Uživatelská příručka pro zařízení Cisco IP Phone 7800 Series
|
|
|
- Marek Tobiška
- před 7 lety
- Počet zobrazení:
Transkript
1 První vydání: Poslední změna: Americas Headquarters Cisco Systems, Inc. 170 West Tasman Drive San Jose, CA USA Tel: NETS (6387) Fax:
2 SPECIFIKACE A INFORMACE TÝKAJÍCÍ SE PRODUKTŮ V TÉTO PŘÍRUČCE SE MOHOU BEZ UPOZORNĚNÍ ZMĚNIT. VŠECHNA PROHLÁŠENÍ, INFORMACE A DOPORUČENÍ V TÉTO PŘÍRUČCE SE POVAŽUJÍ ZA PŘESNÁ, JSOU VŠAK PŘEDKLÁDÁNA BEZ JAKÝCHKOLIV VÝSLOVNĚ UVEDENÝCH NEBO ODVOZENÝCH ZÁRUK. ZA ZPŮSOB POUŽITÍ JAKÝCHKOLIV PRODUKTŮ MUSÍ PŘEVZÍT PLNOU ODPOVĚDNOST UŽIVATELÉ. LICENCI NA SOFTWARE A OMEZENOU ZÁRUKU NA PŘÍSLUŠNÝ PRODUKT NALEZNETE V INFORMAČNÍM BALÍČKU, KTERÝ BYL DODÁN S PRODUKTEM. TYTO INFORMACE JSOU ZDE UVEDENY FORMOU ODKAZU. POKUD NEMŮŽETE NAJÍT LICENCI NA SOFTWARE NEBO OMEZENOU ZÁRUKU, POŽÁDEJTE ZÁSTUPCE SPOLEČNOSTI CISCO O POSKYTNUTÍ KOPIE. Následující informace se týkají shody zařízení třídy A s předpisy FCC: Toto zařízení bylo testováno a shledáno jako vyhovující omezením pro digitální přístroje třídy A podle předpisů FCC, část 15. Tato omezení jsou navržena tak, aby zajišťovala přiměřenou ochranu proti nežádoucímu rušení při provozu zařízení v komerčním prostředí. Toto zařízení generuje, používá a může vyzařovat vysokofrekvenční vlnění, a není-li instalováno a používáno podle návodu, může způsobit nežádoucí rušení rádiové komunikace. Provoz tohoto zařízení v obytné oblasti může způsobit nežádoucí rušení. V takovém případě budou uživatelé muset rušení odstranit na vlastní náklady. Následující informace se týkají shody zařízení třídy B s předpisy FCC: Toto zařízení bylo testováno a shledáno jako vyhovující omezením pro digitální přístroje třídy B podle předpisů FCC, část 15. Tato omezení jsou navržena za účelem zajištění přiměřené ochrany proti škodlivému rušení instalací v obytných oblastech. Toto zařízení generuje, používá a může vyzařovat vysokofrekvenční vlnění, a není-li instalováno a používáno podle pokynů, může způsobit nežádoucí rušení rádiové komunikace. Nelze však zaručit, že při konkrétní instalaci rušení způsobovat nebude. Pokud zařízení způsobuje nežádoucí rušení rádiového a televizního příjmu, což lze ověřit jeho zapnutím a vypnutím, doporučujeme uživatelům, aby se pokusili rušení odstranit pomocí jednoho nebo několika z následujících opatření: Přesměrujte nebo přemístěte přijímací anténu. Zvyšte vzdálenost mezi zařízením a přijímačem. Zapojte zařízení do elektrické zásuvky jiného okruhu, než je ten, k němuž je připojen přijímač. Požádejte o pomoc prodejce nebo zkušeného radiotechnika či televizního technika. Úpravy tohoto produktu neschválené společností Cisco mohou vést ke zrušení souhlasu komise FCC a k ukončení vašeho oprávnění produkt používat. Implementace komprese hlavičky protokolu TCP společností Cisco je užitím programu vyvinutého na Univerzitě Kalifornie (UCB), který je součástí volně šířené verze operačního systému UNIX této univerzity. Všechna práva vyhrazena. Copyright 1981, Regents of the University of California. BEZ OHLEDU NA JAKÉKOLIV DALŠÍ ZÁRUKY POSKYTNUTÉ V TOMTO TEXTU SE VEŠKERÉ SOUBORY DOKUMENTŮ A SOFTWARE TĚCHTO DODAVATELŮ POSKYTUJÍ VE STAVU TAK JAK JSOU, SE VŠEMI SVÝMI VADAMI. SPOLEČNOST CISCO A VÝŠE VYJMENOVANÍ DODAVATELÉ ODMÍTAJÍ POSKYTNOUT JAKÉKOLIV ZÁRUKY, VÝSLOVNĚ UVEDENÉ NEBO ODVOZENÉ, MIMO JINÉ VČETNĚ ZÁRUK PRODEJNOSTI, VHODNOSTI PRO URČITÝ ÚČEL A NEPORUŠENÍ CIZÍCH PRÁV NEBO ZÁRUK VYPLÝVAJÍCÍCH Z PRŮBĚHU PRODEJE, POUŽITÍ NEBO OBCHODNÍCH PRAKTIK. SPOLEČNOST CISCO ANI JEJÍ DODAVATELÉ V ŽÁDNÉM PŘÍPADĚ NEPONESOU ODPOVĚDNOST ZA ŽÁDNÉ NEPŘÍMÉ, ZVLÁŠTNÍ, NÁSLEDNÉ NEBO NÁHODNÉ ŠKODY, MEZI KTERÉ PATŘÍ MIMO JINÉ ŠKODY ZPŮSOBENÉ ZMAŘENÝM ZISKEM NEBO ZTRÁTOU ČI POŠKOZENÍM DAT V SOUVISLOSTI S POUŽITÍM TÉTO PŘÍRUČKY NEBO NESCHOPNOSTÍ POUŽÍVAT TUTO PŘÍRUČKU, I KDYBY BYLA SPOLEČNOST CISCO SE SVÝMI DODAVATELI NA MOŽNOST VZNIKU TAKOVÝCH ŠKOD PŘEDEM UPOZORNĚNA. Veškeré adresy internetového protokolu (IP) a telefonní čísla použitá v tomto dokumentu nejsou skutečnými adresami a telefonními čísly. Veškeré příklady, výstup zobrazení příkazů, diagramy topologie sítě a další obrázky v tomto dokumentu jsou uvedeny pouze pro ilustrační účely. Jakékoliv použití skutečných adres IP nebo telefonních čísel v ilustračním obsahu je neúmyslné a náhodné. Cisco a logo Cisco jsou ochranné známky nebo registrované ochranné známky společnosti Cisco a jejích přidružených společností v USA a jiných zemích. Seznam ochranných známek společnosti Cisco naleznete na této adrese URL: Uvedené ochranné známky třetích stran jsou majetkem příslušných vlastníků. Použití slova partner neznamená, že mezi společností Cisco a jakoukoli další společností existuje partnerský vztah. (1110R) 2017 Cisco Systems, Inc. All rights reserved.
3 OBSAH Funkce telefonu 1 Zařízení Cisco IP Phone 7800 Series 1 Nové a změněné informace 2 Nové informace pro firmware verze 11.7(1) 2 Nové informace pro firmware verze 11.5(1)SR1 2 Nové informace pro firmware verze 11.5(1) 2 Nové informace pro firmware verze Nastavení telefonu 3 Nastavení opěrky sluchátka 3 Změna úhlu sklonu telefonu 4 Připojení k síti 4 Připojení k serveru Expressway 4 Aktivace telefonu a přihlášení k telefonu 5 Přihlášení k telefonu 5 Přihlášení k vašemu číslu linky z jiného telefonu 5 Odhlášení z čísla linky z jiného telefonu 6 Samoobslužný portál 6 Čísla rychlé volby 7 Tlačítka a hardware 8 Navigace 10 Softwarová tlačítka, tlačítka linek a tlačítka funkcí 11 Funkce na obrazovce telefonu 12 Čištění obrazovky telefonu 12 Rozdíly mezi telefonními hovory a linkami 12 Požadavky na napájení 13 Firmware telefonu a jeho upgrade 13 Odložení upgradu telefonu 13 Zobrazení průběhu upgradu firmwaru telefonu 13 Šetření energie 14 iii
4 Obsah Zapnutí telefonu 14 Další pomoc a informace 14 Funkce usnadnění 15 Řešení potíží 15 Vyhledání informací o telefonu 15 Hlášení potíží s kvalitou hovoru 16 Hlášení všech potíží s telefonem 16 Přerušení spojení s telefonem 16 Podmínky limitované roční záruky na hardware společnosti Cisco 17 Hovory 19 Uskutečňování hovorů 19 Uskutečnění hovoru 19 Uskutečnění hovoru s hlasitým telefonem 20 Uskutečnění hovoru s náhlavní soupravou 20 Opakování volání 20 Rychlá volba 20 Uskutečnění hovoru pomocí tlačítka rychlé volby 21 Uskutečnění hovoru pomocí kódu rychlé volby 21 Uskutečnění hovoru pomocí tlačítka zrychlené volby 21 Volání na mezinárodní číslo 22 Upozornění na dostupnost kontaktu 22 Hovory vyžadující kód účtování nebo autorizace 23 Zabezpečené hovory 23 Přijetí hovoru 23 Přijetí hovoru 23 Přijetí čekajícího hovoru 23 Odmítnutí hovoru 24 Zapnutí funkce Nerušit 24 Přijetí hovoru spolupracovníka (vyzvednutí hovoru) 25 Přijetí hovoru ve vaší skupině (vyzvednutí) 25 Přijetí hovoru z jiné skupiny (skupinové vyzvednutí) 25 Přijetí hovoru z přidružené skupiny (jiné vyzvednutí) 26 Přijetí hovoru ve skupině pátrání 26 Přihlášení ke skupině pátrání a odhlášení ze skupiny pátrání 26 Zobrazení fronty hovorů ve skupině pátrání 26 iv
5 Obsah Automatické přijetí hovoru 27 Sledování podezřelého hovoru 27 Vypnutí mikrofonu během hovoru 28 Přidržení hovoru 28 Přidržení hovoru 28 Přijetí příliš dlouho přidrženého hovoru 28 Přepnutí mezi aktivním a přidrženým hovorem 29 Přepnutí mezi aktivním a přidrženým hovorem na zařízení Cisco IP Phone Parkování hovoru 29 Přidržení hovoru pomocí parkování hovoru 29 Převzetí přidrženého hovoru pomocí parkování hovoru 30 Přidržení hovoru pomocí asistovaného směrovaného parkování hovoru 30 Převzetí přidrženého hovoru pomocí asistovaného směrovaného parkování hovoru 30 Přidržení hovoru pomocí ručního směrovaného parkování hovoru 30 Převzetí přidrženého hovoru pomocí ručního směrovaného parkování hovoru 31 Přesměrování hovorů 31 Přepojení hovoru 31 Přepojení hovoru na jiného účastníka 32 Konzultace před přepojením hovoru 32 Konferenční hovory a schůzky 32 Přidání dalšího účastníka k hovoru (7811) 33 Přidání dalšího účastníka k hovoru (7821, 7841, 7861) 33 Přepnutí hovorů před dokončením konference 33 Zobrazení a odebrání účastníků konference 34 Naplánované konferenční hovory (Meet Me) 34 Uspořádání konference Meet Me 34 Připojení ke konferenci Meet Me 34 Hlasité hovory 34 Uskutečnění hlasitého hovoru 35 Přijetí hlasitého hovoru 35 Monitorování a nahrávání hovorů 35 Nastavení monitorovaného hovoru 36 Nahrávání hovoru 36 Přednostní hovory 36 Uskutečnění přednostního hovoru 37 v
6 Obsah Přijetí přednostního hovoru 38 Přijetí přednostního hovoru během probíhajícího hovoru 38 Více linek 38 Zobrazení všech hovorů na primární lince 38 Přijetí nejstaršího hovoru jako prvního 38 Zobrazení všech hovorů na telefonu 39 Zobrazení oznámení na vybraných linkách s filtry linek 39 Vytvoření filtru linek 39 Použití filtru linek 40 Změna filtru linek 40 Sdílené linky 40 Přidání uživatele k hovoru na sdílené lince 40 Aktivace režimu soukromí na sdílené lince 41 Telefonní hovory s mobilním připojením 41 Povolení mobilního připojení 42 Přepnutí hovoru ze stolního telefonu na mobilní telefon 42 Přepnutí hovoru z mobilního telefonu na stolní telefon 42 Přepojení hovoru z mobilního telefonu na stolní telefon 43 Kontakty 45 Podnikový adresář 45 Volání kontaktu v podnikovém adresáři 45 Osobní adresář 45 Přihlášení k osobnímu adresáři a odhlášení z osobního adresáře 46 Přidání nového kontaktu do osobního adresáře 46 Vyhledání kontaktu v osobním adresáři 47 Volání kontaktu z osobního adresáře 47 Přiřazení kódu zrychlené volby ke kontaktu 47 Volání kontaktu pomocí kódu zrychlené volby 48 Úpravy kontaktu v osobním adresáři 48 Odebrání kontaktu z osobního adresáře 49 Odstranění kódu zrychlené volby 49 Cisco Web Dialer 49 Poslední hovory 51 Seznamy posledních hovorů 51 Zobrazení posledních hovorů 51 vi
7 Obsah Vrácení posledního hovoru 51 Vymazání seznamu posledních hovorů 52 Odstranění záznamu o hovoru 52 Hlasová schránka 55 Účet hlasové pošty 55 Zkontrolovat nové hlasové zprávy 55 Přístup k hlasové schránce 56 Přístup k hlasové schránce 56 Aplikace 57 Dostupné aplikace 57 Zobrazení aktivních aplikací 57 Přepnutí na aktivní aplikace 58 Ukončení aktivních aplikací 58 Nastavení 59 Změna vyzváněcího tónu 59 Nastavení kontrastu 59 Nastavení zpětné vazby náhlavní soupravy 60 Nastavení podsvětlení obrazovky telefonu 60 Nastavení hlasitosti během hovoru 61 Nastavení hlasitosti vyzvánění telefonu 61 Příslušenství 63 Podporované příslušenství 63 Zobrazení příslušenství přidruženého k telefonu 64 Náhlavní soupravy 64 Standardní náhlavní soupravy 64 Připojení standardní náhlavní soupravy 64 Nastavení širokopásmové standardní náhlavní soupravy 65 Bezpečnost a zabezpečení při používání produktu 67 Informace o bezpečnosti a výkonu 67 Výpadek napájení 67 Externí zařízení 67 Způsoby napájení telefonu 68 Chování telefonu v době silného síťového provozu 68 Prohlášení o shodě s bezpečnostními požadavky FCC 68 Prohlášení FCC, část vii
8 Obsah Prohlášení FCC o působení vysokofrekvenčního záření 68 Prohlášení FCC o přijímačích a digitálních zařízeních třídy B 69 Přehled zabezpečení produktů Cisco 69 Důležité informace online 69 viii
9 KAPITOLA 1 Funkce telefonu Zařízení Cisco IP Phone 7800 Series, strana 1 Nastavení telefonu, strana 3 Aktivace telefonu a přihlášení k telefonu, strana 5 Samoobslužný portál, strana 6 Tlačítka a hardware, strana 8 Požadavky na napájení, strana 13 Firmware telefonu a jeho upgrade, strana 13 Šetření energie, strana 14 Další pomoc a informace, strana 14 Zařízení Cisco IP Phone 7800 Series Zařízení Cisco IP Phone 7811, 7821, 7841 a 7861 poskytují snadnou a kvalitně zabezpečenou hlasovou komunikaci. Tabulka 1: Hlavní funkce zařízení Cisco IP Phone 7800 Series Funkce Obrazovka Stupně šedé, bez podsvětlení Stupně šedé, s podsvětlením Stupně šedé, s podsvětlením Stupně šedé, s podsvětlením Linky
10 Nové a změněné informace Funkce telefonu Funkce Pevná tlačítka funkcí Chcete-li telefon používat, musíte jej připojit k síti a nakonfigurovat jeho připojení k systému řízení hovorů. V závislosti na použitém systému řízení hovorů podporují telefony mnoho funkcí a vlastností. Váš telefon nemusí mít všechny dostupné funkce. Závisí to na způsobu, jakým je správce systému nastaví. Nové a změněné informace Nové informace pro firmware verze 11.7(1) Pro firmware verze 11.7(1) nebyly vyžadovány žádné aktualizace uživatelské příručky. Nové informace pro firmware verze 11.5(1)SR1 Tabulka 2: Revize uživatelské příručky pro zařízení Cisco IP Phone 7800 pro firmware verze 11.5(1)SR1. Revize Aktualizováno pro podporu funkce MLPP a Nerušit. Aktualizovaná část Zapnutí funkce Nerušit, na straně 24 Přednostní hovory, na straně 36 Přijetí přednostního hovoru, na straně 38 Nové informace pro firmware verze 11.5(1) Uživatelská příručka byla zjednodušena a přestavěna tak, aby se usnadnilo její používání. Tabulka 3: Revize uživatelské příručky pro zařízení Cisco IP Phone 7800 pro firmware verze 11.5(1). Revize Byla doplněna následující část týkající se odložení upgradu telefonu. Aktualizovaná část Firmware telefonu a jeho upgrade, na straně 13 Nové informace pro firmware verze 11.0 Uživatelská příručka byla zjednodušena a přestavěna tak, aby se usnadnilo její používání. 2
11 Funkce telefonu Nastavení telefonu Tabulka 4: Revize uživatelské příručky pro zařízení Cisco IP Phone 7800 pro firmware verze Revize Byla doplněna následující část týkající se podpory nástroje pro hlášení problémů. Byly revidovány následující části věnované funkcím Kpřístup a Přístup. Byly revidovány následující části týkající se funkce Nerušit. Aktualizovaná část Hlášení všech potíží s telefonem, na straně 16 Sdílené linky, na straně 40 Zapnutí funkce Nerušit, na straně 24 Nastavení telefonu Nastavení telefonu a jeho připojení k síti provádí obvykle správce systému. Pokud telefon není nastaven a připojen, obraťte se na správce, který vám poskytne pokyny. Nastavení opěrky sluchátka Je-li telefon připevněn ke zdi nebo sluchátko příliš snadno vypadává z vidlice, můžete nastavit opěrku sluchátka tak, abyste sluchátko nevypadávalo z vidlice. 3
12 Změna úhlu sklonu telefonu Funkce telefonu Krok 4 Krok 5 Vyjměte sluchátko z vidlice a vytáhněte z opěrky sluchátka plastový štítek. Pootočte štítek o 180 stupňů. Uchopte štítek dvěma prsty, rohovými zářezy k sobě. Přiložte štítek ke zdířce ve vidlici a zatlačte jej do zdířky. Pootočený štítek nyní vyčnívá. Zavěste sluchátko zpět do opěrky sluchátka. Změna úhlu sklonu telefonu Změnou úhlu sklonu telefonu můžete eliminovat odlesky na obrazovce. Krok 4 Krok 5 Krok 6 Krok 7 Odpojte telefon od sítě. Položte telefon tak, aby byl klávesnicí otočen k desce pracovního stolu. Uchopte jednu stranu podstavce jednou rukou a druhou ruku položte na telefon. Přidržujte telefon a vytáhněte nahoru podstavec. Obraťte podstavec. Zatlačte podstavec zpět do telefonu, aby zapadl na místo. Postavte telefon a připojte jej k síti. Připojení k síti Telefon musí být připojen k síti. Připojení kabelem: Telefon je připojen k síti prostřednictvím kabelu sítě Ethernet. Mobilní a vzdálený přístup prostřednictvím serveru Expressway: Po připojení telefonu k síti je telefon nastaven tak, aby se automaticky připojoval k serveru Expressway. Připojení k serveru Expressway Potřebujete-li se připojit ke své podnikové síti, když jste mimo pracoviště, můžete použít službu Mobilní a vzdálený přístup prostřednictvím serveru Expressway. Protože váš telefon nemá nakonfigurovánu adresu serveru TFTP, zobrazí se na telefonu uvítací obrazovka a je zahájen proces přihlašování. Tímto způsobem se můžete připojit k podnikové síti prostřednictvím funkce Mobilní a vzdálený přístup prostřednictvím serveru Expressway. 4
13 Funkce telefonu Aktivace telefonu a přihlášení k telefonu Než začnete Pokud jste telefon používali v kanceláři nebo se sítí VPN, musíte před připojením k serveru Expressway resetovat režim služby. Potřebujete-li se připojit ke službě Mobilní a vzdálený přístup prostřednictvím serveru Expressway na pracovišti, restartujte telefon a když se zobrazí výzva, stiskněte tlačítko výběru. Zadejte aktivační kód nebo doménu služby na obrazovce Vítejte. Zadejte uživatelské jméno a heslo. Stiskněte tlačítko Odeslat. Aktivace telefonu a přihlášení k telefonu Možná bude třeba aktivovat váš telefon nebo se k němu přihlásit. Aktivace telefonu se provádí pouze jednou a jejím smyslem je připojit telefon k systému řízení hovorů. Váš správce vám poskytne přihlašovací a aktivační údaje. Přihlášení k telefonu Než začnete Požádejte správce systému, aby vám poskytl ID uživatele a kód PIN nebo heslo. Do pole ID uživatele zadejte své ID uživatele. Zadejte číslo PIN nebo heslo v poli PIN nebo Heslo. Stiskněte tlačítko Odeslat. Přihlášení k vašemu číslu linky z jiného telefonu Můžete se přihlásit k jinému telefonu v síti a nechat jej fungovat jako svůj telefon s funkcí Cisco Extension Mobility. Po přihlášení telefon přijme váš uživatelský profil včetně telefonních linek, funkcí, zavedených služeb a nastavení provedených prostřednictvím webu. Než začnete Požádejte správce systému, aby vám poskytl uživatelské ID a číslo PIN. 5
14 Odhlášení z čísla linky z jiného telefonu Funkce telefonu Stiskněte tlačítko Aplikace. Krok 4 Vyberte možnost Extension Mobility (název se může lišit). Zadejte své ID uživatele a kód PIN. Pokud budete vyzváni, vyberte profil zařízení. Odhlášení z čísla linky z jiného telefonu Stiskněte tlačítko Aplikace. Vyberte možnost Extension Mobility. Chcete-li se odhlásit, stiskněte tlačítko Ano. Samoobslužný portál Některá nastavení telefonu lze upravit pomocí webové stránky samoobslužného portálu, která je přístupná z počítače. Správce systému vám poskytne adresu URL samoobslužného portálu, vaše uživatelské ID a heslo. Na samoobslužném portálu můžete ovládat funkce telefonu, nastavení linky a telefonní služby. Mezi funkce telefonu patří například rychlá volba, funkce Nerušit a osobní adresář. Nastavení linky se týká konkrétní telefonní linky (čísla v adresáři) na vašem telefonu. Nastavení linky může zahrnovat přesměrování hovorů, vizuální a zvukové indikátory zpráv, vyzváněcí tóny a další nastavení týkající se linky. Mezi telefonní služby mohou patřit například zvláštní funkce telefonu, síťová data a webové informace (například zprávy z akciových trhů a seznamy filmů). Před použitím telefonní služby na telefonu se musíte k telefonní službě přihlásit pomocí samoobslužného portálu. V následující tabulce jsou popsány konkrétní funkce, které lze konfigurovat pomocí samoobslužného portálu. Další informace naleznete v dokumentaci samoobslužného portálu pro použitý systém řízení hovorů. Funkce Přesměrování hovorů Popis Můžete zadat číslo, na které budou přicházet hovory, když je na telefonu povoleno přesměrování hovorů. Pomocí samoobslužného portálu můžete nastavit složitější přesměrování hovorů, například přesměrování v případě obsazené linky. 6
15 Funkce telefonu Čísla rychlé volby Funkce Další telefony Popis Můžete zadat další telefony (váš mobilní telefon a další telefony), které chcete používat k uskutečňování a přijímání hovorů se stejnými čísly v adresáři jako na vašem stolním telefonu. Můžete také definovat blokované a preferované kontakty, a tím zakázat nebo povolit odeslání hovorů z určitých čísel na váš mobilní telefon. Společně s nastavením dalších telefonů můžete také nastavit následující funkce: Dosažitelnost na jediném čísle: Můžete určit, zda bude další telefon vyzvánět, když někdo zavolá na váš stolní telefon. Mobilní hovory: Pokud je jako další telefon nastaven mobilní telefon, můžete jej nastavit tak, abyste pomocí něj mohli přepojovat mobilní hovory na svůj stolní telefon nebo hovory ze stolního telefonu na svůj mobilní telefon. Rychlá volba Přiřazením telefonních čísel k číslům rychlé volby můžete urychlit volání na zvolená čísla. Související témata Telefonní hovory s mobilním připojením, na straně 41 Rychlá volba, na straně 20 Přesměrování hovorů, na straně 31 Čísla rychlé volby Při vytáčení čísla na telefonu zadáváte posloupnosti číslic. Pokud nastavíte číslo rychlé volby, musí toto číslo obsahovat všechny číslice potřebné k uskutečnění hovoru. Pokud například musíte vytočit číslici 9, abyste dosáhli na externí linku, zadejte číslici 9 a poté číslo, které chcete volat. K číslu můžete také přidat další vytáčené číslice. Mezi další číslice patří například přístupový kód ke schůzce, číslo linky, heslo hlasové pošty, kód autorizace a kód účtování. Vytáčený řetězec smí obsahovat následující znaky: 0 až 9 křížek (#) hvězdička (*) čárka (,): značí pauzu a pozastaví vytáčení na 2 sekundy. V jednom řádku může být více čárek. Dvě čárky (,,) například označují 4sekundovou pauzu. Vytáčené řetězce musí splňovat tato pravidla: K oddělení jednotlivých částí vytáčeného řetězce použijte čárku. Kód autorizace musí být ve vytáčeném řetězci vždy před kódem vytáčení. K oddělení kódu autorizace od kódu účtování v řetězci je nutno použít jednu čárku. Rychlé volby s kódy autorizace a dalšími číslicemi je třeba označit názvem rychlé volby. 7
16 Tlačítka a hardware Funkce telefonu Před nastavením rychlé volby vyzkoušejte alespoň jednou ruční vytočení číslic, abyste ověřili, že je posloupnost číslic správná. Poznámka Telefon neukládá v historii hovorů kód autorizace, kód účtování ani doplňkové číslice z rychlé volby. Pokud po spojení hovoru pomocí rychlé volby stisknete tlačítko Opakovat, telefon požádá o ruční zadání případného požadovaného kódu autorizace, kódu účtování nebo dalších číslic. Příklad Chcete-li nastavit číslo rychlé volby pro volání účastníka na konkrétním čísle linky a potřebujete-li kód autorizace a kód účtování, vezměte zřetel na následující požadavky: K dosažení externí linky musíte použít číslici 9. Chcete vytočit číslo Musíte zadat kód autorizace Musíte zadat kód účtování Musíte počkat 4 sekundy. Po spojení hovoru musíte vytočit linku 56789#. V tomto příkladě bude číslo rychlé volby vypadat takto: ,1234,9876,,56789#. Související témata Hovory vyžadující kód účtování nebo autorizace, na straně 23 Tlačítka a hardware Zařízení Cisco IP Phone 7800 Series se dělí na následující samostatné hardwarové typy: Telefon Cisco IP Phone 7811 Žádná tlačítka po stranách obrazovky Telefon Cisco IP Phone 7821 Dvě tlačítka na levé straně obrazovky Telefon Cisco IP Phone 7841 Dvě tlačítka po obou stranách obrazovky Telefon Cisco IP Phone tlačítek na pravé straně telefonu 8
17 Funkce telefonu Tlačítka a hardware Následující obrázek znázorňuje zařízení Cisco IP Phone Obrázek 1: Tlačítka a funkce zařízení Cisco IP Phone 7800 Series Sluchátko a světelný indikátor sluchátka Programovatelná tlačítka funkcí a tlačítka linek. Softwarová tlačítka Navigační kruh Indikuje příchozí hovor (bliká červeně) nebo novou hlasovou zprávu (svítí červeně). Přístup k vašim telefonním linkám, funkcím a hovorům. Další informace naleznete viz Softwarová tlačítka, tlačítka linek a tlačítka funkcí, na straně 11. Zařízení Cisco IP Phone 7811 nemá programovatelná tlačítka funkcí ani tlačítka linek. Přístup k funkcím a službám. Další informace naleznete viz Softwarová tlačítka, tlačítka linek a tlačítka funkcí, na straně 11. Navigační kruh a tlačítko Vybrat. Procházení nabídkami, zvýrazňování položek a volba zvýrazněné položky. 9
18 Navigace Funkce telefonu 5 Přidržet/Pokračovat, Konference a Přepojit Přidržet/Pokračovat Přidržení aktivního hovoru a obnovení přidrženého hovoru. Konference Přepojit Vytvoření konferenčního hovoru. Přepojení hovoru. 6 Hlasitý telefon, Ztlumit a Náhlavní souprava Hlasitý telefon Zapnutí nebo vypnutí hlasitého telefonu. Když je zapnutý hlasitý telefon, tlačítko svítí. Ztlumit Zapnutí nebo vypnutí mikrofonu. Když je mikrofon vypnutý, tlačítko svítí. Náhlavní souprava Zapnutí nebo vypnutí náhlavní soupravy. Když je zapnutá náhlavní souprava, tlačítko svítí. Zařízení Cisco IP Phone 7811 nemá tlačítko náhlavní soupravy. 7 Kontakty, Aplikace a Zprávy Kontakty adresáři. Přístup k osobnímu a podnikovému Aplikace Přístup k historii hovorů, volbám uživatele, nastavením telefonu a informacím o modelu telefonu. Zprávy Automatické volání systému hlasové pošty. 8 Tlačítko ovládání hlasitosti Nastavení hlasitosti sluchátka, náhlavní soupravy nebo hlasitého telefonu (s vyvěšeným sluchátkem) a hlasitosti vyzvánění (se zavěšeným sluchátkem). Navigace Vnější kroužek navigačního kruhu slouží k procházení nabídek. Vnitřní tlačítko výběru v navigačním kruhu slouží k výběru položek. 10
19 Funkce telefonu Softwarová tlačítka, tlačítka linek a tlačítka funkcí Pokud má položka nabídky číselné označení, můžete zadat toto číslo pomocí klávesnice a položku tak vybrat. Softwarová tlačítka, tlačítka linek a tlačítka funkcí Funkce telefonu lze ovládat různými způsoby: Softwarová tlačítka umístěná pod obrazovkou vám poskytují přístup k funkci zobrazené na obrazovce nad softwarovým tlačítkem. Softwarová tlačítka se mění v závislosti na prováděné činnosti. Softwarové tlačítko Více... označuje, že jsou k dispozici další funkce. Tlačítka funkcí a linek umístěná po obou stranách obrazovky poskytují přístup k funkcím a linkám telefonu. Tlačítka funkcí Slouží pro funkce jako Rychlá volba nebo Zvednutí hovoru a k zobrazení vašeho stavu na jiné lince. Tlačítka linek: Slouží k přijetí hovoru nebo obnovení přidrženého hovoru. Pokud nejsou použita během hovoru, slouží k iniciaci funkcí telefonu, jako je například zobrazení zmeškaných hovorů. Tlačítka funkcí a linek svým rozsvícením indikují následující stavy: Trvalé svítící zelená aktivní hovor nebo obousměrný hlasitý hovor Blikající zelená přidržený hovor Trvale svítící žlutá používá se funkce soukromí, jednosměrný hlasitý hovor, aktivní funkce Nerušit nebo přihlášení ke skupině pátrání Blikající žlutá příchozí hovor nebo vrácený hovor Trvale svítící červená používá se vzdálená linka (sdílená linka nebo stav linky) Blikající červená přidržená vzdálená linka Správce systému můžete nastavit některé funkce jako softwarová tlačítka nebo jako tlačítka funkcí. K některým funkcím můžete mít také přístup pomocí softwarových tlačítek nebo přiřazeného hardwarového tlačítka. 11
20 Funkce na obrazovce telefonu Funkce telefonu Funkce na obrazovce telefonu Na obrazovce telefonu se zobrazují informace o telefonu, jako je číslo v adresáři, stav aktivního hovoru a linky, softwarová tlačítka, rychlé volby, uskutečněné hovory a seznamy nabídek telefonu. Obrazovka na displeji má tři části řádek záhlaví, střední část a řádek zápatí. Obrázek 2: Obrazovka zařízení Cisco IP Phone V horní části obrazovky se nachází řádek záhlaví. V řádku záhlaví je zobrazeno telefonní číslo, aktuální datum a čas a množství ikon. Ikony označují aktivní funkce. Prostřední část obrazovky telefonu zobrazuje informace přiřazené k tlačítkům linek a funkcí na telefonu. Ve spodním řádku obrazovky se nacházejí popisky softwarových tlačítek. Každý popisek uvádí akci prováděnou softwarovým tlačítkem pod obrazovkou. Čištění obrazovky telefonu Pokud se obrazovka telefonu znečistí, setřete ji měkkým suchým hadříkem. Upozornění K čištění telefonu nepoužívejte tekutiny ani prášky, protože by mohly zanést součásti telefonu a způsobit jejich poruchu. Rozdíly mezi telefonními hovory a linkami Pojmy linka a hovor se používají velmi specifickým způsobem k vysvětlení používání telefonu. Linky: Každé lince odpovídá číslo v adresáři nebo číslo pro hlasitý hovor, pomocí kterého se na vás mohou dovolat jiní účastníci. Informaci o počtu dostupných linek naleznete na obrazovce telefonu. Počet linek je určen počtem čísel v adresáři a ikon telefonní linky. V závislosti na konfiguraci telefonu můžete mít až 16 linek. Hovory: Na každé lince může probíhat několik hovorů. Ve výchozím nastavení podporuje telefon čtyři současně spojené hovory na jedné lince, ale správce systému může toto číslo upravit podle vašich potřeb. 12
21 Funkce telefonu Požadavky na napájení V určitý okamžik může být aktivní pouze jeden hovor, přičemž ostatní hovory jsou automaticky přidrženy. Uvedeme příklad: Máte-li dvě linky a každá podporuje čtyři hovory, můžete mít v jednom okamžiku až osm spojených hovorů. Aktivní je pouze jeden z těchto hovorů. Zbývajících sedm hovorů je přidrženo. Požadavky na napájení Se zařízeními Cisco IP Phone 7800 Series musí být používány následující napájecí adaptéry schválené společností Cisco: Adaptér Phihong (PSC18U-480); jmenovité napájení: 48 V, 0,38 A Adaptér Delta (EADP-18VB B); jmenovité napájení: 48 V, 0,375 A Firmware telefonu a jeho upgrade V novém telefonu je nainstalován firmware, který je specifický pro systém řízení hovorů používaný telefonem. Správce může firmware telefonu příležitostně upgradovat. Upgrade se provádí v době, kdy telefon nepoužíváte, protože k použití nového firmwaru je třeba telefon resetovat. Odložení upgradu telefonu Je-li k dispozici nový firmware, zobrazí se na telefonu okno Připraveno k upgradu a zahájí se odpočítávání 15 sekund. Pokud neprovedete žádnou akci, bude upgrade pokračovat. Upgrade firmwaru můžete odložit na 1 hodinu, celkem nejvíce 11krát. Upgrade je odložen také při odchozím nebo příchozím telefonním hovoru. Chcete-li odložit upgrade telefonu, stiskněte tlačítko Odložit. Zobrazení průběhu upgradu firmwaru telefonu Průběh upgradu firmwaru telefonu můžete sledovat. Stiskněte tlačítko Aplikace. Vyberte možnosti Informace o telefonu > Zobrazit podrobnosti. Chcete-li se vrátit na obrazovku Aplikace, stiskněte tlačítko Konec. 13
22 Šetření energie Funkce telefonu Šetření energie Správce systému může omezit množství energie spotřebované obrazovkou telefonu, když telefon nepoužíváte. Úrovně šetření energií musí na telefonu nastavit správce. Šetření energie: Podsvícení nebo obrazovka telefonu se vypnou, když je telefon neaktivní po stanovenou dobu (interval). Podsvícení lze ovládat. Rozšířené šetření energie: Obrazovka telefonu se zapne a vypne v časech určených vaším pracovním rozvrhem. Pokud se vaše pracovní doba nebo pracovní dny mění, požádejte správce systému, aby telefon překonfiguroval. Správce může například nastavit telefon tak, aby vypnutí s 10minutovým předstihem oznámil. Oznámení spočívá v rozsvícení tlačítka výběru a zobrazení informace, že telefon bude brzy vypnut. Oznámení se zobrazuje v následujících intervalech: Čtyři zazvonění 10 minut před vypnutím Čtyři zazvonění 7 minut před vypnutím Čtyři zazvonění 4 minuty před vypnutím 15 zazvonění 30 minut před vypnutím Je-li telefon aktivní, počká, až bude nečinný po stanovenou dobu, než začne oznamovat blížící se vypnutí napájení. Zařízení Cisco IP Phone 7811 nepodporuje šetření energie ani rozšířené šetření energie. Související témata Nastavení podsvětlení obrazovky telefonu, na straně 60 Zapnutí telefonu Když je telefon vypnutý za účelem šetření energie, je obrazovka telefonu prázdná a tlačítko výběru svítí. Chcete-li telefon zapnout, stiskněte tlačítko výběru. Další pomoc a informace Máte-li dotazy k funkcím dostupným na telefonu, obraťte se na správce systému. Web společnosti Cisco ( obsahuje další informace o telefonech a systémech řízení hovorů. Stručné úvodní příručky a příručky pro koncové uživatele v angličtině naleznete na následujícím odkazu: 14
23 Funkce telefonu Funkce usnadnění products-user-guide-list.html Příručky v jiných jazycích, než je angličtina, naleznete na následujícím odkazu: tsd-products-support-translated-end-user-guides-list.html Informace o licencování naleznete na následujícím odkazu: products-licensing-information-listing.html Funkce usnadnění Zařízení Cisco IP Phone jsou vybavena funkcemi pro usnadnění ovládání pro osoby s postižením zraku a nevidomé osoby a pro osoby s pohybovým postižením. Další informace o funkcích usnadnění na těchto telefonech viz collaboration-endpoints/unified-ip-phone-7800-series/products-technical-reference-list.html. Další informace o funkcích usnadnění naleznete také na webu společnosti Cisco na následující adrese: Řešení potíží V některých případech může dojít k potížím s kvalitou hovoru, k neočekávanému přerušení hovoru nebo neočekávanému chování funkcí. Tyto potíže mohou mít následující důvody: Telefon se nemůže spojit se systémem řízení hovorů. Systém řízení hovorů má komunikační nebo vnitřní poruchu. Telefon má vnitřní poruchu. V případě potíží vám správce systému pomůže zjistit jejich příčinu. Vyhledání informací o telefonu Správce systému vás může požádat o informace o telefonu. Tyto informace jednoznačně identifikují telefon za účelem řešení potíží. Stiskněte tlačítko Aplikace. Krok 4 Vyberte možnost Informace o telefonu. (Nepovinné) Chcete-li zobrazit informace o aktivní verzi, stiskněte tlačítko Zobrazit podrobnosti. Chcete-li se vrátit na obrazovku Aplikace, stiskněte tlačítko Konec. 15
24 Řešení potíží Funkce telefonu Hlášení potíží s kvalitou hovoru Správce systému může dočasně nakonfigurovat telefon tak, abyste k řešení problémů mohli využívat nástroj pro zasílání zpráv o kvalitě (QRT). V závislosti na konfiguraci můžete pomocí tlačítka QRT provést následující akce: Okamžitě ohlásit problém se zvukem aktuálního hovoru. Vybrat obecný problém ze seznamu kategorií a zvolit kód příčiny. Stiskněte tlačítko Nahlásit kvalitu. Přejděte na položku, která nejlépe odpovídá problému, a vyberte ji. Stiskněte softwarové tlačítko Vybrat. Informace jsou odeslány správci systému. Hlášení všech potíží s telefonem Pomocí nástroje Cisco Collaboration Problem Report Tool (PRT) můžete shromažďovat a odesílat protokoly telefonu a hlásit problémy správci systému. Pokud se zobrazí zpráva, že se odeslání pomocí nástroje PRT nezdařilo, je hlášení o problému uloženo v telefonu a musíte na něj upozornit správce systému. Stiskněte tlačítko Aplikace. Krok 4 Krok 5 Krok 6 Krok 7 Vyberte možnosti Informace o telefonu > Nahlásit. V poli Datum problému zadejte datum výskytu problému. Ve výchozím nastavení se v tomto poli zobrazuje aktuální datum. V poli Čas problému zadejte čas výskytu problému. Ve výchozím nastavení se v tomto poli zobrazuje aktuální čas. Vyberte možnost Popis problému. V zobrazeném seznamu vyberte popis. Stiskněte tlačítko Odeslat. Přerušení spojení s telefonem Příležitostně může dojít k přerušení spojení telefonu se systémem řízení hovorů. Dojde-li k přerušení spojení, zobrazí se na telefonu výstražná zpráva. 16
25 Funkce telefonu Podmínky limitované roční záruky na hardware společnosti Cisco Pokud dojde k přerušení spojení během hovoru, bude hovor pokračovat. Nebudete však mít přístup ke všem běžným funkcím telefonu, protože některé tyto funkce vyžadují informace ze systému řízení hovorů. Softwarová tlačítka nemusí fungovat podle očekávání. Když se telefon znovu spojí se systémem řízení hovorů, můžete telefon znovu normálně používat. Podmínky limitované roční záruky na hardware společnosti Cisco Záruka na hardware a služby se řídí zvláštními podmínkami platnými v záruční době. Formální prohlášení o záruce a další záruční a licenční smlouvy týkající se softwaru společnosti Cisco jsou k dispozici na webu Cisco.com na následující adrese URL: 17
26 Podmínky limitované roční záruky na hardware společnosti Cisco Funkce telefonu 18
27 KAPITOLA 2 Hovory Uskutečňování hovorů, strana 19 Přijetí hovoru, strana 23 Vypnutí mikrofonu během hovoru, strana 28 Přidržení hovoru, strana 28 Přesměrování hovorů, strana 31 Přepojení hovoru, strana 31 Konferenční hovory a schůzky, strana 32 Hlasité hovory, strana 34 Monitorování a nahrávání hovorů, strana 35 Přednostní hovory, strana 36 Více linek, strana 38 Telefonní hovory s mobilním připojením, strana 41 Uskutečňování hovorů Zařízení Cisco IP Phone funguje jako běžný telefon. Navíc však usnadňuje uskutečňování hovorů. Uskutečnění hovoru Hovor na telefonu uskutečníte stejně jako na jakémkoli jiném telefonu. Zadejte číslo a zvedněte sluchátko. 19
28 Uskutečnění hovoru s hlasitým telefonem Hovory Uskutečnění hovoru s hlasitým telefonem K volání bez použití rukou použijte hlasitý odposlech. Nezapomeňte, že vaši spolupracovníci mohou váš hovor slyšet také. Zadejte číslo na klávesnici. Stiskněte tlačítko Hlasitý telefon. Uskutečnění hovoru s náhlavní soupravou Použijete-li k hovoru náhlavní soupravu, nebudete rušit kolegy a poskytnete jim určitou úroveň soukromí. Připojte náhlavní soupravu. Zadejte číslo na klávesnici. Stiskněte tlačítko Náhlavní souprava. Opakování volání Poslední volané telefonní číslo můžete znovu vytočit. (Nepovinné) Vyberte linku. Stiskněte tlačítko Opakovat. Rychlá volba Chcete-li rychle vytáčet čísla osob, kterým často voláte, můžete těmto číslům přiřadit tlačítka nebo kódy. Před použitím funkcí rychlých voleb v telefonu musíte nastavit rychlou volbu pomocí samoobslužného portálu. V závislosti na nastavení může telefon podporovat tyto funkce: 20
29 Hovory Rychlá volba Tlačítka rychlé volby: Slouží k vytočení telefonního čísla pomocí jednoho nebo více tlačítek linky nastavených pro rychlou volbu. Kódy rychlé volby: Slouží k vytočení telefonního čísla pomocí kódu (tato funkce se někdy nazývá zkrácená volba). Související témata Samoobslužný portál, na straně 6 Čísla rychlé volby, na straně 7 Uskutečnění hovoru pomocí tlačítka rychlé volby Zobrazena jsou všechna čísla rychlé volby, která jste přidali na samoobslužném portálu. Pomocí tlačítek se šipkami nahoru a dolů na navigačním kruhu projděte čísla rychlé volby a poté vyberte požadované číslo rychlé volby. Než začnete K nastavení kódů rychlé volby použijte samoobslužný portál. Stiskněte tlačítko rychlé volby. Související témata Samoobslužný portál, na straně 6 Uskutečnění hovoru pomocí kódu rychlé volby Než začnete K nastavení kódů rychlé volby použijte samoobslužný portál. Zadejte kód rychlé volby a stiskněte tlačítko Rychlá volba. Související témata Samoobslužný portál, na straně 6 Uskutečnění hovoru pomocí tlačítka zrychlené volby Než začnete Kódy zrychlené volby musíte nastavit ve svém osobním adresáři. 21
30 Volání na mezinárodní číslo Hovory Krok 4 Stiskněte tlačítko ZrychVol. Přihlaste se ke svému osobnímu adresáři. Vyberte možnost Osobní zrychlené volby. Vyberte kód zrychlené volby a stiskněte softwarové tlačítko Volat. Související témata Přiřazení kódu zrychlené volby ke kontaktu, na straně 47 Volání na mezinárodní číslo Chcete-li volat do zahraničí, musíte před telefonní číslo vložit znak +. Stiskněte a podržte tlačítko hvězdičky (*) nejméně na 1 sekundu. Jako první znak telefonního čísla se zobrazí znak +. Změna znaku * na znak + je signalizována změněným tónem. Tento tón uslyšíte, pokud je sluchátko vyvěšené. Vytočte číslo. Deset sekund po stisknutí posledního tlačítka telefon provede volání na zadané číslo. Upozornění na dostupnost kontaktu Pokud voláte účastníka, jehož linka je obsazená nebo který hovor nepřijímá, můžete nastavit zvláštní vyzváněcí tón, který vás upozorní na dostupnost účastníka. Když slyšíte obsazovací nebo vyzváněcí tón, stiskněte tlačítko ZpětVol. Chcete-li zavřít obrazovku potvrzení, stiskněte tlačítko Konec. Když uslyšíte vyzváněcí tón, který signalizuje dostupnost účastníka, stisknutím tlačítka Hovor uskutečněte hovor znovu. 22
31 Hovory Hovory vyžadující kód účtování nebo autorizace Hovory vyžadující kód účtování nebo autorizace Správce systému vás může požádat, abyste po vytočení telefonního čísla zadali kód účtování nebo autorizace (nebo oba tyto kódy). Kód účtování, zvaný kód klienta (CMC), slouží pro účetní nebo fakturační účely. Kód autorizace, zvaný také kód vynucené autorizace, slouží k řízení přístupu k některým telefonním číslům. Je-li požadován kód účtování, na telefonu se zobrazí zpráva Zadejte kód klienta, volané číslo se změní na ******** a zazní speciální tón. Je-li požadován kód autorizace, na telefonu se zobrazí zpráva Zadejte kód autorizace, volané číslo se změní na ******** a zazní speciální tón. Z důvodu zabezpečení se na telefonu namísto zadaného čísla zobrazuje *. Jsou-li požadovány oba kódy, kód účtování i kód autorizace, musíte nejprve zadat kód autorizace. Až poté se zobrazí výzva k zadání kódu účtování. Související témata Čísla rychlé volby, na straně 7 Zabezpečené hovory Správce systému může podniknout kroky k ochraně vašich hovorů před napadením osobami mimo vaši společnost. Pokud se během hovoru zobrazí na telefonu ikona zámku, je telefonní hovor zabezpečený. V závislosti na konfiguraci telefonu může být požadováno, abyste se přihlásili, než můžete někomu volat, nebo abyste ve sluchátku slyšeli tón zabezpečení. Přijetí hovoru Přijetí hovoru Zařízení Cisco IP Phone funguje jako běžný telefon. Navíc ale usnadňuje přijímání hovorů. Když telefon vyzvání, stisknutím blikajícího tlačítka linky přijměte hovor. Přijetí čekajícího hovoru Pokud během hovoru uslyšíte jedno pípnutí a tlačítko linky bliká, znamená to, že máte čekající hovor. Oznamování čekajícího hovoru nelze používat se zařízením Cisco IP Phone
32 Odmítnutí hovoru Hovory Stiskněte tlačítko linky. (Nepovinné) Máte-li více čekajících hovorů, vyberte požadovaný příchozí hovor. Odmítnutí hovoru Aktivní nebo vyzvánějící hovor můžete odeslat do systému hlasové pošty nebo na přednastavené telefonní číslo. K odmítnutí hovoru použijte některý z následujících úkonů: Pokud máte více příchozích hovorů, zvýrazněte příchozí hovor a stiskněte tlačítko Odmítnout. Zapnutí funkce Nerušit Pomocí funkce Nerušit můžete telefon ztlumit a ignorovat upozornění na příchozí hovor, nechcete-li být rušeni. Když zapnete funkci Nerušit, vaše příchozí hovory budou přesměrovány na jiné číslo, například do hlasové schránky, je-li nastavena. Zapnutá funkce Nerušit se vztahuje na všechny linky telefonu. Příchozí hlasité a tísňové hovory jsou však aktivní, i když je funkce Nerušit zapnutá. Je-li na vašem telefonu nastavena funkce Úroveň priority MLPP, přednostní hovory budou na vašem telefonu vyzvánět speciálním vyzváněcím tónem, i když je zapnuta funkce Nerušit. Chcete-li zapnout funkci Nerušit, stiskněte tlačítko Nerušit. Chcete-li vypnout funkci Nerušit, stiskněte tlačítko Nerušit znovu. Související témata Samoobslužný portál, na straně 6 24
33 Hovory Přijetí hovoru spolupracovníka (vyzvednutí hovoru) Přijetí hovoru spolupracovníka (vyzvednutí hovoru) Pokud vyřizujete hovory společně se spolupracovníky, můžete přijmout hovor na telefonu spolupracovníka. Nejprve vás musí správce systému přiřadit nejméně do jedné skupiny volání. Přijetí hovoru ve vaší skupině (vyzvednutí) Můžete přijmout hovor, který vyzvání na jiném telefonu ve vaší skupině vyzvedávání. Pokud je k vyzvednutí k dispozici více hovorů, bude přijat hovor, který vyzvání nejdéle. (Nepovinné) Stiskněte tlačítko linky. Chcete-li přepojit příchozí hovor ve své skupině vyzvedávání hovorů na svůj telefon, stiskněte tlačítko Vyzvednout. Když hovor vyzvání, spojte jej stisknutím tlačítka Přijmout. Přijetí hovoru z jiné skupiny (skupinové vyzvednutí) Pomocí skupinového vyzvednutí hovoru můžete přijmout hovor na telefonu mimo vaši skupinu vyzvedávání hovorů. K vyzvednutí hovoru můžete použít číslo pro vyzvednutí hovoru ve skupině nebo číslo vyzvánějící telefonní linky. (Nepovinné) Stiskněte tlačítko linky. Stiskněte tlačítko Skupinové vyzvednutí. Proveďte jeden z následujících úkonů: Zadejte číslo telefonní linky s hovorem, který chcete vyzvednout. Pokud například vyzvání hovor na lince 12345, zadejte Zadejte číslo pro vyzvednutí hovoru ve skupině. Krok 4 Když hovor vyzvání, spojte jej stisknutím tlačítka Přijmout. 25
34 Přijetí hovoru ve skupině pátrání Hovory Přijetí hovoru z přidružené skupiny (jiné vyzvednutí) (Nepovinné) Stiskněte tlačítko linky. Stisknutím tlačítka Zvednout můžete přijmout hovor ve skupině zvednutí nebo ve skupině spojené s vaším telefonem. Pokud hovor vyzvání, spojte jej stisknutím tlačítka Přijmout. Přijetí hovoru ve skupině pátrání Skupiny pátrání, známé také jako skupiny linek, umožňují organizacím, které mají velký počet příchozích hovorů, rozdělit zátěž představovanou hovory. Správce systému nastaví skupinu pátrání pomocí posloupnosti čísel v adresáři. Telefony vyzvánějí na základě posloupnosti pátrání zadané správcem pro určitou skupinu pátrání. Jste-li členem skupiny pátrání, musíte se před přijímáním hovorů přihlásit ke skupině pátrání. Pokud nechcete, aby hovory vyzváněly na vašem telefonu, musíte se od skupiny pátrání odhlásit. Než začnete Chcete-li přijímat hovory ve skupině pátrání, musíte být přihlášeni ke skupině pátrání. Když na telefonu vyzvání hovor skupiny pátrání, přijměte jej. Přihlášení ke skupině pátrání a odhlášení ze skupiny pátrání Pokud již nechcete ze skupiny pátrání přijímat hovory, odhlaste se od ní. Můžete však nadále přijímat hovory, které jsou určeny přímo vám. Chcete-li se přihlásit, stiskněte tlačítko Skupina pátrání. Chcete-li se odhlásit, stiskněte tlačítko Skupina pátrání znovu. Zobrazení fronty hovorů ve skupině pátrání Pomocí statistických informací fronty můžete zjistit stav fronty skupiny pátrání. Zobrazení stavu fronty obsahuje následující informace: Telefonní číslo použité skupinou pátrání 26
35 Hovory Automatické přijetí hovoru Počet volajících ve frontě pro každou frontu skupiny pátrání Nejdelší doba čekání Stiskněte tlačítko Stav fronty. Stisknutím tlačítka Aktualizovat obnovte statistické informace. Stiskněte tlačítko Konec. Automatické přijetí hovoru Pokud je váš telefon nastaven na automatické přijímání hovorů, není po zazvonění nutné nic dělat. Po jednom zazvonění budete automaticky připojeni k hovoru pomocí hlasitého telefonu. Pokud chcete přijmout hovor pomocí náhlavní soupravy, nejprve náhlavní soupravu nastavte. Náhlavní soupravu nelze používat se zařízením Cisco IP Phone Pokud hovory přijímáte automaticky pomocí hlasitého odposlechu a převedete hovor na náhlavní soupravu, následující příchozí hovor bude automaticky přijat pomocí náhlavní soupravy. Pokud hovory přijímáte automaticky pomocí náhlavní soupravy a převedete hovor na hlasitý odposlech, následující příchozí hovor bude automaticky přijat pomocí hlasitého odposlechu. Automatický příjem zajistí, že hovor bude přijat; nemění způsob přijetí, použitý u předchozího hovoru. Připojte náhlavní soupravu k telefonu. Tlačítko náhlavní soupravy se musí rozsvítit. Když telefon automaticky přijme příchozí hovor, s použitím náhlavní soupravy hovořte s volajícím. Nechcete-li již náhlavní soupravu používat, stisknutím tlačítka náhlavní soupravy ji vypněte a použijte místo ní sluchátko nebo hlasitý telefon. Sledování podezřelého hovoru Máte-li nevyžádané nebo obtěžující příchozí hovory, upozorněte na ně správce systému pomocí funkce MCID (identifikace zlomyslných hovorů). Telefon odešle správci systému tiché upozornění s informacemi o hovoru. Stiskněte tlačítko MCID. 27
36 Vypnutí mikrofonu během hovoru Hovory Vypnutí mikrofonu během hovoru Během hovoru můžete vypnout mikrofon, abyste slyšeli druhého účastníka, ale on nemohl slyšet vás. Stiskněte tlačítko Ztlumit. Chcete-li ztlumení vypnout, znovu stiskněte tlačítko Ztlumit. Přidržení hovoru Přidržení hovoru Aktivní hovor můžete přidržet a až jste připraveni, můžete v něm pokračovat. Stiskněte tlačítko Přidrž. Chcete-li pokračovat v přidrženém hovoru, znovu stiskněte tlačítko Přidržet. Přijetí příliš dlouho přidrženého hovoru Pokud necháte hovor přidržený příliš dlouho, budete upozorněni pomocí následujících připomenutí: Jedno zazvonění, které se pravidelně opakuje Žlutě blikající tlačítko linky Blikající indikátor zprávy na sluchátku Vizuální oznámení na obrazovce telefonu Stiskněte tlačítko linky blikající žlutě nebo tlačítko Přijmout a pokračujte v podrženém hovoru. 28
37 Hovory Přepnutí mezi aktivním a přidrženým hovorem Přepnutí mezi aktivním a přidrženým hovorem Mezi aktivním a podrženým hovorem lze snadno přepnout. Chcete-li přepnout na přidržený hovor, stiskněte tlačítko Vyměnit. Přepnutí mezi aktivním a přidrženým hovorem na zařízení Cisco IP Phone 7811 Zařízení Cisco IP Phone 7811 nemá tlačítka linek. Máte-li přidržený a aktivní hovor, zobrazuje se softwarové tlačítko Vyměnit. Máte-li více než dva hovory, zobrazuje se softwarové tlačítko Hovory. Stiskněte tlačítko Vyměnit nebo Hovory. Parkování hovoru Telefon můžete použít k zaparkování hovoru. Poté lze hovor převzít z vašeho telefonu nebo z telefonu jiného, například z telefonu na spolupracovníkově stole nebo v konferenční místnosti. Hovor lze zaparkovat dvěma způsoby: běžným parkováním nebo směrovaným parkováním. V telefonu je k dispozici pouze jeden typ parkování hovoru. Zůstane-li hovor zaparkován příliš dlouho, zazní výstražný tón. Hovor můžete přijmout nebo převzít z jiného telefonu. Pokud hovor nepřijmete v určité lhůtě, bude přesměrován na jiný cíl (například hlasovou poštu) nastavený správcem systému. Přidržení hovoru pomocí parkování hovoru Aktivní hovor přijatý na svém telefonu můžete zaparkovat a poté jej můžete převzít na jiném telefonu v systému řízení hovorů. Na čísle pro zaparkování hovoru můžete zaparkovat pouze jeden hovor. Než začnete Hovor musí být aktivní. Stiskněte tlačítko Parkovat a zavěste. Na telefonu se zobrazí číslo, na kterém systém zaparkoval hovor. Zaparkovaný hovor je přidržený. Stisknutím tlačítka Pokrač můžete hovor obnovit v telefonu. (Nepovinné) Číslo zaparkovaného hovoru sdělte osobě, která potřebuje hovor přijmout. 29
38 Parkování hovoru Hovory Převzetí přidrženého hovoru pomocí parkování hovoru Zaparkovaný hovor můžete vyzvednout odkudkoliv v síti. Než začnete Budete potřebovat číslo, které bylo použito k zaparkování hovoru. Chcete-li hovor převzít, zadejte číslo, na kterém je hovor zaparkovaný. Přidržení hovoru pomocí asistovaného směrovaného parkování hovoru Aktivní hovor můžete zaparkovat a převzít pomocí vyhrazeného čísla pro zaparkování hovoru. Pomocí asistovaného směrovaného parkování hovoru můžete pomocí tlačítka zaparkovat aktivní hovor. Správce systému nastaví toto tlačítko jako linku rychlé volby. Pomocí tohoto typu směrovaného hovoru můžete pomocí indikátorů stavu linky monitorovat stav linky (zda se používá, nebo je nečinná). Stiskněte tlačítko Číslo parkování směrovaného hovoru na lince, na které je zobrazen indikátor nečinného stavu linky pro asistované směrované parkování hovoru. Převzetí přidrženého hovoru pomocí asistovaného směrovaného parkování hovoru Stiskněte tlačítko Číslo parkování směrovaného hovoru. Přidržení hovoru pomocí ručního směrovaného parkování hovoru Aktivní hovor můžete zaparkovat a převzít pomocí vyhrazeného čísla pro zaparkování hovoru. Pomocí ručního směrovaného parkování hovoru můžete připojit aktivní hovor na číslo pro směrované parkování hovoru, které nastavil správce systému. Stiskněte tlačítko Přepojit. Zadejte číslo pro směrované parkování hovoru. Dalším stisknutím tlačítka Přepojit zaparkujte hovor. 30
39 Hovory Přesměrování hovorů Převzetí přidrženého hovoru pomocí ručního směrovaného parkování hovoru Můžete vyzvednout hovor, který byl zaparkován na vyhrazeném čísle pro zaparkování hovoru. Než začnete Budete potřebovat číslo pro směrované parkování hovoru a předvolbu pro převzetí zaparkovaného hovoru. Zadejte předvolbu pro převzetí zaparkovaného hovoru. Zadejte číslo použité pro směrované parkování hovoru. Přesměrování hovorů Hovory z libovolné linky na vašem telefonu můžete přesměrovat na jiné číslo. Přesměrování hovorů se vztahuje na linku. Pokud máte příchozí hovor na lince, na které není povoleno přesměrování hovorů, bude hovor vyzvánět jako obvykle. Existují dva způsoby přesměrování hovorů: Přesměrování všech hovorů Přesměrování hovorů ve zvláštních situacích, například když je na telefonu obsazeno nebo účastník hovor nepřijímá Když je linka předána dál, uvidíte u linky ikonu Přesměrovat vše. Když je přesměrovaná linka neaktivní, stiskněte tlačítko Přesměrovat vše. Zadejte cílové číslo, na které chcete přesměrovat hovory. Číslo musíte zadat ve stejném formátu, v jakém je vytáčíte, nebo můžete vybrat položku v seznamu posledních hovorů. Související témata Samoobslužný portál, na straně 6 Přepojení hovoru Aktivní hovor můžete přepojit na jiného účastníka. 31
40 Přepojení hovoru na jiného účastníka Hovory Přepojení hovoru na jiného účastníka Při přepojování hovoru můžete zůstat v původním hovoru, dokud druhý účastník hovor nepřijme. Máte tak příležitost hovořit soukromě s druhým účastníkem, než se od hovoru odpojíte. Pokud hovořit nechcete, přepojte hovor bez čekání na jeho přijetí druhým účastníkem. Můžete také přepínat mezi oběma účastníky a jednotlivě s nimi hovořit, než se od hovoru odpojíte. Krok 4 Během hovoru, který není přidržený, stiskněte tlačítko Přepojit. Zadejte telefonní číslo druhého účastníka. (Nepovinné) Vyčkejte na vyzváněcí tón nebo na přijetí hovoru druhým účastníkem. Znovu stiskněte tlačítko Přepojit. Konzultace před přepojením hovoru Než hovor přepojíte, můžete promluvit s účastníkem, kterému má být hovor přepojen. Můžete také přepínat mezi tímto hovorem a hovorem, který přepojujete, než přepojení dokončíte. Než začnete Předpokládejme, že máte aktivní hovor, který je třeba přepojit. Stiskněte tlačítko Přepojit. Chcete-li se vrátit k přidrženému hovoru, stiskněte tlačítko Vyměnit. Stisknutím tlačítka Přepojit dokončete přepojení. Konferenční hovory a schůzky Během jednoho hovoru můžete hovořit s více účastníky. Můžete zavolat další osobu a přidat ji k hovoru. Pokud máte více telefonních linek, můžete také spojit dva hovory mezi dvěma linkami. Pokud do konferenčního hovoru přidáváte více než jednu osobu, mezi přidáním jednotlivých účastníků vždy vyčkejte několik sekund. Jako hostitel (zakladatel) konference můžete z konference odebírat jednotlivé účastníky. Konference je ukončena, když zavěsí všichni účastníci. 32
41 Hovory Přidání dalšího účastníka k hovoru (7811) Přidání dalšího účastníka k hovoru (7811) Během aktivního hovoru stiskněte tlačítko Konference. K přidání dalšího účastníka k hovoru použijte jeden z těchto způsobů: Stiskněte tlačítko Hovory, vyberte přidržený hovor a stiskněte tlačítko Ano. Zadejte telefonní číslo a stiskněte tlačítko Konference. Přidání dalšího účastníka k hovoru (7821, 7841, 7861) Během aktivního hovoru stiskněte tlačítko Konference. K přidání dalšího účastníka k hovoru použijte jeden z těchto způsobů: Vyberte přidržený hovor a stiskněte tlačítko Ano. Zadejte telefonní číslo a stiskněte tlačítko Konference. Přepnutí hovorů před dokončením konference Než účastníka přidáte do konference, můžete s ním nejprve hovořit. Můžete také přepnout mezi konferenčním hovorem a hovorem s druhým účastníkem. Zavolejte novému účastníkovi konference, avšak nepřidávejte jej do konference. Počkejte na spojení hovoru. Stisknutím tlačítka Vyměnit můžete přepnout mezi hovorem s účastníkem a konferencí. 33
42 Zobrazení a odebrání účastníků konference Hovory Zobrazení a odebrání účastníků konference Pokud vytvoříte konferenci, můžete zobrazit podrobnosti o posledních 16 účastnících, kteří se připojili ke konferenci. Můžete také odebírat účastníky. Během konferenčního hovoru můžete stisknutím tlačítka Podrobnosti zobrazit seznam účastníků. (Nepovinné) Chcete-li vyřadit účastníka z konference, zvýrazněte účastníka a stiskněte tlačítko Odebrat. Naplánované konferenční hovory (Meet Me) Můžete naplánovat čas vytvoření konferenčního hovoru nebo vašeho připojení do konferenčního hovoru. Konferenční hovor nebude zahájen, dokud se jeho hostitel nepřipojí, a bude ukončen, když zavěsí všichni jeho účastníci. Když zavěsí hostitel, nebude konference automaticky ukončena. Uspořádání konference Meet Me Než začnete Požádejte správce systému o poskytnutí telefonního čísla a rozešlete jej účastníkům konference. Zvedněte sluchátko, počkejte na oznamovací tón a stiskněte tlačítko Meet Me. Zadejte telefonní číslo funkce Meet Me. Připojení ke konferenci Meet Me Ke konferenci Meet Me se nelze připojit, dokud se k ní nepřipojí její hostitel. Uslyšíte-li obsazovací tón, hostitel se do konference nepřipojil. Zavěste a opakujte hovor později. Zadejte telefonní číslo konference Meet Me, které vám poskytl hostitel konference. Hlasité hovory Pomocí linky hlasitého hovoru můžete uskutečňovat a přijímat jednosměrné hovory. 34
43 Hovory Uskutečnění hlasitého hovoru Poznámka Zařízení Cisco IP Phone 7811 nepodporuje funkci hlasitého hovoru. Když uskutečníte hlasitý hovor, telefon příjemce jej přijme automaticky s vypnutým mikrofonem (režim šeptání). Vaše zpráva je vysílána z hlasitého telefonu, náhlavní soupravy nebo sluchátka příjemce, pokud je některé z těchto zařízení aktivní. Po přijetí hlasitého hovoru může příjemce zahájit obousměrný zvukový přenos (režim spojeného hovoru) a pokračovat v konverzaci. Uskutečnění hlasitého hovoru Pokud uskutečníte hlasitý hovor, telefon přejde do režimu šeptání, dokud příjemce hlasitý hovor nepřijme. V režimu šeptání vás druhý účastník slyší, ale vy jej neslyšíte. Pokud máte aktivní hovor, je hovor přidržen. Krok 4 Stiskněte tlačítko Hlasitý hovor. (Nepovinné) Zadejte kód hlasitého hovoru. Počkejte na výstražný tón hlasitého hovoru a začněte hovořit. Chcete-li hovor ukončit, stiskněte tlačítko Hlasitý hovor. Přijetí hlasitého hovoru Chcete-li hovořit s druhým účastníkem, můžete hlasitý hovor přijmout. Než začnete Na obrazovce telefonu se zobrazí zpráva a zazní výstražný signál. Telefon přijme hlasitý hovor v režimu šeptání. Chcete-li přepnout na režim spojeného hovoru, stiskněte tlačítko Hlasitý hovor. V režimu spojeného hovoru můžete hovořit s druhým účastníkem hlasitého hovoru. Chcete-li hovor ukončit, stiskněte tlačítko Hlasitý hovor. Monitorování a nahrávání hovorů Hovor lze monitorovat a nahrávat. Musíte však mít na lince minimálně tři účastníky: volající osobu, monitorující osobu a volanou osobu. 35
44 Nastavení monitorovaného hovoru Hovory Monitorující osoba přijme hovor, vytvoří konferenční hovor a monitoruje a nahrává konverzaci. Monitorující osoba provádí následující úkony: Nahrávání hovoru. Vytvoření konference pouze s prvním účastníkem. Ostatní účastníci přidávají další osoby podle potřeby. Ukončení hovoru. Konference je ukončena, když zavěsí monitorující osoba. Nastavení monitorovaného hovoru Přijměte příchozí hovor. Pokud systém zjistí, že hovor musí být monitorován a nahráván, zobrazí se možnost Záznam. Chcete-li vytvořit konferenční hovor, stiskněte tlačítko Konference. Krok 4 Krok 5 Zadejte telefonní číslo monitorující osoby a stiskněte tlačítko Hovor. Když monitorující osoba přijme hovor, stiskněte tlačítko Konference. Chcete-li hovor ukončit, stiskněte tlačítko Konec. Nahrávání hovoru Hovor můžete nahrát. Během nahrávání hovoru může být slyšet tón upozornění. Chcete-li spustit nebo zastavit nahrávání, stiskněte tlačítko Záznam. Přednostní hovory V práci možná potřebujete telefon použít při urgentních nebo kritických situacích. Hovory lze označit za velmi důležité a přiřadit jim vyšší prioritu než běžným hovorům. Rozsah priorit je od úrovně 1 (nízká) po úroveň 5 (vysoká). Tento systém priorit se nazývá Úrovně priority MLPP. Správce systému nastaví priority, které je možné využívat, a stanoví, zda budete potřebovat zvláštní přihlašovací údaje. Když na telefonu vyzvání hovor s vysokou prioritou, zobrazuje se na obrazovce telefonu úroveň priority a hovor je na začátku seznamu. Pokud právě hovoříte, když máte příchozí hovor s vysokou prioritou, hovor s vysokou prioritou převezme kontrolu nad aktuálním hovorem a uslyšíte zvláštní vyzváněcí tón převzetí kontroly. Chcete-li přijmout hovor s vysokou prioritou, musíte ukončit aktuální hovor (zavěsit). 36
45 Hovory Uskutečnění přednostního hovoru Pokud jste aktivovali funkci Nerušit, přednostní hovor bude v telefonu vyzvánět speciálním vyzváněcím tónem. Pokud má probíhající hovor vysokou prioritu, tato priorita se nezmění v následujících případech: Pokud hovor přidržíte. Pokud hovor přepojíte. Pokud hovor přidáte ke konferenci se třemi účastníky. Pokud hovor přijmete pomocí funkce vyzvednutí hovoru. Tabulka 5: Úrovně priority MLPP Ikona systému MLPP Úroveň priority Úroveň 1 přednostní hovor Úroveň 2 hovor střední priority (okamžitý neboli Immediate) Úroveň 3 hovor vysoké priority (bleskový neboli Flash) Úroveň 4 bleskové odstavení (Flash Override) Úroveň 5 nejvyšší priorita odstavení (Executive Override) Uskutečnění přednostního hovoru Chcete-li uskutečnit přednostní hovor, musíte se přihlásit pomocí zvláštních pověření. K zadání přihlašovacích pověření máte tři pokusy. Na nesprávné zadání budete upozorněni. Krok 4 Krok 5 Zvedněte sluchátko. Stiskněte tlačítko Přednost. Vyberte úroveň priority hovoru. (Nepovinné) Na obrazovce autorizace zadejte přihlašovací pověření. Zadejte cílové číslo. Na obrazovce telefonu se zobrazí ikona úrovně priority a zazní vyzváněcí tón. 37
46 Přijetí přednostního hovoru Hovory Přijetí přednostního hovoru Uslyšíte-li souvislý tón, který přerušuje váš hovor, znamená to, že vy nebo váš spolupracovník máte přednostní hovor. Když uslyšíte zvláštní vyzváněcí tón přednostního hovoru, stiskněte blikající žluté tlačítko relace. Přijetí přednostního hovoru během probíhajícího hovoru Uslyšíte-li souvislý tón, který přerušuje váš hovor, znamená to, že vy nebo váš spolupracovník máte přednostní hovor. Okamžitě zavěste, aby mohlo dojít ke spojení hovoru s vyšší prioritou se zamýšleným účastníkem. Stiskněte tlačítko Uvolnit nebo zavěste sluchátko. Váš hovor je ukončen a hovor s vyšší prioritou vyzvání na příslušném telefonu. Více linek Pokud sdílíte telefonní čísla s dalšími uživateli, můžete mít na telefonu více linek. Pokud máte více linek, máte také k dispozici více telefonních funkcí. Zobrazení všech hovorů na primární lince Můžete zobrazit seznam aktuálních a zmeškaných hovorů na primární lince. Tuto funkci můžete použít, pokud máte více linek a chcete zobrazit všechny své hovory na všech linkách na jediné obrazovce. Přesto je možné vyfiltrovat konkrétní linku. Tuto funkci nastavuje správce systému. Přijetí nejstaršího hovoru jako prvního Můžete přijmout nejstarší hovor dostupný na všech vašich telefonních linkách. To se týká také hovorů typu Vracení přidržení a Vracení parkování, které jsou ve stavu výstrahy. Příchozí hovory mají vždy přednost před přidrženými hovory nebo hovory typu Vracení parkování. Používáte-li více linek, obvykle stisknete tlačítko linky s příchozím hovorem, který chcete přijmout. Pokud chcete pouze přijmout nejstarší hovor bez ohledu na linku, stiskněte tlačítko Přijmout 38
47 Hovory Zobrazení všech hovorů na telefonu Zobrazení všech hovorů na telefonu Můžete zobrazit seznam všech aktivních hovorů ze všech telefonních linek seřazený v chronologickém pořadí (od nejstaršího po nejnovější). Seznam všech hovorů je užitečný, máte-li více linek nebo pokud sdílíte linky s jinými uživateli. Seznam zobrazuje všechny vaše hovory společně. Můžete také zobrazit aktivní hovory na primární lince. Tato možnost je užitečná, pokud chcete zobrazit všechny hovory na jediné obrazovce. Stiskněte tlačítko Všechny hovory nebo tlačítko relace na primární lince. Zobrazení oznámení na vybraných linkách s filtry linek Telefon můžete nakonfigurovat tak, aby vám oznamoval, když někdo zavolá na telefonní číslo nebo linku s vysokou prioritou. Může jít například o telefonní linku vysoce postavené osoby ve společnosti nebo zákaznickou linku. Tento nástroj je užitečný v případě, že používáte více telefonních linek a máte vysoký počet hovorů. V závislosti na tom, jak správce systému nastavil váš telefon, můžete také v určitých časech dne využít filtr linek. Vytvoření filtru linek Krok 4 Krok 5 Krok 6 Krok 7 Stiskněte tlačítko Aplikace. Vyberte možnosti Nastavení > Oznamování hovorů > Přidat nový filtr. Maximální počet vlastních filtrů je 20. Pokud jste již vytvořili maximální počet vlastních filtrů, před pokračováním v tomto postupu nejprve odstraňte některý z filtrů. Stisknutím tlačítka výběru vstupte do textového pole. Potvrďte výchozí název nového filtru nebo zadejte vlastní název. Vyberte linky, které chcete přidat do nového filtru. V seznamu jsou zobrazeny všechny dostupné linky. Chcete-li vybrat linku, která není v seznamu, obraťte na správce systému. Klikněte na tlačítko Použít. Chcete-li zobrazit filtr, stiskněte tlačítko Zpět. 39
48 Sdílené linky Hovory Použití filtru linek Stiskněte tlačítko Aplikace. Vyberte možnosti Nastavení > Oznámení o hovoru. Zvýrazněte filtr, který chcete použít, a stiskněte tlačítko výběru. Změna filtru linek Filtry linek, které jsou pod vaší kontrolou, můžete změnit. Správce systému má pod kontrolou filtr všech hovorů a filtr denního plánu. Stiskněte tlačítko Aplikace. Vyberte možnosti Nastavení > Oznámení o hovoru. Chcete-li změnit existující filtr, zvýrazněte jej a stiskněte tlačítko Upravit. Sdílené linky Jedno telefonní číslo můžete sdílet s jedním nebo více spolupracovníky. Jako asistent administrativy můžete mít například na starost třídění hovorů pro nadřízeného pracovníka. Když sdílíte telefonní číslo, můžete používat telefonní linku stejně jako jakoukoli jinou, ale měli byste mít na paměti následující speciální znaky sdílených linek: Sdílené telefonní číslo se zobrazuje na všech telefonech, které jej sdílejí. Pokud přijme hovor váš spolupracovník, bude na vašem telefonu svítit červeně tlačítko sdílené linky a tlačítko relace. Pokud hovor přidržíte, bude tlačítko linky svítit zeleně a tlačítko relace bude pulzovat zeleně. Tlačítko linky na telefonu vašeho spolupracovníka však bude svítit červeně a tlačítko relace bude pulzovat červeně. Přidání uživatele k hovoru na sdílené lince Vy nebo váš spolupracovník můžete vstoupit do hovoru na sdílené lince. Tuto funkci musí na telefonu povolit správce systému. 40
49 Hovory Telefonní hovory s mobilním připojením Pokud se pokusíte připojit k hovoru na sdílené lince a zobrazí se zpráva, že nemůžete být přidáni, opakujte pokus. Pokud má uživatel, se kterým sdílíte linku, zapnutou funkci soukromí, nelze zobrazit jeho nastavení linky a přidat se k jeho hovoru. Stiskněte tlačítko sdílené linky nebo vyberte linku a stiskněte tlačítko Přistoupit. Poznámka Chcete-li se připojit k hovoru na sdílené lince, musíte stisknout tlačítko Hovory. (Nepovinné) Stisknutím tlačítka Ano se připojíte k hovoru. Aktivace režimu soukromí na sdílené lince Režim soukromí brání jiným uživatelům sdílené linky, aby viděli informace o vašich hovorech. Režim soukromí se týká všech sdílených linek telefonu. Pokud máte na telefonu několik sdílených linek a aktivujete režim soukromí, jiní uživatelé neuvidí žádné z vašich sdílených linek. Pokud má telefon, se kterým sdílíte linku, aktivovaný režim soukromí, můžete uskutečňovat a přijímat hovory pomocí sdílené linky jako obvykle. Když je tato funkce aktivní, zobrazuje se na obrazovce telefonu vizuální potvrzení o její aktivaci. Chcete-li funkci povolit, stiskněte tlačítko Soukromí. Chcete-li funkci vypnout, znovu stiskněte tlačítko Soukromí. Telefonní hovory s mobilním připojením Pomocí svého mobilního telefonu můžete vyřizovat hovory, které jsou přidruženy k číslu vašeho stolního telefonu. Tato služba se nazývá mobilní připojení. Svůj mobilní telefon můžete přidružit ke stolnímu telefonu jako další telefon pomocí samoobslužného portálu. Můžete určit, které hovory jsou odeslány na váš mobilní telefon. Když povolíte další telefony, budou se zařízení chovat takto: Příchozí hovor bude vyzvánět jak na stolním telefonu, tak na ostatních telefonech. Když přijmete hovor na stolním telefonu, přestanou ostatní telefony vyzvánět, budou odpojeny a na jejich displeji se zobrazí zpráva o zmeškaném hovoru. Když přijmete hovor na dalším telefonu, přestanou ostatní telefony a stolní telefon vyzvánět a budou odpojeny. Na displeji ostatních telefonů se zobrazí zpráva o zmeškaném hovoru. 41
50 Povolení mobilního připojení Hovory Hovor můžete přijmout na dalším telefonu a poté jej můžete přepnout na stolní telefon, který s ním sdílí linku. Pokud tak učiníte, zobrazí se na stolních telefonech sdílejících stejnou linku zpráva Vzdálené používáno. Související témata Samoobslužný portál, na straně 6 Povolení mobilního připojení Stisknutím tlačítka Mobilita zobrazíte aktuální stav vzdáleného cíle (zapnutý nebo vypnutý). Chcete-li tento stav změnit, stiskněte tlačítko výběru. Přepnutí hovoru ze stolního telefonu na mobilní telefon Hovor ze stolního telefonu můžete připojit na svůj mobilní telefon. Hovor je stále spojen na lince na stolním telefonu, takže tuto linku nelze použít pro další hovory. Linka zůstane použitá až do ukončení hovoru. Než začnete Na stolním telefonu musíte povolit funkci mobilního připojení. Stiskněte tlačítko Mobilita. Chcete-li odeslat hovor do svého mobilního telefonu, stiskněte tlačítko výběru. Přijměte aktivní hovor na mobilním telefonu. Přepnutí hovoru z mobilního telefonu na stolní telefon Hovor můžete přepnout z mobilního telefonu na svůj stolní telefon. Hovor zůstává spojen v mobilním telefonu. Než začnete Na stolním telefonu musíte povolit funkci mobilního připojení. 42
51 Hovory Přepojení hovoru z mobilního telefonu na stolní telefon Zavěšením na mobilním telefonu odpojíte mobilní telefon, avšak ne hovor. Chcete-li pokračovat v hovoru na stolním telefonu, nejpozději do 5 až 10 sekund stiskněte tlačítko linky na stolním telefonu. Přepojení hovoru z mobilního telefonu na stolní telefon Hovor z mobilního telefonu můžete připojit na svůj stolní telefon. Než začnete Na stolním telefonu musíte povolit funkci mobilního připojení. Požádejte správce systému, aby vám poskytl přístupový kód. Na mobilním telefonu zadejte přístupový kód funkce předání. Zavěšením na mobilním telefonu odpojíte mobilní telefon, avšak ne hovor. Nejpozději do 10 sekund stiskněte tlačítko Přijmout na stolním telefonu a začněte hovořit na stolním telefonu. 43
52 Přepojení hovoru z mobilního telefonu na stolní telefon Hovory 44
53 KAPITOLA 3 Kontakty Podnikový adresář, strana 45 Osobní adresář, strana 45 Cisco Web Dialer, strana 49 Podnikový adresář Vyhledáním čísla spolupracovníka v telefonu si můžete usnadnit volání. Adresář nastavuje a spravuje správce systému. Volání kontaktu v podnikovém adresáři Stiskněte tlačítko Kontakty Vyberte možnost Podnikový adresář. Vyberte kritéria hledání. Krok 4 Krok 5 Krok 6. Zadejte kritéria hledání a stiskněte tlačítko Odeslat. Vyberte kontakt. Stiskněte tlačítko Hovor. Osobní adresář V osobním adresáři můžete uchovat kontaktní údaje přátel, členů rodiny nebo spolupracovníků. Do osobního adresáře můžete přidat své vlastní kontakty a zvláštní kódy rychlé volby na osoby, kterým často voláte. 45
54 Přihlášení k osobnímu adresáři a odhlášení z osobního adresáře Kontakty Osobní adresář můžete nastavit z telefonu nebo ze samoobslužného portálu. K přiřazení kódů rychlé volby k položkám v adresáři použijte telefon. Související témata Samoobslužný portál, na straně 6 Přihlášení k osobnímu adresáři a odhlášení z osobního adresáře Než začnete K přihlášení ke svému osobnímu adresáři budete potřebovat ID uživatele a číslo PIN. Pokud tyto informace nemáte, obraťte se na správce systému. Krok 4 Stiskněte tlačítko Kontakty. Vyberte možnost Osobní adresář. Zadejte své ID uživatele a číslo PIN a stiskněte tlačítko Odeslat. Chcete-li se odhlásit, vyberte možnost Odhlásit, stiskněte tlačítko výběru a poté stiskněte tlačítko OK. Přidání nového kontaktu do osobního adresáře Krok 4 Krok 5 Krok 6 Krok 7 Krok 8 Krok 9 Stiskněte tlačítko Kontakty. Přihlaste se ke svému osobnímu adresáři. Vyberte možnost Osobní adresář. Stiskněte tlačítko Odeslat. Stiskněte tlačítko Nový. Zadejte jméno a příjmení. (Nepovinné) Zadejte přezdívku. Stiskněte tlačítko Telefony a zadejte telefonní číslo společně s požadovanými přístupovými kódy. Stiskněte tlačítko Odeslat. 46
55 Kontakty Vyhledání kontaktu v osobním adresáři Vyhledání kontaktu v osobním adresáři Krok 4 Krok 5 Stiskněte tlačítko Kontakty. Přihlaste se ke svému osobnímu adresáři. Vyberte možnost Osobní adresář. Vyberte kritéria hledání. Zadejte kritéria hledání a stiskněte tlačítko Odeslat. Volání kontaktu z osobního adresáře Stiskněte tlačítko Kontakty. Krok 4 Krok 5 Přihlaste se ke svému osobnímu adresáři. Vyberte možnost Osobní adresář a vyhledejte záznam. Vyberte záznam v osobním adresáři, který chcete vytočit. Vyberte požadovaný kód zrychlené volby a stiskněte tlačítko Volat. Přiřazení kódu zrychlené volby ke kontaktu Pomocí kódu zrychlené volby můžete urychlit volání kontaktů. 47
56 Volání kontaktu pomocí kódu zrychlené volby Kontakty Krok 4 Krok 5 Krok 6 Krok 7 Krok 8 Krok 9 Stiskněte tlačítko Kontakty. Přihlaste se ke svému osobnímu adresáři. Vyberte možnost Osobní adresář. Vyberte kritéria hledání. Zadejte kritéria hledání a stiskněte tlačítko Odeslat. Vyberte kontakt. Stiskněte tlačítko ZrychVol. Vyberte číslo a stiskněte tlačítko výběru. Přejděte k nepřiřazenému rejstříku zrychlené volby a stiskněte tlačítko Odeslat. Volání kontaktu pomocí kódu zrychlené volby Krok 4 Stiskněte tlačítko Kontakty. Přihlaste se ke svému osobnímu adresáři. Vyberte možnost Osobní zrychlené volby a přejděte na kód zrychlené volby. Vyberte požadovaný kód zrychlené volby a stiskněte tlačítko Volat. Úpravy kontaktu v osobním adresáři Stiskněte tlačítko Kontakty. Krok 4 Krok 5 Krok 6 Krok 7 Krok 8 Přihlaste se ke svému osobnímu adresáři. Vyberte možnost Osobní adresář a vyhledejte záznam. Stiskněte tlačítko výběru. Stiskněte tlačítko Upravit. Upravte informace v záznamu. Chcete-li změnit telefonní číslo, stiskněte tlačítko Telefony. Stiskněte tlačítko Aktualizovat. 48
57 Kontakty Odebrání kontaktu z osobního adresáře Odebrání kontaktu z osobního adresáře Krok 4 Krok 5 Krok 6 Krok 7 Stiskněte tlačítko Kontakty. Přihlaste se ke svému osobnímu adresáři. Vyberte možnost Osobní adresář a vyhledejte záznam. Stiskněte tlačítko výběru. Stiskněte tlačítko Upravit. Stiskněte tlačítko Odstranit. Stisknutím tlačítka OK potvrďte odstranění. Odstranění kódu zrychlené volby Krok 4 Krok 5 Stiskněte tlačítko Kontakty. Přihlaste se ke svému osobnímu adresáři. Vyberte možnost Osobní zrychlené volby a vyhledejte kód zrychlené volby. Vyberte požadovaný kód a stiskněte tlačítko Odebrat. Vyberte rejstřík a stiskněte tlačítko Odebrat. Cisco Web Dialer Pomocí aplikace Cisco Web Dialer, webového prohlížeče a IP telefonu Cisco můžete telefonovat z webu a pomocí počítačových aplikací. Pomocí webového prohlížeče přejděte na webovou stránku nebo do podnikového adresáře a poté kliknutím na hypertextový odkaz s telefonním číslem zahajte hovor. K uskutečnění hovoru budete potřebovat ID uživatele a heslo. Tyto informace obdržíte od správce systému. Uživatelé, kteří tuto funkci chtějí použít poprvé, musí před hovorem provést konfiguraci voleb. Další informace naleznete v dokumentaci aplikace Cisco Web Dialer na adrese us/support/unified-communications/unified-communications-manager-callmanager/products-user-guide-list.html 49
58 Cisco Web Dialer Kontakty 50
59 KAPITOLA 4 Poslední hovory Seznamy posledních hovorů, strana 51 Zobrazení posledních hovorů, strana 51 Vrácení posledního hovoru, strana 51 Vymazání seznamu posledních hovorů, strana 52 Odstranění záznamu o hovoru, strana 52 Seznamy posledních hovorů Pomocí seznamů posledních hovorů můžete zobrazit 150 nejnovějších jednotlivých hovorů a skupin hovorů. Hovory, které se týkají stejného čísla, a hovory jdoucí za sebou jsou v seznamu posledních hovorů seskupeny. Zmeškané hovory ze stejného čísla jsou také seskupeny. Zobrazení posledních hovorů Podívejte se, kdo vám naposledy volal. Stiskněte tlačítko Aplikace. Vyberte možnost Poslední. Vyberte linku, kterou chcete zobrazit. Vrácení posledního hovoru Osobě, která vám volala, můžete snadno zavolat zpět. 51
60 Vymazání seznamu posledních hovorů Poslední hovory Krok 4 Krok 5 Krok 6 Stiskněte tlačítko Aplikace. Vyberte možnost Poslední. (Nepovinné) Používáte-li více linek, vyberte možnost Všechny linky nebo vyberte požadovanou linku. Vyberte záznam o hovoru, který chcete uskutečnit. (Nepovinné) Chcete-li záznam o hovoru upravit, stiskněte tlačítko Upravit. Stiskněte tlačítko Hovor. Vymazání seznamu posledních hovorů Vymazáním historie můžete z telefonu odstranit informace o posledních 150 hovorech: Dojde tak k odebrání všech hovorů z telefonu. Krok 4 Krok 5 Stiskněte tlačítko Aplikace. Vyberte možnost Poslední. (Nepovinné) Vyberte možnost Všechny linky nebo vyberte požadovanou linku. Stiskněte tlačítko Vymazat. Stiskněte tlačítko Odstranit. Odstranění záznamu o hovoru Můžete upravit seznam Historie a odebrat z historie jednotlivý hovor. Můžete tak zachovat důležité kontaktní údaje, protože v historii se uchovává pouze prvních 150 hovorů. 52
61 Poslední hovory Odstranění záznamu o hovoru Stiskněte tlačítko Aplikace. Vyberte možnost Poslední. (Nepovinné) Vyberte možnost Všechny linky nebo vyberte požadovanou linku. Krok 4 Zvýrazněte jednotlivý záznam nebo skupinu hovorů, které chcete odstranit. Krok 5 Stiskněte tlačítko Odstranit. Krok 6 Dalším stisknutím tlačítka Odstranit akci potvrdíte. Krok 7 Stiskněte tlačítko Zpět. 53
62 Odstranění záznamu o hovoru Poslední hovory 54
63 KAPITOLA 5 Hlasová schránka Účet hlasové pošty, strana 55 Zkontrolovat nové hlasové zprávy, strana 55 Přístup k hlasové schránce, strana 56 Přístup k hlasové schránce, strana 56 Účet hlasové pošty Ke svým hlasovým zprávám máte přístup přímo z telefonu. Váš správce však musí nastavit účet hlasové schránky a v telefonu nastavit přístup k systému hlasové schránky. Tlačítko Zprávy na vašem telefonu funguje jako tlačítko rychlé volby pro systém hlasových zpráv. Protože systémy hlasové pošty jsou různé, nemůžeme zde uvést, jak máte používat hlasovou poštu poté, co se k ní z telefonu připojíte. Informace o příkazech podporovaných použitým systémem hlasové pošty naleznete v dokumentaci systému hlasové pošty. Zkontrolovat nové hlasové zprávy Chcete-li zjistit, zda máte novou hlasovou zprávu, sledujte následující: Světelný indikátor sluchátka svítí červeně. Počet zmeškaných hovorů a hlasových zpráv je zobrazen na displeji. Máte-li více než 99 nových zpráv, zobrazí se znak +. Také při použití telefonní linky uslyšíte přerušovaný tón ve sluchátku, náhlavní soupravě nebo hlasitém odposlechu. Tento přerušovaný tón je specifický pro danou linku. Uslyšíte jej pouze v případě, že máte hlasové zprávy. Související témata Samoobslužný portál, na straně 6 55
64 Přístup k hlasové schránce Hlasová schránka Přístup k hlasové schránce Stiskněte tlačítko Zprávy. ujte podle hlasových pokynů. Přístup k hlasové schránce V závislosti na tom, jak správce systému nastavil váš telefon, můžete vyslechnout své hlasové zprávy, aniž byste museli zobrazit jejich seznam. Tato možnost je užitečná, pokud preferujete seznam hlasových zpráv, ale příležitostně používáte k poslechu zpráv vizuální pokyny. Na obrazovce stiskněte softwarové tlačítko Zvuk. Na požádání zadejte přístupové údaje do hlasové schránky. 56
65 KAPITOLA 6 Aplikace Dostupné aplikace, strana 57 Zobrazení aktivních aplikací, strana 57 Přepnutí na aktivní aplikace, strana 58 Ukončení aktivních aplikací, strana 58 Dostupné aplikace Telefony Cisco tyto aplikace ve výchozím nastavení neobsahují. Vaše společnost však může do telefonu vložit aplikace, jako jsou zprávy o počasí, informace o akciových trzích, zpravodajské informace společnosti, úkoly ke splnění nebo jiné informace a služby. Zobrazení aktivních aplikací zjištění otevřených aplikací je jednoduchý. Stiskněte tlačítko Aplikace Vyberte možnost Spuštěné aplikace. Stiskněte tlačítko Konec.. 57
66 Přepnutí na aktivní aplikace Aplikace Přepnutí na aktivní aplikace Stiskněte tlačítko Aplikace. Krok 4 Vyberte možnost Spuštěné aplikace. Vyberte spuštěnou aplikaci, kterou chcete otevřít a použít, a stiskněte tlačítko Přepnout na. Stiskněte tlačítko Konec. Ukončení aktivních aplikací Stiskněte tlačítko Aplikace. Krok 4 Krok 5 Vyberte možnost Spuštěné aplikace. Vyberte spuštěnou aplikaci, kterou chcete ukončit, a stiskněte tlačítko Ukonč. apl. Stiskněte tlačítko Zavřít. Stiskněte tlačítko Konec. 58
67 KAPITOLA 7 Nastavení Změna vyzváněcího tónu, strana 59 Nastavení kontrastu, strana 59 Nastavení zpětné vazby náhlavní soupravy, strana 60 Nastavení podsvětlení obrazovky telefonu, strana 60 Nastavení hlasitosti během hovoru, strana 61 Nastavení hlasitosti vyzvánění telefonu, strana 61 Změna vyzváněcího tónu Zvuk použitý telefonem pro oznamování příchozích hovorů lze změnit. Krok 4 Krok 5 Stiskněte tlačítko Aplikace. Vyberte možnosti Nastavení > Vyzváněcí tón. Vyberte linku. Projděte seznam vyzváněcích tónů a stisknutím tlačítka Přehrát si vyslechněte ukázky. Stiskněte tlačítko Nastavit a uložte výběr stisknutím tlačítka Použít. Nastavení kontrastu Změnou kontrastu obrazovky telefonu můžete zvýšit čitelnost obrazovky. 59
68 Nastavení zpětné vazby náhlavní soupravy Nastavení Stiskněte tlačítko Aplikace. Krok 4 Vyberte možnosti Nastavení > Kontrast. Stisknutím navigačního kruhu dolů kontrast snížíte, stisknutím nahoru jej zvýšíte. Stisknutím tlačítka Uložit provedete nastavení kontrastu. Nastavení zpětné vazby náhlavní soupravy Při používání náhlavní soupravy slyšíte ve sluchátku svůj hlas. Tento jev se nazývá místní nebo zpětná vazba. Míru zpětné vazby náhlavní soupravy můžete řídit. Stiskněte tlačítko Aplikace. Vyberte možnosti Nastavení > Zpětná vazba náhlavní soupravy. Vyberte požadované nastavení. Krok 4 Stiskněte tlačítko Zpět. Nastavení podsvětlení obrazovky telefonu Nastavením podsvětlení obrazovky můžete zlepšit její čitelnost. Podsvětlení není podporováno u zařízení Cisco IP Phone Krok 4 Stiskněte tlačítko Aplikace. Vyberte možnosti Volby > Podsvětlení. Chcete-li zapnout podsvětlení, stiskněte tlačítko Zapnuto. Chcete-li podsvětlení vypnout, stiskněte tlačítko Vypnuto. Nastavení ukončete stisknutím tlačítka. 60
69 Nastavení Nastavení hlasitosti během hovoru Nastavení hlasitosti během hovoru Pokud je zvuk ve sluchátku, náhlavní soupravě nebo hlasitém odposlechu příliš hlasitý nebo příliš tichý, můžete změnit hlasitost během poslechu druhého účastníka. Změna hlasitosti během hovoru se dotkne pouze reproduktoru, který je aktuálně používán. Pokud nastavíte hlasitost například tehdy, když používáte náhlavní soupravu, nezmění se hlasitost ve sluchátku. Chcete-li nastavit hlasitost během hovoru, stiskněte tlačítko hlasitosti nahoru nebo dolů. Nastavení hlasitosti vyzvánění telefonu Pokud telefon oznamuje příchozí hovor příliš hlasitým nebo příliš tichým vyzváněním, můžete hlasitost vyzvánění změnit. Když změníte hlasitost vyzvánění, nebude mít nastavení vliv na hlasitost zvuku během hovoru. Chcete-li nastavit hlasitost vyzvánění, když telefon vyzvání, stiskněte tlačítko hlasitosti dolů. nahoru nebo 61
70 Nastavení hlasitosti vyzvánění telefonu Nastavení 62
71 KAPITOLA 8 Příslušenství Podporované příslušenství, strana 63 Zobrazení příslušenství přidruženého k telefonu, strana 64 Náhlavní soupravy, strana 64 Podporované příslušenství Telefon můžete používat s různým příslušenstvím, jako jsou náhlavní soupravy, mikrofony a reproduktory. V následující tabulce jsou uvedena zařízení, která lze použít s konkrétními telefony. Značka X v následující tabulce označuje podporu příslušenství u konkrétního modelu telefonu, zatímco pomlčka označuje, že podpora není k dispozici. Tabulka 6: Podpora příslušenství na zařízeních Cisco IP Phone 7811, 7821, 7841 a 7861 Příslušenství Typ Cisco IP Phone X X X X X X X Analogová širokopásmová X X X Příslušenství od společnosti Cisco Sada pro montáž na zeď Příslušenství od jiných výrobců Náhlavní soupravy Analogová Mikrofon Vnější Reproduktory Vnější 63
72 Zobrazení příslušenství přidruženého k telefonu Příslušenství Zobrazení příslušenství přidruženého k telefonu K připojení externího zařízení k telefonu můžete použít konektor náhlavní soupravy. Seznam příslušenství obsahuje ve výchozím nastavení také analogovou náhlavní soupravu, kterou lze nastavit tak, aby podporovala širokopásmový zvuk. Stiskněte tlačítko Aplikace. Krok 4 Vyberte možnost Příslušenství. (Nepovinné) Vyberte příslušenství a stiskněte tlačítko Zobrazit podrobnosti. Stiskněte tlačítko Konec. Náhlavní soupravy Seznam náhlavních souprav podporovaných telefonem naleznete na adrese products/unified-communications/uc_endpoints_accessories.html. Pokud připojíte náhlavní soupravu k telefonu během hovoru, přesměruje se zvuk z telefonu automaticky do náhlavní soupravy. Standardní náhlavní soupravy S telefonem je možné použít standardní náhlavní soupravu. Připojení standardní náhlavní soupravy Standardní náhlavní soupravy se připojují k zadní straně telefonu. Připojte náhlavní soupravu do zásuvky na zadní straně telefonu a zatlačte kabel do drážky pro kabel. 64
73 Příslušenství Standardní náhlavní soupravy Nastavení širokopásmové standardní náhlavní soupravy Můžete použít náhlavní soupravu, která podporuje širokopásmový zvuk. Širokopásmový zvuk zvyšuje kvalitu zvuku, který slyšíte v náhlavní soupravě. Stiskněte tlačítko Aplikace. Vyberte možnosti Příslušenství > Analogová náhlavní souprava > Nastavení. Chcete-li povolit nebo zakázat širokopásmový zvuk analogové náhlavní soupravy, stiskněte Zapnuto nebo Vypnuto. Krok 4 Stiskněte tlačítko Návrat. 65
74 Standardní náhlavní soupravy Příslušenství 66
75 KAPITOLA 9 Bezpečnost a zabezpečení při používání produktu Informace o bezpečnosti a výkonu, strana 67 Prohlášení o shodě s bezpečnostními požadavky FCC, strana 68 Přehled zabezpečení produktů Cisco, strana 69 Důležité informace online, strana 69 Informace o bezpečnosti a výkonu Výpadek napájení Přístup ke službě tísňového volání pomocí telefonu je závislý na napájení telefonu. Pokud dojde k přerušení napájení, nejsou možná ani běžná ani tísňová volání, dokud není napájení obnoveno. Dojde-li k výpadku nebo přerušení napájení, bude možná zapotřebí zařízení resetovat nebo ho překonfigurovat, než budete moci opět telefonovat na běžná nebo tísňová čísla. Externí zařízení Doporučujeme používat kvalitní externí zařízení, která jsou odstíněna proti nežádoucím vysokofrekvenčním (rádiovým) a nízkofrekvenčním (zvukovým) signálům. Mezi externí zařízení se řadí náhlavní soupravy, kabely a konektory. V závislosti na kvalitě těchto zařízení a jejich vzdálenosti od ostatních zařízení, například mobilních telefonů nebo obousměrných vysílaček, se mohou objevit rušivé zvuky. V takovém případě doporučujeme provést jeden nebo více následujících postupů: Přesuňte externí zařízení dál od zdroje rádiového nebo zvukového signálu. Veďte kabely externího zařízení dál od zdroje rádiového nebo zvukového signálu. Použijte pro externí zařízení stíněné kabely nebo kabely s kvalitnějším stíněním a konektory. Použijte kratší kabel k externímu zařízení. 67
76 Způsoby napájení telefonu Bezpečnost a zabezpečení při používání produktu Připojte ke kabelům externího zařízení ferity nebo podobná zařízení. Společnost Cisco nemůže zaručit správnou funkci externích zařízení, kabelů a konektorů. Upozornění V zemích Evropské unie používejte pouze externí reproduktory, mikrofony a náhlavní soupravy, které zcela vyhovují směrnici EMC [89/336/EC]. Způsoby napájení telefonu Napájet lze telefon dvěma způsoby: Napájecím kabelem dodaným s telefonem. Pokud použitá síť podporuje funkci napájení ze sítě Ethernet (PoE), můžete telefon napájet připojením k síti. Připojte ethernetový kabel k ethernetovému portu na telefonu a k síti. Pokud si nejste jisti, zda síť podporuje funkci PoE, zeptejte se správce sítě. Chování telefonu v době silného síťového provozu Jakékoliv stavy, které snižují výkon sítě, mohou mít vliv na kvalitu zvuku a videa zařízení Cisco IP Phone a v některých případech mohou způsobit přerušení hovoru. Mezi zdroje degradace sítě patří mimo jiné následující činnosti: Administrativní činnosti, jako je skenování vnitřních portů nebo skenování zabezpečení. Útoky na síť, jako je útok typu DoS (odepření služby). Prohlášení o shodě s bezpečnostními požadavky FCC Federální komise pro komunikace Spojených států amerických (FCC) vyžaduje následující prohlášení o shodě: Prohlášení FCC, část Změny nebo úpravy, které nebyly výslovně schváleny stranou odpovědnou za dodržení předpisů, mohou vést ke ztrátě oprávnění uživatele k provozování zařízení. Prohlášení FCC o působení vysokofrekvenčního záření Toto zařízení splňuje limity vyzařování podle normy FCC stanovené pro nekontrolované prostředí. Koncoví uživatelé musí dodržovat zvláštní provozní pokyny, aby dodrželi podmínky působení vysokofrekvenčního vyzařování. Tento vysílač musí být umístěn nejméně 20 cm od uživatele a nesmí být umístěn ani používán na stejném místě jako jiná anténa nebo vysílač. 68
Uživatelská příručka zařízení Cisco IP Phone 8800 Series pro systémy řízení hovorů od jiných výrobců
 Uživatelská příručka zařízení Cisco IP Phone 8800 Series pro systémy řízení hovorů od jiných výrobců První vydání: January 29, 2016 Americas Headquarters Cisco Systems, Inc. 170 West Tasman Drive San Jose,
Uživatelská příručka zařízení Cisco IP Phone 8800 Series pro systémy řízení hovorů od jiných výrobců První vydání: January 29, 2016 Americas Headquarters Cisco Systems, Inc. 170 West Tasman Drive San Jose,
Uživatelská příručka pro zařízení Cisco IP Phone 8800 Series
 První vydání: November 25, 2015 Poslední změna: December 08, 2015 Americas Headquarters Cisco Systems, Inc. 170 West Tasman Drive San Jose, CA 95134-1706 USA http://www.cisco.com Tel: 408 526-4000 800
První vydání: November 25, 2015 Poslední změna: December 08, 2015 Americas Headquarters Cisco Systems, Inc. 170 West Tasman Drive San Jose, CA 95134-1706 USA http://www.cisco.com Tel: 408 526-4000 800
Uživatelská příručka zařízení Cisco IP Phone 7800 Series pro systémy řízení hovorů od jiných výrobců
 Uživatelská příručka zařízení Cisco IP Phone 7800 Series pro systémy řízení hovorů od jiných výrobců První vydání: January 29, 2016 Americas Headquarters Cisco Systems, Inc. 170 West Tasman Drive San Jose,
Uživatelská příručka zařízení Cisco IP Phone 7800 Series pro systémy řízení hovorů od jiných výrobců První vydání: January 29, 2016 Americas Headquarters Cisco Systems, Inc. 170 West Tasman Drive San Jose,
Uživatelská příručka pro zařízení Cisco IP Conference Phone 7832
 První vydání: 2017-08-30 Poslední změna: 2018-03-26 Americas Headquarters Cisco Systems, Inc. 170 West Tasman Drive San Jose, CA 95134-1706 USA http://www.cisco.com Tel: 408 526-4000 800 553-NETS (6387)
První vydání: 2017-08-30 Poslední změna: 2018-03-26 Americas Headquarters Cisco Systems, Inc. 170 West Tasman Drive San Jose, CA 95134-1706 USA http://www.cisco.com Tel: 408 526-4000 800 553-NETS (6387)
Uživatelská příručka pro zařízení Cisco IP Phone 8800 Series
 První vydání: 2015-11-25 Poslední změna: 2017-10-01 Americas Headquarters Cisco Systems, Inc. 170 West Tasman Drive San Jose, CA 95134-1706 USA http://www.cisco.com Tel: 408 526-4000 800 553-NETS (6387)
První vydání: 2015-11-25 Poslední změna: 2017-10-01 Americas Headquarters Cisco Systems, Inc. 170 West Tasman Drive San Jose, CA 95134-1706 USA http://www.cisco.com Tel: 408 526-4000 800 553-NETS (6387)
Uživatelská příručka pro víceplatformové telefony Cisco IP Phone řady 7800 pro firmware verze 11.0(0)
 Uživatelská příručka pro víceplatformové telefony Cisco IP Phone řady 7800 pro firmware verze 11.0(0) První vydání: 2017-04-07 Americas Headquarters Cisco Systems, Inc. 170 West Tasman Drive San Jose,
Uživatelská příručka pro víceplatformové telefony Cisco IP Phone řady 7800 pro firmware verze 11.0(0) První vydání: 2017-04-07 Americas Headquarters Cisco Systems, Inc. 170 West Tasman Drive San Jose,
Ovládání IP telefonů Well T22P a T26P
 Ovládání IP telefonů Well T22P a T26P Výrobce: Typ zařízení: Well Well T22P, Well T26P Firmware: 7.60.30.5, 6.60.30.5 Služba: VoIP CTX / Voice Connect (Virtuální ústředna / Neomezená linka) Datum: 2.11.2011
Ovládání IP telefonů Well T22P a T26P Výrobce: Typ zařízení: Well Well T22P, Well T26P Firmware: 7.60.30.5, 6.60.30.5 Služba: VoIP CTX / Voice Connect (Virtuální ústředna / Neomezená linka) Datum: 2.11.2011
D I S C O M P X3S / X3SP / X3G. Zkrácený návod k použití. Fanvil Technology Co, Ltd.
 V1 - X3S / X3SP / X3G Zkrácený návod k použití Fanvil Technology Co, Ltd. www.fanvil.com Obsah balení Kabel ke sluchátku Ethernetový kabel Zkrácený návod k použití IP telefon Sluchátko Stojan Popis ikon
V1 - X3S / X3SP / X3G Zkrácený návod k použití Fanvil Technology Co, Ltd. www.fanvil.com Obsah balení Kabel ke sluchátku Ethernetový kabel Zkrácený návod k použití IP telefon Sluchátko Stojan Popis ikon
Uživatelská příručka pro zařízení Cisco IP Phone 8800 Series
 První vydání: 2015-11-25 Poslední změna: 2018-03-27 Americas Headquarters Cisco Systems, Inc. 170 West Tasman Drive San Jose, CA 95134-1706 USA http://www.cisco.com Tel: 408 526-4000 800 553-NETS (6387)
První vydání: 2015-11-25 Poslední změna: 2018-03-27 Americas Headquarters Cisco Systems, Inc. 170 West Tasman Drive San Jose, CA 95134-1706 USA http://www.cisco.com Tel: 408 526-4000 800 553-NETS (6387)
Ovládání IP telefonů Thomson ST2022 a ST2030
 Ovládání IP telefonů Thomson ST2022 a ST2030 Výrobce: Typ zařízení: Firmware: Služba: Thomson Thomson ST2022, Thomson ST2030 Thomson ST2022 (3.61), Thomson ST2030(1.61) VoIP CTX / Voice Connect (Virtuální
Ovládání IP telefonů Thomson ST2022 a ST2030 Výrobce: Typ zařízení: Firmware: Služba: Thomson Thomson ST2022, Thomson ST2030 Thomson ST2022 (3.61), Thomson ST2030(1.61) VoIP CTX / Voice Connect (Virtuální
Uživatelská příručka služby IM and Presence v aplikaci Cisco Unified Communications Manager verze 9.0(1)
 Uživatelská příručka služby IM and Presence v aplikaci Cisco Unified Communications Manager verze 9.0(1) První vydání: May 25, 2012 Americas Headquarters Cisco Systems, Inc. 170 West Tasman Drive San Jose,
Uživatelská příručka služby IM and Presence v aplikaci Cisco Unified Communications Manager verze 9.0(1) První vydání: May 25, 2012 Americas Headquarters Cisco Systems, Inc. 170 West Tasman Drive San Jose,
V1.0 D I S C O M P. Zkrácený návod k použití. Fanvil Technology Co, Ltd.
 V1.0 X6 Zkrácený návod k použití Fanvil Technology Co, Ltd. www.fanvil.com Obsah balení Kabel ke sluchátku Ethernetový kabel Zkrácený návod k použití IP telefon Sluchátko Stojan Napájecí zdroj Popis ikon
V1.0 X6 Zkrácený návod k použití Fanvil Technology Co, Ltd. www.fanvil.com Obsah balení Kabel ke sluchátku Ethernetový kabel Zkrácený návod k použití IP telefon Sluchátko Stojan Napájecí zdroj Popis ikon
Uživatelská příručka pro zařízení Cisco IP Conference Phone 8832
 První vydání: 2017-09-15 Poslední změna: 2018-05-14 Americas Headquarters Cisco Systems, Inc. 170 West Tasman Drive San Jose, CA 95134-1706 USA http://www.cisco.com Tel: 408 526-4000 800 553-NETS (6387)
První vydání: 2017-09-15 Poslední změna: 2018-05-14 Americas Headquarters Cisco Systems, Inc. 170 West Tasman Drive San Jose, CA 95134-1706 USA http://www.cisco.com Tel: 408 526-4000 800 553-NETS (6387)
Ovládání IP telefonů Well YV2 a YV3
 Ovládání IP telefonů Well YV2 a YV3 Výrobce: Typ zařízení: Well Well YV2, Well YV3 Firmware: 1.21.2 Služba: VoIP CTX / Voice Connect (Virtuální ústředna / Neomezená linka) Datum: 27.07.2009 Well YV2 Well
Ovládání IP telefonů Well YV2 a YV3 Výrobce: Typ zařízení: Well Well YV2, Well YV3 Firmware: 1.21.2 Služba: VoIP CTX / Voice Connect (Virtuální ústředna / Neomezená linka) Datum: 27.07.2009 Well YV2 Well
Průvodce aplikací GTS Webový portál pro správce
 Průvodce aplikací GTS Webový portál pro správce www.centrex.gts.cz Strana 1 z 14 Obsah 1 Přihlášení do portálu Centrex... 3 2 Hlavní stránka aplikace základní popis... 3 3 Použití interaktivní nápovědy...
Průvodce aplikací GTS Webový portál pro správce www.centrex.gts.cz Strana 1 z 14 Obsah 1 Přihlášení do portálu Centrex... 3 2 Hlavní stránka aplikace základní popis... 3 3 Použití interaktivní nápovědy...
Ovládání IP telefonu Panasonic KX-TGP 500 a KX-TPA 50
 Ovládání IP telefonu Panasonic KX-TGP 500 a KX-TPA 50 Výrobce: Panasonic Typ zařízení: KX-TGP 500, KX-TPA 50 Firmware: 22.02, 22.10, 22.53 (KX TGP 500, KX TGP 550) Služba: VoIP CTX / VoIP Connect (O2 Virtuální
Ovládání IP telefonu Panasonic KX-TGP 500 a KX-TPA 50 Výrobce: Panasonic Typ zařízení: KX-TGP 500, KX-TPA 50 Firmware: 22.02, 22.10, 22.53 (KX TGP 500, KX TGP 550) Služba: VoIP CTX / VoIP Connect (O2 Virtuální
Uživatelská příručka k SIP terminálu Mitel 6863i
 Uživatelská příručka k SIP terminálu Mitel 6863i 41-001575-00 REV00 KVĚTEN 2015 Následující návod popisuje nejčastěji používané funkce, nicméně možnosti tohoto přístroje jsou mnohem širší. Nastavení a
Uživatelská příručka k SIP terminálu Mitel 6863i 41-001575-00 REV00 KVĚTEN 2015 Následující návod popisuje nejčastěji používané funkce, nicméně možnosti tohoto přístroje jsou mnohem širší. Nastavení a
SPA IP telefon VoIp. Voice. Uživatelská přiručka. Modely: SPA921, SPA922, SPA941, SPA942
 VoIp Voice Uživatelská přiručka Modely: SPA921, SPA922, SPA941, SPA942 Autorská práva a ochrané známky Veškeré změny mohou být zpracovány bez upozornění. Linksys je obchodní a ochraná známka společnosti
VoIp Voice Uživatelská přiručka Modely: SPA921, SPA922, SPA941, SPA942 Autorská práva a ochrané známky Veškeré změny mohou být zpracovány bez upozornění. Linksys je obchodní a ochraná známka společnosti
Uživatelská příručka k samoobslužnému portálu systému Cisco Unified Communications, verze 12.0(1)
 Uživatelská příručka k samoobslužnému portálu systému Cisco Unified Communications, verze 12.0(1) První vydání: 2017-08-17 Americas Headquarters Cisco Systems, Inc. 170 West Tasman Drive San Jose, CA 95134-1706
Uživatelská příručka k samoobslužnému portálu systému Cisco Unified Communications, verze 12.0(1) První vydání: 2017-08-17 Americas Headquarters Cisco Systems, Inc. 170 West Tasman Drive San Jose, CA 95134-1706
Instalace programu Autorizace programu a Objednací formulář Informace Objednací list. Nastavení Základní Autorizační kód.
 Instalace programu Spusťte program XComCZ_Setup.exe. Zkontrolujte složku, do které se má program nainstalovat, případně zvolte jinou. Stiskněte tlačítko Nainstalovat program. Tím je instalace hotova. Nainstalovaný
Instalace programu Spusťte program XComCZ_Setup.exe. Zkontrolujte složku, do které se má program nainstalovat, případně zvolte jinou. Stiskněte tlačítko Nainstalovat program. Tím je instalace hotova. Nainstalovaný
Průvodce aplikací Webový portál pro správce Portal-uc.gtsce.com
 Průvodce aplikací Webový portál pro správce Portal-uc.gtsce.com Obsah 1 Přihlášení do portálu... 3 2 Hlavní stránka aplikace základní popis... 3 3 Použití interaktivní nápovědy... 4 4 Použití vybraných
Průvodce aplikací Webový portál pro správce Portal-uc.gtsce.com Obsah 1 Přihlášení do portálu... 3 2 Hlavní stránka aplikace základní popis... 3 3 Použití interaktivní nápovědy... 4 4 Použití vybraných
Ovládání IP telefonu Gigaset C470 IP
 Ovládání IP telefonu Gigaset C470 IP Výrobce: Typ zařízení: Siemens Gigaset C470 IP Firmware: 02223 Služba: VoIP CTX / Voice Connect (Virtuální ústředna / Neomezená linka) Datum: 11.05.2010 Gigaset C470IP
Ovládání IP telefonu Gigaset C470 IP Výrobce: Typ zařízení: Siemens Gigaset C470 IP Firmware: 02223 Služba: VoIP CTX / Voice Connect (Virtuální ústředna / Neomezená linka) Datum: 11.05.2010 Gigaset C470IP
NÁVOD K OBSLUZE TELEFONNÍ ÚSTŘEDNY. NeXspan / Aastra Z DIGITÁLNÍHO PŘÍSTROJE. Aastra 6753
 NÁVOD K OBSLUZE TELEFONNÍ ÚSTŘEDNY NeXspan / Aastra Z DIGITÁLNÍHO PŘÍSTROJE Aastra 6753 Digitální telefon 6753 je kompletní, výkonný nástroj s jednoduchým a rychlým ovládáním, které je umožněno: - zobrazováním
NÁVOD K OBSLUZE TELEFONNÍ ÚSTŘEDNY NeXspan / Aastra Z DIGITÁLNÍHO PŘÍSTROJE Aastra 6753 Digitální telefon 6753 je kompletní, výkonný nástroj s jednoduchým a rychlým ovládáním, které je umožněno: - zobrazováním
Uživatelská příručka pro víceplatformové telefony Cisco IP Conference Phone 7832
 Uživatelská příručka pro víceplatformové telefony Cisco IP Conference Phone 7832 První vydání: 2017-08-14 Poslední změna: 2018-07-30 Americas Headquarters Cisco Systems, Inc. 170 West Tasman Drive San
Uživatelská příručka pro víceplatformové telefony Cisco IP Conference Phone 7832 První vydání: 2017-08-14 Poslední změna: 2018-07-30 Americas Headquarters Cisco Systems, Inc. 170 West Tasman Drive San
F-FREEQALL SKYPE. Brána pro Skype a telefonní linku
 F-FREEQALL SKYPE Brána pro Skype a telefonní linku Nainstalujte si software Skype verze 1.3 nebo vyšší pro IBM kompatibilní PC s Windows. (viz obr. v originálním návodu str. 2-4) Stáhněte si Skype ze stránek
F-FREEQALL SKYPE Brána pro Skype a telefonní linku Nainstalujte si software Skype verze 1.3 nebo vyšší pro IBM kompatibilní PC s Windows. (viz obr. v originálním návodu str. 2-4) Stáhněte si Skype ze stránek
Analogový telefonní přístroj s velkými tlačítky IB-2084 N Á V O D K P O U Ž Í V Á N Í
 Analogový telefonní přístroj s velkými tlačítky N Á V O D K P O U Ž Í V Á N Í 2 VLASTNOSTI 9 Tlačítek přímých pamětí s piktogramy 3 Tlačítka nouzové volby Nastavení hlasitosti zvuku (20dB) Nastavení hlasitosti
Analogový telefonní přístroj s velkými tlačítky N Á V O D K P O U Ž Í V Á N Í 2 VLASTNOSTI 9 Tlačítek přímých pamětí s piktogramy 3 Tlačítka nouzové volby Nastavení hlasitosti zvuku (20dB) Nastavení hlasitosti
Uživatelská příručka k samoobslužnému portálu systému Cisco Unified Communications, verze 10.5(1)
 Uživatelská příručka k samoobslužnému portálu systému Cisco Unified Communications, verze 10.5(1) Samoobslužný portál systému Unified Communications 2 Nastavení samoobslužného portálu systému Unified Communications
Uživatelská příručka k samoobslužnému portálu systému Cisco Unified Communications, verze 10.5(1) Samoobslužný portál systému Unified Communications 2 Nastavení samoobslužného portálu systému Unified Communications
Panasonic KX-TGP600 Příručka uživatele Vodafone OneNet
 Panasonic KX-TGP600 Příručka uživatele Vodafone OneNet Panasonic KX-TGP600 Příručka uživatele Vodafone OneNet Popis tlačítek telefonu 1 Indikátor vyzvánění/nabíjení 2 Zdířka pro náhlavní soupravu 3 Tlačítko
Panasonic KX-TGP600 Příručka uživatele Vodafone OneNet Panasonic KX-TGP600 Příručka uživatele Vodafone OneNet Popis tlačítek telefonu 1 Indikátor vyzvánění/nabíjení 2 Zdířka pro náhlavní soupravu 3 Tlačítko
Ovládání přístroje Aastra 6753
 Ovládání přístroje Aastra 6753 Displej je tvořen informačním řádkem, který zobrazuje stav přístroje, číslo volajícího nebo přístupné funkce. V klidu je na displeji zobrazen datum a čas, v průběhu hovoru
Ovládání přístroje Aastra 6753 Displej je tvořen informačním řádkem, který zobrazuje stav přístroje, číslo volajícího nebo přístupné funkce. V klidu je na displeji zobrazen datum a čas, v průběhu hovoru
Aastra 7444ip. IP telefon pro Aastra MX-ONE. Uživatelská příručka
 Aastra 7444ip IP telefon pro Aastra MX-ONE Uživatelská příručka Aastra 7444ip IP telefon 1 Displej 2 Programovatelná tlačítka 3 Soft tlačítka 4 Navigační tlačítko 5 Tlačítka menu 6 Tlačítka nastavení hlasitosti
Aastra 7444ip IP telefon pro Aastra MX-ONE Uživatelská příručka Aastra 7444ip IP telefon 1 Displej 2 Programovatelná tlačítka 3 Soft tlačítka 4 Navigační tlačítko 5 Tlačítka menu 6 Tlačítka nastavení hlasitosti
Uživatelská příručka k samoobslužnému portálu systému Cisco Unified Communications, verze 11.5(1)
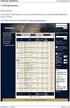 Uživatelská příručka k samoobslužnému portálu systému Cisco Unified Communications, verze 11.5(1) Samoobslužný portál systému Unified Communications 2 Nastavení samoobslužného portálu systému Unified Communications
Uživatelská příručka k samoobslužnému portálu systému Cisco Unified Communications, verze 11.5(1) Samoobslužný portál systému Unified Communications 2 Nastavení samoobslužného portálu systému Unified Communications
Aplikace Vyhledání a stažení aplikace Založení BlackBerry ID Internet Nastavení e-mailu Zap./Vyp. přístupového bodu Přihlášení do Wi-Fi sítě
 1 7. 8. Aplikace Vyhledání a stažení aplikace Založení BlackBerry ID Internet Nastavení e-mailu Zap./Vyp. přístupového bodu Přihlášení do Wi-Fi sítě Zap./Vyp. internetu v zahraničí Nastavení internetu
1 7. 8. Aplikace Vyhledání a stažení aplikace Založení BlackBerry ID Internet Nastavení e-mailu Zap./Vyp. přístupového bodu Přihlášení do Wi-Fi sítě Zap./Vyp. internetu v zahraničí Nastavení internetu
Panasonic KX-TGP500 Příručka uživatele Vodafone OneNet
 Panasonic KX-TGP500 Příručka uživatele Vodafone OneNet Panasonic KX-TGP500 Příručka uživatele Vodafone OneNet Popis tlačítek telefonu 2 3 4 1 7 8 9 10 1 Indikátor vyzvánění/nabíjení 2 Hlasitý reproduktor
Panasonic KX-TGP500 Příručka uživatele Vodafone OneNet Panasonic KX-TGP500 Příručka uživatele Vodafone OneNet Popis tlačítek telefonu 2 3 4 1 7 8 9 10 1 Indikátor vyzvánění/nabíjení 2 Hlasitý reproduktor
Instalace. Bezdrátový přístupový bod NETGEAR 802.11ac WAC120. Obsah balení. NETGEAR, Inc. 350 East Plumeria Drive San Jose, CA 95134 USA.
 Ochranné známky NETGEAR, logo NETGEAR a Connect with Innovation jsou obchodní známky nebo registrované obchodní známky společnosti NETGEAR, Inc. v USA a jiných zemích. Informace zde uvedené podléhají změnám
Ochranné známky NETGEAR, logo NETGEAR a Connect with Innovation jsou obchodní známky nebo registrované obchodní známky společnosti NETGEAR, Inc. v USA a jiných zemích. Informace zde uvedené podléhají změnám
VoIP telefon Fanvil X3S Základní návod
 VoIP telefon Fanvil X3S Základní návod 1. Úvod Fanvil X3S je VoIP telefon, který dokonale vyhovuje všem druhům obchodních komunikací a uspokojí i náročnější domácí uživatele. Fanvil X3S disponuje velice
VoIP telefon Fanvil X3S Základní návod 1. Úvod Fanvil X3S je VoIP telefon, který dokonale vyhovuje všem druhům obchodních komunikací a uspokojí i náročnější domácí uživatele. Fanvil X3S disponuje velice
OmniTouch 8400 Instant Communications Suite. Integrace aplikace Microsoft Outlook. Připojení ke službám na vyžádání
 OmniTouch 8400 Instant Communications Suite Stručná uživatelská příručka R6.1 Ve spojení s aplikací Microsoft Outlook přináší software Alcatel-Lucent OmniTouch 8400 Instant Communications Suite vysokou
OmniTouch 8400 Instant Communications Suite Stručná uživatelská příručka R6.1 Ve spojení s aplikací Microsoft Outlook přináší software Alcatel-Lucent OmniTouch 8400 Instant Communications Suite vysokou
NÁVOD K OBSLUZE TELEFONNÍ ÚSTŘEDNY. NeXspan / Aastra Z DIGITÁLNÍHO PŘÍSTROJE. Aastra 6755
 NÁVOD K OBSLUZE TELEFONNÍ ÚSTŘEDNY NeXspan / Aastra Z DIGITÁLNÍHO PŘÍSTROJE Aastra 6755 Digitální telefon Aastra 6755 je kompletní, výkonný nástroj s jednoduchým a rychlým ovládáním, které je umožněno:
NÁVOD K OBSLUZE TELEFONNÍ ÚSTŘEDNY NeXspan / Aastra Z DIGITÁLNÍHO PŘÍSTROJE Aastra 6755 Digitální telefon Aastra 6755 je kompletní, výkonný nástroj s jednoduchým a rychlým ovládáním, které je umožněno:
Návod na rychlý start
 Zaregistrujte váš výrobek a získejte podporu na www.philips.com/welcome CD250 CD255 SE250 SE255 Návod na rychlý start 1 Připojení 2 Instalace 3 Používání Obsah balení Základna NEBO Sluchátko Kryt baterie
Zaregistrujte váš výrobek a získejte podporu na www.philips.com/welcome CD250 CD255 SE250 SE255 Návod na rychlý start 1 Připojení 2 Instalace 3 Používání Obsah balení Základna NEBO Sluchátko Kryt baterie
2. Kontakty. 1. Základní nastavení telefonu Vložení SIM karty a baterky Vložení paměťové karty Zapnutí telefonu a PIN. 3. Volání
 Základní nastavení telefonu Vložení SIM karty a baterky Vložení paměťové karty Zapnutí telefonu a PIN 2. Kontakty Kopírování ze SIM karty do telefonu Založení nového kontaktu Upravení kontaktu včetně fotky
Základní nastavení telefonu Vložení SIM karty a baterky Vložení paměťové karty Zapnutí telefonu a PIN 2. Kontakty Kopírování ze SIM karty do telefonu Založení nového kontaktu Upravení kontaktu včetně fotky
JABRA SPEAK 810. Návod k použití. jabra.com/speak810
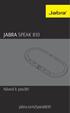 Návod k použití jabra.com/speak810 2015 GN Netcom A/S. Všechna práva vyhrazena. Jabra je zapsaná ochranná známka společnosti GN Netcom A/S. Všechny ostatní zde uvedené ochranné známky jsou majetkem příslušných
Návod k použití jabra.com/speak810 2015 GN Netcom A/S. Všechna práva vyhrazena. Jabra je zapsaná ochranná známka společnosti GN Netcom A/S. Všechny ostatní zde uvedené ochranné známky jsou majetkem příslušných
Instalace. Powerline 500 Model XAVB5221
 Instalace Powerline 500 Model XAVB5221 Obsah balení V některých regionech je disk Resource CD přiložen k produktu. 2 Začínáme Se síťovými řešeními Powerline získáte alternativu k bezdrátovým sítím nebo
Instalace Powerline 500 Model XAVB5221 Obsah balení V některých regionech je disk Resource CD přiložen k produktu. 2 Začínáme Se síťovými řešeními Powerline získáte alternativu k bezdrátovým sítím nebo
Návod pro Samsung Galaxy S6 edge+ (G928F)
 Návod pro Samsung Galaxy S6 edge+ (G928F) 1. Základní nastavení telefonu Vložení SIM karty Zapnutí telefonu a PIN 2. Kontakty Kopírování ze SIM karty do telefonu Založení nového kontaktu Upravení kontaktu
Návod pro Samsung Galaxy S6 edge+ (G928F) 1. Základní nastavení telefonu Vložení SIM karty Zapnutí telefonu a PIN 2. Kontakty Kopírování ze SIM karty do telefonu Založení nového kontaktu Upravení kontaktu
Aastra 7433ip a Aastra 7434ip
 Aastra 7433ip a Aastra 7434ip IP telefony pro Aastra MX-ONE Uživatelská příručka Aastra 7433ip IP telefon 1 Displej 2 Soft tlačítka 3 Navigační tlačítka 4 Vypnutí mikrofinu 5 Funkční tlačítka 6 Tlačítka
Aastra 7433ip a Aastra 7434ip IP telefony pro Aastra MX-ONE Uživatelská příručka Aastra 7433ip IP telefon 1 Displej 2 Soft tlačítka 3 Navigační tlačítka 4 Vypnutí mikrofinu 5 Funkční tlačítka 6 Tlačítka
Průvodce aplikací GTS Webový portál www.centrex.gts.cz. Strana 1 z 12
 Průvodce aplikací GTS Webový portál www.centrex.gts.cz Strana 1 z 12 Obsah 1 Přihlášení... 3 2 Změna hesla... 4 3 Hlavní stránka aplikace základní popis... 4 4 Použití interaktivní nápovědy... 4 5 Úprava
Průvodce aplikací GTS Webový portál www.centrex.gts.cz Strana 1 z 12 Obsah 1 Přihlášení... 3 2 Změna hesla... 4 3 Hlavní stránka aplikace základní popis... 4 4 Použití interaktivní nápovědy... 4 5 Úprava
1. Základní nastavení telefonu Vložení SIM karty a baterky Vložení paměťové karty Zapnutí telefonu a PIN. 2. Kontakty. 3. Volání
 1 z 36 Základní nastavení telefonu Vložení SIM karty a baterky Vložení paměťové karty Zapnutí telefonu a PIN Kontakty Kopírování ze SIM karty do telefonu Založení nového kontaktu Upravení kontaktu včetně
1 z 36 Základní nastavení telefonu Vložení SIM karty a baterky Vložení paměťové karty Zapnutí telefonu a PIN Kontakty Kopírování ze SIM karty do telefonu Založení nového kontaktu Upravení kontaktu včetně
1. Základní nastavení telefonu Vložení SIM a paměťové karty Zapnutí telefonu a PIN. 2. Kontakty. 3. Volání
 1. Základní nastavení telefonu Vložení SIM a paměťové karty Zapnutí telefonu a PIN 2. Kontakty Kopírování ze SIM karty do telefonu Založení nového kontaktu Upravení kontaktu včetně fotky 3. Volání Zap./Vyp.
1. Základní nastavení telefonu Vložení SIM a paměťové karty Zapnutí telefonu a PIN 2. Kontakty Kopírování ze SIM karty do telefonu Založení nového kontaktu Upravení kontaktu včetně fotky 3. Volání Zap./Vyp.
1. Základní nastavení tabletu Vložení SIM karty Vložení paměťové karty Zapnutí tabletu a PIN. 2. Kontakty. 3. Volání
 1 z 60 Základní nastavení tabletu Vložení SIM karty Vložení paměťové karty Zapnutí tabletu a PIN Kontakty Kopírování ze SIM karty do tabletu Založení nového kontaktu Upravení kontaktu včetně fotky 3. Volání
1 z 60 Základní nastavení tabletu Vložení SIM karty Vložení paměťové karty Zapnutí tabletu a PIN Kontakty Kopírování ze SIM karty do tabletu Založení nového kontaktu Upravení kontaktu včetně fotky 3. Volání
2. Kontakty. 1. Základní nastavení telefonu Vložení SIM karty a baterky Vložení paměťové karty Zapnutí telefonu a PIN. 3. Volání
 Základní nastavení telefonu Vložení SIM karty a baterky Vložení paměťové karty Zapnutí telefonu a PIN Kontakty Kopírování ze SIM karty do telefonu Založení nového kontaktu Upravení kontaktu včetně fotky
Základní nastavení telefonu Vložení SIM karty a baterky Vložení paměťové karty Zapnutí telefonu a PIN Kontakty Kopírování ze SIM karty do telefonu Založení nového kontaktu Upravení kontaktu včetně fotky
Volání Hlasitý hovor Zobrazení kontaktů při volání Nastavení hlasitosti hovoru Zobrazení klávesnice při volání Přidržení hovoru Číslo hlasové
 1 5. 6. 7. 8. Volání Hlasitý hovor Zobrazení kontaktů při volání Nastavení hlasitosti hovoru Zobrazení klávesnice při volání Přidržení hovoru Číslo hlasové schránky Nastavení vyzvánění SMS a MMS Nastavení
1 5. 6. 7. 8. Volání Hlasitý hovor Zobrazení kontaktů při volání Nastavení hlasitosti hovoru Zobrazení klávesnice při volání Přidržení hovoru Číslo hlasové schránky Nastavení vyzvánění SMS a MMS Nastavení
Instalace. Powerline 500. Model XAVB5421
 Instalace Powerline 500 Model XAVB5421 Obsah balení V některých regionech je disk Resource CD přiložen k produktu. Poznámka: Adaptéry se v různých regionech liší. Váš adaptér může vypadat jinak. 2 Začínáme
Instalace Powerline 500 Model XAVB5421 Obsah balení V některých regionech je disk Resource CD přiložen k produktu. Poznámka: Adaptéry se v různých regionech liší. Váš adaptér může vypadat jinak. 2 Začínáme
Návod pro Sony Xperia Z5
 Návod pro Sony Xperia Z5 1. Základní nastavení telefonu Vložení SIM a paměťové karty Zapnutí telefonu a PIN 2. Kontakty Kopírování ze SIM karty do telefonu Založení nového kontaktu Upravení kontaktu včetně
Návod pro Sony Xperia Z5 1. Základní nastavení telefonu Vložení SIM a paměťové karty Zapnutí telefonu a PIN 2. Kontakty Kopírování ze SIM karty do telefonu Založení nového kontaktu Upravení kontaktu včetně
Stručný přehled. Powerline 1200. Model PL1200
 Stručný přehled Powerline 1200 Model PL1200 Obsah balení V některých regionech je k produktu přiložen také disk Resource CD. 2 Začínáme Adaptéry Powerline představují alternativní způsob, jak rozšířit
Stručný přehled Powerline 1200 Model PL1200 Obsah balení V některých regionech je k produktu přiložen také disk Resource CD. 2 Začínáme Adaptéry Powerline představují alternativní způsob, jak rozšířit
2. Kontakty. 1. Základní nastavení telefonu Vložení SIM a paměťové karty Zapnutí telefonu a PIN. 3. Volání
 Základní nastavení telefonu Vložení SIM a paměťové karty Zapnutí telefonu a PIN Kontakty Kopírování ze SIM karty do telefonu Založení nového kontaktu Upravení kontaktu včetně fotky Volání Nastavení vyzvánění
Základní nastavení telefonu Vložení SIM a paměťové karty Zapnutí telefonu a PIN Kontakty Kopírování ze SIM karty do telefonu Založení nového kontaktu Upravení kontaktu včetně fotky Volání Nastavení vyzvánění
1. Základní nastavení tabletu Vložení SIM karty Vložení paměťové karty Zapnutí tabletu a PIN. 2. Kontakty. 3. Volání
 1. Základní nastavení tabletu Vložení SIM karty Vložení paměťové karty Zapnutí tabletu a PIN 2. Kontakty Kopírování ze SIM karty do tabletu Založení nového kontaktu Upravení kontaktu včetně fotky 3. Volání
1. Základní nastavení tabletu Vložení SIM karty Vložení paměťové karty Zapnutí tabletu a PIN 2. Kontakty Kopírování ze SIM karty do tabletu Založení nového kontaktu Upravení kontaktu včetně fotky 3. Volání
Základní nastavení telefonu Vložení paměťové karty Zapnutí telefonu a PIN Vložení SIM karty SMS a MMS Nastavení střediska zpráv Nastavení MMS
 1 5. 6. 7. 8. Základní nastavení telefonu Vložení paměťové karty Zapnutí telefonu a PIN Vložení SIM karty SMS a MMS Nastavení střediska zpráv Nastavení MMS Nastavení tónů Upozornění o doručení SMS Volání
1 5. 6. 7. 8. Základní nastavení telefonu Vložení paměťové karty Zapnutí telefonu a PIN Vložení SIM karty SMS a MMS Nastavení střediska zpráv Nastavení MMS Nastavení tónů Upozornění o doručení SMS Volání
Nastavení telefonu Nokia Lumia 925
 Nastavení telefonu Nokia Lumia 925 Telefon Nokia Lumia 925, zakoupený v prodejní síti společnosti T-Mobile Czech Republic a.s., má potřebné parametry pro použití T-Mobile služeb již přednastaveny. Některé
Nastavení telefonu Nokia Lumia 925 Telefon Nokia Lumia 925, zakoupený v prodejní síti společnosti T-Mobile Czech Republic a.s., má potřebné parametry pro použití T-Mobile služeb již přednastaveny. Některé
1. Aplikace Vyhledání a stažení aplikace Založení BlackBerry ID. 2. Internet. 3. Zabezpečení
 1 z 23 Aplikace Vyhledání a stažení aplikace Založení BlackBerry ID Internet Nastavení e-mailu Zap./Vyp. přístupového bodu Přihlášení do Wi-Fi sítě Zap./Vyp. internetu v zahraničí Nastavení internetu Zap./Vyp.
1 z 23 Aplikace Vyhledání a stažení aplikace Založení BlackBerry ID Internet Nastavení e-mailu Zap./Vyp. přístupového bodu Přihlášení do Wi-Fi sítě Zap./Vyp. internetu v zahraničí Nastavení internetu Zap./Vyp.
1. Základní nastavení telefonu Vložení SIM a paměťové karty Zapnutí telefonu a PIN. 2. Kontakty. 3. Volání
 1. Základní nastavení telefonu Vložení SIM a paměťové karty Zapnutí telefonu a PIN 2. Kontakty Kopírování ze SIM karty do telefonu Založení nového kontaktu Upravení kontaktu včetně fotky 3. Volání Nastavení
1. Základní nastavení telefonu Vložení SIM a paměťové karty Zapnutí telefonu a PIN 2. Kontakty Kopírování ze SIM karty do telefonu Založení nového kontaktu Upravení kontaktu včetně fotky 3. Volání Nastavení
2. Kontakty. 1. Základní nastavení tabletu Vložení SIM karty Vložení paměťové karty Zapnutí tabletu a PIN. 3. Volání
 Základní nastavení tabletu Vložení SIM karty Vložení paměťové karty Zapnutí tabletu a PIN Kontakty Kopírování ze SIM karty do tabletu Založení nového kontaktu Upravení kontaktu včetně fotky Volání Nastavení
Základní nastavení tabletu Vložení SIM karty Vložení paměťové karty Zapnutí tabletu a PIN Kontakty Kopírování ze SIM karty do tabletu Založení nového kontaktu Upravení kontaktu včetně fotky Volání Nastavení
1. Základní nastavení tabletu Vložení SIM Vložení paměťové karty Zapnutí tabletu a PIN. 2. Kontakty. 3. Volání
 1 z 37 Základní nastavení tabletu Vložení SIM Vložení paměťové karty Zapnutí tabletu a PIN Kontakty Kopírování ze SIM karty do tabletu Založení nového kontaktu Upravení kontaktu včetně fotky 3. Volání
1 z 37 Základní nastavení tabletu Vložení SIM Vložení paměťové karty Zapnutí tabletu a PIN Kontakty Kopírování ze SIM karty do tabletu Založení nového kontaktu Upravení kontaktu včetně fotky 3. Volání
Ovládání přístroje Aastra 6755
 Ovládání přístroje Aastra 6755 Displej je tvořen informačním řádkem, který zobrazuje stav přístroje, číslo volajícího nebo přístupné funkce. V klidu je na tomto řádku zobrazeno datum a čas, v průběhu hovoru
Ovládání přístroje Aastra 6755 Displej je tvořen informačním řádkem, který zobrazuje stav přístroje, číslo volajícího nebo přístupné funkce. V klidu je na tomto řádku zobrazeno datum a čas, v průběhu hovoru
Základní nastavení telefonu Vložení paměťové karty Zapnutí telefonu a PIN Vložení SIM karty SMS a MMS Nastavení střediska zpráv Nastavení MMS
 1 6. 7. 8. Základní nastavení telefonu Vložení paměťové karty Zapnutí telefonu a PIN Vložení SIM karty SMS a MMS Nastavení střediska zpráv Nastavení MMS Nastavení tónů Upozornění o doručení SMS Volání
1 6. 7. 8. Základní nastavení telefonu Vložení paměťové karty Zapnutí telefonu a PIN Vložení SIM karty SMS a MMS Nastavení střediska zpráv Nastavení MMS Nastavení tónů Upozornění o doručení SMS Volání
1. Základní nastavení telefonu Vložení SIM a paměťové karty Zapnutí telefonu a PIN. 2. Kontakty. 3. Volání
 1 z 37 Základní nastavení telefonu Vložení SIM a paměťové karty Zapnutí telefonu a PIN Kontakty Kopírování ze SIM karty do telefonu Založení nového kontaktu Upravení kontaktu včetně fotky Volání Zap./Vyp.
1 z 37 Základní nastavení telefonu Vložení SIM a paměťové karty Zapnutí telefonu a PIN Kontakty Kopírování ze SIM karty do telefonu Založení nového kontaktu Upravení kontaktu včetně fotky Volání Zap./Vyp.
1. Základní nastavení tabletu Vložení SIM karty Vložení paměťové karty Zapnutí tabletu a PIN. 2. Kontakty. 3. Volání
 1. Základní nastavení tabletu Vložení SIM karty Vložení paměťové karty Zapnutí tabletu a PIN 2. Kontakty Kopírování ze SIM karty do tabletu Založení nového kontaktu Upravení kontaktu včetně fotky 3. Volání
1. Základní nastavení tabletu Vložení SIM karty Vložení paměťové karty Zapnutí tabletu a PIN 2. Kontakty Kopírování ze SIM karty do tabletu Založení nového kontaktu Upravení kontaktu včetně fotky 3. Volání
2. Kontakty. 1. Základní nastavení tabletu Vložení SIM karty Vložení paměťové karty Zapnutí tabletu a PIN. 3. Volání
 Základní nastavení tabletu Vložení SIM karty Vložení paměťové karty Zapnutí tabletu a PIN Kontakty Kopírování ze SIM karty do tabletu Založení nového kontaktu Upravení kontaktu včetně fotky Volání Nastavení
Základní nastavení tabletu Vložení SIM karty Vložení paměťové karty Zapnutí tabletu a PIN Kontakty Kopírování ze SIM karty do tabletu Založení nového kontaktu Upravení kontaktu včetně fotky Volání Nastavení
2. Kontakty. 1. Základní nastavení telefonu Vložení SIM karty a baterky Vložení paměťové karty Zapnutí telefonu a PIN. 3. Volání
 Základní nastavení telefonu Vložení SIM karty a baterky Vložení paměťové karty Zapnutí telefonu a PIN 2. Kontakty Kopírování ze SIM karty do telefonu Založení nového kontaktu Upravení kontaktu včetně fotky
Základní nastavení telefonu Vložení SIM karty a baterky Vložení paměťové karty Zapnutí telefonu a PIN 2. Kontakty Kopírování ze SIM karty do telefonu Založení nového kontaktu Upravení kontaktu včetně fotky
Jabra Link 860. Návod k obsluze.
 Jabra Link 0 Návod k obsluze www..com Obsah 1. Přehled o výrobku... 1.1 Jabra Link 0... 1.2 Volitelné příslušenství...4 2. PŘIPOJENÍ Jabra LINK 0...5 2.1 Připojení k napájení...5 2.2 Připojení ke stolnímu
Jabra Link 0 Návod k obsluze www..com Obsah 1. Přehled o výrobku... 1.1 Jabra Link 0... 1.2 Volitelné příslušenství...4 2. PŘIPOJENÍ Jabra LINK 0...5 2.1 Připojení k napájení...5 2.2 Připojení ke stolnímu
Instalace. Bezdrátový přístupový bod NETGEAR 802.11ac WAC120. Obsah balení. NETGEAR, Inc. 350 East Plumeria Drive San Jose, CA 95134 USA.
 Ochranné známky NETGEAR, logo NETGEAR a Connect with Innovation jsou obchodní známky nebo registrované obchodní známky společnosti NETGEAR, Inc. v USA a jiných zemích. Informace zde uvedené podléhají změnám
Ochranné známky NETGEAR, logo NETGEAR a Connect with Innovation jsou obchodní známky nebo registrované obchodní známky společnosti NETGEAR, Inc. v USA a jiných zemích. Informace zde uvedené podléhají změnám
2. Kontakty. 1. Základní nastavení telefonu Vložení SIM a paměťové karty Zapnutí telefonu a PIN. 3. Volání
 Základní nastavení telefonu Vložení SIM a paměťové karty Zapnutí telefonu a PIN Kontakty Kopírování ze SIM karty do telefonu Založení nového kontaktu Upravení kontaktu včetně fotky 3. Volání Nastavení
Základní nastavení telefonu Vložení SIM a paměťové karty Zapnutí telefonu a PIN Kontakty Kopírování ze SIM karty do telefonu Založení nového kontaktu Upravení kontaktu včetně fotky 3. Volání Nastavení
Easy, Reliable & Secure. Bezdrátový router N150 (N150R)
 Easy, Reliable & Secure Bezdrátový router N150 (N150R) Ochranné známky Značky a názvy výrobků jsou ochranné známky nebo registrované ochranné známky příslušných vlastníků. Informace mohou být změněny bez
Easy, Reliable & Secure Bezdrátový router N150 (N150R) Ochranné známky Značky a názvy výrobků jsou ochranné známky nebo registrované ochranné známky příslušných vlastníků. Informace mohou být změněny bez
Jabra. Speak 810. Návod k použití
 Jabra Speak 810 Návod k použití 2015 GN Audio A/S (GN Netcom A/S). Všechna práva vyhrazena. Jabra je zapsaná ochranná známka společnosti GN Audio A/S (GN Netcom A/S). Všechny ostatní zde uvedené ochranné
Jabra Speak 810 Návod k použití 2015 GN Audio A/S (GN Netcom A/S). Všechna práva vyhrazena. Jabra je zapsaná ochranná známka společnosti GN Audio A/S (GN Netcom A/S). Všechny ostatní zde uvedené ochranné
Stručný návod k rychlému použití XL370/XL375
 Stručný návod k rychlému použití XL370/XL375 Co je v balení Základní stanice (XL375) Základní stanice (XL370) Poznámka * Balení s více sluchátky obsahuje více sluchátek, nabíječek a napájecích adaptérů.
Stručný návod k rychlému použití XL370/XL375 Co je v balení Základní stanice (XL375) Základní stanice (XL370) Poznámka * Balení s více sluchátky obsahuje více sluchátek, nabíječek a napájecích adaptérů.
Návod pro Samsung Galaxy Tab S2 9.7 LTE (T815)
 Návod pro Samsung Galaxy Tab S2 9.7 LTE (T815) Základní nastavení tabletu Vložení SIM karty Vložení paměťové karty Zapnutí tabletu a PIN 2. Kontakty Kopírování ze SIM karty do tabletu Založení nového kontaktu
Návod pro Samsung Galaxy Tab S2 9.7 LTE (T815) Základní nastavení tabletu Vložení SIM karty Vložení paměťové karty Zapnutí tabletu a PIN 2. Kontakty Kopírování ze SIM karty do tabletu Založení nového kontaktu
EX3262C Instalační a uživatelský manuál
 EX3262C Instalační a uživatelský manuál Technická data: Napájení telefonu je prováděno pomocí sběrnice Klidový odběr: Odběr při provozu: 8 ma 0,4 A Obrazovka: Barevné LCD 4 Pracovní teplota: 0 50 C Maximální
EX3262C Instalační a uživatelský manuál Technická data: Napájení telefonu je prováděno pomocí sběrnice Klidový odběr: Odběr při provozu: 8 ma 0,4 A Obrazovka: Barevné LCD 4 Pracovní teplota: 0 50 C Maximální
1. Základní nastavení telefonu Vložení SIM karty Vložení paměťové karty Zapnutí telefonu a PIN. 2. Kontakty. 3. Volání
 1 z 39 Základní nastavení telefonu Vložení SIM karty Vložení paměťové karty Zapnutí telefonu a PIN Kontakty Kopírování ze SIM karty do telefonu Založení nového kontaktu Upravení kontaktu včetně fotky 3.
1 z 39 Základní nastavení telefonu Vložení SIM karty Vložení paměťové karty Zapnutí telefonu a PIN Kontakty Kopírování ze SIM karty do telefonu Založení nového kontaktu Upravení kontaktu včetně fotky 3.
1. Základní nastavení telefonu Vložení SIM karty Vložení paměťové karty Zapnutí telefonu a PIN. 2. Kontakty. 3. Volání
 1 z 42 Základní nastavení telefonu Vložení SIM karty Vložení paměťové karty Zapnutí telefonu a PIN Kontakty Kopírování ze SIM karty do telefonu Založení nového kontaktu Upravení kontaktu včetně fotky Volání
1 z 42 Základní nastavení telefonu Vložení SIM karty Vložení paměťové karty Zapnutí telefonu a PIN Kontakty Kopírování ze SIM karty do telefonu Založení nového kontaktu Upravení kontaktu včetně fotky Volání
2. SMS a MMS. 3. Základní nastavení telefonu. Nastavení střediska zpráv Nastavení MMS Nastavení tónů Upozornění o doručení SMS. 4.
 1 z 34 Volání Hlasitý hovor Zobrazení kontaktů při volání Nastavení hlasitosti hovoru Zobrazení klávesnice při volání Přidržení hovoru Číslo hlasové schránky Nastavení vyzvánění SMS a MMS Nastavení střediska
1 z 34 Volání Hlasitý hovor Zobrazení kontaktů při volání Nastavení hlasitosti hovoru Zobrazení klávesnice při volání Přidržení hovoru Číslo hlasové schránky Nastavení vyzvánění SMS a MMS Nastavení střediska
1. Základní nastavení telefonu Vložení SIM a paměťové karty Zapnutí telefonu a PIN. 2. Kontakty. 3. Volání
 1 z 39 Základní nastavení telefonu Vložení SIM a paměťové karty Zapnutí telefonu a PIN Kontakty Kopírování ze SIM karty do telefonu Založení nového kontaktu Upravení kontaktu včetně fotky 3. Volání Zap./Vyp.
1 z 39 Základní nastavení telefonu Vložení SIM a paměťové karty Zapnutí telefonu a PIN Kontakty Kopírování ze SIM karty do telefonu Založení nového kontaktu Upravení kontaktu včetně fotky 3. Volání Zap./Vyp.
1. Základní nastavení telefonu Vložení SIM karty Vložení paměťové karty Zapnutí telefonu a PIN. 2. Kontakty. 3. Volání
 1 z 37 Základní nastavení telefonu Vložení SIM karty Vložení paměťové karty Zapnutí telefonu a PIN Kontakty Kopírování ze SIM karty do telefonu Založení nového kontaktu Upravení kontaktu včetně fotky 3.
1 z 37 Základní nastavení telefonu Vložení SIM karty Vložení paměťové karty Zapnutí telefonu a PIN Kontakty Kopírování ze SIM karty do telefonu Založení nového kontaktu Upravení kontaktu včetně fotky 3.
2. SMS a MMS. 3. Základní nastavení telefonu. Nastavení střediska zpráv Nastavení MMS Nastavení tónů Upozornění o doručení SMS. 4.
 1 z 34 Volání Hlasitý hovor Zobrazení kontaktů při volání Nastavení hlasitosti hovoru Zobrazení klávesnice při volání Přidržení hovoru Číslo hlasové schránky Nastavení vyzvánění SMS a MMS Nastavení střediska
1 z 34 Volání Hlasitý hovor Zobrazení kontaktů při volání Nastavení hlasitosti hovoru Zobrazení klávesnice při volání Přidržení hovoru Číslo hlasové schránky Nastavení vyzvánění SMS a MMS Nastavení střediska
1. Aplikace Vyhledání a stažení aplikace Založení účtu v Google Play. 2. Internet. 3. Zabezpečení
 1 z 32 Aplikace Vyhledání a stažení aplikace Založení účtu v Google Play Internet Nastavení e-mailu Zap./Vyp. přístupového bodu Přihlášení do Wi-Fi sítě Zap./Vyp. internetu v zahraničí Nastavení internetu
1 z 32 Aplikace Vyhledání a stažení aplikace Založení účtu v Google Play Internet Nastavení e-mailu Zap./Vyp. přístupového bodu Přihlášení do Wi-Fi sítě Zap./Vyp. internetu v zahraničí Nastavení internetu
2. Kontakty. 1. Základní nastavení telefonu Vložení SIM karty První zapnutí telefonu. 3. Nastavení volání
 Základní nastavení telefonu Vložení SIM karty První zapnutí telefonu Kontakty Kopírování ze SIM karty do telefonu Založení nového kontaktu Upravení kontaktu včetně fotky 3. Nastavení volání Zapnutí VoLTE
Základní nastavení telefonu Vložení SIM karty První zapnutí telefonu Kontakty Kopírování ze SIM karty do telefonu Založení nového kontaktu Upravení kontaktu včetně fotky 3. Nastavení volání Zapnutí VoLTE
Co můžete dělat s náhlavní soupravou: O HTC BH M500
 Co můžete dělat s náhlavní soupravou: přijmout hovor ukončit hovor odmítnout hovor vytočit poslední volané číslo přenos hovoru mezi náhlavní soupravou a telefonem hlasové vytáčení Specifikace Doba hovoru
Co můžete dělat s náhlavní soupravou: přijmout hovor ukončit hovor odmítnout hovor vytočit poslední volané číslo přenos hovoru mezi náhlavní soupravou a telefonem hlasové vytáčení Specifikace Doba hovoru
2. Kontakty. 1. Základní nastavení telefonu Vložení SIM karty Vložení paměťové karty Zapnutí telefonu a PIN. 3. Volání
 Základní nastavení telefonu Vložení SIM karty Vložení paměťové karty Zapnutí telefonu a PIN 2. Kontakty Kopírování ze SIM karty do telefonu Založení nového kontaktu Upravení kontaktu včetně fotky 3. Volání
Základní nastavení telefonu Vložení SIM karty Vložení paměťové karty Zapnutí telefonu a PIN 2. Kontakty Kopírování ze SIM karty do telefonu Založení nového kontaktu Upravení kontaktu včetně fotky 3. Volání
3. Vložíte baterku. 4.
 1 z 34 6. 7. 8. Volání Hlasitý hovor Zobrazení kontaktů při volání Nastavení hlasitosti hovoru Zobrazení klávesnice při volání Přidržení hovoru Číslo hlasové schránky Nastavení vyzvánění SMS a MMS Nastavení
1 z 34 6. 7. 8. Volání Hlasitý hovor Zobrazení kontaktů při volání Nastavení hlasitosti hovoru Zobrazení klávesnice při volání Přidržení hovoru Číslo hlasové schránky Nastavení vyzvánění SMS a MMS Nastavení
2. Kontakty. 1. Základní nastavení telefonu Vložení SIM karty První zapnutí telefonu. 3. Nastavení volání
 Základní nastavení telefonu Vložení SIM karty První zapnutí telefonu Kontakty Kopírování ze SIM karty do telefonu Založení nového kontaktu Upravení kontaktu včetně fotky Nastavení volání Zapnutí VoLTE
Základní nastavení telefonu Vložení SIM karty První zapnutí telefonu Kontakty Kopírování ze SIM karty do telefonu Založení nového kontaktu Upravení kontaktu včetně fotky Nastavení volání Zapnutí VoLTE
1. Základní nastavení telefonu Vložení SIM karty Vložení paměťové karty Zapnutí telefonu a PIN. 2. Kontakty. 3. Volání
 1 z 38 Základní nastavení telefonu Vložení SIM karty Vložení paměťové karty Zapnutí telefonu a PIN Kontakty Kopírování ze SIM karty do telefonu Založení nového kontaktu Upravení kontaktu včetně fotky 3.
1 z 38 Základní nastavení telefonu Vložení SIM karty Vložení paměťové karty Zapnutí telefonu a PIN Kontakty Kopírování ze SIM karty do telefonu Založení nového kontaktu Upravení kontaktu včetně fotky 3.
Vložení SIM karty. Vložení paměťové karty. Zapnutí tabletu a PIN. 2 z 22. SIM kartu vložíte do šuplíku a zasunete ho zpět. Tak a je to!
 1 z 22 6. 7. 8. Volání Hlasitý hovor Zobrazení kontaktů při volání Nastavení hlasitosti hovoru Zobrazení klávesnice při volání Přidržení hovoru Číslo hlasové schránky Nastavení vyzvánění SMS a MMS Nastavení
1 z 22 6. 7. 8. Volání Hlasitý hovor Zobrazení kontaktů při volání Nastavení hlasitosti hovoru Zobrazení klávesnice při volání Přidržení hovoru Číslo hlasové schránky Nastavení vyzvánění SMS a MMS Nastavení
TG8411_8421FX(cz-cz)_QG.fm Page 1 Monday, March 2, 2009 10:18 AM
 TG8411_8421FX(cz-cz)_QG.fm Page 1 Monday, March 2, 2009 10:18 AM Model č. KX-TG8411FX/KX-TG8412FX KX-TG8421FX Stručný průvodce Chcete-li zařízení použít ve vaší zemi, nejprve změňte nastavení regionu na
TG8411_8421FX(cz-cz)_QG.fm Page 1 Monday, March 2, 2009 10:18 AM Model č. KX-TG8411FX/KX-TG8412FX KX-TG8421FX Stručný průvodce Chcete-li zařízení použít ve vaší zemi, nejprve změňte nastavení regionu na
Nastavení telefonu Windows Phone 8S by HTC
 Nastavení telefonu Windows Phone 8S by HTC Telefon Windows Phone 8S by HTC, zakoupený v prodejní síti společnosti T-Mobile Czech Republic a.s., má potřebné parametry pro použití T-Mobile služeb již přednastaveny.
Nastavení telefonu Windows Phone 8S by HTC Telefon Windows Phone 8S by HTC, zakoupený v prodejní síti společnosti T-Mobile Czech Republic a.s., má potřebné parametry pro použití T-Mobile služeb již přednastaveny.
1. Základní nastavení telefonu Vložení SIM karty a baterky Vložení paměťové karty Zapnutí telefonu a PIN. 2. Kontakty. 3. Volání
 1 z 33 Základní nastavení telefonu Vložení SIM karty a baterky Vložení paměťové karty Zapnutí telefonu a PIN Kontakty Kopírování ze SIM karty do telefonu Založení nového kontaktu Upravení kontaktu včetně
1 z 33 Základní nastavení telefonu Vložení SIM karty a baterky Vložení paměťové karty Zapnutí telefonu a PIN Kontakty Kopírování ze SIM karty do telefonu Založení nového kontaktu Upravení kontaktu včetně
1. Základní nastavení telefonu Vložení SIM karty První zapnutí telefonu. 2. Kontakty. 3. Nastavení volání
 1 z 27 Základní nastavení telefonu Vložení SIM karty První zapnutí telefonu Kontakty Kopírování ze SIM karty do telefonu Založení nového kontaktu Upravení kontaktu včetně fotky Nastavení volání Nastavení
1 z 27 Základní nastavení telefonu Vložení SIM karty První zapnutí telefonu Kontakty Kopírování ze SIM karty do telefonu Založení nového kontaktu Upravení kontaktu včetně fotky Nastavení volání Nastavení
TELEFONNí LiNKA PREMiUM PRŮVODCE NASTAVENíM SLuŽBY MEET-ME KONFERENCE
 TELEFONNí LiNKA PREMiUM PRŮVODCE NASTAVENíM SLuŽBY MEET-ME KONFERENCE úvod Služba poskytuje komfortní plánované audio konference stejně jako jednoduché konference bez rezervace. Jednoduchý webový klient
TELEFONNí LiNKA PREMiUM PRŮVODCE NASTAVENíM SLuŽBY MEET-ME KONFERENCE úvod Služba poskytuje komfortní plánované audio konference stejně jako jednoduché konference bez rezervace. Jednoduchý webový klient
Průvodce aplikací Webový portál Portal-uc.gtsce.com
 Průvodce aplikací Webový portál Portal-uc.gtsce.com Obsah 1 Přihlášení... 3 2 Změna hesla... 3 3 Hlavní stránka aplikace základní popis... 3 4 Použití interaktivní nápovědy... 4 5 Úprava jména uživatele...
Průvodce aplikací Webový portál Portal-uc.gtsce.com Obsah 1 Přihlášení... 3 2 Změna hesla... 3 3 Hlavní stránka aplikace základní popis... 3 4 Použití interaktivní nápovědy... 4 5 Úprava jména uživatele...
1. Základní nastavení tabletu Vložení SIM karty Vložení paměťové karty Zapnutí tabletu a PIN. 2. Kontakty. 3. Volání
 1 z 35 Základní nastavení tabletu Vložení SIM karty Vložení paměťové karty Zapnutí tabletu a PIN Kontakty Kopírování ze SIM karty do tabletu Založení nového kontaktu Upravení kontaktu včetně fotky 3. Volání
1 z 35 Základní nastavení tabletu Vložení SIM karty Vložení paměťové karty Zapnutí tabletu a PIN Kontakty Kopírování ze SIM karty do tabletu Založení nového kontaktu Upravení kontaktu včetně fotky 3. Volání
1. Základní nastavení telefonu Vložení SIM a paměťové karty Zapnutí telefonu a PIN. 2. Kontakty. 3. Volání
 1 z 42 Základní nastavení telefonu Vložení SIM a paměťové karty Zapnutí telefonu a PIN Kontakty Kopírování ze SIM karty do telefonu Založení nového kontaktu Upravení kontaktu včetně fotky 3. Volání Zap./Vyp.
1 z 42 Základní nastavení telefonu Vložení SIM a paměťové karty Zapnutí telefonu a PIN Kontakty Kopírování ze SIM karty do telefonu Založení nového kontaktu Upravení kontaktu včetně fotky 3. Volání Zap./Vyp.
2. Kontakty. 1. Základní nastavení telefonu Vložení SIM karty Vložení paměťové karty Zapnutí telefonu a PIN. 3. Volání
 Základní nastavení telefonu Vložení SIM karty Vložení paměťové karty Zapnutí telefonu a PIN Kontakty Kopírování ze SIM karty do telefonu Založení nového kontaktu Upravení kontaktu včetně fotky Volání Nastavení
Základní nastavení telefonu Vložení SIM karty Vložení paměťové karty Zapnutí telefonu a PIN Kontakty Kopírování ze SIM karty do telefonu Založení nového kontaktu Upravení kontaktu včetně fotky Volání Nastavení
Connection Manager - Uživatelská příručka
 Connection Manager - Uživatelská příručka 1.0. vydání 2 Obsah Aplikace Správce připojení 3 Začínáme 3 Spuštění Správce připojení 3 Zobrazení stavu aktuálního připojení 3 Připojení k internetu 3 Připojení
Connection Manager - Uživatelská příručka 1.0. vydání 2 Obsah Aplikace Správce připojení 3 Začínáme 3 Spuštění Správce připojení 3 Zobrazení stavu aktuálního připojení 3 Připojení k internetu 3 Připojení
Nastavení telefonu Sony Ericsson XPERIA X8
 Nastavení telefonu Sony Ericsson XPERIA X8 Telefon Sony Ericsson XPERIA X8, zakoupený v prodejní síti společnosti T-Mobile Czech Republic a.s., má potřebné parametry pro použití T-Mobile služeb již přednastaveny.
Nastavení telefonu Sony Ericsson XPERIA X8 Telefon Sony Ericsson XPERIA X8, zakoupený v prodejní síti společnosti T-Mobile Czech Republic a.s., má potřebné parametry pro použití T-Mobile služeb již přednastaveny.
