Uživatelská příručka k samoobslužnému portálu systému Cisco Unified Communications, verze 12.0(1)
|
|
|
- Martin Soukup
- před 6 lety
- Počet zobrazení:
Transkript
1 Uživatelská příručka k samoobslužnému portálu systému Cisco Unified Communications, verze 12.0(1) První vydání: Americas Headquarters Cisco Systems, Inc. 170 West Tasman Drive San Jose, CA USA Tel: NETS (6387) Fax:
2 SPECIFIKACE A INFORMACE TÝKAJÍCÍ SE PRODUKTŮ V TÉTO PŘÍRUČCE SE MOHOU BEZ UPOZORNĚNÍ ZMĚNIT. VŠECHNA PROHLÁŠENÍ, INFORMACE A DOPORUČENÍ V TÉTO PŘÍRUČCE SE POVAŽUJÍ ZA PŘESNÁ, JSOU VŠAK PŘEDKLÁDÁNA BEZ JAKÝCHKOLIV VÝSLOVNĚ UVEDENÝCH NEBO ODVOZENÝCH ZÁRUK. ZA ZPŮSOB POUŽITÍ JAKÝCHKOLIV PRODUKTŮ MUSÍ PŘEVZÍT PLNOU ODPOVĚDNOST UŽIVATELÉ. LICENCI NA SOFTWARE A OMEZENOU ZÁRUKU NA PŘÍSLUŠNÝ PRODUKT NALEZNETE V INFORMAČNÍM BALÍČKU, KTERÝ BYL DODÁN S PRODUKTEM. TYTO INFORMACE JSOU ZDE UVEDENY FORMOU ODKAZU. POKUD NEMŮŽETE NAJÍT LICENCI NA SOFTWARE NEBO OMEZENOU ZÁRUKU, POŽÁDEJTE ZÁSTUPCE SPOLEČNOSTI CISCO O POSKYTNUTÍ KOPIE. Implementace komprese hlavičky TCP provedená společností Cisco je uzpůsobením programu, který byl vyvinut Kalifornskou univerzitou v Berkeley (UCB) v rámci veřejně dostupné verze operačního systému UNIX šířené Kalifornskou univerzitou v Berkeley. Všechna práva vyhrazena. Copyright 1981, Regents of the University of California. BEZ OHLEDU NA JAKÉKOLIV DALŠÍ ZÁRUKY POSKYTNUTÉ V TOMTO TEXTU SE VEŠKERÉ SOUBORY DOKUMENTŮ A SOFTWARE TĚCHTO DODAVATELŮ POSKYTUJÍ VE STAVU TAK JAK JSOU, SE VŠEMI SVÝMI VADAMI. SPOLEČNOST CISCO A VÝŠE VYJMENOVANÍ DODAVATELÉ ODMÍTAJÍ POSKYTNOUT JAKÉKOLIV ZÁRUKY, VÝSLOVNĚ UVEDENÉ NEBO ODVOZENÉ, MIMO JINÉ VČETNĚ ZÁRUK PRODEJNOSTI, VHODNOSTI PRO URČITÝ ÚČEL A NEPORUŠENÍ CIZÍCH PRÁV NEBO ZÁRUK VYPLÝVAJÍCÍCH Z PRŮBĚHU PRODEJE, POUŽITÍ NEBO OBCHODNÍCH PRAKTIK. SPOLEČNOST CISCO ANI JEJÍ DODAVATELÉ V ŽÁDNÉM PŘÍPADĚ NEPONESOU ODPOVĚDNOST ZA ŽÁDNÉ NEPŘÍMÉ, ZVLÁŠTNÍ, NÁSLEDNÉ NEBO NÁHODNÉ ŠKODY, MEZI KTERÉ PATŘÍ MIMO JINÉ ŠKODY ZPŮSOBENÉ ZMAŘENÝM ZISKEM NEBO ZTRÁTOU ČI POŠKOZENÍM DAT V SOUVISLOSTI S POUŽITÍM TÉTO PŘÍRUČKY NEBO NESCHOPNOSTÍ POUŽÍVAT TUTO PŘÍRUČKU, I KDYBY BYLA SPOLEČNOST CISCO SE SVÝMI DODAVATELI NA MOŽNOST VZNIKU TAKOVÝCH ŠKOD PŘEDEM UPOZORNĚNA. Veškeré adresy internetového protokolu (IP) a telefonní čísla použitá v tomto dokumentu nejsou skutečnými adresami a telefonními čísly. Veškeré příklady, výstup zobrazení příkazů, diagramy topologie sítě a další obrázky v tomto dokumentu jsou uvedeny pouze pro ilustrační účely. Jakékoliv použití skutečných adres IP nebo telefonních čísel v ilustračním obsahu je neúmyslné a náhodné. Cisco a logo Cisco jsou ochranné známky nebo registrované ochranné známky společnosti Cisco a jejích přidružených společností v USA a jiných zemích. Seznam ochranných známek společnosti Cisco naleznete na této adrese URL: Uvedené ochranné známky třetích stran jsou majetkem příslušných vlastníků. Použití slova partner neznamená, že mezi společností Cisco a jakoukoli další společností existuje partnerský vztah. (1110R) 2017 Cisco Systems, Inc. All rights reserved.
3 OBSAH 1 Nastavení samoobslužného portálu systému Unified Communications 1 Grafické uživatelské rozhraní 2 Společné funkce a ikony 3 Telefony 4 Moje telefony 4 Úprava telefonu společnosti 4 Stažení příručky k telefonu 5 Nastavení dalšího telefonu 5 Povolení funkce Dosažitelnost na jednom čísle v dalším telefonu 6 Nastavení plánu zvonění pro funkci Dosažitelnost na jednom čísle 6 Nastavení dalšího telefonu pro hovory s funkcí Mobility 7 Nastavení telefonu 7 Propojení a rozpojení nastavení telefonu 7 Nastavení čísel rychlé volby 9 Nastavení telefonních služeb 10 Nastavení oznámení hlasové schránky 11 Nastavení historie hovorů 11 Nastavení telefonních kontaktů 12 Možnosti přesměrování hovorů 12 Nastavení přesměrování všech hovorů 12 Upřesnění nastavení přesměrování hovorů 13 Další nastavení 13 Nastavení předvoleb hlasové schránky 13 Zapnutí stavu Nerušit 13 Zapnutí stavu služby IM & Presence na telefonech 14 Naplánování konferenčního hovoru 14 Nastavení jazyku telefonu 14 Nastavení hesla klienta 15 iii
4 Obsah Nastavení kódu PIN pro telefonní služby 15 Nastavení přístupového kódu funkce Conference Now 15 Stahování rozšíření 16 Zobrazení a úprava zobrazovaného jména 16 iv
5 KAPITOLA 1 Samoobslužný portál systému Unified Communications Tento dokument popisuje konfiguraci nastavení uživatele pro telefony Cisco Unified IP Phone a aplikace Jabber pomocí samoobslužného portálu systému Unified Communications. Pomocí samoobslužného portálu systému Unified Communications můžete konfigurovat nastavení čísel rychlé volby, seznamů kontaktů, telefonních služeb a oznámení hlasové schránky. Tento dokument obsahuje následující části: Nastavení samoobslužného portálu systému Unified Communications, strana 1 Telefony, strana 4 Další nastavení, strana 13 Nastavení samoobslužného portálu systému Unified Communications Tato uživatelská příručka uvádí všechna nastavení konfigurace, která jsou k dispozici v samoobslužném portálu systému Unified Communications. V této příručce se předpokládá, že váš telefon podporuje všechna dostupná nastavení a že správce sítě nakonfiguroval samoobslužný portál systému Unified Communications tak, aby zobrazoval všechna nastavení uživatele. Upozorňujeme, že některá nastavení uvedená v této příručce nemusí být zobrazena, když telefon nastavujete v samoobslužném portálu systému Unified Communications. Důvodem jsou následující skutečnosti: Funkce telefonu. Není-li určitá funkce ve vašem modelu telefonu k dispozici, nebude tato funkce zobrazena, když budete telefon nastavovat v samoobslužném portálu systému Unified Communications. Pokud například váš telefon nepodporuje funkci Nerušit, nebude tato funkce uvedena jako dostupné nastavení. Podnikové parametry. Správce vaší sítě může nastavit v aplikaci Cisco Unified Communications Manager podnikové parametry, a tím omezit možnosti nastavení, která mohou uživatelé nakonfigurovat v samoobslužném portálu systému Unified Communications. Správce sítě může například nakonfigurovat samoobslužný portál Unified Communications tak, aby byly odebrány všechny možnosti přesměrování 1
6 Grafické uživatelské rozhraní hovorů. S touto konfigurací nebude samoobslužný portál systému Unified Communications zobrazovat možnosti přesměrování hovorů. Pokud se některé nastavení uvedené v této příručce nezobrazuje, když konfigurujete nastavení uživatele v samoobslužném portálu systému Unified Communications, zkontrolujte v dokumentaci telefonu, zda je v telefonu daná funkce k dispozici. Je-li funkce v telefonu k dispozici, požádejte správce sítě, aby zkontroloval podnikové parametry v aplikaci Cisco Unified Communications Manager a aby zpřístupnil koncovým uživatelům konfiguraci dané funkce. Grafické uživatelské rozhraní využívá webové grafické rozhraní se šesti hlavními kartami. Každá karta obsahuje odkaz na různé možnosti, které může konfigurovat uživatel. Jde o následující karty: Telefony. Pomocí nastavení na této kartě můžete zobrazit a konfigurovat nastavení telefonu, jako například čísla rychlé volby, nastavení vyzvánění, historii hovorů a nastavení přesměrování hovorů. Hlasová schránka. Pomocí nastavení na této kartě můžete nastavit předvolby své hlasové schránky. Rychlé zprávy a dostupnost. Pomocí nastavení na této kartě můžete nastavit svůj stav funkce Nerušit a stav ve službě IM & Presence. Konference. Pomocí nastavení na této kartě můžete nastavit možnosti konferenčních hovorů. Obecná nastavení. Pomocí nastavení na této kartě můžete konfigurovat nastavení, jako je národní prostředí uživatele a hesla. Stahování. Pomocí nastavení v této části můžete stahovat rozšíření a aplikace pro své telefony. 2
7 Společné funkce a ikony Na následujícím obrázku je znázorněna hlavní obrazovka. Obrázek 1: Uživatelské rozhraní Společné funkce a ikony využívá pro provádění společných funkcí následující ikony. Ikona Popis Přidat nové. Klepněte na tuto ikonu, chcete-li přidat novou položku, například nový telefon, novou službu nebo nové číslo rychlé volby. Odstranit. Klepnutím na tuto ikonu odstraníte dané nastavení. Upravit nastavení. Klepněte na tuto ikonu, chcete-li upravit existující nastavení. Propojeno. Když je zobrazena ikona Propojeno, je toto konkrétní nastavení telefonu propojeno. Pokud aktualizujete jeden ze svých telefonů, použije samoobslužný portál systému Unified Communications stejnou aktualizaci pro vaše další telefony. Na tuto ikonu klepněte, chcete-li změnit stav na Rozpojeno, ve kterém můžete mít v každém telefonu toto konkrétní nastavení odlišné. 3
8 Telefony Ikona Popis Rozpojeno. Když je zobrazena ikona Rozpojeno, může mít každý z vašich telefonů toto konkrétní nastavení telefonu odlišné. Na tuto ikonu klepněte, chcete-li změnit stav na Propojeno, ve kterém mají vaše telefony toto konkrétní nastavení telefonu stejné. Telefony Pomocí nastavení na kartě Telefony můžete zobrazit a nakonfigurovat nastavení všech svých telefonů Cisco Unified IP Phone a zařízení Jabber. Karta Telefony je rozdělena na tři hlavní části: Moje telefony. V části Moje telefony můžete zobrazit přehled všech svých telefonů a přidat nové telefony. Nastavení telefonu. V části Nastavení telefonu můžete konfigurovat nastavení, jako jsou čísla rychlé volby, nastavení vyzvánění a oznámení hlasové schránky. Přesměrování hovorů. V části Přesměrování hovorů můžete konfigurovat možnosti přesměrování hovorů na svých telefonech. Moje telefony V okně Moje telefony je zobrazen přehled vašich služebních telefonů a případných dalších telefonů, na kterých můžete být zastiženi, když nejste u svého pracovního stolu. Okno Moje telefony je tvořeno dvěma hlavními částmi: Moje telefony V části Moje telefony jsou zobrazeny telefony, které vám poskytla vaše společnost. V okně Moje telefony můžete upravit popisy telefonů a linek svých služebních telefonů. Nastavení, která použijete v části Nastavení telefonu, budou použita výlučně na služebních telefonech. Moje další telefony Další telefony jsou telefony, které vám neposkytla vaše společnost, ale které chcete přidat do seznamu čísel, na kterých můžete být zastiženi, když nejste u svého pracovního stolu. Použití dalších telefonů můžete aktivovat pro funkci Dosažitelnost na jednom čísle, pro přístup k softwarovému tlačítku funkce Mobility nebo pro ovládání funkce Rozšířit a připojit v aplikaci Jabber. Nemůžete však konfigurovat nastavení dalších telefonů. Úprava telefonu společnosti V zobrazení Moje telefony můžete zobrazit a upravit názvy linek a popisy telefonů vaší společnosti. Chcete-li upravit telefony společnosti, postupujte takto: 4
9 Moje telefony Krok 6 V levém podokně navigace klepněte na položku Moje telefony. Klepněte na telefon společnosti, který chcete upravit. Klepněte na položku Upravit telefon. Zadejte nový text popisu telefonu a telefonních linek, které chcete upravit. Stažení příručky k telefonu Chcete-li stáhnout příručku pro některý z telefonů společnosti, postupujte takto: V levém podokně navigace klepněte na položku Moje telefony. Klepněte na požadovaný telefon. Klepněte na položku Stáhnout příručku. Nastavení dalšího telefonu Pomocí samoobslužného portálu systému Unified Communications můžete kromě telefonů poskytnutých vaší společností nastavit další telefony, jako například telefon v domácí kanceláři nebo mobilní telefon. Další telefony představují další čísla, na kterých můžete být zastiženi, když nejste u svého pracovního stolu. K nastavení dalšího telefonu použijte následující postup: 5
10 Moje telefony V levém podokně navigace klepněte na položku Moje telefony. V části Moje další telefony klepněte na ikonu Přidat nové ( ). Zobrazí se okno Přidat nový telefon. Krok 6 Krok 7 Krok 8 Zadejte telefonní číslo a popis telefonu. Volitelný krok: Chcete-li pro zvolený telefon nakonfigurovat funkci Dosažitelnost na jednom čísle, zaškrtněte políčko Povolit dosažitelnost na jednom čísle. Volitelný krok: Je-li zvolený telefon mobilním telefonem, zaškrtněte políčko Povolit přesun do mobilu. Volitelný krok: Chcete-li pro zvolený telefon povolit funkci Rozšířit a připojit v aplikaci Cisco Jabber, zaškrtněte políčko Povolit funkci Rozšířit a připojit. Povolení funkce Dosažitelnost na jednom čísle v dalším telefonu Nastavíte-li další telefon, například telefon v domácí kanceláři, který používáte souběžně s telefony poskytnutými vaší společností, můžete na tomto dalším telefonu povolit funkci Dosažitelnost na jednom čísle. Když je povolena tato funkce a někdo zavolá na váš telefon ve společnosti, bude vyzvánět také tento další telefon. Chcete-li povolit funkci Dosažitelnost na jednom čísle na dalším telefonu, postupujte takto: Krok 6 Klepněte na položku Moje telefony. Klepněte na další telefon a poté na položku Upravit. Zaškrtněte políčko Povolit dosažitelnost na jednom čísle. Zaškrtněte každou telefonní linku, která má vyzvánět společně s vaším telefonem ve společnosti. Nastavení plánu zvonění pro funkci Dosažitelnost na jednom čísle Pokud povolíte funkci Dosažitelnost na jednom čísle pro další telefony, můžete pomocí plánu zvonění určit dny a časy, kdy lze volat na další telefon. Můžete například nastavit plán, podle kterého vás může během běžné pracovní doby zastihnout doma jakýkoliv účastník tím, že zavolá na vaše číslo do kanceláře. Chcete-li nastavit plán zvonění, postupujte takto: 6
11 Nastavení telefonu Krok 6 Krok 7 V levém podokně navigace klepněte na položku Moje telefony. Klepněte na ikonu Další nastavení u telefonu, pro který chcete přidat plán zvonění. Klepněte na položku Upravit. Klepněte na položku Vytvořit plán pro toto přiřazení. Vyplňte pole v okně Přidat nový plán a vytvořte plán zvonění. Nastavení dalšího telefonu pro hovory s funkcí Mobility Nastavíte-li jeden ze svých dalších telefonů jako mobilní telefon, můžete přepojovat hovory z jednoho ze svých telefonů společnosti na mobilní telefon stisknutím softwarového tlačítka Mobility na telefonu společnosti. Chcete-li nastavit některý další telefon jako mobilní telefon, postupujte takto: V levém podokně navigace klepněte na položku Moje telefony. Klepněte na další telefon a poté na položku Upravit. Zaškrtněte políčko Povolit přesun do mobilu. Nastavení telefonu V okně Nastavení telefonu můžete provést nastavení telefonů, které vám poskytla vaše společnost. Ve výchozím nastavení jsou nastavení vašich různých telefonů ve společnosti propojená. Ve výchozím nastavení má každý z vašich telefonů stejnou konfiguraci pro konkrétní nastavení telefonu. Chcete-li propojit nebo rozpojit různá nastavení svých telefonů, postupujte podle části Propojení a rozpojení nastavení telefonu, na straně 7. Upozorňujeme, že možnosti dostupné v části Nastavení telefonu se použijí pouze na telefony, které vám poskytla vaše společnost. Nastavení svých dalších telefonů nemůžete konfigurovat. Propojení a rozpojení nastavení telefonu Nastavení svých telefonů můžete propojit. Propojíte-li určité nastavení telefonu, použije samoobslužný portál systému Unified Communications vaši konfiguraci na dané nastavení ve všech vašich telefonech. Máte-li 7
12 Nastavení telefonu například tři telefony, pro které propojíte čísla rychlé volby, budou všechny tři telefony sdílet stejnou konfiguraci rychlých voleb. Pokud změníte některé z čísel rychlé volby na jednom z telefonů, samoobslužný portál systému Unified Communications automaticky použije dané číslo rychlé volby také v ostatních telefonech. Chcete-li na propojeném telefonu použít odlišné nastavení telefonu, musíte telefony rozpojit. propojuje a rozpojuje jednotlivá nastavení telefonu odděleně. Výsledkem je, že můžete propojit jedno konkrétní nastavení telefonu, například čísla rychlé volby, a současně můžete ponechat rozpojené jiné nastavení telefonu, například oznámení hlasové schránky. Ve výchozím nastavení jsou všechna nastavení telefonu propojená. Propojení nebo rozpojení nastavení můžete provést klepnutím na ikonu Propojeno nebo ikonu Rozpojeno. Tato ikona znázorňuje aktuální stav propojení nebo rozpojení vašich telefonů. Na následujícím obrázku je znázorněno uživatelské rozhraní se skupinou telefonů s propojenými službami. Protože jsou služby aktuálně propojeny, je zobrazena ikona Propojeno a nastavení jsou použita na všech třech telefonech. Klepnutím na ikonu Propojeno můžete telefony rozpojit a použít pro jednotlivé telefony odlišná nastavení. Obrázek 2: Propojená nastavení Na následujícím obrázku je znázorněno uživatelské rozhraní se skupinou telefonů s rozpojeným nastavením čísel rychlé volby. V tomto případě jsou zobrazená nastavení použita pouze na telefonu My Jabber (Můj 8
13 Nastavení telefonu Jabber). Protože se nastavení pro jednotlivé telefony liší, je zobrazena ikona Rozpojeno. Klepnutím na ikonu použijete stejná nastavení na všech třech telefonech. Obrázek 3: Rozpojená nastavení Chcete-li propojit nebo rozpojit nastavení telefonu, postupujte takto: Chcete-li propojit určité nastavení telefonu, klepněte na ikonu Rozpojeno a zvolte telefon, který chcete použít jako základní telefon. provede aktualizaci daného nastavení telefonu na všech telefonech s použitím konfigurace základního telefonu. Chcete-li rozpojit propojené nastavení telefonu, klepněte na ikonu Propojeno. Poznámka Pomocí ovládacího prvku filtru v pravém horním rohu okna konfigurace můžete určit, který telefon chcete zobrazit. Tento ovládací prvek nemá vliv na propojení nastavení telefonu. Zobrazíte-li nastavení telefonu, který má propojená nastavení, a provedete-li aktualizaci nastavení tohoto telefonu, provede samoobslužný portál systému Unified Communications také aktualizaci propojených telefonů. Nastavení čísel rychlé volby Chcete-li nastavit čísla rychlé volby, postupujte takto: 9
14 Nastavení telefonu Krok 6 Krok 7 Krok 8 Klepněte na položku Nastavení telefonu. Klepněte na položku Čísla rychlé volby. ujte takto: Jsou-li vaše telefony propojené, klepněte na položku Přidat novou rychlou volbu. Nejsou-li vaše telefony propojené, vyberte telefon, ke kterému chcete přidat rychlou volbu, a poté klepněte na položku Přidat novou rychlou volbu. V poli Číslo zadejte jméno nebo telefonní číslo kontaktu. Samoobslužný portál systému Unified Communications prohledá adresář společnosti. Poznámka V adresáři společnosti můžete hledat pouze tehdy, pokud vám správce sítě poskytl potřebný přístup. Přístup se nastavuje prostřednictvím podnikových parametrů aplikace Cisco Unified Communications Manager. V textovém poli Název zadejte popisek čísla rychlé volby. Telefon tento popisek použije k zobrazení čísla rychlé volby. V textovém poli Rychlá volba přiřaďte číslo rychlé volby. Nastavení telefonních služeb Pomocí možnosti Služby můžete k telefonům Cisco Unified IP Phone a aplikacím Jabber přidat telefonní služby, jako je například adresář společnosti, službu Visual Voic nebo předpovědi počasí. Seznam dostupných služeb závisí na modelu konfigurovaného telefonu. Chcete-li přidat službu, postupujte takto: Klepněte na položku Nastavení telefonu. Klepnutím na položku Služby rozbalte zobrazení Služby. ujte takto: Jsou-li vaše telefony propojené, klepněte na položku Přidat novou službu. 10
15 Nastavení telefonu Nejsou-li vaše telefony propojené, vyberte telefon, ke kterému chcete přidat službu, a klepněte na položku Přidat novou službu. Krok 6 Krok 7 Krok 8 V rozevíracím seznamu Služba vyberte službu, kterou chcete přidat. V textovém poli Zobrazovaný název zadejte název, který chcete použít k identifikaci služby ve vašich telefonech. Zadejte případné požadované parametry. Klepněte na tlačítko OK. Nastavení oznámení hlasové schránky Pomocí oznámení hlasové schránky můžete nastavit, jak vás má telefon upozorňovat na nové hlasové zprávy. Své telefony můžete například nakonfigurovat tak, aby na nové zprávy upozorňovaly zobrazením upozornění na obrazovce nebo světelnou indikací čekajících zpráv. Chcete-li nastavit oznámení hlasové schránky, postupujte takto: Klepněte na položku Nastavení telefonu. Klepněte na položku Nastavení oznámení hlasové schránky. Pro každý ze svých telefonů zaškrtněte možnosti oznámení, které chcete použít ve svých telefonech. Nastavení historie hovorů Pomocí historie hovorů můžete zaznamenávat zmeškané hovory na všech svých telefonech. Nastavení historie hovorů: Klepněte na položku Nastavení telefonu. Klepněte na položku Historie hovorů. Zaškrtněte políčko Zaznamenat zmeškané hovory pro každou telefonní linku, pro kterou chcete uložit historii hovorů. 11
16 Možnosti přesměrování hovorů Nastavení telefonních kontaktů Pomocí funkce telefonních kontaktů můžete uchovávat telefonní čísla a ové adresy kontaktů ve svých telefonech. Ze svých telefonů můžete procházet seznam kontaktů a uskutečňovat hovory přímo ze seznamu kontaktů, aniž byste museli pokaždé zadávat číslo. Chcete-li nastavit seznam telefonních kontaktů, postupujte takto: Poznámka Každý uživatel má jeden seznam telefonních kontaktů pro všechny své telefony. Pro propojení nebo rozpojení seznamu telefonních kontaktů není k dispozici žádná možnost. V levém podokně navigace klepněte na položku Nastavení telefonu. Klepněte na možnost Vytvořit nový kontakt. Zobrazí se okno Přidat nový telefonní kontakt. Vyplňte pole s kontaktními údaji. Klepněte na tlačítko OK. Možnosti přesměrování hovorů Pomocí uživatelských možností přesměrování hovorů můžete nastavit své telefony Cisco Unified IP Phone a zařízení Jabber k přesměrování hovorů na jiné číslo. Nastavení přesměrování všech hovorů Chcete-li nastavit telefon tak, aby přesměroval všechny příchozí hovory na jiné číslo, postupujte takto: Krok 6 V levém podokně navigace klepněte na položku Přesměrování hovorů. Klepněte na telefonní číslo, pro které chcete přesměrovat hovory. Zaškrtněte políčko Přesměrovat hovory na:. V rozevíracím seznamu Přesměrovat hovory na zadejte číslo, na které chcete přesměrovat všechny hovory. 12
17 Další nastavení Upřesnění nastavení přesměrování hovorů Pomocí samoobslužného portálu systému Unified Communications můžete upřesnit nastavení přesměrování hovorů, například odlišné přesměrování hovorů pro interní a externí hovory. Chcete-li upřesnit nastavení přesměrování hovorů, postupujte takto: Krok 6 V levém podokně navigace klepněte na položku Přesměrování hovorů. Zvolte telefonní číslo, pro které chcete přesměrovat hovory. Klepněte na položku Upřesnit pravidla volání. Volbou položek v rozevíracích seznamech nakonfigurujte možnosti přesměrování interních a externích hovorů. Další nastavení Tato část dokumentuje nastavení, která nesouvisí s telefonem, jako je hlasová schránka, konference a obecná nastavení. Nastavení předvoleb hlasové schránky Chcete-li nastavit předvolby hlasové schránky v samoobslužném portálu sytému Unified Communications, klepněte na kartu Hlasová schránka a poté na tlačítko Systém IVR pro předvolby volání hlasové schránky. Program Cisco Web Dialer zavolá systém IVR pro předvolby hlasové schránky, ve kterém můžete nastavit předvolby hlasové schránky pro své telefony. Zapnutí stavu Nerušit Je-li zapnutý stav Nerušit, nebudou vaše telefony vyzvánět, když někdo zavolá na vaše číslo. Chcete-li zapnout stav Nerušit na všech svých telefonech, postupujte takto: Klepněte na kartu Rychlé zprávy a dostupnost. Klepněte na položku Nerušit. Zaškrtněte políčko Povolit. Proveďte případná další nastavení funkce Nerušit. Poznámka Další nastavení budou zobrazena, pouze pokud je váš telefon podporuje. 13
18 Zapnutí stavu služby IM & Presence na telefonech Stav Nerušit bude zapnut na všech vašich telefonech společnosti. Zapnutí stavu služby IM & Presence na telefonech V samoobslužném portálu systému Unified Communications můžete zapnout stav služby Cisco Unified IM and Presence. Vaše telefony tak budou aktualizovat váš stav, když budete na schůzce. Chcete-li zapnout stav služby Cisco Unified IM and Presence, postupujte takto: Klepněte na kartu Rychlé zprávy a dostupnost. Klepněte na položku Pravidlo pro stav. Zaškrtněte políčko Automaticky aktualizovat stav, když mám v kalendáři schůzku. Naplánování konferenčního hovoru Na kartě Konference v samoobslužném portálu systému Unified Communications můžete naplánovat konferenční hovory. V závislosti na profilu uživatele, který pro vás správce vytvořil, můžete vytvářet konferenční hovory pomocí aplikace Cisco TelePresence Management Suite nebo aplikace Cisco WebEx. Pokud váš profil uživatele nezahrnuje možnost plánovat konferenční hovory, nezobrazí se žádná možnost pro naplánování schůzky. Nastavení jazyku telefonu Chcete-li nastavit jazyk pro telefony Cisco Unified IP Phone nebo aplikaci Jabber, postupujte takto: Klepněte na kartu Obecná nastavení. Klepněte na položku Jazyk. V rozevíracím seznamu Jazyk zobrazení vyberte požadovanou možnost a klepněte na položku Uložit. 14
19 Nastavení hesla klienta Nastavení hesla klienta Chcete-li nastavit nové heslo pro přihlašování k samoobslužnému portálu systému Unified Communications, postupujte takto: Klepněte na kartu Obecná nastavení. Klepněte na položku Heslo klienta/portálu. V textovém poli Nové heslo zadejte heslo. V textovém poli Potvrzení nového hesla zadejte heslo znovu. Nastavení kódu PIN pro telefonní služby Kód PIN pro telefonní služby je určen pro různé služby, jako je Extension Mobility, Conference Now, Mobile Connect, a pro samoposkytování na nových telefonech. Chcete-li nastavit nový kód PIN pro telefonní služby, postupujte takto: Klepněte na kartu Obecná nastavení. Klepněte na položku Kód PIN pro telefonní služby. V textovém poli Nový kód PIN telefonu zadejte kód PIN. V textovém poli Potvrzení nového kódu PIN telefonu zadejte kód PIN znovu. Poznámka Pokud správce sítě povolil synchronizaci kódu PIN, můžete se pomocí kódu PIN přihlásit ke službám Extension Mobility, Conference Now a Mobile Connect a ke své hlasové schránce Cisco Unity Connection. Nastavení přístupového kódu funkce Conference Now Nový přístupový kód musí obsahovat 3 až 10 číslic. Nesmí obsahovat mezery, písmena ani zvláštní znaky. Chcete-li nastavit nový přístupový kód, postupujte takto: 15
20 Stahování rozšíření Klepněte na kartu Obecná nastavení. Klepněte na položku Conference Now. V textovém poli Přístupový kód účastníků zadejte nový přístupový kód. Stahování rozšíření Rozšíření aplikací rozšiřují funkce telefonů Cisco Unified IP Phone a zařízení Jabber. Chcete-li stáhnout rozšíření pro svůj telefon, postupujte takto: Klepněte na kartu Stahování. Vyberte rozšíření, které chcete stáhnout. Klepněte na položku Stáhnout. Zobrazení a úprava zobrazovaného jména Pokud se přihlásíte jako místní uživatel, který nepoužívá synchronizaci pomocí protokolu LDAP (Lightweight Directory Access Protocol), můžete zobrazit a upravit své zobrazované jméno následujícím postupem. Poznámka Pokud se přihlásíte k samoobslužnému portálu systému Unified Communications a dříve jste nakonfigurovali své zobrazované jméno, zobrazí se odkaz k odhlášení z aplikace jako vaše zobrazované jméno. V opačném případě se odkaz k odhlášení zobrazí jako vaše ID uživatele. V samoobslužném portálu Unified Communications klepněte na kartu Obecná nastavení. Klepněte na položku Zobrazovaný název. Poznámka Chování tohoto pole se změní, pokud se přihlásíte jako některý z následujících uživatelů: Místní uživatel Pokud se přihlásíte jako místní uživatel, který nepoužívá synchronizaci pomocí protokolu LDAP (Lightweight Directory Access Protocol), můžete upravit své zobrazované jméno pomocí pole Zobrazovaný název. Uživatel využívající synchronizaci LDAP Pokud se přihlásíte jako uživatel využívající synchronizaci pomocí protokolu LDAP, nebude možné pole Zobrazovaný název upravit. 16
21 Zobrazení a úprava zobrazovaného jména Zobrazí se textové pole Zobrazovaný název. V textovém poli Zobrazovaný název zadejte jméno, pod kterým vás uvidí ostatní uživatelé namísto vašeho ID uživatele. Poznámka Pokud jste dříve nakonfigurovali nějaké zobrazované jméno, bude toto jméno v tomto poli vyplněno. Pokud se přihlásíte jako uživatel využívající synchronizaci LDAP, nebude možné pole se zobrazovaným jménem upravovat a u tohoto pole se rovněž nezobrazí tlačítka Uložit a Zrušit. (Volitelné) Chcete-li se vrátit k dříve nakonfigurovanému zobrazovanému jménu, klepněte na tlačítko Zrušit. 17
22 Zobrazení a úprava zobrazovaného jména 18
Uživatelská příručka k samoobslužnému portálu systému Cisco Unified Communications, verze 11.5(1)
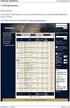 Uživatelská příručka k samoobslužnému portálu systému Cisco Unified Communications, verze 11.5(1) Samoobslužný portál systému Unified Communications 2 Nastavení samoobslužného portálu systému Unified Communications
Uživatelská příručka k samoobslužnému portálu systému Cisco Unified Communications, verze 11.5(1) Samoobslužný portál systému Unified Communications 2 Nastavení samoobslužného portálu systému Unified Communications
Uživatelská příručka k samoobslužnému portálu systému Cisco Unified Communications, verze 10.5(1)
 Uživatelská příručka k samoobslužnému portálu systému Cisco Unified Communications, verze 10.5(1) Samoobslužný portál systému Unified Communications 2 Nastavení samoobslužného portálu systému Unified Communications
Uživatelská příručka k samoobslužnému portálu systému Cisco Unified Communications, verze 10.5(1) Samoobslužný portál systému Unified Communications 2 Nastavení samoobslužného portálu systému Unified Communications
Uživatelská příručka služby IM and Presence v aplikaci Cisco Unified Communications Manager verze 9.0(1)
 Uživatelská příručka služby IM and Presence v aplikaci Cisco Unified Communications Manager verze 9.0(1) První vydání: May 25, 2012 Americas Headquarters Cisco Systems, Inc. 170 West Tasman Drive San Jose,
Uživatelská příručka služby IM and Presence v aplikaci Cisco Unified Communications Manager verze 9.0(1) První vydání: May 25, 2012 Americas Headquarters Cisco Systems, Inc. 170 West Tasman Drive San Jose,
OmniTouch 8400 Instant Communications Suite. Aplikace My Instant Communicator Desktop. Aplikace My Instant Communicator pro počítač.
 OmniTouch 8400 Instant Communications Suite Stručná uživatelská příručka R6.1 Aplikace My Instant Communicator pro počítač Aplikace My Instant Communicator pro počítač ve svém intuitivním uživatelském
OmniTouch 8400 Instant Communications Suite Stručná uživatelská příručka R6.1 Aplikace My Instant Communicator pro počítač Aplikace My Instant Communicator pro počítač ve svém intuitivním uživatelském
Uživatelská příručka pro zařízení Cisco IP Phone 8800 Series
 První vydání: November 25, 2015 Poslední změna: December 08, 2015 Americas Headquarters Cisco Systems, Inc. 170 West Tasman Drive San Jose, CA 95134-1706 USA http://www.cisco.com Tel: 408 526-4000 800
První vydání: November 25, 2015 Poslední změna: December 08, 2015 Americas Headquarters Cisco Systems, Inc. 170 West Tasman Drive San Jose, CA 95134-1706 USA http://www.cisco.com Tel: 408 526-4000 800
Rychlé nastavení mobilní aplikace Novell Vibe
 Rychlé nastavení mobilní aplikace Novell Vibe Březen 2015 Začínáme Mobilní přístup na portál Novell Vibe může správce portálu Vibe deaktivovat. Pokud nemůžete přistupovat k mobilnímu rozhraní Vibe podle
Rychlé nastavení mobilní aplikace Novell Vibe Březen 2015 Začínáme Mobilní přístup na portál Novell Vibe může správce portálu Vibe deaktivovat. Pokud nemůžete přistupovat k mobilnímu rozhraní Vibe podle
Filr 2.0 Uživatelská příručka k aplikaci Filr Web. Únor 2016
 Filr 2.0 Uživatelská příručka k aplikaci Filr Web Únor 2016 Právní vyrozumění Informace o právních upozorněních, ochranných známkách, prohlášeních o omezení odpovědnosti, zárukách, omezeních exportu a
Filr 2.0 Uživatelská příručka k aplikaci Filr Web Únor 2016 Právní vyrozumění Informace o právních upozorněních, ochranných známkách, prohlášeních o omezení odpovědnosti, zárukách, omezeních exportu a
Ovládání IP telefonů Well YV2 a YV3
 Ovládání IP telefonů Well YV2 a YV3 Výrobce: Typ zařízení: Well Well YV2, Well YV3 Firmware: 1.21.2 Služba: VoIP CTX / Voice Connect (Virtuální ústředna / Neomezená linka) Datum: 27.07.2009 Well YV2 Well
Ovládání IP telefonů Well YV2 a YV3 Výrobce: Typ zařízení: Well Well YV2, Well YV3 Firmware: 1.21.2 Služba: VoIP CTX / Voice Connect (Virtuální ústředna / Neomezená linka) Datum: 27.07.2009 Well YV2 Well
rychlé zasílání zpráv.
 OmniTouch 8400 Instant Communications Suite Stručná uživatelská příručka R6.0 Aplikace My Instant Communicator pro telefon Alcatel-Lucent 8 Series 4038/4068 Aplikace My Instant Communicator pro Alcatel-Lucent
OmniTouch 8400 Instant Communications Suite Stručná uživatelská příručka R6.0 Aplikace My Instant Communicator pro telefon Alcatel-Lucent 8 Series 4038/4068 Aplikace My Instant Communicator pro Alcatel-Lucent
Služba Cisco IP Phone Messenger pro software Cisco Unified Presence Release 6.0(1)
 Služba Cisco IP Phone Messenger pro software Cisco Unified Presence Release 6.0(1) VČETNĚ LICENCE A ZÁRUKY Ústředí pro Severní a Jižní Ameriku Cisco Systems, Inc. 170 West Tasman Drive San Jose, CA 95134-1706
Služba Cisco IP Phone Messenger pro software Cisco Unified Presence Release 6.0(1) VČETNĚ LICENCE A ZÁRUKY Ústředí pro Severní a Jižní Ameriku Cisco Systems, Inc. 170 West Tasman Drive San Jose, CA 95134-1706
Stručná příručka doplňku Cisco ViewMail pro aplikaci Microsoft Outlook (verze 8.5 a novější)
 Stručná příručka Stručná příručka doplňku Cisco ViewMail pro aplikaci Microsoft Outlook (verze 8. a novější) Doplněk Cisco ViewMail pro aplikaci Microsoft Outlook (verze 8. a novější) 2 O doplňku Cisco
Stručná příručka Stručná příručka doplňku Cisco ViewMail pro aplikaci Microsoft Outlook (verze 8. a novější) Doplněk Cisco ViewMail pro aplikaci Microsoft Outlook (verze 8. a novější) 2 O doplňku Cisco
Uživatelská příručka zařízení Cisco IP Phone 8800 Series pro systémy řízení hovorů od jiných výrobců
 Uživatelská příručka zařízení Cisco IP Phone 8800 Series pro systémy řízení hovorů od jiných výrobců První vydání: January 29, 2016 Americas Headquarters Cisco Systems, Inc. 170 West Tasman Drive San Jose,
Uživatelská příručka zařízení Cisco IP Phone 8800 Series pro systémy řízení hovorů od jiných výrobců První vydání: January 29, 2016 Americas Headquarters Cisco Systems, Inc. 170 West Tasman Drive San Jose,
Instalační příručka Command WorkStation 5.6 se sadou Fiery Extended Applications 4.2
 Instalační příručka Command WorkStation 5.6 se sadou Fiery Extended Applications 4.2 Sada Fiery Extended Applications Package (FEA) v4.2 obsahuje aplikace Fiery pro provádění úloh souvisejících se serverem
Instalační příručka Command WorkStation 5.6 se sadou Fiery Extended Applications 4.2 Sada Fiery Extended Applications Package (FEA) v4.2 obsahuje aplikace Fiery pro provádění úloh souvisejících se serverem
Přepínání zobrazení Použijte zobrazení kalendáře, které nejlépe vyhovuje vašemu pracovnímu postupu. Přepínejte tak často, jak chcete.
 Kalendář Úvodní příručka Naplánování schůzky v Lyncu Setkejte se tváří v tvář a ušetřete si cestu díky online schůzce v Lyncu 2013. Přepínání zobrazení Použijte zobrazení kalendáře, které nejlépe vyhovuje
Kalendář Úvodní příručka Naplánování schůzky v Lyncu Setkejte se tváří v tvář a ušetřete si cestu díky online schůzce v Lyncu 2013. Přepínání zobrazení Použijte zobrazení kalendáře, které nejlépe vyhovuje
Příručka AirPrint. Tato příručka uživatele platí pro následující modely: MFC-J6520DW/J6720DW/J6920DW. Verze 0 CZE
 Příručka AirPrint Tato příručka uživatele platí pro následující modely: MFC-J650DW/J670DW/J690DW Verze 0 CZE Definice poznámek V celé příručce uživatele používáme následující styl poznámek: Poznámky uvádějí,
Příručka AirPrint Tato příručka uživatele platí pro následující modely: MFC-J650DW/J670DW/J690DW Verze 0 CZE Definice poznámek V celé příručce uživatele používáme následující styl poznámek: Poznámky uvádějí,
Provozní pokyny Průvodce Mopria
 Provozní pokyny Průvodce Mopria Pro bezpečné a správné použití si před použitím tohoto zařízení přečtěte "Bezpečnostní informace". OBSAH Úvod... 2 Význam symbolů... 2 Vyloučení odpovědnosti... 2 Přípravy...
Provozní pokyny Průvodce Mopria Pro bezpečné a správné použití si před použitím tohoto zařízení přečtěte "Bezpečnostní informace". OBSAH Úvod... 2 Význam symbolů... 2 Vyloučení odpovědnosti... 2 Přípravy...
Průvodce aplikací GTS Webový portál pro správce
 Průvodce aplikací GTS Webový portál pro správce www.centrex.gts.cz Strana 1 z 14 Obsah 1 Přihlášení do portálu Centrex... 3 2 Hlavní stránka aplikace základní popis... 3 3 Použití interaktivní nápovědy...
Průvodce aplikací GTS Webový portál pro správce www.centrex.gts.cz Strana 1 z 14 Obsah 1 Přihlášení do portálu Centrex... 3 2 Hlavní stránka aplikace základní popis... 3 3 Použití interaktivní nápovědy...
OmniTouch 8400 Instant Communications Suite. Integrace aplikace Microsoft Outlook. Připojení ke službám na vyžádání
 OmniTouch 8400 Instant Communications Suite Stručná uživatelská příručka R6.1 Ve spojení s aplikací Microsoft Outlook přináší software Alcatel-Lucent OmniTouch 8400 Instant Communications Suite vysokou
OmniTouch 8400 Instant Communications Suite Stručná uživatelská příručka R6.1 Ve spojení s aplikací Microsoft Outlook přináší software Alcatel-Lucent OmniTouch 8400 Instant Communications Suite vysokou
Motorola Phone Tools. Začínáme
 Motorola Phone Tools Začínáme Obsah Minimální požadavky... 2 Před instalací aplikace Motorola Phone Tools... 3 Instalace aplikace Motorola Phone Tools... 4 Instalace a konfigurace mobilního zařízení...
Motorola Phone Tools Začínáme Obsah Minimální požadavky... 2 Před instalací aplikace Motorola Phone Tools... 3 Instalace aplikace Motorola Phone Tools... 4 Instalace a konfigurace mobilního zařízení...
Příručka AirPrint. Tato příručka uživatele platí pro následující modely: DCP-J4120DW/MFC-J4420DW/J4620DW/ J5320DW/J5620DW/J5720DW.
 Příručka AirPrint Tato příručka uživatele platí pro následující modely: DCP-J40DW/MFC-J440DW/J460DW/ J530DW/J560DW/J570DW Verze 0 CZE Definice poznámek V celé příručce uživatele používáme následující styl
Příručka AirPrint Tato příručka uživatele platí pro následující modely: DCP-J40DW/MFC-J440DW/J460DW/ J530DW/J560DW/J570DW Verze 0 CZE Definice poznámek V celé příručce uživatele používáme následující styl
Průvodce aplikací Webový portál Portal-uc.gtsce.com
 Průvodce aplikací Webový portál Portal-uc.gtsce.com Obsah 1 Přihlášení... 3 2 Změna hesla... 3 3 Hlavní stránka aplikace základní popis... 3 4 Použití interaktivní nápovědy... 4 5 Úprava jména uživatele...
Průvodce aplikací Webový portál Portal-uc.gtsce.com Obsah 1 Přihlášení... 3 2 Změna hesla... 3 3 Hlavní stránka aplikace základní popis... 3 4 Použití interaktivní nápovědy... 4 5 Úprava jména uživatele...
TELEFONNí LiNKA PREMiUM PRŮVODCE WEBOVÝM PORTáLEM
 TELEFONNí LiNKA PREMiUM PRŮVODCE WEBOVÝM PORTáLEM úvod Webový portál služby Telefonní linka Premium slouží k ovládání hovorů pomocí PC (vytáčení kliknutím, přijmutí, ) a nastavování funkcí telefonní linky
TELEFONNí LiNKA PREMiUM PRŮVODCE WEBOVÝM PORTáLEM úvod Webový portál služby Telefonní linka Premium slouží k ovládání hovorů pomocí PC (vytáčení kliknutím, přijmutí, ) a nastavování funkcí telefonní linky
MODEM OPTIONS PRO TELEFON NOKIA 3650 ÚVODNÍ PŘÍRUČKA PROGRAMU
 ÚVODNÍ PŘÍRUČKA PROGRAMU MODEM OPTIONS PRO TELEFON NOKIA 3650 Copyright 2003 Nokia. Všechna práva vyhrazena 9355538 Issue 1 Vydaná elektronická příručka odpovídá "Podmínkám a ustanovením uživatelských
ÚVODNÍ PŘÍRUČKA PROGRAMU MODEM OPTIONS PRO TELEFON NOKIA 3650 Copyright 2003 Nokia. Všechna práva vyhrazena 9355538 Issue 1 Vydaná elektronická příručka odpovídá "Podmínkám a ustanovením uživatelských
Aplikace Microsoft Office Outlook 2003 se součástí Business Contact Manager
 Aplikace Microsoft Office Outlook 2003 se součástí Business Contact Manager Tipy a triky Obsah Tento dokument obsahuje tipy a triky, které vám pomohou maximalizovat produktivitu při používání aplikace
Aplikace Microsoft Office Outlook 2003 se součástí Business Contact Manager Tipy a triky Obsah Tento dokument obsahuje tipy a triky, které vám pomohou maximalizovat produktivitu při používání aplikace
STRUč Ná Př íruč KA pro Windows Vista
 STRUč Ná Př íruč KA pro Windows Vista OBSAH Kapitola 1: SYSTéMOVé POžADAVKY...1 Kapitola 2: INSTALACE SOFTWARU TISKáRNY V SYSTéMU WINDOWS...2 Instalace softwaru pro lokální tisk... 2 Instalace softwaru
STRUč Ná Př íruč KA pro Windows Vista OBSAH Kapitola 1: SYSTéMOVé POžADAVKY...1 Kapitola 2: INSTALACE SOFTWARU TISKáRNY V SYSTéMU WINDOWS...2 Instalace softwaru pro lokální tisk... 2 Instalace softwaru
Migrace na aplikaci Outlook 2010
 V tomto průvodci Microsoft Aplikace Microsoft Outlook 2010 vypadá velmi odlišně od aplikace Outlook 2003, a proto jsme vytvořili tohoto průvodce, který vám pomůže se s ní rychle seznámit. Dozvíte se o
V tomto průvodci Microsoft Aplikace Microsoft Outlook 2010 vypadá velmi odlišně od aplikace Outlook 2003, a proto jsme vytvořili tohoto průvodce, který vám pomůže se s ní rychle seznámit. Dozvíte se o
1. Základní nastavení tabletu Vložení SIM Vložení paměťové karty Zapnutí tabletu a PIN. 2. Kontakty. 3. Volání
 1 z 37 Základní nastavení tabletu Vložení SIM Vložení paměťové karty Zapnutí tabletu a PIN Kontakty Kopírování ze SIM karty do tabletu Založení nového kontaktu Upravení kontaktu včetně fotky 3. Volání
1 z 37 Základní nastavení tabletu Vložení SIM Vložení paměťové karty Zapnutí tabletu a PIN Kontakty Kopírování ze SIM karty do tabletu Založení nového kontaktu Upravení kontaktu včetně fotky 3. Volání
Zahájit skenování ze skla tiskárny nebo z automatického podavače dokumentů (ADF). Přistupovat k souborům se skeny uloženým v poštovní schránce.
 Fiery Remote Scan Program Fiery Remote Scan umožňuje spravovat skenování na Fiery server a na tiskárně ze vzdáleného počítače. Prostřednictvím programu Fiery Remote Scan můžete provádět tyto akce: Zahájit
Fiery Remote Scan Program Fiery Remote Scan umožňuje spravovat skenování na Fiery server a na tiskárně ze vzdáleného počítače. Prostřednictvím programu Fiery Remote Scan můžete provádět tyto akce: Zahájit
PŘÍRUČKA SÍŤOVÝCH APLIKACÍ
 PŘÍRUČKA SÍŤOVÝCH APLIKACÍ Uložení protokolu tisku na síť Verze 0 CZE Definice poznámek V celé Příručce uživatele používáme následující ikony: Poznámky uvádějí, jak reagovat na situaci, která může nastat,
PŘÍRUČKA SÍŤOVÝCH APLIKACÍ Uložení protokolu tisku na síť Verze 0 CZE Definice poznámek V celé Příručce uživatele používáme následující ikony: Poznámky uvádějí, jak reagovat na situaci, která může nastat,
Průvodce aplikací GTS Webový portál www.centrex.gts.cz. Strana 1 z 12
 Průvodce aplikací GTS Webový portál www.centrex.gts.cz Strana 1 z 12 Obsah 1 Přihlášení... 3 2 Změna hesla... 4 3 Hlavní stránka aplikace základní popis... 4 4 Použití interaktivní nápovědy... 4 5 Úprava
Průvodce aplikací GTS Webový portál www.centrex.gts.cz Strana 1 z 12 Obsah 1 Přihlášení... 3 2 Změna hesla... 4 3 Hlavní stránka aplikace základní popis... 4 4 Použití interaktivní nápovědy... 4 5 Úprava
Použití Office 365 na telefonu s Androidem
 Použití Office 365 na telefonu s Androidem Úvodní příručka Kontrola e-mailů Telefon s Androidem si můžete nastavit tak, aby odesílal a přijímal poštu z vašeho účtu Office 365. Kontrola kalendáře z libovolného
Použití Office 365 na telefonu s Androidem Úvodní příručka Kontrola e-mailů Telefon s Androidem si můžete nastavit tak, aby odesílal a přijímal poštu z vašeho účtu Office 365. Kontrola kalendáře z libovolného
Uživatelská příručka pro aplikaci Cisco Unified Presence verze 8.5
 Uživatelská příručka pro aplikaci Cisco Unified Presence verze 8.5 První vydání: July 02, 2010 Poslední změna: December 13, 2010 Americas Headquarters Cisco Systems, Inc. 170 West Tasman Drive San Jose,
Uživatelská příručka pro aplikaci Cisco Unified Presence verze 8.5 První vydání: July 02, 2010 Poslední změna: December 13, 2010 Americas Headquarters Cisco Systems, Inc. 170 West Tasman Drive San Jose,
Instalační příručka pro Windows Vista
 Instalační příručka pro Windows Vista Než je možno tiskárnu použít, musíte připravit hardware a instalovat ovladač. Ve Stručném návodu k obsluze a v této Instalační příručka pro Windows Vista naleznete
Instalační příručka pro Windows Vista Než je možno tiskárnu použít, musíte připravit hardware a instalovat ovladač. Ve Stručném návodu k obsluze a v této Instalační příručka pro Windows Vista naleznete
Pro uživatele nástroje RICOH Smart Device Connector: Konfigurace zařízení
 Pro uživatele nástroje RICOH Smart Device Connector: Konfigurace zařízení OBSAH 1. Pro všechny uživatele Úvod... 3 Jak číst tuto příručku... 3 Ochranné známky...4 Co je to RICOH Smart Device Connector?...
Pro uživatele nástroje RICOH Smart Device Connector: Konfigurace zařízení OBSAH 1. Pro všechny uživatele Úvod... 3 Jak číst tuto příručku... 3 Ochranné známky...4 Co je to RICOH Smart Device Connector?...
Zahájit skenování ze skla tiskárny nebo z automatického podavače dokumentů (ADF). Přistupovat k souborům se skeny uloženým v poštovní schránce.
 Fiery Remote Scan Program Fiery Remote Scan umožňuje spravovat skenování na serveru Fiery server a na tiskárně ze vzdáleného počítače. Prostřednictvím programu Fiery Remote Scan můžete provádět tyto akce:
Fiery Remote Scan Program Fiery Remote Scan umožňuje spravovat skenování na serveru Fiery server a na tiskárně ze vzdáleného počítače. Prostřednictvím programu Fiery Remote Scan můžete provádět tyto akce:
Uživatelská příručka T UC-One pro windows
 Co je to T UC-One? T UC-One poskytuje koncovým uživatelům jednotnou komunikaci (UC) skrz všední mobily (tablety a mobilní telefony) a počítačové platformy (počítače a notebooky) včetně Windows, Mac, ios
Co je to T UC-One? T UC-One poskytuje koncovým uživatelům jednotnou komunikaci (UC) skrz všední mobily (tablety a mobilní telefony) a počítačové platformy (počítače a notebooky) včetně Windows, Mac, ios
2. Kontakty. 1. Základní nastavení tabletu Vložení SIM karty Vložení paměťové karty Zapnutí tabletu a PIN. 3. Volání
 Základní nastavení tabletu Vložení SIM karty Vložení paměťové karty Zapnutí tabletu a PIN Kontakty Kopírování ze SIM karty do tabletu Založení nového kontaktu Upravení kontaktu včetně fotky Volání Nastavení
Základní nastavení tabletu Vložení SIM karty Vložení paměťové karty Zapnutí tabletu a PIN Kontakty Kopírování ze SIM karty do tabletu Založení nového kontaktu Upravení kontaktu včetně fotky Volání Nastavení
Volání Hlasitý hovor Zobrazení kontaktů při volání Nastavení hlasitosti hovoru Zobrazení klávesnice při volání Přidržení hovoru Číslo hlasové
 1 5. 6. 7. 8. Volání Hlasitý hovor Zobrazení kontaktů při volání Nastavení hlasitosti hovoru Zobrazení klávesnice při volání Přidržení hovoru Číslo hlasové schránky Nastavení vyzvánění SMS a MMS Nastavení
1 5. 6. 7. 8. Volání Hlasitý hovor Zobrazení kontaktů při volání Nastavení hlasitosti hovoru Zobrazení klávesnice při volání Přidržení hovoru Číslo hlasové schránky Nastavení vyzvánění SMS a MMS Nastavení
OmniTouch 8400 Instant Communications Suite. Uživatelské rozhraní Touchtone (TUI) Hlavní nabídka. Služby zasílání zpráv
 OmniTouch 00 Instant Communications Suite Stručná uživatelská příručka R.x Hlavní nabídka Vytočte přístupové číslo. Po připojení z libovolného telefonu, interního i externího, vás rozhraní Touchtone provede
OmniTouch 00 Instant Communications Suite Stručná uživatelská příručka R.x Hlavní nabídka Vytočte přístupové číslo. Po připojení z libovolného telefonu, interního i externího, vás rozhraní Touchtone provede
Základní nastavení telefonu Vložení paměťové karty Zapnutí telefonu a PIN Vložení SIM karty SMS a MMS Nastavení střediska zpráv Nastavení MMS
 1 5. 6. 7. 8. Základní nastavení telefonu Vložení paměťové karty Zapnutí telefonu a PIN Vložení SIM karty SMS a MMS Nastavení střediska zpráv Nastavení MMS Nastavení tónů Upozornění o doručení SMS Volání
1 5. 6. 7. 8. Základní nastavení telefonu Vložení paměťové karty Zapnutí telefonu a PIN Vložení SIM karty SMS a MMS Nastavení střediska zpráv Nastavení MMS Nastavení tónů Upozornění o doručení SMS Volání
2. Kontakty. 1. Základní nastavení telefonu Vložení SIM karty a baterky Vložení paměťové karty Zapnutí telefonu a PIN. 3. Volání
 Základní nastavení telefonu Vložení SIM karty a baterky Vložení paměťové karty Zapnutí telefonu a PIN 2. Kontakty Kopírování ze SIM karty do telefonu Založení nového kontaktu Upravení kontaktu včetně fotky
Základní nastavení telefonu Vložení SIM karty a baterky Vložení paměťové karty Zapnutí telefonu a PIN 2. Kontakty Kopírování ze SIM karty do telefonu Založení nového kontaktu Upravení kontaktu včetně fotky
Příručka Univerzálního tiskového ovladače
 Příručka Univerzálního tiskového ovladače Brother Universal Printer Driver (BR-Script3) Brother Mono Universal Printer Driver (PCL) Brother Universal Printer Driver (Inkjet) Verze B CZE 1 Souhrn 1 Brother
Příručka Univerzálního tiskového ovladače Brother Universal Printer Driver (BR-Script3) Brother Mono Universal Printer Driver (PCL) Brother Universal Printer Driver (Inkjet) Verze B CZE 1 Souhrn 1 Brother
Stručná příručka k aplikaci Cisco Unity Connection Web Inbox (verze 10.x)
 Stručná úvodní příručka Stručná příručka k aplikaci Cisco Unity Connection Web Inbox (verze 10.x) Schránka Web Inbox aplikace Cisco Unity Connection (verze 10.x) 2 O aplikaci Cisco Unity Connection Web
Stručná úvodní příručka Stručná příručka k aplikaci Cisco Unity Connection Web Inbox (verze 10.x) Schránka Web Inbox aplikace Cisco Unity Connection (verze 10.x) 2 O aplikaci Cisco Unity Connection Web
1. Základní nastavení tabletu Vložení SIM a paměťové karty Zapnutí tabletu a PIN. 2. Kontakty. 3. Volání
 1 z 34 Základní nastavení tabletu Vložení SIM a paměťové karty Zapnutí tabletu a PIN Kontakty Kopírování ze SIM karty do tabletu Založení nového kontaktu Upravení kontaktu včetně fotky 3. Volání Nastavení
1 z 34 Základní nastavení tabletu Vložení SIM a paměťové karty Zapnutí tabletu a PIN Kontakty Kopírování ze SIM karty do tabletu Založení nového kontaktu Upravení kontaktu včetně fotky 3. Volání Nastavení
1. Základní nastavení telefonu Vložení SIM Vložení paměťové karty Zapnutí telefonu a PIN. 2. Kontakty. 3. Volání
 1 z 38 Základní nastavení telefonu Vložení SIM Vložení paměťové karty Zapnutí telefonu a PIN Kontakty Kopírování ze SIM karty do telefonu Založení nového kontaktu Upravení kontaktu včetně fotky 3. Volání
1 z 38 Základní nastavení telefonu Vložení SIM Vložení paměťové karty Zapnutí telefonu a PIN Kontakty Kopírování ze SIM karty do telefonu Založení nového kontaktu Upravení kontaktu včetně fotky 3. Volání
Connection Manager - Uživatelská příručka
 Connection Manager - Uživatelská příručka 1.0. vydání 2 Obsah Aplikace Správce připojení 3 Začínáme 3 Spuštění Správce připojení 3 Zobrazení stavu aktuálního připojení 3 Připojení k internetu 3 Připojení
Connection Manager - Uživatelská příručka 1.0. vydání 2 Obsah Aplikace Správce připojení 3 Začínáme 3 Spuštění Správce připojení 3 Zobrazení stavu aktuálního připojení 3 Připojení k internetu 3 Připojení
Stručná příručka k aplikaci Cisco Unity Connection Web Inbox (vydání 9.x)
 Stručná příručka Stručná příručka k aplikaci Cisco Unity Connection Web Inbox (vydání 9.x) Aplikace Cisco Unity Connection Web Inbox (verze 9.x) O aplikaci Cisco Unity Connection Web Inbox Ovládací prvky
Stručná příručka Stručná příručka k aplikaci Cisco Unity Connection Web Inbox (vydání 9.x) Aplikace Cisco Unity Connection Web Inbox (verze 9.x) O aplikaci Cisco Unity Connection Web Inbox Ovládací prvky
1. Základní nastavení telefonu Vložení SIM karty Vložení paměťové karty Zapnutí telefonu a PIN. 2. Kontakty. 3. Volání
 1 z 37 Základní nastavení telefonu Vložení SIM karty Vložení paměťové karty Zapnutí telefonu a PIN Kontakty Kopírování ze SIM karty do telefonu Založení nového kontaktu Upravení kontaktu včetně fotky 3.
1 z 37 Základní nastavení telefonu Vložení SIM karty Vložení paměťové karty Zapnutí telefonu a PIN Kontakty Kopírování ze SIM karty do telefonu Založení nového kontaktu Upravení kontaktu včetně fotky 3.
Prosím mějte na paměti, že z bezpečnostních důvodů byste měli změnit Internetový přístupový kód každých 60 dní.
 Před přihlášením - HLAVNÍ MENU Přihlášení do banky Přihlášení s Internetovým přístupovým kódem 1. Vepište své Zákaznické ID do kolonky 'identifikátor uživatele'. (Vaše Zákaznické ID je 8-místný číslovat
Před přihlášením - HLAVNÍ MENU Přihlášení do banky Přihlášení s Internetovým přístupovým kódem 1. Vepište své Zákaznické ID do kolonky 'identifikátor uživatele'. (Vaše Zákaznické ID je 8-místný číslovat
Micro Focus Vibe Mobile stručný úvod
 Micro Focus Vibe Mobile stručný úvod Září 2018 Začínáme POZNÁMKA: Mobilní přístup na portál Micro Focus Vibe může deaktivovat správce portálu Vibe. Pokud nemůžete na portál Vibe přistupovat prostřednictvím
Micro Focus Vibe Mobile stručný úvod Září 2018 Začínáme POZNÁMKA: Mobilní přístup na portál Micro Focus Vibe může deaktivovat správce portálu Vibe. Pokud nemůžete na portál Vibe přistupovat prostřednictvím
1. Základní nastavení tabletu Vložení SIM karty Vložení paměťové karty Zapnutí tabletu a PIN. 2. Kontakty. 3. Volání
 1 z 35 Základní nastavení tabletu Vložení SIM karty Vložení paměťové karty Zapnutí tabletu a PIN Kontakty Kopírování ze SIM karty do tabletu Založení nového kontaktu Upravení kontaktu včetně fotky 3. Volání
1 z 35 Základní nastavení tabletu Vložení SIM karty Vložení paměťové karty Zapnutí tabletu a PIN Kontakty Kopírování ze SIM karty do tabletu Založení nového kontaktu Upravení kontaktu včetně fotky 3. Volání
Instalace. Bezdrátový přístupový bod NETGEAR 802.11ac WAC120. Obsah balení. NETGEAR, Inc. 350 East Plumeria Drive San Jose, CA 95134 USA.
 Ochranné známky NETGEAR, logo NETGEAR a Connect with Innovation jsou obchodní známky nebo registrované obchodní známky společnosti NETGEAR, Inc. v USA a jiných zemích. Informace zde uvedené podléhají změnám
Ochranné známky NETGEAR, logo NETGEAR a Connect with Innovation jsou obchodní známky nebo registrované obchodní známky společnosti NETGEAR, Inc. v USA a jiných zemích. Informace zde uvedené podléhají změnám
Aplikace Vyhledání a stažení aplikace Založení BlackBerry ID Internet Nastavení e-mailu Zap./Vyp. přístupového bodu Přihlášení do Wi-Fi sítě
 1 7. 8. Aplikace Vyhledání a stažení aplikace Založení BlackBerry ID Internet Nastavení e-mailu Zap./Vyp. přístupového bodu Přihlášení do Wi-Fi sítě Zap./Vyp. internetu v zahraničí Nastavení internetu
1 7. 8. Aplikace Vyhledání a stažení aplikace Založení BlackBerry ID Internet Nastavení e-mailu Zap./Vyp. přístupového bodu Přihlášení do Wi-Fi sítě Zap./Vyp. internetu v zahraničí Nastavení internetu
Použití Office 365 na iphonu nebo ipadu
 Použití Office 365 na iphonu nebo ipadu Úvodní příručka Kontrola e-mailů iphone nebo ipad si můžete nastavit tak, aby odesílal a přijímal poštu z vašeho účtu Office 365. Kontrola kalendáře z libovolného
Použití Office 365 na iphonu nebo ipadu Úvodní příručka Kontrola e-mailů iphone nebo ipad si můžete nastavit tak, aby odesílal a přijímal poštu z vašeho účtu Office 365. Kontrola kalendáře z libovolného
2. Kontakty. 1. Základní nastavení telefonu Vložení SIM a paměťové karty Zapnutí telefonu a PIN. 3. Volání
 Základní nastavení telefonu Vložení SIM a paměťové karty Zapnutí telefonu a PIN Kontakty Kopírování ze SIM karty do telefonu Založení nového kontaktu Upravení kontaktu včetně fotky 3. Volání Nastavení
Základní nastavení telefonu Vložení SIM a paměťové karty Zapnutí telefonu a PIN Kontakty Kopírování ze SIM karty do telefonu Založení nového kontaktu Upravení kontaktu včetně fotky 3. Volání Nastavení
Ovladač Fiery Driver pro systém Mac OS
 2016 Electronics For Imaging, Inc. Informace obsažené v této publikaci jsou zahrnuty v Právní oznámení pro tento produkt. 30. května 2016 Obsah Ovladač Fiery Driver pro systém Mac OS Obsah 3...5 Fiery
2016 Electronics For Imaging, Inc. Informace obsažené v této publikaci jsou zahrnuty v Právní oznámení pro tento produkt. 30. května 2016 Obsah Ovladač Fiery Driver pro systém Mac OS Obsah 3...5 Fiery
Jak používat program P-touch Transfer Manager
 Jak používat program P-touch Transfer Manager Verze 0 CZE Úvod Důležité upozornění Obsah tohoto dokumentu a technické parametry příslušného výrobku podléhají změnám bez předchozího upozornění. Společnost
Jak používat program P-touch Transfer Manager Verze 0 CZE Úvod Důležité upozornění Obsah tohoto dokumentu a technické parametry příslušného výrobku podléhají změnám bez předchozího upozornění. Společnost
ÚVODNÍ PŘÍRUČKA PROGRAMU NOKIA MODEM OPTIONS. Copyright 2003 Nokia. Všechna práva vyhrazena 9356501 Issue 1
 ÚVODNÍ PŘÍRUČKA PROGRAMU NOKIA MODEM OPTIONS Copyright 2003 Nokia. Všechna práva vyhrazena 9356501 Issue 1 Obsah 1. ÚVOD...1 2. INSTALACE PROGRAMU NOKIA MODEM OPTIONS...1 3. PŘIPOJENÍ TELEFONU NOKIA 6600
ÚVODNÍ PŘÍRUČKA PROGRAMU NOKIA MODEM OPTIONS Copyright 2003 Nokia. Všechna práva vyhrazena 9356501 Issue 1 Obsah 1. ÚVOD...1 2. INSTALACE PROGRAMU NOKIA MODEM OPTIONS...1 3. PŘIPOJENÍ TELEFONU NOKIA 6600
2. Kontakty. 1. Základní nastavení telefonu Vložení SIM karty a baterky Vložení paměťové karty Zapnutí telefonu a PIN. 3. Volání
 Základní nastavení telefonu Vložení SIM karty a baterky Vložení paměťové karty Zapnutí telefonu a PIN 2. Kontakty Kopírování ze SIM karty do telefonu Založení nového kontaktu Upravení kontaktu včetně fotky
Základní nastavení telefonu Vložení SIM karty a baterky Vložení paměťové karty Zapnutí telefonu a PIN 2. Kontakty Kopírování ze SIM karty do telefonu Založení nového kontaktu Upravení kontaktu včetně fotky
Provozní pokyny Aplikační stránky
 Před použitím tohoto zařízení si důkladně přečtěte tento manuál a mějte jej po ruce pro budoucí použití. Provozní pokyny Aplikační stránky OBSAH Jak číst tuto příručku...2 Použité symboly...2 Vyloučení
Před použitím tohoto zařízení si důkladně přečtěte tento manuál a mějte jej po ruce pro budoucí použití. Provozní pokyny Aplikační stránky OBSAH Jak číst tuto příručku...2 Použité symboly...2 Vyloučení
Microsoft Apps - Uživatelská příručka
 Microsoft Apps - Uživatelská příručka 1. vydání 2 Aplikace Microsoft Aplikace Microsoft Sada Aplikace Microsoft obsahuje kancelářské aplikace Microsoft pro telefon Nokia se softwarem verze 111.030.0609.
Microsoft Apps - Uživatelská příručka 1. vydání 2 Aplikace Microsoft Aplikace Microsoft Sada Aplikace Microsoft obsahuje kancelářské aplikace Microsoft pro telefon Nokia se softwarem verze 111.030.0609.
2014 Electronics For Imaging. Informace obsažené v této publikaci jsou zahrnuty v Právním upozornění pro tento produkt.
 2014 Electronics For Imaging. Informace obsažené v této publikaci jsou zahrnuty v Právním upozornění pro tento produkt. 23 června 2014 Obsah 3 Obsah...5 Přístup k programu...5 Poštovní schránky...5 Připojování
2014 Electronics For Imaging. Informace obsažené v této publikaci jsou zahrnuty v Právním upozornění pro tento produkt. 23 června 2014 Obsah 3 Obsah...5 Přístup k programu...5 Poštovní schránky...5 Připojování
TELEFONNí LiNKA PREMiUM PRŮVODCE NASTAVENíM SLuŽBY MEET-ME KONFERENCE
 TELEFONNí LiNKA PREMiUM PRŮVODCE NASTAVENíM SLuŽBY MEET-ME KONFERENCE úvod Služba poskytuje komfortní plánované audio konference stejně jako jednoduché konference bez rezervace. Jednoduchý webový klient
TELEFONNí LiNKA PREMiUM PRŮVODCE NASTAVENíM SLuŽBY MEET-ME KONFERENCE úvod Služba poskytuje komfortní plánované audio konference stejně jako jednoduché konference bez rezervace. Jednoduchý webový klient
Mobilní aplikace Novell Filr Stručný úvod
 Mobilní aplikace Novell Filr Stručný úvod Únor 2016 Podporovaná mobilní zařízení Aplikace Novell Filr je podporována v následujících mobilních zařízeních: Telefony a tablety se systémem ios 8 novějším
Mobilní aplikace Novell Filr Stručný úvod Únor 2016 Podporovaná mobilní zařízení Aplikace Novell Filr je podporována v následujících mobilních zařízeních: Telefony a tablety se systémem ios 8 novějším
1. Základní nastavení telefonu Vložení SIM a paměťové karty Zapnutí telefonu a PIN. 2. Kontakty. 3. Volání
 1 z 41 Základní nastavení telefonu Vložení SIM a paměťové karty Zapnutí telefonu a PIN Kontakty Kopírování ze SIM karty do telefonu Založení nového kontaktu Upravení kontaktu včetně fotky 3. Volání Zap./Vyp.
1 z 41 Základní nastavení telefonu Vložení SIM a paměťové karty Zapnutí telefonu a PIN Kontakty Kopírování ze SIM karty do telefonu Založení nového kontaktu Upravení kontaktu včetně fotky 3. Volání Zap./Vyp.
Formátování pomocí stylů
 Styly a šablony Styly, šablony a témata Formátování dokumentu pomocí standardních nástrojů (přímé formátování) (Podokno úloh Zobrazit formátování): textu jsou přiřazeny parametry (font, velikost, barva,
Styly a šablony Styly, šablony a témata Formátování dokumentu pomocí standardních nástrojů (přímé formátování) (Podokno úloh Zobrazit formátování): textu jsou přiřazeny parametry (font, velikost, barva,
Uživatelská příručka pro aplikaci Cisco Unified Presence verze 8.0
 Uživatelská příručka pro aplikaci Cisco Unified Presence verze 8.0 První vydání: February 24, 2010 Poslední změna: February 24, 2010 Americas Headquarters Cisco Systems, Inc. 170 West Tasman Drive San
Uživatelská příručka pro aplikaci Cisco Unified Presence verze 8.0 První vydání: February 24, 2010 Poslední změna: February 24, 2010 Americas Headquarters Cisco Systems, Inc. 170 West Tasman Drive San
1. Základní nastavení telefonu Vložení SIM a paměťové karty Zapnutí telefonu a PIN. 2. Kontakty. 3. Volání
 1. Základní nastavení telefonu Vložení SIM a paměťové karty Zapnutí telefonu a PIN 2. Kontakty Kopírování ze SIM karty do telefonu Založení nového kontaktu Upravení kontaktu včetně fotky 3. Volání Zap./Vyp.
1. Základní nastavení telefonu Vložení SIM a paměťové karty Zapnutí telefonu a PIN 2. Kontakty Kopírování ze SIM karty do telefonu Založení nového kontaktu Upravení kontaktu včetně fotky 3. Volání Zap./Vyp.
1. Základní nastavení telefonu Vložení SIM karty a baterky Vložení paměťové karty Zapnutí telefonu a PIN. 2. Kontakty. 3. Volání
 1 z 36 Základní nastavení telefonu Vložení SIM karty a baterky Vložení paměťové karty Zapnutí telefonu a PIN Kontakty Kopírování ze SIM karty do telefonu Založení nového kontaktu Upravení kontaktu včetně
1 z 36 Základní nastavení telefonu Vložení SIM karty a baterky Vložení paměťové karty Zapnutí telefonu a PIN Kontakty Kopírování ze SIM karty do telefonu Založení nového kontaktu Upravení kontaktu včetně
8. E-mail, kalendář a kontakty kdekoliv a kdykoliv. Verze dokumentu: 1.0 Autor: Marián Henč, Microsoft Časová náročnost: 25 minut
 8. E-mail, kalendář a kontakty kdekoliv a kdykoliv Verze dokumentu: 1.0 Autor: Marián Henč, Microsoft Časová náročnost: 25 minut Úvod Pro úspěšnou realizaci tohoto scénáře budete pracovat jako uživatel
8. E-mail, kalendář a kontakty kdekoliv a kdykoliv Verze dokumentu: 1.0 Autor: Marián Henč, Microsoft Časová náročnost: 25 minut Úvod Pro úspěšnou realizaci tohoto scénáře budete pracovat jako uživatel
Fiery Command WorkStation
 2017 Electronics For Imaging, Inc. Informace obsažené v této publikaci jsou zahrnuty v Právní oznámení pro tento produkt. 25. listopadu 2017 Obsah 3 Obsah Přehled aplikace Fiery Command WorkStation...5
2017 Electronics For Imaging, Inc. Informace obsažené v této publikaci jsou zahrnuty v Právní oznámení pro tento produkt. 25. listopadu 2017 Obsah 3 Obsah Přehled aplikace Fiery Command WorkStation...5
2. SMS a MMS. 3. Základní nastavení telefonu. Nastavení střediska zpráv Nastavení MMS Nastavení tónů Upozornění o doručení SMS. 4.
 1 z 34 Volání Hlasitý hovor Zobrazení kontaktů při volání Nastavení hlasitosti hovoru Zobrazení klávesnice při volání Přidržení hovoru Číslo hlasové schránky Nastavení vyzvánění SMS a MMS Nastavení střediska
1 z 34 Volání Hlasitý hovor Zobrazení kontaktů při volání Nastavení hlasitosti hovoru Zobrazení klávesnice při volání Přidržení hovoru Číslo hlasové schránky Nastavení vyzvánění SMS a MMS Nastavení střediska
1. Základní nastavení telefonu Vložení SIM karty a baterky Vložení paměťové karty Zapnutí telefonu a PIN. 2. Kontakty. 3. Volání
 1 z 33 Základní nastavení telefonu Vložení SIM karty a baterky Vložení paměťové karty Zapnutí telefonu a PIN Kontakty Kopírování ze SIM karty do telefonu Založení nového kontaktu Upravení kontaktu včetně
1 z 33 Základní nastavení telefonu Vložení SIM karty a baterky Vložení paměťové karty Zapnutí telefonu a PIN Kontakty Kopírování ze SIM karty do telefonu Založení nového kontaktu Upravení kontaktu včetně
Aastra 7444ip. IP telefon pro Aastra MX-ONE. Uživatelská příručka
 Aastra 7444ip IP telefon pro Aastra MX-ONE Uživatelská příručka Aastra 7444ip IP telefon 1 Displej 2 Programovatelná tlačítka 3 Soft tlačítka 4 Navigační tlačítko 5 Tlačítka menu 6 Tlačítka nastavení hlasitosti
Aastra 7444ip IP telefon pro Aastra MX-ONE Uživatelská příručka Aastra 7444ip IP telefon 1 Displej 2 Programovatelná tlačítka 3 Soft tlačítka 4 Navigační tlačítko 5 Tlačítka menu 6 Tlačítka nastavení hlasitosti
Tato Příručka uživatele se vztahuje na následující modely:
 Příručka AirPrint Tato Příručka uživatele se vztahuje na následující modely: HL-340CW/350CDN/350CDW/370CDW/380CDW DCP-905CDW/900CDN/900CDW MFC-930CW/940CDN/9330CDW/9340CDW Verze A CZE Definice poznámek
Příručka AirPrint Tato Příručka uživatele se vztahuje na následující modely: HL-340CW/350CDN/350CDW/370CDW/380CDW DCP-905CDW/900CDN/900CDW MFC-930CW/940CDN/9330CDW/9340CDW Verze A CZE Definice poznámek
2. Kontakty. 1. Základní nastavení telefonu Vložení SIM a paměťové karty Zapnutí telefonu a PIN. 3. Volání
 Základní nastavení telefonu Vložení SIM a paměťové karty Zapnutí telefonu a PIN Kontakty Kopírování ze SIM karty do telefonu Založení nového kontaktu Upravení kontaktu včetně fotky 3. Volání Nastavení
Základní nastavení telefonu Vložení SIM a paměťové karty Zapnutí telefonu a PIN Kontakty Kopírování ze SIM karty do telefonu Založení nového kontaktu Upravení kontaktu včetně fotky 3. Volání Nastavení
Základní nastavení telefonu Vložení paměťové karty Zapnutí telefonu a PIN Vložení SIM karty SMS a MMS Nastavení střediska zpráv Nastavení MMS
 1 6. 7. 8. Základní nastavení telefonu Vložení paměťové karty Zapnutí telefonu a PIN Vložení SIM karty SMS a MMS Nastavení střediska zpráv Nastavení MMS Nastavení tónů Upozornění o doručení SMS Volání
1 6. 7. 8. Základní nastavení telefonu Vložení paměťové karty Zapnutí telefonu a PIN Vložení SIM karty SMS a MMS Nastavení střediska zpráv Nastavení MMS Nastavení tónů Upozornění o doručení SMS Volání
2. SMS a MMS. 3. Základní nastavení telefonu. Nastavení střediska zpráv Nastavení MMS Nastavení tónů Upozornění o doručení SMS. 4.
 1 z 34 Volání Hlasitý hovor Zobrazení kontaktů při volání Nastavení hlasitosti hovoru Zobrazení klávesnice při volání Přidržení hovoru Číslo hlasové schránky Nastavení vyzvánění SMS a MMS Nastavení střediska
1 z 34 Volání Hlasitý hovor Zobrazení kontaktů při volání Nastavení hlasitosti hovoru Zobrazení klávesnice při volání Přidržení hovoru Číslo hlasové schránky Nastavení vyzvánění SMS a MMS Nastavení střediska
Nápověda k aplikaci Micro Focus Vibe Mobile
 Nápověda k aplikaci Micro Focus Vibe Mobile září 2016 Začínáme Mobilní přístup na portál Micro Focus Vibe může deaktivovat správce portálu Vibe. Pokud nemůžete přistupovat k mobilnímu rozhraní Vibe podle
Nápověda k aplikaci Micro Focus Vibe Mobile září 2016 Začínáme Mobilní přístup na portál Micro Focus Vibe může deaktivovat správce portálu Vibe. Pokud nemůžete přistupovat k mobilnímu rozhraní Vibe podle
Návod na používání webmailu
 Návod na používání webmailu Každý student a zaměstnanec UTB má svoji vlastní školní e-mailovou schránku. K té se lze připojit buď pomocí webového klienta http://webmail.utb.cz, nebo libovolného e-mailového
Návod na používání webmailu Každý student a zaměstnanec UTB má svoji vlastní školní e-mailovou schránku. K té se lze připojit buď pomocí webového klienta http://webmail.utb.cz, nebo libovolného e-mailového
Naším cílem je Vaše spokojenost...
 Vážení zákazníci, Naším cílem je Vaše spokojenost... blahopřejeme Vám, že jste se rozhodli pro nákup nové telefonní ústředny řady ATEUS - NETSTAR od českého výrobce 2N TELEKOMUNIKACE a.s. Současně Vás
Vážení zákazníci, Naším cílem je Vaše spokojenost... blahopřejeme Vám, že jste se rozhodli pro nákup nové telefonní ústředny řady ATEUS - NETSTAR od českého výrobce 2N TELEKOMUNIKACE a.s. Současně Vás
T-MOBILE DSL MANAGER UŽIVATELSKÁ PŘÍRUČKA
 T-MOBILE DSL MANAGER UŽIVATELSKÁ PŘÍRUČKA OBSAH 2 ÚVOD 3 NASTAVENÍ DSL MODEMU PRO PEVNÝ INTERNET 5 ZAPNUTÍ A VYPNUTÍ BEZDRÁTOVÉ SÍTĚ 5 VYHLEDÁVÁNÍ AKTUALIZACÍ 6 NÁSTROJE 6 PŘÍLOHA A: ZABEZPEČENÍ BEZDRÁTOVÉ
T-MOBILE DSL MANAGER UŽIVATELSKÁ PŘÍRUČKA OBSAH 2 ÚVOD 3 NASTAVENÍ DSL MODEMU PRO PEVNÝ INTERNET 5 ZAPNUTÍ A VYPNUTÍ BEZDRÁTOVÉ SÍTĚ 5 VYHLEDÁVÁNÍ AKTUALIZACÍ 6 NÁSTROJE 6 PŘÍLOHA A: ZABEZPEČENÍ BEZDRÁTOVÉ
Průvodce aplikací Webový portál pro správce Portal-uc.gtsce.com
 Průvodce aplikací Webový portál pro správce Portal-uc.gtsce.com Obsah 1 Přihlášení do portálu... 3 2 Hlavní stránka aplikace základní popis... 3 3 Použití interaktivní nápovědy... 4 4 Použití vybraných
Průvodce aplikací Webový portál pro správce Portal-uc.gtsce.com Obsah 1 Přihlášení do portálu... 3 2 Hlavní stránka aplikace základní popis... 3 3 Použití interaktivní nápovědy... 4 4 Použití vybraných
První kroky s Google Apps
 První kroky s Google Apps Postupujte podle jednotlivých kroků popsaných v tomto dokumentu. Krok 1: Krok 2: Krok 3: Krok 4: Přihlášení Nastavení Gmail Nastavení Kalendáře Nastavení mobilního telefonu Podpora
První kroky s Google Apps Postupujte podle jednotlivých kroků popsaných v tomto dokumentu. Krok 1: Krok 2: Krok 3: Krok 4: Přihlášení Nastavení Gmail Nastavení Kalendáře Nastavení mobilního telefonu Podpora
1. Základní nastavení tabletu Vložení SIM karty Vložení paměťové karty Zapnutí tabletu a PIN. 2. Kontakty. 3. Volání
 1 z 39 Základní nastavení tabletu Vložení SIM karty Vložení paměťové karty Zapnutí tabletu a PIN Kontakty Kopírování ze SIM karty do tabletu Založení nového kontaktu Upravení kontaktu včetně fotky 3. Volání
1 z 39 Základní nastavení tabletu Vložení SIM karty Vložení paměťové karty Zapnutí tabletu a PIN Kontakty Kopírování ze SIM karty do tabletu Založení nového kontaktu Upravení kontaktu včetně fotky 3. Volání
Příručka Google Cloud Print
 Příručka Google Cloud Print Verze A CZE Definice poznámek V celé příručce uživatele je použit následující styl poznámek: Poznámky uvádějí, jak reagovat na situaci, která může nastat, nebo poskytují tipy,
Příručka Google Cloud Print Verze A CZE Definice poznámek V celé příručce uživatele je použit následující styl poznámek: Poznámky uvádějí, jak reagovat na situaci, která může nastat, nebo poskytují tipy,
2. Kontakty. 1. Základní nastavení telefonu Vložení SIM karty Vložení paměťové karty Zapnutí telefonu a PIN. 3. Volání
 Základní nastavení telefonu Vložení SIM karty Vložení paměťové karty Zapnutí telefonu a PIN Kontakty Kopírování ze SIM karty do telefonu Založení nového kontaktu Upravení kontaktu včetně fotky 3. Volání
Základní nastavení telefonu Vložení SIM karty Vložení paměťové karty Zapnutí telefonu a PIN Kontakty Kopírování ze SIM karty do telefonu Založení nového kontaktu Upravení kontaktu včetně fotky 3. Volání
1. Základní nastavení telefonu Vložení SIM karty Vložení paměťové karty Zapnutí telefonu a PIN. 2. Kontakty. 3. Volání
 1 z 36 Základní nastavení telefonu Vložení SIM karty Vložení paměťové karty Zapnutí telefonu a PIN Kontakty Kopírování ze SIM karty do telefonu Založení nového kontaktu Upravení kontaktu včetně fotky 3.
1 z 36 Základní nastavení telefonu Vložení SIM karty Vložení paměťové karty Zapnutí telefonu a PIN Kontakty Kopírování ze SIM karty do telefonu Založení nového kontaktu Upravení kontaktu včetně fotky 3.
2. Kontakty. 1. Základní nastavení telefonu Vložení SIM karty a baterky Vložení paměťové karty Zapnutí telefonu a PIN. 3. Volání
 Základní nastavení telefonu Vložení SIM karty a baterky Vložení paměťové karty Zapnutí telefonu a PIN Kontakty Kopírování ze SIM karty do telefonu Založení nového kontaktu Upravení kontaktu včetně fotky
Základní nastavení telefonu Vložení SIM karty a baterky Vložení paměťové karty Zapnutí telefonu a PIN Kontakty Kopírování ze SIM karty do telefonu Založení nového kontaktu Upravení kontaktu včetně fotky
Návod pro Samsung Galaxy S6 edge+ (G928F)
 Návod pro Samsung Galaxy S6 edge+ (G928F) 1. Základní nastavení telefonu Vložení SIM karty Zapnutí telefonu a PIN 2. Kontakty Kopírování ze SIM karty do telefonu Založení nového kontaktu Upravení kontaktu
Návod pro Samsung Galaxy S6 edge+ (G928F) 1. Základní nastavení telefonu Vložení SIM karty Zapnutí telefonu a PIN 2. Kontakty Kopírování ze SIM karty do telefonu Založení nového kontaktu Upravení kontaktu
VYTVOŘENÍ ÚČTU LG SMART WORLD
 VYTVOŘENÍ ÚČTU LG SMART WORLD Přihlášení a Registrace Copyright 2012 LG Electronics. All Rights Reserved. 01. Stlačením tlačítka Home na dálkovém ovladači spustíte úvodní obrazovku LG Smart TV. 01A. V
VYTVOŘENÍ ÚČTU LG SMART WORLD Přihlášení a Registrace Copyright 2012 LG Electronics. All Rights Reserved. 01. Stlačením tlačítka Home na dálkovém ovladači spustíte úvodní obrazovku LG Smart TV. 01A. V
Zálohování v MS Windows 10
 Zálohování v MS Windows 10 Historie souborů Způsob zálohování jako v MS Windows 8.1 Nastavení Aktualizace a zabezpečení Zálohování nebo Ovládací panely Systém a zabezpečení - Historie souborů Přidat jednotku
Zálohování v MS Windows 10 Historie souborů Způsob zálohování jako v MS Windows 8.1 Nastavení Aktualizace a zabezpečení Zálohování nebo Ovládací panely Systém a zabezpečení - Historie souborů Přidat jednotku
Používání Webových služeb pro skenování v síti (operační systém Windows Vista SP2 nebo novější, Windows 7 a Windows 8)
 Používání Webových služeb pro skenování v síti (operační systém Windows Vista SP2 nebo novější, Windows 7 a Windows 8) Protokol Webových služeb umožňuje uživatelům operačního systému Windows Vista (SP2
Používání Webových služeb pro skenování v síti (operační systém Windows Vista SP2 nebo novější, Windows 7 a Windows 8) Protokol Webových služeb umožňuje uživatelům operačního systému Windows Vista (SP2
Uživatelská příručka. BlackBerry 8700 Smartphone
 Uživatelská příručka BlackBerry 8700 Smartphone SWD-280428-0212105034-010 Obsah Základní informace o řadě BlackBerry...9 Přepínání aplikací...9 Přiřazení aplikace tlačítku Komfort...9 Nastavení informací
Uživatelská příručka BlackBerry 8700 Smartphone SWD-280428-0212105034-010 Obsah Základní informace o řadě BlackBerry...9 Přepínání aplikací...9 Přiřazení aplikace tlačítku Komfort...9 Nastavení informací
1. Základní nastavení telefonu Vložení SIM karty Vložení paměťové karty Zapnutí telefonu a PIN. 2. Kontakty. 3. Volání
 1 z 46 Základní nastavení telefonu Vložení SIM karty Vložení paměťové karty Zapnutí telefonu a PIN Kontakty Kopírování ze SIM karty do telefonu Založení nového kontaktu Upravení kontaktu včetně fotky 3.
1 z 46 Základní nastavení telefonu Vložení SIM karty Vložení paměťové karty Zapnutí telefonu a PIN Kontakty Kopírování ze SIM karty do telefonu Založení nového kontaktu Upravení kontaktu včetně fotky 3.
Párování zařízení Bluetooth. Uživatelská příručka
 Párování zařízení Bluetooth Uživatelská příručka Copyright 2012, 2016 HP Development Company, L.P. Microsoft, Windows a Windows Vista jsou ochranné známky společnosti Microsoft Corporation registrované
Párování zařízení Bluetooth Uživatelská příručka Copyright 2012, 2016 HP Development Company, L.P. Microsoft, Windows a Windows Vista jsou ochranné známky společnosti Microsoft Corporation registrované
Aastra 7433ip a Aastra 7434ip
 Aastra 7433ip a Aastra 7434ip IP telefony pro Aastra MX-ONE Uživatelská příručka Aastra 7433ip IP telefon 1 Displej 2 Soft tlačítka 3 Navigační tlačítka 4 Vypnutí mikrofinu 5 Funkční tlačítka 6 Tlačítka
Aastra 7433ip a Aastra 7434ip IP telefony pro Aastra MX-ONE Uživatelská příručka Aastra 7433ip IP telefon 1 Displej 2 Soft tlačítka 3 Navigační tlačítka 4 Vypnutí mikrofinu 5 Funkční tlačítka 6 Tlačítka
1. Základní nastavení tabletu Vložení SIM Vložení paměťové karty Zapnutí tabletu a PIN. 2. Kontakty. 3. Volání
 1 z 36 Základní nastavení tabletu Vložení SIM Vložení paměťové karty Zapnutí tabletu a PIN Kontakty Kopírování ze SIM karty do tabletu Založení nového kontaktu Upravení kontaktu včetně fotky 3. Volání
1 z 36 Základní nastavení tabletu Vložení SIM Vložení paměťové karty Zapnutí tabletu a PIN Kontakty Kopírování ze SIM karty do tabletu Založení nového kontaktu Upravení kontaktu včetně fotky 3. Volání
Důležité odkazy pro zákaznický samoobslužný portal
 Důležité odkazy pro zákaznický samoobslužný portal Obsah Kapitola 1: Registrace a přihlášení k samoobslužnému portalu 1 Kapitola 2: Základní informace 5 Kapitola 3: Registrace produktu 7 Kapitola 4: Případy
Důležité odkazy pro zákaznický samoobslužný portal Obsah Kapitola 1: Registrace a přihlášení k samoobslužnému portalu 1 Kapitola 2: Základní informace 5 Kapitola 3: Registrace produktu 7 Kapitola 4: Případy
Vzdálené připojení do sítě ČEZ VPN Cisco AnyConnect
 Vzdálené připojení do sítě ČEZ VPN Cisco AnyConnect Návod pro instalaci potřebných komponent a jejich nastavení pro vzdálené připojení pomocí VPN Cisco Any Connect v prostředí OS Android ( chytré mobilní
Vzdálené připojení do sítě ČEZ VPN Cisco AnyConnect Návod pro instalaci potřebných komponent a jejich nastavení pro vzdálené připojení pomocí VPN Cisco Any Connect v prostředí OS Android ( chytré mobilní
