Uživatelská příručka Uživateľská príručka
|
|
|
- Lucie Kopecká
- před 7 lety
- Počet zobrazení:
Transkript
1 VisionBook 11Wi-64G Uživatelská příručka Uživateľská príručka
2 Tablet Klávesnice Součásti balení Napájecí adaptér Uživatelská příručka Popis tabletu Zařízení Funkce 1. MicroSD slot Čtení a zápis souborů na microsd kartu. 2. Indikátor nabíjení Stav nabití baterie. 3. HDMI port Připojení televize nebo externího monitoru volitelným HDMI kabelem.. 4. Micro USB port Připojení USB zařízení přes volitelný USB OTG kabel 5. Vstup pro nabíjení Nabíjení tabletu 6. Mikrofon Nahrávání zvuku Zvukový vstup pro aplikace (Skype apod.) 7. Audio výstup Připojení sluchátek nebo jiného audio zařízení pro poslouchání stereofonního audio výstupu nebo nahrávání zvuku. 8. Otvory pro držáky klávesnce Slouží k nasunutí na klávesnici 9. Pogo konektor Kontakty pro externí oddělitelnou klávesnici. klávesnice 10. Přední kamera Nahrávání videí a snímání obrázků Slouží především pro použití při video hovorech 11. Zadní kamera Nahrávání videí a snímání obrázků 12. Windows tlačítko Otevření Windows Start obrazovky 2
3 13. Tlačítka hlasitosti Zvýšení a snížení hlasitosti. 14. Tlačítko napájení Podržte tlačítko zmáčknuté pro vypnutí a zapnutí tabletu Zmáčkněte krátce pro vypnutí a zapnutí displeje. 15. Reproduktory Přehrávání zvuku Poznámka: 1. Obě kamery podporují funkci zoom a rozpoznávání obličeje. 2. K tabletu můžete připojit klávesnici a USB myš. Nabíjení tabletu Základní připojení Poznámka: Před prvním použitím tabletu nebo před použitím tabletu po dlouhé době nečinnosti nechte tablet nabíjet alespoň půl hodiny před zapnutím. Při nízkém stavu baterie tablet nabijte. 1. Zapojte napájecí adaptér do micro USB portu tabletu. 2. Zapojte adaptér do elektrické sítě a nechte nabíjet, dokud není baterie plně nabitá. Upozornění: 1. Baterii nabíjejte při teplotách mezi 0 C a 35 C. 2. Tablet nabíjejte jen dodaným adaptérem. Použití jiného adaptéru může poškodit váš tablet. Poznámka: 1. Baterie v novém tabletu nebude plně nabitá. 2. Kompletně vybitá baterie se nabije za 4-5 hodin. 3
4 Zapnutí tabletu Poznámka: Tento tablet má nainstalován systém Windows 10 a další instalace systému není nutná. 1. Podržte tlačítko napájení po dobu dvou sekund pro zapnutí. Zobrazí se zamykací obrazovka. 2. Potáhněte prstem nahoru z dolní strany displeje pro zobrazení přihlašovací obrazovky a zadejte heslo pro přihlášení do Windows. Poznámka: Pokud přihlašovací obrazovka není ve Windows 10 povolena, zobrazí se přímo obrazovka Start. Vypnutí tabletu Tablet můžete vypnout dvěma způsoby: Použitím tlačítka napájení na zadní straně tabletu: 1. Zmáčkněte a podržte tlačítko po dobu alespoň 4 sekund. 2. Potáhněte prstem dolů zobrazenou obrazovku pro vypnutí tabletu. Použitím nabídky Start: 1. Klikněte na tlačítko Start pro zobrazení nabídky Start. 2. Klikněte na Power Shut down. Vypnutí a zapnutí obrazovky (sleep) Zmáčknutím na tlačítko napájení vypnete popř. zapnete obrazovku. Také můžete použít nabídky Start. 1 Klikněte na tlačítko Start pro zobrazení nabídky Start. 2 Klikněte na Power Sleep. Vložení microsd karty 1. Vezměte micro SD kartu. 2. Umístěte kartu tak, aby kontakty na kartě směřovali ke slotu. 3. Zasuňte kartu do slotu (až cvakne) 4
5 Vysunutí micro SD karty Poznámka: Vyjmutím microsd karty při používání tabletu může dojít ke ztrátě dat nebo chybě v aplikacích. Před vysunutím microsd karty ukončete všechny probíhající operace. 1. Klikněte na dlaždici Plochy. 2. V pravém dolním rohu klikněte na ikonku pro Bezpečné odebrání hardwaru. Poznámka: Pokud nevidíte možnost Bezpečné odebrání hardwaru na Zobrazit skryté ikony pro zobrazení všech upozornění., klikněte 3. Klikněte na Odebrat paměťovou SD kartu. Objeví se zpráva potvrzující, že nyní můžete SD kartu odebrat. Pokud se objeví zpráva, že SD karta nemůžete být odebrána, ujistěte se, že neprobíhají žádné datové přenosy. 4. Zmáčkněte na micro SD kartu pro vysunutí. 5. Vyjměte kartu. Použití sluchátek 1. Připojte sluchátka do audio portu (3.5 mm) tabletu. 2. Upravte hlasitost. Poznámka: Po připojení sluchátek bude interní reproduktor automaticky vypnut. Připojení klávesnice K tomuto tabletu můžete připojit klávesnici dodanou v balení s tabletem 5
6 1. Položte klávesnici na pevnou a stabilní plochu. 2. Tablet podržte oběma rukama a dejte do pozice, aby magnetický konektor na klávesnici odpovídal konektoru na tabletu. 3. Připojenou klávesnici můžete okamžitě používat. Poznámka: 1. Klávesnici můžete kdykoliv připojit a odpojit. 3. Displej se automaticky vypne když displej přiklopíte. 4. Klávesnici je napájená z tabletu a nemá vnitřní baterii. Varování: Maximální úhel mezi klávesnicí a tabletem je 120 stupňů. Pokud klávesnici otevřete o větší úhel můžete poškodit klávesnici a tablet. Funkční klávesy: FN+ESC Podsvícení klávesnice FN+F10 Hlasitost dolů FN+F2 Přehrávání/ pauza FN+F11 Hlasitost nahoru FN+F3 Stop FN+F12 Zap/ Vyp touchpadu FN+F4 Předchozí FN+NumLk Zap/ Vyp numerické kláv. FN+F5 Následující Menu Menu FN+F6 HUdební přehrávač FN+Up/Down Stránka nahoru/ dolů FN+F7 Mail FN+Left/Right Home/End FN+F8 Hlavní stránka Enter+Windows Zapnutí hlasového pomocníka FN+F9 Potlačení zvuku ESC+CapsLoc k Vypnutí hlasového pomocníka Nastavení Wi-Fi Zapnutí a vypnutí WiFi: Základní ovládání tabletu 1. Klikněte na ikonu WiFi na notifikační liště v dolním pravém rohu. V případě, že je zapnutý WiFi adaptér, zobrazí se dostupná Wifi připojení. 2. Pokud je třeba Wifi nejprve zapnout, klikněte na obdélník s ikonou Wifi. Po zapnutí se zabarví modře a zobrazí se seznam dostupných sítí. Připojení k síti: 1. Klikněte na ikonu WiFi v pravém dolním rohu. Zobrazí se dostupné sítě. 2. Vyberte ze seznamu dostupnou síť a klikněte na Connect. 3. Vložte heslo (pokud je nutné) a pak klikněte na Connect pro připojení k internetu. 6
7 Dotyková gesta Váš tablet má dotykový panel a pro jeho ovládání můžete používat dotyková gesta. Dotyk Dotykové gesto Klikněte vaším prstem na displej. Dotyk a podržení Podržte prst na displeji. Použití Výběr položek na obrazovce. Spuštění aplikací. Kliknutí na tlačítka. Zadání textu na dotykové klávesnici. Zobrazení detailních informací. Zobrazení kontextového menu. Posunutí 1. Dotkněte se obrazovky a podržte váš prst na místě. 2. Táhněte prstem. 3. Prst zvedněte z displeje. Posun objektů na obrazovce. Táhnutí Táhnutí prstem horizontálním nebo vertikálním směrem. Posun na obrazovce Start, webových stránkách, galerií, kontaktech, atd. Ukončení aplikace. Přiblížení Dotkněte se displeje dvěma prsty a táhněte je od sebe. Zvětšení obrázku nebo webové stránky. 7
8 Oddálení Dotkněte se displeje dvěma prsty a táhněte je k sobě. Oddálení obrázku nebo webové stránky. Orientace displeje Orientace displeje se automaticky přepíná mezi zobrazením na výšku a na šířku podle toho, jak tablet držíte. Automatické přepínání můžete vypnout. Poznámka: Některé aplikace nemusí podporovat automatické přepínání orientace displeje. Vypnutí automatického přepínání 1. Natočte displej pro orientaci, kterou chcete použít. 2. Klikněte na tlačítko v pravém dolním rohu 3. klikněte na Rotation lock pro zamčení / odemčení otáčení displeje Základy práce ve windows Úvodní obrazovka (Start) ve Windows 10 Na obrazovce Start ve Windows 10 se zobrazuje seznam výchozích a uživatelských dlaždic, kterými můžete spustit aplikace Mail, Windows Edge, Počasí, Kalendář, Windows Store a další nainstalované aplikace. Živé dlaždice na vaší úvodní obrazovce se mění a aktualizují v reálném čase a ukazují zprávy a sportovní aktuality, informace o počasí, sociální sítě, kanály atd. Uživatelské rozhraní na bázi dlaždic poskytuje přímý přístup k naposledy použitým aplikacím, y, fotografie, hudbu, videa, kontakty, aktualizace ze sociálních sítí, a často zobrazovaných stránek. Můžete připnout své oblíbené aplikace jako dlaždice a přizpůsobit si tak obrazovku Start. Přístup k obrazovce Start Pro zobrazí obrazovky Start z jiného okna nebo aplikace postupujte následovně. 1. Zmáčkněte tlačítko Windows na klávesnici 2. Klikněte na ikonu Start. V levém dolním rohu obrazovky 8
9 Klepnutím na tlačítko Start se zobrazí úvodní menu, kde najdete seznam nejpoužívanějších aplikací. Mezi aplikacemi je také aplikace Začínáme velmi užitečná pro nového uživatele systému Windows 10. Obsahuje některé videoklipy a seznamuje s novými funkcemi tohoto nejnovějšího systému. Místní nabídka tlačítka Start Místní nabídka tlačítka Start je stále k dispozici a je to univerzální nástroj, který vám může operativně zpřístupnit žádanou funkci nebo otevřít hledané okno. Klepněte na tlačítko Start pravým tlačítkem myši a dostanete nabídku viz. obrázek. Odsud můžete například počítač vypnout, restartovat nebo se odhlásit, otevřít užitečná okna Spustit, Správce úloh či Průzkumník souborů nebo zpřístupnit některá okna pro nastavení systému. Přepnutí mezi uživateli K počítači může být současně přihlášeno několik uživatelů, pracovat však může pouze jeden. Chcete-li umožnit práci jinému uživateli, je třeba využít možnosti přepínání mezi uživateli. Nemusíte ukončovat aplikace ani zavírat okna s dokumenty. Klepněte na pracovní plochu a stiskněte klávesovou zkratku Alt+F4. Otevře se okno Vypnout Windows. Z rozevíracího seznamu Co chcete s počítačem udělat? zvolte položku Vypnout a pak stiskněte tlačítko OK. Za chvíli se zobrazí přihlašovací obrazovka nyní se může k počítači přihlásit další uživatel. Pokud budete chtít pracovat opět vy, je třeba, aby jiný uživatel opět vydal výše uvedeným postupem příkaz k přepnutí mezi uživateli. Využití aplikace Začínáme Aplikace Začínáme může představovat úvod k vašemu seznámení s Windows 10. Spustíte ji z nabídky Start (klávesa Windows) a z ní zvolte příkaz Začínáme. Není-li tento příkaz dostupný, stačí napsat z klávesnice několik prvních znaků tohoto slova a příkaz se zobrazí. Vzápětí se otevře okno viz obrázek 9
10 Jak otevřít okno Nastavení Okno Nastavení, pomocí něhož lze nastavit většinu parametrů Windows, otevřete z nabídky Start (klávesa Windows). Ve výchozím nastavení zde jeho položku najdete. Vytvoření účtu Microsoft Jestliže chcete plně využívat všech funkcí Windows 10 a také získat úložiště v cloudu, je třeba, abyste se přihlašovali pod účtem Microsoftu. Pokud tento účet nemáte, je třeba jej vytvořit. V okně Nastavení - Účty - Rodina a jiní uživatelé lze vytvořit nové účty pro nové uživatele počítače Klepněte na odkaz Přidat na tento počítač někoho jiného. Otevře se okno Jak se bude tato osoba přihlašovat? Protože váš účet Microsoftu zatím neexistuje, klepněte na odkaz Nemám přihlašovací údaje této osoby a stiskněte tlačítko Další. Teď je třeba zadat jméno a příjmení a elektronickou adresu. Je třeba vytvořit takovou elektronickou adresu, aby byla jedinečná. Zadejte ještě heslo pro přihlašování. Potom stiskněte tlačítko Další. Dále je třeba, abyste zadali telefonní číslo, které pomůže váš účet zabezpečit. Stiskněte tlačítko Další. Tím současně vydáte souhlas s poskytováním služeb Microsoftu. Jak se připojit ke službě Onedrive Jste-li přihlášeni k počítači účtem Microsoftu, můžete spustit aplikaci Microsoft Edge. Do adresního řádku okna napište výraz onedrive.com. To je vše. V okně se vzápětí zobrazí připravené složky, ale plocha okna bude prázdná. Čeká na vaše data. Takto se lze přihlásit ke službě Onedrive z libovolného počítače, což znamená, že vaše data budou pořád s vámi. 10
11 Lišta prohledání Windows Vedle tlačítka Start v levém dolním rohu obrazovky je lišta Windows Search, pomocí které můžete zadat všechna klíčová slova pro vyhledávání na webu a ve Windows. Obnovení/ resetování Údržba Pokud zařízení nepracuje správně nebo jej chcete z nějakého důvodu uvést do původního stavu, můžete provést obnovení do továrního nastavení.. 1. Klikněte na v pravém dolním rohu pro zobrazení Action Centra. 2. Klikněte na Všechna nastavení Aktualizace a zabezpečení Obnovení. 3. Spusťte obnovení a vyberte z možností Zachovat soubory nebo Odebrat všechno Pozn: Obnovení do továrního nastavení může trvat několik desítek minut. Bezpečnostní pokyny - Nevystavujte zařízení silným nárazům nebo pádu z výšky. - Nepoužívejte přístroj v extrémně horkém nebo chladném, prašném nebo vlhkém prostředí. Nevystavujte jej přímému slunečnímu záření. - Vyvarujte se používání přístroje v blízkosti silných magnetických polí. - Zařízení chraňte před vodou a jinými tekutinami. V případě, že se voda nebo jiná tekutina dostane do přístroje, vypněte výrobek okamžitě a čištění zařízení. - Nepoužívejte chemikálie k čištění zařízení. Čistěte suchým hadříkem. - Neinstalujte toto zařízení do stísněného prostoru, jako je knihovna apod. Větrání by nemělo být zakryto předměty, jako jsou noviny, ubrusy, závěsy atd - Žádné zdroje otevřeného ohně, jako například zapálené svíčky, by měly být umístěny poblíž přístroje. - Věnujte pozornost ekologické likvidaci baterií. - Používejte přístroj v mírném podnebí. - Nejsme odpovědní za škody nebo ztrátu dat způsobené poruchami, zneužitím, modifikací přístroje nebo baterie. - Nepokoušejte se rozebírat, opravovat nebo upravovat zařízení. Záruka by pozbyla platnosti. - Pokud přístroj nebude používán delší dobu, nabijte baterii nejméně jednou měsíčně pro udržení životnost baterie. - Neodpojujte zařízení při formátování nebo přenosu souborů. V opačném případě mohou být data poškozena nebo ztracena. - Prosím používejte přídavná zařízení a příslušenství dodané a pouze v souladu s pokyny výrobce. - Chcete-li snížit riziko požáru nebo úrazu elektrickým proudem, nevystavujte tento přístroj dešti nebo vlhkosti. Přístroj by neměl být vystaven kapající nebo stříkající vodě. Nikdy nepokládejte předměty naplněné tekutinou, například vázy, na zařízení. - Hrozí nebezpečí výbuchu, pokud je baterie nahrazena nevhodným typem. Vyměňte 11
12 pouze za stejný nebo ekvivalentní typ doporučený výrobcem. - Baterie by neměly být vystaveny nadměrnému teplu, například slunečnímu záření, ohni a podobně. - Dodržujte zodpovědné postupy pro likvidaci baterií. Infolinka : support@umax.cz Servisní středisko: ConQuest entertainment a. s Hloubětínská 11, Praha Technická podpora 12
13 Tablet Klávesnica Súčasti balenia Napájací adaptér Uživateľská príručka Popis tabletu Zariadenie Funkcia 1. Micro SD slot Čítanie a zápis súborov na microsd kartu. 2. Indikátor nabíjania Stav nabitia batérie 3. HDMI port Pripojenie televízie alebo externého monitora voliteľným HDMI káblom.. 4. Micro-USB port Pripojenie USB zariadenia cez voliteľný USB adaptér. 5. Vstup nabíjania Nabíjanie tabletu 6. Mikrofon Záznam zvuku Zvukový vstup pro aplikácie (Skype apod.) 7. Audio port (3.5 mm) Pripojenie slúchadiel alebo iného audio zariadenia pre počúvanie stereofónneho audio výstupu alebo nahrávania zvuku. 8. Prichytenie klávesnice Slúži na uchycenie externej klávesnice 9. Pogo konektor klávesnice Pripojenie externej klávesnice. 10. Předná kamera Slúži pre použitie pri video hovoroch 11. Zadná kamera Nahrávanie videí a zhotovovanie fotografií. 12 Windows tlačidlo Spustenie Windows start obrazovky 13. Tlačítka hlasitosti Zvýšení a snížení hlasitosti. 14. Tlačídlo napájania Podržte tlačidlo stlačené pre vypnutie a zapnutie 13
14 tabletu Stlačte krátko pre vypnutie a zapnutie displeja. 15. Reproduktory Prehrávanie zvuku Poznámka: Kamery podporujú funkciu zoom a rozpoznávanie tváre. K tabletu môžete pripojiť klávesnicu a USB myš. Nabíjanie tabletu Základné použitie Poznámka: Pred prvým použitím tabletu alebo pred použitím tabletu po dlhej dobe nečinnosti nechajte tablet nabíjať aspoň pol hodiny pred zapnutím. Pri nízkom stave batérie tabliet nabite. 1. Zapojte adaptér do micro USB portu tabletu. 2. Zapojte adaptér do elektrickej siete a nechajte nabíjať, kým nie je batéria plne nabitá. Upozornenie: 3. Bateriu nabíjajte pri teplotách medzi 0 C a 35 C. 4. Tablet nabíjajte len dodaným adaptérom. Použitie iného adaptéra môže poškodiť váš tablet. Poznámka: 1. Batérie v novom tablete nebude plne nabitá. 2. Kompletne vybitá batéria sa nabije za 4 hodiny. 3. Pri nabíjaní LED indikátor svieti načerveno, pri plnom nabití svieti oranžovo. 14
15 Zapnutie tableta Poznámka: Tento tablet má nainštalovaný systém Windows 10 a ďalšie inštalácie systému nie je nutná. 1. Podržte tlačidlo napájania po dobu dvoch sekúnd pre zapnutie. Zobrazí sa zamykací obrazovka. 2. Potiahnite prstom hore z dolnej strany displeja pre zobrazenie prihlasovacej obrazovky a zadajte heslo pre prihlásenie do Windows. Vypnutie tableta Tablet môžete vypnúť dvoma spôsobmi: Tlačidlom napájania: 1. Stlačte a podržte tlačidlo po dobu aspoň 4 sekúnd. 2. Potiahnite prstom bane pre potvrdenie vypnutia tabletu Použitím nabídky Start: 1. Kliknite na tlačidlostart pro zobrazenie nabídky Start. 2. Kliknitě na Power Shut down. Vypnutie a zapnutie obrazovky (sleep) Stlačením na tlačidlo napájania vypnete a zapnete obrazovku. Tiež môžete použiť nabidku Start. 1. Kliknuté na tlačilo Start. 2. Kliknite na Power Sleep. Vloženie microsd karty 2. Otvorte slot pro microsd kartu. 2. Umístite kartu tak, aby kontakty na kartě smerovali ku slotu. 3. Vložte kartu do slotu. 15
16 Vysunutie microsd karty Poznámka: Vybratím microsd karty pri používaní tabletu môže dôjsť k strate dát alebo chybe v aplikáciách. Pred vysunutím microsd karty ukončite všetky prebiehajúce operácie.. 2. Kliknite na dlaždicu Plochy. 2. V pravom dolnom rohe kliknite na ikonku pre Bezpečné odebrání hardwaru. Poznámka: Pokud nevidíte možnost Bezpečné odebrání hardwaru na Zobrazit skryté ikony pro zobrazení všech upozornění., klikněte 3. Kliknite na Odstrániť pamäťovú SD kartu. Objaví sa správa potvrdzujúca, že teraz môžete SD kartu odobrať. Ak sa objaví správa, že SD karta nemôžete byť odobratá, uistite sa, že neprebiehajú žiadne dátové prenosy. 4. Zmáčknite na microsd kartu pre vysunutie. 5. Vyjmite kartu. Použitie sluchátok 3. Pripojte slúchadlá do audio portu (3.5 mm) tabletu. 4. Upravte hlasitost. Poznámka: Po pripojení slúchadiel bude interný repráčik automaticky vypnutý. Připojenie klávesnice K tomuto tabletu môžete pripojiť dodávanú externú klávesnicu. 16
17 1. Položte klávesnicu na pevnú a stabilnú plochu. 2. Tablet podržte oboma rukami a dajte do pozície, aby magnetický konektor na klávesnici zodpovedal konektoru na tablete. 3. Pripojenú klávesnicu môžete okamžite používať. Poznámka: 1. Klávesnicu môžete kedykoľvek pripojiť a odpojiť. 2. Displej sa automaticky vypne keď klávesnicou displej zakryjete. 3. Klávesnicu je napájaná z tabletu a nemá vnútornú batériu. Varovanie: Maximálny uhol medzi klávesnicou a tabletom je 120 stupňov. Ak klávesnicu otvoríte o väčší uhol môžete poškodiť klávesnicu a tabliet.. Funkčné klávesy: FN+ES Podsvícení klávesnice FN+F10 Hlasitost dolů C FN+F2 Přehrávání/ pauza FN+F11 Hlasitost nahoru FN+F3 Stop FN+F12 Zap/ Vyp touchpadu FN+F4 Předchozí FN+NumLk Zap/ Vyp numerické kláv. FN+F5 Následující Menu Menu FN+F6 HUdební přehrávač FN+Up/Down Stránka nahoru/ dolů FN+F7 Mail FN+Left/Right Home/End FN+F8 Hlavní stránka Enter+Window s Zapnutí hlasového pomocníka FN+F9 Potlačení zvuku ESC+CapsLo ck Vypnutí hlasového pomocníka Nastavenie Wi-Fi Zapnutie a vypnutie WiFi: Ovládánie tableta 1. Kliknite na ikonu WiFi na notifikačný lište v dolnom pravom rohu. V prípade, že je zapnutý WiFi adaptér, zobrazí sa dostupná Wifi pripojenie. 2. Ak je potrebné Wifi najprv zapnúť, kliknite na obdĺžnik s ikonou Wifi. Po zapnutí sa zafarbí na modro a zobrazí sa zoznam dostupných sietí. Připojeni k sieti: 1. Kliknite na ikonu WiFi v pravom dolnom rohu. Zobrazí sa dostupné siete. 2. Vyberte zo zoznamu dostupnú sieť a kliknite na Connect. 3. Vložte heslo (ak je potrebné) a potom kliknite na Connect pre pripojenie k internetu 17
18 Dotyková gesta Váš tablet má dotykový panel a pre jeho ovládanie môžete používať dotykové gestá. Dotyk Dotykové gesto Kliknite vaším prstom na displej. Dotyk a podrženie Podržte prst na displeji. Použitie Výber na obrazovke. Spustenie aplikácií. Kliknutie na tlačídla. Zadanie texta na dotykovej klávesnici. Zobrazeni detailných informacií. Zobrazenie kontextového menu. Posunutie 2. Dotknite se obrazovky a podržte váš prst na mieste. 2. Táhnite prstom. 3. Prst zvihnite z displeja Posun objektů na obrazovke. Táhnutie Táhnuti prstom horizontálným alebo vertikálným smerom. Posun na obrazovke Štart, webových stránkách, galerií, kontaktoch, atd. Ukončenie aplikácie. Priblíženie Dotknite sa displeja dvema prstami a táhnite je od seba. Zvetšenie obrázka alebo webovej stránky. 18
19 Oddálenie Dotknite sa displeje dvoma prstami a táhnite je k sebe. Oddálenie obrázka alebo webovej stránky. Orientácia displeja Orientácia displeja sa automaticky prepína medzi zobrazením na výšku a na šírku podľa toho, ako tablet držíte. Automatické prepínanie môžete vypnúť. Poznámka: Niektoré aplikácie nemusia podporovať automatické prepínanie orientácie displeja. Vypnutie automatického přepínania 1. Natočte displej pre orientáciu, ktorú chcete použít. 2. Kliknite na v pravom dolnom rohu. 3. Kliknitě na Rotation lock pro zamčenie/ odomčenie rotácie displeja. Základy práce ve windows Úvodná obrazovka (Štart) vo Windows 10 Na obrazovke Štart vo Windows 10 sa zobrazuje zoznam východiskových a užívateľských dlaždíc, ktorými môžete spustiť aplikácie Mail, Windows Edge, Počasie, Kalendár, Windows Store a ďalšie nainštalované aplikácie. Živé dlaždice na vašej úvodnej obrazovke sa mení a aktualizujú v reálnom čase a ukazujú správy a športové aktuality, informácie o počasí, sociálne siete, kanály atď. Užívateľské rozhranie na báze dlaždíc poskytuje priamy prístup k naposledy použitým aplikáciám, y, fotografie, hudbu, videá, kontakty, aktualizácie zo sociálnych sietí, a často zobrazovaných stránok. Môžete pripnúť svoje obľúbené aplikácie ako dlaždice a prispôsobiť si tak obrazovku Štart. Přístup k obrazovce Start Pre zobrazí obrazovky Štart z iného okna alebo aplikácie postupujte nasledovne. 19
20 1. Stlačte tlačidlo Windows na klávesnici 2. Kliknite na ikonu Start. V ľavom dolnom rohu obrazovky Klepnutím na Start sa zobrazí úvodné menu, kde nájdete zoznam najpoužívanejších aplikácií. Medzi aplikáciami je tiež aplikácia Začíname veľmi užitočná pre nového používateľa systému Windows 10. Obsahuje niektoré videoklipy a zoznamuje s novými funkciami tohto najnovšieho systému. Miestna ponuka tlačidla Štart Miestna ponuka tlačidla Štart je stále k dispozícii a je to univerzálny nástroj, ktorý vám môže operatívne sprístupniť žiadanú funkciu alebo otvoriť hľadané okno. Kliknite na tlačidlo Štart pravým tlačidlom myši a dostanete ponuku viď. obrázok. Odtiaľto môžete napríklad počítač vypnúť, reštartovať alebo sa odhlásiť, otvoriť užitočná okná Spustiť, Správca úloh či Prieskumník súborov alebo sprístupniť niektoré okná pre nastavenie systému. Prepnutie medzi užívateľmi K počítaču môže byť súčasne prihlásených niekoľko užívateľov, pracovať však môže iba jeden. Ak chcete umožniť prácu inému užívateľovi, je potrebné využiť možnosť prepínania medzi užívateľmi. Nemusíte ukončovať aplikácie ani zatvárať okná s dokumentmi. Kliknite na pracovnú plochu a stlačte klávesovú skratku Alt + F4. Otvorí sa okno Vypnúť Windows. Z rozbaľovacieho zoznamu Čo má počítač urobiť? vyberte položku Vypnúť a potom stlačte tlačidlo OK. Za chvíľu sa zobrazí prihlasovacia obrazovka - teraz sa môže k počítaču prihlásiť ďalší užívateľ. Ak budete chcieť pracovať opäť vy, je potrebné, aby iný používateľ opäť vydal vyššie uvedeným postupom príkaz na prepnutie medzi užívateľmi. Využitie aplikácie Začíname Aplikácia Začíname môže predstavovať úvod k vášmu zoznámenie s Windows 10. Spustíte ju z ponuky Štart (klávesa Windows) a z nej vyberte príkaz Začíname. Ak nie 20
21 je tento príkaz dostupný, stačí napísať z klávesnice niekoľko prvých znakov tohto slova a príkaz sa zobrazí. Vzápätí sa otvorí okno viď obrázok Ako otvoriť okno Nastavenie Okno Nastavenie, pomocou ktorého je možné nastaviť väčšinu parametrov Windows, otvorte z ponuky Štart (klávesa Windows); v predvolenom nastavení tu jeho položku nájdete. Vytvorenie účtu Microsoft Ak chcete plne využívať všetkých funkcií Windows 10 a tiež získať úložiska v cloude, je potrebné, aby ste sa prihlasovali pod účtom Microsoftu. Ak tento účet nemáte, je potrebné ho vytvoriť. V okne Nastavenia - Účty - Rodina a iní užívatelia možno vytvoriť nové účty pre nových užívateľov počítača Kliknite na odkaz Pridať na tento počítač niekoho iného. Otvorí sa okno Ako sa bude táto osoba prihlasovať? Pretože váš účet Microsoftu zatiaľ neexistuje, kliknite na odkaz Nemám prihlasovacie údaje tejto osoby a stlačte tlačidlo Ďalej. Teraz je potrebné zadať meno a priezvisko a elektronickú adresu. Je potrebné vytvoriť takú elektronickú adresu, aby bola jedinečná. Zadajte ešte heslo pre prihlasovanie. Potom stlačte tlačidlo Ďalej. Ďalej je potrebné, aby ste zadali telefónne číslo, ktoré pomôže váš účet zabezpečiť. Stlačte tlačidlo Ďalej. Tým súčasne vydáte súhlas s poskytovaním služieb Microsoftu. Jak se připojit ke službě Onedrive Ak ste prihlásení k počítaču účtom Microsoftu, môžete spustiť aplikáciu Microsoft Edge. Do adresného riadku okna napíšte výraz onedrive.com. To je všetko. V okne sa vzápätí zobrazí pripravené zložky, ale plocha okna bude prázdna. Čaká na vaše dáta. Takto sa dá prihlásiť k službe Onedrive z ľubovoľného počítača, čo znamená, že vaše dáta budú stále s vami. 21
22 Lišta prehľadanie Windows Vedľa tlačidla Štart v ľavom dolnom rohu obrazovky je lišta Windows Search, pomocou ktorej môžete zadať všetky kľúčové slová pre vyhľadávanie na webe a vo Windows. Obnovenie / resetovanie Údržba Ak zariadenie nepracuje správne, alebo ho chcete z nejakého dôvodu uviesť do pôvodného stavu, môžete vykonať obnovenie do továrenského nastavenia.. 1. Kliknite na v pravom dolnom rohu pre zobrazenie Action Centra. 2. Kliknite na Všetky nastavenia Aktualizácia a zabezpečenie Obnovenie.. 3. Spustite obnovenie a vyberte z možností Zachovať súbory alebo Odobrať všetko Pozn: Obnovenie do továrenského nastavenia môže trvať niekoľko desiatok minút. Bezpečnostné pokyny - Nevystavujte zariadenie silným nárazom alebo pádu z výšky. - Nepoužívajte prístroj v extrémne horúcom alebo chladnom, prašnom alebo vlhkom prostredí. Nevystavujte ho priamemu slnečnému žiareniu. - Vyvarujte sa používania prístroja v blízkosti silných magnetických polí. - Zariadenie chráňte pred vodou a inými tekutinami. V prípade, že sa voda alebo iná tekutina dostane do prístroja, vypnite výrobok okamžite a čistenia zariadenia. - Nepoužívajte chemikálie na čistenie zariadenia. Čistite suchou handričkou. - Neinštalujte toto zariadenie do stiesneného priestoru, ako je knižnica a pod. Vetranie by nemalo byť zakryté predmety, ako sú noviny, obrusy, závesy atď - Žiadne zdroje otvoreného ohňa, ako napríklad sviečky, by mali byť umiestnené v blízkosti prístroja. - Venujte pozornosť ekologickej likvidácii batérií. - Používajte prístroj v miernom podnebí. - Nie sme zodpovední za škody alebo stratu dát spôsobené poruchami, zneužitím, modifikáciou prístroja alebo batérie. - Nepokúšajte sa rozoberať, opravovať alebo upravovať zariadenia. Záruka by stratila platnosť. - Pokiaľ prístroj nebudete používať dlhšiu dobu, nabite batériu najmenej raz mesačne pre udržanie životnosť batérie. - Neodpájajte zariadenie pri formátovaní alebo prenosu súborov. V opačnom prípade môžu byť dáta poškodené alebo stratená. - Prosím používajte prídavné zariadenia a príslušenstvo dodané a iba v súlade s 22
23 pokynmi výrobcu. - Ak chcete znížiť riziko požiaru alebo úrazu elektrickým prúdom, nevystavujte zariadenie dažďu alebo vlhkosti. Prístroj by nemal byť vystavený kvapkajúcej alebo striekajúcej vode. Nikdy neklaďte predmety naplnené tekutinou, napríklad vázy, na zariadenie. - Hrozí nebezpečenstvo výbuchu, ak je batéria nahradená nevhodným typom. Vymeňte iba za rovnaký alebo ekvivalentný typ odporúčaný výrobcom. - Batérie by nemali byť vystavené nadmernému teplu, napríklad slnečnému žiareniu, ohňu a podobne. Infolinka : support@umax.cz Servisné stredisko: ConQuest entertainment a. s Hloubětínská 11, Praha Technická podpora 23
UMAX. VisionBook 10Wi Plus. Uživatelská příručka
 UMAX VisionBook 10Wi Plus Uživatelská příručka Tablet Klávesnice Součásti balení Napájecí adaptér Uživatelská příručka Popis tabletu Zařízení Funkce 1. micro SD slot Čtení a zápis souborů na microsd kartu.
UMAX VisionBook 10Wi Plus Uživatelská příručka Tablet Klávesnice Součásti balení Napájecí adaptér Uživatelská příručka Popis tabletu Zařízení Funkce 1. micro SD slot Čtení a zápis souborů na microsd kartu.
UMAX. VisionBook 10Wi. Uživatelská příručka
 UMAX VisionBook 10Wi Uživatelská příručka Součásti balení Součástí balení jsou: Tablet USB kabel Napájecí adaptér Klávesnice Uživatelská příručka Popis tabletu Horní pohled Pohled zleva Přední pohled Spodní
UMAX VisionBook 10Wi Uživatelská příručka Součásti balení Součástí balení jsou: Tablet USB kabel Napájecí adaptér Klávesnice Uživatelská příručka Popis tabletu Horní pohled Pohled zleva Přední pohled Spodní
POPIS ZAŘÍZENÍ. 10 Wi-S
 10Wi-S CZ & SK 10 Wi-S Děkujeme Vám za zakoupení produktu UMAX. Tato příručka Vás seznámí se základy ovládání. Pro bližší seznámení s operačním systémem Windows 10 doporučujeme nápovědu Začínáme, kterou
10Wi-S CZ & SK 10 Wi-S Děkujeme Vám za zakoupení produktu UMAX. Tato příručka Vás seznámí se základy ovládání. Pro bližší seznámení s operačním systémem Windows 10 doporučujeme nápovědu Začínáme, kterou
Popis zařízení. 11 Wa
 11Wa CZ & SK 11 Wa Děkujeme Vám za zakoupení produktu UMAX. Tato příručka Vás seznámí se základy ovládání. Pro bližší seznámení s operačním systémem Windows 10 doporučujeme nápovědu Začínáme, kterou najdete
11Wa CZ & SK 11 Wa Děkujeme Vám za zakoupení produktu UMAX. Tato příručka Vás seznámí se základy ovládání. Pro bližší seznámení s operačním systémem Windows 10 doporučujeme nápovědu Začínáme, kterou najdete
14Wi-S UŽIVATELSKÁ PŘÍRUČKA UŽIVATEĽSKÁ PRÍRUČKA
 14Wi-S UŽIVATELSKÁ PŘÍRUČKA UŽIVATEĽSKÁ PRÍRUČKA CZ Děkujeme Vám za zakoupení notebooku UMAX VisionBook 14Wi-S. Tato příručka Vás seznámí ze základy ovládání zařízení. Pro bližší seznámení s operačním
14Wi-S UŽIVATELSKÁ PŘÍRUČKA UŽIVATEĽSKÁ PRÍRUČKA CZ Děkujeme Vám za zakoupení notebooku UMAX VisionBook 14Wi-S. Tato příručka Vás seznámí ze základy ovládání zařízení. Pro bližší seznámení s operačním
13 Wa Flex. Uživatelská příručka Uživateľská príručka
 13 Wa Flex Uživatelská příručka Uživateľská príručka 13Wa Flex Děkujeme Vám za zakoupení UMAX VisionBook 13Wa Flex. Tato příručka Vás seznámí se základy ovládání zařízení. Pro bližší seznámení s operačním
13 Wa Flex Uživatelská příručka Uživateľská príručka 13Wa Flex Děkujeme Vám za zakoupení UMAX VisionBook 13Wa Flex. Tato příručka Vás seznámí se základy ovládání zařízení. Pro bližší seznámení s operačním
VisionBook 14Wa. Uživatelská příručka Uživateľská príručka
 Uživatelská příručka Uživateľská príručka Děkujeme Vám za zakoupení notebooku UMAX VisionBook 14Wa. Tato příručka Vás seznámí ze základy ovládání zařízení. Pro bližší seznámení s operačním systémem Windows
Uživatelská příručka Uživateľská príručka Děkujeme Vám za zakoupení notebooku UMAX VisionBook 14Wa. Tato příručka Vás seznámí ze základy ovládání zařízení. Pro bližší seznámení s operačním systémem Windows
Funkce. Stiskněte pro rychlý přístup k naposledy používaným aplikacím nebo naposledy prohlížené stránky. Pro záznam zvuku. 4.
 Funkce Funkce Vlastnosti Držením tlačítko tablet zapnete nebo vypnete. 1. Tlačítko Power (zapnutí/vypnutí) Stisknutím tlačítka vypnete nebo zapnete displej. 2. Tlačítko nastavení hlasitosti Stisknutím
Funkce Funkce Vlastnosti Držením tlačítko tablet zapnete nebo vypnete. 1. Tlačítko Power (zapnutí/vypnutí) Stisknutím tlačítka vypnete nebo zapnete displej. 2. Tlačítko nastavení hlasitosti Stisknutím
VisionBook 14Wi. Uživatelská příručka Uživateľská príručka
 Uživatelská příručka Uživateľská príručka Děkujeme Vám za zakoupení notebooku UMAX VisionBook 14Wi. Tato příručka Vás seznámí ze základy ovládání zařízení. Pro bližší seznámení s operačním systémem Windows
Uživatelská příručka Uživateľská príručka Děkujeme Vám za zakoupení notebooku UMAX VisionBook 14Wi. Tato příručka Vás seznámí ze základy ovládání zařízení. Pro bližší seznámení s operačním systémem Windows
VisionBook 13Wa Pro. Uživatelská příručka Uživateľská príručka
 Uživatelská příručka Uživateľská príručka Děkujeme Vám za zakoupení notebooku UMAX VisionBook 13Wa Pro. Tato příručka Vás seznámí ze základy ovládání zařízení. Pro bližší seznámení s operačním systémem
Uživatelská příručka Uživateľská príručka Děkujeme Vám za zakoupení notebooku UMAX VisionBook 13Wa Pro. Tato příručka Vás seznámí ze základy ovládání zařízení. Pro bližší seznámení s operačním systémem
Konvertibilní Tablet STRUČNÁ PŘÍRUČKA 8085 LKB001X CJB1FH002ASA
 V Konvertibilní Tablet STRUČNÁ PŘÍRUČKA 8085 LKB001X CJB1FH002ASA Obsah 1 Začínáme... 1 1.1 Vzhled... 1 1.2 Nabíjení tabletu a klávesnice... 3 1.3 Vložení karet microsd a SIM... 4 1.4 Připojení k přístupovému
V Konvertibilní Tablet STRUČNÁ PŘÍRUČKA 8085 LKB001X CJB1FH002ASA Obsah 1 Začínáme... 1 1.1 Vzhled... 1 1.2 Nabíjení tabletu a klávesnice... 3 1.3 Vložení karet microsd a SIM... 4 1.4 Připojení k přístupovému
VisionBook 10Wi Pro. Uživatelská p íru ka Uživate ská príru ka User manual
 VisionBook 10Wi Pro Uživatelská p íru ka Uživate ská príru ka User manual Tablet Klávesnice Sou ásti balení Napájecí adaptér Uživatelská p íru ka Popis tabletu Za ízení Funkce 1. micro SD slot tení a zápis
VisionBook 10Wi Pro Uživatelská p íru ka Uživate ská príru ka User manual Tablet Klávesnice Sou ásti balení Napájecí adaptér Uživatelská p íru ka Popis tabletu Za ízení Funkce 1. micro SD slot tení a zápis
Uživatelský manuál - základ PiPO P9 (3G)
 Uživatelský manuál - základ PiPO P9 (3G) Vítejte Děkujeme za koupi tohoto tabletu. Tablet běží na systému Android 4.4 a má čtyřjádrový procesor. Před použitím si prosím přečtěte tento manuál. Klávesy a
Uživatelský manuál - základ PiPO P9 (3G) Vítejte Děkujeme za koupi tohoto tabletu. Tablet běží na systému Android 4.4 a má čtyřjádrový procesor. Před použitím si prosím přečtěte tento manuál. Klávesy a
Uživatelský manuál CZ
 Uživatelský manuál CZ Důležité upozornění:... 3 1. Tlačítka... 4 1.1 Dotykový panel... 4 1.2 POWER... 4 1.3 ESC... 4 1.4 Menu... 4 1.5 Hlasitost... 4 1.6 Sluchátka... 4 1.7 Video výstup... 4 1.8 TF karta...
Uživatelský manuál CZ Důležité upozornění:... 3 1. Tlačítka... 4 1.1 Dotykový panel... 4 1.2 POWER... 4 1.3 ESC... 4 1.4 Menu... 4 1.5 Hlasitost... 4 1.6 Sluchátka... 4 1.7 Video výstup... 4 1.8 TF karta...
Uživatelský manuál - základ PiPO P1
 Uživatelský manuál - základ PiPO P1 Vítejte Děkujeme za koupi tohoto tabletu. Tablet běží na systému Android 4.4 a má čtyřjádrový 1,8GHz procesor. Před použitím si prosím přečtěte tento manuál. Klávesy
Uživatelský manuál - základ PiPO P1 Vítejte Děkujeme za koupi tohoto tabletu. Tablet běží na systému Android 4.4 a má čtyřjádrový 1,8GHz procesor. Před použitím si prosím přečtěte tento manuál. Klávesy
Manuál Shenzhen Rikomagic Tech Corp.,Ltd
 MK902 Manuál Shenzhen Rikomagic Tech Corp.,Ltd Tento manuál obsahuje všetky informácie pre správne a bezpečné používanie zariadenia. Pred používaním si tento manuál pozorne prečítajte. Nevystavujte zariadenie
MK902 Manuál Shenzhen Rikomagic Tech Corp.,Ltd Tento manuál obsahuje všetky informácie pre správne a bezpečné používanie zariadenia. Pred používaním si tento manuál pozorne prečítajte. Nevystavujte zariadenie
Zapojenie set-top boxu
 Zapojenie set-top boxu KROK 1 Prepojenie vášho TV so set-top boxom SCART kábel HDMI kábel V prípade, že máte televízor s HDMI výstupom, prepojíte ho so set-top boxom pomocou HDMI kábla (kábel č. 1), ktorý
Zapojenie set-top boxu KROK 1 Prepojenie vášho TV so set-top boxom SCART kábel HDMI kábel V prípade, že máte televízor s HDMI výstupom, prepojíte ho so set-top boxom pomocou HDMI kábla (kábel č. 1), ktorý
Uživatelský manuál - základ PiPO U2
 Uživatelský manuál - základ PiPO U2 Vítejte Děkujeme za koupi tohoto tabletu. Tablet běží na systému Android 4.1 a má dvoujádrový 1,6GHz procesor. Před použitím si prosím přečtěte tento manuál. Klávesy
Uživatelský manuál - základ PiPO U2 Vítejte Děkujeme za koupi tohoto tabletu. Tablet běží na systému Android 4.1 a má dvoujádrový 1,6GHz procesor. Před použitím si prosím přečtěte tento manuál. Klávesy
Joyplus M78 Uživatelská příručka
 Technická podpora Servisní stredisko: Conquest Entertainment/ UMAX Czech Hloubetínská 11 198 00 Praha 9 +420 284 000 111 Technická podpora: +420 284 000 164 support@umax.cz www.umax.cz www.hddplayer.cz
Technická podpora Servisní stredisko: Conquest Entertainment/ UMAX Czech Hloubetínská 11 198 00 Praha 9 +420 284 000 111 Technická podpora: +420 284 000 164 support@umax.cz www.umax.cz www.hddplayer.cz
Sprievodca rýchlym štartom
 Sprievodca rýchlym štartom Víta vás váš MacBook Air Začnime. Spustite Mac stlačením tlačidla napájania. Otvorí sa Sprievodca nastavením, vďaka ktorému môžete jednoducho nastaviť svoj Mac a ihneď ho začať
Sprievodca rýchlym štartom Víta vás váš MacBook Air Začnime. Spustite Mac stlačením tlačidla napájania. Otvorí sa Sprievodca nastavením, vďaka ktorému môžete jednoducho nastaviť svoj Mac a ihneď ho začať
Polohovací zařízení a klávesnice Uživatelská příručka
 Polohovací zařízení a klávesnice Uživatelská příručka Copyright 2007 Hewlett-Packard Development Company, L.P. Microsoft a Windows jsou registrované ochranné známky společnosti Microsoft Corporation. Informace
Polohovací zařízení a klávesnice Uživatelská příručka Copyright 2007 Hewlett-Packard Development Company, L.P. Microsoft a Windows jsou registrované ochranné známky společnosti Microsoft Corporation. Informace
Uživatelský manuál - základ PiPO M6
 Uživatelský manuál - základ PiPO M6 Vítejte Děkujeme za koupi tohoto tabletu. Tablet běží na systému Android 4.2 a má čtyřjádrový 1,6GHz procesor. Před použitím si prosím přečtěte tento manuál. Klávesy
Uživatelský manuál - základ PiPO M6 Vítejte Děkujeme za koupi tohoto tabletu. Tablet běží na systému Android 4.2 a má čtyřjádrový 1,6GHz procesor. Před použitím si prosím přečtěte tento manuál. Klávesy
Úvod. Děkujeme vám za zakoupení tohoto výrobku Rollei! Před použitím zařízení, přečtěte si prosím pozorně tento návod.
 Úvod Děkujeme vám za zakoupení tohoto výrobku Rollei! Před použitím zařízení, přečtěte si prosím pozorně tento návod. Pozor! 1.Tento výrobek je citlivé zařízení, zacházejte s ním opatrně. Chcete-li ochránit
Úvod Děkujeme vám za zakoupení tohoto výrobku Rollei! Před použitím zařízení, přečtěte si prosím pozorně tento návod. Pozor! 1.Tento výrobek je citlivé zařízení, zacházejte s ním opatrně. Chcete-li ochránit
Užívateľský manuál. Popis produktu. 1)Ovládacie tlačidlo nahor 2)Tlačidlo MENU. 3)Ovládacie tlačidlo dolu. 4)Slot pre micro SD kartu 5)Objektív
 Užívateľský manuál Popis produktu Popis 1)Ovládacie tlačidlo nahor 2)Tlačidlo MENU 4)Slot pre micro SD kartu 5)Objektív 3)Ovládacie tlačidlo dolu 6)Reproduktor 7)Potvrdzujúce tlačidlo 8)Prepínanie režimu
Užívateľský manuál Popis produktu Popis 1)Ovládacie tlačidlo nahor 2)Tlačidlo MENU 4)Slot pre micro SD kartu 5)Objektív 3)Ovládacie tlačidlo dolu 6)Reproduktor 7)Potvrdzujúce tlačidlo 8)Prepínanie režimu
Uživatelský manuál - základ PiPO Max-M7 Pro (3G)
 Uživatelský manuál - základ PiPO Max-M7 Pro (3G) Vítejte Děkujeme za koupi tohoto tabletu. Tablet běží na systému Android 4.2 a má čtyřjádrový 1,6GHz procesor. Před použitím si prosím přečtěte tento manuál.
Uživatelský manuál - základ PiPO Max-M7 Pro (3G) Vítejte Děkujeme za koupi tohoto tabletu. Tablet běží na systému Android 4.2 a má čtyřjádrový 1,6GHz procesor. Před použitím si prosím přečtěte tento manuál.
Uživatelský manuál - základ PiPO T9 (3G)
 Uživatelský manuál - základ PiPO T9 (3G) Vítejte Děkujeme za koupi tohoto tabletu. Tablet běží na systému Android 4.2 a má osmijádrový procesor s frekvencí 1,7 GHz. Před použitím si prosím přečtěte tento
Uživatelský manuál - základ PiPO T9 (3G) Vítejte Děkujeme za koupi tohoto tabletu. Tablet běží na systému Android 4.2 a má osmijádrový procesor s frekvencí 1,7 GHz. Před použitím si prosím přečtěte tento
Uživatelská příručka CZ
 Minix NEO U9-H Uživatelská příručka CZ Děkujeme Vám za zakoupení Minix NEO U9-H Minix NEO U9-H je výkonné multimediální centrum na bázi Android 6.0 Marshmallow s osmijádrovým procesorem a grafikou Mali
Minix NEO U9-H Uživatelská příručka CZ Děkujeme Vám za zakoupení Minix NEO U9-H Minix NEO U9-H je výkonné multimediální centrum na bázi Android 6.0 Marshmallow s osmijádrovým procesorem a grafikou Mali
Xtreamer Wonder. Uživatelská příručka CZ
 Xtreamer Wonder Uživatelská příručka CZ Děkujeme Vám za zakoupení Xtreamer Wonder Xtreamer Wonder je zcela nový media hub na bázi Android 4.4 KitKat s čtyřjádrovým ARM Cortex A9 procesorem a grafikou Mali
Xtreamer Wonder Uživatelská příručka CZ Děkujeme Vám za zakoupení Xtreamer Wonder Xtreamer Wonder je zcela nový media hub na bázi Android 4.4 KitKat s čtyřjádrovým ARM Cortex A9 procesorem a grafikou Mali
Uživatelský manuál - základ PiPO U6
 Uživatelský manuál - základ PiPO U6 Vítejte Děkujeme za koupi tohoto tabletu. Tablet běží na systému Android 4.2 a má čtyřjádobrý 1,6GHz procesor. Před použitím si prosím přečtěte tento manuál. Klávesy
Uživatelský manuál - základ PiPO U6 Vítejte Děkujeme za koupi tohoto tabletu. Tablet běží na systému Android 4.2 a má čtyřjádobrý 1,6GHz procesor. Před použitím si prosím přečtěte tento manuál. Klávesy
AUNA RADIO GAGA, INTERNETOVÉ RÁDIO. Návod na používanie
 AUNA RADIO GAGA, INTERNETOVÉ RÁDIO Návod na používanie 10022778 Vážený zákazník, V prvom rade sa Vám chceme poďakovať za nákup tohto produktu. Aby sa zabránilo možnému technickému poškodeniu, prosíme Vás,
AUNA RADIO GAGA, INTERNETOVÉ RÁDIO Návod na používanie 10022778 Vážený zákazník, V prvom rade sa Vám chceme poďakovať za nákup tohto produktu. Aby sa zabránilo možnému technickému poškodeniu, prosíme Vás,
Minix NEO Z64 Windows 8.1
 Minix NEO Z64 Windows 8.1 Uživatelská příručka CZ Děkujeme Vám za zakoupení Minix NEO Z64 s OS Windows 8.1 Minix NEO Z64 je revoluční kompaktní Mini PC s čtyřjádrovým procesorem Intel Atom. NEO Z64 nově
Minix NEO Z64 Windows 8.1 Uživatelská příručka CZ Děkujeme Vám za zakoupení Minix NEO Z64 s OS Windows 8.1 Minix NEO Z64 je revoluční kompaktní Mini PC s čtyřjádrovým procesorem Intel Atom. NEO Z64 nově
Point of View Android 2.3 Tablet - User s Manual ProTab 2XXL
 Obsah 1. Úvod... 2 2. Příslušenství... 2 3. Technická specifikace... 3 4. Spouštění a vypínání... 4 5. Pracovní plocha... 5 6. Tlačítka... 5 7. APP zásuvky... 6 8. Nastavení systému... 6 9. Instalace,
Obsah 1. Úvod... 2 2. Příslušenství... 2 3. Technická specifikace... 3 4. Spouštění a vypínání... 4 5. Pracovní plocha... 5 6. Tlačítka... 5 7. APP zásuvky... 6 8. Nastavení systému... 6 9. Instalace,
2011 Všechna práva vyhrazena. Stručné pokyny k zařízení Acer ICONIA TAB Model: A500/A501 Původní vydání: 4/2011. Acer ICONIA TAB.
 2011 Všechna práva vyhrazena Stručné pokyny k zařízení Acer ICONIA TAB Model: A500/A501 Původní vydání: 4/2011 Acer ICONIA TAB Číslo modelu: Sériové číslo: Datum zakoupení: Místo zakoupení: Informace o
2011 Všechna práva vyhrazena Stručné pokyny k zařízení Acer ICONIA TAB Model: A500/A501 Původní vydání: 4/2011 Acer ICONIA TAB Číslo modelu: Sériové číslo: Datum zakoupení: Místo zakoupení: Informace o
Polohovací zařízení a klávesnice Uživatelská příručka
 Polohovací zařízení a klávesnice Uživatelská příručka Copyright 2008 Hewlett-Packard Development Company, L.P. Windows je ochranná známka společnosti Microsoft Corporation registrovaná v USA. Informace
Polohovací zařízení a klávesnice Uživatelská příručka Copyright 2008 Hewlett-Packard Development Company, L.P. Windows je ochranná známka společnosti Microsoft Corporation registrovaná v USA. Informace
Uživatelský manuál - základ PiPO Max M8 HD(3G)
 Uživatelský manuál - základ PiPO Max M8 HD(3G) Vítejte Děkujeme za koupi tohoto tabletu. Tablet běží na systému Android 4.2 a má čtyřjádrový 1,6GHz procesor. Před použitím si prosím přečtěte tento manuál.
Uživatelský manuál - základ PiPO Max M8 HD(3G) Vítejte Děkujeme za koupi tohoto tabletu. Tablet běží na systému Android 4.2 a má čtyřjádrový 1,6GHz procesor. Před použitím si prosím přečtěte tento manuál.
Ukazovací zařízení a klávesnice Uživatelská příručka
 Ukazovací zařízení a klávesnice Uživatelská příručka Copyright 2007 Hewlett-Packard Development Company, L.P. Microsoft a Windows jsou registrované ochranné známky společnosti Microsoft Corporation. Informace
Ukazovací zařízení a klávesnice Uživatelská příručka Copyright 2007 Hewlett-Packard Development Company, L.P. Microsoft a Windows jsou registrované ochranné známky společnosti Microsoft Corporation. Informace
První použití notebooku GIGABYTE
 Čeština Gratulujeme Vám ke koupi notebooku GIGABYTE! Tato příručka vás provede nastavením Vašeho notebooku při jeho prvním spuštění. Konečná konfigurace produktu závisí na daném modelu zakoupeném v prodejně.
Čeština Gratulujeme Vám ke koupi notebooku GIGABYTE! Tato příručka vás provede nastavením Vašeho notebooku při jeho prvním spuštění. Konečná konfigurace produktu závisí na daném modelu zakoupeném v prodejně.
Rikomagic R1. Instalační příručka CZ
 Rikomagic R1 Instalační příručka CZ Děkujeme Vám za zakoupení Rikomagic R1 Rikomagic R1 je přenosný projektor s operačním systémem Android, který je vybaven čtyřjádrovým procesorem RK3128. Mezi hlavní
Rikomagic R1 Instalační příručka CZ Děkujeme Vám za zakoupení Rikomagic R1 Rikomagic R1 je přenosný projektor s operačním systémem Android, který je vybaven čtyřjádrovým procesorem RK3128. Mezi hlavní
G1342. Rychlý průvodce 2QM02-00006-200S
 G1342 Rychlý průvodce 2QM02-00006-200S Váš telefon Tato část představuje hardwarovou výbavu zařízení. 5 6 3 1 12 4 2 10 7 8 9 11 Č. Položky Funkce 1 Konektor sluchátek Použijte soupravu hands-free pro
G1342 Rychlý průvodce 2QM02-00006-200S Váš telefon Tato část představuje hardwarovou výbavu zařízení. 5 6 3 1 12 4 2 10 7 8 9 11 Č. Položky Funkce 1 Konektor sluchátek Použijte soupravu hands-free pro
Manuál pre používateľov OS Android. *pre aplikáciu CONNECTED WATCH
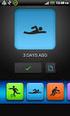 Manuál pre používateľov OS Android *pre aplikáciu CONNECTED WATCH Obsah 1. Ako používať hodinky 2. Párovanie hodiniek s telefónom 1. KROK 1: príprava hodiniek pre spárovanie 2. KROK 2: stiahnutie aplikácie
Manuál pre používateľov OS Android *pre aplikáciu CONNECTED WATCH Obsah 1. Ako používať hodinky 2. Párovanie hodiniek s telefónom 1. KROK 1: príprava hodiniek pre spárovanie 2. KROK 2: stiahnutie aplikácie
A9 Smart TV Box. Uživatelská příručka
 A9 Smart TV Box Uživatelská příručka Součásti balení Součásti balení jsou následující: Přehrávač Uživatelská přiručka Audio-video kabel Dálkové ovládání Napájecí adaptér Baterie USB Kabel (volitelné) Bezdrátová
A9 Smart TV Box Uživatelská příručka Součásti balení Součásti balení jsou následující: Přehrávač Uživatelská přiručka Audio-video kabel Dálkové ovládání Napájecí adaptér Baterie USB Kabel (volitelné) Bezdrátová
BEZPEČNOSTNÍ OPATŘENÍ Před použitím zařízení si pozorně přečtěte doporučené bezpečnostní opatření.
 Tento uživatelský manuál obsahuje všechny informace týkající se bezpečnosti a správného používání zařízení. Prosím ujistěte se, že jste se řádně seznámili se všemi body tohoto uživatelského manuálu před
Tento uživatelský manuál obsahuje všechny informace týkající se bezpečnosti a správného používání zařízení. Prosím ujistěte se, že jste se řádně seznámili se všemi body tohoto uživatelského manuálu před
Bezdrôtová nabíjačka K7
 Bezdrôtová nabíjačka K7 kompatibilné UŽÍVATEĽSKÝ MANUÁL 1 Úvod Ďakujeme Vám za zakúpenie nášho produktu. Pred prvým použitím si pre Vašu pozornosť, prosím pozorne prečítajte tento manuál. Prosíme Vás o
Bezdrôtová nabíjačka K7 kompatibilné UŽÍVATEĽSKÝ MANUÁL 1 Úvod Ďakujeme Vám za zakúpenie nášho produktu. Pred prvým použitím si pre Vašu pozornosť, prosím pozorne prečítajte tento manuál. Prosíme Vás o
G1362. Rychlý průvodce 2QM02-00011-200S
 G1362 Rychlý průvodce 2QM02-00011-200S Váš telefon Tato část představuje hardwarovou výbavu zařízení. 1 2 3 4 5 6 7 8 Č. Položky Funkce 1 Konektor sluchátek Použijte soupravu hands-free pro volání nebo
G1362 Rychlý průvodce 2QM02-00011-200S Váš telefon Tato část představuje hardwarovou výbavu zařízení. 1 2 3 4 5 6 7 8 Č. Položky Funkce 1 Konektor sluchátek Použijte soupravu hands-free pro volání nebo
Polohovací zařízení a klávesnice Uživatelská příručka
 Polohovací zařízení a klávesnice Uživatelská příručka Copyright 2008 Hewlett-Packard Development Company, L.P. Windows je registrovaná ochranná známka společnosti Microsoft Corporation v USA. Informace
Polohovací zařízení a klávesnice Uživatelská příručka Copyright 2008 Hewlett-Packard Development Company, L.P. Windows je registrovaná ochranná známka společnosti Microsoft Corporation v USA. Informace
Rikomagic MK22/22 Plus
 Rikomagic MK22/22 Plus Instalační příručka CZ Děkujeme Vám za zakoupení Rikomagic MK22/22 Plus MK22/22 Plus je výkonné multimediální centrum pro domácí zábavu přinášející online zábavu do vašeho obývacího
Rikomagic MK22/22 Plus Instalační příručka CZ Děkujeme Vám za zakoupení Rikomagic MK22/22 Plus MK22/22 Plus je výkonné multimediální centrum pro domácí zábavu přinášející online zábavu do vašeho obývacího
CM WiFi-Box. Technické inštrukcie. (pre kotly PelTec/PelTec-lambda) VYKUROVACIA TECHNIKA. Domáci wifi router.
 Zamat s.r.o. Hlohovská cesta 106, Nemčice, www.zamatsro.sk VYKUROVACIA TECHNIKA Technické inštrukcie Pripojenie a používanie CM WiFi-Box pre internetový dohľad a riadenie práce kotla. (pre kotly PelTec
Zamat s.r.o. Hlohovská cesta 106, Nemčice, www.zamatsro.sk VYKUROVACIA TECHNIKA Technické inštrukcie Pripojenie a používanie CM WiFi-Box pre internetový dohľad a riadenie práce kotla. (pre kotly PelTec
Tablet EAGET FAMILY N7A Uživatelská příručka
 Tablet EAGET FAMILY N7A Uživatelská příručka Tento návod k použití je pouze pro referenční účely, mohou být změněny bez předchozího upozornění 1 Poděkování Děkujeme za zakoupení našeho produktu. Produkt
Tablet EAGET FAMILY N7A Uživatelská příručka Tento návod k použití je pouze pro referenční účely, mohou být změněny bez předchozího upozornění 1 Poděkování Děkujeme za zakoupení našeho produktu. Produkt
Externé zariadenia Používateľská príručka
 Externé zariadenia Používateľská príručka Copyright 2009 Hewlett-Packard Development Company, L.P. Informácie obsiahnuté v tomto dokumente sa môžu zmeniť bez predchádzajúceho upozornenia. Jediné záruky
Externé zariadenia Používateľská príručka Copyright 2009 Hewlett-Packard Development Company, L.P. Informácie obsiahnuté v tomto dokumente sa môžu zmeniť bez predchádzajúceho upozornenia. Jediné záruky
EW-7438APn Príručka rýchlou inštaláciou
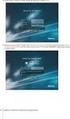 EW-7438APn Príručka rýchlou inštaláciou 07-2013 / v1.0 I. Informácie o produkte I-1. Obsah balenia - Prístupový bod EW-7438APn - Disk CD s viacjazyčnou rýchlou inštalačnou príručkou a používateľskou príruč
EW-7438APn Príručka rýchlou inštaláciou 07-2013 / v1.0 I. Informácie o produkte I-1. Obsah balenia - Prístupový bod EW-7438APn - Disk CD s viacjazyčnou rýchlou inštalačnou príručkou a používateľskou príruč
TL-WR740N, TL-WR741ND, TL- WR841N, TL-WR841ND, TL- WR941ND, TL-WR1043ND Inštalácia
 TL-WR740N, TL-WR741ND, TL- WR841N, TL-WR841ND, TL- WR941ND, TL-WR1043ND Inštalácia Pozn. V tomto návode je ako príklad inštalácie a obsluhy popísaný model. 1. Pripojenie zariadenia Pozn. Pri konfigurácií
TL-WR740N, TL-WR741ND, TL- WR841N, TL-WR841ND, TL- WR941ND, TL-WR1043ND Inštalácia Pozn. V tomto návode je ako príklad inštalácie a obsluhy popísaný model. 1. Pripojenie zariadenia Pozn. Pri konfigurácií
Příručka začínáme. Príručka začíname
 CZ: Příručka začínáme SK: Príručka začíname Stáhněte si aplikaci Bamboo Spark Stiahnite si aplikáciu Bamboo Spark Bamboo Spark -Abyste - mohli používat vaše zařízení, budete si muset stáhnout aplikaci
CZ: Příručka začínáme SK: Príručka začíname Stáhněte si aplikaci Bamboo Spark Stiahnite si aplikáciu Bamboo Spark Bamboo Spark -Abyste - mohli používat vaše zařízení, budete si muset stáhnout aplikaci
Egreat A1. Uživatelská příručka CZ
 Egreat A1 Uživatelská příručka CZ Popis zařízení Přední strana: 1. Indikátor činnosti 2. Infra port pro ovládání přijímače Zadní strana: 3.Optický výstup S/PDIF 4.AV rozhraní 5.USB Host port 6.USB Host
Egreat A1 Uživatelská příručka CZ Popis zařízení Přední strana: 1. Indikátor činnosti 2. Infra port pro ovládání přijímače Zadní strana: 3.Optický výstup S/PDIF 4.AV rozhraní 5.USB Host port 6.USB Host
Point of view HDMI Smart TV dongle Mini RF klávesnice
 Obsah Obsah... 1 Obecné oznámení pro uživatele... 2 Varování... 2 Obsah balení... 2 1. HDMI TV dongle... 3 1.1. Zobrazení produktu... 3 1.2. Instrukce k užívání... 3 1.3. Základní plocha... 3 1.4. Nastavení
Obsah Obsah... 1 Obecné oznámení pro uživatele... 2 Varování... 2 Obsah balení... 2 1. HDMI TV dongle... 3 1.1. Zobrazení produktu... 3 1.2. Instrukce k užívání... 3 1.3. Základní plocha... 3 1.4. Nastavení
GOCLEVER HYBRID NÁVOD K OBSLUZE
 GOCLEVER HYBRID NÁVOD K OBSLUZE NAVŠTIVTE NAŠE STRÁNKY WWW.GOCLEVER.COM VÍCE INFORMACÍ O PRODUKTECH TAB, NAVIO, DVR, MEDIA Před instalací a použitím si prostudujte tento návod. Úvod Vážený uživateli, děkujeme
GOCLEVER HYBRID NÁVOD K OBSLUZE NAVŠTIVTE NAŠE STRÁNKY WWW.GOCLEVER.COM VÍCE INFORMACÍ O PRODUKTECH TAB, NAVIO, DVR, MEDIA Před instalací a použitím si prostudujte tento návod. Úvod Vážený uživateli, děkujeme
Elegance. BT Stereo sluchátka.
 Elegance BT Stereo sluchátka 10028473 http://www.auna-multimedia.com Vážený zákazníku, gratulujeme Vám k zakoupení produktu. Prosím, důkladně si pozorně manuál a dbejte na následující pokyny, aby se zabránilo
Elegance BT Stereo sluchátka 10028473 http://www.auna-multimedia.com Vážený zákazníku, gratulujeme Vám k zakoupení produktu. Prosím, důkladně si pozorně manuál a dbejte na následující pokyny, aby se zabránilo
Stručný návod na inštaláciu Smerovač PCI Express
 Stručný návod na inštaláciu Smerovač PCI Express Gratulujeme vám k zakúpeniu smerovača PCI Express. Tento výrobok bol navrhnutý pre všetkých, ktorí potrebujú pripojenie k sieti Internet aj mimo kancelárie
Stručný návod na inštaláciu Smerovač PCI Express Gratulujeme vám k zakúpeniu smerovača PCI Express. Tento výrobok bol navrhnutý pre všetkých, ktorí potrebujú pripojenie k sieti Internet aj mimo kancelárie
Point of View Android 2.3 Tablet - User s Manual PlayTab Pro
 Obsah 1. Úvod... 2 2. Příslušenství... 2 3. Technická specifikace... 3 4. Spouštění a vypínání... 4 5. Pracovní plocha... 4 6. Tlačítka... 5 7. Nastavení Systému... 5 8. HDMI... 7 9. Instalace, odinstalace
Obsah 1. Úvod... 2 2. Příslušenství... 2 3. Technická specifikace... 3 4. Spouštění a vypínání... 4 5. Pracovní plocha... 4 6. Tlačítka... 5 7. Nastavení Systému... 5 8. HDMI... 7 9. Instalace, odinstalace
První použití notebooku GIGABYTE
 Gratulujeme Vám ke koupi notebooku GIGABYTE! Tato příručka vás provede nastavením Vašeho notebooku při jeho prvním spuštění. Konečná konfigurace produktu závisí na daném modelu zakoupeném v prodejně. GIGABYTE
Gratulujeme Vám ke koupi notebooku GIGABYTE! Tato příručka vás provede nastavením Vašeho notebooku při jeho prvním spuštění. Konečná konfigurace produktu závisí na daném modelu zakoupeném v prodejně. GIGABYTE
Uživatelská příručka
 Uživatelská příručka Důležitá bezpečnostní upozornění 1. Přečtěte si tyto pokyny a dodržujte je. 2. Nepoužívejte toto zařízení v blízkosti vody. Přístroj nesmí být vystaven kapající nebo stříkající kapalině
Uživatelská příručka Důležitá bezpečnostní upozornění 1. Přečtěte si tyto pokyny a dodržujte je. 2. Nepoužívejte toto zařízení v blízkosti vody. Přístroj nesmí být vystaven kapající nebo stříkající kapalině
Externí zařízení. Uživatelská příručka
 Externí zařízení Uživatelská příručka Copyright 2007 Hewlett-Packard Development Company, L.P. Windows je v USA registrovaná ochranná známka společnosti Microsoft Corporation. Informace obsažené v tomto
Externí zařízení Uživatelská příručka Copyright 2007 Hewlett-Packard Development Company, L.P. Windows je v USA registrovaná ochranná známka společnosti Microsoft Corporation. Informace obsažené v tomto
Rikomagic MK05. Uživatelská příručka CZ
 Rikomagic MK05 Uživatelská příručka CZ Děkujeme Vám za zakoupení Rikomagic MK05 Rikomagic MK05 je výkonný čtyřjádrový TV Box na bázi Android 4.4 KitKat s čtyřjádrovým ARM Cortex procesorem a grafikou Mali
Rikomagic MK05 Uživatelská příručka CZ Děkujeme Vám za zakoupení Rikomagic MK05 Rikomagic MK05 je výkonný čtyřjádrový TV Box na bázi Android 4.4 KitKat s čtyřjádrovým ARM Cortex procesorem a grafikou Mali
Stručný návod na inštaláciu Wi-Fi routra pre T-Mobile mobilný internet
 Stručný návod na inštaláciu Wi-Fi routra pre T-Mobile mobilný internet 1. Postup inštalácie Pripojenie Wi-Fi routra k vašej sieti Upozornenie: NEPRIPÁJAJTE Wi-Fi router k zdroju napájania skôr, ako dokončíte
Stručný návod na inštaláciu Wi-Fi routra pre T-Mobile mobilný internet 1. Postup inštalácie Pripojenie Wi-Fi routra k vašej sieti Upozornenie: NEPRIPÁJAJTE Wi-Fi router k zdroju napájania skôr, ako dokončíte
Řada notebooků Aspire
 Řada notebooků Aspire Stručné pokyny Registrace produktu Doporučujeme vám, abyste si při prvním použití produkt zaregistrovali. Získáte tak přístup k některým užitečným výhodám, například: Rychlejší služby
Řada notebooků Aspire Stručné pokyny Registrace produktu Doporučujeme vám, abyste si při prvním použití produkt zaregistrovali. Získáte tak přístup k některým užitečným výhodám, například: Rychlejší služby
Bluetooth Wi-Fi GPS. LCD dotykový displej Tlačítko kalendář Přepínač Režim/ úkol
 Seznámení s MyPal Power Notification Tlačítko spuštění Tlačítko Poznámky (záznam hlasu) Tlačítko kontakty Reproduktor Navigační tlačítko Přední část Indikátor napájení/oznámení Bluetooth Wi-Fi GPS LCD
Seznámení s MyPal Power Notification Tlačítko spuštění Tlačítko Poznámky (záznam hlasu) Tlačítko kontakty Reproduktor Navigační tlačítko Přední část Indikátor napájení/oznámení Bluetooth Wi-Fi GPS LCD
Úvod. Prehľad funkcií NORMAL OPERATION
 2 Úvod Ďakujeme Vám, že ste si kúpili univerzálny diaľkový ovládač Philips. Diaľkový ovládač SBC RU 252 je navrhnutý pre jednoduchú obsluhu viacerých zariadení u vás doma. Môže nahradiť až štyri diaľkové
2 Úvod Ďakujeme Vám, že ste si kúpili univerzálny diaľkový ovládač Philips. Diaľkový ovládač SBC RU 252 je navrhnutý pre jednoduchú obsluhu viacerých zariadení u vás doma. Môže nahradiť až štyri diaľkové
Acer Aspire S7-191. Stručné pokyny
 Acer Aspire S7-9 Stručné pokyny Registrace produktu Doporučujeme vám, abyste si při prvním použití produkt zaregistrovali. Získáte tak přístup k některým užitečným výhodám, například: Rychlejší služby
Acer Aspire S7-9 Stručné pokyny Registrace produktu Doporučujeme vám, abyste si při prvním použití produkt zaregistrovali. Získáte tak přístup k některým užitečným výhodám, například: Rychlejší služby
Přídavná klávesnice Bluetooth Keyboard Cover
 Přídavná klávesnice Bluetooth Keyboard Cover Pouze pro referenční účely, viz konkrétní produkt. Více informací Více informací o funkcích tabletu a užitečné příručky naleznete na webových stránkách http://support.lenovo.com/.
Přídavná klávesnice Bluetooth Keyboard Cover Pouze pro referenční účely, viz konkrétní produkt. Více informací Více informací o funkcích tabletu a užitečné příručky naleznete na webových stránkách http://support.lenovo.com/.
Začínáme. 1 Nabijte přístroj připojením do síťové zásuvky. Pro nabíjení a přenos dat můžete připojit Kindle pomocí USB kabelu do Vašeho počítače
 quick start guide Začínáme 1 Nabijte přístroj připojením do síťové zásuvky. Pro nabíjení a přenos dat můžete připojit Kindle pomocí USB kabelu do Vašeho počítače USB/ NAPÁJECÍ PORT VYPÍNAČ INDIKÁTOR NABÍJENÍ
quick start guide Začínáme 1 Nabijte přístroj připojením do síťové zásuvky. Pro nabíjení a přenos dat můžete připojit Kindle pomocí USB kabelu do Vašeho počítače USB/ NAPÁJECÍ PORT VYPÍNAČ INDIKÁTOR NABÍJENÍ
QCZ2631 A639. Průvodce 15G06A2451Z0
 QCZ63 A639 Průvodce 5G06A45Z0 SD SD Seznámení s MyPal Přední část Boční část Indikátor napájení/oznámení Činnost Oznámení MyPal A636: Bluetooth / Wi-Fi / GPS dioda MyPal A63: Bluetooth/GPS dioda Bluetooth
QCZ63 A639 Průvodce 5G06A45Z0 SD SD Seznámení s MyPal Přední část Boční část Indikátor napájení/oznámení Činnost Oznámení MyPal A636: Bluetooth / Wi-Fi / GPS dioda MyPal A63: Bluetooth/GPS dioda Bluetooth
Polohovací zařízení a klávesnice Uživatelská příručka
 Polohovací zařízení a klávesnice Uživatelská příručka Copyright 2009 Hewlett-Packard Development Company, L.P. Windows je registrovaná ochranná známka společnosti Microsoft Corporation v USA. Informace
Polohovací zařízení a klávesnice Uživatelská příručka Copyright 2009 Hewlett-Packard Development Company, L.P. Windows je registrovaná ochranná známka společnosti Microsoft Corporation v USA. Informace
1. Klávesy a funkce. KynectTAB 32013G
 Rychlý průvodce 1. Klávesy a funkce 1. Přední fotoaparát 2. Klávesa Volume + 3. Klávesa Volume - 4. Zadní fotoaparát 5. Zdířka pro sluchátka 6. Slot pro SIM kartu 7. Klávesa pro zapnutí a zámek 8. Pack
Rychlý průvodce 1. Klávesy a funkce 1. Přední fotoaparát 2. Klávesa Volume + 3. Klávesa Volume - 4. Zadní fotoaparát 5. Zdířka pro sluchátka 6. Slot pro SIM kartu 7. Klávesa pro zapnutí a zámek 8. Pack
Príručka na rýchlu inštaláciu VDSL pripojenia. Zyxel VMG1312. Volajte na našu Zákaznícku linku: 02/
 Príručka na rýchlu inštaláciu VDSL pripojenia Zyxel VMG1312 Volajte na našu Zákaznícku linku: 02/208 28 208 Príručka na rýchlu inštaláciu VDSL Zyxel VMG1312 2 Obsah 3 1 Obsah balenia...4 2 Schéma zapojenia
Príručka na rýchlu inštaláciu VDSL pripojenia Zyxel VMG1312 Volajte na našu Zákaznícku linku: 02/208 28 208 Príručka na rýchlu inštaláciu VDSL Zyxel VMG1312 2 Obsah 3 1 Obsah balenia...4 2 Schéma zapojenia
Návod na aktualizáciu firmvéru pre 4G router TP-Link MR200
 Návod na aktualizáciu firmvéru pre 4G router TP-Link MR200 Vážený zákazník, Čo budete potrebovať? každý z nás potrebuje z času na čas niečo nové a lepšie. Platí to aj pre zariadenia, ktoré spracúvajú dôležité
Návod na aktualizáciu firmvéru pre 4G router TP-Link MR200 Vážený zákazník, Čo budete potrebovať? každý z nás potrebuje z času na čas niečo nové a lepšie. Platí to aj pre zariadenia, ktoré spracúvajú dôležité
Kontrola obsahu balení
 Gratulujeme Vám ke koupi notebooku GIGABYTE! Tato příručka vás provede nastavením Vašeho notebooku při jeho prvním spuštění. Konečná konfigurace produktu závisí na daném modelu zakoupeném v prodejně. GIGABYTE
Gratulujeme Vám ke koupi notebooku GIGABYTE! Tato příručka vás provede nastavením Vašeho notebooku při jeho prvním spuštění. Konečná konfigurace produktu závisí na daném modelu zakoupeném v prodejně. GIGABYTE
Ukazovací zařízení a klávesnice Uživatelská příručka
 Ukazovací zařízení a klávesnice Uživatelská příručka Copyright 2009 Hewlett-Packard Development Company, L.P. Informace uvedené v této příručce se mohou změnit bez předchozího upozornění. Jediné záruky
Ukazovací zařízení a klávesnice Uživatelská příručka Copyright 2009 Hewlett-Packard Development Company, L.P. Informace uvedené v této příručce se mohou změnit bez předchozího upozornění. Jediné záruky
TouchPad a klávesnice
 TouchPad a klávesnice Uživatelská příručka Copyright 2007 Hewlett-Packard Development Company, L.P. Windows je registrovaná ochranná známka společnosti Microsoft Corporation v USA. Informace uvedené v
TouchPad a klávesnice Uživatelská příručka Copyright 2007 Hewlett-Packard Development Company, L.P. Windows je registrovaná ochranná známka společnosti Microsoft Corporation v USA. Informace uvedené v
Vytvorenie používateľov a nastavenie prístupov
 Vytvorenie používateľov a nastavenie prístupov 1. Vytvorenie používateľov Spustite modul Správa systému, prihláste sa ako používateľ sa, z ponuky vyberte Evidencie Používatelia - Zoznam. Pomocou tlačidla
Vytvorenie používateľov a nastavenie prístupov 1. Vytvorenie používateľov Spustite modul Správa systému, prihláste sa ako používateľ sa, z ponuky vyberte Evidencie Používatelia - Zoznam. Pomocou tlačidla
Důležité informace o produktu
 Začněte zde Copyright 2013 Hewlett-Packard Development Company, L.P. Windows je ochranná známka společnosti Microsoft Corporation registrovaná v USA. Informace uvedené v této příručce se mohou změnit bez
Začněte zde Copyright 2013 Hewlett-Packard Development Company, L.P. Windows je ochranná známka společnosti Microsoft Corporation registrovaná v USA. Informace uvedené v této příručce se mohou změnit bez
Návod na použitie kamery DV130C
 Návod na použitie kamery DV130C SK Upozornenie: 1. Pozor na mechanické poškodenie kamery. 2. Nevystavujte kameru a SD kartu pôsobeniu magnetického poľa. 3. Nevystavujte kameru vysokým teplotám. 4. Používajte
Návod na použitie kamery DV130C SK Upozornenie: 1. Pozor na mechanické poškodenie kamery. 2. Nevystavujte kameru a SD kartu pôsobeniu magnetického poľa. 3. Nevystavujte kameru vysokým teplotám. 4. Používajte
První použití notebooku GIGABYTE
 Gratulujeme Vám ke koupi notebooku GIGABYTE! Tato příručka vás provede nastavením Vašeho notebooku při jeho prvním spuštění. Konečná konfigurace produktu závisí na daném modelu zakoupeném v prodejně. GIGABYTE
Gratulujeme Vám ke koupi notebooku GIGABYTE! Tato příručka vás provede nastavením Vašeho notebooku při jeho prvním spuštění. Konečná konfigurace produktu závisí na daném modelu zakoupeném v prodejně. GIGABYTE
SWAN a.s., Borská 6, Bratislava, tel.: , Návod na inštaláciu. 4G WiFi routra Huawei B310
 SWAN a.s., Borská 6, 841 04 Bratislava, tel.: 0650 123 456, www.swan.sk Návod na inštaláciu 4G WiFi routra Huawei B310 a mobilného internetového pripojenia Dôležité upozornenie: Pred inštaláciou sa oboznámte
SWAN a.s., Borská 6, 841 04 Bratislava, tel.: 0650 123 456, www.swan.sk Návod na inštaláciu 4G WiFi routra Huawei B310 a mobilného internetového pripojenia Dôležité upozornenie: Pred inštaláciou sa oboznámte
Diktafon s pamětí 4GB, FM rádiem a LCD displejem DVR-126
 Diktafon s pamětí 4GB, FM rádiem a LCD displejem DVR-126 Přečtěte si laskavě tento Návod k použití před prvním použitím přístroje. Obsah návodu Diktafon s pamětí 4GB, FM rádiem a LCD displejem DVR-126...
Diktafon s pamětí 4GB, FM rádiem a LCD displejem DVR-126 Přečtěte si laskavě tento Návod k použití před prvním použitím přístroje. Obsah návodu Diktafon s pamětí 4GB, FM rádiem a LCD displejem DVR-126...
Tablet DFS-T88 Android Návod k použití
 Tablet DFS-T88 Android Návod k použití 2019-01-01 1 Obsah Vzhled... 3 Popis... 3 Inicializace a aplikace... 6 Menu... 8 Nastavení... 9 Systém... 9 Wi-Fi... 10 Bluetooth... 12 Přenos dat... 13 Speciální
Tablet DFS-T88 Android Návod k použití 2019-01-01 1 Obsah Vzhled... 3 Popis... 3 Inicializace a aplikace... 6 Menu... 8 Nastavení... 9 Systém... 9 Wi-Fi... 10 Bluetooth... 12 Přenos dat... 13 Speciální
Návod k použití. twitter.com/archos. klikněte na možnost Podpora > Poprodejní podpora
 Návod k použití Blahopřejeme k nákupu zařízení od společnosti ARCHOS! Tento stručný návod k obsluze vám v začátcích pomůže se správným použitím zařízení. V případě dalších dotazů týkajících se použití
Návod k použití Blahopřejeme k nákupu zařízení od společnosti ARCHOS! Tento stručný návod k obsluze vám v začátcích pomůže se správným použitím zařízení. V případě dalších dotazů týkajících se použití
TABLET GOCLEVER TERRA 9o NÁVOD K OBSLUZE
 TABLET GOCLEVER TERRA 9o NÁVOD K OBSLUZE NAVŠTIVTE NAŠE STRÁNKY WWW.GOCLEVER.COM VÍCE INFORMACÍ O PRODUKTECH TAB, NAVIO, DVR, DVB-T Před prvním použitím si prosím přečtěte pozorně tento návod k obsluze.
TABLET GOCLEVER TERRA 9o NÁVOD K OBSLUZE NAVŠTIVTE NAŠE STRÁNKY WWW.GOCLEVER.COM VÍCE INFORMACÍ O PRODUKTECH TAB, NAVIO, DVR, DVB-T Před prvním použitím si prosím přečtěte pozorně tento návod k obsluze.
Používanie webových služieb na sieťové skenovanie (Windows Vista SP2 alebo novší, Windows 7 a Windows 8)
 Používanie webových služieb na sieťové skenovanie (Windows Vista SP2 alebo novší, Windows 7 a Windows 8) Protokol webových služieb umožňuje používateľom systému Windows Vista (SP2 alebo novší), Windows
Používanie webových služieb na sieťové skenovanie (Windows Vista SP2 alebo novší, Windows 7 a Windows 8) Protokol webových služieb umožňuje používateľom systému Windows Vista (SP2 alebo novší), Windows
STRUČNÝ NÁVOD NA OBSLUHU DATALOGERA KIMO KT110 / 150
 STRUČNÝ NÁVOD NA OBSLUHU DATALOGERA KIMO KT110 / 150 1. Inštalácia softvéru KILOG Pre dokončenie inštalácie je potrebné potvrdiť všetky čiastkové inštalácie, ktoré sa budú ponúkať v inštalačnom okne. Strana
STRUČNÝ NÁVOD NA OBSLUHU DATALOGERA KIMO KT110 / 150 1. Inštalácia softvéru KILOG Pre dokončenie inštalácie je potrebné potvrdiť všetky čiastkové inštalácie, ktoré sa budú ponúkať v inštalačnom okne. Strana
Řada notebooků TravelMate
 Řada notebooků TravelMate Stručné pokyny Registrace produktu Doporučujeme vám, abyste si při prvním použití produkt zaregistrovali. Získáte tak přístup k některým užitečným výhodám, například: Rychlejší
Řada notebooků TravelMate Stručné pokyny Registrace produktu Doporučujeme vám, abyste si při prvním použití produkt zaregistrovali. Získáte tak přístup k některým užitečným výhodám, například: Rychlejší
Uživatelská příručka Kamera do automobilu DFS-V1
 Uživatelská příručka Kamera do automobilu DFS-V1 2018-09-18 Představení produktu 1)TF Slot 2)nahoru 3)MENU 4)dolů 5)mikrofon 6)Reset 7)Vypínač 8)zámek videa 9)Volba režimu 10)OK 11)USB port 12) HDMI Obsah
Uživatelská příručka Kamera do automobilu DFS-V1 2018-09-18 Představení produktu 1)TF Slot 2)nahoru 3)MENU 4)dolů 5)mikrofon 6)Reset 7)Vypínač 8)zámek videa 9)Volba režimu 10)OK 11)USB port 12) HDMI Obsah
IRISPen Air 7. Stručná uživatelská příručka. (Android)
 IRISPen Air 7 Stručná uživatelská příručka (Android) Tato stručná uživatelská příručka vám pomůže začít používat produkt IRISPen Air TM 7. Přečtěte si tuto příručku před zahájením práce s tímto skenerem
IRISPen Air 7 Stručná uživatelská příručka (Android) Tato stručná uživatelská příručka vám pomůže začít používat produkt IRISPen Air TM 7. Přečtěte si tuto příručku před zahájením práce s tímto skenerem
ZMODO NVR KIT. Instalační příručka
 ZMODO NVR KIT Instalační příručka KROK 1 1. Zkontrolujte si obsah balení ZMODO NVR Kitu: NVR server 4 x IP kamera Napájecí adaptéry pro IP kamery LAN kabel CD se softwarem Příručka ( ke stažení na www.umax.cz)
ZMODO NVR KIT Instalační příručka KROK 1 1. Zkontrolujte si obsah balení ZMODO NVR Kitu: NVR server 4 x IP kamera Napájecí adaptéry pro IP kamery LAN kabel CD se softwarem Příručka ( ke stažení na www.umax.cz)
POSTUP GENEROVANIA ŽIADOSTI O KVALIFIKOVANÝ CERTIFIKÁT POMOCOU PROGRAMU COMFORTCHIP.
 POSTUP GENEROVANIA ŽIADOSTI O KVALIFIKOVANÝ CERTIFIKÁT POMOCOU PROGRAMU COMFORTCHIP. V prípade, že sa rozhodnete použiť ako úložisko kvalifikovaného certifikátu čipovú kartu StarCos2.3, musíte si žiadosť
POSTUP GENEROVANIA ŽIADOSTI O KVALIFIKOVANÝ CERTIFIKÁT POMOCOU PROGRAMU COMFORTCHIP. V prípade, že sa rozhodnete použiť ako úložisko kvalifikovaného certifikátu čipovú kartu StarCos2.3, musíte si žiadosť
Vítejte. Přehled. Obsah balení 1. Přenosná video lupa 2. Video kabel 3. USB kabel. Popis přístroje a funkce
 Přenosná video lupa Uživatelská příručka Vítejte HCP-01 4,3palcová přenosná video lupa pomáhá lidem se zrakovým postižením při čtení tištěného obsahu. Pro pohodlnější čtení může být lupa připojena k televizi
Přenosná video lupa Uživatelská příručka Vítejte HCP-01 4,3palcová přenosná video lupa pomáhá lidem se zrakovým postižením při čtení tištěného obsahu. Pro pohodlnější čtení může být lupa připojena k televizi
Ukazovací zařízení a klávesnice Uživatelská příručka
 Ukazovací zařízení a klávesnice Uživatelská příručka Copyright 2009 Hewlett-Packard Development Company, L.P. Windows je registrovaná ochranná známka společnosti Microsoft Corporation v USA. Informace
Ukazovací zařízení a klávesnice Uživatelská příručka Copyright 2009 Hewlett-Packard Development Company, L.P. Windows je registrovaná ochranná známka společnosti Microsoft Corporation v USA. Informace
Uživatelská příručka Kamera do auta DFS-V1
 Uživatelská příručka Kamera do auta DFS-V1 2018-09-18 Představení produktu 1)TF Slot 2)nahoru 3)MENU 4)dolů 5)mikrofon 6)Reset 7)Vypínač 8)zámek videa 9)Volba režimu 10)OK 11)USB port 12) port zadního
Uživatelská příručka Kamera do auta DFS-V1 2018-09-18 Představení produktu 1)TF Slot 2)nahoru 3)MENU 4)dolů 5)mikrofon 6)Reset 7)Vypínač 8)zámek videa 9)Volba režimu 10)OK 11)USB port 12) port zadního
PALUBNÍ CAMERA, HD. příručka. Aby jste lépe využívali veškeré funkce Auto DVR, přečtěte si prosím návod před použitím pečlivě.
 PALUBNÍ CAMERA, HD příručka 87231 Aby jste lépe využívali veškeré funkce Auto DVR, přečtěte si prosím návod před použitím pečlivě. Pozor 1. Vložte paměťovou kartu do auta DVR a formátujte. Prosím vložte
PALUBNÍ CAMERA, HD příručka 87231 Aby jste lépe využívali veškeré funkce Auto DVR, přečtěte si prosím návod před použitím pečlivě. Pozor 1. Vložte paměťovou kartu do auta DVR a formátujte. Prosím vložte
TSS Autoškola. gpspreautoskoly.sk. Užívateľský manuál pre online prístup cez aplikáciu pre tablety s OS Android
 gpspreautoskoly.sk TSS Autoškola Aplikácia na kontrolu výučby v autoškolách Užívateľský manuál pre online prístup cez aplikáciu pre tablety s OS Android gpspreautoskoly.sk Popis zariadenia Mobilná aplikácia
gpspreautoskoly.sk TSS Autoškola Aplikácia na kontrolu výučby v autoškolách Užívateľský manuál pre online prístup cez aplikáciu pre tablety s OS Android gpspreautoskoly.sk Popis zariadenia Mobilná aplikácia
Ukazovací zařízení a klávesnice Uživatelská příručka
 Ukazovací zařízení a klávesnice Uživatelská příručka Copyright 2008 Hewlett-Packard Development Company, L.P. Microsoft a Windows jsou registrované ochranné známky společnosti Microsoft Corporation v USA.
Ukazovací zařízení a klávesnice Uživatelská příručka Copyright 2008 Hewlett-Packard Development Company, L.P. Microsoft a Windows jsou registrované ochranné známky společnosti Microsoft Corporation v USA.
