GARMIN DRIVESMART 51/61. Príručka používateľa
|
|
|
- Adéla Havlíčková
- před 5 lety
- Počet zobrazení:
Transkript
1 GARMIN DRIVESMART 51/61 Príručka používateľa
2 2017 Garmin Ltd. alebo dcérske spoločnosti Všetky práva vyhradené. Táto príručka je chránená zákonmi o autorských právach a nesmie byť kopírovaná ani ako celok, ani čiastočne, bez písomného súhlasu spoločnosti Garmin. Spoločnosť Garmin si vyhradzuje právo na zmenu alebo vylepšovanie svojich produktov a realizáciu zmien v obsahu tejto príručky bez povinnosti o týchto zmenách a vylepšeniach informovať akékoľvek osoby alebo organizácie. Najnovšie aktualizácie a doplňujúce informácie o používaní tohto produktu nákdete na stránke Garmin a logo Garmin sú ochranné známky spoločnosti Garmin Ltd. alebo jej dcérskych spoločností, ktoré sú registrované v USA a v iných krajinách. Tieto ochranné známky sa nesmú používať bez výslovného súhlasu spoločnosti Garmin. Garmin DriveSmart, Garmin Express, mytrends, nümaps Guarantee a nümaps Lifetime sú ochranné známky spoločnosti Garmin Ltd. alebo jej dcérskych spoločností. Tieto ochranné známky sa nesmú používať bez výslovného súhlasu spoločnosti Garmin. Android je ochranná známka spoločnosti Google Inc. Apple a Mac sú ochranné známky spoločnosti Apple Inc. registrované v USA a v ďalších krajinách. Logotyp Bluetooth a logá vlastní spoločnosť Bluetooth SIG, Inc. a každé použitie logotypu alebo loga spoločnosťou Garmin podlieha licencii. Foursquare je ochranná známka spoločnosti Foursquare Labs, Inc. registrovaná v USA a v ďalších krajinách. HD Radio a logo HD sú ochranné známky spoločnosti ibiquity Digital Corporation. Technológia HD Radio sa vyrába na základe licencie spoločnosti ibiquity Digital Corporation. Patenty Spojených štátov a zahraničné patenty. microsd a logo microsdhc sú ochranné známky spoločnosti SD-3C, LLC. TripAdvisor je registrovaná ochranná známka spoločnosti TripAdvisor LLC. Windows, Windows Vista a Windows XP sú registrované ochranné známky spoločnosti Microsoft Corporation v USA a iných krajinách.
3 Obsah Začíname... 1 Prehľady zariadení... 1 Prehľad zariadenia Garmin DriveSmart Prehľad zariadenia Garmin DriveSmart Montáž a zapojenie zariadenia Garmin DriveSmart vo vozidle... 2 Zapnutie alebo vypnutie zariadenia... 3 Vyhľadávanie GPS signálov... 3 Ikony na stavovej lište... 3 Používanie tlačidiel na obrazovke... 4 Nastavenie hlasitosti... 5 Zapnutie automatickej hlasitosti... 5 Používanie zmiešavača zvuku... 5 Nastavenie jasu obrazovky... 5 Funkcie na informovanie a upozornenie vodiča... 5 Zapnutie alebo vypnutie zvukových upozornení vodiča... 6 Semaforové kamery a rýchlostné kamery... 7 Navigovanie do cieľa... 7 Cesty... 7 Spustenie cesty... 8 Spustenie trasy pomocou mapy... 8 Cesta domov... 9 Trasa na mape... 9 Aktívny asistent jazdných pruhov Zobrazenie odbočiek a smerov Zobrazenie celej cesty na mape Príchod do cieľa Parkovisko v blízkosti cieľa Vyhľadanie cieľa pomocou hodiniek Garmin Obsah i
4 Vyhľadanie posledného parkovacieho miesta Zmena aktívnej cesty Pridanie polohy do vašej trasy Tvarovanie trasy Použitie obchádzky Zmena režimu výpočtu trasy Zastavenie cesty Ako používať navrhované cesty Vyhnutie sa zdržaniam, mýtu a oblastiam Vyhnutie sa dopravným zdržaniam na trase Vyhýbanie sa cestám s mýtom Vyhnutie sa potrebe nákupu diaľničnej nálepky Vyhýbanie sa úsekom ciest Vyhnutie sa nízkoemisným zónam Vlastné obmedzenia Navigovanie mimo cesty pre vozidlá Vyhľadávanie a ukladanie polôh Body záujmu Vyhľadanie polohy: panel vyhľadávania Vyhľadanie polohy podľa kategórie Vyhľadávanie v rámci kategórie Navigácia k bodom záujmu na mieste Výsledky vyhľadávania polohy Výsledky vyhľadávania polohy na mape Zmena oblasti vyhľadávania Parkovisko Vyhľadanie parkoviska v blízkosti vašej aktuálnej polohy Vyhľadanie parkovacieho miesta v blízkosti zadanej polohy Vysvetlenie farieb a symbolov parkovania Nástroje vyhľadávania Vyhľadanie adresy Vyhľadanie križovatky Vyhľadanie mesta ii Obsah
5 Vyhľadanie polohy pomocou súradníc Foursquare Pripojenie ku kontu Foursquare Prehľadávanie Foursquare bodov záujmu Zobrazenie podrobných informácií o polohe Foursquare Checking in with Foursquare TripAdvisor Vyhľadanie TripAdvisor bodov záujmu Zobrazenie naposledy nájdených polôh Vymazanie zoznamu nedávno nájdených polôh Zobrazovanie informácií o aktuálnej polohe Vyhľadanie núdzových služieb a čerpacích staníc Získavanie smerov k vašej aktuálnej polohe Pridanie skratky Odstránenie skratky Uloženie polôh Uloženie polohy Uloženie aktuálnej polohy Upravenie uloženej polohy Priradenie kategórií k uloženej polohe Odstránenie uloženej polohy Používanie mapy Nástroje mapy Zobrazenie nástroja mapy Zapnutie nástrojov mapy Pred vami Zobrazenie nadchádzajúcich polôh Prispôsobenie kategórií v rámci funkcie Pred vami Informácie o trase Obsah iii
6 Zobrazenie údajov o trase na mape Zobrazenie stránky s informáciami o trase Zobrazenie záznamu jázd Vynulovanie informácií o trase Zobrazenie nadchádzajúcej dopravnej situácie Zobrazenie cestnej premávky na mape Vyhľadávanie dopravných nehôd Prispôsobenie mapy Prispôsobenie vrstiev mapy Ako zmeniť údajové pole mapy Zmena perspektívy mapy Služby v reálnom čase, premávka a funkcie smartfónu Spárovanie s telefónom a pripojenie k aplikácii Smartphone Link Ikony stavu funkcie Bluetooth Služby v reálnom čase od spoločnosti Garmin Predplatenie služieb v reálnom čase od spoločnosti Garmin Odosielanie polohy zo smartfónu do zariadenia Upozornenia Smart Prijímanie upozornení Zobrazenie zoznamu upozornení Volanie bez použitia rúk Volanie Prijímanie hovoru Používanie histórie volaní Používanie možností počas hovoru Uloženie domáceho telefónneho čísla Nastavenie funkcií pripojenia Bluetooth v zariadení Apple Pripojenie k aplikácii Smartphone Link v zariadení Apple iv Obsah
7 Vypnutie hlasitého volania pre zariadenie Apple Vypnutie údajov a upozornení Smart aplikácie Smartphone Link v zariadení Apple Nastavenie funkcií pripojenia Bluetooth v smartfóne s operačným systémom Android Pripojenie k aplikácii Smartphone Link v smartfóne s operačným systémom Android Vypnutie funkcií pripojenia Bluetooth v smartfóne s operačným systémom Android Odpojenie zariadenia Bluetooth Odstránenie spárovaného telefónu Cestná premávka Príjem dopravných údajov pomocou aplikácie Smartphone Link Prijímanie dopravných informácií prostredníctvom prijímača dopravných informácií Odbery dopravných informácií Zapnutie cestnej premávky Zobrazenie cestnej premávky na mape Vyhľadávanie dopravných nehôd Hlasový príkaz Nastavenie frázy budenia Zapnutie funkcie Hlasové príkazy Tipy k používaniu hlasových príkazov Spustenie trasy pomocou hlasového príkazu Stíšenie pokynov Ovládanie hlasom Konfigurácia ovládania hlasom Používanie ovládania hlasom Tipy pre ovládanie hlasom Používanie aplikácií Obsah v
8 Prezeranie príručky používateľa na zariadení Watch Link Nastavenie aplikácie Watch Link Prijímanie upozornení vodiča na hodinkách LiveTrack Nastavenie zdieľania a pozvanie divákov v rámci funkcie LiveTrack Spustenie zdieľania LiveTrack Zobrazenie predpovede počasia Zobrazenie informácií o počasí v blízkosti iného mesta Zobrazenie informácií o sledovaní počasia Zobrazenie upozornení na počasie Kontrola podmienok na ceste Plánovač trasy Ako sa plánuje trasa Úprava a zmena usporiadania polôh na trase Objavovanie atrakcií na trase Zmena možností cesty pre trasu Navigácia po uloženej trase Upravenie a uloženie aktívnej trasy Dopravné kamery služby photolive Zobrazenie a uloženie dopravných kamier photolive Zobrazenie dopravných kamier photolive na mape Uloženie dopravnej kamery Zobrazenie predchádzajúcich ciest a cieľov Nastavenia Garmin DriveSmart Nastavenia mapy a vozidla Zapnutie máp Nastavenia navigácie Nastavenia režimu výpočtu Nastavenie simulovanej polohy vi Obsah
9 Nastavenia bezdrôtovej siete Nastavenia systému podpory riadenia Nastavenia cúvacej kamery babycam Nastavenia Nastavenia zobrazenia Nastavenia cestnej premávky Nastavenia jednotiek a času Nastavenie času Nastavenia jazyka a klávesnice Nastavenia výstrah blízkosti Nastavenia zariadenia a ochrana súkromia Obnovenie nastavení Informácie o zariadení Zobrazenie informácií o predpisoch a ich dodržiavaní Technické údaje Nabíjanie zariadenia Údržba zariadenia Aktualizácie máp a softvéru Pripájanie k sieti Wi Fi Aktualizácie máp a softvéru pomocou siete Wi Fi Aktualizácia máp a softvéru pomocou aplikácie Garmin Express Starostlivosť o zariadenie Čistenie vonkajšieho krytu Čistenie dotykovej obrazovky Zabránenie krádeži Reset zariadenia Odstránenie zariadenia, držiaka a prísavkového držiaka Odstránenie zariadenia z držiaka Odstránenie kolísky z prísavkového držiaka Odstránenie prísavkového držiaka z čelného skla Výmena poistky v napájacom kábli vozidla Obsah vii
10 Ťažkosti Prísavkový držiak nedrží na mojom čelnom skle Moje zariadenie nevyhľadáva satelitné signály Zariadenie sa v mojom vozidle nenabíja Moja batéria nezostane nabitá veľmi dlho Zariadenie sa nedokáže pripojiť k telefónu alebo k aplikácii Smartphone Link Aplikácia Smartphone Link má vplyv na úroveň nabitia batérie smartfónu Príloha Inštalácia pamäťovej karty na mapy a údaje Správa údajov O pamäťových kartách Pripojenie zariadenia k počítaču Prenos údajov z vášho počítača Odpojenie kábla USB Zobrazenie stavu signálu GPS Zakúpenie dodatočných máp Kúpa príslušenstva Register viii Obsah
11 Začíname VAROVANIE Pozrite si príručku Dôležité informácie o bezpečnosti a produkte v balení s produktom, kde nájdete upozornenia spojené s produktom a iné dôležité informácie. Aktualizujte mapy a softvér v zariadení (strana 63). Namontujte zariadenie do vozidla a pripojte ho k zdroju napájania (strana 2). Vyhľadajte signály GPS (strana 3). Nastavte hlasitosť (strana 5) a jas displeja (strana 5). Nastavte navigáciu do cieľového miesta (strana 8). Prehľady zariadení Prehľad zariadenia Garmin DriveSmart 51 À Tlačidlo Á Napájací a dátový port USB  Slot pre pamäťovú kartu na mapy a údaje à Mikrofón pre hlasové príkazy alebo hlasité volanie Začíname 1
12 Prehľad zariadenia Garmin DriveSmart 61 1 Napájací kábel vozidla À pripojte do portu USB na zariadení. À Tlačidlo Á Napájací a dátový port USB  Slot pre pamäťovú kartu à Mikrofón pre hlasové príkazy alebo hlasité volanie Montáž a zapojenie zariadenia Garmin DriveSmart vo vozidle VAROVANIE Tento produkt obsahuje lítium-iónovú batériu. Uskladnením zariadenia mimo dosahu priameho slnečného svetla zabránite možnosti vzniku zranení osôb alebo poškodenia produktu následkom vystavenia batérie extrémnemu teplu. Skôr ako začnete zariadenie používať s napájaním na batérie, je potrebné ho nabiť. 2 Držiak Á pritláčajte na prísavku Â, pokým nezapadne na miesto. 3 Prísavku pritlačte na čelné sklo a zatlačte páčku à dozadu smerom k čelnému sklu. 4 Do zadnej strany zariadenia založte vrchnú časť držiaka. 5 Dolnú stranu držiaka zatláčajte do zariadenia, pokým nezacvakne. 6 Druhý koniec napájacieho kábla zapojte do napájacej zásuvky vo vozidle. 2 Začíname
13 Zapnutie alebo vypnutie zariadenia Zariadenie zapnete stlačením tlačidla alebo pripojením zariadenia k zdroju napájania. Do úsporného režimu uvediete zariadenie stlačením tlačidla, keď je zariadenie zapnuté. V úspornom režime je obrazovka vypnutá a zariadenie spotrebúva veľmi malé množstvo energie, ale dokáže sa kedykoľvek prebudiť pripravené na používanie. TIP: zariadenie môžete nabiť rýchlejšie, ak ho počas nabíjania batérie prepnete do úsporného režimu. Ak chcete zariadenie úplne vypnúť, držte tlačidlo, kým sa na obrazovke objaví hlásenie, a vyberte položku Vypnúť. Hlásenie sa zobrazí po piatich sekundách. Ak pustíte tlačidlo pred zobrazením hlásenia, zariadenie sa prepne do úsporného režimu. Vyhľadávanie GPS signálov Keď zapnete navigačné zariadenie, prijímač GPS musí vyhľadať satelitné údaje a určiť aktuálnu polohu. Čas potrebný na vyhľadanie satelitných signálov sa môže líšiť v závislosti od niekoľkých faktorov vrátane vašej vzdialenosti od miesta, kde ste naposledy použili svoje navigačné zariadenie, od toho, či máte priamy výhľad na oblohu, a od toho, koľko času uplynulo, odkedy ste naposledy použili navigačné zariadenie. Keď zapnete svoje satelitné zariadenie po prvýkrát, vyhľadanie satelitných signálov môže trvať niekoľko minút. 1 Zapnite zariadenie. 2 Čakajte, kým zariadenie nájde satelity. 3 V prípade potreby choďte na otvorené priestranstvo ďalej od vysokých budov a stromov. v stavovej lište signalizuje intenzitu satelitného signálu. Keď je plná aspoň polovica paličiek, zariadenie je pripravené na navigáciu. Ikony na stavovej lište Stavová lišta sa nachádza na vrchu hlavnej ponuky. Ikony stavovej lišty zobrazujú informácie o funkciách zariadenia. Výberom niektorých ikon môžete zmeniť nastavenia alebo zobraziť ďalšie informácie. Začíname 3
14 Stav GPS signálu. Podržaním zobrazíte presnosť GPS a nájdené informácie o satelitoch (strana 72). Stav technológie Bluetooth. Výberom zobrazíte nastavenia Bluetooth (strana 58). Sila signálu Wi-Fi. Výberom zmeníte nastavenia Wi-Fi (strana 58). Pripojené k hlasitému volaniu. Výberom uskutočníte telefonický hovor (strana 39). Aktuálny čas. Výberom nastavíte čas (strana 61). Úroveň nabitia batérie. Zdieľanie údajov LiveTrack. Počet pozvaných divákov sa zobrazí na ikone. Výberom otvoríte aplikáciu LiveTrack (strana 50). 23 Stav funkcie Smartphone Link. Výberom sa pripojíte k aplikácii Smartphone Link a budete prijímať aktuálne údaje o doprave a ďalšie služby v reálnom čase (strana 34). Keď je ikona modrá, zariadenie je pripojené k aplikácii Smartphone Link. Teplota. Výberom zobrazíte predpoveď počasia (strana 52). Používanie tlačidiel na obrazovke Pomocou tlačidiel na obrazovke môžete prechádzať stranami, ponukami a možnosťami ponúk na svojom zariadení. Výberom položky sa vrátite na predchádzajúcu obrazovku ponuky. Podržaním položky sa rýchlo vrátite do hlavnej ponuky. Výberom položky alebo môžete prechádzať zoznamami alebo ponukami. Podržaním položky alebo sa môžete rýchlejšie posúvať. Výberom položky zobrazíte kontextovú ponuku možností pre aktuálnu obrazovku. 4 Začíname
15 Nastavenie hlasitosti 1 Vyberte Hlasitosť. 2 Vyberte možnosť: Hlasitosť meňte pomocou posuvného pruhu. Zariadenie stíšte výberom položky. Výberom položky prejdite na ďalšie možnosti. Zapnutie automatickej hlasitosti Vaše zariadenie dokáže automaticky zvýšiť alebo znížiť hlasitosť na základe úrovne hluku v pozadí. 1 Vyberte položku Hlasitosť >. 2 Vyberte položku Automatická hlasitosť. Používanie zmiešavača zvuku Pomocou zmiešavača zvuku môžete nastaviť úroveň hlasitosti pre rôzne typy zvuku, ako sú napr. navigačné pokyny alebo telefonické hovory. Úroveň pre každý typ zvuku je percentuálna hodnota základnej hlasitosti. 1 Vyberte položku Hlasitosť. 2 Vyberte položku > Zmiešavač zvuku. 3 Pomocou posúvačov upravte hlasitosť pre jednotlivé typy zvuku. Nastavenie jasu obrazovky 1 Vyberte Nastavenia > Zobraziť > Jas. 2 Jas nastavte pomocou posuvného pruhu. Funkcie na informovanie a upozornenie vodiča OZNÁMENIE Upozornenia vodiča a funkcie rýchlostného obmedzenia majú len informatívny účel, neoslobodzujú vás od povinnosti dodržiavať pokyny v podobe rýchlostných obmedzení na dopravnom značení a počas celej jazdy sa riadiť zdravým úsudkom. Garmin nenesie zodpovednosť za prípadné dopravné pokuty ani súdne predvolania, ktoré dostanete za nedodržiavanie dopravných predpisov a dopravného značenia. Vaše zariadenie je vybavené funkciami, ktoré umožňujú bezpečnejšiu a efektívnejšiu jazdu, a to aj vtedy, keď jazdíte v známych oblastiach. V prípade jednotlivých upozornení zariadenie prehrá zvukový tón alebo zobrazí príslušnú správu. Pri niektorých typoch upozornenia vodiča môžete zapnúť alebo vypnúť Funkcie na informovanie a upozornenie vodiča 5
16 zvukové tóny. Nie všetky upozornenia sú dostupné vo všetkých oblastiach. Školské zóny alebo školy v blízkosti: zariadenie prehrá zvukový tón a zobrazí vzdialenosť a rýchlostný limit (v prípade dostupnosti) pre blížiacu sa školu alebo školskú zónu. Zníženie rýchlostného obmedzenia: zariadenie prehrá zvukový tón a zobrazí najbližšie znížené rýchlostné obmedzenie, aby ste sa pripravili na zníženie rýchlosti. Prekročenie rýchlostného obmedzenia: keď prekročíte rýchlostné obmedzenie stanovené pre aktuálnu cestu, zariadenie prehrá zvukový tón a na ikone rýchlostného obmedzenia sa zobrazí červený okraj. Jazda v protismere po jednosmernej ulici: ak v jednosmernej ulici prejdete do protismeru, zariadenie prehrá správu a zobrazí upozornenie na celú obrazovku. Okraje obrazovky sa sfarbia načerveno a upozornenie sa bude zobrazovať vo vrchnej časti obrazovky dovtedy, kým neopustíte jednosmernú ulicu alebo nezvolíte správny smer jazdy. Železničné priecestie: zariadenie prehrá zvukový tón a zobrazí vzdialenosť k blížiacemu sa železničnému priecestiu. Prechod divej zveri: zariadenie prehrá zvukový tón a zobrazí vzdialenosť k blížiacej sa oblasti prechodu divej zveri. Zákruta: zariadenie prehrá zvukový tón a zobrazí vzdialenosť k zákrute na ceste. Pomalšia cestná premávka: keď sa pri vyššej rýchlosti priblížite k miestu s pomalšou cestnou premávkou, zariadenie prehrá zvukový tón a zobrazí vzdialenosť k tomuto miestu. Ak má zariadenie používať túto funkciu, musí prijímať dopravné informácie (strana 44). Varovanie pri únave: ak jazdíte dlhšie ako dve hodiny bez zastavenia, zariadenie prehrá zvukový tón a navrhne najbližšie odpočívadlá. Zapnutie alebo vypnutie zvukových upozornení vodiča Pri niektorých typoch upozornení vodiča môžete zapnúť alebo vypnúť zvukové tóny. Vizuálne upozornenie sa zobrazí aj v prípade, že je zvuk vypnutý. 6 Funkcie na informovanie a upozornenie vodiča
17 1 Vyberte položky Nastavenia > Asistent vodiča > Zvukové výstrahy pre vodiča. 2 Označte alebo zrušte označenie začiarkavacieho políčka pri jednotlivých upozorneniach. Semaforové kamery a rýchlostné kamery OZNÁMENIE Spoločnosť Garmin nezodpovedá za presnosť databázy kamier na semaforoch alebo rýchlostných kamier ani za dôsledky ich používania. POZNÁMKA: táto funkcia nie je dostupná vo všetkých oblastiach a na všetkých modeloch produktov. V niektorých oblastiach sú pre určité modely produktov dostupné informácie o umiestnení kamier na semaforoch a rýchlostných kamier. Zariadenie vás upozorní, keď sa priblížite k nahlásenej rýchlostnej alebo semaforovej kamere. Aktuálne informácie o semaforových alebo bezpečnostných kamerách sú k dispozícii v rámci predplatného služieb v reálnom čase od spoločnosti Garmin prostredníctvom aplikácie Smartphone Link (strana 35). Ak si chcete stiahnuť a uložiť údaje o bezpečnostných kamerách do svojho zariadenia, musíte si kúpiť predplatné. Ak si chcete pozrieť dostupnosť a kompatibilitu, prípadne zakúpiť predplatné alebo jednorazovú aktualizáciu, prejdite na stránku garmin.com/speedcameras. Kedykoľvek môžete zakúpiť novú oblasť alebo rozšíriť existujúce predplatenie. V niektorých oblastiach niektoré balíky produktov zahŕňajú vopred nahrané údaje o semaforových a rýchlostných kamerách s celoživotnými aktualizáciami. Databázu kamier uloženú v zariadení môžete aktualizovať pomocou softvéru Garmin Express (garmin.com/express). Svoje zariadenie by ste mali často aktualizovať, aby ste dostávali najaktuálnejšie informácie o kamerách. Navigovanie do cieľa Cesty Trasa je cesta z aktuálnej polohy do jedného alebo viacerých cieľových miest. Zariadenie vypočíta odporúčanú trasu do cieľového miesta podľa preferencií, ktoré nastavíte, vrátane režimu výpočtu trasy (strana 14) a obmedzení (strana 15). Navigovanie do cieľa 7
18 Navigáciu do cieľového miesta môžete rýchlo spustiť použitím odporúčanej trasy alebo výberom alternatívnej trasy (strana 8). Ak sa na trase nachádzajú konkrétne cesty, ktoré chcete použiť alebo ktorým sa chcete vyhnúť, môžete trasu prispôsobiť (strana 13). Do trasy môžete pridať viacero cieľových miest (strana 13). Spustenie cesty 1 Vyberte položku Kam viesť? a vyhľadajte polohu (strana 18). 2 Vyberte polohu. 3 Vyberte možnosť: Ak chcete spustiť navigáciu použitím odporúčanej trasy, vyberte položku Choď!. Ak chcete vybrať alternatívnu trasu, vyberte ikonu a vyberte trasu. Alternatívne trasy sú zobrazené v pravej časti mapy. Ak chcete upraviť dráhu trasy, vyberte položku > Upraviť trasu a pridajte do trasy tvarovacie body (strana 13). Zariadenie vypočíta trasu do cieľového miesta a naviguje vás pomocou hlasových výziev a informácií na mape (strana 9). Na niekoľko sekúnd sa na okraji mapy zobrazí náhľad hlavných ciest na trase. Ak potrebujete zastaviť na ďalších cieľových miestach, môžete tieto polohy pridať do svojej trasy (strana 13). Spustenie trasy pomocou mapy Trasu môžete spustiť výberom polohy na mape. 1 Vyberte položku Zobraziť mapu. 2 Ak chcete zobraziť oblasť pre vyhľadávanie, potiahnite mapu a priblížte ju. 3 V prípade potreby vyberte položku a použite možnosť filtrovania zobrazených bodov záujmu podľa kategórie. Na mape sa zobrazia značky polohy ( alebo modrá bodka). 4 Vyberte možnosť: Vyberte značku polohy. Vyberte bod, napríklad ulicu, križovatku alebo adresu. 5 Vyberte Choď!. 8 Navigovanie do cieľa
19 Cesta domov Pri prvom spustení cesty domov vás zariadenie vyzve, aby ste zadali domovskú polohu. 1 Vyberte položky Kam viesť? > Naviguj Domov. 2 V prípade potreby zadajte domovskú polohu. Upravenie domovskej polohy 1 Vyberte položku Kam viesť? > > Nastaviť dom. polohu. 2 Zadajte domovskú polohu. Trasa na mape Počas jazdy vás zariadenie naviguje k cieľovému miestu pomocou hlasových výziev a informácií na mape. Pokyny týkajúce sa ďalšej odbočky, výjazdu alebo iné kroky sa zobrazia v hornej časti mapy. À Nasledujúca akcia na trase. V prípade dostupnosti označuje nasledujúcu odbočku, výjazd alebo inú akciu a pruh, v ktorom by ste mali jazdiť. Á Vzdialenosť k ďalšej akcii. Â Názov ulice alebo výjazd spojené s ďalšou akciou. Ã Trasa označená na mape. Ä Nasledujúca akcia na trase. Šípky na mape označujú polohu najbližších akcií. Å Rýchlosť vozidla. Æ Názov cesty, po ktorej práve cestujete. Ç Odhadovaný čas príjazdu. TIP: dotknutím sa tohto poľa môžete zmeniť v ňom zobrazené informácie (strana 32). Navigovanie do cieľa 9
20 Aktívny asistent jazdných pruhov Keď sa priblížite k niektorým odbočkám, výjazdom alebo mimoúrovňovým križovatkám na ceste, vedľa mapy sa zobrazí podrobná simulácia cesty, ak je k dispozícii. Farebná čiara À označuje správny jazdný pruh na odbočenie. Zobrazenie odbočiek a smerov Počas navigácie po trase môžete zobraziť blížiace sa odbočky, zmeny jazdných pruhov alebo ďalšie smery na vašej trase. 1 Na mape vyberte požadovanú možnosť: Ak chcete počas navigácie zobraziť blížiace sa odbočky a smery, vyberte položku > Odbočky. Nástroj mapy zobrazí vedľa mapy najbližšie štyri odbočky alebo smery. Zoznam sa automaticky aktualizuje počas navigácie po trase. Ak chcete zobraziť kompletný zoznam odbočiek a smerov pre celú trasu, vyberte textovú lištu v hornej časti mapy. 2 Vyberte odbočku alebo smer (voliteľné). Zobrazia sa podrobné informácie. V prípade dostupnosti sa ku križovatkám na hlavných cestách môže zobraziť obrázok križovatky. Zobrazenie celej cesty na mape 1 Počas navigovania po ceste vyberte ľubovoľné miesto na mape. 2 Vyberte položku. Príchod do cieľa Keď sa priblížite k cieľu, zariadenie vám poskytne informácie, pomocou ktorých dôjdete až na koniec svojej cesty. Ikona označuje polohu vášho cieľa na mape a hlasový pokyn oznámi, že sa približujete k svojmu cieľu. Keď sa priblížite k určitým cieľom, zariadenie vás automaticky vyzve, aby ste vyhľadali parkovisko. 10 Navigovanie do cieľa
21 Výberom možnosti Áno môžete vyhľadať parkoviská v blízkosti (strana 11). Ak musíte zaparkovať alebo zastaviť vo väčšej vzdialenosti od cieľa, môžete pokračovať k cieľu pešo pomocou zariadenia Garmin DriveSmart alebo kompatibilných hodiniek Garmin s aplikáciou Connect IQ (strana 11). Keď zastanete v cieli, zariadenie automaticky ukončí cestu. Ak zariadenie nezistí príchod do cieľa automaticky, môžete cestu ukončiť výberom položky Stop. Parkovisko v blízkosti cieľa Zariadenie vám môže pomôcť vyhľadať parkovacie miesto v blízkosti vášho cieľa. Keď sa priblížite k určitým cieľom, zariadenie vás automaticky vyzve, aby ste vyhľadali parkovisko. 1 Vyberte možnosť: Po výzve na zariadení výberom položky Áno vyhľadáte parkovisko v blízkosti. Ak sa na zariadení nezobrazí výzva, vyberte položky Kam viesť? > Kategórie > Parkovisko a potom > Cieľa. 2 Vyberte možnosť Filtrovať parkoviská a potom jednu alebo viac kategórií na filtrovanie parkovísk podľa dostupnosti, typu, ceny alebo spôsobu platby (nepovinné). POZNÁMKA: podrobné informácie o parkovaní nie sú k dispozícii vo všetkých oblastiach alebo pre všetky parkoviská. 3 Vyberte parkovisko a položky Choď! > Pridať ako ďalšiu zastávku. Zariadenie vás bude navigovať k parkovisku. Po zaparkovaní vozidla môžete pokračovať k cieľu pešo pomocou zariadenia Garmin DriveSmart alebo kompatibilných hodiniek Garmin s aplikáciou Connect IQ (strana 11). Zariadenie alebo hodinky Garmin vás môžu navigovať aj späť k parkovaciemu miestu pri návrate k vozidlu (strana 12). Vyhľadanie cieľa pomocou hodiniek Garmin Túto funkciu môžete používať až po nastavení funkcie Watch Link (strana 49). Kompatibilné hodinky Garmin môžete používať na navigáciu od vozidla do cieľa alebo z cieľa späť k svojmu vozidlu. Táto funkcia je obzvlášť užitočná, ak potrebujete nájsť určité miesto vo veľkom areáli alebo Navigovanie do cieľa 11
22 musíte zaparkovať ďalej od cieľa a zvyšok cesty prejsť pešo. POZNÁMKA: GPS technológia vyžaduje priamy výhľad na oblohu. Aplikácia Watch Link nemusí byť schopná navádzať vás v interiérových priestoroch, ako sú nákupné centrá alebo letiská. 1 Na hodinkách spustite aplikáciu Watch Link a vyberte položku Nájsť môj cieľ. Hodinky vyhľadajú signál GPS a začnú vás navádzať do cieľa. 2 Kráčajte smerom k cieľu. Indikátor cieľa À zobrazuje, ktorým smerom je cieľ vzhľadom na smer, akým sa pohybujete Á. Keď sa indikátor cieľa zobrazí navrchu kruhu, smerujete k cieľu. Zostávajúca vzdialenosť k cieľu  sa zobrazuje pod kruhom. Indikátor priebehu à zobrazuje, ako napredujete na ceste k cieľu. Vyhľadanie posledného parkovacieho miesta Po odpojení zariadenia Garmin DriveSmart od napájania vozidla zariadenie uloží vašu aktuálnu polohu ako parkovacie miesto. Ak ste nastavili funkciu Watch Link, zariadenie odošle polohu parkovacieho miesta do vašich kompatibilných hodiniek Garmin (strana 49). Späť k parkovaciemu miestu sa môžete navigovať buď pomocou zariadenia Garmin DriveSmart, alebo pomocou aplikácie Watch Link v hodinkách. TIP: ak je zariadenie Garmin DriveSmart pripojené k aktivovanej zásuvke napájania, uloží parkovacie miesto zakaždým, keď vypnete motor vozidla. Ak je zariadenie pripojené k neaktivovanej zásuvke napájania, parkovacie miesto sa uloží až po odpojení napájacieho kábla vozidla. V zariadení Garmin DriveSmart vyberte položky Aplikácie > Posledný bod > Choď!. V hodinkách spustite aplikáciu Watch Link, vyberte položku Nájsť moje auto a vydajte sa smerom k svojmu parkovaciemu miestu. 12 Navigovanie do cieľa
23 Indikátor cieľa À zobrazuje, ktorým smerom je cieľ vzhľadom na smer, akým sa pohybujete Á. Keď sa indikátor cieľa zobrazí navrchu kruhu, smerujete k cieľu. Zostávajúca vzdialenosť k cieľu  sa zobrazuje pod kruhom. Indikátor priebehu à zobrazuje, ako napredujete na ceste k cieľu. Zmena aktívnej cesty Pridanie polohy do vašej trasy Pred pridaním polohy do trasy musíte spustiť navigáciu trasy (strana 8). Polohy môžete pridať do stredu alebo na koniec svojej trasy. Do trasy môžete pridať napríklad čerpaciu stanicu ako ďalšie cieľové miesto. TIP: ak si chcete vytvoriť komplexné trasy s viacerými cieľovými miestami alebo plánovanými zastávkami, trasu môžete naplánovať, upraviť a uložiť pomocou plánovača trasy (strana 53). 1 Na mape vyberte položku > Kam viesť?. 2 Vyhľadajte polohu (strana 18). 3 Vyberte polohu. 4 Vyberte možnosť Choď!. 5 Vyberte možnosť: Ak chcete do trasy pridať polohu ako ďalšie cieľové miesto, vyberte položku Pridať ako ďalšiu zastávku. Ak chcete pridať polohu na koniec trasy, vyberte položku Pridať ako poslednú zastávku. Ak chcete pridať polohu a upraviť poradie cieľových miest na trase, vyberte položku Pridať k aktívnej trase. Zariadenie prepočíta trasu, zahrnie do nej pridané polohy a navedie vás k cieľovým miestam v príslušnom poradí. Tvarovanie trasy Pred tvarovaním trasy musíte spustiť trasu (strana 8). Navigovanie do cieľa 13
24 Trasu môžete tvarovať manuálne a zmeniť jej dráhu. Takto môžete nasmerovať trasu na určité cesty alebo prechádzať cez určité oblasti bez pridania cieľového miesta do trasy. 1 Dotknite sa ktoréhokoľvek miesta na mape. 2 Vyberte ikonu. Zariadenie sa prepne do režimu tvarovania trasy. 3 Vyberte polohu na mape. TIP: výberom ikony môžete mapu priblížiť a vybrať presnejšiu polohu. Zariadenie prepočíta trasu jazdy cez zvolené polohy. 4 V prípade potreby vyberte možnosť: Ak chcete do trasy pridať viac tvarovacích bodov, vyberte na mape ďalšie polohy. Ak chcete odstrániť tvarovací bod, vyberte ikonu. 5 Keď dokončíte tvarovanie trasy, vyberte položku Choď!. Použitie obchádzky Môžete použiť obchádzku určenej dĺžky na vašej ceste alebo obchádzku okolo stanovených ciest. Je to užitočné, ak narazíte na stavebné oblasti, uzatvorené cesty alebo zlý stav vozovky. 1 Na mape vyberte položku > Zmena cesty. TIP: ak sa nástroj Zmena cesty nenachádza v ponuke nástrojov mapy, môžete ho tam pridať (strana 30). 2 Vyberte možnosť: Ak chcete počas trasy obísť určitý úsek, vyberte položku Obchádzka úseku cesty. Ak chcete počas trasy použiť obchádzku po konkrétnej ceste, vyberte položku Obchádzka po inej ceste. Ak chcete nájsť novú trasu, vyberte položku Obchádzka. Zmena režimu výpočtu trasy 1 Vyberte Nastavenia > Navigácia > Režim výpočtu. 2 Vyberte možnosť: Položku Rýchlejší čas vyberte, ak chcete vypočítať trasy, ktoré sú rýchlejšie na jazdu, ale na vzdialenosť môžu byť dlhšie. Výberom položky Mimo cesty vypočítate trasy od bodu k bodu (bez ohľadu na cesty). 14 Navigovanie do cieľa
25 Výberom položky Kratšia vzdialenosť vypočítate trasy, ktoré sú kratšie na vzdialenosť, ale jazda môže zabrať dlhší čas. Zastavenie cesty Na mape vyberte položku > Stop. Ako používať navrhované cesty Skôr než budete môcť túto funkciu používať, musíte uložiť aspoň jednu polohu a zapnúť funkciu histórie jázd (strana 62). Pomocou funkcie mytrends vaše zariadenie predpovedá váš cieľ na základe vašej histórie jázd, dňa v týždni a času v rámci dňa. Po tom, ako niekoľkokrát prídete na uloženú polohu, sa táto poloha môže zobraziť v navigačnej lište na mape spolu s odhadovaným časom jazdy a dopravnými informáciami. Výberom navigačnej lišty zobrazíte navrhovanú cestu do danej polohy. Vyhnutie sa zdržaniam, mýtu a oblastiam Vyhnutie sa dopravným zdržaniam na trase Ak sa chcete vyhnúť dopravným zdržaniam, musíte prijímať informácie o cestnej premávke (strana 44). Predvolene zariadenie automaticky optimalizuje vašu trasu tak, aby ste sa vyhli dopravným zdržaniam. Ak ste v nastaveniach cestnej premávky túto možnosť vypli (strana 60), dopravné zdržania môžete zobraziť a obísť manuálne. 1 Počas navigácie po trase vyberte položku > Cestná premávka. 2 Ak je to možné, vyberte položku Alternatívna trasa. 3 Vyberte možnosť Choď!. Vyhýbanie sa cestám s mostom Zariadenie sa dokáže vyhnúť úsekom s obmedzeniami, ako sú cesty s mýtom, mosty s mýtom alebo dopravné zápchy. Ak nie sú dostupné žiadne alternatívne trasy, zariadenie vytvorí trasu aj so spoplatneným úsekom. 1 Vyberte položky Nastavenia > Navigácia. 2 Vyberte možnosť: Navigovanie do cieľa 15
26 POZNÁMKA: ponuka sa mení v závislosti od oblasti a mapových údajov vo vašom zariadení. Vyberte položku Cesty s mýtom. Vyberte položky Mýto > Cesty s mýtom. 3 Vyberte možnosť: Ak chcete aby sa vás zariadenie opýtalo pred každou cestou cez spoplatnený úsek, vyberte položku Vždy sa pýtať. Ak sa chcete vždy vyhnúť spoplatneným úsekom, vyberte položku Vyhnúť sa. Ak chcete vždy povoliť prechod cez spoplatnené úseky, vyberte položku Povoliť. 4 Vyberte Uložiť. Vyhnutie sa potrebe nákupu diaľničnej nálepky POZNÁMKA: táto funkcia nie je dostupná vo všetkých oblastiach. Mapové údaje na vašom zariadení môžu obsahovať podrobné informácie o diaľničných nálepkách v niektorých krajinách. V každej krajine si môžete vybrať spoplatnené alebo nespoplatnené trasy. 1 Vyberte položky Nastavenia > Navigácia > Mýto > Diaľničné nálepky. 2 Vyberte krajinu. 3 Vyberte možnosť: Ak chcete aby sa vás zariadenie opýtalo pred každou trasou cez spoplatnený úsek, vyberte položku Vždy sa pýtať. Ak sa chcete vždy vyhnúť spoplatneným úsekom, vyberte položku Vyhnúť sa. Ak chcete vždy povoliť prechod cez spoplatnené úseky, vyberte položku Povoliť. 4 Vyberte Uložiť. Vyhýbanie sa úsekom ciest 1 Vyberte Nastavenia > Navigácia > Obmedzenia. 2 Vyberte úseky ciest, ktorým sa chcete na vašej trase vyhnúť, a vyberte položku Uložiť. Vyhnutie sa nízkoemisným zónam Vaše zariadenie sa dokáže vyhnúť oblastiam s ekologickými alebo emisnými obmedzeniami, ktoré by sa mohli vzťahovať na vaše vozidlo. 1 Vyberte položky Nastavenia > Navigácia > Nízkoemisné zóny. 16 Navigovanie do cieľa
27 2 Vyberte možnosť: Ak chcete, aby sa vás zariadenie opýtalo pred každou trasou cez nízkoemisnú zónu, vyberte položku Vždy sa pýtať. Ak sa chcete nízkoemisným zónam zakaždým vyhnúť, vyberte položku Vyhnúť sa. Ak chcete vždy povoliť prechod cez nízkoemisné zóny, vyberte položku Povoliť. 3 Vyberte Uložiť. Vlastné obmedzenia Vlastné obmedzenia vám umožňujú vybrať konkrétne oblasti alebo časti cesty, ktorým sa chcete vyhnúť. Pri výpočte trasy sa zariadenie vyhne týmto oblastiam alebo cestám s výnimkou prípadov, keď nie je dostupná žiadna iná primeraná trasa. Vyhýbanie sa ceste 1 Vyberte Nastavenia > Navigácia > Vlastné obmedzenia. 2 Vyberte Pridať cestu vyhnutia sa. 3 Vyberte počiatočný bod časti cesty, ktorej sa chcete vyhnúť, a vyberte Ďalej. 4 Vyberte koncový bod časti cesty a vyberte Ďalej. 5 Vyberte možnosť Hotovo. Vyhýbanie sa oblasti 1 Vyberte Nastavenia > Navigácia > Vlastné obmedzenia. 2 V prípade potreby vyberte možnosť Pridať miesto vyhnutia. 3 Vyberte Pridať oblasť vyhnutia sa. 4 Vyberte ľavý horný roh oblasti, ktorej sa chcete vyhnúť, a vyberte Ďalej. 5 Vyberte pravý dolný roh oblasti, ktorej sa chcete vyhnúť, a vyberte Ďalej. Zvolená oblasť bude na mape vytieňovaná. 6 Vyberte možnosť Hotovo. Vypnutie vlastných obmedzení Vlastné obmedzenie môžete zakázať bez toho, aby ste ho odstránili. 1 Vyberte Nastavenia > Navigácia > Vlastné obmedzenia. 2 Vyberte obmedzenie. 3 Vyberte > Vypnúť. Navigovanie do cieľa 17
28 Odstránenie vlastných obmedzení 1 Vyberte Nastavenia > Navigácia > Vlastné obmedzenia. 2 Vyberte možnosť: Ak chcete odstrániť všetky vlastné obmedzenia, vyberte. Ak chcete odstrániť jedno vlastné obmedzenie, vyberte ho a zvoľte > Vymazať. Navigovanie mimo cesty pre vozidlá Ak počas navigácie nesledujete cesty, môžete použiť režim mimo cesty. 1 Vyberte položky Nastavenia > Navigácia. 2 Vyberte položky Režim výpočtu> Mimo cesty > Uložiť. Nasledujúca trasa sa vypočíta ako priama čiara do danej polohy. Vyhľadávanie a ukladanie polôh Mapy nahraté v zariadení obsahujú miesta, ako sú napríklad reštaurácie, hotely, autoservisy a podrobné informácie o uliciach. Ponuka Kam viesť? vám pomôže nájsť cieľové miesto pomocou niekoľkých spôsobov prehľadávania, vyhľadávania a ukladania týchto informácií. Na rýchle vyhľadanie všetkých informácií o polohe zadajte hľadané výrazy (strana 19). Prehľadávajte alebo vyhľadajte vopred nahraté body záujmu podľa kategórie (strana 18). Vyhľadajte Foursquare body záujmu (strana 25). Použite nástroje vyhľadávania na vyhľadanie špecifických miest, ako sú adresy, križovatky alebo zemepisné súradnice (strana 23). Vyhľadávajte v blízkosti iného mesta alebo oblasti (strana 22). Uložte si svoje obľúbené polohy, aby ste ich v budúcnosti ľahko našli (strana 27). Vráťte sa k nedávno nájdeným polohám (strana 26). Body záujmu Bod záujmu je miesto, ktoré môže byť pre vás užitočné alebo zaujímavé. Body záujmu sú usporiadané podľa kategórií a môžu obsahovať obľúbené ciele, ako 18 Vyhľadávanie a ukladanie polôh
29 napríklad čerpacie stanice, reštaurácie, hotely a zábavné centrá. Vyhľadanie polohy: panel vyhľadávania Panel vyhľadávania môžete použiť na vyhľadanie polohy zadaním kategórie, názvu značky, adresy alebo názvu mesta. 1 Vyberte Kam viesť?. 2 Na paneli vyhľadávania vyberte Zadajte vyhľadávanie. 3 Zadajte celé hľadané slovo alebo jeho časť. Navrhované hľadané slová sa zobrazia pod panelom vyhľadávania. 4 Vyberte možnosť: Ak chcete vyhľadať podnik určitého typu, zadajte názov kategórie (napríklad kiná ). Ak chcete vyhľadať názov podniku, zadajte jeho celý názov alebo jeho časť. Ak chcete vyhľadať adresu v blízkosti, zadajte číslo domu a ulicu. Ak chcete vyhľadať adresu v inom meste, zadajte číslo domu, názov ulice, mesto a štát. Ak chcete vyhľadať mesto, zadajte mesto a štát. Ak chcete vyhľadať súradnice, zadajte súradnice zemepisnej šírky a zemepisnej dĺžky. 5 Vyberte možnosť: Ak chcete vyhľadávať pomocou navrhovaného hľadaného výrazu, vyberte príslušný výraz. Ak chcete vyhľadávať pomocou textu, ktorý ste zadali, vyberte ikonu. 6 V prípade potreby vyberte lokalitu. Vyhľadanie polohy podľa kategórie 1 Vyberte Kam viesť?. 2 Vyberte kategóriu alebo vyberte Kategórie. 3 V prípade potreby vyberte podkategóriu. 4 Vyberte polohu. Vyhľadávanie v rámci kategórie Po vyhľadaní bodu záujmu môžu niektoré kategórie zobraziť zoznam Rýchle vyhľadávanie, ktorý uvádza posledné štyri zvolené ciele. 1 Vyberte položky Kam viesť? > Kategórie. Vyhľadávanie a ukladanie polôh 19
30 2 Vyberte kategóriu. 3 Vyberte možnosť: V zozname rýchleho vyhľadávania v pravej časti obrazovky vyberte cieľové miesto. V zozname rýchleho vyhľadávania sa uvádza zoznam naposledy nájdených polôh vo vybranej kategórii. V prípade potreby vyberte podkategóriu a vyberte cieľové miesto. Navigácia k bodom záujmu na mieste Môžete vytvoriť trasu k bodu záujmu (POI) v rámci väčšieho miesta, ako je napríklad obchod v nákupnom centre alebo konkrétny terminál na letisku. 1 Vyberte položky Kam viesť? > Zadajte vyhľadávanie. 2 Vyberte možnosť: Ak chcete vyhľadať miesto, zadajte názov alebo adresu miesta, vyberte položku a prejdite na krok 3. Ak chcete vyhľadať bod záujmu, zadajte názov bodu záujmu, vyberte položku a prejdite na krok 5. 3 Vyberte miesto. Pod miestom sa zobrazí zoznam kategórií, ako sú napríklad reštaurácie, požičovne automobilov alebo terminály. 4 Vyberte kategóriu. 5 Vyberte bod záujmu a potom vyberte položku Choď!. Zariadenie vytvorí trasu k parkovaciemu miestu alebo k vchodu na miesto, ktoré je najbližšie k bodu záujmu. Keď prídete do cieľa, odporúčané parkovacie miesto bude označené šachovnicovou vlajkou. Bod so štítkom označuje polohu bodu záujmu na mieste. Preskúmanie miesta Môžete zobraziť všetky body záujmu, ktoré sa nachádzajú na každom mieste. 1 Vyberte miesto. 2 Vyberte položku > Preskúmať toto miesto. Výsledky vyhľadávania polohy Výsledky vyhľadávania polohy sa predvolene zobrazujú v zozname, pričom hore je uvedená najbližšia poloha. Po prejdení nižšie môžete zobraziť ďalšie výsledky. 20 Vyhľadávanie a ukladanie polôh
31 Výsledky vyhľadávania polohy na mape Výsledky vyhľadávania polôh môžete namiesto v zozname zobraziť na mape. Vo výsledkoch vyhľadávania polohy vyberte ikonu. Najbližšia poloha sa zobrazuje uprostred mapy a v jej dolnej časti sa uvádzajú základné informácie o vybranej polohe. À Á Â Ã Ä Choď! Å Výberom polohy zobrazíte ponuku danej možnosti. Výberom zobrazíte podrobné informácie o vybranej polohe. Výberom vyhľadáte parkoviská v blízkosti danej polohy. Výberom zobrazíte alternatívne cesty k polohám. Výberom spustíte navádzanie do polohy po odporúčanej ceste. Výberom zobrazíte výsledky vyhľadávania na mape. À Á Â Potiahnutím mapy zobrazíte ďalšie výsledky vyhľadávania. Ďalšie výsledky vyhľadávania. Výberom zobrazíte inú polohu. Prehľad o vybranej polohe. Výberom zobrazíte podrobné informácie o vybranej polohe. Vyhľadávanie a ukladanie polôh 21
32 Ã Choď! Výberom spustíte navádzanie do polohy po odporúčanej ceste. Ä Výberom zobrazíte výsledky vyhľadávania v zozname. Zmena oblasti vyhľadávania Predvolene zariadenie vyhľadáva v blízkosti vašej aktuálnej polohy. Vyhľadávať môžete aj v iných oblastiach, napríklad v blízkosti vášho cieľového miesta, v blízkosti iného mesta alebo pozdĺž vašej aktívnej cesty. 1 Vyberte položku Kam viesť?. 2 Vyberte. 3 Vyberte možnosť. Parkovisko Vaše zariadenie Garmin DriveSmart disponuje podrobnými informáciami o parkoviskách, pomocou ktorých vyhľadáte neďaleké parkoviská podľa pravdepodobnosti nájdenia voľného parkovacieho miesta, typu parkoviska, prípadne akceptovaných spôsobov platby. V niektorých oblastiach sú k dispozícii živé údaje o parkovaní, pokiaľ je zariadenie Garmin DriveSmart pripojené k aplikácii Smartphone Link (strana 34). Kým zariadenie prijíma aktuálne údaje o parkovaní, môžete sledovať informácie o možnostiach parkovania v reálnom čase. POZNÁMKA: podrobné informácie o parkovaní nie sú k dispozícii vo všetkých oblastiach alebo pre všetky parkoviská.spoločnosť Garmin nezodpovedá za presnosť ani aktuálnosť údajov o parkovaní. Vyhľadanie parkoviska v blízkosti vašej aktuálnej polohy 1 Vyberte položky Kam viesť? > Kategórie > Parkovisko. 2 Vyberte možnosť Filtrovať parkoviská a potom jednu alebo viac kategórií na filtrovanie parkovísk podľa dostupnosti, typu, ceny alebo spôsobu platby (nepovinné). POZNÁMKA: podrobné informácie o parkovaní nie sú k dispozícii vo všetkých oblastiach alebo pre všetky parkoviská. 3 Vyberte parkovacie miesto. 4 Vyberte položku Choď!. 22 Vyhľadávanie a ukladanie polôh
33 Vyhľadanie parkovacieho miesta v blízkosti zadanej polohy 1 Vyhľadajte lokalitu. 2 Z výsledkov vyhľadávania polohy vyberte polohu. 3 Vyberte položku. Zobrazí sa zoznam parkovísk v blízkosti vybranej polohy. 4 Vyberte položku Filtrovať parkoviská a vyberte jednu alebo viac kategórií, pomocou ktorých budete filtrovať parkovanie podľa dostupnosti, typu, ceny alebo spôsobov platby (voliteľné). POZNÁMKA: podrobné informácie o parkovaní nie sú dostupné vo všetkých oblastiach alebo pre všetky parkoviská. 5 Vyberte parkovacie miesto. 6 Vyberte položku Choď!. Vysvetlenie farieb a symbolov parkovania Parkoviská, ktoré zahŕňajú podrobné informácie o možnostiach parkovania, farebným označením informujú o pravdepodobnosti nájdenia parkovacieho miesta. Symboly vyjadrujú typ dostupného parkovania (ulica alebo parkovacie miesto), relatívne informácie o cenách a spôsobe platby. Vysvetlivky týchto farieb a symbolov si môžete pozrieť v zariadení. Vo výsledkoch vyhľadávania parkovania vyberte ikonu. Nástroje vyhľadávania Nástroje vyhľadávania vám umožňujú vyhľadávať konkrétne typy miest reagovaním na výzvy na obrazovke. Vyhľadanie adresy POZNÁMKA: poradie krokov sa môže zmeniť v závislosti od údajov mapy načítaných v zariadení. 1 Vyberte položku Kam viesť?. 2 V prípade potreby vybratím položky Hľadať v blízkosti: zmeníte oblasť vyhľadávania (strana 22). 3 Vyberte položku Adresa. 4 Na zadanie informácií o adrese postupujte podľa pokynov na obrazovke. 5 Vyberte adresu. Vyhľadávanie a ukladanie polôh 23
34 Vyhľadanie križovatky Môžete vyhľadať križovatku, rázcestie, diaľnice alebo iné cesty. 1 Vyberte Kam viesť? > Kategórie > Križovatky. 2 Pri zadávaní informácií o ulici postupujte podľa pokynov na obrazovke. 3 Vyberte križovatku. Vyhľadanie mesta 1 Vyberte položky Kam viesť? > Kategórie > Mestá. 2 Vyberte možnosť: Vyberte mesto zo zoznamu miest v blízkosti. Ak chcete vyhľadávať v blízkosti inej polohy, vyberte položku Hľadať v blízkosti: (strana 22). Ak chcete vyhľadávať mesto podľa názvu, vyberte položku Zadajte vyhľadávanie, zadajte názov mesta a vyberte položku. Vyhľadanie polohy pomocou súradníc Na vyhľadanie polohy môžete použiť súradnice zemepisnej šírky a dĺžky. Toto môže byť užitočné pri vyhľadávaní skrýš geocache. 1 Vyberte Kam viesť? > Kategórie > Súradnice. 2 V prípade potreby vyberte a zmeňte formát súradníc alebo údaj. 3 Zadajte súradnice zemepisnej šírky a zemepisnej dĺžky. 4 Vyberte Zobraziť na mape. Foursquare Foursquare je sociálna sieť založená na polohe. Vo vašom zariadení sú vopred nahraté body záujmu aplikácie Foursquare, ktoré sú vo výsledkoch vyhľadávania polohy označené logom Foursquare. Ak chcete používať ďalšie funkcie, prihláste sa do svojho konta Foursquare pomocou aplikácie Smartphone Link na kompatibilnom smartfóne. Po prihlásení do svojho konta Foursquare pomocou aplikácie Smartphone Link môžete zobraziť podrobné informácie o polohe aplikácie Foursquare, zverejniť prítomnosť v polohe a vyhľadať body záujmu v online databáze Foursquare. Pripojenie ku kontu Foursquare 1 Pripojte zariadenie k aplikácii Smartphone Link (strana 34). 24 Vyhľadávanie a ukladanie polôh
35 2 Na svojom smartfóne otvorte aplikáciu Smartphone Link. 3 Prejdite do nastavení aplikácie Smartphone Link a vyberte položky Foursquare > Login. 4 Zadajte svoje prihlasovacie údaje Foursquare. Prehľadávanie Foursquare bodov záujmu Môžete prehľadávať body záujmu Foursquare nahraté vo svojom zariadení. Po prihlásení do konta Foursquare pomocou aplikácie Smartphone Link sa vám zobrazia najaktuálnejšie výsledky vyhľadávania z online databázy Foursquare a prispôsobené výsledky z vášho používateľského konta Foursquare. Vyberte položky Kam viesť? > Kategórie > Foursquare. Zobrazenie podrobných informácií o polohe Foursquare Pred použitím funkcie zobrazenia podrobných informácií o polohe Foursquare sa musíte pripojiť k podporovanému telefónu so spustenou aplikáciou Smartphone Link a prihlásiť sa do svojho Foursquare konta. Môžete zobraziť podrobné informácie o polohe Foursquare, ako sú hodnotenia používateľov, informácie o cenách v reštauráciách a otváracie hodiny. 1 Vo výsledkoch vyhľadávania polohy vyberte bod záujmu Foursquare. 2 Vyberte položku. Checking in with Foursquare Pred použitím Checking in with Foursquare sa musíte pripojiť k podporovanému telefónu so spustenou aplikáciou Smartphone Link a prihlásiť sa do vášho Foursquare konta. 1 Vyberte položky Aplikácie > Foursquare > Kontrola. 2 Vyberte bod záujmu. 3 Vyberte položku > Kontrola. TripAdvisor Vaše zariadenie obsahuje body záujmu a hodnotenia služby TripAdvisor.Hodnotenia služby TripAdvisor sa zobrazujú automaticky vo výsledkoch vyhľadávania k príslušným bodom záujmu. Môžete tiež vyhľadávať okolité body záujmu služby TripAdvisor a triediť ich podľa vzdialenosti alebo popularity. Vyhľadávanie a ukladanie polôh 25
36 Vyhľadanie TripAdvisor bodov záujmu 1 Vyberte položky Kam viesť? > Kategórie > TripAdvisor. 2 Vyberte kategóriu. Zobrazí sa zoznam blízkych bodov záujmu TripAdvisor pre danú kategóriu. 3 Vyberte položku Zoradiť výsledky a zoraďte výsledky podľa vzdialenosti alebo popularity (voliteľné). Zobrazenie naposledy nájdených polôh Zariadenie ukladá históriu posledných 50 polôh, ktoré ste našli. Vyberte položky Kam viesť? > Naposledy použité. Vymazanie zoznamu nedávno nájdených polôh Vyberte Kam viesť? > Naposledy použité > > Vynulovať > Áno. Zobrazovanie informácií o aktuálnej polohe Stránku Kde som? môžete použiť na zobrazenie informácií o vašej aktuálnej polohe. Toto je užitočná funkcia, ak potrebujete oznámiť personálu núdzovej linky svoju polohu. Na mape vyberte vozidlo. Vyhľadanie núdzových služieb a čerpacích staníc Ak chcete vyhľadať najbližšie nemocnice, policajné stanice a čerpacie stanice, použite stránku Kde som?. 1 Na mape vyberte vozidlo. 2 Vyberte si Nemocnice, Policajné stanice, Palivo alebo Asistenčná služba. POZNÁMKA: niektoré kategórie služieb nie sú k dispozícii vo všetkých oblastiach. Zobrazí sa zoznam vybraných služieb, s najbližšími navrchu. 3 Vyberte polohu. 4 Vyberte možnosť: Ak sa chcete využiť navigáciu k polohe, vyberte položku Choď! Ak chcete zobraziť telefónne čísla a iné informácie o polohe, vyberte položku. Získavanie smerov k vašej aktuálnej polohe Ak potrebujete povedať inej osobe, ako sa dostane k vašej aktuálnej polohe, vaše zariadenie vám môže poskytnúť zoznam smerov. 1 Na mape vyberte vozidlo. 2 Vyberte položku > Smer ku mne. 26 Vyhľadávanie a ukladanie polôh
37 3 Vyberte štartovaciu polohu. 4 Vyberte položku Vybrať. Pridanie skratky Do ponuky Kam viesť? môžete pridať skratky. Skratka môže smerovať na miesto, kategóriu alebo na nástroj vyhľadávania. Ponuka Kam viesť? môže obsahovať max. 36 ikon skratiek. 1 Vyberte Kam viesť? > Pridať skratku. 2 Vyberte položku. Odstránenie skratky 1 Vyberte Kam viesť? > > Odstrániť skratky. 2 Vyberte skratku na odstránenie. 3 Potvrdenie vykonajte opätovným výberom skratky. 4 Vyberte položku Uložiť. Uloženie polôh Uloženie polohy 1 Vyhľadajte polohu (strana 19). 2 Vyberte polohu z výsledkov vyhľadávania. 3 Vyberte položku. 4 Vyberte položku > Uložiť. 5 V prípade potreby zadajte názov a vyberte Hotovo. Uloženie aktuálnej polohy 1 Na mape vyberte ikonu vozidla. 2 Vyberte položku Uložiť. 3 Zadajte názov a vyberte Hotovo. 4 Vyberte OK. Upravenie uloženej polohy 1 Vyberte Kam viesť? > Uložené. 2 V prípade potreby vyberte kategóriu. 3 Vyberte polohu. 4 Vyberte. 5 Vyberte > Upraviť. 6 Vyberte možnosť: Vyberte Názov. Vyberte Telefónne číslo. Ak chcete k uloženej polohe priradiť kategórie, vyberte položku Kategórie. Vyhľadávanie a ukladanie polôh 27
38 Ak chcete zmeniť symbol používaný na označenie uloženej polohy na mape, vyberte položku Zmena mapového symbolu. 7 Upravte informácie. 8 Vyberte Hotovo. Priradenie kategórií k uloženej polohe Na organizovanie svojich uložených polôh môžete pridať vlastné kategórie. POZNÁMKA: kategórie sa v ponuke uložených polôh zobrazia, keď uložíte najmenej 12 polôh. 1 Vyberte Kam viesť? > Uložené. 2 Vyberte polohu. 3 Vyberte. 4 Vyberte položky > Upraviť > Kategórie. 5 Zadajte jeden alebo viac názvov kategórií a oddeľte ich čiarkami. 6 V prípade potreby vyberte navrhovanú kategóriu. 7 Vyberte Hotovo. Odstránenie uloženej polohy POZNÁMKA: odstránené polohy sa nedajú obnoviť. 1 Vyberte Kam viesť? > Uložené. 2 Vyberte > Vym. ul. miesta. 3 Označte začiarkávacie políčko vedľa položiek, ktoré chcete odstrániť a vyberte Vymazať. Používanie mapy Mapu môžete použiť na navigáciu trasy (strana 9) alebo zobrazenie mapy svojho okolia v prípade, že nie je aktívna žiadna trasa. 1 Vyberte položku Zobraziť mapu. 2 Dotknite sa ktoréhokoľvek miesta na mape. 3 Vyberte možnosť: Potiahnutím mapy sa posúvajte vľavo, vpravo, nahor alebo nadol. Pre priblíženie alebo oddialenie vyberte položku alebo. Ak chcete prepnúť medzi zobrazením so severom na hornej strane a 3D zobrazeniami, vyberte položku. Ak chcete zobrazené body záujmu filtrovať podľa kategórie, vyberte položku. 28 Používanie mapy
39 Ak chcete spustiť trasu, zvoľte polohu na mape a vyberte položku Choď! (strana 8). Nástroje mapy Nástroje mapy poskytujú rýchly prístup k informáciám a funkciám zariadenia počas zobrazenia mapy. Keď zapnete nástroj mapy, zobrazí sa v paneli na okraji mapy. Stop: zastaví navádzanie po aktívnej trase. Zmena cesty: umožňuje použiť obchádzku alebo preskočiť polohy na trase. Pred vami: zobrazí nasledujúce polohy na trase alebo na ceste, po ktorej práve cestujete (strana 30). Odbočky: zobrazí zoznam blížiacich sa odbočiek na trase (strana 10). Údaje o trase: zobrazí prispôsobiteľné údaje o trase, ako napr. rýchlosť alebo najazdené kilometre (strana 31). Hlasitosť: slúži na nastavenie hlavnej hlasitosti zvuku. Jas: slúži na upravenie jasu obrazovky. Telefón: zobrazí zoznam posledných telefonických hovorov uskutočnených z pripojeného telefónu a zobrazí možnosti počas hovoru, keď je telefón aktívny (strana 40). LiveTrack: umožňuje spustiť a zastaviť zdieľanie LiveTrack (strana 50). Cestná premávka: zobrazí dopravné podmienky na vašej trase alebo vo vašej oblasti (strana 32). Počasie: zobrazí poveternostné podmienky vo vašej oblasti. photolive: zobrazí dopravné kamery v reálnom čase z vašej predplatenej služby photolive (strana 55). Nahlásiť kameru: umožňuje vám nahlásiť kameru sledujúcu dodržiavanie rýchlosti a rešpektovanie semaforov. Tento nástroj je k dispozícii len v prípade, že máte v zariadení údaje o kamerách sledujúcich dodržiavanie rýchlosti a rešpektovanie semaforov a máte aktívne pripojenie k aplikácii Smartphone Link (strana 34). Zobrazenie nástroja mapy 1 Na mape vyberte položku. 2 Vyberte nástroj mapy. Nástroj mapy sa zobrazí v paneli na okraji mapy. 3 Po skončení používania nástroja mapy vyberte ikonu. Používanie mapy 29
40 Zapnutie nástrojov mapy Predvolene sú v ponuke nástrojov mapy zapnuté len najčastejšie používané nástroje mapy. Do ponuky môžete pridať až 12 nástrojov. 1 Na mape vyberte položku >. 2 Označte začiarkavacie políčko vedľa každého nástroja, ktorý chcete pridať. 3 Vyberte Uložiť. Pred vami Nástroj Pred vami poskytuje informácie o blížiacich sa polohách na trase alebo ceste, po ktorej práve cestujete. Môžete zobraziť nadchádzajúce body záujmu, napríklad reštaurácie, čerpacie stanice alebo odpočívadlá. Počas jazdy po diaľnici môžete zobraziť aj informácie k nadchádzajúcim výjazdom a mestám a dostupné služby v ich blízkosti. Podobné informácie sú uvedené na cestných označeniach na diaľniciach. V nástroji Pred vami môžete nastaviť, ktoré tri kategórie sa budú zobrazovať. Zobrazenie nadchádzajúcich polôh 1 Na mape vyberte položku > Pred vami. 2 Vyberte možnosť: Ak potrebujete zobraziť najbližšiu nadchádzajúcu polohu v jednotlivých kategóriách, vyberte ikonu. Ak chcete zobraziť informácie k nadchádzajúcim diaľničným výjazdom alebo mestám a dostupné služby v ich blízkosti, vyberte ikonu. POZNÁMKA: táto možnosť je dostupná len v prípade, že sa práve nachádzate na diaľnici alebo vaša trasa zahŕňa jazdu po diaľnici. 3 Výberom položky zobrazíte zoznam polôh k danej kategórii, výjazdu alebo mestu. Prispôsobenie kategórií v rámci funkcie Pred vami Kategórie polôh, ktoré sa zobrazujú v nástroji Pred vami, môžete zmeniť. 1 Na mape vyberte položku > Pred vami. 2 Vyberte kategóriu. 3 Vyberte ikonu. 4 Vyberte možnosť: Ak chcete kategóriu presunúť v rámci zoznamu vyššie alebo nižšie, vyberte šípku vedľa názvu kategórie a potiahnite ju. 30 Používanie mapy
41 Ak chcete zmeniť kategóriu, vyberte ju. Ak chcete vytvoriť vlastnú kategóriu, vyberte kategóriu, vyberte položku Vlastné vyhľadávanie a zadajte názov podniku alebo kategórie. 5 Vyberte možnosť Hotovo. Informácie o trase Zobrazenie údajov o trase na mape Ak chcete zobraziť na mape údaje o trase, musíte najskôr pridať nástroj do ponuky nástrojov mapy (strana 30). Na mape vyberte položku > Údaje o trase. Prispôsobenie dátových polí trasy Pred prispôsobením údajov, ktoré sa budú zobrazovať v údajoch o trase nástroja mapy, musíte do ponuky nástrojov mapy pridať nástroj Údaje o trase (strana 30). 1 Na mape vyberte položku > Údaje o trase. 2 Vyberte dátové pole trasy. 3 Vyberte možnosť. Nové dátové pole trasy sa zobrazí v nástroji mapy Údaje o trase. Zobrazenie stránky s informáciami o trase Stránka s informáciami o trase zobrazuje vašu rýchlosť a poskytuje štatistiky o vašej trase. POZNÁMKA: ak vykonávate časté zastavenia, nechajte zariadenie zapnuté, aby mohlo presne zmerať čas počas jazdy. Na mape vyberte položku Rýchlosť. Zobrazenie záznamu jázd Vaše zariadenie si ukladá záznam jázd, ktorý znázorňuje záznam prejdenej trasy. 1 Vyberte Nastavenia > Mapa a vozidlo > Vrstvy mapy. 2 Označte začiarkavacie políčko Záznam trás. Vynulovanie informácií o trase 1 Na mape vyberte položku Rýchlosť. 2 Vyberte > Vynulovať polia. 3 Vyberte možnosť: Keď sa nenavigujete po trase, výberom Vybrať všetko vynulujte všetky dátové polia na prvej stránke okrem tachometra. Výberom Vynulovať údaje o trase vynulujte informácie na trasovom počítači. Používanie mapy 31
42 Výberom Vynulovať max. rýchlosť vynulujte maximálnu rýchlosť. Výberom Vynulovať trasu B vynulujte počítadlo kilometrov. Zobrazenie nadchádzajúcej dopravnej situácie Môžete zobraziť najbližšie dopravné nehody pozdĺž vašej trasy alebo cesty, po ktorej cestujete. 1 Počas navigácie po trase vyberte položku > Cestná premávka. Najbližšia nadchádzajúca dopravná nehoda sa zobrazí v paneli na pravej strane mapy. 2 Výberom dopravnej nehody zobrazíte ďalšie podrobnosti. Zobrazenie cestnej premávky na mape Dopravná mapa zobrazuje farebne označenú cestnú premávku a zdržania na okolitých cestách. 1 V hlavnej ponuke vyberte položky Aplikácie > Cestná premávka. 2 V prípade potreby výberom položky > Legenda zobrazte legendu dopravnej mapy. Vyhľadávanie dopravných nehôd 1 V hlavnej ponuke vyberte položky Aplikácie > Cestná premávka. 2 Vyberte položku > Dopravné udalosti. 3 Vyberte položku zo zoznamu. 4 Ak sa vyskytuje viacero nehôd, pomocou šípok zobrazte ďalšie nehody. Prispsobenie mapy Prispsobenie vrstiev mapy Môžete prispôsobiť, ktoré údaje sa budú zobrazovať na mape, ako sú ikony pre body záujmu a stav na cestách. 1 Vyberte Nastavenia > Mapa a vozidlo > Vrstvy mapy. 2 Vyberte, ktoré vrstvy chcete zahrnúť do mapy, a vyberte Uložiť. Ako zmeniť údajové pole mapy 1 Na mape vyberte dátové pole. POZNÁMKA: nemôžete prispôsobiť Rýchlosť. 2 Vyberte typ údajov pre zobrazenie. 32 Používanie mapy
43 Zmena perspektívy mapy 1 Vyberte Nastavenia > Mapa a vozidlo > Zobrazenie mapy jazdy. 2 Vyberte možnosť: Výberom položky Trasa hore zobrazíte mapu v dvoch rozmeroch (2-D) s vaším smerom jazdy na hornej strane. Výberom položky Sever hore zobrazíte mapu v režime 2-D so severom na hornej strane. Výberom položky 3-D zobrazíte mapu jazdy v troch rozmeroch. 3 Vyberte položku Uložiť. Služby v reálnom čase, premávka a funkcie smartfónu Ak chcete zo svojho zariadenia Garmin DriveSmart vyťažiť čo najviac, mali by ste ho spárovať so smartfónom a pripojiť k aplikácii Smartphone Link. Aplikácia Smartphone Link umožňuje zariadeniu prijímať údaje v reálnom čase vrátane aktuálnych dopravných informácií, aktuálnych informácií o parkovaní, informácií o semaforových a rýchlostných kamerách a údajov iných služieb v reálnom čase. Tiež vám umožní používať funkcie vyžadujúce pripojenie, napríklad zdieľanie trasy LiveTrack a funkciu Funkcia Watch Link. Aktuálne dopravné informácie: odosiela do vášho zariadenia aktuálne dopravné informácie, napríklad informácie o dopravných udalostiach a zdržaniach, miestach stavebných prác a uzávierkach ciest (strana 44). Aktuálne informácie o parkovaní: odosiela do vášho zariadenia informácie o možnostiach parkovania v reálnom čase, ak sú k dispozícii (strana 22). Služby v reálnom čase od spoločnosti Garmin: poskytuje bezplatné a platené služby odosielania aktuálnych informácií do vášho zariadenia (napr. informácie o semaforových a rýchlostných kamerách alebo dopravných kamerách) (strana 35). Informácie o počasí: odosiela do vášho zariadenia aktuálne informácie a výstrahy o počasí (strana 52). LiveTrack: umožňuje vám zdieľať trasu s vybranými kontaktmi v reálnom čase (strana 50). Služby v reálnom čase, premávka a funkcie smartfónu 33
44 Upozornenia Smart: zobrazí upozornenia a správy telefónu na zariadení. Táto funkcia nie je dostupná pre všetky jazyky. Hlasité volanie: umožňuje uskutočňovať a prijímať telefonické hovory prostredníctvom vášho zariadenia a použiť zariadenie ako telefón s hlasitým odposluchom na volania bez použitia rúk. Ak vybraný jazyk podporuje funkciu hlasových príkazov, telefónne hovory môžete uskutočňovať a prijímať pomocou hlasových príkazov. Funkcia Watch Link: poskytuje pešiu navigáciu do vášho cieľa alebo na parkovacie miesto pomocou kompatibilných hodiniek Garmin s funkciou Connect IQ (strana 48). Odoslať údaje o polohe do zariadenia: umožňuje odoslať polohy zo smartfónu do navigačného zariadenia. Check in pomocou aplikácie Foursquare: umožňuje zverejniť vašu prítomnosť v polohách Foursquare pomocou navigačného zariadenia (strana 25). Spárovanie s telefónom a pripojenie k aplikácii Smartphone Link Ak chcete používať niektoré funkcie, ako napríklad aktuálne informácie o premávke a parkovaní, hlasité volanie a iné funkcie vyžadujúce pripojenie, musíte spárovať svoje zariadenie Garmin DriveSmart s telefónom a pripojiť ho k aplikácii Smartphone Link. POZNÁMKA: modely s koncovým označením LMT-D alebo LMT-HD dokážu prijímať údaje o premávke buď pomocou aplikácie Smartphone Link, alebo zabudovaného digitálneho prijímača dopravných informácií (cez terestriálny signál). Po spárovaní sa zariadenia automaticky pripoja, keď ich zapnete alebo keď sa budú nachádzať v dosahu. 1 V telefóne si z obchodu App Store nainštalujte aplikáciu Smartphone Link. 2 Zariadenie Garmin DriveSmart a telefón umiestnite do vzdialenosti 3 m (10 ft) od seba. 3 V zariadení Garmin DriveSmart vyberte položky Nastavenia > Bezdrôtové siete a označte začiarkavacie políčko Bluetooth. 4 Vyberte položku Vyhľadávanie zariadení. 5 V telefóne povoľte bezdrôtovú technológiu Bluetooth a nastavte ho do režimu viditeľnosti. Ďalšie informácie nájdete v používateľskej príručke telefónu. 34 Služby v reálnom čase, premávka a funkcie smartfónu
45 6 V zariadení Garmin DriveSmart vyberte možnosť OK. Zariadenie Garmin DriveSmart spustí vyhľadávanie zariadení Bluetooth v blízkosti a zobrazí sa zoznam zariadení Bluetooth. Zobrazenie vášho telefónu v zozname môže trvať až 1 minútu. 7 Zo zoznamu vyberte svoj telefón a potom vyberte položku OK. 8 V telefóne potvrďte žiadosť o spárovanie. 9 V telefóne otvorte aplikáciu Smartphone Link. Ak zariadenie párujete so zariadením Apple, na obrazovke zariadenia Garmin DriveSmart sa zobrazí bezpečnostný kód. 10 V prípade potreby zadajte na telefóne do 30 sekúnd bezpečnostný kód. Ikony stavu funkcie Bluetooth Ikony stavu sa zobrazujú v nastaveniach pripojenia Bluetooth vedľa jednotlivých spárovaných telefónov. Vyberte položky Nastavenia > Bezdrôtové siete. Sivá ikona znamená, že je funkcia daného telefónu vypnutá alebo odpojená. Farebná ikona znamená, že je funkcia daného telefónu pripojená a aktívna. Volanie bez použitia rúk Upozornenia Smart Funkcie a služby aplikácie Smartphone Link Služby v reálnom čase od spoločnosti Garmin Skôr ako budete používať služby v reálnom čase od spoločnosti Garmin, vaše zariadenie musí byť pripojené k aplikácii Smartphone Link (strana 34). Služby v reálnom čase od spoločnosti Garmin poskytujú bezplatné programy alebo programy na základe predplatného, ktoré slúžia na odosielanie údajov v reálnom čase do vášho zariadenia (môžu to byť napr. údaje o dopravných podmienkach, počasí a semaforových a rýchlostných kamerách). Niektoré služby, ako napríklad počasie, sú vo vašom zariadení dostupné ako samostatné aplikácie. Iné služby, ako napríklad cestná premávka, zdokonaľujú už existujúce funkcie navigácie vo vašom zariadení. Funkcie, ktoré vyžadujú prístup k službám v reálnom Služby v reálnom čase, premávka a funkcie smartfónu 35
46 čase od spoločnosti Garmin, zobrazujú symbol aplikácie Smartphone Link a objavia sa len vtedy, keď je zariadenie pripojené k aplikácii Smartphone Link. Predplatenie služieb v reálnom čase od spoločnosti Garmin Niektoré služby v reálnom čase od spoločnosti Garmin DriveSmart je potrebné si predplatiť. V aplikácii Smartphone Link si môžete kúpiť celoživotné predplatné formou nákupu v aplikácii. Predplatné sa viaže na účet v obchode s aplikáciami aktivovaný vo vašom smartfóne. 1 V smartfóne otvorte aplikáciu Smartphone Link. 2 Vyberte položku My Account. Objaví sa zoznam dostupných služieb s cenami predplatného. 3 Vyberte službu. 4 Vyberte cenu. 5 Vyberte položku Subscribe. 6 Podľa pokynov na obrazovke dokončite nákup. Odosielanie polohy zo smartfónu do zariadenia V telefóne môžete pomocou aplikácie Smartphone Link vyhľadať polohu a odoslať ju do zariadenia Garmin DriveSmart. 1 V smartfóne otvorte aplikáciu Smartphone Link. 2 Vyberte možnosť: Ak chcete nájsť blízku polohu, vyberte položku Find Nearby Places a zadajte celú adresu alebo jej časť, alebo názov miesta. Ak chcete nájsť blízky bod záujmu Foursquare vyberte položku Foursquare a vyberte bod záujmu zo zoznamu. Ak chcete vybrať polohu na mape, vyberte položku Pick Location a dotknite sa polohy na mape. Ak chcete nájsť adresu zo zoznamu kontaktov, vyberte položku Contacts a vyberte meno kontaktu. Na mape sa zobrazí vybraná poloha. 3 Vyberte položku Send. 36 Služby v reálnom čase, premávka a funkcie smartfónu
47 Aplikácia Smartphone Link odošle polohu do zariadenia Garmin DriveSmart. 4 Na zariadení Garmin DriveSmart vyberte jednu z možností: Ak chcete spustiť navigáciu k danej polohe, vyberte položku Choď! Ak chcete zobraziť podrobnosti polohy alebo uložiť polohu medzi obľúbené položky, vyberte ikonu. Ak chcete prijať polohu bez spustenia navigácie, vyberte položku OK. Poloha sa zobrazí v zozname naposledy nájdených miest v zariadení Garmin DriveSmart. Upozornenia Smart Keď je zariadenie Garmin DriveSmart pripojené k aplikácii Smartphone Link, môžete na ňom zobrazovať upozornenia zo smartfónu, napríklad textové správy, prichádzajúce hovory a stretnutia v kalendári. POZNÁMKA: prijatie upozornení na navigačnom zariadení po jeho pripojení k aplikácii Smartphone Link môže trvať niekoľko minút. Keď budú upozornenia Smart pripojené a aktívne, v nastaveniach pripojenia Bluetooth sa zobrazí farebná ikona (strana 35). Prijímanie upozornení VAROVANIE Počas jazdy upozornenia nečítajte a nereagujte na ne. Aby zariadenie Garmin DriveSmart mohlo prijímať upozornenia, musíte ho pripojiť k smartfónu a k aplikácii Smartphone Link. V prípade väčšiny stránok sa na zariadení po prijatí upozornenia zo smartfónu zobrazí kontextové hlásenie. Ak sa vozidlo pohybuje, musíte potvrdiť, že ste spolujazdec a nie vodič, inak nebudete môcť upozornenia zobraziť. POZNÁMKA: ak máte zapnuté zobrazenie mapy, upozornenia sa zobrazia v nástroji mapy. Ak chcete upozornenie ignorovať, vyberte položku OK. Kontextové okno sa zatvorí, ale upozornenie zostane aj naďalej aktívne v telefóne. Ak chcete upozornenie zobraziť, vyberte položku Zobraziť. Služby v reálnom čase, premávka a funkcie smartfónu 37
48 Ak si chcete upozornenie vypočuť, vyberte položky Zobraziť > Prehrať. Zariadenie prečíta upozornenie pomocou technológie na čítanie textu. Táto funkcia nie je dostupná pre všetky jazyky. Ak chcete vykonať ďalšie kroky, napríklad vymazať upozornenie z telefónu, vyberte položku Zobraziť a vyberte požadovanú možnosť. POZNÁMKA: ďalšie kroky sú dostupné len pre niektoré typy upozornení a musí ich podporovať aplikácia, ktorá upozornenia vytvára. Prijímanie upozornení počas zobrazenia mapy VAROVANIE Počas jazdy upozornenia nečítajte a nereagujte na ne. Aby zariadenie Garmin DriveSmart mohlo prijímať upozornenia, musíte ho pripojiť k smartfónu a k aplikácii Smartphone Link. Počas zobrazenia mapy sa nové upozornenia zobrazia v nástroji mapy na okraji obrazovky. Ak sa vozidlo pohybuje, musíte potvrdiť, že ste spolujazdec a nie vodič, inak nebudete môcť upozornenia zobraziť. Ak chcete upozornenie ignorovať, vyberte ikonu alebo počkajte, kým kontextové okno zmizne. Kontextové okno sa zatvorí, ale upozornenie zostane aj naďalej aktívne v telefóne. Ak chcete upozornenie zobraziť, vyberte text upozornenia. Ak si chcete upozornenie vypočuť, vyberte položku Prehrať správu. Zariadenie prečíta upozornenie pomocou technológie na čítanie textu. Táto funkcia nie je dostupná pre všetky jazyky. Ak si chcete upozornenie vypočuť pomocou hlasového príkazu, povedzte Prehrať správu. POZNÁMKA: táto možnosť je dostupná len v prípade, že vybraný jazyk podporuje funkciu hlasových príkazov a v nástroji mapy je zobrazená ikona. Ak chcete vykonať ďalšie kroky, napríklad vymazať upozornenie z telefónu, vyberte položku Zobraziť a vyberte požadovanú možnosť. POZNÁMKA: ďalšie kroky sú dostupné len pre niektoré typy upozornení a musí ich podporovať aplikácia, ktorá upozornenia vytvára. 38 Služby v reálnom čase, premávka a funkcie smartfónu
49 Zobrazenie zoznamu upozornení Môžete zobraziť zoznam všetkých aktívnych upozornení. 1 Vyberte položky Aplikácie > Upozornenia Smart. Zobrazí sa zoznam upozornení. Neprečítané upozornenia sú čierne a prečítané upozornenia sú sivé. 2 Vyberte možnosť: Ak chcete upozornenie zobraziť, vyberte popis upozornenia. Ak si chcete upozornenie vypočuť, vyberte ikonu. Zariadenie prečíta upozornenie pomocou technológie na čítanie textu. Táto funkcia nie je dostupná pre všetky jazyky. Volanie bez použitia rúk POZNÁMKA: hoci väčšina telefónov je podporovaná, nemožno zaručiť, že sa bude dať použiť konkrétny telefón. Pre váš telefón nemusia byť k dispozícii všetky funkcie. Pomocou bezdrôtovej technológie Bluetooth sa môže vaše zariadenie pripojiť k mobilnému telefónu, aby sa z neho stalo zariadenie na volaniebez potreby použitia rúk. Po pripojení môžete prijímať a uskutočňovať hovory zo svojho zariadenia. Volanie Vytáčanie čísla 1 Vyberte položky Aplikácie > Telefón > Vytočiť. 2 Zadajte číslo. 3 Vyberte položku Vytočiť. Volanie kontaktu z telefónneho zoznamu Telefónny zoznam sa z telefónu načíta do zariadenia vždy, keď sa váš telefón spojí so zariadením. Môže niekoľko minút trvať, kým bude telefónny zoznam dostupný. Niektoré telefóny nepodporujú túto funkciu. 1 Vyberte položky Aplikácie > Telefón > Telefónny zoznam. 2 Vyberte kontakt. 3 Vyberte položku Hovor. Zavolanie na miesto 1 Vyberte Aplikácie > Telefón > Prehľadávať kategórie. 2 Vyberte bod záujmu. 3 Vyberte položku Hovor. Služby v reálnom čase, premávka a funkcie smartfónu 39
50 Prijímanie hovoru Keď prijímate hovory, vyberte položku Odpovedať alebo Ignorovať. Používanie histórie volaní História volaní sa z telefónu načíta do zariadenia vždy, keď sa váš telefón spojí so zariadením. Môže niekoľko minút trvať, kým bude história volaní dostupná. Niektoré telefóny nepodporujú túto funkciu. 1 Vyberte položky Aplikácie > Telefón > História volaní. 2 Vyberte kategóriu. Zobrazí sa zoznam volaní, pričom najnovší hovor sa zobrazí ako prvý. 3 Vyberte hovor. Používanie možností počas hovoru Počas hovoru si môžete vybrať z nasledovných možností. Zvuk do vášho telefónu preneste výberom položky. TIP: túto funkciu môžete použiť, ak chcete vaše zariadenie vypnúť a nechať aktívny hovor alebo v prípade, ak potrebujete súkromie. Ak chcete použiť numerickú klávesnicu, vyberte položku. TIP: túto funkciu môžete použiť, ak chcete použiť automatizované systémy, ako napríklad hlasovú poštu. Ak chcete stíšiť mikrofón, vyberte položku. Ak chcete zložiť, vyberte položku. Uloženie domáceho telefónneho čísla TIP: po uložení domáceho telefónneho čísla môžete domáce telefónne číslo upraviť upravením položky Domov vo vašom zozname uložených polôh (strana 27). 1 Vyberte položky Aplikácie > Telefón > > Nast. ako domáce číslo. 2 Zadajte vaše telefónne číslo. 3 Vyberte možnosť Hotovo. Volanie domov Pred zavolaním domov musíte zadať telefónne číslo pre vašu domovskú polohu. Vyberte položku Aplikácie > Telefón > Volanie domov. 40 Služby v reálnom čase, premávka a funkcie smartfónu
51 Nastavenie funkcií pripojenia Bluetooth v zariadení Apple Predvolene sú po spárovaní telefónu všetky kompatibilné funkcie pripojenia Bluetooth zapnuté. Určité funkcie môžete zapnúť, vypnúť alebo prispôsobiť. Pripojenie k aplikácii Smartphone Link v zariadení Apple Pred pripojením k aplikácii Smartphone Link musíte zariadenie Garmin DriveSmart spárovať a prepojiť s telefónom. Ak ste sa k aplikácii Smartphone Link nepripojili počas párovania, môžete sa k nej pripojiť a získať prístup k ďalším funkciám pripojenia Bluetooth. Aplikácia Smartphone Link komunikuje s vaším telefónom prostredníctvom technológie Bluetooth Smart. Pri prvom pripojení k aplikácii Smartphone Link na zariadení Apple musíte zadať bezpečnostný kód technológie Bluetooth Smart. 1 V telefóne si z obchodu App Store nainštalujte aplikáciu Smartphone Link. 2 V telefóne otvorte aplikáciu Smartphone Link. Na obrazovke zariadenia Garmin DriveSmart sa zobrazí bezpečnostný kód. 3 Zadajte kód na telefóne. Vypnutie hlasitého volania pre zariadenie Apple Hlasité volanie môžete vypnúť a zariadenie nechať pripojené k telefónu na účely prijímania údajov a upozornení aplikácie Smartphone Link. 1 Vyberte položky Nastavenia > Bezdrôtové siete. 2 Vyberte názov telefónu, ktorý používate na hlasité volanie. TIP: telefón môže na účely hlasitého volania a prijímania údajov používať dva rôzne názvy.vedľa názvu telefónu, ktorý používate na hlasité volanie, sa zobrazí farebná ikona. 3 Zrušte označenie políčka Telefonické hovory. Vypnutie údajov a upozornen Smart aplikácie Smartphone Link v zariaden Apple Môžete vypnúť údaje a upozornenia Smart aplikácie Smartphone Link a zostať pripojení k telefónu na účely hlasitého volania. 1 Vyberte položky Nastavenia > Bezdrôtové siete. Služby v reálnom čase, premávka a funkcie smartfónu 41
52 2 Vyberte názov telefónu pripojeného k údajom a upozorneniam aplikácie Smartphone Link. TIP: telefón môže na pripojenie k hlasitým hovorom a prijímaným údajom používať dva rôzne názvy.vedľa názvu telefónu, ktorý sa používa na prijímanie údajov a upozornení, sa zobrazia modré ikony a. 3 Zrušte označenie políčka Služby pre smartfóny.. Zobrazenie alebo skrytie kategórií upozornení v zariadení Apple Upozornenia zobrazené v zariadení môžete filtrovať tak, že zobrazíte alebo skryjete určité kategórie. 1 Vyberte položky Nastavenia > Bezdrôtové siete. 2 Vyberte názov telefónu pripojeného k údajom a upozorneniam aplikácie Smartphone Link. TIP: telefón môže na pripojenie k hlasitým hovorom a prijímaným údajom používať dva rôzne názvy.vedľa názvu telefónu, ktorý sa používa na prijímanie údajov a upozornení, sa zobrazia farebné ikony a. 3 Vyberte položku Upozornenia Smart. 4 Označte začiarkavacie políčko vedľa každého upozornenia, ktoré sa má zobrazovať. Nastavenie funkcií pripojenia Bluetooth v smartfóne s operačným systémom Android Predvolene sú po spárovaní telefónu všetky kompatibilné funkcie pripojenia Bluetooth zapnuté. Určité funkcie môžete zapnúť, vypnúť alebo prispôsobiť. Pripojenie k aplikácii Smartphone Link v smartfóne s operačným systémom Android Pred pripojením k aplikácii Smartphone Link musíte zariadenie Garmin DriveSmart spárovať a prepojiť s telefónom. Ak ste sa k aplikácii Smartphone Link nepripojili počas párovania, môžete sa k nej pripojiť a získať prístup k ďalším funkciám pripojenia Bluetooth. 1 V telefóne si z obchodu Google Play nainštalujte aplikáciu Smartphone Link. 2 V telefóne otvorte aplikáciu Smartphone Link. Vypnutie funkci pripojenia Bluetooth v smartfne s operačným systémom Android Môžete vypnúť konkrétne funkcie pripojenia Bluetooth a zostať pripojení a používať ďalšie funkcie. 1 Vyberte položku Nastavenia > Bezdrôtové siete. 42 Služby v reálnom čase, premávka a funkcie smartfónu
53 2 Vyberte názov telefónu. 3 Vyberte možnosť: Ak chcete vypnúť hlasité volanie, zrušte začiarknutie políčka Telefonické hovory. Ak chcete vypnúť údaje a upozornenia Smart aplikácie Smartphone Link, zrušte začiarknutie políčka Smartphone Link. Ak chcete vypnúť konkrétne upozornenia aplikácie, urobte tak pomocou nastavení v aplikácii Smartphone Link. Zobrazenie alebo skrytie upozornení v smartfóne s operačným systémom Android Pomocou aplikácie Smartphone Link môžete vybrať, ktoré typy upozornení sa budú zobrazovať na zariadení Garmin DriveSmart. 1 V telefóne otvorte aplikáciu Smartphone Link. 2 Vyberte ikonu. 3 Skontrolujte, či je označené začiarkavacie políčko Smart notifikácie. 4 V časti Upozornenia vyberte položku Settings. Zobrazí sa zoznam aplikácií a kategórií upozornení. 5 Vyberte možnosť: Ak chcete zapnúť alebo vypnúť upozornenie, použite prepínač vedľa príslušnej kategórie alebo názvu aplikácie. Ak chcete do zoznamu pridať aplikáciu, vyberte položku. Odpojenie zariadenia Bluetooth Zariadenie Bluetooth môžete dočasne odpojiť bez jeho odstránenia zo zoznamu spárovaných zariadení. Zariadenie Bluetooth sa bude môcť v budúcnosti pripojiť k vášmu zariadeniu Garmin DriveSmart automaticky. 1 Vyberte Nastavenia > Bezdrôtové siete. 2 Vyberte zariadenie, ktoré chcete odpojiť. 3 Zrušte označenie políčka vedľa názvu vášho spárovaného zariadenia. Odstránenie spárovaného telefnu Odstránením spárovaného telefónu zabránite jeho automatickému pripájaniu k zariadeniu v budúcnosti. 1 Vyberte Nastavenia > Bezdrôtové siete. 2 Vyberte telefón a vyberte položku Zrušiť párovanie zariadenia. Služby v reálnom čase, premávka a funkcie smartfónu 43
54 Cestná premávka OZNÁMENIE Spoločnosť Garmin nezodpovedá za presnosť ani aktuálnosť informácií o cestnej premávke. Vaše zariadenie dokáže poskytovať informácie o cestnej premávke pred vami alebo na vašej ceste. Zariadenie môžete nastaviť tak, aby pri výpočte ciest volilo cesty bez hustej premávky alebo aby v prípade výrazného držania na aktívnej ceste vyhľadalo novú cestu do cieľa (strana 60). Na dopravnej mape si môžete prezerať dopravné zdržania vo svojej oblasti. Ak má zariadenie poskytovať dopravné informácie, musí prijímať dopravné údaje. Zariadenie prijíma bezplatné dopravné údaje prostredníctvom aplikácie Smartphone Link (strana 44). Všetky modely produktu môžu prijímať dopravné údaje pomocou kábla s bezdrôtovým prijímačom dopravných informácií (príslušenstvo) (strana 44). Kompatibilný kábel s bezdrôtovým prijímačom dopravných informácií (príslušenstvo) môžete nájsť a zakúpiť si na stránke svojho produktu na stránke garmin.sk. Modely produktu s koncovým označením LMT-D alebo LMTHD môžu prijímať dopravné údaje pomocou vstavaného digitálneho prijímača dopravných informácií a pribaleného napájacieho kábla do vozidla (strana 44). Dopravné informácie nie sú dostupné vo všetkých oblastiach. Informácie o oblastiach s pokrytím služby dopravných informácií nájdete na stránke Príjem dopravných údajov pomocou aplikácie Smartphone Link Vaše zariadenie môže prijímať bezplatné dopravné údaje prostredníctvom aplikácie Smartphone Link. 1 Pripojte zariadenie k aplikácii Smartphone Link (strana 34). 2 Na zariadení Garmin DriveSmart vyberte položky Nastavenia > Cestná premávka a skontrolujte, či je označené začiarkavacie políčko Cestná premávka. Prijímanie dopravných informácií prostredníctvom prijímača dopravných informácií OZNÁMENIE Vyhrievané čelné sklá (s vrstvou kovu) môžu znižovať výkon prijímača dopravných informácií. 44 Cestná premávka
55 Prijímač dopravných informácií môže prijímať dopravné informácie vysielané bezdrôtovo (ak sú k dispozícii). Bezdrôtový prijímač dopravných informácií je k dispozícii ako príslušenstvo ku všetkým modelom produktu. Kompatibilný kábel s bezdrôtovým prijímačom dopravných informácií (príslušenstvo) môžete nájsť a zakúpiť si na stránke svojho produktu na stránke garmin.com. Dopravné informácie nie sú dostupné vo všetkých oblastiach. Pripojte zariadenie k vozidlu pomocou kábla s prijímačom dopravných informácií (strana 2). POZNÁMKA: ak má váš model produktu koncové označenie LMT-D alebo LMTHD, mali by ste použiť napájací kábel pribalený k zariadeniu. Napájací kábel má integrovanú anténu vstavaného prijímača dopravných informácií. V prípade dostupnosti prijíma digitálny prijímač dopravných informácií dopravné údaje z rozhlasových staníc FM pomocou technológie HD Radio. Ak sa nachádzate v oblasti pokrytia vysielania dopravných informácií, zariadenie môže zobrazovať dopravné informácie, ktoré vám pomôžu vyhnúť sa dopravným zdržaniam. Odbery dopravných informácií Väčšina prijímačov dopravných informácií sa dodáva s odbermi regionálnych dopravných informácií. Cez prijímač dopravných informácií môžete prijímať aj odbery pre ďalšie regióny. Ďalšie informácie nájdete na stránke garmin.com/traffic. Zobrazenie predplatného dopravných informácií Vyberte položky Nastavenia > Cestná premávka > Predplatenia. Pridanie predplatného Môžete pridať predplatné dopravných informácií z iných regiónov alebo krajín. 1 V hlavnej ponuke vyberte položky Cestná premávka. 2 Vyberte položku Predplatenia >. 3 Zapíšte si ID jednotky FM prijímača dopravných informácií. 4 Prejdite na lokalitu kde si môžete zakúpiť predplatné a získať 25- miestny kód. Kód predplatného dopravných informácií sa nemôže opakovane použiť. Pri každom obnovení svojej služby musíte získať nový kód. Ak vlastníte Cestná premávka 45
56 viac prijímačov dopravných informácií FM, musíte získať nový kód pre každý prijímač. 5 V zariadení vyberte položku Ďalej. 6 Zadajte kód. 7 Vyberte Hotovo. Zapnutie cestnej premávky Môžete zapnúť alebo vypnúť údaje o cestnej premávke. 1 Vyberte položky Nastavenia > Cestná premávka. 2 Označte začiarkavacie políčko Cestná premávka. Zobraenie cestnej premávk na mape Dopravná mapa zobrazuje farebne označenú cestnú premávku a zdržania na okolitých cestách. 1 V hlavnej ponuke vyberte položky Aplikácie > Cestná premávka. 2 V prípade potreby výberom položky > Legenda zobrazte legendu dopravnej mapy. Vyhľadávanie dopravných nehôd 1 V hlavnej ponuke vyberte položky Aplikácie > Cestná premávka. 2 Vyberte položku > Dopravné udalosti. 3 Vyberte položku zo zoznamu. 4 Ak sa vyskytuje viacero nehôd, pomocou šípok zobrazte ďalšie nehody. Hlasový príkaz POZNÁMKA: Funkcia Hlasový príkaz nie je dostupná pre všetky jazyky a oblasti a možno nebude k dispozícii na všetkých modeloch. POZNÁMKA: Hlasom aktivovaná navigácia možno nebude v hlučnom prostredí dosahovať želaný výkon. Funkcia hlasových príkazov vám umožňuje zariadenie používať vyslovovaním slov a príkazov. V ponuke Hlasové príkazy sa nachádzajú hlasové výzvy a zoznam dostupných príkazov. Nastavenie frázy budenia Fráza budenia je slovo alebo fráza, ktorej vyslovením môžete aktivovať hlasové príkazy. Predvolená budiaca fráza je Hlasový príkaz. TIP: možnosť náhodnej aktivácie hlasových príkazov môžete znížiť použitím silnej frázy budenia. 1 Vyberte položku Aplikácie > Hlasový príkaz > > Zobúdzacia fráza. 2 Zadajte novú frázu budenia. 46 Hlasový príkaz
57 Zariadenie označuje silu frázy budenia počas jej zadávania. 3 Vyberte možnosť Hotovo. Zapnutie funkcie Hlasové príkazy Vyslovte vašu aktivačnú frázu. Zobrazí sa ponuka hlasových príkazov. Tipy k používaniu hlasových príkazov Vyslovujte normálnym hlasom smerom k zariadeniu. Znížte zvuky v pozadí, ako napríklad hlasy alebo rádio, čím zvýšite presnosť rozpoznávania hlasu. Príkazy vyslovujte tak, ako sa zobrazia na obrazovke. V prípade potreby reagujte na hlasové výzvy zo zariadenia. Zvýšte dĺžku vašej budiacej frázy, aby ste znížili možnosť náhodnej aktivácie hlasových príkazov. Počkajte na zaznenie dvoch tónov, ktoré potvrdzujú zapnutie a vypnutie hlasových príkazov. Spustenie trasy pomocou hlasového príkazu Vysloviť môžete názvy populárnych a dobre známych polôh. 1 Vyslovte vašu aktivačnú frázu (strana 46). 2 Vyslovte príkaz Nájsť miesto. 3 Počkajte na hlasovú výzvu a potom vyslovte názov polohy. 4 Vyslovte číslo linky. 5 Vyslovte príkaz Navigovať. Stíšenie pokynov Hlasové výzvy pre hlasové príkazy môžete vypnúť bez stíšenia zariadenia. 1 Vyberte položku Aplikácie > Hlasový príkaz >. 2 Vyberte položky Pokyny na stíšenie > Zapnúť. Ovládanie hlasom V regiónoch, v ktorých nie je dostupná funkcia Hlasový príkaz, je aktivovaná funkcia Ovládanie hlasom. Ovládanie hlasom vám umožní ovládať zariadenie vaším hlasom. Predtým než začnete funkciu Ovládanie hlasom používať, musíte ju nakonfigurovať na váš hlas. Hlasový príkaz 47
58 Konfigurácia ovládania hlasom Funkcia Hlasové ovládanie musí byť nakonfigurovaná na hlas jediného používateľa a pre iných používateľov nebude fungovať. 1 Vyberte Aplikácie > Hlasové ovládanie. 2 Nahrajte príkazy pre každú frázu ovládania hlasom a postupujte pri tom podľa pokynov na obrazovke. POZNÁMKA: nemusíte presne prečítať frázu na obrazovke. Môžete podať iný, vlastný príkaz s podobným významom. Ak chcete používať funkciu ovládanú hlasom, musíte vysloviť príkaz, ktorý ste nahrali pre túto funkciu. Používanie ovládania hlasom 1 Vyslovte príkaz, ktorý ste nahrali pre frázu Hlasové ovládanie. Zobrazí sa ponuka ovládania hlasom. 2 Postupujte podľa pokynov na obrazovke. Tipy pre ovládanie hlasom Hovorte normálnym hlasom smerom k zariadeniu. Znížte zvuky v pozadí, ako napríklad hlasy alebo rádio, čím zvýšite presnosť rozpoznávania hlasu. Príkazy vyslovujte tak, ako sa zobrazia na obrazovke. Počkajte na hlasový tón, ktorý potvrdí správne prijatie príkazu prístrojom. Používanie aplikácií Prezeranie príručky používateľa na zariadení Na obrazovke zariadenia si môžete prezerať príručku používateľa v mnohých jazykoch. 1 Vyberte položky Aplikácie > Príručka používateľa. Príručka používateľa sa zobrazí v rovnakom jazyku, v akom sa zobrazuje text softvéru (strana 61). 2 Výberom ikony vyhľadáte obsah v príručke používateľa (nepovinné). Watch Link Aplikácia Watch Link rozširuje funkcie navigácie zariadenia Garmin DriveSmart prostredníctvom aplikácií Connect IQ aj na kompatibilné hodinky Garmin. 48 Používanie aplikácií
59 POZNÁMKA: táto funkcia vyžaduje hodinky Garmin, v ktorých sa dajú spustiť aplikácie Connect IQ, a smartfón. Nájsť môj cieľ: navedie vás do cieľa pomocou obrazovky hodiniek. Táto funkcia je mimoriadne užitočná, keď musíte zaparkovať ďalej od cieľa a zvyšok cesty prejsť pešo (strana 11). Nájsť moje auto: navedie vás k poslednému zaznamenanému parkovaciemu miestu vozidla (strana 12). Upozornenia vodiča: hodinky zavibrujú, keď sa na zariadení zobrazí upozornenie vodiča, a na obrazovke hodiniek sa zobrazí ikona upozornenia (strana 50). Nastavenie aplikácie Watch Link Pred nastavením aplikácie Watch Link musíte vykonať tieto kroky: spárovať svoje zariadenie Garmin DriveSmart s aplikáciou Smartphone Link v smartfóne (strana 34); spárovať kompatibilné hodinky Garmin s mobilnou aplikáciou Garmin Connect v smartfóne. Ďalšie informácie nájdete v príručke používateľa k hodinkám. Funkcia Watch Link využíva váš smartfón na odosielanie informácií z vášho zariadenia Garmin DriveSmart do aplikácie Watch Link v kompatibilných hodinkách Connect IQ. 1 V smartfóne otvorte mobilnú aplikáciu Garmin Connect. 2 Výberom ikony alebo (závisí od operačného systému) otvorte ponuku. 3 Vyberte položku Obchod Connect IQ. 4 Vyhľadajte aplikáciu Watch Link a vyberte možnosť Prevziať. Aplikácia Connect IQ Watch Link sa nainštaluje do hodiniek. 5 V kompatibilnom smartfóne otvorte aplikáciu Smartphone Link. 6 Vyberte položku Funkcia Watch Link. TIP: na vyhľadanie možnosti Funkcia Watch Link možno budete musieť potiahnuť prstom doľava alebo doprava. 7 Zo zoznamu vyberte svoje hodinky a vyberte položku Continue. 8 Po dokončení nastavenia vyberte možnosť OK. Používanie aplikácií 49
60 Keď sa telefón pripojí k zariadeniu Garmin DriveSmart, v hodinkách sa automaticky spustí aplikácia Watch Link. Prijímanie upozornení vodiča na hodinkách Túto funkciu môžete používať až po nastavení funkcie Watch Link (strana 49). Na vašich kompatibilných hodinkách Garmin sa môžu zobrazovať vybrané upozornenia vodiča zo zariadenia Garmin DriveSmart. Môžete vybrať, ktoré upozornenia sa budú zobrazovať. 1 V zariadení Garmin DriveSmart vyberte položky Aplikácie > Funkcia Watch Link. 2 Vyberte jednotlivé typy upozornení, ktoré chcete dostávať na hodinkách. 3 Na hodinkách spustite aplikáciu Watch Link a vyberte položku Upozornenia vodiča. Počas navigácie pomocou zariadenia Garmin DriveSmart hodinky vibrujú a zobrazujú aktuálne vybrané upozornenia vodiča. LiveTrack OZNÁMENIE Pri zdieľaní informácií o svojej polohe s inými používateľmi postupujte opatrne. Funkcia LiveTrack vám umožňuje zdieľať vašu trasu s kontaktmi v smartfóne a s vašimi účtami na sociálnych sieťach ako Facebook či Twitter. Keď máte spustené zdieľanie, diváci môžu v reálnom čase sledovať vašu aktuálnu polohu, nedávno navštívené miesta a trasu vašich posledných ciest. Táto funkcia vyžaduje, aby bola v smartfóne spustená aplikácia Smartphone Link. Nastavenie zdieľania a pozvanie divákov v rámci funkcie LiveTrack Keď funkciu LiveTrack používate prvýkrát, musíte ju nastaviť a pozvať divákov. 1 Pripojte sa k aplikácii Smartphone Link (strana 34). 2 V smartfóne otvorte aplikáciu Smartphone Link a vyberte položku LiveTrack. 3 Zadajte meno používateľa a vyberte položku Next. 4 Zadajte jeden alebo viac kontaktov, ktoré chcete pozvať. Môžete zadať buď meno kontaktu, alebo e- mailovú adresu. 5 Vyberte možnosť Start LiveTrack. 50 Používanie aplikácií
61 Aplikácia začne zdieľať vaše údaje LiveTrack. Pozvaní diváci dostanú s odkazom na zobrazenie vašich údajov LiveTrack. 6 Ak chcete zdieľať odkaz LiveTrack pomocou sociálnej siete, aplikácie na odosielanie správ alebo inej aplikácie na zdieľanie (voliteľné), vyberte ikonu. Spustenie zdieľania LiveTrack OZNÁMENIE Pri zdieľaní informácií o svojej polohe s inými používateľmi postupujte opatrne. Pred spustením zdieľania musíte nastaviť funkciu LiveTrack (strana 50). Zdieľanie údajov LiveTrack môžete spustiť pomocou zariadenia Garmin DriveSmart alebo aplikácie Smartphone Link. V zariadení Garmin DriveSmart vyberte položky Aplikácie > LiveTrack > Spustiť LiveTrack. V smartfóne otvorte aplikáciu Smartphone Link a vyberte položky LiveTrack > Start LiveTrack. Vo vašich aktivovaných účtoch na sociálnych sieťach sa zverejní odkaz na zobrazenie údajov LiveTrack a pozvaným kontaktom sa odošle s týmto odkazom. Počas zdieľania môžu diváci kliknúť na odkaz a v reálnom čase sledovať vašu aktuálnu polohu, nedávno navštívené miesta a trasu vašich posledných ciest. Kým je aktívne zdieľanie LiveTrack, na stavovej lište zariadenia Garmin DriveSmart sa zobrazuje ikona. Zobrazuje sa aj počet pozvaných divákov. TIP: relácia zdieľania LiveTrack predvolene automaticky skončí po 24 hodinách. V aplikácii Smartphone Link môžete výberom položiek LiveTrack > Extend LiveTrack predĺžiť trvanie relácie zdieľania LiveTrack alebo môžete zdieľanie kedykoľvek zastaviť. Zastavenie zdieľania LiveTrack Zdieľanie LiveTrack môžete kedykoľvek zastaviť pomocou zariadenia Garmin DriveSmart alebo aplikácie Smartphone Link. V zariadení Garmin DriveSmart vyberte položky Aplikácie > LiveTrack > Zastaviť LiveTrack. V smartfóne otvorte aplikáciu Smartphone Linka vyberte položky LiveTrack > Stop LiveTrack. Používanie aplikácií 51
62 Diváci dostanú správu, že relácia LiveTrack sa skončila a už nemôžu sledovať vašu polohu. Zobrazenie predpovede počasia Ak chcete používať túto funkciu, zariadenie musí prijímať informácie o počasí. Ak chcete prijímať informácie o počasí, zariadenie môžete pripojiť k aplikácii Smartphone Link (strana 34). V niektorých oblastiach môžu modely produktov, ktoré sú vybavené digitálnym prijímačom dopravných informácií, prijímať oblastné informácie o počasí z rozhlasových staníc FM pomocou technológie HD Radio (strana 44). Predpovede počasia nie sú dostupné vo všetkých oblastiach. 1 Vyberte položky Aplikácie > Počasie. Zariadenie zobrazí aktuálne poveternostné podmienky a predpoveď počasia na niekoľko nasledujúcich dní. 2 Vyberte deň. Objaví sa podrobná predpoveď počasia pre daný deň. Zobrazenie informácií o počasí v blízkosti iného mesta 1 Vyberte položky Aplikácie > Počasie > Aktuálna poloha. 2 Vyberte možnosť: Ak chcete zobraziť počasie pre obľúbené mesto, vyberte mesto v zozname. Ak chcete pridať obľúbené mesto, vyberte položku Pridať mesto a zadajte názov mesta. Zobrazenie informácií o sledovaní počasia Predtým, ako budete môcť túto funkciu využívať, musíte si kúpiť službu Rozšírené počasie pomocou aplikácie Smartphone Link. Na mape si môžete pozrieť farebne označenú mapu s animáciami aktuálneho počasia, ako aj ikonu počasia. Ikona počasia sa mení podľa toho, aké počasie zobrazuje v blízkom okolí, napr. dážď, sneh alebo búrku s bleskami. 1 Vyberte položky Aplikácie > Počasie. 2 V prípade potreby vyberte mesto. 3 Vyberte položku > Sledovanie počasia. 52 Používanie aplikácií
63 Zobrazenie upozornení na počasie Pred použitím tejto funkcie si musíte zakúpiť službu Rozšírené počasie pomocou aplikácie Smartphone Link. Keď ste so svojím zariadením na cestách, upozornenia na počasie sa môžu objavovať na mape. Tiež si môžete pozrieť mapu upozornení na počasie v blízkosti vašej aktuálnej polohy alebo v blízkosti vybraného mesta. 1 Vyberte položky Aplikácie > Počasie. 2 V prípade potreby vyberte mesto. 3 Vyberte položku > Upozornenie na nepriaznivé počasie.. Kontrola podmienok na ceste Predtým, ako budete môcť túto funkciu využívať, musíte si kúpiť službu Rozšírené počasie pomocou aplikácie Smartphone Link. 1 Vyberte položky Aplikácie > Počasie. 2 V prípade potreby vyberte mesto. 3 Vyberte položku > Podmienky na ceste. Plánovač trasy Plánovač trasy môžete použiť na vytvorenie a uloženie trasy, po ktorej pôjdete neskôr. Táto možnosť je užitočná pri plánovaní trasy doručenia, dovolenky alebo výletu. Uloženú trasu môžete dodatočne upraviť a prispôsobiť, napríklad môžete zmeniť usporiadanie polôh, optimalizovať poradie zastávok, prípadne pridať navrhované atrakcie alebo tvarovacie body. Plánovač trasy môžete taktiež použiť na úpravu a uloženie aktívnej trasy. Ako sa plánuje trasa Trasa môže zahŕňať viacero cieľových miest a musí obsahovať aspoň počiatočnú polohu a jedno cieľové miesto. Počiatočná poloha označuje polohu, z ktorej plánujete začať trasu. Ak spustíte navigáciu trasy z inej polohy, zariadenie vám najskôr ponúkne možnosť trasy smerom k počiatočnej polohe. Pri spiatočnej ceste môžu byť počiatočná poloha a cieľové miesto rovnaké. 1 Vyberte položky Aplikácie > Plánovač trasy > Nová trasa. 2 Vyberte položku Zvoliť štartovaciu polohu. Používanie aplikácií 53
64 3 Vyberte polohu počiatočného bodu a položku Vybrať. 4 Vyberte položku Vybrať cieľ. 5 Vyberte polohu cieľového miesta a položku Vybrať. 6 Ak chcete pridať ďalšie polohy (voliteľné), vyberte položku Pridať polohu. 7 Po pridaní všetkých potrebných polôh vyberte položky Ďalej > Uložiť. 8 Zadajte názov a vyberte položku Hotovo. Úprava a zmena usporiadania polôh na trase 1 Vyberte položky Aplikácie > Plánovač trasy > Uložené trasy. 2 Vyberte uloženú trasu. 3 Vyberte polohu. 4 Vyberte možnosť: Ak chcete polohu posunúť vyššie alebo nižšie, vyberte položku a presuňte polohu na novú pozíciu na trase. Ak chcete po zvolenej polohe pridať novú polohu, vyberte položku. Ak chcete odstrániť polohu, vyberte položku. Optimalizácia poradia cieľových miest na trase Zariadenie dokáže automaticky optimalizovať poradie cieľových miest na trase a vytvoriť tak kratšiu a efektívnejšiu cestu. Počiatočná poloha a cieľové miesto zostávajú pri optimalizácii poradia nezmenené. Pri úprave trasy vyberte položku > Optimalizovať poradie. Objavovanie atrakcií na trase Zariadenie dokáže navrhovať zaujímavé alebo populárne atrakcie, ktoré si môžete zahrnúť do trasy. 1 Pri úprave trasy vyberte položky > Nastavenia trasy > Navrhnúť atrakcie. 2 Viac informácií zobrazíte výberom atrakcie. 3 Výberom položky Vybrať pridáte atrakciu do svojej trasy. Zmena možností cesty pre trasu Môžete prispôsobiť spôsob, akým zariadenie vypočíta cestu po začatí trasy. 1 Vyberte položky Aplikácie > Plánovač trasy > Uložené trasy. 54 Používanie aplikácií
65 2 Vyberte uloženú trasu. 3 Vyberte položku > Nastavenia trasy. 4 Vyberte možnosť: Ak chcete do trasy pridať tvarovacie body, vyberte položku Tvar trasy a postupujte podľa pokynov na obrazovke (strana 13). Ak chcete zmeniť režim výpočtu trasy, vyberte položku Spôsob výpočtu (strana 14). Navigácia po uloženej trase 1 Vyberte položky Aplikácie > Plánovač trasy > Uložené trasy. 2 Vyberte uloženú trasu. 3 Vyberte položku Choď!. 4 Vyberte prvú polohu, ku ktorej chcete navigovať, a potom položku Štart. Zariadenie vypočíta trasu z aktuálnej polohy do vybranej polohy a následne vás navedie k zvyšným cieľovým miestam trasy v príslušnom poradí. Upravenie a uloženie aktívnej trasy Ak je trasa aktívna, môžete ju pomocou plánovača trasy upraviť a uložiť ako cestu. 1 Vyberte položky Aplikácie > Plánovač trasy > Aktívne cesty. 2 Pomocou funkcií plánovača upravte trasu. Zariadenie prepočíta trasu vždy, keď vykonáte nejaké zmeny. 3 Výberom položky Uložiť uložte trasu ako cestu, po ktorej sa môžete neskôr navigovať (voliteľné). Dopravné kamery služby photolive Ak chcete používať túto funkciu, najskôr sa musíte pripojiť k aplikácii Smartphone Link a musíte mať predplatné služby photolive (strana 36). Dopravné kamery služby photolive poskytujú aktuálne fotografie zachytávajúce dopravnú situáciu na hlavných dopravných ťahoch a križovatkách. Služba photolive nie je k dispozícii vo všetkých oblastiach. Zobrazenie a uloženie dopravných kamier photolive Môžete zobraziť živý obraz z dopravných kamier v blízkosti. Môžete si tiež uložiť dopravné kamery rozmiestnené v oblastiach, kadiaľ často cestujete. 1 Vyberte položky Aplikácie > photolive. Používanie aplikácií 55
66 2 Vyberte položku Dotykom pridajte. 3 Vyberte cestu. 4 Vyberte polohu dopravnej kamery. Vedľa mapy s polohou kamery sa zobrazí náhľad živého obrazu z kamery. Náhľad obrazu môžete vybrať a zobraziť obraz v plnej veľkosti. 5 Ak chcete kameru uložiť, vyberte možnosť Uložiť (voliteľné). Na hlavnú obrazovku aplikácie photolive sa pridá miniatúra náhľadu obrazu kamery. Zobrazenie dopravných kamier photolive na mape Nástroj mapy photolive zobrazuje dopravné kamery na ceste pred vami. 1 Na mape vyberte položku > photolive. Zariadenie zobrazí živý obraz z najbližšej dopravnej kamery na ceste pred vami spolu so vzdialenosťou k nej. Keď prejdete okolo kamery, zariadenie načíta živý obraz z ďalšej kamery na ceste. 2 Ak sa pre danú cestu nenájdu žiadne kamery, vyberte položku Nájsť kamery a zobrazte alebo uložte dopravné kamery v blízkosti (voliteľné). Uloženie dopravnej kamery 1 Vyberte položku Aplikácie > photolive. 2 Vyberte položku Dotykom pridajte. 3 Vyberte cestu. 4 Vyberte križovatku. 5 Vyberte položku Uložiť. Zobrazenie predchádzajúcich ciest a cieľov Skôr ako budete môcť túto funkciu používať, musíte zapnúť funkciu histórie jázd (strana 62). Na mape môžete zobraziť predchádzajúce cesty a miesta, kde ste sa zastavili. Vyberte položky Aplikácie > História cestovania. Nastavenia Garmin DriveSmart Nastavenia mapy a vozidla Vyberte položky Nastavenia > Mapa a vozidlo. Vozidlo: nastavenie ikony, ktorá predstavuje vašu polohu na mape. Zobrazenie mapy jazdy: nastavenie perspektívy mapy. 56 Nastavenia Garmin DriveSmart
67 Detail mapy: nastavenie úrovne detailov na mape. Zobrazenie viacerých detailov môže spôsobiť pomalšie prekresľovanie mapy. Téma mapy: zmena farby údajov mapy. Nástroje mapy: nastavenie skratiek, ktoré sa zobrazia v ponuke nástrojov mapy. Vrstvy mapy: nastavenie údajov, ktoré sa zobrazia na stránke mapy (strana 32). Automatické zväčšovanie: automatický výber úrovne priblíženia na optimálne použitie vašej mapy. Keď je táto možnosť vypnutá, musíte približovať alebo odďaľovať manuálne. mymaps: umožňuje nastaviť, ktoré nainštalované mapy bude zariadenie používať. Zapnutie máp Mapové produkty nainštalované vo vašom zariadení môžete zapínať. TIP: ak si chcete zakúpiť ďalšie mapové produkty, prejdite na lokalitu 1 Vyberte položky Nastavenia > Mapa a vozidlo > mymaps. 2 Vyberte mapu. Nastavenia navigácie Vyberte položky Nastavenia > Navigácia. Náhľad cesty: zobrazí náhľad hlavných ciest na trase po spustení navigácie. Režim výpočtu: nastavenie spôsobu výpočtu cesty. Obmedzenia: nastavenie vlastností cesty, ktorým sa chcete na ceste vyhnúť. Vlastné obmedzenia: umožňuje vám vyhnúť sa určitým cestám alebo oblastiam. Cesty s mýtom: nastavenie preferencií na vyhnutie sa spoplatneným cestám. Mýto: nastavenie preferencií na vyhnutie sa spoplatneným cestám a cestám s povinnou diaľničnou nálepkou. POZNÁMKA: táto funkcia nie je dostupná vo všetkých oblastiach. Nízkoemisné zóny: nastavenie preferencií, vďaka ktorým sa vyhnete oblastiam s ekologickými alebo emisnými obmedzeniami, ktoré by sa mohli vzťahovať na vaše vozidlo. Núdzový režim: vypnutie všetkých funkcií, ktoré vyžadujú výraznú pozornosť obsluhujúcej osoby. Nastavenia Garmin DriveSmart 57
68 Simulácia GPS: zastaví prijímanie signálu GPS do zariadenia a šetrí energiu batérie. Nastavenia režimu výpočtu Vyberte Nastavenia > Navigácia > Režim výpočtu. Výpočet cesty je založený na obmedzeniach rýchlosti cesty a údajoch o akcelerácii vozidla na danej ceste. Rýchlejší čas: vypočíta trasy, ktoré prejdete za kratší čas, hoci môžu mať dlhšiu vzdialenosť. Kratšia vzdialenosť : vypočíta trasy, ktoré majú kratšiu vzdialenosť, ale prejsť ich môžete za dlhší čas. Mimo cesty: vypočíta vzdialenosť od miesta, kde sa nachádzate, po vašu destináciu vzdušnou čiarou. Nastavenie simulovanej polohy Ak ste v interiéri alebo ak vaše zariadenie neprijíma satelitné signály, na plánovanie ciest zo simulovanej polohy môžete použiť simulátor GPS. 1 Vyberte Nastavenia > Navigácia > Simulácia GPS. 2 V hlavnej ponuke vyberte Zobraziť mapu. 3 Dvojnásobným ťuknutím na mapu vyberte oblasť. Adresa polohy sa zobrazí v spodnej časti obrazovky. 4 Vyberte popis polohy. 5 Vyberte Nastaviť polohu. Nastavenia bezdrtovej siete Nastavenia bezdrôtovej siete umožňujú spravovať siete Wi Fi, spárované zariadenia Bluetooth a funkcie Bluetooth. Vyberte položky Nastavenia > Bezdrôtové siete. Bluetooth: zapnutie bezdrôtovej technolgie Bluetooth. Názov spárovaného zariadenia: v ponuke sa zobrazia názvy spárovaných zariadení Bluetooth. Môžete vybrať názov zariadenia a zmeniť nastavenia funkcií Bluetooth daného zariadenia. Vyhľadávanie zariadení: vyhľadanie zariadení Bluetooth v blízkosti. Vlastné meno: umožňuje vám zadať vlastné meno, ktoré identifikuje vaše zariadenie v iných zariadeniach s bezdrôtovou technológiou Bluetooth. Wi-Fi: zapnutie technológie Wi Fi. 58 Nastavenia Garmin DriveSmart
69 Uložené siete: umožňuje upravovať alebo odstrániť uložené siete. Vyhľadať siete: vyhľadanie sietí Wi Fi v blízkosti (strana 64). Nastavenia systému podpory riadenia Vyberte položky Nastavenia > Asistent vodiča. Zvukové výstrahy pre vodiča: zapnutie zvukových upozornení pre jednotlivé typy upozornení vodiča (strana 5). Varovanie pri únave: upozorní vás, ak budete dlhšiu dobu jazdiť bez prestávky. Blízke výstrahy: upozorní vás, keď sa ocitnete v blízkosti vlastných bodov záujmu alebo semaforových kamier. POZNÁMKA: aby sa zobrazovali body v blízkosti, musíte načítať vlastné body záujmu (POI). Táto funkcia nie je dostupná vo všetkých oblastiach. Nastavenia cúvacej kamery Nastavenia cúvacej kamery vám umožňujú spravovať spárované cúvacie kamery Garmin a nastavenia kamery. Táto ponuka sa zobrazí na vašom navigačnom zariadení len v prípade, že je zariadenie pripojené ku káblu prijímača bezdrôtovej kamery. Bližšie informácie o postupe párovania kamier a nastaveniach kamery nájdete v príručke používateľa k cúvacej kamere. Ak si chcete zakúpiť cúvaciu kameru Garmin, prejdite na stránku Vyberte položky Nastavenia > Parkovacia kamera a vyberte spárovanú kameru. Zrušiť párovanie:odstráni spárovanú kameru. Skôr, než budete môcť zobraziť kameru pomocou tohto zariadenia a kábla, musíte ju znovu spárovať. Premenovať: umožňuje zmeniť názov spárovanej kamery. Jazdné pruhy: zobrazí alebo skryje jazdné pruhy a umožňuje upraviť polohu jazdných pruhov. babycam Nastavenia Nastavenia babycam vám umožňujú spravovať spárované kamery Garmin babycam a nastavenia kamery. Táto ponuka sa zobrazí na vašom navigačnom zariadení, len keď je zariadenie pripojené ku káblu s prijímačom bezdrôtovej kamery. Bližšie informácie o postupe párovania kamier a nastaveniach kamery nájdete v príručke používateľa. Ak si chcete zakúpiť kameru Garmin babycam, prejdite na stránku garmin.sk. Nastavenia Garmin DriveSmart 59
70 Vyberte položky Nastavenia > babycam, a vyberte spárovanú kameru. Nastavenia napájania: umožňuje nastaviť dobu zobrazenia videa na obrazovke. Otočiť video: umožňuje otočiť alebo zrkadlovo prevrátiť video. Usporiadanie: zobrazí video babycam ako pomôcku pre zarovnanie kamery. Pripomenutie kontroly sedadiel: zapne pripomienku pred opustením vozidla, že je potrebné skontrolovať, či sa na zadných sedadlách nenachádzajú pasažieri. Zrušiť párovanie: odstráni spárovanú kameru. Premenovať: umožňuje zmeniť názov spárovanej kamery. Nastavenia zobrazenia Vyberte položky Nastavenia > Zobraziť. Orientácia: umožňuje nastaviť displej na výšku (vertikálne) alebo na šírku (horizontálne). Farebný režim: umožňuje nastaviť denný alebo nočný farebný režim. Ak zvolíte možnosť Automaticky, zariadenie bude automaticky prepínať medzi dennými alebo nočnými farbami na základe aktuálneho času. Jas: umožňuje nastaviť jas displeja. Časový limit displeja: umožňuje nastaviť, po akej dobe nečinnosti sa zariadenie prepne do režimu spánku, keď je napájané cez batériu. Snímka: umožňuje nasnímanie obrázka obrazovky zariadenia. Snímky obrazovky sa v pamäti zariadenia ukladajú do priečinka Screenshot. Nastavenia cestnej premávky V hlavnej ponuke vyberte položky Nastavenia > Cestná premávka. Cestná premávka: aktivuje cestnú premávku. Aktuálny poskytovateľ : nastavuje, ktorý poskytovateľ dopravných služieb sa bude používať na poskytovanie údajov o cestnej premávke. Možnosť Automaticky vyberie najlepšie dostupné údaje o cestnej premávke automaticky. Predplatenia: zobrazuje zoznam aktuálnych predplatných dopravných informácií. Optimalizovať trasu: umožňuje používať v zariadení alternatívne trasy automaticky alebo na požiadanie (strana 15). 60 Nastavenia Garmin DriveSmart
71 Upozornenia o cestnej premávke: nastaví vážnosť zdržania cestnej premávky, pri ktorej zariadenie zobrazí upozornenie o cestnej premávke. Nastavenia jednotiek a času Ak chcete otvoriť stránku s nastaveniami jednotiek a času, v hlavnej ponuke vyberte položku Nastavenia > Jednotky a čas. Aktuálny čas: nastavuje čas zariadenia. Formát času: umožňuje výber zobrazenia 12- hodinového, 24-hodinového alebo UTC času. Jednotky: nastavuje jednotku merania použitú na vzdialenosti. Formát pozície: nastavuje formát súradníc a údaje používané pre geografické súradnice. Nastavenie času 1 V hlavnej ponuke vyberte čas. 2 Vyberte možnosť: Ak chcete nastaviť čas automaticky s použitím informácií GPS, vyberte Automaticky. Ak chcete nastaviť čas manuálne, čísla potiahnite nahor alebo nadol. Nastavenia jazyka a klávesnice Ak chcete otvoriť nastavenia jazyka a klávesnice, v hlavnej ponuke vyberte položky Nastavenia > Jazyk a klávesnica. Jazyk hlasu: nastavuje jazyk pre hlasové pokyny. Jazyk textu: nastavuje všetok text na obrazovke na zvolený jazyk. POZNÁMKA: zmena jazyka textu nezmení jazyk používateľom vložených údajov ani údajov máp, ako sú napríklad názvy ulíc. Jazyk klávesnice: zapne jazyky klávesnice. Nastavenia výstrah blízkosti POZNÁMKA: aby sa zobrazovali body v blízkosti, musíte načítať vlastné body záujmu (POI). POZNÁMKA: táto funkcia nie je dostupná vo všetkých oblastiach. Vyberte položky Nastavenia > Asistent vodiča > Blízke výstrahy. Zvuk:: nastavuje štýl výstrahy, ktorá zaznie, keď sa priblížite k bodom v blízkosti. Nastavenia Garmin DriveSmart 61
72 Upozornenia: nastavuje typ bodov v blízkosti, pre ktoré sa výstraha prehrá. Nastavenia zariadenia a ochrana súkromia Vyberte položky Nastavenia > Zariadenie. Info: zobrazenie čísla verzie softvéru, ID čísla jednotky a informácií o niektorých ďalších softvérových funkciách. Regulačné: zobrazenie predpísaného značenia a informácií o predpisoch. Dokumenty EULA: zobrazenie licenčnej zmluvy s koncovým používateľom. POZNÁMKA: tieto informácie potrebujete pri aktualizácii softvéru systému alebo zakúpení ďalších mapových údajov. Hlásenie údajov zaiadenia.: zdieľanie anonymných údajov s cieľom zlepšiť kvalitu zariadenia. Ohlasovanie polohy: zdieľanie informácií o vašej polohe so spoločnosťou Garmin na vylepšenie obsahu. História jázd: umožňuje zariadeniu zaznamenávať informácie pre funkcie mytrends, Kde som bol a Záznam trás. Vymazať históriu jázd: vymazanie vašej histórie jázd pre položky mytrends, Kde som bol a Záznam trás. Obnovenie nastavení Kategóriu nastavení alebo všetky nastavenia môžete obnoviť na výrobné predvolené hodnoty. 1 Vyberte položku Nastavenia. 2 V prípade potreby vyberte kategriu nastavení. 3 Vyberte položku > Obnoviť. Informácie o zariadení Zobrazenie informácií o predpisoch a ich dodržiavaní 1 V ponuke nastavení prejdite nadol. 2 Vyberte položky Zariadenie > Regulačné. Technické údaje Rozsah prevádzkovej teploty Rozsah teploty pri nabíjaní -20 až 55 C (-4 až 131 F) 0 až 45 C (32 až 113 F) 62 Informácie o zariadení
73 Prívod napätia Typ batérie Zdroj napájania vo vozidle s použitím priloženého napájacieho kábla vozidla. Zdroj striedavého prúdu s použitím voliteľného príslušenstva (len pri použití v domácnosti alebo na pracovisku). Nabíjateľná, lítium-iónová Nabíjanie zariadenia POZNÁMKA: tento produkt 3. triedy funguje na napájaní LPS. Batériu môžete nabíjať v zariadení pomocou jednej z nasledujúcich metód. Pripojte zariadenie k zdroju napájania vo vozidle. Zariadenie pripojte k voliteľnému sieťovému adaptéru, ako napríklad k adaptéru do elektrickej siete. Schválený adaptér AC-DC Garmin vhodný pre použitie doma alebo v práci si môžete zakúpiť u predajcu Garmin alebo na stránke Zariadenie sa môže nabíjať pomaly, keď je pripojené k adaptéru tretej strany. Údržba zariadenia Aktualizácie máp a softvéru Ak chcete, aby vám navigácia slúžila čo najlepšie, v zariadení by ste mali mať vždy aktuálne mapy a softvér. Úlohou aktualizácií máp je zaistiť, aby zariadenie disponovalo najaktuálnejšími dostupnými údajmi máp. Aktualizácie softvéru prinášajú vylepšenia funkcií a výkonu. Zariadenie môžete aktualizovať dvoma spôsobmi. Zariadenie môžete pripojiť k sieti Wi Fi a aktualizáciu vykonať priamo v zariadení (odporúča sa). Pri tejto možnosti môžete zariadenie aktualizovať pohodlne bez pripojenia k počítaču. Zariadenie môžete pripojiť k počítaču a aktualizáciu vykonať pomocou aplikácie Garmin Express. Pri tejto možnosti môžete nainštalovať údaje máp na pamäťovú kartu, ak sú aktualizované mapy príliš veľké a nezmestia sa do interného úložiska. Údržba zariadenia 63
74 Pripájanie k sieti Wi Fi Pri prvom zapnutí vás zariadenie vyzve, aby ste sa pripojili k sieti Wi Fi a zariadenie zaregistrovali. K sieti Wi Fi sa môžete pripojiť aj cez ponuku nastavení. 1 Vyberte položky Nastavenia > Bezdrôtové siete. 2 V prípade potreby výberom položky Wi-Fi povoľte technológiu Wi Fi. 3 Vyberte položku Vyhľadať siete. Na zariadení sa zobrazí zoznam sietí Wi Fi. 4 Vyberte sieť. 5 V prípade potreby zadajte heslo danej siete a vyberte možnosť Hotovo. Zariadenie sa pripojí k sieti a sieť sa pridá do zoznamu uložených sietí. Zariadenie sa bude k tejto sieti pripájať automaticky, keď sa ocitne v jej dosahu. Aktualizácie máp a softvéru pomocou siete Wi Fi OZNÁMENIE Pri aktualizáciách máp a softvéru môže byť potrebné prevziať do zariadenia veľké objemy údajov. Platia tu bežné dátové limity alebo poplatky poskytovateľa internetových služieb. Ďalšie informácie o dátových limitoch alebo poplatkoch vám poskytne váš poskytovateľ internetových služieb. Mapy a softvér môžete aktualizovať pripojením zariadenia k sieti Wi Fi, ktorá poskytuje prístup k internetu. Takto môžete zariadenie aktualizovať bez pripojenia k počítaču. 1 Pripojte sa k sieti Wi Fi (strana 64). Keď je zariadenie pripojené k sieti Wi Fi, kontroluje, či nie sú k dispozícii aktualizácie. Ak je k dispozícii aktualizácia, v hlavnej ponuke sa na ikone Nastav. zobrazí ikona. 2 Vyberte položky Nastavenia > Aktualizácie. Zariadenie skontroluje, či nie sú k dispozícii aktualizácie. Ak je k dispozícii aktualizácia, pod položkou Mapa alebo Softvér sa zobrazí oznámenie Je dost.aktualiz.. 3 Vyberte možnosť: Ak chcete nainštalovať všetky dostupné aktualizácie, vyberte možnosť Inštalovať všetko. Ak chcete nainštalovať len aktualizácie máp, vyberte položky Mapa > Inštalovať všetko. 64 Údržba zariadenia
75 Ak chcete nainštalovať len aktualizácie softvéru, vyberte položky Softvér > Inštalovať všetko. 4 Prečítajte si licenčné zmluvy a výberom položky Prijať všetky odsúhlaste všetky zmluvy. POZNÁMKA: ak s licenčnými podmienkami nesúhlasíte, môžete vybrať možnosť Odmietnuť. Tým sa proces aktualizácie zastaví. Aktualizácie nemôžete nainštalovať, kým neodsúhlasíte licenčné zmluvy. 5 Pomocou priloženého kábla USB pripojte zariadenie k externému zdroju napájania a vyberte položku Pokračovať (strana 63). Ak chcete dosiahnuť najlepšie možné výsledky, odporúčame používať sieťovú nabíjačku USB s výstupom minimálne 1 A. Kompatibilné môžu byť mnohé sieťové adaptéry USB dodávané k smartfónom, tabletom alebo prenosným mediálnym zariadeniam. 6 Zariadenie nechajte zapojené do externého zdroja napájania a v dosahu siete Wi Fi, kým sa proces aktualizácie nedokončí. TIP: ak sa aktualizácia mapy preruší alebo zruší pred dokončením, v zariadení môžu chýbať údaje mapy. Ak chcete doplniť chýbajúce údaje mapy, musíte znova aktualizovať mapy buď pomocou Wi Fi alebo aplikácie Garmin Express. Aktualizácia máp a softvéru pomocou aplikácie Garmin Express Môžete použiť softvér Garmin Express na prevzatie a inštaláciu najnovších máp a aktualizácií softvéru pre vaše zariadenie. Garmin Express je dostupná pre Windows a počítače Mac. 1 Vo vašom počítači prejdite na stránku 2 Vyberte možnosť: Ak chcete vykonať inštaláciu na počítači Windows, vyberte možnosť Prevziať pre systém Windows. Údržba zariadenia 65
76 Ak chcete vykonať inštaláciu na počítači Mac, vyberte možnosť Prevziať pre počítač Mac. 3 Na dokončenie inštalácie otvorte prevzatý súbor a postupujte podľa pokynov na obrazovke. 4 Spustite aplikáciu Garmin Express. 5 Pomocou kábla USB pripojte zariadenie Garmin DriveSmart k počítaču. 6 Keď sa na zariadení Garmin DriveSmart zobrazí výzva o prechode do režimu prenosu súborov, vyberte možnosť Áno. 7 Na počítači kliknite na položku Pridať zariadenie. Softvér Garmin Express rozpozná vaše zariadenie. 8 Kliknite na Pridať zariadenie. 9 Podľa pokynov na obrazovke zaregistrujte svoje zariadenie a pridajte ho do softvéru Garmin Express. Po dokončení nastavenia softvér Garmin Express vyhľadá aktualizácie máp a softvéru pre vaše zariadenie. 10 Vyberte možnosť: Ak chcete nainštalovať všetky dostupné aktualizácie, kliknite na Inštalovať všetko. Ak chcete nainštalovať jednu aktualizáciu, kliknite na Zobraziť podrobnosti a vyberte aktualizáciu. POZNÁMKA: ak je aktualizácia mapy na interné úložisko zariadenia príliš veľká, softvér vás môže vyzvať, aby ste zväčšili úložný priestor vložením karty microsd (strana 71). 66 Údržba zariadenia
77 Softvér Garmin Express prevezme a nainštaluje aktualizácie do vášho zariadenia. Aktualizácie máp sú veľmi veľké a v prípade pomalšieho internetového pripojenia môže tento proces dlho trvať. Starostlivosť o zariadenie OZNÁMENIE Nedovoľte, aby zariadenie spadlo na zem. Zariadenie neskladujte na miestach, kde môže dôjsť k jeho dlhšiemu vystaveniu extrémnym teplotám, pretože to môže spôsobiť trvalé poškodenie. Nikdy na obsluhu dotykovej obrazovky nepoužívajte tvrdý ani ostrý predmet, pretože môže dôjsť k poškodeniu. Zariadenie nevystavujte pôsobeniu vody. Čistenie vonkajšieho krytu OZNÁMENIE Nepoužívajte chemické čistiace prostriedky a rozpúšťadlá, ktoré môžu poškodiť plastové komponenty. 1 Vonkajší kryt zariadenia (nie dotykovú obrazovku) čistite tkaninou navlhčenou v slabom roztoku čistiaceho prostriedku. 2 Zariadenie utrite dosucha. Čistenie dotykovej obrazovky 1 Použite jemnú a čistú handričku, ktorá nepúšťa vlákna. 2 V prípade potreby handričku jemne navlhčite vodou. 3 Ak používate navlhčenú handričku, zariadenie vypnite a odpojte napájanie. 4 Obrazovku zľahka utrite handričkou. Zabránenie krádeži Ak zariadenie a držiak nepoužívate, odstráňte ich z dohľadu. Odstráňte z čelného okna stopy po prísavke. Nenechávajte zariadenie v priehradke. Údržba zariadenia 67
78 Zaregistrujte si zariadenie pomocou softvéru Garmin Express (garmin.com/express). Reset zariadenia Ak zariadenie prestane fungovať, môžete ho resetovať. Podržte 12 sekúnd stlačené tlačidlo napájania. Odstránenie zariadenia, držiaka a prísavkového držiaka Odstránenie zariadenia z držiaka 1 Stlačte držiak alebo tlačidlo na držiaku. 2 Vyklopte spodnú stranu zariadenia a vyberte zariadenie z držiaka. Odstránenie kolísky z prísavkového držiaka 1 Otočte držiak zariadenia doprava alebo doľava. 2 Použite tlak, kým lôžko na kolíske neuvoľní guľôčku na prísavkovom držiaku. Odstránenie prísavkového držiaka z čelného skla 1 Otočte páčku na prísavkovom držiaku smerom k sebe. 2 Potiahnite páčku na prísavke smerom k sebe. Výmena poistky v napájacom kábli vozidla OZNÁMENIE Keď vymieňate poistku, nestraťte žiadnu malú súčiastku a určite všetky vráťte naspäť na svoje miesto. Napájací kábel vozidla nefunguje, ak nebol správne upevnený. Ak sa vaše zariadenie vo vozidle nenabíja, možno je potrebné vymeniť poistku umiestnenú v hrote adaptéra vozidla. 1 Otočte koncovkou À proti smeru hodinových ručičiek a odistite ju. TIP: na odstránenie koncovky budete možno potrebovať mincu. 2 Odstráňte koncovku, strieborný hrot Á a poistku Â. 3 Vložte novú tavnú poistku s rovnakým prúdom, napríklad 1 A alebo 2 A. 4 Vložte strieborný hrot do koncovky. 68 Údržba zariadenia
79 5 Zatlačte koncovku a otočte ňou v smere hodinových ručičiek, aby sa znovu zaistila v napájacom kábli vozidla Ã. Ťažkosti Prísavkový držiak nedrží na mojom čelnom skle 1 Prísavkový držiak a čelné sklo očistite pomocou čistého liehu. 2 Osušte pomocou čistej a suchej handry. 3 Namontujte prísavkový držiak (strana 2). Moje zariadenie nevyhľadáva satelitné signály Overte, či je funkcia simulácie GPS vypnutá (strana 57). Vezmite zariadenie von z parkovacích garáží a preč od vysokých budov a stromov. Zostaňte niekoľko minút bez pohybu. Zariadenie sa v mojom vozidle nenabíja Skontrolujte poistku v napájacom kábli vozidla (strana 68). Skontrolujte, či je vozidlo naštartované a či do napájacej zásuvky dodáva energiu. Skontrolujte, či je teplota vo vozidle v teplotnom rozmedzí povolenom pre nabíjanie, ktoré je uvedené v technických údajoch. Skontrolujte, či nie je prasknutá poistka v napájacej zásuvke vozidla. Moja batéria nezostane nabitá veľmi dlho Znížte jas displeja (strana 60). Skráťte časový limit displeja (strana 60). Znížte hlasitosť (strana 5). Keď nepoužívate Wi-Fi, vypnite ho (strana 58). Keď zariadenie nepoužívate, prepnite ho do úsporného režimu (strana 3). Zariadenie nenechávajte na miestach s vysokou teplotou. Zariadenie nenechávajte na priamom slnečnom svetle. Zariadenie sa nedokáže pripojiť k telefónu alebo k aplikácii Smartphone Link Vyberte položky Nastav. > Bezdrôtové siete. Možnosť Bluetooth musí byť zapnutá. Ťažkosti 69
80 V telefóne zapnite bezdrôtovú technológiu Bluetooth a telefón umiestnite do vzdialenosti najviac 10 m (33 stôp) od zariadenia. V smartfóne vyberte aplikáciu Smartphone Link a ikonou > reštartujte služby Smartphone Link na pozadí. Overte kompatibilitu telefónu. Ďalšie informácie nájdete na stránke Zopakujte postup párovania. Ak chcete zopakovať postup párovania, musíte zrušiť párovanie telefónu a zariadenia (strana 43) a vykonať postup párovania (strana 34). Aplikácia Smartphone Link má vplyv na úroveň nabitia batérie smartfónu Aplikácia Smartphone Link využíva bezdrôtovú technológiu Bluetooth na odosielanie a prijímanie údajov z/do zariadenia. Je normálne, že pri aktívnom pripojení Bluetooth sa energia batérie spotrebúva. Aplikácia zároveň pravidelne kontroluje, či nie sú k dispozícii aktualizácie dostupných služieb, čím sa môže spotrebúvať ešte viac energie. V aplikácii Smartphone Link môžete zmeniť nastavenia spotreby batérie a znížiť tak množstvo energie batérie, ktoré aplikácia spotrebuje. 1 V aplikácii Smartphone Link v smartfóne vyberte ikonu. 2 Prejdite na časť Battery Usage a vyberte položku Settings. 3 Vyberte jednu alebo niekoľko možností: Zrušte označenie začiarkavacieho políčka Bluetooth Auto-Connect. Vypnutím tejto možnosti môžete ušetriť malé množstvo energie batérie, ale aplikácia sa nebude môcť automaticky pripájať k zariadeniu Garmin DriveSmart. Kým je táto možnosť vypnutá, na pripojenie zariadenia k aplikácii Smartphone Link musíte zakaždým použiť ikonu v hlavnej ponuke aplikácie Smartphone Link. Zrušte označenie začiarkavacieho políčka Live Services Check. Pri niektorých smartfónoch sa vypnutím tejto možnosti môže výrazne znížiť množstvo energie batérie spotrebovanej aplikáciou. Kým 70 Ťažkosti
81 je táto možnosť vypnutá, na získanie aktuálnych informácií o dostupných službách v reálnom čase musíte manuálne obnoviť hlavnú ponuku aplikácie Smartphone Link. Príloha Inštalácia pamäťovej karty na mapy a údaje Do svojho zariadenia môžete nainštalovať pamäťovú kartu a zväčšiť tak úložný priestor pre mapy a údaje. Pamäťové karty si môžete kúpiť u dodávateľov elektroniky alebo môžete prejsť na stránku a kúpiť si pamäťovú kartu, ktorá už obsahuje mapový softvér od spoločnosti Garmin. Zariadenie podporuje pamäťové karty microsd s veľkosťou od 4 do 32 GB. 1 Na zariadení nájdite slot na pamäťovú kartu (strana 1). 2 Vložte pamäťovú kartu do slotu na pamäťovú kartu. 3 Zatláčajte ju dovtedy, pokým nezacvakne. Správa údajov Na zariadenie môžete ukladať súbory. Zariadenie obsahuje slot na pamäťovú kartu, čo poskytuje ďalšie miesto na ukladanie údajov. POZNÁMKA: zariadenie nie je kompatibilné so systémom Windows 95, 98, Me, Windows NT a Mac OS 10.3 a skoršími. O pamäťových kartách Pamäťové karty si môžete kúpiť u dodávateľov elektroniky, prípadne si môžete kúpiť vopred nahratý mapový softvér od spoločnosti Garmin ( Okrem ukladania mapy a údajov môžete pamäťovú kartu používať na ukladanie súborov, ako napríklad máp, obrázkov, skrýš geocache, trás, zemepisných bodov a vlastných POI. Pripojenie zariadenia k počítaču Zariadenie môžete k počítaču pripojiť pomocou kábla USB. 1 Menší koniec kábla USB zapojte do portu na zariadení. 2 Väčší koniec kábla USB zapojte do portu USB na vašom počítači. Príloha 71
82 3 Keď sa na zariadení Garmin DriveSmart zobrazí výzva o prechode do režimu prenosu súborov, vyberte možnosť Áno. Na obrazovke zariadenia sa zobrazí obrázok vášho zariadenia pripojeného k počítaču. V závislosti od operačného systému počítača sa zariadenie zobrazí buď ako prenosné zariadenie, vyberateľná jednotka alebo vyberateľná mechanika. Prenos údajov z vášho počítača 1 Zariadenie pripojte k počítaču (strana 71). V závislosti od operačného systému počítača sa zariadenie zobrazí buď ako prenosné zariadenie, vyberateľná jednotka alebo vyberateľná mechanika. 2 Vo vašom počítači otvorte prehliadač súborov. 3 Vyberte súbor. 4 Vyberte položky Upraviť > Kopírovať. 5 Prejdite do priečinku v zariadení. POZNÁMKA: pri vyberateľnej jednotke alebo mechanike by ste nemali ukladať súbory do priečinka Garmin. 6 Vyberte položku Upraviť > Prilepiť. Odpojenie kábla USB Ak je vaše zariadenie pripojené k vášmu počítaču ako vyberateľná jednotka alebo mechanika, zariadenie musíte od počítača odpojiť bezpečným spôsobom, aby ste zabránili strate údajov. Ak je vaše zariadenie pripojené k vášmu počítaču Windows ako prenosné zariadenie, nemusíte vykonať bezpečné odpojenie. 1 Dokončite úkon: Pre počítače Windows vyberte ikonu Bezpečne odpojiť hardvér, ktorá sa nachádza v systémovej lište a vyberte vaše zariadenie. Pre počítače Mac potiahnite ikonu disku do koša. 2 Odpojte kábel od počítača. Zobrazenie stavu signálu GPS Tri sekundy podržte stlačené tlačidlo. Zakúpenie dodatočných máp 1 Na stránke garmin.com prejdite na produktovú stránku zariadenia. 2 Kliknite na kartu Mapy. 3 Postupujte podľa pokynov na obrazovke. 72 Príloha
83 Kúpa príslušenstva Prejdite na stránku Príloha 73
84 Register Symboly 2D pohľad na mapu 33 3D pohľad na mapu 33 A adresy, vyhľadávanie 23 aktívny asistent jazdných pruhov 10 aktualizácia mapy softvér aktuálna poloha 26 aplikácia Smartphone Link 36, pripájanie 34, 41, 42 vypnutie hovorov 41, 42 automatická hlasitosť, zapnutie 5 B batéria maximalizácia 69 nabíjanie 2, 63, 69 ťažkosti 69 bezdrôtová kamera 59 body záujmu (POI) 18, 20, miesta 20 C cesta domov 9 cestná premávka 32, 44, 46, 60 alternatívna trasa 15 kamery 55, 56 mapa 32, 46 nehody 32, 46 pridanie predplatných 45 prijímač 44 vyhľadanie zdržaní 32, 46 cesty 7 pridanie bodu 13 režim výpočtu 54 spustenie 8, 20, 21 tvarovanie 13 zastavenie 15 zobrazenie na mape 9 ciele 56. Pozrite si polohy príchod 10, 11 cúvacia kamera 59 Č čerpacie, stanice 26 čistenie dotykovej obrazovky 67 čistenie zariadenia 67 D Dokumenty EULA 62 domov cesta 9 telefónne číslo 40 úprava polohy 9 volanie 40 dopravné kamery, zobraziť 55, 56 F Foursquare 24, 25 Funkcia Watch Link 11, G Garmin Connect 33 Garmin Express, aktualizácia softvéru 65 geocaching Register
85 GPS 3, 72 H história jázd 62 hlasitosť, úprava 5 hlasový príkaz 46 fráza budenia 46 navigácia pomocou 47 tipy pre používanie 47 zapnutie 47 hovory 39, 40 domov 40 história 40 kontakty 39 prijímanie 40 volanie 39 vytáčanie 39 I ID jednotky 62 identifikačné číslo 62 ikony, stavová lišta 3 informácie o trase 31 resetovanie 31 zobrazenie 31 J jas 5 jazyk hlas 61 klávesnica 61 K kamery 59 cúvanie 59 rýchlosť 7 semaforová kamera 7 karta microsd 1, 2 Kde som? 26, 27 klávesnica jazyk 61 rozloženie 61 kolíska, odstránenie 68 krádež, vyhnutie sa 67 križovatky, vyhľadávanie 24 L LiveTrack 50, 51 lokality aktuálne 26 naposledy nájdené 26 simulované 58 vyhľadávanie 18 M mapy 8, 28, 31, 57 aktualizácia dátové pole 9, 31, 32 nástroje 29, 30 symboly 9 téma 56 úroveň detailov 56 vrstvy 32 zakúpenie 72 zobrazenie trás 9, 10 microsd karta 71 miesta 20 aktuálne 26 volanie 39 vyhľadávanie 23 montáž zariadenia automobil 2 prísavka 2 vybratie z držiaka 68 mýto, vyhnutie sa 15 Register 75
86 mytrends, trasy 15 N nabíjanie zariadenia 2, 63, 69 napájací kábel do vozidla 2 napájacie káble 63 vozidlo 2 výmena poistky 68 nastavenia 57, nastavenia času 61 nastavenia displeja 60 nástroje, mapy 29, 30 navigácia 9 11, 20 mimo cesty 18 nastavenia 57 navigácia mimo cesty 18 nedávno nájdené polohy 26 núdzové služby 26 O obchádzky 14 obmedzenia 16 cesta 17 mýto 15 oblasť 17 odstraňovanie 18 úseky ciest 16 vypína sa 17 obnovenie nastavení 62 obrazovka, jas 5 odpojenie, Bluetooth zariadenie 43 odstránenie kolísky 68 ovládanie hlasom 47, 48 tipy 48 P pamäťová karta 1, 2, 71 inštalácia 71 panel vyhľadávania 19 parkovisko 11, posledný bod 12 párovanie odpojenie 43 telefón 34, 69 upozornenie 49 photolive 55, 56 plánovač trasy tvarovacie body 54 úprava cesty 54 počasie 52 podmienky na ceste 53 radar 52 počítač, pripájanie 71 podmienky na ceste, počasie 53 podpora pre produkty 48 poistka, výmena 68 poloha 23 polohy 23, 56 aktuálne 27 miesta 20 ukladanie 27 pred vami 30 prispôsobenie 30 predplatenia, Služby v reálnom čase od spoločnosti Garmin 36 prijímanie hovorov 40 pripájanie 64 príručka používateľa 48 prísavka 68 príslušenstvo Register
87 R resetovanie údaje o trase 31 zariadenie 68 režim spánku 3 riešenie problémov 69 rozpoznanie hlasu 46 Rýchle vyhľadávanie 19 rýchlostné kamery 7 S satelitné signály prehliada sa 72 vyhľadávanie 3 semaforové kamery 7 simulované polohy 58 skrátené príkazy pridávanie 27 vymazanie 27 Služby v reálnom čase od spoločnosti Garmin 35 predplatenie 36 Smartphone Link 35 smery 10 smery jazdy 10 snímky obrazovky 60 softvér aktualizácia verzia 62 starostlivosť o zariadenie 67 stíšenie, zvuk 47 súbory, prenos 72 súradnice 24 T technické údaje 62 technológia Bluetooth 33, 35, 39, 69 nastavenia 58 odpojenie zariadenia 43 spárovanie telefónu 34 správa telefónov 41, 42 vypnutie hovorov 41, 42 telefón odpojenie 43 párovanie 34, 69 telefónne hovory 39 hlasové vytáčanie 40 prijímanie 40 stíšenie 40 vytáčanie 40 telefónne hovory bez použitia rúk 35, 41, 42 telefónny zoznam 39 tlačidlá na obrazovke 4 tlačidlo napájania 1 3 trasy mytrends 15 navrhované 15 pridanie bodu 55 režim výpočtu 58 spustenie 8 výpočet 14 Trasy, zobrazenie na mape 10 TripAdvisor 25, 26 Tvarovanie trasy 13 U ukladanie, aktuálna poloha 27 uložené polohy 55 kategórie 28 odstraňovanie 28 Register 77
88 úprava 27 upevnenie zariadenia, prísavka 68 upozornenia 5, 35, 37 39, body v blízkosti 59 zvuk 59 upozornenia vodiča 5, 6, 50 USB, odpojenie 72 V vrstvy mapy, prispôsobenie 32 vyhľadávanie lokalít 18 vyhľadávanie miest, kategórie 19 vyhľadávanie polôh. 20, 21, 26, 36 Pozrite si aj polohy adresy 23 križovatky 24 mestá 24 súradnice 24 vymazanie, trasy 54 vymazávanie, spárované zariadenie Bluetooth 43 výstrahy pre body v blízkosti, nastavenia 61 vytáčanie 39 W Wi Fi 58, 64 Z záznam trasy, zobrazenie 31 zdieľanie, LiveTrack 50, 51 zemepisná šírka a zemepisná dĺžka 24 zmena oblasti vyhľadávania 22 zobrazenie mapy 2-D 33 3-D 33 zoznam odbočiek 10 zvuk body v blízkosti 61 body v blízkosti Register
89
90
91
92 (0) (+52) GARMIN ( ) +27 (0) ext (0) Marec _ 0A
GARMIN DRIVE 51/61. Príručka používateľa
 GARMIN DRIVE 51/61 Príručka používateľa 2016 Garmin Ltd. alebo dcérske spoločnosti Všetky práva vyhradené. Táto príručka je chránená zákonmi o autorských právach a nesmie byť kopírovaná ani ako celok,
GARMIN DRIVE 51/61 Príručka používateľa 2016 Garmin Ltd. alebo dcérske spoločnosti Všetky práva vyhradené. Táto príručka je chránená zákonmi o autorských právach a nesmie byť kopírovaná ani ako celok,
zūmo 590 Príručka rýchleho spustenia
 zūmo 590 Príručka rýchleho spustenia Marec 2014 190-01706-64_0A Vytlačené na Taiwane Začíname pracovať UPOZORNENIE Pozrite si príručku Dôležité informácie o bezpečnosti a produkte v balení s produktom,
zūmo 590 Príručka rýchleho spustenia Marec 2014 190-01706-64_0A Vytlačené na Taiwane Začíname pracovať UPOZORNENIE Pozrite si príručku Dôležité informácie o bezpečnosti a produkte v balení s produktom,
TomTom Referenčná príručka
 TomTom Referenčná príručka Obsah Rizikové zóny 3 Rizikové zóny vo Francúzsku... 3 Upozornenia na rizikové zóny... 3 Zmena spôsobu upozornenia... 4 tlačidlo Ohlásiť... 4 Nahlásenie novej rizikovej zóny
TomTom Referenčná príručka Obsah Rizikové zóny 3 Rizikové zóny vo Francúzsku... 3 Upozornenia na rizikové zóny... 3 Zmena spôsobu upozornenia... 4 tlačidlo Ohlásiť... 4 Nahlásenie novej rizikovej zóny
GARMIN DRIVEASSIST 51. Príručka používateľa
 GARMIN DRIVEASSIST 51 Príručka používateľa 2017 Garmin Ltd. alebo dcérske spoločnosti Všetky práva vyhradené. Táto príručka je chránená zákonmi o autorských právach a nesmie byť kopírovaná ani ako celok,
GARMIN DRIVEASSIST 51 Príručka používateľa 2017 Garmin Ltd. alebo dcérske spoločnosti Všetky práva vyhradené. Táto príručka je chránená zákonmi o autorských právach a nesmie byť kopírovaná ani ako celok,
GPS Loc. Užívateľský manuál. mobilné aplikácie. pre online prístup do systému GPS Loc cez mobilnú aplikáciu
 GPS Loc mobilné aplikácie Užívateľský manuál pre online prístup do systému GPS Loc cez mobilnú aplikáciu Mobilná aplikácia GPS Loc je určená na sledovanie aktuálnej polohy vozidla alebo sledovaného objektu,
GPS Loc mobilné aplikácie Užívateľský manuál pre online prístup do systému GPS Loc cez mobilnú aplikáciu Mobilná aplikácia GPS Loc je určená na sledovanie aktuálnej polohy vozidla alebo sledovaného objektu,
Dell S2718H/S2718HX/S2718HN/ S2718NX Dell Display Manager Návod na obsluhu
 Dell S2718H/S2718HX/S2718HN/ S2718NX Dell Display Manager Návod na obsluhu Model: S2718H/S2718HX/S2718HN/S2718NX Regulačný model: S2718Hx/S2718Nx POZNÁMKA: POZNÁMKA označuje dôležité informácie, ktoré
Dell S2718H/S2718HX/S2718HN/ S2718NX Dell Display Manager Návod na obsluhu Model: S2718H/S2718HX/S2718HN/S2718NX Regulačný model: S2718Hx/S2718Nx POZNÁMKA: POZNÁMKA označuje dôležité informácie, ktoré
STRUČNÝ NÁVOD NA OBSLUHU DATALOGERA KIMO KT110 / 150
 STRUČNÝ NÁVOD NA OBSLUHU DATALOGERA KIMO KT110 / 150 1. Inštalácia softvéru KILOG Pre dokončenie inštalácie je potrebné potvrdiť všetky čiastkové inštalácie, ktoré sa budú ponúkať v inštalačnom okne. Strana
STRUČNÝ NÁVOD NA OBSLUHU DATALOGERA KIMO KT110 / 150 1. Inštalácia softvéru KILOG Pre dokončenie inštalácie je potrebné potvrdiť všetky čiastkové inštalácie, ktoré sa budú ponúkať v inštalačnom okne. Strana
Manuál Shenzhen Rikomagic Tech Corp.,Ltd
 MK902 Manuál Shenzhen Rikomagic Tech Corp.,Ltd Tento manuál obsahuje všetky informácie pre správne a bezpečné používanie zariadenia. Pred používaním si tento manuál pozorne prečítajte. Nevystavujte zariadenie
MK902 Manuál Shenzhen Rikomagic Tech Corp.,Ltd Tento manuál obsahuje všetky informácie pre správne a bezpečné používanie zariadenia. Pred používaním si tento manuál pozorne prečítajte. Nevystavujte zariadenie
Používanie webových služieb na sieťové skenovanie (Windows Vista SP2 alebo novší, Windows 7 a Windows 8)
 Používanie webových služieb na sieťové skenovanie (Windows Vista SP2 alebo novší, Windows 7 a Windows 8) Protokol webových služieb umožňuje používateľom systému Windows Vista (SP2 alebo novší), Windows
Používanie webových služieb na sieťové skenovanie (Windows Vista SP2 alebo novší, Windows 7 a Windows 8) Protokol webových služieb umožňuje používateľom systému Windows Vista (SP2 alebo novší), Windows
Sprievodca rýchlym štartom
 Sprievodca rýchlym štartom Víta vás váš MacBook Air Začnime. Spustite Mac stlačením tlačidla napájania. Otvorí sa Sprievodca nastavením, vďaka ktorému môžete jednoducho nastaviť svoj Mac a ihneď ho začať
Sprievodca rýchlym štartom Víta vás váš MacBook Air Začnime. Spustite Mac stlačením tlačidla napájania. Otvorí sa Sprievodca nastavením, vďaka ktorému môžete jednoducho nastaviť svoj Mac a ihneď ho začať
Aktualizácia adaptéra Push2TV
 Aktualizácia adaptéra Push2TV 2 Spoločnosť NETGEAR odporúča aktualizovať adaptér Push2TV, pretože nové aktualizácie môžu podporovať ešte viac bezdrôtových zobrazovacích zariadení. 1. Pomocou prenosného
Aktualizácia adaptéra Push2TV 2 Spoločnosť NETGEAR odporúča aktualizovať adaptér Push2TV, pretože nové aktualizácie môžu podporovať ešte viac bezdrôtových zobrazovacích zariadení. 1. Pomocou prenosného
Prehľad nového TwinSpace
 Prehľad nového TwinSpace (Uvedený do činnosti v septembri 2014) Tento návod bol pripravený pre učiteľov-administrátorov. Nachádza sa v ňom všetko, čo potrebujete vedieť, aby ste mohli začať pracovať s
Prehľad nového TwinSpace (Uvedený do činnosti v septembri 2014) Tento návod bol pripravený pre učiteľov-administrátorov. Nachádza sa v ňom všetko, čo potrebujete vedieť, aby ste mohli začať pracovať s
Podrobný sprievodca aktualizáciou na systém Windows 8.1
 Podrobný sprievodca aktualizáciou na systém Windows 8.1 Inštalácia a aktualizácia systému Windows 8.1 Aktualizácia systému BIOS, aplikácií a ovládačov, spustenie služby Windows Update Výber typu inštalácie
Podrobný sprievodca aktualizáciou na systém Windows 8.1 Inštalácia a aktualizácia systému Windows 8.1 Aktualizácia systému BIOS, aplikácií a ovládačov, spustenie služby Windows Update Výber typu inštalácie
/1 REGISTRÁCIA PRIHLÁSENIE MÔJ PROFIL
 1 /1 REGISTRÁCIA Prvým krokom k využívaniu mobilnej aplikácie je registrácia cez portál www.eei.sk, kde je potrebné vyplniť nasledovné položky registračného formulára: Prihlasovacie meno. Prihlasovacie
1 /1 REGISTRÁCIA Prvým krokom k využívaniu mobilnej aplikácie je registrácia cez portál www.eei.sk, kde je potrebné vyplniť nasledovné položky registračného formulára: Prihlasovacie meno. Prihlasovacie
Návod na aktualizáciu firmvéru pre 4G router TP-Link MR200
 Návod na aktualizáciu firmvéru pre 4G router TP-Link MR200 Vážený zákazník, Čo budete potrebovať? každý z nás potrebuje z času na čas niečo nové a lepšie. Platí to aj pre zariadenia, ktoré spracúvajú dôležité
Návod na aktualizáciu firmvéru pre 4G router TP-Link MR200 Vážený zákazník, Čo budete potrebovať? každý z nás potrebuje z času na čas niečo nové a lepšie. Platí to aj pre zariadenia, ktoré spracúvajú dôležité
2. Nahratie mapy pre Locus Map - formát sqlite alebo mbtiles do zariadenia (telefón, tablet) s OS Android.
 1. Inštalácia aplikácie Locus Map - free alebo pro verzia cez Google Play Pred inštaláciou je doporučené vložiť do prístroja microsd kartu pre zvýšenie kapacity pamäti zariadenia. Všetky mapy a namerané
1. Inštalácia aplikácie Locus Map - free alebo pro verzia cez Google Play Pred inštaláciou je doporučené vložiť do prístroja microsd kartu pre zvýšenie kapacity pamäti zariadenia. Všetky mapy a namerané
TSS Autoškola. gpspreautoskoly.sk. Užívateľský manuál pre online prístup cez aplikáciu pre tablety s OS Android
 gpspreautoskoly.sk TSS Autoškola Aplikácia na kontrolu výučby v autoškolách Užívateľský manuál pre online prístup cez aplikáciu pre tablety s OS Android gpspreautoskoly.sk Popis zariadenia Mobilná aplikácia
gpspreautoskoly.sk TSS Autoškola Aplikácia na kontrolu výučby v autoškolách Užívateľský manuál pre online prístup cez aplikáciu pre tablety s OS Android gpspreautoskoly.sk Popis zariadenia Mobilná aplikácia
Manuál pre používateľov OS Android. *pre aplikáciu CONNECTED WATCH
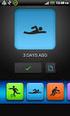 Manuál pre používateľov OS Android *pre aplikáciu CONNECTED WATCH Obsah 1. Ako používať hodinky 2. Párovanie hodiniek s telefónom 1. KROK 1: príprava hodiniek pre spárovanie 2. KROK 2: stiahnutie aplikácie
Manuál pre používateľov OS Android *pre aplikáciu CONNECTED WATCH Obsah 1. Ako používať hodinky 2. Párovanie hodiniek s telefónom 1. KROK 1: príprava hodiniek pre spárovanie 2. KROK 2: stiahnutie aplikácie
ŠKODA CONNECT Online služby
 ŠKODA CONNECT Online služby Táto brožúra slúži na rýchle oboznámenie sa so službami ŠKODA Connect. Prehľad tém tejto brožúry Online služby ŠKODA Connect 1 Registrácia, aktivácia služieb 2 Pripojenie systému
ŠKODA CONNECT Online služby Táto brožúra slúži na rýchle oboznámenie sa so službami ŠKODA Connect. Prehľad tém tejto brožúry Online služby ŠKODA Connect 1 Registrácia, aktivácia služieb 2 Pripojenie systému
Nokia Nseries PC Suite Vydanie
 Nokia Nseries PC Suite 2.1 1. Vydanie 2008 Nokia. Všetky práva vyhradené. Nokia, Nokia Connecting People a Nseries sú ochrannými značkami alebo registrovanými ochrannými značkami spoločnosti Nokia Corporation.
Nokia Nseries PC Suite 2.1 1. Vydanie 2008 Nokia. Všetky práva vyhradené. Nokia, Nokia Connecting People a Nseries sú ochrannými značkami alebo registrovanými ochrannými značkami spoločnosti Nokia Corporation.
Úvod. Prehľad funkcií NORMAL OPERATION
 2 Úvod Ďakujeme Vám, že ste si kúpili univerzálny diaľkový ovládač Philips. Diaľkový ovládač SBC RU 252 je navrhnutý pre jednoduchú obsluhu viacerých zariadení u vás doma. Môže nahradiť až štyri diaľkové
2 Úvod Ďakujeme Vám, že ste si kúpili univerzálny diaľkový ovládač Philips. Diaľkový ovládač SBC RU 252 je navrhnutý pre jednoduchú obsluhu viacerých zariadení u vás doma. Môže nahradiť až štyri diaľkové
Ekvia s.r.o EKVIA PREMIUMPRO. Užívateľský manuál
 Ekvia s.r.o EKVIA PREMIUMPRO Užívateľský manuál 1. Prihlásenie sa Pre prihlásenia sa do portálu Ekvia PremiumPro prejdite na adresu: www.ekviapremiumpro.sk Kde po kliknutí na tlačidlo Prihlásenie v pravom
Ekvia s.r.o EKVIA PREMIUMPRO Užívateľský manuál 1. Prihlásenie sa Pre prihlásenia sa do portálu Ekvia PremiumPro prejdite na adresu: www.ekviapremiumpro.sk Kde po kliknutí na tlačidlo Prihlásenie v pravom
EW-7438APn Príručka rýchlou inštaláciou
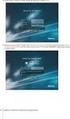 EW-7438APn Príručka rýchlou inštaláciou 07-2013 / v1.0 I. Informácie o produkte I-1. Obsah balenia - Prístupový bod EW-7438APn - Disk CD s viacjazyčnou rýchlou inštalačnou príručkou a používateľskou príruč
EW-7438APn Príručka rýchlou inštaláciou 07-2013 / v1.0 I. Informácie o produkte I-1. Obsah balenia - Prístupový bod EW-7438APn - Disk CD s viacjazyčnou rýchlou inštalačnou príručkou a používateľskou príruč
Univerzálne dia kové ovládanie TV SAT DVD AUX
 TV SAT DVD AUX Skôr, než začnete používať diaľkový ovládač, budete musieť vykonať jeden z nasledujúcich krokov: Nastavenie na strane diaľkového ovládača A. Nastavenie pomocou kódu výrobcu 1. Zapnite zariadenie,
TV SAT DVD AUX Skôr, než začnete používať diaľkový ovládač, budete musieť vykonať jeden z nasledujúcich krokov: Nastavenie na strane diaľkového ovládača A. Nastavenie pomocou kódu výrobcu 1. Zapnite zariadenie,
Stručný návod na inštaláciu Wi-Fi routra pre T-Mobile mobilný internet
 Stručný návod na inštaláciu Wi-Fi routra pre T-Mobile mobilný internet 1. Postup inštalácie Pripojenie Wi-Fi routra k vašej sieti Upozornenie: NEPRIPÁJAJTE Wi-Fi router k zdroju napájania skôr, ako dokončíte
Stručný návod na inštaláciu Wi-Fi routra pre T-Mobile mobilný internet 1. Postup inštalácie Pripojenie Wi-Fi routra k vašej sieti Upozornenie: NEPRIPÁJAJTE Wi-Fi router k zdroju napájania skôr, ako dokončíte
Řada zūmo. 300 Stručný návod k obsluze. Srpen _0D Vytištěno na Tchaj-wanu
 Řada zūmo 300 Stručný návod k obsluze Srpen 2013 190-01457-61_0D Vytištěno na Tchaj-wanu Začínáme VAROVÁNÍ Přečtěte si leták Důležité bezpečnostní informace a informace o produktu vložený v obalu s výrobkem.
Řada zūmo 300 Stručný návod k obsluze Srpen 2013 190-01457-61_0D Vytištěno na Tchaj-wanu Začínáme VAROVÁNÍ Přečtěte si leták Důležité bezpečnostní informace a informace o produktu vložený v obalu s výrobkem.
Návod na rýchlu inštaláciu Wi-Fi smerovača pre optický internet. Glitel GR660GE
 Návod na rýchlu inštaláciu Wi-Fi smerovača pre optický internet Glitel GR660GE 07601 orange Optic DSL Glitel GR660GE navod na instalaciu A5.indd 1 27.4.2016 13:37 Obsah príručky 1 Obsah balenia 3 2 Zapojenie
Návod na rýchlu inštaláciu Wi-Fi smerovača pre optický internet Glitel GR660GE 07601 orange Optic DSL Glitel GR660GE navod na instalaciu A5.indd 1 27.4.2016 13:37 Obsah príručky 1 Obsah balenia 3 2 Zapojenie
Návod na inštaláciu. modemu Cisco EPC Volajte na našu zákaznícku linku: 02/
 Návod na inštaláciu modemu Cisco EPC 3925 Volajte na našu zákaznícku linku: 02/208 28 208 Obsah 2 Obsah balenia...3 Popis hardvéru - predný panel...4 Popis hardvéru - zadný panel...5 Schéma zapojenia...6
Návod na inštaláciu modemu Cisco EPC 3925 Volajte na našu zákaznícku linku: 02/208 28 208 Obsah 2 Obsah balenia...3 Popis hardvéru - predný panel...4 Popis hardvéru - zadný panel...5 Schéma zapojenia...6
Aktualizácia firmvéru a aplikácie USB modemu Huawei E220 pre operačný systém Windows Vista
 Aktualizácia firmvéru a aplikácie USB modemu Huawei E220 pre operačný systém Windows Vista Krok 1: Aktualizácia firmvéru Pred aktualizáciou, prosím, najskôr skontrolujte: 1. Aktualizácia musí byť vykonávaná
Aktualizácia firmvéru a aplikácie USB modemu Huawei E220 pre operačný systém Windows Vista Krok 1: Aktualizácia firmvéru Pred aktualizáciou, prosím, najskôr skontrolujte: 1. Aktualizácia musí byť vykonávaná
Používateľská príručka pre autorov
 Používateľská príručka pre autorov Prihlásenie 1. Do internetového vyhľadávača zadajte: http://ezp.vssvalzbety.sk/login 2. Po zobrazení obrázku č. 1 kliknite na Prihlásiť sa pomocou Google" Obr. 1 - Prihlasovanie
Používateľská príručka pre autorov Prihlásenie 1. Do internetového vyhľadávača zadajte: http://ezp.vssvalzbety.sk/login 2. Po zobrazení obrázku č. 1 kliknite na Prihlásiť sa pomocou Google" Obr. 1 - Prihlasovanie
RM Pro Univerzálny WiFi diaľkový ovládač Verzia plne kompatibilná s dotykovými vypínačmi LIVOLO Touch Switch
 RM Pro Univerzálny WiFi diaľkový ovládač Verzia plne kompatibilná s dotykovými vypínačmi LIVOLO Touch Switch Importér pre SR: SecuTec Slovakia s.r.o., 93532, Kalná nad Hronom, Slovensko Výrobca: Hangzhou
RM Pro Univerzálny WiFi diaľkový ovládač Verzia plne kompatibilná s dotykovými vypínačmi LIVOLO Touch Switch Importér pre SR: SecuTec Slovakia s.r.o., 93532, Kalná nad Hronom, Slovensko Výrobca: Hangzhou
7" VIDEO DOTYKOVÁ OBRAZOVKA
 369300/369310/369305/369315 7" VIDEO DOTYKOVÁ OBRAZOVKA Užívateľská príručka 07/12-01 CN 2 Obsah 1. Funkcia volania 6 2. Aktivácia vstupného panelu 6 3. Volanie interkom 6 4. Pracovný mód 7 5. Registrácia
369300/369310/369305/369315 7" VIDEO DOTYKOVÁ OBRAZOVKA Užívateľská príručka 07/12-01 CN 2 Obsah 1. Funkcia volania 6 2. Aktivácia vstupného panelu 6 3. Volanie interkom 6 4. Pracovný mód 7 5. Registrácia
Easy, Reliable & Secure. Powerline 200 Sieťový adaptér pre domácnosti (PL200)
 Easy, Reliable & Secure Powerline 200 Sieťový adaptér pre domácnosti (PL200) Ochranné známky Značky a názvy produktov sú ochranné známky alebo registrované ochranné známky príslušných držiteľov. Informácie
Easy, Reliable & Secure Powerline 200 Sieťový adaptér pre domácnosti (PL200) Ochranné známky Značky a názvy produktov sú ochranné známky alebo registrované ochranné známky príslušných držiteľov. Informácie
Multihosting Užívateľská príručka
 Multihosting Užívateľská príručka EXO TECHNOLOGIES spol. s.r.o. Garbiarska 3 Stará Ľubovňa 064 01 IČO: 36 485 161 IČ DPH: SK2020004503 support@exohosting.sk www.exohosting.sk 1 Obsah Úvod...3 1 Objednávka...4
Multihosting Užívateľská príručka EXO TECHNOLOGIES spol. s.r.o. Garbiarska 3 Stará Ľubovňa 064 01 IČO: 36 485 161 IČ DPH: SK2020004503 support@exohosting.sk www.exohosting.sk 1 Obsah Úvod...3 1 Objednávka...4
Externé zariadenia Používateľská príručka
 Externé zariadenia Používateľská príručka Copyright 2009 Hewlett-Packard Development Company, L.P. Informácie obsiahnuté v tomto dokumente sa môžu zmeniť bez predchádzajúceho upozornenia. Jediné záruky
Externé zariadenia Používateľská príručka Copyright 2009 Hewlett-Packard Development Company, L.P. Informácie obsiahnuté v tomto dokumente sa môžu zmeniť bez predchádzajúceho upozornenia. Jediné záruky
Zdieľanie zariadenia USB v sieti...3. Zdieľanie tlačiarne USB...5. Zálohovanie počítača Mac pomocou funkcie Time Machine...6
 Prémiové funkcie Obsah Zdieľanie zariadenia USB v sieti...3 Zdieľanie tlačiarne USB...5 Zálohovanie počítača Mac pomocou funkcie Time Machine...6 Aplikácia NETGEAR genie...8 2 Zdieľanie zariadenia USB
Prémiové funkcie Obsah Zdieľanie zariadenia USB v sieti...3 Zdieľanie tlačiarne USB...5 Zálohovanie počítača Mac pomocou funkcie Time Machine...6 Aplikácia NETGEAR genie...8 2 Zdieľanie zariadenia USB
Vyhľadávanie a práca so záznamami - CREPČ 2
 Centrum vedecko-technických informácií, Odbor pre hodnotenie vedy, Oddelenie pre hodnotenie publikačnej činnosti Vyhľadávanie a práca so záznamami - CREPČ 2 Manuál pre autorov Centrum vedecko-technických
Centrum vedecko-technických informácií, Odbor pre hodnotenie vedy, Oddelenie pre hodnotenie publikačnej činnosti Vyhľadávanie a práca so záznamami - CREPČ 2 Manuál pre autorov Centrum vedecko-technických
CM WiFi-Box. Technické inštrukcie. (pre kotly PelTec/PelTec-lambda) VYKUROVACIA TECHNIKA. Domáci wifi router.
 Zamat s.r.o. Hlohovská cesta 106, Nemčice, www.zamatsro.sk VYKUROVACIA TECHNIKA Technické inštrukcie Pripojenie a používanie CM WiFi-Box pre internetový dohľad a riadenie práce kotla. (pre kotly PelTec
Zamat s.r.o. Hlohovská cesta 106, Nemčice, www.zamatsro.sk VYKUROVACIA TECHNIKA Technické inštrukcie Pripojenie a používanie CM WiFi-Box pre internetový dohľad a riadenie práce kotla. (pre kotly PelTec
Príručka na rýchlu inštaláciu VDSL pripojenia. Zyxel VMG1312. Volajte na našu Zákaznícku linku: 02/
 Príručka na rýchlu inštaláciu VDSL pripojenia Zyxel VMG1312 Volajte na našu Zákaznícku linku: 02/208 28 208 Príručka na rýchlu inštaláciu VDSL Zyxel VMG1312 2 Obsah 3 1 Obsah balenia...4 2 Schéma zapojenia
Príručka na rýchlu inštaláciu VDSL pripojenia Zyxel VMG1312 Volajte na našu Zákaznícku linku: 02/208 28 208 Príručka na rýchlu inštaláciu VDSL Zyxel VMG1312 2 Obsah 3 1 Obsah balenia...4 2 Schéma zapojenia
Užívateľská príručka systému CEHZ. Základné zostavy Farmy podľa druhu činnosti
 Užívateľská príručka systému CEHZ Základné zostavy Farmy podľa druhu činnosti Užívateľská príručka systému CEHZ... 1 Základné zostavy Farmy podľa druhu činnosti... 1 1.1. Farmy podľa druhu činnosti...
Užívateľská príručka systému CEHZ Základné zostavy Farmy podľa druhu činnosti Užívateľská príručka systému CEHZ... 1 Základné zostavy Farmy podľa druhu činnosti... 1 1.1. Farmy podľa druhu činnosti...
Stručný návod na inštaláciu Smerovač PCI Express
 Stručný návod na inštaláciu Smerovač PCI Express Gratulujeme vám k zakúpeniu smerovača PCI Express. Tento výrobok bol navrhnutý pre všetkých, ktorí potrebujú pripojenie k sieti Internet aj mimo kancelárie
Stručný návod na inštaláciu Smerovač PCI Express Gratulujeme vám k zakúpeniu smerovača PCI Express. Tento výrobok bol navrhnutý pre všetkých, ktorí potrebujú pripojenie k sieti Internet aj mimo kancelárie
OBOZNÁMTE SA S VAŠÍM TELEFÓNOM
 Alcatel 4400 OBOZNÁMTE SA S VAŠÍM TELEFÓNOM 2 4 3 i 5 10 9 1 Audio tlačidlá zníženie hlasitosti reproduktora alebo slúchadla 1 6 7 8 Reproduktor: umožňuje podielať sa viacerým účastníkom na konverzácii
Alcatel 4400 OBOZNÁMTE SA S VAŠÍM TELEFÓNOM 2 4 3 i 5 10 9 1 Audio tlačidlá zníženie hlasitosti reproduktora alebo slúchadla 1 6 7 8 Reproduktor: umožňuje podielať sa viacerým účastníkom na konverzácii
SWAN a.s., Borská 6, Bratislava, Tel.: 0650 / , Návod na inštaláciu
 Návod na inštaláciu Inštalácia LTE USB modemu Huawei E3372 a mobilného internetového pripojenia 1 Dôležité upozornenie: pred inštaláciou zariadenia a internetového pripojenia sa oboznámte so zariadením
Návod na inštaláciu Inštalácia LTE USB modemu Huawei E3372 a mobilného internetového pripojenia 1 Dôležité upozornenie: pred inštaláciou zariadenia a internetového pripojenia sa oboznámte so zariadením
Návod na aplikáciu Mobile Pay pre Orange
 Návod na aplikáciu Mobile Pay pre Orange Aktivácia bezkontaktných mobilných platieb Keď máte stiahnutú aplikáciu, môžete si aktivovať bezkontaktné mobilné platby. V menu uvítacej obrazovky zvoľte tlačidlo
Návod na aplikáciu Mobile Pay pre Orange Aktivácia bezkontaktných mobilných platieb Keď máte stiahnutú aplikáciu, môžete si aktivovať bezkontaktné mobilné platby. V menu uvítacej obrazovky zvoľte tlačidlo
Projektory Acer s technológiou 3D. Stručný návod
 Projektory Acer s technológiou 3D Stručný návod 2014 Všetky práva vyhradené. Stručný návod na obsluhu projektorov série Acer Pôvodné vydanie: 10/2014 Číslo modelu: Sériové číslo: Dátum zakúpenia: Miesto
Projektory Acer s technológiou 3D Stručný návod 2014 Všetky práva vyhradené. Stručný návod na obsluhu projektorov série Acer Pôvodné vydanie: 10/2014 Číslo modelu: Sériové číslo: Dátum zakúpenia: Miesto
Kapitola 1 úvod Účel softvéru Systémové požiadavky Výkon (podstatné iba pre technikov)
 Návod na inštaláciu a používanie softvéru ivms-4500 určeného pre mobilné zariadenia s operačným systémom ANDROID na prezeranie živého obrazu a obrazu zo záznamu zo záznamových zariadení HikVision. Kapitola
Návod na inštaláciu a používanie softvéru ivms-4500 určeného pre mobilné zariadenia s operačným systémom ANDROID na prezeranie živého obrazu a obrazu zo záznamu zo záznamových zariadení HikVision. Kapitola
Zjednodušený manuál pre klientsky softvér ISS
 Zjednodušený manuál pre klientsky softvér ISS Inštalácia softvéru Vložte priložené CD do mechaniky, otvorte priečinok Sofware a následne priečinok 1.ISS. Dvakrát kliknite na inštalačný súbor ISSSetup,
Zjednodušený manuál pre klientsky softvér ISS Inštalácia softvéru Vložte priložené CD do mechaniky, otvorte priečinok Sofware a následne priečinok 1.ISS. Dvakrát kliknite na inštalačný súbor ISSSetup,
INŠTALAČNÝ MANUÁL ADB VA 2111
 INŠTALAČNÝ MANUÁL ADB VA 2111 Manual ADB VA2111 19x15cm 02_14.indd 1 11.2.2014 10:27 ÚVOD Pri inštalácii postupujte podľa očíslovaných krokov. Kroky nepreskakujte, ak tak nie je uvedené! Vašou úlohou je
INŠTALAČNÝ MANUÁL ADB VA 2111 Manual ADB VA2111 19x15cm 02_14.indd 1 11.2.2014 10:27 ÚVOD Pri inštalácii postupujte podľa očíslovaných krokov. Kroky nepreskakujte, ak tak nie je uvedené! Vašou úlohou je
Aktualizácia operačného systému Android tabletu Samsung Note 10.1 model N8010
 Aktualizácia operačného systému Android tabletu Samsung Note 10.1 model N8010 Verzia 1.0 Úvod. Pre skvalitnenie používania tabletov Samsung Note 10.1 model N8010 dodávaných v rámci projektu EVSRŠ (DIGIškola)
Aktualizácia operačného systému Android tabletu Samsung Note 10.1 model N8010 Verzia 1.0 Úvod. Pre skvalitnenie používania tabletov Samsung Note 10.1 model N8010 dodávaných v rámci projektu EVSRŠ (DIGIškola)
Virtuálna Registračná Pokladnica. Modul OPD pre ios
 Virtuálna Registračná Pokladnica Modul OPD pre ios Strana 2 / 10 Obsah OBSAH 2 1 VIRTUÁLNA REGISTRAČNÁ POKLADNICA MODUL OPD IOS 3 1.1 O APLIKÁCII OPD 3 1.2 PREDPOKLADY PRE POUŽÍVANIE OPD 3 2 PRÁCA S APLIKÁCIOU
Virtuálna Registračná Pokladnica Modul OPD pre ios Strana 2 / 10 Obsah OBSAH 2 1 VIRTUÁLNA REGISTRAČNÁ POKLADNICA MODUL OPD IOS 3 1.1 O APLIKÁCII OPD 3 1.2 PREDPOKLADY PRE POUŽÍVANIE OPD 3 2 PRÁCA S APLIKÁCIOU
Modem a lokálna sieť LAN Používateľská príručka
 Modem a lokálna sieť LAN Používateľská príručka Copyright 2007 Hewlett-Packard Development Company, L.P. Informácie obsiahnuté v tomto dokumente sa môžu zmeniť bez predchádzajúceho upozornenia. Jediné
Modem a lokálna sieť LAN Používateľská príručka Copyright 2007 Hewlett-Packard Development Company, L.P. Informácie obsiahnuté v tomto dokumente sa môžu zmeniť bez predchádzajúceho upozornenia. Jediné
Textový editor WORD. Práca s obrázkami a automatickými tvarmi vo Worde
 Textový editor WORD Práca s obrázkami a automatickými tvarmi vo Worde WordArt WordArt je objekt, pomocou ktorého vieme vytvoriť text s rôznymi efektami. Začneme na karte Vložiť, kde použijeme ikonu WordArt.
Textový editor WORD Práca s obrázkami a automatickými tvarmi vo Worde WordArt WordArt je objekt, pomocou ktorého vieme vytvoriť text s rôznymi efektami. Začneme na karte Vložiť, kde použijeme ikonu WordArt.
Mobilná aplikácia ekolok SP, a.s.
 Strana: 1/16 Mobilná aplikácia ekolok SP, a.s. Príručka k aplikácii Účel: Príručka k Mobilnej aplikácii SP, a.s. Určené pre: používateľov Mobilnej aplikácie Slovenskej pošty, a.s.: ekolok. 2015 Slovenská
Strana: 1/16 Mobilná aplikácia ekolok SP, a.s. Príručka k aplikácii Účel: Príručka k Mobilnej aplikácii SP, a.s. Určené pre: používateľov Mobilnej aplikácie Slovenskej pošty, a.s.: ekolok. 2015 Slovenská
Hromadná korešpondencia v programe Word Lektor: Ing. Jaroslav Mišovych
 Hromadná korešpondencia v programe Word 2010 Lektor: Ing. Jaroslav Mišovych Obsah Čo je hromadná korešpondencia Spustenie hromadnej korešpondencie Nastavenie menoviek Pripojenie menoviek k zoznamu adries
Hromadná korešpondencia v programe Word 2010 Lektor: Ing. Jaroslav Mišovych Obsah Čo je hromadná korešpondencia Spustenie hromadnej korešpondencie Nastavenie menoviek Pripojenie menoviek k zoznamu adries
Návod na použite plaftormy ELMARK E- Business obsahuje popis hlavných možností a funkcií programu. Príručka je štruktúrovaná podľa poradia možností.
 Návod na použite PLATFORMA ELMARK E-BUSINESS ÚVOD Návod na použite plaftormy ELMARK E- Business obsahuje popis hlavných možností a funkcií programu. Príručka je štruktúrovaná podľa poradia možností. Platforma
Návod na použite PLATFORMA ELMARK E-BUSINESS ÚVOD Návod na použite plaftormy ELMARK E- Business obsahuje popis hlavných možností a funkcií programu. Príručka je štruktúrovaná podľa poradia možností. Platforma
Postup pre firmy s licenciou Profesionál účtovná firma
 Postup pre firmy s licenciou Profesionál účtovná firma Vážený používateľ programu Olymp. Tento postup je určený pre všetky firmy, ktoré majú zakúpený program Olymp s licenciou Profesionál účtovná firma.
Postup pre firmy s licenciou Profesionál účtovná firma Vážený používateľ programu Olymp. Tento postup je určený pre všetky firmy, ktoré majú zakúpený program Olymp s licenciou Profesionál účtovná firma.
Užívateľská príručka k službe TV Archív zastavenie a pretočenie obrazu
 Užívateľská príručka k službe TV Archív zastavenie a pretočenie obrazu www.max.sk 1 Obsah Úvod 3 Legenda 4 Popis tlačidiel na diaľkovom ovládači 5-6 Menu 7 Archív TV vysielania 8-9 Aktivácia 10 Zoznam
Užívateľská príručka k službe TV Archív zastavenie a pretočenie obrazu www.max.sk 1 Obsah Úvod 3 Legenda 4 Popis tlačidiel na diaľkovom ovládači 5-6 Menu 7 Archív TV vysielania 8-9 Aktivácia 10 Zoznam
MYJACK PREVODNÍK BLUETOOTH DO KONEKTORA VSTUPU ZVUKU NÁVOD NA POUŽÍVANIE. Obal zodpovedne recyklujte
 Obal zodpovedne recyklujte Všetky ochranné známky sú vlastníctvo príslušných majiteľov. Ak nie je uvedené inak, ich použitie neznamená, že je vlastník ochrannej známky pridružený k spoločnosti KitSound
Obal zodpovedne recyklujte Všetky ochranné známky sú vlastníctvo príslušných majiteľov. Ak nie je uvedené inak, ich použitie neznamená, že je vlastník ochrannej známky pridružený k spoločnosti KitSound
nüvi 57/58/67/68 Návod k obsluze
 nüvi 57/58/67/68 Návod k obsluze Březen 2015 Vytištěno na Tchaj-wanu 190-01806-41_0B Všechna práva vyhrazena. Na základě autorských zákonů není povoleno tento návod kopírovat (jako celek ani žádnou jeho
nüvi 57/58/67/68 Návod k obsluze Březen 2015 Vytištěno na Tchaj-wanu 190-01806-41_0B Všechna práva vyhrazena. Na základě autorských zákonů není povoleno tento návod kopírovat (jako celek ani žádnou jeho
Postup inštalácie aplikácie Blackberry Connect pre Sony Ericsson P990.
 Postup inštalácie aplikácie Blackberry Connect pre Sony Ericsson P990. Tento manuál vám pomôže správne nastaviť mobilný telefón Sony Ericsson P990 na používanie služby BlackBerry prostredníctvom aplikácie
Postup inštalácie aplikácie Blackberry Connect pre Sony Ericsson P990. Tento manuál vám pomôže správne nastaviť mobilný telefón Sony Ericsson P990 na používanie služby BlackBerry prostredníctvom aplikácie
Dealer Extranet 3. Cenové ponuky
 Dealer Extranet 3 Cenové ponuky Obsah Vytvorenie cenovej ponuky so zľavou Velux 3 Vytvorenie klientskej cenovej ponuky zo súčasnej cenovej ponuky 10 Vytvorenie klientskej cenovej ponuky pomocou Konfigurátora
Dealer Extranet 3 Cenové ponuky Obsah Vytvorenie cenovej ponuky so zľavou Velux 3 Vytvorenie klientskej cenovej ponuky zo súčasnej cenovej ponuky 10 Vytvorenie klientskej cenovej ponuky pomocou Konfigurátora
ONLINE PORTÁL COPY OFFICE SERVICE ACCENT REMOTE CUSTOMER
 ONLINE PORTÁL COPY OFFICE SERVICE ACCENT REMOTE CUSTOMER UŽÍVATEĽSKÝ MANUÁL OBSAH 1. Úvod...3 2. Prihlásenie...3 3. Vybrať lokáciu...4 4. Zmluvy...5 5. Zariadenia...5 6. Stav počítadla...7 7. Objednávka
ONLINE PORTÁL COPY OFFICE SERVICE ACCENT REMOTE CUSTOMER UŽÍVATEĽSKÝ MANUÁL OBSAH 1. Úvod...3 2. Prihlásenie...3 3. Vybrať lokáciu...4 4. Zmluvy...5 5. Zariadenia...5 6. Stav počítadla...7 7. Objednávka
Zapojenie set-top boxu
 Zapojenie set-top boxu KROK 1 Prepojenie vášho TV so set-top boxom SCART kábel HDMI kábel V prípade, že máte televízor s HDMI výstupom, prepojíte ho so set-top boxom pomocou HDMI kábla (kábel č. 1), ktorý
Zapojenie set-top boxu KROK 1 Prepojenie vášho TV so set-top boxom SCART kábel HDMI kábel V prípade, že máte televízor s HDMI výstupom, prepojíte ho so set-top boxom pomocou HDMI kábla (kábel č. 1), ktorý
Užívateľská príručka Hospodársky register
 Užívateľská príručka Hospodársky register Obsah: 1. Prihlásenie do systému... 2 2. Voľba jazyka... 3 3. Kombinované výbery... 3 3.1. Výber podľa sídla a právnej formy... 3 3.2. Výber podľa kódov v odbore
Užívateľská príručka Hospodársky register Obsah: 1. Prihlásenie do systému... 2 2. Voľba jazyka... 3 3. Kombinované výbery... 3 3.1. Výber podľa sídla a právnej formy... 3 3.2. Výber podľa kódov v odbore
Manuál na prácu s databázou zmlúv, faktúr a objednávok Mesta Martin.
 Manuál na prácu s databázou zmlúv, faktúr a objednávok Mesta Martin. Cieľom databázy zmlúv, faktúr a objednávok Mesta Martin je zverejnenie uvedených záznamov v zmysle ustanovení zákona č. 211/2000 Z.z.
Manuál na prácu s databázou zmlúv, faktúr a objednávok Mesta Martin. Cieľom databázy zmlúv, faktúr a objednávok Mesta Martin je zverejnenie uvedených záznamov v zmysle ustanovení zákona č. 211/2000 Z.z.
Pracovné prostredie MS EXCEL 2003.
 Pracovné prostredie MS EXCEL 2003. Tabuľkové kalkulátory sú veľmi praktické aplikácie pre realizáciu výpočtov, grafických prezentácií údajov, ako aj pe prácu s rôznymi údajmi ako s bázou dát. Tieto programy
Pracovné prostredie MS EXCEL 2003. Tabuľkové kalkulátory sú veľmi praktické aplikácie pre realizáciu výpočtov, grafických prezentácií údajov, ako aj pe prácu s rôznymi údajmi ako s bázou dát. Tieto programy
APPROACH Z80. Príručka rýchleho spustenia
 APPROACH Z80 Príručka rýchleho spustenia Začíname VAROVANIE Pozrite si príručku Dôležité informácie o bezpečnosti a produkte v balení s produktom, kde nájdete upozornenia spojené s produktom a iné dôležité
APPROACH Z80 Príručka rýchleho spustenia Začíname VAROVANIE Pozrite si príručku Dôležité informácie o bezpečnosti a produkte v balení s produktom, kde nájdete upozornenia spojené s produktom a iné dôležité
Manuál pre Registrovaných používateľov / Klientov
 Manuál pre Registrovaných používateľov / Klientov OBSAH 1. Prihlásenie klienta web stránka, región, meno a heslo 2. Po prihlásení klienta vysvetlenie jednotlivých položiek 2.1. Pridávanie a odoberanie
Manuál pre Registrovaných používateľov / Klientov OBSAH 1. Prihlásenie klienta web stránka, región, meno a heslo 2. Po prihlásení klienta vysvetlenie jednotlivých položiek 2.1. Pridávanie a odoberanie
Manuál Elektronická návratka
 Manuál Elektronická návratka Univerzita Pavla Jozefa Šafárika v Košiciach 2017 1 POSTUP PRE PRÍPRAVU ELEKTRONICKEJ NÁVRATKY A POTVRDENIE ZÁUJMU O ŠTÚDIUM. Upozornenie: Fotografia a údaje použité v tomto
Manuál Elektronická návratka Univerzita Pavla Jozefa Šafárika v Košiciach 2017 1 POSTUP PRE PRÍPRAVU ELEKTRONICKEJ NÁVRATKY A POTVRDENIE ZÁUJMU O ŠTÚDIUM. Upozornenie: Fotografia a údaje použité v tomto
Užívateľská príručka k funkcii Zastavenie a pretočenie obrazu
 Užívateľská príručka k funkcii Zastavenie a pretočenie obrazu obsah Funkcia Zastavenie a pretočenie obrazu Skôr než začnete Ako používať funkciu Zastavenie a pretočenie obrazu 1. Zastavenie a spustenie
Užívateľská príručka k funkcii Zastavenie a pretočenie obrazu obsah Funkcia Zastavenie a pretočenie obrazu Skôr než začnete Ako používať funkciu Zastavenie a pretočenie obrazu 1. Zastavenie a spustenie
ZyXEL FSG1100HN Príručka k rýchlej inštalácii bezdrôtového aktívneho fiber routera
 ZyXEL FSG1100HN Príručka k rýchlej inštalácii bezdrôtového aktívneho fiber routera Volajte na našu zákaznícku linku: 02/208 28 208 ZyXEL FSG1100HN Príručka k rýchlej inštalácii bezdrôtového aktívneho fiber
ZyXEL FSG1100HN Príručka k rýchlej inštalácii bezdrôtového aktívneho fiber routera Volajte na našu zákaznícku linku: 02/208 28 208 ZyXEL FSG1100HN Príručka k rýchlej inštalácii bezdrôtového aktívneho fiber
Základy - prihlásenie
 Základy - prihlásenie Plnohodnotná práca s aplikáciou WK ereader je možná po prihásení užívateľa. Prihlasovacie meno a heslo si vyberáte sami pri registrácii na www.wolterskluwer.sk (ak Vám nebolo pridelené
Základy - prihlásenie Plnohodnotná práca s aplikáciou WK ereader je možná po prihásení užívateľa. Prihlasovacie meno a heslo si vyberáte sami pri registrácii na www.wolterskluwer.sk (ak Vám nebolo pridelené
ThinkPad Wireless WAN Card. Stručná príručka
 ThinkPad Wireless WAN Card Stručná príručka 1. Kapitola Opis produktu Ak používate počítač ThinkPad s podporou karty bezdrôtovej siete WAN (Wide Area Network), kartu bezdrôtovej siete WAN môžete nainštalovať
ThinkPad Wireless WAN Card Stručná príručka 1. Kapitola Opis produktu Ak používate počítač ThinkPad s podporou karty bezdrôtovej siete WAN (Wide Area Network), kartu bezdrôtovej siete WAN môžete nainštalovať
Příručka začínáme. Príručka začíname
 CZ: Příručka začínáme SK: Príručka začíname Stáhněte si aplikaci Bamboo Spark Stiahnite si aplikáciu Bamboo Spark Bamboo Spark -Abyste - mohli používat vaše zařízení, budete si muset stáhnout aplikaci
CZ: Příručka začínáme SK: Príručka začíname Stáhněte si aplikaci Bamboo Spark Stiahnite si aplikáciu Bamboo Spark Bamboo Spark -Abyste - mohli používat vaše zařízení, budete si muset stáhnout aplikaci
Pripojenie na internet cez WiFi pre zamestnancov a študentov
 Pripojenie na internet cez WiFi pre zamestnancov a študentov - Pripojenie funguje aj cez niektoré smartfóny, na strane 12 Windows 7: - Skontrolujte, či je zapnutá WiFi karta v notebooku/pc a či nie je
Pripojenie na internet cez WiFi pre zamestnancov a študentov - Pripojenie funguje aj cez niektoré smartfóny, na strane 12 Windows 7: - Skontrolujte, či je zapnutá WiFi karta v notebooku/pc a či nie je
Garmin DriveAssist 50. Návod k obsluze
 Garmin DriveAssist 50 Návod k obsluze Březen 2016 190-01923-41_0A Všechna práva vyhrazena. Na základě autorských zákonů není povoleno tento návod kopírovat (jako celek ani žádnou jeho část) bez písemného
Garmin DriveAssist 50 Návod k obsluze Březen 2016 190-01923-41_0A Všechna práva vyhrazena. Na základě autorských zákonů není povoleno tento návod kopírovat (jako celek ani žádnou jeho část) bez písemného
SWAN a.s., Borská 6, Bratislava, tel.: , Návod na inštaláciu. 4G WiFi routra Huawei B310
 SWAN a.s., Borská 6, 841 04 Bratislava, tel.: 0650 123 456, www.swan.sk Návod na inštaláciu 4G WiFi routra Huawei B310 a mobilného internetového pripojenia Dôležité upozornenie: Pred inštaláciou sa oboznámte
SWAN a.s., Borská 6, 841 04 Bratislava, tel.: 0650 123 456, www.swan.sk Návod na inštaláciu 4G WiFi routra Huawei B310 a mobilného internetového pripojenia Dôležité upozornenie: Pred inštaláciou sa oboznámte
Návod na používanie. Leadtek 7FD5 Flash-OFDM WiFi router
 Návod na používanie Leadtek 7FD5 Flash-OFDM WiFi router Úvod Gratulujeme vám k zakúpeniu Flash-OFDM routera DTM Leadtek 7FD5. Jedná sa o WiFi router so zabudovaným Flash-OFDM modulom. Podporuje NAT, smerovanie,
Návod na používanie Leadtek 7FD5 Flash-OFDM WiFi router Úvod Gratulujeme vám k zakúpeniu Flash-OFDM routera DTM Leadtek 7FD5. Jedná sa o WiFi router so zabudovaným Flash-OFDM modulom. Podporuje NAT, smerovanie,
INŠTALAČNÝ MANUÁL. TMEgadget
 INŠTALAČNÝ MANUÁL TMEgadget OBSAH 1 KROKY PRED INŠTALÁCIOU... 2 1.1 Kontrola operačného systému a internetového pripojenia... 2 1.2 Príprava inštalačného súboru TMEgadget.exe... 2 2 INŠTALÁCIA... 2 2.1
INŠTALAČNÝ MANUÁL TMEgadget OBSAH 1 KROKY PRED INŠTALÁCIOU... 2 1.1 Kontrola operačného systému a internetového pripojenia... 2 1.2 Príprava inštalačného súboru TMEgadget.exe... 2 2 INŠTALÁCIA... 2 2.1
InŠtalaČnÝ ManuÁl ZTE H201L
 InŠtalaČnÝ ManuÁl ZTE H201L Úvod postup InŠtalÁCIe Pri inštalácii postupujte podľa očíslovaných krokov. Kroky nepreskakujte, ak tak nie je uvedené! Vašou úlohou je len zapojenie kabeláže. Zariadenia sa
InŠtalaČnÝ ManuÁl ZTE H201L Úvod postup InŠtalÁCIe Pri inštalácii postupujte podľa očíslovaných krokov. Kroky nepreskakujte, ak tak nie je uvedené! Vašou úlohou je len zapojenie kabeláže. Zariadenia sa
GPS KATASTER základné inštrukcie:
 GPS KATASTER základné inštrukcie: Obrázok: 1. Úvodná základná obrazovka programu GPS KATASTER 2. Nastavenie projektu 3. Nastavenie názvu a typu, zistenie ID pre registrovanie LICENCIE 4. Načítavanie externých
GPS KATASTER základné inštrukcie: Obrázok: 1. Úvodná základná obrazovka programu GPS KATASTER 2. Nastavenie projektu 3. Nastavenie názvu a typu, zistenie ID pre registrovanie LICENCIE 4. Načítavanie externých
GARMIN DRIVESMART 51/61. Návod k obsluze
 GARMIN DRIVESMART 51/61 Návod k obsluze 2017 Garmin Ltd. nebo její dceřiné společnosti Všechna práva vyhrazena. Na základě autorských zákonů není povoleno tento návod kopírovat (jako celek ani žádnou jeho
GARMIN DRIVESMART 51/61 Návod k obsluze 2017 Garmin Ltd. nebo její dceřiné společnosti Všechna práva vyhrazena. Na základě autorských zákonů není povoleno tento návod kopírovat (jako celek ani žádnou jeho
D.Viewer2 Používateľská príručka
 D.Viewer2 Používateľská príručka Obsah 1. Úvod... 3 2. Inštalácia... 4 Inštalačné predpoklady... 4 3. Práca s aplikáciou... 8 3.1. Práca s podpísanou zložkou... 9 3.2. Menu aplikácie... 11 2 1. Úvod D.Viewer2
D.Viewer2 Používateľská príručka Obsah 1. Úvod... 3 2. Inštalácia... 4 Inštalačné predpoklady... 4 3. Práca s aplikáciou... 8 3.1. Práca s podpísanou zložkou... 9 3.2. Menu aplikácie... 11 2 1. Úvod D.Viewer2
Sprievodca prvým nastavením Huawei B525s
 1. Prihlásenie sa do brány rozhrania Huawei B525s 2. Zadanie PIN SIM karty 3. Rýchle nastavenie 4. Správa profilov 5. Detailné nastavenie siete WLAN 6. Zapnutie mobilného dátového pripojenia v domácej
1. Prihlásenie sa do brány rozhrania Huawei B525s 2. Zadanie PIN SIM karty 3. Rýchle nastavenie 4. Správa profilov 5. Detailné nastavenie siete WLAN 6. Zapnutie mobilného dátového pripojenia v domácej
Interaktívne funkcie tv2go Používateľská príručka
 Interaktívne funkcie tv2go Používateľská príručka Vážení zákazníci, teší nás, že ste sa rozhodli využívať výhody interaktívnej televízie tv2go. Vašu tv2go budete ovládať veľmi jednoduchou a intuitívnou
Interaktívne funkcie tv2go Používateľská príručka Vážení zákazníci, teší nás, že ste sa rozhodli využívať výhody interaktívnej televízie tv2go. Vašu tv2go budete ovládať veľmi jednoduchou a intuitívnou
AKADEMICKÝ INFORMAČNÝ SYSTÉM
 AKADEMICKÝ INFORMAČNÝ SYSTÉM POMÔCKA PRE ŠTUDENTOV: ZÁPIS PREDMETOV (pridanie predmetov do zápisného listu) 1) Spustite si internetový prehliadač a do riadku pre webovú adresu napíšte http://moja.uniba.sk
AKADEMICKÝ INFORMAČNÝ SYSTÉM POMÔCKA PRE ŠTUDENTOV: ZÁPIS PREDMETOV (pridanie predmetov do zápisného listu) 1) Spustite si internetový prehliadač a do riadku pre webovú adresu napíšte http://moja.uniba.sk
P-660HN-TxA. Príručka pre rýchlu inštaláciu. Bezdrôtová brána n ADSL2+ so 4 portami
 Bezdrôtová brána 802.11n ADSL2+ so 4 portami Firmware v3.0 Vydanie 1, 6/2010 Východiskové nastavenie: IP adresa: http://192.168.1.1 Heslo: 1234 Príručka pre rýchlu inštaláciu Copyright 2010. Všetky práva
Bezdrôtová brána 802.11n ADSL2+ so 4 portami Firmware v3.0 Vydanie 1, 6/2010 Východiskové nastavenie: IP adresa: http://192.168.1.1 Heslo: 1234 Príručka pre rýchlu inštaláciu Copyright 2010. Všetky práva
Sieťová klenbová minikamera
 Kamera Sieťová klenbová minikamera Rýchla používateľská príručka---po slovensky Táto rýchla príručka sa vzťahuje na: DS-2CD2312-I5, DS-2CD2332-I5 UD.6L0201B1256A01EU 1 Sieťová klenbová minikamera Rýchla
Kamera Sieťová klenbová minikamera Rýchla používateľská príručka---po slovensky Táto rýchla príručka sa vzťahuje na: DS-2CD2312-I5, DS-2CD2332-I5 UD.6L0201B1256A01EU 1 Sieťová klenbová minikamera Rýchla
Forerunner 310XT - vytvorenie konta na Garmin Connect Forerunner 310XT - nahratie slovenčiny do prístroja
 Forerunner 310XT - vytvorenie konta na Garmin Connect Forerunner 310XT - nahratie slovenčiny do prístroja Aby ste mohli nahrať slovenčinu do prístroja Forerunner 310XT, je potrebné si vytvoriť konto na
Forerunner 310XT - vytvorenie konta na Garmin Connect Forerunner 310XT - nahratie slovenčiny do prístroja Aby ste mohli nahrať slovenčinu do prístroja Forerunner 310XT, je potrebné si vytvoriť konto na
Manuál Elektronická návratka
 Manuál Elektronická návratka Univerzita Pavla Jozefa Šafárika v Košiciach 2013 1 POSTUP PRE PRÍPRAVU ELEKTRONICKEJ NÁVRATKY A POTVRDENIE ZÁUJMU O ŠTÚDIUM. Upozornenie: Fotografia a údaje použité v tomto
Manuál Elektronická návratka Univerzita Pavla Jozefa Šafárika v Košiciach 2013 1 POSTUP PRE PRÍPRAVU ELEKTRONICKEJ NÁVRATKY A POTVRDENIE ZÁUJMU O ŠTÚDIUM. Upozornenie: Fotografia a údaje použité v tomto
UKÁŽKOVÝ PRIEBEH TESTOVANIA DEMO-TEST
 Moderné vzdelávanie pre vedomostnú spoločnosť/projekt je spolufinancovaný zo zdrojov EÚ UKÁŽKOVÝ PRIEBEH TESTOVANIA DEMO-TEST E-TESTOVANIE 9 Zvyšovanie kvality vzdelávania na základných a stredných školách
Moderné vzdelávanie pre vedomostnú spoločnosť/projekt je spolufinancovaný zo zdrojov EÚ UKÁŽKOVÝ PRIEBEH TESTOVANIA DEMO-TEST E-TESTOVANIE 9 Zvyšovanie kvality vzdelávania na základných a stredných školách
CAR MULTIMEDIA SERIES 640. Enjoy it. Návod na obsluhu Navigácia
 CAR MULTIMEDIA SERIES 640 Enjoy it. Návod na obsluhu Navigácia Ďakujeme vám, že ste sa rozhodli pre zariadenie Blaupunkt Navigation ako svoj navigačný systém. Zariadenie Blaupunkt Navigation môžete začať
CAR MULTIMEDIA SERIES 640 Enjoy it. Návod na obsluhu Navigácia Ďakujeme vám, že ste sa rozhodli pre zariadenie Blaupunkt Navigation ako svoj navigačný systém. Zariadenie Blaupunkt Navigation môžete začať
SWS 500 SK POUŽÍVATEĽSKÁ PRÍRUČKA. Poznámka: Mobilný telefón nie je súčasťou dodávky.
 SWS 500 SK POUŽÍVATEĽSKÁ PRÍRUČKA Poznámka: Mobilný telefón nie je súčasťou dodávky. ZAČÍNAME Obsah balenia: Senzor na meranie teploty a vlhkosti SWS 500 Používateľská príručka 2x batéria 1,5 V typu AA
SWS 500 SK POUŽÍVATEĽSKÁ PRÍRUČKA Poznámka: Mobilný telefón nie je súčasťou dodávky. ZAČÍNAME Obsah balenia: Senzor na meranie teploty a vlhkosti SWS 500 Používateľská príručka 2x batéria 1,5 V typu AA
MP3-CD PREHRÁVAČ AUNA AV2-CD509, RÁDIOPRIJÍMAČ, USB. Návod na používanie / = HiFi zosilňovač / = CD prehrávač
 MP3-CD PREHRÁVAČ AUNA AV2-CD509, RÁDIOPRIJÍMAČ, USB Návod na používanie 10004933/1008980 = HiFi zosilňovač 10005063/1008983 = CD prehrávač Vážený zákazník, V prvom rade sa Vám chceme poďakovať za nákup
MP3-CD PREHRÁVAČ AUNA AV2-CD509, RÁDIOPRIJÍMAČ, USB Návod na používanie 10004933/1008980 = HiFi zosilňovač 10005063/1008983 = CD prehrávač Vážený zákazník, V prvom rade sa Vám chceme poďakovať za nákup
OBSAH. Úvod. Bezpečnostné pokyny. Výstrahy. Stručný návod. Navigačný systém. SK_NAVIBOX_OWNERMANUAL_v0.5.indd 1 28/05/ :10
 SK OBSAH Úvod Bezpečnostné pokyny Výstrahy Stručný návod Navigačný systém SK_NAVIBOX_OWNERMANUAL_v0.5.indd 1 28/05/2014 17:10 SK_NAVIBOX_OWNERMANUAL_v0.5.indd 2 28/05/2014 17:10 Úvod PRÍRUČKA POUŽÍVATEĽA
SK OBSAH Úvod Bezpečnostné pokyny Výstrahy Stručný návod Navigačný systém SK_NAVIBOX_OWNERMANUAL_v0.5.indd 1 28/05/2014 17:10 SK_NAVIBOX_OWNERMANUAL_v0.5.indd 2 28/05/2014 17:10 Úvod PRÍRUČKA POUŽÍVATEĽA
s.r.o. HelpLine:
 1. Úvod Tento stručný manuál je určený bežnému užívateľovi využívajúcemu služby portálu www.burzabrigad.sk. 1.1 Technické požiadavky na prostredie Technické požiadavky sú nezávislé od operačného systému,
1. Úvod Tento stručný manuál je určený bežnému užívateľovi využívajúcemu služby portálu www.burzabrigad.sk. 1.1 Technické požiadavky na prostredie Technické požiadavky sú nezávislé od operačného systému,
TP-Link TD-W8901GB Inštalácia
 TP-Link TD-W8901GB Inštalácia 1. Pripojenie zariadenia Poznámka: Na konfiguráciu routra používajte prosím iba káblové sieťové pripojenia. 1. Vypnite vaše všetky sieťové zariadenia, vrátane vášho počítača
TP-Link TD-W8901GB Inštalácia 1. Pripojenie zariadenia Poznámka: Na konfiguráciu routra používajte prosím iba káblové sieťové pripojenia. 1. Vypnite vaše všetky sieťové zariadenia, vrátane vášho počítača
Inštalačný manuál pre ZyXEL Prestige 320W
 Inštalačný manuál pre ZyXEL Prestige 320W Tento inštalačný manuál predpokladá, že zariadenie ZyXEL Prestige 320W sa ide pripájať na existujúcu aplikáciu prostredníctvom už funkčného pripojenia na Internet
Inštalačný manuál pre ZyXEL Prestige 320W Tento inštalačný manuál predpokladá, že zariadenie ZyXEL Prestige 320W sa ide pripájať na existujúcu aplikáciu prostredníctvom už funkčného pripojenia na Internet
UKÁŽKOVÝ PRIEBEH TESTOVANIA - DEMO-TEST
 Moderné vzdelávanie pre vedomostnú spoločnosť/projekt je spolufinancovaný zo zdrojov EÚ UKÁŽKOVÝ PRIEBEH TESTOVANIA - DEMO-TEST MATURITA ONLINE Zvyšovanie kvality vzdelávania na základných a stredných
Moderné vzdelávanie pre vedomostnú spoločnosť/projekt je spolufinancovaný zo zdrojov EÚ UKÁŽKOVÝ PRIEBEH TESTOVANIA - DEMO-TEST MATURITA ONLINE Zvyšovanie kvality vzdelávania na základných a stredných
