PŘÍRUČKA PRO UŽIVATELE WEBOVÉ ŽÁDOSTI BENEFIT7 OPERAČNÍHO PROGRAMU VÝZKUM A VÝVOJ PRO INOVACE
|
|
|
- Hana Holubová
- před 5 lety
- Počet zobrazení:
Transkript
1 PŘÍRUČKA PRO UŽIVATELE WEBOVÉ ŽÁDOSTI BENEFIT7 OPERAČNÍHO PROGRAMU VÝZKUM A VÝVOJ PRO INOVACE Originál Platnost od Číslo verze 3.1 Strana 1/70
2 SEZNAM ZMĚN Název dokumentu Číslo Změny v textu oproti verzi předcházející kapitoly 1. Změna textu odstavce Obsah příručky je určen Změna celého textu Přidání informace o významu červených a černých hlášek Změna příslušnosti k prioritním osám u polí: Projekt počítá s výběrovým řízením, Bude mít projekt pozitivní vliv na ţivotní prostředí?, Projekt je potenciálně synergický, Má projekt stavebně technickou část? Projekt vychází z IPRM. Přidána pole Projekt Návštěvnického Centra, Projekt Science Learning Centra a Datum zahájení projektu. Změna definice pole Popis projektu a změna názvu polí Předpokládané datum zahájení realizace projektu, Předpokládané datum ukončení realizace projektu Změna názvu pole Projekt je potenciálně synergický. Změna obrázku č Přídání polí vč. jejich definic Máte datovou schránku, Číslo datové schránky z ARES a Zadejte datovou schránku. Změna obrázku č Změna příslušnosti záloţky k prioritním osám. Přídání polí vč. jejich definic Máte datovou schránku, Číslo datové schránky z ARES a Zadejte datovou schránku. Změna obrázku č Změna příslušnosti záloţky k prioritním osám Změna příslušnosit záloţky a jednotlivých polí k prioritním osám Změna příslušnosti záloţky k prioritním osám. Přidání odstavce Záloţka klíčových aktivit. Přidání polí včetně definic Začátek a Konec Přidání vět Environmentální kritéria v rámci Změna textu kapitoly. Změna příslušnosti záloţky a polí k prioritním osám. Zrušení tabulky č. 1 Limity rozpočtu pro PO 1,2, Změna textu kapitoly. Změna příslušnosti záloţky a polí k prioritním osám Změna odstavce Pro projekty podávané v rámci PO Změna definice pole Z toho neinvestiční (Kč) Změna obrázku č. 62. Změna textu odstavce Pokud jde o závazné indikátory Změna definice pole Stav VŘ Změna obrázku č Změna příslušnost záloţky k prioritním osám. Přidání upozornění U některých čísel OP PI se za lomítkem Originál Platnost od Číslo verze 3.1 Strana 2/70
3 Přejmenování polí Projekt je potenciálně synergický, Registrační číslo počátečního projektu, Název počátečního projektu a Cíle počátečního projektu a očekávané synergie. U pole Název počátečního projektu přidáno bodové omezení pole. Změna obrázku č. 65. Zrušení pole Typ synergické vazby Přidání nové kapitoly. Příl. č. 1 Přidání věty Aplikace ESOP je vyuţívána. Originál Platnost od Číslo verze 3.1 Strana 3/70
4 OBSAH 1. ÚVOD PŘÍSTUP K APLIKACI BENEFIT ÚVODNÍ STRÁNKA APLIKACE BENEFIT REGISTRACE ZAPOMENUTÉ HESLO SEZNAM FORMULÁŘŮ INFORMACE O PROVOZOVÁNÍ PRAVIDLA DOSTUPNOSTI CERTIFIKÁTY SYSTÉMOVÉ POŽADAVKY O APLIKACI BENEFIT PROSTŘEDÍ APLIKACE VŠEOBECNÁ PRAVIDLA Automatické odhlášení žadatele Typy datových polí a jejich vyplňování Needitovatelná pole Editovatelná pole Textová pole Zaškrtávací pole Třídění hodnot Filtr Hlášky ÚČTY ŽADATELE KONTO ŽÁDOSTÍ Nápověda Nová žádost Osobní údaje Konto žádostí KONTO PROJEKTOVÉ ŽÁDOSTI KONTO NEPŘIJATÝCH ŽÁDOSTÍ (NEPŘIJATÝCH NÁVRHŮ NA SDÍLENÍ) KONTO PROJEKTŮ KONTO PROJEKTOVÉ ŽÁDOSTI VYTVOŘENÍ KONTA PROJEKTOVÉ ŽÁDOSTI TLAČÍTKA KONTA PROJEKTOVÉ ŽÁDOSTI Konto žádostí Nápověda Pokyny řídícího orgánu Přístup k žádosti Kopírovat Zrušit Kontrola Originál Platnost od Číslo verze 3.1 Strana 4/70
5 Finalizace Storno finalizace Zpráva Tisk TLAČÍTKA PRO EDITACI POLÍ Nový záznam Kopírovat záznam Smazat záznam Uložit Storno VYPLNĚNÍ PROJEKTOVÉ ŽÁDOSTI Identifikace žádosti (PO 1-5) Projekt (PO 1-5) Žadatel projektu (PO 1-5) Registry ARES a UIR-ADR Adresa žadatele (PO 1-5) Osoby žadatele (PO 1-5) Partner projektu (PO 1-3,5) Adresa partnera (PO 1,2,5) Osoby partnera (PO 1-3,5) Popis projektu (PO 3-5) Území dopadu a realizace (PO 1-5) Klíčové aktivity (PO 1-5) Environmentální kritéria (PO 1-5) Rozpočet projektu (PO 1-4) Rozpočet projektu (PO 5) Přehled financování (PO 1-5) Finanční plán (PO 1-5) Horizontální témata (PO 1-5) Kategorizace pomoci (PO 1-5) Monitorovací indikátory (PO 1-5) Výběrová řízení (PO 1-5) Publicita (PO 1-5) Synergické projekty (PO 1,2,4,5) Čestná prohlášení (PO 1-5) Přílohy projektu (PO 1-5) Štítek na obálku/balík (PO 1-5) FINALIZACE A TISK PROJEKTOVÉ ŽÁDOSTI VRÁCENÍ PROJEKTOVÉ ŽÁDOSTI K PŘEPRACOVÁNÍ Originál Platnost od Číslo verze 3.1 Strana 5/70
6 ZKRATKY Zkratka ARES B7 CS CZV ČP ČR DIČ DPH ERDF ES ESOP EU IČ IPRM IS KA MI MMR MSP MŠMT NUTS OKEČ OP OP PI OP PP OP VK PPB7 PPŢ PŢ ŘO Sb. SF SR VaV VaVpI VŘ ŢOPL ŢOZL Význam Administrativní registr ekonomických subjektů Ministerstva financí ČR Benefit7 Cílová skupina Celkové způsobilé výdaje Čestné prohlášení Česká republika Daňové identifikační číslo Daň z přidané hodnoty Evropský fond pro regionální rozvoj Evropské společenství Elektronický systém Operačního programu Výzkum a vývoj pro inovace Evropská unie Identifikační číslo Integrovaný plán rozvoje měst Informační systém Klíčová aktivita Monitorovací indikátory Ministerstvo pro místní rozvoj Malý a střední podnik Ministerstvo školství, mládeţe a tělovýchovy Nomenklatura územních statistických jednotek Odvětvová klasifikace ekonomických činností Operační program Operační program Podnikání a inovace Operační program Průmysl a podnikání Operační program Výzkum a vývoj pro inovace Operační program Vzdělávání pro konkurenceschopnost Příručka pro Benefit7 Příručka pro ţadatele Projektová ţádost Řídící orgán Sbírka zákonů Strukturální fond Státní rozpočet Výzkum a vývoj Výzkum a vývoj pro inovace Výběrové řízení Ţádost o ex-post platbu Ţádost o ex-ante platbu Originál Platnost od Číslo verze 3.1 Strana 6/70
7 ZÁKLADNÍ POJMY Benefit7 Webová aplikace, která slouţí ţadatelům k vyplnění a vytvoření tiskové verze projektové ţádosti (PŢ). Po schválení PŢ aplikace slouţí k předkládání monitorovacích zpráv a ţádostí o platbu. Běžný projekt Projekt nepřesahující svým objemem celkových nákladů výši 50 mil. EUR (způsobilých i nezpůsobilých včetně DPH), který předkládá ţadatel v rámci PŢ. Celkové náklady Celkové náklady projektu jsou součtem způsobilých a nezpůsobilých výdajů projektu (včetně nezpůsobilé DPH). ESOP Jde o elektronický systém Operačního programu Výzkum a vývoj pro inovace. Výstup z aplikace nahrazuje studii proveditelnosti a analýzu nákladů a výnosů (CBA). Tento výstup z ESOP je povinnou součástí projektové ţádosti vyplněné z Benefit7. Integrovaný plán rozvoje měst (IPRM) IPRM je soubor vzájemně obsahově a časově provázaných akcí, které jsou realizovány ve vymezeném území nebo v rámci tematického přístupu ve městech a směřují k dosaţení společného cíle či cílů města, obce či lokality. Monitorovací indikátory (MI) Monitorovací indikátory slouţí pro monitorování průběhu a výsledku realizace projektů, oblastí podpory, prioritních os a programů vzhledem ke stanoveným cílům. Kaţdý ţadatel je povinen v PŢ uvést cílové hodnoty předepsaných MI projektu (projektových indikátorů). Projektové indikátory budou mít klíčový význam při hodnocení projektu a následně budou definovány jako součást Rozhodnutí. Plnění projekotvých indikátorů se vykazuje v monitorovacích zprávách. Nedodrţení cílových hodnot závazných projektových indikátorů můţe vést k částečnému nebo dokonce i úplnému odebrání poskytnuté dotace. Nezpůsobilé výdaje Jde o výdaje, které nemohou být spolufinancovány ze strukturálních fondů. Pokud tyto výdaje v projektu existují, musí být vykázány ve finančních částkách projektu a být vţdy financovány z vlastních zdrojů ţadatele. Projekt Konkrétní ucelený podrobně rozpracovaný projektový záměr, který je popsán v projektové ţádosti a přílohách. Projekt v sobě zahrnuje soubor aktivit směřujících k dosaţení předem stanoveného a jasně definovaného cíle a je limitován určitým časem a rozpočtem. Originál Platnost od Číslo verze 3.1 Strana 7/70
8 Projektová žádost (PŽ) Formulář ţádosti o poskytnutí dotace a jeho přílohy (povinné/nepovinné) obsahující informace o ţadateli a projektu. Ţádost vyplňuje ţadatel elektronicky prostřednictvím webové aplikace Benefit7. Ţadatel odevzdává tištěnou verzi projektové ţádosti a tištěných příloh v poţadované formě a rozsahu. Regiony NUTS Zavedená zkratka pro tzv. nomenklaturu územních statistických jednotek (NUTS), vymezená v rámci Evropských společenství podle jednotných kritérií, slouţí ke statistickým účelům a z části i pro potřeby programování v rámci evropských fondů. Česká republika (odpovídající úrovni NUTS I) je tradičně dělena na 14 krajů odpovídajících úrovni NUTS III a 8 regionů soudrţnosti odpovídajících úrovni NUTS II. Územní jednotka NUTS V odpovídá obci. Řídící orgán (ŘO) Subjekt, který je odpovědný za řízení příslušného operačního programu včetně výběru projektů a dohledu nad jejich realizací. Výkonem ŘO je pověřeno Ministerstvo školství, mládeţe a tělovýchovy. Velký projekt (VP) Projekt, přesahující svým objemem celkových nákladů výši 50 mil. EUR (způsobilých i nezpůsobilých včetně DPH). Způsobilé výdaje Za způsobilé výdaje projektů realizovaných v rámci jsou povaţovány ty, které jsou v souladu s legislativou ES a legislativou ČR. Způsobilé výdaje úrovni jsou specifikovány v Příručce pro ţadatele (PPŢ). Způsobilé jsou jen ty výdaje, které jsou vynaloţené v souladu se všemi pravidly způsobilosti výdajů a Pravidly pro výběr dodavatelů (viz. PPŢ). Žadatel Subjekt předkládající projektovou ţádost. Originál Platnost od Číslo verze 3.1 Strana 8/70
9 1. ÚVOD Tato příručka slouţí pro usnadnění práce s aplikací Benefit7, která slouţí k vyplnění projektové ţádosti (PŢ) do Operačního programu Výzkum a vývoj pro inovace () v programovacím období Prostřednictvím aplikace jsou řídícímu orgánu (ŘO) předávány data pro další administraci běţných i velkých projektů. Obsah příručky je určen pro všechny PŢ sbírané v rámci všech prioritních os. Především u kapitoly 5 je uvedeno, pro které prioritní osy (PO) jsou jednotlivé pole/záloţky určeny. Například značení PO 1,2,5 znamená, ţe pole/záloţka je určena pro prioritní osy 1, 2 a 5. V případě prioritní osy 3 existují dvě oblasti podpory. Příslušnosti jednotlivých polí/záloţek k této ose jsou označeny například ObP 3.1, coţ znamená, ţe pole náleţí oblasti podpory 3.1, prioritní osy 3. Originál Platnost od Číslo verze 3.1 Strana 9/70
10 2. PŘÍSTUP K APLIKACI BENEFIT7 Aplikace Benefit7 je přístupná všem ţadatelům na webových stránkách nebo Při spuštění webové stránky ţádosti se můţe ţadateli objevit na obrazovce upozornění na nebezpečný web. V tomto případě je třeba toto hlášení ignorovat a pokračovat dále přes odkaz Pokračovat na tento web (nedoporučujeme). Obrázek 1: Hláška Existuje problém s certifikátem zabezpečení tohoto webu V případě, ţe se při přechodu na webovou ţádost nepodaří zobrazit ţádná stránka, je nutné zkontrolovat, zda počítat splňuje vše pro správný chod aplikace. Bliţší informace je moţné získat na záloţce Systémové poţadavky (viz. kap. 2.7 a 2.8.) Úvodní stránka aplikace Benefit7 Při zadání výše uvedených adres se ţadateli zobrazí stránka Úvod se seznamem záloţek. Tato stránka slouţí k registraci nového ţadatele a k přihlášení jiţ zaregistrovaného ţadatele. Obrázek 2: Funkční záloţky úvodní stránky do B Registrace Na této záloţce je moţné provést registraci ţadatele. Bez registrace není moţné podat PŢ. Originál Platnost od Číslo verze 3.1 Strana 10/70
11 Obrázek 3: Formulář pro registraci do B7 Vzhledem k tomu, ţe aplikace B7 slouţí ţadateli/příjemci po celou dobu administrace projektu aţ do ukončení doby udrţitelnosti, je ţadatel/příjemce zodpovědný za uchování uţivatelského jména a hesla pro přístup do aplikace B7 a zajištění jeho předání relevantním osobám v případě personálních změn. Doporučujeme, aby kontaktní osobou, která je vlastníkem účtu B7 byla osoba, která se na projektu aktivně podílí a je dobře dostupná. Je nezbytné také zajistit případnou zastupitelnost této kontaktní osoby. Doporučujeme vybrat zástupce ţadatele/příjemce. Osobám, které budou dále pracovat s B7 je moţné nasdílet přístup do aplikace. Po vyplnění všech povinných údajů a seznámení se s poučením dá ţadatel pokyn k registraci kliknutím na tlačítko Odeslat registrační údaje. V zápětí proběhne automatická kontrola správnosti. V případě, ţe údaje nejsou vyplněny správně, objeví se seznam hlášek (červené upozornění) na všechny nedostatky. Dokud ţadatel všechny nedostatky neodstraní a znovu neodešle do systému, nemůţe ţadatel pokračovat dál. Po úspěšném odeslání registračních údajů, dojde k vytvoření registračního účtu ţadatele. Na obrazovce se zobrazí výzva k aktivaci tohoto účtu ţadatelem a k vytištění registračních údajů. Originál Platnost od Číslo verze 3.1 Strana 11/70
12 Na základě této výzvy ţadatel ve své ové schránce otevře zaslanou zprávu, která obsahuje aktivní klíč. Obrázek 4: Potvrzení registrace Kliknutím na tento klíč aktivuje ţadatel svůj účet. Tento klíč má omezenou platnost, proto je nutné provést aktivaci v daném časovém intervalu. Po aktivaci účtu ţadatele se otevře nové okno aplikace s oznámením o úspěšné aktivaci a výzvou ţadatele k přihlášení se do aplikace Benefit7. Vyplněním přihlašovacích údajů a kliknutím na tlačítko Přihlásit se, se ţadatel přihlásí do aplikace. Platnost aktivačního klíče je omezená! V případě špatného zadání hesla při prvním přihlášení, dojde k vypršení platnosti aktivačního klíče ihned. Ţadatel bude vyzván k opětovné registraci. Panel pro přihlášení je umístěn v pravé části obrazovky na úvodní stránce. Tento panel slouţí pro standardní přihlášení jiţ zaregistrovaného ţadatele. Obrázek 5: Úvodní obrazovka B7 Na jednu ovou schránku lze vytvořit pouze jeden účet v aplikaci Benefit Zapomenuté heslo V případě, ţe ţadatel zapomene heslo pro přístup do aplikace Benefit7, má moţnost si nechat nové heslo zaslat na svůj mobilní telefon, jehoţ číslo zadal do registračního formuláře při své registraci do aplikace. V úvodním okně je umístěn odkaz Zapomenuté heslo. Originál Platnost od Číslo verze 3.1 Strana 12/70
13 Obrázek 6: Funkční tlačítko pro přihlášení do B7 Po kliknutí se zobrazí formulář pro vyţádání zapomenutého hesla. Obrázek 7: Formulář ţádosti o zapomenuté heslo (kontaktní údaje) Ţadatel vyplní dle pokynů příslušná pole, opíše znaky kontrolního kódu z uvedeného obrázku a ţádost o nové heslo odešle přes tlačítko Odeslat. V případě, ţe je některý z vyplněných údajů chybně vyplněn, aplikace na tuto chybu upozorní. Po vyplnění správných údajů se ţadateli otevře další okno, kde vyplní kolonku Odpověď na kontrolní otázku dle toho, jakou odpověď uvedl v registračním formuláři při registraci do aplikace. Obrázek 8: Formulář ţádosti o zapomenuté heslo (ověření identity) Po odeslání odpovědi přes tlačítko Odeslat, je ţadatel informován o odeslání nového hesla formou SMS na uvedené mobilní číslo. Platnost tohoto hesla je omezena na 1 hodinu. Pokud se ţadatel do této doby nepřihlásí a nezmění si heslo (viz. kap ), tak je mu obnoveno heslo původní. Odeslání SMS je okamţité. Zaslaná zpráva je zdarma. Originál Platnost od Číslo verze 3.1 Strana 13/70
14 V případě, ţe dojde k zapomenutí jak hesla, tak kontrolní otázky, je jiţ vytvořený účet ţadatele na daný uzavřen a uloţená data v aplikaci jsou jiţ nedostupná. Po spuštění aplikace se v záhlaví zobrazí popisek Nejste přihlášen/přihlášena. V okamţiku, kdy se ţadatel úspěšně v aplikaci přihlásí, zobrazí se na stejném místě přihlašovací jméno v podobě ové adresy. Po přihlášení se vedle přihlašovacího jména zobrazí i tlačítko Odhlásit. Kliknutím na tento odkaz dojde k odhlášení a k návratu na úvodní stránku aplikace Benefit7. Obrázek 9: Funkční tlačítko odhlášení z aplikace 2.4. Seznam formulářů Seznam, který se nachází pod touto záloţkou, nabízí ţadateli bez přihlášení nahlíţet do formulářů jednotlivých operačních programů. Více kapitola 5.1. Obrázek 10: Seznam formulářů - obecný 2.5. Informace o provozování Tato záloţka obsahuje informace o provozovateli aplikace Benefit7 a o aplikaci samotné. Základní pravidla pro práci s aplikací. Originál Platnost od Číslo verze 3.1 Strana 14/70
15 2.6. Pravidla dostupnosti Základní pravidla, ve kterých je aplikace nedostupná, jsou shrnuty v této záloţce. Dále je nutné při vyplňování ţádosti sledovat upozornění na plánované či mimořádné odstávky aplikace Benefit7 (tzv. údrţby systému), které jsou vyvěšeny na titulní straně aplikace. Obrázek 11: Příklad oznámení o údrţbě systému na úvodní stránce B Certifikáty Pokud internetový prohlíţeč při spuštění aplikace Benefit7 hlásí problémy s důvěryhodností certifikátu, je nutné nainstalovat certifikáty, které se nacházejí v této záloţce. Na tuto záloţku je také odkaz na úvodní straně aplikace Benefit7. Obrázek 12: Upozornění na správnou instalaci certifikátů 2.8. Systémové požadavky V této záloţce jsou uvedeny parametry hardwarového a softwarového vybavení a další poţadavky, se kterými je moţné aplikaci Benefit7 bez problémů pouţívat. Bezproblémové fungování aplikace Benefit7 je garantované pouze v uvedených internetových prohlíţečích. Originál Platnost od Číslo verze 3.1 Strana 15/70
16 3. O APLIKACI BENEFIT Prostředí aplikace Jednotlivé nabídky aplikace Benefit7 jsou členěny jednotně a přehledně. V šedém řádku pod záhlavím se v levé části zobrazují údaje o tom, v které nabídce/záloţce se ţadatel nachází a v pravé se zobrazuje časomíra a aktuální datum a čas. Obrázek 13: Aktuální pozice v B7 a časomíra V levé části obrazovky pod šedým panelem je umístěn modrý uţivatelský panel Navigace, který nabízí jednotlivé záloţky ţádosti. V hlavní části obrazovky je vţdy zobrazen obsah aktivní záloţky. Obrázek 14: Levé menu Konta ţádostí 3.2. Všeobecná pravidla Přihlášením do aplikace se ţadateli otevře editovatelná část aplikace. V kapitole 3.2 se ţadatel seznámí s obsluhou aplikace, obecnými pravidly, funkcemi a nástroji pro bezproblémovou obsluhu aplikace Benefit Automatické odhlášení ţadatele Po přihlášení se v pravé části objevuje časomíra, která udává, za jak dlouho bude ţadatel automaticky odhlášen. Automatické bezpečnostní odhlášení slouţí zejména k ochraně vloţených dat a toto odhlášení probíhá po 60 minutách nečinnosti ţadatele. Tento limit se obnovuje vţdy s kaţdou novou aktivitou (klinutí na záloţku, uloţením pole apod.). Originál Platnost od Číslo verze 3.1 Strana 16/70
17 Obrázek 15: Časomíra Pět minut před automatickým odhlášením se objeví na obrazovce upozornění, ţe ţadatel bude automaticky odhlášen. Obrázek 16: Hláška 5 minut do odhlášení ze serveru Při zobrazení hlášky se zobrazí tlačítko OK. Po kliknutí na toto tlačítko se uloţí všechna dosud neuloţená data a ţadatel se vrátí do aplikace. Časový limit se opět vrátí na 60 minut. V případě, ţe ţadatel nereaguje na výzvu, dojde po 5 minutách k automatickému odhlášení z aplikace a návratu na úvodní stránku. Ţadatel se pak musí znovu přihlásit. Obrázek 17: Hláška Čas pro přihlášení k serveru vypršel Obrázek 18: Hláška Odhlášení ze serveru Typy datových polí a jejich vyplňování Aplikace pracuje s několika druhy editačních polí. Pole jsou barevně odlišena podle druhu Needitovatelná pole Hodnota je doplněna automaticky na základě vyplnění jiných hodnot Editovatelná pole výběr). Povinné pole tučně zvýrazněné a podbarvené ţlutou barvou. Nepovinné pole podbarvené šedou barvou a slabě orámované. Povinné pole s výběrem ze seznamu hodnot (předdefinovaný výběr). Nepovinné pole s výběrem ze seznamu hodnot (předdefinovaný Originál Platnost od Číslo verze 3.1 Strana 17/70
18 Pole s výběrem ze seznamu hodnot můţe mít také podobu kalendáře. Pomocí výběru z kalendáře lze zadat libovolné datum. Datum lze vloţit také ručně bez pouţití kalendáře Textová pole Ve webové ţádosti jsou k dispozici také textová pole, která jsou určena zejména pro zadání textu. U kaţdého popisovaného okna je uveden údaj o počtu napsaných znaků a celkovém počtu znaků, který je na daném poli k dispozici. Obrázek 19: Textové pole Ţadatel si celé pole můţe zobrazit ve velkém formátu v novém okně pomocí tlačítka Otevřít v novém okně. V případě zobrazení napsaného textu v novém okně, můţe ţadatel vyuţít nabídky Kontrola pravopisu. Obrázek 20: Textové pole s kontrolou pravopisu Zaškrtávací pole Ţadatel má moţnost vyuţít v aplikaci Benefit7 i zaškrtávací pole pro označení souhlasu či nesouhlasu. Souhlas ţadatel vyjádří zaškrtnutím pole, v případě nesouhlasu pole nezaškrtává Třídění hodnot V rámci seznamů hodnot lze pro rychlejší hledání pouţít vzestupné a sestupné třídění nebo hvězdičkovou notaci. Vţdy je nutné dodrţovat malá a velká písmena. Obrázek 21: Třídění hodnot v předdefinovaném seznamu hodnot Filtr Některá pole obsahují tabulky s předdefinovaným výběrem hodnot. Tyto tabulky jsou opatřeny filtrem pro snadnější a rychlejší vyhledávání a výběr. Filtr je umístěn ve světle modrém řádku v záhlaví tabulky. Řádek je na pozadí nadepsán jako Filtr. Do tohoto Originál Platnost od Číslo verze 3.1 Strana 18/70
19 řádku ţadatel zadá několik písmen či slov a stiskne klávesu Enter. Tím se v tabulce vyhledají všechny údaje, které odpovídají zadaným písmenům. Zrušení zadaného filtru a návrat k původnímu zobrazení všech poloţek provede ţadatel tak, ţe znaky, které do filtrovacího řádku vepsal, jednoduše smaţe a stiskne klávesu Enter. Obrázek 22: Filtr V zobrazené tabulce s více stránkami se listuje pomocí tlačítek se symbolem šipek, které jsou umístěny v zápatí tabulky Hlášky Aplikace při některých úkonech upozorní ţadatele na úspěšné provedení hláškou s bliţším popisem. Obrázek 23: Hláška Originál Platnost od Číslo verze 3.1 Strana 19/70
20 4. ÚČTY ŽADATELE 4.1. Konto žádostí Po úspěšném přihlášení do aplikace se zobrazí nabídka základních záloţek v levé části obrazovky a v pravé části se zobrazí Konto ţádostí. Nabídka Konto ţádostí slouţí jako seznam všech vytvořených ţádostí, které ţadatel vytvořil či k nim má přístup. Kliknutím na ţádost zobrazenou v Kontu ţádosti se ţadatel dostane do formuláře dané ţádosti (viz. kap. 5.). V tabulce jsou přehledně uvedeny údaje ke kaţdé projektové ţádosti v elektronické podobě. Data jsou přenášena ze záloţky Identifikace ţádosti, viz. kap Ve sloupečku Zpráva jsou zeleným zaškrtnutím zvýrazněny projektové ţádosti, kterým byla z ŘO zaslána zpráva (viz. kap ). Je nezbytné této skutečnosti věnovat pozornost a zprávu přečíst. Obrázek 24: Levé menu Konta ţádosti záloţky Navigace Obrázek 25: Pravé menu Konta ţádosti seznam PŢ, upozornění na zprávu od ŘO Nápověda Technická nápověda k aplikaci B Nová ţádost Kliknutím na tuto záloţku se spustí tvorba nové ţádosti. Po načtení této záloţky se zobrazí strom aktivních formulářů PŢ (viz. kap. 5.1) Osobní údaje Změnu osobních údajů lze upravit na této záloţce. Lze zde změnit heslo, telefon a kontrolní otázku pro případ ztráty hesla. Originál Platnost od Číslo verze 3.1 Strana 20/70
21 Konto ţádostí Funkční tlačítko slouţí pro návrat na úvodní stranu účtu ţadatele. Tato záloţka se objevuje i v jiných oknech aplikace Konto projektové žádosti Jedná se o individuální konto projektové ţádosti v elektronické podobě, jehoţ prostřednictvím se zadávají data do PŢ a pořizuje se tiskový výstup této ţádosti. Více kapitola Konto nepřijatých žádostí (nepřijatých návrhů na sdílení) Ve spodní části obrazovky Konta ţádostí nalezne ţadatel tabulku Konto nepřijatých ţádostí se seznamem ţádostí čekajících na přijetí či odmítnutí nasdílení. Tato tabulka se zobrazuje pouze při odeslání ţádosti o nasdílení účtu v aplikaci B7 od jiného ţadatele. Obrázek 26: Konto nepřijatých ţádostí (nepřijatých návrhů na sdílení) V případě, ţe ţadatel zmáčkne tlačítka Přijmout/Odmítnout ţádost, hláška jej upozorní na skutečnost, ţe přijetí/odmítnutí ţádosti bylo úspěšné. Přijatá ţádost se přesune do tabulky Konto ţádostí a ţadatel s ní můţe začít pracovat. Více o nasdílení projektové ţádosti, kap Konto projektů V této záloţce ţadatel nalezne projekty, které jiţ byly ze strany ŘO schváleny k realizaci. Obrázek 27: Konto projektů Originál Platnost od Číslo verze 3.1 Strana 21/70
22 5. KONTO PROJEKTOVÉ ŽÁDOSTI 5.1. Vytvoření Konta projektové žádosti Novou projektovou ţádost je moţné vytvořit prostřednictvím funkční záloţky Nová ţádost (viz. kap ). Po jejím spuštění se zobrazí Seznam formulářů PŢ. Pro podání ţádosti do je třeba najít relevantní odkaz. Cesta je přes poloţky SOP Sektorové (tematické) operační programy OP Výzkum a vývoj pro inovace. Obrázek 28: Seznam formulářů Po projití výše uvedené cesty se zobrazí nabídka veškerých aktuálně vyhlášených výzev pro předkládání ţádostí v rámci. Obrázek 29: Seznam aktuálně vypsaných výzev pro Výzvy pro projekty technické pomoci nejsou určeny pro veřejnost. Originál Platnost od Číslo verze 3.1 Strana 22/70
23 Výběrem konkrétní výzvy se zobrazí přehled jednotlivých datových oblastí projektové ţádosti, které obsahují základní údaje o předkládaném projektu. Všechna poţadovaná data a přílohy musejí být ţadatelem vyplněna a doloţena. Slouţí k hodnocení projektu Tlačítka Konta projektové žádosti Tlačítka se nachází v levé části Konta projektové ţádosti a jsou to důleţité nástroje pro práci v aplikaci. Funkční tlačítka můţeme členit na dvě oblasti Navigace a Operace se ţádostí. Obrázek 30: Levé menu Konta projektové ţádosti - funkční tlačítka Navigace Konto ţádostí Tlačítko umoţňuje přesun do Konta ţádostí, které obsahuje seznam ţádostí ţadatele Nápověda Technická nápověda k aplikaci B7 a jejím záloţkám. Pro kaţdou jednotlivou záloţku PŢ se zobrazí okno nápovědy, které podrobněji popisuje význam datových polí nacházejících se na dané stránce. Nápověda se zobrazuje i po najetí kurzoru na konkrétní datové pole Pokyny řídícího orgánu V této záloţce je uloţena elektronická verze Příručky pro Benefit7 a dále kontaktní , na který se můţe ţadatel obracet v případě dotazů. Obrázek 31: Levé menu Konta projektové ţádosti funkční tlačítka Operace se ţádostí Přístup k ţádosti Tato záloţka umoţňuje nastavit přístupová práva dalším osobám Kopírovat Záloţka umoţňuje zkopírovat vypracovaný projekt a případně ho dále upravovat. Projekt lze zkopírovat do stejné výzvy, ale i na výzvu jinou. V obou případech však nejsou Originál Platnost od Číslo verze 3.1 Strana 23/70
24 zachována všechny pole. V případě kopírování PŢ do jiné výzvy nejsou například zachována pole, jejichţ výběr je závislý na výběru prioritní osy a oblasti podpory na záloţce Projekt (viz. kap ). V případě kopírování projektu je také nutné znovu provést validaci všech zadaných ţadatelů i partnerů Zrušit Toto tlačítko vymaţe celou PŢ (tzn. včetně všech uloţených dat). Tato operace je nevratná!! Kontrola Tlačítko Kontrola slouţí ke kontrole správnosti vyplněných dat. Výsledek kontroly je zobrazen prostřednictvím seznamu chybových hlášek. Hlášky podbarvené červeně je nezbytné odstranit, jinak nebude umoţněna finalizace (viz ). Černě podbarvené hlášky jsou pouze informativní a slouţí především k upozornění ţadatele. Pokud nebudou nedostatky odstraněny, nebude moţné ţádost finalizovat. Kontrola probíhá automaticky i po stisku tlačítka Finalizace. Kontrolu lze provést kdykoliv v průběhu vyplňování PŢ Finalizace Tlačítko Finalizace slouţí k finálnímu uloţení PŢ a odeslání dat v ní uloţených do nadřazeného informačního systému. Při finalizaci je projektu přidělen unikátní kód slouţící k identifikaci projektu Storno finalizace Storno finalizace slouţí ke stornování finalizace ţádosti. Tlačítko se zobrazí aţ po finalizování PŢ. Po opětovné finalizaci se Klíč verze ţádosti zvýší o Zpráva Záloţka Zpráva bude slouţit k přijímání informačních zpráv od řídícího orgánu. Tato záloţka zatím není funkční. Obrázek 32: Upozornění na zprávu od ŘO na záloţce Identifikace ţádosti Originál Platnost od Číslo verze 3.1 Strana 24/70
25 Obrázek 33: Vzhled funkční záloţky Zpráva Tisk Pomocí tohoto tlačítka se finalizovaná PŢ přenese do elektronické podoby (Acrobat Reader), bude moţné ji vytisknout a případně uloţit ve formátu PDF. PŢ je moţné tisknout i v průběhu jejího vypracování. Nefinalizovaná ţádost je označena v záhlaví dokumentu. Takto označená PŢ nebude řídícím orgánem přijata jako platná Tlačítka pro editaci polí Obrázek 34: Upozorňující hláška v tiskovém výstupu z B7 Obrázek 35: Tlačítka pro editaci polí v Kontu projektové ţádosti Originál Platnost od Číslo verze 3.1 Strana 25/70
26 Nový záznam Slouţí k přidání dalšího záznamu. Bez kliknutí na toto tlačítko hrozí přepis původně zadaných údajů Kopírovat záznam V případě, ţe potřebujete pouţít data z jiţ uloţeného záznamu na stejné poloţce, lze vyuţít tlačítko Kopírovat záznam. Pokud se data mírně liší, jde nově vytvořený záznam upravit Smazat záznam Tlačítko slouţí k nevratnému smazání záznamu. Je třeba kliknout na daný záznam a stisknout tlačítko Uloţit Tlačítko Uloţit je třeba pouţít po kaţdém zadání údajů!!! Údaje jsou uloţeny a v předdefinovaných případech se načítají další data navázaná na vyplňované pole. Je nutné vyuţívat tlačítko Uloţit v maximální moţné míře. V případě výpadku nebo nečekané technické chyby můţou být neuloţená data nenávratně ztracena Storno Tlačítkem Storno lze zrušit zadávání nového záznamu Vyplnění projektové žádosti Ţadatel PŢ vypracovává prostřednictvím předdefinovaných záloţek. Pořadí vyplnění záloţek je libovolně volitelné, některé poloţky se však zobrazí aţ po vyplnění údajů v záloţkách předchozích. Data na záloţkách se ukládají ručně. Proto je nezbytné po kaţdém vyplnění dat dát tlačítko Uloţit. Originál Platnost od Číslo verze 3.1 Strana 26/70
27 Obrázek 36: Levé menu Konta projektové ţádosti Datová oblast ţádosti V další části příručky se nachází popis polí jednotlivých záloţek PŢ v pořadí, tak jak se nacházejí v levé, modré navigační liště Identifikace ţádosti (PO 1-5) Tato záloţka souhrnně informuje o základních datech týkajících se Projektové ţádosti v elektronické podobě. Kromě pole Identifikace ţádosti v Benefit7 jsou ostatní pole dotahována automaticky po stisku tlačítka Uloţit. Originál Platnost od Číslo verze 3.1 Strana 27/70
28 Obrázek 37: Záloţka Identifikace ţádosti - Identifikace žádosti v Benefit7 (max. 20 znaků) - Toto pole je určeno pro vlastní označení Projektové ţádosti v aplikaci Benefit7 a slouţí k lepší orientaci mezi ţádostmi na Kontu ţádostí. Název uvedený v tomto poli musí být vţdy odlišný od názvů jiných ţádostí uloţených v Kontu ţádostí. Ţadatel můţe například vytvořit kopii projektu se stejným Názvem projektu, k odlišení těchto dvou kopií slouţí právě toto pole. - Název projektu (automatické doplnění) - Pole je dotahováno ze záloţky Projekt, pole Popis projektu. - Klíč žádosti - Automaticky vygenerovaný kód (6ti místný textový řetězec) slouţící k identifikaci projektu. Tento kód je projektu přidělen zaloţení Projektové ţádosti. - Klíč verze - Značí počet, kolikrát byla Projektová ţádost po finalizaci otevřena opět k přepracování. K přepracování lze ţádost vrátit pomocí tlačítka Storno finalizace nebo je k přepracování ţádost vrácena ze strany řídícího orgánu. - Registrační číslo V tomto poli bude zobrazeno registrační číslo, které bude projektu přiřazeno v případě registrace PŢ do nadřazeného informačního systému ŘO. - Vlastník - Osoba, která zaloţila projekt nebo na ni byla předána práva vlastníka. Vlastníkem můţe být pouze jedna osoba. - Naposledy změnil - Slouţí k informaci, kdo naposled prováděl úpravy na ţádosti. Vhodné v případě, ţe má více osob editační práva na projekt. - Stav - Aktuální stav projektu v B7. Shodnost s přehledovou tabulkou v Účtu ţadatele. PŢ se můţe nacházet v následujících stavech: zaloţený PŢ je v systému B7 zaloţena a upravována. finalizovaný PŢ je ze strany ţadatele finalizovaná a tím je znemoţněna editace. Originál Platnost od Číslo verze 3.1 Strana 28/70
29 předaný PŢ byla zaregistrována v nadřazeném systému ŘO a bylo jí přiděleno registrační číslo - Stav zpracování Stav projektu v nadřazeném systému ŘO. Klíč ţádosti a Klíč verze dohromady tvoří tzv. Unikátní kód ţádosti neboli hash kód, který slouţí k identifikaci a propojení elektronické a papírové verze Projektové ţádosti Projekt (PO 1-5) Tato záloţka se naplňuje základními daty o operačním programu, výzvě a projektu. Důleţité jsou zaškrtávací pole (v obrázku označena červeně), která slouţí k zpřístupnění dalších polí/záloţek, jsou-li pro projekt relevantní. Jedná se o: - Projekt má partnera (PO 1,2,5) Zaškrtnutí tohoto pole zpřístupní záloţku Partner projektu v případě, ţe projekt počítá s partnerstvím. Pokud zrušíte zaškrtnutí tohoto pole, budou smazána případná data na všech záloţkách týkajících se partnerů - Partner projektu, Adresa partnera, Osoby partnera. - Projekt počítá s výběrovým řízením (PO 1 5) - Pole je nutné zaškrtnout, pokud se v rámci projektu vyskytnou výběrová řízení. Do projektové ţádosti se zanáší výběrová řízení plánovaná, zahájená, ukončená i zrušená. Zpřístupnění záloţky Výběrové řízení. - Bude mít projekt pozitivní vliv na životní prostředí? (PO 1 4) Zaškrtnutí tohoto pole zpřístupní záloţku Environmentální kritéria v případě, ţe se ţadatel hodlá zavázat k jejich sledování a uplatňovat nárok na bonifikaci. - Projekt je potenciálně synergický (PO 1,2,4,5) Pokud k projektu existují synergické projekty a ţadatel hodlá nárokovat bonifikaci, je třeba zaškrtnutím zpřístupnit záloţku Synergické projekty a vyplnit zde povinná data. - Velký projekt (PO 1,2) Toto pole zaškrtává ţadatel v případě, ţe projekt bude spadat do kategorie velkých projektů (viz. kap. Základní pojmy). Pole zpřístupňuje pole s názvem Typ velkého projektu. - Má projekt stavebně technickou část? (PO 1-4) Ţadatel zaškrtne pole v případě, ţe ţadatel ve svém projektu počítá se stavebně technickou částí. - Projekt vychází z IPRM (PO 1 4) V případě, ţe je ţadatel zapojený do IPRM, je schopen tuto skutečnost doloţit čestným prohlášením (viz. PPŢ) a hodlá nárokovat bonifikaci za IPRM v procesu hodnocení, zaškrtne toto zaškrtávací pole. Pole zpřístupní povinné pole Název IPRM a Název aktivity IPRM. - Projekt Návštěvnického Centra (ObP 3.1) - Projekt Science Learning Centra (ObP 3.1) Originál Platnost od Číslo verze 3.1 Strana 29/70
30 Obrázek 38: Záloţka Projekt Originál Platnost od Číslo verze 3.1 Strana 30/70
31 - Číslo OP (automatické doplnění) - Číslo operačního programu (CZ 1.05), ke kterému je Projektová ţádost podávána. - Název OP (automatické doplnění) - Oficiální název operačního programu (Výzkum a vývoj pro inovace). - Číslo výzvy (automatické doplnění) - Číslo výzvy, na základě které ţadatel podává svoji ţádost. - Název výzvy (automatické doplnění) - Název výzvy, na základě které ţadatel podává svoji ţádost. - Prioritní osa (předdefinovaný výběr) - Informaci získáte v textu výzvy. Číslu prioritní osy je oproti výzvě předsazeno číslo 5, tj. číslo programu. - Název prioritní osy (automatické doplnění) - Název prioritní osy odpovídající textu výzvy. - Oblast podpory (předdefinovaný výběr) - Informace získáte v textu výzvy. Číslu oblasti podpory je oproti textu operačního programu předsazeno číslo 5, tj. číslo programu. - Název oblasti podpory (automatické doplnění) - Název oblasti podpory odpovídající textu výzvy. - Typ účetní jednotky (předdefinovaný výběr) - Účetní osnova (automatické doplnění) - Název IPRM (předdefinovaný výběr) Ţadatel musí být zapojen do jiţ schváleného IPRM. Pole je povinné pro ţadatele, kteří chtějí získat bonifikaci při hodnocení projektu. V případě, ţe nebude IPRM v předdefinovaném výběru k dispozici, kontaktujte řídící orgán. Pole se zpřístupňuje prostřednictvím zaškrtávacího boxu Projekt vychází z IPRM. - Kód IPRM - Název aktivity IPRM (předdefinovaný výběr) Ţadatel musí být zapojen do jiţ schváleného IPRM. Pole je povinné pro ţadatele, kteří chtějí získat bonifikaci při hodnocení projektu. Kaţdý projekt je navázán na právě jedno opatření/aktivitu. Pole se zpřístupňuje prostřednictvím zaškrtávacího boxu Projekt vychází z IPRM. - Číslo aktivity (automatické doplnění) - Název projektu (max. 50 znaků) Název projektu musí vystihovat stručně a jasně podstatu projektu. - Název projektu anglicky Přesný překlad názvu projektu. - Popis projektu (max znaků) Krátký popis projektu. V případě PO 3,4 je pole Popis projektu umístěno na záloţce Popis projektu (viz. kap ). - Typ velkého projektu (PO 1,2) Pokud projekt spadá do kategorie velkých projektů, zobrazí se toto pole po zaškrtnutí pole Velký projekt. Pro je moţná pouze jeden typ VP Investice do infrastruktury. - Datum zahájení projektu - Předpokládané datum zahájení realizace projektu - Předpokládané datum ukončení realizace projektu - Předpokládaná doba trvání projektu v měsících (automatické doplnění) Hodnota pole je rozdílem polí Předpokládané datum ukončení projektu a Předpokládané datum zahájení projektu. Pole Číslo OP, Název OP, Číslo výzvy a Název výzvy se doplňují automaticky na základě formuláře výzvy, který byl vybrán ţadatelem. Originál Platnost od Číslo verze 3.1 Strana 31/70
32 Pole Prioritní osa a Oblast podpory je nutné vyplnit jako první. Na vyplnění těchto polí je navázáno zobrazení obsahu dalších polí s předdefinovanou nabídkou Ţadatel projektu (PO 1-5) Záloţka obsahuje základní údaje o ţadateli o podporu. Prvním krokem k zadání ţadatele je vyplnění IČ. Po jeho vyplnění je nutné provést validaci IČ s registrem ARES pomocí funkčního tlačítka Validace ARES. V případě úspěšné validace jsou z registru ARES automaticky dotaţeny některé údaje a dále je provedena validace na registr UIR-ADR. Úspěšná validace je oznámena hláškou. V případě, ţe se nepodařilo IČ opakovaně validovat, kontaktujte řídící orgán na adrese opvyzkum@msmt.cz Registry ARES a UIR-ADR Dotahované údaje odpovídají tomu, co mají validované subjekty zapsané v daném registru. V případě, ţe se zde vyskytnou nesrovnalosti, je třeba obrátit se přímo na správce těchto registrů. Bliţší informace o obou registrech naleznete zde: - ARES: - UIR-ADR: Problémy s validací mohou být způsobeny i výpadky registrů O těchto výpadcích není řídící orgán vţdy informován. Validaci je třeba vyzkoušet vícekrát. Originál Platnost od Číslo verze 3.1 Strana 32/70
33 Obrázek 39: Záloţka Ţadatel projektu - IČ - DIČ (automatické doplnění) Pokud DIČ existuje, je dotaţeno automaticky při validaci. - Validováno na ARES (automatické doplnění) Datum a čas, kdy byla provedena validace. - Název organizace (automatické doplnění) Dotaţeno automaticky při validaci. - Právní forma organizace (automatické doplnění) - Dotaţeno automaticky při validaci. - Je plátcem DPH ve vztahu k aktivitám projektu V případě, ţe je ţadatel plátcem DPH dle obchodního rejstříku, je toto pole automaticky zaškrtnuto při validaci. Ţadatel můţe hodnotu tohoto pole změnit. V případě, ţe ţadatel je plátcem DPH ve vztahu k aktivitám projektu, bude toto pole zaškrtnuté, v opačném případě zůstane pole nevyplněné. - Typ žadatele (předdefinovaný výběr) Výběr typu organizace. - Plátce DPH (automatické doplnění) Toto pole je automaticky vyplněno při validaci. Pole podává informaci o tom, zda je či není ţadatel plátce DPH dle Obchodního rejstříku. - Je žadatel MSP 1? Pole vyjadřuje odpověď na otázku, zda ţadatel patří do kategorie malého a středního podnikání dle počtu zaměstnanců. Viz. Nařízení Komise (ES) č. 800/2008 ze dne 6. srpna 2008, Příloha č Kategorie MSP zahrnuje i drobné podnikatele (tzv. drobné podniky nebo mikropodniky - podniky, které zaměstnávají méně než 10 osob a jejichž roční obrat nebo bilanční suma roční rozvahy nepřesahuje 2 miliony EUR). Originál Platnost od Číslo verze 3.1 Strana 33/70
34 - Podpora de-minimis v posledních 3 letech Pole odpovídá na otázku, zda byla v posledních 3 letech poskytnuta podpora de-minimis (ano x ne). - Výše poskytnuté podpory de-minimis (číselná hodnota) Informace o výši dosavadní poskytnuté podpory de-minimis v Kč. - Ostatní veřejná podpora Pole odpovídá na otázku, zda byla ţadateli poskytnuta jiná veřejná podpora neţ podpora de-minimis v Kč (ano x ne). - Výše poskytnuté veřejné podpory (číselná hodnota) Informace o výši poskytnuté veřejné podpory kromě podpory de-minimis v Kč. - Máte datovou schránku (automatické doplnění) - Číslo datové schránky z ARES (automatické doplnění) - Zadejte datovou schránku Pokud se číslo datové schránky nevyplní automaticky při validaci na ARES, je nezbytné doplnit tento údaj ručně Adresa ţadatele (PO 1-5) V této záloţce se vyplňují základní kontaktní údaje ţadatele. Je nutné vyplnit oba typy adres Adresa pro doručení, Oficiální adresa. V této záloţce se vyplňují základní kontaktní údaje o ţadateli. Záloţka je zpřístupněna v případě úspěšné validace na ARES/UIR-ADR. V případě úspěšné validace IČ na záloţce Ţadatel projektu se na záloţku Adresa ţadatele přenesou a uloţí údaje z registru UIR-ADR a automaticky je přiřazen Typ adresy Oficiální adresa. V případě, ţe je Oficiální adresa shodná s Adresou pro doručení, stačí pouţít tlačítko Kopírovat a záznam Uloţit. Pokud jsou adresy odlišné, je nutné pouţít tlačítko Nový záznam a zadat nové údaje. Obrázek 40: Záloţka Adresa ţadatele souhrnná tabulka Originál Platnost od Číslo verze 3.1 Strana 34/70
35 Obrázek 41: Záloţka Adresa ţadatele formulářové pole - Typ adresy (předdefinovaný výběr) Moţné varianty: Oficiální adresa, Adresa pro doručení - Výběr obce (předdefinovaný výběr) V této záloţce se definuje i naplnění dalších polí, nejen Výběr obce, ale i Kraj a Okres. - Výběr adresa (PSČ), (předdefinovaný výběr) V této záloţce se definuje i naplnění dalších polí, nejen PSČ. Jedná se o pole Část obce, Městská část, Ulice, Číslo popisné, Číslo orientační. - Validováno na UIR-ADR Datum, kdy byla adresa validována na registr UIR-ADR ( - WWW Internetová adresa ţadatele, na které bude prezentován realizovaný projekt. Pokud nejsou pro poloţky Kraj, Okres, případně i Část obce, Městská část, Ulice, Číslo orientační, Číslo popisné při validaci k dispozici v registru data, zůstanou dané pole prázdná. Originál Platnost od Číslo verze 3.1 Strana 35/70
36 Osoby ţadatele (PO 1-5) Záloţka podává informace o kontaktních údajích na osoby ţadatele. Prostřednictvím zaškrtávacího pole musí být zadána minimálně jedna osoba Statutárního zástupce a pouze jedna Hlavní kontaktní osoba. Jeden člověk můţe nést obě funkce najednou. V případě, ţe přidáváme více osob, je nezbytné vyuţít tlačítka Nový záznam, a to po Uloţení záznamu předešlého. Obrázek 42: Záloţka Osoby ţadatele - Adresa, Typ adresy (automatické doplnění) Pole jsou naplňována ze záloţky Adresa ţadatele. - Pozice ve společnosti - Kontaktní osoba (zaškrtávací pole) Za projekt musí být vyplněna právě jedna kontaktní osoba. - Statutární zástupce (zaškrtávací pole) Minimálně jedna osoba ţadatele musí nést funkci statutárního zástupce. V případě, ţe je zástupců víc, je nezbytné vypsat všechny tyto zástupce dle obchodního rejstříku. Originál Platnost od Číslo verze 3.1 Strana 36/70
37 - Telefon I. + II. (číselná hodnota) Je nezbytné vyplnit minimálně jeden telefon. Pole má předdefinovaný formát. Telefonní číslo můţe mít alfanumerické znaky pouze na prvních dvou pozicích a píše se bez mezer. - Pole má předdefinovaný formát: nazev@server.domena. - Fax (číselná hodnota) Nepovinné pole s předdefinovaným formátem. Číslo můţe mít alfanumerické znaky pouze na prvních dvou pozicích a píše se bez mezer Partner projektu (PO 1-3,5) Záloţka slouţí k identifikaci a validaci partnerů, kteří budou zapojeni do projektu ţadatele. Tato záloţka je aktivní pouze v případě, ţe ţadatel zaškrtl na záloţce Projekt zaškrtávací pole Projekt má partnera. Partnerem je subjekt, který má podíl na způsobilých výdajích projektu a musí splnit všechny podmínky přijatelnosti jako příjemce. Více Příručka pro ţadatele. Prvním krokem k zadání partnera je vyplnění IČ. Po jeho vyplnění je nutné provést validaci IČ s registrem ARES pomocí funkčního tlačítka Validace ARES. V případě úspěšné validace jsou z registru automaticky dotaţeny některé údaje a dále je provedena validace na registr UIR-ADR. Úspěšná validace je oznámena hláškou. V případě, ţe se nepodařilo IČ opakovaně validovat, kontaktujte řídící orgán na adrese opvyzkum@msmt.cz. Partneři, u kterých nebyla provedena validace, jsou označeni v úvodní souhrnné tabulce, ve sloupci Nezvalidováno. Více o registrech ARES a UIR-ADR kapitola Obrázek 43: Záloţka Partner projektu souhrnná tabulka partnerů Originál Platnost od Číslo verze 3.1 Strana 37/70
38 Obrázek 44: Záloţka Partner projektu - IČ Identifikační číslo subjektu dle obchodního rejstříku. - DIČ (automatické doplnění) Pokud DIČ existuje, je dotaţeno automaticky při validaci. - Validováno na ARES (automatické doplnění) Datum a čas, kdy byla provedena validace. - Název organizace (automatické doplnění) Dotaţeno automaticky při validaci. - Právní forma organizace (automatické doplnění) - Dotaţeno automaticky při validaci. - Je plátcem DPH ve vztahu k aktivitám projektu V případě, ţe je partner plátcem DPH, je toto pole automaticky zaškrtnuto při validaci. Ţadatel za partnera můţe hodnotu tohoto pole změnit. V případě, ţe je partner plátcem DPH ve vztahu k aktivitám projektu, bude toto pole zaškrtnuté. V opačném případě zůstane pole nevyplněné. - Plátce DPH Toto pole je automaticky vyplněno při validaci. Pole podává informaci o tom, zda je či není ţadatel plátce DPH dle Obchodního rejstříku. - Máte datovou schránku (automatické doplnění) - Číslo datové schránky z ARES (automatické doplnění) - Zadejte datovou schránku Pokud se číslo datové schránky nevyplní automaticky při validaci na ARES, je nezbytné doplnit tento údaj ručně Adresa partnera (PO 1,2,5) V této záloţce se vyplňují základní kontaktní údaje o partnerech. Záloţka je zpřístupněna v případě zaškrtnutí pole Projekt má partnera na záloţce Projekt a po úspěšném validování na ARES. V případě úspěšné validace jsou na záloţku dotaţeny kontaktní údaje všech partnerů z registru UIR-ADR a automaticky je přiřazen Typ adresy Oficiální adresa. Adresu lze změnit vybráním daného partnera v poli IČ partnera nebo jeho označením v seznamu, který se nachází v horní části stránky. Opravené údaje je nutné Uloţit. Pro kaţdého ţadatele je nutné uvést Adresu pro doručení i Oficiální adresu. V případě, ţe jsou dané adresy shodné, stačí vyplnit pouze jednu adresu. Originál Platnost od Číslo verze 3.1 Strana 38/70
39 Obrázek 45: Záloţka Adresa partnera - Výběr obce (předdefinovaný výběr) V této záloţce se definuje i naplnění dalších polí, nejen Výběr obce, ale i Kraj a Okres. - Výběr adresa (PSČ), (předdefinovaný výběr) V této záloţce se definuje i naplnění dalších polí, nejen PSČ. Jedná se o pole Část obce, Městská část, Ulice, Číslo popisné, Číslo orientační. - Validováno na UIR-ADR Datum, kdy byla adresa validována na registr UIR-ADR ( - WWW Internetová adresa partnera, na které bude prezentován realizovaný projekt Osoby partnera (PO 1-3,5) Záloţka podává informace o kontaktních údajích na osoby partnerů, které budou jednat za organizaci partnera. Pro kaţdého partnera musí být zadána osoba statutární i kontaktní. Nejdříve je nutné vybrat partnera, pro kterého bude ţadatel vyplňovat osobu v poli IČ partnera. Po vyplnění následujících polí je záznam nutné uloţit a pokračovat ve vyplňování osob dalších partnerů. Originál Platnost od Číslo verze 3.1 Strana 39/70
40 Obrázek 46: Záloţka Osoby partnera - Název partnera (automatické doplnění) - Automatické doplnění ze záloţky Partner projektu. - Adresa (automatické doplnění) Automatické doplnění ze záloţky Adresa partnera. - Pozice ve společnosti - Telefon I. + II. (číselná hodnota) Je nezbytné vyplnit minimálně jeden telefon. Pole má předdefinovaný formát. Telefonní číslo můţe mít alfanumerické znaky pouze na prvních dvou pozicích a píše se bez mezer. - Pole má předdefinovaný formát: nazev@server.domena. - Fax (číselná hodnota) Nepovinné pole s předdefinovaným formátem. Číslo můţe mít alfanumerické znaky pouze na prvních dvou pozicích a píše se bez mezer Popis projektu (PO 3-5) Tato záloţka slouţí k podrobnému popsání projektu, cílových skupin a moţných rizik. Originál Platnost od Číslo verze 3.1 Strana 40/70
41 Obrázek 47: Záloţka Popis projektu Originál Platnost od Číslo verze 3.1 Strana 41/70
42 - Cíle projektu (max znaků, PO 3-5) Popis cílů projektu a vyjádření změny, kterou projekt přinese. Popis by měl osahovat, čeho bude v projektu dosaţeno, jak se bude postupovat a co bude celkovým výstupem. - Zdůvodnění potřebnosti projektu (max znaků, PO 3-5) Důvody realizace projektu vzhledem k zjištěným potřebám a nedostatkům. Zdůvodnění by mělo obsahovat: aktuální situace v oblasti zaměření projektu, co projekt v dané oblasti zlepšuje/mění a proč, důleţitost projektu pro zvolenou cílovou skupinu, důvod zapojení partnerů, inovativnost projektu, přínos úspěšně realizovaného projektu, zdroje slouţící k rozhodnutí o potřebnosti projektu. - Popis cílové skupiny (max znaků, PO 3-5) Podrobný popis cílové skupiny (CS), na kterou se zaměřují plánované aktivity projektu. Popis by měl obsahovat: obecné charakteristiky lidí/organizací v CS, přínos pro CS, potřeby CS řešené projektem, postup řešení potřeb CS, délku řešení potřeb, velikost CS, počet osob CS zapojených do projektu. - Zapojení a motivace cílové skupiny (max znaků, PO 5) Popis zapojení cílové skupiny do aktivit projektu a jejich motivace. Pro kaţdou skupinu je nezbytné popsat zapojení zvlášť. Popis by měl obsahovat: způsob motivace CS pro vstup do projektu/úspěšnou realizaci, zapojení jednotlivých členů CS do aktivit projektu. - Přínos pro cílovou skupinu (max znaků, PO5) Popis konkrétního přínosu pro kaţdou cílovou skupinu v případě úspěšné realizace. Je vhodné nejprve popsat přínos v širším kontextu na celou skupinu a následně popsat konkrétním příkladem přínos pro konkrétní skupinu lidí či organizace. Popis by měl obsahovat výhody pro CS z realizace projektu, co jim přinese. - Rizika projektu (max znaků, PO5) Popis rizik (událostí a skutečností), které by mohly ohrozit realizaci projektu. Rizika definujte pro kaţdou klíčovou aktivitu. - Popis opatření na eliminaci (odstranění rizik), (max znaků. PO 5) Popis postupů k předcházení nebo odstranění rizik definovaných v předchozí záloţce. Při vyplňování této záloţky je důleţité průběţné ukládání tlačítkem Uloţit, aby nedošlo k odhlášení pro nečinnost. Server nevyhodnocuje vypisování textových polí jako aktivitu Území dopadu a realizace (PO 1-5) Záloţka slouţí ke sledování umístění projektu a jeho dopadu na území České republiky. Projekt bude zamítnut při realizaci mimo cíl konvergence 1, to znamená, ţe projekty nesmí mít dopad na území Hlavního města Prahy. Originál Platnost od Číslo verze 3.1 Strana 42/70
43 Obrázek 48: Záloţka Území dopadu a realizace Území dopadu - Území dopadu Dopadem projektu se rozumí jeho územní působnost, tj. záměrné působení projektu na určité cílové území. Místo realizace a místo dopadu můţe být rozdílné. Výběr se provádí pomocí dvojitých šipek (přesun poţadovaného NUTS3 doprava). Odebrání chybného zadání se provádí opět šipkami. Lze vybrat více území. NUTS (automatické doplnění) Vyplní se automaticky dle území dopadu, na kterém v pravém výběrovém sloupci ţadatel stojí. Název (Kraj, okres, obec), (automatické doplnění) Spadá pod (automatické doplnění) Nadřazená územní jednotka. Originál Platnost od Číslo verze 3.1 Strana 43/70
44 Obrázek 49: Záloţka Území dopadu a realizace Místo realizace NUTS5 - Místo realizace NUTS5 Jedná se o místo/místa, kde je projekt fyzicky realizován. Místo realizace se sleduje na úrovni obce (NUTS5). Pokud místo realizace zasahuje do více obcí, je nutné vybrat všechny tyto obce. Kód NUTS5 (předdefinovaný výběr) Pole pro výběr obce. Název NUTS5 (automatické doplnění) Spadá pod (automatické doplnění) Nadřazená územní jednotka Obrázek 50: Záloţka Území dopadu a realizace Realizované investice NUTS3 - Realizované investice NUTS3 Následující nabídka sleduje podíl čerpání podpory podle NUTS3. Při vyplňování NUTS5 se automaticky vytváří seznam/nabídka realizovaných investic v NUTS3 v souhrnné tabulce. Pojem investice je zde chápán jako dotace. Originál Platnost od Číslo verze 3.1 Strana 44/70
45 Kód NUTS3 (automatické doplnění) Název NUTS3 (automatické doplnění) Procentní podíl Podílem čerpání podpory podle NUTS3 rozumíme podíl plánované částky způsobilých výdajů projektu (v %) vztahující se k NUTS3 (záloţka Přehled financování, pole Způsobilé výdaje bez příjmu), v němţ je projekt realizován. Pokud je zadán pouze jeden NUTS3, musí být zadána hodnota 100%. Pokud je zadaných více NUTS3, musí se součet procentních podílů všech NUTS3 rovna 100%. V automaticky vytvořeném seznamu/nabídce (souhrnné tabulce) ţadatel klikne na poloţku NUTS3, kterou chce upravovat. Pole se poté otevře pro úpravu za daný kraj Klíčové aktivity (PO 1-5) Tato záloţka slouţí k podrobnému popsání jednotlivých fází projektu a jejich konkrétních výstupů. Záloţka klíčových aktivit (KA) se pro PO 1,2 zobrazuje aţ při vrácení projektu k přepracování po provedení odborného hodnocení ve fázi Upřesnění parametrů. Pro PO 3,4,5 je záloţka zobrazena okamţitě při prvotním vyplňování PŢ v B7. Originál Platnost od Číslo verze 3.1 Strana 45/70
46 Obrázek 51: Záloţka Klíčové aktivity - Číslo aktivity (automatické doplnění) - Název klíčové aktivity (max. 50 znaků) Stručný a výstiţný název klíčové aktivity (KA). - Začátek - Datum zahájení realizace klíčové aktivity. Začátek realizace alespoň jedné KA musí být shodné s datem v poli Datum zahájení projektu na záloţce Projekt. - Konec Datum ukončení realizace klíčové aktivity. Ukončení realizace alespoň jedné KA musí být shodné s datem v poli Předpokládané datum ukončení realizace projektu. - Celkové výdaje aktivity (automatické doplnění) - Suma celkových výdajů za jednotlivé aktivity se musí rovnat částce v poli Celkové výdaje projektu na záloţce Přehled financování. - Celkové způsobilé výdaje Suma celkových způsobilých výdajů za jednotlivé aktivity se musí rovnat součtu částek v polích Způsobilé výdaje investiční a Způsobilé výdaje neinvestiční na záloţce Přehled financování. - Celkové nezpůsobilé výdaje Suma celkových nezpůsobilých výdajů za jednotlivé aktivity se musí rovnat částce v poli Celkové nezpůsobilé výdaje na záloţce Přehled financování. Originál Platnost od Číslo verze 3.1 Strana 46/70
47 - Podrobný popis realizace klíčové aktivity ve vazbě na rozpočet Stručný popis realizace klíčové aktivity, tzn. jednotlivé kroky při naplňování cílů aktivity, metody realizace a zdůvodnění pouţitých metod. Popis by měl pro kaţdou klíčovou aktivitu obsahovat: realizované činnosti, personální zajištění, způsob práce s cílovou skupinou, zapojení cílové skupiny, časového plán a typ KA (jednorázová, průběţná, opakovaná). Dále je vhodné uvést, zda KA bude realizována formou dodávky či nikoliv. Kaţdá KA musí přispívat k naplnění stanovených cílů projektu. - Výstup klíčové aktivity Popis výstupů dané klíčové aktivity. Popis by měl obsahovat popis toho, co v rámci KA vzniklo nového, zda bylo něco vytvořeno nebo inovováno. V případě inovace je důleţité popsat, k jakému došlo posunu od výchozího stavu a jak lze tento posun doloţit Environmentální kritéria (PO 1-5) Záloţka slouţí ke zjišťování pozitivního dopadu projektů na ţivotní prostředí. Sledování environmentálních kritérií a indikátorů je bonifikováno v rámci procesu hodnocení. Stanovená cílová hodnota nemá vliv na proces hodnocení. Environmentální kritéria v rámci aplikace ESOP se nacházejí pod monitorovacími indikátory, nikoliv zvlášť jako v B7. Obrázek 52: Záloţka Environmentální kritéria - Výběr environmentálního kritéria (předdefinovaný výběr) Lze vybrat jedno nebo obě kritéria. Kritéria budou sledovány v průběhu realizace a udrţitelnosti projektu. - Cílová hodnota Hodnota, kterou se ţadatel zaváţe naplnit v průběhu realizace a udrţitelnosti projektu. - Měrná jednotka (automatické doplnění) - Stručný popis vlivu (max znaků) Stručný popis přínosu pro ţivotní prostředí Rozpočet projektu (PO 1-4) Na této záloţce ţadatel podrobně rozepisuje předpokládané výdaje na jednotlivé rozpočtové poloţky. Rozpočet projektu musí vycházet z celkového záměru a cílů, které jsou stanoveny pro projekt. Dále musí být přiměřený plánovaným aktivitám, obsahové náplni, rozsahu a výstupům projektu. Rozpočet je nezbytné jasně a logicky strukturovat pro zvýšení přehlednosti. V případě, ţe je některá rozpočtová poloţka nebo rok pro projekt nerelevantní, zůstane toto pole nevyplněno. Pole jednotlivých rozpočtových kapitol, která jsou označena šedou Originál Platnost od Číslo verze 3.1 Strana 47/70
48 barvou, jsou doplňována automaticky, bílá pole je nutné dle relevance doplnit ze strany ţadatele. Jednotlivá pole rozpočtu se otevřou pro editaci v případě jejich vybrání klikem na formuláři rozpočtu. Jednotlivá data se vyplňují prostřednictvím polí (viz. obr. 54) rozpočtu, která jsou umístěna pod formulářem rozpočtu. Stejným způsobem lze i zadaná data smazat. V rozpočtu pro PO 1-4 jsou nastaveny automatické kontroly limitů jednotlivých kapitol. Tyto limity jsou uvedeny v platných Pravidlech způsobilosti výdajů pro jednotlivé prioritní osy. Rozpočty PO 1,2 jsou do B7 zobrazovány aţ při vrácení projektu k přepracování po provedení odborného hodnocení ve fázi Upřesnění parametrů. Rozpočet pro PO 3,4 je naplňován okamţitě při prvotním podávání PŢ přes B7. Originál Platnost od Číslo verze 3.1 Strana 48/70
49 Obrázek 53: Záloţka Rozpočet Ilustrativní 2 obrázek pro PO Kapitoly 1 9 a jejich podkapitoly 1. a 2. úrovně poloţek jsou předdefinovány (nelze je smazat), 3. úroveň podpoloţek je moţné přidat ze strany ţadatele. Podpoloţky 3. úrovně lze přidat kliknutím na nadřazenou poloţku a pouţitím tlačítka Nový záznam. V nově vyvolané poloţce je nezbytné vyplnit poţadovaná pole (viz. obr. 54). Přidaný záznam lze smazat kliknutím na vytvořenou podpoloţku a pouţitím tlačítka Smazat. - Kapitola 10 (automatické doplnění) - Kapitola 11 - Doplnění ze strany ţadatele. - Kapitola 12 (automatické doplnění) - Kapitola 13 Doplnění ze strany ţadatele. 2 Ilustrativní Obrázek nemusí odpovídat rozpočtu v B7 na vyhlášené výzvě. Originál Platnost od Číslo verze 3.1 Strana 49/70
50 - Kapitola 14 Partneři (PO 1-3) Poloţka je generována automaticky po stisknutí tlačítka Rozpočet partnera (tlačítko se zaktivní po kliknutí na kapitolu 14 v rozpočtu) ze záloţky Partner projektu. Z tohoto důvodu je nutné nejdříve finálně vyplnit tuto záloţku a následně vyplňovat rozpočtové poloţky partnera v rozpočtu. V případě změny na záloţce Partner projektu lze poloţky určené pro partnera vygenerovat znova, ale všechny předchozí záznamy v kapitole 14 budou smazány. - Sloupec Podíl na CZV v % (automatické doplnění) - Sloupec Doplnění ze strany ţadatele. - Celkem (automatické doplnění) Obrázek 54: Záloţka Rozpočet pole pro PO 1,2,4 - Kód (automatické doplnění) Kód rozpočtové poloţky. - Název výdaje (automatické doplnění) Název vyplňované předdefinované rozpočtové poloţky. Údaj nelze u tohoto typu poloţek měnit! Název lze doplňovat pouze u poloţek vyplněných ţadatelem. - Procentní podíl na celkových způsobilých výdajích [%] (Automatické doplnění) Celkem rozpočtová poloţka/celkové způsobilé výdaje * Rozloţení výdajů jednotlivých rozpočtových poloţek do let. - Celkem (automatické doplnění) Rozpočet projektu (PO 5) Na této záloţce ţadatel podrobně rozepisuje předpokládané výdaje na jednotlivé rozpočtové poloţky. Rozpočet projektu musí vycházet z celkového záměru a cílů, které jsou stanoveny pro projekt. Dále musí být přiměřený plánovaným aktivitám, obsahové náplni, rozsahu a výstupům projektu. Rozpočet je nezbytné jasně a logicky strukturovat pro zvýšení přehlednosti. V případě, ţe je některá rozpočtová poloţka nebo rok pro projekt nerelevantní, zůstane toto pole nevyplněno. Pole jednotlivých rozpočtových kapitol, která jsou označena šedou Originál Platnost od Číslo verze 3.1 Strana 50/70
51 barvou, jsou doplňována automaticky, bílá pole je nutné dle relevance doplnit ze strany ţadatele. Jednotlivá pole rozpočtu se otevřou pro editaci v případě jejich vybrání poklikem na formuláři rozpočtu. Jednotlivá data se vyplňují prostřednictvím polí (viz. obr. 56) rozpočtu, které jsou umístěna pod formulářem rozpočtu. Stejným způsobem lze i zadaná data smazat. V rozpočtu pro PO5 nejsou nastaveny limity. Rozpočet pro PO 5 je naplňován okamţitě při prvotním podávání PŢ přes B7. Obrázek 55: Záloţka Rozpočet Ilustrativní 3 obrázek pro PO 3,5 - Kapitoly 1 9 a jejich podkapitoly 1. úroveň poloţek je předdefinována (nelze je smazat), 2. úroveň podpoloţek je moţné přidat ze strany ţadatele. Podpoloţky 2. úrovně lze přidat kliknutím na nadřazenou poloţku a pouţít tlačítko Nový záznam. V nově doplněné poloţce je nezbytné vyplnit poţadovaná pole (viz. obr. 56). Přidaný záznam lze smazat kliknutím na vytvořenou podpoloţku a pouţitím tlačítka Smazat. - Kapitola 10 Doplnění ze strany ţadatele. - Kapitola 11 - Doplnění ze strany ţadatele. - Kapitola 12 (automatické doplnění) - Kapitola 13 Doplnění ze strany ţadatele. 3 Ilustrativní Obrázek nemusí odpovídat rozpočtu v B7 na vyhlášené výzvě. Originál Platnost od Číslo verze 3.1 Strana 51/70
52 - Sloupec Podíl na CZV v % (automatické doplnění) - Jednotka (textové pole) Doplnění ze strany ţadatele. - Počet jednotek Doplnění ze strany ţadatele. - Jednotková cena Doplnění ze strany ţadatele. - Celkem (automatické doplnění) Obrázek 56: Záloţka Rozpočet pole pro PO 3,5 - Kód (automatické doplnění) Kód rozpočtové poloţky. - Název výdaje - Název vyplňované předdefinované rozpočtové poloţky. Údaj nelze u tohoto typu poloţek měnit! Název lze doplňovat pouze u poloţek vyplněných ţadatelem. - Procentní podíl na celkových způsobilých výdajích [%] (automatické doplnění) - Celkem rozpočtová poloţka/celkové způsobilé výdaje * Jednotka (textové pole) Jednotka, ve které se výdaje počítají. - Počet jednotek - Jednotková cena Jedná se o cenu včetně způsobilé DPH. - Celkem (automatické doplnění) - Výpočet z polí Počet jednotek x Jednotková pole Přehled financování (PO 1-5) Záloţka Přehled financování slouţí k zadání finančních údajů o projektu a výpočtu výše dotace na projekt. Tlačítko Rozpad financí lze pouţít po vyplnění všech předchozích polí Způsobilé výdaje investiční/neinvestiční, Celkové nezpůsobilé výdaje, Příjmy projektu nezpůsobilé/způsobilé. Všechny částky se vyplňují v Kč. V případě projektů v PO 1,2 jsou tyto údaje doplňovány ţadatelem v případě prvotního podání PŢ přes B7. V případě vrácení PŢ k přepracování po provedení odborného hodnocení ve fázi Upřesnění parametrů, jsou údaje v této záloţce dotahovány automaticky ze záloţky Rozpočet projektu. Je však nezbytné provést z těchto přenesených údajů rozpad částek prostřednictvím tlačítka Rozpad financí. Pro projekty podávané v rámci PO 3-5 jsou tyto poloţky dotahovány automaticky ze záloţky Rozpočet projektu. Je však také nezbytné provést z těchto přenesených údajů rozpočet částek prostřednictvím tlačítka Rozpad financí. Originál Platnost od Číslo verze 3.1 Strana 52/70
53 Obrázek 57: Záloţka Přehled financování - Způsobilé výdaje investiční - Způsobilé výdaje neinvestiční - Celkové nezpůsobilé výdaje Součet všech výdajů projektu, které nejsou uznatelné jako způsobilé (viz. PPŢ). - Příjmy projektu (automatické doplnění) - Příjmy nezpůsobilé Jedná se o příjmy generované nezpůsobilými výdaji. Tyto příjmy se neodečítají od způsobilých výdajů. V případě, ţe projekt nebude generovat nezpůsobilé příjmy, vyplní ţadatel hodnotu 0. - Příjmy způsobilé Jedná se o příjmy generované způsobilými výdaji. Tyto příjmy se odečítají od způsobilých výdajů. V případě, ţe projekt nebude generovat nezpůsobilé příjmy, vyplní ţadatel hodnotu 0. - Způsobilé bez výdaje příjmu (automatické doplnění) Způsobilé výdaje investiční + Způsobilé výdaje neinvestiční Příjmy způsobilé - Celkové způsobilé výdaje (automatické doplnění) Způsobilé výdaje investiční + Způsobilé výdaje neinvestiční - Celkové výdaje projektu (automatické doplnění) Způsobilé výdaje investiční + Způsobilé výdaje neinvestiční + Celkové nezpůsobilé výdaje - Strukturální fond (automatické doplnění) Data vypočítaná dle poměru financování ze zadaných dat po stisku tlačítka Rozpad financí. Prostředky v Kč, které na realizaci projektu budou pouţity z fondů Evropské unie. - Procento % strukturální fond (automatické doplnění) Číslo udává, kolik procent z celkové částky způsobilých výdajů bez příjmů připadne na prostředky získané z Evropské unie (85%). - Státní rozpočet (automatické doplnění) Data vypočítaná dle poměru financování ze zadaných dat po stisku tlačítka Rozpad financí. Prostředky v Kč, které na realizaci projektu budou pouţity ze státního rozpočtu. Originál Platnost od Číslo verze 3.1 Strana 53/70
54 - Procento % státní rozpočet (automatické doplnění) - Číslo udává, kolik procent z celkové částky způsobilých výdajů bez příjmů připadne na prostředky získané ze státního rozpočtu (15%) Finanční plán (PO 1-5) Pomocí této záloţky je vytvářen plán předkládání ŢOZL/ŢOPL. Finanční plán má pouze indikativní charakter. Finanční plán musí být sestaven v souladu s postupem pro předkládání ŢOZL/ŢOPL, který je uvedený v Příručce pro ţadatele. Obrázek 58: Záloţka Finanční plán - Předpokládaná požadovaná částka Součet částek za všechny plánované platby se musí rovnat částce v poli Způsobilé výdaje bez příjmů na záloţce Přehled financování. - Z toho neinvestiční (Kč) - Z toho investiční (Kč), (automatické doplnění) Součet částky Z toho investiční se musí rovnat částce Způsobilé výdaje investiční na záloţce Přehled financování. Z toho investiční = Předpokládaná poţadovaná částka Z toho neinvestiční pro jednotlivou platbu. - Datum předložení ŽOZL/ŽOPL (předdefinovaný výběr) Datum předpokládaného předloţení ŢOZL/ŢOPL (viz. PPŢ) Horizontální témata (PO 1-5) Horizontální témata jsou průřezové oblasti, které se prolínají všemi tematickými a regionálními operačními programy. Záloţka slouţí k sledování naplňování horizontálních témat. Způsob zabezpečení horizontálních témat by měl být transparentně popsán a plnění sledováno tak, aby bylo moţné zhodnotit jejich naplňování v rámci projektu. Horizontální témata jsou bonifikována v rámci procesu hodnocení. V případě negativního vlivu bude projekt zamítnut. Originál Platnost od Číslo verze 3.1 Strana 54/70
55 Obrázek 59: Záloţka Horizontální témata - Vyberte, jaký vliv má projekt na rovné příležitosti/udržitelný rozvoj Pole nabývá hodnot: je neutrální, je zaměřen, má pozitivní dopad. - Popis a zdůvodnění vliv na rovné příležitosti/udržitelný rozvoj (max znaků) Krátký popis horizontálního tématu Kategorizace pomoci (PO 1-5) Kategorizace pomoci nebo také kategorizace oblastí intervence. Tato záloţka slouţí ke statistickému sledování dat pro Evropskou unii za všechny projekty v rámci všech operačních programů. Obrázek 60: Záloţka Kategorizace pomoci Výběr hospodářské činnosti, Výběr typu území - Výběr hospodářské činnosti (předdefinovaný výběr) Ţadatel vyplní hospodářskou činnost, na kterou je předkládaný projekt zaměřen. - Číslo hospodářské činnosti (automatické doplnění) - Výběr typu území (předdefinovaný výběr) Originál Platnost od Číslo verze 3.1 Strana 55/70
56 Obrázek 61: Záloţka Kategorizace pomoci Výběr prioritního tématu - Výběr prioritního tématu (předdefinovaný výběr) Výběr jednoho nebo více prioritních témat. - Číslo prioritního tématu (automatické doplnění) - Prostředky z EU v Kč Ke kaţdé vybrané kategorii je nutné zadat částku z fondů Evropské unie, která by měla na tuto kategorii připadnout. Souhrn všech částek za jednotlivé kategorie se musí rovnat poli Strukturální fond na záloţce Přehled financování. - Doplnit částku EU V případě, ţe ţadatel spadá pouze pod jedno prioritní téma, lze částku z pole Strukturální fond na záloţce Přehled financování dotáhnout automaticky do pole Prostředky z EU v Kč. V opačném případě je nutné částku rozpočítat na jednotlivá Prioritní témata Monitorovací indikátory (PO 1-5) Hlavním cílem monitorování je průběţné zjišťování pokroku v realizaci projektů, porovnávání získaných informací s výchozím předpokládaným plánem a poskytování zpětné vazby z hlediska realizace projektů i celého programu. Úlohou monitorovacích indikátorů je kvantifikovat výstupy, výsledky a dopady jednotlivých projektů, čímţ bude dokumentován celkový přínos podpořených projektů k naplnění cílů resp. Národního strategického referenčního rámce. V rámci projektu se indikátory dělí na závazné, nezávazné indikátory a povinně volitelné indikátory. Pokud jde o závazné indikátory, zobrazují se automaticky v souhrnné tabulce. U těchto indikátorů má ţadatel povinnost vyplnit cílovou hodnotu a datum jejího dosaţení. Nezávazné a povinně volitelné indikátory nejsou automaticky načítány do souhrnné tabulky, ale přidává je ručně ţadatel prostřednictvím tlačítka Nový záznam. U výzev prioritní osy 3 a 5 se nejedná o povinně volitelné indikátory, ale o tzv. volitelné indikátory. V případě, ţe projekt svým charakterem naplňuje hodnoty monitorovacího indikátoru Originál Platnost od Číslo verze 3.1 Strana 56/70
57 ze skupiny volitelných indikátorů, je ţadatel povinen si z této skupiny příslušný indikátor zvolit a stanovit cílovou hodnotu. Pak se volitelný indikátor stává pro ţadatele závazný. Jednotlivé indikátory se otevírají pro editaci při kliknutí na daný indikátor v souhrnné tabulce. Data se editují prostřednictvím polí umístěných pod souhrnnou tabulkou. Obrázek 62: Záloţka Monitorovací indikátory - Kód indikátoru (automatické doplnění) Kód slouţí k jedinečné identifikaci indikátoru. - Název indikátoru (automatické doplnění) Nezkrácený název indikátoru. - Cílová hodnota Hodnota, kterou se ţadatel zaváţe naplnit v průběhu realizace a udrţitelnosti projektu. - Měrná jednotka (automatické doplnění) - Datum cílové hodnoty Datum, ke kterému se ţadatel zaváţe naplnit stanovenou cílovou hodnotu. - Výchozí hodnota Ţadatel můţe toto pole vyplnit nebo ponechat v poli automaticky vyplněnou nulovou hodnotu. Více informací k indikátorům a jejich definicím poskytuje aktuální verze Příručky pro ţadatele a její přílohy 8a) 8d) Výběrová řízení (PO 1-5) Záloţka slouţí k vytvoření přehledu a plánu výběrových řízení v rámci projektu a je aktivní po zaškrtnutí pole Projekt počítá s výběrovým řízením na záloţce Projekt. Doplňují se zde výběrová řízení plánovaná, zahájená, ukončená i zrušená. Vytvořený seznam má indikativní charakter. Originál Platnost od Číslo verze 3.1 Strana 57/70
58 Obrázek 63: Záloţka Výběrová řízení - Projekt počítá s výběrovým řízením (automatické doplnění) Vyplnění na základě zaškrtávacího boxu na záloţce Projekt. - Pořadové číslo VŘ (automatické doplnění) Pole se doplní po uloţení záloţky. - Název VŘ Uveďte název zakázky tak, aby z něj bylo zřetelné, o jaké výběrové řízení se jedná. - Specifikace druhu zadavatele - Druh VŘ podle předmětu Ţadatel vybere postup při výběrovém řízení dle zákona č. 137/2006 Sb., o veřejných zakázkách. - Postup při VŘ - Stav VŘ Definice jednotlivých stavů jsou následující: P0 VŘ plánováno Ţadatel uvaţuje o zahájení VŘ, zatím však nebyly podniknuty ţádné konkrétní kroky. P1 VŘ zahájeno Ţadatel vyhlásil výběrové řízení. P2 VŘ ukončeno Byla podepsána smlouva s dodavatelem. N0 VŘ zrušeno VŘ bylo ukončeno před jeho zahájením (stav plánováno) nebo v průběhu výběrového řízení (stav zahájeno). N1 nenaplněno Smlouva nebyla naplněna, tzn. byla ukončena například výpovědí, odstoupením od smlouvy, dohodou nebo soud můţe prohlásit smlouvu za neplatnou. - Předpokládaná/skutečná hodnota celkem v Kč bez DPH Ţadatel uvede předpokládanou celkovou částku výběrového řízení v Kč a bez DPH! Pole je povinné od stavu VŘ Zahájeno. - Předpokládané/skutečné datum zahájení VŘ - Předpokládané/skutečné datum ukončení VŘ Originál Platnost od Číslo verze 3.1 Strana 58/70
59 Publicita (PO 1-5) Tato záloţka sbírá informace o zajištění publicity projektu. Lze vybrat několik prostředků pro zajištění publicity. Obrázek 64: Záloţka Publicita - Způsob zajištění publicity Seznam nástrojů publicity. - Konkrétní opatření pro zajištění publicity (max znaků) Ţadatel popíše konkrétní postupy pro zajištění publicity Synergické projekty (PO 1,2,4,5) Záloţka slouţí k zjištění synergických efektů projektů. Záloţka se zpřístupní po zaškrtnutí pole Bude mít projekt pozitivní vliv na ţivotní prostředí? na záloţce Projekt. Synergické projekty budou bonifikovány při hodnocení ţádosti. Bonifikace se uděluje souhrnně za všechny prokázané synergické vazby s příslušným operačním programem (tzn., ţe stačí pouze jedna prokázaná vazba s příslušným operačním programem), ne za kaţdou vazbu zvlášť. V rámci jsou bonifikovány pouze vazby vzniklé s OP VK, OP PI a OP PP (synergické operační programy). V průběhu hodnocení nebudou brány v potaz projekty bez registračního čísla nebo se špatně vyplněným číslem, které nebude moţné ověřit v informačních systémech výše uvedených operačních programů. Nelze nárokovat bonifikaci v případě, ţe projekt ze synergického operačního programu byl v rámci procesu hodnocení zamítnut a to ani v případě, ţe ţadatel plánuje jeho podání do budoucí výzvy. Za registrační číslo projektu nelze povaţovat unikátní kód (hash kód) PŢ získané z aplikace B7. Originál Platnost od Číslo verze 3.1 Strana 59/70
60 Registrační čísla jednotlivých OP mají následující formát: - OP VK: CZ.1.pp/a.b.gg/yy.xxxx (např. CZ.1.05/6.6.00/ ), více kap OP PI: č.čmppčč/čččč 4 (např. 3.1 RO02/1234) nebo č.čmpppčč/čččč (např. 1.1 IN15/3215) - OP PP: č.čmp/ččč (např. 5.5 U/987) nebo č.č/ččč (např. 1.6/987) U některých čísel OP PI se za lomítkem nacházejí pouze třímístná čísla. Aby bylo moţné vloţit poţadované registrační číslo, je nezbytné doplnit před číslo za lomítkem nulu (př. 3.1 RO03/123 => 3.1 RO03/0123). Číslo je obvykle dostupné na oficiálních dokumentech (např. Smlouva/Rozhodnutí). V případě čísel pro OP PP se v některých oficiálních dokumentech objevuje ještě rozlišení čísla výzvy římskou číslicí II. Tento znak se do pole Číslo synergického projektu nevypisuje, pro lepší identifikaci můţete skutečnost, ţe se jedná o 2. výzvu uvést do pole Cíle projektu a očekávané synergie. Obrázek 65: Záloţka Synergické projekty - Projekt je potenciálně synergický (automatické doplnění) Pole je doplní na základě zaškrtnutí pole na záloţce Projekt. Vzájemné synergické vazby lze nárokovat pouze u projektů, které jiţ jsou zaregistrovány v IS synergických operačních programů a mají tudíţ přiděleno registrační číslo. - Registrační číslo počátečního projektu Číslo projektu, který bude synergický s projektem. Viz. výše. 4 Legenda: č číslo, m mezera, p - písmeno Originál Platnost od Číslo verze 3.1 Strana 60/70
61 - Název počátečního projektu (max. 250 znaků) Název projektu dle oficiální dokumentace synergického operačního programu (např. ze Smlouvy/Rozhodnutí). - Cíle počátečního projektu a očekávané synergie (max znaků) Popis přidané hodnoty synergické vazby Čestná prohlášení (PO 1-5) Na této záloţce ţadatel vyjadřuje souhlas nebo nesouhlas s texty jednotlivých prohlášení ze souhrnné tabulky. ČP je součástí tištěného výstupu PŢ. Texty jednotlivých prohlášení lze vyvolat kliknutím na název prohlášení v souhrnné tabulce. Bliţší informace se zobrazí pod souhrnnou tabulkou. Čestné prohlášení (ČP) musí být podepsáno statutárním zástupcem nebo osobou, která je k podpisu pověřena na základě Speciální plné moci s ověřeným podpisem pro daný projekt. V případě, ţe je v organizaci více statutárních zástupců, kteří mají společné podpisové právo, je nutné PŢ podepsat kaţdým z těchto zástupců. Obrázek 66: Záloţka Čestná prohlášení - Číslo (automatické doplnění) - Název čestného prohlášení (automatické doplnění) Název ČP dle souhrnné tabulky. Originál Platnost od Číslo verze 3.1 Strana 61/70
62 - Souhlasím s čestným prohlášením Prostřednictvím zaškrtávacího pole ţadatel dává souhlas s textem ČP. V případě, ţe ţadatel souhlas neprojeví, nelze PŢ finalizovat a ţádost nebude přijata ŘO. - Text čestného prohlášení (automatické doplnění) - Označit vše (funkční tlačítko) Prostřednictvím tohoto tlačítka lze vyjádřit souhlas se všemi ČP najednou. Je však nutné, aby se ţadatel seznámil s texty jednotlivých ČP Přílohy projektu (PO 1-5) Záloţka obsahuje seznam příloh, které přikládá ţadatel k papírové verzi PŢ (výstupu z Benefit7). V případě, ţe ţadatel přílohu v papírové podobě k ţádosti přiloţí, zaškrtne pole Doloţeno v listinné podobě. Pokud je daný dokument pro ţadatele nerelevantní (projekt například neobsahuje stavební část), zaškrtne pole Nerelevantní a tuto skutečnost okomentuje v poli Popis. Do Benefit7 se oproti jiným operačním programům nevkládají dokumenty v elektronické podobě, pouze se zde stvrdí jejich přiloţení. Pokud bude ţadatel přílohu přikládat později (nejpozději však k datu podpisu Rozhodnutí), doloţí místo dokumentu v papírové podobě čestné prohlášení a tuto skutečnost stručně okomentuje do pole Popis spolu se zdůvodněním, proč nebyl dokument dodán. Seznam příloh je závislý na prioritní ose, do které je projekt podáván. Aktuální seznam příloh obsahuje PPŢ relevantní k dané PO. Obrázek 67: Záloţka Přílohy projektu ilustrativní obrázek seznamu příloh Originál Platnost od Číslo verze 3.1 Strana 62/70
63 Obrázek 68: Záloţka Přílohy projektu - pole - Pořadí přílohy (automatické doplnění) - Název přílohy (automatické doplnění) Pořadí přílohy dle Seznamu povinných příloh Projektové ţádosti (viz. PPŢ). - Požadovaná příloha (automatické doplnění) Název přílohy dle Seznamu povinných příloh Projektové ţádosti (viz. PPŢ) - Počet listů Počet listů přílohy v tištěné formě. V případě, ţe se k jedné příloze vztahuje více dokumentů, uveďte počet listů jako součet všech těchto dokumentů. - Počet kopií Počet kopií jedné přílohy. - Přílohu zadal (automatické doplnění) autora, který přílohu zaloţil. - Popis (max znaků) Ţadatel zde můţe popsat vloţený dokument, okomentovat vyuţití pole Nerelevantní (viz. výše) a podobně. Všechny přílohy zaznamenané na záloţce Přílohy projektu je nutné doloţit v listinné podobě spolu s Projektovou ţádostí a v elektronické podobě na CD. Více Příručka pro ţadatele Štítek na obálku/balík (PO 1-5) V rámci tiskového výstupu finalizované PŢ je k dispozici i štítek, který slouţí k nalepení na obálku/balík s PŢ a obsahuje základní identifikační údaje projektu. Ţadatel neoddělitelně připevní štítek na všechny obálky/balíky s PŢ odevzdávané řídícímu orgánu. Štítek lze vytisknout vícekrát. Bez tohoto označení nebude PŢ přijata. Originál Platnost od Číslo verze 3.1 Strana 63/70
64 Obrázek 69: Štítek na obálku/balík 5.5. Finalizace a tisk projektové žádosti Pokud ţadatel ukončí všechny práce na PŢ, je nutné dokument zkontrolovat a finalizovat. Projekt lze před konečnou finalizací zkontrolovat a odstranit případné chyby. K této kontrole slouţí funkční tlačítko Kontrola v levém modrém menu Konta ţádosti. Po stisku tohoto tlačítka aplikace vyhodnotí vypracovanou Projektovou ţádost a na obrazovce se objeví hlášení se seznamem chyb, které je nutné opravit. Pokud kontrola proběhla bez problémů a systém nezjistil nedostatky, lze ţádost finalizovat pomocí funkčního tlačítka Finalizovat v levém modrém menu Konta ţádosti. Při finalizaci se automaticky vygeneruje Unikátní kód Projektové ţádosti, který bude slouţit k identifikaci projektu jak v elektronické, tak papírové podobě. Stav Projektové ţádosti si můţete ověřit na úvodní straně Konta ţádostí nebo na záloţce Identifikace projektu. Ţádost lze aţ do okamţiku jejího předání na řídící orgán kdykoliv odfinalizovat pomocí tlačítka Storno finalizace a provádět ţádosti úpravy. Toto tlačítko je k dispozici aţ po finalizaci PŢ. V případě opětovné finalizace je změněno číslo verze a tím i unikátní kód. PŢ je tedy nutné znovu vytisknout. V případě, ţe by došlo k úpravám PŢ bez vytištění nové verze, nebude moţné ţádost registrovat v nadřazeném informačním systému. Originál Platnost od Číslo verze 3.1 Strana 64/70
65 Obrázek 70: Levé menu Konta projektové ţádosti tlačítko Storno finalizace Po úspěšné finalizaci PŢ ţadatel ţádost vytiskne pomocí tlačítka Tisk v levém modrém menu Konta ţádosti, podepíše a spolu s přílohami v papírové podobě (přílohy ESOP a Benefit7 i na CD) předá na řídící orgán (viz. PPŢ). Po registraci PŢ do nadřazeného informačního systému řídícího orgánu je projektu automaticky přiděleno registrační číslo, které bude slouţit k identifikaci projektu při kontaktu ţadatele s řídícím orgánem. Registrační číslo projektu má následující strukturu: CZ.o.pp/a.b.gg/yy.xxxx - 1. část Program CZ identifikace státu Cíl 1, 2, 3 pp číslo programu (pro číslo 5) - 2. část Oblast podpory a číslo prioritní osy (1 5) b číslo oblasti podpory (1 3) gg globální grant (Pro vţdy čísla 00) - 3. část Projekt yy číslo výzvy (01, 02 ) xxxx číslo projektu (Jednoznačná identifikace dané Projektové ţádosti v rámci dané výzvy a daného operačního programu. Kaţdá nová výzva se opět načítá od čísla 0001.) 5.6. Vrácení projektové žádosti k přepracování Projektová ţádost můţe být ţadateli vrácena k přepracování. O této skutečnosti je ţadatel informován od řídícího orgánu. Po obdrţení upozornění lze projektovou ţádost otevřít znovu pro editaci ze strany ţadatele následujícím postupem: - PŢ, která je určena k otevření pro přepracování je ve sloupci Stav zpracování na Kontu ţádostí označen stavem Vráceno k přepracování do BENEFIT7. - Po otevření tohoto projektu se v části Operace se ţádostí levého menu zobrazí tlačítko Storno finalizace (viz. obr. 70). Originál Platnost od Číslo verze 3.1 Strana 65/70
66 - Kliknutím na toto tlačítko se spustí proces stornování finalizace a projekt se ţadateli otevře pro editaci. - V otevřené PŢ k přepracování pro PO1,2 se oproti původní verzi PŢ zobrazí navíc záloţky Klíčové aktivity a Rozpočet projektu. - Po ukončení prací na PŢ ţadatel opět opakuje proces finalizace a odevzdání PŢ řídícímu orgánu (viz. kap. 5.5). Opětovnou finalizací se změní klíč verze na záloţce Identifikace ţádosti o jedno a tím vznikne nový unikátní klíč pro identifikaci projektu. Originál Platnost od Číslo verze 3.1 Strana 66/70
67 PŘÍLOHA Č. 1 SHODNÁ POLE APLIKACÍ ESOP A BENEFIT7 Aplikace ESOP je vyuţívána pouze ţadateli v prioritních osách 1 a 2. Následující pole, která jsou shodná pro obě aplikace, je tedy nutné naplnit je shodnými daty. Kontroly shodných polí budou kontrolována v rámci formální kontroly. Níţe uvedená tabulka popisuje umístění jednotlivých polí na záloţkách aplikací ESOP a Benefit7. Předpokladem pro vyplnění Benefit7 je jiţ vyplněný a finalizovaný výstup z aplikace ESOP. V aplikacích je nutné rozlišovat pojmy záloţka a pole. ESOP má poloţky v horizontální logice (Základní údaje; Popis projektu; Rozpočet; Provoz; Financování; Dopady; Finalizace, tisk) v tabulce označené jako záloţka. Dále se záloţky horizontální logiky dělí na podzáloţky vertikální logiky (rozbalovací strom v levé části aplikace). Tyto podzáloţky se mohou ještě dále členit, ale nemusí - v tabulce jsou označeny jako podzáloţka, úroveň 1 a 2. B7 má pouze jednu sérii funkčních záloţek a to v levém modrém menu. Kaţdou záloţku tvoří série polí (textové pole, číselné pole, pole s předdefinovaným obsahem apod.). Partneři Při zadávání více partnerů je třeba dávat pozor na správné zadání partnera x adresa partnera x osoby partnera v B7, kde se tyto údaje nalézají na třech záloţkách. B7 nerozlišuje u partnerů pozice Statutární osoba a Kontaktní osoba jako ESOP. Do B7 ţadatel napíše obě osoby, ale bez tohoto rozlišení. Financování Pole v záloţce Přehled financování v aplikaci Benefit7 je nutné vypočítat z polí v aplikaci ESOP, které se nacházejí na záloţce Rozpočet => Rekapitulace rozpočtu. Při výpočtech je nutné pouţívat čísla ze sloupce Celkem. Pro přehlednost propojení finančních záloţek v aplikacích: - Způsobilé výdaje investiční (B7) = Nehmotný majetek + Hmotný majetek (ESOP, poloţky 1 a 2) - Způsobilé výdaje neinvestiční (B7) = Materiál + Sluţby + Publicita + Cestovné + Reţijní výdaje + Odpisy majetku nepořízeného z dotací + Způsobilá část mzdových výdajů (ESOP, poloţky 3 aţ 9) - Celkové nezpůsobilé výdaje (B7) = Nezpůsobilé výdaje (ESOP, poloţka 10) - Celkové příjmy (B7) = Příjmy z realizace projektu (ESOP) Monitorovací indikátory Měrná jednotka v aplikaci ESOP je součástí názvu monitorovacího indikátoru pole Indikátor/dopad. Postup práce s Přílohou č. 1 PPB7 Příklad vyuţití řádku 9 Přílohy č. 1 PPB7 pro naplnění aplikace Benefit7 daty aplikace ESOP. Ţadatel si otevře finalizovanou PŢ v aplikaci ESOP a zároveň účet v aplikaci Benefit7. Originál Platnost od Číslo verze 3.1 Strana 67/70
68 Aplikace ESOP Aplikace Benefit7 Originál Platnost od Číslo verze 3.1 Strana 68/70
Příloha č. 9 PŘÍRUČKA PRO UŽIVATELE WEBOVÉ ŽÁDOSTI BENEFIT7 OPERAČNÍHO PROGRAMU VÝZKUM A VÝVOJ PRO INOVACE
 Příloha č. 9 PŘÍRUČKA PRO UŽIVATELE WEBOVÉ ŽÁDOSTI BENEFIT7 OPERAČNÍHO PROGRAMU VÝZKUM A VÝVOJ PRO INOVACE 2007-2013 OBSAH 1. ÚVOD... 7 2. PŘÍSTUP K APLIKACI BENEFIT7... 8 2.1. ÚVODNÍ STRÁNKA APLIKACE
Příloha č. 9 PŘÍRUČKA PRO UŽIVATELE WEBOVÉ ŽÁDOSTI BENEFIT7 OPERAČNÍHO PROGRAMU VÝZKUM A VÝVOJ PRO INOVACE 2007-2013 OBSAH 1. ÚVOD... 7 2. PŘÍSTUP K APLIKACI BENEFIT7... 8 2.1. ÚVODNÍ STRÁNKA APLIKACE
PŘÍLOHA č. 9 příruček pro ţadatele a příjemce OP VaVpI
 PŘÍLOHA č. 9 příruček pro ţadatele a příjemce OP VaVpI PŘÍRUČKA PRO UŢIVATELE WEBOVÉ ŢÁDOSTI BENEFIT7 OPERAČNÍHO PROGRAMU VÝZKUM A VÝVOJ PRO INOVACE 2007-2013 OBSAH OBECNÉ INFORMACE... 5 1. PŘÍSTUP K APLIKACI
PŘÍLOHA č. 9 příruček pro ţadatele a příjemce OP VaVpI PŘÍRUČKA PRO UŢIVATELE WEBOVÉ ŢÁDOSTI BENEFIT7 OPERAČNÍHO PROGRAMU VÝZKUM A VÝVOJ PRO INOVACE 2007-2013 OBSAH OBECNÉ INFORMACE... 5 1. PŘÍSTUP K APLIKACI
PŘÍLOHA č. 9 příruček pro ţadatele a příjemce OP VaVpI PŘÍRUČKA PRO UŢIVATELE WEBOVÉ APLIKACE BENEFIT7 OPERAČNÍHO PROGRAMU VÝZKUM A VÝVOJ PRO INOVACE
 PŘÍLOHA č. 9 příruček pro ţadatele a příjemce OP VaVpI PŘÍRUČKA PRO UŢIVATELE WEBOVÉ APLIKACE BENEFIT7 OPERAČNÍHO PROGRAMU VÝZKUM A VÝVOJ PRO INOVACE 2007-2013 OBSAH OBECNÉ INFORMACE... 5 1. PŘÍSTUP K
PŘÍLOHA č. 9 příruček pro ţadatele a příjemce OP VaVpI PŘÍRUČKA PRO UŢIVATELE WEBOVÉ APLIKACE BENEFIT7 OPERAČNÍHO PROGRAMU VÝZKUM A VÝVOJ PRO INOVACE 2007-2013 OBSAH OBECNÉ INFORMACE... 5 1. PŘÍSTUP K
Vyplnění projektové žádosti
 Vyplnění projektové žádosti Projektová přihláška Benefit7 www.eu-zadost.cz www.eu-zadost.eu Projektová přihláška Benefit7 Registrace Přihlášení Registrační formulář Potvrzení registrace, aktivace Přihlášení
Vyplnění projektové žádosti Projektová přihláška Benefit7 www.eu-zadost.cz www.eu-zadost.eu Projektová přihláška Benefit7 Registrace Přihlášení Registrační formulář Potvrzení registrace, aktivace Přihlášení
PŘÍRUČKA PRO UŢIVATELE WEBOVÉ ŢÁDOSTI BENEFIT7 OPERAČNÍHO PROGRAMU VÝZKUM A VÝVOJ PRO INOVACE
 PŘÍRUČKA PRO UŢIVATELE WEBOVÉ ŢÁDOSTI BENEFIT7 OPERAČNÍHO PROGRAMU VÝZKUM A VÝVOJ PRO INOVACE 2007-2013 Originál Platnost od 17. 3. 2009 Číslo verze 1.0 Strana 1/50 OBSAH OBSAH... 2 SEZNAM ZMĚN... 4 ZKRATKY...
PŘÍRUČKA PRO UŢIVATELE WEBOVÉ ŢÁDOSTI BENEFIT7 OPERAČNÍHO PROGRAMU VÝZKUM A VÝVOJ PRO INOVACE 2007-2013 Originál Platnost od 17. 3. 2009 Číslo verze 1.0 Strana 1/50 OBSAH OBSAH... 2 SEZNAM ZMĚN... 4 ZKRATKY...
PŘÍLOHA č. 9 příruček pro ţadatele a příjemce OP VaVpI PŘÍRUČKA PRO UŢIVATELE WEBOVÉ APLIKACE BENEFIT7 OPERAČNÍHO PROGRAMU VÝZKUM A VÝVOJ PRO INOVACE
 PŘÍLOHA č. 9 příruček pro ţadatele a příjemce OP VaVpI PŘÍRUČKA PRO UŢIVATELE WEBOVÉ APLIKACE BENEFIT7 OPERAČNÍHO PROGRAMU VÝZKUM A VÝVOJ PRO INOVACE 2007-2013 OBSAH OBECNÉ INFORMACE... 5 1. PŘÍSTUP K
PŘÍLOHA č. 9 příruček pro ţadatele a příjemce OP VaVpI PŘÍRUČKA PRO UŢIVATELE WEBOVÉ APLIKACE BENEFIT7 OPERAČNÍHO PROGRAMU VÝZKUM A VÝVOJ PRO INOVACE 2007-2013 OBSAH OBECNÉ INFORMACE... 5 1. PŘÍSTUP K
UKÁZKA PORTÁLU IS KP14+
 UKÁZKA PORTÁLU IS KP14+ INFORMAČNÍ SYSTÉM KONEČNÉHO PŘÍJEMCE 1. Jak vypadá a funguje IS KP14+ 2. Založení a vyplnění žádosti KDE HLEDAT INFORMACE Příručky OPZ Pokyny k vyplnění žádosti v IS KP14+: http://www.esfcr.cz/file/9143/
UKÁZKA PORTÁLU IS KP14+ INFORMAČNÍ SYSTÉM KONEČNÉHO PŘÍJEMCE 1. Jak vypadá a funguje IS KP14+ 2. Založení a vyplnění žádosti KDE HLEDAT INFORMACE Příručky OPZ Pokyny k vyplnění žádosti v IS KP14+: http://www.esfcr.cz/file/9143/
IS Benefit7. Příručka pro žadatele. pro. podání žádosti o udělení dotace. Czech POINT kontaktní místa
 Příručka pro žadatele pro podání žádosti o udělení dotace IS Benefit7 Czech POINT kontaktní místa Příručka Benefit7 Czech POINT kontaktní místo 1 z 16 1) Registrace / Přihlášení Žádost o udělení dotace
Příručka pro žadatele pro podání žádosti o udělení dotace IS Benefit7 Czech POINT kontaktní místa Příručka Benefit7 Czech POINT kontaktní místo 1 z 16 1) Registrace / Přihlášení Žádost o udělení dotace
Postup pro vyplnění Monitorovací zprávy/hlášení o pokroku
 Postup pro vyplnění Monitorovací zprávy/hlášení o pokroku Příručka pro ţadatele a příjemce finanční podpory v rámci IOP Strana 1 (celkem 15) OBSAH: Konto žádostí... 2 Konto projektů... 3 Záložka Monitorovací
Postup pro vyplnění Monitorovací zprávy/hlášení o pokroku Příručka pro ţadatele a příjemce finanční podpory v rámci IOP Strana 1 (celkem 15) OBSAH: Konto žádostí... 2 Konto projektů... 3 Záložka Monitorovací
UKÁZKA PORTÁLU IS KP14+
 UKÁZKA PORTÁLU IS KP14+ PŘIHLÁŠENÍ A PODPORA UŽIVATELŮ Produkční (ostré) prostředí (slouží pro realizaci OP, zadávají se pouze ostrá data) https://mseu.mssf.cz Technická podpora IS KP14+ v rámci OPZ iskp@mpsv.cz
UKÁZKA PORTÁLU IS KP14+ PŘIHLÁŠENÍ A PODPORA UŽIVATELŮ Produkční (ostré) prostředí (slouží pro realizaci OP, zadávají se pouze ostrá data) https://mseu.mssf.cz Technická podpora IS KP14+ v rámci OPZ iskp@mpsv.cz
Praha, Seminář pro žadatele v rámci Výzvy 4.3, PO 3, OP VaVpI
 Praha, 22. 11. 2011 Seminář pro žadatele v rámci Výzvy 4.3, PO 3, OP VaVpI Úvod Program semináře 10:00 10:15 Úvod a aktuální informace k výzvě 10:15 11:45 Příprava a příjem projektové žádosti 11:45 12:00
Praha, 22. 11. 2011 Seminář pro žadatele v rámci Výzvy 4.3, PO 3, OP VaVpI Úvod Program semináře 10:00 10:15 Úvod a aktuální informace k výzvě 10:15 11:45 Příprava a příjem projektové žádosti 11:45 12:00
Představení portálu ISKP14+
 OP PMP 2014-2020 Specifický cíl I výzva 30_16_003 Představení portálu ISKP14+ Ing. Janka Kopečná administrátorka monitorovacího sytému OP Zaměstnanost Footer Text 1 Přihlášení, podpora, příručky, výzvy
OP PMP 2014-2020 Specifický cíl I výzva 30_16_003 Představení portálu ISKP14+ Ing. Janka Kopečná administrátorka monitorovacího sytému OP Zaměstnanost Footer Text 1 Přihlášení, podpora, příručky, výzvy
Postup podání žádosti o podporu v systému MS2014+
 Postup podání žádosti o podporu v systému MS2014+ 1 Systém MS2014+ Slouží pro podání a správu celého projektu a komunikaci jak s MAS, tak se ŘO IROP (monitorovací zprávy, žádosti o platbu, žádosti o změnu
Postup podání žádosti o podporu v systému MS2014+ 1 Systém MS2014+ Slouží pro podání a správu celého projektu a komunikaci jak s MAS, tak se ŘO IROP (monitorovací zprávy, žádosti o platbu, žádosti o změnu
Doplňující pokyny pro vyplnění žádosti o podporu v rámci výzvy 04_16_028
 Doplňující pokyny pro vyplnění žádosti o podporu v rámci výzvy 04_16_028 (výzva č. 28 železniční kolejová vozidla pro regionální dopravu) verze 1-17.7.2017 Níže uvedené informace doplňují základní příručku
Doplňující pokyny pro vyplnění žádosti o podporu v rámci výzvy 04_16_028 (výzva č. 28 železniční kolejová vozidla pro regionální dopravu) verze 1-17.7.2017 Níže uvedené informace doplňují základní příručku
Postup pro vyplnění Monitorovací zprávy/hlášení o pokroku
 Postup pro vyplnění Monitorovací zprávy/hlášení o pokroku Strana 1 (celkem 14) OBSAH: Konto žádostí... 2 Konto projektů... 3 Záložka Monitorovací zprávy-hlášení... 3 Hlášení/Monitorování... 3 Vliv na rovné
Postup pro vyplnění Monitorovací zprávy/hlášení o pokroku Strana 1 (celkem 14) OBSAH: Konto žádostí... 2 Konto projektů... 3 Záložka Monitorovací zprávy-hlášení... 3 Hlášení/Monitorování... 3 Vliv na rovné
PRŮVODCE VYPLNĚNÍM PROJEKTOVÉ ŽÁDOSTI OP LIDSKÉ ZDROJE A ZAMĚSTNANOST
 PRŮVODCE VYPLNĚNÍM PROJEKTOVÉ ŽÁDOSTI OP LIDSKÉ ZDROJE A ZAMĚSTNANOST PODPORUJEME VAŠI BUDOUCNOST www.esfcr.cz Identifikační číslo: MAD 96 Příloha OM OP LZZ: D6 Číslo revize: 3 Číslo vydání: 1.3 Stránka:
PRŮVODCE VYPLNĚNÍM PROJEKTOVÉ ŽÁDOSTI OP LIDSKÉ ZDROJE A ZAMĚSTNANOST PODPORUJEME VAŠI BUDOUCNOST www.esfcr.cz Identifikační číslo: MAD 96 Příloha OM OP LZZ: D6 Číslo revize: 3 Číslo vydání: 1.3 Stránka:
Benefit7 jak vyplnit projektovou ţádost
 Benefit7 jak vyplnit projektovou ţádost www.eu-zadost.cz V projektové ţádosti ZŠ vyplňuje pouze: Typ účetní jednotky Název projektu, zkrácený název projektu Název projektu anglicky Datum zahájení projektu
Benefit7 jak vyplnit projektovou ţádost www.eu-zadost.cz V projektové ţádosti ZŠ vyplňuje pouze: Typ účetní jednotky Název projektu, zkrácený název projektu Název projektu anglicky Datum zahájení projektu
Základy práce s aplikací ecba / ESOP
 Základy práce s aplikací ecba / ESOP Obsah 1. SYSTÉMOVÉ POŽADAVKY A REGISTRACE... 2 Nová registrace... 2 2. SPRÁVA PROJEKTŮ... 3 Horní lišta... 3 Levé menu... 4 Operace s projekty... 4 3. PRÁCE S PROJEKTEM...
Základy práce s aplikací ecba / ESOP Obsah 1. SYSTÉMOVÉ POŽADAVKY A REGISTRACE... 2 Nová registrace... 2 2. SPRÁVA PROJEKTŮ... 3 Horní lišta... 3 Levé menu... 4 Operace s projekty... 4 3. PRÁCE S PROJEKTEM...
Doplňující pokyny pro vyplnění žádosti o podporu v rámci výzvy 04_16_010
 Doplňující pokyny pro vyplnění žádosti o podporu v rámci výzvy 04_16_010 (výzva č. 10 Podpora modernizace a výstavby překladišť kombinované dopravy) verze 1 7. 8. 2017 Níže uvedené informace doplňují základní
Doplňující pokyny pro vyplnění žádosti o podporu v rámci výzvy 04_16_010 (výzva č. 10 Podpora modernizace a výstavby překladišť kombinované dopravy) verze 1 7. 8. 2017 Níže uvedené informace doplňují základní
Doplňující pokyny pro vyplnění žádosti o podporu v rámci výzvy 04_16_034
 Doplňující pokyny pro vyplnění žádosti o podporu v rámci výzvy 04_16_034 (výzva č. 34 Modernizace plavidel vnitrozemské vodní dopravy zvýšení bezpečnosti plavby) verze 1 24. 8. 2017 Níže uvedené informace
Doplňující pokyny pro vyplnění žádosti o podporu v rámci výzvy 04_16_034 (výzva č. 34 Modernizace plavidel vnitrozemské vodní dopravy zvýšení bezpečnosti plavby) verze 1 24. 8. 2017 Níže uvedené informace
Královéhradecký kraj odbor školství, oddělení primárního a zájmového vzdělávání BENEFIT7. stručný manuál. listopad 2008 verze 1.0. Mgr.
 Královéhradecký kraj odbor školství, oddělení primárního a zájmového vzdělávání BENEFIT7 stručný manuál listopad 2008 verze 1.0. Mgr. Tomáš Záviský Obsah ADRESA... 3 REGISTRACE... 3 PŘIHLÁŠENÍ A ZTRÁTA
Královéhradecký kraj odbor školství, oddělení primárního a zájmového vzdělávání BENEFIT7 stručný manuál listopad 2008 verze 1.0. Mgr. Tomáš Záviský Obsah ADRESA... 3 REGISTRACE... 3 PŘIHLÁŠENÍ A ZTRÁTA
FAQ BENEFIT7. BRNO Květen 2013 verze 3
 FAQ BENEFIT7 BRNO Květen 2013 verze 3 Frequently Asked Questions Frequently Asked Questions... 1 1. Po provedení kontroly/finalizace BENEFIT7 hlásí, že: Součet částek za všechny platby na záložce Finanční
FAQ BENEFIT7 BRNO Květen 2013 verze 3 Frequently Asked Questions Frequently Asked Questions... 1 1. Po provedení kontroly/finalizace BENEFIT7 hlásí, že: Součet částek za všechny platby na záložce Finanční
Doplňující pokyny pro vyplnění žádosti o podporu v rámci výzvy 04_17_040
 Doplňující pokyny pro vyplnění žádosti o podporu v rámci výzvy 04_17_040 (výzva č. 40 ITS ve městech projekty v rámci ITI a IPRÚ verze 1 9. 8. 2017 Níže uvedené informace doplňují základní příručku Uživatelská
Doplňující pokyny pro vyplnění žádosti o podporu v rámci výzvy 04_17_040 (výzva č. 40 ITS ve městech projekty v rámci ITI a IPRÚ verze 1 9. 8. 2017 Níže uvedené informace doplňují základní příručku Uživatelská
FAQ BENEFIT7. BRNO BŘEZEN 2013 verze 2
 FAQ BENEFIT7 BRNO BŘEZEN 2013 verze 2 Frequently Asked Questions 1. Po provedení kontroly/finalizace BENEFIT7 hlásí, že: Součet částek za všechny platby na záložce Finanční plán se musí rovnat celkové
FAQ BENEFIT7 BRNO BŘEZEN 2013 verze 2 Frequently Asked Questions 1. Po provedení kontroly/finalizace BENEFIT7 hlásí, že: Součet částek za všechny platby na záložce Finanční plán se musí rovnat celkové
PŘÍLOHA Č. 13 A POSTUP PRO VYPLŇOVÁNÍ ZJEDNODUŠENÉ ŽÁDOSTI O PLATBU V IS BENEFIT7
 PŘÍLOHA Č. 13 A POSTUP PRO VYPLŇOVÁNÍ ZJEDNODUŠENÉ ŽÁDOSTI O PLATBU V IS BENEFIT7 Vydání: 1 Revize: 1 Strana 1 z 17 OBSAH: Postup při vyplňování žádosti o platbu v IS Benefit7... 3 Konto žádostí... 3 Žádost
PŘÍLOHA Č. 13 A POSTUP PRO VYPLŇOVÁNÍ ZJEDNODUŠENÉ ŽÁDOSTI O PLATBU V IS BENEFIT7 Vydání: 1 Revize: 1 Strana 1 z 17 OBSAH: Postup při vyplňování žádosti o platbu v IS Benefit7... 3 Konto žádostí... 3 Žádost
PŘÍLOHA Č. 22 A POSTUP PRO VYPLŇOVÁNÍ ZJEDNODUŠENÉ ŽÁDOSTI O PLATBU V IS BENEFIT7. Řízená kopie elektronická Vydání: 1 Revize: 0 Strana 1 z 13
 PŘÍLOHA Č. 22 A POSTUP PRO VYPLŇOVÁNÍ ZJEDNODUŠENÉ ŽÁDOSTI O PLATBU V IS BENEFIT7 Řízená kopie elektronická Vydání: 1 Revize: 0 Strana 1 z 13 Postup při vyplňování žádosti o platbu v IS Benefit7 (EX-ANTE)
PŘÍLOHA Č. 22 A POSTUP PRO VYPLŇOVÁNÍ ZJEDNODUŠENÉ ŽÁDOSTI O PLATBU V IS BENEFIT7 Řízená kopie elektronická Vydání: 1 Revize: 0 Strana 1 z 13 Postup při vyplňování žádosti o platbu v IS Benefit7 (EX-ANTE)
Postup při vyplňování žádosti o platbu v Benefit7 EX-ANTE
 Postup při vyplňování žádosti o platbu v Benefit7 EX-ANTE Po přihlášení do aplikace Benefit7 se ocitnete na záložce Konto žádostí. Z nabídky vlevo vyberte možnost Konto projektů. V tabulce Konto projektů
Postup při vyplňování žádosti o platbu v Benefit7 EX-ANTE Po přihlášení do aplikace Benefit7 se ocitnete na záložce Konto žádostí. Z nabídky vlevo vyberte možnost Konto projektů. V tabulce Konto projektů
OPERAČNÍ PROGRAM DOPRAVA 2007 2013
 ČESKÁ REPUBLIKA MINISTERSTVO DOPRAVY OPERAČNÍ PROGRAM DOPRAVA 2007 2013 Pokyny pro vyplnění projektové žádosti OP Doprava červenec 2008 Úvod Pokyny pro vyplnění projektové žádosti (dále jen Pokyny ) jsou
ČESKÁ REPUBLIKA MINISTERSTVO DOPRAVY OPERAČNÍ PROGRAM DOPRAVA 2007 2013 Pokyny pro vyplnění projektové žádosti OP Doprava červenec 2008 Úvod Pokyny pro vyplnění projektové žádosti (dále jen Pokyny ) jsou
Pokyny pro vyplnění elektronické žádosti
 Pokyny pro vyplnění elektronické žádosti Program Podpora bydlení Podprogram 117D06600 Bytové domy bez bariér Elektronická žádost je umístěna na internetové adrese http://www3.mmr.cz/zad. Uživatel (žadatel
Pokyny pro vyplnění elektronické žádosti Program Podpora bydlení Podprogram 117D06600 Bytové domy bez bariér Elektronická žádost je umístěna na internetové adrese http://www3.mmr.cz/zad. Uživatel (žadatel
Uživatelská příručka
 Uživatelská příručka k registraci a zpracování elektronické žádosti o dotaci v prostředí aplikace Komunikace s občany (RAP) Obsah: 1. Úvod... 1 2. Než začnete vyplňovat elektronickou žádost o dotaci...
Uživatelská příručka k registraci a zpracování elektronické žádosti o dotaci v prostředí aplikace Komunikace s občany (RAP) Obsah: 1. Úvod... 1 2. Než začnete vyplňovat elektronickou žádost o dotaci...
Pokyny pro vyplnění elektronické žádosti
 Pokyny pro vyplnění elektronické žádosti Program Podpora bydlení Podprogram 117D06300 Podporované byty Elektronická žádost je umístěna na internetové adrese http://www3.mmr.cz/zad. Uživatel (žadatel o
Pokyny pro vyplnění elektronické žádosti Program Podpora bydlení Podprogram 117D06300 Podporované byty Elektronická žádost je umístěna na internetové adrese http://www3.mmr.cz/zad. Uživatel (žadatel o
Pokyny pro vyplnění elektronické žádosti
 Pokyny pro vyplnění elektronické žádosti Program Podpora bydlení Podprogram 117D06400 Podporované byty Elektronická žádost je umístěna na internetové adrese http://www3.mmr.cz/zad. Uživatel (žadatel o
Pokyny pro vyplnění elektronické žádosti Program Podpora bydlení Podprogram 117D06400 Podporované byty Elektronická žádost je umístěna na internetové adrese http://www3.mmr.cz/zad. Uživatel (žadatel o
PŘÍLOHA Č. 13A POSTUP PRO VYPLŇOVÁNÍ ZJEDNODUŠENÉ ŽÁDOSTI O PLATBU V IS BENEFIT7. Řízená kopie elektronická Vydání: 1 Revize: 0 Strana 1 z 17
 PŘÍLOHA Č. 13A POSTUP PRO VYPLŇOVÁNÍ ZJEDNODUŠENÉ ŽÁDOSTI O PLATBU V IS BENEFIT7 Řízená kopie elektronická Vydání: 1 Revize: 0 Strana 1 z 17 OBSAH: Postup při vyplňování žádosti o platbu v IS Benefit7...
PŘÍLOHA Č. 13A POSTUP PRO VYPLŇOVÁNÍ ZJEDNODUŠENÉ ŽÁDOSTI O PLATBU V IS BENEFIT7 Řízená kopie elektronická Vydání: 1 Revize: 0 Strana 1 z 17 OBSAH: Postup při vyplňování žádosti o platbu v IS Benefit7...
PŘÍLOHA Č. 12B POSTUP PRO VYPLNĚNÍ MONITOROVACÍ ZPRÁVY/ HLÁŠENÍ O POKROKU. Řízená kopie elektronická Vydání: 1 Revize: 1 Strana 1 z 18
 PŘÍLOHA Č. 12B POSTUP PRO VYPLNĚNÍ MONITOROVACÍ ZPRÁVY/ HLÁŠENÍ O POKROKU Řízená kopie elektronická Vydání: 1 Revize: 1 Strana 1 z 18 OBSAH: Konto žádostí... 3 Konto projektů... 3 Záložka Monitorovací
PŘÍLOHA Č. 12B POSTUP PRO VYPLNĚNÍ MONITOROVACÍ ZPRÁVY/ HLÁŠENÍ O POKROKU Řízená kopie elektronická Vydání: 1 Revize: 1 Strana 1 z 18 OBSAH: Konto žádostí... 3 Konto projektů... 3 Záložka Monitorovací
Praha, Seminář pro žadatele v rámci Výzvy 2.4, PO 4, OP VaVpI
 Praha, 5. 1. 2012 Seminář pro žadatele v rámci Výzvy 2.4, PO 4, OP VaVpI Úvod Program semináře 10.00 10.20 Úvod a aktuální informace k výzvě (FAQ) 10.20 11.00 Témata dle zaměření tematických okruhů dotazů
Praha, 5. 1. 2012 Seminář pro žadatele v rámci Výzvy 2.4, PO 4, OP VaVpI Úvod Program semináře 10.00 10.20 Úvod a aktuální informace k výzvě (FAQ) 10.20 11.00 Témata dle zaměření tematických okruhů dotazů
Pokyny pro vyplnění elektronické žádosti
 Pokyny pro vyplnění elektronické žádosti Program Podpora bydlení Podprogram 117D06200 Regenerace sídlišť Elektronická žádost je umístěna na internetové adrese http://www3.mmr.cz/zad. Uživatel (žadatel
Pokyny pro vyplnění elektronické žádosti Program Podpora bydlení Podprogram 117D06200 Regenerace sídlišť Elektronická žádost je umístěna na internetové adrese http://www3.mmr.cz/zad. Uživatel (žadatel
Příručka uživatele. Registrace a přihlášení uživatele do portálu IS KP 14+ Aplikace MS2014+
 Pořízení aplikace MS2014+ a zajištění jejího provozu a rozvoje Registrační číslo projektu: CZ.1.08/2.1.00/12.00147 Příručka uživatele Registrace a přihlášení uživatele do portálu IS KP 14+ Aplikace MS2014+
Pořízení aplikace MS2014+ a zajištění jejího provozu a rozvoje Registrační číslo projektu: CZ.1.08/2.1.00/12.00147 Příručka uživatele Registrace a přihlášení uživatele do portálu IS KP 14+ Aplikace MS2014+
Monitorovací zprávy v aplikaci Benefit7. Nejčastější dotazy a chyby
 Monitorovací zprávy v aplikaci Benefit7 Nejčastější dotazy a chyby Podklady pro příjemce Postup administrace monitorovací zprávy v aplikaci Benefit 7+ je podrobně popsán v dokumentu s názvem Příručka Elektronická
Monitorovací zprávy v aplikaci Benefit7 Nejčastější dotazy a chyby Podklady pro příjemce Postup administrace monitorovací zprávy v aplikaci Benefit 7+ je podrobně popsán v dokumentu s názvem Příručka Elektronická
..:: IKV.EVARIANTY.CZ ::.. ..:: Uživatelský manuál pro studenty ::..
 ..:: IKV.EVARIANTY.CZ ::....:: Uživatelský manuál pro studenty ::.. 1 OBSAH OBSAH...2 1. Vstup na portál IKV...3 1.1 Registrace...4 1.2 Přihlášení...5 2. Po přihlášení...6 2.1 Hlavní menu...7 Hlavní menu
..:: IKV.EVARIANTY.CZ ::....:: Uživatelský manuál pro studenty ::.. 1 OBSAH OBSAH...2 1. Vstup na portál IKV...3 1.1 Registrace...4 1.2 Přihlášení...5 2. Po přihlášení...6 2.1 Hlavní menu...7 Hlavní menu
PŘÍLOHA Č. 13A POSTUP PRO VYPLŇOVÁNÍ (PLATNÉ OD ) ZJEDNODUŠENÉ ŽÁDOSTI O PLATBU V IS BENEFIT7
 PŘÍLOHA Č. 13A POSTUP PRO VYPLŇOVÁNÍ ZJEDNODUŠENÉ ŽÁDOSTI O PLATBU V IS BENEFIT7 (PLATNÉ OD 16. 9. 2014) Vydání: 1 Revize: 1 Strana 1 z 19 Obsah Postup při vyplňování žádosti o platbu v IS Benefit7...
PŘÍLOHA Č. 13A POSTUP PRO VYPLŇOVÁNÍ ZJEDNODUŠENÉ ŽÁDOSTI O PLATBU V IS BENEFIT7 (PLATNÉ OD 16. 9. 2014) Vydání: 1 Revize: 1 Strana 1 z 19 Obsah Postup při vyplňování žádosti o platbu v IS Benefit7...
Pokyny pro vyplnění elektronické žádosti
 Pokyny pro vyplnění elektronické žádosti Program Podpora bydlení v oblastech se strategickou průmyslovou zónou Podprogram 117D16200 Výstavba technické infrastruktury v oblastech se strategickou průmyslovou
Pokyny pro vyplnění elektronické žádosti Program Podpora bydlení v oblastech se strategickou průmyslovou zónou Podprogram 117D16200 Výstavba technické infrastruktury v oblastech se strategickou průmyslovou
Benefit7 pro 5.2. IOP regenerace bytových domů
 Elektronická žádost Benefit7 pro 5.2. IOP regenerace bytových domů BENEFIT7 nová žádost Při vyplňování postupujeme dle Přílohy č. 5 Pokyny pro vyplnění elektronické projektové žádosti BENEFIT7 (dále jen
Elektronická žádost Benefit7 pro 5.2. IOP regenerace bytových domů BENEFIT7 nová žádost Při vyplňování postupujeme dle Přílohy č. 5 Pokyny pro vyplnění elektronické projektové žádosti BENEFIT7 (dále jen
Seminář pro příjemce finanční podpory z Operačního programu Vzdělávání pro konkurenceschopnost. Bc. Žaneta Přibáňová
 Seminář pro příjemce finanční podpory z Operačního programu Vzdělávání pro konkurenceschopnost Bc. Žaneta Přibáňová 13.3.2012 Obsah 1. Doba realizace projektu a pravidla monitorování 2. Věcná část monitorovací
Seminář pro příjemce finanční podpory z Operačního programu Vzdělávání pro konkurenceschopnost Bc. Žaneta Přibáňová 13.3.2012 Obsah 1. Doba realizace projektu a pravidla monitorování 2. Věcná část monitorovací
Úvod. Kde žádost získat. Registrace a přihlášení uživatele. Ztráta hesla
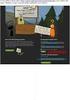 ČESKÁ REPUBLIKA MINISTERSTVO DOPRAVY OPERAČNÍ PROGRAM DOPRAVA 2007 2013 Pokyny pro vyplnění projektové žádosti OP Doprava pro oblast podpory 6.3 září 2008 Úvod Pokyny pro vyplnění projektové žádosti pro
ČESKÁ REPUBLIKA MINISTERSTVO DOPRAVY OPERAČNÍ PROGRAM DOPRAVA 2007 2013 Pokyny pro vyplnění projektové žádosti OP Doprava pro oblast podpory 6.3 září 2008 Úvod Pokyny pro vyplnění projektové žádosti pro
PŘÍLOHA č. 13 a) POSTUP PRO VYPLŇOVÁNÍ ZJEDNODUŠENÉ ŽÁDOSTI O PLATBU V IS BENEFIT7. Řízená kopie elektronická Vydání: 1.3 Revize: 3 Strana 1 z 15
 PŘÍLOHA č. 13 a) POSTUP PRO VYPLŇOVÁNÍ ZJEDNODUŠENÉ ŽÁDOSTI O PLATBU V IS BENEFIT7 Řízená kopie elektronická Vydání: 1.3 Revize: 3 Strana 1 z 15 Postup při vyplňování žádosti o platbu v IS Benefit 7 Žádost
PŘÍLOHA č. 13 a) POSTUP PRO VYPLŇOVÁNÍ ZJEDNODUŠENÉ ŽÁDOSTI O PLATBU V IS BENEFIT7 Řízená kopie elektronická Vydání: 1.3 Revize: 3 Strana 1 z 15 Postup při vyplňování žádosti o platbu v IS Benefit 7 Žádost
BENEFIT7 nová žádost
 Zlepšení prostředí v problémových sídlištích Centrum pro regionáln lní rozvoj ČR Pardubice 22.4.2010 BENEFIT7 nová žádost Při vyplňování postupujeme dle Přílohy č. 5 Pokyny pro vyplnění elektronické projektové
Zlepšení prostředí v problémových sídlištích Centrum pro regionáln lní rozvoj ČR Pardubice 22.4.2010 BENEFIT7 nová žádost Při vyplňování postupujeme dle Přílohy č. 5 Pokyny pro vyplnění elektronické projektové
Uživatelská příručka IS KP14+ pro Integrované nástroje: Žádost o podporu Strategie CLLD
 Uživatelská příručka IS KP14+ pro Integrované nástroje: Žádost o podporu Strategie CLLD Verze: 2.0 Červen 2016 1 Obsah Přehled provedených změn... 2 1. Žádost o integrovanou strategii... 4 1.1. 1.1. 1.2.
Uživatelská příručka IS KP14+ pro Integrované nástroje: Žádost o podporu Strategie CLLD Verze: 2.0 Červen 2016 1 Obsah Přehled provedených změn... 2 1. Žádost o integrovanou strategii... 4 1.1. 1.1. 1.2.
V. Projektová žádost v Benefit 7+
 V. Projektová žádost v Benefit 7+ Obecné podmínky pro práci s aplikací Benefit7 webová aplikace BENEFIT7 OPVK je všem uživatelům přístupná na internetové adrese: www.eu-zadost.cz nebo www.eu-zadost.eu;
V. Projektová žádost v Benefit 7+ Obecné podmínky pro práci s aplikací Benefit7 webová aplikace BENEFIT7 OPVK je všem uživatelům přístupná na internetové adrese: www.eu-zadost.cz nebo www.eu-zadost.eu;
Pokyny pro vyplnění elektronické žádosti
 Pokyny pro vyplnění elektronické žádosti podprogram 117 712 Cestovní ruch pro všechny Elektronická žádost je umístěna na internetové adrese http://www3.mmr.cz/zad a lze na ni vstoupit i přímo z textu daného
Pokyny pro vyplnění elektronické žádosti podprogram 117 712 Cestovní ruch pro všechny Elektronická žádost je umístěna na internetové adrese http://www3.mmr.cz/zad a lze na ni vstoupit i přímo z textu daného
Doplňující pokyny pro vyplnění žádosti o podporu v rámci výzvy 04_18_066
 Doplňující pokyny pro vyplnění žádosti o podporu v rámci výzvy 04_18_066 (výzva č. 66 Podpora modernizace a výstavby překladišť kombinované dopravy) verze 1 4. 9. 2018 Níže uvedené informace doplňují základní
Doplňující pokyny pro vyplnění žádosti o podporu v rámci výzvy 04_18_066 (výzva č. 66 Podpora modernizace a výstavby překladišť kombinované dopravy) verze 1 4. 9. 2018 Níže uvedené informace doplňují základní
Podrobný postup pro vygenerování a zaslání Žádosti o dotaci přes Portál Farmáře. 2. kolo příjmu žádostí Programu rozvoje venkova ( )
 Podrobný postup pro vygenerování a zaslání Žádosti o dotaci přes Portál Farmáře 2. kolo příjmu žádostí Programu rozvoje venkova (2014 2020) V tomto dokumentu je uveden podrobný postup vygenerování Žádosti
Podrobný postup pro vygenerování a zaslání Žádosti o dotaci přes Portál Farmáře 2. kolo příjmu žádostí Programu rozvoje venkova (2014 2020) V tomto dokumentu je uveden podrobný postup vygenerování Žádosti
1. Pro přihlášení k odběru novinek klikněte na tlačítko Registrace nového uživatele.
 1. Vstup do aplikace Na adrese: http://i.statnisprava.cz 2. První stránka aplikace 1. Pro přihlášení k odběru novinek klikněte na tlačítko Registrace nového uživatele. 2. Poté budete přesměrováni na stránku
1. Vstup do aplikace Na adrese: http://i.statnisprava.cz 2. První stránka aplikace 1. Pro přihlášení k odběru novinek klikněte na tlačítko Registrace nového uživatele. 2. Poté budete přesměrováni na stránku
[RDM] STRUČNÁ UŽIVATELSKÁ PŘÍRUČKA. CENTRÁLNÍ REGISTR PODPOR MALÉHO ROZSAHU - de minimis
![[RDM] STRUČNÁ UŽIVATELSKÁ PŘÍRUČKA. CENTRÁLNÍ REGISTR PODPOR MALÉHO ROZSAHU - de minimis [RDM] STRUČNÁ UŽIVATELSKÁ PŘÍRUČKA. CENTRÁLNÍ REGISTR PODPOR MALÉHO ROZSAHU - de minimis](/thumbs/23/2036200.jpg) PDS s.r.o. Viniční 20, 615 00 Brno IČ: 25523121, DIČ: CZ25523121 [RDM] CENTRÁLNÍ REGISTR PODPOR MALÉHO ROZSAHU - de minimis STRUČNÁ UŽIVATELSKÁ PŘÍRUČKA Praha, Brno 2009, 2010 Verze dokumentu Verze Datum
PDS s.r.o. Viniční 20, 615 00 Brno IČ: 25523121, DIČ: CZ25523121 [RDM] CENTRÁLNÍ REGISTR PODPOR MALÉHO ROZSAHU - de minimis STRUČNÁ UŽIVATELSKÁ PŘÍRUČKA Praha, Brno 2009, 2010 Verze dokumentu Verze Datum
Pokyny pro vyplnění elektronické žádosti podprogram 117D51200 Regenerace panelových sídlišť
 Pokyny pro vyplnění elektronické žádosti podprogram 117D51200 Regenerace panelových sídlišť Elektronická žádost je umístěna na internetové adrese http://www3.mmr.cz/zad a lze na ni vstoupit i přímo z textu
Pokyny pro vyplnění elektronické žádosti podprogram 117D51200 Regenerace panelových sídlišť Elektronická žádost je umístěna na internetové adrese http://www3.mmr.cz/zad a lze na ni vstoupit i přímo z textu
PŘÍLOHA Č. 12A POSTUP PRO VYPLNĚNÍ MONITOROVACÍ ZPRÁVY/ HLÁŠENÍ O POKROKU. Řízená kopie elektronická Vydání: 1 Revize: 2 Strana 1 z 16
 PŘÍLOHA Č. 12A POSTUP PRO VYPLNĚNÍ MONITOROVACÍ ZPRÁVY/ HLÁŠENÍ O POKROKU Řízená kopie elektronická Vydání: 1 Revize: 2 Strana 1 z 16 OBSAH: Konto žádostí... 3 Konto projektů... 3 Záložka Monitorovací
PŘÍLOHA Č. 12A POSTUP PRO VYPLNĚNÍ MONITOROVACÍ ZPRÁVY/ HLÁŠENÍ O POKROKU Řízená kopie elektronická Vydání: 1 Revize: 2 Strana 1 z 16 OBSAH: Konto žádostí... 3 Konto projektů... 3 Záložka Monitorovací
Podrobný postup pro vygenerování a zaslání Žádosti o podporu a příloh OPR přes Portál farmáře
 Podrobný postup pro vygenerování a zaslání Žádosti o podporu a příloh OPR přes Portál farmáře 5. a 6. výzva příjmu žádostí Operačního programu Rybářství (2014 2020) V následujícím dokumentu je uveden podrobný
Podrobný postup pro vygenerování a zaslání Žádosti o podporu a příloh OPR přes Portál farmáře 5. a 6. výzva příjmu žádostí Operačního programu Rybářství (2014 2020) V následujícím dokumentu je uveden podrobný
ČR - Ministerstvo školství, mládeže a tělovýchovy
 INVESTICE DO ROZVOJE VZDĚ LÁVÁNÍ Č.j.: 8457/2008-41 ČR - Ministerstvo školství, mládeže a tělovýchovy ŘÍDÍCÍ ORGÁN OPERAČNÍHO PROGRAMU VZDĚLÁVÁNÍ PRO KONKURENCESCHOPNOST (DÁLE OP VK) vyhlašuje PRŮBĚŽNOU
INVESTICE DO ROZVOJE VZDĚ LÁVÁNÍ Č.j.: 8457/2008-41 ČR - Ministerstvo školství, mládeže a tělovýchovy ŘÍDÍCÍ ORGÁN OPERAČNÍHO PROGRAMU VZDĚLÁVÁNÍ PRO KONKURENCESCHOPNOST (DÁLE OP VK) vyhlašuje PRŮBĚŽNOU
PŘÍRUČKA PRO ŽADATELE A PŘÍJEMCE
 PŘÍRUČKA PRO ŽADATELE A PŘÍJEMCE Zlepšení prostředí v problémových sídlištích PŘÍLOHA Č. 5 POKYNY PRO VYPLNĚNÍ ELEKTRONICKÉ PROJEKTOVÉ ŽÁDOSTI BENEFIT7 Vydání 01, platnost od 22. května 2009 OBSAH: 1.
PŘÍRUČKA PRO ŽADATELE A PŘÍJEMCE Zlepšení prostředí v problémových sídlištích PŘÍLOHA Č. 5 POKYNY PRO VYPLNĚNÍ ELEKTRONICKÉ PROJEKTOVÉ ŽÁDOSTI BENEFIT7 Vydání 01, platnost od 22. května 2009 OBSAH: 1.
Elektronická monitorovací zpráva 1.4 ZLEPŠENÍ PODMÍNEK PRO VZDĚLÁVÁNÍ NA ZÁKLADNÍCH ŠKOLÁCH OPERAČNÍHO PROGRAMU VZDĚLÁVÁNÍ PRO KONKURENCESCHOPNOST
 Elektronická monitorovací zpráva 1.4 ZLEPŠENÍ PODMÍNEK PRO VZDĚLÁVÁNÍ NA ZÁKLADNÍCH ŠKOLÁCH OPERAČNÍHO PROGRAMU VZDĚLÁVÁNÍ PRO KONKURENCESCHOPNOST 1. Obecná pravidla aplikace Benefit7... 3 1.1 Přístup
Elektronická monitorovací zpráva 1.4 ZLEPŠENÍ PODMÍNEK PRO VZDĚLÁVÁNÍ NA ZÁKLADNÍCH ŠKOLÁCH OPERAČNÍHO PROGRAMU VZDĚLÁVÁNÍ PRO KONKURENCESCHOPNOST 1. Obecná pravidla aplikace Benefit7... 3 1.1 Přístup
Příloha 1: Obrázek č. 1 - Úvodní obrazovka systému eaccount. Zdroj:
 Příloha 1: Obrázek č. 1 - Úvodní obrazovka systému eaccount Zdroj: www.czechinvest.cz Příloha 2: Obrázek 2 - Detail projektu v systému eaccount Zdroj: www.czechinvest.cz Příloha 3: Obrázek 3 - Úvodní obrazovka
Příloha 1: Obrázek č. 1 - Úvodní obrazovka systému eaccount Zdroj: www.czechinvest.cz Příloha 2: Obrázek 2 - Detail projektu v systému eaccount Zdroj: www.czechinvest.cz Příloha 3: Obrázek 3 - Úvodní obrazovka
Podrobný postup pro vygenerování a zaslání Žádosti o podporu a příloh OPR přes Portál farmáře
 Podrobný postup pro vygenerování a zaslání Žádosti o podporu a příloh OPR přes Portál farmáře 1. a 2. výzva příjmu žádostí Operačního programu Rybářství (2014 2020) V následujícím dokumentu je uveden podrobný
Podrobný postup pro vygenerování a zaslání Žádosti o podporu a příloh OPR přes Portál farmáře 1. a 2. výzva příjmu žádostí Operačního programu Rybářství (2014 2020) V následujícím dokumentu je uveden podrobný
Ministerstvo pro místní rozvoj. olověných rozvodů
 Pokyny pro vyplnění elektronické žádosti podprogram 117 515 Podpora oprav domovních olověných rozvodů Elektronická žádost je umístěna na internetové adrese http://www3.mmr.cz/zad a lze na ni vstoupit i
Pokyny pro vyplnění elektronické žádosti podprogram 117 515 Podpora oprav domovních olověných rozvodů Elektronická žádost je umístěna na internetové adrese http://www3.mmr.cz/zad a lze na ni vstoupit i
ČNHP. Příručka pro pacienty. Institut biostatistiky a analýz. Vytvořil:
 ČNHP Vytvořil: Institut biostatistiky a analýz OBSAH. VSTUP DO REGISTRU... 3. ZAPOMENUTÉ HESLO... 3 2. ZÁKLADNÍ OKNO REGISTRU... 4 3. VYHLEDÁVÁNÍ PACIENTA... 5 3. NAPOSLEDY OTEVŘENÍ PACIENTI... 5 4. PRÁCE
ČNHP Vytvořil: Institut biostatistiky a analýz OBSAH. VSTUP DO REGISTRU... 3. ZAPOMENUTÉ HESLO... 3 2. ZÁKLADNÍ OKNO REGISTRU... 4 3. VYHLEDÁVÁNÍ PACIENTA... 5 3. NAPOSLEDY OTEVŘENÍ PACIENTI... 5 4. PRÁCE
Podrobný postup pro vygenerování a zaslání Žádosti o dotaci přes Portál Farmáře. 1. kolo příjmu žádostí Programu rozvoje venkova ( )
 Podrobný postup pro vygenerování a zaslání Žádosti o dotaci přes Portál Farmáře 1. kolo příjmu žádostí Programu rozvoje venkova (2014 2020) V tomto dokumentu je uveden podrobný postup vygenerování Žádosti
Podrobný postup pro vygenerování a zaslání Žádosti o dotaci přes Portál Farmáře 1. kolo příjmu žádostí Programu rozvoje venkova (2014 2020) V tomto dokumentu je uveden podrobný postup vygenerování Žádosti
Uživatelská příručka pro respondenty
 Uživatelská příručka pro respondenty Statistický informační systém Českého statistického úřadu Subsystém DANTE WEB Funkční blok Objednavatel: Český statistický úřad Na padesátém 81, 100 82 Praha 10 Dodavatel:
Uživatelská příručka pro respondenty Statistický informační systém Českého statistického úřadu Subsystém DANTE WEB Funkční blok Objednavatel: Český statistický úřad Na padesátém 81, 100 82 Praha 10 Dodavatel:
Doplňující pokyny pro vyplnění žádosti o podporu v rámci výzvy 04_17_043
 Doplňující pokyny pro vyplnění žádosti o podporu v rámci výzvy 04_17_043 (výzva č. 43 Zajištění interoperability v železniční dopravě vybavování ETCS a GSM-R jednotkami) verze k 10. 01. 2018 Níže uvedené
Doplňující pokyny pro vyplnění žádosti o podporu v rámci výzvy 04_17_043 (výzva č. 43 Zajištění interoperability v železniční dopravě vybavování ETCS a GSM-R jednotkami) verze k 10. 01. 2018 Níže uvedené
Příručka pro žadatele ver. 1.0
 Příručka pro žadatele ver. 1.0 Zpracoval: Bc. Marcel Zadrobílek, odbor EZ 28. srpna 2008 Obsah 1. Úvod... 4 1.1. Přístup a spuštění aplikace BENEFIT7... 4 1.2. Poţadavky na softwarové vybavení... 5 1.3.
Příručka pro žadatele ver. 1.0 Zpracoval: Bc. Marcel Zadrobílek, odbor EZ 28. srpna 2008 Obsah 1. Úvod... 4 1.1. Přístup a spuštění aplikace BENEFIT7... 4 1.2. Poţadavky na softwarové vybavení... 5 1.3.
PŘÍRUČKA PRO VYTVÁŘENÍ MONITOROVACÍ ZPRÁVY O ZAJIŠTĚNÍ UDRŽITELNOSTI PROJEKTU V APLIKACI BENEFIT7. Příloha č. 6 Příručky pro příjemce
 PŘÍRUČKA PRO VYTVÁŘENÍ MONITOROVACÍ ZPRÁVY O ZAJIŠTĚNÍ UDRŽITELNOSTI PROJEKTU V APLIKACI BENEFIT7 v2 28. března 2017 Vyplnění a podání Monitorovací zprávy o zajištění udržitelnosti projektu Monitorovací
PŘÍRUČKA PRO VYTVÁŘENÍ MONITOROVACÍ ZPRÁVY O ZAJIŠTĚNÍ UDRŽITELNOSTI PROJEKTU V APLIKACI BENEFIT7 v2 28. března 2017 Vyplnění a podání Monitorovací zprávy o zajištění udržitelnosti projektu Monitorovací
Už ivatelska dokumentace
 Už ivatelska dokumentace Aplikace Portál úspěšných projektů je určena k publikování informací o projektech realizovaných za přispění některého z Operačních programů v gesci Ministerstva vnitra České republiky.
Už ivatelska dokumentace Aplikace Portál úspěšných projektů je určena k publikování informací o projektech realizovaných za přispění některého z Operačních programů v gesci Ministerstva vnitra České republiky.
Benefit7. BENEFIT7 nová žádost. BENEFIT7 nová žádost. Zlepšení prostředí v problémových sídlištích. Centrum pro regionáln. Chrudim 16.11.
 Zlepšení prostředí v problémových sídlištích Centrum pro regionáln lní rozvoj ČR Benefit7 Chrudim 16.11.2009 2 BENEFIT7 nová žádost BENEFIT7 nová žádost Při vyplňování postupujeme dle Přílohy č. 5 Pokyny
Zlepšení prostředí v problémových sídlištích Centrum pro regionáln lní rozvoj ČR Benefit7 Chrudim 16.11.2009 2 BENEFIT7 nová žádost BENEFIT7 nová žádost Při vyplňování postupujeme dle Přílohy č. 5 Pokyny
Projektová žádost Benefit 7
 Cíl 3 Operační program přeshraniční spolupráce Česká republika Polská republika 2007-2013 Projektová žádost Benefit 7 20. února 2008 1 Projektová žádost webová aplikace Benefit 7 www.eu-zadost.cz Příručka
Cíl 3 Operační program přeshraniční spolupráce Česká republika Polská republika 2007-2013 Projektová žádost Benefit 7 20. února 2008 1 Projektová žádost webová aplikace Benefit 7 www.eu-zadost.cz Příručka
Uţivatelská příručka pro webový formulář vývozního šetření s dostupnosti z internetu
 Uţivatelská příručka pro webový formulář vývozního šetření s dostupnosti z internetu Zhotovil: Mrózek Roman Datum vzniku: 11.3.2011 Jméno souboru: vyvovozni_šetření_uţiv _příručka.docx Počet stran: 13
Uţivatelská příručka pro webový formulář vývozního šetření s dostupnosti z internetu Zhotovil: Mrózek Roman Datum vzniku: 11.3.2011 Jméno souboru: vyvovozni_šetření_uţiv _příručka.docx Počet stran: 13
Příloha č. 2 b) BENEFIT 7. Ukázka vyplnění Benefitové žádosti. v oblasti intervence 3.3 c) vybudování a podpora informačně vzdělávacích středisek
 Příloha č. 2 b) BENEFIT 7 Ukázka vyplnění Benefitové žádosti v oblasti intervence 3.3 c) vybudování a podpora informačně vzdělávacích středisek Strana 1 (celkem 58) ZADÁNÍ NOVÉ ŽÁDOSTI Seznam formulářů
Příloha č. 2 b) BENEFIT 7 Ukázka vyplnění Benefitové žádosti v oblasti intervence 3.3 c) vybudování a podpora informačně vzdělávacích středisek Strana 1 (celkem 58) ZADÁNÍ NOVÉ ŽÁDOSTI Seznam formulářů
Registr IKTA. Příručka pro uživatele. Institut biostatistiky a analýz. Lékařské a Přírodovědecké fakulty Masarykovy univerzity.
 Registr IKTA Příručka pro uživatele Vytvořil: Lékařské a Přírodovědecké fakulty Masarykovy univerzity Obsah Práce s Registrem IKTA 3 1 Vstup do registru 3 2 Základní okno registru 4 3 Registrace nového
Registr IKTA Příručka pro uživatele Vytvořil: Lékařské a Přírodovědecké fakulty Masarykovy univerzity Obsah Práce s Registrem IKTA 3 1 Vstup do registru 3 2 Základní okno registru 4 3 Registrace nového
Doplňující pokyny pro vyplnění žádosti o podporu v rámci výzvy 04_16_037
 Doplňující pokyny pro vyplnění žádosti o podporu v rámci výzvy 04_16_037 (výzva č. 37 Podpora infrastruktury pro alternativní paliva Podpora rozvoje infrastruktury CNG plnících stanic) verze 1 1. 4. 2018
Doplňující pokyny pro vyplnění žádosti o podporu v rámci výzvy 04_16_037 (výzva č. 37 Podpora infrastruktury pro alternativní paliva Podpora rozvoje infrastruktury CNG plnících stanic) verze 1 1. 4. 2018
Doplňující pokyny pro vyplnění žádosti o podporu v rámci výzvy 04_16_039
 Doplňující pokyny pro vyplnění žádosti o podporu v rámci výzvy 04_16_039 (výzva č. 39 Podpora infrastruktury pro alternativní paliva Podpora rozvoje infrastruktury vodíkových plnících stanic) verze 1 8.
Doplňující pokyny pro vyplnění žádosti o podporu v rámci výzvy 04_16_039 (výzva č. 39 Podpora infrastruktury pro alternativní paliva Podpora rozvoje infrastruktury vodíkových plnících stanic) verze 1 8.
Doplňující pokyny pro vyplnění žádosti o podporu v rámci výzvy 04_16_038
 Doplňující pokyny pro vyplnění žádosti o podporu v rámci výzvy 04_16_038 (výzva č. 38 Podpora infrastruktury pro alternativní paliva Podpora rozvoje infrastruktury LNG plnících stanic) verze 1 3. 5. 2018
Doplňující pokyny pro vyplnění žádosti o podporu v rámci výzvy 04_16_038 (výzva č. 38 Podpora infrastruktury pro alternativní paliva Podpora rozvoje infrastruktury LNG plnících stanic) verze 1 3. 5. 2018
Technická podpora: tel
 Návod na vyplnění el. žádosti o dotace v prostředí portálu Komunikace pro občany Než začnete vyplňovat elektronický formulář Budete potřebovat: e-mailovou schránku, na kterou máte přístup zařízení s přístupem
Návod na vyplnění el. žádosti o dotace v prostředí portálu Komunikace pro občany Než začnete vyplňovat elektronický formulář Budete potřebovat: e-mailovou schránku, na kterou máte přístup zařízení s přístupem
Podrobný postup pro vygenerování a zaslání Žádosti o dotaci přes Portál farmáře. 7. kolo příjmu žádostí Programu rozvoje venkova ( )
 Podrobný postup pro vygenerování a zaslání Žádosti o dotaci přes Portál farmáře 7. kolo příjmu žádostí Programu rozvoje venkova (2014 2020) V tomto dokumentu je uveden podrobný postup vygenerování Žádosti
Podrobný postup pro vygenerování a zaslání Žádosti o dotaci přes Portál farmáře 7. kolo příjmu žádostí Programu rozvoje venkova (2014 2020) V tomto dokumentu je uveden podrobný postup vygenerování Žádosti
PRŮVODCE PŘÍPRAVOU PROJEKTOVÉHO ZÁMĚRU. Program Interreg V-A Česká republika Polsko
 Program Interreg V-A Česká republika Polsko Verze 3 Platná od 10.10.2016 Obsah: PRŮVODCE PŘÍPRAVOU PROJEKTOVÉHO ZÁMĚRU Úvod... 3 Požadavky na PC... 3 Obecné principy práce se systémem... 3 Registrace...
Program Interreg V-A Česká republika Polsko Verze 3 Platná od 10.10.2016 Obsah: PRŮVODCE PŘÍPRAVOU PROJEKTOVÉHO ZÁMĚRU Úvod... 3 Požadavky na PC... 3 Obecné principy práce se systémem... 3 Registrace...
Podrobný postup pro vygenerování a zaslání Žádosti o dotaci přes Portál Farmáře. 3. kolo příjmu žádostí Programu rozvoje venkova ( )
 Podrobný postup pro vygenerování a zaslání Žádosti o dotaci přes Portál Farmáře 3. kolo příjmu žádostí Programu rozvoje venkova (2014 2020) V tomto dokumentu je uveden podrobný postup vygenerování Žádosti
Podrobný postup pro vygenerování a zaslání Žádosti o dotaci přes Portál Farmáře 3. kolo příjmu žádostí Programu rozvoje venkova (2014 2020) V tomto dokumentu je uveden podrobný postup vygenerování Žádosti
Pokyny pro vyplnění projektové žádosti Benefit7 OP Doprava, oblast podpory 6.1 Podpora revitalizace železničních vleček
 Příloha PPŽ č.1 - Pokyny pro vyplnění projektové žádosti Benefit7 Pokyny pro vyplnění projektové žádosti Benefit7 OP Doprava, oblast podpory 6.1 Podpora revitalizace železničních vleček Pokyny pro vyplnění
Příloha PPŽ č.1 - Pokyny pro vyplnění projektové žádosti Benefit7 Pokyny pro vyplnění projektové žádosti Benefit7 OP Doprava, oblast podpory 6.1 Podpora revitalizace železničních vleček Pokyny pro vyplnění
Postup pro vyplnění Zprávy o udržitelnosti projektu v IS KP
 Postup pro vyplnění Zprávy o udržitelnosti projektu v IS KP Obsah 1. Harmonogram Zpráv... 3 2. Postup vyplnění zprávy o udržitelnosti projektu... 3 2.1. Záložka Informace o zprávě... 3 2.2. Záložka Plnění
Postup pro vyplnění Zprávy o udržitelnosti projektu v IS KP Obsah 1. Harmonogram Zpráv... 3 2. Postup vyplnění zprávy o udržitelnosti projektu... 3 2.1. Záložka Informace o zprávě... 3 2.2. Záložka Plnění
ISPOP 2019 MANUÁL PRO PRÁCI V REGISTRU ODBORNĚ ZPŮSOBILÝCH OSOB
 ISPOP 2019 MANUÁL PRO PRÁCI V REGISTRU ODBORNĚ ZPŮSOBILÝCH OSOB Správce výrobce verze 1.0 1 z 24 Obsah 1. Seznam zkratek... 3 2. Přehled změn manuálu... 3 3. Úvod... 4 4. Popis Registru OZO... 5 4.1. Uživatelské
ISPOP 2019 MANUÁL PRO PRÁCI V REGISTRU ODBORNĚ ZPŮSOBILÝCH OSOB Správce výrobce verze 1.0 1 z 24 Obsah 1. Seznam zkratek... 3 2. Přehled změn manuálu... 3 3. Úvod... 4 4. Popis Registru OZO... 5 4.1. Uživatelské
Podrobný postup pro doplnění Žádosti o podporu a příloh OPR přes Portál farmáře, 3. a 4. výzvy příjmu žádostí Operačního programu Rybářství
 Příručka pro žadatele Podrobný postup pro doplnění Žádosti o podporu a příloh OPR přes Portál farmáře, 3. a 4. výzvy příjmu žádostí Operačního programu Rybářství 2014-2020 1 Podrobný postup pro doplnění
Příručka pro žadatele Podrobný postup pro doplnění Žádosti o podporu a příloh OPR přes Portál farmáře, 3. a 4. výzvy příjmu žádostí Operačního programu Rybářství 2014-2020 1 Podrobný postup pro doplnění
Doplňující pokyny pro vyplnění žádosti o podporu v rámci výzvy 04_17_047
 Doplňující pokyny pro vyplnění žádosti o podporu v rámci výzvy 04_17_047 (Výzva č. 47 Zajištění interoperability v železniční dopravě systém měření spotřeby energie SŽDC) verze k 10. 01. 2018 Níže uvedené
Doplňující pokyny pro vyplnění žádosti o podporu v rámci výzvy 04_17_047 (Výzva č. 47 Zajištění interoperability v železniční dopravě systém měření spotřeby energie SŽDC) verze k 10. 01. 2018 Níže uvedené
ISPOP 2012 STRUČNÝ PRŮVODCE PRO VYPLNĚNÍ FORMULÁŘE IRZ. pro ohlašování v roce 2012 (data za ohlašovací rok 2011) verze 1.0
 ISPOP 2012 STRUČNÝ PRŮVODCE PRO VYPLNĚNÍ FORMULÁŘE IRZ pro ohlašování v roce 2012 (data za ohlašovací rok 2011) verze 1.0 leden 2012 Obsah Seznam zkratek... 2 1. Základní informace k formuláři F_IRZ Hlášení
ISPOP 2012 STRUČNÝ PRŮVODCE PRO VYPLNĚNÍ FORMULÁŘE IRZ pro ohlašování v roce 2012 (data za ohlašovací rok 2011) verze 1.0 leden 2012 Obsah Seznam zkratek... 2 1. Základní informace k formuláři F_IRZ Hlášení
Doplňující pokyny pro vyplnění žádosti o podporu v rámci výzvy 04_18_065
 Doplňující pokyny pro vyplnění žádosti o podporu v rámci výzvy 04_18_065 (výzva č. 65 Podpora infrastruktury pro alternativní paliva Podpora rozvoje páteřní sítě dobíjecích stanic) verze 2 27. 9. 2018
Doplňující pokyny pro vyplnění žádosti o podporu v rámci výzvy 04_18_065 (výzva č. 65 Podpora infrastruktury pro alternativní paliva Podpora rozvoje páteřní sítě dobíjecích stanic) verze 2 27. 9. 2018
REGISTRACE A PŘIHLÁŠENÍ UŽIVATELE 1. krok
 REGISTRACE A PŘIHLÁŠENÍ UŽIVATELE 1. krok Pro přístup do portálu IS KP14+ je nutné provést registraci nového uživatele přes tlačítko Registrace na úvodní stránce: https://mseu.mssf.cz//, kde jsou rovněž
REGISTRACE A PŘIHLÁŠENÍ UŽIVATELE 1. krok Pro přístup do portálu IS KP14+ je nutné provést registraci nového uživatele přes tlačítko Registrace na úvodní stránce: https://mseu.mssf.cz//, kde jsou rovněž
K práci je možné přistoupit následujícím způsobem. Odkaz na práci se nachází na osobním webu autora práce: http://stpr.cz/.
 2. Seznámení K práci je možné přistoupit následujícím způsobem. Odkaz na práci se nachází na osobním webu autora práce: http://stpr.cz/. 2.1. Uživatel (učitel) Uživatelem (učitelem) se myslí osoba, která
2. Seznámení K práci je možné přistoupit následujícím způsobem. Odkaz na práci se nachází na osobním webu autora práce: http://stpr.cz/. 2.1. Uživatel (učitel) Uživatelem (učitelem) se myslí osoba, která
Manuál aplikace Projektový záměr
 Manuál aplikace Projektový záměr Registrace a přihlášení 1. Registrace a přihlášení probíhá na titulní stránce aplikace, která je na adrese pz-iti.brno.cz. Pro jistotu Vám na zadanou adresu přijde e-mail
Manuál aplikace Projektový záměr Registrace a přihlášení 1. Registrace a přihlášení probíhá na titulní stránce aplikace, která je na adrese pz-iti.brno.cz. Pro jistotu Vám na zadanou adresu přijde e-mail
Příručka pro žadatele ver. 1.1
 Příručka pro žadatele ver. 1.1 Zpracoval: Bc. Marcel Zadrobílek, odbor GD 2. prosince 2009 Obsah 1. Úvod... 4 1.1. Přístup a spuštění aplikace BENEFIT7... 4 1.2. Poţadavky na softwarové vybavení... 5 1.3.
Příručka pro žadatele ver. 1.1 Zpracoval: Bc. Marcel Zadrobílek, odbor GD 2. prosince 2009 Obsah 1. Úvod... 4 1.1. Přístup a spuštění aplikace BENEFIT7... 4 1.2. Poţadavky na softwarové vybavení... 5 1.3.
PŘÍLOHA Č. 18 POSTUP PRO VYPLNĚNÍ MONITOROVACÍ ZPRÁVY/ HLÁŠENÍ O POKROKU. Řízená kopie elektronická Vydání: 1 Revize: 0 Strana 1 z 16
 PŘÍLOHA Č. 18 POSTUP PRO VYPLNĚNÍ MONITOROVACÍ ZPRÁVY/ HLÁŠENÍ O POKROKU Řízená kopie elektronická Vydání: 1 Revize: 0 Strana 1 z 16 OBSAH: Konto žádostí... 2 Konto projektů... 3 Záložka Monitorovací zprávy
PŘÍLOHA Č. 18 POSTUP PRO VYPLNĚNÍ MONITOROVACÍ ZPRÁVY/ HLÁŠENÍ O POKROKU Řízená kopie elektronická Vydání: 1 Revize: 0 Strana 1 z 16 OBSAH: Konto žádostí... 2 Konto projektů... 3 Záložka Monitorovací zprávy
Postup pro přihlášení k EET
 Postup pro přihlášení k EET Krok 1. autentizační údaje Žádost o autentizační údaje neboli přihlašovací jméno a heslo. Přihlásit se o ně můžete na daňovém portálu MF http://adisspr.mfcr.cz/adistc/adis/idpr_pub/eet/eet_sluzby.faces,
Postup pro přihlášení k EET Krok 1. autentizační údaje Žádost o autentizační údaje neboli přihlašovací jméno a heslo. Přihlásit se o ně můžete na daňovém portálu MF http://adisspr.mfcr.cz/adistc/adis/idpr_pub/eet/eet_sluzby.faces,
Příručka uživatele HELPDESK GEOVAP
 HELPDESK GEOVAP verze 1.2 11.11.2008 OBSAH 1 REGISTRACE DO HELPDESK...1 2 PŘIHLÁŠENÍ A ODHLÁŠENÍ...1 3 ZÁKLADNÍ OBRAZOVKA HELPDESK...2 4 PŘEHLED HLÁŠENÍ...2 5 ZALOŽENÍ NOVÉHO HLÁŠENÍ...3 6 ZOBRAZENÍ/EDITACE
HELPDESK GEOVAP verze 1.2 11.11.2008 OBSAH 1 REGISTRACE DO HELPDESK...1 2 PŘIHLÁŠENÍ A ODHLÁŠENÍ...1 3 ZÁKLADNÍ OBRAZOVKA HELPDESK...2 4 PŘEHLED HLÁŠENÍ...2 5 ZALOŽENÍ NOVÉHO HLÁŠENÍ...3 6 ZOBRAZENÍ/EDITACE
PRŮVODCE VYPLNĚNÍM PROJEKTOVÉ ŽÁDOSTI OP LIDSKÉ ZDROJE A ZAMĚSTNANOST
 PRŮVODCE VYPLNĚNÍM PROJEKTOVÉ ŽÁDOSTI OP LIDSKÉ ZDROJE A ZAMĚSTNANOST PODPORUJEME VAŠI BUDOUCNOST www.esfcr.cz Identifikační číslo: MAD 96 Příloha OM OP LZZ: D6 Číslo revize: 2 Číslo vydání: 1.2 Stránka:
PRŮVODCE VYPLNĚNÍM PROJEKTOVÉ ŽÁDOSTI OP LIDSKÉ ZDROJE A ZAMĚSTNANOST PODPORUJEME VAŠI BUDOUCNOST www.esfcr.cz Identifikační číslo: MAD 96 Příloha OM OP LZZ: D6 Číslo revize: 2 Číslo vydání: 1.2 Stránka:
Žádost o platbu PRV Operace
 Žádost o platbu PRV 2014-2020 Operace 19.2.1 Podání Žádosti o platbu v operaci 19.2.1 Základní informace a podmínky týkající se předložení a další administrace Žádosti o platbu jsou uvedeny v Obecné části
Žádost o platbu PRV 2014-2020 Operace 19.2.1 Podání Žádosti o platbu v operaci 19.2.1 Základní informace a podmínky týkající se předložení a další administrace Žádosti o platbu jsou uvedeny v Obecné části
UŽIVATELSKÁ PŘÍRUČKA PRO SLUŽBU INTERNETBANKING PPF banky a.s.
 UŽIVATELSKÁ PŘÍRUČKA PRO SLUŽBU INTERNETBANKING PPF banky a.s. Část III: Komunikace s Bankou a nastavení a zasílání oznámení o vybraných Obsah: I. Úvod... 2 II. Komunikace s Bankou... 2 A. Přijaté zprávy
UŽIVATELSKÁ PŘÍRUČKA PRO SLUŽBU INTERNETBANKING PPF banky a.s. Část III: Komunikace s Bankou a nastavení a zasílání oznámení o vybraných Obsah: I. Úvod... 2 II. Komunikace s Bankou... 2 A. Přijaté zprávy
