DUTINA. Uživatelský manuál k programu. Verze 1.3.0
|
|
|
- Marcel Staněk
- před 6 lety
- Počet zobrazení:
Transkript
1 DUTINA Uživatelský manuál k programu Verze 1.3.0
2 OBSAH 1. Přehled verzí aplikace Spuštění aplikace Princip jednoho souboru Práce ve více oknech Úvodní obrazovka Rozložení okna s úlohou Nastavení uživatelského účtu Nápovědy Podpis zpracovatele Odesílání na výpočet Ostatní nastavení Zprávy Přijaté Koš Uživatelské skupiny Tutoriály Práce se souborovým systémem Soubor - Nový Soubor - Otevřít Soubor - Uložit Soubor - Uložit jako Soubor - Zavřít Soubor - Offline režim Doporučený postup zadávání Dělení větrané vzduchové vrstvy na úseky Stanovení šířky charakteristického výseku Základní údaje Dutina Základní údaje Okrajové podmínky Úseky Vtok Úseky Geometrie úseku Ohraničující konstrukce Doplňující informace Okrajové podmínky DEKSOFT 2
3 17.3. Výtok Měnění pořadí úseků Pomocné výpočty Tepelný tok způsobený sálání vůči obloze Nastavení výpočtu Upozornění: Nebylo dosaženo požadované přesnosti výpočtu Výpočet Spuštění výpočtu Kontrola zadání Načtení výsledků Archiv výpočtů Zobrazení výsledků Protokol Souhrnná tabulka Grafické výstupy Ukázka grafických výstupů Aktualizace programu Řešení problémů DEKSOFT 3
4 1. PŘEHLED VERZÍ APLIKACE Verze Datum vydání Významné změny Zadání: - Automatická aktualizace čisté plochy vtoku a výtoku při změně celkové plochy - Oprava stanovení kruhové plochy vtoku a výtoku Výpočet: - Úprava výpočtu místního odporu pro clonu na vtoku a výtoku - Úprava automatického stanovení kroku iterace (nyní automatické nastavení umožňuje dosáhnout výsledků pro všechny běžné případy) Výstupy: - Oprava zobrazování grafických výstupů Zadání: - Možnost zadat pro každý úsek odlišné okrajové podmínky - Možnost definovat parametry vzduchu vstupujícího do vzduchové vrstvy při proudění zajišťovaném pomocí ventilátoru - Pomocný výpočet pro stanovení plochy vtoku a výtoku Výpočet: - Zlepšení stability výpočtu a oprava chyb Výpočet: - Oprava zahrnutí vlivu šířky úseku při výpočtu relativní vlhkosti vzduchu ve větrané vzduchové vrstvě Zadávání: - Doplněn pomocný výpočet pro stanovení tepelného toku způsobeného sáláním vůči obloze Vydána první verze aplikace Tepelná technika DUTINA. DEKSOFT 4
5 2. SPUŠTĚNÍ APLIKACE Spuštění aplikace je možné dvěma základními možnostmi. Přes internetovou stránku nebo vyvoláním z jiné aplikace. Všechny aplikace se spouštějí přímo v okně internetového prohlížeče, není tedy potřeba žádná instalace. 3. PRINCIP JEDNOHO SOUBORU Všechny výpočtové programy sdílejí jeden soubor. Pro práci v rámci jednoho projektu (nebo objektu) není potřeba vytvářet samostatný soubor pro každou z aplikací. Pokud tedy již máte například vytvořený soubor v aplikaci Tepelná technika 1D, nemusíte v aplikaci Tepelná technika DUTINA vytvářet nový soubor, ale stačí pouze otevřít již existující soubor. Díky tomuto systému máte vždy jistotu, že data zadaná v jednotlivých aplikacích jsou vždy aktuální, protože dochází k jejich automatické aktualizaci. 4. PRÁCE VE VÍCE OKNECH V rámci jednoho počítače je umožněno spustit více oken s aplikacemi ze stránky Lze tak mít současně otevřeno několik souborů zadání. UPOZORNĚNÍ: Při otevření stejného souboru ve více oknech dojde k omezení funkce synchronizace a provedené změny se nemusejí projevit. DEKSOFT 5
6 5. ÚVODNÍ OBRAZOVKA Při spuštění aplikace, případně při otevření nového souboru se zobrazí úvodní obrazovka, která umožňuje rychlý přístup k nejpoužívanějším funkcím a přehlednou volbu výpočetního modulu. V současné době je k dispozici modul: a) dle českých technických norem (ČSN) V dalších verzích aplikace připravujeme spuštění modulu: b) dle slovenských technických norem (STN) V případě, že nemáte zakoupenu licenci k některému z modulů, zobrazí se přes volbu modulu symbol a informace o omezeném přístupu. V omezeném přístupu máte možnost zdarma si vyzkoušet práci s programem, nebude však mít k dispozici výsledky výpočtu. Volba způsobu výpočtu pro nový soubor Označení verze aplikace Rychlý přístup k nejčastějším funkcím Posledních 10 souborů uložených na serveru Posledních 10 provedených výpočtů DEKSOFT 6
7 6. ROZLOŽENÍ OKNA S ÚLOHOU 1. Horní lišta / 2. Navigace v rámci aplikace / 3. Zadávací pole NASTAVENÍ UŽIVATELSKÉHO ÚČTU Nastavení uživatelského profilu lze vyvolat najetím na uživatelské jméno v horní liště a zvolením volby Nastavení NÁPOVĚDY Tato volba umožňuje zapínat a vypínat systém nápověd v programech DEKSOFT PODPIS ZPRACOVATELE Všechny aplikace umožňují použití automatického vyplňování identifikačních údajů zpracovatele. Automatické vkládání lze zapnout v nastavení užívacího profilu, v sekci Podpis zpracovatele. V této sekci je zároveň potřeba vyplnit všechny údaje, které mají být automaticky vkládány při vytvoření nového souboru ODESÍLÁNÍ NA VÝPOČET Volba umožňuje nastavit chování programů při odeslání souboru na výpočet. Umožňuje měnit následující parametry: a) Ukládání souboru při odesílání na výpočet b) Počet zobrazených souborů zaslaných k výpočtu v horním menu c) Chování při možnosti přepsání neuložených dat DEKSOFT 7
8 7.4. OSTATNÍ NASTAVENÍ V této části lze nastavit interval automatického ukládání, případně automatické ukládání zcela vypnout (hodnota nastavena na 0). UPOZORNĚNÍ: Automatické ukládání je funkční pouze pro soubory uložené na serverovém úložišti. Dále lze měnit nastavení výchozího jazyka. UPOZORNĚNÍ: Překlady jsou k dispozici pouze ve vybraných aplikacích. Pro plné projevení změny jazyka je potřeba obnovit stránku. V části ostatní nastavení lze také zvolit alternativní vzhled aplikace. V současné verzi jsou k dispozici následující vzhledy. Výchozí Výchozí, tmavá horní lišta Šedá Modrá Fialová 8. ZPRÁVY Pomocí zpráv můžete být upozorněni na novinky v aplikacích pro stavební fyziku. Modální okno práv můžete vyvolat najetím na uživatelské jméno a kliknutím na volbu Zprávy. Červené číslo upozorňuje na počet nových zpráv PŘIJATÉ Tato část je automaticky otevřena při kliknutí na volbu Zprávy. Jsou v ní zobrazeny přijaté zprávy, které nebyly odstraněny. Nepřečtené zprávy jsou označeny tučným písmem. Kliknutím na příslušný řádek dojde k otevření zprávy. DEKSOFT 8
9 8.2. KOŠ V koši jsou zobrazeny odstraněné zprávy. Zprávy z koše jsou po uplynutí 30 dnů automaticky mazány. 9. UŽIVATELSKÉ SKUPINY Uživatelské skupiny je funkcionalita, která umožňuje vzájemnou spolupráci více uživatelů. V současné chvíli lze pomocí uživatelských skupin provádět následující operace: a) sdílet soubory b) sdílet katalogy c) spravovat oprávnění přidělená uživatelské skupině (tato možnost je aktivní pouze v případě nákupu skupinové licence) Detailní postup práce s uživatelskými skupinami je uveden v samostatném manuálu. 10. TUTORIÁLY Pro rychlé seznámení s novými funkcemi v našich aplikacích jsme připravili sérii výukových videí a prezentací. Nové tutoriály se automaticky zobrazí po prvním spuštění aplikace. Tutoriál můžete kdykoliv zavřít pomocí tlačítka. Pro pohyb mezi jednotlivými částmi tutoriálu slouží tlačítek a. Pokud si chcete přehrát některý ze starších tutoriálů, můžete se jej spustit z uživatelského menu pod položkou Tutoriály. DEKSOFT 9
10 11. PRÁCE SE SOUBOROVÝM SYSTÉMEM Pro práci se souborovým systémem slouží menu v horní liště. O veškerých událostech budete informováni pomocí notifikačních informací v pravém dolním rohu SOUBOR - NOVÝ Vytvoří nový soubor pro práci v aplikacích pro stavební fyziku. Při práci v aplikaci můžete být nejprve dotázáni, zda si přejete uložit aktuálně používaný soubor. V tomto případě se nový soubor vytvoří až po uložení stávajícího souboru, nebo zvolením volby Neukládat. UPOZORNĚNÍ: Nově vytvořený soubor doporučujeme co nejdříve uložit na serverové úložiště, aby mohla být využívána funkce automatického ukládání SOUBOR - OTEVŘÍT Tato položka slouží k otevření již existujícího souboru. Při práci v aplikaci můžete být nejprve dotázáni, zda si přejete uložit aktuálně používaný soubor. V tomto případě se modální okno pro otevření souboru zobrazí až po uložení stávajícího souboru, nebo zvolením volby Neukládat. V dalším kroku můžete zvolit, zda chcete otevřít soubor ze serverového úložiště, nebo z lokálního počítače. Volbou Tento počítač se zobrazí systémový průzkumník, ve kterém můžete vyhledat požadovaný soubor. Volbou serverové úložiště se zobrazí struktura vašich souborů a adresářů, ze které můžete vybrat požadovaný soubor. DEKSOFT 10
11 V modálním okně Otevření souboru lze pomoci kliknutí na záhlaví tabulky řadit souboru podle názvu, nebo data. Vyhledávání v uložených souborech Výběr souborů pro mazání/přesouvání Řazení souborů Vytvoření nového adresáře Sdílené úložiště uživatelských skupin Odstranit soubor / adresář Odstranění vybraných souborů Přejmenovat soubor / adresář Vyjmutí vybraných souborů Vložení vybraných souborů Změna výběru úložiště UPOZORNĚNÍ: Otevírání souborů z lokálního počítače je umožněno pouze uživatelům s platnou licencí SOUBOR - ULOŽIT Pokud byl již soubor dříve uložen, dojde k uložení aktuální verze zadání. Při prvním uložením souboru se zobrazí výběr, kam chcete soubor uložit (Serverové úložiště nebo Tento počítač). Při volbě Tento počítač dojde ke stažení souboru způsobem dle nastavení konkrétního internetového prohlížeče (nejčastěji automatické stažení do složky Stažené soubory). Při volbě Serverové úložiště se otevře modální okno, ve kterém můžete vytvářet adresáře nebo přejmenovat soubor. Uložení souboru potvrdíte tlačítkem OK. DEKSOFT 11
12 Změna názvu souboru Potvrzení uložení Vytvoření nového adresáře SOUBOR - ULOŽIT JAKO Tato volba umožňuje uložit kopii souboru, zároveň tuto volbu lze využít pro přesouvání souboru (uložení souboru jako a jeho následné smazání z původního umístění). Ovládání okna ukládání je shodné s příkazem Uložit. UPOZORNĚNÍ: V případě ukládání na serverové úložiště, bude po dokončení ukládání otevřen nově uložený soubor. V případě ukládání na lokální pevný disk (volba Tento počítač) zůstává otevřen původní soubor SOUBOR - ZAVŘÍT Tento příkaz uzavře aktuálně používanou aplikaci. Před uzavřením můžete být nejprve dotázáni, zda si přejete uložit aktuálně používaný soubor SOUBOR - OFFLINE REŽIM Offline režim umožňuje pokračovat v zadávání i v případech, kdy nejste připojeni k internetu, nebo je připojení nestabilní. Offline režim umožňuje: - zadat většinu zadávacích polí - ukládat soubor na pevný disk nebo do paměti prohlížeče (funkce Body obnovení) Offline režim neumožňuje bez možnosti připojení k internetu: - provádět výpočty - zobrazovat výsledky - používat serverové úložiště - měnit uživatelská nastavení DEKSOFT 12
13 - upravovat katalogy Při aktivaci Offline režimu je zapotřebí jednorázově stáhnout větší množství dat do prohlížeče. Tato funkce je náročná na data a může mít vliv na výkon prohlížeče. 12. DOPORUČENÝ POSTUP ZADÁVÁNÍ Pro nejrychlejší stanovení průběhu teploty a vlhkosti ve větrané vzduchové vrstvě doporučujeme postupovat následujícím způsobem: A) začátek práce v programu Tepelná technika 1D. Postup zadávání v aplikaci je popsán v samostatném manuálu. UPOZORNĚNÍ: Pro potřeby posouzení větrané vzduchové vrstvy NENÍ zapotřebí mít zakoupenou licenci programu Tepelná technika 1D. d) Zadání základních údajů. e) Zadání okrajových podmínek - interiérových. f) Zadání okrajových podmínek - exteriérových. g) Zadání skladeb a výplní - skladby je zapotřebí zadávat včetně větraných vzduchových vrstev a dalších vrstev směrem k exteriéru. B) přepnutí do programu DUTINA (viz kapitola Chyba! Nenalezen zdroj odkazů.). a) Zadání dutiny. b) Zadání jednotlivých úseků dutiny. c) Provedení výpočtu. d) Zobrazení výsledků. 13. DĚLENÍ VĚTRANÉ VZDUCHOVÉ VRSTVY NA ÚSEKY Větranou vzduchovou vrstvu je zapotřebí pro účely zadávání rozdělit na jednotlivé úseky. Samostatný úsek je tvořen částí větrané vzduchové vrstvy, která má stálou výšku a průtočnou plochu, nebo se její výška rovnoměrně mění. Vtok a výtok jsou speciálním typem úseku, který se zadává ve speciálně určených částech. Ke každému úseku může (ale nemusí) být přiřazena skladba ohraničujících konstrukcí. Pokud není úseku přiřazena skladba, předpokládá se, že vlhkost a teplota v tomto úseku jsou konstantní. Příklad rozdělení větrané vzduchové vrstvy na jednotlivé úseky je zobrazen na následujícím obrázku. DEKSOFT 13
14 14. STANOVENÍ ŠÍŘKY CHARAKTERISTICKÉHO VÝSEKU Šířka hodnocené části by měla odpovídat šířce charakteristickému výseku. Charakteristický výsek může být ohraničen bočními překážkami ve vzduchové vrstvě, nebo osovou vzdáleností dvou vtoků (výtoků). V případě průběžného vtoku (výtoku) bez bočního ohraničení lze volit šířku 1 m. Šířka se lokálně může měnit (např. v oblasti vtoku a výtoku). A) Šířka charakteristického výseku rovna osové vzdálenosti větracích otvorů. B) Šířka charakteristického výseku rovna vzdálenosti bočních přepážek. C) Šířka charakteristického výseku rovna 1 m (průběžná štěrbina) 15. ZÁKLADNÍ ÚDAJE V základních údajích lze vyplnit informace o hodnoceném objektu a zpracovateli výpočtu. Identifikační údaje jsou sdíleny mezi jednotlivými aplikacemi, je tedy možné je zadat pouze v jedné aplikaci a v každé další aplikaci již budou automaticky vyplněny. V nastavení uživatelského profilu je možno nastavit automatické vyplňování informací o zpracovateli (viz kapitola 7.2). DEKSOFT 14
15 16. DUTINA V části Dutina se zadávají základní údaje o hodnocené větrané vzduchové vrstvě ZÁKLADNÍ ÚDAJE Výškový rozdíl mezi vstupním a výstupním otvorem h v m je svislé převýšení mezi osou vtoku a osou výtoku. Uvažovat s rychlostí venkovního vzduchu je volbou ANO / NE. Standardně se pro výpočty dle ČSN s rychlostí venkovního vzduchu neuvažuje. UPOZORNĚNÍ: ČSN požaduje splnění požadavků na maximální relativní vlhkost ve větrané vzduchové vrstvě i při bezvětří. Tvarový součinitel na začátku větrané vzduchové vrstvy C 1 bezrozměrný. Toto pole se zobrazí pouze, pokud je zvoleno Uvažovat s rychlostí venkovního vzduchu ANO. V následující tabulce jsou uvedeny některé základní hodnoty z ČSN EN Poměr šířky objektu k jeho délce (h/d) Zatěžovaná plocha větší než 10 m 2 Zatěžovaná plocha menší než 1 m 2 h/d = 5 +0,8 +1,0 h/d = 1 +0,8 +1,0 h/d 0,25 +0,7 +1,0 Poznámka: Mezilehlé hodnoty lze interpolovat Tvarový součinitel na konci větrané vzduchové vrstvy C 2 bezrozměrný. Toto pole se zobrazí pouze, pokud je zvoleno Uvažovat s rychlostí venkovního vzduchu ANO. V následující tabulce jsou uvedeny některé základní hodnoty z ČSN EN Poměr šířky objektu k jeho délce (h/d) Zatěžovaná plocha větší než 10 m 2 h/d = 5-0,7 h/d = 1-0,5 h/d 0,25-0,3 Poznámka: Mezilehlé hodnoty lze interpolovat DEKSOFT 15
16 Rychlost venkovního vzduchu v a v m/s. Návrhové hodnoty nejnižší průměrné rychlosti větru v krajině dle ČSN jsou uvedeny v následující tabulce. Poloha budovy v krajině Nejnižší průměrná rychlost větru v krajině v a v m/s Zatížení budovy větrem v krajině 1) Normální Zvýšené Chráněná 0,75 1,25 Nechráněná 1,00 1,50 Velmi nepříznivá 1,25 1,75 1) Zatížení budovy větrem v krajině podle místa uvádí tabulka H.1 v ČSN Proudění vzduchu ve větrané vrstvě zajišťováno pomocí ventilátoru je volbou ANO / NE. Udržovaný objemový průtok ventilátorem V a v m 3 /s je množství vzduchu, které protéká ventilátorem. Vzduch vstupující do dutiny je volba mezi "Venkovního vzduchu" a "Vlastní zadání" pro případ větrání zajišťovaného pomocí ventilátoru. V případě vlastního zadání je možné definovat teplotu (θ cav,in ve C) a relativní vlhkost vzduchu (φ cav,in v %) vstupujícího do větrané vzduchové vrstvy OKRAJOVÉ PODMÍNKY Exteriér je volbou z rozbalovacího seznamu. K dispozici jsou všechny exteriérové okrajové podmínky zadané v aplikaci Tepelná technika 1D pro daný soubor. Pomocí tlačítka se lze přepnout do konkrétní části zadání v aplikaci Tepelná technika 1D. Na základě této volby dojde k převzetí hodnoty Nadmořská výška budovy (terénu), Návrhová teplota venkovního vzduchu a Návrhová relativní vlhkost venkovního vzduchu. Interiér je volbou z rozbalovacího seznamu. K dispozici jsou všechny exteriérové okrajové podmínky zadané v aplikaci Tepelná technika 1D pro daný soubor. Pomocí tlačítka se lze přepnout do konkrétní části zadání v aplikaci Tepelná technika 1D. Na základě této volby dojde k převzetí hodnoty Návrhová teplota vnitřního vzduchu a Návrhová relativní vlhkost vnitřního vzduchu. DEKSOFT 16
17 17. ÚSEKY Zadání větrané vzduchové vrstvy probíhá po jednotlivých úsecích, princip rozdělení vzduchové vrstvy na jednotlivé úseky je popsán v kapitole VTOK Typ vtoku je volbou z rozbalovacího seznamu. Na výběr jsou dvě základní možnosti do otvoru v ploše, nebo do větrací hlavice. Způsob zakončení vtoku je volbou z rozbalovacího seznamu na základě předchozí volby. Celková plocha vtokových otvorů v hodnoceném úseku A celková v m 2 je plocha otvorů včetně vložených prvků (např. síťka, žaluzie, mřížka). K dispozici je pomocný výpočet pro stanovení této plochy. Procento volné plochy se stanovuje na základě předchozí volby dle ČSN , přílohy F. Hodnoty pro jednotlivá zakončení jsou uvedeny v následující tabulce. Způsob zakončení vtoku Volný otvor Žaluzie Síťka Mřížka Procento volné plochy 100 % 80 % 80 % 58 % Čistá plocha vtokových otvorů v hodnoceném úseku A čistá v m 2 je celková plocha vtokových otvorů násobená procentem volné plochy. Návrhová hodnota vřazeného odporu ξ bezrozměrná je normová hodnota dle předchozí volby. Hodnoty jsou uvedeny v příloze F v ČSN Způsob zakončení vtoku Volný Žaluzie Síťka Mřížka Hlavice Hlavice otvor přímá rozšířená ξ 0,50 0,78 0,93 3,60 2,15 0, ÚSEKY Zadání větrané vzduchové vrstvy probíhá po jednotlivých úsecích, princip rozdělení vzduchové vrstvy na jednotlivé úseky je popsán v kapitole 13. Název úseku je textové pole sloužící pro jednodušší orientaci v jednotlivých úsecích. Pořadí úseku je rozbalovací seznam, který umožňuje přesunout úsek na vybranou pozici. Orientace dutiny (prodění vzduchu) je volbou z rozbalovacího seznamu na základě orientace a směru tepelného toku. DEKSOFT 17
18 GEOMETRIE ÚSEKU Výška dutiny je volbou z rozbalovacího seznamu mezi konstantní a proměnná. Jednotlivé parametry geometrie úseku jsou znázorněny na obrázku. V případě konstantní výšky jsou zobrazeny pouze hodnoty označené indexem in. Délka úseku L v m. Výška dutiny na začátku úseku d cav,in v m. Výška dutiny na konci úseku d cav,out v m. Šířka dutiny na začátku úseku b cav,in v m. Šířka dutiny na konci úseku b cav,out v m. Obtékané stěny průřezu slouží k rychlému stanovení obtékaného obvodu úseku na základě již zadaných údajů. V zadání stačí pouze vybrat hranice úseku, které jsou tvořeny hmotnou překážkou. V případě komplikovaných tvarů je možno obtékaný obvod zadat ručně. Obvod obtékaných stěn průřezu úseku o in a o out v m je obvod hranice průřezu úseku, které jsou tvořeny hmotnou překážkou. V případě obdélníkových tvarů lze vybrat hranice v myší v části Obtékané stěny průřezu. V případě komplikovanějších tvarů je možné zadat obvod ručně. Příklad stanovení obtékaného obvodu naleznete na následujícím obrázku (obtékaný obvod je vyznačen červenou barvou). DEKSOFT 18
19 OHRANIČUJÍCÍ KONSTRUKCE Přiřadit úseku skladbu je volbou ANO / NE. UPOZORNĚNÍ: Pokud nebude úseku přiřazena skladba, bude ve výpočtu uvažováno s konstantním průběhem teploty a vlhkosti v úseku. Zároveň není k úsekům bez přiřazené skladby zadat Přídavný tok vodní páry a Tepelný tok způsobený sáláním vůči obloze. Skladba je výběrem z rozbalovacího seznamu. V seznamu se zobrazí všechny odpovídající typy konstrukcí ze zadání v Tepelné technice 1D. Pro rychlý přesun do zadání skladby v Tepelné technice 1D slouží tlačítko. UPOZORNĚNÍ: Pro výběr skladby konstrukce je zapotřebí nejprve provést zadání konstrukcí v Tepelné technice 1D včetně zadání větrané vzduchové vrstvy a vrstev od vzduchové vrstvy směrem k exteriéru. Do výpočtu se zahrnují všechny zadané vrstvy bez rozlišení volby Uvažovat ve výpočtu v Tepelné technice 1D. Tepelný odpor konstrukce mezi vnitřním prostředím a větranou vzduchovou vrstvou R v v m 2.K/W je stanoven automaticky ze zadání skladby v aplikaci Tepelná technika 1D. Tepelný odpor mezi větranou vzduchovou vrstvou a venkovním prostředím R z v m 2.K/W je stanoven automaticky ze zadání skladby v aplikaci Tepelná technika 1D. Odpor konstrukce při prostupu vodních par části konstrukce mezi vnitřním prostředím a vzduchovou vrstvou s d,v v m je stanoven automaticky ze zadání skladby v aplikaci Tepelná technika 1D. Odpor konstrukce při prostupu vodních par části konstrukce mezi vzduchovou vrstvou a venkovním prostředím s d,z v m je stanoven automaticky ze zadání skladby v aplikaci Tepelná technika 1D DOPLŇUJÍCÍ INFORMACE Přídavný tok vodní páry do větrané vzduchové vrstvy g cav v g/(m 2.h) umožňuje zadat přídavný tok vodní páry, který proniká do vzduchové vrstvy jinak, než difuzí z interiéru. Tepelný tok způsobený sáláním vůči obloze q s v W/m 2 umožňuje zohlednit vliv snížení venkovní povrchové teploty vlivem negativního sálání vůči jasné obloze. Nachází se v úseku clona je volbou ANO / NE. Volba ANO umožňuje přidat přídavné odpory způsobené clonou ve větrané vzduchové vrstvě, aniž by bylo potřeba vytvořit více úseků. Clonu je možné přidat pomocí tlačítka Přidat clonu. Geometrické parametry clony jsou znázorněny na obrázku vpravo. Plocha volného otvoru ve cloně A clona v m. Plocha průřezu dutiny, ve které se clona nachází A průřez v m OKRAJOVÉ PODMÍNKY Okrajové podmínky je volba mezi "Výchozí" a "Vlastní". Při volbě "Výchozí" budou ve výpočtu pro daný úsek uvažovány okrajové podmínky zadané na záložce "Dutina". V případě volby "Vlastní" je možno vybrat z rozbalovacího seznamu okrajové podmínky zadané v aplikaci Tepelná technika 1D pro konkrétní úsek. DEKSOFT 19
20 17.3. VÝTOK Typ výtoku je volbou z rozbalovacího seznamu. Na výběr jsou dvě základní možnosti do otvoru v ploše, nebo do větrací hlavice. Způsob zakončení výtoku je volbou z rozbalovacího seznamu na základě předchozí volby. Celková plocha vtokových otvorů v hodnoceném úseku A celková v m 2 je plocha otvorů včetně vložených prvků (např. síťka, žaluzie, mřížka). K dispozici je pomocný výpočet pro stanovení této plochy. Procento volné plochy se stanovuje na základě předchozí volby dle ČSN , přílohy F. Hodnoty pro jednotlivá zakončení jsou uvedeny v následující tabulce. Způsob zakončení výtoku Volný otvor Žaluzie Síťka Mřížka Procento volné plochy 100 % 80 % 80 % 58 % Čistá plocha výtokových otvorů v hodnoceném úseku A čistá v m 2 je celková plocha výtokových otvorů násobená procentem volné plochy. Návrhová hodnota vřazeného odporu ξ bezrozměrná je normová hodnota dle předchozí volby. Hodnoty jsou uvedeny v příloze F v ČSN Způsob zakončení výtoku Volný Žaluzie Síťka Mřížka Hlavice Hlavice otvor přímá rozšířená ξ 1,00 2,65 3,90 6,50 1,70 0, MĚNĚNÍ POŘADÍ ÚSEKŮ Kdykoliv v průběhu zadávání lze měnit pořadí jednotlivých úseků. Měnění pořadí lze provést pomocí rozbalovacího menu Pořadí úseku. Nově přidané úseky se automaticky vloží na konec dutiny, odkud je lze přenést na libovolnou pozici POMOCNÉ VÝPOČTY TEPELNÝ TOK ZPŮSOBENÝ SÁLÁNÍ VŮČI OBLOZE Výpočet je proveden dle normy ČSN EN ISO Orientace konstrukce (druh prostředí) je volbou z rozbalovacího seznamu pro určení faktoru viditelnosti oblohy. Faktor viditelnosti oblohy F sk bezrozměrný udává jaká část povrchu konstrukce je vystavena negativnímu sálání vůči obloze. Hodnoty pro jednotlivé případy jsou uvedeny v následující tabulce. Faktory viditelnosti pro vnější povrchy Orientace povrchu (druh prostředí) Fsk [-] Horizontální (všechna prostředí) 1,00 Vertikální (centrum města) 0,33 Vertikální (příměstské oblasti) 0,41 Vertikální (venkovské oblasti) 0,45 DEKSOFT 20
21 Emisivita vnějšího povrchu v dlouhovlnném spektru ε bezrozměrná. Standardní hodnota pro stavební materiály je 0,9. Hodnoty pro vybrané materiály jsou uvedeny v následující tabulce. Materiál Specifikace Spektrum Emisivita ε [-] Asfaltový koberec LLW 0,967 Barva 8 různých barev a kvalit LW 0,920-0,940 Beton Pochozí LLW 0,974 Bronz Fosforový bronz LW 0,060 Oxidovaný LW 0,030-0,070 Dřevo Obecné LLW 0,962 Borovice, 4 různé vzorky LW 0,810-0,890 Dub, hoblovaný LW 0,880 Fermež, nátěr LW 0,900-0,930 Galvanizované železo Velmi oxidované LW 0,850 Granit Leštěný LLW 0,849 Neopracovaný LLW 0,879 Hliník Anodizovaný, černý, matný LW 0,950 Anodizovaný, světle šedý, matný LW 0,970 Odlité, očištěné otryskáváním LW 0,460 Plát, 4 vzorky různě zaškrábané LW 0,030-0,060 Lak 3 barvy stříkané na hliník LW 0,920-0,940 Nerezová ocel Leštěný plát LW 0,140 Plát neopracovaný, trochu zaškrábaný LW 0,280 Papír 4 různé barvy LW 0,920-0,940 Bílý, 3 různé lesky LW 0,880-0,900 Černý, matný LW 0,890 Pískovec Leštěný LLW 0,909 Neopracovaný LLW 0,935 Plast Polyuretanová izolační deska LW 0,550 PVC, podlahový, matný, strukturovaný LW 0,930 Skelný laminát (deska tištěných spojů) LW 0,910 Vláknitá deska Dřevovláknitá deska LW 0,880 Třísková deska LW 0,890 Zdroj: FLIR Systems. ThermaCAM TM Reporter: Příručka uživatele Stefanova-Boltzmannova konstanta σ bezrozměrná je rovna 5,67e-08. Teplota venkovního vzduchu θ e v K a C je teplota, pro kterou se stanovuje velikost sálání vůči obloze. Teplota oblohy θ sk v K a C je teplota jasné noční oblohy při zadané venkovní teplotě. DEKSOFT 21
22 18. NASTAVENÍ VÝPOČTU Požadovaná přesnost iteračního výpočtu Δp itr v Pa je hodnota maximálního rozdílu tlaků stanovená z následující rovnice. Doporučené hodnota je Δp itr = 0,0001 Pa. kde Δp tř je ztráta tlaku třením, Δz je ztráta tlaku vřazenými odpory, Δp t je rozdíl tlaků způsobený gravitací, Δp v je rozdíl tlaků způsobený větrem. Maximální počet iterací umožňuje zadat maximální počet iterací, které budou při výpočtu větrané vzduchové vrstvy nastaveny. Doporučená hodnota je 100. Velikost kroku iterace stanovit je volbou mezi automaticky a ručně. Standardně je nastavena na automaticky. Velikost kroku iterace umožňuje při předchozí volbě Ručně nastavit velikost změny rychlosti proudění mezi dvěma iteracemi UPOZORNĚNÍ: NEBYLO DOSAŽENO POŽADOVANÉ PŘESNOSTI VÝPOČTU Pokud se při načítání výsledků zobrazí toto upozornění, znamená to, že v aktuálním nastavení výpočtu nebylo možné dosáhnout požadované přesnosti výpočtu. Pokud k takové situaci dojde, doporučujeme zvýšit hodnotu maximálního počtu iterací na 1000 a zadat velikost kroku iterace na hodnotu 0,01. Pokud by ani toto nastavení nebylo dostatečné, doporučujeme dále zvyšovat počet iterací a zmenšovat hodnotu velikosti kroku iterace. DEKSOFT 22
23 19. VÝPOČET Zobrazení možností pro práci s výpočtem se provádí najetím myši nebo kliknutím na volbu Výpočet v horní liště. Odeslání souboru k výpočtu Informace o průběhu výpočtu a možnost rychlého načtení výsledků posledních 5 souborů Archiv starších výpočtů SPUŠTĚNÍ VÝPOČTU Spuštění výpočtu se provádí pomocí volby Odeslat soubor k výpočtu. Po odeslání souboru k výpočtu se zobrazí název souboru v části Posledních 5 výpočtů, na pravém okraji se zobrazí ikona značící, že soubor čeká na výpočet, nebo výpočet probíhá. Po spuštění samotného výpočtu (mělo by proběhnout maximálně do jedné minuty od odeslání souboru k výpočtu). Po dokončení výpočtu se změní ikona stavu na během výpočtu došlo k chybě, zobrazí se ikona. UPOZORNĚNÍ: Po provedení změny v zadání je potřeba soubor vždy nechat přepočítat!. V případě, že V případě rozsáhlejších výpočtů je aktivní ukazatel průběhu (jak u jednotlivých souborů, tak celkový pod volbou Výpočet v horní liště. Aplikace, pro kterou je prováděn aktuální výpočet je indikována barevným obdélníkem u názvu souboru. Barva obdélníku odpovídá barvě aplikace KONTROLA ZADÁNÍ V programu DUTINA je integrovaná automatická kontrola úplnosti zadání. V průběhu zadávání se zbarvují pole v navigaci na základě množství vyplnění údajů. Barvy, se kterými se v navigaci můžete setkat, jsou následující: a) šedá - část zadání, která nebyla dosud zadána b) červená - část zadání, která je nekompletní c) zelená - část zadání, která je plně zadána d) oranžová - část zadání s netypickou hodnotou Kromě navigace, jsou i jednotlivá pole, která nejsou zadána, označena červeným orámováním. Lze tedy jednoduše nalézt chybějící části v zadání, které je potřeba doplnit, aby mohl výpočet úspěšně proběhnout. Pokud v zadání zůstávají červeně označená pole, zobrazí se při odeslání výpočtu modální okno s upozorněním. Vždy máte na výběr, zda i přes chybějící údaje chcete odeslat soubor k výpočtu, nebo se chcete vrátit do zadání a potřebné údaje doplnit. DEKSOFT 23
24 19.3. NAČTENÍ VÝSLEDKŮ Po úspěšném dokončení výpočtu je potřeba požadovaný výpočet načíst pro zobrazení výsledků. Načtení výpočtu se provádí kliknutím na název souboru v části Posledních 5 výpočtů. Načíst výsledky starších výpočtů můžete pomocí volby Archiv výpočtů. Výpočty, které je možné pro daný soubor načíst v jednotlivých aplikacích, jsou označeny barevným obdélníkem v pravé části. Barva obdélní odpovídá barvě ikony aplikace. Alternativně lze provést načtení výsledků pomocí tlačítka v informačním panelu v pravém dolním rohu ARCHIV VÝPOČTŮ Archiv výpočtů umožňuje přístup ke všem vypočítaným souborům v samostatném modálním okně. Načtení výpočtu se provádí pomocí tlačítka nebo kliknutím na název výpočtu. Načíst starší verze výpočtu můžete pomocí ikony. Pomocí ikony můžete připojit poznámku ke konkrétní verzi výpočtu. Tlačítkem dojde ke smazání výsledků. V modálním okně výsledků lze pomoci kliknutí na záhlaví tabulky řadit výpočty podle názvu, nebo data. S načtením výpočtu se vždy otevře i konkrétní zadání, pro které byl výpočet proveden. Výpočty, které je možné pro daný soubor načíst v jednotlivých aplikacích, jsou označeny barevným obdélníkem u názvu souboru. Barva obdélní odpovídá barvě ikony aplikace. DEKSOFT 24
25 20. ZOBRAZENÍ VÝSLEDKŮ K dispozici jsou tři typy výstupů: a) Protokol b) Souhrnná tabulka c) Grafické výstupy Pro zobrazení protokolu je potřeba se pomocí horní lišty přepnout do části Výsledky PROTOKOL V protokolu budou uvedeny výsledky a vyhodnocení všech výpočtů pro jednotlivé dutiny. V levém navigačním panelu je pak talčítko Zobrazit protokol a exportovat do PDF (ikona dojde ke stažení protokolu dle nastavení vašeho internetového prohlížeče. ). Po stisku tlačítka SOUHRNNÁ TABULKA V souhrnné tabulce jsou uvedeny vyhodnocení nejhorších úseků jednotlivých dutin. Souhrnná tabulka tedy umožňuje získat rychlou představu o výsledcích výpočtu většího počtu dutin. V levém navigačním panelu je pak tlačítko Souhrnná tabulka a exportovat do PDF (ikona dojde ke stažení protokolu dle nastavení vašeho internetového prohlížeče. ). Po stisku tlačítka GRAFICKÉ VÝSTUPY V současné verzi jsou k dispozici následující grafické výstupy. a) Průběh teploty ve větrané vzduchové vrstvě. b) Průběh tlaků ve větrané vzduchové vrstvě. c) Průběh relativní vlhkosti ve větrané vzduchové vrstvě. Po stisknutí tlačítka Grafické výstupy se zobrazí náhledy všech dostupných grafů pro jednotlivé dutiny. Kliknutím na náhled dojde k zobrazení grafu v plné velikosti. Pomocí rozbalovacích seznamů lze pak mezi jednotlivými grafy. Zobrazené grafy lze pomocí kontextového menu uložit jako obrázek na pevný disk. V levém navigačním panelu je pak tlačítko Grafické výstupy a exportovat do PDF (ikona ). Po stisku tlačítka dojde k zobrazení modálního okna pro výběr požadovaných grafických výstupů. Po vybrání požadovaných grafů dojde k vygenerování PDF obsahující pouze vybrané grafy. DEKSOFT 25
26 UKÁZKA GRAFICKÝCH VÝSTUPŮ DEKSOFT 26
27 21. AKTUALIZACE PROGRAMU Aktualizace programů je velkou výhodou formátu webových aplikací. Do aplikace vstupujete pomocí internetového prohlížeče a samotná aplikace běží na výkonných serverech. Máte vždy jistotu používání nejnovější verze aplikace bez potřeby jakékoliv instalace, nebo hlídání termínu vydání nové verze. 22. ŘEŠENÍ PROBLÉMŮ Aplikace Tepelná technika KOMFORT byla intenzivně testována. Při práci s programem by nemělo docházet k závažnějším problémům. Pokud se i přesto problémy vyskytnou, doporučujeme postupovat podle následujících bodů. a) Používáte podporovaný internetový prohlížeč? Podporovanými prohlížeči jsou: Mozilla Firefox, Google Chrome, Apple Safari a Opera b) Vyzkoušel(a) jste zavřít a znovu otevřít internetový prohlížeč? c) Vyzkoušel(a) jste restartovat počítač? d) Vyzkoušel(a) jste vymazat mezipaměť (cache) prohlížeče? - pro Google Chrome pomocí zkratky Ctrl+Shift+Del a možnost Vyprázdnit mezipaměť - pro Mozilla Firefox pomocí zkratky Ctrl+Shift+Del a možnost Mezipaměť - pro Opera pomocí zkratky Ctrl+Shift+Del a možnost Vymazat obsah cache Pokud je na všechny otázky odpověď ano a problém stále přetrvává, prosíme o zaslání souboru s krátkým popisem chyby na info@stavebni-fyzika.cz. Budeme se snažit co nejrychleji nalézt příčinu problému a odstranit ji. Aktuální verzi dokumentů naleznete vždy na stránkách v sekci PODPORA > Manuály. Nenalezli jste v dokumentu potřebné informace? Napište nám na info@stavebni-fyzika.cz a informace doplníme. DEKSOFT 27
3D EDITOR. Základy práce s programem. Verze 1.0.0
 3D EDITOR Základy práce s programem Verze 1.0.0 OBSAH 1. Přehled verzí aplikace... 3 2. Spuštění aplikace... 4 3. Princip jednoho souboru... 4 4. Práce ve více oknech... 4 5. Rozložení okna s úlohou...
3D EDITOR Základy práce s programem Verze 1.0.0 OBSAH 1. Přehled verzí aplikace... 3 2. Spuštění aplikace... 4 3. Princip jednoho souboru... 4 4. Práce ve více oknech... 4 5. Rozložení okna s úlohou...
TEPELNÁ TECHNIKA DUTINA. Základy práce s aplikací. Verze 1.2.0
 TEPELNÁ TECHNIKA DUTINA Základy práce s aplikací Verze 1.2.0 OBSAH 1. Přehled verzí aplikace... 4 2. Spuštění aplikace... 5 2.1. Ze stránek www.stavebni-fyzika.cz... 5 2.2. Z jiné aplikace... 5 3. Princip
TEPELNÁ TECHNIKA DUTINA Základy práce s aplikací Verze 1.2.0 OBSAH 1. Přehled verzí aplikace... 4 2. Spuštění aplikace... 5 2.1. Ze stránek www.stavebni-fyzika.cz... 5 2.2. Z jiné aplikace... 5 3. Princip
ANTIRADON. Uživatelský manuál k programu. Verze 1.1.0
 ANTIRADON Uživatelský manuál k programu Verze 1.1.0 OBSAH 1. Přehled verzí aplikace... 4 2. Spuštění programu... 5 3. Princip jednoho souboru... 5 4. Práce ve více oknech... 5 5. Úvodní obrazovka... 6
ANTIRADON Uživatelský manuál k programu Verze 1.1.0 OBSAH 1. Přehled verzí aplikace... 4 2. Spuštění programu... 5 3. Princip jednoho souboru... 5 4. Práce ve více oknech... 5 5. Úvodní obrazovka... 6
UŽIVATELSKÉ SKUPINY. Sdílení souborů, katalogů, oprávnění
 UŽIVATELSKÉ SKUPINY Sdílení souborů, katalogů, oprávnění OBSAH 1. Úvod... 3 2. Uživatelské skupiny... 3 2.1. Přehled... 3 2.2. Veřejné skupiny... 5 2.3. Vytvořit skupinu... 6 2.4. Informace o mě... 7 2.5.
UŽIVATELSKÉ SKUPINY Sdílení souborů, katalogů, oprávnění OBSAH 1. Úvod... 3 2. Uživatelské skupiny... 3 2.1. Přehled... 3 2.2. Veřejné skupiny... 5 2.3. Vytvořit skupinu... 6 2.4. Informace o mě... 7 2.5.
VARIANTY. Základy práce s aplikací. Verze 1.0.0
 VARIANTY Základy práce s aplikací Verze 1.0.0 OBSAH 1. Přehled verzí aplikace... 4 2. Spuštění aplikace... 5 2.1. Ze stránek www.stavebni-fyzika.cz... 5 2.2. Z jiné aplikace... 5 3. Práce ve více oknech...
VARIANTY Základy práce s aplikací Verze 1.0.0 OBSAH 1. Přehled verzí aplikace... 4 2. Spuštění aplikace... 5 2.1. Ze stránek www.stavebni-fyzika.cz... 5 2.2. Z jiné aplikace... 5 3. Práce ve více oknech...
TEPELNÁ TECHNIKA 1D. Základy práce s aplikací. Verze 3.0.0
 TEPELNÁ TECHNIKA 1D Základy práce s aplikací Verze 3.0.0 OBSAH 1. Přehled verzí aplikace... 5 2. Spuštění aplikace... 8 2.1. Ze stránek www.stavebni-fyzika.cz... 8 2.2. Z jiné aplikace... 8 3. Princip
TEPELNÁ TECHNIKA 1D Základy práce s aplikací Verze 3.0.0 OBSAH 1. Přehled verzí aplikace... 5 2. Spuštění aplikace... 8 2.1. Ze stránek www.stavebni-fyzika.cz... 8 2.2. Z jiné aplikace... 8 3. Princip
VARIANTY. Uživatelský manuál k programu. Verze 2.1.1
 VARIANTY Uživatelský manuál k programu Verze 2.1.1 OBSAH 1. Přehled verzí aplikace... 4 2. Spuštění aplikace... 5 3. Práce ve více oknech... 5 4. Úvodní obrazovka... 5 5. Rozložení okna s úlohou... 6 6.
VARIANTY Uživatelský manuál k programu Verze 2.1.1 OBSAH 1. Přehled verzí aplikace... 4 2. Spuštění aplikace... 5 3. Práce ve více oknech... 5 4. Úvodní obrazovka... 5 5. Rozložení okna s úlohou... 6 6.
DEKSOFT Tepelná technika 1D. Seznámení s aplikací
 DEKSOFT Tepelná technika 1D Seznámení s aplikací Spuštění internetového prohlížeče DEKSOFT tvoří tzv. webové aplikace Přístup k aplikacím je zajišťován pomocí internetového prohlížeče. Fungují tedy na
DEKSOFT Tepelná technika 1D Seznámení s aplikací Spuštění internetového prohlížeče DEKSOFT tvoří tzv. webové aplikace Přístup k aplikacím je zajišťován pomocí internetového prohlížeče. Fungují tedy na
STAVEBNÍ KNIHOVNA DEK. Manuál k programu. Verze 2019_08_09
 STAVEBNÍ KNIHOVNA DEK Manuál k programu Verze 2019_08_09 OBSAH 1. Spuštění programu... 3 2. Přihlášení... 3 3. Základy grafického prostředí programu... 4 3.1. Horní lišta... 4 3.2. Výběr výrobce / dodavatele...
STAVEBNÍ KNIHOVNA DEK Manuál k programu Verze 2019_08_09 OBSAH 1. Spuštění programu... 3 2. Přihlášení... 3 3. Základy grafického prostředí programu... 4 3.1. Horní lišta... 4 3.2. Výběr výrobce / dodavatele...
TEPELNÁ TECHNIKA 2D. Uživatelský manuál k programu. Verze 1.1.1
 TEPELNÁ TECHNIKA 2D Uživatelský manuál k programu Verze 1.1.1 OBSAH 1. Přehled verzí aplikace... 4 2. Spuštění programu... 5 3. Princip jednoho souboru... 5 4. Práce ve více oknech... 5 5. Úvodní obrazovka...
TEPELNÁ TECHNIKA 2D Uživatelský manuál k programu Verze 1.1.1 OBSAH 1. Přehled verzí aplikace... 4 2. Spuštění programu... 5 3. Princip jednoho souboru... 5 4. Práce ve více oknech... 5 5. Úvodní obrazovka...
TEPELNÁ TECHNIKA 2D. Uživatelský manuál k programu. Verze 1.5.0
 TEPELNÁ TECHNIKA 2D Uživatelský manuál k programu Verze 1.5.0 OBSAH 1. Přehled verzí aplikace... 4 2. Spuštění programu... 5 3. Princip jednoho souboru... 5 4. Práce ve více oknech... 5 5. Úvodní obrazovka...
TEPELNÁ TECHNIKA 2D Uživatelský manuál k programu Verze 1.5.0 OBSAH 1. Přehled verzí aplikace... 4 2. Spuštění programu... 5 3. Princip jednoho souboru... 5 4. Práce ve více oknech... 5 5. Úvodní obrazovka...
AKUSTIKA. Základy práce s aplikací. Verze 1.0.0
 AKUSTIKA Základy práce s aplikací Verze 1.0.0 OBSAH 1. Přehled verzí aplikace... 4 2. Spuštění... 5 2.1. Ze stránek www.stavebni-fyzika.cz... 5 2.2. Z jiné aplikace... 6 3. Princip jednoho souboru... 6
AKUSTIKA Základy práce s aplikací Verze 1.0.0 OBSAH 1. Přehled verzí aplikace... 4 2. Spuštění... 5 2.1. Ze stránek www.stavebni-fyzika.cz... 5 2.2. Z jiné aplikace... 6 3. Princip jednoho souboru... 6
KOMFORT. Uživatelský manuál k programu. Verze 1.1.2
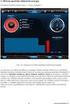 KOMFORT Uživatelský manuál k programu Verze 1.1.2 OBSAH 1. Přehled verzí aplikace... 4 2. Spuštění programu... 5 3. Princip jednoho souboru... 5 4. Práce ve více oknech... 5 5. Úvodní obrazovka... 6 6.
KOMFORT Uživatelský manuál k programu Verze 1.1.2 OBSAH 1. Přehled verzí aplikace... 4 2. Spuštění programu... 5 3. Princip jednoho souboru... 5 4. Práce ve více oknech... 5 5. Úvodní obrazovka... 6 6.
Návod pro práci s aplikací
 Návod pro práci s aplikací NASTAVENÍ FAKTURACÍ...1 NASTAVENÍ FAKTURAČNÍCH ÚDA JŮ...1 Texty - doklady...1 Fakturační řady Ostatní volby...1 Logo Razítko dokladu...2 NASTAVENÍ DALŠÍCH ÚDA JŮ (SEZNAMŮ HODNOT)...2
Návod pro práci s aplikací NASTAVENÍ FAKTURACÍ...1 NASTAVENÍ FAKTURAČNÍCH ÚDA JŮ...1 Texty - doklady...1 Fakturační řady Ostatní volby...1 Logo Razítko dokladu...2 NASTAVENÍ DALŠÍCH ÚDA JŮ (SEZNAMŮ HODNOT)...2
Popis ovládání. Po přihlášení do aplikace se objeví navigátor. Navigátor je stromově seřazen a slouží pro přístup ke všem oknům celé aplikace.
 Popis ovládání 1. Úvod Tento popis má za úkol seznámit uživatele se základními principy ovládání aplikace. Ovládání je možné pomocí myši, ale všechny činnosti jsou dosažitelné také pomocí klávesnice. 2.
Popis ovládání 1. Úvod Tento popis má za úkol seznámit uživatele se základními principy ovládání aplikace. Ovládání je možné pomocí myši, ale všechny činnosti jsou dosažitelné také pomocí klávesnice. 2.
Základy práce s aplikací ecba / ESOP
 Základy práce s aplikací ecba / ESOP Obsah 1. SYSTÉMOVÉ POŽADAVKY A REGISTRACE... 2 Nová registrace... 2 2. SPRÁVA PROJEKTŮ... 3 Horní lišta... 3 Levé menu... 4 Operace s projekty... 4 3. PRÁCE S PROJEKTEM...
Základy práce s aplikací ecba / ESOP Obsah 1. SYSTÉMOVÉ POŽADAVKY A REGISTRACE... 2 Nová registrace... 2 2. SPRÁVA PROJEKTŮ... 3 Horní lišta... 3 Levé menu... 4 Operace s projekty... 4 3. PRÁCE S PROJEKTEM...
Školení DEKSOFT Tepelná technika 1D
 Školení DEKSOFT Tepelná technika 1D Program školení 1. Blok Požadavky na stavební konstrukce Okrajové podmínky Nové funkce Úvodní obrazovka Zásobník materiálů Uživatelské skupiny Vlastní katalogy Zásady
Školení DEKSOFT Tepelná technika 1D Program školení 1. Blok Požadavky na stavební konstrukce Okrajové podmínky Nové funkce Úvodní obrazovka Zásobník materiálů Uživatelské skupiny Vlastní katalogy Zásady
TEPELNÁ TECHNIKA 1D. Uživatelský manuál k programu. Verze 3.1.5
 TEPELNÁ TECHNIKA 1D Uživatelský manuál k programu Verze 3.1.5 OBSAH 1. Přehled verzí aplikace... 5 2. Spuštění programu... 8 2.1. Ze stránek www.stavebni-fyzika.cz... 8 2.2. Z jiného programu... 8 3. Princip
TEPELNÁ TECHNIKA 1D Uživatelský manuál k programu Verze 3.1.5 OBSAH 1. Přehled verzí aplikace... 5 2. Spuštění programu... 8 2.1. Ze stránek www.stavebni-fyzika.cz... 8 2.2. Z jiného programu... 8 3. Princip
BALISTICKÝ MĚŘICÍ SYSTÉM
 BALISTICKÝ MĚŘICÍ SYSTÉM UŽIVATELSKÁ PŘÍRUČKA Verze 2.3 2007 OBSAH 1. ÚVOD... 5 2. HLAVNÍ OKNO... 6 3. MENU... 7 3.1 Soubor... 7 3.2 Měření...11 3.3 Zařízení...16 3.4 Graf...17 3.5 Pohled...17 1. ÚVOD
BALISTICKÝ MĚŘICÍ SYSTÉM UŽIVATELSKÁ PŘÍRUČKA Verze 2.3 2007 OBSAH 1. ÚVOD... 5 2. HLAVNÍ OKNO... 6 3. MENU... 7 3.1 Soubor... 7 3.2 Měření...11 3.3 Zařízení...16 3.4 Graf...17 3.5 Pohled...17 1. ÚVOD
PRO PRÁCI S APLIKACÍ SKV - SYSTÉM KVALITNÍCH VÝSLEDKŮ
 MANUÁL PRO PRÁCI S APLIKACÍ SKV - SYSTÉM KVALITNÍCH VÝSLEDKŮ Verze 6.0 (130818) 1 OBSAH 1. ZÁKLADNÍ INFORMACE O POUŽÍVÁNÍ SKV - SYSTÉM PRO VÝBĚR KVALITNÍCH VÝSLEDKŮ... 3 1.1 PŘIHLÁŠENÍ DO SKV... 3 2.1
MANUÁL PRO PRÁCI S APLIKACÍ SKV - SYSTÉM KVALITNÍCH VÝSLEDKŮ Verze 6.0 (130818) 1 OBSAH 1. ZÁKLADNÍ INFORMACE O POUŽÍVÁNÍ SKV - SYSTÉM PRO VÝBĚR KVALITNÍCH VÝSLEDKŮ... 3 1.1 PŘIHLÁŠENÍ DO SKV... 3 2.1
TEPELNÁ TECHNIKA KOMFORT. Základy práce s aplikací. Verze 1.1.1
 TEPELNÁ TECHNIKA KOMFORT Základy práce s aplikací Verze 1.1.1 OBSAH 1. Přehled verzí aplikace... 4 2. Spuštění aplikace... 5 2.1. Ze stránek www.stavebni-fyzika.cz... 5 2.2. Z jiné aplikace... 5 3. Princip
TEPELNÁ TECHNIKA KOMFORT Základy práce s aplikací Verze 1.1.1 OBSAH 1. Přehled verzí aplikace... 4 2. Spuštění aplikace... 5 2.1. Ze stránek www.stavebni-fyzika.cz... 5 2.2. Z jiné aplikace... 5 3. Princip
Reliance 3 design OBSAH
 Reliance 3 design Obsah OBSAH 1. První kroky... 3 1.1 Úvod... 3 1.2 Založení nového projektu... 4 1.3 Tvorba projektu... 6 1.3.1 Správce stanic definice stanic, proměnných, stavových hlášení a komunikačních
Reliance 3 design Obsah OBSAH 1. První kroky... 3 1.1 Úvod... 3 1.2 Založení nového projektu... 4 1.3 Tvorba projektu... 6 1.3.1 Správce stanic definice stanic, proměnných, stavových hlášení a komunikačních
Windows 10 (5. třída)
 Windows 10 (5. třída) Pracovní plocha: takto vypadá Pracovní plocha u nás ve škole - pozadí Pracovní plochy - ikony na Pracovní ploše ikona Student 17 (se jménem přihlášeného uživatele) ikona Tento počítač
Windows 10 (5. třída) Pracovní plocha: takto vypadá Pracovní plocha u nás ve škole - pozadí Pracovní plochy - ikony na Pracovní ploše ikona Student 17 (se jménem přihlášeného uživatele) ikona Tento počítač
Technologické postupy práce s aktovkou IS MPP
 Technologické postupy práce s aktovkou IS MPP Modul plánování a přezkoumávání, verze 1.20 vypracovala společnost ASD Software, s.r.o. dokument ze dne 27. 3. 2013, verze 1.01 Technologické postupy práce
Technologické postupy práce s aktovkou IS MPP Modul plánování a přezkoumávání, verze 1.20 vypracovala společnost ASD Software, s.r.o. dokument ze dne 27. 3. 2013, verze 1.01 Technologické postupy práce
Po prvním spuštění Chrome Vás prohlížeč vyzve, aby jste zadali své přihlašovací údaje do účtu Google. Proč to udělat? Máte několik výhod:
 Internetový prohlížeč CHROME Pro správné fungování veškerých funkcionalit, které nám nástroje společnosti Google nabízí, je dobré používat prohlížeč Chrome. Jeho instalaci je možné provést z webové adresy:
Internetový prohlížeč CHROME Pro správné fungování veškerých funkcionalit, které nám nástroje společnosti Google nabízí, je dobré používat prohlížeč Chrome. Jeho instalaci je možné provést z webové adresy:
Ovládání Open Office.org Calc Ukládání dokumentu : Levým tlačítkem myši kliknete v menu na Soubor a pak na Uložit jako.
 Ukládání dokumentu : Levým tlačítkem myši kliknete v menu na Soubor a pak na Uložit jako. Otevře se tabulka, v které si najdete místo adresář, pomocí malé šedočerné šipky (jako na obrázku), do kterého
Ukládání dokumentu : Levým tlačítkem myši kliknete v menu na Soubor a pak na Uložit jako. Otevře se tabulka, v které si najdete místo adresář, pomocí malé šedočerné šipky (jako na obrázku), do kterého
Freemail Prahy 10. Do svého e-mailu se můžete přihlásit odkudkoliv na webové adrese
 Freemail Prahy 10 Co umožňuje Freemail Freemail funguje na podobném principu jako běžné e-maily (seznam.cz, centrum.cz apod.). Abyste se lépe ve svém e-mailu orientovali, připravili jsme pro vás jednoduchý
Freemail Prahy 10 Co umožňuje Freemail Freemail funguje na podobném principu jako běžné e-maily (seznam.cz, centrum.cz apod.). Abyste se lépe ve svém e-mailu orientovali, připravili jsme pro vás jednoduchý
Windows 8.1 (5. třída)
 Windows 8.1 (5. třída) Pracovní plocha: takto vypadá Pracovní plocha u nás ve škole - pozadí Pracovní plochy - ikony na pracovní ploše - Hlavní panel - ikony na Hlavním panelu (zvýrazněná ikona spuštěné
Windows 8.1 (5. třída) Pracovní plocha: takto vypadá Pracovní plocha u nás ve škole - pozadí Pracovní plochy - ikony na pracovní ploše - Hlavní panel - ikony na Hlavním panelu (zvýrazněná ikona spuštěné
Manuál pro žadatele OBSAH
 Manuál pro žadatele OBSAH 1. Úvod... 2 2. Registrace žadatele do systému... 3 3. Přihlášení... 5 4. Změna hesla... 6 5. Obnova zapomenutého hesla... 7 6. Vyplňování formuláře žádosti o dotaci... 8 6.1.
Manuál pro žadatele OBSAH 1. Úvod... 2 2. Registrace žadatele do systému... 3 3. Přihlášení... 5 4. Změna hesla... 6 5. Obnova zapomenutého hesla... 7 6. Vyplňování formuláře žádosti o dotaci... 8 6.1.
TIA Selection Tool manuál pro použití
 TIA Selection Tool manuál pro použití Verze 1 duben 2012 Obsah: Postup rychlé konfigurace a exportu stanice Detailní popis aplikace Siemens s. r. Protection o. 2012. Všechna notice / práva Copyright vyhrazena.
TIA Selection Tool manuál pro použití Verze 1 duben 2012 Obsah: Postup rychlé konfigurace a exportu stanice Detailní popis aplikace Siemens s. r. Protection o. 2012. Všechna notice / práva Copyright vyhrazena.
Nápověda k systému CCS Carnet Mini
 Nápověda k systému CCS Carnet Mini Manuál k aplikaci pro evidenci knihy jízd Vážený zákazníku, vítejte v našem nejnovějším systému pro evidenci knihy jízd - CCS Carnet Mini. V následujících kapitolách
Nápověda k systému CCS Carnet Mini Manuál k aplikaci pro evidenci knihy jízd Vážený zákazníku, vítejte v našem nejnovějším systému pro evidenci knihy jízd - CCS Carnet Mini. V následujících kapitolách
Truss 4.7. Předvolby nastavení tisku
 Truss 4.7 Firma Fine s.r.o. připravila verzi 4.7 programu Truss. Tato verze přináší následující změny a vylepšení: Změna práce s násobnými vazníky Z důvodu omezení chyb v průběhu návrhu byl upraven způsob
Truss 4.7 Firma Fine s.r.o. připravila verzi 4.7 programu Truss. Tato verze přináší následující změny a vylepšení: Změna práce s násobnými vazníky Z důvodu omezení chyb v průběhu návrhu byl upraven způsob
Základní uživatelský manuál služby WMS Drive
 Základní uživatelský manuál služby WMS Drive Uživatelský manuál Obsah Uživatelský manuál Obsah 2 Webový klient Základní prostředí 3 Webový klient Oblíbené položky 4 Webový klient Upload souborů 5 Webový
Základní uživatelský manuál služby WMS Drive Uživatelský manuál Obsah Uživatelský manuál Obsah 2 Webový klient Základní prostředí 3 Webový klient Oblíbené položky 4 Webový klient Upload souborů 5 Webový
Pro správné zobrazení mapové aplikace je potřeba mít nainstalovaný zásuvný modul Flash Adobe Player.
 Návod na ovládání veřejné mapové aplikace: Generel cyklodopravy Pro správné zobrazení mapové aplikace je potřeba mít nainstalovaný zásuvný modul Flash Adobe Player. Logo, název Panel nástrojů Odkazy Vrstvy
Návod na ovládání veřejné mapové aplikace: Generel cyklodopravy Pro správné zobrazení mapové aplikace je potřeba mít nainstalovaný zásuvný modul Flash Adobe Player. Logo, název Panel nástrojů Odkazy Vrstvy
Ověřovací nástroj PENB MANUÁL
 Ověřovací nástroj PENB MANUÁL Průkaz energetické náročnosti budovy má umožnit majiteli a uživateli jednoduché a jasné porovnání kvality budov z pohledu spotřeb energií Ověřovací nástroj kvality zpracování
Ověřovací nástroj PENB MANUÁL Průkaz energetické náročnosti budovy má umožnit majiteli a uživateli jednoduché a jasné porovnání kvality budov z pohledu spotřeb energií Ověřovací nástroj kvality zpracování
Uživatelská příručka
 Uživatelská příručka k registraci a zpracování elektronické žádosti o dotaci v prostředí aplikace Komunikace s občany (RAP) Obsah: 1. Úvod... 1 2. Než začnete vyplňovat elektronickou žádost o dotaci...
Uživatelská příručka k registraci a zpracování elektronické žádosti o dotaci v prostředí aplikace Komunikace s občany (RAP) Obsah: 1. Úvod... 1 2. Než začnete vyplňovat elektronickou žádost o dotaci...
Územní plán Ústí nad Labem
 mapová aplikace Územní plán Ústí nad Labem Návod na ovládání veřejné mapové aplikace: Územní plán Ústí nad Labem Logo, název Panel nástrojů Vrstvy Odkazy Výběr podkladové mapy Rychlá navigace Hledání Obsah
mapová aplikace Územní plán Ústí nad Labem Návod na ovládání veřejné mapové aplikace: Územní plán Ústí nad Labem Logo, název Panel nástrojů Vrstvy Odkazy Výběr podkladové mapy Rychlá navigace Hledání Obsah
Nápověda k systému CCS Carnet Mini. Manuál k aplikaci pro evidenci knihy jízd
 Nápověda k systému CCS Carnet Mini Manuál k aplikaci pro evidenci knihy jízd Vážený zákazníku, vítejte v našem nejnovějším systému pro evidenci knihy jízd - CCS Carnet Mini. V následujících kapitolách
Nápověda k systému CCS Carnet Mini Manuál k aplikaci pro evidenci knihy jízd Vážený zákazníku, vítejte v našem nejnovějším systému pro evidenci knihy jízd - CCS Carnet Mini. V následujících kapitolách
Předpoklady správného fungování formulářů
 Předpoklady správného fungování formulářů Uživatelská příručka Aktualizováno: 19. 2. 2018 Obsah 1 Úvod... 3 2 Systémové požadavky... 3 3 Práce s přílohami... 3 4 MS Internet Explorer... 3 4.1 Instalace
Předpoklady správného fungování formulářů Uživatelská příručka Aktualizováno: 19. 2. 2018 Obsah 1 Úvod... 3 2 Systémové požadavky... 3 3 Práce s přílohami... 3 4 MS Internet Explorer... 3 4.1 Instalace
Kontextové dokumenty
 Příručka uživatele systému Museion Kontextové dokumenty Autorská práva Copyright 2012-2015 MUSOFT.CZ, s.r.o.. Všechna práva vyhrazena. Tato příručka je chráněna autorskými právy a distribuována na základě
Příručka uživatele systému Museion Kontextové dokumenty Autorská práva Copyright 2012-2015 MUSOFT.CZ, s.r.o.. Všechna práva vyhrazena. Tato příručka je chráněna autorskými právy a distribuována na základě
Odpadové hospodářství v ORP Ústí nad Labem
 mapová aplikace Odpadové hospodářství Návod na ovládání veřejné mapové aplikace: Odpadové hospodářství v ORP Ústí nad Labem Pro správné zobrazení mapové aplikace je potřeba mít nainstalovaný zásuvný modul
mapová aplikace Odpadové hospodářství Návod na ovládání veřejné mapové aplikace: Odpadové hospodářství v ORP Ústí nad Labem Pro správné zobrazení mapové aplikace je potřeba mít nainstalovaný zásuvný modul
Obsah. při vyšetření pacienta. GDT souboru do programu COSMED Omnia GDT souboru z programu COSMED Omnia a zobrazení výsledků měření v programu MEDICUS
 Obsah Napojení...3 programu COSMED Omnia Nastavení...3 MEDICUS Přidání...3 externího programu COSMED Omnia Přidání...4 ikony do panelu nástrojů Nastavení...5 COSMED Omnia Postup...5 při vyšetření pacienta
Obsah Napojení...3 programu COSMED Omnia Nastavení...3 MEDICUS Přidání...3 externího programu COSMED Omnia Přidání...4 ikony do panelu nástrojů Nastavení...5 COSMED Omnia Postup...5 při vyšetření pacienta
PALSTAT s.r.o. systémy řízení jakosti PALSTAT CAQ verze. 3.00.01.09 Kontakty 08/2010. 1 Obsah
 1 Obsah 1 Obsah... 1 2 Úvod a spouštění SW Palstat CAQ... 2 2.1.1 Návaznost na další SW moduly Palstat CAQ... 2 2.2 Přihlášení do programu... 2 2.2.1 Stanovení přístupu a práv uživatele... 2 2.2.2 Spuštění
1 Obsah 1 Obsah... 1 2 Úvod a spouštění SW Palstat CAQ... 2 2.1.1 Návaznost na další SW moduly Palstat CAQ... 2 2.2 Přihlášení do programu... 2 2.2.1 Stanovení přístupu a práv uživatele... 2 2.2.2 Spuštění
Nový způsob práce s průběžnou klasifikací lze nastavit pouze tehdy, je-li průběžná klasifikace v evidenčním pololetí a školním roce prázdná.
 Průběžná klasifikace Nová verze modulu Klasifikace žáků přináší novinky především v práci s průběžnou klasifikací. Pro zadání průběžné klasifikace ve třídě doposud existovaly 3 funkce Průběžná klasifikace,
Průběžná klasifikace Nová verze modulu Klasifikace žáků přináší novinky především v práci s průběžnou klasifikací. Pro zadání průběžné klasifikace ve třídě doposud existovaly 3 funkce Průběžná klasifikace,
Software602 FormApps Server
 Software602 FormApps Server Instalace pluginů pro elektronické formuláře Aktualizováno: 13. 1. 2017 Software602 a.s. Hornokrčská 15 140 00 Praha 4 tel: 222 011 602 web: www.602.cz e-mail: info@602.cz ID
Software602 FormApps Server Instalace pluginů pro elektronické formuláře Aktualizováno: 13. 1. 2017 Software602 a.s. Hornokrčská 15 140 00 Praha 4 tel: 222 011 602 web: www.602.cz e-mail: info@602.cz ID
Instalace pluginů pro formuláře na eportálu ČSSZ
 Instalace pluginů pro formuláře na eportálu ČSSZ Uživatelská příručka Aktualizováno: 10. 8. 2017 Obsah Instalace pluginů pro formuláře na eportálu ČSSZ... 1 Obsah... 2 1 Přehled změn v tomto dokumentu...
Instalace pluginů pro formuláře na eportálu ČSSZ Uživatelská příručka Aktualizováno: 10. 8. 2017 Obsah Instalace pluginů pro formuláře na eportálu ČSSZ... 1 Obsah... 2 1 Přehled změn v tomto dokumentu...
ELEKTRONICKÉ PODÁNÍ OBČANA
 Strana č. 1 ELEKTRONICKÉ PODÁNÍ OBČANA NÁVOD NA VYPLŇOVÁNÍ A ODESLÁNÍ FORMULÁŘŮ IČ: 63078236, DIČ: CZ63078236, OR: MS v Praze, oddíl B, vložka 3044 Strana 1 / 13 Strana č. 2 1 Obsah 1 Obsah... 2 2 Úvod...
Strana č. 1 ELEKTRONICKÉ PODÁNÍ OBČANA NÁVOD NA VYPLŇOVÁNÍ A ODESLÁNÍ FORMULÁŘŮ IČ: 63078236, DIČ: CZ63078236, OR: MS v Praze, oddíl B, vložka 3044 Strana 1 / 13 Strana č. 2 1 Obsah 1 Obsah... 2 2 Úvod...
Tisk map z LPIS - rozšířené
 Evropský zemědělský fond pro rozvoj venkova: Evropa investuje do venkovských oblastí Tisk map z LPIS - rozšířené Podklady pro školení Říjen 2011 PV-Agri s.r.o. 2011 http://www.pvagri.cz pvagri@pvagri.cz
Evropský zemědělský fond pro rozvoj venkova: Evropa investuje do venkovských oblastí Tisk map z LPIS - rozšířené Podklady pro školení Říjen 2011 PV-Agri s.r.o. 2011 http://www.pvagri.cz pvagri@pvagri.cz
Průvodce instalací modulu Offline VetShop verze 3.4
 Průvodce instalací modulu Offline VetShop verze 3.4 Úvod k instalaci Tato instalační příručka je určena uživatelům objednávkového modulu Offline VetShop verze 3.4. Obsah 1. Instalace modulu Offline VetShop...
Průvodce instalací modulu Offline VetShop verze 3.4 Úvod k instalaci Tato instalační příručka je určena uživatelům objednávkového modulu Offline VetShop verze 3.4. Obsah 1. Instalace modulu Offline VetShop...
PRO PRÁCI S APLIKACÍ SKV - VÝBĚR KVALITNÍCH VÝSLEDKŮ
 MANUÁL PRO PRÁCI S APLIKACÍ SKV - VÝBĚR KVALITNÍCH VÝSLEDKŮ Verze 1.0 (170714) 1 Obsah 1. Základní informace o používání SKV - aplikace pro výběr kvalitních výsledků...3 1.1 Příhlášení do SKV...3 2.1 Změna
MANUÁL PRO PRÁCI S APLIKACÍ SKV - VÝBĚR KVALITNÍCH VÝSLEDKŮ Verze 1.0 (170714) 1 Obsah 1. Základní informace o používání SKV - aplikace pro výběr kvalitních výsledků...3 1.1 Příhlášení do SKV...3 2.1 Změna
Na vod k nastavenı e-mailu
 Na vod k nastavenı e-mailu 1. Návod k nastavení e-mailových schránek na serveru stribrny.net. Do e-mailových schránek lze přistupovat přes webové rozhraní Webmail nebo přes poštovního klienta. Návod popisuje
Na vod k nastavenı e-mailu 1. Návod k nastavení e-mailových schránek na serveru stribrny.net. Do e-mailových schránek lze přistupovat přes webové rozhraní Webmail nebo přes poštovního klienta. Návod popisuje
IBRIDGE 1.0 UŽIVATELSKÝ MANUÁL
 IBRIDGE 1.0 UŽIVATELSKÝ MANUÁL Jaromír Křížek OBSAH 1 ÚVOD... 3 2 INSTALACE... 4 2.1 SYSTÉMOVÉ POŽADAVKY... 5 2.2 SPUŠTĚNÍ IBRIDGE 1.0... 5 3 HLAVNÍ MENU... 6 3.1 MENU FILE... 6 3.2 MENU SETTINGS... 6
IBRIDGE 1.0 UŽIVATELSKÝ MANUÁL Jaromír Křížek OBSAH 1 ÚVOD... 3 2 INSTALACE... 4 2.1 SYSTÉMOVÉ POŽADAVKY... 5 2.2 SPUŠTĚNÍ IBRIDGE 1.0... 5 3 HLAVNÍ MENU... 6 3.1 MENU FILE... 6 3.2 MENU SETTINGS... 6
ZŠ ÚnO, Bratří Čapků 1332
 MS Excel 2002 Grada - po spuštění je třeba kliknout do středu obrazovky - v dalším dialogovém okně (Přihlášení) vybrat uživatele, zřídit Nového uživatele nebo zvolit variantu Bez přihlášení (pro anonymní
MS Excel 2002 Grada - po spuštění je třeba kliknout do středu obrazovky - v dalším dialogovém okně (Přihlášení) vybrat uživatele, zřídit Nového uživatele nebo zvolit variantu Bez přihlášení (pro anonymní
Odstranění historie prohlížení
 Odstranění historie prohlížení Občas je nutné pro správné zobrazení webových stránek provést odstranění historie prohlížení. Pokud nemáte v prohlížeči nastaveno automatické vymazávání historie prohlížení
Odstranění historie prohlížení Občas je nutné pro správné zobrazení webových stránek provést odstranění historie prohlížení. Pokud nemáte v prohlížeči nastaveno automatické vymazávání historie prohlížení
JAY Systém TELwork s.r.o. JAY Systém Klient. Uživatelská příručka ( ) JAYSystem Klient - Uživatelská příručka.docx Stránka: 1 / 15
 JAY Systém Klient Uživatelská příručka (14.3.2016) JAYSystem Klient - Uživatelská příručka.docx Stránka: 1 / 15 Obsah Obsah... 2 První spuštění aplikace... 3 Vložení licenčního čísla... 4 Spuštění služby...
JAY Systém Klient Uživatelská příručka (14.3.2016) JAYSystem Klient - Uživatelská příručka.docx Stránka: 1 / 15 Obsah Obsah... 2 První spuštění aplikace... 3 Vložení licenčního čísla... 4 Spuštění služby...
ABRA POS PRINT SERVER
 ABRA Software a.s. Jeremiášova 1422/7b 15500 Praha 13 IČO 25097563 DIČ: CZ2597563 Zapsal Městský soud v Praze OR odd. B, vložka 4475 ABRA POS PRINT SERVER Dokumentace Aktualizace dokumentu: 15.3.2017 1
ABRA Software a.s. Jeremiášova 1422/7b 15500 Praha 13 IČO 25097563 DIČ: CZ2597563 Zapsal Městský soud v Praze OR odd. B, vložka 4475 ABRA POS PRINT SERVER Dokumentace Aktualizace dokumentu: 15.3.2017 1
P R OGR AM P R O NÁVRH VÝVAR U
 P R OGR AM P R O NÁVRH VÝVAR U Program Vývar je jednoduchá aplikace řešící problematiku vodního skoku. Zahrnuje interaktivní zadávání dat pro určení dimenze vývaru, tzn. jeho hloubku a délku. V aplikaci
P R OGR AM P R O NÁVRH VÝVAR U Program Vývar je jednoduchá aplikace řešící problematiku vodního skoku. Zahrnuje interaktivní zadávání dat pro určení dimenze vývaru, tzn. jeho hloubku a délku. V aplikaci
TACHOTel manuál 2015 AURIS CZ
 TACHOTel manuál 2 TACHOTel Obsah Foreword I Úvod 0 3 1 Popis systému... 3 2 Systémové... požadavky 4 3 Přihlášení... do aplikace 5 II Nastavení aplikace 6 1 Instalace... a konfigurace služby ATR 6 2 Vytvoření...
TACHOTel manuál 2 TACHOTel Obsah Foreword I Úvod 0 3 1 Popis systému... 3 2 Systémové... požadavky 4 3 Přihlášení... do aplikace 5 II Nastavení aplikace 6 1 Instalace... a konfigurace služby ATR 6 2 Vytvoření...
Postup pro doplnění Žádosti o dotaci přes Portál farmáře v operaci
 Postup pro doplnění Žádosti o dotaci přes Portál farmáře v operaci 19.2.1 V tomto dokumentu je uveden postup doplnění Žádosti o dotaci prostřednictvím Portálu farmáře (dále také jen PF) v operaci 19.2.1.
Postup pro doplnění Žádosti o dotaci přes Portál farmáře v operaci 19.2.1 V tomto dokumentu je uveden postup doplnění Žádosti o dotaci prostřednictvím Portálu farmáře (dále také jen PF) v operaci 19.2.1.
PDF Split and Merge. Průvodce programem pro práci s PDF
 PDF Split and Merge Průvodce programem pro práci s PDF Obsah Instalace a nastavení programu... 1 Sloučení více PDF do jednoho souboru... 1 Rozdělení PDF... 2 Vizuální reorganizátor... 3 Vizuální průvodce
PDF Split and Merge Průvodce programem pro práci s PDF Obsah Instalace a nastavení programu... 1 Sloučení více PDF do jednoho souboru... 1 Rozdělení PDF... 2 Vizuální reorganizátor... 3 Vizuální průvodce
Uživatelský manuál WEBOVÉ ROZHRANÍ. pro ovládání rekuperačních jednotek Ventbox
 Uživatelský manuál WEBOVÉ ROZHRANÍ pro ovládání rekuperačních jednotek Ventbox Verze 04/2014 Úvod Tento manuál popisuje základní připojení na webové rozhraní pro ovládání rekuperační jednotky řady Ventbox.
Uživatelský manuál WEBOVÉ ROZHRANÍ pro ovládání rekuperačních jednotek Ventbox Verze 04/2014 Úvod Tento manuál popisuje základní připojení na webové rozhraní pro ovládání rekuperační jednotky řady Ventbox.
Nejčastější kladené dotazy
 Nejčastější kladené dotazy Než začnete vyplňovat žádost o dotace prostřednictvím jednotného inteligentního formuláře, je vhodné si přečíst návod. Přesto se může stát, že v něm nenajdete všechno. V takovém
Nejčastější kladené dotazy Než začnete vyplňovat žádost o dotace prostřednictvím jednotného inteligentního formuláře, je vhodné si přečíst návod. Přesto se může stát, že v něm nenajdete všechno. V takovém
Úvod do email systému
 Úvod do email systému Základní informace Toto emailové prostředí je rozloženo do tří hlavních částí - rámců. Levý rámec zobrazuje aktuálně přihlášené složky. V pravé části strany se realizuje veškerá činnost
Úvod do email systému Základní informace Toto emailové prostředí je rozloženo do tří hlavních částí - rámců. Levý rámec zobrazuje aktuálně přihlášené složky. V pravé části strany se realizuje veškerá činnost
Uživatelská příručka pro respondenty
 Uživatelská příručka pro respondenty Statistický informační systém Českého statistického úřadu Subsystém DANTE WEB Funkční blok Objednavatel: Český statistický úřad Na padesátém 81, 100 82 Praha 10 Dodavatel:
Uživatelská příručka pro respondenty Statistický informační systém Českého statistického úřadu Subsystém DANTE WEB Funkční blok Objednavatel: Český statistický úřad Na padesátém 81, 100 82 Praha 10 Dodavatel:
43 HTML šablony. Záložka Šablony v systému
 43 HTML šablony Modul HTML šablony slouží ke správě šablon pro výstupy z informačního systému modularis ve formátu HTML. Modul umožňuje k šablonám doplňovat patičku, dokumentaci a vázat šablony na konkrétní
43 HTML šablony Modul HTML šablony slouží ke správě šablon pro výstupy z informačního systému modularis ve formátu HTML. Modul umožňuje k šablonám doplňovat patičku, dokumentaci a vázat šablony na konkrétní
Uživatelský manuál aplikace. Dental MAXweb
 Uživatelský manuál aplikace Dental MAXweb Obsah Obsah... 2 1. Základní operace... 3 1.1. Přihlášení do aplikace... 3 1.2. Odhlášení z aplikace... 3 1.3. Náhled aplikace v jiné úrovni... 3 1.4. Změna barevné
Uživatelský manuál aplikace Dental MAXweb Obsah Obsah... 2 1. Základní operace... 3 1.1. Přihlášení do aplikace... 3 1.2. Odhlášení z aplikace... 3 1.3. Náhled aplikace v jiné úrovni... 3 1.4. Změna barevné
Podrobný postup pro doložení příloh k Finančnímu zdraví žadatele prostřednictvím Portálu Farmáře
 Podrobný postup pro doložení příloh k Finančnímu zdraví žadatele prostřednictvím Portálu Farmáře 1. kolo příjmu žádostí Programu rozvoje venkova (2014 2020) Finanční zdraví se vyhodnocuje, pokud kritéria
Podrobný postup pro doložení příloh k Finančnímu zdraví žadatele prostřednictvím Portálu Farmáře 1. kolo příjmu žádostí Programu rozvoje venkova (2014 2020) Finanční zdraví se vyhodnocuje, pokud kritéria
47 Mapování přístupnosti
 47 Mapování přístupnosti Modul Mapování přístupnosti slouží ke správě výsledků mapování architektonických objektů z hlediska přístupnosti a především k evidenci zjištěných skutečností o mapovaných objektech.
47 Mapování přístupnosti Modul Mapování přístupnosti slouží ke správě výsledků mapování architektonických objektů z hlediska přístupnosti a především k evidenci zjištěných skutečností o mapovaných objektech.
Váš první webinář aneb jak na to?
 Váš první webinář aneb jak na to? 1. Po registraci k účasti na online-schůzce (webináři), obdržíte do své e-mailové schránky zprávu s instrukcemi a přístupovým odkazem pro připojení do vybraného webináře.
Váš první webinář aneb jak na to? 1. Po registraci k účasti na online-schůzce (webináři), obdržíte do své e-mailové schránky zprávu s instrukcemi a přístupovým odkazem pro připojení do vybraného webináře.
ČSOB Business Connector
 ČSOB Business Connector Instalační příručka Člen skupiny KBC Obsah 1 Úvod... 3 2 Instalace aplikace ČSOB Business Connector... 3 3 Získání komunikačního certifikátu... 3 3.1 Vytvoření žádosti o certifikát
ČSOB Business Connector Instalační příručka Člen skupiny KBC Obsah 1 Úvod... 3 2 Instalace aplikace ČSOB Business Connector... 3 3 Získání komunikačního certifikátu... 3 3.1 Vytvoření žádosti o certifikát
Studijní informační systém KOS ikos přístup pro referenty
 Studijní informační systém KOS ikos přístup pro referenty Pro práci se studijním informačním systémem AMU se používají dvě různé aplikace, které však pracují se společnými daty. Studenti a učitelé pracují
Studijní informační systém KOS ikos přístup pro referenty Pro práci se studijním informačním systémem AMU se používají dvě různé aplikace, které však pracují se společnými daty. Studenti a učitelé pracují
ZAMĚSTNANECKÝ PORTÁL uživatelská příručka
 ZAMĚSTNANECKÝ PORTÁL uživatelská příručka Zpracoval: Zavadilová Marcela U Mlýna 2305/22, 141 00Praha 4 Záběhlice Dne: 5.9.2017 tel.: +420 228 809 000 e-mail: info@eso9.cz Revize: Jitka Geršlová www.eso9.cz
ZAMĚSTNANECKÝ PORTÁL uživatelská příručka Zpracoval: Zavadilová Marcela U Mlýna 2305/22, 141 00Praha 4 Záběhlice Dne: 5.9.2017 tel.: +420 228 809 000 e-mail: info@eso9.cz Revize: Jitka Geršlová www.eso9.cz
UniLog-L. v0.81 návod k obsluze software. Strana 1
 UniLog-L v0.81 návod k obsluze software Strana 1 UniLog-L je PC program, který slouží k přípravě karty pro záznam logických průběhů aplikací přístroje M-BOX, dále pak k prohlížení a vyhodnocení. Popis
UniLog-L v0.81 návod k obsluze software Strana 1 UniLog-L je PC program, který slouží k přípravě karty pro záznam logických průběhů aplikací přístroje M-BOX, dále pak k prohlížení a vyhodnocení. Popis
PŘÍKAZ K ZADÁNÍ SEPA PLATBY V APLIKACI MULTICASH KB
 V rámci instalace MultiCash KB je SEPA modul její součástí od poloviny roku 2010 (v3.21 a vyšší). Dodavatel softwaru (fy. MD Praha) doporučuje minimálně verzi 3.22 a vyšší. Pokud máte verzi nižší, kontaktujte
V rámci instalace MultiCash KB je SEPA modul její součástí od poloviny roku 2010 (v3.21 a vyšší). Dodavatel softwaru (fy. MD Praha) doporučuje minimálně verzi 3.22 a vyšší. Pokud máte verzi nižší, kontaktujte
2017 CARAT "New design"
 2017 CARAT "New design" Stručný průvodce verzí CARAT New Design Tato příručka poskytuje informace o základech programu CARAT New Design. Další podrobné informace jsou k dispozici na úvodní stránce online
2017 CARAT "New design" Stručný průvodce verzí CARAT New Design Tato příručka poskytuje informace o základech programu CARAT New Design. Další podrobné informace jsou k dispozici na úvodní stránce online
Návod na instalaci a použití programu
 Návod na instalaci a použití programu Minimální konfigurace: Pro zajištění funkčnosti a správné činnosti SW E-mentor je potřeba software požívat na PC s následujícími minimálními parametry: procesor Core
Návod na instalaci a použití programu Minimální konfigurace: Pro zajištění funkčnosti a správné činnosti SW E-mentor je potřeba software požívat na PC s následujícími minimálními parametry: procesor Core
UniLog-D. v1.01 návod k obsluze software. Strana 1
 UniLog-D v1.01 návod k obsluze software Strana 1 UniLog-D je PC program, který slouží k přípravě karty pro záznam událostí aplikací přístroje M-BOX, dále pak k prohlížení, vyhodnocení a exportům zaznamenaných
UniLog-D v1.01 návod k obsluze software Strana 1 UniLog-D je PC program, který slouží k přípravě karty pro záznam událostí aplikací přístroje M-BOX, dále pak k prohlížení, vyhodnocení a exportům zaznamenaných
Návod na používání webmailu
 Návod na používání webmailu Každý student a zaměstnanec UTB má svoji vlastní školní e-mailovou schránku. K té se lze připojit buď pomocí webového klienta http://webmail.utb.cz, nebo libovolného e-mailového
Návod na používání webmailu Každý student a zaměstnanec UTB má svoji vlastní školní e-mailovou schránku. K té se lze připojit buď pomocí webového klienta http://webmail.utb.cz, nebo libovolného e-mailového
44 Organizace akcí. Popis modulu. Záložka Seznam akcí
 44 Organizace akcí Modul Organizace akcí slouží k přípravě a plánování různých společenských, sportovních, kulturních, apod. akcí. Tyto akce je možné dále dělit do částí (ve stromové struktuře) a plánovat
44 Organizace akcí Modul Organizace akcí slouží k přípravě a plánování různých společenských, sportovních, kulturních, apod. akcí. Tyto akce je možné dále dělit do částí (ve stromové struktuře) a plánovat
Uživatelská příručka
 Uživatelská příručka fakultního informačního systému NETFEI, určeného pro evidenci odborných praxí studentů FEI VŠB - TU Ostrava pro roli Garant OBSAH Obecné informace... 2 Firmy... 3 Témata praxí... 4
Uživatelská příručka fakultního informačního systému NETFEI, určeného pro evidenci odborných praxí studentů FEI VŠB - TU Ostrava pro roli Garant OBSAH Obecné informace... 2 Firmy... 3 Témata praxí... 4
MetaTrader Mobile Uživatelský manuál Operační systém Andorid HIGHSKY.CZ
 MetaTrader Mobile Uživatelský manuál Operační systém Andorid HIGHSKY.CZ 1 OBSAH Instalace 3 Přihlášení 4 Trh 5 Symboly 4 Graf 6 Vlastnosti grafu 7 Nový pokyn okamžitá realizace 7 Nový pokyn čekající 8
MetaTrader Mobile Uživatelský manuál Operační systém Andorid HIGHSKY.CZ 1 OBSAH Instalace 3 Přihlášení 4 Trh 5 Symboly 4 Graf 6 Vlastnosti grafu 7 Nový pokyn okamžitá realizace 7 Nový pokyn čekající 8
45 Plánovací kalendář
 45 Plánovací kalendář Modul Správa majetku slouží ke tvorbě obecných ročních plánů činností organizace. V rámci plánu je třeba definovat oblasti činností, tj. oblasti, ve kterých je možné plánovat. Každá
45 Plánovací kalendář Modul Správa majetku slouží ke tvorbě obecných ročních plánů činností organizace. V rámci plánu je třeba definovat oblasti činností, tj. oblasti, ve kterých je možné plánovat. Každá
SPRÁVA STÁTNÍCH HMOTNÝCH REZERV
 SPRÁVA STÁTNÍCH HMOTNÝCH REZERV Příručka ke školení IS ARGIS 2.2 - modul Hospodářská mobilizace pro dodavatele mobilizační dodávky verze 1.0 Informační systém ARGIS Informační systém pro plánování civilních
SPRÁVA STÁTNÍCH HMOTNÝCH REZERV Příručka ke školení IS ARGIS 2.2 - modul Hospodářská mobilizace pro dodavatele mobilizační dodávky verze 1.0 Informační systém ARGIS Informační systém pro plánování civilních
Uzávěrka časopisu PEXeso
 Uzávěrka časopisu PEXeso Uživatelský manuál Verze 1.0.1. Vytvořeno: 20. 3. 2013 1 1. Úvod... 3 1.1. Technické požadavky... 3 2. Uzávěrka... 3 2.1. Kde provést uzávěrku časopisu?... 3 2.2. Postup tvorby
Uzávěrka časopisu PEXeso Uživatelský manuál Verze 1.0.1. Vytvořeno: 20. 3. 2013 1 1. Úvod... 3 1.1. Technické požadavky... 3 2. Uzávěrka... 3 2.1. Kde provést uzávěrku časopisu?... 3 2.2. Postup tvorby
Uživatelský manuál. Aplikace GraphViewer. Vytvořil: Viktor Dlouhý
 Uživatelský manuál Aplikace GraphViewer Vytvořil: Viktor Dlouhý Obsah 1. Obecně... 3 2. Co aplikace umí... 3 3. Struktura aplikace... 4 4. Mobilní verze aplikace... 5 5. Vytvoření projektu... 6 6. Části
Uživatelský manuál Aplikace GraphViewer Vytvořil: Viktor Dlouhý Obsah 1. Obecně... 3 2. Co aplikace umí... 3 3. Struktura aplikace... 4 4. Mobilní verze aplikace... 5 5. Vytvoření projektu... 6 6. Části
Podrobný postup pro vyplnění, odeslání a stažení žádosti o poskytnutí dotace prostřednictvím veřejnoprávní smlouvy v elektronickém systému dle
 Podrobný postup pro vyplnění, odeslání a stažení žádosti o poskytnutí dotace prostřednictvím veřejnoprávní smlouvy v elektronickém systému dle Programu Výměna zdrojů tepla na pevná paliva v rodinných domech
Podrobný postup pro vyplnění, odeslání a stažení žádosti o poskytnutí dotace prostřednictvím veřejnoprávní smlouvy v elektronickém systému dle Programu Výměna zdrojů tepla na pevná paliva v rodinných domech
Interaktivní tabule SMART Notebook
 Gymnázium Ostrava Hrabůvka, příspěvková organizace Františka Hajdy 34, Ostrava Hrabůvka Projekt Využití ICT ve výuce na gymnáziích, registrační číslo projektu CZ.1.07/1.1.07/02.0030 Interaktivní tabule
Gymnázium Ostrava Hrabůvka, příspěvková organizace Františka Hajdy 34, Ostrava Hrabůvka Projekt Využití ICT ve výuce na gymnáziích, registrační číslo projektu CZ.1.07/1.1.07/02.0030 Interaktivní tabule
 NÁVOD NA POUŽÍVÁNÍ SYSTÉMU ARIADNE 3 Strana 1 1 Úvod Systém Ariadne3 je systém pro správu obsahu (CMS - "Content Management System"). Umožňuje pomocí jednoduchého a intuitivního uživatelského rozhraní
NÁVOD NA POUŽÍVÁNÍ SYSTÉMU ARIADNE 3 Strana 1 1 Úvod Systém Ariadne3 je systém pro správu obsahu (CMS - "Content Management System"). Umožňuje pomocí jednoduchého a intuitivního uživatelského rozhraní
Elektronická komunikace s ČSSZ
 Elektronická komunikace s ČSSZ Elektronická komunikace není ani v roce 2017 povinná. Nicméně je dobré být připraven a na elektronickou komunikaci se připravit. Elektronická komunikace v DUNA MZDY se týká
Elektronická komunikace s ČSSZ Elektronická komunikace není ani v roce 2017 povinná. Nicméně je dobré být připraven a na elektronickou komunikaci se připravit. Elektronická komunikace v DUNA MZDY se týká
Návod k použití programu Business Plan
 Návod k použití programu Business Plan Osnova Po spuštění programu... 3 Otevření existujícího projektu... 4 Prostředí programu... 5 Váš obchodní plán... 6 Náhled a tisk... 6 Uložení... 6 Vážený uživateli,
Návod k použití programu Business Plan Osnova Po spuštění programu... 3 Otevření existujícího projektu... 4 Prostředí programu... 5 Váš obchodní plán... 6 Náhled a tisk... 6 Uložení... 6 Vážený uživateli,
Zpracování ročních zpráv v IS FKVS Příručka pro koncové uživatele
 Zpracování ročních zpráv v IS FKVS Příručka pro koncové uživatele vypracovala společnost ASD Software, s.r.o. dokument ze dne 1.10.2007, verze 1.01 Obsah Obsah... 2 1. Úvod... 3 2. Spuštění počítače, spuštění
Zpracování ročních zpráv v IS FKVS Příručka pro koncové uživatele vypracovala společnost ASD Software, s.r.o. dokument ze dne 1.10.2007, verze 1.01 Obsah Obsah... 2 1. Úvod... 3 2. Spuštění počítače, spuštění
NOVÁ ZÁLOŽKA DOKUMENTY... 2 DATOVÁ SCHRÁNKA - INFORMACE O ADRESÁTECH... 8 SUBJEKTY - OBECNÝ ZMOCNĚNEC... 9
 NOVINKY VERZE 13.6.0 ze dne 9. 5. 2018 Vážení uživatelé, v uplynulém týdnu jsme pro vás v systému Insolvenční správce připravili několik novinek. Tou nejzásadnější z nich je, že došlo ke kompletnímu přepracování
NOVINKY VERZE 13.6.0 ze dne 9. 5. 2018 Vážení uživatelé, v uplynulém týdnu jsme pro vás v systému Insolvenční správce připravili několik novinek. Tou nejzásadnější z nich je, že došlo ke kompletnímu přepracování
