FĒNIX 5/5S/5X PLUS. Návod k obsluze
|
|
|
- Božena Vaňková
- před 5 lety
- Počet zobrazení:
Transkript
1 FĒNIX 5/5S/5X PLUS Návod k obsluze
2 2018 Garmin Ltd. nebo její dceřiné společnosti Všechna práva vyhrazena. Na základě autorských zákonů není povoleno tento návod kopírovat (jako celek ani žádnou jeho část) bez písemného souhlasu společnosti Garmin. Společnost Garmin si vyhrazuje právo změnit nebo vylepšit svoje produkty a provést změny v obsahu tohoto návodu bez závazku vyrozumět o takových změnách nebo vylepšeních jakoukoli osobu nebo organizaci. Aktuální aktualizace a doplňkové informace o použití tohoto produktu naleznete na webu na adrese Garmin, logo společnosti Garmin, ANT+, Auto Lap, Auto Pause, Edge, fēnix, TracBack, VIRB a Virtual Partner jsou ochranné známky společnosti Garmin Ltd. nebo jejích dceřiných společností registrované v USA a dalších zemích. Connect IQ, Garmin Connect, Garmin Explore, Garmin Express, Garmin Golf, Garmin Move IQ, Garmin Pay, HRM-Run, HRM- Swim, HRM-Tri, QuickFit, tempe, TruSwing, Varia, Varia Vision, Vector a Xero jsou ochranné známky společnosti Garmin Ltd. nebo jejích dceřiných společností. Tyto ochranné známky nelze používat bez výslovného souhlasu společnosti Garmin. American Heart Association je registrovaná ochranná známka společnosti American Heart Association, Inc. Android je ochranná známka společnosti Google Inc. Apple a Mac jsou ochranné známky společnosti Apple Inc. registrované v USA a dalších zemích. Značka slova Bluetooth a loga jsou majetkem společnosti Bluetooth SIG, Inc. a jakékoli použití tohoto názvu společností Garmin podléhá licenci. The Cooper Institute a také veškeré související ochranné známky jsou majetkem institutu The Cooper Institute. Di2 je ochranná známka společnosti Shimano, Inc. Shimano je registrovaná ochranná známka společnosti Shimano, Inc. STRAVA a Strava jsou ochranné známky společnosti Strava, Inc. Pokročilá analýza srdečního tepu od společnosti Firstbeat. Training Stress Score (TSS), Intensity Factor (IF) a Normalized Power (NP) jsou ochranné známky společnosti Peaksware, LLC. Wi Fi je registrovaná značka společnosti Wi-Fi Alliance Corporation. Windows je registrovaná ochranná známka společnosti Microsoft Corporation v USA a dalších zemích. Ostatní ochranné známky a obchodní názvy náleží příslušným vlastníkům. Tento produkt obdržel certifikaci ANT+. Seznam kompatibilních produktů a aplikací naleznete na adrese
3 Obsah Úvod... 1 Přehled zařízení...1 Otevření menu ovládacích prvků... 1 Zobrazení doplňků... 1 Nabíjení zařízení...1 Spárování smartphonu se zařízením... 1 Aktualizace produktů... 1 Nastavení Garmin Express... 2 Aktivity a aplikace... 2 Spuštění aktivity...2 Tipy pro záznam aktivit... 2 Zastavení aktivity... 2 Přidání nebo odebrání oblíbené aktivity... 2 Vytvoření vlastní aktivity... 2 Indoorové aktivity... 2 Záznam aktivity silového tréninku... 2 Outdoorové aktivity... 3 Zobrazení jízd na lyžích... 3 Používání metronomu... 3 Přehrávání zvukových výzev během aktivity... 3 Jumpmaster... 3 Multisport... 3 Vytvoření aktivity Multisport... 3 Tipy ohledně triatlonového tréninku s využitím aktivit Multisport... 4 Plavání... 4 Plavecká terminologie... 4 Typy záběru... 4 Tipy pro plavání... 4 Odpočinek během plavání v bazénu... 4 Trénování se záznamem nácviku... 4 Golf... 4 Hraní golfu... 4 Informace o jamce... 4 Přesunutí vlajky...5 Zobrazení překážek... 5 Měření úderu...5 Zobrazení vzdáleností pro layup a dogleg... 5 Sledování výsledků... 5 Aktualizace skóre... 5 TruSwing... 5 Používání golfového počítače kilometrů... 5 Sledování statistik... 5 Připojené funkce... 5 Aktivace oznámení Bluetooth... 6 Zobrazení oznámení... 6 Příjem příchozího telefonního hovoru... 6 Odpověď na textovou zprávu... 6 Správa oznámení... 6 Vypnutí Bluetooth připojení smartphonu... 6 Zapnutí a vypnutí upozornění na připojení smartphonu... 6 Zjištění polohy ztraceného mobilního zařízení... 6 Garmin Connect...6 Aktualizace softwaru pomocí aplikace Garmin Connect Mobile... 7 Aktualizace softwaru pomocí služby Garmin Express... 7 Používání aplikace Garmin Connect v počítači... 7 Ruční synchronizace dat s aplikací Garmin Connect Mobile... 7 Aplikace Garmin Golf... 7 Zahájení relace GroupTrack... 7 Tipy k relacím GroupTrack...7 Garmin Explore... 8 Připojené funkce Wi Fi... 8 Nastavení připojení Wi Fi... 8 Funkce Connect IQ... 8 Stahování funkcí Connect IQ... 8 Stahování funkcí Connect IQ pomocí počítače... 8 Garmin Pay... 8 Nastavení peněženky Garmin Pay... 8 Platby za nákupy prostřednictvím hodinek... 8 Přidání karty do peněženky Garmin Pay... 8 Správa peněženky Garmin Pay... 9 Změna hesla pro aplikaci Garmin Pay... 9 Hudba... 9 Připojení k poskytovateli třetí strany... 9 Stahování zvukového obsahu od poskytovatele třetí strany... 9 Odpojení od poskytovatele třetí strany... 9 Stahování osobního zvukového obsahu... 9 Poslech stažené hudby Ovládací prvky přehrávání hudby Připojení sluchátek pomocí technologie Bluetooth Funkce pro srdeční tep Sledování tepové frekvence na zápěstí Nošení zařízení Tipy pro nepravidelná data srdečního tepu Prohlížení doplňku tepové frekvence Přenos dat srdečního tepu do zařízení Garmin Vysílání údajů o srdečním tepu během aktivity Vypnutí snímače srdečního tepu na zápěstí Nasazování snímače srdečního tepu Tipy pro nepravidelná data srdečního tepu Péče o snímač srdečního tepu Dynamika běhu Trénink s využitím dynamiky běhu Barevná měřidla a data dynamiky běhu Data vyváženosti doby kontaktu se zemí Data vertikální oscilace a vertikálního poměru Tipy pro chybějící data dynamiky běhu Měření výkonu Vypnutí oznámení výkonu...13 Automatická detekce hodnot výkonu Stav tréninku Tipy, jak získat stav tréninku Informace o odhadech hodnoty VO2 Max Jak získat odhad maximální hodnoty VO2 při běhu Jak získat odhad maximální hodnoty VO2 při cyklistice Doba regenerace Zobrazení doby regenerace Obnovení srdečního tepu Tréninková zátěž...15 Zobrazení předpokládaných závodních časů Informace o funkci Training Effect Variabilita srdečního tepu a úroveň stresu Zobrazení variability srdečního tepu a úrovně stresu Zhodnocení výkonu...15 Zobrazení hodnocení výkonu Laktátový práh Provedení řízeného testu pro určení laktátového prahu Odhad FTP Provedení testu FTP Pulzní oxymetr Zobrazení doplňku pulzního oxymetru Zapnutí režimu celodenní aklimatizace Obsah i
4 Zapnutí ručního režimu aklimatizace Tipy pro případ chybných dat pulzního oxymetru Trénink Nastavení uživatelského profilu Cíle aktivit typu fitness Rozsahy srdečního tepu Nastavení zón srdečního tepu Nastavení zón srdečního tepu zařízením Výpočty rozsahů srdečního tepu Nastavení výkonnostních zón Sledování aktivity Automatický cíl Používání výzvy k pohybu Sledování spánku Používání automatického sledování spánku Použití režimu Nerušit Minuty intenzivní aktivity Minuty intenzivní aktivity Garmin Move IQ Nastavení sledování aktivity Vypnutí sledování aktivity...19 Tréninky Sledování tréninku z webové stránky Zahájení tréninku Informace o tréninkovém kalendáři Používání tréninkových plánů Garmin Connect Intervalové tréninky...20 Vytvoření intervalového tréninku Zahájení intervalového tréninku Zastavení intervalového tréninku Segmenty...20 Segmenty Strava Zobrazení podrobností segmentů Závodění v segmentu Nastavení automatické úpravy segmentu Použití funkce Virtual Partner Nastavení tréninkového cíle Zrušení tréninkového cíle...21 Závodění s předchozí aktivitou Osobní rekordy Zobrazení osobních rekordů Obnovení osobního rekordu Vymazání osobního rekordu Vymazání všech osobních rekordů Hodiny Nastavení budíku Odstranění budíku Spuštění odpočítávače času Použití stopek Přidání alternativních časových zón Nastavení upozornění hodin Synchronizace času s GPS Navigace Ukládání polohy Úprava uložených poloh Projekce trasového bodu Navigace k cíli...22 Navigace k bodu zájmu Body zájmu Vytvoření a sledování trasy v zařízení Vytvoření okružní trasy Označení polohy Muž přes palubu a spuštění navigace do této polohy Navigování pomocí funkce Zadej směr a jdi Navigace do vašeho výchozího bodu během činnosti Navigace do výchozího bodu vaší naposledy uložené činnosti...23 Zastavení navigace...23 Mapa Zobrazení mapy Uložení nebo navigace do místa na mapě Navigování pomocí funkce V mém okolí...24 Kompas...24 Výškoměr a barometr Historie Používání historie Historie Multisport Zobrazení času v každé zóně srdečního tepu Zobrazení souhrnů dat Použití počítadla kilometrů...25 Odstranění historie Přizpůsobení zařízení Nastavení aktivit a aplikací Přizpůsobení datových obrazovek Přidání mapy k aktivitě Upozornění Nastavení alarmu Nastavení mapy pro aktivity Nastavení trasování Auto Lap...27 Označování okruhů podle vzdálenosti Zapnutí funkce Auto Pause Zapnutí automatické detekce lezení D rychlost a vzdálenost Zapnutí a vypnutí možnosti Tlačítko Okruh Použití funkce Automatické procházení UltraTrac Nastavení časového limitu úsporného režimu Změna pořadí aplikací v seznamu Doplňky Úprava seznamu pomůcek Dálkové ovládání VIRB Ovládání akční kamery VIRB Ovládání akční kamery VIRB během aktivity Používání doplňku měření úrovně stresu Úprava menu ovládacích prvků Nastavení vzhledu hodinek Úprava vzhledu hodinek Nastavení snímačů Nastavení kompasu Ruční kalibrace kompasu Nastavení směru k severu Nastavení výškoměru Kalibrace barometrického výškoměru Nastavení barometru Kalibrace barometru Nastavení mapy Nastavení námořní mapy Zobrazení a skrytí mapových dat Nastavení GroupTrack...31 Nastavení navigace Přizpůsobení funkcí mapy...31 Nastavení malého indikátoru směru pohybu Nastavení upozornění navigace Nastavení systému Nastavení času Změna nastavení podsvícení Přizpůsobení zkratek Změna měrných jednotek Zobrazení informací o zařízení ii Obsah
5 Zobrazení elektronického štítku s informacemi o předpisech a údaji o kompatibilitě Bezdrátové snímače Párování bezdrátových snímačů Použití volitelného snímače rychlosti nebo kadence bicyklu Trénink s měřiči výkonů Používání elektronického řazení Přehled o situaci Nožní snímač Zlepšení funkce nožního snímače Ruční kalibrace nožního snímače Nastavení možností Nožní snímač rychlost a vzdálenost tempe Informace o zařízení Specifikace fēnix 5/5S/5X Plus Informace o baterii Správa dat Odpojení kabelu USB Odstranění souborů Údržba zařízení Péče o zařízení Čištění zařízení Čištění koženého pásku...34 Výměna pásku QuickFit Úprava kovového pásku hodinek Odstranění problémů Zařízení používá nesprávný jazyk Je můj telefon se zařízením kompatibilní? Telefon se nepřipojuje k zařízení Mohu se svými hodinkami používat snímač Bluetooth? Sluchátka se nepřipojují k zařízení Hudba se vypíná nebo se přerušuje spojení se sluchátky Vynulování zařízení Obnovení výchozích hodnot všech nastavení Vyhledání družicových signálů Zlepšení příjmu satelitů GPS Odečet teploty není přesný Maximalizace výdrže baterie Sledování aktivity Nezobrazuje se můj počet kroků za den Zaznamenaný počet kroků je nepřesný Počet kroků v zařízení neodpovídá počtu kroků v účtu Garmin Connect Počet vystoupaných pater neodpovídá skutečnosti Minuty intenzivní aktivity blikají Další informace Dodatek Datová pole...36 Standardní poměry hodnoty VO2 maximální Hodnocení FTP...40 Velikost a obvod kola Definice symbolů Rejstřík Obsah iii
6
7 Úvod VAROVÁNÍ Přečtěte si leták Důležité bezpečnostní informace a informace o produktu vložený v obalu s výrobkem. Obsahuje varování a další důležité informace. Před zahájením nebo úpravou každého cvičebního programu se vždy poraďte se svým lékařem. Přehled zařízení Pomocí tlačítka zobrazíte další možnosti a funkce doplňků. Přidržením tlačítka BACK se kdykoli vrátíte na obrazovku hodinek. Při záznamu aktivity se volbou tlačítka BACK vrátíte na stránky s údaji o aktivitě. Nabíjení zařízení VAROVÁNÍ Toto zařízení obsahuje lithiovou baterii. Přečtěte si leták Důležité bezpečnostní informace a informace o produktu vložený v obalu s výrobkem. Obsahuje varování a další důležité informace. OZNÁMENÍ Před nabíjením nebo připojením k počítači důkladně vyčistěte a vysušte kontakty a okolní oblast; zabráníte tak korozi. Pokyny týkající se čištění naleznete v příloze. 1 Zasuňte menší koncovku kabelu USB do nabíjecího portu v zařízení. Stisknutím zapnete a vypnete podsvícení. LIGHT Podržením zobrazíte menu ovládání. Stisknutím zařízení zapnete. À Výběrem si zobrazíte seznam aktivit a aktivitu spustíte či ukončíte. Po stisknutí si můžete vybrat z možností v menu. Á Stisknutím se vrátíte na předchozí obrazovku. BACK Stisknutím zaznamenáte okruh, odpočinek nebo přechod během aktivity Multisport. LAP Přidržením spustíte z libovolné stránky zobrazení hodin. Â Tlačítkem můžete procházet nabídku doplňků a menu. DOWN Přidržením spustíte z libovolné stránky zobrazení ovladačů hudby. Ã Ä UP MENU Tlačítkem můžete procházet nabídku doplňků a menu. Přidržením zobrazíte hlavní menu. Otevření menu ovládacích prvků Menu ovládacích prvků obsahuje možnosti, jako například zapnutí režimu Nerušit, uzamčení kláves nebo vypnutí zařízení. Také můžete otevřít peněženku Garmin Pay. POZNÁMKA: V menu ovládacích prvků můžete tyto volby přidávat a odebírat a měnit jejich pořadí (Úprava menu ovládacích prvků, strana 29). 1 Na jakékoli obrazovce přidržte tlačítko LIGHT. 2 Jednotlivé možnosti můžete procházet pomocí tlačítek UP nebo DOWN. Zobrazení doplňků Zařízení se dodává s několika nahranými doplňky a další jsou k dispozici po jeho spárování se smartphonem. Stiskněte tlačítko UP nebo DOWN. Zařízení prochází seznamem doplňků. Úvod 2 Větší konektor kabelu USB zasuňte do portu USB v počítači. 3 Zařízení zcela nabijte. Spárování smartphonu se zařízením Chcete-li používat připojené funkce zařízení fēnix, musí být zařízení spárováno přímo v aplikaci Garmin Connect Mobile, nikoli v nastavení připojení Bluetooth ve smartphonu. 1 V obchodě App Store ve smartphonu nainstalujte a otevřete aplikaci Garmin Connect Mobile. 2 Umístěte zařízení smartphone do okruhu 10 m (33 stop) od zařízení. Stisknutím tlačítka LIGHT zařízení zapněte. 3 Když zařízení poprvé zapnete, režim párování je automaticky zapnutý. TIP: Do režimu párování můžete přejít manuálně podržením tlačítka LIGHT a výběrem možnosti. 4 Vyberte možnost pro přidání zařízení do účtu Garmin Connect: Pokud provádíte párování zařízení s aplikací Garmin Connect Mobile poprvé, postupujte podle pokynů na obrazovce. Pokud jste pomocí aplikace Garmin Connect Mobile již spárovali jiné zařízení, v nabídce nebo vyberte možnost Zařízení Garmin > Přidat zařízení a postupujte podle pokynů na obrazovce. Aktualizace produktů Na počítači si nainstalujte aplikaci Garmin Express Ve smartphonu si nainstalujte aplikaci Garmin Connect Mobile. Získáte tak snadný přístup k následujícím službám pro zařízení Garmin : 1
8 Aktualizace softwaru Aktualizace mapy Odeslání dat do služby Garmin Connect Registrace produktu Nastavení Garmin Express 1 Připojte zařízení k počítači pomocí kabelu USB. 2 Přejděte na adresu 3 Postupujte podle pokynů na obrazovce. Aktivity a aplikace Zařízení je možné využít při aktivitách v interiéru, outdoorových, sportovních či fitness aktivitách. Po spuštění aktivity zařízení zobrazuje a zaznamenává data ze snímače. Aktivity můžete ukládat a sdílet je s komunitou Garmin Connect. Aktivity a aplikace Connect IQ můžete také do zařízení přidat pomocí aplikace Connect IQ Mobile (Funkce Connect IQ, strana 8). Podrobnější informace o sledování aktivit a přesnosti metrik kondice naleznete na stránce garmin.com/ataccuracy. Spuštění aktivity Při spuštění aktivity se funkce GPS automaticky zapne (v případě potřeby). Pokud aktivitu zastavíte, zařízení se vrátí do režimu sledování. 1 V zobrazení hodinek stiskněte tlačítko. 2 Vyberte aktivitu. 3 V případě potřeby zadejte podle pokynů na obrazovce doplňující informace. 4 V případě potřeby počkejte, až se zařízení připojí ke snímačům ANT+. 5 Jestliže aktivita vyžaduje funkci GPS, vyjděte ven a počkejte, až zařízení vyhledá satelity. 6 Stisknutím tlačítka stopky spustíte. POZNÁMKA: Zařízení nezačne zaznamenávat údaje o aktivitě, dokud stopky nespustíte. Tipy pro záznam aktivit Než začnete s aktivitou, zařízení nabijte (Nabíjení zařízení, strana 1). Stisknutím tlačítka LAP spustíte zaznamenávání okruhů. Pomocí tlačítek UP nebo DOWN si zobrazíte další stránky s daty. Zastavení aktivity 1 Stiskněte tlačítko. 2 Vyberte možnost: Chcete-li v aktivitě pokračovat, vyberte možnost Obnovit. Chcete-li aktivitu uložit a vrátit se do režimu sledování, vyberte možnost Uložit. Chcete-li aktivitu pozastavit a vrátit se k ní později, vyberte možnost Obnovit později. Chcete-li označit okruh, vyberte možnost Okruh. Chcete-li navigovat zpět na počáteční bod aktivity po trase, kterou jste prošli, vyberte možnost Zpět na start > TracBack. POZNÁMKA: Tato funkce je k dispozici pouze pro aktivity, které využívají GPS. Chcete-li navigovat přímým směrem zpět na počáteční bod aktivity, vyberte možnost Zpět na start > Trasa. POZNÁMKA: Tato funkce je k dispozici pouze pro aktivity, které využívají GPS. Chcete-li aktivitu zrušit a vrátit se do režimu sledování, vyberte možnost Zrušit > Ano. POZNÁMKA: Když aktivitu ukončíte, zařízení ji po 30 minutách automaticky uloží. Přidání nebo odebrání oblíbené aktivity Když stisknete na obrazovce hodinek, zobrazí se seznam vašich oblíbených aktivit, který nabízí přístup k aktivitám, které používáte nejčastěji. Když stisknutím poprvé zahájíte aktivitu, zařízení vás vyzve k výběru oblíbených aktivit. Oblíbené aktivity můžete kdykoli přidat nebo odebrat. 1 Podržte prst na MENU. 2 Vyberte možnost Nastavení > Činnosti a aplikace. Oblíbené aktivity se zobrazují v horní části seznamu na bílém pozadí. Ostatní aktivity mají pozadí černé. 3 Vyberte možnost: Chcete-li přidat oblíbenou aktivitu, vyberte ji a zvolte možnost Nastavit jako oblíbenou položku. Chcete-li oblíbenou aktivitu odebrat, vyberte ji a zvolte možnost Odebrat z oblíbených. Vytvoření vlastní aktivity 1 V zobrazení hodinek vyberte možnost > Přidat. 2 Vyberte možnost: Vyberte možnost Kopírovat aktivitu a vytvořte si vlastní aktivitu na základě jedné z vašich uložených aktivit. Vyberte možnost Jiné a vytvořte si novou vlastní aktivitu. 3 V případě potřeby vyberte typ aktivity. 4 Vyberte název nebo zadejte vlastní název. Jestliže se vyskytne více aktivit se stejným názvem, obsahuje název číslo, například Kolo(2). 5 Vyberte možnost: Vyberte požadovanou možnost a upravte konkrétní nastavení aktivity. Můžete si například vybrat barvu zvýraznění nebo přizpůsobit obrazovky s daty. Výběrem možnosti Hotovo vlastní aktivitu uložte a začněte používat. 6 Tlačítkem Ano přidáte aktivitu na seznam oblíbených. Indoorové aktivity Zařízení fēnix lze využít k indoorovému tréninku, například běhu na kryté dráze nebo používání cyklotrenažéru. Při indoorových aktivitách je systém GPS vypnutý. Při běhu nebo chůzi s vypnutým systémem GPS se rychlost, vzdálenost a kadence počítají pomocí akcelerometru v zařízení. Akcelerometr se kalibruje automaticky. Přesnost dat rychlosti, vzdálenosti a kadence se zvyšuje po několika použitích zařízení venku se zapnutým systémem GPS. TIP: Pokud se budete držet zábradlí trenažéru, dojde k snížení přesnosti. Můžete použít volitelný nožní snímač pro zaznamenání tempa, vzdálenosti a kadence. Při jízdě na kole s vypnutým systémem GPS jsou rychlost a vzdálenost dostupné, pouze pokud je k dispozici volitelný snímač, který do zařízení odesílá údaje o rychlosti a vzdálenosti (jako například snímač rychlosti nebo kadence). Záznam aktivity silového tréninku Během aktivity silového tréninku si můžete zaznamenat jednotlivé sady. Za sadu se považuje několik opakování stejného pohybu. 1 V zobrazení hodinek vyberte možnost > Síla. Při prvním zaznamenávání aktivity silového tréninku vyberete, na kterém zápěstí hodinky máte. 2 Výběrem možnosti spustíte časovač setu. 2 Aktivity a aplikace
9 3 Zacvičte si svoji první sadu. Zařízení zaznamená počet opakování. Počet opakování se zobrazí, když dokončíte alespoň šest opakování. TIP: Zařízení dokáže v každé sadě počítat opakování pouze jednoho pohybu. Chcete-li změnit pohyb, dokončete sadu a začněte novou. 4 Výběrem možnosti LAP ukončíte sadu. Hodinky zobrazí celkový počet opakování v dané sadě. Po několika sekundách se zobrazí časovač přestávky. 5 Pokud chcete upravit počet opakování, přidržte MENU a vyberte možnost Upravit poslední sadu. TIP: Také můžete přidat váhu použitou v dané sadě. 6 Až si odpočinete, výběrem tlačítka LAP spusťte další sadu. 7 Opakujte postup pro každou sadu silového tréninku, dokud celé cvičení nedokončíte. 8 Po své poslední sadě výběrem možnosti ukončíte nastavený časovač. 9 Vyberte možnost Uložit. Outdoorové aktivity Zařízení fēnix má předinstalovány různé outdoorové aktivity, například běh nebo jízdu na kole. Při outdoorových aktivitách je systém GPS zapnutý. Podle výchozích aktivit si můžete vytvořit nové aktivity, například chůzi nebo veslování. Do zařízení také můžete přidat vlastní aktivity (Vytvoření vlastní aktivity, strana 2). Zobrazení jízd na lyžích Zařízení zaznamenává údaje o každé jízdě na sjezdových lyžích nebo snowboardu pomocí funkce Automatický sjezd. Tato funkce je ve výchozím nastavení u sjezdového lyžování a snowboardingu vždy zapnuta. Nové jízdy na lyžích zaznamenává automaticky na základě vašeho pohybu. Stopky se zastaví, když se přestanete pohybovat z kopce a když jste na sedačce vleku. Stopky zůstanou během jízdy na vleku zastavené. Znovu je spustíte tím, že se začnete pohybovat z kopce. Údaje o jízdě si můžete prohlédnout na pozastavené obrazovce nebo při spuštěných stopkách. 1 Zahajte jízdu na lyžích nebo snowboardu. 2 Podržte prst na MENU. 3 Vyberte možnost Zobrazit sjezdy. 4 Stisknutím tlačítek UP a DOWN zobrazíte údaje o poslední jízdě, aktuální jízdě a celkovém počtu jízd. Obrazovky jízd obsahují čas, ujetou vzdálenost, maximální rychlost, průměrnou rychlost a celkový sestup. Používání metronomu Funkce metronomu přehrává v pravidelném rytmu tóny a pomáhá vám tak zlepšovat vaši výkonnost tréninkem při rychlejší, pomalejší nebo konzistentnější kadenci. POZNÁMKA: Tato funkce není k dispozici pro všechny aktivity. 1 V zobrazení hodinek stiskněte tlačítko. 2 Vyberte aktivitu. 3 Přidržte tlačítko MENU. 4 Vyberte nastavení aktivity. 5 Vyberte možnost Metronom > Stav > Zapnuto. 6 Vyberte možnost: Vyberte možnost Údery/Min. a zadejte hodnotu založenou na kadenci, kterou chcete udržet. Vyberte možnost Frekvence upozornění, pokud chcete přizpůsobit frekvenci tepů. V nabídce Zvuky si můžete přizpůsobit tón a vibrace metronomu. 7 V případě potřeby vyberte možnost Zobrazit náhled a poslechněte si funkci metronomu ještě před zahájením běhu. 8 Jděte si zaběhat (Spuštění aktivity, strana 2). Metronom se spustí automaticky. 9 Chcete-li při běhu zobrazit obrazovku metronomu, stiskněte tlačítko UP nebo DOWN. 10V případě potřeby podržte tlačítko MENU a změňte nastavení metronomu. Přehrávání zvukových výzev během aktivity V zařízení fēnix si můžete nastavit přehrávání motivačních oznámení při běhu nebo jiné aktivitě. Pokud máte připojena sluchátka prostřednictvím technologie Bluetooth zvukové výzvy se budou přehrávat v nich. Pokud sluchátka nemáte, budou se zvukové výzvy přehrávat na smartphonu spárovaném prostřednictvím aplikace Garmin Connect Mobile. Během zvukové výzvy zařízení či smartphone ztlumí původní zvuk, aby byla výzva dobře slyšet. POZNÁMKA: Tato funkce není k dispozici pro všechny aktivity. 2 Vyberte možnost Nastavení > Zvukové výzvy. 3 Vyberte možnost: Chcete-li přehrát výzvu na začátku každého okruhu, vyberte možnost Upozornění na okruh. POZNÁMKA: Zvuková výzva Upozornění na okruh je aktivní automaticky. Chcete-li nastavit výzvy s údaji o tempu a rychlosti, vyberte možnost Upozornění na tempo/rychlost. Chcete-li nastavit výzvy s údaji o srdečním tepu, vyberte možnost Upozornění srdečního tepu. Chcete-li přehrát upozornění při spuštění a ukončení časovače (včetně funkce Auto Pause ), vyberte možnost Události časovače. Chcete-li změnit jazyk zvukových výzev, vyberte možnost Jazyk. Jumpmaster VAROVÁNÍ Funkce Jumpmaster je určena pouze pro zkušené parašutisty. Funkce Jumpmaster by neměla být používána jako primární výškoměr pro parašutismus. Pokud nejsou zadány náležité informace týkající se seskoku, může dojít k vážnému zranění nebo usmrcení příslušné osoby. Funkce Jumpmaster dodržuje vojenské směrnice pro výpočet bodu uvolnění ve vysoké výšce (HARP). Zařízení automaticky detekuje okamžik skoku a začne navigovat směrem k požadovanému bodu dopadu (DIP) pomocí barometru a elektronického kompasu. Multisport Triatlonisté, biatlonisté a další závodníci ve více sportech mohou využít aktivity Multisport, například Triatlon nebo Swimrun. Během aktivity Multisport můžete přecházet mezi aktivitami a pokračovat ve sledování svého celkového času a vzdálenosti. Můžete například přejít od běhu k jízdě na kole a během celé aktivity Multisport sledovat svůj celkový čas a vzdálenost jízdy na kole a běhu. Aktivitu Multisport můžete přizpůsobit nebo můžete použít výchozí aktivitu Triatlon nastavenou pro standardní triatlon. Vytvoření aktivity Multisport 1 V zobrazení hodinek vyberte možnost > Přidat > Multisport. 2 Vyberte typ aktivity Multisport nebo zadejte vlastní název. Aktivity a aplikace 3
10 Duplicitní názvy aktivity obsahují číslo. Například Triatlon(2). 3 Vyberte dvě nebo více aktivit. 4 Vyberte možnost: Vyberte požadovanou možnost a upravte konkrétní nastavení aktivity. Můžete si například nastavit, zda chcete zahrnout přechody. Výběrem možnosti Hotovo aktivitu Multisport uložíte a můžete ji začít používat. 5 Tlačítkem Ano přidáte aktivitu na seznam oblíbených. Tipy ohledně triatlonového tréninku s využitím aktivit Multisport Stisknutím tlačítka spusťte první aktivitu. Stisknutím tlačítka LAP přejděte na další aktivitu. Pokud jsou přechody zapnuté, zaznamenává se čas přechodu odděleně od časů aktivit. V případě potřeby stisknutím tlačítka LAP zahajte další aktivitu. Pomocí tlačítek UP nebo DOWN si zobrazíte další stránky s daty. Plavání OZNÁMENÍ Zařízení je určeno pro plavání na povrchu. Potápění se zařízením může produkt poškodit a zneplatnit záruku. POZNÁMKA: Během plavání nemůže zařízení zaznamenávat srdeční tep na zápěstí. Plavecká terminologie Délka: Uplavání jednoho bazénu. Interval: Jedna nebo více navazujících délek. Nový interval začíná po odpočinku. Záběr: Záběr se počítá pokaždé, když ruka s nasazeným zařízením dokončí celý cyklus. Swolf: Hodnocení swolf je součet času jedné délky bazénu a počtu záběrů na délku. Například 30 sekund plus 15 záběrů se rovná hodnocení swolf 45. Pro plavání v otevřené vodě je hodnocení swolf počítáno na 25 metrů. Swolf je mírou efektivity plavání a podobně jako v golfu je nižší skóre lepší. Typy záběru Rozpoznání typu záběru je k dispozici pouze pro plavání v bazénu. Typ záběru je rozpoznán na konci uplavané délky. Typy záběrů se zobrazí při prohlížení historie intervalu. Můžete také vybrat typ záběrů jako vlastní datové pole (Přizpůsobení datových obrazovek, strana 26). Kraul Znak Prsa Motýlek Volný styl Znak Prsa Motýlek Smíšený Více než jeden typ záběru v intervalu Nácvik K použití se záznamem nácviku (Trénování se záznamem nácviku, strana 4) Tipy pro plavání Než začnete s plaváním v bazénu, podle pokynů na obrazovce nastavte velikost bazénu nebo zadejte vlastní velikost. Až příště zahájíte aktivitu plavání v bazénu, zařízení použije tuto velikost bazénu. Chcete-li velikost změnit, přidržte tlačítko MENU, vyberte nastavení aktivity a zvolte možnost Velikost bazénu. Stisknutím tlačítka LAP nastavíte zaznamenávání přestávek během plavání v bazénu. Při plavání v bazénu zařízení automaticky zaznamená intervaly a délky plavání. Stisknutím tlačítka LAP nastavíte zaznamenávání intervalů během plavání v otevřené vodě. Odpočinek během plavání v bazénu Výchozí obrazovka odpočinku zobrazuje dva časovače přestávky. Zobrazuje také čas a vzdálenost posledního dokončeného intervalu. POZNÁMKA: Během odpočinku nejsou zaznamenávána data o plavání. 1 Během plavecké aktivity zahájíte odpočinek výběrem tlačítka LAP. Displej se změní na bílý text na černém pozadí a zobrazí se obrazovka odpočinku. 2 Během odpočinku zobrazíte výběrem tlačítka UP nebo DOWN další datové obrazovky (volitelné). 3 Stiskněte tlačítko LAP a pokračujte v plavání. 4 Opakujte pro další intervaly odpočinku. Trénování se záznamem nácviku Funkce záznamu nácviku je k dispozici pouze pro plavání v bazénu. Funkci záznamu nácviku můžete využít k ručnímu zaznamenávání tréninku kopů, plavání jednou rukou nebo jakéhokoli typu plavání, který nespadá do jednoho ze čtyř hlavních druhů záběrů. 1 Během aktivity plavání v bazénu zobrazte stisknutím tlačítka UP nebo DOWN obrazovku záznamu nácviku. 2 Stisknutím tlačítka LAP spustíte stopky nácviku. 3 Po dokončení intervalu nácviku stiskněte tlačítko LAP. Časovač pro nácvik se zastaví, ale časovač aktivity i nadále zaznamenává celou plaveckou relaci. 4 Vyberte vzdálenost dokončeného nácviku. Přírůstky vzdálenosti jsou založeny na velikosti bazénu vybrané pro profil aktivity. 5 Vyberte možnost: Chcete-li zahájit další interval nácviku, stiskněte tlačítko LAP. Chcete-li zahájit interval plavání, vraťte se výběrem možnosti UP nebo DOWN na obrazovky plaveckého tréninku. Golf Hraní golfu Než začnete hrát golf, je třeba zařízení nabít (Nabíjení zařízení, strana 1). 1 V zobrazení hodinek vyberte možnost > Golf. 2 Jděte ven a počkejte několik minut, než zařízení vyhledá satelity. 3 Vyberte hřiště ze seznamu dostupných hřišť. 4 Výběrem možnosti Ano nastavíte zaznamenávání skóre. 5 Jednotlivé jamky můžete procházet pomocí tlačítek UP nebo DOWN. Zařízení se automaticky přepne, když přejdete k další jamce. 6 Po dokončení aktivity vyberte možnost > Ukončit kolo > Ano. Informace o jamce Zařízení spočítá vzdálenost od začátku na konec hřiště a také k vybrané poloze jamky (Přesunutí vlajky, strana 5). 4 Aktivity a aplikace
11 À Á Â Ã Ä Å Číslo současné jamky Celková vzdálenost k zadní části greenu Vzdálenost ke zvolené poloze jamky Celková vzdálenost k přední části greenu Par jamky Mapa greenu Přesunutí vlajky Můžete se podrobněji podívat na green a změnit polohu jamky. 1 Na obrazovce s informacemi o jamce vyberte možnost > Přesunout vlajku. 2 Pozici jamky můžete změnit pomocí tlačítek UP nebo DOWN. 3 Vyberte ikonu. Vzdálenosti na obrazovce s informacemi o jamce jsou aktualizovány a zobrazí se nová poloha jamky. Poloha jamky je uložena pouze pro aktuální kolo. Zobrazení překážek Seznam vzdáleností překážek můžete zobrazit u jamek s parem 4 a 5. Překážky, které ovlivňují výběr úderu se zobrazují zvlášť nebo ve skupině, abyste mohli snáze určit vzdálenost k layupu nebo dráhu letu míčku. 1 Na obrazovce s informacemi o jamce vyberte možnost > Překážky. Na displeji se zobrazí vzdálenost k bližšíà a vzdálenějšíá straně nejbližší překážky. V horní části stránky je uveden typ překážky Â. Green je vyobrazen jako polokruh à v horní části stránky. Čára pod greenem představuje střed fairway. Překážky Ä jsou zobrazeny pod greenem na přibližných místech vzhledem k fairway. 2 Další překážky pro aktuální jamku zobrazíte pomocí tlačítek UP nebo DOWN. Měření úderu 1 Odehrajte úder a sledujte, kam míček dopadne. 2 Vyberte možnost > Měření úderu. 3 Dojděte nebo dojeďte k míčku. Vzdálenost se automaticky vynuluje, když přejdete k další jamce. 4 V případě potřeby můžete vzdálenost kdykoliv vynulovat přidržením tlačítka Vynulovat. Zobrazení vzdáleností pro layup a dogleg Seznam vzdáleností pro layup a dogleg můžete zobrazit u jamek s parem 4 a 5. Vyberte možnost > Layupy. Každý layup a vzdálenost pro jeho dosažení se zobrazí na displeji. POZNÁMKA: Když vzdálenost překročíte, je ze seznamu odstraněna. Sledování výsledků 1 Na obrazovce s informacemi o jamce vyberte možnost > Skórkarta. Když jste na greenu, zobrazí se výsledková listina. 2 Jednotlivé jamky můžete procházet pomocí tlačítek UP nebo DOWN. 3 Tlačítkem vyberte jamku. 4 Pomocí tlačítka UP nebo DOWN nastavte skóre. Vaše celkové výsledky jsou aktualizovány. Aktualizace skóre 1 Na obrazovce s informacemi o jamce vyberte možnost > Skórkarta. 2 Jednotlivé jamky můžete procházet pomocí tlačítek UP nebo DOWN. 3 Tlačítkem vyberte jamku. 4 Pomocí tlačítek UP nebo DOWN můžete změnit skóre pro danou jamku. Vaše celkové výsledky jsou aktualizovány. TruSwing Funkce TruSwing umožňuje zobrazit si metriky švihu zaznamenané ze zařízení TruSwing. Chcete-li si zařízení TruSwing zakoupit, navštivte stránky Používání golfového počítače kilometrů Počítač kilometrů můžete využít pro zaznamenávání času, uražené vzdálenosti a počtu kroků. Počítač kilometrů se automaticky spustí a zastaví když zahájíte nebo ukončíte kolo. 1 Stiskněte tlačítko > Počítadlo kilometrů. 2 V případě potřeby počítač kilometrů vynulujte výběrem možnosti Vynulovat. Sledování statistik Funkce Sledování statistik aktivuje záznam detailních statistik při hraní golfu. 1 Na obrazovce informací o jamce přidržte tlačítko MENU. 2 Vyberte nastavení aktivity. 3 Statistiky zapnete tlačítkem Sledování statistik. Připojené funkce Pokud zařízení fēnix připojíte ke kompatibilnímu smartphonu prostřednictvím bezdrátové technologie Bluetooth, získáte přístup k připojeným funkcím. Některé funkce vyžadují instalaci aplikace Garmin Connect Mobile do připojeného smartphonu. Další informace naleznete na webové stránce /apps. Některé funkce jsou dostupné i po připojení zařízení k bezdrátové síti. Oznámení z telefonu: Zobrazí oznámení a zprávy z telefonu na zařízení fēnix. LiveTrack: Umožňuje vašim přátelům a rodině sledovat vaše závodění a tréninky v reálném čase. Můžete pozvat sledující osoby prostřednictvím u nebo sociálních sítí a umožnit jim sledovat vaše aktuální data na sledovací stránce služby Garmin Connect. GroupTrack: Umožňuje sledování ostatních kontaktů prostřednictvím služby LiveTrack přímo na obrazovce v reálném čase. Připojené funkce 5
12 Odeslání aktivit do služby Garmin Connect: Jakmile záznam aktivit dokončíte, budou vaše aktivity automaticky odeslány na váš účet Garmin Connect. Connect IQ: Umožňuje rozšířit funkce zařízení o nové vzhledy hodinek, doplňky, aplikace a datová pole. Aktualizace softwaru: Umožňuje aktualizovat software zařízení. Počasí: Umožňuje zobrazit aktuální povětrnostní podmínky a předpovědi počasí. Snímače Bluetooth: Umožňuje připojení kompatibilních snímačů Bluetooth, například snímače srdečního tepu. Najít můj telefon: Umožňuje vyhledání smartphonu spárovaného se zařízením fēnix, je-li v dosahu. Najít moje zařízení: Umožňuje vyhledání zařízení fēnix spárovaného se smartphonem, je-li v dosahu. Aktivace oznámení Bluetooth Před zapnutím oznámení je nutné zařízení fēnix spárovat s kompatibilním mobilním zařízením (Spárování smartphonu se zařízením, strana 1). 1 Podržte tlačítko MENU. 2 Vyberte možnost Nastavení > Telefon > Chytrá oznámení > Stav > Zapnuto. 3 Vyberte možnost Během aktivity. 4 Vyberte preferenci oznámení. 5 Vyberte preferenci zvuku. 6 Vyberte možnost Ne během aktivity. 7 Vyberte preferenci oznámení. 8 Vyberte preferenci zvuku. 9 Vyberte možnost Soukromí. 10Vyberte preferenci soukromí. 11Vyberte možnost Odpočet. 12Zvolte dobu, po kterou se bude nové oznámení zobrazovat na obrazovce. Zobrazení oznámení 1 Stisknutím tlačítka UP na obrazovce hodinek zobrazíte doplněk oznámení. 2 Stiskněte tlačítko a zvolte oznámení. 3 Stisknutím tlačítka DOWN zobrazíte více možností. 4 Stisknutím tlačítka BACK se vrátíte na předchozí obrazovku. Příjem příchozího telefonního hovoru Když vám někdo zavolá na připojený smartphone, zařízení fēnix zobrazí jméno nebo telefonní číslo volajícího. Hovor můžete přijmout nebo odmítnout. Pokud je vaše zařízení připojeno ke smartphonu se systémem Android, můžete při odmítnutí hovoru zároveň odeslat textovou zprávu výběrem ze seznamu zpráv v zařízení fēnix. Hovor přijmete výběrem možnosti Přijmout. Hovor odmítnete výběrem možnosti Odmítnout. Chcete-li hovor odmítnout a zároveň odeslat textovou zprávu, vyberte možnost Odpov. a ze seznamu vyberte požadovanou zprávu. Odpověď na textovou zprávu POZNÁMKA: Tato funkce je dostupná pouze pro smartphony s technologií Android. Když na zařízení fēnix obdržíte oznámení o textové zprávě, můžete odeslat rychlou odpověď výběrem ze seznamu přednastavených zpráv. Zprávy si můžete upravit v mobilní aplikaci Garmin Connect. POZNÁMKA: Tato funkce odešle textovou zprávu prostřednictvím vašeho telefonu. Na odeslání se vztahují případné poplatky a limity podle vašeho mobilního tarifu. Informace o poplatcích a limitech vztahujících se na textové zprávy vám sdělí váš poskytovatel mobilního připojení. 1 Stisknutím tlačítka UP na obrazovce hodinek zobrazíte doplněk oznámení. 2 Vyberte položku a poté vyberte oznámení o textové zprávě. 3 Vyberte možnost DOWN > Odpov.. 4 Vyberte požadovanou zprávu ze seznamu. Telefon vybranou zprávu odešle jako běžnou SMS. Správa oznámení Pomocí kompatibilního smartphonu si můžete nastavit oznámení, která se budou na zařízení fēnix 5/5S/5X Plus zobrazovat. Vyberte možnost: Pokud používáte smartphone se systémem Apple, vyberte položky, které se mají zobrazovat v zařízení, v nastavení oznámení ve smartphonu. Pokud používáte smartphone se systémem Android, vyberte v aplikaci Garmin Connect Mobile možnost Nastavení > Inteligentní oznámení. Vypnutí Bluetooth připojení smartphonu 1 Přidržením tlačítka LIGHT zobrazíte menu ovládání. 2 Volbou možnosti vypnete Bluetooth připojení smartphonu fēnix v zařízení. Informace o vypnutí bezdrátové technologie Bluetooth v mobilním zařízení naleznete v návodu k jeho obsluze. Zapnutí a vypnutí upozornění na připojení smartphonu V zařízení fēnix 5/5S/5X Plus můžete nastavit upozorňování na připojení a odpojení spárovaného smartphonu pomocí bezdrátové technologie Bluetooth. POZNÁMKA: Upozornění na připojení smartphonu jsou ve výchozím nastavení vypnuta. 1 Přidržte tlačítko MENU. 2 Zvolte možnost Nastavení > Telefon > Alarmy. Zjištění polohy ztraceného mobilního zařízení Tuto funkci můžete použít k nalezení ztraceného mobilního zařízení spárovaného pomocí bezdrátové technologie Bluetooth, které se aktuálně nachází v dosahu. 1 Přidržením tlačítka LIGHT zobrazíte menu ovládání. 2 Vyberte ikonu. Zařízení fēnix začne vyhledávat vaše spárované mobilní zařízení. Z mobilního zařízení se ozve zvukové upozornění a zobrazí se síla signálu Bluetooth na displeji zařízení fēnix. Síla signálu Bluetooth se s postupným přibližováním k mobilnímu zařízení zvyšuje. 3 Vyhledávání zastavíte tlačítkem BACK. Garmin Connect Účet Garmin Connect umožňuje sledování vašeho výkonu a kontakt s přáteli. Nabízí nástroje pro sledování, analýzu, sdílení a vzájemné povzbuzování. Můžete zaznamenávat svůj aktivní životní styl, například běh, chůzi, jízdu na kole, plavání, turistiku, golfovou hru a další aktivity. Slouží také k online sledování statistik, s jejichž pomocí můžete analyzovat, sdílet a plánovat svá kola v golfu. 6 Připojené funkce
13 Můžete si vytvořit bezplatný účet Garmin Connect, když spárujete zařízení s telefonem pomocí aplikace Garmin Connect Mobile nebo přejdete na stránky garminconnect.com. Uložte si své aktivity: Jakmile aktivitu měřením času zařízení dokončíte a uložíte, můžete ji nahrát do účtu Garmin Connect a uchovat, jak dlouho budete chtít. Analyzujte svá data: Můžete zobrazit podrobnější informace o své fitness aktivitě nebo venkovních aktivitách, včetně času, vzdálenosti, srdečního tepu, spálených kalorií, kadence, zobrazení výškové mapy, tabulek tempa a rychlosti. Můžete zobrazit podrobnější informace o svých golfových hrách, včetně skórkaret, statistiky a informací o hřišti. Můžete si zobrazit i přizpůsobitelné zprávy. POZNÁMKA: Chcete-li si sledovat data, je třeba se zařízením spárovat volitelný bezdrátový snímač (Párování bezdrátových snímačů, strana 32). Sledujte své pokroky: Můžete sledovat počet kroků za den, připojit se k přátelskému soutěžení s kontakty a plnit své cíle. Sdílejte své aktivity: Můžete se spojit se svými přáteli a vzájemně sledovat své aktivity nebo zveřejnit odkazy na své aktivity na svých oblíbených sociálních sítích. Spravujte svá nastavení: Své zařízení a uživatelská nastavení můžete upravit ve svém účtu Garmin Connect. Aktualizace softwaru pomocí aplikace Garmin Connect Mobile Abyste mohli provést aktualizaci softwaru zařízení pomocí mobilní aplikace Garmin Connect, musíte mít účet služby Garmin Connect a musíte zařízení spárovat s kompatibilním smartphonem (Spárování smartphonu se zařízením, strana 1). Synchronizujte zařízení s aplikací Garmin Connect Mobile (Ruční synchronizace dat s aplikací Garmin Connect Mobile, strana 7). Jestliže je dostupný nový software, aplikace Garmin Connect Mobile automaticky odešle aktualizaci do vašeho zařízení. Aktualizace softwaru pomocí služby Garmin Express Chcete-li aktualizovat software zařízení, stáhněte si a nainstalujte aplikaci Garmin Express a své zařízení do ní přidejte (Používání aplikace Garmin Connect v počítači, strana 7). 1 Připojte zařízení k počítači pomocí kabelu USB. Jestliže je dostupný nový software, aplikace Garmin Express jej odešle do vašeho zařízení. 2 Až aplikace Garmin Express dokončí odesílání aktualizace, odpojte zařízení od počítače. Aktualizace se automaticky nainstaluje. Používání aplikace Garmin Connect v počítači Aplikace Garmin Express propojuje vaše zařízení s účtem Garmin Connect prostřednictvím počítače. Pomocí aplikace Garmin Express můžete nahrávat data svých aktivit do účtu Garmin Connect a odesílat data, například tréninky nebo cvičební plány, z webu Garmin Connect do zařízení. Můžete zde také instalovat aktualizace softwaru a spravovat své aplikace Connect IQ. 1 Připojte zařízení k počítači pomocí kabelu USB. 2 Přejděte na adresu 3 Stáhněte si aplikaci Garmin Express a nainstalujte ji. 4 Otevřete aplikaci Garmin Express a vyberte možnost Přidat zařízení. 5 Postupujte podle pokynů na obrazovce. Ruční synchronizace dat s aplikací Garmin Connect Mobile 1 Přidržením tlačítka LIGHT zobrazíte menu ovládání. 2 Vyberte ikonu. Aplikace Garmin Golf Aplikace Garmin Golf umožňuje golfistům soupeřit na různých hřištích. Více než hřišť nabízí týdenní žebříčky, do kterých se může zapojit kdokoli. Můžete si také sami vytvořit turnaj a pozvat do něj další hráče. Můžete nahrát skórkarty z kompatibilního zařízení Garmin a prohlédnout si podrobné statistiky a analýzy úderů. Aplikace Garmin Golf synchronizuje vaše data s vaším účtem Garmin Connect. Aplikaci Garmin Golf si můžete stáhnout z obchodu s aplikacemi ve smartphonu. Zahájení relace GroupTrack Abyste mohli zahájit relaci GroupTrack, potřebujete účet Garmin Connect a kompatibilní smartphone s nainstalovanou aplikací Garmin Connect Mobile. Tyto pokyny popisují zahájení relace GroupTrack u zařízení fēnix 5/5S/5X Plus. Mají-li účastníci ve vaší skupině jiná kompatibilní zařízení, můžete je sledovat na mapě. Jiná zařízení však nemusí být schopna zobrazovat účastníky GroupTrack na mapě. 1 Vyjděte ven a zapněte zařízení fēnix 5/5S/5X Plus. 2 Spárujte smartphone se zařízením fēnix 5/5S/5X Plus (Spárování smartphonu se zařízením, strana 1). 3 Na zařízení fēnix 5/5S/5X Plus přidržte tlačítko MENU a vyberte možnost Nastavení > GroupTrack > Zobrazit na mapě. Aktivujete tím zobrazování vašich kontaktů na obrazovce mapy. 4 V aplikaci Garmin Connect Mobile vyberte v menu nastavení možnost LiveTrack > GroupTrack. 5 Máte-li k dispozici více kompatibilních zařízení, vyberte zařízení, na kterém chcete relaci GroupTrack použít. 6 Vyberte možnost Viditelný pro > Všechny kontakty. 7 Vyberte možnost Spustit LiveTrack. 8 Na zařízení fēnix 5/5S/5X Plus spusťte požadovanou aktivitu. 9 Přejděte na mapu, kde uvidíte své kontakty. TIP: V zobrazení mapy můžete přidržet tlačítko MENU a vybrat možnost Připojení v dosahu. Můžete si tak zobrazit vzdálenost, směr a rychlost ostatních uživatelů z relace GroupTrack. Tipy k relacím GroupTrack Funkce GroupTrack umožňuje sledovat ostatní účastníky ve skupině přímo na obrazovce pomocí služby LiveTrack. Všichni účastníci ve skupině musí být vašimi kontakty v účtu Garmin Connect. Jeďte venku s použitím GPS. Zařízení fēnix 5/5S/5X Plus spárujte se smartphonem prostřednictvím technologie Bluetooth. Chcete-li aktualizovat seznam účastníků v rámci relace GroupTrack, vyberte v aplikaci Garmin Connect Mobile v menu nastavení možnost Připojení. Vyčkejte, až všichni účastníci spárují své smartphony, a v aplikaci Garmin Connect Mobile zahajte relaci LiveTrack. Připojené funkce 7
14 Všechny kontakty musí být v dosahu (40 km nebo 25 mil). Během relace GroupTrack můžete přejít na mapu, kde uvidíte své kontakty (Přidání mapy k aktivitě, strana 26). Garmin Explore Mobilní aplikace a web Garmin Explore umožňují plánování cest a ukládání trasových bodů, tras a prošlých tras do cloudu. Nabízejí možnost plánování online i offline a sdílet a synchronizovat data s kompatibilním zařízením Garmin. Pomocí mobilní aplikace si můžete stáhnout mapy a podle nich navigovat i bez připojení k datové síti. Aplikaci Garmin Explore si můžete stáhnout do smartphonu z obchodu s aplikacemi, případně ze stránky explore.garmin.com. Připojené funkce Wi Fi Zařízení fēnix 5/5S/5X Plus má připojené funkce Wi Fi. Aplikace Garmin Connect Mobile není nutná, pokud používáte připojení Wi Fi. Odeslání aktivit na váš účet Garmin Connect: Jakmile záznam aktivit dokončíte, budou vaše aktivity automaticky odeslány na váš účet Garmin Connect. Tréninky a tréninkové plány: Umožňuje procházet a vybírat tréninky a tréninkové plány na stránce Garmin Connect. Při příštím připojení zařízení pomocí Wi Fi se soubory bezdrátově odešlou do vašeho zařízení. Aktualizace softwaru: Vaše zařízení automaticky stáhne a nainstaluje nejnovější aktualizaci softwaru, až bude k dispozici připojení Wi Fi. Nastavení připojení Wi Fi 1 Vyberte možnost: Stáhněte si aplikaci Garmin Connect Mobile a spárujte smartphone (Spárování smartphonu se zařízením, strana 1). Přejděte na stránku a stáhněte si aplikaci Garmin Express. 2 Podle pokynů na obrazovce nastavte připojení k síti Wi Fi. Funkce Connect IQ Prostřednictvím aplikace Connect IQ Mobile můžete do hodinek přidat funkce Connect IQ od společnosti Garmin a od jiných společností. Zařízení si můžete přizpůsobit podle svého úpravou vzhledu displeje a využitím různých datových polí, widgetů a aplikací. Vzhledy hodinek: Umožňuje upravit vzhled hodinek. Datová pole: Umožňují stažení nových datových polí, která nově znázorňují snímač, aktivitu a údaje o historii. Datová pole Connect IQ lze přidat do vestavěných funkcí a na stránky. Doplňky: Přinášejí okamžité informace, včetně údajů ze snímače a upozornění. Aplikace: Vašim hodinkám přidají interaktivní funkce, například nové typy outdoorových a fitness aktivit. Stahování funkcí Connect IQ Před stažením funkcí z aplikace Connect IQ Mobile je potřeba spárovat vaše zařízení fēnix 5/5S/5X Plus se smartphonem. 1 V obchodě App Store ve smartphonu nainstalujte a otevřete aplikaci Connect IQ Mobile. 2 V případě potřeby vyberte zařízení. 3 Vyberte funkci Connect IQ. 4 Postupujte podle pokynů na obrazovce. Stahování funkcí Connect IQ pomocí počítače 1 Připojte zařízení k počítači pomocí kabelu USB. 2 Navštivte stránky apps.garmin.com a přihlaste se. 3 Vyberte a stáhněte funkci Connect IQ. 4 Postupujte podle pokynů na obrazovce. Garmin Pay Funkce Garmin Pay umožňuje používat hodinky k nákupům v obchodech, které tuto funkci podporují, prostřednictvím platebních karet spolupracujících finančních institucí. Nastavení peněženky Garmin Pay Do své peněženky Garmin Pay můžete přidat jednu nebo více kreditních či debetních karet zúčastněných institucí. Přejděte na stránku garmin.com/garminpay/banks a vyhledejte spolupracující finanční instituce. 1 V aplikaci Garmin Connect Mobile zvolte možnost nebo. 2 Vyberte možnost Zařízení Garmin a zvolte své zařízení. 3 Vyberte možnost Garmin Pay > Vytvořit peněženku. 4 Postupujte podle pokynů na obrazovce. Platby za nákupy prostřednictvím hodinek Chcete-li pomocí hodinek platit za nákupy, musíte si nastavit alespoň jednu platební kartu. Pomocí hodinek pak můžete platit v obchodech, které tuto službu podporují. 1 Přidržte tlačítko LIGHT. 2 Vyberte možnost. 3 Zadejte čtyřmístné číselné heslo. POZNÁMKA: Pokud heslo zadáte třikrát nesprávně, peněženka se zablokuje a heslo bude nutné obnovit v aplikaci Garmin Connect Mobile. Zobrazí se nejčastěji používaná platební karta. 4 Máte-li v peněžence Garmin Pay více platebních karet, můžete tlačítkem DOWN kartu změnit. 5 Během 60 sekund přiložte displej hodinek ke čtečce platebního terminálu. Po dokončení komunikace se čtečkou hodinky zavibrují a zobrazí symbol zaškrtnutí. 6 Pokud je třeba, podle pokynů na čtečce terminálu transakci dokončete. TIP: Když zadáte heslo správně, můžete během následujících 24 hodin platit bez jeho opětovného zadávání, pokud mezitím hodinky nesundáte. Jestliže hodinky sundáte nebo deaktivujete snímač srdečního tepu na zápěstí, musíte při platbě kód zadat znovu. Přidání karty do peněženky Garmin Pay Do své peněženky Garmin Pay můžete přidat jednu nebo více kreditních či debetních karet. 8 Připojené funkce Wi Fi
15 1 Ze stránky zařízení fēnix 5/5S/5X Plus v aplikaci Garmin Connect Mobile vyberte možnost Garmin Pay >. 2 Podle pokynů na obrazovce zadejte údaje z karty a přidejte kartu do peněženky. Při platbě pak můžete na hodinkách vybrat, kterou přidanou kartu chcete použít. Správa peněženky Garmin Pay Můžete si zobrazit podrobnosti o jednotlivých platebních kartách a můžete karty pozastavit, aktivovat nebo odstranit. Můžete také pozastavit nebo odstranit celou peněženku Garmin Pay. POZNÁMKA: V některých zemích mohou spolupracující finanční instituce některé funkce peněženky blokovat. 1 Ze stránky zařízení fēnix 5/5S/5X Plus v aplikaci Garmin Connect Mobile vyberte možnost Garmin Pay > Správa peněženky. 2 Vyberte možnost: Chcete-li pozastavit konkrétní kartu, vyberte ji a zvolte možnost Pozastavit. Chcete-li nakupovat prostřednictvím zařízení fēnix 5/5S/5X Plus, karta musí být aktivní. Chcete-li dočasně pozastavit všechny karty v peněžence, vyberte možnost Pozastavit peněženku. Dokud pomocí aplikace nezrušíte pozastavení alespoň jedné karty, nelze zařízení fēnix 5/5S/5X Plus používat k platbám. Chcete-li zrušit pozastavení celé peněženky, vyberte možnost Zrušit pozastavení peněženky. Chcete-li odstranit konkrétní kartu, vyberte ji a zvolte možnost Odstranit. Karta bude z peněženky zcela odebrána. Budete-li chtít danou kartu do peněženky znovu přidat, budete muset zadat všechny údaje znovu. Chcete-li odstranit všechny karty v peněžence, vyberte možnost Smazat peněženku. Peněženka Garmin Pay a všechny související údaje z karet budou odstraněny. Dokud nevytvoříte novou peněženku a nepřidáte do ní alespoň jednu kartu, nebudete moci zařízení fēnix 5/5S/5X Plus používat k platbám. Změna hesla pro aplikaci Garmin Pay Chcete-li změnit heslo, musíte znát stávající heslo. Ztracené heslo nelze obnovit. Pokud heslo zapomenete, bude nutné peněženku vymazat, vytvořit novou a znovu zadat údaje z karty. Heslo nutné pro vstup do peněženky Garmin Pay na zařízení fēnix 5/5S/5X Plus je možné změnit. 1 Ze stránky zařízení fēnix 5/5S/5X Plus v aplikaci Garmin Connect Mobile vyberte možnost Garmin Pay > Obnovit heslo. 2 Postupujte podle pokynů na obrazovce. Při příští platbě prostřednictvím zařízení fēnix 5/5S/5X Plus musíte zadat nové heslo. Hudba POZNÁMKA: V této části jsou uvedeny tři různé možnosti přehrávání hudby. Pomocí zařízení fēnix 5/5S/5X Plus lze ovládat přehrávání hudby na spárovaném smartphonu. Do zařízení fēnix, si můžete stáhnout zvukový obsah z počítače nebo od poskytovatele třetí strany, takže můžete poslouchat hudbu, i když u sebe nemáte smartphone. Pro poslech zvukového obsahu uloženého v zařízení k němu musíte připojit sluchátka s technologií Bluetooth. K ovládání přehrávání hudby na smartphonu i hudby uložené v zařízení můžete používat ovládání hudby na zařízení. Připojení k poskytovateli třetí strany Dříve než si do zařízení fēnix budete moci stáhnout hudbu nebo jiné zvukové soubory od poskytovatele třetí strany, musíte se k poskytovateli připojit pomocí aplikace Garmin Connect Mobile. 1 V aplikaci Garmin Connect Mobile zvolte možnost nebo. 2 Vyberte možnost Zařízení Garmin a zvolte své zařízení. 3 Vyberte možnost Hudba. 4 Vyberte možnost: Zvolte poskytovatele třetí strany a postupujte podle pokynů na obrazovce. Vyberte možnost Získejte hudební aplikace, vyhledejte poskytovatele a postupujte podle pokynů na obrazovce. Stahování zvukového obsahu od poskytovatele třetí strany Před stahováním zvukového obsahu od poskytovatele třetí strany se musíte připojit k síti Wi Fi (Nastavení připojení Wi Fi, strana 8). 1 Přidržením DOWN na jakékoli obrazovce otevřete ovládání hudby. 2 Vyberte možnost > Poskytov. hudby. 3 Vyberte připojeného poskytovatele. 4 Zvolte seznam skladeb nebo jinou položku ke stažení do zařízení. 5 Stiskněte BACK, dokud nebudete vyzváni k synchronizaci se službou, a vyberte možnost Ano. Zvolené seznamy skladeb a jiné položky se stáhnou do zařízení. 6 Připojte zařízení k externímu zdroji napájení. Stahování zvukového obsahu má výrazný vliv na spotřebu energie baterie. Odpojení od poskytovatele třetí strany 1 V aplikaci Garmin Connect Mobile zvolte možnost nebo. 2 Vyberte možnost Zařízení Garmin a zvolte své zařízení. 3 Vyberte možnost Hudba. 4 Zvolte nainstalovaného poskytovatele třetí strany a podle pokynů na obrazovce jej od svého zařízení odpojte. Stahování osobního zvukového obsahu Dříve než si budete moci do zařízení nahrát svoji vlastní hudbu, musíte si do počítače nainstalovat aplikaci Garmin Express ( Do zařízení fēnix si z počítače můžete nahrát své vlastní zvukové soubory, například ve formátu.mp3 nebo.aac. 1 Připojte zařízení ke svému počítači pomocí přibaleného kabelu USB. 2 Na počítači otevřete aplikaci Garmin Express, zvolte své zařízení a vyberte možnost Hudba. TIP: Na počítači Windows vyberte možnost a přejděte do složky se zvukovými soubory. Na počítači Apple používá aplikace Garmin Express vaši knihovnu itunes. 3 V seznamu Hudba nebo v knihovně itunes zvolte kategorii zvukových souborů, například skladby nebo seznamy skladeb. 4 Zaškrtněte políčka audio souborů a vyberte možnost Odeslat do zařízení. 5 V případě, že chcete zvukové soubory ze zařízení smazat, vyberte v seznamu zařízení fēnix požadovanou kategorii, Hudba 9
16 zaškrtejte políčka souborů a zvolte možnost Odebrat ze zařízení. Poslech stažené hudby 1 Přidržením DOWN na jakékoli obrazovce otevřete ovládání hudby. 2 Připojte sluchátka s technologií Bluetooth (Připojení sluchátek pomocí technologie Bluetooth, strana 10). 3 Zvolte tlačítko a možnost: Pro poslech hudby stažené do hodinek z počítače vyberte možnost Hudba. Pro poslech hudby ze smartphonu vyberte možnost Ovládat hudbu v telefonu. Pro poslech hudby od poskytovatele třetí strany vyberte název poskytovatele. 4 Zvolte hudbu, kterou chcete přehrát. TIP: Výběrem možnosti Přehrát všechny skladby se začnou přehrávat všechny skladby stažené do zařízení v režimu náhodného přehrávání. Funkce pro srdeční tep Zařízení fēnix 5/5S/5X Plus je vybaveno snímačem srdečního tepu na zápěstí a je také kompatibilní s hrudními snímači (prodávají se samostatně). Údaje o tepové frekvenci si můžete zobrazit v doplňku srdečního tepu. Pokud jsou k dispozici údaje o srdečním tepu ze zápěstí i z hrudního snímače, zařízení použije údaje z hrudního snímače. Sledování tepové frekvence na zápěstí Nošení zařízení Noste zařízení upevněné nad zápěstními kostmi. POZNÁMKA: Řemínek utáhněte těsně, ale pohodlně. Přesnějšího měření srdečního tepu zařízením fēnix 5/5S/5X Plus dosáhnete, pokud se zařízení nebude při běhání nebo cvičení pohybovat. Pro přesnější měření pulzním oxymetrem na zařízení fēnix 5X Plus je třeba, abyste se nehýbali. Ovládací prvky přehrávání hudby Stisknutím otevřete správu obsahu od poskytovatelů třetích stran. Stisknutím přepínáte mezi přehráváním hudby přímo ze zařízení a ovládáním hudby z připojeného smartphonu. Při přehrávání zvuku ze zařízení můžete stisknutím procházet dostupné zvukové soubory a seznamy skladeb ve své knihovně. Výběrem položky nastavíte hlasitost. Stisknutím ovládáte spuštění a pozastavení přehrávání aktuálního hudebního souboru. Stisknutím přejdete na další zvukový soubor na seznamu. Přidržením aktuální zvukový soubor rychle převinete vpřed. Stisknutím znovu spustíte přehrávání aktuálního hudebního souboru. Dvojitým stisknutím přeskočíte na předchozí zvukový soubor na seznamu. Přidržením aktuální zvukový soubor rychle převinete vzad. Stisknutím změníte režim opakování. Stisknutím změníte režim náhodného přehrávání. Připojení sluchátek pomocí technologie Bluetooth Chcete-li poslouchat hudbu nahranou do zařízení fēnix, musíte připojit sluchátka s technologií Bluetooth. 1 Umístěte sluchátka do vzdálenosti 2 m (6,6 stop) od zařízení. 2 Zapněte na sluchátcích režim párování. 3 Podržte prst na MENU. 4 Vyberte možnost Nastavení > Snímače a příslušenství > Přidat novou položku > Sluchátka. 5 Proces spárování dokončíte výběrem sluchátek. POZNÁMKA: Optický snímač je umístěn na zadní straně zařízení. Další informace o měření srdečního tepu na zápěstí naleznete v části Tipy pro nepravidelná data srdečního tepu, strana 10. Další informace o snímači pulzního oxymetru naleznete v části Tipy pro případ chybných dat pulzního oxymetru, strana 17. Podrobnější informace o přesnosti naleznete na stránce garmin.com/ataccuracy. Tipy pro nepravidelná data srdečního tepu Pokud jsou data srdečního tepu nepravidelná nebo se nezobrazují, můžete využít tyto tipy. Než si zařízení nasadíte, umyjte si ruku a dobře ji osušte. Nepoužívejte na pokožce pod zařízením opalovací krém, pleťovou vodu nebo repelent. Dbejte na to, aby nedošlo k poškrábání snímače srdečního tepu na zadní straně zařízení. Noste zařízení upevněné nad zápěstními kostmi. Řemínek utáhněte těsně, ale pohodlně. Než zahájíte aktivitu, počkejte, až se ikona vybarví. Dopřejte si 5 až 10 minut na zahřátí a zjistěte svůj tep, než začnete se samotnou aktivitou. POZNÁMKA: Je-li venku chladno, rozehřejte se uvnitř. Po každém tréninku zařízení opláchněte pod tekoucí vodou. Při sportu používejte silikonový pásek. Prohlížení doplňku tepové frekvence Doplněk zobrazuje vaši momentální tepovou frekvenci v tepech za minutu (bpm) a graf srdečního tepu za uplynulé 4 hodiny. 1 V zobrazení hodinek stiskněte tlačítko DOWN. 2 Průměrné klidové hodnoty srdečního tepu za posledních 7 dní zobrazíte stisknutím tlačítka. 10 Funkce pro srdeční tep
17 Nasazování snímače srdečního tepu Snímač srdečního tepu je třeba nosit přímo na kůži těsně pod hrudní kostí. Musí být upevněn tak, aby zůstal při vašich aktivitách na místě. 1 V případě potřeby použijte prodlužovací pásek. 2 Navlhčete elektrody À na zadní straně snímače, abyste zlepšili vodivost mezi hrudníkem a vysílačem. Přenos dat srdečního tepu do zařízení Garmin Údaje o srdečním tepu můžete vysílat ze zařízení fēnix 5/5S/5X Plus a sledovat je na vhodném spárovaném zařízení Garmin. POZNÁMKA: Přenos dat srdečního tepu snižuje výdrž baterie. 1 V doplňku srdečního tepu přidržte tlačítko MENU. 2 Vyberte nabídku Možnosti > Sdílení srdečního tepu. Zařízení fēnix 5/5S/5X Plus spustí přenos dat srdečního tepu a zobrazí se ikona. POZNÁMKA: Během přenosu dat srdečního tepu z doplňku sledování srdečního tepu lze zobrazit pouze tento doplněk. 3 Spárujte zařízení fēnix 5/5S/5X Plus se svým kompatibilním zařízením Garmin ANT+. POZNÁMKA: Pokyny pro párování se u každého kompatibilního zařízení Garmin liší. Další informace naleznete v návodu k obsluze. TIP: Chcete-li přenos dat ukončit, stiskněte libovolné tlačítko a vyberte možnost Ano. Vysílání údajů o srdečním tepu během aktivity Zařízení fēnix 5/5S/5X Plus můžete nastavit tak, aby po zahájení aktivity automaticky začalo vysílat údaje o srdečním tepu. Můžete například během jízdy na kole přenášet údaje do zařízení Edge nebo je během aktivity vysílat do akční kamery VIRB. POZNÁMKA: Přenos dat srdečního tepu snižuje výdrž baterie. 1 V doplňku srdečního tepu přidržte tlačítko MENU. 2 Vyberte nabídku Možnosti > Vysílání během aktivity. 3 Začněte s aktivitou (Spuštění aktivity, strana 2). Zařízení fēnix 5/5S/5X Plus spustí přenos dat srdečního tepu na pozadí. POZNÁMKA: Zařízení nenabízí žádný indikátor toho, že během aktivity probíhá přenos dat o srdečním tepu. 4 V případě potřeby spárujte zařízení fēnix 5/5S/5X Plus se svým kompatibilním zařízením Garmin ANT+. POZNÁMKA: Pokyny pro párování se u každého kompatibilního zařízení Garmin liší. Další informace naleznete v návodu k obsluze. TIP: Přenos dat o srdečním tepu vypnete ukončením aktivity (Zastavení aktivity, strana 2). Vypnutí snímače srdečního tepu na zápěstí Výchozí hodnota Srd. tep na záp. je nastavena na Automaticky. Zařízení využívá snímač srdečního tepu na zápěstí automaticky, pokud není připojen snímač srdečního tepu ANT+. POZNÁMKA: Pokud snímač srdečního tepu na zápěstí vypnete, dojde zároveň k deaktivaci funkce identifikace na zápěstí pro platby Garmin Pay. Před každou platbou tak budete muset zadat kód (Garmin Pay, strana 8). POZNÁMKA: Deaktivací snímače srdečního tepu na zápěstí dojde také k vypnutí snímače pulzního oxymetru. 1 V doplňku srdečního tepu přidržte tlačítko MENU. 2 Vyberte položku Možnosti > Stav > Vypnuto. 3 Umístěte snímač tak, aby bylo logo Garmin vpravo nahoře. Zapínací smyčka Á a háček  mají být na pravé straně. 4 Upevněte snímač na hrudník a připojte háček pásku ke smyčce. POZNÁMKA: Etiketa s pokyny k údržbě se nesmí přehnout. Po nasazení je snímač srdečního tepu aktivní a odesílá data. Tipy pro nepravidelná data srdečního tepu Pokud jsou data srdečního tepu nepravidelná nebo se nezobrazují, můžete využít tyto tipy. Znovu navlhčete elektrody a kontaktní plošky (pokud je jimi snímač vybaven). Upevněte pásek na hrudník. Nechte snímač 5 až 10 minut zahřát. Dodržujte pokyny ohledně péče (Péče o snímač srdečního tepu, strana 11). Oblékněte si bavlněné triko nebo důkladně navlhčete obě strany pásku. Syntetické tkaniny, které se otírají nebo pleskají o snímač srdečního tepu, mohou vytvořit statickou elektřinu, která ruší signály snímače srdečního tepu. Přemístěte se z dosahu zdrojů, které by mohly snímač srdečního tepu rušit. Zdroji rušení mohou být například silná elektromagnetická pole, některé bezdrátové snímače s frekvencí 2,4 GHz, vedení vysokého napětí, elektrické motory, trouby, mikrovlnné trouby, bezdrátové telefony s frekvencí 2,4 GHz a bezdrátové přístupové body sítě LAN. Péče o snímač srdečního tepu OZNÁMENÍ Nahromadění potu a soli na pásku může snížit schopnost snímače srdečního tepu hlásit správné údaje. Po každém použití snímač srdečního tepu opláchněte. Po sedmi použitích nebo po použití v bazénu snímač srdečního tepu vyperte v ruce s malým množstvím jemného čisticího prostředku (například na nádobí). POZNÁMKA: Použitím přílišného množství čisticího prostředku můžete snímač poškodit. Neperte snímač v pračce a nesušte jej v sušičce. Při sušení snímač pověste nebo jej položte. Funkce pro srdeční tep 11
18 Dynamika běhu Můžete použít kompatibilní zařízení fēnix spárované s příslušenstvím HRM-Run nebo jiným zařízením pro měření dynamiky běhu, abyste získali zpětnou vazbu o své běžecké formě v reálném čase. Pokud bylo vaše zařízení fēnix dodáno s příslušenstvím HRM-Run, jsou již zařízení spárována. Modul pro měření dynamiky běhu je vybaven akcelerometrem, který měří pohyby trupu a počítá šest metrik běhu. Kadence: Kadence je počet kroků za minutu. Zobrazuje celkový počet kroků (pravou a levou nohou dohromady). Vertikální oscilace: Vertikální oscilace je odraz při běhu. Zobrazuje vertikální pohyb vašeho trupu měřený v centimetrech. Doba kontaktu se zemí: Doba kontaktu se zemí představuje dobu, kterou při běhu strávíte během každém kroku na zemi. Měří se v milisekundách. POZNÁMKA: Během chůze není doba kontaktu se zemí a vyvážení k dispozici. Vyváženost doby kontaktu se zemí: Vyváženost doby kontaktu se zemí zobrazuje poměr kontaktu se zemí u levé a pravé nohy. Zobrazuje se hodnota v procentech. Na displeji je například hodnota 53,2 se šipkou doleva nebo doprava. Délka kroku: Délka kroku je vzdálenost od jednoho došlápnutí ke druhému. Měří se v metrech. Vertikální poměr: Vertikální poměr je poměr výšky kroku k jeho délce. Zobrazuje se hodnota v procentech. Nižší hodnota obvykle označuje lepší běžeckou formu. Trénink s využitím dynamiky běhu Před zobrazením dynamiky běhu si musíte nasadit zařízení pro měření dynamiky běhu, například HRM-Run, a spárovat je se zařízením (Párování bezdrátových snímačů, strana 32). Pokud bylo příslušenství součástí balení vašeho zařízení fēnix 5/5S/5X Plus, jsou obě zařízení již spárována a zařízení fēnix 5/5S/5X Plus je nastaveno na zobrazení datové obrazovky dynamiky běhu. 1 Vyberte možnost: Pokud je zařízení pro měření dynamiky běhu a zařízení fēnix 5/5S/5X Plus již spárováno, přejděte ke kroku 7. Pokud zařízení pro měření dynamiky běhu zatím nebylo spárováno se zařízením fēnix 5/5S/5X Plus, proveďte všechny kroky v tomto postupu. 2 Vyberte možnost MENU. 3 Vyberte možnost Nastavení > Činnosti a aplikace. 4 Vyberte aktivitu. 5 Vyberte nastavení aktivity. 6 Vyberte možnost Datové obrazovky > Přidat novou položku. 7 Vyberte datovou obrazovku dynamiky běhu. POZNÁMKA: Obrazovky dynamiky běhu nejsou k dispozici pro všechny aktivity. 8 Vyběhněte (Spuštění aktivity, strana 2). 9 Stiskem tlačítka UP nebo DOWN si otevřete obrazovku dynamiky běhu se svými údaji. Barevná měřidla a data dynamiky běhu Na obrazovkách dynamiky běhu se zobrazuje barevné měřidlo pro primární metriku. Jako primární metriku můžete zobrazit kadenci, vertikální oscilaci, dobu kontaktu se zemí, vyváženost doby kontaktu se zemí nebo vertikální poměr. Na barevném měřidle je vidět porovnání vašich dat dynamiky běhu s údaji ostatních běžců. Barevné zóny jsou založeny na percentilech. Garmin provedl průzkum u mnoha běžců různých úrovní. Hodnoty dat v červené nebo oranžové zóně jsou typické pro méně zkušené nebo pomalejší běžce. Hodnoty dat v zelené, modré nebo fialové zóně jsou typické pro zkušenější nebo rychlejší běžce. U zkušenějších běžců bývá obvyklý kratší kontakt se zemí, nižší vertikální oscilace, nižší vertikální poměr a vyšší kadence než u méně zkušených běžců. Vyšší běžci však obvykle mají mírně pomalejší kadenci, delší krok a mírně vyšší vertikální oscilaci. Vertikální poměr je vertikální oscilace vydělená délkou kroku. Není zde korelace s výškou. Další informace o dynamice běhu získáte na webové stránce Další teorie a výklady dat dynamiky běhu lze získat vyhledáním respektovaných publikací a webových stránek věnovaných běhu. Barevná zóna Percentil v zóně Rozsah kadence Fialová > 95 > 183 kroků za minutu < 218 ms Modrá kroků za minutu ms Zelená kroků za minutu ms Oranžová kroků za minutu ms Červená < 5 < 153 kroků za minutu > 308 ms Rozsah doby kontaktu se zemí Data vyváženosti doby kontaktu se zemí Vyváženost doby kontaktu se zemí měří symetrii běhu a zobrazuje se jako procentní hodnota celkové doby kontaktu se zemí. Například hodnota 51,3 % se šipkou směřující vlevo znamená, že se běžec více dotýká země levou nohou. Pokud se na datové obrazovce zobrazují dvě čísla, například 48 52, 48 % je levá noha a 52 % je pravá noha. Barevná zóna Červená Oranžová Zelená Oranžová Červená Symetrie Špatné Uspokojivé Dobré Uspokojivé Špatné Procento ostatních běžců < 5 > 25 % 40 % > 25 % < 5 Vyváženost doby kontaktu se zemí > 52,2 % 50,8 52,2 % 50,7% L 50,7 % P 50,8 52,2 % P > 52,2% P Při vývoji a testování dynamiky běhu tým Garmin zjistil korelaci mezi zraněními a větší nerovnováhou u určitých běžců. U množství běžců se kontakt se zemí začne více odlišovat od ideálního poměru při běhu do kopce nebo z kopce. Většina trenérů se shoduje na tom, že nejoptimálnější běh je symetrický. Elitní běžci mívají rychlejší a vyváženější krok. Při běhu můžete sledovat barevné měřidlo nebo datové pole nebo si prohlédnout shrnutí vašeho účtu Garmin Connect po skončení běhu. Stejně jako u ostatních dat dynamiky běhu platí, že vyvážení doby kontaktu se zemí je kvantitativní měření, které pomáhá dozvědět se více o vaší běžecké formě. Data vertikální oscilace a vertikálního poměru Rozsahy dat pro vertikální oscilaci a vertikální poměr se nepatrně liší v závislosti na snímači a podle toho, zda je umístěn na hrudi (příslušenství HRM-Tri nebo HRM-Run) nebo u pasu (příslušenství Running Dynamics Pod). 12 Funkce pro srdeční tep
19 Barevná zóna Percentil v zóně Rozsah vertikální oscilace na hrudi Rozsah vertikální oscilace u pasu Vertikální poměr na hrudi Vertikální poměr u pasu Fialová > 95 < 6,4 cm < 6,8 cm < 6,1 % < 6,5 % Modrá ,4 8,1 cm 6,8 8,9 cm 6,1 7,4 % 6,5 8,3 % Zelená ,2 9,7 cm 9,0 10,9 cm 7,5 8,6 % 8,4 10,0 % Oranžová ,8 11,5 cm 11,0 13,0 cm 8,7 10,1 % 10,1 11,9 % Červená < 5 > 11,5 cm > 13,0 cm > 10,1 % > 11,9 % Tipy pro chybějící data dynamiky běhu Jestliže se data dynamiky běhu nezobrazují, můžete vyzkoušet tyto tipy. Zkontrolujte, zda máte funkční zařízení pro měření dynamiky běhu, například HRM-Run. Příslušenství s běžeckou dynamikou mají na přední straně modulu. Podle pokynů znovu spárujte zařízení pro měření dynamiky běhu se zařízením fēnix. Pokud se namísto dat dynamiky běhu zobrazují pouze nuly, ujistěte se, zda nosíte zařízení pro měření dynamiky běhu správnou stranou nahoru. POZNÁMKA: Doba kontaktu se zemí a vyváženost se zobrazuje pouze při běhu. Během chůze ji nelze vypočítat. Měření výkonu Údaje o měření výkonu jsou odhadované hodnoty, které vám pomohou pochopit váš výkon při tréninku nebo závodu. Tyto údaje vyžadují provedení několika aktivit s měřením srdečního tepu na zápěstí nebo kompatibilním snímačem srdečního tepu. Měření výkonu při cyklistice vyžaduje snímač srdečního tepu a měřič výkonu. Tyto odhady jsou poskytovány a podporovány společností Firstbeat. Další informace naleznete na webové stránce POZNÁMKA: Napoprvé se odhady mohou jevit jako nepřesné. Zařízení potřebuje několik aktivit, aby získalo informace o vaší výkonnosti. Stav tréninku: Stav tréninku ukazuje vliv tréninku na vaši kondici a výkon. Stav tréninku se posuzuje na základě změn tréninkové zátěže a hodnot VO2 max. v průběhu delšího časového rozmezí. VO2 Max.: Hodnota VO2 Max. představuje maximální objem kyslíku (v milimetrech), který můžete spotřebovat za minutu na kilogram tělesné hmotnosti při maximálním výkonu. Doba regenerace: Doba regenerace ukazuje, kolik času zbývá do úplné tělesné regenerace, kdy budete připraveni na další intenzivní trénink. Tréninková zátěž: Tréninková zátěž je souhrn hodnot nadměrné spotřeby kyslíku po fyzickém výkonu (EPOC) za posledních 7 dní. Hodnota EPOC představuje odhad toho, kolik energie vaše tělo potřebuje, aby se po aktivitě zotavilo. Předpokládané závodní časy: Vaše zařízení používá odhad maximální hodnoty VO2 (využití kyslíku) a zdroje zveřejněných dat k poskytnutí cílového závodního času na základě vaší momentální formy. Tato projekce rovněž předpokládá, že jste absolvovali náležitý trénink pro tento závod. Test zátěže VST: Test variability srdečního tepu (VST) vyžaduje hrudní snímač srdečního tepu Garmin. Zařízení měří odchylky tepové frekvence při klidovém postoji po dobu 3 minut. Tato hodnota vyjadřuje celkovou úroveň stresu. Měří se na stupnici od 1 do 100; nižší hodnota označuje nižší stres. Zhodnocení výkonu: Zhodnocení výkonu je posouzení vašeho aktuálního stavu po 6 až 20 minutách aktivity. Tuto hodnotu je možné přidat jako datové pole, abyste si ji mohli kdykoli v průběhu aktivity zobrazit. Jedná se o porovnání vaší aktuální kondice s průměrným stavem. Funkční limitní hodnota výkonu (FTP): Při určování FTP používá zařízení informace z profilu uživatele z výchozího nastavení. Pokud chcete hodnoty určit přesněji, můžete provést test podle pokynů. Laktátový práh: Laktátový práh vyžaduje hrudní snímač srdečního tepu. Laktátový práh představuje bod, kdy se vaše svaly začnou rychle unavovat. Zařízení měří laktátový práh na základě hodnoty srdečního tepu a tempa. Vypnutí oznámení výkonu Oznámení výkonu jsou ve výchozím nastavení zapnuta. Některá oznámení výkonu jsou upozornění, která se zobrazí po dokončení aktivity. Některá oznámení výkonu se zobrazí v průběhu aktivity nebo pokud dosáhnete nové hodnoty, například nový odhad hodnoty VO2 max. 1 Přidržte tlačítko MENU. 2 Vyberte možnost Nastavení > Fyziologické metriky > Oznámení výkonu. 3 Vyberte možnost. Automatická detekce hodnot výkonu Ve výchozím nastavení se zapne funkce Automatická detekce. Zařízení může během aktivity automaticky sledovat váš maximální srdeční tep a laktátový práh. Když zařízení spárujete s kompatibilním měřičem výkonu, dokáže během aktivity automaticky sledovat funkční limitní hodnotu výkonu (FTP). POZNÁMKA: Zařízení sleduje maximální srdeční tep pouze tehdy, když je váš srdeční tep vyšší než hodnota nastavená ve vašem uživatelském profilu. 1 Přidržte tlačítko MENU. 2 Vyberte možnost Nastavení > Fyziologické metriky > Automatická detekce. 3 Vyberte možnost. Stav tréninku Stav tréninku ukazuje vliv tréninku na úroveň vaší kondice a na výkon. Stav tréninku se posuzuje na základě změn tréninkové zátěže a hodnot VO2 max. v průběhu delšího časového rozmezí. Na základě hodnoty stavu tréninku můžete plánovat další tréninky a zlepšovat si aktuální fyzickou kondici. Stoupající: Stoupající stav znamená, že jste v ideálních podmínkách pro závod. Snížení tréninkové zátěže, které jste v nedávné době provedli, umožňuje vašemu tělu regenerovat a dobře se vyrovnat s předchozím tréninkem. Dobře si vše naplánujte, protože aktuální stoupající stav lze udržet pouze krátkou dobu. Produktivní: Vaše aktuální tréninková zátěž posouvá vaši fyzickou kondici a výkon správným směrem. Abyste si Funkce pro srdeční tep 13
20 fyzickou kondici udrželi, měli byste vkládat do tréninku i období regenerace. Udržování: Aktuální tréninková zátěž je dostatečná pro udržení aktuální fyzické kondice. Pokud chcete vidět zlepšení, přidejte si další cvičební aktivity nebo zvyšte objem tréninku. Regenerace: Lehčí tréninková zátěž umožňuje regeneraci těla, která je nezbytná při delších obdobích intenzivního tréninku. Až se budete cítit připraveni, můžete tréninkovou zátěž zase zvýšit. Neproduktivní: Vaše tréninková zátěž je na dobré úrovni, fyzická kondice vám však klesá. Vaše tělo může mít potíže s odpočinkem. Zaměřte se na celkové zdraví, například stres, výživu nebo odpočinek. Podtrénování: K podtrénování dochází v případě, pokud po dobu týdne nebo déle trénujete výrazně méně než obvykle. Tento stav má negativní vliv na vaši fyzickou kondici. Pokud chcete vidět zlepšení, zvyšte tréninkovou zátěž. Nadměrná: Vaše tréninková zátěž je příliš vysoká, což je kontraproduktivní. Vaše tělo si potřebuje odpočinout. Zařaďte si do rozvrhu lehčí trénink a umožněte tělu regeneraci. Žádný stav: Aby mohlo zařízení stav tréninku určit, musí mít záznamy o jednom či dvou týdnech vašeho tréninku včetně aktivit běhu nebo cyklistiky s měřením hodnoty VO2 max. Tipy, jak získat stav tréninku Pro maximální využití funkce stavu tréninku můžete vyzkoušet následující tipy. Běhejte venku alespoň dvakrát týdně s měřením srdečního tepu nebo jezděte na kole alespoň dvakrát týdně s měřením srdečního tepu a výkonu. Stav tréninku by měl být k dispozici poté, co používáte zařízení po dobu jednoho týdne. Zaznamenávejte na tomto zařízení všechny vaše aktivity a poskytněte mu tak informace o vašem výkonu. Informace o odhadech hodnoty VO2 Max. Hodnota VO2 Max. představuje maximální objem kyslíku (v milimetrech), který můžete spotřebovat za minutu na kilogram tělesné hmotnosti při maximálním výkonu. Jednoduše řečeno, hodnota VO2 Max. je ukazatelem sportovní zdatnosti a se zlepšující se kondicí by se měla zvyšovat. Aby mohlo zařízení fēnix 5/5S/5X Plus zobrazovat hodnoty VO2 max., musí mít k dispozici hodnoty srdečního tepu měřené na zápěstí nebo pomocí hrudního snímače. Zařízení nabízí samostatné odhady hodnoty VO2 max. pro běh a jízdu na kole. Pro získání přesného odhadu hodnoty VO2 max. je třeba několik minut se střední intenzitou běhat venku se zapnutou funkcí GPS nebo jezdit na kole s kompatibilním měřičem výkonu. Na zařízení se odhad hodnoty VO2 Max. zobrazí jako číslo, popis a ukazatel na barevném měřidle. Ve svém účtu Garmin Connect se můžete podívat na podrobnější informace o odhadu hodnoty VO2 Max., včetně věku podle vaší kondice: Váš věk podle vaší kondice vám dává představu o tom, jak je vaše kondice v porovnání s osobami stejného pohlaví a různého věku. Díky cvičení se bude váš věk podle vaší kondice v průběhu času snižovat. Fialová Modrá Vynikající Velmi dobré Zelená Oranžová Červená Dobré Uspokojivé Špatné Data VO2 Max. poskytuje společnost FirstBeat. Analýza parametru VO2 Max. je poskytována se svolením institutu The Cooper Institute. Další informace naleznete v příloze (Standardní poměry hodnoty VO2 maximální, strana 40) a na stránkách Jak získat odhad maximální hodnoty VO2 při běhu Tato funkce vyžaduje měření srdečního tepu na zápěstí nebo kompatibilní hrudní snímač srdečního tepu. Používáte-li hrudní snímač srdečního tepu, musíte si jej nasadit a se zařízením jej spárovat (Párování bezdrátových snímačů, strana 32). Pokud byl snímač srdečního tepu součástí balení vašeho zařízení fēnix 5/5S/5X Plus, jsou obě zařízení již spárována. Pokud chcete získat co nejpřesnější odhad, dokončete nastavení uživatelského profilu (Nastavení uživatelského profilu, strana 17) a nastavte svůj maximální srdeční tep (Nastavení zón srdečního tepu, strana 17). Napoprvé se odhady mohou jevit jako nepřesné. Zařízení potřebuje několik běhů, aby získalo informace o vaší běžecké výkonnosti. 1 Běhejte venku alespoň 10 minut. 2 Po běhu vyberte možnost Uložit. 3 Pomocí tlačítek UP nebo DOWN si zobrazíte doplněk výkonu. 4 Tlačítkem můžete procházet jednotlivé výsledky výkonu. Jak získat odhad maximální hodnoty VO2 při cyklistice Tato funkce vyžaduje měřič výkonu a měření srdečního tepu na zápěstí nebo kompatibilní hrudní snímač srdečního tepu. Snímač výkonu je třeba spárovat se zařízením fēnix 5/5S/5X Plus (Párování bezdrátových snímačů, strana 32). Používáte-li hrudní snímač srdečního tepu, musíte si jej nasadit a se zařízením jej spárovat. Pokud byl snímač srdečního tepu součástí balení vašeho zařízení fēnix 5/5S/5X Plus, jsou obě zařízení již spárována. Pokud chcete získat co nejpřesnější odhad, dokončete nastavení uživatelského profilu (Nastavení uživatelského profilu, strana 17) a nastavte svůj maximální srdeční tep (Nastavení zón srdečního tepu, strana 17). Napoprvé se odhady mohou jevit jako nepřesné. Zařízení potřebuje několik jízd, aby získalo informace o vaší cyklistické výkonnosti. 1 Jeďte alespoň 20 minut se stejnoměrnou, vysokou intenzitou. 2 Po jízdě vyberte možnost Uložit. 3 Pomocí tlačítek UP nebo DOWN si zobrazíte doplněk výkonu. 4 Tlačítkem můžete procházet jednotlivé výsledky výkonu. Doba regenerace Zařízení Garmin můžete používat v kombinaci se snímačem srdečního tepu (na zápěstí nebo hruď) a zobrazit si, kolik času vám zbývá do úplné regenerace, po které budete připraveni na další náročný trénink. POZNÁMKA: Doporučení doby regenerace využívá odhad hodnoty VO2 max. a zpočátku se může zdát nepřesné. Zařízení potřebuje několik aktivit, aby získalo informace o vaší výkonnosti. Doba regenerace se zobrazí okamžitě po dokončení aktivity. Čas se odpočítává do chvíle, kdy bude optimální zahájit další tvrdý trénink. Zobrazení doby regenerace Pokud chcete získat co nejpřesnější odhad, dokončete nastavení uživatelského profilu (Nastavení uživatelského profilu, strana 17) a nastavte svůj maximální srdeční tep (Nastavení zón srdečního tepu, strana 17). 14 Funkce pro srdeční tep
21 1 Nyní můžete běžet. 2 Po běhu vyberte možnost Uložit. Zobrazí se doba regenerace. Maximální doba jsou 4 dny. POZNÁMKA: V zobrazení hodinek si můžete tlačítky UP a DOWN zobrazit doplněk výkonu. Zvolením možnosti pak můžete procházet jednotlivé výsledky měření výkonu a zobrazit si čas na regeneraci. Obnovení srdečního tepu Pokud při tréninku používáte kompatibilní snímač srdečního tepu na zápěstí či na hruď, můžete si po každé aktivitě zjistit hodnotu obnovení srdečního tepu. Tato hodnota určuje rozdíl mezi srdečním tepem při tréninku a srdečním tepem dvě minuty po jeho ukončení. Modelová situace: Po běžeckém tréninku vypnete časovač. Vaše tepová frekvence je v tu chvíli 140 tepů/ min. Po dvou minutách odpočinku je vaše tepová frekvence 90 tepů/min. Hodnota obnovení srdečního tepu je tedy 50 tepů/ min. (140 mínus 90). Některé studie dávají hodnotu obnovení srdečního tepu do souvislosti se zdravím vašeho srdce. Vyšší čísla obvykle značí zdravější srdce. TIP: Nejlepších výsledků dosáhnete, pokud se během uvedených dvou minut nebudete vůbec pohybovat, aby zařízení mohlo vaši hodnotu obnovení srdečního tepu vypočítat. Po zobrazení této hodnoty můžete aktivitu uložit nebo zrušit. Tréninková zátěž Tréninková zátěž je hodnota objemu vašeho tréninku za posledních sedm dní. Jedná se o souhrn hodnot nadměrné spotřeby kyslíku po fyzickém výkonu (EPOC) za posledních sedm dní. Graf ukazuje, zda je vaše aktuální zátěž nízká, vysoká nebo v optimálním rozmezí, kdy si dokážete udržet nebo zlepšovat fyzickou kondici. Optimální rozmezí se určuje na základě vaší individuální fyzické kondice a tréninkové historie. Pokud průměrná délka a intenzita vašich tréninků roste nebo klesá, rozmezí je průběžně upravováno. Zobrazení předpokládaných závodních časů Pokud chcete získat co nejpřesnější odhad, dokončete nastavení uživatelského profilu (Nastavení uživatelského profilu, strana 17) a nastavte svůj maximální srdeční tep (Nastavení zón srdečního tepu, strana 17). Vaše zařízení používá odhad maximální hodnoty VO2 (Informace o odhadech hodnoty VO2 Max., strana 14) a zdroje zveřejněných dat k poskytnutí cílového závodního času na základě vaší momentální formy. Tato projekce rovněž předpokládá, že jste absolvovali náležitý trénink pro tento závod. POZNÁMKA: Napoprvé se projekce mohou jevit jako nepřesné. Zařízení potřebuje několik běhů, aby získalo informace o vaší běžecké výkonnosti. 1 Pomocí tlačítek UP nebo DOWN si zobrazíte doplněk výkonu. 2 Tlačítkem můžete procházet jednotlivé výsledky výkonu. Vaše projektované závodní časy se zobrazí pro vzdálenosti 5 km, 10 km, půlmaraton a maraton. Informace o funkci Training Effect Funkce Training Effect měří dopad aktivity na vaši aerobní a anaerobní kondici. Funkce Training Effect shromažďuje data během aktivity. V průběhu aktivity se naměřené hodnoty funkce Training Effect zvyšují a indikují, jak aktivita zlepšila vaši fyzickou kondici. Celkový výsledek funkce Training Effect je určen informacemi z vašeho profilu, srdečním tepem, délkou a intenzitou vaší aktivity. Hodnota Aerobní Training Effect používá váš srdeční tep pro měření celkové intenzity cvičení vzhledem k vaší aerobní kondici a ukazuje, zda si díky cvičení aktuální fyzickou kondici udržujete nebo ji vylepšujete. Hodnoty EPOC získané během cvičení jsou namapovány na různé hodnoty, které jsou důležité pro vaši úroveň kondice a tréninkové zvyklosti. Rovnoměrné cvičení se středním úsilím nebo cvičení s delšími intervaly (nad 180 sekund) má pozitivní vliv na aerobní metabolismus a zlepšuje hodnotu Aerobní Training Effect. Hodnota Anaerobní Training Effect posuzuje srdeční tep a rychlost (nebo výkon) a určuje vliv cvičení na schopnost podávat výkon s vysokou intenzitou. Získaná hodnota je založena na anaerobní části hodnoty EPOC a na typu aktivity. Opakované intervaly s vysoce intenzivní zátěží (10 až 120 sekund) budují anaerobní kapacitu a zlepšují hodnotu Anaerobní Training Effect. Je důležité vědět, že výsledné hodnoty funkce Training Effect (0,0 až 5,0) se mohou v průběhu prvních několika aktivit zdát abnormálně vysoké. Trvá několik aktivit, než se zařízení adaptuje na vaši aerobní a anaerobní kondici. Funkci Training Effect můžete přidat jako datové pole jedné z vašich tréninkových obrazovek a sledovat vaše hodnoty v průběhu aktivity. Barevná zóna Training Effect Aerobní přínos Anaerobní přínos 0,0 až 0,9 Žádný přínos Žádný přínos 1,0 až 1,9 Malý přínos Malý přínos 2,0 až 2,9 Udržuje aerobní kondici. 3,0 až 3,9 Zlepšuje aerobní kondici. 4,0 až 4,9 Výrazně zlepšuje aerobní kondici. 5,0 Příliš vysoký, potenciálně rizikový, s příliš krátkým odpočinkem. Udržuje anaerobní kondici. Zlepšuje anaerobní kondici. Výrazně zlepšuje anaerobní kondici. Příliš vysoký, potenciálně rizikový, s příliš krátkým odpočinkem. Technologie Training Effect a podporu k této technologii poskytuje společnost Firstbeat Technologies Ltd. Další informace získáte na webových stránkách Variabilita srdečního tepu a úroveň stresu Úroveň stresu je výsledkem tříminutového testu, který se provádí v klidovém stoji, kdy zařízení fēnix analyzuje odchylky srdečního tepu a zjišťuje tak úroveň celkového stresu. Trénink, spánek, výživa a celkový životní stres ovlivňují výkon běžce. Škála úrovně stresu je 1 až 100, kdy 1 je stav velmi nízkého stresu a 100 stav velmi vysokého stresu. Znalost vaší úrovně stresu vám pomůže rozhodnout, zda je vaše tělo připraveno na náročný tréninkový běh nebo na cvičení jógy. Zobrazení variability srdečního tepu a úrovně stresu Tato funkce vyžaduje hrudní snímač srdečního tepu Garmin. Abyste si mohli zobrazit variabilitu srdečního tepu (VST) a úroveň stresu, musíte si nasadit snímač srdečního tepu a spárovat ho se svým zařízením (Párování bezdrátových snímačů, strana 32). Pokud byl snímač srdečního tepu součástí balení vašeho zařízení fēnix 5/5S/5X Plus, jsou obě zařízení již spárována. TIP: Společnost Garmin doporučuje měřit úroveň stresu přibližně ve stejnou dobu a za stejných podmínek každý den. 1 Pokud aplikaci stresu v seznamu aplikací nemáte, můžete ji tam přidat volbou možnosti > Přidat > Zátěž VST. 2 Tlačítkem Ano přidáte aplikaci na seznam oblíbených. 3 V zobrazení hodinek vyberte možnost > Zátěž VST >. 4 Zůstaňte stát v klidu po dobu 3 minut. Zhodnocení výkonu Když vykonáváte aktivitu, například běh nebo jízdu na kole, funkce hodnocení kondice analyzuje vaše tempo, srdeční tep Funkce pro srdeční tep 15
22 a odchylky srdečního tepu, aby v reálném čase vyhodnocovala vaši výkonnost v porovnání s vaší průměrnou úrovní zdatnosti. Je to zhruba vaše procentuální odchylka od základní hodnoty VO2 max. v reálném čase. Zhodnocení výkonu se pohybuje na stupnici od 20 do +20. Po prvních 6 až 20 minutách aktivity zařízení zobrazí vaše kondiční skóre. Například skóre +5 znamená, že jste odpočatí, svěží a můžete podat dobrý výkon. Zhodnocení výkonu můžete přidat jako datové pole jedné z vašich tréninkových obrazovek a sledovat vaši kondici v průběhu aktivity. Zhodnocení výkonu může být také indikátor úrovně únavy, zejména ke konci dlouhého tréninku. POZNÁMKA: Zařízení potřebuje k získání odhadu hodnoty VO2 max. a změření vaší běžecké kondice několik jízd na kole nebo běhů se snímačem srdečního tepu (Informace o odhadech hodnoty VO2 Max., strana 14). Zobrazení hodnocení výkonu Tato funkce vyžaduje měření srdečního tepu na zápěstí nebo kompatibilní hrudní snímač srdečního tepu. 1 Přidejte položku Zhodnocení výkonu na datovou obrazovku (Přizpůsobení datových obrazovek, strana 26). 2 Nyní můžete vyrazit na projížďku nebo běh. Po 6 až 20 minutách se zobrazí zhodnocení vašeho výkonu. 3 Chcete-li zobrazit zhodnocení vašeho výkonu v průběhu běhu nebo jízdy na kole, přejděte na datovou obrazovku. Laktátový práh Laktátový práh označuje intenzitu cvičení, při které se začne akumulovat laktát (kyselina mléčná) v krevním řečišti. Při běhu se jedná o odhadovanou úroveň námahy nebo tempa. Pokud běžec překročí tento práh, začne se čím dál rychleji zvyšovat jeho únava. U zkušených běžců se tento práh nachází přibližně na 90 % jejich maximální tepové frekvence při běžeckém tempu odpovídajícím závodu o délce mezi 10 kilometry a půlmaratonem. Průměrní běžci se k této hodnotě dostanou již pod 90 % maximální tepové frekvence. Znalost vašeho laktátového prahu vám pomůže určit, jak tvrdě potřebujete trénovat nebo, kdy máte během závodu zabrat. Pokud již znáte svou tepovou frekvenci na laktátovém prahu, můžete ji zadat do nastavení ve vašem uživatelském profilu (Nastavení zón srdečního tepu, strana 17). Provedení řízeného testu pro určení laktátového prahu Tato funkce vyžaduje hrudní snímač srdečního tepu Garmin. Před provedením řízeného testu si musíte nasadit snímač srdečního tepu a spárovat ho se svým zařízením (Párování bezdrátových snímačů, strana 32). Zařízení používá k odhadu vaší hodnoty laktátového prahu informace profilu uživatele z výchozího nastavení a odhad hodnoty VO2 max. Zařízení automaticky zjistí vaši hodnotu laktátového prahu při bězích se stejnoměrnou, vysokou intenzitou a s měřením srdečního tepu. TIP: Zařízení potřebuje ke získání přesné hodnoty maximálního srdečního tepu a odhadované hodnoty VO2 max. několik běhů s hrudním snímačem srdečního tepu. Pokud máte problémy získat odhad hodnoty laktátového prahu, pokuste se manuálně snížit hodnotu maximálního srdečního tepu. 1 Na hodinkách stiskněte tlačítko. 2 Vyberte aktivitu běhání venku. Pro dokončení testu je vyžadováno GPS. 3 Přidržte tlačítko MENU. 4 Vyberte možnost Trénink > Test laktátového prahu s pokyny. 5 Spusťte časovač a postupujte podle pokynů na obrazovce. Po zahájení běhu zařízení zobrazí délka jednotlivých kroků testu, cíl a aktuální data tepové frekvence. Po dokončení testu se zobrazí zpráva. 6 Poté, co provedete test podle pokynů, zastavte časovač a uložte aktivitu. Pokud se jedná o váš první odhad hodnoty laktátové prahu, vyzve vás zařízení k aktualizaci zón srdečního tepu podle srdečního tepu odpovídající vašemu laktátovému prahu. Při každém dalším odhadu hodnoty laktátového prahu vás zařízení vyzve k přijetí nebo odmítnutí tohoto odhadu. Odhad FTP Chcete-li získat odhad funkční limitní hodnoty výkonu (FTP), musíte se zařízením spárovat hrudní snímač srdečního tepu a snímač výkonu (Párování bezdrátových snímačů, strana 32) a nejprve získat odhad hodnoty VO2 max. (Jak získat odhad maximální hodnoty VO2 při cyklistice, strana 14). Zařízení používá k určení vaší funkční limitní hodnoty výkonu (FTP) informace profilu uživatele z výchozího nastavení a odhad hodnoty VO2 max. Zařízení automaticky zjistí vaši funkční limitní hodnotu při jízdách se stejnoměrnou, vysokou intenzitou s měřením srdečního tepu a výkonu. 1 Pomocí tlačítek UP nebo DOWN si zobrazíte doplněk výkonu. 2 Pomocí tlačítka můžete procházet jednotlivé výsledky výkonu. Odhadovaná hodnota FTP se zobrazuje jako výkon ve wattech (watty na kilogram) a jako poloha na barevném měřidle. Fialová Modrá Zelená Oranžová Červená Vynikající Velmi dobré Dobré Uspokojivé Netrénovaný člověk Podrobnější informace naleznete v příloze (Hodnocení FTP, strana 40). POZNÁMKA: Když vás oznámení výkonu upozorní na novou funkční limitní hodnotu výkonu (FTP), můžete tlačítkem Přijmout tuto hodnotu uložit nebo tlačítkem Odmítnout zvolit zachování původní hodnoty (Vypnutí oznámení výkonu, strana 13). Provedení testu FTP Chcete-li provést test k určení funkční limitní hodnoty výkonu (FTP), musíte se zařízením spárovat hrudní snímač srdečního tepu a snímač výkonu (Párování bezdrátových snímačů, strana 32) a nejprve získat odhad hodnoty VO2 max. (Jak získat odhad maximální hodnoty VO2 při cyklistice, strana 14). POZNÁMKA: Test funkční limitní hodnoty je náročné cvičení a jeho provedení zabere zhruba 30 minut. Zvolte si praktickou a převážně rovnou trať, která vám umožní jet se stále rostoucím úsilím, podobně jako při závodě na čas. 1 Na hodinkách stiskněte tlačítko. 2 Vyberte cyklistickou aktivitu. 3 Přidržte tlačítko MENU. 4 Vyberte možnost Trénink > Test FTP s pokyny. 5 Postupujte podle pokynů na obrazovce. Po zahájení jízdy zařízení zobrazí délka jednotlivých kroků testu, cíl a aktuální výkonnostní data. Po dokončení testu se zobrazí zpráva. 6 Poté, co dokončíte test podle pokynů, proveďte zklidnění, zastavte časovač a uložte aktivitu. Hodnota FTP se zobrazuje jako výkon ve wattech (watty na kilogram) a jako poloha na barevném měřidle. 7 Vyberte možnost: Chcete-li novou hodnotu FTP uložit, vyberte možnost Přijmout. 16 Funkce pro srdeční tep
23 Chcete-li zachovat stávající hodnotu FTP, vyberte možnost Odmítnout. Pulzní oxymetr Zařízení fēnix 5X Plus má zabudovaný pulzní oxymetr na zápěstí, který měří nasycení krve kyslíkem. Informace o nasycení kyslíkem vám pomůže posoudit, jak se vaše tělo přizpůsobuje vysokým nadmořským výškám při alpských sportech a expedicích. Když jste v klidu a otevřete si doplněk pulzního oxymetru, zařízení provede analýzu nasycení vaší krve kyslíkem a nadmořské výšky. Profil nadmořské výšky pomáhá při interpretaci hodnot z pulzního oxymetru a umožňuje porovnávat jejich změny se změnami hodnot nadmořské výšky. Na zařízení se hodnoty z pulzního oxymetru zobrazují jako procento nasycení kyslíkem a jako barevná křivka grafu. V účtu Garmin Connect si pak můžete zobrazit další podrobnosti hodnot z pulzního oxymetru, například trendy v rozmezí několika dní. À Rozsah procentuálních hodnot nasycení kyslíkem. Á Graf průměrných hodnot nasycení kyslíkem za posledních 24 hodin. Â Poslední načtená hodnota nasycení kyslíkem. Ã Stupnice nadmořské výšky. Ä Graf hodnot nadmořské výšky za posledních 24 hodin. Zobrazení doplňku pulzního oxymetru Doplněk zobrazuje nejnovější procentuální hodnotu nasycení krve kyslíkem, graf průměrných hodnot za hodinu během posledních 24 hodin a graf vaší změny nadmořské výšky za posledních 24 hodin. 1 Sedněte si nebo přerušte aktivitu a výběrem možnosti UP nebo DOWN si otevřete doplněk pulzního oxymetru. 2 Zůstaňte v klidu po dobu 30 sekund. POZNÁMKA: Jste-li příliš aktivní a hodinky nejsou schopny vaši úroveň nasycení kyslíkem posoudit, místo naměřené hodnoty se zobrazí zpráva. Hodnotu nasycení kyslíkem si můžete zkontrolovat znovu po několika minutách klidu. 3 Tlačítkem si zobrazíte graf hodnot pulzního oxymetru za posledních sedm dní. Zapnutí režimu celodenní aklimatizace V doplňku pulzního oxymetru vyberte možnost > DOWN > OK. Zařízení během dne provádí automatickou analýzu nasycení krve kyslíkem, a to ve chvílích, kdy nejste v pohybu. POZNÁMKA: Zapnutí režimu celodenní aklimatizace snižuje výdrž baterie. Zapnutí ručního režimu aklimatizace 1 V doplňku pulzního oxymetru přidržte tlačítko MENU. 2 Vyberte položku Možnosti > Aklimatizace > Manuálně. Zařízení analyzuje nasycení kyslíkem vždy, když si zobrazíte doplněk pulzního oxymetru. Tipy pro případ chybných dat pulzního oxymetru Pokud jsou data pulzního oxymetru chybná nebo se nezobrazují, můžete využít tyto tipy. Během načítání hodnoty nasycení krve kyslíkem zůstaňte v klidu. Noste zařízení upevněné nad zápěstními kostmi. Řemínek utáhněte těsně, ale pohodlně. Během načítání hodnoty nasycení krve kyslíkem umístěte ruku se zařízením do výše srdce. Než si zařízení nasadíte, umyjte si ruku a dobře ji osušte. Nepoužívejte na pokožce pod zařízením opalovací krém, pleťovou vodu nebo repelent. Dbejte na to, aby nedošlo k poškrábání optického snímače na zadní straně zařízení. Po každém tréninku zařízení opláchněte pod tekoucí vodou. Trénink Nastavení uživatelského profilu Můžete aktualizovat nastavení pro pohlaví, rok narození, výšku, hmotnost, zóny srdečního tepu a výkonnostní zóny. Zařízení pomocí těchto údajů vypočítává přesné údaje o tréninku. 1 Podržte tlačítko MENU. 2 Vyberte možnost Nastavení > Uživatelský profil 3 Vyberte možnost. Cíle aktivit typu fitness Znalost vlastních rozsahů srdečního tepu vám může pomoci měřit a zvyšovat svou kondici za předpokladu porozumění a aplikace uvedených principů. Váš srdeční tep je dobrým měřítkem intenzity cvičení. Trénink v určitém rozsahu srdečního tepu vám pomůže zvýšit výkonnost vašeho kardiovaskulárního systému. Znáte-li svůj maximální srdeční tep, můžete pomocí tabulky (Výpočty rozsahů srdečního tepu, strana 18) určit rozsah srdečního tepu nejvhodnější pro vaše kondiční cíle. Pokud svůj maximální srdeční tep neznáte, použijte některý z kalkulátorů dostupných na síti Internet. Změření maximálního srdečního tepu také nabízejí některá zdravotnická střediska. Výchozí maximální srdeční tep je 220 minus váš věk. Rozsahy srdečního tepu Mnoho sportovců využívá rozsahy srdečního tepu pro měření a zvyšování výkonnosti kardiovaskulárního systému a zvýšení své kondice. Rozsah srdečního tepu je nastavený rozsah počtu srdečních stahů za minutu. Existuje pět běžně uznávaných rozsahů srdečního tepu, které jsou očíslovány od 1 do 5 podle vzrůstající intenzity. Rozsahy srdečního tepu se vypočítávají jako procentní hodnota vašeho maximálního srdečního tepu. Nastavení zón srdečního tepu Zařízení používá informace profilu uživatele z výchozího nastavení pro určení vašich výchozích zón srdečního tepu. Můžete si nastavit samostatné zóny pro různé sportovní profily, například běh, cyklistiku nebo plavání. Pokud chcete získat nejpřesnější data o kaloriích, nastavte svůj maximální srdeční tep. Můžete rovněž nastavit každou zónu srdečního tepu a zadat svůj klidový srdeční tep ručně. Zóny můžete upravit ručně v zařízení nebo pomocí účtu Garmin Connect. 1 Přidržte tlačítko MENU. 2 Vyberte možnost Nastavení > Uživatelský profil > Srdeční tep. 3 Vyberte možnost Maximální ST a zadejte maximální srdeční tep. Pulzní oxymetr 17
24 Pomocí funkce Automatická detekce můžete automaticky zaznamenat maximální srdeční tep během aktivity (Automatická detekce hodnot výkonu, strana 13). 4 Vyberte možnost LP > Zadat ručně a zadejte srdeční tep laktátového prahu. Můžete také provést řízený test pro určení vašeho laktátového prahu (Laktátový práh, strana 16). Pomocí funkce Automatická detekce můžete automaticky zaznamenat svůj laktátový práh během aktivity (Automatická detekce hodnot výkonu, strana 13). 5 Vyberte možnost Klidový ST a zadejte klidový srdeční tep. Můžete použít průměrnou klidovou hodnotu srdečního tepu změřenou zařízením nebo si nastavit vlastní. 6 Vyberte možnost Zóny: > Podle. 7 Vyberte možnost: Pokud vyberete možnost Tepy za minutu, můžete prohlížet a upravovat zóny v tepech za minutu. Pokud vyberete možnost %maximálního ST, můžete prohlížet a upravit zóny jako procento svého maximálního srdečního tepu. Pokud vyberete možnost %RST, můžete prohlížet a upravit zóny jako procento své rezervy srdečního tepu (maximální srdeční tep minus klidový srdeční tep). Pokud vyberete možnost %LP, můžete prohlížet a upravit zóny jako procento srdečního tepu laktátového prahu. 8 Vyberte zónu a zadejte hodnotu pro každou zónu. 9 Vyberte možnost Přidat srdeční tep pro sport a vyberte profil sportu, pro který chcete přidat samostatnou zónu (volitelné). 10Pomocí kroků 3 až 8 můžete přidat další zóny srdečního tepu. Nastavení zón srdečního tepu zařízením Výchozí nastavení umožňují zařízení rozpoznat maximální srdeční tep a nastavit zóny srdečního tepu jako procento maximálního srdečního tepu. Ujistěte se, že jsou vaše nastavení uživatelského profilu přesná (Nastavení uživatelského profilu, strana 17). Se snímačem srdečního tepu (hrudním či na zápěstí) běhejte častěji. Vyzkoušejte několik tréninkových plánů pro tepovou frekvenci, které jsou dostupné ve vašem účtu Garmin Connect. Ve vašem účtu Garmin Connect si prohlédněte své trendy srdečního tepu a čas v jednotlivých zónách. Výpočty rozsahů srdečního tepu Rozsah % maximálního srdečního tepu Vnímaná námaha % Uvolněné, lehké tempo, rytmické dýchání % Pohodlné tempo, mírně hlubší dýchání, je možné konverzovat % Střední tempo, udržování konverzace je obtížnější % Rychlé tempo, mírně nepohodlné, intenzivní dýchání % Tempo sprintu, neudržitelné po delší dobu, namáhavé dýchání Výhody Aerobní trénink základní úrovně, snižuje stres Základní kardiovaskulární trénink, vhodné regenerační tempo Zvýšená aerobní kapacita, optimální kardiovaskulární trénink Zvýšená anaerobní kapacita a hranice, zvýšená rychlost Anaerobní a svalová vytrvalost, zvýšená výkonnost Nastavení výkonnostních zón Hodnoty zón jsou výchozími hodnotami podle pohlaví, hmotnosti a průměrné schopnosti a nemusí odpovídat vašim osobním schopnostem. Pokud znáte funkční limitní hodnotu výkonu (FTP), můžete ji zadat a povolit softwaru automatický výpočet výkonnostních zón. Zóny můžete upravit ručně v zařízení nebo pomocí účtu Garmin Connect. 1 Přidržte tlačítko MENU. 2 Vyberte možnost Nastavení > Uživatelský profil > Výkonnostní zóny > Podle. 3 Vyberte možnost: Výběrem možnosti Watty zóny zobrazíte a upravíte ve wattech. Výběrem možnosti % FTP zóny zobrazíte a upravíte jako procento funkční limitní hodnoty výkonu. 4 Vyberte možnost FTP a zadejte svou hodnotu FTP. 5 Vyberte zónu a zadejte hodnotu pro každou zónu. 6 V případě potřeby vyberte možnost Minimální a zadejte minimální hodnotu výkonu. Sledování aktivity Funkce sledování aktivity zaznamenává počet kroků za den, uraženou vzdálenost, minuty intenzivní aktivity, počet vystoupaných pater, spálené kalorie a statistiky spánku pro každý zaznamenaný den. Vaše spálené kalorie (kcal) zahrnují váš základní metabolismus a kalorie (kcal) spálené při aktivitách. Počet kroků, který jste ušli za den, se zobrazí v doplňku kroků. Počet kroků je pravidelně aktualizován. Podrobnější informace o sledování aktivit a přesnosti metrik kondice naleznete na stránce garmin.com/ataccuracy. Automatický cíl Zařízení automaticky vytváří denní cílový počet kroků na základě vašich předchozích úrovní aktivity. Během vašeho pohybu v průběhu dne zařízení zobrazuje, jak se blížíte ke svému cílovému počtu kroků À. Jestliže se rozhodnete, že funkci automatického cíle používat nechcete, můžete si nastavit vlastní cílový počet kroků na svém účtu Garmin Connect. Používání výzvy k pohybu Dlouhodobé sezení může vyvolat nežádoucí změny metabolického stavu. Výzva k pohybu vám připomíná, abyste se nepřestali hýbat. Po hodině neaktivity se zobrazí výzva Pohyb! a červená lišta. Po každých 15 minutách neaktivity se zobrazí další dílek. Pokud jsou zapnuté tóny, zařízení také pípne nebo zavibruje (Nastavení systému, strana 31). Výzvu k pohybu resetujete tím, že se krátce projdete (alespoň pár minut). Sledování spánku Zařízení automaticky rozpozná spánek a sleduje vaše pohyby v běžné době spánku. V uživatelském nastavení účtu Garmin Connect si můžete nastavit běžnou dobu spánku. Statistiky spánku sledují počet hodin spánku, úroveň spánku a pohyby ve spánku. Statistiky spánku si můžete zobrazit ve svém účtu Garmin Connect. 18 Trénink
25 POZNÁMKA: Krátká zdřímnutí se do statistik spánku nepočítají. Můžete si nastavit režim Nerušit, kdy jsou vypnuta upozornění a oznámení s výjimkou alarmů (Použití režimu Nerušit, strana 19). Používání automatického sledování spánku 1 Používejte zařízení během spánku. 2 Nahrajte data o sledování spánku na webové stránce Garmin Connect (Ruční synchronizace dat s aplikací Garmin Connect Mobile, strana 7). Statistiky spánku si můžete zobrazit ve svém účtu Garmin Connect. Použití režimu Nerušit Můžete si nastavit režim Nerušit, kdy je vypnuto podsvícení a nezasílají se oznámení pomocí tónů a vibrací. Tento režim můžete například používat v noci nebo při sledování filmů. POZNÁMKA: V uživatelském nastavení účtu Garmin Connect si můžete nastavit běžnou dobu spánku. V nastavení systému si můžete aktivovat možnost Doba spánku. Zařízení pak bude během vaší pravidelné doby spánku automaticky přecházet do režimu Nerušit (Nastavení systému, strana 31). 1 Přidržte tlačítko LIGHT. 2 Vyberte možnost. Minuty intenzivní aktivity Zdravotní organizace, například U.S. Centers for Disease Control and Prevention, American Heart Association nebo Světová zdravotnická organizace (WHO), doporučují pro zlepšení zdraví týdně 150 minut středně intenzivního pohybu (například rychlá chůze), nebo 75 minut intenzivního pohybu (například běh). Zařízení sleduje intenzitu vaší aktivity a zaznamenává dobu, kterou se věnujete střední a intenzivní aktivitě (pro posouzení intenzity aktivity jsou nutná data o srdečním tepu). Každá střední nebo intenzivní aktivita, které se věnujete souvisle alespoň po dobu 10 minut, se do vašeho týdenního souhrnu započítává. Zařízení započítává minuty střední aktivity společně s minutami intenzivní aktivity. Při sčítání se počet minut intenzivní aktivity zdvojnásobuje. Minuty intenzivní aktivity Vaše zařízení fēnix 5/5S/5X Plus vypočítává minuty intenzivní aktivity porovnáním srdečního tepu s vaší průměrnou klidovou hodnotou. Pokud měření srdečního tepu vypnete, zařízení analyzuje počet kroků za minutu a aktivitu označí jako střední. Přesnějšího výpočtu minut intenzivní aktivity dosáhnete, spustíte-li záznam aktivity. Věnujte se střední nebo intenzivní aktivitě souvisle po dobu alespoň 10 minut. Abyste získali co nejpřesnější hodnoty klidového srdečního tepu, noste zařízení ve dne i v noci. Garmin Move IQ Když váš pohyb odpovídá známému vzorci, funkce Move IQ automaticky detekuje událost a zobrazí ji na vaší časové ose. Události Move IQ zobrazují typ a dobu aktivity, nezobrazují se však ve vašem seznamu aktivit ani v příspěvcích. Funkce Move IQ může automaticky spustit měřenou aktivitu chůze nebo běhu pomocí časových vymezení nastavených v mobilní aplikaci Garmin Connect. Tyto aktivity se přidají do vašeho seznamu aktivit. Nastavení sledování aktivity Přidržte MENU a vyberte možnost Nastavení > Sledování aktivity. Stav: Vypne funkce sledování aktivity. Výzva pohybu: Slouží k zobrazení zprávy a výzvy k pohybu na ciferníku digitálních hodinek a obrazovce s kroky. Jestliže jsou zapnuty zvukové tóny, zařízení také zapípá nebo zavibruje (Nastavení systému, strana 31). Upozornění na cíl: Umožňuje zapnutí nebo vypnutí upozornění na cíl nebo jeho vypnutí pouze během aktivit. Upozornění na cíl jsou k dispozici u denního počtu kroků a vystoupaných pater a u počtu minut intenzivní aktivity za týden. Move IQ: Umožňuje zapnutí a vypnutí událostí Move IQ. Vypnutí sledování aktivity Když vypnete sledování aktivity, přestane se zaznamenávat počet kroků a vystoupaných pater, minuty intenzivní aktivity, průběh spánku a aktivity Move IQ. 1 Podržte tlačítko MENU. 2 Vyberte možnost Nastavení > Sledování aktivity > Stav > Vypnuto. Tréninky Můžete vytvořit uživatelské tréninky, které obsahují cíle pro každý krok tréninku a pro různé vzdálenosti, časy a kalorie. Můžete vytvořit tréninky pomocí Garmin Connect nebo vybrat tréninkový plán, který obsahuje předdefinované tréninky Garmin Connect a přenést je do svého zařízení. Tréninky můžete naplánovat pomocí funkce Garmin Connect. Tréninky je možné naplánovat dopředu a uložit je na svém zařízení. Sledování tréninku z webové stránky Chcete-li stáhnout trénink ze služby Garmin Connect, musíte mít účet Garmin Connect (Garmin Connect, strana 6). 1 Připojte zařízení k počítači. 2 Přejděte na adresu 3 Vytvořte a uložte nový trénink. 4 Vyberte možnost Odeslat do zařízení a postupujte podle pokynů na obrazovce. 5 Odpojte zařízení. Zahájení tréninku Chcete-li zahájit trénink, musíte si jej stáhnout ze svého účtu Garmin Connect. 1 Na hodinkách stiskněte tlačítko. 2 Vyberte aktivitu. 3 Přidržte tlačítko MENU. 4 Vyberte možnost Trénink > Tréninky. 5 Vyberte trénink. POZNÁMKA: V seznamu se zobrazí pouze tréninky kompatibilní s vybranou aktivitou. 6 Vyberte možnost Spustit trénink. 7 Stisknutím tlačítka spustíte stopky. Po zahájení tréninku zobrazí zařízení každý krok tréninku, poznámky ke koku (volitelně), cíl (volitelně) a aktuální data z tréninků. Informace o tréninkovém kalendáři Tréninkový kalendář ve vašem zařízení je rozšířením tréninkového kalendáře nebo plánu, který jste nastavili v Garmin Connect. Po přidání několika tréninků do kalendáře Garmin Connect je můžete odeslat do zařízení. Všechny naplánované tréninky odeslané do zařízení se zobrazí v seznamu tréninkového kalendáře podle data. Pokud si v tréninkovém kalendáři vyberte den, můžete si trénink zobrazit nebo spustit. Naplánovaný trénink zůstane ve vašem zařízení bez ohledu na to, zda jej dokončíte nebo přeskočíte. Pokud odešlete naplánované tréninky z Garmin Connect, přepíší stávající tréninkový kalendář. Trénink 19
26 Používání tréninkových plánů Garmin Connect Chcete-li stáhnout a používat tréninkový plán ze služby Garmin Connect, musíte mít účet Garmin Connect (Garmin Connect, strana 6). Můžete procházet službu Garmin Connect a vyhledat tréninkový plán, naplánovat tréninky a trasy a stáhnout si plán do zařízení. 1 Připojte zařízení k počítači. 2 Přejděte na adresu 3 Vyberte a naplánujte tréninkový plán. 4 Zkontrolujte tréninkový plán ve svém kalendáři. 5 Vyberte možnost a postupujte podle pokynů na obrazovce. Intervalové tréninky Můžete si vytvořit intervalové tréninky na základě vzdálenosti nebo času. Zařízení uloží vlastní intervalový trénink, dokud nevytvoříte jiný intervalový trénink. Můžete použít otevřené intervaly pro běžecké tréninky nebo pokud se chystáte uběhnout známou vzdálenost. Vytvoření intervalového tréninku 1 V zobrazení hodinek stiskněte tlačítko. 2 Vyberte aktivitu. 3 Vyberte možnost MENU. 4 Vyberte možnost Trénink > Intervaly > Upravit > Interval > Typ. 5 Vyberte možnost Vzdálenost, Čas nebo Otevřený. TIP: Můžete vytvořit interval s otevřeným koncem výběrem možnosti Otevřený. 6 Vyberte možnost Trvání, zadejte vzdálenost nebo hodnotu časového intervalu pro trénink a vyberte možnost. 7 Stiskněte tlačítko BACK. 8 Vyberte možnost Odpočinek > Typ. 9 Vyberte možnost Vzdálenost, Čas nebo Otevřený. 10V případě potřeby zadejte vzdálenost nebo hodnotu času pro klidový interval a vyberte možnost. 11Stiskněte tlačítko BACK. 12Vyberte jednu nebo více možností: Pokud chcete nastavit počet opakování, vyberte možnost Opakovat. Pokud chcete přidat do svého tréninku rozehřátí s otevřeným koncem, vyberte možnost Zahřívání > Zapnuto. Pokud chcete přidat do svého tréninku zklidnění s otevřeným koncem, vyberte možnost Zklidnění > Zapnuto. Zahájení intervalového tréninku 1 V zobrazení hodinek stiskněte tlačítko. 2 Vyberte aktivitu. 3 Vyberte možnost MENU. 4 Vyberte možnost Trénink > Intervaly > Spustit trénink. 5 Stisknutím tlačítka stopky spustíte. 6 Pokud váš intervalový trénink obsahuje zahřátí, stiskem tlačítka LAP zahájíte první interval. 7 Postupujte podle pokynů na obrazovce. Jakmile dokončíte všechny intervaly, zobrazí se zpráva. Zastavení intervalového tréninku Aktuální interval nebo odpočinek můžete kdykoli ukončit stisknutím tlačítka LAP a přejít tak na další interval nebo odpočinek. Stisknutím tlačítka LAP po dokončení všech intervalů a odpočinků ukončíte intervalový trénink a přejdete na časovač, který lze použít ke zklidnění. Stiskem tlačítka můžete časovač kdykoli zastavit. Časovač pak můžete obnovit nebo intervalový trénink ukončit. Segmenty Segmenty běhu nebo cyklistiky je možné odeslat z účtu Garmin Connect do zařízení. Po uložení segmentu do zařízení můžete v segmentu závodit a snažit se překonat vlastní rekord nebo výkony ostatních účastníků, kteří segment také absolvovali. POZNÁMKA: Když si stáhnete trasu z účtu Garmin Connect, můžete si stáhnout také všechny dostupné segmenty této trasy. Segmenty Strava Do svého zařízení fēnix 5/5S/5X Plus si můžete stáhnout i segmenty Strava. Při jízdě podle segmentů Strava můžete svůj výkon porovnávat se svou předchozí jízdou a s přáteli i profesionály, kteří tento segment také jeli. Chcete-li se přihlásit ke členství ve službě Strava, přejděte do widgetu segmentů ve svém účtu Garmin Connect. Další informace naleznete na webové stránce Informace v tomto manuálu se vztahují na segmenty Garmin Connect i Strava. Zobrazení podrobností segmentů 1 Stiskněte tlačítko. 2 Vyberte aktivitu. 3 Přidržte tlačítko MENU. 4 Vyberte možnost Trénink > Segmenty. 5 Vyberte segment. 6 Vyberte možnost: Zvolte Čas závodu pro zobrazení času a průměrné rychlosti nebo tempa lídra segmentu. Výběrem možnosti Mapa zobrazíte segment na mapě. Výběrem možnosti Graf nadmořské výšky zobrazíte graf nadmořské výšky segmentu. Závodění v segmentu Segmenty představují virtuální závodní tratě. Můžete závodit na určité trase a porovnávat své výsledky se svou předchozí aktivitou, s výkonem dalších lidí, se svými kontakty v účtu Garmin Connect nebo s dalšími členy komunity běžců nebo cyklistů. Data své aktivity můžete nahrát do svého účtu Garmin Connect a zobrazit si svou pozici v daném segmentu. POZNÁMKA: Máte-li propojen účet Garmin Connect s účtem Strava, vaše aktivita se automaticky odesílá do účtu Strava, takže můžete sledovat svou pozici v segmentu. 1 Stiskněte tlačítko. 2 Vyberte aktivitu. 3 Nyní můžete vyrazit na projížďku nebo běh. Když se blížíte k určitému segmentu, objeví se zpráva a můžete na tomto segmentu závodit. 4 Začněte závodit v segmentu. Po dokončení segmentu se zobrazí zpráva. Nastavení automatické úpravy segmentu Můžete si nastavit, aby zařízení automaticky upravovalo cílový závodní čas segmentu na základě vašeho výkonu v tomto segmentu. POZNÁMKA: Toto nastavení je u všech segmentů automaticky zapnuto. 1 Stiskněte tlačítko. 2 Vyberte aktivitu. 3 Přidržte tlačítko MENU. 20 Trénink
27 4 Vyberte možnost Trénink > Segmenty > Automatické soupeření. Použití funkce Virtual Partner Funkce Virtual Partner je tréninkový nástroj, který vám má pomoci dosáhnout vašich cílů. U funkce Virtual Partner můžete nastavit tempo a závodit s ní. POZNÁMKA: Tato funkce není k dispozici pro všechny aktivity. 2 Vyberte možnost Nastavení > Činnosti a aplikace. 3 Vyberte aktivitu. 4 Vyberte nastavení aktivity. 5 Vyberte možnost Datové obrazovky > Přidat novou položku > Virtual Partner. 6 Zadejte hodnotu tempa nebo rychlosti. 7 Začněte s aktivitou (Spuštění aktivity, strana 2). 8 Pomocí tlačítek UP nebo DOWN se posuňte na obrazovku Virtual Partner a podívejte se, kdo vede. Nastavení tréninkového cíle Funkci tréninkového cíle lze použít s funkcí Virtual Partner, takže můžete trénovat s cílem dosáhnout stanovené vzdálenosti, vzdálenosti a času, vzdálenosti a tempa, nebo vzdálenosti a rychlosti. Během tréninkové aktivity vám zařízení v reálném čase poskytuje zpětnou vazbu ohledně toho, jak blízko jste k dosažení tréninkového cíle. 1 V zobrazení hodinek stiskněte tlačítko. 2 Vyberte aktivitu. 3 Vyberte možnost MENU. 4 Vyberte možnost Trénink > Nastavit cíl. 5 Vyberte možnost: Vyberte možnost Pouze vzdálenost, jestliže chcete vybrat přednastavenou vzdálenost nebo zadat vlastní vzdálenost. Vyberte možnost Vzdálenost a čas, jestliže chcete jako cíl vybrat vzdálenost a čas. Vyberte možnost Vzdálenost a tempo nebo Vzdálenost a rychlost, jestliže chcete jako cíl vybrat vzdálenost a tempo nebo rychlost. Zobrazí se obrazovka tréninkového cíle s vaším odhadovaným časem ukončení. Odhadovaný čas ukončení je založen na vaší aktuální výkonnosti a zbývajícím čase. 6 Stisknutím tlačítka stopky spustíte. Zrušení tréninkového cíle 1 Během aktivity podržte tlačítko MENU. 2 Vyberte možnost Zrušit cíl > Ano. Závodění s předchozí aktivitou Můžete závodit s předchozí zaznamenanou či staženou aktivitou. Tuto funkci lze použít s funkcí Virtual Partner, takže můžete zobrazit, nakolik jste během aktivity napřed či pozadu. POZNÁMKA: Tato funkce není k dispozici pro všechny aktivity. 1 V zobrazení hodinek stiskněte tlačítko. 2 Vyberte aktivitu. 3 Vyberte možnost MENU. 4 Vyberte možnost Trénink > Závodit v aktivitě. 5 Vyberte možnost: Vyberte možnost Z historie a pak vyberte dříve zaznamenanou aktivitu ze svého zařízení. Vyberte možnost Staženo, jestliže chcete vybrat aktivitu, kterou jste stáhli ze svého účtu Garmin Connect. 6 Vyberte aktivitu. Zobrazí se obrazovka Virtual Partner s odhadovaným konečným časem. 7 Stisknutím tlačítka stopky spustíte. 8 Po dokončení aktivity vyberte možnost > Uložit. Osobní rekordy Po dokončení aktivity zařízení zobrazí všechny nové osobní rekordy, kterých jste během této aktivity dosáhli. Osobní rekordy zahrnují váš nejrychlejší čas na několika typických závodních vzdálenostech a váš nejdelší běh nebo jízdu. POZNÁMKA: U cyklistiky zahrnutí osobní rekordy také největší výstup a nejlepší výkon (vyžaduje měřič výkonu). Zobrazení osobních rekordů 2 Stiskněte tlačítko Historie > Rekordy. 3 Vyberte sport. 4 Vyberte rekord. 5 Vyberte možnost Zobrazit rekord. Obnovení osobního rekordu Každý osobní rekord můžete nastavit zpět k již zaznamenanému rekordu. 2 Stiskněte tlačítko Historie > Rekordy. 3 Vyberte sport. 4 Vyberte rekord, který chcete obnovit. 5 Vyberte možnost Předchozí > Ano. POZNÁMKA: Tento krok neodstraní žádné uložené aktivity. Vymazání osobního rekordu 2 Stiskněte tlačítko Historie > Rekordy. 3 Vyberte sport. 4 Vyberte rekord, který chcete odstranit. 5 Vyberte možnost Vymazat záznam > Ano. POZNÁMKA: Tento krok neodstraní žádné uložené aktivity. Vymazání všech osobních rekordů 2 Stiskněte tlačítko Historie > Rekordy. POZNÁMKA: Tento krok neodstraní žádné uložené aktivity. 3 Vyberte sport. 4 Vyberte možnost Vymazat všechny záznamy > Ano. Odstraní se pouze rekordy pro daný sport. Hodiny Nastavení budíku Můžete nastavit až deset samostatných alarmů. Každý alarm lze nastavit tak, aby zazněl jednou nebo se pravidelně opakoval. 1 V zobrazení hodinek přidržte tlačítko MENU. 2 Vyberte možnost Hodiny > Budík > Nový alarm. 3 Vyberte možnost Čas a zadejte čas alarmu. 4 Vyberte možnost Opakovat a zvolte, kdy se má alarm opakovat. 5 Vyberte možnost Zvuky a zvolte typ oznámení (volitelné). 6 Pokud chcete, aby se spolu s alarmem zapínalo podsvícení, vyberte možnost Podsvícení > Zapnuto. 7 Vyberte volbu Označení a vyberte popis alarmu (volitelné). Hodiny 21
28 Odstranění budíku 1 V zobrazení hodinek přidržte tlačítko MENU. 2 Vyberte možnost Hodiny > Budík. 3 Vyberte alarm. 4 Vyberte možnost Odstranit. Spuštění odpočítávače času 1 V zobrazení hodinek přidržte tlačítko MENU. 2 Vyberte možnost Hodiny > Stopky. 3 Zadejte čas. 4 Pokud chcete po vypršení limitu časovač automaticky znovu spustit, vyberte možnost Restartovat > Zapnuto. 5 V případě potřeby vyberte možnost Zvuky a zvolte typ oznámení. 6 Vyberte možnost Spustit časovač. Použití stopek 1 V zobrazení hodinek přidržte tlačítko MENU. 2 Vyberte možnost Hodiny > Stopky. 3 Stisknutím tlačítka stopky spustíte. 4 Stisknutím tlačítka LAP znovu spustíte stopky okruhuà. Celkový čas stopek Á stále běží. 5 Stisknutím tlačítka oboje stopky zastavíte. 6 Vyberte možnost. Přidání alternativních časových zón Pomocí doplňku Alternativní časové zóny si můžete zobrazit aktuální čas v jiných časových pásmech. Můžete přidat až čtyři alternativní časové zóny. POZNÁMKA: Doplněk Alternativní časové zóny si pravděpodobně budete muset přidat do seznamu doplňků. 1 V zobrazení hodinek přidržte tlačítko MENU. 2 Vyberte možnost Hodiny > Alternativní časové zóny > Nová zóna. 3 Vyberte časovou zónu. 4 Pokud to bude nutné, vyberte možnost Ano a přejmenujte zónu. Nastavení upozornění hodin 1 V zobrazení hodinek přidržte tlačítko MENU. 2 Vyberte možnost Hodiny > Alarmy. 3 Vyberte možnost: Chcete-li nastavit upozornění, které zazní určitý počet minut nebo hodin před časem západu slunce, vyberte možnost Do západu slunce > Stav > Zapnuto, vyberte položku Čas a zadejte čas. Chcete-li nastavit upozornění, které zazní určitý počet minut nebo hodin před časem východu slunce, vyberte možnost Do východu slunce > Stav > Zapnuto, vyberte položku Čas a zadejte čas. Chcete-li nastavit upozornění, které zazní každou hodinu, vyberte možnost Každou hodinu > Zapnuto. Synchronizace času s GPS Při každém zapnutí zařízení a vyhledání družic zařízení automaticky detekuje časovou zónu a aktuální denní dobu. Pokud měníte časové pásmo nebo přecházíte na letní či zimní čas, můžete čas s GPS synchronizovat ručně. 1 V zobrazení hodinek přidržte tlačítko MENU. 2 Vyberte možnost Hodiny > Synchronizovat s GPS. 3 Vyčkejte, až zařízení vyhledá družice (Vyhledání družicových signálů, strana 35). Navigace Ukládání polohy Aktuální polohu můžete uložit a vrátit se k ní později. 1 Přidržte tlačítko LIGHT. 2 Vyberte možnost. 3 Postupujte podle pokynů na obrazovce. Úprava uložených poloh Uloženou polohu můžete uložit nebo upravit její název, nadmořskou výšku a informace o poloze. 1 Na obrazovce hodinek vyberte možnost > Navigovat > Uložené pozice. 2 Vyberte umístění pro ukládání. 3 Po výběru možnosti budete moci upravit polohu. Projekce trasového bodu Můžete vytvořit novou polohu projekcí vzdálenosti a směru k cíli z aktuální polohy do nové polohy. 1 Pokud aplikaci projektování trasového bodu v seznamu aplikací nemáte, můžete ji tam přidat volbou možnosti > Přidat > Projekt. TB. 2 Tlačítkem Ano přidáte aplikaci na seznam oblíbených. 3 V zobrazení hodinek vyberte možnost > Projekt. TB. 4 Pomocí tlačítka UP nebo DOWN nastavte směr. 5 Vyberte ikonu. 6 Tlačítkem DOWN vyberte jednotky měření. 7 Tlačítkem UP zadejte vzdálenost. 8 Uložení provedete pomocí tlačítka. Projektovaný trasový bod se uloží s výchozím názvem. Navigace k cíli Zařízení můžete použít k navigaci do cílového bodu nebo ke sledování trasy. 1 V zobrazení hodinek vyberte možnost > Navigovat. 2 Vyberte kategorii. 3 Podle pokynů na obrazovce vyberte cíl. 4 Vyberte možnost Přejít na. Zobrazí se informace o navigaci. 5 Stisknutím tlačítka začněte navigovat. Navigace k bodu zájmu Pokud mapová data nainstalovaná do vašeho zařízení obsahují i body zájmu, můžete si nastavit navigaci do takového bodu. 1 V zobrazení hodinek stiskněte tlačítko. 2 Vyberte aktivitu. 3 Vyberte možnost MENU. 4 Vyberte možnost Navigace > Body zájmu a vyberte požadovanou kategorii. 22 Navigace
29 Zobrazí se seznam bodů zájmu, které se nacházejí v blízkosti vaší aktuální polohy. 5 V případě potřeby vyberte možnost: Chcete-li hledat v blízkosti jiné polohy, zvolte možnost Vyhledat v blízkosti a vyberte polohu. Chcete-li bod zájmu vyhledat podle názvu, vyberte možnost Hledání podle názvu, zadejte název, vyberte možnost Vyhledat v blízkosti a vyberte polohu. 6 Z výsledků vyhledávání vyberte požadovaný bod zájmu. 7 Vyberte možnost Vyrazit. Zobrazí se informace o navigaci. 8 Stisknutím tlačítka začněte navigovat. Body zájmu Bod zájmu je místo, které by pro vás mohlo být užitečné nebo zajímavé. Body zájmu jsou seřazeny podle kategorie a mohou zahrnovat oblíbené cíle na cestách, jako jsou čerpací stanice, restaurace, hotely a zábavní centra. Vytvoření a sledování trasy v zařízení 1 V zobrazení hodinek vyberte možnost > Navigovat > Trasy > Vytvořit novou položku. 2 Zadejte název trasy a vyberte možnost. 3 Vyberte možnost Přidat polohu. 4 Vyberte možnost. 5 V případě potřeby opakujte krok 3 a 4. 6 Vyberte možnost Hotovo > Spustit trasu. Zobrazí se informace o navigaci. 7 Stisknutím tlačítka začněte navigovat. Vytvoření okružní trasy Zařízení může vytvořit trasu pro okružní cestu na základě nastavené vzdálenosti a směru navigace. 1 V zobrazení hodinek stiskněte tlačítko. 2 Vyberte možnost Běh nebo Kolo. 3 Vyberte možnost MENU. 4 Vyberte možnost Navigace > Okružní trasa. 5 Zadejte celkovou délku trasy. 6 Vyberte směr. Zařízení nabídne tři trasy. Trasy si zobrazíte tlačítkem DOWN. 7 Tlačítkem trasu vyberete. 8 Vyberte možnost: Chcete-li zahájit navigaci, vyberte možnost Vyrazit. Chcete-li si trasu zobrazit na mapě, kde si ji můžete posouvat a přiblížit, vyberte možnost Mapa. Chcete-li si zobrazit navigační pokyny trasy, vyberte možnost Směrové pokyny. Chcete-li zobrazit graf nadmořské výšky trasy, vyberte možnost Graf nadmořské výšky. Označení polohy Muž přes palubu a spuštění navigace do této polohy Podle potřeby můžete uložit polohu Muž přes palubu (MOB) a automaticky spustit navigaci zpět do této polohy. TIP: Můžete si přizpůsobit podržení tlačítek pro rychlý přístup k funkci MOB (Přizpůsobení zkratek, strana 32). Na obrazovce hodinek vyberte možnost > Navigovat > Poslední MOB. Zobrazí se informace o navigaci. Navigování pomocí funkce Zadej směr a jdi Můžete zaměřit zařízení na vzdálený objekt, jako je vodárenská věž, uzamknout směr a poté se nechat navigovat k tomuto objektu. 1 Na obrazovce hodinek vyberte možnost > Navigovat > Zadej směr a jdi. 2 Zaměřte horní stranu hodinek na objekt a stiskněte tlačítko. Zobrazí se informace o navigaci. 3 Stisknutím tlačítka začněte navigovat. Navigace do vašeho výchozího bodu během činnosti Můžete navigovat zpět do výchozího bodu aktuální aktivity po přímé linii nebo po prošlé trase. Tato funkce je k dispozici pouze pro aktivity, které využívají GPS. 1 Během aktivity vyberte možnost > Zpět na start. 2 Vyberte možnost: Chcete-li navigovat zpět na počáteční bod aktivity po trase, kterou jste prošli, vyberte možnost TracBack. Pokud nemáte podporovanou mapu nebo používáte přímé trasování, výběrem možnosti Trasa budete navigovat zpět na počáteční bod aktivity po přímé trase. Pokud nepoužíváte přímé trasování, výběrem možnosti Trasa budete navigovat zpět na počáteční bod aktivity pomocí směrových pokynů. Na mapě se zobrazí vaše aktuální poloha À, sledovaná prošlá trasa Á a cíl Â. Navigace do výchozího bodu vaší naposledy uložené činnosti Můžete navigovat zpět do výchozího bodu naposledy uložené aktivity po přímé linii nebo po prošlé trase. Tato funkce je k dispozici pouze pro aktivity, které využívají GPS. 1 Vyberte možnost > Navigovat > Zpět na start > Trasa. Podrobné pokyny vám pomohou navigovat do výchozího bodu naposledy uložené aktivity, pokud máte podporovanou mapu nebo využíváte přímé trasování. Na mapě se zobrazí čára z vaší aktuální polohy do výchozího bodu naposledy uložené aktivity, pokud nepoužíváte přímé trasování. POZNÁMKA: Můžete spustit časovač, a zabránit tak přechodu zařízení do režimu hodinek. 2 Stisknutím tlačítka DOWN zobrazte kompas (volitelně). Šipka směřuje k výchozímu bodu. Zastavení navigace 1 Během aktivity podržte tlačítko MENU. 2 Vyberte možnost Ukončit navigaci. Mapa Vaše zařízení je dodáváno s předem nahranými mapami a může zobrazovat několik typů mapových dat Garmin, včetně topografických obrysů a bodů zájmu v okolí. Kompatibilitu map Navigace 23
30 si můžete ověřit na stránkách garmin.com/maps, kde si také můžete zakoupit další mapová data. Ikona představuje vaši polohu na mapě. Při navigaci k cílovému bodu je na mapě vyznačena trasa pomocí čáry. Zobrazení mapy 1 V zobrazení hodinek vyberte možnost > Mapa. 2 Přidržte tlačítko MENU a zvolte možnost: Chcete-li mapu posunout nebo přiblížit, vyberte možnost Posunout/Přiblížit a oddálit. TIP: Chcete-li přepnout mezi posouváním nahoru a dolů, posouváním doleva a doprava nebo přiblížením a oddálením, stiskněte tlačítko. Přidržením tlačítka vyberete bod označený křížem. Chcete-li si zobrazit body zájmu v okolí, vyberte možnost V mém okolí. Uložení nebo navigace do místa na mapě Můžete vybrat libovolnou polohu na mapě. Tuto polohu pak můžete uložit nebo k ní můžete nastavit navigaci. 1 V zobrazení mapy přidržte tlačítko MENU. 2 Vyberte možnost Posunout/Přiblížit a oddálit. Na mapě se zobrazí ovládací prvky a nitkový kříž. 3 Mapu si podle potřeby přibližte nebo posuňte, aby se kříž nacházel přesně nad požadovanou polohou. 4 Přidržením tlačítka vyberete bod označený křížem. 5 Pokud chcete, vyberte blízký bod zájmu. 6 Vyberte možnost: Chcete-li navigovat do dané polohy, vyberte možnost Vyrazit. Chcete-li polohu uložit, vyberte možnost Uložit polohu. Chcete-li zobrazit informace o dané poloze, vyberte možnost Zobrazit. Navigování pomocí funkce V mém okolí Pomocí funkce V mém okolí můžete navigovat k blízkým bodům zájmu a trasovým bodům. POZNÁMKA: Abyste mohli navigovat k bodům zájmu, musí je mapová data nainstalovaná do vašeho zařízení obsahovat. 1 V zobrazení mapy přidržte tlačítko MENU. 2 Vyberte možnost V mém okolí. Na mapě se zobrazí ikony označující okolní body zájmu. 3 Pomocí tlačítek UP nebo DOWN můžete zvýraznit určitou část mapy. 4 Vyberte možnost. Zobrazí se seznam bodů zájmu a trasových bodů ve zvýrazněné části mapy. 5 Tlačítkem vyberte polohu. 6 Vyberte možnost: Chcete-li navigovat do dané polohy, vyberte možnost Vyrazit. Chcete-li zobrazit polohu na mapě, vyberte možnost Mapa. Chcete-li polohu uložit, vyberte možnost Uložit polohu. Chcete-li zobrazit informace o dané poloze, vyberte možnost Zobrazit. Kompas Zařízení je vybaveno tříosým kompasem s automatickou kalibrací. Funkce a vzhled kompasu se mění v závislosti na aktivitě, na tom, zda je zapnuto GPS a zda navigujete k cíli. Nastavení kompasu je možné změnit ručně (Nastavení kompasu, strana 30). Chcete-li rychle otevřít nastavení kompasu, vyberte v doplňku kompasu možnost. Výškoměr a barometr Zařízení obsahuje interní výškoměr a barometr. Zařízení získává data pro výšku a tlak neustále, i když je v režimu s nízkou spotřebou. Výškoměr zobrazuje vaši přibližnou nadmořskou výšku na základě změn tlaku. Barometr zobrazuje data okolního tlaku na základě konstantní nadmořské výšky, ve které byl naposledy kalibrován výškoměr (Nastavení výškoměru, strana 30). Chcete-li rychle otevřít nastavení výškoměru nebo barometru, vyberte v doplňku výškoměru nebo barometru možnost. Historie Historie obsahuje čas, vzdálenost, kalorie, průměrnou rychlost, údaje o okruhu a volitelné informace ze snímače. POZNÁMKA: Když se paměť zařízení zaplní, nejstarší data se přepíší. Používání historie Historie obsahuje předchozí aktivity, které jste v zařízení uložili. 2 Vyberte možnost Historie > Aktivity. 3 Vyberte aktivitu. 4 Vyberte možnost: Chcete-li zobrazit další informace o aktivitě, vyberte možnost Podrobnosti. Výběrem možnosti Okruhy vyberte okruh a zobrazte další informace o jednotlivých okruzích. Výběrem možnosti Intervaly vyberte interval a zobrazte další informace o jednotlivých intervalech. Výběrem možnosti Sady vyberte cvičební sadu a zobrazte další informace o jednotlivých sadách. Chcete-li zobrazit aktivitu na mapě, vyberte možnost Mapa. Chcete-li si zobrazit vliv aktivity na vaši aerobní nebo anaerobní kondici, vyberte možnost Training Effect (Informace o funkci Training Effect, strana 15). Chcete-li si zobrazit čas, který jste strávili v jednotlivých zónách srdečního tepu, vyberte možnost Čas v zóně (Zobrazení času v každé zóně srdečního tepu, strana 25). Chcete-li zobrazit graf nadmořské výšky aktivity, vyberte možnost Graf nadmořské výšky. Chcete-li odstranit vybranou aktivitu, vyberte možnost Odstranit. Historie Multisport Zařízení uchovává o aktivitě celkový přehled Multisport, včetně celkové vzdálenosti, času, kalorií a dat volitelného příslušenství. Zařízení také odděluje data aktivity pro každý sportovní segment a přechod, takže můžete porovnávat podobné tréninkové aktivity a sledovat, jak rychle se pohybujete mezi přesuny. Historie přesunů zahrnuje vzdálenost, čas, průměrnou rychlost a kalorie. 24 Historie
31 Zobrazení času v každé zóně srdečního tepu Před prohlížením dat zón srdečního tepu je nutné věnovat se aktivitě s měřením srdečního tepu a uložit ji. Zobrazení času v každé zóně srdečního tepu vám může pomoci upravit intenzitu tréninku. 1 Podržte tlačítko MENU. 2 Vyberte možnost Historie > Aktivity. 3 Vyberte aktivitu. 4 Vyberte možnost Čas v zóně. Zobrazení souhrnů dat Můžete zobrazit celkové údaje o vzdálenosti a čase uložené ve vašem zařízení. 1 Podržte tlačítko MENU. 2 Vyberte možnost Historie > Souhrny. 3 V případě potřeby vyberte aktivitu. 4 Vyberte možnost zobrazení týdenních nebo měsíčních souhrnů. Použití počítadla kilometrů Počítadlo kilometrů automaticky zaznamenává celkovou uraženou vzdálenost, převýšení a čas aktivit. 2 Stiskněte tlačítko Historie > Souhrny > Počítadlo kilometrů. 3 Pomocí tlačítek UP nebo DOWN si zobrazíte hodnotu z počítadla. Odstranění historie 1 Podržte tlačítko MENU. 2 Vyberte možnost Historie > Možnosti. 3 Vyberte možnost: Výběrem možnosti Odstranit všechny aktivity odstraníte z historie všechny aktivity. Výběrem možnosti Vynulovat celkové souhrny vynulujete všechny souhrny pro vzdálenost a čas. POZNÁMKA: Tento krok neodstraní žádné uložené aktivity. 4 Potvrďte výběr. Přizpůsobení zařízení Nastavení aktivit a aplikací Tato nastavení umožňují přizpůsobit každou předinstalovanou aplikaci aktivity podle vašich potřeb. Můžete například přizpůsobit stránky s údaji a aktivovat upozornění a funkce tréninku.všechna nastavení nejsou k dispozici pro všechny typy aktivit. Přidržte tlačítko MENU, vyberte možnost Nastavení > Činnosti a aplikace, vyberte požadovanou aktivitu a zvolte její nastavení. 3D vzdálenost: Vypočítá vzdálenost, kterou jste urazili, pomocí změny nadmořské výšky a horizontálního pohybu po zemi. 3D rychlost: Vypočítá vaši rychlost pomocí změny nadmořské výšky a horizontálního pohybu po zemi (3D rychlost a vzdálenost, strana 28). Zdůraznit barvu: Nastaví barvu zvýraznění každé aktivity, a umožní tak určit, která je aktivní. Alarmy: Umožňuje nastavit upozornění tréninku nebo navigace pro aktivitu. Automatická detekce lezení: Nastaví zařízení, aby automaticky detekovalo změny nadmořské výšky pomocí vestavěného výškoměru Auto Lap: Nastaví možnosti pro funkci Auto Lap (Auto Lap, strana 27). Auto Pause: Nastaví zařízení, aby přestalo zaznamenávat údaje, když se přestanete pohybovat nebo když vaše rychlost klesne pod zadanou hodnotu (Zapnutí funkce Auto Pause, strana 27). Automatický sjezd: Nastaví zařízení, aby automaticky detekovalo jízdu na lyžích pomocí vestavěného senzoru zrychlení. Automatické procházení: Umožní procházení všech datových obrazovek aktivit, jestliže je zapnut časovač (Použití funkce Automatické procházení, strana 28). Automatická sada: Umožňuje zařízení automaticky zapnout a vypnout sadu cvičení během silového tréninku. Barva pozadí: Nastaví barvu pozadí u každé aktivity na černou nebo bílou. ClimbPro: Během navigace zobrazí obrazovky sledování a plánování výstupu. Spouštění odpočtu: Aktivuje odpočítávání času pro intervaly plavání v bazénu. Datové obrazovky: Umožní upravit datové obrazovky a přidat nové datové obrazovky pro aktivitu (Přizpůsobení datových obrazovek, strana 26). GPS: Umožňuje nastavit režim pro anténu GPS. Používání možností GPS + GLONASS nebo GPS + GALILEO zajišťuje vyšší výkonnost v obtížném prostředí a rychlejší vyhledání pozice. Používání možnosti GPS společně s dalším satelitem může snížit životnost baterie víc, než když používáte pouze možnost GPS. Pokud použijete možnost UltraTrac, body trasy a data ze snímačů se budou zaznamenávat méně často (UltraTrac, strana 28). Klávesa Okruh: Umožní zaznamenání okruhu nebo odpočinku během aktivity. Uzamknout tlačítka: Uzamkne tlačítka během různých aktivit v režimu Multisport, aby nedošlo k jejich náhodnému stisknutí. Mapa: Nastaví předvolby obrazovky s daty mapy pro danou aktivitu (Nastavení mapy pro aktivity, strana 26). Metronom: Přehrává v pravidelném rytmu tóny, a umožňuje vám tak zlepšovat výkonnost tréninkem při rychlejší, pomalejší nebo konzistentnější kadenci (Používání metronomu, strana 3). Velikost bazénu: Nastavuje délku bazénu pro plavání v bazénu. Časový limit úsporného režimu: Nastaví dobu zapnutí úsporného režimu pro aktivitu (Nastavení časového limitu úsporného režimu, strana 28). Přejmenovat: Nastaví název aktivity. Opakovat: Umožní funkci Opakovat pro multisportovní aktivity. Tuto funkci můžete například používat pro aktivity, které obsahují více přechodů např. swimrun. Obnovit výchozí hodnoty: Umožňuje obnovit nastavení aktivity. Trasování: Nastaví předvolby pro výpočet tras pro danou aktivitu (Nastavení trasování, strana 27). Skórování: Automaticky zapne či vypne zaznamenávání skóre, když zahájíte kolo golfové hry. Když je zaškrtnuta možnost Vždy se zeptat, při zahájení kola se zobrazí výzva. Upozornění segmentu: Zapíná nebo vypíná upozornění na blížící se segmenty. Sledování statistik: Aktivuje sledování statistik při hraní golfu. Detekce záběru: Aktivuje detekci záběrů pro plavání v bazénu. Přechody: Umožní multisportovní aktivity tj. možnost přecházení mezi různými sportovními aktivitami. Přizpůsobení zařízení 25
32 Přizpůsobení datových obrazovek Datové obrazovky lze zobrazit nebo skrýt a můžete i změnit jejich rozvržení a obsah. 2 Vyberte možnost Nastavení > Činnosti a aplikace. 3 Vyberte aktivitu, kterou chcete přizpůsobit. 4 Vyberte nastavení aktivity. 5 Vyberte možnost Datové obrazovky. 6 Vyberte datovou obrazovku, kterou chcete přizpůsobit. 7 Vyberte možnost: Volbou Rozvržení upravíte počet datových polí na datové obrazovce. Výběrem pole lze změnit typ údajů zobrazovaných v poli. Výběrem možnosti Změna pořadí změníte pozici datové obrazovky v seznamu. Výběrem možnosti Odebrat odeberte datovou obrazovku ze seznamu. 8 Pokud chcete do seznamu přidat novou datovou obrazovku, vyberte možnost Přidat novou položku. Můžete přidat vlastní datovou obrazovku nebo vybrat jednu z přednastavených obrazovek. Přidání mapy k aktivitě Na smyčku datových obrazovek pro aktivitu lze přidat mapu. 2 Vyberte možnost Nastavení > Činnosti a aplikace. 3 Vyberte aktivitu, kterou chcete přizpůsobit. 4 Vyberte nastavení aktivity. 5 Vyberte možnost Datové obrazovky > Přidat novou položku > Mapa. Upozornění Můžete nastavit upozornění pro každou aktivitu, které vám mohou pomoci trénovat s ohledem na konkrétní cíle, zvýšit povědomí o prostředí a navigovat k cíli. Některá upozornění jsou k dispozici pouze pro konkrétní aktivity. Existují tři typy upozornění: upozornění na události, upozornění na rozsah a opakovaná upozornění. Upozornění na událost: Upozornění na událost informuje jednou. Událost je určitá hodnota. Můžete například nastavit zařízení tak, aby vás upozornilo, když dosáhnete stanovené nadmořské výšky. Upozornění na rozsah: Upozornění na rozsah vás informuje, kdykoli bude hodnota zařízení nad nebo pod stanoveným rozsahem hodnot. Můžete například nastavit zařízení tak, aby vás upozornilo, když váš srdeční tep klesne pod 60 tepů za minutu nebo přesáhne 210 tepů za minutu. Opakované upozornění: Opakované upozornění vás upozorní pokaždé, když zařízení zaznamená konkrétní hodnotu nebo interval. Můžete například nastavit zařízení tak, aby vás upozorňovalo každých 30 minut. Název upozornění Typ upozornění Popis Kadence Rozsah Můžete nastavit minimální a maximální hodnoty kadence. Kalorie Událost, opakovaná Můžete nastavit počet kalorií. Uživatelské Opakované Můžete vybrat stávající zprávu nebo vytvořit vlastní, a zvolit typ upozornění. Vzdálenost Opakované Můžete nastavit interval vzdálenosti. Název upozornění Nadmořská výška Typ upozornění Rozsah Popis Můžete nastavit minimální a maximální hodnoty nadmořské výšky. Srdeční tep Rozsah Můžete nastavit minimální a maximální hodnoty srdečního tepu nebo zvolit změny rozsahů. Viz Rozsahy srdečního tepu, strana 17 a Výpočty rozsahů srdečního tepu, strana 18. Tempo Rozsah Můžete nastavit minimální a maximální hodnoty tempa. Výkon Rozsah Můžete nastavit vysokou nebo nízkou úroveň výkonu. Varovné body Událost Z uložené polohy lze nastavit poloměr. Běh/Chůze Opakované Můžete nastavit přestávky v chůzi v pravidelných intervalech. Rychlost Rozsah Můžete nastavit minimální a maximální hodnoty rychlosti. Počet záběrů Rozsah Můžete si nastavit horní a dolní hodnotu pro počet záběrů za minutu. Čas Událost, opakovaná Můžete nastavit časový interval. Nastavení alarmu 2 Vyberte možnost Nastavení > Činnosti a aplikace. 3 Vyberte aktivitu. POZNÁMKA: Tato funkce není k dispozici pro všechny aktivity. 4 Vyberte nastavení aktivity. 5 Vyberte možnost Alarmy. 6 Vyberte možnost: Volbou Přidat novou položku přidáte nové upozornění aktivity. Volbou názvu upozornění lze stávající upozornění upravit. 7 V případě potřeby vyberte typ alarmu. 8 Vyberte zónu, zadejte minimální a maximální hodnoty nebo zadejte vlastní hodnotu alarmu. 9 V případě potřeby upozornění zapněte. V případě alarmů událostí a opakovaných alarmů se při každém dosažení hodnoty alarmu zobrazí zpráva. V případě alarmů rozsahu se zpráva zobrazí pokaždé, když překročíte zadaný rozsah nebo pod něj klesnete (minimální a maximální hodnoty). Nastavení mapy pro aktivity Vzhled datové obrazovky mapy si můžete přizpůsobit jednotlivým aktivitám. Přidržte tlačítko MENU, vyberte možnost Nastavení > Činnosti a aplikace, vyberte požadovanou aktivitu, zvolte její nastavení a vyberte možnost Mapa. Konfigurovat mapy: Zobrazí nebo skryje data z nainstalovaných mapových produktů. Použít nastavení systému: Zařízení použije předvolby nastavení map ze systému. Orientace: Nastaví orientaci mapy. Výběrem možnosti K severu zobrazíte u horního okraje obrazovky sever. Výběrem možnosti Trasa nahoře zobrazíte u horního okraje obrazovky aktuální směr trasy. Polohy uživatele: Zobrazí nebo skryje uložené polohy na mapě. 26 Přizpůsobení zařízení
33 Automatické měřítko: Automaticky vybírá úroveň přiblížení pro optimální použití na mapě. Je-li vypnuté, je třeba provádět přiblížení nebo oddálení ručně. Uzamknout na silnici: Uzamkne ikonu pozice představující pozici na mapě na nejbližší silnici. Záznam prošlé trasy: Zobrazí nebo skryje záznam prošlé trasy jako barevnou čáru na mapě. Barva prošlé trasy: Možnost změny barvy záznamu prošlé trasy. Detail: Určuje množství podrobností zobrazených na mapě. Pokud zvolíte detailnější zobrazení, mapa se bude překreslovat pomaleji. Námořní: Nastaví zobrazení dat mapy v režimu Námořní (Nastavení námořní mapy, strana 31). Kreslit segmenty: Zobrazí nebo skryje segmenty v podobě barevné linie na mapě. Kreslit vrstevnice: Zobrazí nebo skryje vrstevnice na mapě. Nastavení trasování Můžete změnit nastavení trasování a upravit tak způsob, jak zařízení počítá trasu u jednotlivých aktivit. Přidržte tlačítko MENU, vyberte možnost Nastavení > Činnosti a aplikace, vyberte požadovanou aktivitu, zvolte její nastavení a vyberte možnost Trasování. Aktivita: Slouží k nastavení aktivity pro trasování Zařízení vypočítá trasy optimalizované pro ty prováděné činnosti. Trasování podle oblíbenosti: Vypočítá trasy podle nejoblíbenějších běhů a jízd ze služby Garmin Connect. Trasy: Slouží k nastavení navigace tras pomocí tohoto zařízení. Použijte možnost Sledovat trasu, chcete-li navigovat trasu přesně tak, jak je vyobrazena, bez přepočítání. Chcete-li trasu navigovat pomocí trasovacích map a při každé odchylce od kurzu ji přepočítat, použijte možnost Použít mapu. Metoda výpočtu: Nastaví metodu výpočtu tak, aby byl minimalizován čas, vzdálenost nebo stoupání na trase. Vyhýbat se: Nastaví typy komunikací nebo dopravních prostředků, kterým se chcete na trase vyhnout. Typ: Nastaví chování ukazatele, který se zobrazuje během přímého trasování. Auto Lap Označování okruhů podle vzdálenosti Režim Auto Lap můžete použít pro automatické označení kola po určité vzdálenosti. Tato funkce je užitečná pro porovnání vaší výkonnosti během různých úseků aktivity (například každou 1 míli nebo 5 kilometrů). 2 Vyberte možnost Nastavení > Činnosti a aplikace. 3 Vyberte aktivitu. POZNÁMKA: Tato funkce není k dispozici pro všechny aktivity. 4 Vyberte nastavení aktivity. 5 Vyberte možnost Auto Lap. 6 Vyberte možnost: Volbou možnosti Auto Lap zapnete nebo vypnete funkci Auto Lap. Volbou možnosti Automatická vzdálenost upravíte vzdálenost mezi okruhy. Pokaždé, když dokončíte okruh, zobrazí se zpráva s časem pro daný okruh. Pokud jsou zapnuté tóny, zařízení také pípne nebo zavibruje (Nastavení systému, strana 31). V případě potřeby můžete stránky údaji přizpůsobit, aby zobrazovaly další údaje o okruhu (Přizpůsobení datových obrazovek, strana 26). Přizpůsobení zprávy pro upozornění na okruh Můžete přizpůsobit jedno nebo dvě datová pole, která se zobrazí ve zprávě pro upozornění na okruh. 2 Vyberte možnost Nastavení > Činnosti a aplikace. 3 Vyberte aktivitu. POZNÁMKA: Tato funkce není k dispozici pro všechny aktivity. 4 Vyberte nastavení aktivity. 5 Zvolte možnost Auto Lap > Upozornění na okruh. 6 Vyberte datové pole, které chcete změnit. 7 Vyberte možnost Zobrazit náhled (volitelné). Zapnutí funkce Auto Pause Pomocí funkce Auto Pause můžete automaticky pozastavit stopky, jakmile se přestanete pohybovat. Tato funkce je užitečná, jestliže vaše aktivita zahrnuje semafory nebo jiná místa, kde musíte zastavit. POZNÁMKA: Pokud je časovač zastaven nebo pozastaven, nedochází k zaznamenávání historie. 2 Vyberte možnost Nastavení > Činnosti a aplikace. 3 Vyberte aktivitu. POZNÁMKA: Tato funkce není k dispozici pro všechny aktivity. 4 Vyberte nastavení aktivity. 5 Vyberte možnost Auto Pause. 6 Vyberte možnost: Chcete-li stopky automaticky zastavit, jakmile se přestanete pohybovat, zvolte možnost Při zastavení. Po výběru možnosti Vlastní se stopky automaticky zastaví, jakmile vaše tempo klesne pod stanovenou hodnotu. Zapnutí automatické detekce lezení Funkci automatické detekce lezení můžete použít k automatickému sledování změny nadmořské výšky. Můžete ji využít při aktivitách jako lezení, pěší turistika, běh nebo jízda na kole. 2 Vyberte možnost Nastavení > Činnosti a aplikace. 3 Vyberte aktivitu. POZNÁMKA: Tato funkce není k dispozici pro všechny aktivity. 4 Vyberte nastavení aktivity. 5 Vyberte možnost Automatická detekce lezení > Stav. 6 Vyberte možnost Vždy nebo Pokud se nenaviguje. 7 Vyberte možnost: Vyberte možnost Obrazovka běhání a nastavte displeje a data, která se zobrazí při běhání. Vyberte možnost Obrazovka lezení a nastavte displeje a data, která se zobrazí při lezení. Pokud chcete při změně režimu přepnout barvu displeje, vyberte možnost Obrátit barvy. Výběrem možnosti Vertikální rychlost nastavíte zobrazování rychlosti stoupání v čase. Vyberte možnost Přepínání režimů a nastavte rychlost změny režimů zařízení. Přizpůsobení zařízení 27
34 POZNÁMKA: Možnost Aktuální obrazovka umožňuje přepnutí na poslední obrazovku, kterou jste měli otevřenu před automatickým přepnutím na lezení. 3D rychlost a vzdálenost Můžete nastavit 3D rychlost a vzdálenost pro výpočet rychlosti nebo vzdálenosti na základě změny nadmořské výšky a horizontálního pohybu po zemi. To můžete využít při aktivitách jako lyžování, lezení, navigace, pěší turistika, běh nebo jízda na kole. Zapnutí a vypnutí možnosti Tlačítko Okruh Zapnutím možnosti Klávesa Okruh zaznamenáte okruh nebo odpočinek během aktivity stisknutím tlačítka LAP. Nastavení možnosti Klávesa Okruh můžete vypnout, aby se zamezilo zaznamenávání okruhu při neúmyslném stisknutí tlačítka během aktivity. 2 Vyberte možnost Nastavení > Činnosti a aplikace. 3 Vyberte aktivitu. 4 Vyberte nastavení aktivity. 5 Vyberte možnost Klávesa Okruh. Stav tlačítka Okruh se změní na Zapnuto nebo Vypnuto na základě aktuálního nastavení. Použití funkce Automatické procházení Funkci automatického procházení můžete použít k tomu, aby procházela všechny datové obrazovky aktivit, jestliže jsou zapnuty stopky. 2 Vyberte možnost Nastavení > Činnosti a aplikace. 3 Vyberte aktivitu. POZNÁMKA: Tato funkce není k dispozici pro všechny aktivity. 4 Vyberte nastavení aktivity. 5 Vyberte možnost Automatické procházení. 6 Vyberte rychlost zobrazování. UltraTrac Funkce UltraTrac je nastavení GPS, které zaznamenává body prošlé trasy a data ze snímačů méně často. Aktivací funkce UltraTrac se zvýší výdrž baterie, ale sníží kvalita zaznamenaných aktivit. Funkci UltraTrac byste měli používat pro aktivity, které vyžadují delší výdrž baterie a pro které jsou méně důležité časté aktualizace dat ze snímačů. Nastavení časového limitu úsporného režimu Nastavení prodlevy ovlivní, jak dlouho vaše zařízení zůstane v režimu tréninku, například když čekáte na start závodu. Přidržte tlačítko MENU, vyberte možnost Nastavení > Činnosti a aplikace, vyberte požadovanou aktivitu a zvolte její nastavení. Volbou možnosti Časový limit úsporného režimu upravíte nastavení prodlevy pro danou aktivitu. Normální: Nastaví zařízení pro přechod do režimu hodinek s nízkou spotřebou energie po 5 minutách nečinnosti. Prodloužená: Nastaví zařízení pro přechod do režimu hodinek s nízkou spotřebou energie po 25 minutách nečinnosti. Rozšířený režim může způsobit kratší výdrž baterie mezi jednotlivými nabíjeními. Změna pořadí aplikací v seznamu 2 Vyberte možnost Nastavení > Činnosti a aplikace. 3 Vyberte aktivitu. 4 Vyberte možnost Změna pořadí. 5 Pomocí tlačítek UP nebo DOWN upravte pozici aktivity v seznamu. Doplňky V zařízení jsou předem nahrané doplňky nabízející okamžité informace. Některé doplňky vyžadují připojení Bluetooth ke kompatibilnímu smartphonu. Některé doplňky nejsou ve výchozím nastavení viditelné. Chcete-li, můžete je do smyčky doplňků přidat manuálně. ABC: Zobrazí kombinaci údajů z výškoměru, barometru a kompasu. Alternativní časové zóny: Zobrazí aktuální čas v jiném časovém pásmu. Kalendář: Zobrazuje nadcházející schůzky z kalendáře smartphonu. Kalorie: Zobrazí údaje o spálených kaloriích v aktuálním dni. Sledování psů: Zobrazí údaje o poloze psa, je-li zařízení fēnix spárováno s kompatibilním sledovacím zařízením pro psy. Vystoupaná patra: Sleduje počet vystoupaných pater a postup směrem ke stanovenému cíli. Golf: Zobrazí golfové údaje za poslední kolo. Srdeční tep: Zobrazuje aktuální srdeční tep v tepech za minutu (tepy/min) a graf srdečního tepu. Minuty intenzivní aktivity: Sleduje dobu strávenou střední nebo intenzivní aktivitou, týdenní cíl aktivity a pokroky na cestě ke stanovenému cíli. Poslední aktivita: Zobrazí stručný souhrn naposled zaznamenané aktivity, například posledního běhu, jízdy na kole nebo plavání. Poslední sport: Zobrazuje stručný souhrn naposled zaznamenaného sportu. Ovládání hudby: Otevírá ovládání přehrávání hudby na smartphonu nebo v zařízení. Můj den: Zobrazí dynamický souhrn vaší dnešní aktivity. Zobrazené metriky zahrnují měřené aktivity, minuty intenzivní aktivity, počet vystoupaných pater, počet kroků, množství spálených kalorií a další údaje. Oznámení: Upozorní na příchozí hovory, textové zprávy nebo aktualizace na sociálních sítích (podle nastavení smartphonu). Výkon: Zobrazuje aktuální stav tréninku, tréninkovou zátěž, odhad hodnoty VO2 max., dobu regenerace, odhad hodnoty FTP, laktátový práh a předpokládané závodní časy. Pulzní oxymetr: Zobrazí poslední procentuální hodnotu nasycení krve kyslíkem a graf naměřených hodnot. Informace snímače: Zobrazuje informace z interního snímače nebo připojeného snímače ANT+. Kroky: Sleduje denní počet kroků, cíl kroků a data za posledních 7 dní. Stres: Zobrazí informace o úrovni stresu a dechové aktivitě a pomůže vám se uvolnit. Východ a západ Slunce: Zobrazí čas východu a západu slunce a svítání a soumraku. Ovládací prvky VIRB: Ovládání kamery, pokud máte s vaším zařízením fēnix spárované zařízení VIRB. Počasí: Zobrazuje aktuální teplotu a předpověď počasí. Xero mířidla: Pokud jsou Xero mířidla spárovaná se fēnix zařízením, zobrazuje údaje o postavení laseru. Úprava seznamu pomůcek Můžete si upravit pořadí doplňků v seznamu, odebírat doplňky a přidávat nové. 2 Vyberte možnost Nastavení > Doplňky. 28 Přizpůsobení zařízení
35 3 Vyberte pomůcku. 4 Vyberte možnost: Výběrem možnosti Změna pořadí změníte pozici doplňku v seznamu. Výběrem možnosti Odebrat doplněk ze seznamu odeberete. 5 Vyberte možnost Přidat doplňky. 6 Vyberte pomůcku. Doplněk bude přidán do seznamu. Dálkové ovládání VIRB Funkce dálkového ovládání VIRB vám umožní ovládat akční kameru VIRB pomocí vašeho zařízení. Akční kameru VIRB můžete zakoupit na webové stránce Ovládání akční kamery VIRB Než budete moci využít funkci dálkového ovládání VIRB, musíte aktivovat nastavení dálkového ovládání kamery VIRB. Další informace najdete v Návodu k obsluze k přístrojům řady VIRB. Musíte také nastavit zobrazení pomůcky VIRB ve smyčce pomůcek (Úprava seznamu pomůcek, strana 28). 1 Zapněte kameru VIRB. 2 Na obrazovce hodinek si v zařízení fēnix pomocí tlačítek UP nebo DOWN zobrazte doplněk VIRB. 3 Počkejte, až se zařízení připojí ke kameře VIRB. 4 Stiskněte tlačítko. 5 Vyberte možnost: Chcete-li nahrávat video, vyberte možnost Spustit záznam. Na obrazovce zařízení fēnix se objeví počítadlo videa. Chcete-li pořídit snímek při nahrávání videa, stiskněte tlačítko DOWN. Chcete-li ukončit nahrávání videa, stiskněte tlačítko. Chcete-li pořídit snímek, vyberte možnost Pořídit fotografii. Chcete-li změnit nastavení videa a snímků, vyberte možnost Nastavení. Ovládání akční kamery VIRB během aktivity Než budete moci využít funkci dálkového ovládání VIRB, musíte aktivovat nastavení dálkového ovládání kamery VIRB. Další informace najdete v Návodu k obsluze k přístrojům řady VIRB. Musíte také nastavit zobrazení pomůcky VIRB ve smyčce pomůcek (Úprava seznamu pomůcek, strana 28). 1 Zapněte kameru VIRB. 2 Na obrazovce hodinek si v zařízení fēnix pomocí tlačítek UP nebo DOWN zobrazte doplněk VIRB. 3 Počkejte, až se zařízení připojí ke kameře VIRB. Když je kamera připojena, mezi aplikace aktivit je automaticky přidána datová obrazovka VIRB. 4 Pomocí tlačítek UP nebo DOWN během aktivity si můžete datovou obrazovku VIRB zobrazit. 5 Vyberte možnost MENU. 6 Vyberte možnost Dálkové ovládání zařízení VIRB. 7 Vyberte možnost: Chcete-li kameru ovládat pomocí časovače aktivity, vyberte možnost Nastavení > Sp./zas.st.. POZNÁMKA: Nahrávání videa automaticky začne a skončí při spuštění a ukončení aktivity. Chcete-li kameru ovládat pomocí položek z menu, vyberte možnost Nastavení > Manuálně. Chcete-li ručně nahrávat video, vyberte možnost Spustit záznam. Na obrazovce zařízení fēnix se objeví počítadlo videa. Chcete-li pořídit snímek při nahrávání videa, stiskněte tlačítko DOWN. Chcete-li vypnout ruční nahrávání videa, stiskněte tlačítko. Chcete-li pořídit snímek, vyberte možnost Pořídit fotografii. Používání doplňku měření úrovně stresu Doplněk měření úrovně stresu zobrazuje vaši aktuální úroveň stresu a grafické znázornění průběhu za poslední hodiny. Může vám také nabídnout dýchací cvičení, které vám pomůže se zklidněním. 1 Sedněte si nebo přerušte aktivitu a výběrem možnosti UP nebo DOWN si otevřete doplněk měření úrovně stresu. TIP: Jste-li příliš aktivní a hodinky nejsou schopny vaši úroveň stresu posoudit, místo naměřené hodnoty se zobrazí zpráva. Hodnotu stresu si můžete zkontrolovat znovu po několika minutách klidu. 2 Výběrem možnosti zobrazíte graf úrovně stresu za poslední čtyři hodiny. Modré sloupce označují období klidu. Žluté sloupce označují období stresu. Šedé sloupce označují období, kdy jste byli natolik aktivní, že úroveň stresu nebylo možné určit. 3 Chcete-li zahájit dýchací cvičení, vyberte možnost DOWN > a zadejte délku dýchacího cvičení v minutách. Úprava menu ovládacích prvků V menu ovládacích prvků můžete přidávat, odebírat a měnit pořadí zkratek (Otevření menu ovládacích prvků, strana 1). 2 Vyberte možnost Nastavení > Ovládací prvky. 3 Vyberte zkratku, kterou chcete upravit. 4 Vyberte možnost: Výběrem možnosti Změna pořadí změníte pozici zkratky v menu ovládacích prvků. Výběrem možnosti Odebrat zkratku z menu odeberete. 5 Pokud chcete do menu přidat novou zkratku, vyberte možnost Přidat novou položku. Nastavení vzhledu hodinek Vzhled hodinek lze nastavit volbou rozvržení, barev a dalších údajů. Vlastní vzhledy si můžete rovněž stáhnout z obchodu Connect IQ. Úprava vzhledu hodinek Chcete-li si aktivovat vzhled hodinek Connect IQ, nejprve musíte požadovaný vzhled stáhnout z obchodu Connect IQ (Funkce Connect IQ, strana 8). Informace na displeji a vzhled hodinek si můžete přizpůsobit podle svého nebo můžete aktivovat některý nainstalovaný vzhled hodinek Connect IQ. 1 V zobrazení hodinek přidržte tlačítko MENU. 2 Vyberte možnost Vzhled hodinek. 3 Pomocí tlačítek UP a DOWN si můžete procházet možnosti vzhledu hodinek. 4 Vyberte možnost Přidat novou položku a můžete procházet různé přednastavené vzhledy. 5 Výběrem možnosti > Použít aktivujete přednastavený vzhled nebo nainstalovaný vzhled Connect IQ. 6 Používáte-li přednastavený vzhled hodinek, můžete vybrat možnost > Přizpůsobit. 7 Vyberte možnost: Chcete-li změnit styl číslic analogových hodinek, vyberte možnost Vytočit. Přizpůsobení zařízení 29
36 Chcete-li změnit styl ručiček analogových hodinek, vyberte možnost Posun. Chcete-li změnit styl číslic digitálních hodinek, vyberte možnost Rozvržení. Chcete-li změnit styl sekund digitálních hodinek, vyberte možnost Sekund. Chcete-li změnit data, která se zobrazují na hodinkách, vyberte možnost Data. Chcete-li přidat nebo změnit barvu zvýraznění hodinek, vyberte možnost Zdůraznit barvu. Chcete-li změnit barvu pozadí, vyberte možnost Barva pozadí. Chcete-li změny uložit, vyberte možnost Hotovo. Nastavení snímačů Nastavení kompasu Podržte tlačítko MENU a vyberte možnost Nastavení > Snímače a příslušenství > Kompas. Kalibrovat: Umožňuje ručně kalibrovat snímač kompasu (Ruční kalibrace kompasu, strana 30). Displej: Slouží k nastavení písmen, stupňů nebo miliradiánů pro směr pohybu na kompasu. Reference severu: Slouží k nastavení směru k severu pro kompas (Nastavení směru k severu, strana 30). Režim: Slouží k nastavení kompasu tak, aby používal pouze data elektronického snímače (Zapnuto), kombinaci dat systému GPS a elektronického snímače během pohybu (Automaticky), nebo pouze data systému GPS (Vypnuto). Ruční kalibrace kompasu OZNÁMENÍ Kalibrace elektronického kompasu venku. Pokud chcete dosáhnout co nejpřesnějších informací o směru, nestůjte v blízkosti objektů, které ovlivňují magnetické pole, například vozidel, budov nebo nadzemního elektrického vedení. Zařízení již bylo ve výrobě kalibrováno a ve výchozím nastavení používá automatickou kalibraci. Jestliže kompas nereaguje správně, například po přesunu na dlouhou vzdálenost nebo po extrémních změnách teploty, můžete jej kalibrovat ručně. 1 Podržte tlačítko MENU. 2 Vyberte možnost Nastavení > Snímače a příslušenství > Kompas > Kalibrovat > Spustit. 3 Postupujte podle pokynů na obrazovce. TIP: Pohybujte zápěstím ve tvaru malé osmičky, dokud se nezobrazí zpráva. Nastavení směru k severu Můžete nastavit směrovou referenci používanou při výpočtu informací o směru pohybu. 1 Podržte tlačítko MENU. 2 Vyberte možnost Nastavení > Snímače a příslušenství > Kompas > Reference severu. 3 Vyberte možnost: Chcete-li jako referenci směru pohybu nastavit zeměpisný sever, vyberte možnost Skutečný. Chcete-li automaticky nastavit magnetickou deklinaci pro vaši polohu, vyberte možnost Magnetický. Chcete-li jako referenci směru pohybu nastavit sever souřadnicové sítě (000º), vyberte možnost Souřadnicová síť. Chcete-li nastavit hodnotu magnetické deklinace ručně, vyberte možnost Uživatel, zadejte magnetickou deklinaci a vyberte možnost Hotovo. Nastavení výškoměru Přidržte tlačítko MENU a vyberte možnost Nastavení > Snímače a příslušenství > Výškoměr. Kalibrovat: Umožňuje ručně kalibrovat snímač výškoměru. Automatická kalibrace: Umožňuje provést automatickou kalibraci výškoměru při každém zapnutí sledování trasy pomocí systému GPS. Nadm. výš.: Nastavení měrných jednotek pro nadmořskou výšku. Kalibrace barometrického výškoměru Zařízení bylo již kalibrováno ve výrobě a při výchozím nastavení používá automatickou kalibraci v bodě spuštění systému GPS. Pokud znáte správnou nadmořskou výšku, můžete kalibrovat barometrický výškoměr ručně. 1 Podržte tlačítko MENU. 2 Vyberte možnost Nastavení > Snímače a příslušenství > Výškoměr. 3 Vyberte možnost: Chcete-li automaticky kalibrovat z bodu spuštění GPS, vyberte možnost Automatická kalibrace a zvolte požadovanou možnost. Chcete-li zadat aktuální převýšení, vyberte možnost Kalibrovat. Nastavení barometru Přidržte tlačítko MENU a vyberte možnost Nastavení > Snímače a příslušenství > Barometr. Kalibrovat: Umožňuje ručně kalibrovat snímač barometru. Graf: Slouží k nastavení časového měřítka pro mapu v pomůcce barometru. Bouřková výstraha: Slouží k nastavení míry změny barometrického tlaku, která spustí bouřkovou výstrahu. Režim hodinek: Slouží k nastavení snímače, který se použije v režimu hodinek. Při volbě Automaticky se použije výškoměr i barometr, podle toho, jak se pohybujete. Pokud plánujete aktivitu se změnou nadmořské výšky, můžete vybrat možnost Výškoměr. Jestliže při plánované aktivitě nebude docházet ke změně nadmořské výšky, můžete nastavit možnost Barometr. Tlak: Umožňuje nastavit způsob, jakým zařízení zobrazuje údaje o tlaku. Kalibrace barometru Zařízení bylo již kalibrováno ve výrobě a při výchozím nastavení používá automatickou kalibraci v bodě spuštění systému GPS. Pokud znáte správnou nadmořskou výšku nebo správný tlak v úrovni mořské hladiny, můžete kalibrovat barometr ručně. 1 Podržte tlačítko MENU. 2 Vyberte Nastavení > Snímače a příslušenství > Barometr > Kalibrovat. 3 Vyberte možnost: Chcete-li zadat aktuální nadmořskou výšku nebo tlak při hladině moře, vyberte možnost Ano. Chcete-li provést automatickou kalibraci na základě digitálního modelu terénu, vyberte možnost Použít DEM. Chcete-li automaticky kalibrovat z bodu spuštění GPS, vyberte možnost Použít GPS. Nastavení mapy Můžete si nastavit, jak se bude mapa v aplikaci mapy a na datových obrazovkách zobrazovat. Podržte tlačítko MENU a vyberte možnost Nastavení > Mapa. Orientace: Nastaví orientaci mapy. Výběrem možnosti K severu zobrazíte u horního okraje obrazovky sever. Výběrem 30 Přizpůsobení zařízení
37 možnosti Trasa nahoře zobrazíte u horního okraje obrazovky aktuální směr trasy. Polohy uživatele: Zobrazí nebo skryje uložené polohy na mapě. Automatické měřítko: Automaticky vybírá úroveň přiblížení pro optimální použití na mapě. Je-li vypnuté, je třeba provádět přiblížení nebo oddálení ručně. Uzamknout na silnici: Uzamkne ikonu pozice představující pozici na mapě na nejbližší silnici. Záznam prošlé trasy: Zobrazí nebo skryje záznam prošlé trasy jako barevnou čáru na mapě. Barva prošlé trasy: Možnost změny barvy záznamu prošlé trasy. Detail: Určuje množství podrobností zobrazených na mapě. Pokud zvolíte detailnější zobrazení, mapa se bude překreslovat pomaleji. Námořní: Nastaví zobrazení dat mapy v režimu Námořní (Nastavení námořní mapy, strana 31). Kreslit segmenty: Zobrazí nebo skryje segmenty v podobě barevné linie na mapě. Kreslit vrstevnice: Zobrazí nebo skryje vrstevnice na mapě. Nastavení námořní mapy Můžete si přizpůsobit vzhled mapy v námořním režimu. Podržte tlačítko MENU a vyberte možnost Nastavení > Mapa > Námořní. Režim námořní mapy: Aktivuje námořní mapy během zobrazování námořních dat. Tato možnost slouží k zobrazení různých funkcí map v různých barvách, takže jsou námořní body zájmu lépe čitelné a mapa odpovídá způsobu, jakým jsou zakresleny papírové mapy. Hloubkové body: Umožňuje na mapě měřit hloubku. Výseče světla: Zobrazí a konfiguruje vzhled světelných sektorů na mapě. Sada symbolů: Nastaví symboly na mapě v režimu Námořní. Možnost NOAA zobrazí na mapě symboly organizace National Oceanic and Atmospheric Administration. Možnost Mezinárodní zobrazí na mapě symboly organizace International Association of Lighthouse Authorities. Zobrazení a skrytí mapových dat Máte-li v zařízení nainstalováno více map, můžete si zvolit, jaká mapová data se na mapě zobrazí. 1 Vyberte možnost > Mapa. 2 Přidržte tlačítko MENU. 3 Vyberte nastavení mapy. 4 Vyberte možnost Mapa > Konfigurovat mapy. 5 Výběrem mapy aktivujete přepínač, který umožní mapová data zobrazit nebo skrýt. Nastavení GroupTrack Podržte tlačítko MENU a vyberte možnost Nastavení > GroupTrack. Zobrazit na mapě: Můžete si zobrazit pozici kontaktů na mapě během relace GroupTrack. Typy aktivity: Můžete si nastavit, jaké typy aktivity se zobrazí na obrazovce mapy během relace GroupTrack. Nastavení navigace Můžete přizpůsobit funkce a vzhled mapy při navigování k cíli. Přizpůsobení funkcí mapy 2 Vyberte možnost Nastavení > Navigace > Datové obrazovky. 3 Vyberte možnost: Výběrem možnosti Mapa mapu zapnete nebo vypnete. Výběrem možnosti Průvodce zapnete nebo vypnete obrazovku průvodce zobrazující směr k cíli, který ukazuje váš kompas s trasou, které se můžete při navigaci držet. Výběrem možnosti Graf nadmořské výšky zapnete nebo vypnete graf nadmořské výšky. Vyberte obrazovku, kterou chcete přidat, odstranit nebo upravit. Nastavení malého indikátoru směru pohybu Indikátor směru pohybu můžete nastavit, aby při navigaci zobrazoval stránky s údaji. Indikátor ukazuje k vašemu cílovému směru pohybu. 2 Vyberte možnost Nastavení > Navigace > Indikátor směru. Nastavení upozornění navigace Můžete si nastavit upozornění, která vám pomohou navigovat do cíle. 2 Zvolte možnost Nastavení > Navigace > Alarmy. 3 Vyberte možnost: Chcete-li nastavit upozornění na konkrétní vzdálenost do cíle, vyberte možnost Vzdálenost k cíli. Chcete-li nastavit upozornění na konkrétní odhadovaný zbývající čas do cíle, vyberte možnost Čas k cíli. Chcete-li nastavit upozornění, když se odchýlíte z trasy, vyberte možnost Odchylka od kurzu. Chcete-li povolit podrobné navigační pokyny, vyberte možnost Navigační pokyny. 4 Pokud je to nutné, výběrem možnosti Stav upozornění zapněte. 5 Pokud je to nutné, zadejte požadovanou hodnotu (vzdálenosti či času) a stiskněte tlačítko. Nastavení systému Podržte tlačítko MENU a vyberte možnost Nastavení > Systém. Jazyk: Slouží k nastavení jazyka, který se zobrazuje na zařízení. Čas: Slouží ke změně nastavení času (Nastavení času, strana 32). Podsvícení: Slouží ke změně nastavení podsvícení (Změna nastavení podsvícení, strana 32). Zvuky: Slouží k nastavení zvuků zařízení, jako jsou tóny tlačítek, alarmy a vibrace. Nerušit: Zapnutí nebo vypnutí režimu Nerušit. Můžete si aktivovat možnost Doba spánku. Zařízení pak bude během vaší pravidelné doby spánku automaticky přecházet do režimu Nerušit. Běžnou dobu spánku si můžete nastavit ve svém účtu Garmin Connect. Zkratky: Umožňuje přidělovat zkratky tlačítkům zařízení (Přizpůsobení zkratek, strana 32). Automatický zámek: Tlačítka můžete automaticky uzamknout a zabránit tak jejich neúmyslnému stisknutí. Pomocí možnosti Během aktivity si můžete nastavit zamykání tlačítek během měřených aktivit. Pomocí možnosti Ne během aktivity si můžete nastavit zamykání tlačítek v době, kdy nezaznamenáváte měřenou aktivitu. Jednotky: Slouží k nastavení měrných jednotek používaných v zařízení (Změna měrných jednotek, strana 32). Formát: Slouží k nastavení předvoleb zobrazení jako například preference volby tempa a rychlosti během aktivit, začátku týdne, formátu geografické polohy a data. Přizpůsobení zařízení 31
38 Nahrávání dat: Umožňuje nastavit způsob, jakým zařízení zaznamenává data aktivity. Možnost nahrávání Úsporné (výchozí) umožňuje nahrávání delších aktivit. Možnost nahrávání Každou sekundu poskytuje detailnější záznamy aktivit, je ale možné, že nezaznamená celou aktivitu, pokud trvá delší dobu. Režim USB: Při připojení k počítači nastaví režim přenosu MTP (media transfer protocol) nebo režim Garmin. Vynulovat: Umožňuje vynulování uživatelských dat a nastavení (Obnovení výchozích hodnot všech nastavení, strana 35). Aktualizace softwaru: Umožňuje instalaci stažených softwarových aktualizací pomocí aplikace Garmin Express. Nastavení času Přidržte tlačítko MENU a vyberte možnost Nastavení > Systém > Čas. Časový formát: Slouží k nastavení zařízení na 12hodinový, 24hodinový nebo vojenský formát. Nastavit čas: Slouží k nastavení časové zóny zařízení. Možnost Automaticky nastaví časovou zónu automaticky podle vaší pozice GPS. Čas: Tato položka umožňuje nastavit čas, pokud je nastavena na možnost Manuálně. Alarmy: Můžete si nastavit upozornění každou hodinu nebo upozornění, které zazní určitý počet minut nebo hodin před časem východu nebo západu slunce. Synchronizovat s GPS: Pokud měníte časové pásmo nebo při přecházíte na letní či zimní čas, můžete čas s GPS synchronizovat ručně. Změna nastavení podsvícení 2 Vyberte možnost Nastavení > Systém > Podsvícení. 3 Vyberte možnost: Vyberte možnost Během aktivity. Vyberte možnost Ne během aktivity. 4 Vyberte možnost: Vyberte možnost Tlačítka a zapněte podsvícení pro stisk tlačítek. Vyberte možnost Alarmy a zapněte podsvícení pro upozornění. Vyberte možnost Gesto a zapněte podsvícení zvednutím a otočením ruky, když se chcete podívat na zápěstí. Vyberte možnost Odpočet pro nastavení doby, po jejímž uplynutí se podsvícení vypne. Vyberte možnost Jas a nastavte úroveň jasu podsvícení. Přizpůsobení zkratek Můžete si upravit funkci podržení různých tlačítek nebo kombinací tlačítek. 2 Vyberte možnost Nastavení > Systém > Zkratky. 3 Vyberte tlačítko nebo kombinaci tlačítek, kterou chcete upravit. 4 Vyberte funkci. Změna měrných jednotek Lze upravit měrné jednotky vzdálenosti, tempa a rychlosti, nadmořské výšky, hmotnosti, výšky a teploty. 1 Podržte tlačítko MENU. 2 Vyberte položku Nastavení > Systém > Jednotky. 3 Vyberte typ měrné jednotky. 4 Vyberte měrnou jednotku. Zobrazení informací o zařízení Můžete zobrazit informace o zařízení, jako jsou například identifikační číslo přístroje, informace o předpisech, verze softwaru a licenční dohoda. 2 Vyberte možnost Nastavení > Informace o. Zobrazení elektronického štítku s informacemi o předpisech a údaji o kompatibilitě Štítek pro toto zařízení existuje v elektronické podobě. Elektronický štítek může uvádět informace o předpisech, například identifikační čísla poskytnutá úřadem FCC nebo regionální označení shody, a také příslušné licenční informace a údaje o produktu. 2 V menu nastavení vyberte možnost Informace o. Bezdrátové snímače Vaše zařízení lze používat s bezdrátovými snímači ANT+ a Bluetooth Další informace o kompatibilitě a nákupu volitelných snímačů najdete na webu buy.garmin.com. Párování bezdrátových snímačů Při prvním připojení bezdrátového snímače k zařízení prostřednictvím technologie ANT+ nebo Bluetooth musíte zařízení a snímač spárovat. Po spárování se zařízení k aktivnímu snímači v dosahu připojí automaticky, jakmile zahájíte aktivitu. 1 Jestliže párujete snímač srdečního tepu, nasaďte si jej (Nasazování snímače srdečního tepu, strana 11). Snímač srdečního tepu vysílá a přijímá údaje jen tehdy, když je nasazený. 2 Umístěte zařízení do okruhu 3 m (10 stop) od snímače. POZNÁMKA: Během párování zachovejte minimální vzdálenost 10 m (33 stop) od ostatních bezdrátových snímačů. 3 Podržte tlačítko MENU. 4 Vyberte možnost Nastavení > Snímače a příslušenství > Přidat novou položku. 5 Vyberte možnost: Vyberte možnost Vyhledat vše. Vyberte typ snímače. Po spárování snímače s vaším zařízením se změní stav snímače z Vyhledávání na Připojeno. Data snímače se zobrazí ve smyčce datových obrazovek s údaji nebo ve vlastním datovém poli. Použití volitelného snímače rychlosti nebo kadence bicyklu Můžete odesílat data do zařízení pomocí kompatibilního snímače rychlosti nebo tempa bicyklu. Spárujte snímač se zařízením (Párování bezdrátových snímačů, strana 32). Nastavte velikost kola (Velikost a obvod kola, strana 40). Vyrazte na projížďku (Spuštění aktivity, strana 2). Trénink s měřiči výkonů Přejděte na webovou stránku kde naleznete seznam snímačů ANT+, které jsou kompatibilní s vaším zařízením (například Vector ). Další informace naleznete v návodu k obsluze měřiče výkonu. 32 Bezdrátové snímače
39 Upravte své výkonnostní zóny podle svých cílů a schopností (Nastavení výkonnostních zón, strana 18). Použijte alarmy rozsahu, abyste byli upozorněni, když dosáhnete specifikované výkonnostní zóny (Nastavení alarmu, strana 26). Přizpůsobte si pole dat výkonu (Přizpůsobení datových obrazovek, strana 26). Používání elektronického řazení Před použitím elektronického řazení, například Shimano Di2, je nutné spárovat je s vaším zařízením (Párování bezdrátových snímačů, strana 32). Můžete si přizpůsobit volitelná datová pole (Přizpůsobení datových obrazovek, strana 26). Když je snímač v režimu úprav, zobrazuje zařízení fēnix 5/5S/5X Plus aktuální hodnoty úprav. Přehled o situaci Zařízení fēnix lze používat společně se zařízením Varia Vision a s chytrými světly a zadním radarem na kolo Varia, které poskytují lepší přehled o okolní situaci. Další informace naleznete v návodu k obsluze pro zařízení Varia. POZNÁMKA: Před spárováním zařízení Varia může být nutná aktualizace softwaru fēnix (Aktualizace softwaru pomocí aplikace Garmin Connect Mobile, strana 7). Nožní snímač Vaše zařízení je kompatibilní s nožním snímačem. Nožní snímač můžete použít k záznamu tempa a vzdálenosti namísto systému GPS v případech, kdy trénujete uvnitř nebo kdy je slabý signál GPS. Nožní snímač je v pohotovostním režimu, připravený k odesílání dat (podobně jako snímač srdečního tepu). Po 30 minutách nečinnosti se nožní snímač vypne, aby šetřil energii baterie. Je-li baterie slabá, objeví se na zařízení hlášení. Zbývá přibližně ještě pět hodin životnosti baterie. Zlepšení funkce nožního snímače Než bude možné provést kalibraci zařízení, je nutné získat signály GPS a spárovat zařízení s nožním snímačem (Párování bezdrátových snímačů, strana 32). Nožní snímač se kalibruje automaticky, ale údaje o rychlosti a vzdálenosti můžete zpřesnit po několika použitích zařízení venku se zapnutým systémem GPS. 1 Stůjte 5 minut venku s volným výhledem na oblohu. 2 Rozběhněte se. 3 Běžte 10 minut bez zastavení. 4 Zastavte se a uložte aktivitu. V případě potřeby se na základě zaznamenaných dat změní kalibrace nožního snímače. Nožní snímač není nutné kalibrovat, pokud nezměníte styl běhu. Ruční kalibrace nožního snímače Než bude možné provést kalibraci zařízení, je nutné je spárovat s nožním snímačem (Párování bezdrátových snímačů, strana 32). Doporučujeme provést ruční kalibraci v případě, že znáte svůj kalibrační faktor. Pokud jste nožní snímač kalibrovali s jiným výrobkem Garmin, pravděpodobně svůj kalibrační faktor znáte. 1 Podržte tlačítko MENU. 2 Vyberte možnost Nastavení > Snímače a příslušenství. 3 Vyberte nožní snímač. 4 Vyberte možnost Faktor Kalibrace > Nastavit hodnotu. 5 Úprava kalibračního faktoru: Pokud je vzdálenost příliš malá, kalibrační faktor zvyšte. Pokud je vzdálenost příliš velká, kalibrační faktor snižte. Nastavení možností Nožní snímač rychlost a vzdálenost Než bude možné provést úpravu rychlosti a vzdálenosti nožního snímače, je nutné jej spárovat se zařízením (Párování bezdrátových snímačů, strana 32). Zařízení můžete nastavit tak, aby k výpočtu rychlosti a vzdálenosti využívalo místo dat GPS data nožního snímače. 1 Přidržte tlačítko MENU. 2 Vyberte možnost Nastavení > Snímače a příslušenství. 3 Vyberte nožní snímač. 4 Vyberte možnost Rychlost nebo Vzdálenost. 5 Vyberte možnost: Při tréninku s vypnutým systémem GPS, obvykle ve vnitřních prostorech, vyberte možnost Uvnitř. Vyberte možnost Vždy, pokud chcete používat data nožního snímače bez ohledu na nastavení systému GPS. tempe tempe je ANT+ bezdrátový snímač teploty. Snímač můžete připevnit k bezpečnostní šňůrce nebo poutku, na kterém bude vystaven okolnímu vzduchu, takže bude poskytovat konzistentní zdroj přesných údajů o teplotě. Musíte spárovat tempe se zařízením, aby mohly být zobrazeny údaje o teplotě z tempe. Informace o zařízení Specifikace fēnix 5/5S/5X Plus Typ baterie fēnix 5S PlusVýdrž baterie modelu fēnix 5S Plus fēnix 5 PlusVýdrž baterie modelu fēnix 5 Plus fēnix 5X PlusVýdrž baterie modelu fēnix 5X Plus Stupeň vodotěsnosti Rozsah provozních a skladovacích teplot Rozsah nabíjecí teploty Bezdrátové frekvence/ protokoly Dobíjecí vestavěná lithiová baterie Až 7 dní Až 12 dní Až 20 dní 10 ATM* -20 až 45 C (-4 až 113 F) 0 až 45 ºC (32 až 113 ºF) fēnix 5S Plus: ,3 dbm nominální, 2,4 11,87 dbm nominální; fēnix 5 Plus: ,3 dbm nominální, 2,4 10,78 dbm nominální; fēnix 5X Plus: ,3 dbm nominální, 2,4 19,21 dbm nominální *Zařízení vydrží tlak odpovídající hloubce 100 m. Další informace najdete na webové stránce /waterrating. Informace o baterii Skutečná výdrž baterie závisí na funkcích aktivovaných na zařízení, jako je například sledování aktivit, měření tepu na zápěstí, oznámení ze zařízení smartphone, GPS, interní snímače a připojené snímače. Informace o zařízení 33
40 fēnix 5S PlusVýdrž baterie modelu fēnix 5S Plus fēnix 5 PlusVýdrž baterie modelu fēnix 5 Plus fēnix 5X PlusVýdrž baterie modelu fēnix 5X Plus Režim Až 7 dní Až 12 dní Až 20 dní Režim chytrých hodinek se sledováním aktivit a nepřetržitým měřením srdečního tepu na zápěstí Až 11 hodin Až 19 hodin Až 33 hodin Režim GPS s měřením srdečního tepu na zápěstí Až 4 hodiny Až 8 hodin Až 13 hodin Režim GPS s měřením srdečního tepu na zápěstí a přehráváním hudby Až 25 hodin Až 42 hodin Až 70 hodin Režim GPS UltraTrac s funkcí zpřesňování pomocí gyroskopického snímače Správa dat POZNÁMKA: Toto zařízení není kompatibilní se systémy Windows 95, 98, Me, Windows NT a Mac OS 10.3 a staršími. Odpojení kabelu USB Pokud je zařízení připojeno k počítači jako vyměnitelná jednotka nebo svazek, je nutné zařízení bezpečně odpojit od počítače, abyste předešli ztrátě dat. Pokud je zařízení připojeno k počítači Windows v přenosném režimu, není třeba je bezpečně odpojovat. 1 Dokončete následující krok: V počítači Windows vyberte ikonu Bezpečně odebrat hardware v hlavním panelu systému a zvolte zařízení. V počítači Apple vyberte zařízení a poté možnost File > Eject. 2 Odpojte kabel od svého počítače. Odstranění souborů vodou. Delší působení těchto látek může způsobit poškození pouzdra. Nemačkejte klávesy pod vodou. Udržujte kožený řemínek v suchu. Kožený řemínek nepoužívejte při plavání nebo sprchování. Kožený řemínek nevystavujte působení vody, mohlo by dojít k jeho poškození. Nevystavujte zařízení působení extrémních otřesů a hrubému zacházení, protože by mohlo dojít ke snížení životnosti produktu. Neskladujte zařízení na místech, která jsou vystavena zvýšenému působení extrémních teplot, protože by mohlo dojít k jeho poškození. Čištění zařízení OZNÁMENÍ I malé množství potu nebo vlhkosti může při připojení k nabíječce způsobit korozi elektrických kontaktů. Koroze může bránit nabíjení a přenosu dat. 1 Otřete zařízení pomocí tkaniny namočené v roztoku jemného čisticího prostředku. 2 Otřete zařízení do sucha. Po vyčištění nechejte zařízení zcela uschnout. TIP: Další informace naleznete na webové stránce Čištění koženého pásku 1 Otírejte kožený pásek suchým hadříkem. 2 K čištění koženého pásku používejte speciální přípravky na kůži. Výměna pásku QuickFit 1 Posuňte západku na pásek QuickFit a vyjměte pásek z hodinek. OZNÁMENÍ Pokud neznáte účel souboru, neodstraňujte jej. Paměť zařízení obsahuje důležité systémové soubory, které by neměly být odstraněny. 1 Otevřete jednotku nebo svazek Garmin. 2 V případě potřeby otevřete složku nebo svazek. 3 Vyberte soubor. 4 Stiskněte klávesu Delete na klávesnici. POZNÁMKA: Jestliže používáte počítač Apple, je nutné k úplnému odstranění souborů vyprázdnit složku Trash. Péče o zařízení Údržba zařízení OZNÁMENÍ K čištění zařízení nepoužívejte ostré předměty. Nepoužívejte chemické čističe, rozpouštědla a odpuzovače hmyzu, protože by mohly poškodit plastové součásti a koncovky. Pokud je zařízení vystaveno působení chlórované vody, slané vody, ochrany proti slunci, kosmetiky, alkoholu nebo jiných nešetrných chemických látek, opláchněte je důkladně čistou 2 Umístěte nový pásek a zarovnejte jej s hodinkami. 3 Zatlačte pásek na místo. POZNÁMKA: Zkontrolujte, zda je pásek řádně připevněn. Západka by měla zapadnout kolem osičky hodinek. 4 Opakujte kroky 1 až 3 s druhým páskem. Úprava kovového pásku hodinek Pokud jsou vaše hodinky opatřeny kovovým páskem, úpravu jeho délky musí provést zlatník nebo jiný odborník. Odstranění problémů Zařízení používá nesprávný jazyk. Pokud omylem zvolíte nesprávný jazyk zařízení, můžete ho změnit. 34 Údržba zařízení
tactix Bravo Návod k obsluze
 tactix Bravo Návod k obsluze Únor 2016 190-01984-41_0A Všechna práva vyhrazena. Na základě autorských zákonů není povoleno tento návod kopírovat (jako celek ani žádnou jeho část) bez písemného souhlasu
tactix Bravo Návod k obsluze Únor 2016 190-01984-41_0A Všechna práva vyhrazena. Na základě autorských zákonů není povoleno tento návod kopírovat (jako celek ani žádnou jeho část) bez písemného souhlasu
FORERUNNER 45. Stručný návod k obsluze
 FORERUNNER 45 Stručný návod k obsluze Úvod VAROVÁNÍ Přečtěte si leták Důležité bezpečnostní informace a informace o produktu vložený v obalu s výrobkem. Obsahuje varování a další důležité informace. Před
FORERUNNER 45 Stručný návod k obsluze Úvod VAROVÁNÍ Přečtěte si leták Důležité bezpečnostní informace a informace o produktu vložený v obalu s výrobkem. Obsahuje varování a další důležité informace. Před
FĒNIX 5/5S/5X PLUS. Návod k obsluze
 FĒNIX 5/5S/5X PLUS Návod k obsluze 2018 Garmin Ltd. nebo její dceřiné společnosti Všechna práva vyhrazena. Na základě autorských zákonů není povoleno tento návod kopírovat (jako celek ani žádnou jeho část)
FĒNIX 5/5S/5X PLUS Návod k obsluze 2018 Garmin Ltd. nebo její dceřiné společnosti Všechna práva vyhrazena. Na základě autorských zákonů není povoleno tento návod kopírovat (jako celek ani žádnou jeho část)
APPROACH S10. Návod k obsluze
 APPROACH S10 Návod k obsluze 2018 Garmin Ltd. nebo její dceřiné společnosti Všechna práva vyhrazena. Na základě autorských zákonů není povoleno tento návod kopírovat (jako celek ani žádnou jeho část) bez
APPROACH S10 Návod k obsluze 2018 Garmin Ltd. nebo její dceřiné společnosti Všechna práva vyhrazena. Na základě autorských zákonů není povoleno tento návod kopírovat (jako celek ani žádnou jeho část) bez
FORERUNNER 945. Stručný návod k obsluze
 FORERUNNER 945 Stručný návod k obsluze Úvod VAROVÁNÍ Přečtěte si leták Důležité bezpečnostní informace a informace o produktu vložený v obalu s výrobkem. Obsahuje varování a další důležité informace. Před
FORERUNNER 945 Stručný návod k obsluze Úvod VAROVÁNÍ Přečtěte si leták Důležité bezpečnostní informace a informace o produktu vložený v obalu s výrobkem. Obsahuje varování a další důležité informace. Před
TACTIX CHARLIE. Návod k obsluze
 TACTIX CHARLIE Návod k obsluze 2018 Garmin Ltd. nebo její dceřiné společnosti Všechna práva vyhrazena. Na základě autorských zákonů není povoleno tento návod kopírovat (jako celek ani žádnou jeho část)
TACTIX CHARLIE Návod k obsluze 2018 Garmin Ltd. nebo její dceřiné společnosti Všechna práva vyhrazena. Na základě autorských zákonů není povoleno tento návod kopírovat (jako celek ani žádnou jeho část)
FĒNIX 5/5S. Návod k obsluze
 FĒNIX 5/5S Návod k obsluze 2017 Garmin Ltd. nebo její dceřiné společnosti Všechna práva vyhrazena. Na základě autorských zákonů není povoleno tento návod kopírovat (jako celek ani žádnou jeho část) bez
FĒNIX 5/5S Návod k obsluze 2017 Garmin Ltd. nebo její dceřiné společnosti Všechna práva vyhrazena. Na základě autorských zákonů není povoleno tento návod kopírovat (jako celek ani žádnou jeho část) bez
Approach S20. Návod k obsluze
 Approach S20 Návod k obsluze Leden 2016 190-01989-41_0A Všechna práva vyhrazena. Na základě autorských zákonů není povoleno tento návod kopírovat (jako celek ani žádnou jeho část) bez písemného souhlasu
Approach S20 Návod k obsluze Leden 2016 190-01989-41_0A Všechna práva vyhrazena. Na základě autorských zákonů není povoleno tento návod kopírovat (jako celek ani žádnou jeho část) bez písemného souhlasu
FORERUNNER 245/245 MUSIC. Stručný návod k obsluze
 FORERUNNER 245/245 MUSIC Stručný návod k obsluze Úvod VAROVÁNÍ Přečtěte si leták Důležité bezpečnostní informace a informace o produktu vložený v obalu s výrobkem. Obsahuje varování a další důležité informace.
FORERUNNER 245/245 MUSIC Stručný návod k obsluze Úvod VAROVÁNÍ Přečtěte si leták Důležité bezpečnostní informace a informace o produktu vložený v obalu s výrobkem. Obsahuje varování a další důležité informace.
FĒNIX 5X. Návod k obsluze
 FĒNIX 5X Návod k obsluze 2017 Garmin Ltd. nebo její dceřiné společnosti Všechna práva vyhrazena. Na základě autorských zákonů není povoleno tento návod kopírovat (jako celek ani žádnou jeho část) bez písemného
FĒNIX 5X Návod k obsluze 2017 Garmin Ltd. nebo její dceřiné společnosti Všechna práva vyhrazena. Na základě autorských zákonů není povoleno tento návod kopírovat (jako celek ani žádnou jeho část) bez písemného
FĒNIX ŘADA 6. Návod k obsluze
 FĒNIX ŘADA 6 Návod k obsluze 2019 Garmin Ltd. nebo její dceřiné společnosti Všechna práva vyhrazena. Na základě autorských zákonů není povoleno tento návod kopírovat (jako celek ani žádnou jeho část) bez
FĒNIX ŘADA 6 Návod k obsluze 2019 Garmin Ltd. nebo její dceřiné společnosti Všechna práva vyhrazena. Na základě autorských zákonů není povoleno tento návod kopírovat (jako celek ani žádnou jeho část) bez
FORERUNNER 945. Návod k obsluze
 FORERUNNER 945 Návod k obsluze 2019 Garmin Ltd. nebo její dceřiné společnosti Všechna práva vyhrazena. Na základě autorských zákonů není povoleno tento návod kopírovat (jako celek ani žádnou jeho část)
FORERUNNER 945 Návod k obsluze 2019 Garmin Ltd. nebo její dceřiné společnosti Všechna práva vyhrazena. Na základě autorských zákonů není povoleno tento návod kopírovat (jako celek ani žádnou jeho část)
APPROACH X10. Návod k obsluze
 APPROACH X10 Návod k obsluze 2017 Garmin Ltd. nebo její dceřiné společnosti Všechna práva vyhrazena. Na základě autorských zákonů není povoleno tento návod kopírovat (jako celek ani žádnou jeho část) bez
APPROACH X10 Návod k obsluze 2017 Garmin Ltd. nebo její dceřiné společnosti Všechna práva vyhrazena. Na základě autorských zákonů není povoleno tento návod kopírovat (jako celek ani žádnou jeho část) bez
FORERUNNER 245/245 MUSIC. Návod k obsluze
 FORERUNNER 245/245 MUSIC Návod k obsluze 2019 Garmin Ltd. nebo její dceřiné společnosti Všechna práva vyhrazena. Na základě autorských zákonů není povoleno tento návod kopírovat (jako celek ani žádnou
FORERUNNER 245/245 MUSIC Návod k obsluze 2019 Garmin Ltd. nebo její dceřiné společnosti Všechna práva vyhrazena. Na základě autorských zákonů není povoleno tento návod kopírovat (jako celek ani žádnou
FORERUNNER 645/645 MUSIC. Návod k obsluze
 FORERUNNER 645/645 MUSIC Návod k obsluze 2018 Garmin Ltd. nebo její dceřiné společnosti Všechna práva vyhrazena. Na základě autorských zákonů není povoleno tento návod kopírovat (jako celek ani žádnou
FORERUNNER 645/645 MUSIC Návod k obsluze 2018 Garmin Ltd. nebo její dceřiné společnosti Všechna práva vyhrazena. Na základě autorských zákonů není povoleno tento návod kopírovat (jako celek ani žádnou
FORERUNNER 935. Návod k obsluze
 FORERUNNER 935 Návod k obsluze 2017 Garmin Ltd. nebo její dceřiné společnosti Všechna práva vyhrazena. Na základě autorských zákonů není povoleno tento návod kopírovat (jako celek ani žádnou jeho část)
FORERUNNER 935 Návod k obsluze 2017 Garmin Ltd. nebo její dceřiné společnosti Všechna práva vyhrazena. Na základě autorských zákonů není povoleno tento návod kopírovat (jako celek ani žádnou jeho část)
DESCENT MK1. Návod k obsluze
 DESCENT MK1 Návod k obsluze 2017 Garmin Ltd. nebo její dceřiné společnosti Všechna práva vyhrazena. Na základě autorských zákonů není povoleno tento návod kopírovat (jako celek ani žádnou jeho část) bez
DESCENT MK1 Návod k obsluze 2017 Garmin Ltd. nebo její dceřiné společnosti Všechna práva vyhrazena. Na základě autorských zákonů není povoleno tento návod kopírovat (jako celek ani žádnou jeho část) bez
Approach S20. Návod k obsluze
 Approach S20 Návod k obsluze 2016 Garmin Ltd. nebo její dceřiné společnosti Všechna práva vyhrazena. Na základě autorských zákonů není povoleno tento návod kopírovat (jako celek ani žádnou jeho část) bez
Approach S20 Návod k obsluze 2016 Garmin Ltd. nebo její dceřiné společnosti Všechna práva vyhrazena. Na základě autorských zákonů není povoleno tento návod kopírovat (jako celek ani žádnou jeho část) bez
FĒNIX 5/5S. Návod k obsluze
 FĒNIX 5/5S Návod k obsluze 2017 Garmin Ltd. nebo její dceřiné společnosti Všechna práva vyhrazena. Na základě autorských zákonů není povoleno tento návod kopírovat (jako celek ani žádnou jeho část) bez
FĒNIX 5/5S Návod k obsluze 2017 Garmin Ltd. nebo její dceřiné společnosti Všechna práva vyhrazena. Na základě autorských zákonů není povoleno tento návod kopírovat (jako celek ani žádnou jeho část) bez
INSTINCT. Návod k obsluze
 INSTINCT Návod k obsluze 2018 Garmin Ltd. nebo její dceřiné společnosti Všechna práva vyhrazena. Na základě autorských zákonů není povoleno tento návod kopírovat (jako celek ani žádnou jeho část) bez písemného
INSTINCT Návod k obsluze 2018 Garmin Ltd. nebo její dceřiné společnosti Všechna práva vyhrazena. Na základě autorských zákonů není povoleno tento návod kopírovat (jako celek ani žádnou jeho část) bez písemného
fēnix Chronos Návod k obsluze
 fēnix Chronos Návod k obsluze 2016 Garmin Ltd. nebo její dceřiné společnosti Všechna práva vyhrazena. Na základě autorských zákonů není povoleno tento návod kopírovat (jako celek ani žádnou jeho část)
fēnix Chronos Návod k obsluze 2016 Garmin Ltd. nebo její dceřiné společnosti Všechna práva vyhrazena. Na základě autorských zákonů není povoleno tento návod kopírovat (jako celek ani žádnou jeho část)
Cardio 60 ( / ) V nabídce stisknutím procházíte směrem nahoru. Stisknutím a podržením rychle procházíte nabídku směrem nahoru.
 60 Návod na použití Cardio 60 1 2 3 1 Světlo / napájení ( / ) Stisknutím a podržením zapněte přístroj. Chcete-li přístroj vypnout, stisknutím a podržením přejděte do dílčí nabídky a pomocí tlačítka nahoru
60 Návod na použití Cardio 60 1 2 3 1 Světlo / napájení ( / ) Stisknutím a podržením zapněte přístroj. Chcete-li přístroj vypnout, stisknutím a podržením přejděte do dílčí nabídky a pomocí tlačítka nahoru
fēnix 3/HR Návod k obsluze
 fēnix 3/HR Návod k obsluze 2015 Garmin Ltd. nebo její dceřiné společnosti Všechna práva vyhrazena. Na základě autorských zákonů není povoleno tento návod kopírovat (jako celek ani žádnou jeho část) bez
fēnix 3/HR Návod k obsluze 2015 Garmin Ltd. nebo její dceřiné společnosti Všechna práva vyhrazena. Na základě autorských zákonů není povoleno tento návod kopírovat (jako celek ani žádnou jeho část) bez
fēnix 3 Návod k obsluze
 fēnix 3 Návod k obsluze Leden 2015 Vytištěno na Tchaj-wanu 190-01840-41_0A Všechna práva vyhrazena. Na základě autorských zákonů není povoleno tento návod kopírovat (jako celek ani žádnou jeho část) bez
fēnix 3 Návod k obsluze Leden 2015 Vytištěno na Tchaj-wanu 190-01840-41_0A Všechna práva vyhrazena. Na základě autorských zákonů není povoleno tento návod kopírovat (jako celek ani žádnou jeho část) bez
INSTINCT TACTICAL. Návod k obsluze
 INSTINCT TACTICAL Návod k obsluze 2019 Garmin Ltd. nebo její dceřiné společnosti Všechna práva vyhrazena. Na základě autorských zákonů není povoleno tento návod kopírovat (jako celek ani žádnou jeho část)
INSTINCT TACTICAL Návod k obsluze 2019 Garmin Ltd. nebo její dceřiné společnosti Všechna práva vyhrazena. Na základě autorských zákonů není povoleno tento návod kopírovat (jako celek ani žádnou jeho část)
fēnix Chronos Návod k obsluze
 fēnix Chronos Návod k obsluze Srpen 2016 190-02055-41_0A Všechna práva vyhrazena. Na základě autorských zákonů není povoleno tento návod kopírovat (jako celek ani žádnou jeho část) bez písemného souhlasu
fēnix Chronos Návod k obsluze Srpen 2016 190-02055-41_0A Všechna práva vyhrazena. Na základě autorských zákonů není povoleno tento návod kopírovat (jako celek ani žádnou jeho část) bez písemného souhlasu
VÍVOACTIVE 3 MUSIC. Návod k obsluze
 VÍVOACTIVE 3 MUSIC Návod k obsluze 2018 Garmin Ltd. nebo její dceřiné společnosti Všechna práva vyhrazena. Na základě autorských zákonů není povoleno tento návod kopírovat (jako celek ani žádnou jeho část)
VÍVOACTIVE 3 MUSIC Návod k obsluze 2018 Garmin Ltd. nebo její dceřiné společnosti Všechna práva vyhrazena. Na základě autorských zákonů není povoleno tento návod kopírovat (jako celek ani žádnou jeho část)
vívoactive Návod k obsluze
 vívoactive HR Návod k obsluze 2016 Garmin Ltd. nebo její dceřiné společnosti Všechna práva vyhrazena. Na základě autorských zákonů není povoleno tento návod kopírovat (jako celek ani žádnou jeho část)
vívoactive HR Návod k obsluze 2016 Garmin Ltd. nebo její dceřiné společnosti Všechna práva vyhrazena. Na základě autorských zákonů není povoleno tento návod kopírovat (jako celek ani žádnou jeho část)
TruSwing. Návod k obsluze
 TruSwing Návod k obsluze Prosinec 2015 190-01877-41_0A Všechna práva vyhrazena. Na základě autorských zákonů není povoleno tento návod kopírovat (jako celek ani žádnou jeho část) bez písemného souhlasu
TruSwing Návod k obsluze Prosinec 2015 190-01877-41_0A Všechna práva vyhrazena. Na základě autorských zákonů není povoleno tento návod kopírovat (jako celek ani žádnou jeho část) bez písemného souhlasu
Řada zūmo. 300 Stručný návod k obsluze. Srpen _0D Vytištěno na Tchaj-wanu
 Řada zūmo 300 Stručný návod k obsluze Srpen 2013 190-01457-61_0D Vytištěno na Tchaj-wanu Začínáme VAROVÁNÍ Přečtěte si leták Důležité bezpečnostní informace a informace o produktu vložený v obalu s výrobkem.
Řada zūmo 300 Stručný návod k obsluze Srpen 2013 190-01457-61_0D Vytištěno na Tchaj-wanu Začínáme VAROVÁNÍ Přečtěte si leták Důležité bezpečnostní informace a informace o produktu vložený v obalu s výrobkem.
VÍVOACTIVE 3. Návod k obsluze
 VÍVOACTIVE 3 Návod k obsluze 2017 Garmin Ltd. nebo její dceřiné společnosti Všechna práva vyhrazena. Na základě autorských zákonů není povoleno tento návod kopírovat (jako celek ani žádnou jeho část) bez
VÍVOACTIVE 3 Návod k obsluze 2017 Garmin Ltd. nebo její dceřiné společnosti Všechna práva vyhrazena. Na základě autorských zákonů není povoleno tento návod kopírovat (jako celek ani žádnou jeho část) bez
Edge. 1000 Edge Návod k obsluze. Červenec 2015 Vytištěno na Tchaj-wanu 190-01694-41_0B
 Edge 1000 Edge Návod k obsluze Červenec 2015 Vytištěno na Tchaj-wanu 190-01694-41_0B Všechna práva vyhrazena. Na základě autorských zákonů není povoleno tento návod kopírovat (jako celek ani žádnou jeho
Edge 1000 Edge Návod k obsluze Červenec 2015 Vytištěno na Tchaj-wanu 190-01694-41_0B Všechna práva vyhrazena. Na základě autorských zákonů není povoleno tento návod kopírovat (jako celek ani žádnou jeho
vívoactive Návod k obsluze
 vívoactive HR Návod k obsluze Duben 2016 190-02044-41_0A Všechna práva vyhrazena. Na základě autorských zákonů není povoleno tento návod kopírovat (jako celek ani žádnou jeho část) bez písemného souhlasu
vívoactive HR Návod k obsluze Duben 2016 190-02044-41_0A Všechna práva vyhrazena. Na základě autorských zákonů není povoleno tento návod kopírovat (jako celek ani žádnou jeho část) bez písemného souhlasu
Approach S6: Návod k obsluze
 Approach S6: Návod k obsluze Začínáme VAROVÁNÍ Přečtěte si leták Důležité bezpečnostní informace a informace o produktu vložený v obalu s výrobkem. Obsahuje varování a další důležité informace. Při prvním
Approach S6: Návod k obsluze Začínáme VAROVÁNÍ Přečtěte si leták Důležité bezpečnostní informace a informace o produktu vložený v obalu s výrobkem. Obsahuje varování a další důležité informace. Při prvním
FITNESS APLIKACE SIL- VERCREST
 FITNESS APLIKACE SIL- VERCREST Obsah 1. Instalace z obchodu Google Play Store nebo Apple App Store...3 2. Nastavení a připojení...4 1.1. Založení uživatelského účtu..4 1.2. Přihlášení pomocí uživatelského
FITNESS APLIKACE SIL- VERCREST Obsah 1. Instalace z obchodu Google Play Store nebo Apple App Store...3 2. Nastavení a připojení...4 1.1. Založení uživatelského účtu..4 1.2. Přihlášení pomocí uživatelského
QUATIX 5. Návod k obsluze
 QUATIX 5 Návod k obsluze 2017 Garmin Ltd. nebo její dceřiné společnosti Všechna práva vyhrazena. Na základě autorských zákonů není povoleno tento návod kopírovat (jako celek ani žádnou jeho část) bez písemného
QUATIX 5 Návod k obsluze 2017 Garmin Ltd. nebo její dceřiné společnosti Všechna práva vyhrazena. Na základě autorských zákonů není povoleno tento návod kopírovat (jako celek ani žádnou jeho část) bez písemného
Noste náramek na zápěstí podobně jako hodinky. Při prvním použití se ujistěte, zda je baterie nabitá. Slabá baterie způsobí vypnutí a
 Chytrý náramek Uživatelský manuál Jak náramek nosit Noste náramek na zápěstí podobně jako hodinky. Nabíjení náramku Při prvním použití se ujistěte, zda je baterie nabitá. Slabá baterie způsobí vypnutí
Chytrý náramek Uživatelský manuál Jak náramek nosit Noste náramek na zápěstí podobně jako hodinky. Nabíjení náramku Při prvním použití se ujistěte, zda je baterie nabitá. Slabá baterie způsobí vypnutí
Forerunner 630. Návod k obsluze. Říjen _0A
 Forerunner 630 Návod k obsluze Říjen 2015 190-01954-41_0A Všechna práva vyhrazena. Na základě autorských zákonů není povoleno tento návod kopírovat (jako celek ani žádnou jeho část) bez písemného souhlasu
Forerunner 630 Návod k obsluze Říjen 2015 190-01954-41_0A Všechna práva vyhrazena. Na základě autorských zákonů není povoleno tento návod kopírovat (jako celek ani žádnou jeho část) bez písemného souhlasu
APPROACH S40. Návod k obsluze
 APPROACH S40 Návod k obsluze 2019 Garmin Ltd. nebo její dceřiné společnosti Všechna práva vyhrazena. Na základě autorských zákonů není povoleno tento návod kopírovat (jako celek ani žádnou jeho část) bez
APPROACH S40 Návod k obsluze 2019 Garmin Ltd. nebo její dceřiné společnosti Všechna práva vyhrazena. Na základě autorských zákonů není povoleno tento návod kopírovat (jako celek ani žádnou jeho část) bez
EDGE 530. Stručný návod k obsluze
 EDGE 530 Stručný návod k obsluze Úvod VAROVÁNÍ Přečtěte si leták Důležité bezpečnostní informace a informace o produktu vložený v obalu s výrobkem. Obsahuje varování a další důležité informace. Před zahájením
EDGE 530 Stručný návod k obsluze Úvod VAROVÁNÍ Přečtěte si leták Důležité bezpečnostní informace a informace o produktu vložený v obalu s výrobkem. Obsahuje varování a další důležité informace. Před zahájením
Forerunner 920XT Návod k obsluze
 Forerunner 920XT Návod k obsluze Září 2014 Vytištěno na Tchaj-wanu 190-01765-41_0A Všechna práva vyhrazena. Na základě autorských zákonů není povoleno tento návod kopírovat (jako celek ani žádnou jeho
Forerunner 920XT Návod k obsluze Září 2014 Vytištěno na Tchaj-wanu 190-01765-41_0A Všechna práva vyhrazena. Na základě autorských zákonů není povoleno tento návod kopírovat (jako celek ani žádnou jeho
FORERUNNER 45. Návod k obsluze
 FORERUNNER 45 Návod k obsluze 2019 Garmin Ltd. nebo její dceřiné společnosti Všechna práva vyhrazena. Na základě autorských zákonů není povoleno tento návod kopírovat (jako celek ani žádnou jeho část)
FORERUNNER 45 Návod k obsluze 2019 Garmin Ltd. nebo její dceřiné společnosti Všechna práva vyhrazena. Na základě autorských zákonů není povoleno tento návod kopírovat (jako celek ani žádnou jeho část)
IRISPen Air 7. Stručná uživatelská příručka. (ios)
 IRISPen Air 7 Stručná uživatelská příručka (ios) Tato stručná uživatelská příručka vám pomůže začít používat produkt IRISPen TM Air 7. Přečtěte si tuto příručku před zahájením práce s tímto skenerem a
IRISPen Air 7 Stručná uživatelská příručka (ios) Tato stručná uživatelská příručka vám pomůže začít používat produkt IRISPen TM Air 7. Přečtěte si tuto příručku před zahájením práce s tímto skenerem a
IRISPen Air 7. Stručná uživatelská příručka. (Android)
 IRISPen Air 7 Stručná uživatelská příručka (Android) Tato stručná uživatelská příručka vám pomůže začít používat produkt IRISPen Air TM 7. Přečtěte si tuto příručku před zahájením práce s tímto skenerem
IRISPen Air 7 Stručná uživatelská příručka (Android) Tato stručná uživatelská příručka vám pomůže začít používat produkt IRISPen Air TM 7. Přečtěte si tuto příručku před zahájením práce s tímto skenerem
Forerunner 230/235. Návod k obsluze
 Forerunner 230/235 Návod k obsluze Prosinec 2015 190-01955-41_0B Všechna práva vyhrazena. Na základě autorských zákonů není povoleno tento návod kopírovat (jako celek ani žádnou jeho část) bez písemného
Forerunner 230/235 Návod k obsluze Prosinec 2015 190-01955-41_0B Všechna práva vyhrazena. Na základě autorských zákonů není povoleno tento návod kopírovat (jako celek ani žádnou jeho část) bez písemného
APPROACH S60. Návod k obsluze
 APPROACH S60 Návod k obsluze 2017 Garmin Ltd. nebo její dceřiné společnosti Všechna práva vyhrazena. Na základě autorských zákonů není povoleno tento návod kopírovat (jako celek ani žádnou jeho část) bez
APPROACH S60 Návod k obsluze 2017 Garmin Ltd. nebo její dceřiné společnosti Všechna práva vyhrazena. Na základě autorských zákonů není povoleno tento návod kopírovat (jako celek ani žádnou jeho část) bez
FORERUNNER 30. Návod k obsluze
 FORERUNNER 30 Návod k obsluze 2017 Garmin Ltd. nebo její dceřiné společnosti Všechna práva vyhrazena. Na základě autorských zákonů není povoleno tento návod kopírovat (jako celek ani žádnou jeho část)
FORERUNNER 30 Návod k obsluze 2017 Garmin Ltd. nebo její dceřiné společnosti Všechna práva vyhrazena. Na základě autorských zákonů není povoleno tento návod kopírovat (jako celek ani žádnou jeho část)
Rider 60. Pozastavit/Ukončit ( /BACK/ / ) LAP PAGE
 Stručná příručka Rider Přístroj Rider je vybaven dotykovým panelem. Zařízení lze ovládat klepáním na panel nebo hardwarovým tlačítkem. 1 BACK 2 4 LAP PAGE 3 1 Vypínač/Zpět/ Pozastavit/Ukončit ( /BACK/
Stručná příručka Rider Přístroj Rider je vybaven dotykovým panelem. Zařízení lze ovládat klepáním na panel nebo hardwarovým tlačítkem. 1 BACK 2 4 LAP PAGE 3 1 Vypínač/Zpět/ Pozastavit/Ukončit ( /BACK/
Forerunner 35. Návod k obsluze
 Forerunner 35 Návod k obsluze 2016 Garmin Ltd. nebo její dceřiné společnosti Všechna práva vyhrazena. Na základě autorských zákonů není povoleno tento návod kopírovat (jako celek ani žádnou jeho část)
Forerunner 35 Návod k obsluze 2016 Garmin Ltd. nebo její dceřiné společnosti Všechna práva vyhrazena. Na základě autorských zákonů není povoleno tento návod kopírovat (jako celek ani žádnou jeho část)
3. Vložíte baterku. 4.
 1 z 34 6. 7. 8. Volání Hlasitý hovor Zobrazení kontaktů při volání Nastavení hlasitosti hovoru Zobrazení klávesnice při volání Přidržení hovoru Číslo hlasové schránky Nastavení vyzvánění SMS a MMS Nastavení
1 z 34 6. 7. 8. Volání Hlasitý hovor Zobrazení kontaktů při volání Nastavení hlasitosti hovoru Zobrazení klávesnice při volání Přidržení hovoru Číslo hlasové schránky Nastavení vyzvánění SMS a MMS Nastavení
Forerunner 735XT. Návod k obsluze
 Forerunner 735XT Návod k obsluze 2016 Garmin Ltd. nebo její dceřiné společnosti Všechna práva vyhrazena. Na základě autorských zákonů není povoleno tento návod kopírovat (jako celek ani žádnou jeho část)
Forerunner 735XT Návod k obsluze 2016 Garmin Ltd. nebo její dceřiné společnosti Všechna práva vyhrazena. Na základě autorských zákonů není povoleno tento návod kopírovat (jako celek ani žádnou jeho část)
U-BAND 107 Plus HR. Možnost připojení GPS Mobilní aplikace nabízí možnost sledovat sportovní aktivitu / 2 /
 U-BAND Děkujeme Vám za zakoupení chytrého náramku. U-Band 107 Plus HR je náramek se skvělým designem a snadným ovládáním, který nejen motivuje k pohybu, ale v přehledné aplikaci ukazuje kromě aktivit také
U-BAND Děkujeme Vám za zakoupení chytrého náramku. U-Band 107 Plus HR je náramek se skvělým designem a snadným ovládáním, který nejen motivuje k pohybu, ale v přehledné aplikaci ukazuje kromě aktivit také
APPROACH G30. Návod k obsluze
 APPROACH G30 Návod k obsluze 2016 Garmin Ltd. nebo její dceřiné společnosti Všechna práva vyhrazena. Na základě autorských zákonů není povoleno tento návod kopírovat (jako celek ani žádnou jeho část) bez
APPROACH G30 Návod k obsluze 2016 Garmin Ltd. nebo její dceřiné společnosti Všechna práva vyhrazena. Na základě autorských zákonů není povoleno tento návod kopírovat (jako celek ani žádnou jeho část) bez
Forerunner 920XT. Návod k obsluze
 Forerunner 920XT Návod k obsluze 2014 Garmin Ltd. nebo její dceřiné společnosti Všechna práva vyhrazena. Na základě autorských zákonů není povoleno tento návod kopírovat (jako celek ani žádnou jeho část)
Forerunner 920XT Návod k obsluze 2014 Garmin Ltd. nebo její dceřiné společnosti Všechna práva vyhrazena. Na základě autorských zákonů není povoleno tento návod kopírovat (jako celek ani žádnou jeho část)
Forerunner 735XT. Návod k obsluze
 Forerunner 735XT Návod k obsluze Duben 2016 190-02058-41_0A Všechna práva vyhrazena. Na základě autorských zákonů není povoleno tento návod kopírovat (jako celek ani žádnou jeho část) bez písemného souhlasu
Forerunner 735XT Návod k obsluze Duben 2016 190-02058-41_0A Všechna práva vyhrazena. Na základě autorských zákonů není povoleno tento návod kopírovat (jako celek ani žádnou jeho část) bez písemného souhlasu
MODEM OPTIONS PRO TELEFON NOKIA 3650 ÚVODNÍ PŘÍRUČKA PROGRAMU
 ÚVODNÍ PŘÍRUČKA PROGRAMU MODEM OPTIONS PRO TELEFON NOKIA 3650 Copyright 2003 Nokia. Všechna práva vyhrazena 9355538 Issue 1 Vydaná elektronická příručka odpovídá "Podmínkám a ustanovením uživatelských
ÚVODNÍ PŘÍRUČKA PROGRAMU MODEM OPTIONS PRO TELEFON NOKIA 3650 Copyright 2003 Nokia. Všechna práva vyhrazena 9355538 Issue 1 Vydaná elektronická příručka odpovídá "Podmínkám a ustanovením uživatelských
Rollei Historyline 98. Používání funkce Wi-FI
 Rollei Historyline 98 Používání funkce Wi-FI Používání funkce Wi-Fi Pomocí funkce Wi-Fi můžete ihned přenést fotografie a videa z fotoaparátu do jiných chytrých zařízení (Telefony, tablety s Android či
Rollei Historyline 98 Používání funkce Wi-FI Používání funkce Wi-Fi Pomocí funkce Wi-Fi můžete ihned přenést fotografie a videa z fotoaparátu do jiných chytrých zařízení (Telefony, tablety s Android či
Základní nastavení telefonu Vložení paměťové karty Zapnutí telefonu a PIN Vložení SIM karty SMS a MMS Nastavení střediska zpráv Nastavení MMS
 1 6. 7. 8. Základní nastavení telefonu Vložení paměťové karty Zapnutí telefonu a PIN Vložení SIM karty SMS a MMS Nastavení střediska zpráv Nastavení MMS Nastavení tónů Upozornění o doručení SMS Volání
1 6. 7. 8. Základní nastavení telefonu Vložení paměťové karty Zapnutí telefonu a PIN Vložení SIM karty SMS a MMS Nastavení střediska zpráv Nastavení MMS Nastavení tónů Upozornění o doručení SMS Volání
Smart Watch Garett GV-08 návod
 Smart Watch Garett GV-08 návod 1 1. Bezpečnost 1.1 Informace obsažené v této příručce mohou být změněny nebo aktualizovány bez oznámení 1.2 Nabíjejte hodinky po dobu nejméně 2 hodiny před použitím 1.3
Smart Watch Garett GV-08 návod 1 1. Bezpečnost 1.1 Informace obsažené v této příručce mohou být změněny nebo aktualizovány bez oznámení 1.2 Nabíjejte hodinky po dobu nejméně 2 hodiny před použitím 1.3
Edge 820. Návod k obsluze
 Edge 820 Návod k obsluze 2016 Garmin Ltd. nebo její dceřiné společnosti Všechna práva vyhrazena. Na základě autorských zákonů není povoleno tento návod kopírovat (jako celek ani žádnou jeho část) bez písemného
Edge 820 Návod k obsluze 2016 Garmin Ltd. nebo její dceřiné společnosti Všechna práva vyhrazena. Na základě autorských zákonů není povoleno tento návod kopírovat (jako celek ani žádnou jeho část) bez písemného
PRŮVODCE SPORTOVNÍ HODINKY CYKLOPOČÍTAČE
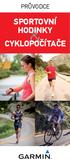 PRŮVODCE SPORTOVNÍ HODINKY & CYKLOPOČÍTAČE Edge 20 Edge 25 kolo Edge 20 / 25 od 3 290 Kč /od 4 490 Kč Nejmenší, vysoce odolné, nemapové cyklopočítače s hmotností pouhých 25 g, příjmem signálu GPS/GLONASS,
PRŮVODCE SPORTOVNÍ HODINKY & CYKLOPOČÍTAČE Edge 20 Edge 25 kolo Edge 20 / 25 od 3 290 Kč /od 4 490 Kč Nejmenší, vysoce odolné, nemapové cyklopočítače s hmotností pouhých 25 g, příjmem signálu GPS/GLONASS,
vívoactive Návod k obsluze
 vívoactive Návod k obsluze 2015 Garmin Ltd. nebo její dceřiné společnosti Všechna práva vyhrazena. Na základě autorských zákonů není povoleno tento návod kopírovat (jako celek ani žádnou jeho část) bez
vívoactive Návod k obsluze 2015 Garmin Ltd. nebo její dceřiné společnosti Všechna práva vyhrazena. Na základě autorských zákonů není povoleno tento návod kopírovat (jako celek ani žádnou jeho část) bez
2. SMS a MMS. 3. Základní nastavení tabletu. Nastavení střediska zpráv Nastavení MMS Nastavení tónů Upozornění o doručení SMS. 4.
 1 z 29 Volání Hlasitý hovor Zobrazení kontaktů při volání Nastavení hlasitosti hovoru Zobrazení klávesnice při volání Přidržení hovoru Číslo hlasové schránky Nastavení vyzvánění SMS a MMS Nastavení střediska
1 z 29 Volání Hlasitý hovor Zobrazení kontaktů při volání Nastavení hlasitosti hovoru Zobrazení klávesnice při volání Přidržení hovoru Číslo hlasové schránky Nastavení vyzvánění SMS a MMS Nastavení střediska
GPS 72H. stručný návod k obsluze
 GPS 72H stručný návod k obsluze Přečtěte si leták Důležité bezpečnostní informace a informace o výrobku vložený v obalu s výrobkem obsahující varování a další důležité informace. Symboly použité v návodu
GPS 72H stručný návod k obsluze Přečtěte si leták Důležité bezpečnostní informace a informace o výrobku vložený v obalu s výrobkem obsahující varování a další důležité informace. Symboly použité v návodu
vívoactive Návod k obsluze Únor 2015 Vytištěno na Tchaj-wanu 190-01749-41_0A
 vívoactive Návod k obsluze Únor 2015 Vytištěno na Tchaj-wanu 190-01749-41_0A Obsah Úvod... 1 Párování s vaším smartphonem... 1 Nabíjení zařízení...1 Přehled zařízení...1 Ikony... 1 Tipy pro dotykovou
vívoactive Návod k obsluze Únor 2015 Vytištěno na Tchaj-wanu 190-01749-41_0A Obsah Úvod... 1 Párování s vaším smartphonem... 1 Nabíjení zařízení...1 Přehled zařízení...1 Ikony... 1 Tipy pro dotykovou
PRŮVODCE SPORTOVNÍ HODINKY CYKLOPOČÍTAČE
 PRŮVODCE SPORTOVNÍ HODINKY & CYKLOPOČÍTAČE Edge 20 Edge 25 kolo Edge 20 / 25 od 3 290 Kč / od 4 490 Kč Nejmenší, vysoce odolné, nemapové cyklopočítače s hmotností pouhých 25 g, příjmem signálu GPS/GLONASS,
PRŮVODCE SPORTOVNÍ HODINKY & CYKLOPOČÍTAČE Edge 20 Edge 25 kolo Edge 20 / 25 od 3 290 Kč / od 4 490 Kč Nejmenší, vysoce odolné, nemapové cyklopočítače s hmotností pouhých 25 g, příjmem signálu GPS/GLONASS,
2011 Všechna práva vyhrazena. Stručné pokyny k zařízení Acer ICONIA TAB Model: A500/A501 Původní vydání: 4/2011. Acer ICONIA TAB.
 2011 Všechna práva vyhrazena Stručné pokyny k zařízení Acer ICONIA TAB Model: A500/A501 Původní vydání: 4/2011 Acer ICONIA TAB Číslo modelu: Sériové číslo: Datum zakoupení: Místo zakoupení: Informace o
2011 Všechna práva vyhrazena Stručné pokyny k zařízení Acer ICONIA TAB Model: A500/A501 Původní vydání: 4/2011 Acer ICONIA TAB Číslo modelu: Sériové číslo: Datum zakoupení: Místo zakoupení: Informace o
Volání Hlasitý hovor Zobrazení kontaktů při volání Nastavení hlasitosti hovoru Zobrazení klávesnice při volání Přidržení hovoru Číslo hlasové
 1 5. 6. 7. 8. Volání Hlasitý hovor Zobrazení kontaktů při volání Nastavení hlasitosti hovoru Zobrazení klávesnice při volání Přidržení hovoru Číslo hlasové schránky Nastavení vyzvánění SMS a MMS Nastavení
1 5. 6. 7. 8. Volání Hlasitý hovor Zobrazení kontaktů při volání Nastavení hlasitosti hovoru Zobrazení klávesnice při volání Přidržení hovoru Číslo hlasové schránky Nastavení vyzvánění SMS a MMS Nastavení
PRŮVODCE SPORTOVNÍ HODINKY CYKLOPOČÍTAČE
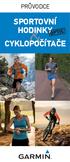 PRŮVODCE SPORTOVNÍ HODINKY & CYKLOPOČÍTAČE kolo Edge 20 Edge 25 Edge 20 / 25 od 3 290 Kč / od 4 490 Kč Nejmenší, vysoce odolné, nemapové cyklopočítače s hmotností pouhých 25 g, příjmem signálu GPS/GLONASS,
PRŮVODCE SPORTOVNÍ HODINKY & CYKLOPOČÍTAČE kolo Edge 20 Edge 25 Edge 20 / 25 od 3 290 Kč / od 4 490 Kč Nejmenší, vysoce odolné, nemapové cyklopočítače s hmotností pouhých 25 g, příjmem signálu GPS/GLONASS,
3. Vložíte baterku. 4.
 1 z 36 5. 6. 7. 8. Volání Hlasitý hovor Zobrazení kontaktů při volání Nastavení hlasitosti hovoru Zobrazení klávesnice při volání Přidržení hovoru Číslo hlasové schránky Nastavení vyzvánění SMS a MMS Nastavení
1 z 36 5. 6. 7. 8. Volání Hlasitý hovor Zobrazení kontaktů při volání Nastavení hlasitosti hovoru Zobrazení klávesnice při volání Přidržení hovoru Číslo hlasové schránky Nastavení vyzvánění SMS a MMS Nastavení
Edge 820. Návod k obsluze
 Edge 820 Návod k obsluze Červenec 2016 190-02077-41_0A Všechna práva vyhrazena. Na základě autorských zákonů není povoleno tento návod kopírovat (jako celek ani žádnou jeho část) bez písemného souhlasu
Edge 820 Návod k obsluze Červenec 2016 190-02077-41_0A Všechna práva vyhrazena. Na základě autorských zákonů není povoleno tento návod kopírovat (jako celek ani žádnou jeho část) bez písemného souhlasu
Řada přístrojů OREGON 200, 300, 400t, 400c, 400i, 550, 550t. stručný návod k obsluze
 Řada přístrojů OREGON 200, 300, 400t, 400c, 400i, 550, 550t stručný návod k obsluze Přečtěte si leták Důležité bezpečnostní informace a informace o výrobku vložený v obalu s výrobkem obsahující varování
Řada přístrojů OREGON 200, 300, 400t, 400c, 400i, 550, 550t stručný návod k obsluze Přečtěte si leták Důležité bezpečnostní informace a informace o výrobku vložený v obalu s výrobkem obsahující varování
PRŮVODCE LISTOPAD 2017 FITNESS NÁRAMKY
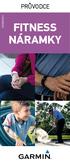 PRŮVODCE LISTOPAD 2017 FITNESS NÁRAMKY Garmin Index 4 490 Kč Garmin Index je chytrá váha kompatibilní s řadou sporttesterů a fitness náramků značky Garmin určená pro každodenní měření. Automaticky rozpozná
PRŮVODCE LISTOPAD 2017 FITNESS NÁRAMKY Garmin Index 4 490 Kč Garmin Index je chytrá váha kompatibilní s řadou sporttesterů a fitness náramků značky Garmin určená pro každodenní měření. Automaticky rozpozná
CJB1JM0LCASA. Stručná příručka
 CJB1JM0LCASA Stručná příručka Seznámení s vašimi hodinkami Reproduktor Nabíjecí port Tlačítko zapnutí/vypnutí Dlouhým stisknutím na dobu 3 s hodinky zapnete/vypnete. Dlouhým stisknutím na dobu 10 s hodinky
CJB1JM0LCASA Stručná příručka Seznámení s vašimi hodinkami Reproduktor Nabíjecí port Tlačítko zapnutí/vypnutí Dlouhým stisknutím na dobu 3 s hodinky zapnete/vypnete. Dlouhým stisknutím na dobu 10 s hodinky
XENGO. nová definice mobility UŽIVATELSKÁ PŘÍRUČKA PLUG&PLAY
 XENGO nová definice mobility UŽIVATELSKÁ PŘÍRUČKA PLUG&PLAY Obsah 1. Co si mám připravit pro rychlou instalaci terminálu XENGO? 3 2. Jak zapnout/vypnout terminál XENGO? 4 3. Jak nabíjet terminál XENGO?
XENGO nová definice mobility UŽIVATELSKÁ PŘÍRUČKA PLUG&PLAY Obsah 1. Co si mám připravit pro rychlou instalaci terminálu XENGO? 3 2. Jak zapnout/vypnout terminál XENGO? 4 3. Jak nabíjet terminál XENGO?
2. SMS a MMS. 3. Základní nastavení telefonu. Nastavení střediska zpráv Nastavení MMS Nastavení tónů Upozornění o doručení SMS. 4.
 1 z 34 Volání Hlasitý hovor Zobrazení kontaktů při volání Nastavení hlasitosti hovoru Zobrazení klávesnice při volání Přidržení hovoru Číslo hlasové schránky Nastavení vyzvánění SMS a MMS Nastavení střediska
1 z 34 Volání Hlasitý hovor Zobrazení kontaktů při volání Nastavení hlasitosti hovoru Zobrazení klávesnice při volání Přidržení hovoru Číslo hlasové schránky Nastavení vyzvánění SMS a MMS Nastavení střediska
Konvertibilní Tablet STRUČNÁ PŘÍRUČKA 8085 LKB001X CJB1FH002ASA
 V Konvertibilní Tablet STRUČNÁ PŘÍRUČKA 8085 LKB001X CJB1FH002ASA Obsah 1 Začínáme... 1 1.1 Vzhled... 1 1.2 Nabíjení tabletu a klávesnice... 3 1.3 Vložení karet microsd a SIM... 4 1.4 Připojení k přístupovému
V Konvertibilní Tablet STRUČNÁ PŘÍRUČKA 8085 LKB001X CJB1FH002ASA Obsah 1 Začínáme... 1 1.1 Vzhled... 1 1.2 Nabíjení tabletu a klávesnice... 3 1.3 Vložení karet microsd a SIM... 4 1.4 Připojení k přístupovému
PRŮVODCE BŘEZEN 2019 FITNESS NÁRAMKY
 PRŮVODCE BŘEZEN 2019 FITNESS NÁRAMKY Garmin Index 4 490 Kč Garmin Index je chytrá váha kompatibilní s řadou sporttesterů a náramků značky Garmin určená pro každodenní měření tělesných parametrů. Automaticky
PRŮVODCE BŘEZEN 2019 FITNESS NÁRAMKY Garmin Index 4 490 Kč Garmin Index je chytrá váha kompatibilní s řadou sporttesterů a náramků značky Garmin určená pro každodenní měření tělesných parametrů. Automaticky
Xiaomi Amazfit Bip. Uživatelský manuál
 Xiaomi Amazfit Bip Uživatelský manuál Bezpečnostní pokyny Neponechávejte zařízení ve vysokých nebo naopak velmi nízkých teplotách, protože může dojít k jeho nevratnému poškození. Zabraňte pádům zařízení,
Xiaomi Amazfit Bip Uživatelský manuál Bezpečnostní pokyny Neponechávejte zařízení ve vysokých nebo naopak velmi nízkých teplotách, protože může dojít k jeho nevratnému poškození. Zabraňte pádům zařízení,
1. Základní nastavení telefonu Vložení SIM karty a baterky Vložení paměťové karty Zapnutí telefonu a PIN. 2. Kontakty. 3.
 1 z 33 Základní nastavení telefonu Vložení SIM karty a baterky Vložení paměťové karty Zapnutí telefonu a PIN Kontakty Kopírování ze SIM karty do telefonu Založení nového kontaktu Upravení kontaktu včetně
1 z 33 Základní nastavení telefonu Vložení SIM karty a baterky Vložení paměťové karty Zapnutí telefonu a PIN Kontakty Kopírování ze SIM karty do telefonu Založení nového kontaktu Upravení kontaktu včetně
EDGE 520 PLUS. Návod k obsluze
 EDGE 520 PLUS Návod k obsluze 2018 Garmin Ltd. nebo její dceřiné společnosti Všechna práva vyhrazena. Na základě autorských zákonů není povoleno tento návod kopírovat (jako celek ani žádnou jeho část)
EDGE 520 PLUS Návod k obsluze 2018 Garmin Ltd. nebo její dceřiné společnosti Všechna práva vyhrazena. Na základě autorských zákonů není povoleno tento návod kopírovat (jako celek ani žádnou jeho část)
XENGO. nová definice mobility UŽIVATELSKÁ PŘÍRUČKA
 XENGO nová definice mobility UŽIVATELSKÁ PŘÍRUČKA Obsah 1. Jak zapnout/vypnout terminál XENGO? 3 2. Jak nabíjet terminál XENGO? 4 3. Jak uskutečnit prodej s čipovou platební kartou? 5 4. Jak zrušit prodej
XENGO nová definice mobility UŽIVATELSKÁ PŘÍRUČKA Obsah 1. Jak zapnout/vypnout terminál XENGO? 3 2. Jak nabíjet terminál XENGO? 4 3. Jak uskutečnit prodej s čipovou platební kartou? 5 4. Jak zrušit prodej
SPORTOVNÍ GPS NAVIGACE PRO SPORT A VOLNÝ ČAS
 SPORTOVNÍ GPS NAVIGACE PRO SPORT A VOLNÝ ČAS 2013 Tempo: 4:50 min./km Čas: 0:28:11,8 Srdeční tep: 165 bpm Vzdálenost: 5,84 km 2 SPORTOVNÍ NAVIGACE garmin.cz Obsah BĚŽECKÉ HODINKY S GPS Forerunner 10 3
SPORTOVNÍ GPS NAVIGACE PRO SPORT A VOLNÝ ČAS 2013 Tempo: 4:50 min./km Čas: 0:28:11,8 Srdeční tep: 165 bpm Vzdálenost: 5,84 km 2 SPORTOVNÍ NAVIGACE garmin.cz Obsah BĚŽECKÉ HODINKY S GPS Forerunner 10 3
Používání přehrávače ipod
 Používání přehrávače ipod Používání přehrávače ipod Po připojení ipodu můžete přehrávat hudební nebo video soubory. Tento přijímač umožňuje provádět různé operace, jako např. výběr souboru ze seznamu nebo
Používání přehrávače ipod Používání přehrávače ipod Po připojení ipodu můžete přehrávat hudební nebo video soubory. Tento přijímač umožňuje provádět různé operace, jako např. výběr souboru ze seznamu nebo
1.1 Aplikace a jejich instalace (ios/android)
 1.1 Aplikace a jejich instalace (ios/android) Zařízení s operačním systémem ios (ipad): 1. Stažení aplikačního softwaru Přes ipad se připojte k itunes Store a spusťte Pafers. Přečtěte si instrukce a stáhněte
1.1 Aplikace a jejich instalace (ios/android) Zařízení s operačním systémem ios (ipad): 1. Stažení aplikačního softwaru Přes ipad se připojte k itunes Store a spusťte Pafers. Přečtěte si instrukce a stáhněte
2. Internet. 1. Aplikace Vyhledání a stažení aplikace Založení účtu v Google Play. 3. Zabezpečení
 Aplikace Vyhledání a stažení aplikace Založení účtu v Google Play Internet Nastavení e-mailu Zap./Vyp. přístupového bodu Přihlášení do Wi-Fi sítě Zap./Vyp. internetu v zahraničí Nastavení internetu Zap./Vyp.
Aplikace Vyhledání a stažení aplikace Založení účtu v Google Play Internet Nastavení e-mailu Zap./Vyp. přístupového bodu Přihlášení do Wi-Fi sítě Zap./Vyp. internetu v zahraničí Nastavení internetu Zap./Vyp.
GOLFOVÉ HODINKY NAVIGACE
 PRŮVODCE BŘEZEN 2019 GOLFOVÉ HODINKY & NAVIGACE golfový náramek Approach X40 5 990 Kč Výkonné, golfové GPS hodinky ukryté v malém, stylovém fitness náramku. Obsahují předehranou databázi více než 41 000
PRŮVODCE BŘEZEN 2019 GOLFOVÉ HODINKY & NAVIGACE golfový náramek Approach X40 5 990 Kč Výkonné, golfové GPS hodinky ukryté v malém, stylovém fitness náramku. Obsahují předehranou databázi více než 41 000
vívoactive Návod k obsluze Únor 2015 Vytištěno na Tchaj-wanu _0A
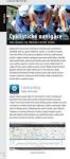 vívoactive Návod k obsluze Únor 2015 Vytištěno na Tchaj-wanu 190-01749-41_0A Obsah Úvod... 1 Párování s vaším smartphonem... 1 Nabíjení zařízení...1 Přehled zařízení...1 Ikony... 1 Tipy pro dotykovou
vívoactive Návod k obsluze Únor 2015 Vytištěno na Tchaj-wanu 190-01749-41_0A Obsah Úvod... 1 Párování s vaším smartphonem... 1 Nabíjení zařízení...1 Přehled zařízení...1 Ikony... 1 Tipy pro dotykovou
Forerunner 35. Návod k obsluze
 Forerunner 35 Návod k obsluze Září 2016 190-02086-41_0A Všechna práva vyhrazena. Na základě autorských zákonů není povoleno tento návod kopírovat (jako celek ani žádnou jeho část) bez písemného souhlasu
Forerunner 35 Návod k obsluze Září 2016 190-02086-41_0A Všechna práva vyhrazena. Na základě autorských zákonů není povoleno tento návod kopírovat (jako celek ani žádnou jeho část) bez písemného souhlasu
2. Kontakty. 1. Základní nastavení telefonu Vložení SIM karty Vložení paměťové karty Zapnutí telefonu a PIN. 3. Volání
 Základní nastavení telefonu Vložení SIM karty Vložení paměťové karty Zapnutí telefonu a PIN Kontakty Kopírování ze SIM karty do telefonu Založení nového kontaktu Upravení kontaktu včetně fotky Volání Zap./Vyp.
Základní nastavení telefonu Vložení SIM karty Vložení paměťové karty Zapnutí telefonu a PIN Kontakty Kopírování ze SIM karty do telefonu Založení nového kontaktu Upravení kontaktu včetně fotky Volání Zap./Vyp.
2. Kontakty. 1. Základní nastavení tabletu Vložení SIM karty Vložení paměťové karty Zapnutí tabletu a PIN. 3. Volání
 Základní nastavení tabletu Vložení SIM karty Vložení paměťové karty Zapnutí tabletu a PIN Kontakty Kopírování ze SIM karty do tabletu Založení nového kontaktu Upravení kontaktu včetně fotky Volání Nastavení
Základní nastavení tabletu Vložení SIM karty Vložení paměťové karty Zapnutí tabletu a PIN Kontakty Kopírování ze SIM karty do tabletu Založení nového kontaktu Upravení kontaktu včetně fotky Volání Nastavení
Uživatelská příručka
 WATCH ME Uživatelská příručka DIGITÁLNÍ PŘEHRÁVAČ MÉDIÍ Přehled funkcí Watch me je hodinkový Bluetooth přehrávač formátu MP3 s kapacitním dotykovým displejem, uživatel se může prsty dotknout ikony na obrazovce
WATCH ME Uživatelská příručka DIGITÁLNÍ PŘEHRÁVAČ MÉDIÍ Přehled funkcí Watch me je hodinkový Bluetooth přehrávač formátu MP3 s kapacitním dotykovým displejem, uživatel se může prsty dotknout ikony na obrazovce
INSTALACE. MANUÁL PRO MOBILNÍ APLIKACI iconsole+
 MANUÁL PRO MOBILNÍ APLIKACI iconsole+ PODPOROVANÁ ZAŘÍZENÍ Operační systém ios: ipod touch (5. generace) ipod touch (4. generace) ipod touch (3. generace) iphone 5 iphone 4S iphone 4 iphone 3GS iphone
MANUÁL PRO MOBILNÍ APLIKACI iconsole+ PODPOROVANÁ ZAŘÍZENÍ Operační systém ios: ipod touch (5. generace) ipod touch (4. generace) ipod touch (3. generace) iphone 5 iphone 4S iphone 4 iphone 3GS iphone
Connection Manager - Uživatelská příručka
 Connection Manager - Uživatelská příručka 1.0. vydání 2 Obsah Aplikace Správce připojení 3 Začínáme 3 Spuštění Správce připojení 3 Zobrazení stavu aktuálního připojení 3 Připojení k internetu 3 Připojení
Connection Manager - Uživatelská příručka 1.0. vydání 2 Obsah Aplikace Správce připojení 3 Začínáme 3 Spuštění Správce připojení 3 Zobrazení stavu aktuálního připojení 3 Připojení k internetu 3 Připojení
Česky. BT-02N uživatelská příručka
 Česky BT-02N uživatelská příručka 1 Česky Rejstřík 1. Přehled......3 2. Začínáme....5 3. Připojení náhlavní sady headset Bluetooth.....5 4. Používání náhlavní sady headset Bluetooth... 9 5. Technické specifikace...
Česky BT-02N uživatelská příručka 1 Česky Rejstřík 1. Přehled......3 2. Začínáme....5 3. Připojení náhlavní sady headset Bluetooth.....5 4. Používání náhlavní sady headset Bluetooth... 9 5. Technické specifikace...
PRŮVODCE SPORTOVNÍ HODINKY CYKLOPOČÍTAČE
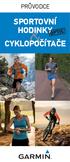 PRŮVODCE SPORTOVNÍ HODINKY & CYKLOPOČÍTAČE kolo Edge 20 Edge 25 Edge 20 / 25 od 3 290 Kč / od 4 490 Kč Nejmenší, vysoce odolné, nemapové cyklopočítače s hmotností pouhých 25 g, příjmem signálu GPS/GLONASS,
PRŮVODCE SPORTOVNÍ HODINKY & CYKLOPOČÍTAČE kolo Edge 20 Edge 25 Edge 20 / 25 od 3 290 Kč / od 4 490 Kč Nejmenší, vysoce odolné, nemapové cyklopočítače s hmotností pouhých 25 g, příjmem signálu GPS/GLONASS,
1. Základní nastavení telefonu Vložení SIM karty a baterky Vložení paměťové karty Zapnutí telefonu a PIN. 2. Kontakty. 3.
 1 z 35 Základní nastavení telefonu Vložení SIM karty a baterky Vložení paměťové karty Zapnutí telefonu a PIN Kontakty Kopírování ze SIM karty do telefonu Založení nového kontaktu Upravení kontaktu včetně
1 z 35 Základní nastavení telefonu Vložení SIM karty a baterky Vložení paměťové karty Zapnutí telefonu a PIN Kontakty Kopírování ze SIM karty do telefonu Založení nového kontaktu Upravení kontaktu včetně
2. Kontakty. 1. Základní nastavení telefonu Vložení SIM karty a baterky Vložení paměťové karty Zapnutí telefonu a PIN. 3. Volání
 Základní nastavení telefonu Vložení SIM karty a baterky Vložení paměťové karty Zapnutí telefonu a PIN 2. Kontakty Kopírování ze SIM karty do telefonu Založení nového kontaktu Upravení kontaktu včetně fotky
Základní nastavení telefonu Vložení SIM karty a baterky Vložení paměťové karty Zapnutí telefonu a PIN 2. Kontakty Kopírování ze SIM karty do telefonu Založení nového kontaktu Upravení kontaktu včetně fotky
T-Mobile Internet. Manager. pro Mac OS X NÁVOD PRO UŽIVATELE
 T-Mobile Internet Manager pro Mac OS X NÁVOD PRO UŽIVATELE Obsah 03 Úvod 04 Podporovaná zařízení 04 Požadavky na HW a SW 05 Instalace SW a nastavení přístupu 05 Hlavní okno 06 SMS 06 Nastavení 07 Přidání
T-Mobile Internet Manager pro Mac OS X NÁVOD PRO UŽIVATELE Obsah 03 Úvod 04 Podporovaná zařízení 04 Požadavky na HW a SW 05 Instalace SW a nastavení přístupu 05 Hlavní okno 06 SMS 06 Nastavení 07 Přidání
GMI 20 Návod k obsluze
 GMI 20 Návod k obsluze Červen 2015 Vytištěno na Tchaj-wanu 190-01609-41_0A Všechna práva vyhrazena. Na základě autorských zákonů není povoleno tento návod kopírovat (jako celek ani žádnou jeho část) bez
GMI 20 Návod k obsluze Červen 2015 Vytištěno na Tchaj-wanu 190-01609-41_0A Všechna práva vyhrazena. Na základě autorských zákonů není povoleno tento návod kopírovat (jako celek ani žádnou jeho část) bez
