Nokia N78 - Uživatelská příručka. 5. vydání
|
|
|
- Milada Janečková
- před 6 lety
- Počet zobrazení:
Transkript
1 Nokia N78 - Uživatelská příručka 5. vydání
2 PROHLÁŠENÍ O SHODĚ Společnost NOKIA CORPORATION tímto prohlašuje, že tento výrobek RM-235 je ve shodě se základními požadavky a dalšími příslušnými ustanoveními směrnice 1999/5/ES. Kopii Prohlášení o shodě naleznete na adrese phones/declaration_of_conformity/ Nokia. Všechna práva vyhrazena. Nokia, Nokia Connecting People, Nseries, N78, Navi, N-Gage, Visual Radio a Nokia Care jsou ochranné známky nebo registrované ochranné známky společnosti Nokia Corporation. Nokia tune je zvuková značka společnosti Nokia Corporation. Ostatní zmiňované výrobky a názvy společností mohou být ochrannými známkami nebo obchodními názvy svých odpovídajících vlastníků. Rozmnožování, přenos, rozšiřování nebo ukládání obsahu tohoto dokumentu nebo jeho části v jakékoli formě je povoleno pouze po předchozím písemném svolení společností Nokia. This product includes software licensed from Symbian Software Ltd Symbian and Symbian OS are trademarks of Symbian Ltd. US Patent No and other pending patents. T9 text input software Copyright Tegic Communications, Inc. All rights reserved. Java and all Java-based marks are trademarks or registered trademarks of Sun Microsystems, Inc. Portions of the Nokia Maps software are The FreeType Project. All rights reserved. This product is licensed under the MPEG-4 Visual Patent Portfolio License (i) for personal and noncommercial use in connection with information which has been encoded in compliance with the MPEG-4 Visual Standard by a consumer engaged in a personal and noncommercial activity and (ii) for use in connection with MPEG-4 video provided by a licensed video provider. No license is granted or shall be implied for any other use. Additional information, including that related to promotional, internal, and commercial uses, may be obtained from MPEG LA, LLC. See Licence k tomuto výrobku je udělena podle MPEG-4 Visual Patent Portfolio License (i) pro osobní a nepodnikatelské užití ve spojení s informacemi, které byly zakódovány v souladu s vizuálním standardem MPEG-4 spotřebitelem v rámci osobní a nepodnikatelské činnosti, a (ii) pro užití ve spojení s videem formátu MPEG-4 dodaným poskytovatelem videa s příslušným oprávněním. Licence není udělena a nezahrnuje jakékoli jiné způsoby užití. Další informace, včetně informací týkajících se užití pro reklamní, interní a podnikatelské účely, je možné získat od společnosti MPEG LA, LLC. Viz Nokia se řídí politikou neustálého vývoje. Nokia si vyhrazuje právo provádět změny a vylepšení u všech výrobků popsaných v tomto dokumentu bez předchozího oznámení. V MAXIMÁLNÍ MÍŘE POVOLENÉ PŘÍSLUŠNÝMI PRÁVNÍMI PŘEDPISY NEJSOU SPOLEČNOST NOKIA ANI JAKÝKOLI Z JEJÍCH POSKYTOVATELŮ LICENCE ZA ŽÁDNÝCH OKOLNOSTÍ ODPOVĚDNI ZA JAKOUKOLI ZTRÁTU DAT NEBO PŘÍJMŮ ANI ZA ZVLÁŠTNÍ, NÁHODNÉ, NÁSLEDNÉ ČI NEPŘÍMÉ ŠKODY ZPŮSOBENÉ JAKÝMKOLI ZPŮSOBEM.
3 OBSAH TOHOTO DOKUMENTU JE DODÁVÁN "TAK JAK JE". KROMĚ ZÁKONNÝCH POŽADAVKŮ SE VE VZTAHU K PŘESNOSTI, SPOLEHLIVOSTI NEBO OBSAHU TOHOTO DOKUMENTU NEPOSKYTUJÍ ŽÁDNÉ VYJÁDŘENÉ NEBO IMPLICITNÍ ZÁRUKY VČETNĚ, NIKOLI VŠAK POUZE, NEVYJÁDŘENÝCH ZÁRUK PRODEJNOSTI A VHODNOSTI PRO DANÝ ÚČEL. SPOLEČNOST NOKIA SI VYHRAZUJE PRÁVO KDYKOLI A BEZ PŘEDCHOZÍHO UPOZORNĚNÍ TENTO DOKUMENT ZMĚNIT NEBO UKONČIT JEHO PLATNOST. Zpětné inženýrství jakéhokoli softwaru v přístroji Nokia je zakázáno do té míry, do jaké takový zákaz umožňují příslušné právní předpisy. Do té míry, do jaké tato uživatelská příručka omezuje prohlášení, záruky, právo na náhradu škody, na smluvní pokuty a odpovědnost společnosti Nokia, taková omezení podobně omezují jakákoli prohlášení, právo na náhradu škody, na smluvní pokuty, odpovědnost a záruky poskytovatelů licence společnosti Nokia. Dostupnost určitých výrobků, programů a služeb pro tyto výrobky se může lišit podle oblastí. Podrobnější informace a informace o jazykových verzích získáte od svého prodejce Nokia. Kontrola vývozu Tento přístroj může obsahovat výrobky, technologie nebo software, které jsou předmětem vývozních omezení nebo zákonů platných v USA a v dalších zemích. Obcházení zákonů je zakázáno. UPOZORNĚNÍ FCC/ÚŘADU INDUSTRY CANADA Váš přístroj může způsobovat rušení televize nebo rozhlasu (například při používání telefonu v blízkosti přijímače). FCC nebo úřad Industry Canada mohou vyžadovat, abyste přestali používat telefon, pokud není možné toto rušení omezit. Potřebujete-li pomoc, kontaktujte místní servisní středisko. Tento přístroj je v souladu s částí 15 pravidel FCC. Provoz musí splňovat následující dvě podmínky: (1) Tento přístroj nesmí způsobovat škodlivé rušení a (2) tento přístroj musí tolerovat veškeré zachycené rušení, včetně toho, které může způsobit jeho nežádoucí činnost. Veškeré změny nebo úpravy, které nejsou výslovně schváleny společností Nokia, mohou způsobit ztrátu uživatelova oprávnění k užívání tohoto zařízení. /5. vydání CS
4 Obsah Obsah Bezpečnost...8 O vašem přístroji...8 Síťové služby...9 Začínáme...11 Tlačítka a části (zepředu)...11 Tlačítka a části (zezadu)...12 Instalace karty SIM nebo USIM a baterie...12 Zapnutí telefonu...13 Nabíjení baterie...13 Poutko...14 Připojení...15 Hledání nápovědy...16 Nápověda v přístroji...16 Začínáme...16 Podpora Nokia a kontaktní informace...16 Doplňkové aplikace...16 Aktualizace softwaru...17 Nastavení...17 Přístupové kódy...17 Prodloužení životnosti baterie...18 Uvolnění paměti...19 Tento přístroj...20 Umístění antén...20 Uvítání...20 Přenos dat Nokia...21 Indikátory na displeji...22 Klávesové zkratky...23 Zamknutí klávesnice...24 Navi Kolečko...24 Menu multimédií...25 Mobilní hledání...26 Hry...26 Headset...26 Ovládání hlasitosti a reproduktoru...27 Profil Offline...28 Rychlé stahování...28 Přizpůsobení přístroje...29 Motivy...29 Nastavení tónů v profilech...30 Trojrozměrné tóny...31 Změny pohotovostního režimu...31 Úpravy hlavního menu...32 Určování polohy (GPS)...33 Systém GPS...33 A-GPS (Assisted GPS)...33 Držte přístroj správně...34 Tipy pro navazování spojení GPS...34 Požadavky na zjištění polohy...35 Orientační body...35 GPS data...35 Mapy...38 O aplikaci Mapy...38 Procházení map...39
5 Stahování map...40 Hledání místa...41 Další služby pro aplikaci Mapy...42 Složka Hudba...45 Hudební přehrávač...45 Nokia Obchod s hudbou...50 Vysílač FM...50 Nokia Podcasting...52 Aplikace rádia...55 Fotoaparát...60 Fotoaparát...60 Aktivování fotoaparátu...60 Fotografování...60 Nahrávání videa...66 Nastavení fotoaparátu...67 Fotografie...70 O aplikaci Fotografie...70 Prohlížení snímků a videa...70 Zobrazení a úpravy údajů o souborech...71 Organizování snímků a videoklipů...71 Aktivní panel nástrojů...72 Alba...72 Značky...72 Prezentace snímků...73 Úpravy obrázků...74 Úpravy videoklipů...75 Tisk obrázků...76 Sdílení obrázků a videa online...78 Galerie...79 Hlavní zobrazení...79 Zvuky...79 Odkazy pro streamování...80 Prezentace...80 Domácí síť...81 Domácí síť...81 Důležité bezpečnostní informace...81 Nastavení domácí sítě...82 Zapnutí sdílení a definice obsahu...83 Zobrazování a sdílení multimediálních souborů...83 Kopírování multimediálních souborů...84 Domácí synchronizace...85 Nokia Videocentrum...87 Prohlížení a stahování videoklipů...87 Internetové videoklipy...88 Přehrávání stažených videoklipů...88 Přenos videoklipů z počítače...89 Nastavení aplikace Videocentrum...89 Webový prohlížeč...90 Procházení webu...90 Panel nástrojů prohlížeče...91 Navigace na stránkách...92 Webová vysílání a blogy...92 Nástroje widget...93 Hledání obsahu...93 Stahování a kupování položek...93 Záložky...94 Vymazání vyrovnávací paměti...94 Ukončení připojení...95 Zabezpečení spojení...95 Nastavení webu...95 Obsah
6 Obsah Spojení...97 Bezdrátová LAN (WLAN)...97 Správce připojení...99 Připojení Bluetooth USB Počítač, připojení Složka médií RealPlayer Licence Záznamník Zprávy Hlavní zobrazení aplikace Zprávy Psaní textu Psaní a posílání zpráv Schránka pro přijaté zprávy Poslech zpráv Schránka Zobrazení zpráv na SIM kartě Nastavení zpráv Volání Hlasové hovory Možnosti v průběhu hovoru Hlasová schránka a videoschránka Přijmutí nebo odmítnutí hovoru Konferenční hovor Zrychlená volba telefonního čísla Čekání hovoru Hlasové vytáčení Videohovor Možnosti v průběhu videohovoru Přijmutí nebo odmítnutí videohovoru Sdílení videa Protokol Kontakty (telefonní seznam) Ukládání a úpravy jmen a tel. čísel Správa jmen a telefonních čísel Výchozí čísla a adresy Přidání vyzváněcích tónů ke kontaktům Kopírování kontaktů Služby SIM karty Správa skupin kontaktů Práce s časem Hodiny Kalendář Složka Kancelář Quickoffice Poznámky Adobe Reader Převodník Složka Aplikace Kalkulačka Správce aplikací Složka Nástroje Správce souborů Hlasové příkazy Synchronizace Správce přístroje Mluvení Nastavení...147
7 Obecné nastavení Nastavení telefonu Nastavení připojení Nastavení aplikací Obsah Odstraňování problémů Informace o bateriích Informace o baterii a nabíječce Pokyny k ověření pravosti baterií Nokia Péče a údržba Likvidace Doplňkové bezpečnostní informace Malé děti Provozní prostředí Zdravotnická zařízení Dopravní prostředky Potenciálně výbušná prostředí Tísňová volání Certifikační informace (SAR) Rejstřík...173
8 Bezpečnost 8 Bezpečnost Seznamte se s těmito jednoduchými pravidly. Jejich nedodržování může být nebezpečné nebo protizákonné. Pro další informace si přečtěte úplnou uživatelskou příručku. ZAPÍNEJTE BEZPEČNĚ Nezapínejte přístroj tam, kde je používání bezdrátových telefonů zakázáno nebo kde může způsobit rušení nebo jiné nebezpečí. BEZPEČNOST SILNIČNÍHO PROVOZU PŘEDEVŠÍM Dodržujte všechny místní zákony. Při řízení vozu si vždy nechte volné ruce pro řízení. Při řízení musí být vaše pozornost věnována především bezpečnosti silničního provozu. RUŠIVÉ VLIVY Všechny bezdrátové přístroje mohou být citlivé na rušivé vlivy, které mohou ovlivnit jejich provoz. VYPNĚTE TAM, KDE JE POUŽÍVÁNÍ PŘÍSTROJE ZAKÁZÁNO Dodržujte všechna omezení. Vypněte přístroj v letadle, v blízkosti zdravotnických přístrojů, paliv, chemických látek nebo v místech, kde se provádí odstřely za pomoci trhavin. KVALIFIKOVANÝ SERVIS Instalovat a opravovat tento výrobek mohou pouze kvalifikované osoby. PŘÍSLUŠENSTVÍ A BATERIE Používejte pouze schválené příslušenství a baterie. Nepřipojujte nekompatibilní výrobky. VODOTĚSNOST Tento přístroj není vodotěsný. Udržujte jej v suchu. O vašem přístroji Bezdrátový přístroj popisovaný v této příručce je schválen pro použití v sítě EGSM 850/900/1800/1900 MHz a WCDMA 900/2100 MHz (UMTS). Vyzařovaný VF výkon max. 2 W. Toto rádiové zařízení lze provozovat v České republice v rámci všeobecných oprávnění ČTÚ č. VO-R/1/ a VO-R/ 12/ Podrobnější informace o sítích získáte od svého poskytovatele služeb. Váš přístroj podporuje několik způsobů připojení. Podobně jako počítače může být i tento přístroj vystaven působení počítačových virů a jiného nebezpečného obsahu. Při práci se zprávami, požadavky na připojení, procházení a stahování dbejte zvýšené obezřetnosti. Instalujte a používejte pouze služby a software, které
9 pocházejí z důvěryhodných zdrojů nabízejících odpovídající zabezpečení a ochranu, jako jsou například programy označené Symbian Signed či programy, které prošly testovacím procesem Java Verified. Zvažte instalování antivirového programu nebo jiného bezpečnostního softwaru do vašeho přístroje a na jakýkoli připojený počítač. Ve vašem přístroji mohou být předem nainstalovány záložky a odkazy na internetové stránky třetích stran, které vám mohou umožnit přístup na stránky třetích stran. Ty nemají vazbu na společnost Nokia a společnost Nokia nepotvrzuje ani nepřijímá žádnou odpovědnost za tyto stránky. Pokud přistupujete na takové stránky, buďte opatrní z hlediska bezpečnosti nebo obsahu. Upozornění: Abyste mohli používat libovolnou funkci tohoto přístroje, kromě budíku, musí být přístroj zapnutý. Nezapínejte přístroj, pokud použití bezdrátového přístroje může způsobit rušivé vlivy nebo vznik nebezpečí. Při používání tohoto přístroje dodržujte všechny právní předpisy a respektujte místní zvyklosti, soukromí a práva ostatních, včetně práv autorských. Ochrana autorských práv může omezit možnost kopírování, upravování nebo přenášení některých obrázků, hudby a dalšího obsahu. Zálohujte nebo si zapisujte všechny důležité informace uložené v přístroji. Při připojování k jinému zařízení si pečlivě přečtěte bezpečnostní informace v uživatelské příručce daného zařízení. Nepřipojujte nekompatibilní výrobky. Obrázky v této příručce mohou vypadat jinak než na displeji vašeho přístroje. Další důležité informace o vašem přístroji si přečtěte v uživatelské příručce. Síťové služby Abyste mohli používat přístroj, musíte mít od poskytovatele bezdrátových služeb zajištěnu odpovídající službu. Mnoho funkcí vyžaduje speciální síťové služby. Tyto funkce nejsou dostupné ve všech sítích; jiné sítě mohou vyžadovat, abyste před použitím síťových služeb uzavřeli zvláštní dohody se svým poskytovatelem služeb. Používání síťových služeb vyžaduje přenos dat. Informujte se u poskytovatele služby o poplatcích ve vaší domovské síti a při roamingu v jiných sítích. Váš poskytovatel služeb vám může poskytnout pokyny a vysvětlí vám příslušné poplatky. Některé sítě mohou mít omezení, která ovlivní způsob použití síťových služeb. Některé sítě například nemusí podporovat všechny znaky a služby závislé na určitém jazyku. Váš poskytovatel služeb již možná vyžadoval, aby ve vašem přístroji byly některé funkce vypnuty nebo nebyly aktivovány. Je-li tomu tak, pak se tyto funkce nezobrazí v menu vašeho přístroje. Ve vašem přístroji mohou být dále provedena určitá nastavení, například změny v názvech Bezpečnost 9
10 Bezpečnost položek menu, pořadí položek menu a v ikonách. Podrobnější informace získáte od svého poskytovatele služeb. Tento přístroj podporuje protokoly WAP 2.0 (HTTP a SSL), které fungují na protokolech TCP/IP. Některé funkce tohoto přístroje, jako například MMS, procházení webu a el. pošta, vyžadují podporu ze strany sítě pro tyto technologie. 10
11 Začínáme Tlačítka a části (zepředu) 2 AV konektor Nokia (3,5mm) pro kompatibilní headsety a sluchátka 3 Sluchátko 4 Výběrová tlačítka 5 Tlačítko Volat 6 Tlačítko Menu 7 Číselná klávesnice 8 Mikrofon 9 Kolečko Navi. Dále jen navigační tlačítko. 10 Tlačítko Smazat C 11 Tlačítko Multimédia 12 Tlačítko Konec 13 Světelné čidlo 14 Druhý fotoaparát Začínáme 1 Vypínač 11
12 Začínáme 12 Tlačítka a části (zezadu) 1 a 9 Stereoreproduktory s trojrozměrným zvukovým efektem 2 Tlačítko zoomu a hlasitosti 3 Spoušť fotoaparátu s namáčknutím pro automatické zaostřování, fotografování a nahrávání videa 4 Blesk LED 5 Hlavní fotoaparát pro fotografování a nahrávání při vysokém rozlišení (až 3,2 megapixelu) 6 Konektor microusb pro připojení ke kompatibilnímu počítači 7 Slot paměťové karty pro kompatibilní kartu microsd 8 Zdířka pro konektor nabíječky 10 Otvor pro poutko Instalace karty SIM nebo USIM a baterie Karta USIM je zdokonalená verze SIM karty a je podporována mobilními telefony UMTS. Před vyjmutím baterie vždy vypněte přístroj a odpojte nabíječku. 1. Obraťte přístroj zadní stranou k sobě, podržte stisknutou pojistku a zvedněte kryt nahoru. 2. Do držáku karty vložte SIM kartu. Ujistěte se, že zkosený roh karty směřuje do slotu a plocha kontaktů na kartě směřuje dolů.
13 3. Vložte baterii. 4. Při vracení krytu nejprve nasměrujte na místo horní západku a poté zatlačte dolů, až kryt zapadne na místo. že přístroj bude pro provoz potřebovat větší výkon, než by jinak bylo zapotřebí, a může snížit životnost baterie. Začínáme Zapnutí telefonu 1. Podržte stisknutý vypínač. 2. Vyzve-li přístroj k zadání kódu PIN nebo zamykacího kódu, zadejte ho a stiskněte levé výběrové tlačítko. Z výroby je nastaven zamykací kód Tento přístroj může mít vnitřní a vnější antény. Stejně jako u jiných rádiových přístrojů se nedotýkejte zbytečně antény, pokud anténa přijímá nebo vysílá signály. Kontakt s anténou ovlivňuje kvalitu rádiové komunikace, může způsobit, 1 Anténa Bluetooth a bezdrátových sítí WLAN a přijímač GPS 2 Anténa vysílače FM 3 Anténa pro celulární síť Antény technologie Bluetooth, WLAN, přijímače GPS a vysílače FM jsou umístěny v zadním krytu přístroje. Pokud zadní kryt vyměňujete, zkontrolujte, zda používáte pravou součást Nokia určenou pro tento přístroj, aby uvedené funkce nepřestaly pracovat. Nabíjení baterie 1. Připojte kompatibilní nabíječku do zásuvky el. napětí. 2. Připojte kabel nabíječky k přístroji. Je-li baterie zcela vybitá, může chvilku trvat, než se 13
14 Začínáme zobrazí indikátor nabíjení. 3. Po úplném nabití baterie se zastaví pohyb indikátoru nabití baterie. Odpojte nabíječku od přístroje a poté od zásuvky el. napětí. Tip: Když nabíječku nepoužíváte, odpojte ji od elektrické zásuvky. Nabíječka připojená do zásuvky spotřebovává energii, i když není připojena k přístroji. Poutko 1. Sejměte zadní kryt. 2. Protáhněte poutko podle obrázku a utáhněte je. 3. Vraťte zadní kryt na místo. 14
15 Připojení Sítě 2. a 3. generace. Připojení Bluetooth přenášení souborů a připojování kompatibilního příslušenství. Viz Připojení Bluetooth, s Audiovizuální konektor Nokia (3,5mm) připojování kompatibilních headsetů nebo sluchátek a domácího sterea. Datový kabel USB připojování kompatibilních zařízení jako jsou tiskárny a počítače. Viz USB, s Bezdrátová síť LAN (WLAN) připojování k internetu a zařízením s technologií WLAN. Viz Bezdrátová LAN (WLAN), s. 97. GPS příjem vysílání družic GPS pro zjišťování polohy. Viz Určování polohy (GPS), s. 33. Vysílač FM přehrávání skladeb z přístroje přes kompatibilní přijímače FM, například autorádio nebo domácí stereo. Viz Přehrání skladby vysílačem FM, s. 51. Připojení Tento přístroj podporuje následující způsoby připojení: 15
16 Hledání nápovědy 16 Hledání nápovědy Nápověda v přístroji V přístroji jsou uloženy pokyny k jeho používání. Je-li otevřena aplikace, můžete nápovědu pro aktuální zobrazení vyvolat zvolením možnosti Volby > Nápověda. Chcete-li otevřít nápovědu z hlavní nabídky, zvolte možnost Nástroje > Nástroje > Nápověda a příslušnou aplikaci. Na konci textu nápovědy jsou uvedeny odkazy na příbuzná témata. Pro snadnější čtení nápovědy můžete změnit velikost textu. Po klepnutí na podtržené slovo zobrazí nápověda krátké vysvětlení. V nápovědě najdete následující indikátory: odkaz na příbuzné téma. odkaz na probíranou aplikaci. Při čtení pokynů můžete mezi nápovědou a aplikací otevřenou na pozadí přepínat podržením stisknutého tlačítka nebo zvolením odkazu na aplikaci ( ). Tip: Chcete-li nápovědu umístit do hlavního menu, zvolte možnost Nástroje > Nástroje, vyberte položku Nápověda, zvolte možnost Volby > Přesun. do složky a vyberte hlavní menu. Začínáme V příručce Začínáme najdete informace o tlačítcích a částech přístroje, pokyny k uvedení přístroje k provozu a další základní informace. Podpora Nokia a kontaktní informace Nejnovější příručky, doplňkové informace, soubory ke stažení a služby týkající se vašeho výrobku Nokia najdete na adrese nebo na místním webovém serveru Nokia. Pokud se potřebujete obrátit na službu zákazníkům, použijte seznam místních kontaktních středisek Nokia Care na adrese Nejbližší servisní středisko Nokia Care najdete na adrese Doplňkové aplikace K co nejlepšímu využití přístroje pomáhají různé aplikace společnosti Nokia i jiných výrobců. Tyto aplikace jsou popsány v příručkách dostupných na stránkách podpory výrobku na adrese
17 nebo na místním serveru společnosti Nokia. Aktualizace softwaru Společnost Nokia může vytvářet aktualizace, které mohou nabízet nové či rozšířené funkce nebo zvyšovat výkon. O tyto aktualizace můžete požádat z kompatibilního počítače pomocí aplikace Nokia Software Updater. Chcete-li aktualizovat software v přístroji, musíte mít aplikaci Nokia Software Updater a kompatibilní počítač s operačním systémem Microsoft Windows 2000, XP nebo Vista, širokopásmový přístup k internetu a kompatibilní datový kabel pro připojení přístroje k počítači. Další informace a aplikaci Nokia Software Updater najdete na adrese nebo na místním webovém serveru společnosti Nokia. Tip: Chcete-li zjistit verzi softwaru přístroje, zadejte v pohotovostním režimu kód *#0000#. Nastavení Přístroj má obvykle služby MMS, GPRS, streamování a mobilní internet automaticky nakonfigurovány podle informací provozovatele síťových služeb. Tato nastavení můžete mít v přístroji již nainstalována provozovatelem služby nebo je můžete přijmout od provozovatele ve speciální textové zprávě nebo si je u provozovatele vyžádat. Obecné nastavení přístroje, například jazyk, pohotovostní režim, nastavení displeje nebo zámek klávesnice, můžete změnit. Přístupové kódy Zapomenete-li přístupové kódy, kontaktujte provozovatele služby. Kód PIN (Personal identification number) Tento kód chrání SIM kartu před neoprávněným použitím. Kód PIN (4 až 8 číslic) je obyčejně dodán se SIM kartou. Po zadání tří nesprávných kódů PIN za sebou je kód zablokován. Pro jeho odblokování potřebujete kód PUK. UPIN, kód Může být dodán s kartou USIM. Karta USIM je zdokonalená verze SIM karty a je podporována mobilními telefony UMTS. PIN2, kód Tento kód (4 až 8 číslic) je dodáván s některými SIM kartami a je vyžadován při přístupu k některým funkcím přístroje. Zamykací kód (také znám jako bezpečnostní kód) Zamykací kód (5 číslic) zabezpečuje přístroj před neoprávněným použitím. Předem nastavený kód je Kód můžete vytvořit a změnit a přístroj můžete nastavit tak, aby bezpečnostní kód vyžadoval. Nový kód uchovejte v tajnosti a uložte jej odděleně od přístroje. Pokud kód zapomenete Hledání nápovědy 17
18 Hledání nápovědy 18 a přístroj je zamknutý, bude vyžadovat servisní zásah, který může být zpoplatněn. Další informace zjistíte ve středisku Nokia Care nebo u prodejce. Kódy PUK (Personal Unblocking Key) a PUK2 Tyto kódy (8 číslic) jsou vyžadovány při změně zablokovaného kódu PIN a PIN2. Nejsou-li kódy dodány se SIM kartou, požádejte o ně operátora, jehož SIM kartu v přístroji používáte. UPUK, kód Tento kód (8 číslic) je vyžadován pro změnu zablokovaného kódu UPIN. Není-li kód dodán s kartou USIM, požádejte o něj operátora, jehož kartu v přístroji používáte. Prodloužení životnosti baterie Mnohé funkce přístroje zvyšují nároky na výkon baterie a snižují životnost baterie. Chcete-li energií baterie šetřit, využijte tyto rady: Funkce používající technologii Bluetooth nebo umožňující spuštění podobných funkcí na pozadí v průběhu používání jiných funkcí zvyšují spotřebu energie baterie. Vypínejte technologii Bluetooth, kdykoli ji nepoužíváte. Funkce používající bezdrátové sítě LAN (WLAN) nebo umožňující spuštění podobných funkcí na pozadí v průběhu používání jiných funkcí zvyšují spotřebu energie baterie. Funkci bezdrátové sítě přístroj Nokia vypne, když se nepokoušíte o připojení, nejste připojeni k přístupovému bodu ani nehledáte dostupné sítě. Pro další snížení spotřeby energie můžete nastavit, aby přístroj nevyhledával na pozadí dostupné sítě nebo je vyhledával méně často. Viz Bezdrátová LAN (WLAN), s. 97. Je-li možnost Vyhledávat sítě nastavena na hodnotu Nikdy, není v pohotovostním režimu zobrazena ikona dostupnosti bezdrátové sítě. Stále však můžete vyhledávat bezdrátové sítě ručně a připojovat se podle potřeby. Pokud jste možnost Spojení paket. daty v nastavení připojení nastavili na hodnotu Je-li dostupné a nejste v oblasti pokrytí paketovou datovou sítí (GPRS), pokouší se přístroj pravidelně navázat paketové datové spojení. Chcete-li prodloužit provozní dobu přístroje, zvolte možnost Spojení paket. daty > Podle potřeby. Když v aplikaci Mapy přejdete na novou oblast, stahuje aplikace nové mapové podklady a to klade zvýšené nároky na baterii. Automatické stahování nových map můžete vypnout. Viz Mapy, s. 38. Pokud je síla signálu celulární sítě ve vaší oblasti příliš proměnlivá, musí přístroj dostupnou síť hledat opakovaně. To zvyšuje nároky na baterii. Pokud je nastaven duální režim sítě, hledá přístroj síť UMTS. Chcete-li používat pouze síť GSM, stiskněte tlačítko a zvolte možnost Nástroje > Nastavení > Telefon > Síť > Režim sítě > GSM.
19 Podsvícení displeje zvyšuje nároky na baterii. V nastavení displeje můžete změnit prodlevu vypnutí podsvícení a nastavit světelné čidlo sledující světelné podmínky a upravující jas displeje. Stiskněte tlačítko a zvolte možnost Nástroje > Nastavení > Obecné > Přizpůsobení > Displej a Prodleva osvětlení nebo Světelné čidlo. Ponechání spuštěných aplikací na pozadí zvyšuje nároky na výkon baterie. Chcete-li ukončit všechny nepoužívané aplikace spuštěné na pozadí, podržte stisknuté tlačítko, v seznamu vyberte aplikaci a stiskněte tlačítko C. Aplikaci Hudební přehrávač stisknutí tlačítka C neukončí. Chcete-li ukončit aplikaci Hudební přehrávač, vyberte ji v seznamu a zvolte možnost Volby > Konec. Uvolnění paměti Mnoho funkcí přístroje ukládá data do paměti. Zmenšuje-li se dostupná paměť v přístroji nebo na paměťové kartě (je-li k dispozici), přístroj vás na to upozorní. Chcete-li zjistit množství paměti využívané různými typy dat, stiskněte tlačítko a zvolte možnost Nástroje > Spr. soub., vyberte požadovanou paměť a zvolte možnost Volby > Detaily > Paměť. Chcete-li uvolnit paměť přístroje, přeneste data na kompatibilní paměťovou kartu (je-li k dispozici) nebo do kompatibilního počítače. Chcete-li odstranit již nepotřebná data, odstraňte je v aplikaci Správce souborů nebo v příslušné aplikaci. Můžete odstranit například: zprávy ze složek v aplikaci Zprávy a přijaté zprávy el. pošty ze schránky Přijaté, uložené webové stránky, kontaktní informace, poznámky z kalendáře, nepotřebné aplikace zobrazené v aplikaci Správce aplikací, instalační soubory (SIS nebo SISX) aplikací, které jste nainstalovali. Přeneste instalační soubory do kompatibilního počítače. obrázky a videoklipy z aplikace Fotografie. Soubory pomocí sady Nokia Nseries PC Suite zálohujte do kompatibilního počítače. Pokud odstraňujete více položek současně a přístroj zobrazí upozornění Nedostatek paměti k vykonání operace. Nejdříve odstr. některá data. nebo Nedostatek paměti. Odstraňte některá data z paměti telefonu., odstraňujte položky po jedné a začněte nejmenší z nich. Hledání nápovědy 19
20 Tento přístroj 20 Tento přístroj Číslo modelu: Nokia N78-1. Dále jen Nokia N78. Umístění antén Tento přístroj může mít vnitřní a vnější antény. Stejně jako u jiných rádiových přístrojů se nedotýkejte zbytečně antény, pokud anténa přijímá nebo vysílá signály. Kontakt s anténou ovlivňuje kvalitu rádiové komunikace, může způsobit, že přístroj bude pro provoz potřebovat větší výkon, než by jinak bylo zapotřebí, a může snížit životnost baterie. 1 Anténa Bluetooth a bezdrátových sítí WLAN a přijímač GPS 2 Anténa vysílače FM 3 Anténa pro celulární síť Antény technologie Bluetooth, WLAN, přijímače GPS a vysílače FM jsou umístěny v zadním krytu přístroje. Pokud zadní kryt vyměňujete, zkontrolujte, zda nový kryt obsahuje antény, aby uvedené funkce nepřestaly pracovat. Uvítání Při prvním zapnutí přístroj zobrazí aplikaci Uvítání. Vyberte některou z těchto možností: Prův. nast. Konfigurace jednotlivých nastavení, například el. pošty. Další informace o průvodci nastavením najdete v příručkách umístěných na stránce podpory výrobku na serveru Nokia nebo na místním serveru Nokia. Přenos dat Přenos obsahu, například kontaktů a položek kalendáře z kompatibilního přístroje Nokia. Viz Přenos obsahu, s. 21. V aplikaci Uvítání může být také ukázka funkcí přístroje. Chcete-li aplikaci Uvítání spustit později, stiskněte tlačítko a zvolte možnost Nástroje > Nástroje > Uvítání. Jednotlivé aplikace najdete v příslušných místech menu.
21 Přenos dat Nokia Přenos obsahu Pomocí aplikace Přenos dat můžete do nového přístroje Nokia přes spojení Bluetooth zkopírovat obsah ze svého staršího přístroje Nokia, například telefonní čísla, adresy, položky kalendáře či obrázky. Typ obsahu, který je možné přenášet, závisí na modelu přístroje, ze kterého chcete obsah přenášet. Pokud přístroj podporuje synchronizaci, můžete mezi přístroji také synchronizovat data. Pokud druhý přístroj není kompatibilní, váš přístroj vás na to upozorní. Pokud druhý přístroj nelze zapnout bez SIM karty, můžete SIM kartu vložit do něj. Zapnete-li přístroj bez SIM karty, je automaticky aktivován profil offline. První přenos obsahu 1. Chcete-li načítat data z druhého přístroje poprvé, zvolte ve svém přístroji v aplikaci Uvítání možnost Přenos dat nebo stiskněte tlačítko a zvolte možnost Nástroje > Nástroje > Přenos dat. 2. Vyberte typ spojení pro přenos dat. Oba přístroje musí podporovat zvolený typ připojení. 3. Pokud zvolíte spojení Bluetooth, propojte oba přístroje. Chcete-li, aby váš přístroj vyhledal přístroje s technologií Bluetooth, zvolte možnost Pokračovat. Vyberte přístroj, ze kterého chcete přenést obsah. Budete vyzváni k zadání kódu ve svém přístroji. Zadejte kód (1-16 číslic) a zvolte možnost OK. Zadejte stejný kód i v druhém přístroji a zvolte možnost OK. Přístroje jsou nyní spárovány. Viz Párování přístrojů, s Některé starší přístroje Nokia aplikaci Přenos dat neobsahují. V takovém případě je do druhého přístroje odeslána aplikace Přenos dat v podobě zprávy. Otevřením zprávy nainstalujte aplikaci Přenos dat v druhém přístroji. Postupujte podle pokynů na displeji. 4. Ve svém přístroji vyberte obsah, který chcete přenést z druhého přístroje. Přenos můžete po zahájení přerušit a dokončit později. Obsah je přenesen z paměti druhého přístroje do odpovídajícího místa ve vašem přístroji. Doba přenášení závisí na množství přenášených dat. Synchronizace, načítání a odesílání obsahu Tento přístroj Po prvním přenosu můžete v závislosti na modelu druhého přístroje zahájit nový přenos některou z následujících možností: pro synchronizaci obsahu mezi vaším a druhým přístrojem, pokud druhý přístroj podporuje synchronizaci. Synchronizace je obousměrný proces. Když je některá položka odstraněna z jednoho 21
22 Tento přístroj 22 přístroje, bude odstraněna i ze druhého. Položky odstraněné synchronizací nelze obnovit. pro načtení obsahu z druhého přístroje do vašeho přístroje. Při načítání je obsah přenášen z druhého přístroje do vašeho přístroje. V závislosti na modelu přístroje se vás aplikace může zeptat, zda chcete zachovat nebo odstranit původní obsah v druhém přístroji. pro odeslání obsahu z vašeho přístroje do druhého přístroje. Pokud aplikace Přenos dat nemůže položku poslat, v závislosti na typu druhého přístroje ji můžete přidat do složky Složka Nokia v adresáři C:\Nokia nebo E: \Nokia a odeslat ji odtud. Když vyberete složku pro přenos, položky jsou synchronizovány v odpovídající složce druhého přístroje a naopak. Použití zástupců pro opakování přenosu Po přenosu dat můžete uložit zástupce s nastavením přenosu do hlavního zobrazení a opakovat stejný přenos později. Chcete-li zástupce upravit, přejděte na něj a zvolte možnost Volby > Nastavení zástupce. Můžete například vytvořit nebo změnit název zástupce. Po každém přenosu je zobrazen jeho protokol. Chceteli zobrazit protokol předchozího přenosu, přejděte na zástupce v hlavním zobrazení a zvolte možnost Volby > Zobrazit protokol. Řešení konfliktů přenosu Pokud přenášená položka byla upravena v obou přístrojích, přístroj se pokusí automaticky sloučit změny. Pokud to není možné, vznikne konflikt přenosu. Pro vyřešení konfliktu zvolte možnost Kontrolovat postupně, Priorita do tohoto telef. nebo Priorita do 2. telef.. Další pokyny získáte pomocí možnosti Volby > Nápověda. Indikátory na displeji Přístroj je používán v síti GSM (síťová služba). Přístroj je používán v síti UMTS (síťová služba). Ve složce Přijaté aplikace Zprávy je jedna nebo několik nepřečtených zpráv. Do vzdálené schránky byla přijata nová zpráva el. pošty. Ve složce K odeslání jsou připraveny zprávy k odeslání. Máte nepřijaté hovory. Je nastaven typ vyzvánění Tichý a jsou vypnuty tóny upozornění na zprávy a el. poštu. Je aktivní časový profil. Klávesnice přístroje je zamknutá. Je aktivní budík. Je používána druhá telefonní linka (síťová služba).
23 Všechny hovory do přístroje jsou přesměrovány na jiné číslo (síťová služba). Pokud máte dvě telefonní linky, označuje toto číslo aktivní linku. V přístroji je kompatibilní karta microsd. K přístroji je připojen kompatibilní headset. Vysílač FM je aktivní, ale nevysílá. Vysílač FM je aktivní a vysílá. K přístroji je připojen kompatibilní textový telefon. Je aktivní paketové datové spojení GPRS (síťová služba). označuje spojení v pořadí a dostupné spojení. V části sítě podporující spojení EGPRS je aktivní paketové datové spojení (síťová služba). označuje spojení v pořadí a dostupné spojení. Tyto ikony udávají, že je v síti dostupné spojení EGPRS, ale přístroj nemusí nutně přenášet data přes spojení EGPRS. Je aktivní paketové datové spojení UMTS (síťová služba). označuje spojení v pořadí a dostupné spojení. Je podporováno a je aktivní datové spojení HSDPA (síťová služba). označuje spojení v pořadí a dostupné spojení. Viz Rychlé stahování, s. 28. Nastavili jste vyhledávání bezdrátových sítí LAN a je k dispozici bezdrátová síť LAN (síťová služba). Viz Bezdrátové sítě LAN, s. 97. Je aktivní připojení k bezdrátové síti LAN v síti, která používá šifrování. Je aktivní připojení k bezdrátové síti LAN v síti, která nepoužívá šifrování. Je zapnuto spojení Bluetooth. Viz Připojení Bluetooth, s Probíhá přenos dat přes spojení Bluetooth. Pokud indikátor bliká, přístroj se pokouší připojit k druhému zařízení. Je aktivní spojení USB. Probíhá synchronizace. Klávesové zkratky V menu můžete pro rychlý přístup k aplikacím použít kromě navigačního tlačítka i číselná tlačítka, tlačítko # a tlačítko *. Například tlačítko 2 v hlavním menu otevře aplikaci Zprávy, tlačítko # otevře aplikaci nebo složku na odpovídajícím místě v menu. Pro přepínání mezi otevřenými aplikacemi podržte stisknuté tlačítko. Ponechání spuštěných aplikací na pozadí zvyšuje nároky na výkon baterie a snižuje životnost baterie. Pro otevření menu multimédií a zobrazení multimediálního obsahu stiskněte tlačítko multimédií. Chcete-li se připojit k webu (síťová služba), podržte v pohotovostním režimu stisknuté tlačítko 0. Tento přístroj 23
24 Tento přístroj 24 Ve většině aplikací stačí k přepnutí orientace displeje stisknutí a podržení levého výběrového tlačítka. Mnohé aplikace po stisknutí navigačního tlačítka zobrazí nejčastěji používané možnosti ( ). Pro změnu profilu stiskněte vypínač a vyberte jiný profil. Pro přepínání mezi profily Normální a Tichý podržte v pohotovostním režimu stisknuté tlačítko #. Pokud máte dvě telefonní linky (síťová služba), přepíná tato akce mezi nimi. Chcete-li zavolat do své hlasové schránky (síťová služba), podržte v pohotovostním režimu stisknuté tlačítko 1. Chcete-li zobrazit seznam posledních volaných čísel, stiskněte v pohotovostním režimu tlačítko Volat. Chcete-li používat hlasové příkazy, podržte v pohotovostním režimu stisknuté pravé výběrové tlačítko. Zamknutí klávesnice I když je zamknutý přístroj nebo jeho klávesnice, mělo by být možné volání na oficiální číslo tísňové linky naprogramované v přístroji. Chcete-li tlačítka zamknout, stiskněte levé výběrové tlačítko a poté tlačítko *. Chcete-li tlačítka odemknout, stiskněte levé výběrové tlačítko a poté tlačítko *. Tlačítka můžete zamykat automaticky po uplynutí zadané prodlevy. Viz Nastavení zabezpečení, s Při nedostatečném osvětlení můžete klávesnici osvětlit krátkým stisknutím vypínače. Navi Kolečko Dále jen navigační tlačítko. Navigační tlačítko slouží pro pohyb v menu a seznamech (nahoru, dolů, doleva nebo doprava). Stisknutím navigačního tlačítka zvolíte akci uvedenou nad tlačítkem nebo zobrazíte nejpoužívanější nabídku voleb. Viz Nastavení kolečka Navi, s Stačí jemně posouvat špičku prstu podél okraje navigačního tlačítka ve směru nebo proti směru hodinových ručiček. Posouvejte prstem, dokud se seznam nezačne posouvat.
25 2. Chcete-li v posouvání pokračovat, posouvejte prstem podél okraje navigačního tlačítka ve směru nebo proti směru hodinových ručiček. Indikátor režimu spánku Když je přístroj v pohotovostním režimu, vnitřní okraj kolečka Navi se mírně rozsvítí. Světlo pravidelně kolísá, jako by přístroj dýchal. Pokud máte nepřijaté hovory nebo přijaté zprávy, je dýchání rychlejší. Chcete-li funkci dýchání vypnout, stiskněte tlačítko a zvolte možnost Nástroje > Nastavení > Obecné > Točítko Navi. Menu multimédií Menu multimédií umožňuje snadný přístup k nejčastěji používanému multimediálnímu obsahu. Vybraný obsah je zobrazen v příslušné aplikaci. 1. Menu multimédií otevřete nebo zavřete stisknutím tlačítka multimédií. 2. Pokud je zapnuto nastavení kolečka Navi, posouvejte k pohybu mezi položkami prstem podél okraje navigačního tlačítka. K dispozici jsou následující položky: Hudba Otevřete aplikaci Hudební přehrávač a zobrazení Přehrávání, procházejte skladby a seznamy skladeb nebo stahujte a spravujte podcasty. Videa Sledování poslední sledovaného videoklipu, videoklipů uložených v přístroji nebo přístup k videoslužbám. Obrázky Zobrazení posledního pořízeného snímku nebo videoklipu nebo zobrazení mediálních souborů v albech. Hry Vyzkoušejte hry Nokia N-Gage (síťová služba). Mapy Zobrazte oblíbená místa v aplikaci Mapy. Web Zobrazte oblíbené webové odkazy v prohlížeči. Kontakty Přidejte vlastní kontakty, odešlete zprávy nebo uskutečněte hlasové hovory. Tento přístroj 25
26 Tento přístroj 26 Chcete-li přidat nový kontakt na prázdné místo v seznamu, stiskněte navigační tlačítko a vyberte kontakt. Chcete-li v menu multimédií odeslat zprávu, vyberte kontakt a zvolte možnost Volby > Poslat textovou zprávu nebo Poslat multimed. zprávu. 3. Chcete-li v rámci položky přejít nahoru nebo dolů, stiskněte navigační tlačítko nahoru nebo dolů. Položky vyberete stisknutím navigačního tlačítka. Chcete-li změnit pořadí položek, zvolte možnost Volby > Uspořádat dlaždice. Chcete-li se do menu multimédií vrátit z otevřené aplikace, stiskněte tlačítko multimédií. Mobilní hledání Stiskněte tlačítko a zvolte možnost Hledání. Aplikace Mobilní hledání nabízí přístup k internetovým vyhledávacím serverům a hledání místních služeb, webových serverů, obrázků a mobilního obsahu. Můžete hledat i obsah v přístroji, například záznamy kalendáře, el. poštu a jiné zprávy. Hledání na webu (síťová služba) 1. V hlavním zobrazení hledání zvolte možnost Hledat v Internetu. 2. Vyberte službu hledání. 3. Zadejte hledaný text. 4. Hledání zahájíte stisknutím navigačního tlačítka. Hledání obsahu Chcete-li hledat obsah v přístroji, zadejte hledaný text do pole hledání v hlavním zobrazení. Výsledky hledání budou zobrazovány na displeji během zadávání. Hry V přístroji můžete přehrávat kvalitní hry N-Gage pro více hráčů. Chcete-li do přístroje stáhnout úplnou aplikaci N-Gage, stiskněte tlačítko multimédií a přejděte na možnost Hry. Chcete-li aplikaci po stažení otevřít, zvolte v hlavním menu možnost N-Gage. K plnému využití aplikace N-Gage potřebujete v přístroji přístup k internetu přes celulární síť nebo bezdrátovou síť LAN. Podrobnější informace o datových službách získáte u svého provozovatele služeb. Další informace najdete na adrese Headset K přístroji můžete připojit kompatibilní headset nebo kompatibilní sluchátka. Možná bude nutné zapnout režim kabelu.
27 Upozornění: Při používání sluchátek může být ovlivněna vaše schopnost vnímat zvuky z okolí. Nepoužívejte sluchátka, pokud to může ohrozit vaši bezpečnost. Některé headsety se skládají ze dvou částí,dálkového ovladače a sluchátek. V dálkovém ovladači je mikrofon a tlačítka pro přijmutí a ukončení hovoru, nastavení hlasitosti a přehrávání hudebních souborů nebo videosouborů. Chcete-li používat sluchátka s dálkovým ovladačem, připojte ovladač k audiovizuálnímu konektoru Nokia (3,5mm) v přístroji a poté k ovladači připojte headset nebo sluchátka. Při telefonních hovorech bez použití rukou používejte headset s kompatibilním dálkovým ovladačem nebo používejte mikrofon v přístroji. Chcete-li během hovoru nastavit hlasitost, použijte tlačítko hlasitosti na přístroji nebo na headsetu (je-li k dispozici). Některé headsety mají ovládání hlasitosti multimédií, které nastavuje pouze hlasitost hudby nebo přehrávaného videa. Nepřipojujte výrobky, které vytváří výstupní signál, protože by to mohlo přístroj poškodit. Nepřipojujte žádný napěťový zdroj do AV konektoru Nokia. Když do AV konektoru Nokia připojujete sluchátka nebo libovolné externí zařízení, jiné než které je schválené společností Nokia pro použití s tímto přístrojem, věnujte zvýšenou pozornost nastavení hlasitosti. Ovládání hlasitosti a reproduktoru Upozornění: Poslouchejte hudbu o přiměřené hlasitosti. Trvalé působení nadměrného hluku může poškodit váš sluch. Je-li používán reproduktor, nedržte přístroj u ucha, protože hlasitost může být velmi vysoká. V průběhu aktivního hovoru nebo při poslechu zvuku zvýšíte nebo snížíte hlasitost stisknutím tlačítka hlasitosti. Integrovaný reproduktor umožňuje hovořit do přístroje a poslouchat ho z krátké vzdálenosti, bez nutnosti držet přístroj u ucha. Chcete-li reproduktor použít v průběhu hovoru, stiskněte tlačítko Hlasitě. Pro vypnutí reproduktoru stiskněte tlačítko Telefon. Tento přístroj 27
28 Tento přístroj 28 Profil Offline Pro aktivování profilu Offline krátce stiskněte vypínač a zvolte možnost Off-line. Můžete také stisknout tlačítko a zvolit možnost Nástroje > Profily > Off-line. Profil Offline umožňuje používat přístroj bez připojení k bezdrátové síti. Aktivujete-li profil Offline, přístroj vypne připojení k bezdrátové síti a v oblasti indikátoru intenzity signálu zobrazí ikonu. Všechny bezdrátové vysokofrekvenční signály z přístroje i do přístroje jsou zakázány. Pokusíte-li se odeslat zprávy, budou umístěny do složky k odeslání a odeslány později. Je-li aktivní profil Offline, můžete přístroj používat bez SIM karty. Důležité: V profilu Off-line nemůžete volat ani přijímat žádné hovory ani používat další funkce, které vyžadují pokrytí mobilní sítí. Měli byste i nadále mít možnost volat na oficiální číslo tísňové linky naprogramované ve vašem přístroji. Chcete-li volat, musíte nejdříve změnou profilu aktivovat funkce telefonu. Byl-li přístroj zamknut, zadejte zamykací kód. Pokud jste aktivovali profil Offline, můžete i nadále používat bezdrátovou síť WLAN, například pro čtení zpráv el. pošty nebo prohlížení internetu. Nezapomeňte při sestavování a používání připojení k bezdrátové síti WLAN dodržet veškeré možné bezpečnostní požadavky. Při zapnutém profilu Offline můžete používat i spojení Bluetooth. Pro ukončení profilu Offline krátce stiskněte vypínač a vyberte jiný profil. Přístroj znovu umožní bezdrátový přenos (za předpokladu, že se nacházíte v oblasti s dostatečnou intenzitou signálu). Rychlé stahování Technologie vysokorychlostního stahování paketů (HSDPA, známá také jako 3.5G, je označena ikonou ) je služba sítí UMTS a nabízí vysokorychlostní stahování dat. Když je v přístroji aktivována podpora technologie HSDPA a přístroj je připojen k síti UMTS podporující přenosy HSDPA, může být stahování dat jako jsou zprávy, el. pošta a stránky prohlížeče přes celulární síť rychlejší. Aktivní spojení HSPDA je označeno ikonou. Viz Indikátory na displeji, s. 22. Podporu technologie HSDPA můžete aktivovat nebo deaktivovat v nastavení přístroje. Viz Nastavení paketového datového spojení, s Informace o dostupnosti a objednání datových spojení získáte u provozovatele služby. Technologie HSDPA ovlivňuje pouze rychlost stahování. Odesílání dat do sítě, například posílání zpráv a el. pošty, není ovlivněno.
29 Přizpůsobení přístroje Přístroj můžete přizpůsobit změnou pohotovostního režimu, hlavního menu, tónů, motivů a velikosti písma. Většina možností přizpůsobení, například změna velikosti písma, je přístupná z nastavení přístroje. Viz Osobní nastavení (přizpůsobení), s Motivy Stiskněte tlačítko a zvolte možnost Nástroje > Nastavení > Obecné > Přizpůsobení > Motivy. Změna vzhledu přístroje Stiskněte tlačítko a zvolte možnost Nástroje > Nastavení > Obecné > Přizpůsobení > Motivy. Chcete-li změnit vzhled displeje, například tapetu a ikony, použijte funkci motivů. Chcete-li změnit motiv použitý pro všechny aplikace v přístroji, zvolte možnost Všeobecný. Chcete-li před aktivováním zobrazit náhled motivu, zvolte možnost Volby > Náhled. Chcete-li motiv aktivovat, zvolte možnost Volby > Nastavit. Aktivní motiv je označen ikonou. Motivy uložené na kompatibilní paměťové kartě (je-li vložena) jsou označeny ikonou. Motivy na paměťové kartě nejsou dostupné, pokud není paměťová karta vložena do přístroje. Chcete-li používat motivy uložené na paměťové kartě bez paměťové karty, uložte je nejdříve do paměti přístroje. Chcete-li změnit rozvržení hlavního menu, zvolte možnost Zobr. menu. Chcete-li připojit prohlížeč a stáhnout další motivy, zvolte v zobrazení Všeobecný možnost Stáhnout motivy (síťová služba). Používejte pouze služby, kterým důvěřujete a které nabízejí odpovídající zabezpečení a ochranu před škodlivým softwarem. Chcete-li jako pozadí pro pohotovostní režim použít obrázek tapety nebo prezentaci měnících se snímků, zvolte možnost Tapeta > Obrázek nebo Ukázka obrázků. Chcete-li změnit pozadí animace zobrazené při příchozím hovoru, zvolte možnost Obrázek volání. Zvukové motivy Přizpůsobení přístroje Funkce Zvukové motivy umožňuje vybrat zvukové schéma (například Space ) platné pro všechny události přístroje, ať je to volání, nízká kapacita baterie nebo mechanické události. Zvuky mohou představovat tóny, syntetické hlasové záznamy nebo obojí. 29
30 Přizpůsobení přístroje 30 Zvukové schéma, které chcete používat, vyberte v seznamu Aktivní audio motiv. Aktivováním zvukového motivu změníte veškerá dosavadní nastavení zvuku. Chcete-li se vrátit k výchozím tónům, vyberte zvukový motiv Nokia. Zvuky doprovázející jednotlivé události můžete měnit samostatně: vyberte jednu skupinu zvuků, například Události menu. Chcete-li ke zvukovému motivu přidat trojrozměrné efekty, zvolte možnost Volby > 3-D vyzváněcí tóny. Viz Trojrozměrné tóny, s. 31. Chcete-li změnit jazyk syntetických hlasových záznamů, zvolte možnost Volby > Nastavit jazyk Mluvení. Pokud jste změnili tóny jednotlivých událostí, můžete motiv uložit možností Volby > Uložit motiv. Nastavení zvuků pro události Chcete-li některou událost nastavit beze zvuku, otevřete skupinu událostí, vyberte událost a změňte zvuk na Ticho. Chcete li pro událost nastavit syntetický hlasový záznam, otevřete skupinu událostí, vyberte událost a zvolte možnost Mluvení. Zadejte požadovaný text a stiskněte tlačítko OK. Funkce Mluvení není k dispozici, pokud jste v části Profily zapnuli funkci Vyslov jméno volaj.. Viz Hlasové vytáčení, s Nastavení tónů v profilech Stiskněte tlačítko a zvolte možnost Nástroje > Profily. Pomocí profilů můžete nastavit a přizpůsobit vyzváněcí tóny, tóny zpráv a ostatní tóny pro různé události, prostředí nebo skupiny volajících. Pro změnu profilu vyberte profil a zvolte možnost Volby > Aktivovat nebo v pohotovostním režimu stiskněte vypínač. Vyhledejte profil, který chcete aktivovat, a zvolte možnost OK. Tip: Pro přepínání mezi normálním a tichým profilem podržte v pohotovostním režimu stisknuté tlačítko #. Chcete-li změnit profil, vyhledejte ho a zvolte možnost Volby > Upravit. Vyhledejte požadované nastavení a stisknutím navigačního tlačítka otevřete seznam voleb. Tóny uložené na kompatibilní paměťové kartě (je-li vložena) jsou označeny ikonou. Pokud chcete, aby byl profil aktivní po určitou dobu, zvolte možnost Volby > Dočasný. Po uplynutí nastavené doby se přístroj vrátí k profilu, který byl aktivní dříve. Je-li profil aktivní na určitou dobu, je v pohotovostním režimu zobrazena ikona. Profil Offline nelze nastavit jako dočasný. V seznamu tónů otevře zvolením možnosti Stáhnout zvuky seznam záložek (síťová služba). Můžete vybrat
31 záložku, navázat připojení k webové stránce a stáhnout další tóny. Chcete-li, aby přístroj při vyzvánění vyslovil jméno volajícího, zvolte možnost Volby > Upravit > Vyslov jméno volaj. > Zapnuto. Jméno volajícího musí být v seznamu Kontakty. Chcete-li vytvořit nový profil, zvolte možnost Volby > Vytvořit nový. Trojrozměrné tóny Stiskněte tlačítko a zvolte možnost Nástroje > Nástroje > 3-D tóny. Možnost Trojrozměrné tóny aktivuje pro vyzváněcí tóny trojrozměrné efekty. Trojrozměrné efekty nepodporují všechny vyzváněcí tóny. Chcete-li zapnout trojrozměrné efekty, zvolte možnost Efekty 3-D vyzv. tónů > Zapnuté. Chcete-li vyzváněcí tón změnit, zvolte možnost Vyzváněcí tón a požadovaný vyzváněcí tón. Chcete-li změnit trojrozměrný efekt použitý pro vyzváněcí tón, zvolte možnost Trajektorie zvuku a požadovaný efekt. Chcete-li efekt upravit, vyberte některou z následujících možností: Rychlost trajektorie Vyberte rychlost pohybu zvuku z jedné strany na druhou. Toto nastavení není dostupné pro všechny vyzváněcí tóny. Ozvěna Vyberte typ ozvěny. Efekt Doppler Možnost Zapnutý způsobí, že zvuk vyzváněcího tónu zní výše, když jste u přístroje blíže, a níže, když jste ve větší vzdálenosti. Když se k přístroji přibližujete, vyzváněcí tón se zvyšuje, když se vzdalujete, tón se snižuje. Toto nastavení není dostupné pro všechny vyzváněcí tóny. Chcete-li si vyzváněcí tón s trojrozměrným efektem poslechnout, zvolte možnost Volby > Přehrát tón. Pokud zapnete trojrozměrné tóny, ale nevyberete žádný efekt, bude vyzváněcí tón přehráván s efektem rozšířeného sterea. Chcete-li nastavit hlasitost vyzváněcího tónu, zvolte možnost Nástroje > Profily > Volby > Upravit > Hlasitost vyzvánění. Změny pohotovostního režimu Chcete-li změnit vzhled pohotovostního režimu, stiskněte tlačítko a zvolte možnost Nástroje > Nastavení > Obecné > Přizpůsobení > Přizpůsobení přístroje 31
32 Přizpůsobení přístroje 32 Pohotovostní režim > Motiv pohotov. rež.. V aktivním pohotovostním režimu jsou na displeji zobrazeni zástupci aplikací a události aplikací jako je kalendář a hudební přehrávač. Chcete-li změnit klávesové zkratky výběrových tlačítek nebo výchozí ikony zástupců v aktivním pohotovostním režimu, zvolte možnost Nástroje > Nastavení > Obecné > Přizpůsobení > Pohotovostní režim > Kláves. zkratky. Chcete-li změnit typ hodin zobrazovaných v pohotovostním režimu, stiskněte tlačítko a zvolte možnost Aplikace > Hodiny > Volby > Nastavení > Typ hodin. V nastavení přístroje také můžete změnit obrázek na pozadí v pohotovostním režimu nebo zjistit, jaký spořič energie bude zobrazen. Tip: Chcete-li zkontrolovat, zda na pozadí nepracují nějaké aplikace, podržte stisknuté tlačítko. Chcete-li ukončit nepoužívanou aplikaci, vyberte aplikaci v seznamu a stiskněte tlačítko C. Ponechání spuštěných aplikací na pozadí zvyšuje nároky na výkon baterie. Úpravy hlavního menu Chcete-li změnit zobrazení hlavního menu, stiskněte v hlavním menu tlačítko a zvolte možnost Nástroje > Nastavení > Obecné > Přizpůsobení > Motivy > Zobr. menu. Hlavní menu můžete zobrazit následujícími způsoby: Tabulka, Seznam, Podkova nebo Tvar V. Chcete-li změnit uspořádání hlavního menu, zvolte v hlavním menu možnost Volby > Přesunout, Přesun. do složky nebo Nová složka. Méně často používané aplikace můžete přesunout do složek a naopak, často používané aplikace můžete ze složek přesunout do hlavního menu.
33 Určování polohy (GPS) Aplikace Mapy, GPS data a podobné slouží ke zjištění vlastní polohy a měření vzdáleností a souřadnic. Tyto aplikace vyžadují spojení GPS. Systém GPS Systém GPS (Global Positioning System) je celosvětový radionavigační systém zahrnující 24 družic a pozemní stanice, které sledují jejich provoz. Tento přístroj má vestavěný přijímač GPS. Terminál GPS přijímá nízkoúrovňové radiové signály z družic a měří dobu od vyslání do přijetí. Z této doby přijímač GPS vypočítá svou polohu s přesností na metry. Souřadnice jsou v systému GPS vyjadřovány ve stupních a desetinách stupňů podle mezinárodní soustavy geografických souřadnic WGS-84. Chcete-li zapnout nebo vypnout některou metodu určování polohy, například Bluetooth GPS, stiskněte tlačítko a zvolte možnost Nástroje > Nastavení > Obecné > Poloha > Metody polohy. A-GPS (Assisted GPS) Tento přístroj podporuje službu A-GPS (Assisted GPS) Určování polohy (GPS) Služba A-GPS je síťová služba. Služba A-GPS (Assisted GPS) slouží k načítání asistenčních dat přes paketové datové spojení. Data pomáhají při výpočtu souřadnic aktuální polohy během načítání signálů z družic. Při aktivování služby A-GPS přijme přístroj informace o družicích z asistenčního datového serveru přes celulární síť. S pomocí asistenčních dat může přístroj získat polohu GPS rychleji. Přístroj je předem nakonfigurován pro práce se službou Nokia A-GPS (pokud není k dispozici konkrétní nastavení služby A-GPS provozovatele služby). Data jsou ze serveru služby Nokia A-GPS načítána pouze v případě potřeby. Pro načítání dat služby Nokia A-GPS přes paketové datové spojení musíte mít v přístroji definován přístupový bod k internetu. Pro definování přístupového bodu pro službu A-GPS stiskněte tlačítko a zvolte možnost Nástroje > Nastavení > Obecné > Poloha > Server zjišť. polohy > Přístupový bod. Pro tuto službu nelze využít přístupový bod bezdrátové sítě WLAN. Můžete použít pouze přístupový bod pro paketová data. Při prvním použití systému GPS vás přístroj požádá o zadání přístupového bodu k internetu. 33
34 Určování polohy (GPS) 34 Držte přístroj správně Přijímač GPS je umístěn v horní části přístroje. Při práci s přijímačem nezakrývejte anténu rukou. Viz Umístění antén, s. 20. Navázání spojení GPS může trvat několik sekund až minut. Navázání spojení GPS z vozidla může trvat déle. Přijímač GPS je napájen z baterie přístroje. Používání přijímače GPS urychluje vybíjení baterie. Tipy pro navazování spojení GPS Pokud přístroj nemůže najít satelitní signál, vyzkoušejte tyto kroky: Pokud se nacházíte v budově, vyjděte ven, kde je lepší signál. Pokud jste venku, přejděte do více otevřeného prostoru. Zkontrolujte, zda rukou nezakrýváte anténu GPS. Viz Držte přístroj správně, s. 34. Sílu signálu mohou ovlivňovat i špatné povětrnostní podmínky. Signál družic mohou v některých vozidlech blokovat tónovaná (atermická) skla. Kontrola stavu signálu z družice Chcete-li zjistit, kolik družic přístroj našel, a zda přijímá družicové signály, stiskněte tlačítko a zvolte možnost Nástroje > Připojení > GPS data > Poloha > Volby > Stav satelitu. Pokud přístroj našel družice, je v zobrazení informací o družicích pro každou z nich zobrazen pruh. Čím je pruh delší, tím je družicový signál silnější. Jakmile přístroj přijme z družicového signálu dostatek dat pro výpočet souřadnic místa, kde se nacházíte, pruh se zbarví modře. Pro první výpočet souřadnic místa musí přístroj získat údaje nejméně od čtyř družic. Po dokončení úvodního výpočtu může být možné pokračovat ve výpočtu polohy pomocí tří družic. Při přijímání signálu z více družic však systém dosahuje větší přesnosti.
35 Požadavky na zjištění polohy Síťová služba může vyslat požadavek na zjištění vaší polohy. Provozovatelé služeb vám podle polohy přístroje mohou nabízet informace o místních událostech, počasí či dopravní situaci. Po přijetí požadavku na zjištění polohy zobrazí přístroj zprávu s uvedením služby, která požadavek vyslala. Chcete-li odeslání informací o poloze povolit, zvolte možnost Přijmout, pro zakázání zvolte možnost Odmítnout. Orientační body Stiskněte tlačítko a zvolte možnost Nástroje > Připojení > Orien. body. Funkce Orientační body umožňuje uložit v přístroji údaje o poloze konkrétních míst. Uložená místa můžete řadit do různých kategorií, například pracovní, a můžete k nim přidávat další informace, například adresy. Uložené orientační body můžete využívat v kompatibilních aplikacích jako jsou GPS data a Mapy. Souřadnice jsou v systému GPS vyjadřovány ve stupních a desetinách stupňů podle mezinárodní soustavy geografických souřadnic WGS-84. Chcete-li vytvořit nový orientační bod, zvolte možnost Volby > Nový orientační bod. Chcete-li požádat o zjištění souřadnic místa, na kterém se nacházíte, zvolte možnost Aktuální poloha. Chcete-li údaje o poloze zadat ručně, zvolte možnost Zadat manuálně. Chcete-li uložený orientační bod upravit nebo k němu přidat údaje (například poštovní adresu), vyhledejte orientační bod a zvolte možnost Volby > Upravit. Přejděte na požadované pole a zadejte údaje. Orientační body můžete třídit do předem nastavených kategorií, můžete vytvořit i nové kategorie. Pro úpravy a vytváření nových kategorií orientačních bodů stiskněte v zobrazení Orientační body navigační tlačítko vpravo a zvolte možnost Volby > Upravit kategorie. Chcete-li zařadit orientační bod do kategorie, vyhledejte v zobrazení Orientační body bod a zvolte možnost Volby > Přidat do kategorie. Přejděte na každou kategorii, ke které chcete orientační bod přidat, a vyberte ji. Chcete-li jeden nebo více orientačních bodů poslat do kompatibilního přístroje, zvolte možnost Volby > Odeslat a vyberte způsob odeslání. Přijaté orientační body jsou umístěny do složky Přijaté v aplikaci Zprávy. GPS data Aplikace GPS data slouží k poskytování informací o trase k vybranému cíli, informací o současné poloze Určování polohy (GPS) 35
36 Určování polohy (GPS) 36 a informací o cestě, například přibližné vzdálenosti do cíle a přibližné době trvání cesty. Stiskněte tlačítko a zvolte možnost Nástroje > Připojení > GPS data. Souřadnice jsou v systému GPS vyjadřovány ve stupních a desetinách stupňů podle mezinárodní soustavy geografických souřadnic WGS-84. Pro práci s aplikací GPS data musí přijímač GPS v přístroji nejprve přijímat informace od nejméně čtyř družic, aby mohl vypočítat souřadnice místa, na kterém se nacházíte. Po dokončení úvodního výpočtu může být možné pokračovat ve výpočtu polohy pomocí tří družic. Při přijímání signálu z více družic však systém dosahuje větší přesnosti. Navigace po trase Stiskněte tlačítko a zvolte možnost Nástroje > Připojení > GPS data > Navigace. Navigaci po trase zahajujte mimo budovy. Pokud ji spustíte uvnitř budovy, nemusí přijímač GPS přijmout potřebné informace z družic. Funkce navigace po trase využívá otočný kompas na displeji přístroje. Červený bod ukazuje směr k cíli a uprostřed růžice kompasu je uvedena přibližná vzdálenost. Navigace po trase ukazuje přímou trasu a nejkratší vzdálenost k cíli měřenou vzdušnou čarou. Ignoruje jakékoli překážky, například budovy a přírodní překážky. Při výpočtu vzdálenosti nebere v úvahu rozdíly v nadmořských výškách. Navigace po trase je aktivní pouze když se pohybujete. Chcete-li nastavit cíl trasy, zvolte možnost Volby > Nastavit cíl cesty a vyberte cílový orientační bod nebo zadejte souřadnice zeměpisné šířky a délky. Možností Ukončit navigaci můžete cíl trasy vymazat. Načtení informací o poloze Stiskněte tlačítko a zvolte možnost Nástroje > Připojení > GPS data > Poloha. V zobrazení polohy vidíte informace o současné poloze. Na displeji je uveden odhad přesnosti polohy místa. Chcete-li aktuální místo uložit jako orientační bod, zvolte možnost Volby > Uložit polohu. Orientační body jsou uložená místa s doplňujícími informacemi. Můžete je používat i v jiných kompatibilních aplikacích a přenášet mezi kompatibilními zařízeními. Počitadlo vzdálenosti Stiskněte tlačítko a zvolte možnost Nástroje > Připojení > GPS data > Vzdálenost. Počitadlo vzdálenosti aktivujete zvolením možnosti Volby > Start, možností Stop ho deaktivujete. Vypočtené hodnoty zůstanou na displeji. Tuto funkci používejte mimo budovy, aby přijímač získal lepší signál GPS.
37 Zvolením možnosti Vynulovat vynulujete vzdálenost, čas, průměrnou i maximální rychlost a zahájíte nový výpočet. Možnost Restartovat vynuluje počitadlo kilometrů a celkový čas. Určování polohy (GPS) 37
38 Mapy 38 Mapy O aplikaci Mapy Stiskněte tlačítko a zvolte možnost Mapy. Aplikace Mapy zobrazuje aktuální místo na mapě, umožňuje hledat v mapách různých měst a zemí, hledat adresy a různá zajímavá místa, plánovat trasy z jednoho místa na druhé, zobrazovat dopravní informace a ukládat místa jako oblíbené položky a posílat je do kompatibilních přístrojů. Můžete si zakoupit i další služby, například průvodce, podrobnou hlasovou navigaci pro automobilisty i pěší nebo službu dopravních informací. Aplikace Mapy používá funkce systému GPS. Viz Určování polohy (GPS), s. 33. Metody určování polohy přístrojem můžete definovat v nastavení přístroje. Viz Nastavení určování polohy, s Nejpřesnější informace o místě podá interní přijímač GPS nebo kompatibilní externí přijímač GPS. Při prvním použití aplikace Mapy může být nutné definovat přístupový bod k internetu pro stahování map místa, na kterém se nacházíte. Chcete-li později výchozí přístupový bod změnit, zvolte v aplikaci Mapy možnost Volby > Nástroje > Nastavení > Internet > Síťový cíl (je zobrazena pouze když jste online). Při procházení mapy v aplikaci Mapy přístroj automaticky stahuje data mapy přes internet. Když přejdete do oblasti, která není pokryta žádnou ze stažených map, přístroj automaticky stáhne novou mapu. Některé mapy již mohou být nahrány na paměťové kartě přístroje. Další mapy můžete do přístroje stáhnout pomocí softwaru pro počítač Nokia Map Loader. Viz Stahování map, s. 40. Tip: Mapy můžete stahovat i přes připojení k bezdrátové síti WLAN. Stahování map může vyžadovat přenos velkého množství dat přes síť provozovatele služeb. Informujte se u svého provozovatele služeb o poplatcích za datové přenosy. Pokud chcete, aby aplikace Mapy navazovala připojení k internetu automaticky již při svém spuštění, zvolte v aplikaci Mapy možnost Volby > Nástroje > Nastavení > Internet > Připojit při spuštění > Ano. Chcete-li být upozorněni, když se přístroj zaregistruje do sítě mimo domácí celulární síť, zvolte možnost Volby > Nástroje > Nastavení > Internet > Upozornění na roaming > Zapnuto (je k dispozici
39 pouze když jste online). Podrobnější údaje a ceny za roaming získáte u svého provozovatele služeb. Téměř všechny digitální mapy jsou v určitém rozsahu nepřesné a neúplné. Nikdy výhradně nespoléhejte na mapy, které stáhnete pro užívání v tomto přístroji. Procházení map Pokrytí map se liší podle jednotlivých zemí. Při otevření zobrazí aplikace Mapy místo, které bylo uloženo při poslední relaci. Pokud není uloženo žádné místo, zobrazí aplikace Mapy hlavní město země, ve které se podle informací přístroje a celulární sítě nacházíte. Současně stáhne mapu daného místa (pokud nebyla stažena dříve). Aktuální poloha Chcete-li navázat spojení GPS a zobrazit aktuální místo, zvolte možnost Volby > Moje poloha nebo stiskněte tlačítko 0. Pokud je během pokusu o navázání spojení GPS aktivován spořič energie, bude pokus přerušen. Přístroj zobrazí na displeji indikátor GPS. Každý proužek označuje jednu družici. Když se přístroj snaží najít družici, má proužek žlutou barvu. Jakmile přístroj získá z družicového signálu dostatek dat pro navázání spojení GPS, proužek zezelená. Čím více proužků je zelených, tím je družicový signál silnější. Při aktivním spojení GPS je aktuální poloha přístroje vyznačena na mapě ikonou. Pohyb a změna měřítka Pro pohyb po mapě stiskněte navigační tlačítko nahoru, dolů, vlevo či vpravo. Při výchozím nastavení je mapa orientována na sever. Orientaci mapy ukazuje kompasová růžice, která se při změně orientace otáčí. Když při procházení mapy na displeji přejdete do oblasti, která není pokryta žádnou ze stažených map, přístroj automaticky stáhne novou mapu. Tyto mapy jsou poskytovány zdarma, stahování však může vyžadovat přenos velkého množství dat sítí provozovatele služeb. Další informace o cenách za datové přenosy zjistíte u svého provozovatele služby. Mapy jsou automaticky ukládány na kompatibilní paměťovou kartu (je-li vložena a nastavena jako výchozí místo pro ukládání map). Chcete-li zvětšit nebo zmenšit zobrazení, stiskněte tlačítko * nebo #. Vzdálenost mezi dvěma body na mapě odhadujte pomocí měřítka. Přizpůsobení zobrazení mapy Mapy Chcete-li určit jednotky používané na mapách, zvolte možnost Volby > Nástroje > Nastavení > Mapa > Soustava měr > Metrický nebo Britský. 39
40 Mapy 40 Chcete-li definovat, která zajímavá místa mají být na mapě zobrazena, zvolte možnost Volby > Nástroje > Nastavení > Mapa > Kategorie a vyberte požadované kategorie. Pro nastavení, zda chcete mapy zobrazovat dvojrozměrně, trojrozměrně, jako satelitní snímek nebo v hybridním zobrazení zvolte možnost Volby > Režim mapy > Mapa, Trojrozměrná mapa, Satelitní nebo Hybridní. Satelitní snímky nemusejí být k dispozici pro všechny oblasti. Chcete-li určit, zda chcete zobrazovat denní nebo noční mapu, zvolte možnost Volby > Nástroje > Nastavení > Mapa > Barvy > Denní režim nebo Noční režim. Chcete-li upravit ostatní nastavení internetu, navigace, směrování a obecná nastavení mapy, zvolte možnost Volby > Nástroje > Nastavení. Stahování map Když v aplikaci Mapy při procházení mapy na displeji přejdete do oblasti, která není pokryta žádnou ze stažených map, přístroj automaticky stáhne novou mapu. Množství přenesených dat můžete zobrazit na počitadle (kb) na displeji. Počitadlo zobrazuje provoz v síti při procházení map, vytváření tras a hledání míst online. Stahování dat map může vyžadovat přenos velkého množství dat v síti vašeho provozovatele služeb. Informujte se u svého poskytovatele služeb o poplatcích za datové přenosy. Chcete-li vypnout automatické stahování map z internetu, například když se nacházíte mimo domácí celulární síť, případně stahování ostatních dat k mapám vyžadovaných doplňkovými službami, zvolte možnost Volby > Nástroje > Nastavení > Internet > Připojit při spuštění > Ne. Chcete-li určit, kolik místa na paměťové kartě chcete použít pro ukládání map a souborů hlasové navigace, zvolte možnost Volby > Nástroje > Nastavení > Mapa > Maximální využití paměti > Max.využ.pam.karty. Tato možnost je k dispozici pouze když je vložena kompatibilní paměťová karta a je nastavena jako výchozí místo pro ukládání map. Jakmile se paměť zaplní, bude nejstarší mapa automaticky odstraněna. Data uložených map můžete odstraňovat pomocí softwaru pro počítač Nokia Map Loader. Nokia Map Loader Nokia Map Loader je aplikace pro počítač, sloužící ke stahování a instalaci map z internetu na kompatibilní paměťovou kartu. Můžete v ní také stahovat hlasové soubory pro podrobnou navigaci. Aplikaci Nokia Map Loader musíte nejprve nainstalovat do kompatibilního počítače. Aplikaci pro počítač můžete stáhnout z internetové adresy
41 Postupujte podle pokynů na displeji. Než začnete s aplikací Nokia Map Loader pracovat, musíte alespoň jednou použít aplikaci Mapy a zobrazit mapu. Aplikace Nokia Map Loader podle historických údajů aplikace Mapy kontroluje verzi mapy, kterou má stáhnout. Po nainstalování softwaru do počítače stahujte mapy tímto postupem: 1. Připojte přístroje k počítači kompatibilním datovým kabelem USB. Vyberte režim připojení USB Velkokapac. úložiště. 2. V počítači spusťte aplikaci Nokia Map Loader. Aplikace Nokia Map Loader zkontroluje verzi mapy, kterou má stáhnout. 3. Vyberte požadované mapy nebo soubory pro hlasovou navigaci, stáhněte je a nainstalujte je do přístroje. Tip: Pomocí aplikace Nokia Map Loader můžete ušetřit poplatky za mobilní přenos dat. Hledání místa Chcete-li hledat požadované nebo zajímavé místo podle klíčového slova, zadejte do pole pro hledání v hlavním zobrazení název místa nebo požadované klíčové slovo a zvolte možnost Hledat. Chcete-li importovat adresu místa z kontaktních údajů, zvolte možnost Volby > Vybrat v kontaktech. Chcete-li místo na mapě použít například jako výchozí bod pro hledání v okolí, plánování trasy, zobrazení informací nebo zahájení navigace (samostatná služba), stiskněte navigační tlačítko a vyberte požadovanou možnost. Pro procházení místy a atrakcemi v okolí podle kategorií zvolte možnost Volby > Hledat a vyberte kategorii. Při hledání podle adresy musíte zadat i město a zemi. Můžete použít i adresu uloženou na kontaktní kartě v aplikaci Kontakty. Chcete-li místo uložit jako oblíbené, stiskněte na daném místě navigační tlačítko, zvolte možnost Přidat k mým místům, zadejte název a zvolte možnost OK. Místo můžete uložit i jako součást trasy nebo sbírky. Chcete-li zobrazit uložená místa, zvolte možnost Volby > Oblíbené > Moje místa. Chcete-li uložené místo odeslat do kompatibilního přístroje, stiskněte v zobrazení míst navigační tlačítko a zvolte možnost Poslat. Pokud místo posíláte textovou zprávou, budou informace převedeny do prostého textu. Chcete-li pořídit snímek místa na mapě, zvolte možnost Volby > Nástroje > Uložit snímek mapy. Snímek je uložen do aplikace Fotografie. Chcete-li snímek poslat, zvolte na aktivním panelu nástrojů Mapy 41
42 Mapy 42 nebo menu možností v aplikaci Fotografie možnost pro poslání a způsob odeslání. Chcete-li zobrazit historii procházení, místa zobrazená na mapě a vytvořené trasy a sbírky, zvolte možnost Volby > Oblíbené a požadovanou možnost. Plánování trasy Chcete-li naplánovat trasu do cíle, vyhledejte požadovaný cíl, stiskněte navigační tlačítko a zvolte možnost Přidat do trasy. Místo bude přidáno do trasy. Pro přidání dalších míst do trasy zvolte možnost Volby > Přidat bod trasy. První vybrané místo zastávky se stává výchozím bodem. Chcete-li změnit pořadí zastávek, stiskněte navigační tlačítko a zvolte možnost Přesunout. Další služby pro aplikaci Mapy Pro aplikaci můžete zakoupit licenci a stáhnout různé druhy průvodců, například průvodce městy nebo cestovní průvodce. Můžete si zakoupit i licenci k podrobné hlasové navigaci pro automobilisty i pěší a službu dopravních informací používanou v aplikaci Mapy. Licence k navigaci platí pro danou oblast (oblast vybranou při kupování licence) a lze ji využívat pouze ve vybrané oblasti. Stažení průvodci jsou automaticky ukládáni do přístroje. Zakoupená licence k příručce nebo navigaci lze přenést na jiný přístroj, ale jedna licence může být v jednom okamžiku aktivní pouze v jednom přístroji. Pro zobrazení a aktualizaci licencí zvolte možnost Volby > Extra > Moje licence. Dopravní informace, průvodce a související služby vytvářejí nezávislí partneři společnosti Nokia. Informace mohou být do jisté míry nepřesné a neúplné a nemusí být dostupné. Nikdy nespoléhejte výhradně na uvedené informace a související služby. Stahování a využívání doplňkových služeb může vyžadovat přenos velkého množství dat přes síť provozovatele služeb. Informujte se u svého poskytovatele služeb o poplatcích za datové přenosy. Navigace Chcete-li si zakoupit podrobnou hlasovou navigaci pro automobilisty i pěší nebo pouze navigaci pro pěší, zvolte možnost Volby > Extra > Autem a pěšky nebo Pěšky. Za službu můžete zaplatit kreditní kartou nebo přes telefonní účet (pokud to podporuje provozovatel celulární sítě). Navigace pro automobilisty Chcete-li si zakoupit navigaci pro automobilisty i pěší, zvolte možnost Volby > Extra > Autem a pěšky. Při prvním použití navigace pro automobilisty vás přístroj požádá o volbu jazyka hlasového výstupu
43 a stáhnete si soubory pro hlasovou navigaci v daném jazyce. Soubory hlasové navigace můžete stahovat i pomocí aplikace Nokia Map Loader. Viz Stahování map, s. 40. Chcete-li jazyk později změnit, zvolte v hlavním zobrazení aplikace Mapy možnost Volby > Nástroje > Nastavení > Navigace > Hlasové navádění, vyberte jazyk a stáhněte soubory hlasové navigace pro vybraný jazyk. Navigace pro pěší Chcete-li si zakoupit navigaci pro pěší, zvolte možnost Volby > Extra > Pěšky. Navigace pro pěší se od navigace pro automobilisty liší v mnoha ohledech: Trasy pro pěší ignorují veškerá omezení pro automobily, například jednosměrné ulice a zákazy odbočení, a zahrnují i oblasti jako jsou pěší zóny či parky. Prioritou jsou chodníky a menší ulice, dálnice jsou vyloučeny. Maximální délka trasy pro pěší je omezena na 50 kilometrů a maximální rychlost na 30 km/h. Po překročení maximální rychlosti je navigace přerušena a pokračuje až po zpomalení na omezenou rychlost. V navigaci pro pěší není k dispozici podrobná navigace a hlasová navigace. Trasu označuje velká šipka a malá šipka ve spodní části displeje ukazuje přímo k cíli. Pouze pro navigaci pro pěší je k dispozici družicový pohled. Navigace do požadovaného cíle Chcete-li zahájit navigaci na požadované místo pomocí systému GPS, vyberte na mapě nebo v seznamu výsledků libovolné místo a zvolte možnost Volby > Autem do místa nebo Pěšky do místa. Pro přepínání mezi jednotlivými zobrazeními stiskněte navigační tlačítko vlevo nebo vpravo. Navigaci ukončíte stisknutím tlačítka Stop. Chcete-li nastavit možnosti, stiskněte během navigace tlačítko Volby. Je-li aktivní navigace pro automobilisty, zobrazí přístroj menu s různými možnostmi. Některým možnostem odpovídají určitá tlačítka na klávesnici. Například tlačítkem 2 zopakujete hlasový pokyn, tlačítkem 3 můžete přepínat mezi denním a nočním režimem, tlačítkem 4 uložíte aktuální místo atd. Dopravní informace Chcete-li si zakoupit licenci ke službě dopravních informací v reálném čase, zvolte možnost Volby > Extra > Dopr. info. Tato služba informuje o událostech, které mohou ovlivnit vaše cestování. Stahování doplňkových služeb může vyžadovat přenos velkého množství dat přes síť provozovatele služeb. Informujte se u svého poskytovatele služeb o poplatcích za datové přenosy. Mapy 43
44 Mapy 44 Chcete-li zobrazit informace o událostech v dopravě, které mohou vést ke zdržení nebo zabránit v dosažení cíle, zvolte možnost Volby > Dopr. info. Události jsou v mapě zobrazeny jako trojúhelníčky a čáry. Můžete se jim vyhnout pomocí automatického přepočítání trasy. Chcete-li zobrazit podrobnější informace o události a možné změny trasy, stiskněte navigační tlačítko. Pro aktualizaci informací o událostech v dopravě zvolte možnost Aktualizovat dopr. info. Chcete-li definovat interval automatických aktualizací dopravních informací, zvolte možnost Volby > Nástroje > Nastavení > Navigace > Aktualizace dopr. info.. Chcete-li při událostech v dopravě, které mohou vést ke zdržení nebo zabránit v dosažení cíle, automaticky vytvořit alternativní trasu, zvolte možnost Volby > Nástroje > Nastavení > Navigace > Změnit tr. kvůli provozu > Automaticky. Průvodci Chcete-li pro aplikaci zakoupit a stáhnout různé druhy průvodců, například průvodce městy nebo cestovní průvodce, zvolte možnost Volby > Extra > Průvodci. Průvodci nabízejí informace o atrakcích, restauracích, hotelech a jiných zajímavých místech. Průvodce musíte nejprve stáhnout a zakoupit. Chcete-li najít a stáhnout průvodce, vyberte na kartě Moji průvodci aplikace Průvodci průvodce a podkategorii (je-li k dispozici). Chcete-li do přístroje stáhnout nového průvodce, vyberte v aplikaci Průvodci požadovaného průvodce a zvolte možnost Stáhnout > Ano. Přístroj automaticky spustí proces zakoupení. Za průvodce můžete zaplatit kreditní kartou nebo přes telefonní účet (pokud to podporuje provozovatel celulární sítě). Nákup dvakrát potvrďte možností OK. Chcete-li el. poštou obdržet potvrzení o nákupu, zadejte své jméno a el. adresu a zvolte možnost OK.
45 Složka Hudba Hudební přehrávač Upozornění: Poslouchejte hudbu o přiměřené hlasitosti. Trvalé působení nadměrného hluku může poškodit váš sluch. Je-li používán reproduktor, nedržte přístroj u ucha, protože hlasitost může být velmi vysoká. Hudební přehrávač podporuje formáty souborů AAC, AAC+, eaac+, MP3 a WMA. Aplikace Hudební přehrávač však nezbytně nepodporuje všechny funkce formátů souborů nebo všechny variace formátů souborů. Pomocí aplikace Hudební přehrávač můžete také poslouchat epizody vysílání podcast. Podcasting je způsob doručování zvukového a obrazového obsahu přes internet technologiemi RSS nebo Atom pro přehrávání na mobilních zařízeních a počítačích. Můžete tak do přístroje přenášet hudbu z jiných kompatibilních zařízení. Viz Přenášení hudby do přístroje, s. 48. Přehrávání skladby nebo epizody podcast Chcete-li otevřít hudební přehrávač, stiskněte tlačítko a zvolte možnost Hudba > Hudeb. př.. Tip: K hudebnímu přehrávači můžete přistupovat také z menu multimédií. Po aktualizaci výběru skladeb nebo podcastů v přístroji je obvykle nutné aktualizovat příslušné knihovny. Chcete-li přidat všechny dostupné položky do knihovny, zvolte v hlavním zobrazení aplikace Hudební přehrávač možnost Volby > Obnovit. Chcete-li přehrát skladbu nebo epizodu podcast, použijte tento postup: 1. Pomocí kategorií najděte skladbu nebo epizodu vysílání podcast, kterou chcete poslouchat. Pokud je zapnuto nastavení kolečka Navi, můžete k procházení seznamů také posouvat prstem podél okraje navigačního tlačítka. 2. Chcete-li vybrané soubory přehrát, stiskněte navigační tlačítko. Chcete-li přehrávání pozastavit, stiskněte navigační tlačítko, pro pokračování stiskněte navigační tlačítko znovu. Přehrávání ukončíte stisknutím navigačního tlačítka dolů. Složka Hudba 45
46 Složka Hudba 46 Pro rychlé posunutí vpřed nebo vzad podržte stisknuté navigační tlačítko vpravo nebo vlevo. Na další položku přejdete stisknutím navigačního tlačítka vpravo. Na začátek položky se vrátíte stisknutím navigačního tlačítka vlevo. Na předchozí položku se vrátíte, když znovu stisknete navigační tlačítko vlevo do 2 sekund od zahájení přehrávání skladby nebo epizody podcast. Chcete-li zapnout nebo vypnout náhodné přehrávání ( ), zvolte možnost Volby > Náhodně. Chcete-li zapnout opakování aktuální položky ( ), všech položek ( ) nebo opakování vypnout, zvolte možnost Volby > Opakování. Při přehrávání epizod podcast jsou funkce náhodného přehrávání a opakování automaticky vypnuty. Chcete-li nastavit hlasitost, stiskněte tlačítko hlasitosti. Chcete-li upravit zvuk přehrávané hudby, zvolte možnost Volby > Ekvalizér. Chcete-li upravit stereováhu nebo posílit hloubky, zvolte možnost Volby > Nastavení zvuku. Chcete-li během přehrávání zobrazit vizualizaci, zvolte možnost Volby > Zobrazit vizualizaci. Chcete-li se vrátit do pohotovostního režimu a ponechat přehrávač pracovat na pozadí, stiskněte tlačítko Konec nebo podržením stisknutého tlačítka přejděte do jiné aplikace. Chcete-li přehrávač ukončit, zvolte možnost Volby > Konec. Menu Hudba Stiskněte tlačítko a zvolte možnost Hudba > Hudeb. př.. Menu Hudba obsahuje hudbu dostupnou. Volbou příslušné možnosti můžete v menu Hudba zobrazit všechny skladby, seřazené skladby, seznamy skladeb nebo podcasty. Pokud je aplikace Hudební přehrávač spuštěna na pozadí a chcete otevřít zobrazení Přehrávání, stiskněte tlačítko multimédií. Seznamy skladeb Stiskněte tlačítko a zvolte možnost Hudba > Hudeb. př.. Chcete-li zobrazit seznamy skladeb a pracovat s nimi, zvolte v menu Hudba možnost Seznam skladeb. Chcete-li zobrazit podrobnosti seznamu skladeb, zvolte možnost Volby > Detaily sezn. skladeb.
47 Vytváření seznamů skladeb 1. Zvolte možnost Volby > Vytvořit seznam skladeb. 2. Zadejte název seznamu skladeb a zvolte možnost OK. 3. Chcete-li skladby přidat hned, zvolte možnost Ano; chcete-li je přidat později, zvolte možnost Ne. 4. Pokud jste zvolili možnost Ano, vyberte interprety, jejichž skladby chcete zařadit do seznamu skladeb. Položky přidáte stiskem navigačního tlačítka. Chcete-li seznam skladeb zobrazovat pod jménem interpreta, stiskněte navigační tlačítko vpravo. Chcete-li seznam skladeb skrýt, stiskněte navigační tlačítko vlevo. 5. Jakmile dokončíte výběr, zvolte možnost Hotovo. Je-li vložena kompatibilní paměťová karta, bude seznam skladeb uložen na paměťovou kartu. Chcete-li později přidat další skladby, zvolte v otevřeném seznamu skladeb možnost Volby > Přidat skladbu. Pro přidání skladeb, alb, interpretů, žánrů nebo skladatelů do seznamu skladeb v různých zobrazeních menu Hudba vyberte položku a zvolte možnost Volby > Přidat do sezn. skladeb > Uložený sezn. skladeb nebo Nový seznam skladeb. Chcete-li skladbu ze seznamu odebrat, zvolte možnost Volby > Odebrat. Toto odebrání neodstraní skladbu z přístroje, pouze ji odstraní ze seznamu. Chcete-li změnit uspořádání skladeb v seznamu, přejděte na skladbu a zvolte možnost Volby > Přesunout. Skladby můžete uchopit a přenést na jiné místo pomocí navigačního tlačítka. Vysílání podcast Stiskněte tlačítko a zvolte možnost Hudba > Hudeb. př. > Vysílání podcast. Menu vysílání podcast obsahuje podcasty dostupné v přístroji. Epizody podcast mají tři stavy: nikdy nepřehrané, částečně přehrané a zcela přehrané. Je-li epizoda částečně přehraná, přehrávání začne od místa, kde bylo naposledy přerušeno. Pokud epizoda nebyla nikdy přehraná nebo byla přehraná celá, přehrávání začne od začátku. Domácí síť s hudebním přehrávačem Obsah uložený v přístroji Nokia lze vzdáleně přehrávat na kompatibilních zařízeních v domácí síti. Soubory uložené v přístroji Nokia můžete rovněž kopírovat do jiných zařízení připojených do domácí sítě. Nejprve je Složka Hudba 47
48 Složka Hudba 48 však třeba nakonfigurovat domácí síť. Viz Domácí síť, s. 81. Vzdálené přehrávání skladby nebo epizody podcast 1. Stiskněte tlačítko a zvolte možnost Hudba > Hudeb. př.. 2. Pomocí kategorií najděte skladbu nebo epizodu vysílání podcast, kterou chcete poslouchat. Seznamy můžete procházet posouváním prstu podél okraje navigačního tlačítka. 3. Vyberte požadovanou skladbu nebo podcast a zvolte možnost Volby > Přehrát > Přes domácí síť. 4. Vyberte zařízení, ve kterém má být soubor přehráván. Bezdrátové kopírování skladeb nebo epizod podcast Chcete-li kopírovat nebo přenášet multimediální soubory ze svého přístroje do jiného kompatibilního přístroje v domácí síti, vyberte soubor a zvolte možnost Volby > Kopírovat do dom. sítě. V nastavení domácí sítě nemusí být zapnuta funkce sdílení obsahu. Viz Zapnutí sdílení a definice obsahu, s. 83. Přenášení hudby do přístroje Hudbu z kompatibilního počítače nebo jiného kompatibilního zařízení můžete přenášet pomocí kompatibilního datového kabelu USB nebo přes spojení Bluetooth. Požadavky na počítač pro přenos hudby: Operační systém Microsoft Windows XP (nebo novější). Kompatibilní verze aplikace Windows Media Player. Podrobnější informace o kompatibilitě s aplikací Windows Media Player najdete na stránkách o výrobku na webovém serveru Nokia. Nokia Nseries PC Suite 2.1 nebo novější Aplikace Windows Media Player 10 může způsobovat zpožděné přehrávání souborů chráněných technologií WMDRM přenesených do přístroje. Na stránkách podpory společnosti Microsoft můžete získat opravu aplikace Windows Media Player 10 nebo novější, kompatibilní verzi přehrávače Windows Media Player. Přenos hudby z počítače Hudbu můžete přenášet následujícími způsoby: Chcete-li přístroj v počítači zobrazit jako velkokapacitní paměť pro přenos libovolných datových souborů, připojte se kompatibilním kabelem USB nebo přes spojení Bluetooth. Pokud používáte kabel USB, zvolte režim připojení Velkokapac. úložiště. V přístroji musí být vložena kompatibilní paměťová karta. Chcete-li synchronizovat hudbu s aplikací Windows Media Player, připojte kompatibilní kabel USB
49 a zvolte režim připojení Přenos médií. V přístroji musí být vložena kompatibilní paměťová karta. Chcete-li změnit výchozí režim připojení USB, stiskněte tlačítko a zvolte možnost Nástroje > Připojení > USB > Režim připojení USB. Přenos s aplikací Windows Media Player Funkce synchronizace hudby se mohou v různých verzích aplikace Windows Media Player lišit. Další informace najdete v příručkách a nápovědě k aplikaci Windows Media Player. Následující pokyny platí pro aplikaci Windows Media Player 11. Ruční synchronizace Při ruční synchronizaci můžete vybrat skladby a seznamy, které chcete přesunout, zkopírovat nebo odebrat. 1. Po připojení přístroje k aplikaci Windows Media Player vyberte přístroj v pravém navigačním okně (pokud je připojeno více zařízení). 2. V levém navigačním okně vyhledejte hudební soubory v počítači, které chcete synchronizovat. 3. Přetáhněte skladby do seznamu synchronizace vpravo. Nad seznamem Seznam synchronizace vidíte množství paměti dostupné v přístroji. 4. Chcete-li odebrat skladby nebo alba, vyberte položku seznamu synchronizace, klepněte na ni pravým tlačítkem a zvolte možnost Odebrat ze seznamu. 5. Synchronizaci zahájíte klepnutím na možnost Zahájit synchronizaci. Automatická synchronizace 1. Chcete-li aktivovat funkci automatické synchronizace v aplikaci Windows Media Player, klepněte na kartu Synchronizovat, zvolte možnost Nokia Handset > Nastavit synchronizaci... a zaškrtněte políčko Synchronizovat toto zařízení automaticky. 2. V podokně Dostupné seznamy stop vyberte seznamy, které chcete automaticky synchronizovat, a klepněte na možnost Přidat. Vybrané položky budou přeneseny do podokna Seznamy stop k synchronizaci. 3. Nastavení automatické synchronizace dokončíte klepnutím na možnost Dokončit. Pokud je políčko Synchronizovat toto zařízení automaticky zaškrtnuto a připojíte k počítači přístroj, bude hudební knihovna v přístroji automaticky aktualizována podle seznamů skladeb vybraných v aplikaci Windows Media Player k synchronizaci. Pokud nejsou vybrány žádné seznamy, bude pro synchronizaci vybrána celá hudební knihovna v počítači. Pokud v paměti není dostatek volné paměti, Windows Media Player vybere ruční synchronizaci automaticky. Složka Hudba 49
50 Složka Hudba 50 Chcete-li automatickou synchronizaci zastavit, klepněte na kartu Synchronizovat a zvolte možnost Zastavit synchronizaci do 'Nokia Handset'. Nokia Obchod s hudbou Služba Nokia Obchod s hudbou (síťová služba) umožňuje hledat, procházet a kupovat hudbu pro stahování do přístroje. Chcete-li hudbu kupovat, musíte se nejprve zaregistrovat. Chcete-li zjistit dostupnost služby Nokia Obchod s hudbou ve své zemi, navštivte stránky music.nokia.com. Pro přístup ke službě Nokia Obchod s hudbou musíte mít v přístroji platný přístupový bod k internetu. Chcete-li otevřít stránku Nokia Obchod s hudbou, stiskněte tlačítko a zvolte možnost Hudba > Obchod. Chcete-li vyhledat více hudby v různých kategoriích menu Hudba, zvolte možnost Volby > Najít v obchodě. Nastavení služby Nokia Obchod s hudbou Nabídka a vzhled hudebního obchodu se může lišit. Nastavení mohou být předdefinována a nemusí být možné je upravovat. Pokud nastavení nejsou předdefinovaná, můžete být vyzváni k výběru přístupového bodu, který má být použit pro připojení k hudebnímu obchodu. Chcete-li vybrat přístupový bod, zvolte možnost Výchozí přístupový bod. V hudebním obchodě můžete nastavení upravovat po zvolení možnosti Volby > Nastavení. Vysílač FM Vysílač FM Dostupnost této funkce se může v jednotlivých zemích lišit. V době tisku je vysílač FM tohoto přístroje určen k používání v těchto zemích: Belgie, Bulharsko, Česká republika, Dánsko, Estonsko, Finsko, Německo, Irsko, Island, Lichtenštejnsko, Litva, Lucembursko, Malta, Nizozemí, Norsko, Portugalsko, Rakousko, Španělsko, Švédsko, Švýcarsko, Turecko a Velká Británie. Nejnovější informace o mimoevropských zemích, ve kterých lze používat vysílače FM, najdete na stránce Než tuto funkci začnete používat v cizí zemi, zjistěte si na adrese zda je to povoleno. Vysílač FM umožňuje přehrávat skladby z přístroje přes libovolný kompatibilní přijímač FM, například autorádio nebo domácí stereo. Provozní dosah vysílače FM je maximálně 3 metry. Přenosy mohou být rušeny překážkami, například zdmi, jinými elektronickými zařízeními nebo veřejnými rozhlasovými stanicemi. Vysílač FM může
51 rušit blízké přijímače FM pracující na stejné frekvenci. Chcete-li rušení zabránit, vždy před začátkem práce s vysílačem FM vyhledejte na přijímači volnou frekvenci FM. Vysílač FM nelze používat současně s FM rádiem přístroje. Frekvenční rozsah vysílače je 88,1 až 107,9 MHz. Když je vysílač zapnut a přenáší zvuk, je v pohotovostním režimu zobrazena ikona. Je-li vysílač zapnut, ale nic nepřenáší, je zobrazena ikona a přístroj periodicky vydává zvukové upozornění. Pokud vysílač po dobu několika minut nic nepřenáší, automaticky se vypne. Přehrání skladby vysílačem FM Chcete-li přes kompatibilní přijímač FM přehrát skladbu uloženou v přístroji, použijte tento postup: 1. Stiskněte tlačítko a zvolte možnost Hudba > Hudeb. př.. 2. Vyberte skladbu nebo seznam skladeb, který chcete přehrát. 3. V zobrazení Přehrávání zvolte možnost Volby > FM vysílač. 4. Pro aktivování vysílače FM nastavte možnost FM vysílač na hodnotu Zapnuto a zadejte frekvenci, na které neprobíhají žádné další přenosy. Například pokud je ve vašem okolí volná frekvence 107,8 MHz a naladíte na ni přijímač FM, musíte na frekvenci 107,8 naladit i vysílač FM. 5. Nalaďte přijímající přístroj na stejnou frekvenci a zvolte možnost Volby > Konec. Chcete-li nastavit hlasitost, použijte funkci hlasitosti na přijímači. Poslouchejte hudbu o přiměřené hlasitosti. Trvalé působení nadměrného hluku může poškodit váš sluch. Pro deaktivování vysílače FM zvolte možnost Volby > FM vysílač a nastavte možnost FM vysílač na hodnotu Vypnuto. Pokud po dobu několika minut nehraje hudba, vysílač se automaticky vypne. Nastavení vysílače FM Stiskněte tlačítko a zvolte možnost Hudba > FM vysílač. Chcete-li aktivovat vysílač FM, zvolte možnost FM vysílač > Zapnuto. Chcete-li ručně nastavit frekvenci, zvolte možnost Frekvence a zadejte požadovanou hodnotu. Chcete-li zobrazit předchozí použité frekvence, zvolte možnost Volby > Poslední frekvence. Složka Hudba 51
52 Složka Hudba 52 Nokia Podcasting Aplikace Nokia Podcasting (síťová služba) slouží k hledání, objednávání a stahování vysílání podcast a k přehrávání, správě a sdílení zvukových i obrazových vysílání podcast v přístroji. Nastavení podcastů Než začnete s aplikací Nokia Podcasting pracovat, nastavte spojení a stahování. Doporučeným způsobem připojení je síť WLAN. Před využíváním jiných spojení si u provozovatele služby zjistěte podmínky a poplatky za službu přenosu dat. Například paušálně hrazené přenosy dat mohou umožňovat přenosy velkého množství dat za jeden měsíční poplatek. Nastavení připojení Chcete-li upravit nastavení připojení, stiskněte tlačítko a zvolte možnost Hudba > Podcasting > Volby > Nastavení > Připojení. Definujte následující položky: Výchozí přístupový bod Vyberte přístupový bod pro připojení k internetu. Adr. URL služby hledání Vyberte službu hledání vysílání podcast, kterou chcete použít při hledání. Nastavení stahování Chcete-li upravit nastavení stahování, stiskněte tlačítko a zvolte možnost Hudba > Podcasting > Volby > Nastavení > Stáhnout. Definujte následující položky: Uložit do Určete místo pro ukládání vysílání podcast. Interval aktualizace Určete, jak často mají být vysílání podcast obnovována. Datum další aktualizace Stanovte datum příští automatické aktualizace. Čas další aktualizace Stanovte čas příští automatické aktualizace. Automatické aktualizace probíhají pouze v případě, že je vybrán konkrétní výchozí přístupový bod a aplikace Nokia Podcasting pracuje. Pokud aplikace Nokia Podcasting není spuštěna, nejsou automatické aktualizace aktivovány. Limit stahování (%) Určete velikost paměti, která je vyhrazena pro stahovaná vysílání podcast. Při překročení limitu Určete reakci na překročení limitu stahování. Nastavení aplikace pro automatické načítání vysílání podcast může vyžadovat přenos velkého množství dat sítí provozovatele služeb. Informujte se u svého provozovatele služeb o poplatcích za datové přenosy. Chcete-li vrátit výchozí nastavení, zvolte v zobrazení nastavení možnost Volby > Obnovit výchozí.
53 Hledání vysílání podcast Hledání pomáhá vyhledat podcasty podle klíčového slova nebo názvu. Vyhledávač používá službu vyhledávání podcastů nastavenou pomocí možnosti Podcasting > Volby > Nastavení > Připojení > Adr. URL služby hledání. Chcete-li hledat podcasty, stiskněte tlačítko, zvolte možnost Hudba > Podcasting > Hledat a zadejte požadovaná klíčová slova. Tip: Aplikace prohledává názvy podcastů a klíčová slova v popisech, nikoli jednotlivé epizody. Obecná slova, jako například fotbal nebo hip-hop, obvykle přinášejí lepší výsledky než konkrétní jména týmů či interpretů. Chcete-li objednat označené kanály a přidat je mezi své podcasty, zvolte možnost Objednat. Podcast můžete také přidat jeho výběrem. Chcete-li zahájit nové hledání, vyberte možnost Volby > Nové hledání. Chcete-li přejít na web podcastu, zvolte možnost Volby > Otevřít web. stránku (síťová služba). Chcete-li zobrazit podrobnosti podcastu, zvolte možnost Volby > Popis. Chcete-li odeslat vybrané podcasty do jiného kompatibilního přístroje, zvolte možnost Volby > Odeslat. Adresáře Adresáře pomáhají najít nové epizody podcast, které můžete objednat. Chcete-li otevřít adresáře, stiskněte tlačítko a zvolte možnost Hudba > Podcasting > Adresáře. Obsah adresářů se mění. Chcete-li požadovanou složku adresáře aktualizovat, vyberte ji (síťová služba). Po dokončení aktualizace se změní barva složky. Adresáře mohou obsahovat nejznámější podcasty seřazené podle oblíbenosti nebo tematické složky. Chcete-li otevřít složku s požadovaným tématem, vyberte ji a zvolte možnost Otevřít. Aplikace zobrazí seznam podcastů. Chcete-li podcast objednat, vyberete název a zvolte možnost Aktualizovat. Po objednání můžete epizody podcast stahovat, spravovat a přehrávat v menu vysílání podcast. Chcete-li přidat nový adresář nebo složku, vyberte možnost Volby > Nová položka > Webový adresář nebo Složka. Vyberte název a URL souboru OPML (Outline Processor Markup Language) a zvolte možnost Hotovo. Chcete-li upravit vybranou složku, webový odkaz nebo webový adresář, zvolte možnost Volby > Upravit. Složka Hudba 53
54 Složka Hudba 54 Chcete-li importovat soubor OPML uložený v přístroji, zvolte možnost Volby > Import. soubor OPML. Vyberte umístění souboru a importujte jej. Chcete-li odeslat složku adresáře v multimediální zprávě nebo s použitím spojení Bluetooth, vyberte složku a zvolte možnost Volby > Odeslat. Když obdržíte zprávu se souborem OPML přes spojení Bluetooth, otevřete soubor a uložte jej do složky Přijato v adresářích. Po otevření složky můžete objednat vybrané odkazy a přidat je mezi podcasty. Stahování Po objednání epizod podcast z adresářů, pomocí hledání nebo zadáním adresy URL můžete tyto epizody spravovat, stahovat a přehrávat v aplikaci Vysílání podcast. Chcete-li zobrazit objednané podcasty, zvolte možnost Podcasting > Vysílání podcast. Chcete-li zobrazit názvy jednotlivých epizod (epizoda je konkrétní mediální soubor podcastu), vyberte název podcastu. Chcete-li zahájit stahování, vyberte název epizody. Chcete-li stáhnout nebo pokračovat ve stahování vybraných nebo označených epizod, zvolte možnost Stáhnout. Můžete stahovat více epizod současně. Chcete-li přehrát část podcastu během stahování nebo po částečném stažení, vyberte podcast a zvolte možnost Volby > Přehrát ukázku. Zcela stažené podcasty můžete najít ve složce Vysílání podcast, zobrazeny však budou až po aktualizaci knihovny. Přehrávání a správa podcastů Chcete-li zobrazit dostupné epizody vybraného podcastu, zvolte v menu Vysílání podcast možnost Otevřít. U každé epizody je uveden formát souboru, jeho velikost a čas zveřejnění. Je-li podcast zcela stažený a chcete přehrát celou epizodu, vyberte ji a zvolte možnost Přehrát. Chcete-li aktualizovat vybraný podcast nebo označené podcasty o nové epizody, zvolte možnost Volby > Aktualizovat. Aktualizaci ukončíte zvolením možnosti Volby > Zastavit aktualizaci. Pro přidání nového podcastu zadáním jeho adresy URL zvolte možnost Volby > Nové vysílání. Pokud nemáte definovaný přístupový bod nebo pokud vás aplikace v průběhu paketového datového spojení vyzve k zadání uživatelského jména a hesla, obraťte se na provozovatele služeb. Chcete-li upravit adresu URL vybraného podcastu, zvolte možnost Volby > Upravit.
55 Chcete-li odstranit stažený podcast nebo označené podcasty z přístroje, zvolte možnost Volby > Odstranit. Chcete-li vybraný podcast nebo označené podcasty v podobě souborů OPML v multimediální zprávě nebo přes spojení Bluetooth odeslat do jiného kompatibilního přístroje, zvolte možnost Volby > Odeslat. Chcete-li současně aktualizovat, odstranit nebo odeslat skupinu vybraných podcastů, zvolte možnost Volby > Označit/Odznačit, označte požadovaná vysílání podcast a po zvolení možnosti Volby vyberte požadovanou akci. Chcete-li otevřít web podcastu (síťová služba), zvolte možnost Volby > Otevřít web. stránku. Některé podcasty umožňují komunikovat s tvůrci prostřednictvím komentářů a anket. Chcete-li se za tímto účelem připojit k internetu, zvolte možnost Volby > Zobrazit komentáře. Aplikace rádia Stiskněte tlačítko, zvolte možnost Hudba > Rádio a zvolte možnost Visual Radio nebo Internetové rádio. Visual Radio Rádio můžete používat jako klasické rádio FM s automatickým laděním a ukládáním stanic. Pokud naladíte stanici nabízející službu Visual Radio (síťová služba), uvidíte na displeji informace k pořadu. Rádio podporuje funkci RDS (Radio Data System). Rádia podporující funkci RDS mohou zobrazovat informace jako je například název stanice. Pokud je v nastavení zapnuta příslušná funkce, pokouší se navíc systém RDS při zeslabení příjmu hledat alternativní frekvence vysílající aktuální stanici. Při prvním otevření aplikace rádia vám s uložením místních rozhlasových stanic pomůže průvodce (síťová služba). Pokud nemáte přístup ke službě Visual Radio, možná operátoři a rozhlasové stanice ve vašem okolí službu Visual Radio nepodporují. Poslech rádia Příjem FM rádia je závislý na anténě, která je jiná než anténa bezdrátového přístroje. Aby FM rádio správně fungovalo, musí být k přístroji připojena kompatibilní sluchátka nebo jiné příslušenství. Stiskněte tlačítko a zvolte možnost Hudba > Rádio > Visual Radio. Kvalita rozhlasového vysílání závisí na pokrytí signálem rozhlasové stanice ve vašem místě. Složka Hudba 55
56 Složka Hudba 56 Během poslechu rádia můžete telefonovat nebo přijmout příchozí hovor. Při aktivním hovoru je rádio ztišeno. Chcete-li zahájit hledání stanic, zvolte možnost nebo. Chcete-li frekvenci změnit ručně, zvolte možnost Volby > Ruční ladění. Pokud máte stanice uloženy v přístroji, přejdete na další nebo předchozí uloženou stanici zvolením možnosti nebo. Chcete-li nastavit hlasitost, použijte tlačítko hlasitosti. Upozornění: Poslouchejte hudbu o přiměřené hlasitosti. Trvalé působení nadměrného hluku může poškodit váš sluch. Je-li používán reproduktor, nedržte přístroj u ucha, protože hlasitost může být velmi vysoká. Chcete-li rádio poslouchat z reproduktoru, zvolte možnost Volby > Zapnout reproduktor. Chcete-li zobrazit dostupné stanice podle místa, zvolte možnost Volby > Adresář stanic (síťová služba). Chcete-li uložit právě naladěnou stanici do seznamu, zvolte možnost Volby > Uložit stanici. Chcete-li otevřít seznam uložených stanic, zvolte možnost Volby > Stanice. Chcete-li se vrátit do pohotovostního režimu a ponechat rádio FM hrát na pozadí, zvolte možnost Volby > Přehrát na pozadí. Zobrazování vizuálního obsahu Informace o dostupnosti, cenách a objednávání služeb získáte u provozovatele služby. Chcete-li zobrazit dostupný vizuální obsah uložené stanice s identifikátorem vizuální služby, zvolte možnost Volby > Zahájit vizuální službu. Uložené stanice Chcete-li otevřít seznam uložených stanic, zvolte možnost Volby > Stanice. Chcete-li poslouchat uloženou stanici, zvolte možnost Volby > Stanice > Poslech. Chcete-li zobrazit dostupný vizuální obsah stanice se službou Visual Radio, zvolte možnost Volby > Stanice > Zahájit vizuální službu. Chcete-li změnit podrobnosti o stanici, zvolte možnost Volby > Stanice > Upravit. Nastavení aplikace Visual Radio Stiskněte tlačítko a zvolte možnost Hudba > Rádio > Visual Radio > Volby > Nastavení. Alternativní frekvence Chcete-li při slabém příjmu automaticky vyhledat alternativní frekvence, zvolte možnost Zap. autom. hledání.
57 Autom. spuštění služby Pokud chcete službu Visual Radio spouštět automaticky při výběru uložené stanice nabízející službu Visual Radio, zvolte možnost Ano. Přístupový bod Vyberte přístupový bod pro datové spojení. Pokud aplikaci používáte jako rádio FM, přístupový bod nepotřebujete. Aktuální region Vyberte oblast, ve které se nacházíte. Toto nastavení je zobrazeno pouze v případě, když při zapnutí aplikace není k dispozici síť. Nokia Internetové rádio Aplikace Nokia Internetové rádio (síťová služba) umožňuje poslouchat internetové rozhlasové stanice. Pro poslech rozhlasových stanic musí být v přístroji definován přístupový bod k síti WLAN nebo přístupový bod pro paketová data. Poslech rádia může vyžadovat přenos velkého množství dat přes síť provozovatele služeb. Doporučeným způsobem připojení je síť WLAN. Před využíváním jiných spojení si u provozovatele služby zjistěte podmínky a poplatky za službu přenosu dat. Například paušálně hrazené přenosy dat mohou umožňovat přenosy velkého množství dat za jeden měsíční poplatek. Poslech internetového rádia Stiskněte tlačítko a zvolte možnost Hudba > Rádio > Internetové rádio. Upozornění: Poslouchejte hudbu o přiměřené hlasitosti. Trvalé působení nadměrného hluku může poškodit váš sluch. Je-li používán reproduktor, nedržte přístroj u ucha, protože hlasitost může být velmi vysoká. Chcete-li poslouchat rozhlasovou stanici z Internetu, použijte tento postup: 1. V oblíbených položkách nebo v adresáři stanic vyberte stanici. Stanici můžete také vyhledat podle názvu ve službě Nokia Internet Radio. Chcete-li stanici přidat ručně, zvolte možnost Volby > Přidat stanici ručně. Odkazy na stanice můžete také hledat na internetových stránkách pomocí aplikace Web. Kompatibilní odkazy jsou automaticky otevřeny v aplikaci Internet Radio. 2. Zvolte možnost Poslech. Systém otevře zobrazení Přehrávání s informacemi o právě hrající stanici a skladbě. Chcete-li přehrávání ukončit, stiskněte navigační tlačítko. Pro pokračování stiskněte navigační tlačítko znovu. Chcete-li nastavit hlasitost, použijte tlačítko hlasitosti. Pro zobrazení informací o stanici zvolte možnost Volby > Informace o stanici (není k dispozici, pokud jste stanici uložili ručně). Složka Hudba 57
58 Složka Hudba 58 Pokud posloucháte stanici uloženou v oblíbených, můžete stisknutím navigačního tlačítka vlevo nebo vpravo poslouchat předchozí nebo další uloženou stanici. Oblíbené stanice Pro zobrazení a poslech oblíbených stanic stiskněte tlačítko a zvolte možnost Hudba > Rádio > Internetové rádio > Oblíbené. Chcete-li stanici ručně přidat do oblíbených, zvolte možnost Volby > Přidat stanici ručně. Zadejte webovou adresu stanice a název, který chcete zobrazit v seznamu oblíbených stanic. Chcete-li do seznamu oblíbených přidat právě hrající stanici, zvolte možnost Volby > Přidat k oblíbeným. Chcete-li zobrazit informace o stanici, přesunout stanici v seznamu nahoru nebo dolů nebo odstranit stanici z oblíbených, zvolte možnost Volby > Stanice a vyberte požadovanou možnost. Chcete-li zobrazit pouze stanice začínající určitými písmeny nebo číslicemi, začněte zadávat znaky. Přístroj zobrazí odpovídající stanice. Hledání stanic Chcete-li ve službě Nokia Internet Radio hledat rozhlasové stanice podle názvu, použijte tento postup: 1. V hlavním zobrazení aplikace zvolte možnost Najít. 2. Do pole pro hledání zadejte název stanice nebo první písmena názvu a zvolte možnost Hledat. Přístroj zobrazí odpovídající stanice. Chcete-li poslouchat stanici, vyberte ji a zvolte možnost Poslech. Chcete-li stanici uložit jako oblíbenou, vyberte ji a zvolte možnost Volby > Přidat k oblíbeným. Pro nové hledání zvolte možnost Volby > Znovu hledat. Adresář stanic Stiskněte tlačítko a zvolte možnost Rádio > Internetové rádio > Adresář stanic. Adresář stanic udržuje společnost Nokia. Pokud chcete poslouchat internetové rozhlasové stanice neuvedené v adresáři, přidejte údaje o stanici ručně nebo pomocí aplikace Web vyhledejte odkazy na stanice na internetových stránkách. Vyberte způsob řazení dostupných stanic: Procházet podle žánru Zobrazí dostupné žánry rozhlasových stanic. Procházet podle jazyka Zobrazí jazyky, ve kterých jsou k dispozici stanice. Procházet podle země Zobrazí země, ve kterých jsou k dispozici stanice.
59 Nejposlouchanější stanice Zobrazí nejoblíbenější stanice v adresáři. Nastavení internetového rádia Stiskněte tlačítko a zvolte možnost Hudba > Rádio > Internetové rádio > Volby > Nastavení. Chcete-li změnit výchozí přístupový bod pro připojení k síti, zvolte možnost Výchozí přístupový bod a vyberte některou z nabídnutých možností. Pokud chcete, aby se přístroj při každém spuštění aplikace ptal na přístupový bod, zvolte možnost Vždy se zeptat. Chcete-li změnit rychlosti pro různé typy připojení, vyberte některou z následujících možností: Rychlost spojení GPRS pro paketová datová spojení GPRS, Rychlost spojení 3G pro paketová datová spojení 3G, Rychlost spojení Wi-Fi pro připojení k bezdrátovým sítím LAN. Kvalita rozhlasového vysílání závisí na vybrané rychlosti připojení. Čím vyšší je rychlost, tím vyšší je kvalita. Chcete-li se vyhnout práci s vyrovnávací pamětí, používejte nejvyšší kvalitu pouze při vysokorychlostním připojení. Složka Hudba 59
60 Fotoaparát 60 Fotoaparát Fotoaparát Přístroj Nokia N78 má dva fotoaparáty. Hlavní fotoaparát o vysokém rozlišení (až 3,2 megapixelu) je v zadní části přístroje. Druhý fotoaparát o nižším rozlišení je v přední části. Oběma fotoaparáty můžete fotografovat i nahrávat video. Váš přístroj podporuje snímání obrázků v rozlišení 2048x1536 bodů. Rozlišení obrázků v této příručce může vypadat jinak. Snímky a videoklipy jsou automaticky ukládány do aplikace Fotografie. Viz Fotografie, s. 70. Fotoaparáty ukládají snímky ve formátu JPEG. Videoklipy jsou nahrávány ve formátu MPEG-4 s příponou.mp4 nebo ve formátu 3GPP s příponou.3gp (kvalita pro sdílení). Viz Nastavení videa, s. 69. Chcete-li uvolnit paměť pro nové obrázky a videoklipy, můžete například pomocí kompatibilního datového kabelu USB přenést soubory do kompatibilního počítače a odstranit soubory z přístroje. Přístroj vás na zaplnění paměti upozorní a zeptá se, zda chcete změnit používanou paměť. Snímky a videoklipy můžete posílat v multimediální zprávě, jako přílohu zprávy el. pošty nebo přes jiné typy spojení jako je spojení Bluetooth nebo spojení pomocí bezdrátové sítě. Fotografie a videoklipy můžete také odeslat do kompatibilního online alba. Viz Sdílení obrázků a videa online, s. 78. Aktivování fotoaparátu Chcete-li aktivovat hlavní fotoaparát, stiskněte a podržte spoušť fotoaparátu. Hlavní fotoaparát zapnutý na pozadí aktivujete stisknutím a podržením spouště. Chcete-li hlavní fotoaparát zavřít, zvolte možnost Konec. Fotografování Indikátory pro fotografie Hledáček fotoaparátu zobrazuje následující údaje: 1 Indikátor režimu snímání
61 2 Aktivní panel nástrojů. Během snímání není panel nástrojů zobrazen. Viz Aktivní panel nástrojů, s Indikátor úrovně nabití baterie 4 Indikátor rozlišení snímku 5 Počitadlo snímků zobrazuje odhadovaný počet snímků, které můžete pořídit při nastavené kvalitě snímku a používané paměti. 6 Indikátory paměti přístroje ( ) a paměťové karty ( ) ukazují, kam jsou fotografie ukládány. 7 Indikátor signálu GPS. Viz Informace o poloze, s. 62. Aktivní panel nástrojů Aktivní panel nástrojů obsahuje zástupce různých položek a nastavení pro úpravy před pořízením snímku nebo nahráním videa i po něm. Vyhledejte požadovanou položku a stisknutím navigačního tlačítka ji zvolte. Můžete také definovat, kdy bude aktivní panel nástrojů zobrazen na displeji. Při zavření fotoaparátu se aktivní panel nástrojů vrátí do výchozího nastavení. Chcete-li aktivní panel nástrojů zobrazovat před pořízením snímku nebo nahráním videoklipu i po něm, zvolte možnost Volby > Zobrazit ikony. Chcete-li aktivní panel nástrojů zobrazovat pouze ve chvíli, kdy ho potřebujete, zvolte možnost Volby > Skrýt ikony. Chcete-li aktivovat skrytý panel nástrojů, stiskněte navigační tlačítko. Panel nástrojů je zobrazen po dobu 5 sekund. Před pořízením snímku nebo nahráním videoklipu můžete na aktivním panelu nástrojů vybrat tyto možnosti: Přepínání mezi režimem videa a fotografií. Volba scény. Volba režimu blesku (pouze fotografie). Aktivace samospouště (pouze fotografie). Viz Sami na své fotografii Samospoušť, s. 64. Aktivace režimu sekvence (pouze fotografie). Viz Fotografování sekvencí snímků, s. 64. Volba barevného efektu. Zobrazení nebo skrytí mřížky hledáčku (pouze fotografie). Nastavení vyvážení bílé. Nastavení kompenzace expozice (pouze fotografie). Nastavení ostrosti (pouze fotografie). nastavení jasu (pouze fotografie). Nastavení kontrastu (pouze fotografie). Nastavení citlivosti (pouze fotografie). Ikony se mění podle aktuálního nastavení. Ukládání vyfotografovaných snímků může trvat déle, pokud změníte přiblížení, jas nebo nastavení barev. Fotoaparát 61
62 Fotoaparát 62 Dostupné volby se liší podle nastaveného režimu snímání a aktuálního zobrazení. Viz Po pořízení snímku, s. 63. Viz Po nahrání videoklipu, s. 67. Aktivní panel nástrojů aplikace Fotografie nabízí jiné možnosti. Viz Aktivní panel nástrojů, s. 72. Fotografování Při fotografování se řiďte těmito pokyny: Aby byl přístroj v klidu, držte jej oběma rukama. Kvalita digitálně zvětšeného snímku je nižší než u nezvětšeného snímku. Pokud po určitou dobu nestisknete žádné tlačítko, přejde fotoaparát do úsporného režimu. Chcete-li pokračovat ve fotografování, stiskněte spoušť fotoaparátu. Při fotografování se řiďte těmito pokyny: 1. Je-li fotoaparát v režimu videa, přepněte ho na aktivním panelu nástrojů do režimu fotografií. 2. Chcete-li fotoaparát zaostřit, stiskněte spoušť o polovinu namáčkněte (platí pouze pro hlavní fotoaparát a není k dispozici v režimu na šířku a ve sportovních režimech, Viz Aktivní panel nástrojů, s. 61.). Fotoaparát zobrazí na displeji zelený indikátor zaostření. Pokud fotoaparát není zaostřen, je indikátor zaostření červený. Uvolněte spoušť a znovu ji stiskněte o polovinu. Fotografovat můžete i bez předchozího zaostření. 3. Pro vyfotografování snímku stiskněte spoušť. Nepohybujte přístrojem, dokud snímek není uložen a neobjeví se na displeji. Chcete-li fotografovaný objekt přiblížit nebo oddálit, použijte tlačítko zoomu přístroje. Chcete-li používat přední fotoaparát, zvolte možnost Volby > Použít druhý fotoaparát. Pro vyfotografování snímku stiskněte navigační tlačítko. Chcete-li obraz zvětšit nebo zmenšit, stiskněte navigační tlačítko nahoru nebo dolů. Chcete-li fotoaparát ponechat otevřený na pozadí a používat jiné aplikace, stiskněte tlačítko. Chceteli se vrátit k fotoaparátu, stiskněte a podržte spoušť fotoaparátu. Informace o poloze Do souboru snímku můžete automaticky přidávat informace o místě jeho pořízení (geotagging). Chcete-li informace o místě přidávat ke všem snímkům, zvolte v aplikaci Fotoaparát možnost Volby > Nastavení > Zaznam. lokality > Zapnuto. Indikátory informací o místě ve spodní části displeje: Informace o poloze nejsou k dispozici. Přijímač GPS zůstane po několik minut zapnutý na
63 pozadí. Pokud v té době najde spojení s družicí a indikátor se změní na, budou všechny snímky pořízené v dané době označeny podle informací o poloze přijatých přijímačem GPS. Informace o poloze jsou k dispozici. K informacím o souboru bude přidán údaj o poloze. Viz Nastavení pro fotografie, s. 68. Po pořízení snímku Po pořízení snímku můžete na aktivním panelu nástrojů vybrat některou z následujících možností (pouze když je v nastavení fotoaparátu zapnuta možnost Ukázat fotografii): Nechcete-li si snímek ponechat, zvolte možnost Odstranit ( ). Chcete-li snímek poslat jako multimediální zprávu, el. poštou nebo přes jiné typy spojení jako je spojení Bluetooth, stiskněte tlačítko volání nebo zvolte možnost Odeslat ( ). Viz Psaní a posílání zpráv, s Pokud telefonujete, zvolte možnost Poslat volajícímu ( ). Pro přidání snímku do alba zvolte možnost Přidat do alba. Pro zobrazení informací o snímku zvolte možnost Detaily. Chcete-li snímek poslat do kompatibilního online alba, zvolte možnost (je k dispozici, pokud máte vytvořen účet). Viz Sdílení obrázků a videa online, s. 78. Chcete-li snímek použít jako obrázek na pozadí v aktivním pohotovostním režimu, zvolte možnost Volby > Nastavit jako tapetu. Chcete-li snímek použít jako obrázek pro volání kontaktu, zvolte možnost Volby > Přiřadit ke kontaktu. Pro návrat do hledáčku a pořízení další fotografie stiskněte spoušť fotoaparátu. Blesk Blesk je dostupný pouze pro hlavní fotoaparát. Fotoaparát přístroje je pro špatné světelné podmínky vybaven bleskem LED. Fotoaparát nabízí následující nastavení blesku: Automaticky ( ), Pot. červ. očí ( ), Vždy ( ) a Vypnuto ( ). Chcete-li změnit režim blesku, vyberte požadovaný režim na aktivním panelu nástrojů. Scény Fotoaparát Scény jsou dostupné pouze pro hlavní fotoaparát. Scény (režimy snímání) vám pomáhají najít nejvhodnější nastavení barev a světla pro dané 63
64 Fotoaparát 64 prostředí. Nastavení pro jednotlivé scény byla upravena podle konkrétního stylu nebo prostředí. Výchozí režim pro fotografování je Automaticky, a pro nahrávání videa Automaticky (oba jsou označeny ikonou ). Chcete-li změnit scénu, zvolte možnost Režimy snímání a vyberte scénu. Chcete-li upravit vlastní scénu podle konkrétního prostředí, zvolte možnost Vlastní a možnost Volby > Změnit. V uživatelsky změněné scéně můžete nastavit různá osvětlení a nastavení barev. Chcete-li zkopírovat nastavení jiné scény, zvolte možnost Podle režimu a vyberte požadovanou scénu. Chcete-li změny uložit a vrátit se do seznamu scén, stiskněte tlačítko Zpět. Chcete-li aktivovat vlastní scénu, přejděte na možnost Vlastní, stiskněte navigační tlačítko a zvolte možnost Zvolit. Fotografování sekvencí snímků Režim sekvence je k dispozici pouze pro hlavní fotoaparát. Chcete-li fotoaparát nastavit na fotografování sekvence snímků (je-li k dispozici dostatek paměti), zvolte na aktivním panelu nástrojů možnost Režim sekvence. Pro zahájení fotografování rychlé sekvence zvolte možnost Série, a podržte stisknutou spoušť. Přístroj bude fotografovat dokud spoušť neuvolníte nebo dokud nedojde paměť. Pokud spoušť stisknete krátce, vyfotografuje přístroj sérii šesti snímků. Chcete-li vyfotografovat dva nebo více snímků v zadaném intervalu, vyberte požadovaný interval. Pro zahájení fotografování stiskněte spoušť. Fotografování ukončíte zvolením možnosti Zrušit. Počet snímků závisí na dostupné paměti. Vyfotografované snímky jsou na displeji zobrazeny v tabulce. Pro zobrazení snímku stiskněte navigační tlačítko. Pokud jste fotografovali v časovém intervalu, uvidíte na displeji pouze poslední pořízený snímek. Režim sekvence můžete použít i při práci se samospouští. Chcete-li se vrátit do hledáčku režimu sekvence, stiskněte spoušť. Chcete-li funkci sekvenčního fotografování vypnout, zvolte na aktivním panelu nástrojů možnost Režim sekvence > Jeden snímek. Sami na své fotografii Samospoušť Samospoušť je k dispozici pouze pro hlavní fotoaparát. Samospoušť slouží ke zpoždění vyfotografování snímku, abyste si mohli pohodlně stoupnout do záběru.
65 Chcete-li nastavit zpoždění samospouště, zvolte na aktivním panelu nástrojů možnost Samospoušť > 2 sekundy, 10 sekund nebo 20 sekund. Chcete-li samospoušť aktivovat, zvolte možnost Aktivovat. Během prodlevy samospouště přístroj vydává zvukové signály. Před vyfotografováním blikne čtvereček. Snímek se vyfotografuje po uplynutí nastavené prodlevy. Chcete-li samospoušť vypnout, zvolte na aktivním panelu nástrojů možnost Samospoušť > Vypnout. Tip: Zvolením možnosti Samospoušť > 2 sekundy na aktivním panelu nástrojů zabráníte pohybu fotoaparátu při stisknutí spouště. Tipy k fotografování Kvalita fotografie Používejte odpovídající kvalitu. Fotoaparát nabízí několik režimů kvality fotografií. Chcete-li získat nejlepší možné snímky, použijte nejlepší nastavení. Lepší kvalita však vyžaduje více místa na uložení snímku. Pro multimediální zprávy (MMS) a přílohy el. pošty může být nutné použít režim nejmenší kvality optimalizovaný pro posílání zpráv MMS. Kvalitu fotografií můžete určit v nastavení fotoaparátu. Viz Nastavení pro fotografie, s. 68. Pozadí Používejte jednoduché pozadí. Při fotografování portrétů a jiných snímků osob se vyvarujte umístění motivu před přeplněné, složité pozadí, které by odvádělo pozornost od hlavního motivu. Pokud tuto podmínku motiv nesplňuje, přemístěte fotoaparát nebo motiv. Při fotografování portrétů přemístěte fotoaparát blíže k fotografované osobě. Hloubka Při fotografování krajiny přidejte snímkům hloubku tak, že do popředí přidáte nějaký motiv. Pokud je však motiv v popředí příliš blízko k fotoaparátu, může být neostrý. Světlo Změna zdroje, intenzity a směru světla může dramaticky změnit vyznění fotografie. Některé typické situace jsou popsány dále: Zdroj světla za motivem. Motiv neumisťujte proti silnému zdroji světla. Pokud je zdroj světla za motivem nebo je vidět na displeji, může snímek mít nedostatečný kontrast, být příliš tmavý nebo obsahovat nežádoucí světelné efekty. Motiv osvětlený ze strany. Silné boční světlo dodává fotografii dramatické vyznění, ale může být příliš ostré a příliš zvyšovat kontrast. Fotoaparát 65
66 Fotoaparát 66 Zdroj světla před motivem. Při ostrém slunečním světle mohou fotografované osoby šilhat. Fotografie také může mít příliš velký kontrast. Optimální světlo najdeme v prostředí, kde je mnoho měkkého rozptýleného světla, například za polojasného dne nebo za jasného dne ve stínu stromů. Nahrávání videa Indikátory při nahrávání videa Hledáček při nahrávání videa zobrazuje následující symboly: 1 Indikátor režimu snímání. 2 Indikátor vypnutí zvuku. 3 Aktivní panel nástrojů (není zobrazen během nahrávání). Viz Aktivní panel nástrojů, s Indikátor úrovně nabití baterie. 5 Indikátor kvality videa. Pro změnu tohoto nastavení zvolte možnost Volby > Nastavení > Kvalita obrazu. 6 Typ souboru videoklipu. 7 Dostupná doba pro nahrávání. Při nahrávání zobrazuje indikátor délky aktuálního videoklipu také uplynulý a zbývající čas nahrávky. 8 Místo pro ukládání videoklipů. 9 Indikátor signálu GPS. Viz Informace o poloze, s. 62. Chcete-li zobrazit všechny indikátory hledáčku, zvolte možnost Volby > Zobrazit ikony. Zvolíte-li možnost Skrýt ikony, budou zobrazeny pouze stavové indikátory pro video, během nahrávání pak i zbývající doba nahrávání, při zoomování indikátor zoomu, a výběrová tlačítka. Nahrávání videoklipů 1. Je-li fotoaparát v režimu fotografií, přepněte ho na aktivním panelu nástrojů do režimu videa. 2. Pro zahájení nahrávání stiskněte spoušť. Přístroj zobrazí červenou ikonu nahrávání ( ) a vydá zvukový signál. 3. Nahrávání můžete kdykoli přerušit stisknutím tlačítka Pauza. Možností Pokračovat akci obnovíte. Když nahrávání pozastavíte a do jedné
67 minuty nestisknete žádné tlačítko, bude nahrávání ukončeno. Chcete-li motiv přiblížit nebo oddálit, použijte tlačítko zoomu přístroje. 4. Pro ukončení nahrávání stiskněte spoušť. Videoklip je automaticky uložen do aplikace Fotografie. Maximální délka videoklipu je přibližně 30 sekund v kvalitě pro sdílení a 90 minut při ostatních nastaveních kvality. Chcete-li používat přední fotoaparát, zvolte možnost Volby > Použít druhý fotoaparát. Pro zahájení nahrávání videa stiskněte spoušť fotoaparátu. Chceteli obraz zvětšit nebo zmenšit, stiskněte navigační tlačítko nahoru nebo dolů. Po nahrání videoklipu Po nahrání videoklipu můžete na aktivním panelu nástrojů vybrat následující možnosti (pouze když má možnost Ukázat video v nastavení videokamery hodnotu Zapnuto): Pro okamžité přehrání právě zaznamenaného videoklipu zvolte možnost Přehrát ( ). Nechcete-li si videoklip ponechat, zvolte možnost Odstranit ( ). Chcete-li videoklip poslat jako multimediální zprávu, el. poštou nebo přes jiné typy spojení jako je spojení Bluetooth, stiskněte tlačítko volání nebo zvolte možnost Odeslat ( ). Viz Psaní a posílání zpráv, s Viz Odesílání dat přes spojení Bluetooth, s Tato volba není k dispozici během hovoru. Videoklipy uložené ve formátu MPEG-4 nemusí být možné poslat v multimediální zprávě. Videoklip také můžete poslat osobě, se kterou hovoříte. Zvolte možnost Poslat volajícímu ( ) (tato možnost je k dispozici pouze během hovoru). Pro přidání videoklipu do alba zvolte možnost Přidat do alba. Pro zobrazení informací o videoklipu zvolte možnost Detaily. Chcete-li videoklip poslat do kompatibilního online alba, zvolte možnost (je k dispozici pouze pokud máte vytvořen účet u kompatibilní služby online alba). Viz Sdílení obrázků a videa online, s. 78. Pro návrat do hledáčku a nahrávání dalšího videoklipu stiskněte spoušť fotoaparátu. Nastavení fotoaparátu Přístroj nabízí dvě nastavení fotoaparátu: nastavení hodnot a hlavní nastavení. Po zavření fotoaparátu se nastavení vrátí k výchozím hodnotám, ale hlavní nastavení zůstanou zachována až do další změny. Pro úpravu nastavení hodnot používejte možnosti Fotoaparát 67
68 Fotoaparát 68 aktivního panelu nástrojů. Viz Nastavení barev a osvětlení, s. 68. Chcete-li změnit hlavní nastavení, zvolte v režimu fotografií nebo videa možnost Volby > Nastavení. Nastavení pro fotografie Chcete-li změnit hlavní nastavení, zvolte v režimu fotografií možnost Volby > Nastavení a vyberte některou z následujících možností: Kvalita fotografie Nastavte rozlišení. Čím lepší je kvalita fotografie, tím více místa v paměti snímek vyžaduje. Přidat do alba Uloží snímek do alba v aplikaci Fotografie. Zaznam. lokality Chcete-li ke každému snímku přidat souřadnice polohy GPS, zvolte možnost Zapnuto. Přijímání signálu GPS může trvat určitou dobu a signál nemusí být dostupný. Viz Informace o poloze, s. 62. Ukázat fotografii Stanovte, zda chcete snímek po pořízení zobrazit nebo ihned pokračovat ve fotografování. Výchozí název fotografie Definujte výchozí název pořízených fotografií. Prodloužený digit. zoom Možnost Zap (plynule) umožňuje hladký a plynulý přechod mezi digitálním a rozšířeným digitálním zoomem, při použití možnosti Zap (přechod) se změna ohniska při přechodu z digitálního na rozšířený digitální zoom pozastaví, možnost Vypnuto omezí zoom tak, aby bylo zachováno rozlišení fotografie. Rozšířený zoom používejte pouze v případě, kdy je přiblížení subjektu důležitější než výsledná kvalita snímku. Celková kvalita digitálně zvětšeného snímku je vždy nižší než u nezvětšeného snímku. Zvuk snímání Vyberte tón, který chcete slyšet při vyfotografování snímku. Použitá paměť Vyberte místo pro ukládání fotografií. Obnovit nast. fotoaparátu Vrátí nastavení fotoaparátu na výchozí hodnoty. Nastavení barev a osvětlení Na hlavním panelu vyberte některou z těchto možností: Režim blesku ( ) (pouze fotografie) Vyberte požadovaný režim blesku. Barevný tón ( ) Vyberte barevný efekt. Vyvážení bílé ( ) Vyberte aktuální světelné podmínky. To umožňuje fotoaparátu přesněji reprodukovat barvy. Kompenzace expozice ( ) (pouze fotografie) Pokud snímáte tmavý objekt na velmi světlém pozadí jako je sníh, kompenzujte jas pozadí nastavením hodnoty +1 nebo dokonce +2. U světlých objektů před tmavým pozadím použijte hodnotu -1 nebo -2.
69 Ostrost ( ) (pouze fotografie) Nastavte ostrost fotografie. Kontrast ( ) (pouze fotografie) Nastavte rozdíl mezi nejsvětlejšími a nejtmavšími částmi fotografie. Citlivost na světlo ( ) (pouze fotografie) Při slabém osvětlení zvětšte citlivost, abyste se vyhnuli pořízení příliš tmavých snímků. Zobrazení na displeji se přizpůsobí novému nastavení. Dostupné nastavení se liší v závislosti na zvoleném fotoaparátu. Nastavení platí pro režim snímání. Přepínání mezi režimy použitá nastavení nevrátí na původní hodnoty. Při zavření se fotoaparát vrátí k výchozímu nastavení. Pokud vyberete novou scénu, nahradí fotoaparát aktuální nastavení barev a osvětlení nastavením vybrané scény. Pokud chcete některé nastavení změnit, můžete to učinit po zvolení scény. Nastavení videa Chcete-li změnit hlavní nastavení, zvolte v režimu videa možnost Volby > Nastavení a vyberte některou z následujících možností: Kvalita obrazu Nastavte kvalitu videoklipu. Pokud chcete videoklip poslat multimediální zprávou, zvolte možnost Sdílení. Klip bude zaznamenán v rozlišení QCIF ve formátu 3GPP a velikost je omezena na 300 kb (přibližně 30 sekund). Videoklipy uložené ve formátu MPEG-4 nemusí být možné poslat v multimediální zprávě. Zaznam. lokality Chcete-li ke každému souboru přidat souřadnice polohy GPS, zvolte možnost Zapnuto. Přijímání signálu GPS může trvat určitou dobu a signál nemusí být dostupný. Viz Informace o poloze, s. 62. Nahrávání zvuku Zvolte, zda chcete nahrávat zvuk. Přidat do alba Přidá nahraný videoklip do alba v aplikaci Fotografie. Ukázat video Po nahrání zobrazí na displeji první snímek videoklipu. Chcete-li přehrát celý videoklip, zvolte možnost Přehrát na aktivním panelu nástrojů (hlavní fotoaparát) nebo možnost Volby > Přehrát (druhý fotoaparát). Výchozí název videa Zadejte výchozí název pořízených videoklipů. Použitá paměť Zvolte místo pro ukládání videoklipů. Obnovit nast. fotoaparátu Vrátí nastavení fotoaparátu na výchozí hodnoty. Fotoaparát 69
70 Fotografie 70 Fotografie O aplikaci Fotografie Stiskněte tlačítko, zvolte možnost Fotografie a vyberte některou z těchto možností: Pořízené pro zobrazení všech pořízených fotografií a videosouborů, Měsíce pro zobrazení fotografií a videoklipů seřazených podle měsíce pořízení, Alba pro zobrazení výchozích a vytvořených alb, Značky pro zobrazení značek vytvořených pro jednotlivé položky, Staženo pro zobrazení položek a videosouborů stažených z webu nebo přijatých ve zprávě MMS nebo el. poště, Vše pro zobrazení všech položek. Soubory uložené na kompatibilní paměťové kartě (jeli vložena) jsou označeny ikonou. Soubor otevřete stisknutím navigačního tlačítka. Videoklipy jsou otevírány a přehrávány v aplikaci RealPlayer. Viz RealPlayer, s Chcete-li kopírovat nebo přesouvat soubory na jiné místo v paměti, vyberte soubor, zvolte možnost Volby > Přesouvání a kopírování a vyberte některou z dostupných možností. Prohlížení snímků a videa Stiskněte tlačítko, zvolte možnost Fotografie a vyberte některou z těchto možností: Vše Prohlížení všech obrázků a videoklipů. Pořízené Zobrazí snímky a videoklipy pořízené fotoaparátem přístroje. Staženo Zobrazí stažené videoklipy a videoklipy uložené v aplikaci Videocentrum. Obrázky a videoklipy můžete rovněž obdržet v multimediální zprávě, v příloze el. pošty nebo přes spojení Bluetooth. Chcete-li přijatý obrázek nebo videoklip zobrazit v aplikaci Fotografie, musíte ho nejprve uložit. Obrázky a videoklipy jsou seřazeny podle data a času a zobrazují se opakovaně. Aplikace zobrazí počet souborů. Po jednom souboru můžete mezi soubory procházet stisknutím navigačního tlačítka vlevo nebo vpravo. Po skupinách můžete mezi soubory procházet stisknutím
71 navigačního tlačítka nahoru nebo dolů. Pokud je aktivováno nastavení kolečka Navi, můžete k pohybu mezi soubory také posouvat prstem podél okraje navigačního tlačítka. Soubor otevřete stisknutím navigačního tlačítka. Hodnota přiblížení zobrazení není uložena trvale. Chcete-li videoklip nebo fotografii upravit, zvolte možnost Volby > Upravit. Viz Úpravy obrázků, s. 74. Chcete-li zobrazit místo, kde byl snímek označený ikonou pořízen, zvolte možnost Volby > Ukázat na mapě. Chcete-li obrázky vytisknout na kompatibilní tiskárně nebo je před tiskem uložit na kompatibilní paměťovou kartu (je-li vložena), zvolte možnost Volby > Tisk. Viz Tisk obrázků, s. 76. Chcete-li fotografie přesunout do alba pro pozdější tisk, zvolte možnost Volby > Přidat do alba > Tisk. později. Zobrazení a úpravy údajů o souborech Chcete-li zobrazit a upravovat vlastnosti snímku nebo videa, zvolte možnost Volby > Detaily > Zobrazit a upravit a vyberte některou z následujících možností: Značky Obsahuje aktuálně použité značky. Po stisknutí tlačítka Přid. můžete k aktuálnímu souboru přidat další značky. Viz Značky, s. 72. Popis Chcete-li zadat volný popis souboru, vyberte příslušné pole. Umístění Toto pole zobrazuje informace o poloze GPS, jsou-li k dispozici. Název Toto pole obsahuje miniaturu souboru a aktuální název souboru. Chcete-li název upravit, vyberte pole. Alba Udává, ve kterých albech je aktuální soubor umístěn. Rozlišení Zobrazuje velikost obrázku v bodech. Délka Zobrazí délku videa. Práva k použ. Chcete-li zobrazit práva DRM k tomuto souboru, zvolte možnost Zobr.. Viz Licence, s Organizování snímků a videoklipů V aplikaci Fotografie můžete snímky organizovat následujícím způsobem: Pro zobrazení položek v zobrazení Značky přidejte k položkám značky.viz Značky, s. 72. Pro zobrazení položek podle měsíců zvolte možnost Měsíce. Fotografie 71
72 Fotografie 72 Chcete-li vytvořit album pro ukládání položek, zvolte možnost Alba > Volby > Nové album. Chcete-li obrázek nebo videoklip přidat do alba v aplikaci Fotografie, vyberte položku a na aktivním panelu nástrojů zvolte možnost Přidat do alba. Viz Alba, s. 72. Chcete-li obrázek nebo videoklip odstranit, vyberte snímek a na aktivním panelu nástrojů zvolte možnost Odstranit. Aktivní panel nástrojů Aktivní panel nástrojů je dostupný pouze pokud máte v zobrazení vybraný obrázek nebo videoklip. Aktivním panelem nástrojů můžete procházet nahoru nebo dolů a jednotlivé položky vybírat stisknutím navigačního tlačítka. Dostupné volby se liší podle aktuálního zobrazení a podle toho, zda je vybrán obrázek nebo videoklip. Chcete-li panel nástrojů skrýt, zvolte možnost Volby > Skrýt ikony. Chcete-li aktivovat skrytý panel nástrojů, stiskněte navigační tlačítko. Vyberte některou z těchto možností: Přehraje vybraný videoklip. Odešle vybraný snímek nebo videoklip. Pošle vybraný obrázek nebo videoklip do kompatibilního online alba (je k dispozici, pokud máte vytvořen účet u kompatibilní služby online alba). Viz Sdílení obrázků a videa online, s. 78. Přidá vybranou položku do alba. Správa značek a jiných vlastností vybrané položky. Odstraní vybraný snímek nebo videoklip. Alba Alba slouží k pohodlné správě obrázků a videoklipů. Pro zobrazení seznamu alb v aplikaci Fotografie zvolte v hlavním zobrazení možnost Alba. Chcete-li vytvořit nové album, zvolte v zobrazení alb možnost Volby > Nové album. Chcete-li obrázek nebo videoklip přidat do alba v aplikaci Fotografie, přejděte na obrázek nebo videoklip a zvolte možnost Volby > Přidat do alba. Přístroj zobrazí seznam alb. Vyberte album, do kterého chcete obrázek nebo videoklip přidat. Položku přidanou do alba stále uvidíte ve složce Fotografie. Chcete-li soubor odebrat z alba, otevřete album, vyhledejte soubor a zvolte možnost Volby > Odebrat z alba. Značky Značky slouží ke kategorizaci multimediálních položek v aplikaci Fotografie. Značky můžete vytvářet a
73 odstraňovat ve správci značek. Správce značek zobrazuje aktuálně používané značky a počet položek, ke kterým je každá z nich přiřazena. Chcete-li otevřít Správce značek, vyberte obrázek nebo videoklip a zvolte možnost Volby > Detaily > Správce značek. Chcete-li vytvořit značku, zvolte možnost Volby > Nová značka. Pro zobrazení seznamu v pořadí podle četnosti používání zvolte možnost Volby > Nejvíce používané. Pro zobrazení seznamu v abecedním pořadí zvolte možnost Volby > Abecedně. Pro zobrazení vámi vytvořených značek zvolte v hlavním zobrazení aplikace Fotografie možnost Značky. Velikost názvu značky odpovídá počtu položek, ke kterým je přiřazena. Chcete-li zobrazit všechny obrázky, ke kterým je značka přiřazena, vyberte značku. Chcete-li přiřadit značku k obrázku, vyberte obrázek a zvolte možnost Volby > Přidat značky. Chcete-li značku od obrázku odebrat, otevřete značku a zvolte možnost Volby > Odebrat ze značky. Prezentace snímků Fotografie Chcete-li obrázky zobrazit jako prezentaci, vyberte obrázek a možností Volby > Prezentace > Přehrát vpřed nebo Přehrát vzad prezentaci spusťte. Prezentace se spustí od vybraného souboru. Chcete-li v prezentaci zobrazit pouze vybrané snímky, označte je pomocí možnosti Volby > Označít/zrušit označení > Označit a možností Volby > Prezentace > Přehrát vpřed nebo Přehrát vzad prezentaci spusťte. Vyberte některou z těchto možností: Pokračovat Pokračuje v pozastavené prezentaci. Konec Ukončí prezentaci. Pro pohyb mezi snímky stiskněte navigační tlačítko vlevo nebo vpravo. Před spuštěním můžete upravit nastavení prezentace. Zvolte možnost Volby > Prezentace > Nastavení a vyberte některou z těchto možností: Hudba Přidá k prezentaci zvuk. Skladba Vyberte v seznamu hudební soubor. Doba mezi snímky Upraví rychlost prezentace. Přechod Zajistí hladší přechody mezi snímky prezentace a náhodné přibližování a oddalování snímků. Chcete-li během prezentace upravit hlasitost, použijte tlačítko hlasitosti na přístroji. 73
74 Fotografie 74 Úpravy obrázků Editor obrázků Chcete-li upravit právě pořízené snímky nebo snímky uložené v aplikaci Fotografie, zvolte možnost Volby > Upravit. Systém otevře editor obrázků. Možností Volby > Použít efekt otevřete tabulku, ve které můžete vybrat různé možnosti úprav označené příslušnými ikonami. Obrázek můžete ořezat a otočit, upravit jas, barvy, kontrast a rozlišení, či přidat k obrázku efekty, text, klipart nebo rámeček. Oříznutí obrázku Chcete-li obrázek oříznout, zvolte možnost Volby > Použít efekt > Oříznutí a vyberte v seznamu předem definovaný poměr stran. Pro ruční oříznutí obrázku zvolte možnost Ruční. Zvolíte-li možnost Ruční, zobrazí přístroj v levém horním rohu obrázku křížek. Pohybem navigačního tlačítka vyberte plochu k oříznutí a zvolte možnost Nastavit. V pravém spodním rohu se objeví další křížek. Znovu vyberte plochu k oříznutí. Chcete-li dříve zvolenou plochu upravit, zvolte možnost Zpět. Vybrané oblasti vytvoří obdélník, ohraničující oříznutou část obrázku. Pokud zvolíte předem definovaný poměr stran, vyberte levý horní roh plochy, kterou chcete oříznout. Pro změnu velikosti zvýrazněné plochy použijte navigační tlačítko. Pro uzamknutí zvolené plochy stiskněte navigační tlačítko. Pro pohyb plochou uvnitř obrázku použijte navigační tlačítko. Chcete-li vybrat plochu k oříznutí, stiskněte navigační tlačítko. Zmenšení efektu červených očí Pro zmenšení efektu červených očí v obrázku zvolte možnost Volby > Použít efekt > Redukce červ. očí. Přesuňte křížek na oko a stiskněte navigační tlačítko. Přístroj zobrazí na displeji kroužek. Pohybem navigačního tlačítka upravte velikost kroužku podle velikosti oka. Efekt červených očí zmenšíte stisknutím navigačního tlačítka. Jakmile úpravy fotografie dokončíte, stiskněte tlačítko Hotovo. Pro uložení změn a návrat do předchozího zobrazení stiskněte tlačítko Zpět. Užitečné klávesové zkratky Při úpravách obrázků můžete používat následující klávesové zkratky: Chcete-li snímek zobrazit na celé obrazovce, stiskněte tlačítko *. Pro návrat do normálního zobrazení stiskněte znovu tlačítko *. Pro otočení obrázku po směru nebo proti směru hodinových ručiček stiskněte tlačítko 3 nebo 1.
75 Chcete-li zvětšit nebo zmenšit zobrazení, stiskněte tlačítko 5 nebo 0. Pro pohyb zvětšeným obrázkem stiskněte navigační tlačítko nahoru, dolů, vpravo či vlevo. Úpravy videoklipů Úpravy videoklipů Videoeditor podporuje formáty videosouborů 3GP a MP4 a formáty zvukových souborů AAC, AMR, MP3 a WAV. Aplikace však nezbytně nepodporuje všechny funkce formátů souborů nebo všechny variace formátů souborů. Chcete-li v aplikaci Fotografie upravovat videoklipy, vyhledejte videoklip, zvolte možnost Volby > Upravit a vyberte některou z následujících možností: Spojit Přidá na začátek nebo konec vybraného videoklipu obrázek nebo videoklip. Změnit zvuk Přidá nový zvukový klip a nahradí původní zvuk videoklipu. Přidat text Přidá na začátek nebo na konec videoklipu text. Oříznout Ořízne videoklip a označí části, které chcete ve videoklipu ponechat. Chcete-li pořídit snímek videoklipu, zvolte v zobrazení oříznutí videoklipu možnost Volby > Zachytit snímek. V zobrazení náhledů stiskněte navigační tlačítko a zvolte možnost Zachytit snímek. Úpravy videa, zvuku, obrázků, textu a přechodů Fotografie Chcete-li vytvářet vlastní videoklipy, označte a vyberte jeden nebo více videoklipů a zvolte možnost Volby > Upravit > Videoeditor. Chcete-li videoklip upravit, vyberte některou z následujících možností: Upravit videoklip ořízne klip, přidá barevný efekt, zpomalí pohyb, vypne nebo zapne zvuk, přemístí, odebere nebo duplikuje videoklip. Upravit text (je k dispozici pouze po přidání textu) přesouvá, odstraňuje nebo duplikuje text, mění barvu a styl textu, definuje dobu zobrazení na obrazovce a přidává efekty. Upravit obrázek (je k dispozici pouze po přidání obrázku) přesouvá, odstraňuje nebo duplikuje obrázek, definuje dobu zobrazení na obrazovce a přidává pozadí nebo barevné efekty. Upravit zvukový klip (je k dispozici pouze po přidání zvukového klipu) ořízne nebo přesune zvukový klip, nastaví jeho délku nebo klip odebere či duplikuje. Upravit přechod (je k dispozici pouze po přidání přechodu na časovou osu) K dispozici jsou tři typy přechodů: na začátku videa, na konci videa a mezi videoklipy. Vložit Zvolte možnost Videoklip, Obrázek, Text, Zvukový klip nebo Nový zvukový klip. 75
76 Fotografie 76 Movie Přehraje film na celé obrazovce nebo jako miniaturu, uloží ho nebo videoklip zmenší na velikost vhodnou pro poslání multimediální zprávou. Chcete-li pořídit snímek videoklipu, zvolte v zobrazení oříznutí videoklipu možnost Volby > Zachytit snímek. V zobrazení náhledů stiskněte navigační tlačítko a zvolte možnost Zachytit snímek. Pro uložení videoklipu zvolte možnost Volby > Movie > Uložit. Chcete-li nastavit používanou paměť, zvolte možnost Volby > Nastavení. V nastavení videoeditoru můžete zadat i výchozí název videoklipu, výchozí název snímku a rozlišení videoklipu. Úpravy videoklipů pro posílání Chcete-li videoklip odeslat, zvolte možnost Volby > Odeslat a vyberte požadovaný způsob odeslání. Podrobnosti o maximální velikosti multimediální zprávy, jakou můžete odeslat, zjistíte u provozovatele síťových služeb. Chcete-li odeslat videoklip větší než je maximální velikost povolená provozovatelem služby, můžete použít připojení Bluetooth. Viz Odesílání dat přes spojení Bluetooth, s Videoklipy můžete také přes spojení Bluetooth, datový kabel USB nebo kompatibilní čtečku paměťových karet přenést do kompatibilního počítače. Videoklip můžete pro odeslání multimediální zprávou také sestříhat. V hlavním zobrazení videoeditoru zvolte možnost Volby > Movie > Upravit pro MMS. Přístroj zobrazí délku trvání a velikost videoklipu. Pro změnu velikosti videoklipu stiskněte navigační tlačítko vlevo nebo vpravo. Když má klip správnou velikost pro odeslání, zvolte možnost Volby > Odeslat přes MMS. Pokud je videoklip ve formátu MP4, nemusí být možné poslat ho v multimediální zprávě. Chcete-li změnit formát videoklipu, vyhledejte ho v aplikaci Fotografie a zvolte možnost Volby > Upravit > Videoeditor > Volby > Nastavení > Rozlišení > Kompatibilní s MMS. Vraťte se do hlavního zobrazení videoeditoru, zvolte možnost Volby > Movie > Uložit a zadejte název klipu. Videoklip bude uložen ve formátu 3GPP a bude ho možné poslat v multimediální zprávě. Formát souboru původního videoklipu se nezmění. Tisk obrázků Tisk obrázků Chcete-li funkcí Tisk obrázků tisknout obrázky, vyberte v aplikaci Fotografie, fotoaparátu, editoru fotografií nebo prohlížeči fotografií požadovaný obrázek a zvolte možnost tisku. Možnost Tisk obrázků slouží k tisku přes kompatibilní datový kabel USB nebo spojení Bluetooth. Obrázky
77 můžete tisknout také přes bezdrátovou síť LAN. Je-li vložena kompatibilní paměťová karta, můžete obrázky ukládat na paměťovou kartu a vytisknout je na kompatibilní tiskárně. Tisknout lze pouze obrázky ve formátu JPEG. Fotografie pořízené fotoaparátem jsou do formátu JPEG ukládány automaticky. Volba tiskárny Chcete-li funkcí Tisk obrázků tisknout obrázky, vyberte v aplikaci Fotografie, fotoaparátu, editoru fotografií nebo prohlížeči fotografií obrázek a zvolte možnost tisku. Při prvním použití funkce Tisk obrázků zobrazí přístroj seznam dostupných tiskáren. Vyberte tiskárnu. Tato tiskárna bude nastavena jako výchozí tiskárna. Chcete-li tisknout na tiskárně kompatibilní se standardem PictBridge, připojte kompatibilní datový kabel před zvolením možnosti tisku a zkontrolujte, zda je nastaven režim datového kabelu Tisk obrázků nebo Zeptat se při připoj.. Viz USB, s Po zvolení možnosti tisku je automaticky zobrazena tiskárna. Pokud výchozí tiskárna není k dispozici, zobrazí přístroj seznam dostupných tiskáren. Chcete-li výchozí tiskárnu změnit, zvolte možnost Volby > Nastavení > Výchozí tiskárna. Náhled tisku Po vybrání tiskárny jsou vybrané obrázky zobrazeny v předem definovaném rozvržení. Chcete-li rozvržení změnit, procházejte stisknutím navigačního tlačítka vlevo nebo vpravo dostupnými volbami rozvržení pro zvolenou tiskárnu. Pokud se obrázky nevejdou na jednu stránku, procházejte stisknutím navigačního tlačítka nahoru nebo dolů dalšími stránkami. Nastavení tisku Dostupné volby jsou závislé na možnostech zvolené tiskárny. Chcete-li nastavit výchozí tiskárnu, zvolte možnost Volby > Výchozí tiskárna. Chcete-li zvolit velikost papíru, zvolte možnost Velikost papíru, v seznamu vyberte velikost papíru a zvolte možnost OK. Zvolením možnosti Zrušit se vrátíte na předchozí zobrazení. Online tisk Fotografie Aplikace Online tisk slouží k online objednávání vytištěných fotografií dodávaných do domu nebo do nejbližšího obchodu. Můžete také objednávat různé výrobky s vybraným obrázkem, například hrníčky nebo podložky pod myš. Nabízené výrobky závisí na provozovateli služby. 77
78 Fotografie 78 Další informace o aplikaci najdete v příručkách umístěných na stránce podpory výrobku na serveru Nokia nebo na místním serveru Nokia. Sdílení obrázků a videa online Funkce slouží ke sdílení obrázků a videoklipů v kompatibilních online albech, blogovacích serverech nebo jiných kompatibilních službách online sdílení na webu. Můžete odesílat obsah, ukládat nedokončené příspěvky jako koncepty a pracovat na nich později či zobrazovat obsah alb. Podporované typy obsahu mohou záviset na provozovateli služby. Pro sdílení snímků a videa online musíte mít objednánu službu u provozovatele služby online sdílení. Službu lze obvykle objednat na webové stránce provozovatele služby. Podrobnější informace získáte od svého poskytovatele služeb. Chcete-li odeslat soubor z aplikace Fotografie do online služby, stiskněte tlačítko a zvolte možnost Fotografie. Vyhledejte album a požadovaný soubor a zvolte možnost Volby > Odeslat > Odeslat na web nebo vyberte soubor a na aktivním panelu nástrojů zvolte možnost. Další informace o aplikaci a provozovatelích kompatibilních služeb najdete na stránkách podpory výrobku na serveru společnosti Nokia nebo na místním serveru Nokia.
79 Galerie Pro přístup k obrázkům, videoklipům a skladbám a pro organizování zvukových klipů a odkazů pro streamování, stiskněte tlačítko a zvolte možnost Aplikace > Média > Galerie. Hlavní zobrazení Stiskněte tlačítko, zvolte možnost Aplikace > Média > Galerie a vyberte některou z těchto možností: Fotografie pro zobrazení snímků a videa v aplikaci Fotografie. Viz O aplikaci Fotografie, s. 70. Videoklipy pro zobrazení videa v aplikaci Videocentrum. Skladby pro otevření aplikace Hudeb. př.. Viz Hudební přehrávač, s. 45. Zvukové klipy pro poslouchání zvukových klipů. Odkazy stream. pro zobrazování a spouštění odkazů pro streamování. Prezentace pro zobrazování prezentací. Můžete procházet a otevírat složky a kopírovat a přesouvat položky do složek. Můžete také vytvářet alba a kopírovat a přesouvat položky do alb. Viz Alba, s. 72. Soubory uložené na kompatibilní paměťové kartě (jeli vložena) jsou označeny ikonou. Soubor otevřete stisknutím navigačního tlačítka. Videoklipy, soubory RAM a odkazy pro streamování přístroj otevírá a přehrává v aplikaci RealPlayer, hudbu a zvukové klipy v aplikaci Hudební přehrávač. Viz RealPlayer, s. 105.Viz Hudební přehrávač, s. 45. Chcete-li kopírovat nebo přesouvat soubory na paměťovou kartu (je-li vložena) nebo do paměti přístroje, vyberte soubor, zvolte možnost Volby > Přesouvání a kopírování > Kopír. do pam. karty a vyberte některou z dostupných možností. Zvuky Galerie Tato složka obsahuje všechny zvuky vytvořené v aplikaci Záznamník nebo stažené z webu. Chcete-li poslouchat zvukové soubory, stiskněte tlačítko, zvolte možnost Aplikace > Média > Galerie > Zvukové klipy a vyberte zvukový soubor. Chcete-li přehrávání pozastavit, stiskněte navigační tlačítko. 79
80 Galerie 80 Pro rychlé posunutí vpřed nebo vzad stiskněte navigační tlačítko vpravo nebo vlevo. Chcete-li stáhnout zvuky, vyberte odkaz pro stažení. Odkazy pro streamování Chcete-li otevřít odkazy pro streamování, stiskněte tlačítko a zvolte možnost Aplikace > Média > Galerie > Odkazy stream.. Vyberte odkaz a stiskněte navigační tlačítko. Chcete-li přidat nový odkaz pro streamování, zvolte možnost Volby > Nový odkaz. Prezentace V této aplikaci můžete zobrazovat soubory SVG (škálovatelná vektorová grafika), jako jsou například animace a mapy. Obrázky SVG si zachovávají svůj vzhled při tisku nebo zobrazení při různých velikostech obrazovky nebo rozlišení. Pro zobrazení souborů SVG stiskněte tlačítko a zvolte možnost Aplikace > Média > Galerie > Prezentace. Vyhledejte obrázek a zvolte možnost Volby > Přehrát. Pro pozastavení přehrávání zvolte možnost Volby > Pauza. Pro zvětšení stiskněte tlačítko 5. Pro zmenšení stiskněte tlačítko 0. Pro otočení obrázku o 90 stupňů po směru nebo proti směru hodinových ručiček stiskněte tlačítko 1 nebo 3. Pro otočení obrázku o 45 stupňů stiskněte tlačítko 7 nebo 9. Pro přepínání mezi celoobrazovkovým a normálním zobrazením stiskněte tlačítko*.
81 Domácí síť Domácí síť Tento přístroj je kompatibilní s architekturou UPnP. Pomocí přístroje s přístupovým bodem k bezdrátové síti nebo směrovače WLAN můžete vytvořit domácí síť a spojit kompatibilní přístroje UPnP, které podporují bezdrátové sítě WLAN. Může jít například o tento přístroj, kompatibilní počítač, kompatibilní tiskárnu, kompatibilní audiosystém nebo televizor nebo audiosystém či televizor vybavený kompatibilním bezdrátovým multimediálním přijímačem. Používání funkce bezdrátové sítě WLAN tohoto přístroje v domácí síti vyžaduje funkční nastavení připojení do domácí sítě WLAN a připojení ostatních domácích přístrojů UPnP do stejné domácí sítě. Viz Bezdrátová LAN (WLAN), s. 97. Domácí síť používá nastavení zabezpečení připojení bezdrátové sítě WLAN. Funkci domácí sítě používejte v infrastrukturní bezdrátové síti WLAN s přístupovým bodem WLAN a zapnutým šifrováním. Pomocí domácí sítě můžete sdílet a synchronizovat multimediální soubory uložené v mobilním přístroji s ostatními kompatibilními přístroji UPnP. Pro spravování nastavení domácí sítě stiskněte tlačítko a zvolte možnost Nástroje > Připojení > Dom. média. Domácí síť můžete použít i pro zobrazování, přehrávání, kopírování a tisk kompatibilních multimediálních souborů z mobilního přístroje. Viz Zobrazování a sdílení multimediálních souborů, s. 83. Přístroj se k domácí síti připojí pouze v případě, že přijmete požadavek na připojení od jiného kompatibilního přístroje, zvolíte v přístroji možnost prohlížení, přehrávání, tisku nebo kopírování multimediálních souborů nebo ve složce Domácí síť vyhledáte ostatní přístroje. Důležité bezpečnostní informace Při konfigurování domácí bezdrátové sítě LAN zapněte metodu šifrování na přístupovém bodu a poté na dalších kompatibilních přístrojích, které chcete připojit do domácí sítě. Informujte se v dokumentaci k přístrojům. Uchovávejte hesla v tajnosti na bezpečném místě, odděleně od přístrojů. Nastavení přístupového bodu bezdrátové sítě LAN k internetu můžete v přístroji zobrazit nebo změnit. Viz Přístupové body, s Pokud pro vytvoření domácí sítě s kompatibilním přístrojem použijete provozní režim ad hoc, povolte při Domácí síť 81
82 Domácí síť 82 konfigurování přístupového bodu k internetu jednu z metod šifrování uvedených v menu Rež. zabezp. WLAN. Viz Nastavení připojení, s Tento krok snižuje nebezpečí nevyžádaného připojení dalšího přístroje do sítě ad hoc. Váš přístroj vás upozorní, pokud se pokusí o připojení do domácí sítě jiný přístroj. Nepovolujte připojení od neznámých přístrojů. Pokud používáte bezdrátovou síť LAN bez šifrování, vypněte sdílení souborů z přístroje s jinými přístroji nebo nesdílejte žádné soukromé mediální soubory. Viz Nastavení domácí sítě, s. 82. Nastavení domácí sítě Chcete-li přes bezdrátovou síť sdílet s ostatními kompatibilními přístroji UPnP multimediální soubory uložené v aplikaci Fotografie, musíte nejprve vytvořit a nakonfigurovat přístupový bod domácí bezdrátové sítě WLAN k internetu a poté v aplikaci Domácí média nakonfigurovat nastavení domácí sítě. Viz Přístupové body sítí WLAN k internetu, s. 99.Viz Nastavení připojení, s Volby týkající se domácí sítě jsou v aplikacích dostupné až po nakonfigurování aplikace Domácí média. Při prvním spuštění aplikace Domácí média otevře přístroj průvodce nastavením a pomůže vám určit nastavení domácí sítě pro přístroj. Chcete-li průvodce nastavením použít později, zvolte v hlavním zobrazení aplikace Domácí média možnost Volby > Spustit průvodce a postupujte podle pokynů na displeji. Chcete-li k domácí síti připojit kompatibilní počítač, musíte do počítače nainstalovat příslušný software. Software získáte z disku CD-ROM nebo DVD-ROM dodaného s přístrojem nebo si ho můžete stáhnout ze stránek podpory přístroje na webovém serveru Nokia. Konfigurace Chcete-li nakonfigurovat nastavení domácí sítě, zvolte možnost Nástroje > Připojení > Dom. média > Volby > Nastavení a vyberte některou z následujících možností: Domácí přístupový bod Zvolte možnost Vždy se zeptat (přístroj se bude při každém připojení k domácí síti ptát na domácí přístupový bod), Vytvořit nový (nastaví nový přístupový bod, který bude automaticky použit, kdykoli použijete funkci domácí sítě) nebo Žádný. Pokud vaše domácí síť nemá zapnuto zabezpečení bezdrátové sítě LAN, zobrazí přístroj bezpečnostní výstrahu. Můžete pokračovat a zapnout zabezpečení bezdrátové sítě LAN později nebo zrušit definování přístupového bodu a nejdříve zapnout zabezpečení bezdrátové sítě LAN. Viz Přístupové body, s Název přístroje Zadejte název svého přístroje, který bude zobrazen ostatním kompatibilním přístrojům v domácí síti.
83 Kopírovat na: Vyberte paměť, do které chcete ukládat zkopírované multimediální soubory. Zapnutí sdílení a definice obsahu Zvolte možnost Nástroje > Připojení > Dom. média > Sdílet obsah a vyberte některou z těchto možností: Sdílení obsahu Povolí nebo zakáže sdílení multimediálních souborů s kompatibilními přístroji. Možnost sdílení obsahu nezapínejte, dokud nenakonfigurujete všechna další nastavení. Pokud možnost sdílení obsahu zapnete, mohou ostatní kompatibilní přístroje UPnP v domácí síti zobrazovat a kopírovat soubory, které jste ve složce Obrázky a video vybrali pro sdílení, a používat seznamy skladeb, které jste vybrali ve složce Hudba. Nechcete-li, aby měly ostatní přístroje přístup k vašim souborům, funkci sdílení obsahu vypněte. Obrázky a video Vyberte multimediální soubory pro sdílení s jinými přístroji nebo zobrazte stav sdílení obrázků a videa. Chcete-li aktualizovat obsah složky, zvolte možnost Volby > Obnovit obsah. Hudba Vyberte seznamy skladeb pro sdílení s jinými přístroji nebo zobrazte stav sdílení a obsah seznamů skladeb. Chcete-li aktualizovat obsah složky, zvolte možnost Volby > Obnovit obsah. Zobrazování a sdílení multimediálních souborů Chcete-li sdílet své multimediální soubory s ostatními přístroji domácí sítě kompatibilními s architekturou UPnP, zapněte funkci sdílení obsahu. Viz Zapnutí sdílení a definice obsahu, s. 83. I když je funkce sdílení obsahu v přístroji vypnuta, máte stále možnost zobrazovat a kopírovat multimediální soubory uložené v jiném přístroji v domácí síti (pokud je to druhým přístrojem povoleno). Zobrazení multimediálních souborů uložených v tomto přístroji Chcete-li obrázky, videoklipy a zvukové klipy uložené v tomto přístroji zobrazit v jiném přístroji domácí sítě, například v kompatibilním televizoru, použijte tento postup: 1. V aplikaci Fotografie vyberte obrázek nebo videoklip nebo v aplikaci Galerie vyberte zvukový klip a zvolte možnost Volby > Zobrazit přes domácí síť. 2. Vyberte kompatibilní přístroj, ve kterém je multimediální soubor zobrazen. Obrázky jsou zobrazeny jak v druhém přístroji domácí sítě, tak v tomto přístroji. Videoklipy a zvukové klipy jsou přehrávány pouze v druhém přístroji. 3. Sdílení ukončíte zvolením možnosti Volby > Ukončit zobrazování. Domácí síť 83
84 Domácí síť 84 Zobrazení multimediálních souborů uložených v druhém přístroji Chcete-li multimediální soubory, které jsou uloženy v jiném přístroji domácí sítě, zobrazit v tomto přístroji (nebo například na kompatibilním televizoru), použijte tento postup: 1. Stiskněte tlačítko a zvolte možnost Nástroje > Připojení > Dom. média > Procház. domácí. Tento přístroj začne vyhledávat ostatní kompatibilní přístroje. Na displeji se začnou zobrazovat názvy přístrojů. 2. Vyberte přístroj v seznamu. 3. Vyberte typ multimédií, která chcete zobrazit z druhého přístroje. Dostupnost typů souborů závisí na funkcích druhého přístroje. Chcete-li podle různých kritérii hledat soubory, zvolte možnost Volby > Hledat. Pro seřazení nalezených souborů zvolte možnost Volby > Řadit podle. 4. Vyberte mediální soubor nebo složku, kterou chcete zobrazit. 5. Stiskněte navigační tlačítko, zvolte možnost Přehrát nebo Ukázat a zvolte možnost V přístroji nebo Přes domácí síť. 6. Vyberte zařízení, ve kterém chcete obsah zobrazit. Pro nastavení hlasitosti přehrávaného videoklipu nebo zvukového klipu stiskněte navigační tlačítko vlevo nebo vpravo. Chcete-li ukončit sdílení multimediálního souboru, zvolte možnost Zpět nebo Stop (ta je k dispozici při přehrávání videa nebo hudby). Tip: Snímky uložené v aplikaci Fotografie můžete přes domácí síť vytisknout na tiskárně kompatibilní s funkcemi UPnP. Viz Tisk obrázků, s. 76. Funkce sdílení obsahu nemusí být zapnuta. Kopírování multimediálních souborů Chcete-li kopírovat nebo přenášet multimediální soubory ze svého přístroje do jiného kompatibilního přístroje, například počítače kompatibilního s funkcemi UPnP, vyberte soubor v aplikaci Fotografie a zvolte možnost Volby > Přesouvání a kopírování > Kopírovat do dom. sítě nebo Přesun. do dom. sítě. Funkce sdílení obsahu nemusí být zapnuta. Chcete-li kopírovat nebo přenášet soubory z jiného přístroje do tohoto přístroje, vyberte soubor v druhém přístroji a v seznamu zvolte požadovanou možnost kopírování. Funkce sdílení obsahu nemusí být zapnuta.
85 Domácí synchronizace Synchronizace multimediálních souborů Multimediální soubory uložené v mobilním přístroji můžete synchronizovat se soubory v domácích zařízeních. Zkontrolujte, zda je mobilní přístroj v dosahu domácí bezdrátové sítě WLAN a že je nastavena domácí síť. Chcete-li nastavit domácí synchronizaci, zvolte možnost > Nástroje > Připojení > Dom. média > Domácí synch. a dokončete průvodce. Chcete-li průvodce spustit později, zvolte v hlavním zobrazení domácí synchronizace možnost Volby > Spustit průvodce. Pro ruční synchronizaci obsahu v mobilním přístroji s obsahem v domácích zařízeních zvolte možnost Synch. nyní. Nastavení synchronizace Chcete-li změnit nastavení synchronizace, zvolte možnost Volby > Nastavení synchronizace a vyberte některou z následujících možností: Synchronizace Nastavte automatickou nebo ruční synchronizaci. Zdrojová zařízení Vyberte zdrojová zařízení pro synchronizaci. Použitá paměť Zobrazí a umožní vybrat použitou paměť. Správce paměti Chcete-li nastavit, aby vás přístroj informoval při hrozícím nedostatku paměti, zvolte možnost Dotaz při zaplnění. Definice přijímaných souborů Domácí síť Pro nastavení a správu seznamů přijímaných mediálních souborů stiskněte tlačítko a zvolte možnost Nástroje > Připojení > Dom. média > Domácí synch. > Z domova > Volby > Otevřít. Druhy souborů, které chcete přenášet do přístroje, vyberte v seznamu. Chcete-li změnit nastavení přenosu, zvolte možnost Volby > Upravit a vyberte některou z následujících možností: Název seznamu Zadejte nový název seznamu. Zmenšení snímků Zmenší soubory pro úsporu paměti. Počet Zadejte maximální počet nebo celkovou velikost souborů. Nejprve Určete pořadí stahování. Od Zadejte datum nejstaršího souboru, který chcete stáhnout. K dispozici pouze pro obrázky a videoklipy. Do Zadejte datum nejnovějšího souboru, který chcete stáhnout. K dispozici pouze pro obrázky a videoklipy. 85
86 Domácí síť 86 U hudebních souborů můžete zadat také žánr, interpreta, album a skladbu, které chcete stáhnout. Můžete nastavit také zdrojové zařízení pro stahování. Chcete-li v přístroji procházet soubory určité kategorie, vyberte typ souboru a zvolte možnost Volby > Zobrazit soubory. Chcete-li vytvořit předem definovaný nebo vlastní seznam přijímaných souborů, zvolte možnost Volby > Nový seznam. Chcete-li změnit pořadí v seznamech, zvolte možnost Volby > Změnit prioritu. Vyberte seznam, který chcete přesunout, zvolte možnost Vzít, přesuňte seznam na nové místo a možností Vložit ho umístěte. Definice odesílaných souborů Chcete-li určit, které typy souborů v přístroji chcete synchronizovat s domácími multimediálními zařízeními a jak je chcete synchronizovat, stiskněte tlačítko a zvolte možnost Nástroje > Připojení > Dom. média > Domácí synch. > Domů > Volby > Otevřít. Vyberte typ média, zvolte možnost Volby, vyberte odpovídající nastavení a vyberte některou z těchto možností: Cílová zařízení Vyberte cílová zařízení pro synchronizaci nebo synchronizaci vypněte. Ponechat v telefonu Chcete-li po úspěšné synchronizaci ponechat mediální obsah v přístroji, zvolte možnost Ano. U obrázků můžete také stanovit, zda chcete obrázek v přístroji ponechat v původní nebo zmenšené verzi. Pokud vyberete původní velikost, spotřebujete více paměti.
87 Nokia Videocentrum Služba Videocentrum (síťová služba) umožňuje pomocí paketového datového přenosu nebo přes síť WLAN stahovat a streamovat videoklipy ze všech kompatibilních internetových videoslužeb. Videoklipy můžete do přístroje přenést i z kompatibilního počítače a poté je zobrazit v aplikaci Videocentrum. Stahování videa přes přístupový bod pro paketová data může vyžadovat přenos velkého množství dat sítí vašeho provozovatele služeb. Informujte se u svého provozovatele služeb o poplatcích za datové přenosy. Všechny videoklipy jsou ve výchozím nastavení přehrávány v režimu na šířku. V přístroji mohou být předem definované služby. Provozovatelé služeb mohou obsah poskytovat zdarma nebo za poplatek. Cenu služby zjistíte u provozovatele. Prohlížení a stahování videoklipů 1. Stiskněte tlačítko a zvolte možnost Videocentr.. 2. Chcete-li se připojit ke službě, stiskněte navigační tlačítko vlevo nebo vpravo a vyberte požadovanou videoslužbu. Přístroj aktualizuje a zobrazí obsah dostupný ve službě. 3. Chcete-li videa zobrazovat podle kategorií (je-li tato možnost dostupná), stiskněte navigační tlačítko dolů. Chcete-li ve službě hledat videoklipy, zvolte možnost Hledání videa. Hledání nemusí být dostupné ve všech službách. 4. Chcete-li zobrazit informace o videosouboru, zvolte možnost Volby > Podrobnosti o videu. 5. Některé vzdálené videoklipy lze streamovat, jiné musíte nejprve nahrát do přístroje. Chcete-li videoklip stáhnout, zvolte možnost Volby > Stáhnout. Chcete-li videoklip streamovat nebo přehrát stažený videoklip, zvolte možnost Volby > Přehrát. Nokia Videocentrum 87
88 Nokia Videocentrum 88 Chcete-li naplánovat automatické stahování videoklipů služby, zvolte možnost Volby > Plán stahování. Automatické stahování probíhá denně v čase, který určíte. Videoklipy, které již jsou ve složce Má videa, nejsou stahovány. Během přehrávání videoklipu můžete prohlížeč ovládat pomocí navigačního tlačítka a výběrových tlačítek. Chcete-li nastavit hlasitost, stiskněte tlačítko hlasitosti. Pokud aplikaci ukončíte, bude stahování pokračovat na pozadí. Stažené videoklipy jsou ukládány do složky Videocentr. > Má videa. Pro připojení k internetu a procházení dostupných služeb pro přidání do aplikace Videocentrum zvolte možnost Přidat nové služby. Internetové videoklipy Internetové videoklipy jsou videoklipy distribuované v internetu technologií RSS. Nová vysílání můžete do zobrazení Internetová videa přidat v nastavení. Své pořady si můžete prohlédnout ve složce Internetová videa aplikace Videocentrum. Chcete-li přidat nebo odstranit pořady, zvolte možnost Volby > Objednávky pořadu. Chcete-li zobrazit videa obsažená v pořadu, přejděte na ně a stiskněte navigační tlačítko. Chcete-li zobrazit informace o videosouboru, zvolte možnost Volby > Podrobnosti o videu. Chcete-li stáhnout video, přejděte na ně a zvolte možnost Volby > Stáhnout. Chcete-li stažené video přehrát, stiskněte navigační tlačítko. Přehrávání stažených videoklipů Stažené videoklipy jsou ukládány do složky Videocentr. > Má videa. Chcete-li stažené video přehrát, stiskněte navigační tlačítko. Chcete-li stažené video přehrát v domácí síti, vyberte možnost Volby > Zobrazit přes domácí síť. Nejprve je však třeba nakonfigurovat domácí síť. Viz Domácí síť, s. 81. Během přehrávání videoklipu můžete prohlížeč ovládat pomocí navigačního tlačítka a výběrových tlačítek. Pokud v paměti přístroje a na kompatibilní paměťové kartě není dostatek volného místa, aplikace při stahování nových videoklipů automaticky odstraní některé z nejstarších videoklipů. Videoklipy, které možná budou brzy odstraněny, označuje ikona.
89 Chcete-li zabránit automatickému odstranění některého videoklipu ( ), zvolte možnost Volby > Chránit. Přenos videoklipů z počítače Aplikace Videocentrum umožňuje přenášet do přístroje videoklipy z kompatibilních zařízení pomocí kompatibilního datového kabelu USB. Chcete-li přenášet videoklipy z kompatibilního počítače na paměťovou kartu v přístroji, použijte tento postup: 1. Chcete-li přístroj zobrazit jako velkokapacitní paměť počítače (E:\) pro přenos libovolných datových souborů, připojte jej kompatibilním kabelem USB. 2. Vyberte režim připojení Velkokapac. úložiště. V přístroji musí být vložena kompatibilní paměťová karta. 3. Vyberte videoklipy, které chcete kopírovat z počítače. 4. Přeneste videoklipy do složky E:\My Videos na paměťové kartě. Přenesené videoklipy budou zobrazeny ve složce Má videa aplikace Videocentrum. Videosoubory z jiných složek přístroje nebudou zobrazeny. Nastavení aplikace Videocentrum V hlavním zobrazení aplikace Videocentrum zvolte možnost Volby > Nastavení a vyberte některou z těchto možností: Výběr videoslužby Vyberte videoslužby, které chcete zobrazit v aplikaci Videocentrum. Můžete zde také zobrazit podrobné údaje o videoslužbě. Některé služby vyžadují zadání uživatelského jména a hesla, které obdržíte od provozovatele. Výchozí přístupové body Pomocí možnosti Vždy se zeptat nebo Definováno uživ. vyberte přístupové body používané pro datové spojení. Stahování souborů přes přístupový bod pro paketová data může vyžadovat přenos velkého množství dat sítí vašeho provozovatele služeb. Informujte se u svého provozovatele služeb o poplatcích za datové přenosy. Dohled rodičů Aktivuje rodičovský zámek pro videoslužby (pokud provozovatel služby nastavil pro videa věkové limity). Preferovaná paměť Vyberte místo, kam mají být ukládány stažené videoklipy. Jakmile se vybraná paměť naplní, začne přístroj ukládat obsah do druhé paměti, je-li k dispozici (nebo automaticky odstraní některé nejstarší soubory). Miniatury Vyberte, zda má přístroj v seznamu videoklipů zobrazovat náhledy. Nokia Videocentrum 89
90 Webový prohlížeč 90 Webový prohlížeč Webový prohlížeč zobrazuje webové stránky ve formátu HTML (Hypertext Markup Language) na internetu tak, jak byly původně napsány. Můžete procházet i webové stránky navržené speciálně pro mobilní přístroje, používající jazyky XHTML (Extensible Hypertext Markup Language) nebo WML (Wireless Markup Language). Pro procházení webu musí být v přístroji definován přístupový bod k internetu. Procházení webu Stiskněte tlačítko a zvolte možnost Web. Akcelerátor: Chcete-li spustit prohlížeč, podržte v pohotovostním režimu stisknuté tlačítko 0. Důležité: Používejte pouze služby, kterým důvěřujete a které nabízejí odpovídající zabezpečení a ochranu před škodlivým softwarem. Důležité: Instalujte a používejte pouze programy a další software z důvěryhodných zdrojů, například programy označené Symbian Signed nebo programy, které prošly testovacím procesem Java Verified. Chcete-li procházet stránku, vyberte v zobrazení záložek záložku nebo do pole ( ) napište adresu a stiskněte navigační tlačítko. Na některých webových stránkách mohou být materiály, například obrazové a zvukové, vyžadující pro zobrazení velké množství paměti. Pokud přístroji při načítání takové stránky dojde paměť, nebudou na stránce zobrazeny obrázky. Chcete-li pro úsporu paměti procházet webové stránky bez obrázků, zvolte možnost Volby > Nastavení > Stránka > Načíst obsah > Pouze text. Chcete-li zadat novou adresu webové stránky, kterou chcete navštívit, zvolte možnost Volby > Otevřít web. adresu. Tip: Chcete-li navštívit webovou stránku uloženou jako záložku, stiskněte během procházení tlačítko 1 a vyberte záložku. Pro načtení nejnovějšího obsahu stránky ze serveru zvolte možnost Volby > Volby navigace > Znovu načíst. Chcete-li uložit webovou adresu aktuální stránky jako záložku, zvolte možnost Volby > Uložit jako záložku.
91 Chcete-li zobrazit snímky stránek, které jste při této relaci navštívili, zvolte možnost Zpět (dostupná pouze, když je v nastavení prohlížeče zapnuta možnost Seznam historie a aktuální stránka není první navštívenou stránkou). Vyberte stránku, na kterou chcete přejit. Pro uložení stránky během prohlížení zvolte možnost Volby > Nástroje > Uložit stránku. Stránky můžete ukládat a procházet je později ve stavu offline. Stránky můžete seskupovat do složek. Pro přístup k uloženým stránkám zvolte možnost Volby > Záložky > Uložené stránky. Chcete-li otevřít seznam příkazů nebo akcí dostupných pro otevřenou stránku, zvolte možnost Volby > Volby služby (pokud ji webová stránka podporuje). Chcete-li zakázat nebo povolit automatické otevírání více oken, zvolte možnost Volby > Okno > Blok. překryv. okna nebo Povolit překryv. okna. Klávesové zkratky při prohlížení Stisknutím tlačítka 1 otevřete záložky. Po stisknutí tlačítka 2 můžete na aktuální stránce vyhledat klíčová slova. Stisknutím tlačítka 3 se vrátíte na předchozí stránku. Stisknutím tlačítka 5 otevřete seznam všech otevřených oken. Stisknutím tlačítka 8 zobrazíte náhled aktuální stránky. Dalším stisknutím tlačítka 8 stránku zvětšíte a zobrazíte požadovanou část stránky. Po stisknutí tlačítka 9 můžete zadat novou webovou adresu. Stisknutím tlačítka 0 přejdete na domovskou stránku (pokud je definována v nastavení). Chcete-li zvětšit nebo zmenšit zobrazení stránky, stiskněte tlačítko * nebo #. Tip: Chcete-li se vrátit do pohotovostního režimu a ponechat prohlížeč otevřený na pozadí, stiskněte dvakrát tlačítko nebo tlačítko Konec. Chcete-li se vrátit k prohlížeči, podržte stisknuté tlačítko a vyberte prohlížeč. Panel nástrojů prohlížeče Panel nástrojů prohlížeče pomáhá při volbě často používaných funkcí prohlížeče. Panel nástrojů otevřete stisknutím a podržením navigačního tlačítka na prázdném místě webové stránky. Pro pohyb na panelu nástrojů stiskněte navigační tlačítko vlevo nebo vpravo. Funkci vyberete stisknutím navigačního tlačítka. Na panelu nástrojů vyberte některou z těchto možností: Často používané odkazy Zobrazí seznam často navštěvovaných webových adres. Webový prohlížeč 91
92 Webový prohlížeč 92 Náhled stránky Zobrazí náhled aktuální webové stránky. Hledat Vyhledá na aktuální stránce klíčová slova. Znovu načíst Obnoví stránku. Objednat webové zdroje (je-li k dispozici) Zobrazí seznam webových vysílání dostupných na aktuální stránce a umožní vysílání objednat. Navigace na stránkách Aplikace Mini mapa a přehled stránky pomáhají při orientaci na webových stránkách obsahujících mnoho informací. Pokud je v nastavení prohlížeče zapnuta funkce Mini mapa a procházíte rozsáhlou webovou stránkou, otevře přístroj okno Mini mapa a uvidíte náhled prohlížené webové stránky. Chcete-li funkci Mini mapa zapnout, zvolte možnost Volby > Nastavení > Obecná > Minimapa > Zapnutá. Pro pohyb ve funkci Mini mapa stiskněte navigační tlačítko vlevo, vpravo, nahoru či dolů. Po nalezení požadovaného místa zastavte pohyb. Funkce Mini mapa vás přenese na požadované místo a zmizí. Při prohlížení webové stránky obsahující mnoho informací můžete také pomocí funkce Náhled stránky zobrazit, jaké informace stránka obsahuje. Náhled aktuální stránky zobrazíte stisknutím tlačítka 8. Chcete-li najít požadované místo na stránce, stiskněte navigační tlačítko nahoru, dolů, vlevo nebo vpravo. Dalším stisknutím tlačítka 8 stránku zvětšíte a zobrazíte požadovanou část stránky. Webová vysílání a blogy Webová vysílání jsou soubory XML na webových stránkách, které komunita bloggerů a mediální organizace často používají ke sdílení titulků nebo například celých aktualit. Blogy neboli weblogy jsou webové deníky. Webová vysílání většinou používají technologie RSS a Atom. Webová vysílání najdete na webu, stránkách blogů a encyklopedie Wiki. Aplikace Web automaticky zjišťuje, zda jsou na stránce webová vysílání. Chcete-li si webové vysílání objednat, zvolte možnost Volby > Objednat web. zdroje. Chcete-li zobrazit objednaná vysílání, zvolte v zobrazení záložek možnost Webové zdroje. Chcete-li webové vysílání aktualizovat, vyberte ho a zvolte možnost Volby > Obnovit. Chcete-li definovat způsob aktualizace webového vysílání, zvolte možnost Volby > Nastavení > Webové zdroje.
93 Nástroje widget Tento přístroj podporuje nástroje widget. Nástroje widget jsou malé webové aplikace ke stažení, které do přístroje doručují multimédia, zpravodajství a další informace jako jsou zprávy o počasí. Nainstalované nástroje widget jsou uloženy jako samostatné aplikace ve složce Aplikace. Nástroje widget můžete stahovat pomocí aplikace Stáhnout! nebo z webu. Výchozí přístupový bod pro nástroje widget je stejný jako pro webový prohlížeč. Pokud jsou některé nástroje widget aktivní na pozadí, mohou automaticky aktualizovat informace v přístroji. Využívání nástrojů widget může vyžadovat přenos velkého množství dat přes síť provozovatele služeb. Informujte se u svého provozovatele služeb o poplatcích za datové přenosy. Hledání obsahu Chcete-li na aktuální webové stránce hledat klíčová slova, telefonní čísla nebo adresy el. pošty, zvolte možnost Volby > Hledat a vyberte požadovanou možnost. Na předchozí shodu se vrátíte stisknutím navigačního tlačítka nahoru. Na další shodu přejdete stisknutím navigačního tlačítka dolů. Tip: Chcete-li na aktuální stránce vyhledat klíčová slova, stiskněte tlačítko 2. Stahování a kupování položek Můžete stahovat například vyzváněcí tóny, obrázky, loga operátora, motivy a videoklipy. Tyto položky mohou být k dispozici zdarma nebo za poplatek. Se staženými položkami přístroj pracuje v odpovídajících aplikacích, například stažené snímky můžete uložit v aplikaci Fotografie. Webový prohlížeč Důležité: Instalujte a používejte pouze programy a další software z důvěryhodných zdrojů, například programy označené Symbian Signed nebo programy, které prošly testovacím procesem Java Verified. Stažení položky: 1. Vyberte odkaz. 2. Chcete-li položku koupit, zvolte odpovídající možnost, například Buy. 3. Pečlivě si přečtěte poskytnuté informace. 4. Chcete-li ve stahování pokračovat nebo ho zrušit, vyberte odpovídající možnost (například Přijmout nebo Zrušit). Po zahájení stahování zobrazí přístroj seznam probíhajících a hotových stahování aktuální relace. Chcete-li seznam upravit, zvolte možnost Volby > Stažení. V seznamu vyhledejte položku a zvolte možnost Volby. Nyní můžete zrušit probíhající 93
94 Webový prohlížeč 94 stahování nebo otevřít, uložit či odstranit dokončená stahování. Záložky Při spuštění aplikace Web přístroj otevře zobrazení záložek. Webové adresy můžete vybírat v seznamu nebo z nashromážděných záložek ve složce Posl. navštív. stránky. Adresu URL stránky, kterou chcete zobrazit, můžete zadat také přímo do pole ( ). - úvodní stránka definovaná pro výchozí přístupový bod. Adresy URL můžete ukládat jako záložky během procházení internetu. Mezi záložky můžete uložit i adresy přijaté ve zprávách, stejně tak můžete uložené záložky odesílat. Chcete-li záložky zobrazit při procházení stránkami, stiskněte tlačítko 1 nebo zvolte možnost Volby > Záložky. Chcete-li upravit podrobné údaje o záložce, například název, zvolte možnost Volby > Správce záložek > Upravit. V zobrazení záložek můžete přecházet i do dalších složek prohlížeče. Aplikace Web umožňuje ukládat webové stránky během prohlížení. Ve složce Uložené stránky můžete zobrazit obsah uložených stránek offline. Prohlížeč Web také umožňuje sledovat navštívené webové stránky. Ve složce Posl. navštív. stránky můžete zobrazit seznam navštívených webových stránek. Ve složce Webové zdroje můžete prohlížet uložené odkazy na objednaná webová vysílání a blogy. Webová vysílání obvykle najdete na webových stránkách významných mediálních organizací, osobních blogů, online komunit nabízejících nejnovější zprávy a souhrny článků. Webová vysílání používají technologie RSS a Atom. Vymazání vyrovnávací paměti Informace nebo služby, kterými jste procházeli, jsou uloženy ve vyrovnávací paměti přístroje. Vyrovnávací paměť slouží k dočasnému ukládání dat. Pokud jste se pokoušeli o přístup nebo jste používali důvěrné informace vyžadující hesla, vymažte vyrovnávací paměť po každém použití. Informace nebo služby, které jste používali, jsou uložené ve vyrovnávací paměti. Vyrovnávací paměť vymažete možností Volby > Vymazat privátní data > Vyrovnávací paměť.
95 Ukončení připojení Chcete-li ukončit spojení a prohlížet stránky offline, zvolte možnost Volby > Nástroje > Odpojit. Pro ukončení spojení a zavření prohlížeče zvolte možnost Volby > Konec. Pro přesunutí prohlížeče do pozadí stiskněte jednou tlačítko Konec. Pro ukončení připojení tlačítko Konec podržte stisknuté. Chcete-li odstranit informace, které síťový server shromažďuje o vašich návštěvách různých webových stránek, zvolte možnost Volby > Vymazat privátní data > Cookies. Zabezpečení spojení Je-li v průběhu spojení zobrazen indikátor zabezpečení, je přenos dat mezi přístrojem a internetovou branou nebo serverem šifrován. Ikona zabezpečení nesvědčí o tom, že datový přenos mezi branou a serverem s obsahem (nebo místem, ve kterém je uložen požadovaný zdroj) je bezpečný. Datový přenos mezi branou a serverem s obsahem zabezpečuje poskytovatel služby. Pro některé služby, například bankovnictví, mohou být vyžadovány různé bezpečnostní certifikáty. Pokud identita serveru neodpovídá nebo pokud v přístroji nemáte správný bezpečnostní certifikát, budete upozorněni. O další informace požádejte svého poskytovatele služby. Nastavení webu Stiskněte tlačítko a zvolte možnost Web. Zvolte možnost Volby > Nastavení a vyberte některou z těchto možností: Obecné nastavení Přístupový bod Změní výchozí přístupový bod. Některé nebo všechny přístupové body mohou být ve vašem přístroji uloženy provozovatelem služby a nemusí být umožněno je měnit, vytvářet, upravovat ani odebírat. Domovská stránka Definuje domovskou stránku. Minimapa Zapíná a vypíná funkci Mini mapa. Viz Navigace na stránkách, s. 92. Seznam historie Chcete-li během prohlížení tlačítkem Zpět zobrazit seznam stránek navštívených během aktuální relace, zapněte možnost Seznam historie. Bezpečnostní výstrahy Zobrazí nebo skryje bezpečnostní varování. Skript Java/ECMA Povolí nebo zakáže používání skriptů. Nastavení stránky Webový prohlížeč 95
96 Webový prohlížeč 96 Načíst obsah Vyberte, zda chcete při procházení stránkami načítat obrázky a jiné objekty. Pokud zvolíte možnost Pouze text, můžete obrázky nebo objekty začít načítat později zvolením možnosti Volby > Nástroje > Načíst obrázky. Velikost displeje Vyberte zobrazení na celém displeji nebo normální zobrazení se seznamem možností. Výchozí kódování Nejsou-li správně zobrazeny znaky, můžete podle jazyka aktuální stránky vybrat jiné kódování. Blok. překryv. okna Zapíná a vypíná automatické otevírání překryvných oken při procházení. Autom. aktualizace Pokud chcete webové stránky během prohlížení automaticky obnovovat, zvolte možnost Zapnutá. Velikost písma Definuje velikost písma použitého pro webové stránky. Nastavení soukromí Posl. navštív. stránky Povolí nebo zakáže automatické shromažďování záložek. Chcete-li v automatickém ukládání adres navštívených webových stránek do složky Posl. navštív. stránky pokračovat, ale v zobrazení záložek tuto složku skrýt, zvolte možnost Skrýt složku. Ukládání dat formuláře Pokud nechcete data zadaná do formulářů webových stránek ukládat pro opakované použití při dalším otevření dané stránky, zvolte možnost Vypnuté. Cookie Povolí nebo zakáže přijímání a odesílání souborů cookie. Nastavení webových vysílání Autom. aktualizace Určete, zda chcete webová vysílání automaticky aktualizovat, a jak často má aktualizace probíhat. Nastavení aplikace na automatické načítání webových vysílání může vyžadovat přenos velkého množství dat sítí provozovatele služeb. Informujte se u svého provozovatele služeb o poplatcích za datové přenosy. Příst. bod pro aut. akt. Vyberte požadovaný přístupový bod pro aktualizace. Tato možnost je k dispozici pouze při zapnutém režimu Autom. aktualizace.
97 Spojení Tento přístroj nabízí několik možností připojení k internetu nebo k jinému kompatibilnímu přístroji či počítači. Bezdrátová LAN (WLAN) Tento přístroj podporuje připojení k místní bezdrátové síti (bezdrátová síť LAN). Přes bezdrátovou síť LAN můžete přístroj připojit k internetu a kompatibilním přístrojům, které také mají funkce sítí WLAN. Bezdrátové sítě LAN Chcete-li používat bezdrátovou síť LAN, musí být bezdrátová síť na daném místě k dispozici a přístroj musí být k bezdrátové síti připojen. V některých místech, například ve Francii, platí omezení pro používání bezdrátové LAN. Další informace získáte u místních orgánů. Funkce používající bezdrátovou síť LAN nebo umožňující spuštění podobných funkcí na pozadí v průběhu používání jiných funkcí urychluje vybíjení baterie a snižuje její životnost. Tento přístroj podporuje následující funkce bezdrátových sítí LAN: standard IEEE b/g, provoz na frekvenci 2,4 GHz, metody šifrování WEP (Wired Equivalent Privacy) se 128bitovým klíčem, chráněný přístup Wi-Fi (WPA) a 802.1x. Tyto funkce je možné použít jen tehdy, pokud jsou podporovány sítí. Připojení k bezdrátovým sítím LAN. Chcete-li používat bezdrátovou síť WLAN, musíte pro ni vytvořit přístupový bod k internetu (IAP). Tento přístupový bod budete používat pro aplikace, které vyžadují připojení k internetu. Viz Přístupové body sítí WLAN k internetu, s. 99. Důležité: Pro zvýšení bezpečnosti vašeho bezdrátového připojení k síti LAN vždy použijte některou z dostupných metod šifrování přenosu. Použití šifrování zmenšuje riziko neoprávněného přístupu k vašim datům. Pokud vytvoříte datové připojení pomocí přístupového bodu k internetu bezdrátové sítě WLAN, sestaví přístroj připojení k bezdrátové síti. Aktivní připojení k bezdrátové síti WLAN bude ukončeno po ukončení datového připojení. Bezdrátovou síť WLAN můžete používat v průběhu hlasového hovoru nebo je-li aktivní připojení Spojení 97
98 Spojení 98 paketovými daty. V jednom okamžiku můžete být připojeni pouze k jednomu přístupovému bodu k bezdrátové síti WLAN, ale stejné připojení k bezdrátové síti LAN může používat několik aplikací. Bezdrátovou síť WLAN můžete používat, i když aktivujete profil Offline (je-li síť k dispozici). Nezapomeňte při sestavování a používání připojení k bezdrátové síti WLAN dodržet veškeré možné bezpečnostní požadavky. Tip: Chcete-li zjistit jedinečnou adresu MAC (Media Access Control), která identifikuje váš přístroj, zadejte v pohotovostním režimu kód *# #. Průvodce bezdrátovými sítěmi Průvodce bezdrátovými sítěmi vám pomůže při připojení k bezdrátové síti LAN (WLAN) a správě připojení k bezdrátovým sítím. Průvodce bezdrátovými sítěmi LAN (WLAN) zobrazuje v aktivním pohotovostním režimu stav připojení k bezdrátovým sítím. Chcete-li zobrazit dostupné možnosti, přejděte na řádek se zobrazením stavu a zvolte ho. Pokud hledání najde bezdrátové sítě LAN, například zobrazí zprávu Nalezena síť WLAN, můžete vytvořit přístupový bod k internetu (IAP) a spustit přes tento přístupový bod webový prohlížeč. Vyberte stav a zvolte možnost Spustit prohlíž. webu. Pokud vyberete zabezpečenou bezdrátovou síť LAN, přístroj požádá o zadání příslušných hesel. Chcete-li se připojit ke skryté síti, musíte zadat správný název sítě (SSID). Chcete-li vytvořit nový přístupový bod pro skrytou bezdrátovou síť LAN, zvolte možnost Nová WLAN. Pokud jste připojeni k bezdrátové síti LAN, zobrazí přístroj název přístupového bodu k internetu. Chceteli pro tento přístupový bod spustit webový prohlížeč, vyberte stav a zvolte možnost Pokrač. v proch. webu. Pro ukončení připojení k bezdrátové síti LAN vyberte stav a zvolte možnost Odpojit WLAN. Pokud je vypnuto hledání bezdrátových sítí LAN a nejste připojeni k žádné bezdrátové síti, zobrazí přístroj zprávu Skenování WLAN. Chcete-li hledání zapnout a vyhledat dostupné bezdrátové sítě LAN, vyberte stav a stiskněte navigační tlačítko. Pro zahájení hledání dostupných bezdrátových sítí LAN vyberte stav a zvolte možnost Hledat WLAN. Pro vypnutí hledání bezdrátových sítí LAN vyberte stav a zvolte možnost Skenování WLAN. Pro přístup k průvodci bezdrátovými sítěmi LAN stiskněte v menu tlačítko a zvolte možnost Nástroje > Prův. WLAN.
99 Přístupové body sítí WLAN k internetu Stiskněte tlačítko a zvolte možnost Nástroje > Prův. WLAN. Zvolte možnost Volby a vyberte některou z těchto možností: Filtrovat sítě WLAN Odfiltruje ze seznamu nalezených sítí bezdrátové sítě LAN. Vybrané sítě budou při příštím hledání bezdrátových sítí LAN odfiltrovány. Detaily Zobrazí detaily sítě zobrazené v seznamu. Pokud vyberete aktivní spojení, zobrazí přístroj údaje o spojení. Definovat příst. bod Vytvoří v bezdrátové síti LAN přístupový bod k internetu (IAP). Upravit přístupový bod Úpravy podrobností o existujícím přístupovém bodu k internetu. Kromě toho můžete přístupové body k internetu vytvářet i pomocí správce spojení. Viz Aktivní datová spojení, s. 99. Provozní režimy V bezdrátové síti LAN existují dva provozní režimy: infrastruktura a ad hoc. Provozní režim infrastruktura umožňuje dva druhy komunikace: bezdrátové přístroje jsou vzájemně propojeny přes přístroj tvořící přístupový bod bezdrátové sítě LAN nebo jsou přes takový přístroj připojeny ke kabelové síti LAN. V provozním režimu ad hoc mohou přístroje posílat a přijímat data přímo jeden do druhého. Správce připojení Aktivní datová spojení Stiskněte tlačítko a zvolte možnost Nástroje > Připojení > Spr. spoj. > Aktivní datová připojení. V zobrazení aktivních datových spojení vidíte otevřená datová spojení: datová volání, paketová datová spojení, připojení k bezdrátovým sítím LAN. Poznámka: Skutečná částka za hovory a služby uvedená na faktuře od vašeho poskytovatele síťových služeb se může lišit v závislosti na službách sítě, zaokrouhlování, daních atd. Chcete-li ukončit spojení, zvolte možnost Volby > Odpojit. Chcete-li ukončit všechna otevřená spojení, zvolte možnost Volby > Odpojit vše. Chcete-li zobrazit detaily spojení, zvolte možnost Volby > Detaily. Spojení 99
100 Spojení 100 Dostupné sítě WLAN Stiskněte tlačítko a zvolte možnost Nástroje > Připojení > Spr. spoj. > Dostupné sítě WLAN. V zobrazení dostupných bezdrátových sítí je uveden seznam bezdrátových sítí v dosahu, jejich režim (infrastruktura nebo ad-hoc) a indikátor intenzity signálu. Ikona označuje sítě s šifrováním a ikona je zobrazena, pokud má přístroj aktivní spojení se sítí. Chcete-li zobrazit podrobnosti o síti, zvolte možnost Volby > Detaily. Chcete-li v síti vytvořit přístupový bod k internetu, zvolte možnost Volby > Def. přístupový bod. Připojení Bluetooth Připojení Bluetooth Pomocí bezdrátového spojení Bluetooth se můžete připojit k jiným kompatibilním zařízením jako jsou mobilní telefony, počítače, headsety a sady do auta. Přes toto spojení můžete posílat obrázky, videoklipy, hudební a zvukové klipy a poznámky, přenášet soubory z kompatibilního počítače či tisknout fotografie na kompatibilní tiskárně. Přístroje využívající bezdrátovou technologii Bluetooth spolu komunikují na bázi rádiových vln, a proto nemusí být umístěny v přímé viditelnosti. Přístroje pouze musí být ve vzdálenosti do 10 metrů. Spojení je však náchylné na rušení překážkami, například stěnami nebo jinými elektronickými přístroji. Tento přístroj se shoduje se specifikací Bluetooth 2.0 podporující následující profily: Generic Audio/Video Distribution Profile, Advanced Audio Distribution Profile, Audio/Video Remote Control Profile, Basic Imaging Profile, Basic Printing Profile, Dial-up Networking Profile, File Transfer Profile, Hands-Free Profile, Headset Profile, Human Interface Device Profile, Object Push Profile, SIM Access Profile, Synchronization Profile, Serial Port Profile a Phonebook Access Profile. Pro zajištění vzájemného provozu mezi ostatními přístroji podporujícími technologii Bluetooth používejte schválená příslušenství Nokia pro tento model. Informujte se u výrobce jiných zařízení, zda je jejich přístroj kompatibilní s tímto přístrojem. Funkce používající technologii Bluetooth zvyšují spotřebu elektrické energie baterie a snižují životnost baterie. Je-li přístroj zamknut, nelze připojení Bluetooth používat. Nastavení Stiskněte tlačítko a zvolte možnost Nástroje > Bluetooth.
101 Při prvním spuštění aplikace budete požádáni o zadání názvu zařízení. Název můžete později změnit. Vyberte některou z těchto možností: Bluetooth Chcete-li navázat bezdrátové spojení s jiným kompatibilním přístrojem, nejprve zapněte spojení Bluetooth (Zapnutý) a poté navažte spojení. Chcete-li spojení Bluetooth vypnout, zvolte možnost Vypnutý. Viditelnost mého tel. Pokud zvolíte možnost Zobrazen všem, bude přístroj viditelný pro všechny ostatní přístroje s bezdrátovou technologií Bluetooth. Chcete-li nastavit čas, po kterém se viditelnost nastaví z hodnoty Zobrazen všem na hodnotu Nezobrazovat, zvolte možnost Definovat prodlevu. Chcete-li telefon před ostatními přístroji skrýt, zvolte možnost Skrytý. Název mého telefonu Upravte název zobrazený na ostatních zařízeních využívajících bezdrátovou technologii Bluetooth. Režim vzdálené SIM Chcete-li povolit jinému přístroji, například kompatibilní sadě do auta, aby mohla používat SIM kartu vašeho přístroje pro připojení k síti, zvolte možnost Zapnutý. Viz Režim vzdálené SIM, s Tipy k zabezpečení Stiskněte tlačítko a zvolte možnost Nástroje > Bluetooth. Pokud připojení Bluetooth nepoužíváte, můžete přístroje, které mohou váš přístroj najít a připojit se k němu, ovládat zvolením možnosti Bluetooth > Vypnutý nebo Viditelnost mého tel. > Skrytý. Přístroj nepárujte s neznámými zařízeními ani nepovolujte připojení od neznámých přístrojů. Tak ho ochráníte před nebezpečným obsahem. Odesílání dat přes spojení Bluetooth Současně může být aktivních několik spojení Bluetooth. I když máte například připojen kompatibilní headset, můžete současně přenášet soubory do jiného kompatibilního přístroje. 1. Otevřete aplikaci, ve které je uložena položka, kterou chcete odeslat. Například při odesílání obrázku do jiného kompatibilního přístroje otevřete aplikaci Fotografie. 2. Vyberte položku a zvolte možnost Volby > Odeslat > Přes Bluetooth. Přístroj zobrazí přístroje s bezdrátovou technologií Bluetooth v dosahu. Ikony přístrojů: počítač telefon zvukové nebo obrazové zařízení Spojení jiný přístroj 101
102 Spojení 102 Pro přerušení hledání zvolte možnost Stop. 3. Vyberte přístroj, ke kterému se chcete připojit. 4. Pokud druhý přístroj vyžaduje před zahájením datového přenosu párování, zazní tón a budete vyzváni k zadání hesla. Viz Párování přístrojů, s Po navázání spojení zobrazí přístroj ikonu Odesílají se data. Tip: Při hledání zařízení se mohou některé přístroje zobrazit pouze jako unikátní adresy (adresy přístroje). Chcete-li zjistit unikátní adresu svého přístroje, zadejte v pohotovostním režimu kód *#2820#. Párování přístrojů Chcete-li přístroj spárovat s kompatibilním zařízením a zobrazit spárované přístroje, stiskněte v hlavním zobrazení aplikace navigační tlačítko doprava. Před párováním vytvořte vlastní heslo (1 až 16 číslic) a vyměňte si jej s uživatelem druhého přístroje, který musí použít stejné heslo. Přístroje, které nemají uživatelské rozhraní, mají pevné heslo nastavené z výroby. Heslo je použito pouze jednou. 1. Chcete-li přístroj spárovat s jiným, zvolte možnost Volby > Nový spárov. přístr.. Přístroj zobrazí přístroje v dosahu. 2. Vyberte přístroj a zadejte heslo. Stejné heslo musíte zadat i do druhého přístroje. 3. Některá zvuková příslušenství se po spárování automaticky spojí s přístrojem. Pokud se tak nestane, vyhledejte příslušenství a zvolte možnost Volby > Připojit k audio přístroji. Spárované přístroje jsou v seznamu nalezených zařízení označeny ikonou. Chcete-li nastavit přístroj jako autorizovaný nebo neautorizovaný, vyhledejte přístroj a vyberte některou z následujících možností: Autorizovaný Spojení mezi vaším přístrojem a autorizovaným přístrojem může být navázáno bez vašeho vědomí. Není vyžadováno potvrzení ani autorizace. Toto nastavení použijte pro vlastní přístroje, například pro svůj kompatibilní headset nebo počítač, nebo pro přístroje patřící důvěryhodným osobám. V zobrazení spárovaných přístrojů označuje autorizovaný přístroj ikona. Neautorizovaný Požadavek na připojení tohoto přístroje musí být pokaždé potvrzen. Chcete-li párování zrušit, vyhledejte přístroj a zvolte možnost Volby > Odstranit. Chcete-li zrušit párování všech zařízení, zvolte možnost Volby > Odstranit vše.
103 Přijímání dat přes spojení Bluetooth Při přijímání dat přes spojení Bluetooth zazní tón a jste dotázáni, zda chcete přijmout zprávu. Pokud souhlasíte, zobrazí přístroj ikonu a přijatá položka bude uložena do složky Přijaté v aplikaci Zprávy. Zprávy přijaté přes spojení Bluetooth jsou označeny ikonou. Tip: Pokud vás přístroj při pokusu o přijetí dat přes spojení Bluetooth upozorní, že je plná paměť, nastavte jako paměť pro ukládání dat paměťovou kartu. Blokování přístrojů Stiskněte tlačítko a zvolte možnost Nástroje > Bluetooth. Chcete-li nějakému přístroji zabránit v navázání spojení Bluetooth s přístrojem, otevřete stisknutím navigačního tlačítka vpravo zobrazení Spárované přístroje. Vyberte přístroj, který chcete blokovat, a zvolte možnost Volby > Blokovat. Chcete-li blokování zrušit, zobrazte stisknutím navigačního tlačítka vpravo zobrazení Blokované přístroje, vyhledejte přístroj a zvolte možnost Volby > Odstranit. Chcete-li odblokovat všechny zablokované přístroje, zvolte možnost Volby > Odstranit vše. Pokud odmítnete požadavek jiného přístroje na párování, přístroj se zeptá, zda chcete zablokovat všechny další požadavky na spojení z tohoto přístroje. Pokud dotaz potvrdíte, bude vzdálený přístroj přidán na seznam blokovaných přístrojů. Režim vzdálené SIM Spojení Než můžete aktivovat režim vzdálené SIM, musí být oba přístroje spárovány. Párování musí být zahájeno z druhého přístroje. Při párování použijte 16místný kód a nastavte druhý přístroj jako autorizovaný. Chcete-li použít režim vzdálené SIM s kompatibilní sadou do auta, zapněte připojení Bluetooth a povolte použití režimu vzdálené SIM karty v přístroji. Aktivujte režim vzdálené SIM karty z druhého přístroje. Je-li v přístroji zapnut režim vzdálené SIM karty, zobrazí přístroj v pohotovostním režimu text Režim vzdálené SIM. Připojení k bezdrátové síti je vypnuto, což je indikováno ikonou v ploše indikátoru intenzity signálu, a nemůžete používat služby SIM karty nebo funkce vyžadující pokrytí celulární sítě. Je-li bezdrátový přístroj v režimu vzdálené SIM, můžete pro iniciování a přijímání hovorů používat pouze připojené kompatibilní příslušenství, tedy například sadu do auta. Bezdrátový přístroj neumožňuje v tomto režimu uskutečňovat žádná volání kromě volání na čísla tísňových linek naprogramovaná v přístroji. Chcete-li z přístroje volat, musíte nejdříve opustit 103
104 Spojení 104 režim vzdálené SIM. Je-li přístroj zamknut, nejdříve jej odemkněte zadáním zamykacího kódu. Chcete-li režim vzdálené SIM opustit, stiskněte vypínač a zvolte možnost Ukonč. rež. vzd. SIM. USB Stiskněte tlačítko a zvolte možnost Nástroje > Připojení > USB. Chcete-li, aby se přístroj při každém připojení kabelu USB ptal na účel připojení, zvolte možnost Zeptat se při připoj. > Ano. Pokud je možnost Zeptat se při připoj. vypnuta nebo když chcete režim změnit během aktivního spojení, zvolte možnost Režim připojení USB a vyberte jednu z následujících možností: PC Suite Používání aplikací Nokia pro počítač jako je sada Nokia Nseries PC Suite nebo Nokia Software Updater. Velkokapac. úložiště Přenos dat mezi přístrojem a kompatibilním počítačem. Tento režim používejte také pro stahování map aplikací Nokia Map Loader pro počítač. Přenos obrázku tisk obrázků na kompatibilní tiskárně. Přenos médií Synchronizace hudby s aplikací Windows Media Player. Počítač, připojení Přístroj můžete používat s různými komunikačními a datovými aplikacemi v kompatibilním počítači. Pomocí sady Nokia Nseries PC Suite můžete například přenášet obrázky mezi přístrojem a kompatibilním počítačem. Informace o podpoře počítačů Apple Macintosh a podpoře připojení přístroje k zařízení Apple Macintosh najdete na adrese
105 Složka médií RealPlayer V aplikaci RealPlayer můžete přehrávat videoklipy nebo streamovat vzdálené multimediální soubory bez ukládání do přístroje. Aplikace RealPlayer podporuje soubory s příponami například.3gp,.mp4 nebo.rm. Aplikace RealPlayer však nezbytně nepodporuje všechny formáty souborů nebo všechny variace formátů souborů. Přehrávání videoklipů Stiskněte tlačítko a zvolte možnost Aplikace > Média > RealPlayer. Chcete-li přehrát uložený multimediální soubor, zvolte možnost Videoklipy, vyberte klip a zvolte možnost Přehrát. Pro zobrazení nedávno přehrávaných souborů zvolte v hlavním zobrazení aplikace možnost Posl. přehráv.. Chcete-li nastavit hlasitost, použijte tlačítko hlasitosti. Po vybrání multimediálního souboru zvolte možnost Volby a vyberte některou z následujících možností. Odeslat Pošle soubor jako multimediální zprávu, el. poštou nebo přes jiné typy spojení jako je spojení Bluetooth. Použít video Přiřadí video ke kontaktu nebo ho nastaví jako vyzváněcí tón. Označít/zrušit označení Označte v seznamu položky pro odeslání nebo odstranění několika položek současně. Zobrazit detaily Zobrazí podrobnosti o vybrané položce, například formát, rozlišení a délku. Nastavení Upraví nastavení přehrávání videa a streamování. Streamování vzdáleného obsahu Složka médií Většina provozovatelů služeb vyžaduje, aby jako výchozí přístupový bod byl použit přístupový bod k internetu (IAP). Někteří provozovatelé však umožňují použít i přístupový bod WAP. V aplikaci RealPlayer můžete otevírat pouze URL adresy rtsp://. Pokud však otevřete odkaz HTTP v prohlížeči, přehraje aplikace RealPlayer i soubor RAM. Chcete-li streamovat vzdálený obsah (síťová služba), vyberte v aplikaci RealPlayer nebo Fotografie odkaz pro streamování uložený ve složce Odkazy stream.. Odkaz pro streamování můžete obdržet i v textové nebo 105
106 Složka médií 106 multimediální zprávě nebo můžete otevřít odkaz na webové stránce. Než přístroj začne streamovat obsah v reálném čase, připojí se ke stránce a začne obsah načítat. Obsah se do přístroje neukládá. Nastavení aplikace RealPlayer Stiskněte tlačítko a zvolte možnost Aplikace > Média > RealPlayer. Nastavení aplikace RealPlayer můžete obdržet v podobě speciální textové zprávy od provozovatele služby. O další informace požádejte svého provozovatele služby. Zvolte možnost Volby > Nastavení a vyberte některou z těchto možností: Video Vyberte, zda chcete videoklipy přehrávat na celém displeji nebo v normálním zobrazení a zda chcete videoklipy po dokončení přehrávání automaticky opakovat. Streamování Volba používaného serveru proxy, změna výchozího přístupového bodu a nastavení portů pro připojování. Správné hodnoty získáte od provozovatele služby. Pokročilá nastavení Chcete-li upravit pokročilá nastavení, zvolte v zobrazení nastavení možnost Streamování > Síť > Volby > Pokročilá nastavení. Chcete-li vybrat šířku pásma používanou pro síť, vyberte nastavení sítě a požadovanou hodnotu. Chcete-li šířku pásma upravit sami, zvolte možnost Def. uživatelem. Licence Chcete-li zobrazit licence k digitálním právům, stiskněte tlačítko a zvolte možnost Aplikace > Média > Licence. Správa digitálních práv (DRM) Vlastníci obsahu mohou používat různé typy technologií pro správu digitálních práv (DRM) k zajištění ochrany jejich duševního vlastnictví včetně autorských práv. Tento přístroj používá různé typy softwaru DRM pro přístup k obsahu chráněnému pomocí DRM. Tento přístroj umožňuje přístup k obsahu chráněnému systémy WMDRM 10, OMA DRM 1.0 a OMA DRM 2.0. Pokud některý software DRM nedokáže obsah ochránit, vlastník obsahu může požádat, aby funkčnost softwaru DRM pro přístup k nově chráněnému obsahu pomocí DRM byla zrušena. Zrušení může rovněž zabránit obnovení obsahu chráněného pomocí DRM, který je již v přístroji. Zrušení tohoto softwaru DRM neovlivní použití obsahu chráněného jinými typy DRM nebo používání obsahu nechráněného pomocí DRM.
107 Obsah chráněný správou digitálních práv (DRM) je dodán s přidruženým aktivačním klíčem, který vymezuje vaše práva k používání obsahu. Jiné způsoby přenosu nemusí přenést aktivační klíče, které musí být obnoveny spolu s obsahem, abyste mohli pokračovat v používání obsahu chráněného pomocí OMA DRM po zformátování paměti přístroje. Aktivační klíče byste mohli potřebovat obnovit i v případě, že dojde k poškození souborů ve vašem přístroji. Je-li ve vašem přístroji obsah chráněný pomocí WMDRM, dojde po zformátování paměti přístroje ke ztrátě aktivačních klíčů i obsahu. Aktivační klíče a obsah můžete ztratit i v případě, že dojde k poškození souborů ve vašem přístroji. Ztráta aktivačních klíčů nebo obsahu může omezit vaši možnost opětovného užívání stejného obsahu ve vašem přístroji. O další informace požádejte svého poskytovatele služby. Některé aktivační klíče mohou být spojeny s určitou SIM kartou a chráněný obsah je možné užívat, jen je-li tato SIM karta v přístroji uložena. V hlavním zobrazení vyberte některou z těchto možností: Platné licence Zobrazí licence, které jsou připojeny k multimediálnímu souboru, a klíče, jejichž doba platnosti nebyla dosud zahájena. Neplat. licence Zobrazí neplatné licence, u nichž je překročena doba pro použití multimediálního souboru nebo je v přístroji chráněný multimediální soubor, ale není k němu připojen aktivační klíč. Nepoužité Zobrazí licence, které nejsou připojeny k žádnému multimediálnímu souboru v přístroji. Chcete-li koupit další čas použitelnosti multimediálního souboru, vyberte neplatnou licenci a zvolte možnost Volby > Získat novou licenci (musí být povoleny zprávy webové služby). Viz Nastavení zpráv webové služby, s Chcete-li zobrazit podrobné údaje o aktivačním klíči, vyhledejte ho a vyberte ho. Záznamník Stiskněte tlačítko a zvolte možnost Aplikace > Média > Záznamník. Aplikace Záznamník slouží k nahrávání hlasových poznámek a telefonní konverzace. Rekordér (záznamník) není možné použít, je-li aktivní datové volání nebo GPRS spojení. Chcete-li nahrávat telefonní konverzaci, otevřete v průběhu hlasového hovoru aplikaci Záznamník. Oba účastníci při nahrávání uslyší každých 5 sekund tón. Složka médií 107
108 Zprávy 108 Zprávy Přijímat a zobrazovat multimediální zprávy mohou pouze přístroje, které mají kompatibilní funkce. Vzhled zprávy se může lišit v závislosti na přístroji, na kterém je zpráva obdržena. Hlavní zobrazení aplikace Zprávy Stiskněte tlačítko a zvolte možnost Zprávy (síťová služba). Chcete-li vytvořit novou zprávu, zvolte možnost Nová zpráva. Menu Zprávy obsahuje tyto složky: Přijaté Obsahuje přijaté zprávy kromě zpráv el. pošty a zpráv informační služby. Mé složky Slouží k organizování zpráv do složek. Tip: Pro psaní často opakovaných textů můžete použít texty ze složky Šablony uložené ve složce Mé složky. Můžete také vytvořit a uložit vlastní šablony. Nová schránka Můžete se připojit ke vzdálené schránce a načíst nové zprávy el. pošty nebo zobrazit dříve načtené zprávy offline. Koncepty Slouží k ukládání konceptů zpráv, které nebyly odeslány. Odeslané Obsahuje poslední odeslané zprávy kromě zpráv odeslaných přes spojení Bluetooth. Počet zpráv uchovávaných v této složce můžete změnit. K odeslání Zprávy čekající na odeslání jsou dočasně ukládány do složky k odeslání například v době, kdy se přístroj nachází mimo oblast pokrytou službami sítě. Výpisy doručení Pokud chcete, můžete si vyžádat, aby vám síť posílala potvrzení o doručení odeslaných textových a multimediálních zpráv (síťová služba). Chcete-li zadat a provozovateli služby odeslat požadavky služby (známé také jako příkazy USSD), například aktivační příkazy pro služby sítě, zvolte v hlavním zobrazení aplikace Zprávy možnost Volby > Příkazy služby. Informační služba (síťová služba) umožňuje přijímat od provozovatele služeb zprávy různého zaměření, například zprávy o počasí nebo dopravní situaci. Informace o dostupných tématech a odpovídajících číslech témat získáte u provozovatele služeb. V hlavním zobrazení aplikace Zprávy zvolte možnost Volby > Informační služba.
109 Zprávy informační služby nelze přijímat v sítích UMTS. Přijímání zpráv informační služby může blokovat paketová datová komunikace. Psaní textu Tento přístroj podporuje tradiční i prediktivní psaní textu. Při prediktivním zadávání každý znak zadáte jen jedním stisknutím tlačítka. Prediktivní psaní textu je založeno na spolupráci s vestavěným slovníkem, do kterého můžete přidávat nová slova. Při psaní textu tradičním způsobem je zobrazena ikona, při psaní prediktivním je zobrazena ikona. Tradiční psaní textu Opakovaně tiskněte tlačítka číslic (1 9), dokud přístroj nezobrazí požadovaný znak. Pro jednotlivá tlačítka je k dispozici více znaků, než je na nich natištěno. Je-li následující písmeno umístěno na stejném tlačítku jako předchozí, počkejte, dokud se nezobrazí kurzor (nebo stisknutím navigačního tlačítka vpravo prodlevu ukončete), a poté zadejte další znak. Pro vložení mezery stiskněte tlačítko 0. Chcete-li přesunout kurzor na další řádek, stiskněte třikrát tlačítko 0. Prediktivní psaní textu Při prediktivním psaní zadáte každý znak jen jedním stisknutím tlačítka. Prediktivní psaní textu je založeno na spolupráci s vestavěným slovníkem, do kterého můžete přidávat nová slova. 1. Chcete-li zapnout prediktivní psaní textu pro všechny editory v přístroji, dvakrát rychle stiskněte tlačítko #. Chcete-li zapnout nebo vypnout prediktivní psaní textu v obecném nastavení, stiskněte tlačítko a zvolte možnost Nástroje > Nastavení > Obecné > Přizpůsobení > Jazyk > Prediktivní text. 2. Pro zamknutí požadovaného slova stiskněte postupně tlačítka 2 9. Pro každé písmeno stiskněte odpovídající tlačítko pouze jednou. Například pro napsání slova Nokia při zvoleném anglickém slovníku zadejte stisknutím tlačítka 6 písmeno N, tlačítkem 6 písmeno o, tlačítkem 5 písmeno k, tlačítkem 4 písmeno i a tlačítkem 2 písmeno a. Zobrazované slovo se po každém stisknutí tlačítka změní. 3. Pokud je po napsání slovo zobrazeno správně, potvrďte jej stisknutím navigačního tlačítka nebo stisknutím tlačítka 0 přidejte mezeru. Pokud slovo nevyhovuje, můžete opakovaným stisknutím tlačítka * postupně zobrazit další shodná slova nalezená ve slovníku. Zprávy 109
110 Zprávy 110 Je-li za slovem zobrazen znak?, není slovo, které chcete napsat, ve slovníku. Chcete-li slovo přidat do slovníku, zvolte možnost Psaní, zadejte slovo tradičním způsobem a zvolte možnost OK. Slovo bude přidáno do slovníku. Je-li slovník naplněn, nahradí přístroj novým slovem nejstarší přidané slovo. 4. Začněte psát další slovo. Tipy k psaní textu Pro vložení číslice v režimu psaní písmen podržte stisknuté tlačítko s odpovídající číslicí. Pro přepínání mezi různými režimy zadávání znaků stiskněte tlačítko #. Pro odstranění znaku stiskněte tlačítko C. Pro odstranění více než jednoho znaku stiskněte a podržte tlačítko C. Nejběžnější interpunkční znaménka jsou k dispozici pod tlačítkem 1. Chcete-li postupně procházet interpunkčními znaménky při tradičním zadávání textu, stiskněte opakovaně tlačítko 1. Pokud používáte prediktivní zadávání textu, stiskněte tlačítko 1 a poté opakovaně tlačítko *. Pro zobrazení seznamu speciálních znaků podržte stisknuté tlačítko *. Tip: Chcete-li ze seznamu vložit několik speciálních znaků, stiskněte po zvolení jednotlivých znaků tlačítko 5. Změna jazyka pro psaní v telefonu Při psaní textu můžete změnit jazyk psaní. Pokud například píšete jinými znaky než latinkou a chcete napsat znaky latinky, například adresu el. pošty nebo webových stránek, může být nutné změnit jazyk psaní. Chcete-li změnit jazyk psaní, zvolte možnost Volby > Jazyk psaní a vyberte jazyk používající latinku. Pokud po změně jazyka psaní opakovaně stisknete například tlačítko 6, nabízí vám systém znaky v jiném pořadí. Úpravy textu a seznamů Chcete-li kopírovat a vkládat text, podržte stisknuté tlačítko # a současným stisknutím navigačního tlačítka vlevo nebo vpravo zvýrazněte text. Chcete-li text zkopírovat do schránky, stále držte tlačítko # a zvolte možnost Kopírovat. Pro vložení textu do dokumentu podržte stisknuté tlačítko # a zvolte možnost Vložit. Chcete-li označit položku seznamu, přejděte na ni a stiskněte tlačítko #. Chcete-li označit několik položek v seznamu, podržte stisknuté tlačítko # a současně stiskněte navigační
111 tlačítko nahoru nebo dolů. Chcete-li ukončit výběr, uvolněte navigační tlačítko a poté uvolněte tlačítko #. Psaní a posílání zpráv Stiskněte tlačítko a zvolte možnost Zprávy. Než můžete vytvořit multimediální zprávu nebo napsat zprávu el. pošty, musíte mít v telefonu nakonfigurováno odpovídající nastavení. Viz Nastavení elektronické pošty, s Bezdrátová síť může omezit velikost zpráv MMS. Pokud vložený obrázek překročí tento limit, přístroj jej může zmenšit, aby jej bylo možné poslat prostřednictvím MMS. U provozovatele služby zjistěte omezení velikosti zpráv el. pošty. Pokud se pokusíte odeslat zprávu el. pošty přesahující omezení velikosti dané serverem, bude zpráva ponechána ve složce K odeslání a přístroj se bude opakovaně pokoušet o její odeslání. Posílání zpráv el. pošty vyžaduje datové spojení a opakované pokusy o posílání zprávy el. pošty zvyšují váš účet za telefon. Ve složce K odeslání můžete takovou zprávu odstranit nebo ji přesunout do složky Koncepty. 1. Možností Nová zpráva > Zpráva pošlete textovou zprávu nebo multimediální zprávu (MMS), možností Zvuková zpráva pošlete zvukovou zprávu (multimediální zprávu s jedním zvukovým klipem) a možností pošlete zprávu el. pošty. 2. V poli Komu stiskněte navigační tlačítko a v adresáři Kontakty vyberte příjemce nebo skupiny nebo zadejte telefonní číslo či adresu el. pošty příjemce. Stisknutím tlačítka * vložíte středník (;), kterým oddělíte jednotlivé příjemce. Čísla či adresy můžete také zkopírovat a vložit ze schránky. 3. Do pole Předmět zadejte předmět zprávy el. pošty. Chcete-li změnit viditelná pole, zvolte možnost Volby > Pole záhlaví zprávy. 4. Do pole zprávy napište zprávu. Pro vložení šablony nebo poznámky zvolte možnost Volby > Vložit > Vložit text > Šablona nebo Poznámka. 5. Chcete-li do multimediální zprávy vložit mediální objekt, zvolte možnost Volby > Vložit, vyberte typ nebo zdroj objektu a požadovaný objekt. Chcete-li do zprávy vložit vizitku, snímek, poznámku nebo jiný soubor, zvolte možnost Volby > Vložit > Vložit jiný. Zprávy 6. Chcete-li do multimediální zprávy vyfotografovat snímek nebo nahrát videoklip či zvukový klip, zvolte možnost Volby > Vložit > Vložit obrázek > Nový, Vložit videoklip > Nový nebo Vložit zvukový klip > Nový. 111
112 Zprávy Chcete-li ke zprávě el. pošty přidat přílohu, zvolte možnost Volby > Vložit > Obrázek, Zvukový klip, Videoklip, Poznámka nebo Další. Přílohy el. pošty jsou označeny ikonou. 8. Zprávu odešlete zvolením možnosti Volby > Odeslat nebo stisknutím navigačního tlačítka. Poznámka: Ikona odeslané zprávy nebo text na displeji přístroje nesvědčí o tom, že zpráva byla doručena zamýšlenému příjemci. Váš přístroj podporuje textové zprávy, jejichž délka překračuje limit pro jednu zprávu. Delší zprávy budou odeslány jako dvě či více zpráv. Poskytovatel služeb může takovou zprávu vyúčtovat odpovídajícím způsobem. Znaky s diaktritikou, jiné značky a znaky některých zvláštních jazyků vyžadují více místa, a tím snižují počet znaků, které je možno poslat v jedné zprávě. Videoklipy uložené ve formátu MP4 nebo videoklipy přesahující omezení velikosti dané bezdrátovou sítí pro multimediální zprávy nemusí být možné v multimediální zprávě poslat. Tip: Obrázky, video, zvuk a text můžete zkombinovat do prezentace, kterou pošlete v multimediální zprávě. Začněte vytvářet multimediální zprávu a zvolte možnost Volby > Vložit > Vložit prezentaci. Tato možnost je k dispozici pouze když je možnost Režim vytváření MMS nastavena na hodnotu S průvodcem nebo Volný. Viz Nastavení multimediálních zpráv, s Schránka pro přijaté zprávy Přijímání zpráv Stiskněte tlačítko a zvolte možnost Zprávy > Přijaté. Ve složce Přijaté jsou ikonou označeny nepřečtené textové zprávy, ikonou nepřečtené multimediální zprávy, ikonou nepřečtené zvukové zprávy, ikonou data přijatá přes spojení Bluetooth. Po přijetí zprávy zobrazí přístroj v pohotovostním režimu na displeji ikonu a text 1 nová zpráva. Zprávu otevřete možností Ukázat. Chcete-li otevřít zprávu ve složce Přijaté, vyhledejte ji a stiskněte navigační tlačítko. Chcete-li na přijatou zprávu odpovědět, zvolte možnost Volby > Odpovědět. Multimediální zprávy Důležité: Při otevírání zpráv buďte opatrní. Zprávy mohou obsahovat škodlivý software nebo mohou být pro váš přístroj nebo PC jinak nebezpečné. Na multimediální zprávu čekající ve středisku multimediálních zpráv můžete obdržet upozornění.
113 Chcete-li zahájit paketové datové spojení a načíst zprávu do přístroje, zvolte možnost Volby > Načíst. Po otevření zprávy ( ) uvidíte obrázek a zprávu. Je-li obsažen zvuk, je zobrazena ikona. Je-li obsaženo video, je zobrazena ikona. Chcete-li přehrát zvuk nebo video, zvolte indikátor. Chcete-li zobrazit multimediální objekty, které jsou součástí multimediální zprávy, zvolte možnost Volby > Objekty. Obsahuje-li zpráva multimediální prezentaci, je zobrazen indikátor. Chcete-li přehrát prezentaci, zvolte indikátor. Data, nastavení a zprávy webové služby Přístroj může přijímat mnoho druhů zpráv obsahujících data, například vizitky, vyzváněcí tóny, loga operátora, položky kalendáře a upozornění na el. poštu. V konfigurační zprávě můžete přijmout i nastavení od provozovatele služby nebo firemního oddělení informačních technologií. Chcete-li data ze zprávy uložit, zvolte možnost Volby a příslušnou možnost. Zprávy webové služby (například titulky zpravodajství) upozorňují například na nová témata a mohou obsahovat textové zprávy nebo odkazy. Informace o dostupnosti a objednání získáte u provozovatele služby. Poslech zpráv Aplikace Poslech zpráv umožňuje poslouchat přijaté textové, multimediální a zvukové zprávy a zprávy el. pošty. Pro změnu nastavení poslechu zpráv v aplikaci Mluvení zvolte možnost Volby > Mluvení. Viz Mluvení, s Pro poslech nových zpráv v pohotovostním režimu stiskněte a podržte stisknuté levé výběrové tlačítko, dokud systém nespustí aplikaci Poslech zpráv. Chcete-li poslouchat zprávy ze schránky Přijaté nebo zprávy el. pošty ze schránky, vyberte zprávu a zvolte možnost Volby > Poslouchat. Poslech ukončíte stisknutím tlačítka Konec. Poslech můžete také pozastavit a obnovit stisknutím navigačního tlačítka. Pro přechod na další zprávu stiskněte navigační tlačítko doprava. Pro opakování aktuální zprávy stiskněte navigační tlačítko doleva. Pro přechod na předchozí zprávu stiskněte na začátku zprávy navigační tlačítko doleva. Chcete-li nastavit hlasitost, stiskněte navigační tlačítko nahoru nebo dolů. Chcete-li aktuální zprávu zobrazit v textovém formátu beze zvuku, zvolte možnost Volby > Zobrazit. Zprávy 113
114 Zprávy 114 Schránka Nastavení elektronické pošty Chcete-li používat elektronickou poštu, musí v přístroji být platný přístupový bod k internetu (IAP) a správně nastavená el. pošta. Viz Přístupové body, s. 155.Viz Nastavení elektronické pošty, s Musíte mít samostatný účet el. pošty. Postupujte podle pokynů, které jste obdrželi od provozovatele vzdálené schránky a poskytovatele internetových služeb (ISP). Zvolíte-li v hlavním zobrazení aplikace Zprávy možnost Nová schránka a dosud nemáte nastaven vlastní účet el. pošty, budete k nastavení vyzváni. Chcete-li zahájit vytváření nastavení el. pošty průvodcem schránky, zvolte možnost Start. Po vytvoření nové schránky nahradí zadaný název schránky v hlavním zobrazení aplikace Zprávy výchozí název Nová schránka. Můžete mít definováno až šest schránek. Otevření schránky Stiskněte tlačítko, zvolte možnost Zprávy a vyberte schránku. Když otevřete schránku, přístroj se zeptá, zda se chcete připojit ke schránce (Chcete se připojit ke schránce?). Zvolením možnosti Ano se připojíte ke schránce a načtete nová záhlaví nebo nové zprávy el. pošty. Pokud zobrazujete zprávy online, jste ke vzdálené schránce nepřetržitě připojeni prostřednictvím datového připojení. Pro zobrazení dříve přijatých zpráv el. pošty offline zvolte možnost Ne. Chcete-li vytvořit novou zprávu el. pošty, zvolte v hlavním zobrazení aplikace Zprávy možnost Nová zpráva > nebo ve schránce možnost Volby > Vytvořit zprávu > . Viz Psaní a posílání zpráv, s Načítání zpráv el. pošty Stiskněte tlačítko, zvolte možnost Zprávy a vyberte schránku. Jste-li offline, zahájíte připojování ke vzdálené schránce zvolením možnosti Volby > Připojit se. Důležité: Při otevírání zpráv buďte opatrní. Zprávy mohou obsahovat škodlivý software nebo mohou být pro váš přístroj nebo PC jinak nebezpečné. 1. V době, kdy máte navázáno spojení se vzdálenou schránkou, můžete možností Volby > Načíst e- mail > Nové načíst všechny nové zprávy, možností Zvolené načíst pouze vybrané zprávy nebo možností Všechny načíst všechny zprávy ze schránky.
115 Načítání můžete ukončit zvolením možnosti Zrušit. 2. Chcete-li spojení ukončit a zobrazit zprávy el. pošty offline, zvolte možnost Volby > Odpojit se. 3. Chcete-li otevřít zprávu el. pošty, stiskněte navigační tlačítko. Nebyla-li zpráva načtena a jste v režimu offline, přístroj se zeptá, zda chcete načíst tuto zprávu ze vzdálené schránky. Pro zobrazení příloh el. pošty otevřete zprávu a vyberte pole přílohy označené ikonou. Pokud indikátor není k dispozici, nebyla zpráva načtena do přístroje. Zvolte možnost Volby > Načíst. Chcete-li zprávy el. pošty načítat automaticky, zvolte možnost Volby > Nastavení u > Automatické načítání. Viz Nastavení automatického načítání, s Nastavení přístroje pro automatické načítání el. pošty může vyžadovat přenos velkého množství dat sítí provozovatele služeb. Informujte se u svého provozovatele služeb o poplatcích za datové přenosy. Volby > Odstranit. V okně Odstranit z: zvolte možnost Pouze z telefonu. V přístroji jsou zobrazena záhlaví zpráv el. pošty uložených ve vzdálené schránce. I když odstraníte obsah zprávy, záhlaví zprávy zůstane v přístroji. Chcete-li odstranit i záhlaví, musíte nejprve odstranit zprávu ze vzdálené schránky a poté se znovu připojit přístrojem ke vzdálené schránce a aktualizovat stav. Chcete-li odstranit zprávu el. pošty z přístroje i ze vzdálené schránky, zvolte možnost Volby > Odstranit > Z telef. a serveru. Chcete-li zrušit odstranění zprávy el. pošty z přístroje i serveru, vyhledejte označenou zprávu, která má být při příštím připojení odstraněna, stiskněte tlačítko a zvolte možnost Volby > Obnovit zprávy. Odpojení od schránky Jste-li online, ukončíte paketové datové spojení ke vzdálené schránce zvolením možnosti Volby > Odpojit se. Zprávy Odstraňování zpráv el. pošty Stiskněte tlačítko, zvolte možnost Zprávy a vyberte schránku. Chcete-li odstranit obsah zprávy el. pošty z přístroje, ale zachovat ji ve vzdálené schránce, zvolte možnost Zobrazení zpráv na SIM kartě Stiskněte tlačítko a zvolte možnost Zprávy. Než můžete zprávy ze SIM karty zobrazit, musíte je zkopírovat do složky v přístroji. 115
116 Zprávy V hlavním zobrazení aplikace Zprávy zvolte možnost Volby > Zprávy SIM. 2. Pomocí možnosti Volby > Označit/zrušit označení > Označit nebo Označit vše označte zprávy. 3. Zvolte možnost Volby > Kopírovat. Telefon zobrazí seznam složek. 4. Chcete-li zahájit kopírování, vyberte složku a zvolte možnost OK. Chcete-li zobrazit zprávu, otevřete složku. Nastavení zpráv Nastavení může být předem nakonfigurováno v přístroji nebo ho můžete přijmout v konfigurační zprávě. Při ručním zadávání nastavení musíte vyplnit všechna pole označená textem Musí být def. nebo hvězdičkou. Některá nebo všechna střediska zpráv nebo přístupové body mohou být ve vašem přístroji uloženy provozovatelem služby a vy je nemůžete změnit, vytvořit, upravit ani odebrat. Nastavení textových zpráv Stiskněte tlačítko a zvolte možnost Zprávy > Volby > Nastavení > Zpráva SMS. Vyberte některou z těchto možností: Střediska zpráv Zobrazí seznam všech definovaných středisek textových zpráv. Použité střed. zpráv Zvolte středisko zpráv, které bude používáno pro doručování textových zpráv. Kódování znaků Chcete-li převádět znaky na jiný systém kódování, pokud je k dispozici, zvolte možnost Omezená podpora. Přijmout výpis doručení Nastavte, zda má síť posílat potvrzení o doručení zpráv (síťová služba). Platnost zprávy Zvolte, jak dlouho se bude středisko zpráv pokoušet doručit vaši zprávu, pokud první pokus selže (síťová služba). Není-li možné zprávu odeslat v době platnosti, zpráva bude ze střediska zpráv odstraněna. Zprávu odeslat jako Informace o tom, zda středisko zpráv dokáže převádět textové zprávy do jiných formátů, zjistíte u provozovatele služeb. Primární připojení Vyberte připojení, které chcete použít. Odp. přes totéž stř. Zvolte, zda chcete odpovědi posílat přes stejné číslo střediska textových zpráv (síťová služba). Nastavení multimediálních zpráv Stiskněte tlačítko a zvolte možnost Zprávy > Volby > Nastavení > Multimediální zpráva. Vyberte některou z těchto možností:
117 Velikost obrázku Definuje velikost obrázku v multimediální zprávě. Režim vytváření MMS Zvolíte-li možnost S průvodcem, přístroj vás informuje, když se pokusíte odeslat zprávu, kterou nemusí příjemce podporovat. Zvolením možnosti Omezený zajistíte, že přístroj zabrání odesílání zpráv, které nemusí být podporovány. Chcete-li obsah do zpráv zahrnovat bez upozornění, zvolte možnost Volný. Použitý přístup. bod Vyberte přístupový bod, který má být preferovaným spojením. Načítání multimédií Zvolte, jak chcete přijímat zprávy. Chcete-li zprávy přijímat v domovské celulární síti automaticky, zvolte možnost Aut. v dom. síti. Pokud jste mimo domovskou celulární síť, obdržíte upozornění na to, že přišla multimediální zpráva, kterou můžete načíst ze střediska multimediálních zpráv. Nacházíte-li se mimo svou domovskou celulární síť, může být odesílání a přijímání multimediálních zpráv dražší. Pokud je zvolena možnost Načítání multimédií > Vždy automatické, přístroj může automaticky sestavit aktivní paketové datové spojení a načíst zprávu, bez ohledu na to, zda se nacházíte v domovské nebo mimo domovskou síť. Povolit anonymní zprávy Zvolte, chcete-li odmítnout zprávy pocházející od anonymních odesílatelů. Přijmout reklamu Určete, zda chcete přijímat multimediální zprávy s reklamou nebo ne. Přijímat výpisy doručení Zvolte, zda chcete zobrazit stav odeslané zprávy v protokolu (síťová služba). Odepřít odesl. výp. doruč. Zvolte, zda chcete odmítat odesílání potvrzení o doručení multimediálních zpráv z přístroje. Platnost zprávy Zvolte, jak dlouho se bude středisko zpráv pokoušet doručit vaši zprávu, pokud první pokus selže (síťová služba). Není-li možné zprávu odeslat během této doby, bude zpráva ze střediska zpráv odstraněna. Nastavení elektronické pošty Správa schránek Zprávy Stiskněte tlačítko a zvolte možnost Zprávy > Volby > Nastavení > . Chcete-li vybrat schránku, kterou chcete používat pro odesílání zpráv el. pošty, zvolte možnost Používaná schránka a vyberte schránku. Chcete-li odebrat schránku a její zprávy z přístroje, zvolte možnost Schránky, vyhledejte požadovanou schránku a stiskněte tlačítko C. Chcete-li vytvořit novou schránku, zvolte v zobrazení Schránky možnost Volby > Nová schránka. Zadaný název schránky nahradí v hlavním zobrazení aplikace 117
118 Zprávy 118 Zprávy výchozí název Nová schránka. Můžete mít definováno až šest schránek. Chcete-li změnit nastavení připojení, uživatele, načítání a automatického načítání, zvolte možnost Schránky a vyberte schránku. Nastavení připojení Stiskněte tlačítko, zvolte možnost Zprávy > Volby > Nastavení > > Schránky, vyberte schránku a zvolte možnost Nastavení připojení. Chcete-li upravit nastavení pro přijímané zprávy el. pošty, zvolte možnost Příchozí a vyberte některou z následujících možností: Uživatelské jméno Zadejte své uživatelské jméno dodané provozovatelem služby. Heslo Zadejte své heslo. Necháte-li toto pole prázdné, budete k zadání hesla vyzváni při připojování ke vzdálené schránce. Server přích. zpráv Zadejte IP adresu nebo název hostitelského serveru, přes který jsou přijímány zprávy el. pošty. Použitý přístup. bod Vyberte přístupový bod k internetu (IAP). Viz Přístupové body, s Název schránky Zadejte název schránky. Typ schránky Definuje protokol el. pošty, který doporučuje provozovatel vzdálené schránky. K dispozici máte možnosti POP3 a IMAP4. Toto nastavení nelze změnit. Zabezpečení Zvolte možnost zabezpečení použitou pro zabezpečení připojení ke vzdálené schránce. Port Definuje port pro připojení. Zabezp. přihl. APOP (pouze pro protokol POP3) U protokolu POP3 slouží k šifrování hesel při odesílání vzdálenému poštovnímu serveru při připojení ke schránce. Chcete-li upravit nastavení pro odesílané zprávy el. pošty, zvolte možnost Odchozí a vyberte některou z následujících možností: Má ová adresa Zadejte svou adresu el. pošty, kterou obdržíte od provozovatele služby. Server odch. zpráv Zadejte IP adresu nebo název hostitelského serveru, přes který přístroj odesílá zprávy el. pošty. Možná bude nutné používat výhradně poštovní server pro odchozí zprávy provozovatele služby. Podrobnější informace získáte od svého provozovatele služeb. Nastavení možností Uživatelské jméno, Heslo, Použitý přístup. bod, Zabezpečení a Port se podobá nastavení možností v oblasti Příchozí . Nastavení uživatele Stiskněte tlačítko, zvolte možnost Zprávy > Volby > Nastavení > > Schránky, vyberte schránku a zvolte možnost Nastavení uživatele. Vyberte některou z těchto možností:
119 Mé jméno Zadejte své jméno. Pokud přístroj příjemce tuto funkci podporuje, nahradí se v něm vaším jménem adresa el. pošty. Odeslat zprávu Definuje způsob odeslání zpráv el. pošty z přístroje. Při zapnuté možnosti Okamžitě se přístroj připojí ke schránce, kdykoli zvolíte možnost Odeslat zprávu. Pokud zvolíte možnost Při příštím přip., bude zpráva el. pošty odeslána, až bude k dispozici připojení ke vzdálené schránce. Odeslat kopii i sobě Určete, zda chcete kopie zprávy posílat do vlastní schránky. Vložit podpis Zvolte, zda chcete do zpráv el. pošty přidávat podpis. Ozn. nového u Zvolte, zda má telefon upozorňovat na doručení nové zprávy el. pošty do schránky (tóny, poznámkami a ikonou). Nastavení načítání Stiskněte tlačítko, zvolte možnost Zprávy > Volby > Nastavení > > Schránky, vyberte schránku a zvolte možnost Nastavení načítání. Vyberte některou z těchto možností: Načtení u Definuje, které části zprávy el. pošty budou načteny: Pouze záhlaví, Limit velikosti (POP3) nebo Zpr. a přílohy (POP3). Počet zpráv Definujte, kolik nových zpráv el. pošty bude načteno do schránky. Cesta ke složce IMAP4 (pouze pro protokol IMAP4) Definuje cestu ke složce pro objednané složky. Objednání složky (pouze pro protokol IMAP4) Objednání dalších složek ve vzdálené schránce a načtení obsahu z těchto složek. Nastavení automatického načítání Stiskněte tlačítko, zvolte možnost Zprávy > Volby > Nastavení > > Schránky, vyberte schránku a zvolte možnost Automatické načítání. Vyberte některou z těchto možností: Oznámení u Chcete-li při přijetí nové zprávy do vzdálené schránky automaticky načíst záhlaví zprávy do přístroje, zvolte možnost Autom. aktualizace nebo Pouze v dom. síti. Načítání u Chcete-li záhlaví nových zpráv el. pošty automaticky načítat do přístroje v definovaných intervalech, zvolte možnost Zapnuté nebo Pouze v dom. síti. Definujte, kdy a jak často mají být zprávy načítány. Možnosti Oznámení u a Načítání u nemohou být aktivní současně. Nastavení přístroje pro automatické načítání el. pošty může vyžadovat přenos velkého množství dat sítí provozovatele služeb. Informujte se u svého provozovatele služeb o poplatcích za datové přenosy. Zprávy 119
120 Zprávy 120 Nastavení zpráv webové služby Stiskněte tlačítko a zvolte možnost Zprávy > Volby > Nastavení > Zpráva služby. Zvolte, zda chcete přijímat zprávy služby. Chcete-li přístroj nastavit tak, aby po přijetí zprávy služby automaticky aktivoval prohlížeč, zahájil připojení k síti a načetl obsah, zvolte možnost Stáhnout zprávy > Automaticky. Nastavení informační služby Informace o dostupných tématech a odpovídajících číslech témat získáte u provozovatele služeb. Stiskněte tlačítko a zvolte možnost Zprávy > Volby > Nastavení > Informační služba. Vyberte některou z těchto možností: Příjem Zvolte, zda chcete přijímat zprávy informační služby. Jazyk Zvolte jazyky, ve kterých chcete zprávy přijímat: Všechny, Zvolené nebo Jiný. Detekce témat Zvolte, zda má přístroj automaticky vyhledat nová témata a uložit do seznamu nová čísla bez názvu. Ostatní nastavení Stiskněte tlačítko a zvolte možnost Zprávy > Volby > Nastavení > Ostatní. Vyberte některou z těchto možností: Uložit odesl. zprávy Zvolte, zda chcete kopii každé odeslané textové zprávy, multimediální zprávy nebo zprávy el. pošty uložit do složky Odeslané. Počet ulož. zpráv Definuje, kolik odeslaných zpráv smí být ve složce Odeslané uloženo současně. Je-li tento limit dosažen, nejstarší zpráva bude automaticky odstraněna. Použitá paměť Vyberte paměť, do které chcete zprávy ukládat.
121 Volání Hlasové hovory 1. V pohotovostním režimu zadejte telefonní číslo včetně předvolby. Číslo odstraníte stisknutím tlačítka C. U mezinárodních hovorů vložte dvojím stisknutím tlačítka * znak + (nahrazuje mezinárodní přístupový kód) a zadejte mezinárodní směrové číslo, národní směrové číslo (podle potřeby vynechejte úvodní nulu) a telefonní číslo. 2. Pro uskutečnění hovoru stiskněte tlačítko Volat. 3. Stisknutím tlačítka Konec ukončíte hovor (nebo zrušíte pokus o navázání hovoru). Stisknutím tlačítka Konec vždy ukončíte hovor, i když je aktivní jiná aplikace. Chcete-li volat ze seznamu Kontakty, stiskněte tlačítko a zvolte možnost Kontakty. Vyhledejte požadované jméno nebo do pole pro hledání zadejte první písmena jména. Kontakt zavoláte stisknutím tlačítka Volat. Pokud jste pro kontakt uložili několik telefonních čísel, vyberte požadované číslo v seznamu a stiskněte tlačítko Volat. Možnosti v průběhu hovoru Chcete-li během hovoru nastavit hlasitost, použijte tlačítko hlasitosti na straně přístroje. Můžete použít i navigační tlačítko. Pokud jste nastavili hlasitost Ticho, zvolte nejprve možnost Nahlas. Pro odeslání obrázku nebo videoklipu v multimediální zprávě druhému účastníkovi hovoru zvolte možnost Volby > Odeslat MMS (pouze v sítích UMTS). Před odesláním můžete upravit zprávu a změnit příjemce. Stisknutím tlačítka Volat odešlete soubor do kompatibilního přístroje (síťová služba). Chcete-li aktivní hlasový hovor odložit do pořadí a přijmout příchozí hovor, zvolte možnost Volby > Do pořadí. Pro přepínání mezi aktivním hovorem a hovorem v pořadí zvolte možnost Volby > Přepnout. Pro odeslání řetězce tónů DTMF (například hesla) zvolte možnost Volby > Odeslat DTMF. Zadejte řetězec tónů DTMF nebo ho vyhledejte v adresáři Kontakty. Znak čekání (w) nebo znak pauzy (p) vložíte opakovaným tisknutím tlačítka *. Chcete-li tón odeslat, zvolte možnost OK. Tóny DTMF můžete zadat do polí telefonního čísla nebo DTMF na kartě kontaktu. Volání 121
122 Volání 122 Tip: Pokud je aktivní pouze jeden hlasový hovor a ten chcete odložit do pořadí, stiskněte tlačítko Volat. Pro aktivování hovoru znovu stiskněte tlačítko Volat. Chcete-li během aktivního hovoru přepnout zvuk ze sluchátka do reproduktoru, zvolte možnost Volby > Aktiv. reproduktor. Chcete-li zvuk přepnout do kompatibilního headsetu připojeného přes spojení Bluetooth, zvolte možnost Volby > Aktiv. handsfree. Pro přepnutí zpět do sluchátka zvolte možnost Volby > Aktivovat telefon. Pro ukončení aktivního hovoru a přijmutí hovoru čekajícího na lince zvolte možnost Volby > Nahradit. Chcete-li ukončit více současně aktivních hovorů, zvolte možnost Volby > Ukončit všechny hovory. Mnoho voleb, které můžete použít v průběhu hlasového hovoru, jsou síťové služby. Hlasová schránka a videoschránka Chcete-li volat do své hlasové schránky nebo videoschránky (síťové služby, videoschránka je k dispozici pouze v síti UMTS), podržte v pohotovostním režimu stisknuté tlačítko 1 a zvolte možnost Hlasová schránka nebo Schránka videa. Chcete-li změnit telefonní číslo své hlasové schránky nebo videoschránky, stiskněte tlačítko, zvolte možnost Nástroje > Nástroje > Schr. volání, vyberte schránku a zvolte možnost Volby > Změnit číslo. Zadejte číslo (získáte jej u provozovatele služby) a zvolte možnost OK. Přijmutí nebo odmítnutí hovoru Pro přijetí hovoru stiskněte tlačítko Volat. Chcete-li při příchozím hovoru vypnout vyzvánění, zvolte možnost Ticho. Nechcete-li hovor přijmout, stiskněte tlačítko Konec. Je-li v nastavení telefonu aktivována funkce Přesm. hovoru > Hlasové hovory > Je-li obsazeno, bude příchozí hovor odmítnutím přesměrován. Pokud možností Ticho vypnete vyzvánění příchozího hovoru, můžete volajícímu poslat textovou zprávu s informací, proč nemůžete hovor přijmout, aniž byste hovor odmítli. Zvolte možnost Volby > Odeslat zprávu. Chcete-li nastavit tuto možnost a napsat standardní textovou zprávu, zvolte možnost Nástroje > Nastavení > Telefon > Volání > Odmítn. hovor zprávou. Konferenční hovor
123 1. Zavolejte prvnímu účastníkovi. 2. Pro volání dalšímu účastníkovi zvolte možnost Volby > Nový hovor. První hovor je uložen do pořadí. 3. Po přijetí nového hovoru volanou osobou připojte prvního účastníka do konferenčního hovoru možností Volby > Konference. Chcete-li k hovoru připojit dalšího účastníka, opakujte krok 2 a zvolte možnost Volby > Konference > Přidat do konf.. Přístroj podporuje konferenční hovory s maximálně šesti účastníky včetně vás. Chcete-li s některým z účastníků hovořit soukromě, zvolte možnost Volby > Konference > Soukromě. Vyberte účastníka a zvolte možnost Soukromí. Konferenční hovor je v přístroji přepnut do pořadí. Ostatní účastníci mohou pokračovat v konferenčním hovoru. Po skončení soukromého rozhovoru zvolte možnost Volby > Konference a vraťte se do konferenčního hovoru. Chcete-li některého účastníka odpojit, zvolte možnost Volby > Konference > Odpojit účastníka, vyberte účastníka a zvolte možnost Odpojit. 4. Pro ukončení aktivního konferenčního hovoru stiskněte tlačítko Konec. Zrychlená volba telefonního čísla Chcete-li tuto funkci aktivovat, stiskněte tlačítko a zvolte možnost Nástroje > Nastavení > Telefon > Volání > Zrychlená volba. Chcete-li některému tlačítku zrychlené volby (2 9) přiřadit telefonní číslo, stiskněte tlačítko a zvolte možnost Nástroje > Nástroje > Zr. volba. Přejděte na tlačítko, kterému chcete přiřadit telefonní číslo, a zvolte možnost Volby > Přiřadit. Tlačítko 1 je vyhrazeno pro hlasovou schránku a tlačítko 0 pro spuštění webového prohlížeče. Pro volání z pohotovostního režimu stiskněte přiřazené tlačítko a tlačítko Volat. Čekání hovoru Volání Hovor můžete přijmout i v průběhu jiného hovoru. Pro aktivování funkce čekání hovoru zvolte možnost Nastavení > Telefon > Volání > Čekání hovoru na lince (síťová služba). Pro přijetí čekajícího hovoru stiskněte tlačítko Volat. První hovor je uložen do pořadí. Pro přepínání mezi dvěma hovory zvolte možnost Přepnout. Chcete-li propojit příchozí nebo čekající hovor s aktivním hovorem a odpojit se od hovorů, 123
124 Volání 124 zvolte možnost Volby > Přepojit. Pro ukončení aktivního hovoru stiskněte tlačítko Konec. Chcete-li oba hovory ukončit, zvolte možnost Volby > Ukončit všechny hovory. Hlasové vytáčení Váš přístroj podporuje rozšířené hlasové příkazy. Rozšířené hlasové příkazy nezávisejí na hlasu, kterým jsou namluveny, nemusíte tedy namlouvat záznamy předem. Přístroj vytvoří hlasové záznamy pro položky v kontaktech sám a porovnává je s vysloveným příkazem. Technologie rozpoznávání hlasu v přístroji se přizpůsobí hlasu hlavního uživatele a rozpoznává jeho hlasové příkazy lépe. Hlasovým záznamem pro kontakt je jméno nebo přezdívka uložená na kartě kontaktu. Chcete-li si syntetický hlasový záznam poslechnout, otevřete kartu kontaktu a zvolte možnost Volby > Přehr. hlas. záznam. Volání s pomocí hlasového záznamu Poznámka: Použití hlasových záznamů může být obtížné v hlučném prostředí nebo v tísni. Nespoléhejte se tedy ve všech případech pouze na volání s pomocí hlasového záznamu. Při hlasovém vytáčení je zapnut reproduktor. Držte přístroj blízko u sebe a vyslovte hlasový záznam. 1. Chcete-li zahájit hlasové vytáčení v pohotovostním režimu, podržte stisknuté pravé výběrové tlačítko. Pokud je připojen kompatibilní headset s tlačítkem, podržte stisknuté tlačítko headsetu a zahajte hlasové vytáčení. 2. Zazní krátký tón a přístroj zobrazí text Prosím, teď mluvte. Zřetelně vyslovte jméno nebo přezdívku uloženou na kartě kontaktu. 3. Přístroj přehraje syntetický hlasový záznam rozpoznaného kontaktu ve vybraném jazyce a zobrazí jméno a číslo. Pokud tomuto kontaktu nechcete volat, zvolte do 2,5 sekundy možnost Další pro zobrazení dalších shod nebo možnost Konec pro zrušení hlasového vytáčení. Pokud je jménu přiřazeno více telefonních čísel, vybere přístroj výchozí číslo (pokud je nastaveno). Pokud není určeno výchozí číslo, vybere přístroj první dostupné číslo na kartě kontaktu. Videohovor Při videohovoru (síťová služba) je mezi vámi a příjemcem hovoru zajištěn oboustranný přenos živého obrazu. Videoobraz v reálném čase - obraz snímaný fotoaparátem přístroje - je přenášen příjemci videohovoru. K videohovorům musíte mít kartu USIM a musíte být v místě s pokrytím sítě UMTS. Informace o dostupnosti a
125 objednání služeb videohovorů získáte u provozovatele služby. Videohovor může probíhat pouze mezi dvěma účastníky. Videohovor je možné provádět pouze s kompatibilním mobilním přístrojem nebo klientem ISDN. Videohovory nelze provádět, pokud již je aktivní jiný hovor, videohovor nebo datové volání. Ikony Nepřijímáte video (příjemce neodesílá video nebo jej síť nepřenáší). Máte zakázáno odesílání videa z přístroje. Chceteli místo něj posílat statický snímek, zvolte možnost Nástroje > Nastavení > Telefon > Volání > Obr. ve videohovoru. I když jste odesílání videa v průběhu videohovoru zakázali, hovor bude přesto účtován jako videohovor. Ceny zjistíte u provozovatele služby. 1. Chcete-li zahájit videohovor, zadejte v pohotovostním režimu telefonní číslo nebo zvolte možnost Kontakty a vyberte kontakt. 2. Zvolte možnost Volby > Volat > Videohovor. Při výchozím nastavení je pro videohovory používán druhý fotoaparát v přední části. Zahájení videohovoru může chvíli trvat. Přístroj zobrazí zprávu Čeká se na videoobraz. Není-li volání úspěšné, například když videohovory nejsou podporovány sítí nebo když přijímající přístroj není kompatibilní, telefon se zeptá, zda se chcete pokusit o normální hovor nebo zda chcete poslat textovou či multimediální zprávu. Videohovor je aktivní, pokud vidíte dva obrázky a slyšíte zvuk z reproduktoru. Příjemce videohovoru může zakázat odesílání videa ( ). V takovém případě můžete vidět pouze statický obrázek nebo šedé pozadí. 3. Pro ukončení videohovoru stiskněte tlačítko Konec. Možnosti v průběhu videohovoru Volání Chcete-li změnit režim videohovoru ze zobrazování obrazu na pouhý poslech zvuku, zvolte možnost Volby > Povolit nebo Nepovolit a požadovanou možnost. Chcete-li k odesílání videa použít hlavní fotoaparát, zvolte možnost Volby > Použít hlavní fotoaparát. Pro přepnutí zpět na sekundární fotoaparát zvolte možnost Volby > Použít druhý fotoaparát. Chcete-li pořídit snímek posílaného videosouboru, zvolte možnost Volby > Odeslat momentku. Odesílání videa bude pozastaveno a příjemce obdrží snímek. Snímek se neukládá. Možností Zrušit posílání videa obnovíte. Chcete-li zvětšit nebo zmenšit zobrazení snímku, zvolte možnost Volby > Zoom. 125
126 Volání 126 Chcete-li zvuk přepnout do kompatibilního headsetu připojeného k přístroji přes spojení Bluetooth, zvolte možnost Volby > Aktiv. handsfree. Pro přepnutí zvuku zpět do reproduktoru přístroje zvolte možnost Volby > Aktivovat telefon. Pro změnu kvality videa zvolte možnost Volby > Předvolby videa. Možnost Normální kvalita odpovídá přenosové rychlosti 10 snímků/s. Možnost Ostřejší detail je určena pro menší, statické detaily. Možnost Plynulejší pohyb je určena pro pohyblivé obrázky. Chcete-li během videohovoru nastavit hlasitost, použijte tlačítko hlasitosti na straně přístroje. Přijmutí nebo odmítnutí videohovoru Při oznamování příchozího videohovoru zobrazí přístroj ikonu. Pro přijetí videohovoru stiskněte tlačítko Volat. Přístroj zobrazí zprávu Povolit odeslání videoobrazu volajícímu?. Chcete-li zahájit odesílání živého videoobrazu, zvolte možnost Ano. Pokud videohovor neaktivujete, pouze slyšíte hlas volajícího. Videoobraz je nahrazen šedým displejem. Chcete-li šedý displej nahradit fotografií pořízenou fotoaparátem přístroje, zvolte možnost Nástroje > Nastavení > Telefon > Volání > Obr. ve videohovoru. Pro ukončení videohovoru stiskněte tlačítko Konec. Sdílení videa Pomocí funkce sdílení videa (síťová služba) můžete během hlasového hovoru posílat z mobilního zařízení do jiného kompatibilního mobilního zařízení živý videoobraz nebo videoklip. Při aktivovaném režimu sdílení videa je aktivní reproduktor. Pokud při sdílení videa nechcete pro hlasový hovor používat reproduktor, můžete použít kompatibilní headset. Požadavky na sdílení videa Funkce sdílení videa vyžaduje spojení UMTS. O další informace o službě, dostupnosti sítě UMTS a poplatcích souvisejících se službou požádejte provozovatele služby. Při práci s funkcí sdílení videa se řiďte těmito pokyny: Přístroj musí být nastaven pro dvojbodovou komunikaci. Musí být aktivní spojení UMTS a musíte být v oblasti pokrytí sítí UMTS. Pokud během relace sdílení videa opustíte místo pokrytí sítě UMTS, sdílení je ukončeno, ale hlasový hovor pokračuje.
127 Odesilatel i příjemce musí být zaregistrováni v síti UMTS. Pokud někoho pozvete k relaci sdílení a přístroj příjemce není v oblasti pokrytí signálem UMTS, nemá nainstalovánu funkci pro sdílení videa nebo nemá nastavenu dvojbodovou komunikaci, příjemce se o poslaném pozvání nedozví. Vy však obdržíte chybovou zprávu, že příjemce nemůže pozvání přijmout. Nastavení Chcete-li nastavit sdílení videa, potřebujete nastavení dvojbodové komunikace a nastavení spojení UMTS. Nastavení dvojbodového spojení Dvojbodové spojení je také známo jako spojení protokolem SIP (Session Initiation Protocol). Před použitím funkce sdílení videa musí být v přístroji nastaven profil SIP. O nastavení pro profil SIP požádejte provozovatele služby a nastavení uložte do přístroje. Provozovatel služby vám nastavení pošle nebo vám předá seznam potřebných parametrů. Přidání adresy SIP na kartu kontaktu: 1. Stiskněte tlačítko a zvolte možnost Kontakty. 2. Otevřete kartu kontaktu (nebo vytvořte novou kartu pro danou osobu). 3. Zvolte možnost Volby > Přidat detail > Sdílet video. 4. Adresu SIP zadejte ve formátu uživatelské_jméno@název_domény (místo názvu domény můžete použít adresu IP). Neznáte-li adresu SIP kontaktu, můžete pro sdílení videa použít i telefonní číslo příjemce včetně mezinárodního směrového čísla (pokud to podporuje provozovatel služby). Nastavení spojení UMTS Nastavení spojení UMTS: Obraťte se na provozovatele služby a uzavřete smlouvu o používání sítě UMTS. Zkontrolujte, zda máte v přístroji správně nakonfigurováno připojení k přístupovému bodu služeb UMTS. Sdílení živého videa a videoklipů Je-li aktivní hlasový hovor, zvolte možnost Volby > Sdílet video: 1. Pro sdílení živého videa během hovoru zvolte možnost Živé video. Pro sdílení videoklipu zvolte možnost Nahraný klip. Vyberte videoklip, který chcete sdílet. Možná bude nutné videoklip před sdílením převést do vhodného formátu. Přístroj zobrazí zprávu Pro sdílení musí být klip zkonvertován. Pokračovat?. Zvolte možnost OK. Volání 127
128 Volání Pro sdílení videoklipu zvolte možnost Volby > Pozvat. Při sdílení živého videa přístroj odešle pozvánku na adresu SIP uloženou na kartě kontaktu příjemce. Pokud jsou kontaktní informace příjemce uloženy v aplikaci Kontakty a kontakt má několik adres SIP nebo telefonních čísel s mezinárodním směrovým číslem, vyberte požadovanou adresu nebo číslo. Pokud adresa SIP ani telefonní číslo příjemce nejsou dostupné, zadejte adresu SIP nebo telefonní číslo příjemce včetně mezinárodního směrového čísla a možností OK odešlete pozvánku. Sdílení bude zahájeno automaticky, jakmile příjemce pozvání přijme. Možnosti při sdílení videa přiblížení nebo oddálení videa (k dispozici pouze odesilateli) změna jasu (k dispozici pouze odesilateli) nebo vypnutí nebo zapnutí mikrofonu nebo zapnutí nebo vypnutí reproduktoru přepnutí na celou obrazovku (k dispozici pouze pro příjemce) 3. Chcete-li relaci sdílení ukončit, zvolte možnost Stop. Hlasový hovor ukončíte stisknutím tlačítka Konec. S ukončením hovoru končí i sdílení videa. Chcete-li video sdílené v reálném čase uložit, stiskněte v dotazu tlačítko Uložit. Sdílené video je uloženo do aplikace Fotografie. Pokud při sdílení videoklipu přistupujete k jiným aplikacím, je sdílení pozastaveno. Chcete-li se vrátit do zobrazení sdílení videa a pokračovat ve sdílení, zvolte v aktivním pohotovostním režimu možnost Volby > Pokračovat. Přijetí pozvání Pokud nejste v dosahu pokrytí sítě UMTS, nemůžete přijímat pozvánky. Když vám jiný uživatel pošle pozvánku ke sdílení videa, přístroj zazvoní a zobrazí jméno odesilatele nebo jeho adresu SIP. Pro přijetí pozvánky zvolte možnost Přijmout. Chcete-li pozvánku odmítnout, zvolte možnost Odmítnout nebo stiskněte tlačítko Konec. Stisknutím tlačítka Konec ukončíte i hlasový hovor. Odesilatel obdrží zprávu o tom, že jste pozvání odmítli. Chcete-li při přijímání videoklipu ztlumit zvuk, zvolte možnost Potichu. Chcete-li ukončit sdílení videa, zvolte možnost Stop. Sdílení videa ukončíte i ukončením aktivního hlasového hovoru.
129 Protokol V protokolu jsou uloženy informace o komunikaci přístroje v minulosti. Přístroj registruje nepřijaté a přijaté hovory pouze v případě, že tuto funkci podporuje síť, přístroj je zapnutý a nachází se v oblasti pokryté službami sítě. Poslední hovory Stiskněte tlačítko a zvolte možnost Nástroje > Protokol. Pro zobrazení nepřijatých, přijatých a volaných hovorů zvolte možnost Poslední hov.. Přístroj registruje nepřijaté a přijaté hovory pouze v případě, že tuto funkci podporuje síť, přístroj je zapnutý a nachází se v oblasti pokryté službami sítě. Chcete-li vymazat všechny seznamy posledních hovorů, zvolte možnost Volby > Vymazat posl. hov.. Chcete-li vymazat pouze jeden z výpisů hovorů, otevřete požadovaný výpis a zvolte možnost Volby > Vymazat seznam. Pokud chcete vymazat jednu položku, otevřete seznam, vyhledejte položku a stiskněte tlačítko C. Doba trvání hovoru Stiskněte tlačítko a zvolte možnost Nástroje > Protokol. Pro zobrazení přibližné celkové délky přijatých i vytočených hovorů zvolte možnost Délka hovorů. Poznámka: Skutečná částka za hovory a služby uvedená na faktuře od vašeho poskytovatele síťových služeb se může lišit v závislosti na službách sítě, zaokrouhlování, daních atd. Chcete-li vymazat měřiče délky hovorů, zvolte možnost Volby > Vymazat měřiče. Pro použití této funkce je vyžadován zamykací kód. Paketová data Stiskněte tlačítko a zvolte možnost Nástroje > Protokol. Chcete-li zjistit množství dat odeslaných a přijatých v průběhu paketových spojení, zvolte možnost Paketová data. Podle množství přijatých a odeslaných dat mohou být například účtovány poplatky za paketové spojení. Monitorování všech komunikačních událostí Stiskněte tlačítko a zvolte možnost Nástroje > Protokol > Poslední hov.. Ikony v protokolu: Příchozí Volání 129
130 Volání 130 Odchozí Nepřijaté komunikační události Chcete-li otevřít obecný protokol, ve kterém můžete sledovat všechny hlasové hovory, textové zprávy nebo datová spojení a připojení k bezdrátové síti WLAN zaznamenaná přístrojem, stiskněte navigační tlačítko vpravo. Dílčí události, jako např. textové zprávy odeslané ve více částech nebo paketová spojení, jsou zaznamenány jako jedna událost. Připojení k hlasové schránce, středisku multimediálních zpráv nebo na webové stránky jsou zobrazena jako paketová datová spojení. Pro přidání neznámého telefonního čísla z protokolu do kontaktů zvolte možnost Volby > Uložit do Kontaktů. Chcete-li protokol filtrovat, zvolte možnost Volby > Filtr a vyberte filtr. Chcete-li trvale vymazat obsah protokolu, výpis posledních hovorů a výpisy o doručení zpráv, zvolte možnost Volby > Vymazat protokol. Akci potvrďte možností Ano. Chcete-li z protokolu posledních hovorů odebrat jednu událost, stiskněte tlačítko C. Chcete-li nastavit dobu trvání protokolu, zvolte možnost Volby > Nastavení > Délka protokolu. Pokud zvolíte možnost Bez protokolu, budou veškerý obsah protokolu, výpis posledních hovorů i výpis doručenek zpráv vymazány. Tip: V podrobném zobrazení můžete zkopírovat telefonní číslo do schránky a vložit ho například do textové zprávy. Zvolte možnost Volby > Použít číslo > Kopírovat. Chcete-li zobrazit množství přenesených dat a dobu trvání určitého paketového připojení, vyhledejte příchozí nebo odchozí událost označenou slovem Pak.d. a zvolte možnost Volby > Zobrazit detaily.
131 Kontakty (telefonní seznam) Do adresáře Kontakty můžete ukládat a aktualizovat kontaktní údaje jako jsou telefonní čísla, domovní adresy či el. adresy kontaktů. Do karty kontaktu můžete přidat i osobní vyzváněcí tón nebo obrázek. Můžete také vytvářet skupiny kontaktů, které umožňují posílat textové zprávy a el. poštu mnoha příjemcům současně. Ukládání a úpravy jmen a tel. čísel 1. Stiskněte tlačítko a zvolte možnost Kontakty > Volby > Nový kontakt. 2. Vyplňte požadovaná pole a zvolte možnost Hotovo. Chcete-li upravit kartu kontaktu, vyberte ji a zvolte možnost Volby > Upravit. Požadovaný kontakt můžete hledat také zadáním prvních písmen jména do pole hledání. Chcete-li ke kartě kontaktu připojit obrázek, otevřete kartu a zvolte možnost Volby > Přidat obrázek. Když tento kontakt zavolá, uvidíte jeho obrázek. Správa jmen a telefonních čísel Chcete-li odstranit kartu kontaktu, vyberte kartu a stiskněte tlačítko C. Chcete-li odstranit několik karet kontaktů současně, možností Volby > Označít/zrušit označení karty označte a stisknutím tlačítka C je odstraňte. Chcete-li odeslat kontaktní informace, zvolte možnost Volby > Odeslat vizitku a vyberte požadovanou možnost odeslání. Chcete-li si poslechnout hlasový záznam přiřazený kontaktu, vyberte kartu kontaktu a zvolte možnost Volby > Detaily hlas. záznamu > Přehr. hlas. záznam. Výchozí čísla a adresy Stiskněte tlačítko a zvolte možnost Kontakty. Ke kartě kontaktu můžete přiřadit výchozí čísla a adresy. V případě, že má kontakt více čísel nebo adres můžete snadno volat nebo posílat zprávu kontaktu na, určité číslo či adresu. Výchozí číslo bude použito i při hlasovém vytáčení. 1. V seznamu kontaktů vyberte kontakt. Kontakty (telefonní seznam) 131
132 Kontakty (telefonní seznam) Zvolte možnost Volby > Výchozí. 3. Vyberte výchozí položku, ke které chcete přidat číslo nebo adresu, a zvolte možnost Přiřadit. 4. Vyberte číslo nebo adresu, které chcete použít jako výchozí. Výchozí číslo a adresa jsou v kartě kontaktu podtrženy. Přidání vyzváněcích tónů ke kontaktům Stiskněte tlačítko a zvolte možnost Kontakty. Definování vyzváněcího tónu pro kontakt nebo skupinu kontaktů: 1. Stisknutím navigačního tlačítka otevřete kartu kontaktu nebo otevřete seznam skupin a vyberte skupinu kontaktů. 2. Zvolte možnost Volby > Vyzváněcí tón. 3. Vyberte vyzváněcí tón, který chcete použít. Volá-li vám kontakt nebo člen skupiny, přístroj vyzvání vybraným vyzváněcím tónem (je-li s voláním odesláno tel. číslo volajícího a přístroj je rozpozná). Chcete-li vyzváněcí tón odebrat, zvolte v seznamu vyzváněcích tónů možnost Výchozí tón. Kopírování kontaktů Při prvním otevření aplikace Kontakty se můžete rozhodnout, zda chcete zkopírovat kontakty z karty SIM do paměti přístroje nebo zobrazit kontakty z karty SIM v adresáři kontaktů. Přístroj se zeptá, zda chcete kopírovat jména a čísla ze SIM karty do přístroje. Kopírování zahájíte stisknutím tlačítka OK. Pokud kontakty ze SIM karty nechcete do paměti přístroje kopírovat, stiskněte tlačítko Zrušit. Přístroj se zeptá, zda chcete zobrazit kontakty ze SIM karty v adresáři kontaktů. Stiskněte tlačítko OK, přístroj otevře aplikaci Kontakty a zobrazí v ní jména uložená na SIM kartě (označená ikonou ). Služby SIM karty Informace o dostupnosti a používání služeb SIM karty získáte u prodejce SIM karty. Tím může být provozovatel služeb nebo jiný prodejce. Kontakty na SIM kartě Chcete-li ke kontaktům v aplikaci Kontakty přidat jména a telefonní čísla uložená na SIM kartě, zvolte možnost Volby > Nastavení > Kontakty k zobrazení > Paměť SIM. Kontakty na SIM kartě můžete přidávat i upravovat nebo na ně volat.
133 Čísla uložená do kontaktů nejsou automaticky ukládána na SIM kartu. Pro uložení čísla na SIM kartu vyberte v aplikaci Kontakty požadovaný kontakt a zvolte možnost Volby > Kopírovat > Paměť SIM. Povolená čísla Chcete-li volání z přístroje omezit pouze na vybraná telefonní čísla, zvolte v aplikaci Kontakty možnost Volby > Volba pov. čísel kont.. Pro aktivaci a deaktivování funkce povolených čísel a pro úpravu povolených čísel je nutný kód PIN2. I když je aktivní volba povolených čísel, mělo by být možné volání na oficiální číslo tísňové linky naprogramované ve vašem přístroji. Pro zobrazení seznamu povolených čísel zvolte možnost Volby > Čísla SIM. Tato možnost je k dispozici pouze v případě, že ji podporuje SIM karta. Chcete-li do seznamu povolených čísel přidat další čísla, zvolte možnost Volby > Nový kontakt na SIM. Používáte-li funkci Povolená čísla, nejsou k dispozici paketová datová spojení kromě odesílání textových zpráv přes paketové spojení. V takovém případě musí být v seznamu povolených čísel uvedeno číslo střediska zpráv i telefonní číslo příjemce. Správa skupin kontaktů Vytváření skupin kontaktů 1. V aplikaci Kontakty otevřete stisknutím navigačního tlačítka vpravo seznam skupin. 2. Zvolte možnost Volby > Nová skupina. 3. Napište název skupiny nebo použijte výchozí název a zvolte možnost OK. 4. Vyberte skupinu a zvolte možnost Volby > Přidat členy. 5. Vyhledejte kontakt a stisknutím navigačního tlačítka označte každý kontakt, který chcete přidat. 6. Zvolte možnost OK. Chcete-li přejmenovat skupinu, zvolte možnost Volby > Přejmenovat, zadejte nový název a zvolte možnost OK. Odebrání členů ze skupiny 1. V seznamu vyberte skupinu, kterou chcete změnit. 2. Vyhledejte kontakt a zvolte možnost Volby > Odstr. ze skupiny. 3. Chcete-li kontakt ze skupiny odebrat, zvolte možnost Ano. Kontakty (telefonní seznam) 133
134 Práce s časem 134 Práce s časem Hodiny Budík Stiskněte tlačítko a zvolte možnost Aplikace > Hodiny. Pro zobrazení aktivních i neaktivních upozornění přejděte stisknutím navigačního tlačítka doprava na kartu upozornění. Chcete-li nastavit nový čas upozornění, zvolte možnost Volby > Nové buzení. Jeli to třeba, nastavte opakování. Je-li nařízen budík, je zobrazen indikátor. Pro vypnutí signalizujícího upozornění zvolte možnost Stop. Chcete-li signalizaci o určitou dobu odložit, zvolte možnost Odložit. Nadejde-li čas pro zahájení signalizace budíku v době, kdy je přístroj vypnutý, přístroj se sám zapne a začne signalizovat. Tip: Chcete-li definovat dobu, po které má budík opakovat odložené upozornění, zvolte možnost Volby > Nastavení > Odklad buzení. Chcete-li upozornění zrušit, zvolte možnost Volby > Odstranit buzení. Chcete-li změnit nastavení data, času a typu hodin, a zvolte možnost Volby > Nastavení. Chcete-li automaticky aktualizovat čas, datum a údaje o časovém pásmu v přístroji (síťová služba), zvolte v nastavení možnost Autom. aktualiz. času > Zapnutá. Světový čas Stiskněte tlačítko a zvolte možnost Aplikace > Hodiny. Pro zobrazení času na různých místech přejděte stisknutím navigačního tlačítka doprava na kartu světového času. Pro přidání míst do seznamu zvolte možnost Volby > Přidat umístění. Do seznamu můžete přidat maximálně 15 míst. Chcete-li nastavit aktuální místo, vyhledejte místo a zvolte možnost Volby > Nast. jako aktuál. polohu. Místo bude zobrazeno v hlavním zobrazení hodin a čas v přístroji se změní podle zvoleného místa. Zkontrolujte, zda je čas správný a že odpovídá časovému pásmu.
135 Kalendář Vytvoření položky kalendáře Stiskněte tlačítko a zvolte možnost Aplikace > Kalendář. 1. Pro přidání nové položky kalendáře přejděte na požadované datum, zvolte možnost Volby > Nový záznam a vyberte některou z následujících možností: Schůzka Upozornění na schůzku, kterou máte v určitý den a čas. Požad. na schůzku Vytvoření a odeslání nového požadavku na schůzku. Pro odesílání požadavků na schůzku musíte mít nastavenou poštovní schránku. Viz Správa schránek, s Poznámka Zaznamenání jakékoli poznámky na zvolený den. Výročí Připomenutí narozenin nebo výročí (položky jsou opakovány každý rok). Úkol Připomenutí úkolu, který musí být dokončen v konkrétním termínu. 2. Vyplňte pole. Chcete-li nastavit upozornění, zvolte možnost Upozornění > Zapnuté a zadejte datum a čas. Chcete-li přidat popis položky, zvolte možnost Volby > Přidat popis. 3. Pro uložení záznamu zvolte možnost Hotovo. Tip: V zobrazení dne, týdne nebo měsíce stiskněte libovolné tlačítko (1-0 ). Přístroj otevře záznam typu schůzka a všechny zadané znaky vkládá do pole předmětu. V zobrazení úkolů se otevře položka nového úkolu. Upozorňuje-li kalendář na událost, zvolte pro vypnutí signalizace možnost Ticho. Text upomínky zůstane zobrazen na displeji. Chcete-li signalizaci kalendáře vypnout, zvolte možnost Stop. Chcete-li signalizaci odložit, zvolte možnost Odložit. Tip: Chcete-li definovat dobu, po které má kalendář opakovat odložené upozornění, stiskněte tlačítko a zvolte možnost Aplikace > Kalendář > Volby > Nastavení > Odklad upozornění. Typy zobrazení kalendáře Pro změnu prvního dne týdne nebo typu zobrazení použitého po otevření kalendáře zvolte možnost Volby > Nastavení. V nastavení můžete změnit také tón upozornění kalendáře, prodlevu odložení a název zobrazení týdne. Práce s časem 135
136 Práce s časem Chcete-li přejít na konkrétní datum, zvolte možnost Volby > Jdi na datum. Pro přechod na dnešní den stiskněte tlačítko #. Pro přepínání mezi zobrazením měsíce, týdne, dne a úkolů stiskněte tlačítko *. Chcete-li odeslat poznámku z kalendáře do kompatibilního přístroje, zvolte možnost Volby > Odeslat. Pokud druhý přístroj není kompatibilní s používáním času UTC (Coordinated Universal Time), nemusí se údaje o čase v přijatých poznámkách kalendáře zobrazovat správně. Správa položek kalendáře Chcete-li současně odebrat několik položek, otevřete zobrazení měsíce a zvolte možnost Volby > Odstranit záznam > Před datem nebo Všechny záznamy. Chcete-li úkol označit jako hotový, vyhledejte jej v seznamu úkolů a zvolte možnost Volby > Označit jako hotové. Pomocí sady Nokia Nseries PC Suite můžete kalendář synchronizovat s kompatibilním počítačem. Při vytváření položky kalendáře nastavte požadovanou možnost synchronizace. 136
137 Složka Kancelář Quickoffice Aplikace sady Quickoffice slouží k zobrazování dokumentů ve formátu DOC, XLS, PPT, PPS a TXT a stahování softwaru. Sada nepodporuje všechny formáty souborů a funkce. Sada nepodporuje dokumenty Apple Macintosh. Chcete-li zobrazit soubor, stiskněte tlačítko a zvolte možnost Aplikace > Kancelář > Quickoffice. Vyberte umístění, ze kterého chcete soubory zobrazovat, přejděte do požadované složky a vyberte soubor. Přístroj soubor otevře v příslušné aplikaci podle formátu. Chcete-li pomocí aplikace Quickmanager stahovat soubory, zvolte v hlavním zobrazení možnost Quickmanager. Při procházení souborů stačí přejít na kartu Quickmanager. Pokud při práci s aplikacemi Quickoffice dojde k potížím, navštivte stránku nebo pošlete zprávu el. pošty na adresu supports60@quickoffice.com. Quickword Aplikace Quickword umožňuje zobrazovat na displeji přístroje dokumenty aplikace Microsoft Word. Aplikace Quickword podporuje zobrazení dokumentů uložených ve formátu DOC a TXT aplikací Microsoft Word 97, 2000, XP a Nejsou podporovány všechny varianty ani funkce uvedených formátů. Chcete-li inovovat na verzi aplikace Quickword podporující úpravy, zvolte při otevřeném souboru možnost Volby > Aktualizace a vylepšení. Za inovaci je účtován poplatek. Quicksheet Aplikace Quicksheet umožňuje zobrazovat na displeji přístroje dokumenty aplikace Microsoft Excel. Aplikace Quicksheet podporuje zobrazení tabulek uložených ve formátu XLS aplikací Microsoft Excel 97, 2000, XP a Nejsou podporovány všechny varianty ani funkce uvedených formátů. Chcete-li inovovat na verzi aplikace Quicksheet podporující úpravy, zvolte při otevřeném souboru možnost Volby > Aktualizace a vylepšení. Za inovaci je účtován poplatek. Složka Kancelář 137
138 Složka Kancelář 138 Quickpoint V aplikaci Quickpoint můžete na displeji přístroje zobrazovat prezentace Microsoft PowerPoint. Aplikace Quickpoint podporuje zobrazování prezentací uložených ve formátech PPT a PPS aplikací Microsoft PowerPoint 2000, XP nebo Nejsou podporovány všechny varianty ani funkce uvedených formátů. Chcete-li inovovat na verzi aplikace Quickpoint podporující úpravy, zvolte při otevřeném souboru možnost Volby > Aktualizace a vylepšení. Za inovaci je účtován poplatek. Quickmanager Aplikace Quickmanager slouží ke stahování softwaru (včetně aktualizací a inovací) a jiných užitečných aplikací. Za stahovaný software můžete platit telefonním účtem nebo kreditní kartou. Poznámky Stiskněte tlačítko a zvolte možnost Aplikace > Kancelář > Poznámky. Chcete-li napsat poznámku, začněte zadávat text. Systém otevře editor poznámek. Chcete-li otevřít poznámku, vyhledejte ji a zvolte možnost Otevřít. Chcete-li poslat poznámku do jiného kompatibilního přístroje, zvolte možnost Volby > Odeslat. Pro odstranění poznámky stiskněte tlačítko C. Tip: Chcete-li odstranit několik poznámek, označte poznámky možností Volby > Označít/ zrušit označení a stiskněte tlačítko C. Chcete-li synchronizovat nebo definovat nastavení synchronizace poznámek, zvolte možnost Volby > Synchronizace > Start nebo Nastavení. Adobe Reader Stiskněte tlačítko a zvolte možnost Aplikace > Kancelář > Adobe PDF. Aplikace Adobe Reader umožňuje číst na displeji přístroje dokumenty PDF, hledat v dokumentech text, upravovat nastavení, například nastavení zvětšení a zobrazení stránek, a posílat soubory PDF el. poštou. Převodník Stiskněte tlačítko a zvolte možnost Aplikace > Kancelář > Převodník. Aplikace Převodník slouží k převádění měr z jedné jednotky na jinou. Převodník má omezenou přesnost a může docházet k chybám zaokrouhlení.
139 1. V poli Typ zvolte požadovaný typ měr. 2. V prvním poli Jednotka zvolte jednotku, ze které chcete převádět. 3. V druhém poli Jednotka zvolte jednotku, na kterou chcete převádět. 4. Do prvního pole Hodnota zadejte převáděnou hodnotu. Druhé pole Hodnota se automaticky změní a zobrazí převedenou hodnotu. Převod měn Zvolte možnost Typ > Měna. Než začnete převádět měnu, musíte zvolit základní měnu a zadat směnné kurzy. Výchozí základní měna je Domácí. Kurz základní měny je vždy Zvolte možnost Volby > Kurzy měny. 2. Výchozí název pro položky měny je Cizí. Chcete-li měnu přejmenovat, zvolte možnost Volby > Přejmenovat měnu. 3. Zadejte směnné kurzy měn a stiskněte tlačítko Hotovo. 4. V druhém poli Jednotka vyberte jednotku, na kterou chcete převádět. 5. Do prvního pole Hodnota zadejte převáděnou hodnotu. Druhé pole Hodnota se automaticky změní a zobrazí převedenou hodnotu. Pro nastavení základní měny zvolte možnost Volby > Kurzy měny, vyberte měnu a zvolte možnost Volby > Nastavit zákl. měnu. Změníte-li základní měnu, musíte zadat nové směnné kurzy, protože všechny dříve nastavené směnné kurzy jsou vymazány. Složka Kancelář 139
140 Složka Aplikace 140 Složka Aplikace Kalkulačka Stiskněte tlačítko a zvolte možnost Aplikace > Kalkulačka. Tato kalkulačka má omezenou přesnost a je určena pouze pro jednoduché výpočty. Nejprve zadejte první číslo výpočtu. Na mapě funkcí vyberte funkci, například sčítání nebo odčítání. Zadejte druhé číslo výpočtu a zvolte možnost =. Kalkulačka provádí operace v pořadí, v jakém byly zadány. Výsledek výpočtu zůstane v poli editoru a můžete ho využít jako první číslo nového výpočtu. Chcete-li výsledek výpočtu uložit, zvolte možnost Volby > Paměť > Uložit. Uložený výsledek v paměti nahradí dříve uložený výsledek. Pro načtení výsledku výpočtu z paměti a použití v dalším výpočtu zvolte možnost Volby > Paměť > Vyvolat. Chcete-li zobrazit poslední uložený výsledek, zvolte možnost Volby > Poslední výsledek. Ukončením aplikace Kalkulačka ani vypnutím přístroje paměť nevymažete. Poslední uložený výsledek můžete načíst při příštím spuštění aplikace Kalkulačka. Správce aplikací Správce aplikací zobrazuje softwarové balíčky nainstalované v zařízení. Můžete zde prohlížet podrobnosti o nainstalovaných aplikacích, odebírat aplikace a definovat nastavení instalace. Stiskněte tlačítko a zvolte možnost Aplikace > Správce apl.. Do přístroje můžete instalovat dva typy aplikací a softwaru: Aplikace J2ME založené na technologii Java s příponou.jad nebo.jar. Ostatní aplikace a software vhodné pro operační systém Symbian s příponou.sis nebo.sisx. Instalujte pouze software vytvořený speciálně pro váš přístroj: Nokia N78. Poskytovatelé softwaru často uvádějí oficiální číslo modelu tohoto výrobku: Nokia N78-1. Instalace aplikací a softwaru Instalační soubory můžete do přístroje přenést z kompatibilního počítače, stáhnout při procházení nebo přijmout v multimediální zprávě, v podobě přílohy zprávy el. pošty nebo při jiném připojení jako je spojení Bluetooth. Pro instalování aplikací do
141 přístroje můžete použít rovněž program Nokia Application Installer ze sady Nokia Nseries PC Suite. Význam ikon aplikace Správce aplikací: aplikace SIS nebo SISX aplikace Java aplikace není zcela nainstalována aplikace je nainstalována na paměťové kartě Důležité: Instalujte a používejte pouze programy a další software z důvěryhodných zdrojů, například programy označené Symbian Signed nebo programy, které prošly testovacím procesem Java Verified. Před instalací si přečtěte tyto pokyny: Pro zobrazení typu aplikace, čísla verze, dodavatele nebo výrobce aplikace zvolte možnost Volby > Zobrazit detaily. Chcete-li zobrazit detaily bezpečnostního certifikátu aplikace, zvolte v části Detaily: možnost Certifikáty: a zvolte možnost Zobrazit detaily. Viz Správa certifikátů, s Pokud instalujete soubor, který obsahuje aktualizaci nebo opravu k existující aplikaci, můžete obnovit originální aplikaci, jen když máte původní instalační soubor nebo úplnou zálohu odebraného softwarového balíčku. Při obnovování původní aplikace aplikaci odeberte a poté ji znovu nainstalujte z původního instalačního souboru nebo ze záložní kopie. Při instalování aplikací Java musíte mít soubor JAR. Není-li k dispozici, přístroj vás může vyzvat k jeho stažení. Jestliže není pro aplikaci definován přístupový bod, budete vyzváni k jeho zvolení. Při stahování souboru JAR může být třeba zadání uživatelského jména a hesla potřebného pro přístup k serveru. Tyto údaje získáte od dodavatele nebo výrobce aplikace. Instalace aplikace nebo softwaru: 1. Chcete-li najít instalační soubor, stiskněte tlačítko a zvolte možnost Aplikace > Správce apl.. Instalační soubory můžete hledat také pomocí Správce souborů nebo můžete ve schránce Zprávy > Přijaté otevřít zprávu s instalačním souborem. 2. Ve správci aplikací zvolte možnost Volby > Instalovat. V ostatních aplikacích vyhledejte instalační soubor a zahajte instalaci jeho zvolením. V průběhu instalace jsou v přístroji zobrazovány informace o jejím průběhu. Instalujete-li aplikace bez digitálního podpisu nebo certifikátu, zobrazí přístroj varování. Pokračujte v instalaci jen tehdy, pokud jste si jisti původcem a obsahem aplikace. Chcete-li nainstalovanou aplikaci spustit, vyberte ji v menu a zvolte ji. Pokud pro aplikaci není definována Složka Aplikace 141
142 Složka Aplikace 142 výchozí složka, bude nainstalována do složky Aplikace v hlavním menu. Chcete-li zobrazit softwarové balíčky, které byly nainstalovány nebo odebrány, a informaci o době, kdy k tomu došlo, zvolte možnost Volby > Zobrazit protokol. Důležité: Váš přístroj podporuje pouze jeden antivirový program. Použití více než jednoho programu s funkcí antiviru by mohlo ovlivnit výkon a provoz přístroje nebo způsobit, že přestane fungovat. Po nainstalování programů na kompatibilní paměťovou kartu zůstávají instalační soubory (.sis,.sisx) v paměti přístroje. Soubory mohou využívat velkou část paměti a znemožňovat vám ukládání dalších souborů. Je-li soubor.sis přílohou zprávy, odstraňte zprávu ze složky přijatých zpráv. Viz Správce souborů, s Odebírání aplikací a softwaru Stiskněte tlačítko a zvolte možnost Aplikace > Správce apl.. Vyberte softwarový balíček a zvolte možnost Volby > Odstranit. Akci potvrďte možností Ano. Pokud software odeberete, můžete jej znovu instalovat pouze z původního softwarového balíčku nebo z úplné zálohy odstraněného softwarového balíčku. Odstraníte-li software, můžete ztratit možnost otevírat dokumenty, které byly tímto softwarem vytvořeny. Pokud je na odstraněném softwarovém balíčku závislý jiný software, může tento software přestat pracovat. Podrobnosti získáte v dokumentaci k nainstalovanému softwarovému balíčku. Nastavení Stiskněte tlačítko a zvolte možnost Aplikace > Správce apl.. Zvolte možnost Volby > Nastavení a vyberte některou z těchto možností: Instalace softwaru Zvolte, zda chcete povolit instalace softwaru Symbian bez ověřeného digitálního podpisu. Ověřit certifikát on-line Zvolte, zda před instalováním aplikace chcete ověřit online certifikáty. Výchozí web. adresa Nastavte výchozí adresu používanou při kontrole online certifikátů. Některé aplikace Java mohou z důvodu stahování dalších dat nebo součástí vyžadovat odeslání zprávy nebo síťové připojení k určitému přístupovému bodu. Pro změnu nastavení aplikace vyberte v hlavním zobrazení Správce aplikací aplikaci a zvolte možnost Volby > Otevřít.
143 Složka Nástroje Správce souborů Stiskněte tlačítko a zvolte možnost Nástroje > Spr. soub.. Správce souborů slouží k procházení, spravování a otevírání souborů v přístroji, na paměťové kartě nebo na kompatibilní externí jednotce. Hlavní zobrazení Správce souborů Dostupné možnosti závisejí na vybrané paměti. Zvolte možnost Volby a vyberte některou z následujících možností: Vyjmout paměť. kartu Bezpečné vyjmutí paměťové karty z přístroje bez ztráty dat. Záloh. pam. telefonu Zálohování paměti přístroje na paměťovou kartu. Obnovit z paměť. karty Obnovení zálohy paměti přístroje uložené na kompatibilní paměťové kartě. Tato možnost je k dispozici pouze pokud jste paměť přístroje zálohovali. Vzdálené jednotky Určení nastavení pro kompatibilní vzdálenou jednotku připojenou k zařízení, mapování a odstraňování jednotek. Hledat Hledání souboru v paměti. Jako hledaný text zadejte název souboru. Zobrazení paměti telefonu a paměťové karty Dostupné možnosti závisejí na vybrané paměti. Zvolte možnost Volby a vyberte některou z následujících možností: Odeslat Odeslání souboru pomocí dostupných způsobů připojení. Organizovat Přesouvání a kopírování souborů a složek nebo vytváření nových složek v paměti. Označít/zrušit označení Označení souborů nebo složek pro odstranění několika položek současně. Přejmenovat Přejmenování souboru nebo složky. Detaily Zobrazení podrobností o paměti nebo vybrané položce. Volby paměťové karty Přejmenování nebo formátování paměťové karty. Heslo paměťové karty Ochrana paměťové karty heslem. Hlasové příkazy Složka Nástroje Stiskněte tlačítko a zvolte možnost Nástroje > Nástroje > Hlas. příkazy. Přístroj můžete ovládat rozšířenými hlasovými příkazy. Viz Hlasové vytáčení, s
144 Složka Nástroje 144 Chcete-li aktivovat rozšířené hlasové příkazy pro spouštění aplikací a profilů, podržte v pohotovostním režimu stisknuté pravé výběrové tlačítko. Chcete-li použít rozšířený hlasový příkaz, podržte v pohotovostním režimu stisknuté pravé výběrové tlačítko a vyslovte hlasový příkaz. Hlasový příkaz je název aplikace nebo profilu zobrazeného v seznamu. Chcete-li hlasové příkazy upravovat, vyberte v aplikaci Hlasové příkazy položku, například aplikaci nebo profil, a zvolte možnost Upravit. Chcete-li si poslechnout syntetický hlasový záznam, zvolte možnost Volby > Přehrát. Chcete-li odebrat ručně přidaný hlasový záznam, zvolte možnost Volby > Odstranit hlasový příkaz. Zvolte možnost Volby > Nastavení a vyberte některou z těchto možností: Syntetizátor Zapne nebo vypne syntezátor, který přehrává rozpoznané hlasové záznamy a příkazy ve vybraném jazyce přístroje. Hlasitost přehrávání Nastaví hlasitost přehrávání hlasových příkazů. Citlivost rozpoznávání Nastaví, jak snadno syntezátor rozpoznává řeč. Pokud je citlivost příliš vysoká, nemusí přístroj přijímat příkazy kvůli hluku v pozadí. Ověření příkazu Určí, zda chcete vyslovený příkaz potvrzovat ručně, hlasem nebo automaticky. Odstranit mé hlas. úpravy Vynuluje systém učení funkce rozpoznávání hlasu, například při změně hlavního uživatele přístroje. Synchronizace Stiskněte tlačítko a zvolte možnost Nástroje > Synchron.. Aplikace Synchronizace umožňuje synchronizovat poznámky, záznamy kalendáře, textové a multimediální zprávy, záložky prohlížeče či kontakty s různými kompatibilními aplikacemi v kompatibilním počítači nebo na internetu. Nastavení synchronizace můžete obdržet v podobě speciální textové zprávy od provozovatele služby. Potřebná nastavení synchronizace obsahuje synchronizační profil. Při otevření aplikace je zobrazen výchozí nebo naposledy použitý synchronizační profil. Chcete-li profil změnit, přejděte na položku synchronizace a možností Označit ji zařaďte do profilu nebo ji možností Zrušit ozn. vyřaďte. Pro práci se synchronizačními profily zvolte možnost Volby a požadovanou možnost. Pro synchronizaci dat zvolte možnost Volby > Synchronizovat. Chcete-li synchronizaci zrušit před dokončením, zvolte možnost Zrušit.
145 Správce přístroje Stiskněte tlačítko a zvolte možnost Nástroje > Nástroje > Spr. příst.. Správce přístroje slouží k připojení k serveru a přijímání nastavení konfigurace pro přístroj, vytváření nových profilů serveru a k zobrazování a správě existujících profilů severu. Profily serverů a různá nastavení konfigurace můžete obdržet od provozovatelů služeb nebo firemního oddělení informačních technologií. Mezi tato nastavení konfigurace mohou patřit nastavení připojení a další nastavení používaná různými aplikacemi v přístroji. Vyberte profil serveru, zvolte možnost Volby a vyberte jednu z následujících možností: Zahájit konfiguraci Připojení k serveru a přijetí konfiguračních nastavení pro váš přístroj. Nový profil serveru Vytvoření profilu serveru. Chcete-li profil serveru odstranit, vyhledejte ho a stiskněte tlačítko C. Mluvení Aplikace Mluvení slouží k nastavení jazyka, hlasu a vlastností hlasu pro aplikaci poslechu zpráv. Stiskněte tlačítko a zvolte možnost Aplikace > Mluvení. Pro nastavení jazyka pro čtení zpráv zvolte možnost Jazyk. Chcete-li do přístroje stáhnout další jazyky, zvolte možnost Volby > Stáhnout jazyky. Tip: Pro stahovaný jazyk musíte stáhnout také nejméně jeden hlas. Pro nastavení hlasu zvolte možnost Hlas. Hlas závisí na vybraném jazyku. Pro nastavení rychlosti mluvy zvolte možnost Rychlost. Pro nastavení hlasitosti mluvy zvolte možnost Hlasitost. Chcete-li zobrazit údaje o hlase, přejděte stisknutím navigačního tlačítka vpravo na kartu hlasu, přejděte na hlas a zvolte možnost Volby > Detaily hlasu. Chceteli si hlas poslechnout, přejděte na něj a zvolte možnost Volby > Přehrát hlas. Chcete-li jazyk nebo hlas odstranit, přejděte na něj a zvolte možnost Volby > Odstranit. Nastavení aplikace Poslech zpráv Složka Nástroje Chcete-li změnit nastavení aplikace pro poslech zpráv, přejděte na kartu Nastavení a nastavte následující možnosti: Detekce jazyka Zapíná a vypíná automatické zjišťování jazyka čtení. Nepřetržité čtení Zapíná a vypíná souvislé čtení všech vybraných zpráv. 145
146 Složka Nástroje Mluvené výzvy Nastavte, zda má aplikace pro poslech zpráv vkládat do zpráv výzvy. Zdroj zvuku Nastavte, zda chcete zprávy poslouchat z reproduktoru nebo přístroje. 146
147 Nastavení Některá nastavení mohou být do přístroje uložena provozovatelem služby a nemusíte mít možnost je měnit. Obecné nastavení V části Obecná nastavení můžete upravit obecná nastavení přístroje nebo obnovit výchozí nastavení. Datum a čas můžete nastavit i v aplikaci Hodiny. Viz Hodiny, s Osobní nastavení (přizpůsobení) Stiskněte tlačítko a zvolte možnost Nástroje > Nastavení > Obecné > Přizpůsobení. V ní můžete upravovat nastavení displeje, pohotovostního režimu a obecných funkcí přístroje. Motivy Možnost Možnost Hlasové příkazy otevře nastavení aplikace Hlasové příkazy. Viz Hlasové příkazy, s Možnost Tóny slouží ke změně tónu upozornění kalendáře, budíku a aktivního profilu. Displej Jas Stisknutím navigačního tlačítka vlevo nebo vpravo upravíte jas displeje. Velikost písma Upraví velikost textu a ikon na displeji. Prodl. spoř. energie Zvolte prodlevu, po které přístroj aktivuje spořič energie. Pozdrav nebo logo Pozdrav nebo logo se krátce zobrazí při každém zapnutí přístroje. Zvolte možnost Výchozí pro použití výchozího obrázku, možnost Text pro napsání pozdravu nebo možnost Obrázek pro zvolení obrázku ze složky Fotografie. Prodleva osvětlení Zvolte prodlevu, po které přístroj vypne osvětlení displeje. Pohotovostní režim Kláves. zkratky Přiřaďte výběrovým tlačítkům zástupce pro pohotovostní režim a vyberte, které aplikace mají být zobrazeny na aktivním panelu nástrojů. Při vypnutém aktivním pohotovostním režimu můžete zástupci přiřadit i k různým směrům navigačního tlačítka. Změnit zobrazení menu Možností Vodorovná čára zobrazíte na obrazovce vodorovný panel nástrojů a obsah jiných aplikací. Možností Svislá čára zobrazíte svislý panel nástrojů. Obsah jiných aplikací je skryt. Pro zobrazení obsahu vyberte zástupce a stiskněte navigační tlačítko vlevo. Možností Základní aktivní panel nástrojů vypnete. Nastavení 147
148 Nastavení 148 Logo operátora Toto nastavení je zobrazeno jen v případě, že jste obdrželi a uložili logo operátora. Nechcete-li zobrazit logo, zvolte možnost Vypnuté. Jazyk Změna nastavení jazyka telefonu nebo jazyka pro psaní se projeví ve všech aplikacích přístroje a zůstává aktivní až do následující změny nastavení jazyka. Jazyk telefonu Změní jazyk textů na displeji přístroje. Ovlivňuje také formát data, času a použitý oddělovač, například ve výpočtech. Možnost Automatický vybere jazyk podle informací na SIM kartě. Po změně jazyka přístroj restartuje. Jazyk psaní Změní jazyk pro psaní v telefonu. Ovlivňuje také znaky dostupné při psaní textu a použitý slovník prediktivního psaní textu. Prediktivní text Nastavte, zda chcete mít ve všech editorech v přístroji zapnuto nebo vypnuto prediktivní psaní textu. Slovník prediktivního vkládání textu není k dispozici pro všechny jazyky. Nastavení příslušenství Stiskněte tlačítko a zvolte možnost Nástroje > Nastavení > Obecné > Příslušenství. Některé konektory příslušenství informují o tom, který typ příslušenství je k přístroji připojen. Viz Indikátory na displeji, s. 22. Dostupná nastavení závisejí na vybraném typu příslušenství. Vyberte příslušenství a vyberte některou z těchto možností: Výchozí profil Nastaví profil, který chcete aktivovat při připojení zvoleného kompatibilního příslušenství k přístroji. Automatický příjem Nastaví přístroj tak, aby po 5 sekundách automaticky přijímal příchozí hovory. Je-li nastaven typ vyzvánění 1 pípnutí nebo Tiché, je automatický příjem vypnut. Osvětlení Nastavte, zda má osvětlení zůstat po prodlevě rozsvícené. Nastavení zabezpečení Telefon a SIM Stiskněte tlačítko, zvolte možnost Nástroje > Nastavení > Obecné > Zabezpečení > Telefon a SIM karta a vyberte některou z těchto možností: Požadovat PIN kód Je-li tato funkce aktivní, bude kód vyžadován při každém zapnutí přístroje. Vypnutí požadavku na kód PIN nemusí být u všech SIM karet možné. PIN kód, PIN2 kód a Zamykací kód Zde můžete změnit kód PIN, kód PIN2 a zamykací kód. Tyto kódy mohou obsahovat pouze číslice od 0 do 9. Zapomenete-li kód PIN nebo PIN2, obraťte se na provozovatele služby. Zapomenete-li zamykací kód,
149 obraťte se na servisní středisko Nokia Care nebo na servisní firmu. Viz Přístupové kódy, s. 17. Nepoužívejte přístupové kódy podobné číslům tísňového volání. Předejdete tak nechtěnému vytáčení čísel tísňových linek. Prodl. aut. zámku kláves Určete, zda se má klávesnice po určité době nečinnosti přístroje zamknout. Tip: Chcete-li tlačítka odemknout nebo zamknout ručně, stiskněte levé výběrové tlačítko a poté tlačítko *. Prodl. aut. zámku telef. Chcete-li zabránit zneužití přístroje, můžete nastavit prodlevu, po které se přístroj automaticky zamkne. Zamknutý přístroj nelze používat, dokud nezadáte správný zamykací kód. Chcete-li vypnout prodlevu automatického zámku, zvolte možnost Žádná. Tip: Přístroj můžete zamknout ručně stisknutím vypínače. Telefon zobrazí seznam příkazů. Zvolte možnost Zamknout telefon. V profilu Off-line nebo Letadlo může před uskutečněním hovoru vzniknout potřeba odblokování přístroje a změny profilu na takový, který umožňuje volání. Zamk. při změně SIM k. Přístroj můžete nastavit tak, aby při vložení neznámé SIM karty vyžadoval zadání zamykacího kódu. Přístroj uchovává informace o SIM kartách, které rozpoznal jako karty vlastníka telefonu. Uzavřená skupina Můžete určit skupinu osob, kterým můžete volat, a které mohou volat vám (síťová služba). I když jsou hovory omezeny do uzavřených skupin uživatelů, mělo by být možné volání na oficiální číslo tísňové linky naprogramované ve vašem přístroji. Potvrdit aplikace SIM Přístroj můžete nastavit tak, aby při používání služeb SIM karty zobrazoval potvrzovací zprávy (síťová služba). Správa certifikátů Nastavení Stiskněte tlačítko a zvolte možnost Nástroje > Nastavení > Obecné > Zabezpečení > Správa certifikátů. Digitální certifikáty nezajišťují zabezpečení. Slouží k ověřování původu softwaru. V hlavním zobrazení správy certifikátů je zobrazen seznam certifikátů uložených v přístroji. Stisknutím navigačního tlačítka vpravo zobrazíte seznam osobních certifikátů (je-li k dispozici). Digitální certifikáty musíte použít, když se chcete připojit k internetové bance nebo jiné stránce či vzdálenému serveru, kde chcete provádět akce vyžadující přenos důvěrných nebo utajených informací. Musíte je použít i v případě, kdy chcete při načítání a instalování softwaru minimalizovat riziko virové nákazy nebo načtení nebezpečného softwaru a kdy si chcete být jisti pravostí softwaru. 149
150 Nastavení 150 Důležité: I když použití certifikátů značně snižuje rizika spojená s instalací softwaru a vzdáleným připojením, musí být pro zajištění zvýšené bezpečnosti správně používány. Přítomnost certifikátů sama o sobě nenabízí žádnou ochranu; správce certifikátů musí obsahovat správné, věrohodné nebo spolehlivé certifikáty, aby byla k dispozici zvýšená bezpečnost. Certifikáty mají omezenou životnost. Pokud je certifikát označen jako "Prošlý" nebo "Ještě neplatný", přestože by platný být měl, zkontrolujte, zda je v přístroji nastaveno správné datum a čas. Zobrazení detailů certifikátu kontrola pravosti Totožností serveru si můžete být jisti pouze v případě, že byl zkontrolován podpis a doba platnosti certifikátu serveru. Pokud identita serveru neodpovídá nebo pokud v přístroji nemáte správný bezpečnostní certifikát, budete upozorněni. Chcete-li zkontrolovat detaily certifikátu, vyhledejte certifikát a zvolte možnost Volby > Detaily certifikátu. Přístroj ověří platnost certifikátu a může na displeji zobrazit některý z následujících textů: Certifikát není ověřen Není zvolena žádná aplikace, která tento certifikát používá. Prošlý certifikát Doba platnosti certifikátu skončila. Certifikát dosud není platný Doba platnosti certifikátu ještě nezačala. Certifikát poškozen Certifikát není možné použít. Kontaktujte vydavatele certifikátu. Změna nastavení spolehlivosti Před změnou nastavení jakéhokoli certifikátu se musíte ujistit, že můžete důvěřovat vlastníkovi certifikátu a že certifikát skutečně náleží uvedenému vlastníkovi. Vyhledejte certifikát a zvolte možnost Volby > Nastavení zabezpečení. V závislosti na certifikátu zobrazí přístroj seznam aplikací, které mohou zvolený certifikát použít. Příklad: Instalace Symbian: Ano Certifikát může ověřovat pravost nového softwaru pro operační systém Symbian. Internet: Ano Certifikát může ověřovat pravost serverů. Instalace aplikací: Ano Certifikát může ověřovat pravost nových aplikací Java. Pro změnu hodnoty zvolte možnost Volby > Upravit nast. spol.. Modul zabezpečení Stiskněte tlačítko a zvolte možnost Nástroje > Nastavení > Obecné > Zabezpečení > Modul zabezpečení.
151 Chcete-li zobrazit nebo upravit modul zabezpečení (jeli k dispozici), vyhledejte ho a stiskněte navigační tlačítko. Pro zobrazení detailních informací o modulu zabezpečení vyberte modul a zvolte možnost Volby > Detaily zabezpečení. Obnovení původního nastavení Stiskněte tlačítko a zvolte možnost Nástroje > Nastavení > Obecné > Orig. nastavení. Některá nastavení můžete vrátit na původní hodnoty. Pro použití této funkce je vyžadován zamykací kód. Po resetování může zapnutí přístroje trvat delší dobu. Dokumenty a soubory nejsou ovlivněny. Nastavení kolečka Navi Stiskněte tlačítko a zvolte možnost Nástroje > Nastavení > Obecné > Točítko Navi. Kolečko Navi Když je zapnuto nastavení kolečka Navi, můžete k procházení souborů a seznamů v některých aplikacích také posouvat prstem podél okraje navigačního tlačítka. Viz Navi Kolečko, s. 24. Když je nastavení kolečka Navi vypnuto, stiskněte pro pohyb nahoru, dolů, vlevo či vpravo navigační tlačítko v požadovaném směru. Dýchání Okraj kolečka Navi bliká pomalu při úsporném režimu a rychle, když máte nepřijaté hovory nebo přijaté zprávy. Chcete-li funkci osvětlení vypnout, zvolte možnost Nástroje > Nastavení > Obecné > Točítko Navi. Nastavení určování polohy Stiskněte tlačítko a zvolte možnost Nástroje > Nastavení > Obecné > Poloha. Způsoby určování polohy Integrované GPS Pomocí přijímače GPS integrovaného v přístroji. Asistované GPS Služba Assisted GPS (A-GPS) přijímá asistenční data od příslušného serveru. Viz A-GPS (Assisted GPS), s. 33. Bluetooth GPS Pomocí kompatibilního externího přijímače GPS s připojením Bluetooth. Podle sítě Podle informací celulární sítě (síťová služba). Server pro určování polohy Pro definování přístupového bodu a serveru pro určování polohy A-GPS zvolte možnost Server zjišť. polohy. Server pro určování polohy může být do přístroj uložena provozovatelem služby a nemusíte mít možnost jeho nastavení měnit. Nastavení 151
152 Nastavení 152 Nastavení soustav jednotek Chcete-li nastavit soustavu jednotek pro měření rychlostí a vzdáleností, zvolte možnost Měrný systém > Metrický nebo Anglosas./Britský. Chcete-li definovat, v jakém formátu mají být v přístroji zobrazovány souřadnice, zvolte možnost Formát souřadnic a vyberte formát. Nastavení telefonu V nastavení telefonu můžete konfigurovat nastavení hovorů a sítě. Nastavení hovorů Stiskněte tlačítko a zvolte možnost Nástroje > Nastavení > Telefon > Volání. Odeslání mého ID Můžete nastavit, aby vaše telefonní číslo bylo (Ano) nebo nebylo (Ne) zobrazeno volanému účastníkovi. Nastavení může určovat také provozovatel služby při objednání (Nastaveno sítí, síťová služba). Odesl. ID mého int. vol. Můžete nastavit, aby váš identifikátor internetového volání byl nebo nebyl zobrazen volanému účastníkovi. Čekání hovoru na lince Chcete-li být během hovoru upozorňování na příchozí hovory (síťová služba), zvolte možnost Aktivovat. Chcete-li zkontrolovat, zda je funkce aktivní, zvolte možnost Ověřit stav. Odmítn. hovor zprávou Možností Ano odešlete volajícímu textovou zprávu s informací o tom, proč nemůžete hovor přijmout. Text zprávy Napište text, který bude odeslán v textové zprávě při odmítnutí příchozího hovoru. Obr. ve videohovoru Není-li při videohovoru odesíláno video, můžete místo něj zvolit zobrazení statického obrázku. Aut. opak. vytáčení Zvolte možnost Zapnuté a přístroj po neúspěšném pokusu o navázání hovoru provede ještě maximálně 10 dalších pokusů o navázání hovoru. Automatické opakované vytáčení ukončíte stisknutím tlačítka Konec. Ukázat délku hovoru Toto nastavení aktivujte, pokud chcete, aby přístroj během hovoru zobrazoval informace o délce hovoru. Informace o hovoru Toto nastavení aktivujte, pokud chcete, aby přístroj po hovoru zobrazil informace o délce hovoru. Zr. volba Po zvolení možnosti Zapnutá můžete telefonní čísla přiřazená tlačítkům zrychlené volby (2 až 9) vytáčet podržením stisknutého tlačítka. Viz Zrychlená volba telefonního čísla, s Příjem všemi kl. Zvolte možnost Zapnutý a můžete příchozí hovory přijímat krátkým stisknutím libovolného tlačítka kromě vypínače. Používaná linka Toto nastavení (služba sítě) je zobrazeno pouze v případě, že SIM karta podporuje
153 dvě telefonní čísla, tedy dvě linky. Vyberte telefonní linku, kterou chcete použít pro volání a posílání textových zpráv. Hovory je možné přijímat z obou linek, bez ohledu na zvolenou linku. Zvolíte-li možnost Linka 2, ale nemáte tuto síťovou službu objednánu, nemůžete volat. Je-li zvolena linka 2, je v pohotovostním režimu zobrazena ikona. Tip: Pro přepínání mezi telefonními linkami podržte v pohotovostním režimu stisknuté tlačítko #. Změna linky Chcete-li u SIM karet podporujících tuto funkci zabránit změnám telefonní linky (služba sítě), zvolte možnost Nepovolit. Pro změnu tohoto nastavení je vyžadován kód PIN2. Přesměrování hovorů Stiskněte tlačítko a zvolte možnost Nástroje > Nastavení > Telefon > Přesm. hovoru. Funkce přesměrování hovorů umožňuje přesměrovat příchozí hovory do hlasové schránky nebo na jiné telefonní číslo. Podrobnější informace získáte u provozovatele služby. Chcete-li přesměrování hovorů aktivovat, zvolte možnost Aktivovat. Chcete-li zkontrolovat, zda je funkce aktivní, zvolte možnost Ověřit stav. Současně může být aktivováno i několik voleb přesměrování. Jsou-li přesměrovány všechny hovory, je v pohotovostním režimu zobrazena ikona. Funkce blokování hovorů a přesměrování hovorů nemohou být aktivní současně. Blokování hovorů Stiskněte tlačítko a zvolte možnost Nástroje > Nastavení > Telefon > Blokov. hovoru. Funkce blokování hovorů (síťová služba) umožňuje omezit volání a hovory přijímané přístrojem. Pro změnu nastavení je vyžadováno heslo pro blokování od provozovatele služby. Funkce blokování hovorů a přesměrování hovorů nemohou být aktivní současně. I když jsou hovory blokovány, mělo by být možné volání na některá oficiální čísla tísňových linek. Blokování hlasových hovorů Požadovanou možnost blokování můžete vybrat a zapnout (Aktivovat), vypnout (Deaktivovat) nebo zkontrolovat její stav (Ověřit stav). Funkce blokování hovorů ovlivňuje všechny hovory včetně datových volání. Nastavení sítě Tento přístroj dokáže automaticky přepínat mezi sítěmi GSM a UMTS. Síť GSM je v pohotovostním režimu označena ikonou. Síť UMTS je označena ikonou. Nastavení 153
154 Nastavení 154 Stiskněte tlačítko, zvolte možnost Nástroje > Nastavení > Telefon > Síť a vyberte některou z těchto možností: Režim sítě Vyberte síť, kterou chcete použít. Pokud zvolíte možnost Duální režim, volí přístroj mezi sítí GSM a UMTS automaticky podle parametrů sítě a smluv o roamingu mezi provozovateli bezdrátových služeb. Podrobnější údaje a ceny za roaming získáte u svého provozovatele služeb. Tato možnost je k dispozici pouze v případě, že ji podporuje provozovatel služby. Smlouva o roamingu je smlouva mezi dvěma nebo více provozovateli služeb, která umožňuje uživatelům jednoho provozovatele používat služby jiného provozovatele. Volba operátora Chcete-li, aby přístroj vyhledal a vybral jednu z dostupných sítí, zvolte možnost Automaticky. Pokud chcete vybrat síť ručně ze seznamu sítí, zvolte možnost Manuálně. Dojde-li k přerušení připojení do ručně zvolené sítě, přístroj pípne a vyzve k opakovanému zvolení sítě. Vybraná síť musí mít uzavřenou smlouvu o roamingu s vaším domovským operátorem. Informace o buňce Nastaví přístroj tak, aby upozorňoval v případě, kdy je použit v celulární síti technologie MCN (Microcellular Network), a aktivuje příjem informací o aktivní buňce. Nastavení připojení V nastavení připojení můžete upravovat přístupové body a ostatní nastavení připojení, Nastavení připojení Bluetooth můžete upravovat i v aplikaci pro připojení Bluetooth. Viz Nastavení, s Nastavení připojení datovým kabelem můžete upravovat i v aplikaci USB. Viz USB, s Datová spojení a přístupové body Přístroj podporuje paketová datová spojení (síťová služba), například spojení GPRS v sítích GSM. Používáteli přístroj v sítích GSM a UMTS, je možné aktivovat několik datových spojení současně. Přístupové body mohou datová spojení sdílet. V síti UMTS zůstávají datová spojení aktivní i během hlasových hovorů. Můžete rovněž použít připojení k bezdrátové síti LAN. V jednom okamžiku může být aktivní pouze jedno připojení k jedné bezdrátové síti, ale jeden přístupový bod k internetu může používat několik aplikací. Chcete-li sestavit datové spojení, musí být definován přístupový bod. Můžete definovat různé druhy přístupových bodů, například: přístupový bod MMS pro posílání a přijímání multimediálních zpráv, přístupový bod k internetu (IAP) pro posílání a přijímání zpráv el. pošty a připojení k internetu.
155 O typu přístupového bodu nutného pro službu, kterou chcete používat, se informujte u provozovatele služby. Informace o dostupnosti a objednání paketových datových spojení získáte u provozovatele služby. Přístupové body Vytvoření nového přístupového bodu Stiskněte tlačítko a zvolte možnost Nástroje > Nastavení > Připojení > Cíle. Nastavení přístupového bodu můžete přijmout ve zprávě od provozovatele služby. Některé nebo všechny přístupové body mohou být ve vašem přístroji uloženy provozovatelem služby a nemusí být možné je měnit, vytvářet, upravovat ani odebírat. Při otevření jedné ze skupin přístupových bodů (,,, ) zobrazí přístroj typy přístupových bodů: označuje chráněný přístupový bod označuje přístupový bod pro paketová data označuje přístupový bod WLAN Tip: Přístupový bod k internetu v bezdrátové síti můžete vytvořit průvodcem bezdrátovou sítí. Chcete-li vytvořit nový přístupový bod, zvolte možnost Nový přístupový bod. Přístroj se zeptá, zda má vyzkoušet dostupná spojení. Po vyhledání zobrazí dostupná spojení, která můžete sdílet s novým přístupovým bodem. Pokud tento krok vynecháte, požádá vás přístroj o vybrání způsobu připojení a zadání požadovaných nastavení. Chcete-li upravit nastavení přístupového bodu, otevřete jednu ze skupin přístupových bodů, vyberte přístupový bod a zvolte možnost Upravit. Postupujte podle pokynů získaných od provozovatele služby. Název připojení Zadejte název spojení. Nosič dat Vyberte typ datového spojení. V závislosti na zvoleném datovém nosiči budou dostupné pouze některé volby nastavení. Vyplňte všechna pole označená textem Musí být def. nebo červenou hvězdičkou. Ostatní pole mohou být ponechána nevyplněná, pokud provozovatel služby nevyžaduje jinak. Chcete-li používat datová spojení, musí provozovatel služby tuto funkci podporovat a v případě potřeby ji musí aktivovat pro vaši SIM kartu. Přístupové body pro paketová data Stiskněte tlačítko, zvolte možnost Nástroje > Nastavení > Připojení > Cíle > Nový přístupový bod a postupujte podle pokynů na obrazovce. Můžete také otevřít jednu ze skupin přístupových bodů, vybrat přístupový bod označený ikonou a zvolit možnost Upravit: Postupujte podle pokynů získaných od provozovatele služby. Vyberte některou z těchto možností: Nastavení 155
156 Nastavení 156 Název přístup. bodu Zadejte název přístupového bodu, který jste získali od provozovatele služby. Uživatelské jméno Uživatelské jméno může být pro navázání datového spojení povinné a je většinou poskytnuto provozovatelem služby. Vyžadovat heslo Musíte-li při každém přihlašování k serveru zadat heslo nebo nechcete-li heslo ukládat do přístroje, zvolte možnost Ano. Heslo Heslo může být pro navázání datového připojení povinné a je většinou poskytnuto provozovatelem služby. Autentifikace Chcete-li heslo vždy posílat šifrovaně, zvolte možnost Bezpečná, chcete-li heslo šifrovat kdykoli to bude možné, zvolte možnost Normální. Domovská stránka V závislosti na nastavovaném přístupovém bodu zadejte webovou adresu nebo adresu střediska multimediálních zpráv. Zvolte možnost Volby > Pokročilá nastavení a vyberte některou z těchto možností: Typ sítě Vyberte typ internetového protokolu pro přenos dat do přístroje a z přístroje. Ostatní nastavení závisí na vybraném typu sítě. IP adresa telefonu (pouze IPv4) Zadejte IP adresu přístroje. DNS adresy Zadejte IP adresy primárního a sekundárního serveru DNS (pokud je provozovatel služby vyžaduje). Tyto adresy získáte od provozovatele služeb internetu. Adr. proxy serveru Zadejte adresu proxy serveru. Číslo portu proxy Zadejte číslo portu serveru proxy. Přístupové body bezdrátových sítí LAN k internetu Stiskněte tlačítko, zvolte možnost Nástroje > Nastavení > Připojení > Cíle > Nový přístupový bod a postupujte podle pokynů na obrazovce. Můžete také otevřít jednu ze skupin přístupových bodů, vybrat přístupový bod označený ikonou a zvolit možnost Upravit: Postupujte podle pokynů získaných od provozovatele služby WLAN. Název sítě WLAN Zvolte možnost Zadat manuálně nebo Hledat názvy sítí. Zvolíte-li existující síť, budou položky Režim sítě WLAN a Rež. zabezp. WLAN určeny podle nastavení zařízení sloužícího jako přístupový bod. Stav sítě Udává, zda má být zobrazován název sítě. Režim sítě WLAN Možnost Ad-hoc slouží k vytvoření sítě ad hoc a povolení odesílat a přijímat data přímo; v takové situaci není potřeba používat zařízení přístupový bod. V sítích ad-hoc musejí všechna zařízení používat stejný Název sítě WLAN.
157 Rež. zabezp. WLAN Vyberte používaný typ šifrování: WEP, 802.1x (nelze použít v sítích ad hoc) nebo WPA/WPA2. Zvolíte-li možnost Otevřená síť, nebude použito žádné šifrování. Funkce WEP, 802.1x a WPA je možné použít jen tehdy, pokud je síť podporuje. Zvolte možnost Nast. zabezp. WLAN a zadejte nastavení pro zvolený režim zabezpečení. Nastavení zabezpečení pro protokol WEP Použitý klíč WEP Vyberte klíč WEP. Můžete vytvořit až čtyři klíče WEP. Stejná nastavení musí být zadána v přístroji sloužícím jako přístupový bod k bezdrátové síti WLAN. Typ autentifikace Vyberte typ ověřování (Otevřené nebo Sdílené) mezi vaším přístrojem a přístrojem sloužícím jako přístupový bod k síti WLAN. Nastavení klíče WEP Zadejte hodnoty Kódování WEP (délka klíče), Formát klíče WEP (ASCII nebo Hexadecimální) a Klíč WEP (data klíče WEP ve zvoleném formátu). Nastavení zabezpečení pro systémy 802.1x a WPA/WPA2 WPA/WPA2 Vyberte způsob ověřování: EAP pro použití doplňku rozšířitelného ověřovacího protokolu (EAP) nebo Sdílené heslo pro použití hesla. Dokončete odpovídající nastavení: Nast. zás. mod. EAP Zadejte nastavení podle pokynů provozovatele služby. Sdílené heslo Zadejte své heslo. Stejné heslo musí být zadáno v přístroji sloužícím jako přístupový bod k bezdrátové síti WLAN. Pouze režim WPA2 Spojení v tomto režimu mohou navázat pouze zařízení s technologií WPA2. Pokročilá nastavení bezdrátových sítí WLAN Zvolte možnost Volby > Pokročilá nastavení a vyberte některou z těchto možností: Nastavení IPv4 Zadejte IP adresu svého přístroje, IP adresu podsítě, výchozí bránu a IP adresy primárního a sekundárního serveru DNS. Tyto adresy získáte od provozovatele služeb internetu. Nastavení IPv6 Definujte typ adresy DNS. Ad-hoc kanál (pouze sítě Ad-hoc) Chcete-li číslo kanálu (1-11) zadat ručně, zvolte možnost Def. uživatelem. Adr. proxy serveru Zadejte adresu serveru proxy. Číslo portu proxy Zadejte číslo portu serveru proxy. Nastavení paketového datového spojení Stiskněte tlačítko a zvolte možnost Nástroje > Nastavení > Připojení > Paketová data. Nastavení 157
158 Nastavení 158 Nastavení paketového přenosu dat se týká všech přístupových bodů použitých pro paketová datová spojení. Spojení paket. daty Zvolíte-li možnost Je-li dostupné a nacházíte se v síti podporující paketová data, přístroj se zaregistruje do sítě paketových dat. Zahájení aktivního paketového datového přenosu (například odesílání nebo přijímání el. pošty) je pak rychlejší. Nejsou-li paketová data k dispozici, přístroj se bude opakovaně pokoušet navázat paketové datové spojení. Pokud zvolíte možnost Podle potřeby, přístroj použije paketový datový přenos pouze po spuštění aplikace nebo aktivování operace, která jej potřebuje. Přístupový bod Název přístupového bodu je povinný, pokud chcete přístroj použít jako modem pro paketový přenos dat z kompatibilního počítače. Vysokor. paket. přístup Povolí nebo zakáže používání technologie HSDPA (síťová služba) v sítích UMTS. Nastavení bezdrátových sítí LAN (WLAN) Stiskněte tlačítko a zvolte možnost Nástroje > Nastavení > Připojení > Bezdrátová LAN. Zobrazit dostup. WLAN Zvolte, zda má být při nalezení dostupné bezdrátové sítě LAN zobrazena v pohotovostním režimu ikona. Vyhledávat sítě Pokud jste možnost Zobrazit dostup. WLAN nastavili na hodnotu Ano, zvolte, jak často má přístroj vyhledávat dostupné bezdrátové sítě LAN a aktualizovat indikátor. Pro zobrazení pokročilých nastavení zvolte možnost Volby > Pokročilá nastavení. Změnu pokročilých nastavení bezdrátové LAN vám nedoporučujeme. Nastavení protokolu SIP Stiskněte tlačítko a zvolte možnost Nástroje > Nastavení > Připojení > Nastavení SIP. Nastavení protokolu SIP (Session Initiation Protocol) jsou požadována pro některé síťové služby využívající protokol SIP. Nastavení můžete v podobě speciální textové zprávy obdržet od provozovatele služby. V nastavení protokolu SIP můžete zobrazovat, odstraňovat nebo vytvářet profily nastavení. Konfigurace Stiskněte tlačítko a zvolte možnost Nástroje > Nastavení > Připojení > Konfigurace. Nastavení důvěryhodných serverů můžete v podobě konfigurační zprávy obdržet od provozovatele služby. Tato nastavení můžete ukládat, zobrazovat nebo odstraňovat v menu konfigurací.
159 Řízení názvů přístupových bodů Stiskněte tlačítko a zvolte možnost Nástroje > Nastavení > Připojení > Řízení APN. Služba řízení názvů přístupových bodů umožňuje omezit paketová datová spojení z přístroje pouze na některé přístupové body pro paketová data. Toto nastavení je k dispozici pouze v případě, pokud službu správy přístupového bodu podporuje SIM karta. Chcete-li službu zapnout nebo vypnout nebo změnit povolené přístupové body, zvolte možnost Volby a vyberte odpovídající možnost. Při změně možností je vyžadován kód PIN2. Kód získáte u svého provozovatele služeb. Nastavení Nastavení aplikací Chcete-li upravit nastavení některých aplikací v přístroji, stiskněte tlačítko a zvolte možnost Nástroje > Nastavení > Aplikace. Pro úpravu nastavení aplikací můžete použít také možnost Volby > Nastavení v každé aplikaci. 159
160 Odstraňování problémů 160 Odstraňování problémů Odpovědi na nejčastější dotazy týkající se přístroje najdete na stránkách podpory výrobku na adrese Otázka: Jaký je zamykací kód a kódy PIN nebo PUK? Odpověď: Výchozí zamykací kód je Pokud zamykací kód zapomenete nebo ztratíte, kontaktujte prodejce přístroje. Pokud zapomenete nebo ztratíte kód PIN nebo PUK nebo pokud jste takový kód neobdrželi, obraťte se na provozovatele síťové služby. Informace o heslech získáte u provozovatele přístupového bodu, například provozovatele služeb internetu (ISP) nebo provozovatele síťové služby. Otázka: Jak je možné ukončit aplikaci, která nereaguje? Odpověď: Podržte stisknuté tlačítko. Chcete-li ukončit aplikaci, přejděte na ni a stiskněte tlačítko C. Aplikaci Hudební přehrávač stisknutí tlačítka C neukončí. Chcete-li ukončit aplikaci Hudební přehrávač, vyberte ji v seznamu a zvolte možnost Volby > Konec. Otázka: Proč fotografie vypadají rozmazaně? Odpověď: Ověřte, zda jsou čisté objektivy fotoaparátu. Otázka: Proč se po každém zapnutí přístroje objevují na displeji jasné, nebarevné nebo prázdné body? Odpověď: To je charakteristické pro tento typ displeje. Některé displeje mohou obsahovat body, které jsou stále zhasnuté nebo stále vysvícené. To je normální a nejedná se o chybu. Otázka: Proč přístroj nemůže navázat spojení GPS? Odpověď: Další informace o technologii GPS, přijímači GPS, družicových signálech a informacích o poloze najdete v této uživatelské příručce. Viz Určování polohy (GPS), s. 33. Otázka: Proč nemohu najít přístroj svého známého při používání spojení Bluetooth? Odpověď: Zkontrolujte, zda jsou oba přístroje kompatibilní, mají aktivovány funkce Bluetooth a nejsou v režimu Nezobrazovat. Zkontrolujte také, zda vzdálenost mezi oběma přístroji není větší než 10 metrů a zda mezi přístroji nejsou pevné překážky, například zdi apod.
161 Otázka: Jak je možné ukončit spojení Bluetooth? Odpověď: Je-li k přístroji připojen jiný přístroj, můžete připojení ukončit z druhého přístroje nebo deaktivováním připojení Bluetooth. Stiskněte tlačítko a zvolte možnost Nástroje > Bluetooth > Bluetooth > Vypnutý. Otázka: Proč druhý přístroj nevidí v domácí síti soubory uložené v mém přístroji? Odpověď: Zkontrolujte, zda jste nakonfigurovali nastavení domácí sítě, v přístroji máte zapnuté sdílení obsahu a druhý přístroj je kompatibilní s funkcemi UPnP. Otázka: Co mám dělat, pokud přestane pracovat připojení k domácí síti? Odpověď: Vypněte připojení bezdrátové sítě LAN (WLAN) v kompatibilním počítači i v přístroji a znovu je zapněte. Pokud tento krok nepomůže, restartujte kompatibilní počítač a přístroj. Pokud připojení stále nefunguje, překonfigurujte nastavení bezdrátové sítě v kompatibilním počítači i v přístroji. Viz Bezdrátová LAN (WLAN), s. 97. Viz Nastavení připojení, s Otázka: Proč nevidím svůj kompatibilní počítač v přístroji připojeném do domácí sítě? Odpověď: Pokud v kompatibilním počítači používáte bránu firewall, zkontrolujte, zda aplikaci Home Media Server povoluje používat externí připojení (aplikaci Home Media Server můžete přidat do seznamu výjimek brány firewall). V nastavení brány firewall zkontrolujte, zda povoluje provoz na těchto portech: 1900, 49152, a Některé přístupové body bezdrátových sítí mají bránu firewall vestavěnou. V takových případech zkontrolujte, zda brána firewall v přístupovém bodu neblokuje provoz na následujících portech: 1900, 49152, a Zkontrolujte, zda je nastavení bezdrátové sítě v přístroji i v kompatibilním počítači stejné. Otázka: Proč nevidím přístupový bod k bezdrátové síti LAN (WLAN), i když vím, že jsem v jeho dosahu? Odpověď: Přístupový bod k síti WLAN může používat skrytý identifikátor služby (SSID). K sítím používajícím skrytý identifikátor SSID máte přístup jen tehdy, pokud znáte správný identifikátor SSID a vytvořili jste v přístroji Nokia přístupový bod k internetu přes bezdrátovou síť. Otázka: Jak mohu v přístroji Nokia vypnout bezdrátovou síť (WLAN)? Odpověď: Funkci bezdrátové sítě přístroj Nokia vypne, když se nepokoušíte o připojení, nejste připojeni k jinému přístupovému bodu ani nehledáte dostupné sítě. Pro další snížení spotřeby energie můžete určit, že přístroj Nokia nebude na pozadí vyhledávat dostupné sítě nebo je bude vyhledávat méně často. V období Odstraňování problémů 161
162 Odstraňování problémů 162 mezi vyhledáváním na pozadí jsou funkce bezdrátové sítě vypnuty. Změna nastavení vyhledávání na pozadí: 1. Stiskněte tlačítko a zvolte možnost Nástroje > Nastavení > Připojení > Bezdrátová LAN. 2. Chcete-li prodloužit interval vyhledávání na pozadí, upravte čas v nastavení Vyhledávat sítě. Chcete-li vyhledávání na pozadí ukončit, zvolte možnost Zobrazit dostup. WLAN > Nikdy. 3. Pro uložení provedených změn stiskněte tlačítko Zpět. Je-li možnost Zobrazit dostup. WLAN nastavena na hodnotu Nikdy, není v pohotovostním režimu zobrazena ikona dostupnosti bezdrátové sítě. Stále však můžete vyhledávat bezdrátové sítě ručně a připojovat se podle potřeby. Otázka: Jak mohu svá data před odstraněním uložit? Odpověď: Chcete-li uložit data, vytvořte pomocí softwaru Nokia Nseries PC Suite záložní kopii všech dat v kompatibilním počítači, odešlete obrázky na svou el. adresu a uložte je do svého počítače nebo data odešlete pomocí spojení Bluetooth do kompatibilního přístroje. Data také můžete uložit na kompatibilní paměťovou kartu. Otázka: Proč není možné zvolit kontakt pro zprávu? Odpověď: Karta kontaktu neobsahuje telefonní číslo, poštovní nebo el. adresu. Stiskněte tlačítko, zvolte možnost Kontakty a upravte kartu kontaktu. Otázka: Jak mohu ukončit datové spojení, pokud se ho přístroj neustále opakovaně pokouší zahájit? Odpověď: Přístroj se pravděpodobně pokouší načíst multimediální zprávu ze střediska multimediálních zpráv. Chcete-li, aby přístroj přestal navazovat datové spojení, stiskněte tlačítko a pomocí možnosti Zprávy > Volby > Nastavení > Multimediální zpráva > Načítání multimédií a Manuální odložte načítání zpráv uložených ve středisku. Pokud zvolíte možnost Vypnuto, budou všechny příchozí multimediální zprávy ignorovány. Pokud zvolíte možnost Manuální, středisko multimediálních zpráv vás vždy upozorní na možnost načtení nové multimediální zprávy. Pokud zvolíte možnost Vypnuto, přístroj nebude navazovat žádná síťová spojení související s multimediálními zprávami. Chcete-li nastavit, aby přístroj používal paketový datový přenos pouze při spuštění aplikace nebo akce, která jej potřebuje, stiskněte tlačítko a zvolte možnost Nástroje > Nastavení > Připojení > Paketová data > Spojení paket. daty > Podle potřeby. Pokud tento krok nepomůže, vypněte přístroj a opět jej zapněte.
163 Otázka: Čím jsou způsobeny problémy v připojení přístroje k počítači? Odpověď: Zkontrolujte, zda je v kompatibilním počítači nainstalována a spuštěna poslední verze sady Nokia Nseries PC Suite. Další informace o práci se sadou Nokia Nseries PC Suite najdete v nápovědě k sadě Nokia Nseries PC Suite nebo na stránkách podpory společnosti Nokia. Otázka: Mohu přístroj používat jako faxmodem s kompatibilním počítačem? Odpověď: Tento přístroj nemůžete používat jako faxmodem. Můžete však pomocí funkce přesměrování hovorů (síťová služba) přesměrovat faxy na jiné telefonní číslo. Odstraňování problémů 163
164 Informace o bateriích 164 Informace o bateriích Informace o baterii a nabíječce Přístroj je napájen baterií, kterou je možné opakovaně nabíjet. Baterie určená pro použití s tímto přístrojem je BL-6F. Nokia může pro tento přístroj vyrobit další modely baterií. Tento přístroj je možno dobíjet z těchto nabíječek: AC-5. Přesné číslo modelu nabíječky se může lišit v závislosti na typu konektoru. Typ konektoru je identifikován jedním z těchto označení: E, EB, X, AR, U, A, C nebo UB. Baterie může být mnohokrát opětovně nabita a vybita (řádově stovky cyklů), po určitém čase se však zcela opotřebí. Pokud se doba hovoru a doba v pohotovostním režimu znatelně zkrátí, vyměňte baterii. Používejte pouze baterie schválené společností Nokia a nabíjejte je pouze nabíječkami schválenými společností Nokia určenými pro tento přístroj. Použití neschválené baterie nebo nabíječky může způsobit riziko požáru, výbuchu, úniku kapaliny z baterie nebo jiného nebezpečí. Je-li baterie použita poprvé nebo nebyla-li baterie používána delší dobu, bude zřejmě nutné pro zahájení nabíjení připojit nabíječku, odpojit ji a znovu připojit. Je-li baterie zcela vybitá, může trvat několik minut, než se na displeji zobrazí indikátor nabíjení nebo než bude možné z přístroje telefonovat. Před vyjmutím baterie vždy vypněte přístroj a odpojte nabíječku. Nepoužíváte-li nabíječku, odpojte ji od elektrické zásuvky a přístroje. Neponechávejte úplně nabitou baterii připojenou k nabíječce, protože nadměrné nabíjení může zkrátit její životnost. Je-li plně nabitá baterie ponechána bez použití, dojde po čase k jejímu samovolnému vybití. Vždy se pokuste udržovat baterii při teplotě 15 C až 25 C (59 F až 77 F). Extrémní teploty snižují kapacitu a životnost baterie. Přístroj s horkou nebo chladnou baterií může dočasně přestat pracovat. Výkon baterie je omezen zejména při teplotách pod bodem mrazu. Baterii nezkratujte. K náhodnému zkratování může dojít, pokud kovový předmět, například mince, sponka nebo pero, způsobí přímé spojení kladného (+) a záporného (-) pólu baterie. (Vypadají jako kovové proužky na baterii.) K tomu může například dojít, když přenášíte náhradní baterii v kapse nebo tašce. Zkratování pólů může poškodit baterii nebo předmět, který zkrat způsobil. Nevhazujte baterie do ohně, protože může dojít k jejich výbuchu. K výbuchu baterií může dojít rovněž při jejich poškození. Baterie likvidujte v souladu s místními právními předpisy. Je-li to možné, recyklujte je. Neodhazujte je do směsného odpadu.
165 Baterie ani články nerozebírejte, nesekejte, neotevírejte, nemačkejte, neohýbejte, nedeformujte, neděrujte ani nerozřezávejte. V případě, že dojde k vytečení baterie, zabraňte kapalině v kontaktu s kůží nebo očima. V případě takového úniku omyjte kůži nebo propláchněte oči vodou nebo vyhledejte lékařskou pomoc. Neupravujte ani nepředělávejte baterii a nepokoušejte se do ní vkládat cizí předměty. Baterii neponořujte a ani nevystavujte působení vody či jiných kapalin. Nesprávná baterie může způsobit riziko požáru, výbuchu nebo jiného nebezpečí. Pokud přístroj nebo baterie upadnou, zejména na tvrdou plochu, a myslíteli si, že došlo k poškození baterie, před dalším používáním ji odneste do nejbližšího servisního střediska na kontrolu. Používejte baterie pouze ke stanovenému účelu. Nikdy nepoužívejte poškozenou baterii ani nabíječku. Uchovávejte baterii mimo dosah malých dětí. Úspěšné dokončení všech kroků ještě zcela nezajistí pravost baterie. Máte-li důvod domnívat se, že vaše baterie není pravá originální baterie Nokia, neměli byste ji používat, ale odnést ji do nejbližšího autorizovaného servisu Nokia nebo k autorizovanému prodejci Nokia. Autorizovaný servis nebo prodejce Nokia zkontrolují pravost baterie. Není-li možné ověřit pravost baterie, vraťte baterii v místě prodeje. Hologram pro ověření pravosti 1. Při pohledu na hologram byste měli z jednoho úhlu vidět symbol spojených rukou Nokia a z jiného úhlu logo Originální příslušenství Nokia. 2. Při naklápění hologramu vlevo, vpravo, dolů a nahoru byste měli postupně vidět 1, 2, 3 a 4 tečky na jednotlivých stranách. Informace o bateriích Pokyny k ověření pravosti baterií Nokia Pro zajištění své bezpečnosti používejte vždy pouze originální baterie Nokia. Chcete-li zjistit, zda jste získali originální baterii Nokia, kupte ji u autorizovaného prodejce Nokia a zkontrolujte hologram. Postupujte takto: Co když není baterie pravá? Nelze-li potvrdit, že je vaše baterie Nokia s hologramem pravá baterie Nokia, nepoužívejte ji. Odneste ji do nejbližšího autorizovaného servisního 165
Share online 3.1. 1. vydání
 Share online 3.1 1. vydání 2008 Nokia. Všechna práva vyhrazena. Nokia, Nokia Connecting People a Nseries jsou ochranné známky nebo registrované ochranné známky společnosti Nokia Corporation. Nokia tune
Share online 3.1 1. vydání 2008 Nokia. Všechna práva vyhrazena. Nokia, Nokia Connecting People a Nseries jsou ochranné známky nebo registrované ochranné známky společnosti Nokia Corporation. Nokia tune
Share online 3.1. 1. vydání
 Share online 3.1 1. vydání 2008 Nokia. Všechna práva vyhrazena. Nokia, Nokia Connecting People a Nseries jsou ochranné známky nebo registrované ochranné známky společnosti Nokia Corporation. Nokia tune
Share online 3.1 1. vydání 2008 Nokia. Všechna práva vyhrazena. Nokia, Nokia Connecting People a Nseries jsou ochranné známky nebo registrované ochranné známky společnosti Nokia Corporation. Nokia tune
Online tisk 4.0. 1. vydání
 Online tisk 4.0 1. vydání 2008 Nokia. Všechna práva vyhrazena. Nokia, Nokia Connecting People a Nseries jsou ochranné známky nebo registrované ochranné známky společnosti Nokia Corporation. Nokia tune
Online tisk 4.0 1. vydání 2008 Nokia. Všechna práva vyhrazena. Nokia, Nokia Connecting People a Nseries jsou ochranné známky nebo registrované ochranné známky společnosti Nokia Corporation. Nokia tune
2008 Nokia. Všechna práva vyhrazena. Nokia, Nokia Connecting People, Nseries, N85, Navi a Nokia Care jsou ochranné známky nebo registrované ochranné
 Nokia N85 Začínáme 2008 Nokia. Všechna práva vyhrazena. Nokia, Nokia Connecting People, Nseries, N85, Navi a Nokia Care jsou ochranné známky nebo registrované ochranné známky společnosti Nokia Corporation.
Nokia N85 Začínáme 2008 Nokia. Všechna práva vyhrazena. Nokia, Nokia Connecting People, Nseries, N85, Navi a Nokia Care jsou ochranné známky nebo registrované ochranné známky společnosti Nokia Corporation.
Nokia Nseries PC Suite 2.1. 1. vydání
 Nokia Nseries PC Suite 2.1 1. vydání 2008 Nokia. Všechna práva vyhrazena. Nokia, Nokia Connecting People a Nseries jsou ochranné známky nebo registrované ochranné známky společnosti Nokia Corporation.
Nokia Nseries PC Suite 2.1 1. vydání 2008 Nokia. Všechna práva vyhrazena. Nokia, Nokia Connecting People a Nseries jsou ochranné známky nebo registrované ochranné známky společnosti Nokia Corporation.
Stručná příručka. Model: 5800d-1. Nokia 5800 XpressMusic , 1. vydání CS
 Stručná příručka Model: 5800d-1 Nokia 5800 XpressMusic 9211325, 1. vydání CS Tlačítka a části 9 Druhý fotoaparát 10 Tlačítko hlasitosti a zoomu 11 Tlačítko multimédií 12 Přepínač zamykání displeje a tlačítek
Stručná příručka Model: 5800d-1 Nokia 5800 XpressMusic 9211325, 1. vydání CS Tlačítka a části 9 Druhý fotoaparát 10 Tlačítko hlasitosti a zoomu 11 Tlačítko multimédií 12 Přepínač zamykání displeje a tlačítek
Nokia N82 - Uživatelská příručka. 5. vydání
 Nokia N82 - Uživatelská příručka 5. vydání PROHLÁŠENÍ O SHODĚ NOKIA CORPORATION tímto prohlašuje, že tento výrobek RM-313 je ve shodě se základními požadavky a dalšími příslušnými ustanoveními směrnice
Nokia N82 - Uživatelská příručka 5. vydání PROHLÁŠENÍ O SHODĚ NOKIA CORPORATION tímto prohlašuje, že tento výrobek RM-313 je ve shodě se základními požadavky a dalšími příslušnými ustanoveními směrnice
Zaèínáme. Nokia N81-3 1. vydání CS
 Zaèínáme Nokia N81-3 1. vydání CS Tlaèítka a èásti (zepøedu) Èíslo modelu: Nokia N81-3. Dále jen Nokia N81. 1 Tlaèítka her a 2 Slot pamì»ové karty 3 Výbìrová tlaèítka 4 Tlaèítka médií: Tlaèítko Dal¹í Tlaèítko
Zaèínáme Nokia N81-3 1. vydání CS Tlaèítka a èásti (zepøedu) Èíslo modelu: Nokia N81-3. Dále jen Nokia N81. 1 Tlaèítka her a 2 Slot pamì»ové karty 3 Výbìrová tlaèítka 4 Tlaèítka médií: Tlaèítko Dal¹í Tlaèítko
2008 Nokia. Všechna práva vyhrazena. Nokia, Nokia Connecting People a Nseries jsou ochranné známky nebo registrované ochranné známky společnosti
 Stáhnout! 1. vydání 2008 Nokia. Všechna práva vyhrazena. Nokia, Nokia Connecting People a Nseries jsou ochranné známky nebo registrované ochranné známky společnosti Nokia Corporation. Nokia tune je zvuková
Stáhnout! 1. vydání 2008 Nokia. Všechna práva vyhrazena. Nokia, Nokia Connecting People a Nseries jsou ochranné známky nebo registrované ochranné známky společnosti Nokia Corporation. Nokia tune je zvuková
OBSAH TOHOTO DOKUMENTU JE DODÁVÁN "TAK JAK JE". KROMĚ ZÁKONNÝCH POŽADAVKŮ SE VE VZTAHU K PŘESNOSTI, SPOLEHLIVOSTI ANI OBSAHU TOHOTO DOKUMENTU
 PROHLÁŠENÍ O SHODĚ NOKIA CORPORATION tímto prohlašuje, že tento výrobek RM-320 je ve shodě se základními požadavky a dalšími příslušnými ustanoveními směrnice 1999/5/ES. Kopii Prohlášení o shodě naleznete
PROHLÁŠENÍ O SHODĚ NOKIA CORPORATION tímto prohlašuje, že tento výrobek RM-320 je ve shodě se základními požadavky a dalšími příslušnými ustanoveními směrnice 1999/5/ES. Kopii Prohlášení o shodě naleznete
Nokia 6110 Navigator U¾ivatelská pøíruèka
 Nokia 6110 Navigator U¾ivatelská pøíruèka 9200364 3. vydání, CS PROHLÁ ENÍ O SHODÌ NOKIA CORPORATION tímto prohla¹uje, ¾e tento výrobek RM-122 je ve shodì se základními po¾adavky a dal¹ími pøíslu¹nými
Nokia 6110 Navigator U¾ivatelská pøíruèka 9200364 3. vydání, CS PROHLÁ ENÍ O SHODÌ NOKIA CORPORATION tímto prohla¹uje, ¾e tento výrobek RM-122 je ve shodì se základními po¾adavky a dal¹ími pøíslu¹nými
Vaše uživatelský manuál NOKIA N95 8GB EXTENDED http://cs.yourpdfguides.com/dref/5224794
 Můžete si přečíst doporučení v uživatelské příručce, technickém průvodci, nebo průvodci instalací pro NOKIA N95 8GB EXTENDED. Zjistíte si odpovědi na všechny vaše otázky, týkající se NOKIA N95 8GB EXTENDED
Můžete si přečíst doporučení v uživatelské příručce, technickém průvodci, nebo průvodci instalací pro NOKIA N95 8GB EXTENDED. Zjistíte si odpovědi na všechny vaše otázky, týkající se NOKIA N95 8GB EXTENDED
MODEM OPTIONS PRO TELEFON NOKIA 3650 ÚVODNÍ PŘÍRUČKA PROGRAMU
 ÚVODNÍ PŘÍRUČKA PROGRAMU MODEM OPTIONS PRO TELEFON NOKIA 3650 Copyright 2003 Nokia. Všechna práva vyhrazena 9355538 Issue 1 Vydaná elektronická příručka odpovídá "Podmínkám a ustanovením uživatelských
ÚVODNÍ PŘÍRUČKA PROGRAMU MODEM OPTIONS PRO TELEFON NOKIA 3650 Copyright 2003 Nokia. Všechna práva vyhrazena 9355538 Issue 1 Vydaná elektronická příručka odpovídá "Podmínkám a ustanovením uživatelských
4. vydání CS, 9252086
 0434 PROHLÁ ENÍ O SHODÌ NOKIA CORPORATION tímto prohla¹uje, ¾e tento výrobek RM-133 je ve shodì se základními po¾adavky a dal¹ími pøíslu¹nými ustanoveními smìrnice 1999/5/ES. Kopii Prohlá¹ení o shodì naleznete
0434 PROHLÁ ENÍ O SHODÌ NOKIA CORPORATION tímto prohla¹uje, ¾e tento výrobek RM-133 je ve shodì se základními po¾adavky a dal¹ími pøíslu¹nými ustanoveními smìrnice 1999/5/ES. Kopii Prohlá¹ení o shodì naleznete
Nokia 6710 Navigator - Uživatelská příručka. 3. vydání
 Nokia 6710 Navigator - Uživatelská příručka 3. vydání PROHLÁŠENÍ O SHODĚ Společnost NOKIA CORPORATION tímto prohlašuje, že tento výrobek RM-491 je ve shodě se základními požadavky a dalšími příslušnými
Nokia 6710 Navigator - Uživatelská příručka 3. vydání PROHLÁŠENÍ O SHODĚ Společnost NOKIA CORPORATION tímto prohlašuje, že tento výrobek RM-491 je ve shodě se základními požadavky a dalšími příslušnými
U¾ivatelská pøíruèka Nokia 3120 classic
 U¾ivatelská pøíruèka Nokia 3120 classic 9207802 4. vydání CS 0434 PROHLÁ ENÍ O SHODÌ NOKIA CORPORATION tímto prohla¹uje, ¾e se výrobky RM-364, RM- 365 a RM-366 shodují se základními po¾adavky a dal¹ími
U¾ivatelská pøíruèka Nokia 3120 classic 9207802 4. vydání CS 0434 PROHLÁ ENÍ O SHODÌ NOKIA CORPORATION tímto prohla¹uje, ¾e se výrobky RM-364, RM- 365 a RM-366 shodují se základními po¾adavky a dal¹ími
Nokia 6730 classic - Uživatelská příručka. 9215544 1. vydání
 Nokia 6730 classic - Uživatelská příručka 9215544 1. vydání 2009 Nokia. Všechna práva vyhrazena. PROHLÁŠENÍ O SHODĚ Společnost NOKIA CORPORATION tímto prohlašuje, že tento výrobek RM-566 je ve shodě se
Nokia 6730 classic - Uživatelská příručka 9215544 1. vydání 2009 Nokia. Všechna práva vyhrazena. PROHLÁŠENÍ O SHODĚ Společnost NOKIA CORPORATION tímto prohlašuje, že tento výrobek RM-566 je ve shodě se
Nokia N97 - Uživatelská příručka. 4. vydání
 Nokia N97 - Uživatelská příručka 4. vydání 2010 Nokia. Všechna práva vyhrazena. PROHLÁŠENÍ O SHODĚ Společnost NOKIA CORPORATION tímto prohlašuje, že tento výrobek RM-505 je ve shodě se základními požadavky
Nokia N97 - Uživatelská příručka 4. vydání 2010 Nokia. Všechna práva vyhrazena. PROHLÁŠENÍ O SHODĚ Společnost NOKIA CORPORATION tímto prohlašuje, že tento výrobek RM-505 je ve shodě se základními požadavky
Začínáme. 9247675, 2. vydání CS. Nokia N73-1
 Začínáme 9247675, 2. vydání CS Nokia N73-1 Tlačítka a části (vpředu a na straně) Číslo modelu: Nokia N73-1. 2 Dále jen Nokia N73. 1 2 3 4 5 6 7 8 9 2 Světelné čidlo Druhý fotoaparát s nižším rozlišením
Začínáme 9247675, 2. vydání CS Nokia N73-1 Tlačítka a části (vpředu a na straně) Číslo modelu: Nokia N73-1. 2 Dále jen Nokia N73. 1 2 3 4 5 6 7 8 9 2 Světelné čidlo Druhý fotoaparát s nižším rozlišením
Copyright 2006 Nokia. All rights reserved.
 Nokia N71-1 PROHLÁ ENÍ O SHODÌ My, spoleènost NOKIA CORPORATION, v rámci své jediné odpovìdnosti prohla¹ujeme, ¾e se produkt RM-67 shoduje s ustanoveními následující smìrnice: 1999/5/EC. Kopii Prohlá¹ení
Nokia N71-1 PROHLÁ ENÍ O SHODÌ My, spoleènost NOKIA CORPORATION, v rámci své jediné odpovìdnosti prohla¹ujeme, ¾e se produkt RM-67 shoduje s ustanoveními následující smìrnice: 1999/5/EC. Kopii Prohlá¹ení
ÚVODNÍ PŘÍRUČKA PROGRAMU NOKIA MODEM OPTIONS. Copyright 2003 Nokia. Všechna práva vyhrazena 9356501 Issue 1
 ÚVODNÍ PŘÍRUČKA PROGRAMU NOKIA MODEM OPTIONS Copyright 2003 Nokia. Všechna práva vyhrazena 9356501 Issue 1 Obsah 1. ÚVOD...1 2. INSTALACE PROGRAMU NOKIA MODEM OPTIONS...1 3. PŘIPOJENÍ TELEFONU NOKIA 6600
ÚVODNÍ PŘÍRUČKA PROGRAMU NOKIA MODEM OPTIONS Copyright 2003 Nokia. Všechna práva vyhrazena 9356501 Issue 1 Obsah 1. ÚVOD...1 2. INSTALACE PROGRAMU NOKIA MODEM OPTIONS...1 3. PŘIPOJENÍ TELEFONU NOKIA 6600
Nokia 5730 Xpress Music - Uživatelská příručka. 2. vydání
 Nokia 5730 Xpress Music - Uživatelská příručka 2. vydání 2009 Nokia. Všechna práva vyhrazena. PROHLÁŠENÍ O SHODĚ Společnost NOKIA CORPORATION tímto prohlašuje, že tento výrobek RM-465 je ve shodě se základními
Nokia 5730 Xpress Music - Uživatelská příručka 2. vydání 2009 Nokia. Všechna práva vyhrazena. PROHLÁŠENÍ O SHODĚ Společnost NOKIA CORPORATION tímto prohlašuje, že tento výrobek RM-465 je ve shodě se základními
U¾ivatelská pøíruèka Nokia 7900 Prism
 U¾ivatelská pøíruèka Nokia 7900 Prism 9203846 1. vydání CS 0434 PROHLÁ ENÍ O SHODÌ Spoleènost NOKIA CORPORATION tímto prohla¹uje, ¾e se výrobek RM-264 shoduje se základními po¾adavky a dal¹ími dùle¾itými
U¾ivatelská pøíruèka Nokia 7900 Prism 9203846 1. vydání CS 0434 PROHLÁ ENÍ O SHODÌ Spoleènost NOKIA CORPORATION tímto prohla¹uje, ¾e se výrobek RM-264 shoduje se základními po¾adavky a dal¹ími dùle¾itými
Nokia 2760 U¾ivatelská pøíruèka. 9203354 2. vydání CS
 Nokia 2760 U¾ivatelská pøíruèka 9203354 2. vydání CS 0434 PROHLÁ ENÍ O SHODÌ NOKIA CORPORATION tímto prohla¹uje, ¾e tento výrobek RM-258 je ve shodì se základními po¾adavky a dal¹ími pøíslu¹nými ustanoveními
Nokia 2760 U¾ivatelská pøíruèka 9203354 2. vydání CS 0434 PROHLÁ ENÍ O SHODÌ NOKIA CORPORATION tímto prohla¹uje, ¾e tento výrobek RM-258 je ve shodì se základními po¾adavky a dal¹ími pøíslu¹nými ustanoveními
Motorola Phone Tools. Začínáme
 Motorola Phone Tools Začínáme Obsah Minimální požadavky... 2 Před instalací aplikace Motorola Phone Tools... 3 Instalace aplikace Motorola Phone Tools... 4 Instalace a konfigurace mobilního zařízení...
Motorola Phone Tools Začínáme Obsah Minimální požadavky... 2 Před instalací aplikace Motorola Phone Tools... 3 Instalace aplikace Motorola Phone Tools... 4 Instalace a konfigurace mobilního zařízení...
STRUČNÁ PŘÍRUČKA. Instalace ovladačů Nokia Connectivity Cable Drivers
 STRUČNÁ PŘÍRUČKA Instalace ovladačů Nokia Connectivity Cable Drivers Obsah 1. Úvod...1 2. Nutné podmínky...1 3. Instalace Ovladačů Nokia Connectivity Cable Drivers...2 3.1 Před začátkem instalace...2 3.2
STRUČNÁ PŘÍRUČKA Instalace ovladačů Nokia Connectivity Cable Drivers Obsah 1. Úvod...1 2. Nutné podmínky...1 3. Instalace Ovladačů Nokia Connectivity Cable Drivers...2 3.1 Před začátkem instalace...2 3.2
EVOLVEO StrongPhone Accu
 Manuál k telefonu 1. Popis telefonu 2. Před zapnutím telefonu Vložte SIM kartu jako na obrázku - uživatelská příručka Stránka 1 z 5 Verze 1.1 3. Připojte USB kabel (připojený k nabíječce nebo k PC) a před
Manuál k telefonu 1. Popis telefonu 2. Před zapnutím telefonu Vložte SIM kartu jako na obrázku - uživatelská příručka Stránka 1 z 5 Verze 1.1 3. Připojte USB kabel (připojený k nabíječce nebo k PC) a před
STRUČNÁ PŘÍRUČKA. Instalace ovladačů Nokia Connectivity Cable Drivers
 STRUČNÁ PŘÍRUČKA Instalace ovladačů Nokia Connectivity Cable Drivers Obsah 1. Úvod...1 2. Nutné podmínky...1 3. Instalace Ovladačů Nokia Connectivity Cable Drivers...2 3.1 Před začátkem instalace...2 3.2
STRUČNÁ PŘÍRUČKA Instalace ovladačů Nokia Connectivity Cable Drivers Obsah 1. Úvod...1 2. Nutné podmínky...1 3. Instalace Ovladačů Nokia Connectivity Cable Drivers...2 3.1 Před začátkem instalace...2 3.2
Nokia E66 - Uživatelská příručka. 9207013 3. vydání
 Nokia E66 - Uživatelská příručka 9207013 3. vydání PROHLÁŠENÍ O SHODĚ Společnost NOKIA CORPORATION tímto prohlašuje, že tento výrobek RM-343 je ve shodě se základními požadavky a dalšími příslušnými ustanoveními
Nokia E66 - Uživatelská příručka 9207013 3. vydání PROHLÁŠENÍ O SHODĚ Společnost NOKIA CORPORATION tímto prohlašuje, že tento výrobek RM-343 je ve shodě se základními požadavky a dalšími příslušnými ustanoveními
Connection Manager - Uživatelská příručka
 Connection Manager - Uživatelská příručka 1.0. vydání 2 Obsah Aplikace Správce připojení 3 Začínáme 3 Spuštění Správce připojení 3 Zobrazení stavu aktuálního připojení 3 Připojení k internetu 3 Připojení
Connection Manager - Uživatelská příručka 1.0. vydání 2 Obsah Aplikace Správce připojení 3 Začínáme 3 Spuštění Správce připojení 3 Zobrazení stavu aktuálního připojení 3 Připojení k internetu 3 Připojení
Nokia N _1_LA.indd _1_LA.indd :45: :45:44
 Nokia N85 2009 Nokia. Všechna práva vyhrazena. PROHLÁŠENÍ O SHODĚ NOKIA CORPORATION tímto prohlašuje, že tento výrobek RM-333 je ve shodě se základními požadavky a dalšími příslušnými ustanoveními směrnice
Nokia N85 2009 Nokia. Všechna práva vyhrazena. PROHLÁŠENÍ O SHODĚ NOKIA CORPORATION tímto prohlašuje, že tento výrobek RM-333 je ve shodě se základními požadavky a dalšími příslušnými ustanoveními směrnice
A300. Mobilní telefon. Začínáme snadno a rychle
 A300 Mobilní telefon Začínáme snadno a rychle Obsah Obsah... 2 Ovládací prvky telefonu... 3 Uvedení do provozu... 4 Zapnutí a vypnutí telefonu... 6 Nabíjení telefonu... 7 Nouzové volání... 8 Telefonování...
A300 Mobilní telefon Začínáme snadno a rychle Obsah Obsah... 2 Ovládací prvky telefonu... 3 Uvedení do provozu... 4 Zapnutí a vypnutí telefonu... 6 Nabíjení telefonu... 7 Nouzové volání... 8 Telefonování...
G1342. Rychlý průvodce 2QM02-00006-200S
 G1342 Rychlý průvodce 2QM02-00006-200S Váš telefon Tato část představuje hardwarovou výbavu zařízení. 5 6 3 1 12 4 2 10 7 8 9 11 Č. Položky Funkce 1 Konektor sluchátek Použijte soupravu hands-free pro
G1342 Rychlý průvodce 2QM02-00006-200S Váš telefon Tato část představuje hardwarovou výbavu zařízení. 5 6 3 1 12 4 2 10 7 8 9 11 Č. Položky Funkce 1 Konektor sluchátek Použijte soupravu hands-free pro
Push to talk. 1. vydání
 Push to talk 1. vydání 2008 Nokia. Všechna práva vyhrazena. Nokia, Nokia Connecting People a Nseries jsou ochranné známky nebo registrované ochranné známky společnosti Nokia Corporation. Nokia tune je
Push to talk 1. vydání 2008 Nokia. Všechna práva vyhrazena. Nokia, Nokia Connecting People a Nseries jsou ochranné známky nebo registrované ochranné známky společnosti Nokia Corporation. Nokia tune je
Model: N79-1 Nokia N79
 Nokia N79 2009 Nokia. Všechna práva vyhrazena. PROHLÁŠENÍ O SHODĚ Společnost NOKIA CORPORATION tímto prohlašuje, že tento výrobek RM-348 je ve shodě se základními požadavky a dalšími příslušnými ustanoveními
Nokia N79 2009 Nokia. Všechna práva vyhrazena. PROHLÁŠENÍ O SHODĚ Společnost NOKIA CORPORATION tímto prohlašuje, že tento výrobek RM-348 je ve shodě se základními požadavky a dalšími příslušnými ustanoveními
prodejnamobilu.cz Návod na Váš nový mobilní telefon
 prodejnamobilu.cz Návod na Váš nový mobilní telefon www.prodejnamobilu.cz Nokia C7 00 - Uživatelská příručka 1.0. vydání 2 Obsah Obsah Bezpečnost 5 Začínáme 7 Tlačítka a části 7 Vložení SIM karty a baterie
prodejnamobilu.cz Návod na Váš nový mobilní telefon www.prodejnamobilu.cz Nokia C7 00 - Uživatelská příručka 1.0. vydání 2 Obsah Obsah Bezpečnost 5 Začínáme 7 Tlačítka a části 7 Vložení SIM karty a baterie
2011 Všechna práva vyhrazena. Stručné pokyny k zařízení Acer ICONIA TAB Model: A500/A501 Původní vydání: 4/2011. Acer ICONIA TAB.
 2011 Všechna práva vyhrazena Stručné pokyny k zařízení Acer ICONIA TAB Model: A500/A501 Původní vydání: 4/2011 Acer ICONIA TAB Číslo modelu: Sériové číslo: Datum zakoupení: Místo zakoupení: Informace o
2011 Všechna práva vyhrazena Stručné pokyny k zařízení Acer ICONIA TAB Model: A500/A501 Původní vydání: 4/2011 Acer ICONIA TAB Číslo modelu: Sériové číslo: Datum zakoupení: Místo zakoupení: Informace o
U¾ivatelská pøíruèka Nokia 6170. 9234041 2. vydání
 U¾ivatelská pøíruèka Nokia 6170 9234041 2. vydání PROHLÁ ENÍ O SHODÌ My, spoleènost NOKIA CORPORATION, v rámci své jediné odpovìdnosti prohla¹ujeme, ¾e se produkt RM-47 shoduje s ustanoveními následující
U¾ivatelská pøíruèka Nokia 6170 9234041 2. vydání PROHLÁ ENÍ O SHODÌ My, spoleènost NOKIA CORPORATION, v rámci své jediné odpovìdnosti prohla¹ujeme, ¾e se produkt RM-47 shoduje s ustanoveními následující
U¾ivatelská pøíruèka Nokia 6280
 U¾ivatelská pøíruèka Nokia 6280 9242051 2. vydání PROHLÁ ENÍ O SHODÌ NOKIA CORPORATION tímto prohla¹uje, ¾e tento výrobek RM-78 je ve shodì se základními po¾adavky a dal¹ími pøíslu¹nými ustanoveními smìrnice
U¾ivatelská pøíruèka Nokia 6280 9242051 2. vydání PROHLÁ ENÍ O SHODÌ NOKIA CORPORATION tímto prohla¹uje, ¾e tento výrobek RM-78 je ve shodì se základními po¾adavky a dal¹ími pøíslu¹nými ustanoveními smìrnice
OBSAH TOHOTO DOKUMENTU JE DODÁVÁN "TAK JAK JE". KROMĚ ZÁKONNÝCH POŽADAVKŮ SE VE VZTAHU K PŘESNOSTI, SPOLEHLIVOSTI ANI OBSAHU TOHOTO DOKUMENTU
 PROHLÁŠENÍ O SHODĚ NOKIA CORPORATION tímto prohlašuje, že tento výrobek RM-235 je ve shodě se základními požadavky a dalšími příslušnými ustanoveními směrnice 1999/5/ES. Kopii Prohlášení o shodě naleznete
PROHLÁŠENÍ O SHODĚ NOKIA CORPORATION tímto prohlašuje, že tento výrobek RM-235 je ve shodě se základními požadavky a dalšími příslušnými ustanoveními směrnice 1999/5/ES. Kopii Prohlášení o shodě naleznete
Nokia E7 00 - Uživatelská příručka
 Nokia E7 00 - Uživatelská příručka 1.0. vydání 2 Obsah Obsah Bezpečnost 5 Začínáme 7 Tlačítka a části 7 Změna hlasitosti telefonního hovoru, skladby nebo videoklipu 11 Zamknutí a odemknutí tlačítek a obrazovky
Nokia E7 00 - Uživatelská příručka 1.0. vydání 2 Obsah Obsah Bezpečnost 5 Začínáme 7 Tlačítka a části 7 Změna hlasitosti telefonního hovoru, skladby nebo videoklipu 11 Zamknutí a odemknutí tlačítek a obrazovky
Aplikace Vyhledání a stažení aplikace Založení BlackBerry ID Internet Nastavení e-mailu Zap./Vyp. přístupového bodu Přihlášení do Wi-Fi sítě
 1 7. 8. Aplikace Vyhledání a stažení aplikace Založení BlackBerry ID Internet Nastavení e-mailu Zap./Vyp. přístupového bodu Přihlášení do Wi-Fi sítě Zap./Vyp. internetu v zahraničí Nastavení internetu
1 7. 8. Aplikace Vyhledání a stažení aplikace Založení BlackBerry ID Internet Nastavení e-mailu Zap./Vyp. přístupového bodu Přihlášení do Wi-Fi sítě Zap./Vyp. internetu v zahraničí Nastavení internetu
G1362. Rychlý průvodce 2QM02-00011-200S
 G1362 Rychlý průvodce 2QM02-00011-200S Váš telefon Tato část představuje hardwarovou výbavu zařízení. 1 2 3 4 5 6 7 8 Č. Položky Funkce 1 Konektor sluchátek Použijte soupravu hands-free pro volání nebo
G1362 Rychlý průvodce 2QM02-00011-200S Váš telefon Tato část představuje hardwarovou výbavu zařízení. 1 2 3 4 5 6 7 8 Č. Položky Funkce 1 Konektor sluchátek Použijte soupravu hands-free pro volání nebo
Nokia E65 - Uživatelská příručka
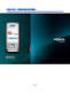 Nokia E65 - Uživatelská příručka 9255241 1. vydání PROHLÁŠENÍ O SHODĚ NOKIA CORPORATION tímto prohlašuje, že tento výrobek RM-208 je ve shodě se základními požadavky a dalšími příslušnými ustanoveními
Nokia E65 - Uživatelská příručka 9255241 1. vydání PROHLÁŠENÍ O SHODĚ NOKIA CORPORATION tímto prohlašuje, že tento výrobek RM-208 je ve shodě se základními požadavky a dalšími příslušnými ustanoveními
1. Aplikace Vyhledání a stažení aplikace Založení BlackBerry ID. 2. Internet. 3. Zabezpečení
 1 z 23 Aplikace Vyhledání a stažení aplikace Založení BlackBerry ID Internet Nastavení e-mailu Zap./Vyp. přístupového bodu Přihlášení do Wi-Fi sítě Zap./Vyp. internetu v zahraničí Nastavení internetu Zap./Vyp.
1 z 23 Aplikace Vyhledání a stažení aplikace Založení BlackBerry ID Internet Nastavení e-mailu Zap./Vyp. přístupového bodu Přihlášení do Wi-Fi sítě Zap./Vyp. internetu v zahraničí Nastavení internetu Zap./Vyp.
Ovládací prvky telefonu
 A370 Začínáme Obsah Obsah... 2 Ovládací prvky telefonu... 3 Uvedení do provozu... 5 Zapnutí a vypnutí telefonu.. 8 Nabíjení telefonu... 9 Nouzové volání... 11 Telefonování... 12 Svítilna... 14 Zámek klávesnice...
A370 Začínáme Obsah Obsah... 2 Ovládací prvky telefonu... 3 Uvedení do provozu... 5 Zapnutí a vypnutí telefonu.. 8 Nabíjení telefonu... 9 Nouzové volání... 11 Telefonování... 12 Svítilna... 14 Zámek klávesnice...
Nokia 2330 classic - Uživatelská příručka
 Nokia 2330 classic - Uživatelská příručka 9214175 1. vydání PROHLÁŠENÍ O SHODĚ Společnost NOKIA CORPORATION tímto prohlašuje, že tento výrobek RM-512 je ve shodě se základními požadavky a dalšími příslušnými
Nokia 2330 classic - Uživatelská příručka 9214175 1. vydání PROHLÁŠENÍ O SHODĚ Společnost NOKIA CORPORATION tímto prohlašuje, že tento výrobek RM-512 je ve shodě se základními požadavky a dalšími příslušnými
Sada do auta s displejem Nokia CK-600 U¾ivatelská a instalaèní pøíruèka
 Sada do auta s displejem Nokia CK-600 U¾ivatelská a instalaèní pøíruèka 9211132 2. vydání CS PROHLÁ ENÍ O SHODÌ NOKIA CORPORATION tímto prohla¹uje, ¾e tento výrobek HF-23 je ve shodì se základními po¾adavky
Sada do auta s displejem Nokia CK-600 U¾ivatelská a instalaèní pøíruèka 9211132 2. vydání CS PROHLÁ ENÍ O SHODÌ NOKIA CORPORATION tímto prohla¹uje, ¾e tento výrobek HF-23 je ve shodì se základními po¾adavky
Nokia 2720 fold - Uživatelská příručka
 Nokia 2720 fold - Uživatelská příručka 9216118 2.0. vydání 2 Obsah Obsah Bezpečnost 4 Začínáme 5 Instalace karty SIM a baterie 5 Nabíjení baterie 5 Anténa 6 Headset 6 Magnety a magnetická pole 6 Tlačítka
Nokia 2720 fold - Uživatelská příručka 9216118 2.0. vydání 2 Obsah Obsah Bezpečnost 4 Začínáme 5 Instalace karty SIM a baterie 5 Nabíjení baterie 5 Anténa 6 Headset 6 Magnety a magnetická pole 6 Tlačítka
Lenovo VIBE P1m 8åLYDWHOVNi SĜtUXþND 9
 Lenovo VIBE P1m Základy Regulatorní prohlášení Na webových stránkách http://support.lenovo.com je k dispozici aktualizovaná a dokument Regulatorní prohlášení. Technické údaje V této sekci jsou uvedeny
Lenovo VIBE P1m Základy Regulatorní prohlášení Na webových stránkách http://support.lenovo.com je k dispozici aktualizovaná a dokument Regulatorní prohlášení. Technické údaje V této sekci jsou uvedeny
Copyright 2006 Nokia. All rights reserved.
 PROHLÁ ENÍ O SHODÌ My, spoleènost NOKIA CORPORATION, v rámci své jediné odpovìdnosti prohla¹ujeme, ¾e se produkt RM-43 shoduje s ustanoveními následující smìrnice: 1999/5/EC. Kopii Prohlá¹ení o shodì naleznete
PROHLÁ ENÍ O SHODÌ My, spoleènost NOKIA CORPORATION, v rámci své jediné odpovìdnosti prohla¹ujeme, ¾e se produkt RM-43 shoduje s ustanoveními následující smìrnice: 1999/5/EC. Kopii Prohlá¹ení o shodì naleznete
Copyright 2006 Nokia. All rights reserved.
 PROHLÁ ENÍ O SHODÌ NOKIA CORPORATION tímto prohla¹uje, ¾e tento RM-43 je ve shodì se základními po¾adavky a dal¹ími pøíslu¹nými ustanoveními smìrnice 1999/5/ES. Kopii Prohlá¹ení o shodì naleznete na adrese
PROHLÁ ENÍ O SHODÌ NOKIA CORPORATION tímto prohla¹uje, ¾e tento RM-43 je ve shodì se základními po¾adavky a dal¹ími pøíslu¹nými ustanoveními smìrnice 1999/5/ES. Kopii Prohlá¹ení o shodì naleznete na adrese
Uživatelská příručka. Mini mobilní telefon
 Uživatelská příručka Mini mobilní telefon Než začnete používat tento telefon, přečtěte si nejdříve tento návod. Vyhrazujeme si právo upgradovat software nebo telefon bez předchozího upozornění. Ikony v
Uživatelská příručka Mini mobilní telefon Než začnete používat tento telefon, přečtěte si nejdříve tento návod. Vyhrazujeme si právo upgradovat software nebo telefon bez předchozího upozornění. Ikony v
Návod pro Sony Xperia Z5
 Návod pro Sony Xperia Z5 1. Základní nastavení telefonu Vložení SIM a paměťové karty Zapnutí telefonu a PIN 2. Kontakty Kopírování ze SIM karty do telefonu Založení nového kontaktu Upravení kontaktu včetně
Návod pro Sony Xperia Z5 1. Základní nastavení telefonu Vložení SIM a paměťové karty Zapnutí telefonu a PIN 2. Kontakty Kopírování ze SIM karty do telefonu Založení nového kontaktu Upravení kontaktu včetně
Důležité informace o produktu
 Začněte zde Copyright 2013 Hewlett-Packard Development Company, L.P. Windows je ochranná známka společnosti Microsoft Corporation registrovaná v USA. Informace uvedené v této příručce se mohou změnit bez
Začněte zde Copyright 2013 Hewlett-Packard Development Company, L.P. Windows je ochranná známka společnosti Microsoft Corporation registrovaná v USA. Informace uvedené v této příručce se mohou změnit bez
3. Vložíte baterku. 4.
 1 z 34 6. 7. 8. Aplikace Vyhledání a stažení aplikace Založení účtu v Google Play Internet Nastavení e-mailu Zap./Vyp. přístupového bodu Přihlášení do Wi-Fi sítě Zap./Vyp. internetu v zahraničí Nastavení
1 z 34 6. 7. 8. Aplikace Vyhledání a stažení aplikace Založení účtu v Google Play Internet Nastavení e-mailu Zap./Vyp. přístupového bodu Přihlášení do Wi-Fi sítě Zap./Vyp. internetu v zahraničí Nastavení
Základní nastavení telefonu Vložení SIM karty a baterky Vložení paměťové karty Zapnutí telefonu a PIN Kontakty Kopírování ze SIM karty do telefonu
 1 6. 7. 8. Základní nastavení telefonu Vložení SIM karty a baterky Vložení paměťové karty Zapnutí telefonu a PIN Kontakty Kopírování ze SIM karty do telefonu Založení nového kontaktu Upravení kontaktu
1 6. 7. 8. Základní nastavení telefonu Vložení SIM karty a baterky Vložení paměťové karty Zapnutí telefonu a PIN Kontakty Kopírování ze SIM karty do telefonu Založení nového kontaktu Upravení kontaktu
Nokia 5310 XpressMusic - Uživatelská příručka
 Nokia 5310 XpressMusic - Uživatelská příručka 9203510 1. vydání PROHLÁŠENÍ O SHODĚ NOKIA CORPORATION tímto prohlašuje, že tento výrobek RM-303 je ve shodě se základními požadavky a dalšími příslušnými
Nokia 5310 XpressMusic - Uživatelská příručka 9203510 1. vydání PROHLÁŠENÍ O SHODĚ NOKIA CORPORATION tímto prohlašuje, že tento výrobek RM-303 je ve shodě se základními požadavky a dalšími příslušnými
U¾ivatelská pøíruèka Nokia 1110. 9240171 2. vydání
 U¾ivatelská pøíruèka Nokia 1110 9240171 2. vydání PROHLÁ ENÍ O SHODÌ My, spoleènost NOKIA CORPORATION, v rámci své jediné odpovìdnosti prohla¹ujeme, ¾e se produkt RH-70 shoduje s ustanoveními následující
U¾ivatelská pøíruèka Nokia 1110 9240171 2. vydání PROHLÁ ENÍ O SHODÌ My, spoleènost NOKIA CORPORATION, v rámci své jediné odpovìdnosti prohla¹ujeme, ¾e se produkt RH-70 shoduje s ustanoveními následující
T-Mobile Internet. Manager. pro Mac OS X NÁVOD PRO UŽIVATELE
 T-Mobile Internet Manager pro Mac OS X NÁVOD PRO UŽIVATELE Obsah 03 Úvod 04 Podporovaná zařízení 04 Požadavky na HW a SW 05 Instalace SW a nastavení přístupu 05 Hlavní okno 06 SMS 06 Nastavení 07 Přidání
T-Mobile Internet Manager pro Mac OS X NÁVOD PRO UŽIVATELE Obsah 03 Úvod 04 Podporovaná zařízení 04 Požadavky na HW a SW 05 Instalace SW a nastavení přístupu 05 Hlavní okno 06 SMS 06 Nastavení 07 Přidání
2. Internet. 1. Aplikace Vyhledání a stažení aplikace Založení účtu v Google Play. 3. Zabezpečení
 Aplikace Vyhledání a stažení aplikace Založení účtu v Google Play Internet Nastavení e-mailu Zap./Vyp. přístupového bodu Přihlášení do Wi-Fi sítě Zap./Vyp. internetu v zahraničí Nastavení internetu Zap./Vyp.
Aplikace Vyhledání a stažení aplikace Založení účtu v Google Play Internet Nastavení e-mailu Zap./Vyp. přístupového bodu Přihlášení do Wi-Fi sítě Zap./Vyp. internetu v zahraničí Nastavení internetu Zap./Vyp.
Nokia N96 - Uživatelská příručka. 1. vydání
 Nokia N96 - Uživatelská příručka 1. vydání PROHLÁŠENÍ O SHODĚ NOKIA CORPORATION tímto prohlašuje, že tento výrobek RM-247 je ve shodě se základními požadavky a dalšími příslušnými ustanoveními směrnice
Nokia N96 - Uživatelská příručka 1. vydání PROHLÁŠENÍ O SHODĚ NOKIA CORPORATION tímto prohlašuje, že tento výrobek RM-247 je ve shodě se základními požadavky a dalšími příslušnými ustanoveními směrnice
Aplikace Založení účtu Microsoft a stažení aplikace Internet Nastavení e-mailu Připojení/odpojení Wi-Fi sítě Nastavení internetu v zahraničí
 1 6. 7. 8. Aplikace Založení účtu Microsoft a stažení aplikace Internet Nastavení e-mailu Připojení/odpojení Wi-Fi sítě Nastavení internetu v zahraničí Nastavení internetu v ČR Zap./Vyp. přístupového bodu
1 6. 7. 8. Aplikace Založení účtu Microsoft a stažení aplikace Internet Nastavení e-mailu Připojení/odpojení Wi-Fi sítě Nastavení internetu v zahraničí Nastavení internetu v ČR Zap./Vyp. přístupového bodu
1. Základní nastavení telefonu Vložení SIM karty a baterky Vložení paměťové karty Zapnutí telefonu a PIN. 2. Kontakty. 3.
 1 z 35 Základní nastavení telefonu Vložení SIM karty a baterky Vložení paměťové karty Zapnutí telefonu a PIN Kontakty Kopírování ze SIM karty do telefonu Založení nového kontaktu Upravení kontaktu včetně
1 z 35 Základní nastavení telefonu Vložení SIM karty a baterky Vložení paměťové karty Zapnutí telefonu a PIN Kontakty Kopírování ze SIM karty do telefonu Založení nového kontaktu Upravení kontaktu včetně
Návod na rychlý start
 Zaregistrujte váš výrobek a získejte podporu na www.philips.com/welcome CD250 CD255 SE250 SE255 Návod na rychlý start 1 Připojení 2 Instalace 3 Používání Obsah balení Základna NEBO Sluchátko Kryt baterie
Zaregistrujte váš výrobek a získejte podporu na www.philips.com/welcome CD250 CD255 SE250 SE255 Návod na rychlý start 1 Připojení 2 Instalace 3 Používání Obsah balení Základna NEBO Sluchátko Kryt baterie
Nastavení telefonu Nokia N9
 Nastavení telefonu Nokia N9 Telefon Nokia N9, zakoupený v prodejní síti společnosti T-Mobile Czech Republic a.s., má potřebné parametry pro použití T-Mobile služeb již přednastaveny. Některé položky v
Nastavení telefonu Nokia N9 Telefon Nokia N9, zakoupený v prodejní síti společnosti T-Mobile Czech Republic a.s., má potřebné parametry pro použití T-Mobile služeb již přednastaveny. Některé položky v
Nokia N95 8GB - Uživatelská příručka. 4. vydání
 Nokia N95 8GB - Uživatelská příručka 4. vydání PROHLÁŠENÍ O SHODĚ 2009 Nokia. Všechna práva vyhrazena. NOKIA CORPORATION tímto prohlašuje, že tento výrobek RM-320 je ve shodě se základními požadavky a
Nokia N95 8GB - Uživatelská příručka 4. vydání PROHLÁŠENÍ O SHODĚ 2009 Nokia. Všechna práva vyhrazena. NOKIA CORPORATION tímto prohlašuje, že tento výrobek RM-320 je ve shodě se základními požadavky a
U¾ivatelská pøíruèka. 9241720 1. vydání
 U¾ivatelská pøíruèka 9241720 1. vydání PROHLÁ ENÍ O SHODÌ My, spoleènost NOKIA CORPORATION, v rámci své jediné odpovìdnosti prohla¹ujeme, ¾e se produkt RM-111 shoduje s ustanoveními následující smìrnice:
U¾ivatelská pøíruèka 9241720 1. vydání PROHLÁ ENÍ O SHODÌ My, spoleènost NOKIA CORPORATION, v rámci své jediné odpovìdnosti prohla¹ujeme, ¾e se produkt RM-111 shoduje s ustanoveními následující smìrnice:
Kontakty Upravení kontaktu - změna údájů Přidání fotky ke kontaktu Založení nového kontaktu Kopírování ze SIM karty do telefonu Základní nastavení
 1 5. 6. 7. 8. Kontakty Upravení kontaktu - změna údájů Přidání fotky ke kontaktu Založení nového kontaktu Kopírování ze SIM karty do telefonu Základní nastavení telefonu Zapnutí telefonu a PIN Vložení
1 5. 6. 7. 8. Kontakty Upravení kontaktu - změna údájů Přidání fotky ke kontaktu Založení nového kontaktu Kopírování ze SIM karty do telefonu Základní nastavení telefonu Zapnutí telefonu a PIN Vložení
U¾ivatelská pøíruèka Nokia 6080
 U¾ivatelská pøíruèka Nokia 6080 9253042 Vydání 1. PROHLÁ ENÍ O SHODÌ NOKIA CORPORATION tímto prohla¹uje, ¾e tento RM-166 je ve shodì se základními po¾adavky a dal¹ími pøíslu¹nými ustanoveními smìrnice
U¾ivatelská pøíruèka Nokia 6080 9253042 Vydání 1. PROHLÁ ENÍ O SHODÌ NOKIA CORPORATION tímto prohla¹uje, ¾e tento RM-166 je ve shodì se základními po¾adavky a dal¹ími pøíslu¹nými ustanoveními smìrnice
2. Kontakty. 1. Základní nastavení telefonu Vložení SIM a paměťové karty Zapnutí telefonu a PIN. 3. Volání
 Základní nastavení telefonu Vložení SIM a paměťové karty Zapnutí telefonu a PIN Kontakty Kopírování ze SIM karty do telefonu Založení nového kontaktu Upravení kontaktu včetně fotky Volání Nastavení vyzvánění
Základní nastavení telefonu Vložení SIM a paměťové karty Zapnutí telefonu a PIN Kontakty Kopírování ze SIM karty do telefonu Založení nového kontaktu Upravení kontaktu včetně fotky Volání Nastavení vyzvánění
Jak používat program P-touch Transfer Manager
 Jak používat program P-touch Transfer Manager Verze 0 CZE Úvod Důležité upozornění Obsah tohoto dokumentu a technické parametry příslušného výrobku podléhají změnám bez předchozího upozornění. Společnost
Jak používat program P-touch Transfer Manager Verze 0 CZE Úvod Důležité upozornění Obsah tohoto dokumentu a technické parametry příslušného výrobku podléhají změnám bez předchozího upozornění. Společnost
Nokia 6300 - Uživatelská příručka
 Nokia 6300 - Uživatelská příručka 9253362 4. vydání PROHLÁŠENÍ O SHODĚ NOKIA CORPORATION tímto prohlašuje, že tento výrobek RM-217 je ve shodě se základními 0434 požadavky a dalšími příslušnými ustanoveními
Nokia 6300 - Uživatelská příručka 9253362 4. vydání PROHLÁŠENÍ O SHODĚ NOKIA CORPORATION tímto prohlašuje, že tento výrobek RM-217 je ve shodě se základními 0434 požadavky a dalšími příslušnými ustanoveními
Bluetooth Wi-Fi GPS. LCD dotykový displej Tlačítko kalendář Přepínač Režim/ úkol
 Seznámení s MyPal Power Notification Tlačítko spuštění Tlačítko Poznámky (záznam hlasu) Tlačítko kontakty Reproduktor Navigační tlačítko Přední část Indikátor napájení/oznámení Bluetooth Wi-Fi GPS LCD
Seznámení s MyPal Power Notification Tlačítko spuštění Tlačítko Poznámky (záznam hlasu) Tlačítko kontakty Reproduktor Navigační tlačítko Přední část Indikátor napájení/oznámení Bluetooth Wi-Fi GPS LCD
QCZ2631 A639. Průvodce 15G06A2451Z0
 QCZ63 A639 Průvodce 5G06A45Z0 SD SD Seznámení s MyPal Přední část Boční část Indikátor napájení/oznámení Činnost Oznámení MyPal A636: Bluetooth / Wi-Fi / GPS dioda MyPal A63: Bluetooth/GPS dioda Bluetooth
QCZ63 A639 Průvodce 5G06A45Z0 SD SD Seznámení s MyPal Přední část Boční část Indikátor napájení/oznámení Činnost Oznámení MyPal A636: Bluetooth / Wi-Fi / GPS dioda MyPal A63: Bluetooth/GPS dioda Bluetooth
2. Kontakty. 1. Základní nastavení telefonu Vložení SIM karty a baterky Vložení paměťové karty Zapnutí telefonu a PIN. 3. Volání
 Základní nastavení telefonu Vložení SIM karty a baterky Vložení paměťové karty Zapnutí telefonu a PIN 2. Kontakty Kopírování ze SIM karty do telefonu Založení nového kontaktu Upravení kontaktu včetně fotky
Základní nastavení telefonu Vložení SIM karty a baterky Vložení paměťové karty Zapnutí telefonu a PIN 2. Kontakty Kopírování ze SIM karty do telefonu Založení nového kontaktu Upravení kontaktu včetně fotky
Nokia N86 8MP - Uživatelská příručka. 2. vydání
 Nokia N86 8MP - Uživatelská příručka 2. vydání 2009 Nokia. Všechna práva vyhrazena. PROHLÁŠENÍ O SHODĚ Společnost NOKIA CORPORATION tímto prohlašuje, že tento výrobek RM-484 je ve shodě se základními požadavky
Nokia N86 8MP - Uživatelská příručka 2. vydání 2009 Nokia. Všechna práva vyhrazena. PROHLÁŠENÍ O SHODĚ Společnost NOKIA CORPORATION tímto prohlašuje, že tento výrobek RM-484 je ve shodě se základními požadavky
Nokia 701 - Uživatelská příručka
 Nokia 701 - Uživatelská příručka 2.0. vydání 2 Obsah Obsah Bezpečnost 5 Začínáme 7 Tlačítka a části 7 Vložení SIM karty a baterie 9 Vložení paměťové karty 11 Nabíjení 12 Zapnutí a vypnutí telefonu 14 První
Nokia 701 - Uživatelská příručka 2.0. vydání 2 Obsah Obsah Bezpečnost 5 Začínáme 7 Tlačítka a části 7 Vložení SIM karty a baterie 9 Vložení paměťové karty 11 Nabíjení 12 Zapnutí a vypnutí telefonu 14 První
Bezdrátový hudební přijímač Nokia MD-310
 Bezdrátový hudební přijímač Nokia MD-310 1.0. vydání 2 Hudební přijímač S bezdrátovým hudebním přijímačem Nokia MD-310 si můžete oblíbené hudby užívat ve vysoké kvalitě, aniž byste museli vyměňovat disky
Bezdrátový hudební přijímač Nokia MD-310 1.0. vydání 2 Hudební přijímač S bezdrátovým hudebním přijímačem Nokia MD-310 si můžete oblíbené hudby užívat ve vysoké kvalitě, aniž byste museli vyměňovat disky
1. Základní nastavení telefonu Vložení SIM karty a baterky Vložení paměťové karty Zapnutí telefonu a PIN. 2. Kontakty. 3.
 1 z 33 Základní nastavení telefonu Vložení SIM karty a baterky Vložení paměťové karty Zapnutí telefonu a PIN Kontakty Kopírování ze SIM karty do telefonu Založení nového kontaktu Upravení kontaktu včetně
1 z 33 Základní nastavení telefonu Vložení SIM karty a baterky Vložení paměťové karty Zapnutí telefonu a PIN Kontakty Kopírování ze SIM karty do telefonu Založení nového kontaktu Upravení kontaktu včetně
Konvertibilní Tablet STRUČNÁ PŘÍRUČKA 8085 LKB001X CJB1FH002ASA
 V Konvertibilní Tablet STRUČNÁ PŘÍRUČKA 8085 LKB001X CJB1FH002ASA Obsah 1 Začínáme... 1 1.1 Vzhled... 1 1.2 Nabíjení tabletu a klávesnice... 3 1.3 Vložení karet microsd a SIM... 4 1.4 Připojení k přístupovému
V Konvertibilní Tablet STRUČNÁ PŘÍRUČKA 8085 LKB001X CJB1FH002ASA Obsah 1 Začínáme... 1 1.1 Vzhled... 1 1.2 Nabíjení tabletu a klávesnice... 3 1.3 Vložení karet microsd a SIM... 4 1.4 Připojení k přístupovému
Základní nastavení telefonu Vložení paměťové karty Zapnutí telefonu a PIN Vložení SIM karty SMS a MMS Nastavení střediska zpráv Nastavení MMS
 1 5. 6. 7. 8. Základní nastavení telefonu Vložení paměťové karty Zapnutí telefonu a PIN Vložení SIM karty SMS a MMS Nastavení střediska zpráv Nastavení MMS Nastavení tónů Upozornění o doručení SMS Volání
1 5. 6. 7. 8. Základní nastavení telefonu Vložení paměťové karty Zapnutí telefonu a PIN Vložení SIM karty SMS a MMS Nastavení střediska zpráv Nastavení MMS Nastavení tónů Upozornění o doručení SMS Volání
Uživatelský manuál - základ PiPO M6
 Uživatelský manuál - základ PiPO M6 Vítejte Děkujeme za koupi tohoto tabletu. Tablet běží na systému Android 4.2 a má čtyřjádrový 1,6GHz procesor. Před použitím si prosím přečtěte tento manuál. Klávesy
Uživatelský manuál - základ PiPO M6 Vítejte Děkujeme za koupi tohoto tabletu. Tablet běží na systému Android 4.2 a má čtyřjádrový 1,6GHz procesor. Před použitím si prosím přečtěte tento manuál. Klávesy
Kapitola 1: Úvod. 1.1 Obsah balení. 1.2 Požadavky na systém. Česky
 Kapitola 1: Úvod 1.1 Obsah balení Po obdržení televizního adaptéru TVGo A03 zkontrolujte, zda balení USB TV Super Mini obsahuje následující položky. Adaptér TVGo A03 Disk CD s ovladači Dálkový ovladač
Kapitola 1: Úvod 1.1 Obsah balení Po obdržení televizního adaptéru TVGo A03 zkontrolujte, zda balení USB TV Super Mini obsahuje následující položky. Adaptér TVGo A03 Disk CD s ovladači Dálkový ovladač
2. SMS a MMS. 3. Základní nastavení telefonu. Nastavení střediska zpráv Nastavení MMS Nastavení tónů Upozornění o doručení SMS. 4.
 1 z 34 Volání Hlasitý hovor Zobrazení kontaktů při volání Nastavení hlasitosti hovoru Zobrazení klávesnice při volání Přidržení hovoru Číslo hlasové schránky Nastavení vyzvánění SMS a MMS Nastavení střediska
1 z 34 Volání Hlasitý hovor Zobrazení kontaktů při volání Nastavení hlasitosti hovoru Zobrazení klávesnice při volání Přidržení hovoru Číslo hlasové schránky Nastavení vyzvánění SMS a MMS Nastavení střediska
Vložení SIM karty. Vložení paměťové karty. Zapnutí tabletu a PIN. 2 z 22. SIM kartu vložíte do šuplíku a zasunete ho zpět. Tak a je to!
 1 z 22 6. 7. 8. Volání Hlasitý hovor Zobrazení kontaktů při volání Nastavení hlasitosti hovoru Zobrazení klávesnice při volání Přidržení hovoru Číslo hlasové schránky Nastavení vyzvánění SMS a MMS Nastavení
1 z 22 6. 7. 8. Volání Hlasitý hovor Zobrazení kontaktů při volání Nastavení hlasitosti hovoru Zobrazení klávesnice při volání Přidržení hovoru Číslo hlasové schránky Nastavení vyzvánění SMS a MMS Nastavení
This product includes software licensed from Symbian Software Ltd 1998-2005. Symbian and Symbian OS are trademarks of Symbian Ltd.
 PROHLÁ ENÍ O SHODÌ My, spoleènost NOKIA CORPORATION, v rámci své jediné odpovìdnosti prohla¹ujeme, ¾e se produkt RM-12 shoduje s ustanoveními následující smìrnice: 1999/5/EC. Kopii Prohlá¹ení o shodì naleznete
PROHLÁ ENÍ O SHODÌ My, spoleènost NOKIA CORPORATION, v rámci své jediné odpovìdnosti prohla¹ujeme, ¾e se produkt RM-12 shoduje s ustanoveními následující smìrnice: 1999/5/EC. Kopii Prohlá¹ení o shodì naleznete
2. Internet. 1. Aplikace Vyhledání a stažení aplikace Založení účtu v Google Play. 3. Zabezpečení
 Aplikace Vyhledání a stažení aplikace Založení účtu v Google Play Internet Nastavení e-mailu Zap./Vyp. přístupového bodu Přihlášení do Wi-Fi sítě Zap./Vyp. internetu v zahraničí Nastavení internetu Zap./Vyp.
Aplikace Vyhledání a stažení aplikace Založení účtu v Google Play Internet Nastavení e-mailu Zap./Vyp. přístupového bodu Přihlášení do Wi-Fi sítě Zap./Vyp. internetu v zahraničí Nastavení internetu Zap./Vyp.
Vítejte přejděte na stránku přejděte na stránku
 Vítejte eský Blahopřejeme k nákupu zařízení od společnosti ARCHOS! Tento stručný návod k obsluze vám v začátcích pomůže se správným použitím zařízení. V případě dalších dotazů týkajících se použití zařízení
Vítejte eský Blahopřejeme k nákupu zařízení od společnosti ARCHOS! Tento stručný návod k obsluze vám v začátcích pomůže se správným použitím zařízení. V případě dalších dotazů týkajících se použití zařízení
2. Kontakty. 1. Základní nastavení telefonu Vložení SIM karty a baterky Vložení paměťové karty Zapnutí telefonu a PIN. 3. Volání
 Základní nastavení telefonu Vložení SIM karty a baterky Vložení paměťové karty Zapnutí telefonu a PIN Kontakty Kopírování ze SIM karty do telefonu Založení nového kontaktu Upravení kontaktu včetně fotky
Základní nastavení telefonu Vložení SIM karty a baterky Vložení paměťové karty Zapnutí telefonu a PIN Kontakty Kopírování ze SIM karty do telefonu Založení nového kontaktu Upravení kontaktu včetně fotky
Nokia 500 - Uživatelská příručka
 Nokia 500 - Uživatelská příručka 1.1. vydání 2 Obsah Obsah Bezpečnost 5 Začínáme 7 Tlačítka a části 7 Vložení SIM karty 9 Vložení paměťové karty 10 Nabíjení 12 Zapnutí a vypnutí telefonu 13 První použití
Nokia 500 - Uživatelská příručka 1.1. vydání 2 Obsah Obsah Bezpečnost 5 Začínáme 7 Tlačítka a části 7 Vložení SIM karty 9 Vložení paměťové karty 10 Nabíjení 12 Zapnutí a vypnutí telefonu 13 První použití
1. Aplikace Vyhledání a stažení aplikace Založení účtu v Google Play. 2. Internet. 3. Zabezpečení
 1 z 32 Aplikace Vyhledání a stažení aplikace Založení účtu v Google Play Internet Nastavení e-mailu Zap./Vyp. přístupového bodu Přihlášení do Wi-Fi sítě Zap./Vyp. internetu v zahraničí Nastavení internetu
1 z 32 Aplikace Vyhledání a stažení aplikace Založení účtu v Google Play Internet Nastavení e-mailu Zap./Vyp. přístupového bodu Přihlášení do Wi-Fi sítě Zap./Vyp. internetu v zahraničí Nastavení internetu
Aplikace Vyhledání a stažení aplikace Založení účtu v Google Play Internet Nastavení e-mailu Zap./Vyp. přístupového bodu Připojení a odpojení wi-fi
 1 6. 7. 8. Aplikace Vyhledání a stažení aplikace Založení účtu v Google Play Internet Nastavení e-mailu Zap./Vyp. přístupového bodu Připojení a odpojení wi-fi sítě Nastavení internetu v zahraničí Nastavení
1 6. 7. 8. Aplikace Vyhledání a stažení aplikace Založení účtu v Google Play Internet Nastavení e-mailu Zap./Vyp. přístupového bodu Připojení a odpojení wi-fi sítě Nastavení internetu v zahraničí Nastavení
Začínáme. 9252124, 2. vydání CS. Nokia N73 Music Edition Nokia N73-1
 Začínáme 9252124, 2. vydání CS Nokia N73 Music Edition Nokia N73-1 Tlačítka a části (vpředu a na straně) Číslo modelu: Nokia N73-1. Dále jen Nokia N73 Music Edition. 1 Světelné čidlo 2 Druhý fotoaparát
Začínáme 9252124, 2. vydání CS Nokia N73 Music Edition Nokia N73-1 Tlačítka a části (vpředu a na straně) Číslo modelu: Nokia N73-1. Dále jen Nokia N73 Music Edition. 1 Světelné čidlo 2 Druhý fotoaparát
2. Kontakty. 1. Základní nastavení telefonu Vložení SIM karty Vložení paměťové karty Zapnutí telefonu a PIN. 3. Volání
 Základní nastavení telefonu Vložení SIM karty Vložení paměťové karty Zapnutí telefonu a PIN 2. Kontakty Kopírování ze SIM karty do telefonu Založení nového kontaktu Upravení kontaktu včetně fotky 3. Volání
Základní nastavení telefonu Vložení SIM karty Vložení paměťové karty Zapnutí telefonu a PIN 2. Kontakty Kopírování ze SIM karty do telefonu Založení nového kontaktu Upravení kontaktu včetně fotky 3. Volání
Nokia N95 8GB - Uživatelská příručka. 2. vydání
 Nokia N95 8GB - Uživatelská příručka 2. vydání PROHLÁŠENÍ O SHODĚ 2008 Nokia. Všechna práva vyhrazena. NOKIA CORPORATION tímto prohlašuje, že tento výrobek RM-320 je ve shodě se základními požadavky a
Nokia N95 8GB - Uživatelská příručka 2. vydání PROHLÁŠENÍ O SHODĚ 2008 Nokia. Všechna práva vyhrazena. NOKIA CORPORATION tímto prohlašuje, že tento výrobek RM-320 je ve shodě se základními požadavky a
Nokia 2220 slide - Uživatelská příručka
 Nokia 2220 slide - Uživatelská příručka 1. vydání 2 Obsah Obsah Bezpečnost 4 Podpora 5 Začínáme 5 Instalace karty SIM a baterie 5 Nabíjení baterie 5 Anténa 6 Headset 6 Magnety a magnetická pole 7 Tlačítka
Nokia 2220 slide - Uživatelská příručka 1. vydání 2 Obsah Obsah Bezpečnost 4 Podpora 5 Začínáme 5 Instalace karty SIM a baterie 5 Nabíjení baterie 5 Anténa 6 Headset 6 Magnety a magnetická pole 7 Tlačítka
Základní nastavení telefonu Vložení paměťové karty Zapnutí telefonu a PIN Vložení SIM karty SMS a MMS Nastavení střediska zpráv Nastavení MMS
 1 6. 7. 8. Základní nastavení telefonu Vložení paměťové karty Zapnutí telefonu a PIN Vložení SIM karty SMS a MMS Nastavení střediska zpráv Nastavení MMS Nastavení tónů Upozornění o doručení SMS Volání
1 6. 7. 8. Základní nastavení telefonu Vložení paměťové karty Zapnutí telefonu a PIN Vložení SIM karty SMS a MMS Nastavení střediska zpráv Nastavení MMS Nastavení tónů Upozornění o doručení SMS Volání
Česky. BT-02N uživatelská příručka
 Česky BT-02N uživatelská příručka 1 Česky Rejstřík 1. Přehled......3 2. Začínáme....5 3. Připojení náhlavní sady headset Bluetooth.....5 4. Používání náhlavní sady headset Bluetooth... 9 5. Technické specifikace...
Česky BT-02N uživatelská příručka 1 Česky Rejstřík 1. Přehled......3 2. Začínáme....5 3. Připojení náhlavní sady headset Bluetooth.....5 4. Používání náhlavní sady headset Bluetooth... 9 5. Technické specifikace...
DSM-320 bezdrátový přehrávač médií. Ethernetový kabel (CAT 5 UTP/nepřekřížený) Dálkový ovladač s bateriemi
 Toto zařízení pracuje s následujícími operačními systémy: Windows XP, 2000, Me a 98SE Než začnete DSM-320 Bezdrátový přehrávač médií Budete potřebovat následující vybavení: Počítač s procesorem min. 500
Toto zařízení pracuje s následujícími operačními systémy: Windows XP, 2000, Me a 98SE Než začnete DSM-320 Bezdrátový přehrávač médií Budete potřebovat následující vybavení: Počítač s procesorem min. 500
