Uživatelská příručka. Xperia E C1505/C1504
|
|
|
- Marian Kopecký
- před 9 lety
- Počet zobrazení:
Transkript
1 Uživatelská příručka Xperia E C1505/C1504
2 Obsah Xperia E Uživatelská příručka...6 Začínáme...7 Co je platforma Android?...7 Přehled vlastností telefonu...7 Uvedení do provozu...8 Zapnutí a vypnutí telefonu...11 Zámek obrazovky...11 Průvodce nastavením...12 Účty a služby...12 Seznámení s telefonem...13 Používání kláves...13 Baterie...13 Používání dotykového displeje...15 Obrazovka Plocha...17 Přístup k aplikacím a jejich použití...20 Stav a upozornění...21 Nastavení telefonu...23 Zadávání textu...23 Přizpůsobení telefonu...28 Paměť...30 Použití náhlavní soupravy s telefonem...31 Nastavení Internetu a zpráv...31 Řízení používání datových přenosů...32 Nastavení mobilní sítě...33 Google Play...35 Začínáme s webem Google Play...35 Stahování z webu Google Play...35 Vymazání dat aplikací...36 Oprávnění...36 Instalace aplikací nezískaných ze služby Google Play...36 Volání...37 Tísňová volání...37 Práce s hovory...37 Hlasová schránka...38 Více hovorů...39 Konferenční hovory...39 Nastavení volání...40 Kontakty...42 Informace o aplikaci Kontakty
3 Přenos kontaktů do nového telefonu...42 Správa kontaktů...44 Komunikace s kontakty...46 Sdílení kontaktů...47 Zálohování kontaktů...47 Zprávy...48 Použití textových a multimediálních zpráv...48 Možnosti zpráv SMS a MMS...49 Google Talk Začínáme s aplikací Použití u...52 Aplikace WALKMAN...56 Informace o hudbě...56 Kopírování mediálních souborů na paměťovou kartu...56 Použití přehrávače WALKMAN...57 Hledání obsahu souvisejícího se zvukovými soubory...58 Použití funkce Moje hudba k uspořádání skladeb...58 Seznamy skladeb...60 Widget přehrávače WALKMAN...60 Ochrana sluchu...61 Technologie TrackID...61 Služba PlayNow...62 rádio FM...63 Informace o rádiu FM...63 Použití oblíbených kanálů rádia...64 Nastavení zvuku...64 Identifikace skladeb v rádii pomocí aplikace TrackID...64 Fotoaparát...66 Informace o fotoaparátu...66 Pořizování fotografií pomocí fotoaparátu...67 Přidání zeměpisné polohy k fotografiím...67 Nastavení fotoaparátu...68 Záznam videoklipů...69 Nastavení videokamery...70 Album...73 Zobrazení fotografií a videoklipů v aplikaci Album...73 Prohlížení fotografií a videoklipů uložených v telefonu...73 Zobrazení fotografií na mapě...77 Zobrazení alb online...78 Filmy...80 O aplikaci Filmy
4 Použití aplikace Filmy...80 Webový prohlížeč...81 Informace o webovém prohlížeči...81 Prohlížení webu...81 Navigace na webových stránkách...82 Správa záložek...83 Správa textu a obrázků...84 Více oken...84 Stahování dat z webu...85 Nastavení prohlížeče...85 Možnosti připojení...87 Připojení k bezdrátovým sítím...87 bezdrátová technologie Bluetooth...89 Připojení telefonu k počítači...91 Skenování čárových kódů s aplikací NeoReader...93 Synchronizace dat v telefonu...95 Informace o synchronizaci dat v telefonu...95 Synchronizace s účtem Google...95 Synchronizace firemní pošty, kalendáře a kontaktů...96 Synchronizace se službou Facebook...96 Synchronizace pomocí služby SyncML...97 Mapy a umístění...99 Informace o službách pro určení polohy...99 Použití GPS...99 Google Maps...99 Navigace pomocí služby Google Maps Kalendář a budík Kalendář Budík Podpora a údržba Aktualizace telefonu Zamykání a ochrana telefonu Vyhledání vašeho zařízení Aplikace Nápověda Recyklace telefonu Reference Přehled nastavení telefonu Přehled ikon stavu a upozornění Přehled aplikací Důležité informace Leták s důležitými informacemi
5 Omezení služeb a funkcí Právní informace Rejstřík
6 Xperia E Uživatelská příručka 6
7 Začínáme Co je platforma Android? Váš smartphone Xperia od společnosti Sony využívá platformu Android. V telefonu se systémem Android můžete používat množství funkcí, které používáte v počítači, a přizpůsobit je svým potřebám. Například můžete přidávat a odstraňovat aplikace nebo vylepšovat jejich funkčnost. Služba Google Play umožňuje stahovat různé aplikace a hry z neustále se rozšiřující kolekce. Také můžete integrovat aplikace v telefonu Android s ostatními aplikacemi a službami online, které využíváte. Z jediného místa můžete například zálohovat telefonní seznam, získat současný přístup k různým e- mailovým účtům a kalendářům, spravovat schůzky a bavit se v sociálních sítích. Telefony se systémem Android se neustále vyvíjí. Pokud je k dispozici nová verze softwaru a telefon nový software podporuje, aktualizací telefonu můžete získat nové funkce a nejnovější vylepšení. V telefonu se systémem Android jsou předinstalovány služby Google. Chcete-li poskytované služby Google maximálně využít, při prvním spuštěním telefonu si vytvořte účet Google a přihlaste se k němu. Mnohé funkce systému Android vyžadují přístup k Internetu. Nové verze softwaru nemusí být podporovány všemi telefony. Přehled vlastností telefonu 1 Čidlo vzdálenosti 2 Reproduktor sluchátka 3 Kontrolka oznámení 4 Tlačítko ovládání hlasitosti a přiblížení či oddálení 5 Tlačítko pro zapnutí/vypnutí 6 Tlačítko fotoaparátu 7 Tlačítko hlavní nabídky 8 Mikrofon 9 Tlačítko Plocha 7
8 10 Tlačítko Zpět 11 Dotykový displej 12 Objektiv fotoaparátu 13 Druhý mikrofon 14 Konektor náhlavní soupravy (standard CTIA) 15 Port pro připojení nabíječky / kabelu USB 16 Očko pro upevnění řemínku 17 Reproduktor Uvedení do provozu Sejmutí krytu baterie Pomocí palců kryt baterie vysuňte směrem z telefonu. 8
9 Vložení paměťové karty Odeberte kryt baterie a vložte paměťovou kartu tak, aby zlaté kontakty směřovaly dolů. Vyjmutí paměťové karty 1 Vypněte telefon. 2 Sejměte kryt baterie a vyjměte baterii. 3 Stiskněte plastovou svorku držící paměťovou kartu. Zatímco tisknete svorku, vysuňte nehtem paměťovou kartu. Vložení karty SIM Do čtečky karty SIM nevkládejte nekompatibilní karty SIM. V opačném případě by mohlo dojít k trvalému poškození karty SIM nebo telefonu. Odeberte kryt baterie a poté vložte kartu SIM do čtečky tak, aby byly kontakty zlaté barvy umístěny směrem dolů. 9
10 Vyjmutí karty SIM 1 Sejměte kryt baterie a vyjměte baterii. 2 Položte prst na kartu SIM a vysuňte ji z jejího slotu. Vložení baterie 1 Sejměte kryt baterie. 2 Baterii vložte štítkem s popisem použití baterie nahoru a konektory směrem k sobě. Vyjmutí baterie 1 Odstraňte kryt baterie. 2 Umístěte prst do otvoru na spodní straně baterie a vyzvedněte ji ven. 10
11 Nasazení krytu baterie 1 Přiložte kryt k zadní části telefonu a upevněte jej do drážek. 2 Posuňte kryt směrem dolů. Zapnutí a vypnutí telefonu Zapnutí telefonu 1 Stiskněte a podržte tlačítko napájení na pravé straně telefonu, dokud telefon nezavibruje. 2 Pokud obrazovka zhasne, krátkým stisknutím tlačítka napájení ji aktivujete. 3 Chcete-li obrazovku odemknout, přetáhněte ikonu doprava přes obrazovku. 4 Zobrazí-li se výzva, zadejte kód PIN karty SIM a vyberte položku OK. 5 Počkejte, než se telefon spustí. Kód PIN vaší karty SIM vám dodá operátor sítě, ale máte možnost ho později změnit v nabídce Nastavení. Chcete-li opravit chybu při zadávání kódu PIN karty SIM, ťukněte na tlačítko. Vypnutí telefonu 1 Stiskněte tlačítko pro zapnutí a vypnutí a podržte je, dokud se neotevře nabídka možností. 2 V nabídce možností ťukněte na volbu Vypnout. 3 Ťukněte na volbu OK. Vypínání telefonu může nějakou dobu trvat. Zámek obrazovky Když je váš telefon zapnutý a je po nějakou dobu v nečinnosti, obrazovka ztmavne, aby se šetřila baterie, a automaticky se zamkne. Tento zámek brání provedení nechtěných akcí na dotykové obrazovce, když ji nepoužíváte. 11
12 Aktivace obrazovky Krátce stiskněte tlačítko napájení. Odemčení obrazovky Přetáhněte ikonu doprava napříč obrazovkou. Ruční zamknutí obrazovky Pokud je obrazovka aktivní, krátce stiskněte tlačítko pro zapnutí/vypnutí. Průvodce nastavením Při prvním zapnutí telefonu se spustí průvodce nastavením, vysvětlí vám základní funkce telefonu a pomůže zadat základní nastavení. Toto je vhodný čas ke konfiguraci telefonu pro vaše konkrétní potřeby. Průvodce nastavením můžete také spustit později na obrazovce Aplikace. Ruční přístup k průvodci nastavením 1 Na obrazovce Home screen ťukněte na ikonu. 2 Ťukněte na možnost Nastavení > Instalační příručka. Účty a služby Po přihlášení k účtům služeb online z telefonu můžete využívat řady výhod. Služby můžete kombinovat, a maximalizovat tak jejich využití. Můžete například shromáždit kontakty z účtů Google a Facebook a integrovat je do telefonního seznamu, abyste měli všechny informace na jednom místě. Pomocí telefonu nebo počítače se můžete přihlásit ke službám online. Při prvním přihlášení vytvoříte účet s vaším uživatelským jménem, heslem, nastavením a osobními údaji. Při dalším přihlášení bude k dispozici přizpůsobené zobrazení. Účet Google Účet Google je klíčem k řadě aplikací a služeb, které můžete prostřednictvím vašeho telefonu se systémem Android používat. Účet Google potřebujete například pro použití aplikace Gmail v telefonu, chatování s přáteli prostřednictvím služby Google Talk, pro synchronizaci kalendáře telefonu s vaším kalendářem Google Calendar a pro stahování aplikací a her, hudby, filmů a knih ze služby Google Play. Účet Microsoft Exchange ActiveSync Telefon lze synchronizovat s podnikovým účtem Microsoft Exchange ActiveSync. Díky tomu budete mí neustále k dispozici veškerou pracovní poštu, kontakty a události v kalendáři. Účet ve službě Facebook Facebook je sociální síť, která vás spojuje s přáteli, rodinou a kolegy po celém světě. Nastavte si v telefonu službu Facebook, abyste byli neustále v kontaktu. Účet SyncML Synchronizujte svůj telefon s internetovým serverem pomocí standardu SyncML. V telefonu pak můžete zobrazovat a spravovat kontakty, události kalendáře a záložky stejně snadno jako v počítači. 12
13 Seznámení s telefonem Používání kláves Zpět Slouží k přechodu zpět na předchozí obrazovku Zavírá číselnou klávesnici na obrazovce, dialogové okno, nabídku položek nebo panel Oznámení. Domovská obrazovka Přechod na Home screen Stisknutím a podržením lze otevřít okno obsahující naposledy používané aplikace. Nabídka Slouží k otevření seznamu položek dostupných na aktuální obrazovce nebo v aktuální aplikaci Baterie Nabíjení baterie Baterie je při koupi telefonu částečně nabitá. Po zapojení nabíjecího kabelu telefonu do zdroje energie, například do portu USB nebo nabíječky, může trvat několik minut, než se na obrazovce objeví ikona baterie. Telefon lze používat i během nabíjení. Dlouhé nabíjení telefonu, například přes noc, nezpůsobuje poškození baterie ani telefonu. Když je telefon připojen k nabíječce, začne se baterie po úplném nabití pomalu vybíjet a za nějakou dobu se zase začne znovu nabíjet. To slouží k zachování životnosti baterie a důsledkem může být zobrazovaný stav nabití pod 100 %. 13
14 Nabíjení zařízení 1 Zapojte nabíječku do zásuvky. 2 Jeden konec kabelu USB zapojte do nabíječky (nebo do portu USB počítače). 3 Druhý konec kabelu zapojte do portu microusb na zařízení tak, aby směřoval symbolem USB nahoru. Při zahájení nabíjení se rozsvítí kontrolka LED stavu baterie. 4 Svítí-li kontrolka LED stavu baterie zeleně, je zařízení zcela nabito. Tahem ven vypojte kabel USB ze zařízení. Při odpojování kabelu ze zařízení dávejte pozor, aby nedošlo k ohnutí konektoru. Pokud je baterie zcela vybita, může po zapojení nabíjecího kabelu zařízení do zdroje energie trvat několik minut, než se kontrolka LED rozsvítí. Indikátor LED baterie stav Zelená Blikající červená Oranžová Baterie je plně nabitá. Kapacita baterie je nízká Baterie se nabíjí. Kapacita baterie se nachází mezi nízkou a plnou Kontrola stavu nabití baterie 2 Ťukněte na položky Nastavení > Informace o telefonu > Stav > Stav baterie. Zlepšení výkonu baterie Následující tipy vám pomohou zlepšit výkonnost baterie: Zařízení často nabíjejte. Toto neovlivní životnost baterie. Při stahování dat z internetu se spotřebovává energie. Pokud nepoužíváte Internet, můžete ušetřit energii vypnutím všech datových připojení přes mobilní sítě. To lze provést pomocí nastavení Nastavení > Další... > Mobilní sítě > Přenos dat. Toto nastavení nezabrání zařízení v přenášení dat přes jiné bezdrátové sítě. Pokud nepotřebujete systém GPS, funkci Bluetooth a připojení Wi-Fi, vypněte je. Chcete-li je snadno zapínat a vypínat, přidejte do zobrazení Home screen widget Rychlé nastavení. Síť 3G není třeba vypínat. Nastavte synchronizační aplikace v telefonu (používané k synchronizaci ů, kalendáře a kontaktů) na ruční synchronizaci. Můžete také využívat automatickou synchronizaci, pokud zvětšíte synchronizační intervaly. V nabídce využití baterie v zařízení zjistěte, které aplikace spotřebovávají nejvíc energie. Během používání aplikací pro přehrávání datového toku hudby a videa, například YouTube, spotřebovává baterie více energie. Více energie také spotřebují některé aplikace služby Android Market. Zavřete a ukončete aplikace, které nepoužíváte. Snižte úroveň jasu obrazovky. Pokud se nacházíte v oblasti bez pokrytí sítě, vypněte zařízení nebo použijte režim Režim V letadle. V opačném případě bude zařízení opakovaně vyhledávat dostupné sítě, což povede ke zvýšené spotřebě energie. 14
15 K poslechu hudby používejte originální soupravu handsfree Sony. Zařízení handsfree mají nižší spotřebu energie z baterie než reproduktory v zařízení. Je-li to možné, udržujte zařízení v pohotovostním režimu. Doba výdrže v pohotovostním režimu představuje dobu, během které je zařízení připojeno k síti, ale nepoužíváte jej. Přístup k nabídce využití baterie 2 Ťuknutím na položky Nastavení > Baterie zjistíte, které nainstalované aplikace mají největší spotřebu energie. Přidání widgetu Přenos dat na úvodní obrazovku 1 Na Home screen stiskněte možnost. 2 Ťukněte na volby Přidat > Widgety > Tools. 3 Listování doleva vyhledejte a vyberte widget Přenos dat. Datové připojení lze nyní snáze zapnout a vypnout. Přidání widgetu Rychlá nastavení na úvodní obrazovku 1 Na Home screen stiskněte možnost. 2 Ťukněte na volby Přidat > Widgety > Tools. 3 Vyberte widget Rychlé nastavení. Snížení spotřeby pomocí funkce Úspora energie Předdefinované režimy úspory energie umožňují správu aplikací náročných na energii a snížení spotřeby energie. Pomocí funkce Úspora energie můžete rovněž nastavení jednotlivých režimů úspory energie přizpůsobit tomu, jakým způsobem používáte svůj telefon. Aktivace režimu úspory energie 2 Vyhledejte položku Power Saver a ťukněte na ni. 3 Ťukněte na ikonu vedle režimu úspory energie, který chcete aktivovat. Deaktivace režimu úspory energie 2 Vyhledejte položku Power Saver a ťukněte na ni. 3 Ťukněte na ikonu vedle aktivního režimu úspory energie. Tento režim bude vypnut. Změna nastavení režimu šetření energie 2 Najděte položku Úspora energie a ťukněte na ni. 3 Otevřete nabídku nastavení a ťukněte na název režimu šetření energie. 4 Přizpůsobte nastavení tak, aby bylo dosaženo požadovaných úspor energie. 5 Ťukněte na volbu. Zobrazení upozornění funkce Úspora energie 2 Vyhledejte položku Power Saver a ťukněte na ni. 3 Ťukněte na možnost. 4 Zaškrtněte políčko Stavový řádek. Používání dotykového displeje Když si pořídíte telefon, je jeho displej pokrytý ochrannou plastovou fólií. Před použitím dotykového displeje byste měli tuto fólii odlepit. Pokud tak neučiníte, nemusí dotykový displej fungovat správně. Když je váš telefon zapnutý a je po nějakou dobu v nečinnosti, obrazovka ztmavne, aby se šetřila baterie, a automaticky se zamkne. Tento zámek brání provedení nechtěných akcí na dotykové obrazovce, když ji nepoužíváte. Máte také možnost nastavit osobní 15
16 zámky, které ochrání vaše předplacené položky a zajistí, že k obsahu telefonu budete mít přístup jen vy. Obrazovka telefonu je vyrobena ze skla. Nedotýkejte se obrazovky, je-li sklo prasknuté nebo rozbité. Nepokoušejte se poškozenou obrazovku opravovat sami. Skleněné obrazovky jsou citlivé na pády a mechanické otřesy. Na případy nedbalého používání se záruční servis společnosti Sony nevztahuje. Otevření nebo zvýraznění položky Klepněte na položku. Možnosti značení Zaškrtnuté políčko Nezaškrtnuté políčko Zaškrtnutá položka seznamu Nezaškrtnutá položka seznamu Výběr či zrušení výběru možností Ťukněte na odpovídající zaškrtávací políčko nebo možnost v seznamu. Přiblížení a oddálení zobrazení Možnosti způsobu přiblížení a oddálení závisí na používané aplikaci. Používání lupy Přiblížení nebo oddálení lze v případech, kde je to možné, provést pomocí možností nebo. Zobrazení ikon lupy bude možná nutné vyvolat tažením obrazovky (libovolným směrem). Funkce lupy za použití dvou prstů Položte dva prsty najednou na obrazovku jejich spojením zobrazení oddálíte, naopak jejich rozdělením zobrazení přiblížíte. Funkci přiblížení lze používat při prohlížení fotografií a map nebo při procházení webu. Procházení Procházení probíhá pohybem prstu nahoru nebo dolů na obrazovce. Na některých webových stránkách můžete procházet také do stran. Přetažením nebo listováním neaktivujete žádný ovládací prvek na obrazovce. 16
17 Posouvání zobrazení Posouvejte nebo listujte prstem v požadovaném směru procházení obrazovky. Chcete-li procházet možnosti rychleji, můžete prstem na obrazovce listovat v požadovaném směru. Listování Chcete-li procházet možnosti rychleji, můžete prstem na obrazovce listovat v požadovaném směru. Můžete počkat, až se přesouvání zastaví, nebo ho můžete okamžitě zastavit ťuknutím na obrazovku. Čidla Vaše zařízení má čidla, která zjišťují vzdálenost. Senzor vzdálenosti vypíná dotykovou obrazovku během hlasových hovorů, pokud máte obrazovku přiloženou k uchu. Je tak zajištěno, abyste v průběhu hovoru nemohli nechtěně aktivovat jiné funkce zařízení. Obrazovka Plocha Home screen v telefonu je ekvivalentem pracovní plochy počítače. Je vaší branou k hlavním funkcím telefonu. Home screen lze přizpůsobit pomocí widgetů, zkratek, složek, schémat, tapet a dalších položek. Home screen přesahuje obvyklou šířku displeje, takže k zobrazení jednoho ze čtyř rozšíření obrazovky je třeba listovat vlevo nebo vpravo. Položka ukazuje, jaká část Home screen je zobrazena. 17
18 Položky na panelu v dolní části obrazovky jsou vždy k dispozici pro rychlý přístup. Přechod na Domovskou obrazovku Stiskněte tlačítko. Procházení Domovské obrazovky Posuňte se doprava nebo doleva. Sdílení položky z Domovské obrazovky 1 Stisknutím tlačítka otevřete obrazovku Home screen. 2 Stiskněte a podržte položku, dokud se nezvětší a telefon nezačne vibrovat. Potom položku přetáhněte na položku. 3 V případě potřeby vyberte požadovanou možnost a potvrďte ji. Nyní můžete své oblíbené aplikace a nástroje widget sdílet s přáteli, kteří si je mohou stáhnout a používat je. Widgety Widgety jsou malé aplikace, které lze používat přímo na Home screen. Například widget Přehrávač hudby umožňuje přímé zahájení přehrávání hudby. U některých widgetů se dá změnit velikost, takže je můžete zvětšit a zobrazit více obsahu, nebo je naopak zmenšit a šetřit místo na obrazovce Home screen. Přidání nástroje widget na Domovskou obrazovku 1 Na Home screen stiskněte možnost. 2 Ťukněte na možnosti Přidat > Widgety. 3 Ťukněte na widget. Změna velikosti widgetu 1 Dotkněte se widgetu a podržte jej, dokud se nezvětší a telefon nezavibruje. Pak widget uvolněte. Pokud widget umožňuje změnu velikosti, jako například widget Kalendář, zobrazí se zvýrazněný rám a body pro změnu velikosti. 2 Přetažením těchto bodů dovnitř nebo ven widget zmenšíte nebo zvětšíte. 3 Ťuknutím na libovolné místo obrazovky Home screen potvrdíte novou velikost widgetu. Zobrazení přehledu všech widgetů na obrazovce Plocha Přibližte prsty k sobě v jakékoli oblasti Home screen. Všechny widgety z různých částí Home screen se nyní zobrazují v jednom pohledu. Když jsou všechny widgety na Home screen umístěny v jednom pohledu, ťuknutím na libovolný widget lze přejít do oblasti Home screen, která obsahuje daný widget. 18
19 Změna uspořádání obrazovky Plocha Můžete změnit vzhled obrazovky Plocha a funkce, k nimž poskytuje přístup. Lze upravit pozadí obrazovky, přeskupit zobrazené položky, vytvořit složky a přidat zkratky na kontakty. Otevření nabídky možností na obrazovce Plocha Nabídku možností Home screen lze otevřít dvěma způsoby: Na Home screen stiskněte možnost. Dotkněte se jakékoli části Home screen a podržte ji. Přidání zkratky na Domovskou obrazovku 1 Na Home screen stiskněte možnost. 2 Ťukněte na možnosti Přidat > Zkratky. 3 Najděte a vyberte zkratku. Zkratku můžete přidat přímo z obrazovky Aplikace stisknutím a podržením aplikace. Přesun položky na obrazovce Plocha 1 Stisknutím tlačítka otevřete Home screen. 2 Dotkněte položky a podržte ji, dokud se nezvětší a telefon nezavibruje. Poté položku přesuňte na jiné místo. Odstranění položky z Home screen Stiskněte a podržte položku, dokud se nezvětší a telefon nezačne vibrovat. Potom položku přetáhněte na položku. Přidání složky na Domovskou obrazovku 1 Na Home screen stiskněte možnost. 2 Ťukněte na možnosti Přidat > Složka. 3 Zadejte název složky a ťukněte na položku Hotovo. Složku lze vytvořit automaticky přetažením některé položky na jinou položku na Domovské obrazovce. Přidání položek do složky Stiskněte a podržte položku, dokud se nezvětší a telefon nezačne vibrovat. Potom položku přetáhněte do složky. Přejmenování složky 1 Ťuknutím na složku ji otevřete. 2 Dotkněte se záhlaví složky podržte je. Zobrazí se pole Název složky. 3 Zadejte nový název složky a ťukněte na možnost Hotovo. Změna pozadí obrazovky Plocha Přizpůsobte obrazovku Home screen svému vkusu pomocí tapet a různých schémat. Změna tapety na obrazovce Plocha 1 Na obrazovce Home screen stiskněte možnost. 2 Ťukněte na položku Tapeta a vyberte tapetu. Můžete použít fotografii, kterou jste pořídili, nebo animaci. Pomocí služby Google Play nebo z jiných zdrojů lze stáhnout například tapety měnící se během dne. Nastavení schématu 1 Na Home screen stiskněte možnost. 2 Ťukněte na položku Schéma a vyberte schéma. Při změně schématu se také změní pozadí některých aplikací. 19
20 Přístup k aplikacím a jejich použití Aplikace lze spustit pomocí zkratek na obrazovce Home screen nebo na obrazovce Aplikace. Obrazovka Aplikace Obrazovka Aplikace, která se otevírá na obrazovce Home screen, obsahuje aplikace dodané s telefonem a také aplikace, které jste stáhli. Obrazovka Aplikace přesahuje šířku standardní obrazovky. K zobrazení celého obsahu je třeba se posunout vlevo a vpravo. Otevření obrazovky Aplikace Na obrazovce Home screen ťukněte na položku. Procházení obrazovky Aplikace Otevřete obrazovku Aplikace a potom se posuňte doprava nebo doleva. Vytvoření zkratky pro aplikaci na Home screen 2 Stiskněte a přidržte aplikaci, dokud se nezobrazí na obrazovce Home screen. Potom ji přetáhněte na požadované místo. Sdílení aplikace z obrazovky Aplikace 1 Na Home screen ťukněte na položku. 2 Dotkněte se aplikace a podržte ji, dokud se nezobrazí na Home screen. Pak položku přetáhněte do části. 3 V případě potřeby vyberte požadovanou možnost a potvrďte ji. Nyní můžete své oblíbené aplikace sdílet s přáteli, kteří si mohou tyto aplikace stáhnout a používat je. Spuštění a ukončení aplikací Otevření aplikace Na obrazovce Home screen nebo obrazovce Aplikace ťukněte na aplikaci. Ukončení aplikace Stiskněte tlačítko. Některé aplikace budou pozastaveny při stisknutí tlačítka k ukončení, zatímco jiné aplikace mohou být i nadále spuštěny na pozadí. Pokud v prvním případě znovu otevřete danou aplikaci, můžete pokračovat od místa, kdy jste aplikaci přestali používat. Některé aplikace spuštěné na pozadí, například služby sociálních sítí, mohou používat zpoplatněné připojení k Internetu. Okno naposledy použitých aplikací V tomto okně si můžete zobrazit a spouštět naposledy použité aplikace. Otevření okna naposledy použitých aplikací Stiskněte a přidržte tlačítko. 20
21 Nabídka aplikací Při použití aplikace můžete kdykoli otevřít nabídku stisknutím tlačítka Vzhled nabídky se bude lišit v závislosti na použité aplikaci. na telefonu. Otevření nabídky v aplikaci Během používání aplikace stiskněte tlačítko. Nabídky nejsou k dispozici ve všech aplikacích. Uspořádání obrazovky Aplikace Aplikace můžete na obrazovce Aplikace přesunovat podle vlastních požadavků. Uspořádání aplikací na obrazovce Aplikace 1 Z Home screen ťuknutím na ikonu přejděte na obrazovku Aplikace. 2 Ťukněte na možnost a vyberte požadovanou možnost. Posunutí aplikace na obrazovce Aplikace 1 Otevřete obrazovku Aplikace a poté ťukněte na ikonu. 2 Dotkněte se a podržte položku, dokud se nezvětší a telefon nezavibruje, poté položku posuňte na jiné místo. 3 Režim úprav ukončete ťuknutím na ikonu. Aplikace lze posunovat, pouze když je vybrána ikona. Odinstalace aplikace z obrazovky Aplikace 1 Na Home screen ťukněte na položku. 2 Ťukněte na možnost. Všechny aplikace, které nelze odinstalovat, jsou označeny ikonou. 3 Ťukněte na aplikaci, kterou chcete odinstalovat, a potom ťukněte na položku OK. Stav a upozornění Stavový řádek v horní části obrazovky ukazuje činnost telefonu. Vlevo se zobrazují oznámení o aktivitě a nových událostech. Například se zde zobrazí oznámení o nové zprávě nebo události kalendáře. Na pravé straně se zobrazí údaje o síle signálu, stavu baterie a další informace. Stavový řádek umožňuje přizpůsobit základní nastavení telefonu, například připojení pomocí technologie Wi-Fi nebo Bluetooth, přenosy dat a zvuk. Můžete také otevřít nabídku nastavení z panelu oznámení za účelem změny dalších nastavení. Kontrolka upozornění také poskytuje informace o stavu baterie a některých upozorněních. Například blikající modré světlo označuje novou zprávu nebo zmeškaný hovor. Kontrolka upozornění nemusí fungovat, pokud je baterie nedostatečně nabitá. 21
22 Kontrola upozornění a probíhajících aktivit Stažením stavového řádku dolů můžete otevřít oznamovací panel a získat více informací. Pomocí oznamovacího panelu můžete například otevřít novou zprávu nebo zobrazit událost kalendáře. Také zde můžete otevřít aplikace, které jsou spuštěny na pozadí, například hudební přehrávač. Otevření panelu Upozornění Přetáhněte stavový řádek směrem dolů. Zavření panelu Upozornění Přetáhněte kartu v dolní části panelu Upozornění směrem nahoru. Otevření spuštěné aplikace z panelu Upozornění Ťuknutím na ikonu spuštěné aplikace aplikaci otevřete. Skrytí upozornění na panelu Upozornění Položte prst na upozornění a listujte doleva nebo doprava. 22
23 Vymazání panelu Oznámení V zobrazení panelu oznámení klepněte na možnost Vymaz.. Nastavení telefonu z panelu oznámení Můžete otevřít nabídku nastavení z panelu oznámení k přizpůsobení základních nastavení telefonu. Například můžete zapnout připojení k síti Wi-Fi. Otevření nabídky nastavení telefonu z panelu Upozornění 1 Přetáhněte stavový řádek směrem dolů. 2 Ťukněte na. Přizpůsobení nastavení zvuku z panelu oznámení 1 Přetáhněte stavový řádek směrem dolů. 2 Ťukněte na volbu. Ovládání funkce Bluetooth z panelu oznámení 1 Přetáhněte stavový řádek směrem dolů. 2 Ťukněte na volbu. Ovládání funkce Wi-Fi z panelu oznámení 1 Přetáhněte stavový řádek směrem dolů. 2 Ťukněte na volbu. Povolení nebo vypnutí přenosu dat z panelu oznámení 1 Přetáhněte stavový řádek směrem dolů. 2 Ťukněte na volbu. Nastavení telefonu Nabídka Nastavení umožňuje zobrazit a změnit různá nastavení telefonu. Přístup k nastavením telefonu 2 Ťukněte na položku Nastavení. Zadávání textu Klávesnice na obrazovce Pomocí kláves na klávesnici QWERTY na obrazovce lze pohodlně zadávat text. Některé aplikace otevírají klávesnici na obrazovce automaticky. Tuto klávesnici lze také otevřít dotknutím se textového pole. Použití klávesnice na obrazovce 1 Změna velikosti znaků a zapnutí funkce Caps Lock. U některých jazyků se tato klávesa používá k vložení speciálních znaků daného jazyka. 2 Zavření klávesnice na obrazovce 23
24 3 Zobrazení čísel a symbolů. Dotykem a podržením zobrazíte emotikony. 4 Zadání mezery 5 Otevření nabídky nastavení zadávání textu, kde lze například změnit nastavení Jazyky psaní. Toto tlačítko také umožňuje změnu jazyka psaní, je-li vybráno více jazyků zadávání textu. 6 Vložení nového řádku nebo potvrzení zadání textu 7 Odstranění znaku před kurzorem Všechny obrázky jsou určeny pouze pro ilustraci a nemusí zcela přesně odpovídat skutečnému telefonu. Zobrazení klávesnice na obrazovce pro zadání textu Ťukněte na pole pro zadání textu. Skrytí klávesnice na obrazovce Když je otevřena klávesnice na obrazovce, stiskněte tlačítko. Použití klávesnice na obrazovce při orientaci na šířku Při zadávání textu otočte telefon do strany. Klávesnice tuto funkci podporuje pouze v případě, že používaná aplikace podporuje režim zobrazení na šířku a je vybráno automatické nastavení orientace obrazovky. Zadávání textu pomocí klávesnice na obrazovce Chcete-li zadat znak viditelný na klávesnici, ťukněte na něj. Chcete-li zadat variantu znaku, dotkněte se standardního znaku na klávesnici a podržte jej. Zobrazí se seznam dostupných možností, ve kterém můžete vybrat požadovanou možnost. Chcete-li například zadat znak é, dotkněte se klávesy e a podržte ji, dokud se nezobrazí další možnosti. Poté držte prst na klávesnici, posuňte jej a vyberte znak é. Přepínání mezi velkými a malými písmeny Než zadáte písmeno, přepněte ťuknutím na volbu na psaní velkým písmenem nebo naopak. Zapnutí funkce Caps Lock Než začnete psát slovo, opakovaně ťukněte na položku nebo, dokud se nezobrazí. Zadávání čísel nebo symbolů Když zadáváte text, ťukněte na ikonu. Zobrazí se klávesnice s čísly a symboly. Ťuknutím na ikonu zobrazíte další možnosti. Zadávání běžných interpunkčních znamének 1 Po dokončení zadávání slova ťukněte na mezerník. 2 Vyberte interpunkční znaménko v řádku návrhů. Vybrané znaménko se vloží před mezeru. Chcete-li rychle zadat tečku, po dokončení zadávání slova dvakrát ťukněte na mezerník. Vložení smajlíku 1 Během zadávání textu se dotkněte ikony a podržte ji. 2 Vyberte smajlík. Mazání znaků Ťuknutím umístěte kurzor za znak, který chcete smazat, a ťukněte na položku. Vložení nového řádku Při zadávání textu vložíte nový řádek ťuknutím na tlačítko. 24
25 Výběr textu 1 Zadejte text a poté na něj ťukněte a podržte jej. Slovo, na které ťuknete, bude po obou stranách zvýrazněno úchyty. 2 Přetažením úchytů doleva nebo doprava vyberete více textu. Úprava textu v orientaci na výšku 1 Při zadávání textu se dotkněte textového pole a podržte je, dokud se nezobrazí lišta aplikací. 2 Vyberte text, který chcete upravit, a pak pomocí lišty aplikací proveďte požadované změny. Chcete-li vložit text ze schránky, můžete podržet textové pole, dokud se nezobrazí možnost Vložit, a pak na možnost Vložit ťuknout. Lišta aplikací 1 Zavření lišty aplikací 2 Výběr veškerého textu 3 Vyjmutí textu 4 Kopírování textu 5 Vložení textu Položka se zobrazí pouze tehdy, když máte text uložený ve schránce. Použití funkce Psát pomocí tahů k psaní slov Text lze zadávat přejetím prstem od písmene k písmenu na klávesnici na obrazovce. Prst stačí zvednout jen mezi slovy, aby je telefon rozpoznal. Funkce Psát pomocí tahů je k dispozici pouze pro použití na klávesnici na obrazovce. Zadávání textu pomocí funkce Psát pomocí tahů 1 Při zadávání textu pomocí klávesnice na obrazovce přecházejte prstem od písmene k písmeni a načrtněte slovo, které chcete napsat. Jakmile slovo dokončíte, prst zvedněte. 2 Na základě zadaných písmen telefon navrhne slovo. V případě potřeby na řádku návrhů vyberte správné slovo. Chcete-li zobrazit více možností, přejděte na řádku nabídek vlevo nebo vpravo. Pokud požadované slovo nemůžete najít, jedním ťuknutím na položku celé slovo smažte. Potom zkuste slovo zadat znovu pomocí služby Psát pomocí tahů nebo jej zadejte tak, že budete ťukat na jednotlivá písmena. 3 Pokud je aktivováno nastavení Přidat mezeru mezi tahy, načrtněte další slovo, které chcete zadat. V opačném případě ťukněte na mezerník a poté načrtněte další slovo, které chcete zadat. Pokud je aktivováno nastavení Přidat mezeru mezi tahy, může být při zadávání složených slov třeba nejprve přejetím prstu zadat první část slova a jeho zbytek poté zadat ťuknutím na zbývající písmena. 25
26 Změna nastavení funkce Psát pomocí tahů 1 Při zadávání textu pomocí klávesnice na obrazovce ťukněte na možnost. Pokud jste vybrali více jazyků zadávání textu, dotkněte se volby a podržte ji. 2 Ťukněte na volbu Nastavení vstupu textu. 3 Označte zaškrtávací políčko Psát pomocí tahů nebo jeho označení zrušte. 4 Chcete-li po každém gestu přidat mezerník automaticky bez nutnosti na něj ťuknout, zaškrtněte políčko Přidat mezeru mezi tahy. Telefonní klávesnice Telefonní klávesnice se podobá klávesnici běžného telefonu s 12 klávesami. Poskytuje možnosti automatického dokončování slov a zadávání textu vícenásobným ťuknutím. Metodu zadávání textu na telefonní klávesnici lze aktivovat v nastavení klávesnice. Telefonní klávesnice je k dispozici pouze při orientaci telefonu na výšku. Použití telefonní klávesnice 1 Výběr způsobu zadávání textu 2 Změna velikosti znaků a zapnutí funkce Caps Lock 3 Zobrazení čísel 4 Zobrazení symbolů a emotikon 5 Zadání mezery 6 Otevření nabídky nastavení zadávání textu, kde lze například změnit nastavení Jazyky psaní. Toto tlačítko také umožňuje změnu jazyka psaní, je-li vybráno více jazyků zadávání textu. 7 Vložení nového řádku nebo potvrzení zadání textu 8 Odstranění znaku před kurzorem Všechny obrázky jsou určeny pouze pro ilustraci a nemusí zcela přesně odpovídat skutečnému telefonu. První otevření telefonní klávesnice 1 Ťukněte na pole pro zadávání textu a poté ťukněte na ikonu nebo stiskněte a podržte ikonu, pokud jste již vybrali další jazyky pro zadávání. 2 Ťukněte na možnost Rozvržení klávesnice a vyberte požadovanou možnost. Po provedení výběru rozložení klávesnici můžete jednoduše aktivovat telefonní klávesnici ťuknutím na pole pro zadávání textu. Přepínání mezi klávesnicí na obrazovce a telefonní klávesnicí 1 Při zadávání textu ťukněte na možnost nebo se dotkněte možnosti a podržte ji, pokud jste již vybrali další jazyky pro zadávání. 2 Ťukněte na možnost Rozvržení klávesnice a vyberte požadovanou možnost. Mějte na paměti, že telefonní klávesnice je k dispozici pouze při orientaci telefonu na výšku. 26
27 Zadávání textu pomocí telefonní klávesnice Při používání telefonní klávesnice si můžete vybrat ze dvou možností zadávání: Je-li na telefonní klávesnici zobrazena ikona, ťukněte na každou klávesu pouze jednou, i když požadované písmeno není na klávese uvedeno jako první. Ťukněte na zobrazené slovo nebo ťukněte na položku a vyberte slovo ze seznamu navrhovaných slov. Je-li na telefonní klávesnici zobrazena ikona, ťukněte na obrazovce na klávesu se znakem, který chcete zadat. Tuto klávesu stiskněte tolikrát, kolikrát je to nutné, aby se zobrazil požadovaný znak. Stejně postupujte i u dalšího znaku, který chcete zadat, a tak dále. Zadávání čísel pomocí telefonní klávesnice Když je zobrazena telefonní klávesnice, ťukněte na možnost. Zobrazí se telefonní klávesnice s čísly. Vkládání symbolů a emotikon pomocí telefonní klávesnice 1 Když je zobrazena telefonní klávesnice, ťukněte na možnost. Zobrazí se mřížka se symboly a emotikony. 2 Přechodem nahoru nebo dolů zobrazíte další možnosti. Symbol nebo emotikonu vyberete ťuknutím. Nastavení klávesnice a telefonní klávesnice Můžete zvolit nastavení klávesnice na obrazovce a telefonní klávesnice, například jazyk zadávání textu a automatické opravy. Přístup k nastavení klávesnice a telefonní klávesnice Při zadávání textu pomocí klávesnice na obrazovce nebo telefonní klávesnice ťukněte na možnost. Pokud jste vybrali více jazyků zadávání textu, dotkněte se místo toho možnosti a podržte ji. Změna jazyka psaní pomocí klávesnice na obrazovce nebo telefonní klávesnice 1 Při zadávání textu ťukněte na možnost nebo se dotkněte možnosti a podržte ji, pokud jste již vybrali více jazyků pro zadávání. 2 Ťukněte na možnost Jazyky psaní a vyberte jazyky, které chcete používat pro psaní. 3 Pokud jste vybrali více než jeden jazyk pro zadávání textu, můžete ťuknutím na ikonu přepínat mezi vybranými jazyky pro psaní. Přepnutí mezi klávesnicemi 1 Při zadávání textu přetáhněte stavový řádek směrem dolů. Otevřete tak panel Upozornění. 2 Ťukněte na položku Výběr metody zadávání dat a vyberte požadovanou možnost. Nastavení zadávání textu Při zadávání textu máte k dispozici nabídku zadávání textu, která umožňuje nastavení možností pro automatické dokončování slov. Můžete například nastavit, aby telefon nabízel alternativy slov a opravoval slova při psaní. Můžete také zapnout ukládání nových slov při psaní. Změna nastavení zadávání textu 1 Při zadávání textu pomocí klávesnice na obrazovce nebo telefonní klávesnice ťukněte na možnost nebo se dotkněte položky a podržte ji. 2 Ťukněte na možnost Nastavení vstupu textu. 3 Vyberte požadované nastavení. 27
28 Přizpůsobení telefonu Telefon můžete přizpůsobit. Lze například nastavit osobní vyzváněcí tón, jazyk telefonu a ochranu soukromí. Nastavení hlasitosti Je možné upravovat hlasitost vyzvánění pro telefonní hovory a upozornění a zároveň pro přehrávání hudby a videa. Nastavení hlasitosti vyzvánění pomocí tlačítka pro ovládání hlasitosti Stiskněte tlačítko ovládání hlasitosti pro zesílení nebo ztlumení. Nastavení hlasitosti přehrávání médií tlačítkem hlasitosti Při přehrávání hudby nebo videa stiskněte tlačítko pro zvýšení nebo snížení hlasitosti. Nastavení tichého režimu telefonu 2 Vyhledejte položky Nastavení > Zvuk a ťukněte na ně. 3 Vyberte položku Tichý režim a poté možnost Ztlumit. Nastavení vibračního režimu telefonu 2 Vyhledejte položky Nastavení > Zvuk a ťukněte na ně. 3 Vyberte položku Tichý režim a poté možnost Vibrace. Nastavení vibračního režimu a režimu vyzvánění telefonu 2 Vyhledejte položky Nastavení > Zvuk a ťukněte na ně. 3 Vyberte položku Tichý režim a poté možnost Off. 4 Zaškrtněte políčko Vibrace při vyzvánění. Zvýšení hlasitosti reproduktoru 2 Vyhledejte položky Nastavení > Zvuk a ťukněte na ně. 3 Zaškrtněte políčko xloud. Čas a datum Můžete změnit čas a datum telefonu. Ruční nastavení data 2 Vyhledejte položky Nastavení > Datum a čas a ťukněte na ně. 3 Zrušte zaškrtnutí políčka Automatické datum a čas, pokud je zaškrtnuto. 4 Ťukněte na možnost Nastavení data. 5 Posouváním nahoru a dolů upravte datum. 6 Ťukněte na možnost Nastavit. Ruční nastavení času 1 Na obrazovce Home screen ťukněte na. 2 Vyhledejte a ťukněte na položky Nastavení > Datum a čas. 3 Zrušte zaškrtnutí políčka Automatické datum a čas, pokud je zaškrtnuto. 4 Ťukněte na volbu Nastavení času. 5 Posunutím nahoru či dolů upravte hodiny a minuty. 6 Pokud je to třeba, změňte posunutím nahoru položku AM na PM a naopak. 7 Ťukněte na volbu Nastavit. 28
29 Nastavení časového pásma 2 Vyhledejte položky Nastavení > Datum a čas a ťukněte na ně. 3 Zrušte zaškrtnutí políčka Automatické čas. pásmo, pokud je zaškrtnuto. 4 Ťukněte na možnost Volba časového pásma. 5 Vyberte požadovanou možnost. Nastavení formátu data 1 Na Home screen ťukněte na položku. 2 Ťukněte na položky Nastavení > Datum a čas > Formát data. 3 Vyberte požadovanou možnost. Nastavení vyzvánění Nastavení vyzváněcího tónu telefonu 1 Na Home screen ťukněte na položku. 2 Najděte následující položky a ťukněte na ně: Nastavení > Zvuk > Vyzváněcí tón telefonu. 3 Vyberte vyzváněcí tón. 4 Ťukněte na volbu Hotovo. Povolení zvuku kláves 2 Vyhledejte položky Nastavení > Zvuk a ťukněte na ně. 3 Zaškrtněte políčka Tóny při dotyku číselníku a Zvuky při dotyku. Výběr vyzváněcího tónu upozornění 2 Ťukněte na položky Nastavení > Zvuk > Výchozí oznámení. 3 Vyberte vyzváněcí tón. 4 Ťukněte na možnost Hotovo. Nastavení obrazovky Nastavení jasu obrazovky 2 Najděte položku Nastavení > Displej > Jas a ťukněte na ni. 3 Přetažením posuvníku upravte jas. 4 Ťukněte na volbu OK. Úroveň jasu má vliv na výdrž baterie. Informace o prodloužení výdrže baterie naleznete v části Zlepšení výkonu baterie. Nastavení obrazovky, aby vibrovala 2 Vyhledejte položky Nastavení > Zvuk a ťukněte na ně. 3 Zaškrtněte políčko Při dotyku vibrovat. Obrazovka nyní při ťuknutí na funkční tlačítko a některé aplikace zavibruje. Nastavení doby nečinnosti před vypnutím obrazovky 2 Ťukněte na položky Nastavení > Displej > Režim spánku. 3 Vyberte požadovanou možnost. Chcete-li obrazovku rychle vypnout, stiskněte krátce tlačítko napájení. Ponechání zapnuté obrazovky během nabíjení telefonu 1 Na obrazovce Home screen ťukněte na ikonu. 2 Vyhledejte položky Nastavení > Možnosti pro vývojáře a ťukněte na ně. 3 Zaškrtněte políčko Nevypínat obrazovku. 29
30 Jazyk telefonu Zde můžete vybrat jazyk, který má telefon používat. Změna jazyka telefonu 2 Ťukněte na položky Nastavení > Jazyk a vstup > Jazyk. 3 Vyberte požadovanou možnost. Jestliže jste vybrali nesprávný jazyk a nemůžete přečíst text nabídek, ťukněte na ikonu položky Nastavení ( ). Potom vyberte položku vedle možnosti a v následující nabídce vyberte první položku. Potom můžete vybrat požadovaný jazyk. Režim V letadle V režimu V letadle jsou vypnuty vysílače a přijímače sítě a rádia, aby nerušily citlivá zařízení. Můžete i nadále hrát hry, poslouchat hudbu, sledovat videa a používat jiný obsah. Tento obsah však musí být uložen na paměťové kartě nebo v interním úložišti. Také můžete být upozorněni budíkem, pokud je aktivován. Zapnutí režimu V letadle snižuje spotřebu baterie. Zapnutí režimu V letadle 2 Vyhledejte položky Nastavení > Další... a ťukněte na ně. 3 Zaškrtněte políčko Režim V letadle. Také můžete vybrat položku Režim V letadle z nabídky Možnosti telefonu. Chcete-li otevřít nabídku Možnosti telefonu, stiskněte a podržte tlačítko pro zapnutí/vypnutí. Paměť Obsah lze uložit na paměťovou kartu, do interního úložiště telefonu a do paměti telefonu. Hudba, videoklipy a fotografie jsou uloženy v interním úložišti nebo na paměťové kartě, zatímco aplikace, kontakty a zprávy jsou uloženy v paměti telefonu. Některé aplikace lze z paměti telefonu přesunout do interního úložiště. Přesun aplikace do interního úložiště telefonu 1 Na Home screen ťukněte na položku. 2 Vyhledejte a ťukněte na položky Nastavení > Aplikace. 3 Vyberte aplikaci, kterou chcete přesunout do vnitřního úložiště. 4 Ťukněte na volbu Přesunout do vnitřního úložiště. Některé aplikace nelze přesunout z paměti telefonu do vnitřního úložiště. Paměťová karta Paměťovou kartu můžete být nutné zakoupit samostatně. Telefon podporuje paměťové karty microsd, které slouží k ukládání mediálního obsahu. Tento typ karty lze také použít jako přenosnou paměťovou kartu s dalšími kompatibilními zařízeními. Formátování paměťové karty Paměťovou kartu v telefonu můžete formátovat například kvůli uvolnění paměti. Formátování znamená smazání všech dat na kartě. Takže při formátování bude vymazán veškerý obsah paměťové karty. Před formátováním paměťové karty je třeba zálohovat vše, co potřebujete zachovat. Obsah, který chcete zálohovat, můžete zkopírovat do počítače. Více informací najdete v části Připojení telefonu k počítači na straně
31 Formátování paměťové karty 1 Na Home screen ťukněte na položku. 2 Ťukněte na položky Nastavení > Úložiště > Odpojit kartu SD. 3 Po odpojení paměťové karty ťukněte na položku Smazat kartu SD. Použití náhlavní soupravy s telefonem Optimálního výkonu dosáhnete použitím příslušenství dodávaného s telefonem nebo jiného kompatibilního příslušenství. Používání náhlavní soupravy 1 Připojte k telefonu náhlavní soupravu. 2 Chcete-li přijmout hovor, stiskněte tlačítko pro uskutečnění hovoru. 3 Chcete-li ukončit hovor, stiskněte tlačítko pro uskutečnění hovoru. Pokud není náhlavní souprava součástí telefonu, je možné ji zakoupit samostatně. Pokud posloucháte hudbu, přehrávání hudby se zastaví, když přijmete hovor, a pokračuje, jakmile hovor ukončíte. Nastavení Internetu a zpráv Chcete-li odesílat zprávy SMS a MMS a přistupovat k Internetu, musíte mít mobilní datové připojení 2G/3G a provedená správná nastavení. Tato nastavení můžete získat pomocí tří různých způsobů: U většiny mobilních sítí a operátorů jsou nastavení Internetu a zpráv předinstalována v telefonu. Ihned můžete začít používat Internet a odesílat zprávy. V některých případech budete mít možnost stáhnout nastavení Internetu a zpráv při prvním zapnutí telefonu. Tato nastavení lze rovněž stáhnout později prostřednictvím nabídky Nastavení. Nastavení Internetu a sítě v telefonu můžete kdykoli ručně přidat a změnit. Podrobné informace o vašem nastavení Internetu a zpráv vám sdělí operátor vaší sítě. Stažení nastavení Internetu a zasílání zpráv 1 Na obrazovce Home screen ťukněte na. 2 Najděte následující položky a ťukněte na ně: Nastavení > Xperia > Nastavení pro Internet. Zobrazení názvu aktuálního přístupového bodu (APN) 1 Na obrazovce Home screen ťukněte na ikonu. 2 Najděte následující položky a ťukněte na ně: Nastavení > Další... > Mobilní sítě. 3 Ťukněte na volbu Názvy přístup. bodů. Pokud existujte několik dostupných připojení, je aktivní síťové připojení označeno zvýrazněným tlačítkem. 31
32 Ruční konfigurace nastavení názvu přístupového bodu 1 Na obrazovce Home screen ťukněte na ikonu. 2 Najděte následující položky a ťukněte na ně: Nastavení > Další... > Mobilní sítě. 3 Ťukněte na volbu Názvy přístup. bodů a stiskněte tlačítko. 4 Ťukněte na volbu Nový název AP. 5 Ťukněte na položku Jméno a zadejte název síťového profilu, který chcete vytvořit. 6 Ťukněte na položku Název AP a zadejte název přístupového bodu. 7 Zadejte veškeré další informace, které vyžaduje váš mobilní operátor. 8 Stiskněte tlačítko a ťukněte na možnost Uložit. Podrobné informace o nastavení sítě vám poskytne mobilní operátor. Obnovení výchozích nastavení Internetu 2 Ťukněte na volby Nastavení > Další... > Mobilní sítě. 3 Ťukněte na položku Názvy přístup. bodů a potom stiskněte tlačítko. 4 Ťukněte na volbu Obnovit výchozí. Řízení používání datových přenosů Mějte přehled o přenesených datech a řiďte jejich množství přenesené do telefonu a z něj v daném období. Například můžete v telefonu nastavit varování a limity datových přenosů, když chcete předejít naúčtování vyšších poplatků. Také můžete omezit množství dat přenášených jednotlivými aplikacemi. Změnou nastavení datových přenosů získáte lepší možnosti řízení množství přenesených dat. Tato nastavení vám ale nezaručí, že vám nebudou účtovány vyšší poplatky za data. Přístup k nastavením použití datových přenosů 1 Na Home screen ťukněte na položku. 2 Vyhledejte a ťukněte na položky Nastavení > Použití dat. Zapnutí datových přenosů 1 Na Home screen ťukněte na položku. 2 Vyhledejte a ťukněte na položky Nastavení > Použití dat. 3 Pokud připojení k mobilní datové síti není zapnuté, ťukněte na možnost 〇 vedle položky Mobilní datové přenosy, aby se hodnota 〇 změnila na hodnotu. Datové přenosy můžete také zapnout zaškrtnutím políčka Přenos dat v nabídce Nastavení > Další... > Mobilní sítě. Nastavení varování datových přenosů 1 Zkontrolujte, zda jste zapnuli přenos dat. 2 Na Home screen ťukněte na položku. 3 Vyhledejte a ťukněte na položky Nastavení > Použití dat. 4 Chcete-li nastavit úroveň varování, přetáhněte čáry na požadované hodnoty. Jakmile množství přenesených dat dosáhne nastavené úrovně, obdržíte varovné oznámení. Nastavení limitu datových přenosů 1 Zkontrolujte, zda jste zapnuli přenos dat. 2 Na Home screen ťukněte na položku. 3 Vyhledejte a ťukněte na položky Nastavení > Použití dat. 4 Zaškrtněte políčko Nastavit limit mobilních dat, pokud ještě není zaškrtnuto, a poté ťukněte na možnost OK. 5 Chcete-li nastavit limit datových přenosů, přetáhněte čáry na požadované hodnoty. Jakmile množství přenesených dat dosáhne nastaveného limitu, přenos dat v telefonu se automaticky vypne. 32
33 Řízení použití datových přenosů jednotlivými aplikacemi 1 Na Home screen ťukněte na položku. 2 Vyhledejte a ťukněte na položky Nastavení > Použití dat. 3 Najděte požadovanou aplikaci a ťukněte na ni. 4 Proveďte potřebné změny limitu datových přenosů, omezení přenosů dat na pozadí nebo omezení veškerých přenosů dat konkrétních aplikací. 5 Chcete-li získat přístup ke specifickým nastavením aplikace, ťukněte na možnost Zobrazit nastavení aplikací a proveďte požadované změny. Specifická nastavení aplikace nemusí být vždy přístupná. Změna nastavení použití datových přenosů může mít vliv na fungování jednotlivých aplikací. Nastavení mobilní sítě Telefon automaticky přepíná používané mobilní sítě v závislosti na tom, které jsou v jednotlivých oblastech dostupné. Telefon můžete ručně nastavit, aby se připojoval k určitému typu mobilní sítě, např. WCDMA nebo GSM. Výběr typu sítě 1 Na Home screen ťukněte na položku. 2 Najděte následující položky a ťukněte na ně: Nastavení > Další... > Mobilní sítě. 3 Ťukněte na volbu Režim sítě. 4 Vyberte typ sítě. Ruční výběr jiné sítě 1 Na obrazovce Home screen ťukněte na ikonu. 2 Najděte následující položky a ťukněte na ně: Nastavení > Další... > Mobilní sítě > Síťoví operátoři. 3 V zobrazeném okně ťukněte na možnosti Režim hledání > Ručně. 4 Vyberte síť. Pokud síť vyberete ručně, telefon nebude vyhledávat další sítě, a to ani v případě, že se dostanete mimo dosah ručně vybrané sítě. Aktivace automatické volby sítě 1 Na obrazovce Home screen ťukněte na ikonu. 2 Najděte následující položky a ťukněte na ně: Nastavení > Další... > Mobilní sítě > Síťoví operátoři. 3 V zobrazeném okně ťukněte na možnost Režim hledání. 4 Ťukněte na volbu Automaticky. Vypnutí datového provozu Abyste zamezili nechtěnému stahování dat prostřednictvím sítí 2G nebo 3T a synchronizacím, můžete v telefonu zakázat veškerá datová připojení. Potřebujete-li podrobné informace o vašem předplatném a cenách datového provozu, kontaktujte operátora vaší sítě. Pokud jsou datové přenosy vypnuty, můžete stále používat připojení prostřednictvím sítí Wi- Fi a bezdrátové technologie Bluetooth. Můžete také odesílat a přijímat multimediální zprávy. Vypnutí veškerého datového provozu 1 Na Home screen ťukněte na položku. 2 Ťukněte na položky Nastavení > Další... > Mobilní sítě. 3 Zrušte zaškrtnutí políčka Přenos dat. 33
34 Datové služby při roamingu V závislosti na mobilním operátorovi může být možné používat mobilní datové připojení 2G/3G mimo domovskou síť (roaming). V takovém případě mohou být účtovány poplatky za přenos dat. Další informace získáte u operátora své sítě. Aplikace mohou v domovské síti občas používat připojení k Internetu bez jakéhokoliv upozornění například při posílání požadavků na vyhledávání a synchronizaci. Na datový roaming se mohou vztahovat další poplatky. Informace vám poskytne poskytovatel služeb. Aktivace datového roamingu 1 Na Home screen ťukněte na ikonu. 2 Ťukněte na položky Nastavení > Další... > Mobilní sítě. 3 Zaškrtněte políčko Datový roaming. Nelze aktivovat datový roaming, když jsou vypnuta datová připojení. 34
Uživatelská příručka. Xperia P LT22i
 Uživatelská příručka Xperia P LT22i Obsah Xperia P Uživatelská příručka...6 Začínáme...7 Android popis systému...7 Přehled...7 Uvedení do provozu...8 Zapnutí a vypnutí zařízení...9 Zámek obrazovky...9
Uživatelská příručka Xperia P LT22i Obsah Xperia P Uživatelská příručka...6 Začínáme...7 Android popis systému...7 Přehled...7 Uvedení do provozu...8 Zapnutí a vypnutí zařízení...9 Zámek obrazovky...9
Uživatelská příručka. Xperia acro S LT26w
 Uživatelská příručka Xperia acro S LT26w Obsah Xperia acro S Uživatelská příručka...6 Začínáme...7 Android popis systému...7 Přehled...7 Uvedení do provozu...8 Zapnutí a vypnutí zařízení...9 Zámek obrazovky...9
Uživatelská příručka Xperia acro S LT26w Obsah Xperia acro S Uživatelská příručka...6 Začínáme...7 Android popis systému...7 Přehled...7 Uvedení do provozu...8 Zapnutí a vypnutí zařízení...9 Zámek obrazovky...9
Uživatelská příručka. ST21i2/ST21a2. tipo
 Uživatelská příručka ST21i2/ST21a2 tipo Obsah Důležité informace...6 Android popis systému...7 Aplikace...7 Začínáme...8 Uvedení do provozu...8 Zapnutí a vypnutí telefonu...10 Průvodce nastavením...10
Uživatelská příručka ST21i2/ST21a2 tipo Obsah Důležité informace...6 Android popis systému...7 Aplikace...7 Začínáme...8 Uvedení do provozu...8 Zapnutí a vypnutí telefonu...10 Průvodce nastavením...10
Uživatelská příručka. Xperia C C2305/C2304
 Uživatelská příručka Xperia C C2305/C2304 Obsah Xperia C Uživatelská příručka...6 Začínáme...7 Android popis systému...7 Přehled...7 Uvedení do provozu...8 Zapnutí a vypnutí zařízení...10 Zámek obrazovky...11
Uživatelská příručka Xperia C C2305/C2304 Obsah Xperia C Uživatelská příručka...6 Začínáme...7 Android popis systému...7 Přehled...7 Uvedení do provozu...8 Zapnutí a vypnutí zařízení...10 Zámek obrazovky...11
Uživatelská příručka. Xperia ZR C5503/C5502
 Uživatelská příručka Xperia ZR C5503/C5502 Obsah Xperia ZR Uživatelská příručka...6 Začínáme...7 Android popis systému...7 Přehled zařízení...7 Uvedení do provozu...8 Zapnutí a vypnutí zařízení...10 Zámek
Uživatelská příručka Xperia ZR C5503/C5502 Obsah Xperia ZR Uživatelská příručka...6 Začínáme...7 Android popis systému...7 Přehled zařízení...7 Uvedení do provozu...8 Zapnutí a vypnutí zařízení...10 Zámek
Uživatelská příručka. Xperia L C2105/C2104
 Uživatelská příručka Xperia L C2105/C2104 Obsah Xperia L Uživatelská příručka...6 Začínáme...7 O této uživatelské příručce...7 Co je platforma Android?...7 Přehled telefonu...7 Uvedení do provozu...8 Zapnutí
Uživatelská příručka Xperia L C2105/C2104 Obsah Xperia L Uživatelská příručka...6 Začínáme...7 O této uživatelské příručce...7 Co je platforma Android?...7 Přehled telefonu...7 Uvedení do provozu...8 Zapnutí
Uživatelská příručka. Xperia J. ST26i
 Uživatelská příručka Xperia J ST26i Obsah Xperia J Uživatelská příručka...6 Začínáme...7 Co je platforma Android?...7 Přehled telefonu...7 Uvedení do provozu...8 Zapnutí a vypnutí telefonu...10 Zámek obrazovky...11
Uživatelská příručka Xperia J ST26i Obsah Xperia J Uživatelská příručka...6 Začínáme...7 Co je platforma Android?...7 Přehled telefonu...7 Uvedení do provozu...8 Zapnutí a vypnutí telefonu...10 Zámek obrazovky...11
Uživatelská příručka. Xperia M5 E5603/E5606/E5653
 Uživatelská příručka Xperia M5 E5603/E5606/E5653 Obsah Začínáme...7 Informace o této uživatelské příručce... 7 Přehled... 7 Uvedení do provozu... 8 První zapnutí zařízení...9 K čemu potřebuji účet Google?...
Uživatelská příručka Xperia M5 E5603/E5606/E5653 Obsah Začínáme...7 Informace o této uživatelské příručce... 7 Přehled... 7 Uvedení do provozu... 8 První zapnutí zařízení...9 K čemu potřebuji účet Google?...
Obsah balení. Stručný návod k obsluze. ARCHOS 70b Helium. Záruční, právní a bezpečnostní upozornění. Nabíječka. USB kabel. Záruční
 Obsah Český Obsah balení Začínáme Popis zařízení Vložení SIM a Micro SD karty 4G a Wi-Fi připojení Rozhraní operačního systému Android ARCHOS Fusion Storage Seznamování se systémem Android Odstraňování
Obsah Český Obsah balení Začínáme Popis zařízení Vložení SIM a Micro SD karty 4G a Wi-Fi připojení Rozhraní operačního systému Android ARCHOS Fusion Storage Seznamování se systémem Android Odstraňování
Uživatelská příručka. Xperia Z3 Compact D5803/D5833
 Uživatelská příručka Xperia Z3 Compact D5803/D5833 Obsah Začínáme...7 Informace o této uživatelské příručce... 7 Přehled... 7 Uvedení do provozu... 8 První zapnutí zařízení...10 K čemu potřebuji účet Google?...
Uživatelská příručka Xperia Z3 Compact D5803/D5833 Obsah Začínáme...7 Informace o této uživatelské příručce... 7 Přehled... 7 Uvedení do provozu... 8 První zapnutí zařízení...10 K čemu potřebuji účet Google?...
Talos. Návod k obsluze
 Talos Návod k obsluze Před prvním použitím Vážený uživateli, děkujeme vám za zakoupení tohoto výrobku. Abychom zajistili rychlé a pohodlné používání nového tabletu Ainol, přečtěte si prosím před použitím
Talos Návod k obsluze Před prvním použitím Vážený uživateli, děkujeme vám za zakoupení tohoto výrobku. Abychom zajistili rychlé a pohodlné používání nového tabletu Ainol, přečtěte si prosím před použitím
Bezpečnostní pokyny. Nepoužívejte tablet v mimořádně studeném nebo horkém, prašném, vlhkém nebo suchém prostředí. Zabraňte pádu zařízení.
 Bezpečnostní pokyny Nepoužívejte tablet v mimořádně studeném nebo horkém, prašném, vlhkém nebo suchém prostředí. Zabraňte pádu zařízení. Prosím, nabíjejte baterie, když: o symbol baterie ukazuje, že je
Bezpečnostní pokyny Nepoužívejte tablet v mimořádně studeném nebo horkém, prašném, vlhkém nebo suchém prostředí. Zabraňte pádu zařízení. Prosím, nabíjejte baterie, když: o symbol baterie ukazuje, že je
Uživatelská p íru ka UMAX VisionBook 7Q Plus
 Uživatelská p íru ka UMAX VisionBook 7Q Plus Uživatelská p íru ka Uživate ská príru ka VisionBook 7Q Plus Popis za ízení 1. Tla ítko zapnutí / vypnutí (Power) 2. Tla ítka pro ovládání hlasitosti 3. Micro
Uživatelská p íru ka UMAX VisionBook 7Q Plus Uživatelská p íru ka Uživate ská príru ka VisionBook 7Q Plus Popis za ízení 1. Tla ítko zapnutí / vypnutí (Power) 2. Tla ítka pro ovládání hlasitosti 3. Micro
Za ízení TouchPad aklávesnice
 Za ízení TouchPad aklávesnice Číslo dokumentu: 430406-221 Leden 2007 Tato příručka popisuje funkce zařízení TouchPad a klávesnice počítače. Obsah 1 Za ízení TouchPad Popis zařízení TouchPad.........................
Za ízení TouchPad aklávesnice Číslo dokumentu: 430406-221 Leden 2007 Tato příručka popisuje funkce zařízení TouchPad a klávesnice počítače. Obsah 1 Za ízení TouchPad Popis zařízení TouchPad.........................
Tablet Android 4.0 (cz)
 Tablet Android 4.0 (cz) LTLM S7 Děkujeme, že jste si zakoupili náš tablet. Prosím, pečlivě si přečtěte tento manuál, předtím než začnete zařízení používat. Uchovejte tento manuál k pozdějšímu nahlédnutí.
Tablet Android 4.0 (cz) LTLM S7 Děkujeme, že jste si zakoupili náš tablet. Prosím, pečlivě si přečtěte tento manuál, předtím než začnete zařízení používat. Uchovejte tento manuál k pozdějšímu nahlédnutí.
PRIV. Verze:: 6.0. Uživatelská příručka
 PRIV Verze:: 6.0 Uživatelská příručka Vydáno: 2016-05-19 SWD-20160519163749325 Obsah Nastavení a základní informace...5 Rychlé seznámení se zařízením... 5 Vložení karty SIM... 6 Vložení paměťové karty...
PRIV Verze:: 6.0 Uživatelská příručka Vydáno: 2016-05-19 SWD-20160519163749325 Obsah Nastavení a základní informace...5 Rychlé seznámení se zařízením... 5 Vložení karty SIM... 6 Vložení paměťové karty...
Uživatelská příručka Tablet G7 DUAL SIM (cz)
 Uživatelská příručka Tablet G7 DUAL SIM (cz) Děkujeme, že jste si zakoupili náš tablet. Prosím, pečlivě si přečtěte tento manuál, předtím než začnete zařízení používat. Uchovejte tento manuál k pozdějšímu
Uživatelská příručka Tablet G7 DUAL SIM (cz) Děkujeme, že jste si zakoupili náš tablet. Prosím, pečlivě si přečtěte tento manuál, předtím než začnete zařízení používat. Uchovejte tento manuál k pozdějšímu
Komfortní datová schránka
 Komfortní datová schránka Obsah 1. Komfortní datová schránka... 2 2. Záložka Schránky... 2 2.1. Přidání datové schránky... 2 2.2. Přidání složky do evidence datové schránky... 4 2.3. Přidání dalšího uživatele
Komfortní datová schránka Obsah 1. Komfortní datová schránka... 2 2. Záložka Schránky... 2 2.1. Přidání datové schránky... 2 2.2. Přidání složky do evidence datové schránky... 4 2.3. Přidání dalšího uživatele
Odpájecí stanice pro SMD. Kontrola teploty, digitální displej, antistatické provedení SP-HA800D
 Odpájecí stanice pro SMD Kontrola teploty, digitální displej, antistatické provedení SP-HA800D Upozornění Teplota trysek je 400 C a v případě nesprávného zacházení s přístrojem může dojít ke zranění, požáru
Odpájecí stanice pro SMD Kontrola teploty, digitální displej, antistatické provedení SP-HA800D Upozornění Teplota trysek je 400 C a v případě nesprávného zacházení s přístrojem může dojít ke zranění, požáru
GOCLEVER TAB I70 Uživatelská příručka
 GOCLEVER TAB I70 Uživatelská příručka 1 Pohled zepředu: Světelný senzor Pohled zboku: MicroSD karta Napájení Host USB Port OTG USB Port Mini Sluchátka HDMI port USB host se používá především k připojení
GOCLEVER TAB I70 Uživatelská příručka 1 Pohled zepředu: Světelný senzor Pohled zboku: MicroSD karta Napájení Host USB Port OTG USB Port Mini Sluchátka HDMI port USB host se používá především k připojení
Váš telefon HTC Wildfire S Uživatelská příručka
 Váš telefon HTC Wildfire S Uživatelská příručka 2 Obsah Obsah Začínáme Obsah balení 8 HTC Wildfire S 8 Zadní kryt 10 Karta SIM 10 Paměťová karta 13 Baterie 14 Zapínání a vypínání 16 Zadání kódu PIN 17
Váš telefon HTC Wildfire S Uživatelská příručka 2 Obsah Obsah Začínáme Obsah balení 8 HTC Wildfire S 8 Zadní kryt 10 Karta SIM 10 Paměťová karta 13 Baterie 14 Zapínání a vypínání 16 Zadání kódu PIN 17
Digitální album návod k použití
 Digitální album návod k použití ALBUM je schopné stahovat (nahrávat) fotografie přímo z digitálního fotoaparátu bez použití počítače. Pojme více než 20 tisíc fotografií ve formátu JPG, optimalizovaných
Digitální album návod k použití ALBUM je schopné stahovat (nahrávat) fotografie přímo z digitálního fotoaparátu bez použití počítače. Pojme více než 20 tisíc fotografií ve formátu JPG, optimalizovaných
Dálkové ovládání HP Media remote control (pouze u vybraných modelů) Uživatelská příručka
 Dálkové ovládání HP Media remote control (pouze u vybraných modelů) Uživatelská příručka Copyright 2008 Hewlett-Packard Development Company, L.P. Windows a Windows Vista jsou registrované ochranné známky
Dálkové ovládání HP Media remote control (pouze u vybraných modelů) Uživatelská příručka Copyright 2008 Hewlett-Packard Development Company, L.P. Windows a Windows Vista jsou registrované ochranné známky
NÁVOD K HODINKÁM S KAMEROU 1. Úvod Dostává se Vám do rukou kamera s mikrofonem, záznamem obrazu a zvuku skrytá v náramkových hodinkách.
 NÁVOD K HODINKÁM S KAMEROU 1. Úvod Dostává se Vám do rukou kamera s mikrofonem, záznamem obrazu a zvuku skrytá v náramkových hodinkách. Připojení k PC je pomocí USB konektoru na rekordéru, z PC je rekordér
NÁVOD K HODINKÁM S KAMEROU 1. Úvod Dostává se Vám do rukou kamera s mikrofonem, záznamem obrazu a zvuku skrytá v náramkových hodinkách. Připojení k PC je pomocí USB konektoru na rekordéru, z PC je rekordér
Základní nastavení telefonu Vložení SIM karty a baterky Zapnutí telefonu a PIN Vložení paměťové karty Kontakty Kopírování ze SIM karty do telefonu
 1 5. 6. 7. 8. 9. Základní nastavení telefonu Vložení SIM karty a baterky Zapnutí telefonu a PIN Vložení paměťové karty Kontakty Kopírování ze SIM karty do telefonu Založení nového kontaktu Upravení kontaktu
1 5. 6. 7. 8. 9. Základní nastavení telefonu Vložení SIM karty a baterky Zapnutí telefonu a PIN Vložení paměťové karty Kontakty Kopírování ze SIM karty do telefonu Založení nového kontaktu Upravení kontaktu
1. Základní nastavení telefonu Vložení SIM karty Vložení paměťové karty Zapnutí telefonu a PIN. 2. Kontakty. 3. Nastavení volání
 1 z 33 Základní nastavení telefonu Vložení SIM karty Vložení paměťové karty Zapnutí telefonu a PIN Kontakty Kopírování ze SIM karty do telefonu Založení nového kontaktu Upravení kontaktu včetně fotky Nastavení
1 z 33 Základní nastavení telefonu Vložení SIM karty Vložení paměťové karty Zapnutí telefonu a PIN Kontakty Kopírování ze SIM karty do telefonu Založení nového kontaktu Upravení kontaktu včetně fotky Nastavení
Uživatelská příručka Ulefone Power
 Uživatelská příručka Ulefone Power Základní informace... 5 Obsah balení... 5 Telefon... 5 Zadní kryt... 6 Karty SIM... 6 Baterie... 8 Zapnutí nebo vypnutí telefonu... 8 Pohybu prstů... 9 Začínáme... 10
Uživatelská příručka Ulefone Power Základní informace... 5 Obsah balení... 5 Telefon... 5 Zadní kryt... 6 Karty SIM... 6 Baterie... 8 Zapnutí nebo vypnutí telefonu... 8 Pohybu prstů... 9 Začínáme... 10
Aplikace Vyhledání a stažení aplikace Založení účtu v Google Play Internet Nastavení e-mailu Zap./Vyp. přístupového bodu Přihlášení do Wi-Fi sítě
 1 6. 7. 8. Aplikace Vyhledání a stažení aplikace Založení účtu v Google Play Internet Nastavení e-mailu Zap./Vyp. přístupového bodu Přihlášení do Wi-Fi sítě Zap./Vyp. internetu v zahraničí Nastavení internetu
1 6. 7. 8. Aplikace Vyhledání a stažení aplikace Založení účtu v Google Play Internet Nastavení e-mailu Zap./Vyp. přístupového bodu Přihlášení do Wi-Fi sítě Zap./Vyp. internetu v zahraničí Nastavení internetu
Ovládání TV platformy a funkce Chytrá TV
 Ovládání TV platformy a funkce Chytrá TV Obsah Popis dálkového ovladače 3 Ovládání TV služby 4 1. Informace o pořadu 4 2. Seznam TV kanálů 5 3. Možnosti kanálů 5 4. Programový průvodce 6 5. Změna pořadí
Ovládání TV platformy a funkce Chytrá TV Obsah Popis dálkového ovladače 3 Ovládání TV služby 4 1. Informace o pořadu 4 2. Seznam TV kanálů 5 3. Možnosti kanálů 5 4. Programový průvodce 6 5. Změna pořadí
2. Kontakty. 1. Základní nastavení telefonu Vložení SIM karty Vložení paměťové karty Zapnutí telefonu a PIN. 3. Volání
 Základní nastavení telefonu Vložení SIM karty Vložení paměťové karty Zapnutí telefonu a PIN Kontakty Kopírování ze SIM karty do telefonu Založení nového kontaktu Upravení kontaktu včetně fotky 3. Volání
Základní nastavení telefonu Vložení SIM karty Vložení paměťové karty Zapnutí telefonu a PIN Kontakty Kopírování ze SIM karty do telefonu Založení nového kontaktu Upravení kontaktu včetně fotky 3. Volání
Lenovo Miix 2 8. Uživatelská příručka. Před používáním počítače si přečtěte bezpečnostníupozornění a důležité rady v dodaných příručkách.
 Lenovo Miix 2 8 Uživatelská příručka Před používáním počítače si přečtěte bezpečnostníupozornění a důležité rady v dodaných příručkách. Poznámky Před používáním produktu si musíte přečíst Příručka s bezpečnostními
Lenovo Miix 2 8 Uživatelská příručka Před používáním počítače si přečtěte bezpečnostníupozornění a důležité rady v dodaných příručkách. Poznámky Před používáním produktu si musíte přečíst Příručka s bezpečnostními
Nastavení telefonu T-Mobile MDA Touch
 Nastavení telefonu T-Mobile MDA Touch Telefon s integrovaným kapesním počítačem T-Mobile MDA Touch, zakoupený v prodejní síti společnosti T-Mobile Czech Republic a.s., má potřebné parametry pro použití
Nastavení telefonu T-Mobile MDA Touch Telefon s integrovaným kapesním počítačem T-Mobile MDA Touch, zakoupený v prodejní síti společnosti T-Mobile Czech Republic a.s., má potřebné parametry pro použití
Obsah. 1 Obecné informace...4. 2 Váš telefon...7. 3 Začínáme...9. 1.1 Profil... 4 1.2 Bezpečnostní upozornění... 4
 Obsah 1 Obecné informace...4 1.1 Profil... 4 1.2 Bezpečnostní upozornění... 4 2 Váš telefon...7 2.1 Přehled telefonu... 7 2.2 Funkce kláves... 8 3 Začínáme...9 3.1 Instalace SIM karty a baterie... 9 3.2
Obsah 1 Obecné informace...4 1.1 Profil... 4 1.2 Bezpečnostní upozornění... 4 2 Váš telefon...7 2.1 Přehled telefonu... 7 2.2 Funkce kláves... 8 3 Začínáme...9 3.1 Instalace SIM karty a baterie... 9 3.2
Uživatelská příručka. Xperia Z5 Premium E6853
 Uživatelská příručka Xperia Z5 Premium E6853 Obsah Začínáme...7 Informace o této uživatelské příručce... 7 Přehled... 7 Sestavení... 8 Ochrana obrazovky... 9 První zapnutí zařízení...9 K čemu potřebuji
Uživatelská příručka Xperia Z5 Premium E6853 Obsah Začínáme...7 Informace o této uživatelské příručce... 7 Přehled... 7 Sestavení... 8 Ochrana obrazovky... 9 První zapnutí zařízení...9 K čemu potřebuji
Používání klávesnice. Zobrazit vše. V tomto článku
 Stránka č. 1 z 7 Zobrazit vše Používání klávesnice V tomto článku Jak jsou klávesy uspořádány? Psaní textu Použití klávesových zkratek Používání navigačních kláves Použití numerické klávesnice Tři zvláštní
Stránka č. 1 z 7 Zobrazit vše Používání klávesnice V tomto článku Jak jsou klávesy uspořádány? Psaní textu Použití klávesových zkratek Používání navigačních kláves Použití numerické klávesnice Tři zvláštní
NOOK Color. Návod k použití
 NOOK Color Návod k použití Nabíjení čtečky NOOK 1 Před první použitím je nutné čtečku plně nabít. Zapojte čtečku do zásuvky pomocí přiloženého napájecího adaptéru a USB kabelu. Čtečku NOOK můžete používat,
NOOK Color Návod k použití Nabíjení čtečky NOOK 1 Před první použitím je nutné čtečku plně nabít. Zapojte čtečku do zásuvky pomocí přiloženého napájecího adaptéru a USB kabelu. Čtečku NOOK můžete používat,
NÁHLAVNÍ SOUPRAVA. pro akumulátor
 NÁHLAVNÍ SOUPRAVA LEGENDA KE SCHÉMATU ZÁKLADNÍ JEDNOTKA NÁHLAVNÍ SOUPRAVA 1 Posuvný přepínač Tx (A-D) 18 Mikrofon 2 Posuvný přepínač Rx (1-4) 19 Reproduktor 3 Hlasitost hovoru NAHORU 20 Tlačítko Mluvit
NÁHLAVNÍ SOUPRAVA LEGENDA KE SCHÉMATU ZÁKLADNÍ JEDNOTKA NÁHLAVNÍ SOUPRAVA 1 Posuvný přepínač Tx (A-D) 18 Mikrofon 2 Posuvný přepínač Rx (1-4) 19 Reproduktor 3 Hlasitost hovoru NAHORU 20 Tlačítko Mluvit
Zabezpečení Uživatelská příručka
 Zabezpečení Uživatelská příručka Copyright 2008 Hewlett-Packard Development Company, L.P. Microsoft a Windows jsou registrované ochranné známky společnosti Microsoft Corporation v USA. Informace uvedené
Zabezpečení Uživatelská příručka Copyright 2008 Hewlett-Packard Development Company, L.P. Microsoft a Windows jsou registrované ochranné známky společnosti Microsoft Corporation v USA. Informace uvedené
Uživatelská příručka
 Uživatelská příručka HUAWEI Ascend G 300 Model U8815 Obsah 1 Před použitím čtěte...1 1.1 Bezpečnostní opatření... 1 1.2 Osobní údaje a bezpečnost dat... 2 1.3 Právní upozornění... 3 2 Začínáme...6 2.1
Uživatelská příručka HUAWEI Ascend G 300 Model U8815 Obsah 1 Před použitím čtěte...1 1.1 Bezpečnostní opatření... 1 1.2 Osobní údaje a bezpečnost dat... 2 1.3 Právní upozornění... 3 2 Začínáme...6 2.1
SM-J500F/DS SM-J500FN. Uživatelská příručka. Czech. 11/2015. Rev.1.2. www.samsung.com
 SM-J500F/DS SM-J500FN Uživatelská příručka Czech. 11/2015. Rev.1.2 www.samsung.com Obsah Základy 4 Nejdříve si přečtěte 5 Obsah balení 6 Rozvržení zařízení 8 Baterie 13 Karta SIM nebo USIM 17 Paměťová
SM-J500F/DS SM-J500FN Uživatelská příručka Czech. 11/2015. Rev.1.2 www.samsung.com Obsah Základy 4 Nejdříve si přečtěte 5 Obsah balení 6 Rozvržení zařízení 8 Baterie 13 Karta SIM nebo USIM 17 Paměťová
Stolní lampa JETT-677 - Návod k použití
 Stolní lampa JETT-677 - Návod k použití Obsah ÚVOD... 3 DŮLEŽITÉ BEZPEČNOSTNÍ POKYNY... 3 POPIS PŘÍSTROJE A JEDNOTLIVÝCH ČÁSTÍ... 4 NEŽ ZAČNETE PŘÍSTROJ POUŽÍVAT... 5 INSTALACE... 5 NASTAVENÍ ČASU A BUDÍKU...
Stolní lampa JETT-677 - Návod k použití Obsah ÚVOD... 3 DŮLEŽITÉ BEZPEČNOSTNÍ POKYNY... 3 POPIS PŘÍSTROJE A JEDNOTLIVÝCH ČÁSTÍ... 4 NEŽ ZAČNETE PŘÍSTROJ POUŽÍVAT... 5 INSTALACE... 5 NASTAVENÍ ČASU A BUDÍKU...
TIP: Pro vložení konce stránky můžete použít klávesovou zkratku CTRL + Enter.
 Dialogové okno Sloupce Vložení nového oddílu Pokud chcete mít oddělené jednotlivé části dokumentu (například kapitoly), musíte roz dělit dokument na více oddílů. To mimo jiné umožňuje jinak formátovat
Dialogové okno Sloupce Vložení nového oddílu Pokud chcete mít oddělené jednotlivé části dokumentu (například kapitoly), musíte roz dělit dokument na více oddílů. To mimo jiné umožňuje jinak formátovat
Bezdrátová sada s klávesnicí a myší. Stručný návod k použití WUR - 0108T
 Bezdrátová sada s klávesnicí a myší WUR - 0108T Obsah Začínáme....................................................... 1 Funkce......................................................... 1 Příprava klávesnice,
Bezdrátová sada s klávesnicí a myší WUR - 0108T Obsah Začínáme....................................................... 1 Funkce......................................................... 1 Příprava klávesnice,
1. Základní nastavení telefonu Vložení SIM karty a baterky Vložení paměťové karty Zapnutí telefonu a PIN. 2. Kontakty. 3. Volání
 1. Základní nastavení telefonu Vložení SIM karty a baterky Vložení paměťové karty Zapnutí telefonu a PIN 2. Kontakty Kopírování ze SIM karty do telefonu Založení nového kontaktu Upravení kontaktu včetně
1. Základní nastavení telefonu Vložení SIM karty a baterky Vložení paměťové karty Zapnutí telefonu a PIN 2. Kontakty Kopírování ze SIM karty do telefonu Založení nového kontaktu Upravení kontaktu včetně
KODÉR PRO 18 ÚČASTNÍKŮ S INTEGROVANOU HLASOVOU JEDNOTKOU 1072/19A
 KODÉR PRO 18 ÚČASTNÍKŮ S INTEGROVANOU HLASOVOU JEDNOTKOU 1072/19A VLASTNOSTI Instalace do dvousloupcového tlačítkového panelu 725 nebo DOMUS AURA Svorkovnice pro připojení 18 tlačítek přímo k modulu Při
KODÉR PRO 18 ÚČASTNÍKŮ S INTEGROVANOU HLASOVOU JEDNOTKOU 1072/19A VLASTNOSTI Instalace do dvousloupcového tlačítkového panelu 725 nebo DOMUS AURA Svorkovnice pro připojení 18 tlačítek přímo k modulu Při
SM-J510FN SM-J510FN/DS SM-J710FN. Uživatelská příručka. Czech. 04/2016. Rev.1.0. www.samsung.com
 SM-J510FN SM-J510FN/DS SM-J710FN Uživatelská příručka Czech. 04/2016. Rev.1.0 www.samsung.com Obsah Základy 4 Nejdříve si přečtěte 5 Obsah balení 6 Rozvržení zařízení 8 Baterie 13 Karta SIM nebo USIM 18
SM-J510FN SM-J510FN/DS SM-J710FN Uživatelská příručka Czech. 04/2016. Rev.1.0 www.samsung.com Obsah Základy 4 Nejdříve si přečtěte 5 Obsah balení 6 Rozvržení zařízení 8 Baterie 13 Karta SIM nebo USIM 18
Otevřete balení. Přehled telefonu CZ-1. Konektor Micro USB. Konektor sluchátek. Zadní fotoaparát. Reproduktor. Přední fotoaparát. Tlačítko.
 Otevřete balení Prestigio MultiPhone Baterie Napájecí adaptér Sluchátka USB kabel Stylové pouzdro na přenášení Přehled telefonu Reproduktor Přední fotoaparát Konektor sluchátek Zadní fotoaparát Konektor
Otevřete balení Prestigio MultiPhone Baterie Napájecí adaptér Sluchátka USB kabel Stylové pouzdro na přenášení Přehled telefonu Reproduktor Přední fotoaparát Konektor sluchátek Zadní fotoaparát Konektor
UŽIVATELSKÁ PŘÍRUČKA PRO WEBOVOU KAMERU HP WEBCAM HD
 UŽIVATELSKÁ PŘÍRUČKA PRO WEBOVOU KAMERU HP WEBCAM HD Copyright 2012 Hewlett-Packard Development Company, L.P. Microsoft, Windows a Windows Vista jsou registrovanými ochrannými známkami společnosti Microsoft
UŽIVATELSKÁ PŘÍRUČKA PRO WEBOVOU KAMERU HP WEBCAM HD Copyright 2012 Hewlett-Packard Development Company, L.P. Microsoft, Windows a Windows Vista jsou registrovanými ochrannými známkami společnosti Microsoft
SM-G388F. Uživatelská příručka. Czech. 12/2015. Rev.1.0. www.samsung.com
 SM-G388F Uživatelská příručka Czech. 12/2015. Rev.1.0 www.samsung.com Obsah Nejdříve si přečtěte Úvodní informace 7 Obsah balení 8 Rozvržení zařízení 10 Používání SIM nebo USIM karty a baterie 15 Používání
SM-G388F Uživatelská příručka Czech. 12/2015. Rev.1.0 www.samsung.com Obsah Nejdříve si přečtěte Úvodní informace 7 Obsah balení 8 Rozvržení zařízení 10 Používání SIM nebo USIM karty a baterie 15 Používání
SGH-Z230 Uživatelská příručka
 SGH-Z230 Uživatelská příručka Vždy řiďte bezpečně Nepoužívejte mobilní telefon během řízení. Nejdříve zaparkujte vozidlo. Důležitá bezpečnostní upozornění Nedodržení následujících opatření může být nebezpečné
SGH-Z230 Uživatelská příručka Vždy řiďte bezpečně Nepoužívejte mobilní telefon během řízení. Nejdříve zaparkujte vozidlo. Důležitá bezpečnostní upozornění Nedodržení následujících opatření může být nebezpečné
GSM alarm INTELIGENTNÍ základna
 GSM alarm INTELIGENTNÍ základna Neumísťujte hlavní jednotku alarmu v blízkosti velkých kovových objektů, zařízení způsobujících vysokofrekvenční rušení a silných překážek jako například železobetonové
GSM alarm INTELIGENTNÍ základna Neumísťujte hlavní jednotku alarmu v blízkosti velkých kovových objektů, zařízení způsobujících vysokofrekvenční rušení a silných překážek jako například železobetonové
Váš telefon Tato část představuje hardwarovou výbavu zařízení.
 Váš telefon Tato část představuje hardwarovou výbavu zařízení. Č. Položky Funkce 1 Konektor sluchátek 2 Vypínač Pouţijte soupravu hands-free pro volání nebo poslech hudby. Stiskněte a podrţte několik sekund
Váš telefon Tato část představuje hardwarovou výbavu zařízení. Č. Položky Funkce 1 Konektor sluchátek 2 Vypínač Pouţijte soupravu hands-free pro volání nebo poslech hudby. Stiskněte a podrţte několik sekund
Rozšířená nastavení. Kapitola 4
 Kapitola 4 Rozšířená nastavení 4 Nástroje databáze Jak již bylo zmíněno, BCM používá jako úložiště veškerých informací databázi SQL, která běží na všech lokálních počítačích s BCM. Jeden z počítačů nebo
Kapitola 4 Rozšířená nastavení 4 Nástroje databáze Jak již bylo zmíněno, BCM používá jako úložiště veškerých informací databázi SQL, která běží na všech lokálních počítačích s BCM. Jeden z počítačů nebo
Představení notebooku Uživatelská příručka
 Představení notebooku Uživatelská příručka Copyright 2009 Hewlett-Packard Development Company, L.P. Bluetooth je ochranná známka příslušného vlastníka a užívaná společností Hewlett- Packard Company v souladu
Představení notebooku Uživatelská příručka Copyright 2009 Hewlett-Packard Development Company, L.P. Bluetooth je ochranná známka příslušného vlastníka a užívaná společností Hewlett- Packard Company v souladu
Printed in Korea Code No.:GH68-09002A Czech. 03/2006. Rev. 1.0. World Wide Web http://www.samsungmobile.com
 * Některé části této příručky se mohou lišit od provedení vašeho telefonu, v závislosti na instalovaném softwaru, poskytovateli služeb a zemi. * V závislosti na zemi se může provedení telefonu a příslušenství
* Některé části této příručky se mohou lišit od provedení vašeho telefonu, v závislosti na instalovaném softwaru, poskytovateli služeb a zemi. * V závislosti na zemi se může provedení telefonu a příslušenství
UŽIVATELSKÁ PŘÍRUČKA WEBOVÉ KAMERY HP
 UŽIVATELSKÁ PŘÍRUČKA WEBOVÉ KAMERY HP Copyright 2012 Hewlett-Packard Development Company, L.P. Microsoft, Windows a Windows Vista jsou v USA registrované ochranné známky společnosti Microsoft Corporation.
UŽIVATELSKÁ PŘÍRUČKA WEBOVÉ KAMERY HP Copyright 2012 Hewlett-Packard Development Company, L.P. Microsoft, Windows a Windows Vista jsou v USA registrované ochranné známky společnosti Microsoft Corporation.
Řízení spotřeby. Uživatelská příručka
 Řízení spotřeby Uživatelská příručka Copyright 2007 Hewlett-Packard Development Company, L.P. Windows a Windows Vista jsou ochranné známky nebo registrované ochranné známky společnosti Microsoft Corporation
Řízení spotřeby Uživatelská příručka Copyright 2007 Hewlett-Packard Development Company, L.P. Windows a Windows Vista jsou ochranné známky nebo registrované ochranné známky společnosti Microsoft Corporation
HBG 60 ODSAVAČ PAR. Návod k instalaci a obsluze
 HBG 60 ODSAVAČ PAR Návod k instalaci a obsluze 1 POPIS Odsavač par lze instalovat ve filtrační nebo odtahové verzi. Filtrační verze (obr. 1) odsavač odsává vzduch z kuchyně nasycený párami a zápachy, čistí
HBG 60 ODSAVAČ PAR Návod k instalaci a obsluze 1 POPIS Odsavač par lze instalovat ve filtrační nebo odtahové verzi. Filtrační verze (obr. 1) odsavač odsává vzduch z kuchyně nasycený párami a zápachy, čistí
Úvodní příručka k aplikaci Novell Messenger 3.0.1 Mobile
 Úvodní příručka k aplikaci Novell Messenger 3.0.1 Mobile Květen 2015 Program Novell Messenger 3.0.1 a novější je k dispozici pro podporovaná mobilní zařízení ios, Android BlackBerry. Protože k systému
Úvodní příručka k aplikaci Novell Messenger 3.0.1 Mobile Květen 2015 Program Novell Messenger 3.0.1 a novější je k dispozici pro podporovaná mobilní zařízení ios, Android BlackBerry. Protože k systému
SM-T719 SM-T819. Uživatelská příručka. Czech. 05/2016. Rev.1.1. www.samsung.com
 SM-T719 SM-T819 Uživatelská příručka Czech. 05/2016. Rev.1.1 www.samsung.com Obsah Základy 4 Nejdříve si přečtěte 5 Obsah balení 6 Rozvržení zařízení 8 Baterie 12 Karta SIM nebo USIM (nano SIM karta) 14
SM-T719 SM-T819 Uživatelská příručka Czech. 05/2016. Rev.1.1 www.samsung.com Obsah Základy 4 Nejdříve si přečtěte 5 Obsah balení 6 Rozvržení zařízení 8 Baterie 12 Karta SIM nebo USIM (nano SIM karta) 14
Uživatelská dokumentace
 Uživatelská dokumentace k projektu Czech POINT Provozní řád Konverze dokumentů z elektronické do listinné podoby (z moci úřední) Vytvořeno dne: 29.11.2011 Verze: 2.0 2011 MVČR Obsah 1. Přihlášení do centrály
Uživatelská dokumentace k projektu Czech POINT Provozní řád Konverze dokumentů z elektronické do listinné podoby (z moci úřední) Vytvořeno dne: 29.11.2011 Verze: 2.0 2011 MVČR Obsah 1. Přihlášení do centrály
ISDN telefony AVAYA 1408 / 1416 připojené na Integral Enterprise. Návod na obsluhu
 ISDN telefony AVAYA 1408 / 1416 připojené na Integral Enterprise Návod na obsluhu 2 Obsah str.: Důležitá upozornění a informace. 4 Seznamte se s Vaším telefonem Přehled funkcí a tlačítek telefonů ; Signální
ISDN telefony AVAYA 1408 / 1416 připojené na Integral Enterprise Návod na obsluhu 2 Obsah str.: Důležitá upozornění a informace. 4 Seznamte se s Vaším telefonem Přehled funkcí a tlačítek telefonů ; Signální
Zámkový systém pro trez ory
 Zámkový systém pro trez ory NÁVOD K PROGRAMOVÁNÍ A OBSLUZE Informace o TechMaster 4 1. Master Menu 7 1.1. Nastavení asu a data 7 1.2. asový zámek 7 1.2.1. asový zámek dodatek 7 1.2.2. asový zámek ov ení
Zámkový systém pro trez ory NÁVOD K PROGRAMOVÁNÍ A OBSLUZE Informace o TechMaster 4 1. Master Menu 7 1.1. Nastavení asu a data 7 1.2. asový zámek 7 1.2.1. asový zámek dodatek 7 1.2.2. asový zámek ov ení
WEBDISPEČINK NA MOBILNÍCH ZAŘÍZENÍCH PŘÍRUČKA PRO WD MOBILE
 WEBDISPEČINK NA MOBILNÍCH ZAŘÍZENÍCH PŘÍRUČKA PRO WD MOBILE Úvodem WD je mobilní verze klasického WEBDISPEČINKU, která je určena pro chytré telefony a tablety. Je k dispozici pro platformy ios a Android,
WEBDISPEČINK NA MOBILNÍCH ZAŘÍZENÍCH PŘÍRUČKA PRO WD MOBILE Úvodem WD je mobilní verze klasického WEBDISPEČINKU, která je určena pro chytré telefony a tablety. Je k dispozici pro platformy ios a Android,
Uživatelská příručka. HTC One (M8)
 Uživatelská příručka HTC One (M8) 2 Obsah Obsah Co je nového Android 6.0 Marshmallow 8 Aktualizace aplikací HTC 9 Rozbalení HTC One (M8) 10 Sloty s přihrádkami na karty 11 Karta nano SIM 12 Paměťová karta
Uživatelská příručka HTC One (M8) 2 Obsah Obsah Co je nového Android 6.0 Marshmallow 8 Aktualizace aplikací HTC 9 Rozbalení HTC One (M8) 10 Sloty s přihrádkami na karty 11 Karta nano SIM 12 Paměťová karta
Řada nüvi 2300. stručný návod k obsluze. určeno pro použití s těmito modely nüvi: 2300, 2310, 2340, 2350, 2360, 2370
 Řada nüvi 2300 stručný návod k obsluze určeno pro použití s těmito modely nüvi: 2300, 2310, 2340, 2350, 2360, 2370 Začínáme VAROVÁNÍ Přečtěte si leták Důležité bezpečnostní informace a informace o výrobku
Řada nüvi 2300 stručný návod k obsluze určeno pro použití s těmito modely nüvi: 2300, 2310, 2340, 2350, 2360, 2370 Začínáme VAROVÁNÍ Přečtěte si leták Důležité bezpečnostní informace a informace o výrobku
Nastavení telefonu LG KB770
 Nastavení telefonu LG KB770 Telefon LG KB770, zakoupený v prodejní síti společnosti T-Mobile Czech Republic a.s., má potřebné parametry pro použití T-Mobile služeb již přednastaveny. Pokud je potřeba nastavení
Nastavení telefonu LG KB770 Telefon LG KB770, zakoupený v prodejní síti společnosti T-Mobile Czech Republic a.s., má potřebné parametry pro použití T-Mobile služeb již přednastaveny. Pokud je potřeba nastavení
NÁVOD K OBSLUZE. Obj. č.: 64 61 50
 NÁVOD K OBSLUZE Obj. č. 64 61 50 Úvod Vážení zákazníci, děkujeme za Vaši důvěru a za nákup našeho malého bezdrátového pokojového a venkovního teploměru. Tento přístroj dokáže přijímat signály naměřené
NÁVOD K OBSLUZE Obj. č. 64 61 50 Úvod Vážení zákazníci, děkujeme za Vaši důvěru a za nákup našeho malého bezdrátového pokojového a venkovního teploměru. Tento přístroj dokáže přijímat signály naměřené
HTC Wildfire. Uživatelská příručka
 HTC Wildfire Uživatelská příručka Než provedete cokoliv jiného, učiňte následující Dobijte baterii Baterie vašeho telefonu ještě nebyla dobita. Během dobíjení baterie telefonu je důležité, abyste ji nevyjímali.
HTC Wildfire Uživatelská příručka Než provedete cokoliv jiného, učiňte následující Dobijte baterii Baterie vašeho telefonu ještě nebyla dobita. Během dobíjení baterie telefonu je důležité, abyste ji nevyjímali.
LASERJET PRO CM1410 COLOR MFP SERIES. Stručná referenční příručka
 LASERJET PRO CM1410 COLOR MFP SERIES Stručná referenční příručka Tisk na zvláštní papír, štítky a průhledné fólie 1. V nabídce Soubor používaného programu klikněte na položku Tisk. 2. Vyberte produkt a
LASERJET PRO CM1410 COLOR MFP SERIES Stručná referenční příručka Tisk na zvláštní papír, štítky a průhledné fólie 1. V nabídce Soubor používaného programu klikněte na položku Tisk. 2. Vyberte produkt a
Motorola MC55A0 stručný návod k použití
 Motorola MC55A0 stručný návod k použití 1. Popis zařízení Obr. 1 obecný popis 1. Tlačítko skeneru 2. Ovládání hlasitosti 3. Mikrofon 4. Tlačítko zapnutí 5. Konektor pro připojení kabelu 6. Klávesnice 7.
Motorola MC55A0 stručný návod k použití 1. Popis zařízení Obr. 1 obecný popis 1. Tlačítko skeneru 2. Ovládání hlasitosti 3. Mikrofon 4. Tlačítko zapnutí 5. Konektor pro připojení kabelu 6. Klávesnice 7.
2. Kontakty. 1. Základní nastavení telefonu Vložení SIM karty Vložení paměťové karty Zapnutí telefonu a PIN. 3. Volání
 Základní nastavení telefonu Vložení SIM karty Vložení paměťové karty Zapnutí telefonu a PIN Kontakty Kopírování ze SIM karty do telefonu Založení nového kontaktu Upravení kontaktu včetně fotky 3. Volání
Základní nastavení telefonu Vložení SIM karty Vložení paměťové karty Zapnutí telefonu a PIN Kontakty Kopírování ze SIM karty do telefonu Založení nového kontaktu Upravení kontaktu včetně fotky 3. Volání
2008 Nokia. Všechna práva vyhrazena. Nokia, Nokia Connecting People a Nseries jsou ochranné známky nebo registrované ochranné známky společnosti
 Chat 1. vydání 2008 Nokia. Všechna práva vyhrazena. Nokia, Nokia Connecting People a Nseries jsou ochranné známky nebo registrované ochranné známky společnosti Nokia Corporation. Nokia tune je zvuková
Chat 1. vydání 2008 Nokia. Všechna práva vyhrazena. Nokia, Nokia Connecting People a Nseries jsou ochranné známky nebo registrované ochranné známky společnosti Nokia Corporation. Nokia tune je zvuková
1. Základní nastavení telefonu Vložení SIM a paměťové karty Zapnutí telefonu a PIN. 2. Kontakty. 3. Volání
 1. Základní nastavení telefonu Vložení SIM a paměťové karty Zapnutí telefonu a PIN 2. Kontakty Kopírování ze SIM karty do telefonu Založení nového kontaktu Upravení kontaktu včetně fotky 3. Volání Nastavení
1. Základní nastavení telefonu Vložení SIM a paměťové karty Zapnutí telefonu a PIN 2. Kontakty Kopírování ze SIM karty do telefonu Založení nového kontaktu Upravení kontaktu včetně fotky 3. Volání Nastavení
Web n walk NÁVOD PRO UŽIVATELE. Manager
 Web n walk NÁVOD PRO UŽIVATELE Manager Obsah 03 Úvod 04 Požadavky na hardware a software 04 Připojení zařízení k počítači 05 Uživatelské rozhraní 05 Výběr sítě 06 Připojení k internetu 06 Nastavení možností
Web n walk NÁVOD PRO UŽIVATELE Manager Obsah 03 Úvod 04 Požadavky na hardware a software 04 Připojení zařízení k počítači 05 Uživatelské rozhraní 05 Výběr sítě 06 Připojení k internetu 06 Nastavení možností
Vasco Translator NÁVOD K OBSLUZE ČESKÝ
 Vasco Translator NÁVOD K OBSLUZE ČESKÝ Copyright 2016 Vasco Electronics LLC www.vasco-electronics.com Obsah 1. Použití přístroje 4 1.1 Funkční tlačítka 4 1.2 Nabíjení baterie 5 1.3 Paměťová karta 6 1.4
Vasco Translator NÁVOD K OBSLUZE ČESKÝ Copyright 2016 Vasco Electronics LLC www.vasco-electronics.com Obsah 1. Použití přístroje 4 1.1 Funkční tlačítka 4 1.2 Nabíjení baterie 5 1.3 Paměťová karta 6 1.4
Chytré hodinky S3. Uživatelský manuál. Přečtěte si prosím tento manuál pozorně dříve, než začnete hodinky používat
 Chytré hodinky S3 Uživatelský manuál Přečtěte si prosím tento manuál pozorně dříve, než začnete hodinky používat Upozornění: Není povoleno rozebírat hodinky či jakkoli zasahovat do jejich konstrukce (kromě
Chytré hodinky S3 Uživatelský manuál Přečtěte si prosím tento manuál pozorně dříve, než začnete hodinky používat Upozornění: Není povoleno rozebírat hodinky či jakkoli zasahovat do jejich konstrukce (kromě
Nokia C5 03 - Uživatelská příručka
 Nokia C5 03 - Uživatelská příručka 2.3. vydání 2 Obsah Obsah Bezpečnost 5 Vyjmutí baterie 5 Začínáme 6 Vložení karty SIM a baterie 6 Vložení paměťové karty 8 Vyjmutí paměťové karty 9 Nabíjení baterie 10
Nokia C5 03 - Uživatelská příručka 2.3. vydání 2 Obsah Obsah Bezpečnost 5 Vyjmutí baterie 5 Začínáme 6 Vložení karty SIM a baterie 6 Vložení paměťové karty 8 Vyjmutí paměťové karty 9 Nabíjení baterie 10
SA-40. Zesilovač pro mobilní telefon
 SA-40 Zesilovač pro mobilní telefon Stručný přehled 1) Tlačítko Ticho 2) LED indikátor zapnutí volby MUTE (Ticho) 3) Tlačítko pro přijetí hovoru 4) LED indikátor zapnutí 5) Reproduktor 6) Indikátor stavu
SA-40 Zesilovač pro mobilní telefon Stručný přehled 1) Tlačítko Ticho 2) LED indikátor zapnutí volby MUTE (Ticho) 3) Tlačítko pro přijetí hovoru 4) LED indikátor zapnutí 5) Reproduktor 6) Indikátor stavu
Záloha a obnovení Uživatelská příručka
 Záloha a obnovení Uživatelská příručka Copyright 2009 Hewlett-Packard Development Company, L.P. Windows je ochranná známka společnosti Microsoft Corporation registrovaná v USA. Informace uvedené v této
Záloha a obnovení Uživatelská příručka Copyright 2009 Hewlett-Packard Development Company, L.P. Windows je ochranná známka společnosti Microsoft Corporation registrovaná v USA. Informace uvedené v této
Squeezebox Radio průvodce funkcemi 14.10.2009. Průvodce funkcemi
 Průvodce funkcemi 0 Obsah Poděkování... 4 Uživatelské příručky... 4 Získání nápovědy... 4 Nápověda online... 4 Kontakt... 4 Squeezebox Radio stručný přehled... 5 Tlačítka a funkce... 6 Displej... 7 Záhlaví...
Průvodce funkcemi 0 Obsah Poděkování... 4 Uživatelské příručky... 4 Získání nápovědy... 4 Nápověda online... 4 Kontakt... 4 Squeezebox Radio stručný přehled... 5 Tlačítka a funkce... 6 Displej... 7 Záhlaví...
Stručný obsah. 7 Aplikace dodávané jako příslušenství Windows 140. 8 Multimediální aplikace 187
 Stručný obsah 1 Úvod do systému 35 2 Nabídka Start a úvodní obrazovka, spouštění aplikací 45 3 Pracovní plocha a hlavní panel 59 4 Okna 86 5 Windows 10 v dotykovém režimu 103 6 Aplikace systému Windows
Stručný obsah 1 Úvod do systému 35 2 Nabídka Start a úvodní obrazovka, spouštění aplikací 45 3 Pracovní plocha a hlavní panel 59 4 Okna 86 5 Windows 10 v dotykovém režimu 103 6 Aplikace systému Windows
Nastavení telefonu LG GD510 Pop
 Nastavení telefonu LG GD510 Pop Telefon LG GD510 Pop, zakoupený v prodejní síti společnosti T-Mobile Czech Republic a.s., má potřebné parametry pro použití T-Mobile služeb již přednastaveny. Pokud je potřeba
Nastavení telefonu LG GD510 Pop Telefon LG GD510 Pop, zakoupený v prodejní síti společnosti T-Mobile Czech Republic a.s., má potřebné parametry pro použití T-Mobile služeb již přednastaveny. Pokud je potřeba
Vasco Traveler Premium 5
 Vasco Traveler Premium 5 NÁVOD K POUŽITÍ ČESKÝ Copyright 2016 Vasco Electronics LLC www.vasco-electronics.com Obsah 1. Ovládání přístroje 4 1.1. Funkční tlačítka 5 1.2. Nabíjení baterie 6 1.3. Paměťová
Vasco Traveler Premium 5 NÁVOD K POUŽITÍ ČESKÝ Copyright 2016 Vasco Electronics LLC www.vasco-electronics.com Obsah 1. Ovládání přístroje 4 1.1. Funkční tlačítka 5 1.2. Nabíjení baterie 6 1.3. Paměťová
SE155. Monitor s HUD projekčním displejem 5,5" Uživatelská příručka
 SE155 Monitor s HUD projekčním displejem 5,5" Uživatelská příručka 1 Děkujeme vám za zakoupení našeho HUD projekčního displeje. Tento produkt zvyšuje bezpečnost řidičů, kdy všechny potřebné informace jsou
SE155 Monitor s HUD projekčním displejem 5,5" Uživatelská příručka 1 Děkujeme vám za zakoupení našeho HUD projekčního displeje. Tento produkt zvyšuje bezpečnost řidičů, kdy všechny potřebné informace jsou
HUAWEI MediaPad 7 Lite. Uživatelská příručka
 HUAWEI MediaPad 7 Lite Uživatelská příručka Obsah 1 Začínáme... 1 1.1 Vítejte... 1 1.2 HUAWEI MediaPad 7 Lite a základní přehled... 2 1.3 Instalace SIM karty a karty microsd... 3 1.4 Zapnutí a vypnutí...
HUAWEI MediaPad 7 Lite Uživatelská příručka Obsah 1 Začínáme... 1 1.1 Vítejte... 1 1.2 HUAWEI MediaPad 7 Lite a základní přehled... 2 1.3 Instalace SIM karty a karty microsd... 3 1.4 Zapnutí a vypnutí...
Bezdrátové připojení (pouze u vybraných modelů) Uživatelská příručka
 Bezdrátové připojení (pouze u vybraných modelů) Uživatelská příručka Copyright 2007 Hewlett-Packard Development Company, L.P. Windows je registrovaná ochranná známka Microsoft Corporation v USA. Bluetooth
Bezdrátové připojení (pouze u vybraných modelů) Uživatelská příručka Copyright 2007 Hewlett-Packard Development Company, L.P. Windows je registrovaná ochranná známka Microsoft Corporation v USA. Bluetooth
Xerox ColorQube 9201/9202/9203 Stručná uživatelská příručka 604P19533
 Xerox ColorQube 9201/9202/9203 604P19533 2009 Xerox Corporation. Všechna práva vyhrazena. Nepublikovaná práva vyhrazena podle zákonů Spojených států amerických na ochranu autorských práv. Obsah této publikace
Xerox ColorQube 9201/9202/9203 604P19533 2009 Xerox Corporation. Všechna práva vyhrazena. Nepublikovaná práva vyhrazena podle zákonů Spojených států amerických na ochranu autorských práv. Obsah této publikace
Approach G10. Návod k obsluze
 Approach G10 Návod k obsluze Únor 2016 190-01986-41_0A Všechna práva vyhrazena. Na základě autorských zákonů není povoleno tento návod kopírovat (jako celek ani žádnou jeho část) bez písemného souhlasu
Approach G10 Návod k obsluze Únor 2016 190-01986-41_0A Všechna práva vyhrazena. Na základě autorských zákonů není povoleno tento návod kopírovat (jako celek ani žádnou jeho část) bez písemného souhlasu
Česky. Manuál Prosím pečlivě si přečtěte tento manuál a mějte pro případné další doporučení
 Česky Manuál Prosím pečlivě si přečtěte tento manuál a mějte pro případné další doporučení Bezpečnostní informace Nebezpečí smrtelného zranění kabelem - děti se mohly zaplést v kabelech a uškrtit se. -
Česky Manuál Prosím pečlivě si přečtěte tento manuál a mějte pro případné další doporučení Bezpečnostní informace Nebezpečí smrtelného zranění kabelem - děti se mohly zaplést v kabelech a uškrtit se. -
UŽIVATELSKÁ PŘÍRUČKA RÁDIOVÁ KLÁVESNICE
 UŽIVATELSKÁ PŘÍRUČKA RÁDIOVÁ KLÁVESNICE Úvod Děkujeme,že jste si vybrali naši bezdrátovou klávesnici s bezdrátovou optickou myší.pracuje s digitální rádio technologií zaručující bezproblémovou komunikaci
UŽIVATELSKÁ PŘÍRUČKA RÁDIOVÁ KLÁVESNICE Úvod Děkujeme,že jste si vybrali naši bezdrátovou klávesnici s bezdrátovou optickou myší.pracuje s digitální rádio technologií zaručující bezproblémovou komunikaci
Zákaznická linka: +420 585 496 211. Uživatelský manuál mobilní aplikace. Patriot EU
 Zákaznická linka: +420 585 496 211 Uživatelský manuál mobilní aplikace Patriot EU 1.4.2016 1. OBSAH 1. OBSAH... 2 2. APLIKACE PATRIOT EU... 3 2.1 Stažení a instalaci aplikace... 3 2.2 Přidání vozidel do
Zákaznická linka: +420 585 496 211 Uživatelský manuál mobilní aplikace Patriot EU 1.4.2016 1. OBSAH 1. OBSAH... 2 2. APLIKACE PATRIOT EU... 3 2.1 Stažení a instalaci aplikace... 3 2.2 Přidání vozidel do
rozlišení obrazovky 1024 x 768 pixelů operační systém Windows 2000, Windows XP, Windows Vista 1 volný sériový port (volitelný) přístup na internet
 1. Úvod Tato příručka obsahuje všechny informace, které budete potřebovat k práci s programem OmegaDirect. Pomocí příkladů bude v této příručce vysvětleno: zadání objednávky, správa a evidence objednávek,
1. Úvod Tato příručka obsahuje všechny informace, které budete potřebovat k práci s programem OmegaDirect. Pomocí příkladů bude v této příručce vysvětleno: zadání objednávky, správa a evidence objednávek,
Smartphone Ascend G525. Obj. č.: 65 87 82. Vysvětlení symbolů. Bezpečnostní pokyny. Popis a ovládací prvky. Vložení USIM/SIM karty
 Vysvětlení symbolů Poznámka Poskytuje další informace. Smartphone Ascend G525 Obj. č.: 65 87 82 Vážený zákazníku, děkujeme Vám za Vaši důvěru a za nákup chytrého telefonu Huawei Ascend G525. Tento návod
Vysvětlení symbolů Poznámka Poskytuje další informace. Smartphone Ascend G525 Obj. č.: 65 87 82 Vážený zákazníku, děkujeme Vám za Vaši důvěru a za nákup chytrého telefonu Huawei Ascend G525. Tento návod
BlackBerry Curve Series. BlackBerry Curve 9310/9320 Smartphones Verze: 7.1. Uživatelská příručka
 BlackBerry Curve Series BlackBerry Curve 9310/9320 Smartphones Verze: 7.1 Uživatelská příručka Vydáno: 2012-05-11 SWD-20120511142245634 Obsah Rychlá nápověda... 9 Začínáme: Váš smartphone... 9 Populární
BlackBerry Curve Series BlackBerry Curve 9310/9320 Smartphones Verze: 7.1 Uživatelská příručka Vydáno: 2012-05-11 SWD-20120511142245634 Obsah Rychlá nápověda... 9 Začínáme: Váš smartphone... 9 Populární
Návod k obsluze. BluSpeaker. Bluetooth reproduktor s hlasitým odposlechem
 Návod k obsluze BluSpeaker Bluetooth reproduktor s hlasitým odposlechem 1 1 Předmluva Tato příručka vám pomůže vhodně a bezpečně používat váš BluSpeaker 11 Kdo by si měl tento návod přečíst Příručka je
Návod k obsluze BluSpeaker Bluetooth reproduktor s hlasitým odposlechem 1 1 Předmluva Tato příručka vám pomůže vhodně a bezpečně používat váš BluSpeaker 11 Kdo by si měl tento návod přečíst Příručka je
GT-S5690. Uživatelská příručka
 GT-S5690 Uživatelská příručka Používání této příručky Děkujeme, že jste si pořídili mobilní telefon značky Samsung. Díky výjimečné technologii a vysokým standardům společnosti Samsung tento přístroj uspokojí
GT-S5690 Uživatelská příručka Používání této příručky Děkujeme, že jste si pořídili mobilní telefon značky Samsung. Díky výjimečné technologii a vysokým standardům společnosti Samsung tento přístroj uspokojí
Zálohování a zotavení Uživatelská příručka
 Zálohování a zotavení Uživatelská příručka Copyright 2009 Hewlett-Packard Development Company, L.P. Windows je USA registrovaná ochranná známka společnosti Microsoft Corporation. Informace uvedené v této
Zálohování a zotavení Uživatelská příručka Copyright 2009 Hewlett-Packard Development Company, L.P. Windows je USA registrovaná ochranná známka společnosti Microsoft Corporation. Informace uvedené v této
GT-I9300. Uživatelská příručka
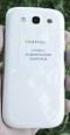 GT-I9300 Uživatelská příručka www.sar-tick.com Tento výrobek splňuje příslušné národní limity SAR o hodnotě 2,0 W/kg. Specifické maximální hodnoty SAR naleznete v části s informacemi o SAR této příručky.
GT-I9300 Uživatelská příručka www.sar-tick.com Tento výrobek splňuje příslušné národní limity SAR o hodnotě 2,0 W/kg. Specifické maximální hodnoty SAR naleznete v části s informacemi o SAR této příručky.
Nastavení telefonu Samsung I9195 Galaxy S4 mini
 Nastavení telefonu Samsung I9195 Galaxy S4 mini Telefon Samsung I9195 Galaxy S4 mini, zakoupený v prodejní síti společnosti T-Mobile Czech Republic a.s., má potřebné parametry pro použití T-Mobile služeb
Nastavení telefonu Samsung I9195 Galaxy S4 mini Telefon Samsung I9195 Galaxy S4 mini, zakoupený v prodejní síti společnosti T-Mobile Czech Republic a.s., má potřebné parametry pro použití T-Mobile služeb
