PRIV. Verze:: 6.0. Uživatelská příručka
|
|
|
- Ludvík Vlček
- před 9 lety
- Počet zobrazení:
Transkript
1 PRIV Verze:: 6.0 Uživatelská příručka
2 Vydáno: SWD
3 Obsah Nastavení a základní informace...5 Rychlé seznámení se zařízením... 5 Vložení karty SIM... 6 Vložení paměťové karty... 7 Zapnutí nebo vypnutí zařízení...9 Přechod mezi domovskými obrazovkami... 9 Používání navigačních tlačítek...9 Gesta dotykové obrazovky Pohybová gesta...14 Aplikace, widgety a zástupci...16 Přizpůsobení zařízení Telefon a hlas...20 Ikony telefonu Zjištění vlastního telefonního čísla Změna vyzváněcího tónu...20 Volání Přijímání hovorů...22 Blokování hovorů Přidání kontaktu nebo čísla do seznamu rychlé volby...25 Přidržení hovorů a přesměrování hovorů...26 Zahájení konferenčního hovoru Volání přes síť LTE Volání přes síť Wi-Fi Hlasová schránka Aplikace a funkce Vyhledání nápovědy k aplikacím...32 Stažení aplikace z obchodu Google Play Uspořádání domovské obrazovky Messenger...35
4 Informace o aplikaci Google a funkci Now on Tap Hodiny...37 Vyhledávání v zařízení BlackBerry Služby určování polohy a aplikace Mapy Google...42 Klávesové zkratky Google Chrome a Stahování Tisk Nastavení Přizpůsobení nastavení zařízení...49 Přehled nabídky Rychlé nastavení Přehled nastavení zařízení...50 Oznámení Úložný prostor a paměťové karty Připojení Baterie a napájení...86 Zobrazení Účty Usnadnění Uživatelé Zálohování a obnovení Aktualizace softwaru zařízení Zabezpečení Zámky, hesla a ochrana dat Vyhledání a ochrana ztraceného zařízení Nastavení zabezpečení Právní upozornění...118
5 Nastavení a základní informace Nastavení a základní informace Rychlé seznámení se zařízením 1. Držák karty nano SIM 2. Držák paměťové karty (karta microsd) 3. Indikační dioda LED 5
6 Nastavení a základní informace 4. Přední fotoaparát 5. Zvýšení hlasitosti 6. Ztlumení 7. Snížení hlasitosti 8. Zdířka pro náhlavní soupravu 9. Multifunkční port (podporuje standard USB a přenos videa) 10. Tlačítko napájení: Stisknutím zamknete obrazovku. Stisknutím a přidržením zapnete nebo vypnete zařízení. Stisknutím a přidržením po dobu 10 sekund resetujete zařízení. Vložení karty SIM Zařízení používá kartu nano SIM. Pokud nemáte kartu SIM nebo požadovaný typ karty SIM, obraťte se na svého operátora. UPOZORNĚNÍ: Nepoužívejte větší kartu SIM oříznutou na menší velikost. Zařízení nemusí kartu SIM rozpoznat nebo se karta SIM může zaseknout, pokud je silnější než karta nano SIM. 1. Uchopte zařízení tak, abyste viděli zadní kryt a horní část zařízení. 2. Zasuňte špičku nástroje, který je součástí balení, do příslušného otvoru v pravé horní části zařízení a uvolněte držák karty SIM. Pokud nástroj dodávaný se zařízením nemáte, můžete použít i kancelářskou sponku. 3. Vysuňte držák a položte jej na rovný povrch. 4. Uchopte kartu SIM tak, aby kovové kontakty směřovaly dolů a zkosený roh zapadl na správné místo v držáku. 5. Vložte kartu SIM do držáku. 6
7 Nastavení a základní informace 6. Zasuňte držák zpět do slotu. Vložení paměťové karty Pokud chcete mít k dispozici větší prostor k ukládání obrázků, videí, hudby a dokumentů, můžete do zařízení vložit paměťovou kartu (kartu microsd). 1. Uchopte zařízení tak, abyste viděli zadní kryt a horní část zařízení. 2. Zasuňte špičku nástroje, který je součástí balení, do příslušného otvoru v levé horní části zařízení a uvolněte držák paměťové karty. Pokud nástroj dodávaný se zařízením nemáte, můžete použít i kancelářskou sponku. 7
8 Nastavení a základní informace 3. Vysuňte držák a položte jej na rovný povrch. 4. Uchopte paměťovou kartu tak, aby kovové kontakty směřovaly dolů a výřez zapadl na správné místo v držáku. 5. Vložte paměťovou kartu do držáku. 6. Zasuňte držák zpět do slotu. 8
9 Nastavení a základní informace Zapnutí nebo vypnutí zařízení Stiskněte a přidržte tlačítko napájení na levé straně zařízení. Chcete-li zařízení vypnout, klepněte na možnost Vypnout. Chcete-li zařízení vypnout a poté jej opět zapnout, klepněte na možnost Restartovat. Vypnutí obrazovky Stiskněte tlačítko napájení na levé straně zařízení. Obrazovku opět zapnete stisknutím tlačítka napájení nebo dvojitým klepnutím na obrazovku. Přechod mezi domovskými obrazovkami Mezi domovskými obrazovkami můžete přecházet pomocí gesta na obrazovce. Přejeďte prstem doleva nebo doprava po obrazovce. Rada: Mezi domovskými obrazovkami můžete přecházet také přejetím prstem doleva nebo doprava na fyzické klávesnici nebo přejetím prstem přes tečky zobrazené nad panelem Oblíbené položky. Používání navigačních tlačítek V dolní části obrazovky jsou vždy zobrazena navigační tlačítka bez ohledu na to, jakou akci v zařízení právě provádíte. 9
10 Nastavení a základní informace Proveďte libovolný z následujících kroků: Pokud se chcete vrátit na předchozí obrazovku, klepněte na možnost. Pokud chcete přejít na domovskou obrazovku, klepněte na možnost. Pokud chcete zobrazit poslední otevřené aplikace a obrazovky, klepněte na ikonu. Gesta dotykové obrazovky Během chvilky si můžete osvojit gesta, která lze používat na dotykové obrazovce. Probuzení zařízení Dvakrát klepněte na obrazovku. Výběr položek Proveďte libovolný z následujících kroků: Chcete-li vybrat položku, klepněte na ni. Pokud lze položku otevřít, otevře se. Chcete-li vybrat více položek, například fotky nebo skladby ke sdílení nebo ové zprávy k odstranění, stiskněte a přidržte jednu položku. Klepněte na další položky. Chcete-li výběr položky zrušit, znovu na ni klepněte. 10
11 Nastavení a základní informace Procházení a přechod mezi položkami Posunutím prstu lze procházet seznam nebo přecházet mezi položkami, například fotkami. Kontrola oznámení Kdykoli můžete zkontrolovat nejnovější oznámení (například ové a textové zprávy). 11
12 Nastavení a základní informace Přejeďte prstem od horního okraje obrazovky směrem dolů. Klepněte na oznámení nebo potažením prstu dolů zobrazte další oznámení. Zobrazení nabídky Rychlé nastavení Můžete zobrazit nabídku Rychlé nastavení, z níž je možné rychle zapnout či vypnout běžná nastavení, jako je síť Wi-Fi a režim Letadlo. Přejeďte jednou dvěma prsty nebo dvakrát jedním prstem od horního okraje obrazovky směrem dolů. Otevření aplikace Kdekoli v zařízení můžete otevřít některou ze tří výchozích aplikací. Přejeďte prstem od dolní části obrazovky směrem nahoru. Přesuňte prst na aplikaci, kterou chcete otevřít. Zvedněte prst. 12
13 Nastavení a základní informace Použití posuvníku Pomocí posuvníku na obrazovce můžete procházet soubor, například skladbu či video, nebo upravit nastavení, jako je jas obrazovky. Přesuňte posuvník doleva nebo doprava. Přiblížení nebo oddálení obrazovky Pokud chcete zobrazit detaily, například fotky nebo části mapy, můžete zvětšit zobrazení. Chcete-li zobrazení přiblížit, roztáhněte dva prsty od sebe. 13
14 Nastavení a základní informace Chcete-li zobrazení oddálit, přitáhněte prsty k sobě. Rada: V některých případech lze zobrazení přiblížit nebo oddálit dvojitým klepnutím. Pohybová gesta Pomocí pohybových gest můžete rychleji a efektivněji provádět určité akce. Pokud chcete pohybová gesta zapnout nebo vypnout, přejeďte jednou dvěma prsty nebo dvakrát jedním prstem od horního okraje obrazovky směrem dolů. Klepněte na možnost > Pokročilé interakce. Překlopením ztlumit Pokud je tato funkce zapnutá a obdržíte příchozí hovor, ale nechcete jej v danou chvíli přijmout, můžete otočením zařízení lícem dolů na rovný povrch ztišit vyzváněcí tón nebo ztlumit vibrace. O zmeškaném hovoru budete informováni. Pokud chcete tuto funkci zapnout nebo vypnout, klepněte na přepínač Překlopením ztlumit. 14
15 Nastavení a základní informace Překlopením uspořit energii Pokud je tato funkce zapnutá a položíte zařízení lícem dolů na rovný povrch, přejde zařízení do režimu spánku, čímž se prodlouží životnost baterie. I nadále budete informováni o příchozích hovorech, zprávách a budících. Pokud chcete tuto funkci zapnout nebo vypnout, klepněte na přepínač Překlopením uspořit energii. Aktivní režim při držení zařízení Pokud je tato funkce zapnutá, obrazovka zůstane déle aktivní, když držíte zařízení v ruce. Pokud chcete tuto funkci zapnout nebo vypnout, klepněte na přepínač Aktivní režim při držení zařízení. 15
16 Nastavení a základní informace Aplikace, widgety a zástupci Informace o aplikacích, widgetech a zástupcích Po klepnutí na možnost a nastavenými zástupci. na domovské obrazovce se zobrazí panel se všemi nainstalovanými aplikacemi i widgety Karta Aplikace obsahuje úplný seznam aplikací nainstalovaných v zařízení včetně aplikací stažených z obchodu Google Play. Widgety jsou miniaplikace na domovské obrazovce. Často bývají interaktivní. Například ve widgetu BBM je zobrazen přehled aktuálních chatů. Ve widgetu Záložky se zobrazují weby, které jste přidali do záložek, takže je můžete otevřít přímo z domovské obrazovky. Zástupci usnadňují provádění častých akcí. Pokud například často píšete y, můžete nastavit zástupce u. Klepnutím na zástupce otevřete aplikaci pro vytváření ových zpráv. Hledání nainstalovaných aplikací, widgetů a zástupců 1. Na domovské obrazovce klepněte na možnost. 2. Do pole Hledat aplikace, widgety a zástupce zadejte hledaný výraz. Přidání aplikace, widgetu nebo zástupce na domovskou obrazovku 1. Na domovské obrazovce klepněte na možnost. 2. Klepněte na možnost Aplikace, Widgety nebo Zástupci. 3. Stiskněte a přidržte aplikaci, widget nebo zástupce, a jakmile se zobrazí domovská obrazovka, zvedněte prst. Po přidání zástupce na domovskou obrazovku můžete být vyzváni k jeho nastavení. Jestliže jste například přidali zástupce Poslat kontaktu, klepněte na kontakt, kterému chcete poslat . Seřazení aplikací Seznam aplikací můžete seřadit několika různými způsoby: 16
17 Nastavení a základní informace Výchozí: Nahoře se zobrazí deset nejčastěji používaných aplikací a poté všechny další aplikace seřazené podle abecedy. Pokud v zařízení používáte systém Android for Work, zobrazují se pracovní aplikace na konci seznamu. Abecedně: Aplikace jsou seřazeny podle abecedy. Nejnovější: Nahoře se zobrazí poslední nainstalované aplikace. Nejčastěji používané: Nahoře se zobrazí nejčastěji používané aplikace. Chcete-li změnit způsob řazení aplikací, proveďte následující kroky: 1. Na domovské obrazovce klepněte na možnost. 2. Klepněte na rozevírací seznam zobrazený v pravém horním rohu. Pokud jste nezměnili způsob řazení aplikací, je u rozevíracího seznamu uvedena možnost Výchozí. 3. Klepněte na požadovanou možnost řazení. Informace o vyskakovacích widgetech Vyskakovací widgety jsou součástí aplikací, které přidáte na domovskou obrazovku. Když přidáte aplikaci, jejíž součástí je vyskakovací widget, zobrazí se pod její ikonou indikátor ( ). Vyskakovací widgety jsou užitečné, protože je můžete používat, aniž by zabíraly místo na domovské obrazovce. Zapnutí vyskakovacích widgetů 1. Na domovské obrazovce stiskněte a přidržte prázdnou oblast a poté klepněte na možnost. 2. Zaškrtněte políčko Vyskakovací widgety. Otevření vyskakovacího widgetu aplikace Díky vyskakovacím widgetům můžete používat widget aplikace, aniž by byl umístěn na domovské obrazovce. Pokud je u aplikace k dispozici vyskakovací widget, zobrazí se pod ikonou aplikace indikátor ). Na domovské obrazovce přejeďte prstem nahoru nebo dolů přes aplikaci, u které je k dispozici vyskakovací widget. Změna vyskakovacího widgetu aplikace Když poprvé přejedete prstem nahoru nebo dolů po ikoně aplikace, u které je k dispozici více než jeden widget, budete vyzváni k výběru widgetu, který chcete nastavit jako vyskakovací. Vyskakovací widget můžete kdykoli změnit. 1. Přejeďte prstem přes ikonu aplikace nahoru nebo dolů. 2. V pravém horním rohu widgetu klepněte na možnost > Změnit widget. 3. V seznamu dostupných widgetů klepněte na jiný widget. 17
18 Nastavení a základní informace Vypnutí vyskakovacích widgetů Na domovské obrazovce proveďte jeden z následujících kroků: Chcete-li vypnout vyskakovací widget určité aplikace, přejeďte prstem přes ikonu aplikace nahoru nebo dolů. V pravém horním rohu widgetu klepněte na možnost > Vypnout vyskakovací widget. Chcete-li vypnout všechny vyskakovací widgety, na domovské obrazovce stiskněte a přidržte prázdnou oblast a poté klepněte na možnost. Zrušte zaškrtnutí políčka Vyskakovací widgety. Používání zkratek přejetí prstem Díky gestu přejetí prstem můžete odkudkoli v zařízení používat až tři zkratky. Přejetím prstem můžete například otevřít aplikaci, vytočit číslo rychlé volby nebo odeslat zprávu. Ve výchozím nastavení lze přejetím prstem otevřít aplikaci Vyhledávání v zařízení BlackBerry, Telefon a BlackBerry Hub, ale tyto zkratky můžete změnit v nastavení zařízení. 1. Chcete-li použít zkratku, přejeďte prstem z tlačítka směrem nahoru. 2. Posuňte prst na zkratku a poté uvolněte prst. Změna zkratek přejetí prstem Můžete změnit zkratky, které jsou k dispozici po provedení gesta přejetí prstem. Můžete například nastavit, že chcete pomocí gesta provést akci, jako je vytvoření u. 2. Klepněte na možnost > Zkratky přejetí prstem. 3. Klepněte na kruh. Chcete-li pomocí gesta otevírat jinou aplikaci, klepněte na možnost Otevřít aplikaci a poté na požadovanou aplikaci. Chcete-li pomocí gesta volat kontaktu, klepněte na možnost Rychlá volba a poté na požadovaný kontakt. Chcete-li pomocí gesta odeslat kontaktu nebo textovou zprávu, klepněte na možnost Odeslat zprávu. Klepněte na možnost Poslat kontaktu nebo Poslat zprávu kontaktu a poté na požadovaný kontakt. Chcete-li pomocí gesta provést akci, klepněte na možnost Všechny zkratky. Vypnutí gesta přejetí prstem Pokud jste nastavili gesto pro otevření aplikace nebo použití zkratky, můžete jej vypnout následujícím způsobem: 2. Klepněte na možnost > Zkratky přejetí prstem. 18
19 Nastavení a základní informace 3. Klepněte na kruh. 4. Klepněte na možnost Vymazat. Přizpůsobení zařízení Tato část popisuje, jak můžete upravit nastavení zařízení a přizpůsobit si jej. Můžete například změnit vyzváněcí tón nebo nastavit obrázek jako tapetu. Přizpůsobení nastavení zařízení Změna vyzváněcího tónu Změna tapety Přidání kontaktu nebo čísla do seznamu rychlé volby Přidání aplikace, widgetu nebo zástupce na domovskou obrazovku Změna velikosti písma Změna zobrazení posledních aplikací a obrazovek Nastavení zámku obrazovky 19
20 Telefon a hlas Telefon a hlas Ikony telefonu Během hovoru Ikona Popis Zapnutí reproduktoru Ztlumení mikrofonu Přidržení hovoru Zobrazení číselníku Zahájení dalšího hovoru Spojení hovorů do konferenčního hovoru Rozdělení konferenčního hovoru do více hovorů Zjištění vlastního telefonního čísla Otevřete aplikaci Telefon. V horní části obrazovky se zobrazí vaše telefonní číslo. Změna vyzváněcího tónu 2. Klepněte na možnost > Zvuk a oznámení > Vyzváněcí tón telefonu. 3. Klepněte na vyzváněcí tón a poté na možnost OK. Rada: Pokud chcete jako vyzváněcí tón použít vlastní skladbu nebo zvuk, přesuňte požadovaný soubor.mp3 do složky Ringtones v zařízení. V zařízení může být potřeba nejprve nainstalovat aplikaci správce souborů z obchodu Google Play. 20
21 Telefon a hlas Volání Uskutečnění hovoru 1. V aplikaci Telefon klepněte na možnost. 2. Zadejte číslo. 3. Klepněte na možnost. Volání na nedávno použité číslo 1. V aplikaci Telefon klepněte na možnost. 2. U jména nebo čísla klepněte na možnost. Volání kontaktu 1. V aplikaci Telefon klepněte na možnost. 2. Klepněte na požadovaný kontakt. 3. Klepněte na požadované číslo. Rada: Chcete-li kontaktu odeslat textovou zprávu, klepněte u příslušného čísla na možnost. Rychlé vytočení kontaktu Další informace o rychlé volbě naleznete v části Přidání kontaktu nebo čísla do seznamu rychlé volby. 1. V aplikaci Telefon klepněte na možnost. 2. Klepněte na kontakt rychlé volby. Zobrazení nebo skrytí čísla při odchozím hovoru V závislosti na vašem operátorovi nemusí být tato funkce podporována. 1. V aplikaci Telefon klepněte v pravém horním rohu obrazovky na možnost. 2. Klepněte na možnost Nastavení > Hovory > Další nastavení > ID volajícího. 3. Klepněte na možnost Zobrazit číslo nebo Skrýt číslo. 21
22 Telefon a hlas Zobrazení historie hovorů Přehled odchozích, příchozích a zmeškaných hovorů naleznete na obrazovce Historie. 1. V aplikaci Telefon klepněte v pravém horním rohu obrazovky na možnost > Historie hovorů. 2. Proveďte libovolný z následujících kroků: Chcete-li zobrazit podrobné informace o určitém hovoru, klepněte na jméno nebo telefonní číslo a poté na možnost Podrobnosti hovoru. Chcete-li zobrazit zmeškané hovory, klepněte na možnost Zmeškané. Chcete-li vymazat historii hovorů, klepněte na možnost > Vymazat historii volání > OK. Přijímání hovorů Přijetí nebo odmítnutí hovoru 1. Pokud je zařízení uzamčeno, stiskněte a přidržte ikonu. Chcete-li hovor přijmout, přejeďte prstem tak, aby zakrýval ikonu. Zvedněte prst. Chcete-li hovor odmítnout, přejeďte prstem tak, aby zakrýval ikonu. Zvedněte prst. 2. Pokud je zařízení uzamčeno, klepněte v oznámení hovoru na možnost Přijmout nebo Odmítnout. Odeslání rychlé odpovědi volajícímu Namísto zvednutí příchozího hovoru můžete volajícímu odeslat stručnou textovou zprávu. V závislosti na příjemci rychlé odpovědi mohou být účtovány další poplatky za zasílání textových zpráv. Poznámka: Pokud se jedná hovor od neznámého volajícího, možnost pro odeslání rychlé odpovědi se nezobrazuje. 1. Když obdržíte příchozí volání, stiskněte a přidržte ikonu. Přejeďte prstem tak, aby zakrýval ikonu, a poté prst zvedněte. 2. Proveďte libovolný z následujících kroků: Chcete-li odeslat některou ze čtyř výchozích zpráv, klepněte na požadovanou zprávu. Chcete-li napsat novou zprávu, klepněte na možnost Napište odpověď. Když hovor odmítnete odesláním rychlé zprávy, je volající přesměrován do hlasové schránky. Pokud nemáte hlasovou schránku, uslyší volající tón obsazené linky. 22
23 Telefon a hlas Změna výchozích rychlých odpovědí Můžete vytvořit vlastní rychlé odpovědi a nahradit nimi výchozí zprávy. 1. V aplikaci Telefon klepněte v pravém horním rohu obrazovky na možnost. 2. Klepněte na možnost Nastavení > Rychlé odpovědi. 3. Klepněte na rychlou odpověď, kterou chcete změnit. 4. Zadejte novou zprávu. 5. Klepněte na možnost OK. Pokud chcete obnovit výchozí rychlé odpovědi, klepněte na obrazovce Rychlé odpovědi na možnost možnost Resetovat výchozí aplikaci.. Poté klepněte na Přijetí nebo odmítnutí hovoru vysunutím klávesnice Ve výchozím nastavení můžete vysunutím klávesnice odmítnout příchozí hovor a odpovědět volajícímu textovou zprávou. Nastavení můžete změnit tak, aby se po vysunutí klávesnice hovor přijal nebo aby se neprovedla žádná akce. Poznámka: Jestliže zvolíte možnost Otevřením zamítnout a odpovědět, bude volající přesměrován do hlasové schránky. Pokud nemáte hlasovou schránku, uslyší volající tón obsazené linky. Pokud je hovor od neznámého čísla, neprovede se po vysunutí klávesnice žádná akce. 1. V aplikaci Telefon klepněte na možnost > Nastavení > Zvuky a vibrace > Akce posuvníku > Posuvník s možnostmi pro příchozí hovory. 2. Vyberte jednu z následujících možností: Pokud chcete vysunutím klávesnice přijmout hovor, klepněte na možnost Otevřením přijmout. Pokud chcete hovor odmítnout a odpovědět textovou zprávou, klepněte na možnost Otevřením zamítnout a odpovědět. Pokud nechcete vysunutím klávesnice při příchozím hovoru provádět žádnou akci, klepněte na možnost Bez funkce. Ztišení vyzváněcího tónu při přijetí hovoru Pokud obdržíte volání a je zapnuté vyzvánění nebo vibrace, můžete rychle ztišit vyzvánění a vypnout vibrace zařízení. I po ztišení vyzvánění můžete hovor přijmout nebo odmítnout. Když obdržíte příchozí volání, stiskněte a přidržte tlačítko pro zvýšení hlasitosti, snížení hlasitosti nebo ztlumení. 23
24 Telefon a hlas Přesunutí hovoru z náhlavní soupravy do zařízení Jestliže je k zařízení připojena náhlavní souprava Bluetooth, příchozí hovory se automaticky přepojí do náhlavní soupravy. Hovor můžete ručně přepojit zpět do zařízení. 1. Během hovoru klepněte na možnost. 2. Proveďte některý z následujících kroků: Pokud chcete hovor přepojit do zařízení, klepněte na možnost Sluchátko. Pokud chcete hovor přepojit do reproduktoru zařízení, klepněte na možnost Reproduktor. Zamezení přepojení hovorů do náhlavní soupravy Bluetooth Když náhlavní soupravu Bluetooth odpojíte od aplikace Telefon, hovory se přepojí do zařízení. 2. Klepněte na možnost Bluetooth. 3. U náhlavní soupravy, kterou chcete odpojit, klepněte na možnost. 4. Zrušte zaškrtnutí políčka Zvuk telefonu. Přidržení hovoru Během hovoru klepněte na možnost. Chcete-li v hovoru pokračovat, znovu klepněte na možnost. Blokování hovorů Blokování příchozích a odchozích hovorů Pomocí funkce blokování hovorů můžete zablokovat všechny příchozí či odchozí hovory nebo zakázat všechny příchozí či odchozí hovory při roamingu. Informace o blokování konkrétních telefonních čísel vám poskytne operátor. V závislosti na vašem operátorovi nemusí být tato funkce podporována. 1. V aplikaci Telefon klepněte v pravém horním rohu obrazovky na možnost. 2. Klepněte na možnost Nastavení > Hovory > Blokování hovorů. 3. Podle potřeby zaškrtněte příslušná políčka. 24
25 Telefon a hlas Při první aktivaci blokování hovorů budete vyzváni k vytvoření hesla, kterým lze nastavení blokování hovorů uzamknout. Chcete-li změnit heslo pro blokování hovorů, klepněte na možnost Změnit heslo blokování hovorů. Okamžité přesměrování čísla do hlasové schránky Pomocí blokování čísla můžete nastavit okamžité přesměrování všech příchozích hovorů od určitého kontaktu do hlasové schránky. Ověřte, že číslo, které chcete blokovat, je uvedeno jako číslo kontaktu v aplikaci Kontakty. 1. V aplikaci Kontakty klepněte na kontakt, který chcete blokovat. 2. Klepněte na možnost >. 3. Zaškrtněte políčko Hovory do hlasové schránky. Omezení telefonních čísel, na která lze volat Po nastavení a aktivaci funkce povolených čísel je možné volat a odesílat textové zprávy (zprávy SMS a MMS) pouze na telefonní čísla uvedená v seznamu povolených čísel. Jestliže například dáte zařízení k dispozici dítěti, můžete omezit telefonní čísla, na která bude moci volat. Chcete-li používat funkci povolených čísel, musí být tato funkce nastavena operátorem na kartě SIM. V závislosti na vašem operátorovi nemusí být tato funkce podporována. 1. V aplikaci Telefon klepněte v pravém horním rohu obrazovky na možnost. 2. Klepněte na možnost Nastavení > Hovory > Povolená telefonní čísla. 3. Klepněte na možnost Zapnout funkci Povolená telefonní čísla. 4. Zadejte bezpečnostní kód karty SIM od operátora. 5. Klepněte na možnost OK. 6. Klepněte na možnost Seznam povolených telefonních čísel > > Přidat kontakt. 7. Zadejte jméno a telefonní číslo. 8. Klepněte na možnost Uložit. Přidání kontaktu nebo čísla do seznamu rychlé volby Kontakty a čísla lze přidat do dvou různých seznamů rychlé volby. Kontakty a čísla můžete rovněž přidat mezi klávesové zkratky. Číslo pak vytočíte stisknutím a přidržením klávesy na klávesnici. Klávesové zkratky ve výchozím nastavení obsahují číslo hlasové schránky. Další informace naleznete v části Použití klávesové zkratky. Kontakty lze rovněž přidat do seznamu rychlé volby v aplikaci Telefon. 25
26 Telefon a hlas 1. V aplikaci Telefon klepněte na možnost. 2. Klepněte na obrázek nebo písmeno u jména kontaktu. 3. Klepněte na možnost. Odebrání kontaktu nebo čísla ze seznamu rychlé volby 1. V aplikaci Telefon klepněte na možnost. 2. Stiskněte a přidržte kontakt, který chcete odebrat. 3. Přetáhněte kontakt na ikonu Odebrat. Zvedněte prst. Přidržení hovorů a přesměrování hovorů Zapnutí či vypnutí čekání hovorů V závislosti na vašem operátorovi nemusí být tato funkce podporována. 1. V aplikaci Telefon klepněte v pravém horním rohu obrazovky na možnost. 2. Klepněte na možnost Nastavení > Nastavení hovorů > Další nastavení. 3. Klepněte na políčko Další hovor na lince. Nastavení přesměrování hovorů V závislosti na vašem operátorovi nemusí být tato funkce k dispozici. 1. V aplikaci Telefon klepněte v pravém horním rohu obrazovky na možnost. 2. Klepněte na možnost Nastavení > Nastavení hovorů > Přesměrování hovorů. 3. Pokud chcete změnit číslo, na které budou hovory přesměrovány, klepněte na možnost pro přesměrování hovorů a zadejte číslo. Zahájení konferenčního hovoru 1. Během hovoru zahajte nebo přijměte další hovor. 2. Pokud chcete hovory spojit, klepněte na možnost. 26
27 Telefon a hlas Přijetí druhého hovoru během již probíhajícího hovoru Zkontrolujte, zda je zapnutá funkce čekání hovorů. 1. Když během telefonování obdržíte další hovor, stiskněte a přidržte ikonu. Přejeďte prstem tak, aby zakrýval ikonu, a poté prst zvedněte. 2. Proveďte některý z následujících kroků: Chcete-li přidržet první hovor a přijmout druhý hovor, klepněte na možnost Podržet aktuální hovor. Chcete-li ukončit první hovor a přijmout druhý hovor, klepněte na možnost Ukončit aktuální hovor. 3. Pokud jste první hovor přidrželi a chcete oba hovory spojit a zahájit konferenční hovor, klepněte na možnost. Chcete-li do konferenčního hovoru přidat další osoby, opakujte kroky 1 a 2. Uskutečnění nového hovoru během již probíhajícího hovoru Pokud začnete volat během již probíhajícího hovoru, první hovor se automaticky přidrží. 1. Během hovoru klepněte na možnost. 2. Proveďte libovolný z následujících kroků: Vytočte číslo na číselníku. Přejděte na obrazovku Telefon klepnutím do oblasti nad číselníkem. Klepněte na požadovaný kontakt. 3. Pokud chcete oba hovory spojit do konferenčního hovoru, klepněte na možnost. Chcete-li do konferenčního hovoru přidat další osoby, opakujte kroky 1 až 3. Odebrání osob z konferenčního hovoru 1. Během konferenčního hovoru můžete klepnutím na možnost Správa konferenčního hovoru zobrazit seznam jeho účastníků. 2. Proveďte některý z následujících kroků: Pokud chcete odebrat osobu z konferenčního hovoru a zavěsit, klepněte na možnost. Pokud chcete odebrat osobu z konferenčního hovoru a ponechat ji v samostatném hovoru, klepněte na možnost. 27
28 Telefon a hlas Volání přes síť LTE Zapnutí funkce Voice over LTE a videohovorů LTE Funkce Voice over LTE a videohovory LTE využívají připojení 4G LTE a umožňují tak přenos hlasových hovorů a videohovorů ve vysoké kvalitě. Chcete-li uskutečnit videohovor LTE, musí být zapnutá funkce Voice over LTE. V závislosti na vašem operátorovi nemusí být tato funkce podporována. Další informace získáte u operátora. 2. Klepněte na možnost. 3. V závislosti na dostupných možnostech proveďte některý z následujících kroků: Klepněte na možnost Pokročilé volání. Klepněte na možnost Více > Mobilní sítě > Nastavení IMS. 4. Nastavte přepínač Pokročilé volání, IMS nebo Vylepšené služby 4G LTE do polohy Zapnuto. 5. Nastavte přepínač Pouze hovory HD Voice, Voice over LTE nebo Vylepšený režim 4G LTE do polohy Zapnuto. 6. Chcete-li povolit videohovory, nastavte přepínač Hovory HD Video nebo Videohovory LTE do polohy Zapnuto. Uskutečnění videohovoru LTE Pokud operátor podporuje videohovory LTE, můžete uskutečnit videohovor s uživateli, kteří mají tuto funkci k dispozici. 1. V aplikaci Telefon proveďte jeden z následujících kroků: Pokud chcete vytočit číslo, klepněte na možnost a zadejte číslo. Chcete-li zavolat kontaktu, klepněte na možnost a poté na kontakt. Chcete-li rychle vytočit kontakt, klepněte na možnost a poté na kontakt. 2. Klepněte na možnost. Poznámka: V závislosti na operátorovi nemusí být možné uskutečnit videohovorlte přímo z karty nebo. V takovém případě kontaktu zavolejte a po spojení hovoru klepněte na možnost > Videohovor. Přepnutí na hlasový hovor Během videohovoru klepněte na možnost. 28
29 Telefon a hlas Pokud chcete videohovor obnovit, znovu klepněte na možnost. Přepínání mezi předním a zadním fotoaparátem Během videohovoru proveďte některý z následujících kroků: Klepněte na možnost. Klepněte na možnost > Přepnout fotoaparát. Přidržení videohovoru Během videohovoru proveďte některý z následujících kroků: Klepněte na možnost. Klepněte na možnost > Podržet hovor. Jednostranné sdílení videa Pokud má kontakt, se kterým voláte, k dispozici funkci videohovorů LTE, můžete s ním během hovoru sdílet video, aniž by kontakt musel odesílat video vám. 1. Během hlasového hovoru klepněte na možnost. 2. Klepněte na možnost Jednosměrné video nebo Přenést sdílení videa. Přijetí videohovoru LTE 1. Když obdržíte příchozí volání, stiskněte a přidržte ikonu. 2. Proveďte některý z následujících kroků: Chcete-li hovor přijmout jako videohovor, přejeďte prstem tak, aby zakrýval ikonu. Chcete-li hovor přijmout jako hlasový hovor, přejeďte prstem tak, aby zakrýval ikonu. Volání přes síť Wi-Fi Zapnutí volání přes síť Wi-Fi Zařízení umožňuje volání přes síť Wi-Fi, i když je slabý signál mobilní sítě nebo není mobilní síť k dispozici. 29
30 Telefon a hlas V závislosti na vašem operátorovi nemusí být tato funkce podporována. Další informace získáte u operátora. 2. Klepněte na možnost > Více > Volání přes síť Wi-Fi. 3. Nastavte přepínač Volání přes síť Wi-Fi do polohy Zapnuto. 4. Pokud chcete být informování o volání přes síť Wi-Fi, nastavte přepínač Stav volání přes síť Wi-Fi do polohy Zapnuto. 5. Klepněte na možnost Předvolby volání přes síť Wi-Fi > Předvolby připojení. Pokud chcete použít síť Wi-Fi, i když je k dispozici mobilní signál, klepněte na možnost Přednostně síť Wi-Fi. Pokud chcete vždy používat síť Wi-Fi a nikdy nepoužívat mobilní síť, klepněte na možnost Pouze síť Wi-Fi. Pokud chcete volat přes síť Wi-Fi, pouze když není k dispozici mobilní signál, klepněte na možnost Přednostně mobilní síť. Uskutečnění hovoru přes síť Wi-Fi Zkontrolujte, zda je v horní části obrazovky zařízení zobrazena ikona. 1. V aplikaci Telefon klepněte na možnost. 2. Zadejte číslo. 3. Klepněte na možnost. Hlasová schránka Nastavení hlasové schránky V závislosti na vašem operátorovi nemusí být tato funkce podporována. Další informace získáte u operátora. 1. V aplikaci Telefon klepněte v pravém horním rohu obrazovky na možnost. 2. Klepněte na možnost Nastavení > Hovory > Hlasová schránka. 3. Proveďte libovolný z následujících kroků: Chcete-li nastavit hlasovou schránku, klepněte na možnost Konfigurace. Pokud je pole Číslo hlasové schránky prázdné, klepněte na možnost Číslo hlasové schránky a poté zadejte číslo hlasové schránky. Pokud číslo hlasové schránky neznáte, obraťte se na operátora. Chcete-li vybrat profil oznámení, klepněte na možnost Zvuk. Chcete-li nastavit oznámení hlasové schránky s vibracemi, zaškrtněte políčko Vibrace. Chcete-li zavolat do své hlasové schránky, v aplikaci Telefon stiskněte a přidržte volbu 1. 30
31 Telefon a hlas Vizuální hlasová schránka Vizuální hlasová schránka je jednou z možností pro vybírání a správu hlasové schránky. Pomocí aplikace můžete v zařízení zobrazit a procházet zprávy. Některé služby podporující funkci Vizuální hlasová schránka rovněž nabízejí možnost přepisu zpráv z hlasové schránky na text a následné odeslání zpráv prostřednictvím u nebo zprávy SMS. Někteří operátoři dodávají zařízení s předinstalovanou aplikací Vizuální hlasová schránka nebo ji nabízejí k dispozici ke stažení. 31
32 Aplikace a funkce Aplikace a funkce Vyhledání nápovědy k aplikacím Další informace o aplikacích, jako napříkladblackberry Hub, Kalendář, Fotoaparát BlackBerry nebo BlackBerry DTEK, najdete na webové stránce help.blackberry.com. Stažení aplikace z obchodu Google Play 1. Otevřete aplikaci obchodu Google Play. 2. V případě potřeby se přihlaste pomocí účtu Google. 3. Vyberte nebo vyhledejte aplikaci, kterou chcete stáhnout. 4. Klepněte na aplikaci a poté na možnost Instalovat. Uspořádání domovské obrazovky Přesunutí aplikace, widgetu nebo zástupce 1. Stiskněte aplikaci, widget nebo zástupce a poté je přetáhněte na nové místo. 2. Zvedněte prst. Přesunutí aplikace, widgetu nebo zástupce na panel Oblíbené položky Panel Oblíbené položky se zobrazuje v dolní části každé domovské obrazovky a umožňuje snadný přístup k oblíbeným aplikacím a zástupcům. Na panel Oblíbené položky můžete přidat až čtyři aplikace nebo zástupce. 1. Pokud je panel Oblíbené položky plný, stiskněte a přidržte některou aplikaci nebo zástupce na panelu. Přetáhněte položku na domovskou obrazovku. 2. Stiskněte a přidržte aplikaci nebo zástupce, které chcete přidat, a poté je přetáhněte na panel Oblíbené položky. 32
33 Aplikace a funkce Přidání domovské obrazovky Můžete přidat libovolný počet domovských obrazovek a umístit na ně aplikace, widgety a zástupce. 1. Na domovské obrazovce stiskněte a přidržte položku, kterou chcete přesunout, a poté ji přetáhněte k pravému okraji obrazovky. 2. Držte položku u pravého okraje obrazovky, dokud se nezobrazí další domovská obrazovka. V případě potřeby držte položku, dokud se nezobrazí prázdná domovská obrazovku. 3. Zvedněte prst. Rada: Jednotlivé domovské obrazovky můžete rychle zobrazit klepnutím na kroužky zobrazené nad panelem Oblíbené položky a přejetím prstem doleva nebo doprava. Změna výchozí domovské obrazovky Můžete změnit domovskou obrazovku, která se zobrazí po klepnutí na možnost. Poznámka: K otevření domovské obrazovky může být potřeba klepnout na možnost dvakrát. 1. Na domovské obrazovce stiskněte a přidržte prázdnou oblast. 2. U domovské obrazovky, kterou chcete nastavit jako výchozí, klepněte na možnost. Odstranění domovské obrazovky Pokud některou domovskou obrazovku nepoužíváte, můžete ji odstranit. Jestliže odstraníte výchozí domovskou obrazovku, jako výchozí se nastaví domovská obrazovka, která se nachází vpravo. Poznámka: Odstraněnou domovskou obrazovku nelze obnovit. 1. Na domovské obrazovce stiskněte a přidržte prázdnou oblast. 2. Stiskněte a přidržte domovskou obrazovku, kterou chcete odebrat, a poté ji přetáhněte na lištu Odebrat v horní části obrazovky. Uspořádání aplikací a zástupců do složek 1. Na domovské stránce stiskněte a přidržte aplikaci nebo zástupce. 2. Přetáhněte aplikaci nebo zástupce na jinou aplikaci nebo zástupce, které chcete vložit do stejné složky. 3. Pokud chcete složku pojmenovat, klepněte na ni. Klepněte na možnost Nová složka a poté zadejte název. 33
34 Aplikace a funkce Změna zobrazení posledních aplikací a obrazovek Po klepnutí na možnost se zobrazí poslední aplikace a obrazovky v zobrazení dlaždic, zobrazení zdiva nebo zobrazení rolodex. Typ zobrazení můžete podle potřeby změnit. 2. Klepněte na možnost > Zobrazení > Poslední. 3. Vyberte zobrazení. 4. Klepněte na možnost Hotovo. Odinstalace aplikace či odebrání aplikace, widgetu nebo zástupce z domovské obrazovky Pokud aplikaci odinstalujete, nebude již v zařízení k dispozici. Pokud budete chtít aplikaci opět používat, bude potřeba ji nainstalovat znovu. Některé integrované aplikace nelze odinstalovat. Můžete je však vypnout, aby již nebyly uvedeny v nabídce a aby se pro ně již nezobrazovala oznámení. Pokud aplikaci odeberete z domovské obrazovky, zůstane nainstalována v zařízení a můžete ji otevřít z nabídky. 1. Stiskněte a přidržte aplikaci, widget nebo zástupce. 2. Přetáhněte aplikaci, widget nebo zástupce k horní části obrazovky. Chcete-li aplikaci odinstalovat, přetáhněte ji k možnosti Odinstalovat. Chcete-li aplikaci vypnout, přetáhněte ji k možnosti Zakázat. Chcete-li aplikaci, widget nebo zástupce odebrat z domovské stránky, přetáhněte aplikaci k možnosti Odebrat. Odinstalované aplikace můžete znovu nainstalovat z obchodu Google Play. V obchodě Google Play klepněte na možnost > Moje aplikace > Vše. Aplikace, které jste vypnuli v nabídce > Aplikace, můžete znovu zapnout. V horní části obrazovky přejíždějte prstem po kategoriích doleva, dokud se nezobrazí kategorie Deaktivováno. Klepněte na aplikaci a poté na možnost Aktivovat. 34
35 Aplikace a funkce Messenger Používání aplikace Messenger Pomocí výchozí aplikace Messenger v zařízení můžete odesílat, přijímat a spravovat textové zprávy, včetně zpráv SMS a MMS. Odeslání textové zprávy 1. V aplikaci Messenger klepněte na možnost. 2. Do pole Komu zadejte číslo mobilního telefonu nebo začněte psát jméno kontaktu. 3. Do pole Odeslat zprávu zadejte zprávu a poté klepněte na možnost. Rada: Klepnutím na možnost možnost. v poli zprávy můžete přidat emotikon. Chcete-li znovu zobrazit klávesnici, klepněte na Odeslání multimediální zprávy 1. V aplikaci Messenger klepněte na možnost. 2. Do pole Komu zadejte číslo mobilního telefonu nebo začněte psát jméno kontaktu. 3. Klepněte na možnost a připojte mediální soubor: Chcete-li pořídit fotku a připojit ji, klepněte na možnost. Chcete-li zvětšit zobrazení fotoaparátu na celou obrazovku, klepněte na možnost. Chcete-li připojit obrázek z knihovny, klepněte na možnost. Chcete-li připojit nálepku, klepněte na možnost. Můžete rovněž stáhnout další nálepky a připojit je. Chcete-li pořídit zvukový záznam a připojit jej, nejprve klepněte na možnost. Poté stiskněte a přidržte možnost a pořiďte zvukový záznam. Chcete-li připojit svou polohu, klepněte na možnost. 4. Klepněte na možnost. Poznámka: Pokud při vytváření zprávy zavřete obrazovku, zpráva se uloží jako koncept. Klepnutím na konverzaci můžete v psaní zprávy pokračovat. 35
36 Aplikace a funkce Odstranění zprávy 1. V aplikaci Messenger stiskněte a přidržte zprávu. 2. Klepněte na možnost > Odstranit. Správa konverzací 1. V aplikaci Messenger stiskněte konverzaci a přidržte ji, dokud se v horní části obrazovky nezobrazí panel nástrojů. 2. Proveďte libovolný z následujících kroků: Pokud chcete konverzaci odstranit, klepněte na možnost. Pokud chcete přidat kontakt, klepněte na možnost. Pokud chcete zapnout nebo vypnout oznámení, klepněte na možnost nebo. Pokud chcete zablokovat číslo, klepněte na možnost. Pokud chcete konverzaci archivovat, klepněte na možnost. Pokud chcete archivovanou konverzaci přesunout zpět do seznamu zpráv, stiskněte a přidržte konverzaci a poté klepněte na možnost. Vyhledání zpráv v aplikaci Messenger V aplikaci Messenger můžete jednoduše vyhledávat položky, například kontakty, telefonní čísla nebo zprávy. 1. V aplikaci Messenger klepněte na možnost. 2. Do pole Hledat zadejte hledaný výraz či výrazy. Informace o aplikaci Google a funkci Now on Tap Aplikace Google prostřednictvím karet Chytré karty Google nabízí užitečné informace, kdykoli potřebujete. KartyChytré karty Google poskytují informace na míru, například předpověď počasí pro danou oblast nebo pokyny, jak se dostat na místo konání následující naplánované události. Díky funkci Now on Tap může aplikace Google navíc zobrazit relevantní informace podle toho, jakou aplikaci právě používáte. Pokud si například v aplikaci BBM domlouváte s přítelem schůzku v restauraci, funkce Now on Tap může zobrazit kartu s hodnocením restaurace nebo pokyny, podle kterých restauraci najdete. Po nastavení chytrých karet v aplikaci Google můžete funkci Now on Tap používat stisknutím a přidržením možnosti. Další informace o aplikaci Google a funkci Now on Tap najdete v nápovědě k aplikaci Google. 36
37 Aplikace a funkce Hodiny Nastavení budíku Nastavení budíku 1. V aplikaci Hodiny klepněte na možnost. Chcete-li nastavit stávající budík, klepněte na čas zobrazený na budíku. Chcete-li vytvořit nový budík, klepněte na možnost. 2. Chcete-li upravit čas buzení, klepněte na hodinu nebo minutu. Stiskněte a přidržte ciferník a poté jej přesuňte na požadovaný čas. 3. Klepněte na možnost dopoledne nebo odpoledne. 4. Klepněte na možnost OK. Vytvoření nebo odstranění budíku V aplikaci Hodiny proveďte jeden z následujících kroků: Chcete-li vytvořit nový budík, klepněte na možnost >. Chcete-li odstranit budík, klepněte u daného budíku na možnost >. Rada: K budíkům můžete přidat popisky, abyste věděli, jaký je jejich účel. Změna tónu budíku 1. V aplikaci Hodiny klepněte na možnost. 2. U budíku, jehož nastavení chcete změnit, klepněte na možnost >. 3. Vyberte vyzváněcí tón. 4. Klepněte na možnost OK. Nastavení budíku na několik dnů 1. V aplikaci Hodiny klepněte na možnost. 2. Klepněte na možnost pod daným budíkem. 37
38 Aplikace a funkce 3. Zaškrtněte políčko Opakování. Písmena dnů, kdy je budík aktivní, jsou označena bílým kroužkem. 4. Chcete-li přidat nebo odebrat určitý den, klepněte na příslušné písmeno. Nastavení doby odložení buzení Ve výchozím nastavení se buzení odloží o deset minut. 1. V aplikaci Hodiny klepněte na možnost > Nastavení > Délka odložení zvonění. 2. Prstem posouvejte čísla nahoru nebo dolů. 3. Když se požadované číslo nachází mezi dvěma čarami, klepněte na možnost OK. Nastavení doby pro ztišení budíku Ve výchozím nastavení se budík ztiší po deseti minutách. 1. V aplikaci Hodiny klepněte na možnost > Nastavení. 2. Klepněte na možnost Ztišit po. 3. Klepněte na požadovaný čas. 4. Klepněte na možnost OK. Použití stopek 1. V aplikaci Hodiny klepněte na možnost. 2. Klepněte na stopky. Pokud chcete stopky zastavit, znovu na ně klepněte. Pokud chcete zastavené stopky opět spustit, znovu na ně klepněte. Pokud chcete přidat mezičas, klepněte na možnost. Pokud chcete stopky vynulovat, klepněte na možnost. Nastavení časovače 1. V aplikaci Hodiny klepněte na možnost. 2. Zadejte čas v hodinách, minutách a sekundách. Pokud například chcete časovač nastavit na jednu hodinu, zadejte hodnotu Chcete-li časovač spustit, klepněte na možnost. Kromě nastavení časovače můžete provádět i další akce: 38
39 Aplikace a funkce Chcete-li k běžícímu času přidat jedenu minutu, klepněte na možnost. Chcete-li nastavit další časovač, klepněte na možnost. Chcete-li časovač vynulovat, klepněte na možnost a poté na možnost. Chcete-li časovač odstranit, klepněte na možnost. Nastavení domovského časového pásma 1. V aplikaci Hodiny klepněte na možnost. 2. Klepněte na možnost Domovské časové pásmo. 3. Klepněte na časové pásmo. Rada: Pokud chcete, aby se hodiny při cestování automaticky nastavily na aktuální časové pásmo příslušné oblasti, zaškrtněte políčko Automatické domácí hodiny. Zobrazení času v jiných oblastech Na obrazovce hodin lze zobrazit čas v několika různých oblastech. 1. V aplikaci Hodiny klepněte na možnost. 2. Klepněte na možnost. 3. Klepněte na oblasti, které chcete zobrazit na obrazovce hodin. 4. Klepněte na možnost. Odebrání oblasti z obrazovky hodin 1. V aplikaci Hodiny klepněte na možnost. 2. Zrušte zaškrtnutí políčka oblasti, kterou chcete odebrat. 3. Klepněte na možnost. Přepnutí do nočního režimu Přepnutím do nočního režimu můžete ztlumit obrazovku a zobrazit čas podobně jako na budíku. V aplikaci Hodiny proveďte jeden z následujících kroků: Klepněte na možnost > Noční režim. Stiskněte a přidržte libovolné místo na obrazovce hodin. 39
40 Aplikace a funkce Změna stylu hodin Chcete-li zobrazit hodiny v digitálním nebo analogovém formátu, klepněte v aplikaci Hodiny na možnost > Nastavení > Styl > Analogové nebo Digitální. Vyhledávání v zařízení BlackBerry Vyhledávání v zařízení Pomocí aplikace Vyhledávání v zařízení BlackBerry můžete vyhledat soubory, aplikace, nápovědu a další položky v zařízení. Do vyhledávacího pole můžete také zadat příkaz funkce Rychlé akce a rychle tak provést určitý úkol. Zadejte v aplikaci Vyhledávání v zařízení BlackBerry hledaný výraz nebo příkaz funkcerychlé akce. Rada: V závislosti na nastavení zkratek lze vyhledávání spustit stisknutím klávesy S na klávesnici. Změna kategorií vyhledávání Při hledání určitého typu souboru můžete určit kategorie, které chcete do vyhledávání zahrnout. Pokud například hledáte skladbu, můžete zrušit výběr všech kategorií s výjimkou kategorie Hudba. 1. V aplikaci Vyhledávání v zařízení BlackBerry klepněte na možnost > Nastavení > Kategorie hledání. 2. Zaškrtnutím políček nebo zrušením jejich zaškrtnutí zvolte kategorie, ve kterých chcete vyhledávat. 3. Klepněte na možnost OK. Rada: V případě kategorie Rozšířené vyhledávání probíhá vyhledávání na internetu, v cloudových aplikacích (například v aplikaci Disk Google a Google Play ), v dalších aplikacích v zařízení a podobně. Chcete-li vyhledávat data pouze v zařízení, zrušte zaškrtnutí políčka Rozšířené vyhledávání. Další možnosti výsledků vyhledávání S položkami ve výsledcích vyhledávání lze přímo na obrazovce s výsledky vyhledávání provádět různé akce. Dostupné akce závisí na typu položky. Pokud je například jednou z vyhledaných položek aplikace, můžete ji otevřít přímo z obrazovky s výsledky vyhledávání. 1. Klepněte na výsledek vyhledávání. 2. Podle potřeby klepněte na akci. 40
41 Aplikace a funkce Vypnutí ukládání historie vyhledávání Ve výchozím nastavení je v zařízení uloženo posledních 20 výsledků vyhledávání, abyste je měli rychle k dispozici a mohli je znovu použít. Pokud nechcete výsledky vyhledávání ukládat, můžete tuto funkci vypnout. 1. V aplikaci Vyhledávání v zařízení BlackBerry klepněte na možnost > Nastavení. 2. Nastavte přepínač Uložit historii vyhledávání do polohy Vypnuto. Rada: Pokud chcete odstranit určitý výsledek vyhledávání, přejeďte na něm prstem doleva nebo doprava. Pokud chcete trvale vymazat celou historii vyhledávání, klepněte na možnost > Nastavení > Vymazat historii vyhledávání. Rychlé provádění úkolů pomocí funkce Rychlé akce Rychlé akce jsou zkratky, které umožňují rychle provádět určité úkoly. Poznámka: Rychlé akce se používají v jazyce zadávání nastaveném v zařízení. 1. Zadejte do vyhledávacího pole příkaz. 2. Ve výsledcích klepněte na rychlou akci. Uskutečnění hovoru Přímo z vyhledávacího pole můžete zavolat kontaktu nebo vytočit telefonní číslo. Zadejte příkaz volat, volání, telefonovat, telefon, vytočit, vytáčení, hovořit nebo hovora poté jméno kontaktu nebo telefonní číslo. Odeslání u Zadejte příkaz , nebo poštaa poté jméno kontaktu. Odeslání textové zprávy Zadejte příkaz zpráva, textová nebo sms a poté jméno kontaktu nebo telefonní číslo. Přehrávání hudby Zadejte příkaz přehráta poté název skladby, jméno interpreta nebo název alba. 41
42 Aplikace a funkce Získání pokynů Zadejte příkaz mapaa poté jméno podniku nebo adresu. Vytvoření poznámky Zadejte příkaz note nebo memoa poté název poznámky. Vytvoření úkolu Zadejte příkaz udělat, splnit nebo úkola poté název. Odstraňování problémů: Vyhledávání v zařízení BlackBerry Pomocí aplikace Vyhledávání v zařízení BlackBerry se mi nedaří vyhledat Aplikace Vyhledávání v zařízení BlackBerry prohledává pouze y v aplikaci BlackBerry Hub. Informace o přidání e- mailových účtů do aplikace BlackBerry Hub naleznete v nápovědě k aplikaciblackberry Hub. Služby určování polohy a aplikace Mapy Google Informace o službách určování polohy Pokud zapnete služby určování polohy, mohou další aplikace a služby využívající informace o poloze (například aplikace Mapy Google ) vyhledávat vaši polohu. Aplikace využívající informace o poloze mohou díky technologii GPS a dalším informacím o poloze poskytovat uživateli praktické informace, jako je navigace při řízení. Z obrazovky nastavení určování polohy můžete rovněž zobrazit aplikace, které používají služby určování polohy. Pokud nechcete, aby měla určitá aplikace přístup k informacím o vaší poloze, můžete jí zakázat oprávnění pro přístup k informacím o poloze. Další informace o povolení a zakázání oprávnění aplikací naleznete v nápovědě k zabezpečení. 42
43 Aplikace a funkce Zapnutí nebo vypnutí služeb určení polohy 2. Klepněte na možnost > Určování polohy. 3. V horní části obrazovky nastavte přepínač do polohy Zapnuto nebo Vypnuto. Zapnutí rychlejšího určování polohy Při rychlejším určování polohy se používá hardware Qualcomm IZat, který umožňuje rychlé zjišťování polohy s vysokou přesností, a to i když se nacházíte v budově. 2. Klepněte na možnost > Určování polohy > Rychlejší určování polohy. 3. Zaškrtněte políčko Souhlas se sběrem dat o poloze. Změna režimu určování polohy Pomocí režimů určování polohy můžete nastavit, s jakou přesností zařízení zjišťuje vaši polohu. Jsou k dispozici následující režimy určování polohy: Vysoká přesnost: Určuje polohu s vysokou přesností pomocí funkce GPS, sítí Wi-Fi, mobilních sítí a služeb určování polohy Google. Úspora baterie: Určuje polohu pomocí sítí Wi-Fi, mobilních sítí a služeb určování polohy Google a zároveň šetří baterii. Pouze zařízení: Určuje polohu pouze pomocí funkce GPS. V tomto režimu může být spotřeba energie baterie vyšší než v režimu úspory baterie. Také nemusí být tak rychlý jako režim s vysokou přesností. 2. Klepněte na možnost > Určování polohy > Režim. 3. Klepněte na požadovanou možnost. Zapnutí nebo vypnutí historie polohy Historie polohy je služba společnosti Google, která na soukromé mapě zaznamenává místa, na nichž se zařízení nachází. Na základě této mapy poskytuje užitečné informace, například informace o dopravě nebo relevantnější výsledky hledání. 2. Klepněte na možnost > Určování polohy > Historie polohy Google. 3. Je-li třeba, přidejte účet Google. 43
44 Aplikace a funkce 4. V horní části obrazovky nastavte přepínač do polohy Zapnuto nebo Vypnuto. Informace o aplikaci Mapy Google V aplikaci Mapy Google můžete vyhledat firmy, restaurace a jiná místa a také zjistit přesnou trasu k určitému cíli. Vyhledání nápovědy k aplikaci Mapy Google Proveďte některý z následujících kroků: V aplikaci Mapy Google klepněte na možnost > Nápověda. Navštivte centrum nápovědy služby Mapy pro mobily na webové stránce support.google.com/gmm/android. Klávesové zkratky Použití klávesové zkratky Na domovské obrazovce fungují klávesy fyzické klávesnice také jako klávesové zkratky. Můžete nastavit klávesovou zkratku pro otevření aplikace, vytvoření u, rychlé vytočení kontaktu a podobně. Na fyzické klávesnici lze používat zkratky aktivované krátkým i dlouhým stisknutím. Pokud nainstalujete jinou domovskou obrazovku než aplikaci BlackBerry Launcher, nelze klávesové zkratky používat. 1. Vysuňte fyzickou klávesnici. 2. Když je zobrazena domovská obrazovka, proveďte jeden z následujících kroků. Stiskněte klávesu, ke které je přiřazena zkratka aktivovaná krátkým stisknutím. Stiskněte a přidržte klávesu, ke které je přiřazena zkratka aktivovaná dlouhým stisknutím. Rada: Chcete-li zobrazit klávesové zkratky přiřazené k jednotlivým klávesám, na domovské obrazovce stiskněte a přidržte prázdnou oblast. Klepněte na možnost > Klávesové zkratky. Přednastavené klávesové zkratky K některým klávesám jsou již přiřazeny zkratky aktivované krátkým stisknutím. Tyto zkratky lze používat na domovské obrazovce. Klávesa A Zkratka Otevření aplikace Kontakty 44
45 Aplikace a funkce Klávesa B C D H K L M N O P S T U W Zkratka Otevření prohlížeče Vytvoření u Přidání poznámky v aplikaci Poznámky Otevření aplikace Nápověda Zamknutí obrazovky zařízení Otevření aktuálního dne v aplikaci Kalendář Otevření aplikace BlackBerry Hub Otevření aplikace BBM Zobrazení nastavení zařízení Zobrazení historie hovorů Otevření vyhledávací aplikace Přidání úkolu do aplikace Úkoly Zobrazení kalkulačky Volání do hlasové schránky Přizpůsobení klávesových zkratek Můžete změnit zkratku přiřazenou ke klávese nebo ke klávese zkratku přidat. 1. Na domovské obrazovce stiskněte a přidržte prázdnou oblast a poté klepněte na možnost > Klávesové zkratky. 2. Klepněte na možnost Krátké stisknutí nebo Dlouhé stisknutí. 3. Klepněte na písmeno. V případě potřeby klepněte na možnost Upravit zkratku. Chcete-li nastavit zkratku pro otevření aplikace, klepněte na možnost Otevřít aplikaci. Chcete-li nastavit zkratku pro volání kontaktu, klepněte na možnost Rychlá volba. Chcete-li nastavit zkratku pro odeslání ové nebo textové zprávy kontaktu, klepněte na možnost Odeslat zprávu. Chcete-li nastavit jinou zkratku, klepněte na možnost Všechny zkratky. Poznámka: Zkratku můžete přiřadit i k nepřiřazené klávese. Stačí klávesu stisknout, když je zobrazena domovská obrazovka. 45
46 Aplikace a funkce Vypnutí klávesových zkratek aktivovaných krátkým stisknutím Když na domovské obrazovce píšete na fyzické klávesnici, používá zařízení ve výchozím nastavení klávesové zkratky aktivované krátkým stisknutím. Nastavení můžete změnit tak, aby se při psaní na fyzické klávesnici neprováděla žádná akce nebo se spustilo vyhledávání v aplikaci Vyhledávání v zařízení BlackBerry. 1. Na domovské obrazovce stiskněte a přidržte prázdnou oblast a poté klepněte na možnost > Akce psaní. 2. Klepněte na možnost Bez funkce nebo Spustit vyhledávání. Posouvání zobrazení pomocí klávesových zkratek V některých aplikacích lze posouvat zobrazení seznamů (například zpráv v aplikaciblackberry Hub), ů a dokumentů pomocí klávesových zkratek. Proveďte v aplikaci libovolný z následujících kroků: Stisknutím klávesy B přejdete do dolní části obrazovky. Stisknutím klávesy T přejdete do horní části obrazovky. Stisknutím klávesy Mezerník můžete posouvat obrazovku směrem dolů. Poznámka: Tyto klávesové zkratky nejsou k dispozici ve všech aplikacích. Google Chrome a Stahování Vyhledání nápovědy k aplikaci Google Chrome Navštivte centrum nápovědy aplikace Chrome pro systém Android nebo v aplikaci Google Chrome klepněte na možnost > Nápověda a zpětná vazba. Stahování V aplikaci Stahování můžete spravovat soubory stažené z u, zprávbbm, konverzací, prohlížeče Google Chrome a podobně. V aplikaci se nezobrazuje streamovaná hudba a videa. 46
47 Aplikace a funkce Ikona Stahování Ikona Popis Odstranění staženého souboru Sdílení staženého souboru Zobrazení stažených položek v podobě seznamu nebo miniatur Seřazení souborů podle názvu, data nebo velikosti Tisk Tisk ze zařízení Obsah ze zařízení, jako například webové stránky, fotky nebo dokumenty, můžete vytisknout na kompatibilní tiskárně Wi-Fi či Bluetooth nebo tiskárně připojené k počítači. Některé aplikace nemusí tisk podporovat. 1. V aplikaci klepněte na možnost > Tisk. V závislosti na aplikaci se tato možnost může nacházet v jiné nabídce nebo může mít jiné označení, například Sdílet a exportovat. 2. Klepněte na horní část obrazovky a poté na tiskárnu, kterou chcete použít. 3. Klepněte na možnost. Poznámka: Před tiskem může být potřeba nainstalovat tiskovou službu a přidat tiskárnu. Instalace tiskové služby 2. Klepněte na možnost > Tisk. 3. Klepněte na možnost Přidat službu. 4. Klepněte na službu, která je kompatibilní s tiskárnou, a poté na možnost Instalovat. Chcete-li najít kompatibilní službu, vyhledejte značku bezdrátové tiskárny nebo se podívejte do příručky k tiskárně. 5. Dvakrát klepněte na možnost. 6. Klepněte na tiskovou službu, kterou jste nainstalovali. Pokud není služba zobrazena, přejeďte prstem od horního okraje obrazovky směrem dolů a poté klepněte na oznámení týkající se nově nainstalované tiskové služby. 7. Nastavte přepínač u dané služby do polohy Zapnuto a poté klepněte na možnost OK. Vyčkejte, dokud zařízení automaticky nevyhledá tiskárny. 47
48 Aplikace a funkce Přidání tiskárny Ve většině případů se tiskárna vyhledá automaticky po instalaci tiskové služby. Pokud zařízení tiskárnu nevyhledá, můžete ji přidat ručně. 2. Klepněte na možnost > Tisk. 3. Klepněte na tiskovou službu tiskárny, kterou chcete použít. Pokud je tisková služba vypnutá, zapněte ji. 4. Klepněte na možnost Přidat tiskárnu. 5. Postupujte podle pokynů na obrazovce. Tisk pomocí služby Google Cloud Print Služba Google Cloud Print umožňuje tisknout ze zařízení na tiskárně podporující tisk z cloudu nebo na jakékoli tiskárně připojené k počítači. Pokud chcete tisknout na tiskárně, která nepodporuje tisk z cloudu, je nutné provést navíc následující kroky: Zkontrolujte, zda je v počítači nainstalovaný prohlížeč Google Chrome. Poté se přihlaste ke stejnému účtu Google jako v zařízení. Zkontrolujte, zda je počítač při tisku zapnutý. Další informace o nastavení a používání služby Google Cloud Print najdete na webové stránce cloudprint/. 48
49 Nastavení Nastavení Přizpůsobení nastavení zařízení Zobrazí se nabídka Rychlé nastavení, v níž jsou k dispozici často používané možnosti a nastavení, jako je automatické otáčení zobrazení nebo připojení k síti. 2. Klepněte na možnost. 3. Klepněte na položku, kterou chcete upravit. Přehled nabídky Rychlé nastavení Pomocí nabídky Rychlé nastavení získáte přístup k často používaným položkám, jako je otočení zobrazení nebo nastavení sítě Wi-Fi. Nabídku Rychlé nastavení otevřete tak, že přejedete jednou dvěma prsty nebo dvakrát jedním prstem od horního okraje obrazovky směrem dolů. Položka Popis Nastavení jasu obrazovky Jas obrazovky Připojení k sítím Wi-Fi Wi-Fi Připojení k zařízením Bluetooth Bluetooth 49
50 Nastavení Položka Převrátit barvy Ikona Mobilní síť Popis Přepínání mezi černým textem na bílém pozadí a bílým textem na černém pozadí Zobrazení názvu operátora a stavu připojení Rychlý přístup k informacím o využití dat Zapnutí nebo vypnutí všech bezdrátových připojení Režim Letadlo Automatické otáčení Obrazovka se při otáčení zařízení automaticky přepíná mezi režimem na výšku a na šířku. Obrazovka zůstane v režimu na výšku, i když zařízení otočíte. Na výšku Zapnutí nebo vypnutí svítilny Svítilna Zapnutí nebo vypnutí služeb určování polohy Určování polohy Odesílání obrazovky Nastavení sdílení obrazovky zařízení na externí obrazovce pomocí bezdrátového připojení Zapnutí nebo vypnutí režimu spořiče baterie Spořič baterie Přehled nastavení zařízení Položka Popis Nastavení připojení k sítím Wi-Fi Wi-Fi Nastavení připojení k zařízením Bluetooth 50
51 Nastavení Položka Popis Bluetooth Využití dat Zobrazení statistiky využití dat Zobrazení a úprava nastavení mobilních dat Zobrazení oznámení při dosažení určených datových limitů Více Zobrazení Přizpůsobení nastavení režimu Letadlo, funkce NFC, mobilních hotspotů a dalších možností Nastavení jasu a vyvážení barev obrazovky Nastavení tapety Nastavení časového úseku, po kterém zařízení přejde do režimu spánku, a určení akcí prováděných gesty pro aktivaci Výběr způsobu zobrazení otevřených aplikací Nastavení zkratky pro otevření aplikace Fotoaparát dvojitým stisknutím tlačítka napájení Zapnutí funkce Daydream Změna velikosti písma Přizpůsobení nastavení otáčení zobrazení Nastavení možností sdílení obrazovky zařízení s externími zařízeními Změna aplikací otevřených po připojení sluchátek nebo kabelu HDMI Přiřazení zkratek k určitým gestům Zkratky přejetí prstem Zvuk a oznámení Změna vyzváněcích tónů a zvuků oznámení Nastavení hlasitosti médií a oznámení Upřednostnění nebo blokování oznámení Přizpůsobení zvukových a vizuálních oznámení pro jednotlivé aplikace Aplikace Sledování aplikací, které využívají paměť zařízení Zobrazení a seřazení všech aplikací v zařízení Výběr umístění pro instalaci aplikací Správa přístupu aplikací k datům a povolení či zakázání oprávnění aplikací Zobrazení volného místa v úložišti zařízení a na paměťové kartě Formátování paměťové karty a odstranění dat z paměťové karty 51
52 Nastavení Položka Popis Úložiště a USB Baterie Zapnutí nebo vypnutí režimu spořiče baterie Přizpůsobení nastavení funkcí s největší spotřebou energie za účelem prodloužení výdrže baterie Paměť Uživatelé Sledování množství paměti využívaného aplikacemi Přidání profilů jednotlivých uživatelů do zařízení Přizpůsobení nastavení profilů hosta a uživatelů Přepínání mezi profily uživatelů Platby mobilem Pokročilé interakce Určování polohy Přidání platební aplikace a výběr výchozí aplikace pro provádění plateb Použití technologie NFC v platebních terminálech k zaplacení nákupů Zapnutí nebo vypnutí specifických gest, která umožňují rychleji provádět jednoduché úkoly Povolení či zakázání používání údajů o poloze aplikacemi Vymazání předchozích požadavků na určení polohy zadaných do mapových aplikací Výběr různých způsobů určování polohy Zabezpečení Nastavení možností uzamčení obrazovky Přidání zprávy nebo informací o vlastníkovi na zamykací obrazovku Nastavení používání čipové karty v zařízení Změna oprávnění k instalaci aplikací a nastavení správců zařízení Instalace a vymazání certifikátů Zapnutí nebo vypnutí připnutí obrazovky Účty Google Přidání nebo změna ových účtů Zapnutí nebo vypnutí automatické synchronizace účtů Správa nastavení účtu Google, například připojených aplikací, polohy, reklam, předvoleb účtu, ochrany osobních údajů a podobně Chcete-li zobrazit další informace, klepněte na obrazovce nastavení účtu Google na možnost > Nápověda a zpětná vazba. 52
53 Nastavení Položka Jazyk a zadávání Popis Změna jazyka používaného v zařízení Přizpůsobení nastavení kontroly pravopisu a přidání slov do vlastního slovníku Změna typů klávesnice a nastavení klávesnice Nastavení různých možností hlasového zadávání a převodu textu na řeč Záloha a obnova dat Zapnutí nebo vypnutí možnosti zálohování dat v cloudu Nastavení zálohování dat v cloudových účtech Zapnutí nebo vypnutí možnosti automatického obnovení dat Odstranění dat zařízení Diagnostika Zapnutí nebo vypnutí možnosti sdílení dat diagnostiky a dat o používání zařízení Změna časového pásma, času a data Datum a čas Usnadnění Přizpůsobení nastavení, jako například zvětšení, velkého textu, zadávání hesel pomocí řeči a dalších možností Nastavení služby Google Talkback Změna možností výstupu převodu textu na řeč Zapnutí nebo vypnutí možností převrácení a korekce barev Přidání služeb umožňujících tisk z mobilních zařízení Tisk Informace o telefonu Vyhledání obecných informací o zařízení, například údajů o hardwaru, podrobností o síti a stavu baterie Zjištění verze softwaru a modelu zařízení Zjišťování aktualizací systému 53
54 Nastavení Oznámení Správa oznámení Oznámení informují například o nových zprávách, událostech kalendáře a aktualizacích aplikací. Při přijetí oznámení se v levém horním rohu obrazovky zobrazí indikátor. Kontrola a otevření posledních oznámení 1. Přejeďte prstem od horního okraje obrazovky směrem dolů. 2. V případě potřeby zobrazte další oznámení potažením prstu dolů. 3. Chcete-li oznámení otevřít, klepněte na něj. Blokování oznámení a nastavení priority 1. Přejeďte prstem od horního okraje obrazovky směrem dolů. 2. Stiskněte oznámení a přidržte jej. 3. Klepněte na možnost. 4. Nastavte přepínač Blokovat vše nebo Považovat za prioritní do polohy Zapnuto. Zrušení oznámení 1. Přejeďte prstem od horního okraje obrazovky směrem dolů. 2. Přejeďte prstem přes oznámení doleva nebo doprava. Poznámka: Chcete-li zrušit všechna oznámení, klepněte na možnost Vymazat vše. Zobrazení oznámení jedné aplikace 1. Přejeďte prstem od horního okraje obrazovky směrem dolů. 2. Klepněte na ikonu aplikace, například aplikace BBM, Nápověda BlackBerry nebo Telefon. Pokud chcete filtr zrušit a zobrazit úplný seznam oznámení, znovu klepněte na ikonu aplikace. 54
55 Nastavení Změna hlasitosti oznámení Po stisknutí tlačítka snížení hlasitosti můžete rychle upravit posuvníky hlasitosti oznámení, médií a budíků. Hlasitost můžete změnit také na obrazovce nastavení zařízení. 2. Klepněte na možnost > Zvuk a oznámení. 3. Přesuňte libovolný posuvník doleva nebo doprava. Změna zvuku oznámení Můžete změnit výchozí zvuk, který se v zařízení přehraje při přijetí oznámení, nebo zvuky oznámení zcela vypnout. 2. Klepněte na možnost > Zvuk a oznámení > Výchozí tón oznámení. 3. Proveďte některý z následujících kroků: Pokud chcete změnit výchozí zvuk, klepněte na vyzváněcí tón. Pokud chcete vypnout zvuky oznámení, klepněte na možnost Žádné. 4. Klepněte na možnost OK. Pokud chcete zapnout nebo vypnout zvuk funkcí, například uzamčení obrazovky nebo číselníku, klepněte na možnost Ostatní zvuky. Nastavte příslušný přepínač do polohy Zapnuto nebo Vypnuto. Vypnutí všech zvuků a oznámení Zapnutím režimu Nerušit lze rychle ztišit zařízení, pokud nechcete být rušeni, například když jste v kině nebo máte důležitou schůzku. Můžete rovněž povolit pouze některá oznámení, například hovory nebo budíky. Zapnutí režimu Nerušit 2. Klepněte na možnost. 3. Klepněte na možnost Úplné ticho, Pouze budíky nebo Pouze prioritní. 4. Chcete-li změnit dobu, po kterou má být režim Nerušit zapnutý, klepněte na možnost + či - nebo na možnost Dokud tuto funkci nevypnete. 5. Klepněte na možnost Hotovo. 55
56 Nastavení Rada: Pokud chcete rychle zapnout režim, ve kterém jsou povoleny pouze budíky, opakovaně stiskněte tlačítko snížení hlasitosti, dokud se hlasitost neztlumí na minimum, a poté tlačítko stiskněte ještě jednou. Ponechání některých zvuků a oznámení zapnutých V režimu Pouze prioritní můžete ztlumit vše kromě oznámení, která jsou pro vás důležitá. 2. Klepněte na možnost > Pouze prioritní > Další nastavení > Pouze prioritní. 3. Vyberte typy oznámení, které chcete ponechat zapnuté. Vypnutí všech zvuků a oznámení s výjimkou hovorů 2. Klepněte na možnost > Pouze prioritní > Další nastavení > Pouze prioritní. 3. Nastavte přepínač Připomenutí a Události do polohy Vypnuto. 4. Klepněte na možnost Zprávy > Žádné. 5. Klepněte na možnost Hovory > Od kohokoli. Automatické zapnutí režimu Nerušit v určitou dobu Režim Nerušit lze automaticky zapnout v určitou dobu nebo během všech událostí kalendáře určitého typu. 2. Klepněte na možnost > Zvuk a oznámení > Nerušit > Automatická pravidla. 3. Klepněte na stávající pravidlo nebo přidejte nové. 4. V případě potřeby změňte nastavení pravidla. 5. V případě potřeby klepněte na přepínač v horní části obrazovky, abyste pravidlo zapnuli. Přizpůsobení oznámení aplikace Můžete upravit nastavení oznámení jednotlivých aplikací, například aplikace BlackBerry Hub nebo BBM. 2. Klepněte na možnost > Zvuk a oznámení > Oznámení aplikace. 3. Klepněte na aplikaci. 4. Proveďte některý z následujících kroků: Pokud nechcete zobrazovat oznámení aplikace, nastavte přepínač Blokovat vše do polohy Zapnuto. 56
57 Nastavení Pokud chcete oznámení aplikace zobrazit na začátku seznamu oznámení a povolit prioritní vyrušení, nastavte přepínač Považovat za prioritní do polohy Zapnuto. Pokud je tato možnost k dispozici, můžete pro aplikaci nastavit vlastní barvu diody LED nastavením přepínače Přizpůsobit barvu diody LED do polohy Zapnuto. Klepněte na možnost Barva diody LED a poté na požadovanou barvu. Chcete-li skrýt obsah oznámení na zamčené obrazovce, nastavte přepínač Povolit rychlý náhled do polohy Vypnuto. (Tento přepínač se zobrazí, pouze pokud je nastaven zámek obrazovky, například heslo.) Některým aplikacím můžete povolit přístup k oznámením. Chcete-li dané aplikace zobrazit nebo jim povolit či zakázat přístup, klepněte na možnost přístup. > Zvuk a oznámení > Přístup k oznámením. Klepnutím na aplikaci povolte či zakažte Přizpůsobení oznámení na zamykací obrazovce Můžete nastavit, jaká oznámení chcete zobrazit na obrazovce uzamčeného zařízení. Poznámka: Možnosti nastavené pro zamykací obrazovku mají přednost před nastavením oznámení jednotlivých aplikací. 2. Klepněte na možnost > Zvuk a oznámení > Když je zařízení zamčeno. 3. Proveďte některý z následujících kroků: Pokud chcete na zamykací obrazovce zobrazit všechna oznámení, včetně obsahu příchozích ových zpráv a chatů, klepněte na možnost Zobrazit veškerý obsah oznámení. Pokud chcete zobrazit oznámení, ale ponechat jejich obsah (například informace o odesílateli u nebo názvu stažené skladby) skrytý, klepněte na možnost Skrýt citlivý obsah oznámení. (Tato možnost se zobrazí, pouze pokud je nastaven zámek obrazovky, například heslo.) Pokud nechcete na zamykací obrazovce zobrazit žádná oznámení, klepněte na možnost Oznámení vůbec nezobrazovat. Přidání informací o vlastníkovi na zamykací obrazovku Na zamykací obrazovce můžete zobrazit své jméno, osobní zprávu nebo jakoukoli jinou informaci. 2. Klepněte na možnost > Zabezpečení > Zpráva na zamčené obrazovce. 3. Zadejte své jméno nebo zprávu, kterou chcete zobrazit na zamykací obrazovce, a klepněte na možnost Uložit. BlackBerry Smart Flip Case Pouzdro BlackBerry Smart Flip Case chrání obrazovku před poškrábáním a ušpiněním a umožňuje ovládání zařízení, aniž by bylo nutné pouzdro otevírat. Lze přímo ovládat příchozí hovory, oznámení, budíky a hudební přehrávač. Když pouzdro 57
58 Nastavení zavřete, zařízení se přepne do režimu spánku a oznámení zobrazovaná na zamykací obrazovce se zobrazí ve výřezu. Když pouzdro otevřete, zobrazení se zvětší na celou obrazovku. Pokud chcete oznámení zrušit, přejeďte prstem ve výřezu doleva nebo doprava. Přejetím prstu nahoru nebo dolů můžete oznámení procházet. 58
59 Nastavení Používání pouzdra BlackBerry Smart Flip Case Zařízení můžete ovládat, i když je kryt odklápěcího pouzdra zavřený. Poznámka: Pokud jsou vypnuta oznámení na zamykací obrazovce, nezobrazují se oznámení ani ve výřezu pouzdra. Chceteli využívat všechny možnosti pouzdra BlackBerry Smart Flip Case, klepněte v nastavení oznámení na zamykací obrazovce na možnost Zobrazit veškerý obsah oznámení. Zobrazení a odstranění oznámení Přijatá oznámení zobrazovaná na zamykací obrazovce, například připomenutí nebo zprávy, se zobrazují i ve výřezu pouzdra. Na začátku seznamu jsou uvedena prioritní a nejnovější oznámení. 1. V případě potřeby aktivujte zařízení stisknutím tlačítka napájení. Pokud v nastavení zobrazení zapnete gesta pro aktivaci, můžete rovněž dvakrát klepnout na obrazovku ve výřezu. 2. Proveďte libovolný z následujících kroků: Chcete-li odstranit oznámení ze seznamu, přejeďte prstem přes oznámení doleva nebo doprava. Chcete-li zobrazit další informace o oznámení, přejeďte prstem nahoru. Ve výřezu se zobrazí celé oznámení. Zrušíte jej přejetím prstem doleva nebo doprava. Chcete-li zobrazit další oznámení v seznamu, přejeďte prstem nahoru. Přijetí nebo odmítnutí hovoru Proveďte některý z následujících kroků: Přijměte hovor přejetím prstem doprava. Hovor následně ukončíte přejetím prstem doleva. Odmítněte hovor přejetím prstem doleva. 59
PRIV. Verze:: 5.1. Uživatelská příručka
 PRIV Verze:: 5.1 Uživatelská příručka Vydáno: 2015-10-22 SWD-20151022082555622 Obsah Nastavení a základní informace...5 Rychlé seznámení se zařízením... 5 Vložení karty SIM... 6 Vložení paměťové karty...
PRIV Verze:: 5.1 Uživatelská příručka Vydáno: 2015-10-22 SWD-20151022082555622 Obsah Nastavení a základní informace...5 Rychlé seznámení se zařízením... 5 Vložení karty SIM... 6 Vložení paměťové karty...
Uživatelská p íru ka UMAX VisionBook 7Q Plus
 Uživatelská p íru ka UMAX VisionBook 7Q Plus Uživatelská p íru ka Uživate ská príru ka VisionBook 7Q Plus Popis za ízení 1. Tla ítko zapnutí / vypnutí (Power) 2. Tla ítka pro ovládání hlasitosti 3. Micro
Uživatelská p íru ka UMAX VisionBook 7Q Plus Uživatelská p íru ka Uživate ská príru ka VisionBook 7Q Plus Popis za ízení 1. Tla ítko zapnutí / vypnutí (Power) 2. Tla ítka pro ovládání hlasitosti 3. Micro
Obsah balení. Stručný návod k obsluze. ARCHOS 70b Helium. Záruční, právní a bezpečnostní upozornění. Nabíječka. USB kabel. Záruční
 Obsah Český Obsah balení Začínáme Popis zařízení Vložení SIM a Micro SD karty 4G a Wi-Fi připojení Rozhraní operačního systému Android ARCHOS Fusion Storage Seznamování se systémem Android Odstraňování
Obsah Český Obsah balení Začínáme Popis zařízení Vložení SIM a Micro SD karty 4G a Wi-Fi připojení Rozhraní operačního systému Android ARCHOS Fusion Storage Seznamování se systémem Android Odstraňování
Talos. Návod k obsluze
 Talos Návod k obsluze Před prvním použitím Vážený uživateli, děkujeme vám za zakoupení tohoto výrobku. Abychom zajistili rychlé a pohodlné používání nového tabletu Ainol, přečtěte si prosím před použitím
Talos Návod k obsluze Před prvním použitím Vážený uživateli, děkujeme vám za zakoupení tohoto výrobku. Abychom zajistili rychlé a pohodlné používání nového tabletu Ainol, přečtěte si prosím před použitím
Tablet Android 4.0 (cz)
 Tablet Android 4.0 (cz) LTLM S7 Děkujeme, že jste si zakoupili náš tablet. Prosím, pečlivě si přečtěte tento manuál, předtím než začnete zařízení používat. Uchovejte tento manuál k pozdějšímu nahlédnutí.
Tablet Android 4.0 (cz) LTLM S7 Děkujeme, že jste si zakoupili náš tablet. Prosím, pečlivě si přečtěte tento manuál, předtím než začnete zařízení používat. Uchovejte tento manuál k pozdějšímu nahlédnutí.
Za ízení TouchPad aklávesnice
 Za ízení TouchPad aklávesnice Číslo dokumentu: 430406-221 Leden 2007 Tato příručka popisuje funkce zařízení TouchPad a klávesnice počítače. Obsah 1 Za ízení TouchPad Popis zařízení TouchPad.........................
Za ízení TouchPad aklávesnice Číslo dokumentu: 430406-221 Leden 2007 Tato příručka popisuje funkce zařízení TouchPad a klávesnice počítače. Obsah 1 Za ízení TouchPad Popis zařízení TouchPad.........................
Úvodní příručka k aplikaci Novell Messenger 3.0.1 Mobile
 Úvodní příručka k aplikaci Novell Messenger 3.0.1 Mobile Květen 2015 Program Novell Messenger 3.0.1 a novější je k dispozici pro podporovaná mobilní zařízení ios, Android BlackBerry. Protože k systému
Úvodní příručka k aplikaci Novell Messenger 3.0.1 Mobile Květen 2015 Program Novell Messenger 3.0.1 a novější je k dispozici pro podporovaná mobilní zařízení ios, Android BlackBerry. Protože k systému
GOCLEVER TAB I70 Uživatelská příručka
 GOCLEVER TAB I70 Uživatelská příručka 1 Pohled zepředu: Světelný senzor Pohled zboku: MicroSD karta Napájení Host USB Port OTG USB Port Mini Sluchátka HDMI port USB host se používá především k připojení
GOCLEVER TAB I70 Uživatelská příručka 1 Pohled zepředu: Světelný senzor Pohled zboku: MicroSD karta Napájení Host USB Port OTG USB Port Mini Sluchátka HDMI port USB host se používá především k připojení
Vasco Traveler Premium 5
 Vasco Traveler Premium 5 NÁVOD K POUŽITÍ ČESKÝ Copyright 2016 Vasco Electronics LLC www.vasco-electronics.com Obsah 1. Ovládání přístroje 4 1.1. Funkční tlačítka 5 1.2. Nabíjení baterie 6 1.3. Paměťová
Vasco Traveler Premium 5 NÁVOD K POUŽITÍ ČESKÝ Copyright 2016 Vasco Electronics LLC www.vasco-electronics.com Obsah 1. Ovládání přístroje 4 1.1. Funkční tlačítka 5 1.2. Nabíjení baterie 6 1.3. Paměťová
Bezpečnostní pokyny. Nepoužívejte tablet v mimořádně studeném nebo horkém, prašném, vlhkém nebo suchém prostředí. Zabraňte pádu zařízení.
 Bezpečnostní pokyny Nepoužívejte tablet v mimořádně studeném nebo horkém, prašném, vlhkém nebo suchém prostředí. Zabraňte pádu zařízení. Prosím, nabíjejte baterie, když: o symbol baterie ukazuje, že je
Bezpečnostní pokyny Nepoužívejte tablet v mimořádně studeném nebo horkém, prašném, vlhkém nebo suchém prostředí. Zabraňte pádu zařízení. Prosím, nabíjejte baterie, když: o symbol baterie ukazuje, že je
1. Základní nastavení telefonu Vložení SIM karty Vložení paměťové karty Zapnutí telefonu a PIN. 2. Kontakty. 3. Nastavení volání
 1 z 33 Základní nastavení telefonu Vložení SIM karty Vložení paměťové karty Zapnutí telefonu a PIN Kontakty Kopírování ze SIM karty do telefonu Založení nového kontaktu Upravení kontaktu včetně fotky Nastavení
1 z 33 Základní nastavení telefonu Vložení SIM karty Vložení paměťové karty Zapnutí telefonu a PIN Kontakty Kopírování ze SIM karty do telefonu Založení nového kontaktu Upravení kontaktu včetně fotky Nastavení
Aplikace Vyhledání a stažení aplikace Založení účtu v Google Play Internet Nastavení e-mailu Zap./Vyp. přístupového bodu Přihlášení do Wi-Fi sítě
 1 6. 7. 8. Aplikace Vyhledání a stažení aplikace Založení účtu v Google Play Internet Nastavení e-mailu Zap./Vyp. přístupového bodu Přihlášení do Wi-Fi sítě Zap./Vyp. internetu v zahraničí Nastavení internetu
1 6. 7. 8. Aplikace Vyhledání a stažení aplikace Založení účtu v Google Play Internet Nastavení e-mailu Zap./Vyp. přístupového bodu Přihlášení do Wi-Fi sítě Zap./Vyp. internetu v zahraničí Nastavení internetu
2008 Nokia. Všechna práva vyhrazena. Nokia, Nokia Connecting People a Nseries jsou ochranné známky nebo registrované ochranné známky společnosti
 Chat 1. vydání 2008 Nokia. Všechna práva vyhrazena. Nokia, Nokia Connecting People a Nseries jsou ochranné známky nebo registrované ochranné známky společnosti Nokia Corporation. Nokia tune je zvuková
Chat 1. vydání 2008 Nokia. Všechna práva vyhrazena. Nokia, Nokia Connecting People a Nseries jsou ochranné známky nebo registrované ochranné známky společnosti Nokia Corporation. Nokia tune je zvuková
Uživatelská příručka Tablet G7 DUAL SIM (cz)
 Uživatelská příručka Tablet G7 DUAL SIM (cz) Děkujeme, že jste si zakoupili náš tablet. Prosím, pečlivě si přečtěte tento manuál, předtím než začnete zařízení používat. Uchovejte tento manuál k pozdějšímu
Uživatelská příručka Tablet G7 DUAL SIM (cz) Děkujeme, že jste si zakoupili náš tablet. Prosím, pečlivě si přečtěte tento manuál, předtím než začnete zařízení používat. Uchovejte tento manuál k pozdějšímu
Uživatelská příručka Ulefone Power
 Uživatelská příručka Ulefone Power Základní informace... 5 Obsah balení... 5 Telefon... 5 Zadní kryt... 6 Karty SIM... 6 Baterie... 8 Zapnutí nebo vypnutí telefonu... 8 Pohybu prstů... 9 Začínáme... 10
Uživatelská příručka Ulefone Power Základní informace... 5 Obsah balení... 5 Telefon... 5 Zadní kryt... 6 Karty SIM... 6 Baterie... 8 Zapnutí nebo vypnutí telefonu... 8 Pohybu prstů... 9 Začínáme... 10
Základní nastavení telefonu Vložení SIM karty a baterky Zapnutí telefonu a PIN Vložení paměťové karty Kontakty Kopírování ze SIM karty do telefonu
 1 5. 6. 7. 8. 9. Základní nastavení telefonu Vložení SIM karty a baterky Zapnutí telefonu a PIN Vložení paměťové karty Kontakty Kopírování ze SIM karty do telefonu Založení nového kontaktu Upravení kontaktu
1 5. 6. 7. 8. 9. Základní nastavení telefonu Vložení SIM karty a baterky Zapnutí telefonu a PIN Vložení paměťové karty Kontakty Kopírování ze SIM karty do telefonu Založení nového kontaktu Upravení kontaktu
Lenovo Miix 2 8. Uživatelská příručka. Před používáním počítače si přečtěte bezpečnostníupozornění a důležité rady v dodaných příručkách.
 Lenovo Miix 2 8 Uživatelská příručka Před používáním počítače si přečtěte bezpečnostníupozornění a důležité rady v dodaných příručkách. Poznámky Před používáním produktu si musíte přečíst Příručka s bezpečnostními
Lenovo Miix 2 8 Uživatelská příručka Před používáním počítače si přečtěte bezpečnostníupozornění a důležité rady v dodaných příručkách. Poznámky Před používáním produktu si musíte přečíst Příručka s bezpečnostními
Uživatelská příručka. HTC One (M8)
 Uživatelská příručka HTC One (M8) 2 Obsah Obsah Co je nového Android 6.0 Marshmallow 8 Aktualizace aplikací HTC 9 Rozbalení HTC One (M8) 10 Sloty s přihrádkami na karty 11 Karta nano SIM 12 Paměťová karta
Uživatelská příručka HTC One (M8) 2 Obsah Obsah Co je nového Android 6.0 Marshmallow 8 Aktualizace aplikací HTC 9 Rozbalení HTC One (M8) 10 Sloty s přihrádkami na karty 11 Karta nano SIM 12 Paměťová karta
2. Kontakty. 1. Základní nastavení telefonu Vložení SIM karty Vložení paměťové karty Zapnutí telefonu a PIN. 3. Volání
 Základní nastavení telefonu Vložení SIM karty Vložení paměťové karty Zapnutí telefonu a PIN Kontakty Kopírování ze SIM karty do telefonu Založení nového kontaktu Upravení kontaktu včetně fotky 3. Volání
Základní nastavení telefonu Vložení SIM karty Vložení paměťové karty Zapnutí telefonu a PIN Kontakty Kopírování ze SIM karty do telefonu Založení nového kontaktu Upravení kontaktu včetně fotky 3. Volání
SGH-Z230 Uživatelská příručka
 SGH-Z230 Uživatelská příručka Vždy řiďte bezpečně Nepoužívejte mobilní telefon během řízení. Nejdříve zaparkujte vozidlo. Důležitá bezpečnostní upozornění Nedodržení následujících opatření může být nebezpečné
SGH-Z230 Uživatelská příručka Vždy řiďte bezpečně Nepoužívejte mobilní telefon během řízení. Nejdříve zaparkujte vozidlo. Důležitá bezpečnostní upozornění Nedodržení následujících opatření může být nebezpečné
Komfortní datová schránka
 Komfortní datová schránka Obsah 1. Komfortní datová schránka... 2 2. Záložka Schránky... 2 2.1. Přidání datové schránky... 2 2.2. Přidání složky do evidence datové schránky... 4 2.3. Přidání dalšího uživatele
Komfortní datová schránka Obsah 1. Komfortní datová schránka... 2 2. Záložka Schránky... 2 2.1. Přidání datové schránky... 2 2.2. Přidání složky do evidence datové schránky... 4 2.3. Přidání dalšího uživatele
Printed in Korea Code No.:GH68-09002A Czech. 03/2006. Rev. 1.0. World Wide Web http://www.samsungmobile.com
 * Některé části této příručky se mohou lišit od provedení vašeho telefonu, v závislosti na instalovaném softwaru, poskytovateli služeb a zemi. * V závislosti na zemi se může provedení telefonu a příslušenství
* Některé části této příručky se mohou lišit od provedení vašeho telefonu, v závislosti na instalovaném softwaru, poskytovateli služeb a zemi. * V závislosti na zemi se může provedení telefonu a příslušenství
Váš telefon HTC Wildfire S Uživatelská příručka
 Váš telefon HTC Wildfire S Uživatelská příručka 2 Obsah Obsah Začínáme Obsah balení 8 HTC Wildfire S 8 Zadní kryt 10 Karta SIM 10 Paměťová karta 13 Baterie 14 Zapínání a vypínání 16 Zadání kódu PIN 17
Váš telefon HTC Wildfire S Uživatelská příručka 2 Obsah Obsah Začínáme Obsah balení 8 HTC Wildfire S 8 Zadní kryt 10 Karta SIM 10 Paměťová karta 13 Baterie 14 Zapínání a vypínání 16 Zadání kódu PIN 17
Rozšířená nastavení. Kapitola 4
 Kapitola 4 Rozšířená nastavení 4 Nástroje databáze Jak již bylo zmíněno, BCM používá jako úložiště veškerých informací databázi SQL, která běží na všech lokálních počítačích s BCM. Jeden z počítačů nebo
Kapitola 4 Rozšířená nastavení 4 Nástroje databáze Jak již bylo zmíněno, BCM používá jako úložiště veškerých informací databázi SQL, která běží na všech lokálních počítačích s BCM. Jeden z počítačů nebo
Vasco Translator NÁVOD K OBSLUZE ČESKÝ
 Vasco Translator NÁVOD K OBSLUZE ČESKÝ Copyright 2016 Vasco Electronics LLC www.vasco-electronics.com Obsah 1. Použití přístroje 4 1.1 Funkční tlačítka 4 1.2 Nabíjení baterie 5 1.3 Paměťová karta 6 1.4
Vasco Translator NÁVOD K OBSLUZE ČESKÝ Copyright 2016 Vasco Electronics LLC www.vasco-electronics.com Obsah 1. Použití přístroje 4 1.1 Funkční tlačítka 4 1.2 Nabíjení baterie 5 1.3 Paměťová karta 6 1.4
2. Kontakty. 1. Základní nastavení telefonu Vložení SIM karty Vložení paměťové karty Zapnutí telefonu a PIN. 3. Volání
 Základní nastavení telefonu Vložení SIM karty Vložení paměťové karty Zapnutí telefonu a PIN Kontakty Kopírování ze SIM karty do telefonu Založení nového kontaktu Upravení kontaktu včetně fotky 3. Volání
Základní nastavení telefonu Vložení SIM karty Vložení paměťové karty Zapnutí telefonu a PIN Kontakty Kopírování ze SIM karty do telefonu Založení nového kontaktu Upravení kontaktu včetně fotky 3. Volání
Nastavení telefonu LG GD510 Pop
 Nastavení telefonu LG GD510 Pop Telefon LG GD510 Pop, zakoupený v prodejní síti společnosti T-Mobile Czech Republic a.s., má potřebné parametry pro použití T-Mobile služeb již přednastaveny. Pokud je potřeba
Nastavení telefonu LG GD510 Pop Telefon LG GD510 Pop, zakoupený v prodejní síti společnosti T-Mobile Czech Republic a.s., má potřebné parametry pro použití T-Mobile služeb již přednastaveny. Pokud je potřeba
Nastavení telefonu LG KB770
 Nastavení telefonu LG KB770 Telefon LG KB770, zakoupený v prodejní síti společnosti T-Mobile Czech Republic a.s., má potřebné parametry pro použití T-Mobile služeb již přednastaveny. Pokud je potřeba nastavení
Nastavení telefonu LG KB770 Telefon LG KB770, zakoupený v prodejní síti společnosti T-Mobile Czech Republic a.s., má potřebné parametry pro použití T-Mobile služeb již přednastaveny. Pokud je potřeba nastavení
Zabezpečení Uživatelská příručka
 Zabezpečení Uživatelská příručka Copyright 2008 Hewlett-Packard Development Company, L.P. Microsoft a Windows jsou registrované ochranné známky společnosti Microsoft Corporation v USA. Informace uvedené
Zabezpečení Uživatelská příručka Copyright 2008 Hewlett-Packard Development Company, L.P. Microsoft a Windows jsou registrované ochranné známky společnosti Microsoft Corporation v USA. Informace uvedené
Web n walk NÁVOD PRO UŽIVATELE. Manager
 Web n walk NÁVOD PRO UŽIVATELE Manager Obsah 03 Úvod 04 Požadavky na hardware a software 04 Připojení zařízení k počítači 05 Uživatelské rozhraní 05 Výběr sítě 06 Připojení k internetu 06 Nastavení možností
Web n walk NÁVOD PRO UŽIVATELE Manager Obsah 03 Úvod 04 Požadavky na hardware a software 04 Připojení zařízení k počítači 05 Uživatelské rozhraní 05 Výběr sítě 06 Připojení k internetu 06 Nastavení možností
SM-J500F/DS SM-J500FN. Uživatelská příručka. Czech. 11/2015. Rev.1.2. www.samsung.com
 SM-J500F/DS SM-J500FN Uživatelská příručka Czech. 11/2015. Rev.1.2 www.samsung.com Obsah Základy 4 Nejdříve si přečtěte 5 Obsah balení 6 Rozvržení zařízení 8 Baterie 13 Karta SIM nebo USIM 17 Paměťová
SM-J500F/DS SM-J500FN Uživatelská příručka Czech. 11/2015. Rev.1.2 www.samsung.com Obsah Základy 4 Nejdříve si přečtěte 5 Obsah balení 6 Rozvržení zařízení 8 Baterie 13 Karta SIM nebo USIM 17 Paměťová
1. Základní nastavení telefonu Vložení SIM a paměťové karty Zapnutí telefonu a PIN. 2. Kontakty. 3. Volání
 1. Základní nastavení telefonu Vložení SIM a paměťové karty Zapnutí telefonu a PIN 2. Kontakty Kopírování ze SIM karty do telefonu Založení nového kontaktu Upravení kontaktu včetně fotky 3. Volání Nastavení
1. Základní nastavení telefonu Vložení SIM a paměťové karty Zapnutí telefonu a PIN 2. Kontakty Kopírování ze SIM karty do telefonu Založení nového kontaktu Upravení kontaktu včetně fotky 3. Volání Nastavení
SM-T719 SM-T819. Uživatelská příručka. Czech. 05/2016. Rev.1.1. www.samsung.com
 SM-T719 SM-T819 Uživatelská příručka Czech. 05/2016. Rev.1.1 www.samsung.com Obsah Základy 4 Nejdříve si přečtěte 5 Obsah balení 6 Rozvržení zařízení 8 Baterie 12 Karta SIM nebo USIM (nano SIM karta) 14
SM-T719 SM-T819 Uživatelská příručka Czech. 05/2016. Rev.1.1 www.samsung.com Obsah Základy 4 Nejdříve si přečtěte 5 Obsah balení 6 Rozvržení zařízení 8 Baterie 12 Karta SIM nebo USIM (nano SIM karta) 14
TIP: Pro vložení konce stránky můžete použít klávesovou zkratku CTRL + Enter.
 Dialogové okno Sloupce Vložení nového oddílu Pokud chcete mít oddělené jednotlivé části dokumentu (například kapitoly), musíte roz dělit dokument na více oddílů. To mimo jiné umožňuje jinak formátovat
Dialogové okno Sloupce Vložení nového oddílu Pokud chcete mít oddělené jednotlivé části dokumentu (například kapitoly), musíte roz dělit dokument na více oddílů. To mimo jiné umožňuje jinak formátovat
BlackBerry Curve Series. BlackBerry Curve 9310/9320 Smartphones Verze: 7.1. Uživatelská příručka
 BlackBerry Curve Series BlackBerry Curve 9310/9320 Smartphones Verze: 7.1 Uživatelská příručka Vydáno: 2012-05-11 SWD-20120511142245634 Obsah Rychlá nápověda... 9 Začínáme: Váš smartphone... 9 Populární
BlackBerry Curve Series BlackBerry Curve 9310/9320 Smartphones Verze: 7.1 Uživatelská příručka Vydáno: 2012-05-11 SWD-20120511142245634 Obsah Rychlá nápověda... 9 Začínáme: Váš smartphone... 9 Populární
Stručný obsah. 7 Aplikace dodávané jako příslušenství Windows 140. 8 Multimediální aplikace 187
 Stručný obsah 1 Úvod do systému 35 2 Nabídka Start a úvodní obrazovka, spouštění aplikací 45 3 Pracovní plocha a hlavní panel 59 4 Okna 86 5 Windows 10 v dotykovém režimu 103 6 Aplikace systému Windows
Stručný obsah 1 Úvod do systému 35 2 Nabídka Start a úvodní obrazovka, spouštění aplikací 45 3 Pracovní plocha a hlavní panel 59 4 Okna 86 5 Windows 10 v dotykovém režimu 103 6 Aplikace systému Windows
Uživatelská příručka. Xperia acro S LT26w
 Uživatelská příručka Xperia acro S LT26w Obsah Xperia acro S Uživatelská příručka...6 Začínáme...7 Android popis systému...7 Přehled...7 Uvedení do provozu...8 Zapnutí a vypnutí zařízení...9 Zámek obrazovky...9
Uživatelská příručka Xperia acro S LT26w Obsah Xperia acro S Uživatelská příručka...6 Začínáme...7 Android popis systému...7 Přehled...7 Uvedení do provozu...8 Zapnutí a vypnutí zařízení...9 Zámek obrazovky...9
WEBDISPEČINK NA MOBILNÍCH ZAŘÍZENÍCH PŘÍRUČKA PRO WD MOBILE
 WEBDISPEČINK NA MOBILNÍCH ZAŘÍZENÍCH PŘÍRUČKA PRO WD MOBILE Úvodem WD je mobilní verze klasického WEBDISPEČINKU, která je určena pro chytré telefony a tablety. Je k dispozici pro platformy ios a Android,
WEBDISPEČINK NA MOBILNÍCH ZAŘÍZENÍCH PŘÍRUČKA PRO WD MOBILE Úvodem WD je mobilní verze klasického WEBDISPEČINKU, která je určena pro chytré telefony a tablety. Je k dispozici pro platformy ios a Android,
Uživatelská příručka. Xperia E C1505/C1504
 Uživatelská příručka Xperia E C1505/C1504 Obsah Xperia E Uživatelská příručka...6 Začínáme...7 Co je platforma Android?...7 Přehled vlastností telefonu...7 Uvedení do provozu...8 Zapnutí a vypnutí telefonu...11
Uživatelská příručka Xperia E C1505/C1504 Obsah Xperia E Uživatelská příručka...6 Začínáme...7 Co je platforma Android?...7 Přehled vlastností telefonu...7 Uvedení do provozu...8 Zapnutí a vypnutí telefonu...11
UŽIVATELSKÁ PŘÍRUČKA WEBOVÉ KAMERY HP
 UŽIVATELSKÁ PŘÍRUČKA WEBOVÉ KAMERY HP Copyright 2012 Hewlett-Packard Development Company, L.P. Microsoft, Windows a Windows Vista jsou v USA registrované ochranné známky společnosti Microsoft Corporation.
UŽIVATELSKÁ PŘÍRUČKA WEBOVÉ KAMERY HP Copyright 2012 Hewlett-Packard Development Company, L.P. Microsoft, Windows a Windows Vista jsou v USA registrované ochranné známky společnosti Microsoft Corporation.
UŽIVATELSKÁ PŘÍRUČKA PRO WEBOVOU KAMERU HP WEBCAM HD
 UŽIVATELSKÁ PŘÍRUČKA PRO WEBOVOU KAMERU HP WEBCAM HD Copyright 2012 Hewlett-Packard Development Company, L.P. Microsoft, Windows a Windows Vista jsou registrovanými ochrannými známkami společnosti Microsoft
UŽIVATELSKÁ PŘÍRUČKA PRO WEBOVOU KAMERU HP WEBCAM HD Copyright 2012 Hewlett-Packard Development Company, L.P. Microsoft, Windows a Windows Vista jsou registrovanými ochrannými známkami společnosti Microsoft
NOOK Color. Návod k použití
 NOOK Color Návod k použití Nabíjení čtečky NOOK 1 Před první použitím je nutné čtečku plně nabít. Zapojte čtečku do zásuvky pomocí přiloženého napájecího adaptéru a USB kabelu. Čtečku NOOK můžete používat,
NOOK Color Návod k použití Nabíjení čtečky NOOK 1 Před první použitím je nutné čtečku plně nabít. Zapojte čtečku do zásuvky pomocí přiloženého napájecího adaptéru a USB kabelu. Čtečku NOOK můžete používat,
Zámkový systém pro trez ory
 Zámkový systém pro trez ory NÁVOD K PROGRAMOVÁNÍ A OBSLUZE Informace o TechMaster 4 1. Master Menu 7 1.1. Nastavení asu a data 7 1.2. asový zámek 7 1.2.1. asový zámek dodatek 7 1.2.2. asový zámek ov ení
Zámkový systém pro trez ory NÁVOD K PROGRAMOVÁNÍ A OBSLUZE Informace o TechMaster 4 1. Master Menu 7 1.1. Nastavení asu a data 7 1.2. asový zámek 7 1.2.1. asový zámek dodatek 7 1.2.2. asový zámek ov ení
Odpájecí stanice pro SMD. Kontrola teploty, digitální displej, antistatické provedení SP-HA800D
 Odpájecí stanice pro SMD Kontrola teploty, digitální displej, antistatické provedení SP-HA800D Upozornění Teplota trysek je 400 C a v případě nesprávného zacházení s přístrojem může dojít ke zranění, požáru
Odpájecí stanice pro SMD Kontrola teploty, digitální displej, antistatické provedení SP-HA800D Upozornění Teplota trysek je 400 C a v případě nesprávného zacházení s přístrojem může dojít ke zranění, požáru
SM-J510FN SM-J510FN/DS SM-J710FN. Uživatelská příručka. Czech. 04/2016. Rev.1.0. www.samsung.com
 SM-J510FN SM-J510FN/DS SM-J710FN Uživatelská příručka Czech. 04/2016. Rev.1.0 www.samsung.com Obsah Základy 4 Nejdříve si přečtěte 5 Obsah balení 6 Rozvržení zařízení 8 Baterie 13 Karta SIM nebo USIM 18
SM-J510FN SM-J510FN/DS SM-J710FN Uživatelská příručka Czech. 04/2016. Rev.1.0 www.samsung.com Obsah Základy 4 Nejdříve si přečtěte 5 Obsah balení 6 Rozvržení zařízení 8 Baterie 13 Karta SIM nebo USIM 18
SM-G925F. Uživatelská příručka. Czech. 04/2015. Rev.1.0. www.samsung.com
 SM-G925F Uživatelská příručka Czech. 04/2015. Rev.1.0 www.samsung.com Obsah Základy 4 Nejdříve si přečtěte 5 Obsah balení 6 Rozvržení zařízení 8 Karta SIM nebo USIM 10 Baterie 15 Zapínání a vypínání zařízení
SM-G925F Uživatelská příručka Czech. 04/2015. Rev.1.0 www.samsung.com Obsah Základy 4 Nejdříve si přečtěte 5 Obsah balení 6 Rozvržení zařízení 8 Karta SIM nebo USIM 10 Baterie 15 Zapínání a vypínání zařízení
Smartphone Ascend G525. Obj. č.: 65 87 82. Vysvětlení symbolů. Bezpečnostní pokyny. Popis a ovládací prvky. Vložení USIM/SIM karty
 Vysvětlení symbolů Poznámka Poskytuje další informace. Smartphone Ascend G525 Obj. č.: 65 87 82 Vážený zákazníku, děkujeme Vám za Vaši důvěru a za nákup chytrého telefonu Huawei Ascend G525. Tento návod
Vysvětlení symbolů Poznámka Poskytuje další informace. Smartphone Ascend G525 Obj. č.: 65 87 82 Vážený zákazníku, děkujeme Vám za Vaši důvěru a za nákup chytrého telefonu Huawei Ascend G525. Tento návod
Uživatelská příručka. Xperia P LT22i
 Uživatelská příručka Xperia P LT22i Obsah Xperia P Uživatelská příručka...6 Začínáme...7 Android popis systému...7 Přehled...7 Uvedení do provozu...8 Zapnutí a vypnutí zařízení...9 Zámek obrazovky...9
Uživatelská příručka Xperia P LT22i Obsah Xperia P Uživatelská příručka...6 Začínáme...7 Android popis systému...7 Přehled...7 Uvedení do provozu...8 Zapnutí a vypnutí zařízení...9 Zámek obrazovky...9
Squeezebox Radio průvodce funkcemi 14.10.2009. Průvodce funkcemi
 Průvodce funkcemi 0 Obsah Poděkování... 4 Uživatelské příručky... 4 Získání nápovědy... 4 Nápověda online... 4 Kontakt... 4 Squeezebox Radio stručný přehled... 5 Tlačítka a funkce... 6 Displej... 7 Záhlaví...
Průvodce funkcemi 0 Obsah Poděkování... 4 Uživatelské příručky... 4 Získání nápovědy... 4 Nápověda online... 4 Kontakt... 4 Squeezebox Radio stručný přehled... 5 Tlačítka a funkce... 6 Displej... 7 Záhlaví...
ISDN telefony AVAYA 1408 / 1416 připojené na Integral Enterprise. Návod na obsluhu
 ISDN telefony AVAYA 1408 / 1416 připojené na Integral Enterprise Návod na obsluhu 2 Obsah str.: Důležitá upozornění a informace. 4 Seznamte se s Vaším telefonem Přehled funkcí a tlačítek telefonů ; Signální
ISDN telefony AVAYA 1408 / 1416 připojené na Integral Enterprise Návod na obsluhu 2 Obsah str.: Důležitá upozornění a informace. 4 Seznamte se s Vaším telefonem Přehled funkcí a tlačítek telefonů ; Signální
Rozbalení. Obsah balení. Přehled telefonu. Obsah balení Přehled telefonu Tlačítka
 MultiPhone 5454 DUO Podrobné informace o záruce naleznete na adrese: /support/warranty-terms. Copyright 2014 Prestigio. Všechna práva vyhrazena. Rozbalení Obsah balení Přehled telefonu 10 1 2 3 4 Obsah
MultiPhone 5454 DUO Podrobné informace o záruce naleznete na adrese: /support/warranty-terms. Copyright 2014 Prestigio. Všechna práva vyhrazena. Rozbalení Obsah balení Přehled telefonu 10 1 2 3 4 Obsah
Uživatelská příručka. Xperia M5 E5603/E5606/E5653
 Uživatelská příručka Xperia M5 E5603/E5606/E5653 Obsah Začínáme...7 Informace o této uživatelské příručce... 7 Přehled... 7 Uvedení do provozu... 8 První zapnutí zařízení...9 K čemu potřebuji účet Google?...
Uživatelská příručka Xperia M5 E5603/E5606/E5653 Obsah Začínáme...7 Informace o této uživatelské příručce... 7 Přehled... 7 Uvedení do provozu... 8 První zapnutí zařízení...9 K čemu potřebuji účet Google?...
SM-G388F. Uživatelská příručka. Czech. 12/2015. Rev.1.0. www.samsung.com
 SM-G388F Uživatelská příručka Czech. 12/2015. Rev.1.0 www.samsung.com Obsah Nejdříve si přečtěte Úvodní informace 7 Obsah balení 8 Rozvržení zařízení 10 Používání SIM nebo USIM karty a baterie 15 Používání
SM-G388F Uživatelská příručka Czech. 12/2015. Rev.1.0 www.samsung.com Obsah Nejdříve si přečtěte Úvodní informace 7 Obsah balení 8 Rozvržení zařízení 10 Používání SIM nebo USIM karty a baterie 15 Používání
CN-GP50N. Provozní pokyny. Prohlížeč snímků Telefon (Handsfree) Česky. Přenosný navigační systém
 Přenosný navigační systém CN-GP50N Provozní pokyny Prohlížeč snímků Telefon (Handsfree) Česky Před použitím tohoto výrobku si prosím přečtěte Bezpečnostní informace v dokumentu Důležité informace. Copyright
Přenosný navigační systém CN-GP50N Provozní pokyny Prohlížeč snímků Telefon (Handsfree) Česky Před použitím tohoto výrobku si prosím přečtěte Bezpečnostní informace v dokumentu Důležité informace. Copyright
Uživatelská příručka. Xperia C C2305/C2304
 Uživatelská příručka Xperia C C2305/C2304 Obsah Xperia C Uživatelská příručka...6 Začínáme...7 Android popis systému...7 Přehled...7 Uvedení do provozu...8 Zapnutí a vypnutí zařízení...10 Zámek obrazovky...11
Uživatelská příručka Xperia C C2305/C2304 Obsah Xperia C Uživatelská příručka...6 Začínáme...7 Android popis systému...7 Přehled...7 Uvedení do provozu...8 Zapnutí a vypnutí zařízení...10 Zámek obrazovky...11
GT-E2152. Uživatelská příručka
 GT-E2152 Uživatelská příručka Používání této příručky Tato uživatelská příručka je určena k tomu, aby vás seznámila s funkcemi a vlastnostmi vašeho mobilního telefonu. Stručné pokyny naleznete v částech
GT-E2152 Uživatelská příručka Používání této příručky Tato uživatelská příručka je určena k tomu, aby vás seznámila s funkcemi a vlastnostmi vašeho mobilního telefonu. Stručné pokyny naleznete v částech
HUAWEI MediaPad 7 Lite. Uživatelská příručka
 HUAWEI MediaPad 7 Lite Uživatelská příručka Obsah 1 Začínáme... 1 1.1 Vítejte... 1 1.2 HUAWEI MediaPad 7 Lite a základní přehled... 2 1.3 Instalace SIM karty a karty microsd... 3 1.4 Zapnutí a vypnutí...
HUAWEI MediaPad 7 Lite Uživatelská příručka Obsah 1 Začínáme... 1 1.1 Vítejte... 1 1.2 HUAWEI MediaPad 7 Lite a základní přehled... 2 1.3 Instalace SIM karty a karty microsd... 3 1.4 Zapnutí a vypnutí...
Ovládání TV platformy a funkce Chytrá TV
 Ovládání TV platformy a funkce Chytrá TV Obsah Popis dálkového ovladače 3 Ovládání TV služby 4 1. Informace o pořadu 4 2. Seznam TV kanálů 5 3. Možnosti kanálů 5 4. Programový průvodce 6 5. Změna pořadí
Ovládání TV platformy a funkce Chytrá TV Obsah Popis dálkového ovladače 3 Ovládání TV služby 4 1. Informace o pořadu 4 2. Seznam TV kanálů 5 3. Možnosti kanálů 5 4. Programový průvodce 6 5. Změna pořadí
Obsah. 1 Obecné informace...4. 2 Váš telefon...7. 3 Začínáme...9. 1.1 Profil... 4 1.2 Bezpečnostní upozornění... 4
 Obsah 1 Obecné informace...4 1.1 Profil... 4 1.2 Bezpečnostní upozornění... 4 2 Váš telefon...7 2.1 Přehled telefonu... 7 2.2 Funkce kláves... 8 3 Začínáme...9 3.1 Instalace SIM karty a baterie... 9 3.2
Obsah 1 Obecné informace...4 1.1 Profil... 4 1.2 Bezpečnostní upozornění... 4 2 Váš telefon...7 2.1 Přehled telefonu... 7 2.2 Funkce kláves... 8 3 Začínáme...9 3.1 Instalace SIM karty a baterie... 9 3.2
* Obsah uvedený v tomto návodu nemusí přesně souhlasit s vaším telefonem, v závislosti na nainstalovaném softwaru nebo na vašem poskytovateli služeb.
 * Obsah uvedený v tomto návodu nemusí přesně souhlasit s vaším telefonem, v závislosti na nainstalovaném softwaru nebo na vašem poskytovateli služeb. World Wide Web http://www.samsungmobile.com Printed
* Obsah uvedený v tomto návodu nemusí přesně souhlasit s vaším telefonem, v závislosti na nainstalovaném softwaru nebo na vašem poskytovateli služeb. World Wide Web http://www.samsungmobile.com Printed
Seznámení žáků s pojmem makra, možnosti využití, praktické vytvoření makra.
 Metodické pokyny k pracovnímu listu č. 11 Používání maker Třída: 8. Učivo: Základy vytváření maker Obsah inovativní výuky: Seznámení žáků s pojmem makra, možnosti využití, praktické vytvoření makra. Doporučený
Metodické pokyny k pracovnímu listu č. 11 Používání maker Třída: 8. Učivo: Základy vytváření maker Obsah inovativní výuky: Seznámení žáků s pojmem makra, možnosti využití, praktické vytvoření makra. Doporučený
Doro PhoneEasy 506. Čeština
 Doro PhoneEasy 506 Čeština 1 13 14 2 3 4 5 12 11 10 9 8 6 7 15 16 17 Česky 1. Sluchátko 2. Levé funkční tlačítko 3. Tlačítko Volat 4. Rychlá volba 5. Hlasová schránka 6. Zámek tlačítek 7. Ticho / Způsob
Doro PhoneEasy 506 Čeština 1 13 14 2 3 4 5 12 11 10 9 8 6 7 15 16 17 Česky 1. Sluchátko 2. Levé funkční tlačítko 3. Tlačítko Volat 4. Rychlá volba 5. Hlasová schránka 6. Zámek tlačítek 7. Ticho / Způsob
1. Základní nastavení telefonu Vložení SIM karty a baterky Vložení paměťové karty Zapnutí telefonu a PIN. 2. Kontakty. 3. Volání
 1. Základní nastavení telefonu Vložení SIM karty a baterky Vložení paměťové karty Zapnutí telefonu a PIN 2. Kontakty Kopírování ze SIM karty do telefonu Založení nového kontaktu Upravení kontaktu včetně
1. Základní nastavení telefonu Vložení SIM karty a baterky Vložení paměťové karty Zapnutí telefonu a PIN 2. Kontakty Kopírování ze SIM karty do telefonu Založení nového kontaktu Upravení kontaktu včetně
1001 tipů a triků pro Microsoft Windows 10
 1001 tipů a triků pro Microsoft Windows 10 Vyšlo také v tištěné verzi Objednat můžete na www.computerpress.cz www.albatrosmedia.cz Josef Pecinovský 1001 tipů a triků pro Microsoft Windows 10 e-kniha Copyright
1001 tipů a triků pro Microsoft Windows 10 Vyšlo také v tištěné verzi Objednat můžete na www.computerpress.cz www.albatrosmedia.cz Josef Pecinovský 1001 tipů a triků pro Microsoft Windows 10 e-kniha Copyright
Řada nüvi 2300. stručný návod k obsluze. určeno pro použití s těmito modely nüvi: 2300, 2310, 2340, 2350, 2360, 2370
 Řada nüvi 2300 stručný návod k obsluze určeno pro použití s těmito modely nüvi: 2300, 2310, 2340, 2350, 2360, 2370 Začínáme VAROVÁNÍ Přečtěte si leták Důležité bezpečnostní informace a informace o výrobku
Řada nüvi 2300 stručný návod k obsluze určeno pro použití s těmito modely nüvi: 2300, 2310, 2340, 2350, 2360, 2370 Začínáme VAROVÁNÍ Přečtěte si leták Důležité bezpečnostní informace a informace o výrobku
Uživatelská příručka. ST21i2/ST21a2. tipo
 Uživatelská příručka ST21i2/ST21a2 tipo Obsah Důležité informace...6 Android popis systému...7 Aplikace...7 Začínáme...8 Uvedení do provozu...8 Zapnutí a vypnutí telefonu...10 Průvodce nastavením...10
Uživatelská příručka ST21i2/ST21a2 tipo Obsah Důležité informace...6 Android popis systému...7 Aplikace...7 Začínáme...8 Uvedení do provozu...8 Zapnutí a vypnutí telefonu...10 Průvodce nastavením...10
Manuál uživatele čipové karty s certifikátem
 Manuál uživatele čipové karty s certifikátem Obsah 1 Úvod... 3 2 Instalace čipové karty s certifikátem... 5 3 Instalace čtečky čipových karet... 10 3.1 Instalace z Windows Update... 10 3.2 Manuální instalace
Manuál uživatele čipové karty s certifikátem Obsah 1 Úvod... 3 2 Instalace čipové karty s certifikátem... 5 3 Instalace čtečky čipových karet... 10 3.1 Instalace z Windows Update... 10 3.2 Manuální instalace
Bezdrátová sada s klávesnicí a myší. Stručný návod k použití WUR - 0108T
 Bezdrátová sada s klávesnicí a myší WUR - 0108T Obsah Začínáme....................................................... 1 Funkce......................................................... 1 Příprava klávesnice,
Bezdrátová sada s klávesnicí a myší WUR - 0108T Obsah Začínáme....................................................... 1 Funkce......................................................... 1 Příprava klávesnice,
Soukromá střední odborná škola Frýdek-Místek, s.r.o.
 Číslo projektu Název školy Název Materiálu Autor Tematický okruh Ročník Datum tvorby Anotace Zdroje CZ.1.07/1.5.00/34.0499 Soukromá střední odborná škola Frýdek-Místek, s.r.o. VY_32_INOVACE_119_ IVT_OUTLOOK_10
Číslo projektu Název školy Název Materiálu Autor Tematický okruh Ročník Datum tvorby Anotace Zdroje CZ.1.07/1.5.00/34.0499 Soukromá střední odborná škola Frýdek-Místek, s.r.o. VY_32_INOVACE_119_ IVT_OUTLOOK_10
Uživatelská příručka
 Uživatelská příručka HUAWEI Ascend G 300 Model U8815 Obsah 1 Před použitím čtěte...1 1.1 Bezpečnostní opatření... 1 1.2 Osobní údaje a bezpečnost dat... 2 1.3 Právní upozornění... 3 2 Začínáme...6 2.1
Uživatelská příručka HUAWEI Ascend G 300 Model U8815 Obsah 1 Před použitím čtěte...1 1.1 Bezpečnostní opatření... 1 1.2 Osobní údaje a bezpečnost dat... 2 1.3 Právní upozornění... 3 2 Začínáme...6 2.1
Nastavení telefonu T-Mobile MDA Touch
 Nastavení telefonu T-Mobile MDA Touch Telefon s integrovaným kapesním počítačem T-Mobile MDA Touch, zakoupený v prodejní síti společnosti T-Mobile Czech Republic a.s., má potřebné parametry pro použití
Nastavení telefonu T-Mobile MDA Touch Telefon s integrovaným kapesním počítačem T-Mobile MDA Touch, zakoupený v prodejní síti společnosti T-Mobile Czech Republic a.s., má potřebné parametry pro použití
Příručka Mobilní telefon GSM Maxcom MM910
 Příručka Mobilní telefon GSM Maxcom MM910 Pokud potřebujete technickou pomoc, obraťte se na linku na číslo (+48) 32 325 07 00 nebo na e-mail serwis@maxcom.pl Naše internetové stránky: http://www.maxcom.pl/
Příručka Mobilní telefon GSM Maxcom MM910 Pokud potřebujete technickou pomoc, obraťte se na linku na číslo (+48) 32 325 07 00 nebo na e-mail serwis@maxcom.pl Naše internetové stránky: http://www.maxcom.pl/
Digitální album návod k použití
 Digitální album návod k použití ALBUM je schopné stahovat (nahrávat) fotografie přímo z digitálního fotoaparátu bez použití počítače. Pojme více než 20 tisíc fotografií ve formátu JPG, optimalizovaných
Digitální album návod k použití ALBUM je schopné stahovat (nahrávat) fotografie přímo z digitálního fotoaparátu bez použití počítače. Pojme více než 20 tisíc fotografií ve formátu JPG, optimalizovaných
Uživatelská příručka. Xperia L C2105/C2104
 Uživatelská příručka Xperia L C2105/C2104 Obsah Xperia L Uživatelská příručka...6 Začínáme...7 O této uživatelské příručce...7 Co je platforma Android?...7 Přehled telefonu...7 Uvedení do provozu...8 Zapnutí
Uživatelská příručka Xperia L C2105/C2104 Obsah Xperia L Uživatelská příručka...6 Začínáme...7 O této uživatelské příručce...7 Co je platforma Android?...7 Přehled telefonu...7 Uvedení do provozu...8 Zapnutí
Uživatelská příručka. Xperia ZR C5503/C5502
 Uživatelská příručka Xperia ZR C5503/C5502 Obsah Xperia ZR Uživatelská příručka...6 Začínáme...7 Android popis systému...7 Přehled zařízení...7 Uvedení do provozu...8 Zapnutí a vypnutí zařízení...10 Zámek
Uživatelská příručka Xperia ZR C5503/C5502 Obsah Xperia ZR Uživatelská příručka...6 Začínáme...7 Android popis systému...7 Přehled zařízení...7 Uvedení do provozu...8 Zapnutí a vypnutí zařízení...10 Zámek
Nastavení telefonu Samsung I9195 Galaxy S4 mini
 Nastavení telefonu Samsung I9195 Galaxy S4 mini Telefon Samsung I9195 Galaxy S4 mini, zakoupený v prodejní síti společnosti T-Mobile Czech Republic a.s., má potřebné parametry pro použití T-Mobile služeb
Nastavení telefonu Samsung I9195 Galaxy S4 mini Telefon Samsung I9195 Galaxy S4 mini, zakoupený v prodejní síti společnosti T-Mobile Czech Republic a.s., má potřebné parametry pro použití T-Mobile služeb
Průvodce. Pro systém Android TM mobilní technologie verze 4.2.2
 Průvodce Pro systém Android TM mobilní technologie verze 4.2.2 Copyright 2013 Google Inc. Všechna práva vyhrazena. Edice 1.2.2.05 Google, Android, Gmail, Google Maps, Chrome, Nexus, Google Play, YouTube,
Průvodce Pro systém Android TM mobilní technologie verze 4.2.2 Copyright 2013 Google Inc. Všechna práva vyhrazena. Edice 1.2.2.05 Google, Android, Gmail, Google Maps, Chrome, Nexus, Google Play, YouTube,
GT-S3370. Uživatelská příručka
 GT-S3370 Uživatelská příručka Používání této příručky Děkujeme, že jste si pořídili mobilní telefon značky Samsung. Díky výjimečné technologii a vysokým standardům společnosti Samsung tento telefon uspokojí
GT-S3370 Uživatelská příručka Používání této příručky Děkujeme, že jste si pořídili mobilní telefon značky Samsung. Díky výjimečné technologii a vysokým standardům společnosti Samsung tento telefon uspokojí
Uživatelská dokumentace
 Uživatelská dokumentace k projektu Czech POINT Provozní řád Konverze dokumentů z elektronické do listinné podoby (z moci úřední) Vytvořeno dne: 29.11.2011 Verze: 2.0 2011 MVČR Obsah 1. Přihlášení do centrály
Uživatelská dokumentace k projektu Czech POINT Provozní řád Konverze dokumentů z elektronické do listinné podoby (z moci úřední) Vytvořeno dne: 29.11.2011 Verze: 2.0 2011 MVČR Obsah 1. Přihlášení do centrály
NÁVOD K HODINKÁM S KAMEROU 1. Úvod Dostává se Vám do rukou kamera s mikrofonem, záznamem obrazu a zvuku skrytá v náramkových hodinkách.
 NÁVOD K HODINKÁM S KAMEROU 1. Úvod Dostává se Vám do rukou kamera s mikrofonem, záznamem obrazu a zvuku skrytá v náramkových hodinkách. Připojení k PC je pomocí USB konektoru na rekordéru, z PC je rekordér
NÁVOD K HODINKÁM S KAMEROU 1. Úvod Dostává se Vám do rukou kamera s mikrofonem, záznamem obrazu a zvuku skrytá v náramkových hodinkách. Připojení k PC je pomocí USB konektoru na rekordéru, z PC je rekordér
Zákaznická linka: +420 585 496 211. Uživatelský manuál mobilní aplikace. Patriot EU
 Zákaznická linka: +420 585 496 211 Uživatelský manuál mobilní aplikace Patriot EU 1.4.2016 1. OBSAH 1. OBSAH... 2 2. APLIKACE PATRIOT EU... 3 2.1 Stažení a instalaci aplikace... 3 2.2 Přidání vozidel do
Zákaznická linka: +420 585 496 211 Uživatelský manuál mobilní aplikace Patriot EU 1.4.2016 1. OBSAH 1. OBSAH... 2 2. APLIKACE PATRIOT EU... 3 2.1 Stažení a instalaci aplikace... 3 2.2 Přidání vozidel do
Travelair AC Bezdrátová paměťová jednotka
 Travelair AC Bezdrátová paměťová jednotka Uživatelská příručka 1 ASUS Travelair AC CZ11182 Druhá edice V2 Leden 2016 Copyright 2016 ASUSTeK Computer Inc. Všechna práva vyhrazena. Žádná část této příručky,
Travelair AC Bezdrátová paměťová jednotka Uživatelská příručka 1 ASUS Travelair AC CZ11182 Druhá edice V2 Leden 2016 Copyright 2016 ASUSTeK Computer Inc. Všechna práva vyhrazena. Žádná část této příručky,
Doro PhoneEasy 509. Čeština
 Doro PhoneEasy 509 Čeština 1 2 3 4 5 6 7 8 9 16 15 14 13 12 11 10 17 18 19 20 21 Položky dodávané s vaším telefonem se od vyobrazení mohou lišit v závislosti na softwaru a příslušenství dostupných ve vaší
Doro PhoneEasy 509 Čeština 1 2 3 4 5 6 7 8 9 16 15 14 13 12 11 10 17 18 19 20 21 Položky dodávané s vaším telefonem se od vyobrazení mohou lišit v závislosti na softwaru a příslušenství dostupných ve vaší
Návod pro ovládání systému Fibaro z aplikace pro ipad
 Návod pro ovládání systému Fibaro z aplikace pro ipad Obsah 1. První spuštění... 2 1.1 Hlavní (výchozí) stránka ovládací aplikace... 5 1.2 Světla... 8 1.3 - Přehled teplot (Climate)... 9 1.4 Scény (hromadné
Návod pro ovládání systému Fibaro z aplikace pro ipad Obsah 1. První spuštění... 2 1.1 Hlavní (výchozí) stránka ovládací aplikace... 5 1.2 Světla... 8 1.3 - Přehled teplot (Climate)... 9 1.4 Scény (hromadné
TRUST SILVERLINE DIRECT ACCESS
 Návod k prvnímu použití zařízení Kapitola 1. Připojení (3.1) 2. Odinstalování starších ovladačů a zařízení (3.2) 3. Instalace v systému Windows (3.3) 4. Kontrola (3.4) 5. Testování (3.5)! 1 Úvod Tento
Návod k prvnímu použití zařízení Kapitola 1. Připojení (3.1) 2. Odinstalování starších ovladačů a zařízení (3.2) 3. Instalace v systému Windows (3.3) 4. Kontrola (3.4) 5. Testování (3.5)! 1 Úvod Tento
Uživatelská příručka. Xperia Z3 Compact D5803/D5833
 Uživatelská příručka Xperia Z3 Compact D5803/D5833 Obsah Začínáme...7 Informace o této uživatelské příručce... 7 Přehled... 7 Uvedení do provozu... 8 První zapnutí zařízení...10 K čemu potřebuji účet Google?...
Uživatelská příručka Xperia Z3 Compact D5803/D5833 Obsah Začínáme...7 Informace o této uživatelské příručce... 7 Přehled... 7 Uvedení do provozu... 8 První zapnutí zařízení...10 K čemu potřebuji účet Google?...
Nastavení telefonu Samsung S6500 Galaxy Mini 2
 Nastavení telefonu Samsung S6500 Galaxy Mini 2 Telefon Samsung S6500 Galaxy Mini 2, zakoupený v prodejní síti společnosti T-Mobile Czech Republic a.s., má potřebné parametry pro použití T-Mobile služeb
Nastavení telefonu Samsung S6500 Galaxy Mini 2 Telefon Samsung S6500 Galaxy Mini 2, zakoupený v prodejní síti společnosti T-Mobile Czech Republic a.s., má potřebné parametry pro použití T-Mobile služeb
Chytré hodinky S3. Uživatelský manuál. Přečtěte si prosím tento manuál pozorně dříve, než začnete hodinky používat
 Chytré hodinky S3 Uživatelský manuál Přečtěte si prosím tento manuál pozorně dříve, než začnete hodinky používat Upozornění: Není povoleno rozebírat hodinky či jakkoli zasahovat do jejich konstrukce (kromě
Chytré hodinky S3 Uživatelský manuál Přečtěte si prosím tento manuál pozorně dříve, než začnete hodinky používat Upozornění: Není povoleno rozebírat hodinky či jakkoli zasahovat do jejich konstrukce (kromě
mivvy dual Mobilní telefon Verze: 1.04 Před používáním mobilního telefonu si podrobně přečtěte tento manuál.
 mivvy dual Mobilní telefon Verze: 1.04 Před používáním mobilního telefonu si podrobně přečtěte tento manuál. Obsah Kapitola 1: Představení 15 1.1 Vlastnosti 15 1.2 Vzhled 16 1.3 Popis tlačítek 18 1.4
mivvy dual Mobilní telefon Verze: 1.04 Před používáním mobilního telefonu si podrobně přečtěte tento manuál. Obsah Kapitola 1: Představení 15 1.1 Vlastnosti 15 1.2 Vzhled 16 1.3 Popis tlačítek 18 1.4
Váš telefon Tato část představuje hardwarovou výbavu zařízení.
 Váš telefon Tato část představuje hardwarovou výbavu zařízení. Č. Položky Funkce 1 Konektor sluchátek 2 Vypínač Pouţijte soupravu hands-free pro volání nebo poslech hudby. Stiskněte a podrţte několik sekund
Váš telefon Tato část představuje hardwarovou výbavu zařízení. Č. Položky Funkce 1 Konektor sluchátek 2 Vypínač Pouţijte soupravu hands-free pro volání nebo poslech hudby. Stiskněte a podrţte několik sekund
HUAWEI MediaPad. Uživatelská příručka
 HUAWEI MediaPad Uživatelská příručka Obsah 1 Začínáme... 1 1.1 Vítejte... 1 1.2 HUAWEI MediaPad a základní přehled... 1 1.3 Instalace SIM karty a karty microsd... 2 1.4 Zapnutí a vypnutí tabletu HUAWEI
HUAWEI MediaPad Uživatelská příručka Obsah 1 Začínáme... 1 1.1 Vítejte... 1 1.2 HUAWEI MediaPad a základní přehled... 1 1.3 Instalace SIM karty a karty microsd... 2 1.4 Zapnutí a vypnutí tabletu HUAWEI
Návod k pužití telefonního přístroje 3COM 3101
 Návod k pužití telefonního přístroje 3COM 3101 1 Interaktivní tlačítka umožňují vybrat funkci zobrazenou nad tlačítky na displeji telefonu. Funkce které se zobrazují jsou: Zvol (výběr položky v menu přístroje)
Návod k pužití telefonního přístroje 3COM 3101 1 Interaktivní tlačítka umožňují vybrat funkci zobrazenou nad tlačítky na displeji telefonu. Funkce které se zobrazují jsou: Zvol (výběr položky v menu přístroje)
Záloha a obnovení Uživatelská příručka
 Záloha a obnovení Uživatelská příručka Copyright 2009 Hewlett-Packard Development Company, L.P. Windows je ochranná známka společnosti Microsoft Corporation registrovaná v USA. Informace uvedené v této
Záloha a obnovení Uživatelská příručka Copyright 2009 Hewlett-Packard Development Company, L.P. Windows je ochranná známka společnosti Microsoft Corporation registrovaná v USA. Informace uvedené v této
Ukazovací za ízení aklávesnice
 Ukazovací za ízení aklávesnice Číslo dokumentu: 419467-221 Leden 2007 Tato příručka popisuje funkce ukazovacích zařízení a klávesnice. Obsah 1 Ukazovací za ízení Popis ukazovacích zařízení.......................
Ukazovací za ízení aklávesnice Číslo dokumentu: 419467-221 Leden 2007 Tato příručka popisuje funkce ukazovacích zařízení a klávesnice. Obsah 1 Ukazovací za ízení Popis ukazovacích zařízení.......................
Nastavení telefonu PRADA phone by LG 3.0
 Nastavení telefonu PRADA phone by LG 3.0 Telefon PRADA phone by LG 3.0, zakoupený v prodejní síti společnosti T-Mobile Czech Republic a.s., má potřebné parametry pro použití T-Mobile služeb již přednastaveny.
Nastavení telefonu PRADA phone by LG 3.0 Telefon PRADA phone by LG 3.0, zakoupený v prodejní síti společnosti T-Mobile Czech Republic a.s., má potřebné parametry pro použití T-Mobile služeb již přednastaveny.
HDCVI DVR Uživatelský manuál. Uživatelský manuál záznamové zařízení Dahua & BCS HDCVI
 Uživatelský manuál záznamové zařízení Dahua & BCS HDCVI Obsah 1. Obsah balení a instalace pevného disku... 1 1.1 Obsah balení... 1 1.2 Instalace pevného disku (HDD)... 1 1.2.1 Otevření skříně... 1 1.2.2
Uživatelský manuál záznamové zařízení Dahua & BCS HDCVI Obsah 1. Obsah balení a instalace pevného disku... 1 1.1 Obsah balení... 1 1.2 Instalace pevného disku (HDD)... 1 1.2.1 Otevření skříně... 1 1.2.2
Řízení spotřeby. Uživatelská příručka
 Řízení spotřeby Uživatelská příručka Copyright 2007 Hewlett-Packard Development Company, L.P. Windows a Windows Vista jsou ochranné známky nebo registrované ochranné známky společnosti Microsoft Corporation
Řízení spotřeby Uživatelská příručka Copyright 2007 Hewlett-Packard Development Company, L.P. Windows a Windows Vista jsou ochranné známky nebo registrované ochranné známky společnosti Microsoft Corporation
Návod k použití aplikace jízdního řádu v mobilním telefonu. Stažení
 Návod k použití aplikace jízdního řádu v mobilním telefonu Stažení Z našich stránek nebo z www.mhdvmobilu.cz si stáhněte do počítače kompletní soubory aplikace v archivu ZIP. V počítači ho rozbalte a dva
Návod k použití aplikace jízdního řádu v mobilním telefonu Stažení Z našich stránek nebo z www.mhdvmobilu.cz si stáhněte do počítače kompletní soubory aplikace v archivu ZIP. V počítači ho rozbalte a dva
Multifunkční laserové zařízení
 Multifunkční laserové zařízení Stručná referenční příručka Kopírování Zhotovení pohotové kopie skleněnou 3 Na ovládacím panelu tiskárny stiskněte tlačítko. 4 Pokud jste umístili dokument na sklo skeneru,
Multifunkční laserové zařízení Stručná referenční příručka Kopírování Zhotovení pohotové kopie skleněnou 3 Na ovládacím panelu tiskárny stiskněte tlačítko. 4 Pokud jste umístili dokument na sklo skeneru,
GT-E2252. Uživatelská příručka
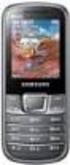 GT-E2252 Uživatelská příručka www.sar-tick.com Tento výrobek splňuje platné národní limity SAR - 2,0 W/kg. Maximální hodnoty SAR naleznete v části Informace o certifikaci SAR (Specific Absorption Rate)
GT-E2252 Uživatelská příručka www.sar-tick.com Tento výrobek splňuje platné národní limity SAR - 2,0 W/kg. Maximální hodnoty SAR naleznete v části Informace o certifikaci SAR (Specific Absorption Rate)
