Školení GRASS GIS pro začátečníky
|
|
|
- Stanislav Fišer
- před 10 lety
- Počet zobrazení:
Transkript
1 Školení GRASS GIS pro začátečníky verze 1.1.0beta GISMentors srpen 2015
2
3 Obsah 1 První kroky Instalace Úvod do systému GRASS Struktura dat - koncept lokací a mapsetů Zobrazení geodat v mapovém okně Příkazy systému GRASS Základní pojmy Rastrová data Vektorová data Výpočetní region Dotazování Interaktivní dotazování Atributové dotazy Prostorové dotazy Rastrové analýzy Základní statistiky rastrových dat Nastavení masky Tabulka barev Analýzy povrchu Rastrová algebra Reklasifikace rastrových dat Rastrová analýza nákladů Vektorové analýzy Editace vektorových dat Prostorové funkce Topologie vektorových dat Atributová data Sít ové analýzy Import, export geodat 107 i
4 6.1 Import geodat Export do externích formátů Přenost dat Vytvoření vlastní lokace Geodata v různých souřadnicových systémech Georeferencování Mapové výstupy Mapové elementy Tvorba mapových výstupů Různé Grafický modeler Lokalizace Dodatky Související materiály Technická podpora Užitečné odkazy O dokumentu Rejstřík 161 ii
5 GRASS (Geographic Resources Analysis Support System) je multiplatformní desktopový geografický informační systém (GIS) určený pro správu geografických 2D/3D rastrových a vektorových dat, obrazových záznamů, produkci vysoce kvalitních grafických výstupů, časoprostorové modelování a vizualizaci dat. Obrázek 1: Logo projektu GRASS GIS GRASS GIS ( je free software a open source publikovaný pod všeobecnou licencí GNU GPL (General Public License). Tato licence nejenže umožňuje software použít k libovolným účelům včetně komerčních, dovoluje také studovat jeho zdrojový kód, upravovat ho a tyto změny či opravy šířit dál. Varování: Toto je pracovní verze školení, která je aktuálně ve vývoji! Důležité: Školení je zaměřeno na aktuální verzi GRASS 7.0. Ve starší verzi GRASS 6.4 není zaručena funkčnost uvedených příkladů, případné rozdíly mezi těmito verzemi jsou vždy explicitně zdůrazněny. Dále předpokládáme zapnutou anglickou lokalizaci, viz volba lokalizace. Poznámka: Pro účely školení byl vytvořena vlastní lokace s daty pocházejících z otevřených či veřejných zdrojů jako je EU-DEM, RÚIAN, OpenStreetMap a Dibavod. GRASS lokace pro školení je stažitelná jako zip archiv (830 MB), družicové snímky Landsat (985 MB). Obsah 1
6 2 Obsah
7 KAPITOLA 1 První kroky 1.1 Instalace GRASS GIS byl od svého poc átku (tj. první poloviny 80.let!) vyvíjen na platformách, které mají blízko k Unixovým operac ním systému m. Obrázek 1.1: Programátor systému GRASS Dave Gerdes USA-CERL (US Army Construction Engineering Research Laboratory) pr ed poc ítac em Compaq 386 na který portoval GRASS. YouTube GRASS GIS (CERL, 1987) Postupem c asu byl systém GRASS portován na další platformy a nadále vyvíjen jako striktne multiplatformní informac ní systém. V souc asnosti mezi oficiálne podporované platformy patr í GNU/Linux, Mac OSX a MS Windows. GRASS je ale možné po menších úpravách zprovoznit na dalších méne obvyklých platformách jako je napr. AIX. 3
8 V následujícím textu se zaměříme na dvě nejrozšířenější platformy - MS Windows a GNU/Linux GNU/Linux Systém GRASS je dostupný ve většině rozšířených linuxových distribucí jako tzv. balíček. Poznámka pro pokročilé Pokud balíčkovací systém dané linuxové distribuce neobsahuje GRASS nebo nabízí jeho zastaralou verzi lze systém GRASS poměrně jednoduše zkompilovat 1 vlastními silami. Postup instalace pro Debian GNU/Linux Přehled balíčků GRASS dostupných pro Debian GNU/Linux (viz projekt DebianGIS): Instalace z příkazové řádky sudo apt-get install grass grass-gui grass-doc Postup instalace pro Ubuntu Přehled balíčků GRASS dostupných pro Ubuntu (viz Launchpad): Instalace GRASS 7.0 z příkazové řádky sudo add-apt-repository ppa:ubuntugis/ubuntugis-unstable sudo add-apt-repository ppa:grass/grass-stable sudo apt-get update sudo apt-get install grass7 Obrázek 1.2: Spuštění systému GRASS v Ubuntu Kapitola 1. První kroky
9 1.1.2 MS Windows Systém GRASS je možné pod MS Windows nainstalovat dvěma způsoby: 1. pomocí nativního instalátoru pro začátečníky nepředpokládáme častou aktualizaci softwaru 2. v rámci OSGeo4W frameworku pro pokročilejší uživatele komplexnější řešení umožňující instalaci dalšího softwaru distribuovaného pod hlavičkou OS- Geo vhodné při předpokladu časté aktualizace softwaru Nativní instalátor Nativní (standalone) instalátor pro GRASS 7.0 je dostupný na adrese: Obrázek 1.3: Spustíme instalátor Instalace 5
10 Obrázek 1.4: Potvrdíme licenci. Obrázek 1.5: Zvolíme adresář, kam se má GRASS nainstalovat. Obrázek 1.6: Velmi silně doporučujeme nainstalovat také "Important Microsoft Runtime Libraries"a pokud nemáte vlastní data tak i ukázkovou geografickou datovou sadu pro GRASS "North Carolina". 6 Kapitola 1. První kroky
11 Obrázek 1.7: GRASS můžeme spustit z nabídky Start. Obrázek 1.8: Po startu se objeví úvodní obrazovka systému GRASS pro výběr tzv. lokace a mapsetu Instalace 7
12 OSGeo4W Instalátor frameworku OSGeo4W je ke stažení na adrese: Obrázek 1.9: GRASS 7 nainstalujeme ze sekce Advanced Install. Obrázek 1.10: Vybereme instalaci z Internetu. Obrázek 1.11: Zvolíme adresář, kam se má GRASS nainstalovat. 8 Kapitola 1. První kroky
13 Obrázek 1.12: Nastavíme cestu k adresáři, kam se budou stahovat data instalátoru. Obrázek 1.13: Ze sekce Desktop vybereme balíček grass 7. Obrázek 1.14: Nutné závislosti (jako např. knihovna GDAL či Python) se nainstalují automaticky Instalace 9
14 Obrázek 1.15: Součástí instalace je i proprietární součást knihovny GDAL szip, kterou potvrdíme. Obrázek 1.16: GRASS spustíme z nabídky Start OSGeo4W. Poznámka pro pokročilé V rámci OSGeo4W frameworku je možné nainstalovat i denní snapshoty vývojové verze systému GRASS. To se hodí v případě, že potřebujete otestovat např. novou funkcionalitu, která není součástí stabilní verze. 10 Kapitola 1. První kroky
15 Obrázek 1.17: Ze sekce Desktop vybereme balíček grass-daily (denní snapshoty verze aktuální vývojové verze systému GRASS). Poznámky Nastavení velikosti fontu terminálu příliš malá. V novějších verzích Windows bývá výchozí velikost fontu terminálu Velikost fontu můžete změnit ve vlastnostech okna (pravé tlačítko myši nad titulkem okna, Vlastnosti). Automatická aktualizace (pro pokročilé uživatele) Aktualizovat instalaci OSGeo4W (včetně instalace systému GRASS) lze provádět automaticky v rámci plánovače úloh OS MS Windows. Stačí umístit do zvoleného adresáře níže uvedený skript s příponou bat (předpokládejme, že je framework OSGeo4W nainstalován v adresáři off set PATH=C:\OSGeo4W\bin;%PATH% call o4w_env.bat apt update apt upgrade a nastavit spuštění skriptu jako úlohu Instalace 11
16 Obrázek 1.18: Příklad pro spuštění aktualizace OSGeo4W každý den v 8h ráno. 1.2 Úvod do systému GRASS Po instalaci (viz návod pro GNU/Linux a MS Windows) systému GRASS je potřeba opatřit geodata ve struktuře, kterou systém vyžaduje (viz koncept lokací a mapsetů). Tip: Na webových stránkách projektu GRASS jsou volně ke stažení testovací a edukační datasety. Jde především o OSGeo edukační North Carolina dataset, který je ke stažení jako zip archiv. Tato data lze pod MS Windows stáhnout i pomocí nativního instalátoru. V tomto případě najdete data v adresáři %USERPROFILE%\Documents\grassdata. 12 Kapitola 1. První kroky
17 1.2.1 Spuštění systému GRASS V případě, že je GRASS nainstalován standardní cestou, měl by být dostupný z hlavní nabídky vašeho operačního systému. Obrázek 1.19: Spuštění systému GRASS v Ubuntu Obrázek 1.20: Spuštění systému GRASS z nabídky Start v MS Windows Úvod do systému GRASS 13
18 Spuštění systému GRASS z příkazové řádky V operačním systému GNU/Linux je dostupný systém GRASS po instalaci z příkazové řádky jako program grassxy, kde XY označuje jeho verzi. Příklad spuštění verze GRASS 7.0: grass70 Ve výchozím nastavení program nastartuje v grafickém módu. Úvodní dialog umožňuje nastavit adresář s geodaty, lokaci a mapset, které jsou nutné pro samotné spuštění systému. Po jejich zadaní lze pokračovat dále (tlačítko Start GRASS ). Obrázek 1.21: Úvodní dialog systému GRASS pro výběr adresáře s geodaty (1), lokace (2), mapsetu (3) a spuštění systému GRASS (4). Poznámka pro pokročilé Příklady spuštění systému GRASS z příkazové řádky GRASS v textovém rozhraní, adresář s geodaty nastaven na /opt/grassdata, lokace gismentors a mapset user1: grass70 -text /opt/grassdata/gismentors/user1/ GRASS v grafickém rozhraní, adresář s geodaty, lokace a mapset nastavena z minulého sezení: grass70 -gui GRASS v grafickém rozhraní, vytvořit novou lokace skoleni (souřadnicový systém S-JTSK EPSG:5514 s transformačními parametry pro území ČR - kód 3): 14 Kapitola 1. První kroky
19 grass70 -gui -c EPSG:5514:3 /opt/grassdata/skoleni 1.3 Struktura dat - koncept lokací a mapsetů Data, ke kterým GRASS přistupuje, mají pevně danou strukturu. Při spuštění systému GRASS musí uživatel zvolit tři níže uvedené elementy v daném pořadí: Adresář s geodaty (DataBase) Jde o adresář umístěný na lokálním či sít ovém disku, např. /opt/grassdata nebo C:\grassdata v případě MS Windows. V tomto adresáři jsou uložena veškerá data, ke kterým GRASS přistupuje (tedy rastrové a vektorové mapy v nativním formátu GRASS, atributové tabulky ve formátu SQLite či DBF, různá nastavení apod.). Výjimku představují atributová (popisná) data skladovaná v některém z externích databázových systémů (např. PostgreSQL či MySQL). Lokace (Location) Mapset Lokace je adresář umístěný v GRASS DataBase (adresáři s geodaty). Tento adresář obsahuje data, která souvisejí s daným projektem. Lokace je definována souřadnicovým systémem (referenční elipsoid, kartografické zobrazení, mapové jednotky) a výchozí velikostí zájmového území. Mapset je souborem map, které tvoří jakýsi logický celek v rámci lokace (tj. projektu). Může např. odpovídat jednotlivým uživatelům nebo uceleným analýzám (studium vegetace, záplavová území, apod.). Každá lokace musí obsahovat alespoň jeden mapset s unikátním názvem PERMANENT. Ten většinou obsahuje základní datové vrstvy a ostatní mapsety jsou brány jako pracovní (zpracování vstupních dat, jejich analýza apod.). Poznámka pro pokročilé GRASS DataBase je definovaná proměnnou prostředí GISDBASE, lokace LOCATION_NAME a mapset proměnnou MAPSET, viz modul g.gisenv Struktura dat - koncept lokací a mapsetů 15
20 Obrázek 1.22: Struktura GRASS DataBase, vztah lokace a mapsetů, umístění souborů s daty pro různé typy map (zdroj: manuál systému GRASS). Poznámka: Obvyklé umístění adresáře s geodaty Adresář s geodaty je většinou umístěn v domovském adresáři pod názvem grassdata. Pod MS Windows to je %USERPROFILE%\Documents\grassdata, v případě UNIXových operačních systémů jako je GNU/Linux či Mac OS X $HOME/grassdata Vyhledávací cesta Vyhledávací cesta definuje viditelné mapsety v rámci aktuální lokace. Ve výchozím nastavení je ve vyhledávací cestě vždy umístěn aktuální mapset a mapset PERMANENT. Obrázek 1.23: Přidání nové rastrové mapy do mapového okna, viditelné jsou pouze dva mapsety - aktuální (user1) a mapset PERMANENT. 16 Kapitola 1. První kroky
21 Vyhledávací cestu lze modifikovat z menu Settings GRASS working environment Mapset access. Obrázek 1.24: Přidání mapsetu ruian do vyhledávací cesty. Přidání mapsetu do vyhledávací cesty z příkazové řádky g.mapsets mapset=ruian operation=add Obrázek 1.25: Přidání nové rastrové mapy do mapového okna, kromě aktuálního mapsetu a mapset PER- MANENT je viditelný i mapset ruian. 1.4 Zobrazení geodat v mapovém okně Po spuštění systému GRASS se objeví správce vrstev (Layer Manager) a mapové okno (Map Display). Tip: Pokud GUI (grafické uživatelské rozhraní) z nějaké důvodu spadne, lze ho z příkazové řádky nastartovat znovu pomocí příkazu g.gui Zobrazení geodat v mapovém okně 17
22 g.gui Obrázek 1.26: Základní komponenty GUI systému GRASS - správce vrstev (1) a mapové okno (2). Rastrová či vektorová data lze do stromu vrstev (viz záložka Map layers ) přidávat z menu File Map display, nástrojové lišty či přímo z příkazové řádky správce vrstev, viz níže. 18 Kapitola 1. První kroky
23 Poznámka: Pokud se v mapovém okně nezobrazují žádná data, je nutné nastavit pohled na aktuálně vybranou mapu. Obrázek 1.27: Nastavení pohledu mapového okna na vybranou mapovou vrstvu. Automatické nastavení pohledu při přidání nové mapové vrstvy lze nastavit v Settings Preferences. Obrázek 1.28: Nastavení automatické změny pohledu při přidání nové mapové vrstvy. Poznámka pro pokročilé Geodata lze vykreslovat z příkazové řádky či skriptů do nejrůznějších formátů od PNG, GIF až po SVG či PDF pomocí modulu d.mon v kombinaci s d.rast a d.vect. Tyto techniky jsou součástí navazujícího školení pro pokročilé uživatele Rastrová data Rastrová data (tzv. rastrovou mapu) lze přidat čtyřmi různými způsoby: z nástrojové lišty z menu File Map display Add raster pomocí klávesové zkratky Ctrl+Shift+R 1.4. Zobrazení geodat v mapovém okně 19
24 Obrázek 1.29: Přidání rastrové mapy z nástrojové lišty správce vrstev. Obrázek 1.30: Volba rastrové mapy. z příkazové řádky (Command console) správce vrstev příkazem d.rast Obrázek 1.31: Příkazová řádka správce vrstev. Obrázek 1.32: Přidání rastrové mapy z příkazové řádky správce vrstev. Ostatní mapové vrstvy, které mají rastrový charakter jsou dostupné z nástrojové lišty nebo z příkazové řádky správce vrstev. 20 Kapitola 1. První kroky
25 Obrázek 1.33: Přidání ostatních rastrových dat z nástrojové lišty správce vrstev. Obrázek 1.34: Menu pro přidání rastrových dat. Jde o následující typy rastrových dat: 3D rastrová data RGB barevná syntéza - příkaz d.rgb HIS barevná syntéza - příkaz d.his stínovaný reliéf - příkaz d.shadedmap rastrová mapa, zobrazení směru - příkaz d.rast.arrow rastrová mapa, zobrazení hodnot buněk - příkaz d.rast.num Obrázek 1.35: Příklad zobrazení barevné syntézy kanálů Landsat 8 ETM z mapsetu landsat ve skutečných barvách Zobrazení geodat v mapovém okně 21
26 1.4.2 Vektorová data Podobně lze přidat vektorová data (tzv. vektorovou mapu): z nástrojové lišty: Obrázek 1.36: Přidání vektorové mapy z nástrojové lišty správce vrstev. Obrázek 1.37: Volba vektorové mapy. z menu File Map display Add vector pomocí klávesové zkratky Ctrl+Shift+V z příkazové řádky (Command console) správce vrstev příkazem d.vect Obrázek 1.38: Přidání vektorové mapy z příkazové řádky správce vrstev. Ostatní mapové vrstvy, které mají vektorový charakter jsou dostupné z nástrojové lišty nebo z příkazové řádky správce vrstev. 22 Kapitola 1. První kroky
27 Obrázek 1.39: Přidání ostatních vektorových dat z nástrojové lišty správce vrstev. Obrázek 1.40: Menu pro přidání vektorových dat. Jde o následující typy vektorových dat: tématické zobrazení plošných vektorových dat - příkaz d.thematic.area zobrazení grafů - d.vect.chart 1.5 Příkazy systému GRASS GRASS GIS je modulární systém, který disponuje poměrně rozsáhlou množinou malých, ale výkonných programů (v terminologii systému GRASS modulů). Poznámka: To odpovídá koncepci Unixu jako takového. Daný program má za úkol vyřešit dílčí problém, měl by být co nejmenší a poměrně jednoduchý. Jednotlivé příkazy - moduly - mají konzistentní syntaxi, jejich názvy se skládají z předpony označující skupinu příkazů a krátkého názvu napovídající účel modulu (viz tabulka níže). Například modul v.buffer patří do skupiny vector a je určen pro vytvoření obalové zóny (tzv. bufferu) nad vektorovými daty. prefix skupina popis db. database podpora externích databázových systémů d. display grafické výstupy a vizuální dotazy g. general obecné příkazy pro manipulaci s daty i. imagery zpracování obrazových dat ps. postscript tvorba mapových výstupů ve formátu PostScript r. raster zpracování (2D) rastrových dat r3. raster3d zpracování 3D rastrových dat (voxels) v. vector zpracování 2D/3D vektorových dat Příkazy (tj. moduly) systému GRASS lze spouštět několika způsoby (příklad pro r.buffer): z menu správce vrstev z nástroje Search module správce vrstev 1.5. Příkazy systému GRASS 23
28 Obrázek 1.41: Spuštění modulu r.buffer z menu správce vrstev. z příkazové řádky správce vrstev Pokud jsou zadány všechny povinné parametry (v případě modulu r.buffer jde o input, output a distances), tak se modul spustí přímo. Pokud tato podmínka není splněna, zobrazí se dialog nástroje. z grafického modeleru 24 Kapitola 1. První kroky
29 Obrázek 1.42: Spuštění modulu r.buffer pomocí nástroje Search module. Obrázek 1.43: Spuštění modulu r.buffer z příkazové řádky správce vrstev Příkazy systému GRASS 25
30 Obrázek 1.44: Spuštění modulu r.buffer včetně zadání parametrů. 26 Kapitola 1. První kroky
31 1.5.1 Nápověda k modulům Nápověda systému GRASS je dostupná z menu Help GRASS help. Obrázek 1.45: Nápověda systému GRASS v okně webového prohlížeče. Zobrazení nápovědy z příkazové řádky Nápovědu lze spustit pomocí modulu g.manual: g.manual -i g.manual r.buffer 1.5. Příkazy systému GRASS 27
32 Obrázek 1.46: Nápověda k jednotlivým modulům je dostupná i z dialogového okna. 28 Kapitola 1. První kroky
33 KAPITOLA 2 Základní pojmy 2.1 Rastrová data Rastrová data jsou v systému GRASS uložena v podobě tzv. rastrových map. Jde o: reprezentaci v podobě pravidelné mřížky hodnot (GRASS nepodporuje nepravidelné mřížky) je ideální pro reprezentaci spojitých jevů jako nadmořská výška, teplota povrchu a pod. elementem mřížky je buňka či tzv. pixel, jehož tvar může být bud čtvercový nebo obdélníkový velikost pixelu je dána prostorovým rozlišením k hodnotě buňky lze přiřadit textový popisek (tzv. label) - příklad Metadata Základní metadata o rastrových datech vypisuje modul r.info dostupný z menu Raster Reports and statistics Basic raster metadata anebo z kontextového menu rastrové mapy ve správci vrstev. Obrázek 2.1: Spuštění nástroje pro výpis metadat rastrových map z kontextového menu správce vrsvev. 29
34 Obrázek 2.2: Příklad výpisu metadat rastrové mapy dmt Typy rastrových map GRASS rozlišuje tři typy rastrových map podle datové typu buňky: CELL (celé číslo, integer) Obrázek 2.3: Celočíselné hodnoty rastrové mřížky. FCELL (hodnoty s plovoucí desetinnou čárkou, float) 30 Kapitola 2. Základní pojmy
35 DCELL (hodnoty s plovoucí desetinnou čárkou s dvojnásobnou přesností, double precision) 2.1. Rastrová data 31
36 Obrázek 2.4: Hodnoty s plovoucí desetinnou čárkou rastrové mřížky. Poznámka: Kromě 2D rastrových dat GRASS podporuje i 3D rastrová data (tzv. volumes) a nad nimi postavené analýzy. Tato problematika je ale nad rámec tohoto školení a je probírána v navazující školení pro pokročilé uživatele. 2.2 Vektorová data Vektorová data jsou v systému GRASS uložena v podobě tzv. vektorových map. Vektorová data reprezentují nejčastěji diskrétní fenomény Ve 2D GIS rozlišujeme tři základní typy geoprvků: bodové (point) liniové (linestring) plošné (polygon) GRASS je striktně topologický GIS. Vektorová data ukládá v topologickém formátu, v případě importu vektorových dat z netopologických formátů jako je např. Esri Shapefile data převádí do topologické formy automaticky. Poznámka: Topologie Sleduje prostorové vztahy mezi objekty (návaznost linií, sousednost ploch atd.), viz prostorová topologie. Vstupní vektorová data často obsahují nejrůznější topologické chyby, jako např. překrývající se polygony. Modul pro import v.in.ogr se snaží tyto chyby automaticky opravit. V některých případech to však není možné a je dále na uživateli, aby data opravil sám. Opravám případných topologických chyb se věnuje podrobněji navazující kapitola. Poznámka: Nativní vektorový formát systému GRASS umožňuje na rozdíl od jiných formátů jako je např. Esri Shapefile uložit v jednou souboru (vektorové mapě) rozdílné typy geoprvků najednou. V jedné 32 Kapitola 2. Základní pojmy
37 vektorové mapě tedy mohou být uloženy bodové, liniové i plošné geoprvky zároveň, viz kapitola o editaci vektorových dat Metadata Základní metadata o vektorové mapě vypisuje modul v.info dostupný z menu Vector Reports and statistics Basic vector metadata anebo z kontextového menu vektorové mapy ve správci vrstev. Obrázek 2.5: Spuštění nástroje pro výpis metadat vektorových map z kontextového menu správce vrsvev Topologický model Topologický model systému GRASS liniové a plošné elementy (bodové geoprvky nejsou součástí topologie) rozkládá dále na tzv. topologické elementy: uzel (node), každá linie či hraniční linie musí začínat a končit v uzlu linie se musí křížit vždy v uzlu izolované uzly nejsou podporovány linie (line), hraniční linie (boundary) a reprezentační bod plochy (centroid). Hraniční linie je liniový element, který na rozdíl od elementu označovaného jako linie, může tvořit hranici plochy. Plošný topologický element area je tvořen jednou či více hraničními liniemi a případně i jedním centroidem. Izolovaná plocha nebo souvislá množina ploch formuje plošný element označovaný jako ostrov (isle) Vektorová data 33
38 Obrázek 2.6: Příklad výpisu metadat vektorové mapy obce_polygony. Příklad Na obrázku níže je zobrazen: jeden bodový geoprvek jeden liniový geoprvek dva plošné geoprvky, z toho jeden z nich obsahuje otvor Tato kompozice bude v topologické modelu systému GRASS vyjádřena následující topologickými elementy: pěti uzly n1-5 jednou linií 2 čtyřmi hraničními liniemi 3,4,6,8 dvěma centroidy 5,7 34 Kapitola 2. Základní pojmy
39 2.2.3 Atributová data Atributová data jsou uložena v libovolném formátu podporovaném jedním z databázových ovladačů systému GRASS. Pro verzi GRASS 7 je výchozí formát SQLite. Poznámka pro GRASS GIS verze 6 Ve verzi GRASS 6 je výchozím formátem pro atributová data DBF. Volitelně lze atributová data ukládat do databáze PostgreSQL, MySQL či do jiné databáze pomocí rozhraní ODBC. Výchozí nastavení formátu pro uložení atributových dat můžete změnit pomocí modulu db.connect (Database Manage databases Connect). Aktuální nastavení vypisuje přepínač -p. Nastavení databáze PostgreSQL pro uložení atributových dat z příkazové řádky db.connect driver=pg database=grass Poznámka: Změna nastavení formátu uložení atributových dat se projeví až u nově vytvořených vektorových map. Poznámka pro pokročilé K jedné vektorové mapě lze přiřadit více atributových tabulek. Tato problematika je ale nad rámec tohoto školení a je probírána v navazující školení pro pokročilé uživatele Vektorová data 35
40 36 Kapitola 2. Základní pojmy
41 2.3 Výpočetní region Výpočetní region je dán hraničními souřadnicemi (sever, jih, východ, západ) a prostorovým rozlišením ve směru sever-jih, východ-západ. Pro 3D data jsou definovány hraniční souřadnice a prostorové rozlišení navíc ve vertikálním směru (top-bottom). Vzniká tak pravidelná mřížka jejíž buňky mají čtvercový (prostorové rozlišení ve směru sever-jih a východ-západ totožnou hodnotu) nebo obdélníkový tvar, viz obrázek níže. Obrázek 2.7: Mřížka výpočetního regionu pro 2D data. Důležité: Veškeré rastrové operace jsou prováděny vždy a pouze v rámci aktuálně nastaveného výpočetního regionu! Pouze několik málo nástrojů pro zpracování rastrových dat (tj. moduly s prefixem r.*) výpočetní region ignorují. Například modul r.in.gdal pro import rastrových dat. Drtivá většina nástrojů pro zpracování vektorových dat (v.*) ignoruje nastavení výpočetního regionu zcela. Varování: V případě, že se hraniční souřadnice a rozlišení vstupních rastrových dat liší od nastavení výpočetního regionu, jsou vstupní rastrová data před výpočtem převzorkována metodou nejbližšího souseda. Mřížka výstupních rastrových dat vždy odpovídají aktuálně nastavenému regionu. Důležité: Změna pohledu v mapovém okně nemá na nastavení regionu žádný vliv. Aktuální rozsah území zobrazené v mapovém okně je dostupné ze stavové lišty jako volba Extent, viz Kontrola výpočetního regionu. Obrázek 2.8: Rozsah zobrazeného území Nastavení výpočetního regionu Ve většině případů stačí nastavit výpočetní region na základě rastrové či vektorové mapy. Toto nastavení je dostupné z kontextového menu správce vrstev. Nastavení regionu na základě rastrové mapy z příkazové řádky g.region raster=dmt Zároveň je možné vybrat pro nastavení výpočetního regionu i více rastrových či vektorových map najednou Výpočetní region 37
42 Obrázek 2.9: Nastavení výpočetního regionu na základě rastrové mapy. Obrázek 2.10: Nastavení výpočetního regionu na základě více vybraných mapových vrstev. Nastavení regionu na základě vektorových map z příkazové řádky g.region vector=ulice,adresnimista_bod Tip: Prostorové rozlišení může být nastaveno pomocí modulu g.region explicitně (volba res) nebo na základě rastrových map (raster). Pro vektorové mapy nehraje prostorové rozlišení žádnou roli a tudíž pro ně není ani definováno. Obrázek 2.11: Z nástrojové lišty mapového okna lze navíc výpočetní region nastavit podle aktuálního pohledu či zcela interaktivně. 38 Kapitola 2. Základní pojmy
43 Obrázek 2.12: Příklad definice hranic výpočetního regionu interaktivně Pokročilé nastavení výpočetního regionu Pro manipulaci s výpočetním regionem je určen modul g.region. Obrázek 2.13: Nastavení výpočetního regionu z menu správce vrstev. Modul g.region umožňuje nastavit region na základě existujících rastrových, vektorových map či již dříve uloženého nastavení (parametr save). V níže uvedeném případě nastavíme výpočetní region tak, aby pokrýval rastrovou mapu dmt a vektorové mapy ulice a adresnimista_bod. Prostorové rozlišení je určeno z rastrové mapy dmt. Obrázek 2.14: Nastavení regionu na základě existujících dat Výpočetní region 39
44 Obrázek 2.15: Kontrola nastavení výpočetního regionu v mapovém okně. 40 Kapitola 2. Základní pojmy
45 Dále je možno nastavit hraniční souřadnice explicitně, např. severní souřadnici na 1000 (v mapových jednotkách) anebo jako offset s+1000 (aktuálně nastavená jižní souřadnice mapových jednotek). Obrázek 2.16: Explicitní nastavení hraničních souřadnic. Podobně je možné explicitně definovat hodnoty prostorového rozlišení ve směru sever-jih (počet řádků) a východ-západ (počet sloupců). Pro 3D region ještě prostorové rozlišení ve směru Z-ové osy. Obrázek 2.17: Explicitní nastavení prostorového rozlišení. Nastavení prostorového rozlišení na základě rastrové mapy, hraniční souřadnice s offsetem 1000 mapových jednotek od hranic polygonu města z příkazové řádky g.region raster=dem vector=mesto n=n+1000 s=s-1000 w=w-1000 e=e Výpočetní region 41
46 2.3.3 Kontrola výpočetního regionu Aktuální nastavení výpočetního regionu lze vytisknout pomocí modulu g.region s přepínačem -p. Obrázek 2.18: Zobrazení aktuálního výpočetního regionu z menu správce vrstev. Obrázek 2.19: Aktuálně nastavený výpočetní region. Zobrazení aktuálně nastaveného regionu z příkazové řádky g.region -p Aktuální nastavení výpočetního regionu lze zobrazit i ve stavové liště mapového okna (volba Comp. region ). Formát: Obrázek 2.20: Volby stavové lišty mapového okna. hraniční souřadnice západ - východ, jih - sever (rozlišení západ-východ, jih-sever) Obrázek 2.21: Zobrazení výpočetního regionu ve stavové liště mapového okna. 42 Kapitola 2. Základní pojmy
47 Tip: Minimální ohraničující obdélník výpočetního regionu lze v mapovém okně i zobrazit. Hraniční souřadnice budou zobrazeny jako linie červené barvy, pokud je výpočetní region celou plochou uvnitř aktuálního pohledu. V opačném případě budou hranice výpočetního regionu zobrazeny modrou barvou. Obrázek 2.22: Zobrazení hraničních souřadnic výpočetního regionu v mapovém okně (krok 1) Výpočetní region 43
48 Obrázek 2.23: Zobrazení hraničních souřadnic výpočetního regionu v mapovém okně (krok 2). Obrázek 2.24: Zobrazení hraničních souřadnic výpočetního regionu v mapovém okně. 44 Kapitola 2. Základní pojmy
49 KAPITOLA 3 Dotazování 3.1 Interaktivní dotazování Funkcionalita interaktivního dotazování je dostupná z nástrojové lišty mapového okna. Obrázek 3.1: Interaktivní dotazování. Obrázek 3.2: Podle typu aktuálně zvolené mapy ve správci vrstev (1) se zobrazí informace rastrového (2) či vektorového charakteru Rastrová data Výstup pro rastrová data obsahuje: 45
50 souřadnice dotazu, barevnou hodnotu přiřazenou na základě tabulky barev, hodnotu rastrové buňky a připadně popisek dané hodnoty. Obrázek 3.3: Příklad dotazu na rastrová data Vektorová data Výstup pro rastrová data obsahuje: souřadnice dotazu, kategorii geoprvku, geometrické vlastnosti a informace o připojení vektorových dat (1) a výpis připojených atributů (2). 46 Kapitola 3. Dotazování
51 3.2 Atributové dotazy Obrázek 3.4: Příklad dotazu na vektorová data. Atributové dotazy, tj. výběr geoprvků na základě jejich popisných vlastností, lze provádět pomocí správce atributových dat. Poznámka pro pokročilé Pokročilejší uživatelé mohou ve svých skriptech využít specializované moduly, viz kapitola níže. Správce atributových dat (Attribute Table Manager) je základním nástrojem pro práci s atributovými daty v GUI (Grafické uživatelské rozhraní) systému GRASS. Lze jej spustit několika způsoby: z nástrojové lišty správce vrstev Obrázek 3.5: Spuštění správce atributových dat z nástrojové lišty. z kontextového menu správce vrstev z příkazové řádky jako modul g.gui.dbmgr 3.2. Atributové dotazy 47
52 Obrázek 3.6: Spuštění správce atributových dat z kontextového menu. g.gui.dbmgr map=obce Dialog správce atributových dat má tři záložky: Browse data Prohlížení, dotazování a editace atributových dat (záznamů v tabulce) Manage tables Přidání, přejmenování, odebraní sloupce v atributové tabulce Manage layers Správa atributových tabulek připojených k vektorové mapě. Tato problematika je ale nad rámec tohoto školení a je probírána v navazující školení pro pokročilé uživatele Dotazování Dotazovat se na atributová data je možné v záložce Browse data a to bud v základním (simple) anebo pokročilém (advanced) módu, viz SQL Builder. Základní mód umožňuje definovat jednoduchou where podmínku typu sloupec <op> hodnota. Poznámka: Vybírat vektorové geoprvky na základě jejich atributů lze i pomocí modulu v.extract, více informací zde. 48 Kapitola 3. Dotazování
53 Obrázek 3.7: Jednoduchý atributový doraz (krok 1 - výběr sloupce pro where podmínku). Obrázek 3.8: Jednoduchý atributový doraz (krok 2 - výběr operátoru pro where podmínku) Zvýraznění výběru v mapovém okně Výsledek atributové dotazu lze vizualizovat přímo v mapovém okně a to pomocí volby Highlight selected features. YouTube Zvýraznění vektorových prvků jako výsledek atributového dotazu Atributové dotazy 49
54 Obrázek 3.9: Jednoduchý atributový doraz (krok 3 - určení hodnoty pro where podmínku). Obrázek 3.10: Jednoduchý atributový doraz - zobrazení výsledku SQL Builder Pokročilý (advanced) mód umožňuje zadat SQL (Structured Query Language) SELECT dotazy přímo do dialogu správce atributových dat. SQL dotaz lze sestavit pohodlně pomocí SQL Builderu, tlačítko SQL Builder. YouTube SQL Builder - jednoduchá podmínka where 50 Kapitola 3. Dotazování
55 Obrázek 3.11: Zvýraznění korespondujících geoprvků v mapovém okně. Obrázek 3.12: Pokročilé dotazování, SQL SELECT dotaz (výběr se provede pro stisknutí klávesy Enter). YouTube SQL Builder - výčet sloupců a jednoduchá podmínka where Prostorové dotazy Prostorové dotazy, tj. výběr geoprvků na základě jejich prostorových vztahů, zajišt uje modul v.select (Vector Feature selection Select by another map). Nativně tento modul podporuje pouze jeden prostorový operátor: overlap - geoprvky se částečně či úplně překrývají Pokud je GRASS zkompilován s podporou knihovny GEOS, tak je množina prostorových operátorů rozšířena o: equals - geoprvky jsou totožné 3.3. Prostorové dotazy 51
56 Obrázek 3.13: Spuštění SQL Builderu ze správce atributových dat. Obrázek 3.14: Správce atributových dat a SQL Builder. disjoint - geoprvky jsou prostorově různé intersects - geoprvky se prostorově protínají touches - geoprvky se prostorově dotýkají crosses - geoprvky se kříží 52 Kapitola 3. Dotazování
57 within - geoprvek je prostorově lokalizován uvnitř jiného geoprvku contains - geoprvek je prostorově obsažen v jiném geoprvku overlaps - geoprvky se prostorově překrývají relate - obecný prostorový vztah definovaný jako vztahová matice Knihovna GEOS implementuje prostorové operátory dle OGC specifikace Simple Features Access více o této specifikaci zde. Příklad Výběr komunikací (vektorová mapa streets_wake), které kříží (v tomto případě může použít např. prostorový operátor crosses) železnice (vektorová mapa railroads). YouTube Prostorový dotaz - výběr komunikací, které kříží železnice Prostorové dotazy 53
58 54 Kapitola 3. Dotazování
59 KAPITOLA 4 Rastrové analýzy 4.1 Základní statistiky rastrových dat Kromě výpisu základních metadat rastrových map systém GRASS disponuje dalšími moduly pro výpis statistických informací rastrových dat. Jde o: r.report pro přehledný výpis informací o rastrové mapě, r.univar pro základní statistiku a r.stats pro výpis vybraných statistik (určeno především pro pokročilé uživatele a jejich skripty) Report Základní informace o rastrových datech poskytuje modul r.report dostupný bud z menu Raster Reports and statistics Sum area by raster map and category anebo z kontextového menu správce vrstev. Příklad pro rastrovou mapu s hodnotami s plovoucí desetinnou čárkou Příklad výpisu statistiky pro rastrovou vrstvu dmt: výměra v kilometrech čtverečních procentuální pokrytí rozděleno do 10 tříd 55
60 Obrázek 4.1: Pokud je modul vyvolán z kontextového menu, je automaticky spuštěn s parametrem units=h,c,p (tj. výměra v hektarech, počet buněk a procentuální pokrytí). Obrázek 4.2: Nejprve vybereme rastrovou mapu (1), pro kterou si přejeme vypsat report. 56 Kapitola 4. Rastrové analýzy
61 Obrázek 4.3: Dále zvolíme informace, které si přejeme vypsat (2). Obrázek 4.4: Zvolíme počet tříd, do kterých se mají data s plovoucí desetinnou čárkou rozdělit (3) a modul spustíme (4) Základní statistiky rastrových dat 57
62 Obrázek 4.5: Výsledný report, např. území s nadmořskou výškou do metrů pokrývá necelé tři procenta území ČR. 58 Kapitola 4. Rastrové analýzy
63 Důležité: Jak již bylo uvedeno v kapitole výpočetní region drtivá většina modulů pro zpracování rastrových dat pracuje vždy v aktuální výpočetním regionu! Pokud např. změníme prostorové rozlišení výpočetního regionu na 100m, změní se i report rastrové mapy dmt. Modul nejprve data převzorkuje metodou nejbližšího souseda do mřížky s velikostí buňky 100x100m a teprve nad těmito daty vypočítá údaje pro report. g.region rast=dmt res=1000 Obrázek 4.6: Pro takto převzorkovaná data bude např. území s nadmořskou výškou do metrů pokrývat místo původních 2,85% nově 2,83% Základní statistika Základní statistiku o rastrových datech poskytuje modul r.univar dostupný bud z menu Raster Repors and statistics Univariate raster statistics anebo z kontextového menu správce vrstev Pokročilá statistika Modul r.stats je základní modul poskytující statistiku rastrových dat, jde nicméně o modul určený především pro pokročilé uživatele, kteří si píší vlastní skripty. Modul je dostupný z menu Raster Repors and statistics General statistics. Výpis statistiky rastrové mapy z příkazové řádky Výpis počtu buněk na základě 10 intervalů seřazených sestupně (znak * označuje no-data, tj. rastrové bunky bez hodnoty) r.stats -c input=dmt nsteps=10 sort=desc 4.1. Základní statistiky rastrových dat 59
64 Obrázek 4.7: Základní statistika rastrových dat dostupná z kontextového menu správce vrstev. Obrázek 4.8: Příklad statistiky pro rastrovou mapu dmt (s výpočetním regionem nastaveným na tuto mapu). * Kapitola 4. Rastrové analýzy
65 Kromě skriptů můžete tento modul využít například pro export statistiky rastrové mapy do Vašeho tabulkové procesoru (např. LibreOffice Calc či MS Excel) a to přes výměnný formát CSV (parametr separator=comma). r.stats -acp input=elevation separator=comma output=elev_stat.csv Obrázek 4.9: Soubor elev_stats.csv poté můžete načíst do Vašeho oblíbeného tabulkového procesoru. 4.2 Nastavení masky Pomocí masky lze definovat nepravidelnou oblast výpočtu. To souvisí s výpočetním regionem, který má obecně tvar obdélníka. Masku lze vytvořit a odstranit pomocí modulu r.mask (Raster Mask). Obrázek 4.10: To zda je maska aktivována, zjistíte ze stavové lišty mapového okna. Tip: Pokud si přejete přepsat již existující masku musíte přidat přepínač --overwrite. Poznámka pro pokročilé Maska je v systému GRASS definovaná jako standardní rastrová mapa s názvem MASK. Buňky s hodnotou no-data anebo 0 budou při výpočtu ignorovány, naopak nenulové hodnoty označují buňky, jejichž hodnota nebude při výpočtu ignorována. Pokud rastrovou mapu s tímto názvem odstraníte, bude tím deaktivována i maska Příklad nastavení masky na základě rastrové mapy 4.2. Nastavení masky 61
66 Obrázek 4.11: Přepsání stávající masky. Obrázek 4.12: Nejprve vybereme rastrovou mapu (1) na základě, které chceme masku nastavit a posléze definujeme hodnoty z této mapy (2), které poslouží pro vytvoření masky - v tomto případě hodnoty 500 až 800. Poznámka: Rastrová mapa na základě, které chcete definovat masku musí být celočíselná, viz typ CELL. Pokud tomu tak není, např. v našem případě je rastrová mapa dmt typu FCELL, je potřeba na základě ni vytvořit mapu celočíselnou a tu potom použít pro vytvoření masky. Tuto operaci lze provést např. pomocí modulu r.mapcalc, více v kapitole rastrová algebra. g.region raster=dmt r.mapcalc expr="dmt_int = int(dmt)" Poznámka: Maska samozřejmě ovlivňuje veškeré výpočty nad rastrovými daty, např. modul r.univar v tomto případě vypíše základní statistiku pouze pro území s nadmořskou výškou mezi 500 a 800 metry (viz hodnoty minimum a maximum). 62 Kapitola 4. Rastrové analýzy
67 Obrázek 4.13: Po aktivaci masky se zobrazí pouze část území, které odpovídá nadmořské výšce mezi 500 a 800 metry. Obrázek 4.14: Výpis základní statistiky rastrových dat s aktivovanou maskou Příklad nastavení masky na základě vektorové mapy Na tomto místě si ukážeme postup vytvoření masky na základě území Ústeckého kraje. Vektorová mapa kraje vznikla jednoduchým atributovým dotazem. Masku nastavíme standardně pomocí modulu r.mask s volbou vector Odstranění masky Odstranit masku lze přepínačem -r modulu r.mask. Poznámka pro pokročilé Jelikož je maska standardní rastrovou mapu, lze ji deaktivovat jejím pouhým odstraněním Nastavení masky 63
68 Obrázek 4.15: Digitální model terénu a hranice Ústeckého kraje. Obrázek 4.16: Nastavení masky na základě vektorových dat. Obrázek 4.17: Výsledek vytvoření masky podle hranice Ústeckého kraje. g.remove -f type=rast name=mask 64 Kapitola 4. Rastrové analýzy
69 Obrázek 4.18: Odstranění masky. 4.3 Tabulka barev Tabulka barev je zápis pravidel pro barevnou interpretaci rastrových hodnot. Podobu tabulky barev pro zvolenou rastrovou mapu zobrazuje nástroj dostupný z menu Raster Manage colors Manage color rules interactively. Obrázek 4.19: Příklad tabulky barev pro rastrovou mapu dmt. Poznámka pro pokročilé Podobu tabulky barev pro zvolenou rastrovou mapu vypisuje modul r.colors.out (Raster Manage colors Export color table). Tento nástroj umožňuje tabulku barev navíc interaktivně měnit včetně náhledu na data. Nástroj umožňuje použít některou z předdefinovaných tabulek barev Tabulka barev 65
70 Obrázek 4.20: Tabulka barev pro rastrovou mapu dmt, barvy jsou v notaci RGB, tabulka např. definuje, že buňka s hodnotou se vykreslí zeleně (0:255:0). Obrázek 4.21: Příklad interaktivně změněné tabulky barev (1) pouze v náhledu (2). Tabulku barev lze dále načíst anebo uložit do souboru Pokročilé nastavení tabulky barev Kromě interaktivního nástroje samozřejmě v systému GRASS existuje modul, který umožňuje nastavit tabulku barev neinteraktivně, jde o r.colors. Tento modul je dostupný bud z menu Raster Manage colors 66 Kapitola 4. Rastrové analýzy
71 Obrázek 4.22: Příklad pro výběr tabulky barev odstínů šedi (1), tabulka barev se nastaví pro náhled po stisknutí tlačítka Set (2). Obrázek 4.23: Příklad pro výběr tabulky barev odstínů šedi. Tabulka barev je aplikována pouze pro náhled, pokud ji chceme nastavit, stiskneme tlačítko (1). Návrat k výchozí tabulce barev poskytuje (2). Color tables anebo z kontextového menu rastrové mapy. Modul umožňuje definovat tabulku barev manuálně, použít předefinovanou či již přiřazenou jiné rastrové 4.3. Tabulka barev 67
72 Obrázek 4.24: Uložení a načtení tabulky barev do/z souboru. Obrázek 4.25: Nastavení tabulky barev z kontextového menu správce vrstev. mapě. 68 Kapitola 4. Rastrové analýzy
73 Obrázek 4.26: Příklad nastavení tabulky barev odstínů šedi v opačném pořadí. Obrázek 4.27: DMT v inverzních odstínech šedi Tabulka barev 69
74 4.4 Analýzy povrchu Základní topografické analýzy povrchu poskytuje modul r.slope.aspect (Raster Terrain analysis Slope and aspect). Obrázek 4.28: V dialogu nejprve zvolíme vstupní rastrovou mapu s povrchem (1) a poté v záložce (2) požadovaný výstup. Důležité: Jako ostatní moduly pro zpracování rastrových dat i tento modul pracuje v aktuálním výpočetním regionu. Proto je vhodné před výpočtem tento region nastavit podle vstupní rastrové mapy Míra svahu Obrázek 4.29: Výpočet míry svahu. 70 Kapitola 4. Rastrové analýzy
75 Obrázek 4.30: Výsledná mapa míry svahu ve stupních Orientace svahu Orientaci (expozici) svahu opět počítá modul r.slope.aspect v kombinaci s parametrem aspect. Obrázek 4.31: Výpočet orientace svahu. Tip: Postup jak orientaci svahu reklasifikovat je prezentováno v kapitole reklasifikace Analýza viditelnosti Klíčový modul pro výpočet analýzy viditelnosti je modul r.viewshed (Raster Terrain analysis Visibility). Tip: Výpočet omezíme na menší území, např. interaktivním nastavením výpočetního regionu přímo z mapového okna Analýzy povrchu 71
76 Obrázek 4.32: Azimut orientace svahu. Obrázek 4.33: Výsledná mapa orientace svahu. 4.5 Rastrová algebra Základním nástrojem pro rastrovou algebru je v systému GRASS modul r.mapcalc. Rastrový kalkulátor je dostupný z menu Raster Raster Map Calculator anebo z nástrojové lišty správce vrstev Postup 1. zadání výstupní rastrové mapy 72 Kapitola 4. Rastrové analýzy
77 Obrázek 4.34: Výsledek reklasifikace mapy orientace svahu Obrázek 4.35: Zvolíme vstupní rastrovou mapu (1) s povrchem, název výstupní mapy viditelnosti (2) a souřadnice observačního bodu a to bud manuálně či interaktivně z mapového okna (3). 2. zadání výrazu pro r.mapcalc 3. spuštění vypočtu YouTube Příklad výběru oblasti s nadmořskou výškou větší než 1000m Rastrová algebra 73
78 Obrázek 4.36: Observační bod je v mapovém okně označen černým křížkem, obdélník červené barvy zobrazuje hranice výpočetní regionu. Obrázek 4.37: Výsledek analýzy viditelnosti z observačního bodu včetně legendy zobrazující velikost úhlu, pod kterým je místo z daného observačního bodu vidět. Obrázek 4.38: Spuštění rastrového kalkulátoru. Použití z příkazové řádky Modul r.mapcalc lze spustit z příkazové řádky podobně jako ostatní moduly systému GRASS. Výraz pro výpočet může být předán jako parametr expression, např. 74 Kapitola 4. Rastrové analýzy
79 Obrázek 4.39: Dialog rastrového kalkulátoru. Obrázek 4.40: Příklad určení výměry území s nadmořskou výšku mezi 500 a 700 metry. r.mapcalc expression="elev_1000 = if(elev_state_500m > 1000, 1, null())" Výrazy lze uložit do souboru (na každý řádek jeden výraz) a soubor předat jako parametr file. r.mapcalc file=vyrazy.txt V tomto případě r.mapcalc vykoná příkazy sekvenčně, tak jak jsou uloženy v souboru. 4.6 Reklasifikace rastrových dat Reklasifikací rastrové mapy vzniká nová rastrová mapa na základě jejich původních hodnot. Tento proces provádí v systému GRASS modul r.reclass (Raster Change category values and labels Reclassify). Důležité: Reklasifikovat lze pouze celočíselné rastrové mapy (typ CELL). Pokud je reklasikována rastrová 4.6. Reklasifikace rastrových dat 75
80 mapa s hodnotami s plovoucí desetinnou čárkou, jsou její hodnoty před klasifikací převedeny automaticky na celé číslo. Pokud je potřeba reklasifikovat rastrová data s plovoucí desetinnou čárkou, tak je potřeba namísto r.reclass použít modul r.recode, viz příklad níže. Poznámka: Reklasifikací nevzniká fyzicky nová rastrová mapa, nýbrž je zapsána pouze reklasifikační tabulka. To má za následek to, že nelze podkladovou mapu přejmenovat či odstranit Příklad reklasifikace DMT Rastrovou mapu digitálního modelu terénu reklasifikujeme do čtyř typů podle níže uvedené reklasifikační tabulky: Min. výška Max. výška Typ (nížina) (nízká vysočina) (střední vysočina) (vysoká vysočina) Zápis reklasifikační tabulky pro modul r.reclass vypadá následovně: <od> thru <do> = hodnota anebo včetně popisku <od> thru <do> = hodnota popisek Výsledku přiřadíme vhodnou tabulku barev, např :216: :238: :105: :255: Kapitola 4. Rastrové analýzy
81 Obrázek 4.41: V dialogu modulu r.reclass nejprve zadáme název rastrové mapy (1), kterou chceme reklasifikovat, název výstupní reklasifikované mapy (2) a reklasifikační tabulku (3). Obrázek 4.42: Příklad nastavení tabulky barev pomocí modulu r.colors Reklasifikace rastrových dat 77
82 Obrázek 4.43: Výsledná reklasifikovaná mapa včetně legendy Reklasifikace rastrových dat s plovoucí desetinnou čárkou Našim cílem bude reklasifikovat mapu orientace svahu do následujících tříd: Od Do Orientace svahu (rovina) (východ) (jihovýchod) (jih) (jihozápad) (západ) (severozápad) (sever) (severovýchod) (východ) V zápisu pro reklasifikační tabulku r.recode budou pravidla vypadat následovně: 0:22.5:1 22.5:67.6:2 67.5:112.5: :157.5: :202.5: :247.5: :292.5:7 78 Kapitola 4. Rastrové analýzy
83 292.5:337.5: :360:1 0:0:0 Obrázek 4.44: V dialogu r.recode nejprve zvolíme vstupní rastrovou mapu (1), kterou chceme reklasifikovat, poté název výstupní reklasifikované mapy (2) a reklasifikační tabulku (3) Reklasifikace rastrových dat 79
84 Tip: Nakonec můžeme ještě přiřadit jednotlivým kategoriím štítky a to pomocí modulu r.category (Raster Report and statistics Manage category information). Příklad přiřazení štítků: 0:Rovina 1:V 2:JV 3:J 4:JZ 5:Z 6:SZ 7:S 8:SV Obrázek 4.45: V záložce Optional zvolíme nejprve oddělovač :. 4.7 Rastrová analýza nákladů Nejprve si v aktuálním mapsetu vytvoříme kopii vektorové mapy silnice. Přidáme nový atribut rychlost, do něhož uložíme průměrnou rychlost v následující podobě: Silnice Typ Rychlost (km/h) Dálnice Rychlostní silnice Silnice 1.třídy 3 90 Silnice 2.třídy 4 70 Silnice 3.třídy Kapitola 4. Rastrové analýzy
85 Obrázek 4.46: A poté přiřadíme popisky z textového pole v záložce Define. Obrázek 4.47: Výsledek reklasifikace mapy orientace svahu. Nastavení atributu rychlosti z příkazové řádky v.db.addcolumn map=silnice column="rychlost integer" v.db.update map=silnice column=rychlost value=110 where="typ=1" v.db.update map=silnice column=rychlost value=100 where="typ=2" v.db.update map=silnice column=rychlost value=90 where="typ=3" v.db.update map=silnice column=rychlost value=70 where="typ=4" v.db.update map=silnice column=rychlost value=60 where="typ=5" Dále převedeme modulem v.to.rast (File Map type conversions Vector to raster) vektorovou mapu silnice do rastrové reprezentace. Před konverzí je nutné nastavit výpočetní region, např. interaktivně z mapového okna: 4.7. Rastrová analýza nákladů 81
86 Obrázek 4.48: Příklad uložení atributu rychlosti pro dálnice (typ = 1). g.region res=25 v.to.rast input=silnice output=silnice use=attr attrcolumn=rychlost Poznámka pro GRASS GIS verze 6 Místo parametru attrcolumn použijte column. Pomocí modulu r.null (Raster Develop raster map Manage NULL values) přiřadíme hodnotě NULL (žádná data) rychlost pohybu 5. Vzniklé rastrové mapě přiřadíme tabulku barev sepia, viz kapitola tabulka barev. r.null map=silnice null=5 r.colors -n map=silnice color=sepia Modulem v.in.ascii vytvoříme vektorovou mapu s ohniskem požáru (souřadnice v S-JTSK , ). Vytvoření vektorové mapy s ohniskem požáru z příkazové řádky echo " " v.in.ascii input=- output=pozar 82 Kapitola 4. Rastrové analýzy
87 Obrázek 4.49: Rasterizovaná sít silnic s atributem průměrné rychlosti. Obrázek 4.50: Vytvoření mapy s ohniskem požáru - definujeme souřadnice ohniska požáru (1) a název výsledné vektorové mapy (2). Rastrovou mapu časové náročnosti vytvoříme pomocí modulu r.mapcalc, viz kapitola rastrová algebra. r.mapcalc expr="silnice_cas = 1.0/silnice" Pomocí modulu r.cost (Raster Terrain analysis Cost surface) vypočteme rastrovou mapu nákladů pohybu Rastrová analýza nákladů 83
88 Obrázek 4.51: Analýza nákladů pohybu v terénu, ohnisko požáru a požární stanice. r.cost -k input=silnice_cas output=silnice_naklady start_points=pozar Dojezdovost pro jednotlivé požární stanice k ohnisku požáru vypočteme z rastru nákladu pomocí modulu v.what.rast (Vector Update attributes Sample raster maps at point locations). Nejprve si v aktuálním mapsetu vytvoříme kopii vektorové mapy pozarni_stanice. Přidáme nový atribut dojezdovost, do něhož uložíme hodnotu dojezdovosti pro danou požární stanici. Přidání atributu dojezdovosti z příkazové řádky v.db.addcolumn map=pozarni_stanice column="dojezdovost double precision" v.what.rast map=pozarni_stanice raster=silnice_naklady column=dojezdovost Souřadnice požární stanice s kategorií 89 poskytne modul v.out.ascii (File Export vector map ASCII points or GRASS ASCII vector export). v.out.ascii input=pozarni_stanice cats= Nejkratší (spádovou) cestu vypočteme modulem r.drain (Raster Terrain analysis Least cost route or flow). r.drain -n input=silnice_naklady output=cesta start_coor= , Poznámka pro GRASS GIS verze 6 Místo parametru start_coor použijte coor. 84 Kapitola 4. Rastrové analýzy
89 Obrázek 4.52: Nalezení požární stanice s nejmenší hodnotou dojezdovosti, tj. požární stanice s kategorií 89. Obrázek 4.53: Výsledek, nejkratší cesta k požáru Rastrová analýza nákladů 85
90 Obrázek 4.54: Vizualizace rastrové mapy nákladů včetně nejkratší spádové cesty ve 3D. 86 Kapitola 4. Rastrové analýzy
91 KAPITOLA 5 Vektorové analýzy 5.1 Editace vektorových dat Vytvoření nové vektorové mapy Novou vektorovou mapu vytvoříme z menu Vector Develop vector map Create new vector map. Obrázek 5.1: Dialog pro vytvoření nové vektorové mapy. Poznámka pro pokročilé V dialogovém okně ponecháme název vazby mezi geometrickou částí a identifikátorem záznamu v atributové databázi cat. Vytvoření prázdné vektorové mapy z příkazové řádky v.edit map=novy_vektor tool=create Vytvoření a úprava atributové tabulky Nástroj pro editaci atributové tabulky spustíme z kontextového menu vektorové mapy Show attribute data. 87
92 Obrázek 5.2: Spuštění správce atributových dat. Přidávat či přejmenovávat atributy lze v záložce Manage attributes, více v sekci editace atributových dat. Obrázek 5.3: Přidání nového atributu s názvem popis. 88 Kapitola 5. Vektorové analýzy
93 5.1.2 Editace vektorové mapy Existující vektorovou mapu můžeme začít editovat z kontextového menu Start editing. Obrázek 5.4: Editace vektorových dat z kontextového menu správce vrstev. Nyní můžeme v mapovém okně zvolit nástroj kreslení linie (nebo kterýkoliv jiný) a nakreslit požadovaný tvar. Poznámka: Mapové okno bude zobrazovat podkladové mapy, které v něm byly načteny dříve. Po ukončení editace geoprvku (pravým tlačítkem) se objeví formulář pro vyplnění atributů. Obrázek 5.5: Definice atributů pro nově vytvořený vektorový geoprvek. Poznámka: Počáteční a koncové body (tzv. uzly) linií a hranic ploch se na sebe budou automaticky přichytávat (výchozí hodnota je 10px) Editace vektorových dat 89
94 Uzly jsou vykresleny různou barvou, podle toho jsou-li přichyceny k dalšímu uzlu či nikoliv. Viz dialog Digitization settings, záložka Symbology. Při editaci je každá plocha automaticky zaplochována centroidem. K centroidu lze později navázat požadované atributy plochy. Hranice plochy a jejich centroidy lze také editovat i zvlášt. Mazání vybraných prvků je potřeba vždy potvrdit pravým tlačítkem myši. V nastavení editace můžeme nastavit zobrazení editovaných prvků (šířka, barvy), přichytávání, automatické přiřazování atributů novým prvkům a další. Obrázek 5.6: Nastavení editace. Poznámka pro pokročilé Editovat vektorové prvky lze také v příkazové řádce pomocí modulu v.edit. 5.2 Prostorové funkce YouTube Příklad základních prostorových funkcí (buffer, clip,erase) v kombinaci s atributovými dotazy 90 Kapitola 5. Vektorové analýzy
95 5.2.1 Výběr z vektorové mapy Vybírat prvky z vektorové mapy můžeme selektivně podle jejich identifikátorů anebo na základě jejich atributů. Nástroj pro výběr v.extract můžeme spustit z menu Vector Feature selection Select by attributes. Poznámka: Ujistěte se, že máte v pracovní cestě přidány všechny mapsety tak, abyste mohli pracovat s daty v nich obsaženými. V následujícím příkladě vybereme z vektorové mapy silnice (mapset osm) všechny dálnice (splňující podmínku typ = 1). Výsledek uložíme do vektorové mapy dalnice. Obrázek 5.7: Vytvoření tématické vektorové mapy dalnice z OpenStreetMap Obalová zóna Obalovou zónu pro vektorová data vytváří modul v.buffer (Vector Buffer vector). Příklad vytvoření obalové zóny s šířkou 5 km. v.buffer input=dalnice output=dalnice5000 distance= Překrytí, průnik, spojení, vyloučení Tyto operace zajišt uje modul v.overlay (Vector Overlay vector maps Overlay vector maps). Překrytí (union) V našem případě vytvoříme vektorovou mapu chranena_uzemi (4) spojením (3) velkoplošných (2) a maloplošných chráněných území (1). K výsledné vektorové mapě je přiřazena atributová tabulka, která je spojena z obou vstupních vektorových map. Atributy první vektorové mapy (ainput) jsou označeny prefixem a_, atributy druhé (binput) prefixem b_ Prostorové funkce 91
96 Obrázek 5.8: Příklad obalové zóny 5 km okolo dálnic. Obrázek 5.9: Vytvoření mapy maloplošných a velkoplošných chráněných území. Průnik (intersect) V tomto případě zjistíme, jak obalová zóna dálnic (2) zasahuje do chráněných území (1). Opět spustíme modul v.overlay a použijeme operaci průnik (operátor AND - (3)). Podobně fungují i operátory XOR a NOT Spojení vektorových map (merge) Alternativním způsob spojení vektorových map umožňuje modul v.patch (Vector Overlay vector maps Patch vector maps). Na rozdíl od v.overlay tento modul sloučí vstupní vektorové mapy automaticky. 92 Kapitola 5. Vektorové analýzy
97 Obrázek 5.10: Atributová tabulka výsledné vektorové mapy chranene_uzemi. Obrázek 5.11: Dálniční obalová zóna procházející chráněným územím. 5.3 Topologie vektorových dat Jak již bylo uvedeno v úvodní části, vektorová data jsou v prostředí GRASS uložena v topologickém formátu. Znamená to, že nad nimi můžeme rychleji provádět celou řadu operací, které jsou v netopologickém formátu daleko náročnější. Toto je na druhou stranu vyváženo náročnější správou dat a potenciálně větším nebezpečím jejich poškození Topologie vektorových dat 93
98 Obrázek 5.12: Hluková oblast zasahující maloplošné chráněné území Černovický hájek u Brna. Obrázek 5.13: Hluková oblast zasahující velkoplošné chráněné území CHKO Česká kras a CHKO Křivoklátsko. Pokaždé, když je vytvořena nová vektorová mapa či změněna již existující mapa, je vždy nově vytvořena topologie vektorových prvků v mapě. Tu můžeme znovu vybudovat také manuálně modulem v.build, který můžete spustit z menu Vector Topology maintenance Create or rebuild topology. 94 Kapitola 5. Vektorové analýzy
99 Obrázek 5.14: Příklad vytvoření nové vektorové mapy doprava, která je složena ze vstupních vektorových map silnice a zeleznice. Poznámka: Data lze modifikovat (včetně sestavení topologie) pouze v aktuálním mapsetu. Pro řešení níže uvedené úlohy si nejprve pomocí modulu g.copy či z kontextového menu správce vrstev (viz obr. níže) vytvoříme v aktuálním mapsetu lokální kopii vektorové mapy obce_polygon (mapset ruian). Obrázek 5.15: Vytvoření kopie vektorové mapy v aktuálním mapsetu Topologie vektorových dat 95
100 Obrázek 5.16: Znovu vybudování topologie pro vektorovou mapu obce_polygon (lokální kopie - 1). Chyby v topologii uložíme do nové vektorové mapy (2) Oprava topologických chyb Pro práci s topologií vektorových dat slouží především modul v.clean (Vector Topology maintenance Clean vector map). Tento modul je zásadní v okamžiku, kdy vektorová mapa obsahuje topologické chyby např. po importu dat z formátu Esri Shapefile. WARNING: 3742 areas represent more (overlapping) features, because polygons overlap in input layer(s). Such areas are linked to more than 1 row in attribute table. The number of features for those areas is stored as category in layer input polygons Total area: e+10 (13448 areas) Overlapping area: e+02 (3742 areas) Area without category: e+02 (3327 areas) Data obsahující topologické chyby je potřeba před dalšími analýzami opravit. V opačném případě budou výsledkem opět chybová data. Například v případě spojení polygonů obcí v ČR nevznikne celistvá plocha reprezentující území ČR, ale několik děr a to díky mezerami mezi vstupními polygony. Vstupní data v tomto případě obsahuje nejen překrývající se polygony ale i tzv. mezery. Co se týče polygonových dat, většina topologických chyb může být opravena odstraněním ploch s relativně malou výměrou, tj. ploch, které reprezentují části, kde dochází k překryvu či mezerám mezi vstupními polygony. V našem případě bude stačit odstranit plochy s výměrou menší než 10km 2. v.clean input=obce_broken output=obce type=area tool=rmarea thresh=10 Tato problematika je více rozebrána na portálu FreeGIS. 96 Kapitola 5. Vektorové analýzy
101 Obrázek 5.17: Výsledek spojení polygonů obcí nad daty, které obsahují topologické chyby. Obrázek 5.18: Výsledek spojení polygonů obcí po opravě topologických chyb. 5.4 Atributová data Editace atributových dat Správce atributových dat umožňuje kromě dotazování i atributová data modifikovat. YouTube Editace záznamů v atributové tabulce Editace atributových dat z příkazové řádky Nabízejí se dva moduly: db.execute který umožňuje spustit jakýkoliv SQL příkaz typu UPDATE, ALTER či DELETE db.execute sql="update urbanarea set UA_TYPE = UA (edited) WHERE cat = 3" anebo v.db.update jako frontend pro vektorové mapy v.db.update map=urbanarea column=ua_type value="ua (edited)" where="cat = 3" Správce atributových dat umožňuje přidávat do atributové tabulky nové záznamy. YouTube Přidání nového záznamu do atributové tabulky 5.4. Atributová data 97
102 Vložení nového záznamu do atributové tabulky z příkazové řádky db.execute sql="insert into urbanarea values (109, 109, 29306, Farmville, UA )" Vybrané záznamy lze z atributové tabulky odstranit. Obrázek 5.19: Odstranění záznamů z atributové tabulky. 98 Kapitola 5. Vektorové analýzy
103 Odstranění záznamů z atributové tabulky z příkazové řádky db.execute sql="delete from urbanarea where cat = 109" Varování: Při odstranění či přidání záznamů do atributové tabulky dochází k modifikaci pouze popisné složky geoprvků. Např. při odstranění záznamu z atributové tabulky zůstává asociovaná geometrická složka popisu geoprvku ve vektorové mapě zachována. Numerické atributy mohou být také vypočítány na základě zvolené funkce. Příklad přidání nového atributu Obrázek 5.20: Funkce pro výpočet numerických atributů. s výměrou a její výpočet (ve čtverečních mapových jednotkách). YouTube Přidání nového sloupce do atributové tabulky a výpočet plochy Výpočet hodnoty atributu z příkazové řádky v.to.db map=urbanarea option=area columns=area Field Calculator Field Calculator je nástroj, který umožňuje sestavit SQL UPDATE příkaz a pomocí něho modifikovat atributová data. YouTube Výpočet poměru obvodu a výměry plochy pomocí Field Calculatoru Pokročilé dotazování Atributové dotazy na geoprvky umožňují dva moduly v.db.select a db.select Atributová data 99
104 Modul v.db.select Modul v.db.select umožňuje provádět dotazy pouze nad atributovými daty připojenými k dané vektorové mapě. Je dostupný z menu Database Query Query vector attribute data. Pokud není zadána where podmínka, tak modul vypíše všechny záznamy z atributové tabulky. Obrázek 5.21: Atributový dotaz pomocí modulu v.db.select (zadání vektorové mapy). Obrázek 5.22: Atributový dotaz pomocí modulu v.db.select (volitelně zadání where podmínky). 100 Kapitola 5. Vektorové analýzy
105 Modul db.select Modul db.select umožňuje provádět SQL dotazy (SELECT) nad libovolnými atributovými daty dostupnými pomocí daného databázového ovladače. SQL dotazy mohou být uloženy v souboru (parametr input) anebo definovány jako parametr sql. Tento modul je dostupný z menu Database Query Query any table. Obrázek 5.23: Atributový dotaz pomocí modulu db.select (zadání SQL dotazu). Obrázek 5.24: Atributový dotaz pomocí modulu db.select (výsledek SQL dotazu) Atributová data 101
106 Jednoduché atributové dotazu z příkazové řádky db.select sql="select COUNT(*) FROM obce WHERE ob01/ob91-1 >= 1" 102 Kapitola 5. Vektorové analýzy
107 Obrázek 5.25: Vícenásobný atributový dotaz pomocí modulu db.select (zadání SQL dotazů). Obrázek 5.26: Vícenásobný atributový dotaz pomocí modulu db.select (výsledek SQL dotazů). Poznámka: db.execute. Pro ostatní SQL příkazy (INSERT, UPDATE, DELETE, ALTER a další) je určen modul 5.4. Atributová data 103
108 5.5 Sít ové analýzy GRASS nabízí řadu modulů pro tzv. sít ové analýzy. Jedná se o typy úloh nad sít ovým grafem (v tomto případě cestní sítě). v.net - správa vektorové sítě v.net.alloc - alokace zdrojů (vytvoření podsítí, např. policejní okrsky) v.net.allpairs - počítá nejkratší cesty mezi všemi páry uzlů v síti v.net.bridge - hledá mosty a artikulační body v.net.centrality - zjišt uje centralitu (užitečnost) uzlů v síti v.net.components - hledá silné a slabé komponenty v síti (grafu) v.net.connectivity - zjišt uje úroveň spojitosti sítě v.net.distance - výpočet vzdáleností po síti mezi dvěma skupinami prvků v.net.flow - nalezení minimálního toku v síti mezi dvěma skupinami uzlů v.net.iso - analýza nákladů pohybu od zdroje v.net.path - hledání nejkratší cesty v.net.salesman - problém obchodního cestujícího v.net.spanningtree - hledá minimální kostru sítě (grafu) v.net.steiner - problém minimálního Steinerova stromu v.net.timetable - hledá nejkratší cesty s užitím časových plánů v.net.visibility - konstrukce grafu viditelnosti v.net.turntable - připravovaný modul, v němž bude možné definovat ceny za odbočování v jednotlivých směrech Poznámka: Sít ové analýzy jsou založeny na heuristických algoritmech, což znamená, že nebude pravděpodobně nalezeno optimální řešení, ale pouze suboptimální (kompromis mezi optimálním řešením a omezením výpočetního času na přípustnou dobu) Ukázka YouTube Příklad sít ových analýz v GUI systému GRASS Poznámka pro pokročilé Je možné rozlišovat směr linie tam (forward) a zpět (backward). Všechny moduly totiž obsahují parametry, které dovolují definovat ceny pro pohyb jednotlivými směry. Zakázané směry jsou reprezentovány negativními cenami (např. jednosměrné komunikace, uzavírky silnic, atd.). 104 Kapitola 5. Vektorové analýzy
109 Příprava dat je náročná a je náplní navazujícího školení pro pokročilé uživatele Sít ové analýzy 105
110 106 Kapitola 5. Vektorové analýzy
111 KAPITOLA 6 Import, export geodat 6.1 Import geodat Důležité: V této kapitole předpokládáme, že importovaná data jsou lokalizovaná v souřadnicovém systému odpovídající aktuální lokaci. To, že jsou data v jiném souřadnicovém systému můžete zjistit z dialogu pro import dat (viz obr. níže). V tomto případě musíte nejprve data naimportovat do nové lokace a následně je transformovat do aktuální lokace. Obrázek 6.1: Data nejsou v souřadnicovém systému lokace. Je nutné je transformovat. Většina rastrových formátů může být naimportována modulem r.in.gdal, pro vektorová data existuje modul v.in.ogr. GUI systému GRASS disponuje specializovanými nástroji pro hromadný import dat (viz níže) Rastrová data Nástroj pro import rastrových dat je dostupný z menu File Import raster data Common formats import nebo nástrojové lišty správce vrstev. V dialogu pro import rastrových dat určíme: 1. typ zdroje 2. formát dat 3. adresář s daty 4. seznam vrstev k importu 107
112 Obrázek 6.2: Nástroj pro import rastrových dat dostupný z nástrojové lišty správce vrstev. 5. spustíme import Obrázek 6.3: Určení rastrových dat (PNG) z daného adresáře k importu. Obrázek 6.4: Průběh importu. Import rastrových dat z příkazové řádky 108 Kapitola 6. Import, export geodat
113 Obrázek 6.5: Naimportovaná data se automaticky přidají do stromu vrstev. r.in.gdal input=dmt.tif output=dmt 6.1. Import geodat 109
114 Ukázka hromadného importu rastrových dat jako Python skript import os import grass.script as grass for fname in os.listdir("."): name, ext = os.path.splitext(fname) if ext in (.png,.tif,.jpg,.gif ): grass.run_command( r.in.gdal, input = fname, output = name) Skriptování v jazyce Python je náplní navazujícího školení pro pokročilé uživatele Vektorová data Nástroj pro import vektorových dat je dostupný z menu File Import vector data Common formats import nebo nástrojové lišty správce vrstev. Obrázek 6.6: Nástroj pro import vektorových dat dostupný z nástrojové lišty správce vrstev. 110 Kapitola 6. Import, export geodat
115 V dialogu pro import vektorových dat určíme: 1. typ zdroje 2. formát dat 3. adresář s daty 4. seznam vrstev k importu 5. spustíme import Obrázek 6.7: Určení vektorových dat (Esri Shapefile) z daného adresáře k importu. Obrázek 6.8: Průběh importu. Import vektorových dat z příkazové řádky v.in.ogr dsn=lesy.shp 6.1. Import geodat 111
116 Obrázek 6.9: Naimportovaná data se automaticky přidají do stromu vrstev. Ukázka hromadného importu vektorových dat jako Python skript import os import grass.script as grass layers = grass.read_command( v.in.ogr, flags = l, dsn=. ).splitlines() for fname in layers: grass.run_command( v.in.ogr, dsn =., layer = fname) Skriptování v jazyce Python je náplní navazujícího školení pro pokročilé uživatele Poznámky k importu vektorových dat Při importu vektorových dat provádí v.in.ogr konverzi vektorových dat z reprezentace Simple Features do topologického formátu systému GRASS: pro body (point) a lomené čáry (linestring) nedochází ke změně povahy vektorového prvku, v topologickém formátu GRASS jsou vyjádřeny jako points a lines, polygony jsou rozloženy na hraniční linie (boundary) a centroidy (centroid), externí ring polygonu je převeden na hraniční linie (hraniční linie sousedících polygonů je uložena pouze jednou), pro každý polygon je vypočten centroid, tj. bod ležící uvnitř plochy, polygon je vyjádřen v topologickém modelu systému GRASS jako plocha (area), případné díry v polygonu jsou uloženy jako plochy, které tvoří tzv. ostrovy (isle). Například dva sousedící polygony (jeden s otvorem) jsou v topologickém modulu systému GRASS vyjádřeny čtyřmi hraničními liniemi a dvěma centroidy. Polygony a otvor v druhém polygonu tvoří tři plochy. 112 Kapitola 6. Import, export geodat
117 Otvor v druhém polygonu a prostor vně polygonu definuje dva ostrovy. Number of points: 0 Number of centroids: 2 Number of lines: 0 Number of boundaries: 4 Number of areas: 3 Number of islands: 2 Obrázek 6.10: Topologická reprezentace dvou polygonů (druhý polygon s otvorem). Modul v.in.ogr provádí při importu operace, které by měly odstranit případné topologické chyby v datech, které při konverzi z reprezentace simple features do topologického formátu systému GRASS mohou vzniknout. Případné topologické chyby, které nemohou být z nejrůznějších důvodů během importu odstraněny, je možné opravit pomocí modulu v.clean, více v sekci topologie. Kódování atributových dat Při importu dat ve formátu Esri Shapefile je nutné nastavit správné kódování pro atributová data. Atributy obsahující diakritiku jsou často kódována ve znakové sadě Windows-1250 (kód cp1250). Hodnotu kódování lze nastavit pomocí parametru encoding modulu v.in.ogr. Import vektorových dat (znaková sada Windows-1250) z příkazové řádky v.in.ogr dsn=orp.shp encoding=cp1250 Poznámka pro GRASS GIS verze 6 Vzhledem k tomu, že modul v.in.ogr nemá ve verzi GRASS 6 parametr encoding, je nutné znakovou sadu určit pomocí proměnné prostředí SHAPE_ENCODING. SHAPE_ENCODING=cp1250 v.in.ogr dsn=orp.shp 6.1. Import geodat 113
118 Formát DGN Formát DGN lze naimportovat pouze v případě, že je knihovna GDAL zkompilována s podporou pro tento formát. Bohužel knihovna GDAL nepodporuje formát verze 8.0 a vyšší. Poznámka: V případě formátu DGN lze doporučit jeho konverzi do formátu DXF a import do systému GRASS pomocí modulu v.in.dxf. Importovaná data a výpočetní region Pokud se v mapovém okně nezobrazují žádná data, je nutné nastavit pohled na aktuálně vybranou mapu. Obrázek 6.11: Nastavení pohledu mapového okna na vybranou mapovou vrstvu z kontextového menu správce vrstev. Obrázek 6.12: Nastavení pohledu mapového okna na vybranou mapovou vrstvu. Import dat nemá vliv na nastavení výpočetního regionu. Výpočetní region lze nastavit na základě naimportovaných dat z kontextového menu správce vrstev. Obrázek 6.13: Nastavení výpočetního regionu na základě mapové vrstvy. Poznámka: Výpočetní region lze automaticky během importu rozšířit na základě importovaných dat. 114 Kapitola 6. Import, export geodat
119 Obrázek 6.14: Rozšíření výpočetního regionu na základě importovaných dat 6.2 Export do externích formátů Rastrové mapy lze ze systému GRASS exportovat do externích formátů pomocí modulu r.out.gdal. Pro export vektorových map slouží modul v.out.ogr. Výše zmíněné moduly používají pro export dat knihovnu GDAL, která v režimu zápisu podporuje téměř 200 rastrových a vektorových formátů Rastrová data Modul pro export rastrových dat je dostupný z menu File Export raster map Common export formats anebo z kontextového menu správce vrstev. Obrázek 6.15: Export rastrových dat z kontextového menu správce vrstev. V následujícím dialogu zvolíme název výstupního souboru a jeho formát. Export rastrové mapy do formátu GeoTIFF z příkazové řádky r.out.gdal input=dmt output=dmt.tif format=gtiff 6.2. Export do externích formátů 115
120 Obrázek 6.16: Zvolíme rastrovou mapu pro export (1), cestu k výstupnímu souboru (2) a formát výstupního souboru (3). V tomto případě se data vyexportují do souboru dmt.tif v aktuálním adresáři Vektorová data Modul pro export vektorových dat je dostupný z menu File Export vector map Common export formats anebo z kontextového menu správce vrstev. Obrázek 6.17: Export vektorových dat z kontextového menu správce vrstev. V následujícím dialogu zvolíme název výstupního souboru a jeho formát. Export vektorové mapy do formátu Esri Shapefiel z příkazové řádky v.out.ogr input=obce_polygon dsn=obce.shp format=esri_shapefile 116 Kapitola 6. Import, export geodat
121 Obrázek 6.18: Zvolíme vektorovou mapu pro export (1), cestu k výstupnímu souboru (2) a formát výstupního souboru (3). V tomto případě se data vyexportují do souboru obce.shp v aktuálním adresáři Export obsahu mapové okna do obrázku Kromě exportu do GIS formátu je možné uložit i obsah mapové okna do obrazového souboru jako je např. PNG. Tato funkce je dostupná z nástrojé lišty mapového okna. Obrázek 6.19: Export obsahu mapového okna do obrázku Obrázek 6.20: V následující dialogu zvolíme dimenzi výstupního obrázku. 6.3 Přenost dat GRASS disponuje vlastním formátem pro přenost dat. Zabalit rastrovou mapu do tohoto formátu umožňuje modul r.pack (File Export raster map Pack raster map), pro vektorová data je k dispozici modul v.pack (File Export vector map Pack vector map). Rozbalit takto vytvořený soubor (tzv. pack) umožňují 6.3. Přenost dat 117
122 Obrázek 6.21: Příklad výsledku včetně legendy, měřítka a textového popisku. modulu r.unpack (File Import raster map Unpack raster map) a v.unpack (File Import vector map Unpack vector map). Obrázek 6.22: Zabalení rastrové a vektorové mapy z GUI systému GRASS. 118 Kapitola 6. Import, export geodat
123 Obrázek 6.23: Funkce rozbalení rastrové či vektorové mapy je dostupné z nástrojové lišty správce vrstev. Důležité: Takto zabalenou rastrovou či vektorovou mapu lze rozbalit pouze v lokaci se stejnými souřadnicovým systémem. Pokud tato podmínka není splněna, tak rozbalení skončí chybou, viz obr. níže. Obrázek 6.24: Kontrola souřadnicového systému při rozbalení dat. Poznámka: Takto zabalené mapy jsou samozřejmě multiplatformní a lze je přenášet mezi různými operačními systémy, např. z GNU/Linux na MS Windows Přenos mapsetů či lokací Přenášet mapsety či lokace lze snadno, tak že je zabalíme například pomocí aplikace zip. Důležité: Při přenášení mapsetů platí pouze jedna podmínka. Mapset může být umístěn pouze do lokace se stejným souřadnicovým systém. V opačném případě dojde k nekozistenci dat, se kterou si GRASS neporadí Přenost dat 119
124 6.4 Vytvoření vlastní lokace Novou lokaci lze vytvořit pomocí průvodce, který je dostupný z uvítací obrazovky systému GRASS. Spustíme GRASS a v rámci uvítací obrazovky vybereme Location wizard (průvodce tvorbou lokace). Obrázek 6.25: Spuštění průvodce tvorbou lokace. Průvodce tvorbou lokace je možné spustit i z běžící seance a to z menu Settings GRASS working environment Create new location. Obrázek 6.26: Spuštění průvodce tvorbou lokace z menu správce vrstev. Lokaci lze vytvořit několika různými postupy: 1. výběrem kartografického zobrazení, referenčního elipsoidu 2. pomocí EPSG kódu 120 Kapitola 6. Import, export geodat
125 3. na základě georeferencovaných dat 4. na základě WKT či PRJ souboru 5. definicí parametrů pro knihovnu PROJ.4 6. bez zadaní parametrů (pro negeoreferencovaná data) Níže uvedené postupy kombinují různé postupy tvorby lokace. S-JTSK na základě EPSG kódu UTM na základě manuální definice S-42 na základě manuální definice Pro data SRTM na základě geodat ETRS-89 na základě EPSG kódu Lokace pro souřadnicově nepřípojená data (XY) Vytvoření lokace pro data v souřadnicovém systému S-JTSK Na úvodní stránce průvodce vyplníme název lokace (Project Location) a volitelně i krátký popisek (Optional Location Title). Obrázek 6.27: Vytvoření lokace pro S-JTSK (krok 1). Na další stránce vybereme způsob vytvoření lokace. V našem případě vytvoříme lokaci na základě EPSG kódu, pro souřadnicový systém S-JTSK EPSG:5514. Poznámka: EPSG:5514 podporuje systém GRASS pouze pokud používate verzi knihovny PROJ a vyšší. V opačném případě musíte přidat parametry pro S-JTSK do konfiguračního souboru ručně: Na začátek souboru s definicí kódů EPSG (v případě OS GNU/Linux bývá umístěn v /usr/share/proj/epsg, u MS Windows c:\osgeo4w\share\proj\epsg), přidáme následující 2 řádky: 6.4. Vytvoření vlastní lokace 121
126 Obrázek 6.28: Vytvoření lokace pro S-JTSK (krok 2). # Krovak S-JTSK <5514> +proj=krovak +lat_0=49.5 +lon_0=42.5 +alpha= k= \ +x_0=-0 +y_0=-0 +ellps=bessel +pm=ferro +to_meter=-1 +no_defs \ +towgs84=570.8,85.7,462.8,4.998,1.587,5.261,3.56 Soubor uložte, zavřete a případně restartujte GRASS Location Wizard, aby došlo ke znovu načtení databáze kódů EPSG. Obrázek 6.29: Vytvoření lokace pro S-JTSK (krok 3). 122 Kapitola 6. Import, export geodat
127 Obrázek 6.30: Vytvoření lokace pro S-JTSK (krok 4). Po zadání EPSG kódu se objeví dialog pro volbu transformačních parametrů. Obrázek 6.31: Vytvoření lokace pro S-JTSK (krok 5). Po zadání EPSG kódu se objeví dialog pro volbu transformačních parametrů. Obrázek 6.32: Vytvoření lokace pro S-JTSK (krok 6). Nastavení výchozího výpočetního regionu přeskočíme. Výchozí region nastavíme později po importu dat. Vytvoření lokace z příkazové řádky grass70 -c EPSG:5514:3 /opt/grassdata/skoleni-s-jstk 6.4. Vytvoření vlastní lokace 123
128 Obrázek 6.33: Vytvoření lokace pro S-JTSK (krok 7). Případně ještě můžeme vytvořit vlastní mapset (mapset PERMANENT je vytvořen vždy). Obrázek 6.34: Poté se spustí systém GRASS s právě vytvořenou lokací Vytvoření lokace pro data v souřadnicovém systému UTM Obrázek 6.35: Vytvoření lokace pro UTM (krok 1). V tomto případě nepoužijeme EPSG kód, nýbrž souřadnicový systém definujeme manuálně. 124 Kapitola 6. Import, export geodat
129 Poznámka: Pokud bysme chtěli použít EPSG kód, tak jde o EPSG:32633 (33N). Obrázek 6.36: Vytvoření lokace pro UTM (krok 2). Obrázek 6.37: Vytvoření lokace pro UTM (krok 3). Obrázek 6.38: Vytvoření lokace pro UTM (krok 4). Zadáme 33. zónu, severní polokoule Vytvoření vlastní lokace 125
130 Obrázek 6.39: Vytvoření lokace pro UTM (krok 5). Geodetické datum uvedeme WGS-84. Obrázek 6.40: Vytvoření lokace pro UTM (krok 6) Vytvoření lokace pro data v souřadnicovém systému S-42 Obrázek 6.41: Vytvoření lokace pro S-42 (krok 1). 126 Kapitola 6. Import, export geodat
131 Obrázek 6.42: Vytvoření lokace pro S-42 (krok 2). Poznámka: Pokud bysme chtěli použít EPSG kód, tak jde o EPSG:3835. Obrázek 6.43: Vytvoření lokace pro S-42 (krok 3). Obrázek 6.44: Vytvoření lokace pro S-42 (krok 4) Vytvoření vlastní lokace 127
132 Obrázek 6.45: Vytvoření lokace pro S-42 (krok 5). Obrázek 6.46: Vytvoření lokace pro S-42 (krok 6). Obrázek 6.47: Vytvoření lokace pro S-42 (krok 7). 128 Kapitola 6. Import, export geodat
133 6.4.4 Vytvoření lokace na základě geodat Obrázek 6.48: Vytvoření lokace pro data SRTM (krok 1). Obrázek 6.49: Vytvoření lokace pro data SRTM (krok 2). Obrázek 6.50: Vytvoření lokace pro data SRTM (krok 3) Vytvoření vlastní lokace 129
134 Obrázek 6.51: Vytvoření lokace pro data SRTM (krok 4). Obrázek 6.52: Vytvoření lokace pro data SRTM (import dat, krok 1). Volitelně můžeme data, na základě kterých byla lokace vytvořena, i naimportovat (do mapsetu PERMANENT). Obrázek 6.53: Vytvoření lokace pro data SRTM (import dat, krok 2) Vytvoření lokace na základě EPSG kódu Obrázek 6.54: Vytvoření lokace na základě EPSG kódu (krok 1). 130 Kapitola 6. Import, export geodat
135 Obrázek 6.55: Vytvoření lokace na základě EPSG kódu (krok 2). Obrázek 6.56: Vytvoření lokace na základě EPSG kódu (krok 3). Obrázek 6.57: Vytvoření lokace na základě EPSG kódu (krok 4). Vytvoření lokace pří startu systému GRASS z příkazové řádky 6.4. Vytvoření vlastní lokace 131
136 grass70 -c EPSG:3035 /opt/grassdata/eu-dem Vytvoření lokace pro souřadnicově nepřipojená data Obrázek 6.58: Vytvoření lokace pro XY (krok 1). Obrázek 6.59: Vytvoření lokace pro XY (krok 2). Vytvoření nového mapsetu v rámci lokace Nový mapset v rámci již existující lokace můžeme vytvořit dvěma způsoby: z uvítací obrazovky systému GRASS anebo z menu Správce vrstev Settings GRASS working environment Create new mapset. Po vytvoření nového mapsetu se do něj systém GRASS automaticky přepne. 132 Kapitola 6. Import, export geodat
137 Obrázek 6.60: Vytvoření lokace pro XY (krok 3). Obrázek 6.61: Vytvoření nového mapsetu (2) v rámci vybrané lokace (1). 6.5 Geodata v různých souřadnicových systémech V případě, že chcete do aktuální lokace importovat geodata jejichž souřadnicový systém se liší od souřadnicového systému aktuální lokace (viz Projection match na obr. níže), tak je třeba několik kroků: Postup 1. Vytvořit novou lokaci se souřadnicovým systémem vstupních geodat. 2. Do této nové lokaci se přepnout a geodata tam naimportovat Geodata v různých souřadnicových systémech 133
138 Obrázek 6.62: Vytvoření nového mapsetu v rámci aktuální lokace z menu správce vrstev. Obrázek 6.63: V následující dialogu zvolíme jeho název. Obrázek 6.64: Data nejsou v souřadnicovém systému lokace. Je nutné je transformovat. 3. Dále se vrátit opět do původní lokace a do této naimportovaná geodata transformovat. Vytvoření nové lokace Z menu Settings GRASS working environment Create new location spust te průvodce tvorby lokace, novou lokaci můžete vytvořit více způsoby, nejrychlejší je v tomto případě tvorba na základě vstupních geodat. Po vytvoření nové lokace se objeví dialog, který umožňuje se do této lokace přepnout. 134 Kapitola 6. Import, export geodat
139 Obrázek 6.65: Přepnutí do nově vytvořené lokace. Obrázek 6.66: Potvrzení aktuální lokace. Import geodat do nové lokace Geodata do nově vytvořené lokace naimportuje standardní cestou, položka Projection match by měla obsahovat již hodnotu Yes. Po importu dat se vrátíme do původní lokace Settings GRASS working envi- ronment Change location and mapset. Obrázek 6.67: Souřadnicový systém dat a lokace se schoduje. Obrázek 6.68: Dialog změny lokace a mapsetu. Aktuální nastavení lokace můžeme volitelně uložit do souboru s projektem (tzv. workspace file). Poté se objeví dialog, který potvrzuje, že aktuální lokace je opět ta cílová Geodata v různých souřadnicových systémech 135
140 Obrázek 6.69: Dialog pro uložení projektu (workspace). Obrázek 6.70: Dialog potvrzující přepnutí do původní lokace a mapsetu. Transformace dat do cílové lokace Transformovat rastrová data umožňuje modul r.proj dostupný z menu Raster Develop raster map Reproject raster map from different GRASS location, podobně pro vektorová data existuje v.proj (Vector Develop vector map Reproject vector map from different GRASS location). Následuje příklad pro transformaci vektorových dat. Obrázek 6.71: V dialogu modulu v.proj nejprve vybereme lokaci se vstupními daty (1). 136 Kapitola 6. Import, export geodat
141 Obrázek 6.72: Dále v záložce Source vybereme mapset, ve kterém jsou vstupní data uložena (2), vybereme vstupní vektorovou mapu (3). Pokud by lokace byly umístěny v odlišných adresářích, je potřeba definovat adresář se vstupní lokací (4) Geodata v různých souřadnicových systémech 137
142 Obrázek 6.73: Případně můžeme v záložce Target zvolit název pro výstupní mapu (5). Transformaci spustíme (6). Po úspěšné transformaci se vytvořená vrstva automaticky přidá do správce vrstev a zobrazí v mapovém okně. Obrázek 6.74: Výsledek transformace dat do aktuální lokace a mapsetu. 6.6 Georeferencování Souřadnicové připojení geodat (tzv. georeferencování) umožňuje v systému GRASS nástroj GCP Manager dostupný z menu File Georectify anebo přímo z nástroje lišty správce vrstev. Nástroj je dále dostupný z příkazové řádky jako modul g.gui.gcp. Tento nástroj umožňuje souřadnicově připojit jak rastrová tak vektorová data. 138 Kapitola 6. Import, export geodat
143 Obrázek 6.75: Spuštění nástroje pro georeferencování dat ze správce vrstvev Postup Na vstupu tedy máme souřadnicově nepřipojená rastrová či vektorová data. Pokud jsou tato data k dispozici v některém z externích formátu jako je např. GeoTIFF či Esri Shapefile musíme je do systému GRASS nejprve naimportovat. Pro tento účel se nejprve vytvoří lokace s matematickým souřadnicovým systémem. Do této lokace data naimportujeme a poté se vrátíme zpět do lokace, do které chceme data georeferencovat. Následně na to spustíme GCP Manager a v průvodci postupně vybereme: Obrázek 6.76: Nejprve zvolíme typ dat, které chceme souřadnicově připojit - bud rastrová anebo vektorová data (1), dále zvolíme lokaci (2) a mapset (3), ve které jsou tato data uložena. Obrázek 6.77: Dále vytvoříme skupinu, která bude obsahovat data určená pro souřadnicové připojení (4). Následně na to se objeví okno GCP Manageru s rastrovou či vektorovou mapou určenou k souřadnicovému připojení vlevo a referenční rastrovou či vektorovou mapu vpravo. Začneme volit identické body (Ground Control Points) nejprve ve zdrojové lokaci (vlevo) a poté v cílové lokaci (vpravo). Výběr identických bodů probíhá následovně: 6.6. Georeferencování 139
144 Obrázek 6.78: Zvolíme název skupiny (5) a přidáme do ni rastrové či vektorové mapy (6). Pokud do skupiny přidáme více map najednou, tak budou všechny tyto mapy souřadnicově připojeny na základě stejných identických bodů. Obrázek 6.79: Zvolíme typ dat (7), který budeme to skupiny přidávat - rastrová či vektorová data, dále zvolíme mapset (8), ze které bude tato data volit a nakonec zvolíme data (9). Obrázek 6.80: Vytvoření skupiny potvrdíme (10). V dialogu nastavení: 140 Kapitola 6. Import, export geodat
145 Obrázek 6.81: Přejdeme na poslední dialog (11). Obrázek 6.82: Tam zvolíme z cílové (aktuální lokace) rastrovou či vektorovou mapu (12), kterou chceme použít jako referenci pro souřadnicové připojení a průvodce ukončíme (13). Obrázek 6.83: Z nástrojové lišty vybere nástroj definice identických bodů (1), zvolíme číslo identického bodu, který chceme definovat (2) a jeho pozici nejprve ve zdrojové (3) a poté v cílové lokaci (4). Před vlastním souřadnicovým připojení můžeme spočíst na základě identických bodů tzv. RMS chybu a na jejím základě vyřadit nebo naopak přidat nové identické body Georeferencování 141
146 Obrázek 6.84: Takto postupně zvolíme první tři identické body. Obrázek 6.85: Další identické body můžeme přidat z nástrojové lišty. Poznámka: Střední kvadratická (RMS) chyba by neměla přesáhnout polovinu rozlišení hodnoty cílové lokace. 142 Kapitola 6. Import, export geodat
147 Obrázek 6.86: Pokud nejsou identické body aktivovány, tak je nejprve aktivujeme (1) a poté nastavíme vlastnosti souřadnicového připojení (2). Obrázek 6.87: V záložce Rectification nastavíme stupeň polynomické interpolace (1) a metodu pro převzorkování rastru (2) - obecně lze říci, že pro kategorizovaná data (např. geologická mapa) je vhodná metoda nejbližšího souseda (nearest), pro data jako je digitální model reliéfu naopak lineární interpolace (linear) či kubická konvoluce (cubic) Georeferencování 143
148 Obrázek 6.88: Střední kvadratická (RMS) chyba. Obrázek 6.89: Vlastní výpočet spustíme pomocí funkce Georecify dostupnou z nástrojové lišty. Obrázek 6.90: Souřadnicově připojená rastrová či vektorovou mapu přidáme do správce vrstev. Obrázek 6.91: A zobrazíme společně s dalšími mapovými vrstvami v mapovém okně. 144 Kapitola 6. Import, export geodat
149 KAPITOLA 7 Mapové výstupy 7.1 Mapové elementy Do mapové okna lze přidat základní mapové elementy jako je legenda, směrová růžice, měřítko či textový popis. Tato funkcionalita je dostupná z nástrojové lišky mapového okna. Obrázek 7.1: Mapové elementy. Poznámka: Mapové okno není určeno pro tvorbu plnohodnotných mapových výstupů. K tomuto účelu je určen Cartographic Composer, více v kapitole mapové výstupy Legenda Legendu pro rastrová data lze do mapového okna přidat z jeho nástroje lišty: Obrázek 7.2: Přidání legendy do mapového okna. 145
150 Obrázek 7.3: Pokud je ve správci vrstev aktuálně vybraná rastrová mapa, tak se automaticky legenda zobrazí pro ni. V opačném případě se zobrazí dialog pro výběr rastrové mapy, pro kterou si přejete legendu zobrazit. Obrázek 7.4: Vybereme rastrovou mapu pro kterou chceme legendu zobrazit (1) a nastavení potvrdíme (2). Legendu můžete v mapovém okně skrýt bud z nástorové lišty anebo z kontextového menu legendy (pravé tlačítko myši nad legendou): Obrázek 7.5: Skrytí legendy. Z tohoto menu lze také změnit velikost legendy i její orientaci. Vlatnosti legendy můžeme změnit z dialogu modulu d.legend dostupného pomocí dvojkliku nad legendou umístěnou v mapovém okně. Poznámka: Legendu v současnosti lze definonat pouze pro rastrová data, legenda pro vektorové mapy není modulem d.legend podporována. Tato funkcionalita je plánovana pro další verze systému GRASS. 146 Kapitola 7. Mapové výstupy
151 Obrázek 7.6: Změna velikosti legendy. Obrázek 7.7: Příklad změněné orientace legendy. Obrázek 7.8: Přiklad změny legendy - otočení škály. Obrázek 7.9: Výsledek otočení škály legendy. Legendu pro vektorové mapy lze nicméně definovat v aplikaci Cartographic Composer, více v kapitole mapové výstupy. Tip: Pokud se popisky legenda nezobrazují korektně, je potřeba změnit font legendy. Písmo změníme z dialogu nastavení dostupného z menu Settings Preferences anebo z nástrojové lišty správce vrstev 7.1. Mapové elementy 147
152 Obrázek 7.10: Chybně vykreslená legenda. Obrázek 7.11: Nastavení GUI systému GRASS. Obrázek 7.12: V záložce Map display zvolíme vhodný font. Obrázek 7.13: Kromě fontu (1) změníme kodóvání na UTF-8 (2). Obrázek 7.14: Obsah mapové okna překreslíme. 148 Kapitola 7. Mapové výstupy
153 Obrázek 7.15: Výsledek Mapové elementy 149
154 7.1.2 Směrová růžice Směrovou růžici lze do mapového okna přidat z jeho nástroje lišty: Obrázek 7.16: Přidání směrové růžice do mapového okna. Poté se do mapové okna umístí výchozí směrová růžice: Obrázek 7.17: Příklad směrové růžice. Podobu směrové růřice lze změnit z dialogu modulu d.northarrow dostupného pomocí dvojkliku nad směrovou růžicí umístěnou v mapovém okně. Obrázek 7.18: Příklad změny stylu směrové růžice. Obrázek 7.19: Výsledek změny stylu směrové růžice. 150 Kapitola 7. Mapové výstupy
155 Směrovou růžici můžete v mapovém okně skrýt bud z nástorové lišty anebo z kontextového menu směrové růžice (pravé tlačítko myši nad směrovou růžicí): Obrázek 7.20: Skrytí směrové růžice Měřítko Měřítko lze do mapového okna přidat z jeho nástroje lišty: Obrázek 7.21: Přidání měřítka do mapového okna. Poté se do mapové okna umístí výchozí měřitko: Obrázek 7.22: Vychozí měřítko. Podobu měřítka lze změnit z dialogu modulu d.barscale dostupného pomocí dvojkliku nad měřítkem umístěnou v mapovém okně. Obrázek 7.23: Příklad změny stylu měřítka Mapové elementy 151
156 Obrázek 7.24: Výsledek změny stylu měřítka. Měřítko můžete v mapovém okně skrýt bud z nástorové lišty anebo z kontextového menu měřítka (pravé tlačítko myši nad měřítkem): Obrázek 7.25: Skrytí měřítka Textový popisek Textový popisek lze do mapového okna přidat z jeho nástroje lišty: Obrázek 7.26: Přidání textového popisku do mapového okna. V následující dialogu uvedeme text a případně můžeme změnit i vlastnosti textového objektu. Obrázek 7.27: Po nastavení textu (1) můžeme nastavit rotaci či styl písma (2). Obrázek 7.28: Příklad textového popisku v mapovém okně. Popisek lze skrýt opět pomocí výše uvedeného dialogu, který je dostupný pomocí dvojkliku nad daným textovým objektem v mapovém okně. 152 Kapitola 7. Mapové výstupy
157 Obrázek 7.29: Odstranění textového popisku z mapového okna. 7.2 Tvorba mapových výstupů Pro tvorbu kvalitních mapových výstupů je určen grafický nástroj Cartographic Composer dostupný z menu File Cartographic Composer anebo z nástrojové lišty správce vrstev. Poznámka: Jde o vlastní aplikaci, která nesouvisí s aktuální obsahem mapového okna. Všechny vrstvy, které chceme, aby byly součástí mapového výstupu, je třeba přidat do aplikace ručně Ukázky YouTube Definice mapového rámce, přidání rastrových a vektorových dat YouTube Načtení kompozice ze souboru, přidání textového popisku, měřítka,legendy pro rastrová a vektorová data YouTube Přidání směrové růžice YouTube Přidání legendy Tvorba mapových výstupů 153
158 154 Kapitola 7. Mapové výstupy
159 KAPITOLA 8 Různé 8.1 Grafický modeler Grafický modeler je interaktivní nástroj, který umožňuje grafickou formou modelovat geoprostorové analýzy v systému GRASS. Nástroj lze spustit z menu File Graphical modeler nebo z nástrojové lišty správce vrstev. Obrázek 8.1: Spuštění grafického modeleru z nástrojové lišty správce vrstev. Spuštění grafického modeleru z příkazové řádky Grafický modeler je dostupný z příkazové řádky jako modul g.gui.gmodeler. g.gui.gmodeler Ukázky YouTube Příklad modelu neřízené klasifikace družicových dat Další videa na wiki projektu GRASS. 155
160 8.2 Lokalizace GRASS GIS je lokalizován alespoň částečně do více než 20 jazyků. Statistiku pro jednotlivé jazyky získáte z menu Help About GRASS GIS v záložce Translation status. Obrázek 8.2: Stav lokalizace do češtiny. Poznámka pro pokročilé "Fuzzy"označuje překlad, který již neodpovídá původní zprávě programu a musí být aktualizován Volba lokalizace GRASS nastartuje automaticky v lokalizaci odpovídající danému operačnímu systému. Obrázek 8.3: GRASS lokalizovaný do češtiny pro MS Windows. 156 Kapitola 8. Různé
161 Lokalizaci je možné změnit v nastavení GUI systému GRASS Settings Preferences v záložce Appearance 1. Obrázek 8.4: Změna lokalizace uživatelského rozhraní systému GRASS na angličtinu. Systém GRASS po uložení nastavení a opětovném spuštění (změna jazyka se tedy neprojeví ihned) již nastartuje ve zvolené lokalizaci. Obrázek 8.5: Příklad uvítací obrazovky systému GRASS v angličtině. 1 V české lokalizaci jde o Nastavení Vlastnosti, záložka Vzhled Lokalizace 157
162 Obrázek 8.6: Příklad uvítací obrazovky systému GRASS v japonštině. 158 Kapitola 8. Různé
Školení GRASS GIS - Úvod do systému
 Školení GRASS GIS - Úvod do systému verze 1.0.0 GISMentors leden 2015 Obsah 1 Úvod 1 2 První kroky 3 2.1 Instalace................................................. 3 2.2 Úvod do systému GRASS........................................
Školení GRASS GIS - Úvod do systému verze 1.0.0 GISMentors leden 2015 Obsah 1 Úvod 1 2 První kroky 3 2.1 Instalace................................................. 3 2.2 Úvod do systému GRASS........................................
Návod k použití softwaru Solar Viewer 3D
 Návod k použití softwaru Solar Viewer 3D Software byl vyvinut v rámci grantového projektu Technologie a systém určující fyzikální a prostorové charakteristiky pro ochranu a tvorbu životního prostředí a
Návod k použití softwaru Solar Viewer 3D Software byl vyvinut v rámci grantového projektu Technologie a systém určující fyzikální a prostorové charakteristiky pro ochranu a tvorbu životního prostředí a
KIG/1GIS2. Geografické informační systémy. rozsah: 2 hod přednáška, 2 hod cvičení způsob ukončení: zápočet + zkouška
 Geografické informační systémy KIG/1GIS2 rozsah: 2 hod přednáška, 2 hod cvičení způsob ukončení: zápočet + zkouška vyučující: e-mail: Ing. Jitka Elznicová, Ph.D. jitka.elznicova@ujep.cz Konzultační hodiny:
Geografické informační systémy KIG/1GIS2 rozsah: 2 hod přednáška, 2 hod cvičení způsob ukončení: zápočet + zkouška vyučující: e-mail: Ing. Jitka Elznicová, Ph.D. jitka.elznicova@ujep.cz Konzultační hodiny:
FOSS4G úspěšné projekty
 FOSS4G úspěšné projekty Erika Orlitová GISAT knihovna GDAL - Geospatial Data Abstraction Library vývoj je podporován OSGeo, licence X/MIT práce s rastrovými formáty na úrovni příkazové řádky informace
FOSS4G úspěšné projekty Erika Orlitová GISAT knihovna GDAL - Geospatial Data Abstraction Library vývoj je podporován OSGeo, licence X/MIT práce s rastrovými formáty na úrovni příkazové řádky informace
Možnosti tisku v MarushkaDesignu
 0 Možnosti tisku v MarushkaDesignu OBSAH 1 CÍL PŘÍKLADU...2 2 PRÁCE S PŘÍKLADEM...2 3 UKÁZKA DIALOGOVÉHO OKNA...3 4 STRUČNÝ POPIS PŘÍKLADU V MARUSHKADESIGNU...5-1 - 1 Cíl příkladu V tomto příkladu si ukážeme
0 Možnosti tisku v MarushkaDesignu OBSAH 1 CÍL PŘÍKLADU...2 2 PRÁCE S PŘÍKLADEM...2 3 UKÁZKA DIALOGOVÉHO OKNA...3 4 STRUČNÝ POPIS PŘÍKLADU V MARUSHKADESIGNU...5-1 - 1 Cíl příkladu V tomto příkladu si ukážeme
GIS Geografické informační systémy
 GIS Geografické informační systémy Obsah přednášky Prostorové vektorové modely Špagetový model Topologický model Převody geometrií Vektorový model Reprezentuje reálný svět po jednotlivých složkách popisu
GIS Geografické informační systémy Obsah přednášky Prostorové vektorové modely Špagetový model Topologický model Převody geometrií Vektorový model Reprezentuje reálný svět po jednotlivých složkách popisu
Tvorba nových dat. Vektor. Geodatabáze. Prezentace prostorových dat. Základní geometrické objekty Bod Linie Polygon. Vektorová
 Tvorba nových dat Vektor Rastr Geodatabáze Prezentace prostorových dat Vektorová Základní geometrické objekty Bod Linie Polygon Uložení atributů v tabulce Příklad vektorových dat Výhody/nevýhody použití
Tvorba nových dat Vektor Rastr Geodatabáze Prezentace prostorových dat Vektorová Základní geometrické objekty Bod Linie Polygon Uložení atributů v tabulce Příklad vektorových dat Výhody/nevýhody použití
Reliance 3 design OBSAH
 Reliance 3 design Obsah OBSAH 1. První kroky... 3 1.1 Úvod... 3 1.2 Založení nového projektu... 4 1.3 Tvorba projektu... 6 1.3.1 Správce stanic definice stanic, proměnných, stavových hlášení a komunikačních
Reliance 3 design Obsah OBSAH 1. První kroky... 3 1.1 Úvod... 3 1.2 Založení nového projektu... 4 1.3 Tvorba projektu... 6 1.3.1 Správce stanic definice stanic, proměnných, stavových hlášení a komunikačních
FAKULTA APLIKOVANÝCH VĚD
 FAKULTA APLIKOVANÝCH VĚD KATEDRA MATEMATIKY Z Á P A D O Č E S K Á U N I V E R Z I T A seminární práce z předmětu ÚVOD DO GIS Představení alternativní GIS technologie - GRASS vypracovala: Jitka Machová
FAKULTA APLIKOVANÝCH VĚD KATEDRA MATEMATIKY Z Á P A D O Č E S K Á U N I V E R Z I T A seminární práce z předmětu ÚVOD DO GIS Představení alternativní GIS technologie - GRASS vypracovala: Jitka Machová
GIS Geografické informační systémy
 GIS Geografické informační systémy Obsah přednášky Prostorové vektorové modely Špagetový model Topologický model Převody geometrií Vektorový model Reprezentuje reálný svět po jednotlivých složkách popisu
GIS Geografické informační systémy Obsah přednášky Prostorové vektorové modely Špagetový model Topologický model Převody geometrií Vektorový model Reprezentuje reálný svět po jednotlivých složkách popisu
Digitální kartografie 8
 Digitální kartografie 8 souborová geodatabáze ESRI ArcGIS strana 2 ArcGIS 10.0 podporuje uložení dat v: - souborové geodatabázi (File Geodatabase) - osobní geodatabázi (Personal Geodatabase) - shapefile
Digitální kartografie 8 souborová geodatabáze ESRI ArcGIS strana 2 ArcGIS 10.0 podporuje uložení dat v: - souborové geodatabázi (File Geodatabase) - osobní geodatabázi (Personal Geodatabase) - shapefile
Digitální kartografie 5
 Digitální kartografie 5 strana 2 Zadání atributů pro jednotlivé plochy při vytvoření nového souboru shapefile se nám automaticky vytvoří také databázový soubor *.dbf, který obsahuje atributovou tabulku
Digitální kartografie 5 strana 2 Zadání atributů pro jednotlivé plochy při vytvoření nového souboru shapefile se nám automaticky vytvoří také databázový soubor *.dbf, který obsahuje atributovou tabulku
Manuál k aplikaci FieldGIS v.2.27
 Manuál k aplikaci FieldGIS v.2.27 Petr Pala Copyright 2008 CENIA, laboratoř GIS 1. Úvod 1. Systémové požadavky 2. Části základního okna aplikace 1. Menu 1.1. File 1.2. Tools 1.3. Hlavní lišta 2. Editor
Manuál k aplikaci FieldGIS v.2.27 Petr Pala Copyright 2008 CENIA, laboratoř GIS 1. Úvod 1. Systémové požadavky 2. Části základního okna aplikace 1. Menu 1.1. File 1.2. Tools 1.3. Hlavní lišta 2. Editor
Univerzita Palackého v Olomouci, Přírodovědecká fakulta, Katedra geoinformatiky Zpracoval: Václav KUDĚLKA, Filip HRIC, Zdena DOBEŠOVÁ, Olomouc 2014
 QGIS 2.4.0 Processing modeler manuál Univerzita Palackého v Olomouci, Přírodovědecká fakulta, Katedra geoinformatiky Zpracoval: Václav KUDĚLKA, Filip HRIC, Zdena DOBEŠOVÁ, Olomouc 2014 Dokument podléhá
QGIS 2.4.0 Processing modeler manuál Univerzita Palackého v Olomouci, Přírodovědecká fakulta, Katedra geoinformatiky Zpracoval: Václav KUDĚLKA, Filip HRIC, Zdena DOBEŠOVÁ, Olomouc 2014 Dokument podléhá
Velmi stručný návod jak dostat data z Terminálu Bloomberg do R
 Velmi stručný návod jak dostat data z Terminálu Bloomberg do R Ondřej Pokora, PřF MU, Brno 11. března 2013 1 Terminál Bloomberg Klávesou Help získáte nápovědu. Dvojím stisknutím Help Help spustíte online
Velmi stručný návod jak dostat data z Terminálu Bloomberg do R Ondřej Pokora, PřF MU, Brno 11. března 2013 1 Terminál Bloomberg Klávesou Help získáte nápovědu. Dvojím stisknutím Help Help spustíte online
BALISTICKÝ MĚŘICÍ SYSTÉM
 BALISTICKÝ MĚŘICÍ SYSTÉM UŽIVATELSKÁ PŘÍRUČKA Verze 2.3 2007 OBSAH 1. ÚVOD... 5 2. HLAVNÍ OKNO... 6 3. MENU... 7 3.1 Soubor... 7 3.2 Měření...11 3.3 Zařízení...16 3.4 Graf...17 3.5 Pohled...17 1. ÚVOD
BALISTICKÝ MĚŘICÍ SYSTÉM UŽIVATELSKÁ PŘÍRUČKA Verze 2.3 2007 OBSAH 1. ÚVOD... 5 2. HLAVNÍ OKNO... 6 3. MENU... 7 3.1 Soubor... 7 3.2 Měření...11 3.3 Zařízení...16 3.4 Graf...17 3.5 Pohled...17 1. ÚVOD
Vytvořil Institut biostatistiky a analýz, Masarykova univerzita J. Jarkovský, L. Dušek, M. Cvanová. 5. Statistica
 Vytvořil Institut biostatistiky a analýz, Masarykova univerzita J. Jarkovský, L. Dušek, M. Cvanová 5. Statistica StatSoft, Inc., http://www.statsoft.com, http://www.statsoft.cz. Verze pro Mac i PC, dostupná
Vytvořil Institut biostatistiky a analýz, Masarykova univerzita J. Jarkovský, L. Dušek, M. Cvanová 5. Statistica StatSoft, Inc., http://www.statsoft.com, http://www.statsoft.cz. Verze pro Mac i PC, dostupná
Základní popis Toolboxu MPSV nástroje
 Základní popis Toolboxu MPSV nástroje Nástroj XLS2DBF ze sady MPSV nástroje slouží pro zkonvertování souboru ve formátu XLS do formátu DBF. Nástroj umožňuje konvertovat buď vybraný list nebo listy ze sešitu
Základní popis Toolboxu MPSV nástroje Nástroj XLS2DBF ze sady MPSV nástroje slouží pro zkonvertování souboru ve formátu XLS do formátu DBF. Nástroj umožňuje konvertovat buď vybraný list nebo listy ze sešitu
Vyšetření charakteristik velmi malého povodí v ArcGIS
 Vyšetření charakteristik velmi malého povodí v ArcGIS Níže popsaný postup je pouze jeden z mnoha možných, osobní invenci se tedy meze nekladou. Vrstvu vrstevnic a digitálního modelu terénu obdrženou k
Vyšetření charakteristik velmi malého povodí v ArcGIS Níže popsaný postup je pouze jeden z mnoha možných, osobní invenci se tedy meze nekladou. Vrstvu vrstevnic a digitálního modelu terénu obdrženou k
Geografické informační systémy. GIS systém GRASS
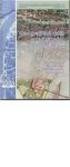 Geografické informační systémy GIS systém GRASS GIS nástroje GIS nástroj je zde chápán jako obecné prostředí pro veškeré formy zpracování geo-informací existuje řada GIS nástrojů zobecněná prezentace GRASSu
Geografické informační systémy GIS systém GRASS GIS nástroje GIS nástroj je zde chápán jako obecné prostředí pro veškeré formy zpracování geo-informací existuje řada GIS nástrojů zobecněná prezentace GRASSu
Strategie ochrany před negativními dopady povodní a erozními jevy přírodě blízkými opatřeními v České republice
 Strategie ochrany před negativními dopady povodní a erozními jevy přírodě blízkými opatřeními v České republice Návod k prezentačnímu mapovému portálu Obsah: 1. Úvod... 3 2. Obecná část mapového portálu...
Strategie ochrany před negativními dopady povodní a erozními jevy přírodě blízkými opatřeními v České republice Návod k prezentačnímu mapovému portálu Obsah: 1. Úvod... 3 2. Obecná část mapového portálu...
Digitální mapa veřejné správy Plzeňského kraje - část II.
 Příloha č. 1 Zadávací dokumentace Dodávka základního SW pro projekt DMVS PK Digitální mapa veřejné správy Plzeňského kraje - část II. Zadávací dokumentace výběrového řízení: "Dodávka základního SW pro
Příloha č. 1 Zadávací dokumentace Dodávka základního SW pro projekt DMVS PK Digitální mapa veřejné správy Plzeňského kraje - část II. Zadávací dokumentace výběrového řízení: "Dodávka základního SW pro
Free and open source v geoinformatice. Příloha 1 - Praktické cvičení QGIS
 Free and open source v geoinformatice Příloha 1 - Praktické cvičení QGIS Data: vrstva okresů z ArcČR v 3.1 (data ke stažení na http://www.geoinformatics.upol.cz/foss/) Krok 1: Zapneme aplikaci QGIS a prozkoumáme
Free and open source v geoinformatice Příloha 1 - Praktické cvičení QGIS Data: vrstva okresů z ArcČR v 3.1 (data ke stažení na http://www.geoinformatics.upol.cz/foss/) Krok 1: Zapneme aplikaci QGIS a prozkoumáme
GIS Geografické informační systémy
 GIS Geografické informační systémy Obsah přednášky Prostorové vektorové modely Špagetový model Topologický model Vektorový model Reprezentuje reálný svět po jednotlivých složkách popisu geoprvků. Geometrická
GIS Geografické informační systémy Obsah přednášky Prostorové vektorové modely Špagetový model Topologický model Vektorový model Reprezentuje reálný svět po jednotlivých složkách popisu geoprvků. Geometrická
Popis ovládání. Po přihlášení do aplikace se objeví navigátor. Navigátor je stromově seřazen a slouží pro přístup ke všem oknům celé aplikace.
 Popis ovládání 1. Úvod Tento popis má za úkol seznámit uživatele se základními principy ovládání aplikace. Ovládání je možné pomocí myši, ale všechny činnosti jsou dosažitelné také pomocí klávesnice. 2.
Popis ovládání 1. Úvod Tento popis má za úkol seznámit uživatele se základními principy ovládání aplikace. Ovládání je možné pomocí myši, ale všechny činnosti jsou dosažitelné také pomocí klávesnice. 2.
GIS. Cvičení 3. Sběr vektorových dat v ArcGIS
 GIS Cvičení 3. Sběr vektorových dat v ArcGIS Vektorové modely v ArcGIS Jedním způsobem reprezentace geografických jevů je použití bodů, linií a polygonů. Tento způsob reprezentace se nazývá vektorový datový
GIS Cvičení 3. Sběr vektorových dat v ArcGIS Vektorové modely v ArcGIS Jedním způsobem reprezentace geografických jevů je použití bodů, linií a polygonů. Tento způsob reprezentace se nazývá vektorový datový
IBRIDGE 1.0 UŽIVATELSKÝ MANUÁL
 IBRIDGE 1.0 UŽIVATELSKÝ MANUÁL Jaromír Křížek OBSAH 1 ÚVOD... 3 2 INSTALACE... 4 2.1 SYSTÉMOVÉ POŽADAVKY... 5 2.2 SPUŠTĚNÍ IBRIDGE 1.0... 5 3 HLAVNÍ MENU... 6 3.1 MENU FILE... 6 3.2 MENU SETTINGS... 6
IBRIDGE 1.0 UŽIVATELSKÝ MANUÁL Jaromír Křížek OBSAH 1 ÚVOD... 3 2 INSTALACE... 4 2.1 SYSTÉMOVÉ POŽADAVKY... 5 2.2 SPUŠTĚNÍ IBRIDGE 1.0... 5 3 HLAVNÍ MENU... 6 3.1 MENU FILE... 6 3.2 MENU SETTINGS... 6
RadioBase 3 Databázový subsystém pro správu dat vysílačů plošného pokrytí
 Databázový subsystém pro správu dat vysílačů plošného pokrytí RadioBase je datový subsystém pro ukládání a správu dat vysílačů plošného pokrytí zejména pro služby analogové a digitální televize a rozhlasu.
Databázový subsystém pro správu dat vysílačů plošného pokrytí RadioBase je datový subsystém pro ukládání a správu dat vysílačů plošného pokrytí zejména pro služby analogové a digitální televize a rozhlasu.
Nápověda k aplikaci EA Script Engine
 Nápověda k aplikaci EA Script Engine Object Consulting s.r.o. 2006 Obsah Nápověda k aplikaci EA Script Engine...1 1. Co je EA Script Engine...2 2. Důležité upozornění pro uživatele aplikace EA Script Engine...3
Nápověda k aplikaci EA Script Engine Object Consulting s.r.o. 2006 Obsah Nápověda k aplikaci EA Script Engine...1 1. Co je EA Script Engine...2 2. Důležité upozornění pro uživatele aplikace EA Script Engine...3
Digitální kartografie 3
 Digitální kartografie 3 základy práce v ESRI ArcGIS strana 2 Založení nového projektu v aplikaci ArcMap 1. Spuštění aplikace ArcMap v menu Start Programy ArcGIS. 2. Volba Blank map pro založení nového
Digitální kartografie 3 základy práce v ESRI ArcGIS strana 2 Založení nového projektu v aplikaci ArcMap 1. Spuštění aplikace ArcMap v menu Start Programy ArcGIS. 2. Volba Blank map pro založení nového
Kartografické modelování. II Mapová algebra obecné základy a lokální funkce
 II Mapová algebra obecné základy a lokální funkce jaro 2017 Petr Kubíček kubicek@geogr.muni.cz Laboratory on Geoinformatics and Cartography (LGC) Institute of Geography Masaryk University Czech Republic
II Mapová algebra obecné základy a lokální funkce jaro 2017 Petr Kubíček kubicek@geogr.muni.cz Laboratory on Geoinformatics and Cartography (LGC) Institute of Geography Masaryk University Czech Republic
2 PŘÍKLAD IMPORTU ZATÍŽENÍ Z XML
 ROZHRANÍ ESA XML Ing. Richard Vondráček SCIA CZ, s. r. o., Thákurova 3, 160 00 Praha 6 www.scia.cz 1 OTEVŘENÝ FORMÁT Jednou z mnoha užitečných vlastností programu ESA PT je podpora otevřeného rozhraní
ROZHRANÍ ESA XML Ing. Richard Vondráček SCIA CZ, s. r. o., Thákurova 3, 160 00 Praha 6 www.scia.cz 1 OTEVŘENÝ FORMÁT Jednou z mnoha užitečných vlastností programu ESA PT je podpora otevřeného rozhraní
GEOGRAFICKÉ INFORMAČNÍ SYSTÉMY CVIČENÍ 4
 UNIVERZITA TOMÁŠE BATI VE ZLÍNĚ FAKULTA APLIKOVANÉ INFORMATIKY GEOGRAFICKÉ INFORMAČNÍ SYSTÉMY CVIČENÍ 4 Praktické zvládnutí software Geomedia Pavel Vařacha a kol. Zlín 2013 Tento studijní materiál vznikl
UNIVERZITA TOMÁŠE BATI VE ZLÍNĚ FAKULTA APLIKOVANÉ INFORMATIKY GEOGRAFICKÉ INFORMAČNÍ SYSTÉMY CVIČENÍ 4 Praktické zvládnutí software Geomedia Pavel Vařacha a kol. Zlín 2013 Tento studijní materiál vznikl
Hlavní okno aplikace
 Hlavní okno aplikace Ovládací prvky mapy Základní ovládací panel Panely pro ovládání jednotlivých funkcí aplikace jsou zobrazeny/skryty po kliknutí na záhlaví příslušného panelu. Vrstvy Seznam vrstev slouží
Hlavní okno aplikace Ovládací prvky mapy Základní ovládací panel Panely pro ovládání jednotlivých funkcí aplikace jsou zobrazeny/skryty po kliknutí na záhlaví příslušného panelu. Vrstvy Seznam vrstev slouží
Popis funkcí tlačítek jednotlivých modulů programu OGAMA
 Nevázaná příloha bakalářské práce VYUŽITÍ OPEN-SOURCE NÁSTROJŮ PRO PŘÍPRAVU, PRŮBĚH A VYHODNOCENÍ EYE-TRACKING EXPERIMENTŮ Popis funkcí tlačítek jednotlivých modulů programu OGAMA Michal KUČERA, 2014 Replay
Nevázaná příloha bakalářské práce VYUŽITÍ OPEN-SOURCE NÁSTROJŮ PRO PŘÍPRAVU, PRŮBĚH A VYHODNOCENÍ EYE-TRACKING EXPERIMENTŮ Popis funkcí tlačítek jednotlivých modulů programu OGAMA Michal KUČERA, 2014 Replay
Cvičení č. 1 Začátek práce s GIS
 Cvičení č. 1 Začátek práce s GIS 1. Aplikace ArcMap Obrázek 1. Prázdné prostředí ArcMap 2. Přidání dat do prostředí ArcMap V levé části okna je umístěn Obsah (Table Of Contents), lze ho však přemístit
Cvičení č. 1 Začátek práce s GIS 1. Aplikace ArcMap Obrázek 1. Prázdné prostředí ArcMap 2. Přidání dat do prostředí ArcMap V levé části okna je umístěn Obsah (Table Of Contents), lze ho však přemístit
Návod pro práci s aplikací
 Návod pro práci s aplikací NASTAVENÍ FAKTURACÍ...1 NASTAVENÍ FAKTURAČNÍCH ÚDA JŮ...1 Texty - doklady...1 Fakturační řady Ostatní volby...1 Logo Razítko dokladu...2 NASTAVENÍ DALŠÍCH ÚDA JŮ (SEZNAMŮ HODNOT)...2
Návod pro práci s aplikací NASTAVENÍ FAKTURACÍ...1 NASTAVENÍ FAKTURAČNÍCH ÚDA JŮ...1 Texty - doklady...1 Fakturační řady Ostatní volby...1 Logo Razítko dokladu...2 NASTAVENÍ DALŠÍCH ÚDA JŮ (SEZNAMŮ HODNOT)...2
Úvod do MS Access. Modelování v řízení. Ing. Petr Kalčev
 Úvod do MS Access Modelování v řízení Ing. Petr Kalčev Postup při tvorbě aplikace Vytvoření tabulek Vytvoření relací Vytvoření dotazů Vytvoření formulářů Vytvoření sestav Tabulky Slouží k definování polí,
Úvod do MS Access Modelování v řízení Ing. Petr Kalčev Postup při tvorbě aplikace Vytvoření tabulek Vytvoření relací Vytvoření dotazů Vytvoření formulářů Vytvoření sestav Tabulky Slouží k definování polí,
GEOGRAFICKÉ INFORMAČNÍ SYSTÉMY 10
 UNIVERZITA TOMÁŠE BATI VE ZLÍNĚ FAKULTA APLIKOVANÉ INFORMATIKY GEOGRAFICKÉ INFORMAČNÍ SYSTÉMY 10 Lubomír Vašek Zlín 2013 Tento studijní materiál vznikl za finanční podpory Evropského sociálního fondu (ESF)
UNIVERZITA TOMÁŠE BATI VE ZLÍNĚ FAKULTA APLIKOVANÉ INFORMATIKY GEOGRAFICKÉ INFORMAČNÍ SYSTÉMY 10 Lubomír Vašek Zlín 2013 Tento studijní materiál vznikl za finanční podpory Evropského sociálního fondu (ESF)
TVOŘÍME MAPU V GIS. manuál
 TVOŘÍME MAPU V GIS manuál 1 Quantum GIS Každý GIS pracuje s tzv. vrstvami (vrstva měst, řek, krajů, atd.), které pak zobrazuje v mapovém poli. Pro práci s jednotlivými vrstvami slouží panel nástrojů, kde
TVOŘÍME MAPU V GIS manuál 1 Quantum GIS Každý GIS pracuje s tzv. vrstvami (vrstva měst, řek, krajů, atd.), které pak zobrazuje v mapovém poli. Pro práci s jednotlivými vrstvami slouží panel nástrojů, kde
Import a export dat EU peníze středním školám Didaktický učební materiál
 Import a export dat EU peníze středním školám Didaktický učební materiál Anotace Označení DUMU: VY_32_INOVACE_IT4.19 Předmět: IVT Tematická oblast: Microsoft Office 2007 Autor: Ing. Vladimír Šauer Škola:
Import a export dat EU peníze středním školám Didaktický učební materiál Anotace Označení DUMU: VY_32_INOVACE_IT4.19 Předmět: IVT Tematická oblast: Microsoft Office 2007 Autor: Ing. Vladimír Šauer Škola:
Územní plán Ústí nad Labem
 mapová aplikace Územní plán Ústí nad Labem Návod na ovládání veřejné mapové aplikace: Územní plán Ústí nad Labem Logo, název Panel nástrojů Vrstvy Odkazy Výběr podkladové mapy Rychlá navigace Hledání Obsah
mapová aplikace Územní plán Ústí nad Labem Návod na ovládání veřejné mapové aplikace: Územní plán Ústí nad Labem Logo, název Panel nástrojů Vrstvy Odkazy Výběr podkladové mapy Rychlá navigace Hledání Obsah
Geografické informační systémy. GIS systém GRASS
 Geografické informační systémy GIS systém GRASS GIS nástroje GIS nástroj je zde chápán jako obecné prostředí pro veškeré formy zpracování geoinformací existuje řada GIS nástrojů (MicroStation, Idrisi,
Geografické informační systémy GIS systém GRASS GIS nástroje GIS nástroj je zde chápán jako obecné prostředí pro veškeré formy zpracování geoinformací existuje řada GIS nástrojů (MicroStation, Idrisi,
Rastrová reprezentace geoprvků model polí Porovnání rastrové a vektorové reprezentace geoprvků Digitální model terénu GIS 1 153GS01 / 153GIS1
 GIS 1 153GS01 / 153GIS1 Martin Landa Katedra geomatiky ČVUT v Praze, Fakulta stavební 14.11.2013 Copyright c 2013 Martin Landa Permission is granted to copy, distribute and/or modify this document under
GIS 1 153GS01 / 153GIS1 Martin Landa Katedra geomatiky ČVUT v Praze, Fakulta stavební 14.11.2013 Copyright c 2013 Martin Landa Permission is granted to copy, distribute and/or modify this document under
Rámcový manuál pro práci s programem TopoL pro Windows
 Rámcový manuál pro práci s programem TopoL pro Windows Příkazy v nabídce Předmět Volba rastru rychlá klávesa F4 Příkaz otevře vybraný rastr; tj. zobrazí ho v předmětu zájmu. Po vyvolání příkazu se objeví
Rámcový manuál pro práci s programem TopoL pro Windows Příkazy v nabídce Předmět Volba rastru rychlá klávesa F4 Příkaz otevře vybraný rastr; tj. zobrazí ho v předmětu zájmu. Po vyvolání příkazu se objeví
Instalace a první spuštění programu. www.zoner.cz
 Instalace a první spuštění programu www.zoner.cz CZ Průvodce instalací Z nabídky instalačního CD vyberte Zoner Photo Studio 13 v požadované jazykové verzi * a klikněte na položku Instalace programu. Pokud
Instalace a první spuštění programu www.zoner.cz CZ Průvodce instalací Z nabídky instalačního CD vyberte Zoner Photo Studio 13 v požadované jazykové verzi * a klikněte na položku Instalace programu. Pokud
Základní popis Toolboxu MPSV nástroje
 Základní popis Toolboxu MPSV nástroje Nástroj XLS2DBF ze sady MPSV nástroje slouží pro zkonvertování souboru ve formátu XLS do formátu DBF. Nástroj umožňuje konvertovat buď vybraný list nebo listy ze sešitu
Základní popis Toolboxu MPSV nástroje Nástroj XLS2DBF ze sady MPSV nástroje slouží pro zkonvertování souboru ve formátu XLS do formátu DBF. Nástroj umožňuje konvertovat buď vybraný list nebo listy ze sešitu
Uživatelský manuál. Aplikace GraphViewer. Vytvořil: Viktor Dlouhý
 Uživatelský manuál Aplikace GraphViewer Vytvořil: Viktor Dlouhý Obsah 1. Obecně... 3 2. Co aplikace umí... 3 3. Struktura aplikace... 4 4. Mobilní verze aplikace... 5 5. Vytvoření projektu... 6 6. Části
Uživatelský manuál Aplikace GraphViewer Vytvořil: Viktor Dlouhý Obsah 1. Obecně... 3 2. Co aplikace umí... 3 3. Struktura aplikace... 4 4. Mobilní verze aplikace... 5 5. Vytvoření projektu... 6 6. Části
Implementace LMS MOODLE. na Windows 2003 Server a IIS 6.0
 Implementace LMS MOODLE na Windows 2003 Server a IIS 6.0 Obsah 1 ÚVOD... 3 1.1 Instalace PHP... 3 1.1.1 Nastavení práv k adresáři PHP... 3 1.1.2 Úprava souboru php.ini... 4 1.1.3 Proměnné prostředí...
Implementace LMS MOODLE na Windows 2003 Server a IIS 6.0 Obsah 1 ÚVOD... 3 1.1 Instalace PHP... 3 1.1.1 Nastavení práv k adresáři PHP... 3 1.1.2 Úprava souboru php.ini... 4 1.1.3 Proměnné prostředí...
Internetový přístup do databáze FADN CZ - uživatelská příručka Modul FADN RESEARCH / DATA
 Internetový přístup do databáze FADN CZ - uživatelská příručka Modul FADN RESEARCH / DATA Modul FADN RESEARCH je určen pro odborníky z oblasti zemědělské ekonomiky. Modul neomezuje uživatele pouze na předpřipravené
Internetový přístup do databáze FADN CZ - uživatelská příručka Modul FADN RESEARCH / DATA Modul FADN RESEARCH je určen pro odborníky z oblasti zemědělské ekonomiky. Modul neomezuje uživatele pouze na předpřipravené
Hlavní rysy produktu MapInfo Professional
 Michal Hrnčiřík MapInfo historie Hlavní rysy produktu MapInfo Professional Oblasti použití MapInfo MapInfo a webové služby Ostatní schopnosti produktu Vyvíjeno stejnojmennou firmou MapInfo (1986) MapInfo
Michal Hrnčiřík MapInfo historie Hlavní rysy produktu MapInfo Professional Oblasti použití MapInfo MapInfo a webové služby Ostatní schopnosti produktu Vyvíjeno stejnojmennou firmou MapInfo (1986) MapInfo
UniLog-D. v1.01 návod k obsluze software. Strana 1
 UniLog-D v1.01 návod k obsluze software Strana 1 UniLog-D je PC program, který slouží k přípravě karty pro záznam událostí aplikací přístroje M-BOX, dále pak k prohlížení, vyhodnocení a exportům zaznamenaných
UniLog-D v1.01 návod k obsluze software Strana 1 UniLog-D je PC program, který slouží k přípravě karty pro záznam událostí aplikací přístroje M-BOX, dále pak k prohlížení, vyhodnocení a exportům zaznamenaných
Typy souborů ve STATISTICA. Tento článek poslouží jako přehled hlavních typů souborů v programu
 StatSoft Typy souborů ve STATISTICA Tento článek poslouží jako přehled hlavních typů souborů v programu STATISTICA, ukáže Vám jejich možnosti a tím Vám dovolí využívat program efektivněji. Jistě jste již
StatSoft Typy souborů ve STATISTICA Tento článek poslouží jako přehled hlavních typů souborů v programu STATISTICA, ukáže Vám jejich možnosti a tím Vám dovolí využívat program efektivněji. Jistě jste již
Kontingenční tabulky v MS Excel 2010
 Kontingenční tabulky v MS Excel 2010 Autor: RNDr. Milan Myšák e-mail: milan.mysak@konero.cz Obsah 1 Vytvoření KT... 3 1.1 Data pro KT... 3 1.2 Tvorba KT... 3 2 Tvorba KT z dalších zdrojů dat... 5 2.1 Data
Kontingenční tabulky v MS Excel 2010 Autor: RNDr. Milan Myšák e-mail: milan.mysak@konero.cz Obsah 1 Vytvoření KT... 3 1.1 Data pro KT... 3 1.2 Tvorba KT... 3 2 Tvorba KT z dalších zdrojů dat... 5 2.1 Data
PostGIS. Luboš Hejduk, Petr Sedlář 2007
 PostGIS Luboš Hejduk, Petr Sedlář 2007 Obsah Co je PostGIS Využití prostorových dat Způsob instalace PostgreSQL/PostGIS Správa databáze postgresql/postgis Práce s daty v PostgreSQL/PostGIS Import dat do
PostGIS Luboš Hejduk, Petr Sedlář 2007 Obsah Co je PostGIS Využití prostorových dat Způsob instalace PostgreSQL/PostGIS Správa databáze postgresql/postgis Práce s daty v PostgreSQL/PostGIS Import dat do
Vypracoval: Datum: Název projektu (oblast, číslo mapy) Závěrečná zpráva
 Vypracoval: Datum: Název projektu (oblast, číslo mapy) Závěrečná zpráva Zadání a nastínění postupu práce: Proveďte pohledové analýzy pro existující větrnou elektrárnu v ČR (dle vlastního výběru). Použijte
Vypracoval: Datum: Název projektu (oblast, číslo mapy) Závěrečná zpráva Zadání a nastínění postupu práce: Proveďte pohledové analýzy pro existující větrnou elektrárnu v ČR (dle vlastního výběru). Použijte
Analýza dat na PC I.
 Lékařská a Přírodovědecká fakulta, Masarykova univerzita Analýza dat na PC I. Základy programu STATISTICA IBA výuka 2008/2009 StatSoft, Inc., http://www.statsoft.com/, http://www.statsoft.cz Verze pro
Lékařská a Přírodovědecká fakulta, Masarykova univerzita Analýza dat na PC I. Základy programu STATISTICA IBA výuka 2008/2009 StatSoft, Inc., http://www.statsoft.com/, http://www.statsoft.cz Verze pro
Internetový přístup do databáze FADN CZ - uživatelská příručka Modul FADN BASIC
 Internetový přístup do databáze FADN CZ - uživatelská příručka Modul FADN BASIC Modul FADN BASIC je určen pro odbornou zemědělskou veřejnost bez větších zkušeností s internetovými aplikacemi a bez hlubších
Internetový přístup do databáze FADN CZ - uživatelská příručka Modul FADN BASIC Modul FADN BASIC je určen pro odbornou zemědělskou veřejnost bez větších zkušeností s internetovými aplikacemi a bez hlubších
Excel a externí data KAPITOLA 2
 Excel a externí data KAPITOLA 2 V této kapitole: Připojení databáze Microsoft Access Data z webových stránek a z textových souborů Data z databází Program Microsoft Query Práce se soubory typu XML Velkou
Excel a externí data KAPITOLA 2 V této kapitole: Připojení databáze Microsoft Access Data z webových stránek a z textových souborů Data z databází Program Microsoft Query Práce se soubory typu XML Velkou
1. Vizuální porovnání. pouze vytvoření výkresu, nutno mít 2 datové rámce a nastaveno stejné měřítko u dat. Rámců (Data Frame Properties)
 1. Vizuální porovnání pouze vytvoření výkresu, nutno mít 2 datové rámce a nastaveno stejné měřítko u dat. Rámců (Data Frame Properties) 1 2. Roztřídění dle krajinného krytu Pouze úprava legendy a vytvoření
1. Vizuální porovnání pouze vytvoření výkresu, nutno mít 2 datové rámce a nastaveno stejné měřítko u dat. Rámců (Data Frame Properties) 1 2. Roztřídění dle krajinného krytu Pouze úprava legendy a vytvoření
GeoHosting. Martin Vlk. (vypusťte svoje data do světa) Help forest s.r.o. člen skupiny WirelessInfo 2008
 GeoHosting (vypusťte svoje data do světa) Martin Vlk Help forest s.r.o. člen skupiny WirelessInfo 2008 Využívání geografických dat Jak můžeme pracovat s geografickými daty? Práce s vlastními geografickými
GeoHosting (vypusťte svoje data do světa) Martin Vlk Help forest s.r.o. člen skupiny WirelessInfo 2008 Využívání geografických dat Jak můžeme pracovat s geografickými daty? Práce s vlastními geografickými
Mapová aplikace HZS Ústeckého kraje
 Mapová aplikace HZS Ústeckého kraje Stručný návod Tato aplikace vznikla z důvodu potřeby prezentace geografických dat HZS Ústeckého kraje a dalších poskytovatelů dat v jednotné mapové aplikaci. Dalším
Mapová aplikace HZS Ústeckého kraje Stručný návod Tato aplikace vznikla z důvodu potřeby prezentace geografických dat HZS Ústeckého kraje a dalších poskytovatelů dat v jednotné mapové aplikaci. Dalším
3. přednáška z předmětu GIS1 atributové a prostorové dotazy
 3. přednáška z předmětu GIS1 atributové a prostorové dotazy Vyučující: Ing. Jan Pacina, Ph.D. e-mail: jan.pacina@ujep.cz Pro přednášku byly použity texty a obrázky z www.gis.zcu.cz Předmět KMA/UGI, autor
3. přednáška z předmětu GIS1 atributové a prostorové dotazy Vyučující: Ing. Jan Pacina, Ph.D. e-mail: jan.pacina@ujep.cz Pro přednášku byly použity texty a obrázky z www.gis.zcu.cz Předmět KMA/UGI, autor
Zpracování dat. Postup zpracování dat: 1. Program G7towin. Irena Smolová. 1. využití programu G7towin
 Zpracování dat Irena Smolová Postup zpracování dat: 1. využití programu G7towin Stažení dat z přístroje GPS 2. Převod dat mezi souřadnicovými systémy WGS 84 S-JTSK 3. Zpracování ZABAGEDu 4. Nástroj Hot
Zpracování dat Irena Smolová Postup zpracování dat: 1. využití programu G7towin Stažení dat z přístroje GPS 2. Převod dat mezi souřadnicovými systémy WGS 84 S-JTSK 3. Zpracování ZABAGEDu 4. Nástroj Hot
Digitální kartografie 10
 Digitální kartografie 10 Možnosti vizualizace geodat v ESRI ArcGIS Digitální kartografie 10 Digitální model terénu v geodatabázi Tvorba příčných profilů 3D vizualizace DMT v geodatabázi strana 2 Založte
Digitální kartografie 10 Možnosti vizualizace geodat v ESRI ArcGIS Digitální kartografie 10 Digitální model terénu v geodatabázi Tvorba příčných profilů 3D vizualizace DMT v geodatabázi strana 2 Založte
GIS Geografické informační systémy
 GIS Geografické informační systémy GIS Spatial SQL Dotazy nad prostorovými daty 11 požadavků na prostorový dotazovací jazyk Prostorové operace Prostorové predikáty Příklad užití Spatial SQL Potřeba vhodného
GIS Geografické informační systémy GIS Spatial SQL Dotazy nad prostorovými daty 11 požadavků na prostorový dotazovací jazyk Prostorové operace Prostorové predikáty Příklad užití Spatial SQL Potřeba vhodného
FORTANNS. havlicekv@fzp.czu.cz 22. února 2010
 FORTANNS manuál Vojtěch Havlíček havlicekv@fzp.czu.cz 22. února 2010 1 Úvod Program FORTANNS je software určený k modelování časových řad. Kód programu má 1800 řádek a je napsán v programovacím jazyku
FORTANNS manuál Vojtěch Havlíček havlicekv@fzp.czu.cz 22. února 2010 1 Úvod Program FORTANNS je software určený k modelování časových řad. Kód programu má 1800 řádek a je napsán v programovacím jazyku
Importy a exporty KLIENTSKÝ DOPLNĚK PRO PODPORU IMPORTŮ VERZE 3.2.0
 Importy a exporty KLIENTSKÝ DOPLNĚK PRO PODPORU IMPORTŮ VERZE 3.2.0 Obsah 1. ÚVOD... 3 2. IMPORTY Z EXCELU A TEXTU... 3 2.1 INSTALACE A KONFIGURACE IMPORT... 3 2.1.1 Předpoklad instalace pro import z XLS...
Importy a exporty KLIENTSKÝ DOPLNĚK PRO PODPORU IMPORTŮ VERZE 3.2.0 Obsah 1. ÚVOD... 3 2. IMPORTY Z EXCELU A TEXTU... 3 2.1 INSTALACE A KONFIGURACE IMPORT... 3 2.1.1 Předpoklad instalace pro import z XLS...
Digitální kartografie 6
 Digitální kartografie 6 Automatická vektorizace v ArcGIS extenze ArcScan strana 2 Aplikace ArcScan je extenzí softwaru ArcGIS, která je primárně určena pro úpravu a zpracování rastrových podkladů a jejich
Digitální kartografie 6 Automatická vektorizace v ArcGIS extenze ArcScan strana 2 Aplikace ArcScan je extenzí softwaru ArcGIS, která je primárně určena pro úpravu a zpracování rastrových podkladů a jejich
SignEditor 1 - návod k použití
 SignEditor 1 - návod k použití Tomáš Ryba tryba@kky.zcu.cz Zdeněk Krňoul zdkrnoul@kky.zcu.cz Jakub Kanis jkanis@kky.zcu.cz 27. března 2012 1 Vznik za podpory projektu Pojabr - Potlačení jazykové bariéry
SignEditor 1 - návod k použití Tomáš Ryba tryba@kky.zcu.cz Zdeněk Krňoul zdkrnoul@kky.zcu.cz Jakub Kanis jkanis@kky.zcu.cz 27. března 2012 1 Vznik za podpory projektu Pojabr - Potlačení jazykové bariéry
Digitální kartografie
 Brno, 2014 Ing. Miloš Cibulka, Ph.D. Cvičení č. 6 Digitální kartografie Vytvořeno s podporou projektu Průřezová inovace studijních programů Lesnické a dřevařské fakulty MENDELU v Brně (LDF) s ohledem na
Brno, 2014 Ing. Miloš Cibulka, Ph.D. Cvičení č. 6 Digitální kartografie Vytvořeno s podporou projektu Průřezová inovace studijních programů Lesnické a dřevařské fakulty MENDELU v Brně (LDF) s ohledem na
Digitální kartografie 4
 Digitální kartografie 4 tvorba vektorových dat Vytváření liniových dat 1. Příprava Otevření aplikace ArcCatalog v menu Start Programy ArcGIS ArcCatalog, nebo přímo z ArcMapu kliknutím na ikonu v nástrojové
Digitální kartografie 4 tvorba vektorových dat Vytváření liniových dat 1. Příprava Otevření aplikace ArcCatalog v menu Start Programy ArcGIS ArcCatalog, nebo přímo z ArcMapu kliknutím na ikonu v nástrojové
Rektifikace rastrových dat
 Rektifikace rastrových dat Při rektifikaci převádíme rastrová data do příslušného souřadného systému tak, aby byly na svém správném místě a bylo možné tyto data kombinovat s jinými daty. Například letecký
Rektifikace rastrových dat Při rektifikaci převádíme rastrová data do příslušného souřadného systému tak, aby byly na svém správném místě a bylo možné tyto data kombinovat s jinými daty. Například letecký
8. přednáška z předmětu GIS1 Rastrový datový model a mapová algebra
 8. přednáška z předmětu GIS1 Rastrový datový model a mapová algebra Vyučující: Ing. Jan Pacina, Ph.D. e-mail: jan.pacina@ujep.cz Pro přednášku byly použity texty a obrázky z www.gis.zcu.cz Předmět KMA/UGI,
8. přednáška z předmětu GIS1 Rastrový datový model a mapová algebra Vyučující: Ing. Jan Pacina, Ph.D. e-mail: jan.pacina@ujep.cz Pro přednášku byly použity texty a obrázky z www.gis.zcu.cz Předmět KMA/UGI,
GEOGRAFICKÉ INFORMAČNÍ SYSTÉMY CVIČENÍ 9
 UNIVERZITA TOMÁŠE BATI VE ZLÍNĚ FAKULTA APLIKOVANÉ INFORMATIKY GEOGRAFICKÉ INFORMAČNÍ SYSTÉMY CVIČENÍ 9 Praktické zvládnutí software Geomedia Pavel Vařacha a kol. Zlín 2013 Tento studijní materiál vznikl
UNIVERZITA TOMÁŠE BATI VE ZLÍNĚ FAKULTA APLIKOVANÉ INFORMATIKY GEOGRAFICKÉ INFORMAČNÍ SYSTÉMY CVIČENÍ 9 Praktické zvládnutí software Geomedia Pavel Vařacha a kol. Zlín 2013 Tento studijní materiál vznikl
TECHNOLOGIE ELASTICKÉ KONFORMNÍ TRANSFORMACE RASTROVÝCH OBRAZŮ
 TECHNOLOGIE ELASTICKÉ KONFORMNÍ TRANSFORMACE RASTROVÝCH OBRAZŮ ÚVOD Technologie elastické konformní transformace rastrových obrazů je realizována v rámci webové aplikace NKT. Tato webová aplikace provádí
TECHNOLOGIE ELASTICKÉ KONFORMNÍ TRANSFORMACE RASTROVÝCH OBRAZŮ ÚVOD Technologie elastické konformní transformace rastrových obrazů je realizována v rámci webové aplikace NKT. Tato webová aplikace provádí
PostGIS Topology. Topologická správa vektorových dat v geodatabázi PostGIS. Martin Landa
 Přednáška 5 Topologická správa vektorových dat v geodatabázi PostGIS 155UZPD Úvod do zpracování prostorových dat, zimní semestr 2018-2019 Martin Landa martin.landa@fsv.cvut.cz Fakulta stavební ČVUT v Praze
Přednáška 5 Topologická správa vektorových dat v geodatabázi PostGIS 155UZPD Úvod do zpracování prostorových dat, zimní semestr 2018-2019 Martin Landa martin.landa@fsv.cvut.cz Fakulta stavební ČVUT v Praze
Free and open source v geoinformatice. Příloha 3 - Praktické cvičení R Studio
 Free and open source v geoinformatice Příloha 3 - Praktické cvičení R Studio Data: online vrstva Google Maps (data ke stažení na http://www.geoinformatics.upol.cz/foss/) Krok 1: Zapněte program R Studio
Free and open source v geoinformatice Příloha 3 - Praktické cvičení R Studio Data: online vrstva Google Maps (data ke stažení na http://www.geoinformatics.upol.cz/foss/) Krok 1: Zapněte program R Studio
Popis programu: Popis přípon důležitých souborů: *.qpf projektový soubor Quartusu
 Software Quartus II Popis programu: Quartus II Web Edition je označení bezplatného software, s jehož pomocí lze napsat, zkompilovat, odsimulovat a naprogramovat FPGA a CPLD obvody firmy Altera. Cílem tohoto
Software Quartus II Popis programu: Quartus II Web Edition je označení bezplatného software, s jehož pomocí lze napsat, zkompilovat, odsimulovat a naprogramovat FPGA a CPLD obvody firmy Altera. Cílem tohoto
BRICSCAD V15. Licencování
 BRICSCAD V15 Licencování Protea spol. s r.o. Makovského 1339/16 236 00 Praha 6 - Řepy tel.: 235 316 232, 235 316 237 fax: 235 316 038 e-mail: obchod@protea.cz web: www.protea.cz Copyright Protea spol.
BRICSCAD V15 Licencování Protea spol. s r.o. Makovského 1339/16 236 00 Praha 6 - Řepy tel.: 235 316 232, 235 316 237 fax: 235 316 038 e-mail: obchod@protea.cz web: www.protea.cz Copyright Protea spol.
STATISTICA Téma 1. Práce s datovým souborem
 STATISTICA Téma 1. Práce s datovým souborem 1) Otevření datového souboru Program Statistika.cz otevíráme z ikony Start, nabídka Programy, podnabídka Statistika Cz 6. Ze dvou nabídnutých možností vybereme
STATISTICA Téma 1. Práce s datovým souborem 1) Otevření datového souboru Program Statistika.cz otevíráme z ikony Start, nabídka Programy, podnabídka Statistika Cz 6. Ze dvou nabídnutých možností vybereme
Zdokonalování gramotnosti v oblasti ICT. Kurz MS Excel kurz 6. Inovace a modernizace studijních oborů FSpS (IMPACT) CZ.1.07/2.2.00/28.
 Zdokonalování gramotnosti v oblasti ICT Kurz MS Excel kurz 6 1 Obsah Kontingenční tabulky... 3 Zdroj dat... 3 Příprava dat... 3 Vytvoření kontingenční tabulky... 3 Možnosti v poli Hodnoty... 7 Aktualizace
Zdokonalování gramotnosti v oblasti ICT Kurz MS Excel kurz 6 1 Obsah Kontingenční tabulky... 3 Zdroj dat... 3 Příprava dat... 3 Vytvoření kontingenční tabulky... 3 Možnosti v poli Hodnoty... 7 Aktualizace
Nastavení klientských stanic pro webové aplikace PilsCom s.r.o.
 Nastavení klientských stanic pro webové aplikace PilsCom s.r.o. Obsah 1. Obecné informace...1 2. Internetový prohlížeč...1 3. Nastavení kompatibilního zobrazení...1 4. Nastavení důvěryhodných serverů...2
Nastavení klientských stanic pro webové aplikace PilsCom s.r.o. Obsah 1. Obecné informace...1 2. Internetový prohlížeč...1 3. Nastavení kompatibilního zobrazení...1 4. Nastavení důvěryhodných serverů...2
Excel 2007 praktická práce
 Excel 2007 praktická práce 1 Excel OP LZZ Tento kurz je financován prostřednictvím výzvy č. 40 Operačního programu Lidské zdroje a zaměstnanost z prostředků Evropského sociálního fondu. 2 Excel Cíl kurzu
Excel 2007 praktická práce 1 Excel OP LZZ Tento kurz je financován prostřednictvím výzvy č. 40 Operačního programu Lidské zdroje a zaměstnanost z prostředků Evropského sociálního fondu. 2 Excel Cíl kurzu
UŽIVATELSKÁ PŘÍRUČKA K INTERNETOVÉ VERZI REGISTRU SČÍTACÍCH OBVODŮ A BUDOV (irso 4.x) VERZE 1.0
 UŽIVATELSKÁ PŘÍRUČKA K INTERNETOVÉ VERZI REGISTRU SČÍTACÍCH OBVODŮ A BUDOV (irso 4.x) VERZE 1.0 OBSAH 1 ÚVOD... 3 1.1 HOME STRÁNKA... 3 1.2 INFORMACE O GENEROVANÉ STRÁNCE... 4 2 VYHLEDÁVÁNÍ V ÚZEMÍ...
UŽIVATELSKÁ PŘÍRUČKA K INTERNETOVÉ VERZI REGISTRU SČÍTACÍCH OBVODŮ A BUDOV (irso 4.x) VERZE 1.0 OBSAH 1 ÚVOD... 3 1.1 HOME STRÁNKA... 3 1.2 INFORMACE O GENEROVANÉ STRÁNCE... 4 2 VYHLEDÁVÁNÍ V ÚZEMÍ...
Algoritmizace prostorových úloh
 Algoritmizace prostorových úloh Vektorová data Daniela Szturcová Prostorová data Geoobjekt entita definovaná v prostoru. Znalost jeho identifikace, lokalizace umístění v prostoru, vlastností vlastních
Algoritmizace prostorových úloh Vektorová data Daniela Szturcová Prostorová data Geoobjekt entita definovaná v prostoru. Znalost jeho identifikace, lokalizace umístění v prostoru, vlastností vlastních
Vizualizace jevů ÚAP&ÚP
 Vizualizace jevů ÚAP T-MAPY spol. s r.o. Špitálská 150 500 03 Hradec Králové tel. 498 511 111 fax 495 513 371 e-mail: info@tmapy.cz http://www.tmapy.cz/ http://www.tmapserver.cz Vizualizace jevů ÚAP&ÚP
Vizualizace jevů ÚAP T-MAPY spol. s r.o. Špitálská 150 500 03 Hradec Králové tel. 498 511 111 fax 495 513 371 e-mail: info@tmapy.cz http://www.tmapy.cz/ http://www.tmapserver.cz Vizualizace jevů ÚAP&ÚP
Odpadové hospodářství v ORP Ústí nad Labem
 mapová aplikace Odpadové hospodářství Návod na ovládání veřejné mapové aplikace: Odpadové hospodářství v ORP Ústí nad Labem Pro správné zobrazení mapové aplikace je potřeba mít nainstalovaný zásuvný modul
mapová aplikace Odpadové hospodářství Návod na ovládání veřejné mapové aplikace: Odpadové hospodářství v ORP Ústí nad Labem Pro správné zobrazení mapové aplikace je potřeba mít nainstalovaný zásuvný modul
GIS. Cvičení 7. Interakční modelování v ArcGIS
 GIS Cvičení 7. Interakční modelování v ArcGIS Interakční modelování Najděte vhodné místo pro založení nové lesní školky na zpracovaném mapovém listu ZM 10 24-32-05 1. Které podmínky musí být při p i tom
GIS Cvičení 7. Interakční modelování v ArcGIS Interakční modelování Najděte vhodné místo pro založení nové lesní školky na zpracovaném mapovém listu ZM 10 24-32-05 1. Které podmínky musí být při p i tom
46 Objekty a atributy
 46 Objekty a atributy Modul Objekty a atributy je určen pro pokročilé uživatele zodpovědné za mapování přístupnosti architektonických bariér. Modul umožňuje stanovit jaké objekty budou mapovány, jaké skutečnosti
46 Objekty a atributy Modul Objekty a atributy je určen pro pokročilé uživatele zodpovědné za mapování přístupnosti architektonických bariér. Modul umožňuje stanovit jaké objekty budou mapovány, jaké skutečnosti
Ovládání Open Office.org Calc Ukládání dokumentu : Levým tlačítkem myši kliknete v menu na Soubor a pak na Uložit jako.
 Ukládání dokumentu : Levým tlačítkem myši kliknete v menu na Soubor a pak na Uložit jako. Otevře se tabulka, v které si najdete místo adresář, pomocí malé šedočerné šipky (jako na obrázku), do kterého
Ukládání dokumentu : Levým tlačítkem myši kliknete v menu na Soubor a pak na Uložit jako. Otevře se tabulka, v které si najdete místo adresář, pomocí malé šedočerné šipky (jako na obrázku), do kterého
Začínáme pracovat s tabulkovým procesorem MS Excel
 Začínáme pracovat s tabulkovým procesorem MS Excel Nejtypičtějším představitelem tabulkových procesorů je MS Excel. Je to pokročilý nástroj pro tvorbu jednoduchých i složitých výpočtů a grafů. Program
Začínáme pracovat s tabulkovým procesorem MS Excel Nejtypičtějším představitelem tabulkových procesorů je MS Excel. Je to pokročilý nástroj pro tvorbu jednoduchých i složitých výpočtů a grafů. Program
Povodňové značky Povodí Vltavy s.p.
 Spuštění aplikace Spuštění aplikace na DVD se provede velmi jednoduše. Není potřeba nic instalovat, pouze se z ROOT adresáře spustí program START.EXE. Tento program spustí z DVD mapový projekt a úvodní
Spuštění aplikace Spuštění aplikace na DVD se provede velmi jednoduše. Není potřeba nic instalovat, pouze se z ROOT adresáře spustí program START.EXE. Tento program spustí z DVD mapový projekt a úvodní
Nápověda aplikace Patron-Pro
 Nápověda aplikace Patron-Pro 1. Popis aplikace Aplikace Patron-Pro slouží k zobrazení souboru zálohy mobilní aplikace Patron-Pro se záznamy o povolených kartách. Dále umožňuje tyto záznamy editovat, vytvářet
Nápověda aplikace Patron-Pro 1. Popis aplikace Aplikace Patron-Pro slouží k zobrazení souboru zálohy mobilní aplikace Patron-Pro se záznamy o povolených kartách. Dále umožňuje tyto záznamy editovat, vytvářet
6. Statistica (pokračování) Vytvořil Institut biostatistiky a analýz, Masarykova univerzita J. Jarkovský, L. Dušek, M. Cvanová
 6. Statistica (pokračování) Vytvořil Institut biostatistiky a analýz, Masarykova univerzita J. Jarkovský, L. Dušek, M. Cvanová Tvorba maker Seznam maker Nahrání makra s kódem analýzy ve Visual Basicu Nahrání
6. Statistica (pokračování) Vytvořil Institut biostatistiky a analýz, Masarykova univerzita J. Jarkovský, L. Dušek, M. Cvanová Tvorba maker Seznam maker Nahrání makra s kódem analýzy ve Visual Basicu Nahrání
Geografické informační systémy
 Geografické informační systémy ArcGIS Břuska Filip 2.4.2009 Osnova 1. Úvod 2. Architektura 3. ArcGIS Desktop 4. ArcMap 5. ShapeFile 6. Coverage 7. Rozšíření ArcGIS ArcGIS - Úvod ArcGIS je integrovaný,
Geografické informační systémy ArcGIS Břuska Filip 2.4.2009 Osnova 1. Úvod 2. Architektura 3. ArcGIS Desktop 4. ArcMap 5. ShapeFile 6. Coverage 7. Rozšíření ArcGIS ArcGIS - Úvod ArcGIS je integrovaný,
POTŘEBA A PRODUKCE ENERGIÍ V ZEMĚDĚLSKÉ VÝROBĚ V ČR V KRIZOVÉ SITUACI. Specializovaná mapa. Návod k používání programu
 VÝZKUMNÝ ÚSTAV ZEMĚDĚLSKÉ TECHNIKY, v.v.i. ČESKÁ ZEMĚDĚLSKÁ UNIVERZITA v PRAZE POTŘEBA A PRODUKCE ENERGIÍ V ZEMĚDĚLSKÉ VÝROBĚ V ČR V KRIZOVÉ SITUACI Specializovaná mapa Návod k používání programu Projekt
VÝZKUMNÝ ÚSTAV ZEMĚDĚLSKÉ TECHNIKY, v.v.i. ČESKÁ ZEMĚDĚLSKÁ UNIVERZITA v PRAZE POTŘEBA A PRODUKCE ENERGIÍ V ZEMĚDĚLSKÉ VÝROBĚ V ČR V KRIZOVÉ SITUACI Specializovaná mapa Návod k používání programu Projekt
RELAČNÍ DATABÁZE ACCESS
 RELAČNÍ DATABÁZE ACCESS 1. Úvod... 2 2. Základní pojmy... 3 3. Vytvoření databáze... 5 4. Základní objekty databáze... 6 5. Návrhové zobrazení tabulky... 7 6. Vytváření tabulek... 7 6.1. Vytvoření tabulky
RELAČNÍ DATABÁZE ACCESS 1. Úvod... 2 2. Základní pojmy... 3 3. Vytvoření databáze... 5 4. Základní objekty databáze... 6 5. Návrhové zobrazení tabulky... 7 6. Vytváření tabulek... 7 6.1. Vytvoření tabulky
modrana: flexibilní navigační systém Martin Kolman http://www.modrana.org/openalt2014 modrana@gmail.com
 modrana: flexibilní navigační systém Martin Kolman http://www.modrana.org/openalt2014 modrana@gmail.com 1 Nevýhody uzavřených navigací nemožnost modifikovat funkcionalitu co když výrobce přestane podporovat
modrana: flexibilní navigační systém Martin Kolman http://www.modrana.org/openalt2014 modrana@gmail.com 1 Nevýhody uzavřených navigací nemožnost modifikovat funkcionalitu co když výrobce přestane podporovat
