Kapesní počítač Acer n300. Uživatelská příručka
|
|
|
- Kristina Němcová
- před 8 lety
- Počet zobrazení:
Transkript
1 Kapesní počítač Acer n300 Uživatelská příručka
2
3 Instrukce pro likvidaci Instrukce pro likvidaci Při likvidaci tohoto elektronického zařízení s ním nesmíte zacházet jako s běžným odpadem. V zájmu minimálního znečistění a maximální ochrany životního prostředí jej odevzdejte do sběrného střediska. USA Pro elektronické zařízení obsahující LCD/CRT monitor nebo displej: Lampa(y) použita v tomto zařízení obsahuje rtuť a musí být recyklována nebo znehodnocena podle platných místních, národních nebo mezinárodních předpisů. Více informací naleznete na webové stránce sdružení výrobců elektronických zařízení Podrobní informace o znehodnocení lampy naleznete na webové stránce iii
4 O této uživatelské příručce O této uživatelské příručce Vítejte v uživatelské příručce kapesního počítače Acer n300. Tato uživatelská příručka je vytvořena tak, aby vám pomohla při rychlém seznámení s kapesním počítačem Acer n300 - kapesním počítačem, který je vybaven systémem Microsoft Windows Mobile TM 5.0 for Pocket PC. Popisuje veškeré informace, které musíte znát pro používání kapesního počítače, a také aplikační programy, které jsou jeho součástí. V jednotlivých kapitolách bude postupně popsán: Přehled možností kapesního počítače Acer n300 Postup nastavení a údržba Možnosti rozšíření kapesního počítače Synchronizace dat mezi kapesním a stolním počítačem Připojení kapesního počítače k počítači, počítačové síti a Internetu Přizpůsobení osobního nastavení V příručce se také dozvíte, jak několika způsoby spravovat pracovní a osobní záznamy, aby vám váš každodenní pracovní rozvrh přinášel větší užitek. iv
5 Nejprve základní informace Další informace Nejprve základní informace Chtěli bychom vám poděkovat za vaši volbu kapesního počítače Acer n300. Jsme rádi, že jste si vybrali elegantní kapesní počítač Acer n300 poskytující mnoho funkcí pro správu pracovních a osobních informací způsobem, který vám umožní ušetřit více času. Věříme, že budete se svým novým kapesním počítačem Acer n300 spokojeni, tak jako jsme byli my, když jsme jej pro vás vyvíjeli. Používejte svůj kapesní počítač Acer n300 pro účinnou správu obchodních i osobních informací a úkolů. Instalace softwaru a nových aplikací Pro správu úkolů využijete programy, které jsou součástí balíku Microsoft Windows Mobile TM 5.0 Pro synchronizaci dat se stolním počítačem použijete program Microsoft ActiveSync Pro připojení na Internet a pro procházení Internetových stránek využijete program Microsoft Mobile Internet Explorer Jednoduše vytvoříte soubory se zálohou dat Možnosti kapesního počítače můžete také rozšířit přidáním paměťové karty SD/MMC Mezi dvěma zařízeními s doplňkovými moduly Bluetooth nebo WLAN můžete snadno přenášet potřebné informace Chování prostředí můžete přizpůsobit osobním potřebám Další informace Abychom vám usnadnili používání kapesního počítače Acer n300, připravili jsme pro vás tyto informace: Požadované informace: Programy nainstalované na kapesním počítači Zdroj informací: Tato uživatelská příručka. Online dokumentace na CD disku Acer n300 Handheld Getting Started Disk poskytuje nápovědu v elektronické podobě. Nápověda/Help v kapesním počítači Acer n300. Pro zobrazení nápovědy klepněte na a potom vyberte Nápověda/Help. Poslední informace týkající se kapesního počítače Servisní záležitosti v
6 Nejprve základní informace Balení obsahuje Balení obsahuje Acer n300 je dodáván v krabicovém balení. Opatrně rozbalte balení a zkontrolujte úplnost sady. Pokud zjistíte chybějící nebo poškozenou součást, ihned kontaktujte svého dodavatele. V krabici naleznete: Kapesní počítač Acer n300 Stylus (Dotykový hrot) Kolébka (pro model n311) nebo synchronizační USB kabel (USB klient, DC vstup) (pro model n310) Síťový adaptér Pouzdro pro sérii n300 Stručný průvodce kapesního počítače Acer n300 CD disk Acer n300 Handheld Getting Started Disk Licenční ujednání pro koncového uživatele Mezinárodní cestovní záruka Baterie Údržba kapesního počítače Acer n300 V této části se dozvíte jak: Ošetřovat a používat váš kapesní počítač Resetovat váš kapesní počítač Používání a péče o kapesní počítač Acer n300 Odolná konstrukce kapesního počítače Acer n300 zaručí, že vám bude počítač bez poruchy pracovat mnoho let. K správnému provozu dodržujte tyto zásady: 1 Chraňte displej kapesního počítače před poškrábáním. Udržujte displej v čistotě. Pište na něj dodávaným stylusem nebo jinými pery s umělohmotným hrotem určeným pro ovládání dotykových displejů. Vyvarujte se použití ostrých předmětů nebo běžné propisovací tužky. 2 Váš kapesní počítač není voděodolný a neměl by být vystaven dešti a vlhkosti. Za extrémních podmínek může voda vniknout do přístroje i skrz tlačítka na přední straně nebo přes konektor rozšiřujících slotů. Obecně zacházejte s kapesním počítačem podobně jako třeba s kapesní kalkulačkou nebo jiným elektronickým zařízením tohoto druhu. 3 Chraňte kapesní počítač před pádem a silným nárazem. Nenoste kapesní počítač v zadní kapse kalhot, mohlo by dojít k jeho poškození. 4 Nevystavujte kapesní počítač velkým teplotním výkyvům. Např. nenechávejte počítač na přístrojové desce uzavřeného automobilu v letních měsících nebo ve velkých mrazech. Udržujte kapesní počítač dále od zdrojů tepla jako je například topení. 5 Vyvarujte se místům s velkou prašností anebo vlhkostí. Pokud nepoužíváte SD slot, vždy do něj zasuňte zaslepovací kartu pro ochranu vnitřních částí kapesního počítače. 6 Pro čištění použijte měkký navlhčený hadřík. V případě, že je povrch obrazovky znečištěn, otřete ji měkkou látkou navlhčenou v jemném roztoku pro čištění oken. Také můžete použít pouzdro na kapesní počítač, které je součástí balení. vi
7 Reset kapesního počítače Acer n300 Nejprve základní informace Údržba kapesního počítače n300 Pokud se vám zdá, že kapesní počítač nereaguje na stisk tlačítek nebo na povely z displeje, můžete provést inicializaci/reset počítače. Soft reset Po provedení soft resetu dojde k inicializaci operačního systému, podobně jako při restartu stolního počítače. Postup provedení soft resetu : Hrotem stylusu lehce stiskněte tlačítko reset na spodní straně krytu vašeho kapesního počítače. Hard reset Tento druh resetu způsobí vymazání všech záznamů a dat uložených do kapesního počítače. Nikdy neprovádějte úplný (hard) reset dokud si nejste jisti, že váš problém soft reset nevyřeší. Postup provedení hard resetu : 1. Stiskněte a přidržte tlačítka Dnes/Today a Zprávy/Messaging (a) na kapesním počítači. vii
8 Nejprve základní informace Údržba kapesního počítače n Během přidržení tlačítek Dnes/Today a Zprávy/Messaging (a) lehce stiskněte hrotem stylusu tlačítko reset na spodní straně krytu vašeho kapesního počítače (b). POZNÁMKA: Po provedení úplného (hard) resetu se všechny formáty a nastavení, včetně nastavení data a času, uvedou do továrního výchozího stavu. viii
9 Obsah Instrukce pro likvidaci... iii O této uživatelské příručce...iv Nejprve základní informace...v Další informace...v Balení obsahuje...vi Údržba kapesního počítače Acer n300...vi Používání a péče o kapesní počítač Acer n300...vi Reset kapesního počítače Acer n vii 1 Začínáme...1 Požadavky na systém...1 Shrnutí funkcí...1 Výkon...1 Displej...1 Audio...2 Vlastní konektor 26-pin I/O...2 Připojení...2 Rozšíření...2 Akumulátor...2 Vzhled a ergonomie...2 Prohlídka kapesního počítače Acer n Pohled zepředu...3 Pohled zleva...4 Pohled shora...5 Pohled zespodu...6 Pohled zezadu...7 Příprava kapesního počítače Acer n300 pro používání...7 Nabíjení akumulátoru kapesního počítače Acer n Nastavení kapesního počítače Acer n Instalace programu Microsoft ActiveSync...11 Připojení ke stolnímu počítači...11 Provedení první synchronizace...13 Ovládání kapesního počítače...15 Tlačítka a stylus...15 Nabídka Start...15 Online nápověda Zálohování a obnova dat...17 Funkce zálohování...18 Obnovení dat Možnosti rozšiřování...21 Používání karty SD/MMC...21 Vložení paměťové karty SD/MMC...21 Vyjmutí paměťové karty SD/MMC...22
10 Použití přenosného USB disku...22 Připojení přenosného USB disku prostřednictvím kolébky...22 Připojení přenosného USB disku prostřednictvím synchronizačního kabelu 3-v-1 (volitelné příslušenství)...22 Dodatek A: Prohlášení o shodě a bezpečnostní pokyny...23 Prohlášení FCC...23 Poznámka: Stíněné kabely...23 Poznámka: Periferní zařízení...23 Upozornění...24 Podmínky používání...24 Prohlášení pro uživatele v Kanadě...24 Remarque a l'intention des utilisateurs canadiens...24 Prohlášení o shodě pro krajiny EU...24 Označení shody pro použití v Rusku...24 Důležité bezpečnostní pokyny...25 Prohlášení o bodovém zobrazení panelu LCD...26 Informace o zákonných ustanoveních týkajících se rádiových zařízení...26 Obecné upozornění o předpisech...26 Evropská unie (EÚ)...26 Seznam zemí...27 Požadavek bezpečnosti pro rádiové frekvence podle FCC...27 Kanada - výjimka z licence pro radiokomunikační zařízení s nízkým výkonem (RSS-210)...27 Působení vyzářeného pole na rádiové frekvenci na člověka (RSS-102)...27
11 1 Začínáme Požadavky na systém 1 Začínáme V této kapitole získáte následující informace: Základní požadavky Technické parametry kapesního počítače Acer n300 Prohlídka kapesního počítače Acer n300 Podrobný popis přípravy kapesního počítače k používání Základní principy obsluhy kapesního počítače Požadavky na systém Pro instalaci programu Microsoft ActiveSync pro synchronizaci dat mezi kapesním počítačem Acer n300 a stolním počítačem, potřebujete stolní počítač s těmito minimálními parametry: Procesor Intel Pentium (minimálně 233 MHz) 64 MB RAM 120 MB volného prostoru na disku Jednotka CD-ROM USB rozhraní Grafickou kartu SVGA (nebo kompatibilní) s alespoň 256-ti barvami Microsoft Windows XP, 2000 Microsoft Internet Explorer 4.01 Shrnutí funkcí Výkon Samsung S3C2440 Processor 300/400 MHz Systémová paměť: - paměť 64 MB SDRAM pro uživatelské aplikace a data - flash paměť 64/128 MB pro operační systém a předinstalované aplikace Software Microsoft Windows Mobile TM 5.0 for Pocket PC, Premium Edition s aplikací Microsoft Outlook 2002 Displej 3,5" transflektivní TFT LCD Rozlišení 480 x 640 (VGA) obrazových bodů Podpora barev 1
12 1 Začínáme Shrnutí funkcí Audio Vestavěný standardní sluchátkový konektor, stereo 3,5 mm Vestavěný mono reproduktor Vestavěný mono mikrofon Vlastní konektor 26-pin I/O Hostitel USB (samice) Klient USB (samec) Sériové rozhraní DC power in připojení stejnosměrného napětí Připojení Bluetooth 1.2 IEEE b WLAN (volitelně) Rozšíření Slot paměťové karty SD/MMC (kompatibilní s SDIO) Rozhraní USB 1.1 Akumulátor Nabíjecí akumulátor Lithium-Ion s kapacitou 1200 mah Pracovní doba až 8 hodin při běžném provozu (s vypnutým podsvícením) POZNÁMKA: Životnost baterie je závislá na spotřebě energie, která závisí na využívání systémových zdrojů. Například trvalé zapnutí podsvícení nebo využívání energeticky náročných aplikací může zkrátit provozní dobu na jedno nabití. Nabíjení 3 hodiny (od úplného vybití po úplné nabití baterií) Vzhled a ergonomie Stylový, lehký a útlý design Parametr Výška Šířka Hloubka Hmotnost Hodnota 110 mm 70 mm 13,7 mm 135 g (včetně stylusu) Uživatelsky přívětivá navigace - 5-směrový ovladač pro ovládání jednou rukou - Programová tlačítka pro rychlé spuštění oblíbených programů - Tlačítko startu pro přístup k dostupným programům na jedno klepnutí 2
13 1 Začínáme Prohlídka kapesního počítače Acer n300 Prohlídka kapesního počítače Acer n300 Pohled zepředu Číslo Prvek 1 LED indikátor napájení / Bluetooth / WLAN b Popis LED indikátor napájení - popis stavů: Bliká zeleně - Nabíjení Svítí zeleně - Nabíjení ukončeno Bliká červeně - Indikátor alarmu LED indikátor Bluetooth / WLAN b - popis stavů: Bliká modře - funkce je aktivní 2 3,7 TFT LCD Zobrazuje výstup z programů a uložená data. 3 Tlačítko Dnes/Today Zobrazí přehled denních informací Dnes/Today. 4 Tlačítko Zprávy/Messaging Otevře program Zprávy/Messaging. 5 Vestavěný mikrofon Slouží pro záznam zvuku do kapesního počítače. 6 Tlačítko Kalendář/Calendar Otevře program Kalendář/Calendar. 3
14 1 Začínáme Prohlídka kapesního počítače Acer n směrový ovladač Umožňuje pohyb v pěti směrech pro různé nabídky a aplikace. Stisknutí středu ovladače funguje jako použití klávesy Enter. 8 Tlačítko Kontakty/Contacts Otevře program Kontakty/Contacts. POZNÁMKA: Pokud je vypnuté napájení kapesního počítače, potom se po stisknutí kteréhokoli programového tlačítka zapne napájení a otevře se přiřazený program. Pohled zleva Číslo Prvek Popis 1 Tlačítko zapnutí Stisknutím se kapesní počítač zapne (indikátor LED svítí zeleně). Slouží také k vypnutí napájení. 2 Přepínač Hold Přesunutím přepínače uzamknete funkčnost všech tlačítek, čím zabráníte jejich náhodnému stisknutí při odložení kapesního počítače do pouzdra nebo tašky. V režimu uzamknutí tlačítek je na tomto přepínači vidět červený bod. Použití podsvícení Pokud okolní osvětlení neumožňuje čtení z displeje, použijte podsvícení displeje. Je-li podsvícení vypnuto, stiskněte tlačítko napájení a držte jej stisknuté po dobu asi dvou sekund. Po zapnutí podsvícení displeje uvolněte tlačítko. Podobně můžete zapnout podsvícení klepnutím na LCD displej. Je-li podsvícení zapnuto, stiskněte tlačítko napájení a držte jej stisknuté po dobu asi dvou sekund. Po vypnutí podsvícení displeje uvolněte tlačítko. 4
15 1 Začínáme Prohlídka kapesního počítače Acer n300 Pohled shora Číslo Prvek Popis 1 Místo pro stylus Slouží pro uložení stylusu. Pro práci jej vyjměte a uchopte do ruky jako tužku. 2 Slot SD/MMC Do tohoto slotu můžete zasunout jak karty typu SD (Secure Digital) tak karty MMC (MultiMedia Card). Rozšiřující paměťovou kartu nejčastěji využijete pro ukládání programů, dat, zvukových nebo textových souborů. Paměť rozšiřující karty využijete také pro ukládání zálohy dat a programů z kapesního počítače. 3 Konektor pro sluchátka Připojení výstupního zvukového zařízení (sluchátka). 5
16 1 Začínáme Prohlídka kapesního počítače Acer n300 Pohled zespodu Číslo Prvek Popis 1 Vlastní konektor 26-pin I/O Konektor pro připojení kapesního počítače k osobnímu počítači a napájecímu adaptéru, který slouží k nabíjení akumulátoru. - Hostitel USB - Klient USB - Sériové rozhraní - DC power in připojení stejnosměrného napětí 2 Tlačítko pro soft reset Hrotem stylusu lehce stiskněte tlačítko reset na spodní straně krytu vašeho kapesního počítače. 6
17 1 Začínáme Příprava kapesního počítače Acer n300 pro používání Pohled zezadu Číslo Prvek Popis 1 Reproduktor Zvukový výstup z kapesního počítače. 2 Západka pro uvolnění krytu baterie Slouží pro uvolnění krytu baterie při jejím vyjímání. 3 Prostor pro baterii Prostor pro uložení baterie. Příprava kapesního počítače Acer n300 pro používání Před prvním použitím kapesního počítače udělejte nejprve několik jednoduchých kroků: Nabijte akumulátor kapesního počítače Proveďte nastavení kapesního počítače Nainstalujte program Microsoft ActiveSync na váš počítač Připojte kabel Proveďte první spojení přes ActiveSync Nabíjení akumulátoru kapesního počítače Acer n300 Před prvním použitím potřebujete nejprve nabít akumulátor kapesního počítače. Nabití trvá 4 hodiny. Po tomto nabití můžete akumulátor nabíjet každý den několik minut k dosažení plné kapacity. Obyčejně stačí plné nabití na 8 hodin provozu s vypnutým podsvícením. 7
18 1 Začínáme Příprava kapesního počítače Acer n300 pro používání Nabíjení akumulátoru kapesního počítače Acer n300 Odjistěte západku pro uvolnění krytu baterie a otevřete kryt prostoru (a). Zasuňte akumulátor do prostoru pro baterii (b) a uzavřete kryt do zajištěné polohy. POZNÁMKA: Pro vyjmutí akumulátoru nejprve odjistěte západku pro uvolnění krytu baterie, otevřete kryt prostoru a až potom akumulátor vyjměte. Připojení synchronizačního kabelu 1 Připojte synchronizační kabel do 26-pinového I/O konektoru na dolní straně kapesního počítače. 2 Síťový AC adaptér připojte do zásuvky elektrické sítě a kapesní počítač nabíjejte alespoň 4 hodiny. 8
19 1 Začínáme Příprava kapesního počítače Acer n300 pro používání Připojení kolébky 1 Připojte kabel síťového AC adaptéru do napájecí zdířky na zadní straně kolébky. 2 Síťový AC adaptér připojte do zásuvky elektrické sítě a kapesní počítač nabíjejte alespoň 4 hodiny. Stav indikátoru napájení během nabíjení: Probíhající nabíjení: LED indikátor bliká zeleně Dokončené nabíjení: LED indikátor svítí zeleně Pokud při provozu poklesne kapacita akumulátoru pod určitou mez, zobrazí se na displeji stavová ikona informující o malé nebo velmi malé zbývající kapacitě akumulátoru. Proveďte synchronizaci programem ActiveSync, a potom dobijte akumulátor kapesního počítače. 9
20 1 Začínáme Příprava kapesního počítače Acer n300 pro používání Nastavení kapesního počítače Acer n300 Po prvním nabití akumulátoru můžete konečně přistoupit k prvnímu nastavení. Postupujte podle následujících rad. Nastavení kapesního počítače Acer n300 1 Přesuňte přepínač Hold do odemčené polohy. 2 Zapněte napájení kapesního počítače stisknutím tlačítka napájení na levé straně počítače. 3 V nastavení postupujte podle instrukcí na displeji. 10
21 Instalace programu Microsoft ActiveSync 1 Začínáme Příprava kapesního počítače Acer n300 pro používání Hlavní funkcí programu Microsoft ActiveSync je synchronizace dat mezi stolním a kapesním počítačem. Během synchronizace jsou data na obou počítačích porovnávána a v závislosti na vašem nastavení dojde k uložení aktuálních informací na oba počítače. Takto vytvořená záloha na stolním počítači také poslouží jako zdroj zálohovaných dat pro případ ztráty dat na kapesním počítači. Následuje popis instalace programu ActiveSync. Důležité poznámky k instalaci Před spuštěním instalace programu ActiveSync se ujistěte, že kolébka kapesního počítače není zatím k počítači připojena. Kolébku kapesního počítače připojte až po instalaci softwaru ActiveSync. Instalátor zkontroluje verze programů Outlook /ActiveSync na instalačním disku a na stolním počítači. Pokud jsou verze programů Outlook /ActiveSync na instalačním disku novější než nainstalované verze, instalátor vám doporučí inovaci softwaru. V opačném případě bude instalace programů Outlook /ActiveSync přeskočena. Před spuštěním instalace programu ActiveSync doporučujeme nejdříve z přiloženého disku CD nainstalovat program Outlook Soubory programu ActiveSync nekopírujte přímo na pevný disk. Pro správnou instalaci programu použijte přiložený instalační disk Acer n300 Handheld Getting Started Disk. Instalace programu Microsoft ActiveSync 1 Ukončete všechny spuštěné programy a pozastavte práci antivirového programu na pozadí. 2 Do CD-ROM mechaniky počítače vložte instalační disk Acer n300 Handheld Getting Started Disk. Zobrazí se uvítací obrazovka. 3 Klikněte na animovanou ikonku pro pokračování. 4 Postupujte podle instrukcí na displeji pro instalaci programů Microsoft Outlook 2002 a Microsoft ActiveSync 4.0. Po dokončení instalace se na systémové liště stolního počítače (na dolním pravém okraji obrazovky OS Windows) objeví ikona ActiveSync. Pro informace o práci s programem ActiveSync si otevřete online nápovědu. Pokud kdykoliv později budete chtít instalaci zopakovat, začněte vložením disku CD do CD-ROM mechaniky. Připojení ke stolnímu počítači Synchronizační USB kabel nebo kolébka, které jsou součástí dodávky, vám umožní propojit kapesní počítač se stolním počítačem a synchronizovat data mezi těmito počítači pomocí technologie ActiveSync. 11
22 1 Začínáme Příprava kapesního počítače Acer n300 pro používání Připojení počítače Prostřednictvím synchronizačního USB kabelu 1 Připojte synchronizační kabel do 26-pinového I/O konektoru na dolní straně kapesního počítače. 2 Síťový AC adaptér připojte do zásuvky elektrické sítě. 3 Připojte USB konektor do volného USB portu na stolním počítači. Prostřednictvím kolébky 1 Připojte kabel síťového AC adaptéru do napájecí zdířky na zadní straně kolébky. 2 Položte kapesní počítač Acer n300 do kolébky. 3 Síťový AC adaptér připojte do zásuvky elektrické sítě. 4 Připojte mini USB konektor do USB portu na zadní straně kolébky. 5 Připojte USB konektor do volného USB portu na stolním počítači. 12
23 Provedení první synchronizace 1 Začínáme Příprava kapesního počítače Acer n300 pro používání Po provedení všech počátečních nastavení nyní můžete nastavit první synchronizaci dat se stolním počítačem za pomoci průvodce nastavením Nového partnerství/new Partnership. S pomocí průvodce novým partnerstvím budete moci: Nastavit nové partnerství, abyste kdykoliv později mohli synchronizovat data mezi kapesním a stolním počítačem. Upravit vlastní nastavení synchronizace. Provedení první synchronizace 1 Připojte synchronizační kabel ke kapesnímu počítači. 13
24 1 Začínáme Příprava kapesního počítače Acer n300 pro používání 2 Zapojte USB konektor do USB portu na stolním počítači. V tuto chvíli by se měl na stolním počítači automaticky spustit průvodce Novým partnerstvím/new Partnership. POZNÁMKA: Pokud se průvodce nespustí automaticky, spusťte na stolním počítači ActiveSync - klikněte na ikonu v nabídce Start > Programy. 3 Držte se pokynů na obrazovce. První synchronizace se spustí hned, jak dokončíte práci s průvodcem nastavení. Po první synchronizaci se podívejte do programů Kalendář/Calendar, Kontakty/Contacts a Úkoly/Tasks na kapesním počítači. Uvidíte, že se vám informace uložené v aplikaci Microsoft Outlook na stolním počítači zkopírovaly do kapesního počítače. Nyní můžete kapesní počítač odpojit od počítače a data zůstanou uchována i v kapesním počítači. Po první úspěšné synchronizaci mezi kapesním a stolním počítačem s pomocí aplikace ActiveSync můžete příště provést synchronizaci již přímo z kapesního počítače. Pro spuštění programu ActiveSync na kapesním počítači klepněte na a potom na ActiveSync. 14
25 1 Začínáme Ovládání kapesního počítače Ovládání kapesního počítače Tlačítka a stylus Váš kapesní počítač je vybaven několika tlačítky pro ovládání funkcí a pro posouvání. Stylus (dotykové pero) slouží k ovládání dotykové obrazovky, výběr položek z displeje a pro zadávání informací. Na kapesním počítači stylus nahrazuje počítačovou myš. Klepnutí/Tap. Jedním dotykem stylusu na displej otevřete položku nebo vyberete z možností. Tažení/Drag. Tažením stylusu po displeji označíte zvolenou část textu a obrázků. Tažením v seznamu můžete označit několik položek současně. Klepnutí a držení/tap and hold. Po dlouhém klepnutí na položku se zobrazí nabídka dostupných akcí pro zvolenou položku. V rozbalovací nabídce, která se zobrazí, klepněte na operaci, kterou chcete provést. Nabídka Start Z nabídky Start můžete vybírat programy, nastavení a nápovědu. Pro zobrazení nabídky Start klepněte v horní části obrazovky na. Online nápověda Pro informace o práci s dodanými programy si otevřete online nápovědu. Klepněte na > Nápověda/Help > Obsah/Content. K dispozici jsou informace o následujících programech společnosti Microsoft : Outlook Mobile - Organizace osobních informací: kalendář, kontakty, úkoly, poznámky a zprávy. Word TM Mobile - Textový editor kompatibilní s aplikací Microsoft Word. Excel TM Mobile - Tabulkový editor kompatibilní s aplikací Microsoft Excel. PowerPoint TM Mobile - Program pro prezentace (kompatibilní s aplikací Microsoft PowerPoint). Windows Media TM Player 10 Mobile - Program pro přehrávání multimediálních souborů: MP3, Windows Media Audio, Windows Media Video a proudové video soubory. Internet Explorer Mobile - Program pro prohlížení webových stránek a stahování souborů a obrázků. Calculator - Snadno ovladatelný kalkulátor. Games - Zahrajte si klasické hry Solitaire a Bubble Breaker. File Explorer - Souborový manažer pro správu souborů uložených v paměti nebo na paměťových kartách. Microsoft ActiveSync Program pro synchronizaci PIM dat s aplikací Microsoft Outlook. Pictures & Videos - Prohlížení obrázků a videa. Lunar View - Zobrazení čínského lunárního kalendáře. Pocket MSN - Poskytuje okamžitý přístup k vašemu účtu služby Hotmail a kontaktům MSN Messenger. Terminal Services Client - Spouští aplikace nebo slouží pro vzdálenou správu serveru z kapesního počítače. 15
26 1 Začínáme Ovládání kapesního počítače Pokud potřebujete získat nápovědu ke specifické aplikaci, spusťte danou aplikaci a potom klepněte na > Nápověda/Help pro získaní online nápovědy. Váš kapesní počítač můžete použít také pro výměnu informací s jiným mobilním zařízením, stolním počítačem, počítačovou sítí nebo Internetem. Pokud potřebujete získat více informací o Bluetooth nebo Wireless LAN (volitelně): Nápověda pro Bluetooth Zapněte funkci Bluetooth klepnutím na > Zapnout Bluetooth /Turn Bluetooth on > > Bluetooth manažer nebo Nastavení Bluetooth /Bluetooth Manager or Bluetooth Settings > > Nápověda pro Bluetooth /Help for Bluetooth. Nebo klepněte na > Nápověda/Help > Obsah/Contents > Nastavení připojení/setting Up Connections pro získání informací o funkci Bluetooth. Nápověda pro Wireless LAN (volitelně) Zapněte funkci Wireless LAN klepnutím na > Zapnout WLAN/Turn WLAN on > > WLAN Utility > > Nápověda pro WLAN/Help for WLAN. Nebo klepněte na > Nápověda/Help > Obsah/Contents > Nastavení připojení/setting Up Connections pro získání dalších informací, a nebo vyhledejte informace na webu. 16
27 2 Zálohování a obnova dat 2 Zálohování a obnova dat Zálohování/Obnova/Backup/Restore slouží k zálohování obsahu paměti (data a aplikace) kapesního počítače a uložení souboru se zálohou na úložné zařízení a k jeho opětovnému obnovení. Program umožňuje nastavení hesla u soukromých dat/programů během zálohování a/nebo obnovení ze zálohy. Rozšiřitelné možnosti kapesního počítače vám umožňují používání následujících médií: Paměťová karta SD (Secure Digital Card) Paměťová karta MMC (MultiMedia Card) Přenosný USB disk Během zálohování nebo obnovování dat nemačkejte žádné tlačítko (včetně tlačítka napájení). V programovém okně jsou k dispozici dvě záložky (zleva doprava), které odpovídají dvěma funkcím - Zálohování/Backup a Obnovení/Restore. Zálohování/Backup Obnovení/Restore Spuštění programu Zálohování/Obnova/Backup/Restore: 1 V případě, že chcete zálohovat na paměťové médium, vložte nejprve toto paměťové médium do příslušného slotu (paměťovou kartu SD/MMC nebo přenosný USB disk). Další informace o instalaci paměťových médií naleznete v části 3 Možnosti rozšiřování na straně Klepněte na > Programy/Programs > Zálohování/Obnova/Backup/Restore. 17
28 2 Zálohování a obnova dat Funkce zálohování Spuštění zálohování dat 1 Ukončete běh všech programů kromě programu Zálohování/Obnova/Backup/Restore. 2 V záložce Backup vyberte, zda se má použít výchozí jméno souboru se zálohou (MyBackup) nebo zadejte nové jméno klepnutím na ikonu klávesnice ve spodní části displeje. 3 Ze seznamu Zálohovat na/backup to vyberte požadované paměťové médium. 4 Ze seznamu Možnosti/Options vyberte rozsah zálohování (výchozí volbou je: jen PIM/PIM only). 5 V případě, že budete chtít zabezpečit zálohovaná data, zatrhněte políčko s heslem a zadejte požadované heslo. 6 Klepnutím na spustíte proces zálohování. Během procesu zálohování se zobrazí okno ukazující průběh zálohování. 7 Po dokončení zálohování se zobrazí okno se zprávou, že je zálohování ukončeno. Obnovení dat Obnovu dat můžete provádět pouze ze souborů vytvořených v programu Zálohování/Obnova/ Backup/Restore; přípona souboru je *.abk (Acer backup). Provedení obnovení dat 1 Ukončete běh všech programů kromě programu Zálohování/Obnova/Backup/Restore. 18
29 2 Zálohování a obnova dat 2 Ze seznamu Obnovit z/restore from vyberte zdrojové paměťové médium. V dolní polovině obrazovky se zobrazí seznam souborů na vybraném paměťovém médiu. Seznam obsahuje název souboru, velikost souboru a datum, kdy byla záloha vytvořena. 3 Zvolte archiv, který chcete použít - klepněte na příslušný název souboru a berte prosím na vědomí, že soubory, které nemají příponu.abk se nezobrazí. Vyberte soubor a klepněte na tlačítko. Po výběru souboru se zobrazí další informace o archivu: Název vybraného souboru.abk. Datum vytvoření vybraného souboru.abk Možnosti zálohování a velikost souboru Velikost volné hlavní paměti kapesního počítače. Tato by měla být větší než velikost vybraného souboru.abk, jinak nebude proces obnovení pokračovat. 4 Pro pokračování v procesu obnovení dat klepněte na. 5 Během procesu obnovení se zobrazí okno s přehledem postupu obnovy. 6 Po dokončení procesu obnovení dat se zobrazí informační okno, které vám oznámí ukončení obnovení dat. Smazání souboru z paměťového média Pro zvýšení kapacity volné paměti na paměťovém médiu můžete smazat některé již nepotřebné soubory. 1 Klepněte na záložku pro obnovení dat Obnova/Restore. 2 V nabídce vyberte paměťové médium. 3 V seznamu klepněte na jméno souboru, který chcete smazat zobrazí se kontextové menu. 19
30 2 Zálohování a obnova dat 4 Pro vymazání souboru klepněte na Smazat/Delete. 20
31 3 Možnosti rozšiřování Používání karty SD/MMC 3 Možnosti rozšiřování Tenký a lehký design vašeho kapesního počítače Acer n300 poskytuje velké možnosti rozšíření: Integrovaný slot SD/MMC USB port - prostřednictvím synchronizačního kabelu nebo kolébky Díky těmto rozšiřujícím možnostem můžete: Instalovat další programy Zvětšit paměť počítače pro uložení dat Zálohovat obsah kapesního počítače POZNÁMKA: Při instalaci přídavných zařízení na kapesním počítači se řiďte informacemi dodávanými se zařízením. Používání karty SD/MMC Na horní straně vašeho kapesního počítače je slot pro vložení paměťové karty SD/MMC. Do tohoto slotu můžete vložit paměťovou kartu SD/MMC, na kterou můžete umístit další programy, data nebo zálohy. Další podrobnosti o umístění slotu paměťové karty SD/MMC naleznete na straně 6 v části Pohled shora. Vložení paměťové karty SD/MMC 1 Uchopte pevně váš kapesní počítač. 2 Do slotu SD/MMC vložte paměťovou kartu. 21
32 3 Možnosti rozšiřování Použití přenosného USB disku 3 Zasuňte kartu do slotu, až karta zaklapne do konektoru. Správné vložení poznáte podle lehkého zaklapnutí a pípnutí, pokud systém kartu přijme. Vyjmutí paměťové karty SD/MMC 1 Uchopte pevně váš kapesní počítač. 2 Kartu ze slotu uvolníte přitlačením horní části karty palcem (a). Uvolnění karty bude signalizováno pípnutím a cvaknutím. 3 Lehce vyjměte kartu ze slotu (b). Použití přenosného USB disku Váš Acer n300 podporuje rozšíření USB host. Prostřednictvím kolébky nebo synchronizačního kabelu můžete připojit přenosný USB disk přímo ke kapesnímu počítači n300. Připojení přenosného USB disku prostřednictvím kolébky 1 Připojte kabel síťového AC adaptéru do napájecí zdířky na zadní straně kolébky. 2 Síťový AC adaptér připojte do zásuvky elektrické sítě. 3 K USB portu na kolébce připojte přenosný USB disk. Připojení přenosného USB disku prostřednictvím synchronizačního kabelu 3-v-1 (volitelné příslušenství) 1 Připojte synchronizační kabel do 26-pinového I/O konektoru na dolní straně kapesního počítače. 2 Síťový AC adaptér připojte do zásuvky elektrické sítě. 3 K USB portu na synchronizačním kabelu připojte přenosný USB disk 22
QCZ2631 A639. Průvodce 15G06A2451Z0
 QCZ63 A639 Průvodce 5G06A45Z0 SD SD Seznámení s MyPal Přední část Boční část Indikátor napájení/oznámení Činnost Oznámení MyPal A636: Bluetooth / Wi-Fi / GPS dioda MyPal A63: Bluetooth/GPS dioda Bluetooth
QCZ63 A639 Průvodce 5G06A45Z0 SD SD Seznámení s MyPal Přední část Boční část Indikátor napájení/oznámení Činnost Oznámení MyPal A636: Bluetooth / Wi-Fi / GPS dioda MyPal A63: Bluetooth/GPS dioda Bluetooth
Bluetooth Wi-Fi GPS. LCD dotykový displej Tlačítko kalendář Přepínač Režim/ úkol
 Seznámení s MyPal Power Notification Tlačítko spuštění Tlačítko Poznámky (záznam hlasu) Tlačítko kontakty Reproduktor Navigační tlačítko Přední část Indikátor napájení/oznámení Bluetooth Wi-Fi GPS LCD
Seznámení s MyPal Power Notification Tlačítko spuštění Tlačítko Poznámky (záznam hlasu) Tlačítko kontakty Reproduktor Navigační tlačítko Přední část Indikátor napájení/oznámení Bluetooth Wi-Fi GPS LCD
FM16 P/NO:MBM PŘENOSNÝ HUDEBNÍ PŘEHRÁVAČ NÁVOD K OBSLUZE
 PŘENOSNÝ HUDEBNÍ PŘEHRÁVAČ NÁVOD K OBSLUZE PŘED POUŽÍVÁNÍM PŘÍSTROJE SI PEČLIVĚ PŘEČTĚTE TENTO NÁVOD K POUŽITÍ A USCHOVEJTE JEJ PRO PŘÍPAD POTŘEBY. CZ FM16 P/NO:MBM37748516 Obsah Bezpečnostní pokyny...3
PŘENOSNÝ HUDEBNÍ PŘEHRÁVAČ NÁVOD K OBSLUZE PŘED POUŽÍVÁNÍM PŘÍSTROJE SI PEČLIVĚ PŘEČTĚTE TENTO NÁVOD K POUŽITÍ A USCHOVEJTE JEJ PRO PŘÍPAD POTŘEBY. CZ FM16 P/NO:MBM37748516 Obsah Bezpečnostní pokyny...3
Uživatelský manuál CZ
 Uživatelský manuál CZ Důležité upozornění:... 3 1. Tlačítka... 4 1.1 Dotykový panel... 4 1.2 POWER... 4 1.3 ESC... 4 1.4 Menu... 4 1.5 Hlasitost... 4 1.6 Sluchátka... 4 1.7 Video výstup... 4 1.8 TF karta...
Uživatelský manuál CZ Důležité upozornění:... 3 1. Tlačítka... 4 1.1 Dotykový panel... 4 1.2 POWER... 4 1.3 ESC... 4 1.4 Menu... 4 1.5 Hlasitost... 4 1.6 Sluchátka... 4 1.7 Video výstup... 4 1.8 TF karta...
První použití notebooku GIGABYTE
 Gratulujeme Vám ke koupi notebooku GIGABYTE! Tato příručka vás provede nastavením Vašeho notebooku při jeho prvním spuštění. Konečná konfigurace produktu závisí na daném modelu zakoupeném v prodejně. GIGABYTE
Gratulujeme Vám ke koupi notebooku GIGABYTE! Tato příručka vás provede nastavením Vašeho notebooku při jeho prvním spuštění. Konečná konfigurace produktu závisí na daném modelu zakoupeném v prodejně. GIGABYTE
2011 Všechna práva vyhrazena. Stručné pokyny k zařízení Acer ICONIA TAB Model: A500/A501 Původní vydání: 4/2011. Acer ICONIA TAB.
 2011 Všechna práva vyhrazena Stručné pokyny k zařízení Acer ICONIA TAB Model: A500/A501 Původní vydání: 4/2011 Acer ICONIA TAB Číslo modelu: Sériové číslo: Datum zakoupení: Místo zakoupení: Informace o
2011 Všechna práva vyhrazena Stručné pokyny k zařízení Acer ICONIA TAB Model: A500/A501 Původní vydání: 4/2011 Acer ICONIA TAB Číslo modelu: Sériové číslo: Datum zakoupení: Místo zakoupení: Informace o
h Počítač h Baterie h Napájecí šňůra h Knihy:
 Číslo dílu: 92P1924 Děkujeme, že jste si zakoupili počítač IBM ThinkPad X Series. Porovnejte položky tohoto seznamu s položkami v krabici. Pokud některá z těchto položek chybí, obraťte se na svého prodejce.
Číslo dílu: 92P1924 Děkujeme, že jste si zakoupili počítač IBM ThinkPad X Series. Porovnejte položky tohoto seznamu s položkami v krabici. Pokud některá z těchto položek chybí, obraťte se na svého prodejce.
USB Dokovací stanice. Uživatelský manuál
 USB Dokovací stanice Uživatelský manuál Úvod Notebooková univerzální dokovací stanice USB 2.0 Dokovací stanice je unikátní rozšiřovací jednotkou speciálně navrženou k doplnění notebooků nebo stolních počítačů,
USB Dokovací stanice Uživatelský manuál Úvod Notebooková univerzální dokovací stanice USB 2.0 Dokovací stanice je unikátní rozšiřovací jednotkou speciálně navrženou k doplnění notebooků nebo stolních počítačů,
SP300E. Příručka k rychlé instalaci. Příruční tiskárna s portem Ethernet. Verze 1.00. Copyright 2008. Všechna práva vyhrazena.
 SP300E Příruční tiskárna s portem Ethernet Příručka k rychlé instalaci Verze 1.00 Copyright 2008. Všechna práva vyhrazena. Obsah Obsah balení...1 Přehled...1 Tisk zkušební stránky...2 Zakládání role s
SP300E Příruční tiskárna s portem Ethernet Příručka k rychlé instalaci Verze 1.00 Copyright 2008. Všechna práva vyhrazena. Obsah Obsah balení...1 Přehled...1 Tisk zkušební stránky...2 Zakládání role s
První použití notebooku GIGABYTE
 Čeština Gratulujeme Vám ke koupi notebooku GIGABYTE! Tato příručka vás provede nastavením Vašeho notebooku při jeho prvním spuštění. Konečná konfigurace produktu závisí na daném modelu zakoupeném v prodejně.
Čeština Gratulujeme Vám ke koupi notebooku GIGABYTE! Tato příručka vás provede nastavením Vašeho notebooku při jeho prvním spuštění. Konečná konfigurace produktu závisí na daném modelu zakoupeném v prodejně.
Point of View Android 2.3 Tablet - User s Manual ProTab 2XXL
 Obsah 1. Úvod... 2 2. Příslušenství... 2 3. Technická specifikace... 3 4. Spouštění a vypínání... 4 5. Pracovní plocha... 5 6. Tlačítka... 5 7. APP zásuvky... 6 8. Nastavení systému... 6 9. Instalace,
Obsah 1. Úvod... 2 2. Příslušenství... 2 3. Technická specifikace... 3 4. Spouštění a vypínání... 4 5. Pracovní plocha... 5 6. Tlačítka... 5 7. APP zásuvky... 6 8. Nastavení systému... 6 9. Instalace,
Kontrola obsahu balení
 Gratulujeme Vám ke koupi notebooku GIGABYTE! Tato příručka vás provede nastavením Vašeho notebooku při jeho prvním spuštění. Konečná konfigurace produktu závisí na daném modelu zakoupeném v prodejně. GIGABYTE
Gratulujeme Vám ke koupi notebooku GIGABYTE! Tato příručka vás provede nastavením Vašeho notebooku při jeho prvním spuštění. Konečná konfigurace produktu závisí na daném modelu zakoupeném v prodejně. GIGABYTE
Uživatelský manuál - základ PiPO P1
 Uživatelský manuál - základ PiPO P1 Vítejte Děkujeme za koupi tohoto tabletu. Tablet běží na systému Android 4.4 a má čtyřjádrový 1,8GHz procesor. Před použitím si prosím přečtěte tento manuál. Klávesy
Uživatelský manuál - základ PiPO P1 Vítejte Děkujeme za koupi tohoto tabletu. Tablet běží na systému Android 4.4 a má čtyřjádrový 1,8GHz procesor. Před použitím si prosím přečtěte tento manuál. Klávesy
Uživatelský manuál - základ PiPO M6
 Uživatelský manuál - základ PiPO M6 Vítejte Děkujeme za koupi tohoto tabletu. Tablet běží na systému Android 4.2 a má čtyřjádrový 1,6GHz procesor. Před použitím si prosím přečtěte tento manuál. Klávesy
Uživatelský manuál - základ PiPO M6 Vítejte Děkujeme za koupi tohoto tabletu. Tablet běží na systému Android 4.2 a má čtyřjádrový 1,6GHz procesor. Před použitím si prosím přečtěte tento manuál. Klávesy
Motorola Phone Tools. Začínáme
 Motorola Phone Tools Začínáme Obsah Minimální požadavky... 2 Před instalací aplikace Motorola Phone Tools... 3 Instalace aplikace Motorola Phone Tools... 4 Instalace a konfigurace mobilního zařízení...
Motorola Phone Tools Začínáme Obsah Minimální požadavky... 2 Před instalací aplikace Motorola Phone Tools... 3 Instalace aplikace Motorola Phone Tools... 4 Instalace a konfigurace mobilního zařízení...
Dell Latitude E4310. O varováních. Informace o instalaci a funkcích
 Dell Latitude E4310 Informace o instalaci a funkcích O varováních VAROVÁNÍ: VAROVÁNÍ upozorňuje na možné poškození majetku a riziko úrazu nebo smrti. Čelní pohled 1 snímač okolního světla 19 18 20 17 23
Dell Latitude E4310 Informace o instalaci a funkcích O varováních VAROVÁNÍ: VAROVÁNÍ upozorňuje na možné poškození majetku a riziko úrazu nebo smrti. Čelní pohled 1 snímač okolního světla 19 18 20 17 23
O varováních. Dell Latitude E5400 a E5500 Informace o instalaci a funkcích. Modely E5400/E5500 s grafickou kartou UMA (Unified Memory Architecture)
 O varováních VAROVÁNÍ: VAROVÁNÍ upozorňuje na možné poškození majetku a riziko úrazu nebo smrti. Dell Latitude E5400 a E5500 Informace o instalaci a funkcích Modely E5400/E5500 s grafickou kartou UMA (Unified
O varováních VAROVÁNÍ: VAROVÁNÍ upozorňuje na možné poškození majetku a riziko úrazu nebo smrti. Dell Latitude E5400 a E5500 Informace o instalaci a funkcích Modely E5400/E5500 s grafickou kartou UMA (Unified
Uživatelský manuál - základ PiPO P9 (3G)
 Uživatelský manuál - základ PiPO P9 (3G) Vítejte Děkujeme za koupi tohoto tabletu. Tablet běží na systému Android 4.4 a má čtyřjádrový procesor. Před použitím si prosím přečtěte tento manuál. Klávesy a
Uživatelský manuál - základ PiPO P9 (3G) Vítejte Děkujeme za koupi tohoto tabletu. Tablet běží na systému Android 4.4 a má čtyřjádrový procesor. Před použitím si prosím přečtěte tento manuál. Klávesy a
F: Tlačítko pro připojení G: Prostor pro baterie H: Připojení nabíječky I: Čidlo a indikátor pohybu. 12 h
 TRUST MI5400X BLUETOOTH OPTICAL MOUSE Informace o výrobku Myš Nabíjecka F A B D G I E C H J A: Pravé tlačítko myši B: Kolečko Intelli/indikátor stavu baterie vyprázdnění a nabíjení C: Levé tlačítko myši
TRUST MI5400X BLUETOOTH OPTICAL MOUSE Informace o výrobku Myš Nabíjecka F A B D G I E C H J A: Pravé tlačítko myši B: Kolečko Intelli/indikátor stavu baterie vyprázdnění a nabíjení C: Levé tlačítko myši
O varováních VAROVÁNÍ: VAROVÁNÍ upozorňuje na možné poškození majetku a riziko úrazu
 O varováních VAROVÁNÍ: VAROVÁNÍ upozorňuje na možné poškození majetku a riziko úrazu nebo smrti. Dell Latitude E4300 Informace o instalaci a funkcích technické údaje Čelní pohled 1 2 3 21 20 4 19 5 18
O varováních VAROVÁNÍ: VAROVÁNÍ upozorňuje na možné poškození majetku a riziko úrazu nebo smrti. Dell Latitude E4300 Informace o instalaci a funkcích technické údaje Čelní pohled 1 2 3 21 20 4 19 5 18
ceník platný od 15.2.2006
 ceník platný od 1522006 n-series n30: Bezdrátový zázrak Acer n30 je nový, tenký, kompaktní kapesní počítač s operačním systémem Microsoft Windows Mobile 2003 Pocket PC Premium Edition, výkonným procesorem,
ceník platný od 1522006 n-series n30: Bezdrátový zázrak Acer n30 je nový, tenký, kompaktní kapesní počítač s operačním systémem Microsoft Windows Mobile 2003 Pocket PC Premium Edition, výkonným procesorem,
Dell Latitude E6400 Informace o nastavení a funkcích
 Informace o výstraze VÝSTRAHA: VAROVÁNÍ upozorňuje na možné poškození majetku a riziko úrazu nebo smrti. Dell Latitude E6400 Informace o nastavení a funkcích 1 2 3 4 24 25 26 27 5 6 23 7 8 9 22 21 20 19
Informace o výstraze VÝSTRAHA: VAROVÁNÍ upozorňuje na možné poškození majetku a riziko úrazu nebo smrti. Dell Latitude E6400 Informace o nastavení a funkcích 1 2 3 4 24 25 26 27 5 6 23 7 8 9 22 21 20 19
Uživatelský manuál - základ PiPO U2
 Uživatelský manuál - základ PiPO U2 Vítejte Děkujeme za koupi tohoto tabletu. Tablet běží na systému Android 4.1 a má dvoujádrový 1,6GHz procesor. Před použitím si prosím přečtěte tento manuál. Klávesy
Uživatelský manuál - základ PiPO U2 Vítejte Děkujeme za koupi tohoto tabletu. Tablet běží na systému Android 4.1 a má dvoujádrový 1,6GHz procesor. Před použitím si prosím přečtěte tento manuál. Klávesy
Uživatelský manuál - základ PiPO U6
 Uživatelský manuál - základ PiPO U6 Vítejte Děkujeme za koupi tohoto tabletu. Tablet běží na systému Android 4.2 a má čtyřjádobrý 1,6GHz procesor. Před použitím si prosím přečtěte tento manuál. Klávesy
Uživatelský manuál - základ PiPO U6 Vítejte Děkujeme za koupi tohoto tabletu. Tablet běží na systému Android 4.2 a má čtyřjádobrý 1,6GHz procesor. Před použitím si prosím přečtěte tento manuál. Klávesy
Dell Vostro 3300/3400/3500/3700
 Dell Vostro 3300/3400/3500/3700 Informace o instalaci a funkcích O varováních VAROVÁNÍ: VAROVÁNÍ upozorňuje na možné poškození majetku a riziko úrazu nebo smrti. Vostro 3300 pohled zepředu 18 17 16 19
Dell Vostro 3300/3400/3500/3700 Informace o instalaci a funkcích O varováních VAROVÁNÍ: VAROVÁNÍ upozorňuje na možné poškození majetku a riziko úrazu nebo smrti. Vostro 3300 pohled zepředu 18 17 16 19
Digitální fotoalbum Braun DigiAlbum 7. Návod k použití
 Digitální fotoalbum Braun DigiAlbum 7 Návod k použití 1 Před prvním použitím se prosím nejprve pečlivě seznamte s bezpečnostními pokyny a upozorněními. Pozornost věnujte všem upozorněním na výrobku a v
Digitální fotoalbum Braun DigiAlbum 7 Návod k použití 1 Před prvním použitím se prosím nejprve pečlivě seznamte s bezpečnostními pokyny a upozorněními. Pozornost věnujte všem upozorněním na výrobku a v
Česká verze. Úvod. Instalace hardwaru. LC202 Sweex Powerline Ethernet adaptér 200 Mbps
 LC202 Sweex Powerline Ethernet adaptér 200 Mbps Úvod Nevystavujte Sweex Powerline Ethernet adaptér 200 Mbps nadměrným teplotám. Neumísťujte zařízení na přímé sluneční světlo ani do blízkosti zdrojů tepla.
LC202 Sweex Powerline Ethernet adaptér 200 Mbps Úvod Nevystavujte Sweex Powerline Ethernet adaptér 200 Mbps nadměrným teplotám. Neumísťujte zařízení na přímé sluneční světlo ani do blízkosti zdrojů tepla.
Uživatelský manuál - základ PiPO T9 (3G)
 Uživatelský manuál - základ PiPO T9 (3G) Vítejte Děkujeme za koupi tohoto tabletu. Tablet běží na systému Android 4.2 a má osmijádrový procesor s frekvencí 1,7 GHz. Před použitím si prosím přečtěte tento
Uživatelský manuál - základ PiPO T9 (3G) Vítejte Děkujeme za koupi tohoto tabletu. Tablet běží na systému Android 4.2 a má osmijádrový procesor s frekvencí 1,7 GHz. Před použitím si prosím přečtěte tento
Dell Latitude E6410/E6410 ATG
 Dell Latitude E6410/E6410 ATG Informace o instalaci a funkcích O varováních VAROVÁNÍ: VÝSTRAHA upozorňuje na možné poškození majetku a riziko úrazu nebo smrti. Latitude E6410 - pohled zepředu 24 23 25
Dell Latitude E6410/E6410 ATG Informace o instalaci a funkcích O varováních VAROVÁNÍ: VÝSTRAHA upozorňuje na možné poškození majetku a riziko úrazu nebo smrti. Latitude E6410 - pohled zepředu 24 23 25
Stručný Průvodce (Čeština)
 Stručný Průvodce (Čeština) Obsah balení 1. Skener 2. USB kabel 3. Síťový adaptér 4. Stručný průvodce 5. Instalační CD-ROM Popis skeneru 1. USB Port: skener se připojuje pomocí přiloženého USB kabelu k
Stručný Průvodce (Čeština) Obsah balení 1. Skener 2. USB kabel 3. Síťový adaptér 4. Stručný průvodce 5. Instalační CD-ROM Popis skeneru 1. USB Port: skener se připojuje pomocí přiloženého USB kabelu k
O varováních. Dell Latitude E4200 Informace o instalaci a funkcích technické údaje. Čelní pohled
 O varováních VAROVÁNÍ: VAROVÁNÍ upozorňuje na možné poškození majetku a riziko úrazu nebo smrti. Dell Latitude E4200 Informace o instalaci a funkcích technické údaje Čelní pohled 19 18 1 17 16 15 2 3 14
O varováních VAROVÁNÍ: VAROVÁNÍ upozorňuje na možné poškození majetku a riziko úrazu nebo smrti. Dell Latitude E4200 Informace o instalaci a funkcích technické údaje Čelní pohled 19 18 1 17 16 15 2 3 14
První použití notebooku GIGABYTE
 Gratulujeme Vám ke koupi notebooku GIGABYTE! Tato příručka vás provede nastavením Vašeho notebooku při jeho prvním spuštění. Konečná konfigurace produktu závisí na daném modelu zakoupeném v prodejně. GIGABYTE
Gratulujeme Vám ke koupi notebooku GIGABYTE! Tato příručka vás provede nastavením Vašeho notebooku při jeho prvním spuštění. Konečná konfigurace produktu závisí na daném modelu zakoupeném v prodejně. GIGABYTE
POP-650. Návod k použití
 POP-650 Návod k použití VŠEOBECNÉ INFORMACE Účelem tohoto uživatelského manuálu je poskytnout všeobecné informace o pokladním terminálu POP- 650 a ukázat uživatelům jak provádět hardwarovou konfiguraci
POP-650 Návod k použití VŠEOBECNÉ INFORMACE Účelem tohoto uživatelského manuálu je poskytnout všeobecné informace o pokladním terminálu POP- 650 a ukázat uživatelům jak provádět hardwarovou konfiguraci
Easy, Reliable & Secure. Bezdrátový router N150 (N150R)
 Easy, Reliable & Secure Bezdrátový router N150 (N150R) Ochranné známky Značky a názvy výrobků jsou ochranné známky nebo registrované ochranné známky příslušných vlastníků. Informace mohou být změněny bez
Easy, Reliable & Secure Bezdrátový router N150 (N150R) Ochranné známky Značky a názvy výrobků jsou ochranné známky nebo registrované ochranné známky příslušných vlastníků. Informace mohou být změněny bez
Dell Precision Workstation M6400 Informace o instalaci a funkcích technické údaje
 O varováních VÝSTRAHA: VÝSTRAHA upozorňuje na možné poškození majetku a riziko úrazu nebo smrti. Dell Precision Workstation M6400 Informace o instalaci a funkcích technické údaje Čelní pohled 1 2 3 4 22
O varováních VÝSTRAHA: VÝSTRAHA upozorňuje na možné poškození majetku a riziko úrazu nebo smrti. Dell Precision Workstation M6400 Informace o instalaci a funkcích technické údaje Čelní pohled 1 2 3 4 22
Informace o VÝSTRAZE. Dell Latitude XT2 Informace o nastavení a funkcích. Pohled zepředu a zprava
 Informace o VÝSTRAZE VÝSTRAHA: VÝSTRAHA upozorňuje na možné poškození majetku a riziko úrazu nebo smrti. Dell Latitude XT2 Informace o nastavení a funkcích Pohled zepředu a zprava 23 24 1 22 21 20 19 18
Informace o VÝSTRAZE VÝSTRAHA: VÝSTRAHA upozorňuje na možné poškození majetku a riziko úrazu nebo smrti. Dell Latitude XT2 Informace o nastavení a funkcích Pohled zepředu a zprava 23 24 1 22 21 20 19 18
Přenosný pevný disk USB 2.0 Uživatelská příručka
 Přenosný pevný disk USB 2.0 Uživatelská příručka česky Obsah Úvod 3 Připojení přenosného pevného disku 3 Ukládání a přenos dat 4 Odpojení přenosného pevného disku 5 Technická podpora 6 Podmínky omezené
Přenosný pevný disk USB 2.0 Uživatelská příručka česky Obsah Úvod 3 Připojení přenosného pevného disku 3 Ukládání a přenos dat 4 Odpojení přenosného pevného disku 5 Technická podpora 6 Podmínky omezené
Funkce. Stiskněte pro rychlý přístup k naposledy používaným aplikacím nebo naposledy prohlížené stránky. Pro záznam zvuku. 4.
 Funkce Funkce Vlastnosti Držením tlačítko tablet zapnete nebo vypnete. 1. Tlačítko Power (zapnutí/vypnutí) Stisknutím tlačítka vypnete nebo zapnete displej. 2. Tlačítko nastavení hlasitosti Stisknutím
Funkce Funkce Vlastnosti Držením tlačítko tablet zapnete nebo vypnete. 1. Tlačítko Power (zapnutí/vypnutí) Stisknutím tlačítka vypnete nebo zapnete displej. 2. Tlačítko nastavení hlasitosti Stisknutím
Dell OptiPlex XE. O výstrahách. Informace o instalaci a funkcích. VÝSTRAHA: VÝSTRAHA upozorňuje na možné. Stolní počítač pohled zepředu a zezadu
 Dell OptiPlex XE Informace o instalaci a funkcích O výstrahách VÝSTRAHA: VÝSTRAHA upozorňuje na možné poškození majetku a riziko úrazu nebo smrti. Stolní počítač pohled zepředu a zezadu 1 2 3 4 5 1 kontrolka
Dell OptiPlex XE Informace o instalaci a funkcích O výstrahách VÝSTRAHA: VÝSTRAHA upozorňuje na možné poškození majetku a riziko úrazu nebo smrti. Stolní počítač pohled zepředu a zezadu 1 2 3 4 5 1 kontrolka
SENCOR SDF 1260. Digitální fotorámeček. Návod k obsluze
 SENCOR SDF 1260 Digitální fotorámeček Návod k obsluze 0 Bezpečnostní informace: Udržujte přístroj mimo působení vody, vlhkosti a prachu. Provozní teplota je 0-40 0 C. Nikdy neumísťujte přístroj do míst
SENCOR SDF 1260 Digitální fotorámeček Návod k obsluze 0 Bezpečnostní informace: Udržujte přístroj mimo působení vody, vlhkosti a prachu. Provozní teplota je 0-40 0 C. Nikdy neumísťujte přístroj do míst
PU051 Sweex 4 Port USB 2.0 & 2 Port Firewire PCI Card. Pokud by některá z výše uvedených částí chyběla, obraťte se na svého dodavatele.
 PU051 Sweex 4 Port USB 2.0 & 2 Port Firewire PCI Card Úvod Především bychom vám chtěli poděkovat za zakoupení výrobku Sweex 4 Port USB 2.0 & 2 Port Firewire PCI card. Tato karta umožní jednoduchým způsobem
PU051 Sweex 4 Port USB 2.0 & 2 Port Firewire PCI Card Úvod Především bychom vám chtěli poděkovat za zakoupení výrobku Sweex 4 Port USB 2.0 & 2 Port Firewire PCI card. Tato karta umožní jednoduchým způsobem
Česká verze. Doporučení. Obsah balení. Zapojení. SC016 Sweex 7.1 externí USB zvuková karta
 SC016 Sweex 7.1 externí USB zvuková karta Doporučení Nevystavujte Sweex 7.1 externí USB zvukovou kartu nadměrným teplotám. Neumísťujte zařízení na přímé sluneční světlo nebo do blízkosti topných těles.
SC016 Sweex 7.1 externí USB zvuková karta Doporučení Nevystavujte Sweex 7.1 externí USB zvukovou kartu nadměrným teplotám. Neumísťujte zařízení na přímé sluneční světlo nebo do blízkosti topných těles.
Záznamník teploty a vlhkosti AX-DT100. Návod k obsluze
 Záznamník teploty a vlhkosti AX-DT100 Návod k obsluze Úvod Záznamník teploty a vlhkosti je opatřen velmi přesným teplotním a vlhkostním čidlem. Hlavními přednostmi záznamníku jsou vysoká přesnost, krátká
Záznamník teploty a vlhkosti AX-DT100 Návod k obsluze Úvod Záznamník teploty a vlhkosti je opatřen velmi přesným teplotním a vlhkostním čidlem. Hlavními přednostmi záznamníku jsou vysoká přesnost, krátká
Začínáme. Nejdříve si přečtěte. Zajištění odolnosti vůči vodě a prachu. Ikony v pokynech
 Nejdříve si přečtěte Před použitím zařízení si přečtěte tuto příručku, dozvíte se zde informace o bezpečném a správném používání zařízení. Obrázky se mohou od vzhledu konkrétního produktu lišit. Obsah
Nejdříve si přečtěte Před použitím zařízení si přečtěte tuto příručku, dozvíte se zde informace o bezpečném a správném používání zařízení. Obrázky se mohou od vzhledu konkrétního produktu lišit. Obsah
DSM-320 bezdrátový přehrávač médií. Ethernetový kabel (CAT 5 UTP/nepřekřížený) Dálkový ovladač s bateriemi
 Toto zařízení pracuje s následujícími operačními systémy: Windows XP, 2000, Me a 98SE Než začnete DSM-320 Bezdrátový přehrávač médií Budete potřebovat následující vybavení: Počítač s procesorem min. 500
Toto zařízení pracuje s následujícími operačními systémy: Windows XP, 2000, Me a 98SE Než začnete DSM-320 Bezdrátový přehrávač médií Budete potřebovat následující vybavení: Počítač s procesorem min. 500
Děkujeme, že jste si vybrali Yi akční kameru
 Děkujeme, že jste si vybrali Yi akční kameru 1. Součásti kamery Uživatelská příručka 1x YI Smart Dash Camera 1x Baterie 1x Micro USB kabel 1x 2 2. Seznamujeme se s kamerou 1 Power/Mode tlačítko 5 2 Kontrolka
Děkujeme, že jste si vybrali Yi akční kameru 1. Součásti kamery Uživatelská příručka 1x YI Smart Dash Camera 1x Baterie 1x Micro USB kabel 1x 2 2. Seznamujeme se s kamerou 1 Power/Mode tlačítko 5 2 Kontrolka
Motorola MC35 stručný návod k použití
 Motorola MC35 stručný návod k použití Obecný popis Obr.1 obecný popis 1. LCD Dotykový displej 2. GSM Stav/Signalizace LED 3. Tlačítko ovládání hlasitosti 4. Přepínač Kamera/Čárový kód 5. Tlačítko Reset
Motorola MC35 stručný návod k použití Obecný popis Obr.1 obecný popis 1. LCD Dotykový displej 2. GSM Stav/Signalizace LED 3. Tlačítko ovládání hlasitosti 4. Přepínač Kamera/Čárový kód 5. Tlačítko Reset
ThinkPad Wireless WAN Card. Stručná úvodní příručka
 ThinkPad Wireless WAN Card Stručná úvodní příručka Kapitola 1. Popis produktu Pokud váš počítač ThinkPad podporuje kartu bezdrátové sítě WAN (Wide Area Network), můžete tuto kartu bezdrátové sítě WAN
ThinkPad Wireless WAN Card Stručná úvodní příručka Kapitola 1. Popis produktu Pokud váš počítač ThinkPad podporuje kartu bezdrátové sítě WAN (Wide Area Network), můžete tuto kartu bezdrátové sítě WAN
Kapitola 1: Úvod. 1.1 Obsah balení. 1.2 Požadavky na systém. Česky
 Kapitola 1: Úvod 1.1 Obsah balení Po obdržení televizního adaptéru TVGo A03 zkontrolujte, zda balení USB TV Super Mini obsahuje následující položky. Adaptér TVGo A03 Disk CD s ovladači Dálkový ovladač
Kapitola 1: Úvod 1.1 Obsah balení Po obdržení televizního adaptéru TVGo A03 zkontrolujte, zda balení USB TV Super Mini obsahuje následující položky. Adaptér TVGo A03 Disk CD s ovladači Dálkový ovladač
PŘENOSNÉ RÁDIO DAB+ Art.-Nr Příručka
 PŘENOSNÉ RÁDIO DAB+ Art.-Nr. 5985452 Příručka Děkujeme, že jste se rozhodli ke koupi tohoto produktu. Přečtěte si prosím pozorně a pečlivě tuto příručku před tím, než uvedete přístroj do provozu. Návod
PŘENOSNÉ RÁDIO DAB+ Art.-Nr. 5985452 Příručka Děkujeme, že jste se rozhodli ke koupi tohoto produktu. Přečtěte si prosím pozorně a pečlivě tuto příručku před tím, než uvedete přístroj do provozu. Návod
Krok č. 1. SAGEM F@st 840. ADSL USB modem. Jednoduchý instalační návod
 Krok č. 1 SAGEM F@st 840 ADSL USB modem Jednoduchý instalační návod Krok č. 1 Předtím, než začnete: Ujistěte se, že dodávka samoinstalačního balíčku Vašeho ADSL USB modemu SAGEM F@st 840 obsahuje tyto
Krok č. 1 SAGEM F@st 840 ADSL USB modem Jednoduchý instalační návod Krok č. 1 Předtím, než začnete: Ujistěte se, že dodávka samoinstalačního balíčku Vašeho ADSL USB modemu SAGEM F@st 840 obsahuje tyto
Uživatelský manuál. 2,4 Ghz bezdrátový BABY MONITOR OXE BM1111
 Uživatelský manuál 2,4 Ghz bezdrátový BABY MONITOR OXE BM1111 Děkujeme Vám za zakoupení našeho produktu. Pro správné používání a funkčnost čtěte prosím následující manuál. Obsah Předmluva Úvod Informace
Uživatelský manuál 2,4 Ghz bezdrátový BABY MONITOR OXE BM1111 Děkujeme Vám za zakoupení našeho produktu. Pro správné používání a funkčnost čtěte prosím následující manuál. Obsah Předmluva Úvod Informace
Děkujeme Vám za zakoupení HSPA USB modemu Huawei E1750. Pomocí něj se můžete připojit k vysokorychlostnímu internetu.
 Děkujeme Vám za zakoupení HSPA USB modemu Huawei E1750. Pomocí něj se můžete připojit k vysokorychlostnímu internetu. Poznámka: Tento manuál popisuje vzhled USB modemu a postup přípravy modemu, instalace
Děkujeme Vám za zakoupení HSPA USB modemu Huawei E1750. Pomocí něj se můžete připojit k vysokorychlostnímu internetu. Poznámka: Tento manuál popisuje vzhled USB modemu a postup přípravy modemu, instalace
Univerzální AC adaptér & nabíječka DA30 pro notebook. LCD obrazovka
 Univerzální AC adaptér & nabíječka DA30 pro notebook Uživatelská příručka AC síťový kabel LCD obrazovka Charakter výrobku: USB port 1. Nabíjení baterie notebooku mimo notebook. 2. Zdroj energie pro notebooky,
Univerzální AC adaptér & nabíječka DA30 pro notebook Uživatelská příručka AC síťový kabel LCD obrazovka Charakter výrobku: USB port 1. Nabíjení baterie notebooku mimo notebook. 2. Zdroj energie pro notebooky,
Řada notebooků Aspire
 Řada notebooků Aspire Stručné pokyny Registrace produktu Doporučujeme vám, abyste si při prvním použití produkt zaregistrovali. Získáte tak přístup k některým užitečným výhodám, například: Rychlejší služby
Řada notebooků Aspire Stručné pokyny Registrace produktu Doporučujeme vám, abyste si při prvním použití produkt zaregistrovali. Získáte tak přístup k některým užitečným výhodám, například: Rychlejší služby
Externí harddisk Řada SPE3000 CZ Uživatelská příručka Philips SPE3000 series UM CZ.ind :54:56
 Externí harddisk Řada SPE3000 CZ Uživatelská příručka Obsah CZ 4 Obsah balení 4 Připojení 5 Odpojení 5 Instalace pro Mac, Windows 98 a Windows ME 6 Důležité informace 7 Potřebujete pomoc? 8 Soulad s FCC
Externí harddisk Řada SPE3000 CZ Uživatelská příručka Obsah CZ 4 Obsah balení 4 Připojení 5 Odpojení 5 Instalace pro Mac, Windows 98 a Windows ME 6 Důležité informace 7 Potřebujete pomoc? 8 Soulad s FCC
českém Úvod Obsah balení Technické údaje PU052 Sweex 2 Port USB 2.0 & 2 Port FireWire PC Card
 PU052 Sweex 2 Port USB 2.0 & 2 Port FireWire PC Card Úvod Především bychom vám chtěli poděkovat za zakoupení výrobku Sweex 2 Port USB 2.0 & 2 Port FireWire PC Card. Tato karta umožní jednoduchým způsobem
PU052 Sweex 2 Port USB 2.0 & 2 Port FireWire PC Card Úvod Především bychom vám chtěli poděkovat za zakoupení výrobku Sweex 2 Port USB 2.0 & 2 Port FireWire PC Card. Tato karta umožní jednoduchým způsobem
AG-320 Bezdrátová PCI karta kompatibilní s normou 802.11 a/g Příručka pro rychlou instalaci
 AG-320 Bezdrátová PCI karta kompatibilní s normou 802.11 a/g Příručka pro rychlou instalaci Verze 1.00 1. vydání 8/2006 Přehled AG-320 je bezdrátová síťová karta určená pro stolní počítače. Informace o
AG-320 Bezdrátová PCI karta kompatibilní s normou 802.11 a/g Příručka pro rychlou instalaci Verze 1.00 1. vydání 8/2006 Přehled AG-320 je bezdrátová síťová karta určená pro stolní počítače. Informace o
Uživatelský manuál BABY MONITOR OXE BM1108
 Uživatelský manuál BABY MONITOR OXE BM1108 Děkujeme Vám za zakoupení našeho produktu. Pro správné používání a funkčnost čtěte prosím následující manuál. Obsah Předmluva Úvod Informace o osvědčení Omezení
Uživatelský manuál BABY MONITOR OXE BM1108 Děkujeme Vám za zakoupení našeho produktu. Pro správné používání a funkčnost čtěte prosím následující manuál. Obsah Předmluva Úvod Informace o osvědčení Omezení
WAP-NA1. Návod k obsluze. Bezdrátová stanice 3-300-263-11(1)
 3-300-263-11(1) Návod k obsluze Tento návod k obsluze popisuje základní funkce bezdrátové stanice WAP-NA1. Přečtěte si laskavě návod před použitím bezdrátové stanice. Podrobnosti o připojení viz přiložený
3-300-263-11(1) Návod k obsluze Tento návod k obsluze popisuje základní funkce bezdrátové stanice WAP-NA1. Přečtěte si laskavě návod před použitím bezdrátové stanice. Podrobnosti o připojení viz přiložený
Uživatelský manuál - základ PiPO Max-M7 Pro (3G)
 Uživatelský manuál - základ PiPO Max-M7 Pro (3G) Vítejte Děkujeme za koupi tohoto tabletu. Tablet běží na systému Android 4.2 a má čtyřjádrový 1,6GHz procesor. Před použitím si prosím přečtěte tento manuál.
Uživatelský manuál - základ PiPO Max-M7 Pro (3G) Vítejte Děkujeme za koupi tohoto tabletu. Tablet běží na systému Android 4.2 a má čtyřjádrový 1,6GHz procesor. Před použitím si prosím přečtěte tento manuál.
1. Prestigio car DVR 2. Montážní přísavka 3. Nabíječ 5VDC 4. Kabel USB 5. Průvodce rychlým startem 6. Kabel AV. Menu.
 1. Obsah balení 1. Prestigio car DVR 2. Montážní přísavka 3. Nabíječ 5VDC 4. Kabel USB 5. Průvodce rychlým startem 6. Kabel AV 2. Popis výrobku 1 Slot pro kartu SD/MMC 10 UP (nahoru) 2 Mikrofon 11 REC/Snap
1. Obsah balení 1. Prestigio car DVR 2. Montážní přísavka 3. Nabíječ 5VDC 4. Kabel USB 5. Průvodce rychlým startem 6. Kabel AV 2. Popis výrobku 1 Slot pro kartu SD/MMC 10 UP (nahoru) 2 Mikrofon 11 REC/Snap
DWL-G122 bezdrátový USB adaptér. Pokud některá z výše uvedených položek chybí, kontaktujte prodejce.
 Tento výrobek pracuje s následujícími operačními systémy: Windows XP, Windows 2000, Windows Me, Windows 98SE DWL-G122 AirPlus G TM Vysokorychlostní 802.11g USB bezdrátový adaptér Než začnete Musíte mít
Tento výrobek pracuje s následujícími operačními systémy: Windows XP, Windows 2000, Windows Me, Windows 98SE DWL-G122 AirPlus G TM Vysokorychlostní 802.11g USB bezdrátový adaptér Než začnete Musíte mít
Uživatelský manuál. Digitální fotorámeček. Varování:
 Uživatelský manuál Varování: Prosím, vypněte při vkládání a vyjímání paměťové karty, abyste předešli poškození jednotky nebo karty. Bezpečnostní opatření 1) Nevystavujte přístroj do vody. 2) Vypněte před
Uživatelský manuál Varování: Prosím, vypněte při vkládání a vyjímání paměťové karty, abyste předešli poškození jednotky nebo karty. Bezpečnostní opatření 1) Nevystavujte přístroj do vody. 2) Vypněte před
Elegantní brýle s HD kamerou
 Elegantní brýle s HD kamerou Návod k obsluze Hlavní výhody HD kamera v brýlích vám umožní natáčet překvapivě kvalitní, ostré a čisté záběry s kvalitním zvukem; Velmi elegantní design s možností výměny
Elegantní brýle s HD kamerou Návod k obsluze Hlavní výhody HD kamera v brýlích vám umožní natáčet překvapivě kvalitní, ostré a čisté záběry s kvalitním zvukem; Velmi elegantní design s možností výměny
Rychlá instalační příručka
 Rychlá instalační příručka PCTV DVB-T Flash Stick CZ duben 2007 EXAC s.r.o., Zbraslavská 27, Praha 5-159 00 http://www.exac.cz http://www.pctvsystems.com Všechna práva vyhrazena. Žádná část této příručky
Rychlá instalační příručka PCTV DVB-T Flash Stick CZ duben 2007 EXAC s.r.o., Zbraslavská 27, Praha 5-159 00 http://www.exac.cz http://www.pctvsystems.com Všechna práva vyhrazena. Žádná část této příručky
DSM-320 bezdrátový přehrávač médií. Dálkový ovladač s bateriemi
 Toto zařízení splňuje podmínky pro zařízení UPnP AV a Intel Network Media. Než začnete DSM-320 Bezdrátový přehrávač médií Budete potřebovat následující vybavení: Počítač s procesorem min. 500 MHz, min.
Toto zařízení splňuje podmínky pro zařízení UPnP AV a Intel Network Media. Než začnete DSM-320 Bezdrátový přehrávač médií Budete potřebovat následující vybavení: Počítač s procesorem min. 500 MHz, min.
Point of View Android 2.3 Tablet - User s Manual PlayTab Pro
 Obsah 1. Úvod... 2 2. Příslušenství... 2 3. Technická specifikace... 3 4. Spouštění a vypínání... 4 5. Pracovní plocha... 4 6. Tlačítka... 5 7. Nastavení Systému... 5 8. HDMI... 7 9. Instalace, odinstalace
Obsah 1. Úvod... 2 2. Příslušenství... 2 3. Technická specifikace... 3 4. Spouštění a vypínání... 4 5. Pracovní plocha... 4 6. Tlačítka... 5 7. Nastavení Systému... 5 8. HDMI... 7 9. Instalace, odinstalace
A-LINK IPC2. Pan-Tilt MPEG4/MJPEG Síťová Kamera. Průvodce rychlým nastavením
 A-LINK IPC2 Pan-Tilt MPEG4/MJPEG Síťová Kamera Průvodce rychlým nastavením 1 Začínáme Obsah balení Zkontrolujte obsah balení, zda obsahuje všechny uvedené díly. V případě, kdy nějaká ze součástí chybí
A-LINK IPC2 Pan-Tilt MPEG4/MJPEG Síťová Kamera Průvodce rychlým nastavením 1 Začínáme Obsah balení Zkontrolujte obsah balení, zda obsahuje všechny uvedené díly. V případě, kdy nějaká ze součástí chybí
1. Klávesy a funkce. KynectTAB 32013G
 Rychlý průvodce 1. Klávesy a funkce 1. Přední fotoaparát 2. Klávesa Volume + 3. Klávesa Volume - 4. Zadní fotoaparát 5. Zdířka pro sluchátka 6. Slot pro SIM kartu 7. Klávesa pro zapnutí a zámek 8. Pack
Rychlý průvodce 1. Klávesy a funkce 1. Přední fotoaparát 2. Klávesa Volume + 3. Klávesa Volume - 4. Zadní fotoaparát 5. Zdířka pro sluchátka 6. Slot pro SIM kartu 7. Klávesa pro zapnutí a zámek 8. Pack
Instalační příručka. pro NAS servery řady AS61/62
 Instalační příručka pro NAS servery řady AS61/62 Obsah balení Model AS6102T AS6104T AS6202T AS6204T x1 x1 x1 x1 Kabel k adaptéru x1 x1 x1 x1 AC Adaptér x2 x2 x2 x2 RJ45 Network kabel x8 x16 x8 x16 Šroubky
Instalační příručka pro NAS servery řady AS61/62 Obsah balení Model AS6102T AS6104T AS6202T AS6204T x1 x1 x1 x1 Kabel k adaptéru x1 x1 x1 x1 AC Adaptér x2 x2 x2 x2 RJ45 Network kabel x8 x16 x8 x16 Šroubky
Česky. BT-02N uživatelská příručka
 Česky BT-02N uživatelská příručka 1 Česky Rejstřík 1. Přehled......3 2. Začínáme....5 3. Připojení náhlavní sady headset Bluetooth.....5 4. Používání náhlavní sady headset Bluetooth... 9 5. Technické specifikace...
Česky BT-02N uživatelská příručka 1 Česky Rejstřík 1. Přehled......3 2. Začínáme....5 3. Připojení náhlavní sady headset Bluetooth.....5 4. Používání náhlavní sady headset Bluetooth... 9 5. Technické specifikace...
Děkujeme za zakoupení produktu Lenovo BT410 Bluetooth Speaker. Před použitím produktu si pečlivě prostudujte tuto příručku!
 BT410 Bluetooth Speaker (integrovaná funkce pro handsfree telefonování) Uživatelská příručka Výstraha: 1) Ilustrace slouží pouze pro referenci. 2) Společnost Lenovo je odhodlána zlepšovat výkon a kvalitu
BT410 Bluetooth Speaker (integrovaná funkce pro handsfree telefonování) Uživatelská příručka Výstraha: 1) Ilustrace slouží pouze pro referenci. 2) Společnost Lenovo je odhodlána zlepšovat výkon a kvalitu
Řada notebooků TravelMate
 Řada notebooků TravelMate Stručné pokyny Registrace produktu Doporučujeme vám, abyste si při prvním použití produkt zaregistrovali. Získáte tak přístup k některým užitečným výhodám, například: Rychlejší
Řada notebooků TravelMate Stručné pokyny Registrace produktu Doporučujeme vám, abyste si při prvním použití produkt zaregistrovali. Získáte tak přístup k některým užitečným výhodám, například: Rychlejší
Xtreamer Wonder. Uživatelská příručka CZ
 Xtreamer Wonder Uživatelská příručka CZ Děkujeme Vám za zakoupení Xtreamer Wonder Xtreamer Wonder je zcela nový media hub na bázi Android 4.4 KitKat s čtyřjádrovým ARM Cortex A9 procesorem a grafikou Mali
Xtreamer Wonder Uživatelská příručka CZ Děkujeme Vám za zakoupení Xtreamer Wonder Xtreamer Wonder je zcela nový media hub na bázi Android 4.4 KitKat s čtyřjádrovým ARM Cortex A9 procesorem a grafikou Mali
DiskStation. Stručná instalační příručka. ID dokumentu: Synology_QIG_2bayCL_
 DiskStation Stručná instalační příručka ID dokumentu: Synology_QIG_2bayCL_20101028 BEZPEČNOSTNÍ POKYNY Před použitím si pozorně přečtěte tyto bezpečnostní pokyny a uschovejte tuto příručku na bezpečném
DiskStation Stručná instalační příručka ID dokumentu: Synology_QIG_2bayCL_20101028 BEZPEČNOSTNÍ POKYNY Před použitím si pozorně přečtěte tyto bezpečnostní pokyny a uschovejte tuto příručku na bezpečném
PT6300. Návod k použití
 PT6300 Návod k použití VŠEOBECNÉ INFORMACE Účelem tohoto uživatelského manuálu je poskytnout všeobecné informace o pokladním terminálu PT6300 a ukázat uživatelům jak provádět hardwarovou konfiguraci systému.
PT6300 Návod k použití VŠEOBECNÉ INFORMACE Účelem tohoto uživatelského manuálu je poskytnout všeobecné informace o pokladním terminálu PT6300 a ukázat uživatelům jak provádět hardwarovou konfiguraci systému.
Uživatelský manuál. (cz) Tablet S7.1
 (cz) Tablet S7.1 Uživatelský manuál Děkujeme, že jste si zakoupili Tablet PC. Tento manuál Vám představí funkce tohoto zařízení, kterým je potřeba věnovat pozornost. Prosím, přečtěte si tento manuál řádně
(cz) Tablet S7.1 Uživatelský manuál Děkujeme, že jste si zakoupili Tablet PC. Tento manuál Vám představí funkce tohoto zařízení, kterým je potřeba věnovat pozornost. Prosím, přečtěte si tento manuál řádně
Bezdrátový mikro adaptér USB N150 WNA1000M-Návod k instalaci
 Bezdrátový mikro adaptér USB N150 WNA1000M-Návod k instalaci Tato příručka popisuje expresní instalaci pomocí průvodce NETGEAR Smart Wizard a instalaci samostatného ovladače pro systém Windows. Poznámka:
Bezdrátový mikro adaptér USB N150 WNA1000M-Návod k instalaci Tato příručka popisuje expresní instalaci pomocí průvodce NETGEAR Smart Wizard a instalaci samostatného ovladače pro systém Windows. Poznámka:
Portable Hard Drive USB 2.0 Uživatelská příručka
 Portable Hard Drive USB 2.0 Uživatelská příručka Česky Přenosný pevný disk USB 2.0 Uživatelská příručka česky Obsah Úvod 3 Připojení přenosného 3 Napájení přenosného 4 Ukládání a přenos dat 4 Odpojení
Portable Hard Drive USB 2.0 Uživatelská příručka Česky Přenosný pevný disk USB 2.0 Uživatelská příručka česky Obsah Úvod 3 Připojení přenosného 3 Napájení přenosného 4 Ukládání a přenos dat 4 Odpojení
Point of view HDMI Smart TV dongle Mini RF klávesnice
 Obsah Obsah... 1 Obecné oznámení pro uživatele... 2 Varování... 2 Obsah balení... 2 1. HDMI TV dongle... 3 1.1. Zobrazení produktu... 3 1.2. Instrukce k užívání... 3 1.3. Základní plocha... 3 1.4. Nastavení
Obsah Obsah... 1 Obecné oznámení pro uživatele... 2 Varování... 2 Obsah balení... 2 1. HDMI TV dongle... 3 1.1. Zobrazení produktu... 3 1.2. Instrukce k užívání... 3 1.3. Základní plocha... 3 1.4. Nastavení
Technické údaje: Excelentní kvalita zvuku. Tlačítka a displej. Rozestup kanálů: Provozní teplota: -15 C - 50 C. LCD displej Zdířka vstupní linky
 Funkce: Čte a přehrává soubory ve formátu MP3/WMA z karty SD/MMC a USB flash disku LCD displej zobrazuje informace o audio souboru a frekvenci Funkce LINE-IN (Linkový vstup) umožňuje poslech hudby z externího
Funkce: Čte a přehrává soubory ve formátu MP3/WMA z karty SD/MMC a USB flash disku LCD displej zobrazuje informace o audio souboru a frekvenci Funkce LINE-IN (Linkový vstup) umožňuje poslech hudby z externího
Vítejte. Přehled. Obsah balení
 Přenosná video lupa Uživatelská příručka Vítejte Děkujeme Vám za nákup přenosné video lupy. Prosíme o přečtení tohoto návodu. Jeho obsah Vám pomůže, abyste mohli lupu používat, jak nejlépe je to možné.
Přenosná video lupa Uživatelská příručka Vítejte Děkujeme Vám za nákup přenosné video lupy. Prosíme o přečtení tohoto návodu. Jeho obsah Vám pomůže, abyste mohli lupu používat, jak nejlépe je to možné.
Velmi lehká dokovací stanice HP 2400/2500 Uživatelská příručka
 Velmi lehká dokovací stanice HP 2400/2500 Uživatelská příručka Copyright 2007 Hewlett-Packard Development Company, L.P. Microsoft je registrovaná ochranná známka Microsoft Corporation v USA. Informace
Velmi lehká dokovací stanice HP 2400/2500 Uživatelská příručka Copyright 2007 Hewlett-Packard Development Company, L.P. Microsoft je registrovaná ochranná známka Microsoft Corporation v USA. Informace
Mobilní pracovní stanice Dell Precision M4500
 Mobilní pracovní stanice Dell Precision M4500 Informace o instalaci a funkcích O varováních VAROVÁNÍ: VAROVÁNÍ označuje možnost poškození majetku, úrazu nebo smrti. Čelní pohled 1 2 3 4 26 25 27 24 28
Mobilní pracovní stanice Dell Precision M4500 Informace o instalaci a funkcích O varováních VAROVÁNÍ: VAROVÁNÍ označuje možnost poškození majetku, úrazu nebo smrti. Čelní pohled 1 2 3 4 26 25 27 24 28
IRISPen Air 7. Stručná uživatelská příručka. (Android)
 IRISPen Air 7 Stručná uživatelská příručka (Android) Tato stručná uživatelská příručka vám pomůže začít používat produkt IRISPen Air TM 7. Přečtěte si tuto příručku před zahájením práce s tímto skenerem
IRISPen Air 7 Stručná uživatelská příručka (Android) Tato stručná uživatelská příručka vám pomůže začít používat produkt IRISPen Air TM 7. Přečtěte si tuto příručku před zahájením práce s tímto skenerem
VQDV03. Příručka uživatele
 VQDV03 Příručka uživatele Děkujeme Vám, že jste si zakoupili tuto sportovní kameru. Prosím, přečtěte si pečlivě následující provozní instrukce. Nutné pro správné používání a provozování kamery. Doporučujeme
VQDV03 Příručka uživatele Děkujeme Vám, že jste si zakoupili tuto sportovní kameru. Prosím, přečtěte si pečlivě následující provozní instrukce. Nutné pro správné používání a provozování kamery. Doporučujeme
Ochranný obal s bluetooth qwerty klávesnicí pro iphone 4G BKO
 Ochranný obal s bluetooth qwerty klávesnicí pro iphone 4G BKO Přečtěte si laskavě tento Návod k použití před prvním použitím přístroje. Úvod Praktický stylový obal pro iphone je díky bezdrátové bluetooth
Ochranný obal s bluetooth qwerty klávesnicí pro iphone 4G BKO Přečtěte si laskavě tento Návod k použití před prvním použitím přístroje. Úvod Praktický stylový obal pro iphone je díky bezdrátové bluetooth
českém Úvod Obsah balení Technické údaje PU002 Sweex 2 Port Serial PCI Card
 PU002 Sweex 2 Port Serial PCI Card Úvod Především bychom vám chtěli poděkovat za zakoupení výrobku Sweex 2 Port Serial PCI Card. Tento výrobek vám umožní jednoduše přidat k vašemu počítači dva sériové
PU002 Sweex 2 Port Serial PCI Card Úvod Především bychom vám chtěli poděkovat za zakoupení výrobku Sweex 2 Port Serial PCI Card. Tento výrobek vám umožní jednoduše přidat k vašemu počítači dva sériové
Uživatelská příručka CQ-C005 / CQ-C008
 Uživatelská příručka CQ-C005 / CQ-C008 Stolní přepínač 10/100M Fast Ethernet 5 portový / 8 portový Popis zařízení: 2 1 4 2 1 4 3 1 - LED kontrolka napájení 2 - LED kontrolky pro jednotlivé porty 3 - napájecí
Uživatelská příručka CQ-C005 / CQ-C008 Stolní přepínač 10/100M Fast Ethernet 5 portový / 8 portový Popis zařízení: 2 1 4 2 1 4 3 1 - LED kontrolka napájení 2 - LED kontrolky pro jednotlivé porty 3 - napájecí
2.1.2 V následujícím dialogovém okně zvolte Instalovat ze seznamu či daného umístění. stiskněte tlačítko Další
 Autodiagnostika ROBEKO Diagnostický kabel VAG1 VAGR1 Instalace pro operační systémy Windows 1. Úvod : Před použitím kabelu je nutné nejprve nainstalovat příslušné ovladače v operačním systému Vašeho počítače.
Autodiagnostika ROBEKO Diagnostický kabel VAG1 VAGR1 Instalace pro operační systémy Windows 1. Úvod : Před použitím kabelu je nutné nejprve nainstalovat příslušné ovladače v operačním systému Vašeho počítače.
Minix NEO Z64 Windows 8.1
 Minix NEO Z64 Windows 8.1 Uživatelská příručka CZ Děkujeme Vám za zakoupení Minix NEO Z64 s OS Windows 8.1 Minix NEO Z64 je revoluční kompaktní Mini PC s čtyřjádrovým procesorem Intel Atom. NEO Z64 nově
Minix NEO Z64 Windows 8.1 Uživatelská příručka CZ Děkujeme Vám za zakoupení Minix NEO Z64 s OS Windows 8.1 Minix NEO Z64 je revoluční kompaktní Mini PC s čtyřjádrovým procesorem Intel Atom. NEO Z64 nově
BEZPEČNOSTNÍ OPATŘENÍ Před použitím zařízení si pozorně přečtěte doporučené bezpečnostní opatření.
 Tento uživatelský manuál obsahuje všechny informace týkající se bezpečnosti a správného používání zařízení. Prosím ujistěte se, že jste se řádně seznámili se všemi body tohoto uživatelského manuálu před
Tento uživatelský manuál obsahuje všechny informace týkající se bezpečnosti a správného používání zařízení. Prosím ujistěte se, že jste se řádně seznámili se všemi body tohoto uživatelského manuálu před
Zde začněte. Důležité upozornění! Používáte již přístroj typu Palm OS? Podle tohoto návodu:
 Nejdříve čtěte Zde začněte Podle tohoto návodu: Nabijte a nastavte svůj přístroj. Nainstalujte software Palm Desktop a další aplikace. Synchronizujte svůj přístroj s Vaším počítačem. Důležité upozornění!
Nejdříve čtěte Zde začněte Podle tohoto návodu: Nabijte a nastavte svůj přístroj. Nainstalujte software Palm Desktop a další aplikace. Synchronizujte svůj přístroj s Vaším počítačem. Důležité upozornění!
O zařízení Level Box Slim. Rozvržení zařízení
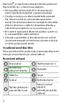 Bluetooth je registrovaná ochranná známka společnosti Bluetooth SIG, Inc. s celosvětovou platností. Před použitím zařízení si přečtěte tohoto průvodce, abyste zajistili jeho bezpečné a správné používání.
Bluetooth je registrovaná ochranná známka společnosti Bluetooth SIG, Inc. s celosvětovou platností. Před použitím zařízení si přečtěte tohoto průvodce, abyste zajistili jeho bezpečné a správné používání.
Otevřete balení. Přehled telefonu CZ-1. Konektor Micro USB. Konektor sluchátek. Přední fotoaparát. Reproduktor. Zadní fotoaparát Tlačítko hlasitosti
 Otevřete balení Prestigio MultiPhone Baterie Cestovní nabíječka Sluchátka USB kabel Stručný návod k obsluze Přehled telefonu Reproduktor Přední fotoaparát Konektor Micro USB Zadní fotoaparát Tlačítko hlasitosti
Otevřete balení Prestigio MultiPhone Baterie Cestovní nabíječka Sluchátka USB kabel Stručný návod k obsluze Přehled telefonu Reproduktor Přední fotoaparát Konektor Micro USB Zadní fotoaparát Tlačítko hlasitosti
EDGE router ER75i. Obsah balení: router zdroj anténa UTP kabel křížený Instalační CD s návodem a ovladači
 Obsah balení: router zdroj anténa UTP kabel křížený Instalační CD s návodem a ovladači Bezpečnostní pokyny Dodržujte prosím následující pokyny: Komunikační router se musí používat v souladu s veškerými
Obsah balení: router zdroj anténa UTP kabel křížený Instalační CD s návodem a ovladači Bezpečnostní pokyny Dodržujte prosím následující pokyny: Komunikační router se musí používat v souladu s veškerými
Uživatelský manuál - základ PiPO Max M8 HD(3G)
 Uživatelský manuál - základ PiPO Max M8 HD(3G) Vítejte Děkujeme za koupi tohoto tabletu. Tablet běží na systému Android 4.2 a má čtyřjádrový 1,6GHz procesor. Před použitím si prosím přečtěte tento manuál.
Uživatelský manuál - základ PiPO Max M8 HD(3G) Vítejte Děkujeme za koupi tohoto tabletu. Tablet běží na systému Android 4.2 a má čtyřjádrový 1,6GHz procesor. Před použitím si prosím přečtěte tento manuál.
Instalační příručka. pro NAS servery řady AS50/51
 Instalační příručka pro NAS servery řady AS50/51 Obsah balení Obsah balení AS5002T, AS5102T AS5104T, AS5104T NAS Napájecí kabel Napájecí adaptér RJ45 síťový kabel 2 2 Šroubky pro montáž 3.5 HDD 8 16 Šroubky
Instalační příručka pro NAS servery řady AS50/51 Obsah balení Obsah balení AS5002T, AS5102T AS5104T, AS5104T NAS Napájecí kabel Napájecí adaptér RJ45 síťový kabel 2 2 Šroubky pro montáž 3.5 HDD 8 16 Šroubky
Dell OptiPlex 780 Ultra Small Form Factor Informace o instalaci a funkcích technické údaje
 O varováních VAROVÁNÍ: VAROVÁNÍ upozorňuje na možné poškození majetku a riziko úrazu nebo smrti. Dell OptiPlex 780 Ultra Small Form Factor Informace o instalaci a funkcích technické údaje Čelní pohled
O varováních VAROVÁNÍ: VAROVÁNÍ upozorňuje na možné poškození majetku a riziko úrazu nebo smrti. Dell OptiPlex 780 Ultra Small Form Factor Informace o instalaci a funkcích technické údaje Čelní pohled
