Monitor Alienware AW3418DW/AW3418HW Uživatelská příručka
|
|
|
- Filip Tichý
- před 3 lety
- Počet zobrazení:
Transkript
1 Monitor Alienware AW3418DW/AW3418HW Uživatelská příručka Model: AW3418DW/AW3418HW Regulační model: AW3418DWb/AW3418HWb
2 Poznámky, výstrahy a varování POZNÁMKA: POZNÁMKA poukazuje na důležitou informaci, která vám pomůže lépe používat váš počítač. VÝSTRAHA: VÝSTRAHA poukazuje na riziko potenciálního poškození hardwaru nebo ztráty dat v případě nedodržení pokynů. VAROVÁNÍ: VAROVÁNÍ poukazuje na riziko potenciálního poškození majetku nebo zranění či smrti osoby. Copyright Dell Inc. Všechna práva vyhrazena. Tento produkt je chráněn americkými a mezinárodními zákony o autorských právech a o duševním vlastnictví. Dell a logo Dell jsou ochranné známky společnosti Dell Inc. v USA a dalších jurisdikcích. Všechny ostatní značky a názvy uvedené zde mohou být ochranné známky příslušných společností Rev. A02
3 Obsah Informace o monitoru Obsah balení Přednosti monitoru Popis částí a ovládacích prvků Pohled zepředu Zadní pohled Pohled zezadu a spodní pohled Specifikace monitoru Specifikace plochého panelu Specifikace rozlišení Podporované video režimy Přednastavené režimy zobrazení Elektrické specifikace Fyzické vlastnosti Vlastnosti prostředí Režimy řízení spotřeby Přiřazení pinů Plug and Play kompatibilita USB (Universal Serial Bus) rozhraní Výstupní konektor USB Vstupní USB konektor USB konektory Kvalita LCD monitoru a vadné pixely Pokyny k údržbě Čištění monitoru Nastavení monitoru Upevnění podstavce
4 Zapojení počítače Demontáž podstavce Montáž na stěnu pomocí držáku VESA (volitelně) Ovládání monitoru Zapnutí monitoru Použití ovládacích prvků na předním panelu Tlačítko na předním panelu Použití OSD (On-Screen Display) menu Přístup k systémovému menu Varovné zprávy OSD Nastavení maximálního rozlišení Naklonění, natočení a nastavení výšky monitoru Naklonění, naklopení Nastavení výšky Používání aplikace AlienwareFX Nezbytné předpoklady Navigace v aplikaci AlienFX Nastavení efektů osvětlení Základní barva Přednastavení animace Přizpůsobení přednastavených barev Vytvoření sady přednastavených barev Změna přednastavené barvy Odstranění přednastavené barvy Odstranění sady přednastavených barev Odstraňování závad Autotest Integrovaná diagnostika Obecné problémy Specifické problémy výrobku
5 Specifické problémy USB (Universal Serial Bus) Dodatek Oznámení FCC (pouze USA) a další informace o předpisech Kontakt na společnost Dell
6 Informace o monitoru Obsah balení Váš monitor je dodáván s níže uvedeným příslušenstvím. Pokud nějaký komponent chybí, obraťte se na technickou podporu Dell. Další informace naleznete v části Kontakt na společnost Dell. POZNÁMKA: Některé položky mohou představovat volitelné příslušenství a nemusí být k vašemu monitoru dodávány. Některé funkce nebo média nemusí být v určitých zemích k dispozici. Monitor Podstavec 6 Informace o monitoru
7 Kryt pro vstupy a výstupy Napájecí kabel (liší se podle zemí) Kabel DisplayPort Kabel Mini-DisplayPort DisplayPort Výstupní USB 3.0 kabel (pro aktivaci USB konektorů na monitoru) Stručný průvodce Informace o bezpečnosti, životním prostředí a předpisech Informace o monitoru 7
8 Přednosti monitoru Monitor Alienware AW3418DW/AW3418HW má aktivní matici, technologií TFT (Thin-Film Transistor), Liquid Crystal Display (LCD) a LED podsvícení. Mezi přednosti monitoru patří: AW3418DW: viditelná plocha 86,72 cm (34,14 palců) (měřeno úhlopříčně). Rozlišení: Až 3440 x 1440 pomocí DisplayPort a HDMI, podpora zobrazení na celou obrazovku nebo nižší rozlišení, podpora extrémně vysoké obnovovací frekvence 100 Hz (120 Hz s přetaktováním). AW3418HW: viditelná plocha 86,70 cm (34,13 palců) (měřeno úhlopříčně). Rozlišení: Až 2560 x 1080 pomocí DisplayPort a HDMI, podpora zobrazení na celou obrazovku nebo nižší rozlišení, podpora extrémně vysoké obnovovací frekvence 144 Hz (160 Hz s přetaktováním). Monitor Nvidia s podporou G-Sync a rychlou dobou odezvy 4 ms. Barevný gamut 99% srgb. Možnost naklonění, otočení a nastavení výšky. Odnímatelný podstavec a montážní otvory VESA (Video Electronics Standards Association) 100 mm pro flexibilní upevnění. Digitální připojení přes DisplayPort a HDMI. Disponuje jedním výstupním portem USB a čtyřmi vstupními porty USB. Plug and play kompatibilita v případě podpory vaším systémem. OSD (On-Screen Display) zobrazení pro snadné nastavení a optimalizaci obrazovky. Monitory AW3418DW a AW3418HW nabízejí šest přednastavených režimů včetně FPS (First-Person Shooter), RTS (Real-Time Strategy) a RPG (Role-Playing Game) a tři přizpůsobitelné herní režimy podle preferencí uživatele. Navíc jsou k dispozici vylepšené herní funkce, jako je Timer (Časovač), Frame Rate (Frekvence snímků) a Display Alignment (Zarovnání displeje), které zlepšují výkon hráče a zajišťují mu herní výhodu. Spotřeba energie v pohotovostním režimu 0,5 W. Optimalizujte oční komfort pomocí obrazovky bez chvění. VAROVÁNÍ: Možné dlouhodobé účinky emisí modrého světla z monitoru mohou poškodit zrak a způsobit vyčerpání, digitální únavu očí apod. Funkce ComfortView má za cíl snížit množství modrého světla vysílaného z monitoru pro optimalizaci očního komfortu. 8 Informace o monitoru
9 Popis částí a ovládacích prvků Pohled zepředu Označení Popis 1 Otvor pro uspořádání kabelů (na přední straně stojanu) 2 Funkční tlačítka (podrobné informace - viz část Ovládání monitoru) 3 Tlačítko napájení (s LED indikátorem) Informace o monitoru 9
10 Zadní pohled Pohled zezadu - s podstavcem Označení Popis Použití 1 Montážní otvory VESA (100 mm x 100 mm - za upevněným krytem VESA) Montáž monitoru na stěnu pomocí sady pro montáž na stěnu kompatibilní s VESA (100 mm x 100 mm). 2 Osvětlovací dok Když je podstavec připojen k monitoru, dodává dok napájení světlu na stojanu. 3 Regulační štítek Uvádí regulační schválení. 4 Tlačítko pro uvolnění podstavce Demontáž podstavce od monitoru. 5 Štítek s čárovým kódem a výrobním číslem 6 Otvory pro uspořádání kabelů (na levé a pravé straně stojanu) Použijte údaje z tohoto štítku v případě kontaktování společnosti Dell ohledně technické podpory. Kabely můžete uspořádat tak, že je vložíte otvory. 10 Informace o monitoru
11 Pohled zezadu a spodní pohled Pohled zezadu a spodní pohled bez podstavce monitoru Označení Popis Použití 1 Napájecí konektor Připojte napájecí kabel (dodaný s monitorem). 2 Výstupní port Připojte reproduktory. POZNÁMKA: Tento port nepodporuje sluchátka. 3 DisplayPort Připojte počítač pomocí kabelu DisplayPort- DisplayPort nebo Mini-DisplayPort- DisplayPort (dodaný s monitorem). 4 Port HDMI Připojte počítač pomocí kabelu HDMI. 5 Výstupní USB konektor Zapojte kabel USB (dodaný s monitorem) do tohoto portu a do počítače, abyste měli povolené porty USB na monitoru. 6, 9 Porty USB 3.0 (3) Připojte své zařízení USB. POZNÁMKA: Pokud chcete tyto porty použít, musíte zapojit kabel USB (dodaný s monitorem) do výstupního portu USB na monitoru a do počítače. 7 Port USB s Připojení zařízení USB za účelem nabíjení. nabíjením 8 Port pro sluchátka Zapojte sluchátka nebo reproduktory. Informace o monitoru 11
12 10 Podsvícení Když je monitor kompletne sestaven, klepnutím na dotykový senzor zapněte nebo vypněte podsvícení. POZNÁMKA: Tovární nastavení je zapnuté, podsvícení je aktivní, pokud je zapojen napájecí kabel. Chcete-li změnit výchozí nastavení, viz AlienFX Lighting (Osvětlení AlienFX). POZNÁMKA: Pokud je funkce Spectrum (Spektrum) Zap., podsvícení je vypnuté. Stav monitoru Když je funkce Spectrum (Spektrum) vyp. Stav podsvícení Když je funkce Spectrum (Spektrum) zap. Zapnuto Povoleno Zakázáno Žádný signál Povoleno Zakázáno Pohotovostní režim Povoleno Zakázáno 12 Informace o monitoru
13 Specifikace monitoru Specifikace plochého panelu Model AW3418DW AW3418HW Typ obrazovky Aktivní matice - TFT LCD Technologie panelu Typ IPS (In Plane Switching) Poměr stran 21:9 Viditelný obraz Úhlopříčka Šířka (aktivní oblast) Výška (aktivní oblast) Celková oblast 867,2 mm (34,14 palců) 799,80 mm (31,49 palců) 334,80 mm (13,18 palců) ,04 mm 2 (415,01 palců 2 ) 867,0 mm (34,13 palců) 799,80 mm (31,49 palců) 334,80 mm (13,18 palců) ,43 mm 2 (415,01 palců 2 ) Rozteč pixelů 0,2325 mm x 0,2325 mm 0,31 mm x 0,31 mm Pixel na palec (PPI) ,9 Pozorovací úhel Typ. 178 (vertikálně) Typ. 178 (horizontálně) Výstupní jas 300 cd/m² (typ.) Kontrastní poměr 1000:1 (typ.) Povrch Ochrana proti odleskům s tvrdostí 3H Podsvícení Edge LED systém (s diodami na okrajích) Doba reakce 4 ms šedá - šedá Zakřivení 1900R (typ.) 3800R (typ.) Barevná hloubka 16,77 milionů barev Barevný rozsah srgb 99%, CIE1931 (73%) a CIE 1976 (82%) srgb 99%, CIE1931 (74%) a CIE 1976 (81%) Zabudovaná zařízení Superrychlý rozbočovač USB 3.0 (s jedním výstupním portem USB 3.0) Čtyři vstupní porty USB 3.0 (včetně jednoho portu, který podporuje nabíjení) Informace o monitoru 13
14 Porty a konektory Jeden DisplayPort verze 1.2 Jeden port HDMI verze 1.4 Jeden výstupní port USB 3.0 (vzadu) Dva vstupní porty USB 3.0 (vzadu) Dva vstupní porty USB 3.0 (dole) Jeden port pro připojení sluchátek (dole) Jeden port pro výstup zvuku (vzadu) Šířka hranice (od hrany 10,45 mm (Nahoře) 7,9 mm (Nahoře) monitoru k aktivní 9,77 mm (vlevo/vpravo) 7,02 mm (vlevo/vpravo) oblasti) 18,43 mm (Dole) 25,58 mm (Dole) Upravitelnost Výškově nastavitelný 0 až 130 mm stojan Naklonění -5 až 25 Natočení -20 až 20 POZNÁMKA: Nenainstalujte ani nepoužívejte tento monitor v orientaci na výšku (vertikální) ani převráceně na šířku (180 ), protože monitor by se tak mohl poškodit. Specifikace rozlišení Model AW3418DW AW3418HW Rozsah horizontálního snímání Rozsah vertikálního snímání Maximální přednastavené rozlišení Podporované video režimy 73 khz až 151 khz (automaticky) 30 Hz až 100 Hz (automaticky) 120 Hz (s přetaktováním) 3440 X 1440 při 120 Hz (s přetaktováním) 66 khz až 166 khz (automaticky) 30 Hz až 144 Hz (automaticky) 160 Hz (s přetaktováním) 2560 X 1080 při 160 Hz (s přetaktováním) Model Možnosti zobrazení videa (HDMI & DP přehrávání) AW3418DW/AW3418HW 480p, 576p, 720p, 1080p, FHD 14 Informace o monitoru
15 Přednastavené režimy zobrazení Režimy zobrazení HDMI (AW3418DW) Režim zobrazení Horizontální frekvence (khz) Režimy zobrazení HDMI (AW3418HW) Vertikální frekvence (Hz) Frekvence pixelů (MHz) Polarita synchronizace (H/V) IBM VGA, 640 x 480p 31, ,2 -/- VESA, 720 x 480p 29, ,25 +/- VESA, 720 x 576p 29, /- VESA, 800 x 600p 37, /+ VESA, 1024 x 768p 48, /- HDTV, 1280 x 720p 37, ,25 +/+ HDTV, 1280 x 720p ,25 +/+ HDTV, 1920 x 1080p 56, ,5 -/+ HDTV, 1920 x 1080p 67, ,5 +/ x 1440 při 50Hz 73, ,25 +/- Režim zobrazení Horizontální frekvence (khz) Vertikální frekvence (Hz) Frekvence pixelů (MHz) Polarita synchronizace (H/V) IBM VGA, 640 x 480p 31, ,2 -/- VESA, 720 x 480p 29, ,25 +/- VESA, 720 x 576p 29, /- VESA, 800 x 600p 37, /+ VESA, 1024 x 768p 48, /- HDTV, 1280 x 720p 37, ,25 +/+ HDTV, 1280 x 720p ,25 +/+ HDTV, 1920 x 1080p 56, ,5 -/+ HDTV, 1920 x 1080p 67, ,5 +/ x 1080 při 60Hz 66, ,25 +/- Informace o monitoru 15
16 Režimy zobrazení DP (AW3418DW) Režim zobrazení Horizontální frekvence (khz) Režimy zobrazení DP (AW3418HW) Vertikální frekvence (Hz) Frekvence pixelů (MHz) Polarita synchronizace (H/V) VESA, 640 x , ,2 -/- VESA, 800 x , /+ VESA, 1024 x , / x 1440 při 60Hz 88, ,75 +/ x 1440 při 50Hz 73, ,25 +/ x 1440 při 85Hz 127, ,5 +/ x 1440 při 100Hz ,52 +/ x 1440 při 105Hz ,57 +/ x 1440 při 110Hz 166, ,38 +/ x 1440 při 115Hz 172, ,2 +/ x 1440 při 120Hz ,6 +/+ Režim zobrazení Horizontální frekvence (khz) Vertikální frekvence (Hz) Frekvence pixelů (MHz) Polarita synchronizace (H/V) VESA, 640 x , ,2 -/- VESA, 800 x , /+ VESA, 1024 x , / x 1080 při 60Hz 66, ,25 +/ x 1080 při 85Hz 95, ,75 +/ x 1080 při 100Hz 113, / x 1080 při 120Hz 137, ,25 +/ x 1080 při 144Hz 166, / x 1080 při 150Hz 174, ,5 +/ x 1080 při 155Hz 180, ,25 +/ x 1080 při 160Hz 186, ,25 +/- 16 Informace o monitoru
17 POZNÁMKA: Tento monitor podporuje NVIDIA G-Sync. Informace o grafických kartách, které podporují funkci NVIDIA G-SYNC, přejděte na Elektrické specifikace Model AW3418DW AW3418HW Vstupní video signály HDMI 1.4, 600 mv na každou diferenciální linku, vstupní impedance 100 ohmů na diferenciální pár DisplayPort 1.2, 600 mv na každou diferenciální linku, vstupní impedance 100 ohmů na diferenční pár Vstupní střídavé napětí/ frekvence/proud Fyzické vlastnosti 100 V stř. až 240 V stř. / 50 Hz nebo 60 Hz + 3Hz / 1,8 A (typ.) Zapínací proud 120 V: 30 A (max.) při 0 C (studený start) 220 V: 60 A (max.) při 0 C (studený start) 100 V stř. až 240 V stř. / 50 Hz nebo 60 Hz + 3 Hz / 1,5 A (typ.) 120 V: 30 A (max.) při 0 C (studený start) 220 V: 60 A (max.) při 0 C (studený start) Model AW3418DW AW3418HW Typ signálového kabelu Digitální: HDMI, 19 pinový (kabel není součástí balení) Digitální: DisplayPort, 20 pinový Univerzální sériová sběrnice: USB, 9 pinový Rozměry (s podstavcem) Výška (při rozložení) 560,89 mm (22,08 palců) 563,15 mm (22,17 palců) Výška (zasunutý) Šířka Hloubka 442,44 mm (17,42 palců) 813,45 mm (32,03 palců) 319,09 mm (12,56 palců) 442,44 mm (17,42 palců) 813,83 mm (32,04 palců) 319,09 mm (12,56 palců) Informace o monitoru 17
18 Rozměry (bez podstavce) Výška Šířka Hloubka Vlastnosti prostředí 363,68 mm (14,32 palců) 813,45 mm (32,03 palců) 121,37 mm (4,78 palců) 368,28 mm (14,50 palců) 813,83 mm (32,04 palců) 95,15 mm (3,74 palců) Rozměry podstavce Výška (při rozložení) 448,95 mm (17,68 palců) Výška (zasunutý) 442,44 mm (17,42 palců) Šířka 559,40 mm (22,02 palců) Hloubka 319,09 mm (12,56 palců) Hmotnost Hmotnost včetně obalu 19,28 kg (42,49 lb) 18,89 kg (41,64 lb) Hmotnost včetně podstavce 12,24 kg (26,98 lb) 11,81 kg (26,03 lb) a kabelů Hmotnost bez podstavce (montáž na stěnu nebo pomocí držáku VESA - žádné kabely) 7,27 kg (16,02 lb) 6,91 kg (15,23 lb) Hmotnost podstavce 4,59 kg (10,12 lb) 4,52 kg (9,96 lb) Lesk předního rámu Černý rám - 20 GU (max.) Model AW3418DW AW3418HW Splněné normy Sklo neobsahuje arzén a panel je bez rtuti Teplota Provozní 0 C až 40 C (32 F až 104 F) Neprovozní Skladování: -20 C až 60 C (-4 F až 140 F) Přeprava: -20 C až 60 C (-4 F až 140 F) Vlhkost vzduchu Provozní 10% až 80% (nekondenzující) 18 Informace o monitoru
19 Neprovozní Skladování: 5% až 90% (nekondenzující) Přeprava: 5% až 90% (nekondenzující) Nadmořská výška Provozní m ( stop) (max.) Neprovozní m ( stop) (max.) Tepelný 375,3 BTU/hod. (max.) 324,1 BTU/hod. (max.) rozptyl 204,7 BTU/hod. (typ.) 170,6 BTU/hod. (typ.) Režimy řízení spotřeby Pokud je vaše grafická karta nebo software nainstalovaný ve vašem počítači kompatibilní se standardem VESA DPM, umožňuje monitor automatické snížení spotřeby energie, pokud není používán. Jedná se o režim úspory energie*. Pokud počítač rozpozná operaci z klávesnice, myši nebo jiného vstupního zařízení, obnoví monitor automaticky svou činnost. Následující tabulka uvádí spotřebu energie a signalizaci této automatické funkce úspory energie. AW3418DW Režimy VESA Normální provoz Režim aktivního vypnutí AW3418HW Horizontální synchronizace Vertikální synchronizace Video Indikátor napájení Spotřeba energie Aktivní Aktivní Aktivní Modrá 110 W (max.)** 60 W (typ.) Neaktivní Neaktivní Vypnutý Bíle (blikání) Méně než 0,5 W Vypnuto Vyp. Méně než 0,3 W Režimy VESA Normální provoz Režim aktivního vypnutí Horizontální synchronizace Vertikální synchronizace Video Indikátor napájení Spotřeba energie Aktivní Aktivní Aktivní Modrá 95 W (max.)** 50 W (typ.) Neaktivní Neaktivní Vypnutý Bíle (blikání) Méně než 0,5 W Vypnuto Vyp. Méně než 0,3 W Informace o monitoru 19
20 * Nulové spotřeby energie v režimu VYPNUTÍ lze dosáhnout pouze odpojením napájecího kabelu od monitoru. ** Maximální spotřeba energie s max. jasem a aktivními USB konektory. Přiřazení pinů Konektor DisplayPort Číslo pinu 20-pinová strana připojeného signálního kabelu 1 ML0(p) 2 GND 3 ML0(n) 4 ML1(p) 5 GND 6 ML1(n) 7 ML2(p) 8 GND 9 ML2(n) 10 ML3(p) 11 GND 12 ML3(n) 13 GND 14 GND 15 AUX(p) 16 GND 17 AUX(n) 18 GND 19 Re-PWR 20 +3,3 V DP_PWR 20 Informace o monitoru
21 HDMI Konektor Číslo pinu 19-pinová strana připojeného signálního kabelu 1 TMDS ÚDAJE 2+ 2 TMDS ÚDAJE 2 TIENENIE 3 TMDS ÚDAJE 2-4 TMDS ÚDAJE 1+ 5 TMDS ÚDAJE 1 TIENENIE 6 TMDS ÚDAJE 1-7 TMDS ÚDAJE 0+ 8 TMDS ÚDAJE 0 TIENENIE 9 TMDS ÚDAJE 0-10 TMDS TAKT+ 11 TMDS TAKT TIENENIE 12 TMDS TAKT- 13 CEC 14 Vyhrazené (N.C. na zařízení) 15 DDC TAKT (SCL) 16 DDC ÚDAJE (SDA) 17 DDC/CEC uzemnění 18 NAPÁJENÍ +5 V 19 DETEKCE HORKÉ ZÁSTRČKY Plug and Play kompatibilita Tento monitor můžete nainstalovat v jakémkoliv systému kompatibilním s technologií Plug and Play. Monitor automaticky poskytne počítačovému systému údaje EDID (Extended Display Identification Data) pomocí protokolů DDC (Display Data Channel) tak, aby mohl systém provést vlastní konfiguraci a optimalizovat nastavení monitoru. Většina nastavení monitoru bude provedena automaticky, avšak v případě potřeby může uživatel vybrat odlišná nastavení. Podrobné informace o změně nastavení monitoru - viz část Ovládání monitoru. Informace o monitoru 21
22 USB (Universal Serial Bus) rozhraní Tato část uvádí informace o USB konektorech, které jsou na monitoru k dispozici. POZNÁMKA: Tento konektor je kompatibilní s rozhraním Super-Speed USB 3.0. Rychlost přenosu Datový tok Spotřeba energie* Superrychlý 5 Gb/s 4,5 W (max., každý konektor) Vysoká rychlost 480 Mb/s 4,5 W (max., každý konektor) Plná rychlost 12 Mb/s 4,5 W (max., každý konektor) * Až 2 A na vstupním portu USB (port s ikonou baterie ) se zařízeními, která jsou kompatibilní s verzí s nabíjením baterie nebo normálními zařízeními USB. Výstupní konektor USB Číslo pinu 9-pinový konektor signálového kabelu 1 VCC 2 D- 3 D+ 4 GND 5 SSTX- 6 SSTX+ 7 GND 8 SSRX- 9 SSRX+ 22 Informace o monitoru
23 Vstupní USB konektor Číslo pinu 9-pinový konektor signálového kabelu 1 VCC 2 D- 3 D+ 4 GND 5 SSRX- 6 SSRX+ 7 GND 8 SSTX- 9 SSTX+ USB konektory Jeden výstupní - vzadu Dva vstupní - vzadu Dva vstupní - dole Nabíjecí port port s ikonou baterie ; podporuje funkci rychlého nabíjení, pokud je zařízení kompatibilní s BC1.2. POZNÁMKA: Pro správnou funkci rozhraní USB 3.0 je vyžadován počítač podporující USB 3.0. POZNÁMKA: Porty USB monitoru pracují, pouze pokud je monitor zapnutý nebo v režimu úspory energie. Pokud monitor Vypnete a opět Zapnete, může obnovení funkce připojených periferních zařízení několik sekund trvat. Informace o monitoru 23
24 Kvalita LCD monitoru a vadné pixely Při výrobě LCD monitoru je běžné, že jeden nebo více pixelů pevně zůstane v neměnném stavu. Tyto neměnné pixely jsou velmi obtížně viditelné a nemají vliv na kvalitu obrazu. Pro podrobné informace o kvalitě monitoru Dell a vadných pixelech navštivte webové stránky Pokyny k údržbě Čištění monitoru VÝSTRAHA: Před čištěním monitoru si přečtěte a dodržujte Bezpečnostní pokyny. VAROVÁNÍ: Před čištěním monitoru odpojte napájecí kabel ze síťové zásuvky. Pro dosažení nejlepších výsledků postupujte při vybalování, čištění nebo manipulaci s monitorem podle níže uvedených pokynů: K čištění antistatické obrazovky použijte čistý měkký hadřík mírně navlhčený ve vodě. Pokud je to možné, použijte speciální tkaninu nebo roztok na čištění obrazovek vhodný pro antistatický povrch. Nepoužívejte benzín, ředidlo, čpavek, abrazivní čisticí prostředky ani stlačený vzduch. K čištění monitoru použijte hadřík mírně navlhčený v teplé vodě. Nepoužívejte žádné čisticí prostředky, protože některé z nich by mohly zanechat na monitoru mléčný povlak. Pokud si po vybalení monitoru všimnete bílého prášku, setřete jej hadříkem. S monitorem zacházejte opatrně, jelikož škrábance a bílé stopy otěru u tmavého monitoru jsou zřetelnější než u světlého monitoru. Pro zachování nejlepší kvality obrazu vašeho monitoru používejte dynamicky se měnící spořič obrazovky a vždy monitor vypněte, pokud jej nebudete používat. 24 Informace o monitoru
25 Nastavení monitoru Upevnění podstavce POZNÁMKA: Při dodání není podstavec namontován. POZNÁMKA: Následující pokyny jsou pouze pro připojení podstavce, který byl dodán s vaším monitorem. Pokud připojujete podstavec, který jste zakoupili z jiného zdroje, postupujte podle pokynů, které s daným podstavcem byly dodány. VÝSTRAHA: Tyto kroky jsou nezbytné k tomu, abyste ochránili zakřivenou obrazovku. Pro dokončení instalace postupujte podle pokynů níže. Upevnění podstavce monitoru: 1. Po otevření krabice odstraňte z vrchní části balení pěnovou vycpávku. 2. Pěnovou vycpávku převraťte a umístěte ji na rovnou plochu. Nastavení monitoru 25
26 3. Opatrně zdvihněte monitor a držte jej přitom na obou stranách. 4. Umístěte monitor na pěnovou vycpávku a zdvihněte z monitoru kryt. 26 Nastavení monitoru
27 5. Umístěte monitor na pěnovou vycpávku obrazovkou směrem dolů. 6. Připojte podstavec tak, aby zapadl na místo. Nastavení monitoru 27
28 7. Zapojte nezbytné kabely k monitoru, jak ukazuje obrázek, a veďte kabely otvorem pro uspořádání kabelů na podstavci. a. Napájecí kabel b. Kabel DisplayPort nebo Mini-DisplayPort na kabel DisplayPort c. Kabel HDMI (volitelné, kabel není součástí balení) d. Výstupní kabel USB e. Vstupní kabel USB (volitelné, kabel není součástí balení) POZNÁMKA: Veďte každý kabel úhledně tak, aby kabely byly uspořádány po připojení krytu vstupů/výstupů. VAROVÁNÍ: Pokud k tomu nedostanete pokyn, monitor nezapínejte ani nezapojujte napájecí kabel do zásuvky. 8. Ujistěte se, že jsou výstupky na krytu vstupů/výstupů zarovnány se slotem 1 a 2 v zadní části monitoru. 9. Ujistěte se, že jsou výstupky na krytu vstupů/výstupů zarovnány se slotem 3 a 4 v zadní části monitoru. 28 Nastavení monitoru
29 10. Zasuňte kryt vstupů/výstupů tak, aby zapadl na místo. POZNÁMKA: Ujistěte se, že vedení kabelů nic nepřekáží, a protáhněte je krytem vstupů/výstupů a otvorem pro uspořádání kabelů na podstavci. Zapojení počítače VAROVÁNÍ: Před prováděním jakéhokoliv postupu v této části si prosím přečtěte část Bezpečnostní pokyny. POZNÁMKA: Nepřipojujte všechny kabely k počítači současně. Připojení monitoru k počítači: 1. Zapojte druhý konec připojeného kabelu DisplayPort (nebo Mini- DisplayPort na DisplayPort) nebo HDMI do svého počítače. 2. Propojte výstupní port USB 3.0 (kabel součástí dodávky) s vhodným portem USB 3.0 na počítači. (Podrobné informace - viz Pohled zezadu a spodní pohled.) Nastavení monitoru 29
30 3. Připojte periferní USB 3.0 zařízení k vstupním USB 3.0 konektorům na monitoru. 4. Připojte napájecí kabely počítače a monitoru do blízké síťové zásuvky. 5. Zapněte monitor a počítač. Pokud se na monitoru zobrazí obraz, je instalace dokončena. Pokud se obraz nezobrazí, viz část Specifické problémy USB (Universal Serial Bus). POZNÁMKA: Uvedené obrázky slouží pouze pro ilustrační účely. Skutečný vzhled počítače se může lišit. Demontáž podstavce POZNÁMKA: Abyste zabránili poškrábání LCD obrazovky při demontáži podstavce, položte monitor na měkký čistý povrch. POZNÁMKA: Následující pokyny jsou pouze pro připojení podstavce, který byl dodán s vaším monitorem. Pokud připojujete podstavec, který jste zakoupili z jiného zdroje, postupujte podle pokynů, které s daným podstavcem byly dodány. Demontáž podstavce: 1. Vypněte monitor. 2. Odpojte kabely od počítače. 3. Umístěte monitor na měkkou látku nebo hadřík. 4. Vynaložte jemný tlak na kryt vstupů/výstupů, aby jej bylo možné vysunout z monitoru. 30 Nastavení monitoru
31 5. Odpojte kabely z monitoru a vytáhněte kabely skrz otvor pro uspořádání kabelů na podstavci. 6. Podržte stisknuté tlačítko pro uvolnění podstavce. 7. Zvedněte podstavec nahoru směrem od monitoru. Nastavení monitoru 31
32 Montáž na stěnu pomocí držáku VESA (volitelně) (Rozměry šroubu: M4 x 10 mm). Postupujte podle pokynů, které jsou přiloženy k sadě pro montáž na stěnu kompatibilní s VESA. 1. Umístěte monitor na měkkou látku nebo hadřík a položte jej na stabilní rovný povrch. 2. Demontujte podstavec. (Viz část Demontáž podstavce.) 3. Pomocí křížového šroubováku odšroubujte čtyři šrouby zajišťující plastový kryt. 4. Upevněte k monitoru montážní držák, který je součástí sady pro montáž na stěnu. 5. Upevněte monitor na stěnu. Více informací najdete v dokumentaci, která byla zaslána spolu se sadou pro montáž na stěnu. POZNÁMKA: Pouze pro použití s držákem pro montáž na stěnu schváleným akreditovanou institucí s minimální hmotností/nosností 29,1 kg (AW3418DW)/27,6 kg (AW3418HW). 32 Nastavení monitoru
33 Ovládání monitoru Zapnutí monitoru Zapněte monitor stisknutím tlačítka napájení. Použití ovládacích prvků na předním panelu Ovládací tlačítka na přední straně monitoru použijte pro úpravu nastavení. Následující tabulka popisuje tlačítka na předním panelu: Tlačítko na předním panelu 1 2 Funkční tlačítko/ Preset Modes (Přednastavené režimy) Funkční tlačítko/ Overclock Refresh Rate (Přetaktování obnovovací frekvence) Popis Toto tlačítko použijte pro výběr některého z přednastavených barevných režimů. Pomocí tohoto tlačítka otevřete nabídku Overclock Refresh Rate (Přetaktování obnovovací frekvence). Ovládání monitoru 33
34 Funkční tlačítko/ Dark Stabilizer (Stabilizátor tmavé) Funkční tlačítko/ Brightness/Contrast (Jas/Kontrast) Nabídka Ukončit Pomocí tohoto tlačítka otevřete nabídku Dark Stabilizer (Stabilizátor tmavé). Toto tlačítko použijte pro přímé zobrazení nabídky Brightness/Contrast (Jas/Kontrast). Pomocí tlačítka NABÍDKA spusťte OSD (On-Screen Display). Viz část Přístup k systémovému menu. Pomocí tohoto tlačítka ukončete hlavní nabídku OSD. Tlačítko na předním panelu Tlačítka na přední straně monitoru použijte pro úpravu nastavení obrazu. Tlačítko na předním panelu Nahoru Dolů Popis Pomocí tlačítka Nahoru můžete upravovat (zvyšovat rozsah) položek v nabídce OSD. Pomocí tlačítka Dolů můžete upravovat (snižovat rozsah) položek v nabídce OSD. Pomocí tlačítka Vybrat potvrdíte svůj výběr. 4 Vybrat Zpět Pomocí tlačítka Zpět můžete přejít zpět na předchozí nabídku. 34 Ovládání monitoru
35 Použití OSD (On-Screen Display) menu Přístup k systémovému menu POZNÁMKA: Pokud změníte nastavení a potom buď zobrazíte jiné menu, nebo ukončíte OSD menu, monitor automaticky uloží změněná nastavení. V případě, že změníte nastavení a počkáte, dokud OSD menu nezmizí, budou změny rovněž uloženy. 1. Stiskněte tlačítko pro spuštění OSD menu a zobrazení hlavního menu. 2. Stiskněte tlačítka a pro pohyb mezi jednotlivými položkami nastavení. Při pohybu z jedné ikony na druhou bude název vybrané položky zvýrazněn. Úplný seznam všech dostupných položek nastavení monitoru je uveden v tabulce níže. 3. Jednou stiskněte tlačítko pro aktivaci zvýrazněné položky. 4. Stiskněte tlačítka a pro výběr požadované možnosti. 5. Stiskněte tlačítko pro otevření podnabídky a potom podle ukazatelů v nabídce použijte směrová tlačítka pro provedení změn. 6. Stiskněte tlačítko pro návrat do hlavního menu. Ovládání monitoru 35
36 Ikona Nabídka a podnabídky Game (Hry) Popis Pomocí této nabídky přizpůsobte vizuální prostředí pro hraní. Preset Modes Umožňuje vám výběr některého z přednastavených barevných (Přednastavené režimů. režimy) Standard (Standardní): Použití výchozích nastavení barev monitoru. Jedná se o výchozí režim. FPS: Nastaví barvy ideální pro střílečky z pohledu první osoby. RTS: Nastaví barvy ideální pro realtimové strategie. RPG: Nastaví barvy ideální pro rolové hry. Game 1 (Hra 1)/Game 2 (Hra 2)/Game 3 (Hra 3): Umožňuje upravit nastavení barev pro vaše herní potřeby. 36 Ovládání monitoru
37 Preset Modes (Přednastavené režimy) ComfortView: Snižuje úroveň modrého světla vyzařovaného z obrazovky, aby sledování bylo pohodlnější pro oči. VAROVÁNÍ: Možné dlouhodobé účinky emisí modrého světla z monitoru mohou způsobit zranění, jako je digitální únava očí, vyčerpání a poškození zraku. Používání monitoru po dlouhou dobu může také vést k bolesti v částech těla, jako je krk, paže, záda a ramena. Abyste snížili riziko únavy očí a bolesti krku/rukou/zad/ ramen kvůli dlouhodobému používání monitoru, navrhujeme vám: 1. Nastavte vzdálenost obrazovky mezi 50 cm až 70 cm (20 až 28 palců) od očí. 2. Často mrkejte, abyste si zvlhčovali oči, nebo si po delším používání monitoru namokřete oči vodou. 3. Pravidelně a často dělejte přestávky každé dvě hodiny na 20 minut. 4. Během těchto přestávek se nedívejte do monitoru, ale zadívejte se na nějaký předmět vzdálený 20 stop po dobu nejméně 20 sekund. 5. Během přestávek protahování uvolňujte napětí v krku, pažích, zádech a ramenech. Warm (Teplý): Zvýšení teploty barev. Obraz bude teplejší s červeným/žlutým odstínem. Cool (Studený): Snížení teploty barev. Obraz bude chladnější s modrým odstínem. Custom Color (Uživatelské barvy): Umožňuje ručně upravit nastavení barev. Stisknutím tlačítek a upravte hodnotu tří barev (R, G, B) a vytvořte váš vlastní režim barev. Ovládání monitoru 37
38 Game Enhance Mode (Režim pro vylepšení her) Tato funkce nabízí tři dostupné funkce pro vylepšení prostředí pro hraní. Off (Vyp.) Vyberte pro zakázání funkcí v možnosti Game Enhance Mode (Režim pro vylepšení her). Timer (Časovač) Umožňuje vám zakázat nebo povolit časovač v horním levém rohu displeje. Časovač ukazuje čas, který uplynul od zahájení hry. Vyberte možnost ze seznamu časového intervalu pro změření cílové herní frekvence. Frame Rate (Frekvence snímků) Výběrem možnosti On (Zap.) můžete zobrazit aktuální počet snímků za sekundu při hraní her. Čím vyšší frekvence, tím hladšeji vybapdíá pohyb. Display Alignment (Zarovnání displeje) Aktivací této funkce pomůžete zajistit dokonalé zarovnání obsahu videa z více displejů. 38 Ovládání monitoru
39 Overclock (Přetaktování) Overclock Refresh Rate (Přetaktování obnovovací frekvence) Umožňuje vám provozovat monitor s vyšší obnovovací frekvencí, než uvádí specifikace panelu. POZNÁMKA: Tato funkce je k dispozici, pouze když používáte vstup DP (DisplayPort). POZNÁMKA: Přetaktování může vést k blikání obrazovky. Pro zmírnění takových účinků zkuste nastavit nižší obnovovací frekvenci v nabídce Overclock Refresh Rate (Přetaktování obnovovací frekvence). Tato funkce zvýší obnovovací frekvenci obrazovky. Použijte tlačítko nebo, abyste upravili frekvenci v přírůstcích po 5 Hz od 105 do 120 Hz (pro AW3418DW) nebo od 150 do 160 Hz (pro AW3418HW). Po zadání obnovovací frekvence se zobrazí následující zpráva, která vás procesem provede: Response Time (Doba odezvy) POZNÁMKA: Tato funkce je k dispozici, pouze když je položka Overclock (Přetaktování) povolena. POZNÁMKA: Přetaktování může vést k blikání obrazovky. Pro zmírnění takových účinků zkuste nastavit nižší obnovovací frekvenci. Umožňuje vám nastavit položku Response Time (Doba odezvy) na Normal (Normální), Fast (Rychlý) nebo Super Fast (Super rychlý). Ovládání monitoru 39
40 Dark Stabilizer (Stabilizátor tmavé) Tato funkce zlepšuje viditelnost ve tmavých herních scénářích. Čím vyšší je hodnota (0 až 3), tím lepší je viditelnost ve tmavých oblastech zobrazení. Reset Game (Resetovat hru) Brightness/ Contrast (Jas/Kontrast) Tuto možnost vyberte pro obnovení výchozích nastavení hry. Použijte tuto funkci pro nastavení Brightness/Contrast (Jas/Kontrast). Brightness (Jas) Brightness (Jas) upravuje úroveň podsvícení. Stiskněte tlačítko pro zvýšení jasu a tlačítko pro snížení jasu (min. 0 / max. 100). 40 Ovládání monitoru
41 Contrast (Kontrast) Nejdříve nastavte Brightness (Jas) a potom upravte Contrast (Kontrast), pouze pokud je třeba provést další nastavení. Input Source (Vstupní zdroj) Stiskněte tlačítko pro zvýšení kontrastu a tlačítko pro snížení kontrastu (min. 0 / max. 100). Funkce nastavení Contrast (Kontrast) umožňuje upravit úroveň rozdílu mezi tmavými a světlými oblastmi na obrazovce monitoru. Pomocí nabídky Input Source (Vstupní zdroj) můžete vybírat mezi různými video signály, které mohou být připojeny k vašemu monitoru. HDMI DP V případě používání konektoru HDMI vybere vstup HDMI. V případě používání DisplayPort (DP) konektoru vyberte vstup DP. Ovládání monitoru 41
42 AlienFX Lighting (Osvětlení AlienFX) Pomocí této nabídky upravte osvětlení loga Alienware, světel Triad v zadní části monitoru, podsvícení ve spodní části monitoru a tlačítka napájení. Před prováděním jakýchkoli úprav zvolte v podnabídce kteroukoli nebo všechny čtyři z těchto zón. Obrázek dole ukazuje světelné zóny. 42 Ovládání monitoru
43 All Zones (Všechny zóny) Zone 1: Back (Zóna 1: Zadní) Zone 2: Stand (Zóna 2: Podstavec) Zone 3: Downlights (Zóna 3: Podsvícení) Zone 4: Power Button (Zóna 4: Tlačítko napájení) Chcete-li pro vybranou oblast určit barvu LED osvětlení, zvolte On (Zap.) a stiskněte tlačítko, abyste zvýraznili volbu Custom Color (Uživatelské barvy). Pak pomocí tlačítek a proveďte výběr ze 20 dostupných barev. Ovládání monitoru 43
44 Následující tabulka uvádí číslo barvy a kódy RGB použité pro 20 barev LED osvětlení. Č. R G B Pokud chcete osvětlení AlienFX vypnout, vyberte Off (Vyp.). POZNÁMKA: Tyto funkce jsou k dispozici pouze v případě, že je Spectrum (Spektrum) zakázané. 44 Ovládání monitoru
45 Spectrum (Spektrum) Pokud vyberete On (Zap.), osvětlení LED svítí a mění barvy v pořadí spektra: červená, oranžová, žlutá, zelená, modrá, indigově modrá a fialová. Reset AlienFX Lighting (Resetovat osvětlení AlienFX) Audio (Zvuk) POZNÁMKA: Pokud je funkce On (Zap.), výše zmíněné funkce budou neaktivní. Tuto možnost vyberte pro obnovení výchozích nastavení osvětlení. Volume (Hlasitost) Reset Audio (Obnovit zvuk) Umožňuje nastavit úroveň hlasitosti výstupu ze sluchátek. Pomocí nebo nastavte úroveň hlasitosti v rozsahu 0 až 100. Tuto možnost vyberte pro obnovení výchozích nastavení zvuku. Ovládání monitoru 45
46 Menu (Nabídka) Tuto položku vyberte pro nastavení OSD zobrazení, jako je například jazyk menu, doba zobrazení menu atd. Language (Jazyk) Transparency (Průhlednost) Timer (Časovač) Reset Menu (Resetovat nabídku) Nastavení některého z osmi jazyků OSD menu (angličtina, španělština, francouzština, němčina, brazilská portugalština, ruština, zjednodušená čínština nebo japonština). Pomocí tlačítek a můžete změnit průhlednost nabídky (min. 0 / max. 100). Nastavení doby, po kterou zůstane OSD menu aktivní po posledním stisknutí tlačítka. Použijte nebo nastavte dobu v rozsahu 5 až 60 sekund s krokem 1 sekunda. Obnovení veškerých OSD nastavení na výchozí hodnoty. 46 Ovládání monitoru
47 Personalize (Osobní nastavení) Shortcut Key 1 (Funkční tlačítko 1) Shortcut Key 2 (Funkční tlačítko 2) Shortcut Key 3 (Funkční tlačítko 3) Shortcut Key 4 (Funkční tlačítko 4) Reset Personalization (Obnovit Individuální nastavení) Umožňuje zvolit funkci Preset Modes (Přednastavené režimy), Overclock Refresh Rate (Přetaktování obnovovací frekvence), Dark Stabilizer (Stabilizátor tmavé), Brightness/Contrast (Jas/Kontrast), Game Enhance Mode (Režim pro vylepšení her), Input Source (Vstupní zdroj) nebo Volume (Hlasitost) a nastavit ji jako funkční tlačítko. Obnovuje výchozí nastavení funkčních tlačítek. Ovládání monitoru 47
48 Others (Ostatní) Display Info (Informace o monitoru) Power Saving (Úsporný režim) Factory Reset (Obnova nastavení výrobce) Zobrazuje aktuální nastavení monitoru. Výchozí nastavení je On (Zap.), které umožňuje monitoru přejít do režimu spánku, když do něho přejde systém. Výběrem možnosti Off (Vyp.) můžete zabránit monitoru v přechodu do hlubokého spánku bez možnosti probudit se. POZNÁMKA: Stisknutí libovolného tlačítka (kromě tlačítka Napájení) na předním panelu monitoru může také monitor probudit po přechodu do hlubokého spánku. Obnovení veškerých nastavení na výchozí hodnoty. Varovné zprávy OSD Při aktivaci režimu Power Saving (Úsporný režim) se zobrazí následující zpráva: Podrobné informace viz část Odstraňování závad. 48 Ovládání monitoru
49 Nastavení maximálního rozlišení Pro nastavení maximálního rozlišení monitoru proveďte níže uvedený postup: V systému Windows 7, Windows 8 a Windows 8.1: 1. Pouze v případě Windows 8 a Windows 8.1 vyberte dlaždici Plocha pro přepnutí na klasickou plochu. 2. Na ploše stiskněte pravé tlačítko myši a vyberte položku Rozlišení obrazovky. 3. Klikněte na rozevírací seznam Rozlišení obrazovky a vyberte 3440 x 1440 (pro AW3418DW) nebo 2560 x 1080 (pro AW3418HW). 4. Klepněte na tlačítko OK. V systému Windows 10: 1. Pravým tlačítkem myši klikněte na plochu a klikněte na možnost Nastavení zobrazení. 2. Klikněte na Upřesňující nastavení zobrazení. 3. Klikněte na rozevírací seznam Rozlišení a vyberte 3440 x 1440 (pro AW3418DW) nebo 2560 x 1080 (pro AW3418HW). 4. Klikněte na tlačítko Použít. Pokud není možnost 3440 x 1440 nebo 2560 x 1080 k dispozici, může být vyžadována aktualizace grafického ovladače. V závislosti na vašem počítači proveďte jeden z níže uvedených kroků: Pokud máte stolní počítač nebo notebook Dell: Navštivte webové stránkywww.dell.com/support, zadejte kód ze servisního štítku a stáhněte si nejnovější ovladače pro vaši grafickou kartu. Pokud nemáte počítač Dell (stolní počítač nebo notebook): Navštivte webové stránky výrobce vašeho počítače a stáhněte si nejnovější grafické ovladače. Navštivte webové stránky výrobce vaší grafické karty a stáhněte si nejnovější grafické ovladače. Naklonění, natočení a nastavení výšky monitoru POZNÁMKA: Následující pokyny jsou pouze pro připojení podstavce, který byl dodán s vaším monitorem. Pokud připojujete podstavec, který jste zakoupili z jiného zdroje, postupujte podle pokynů, které s daným podstavcem byly dodány. Ovládání monitoru 49
50 Naklonění, naklopení Podstavec upevněný k monitoru umožňuje naklonit monitor pro dosažení nejpohodlnějšího úhlu pohledu. POZNÁMKA: Při dodání není podstavec namontován. Nastavení výšky POZNÁMKA: Podstavec lze vertikálně vysunout až o 130 mm. Postup pro vysunutí je uveden na obrázku níže. 50 Ovládání monitoru
51 Používání aplikace AlienwareFX AlienwareFX je aplikace, která umožňuje přístup k Alienware gaming monitor control center (řídicímu centru herního monitoru Alienware). Pomocí této aplikace můžete ovládat barvu a chování osvětlení LED svých herních monitorů Alienware. POZNÁMKA: Aplikace AlienFX je k dispozici ke stažení zde: POZNÁMKA: Pokud máte herní stolní počítač nebo notebook Alienware, můžete pomocí AWCC (Alienware Command Center) ovládat osvětlení. Nezbytné předpoklady Než začnete aplikaci AlienFX používat na systému jiném než Alienware: Ujistěte se, že máte aktivní internetové připojení. Propojte výstupní port USB 3.0 (kabel součástí dodávky) monitoru Alienware s dostupným portem USB 3.0 na počítači. Ujistěte se, že máte aplikaci AlienFX nainstalovanou v počítači. POZNÁMKA: Během instalace AlienFX budete vyzváni k restartování počítače. Klepnutím na tlačítko Yes (Ano) restartujte počítač. Tak zajistíte, že se aplikace AlienFX nainstaluje správně. POZNÁMKA: Zástupce aplikace AlienFX, Windows, abyste k němu měli rychlý přístup., se nachází na ploše Používání aplikace AlienwareFX 51
52 Navigace v aplikaci AlienFX Pokud jsou splněny všechny nezbytné předpoklady pro používání aplikace AlienFX, klikněte dvakrát na ikonu zástupce na ploše,, pro přístup k Alienware gaming monitor control center (řídicímu centru herního monitoru Alienware). V následující tabulce je přehled aplikace: Č. Funkce Popisy A Miniatury monitoru Zobrazuje všechny herní monitory Alienware připojené k vašemu počítači prostřednictvím kabelu USB pro výstupní signál. Než provedete změny, vyberte z miniatur monitor. Pokud je k systému připojen pouze jeden monitor, zobrazí se jedna miniatura monitoru a můžete výběr přeskočit. B Výběr zóny Zóny jsou očíslované. Pokud chcete vybrat jednu zónu, klikněte na zónu uvnitř obrázku nebo vyberte zónu pomocí zaškrtávacího políčka. Pokud chcete vybrat všechny zóny, zaškrtněte políčko All (Vše). C Ovládací prvky osvětlení Tyto ovládací prvky vám umožňují specifikovat efekty osvětlení pro váš monitor. Podrobnosti viz Nastavení efektů osvětlení. D Informace Vyberte pro zobrazení aktuálního čísla verze. 52 Používání aplikace AlienwareFX
53 E Minimalizovat Klikněte pro minimalizování okna aplikace. F Zavřít Kliknutím aplikaci ukončíte. POZNÁMKA: Když aplikaci ukončíte, provedené změny se neuloží. Nastavení efektů osvětlení Efekty osvětlení můžete upravit pro vybrané zóny kliknutím na některou z následujících možností: Ikona Efekty osvětlení Základní barva Přednastavení animace POZNÁMKA: Je možné, že nebudete mít přístup ke stejným nastavením efektů osvětlení, která jste provedli, pokud: ukončíte aplikaci odpojíte kabel USB pro výstupní signál z monitoru a počítače Základní barva Tato možnost zajistí, že osvětlení LED bude svítit statickou barvou. Základní barva Popis Pokud chcete použít efekt: 1. Vyberte požadovanou barvu z barevné palety (nebo seznamu přednastavených barev). Zobrazí se vybraná barva a její barevné kódy RGB. 2. Vyberte možnost Apply (Použít) pro uložení změn. POZNÁMKA: Viz část Přizpůsobení přednastavených barev, kde jsou podrobnosti o přednastavených barvách. Používání aplikace AlienwareFX 53
54 Přednastavení animace Zvolit lze Morphing (Morfing), Pulsing (Pulzace) nebo Spectrum (Spektrum) z přednastaveného panelu pro řízení osvětlení. Morphing (Morfing) Popis Efekt změní barvu světla na jinou formou plynulého přechodu. Pokud chcete použít efekt: 1. Vyberte tlačítko Color 1 (Barva 1) pro nastavení počáteční barvy světla. 2. Vyberte požadovanou barvu z barevné palety (nebo seznamu přednastavených barev). Zobrazí se vybraná barva a její barevné kódy RGB. 3. Vyberte tlačítko Color 2 (Barva 2) pro nastavení konečné barvy světla. 4. Opakujte krok Vyberte možnost Apply (Použít) pro uložení změn. Pulsing (Pulzace) POZNÁMKA: Viz část Přizpůsobení přednastavených barev, kde jsou podrobnosti o přednastavených barvách. Popis Efekt způsobí blikání s krátkou pauzou. Pokud chcete použít efekt: 1. Vyberte požadovanou barvu z barevné palety (nebo seznamu přednastavených barev). Zobrazí se vybraná barva a její barevné kódy RGB. 2. Vyberte možnost Apply (Použít) pro uložení změn. POZNÁMKA: Viz část Přizpůsobení přednastavených barev, kde jsou podrobnosti o přednastavených barvách. 54 Používání aplikace AlienwareFX
55 Spectrum (Spektrum) Popis Efekt provádí změnu světla v pořadí spektra: červená, oranžová, žlutá, zelená, modrá, indigově modrá a fialová. Pokud chcete použít efekt: 1. V rozevíracím seznamu vyberte on (zap.). 2. Vyberte možnost Apply (Použít) pro uložení změn. POZNÁMKA: Pokud chcete efekt vypnout, vyberte off (vyp.). Přizpůsobení přednastavených barev Pro pohodlné používání vámi vybraných barev můžete vytvořit a spravovat maximálně 10 sad přednastavených barev. Každá sada může obsahovat 10 barev včetně výchozí barvy černé. sada přednastavených barev POZNÁMKA: Přizpůsobení přednastavených barev je k dispozici pokaždé, když aplikaci spustíte. Používání aplikace AlienwareFX 55
56 Vytvoření sady přednastavených barev Vytvořit lze maximálně 10 sad přednastavených barev pro rychlý přístup k oblíbeným barvám. Postup: 1. Klikněte na nový vzorek barvy,, ze seznamu. 2. Vyberte požadovanou barvu z barevné palety. Zobrazí se vybraná barva a její barevné kódy RGB. 3. Pokud chcete do seznamu přidat další barvy, opakujte krok 1 a 2. POZNÁMKA: Kromě výchozí přednastavené barvy černé,, můžete přidat nové barvy až do celkové výše Po uspořádání požadovaných barev v seznamu klikněte na položku Save as new preset (Uložit jako novou předvolbu). 5. V okně Preset Name (Název předvolby) pomocí klávesnice napište název sady přednastavených barev. 6. Vyberte OK pro uložení přizpůsobené sady přednastavených barev. 7. Pokud chcete vytvořit další přizpůsobené sady, opakujte kroky 1 až Používání aplikace AlienwareFX
57 Změna přednastavené barvy Pokud chcete změnit přednastavenou barvu: 1. Klikněte na pro otevření seznamu přizpůsobených sad. 2. Vyberte sadu, v níž je barevná položka, kterou chcete změnit. 3. Klikněte na požadovaný vzorek (se stávajících barvou), abyste jej zvýraznili. 4. Vyberte požadovanou barvu z barevné palety. Zobrazí se vybraná barva a její barevné kódy RGB. 5. Po dokončení klikněte na položku Update preset (Aktualizovat předvolbu) pro uložení změn. Používání aplikace AlienwareFX 57
58 Odstranění přednastavené barvy 1. Klikněte na pro otevření seznamu přizpůsobených sad. 2. Vyberte sadu, v níž je barevná položka, kterou chcete odebrat. 3. Pravým tlačítkem klikněte na požadovaný vzorek (se stávající barvou) pro zobrazení podnabídky Delete Color (Odstranit barvu) a vyberte ji pro uložení změn. 4. Po dokončení klikněte na položku Update preset (Aktualizovat předvolbu) pro uložení změn. 58 Používání aplikace AlienwareFX
59 Odstranění sady přednastavených barev Pro odstranění přizpůsobené sady přednastavených barev, kterou jste vytvořili: 1. Kliknutím na otevřete seznam. 2. Z otevřeného seznamu vyberte sadu, kterou chcete odstranit. 3. Klikněte na položku. 4. V otevřeném okně vyberte OK pro uložení změn. Používání aplikace AlienwareFX 59
60 Odstraňování závad VAROVÁNÍ: Před prováděním jakéhokoliv postupu v této části si prosím přečtěte část Bezpečnostní pokyny. Autotest Váš monitor nabízí funkci autotestu, která vám umožňuje zkontrolovat, zda monitor pracuje správně. Pokud jsou monitor a počítač správně připojeny, avšak obrazovka monitoru zůstává tmavá, proveďte autotest monitoru pomocí následujících kroků: 1. Vypněte počítač i monitor. 2. Odpojte video kabel od zadní strany počítače. Pro zajištění řádné operace Autotest vytáhněte všechny digitální kabely ze zadní strany počítače. 3. Zapněte monitor. POZNÁMKA: Jestliže monitor nerozpozná video signál a pracuje správně, mělo by se na obrazovce zobrazit dialogové okno (na černém pozadí). V režimu autotestu bude LED indikátor napájení svítit bíle. POZNÁMKA: Toto okno se rovněž zobrazí při normálním používání, pokud je video kabelu odpojené nebo poškozené. 4. Vypněte monitor a znovu připojte video kabel. Potom zapněte počítač i monitor. Jestliže po provedení předchozího postupu zůstane obrazovka monitoru černá, zkontrolujte ovladač grafické karty a počítač, protože monitor pracuje správně. 60 Odstraňování závad
61 Integrovaná diagnostika Váš monitor je vybaven integrovaným diagnostickým nástrojem, který vám pomůže určit, zda jsou abnormality obrazovky problémem monitoru nebo vašeho počítače a grafické karty. POZNÁMKA: Integrovanou diagnostiku lze spustit, pouze pokud je video kabel odpojen a monitor je v režimu autotestu. Spuštění integrované diagnostiky: 1. Ujistěte se, že je obrazovka čistá (žádný prach na povrchu obrazovky). 2. Odpojte video kabel(y) od zadní strany počítače nebo monitoru. Monitor se přepne do režimu autotestu. 3. Stiskněte a přidržte Tlačítko 3 na 5 sekund. Po 1 sekundě se zobrazí šedá obrazovka. 4. Pečlivě zkontrolujte obrazovku kvůli jakýmkoliv abnormalitám. 5. Znovu stiskněte Tlačítko 3. Barva obrazovky se změní na červenou. 6. Pečlivě zkontrolujte obrazovku kvůli jakýmkoliv abnormalitám. 7. Zopakujte kroky 5 a 6 pro prozkoumání obrazovky zobrazené v zelené, modré, černé a bílé barvě. Jakmile se zobrazí bílá obrazovka, je test dokončen. Pro ukončení znovu stiskněte Tlačítko 3. Pokud při použití integrovaného diagnostického nástroje nerozpoznáte žádné abnormality obrazovky, pracuje monitor správně. Zkontrolujte grafickou kartu a počítač. Odstraňování závad 61
62 Obecné problémy Následující tabulka obsahuje obecné informace o běžných problémech monitoru, se kterými se můžete setkat a uvádí také jejich případná řešení: Obecné příznaky Žádný video signál/led indikátor napájení nesvítí Žádný video signál/led indikátor napájení svítí špatné zaostření Kolísající/ roztřesený obraz Chybějící pixely Co zažíváte Možná řešení Žádný obraz Ujistěte se, že je video kabel správně a pevně připojen k monitoru a počítači. Použitím jiného elektrického zařízení se ujistěte, že je síťová zásuvka funkční. Ujistěte se, že bylo tlačítko napájení zcela stisknuto. Ujistěte se, že byl v nabídce Input Source (Vstupní zdroj) nastaven správný vstupní zdroj. Žádný obraz nebo jas Obraz je neostrý, rozmazaný nebo obsahuje dvojitý obraz Zvlněný obraz nebo nepatrný pohyb LCD obrazovka obsahuje tečky Zvyšte jas a kontrast pomocí nabídky OSD. Proveďte funkci autotestu monitoru. Zkontrolujte, zda nejsou piny v zástrčce video kabelu ohnuté nebo zlomené. Spusťte integrovanou diagnostiku. Ujistěte se, že byl v nabídce Input Source (Vstupní zdroj) nastaven správný vstupní zdroj. Nepoužívejte prodlužovací video kabely. Obnovte výchozí nastavení monitoru. Změňte rozlišení obrazu na správný poměr stran. Obnovte výchozí nastavení monitoru. Zkontrolujte okolní podmínky. Přemístěte monitor a vyzkoušejte jej v jiné místnosti. Vypněte a znovu zapněte monitor. Pixel, který trvale nesvítí, představuje přirozenou vadu, jež se může vyskytnout u LCD technologie. Pro podrobné informace o kvalitě monitoru Dell a vadných pixelech navštivte webové stránky zákaznické podpory Dell na: 62 Odstraňování závad
Monitor Alienware AW3418DW/AW3418HW Uživatelská příručka
 Monitor Alienware AW3418DW/AW3418HW Uživatelská příručka Model: AW3418DW/AW3418HW Regulační model: AW3418DWb/AW3418HWb Poznámky, výstrahy a varování POZNÁMKA: POZNÁMKA poukazuje na důležitou informaci,
Monitor Alienware AW3418DW/AW3418HW Uživatelská příručka Model: AW3418DW/AW3418HW Regulační model: AW3418DWb/AW3418HWb Poznámky, výstrahy a varování POZNÁMKA: POZNÁMKA poukazuje na důležitou informaci,
Monitor Alienware AW2518H Uživatelská příručka
 Monitor Alienware AW2518H Uživatelská příručka Model: AW2518H Regulační model: AW2518Hb Poznámky, výstrahy a varování POZNÁMKA: POZNÁMKA poukazuje na důležitou informaci, která vám pomůže lépe používat
Monitor Alienware AW2518H Uživatelská příručka Model: AW2518H Regulační model: AW2518Hb Poznámky, výstrahy a varování POZNÁMKA: POZNÁMKA poukazuje na důležitou informaci, která vám pomůže lépe používat
T2210HD/T2210HDA 21,5" širokoúhlý monitor LCD Uživatelská příručka
 T2210HD/T2210HDA 21,5" širokoúhlý monitor LCD Uživatelská příručka Obsah Obsah balení...3 Instalace... 4 Připojení monitoru k počítači... 4 Nastavení monitoru... 5 Funkce tlačítek a indikátoru... 5 Seznam
T2210HD/T2210HDA 21,5" širokoúhlý monitor LCD Uživatelská příručka Obsah Obsah balení...3 Instalace... 4 Připojení monitoru k počítači... 4 Nastavení monitoru... 5 Funkce tlačítek a indikátoru... 5 Seznam
Vytáhněte LCD monitor opatrně z krabice a přesvědčte se, že je obsah dodávky kompletní
 LCD TFT M2002 OBSAH Bezpečnostní pokyny 1 Základní charakteristika 1 1. Vybalení 1 2. Montáž 2 3. Nastavení monitoru 2 4. Specifikace LCD monitoru 6 5. Řešení problémů 7 6. Dodatek 8 Bezpečnostní pokyny:
LCD TFT M2002 OBSAH Bezpečnostní pokyny 1 Základní charakteristika 1 1. Vybalení 1 2. Montáž 2 3. Nastavení monitoru 2 4. Specifikace LCD monitoru 6 5. Řešení problémů 7 6. Dodatek 8 Bezpečnostní pokyny:
Monitor Dell S2417DG Uživatelská příručka
 Monitor Dell S2417DG Uživatelská příručka Model: S2417DG Regulační model: S2417DGb Poznámky, výstrahy a varování POZNÁMKA: POZNÁMKA poukazuje na důležitou informaci, která vám pomůže lépe používat váš
Monitor Dell S2417DG Uživatelská příručka Model: S2417DG Regulační model: S2417DGb Poznámky, výstrahy a varování POZNÁMKA: POZNÁMKA poukazuje na důležitou informaci, která vám pomůže lépe používat váš
Monitor Dell S2716DG/S2716DGR Uživatelská příručka
 Monitor Dell S2716DG/S2716DGR Uživatelská příručka Model: S2716DG/S2716DGR Regulační model: S2716DGb Poznámky, výstrahy a varování POZNÁMKA: POZNÁMKA poukazuje na důležitou informaci, která vám pomůže
Monitor Dell S2716DG/S2716DGR Uživatelská příručka Model: S2716DG/S2716DGR Regulační model: S2716DGb Poznámky, výstrahy a varování POZNÁMKA: POZNÁMKA poukazuje na důležitou informaci, která vám pomůže
T2200HD/T2200HDA 21,5" širokoúhlý monitor LCD Uživatelská příručka
 T2200HD/T2200HDA 21,5" širokoúhlý monitor LCD Uživatelská příručka Obsah Obsah balení...3 Instalace... 4 Připojení monitoru k počítači... 4 Připojení monitoru k sít ovému napájení... 4 Nastavení monitoru...
T2200HD/T2200HDA 21,5" širokoúhlý monitor LCD Uživatelská příručka Obsah Obsah balení...3 Instalace... 4 Připojení monitoru k počítači... 4 Připojení monitoru k sít ovému napájení... 4 Nastavení monitoru...
T52WA 15" širokoúhlý monitor LCD Uživatelská příručka
 T52WA 15" širokoúhlý monitor LCD Uživatelská příručka Obsah Obsah balení...3 Instalace... 4 Připojení monitoru k počítači... 4 Připojení monitoru k sít ovému napájení... 4 Nastavení monitoru... 5 Funkce
T52WA 15" širokoúhlý monitor LCD Uživatelská příručka Obsah Obsah balení...3 Instalace... 4 Připojení monitoru k počítači... 4 Připojení monitoru k sít ovému napájení... 4 Nastavení monitoru... 5 Funkce
Monitor HP ENVY 23 IPS. Uživatelská příručka
 Monitor HP ENVY 23 IPS Uživatelská příručka 2013, Hewlett-Packard Development Company, L.P. Microsoft, Windows a Windows Vista jsou registrované ochranné známky nebo ochranné známky společnosti Microsoft
Monitor HP ENVY 23 IPS Uživatelská příručka 2013, Hewlett-Packard Development Company, L.P. Microsoft, Windows a Windows Vista jsou registrované ochranné známky nebo ochranné známky společnosti Microsoft
Uživatelská příručka. Monitor AL506
 Uživatelská příručka Monitor AL506 Obsah VÝROBEK................................................................................1 Přehled o výrobku...........................................................1
Uživatelská příručka Monitor AL506 Obsah VÝROBEK................................................................................1 Přehled o výrobku...........................................................1
Uživatelská příručka k aplikaci Dell Display Manager
 Uživatelská příručka k aplikaci Dell Display Manager Přehled Dell Display Manager je aplikace pro Microsoft Windows, která slouží ke správě monitoru nebo skupiny monitorů. Umožňuje ruční nastavení zobrazeného
Uživatelská příručka k aplikaci Dell Display Manager Přehled Dell Display Manager je aplikace pro Microsoft Windows, která slouží ke správě monitoru nebo skupiny monitorů. Umožňuje ruční nastavení zobrazeného
Dell S2218H/S2318H/S2318HX Dell Display Manager Uživatelská příručka
 Dell S2218H/S2318H/S2318HX Dell Display Manager Uživatelská příručka Model: S2218H/S2318H/S2318HX Regulatorní model: S2218Hc/S2318Hc POZNÁMKA: POZNÁMKA označuje důležité informace, které pomáhají lépe
Dell S2218H/S2318H/S2318HX Dell Display Manager Uživatelská příručka Model: S2218H/S2318H/S2318HX Regulatorní model: S2218Hc/S2318Hc POZNÁMKA: POZNÁMKA označuje důležité informace, které pomáhají lépe
Uživatelská příručka k aplikaci Dell Display Manager
 Uživatelská příručka k aplikaci Dell Display Manager Přehled Dell Display Manager je aplikace pro Microsoft Windows, která slouží ke správě monitoru nebo skupiny monitorů. Umožňuje ruční nastavení zobrazeného
Uživatelská příručka k aplikaci Dell Display Manager Přehled Dell Display Manager je aplikace pro Microsoft Windows, která slouží ke správě monitoru nebo skupiny monitorů. Umožňuje ruční nastavení zobrazeného
Dell P2018H Dell Display Manager Uživatelská příručka
 Dell P2018H Dell Display Manager Uživatelská příručka Model monitoru: P2018H Regulatorní model: P2018Hc POZNÁMKA: POZNÁMKA označuje důležité informace, které pomáhají lépe využít počítač. Copyright 2017
Dell P2018H Dell Display Manager Uživatelská příručka Model monitoru: P2018H Regulatorní model: P2018Hc POZNÁMKA: POZNÁMKA označuje důležité informace, které pomáhají lépe využít počítač. Copyright 2017
Dell UltraSharp U2518D/U2518DX/U2518DR Dell Display Manager Uživatelská příručka
 Dell UltraSharp U2518D/U2518DX/U2518DR Dell Display Manager Uživatelská příručka Model: U2518D/U2518DX/U2518DR Regulatorní model: U2518Dt POZNÁMKA: POZNÁMKA označuje důležité informace, které pomáhají
Dell UltraSharp U2518D/U2518DX/U2518DR Dell Display Manager Uživatelská příručka Model: U2518D/U2518DX/U2518DR Regulatorní model: U2518Dt POZNÁMKA: POZNÁMKA označuje důležité informace, které pomáhají
Dell P2418D Dell Display Manager Uživatelská příručka
 Dell P2418D Dell Display Manager Uživatelská příručka Model monitoru: P2418D Regulatorní model: P2418Dc Regulatorní typ: P2418Dc 001 POZNÁMKA: POZNÁMKA označuje důležité informace, které pomáhají lépe
Dell P2418D Dell Display Manager Uživatelská příručka Model monitoru: P2418D Regulatorní model: P2418Dc Regulatorní typ: P2418Dc 001 POZNÁMKA: POZNÁMKA označuje důležité informace, které pomáhají lépe
Monitor Dell P2217H/P2317H/ P2317HWH/P2417H/P2717H Uživatelská příručka
 Monitor Dell P2217H/P2317H/ P2317HWH/P2417H/P2717H Uživatelská příručka Model: P2217H/P2317H/P2317HWH/P2417H/P2717H Regulační model: P2217Hb, P2217Hc, P2317Hb, P2317Ht, P2317HWHb, P2417Hb, P2417Hc, P2717Ht
Monitor Dell P2217H/P2317H/ P2317HWH/P2417H/P2717H Uživatelská příručka Model: P2217H/P2317H/P2317HWH/P2417H/P2717H Regulační model: P2217Hb, P2217Hc, P2317Hb, P2317Ht, P2317HWHb, P2417Hb, P2417Hc, P2717Ht
Dell UltraSharp U2917W Dell Display Manager Uživatelská příručka
 Dell UltraSharp U2917W Dell Display Manager Uživatelská příručka Model: U2917W Regulatorní model: U2917Wt POZNÁMKA: POZNÁMKA označuje důležité informace, které pomáhají lépe využít počítač. Copyright 2016
Dell UltraSharp U2917W Dell Display Manager Uživatelská příručka Model: U2917W Regulatorní model: U2917Wt POZNÁMKA: POZNÁMKA označuje důležité informace, které pomáhají lépe využít počítač. Copyright 2016
Dell S2419H/S2419HN/S2419NX/ S2719H/S2719HN/S2719NX Dell Display Manager Uživatelská příručka
 Dell S2419H/S2419HN/S2419NX/ S2719H/S2719HN/S2719NX Dell Display Manager Uživatelská příručka Model: S2419H/S2419HN/S2419NX/S2719H/S2719HN/S2719NX Regulatorní model: S2419Hc/S2419Nc/S2719Hc/S2719Nc POZNÁMKA:
Dell S2419H/S2419HN/S2419NX/ S2719H/S2719HN/S2719NX Dell Display Manager Uživatelská příručka Model: S2419H/S2419HN/S2419NX/S2719H/S2719HN/S2719NX Regulatorní model: S2419Hc/S2419Nc/S2719Hc/S2719Nc POZNÁMKA:
Dotykový 8" LCD monitor s HDMI 869GL80NP/C/T
 Dotykový 8" LCD monitor s HDMI 869GL80NP/C/T Bezpečnost 1. Používejte prosím pouze adaptér přiložený jako příslušenství. 2. Nevystavujte tento výrobek přímému slunečnímu světlu, teplu nebo vlhku. 3. Nepoužívejte
Dotykový 8" LCD monitor s HDMI 869GL80NP/C/T Bezpečnost 1. Používejte prosím pouze adaptér přiložený jako příslušenství. 2. Nevystavujte tento výrobek přímému slunečnímu světlu, teplu nebo vlhku. 3. Nepoužívejte
Monitor Dell UltraSharp U2718Q Uživatelská příručka
 Monitor Dell UltraSharp U2718Q Uživatelská příručka Model: U2718Q Regulační model: U2718Qb Poznámky, výstrahy a varování POZNÁMKA: POZNÁMKA poukazuje na důležitou informaci, která vám pomůže lépe používat
Monitor Dell UltraSharp U2718Q Uživatelská příručka Model: U2718Q Regulační model: U2718Qb Poznámky, výstrahy a varování POZNÁMKA: POZNÁMKA poukazuje na důležitou informaci, která vám pomůže lépe používat
Monitor Dell E1913S/E1913/E2213 - uživatelská příručka
 Monitor Dell E1913S/E1913/E2213 - uživatelská příručka O tomto monitoru Instalace monitoru Používání monitoru Odstraňování problémů Příloha Poznámky, upozornění, varování POZNÁMKA: Slovo POZNÁMKA označuje
Monitor Dell E1913S/E1913/E2213 - uživatelská příručka O tomto monitoru Instalace monitoru Používání monitoru Odstraňování problémů Příloha Poznámky, upozornění, varování POZNÁMKA: Slovo POZNÁMKA označuje
Uživatelský manuál Video projektor
 Uživatelský manuál Video projektor Obsah Upozornění Popis tlačítek Provoz Připojení Tlačítka projektoru Tlačítka dálkového ovládání Výběr zdroje Připojení multimédií Připojení HDMI Vstup VGA (PC) Připojení
Uživatelský manuál Video projektor Obsah Upozornění Popis tlačítek Provoz Připojení Tlačítka projektoru Tlačítka dálkového ovládání Výběr zdroje Připojení multimédií Připojení HDMI Vstup VGA (PC) Připojení
Monitor Dell P2416D Uživatelská příručka
 Monitor Dell P2416D Uživatelská příručka Model: P2416D Regulační model: P2416Db Poznámky, výstrahy a varování POZNÁMKA: POZNÁMKA poukazuje na důležitou informaci, která vám pomůže lépe používat váš počítač.
Monitor Dell P2416D Uživatelská příručka Model: P2416D Regulační model: P2416Db Poznámky, výstrahy a varování POZNÁMKA: POZNÁMKA poukazuje na důležitou informaci, která vám pomůže lépe používat váš počítač.
LCD monitory HP Compaq LA1905wl, LA1905wg, LA2205wg, LA2205wl, LA22f, LA2405wg a LA2405x. Uživatelská příručka
 LCD monitory HP Compaq LA1905wl, LA1905wg, LA2205wg, LA2205wl, LA22f, LA2405wg a LA2405x Uživatelská příručka 2009, 2012 Hewlett-Packard Development Company, L.P. Microsoft, Windows a Windows Vista jsou
LCD monitory HP Compaq LA1905wl, LA1905wg, LA2205wg, LA2205wl, LA22f, LA2405wg a LA2405x Uživatelská příručka 2009, 2012 Hewlett-Packard Development Company, L.P. Microsoft, Windows a Windows Vista jsou
Konvertibilní Tablet STRUČNÁ PŘÍRUČKA 8085 LKB001X CJB1FH002ASA
 V Konvertibilní Tablet STRUČNÁ PŘÍRUČKA 8085 LKB001X CJB1FH002ASA Obsah 1 Začínáme... 1 1.1 Vzhled... 1 1.2 Nabíjení tabletu a klávesnice... 3 1.3 Vložení karet microsd a SIM... 4 1.4 Připojení k přístupovému
V Konvertibilní Tablet STRUČNÁ PŘÍRUČKA 8085 LKB001X CJB1FH002ASA Obsah 1 Začínáme... 1 1.1 Vzhled... 1 1.2 Nabíjení tabletu a klávesnice... 3 1.3 Vložení karet microsd a SIM... 4 1.4 Připojení k přístupovému
LCD monitor s podsvícením LED HP ZR2330w IPS. Uživatelská příručka
 LCD monitor s podsvícením LED HP ZR2330w IPS Uživatelská příručka 2012, Hewlett-Packard Development Company, L.P. Microsoft, Windows a Windows Vista jsou registrované ochranné známky nebo ochranné známky
LCD monitor s podsvícením LED HP ZR2330w IPS Uživatelská příručka 2012, Hewlett-Packard Development Company, L.P. Microsoft, Windows a Windows Vista jsou registrované ochranné známky nebo ochranné známky
Všechny informace v tomto manuálu se mohou změnit bez předchozího upozornění LCD Monitor 19.0 TFT Active Matrix LCD Panel Uživatelská příručka
 Všechny informace v tomto manuálu se mohou změnit bez předchozího upozornění LCD Monitor 19.0 TFT Active Matrix LCD Panel Uživatelská příručka Obsah Obsah 2 Bezpečnostní instrukce 3 Pohled na monitor 4
Všechny informace v tomto manuálu se mohou změnit bez předchozího upozornění LCD Monitor 19.0 TFT Active Matrix LCD Panel Uživatelská příručka Obsah Obsah 2 Bezpečnostní instrukce 3 Pohled na monitor 4
Dell S2415H Uživatelská příručka
 Dell S2415H Uživatelská příručka Model: S2415H Regulační model: S2415Hb Poznámky, výstrahy a varování POZNÁMKA: POZNÁMKA poukazuje na důležitou informaci, která vám pomůže lépe používat váš počítač. VÝSTRAHA:
Dell S2415H Uživatelská příručka Model: S2415H Regulační model: S2415Hb Poznámky, výstrahy a varování POZNÁMKA: POZNÁMKA poukazuje na důležitou informaci, která vám pomůže lépe používat váš počítač. VÝSTRAHA:
2011 Všechna práva vyhrazena. Stručné pokyny k zařízení Acer ICONIA TAB Model: A500/A501 Původní vydání: 4/2011. Acer ICONIA TAB.
 2011 Všechna práva vyhrazena Stručné pokyny k zařízení Acer ICONIA TAB Model: A500/A501 Původní vydání: 4/2011 Acer ICONIA TAB Číslo modelu: Sériové číslo: Datum zakoupení: Místo zakoupení: Informace o
2011 Všechna práva vyhrazena Stručné pokyny k zařízení Acer ICONIA TAB Model: A500/A501 Původní vydání: 4/2011 Acer ICONIA TAB Číslo modelu: Sériové číslo: Datum zakoupení: Místo zakoupení: Informace o
Uživatelský manuál. FULL HD LED stropní monitor (AUX/HDMI/USB/FM-TX)
 FULL (AUX/HDMI/USB/FM-TX) Používání Používání dálkového ovladače Nasměrujte dálkový ovladač na snímač do vzdálenosti přibližně 2m. Vystavení snímače přímému slunečnímu žáření může způsobit dočasnou nefunkčnost
FULL (AUX/HDMI/USB/FM-TX) Používání Používání dálkového ovladače Nasměrujte dálkový ovladač na snímač do vzdálenosti přibližně 2m. Vystavení snímače přímému slunečnímu žáření může způsobit dočasnou nefunkčnost
Multi-dotykový 10,1" LCD monitor s HDMI FA1012-NP/C/T
 Multi-dotykový 10,1" LCD monitor s HDMI FA1012-NP/C/T Drazí zákazníci Uživatelský manuál Děkujeme, že jste si vybrali náš TFT LCD monitor. Tento výrobek obsahuje integrované obvody, má nízkou spotřebu
Multi-dotykový 10,1" LCD monitor s HDMI FA1012-NP/C/T Drazí zákazníci Uživatelský manuál Děkujeme, že jste si vybrali náš TFT LCD monitor. Tento výrobek obsahuje integrované obvody, má nízkou spotřebu
Uživatelská příručka. Dell P2214H Dell P2414H. Model: P2214H / P2414H Regulační model: P2214Hb / P2414Hb
 Uživatelská příručka Dell P2214H Dell P2414H Model: P2214H / P2414H Regulační model: P2214Hb / P2414Hb Poznámky, výstrahy a varování POZNÁMKA: POZNÁMKA poukazuje na důležitou informaci, která vám pomůže
Uživatelská příručka Dell P2214H Dell P2414H Model: P2214H / P2414H Regulační model: P2214Hb / P2414Hb Poznámky, výstrahy a varování POZNÁMKA: POZNÁMKA poukazuje na důležitou informaci, která vám pomůže
Dotykový 10,4" LCD monitor s HDMI FW1042AHT. Uživatelský manuál
 Dotykový 10,4" LCD monitor s HDMI FW1042AHT 10''/10,4'' multifunkční monitor Uživatelský manuál Drazí zákazníci, abyste zajistili, že vámi zakoupený výrobek bude správně fungovat, přečtěte si nejprve tento
Dotykový 10,4" LCD monitor s HDMI FW1042AHT 10''/10,4'' multifunkční monitor Uživatelský manuál Drazí zákazníci, abyste zajistili, že vámi zakoupený výrobek bude správně fungovat, přečtěte si nejprve tento
Bezpečnostní opatření...2. Instalace...2 Připojení do sítě...2 Naklánění...3 Údržba...3 Přeprava...3. Začínáme...4
 Obsah Bezpečnostní opatření...2 Instalace...2 Připojení do sítě...2 Naklánění...3 Údržba...3 Přeprava...3 Začínáme...4 Obsah balení...4 Součásti a ovládání...5 Nastavení...8 Uživatelské nastavení monitoru...10
Obsah Bezpečnostní opatření...2 Instalace...2 Připojení do sítě...2 Naklánění...3 Údržba...3 Přeprava...3 Začínáme...4 Obsah balení...4 Součásti a ovládání...5 Nastavení...8 Uživatelské nastavení monitoru...10
Ukazovací zařízení a klávesnice Uživatelská příručka
 Ukazovací zařízení a klávesnice Uživatelská příručka Copyright 2008 Hewlett-Packard Development Company, L.P. Microsoft a Windows jsou registrované ochranné známky společnosti Microsoft Corporation v USA.
Ukazovací zařízení a klávesnice Uživatelská příručka Copyright 2008 Hewlett-Packard Development Company, L.P. Microsoft a Windows jsou registrované ochranné známky společnosti Microsoft Corporation v USA.
Vytáhněte LCD monitor opatrně z krabice a přesvědčte se, že je obsah dodávky kompletní
 LCD MONITOR EC2204 OBSAH Bezpečnostní pokyny 1 1. Základní charakteristika 3 2. Vybalení 3 2. Montáž 3 3. Nastavení monitoru 4 4. Specifikace LCD monitoru 12 5. Řešení problémů 13 6. Dodatek 4 Bezpečnostní
LCD MONITOR EC2204 OBSAH Bezpečnostní pokyny 1 1. Základní charakteristika 3 2. Vybalení 3 2. Montáž 3 3. Nastavení monitoru 4 4. Specifikace LCD monitoru 12 5. Řešení problémů 13 6. Dodatek 4 Bezpečnostní
O varováních. Dell Precision T5500/T5500n Informace o nastavení a funkcích. Věž Pohled zepředu a zezadu
 O varováních VAROVÁNÍ: VAROVÁNÍ upozorňuje na možné poškození majetku a riziko úrazu nebo smrti. Dell Precision T5500/T5500n Informace o nastavení a funkcích Věž Pohled zepředu a zezadu 1 2 3 4 5 11 10
O varováních VAROVÁNÍ: VAROVÁNÍ upozorňuje na možné poškození majetku a riziko úrazu nebo smrti. Dell Precision T5500/T5500n Informace o nastavení a funkcích Věž Pohled zepředu a zezadu 1 2 3 4 5 11 10
BDVR HD IR. Návod na použití
 Vážený zákazníku, děkujeme Vám za zakoupení přenosného záznamového zařízení DVR. Před použitím si pozorně přečtěte tento návod na použití. Popis zařízení 3 1) HDMI konektor 2) USB konektor 3) Konektor
Vážený zákazníku, děkujeme Vám za zakoupení přenosného záznamového zařízení DVR. Před použitím si pozorně přečtěte tento návod na použití. Popis zařízení 3 1) HDMI konektor 2) USB konektor 3) Konektor
Network Video Recorder Uživatelský manuál
 Network Video Recorder Uživatelský manuál Naskenujte QR kód a klikněte na odkaz pro více informací. NVR Lite & Pro Series QSG NVR Ultra Series QSG Toolbox: http://www.dahuasecurity.com/tools.html 1 Vítejte
Network Video Recorder Uživatelský manuál Naskenujte QR kód a klikněte na odkaz pro více informací. NVR Lite & Pro Series QSG NVR Ultra Series QSG Toolbox: http://www.dahuasecurity.com/tools.html 1 Vítejte
Copyright 2007-2011 EIZO NANAO CORPORATION Všechna práva vyhrazena.
 Instalační příručka Barevný monitor LCD [Umístění výstražného upozornění] Příklad stojanu s nastavitelnou výškou O instalační příručce a uživatelské příručce Instalační příručka (tato příručka) Quick Reference
Instalační příručka Barevný monitor LCD [Umístění výstražného upozornění] Příklad stojanu s nastavitelnou výškou O instalační příručce a uživatelské příručce Instalační příručka (tato příručka) Quick Reference
Dell U2415 Uživatelská příručka
 Dell U2415 Uživatelská příručka Model: U2415 Regulační model: U2415b Poznámky, výstrahy a varování POZNÁMKA: POZNÁMKA poukazuje na důležitou informaci, která vám pomůže lépe používat váš počítač. VÝSTRAHA:
Dell U2415 Uživatelská příručka Model: U2415 Regulační model: U2415b Poznámky, výstrahy a varování POZNÁMKA: POZNÁMKA poukazuje na důležitou informaci, která vám pomůže lépe používat váš počítač. VÝSTRAHA:
Dell S2419HGF/S2719DGF
 /S2719DGF Dell Display Manager Uživatelská příručka Model: S2419HGF/S2719DGF Regulatorní model: S2419HGFc/S2719DGFc POZNÁMKA: POZNÁMKA označuje důležité informace, které pomáhají lépe využít počítač. POZOR:
/S2719DGF Dell Display Manager Uživatelská příručka Model: S2419HGF/S2719DGF Regulatorní model: S2419HGFc/S2719DGFc POZNÁMKA: POZNÁMKA označuje důležité informace, které pomáhají lépe využít počítač. POZOR:
Dell UltraSharp U2417HA Dell Display Manager Uživatelská příručka
 Dell UltraSharp U2417HA Dell Display Manager Uživatelská příručka Model: U2417HA Regulatorní model: U2417Ht POZNÁMKA: POZNÁMKA označuje důležité informace, které pomáhají lépe využít počítač. Copyright
Dell UltraSharp U2417HA Dell Display Manager Uživatelská příručka Model: U2417HA Regulatorní model: U2417Ht POZNÁMKA: POZNÁMKA označuje důležité informace, které pomáhají lépe využít počítač. Copyright
Monitor Dell UltraSharp U3417W Uživatelská příručka
 Monitor Dell UltraSharp U3417W Uživatelská příručka Model: U3417W Regulační model: U3417Wb Poznámky, výstrahy a varování POZNÁMKA: POZNÁMKA poukazuje na důležitou informaci, která vám pomůže lépe používat
Monitor Dell UltraSharp U3417W Uživatelská příručka Model: U3417W Regulační model: U3417Wb Poznámky, výstrahy a varování POZNÁMKA: POZNÁMKA poukazuje na důležitou informaci, která vám pomůže lépe používat
Dell C5519Q. Dell Display Manager Uživatelská příručka. Model: C5519Q Regulatorní model: C5519Qc
 Dell C5519Q Dell Display Manager Uživatelská příručka Model: C5519Q Regulatorní model: C5519Qc POZNÁMKA: POZNÁMKA označuje důležité informace, které pomáhají lépe využít počítač. POZOR: Slovo POZOR upozorňuje
Dell C5519Q Dell Display Manager Uživatelská příručka Model: C5519Q Regulatorní model: C5519Qc POZNÁMKA: POZNÁMKA označuje důležité informace, které pomáhají lépe využít počítač. POZOR: Slovo POZOR upozorňuje
DVR10 - digitální video kamera (černá skříňka) určená k záznamu jízdy vozidla. Uživatelská příručka
 DVR10 - digitální video kamera (černá skříňka) určená k záznamu jízdy vozidla Uživatelská příručka Obsah Funkce kamery... 2 Obsah balení... 2 Spuštění a nabíjení... 3 Popis kamery a ovládacích prvků...
DVR10 - digitální video kamera (černá skříňka) určená k záznamu jízdy vozidla Uživatelská příručka Obsah Funkce kamery... 2 Obsah balení... 2 Spuštění a nabíjení... 3 Popis kamery a ovládacích prvků...
Uživatelská příručka. Monitor AC701 CRT
 Uživatelská příručka Monitor AC701 CRT Obsah Důležité bezpečnostní pokyny..................... 2 Připevnění podstavce............................ 4 Odejmutí podstavce............................. 4 Úvod.........................................
Uživatelská příručka Monitor AC701 CRT Obsah Důležité bezpečnostní pokyny..................... 2 Připevnění podstavce............................ 4 Odejmutí podstavce............................. 4 Úvod.........................................
Rozhraní c.logic. mi107new. umožňuje připojení 3 zdrojů AV signálu k navigačním systémům Porsche PCM 3.0 a 3.1
 Rozhraní c.logic mi107new umožňuje připojení 3 zdrojů AV signálu k navigačním systémům Porsche PCM 3.0 a 3.1 Funkce adaptéru Multimediální rozhraní typu plug-and-play 3 AV vstupy Ovládání připojeného DVB-T
Rozhraní c.logic mi107new umožňuje připojení 3 zdrojů AV signálu k navigačním systémům Porsche PCM 3.0 a 3.1 Funkce adaptéru Multimediální rozhraní typu plug-and-play 3 AV vstupy Ovládání připojeného DVB-T
PALUBNÍ CAMERA, HD. příručka. Aby jste lépe využívali veškeré funkce Auto DVR, přečtěte si prosím návod před použitím pečlivě.
 PALUBNÍ CAMERA, HD příručka 87231 Aby jste lépe využívali veškeré funkce Auto DVR, přečtěte si prosím návod před použitím pečlivě. Pozor 1. Vložte paměťovou kartu do auta DVR a formátujte. Prosím vložte
PALUBNÍ CAMERA, HD příručka 87231 Aby jste lépe využívali veškeré funkce Auto DVR, přečtěte si prosím návod před použitím pečlivě. Pozor 1. Vložte paměťovou kartu do auta DVR a formátujte. Prosím vložte
Obsah. Upozornění...2. Obsah balení...3. Návod k instalaci...3. Montáž monitoru...3. Opětovné zabalení monitoru...4. Nastavení úhlu pohledu...
 Obsah Upozornění...2 Obsah balení...3 Návod k instalaci...3 Montáž monitoru...3 Opětovné zabalení monitoru...4 Nastavení úhlu pohledu...4 Připojení zařízení...5 Zapnutí přívodu elektrické energie...5 Úprava
Obsah Upozornění...2 Obsah balení...3 Návod k instalaci...3 Montáž monitoru...3 Opětovné zabalení monitoru...4 Nastavení úhlu pohledu...4 Připojení zařízení...5 Zapnutí přívodu elektrické energie...5 Úprava
Monitor Dell P1913/P1913S/P2213
 Monitor Dell P1913/P1913S/P2213 Uživatelská příručka Nastavení rozlišení Informace uvedené v tomto dokumentu podléhají změnám bez předchozího upozornění. 2012 Dell Inc. Všechna práva vyhrazena. Reprodukce
Monitor Dell P1913/P1913S/P2213 Uživatelská příručka Nastavení rozlišení Informace uvedené v tomto dokumentu podléhají změnám bez předchozího upozornění. 2012 Dell Inc. Všechna práva vyhrazena. Reprodukce
SV 92 DVR Návod k použití Uživatelská příručka
 SV 92 DVR Návod k použití Uživatelská příručka Před prvním použitím tohoto zařízení si prosím pečlivě přečtěte tuto příručku. Obsah Informace k bezpečnému používání... 2 Informace o monitoru... 3 Technická
SV 92 DVR Návod k použití Uživatelská příručka Před prvním použitím tohoto zařízení si prosím pečlivě přečtěte tuto příručku. Obsah Informace k bezpečnému používání... 2 Informace o monitoru... 3 Technická
Obsah. Upozornění... 2. Zvláštní poznámky k LCD monitorům... 2. Obsah balení... 3. Návod k instalaci... 3. Úprava nastavení displeje...
 Obsah Upozornění... 2 Zvláštní poznámky k LCD monitorům... 2 Obsah balení... 3 Návod k instalaci... 3 Montáž monitoru... 3 Odpojení monitoru... 3 Nastavení úhlu pohledu... 4 Připojení zařízení... 6 Zapnutí
Obsah Upozornění... 2 Zvláštní poznámky k LCD monitorům... 2 Obsah balení... 3 Návod k instalaci... 3 Montáž monitoru... 3 Odpojení monitoru... 3 Nastavení úhlu pohledu... 4 Připojení zařízení... 6 Zapnutí
UMAX. VisionBook 10Wi. Uživatelská příručka
 UMAX VisionBook 10Wi Uživatelská příručka Součásti balení Součástí balení jsou: Tablet USB kabel Napájecí adaptér Klávesnice Uživatelská příručka Popis tabletu Horní pohled Pohled zleva Přední pohled Spodní
UMAX VisionBook 10Wi Uživatelská příručka Součásti balení Součástí balení jsou: Tablet USB kabel Napájecí adaptér Klávesnice Uživatelská příručka Popis tabletu Horní pohled Pohled zleva Přední pohled Spodní
Uživatelská příručka. Dell U2414H. Model: U2414H Regulační model: U2414Hb
 Uživatelská příručka Dell U2414H Model: U2414H Regulační model: U2414Hb Poznámky, výstrahy a varování POZNÁMKA: POZNÁMKA poukazuje na důležitou informaci, která vám pomůže lépe používat váš počítač. VÝSTRAHA:
Uživatelská příručka Dell U2414H Model: U2414H Regulační model: U2414Hb Poznámky, výstrahy a varování POZNÁMKA: POZNÁMKA poukazuje na důležitou informaci, která vám pomůže lépe používat váš počítač. VÝSTRAHA:
Uživatelská příručka k aplikaci Dell Display Manager
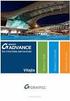 Uživatelská příručka k aplikaci Dell Display Manager Přehled Použití okna pro rychlé nastavení Nastavení základních funkcí zobrazení Přiřazení přednastavených režimů k aplikacím Snadné uspořádání rozvržení
Uživatelská příručka k aplikaci Dell Display Manager Přehled Použití okna pro rychlé nastavení Nastavení základních funkcí zobrazení Přiřazení přednastavených režimů k aplikacím Snadné uspořádání rozvržení
Stručný Průvodce (Čeština)
 Stručný Průvodce (Čeština) Obsah balení 1. Skener 2. USB kabel 3. Síťový adaptér 4. Stručný průvodce 5. Instalační CD-ROM Popis skeneru 1. USB Port: skener se připojuje pomocí přiloženého USB kabelu k
Stručný Průvodce (Čeština) Obsah balení 1. Skener 2. USB kabel 3. Síťový adaptér 4. Stručný průvodce 5. Instalační CD-ROM Popis skeneru 1. USB Port: skener se připojuje pomocí přiloženého USB kabelu k
CHYTRÁ ETHERNETOVÁ BRÁNA BEG200 UŽIVATELSKÁ PŘÍRUČKA
 CHYTRÁ ETHERNETOVÁ BRÁNA BEG200 UŽIVATELSKÁ PŘÍRUČKA BEG200 Aplikace BeeWi SmartPad: Děkujeme vám za zakoupení BEG200 Smart Gateway od BEEWI. Přečtěte si prosím následující pokyny, kde se dozvíte, jak
CHYTRÁ ETHERNETOVÁ BRÁNA BEG200 UŽIVATELSKÁ PŘÍRUČKA BEG200 Aplikace BeeWi SmartPad: Děkujeme vám za zakoupení BEG200 Smart Gateway od BEEWI. Přečtěte si prosím následující pokyny, kde se dozvíte, jak
Ladibug Software pro vizuální prezentaci Visual Presenter Návod k použití
 Ladibug Software pro vizuální prezentaci Visual Presenter Návod k použití Obsah 1. Úvod... 2 2. Systémové požadavky... 2 3. Instalace Ladibug... 3 4. Připojení... 6 5. Začínáme používat Ladibug... 7 6.
Ladibug Software pro vizuální prezentaci Visual Presenter Návod k použití Obsah 1. Úvod... 2 2. Systémové požadavky... 2 3. Instalace Ladibug... 3 4. Připojení... 6 5. Začínáme používat Ladibug... 7 6.
Dokovací stanice Dell se stojanem na monitor DS1000 Příručka uživatele
 Dokovací stanice Dell se stojanem na monitor DS1000 Příručka uživatele Poznámky, upozornění a varování POZNÁMKA: POZNÁMKA označuje důležité informace, které umožňují lepší využití počítače. VÝSTRAHA: UPOZORNĚNÍ
Dokovací stanice Dell se stojanem na monitor DS1000 Příručka uživatele Poznámky, upozornění a varování POZNÁMKA: POZNÁMKA označuje důležité informace, které umožňují lepší využití počítače. VÝSTRAHA: UPOZORNĚNÍ
QCZ2631 A639. Průvodce 15G06A2451Z0
 QCZ63 A639 Průvodce 5G06A45Z0 SD SD Seznámení s MyPal Přední část Boční část Indikátor napájení/oznámení Činnost Oznámení MyPal A636: Bluetooth / Wi-Fi / GPS dioda MyPal A63: Bluetooth/GPS dioda Bluetooth
QCZ63 A639 Průvodce 5G06A45Z0 SD SD Seznámení s MyPal Přední část Boční část Indikátor napájení/oznámení Činnost Oznámení MyPal A636: Bluetooth / Wi-Fi / GPS dioda MyPal A63: Bluetooth/GPS dioda Bluetooth
Instalace. Bezdrátový přístupový bod NETGEAR 802.11ac WAC120. Obsah balení. NETGEAR, Inc. 350 East Plumeria Drive San Jose, CA 95134 USA.
 Ochranné známky NETGEAR, logo NETGEAR a Connect with Innovation jsou obchodní známky nebo registrované obchodní známky společnosti NETGEAR, Inc. v USA a jiných zemích. Informace zde uvedené podléhají změnám
Ochranné známky NETGEAR, logo NETGEAR a Connect with Innovation jsou obchodní známky nebo registrované obchodní známky společnosti NETGEAR, Inc. v USA a jiných zemích. Informace zde uvedené podléhají změnám
Výklopný displej 13,3 a výměnnými kryty
 DS-X13AV Výklopný displej 13,3 a výměnnými kryty Uživatelská příručka Před prvním použitím výrobku si přečtěte tuto uživatelskou příručku a ponechte si ji pro případ potřeby. 1 Obsah Úvodní informace...
DS-X13AV Výklopný displej 13,3 a výměnnými kryty Uživatelská příručka Před prvním použitím výrobku si přečtěte tuto uživatelskou příručku a ponechte si ji pro případ potřeby. 1 Obsah Úvodní informace...
1. Bezpečnostní pokyny pro uživatele
 . Bezpečnostní pokyny pro uživatele U tohoto přístroje používejte pouze specifikované napětí. Při překročení povoleného rozsahu napětí může dojít k poškození nebo nesprávné funkci přístroje. Důležitá poznámka:
. Bezpečnostní pokyny pro uživatele U tohoto přístroje používejte pouze specifikované napětí. Při překročení povoleného rozsahu napětí může dojít k poškození nebo nesprávné funkci přístroje. Důležitá poznámka:
Instalace. Bezdrátový přístupový bod NETGEAR 802.11ac WAC120. Obsah balení. NETGEAR, Inc. 350 East Plumeria Drive San Jose, CA 95134 USA.
 Ochranné známky NETGEAR, logo NETGEAR a Connect with Innovation jsou obchodní známky nebo registrované obchodní známky společnosti NETGEAR, Inc. v USA a jiných zemích. Informace zde uvedené podléhají změnám
Ochranné známky NETGEAR, logo NETGEAR a Connect with Innovation jsou obchodní známky nebo registrované obchodní známky společnosti NETGEAR, Inc. v USA a jiných zemích. Informace zde uvedené podléhají změnám
Dell OptiPlex 780 Ultra Small Form Factor Informace o instalaci a funkcích technické údaje
 O varováních VAROVÁNÍ: VAROVÁNÍ upozorňuje na možné poškození majetku a riziko úrazu nebo smrti. Dell OptiPlex 780 Ultra Small Form Factor Informace o instalaci a funkcích technické údaje Čelní pohled
O varováních VAROVÁNÍ: VAROVÁNÍ upozorňuje na možné poškození majetku a riziko úrazu nebo smrti. Dell OptiPlex 780 Ultra Small Form Factor Informace o instalaci a funkcích technické údaje Čelní pohled
DS-430DVRB. HD kamera s automatickým záznamem videa integrovaná do zpětného zrcátka. GPS modulem a zpětnou kamerou (včetně uložení záznamu)
 DS-430DVRB HD kamera s automatickým záznamem videa integrovaná do zpětného zrcátka GPS modulem a zpětnou kamerou (včetně uložení záznamu) Uživatelská příručka Obsah Předmluva...2 Funkce produktu, úvod...2
DS-430DVRB HD kamera s automatickým záznamem videa integrovaná do zpětného zrcátka GPS modulem a zpětnou kamerou (včetně uložení záznamu) Uživatelská příručka Obsah Předmluva...2 Funkce produktu, úvod...2
Bluetooth Wi-Fi GPS. LCD dotykový displej Tlačítko kalendář Přepínač Režim/ úkol
 Seznámení s MyPal Power Notification Tlačítko spuštění Tlačítko Poznámky (záznam hlasu) Tlačítko kontakty Reproduktor Navigační tlačítko Přední část Indikátor napájení/oznámení Bluetooth Wi-Fi GPS LCD
Seznámení s MyPal Power Notification Tlačítko spuštění Tlačítko Poznámky (záznam hlasu) Tlačítko kontakty Reproduktor Navigační tlačítko Přední část Indikátor napájení/oznámení Bluetooth Wi-Fi GPS LCD
h Počítač h Baterie h Napájecí šňůra h Knihy:
 Číslo dílu: 92P1924 Děkujeme, že jste si zakoupili počítač IBM ThinkPad X Series. Porovnejte položky tohoto seznamu s položkami v krabici. Pokud některá z těchto položek chybí, obraťte se na svého prodejce.
Číslo dílu: 92P1924 Děkujeme, že jste si zakoupili počítač IBM ThinkPad X Series. Porovnejte položky tohoto seznamu s položkami v krabici. Pokud některá z těchto položek chybí, obraťte se na svého prodejce.
ZAČNĚTE ZDE. Bezdrátové USB Kabelové. Chcete tiskárnu připojit k bezdrátové síti? Přejděte do části Instalace a nastavení bezdrátového připojení.
 ZAČNĚTE ZDE Odpovíte-li na některou z otázek ano, přejděte do příslušné části, kde najdete pokyny k instalaci a připojení. Chcete tiskárnu připojit k bezdrátové síti? Přejděte do části Instalace a nastavení
ZAČNĚTE ZDE Odpovíte-li na některou z otázek ano, přejděte do příslušné části, kde najdete pokyny k instalaci a připojení. Chcete tiskárnu připojit k bezdrátové síti? Přejděte do části Instalace a nastavení
Uživatelský manuál Kamera do auta
 Uživatelský manuál Kamera do auta Upozornění Výrobek nevystavujte přímému slunečnímu záření nebo zdrojům tepla. Může být poškozen kryt nebo vnitřní součástky. Před vložením nebo vyjmutím paměťové karty
Uživatelský manuál Kamera do auta Upozornění Výrobek nevystavujte přímému slunečnímu záření nebo zdrojům tepla. Může být poškozen kryt nebo vnitřní součástky. Před vložením nebo vyjmutím paměťové karty
Uživatelská příručka. 15 CRT monitor TATUNG Vibrant
 Uživatelská příručka 15 CRT monitor TATUNG Vibrant Než začnete s monitorem pracovat, přečtěte si důkladně tuto příručku a ponechejte si ji pro budoucí referenci. Obsah Seznam součástí balíku 2 Bezpečnostní
Uživatelská příručka 15 CRT monitor TATUNG Vibrant Než začnete s monitorem pracovat, přečtěte si důkladně tuto příručku a ponechejte si ji pro budoucí referenci. Obsah Seznam součástí balíku 2 Bezpečnostní
Elektronický Přepínač 1x KVM, 8xPC/16xPC
 Elektronický Přepínač 1x KVM, 8xPC/16xPC 8portů MPC8701 - Katalogové číslo: 14.99.3220 16portů MPC16501 - Katalogové číslo: 14.99.3221 VLASTNOSTI - Ovládání 8/16 PC pomocí jedné konzole (PS/2 klávesnice,
Elektronický Přepínač 1x KVM, 8xPC/16xPC 8portů MPC8701 - Katalogové číslo: 14.99.3220 16portů MPC16501 - Katalogové číslo: 14.99.3221 VLASTNOSTI - Ovládání 8/16 PC pomocí jedné konzole (PS/2 klávesnice,
Chytrý palubní displej OBD
 Chytrý palubní displej OBD Model: SE162 Děkujeme vám za nákup chytrého palubního displeje. Tento displej lze pomocí kabelu propojit s diagnostickým konektorem vozidla OBD2 a zobrazit jízdní data jako např.
Chytrý palubní displej OBD Model: SE162 Děkujeme vám za nákup chytrého palubního displeje. Tento displej lze pomocí kabelu propojit s diagnostickým konektorem vozidla OBD2 a zobrazit jízdní data jako např.
Děkujeme Vám za zakoupení HSPA USB modemu Huawei E1750. Pomocí něj se můžete připojit k vysokorychlostnímu internetu.
 Děkujeme Vám za zakoupení HSPA USB modemu Huawei E1750. Pomocí něj se můžete připojit k vysokorychlostnímu internetu. Poznámka: Tento manuál popisuje vzhled USB modemu a postup přípravy modemu, instalace
Děkujeme Vám za zakoupení HSPA USB modemu Huawei E1750. Pomocí něj se můžete připojit k vysokorychlostnímu internetu. Poznámka: Tento manuál popisuje vzhled USB modemu a postup přípravy modemu, instalace
Uživatelská příručka Kamera do automobilu DFS-V1
 Uživatelská příručka Kamera do automobilu DFS-V1 2018-09-18 Představení produktu 1)TF Slot 2)nahoru 3)MENU 4)dolů 5)mikrofon 6)Reset 7)Vypínač 8)zámek videa 9)Volba režimu 10)OK 11)USB port 12) HDMI Obsah
Uživatelská příručka Kamera do automobilu DFS-V1 2018-09-18 Představení produktu 1)TF Slot 2)nahoru 3)MENU 4)dolů 5)mikrofon 6)Reset 7)Vypínač 8)zámek videa 9)Volba režimu 10)OK 11)USB port 12) HDMI Obsah
V Ý S T R A H A N E O T V Í R A T! R I Z I K O E L E K T R I C K É H O Š O K U
 Bezpečnostní pokyny V Ý S T R A H A N E O T V Í R A T! R I Z I K O E L E K T R I C K É H O Š O K U VÝSTRAHA 1. Ke snížení rizika úrazu elektrickým proudem neodstraňujte kryt výrobku ani jeho zadní část.
Bezpečnostní pokyny V Ý S T R A H A N E O T V Í R A T! R I Z I K O E L E K T R I C K É H O Š O K U VÝSTRAHA 1. Ke snížení rizika úrazu elektrickým proudem neodstraňujte kryt výrobku ani jeho zadní část.
BDVR HD IR. Návod na použití
 Návod na použití 2 BDVR HD IR Vážený zákazníku, děkujeme Vám za zakoupení přenosného záznamového zařízení DVR. Před použitím si pozorně přečtěte tento návod na použití. Popis zařízení 3 1) HDMI konektor
Návod na použití 2 BDVR HD IR Vážený zákazníku, děkujeme Vám za zakoupení přenosného záznamového zařízení DVR. Před použitím si pozorně přečtěte tento návod na použití. Popis zařízení 3 1) HDMI konektor
Česky Kapitola 1: Úvod TVGo A31 TVGo A31 1.1 Obsah balení
 Kapitola 1: Úvod Tato nová televizní videoterminál TVGo A31 je ideální pro sledování televize nebo videa na monitoru TFT / LCD / CRT v rozlišení až 1280 x 1024 pixelů. Tento televizní videoterminál umožňuje
Kapitola 1: Úvod Tato nová televizní videoterminál TVGo A31 je ideální pro sledování televize nebo videa na monitoru TFT / LCD / CRT v rozlišení až 1280 x 1024 pixelů. Tento televizní videoterminál umožňuje
v.link Video adaptér mi1261
 v.link Video adaptér mi1261 Umožnuje připojení 2 zdrojů video signálu + zdroje RGB signálu + kamery při couvání Do vozidel Audi, Škoda a VW vybavených navigačním systémem MIB High / Standard s displejem
v.link Video adaptér mi1261 Umožnuje připojení 2 zdrojů video signálu + zdroje RGB signálu + kamery při couvání Do vozidel Audi, Škoda a VW vybavených navigačním systémem MIB High / Standard s displejem
Inspiron 20. Servisní příručka. 3000 Series. Model počítače: Inspiron 20 3052 Regulační model: W15B Regulační typ: W15B002
 Inspiron 20 3000 Series Servisní příručka Model počítače: Inspiron 20 3052 Regulační model: W15B Regulační typ: W15B002 Poznámky, upozornění a varování POZNÁMKA: POZNÁMKA označuje důležité informace, které
Inspiron 20 3000 Series Servisní příručka Model počítače: Inspiron 20 3052 Regulační model: W15B Regulační typ: W15B002 Poznámky, upozornění a varování POZNÁMKA: POZNÁMKA označuje důležité informace, které
Monitor Dell S2240T Uživatelská příručka
 Monitor Dell S2240T Uživatelská příručka Model: S2240Tb Březen 2013 Rev. A00 Poznámky, výstrahy a varování POZNÁMKA: POZNÁMKA poukazuje na důležitou informaci, která vám pomůže lépe používat váš počítač.
Monitor Dell S2240T Uživatelská příručka Model: S2240Tb Březen 2013 Rev. A00 Poznámky, výstrahy a varování POZNÁMKA: POZNÁMKA poukazuje na důležitou informaci, která vám pomůže lépe používat váš počítač.
Dell OptiPlex XE. O výstrahách. Informace o instalaci a funkcích. VÝSTRAHA: VÝSTRAHA upozorňuje na možné. Stolní počítač pohled zepředu a zezadu
 Dell OptiPlex XE Informace o instalaci a funkcích O výstrahách VÝSTRAHA: VÝSTRAHA upozorňuje na možné poškození majetku a riziko úrazu nebo smrti. Stolní počítač pohled zepředu a zezadu 1 2 3 4 5 1 kontrolka
Dell OptiPlex XE Informace o instalaci a funkcích O výstrahách VÝSTRAHA: VÝSTRAHA upozorňuje na možné poškození majetku a riziko úrazu nebo smrti. Stolní počítač pohled zepředu a zezadu 1 2 3 4 5 1 kontrolka
Uživatelská příručka Kamera do auta DFS-V1
 Uživatelská příručka Kamera do auta DFS-V1 2018-09-18 Představení produktu 1)TF Slot 2)nahoru 3)MENU 4)dolů 5)mikrofon 6)Reset 7)Vypínač 8)zámek videa 9)Volba režimu 10)OK 11)USB port 12) port zadního
Uživatelská příručka Kamera do auta DFS-V1 2018-09-18 Představení produktu 1)TF Slot 2)nahoru 3)MENU 4)dolů 5)mikrofon 6)Reset 7)Vypínač 8)zámek videa 9)Volba režimu 10)OK 11)USB port 12) port zadního
Video boroskop AX-B520. Návod k obsluze
 Video boroskop AX-B520 Návod k obsluze Obsah 1. Bezpečnostní instrukce... 3 2. Popis funkce... 3 3. Technické údaje... 4 4. Popis přístroje... 5 5. Obsluha zařízení... 7 6. Upozornění... 13 2 1. Bezpečnostní
Video boroskop AX-B520 Návod k obsluze Obsah 1. Bezpečnostní instrukce... 3 2. Popis funkce... 3 3. Technické údaje... 4 4. Popis přístroje... 5 5. Obsluha zařízení... 7 6. Upozornění... 13 2 1. Bezpečnostní
JUMPER II UŽIVATELSKÁ PŘÍRUČKA
 JUMPER II UŽIVATELSKÁ PŘÍRUČKA 1 ZAČÍNÁME Popis a ovládací prvky 1. Vypínač/spoušť 2. Kontrolka LED 3. Reproduktor 4. USB port 5. Objektiv 6. Slot pro mikrokartu SD 7. Mikrofon 8. Displej LCD 9. Připojení
JUMPER II UŽIVATELSKÁ PŘÍRUČKA 1 ZAČÍNÁME Popis a ovládací prvky 1. Vypínač/spoušť 2. Kontrolka LED 3. Reproduktor 4. USB port 5. Objektiv 6. Slot pro mikrokartu SD 7. Mikrofon 8. Displej LCD 9. Připojení
Rollei 2.4GHz bezdrátová spoušť pro fotoaparáty Canon, Nikon a Sony
 Rollei 2.4GHz bezdrátová spoušť pro fotoaparáty Canon, Nikon a Sony Uživatelská příručka www.rollei.cz Tento produkt je bezdrátové dálkové ovládání, které umožňuje uživateli uvolnit závěrku fotoaparátu
Rollei 2.4GHz bezdrátová spoušť pro fotoaparáty Canon, Nikon a Sony Uživatelská příručka www.rollei.cz Tento produkt je bezdrátové dálkové ovládání, které umožňuje uživateli uvolnit závěrku fotoaparátu
Instalační příručka Command WorkStation 5.6 se sadou Fiery Extended Applications 4.2
 Instalační příručka Command WorkStation 5.6 se sadou Fiery Extended Applications 4.2 Sada Fiery Extended Applications Package (FEA) v4.2 obsahuje aplikace Fiery pro provádění úloh souvisejících se serverem
Instalační příručka Command WorkStation 5.6 se sadou Fiery Extended Applications 4.2 Sada Fiery Extended Applications Package (FEA) v4.2 obsahuje aplikace Fiery pro provádění úloh souvisejících se serverem
VS228T-P. LCD monitor. Uživatelská příručka
 VS228T-P LCD monitor Uživatelská příručka Obsah Upozornění... iii Bezpečnostní informace... iv Péče a údržba... v 1.1 Vítejte!... 1-1 1.2 Obsah balení... 1-1 1.3 Montáž základny monitoru... 1-2 1.4 Připojení
VS228T-P LCD monitor Uživatelská příručka Obsah Upozornění... iii Bezpečnostní informace... iv Péče a údržba... v 1.1 Vítejte!... 1-1 1.2 Obsah balení... 1-1 1.3 Montáž základny monitoru... 1-2 1.4 Připojení
Inspiron 14. Servisní příručka. 5000 Series. Model počítače: Inspiron 5448 Regulační model: P49G Regulační typ: P49G001
 Inspiron 14 5000 Series Servisní příručka Model počítače: Inspiron 5448 Regulační model: P49G Regulační typ: P49G001 Poznámky, upozornění a varování POZNÁMKA: POZNÁMKA označuje důležité informace, které
Inspiron 14 5000 Series Servisní příručka Model počítače: Inspiron 5448 Regulační model: P49G Regulační typ: P49G001 Poznámky, upozornění a varování POZNÁMKA: POZNÁMKA označuje důležité informace, které
Stručný přehled. Powerline 1200. Model PL1200
 Stručný přehled Powerline 1200 Model PL1200 Obsah balení V některých regionech je k produktu přiložen také disk Resource CD. 2 Začínáme Adaptéry Powerline představují alternativní způsob, jak rozšířit
Stručný přehled Powerline 1200 Model PL1200 Obsah balení V některých regionech je k produktu přiložen také disk Resource CD. 2 Začínáme Adaptéry Powerline představují alternativní způsob, jak rozšířit
TomTom ecoplus Referenční příručka
 TomTom ecoplus Referenční příručka Obsah Před instalací 3 Vítejte... 3 Součásti... 3 Požadavky... 3 Instalace zařízení ecoplus 5 Konfigurace připojení Bluetooth pomocí služby WEBFLEET... 5 Konfigurace
TomTom ecoplus Referenční příručka Obsah Před instalací 3 Vítejte... 3 Součásti... 3 Požadavky... 3 Instalace zařízení ecoplus 5 Konfigurace připojení Bluetooth pomocí služby WEBFLEET... 5 Konfigurace
Polohovací zařízení a klávesnice Uživatelská příručka
 Polohovací zařízení a klávesnice Uživatelská příručka Copyright 2007 Hewlett-Packard Development Company, L.P. Microsoft a Windows jsou registrované ochranné známky společnosti Microsoft Corporation. Informace
Polohovací zařízení a klávesnice Uživatelská příručka Copyright 2007 Hewlett-Packard Development Company, L.P. Microsoft a Windows jsou registrované ochranné známky společnosti Microsoft Corporation. Informace
Podpora. Děkujeme, že jste si vybrali výrobek společnosti NETGEAR.
 Začínáme Podpora Děkujeme, že jste si vybrali výrobek společnosti NETGEAR. Po dokončení instalace zařízení vyhledejte štítek se sériovým číslem vašeho produktu a použijte ho při registraci výrobku na adrese
Začínáme Podpora Děkujeme, že jste si vybrali výrobek společnosti NETGEAR. Po dokončení instalace zařízení vyhledejte štítek se sériovým číslem vašeho produktu a použijte ho při registraci výrobku na adrese
Dell XC720xd Příručka Začínáme
 Dell XC720xd Příručka Začínáme Regulační model: E14S Series Regulační typ: E14S001 Poznámky, upozornění a varování POZNÁMKA: POZNÁMKA označuje důležité informace, které umožňují lepší využití počítače.
Dell XC720xd Příručka Začínáme Regulační model: E14S Series Regulační typ: E14S001 Poznámky, upozornění a varování POZNÁMKA: POZNÁMKA označuje důležité informace, které umožňují lepší využití počítače.
Monitory IPS s podsvícením LED. Uživatelská příručka
 Monitory IPS s podsvícením LED Uživatelská příručka 2014, Hewlett-Packard Development Company, L.P. Windows je registrovaná ochranná známka (nebo ochranná známka) společnosti Microsoft Corporation v USA
Monitory IPS s podsvícením LED Uživatelská příručka 2014, Hewlett-Packard Development Company, L.P. Windows je registrovaná ochranná známka (nebo ochranná známka) společnosti Microsoft Corporation v USA
Dell UltraSharp U3415W Uživatelská příručka
 Dell UltraSharp U3415W Uživatelská příručka Model: U3415W Regulační model: U3415Wb Poznámky, výstrahy a varování POZNÁMKA: POZNÁMKA poukazuje na důležitou informaci, která vám pomůže lépe používat váš
Dell UltraSharp U3415W Uživatelská příručka Model: U3415W Regulační model: U3415Wb Poznámky, výstrahy a varování POZNÁMKA: POZNÁMKA poukazuje na důležitou informaci, která vám pomůže lépe používat váš
1. Zapnutí a vypnutí 2. Přidání režimu do seznamu provedení
 1. Zapnutí a vypnutí Pro zapnutí udržujte tlačítko stisknuté, dokud se neozve zvukový signál. Vypnout přístroj je možné dvěma způsoby: 1. Prostřednictvím menu: Po krátkém stisknutí tlačítka vypnutí se
1. Zapnutí a vypnutí Pro zapnutí udržujte tlačítko stisknuté, dokud se neozve zvukový signál. Vypnout přístroj je možné dvěma způsoby: 1. Prostřednictvím menu: Po krátkém stisknutí tlačítka vypnutí se
Funkce. Stiskněte pro rychlý přístup k naposledy používaným aplikacím nebo naposledy prohlížené stránky. Pro záznam zvuku. 4.
 Funkce Funkce Vlastnosti Držením tlačítko tablet zapnete nebo vypnete. 1. Tlačítko Power (zapnutí/vypnutí) Stisknutím tlačítka vypnete nebo zapnete displej. 2. Tlačítko nastavení hlasitosti Stisknutím
Funkce Funkce Vlastnosti Držením tlačítko tablet zapnete nebo vypnete. 1. Tlačítko Power (zapnutí/vypnutí) Stisknutím tlačítka vypnete nebo zapnete displej. 2. Tlačítko nastavení hlasitosti Stisknutím
