L51W Návod k aplikaci
|
|
|
- Dominik Ludvík Hruda
- před 10 lety
- Počet zobrazení:
Transkript
1 Projektor L51W Návod k aplikaci Podporované aplikace MirrorOp Lite (pro Windows) MirrorOp Sender Lite (pro Mac) MirrorOp Receiver (pro ios a Android) MobiShow Lite (pro ios) / MobiShow (pro Android) PtG2 Converter (pro Windows) WiFi Doc (pro ios) / WiFi-Doc (pro Android) 1
2 Úvod Velmi si vážíme vašeho nákupu projektoru L51W (dále jen projektor ). Tento průvodce popisuje aplikace AWIND Inc., které lze použít připojené k projektoru pomocí bezdrátové LAN. Zakupte samostatně prodávaný model bezdrátového zařízení LAN (model NP03LM nebo NP02LM) pomocí kterého propojíte počítač s využitím bezdrátové LAN. V některých zemích nelze bezdrátové zařízení LAN použít. Popis uvedených aplikací jsou pro příslušné aplikace jejich aktuálních verzí k dubnu Funkce a obsluha se může změnit, je-li aplikace nebo OS (operační systém) aktualizována na vyšší verzi. Použití operačních systémů Windows, Mac OS, Android a ios viz pokyny k použití terminálu. O obchodních značkách Apple, iphone, ipad, ipod, App Store, itunes, Mac OS, MacBook a MacBook Air jsou registrované obchodní značky nebo obchodní značky společnosti Apple Inc.. ve Spojených státech amerických a ostatních zemích. ios je registrovaná obchodní značka Cisco Systems, Inc.. ve Spojených státech amerických a v ostatních zemích. Google a Android jsou registrované obchodní značky Google Inc.. Microsoft, Windows a PowerPoint jsou registrované obchodní značky ve Spojených státech a v ostatních zemích. Wi-Fi, Wi-Fi Alliance a Wi-Fi Protected Access (WPA a WPA2) jsou registrované obchodní značky Wi-Fi Alliance. Ostatní názvy výrobců a produktů uvedené v těchto pokynech jsou registrované obchodní značky příslušných společností. Poznámky: (1) Neoprávněný přetisk obsahu tohoto průvodce, ať již zcela nebo zčásti, je zakázán. (2) Obsah tohoto průvodce se může změnit bez předchozího oznámení. (3) I když byl tento průvodce připraven s maximální péčí, v případě jakýchkoli pochyb nebo nalezení chyb či vynechání kontaktujte společnost NEC, prosím. (4) Upozorňujeme, že společnost NEC nenese žádnou zodpovědnost za jakékoli poškození, žádosti o úhradu ušlých ztrát, atd. vyplývající z použití tohoto produktu, jestliže nebudou respektována výše uvedená ustanovení (3). NEC Display Solutions, Ltd Květen 2012 První vydání Reprodukce nebo úprava bez schválení NEC Display Solutions, Ltd. je zakázána. 2
3 Obsah 1. Popis podporovaných aplikací MirrorOp Lite (pro Windows)/MirrorOp Sender Lite (pro Mac) MobiShow Lite (pro ios)/mobishow (pro Android) WiFi Doc (pro ios)/wifi-doc (pro Android) Propojení projektoru a počítače pomocí bezdrátové LAN Zobrazení pohotovostní obrazovky projektoru v režimu bezdrátové LAN Propojení projektoru a počítače pomocí bezdrátové LAN Změna nastavení sítě projektoru MirrorOp Lite (pro Windows)/MirrorOp Sender Lite (pro Mac) Provozní podmínky Stahování softwaru do počítače Instalace softwaru do počítače Základní provoz MirrorOp Lite (pro Windows) Základní obsluha MirrorOp Sender Lite (pro Mac) Použití funkce SidePad (přijímač MirrorOp (pro ios a Android)) Provozní podmínky Instalace aplikace Základní operace MirrorOp Receiver (pro ios) Základní provoz MirrorOp Receiver (pro Android) MobiShow Lite (pro ios) / MobiShow (pro Android) Provozní podmínky Instalace aplikace Základní obsluha MobiShow Lite (pro ios) Základní obsluha MobiShow (pro Android) Základní obsluha PtG2 Converter (pro Windows) WiFi Doc (pro ios) / WiFi-Doc (pro Android) Provozní podmínky Instalace aplikace Základní obsluha WiFi Doc (pro ios) Základní obsluha WiFi Doc (pro Android) Řešení problémů Kontaktní údaje pro příslušné aplikace Upozornění na souběžně spuštěné aplikace MirrorOp Lite (pro Windows) a Image Express Utility 2.0 ve Windows XP Upomínka aktivace
4 1. Popis podporovaných aplikací Projektor podporuje níže uvedené aplikace AWIND Inc MirrorOp Lite (pro Windows)/MirrorOp Sender Lite (pro Mac) ( strana 9) Existují softwarové programy pro propojení projektoru a počítače pomocí bezdrátové LAN, kdy odešle obrazovku počítače do projektoru. Obrazovku počítače lze promítat na obrazovku projektoru bezdrátově. (bezdrátová LAN) [Rozšířená funkce] Použití funkce SidePad ( strana 14) Při použití MirrorOp Receiver (pro ios a Android) lze zapojit koncovku terminálu (ipad nebo Android), projektoru a počítače pomocí bezdrátové LAN a MirrorOp Lite (pro Windows) nebo MirrorOp Sender Lite (pro Mac) lze v počítači obsluhovat z tabletu. ios / Android (bezdrátová LAN) (bezdrátová LAN) 4
5 1-2. MobiShow Lite (pro ios)/mobishow (pro Android) ( strana 16) Toto jsou softwarové programy pro propojení projektoru se smartphonem (nebo tabletem) pomocí bezdrátové LAN, poté přenesením souborů JPEG nebo PtG2* do smartphonu nebo tabletu do projektoru a jejich projekce na plátno. * Soubory PtG2 jsou exkluzivní soubory MobiShow, které byly zkonvertovány ze souborů Powerpoint pomocí PtG2 Converter (aplikace Windows). (Uložit) (bezdrátová LAN) 1-3. WiFi Doc (pro ios)/wifi-doc (pro Android) ( strana 21) Toto jsou softwarové programy pro propojení projektoru se smartphonem (nebo tabletem) pomocí bezdrátové LAN, potom přenosem souborů Microsoft Office, PDF do smartphonu (nebo tabletu) a jejich projekce na plátno. (Uložit) (bezdrátová LAN) 5
6 2. Propojení projektoru a počítače pomocí bezdrátové LAN K propojení projektoru a počítače pomocí bezdrátové LAN zakupte samostatně prodávanou bezdrátovou jednotku LAN. Important Důležité Nastavení sítě počítače, smartphonu a tabletu musí být nastaveno tak, aby došlo k automatickému získání IP adres. Nesmí dojít k žádnému problému s běžným nastavením sítě, ale při použití speciálních nastavení buďte opatrní. Při změně nastavení jsou IP adresy získány automaticky, aktuální IP adresy se přitom vymažou. Ujistěte se, že si aktuálně nastavenou IP adresu zaznamenáte, stejně tak i masky podsítě, brány, servery DNS, atd Zobrazení pohotovostní obrazovky projektoru v režimu bezdrátové LAN Při propojení projektoru s počítačem, smartphonem nebo tabletem pomocí bezdrátové LAN se ujistěte, že projektor zobrazí pohotovostní obrazovku bezdrátového zařízení LAN. 1. Když je napájení projektoru vypnuto, připojte jednotku bezdrátové sítě LAN k portu USB- A na projektoru. Note Poznámka Port USB-A na projektoru nepodporuje uzly USB. 2. Zapněte napájení projektoru, na obrazovce se zobrazí snímek. 3. Na dálkovém ovladači stiskněte tlačítko (USB-A). Zobrazí se obrazovka Multimédia. 6
7 4. Zkontrolujte, zda je vybrán režim USB, potom na dálkovém ovladači stiskněte tlačítko (ENTER). Na obrazovce se zobrazí obrazovka pohotovostního režimu projektoru. Tato obrazovka se zobrazí pouze v angličtině. Výchozí nastavení názvu projektoru (SSID) je NECLEDPJ. IP serveru je fixně nastavená na Výchozí nastavení bezpečnosti je žádné (nenastaveno). Změna nastavení názvu projektoru (SSID), kanálu a zabezpečení viz 2-3. Změna nastavení projektoru na této stránce. Na dálkovém ovladači stiskněte tlačítko (COMP.), pomocí kterého zrušíte pohotovostní obrazovku bezdrátové LAN Propojení projektoru a počítače pomocí bezdrátové LAN 1. Pohotovostní obrazovka bezdrátové sítě LAN projektoru. Viz 2-1. Zobrazení pohotovostní obrazovky bezdrátové LAN projektoru. 2. Zobrazí obrazovku nastavení bezdrátové sítě vašeho počítače. Podrobnosti o obsluze viz pokyny k obsluze počítače. 3. Po výběru sítě vyberte NECLEDPJ (po provedení výchozího nastavení projektoru). Projektor a počítač propojte bezdrátovou LAN Změna nastavení sítě projektoru Pro změnu nastavení sítě projektoru použijte webový prohlížeč. 1. Pohotovostní obrazovka bezdrátové sítě LAN projektoru. Viz 2-1. Zobrazení pohotovostní obrazovky bezdrátové LAN projektoru. 2. Projektor a počítač propojte bezdrátovou LAN. Viz 2-2. Propojení projektoru a počítače pomocí bezdrátové LAN. 3. Na počítači spusťte prohlížeč, do pole URL zadejte a potom stiskněte tlačítko (Enter). Zobrazí se obrazovka Wellcome to the NEC Projector Server. Tato obrazovka se zobrazí pouze v angličtině. 7
8 4. Klikněte na Configure v horním levém rohu obrazovky. Zobrazí se obrazovka Nastavení sítě. Tato obrazovka se zobrazí pouze v angličtině. Zadejte název projektoru (SSID), a to až 32 písmen nebo číslic. Výchozí hodnota kanálu je 11. Po výběru WEP, WPA-PSK nebo WPA2-PSK zadejte do polí Klíč a Potvrdit klíč klíč nebo 13místné kódy ASCII lze použít pro klíč WEP až 63místné kódy ASCII lze použít pro klíč WPA-PSK až 63místné kódy ASCII lze použít pro klíč WPA2-PSK. 5. Pro použití změny nastavení klikněte na [Apply]. 6. Zavřete okno webového prohlížeče. Note Poznámka Po změně nastavení kanálu projektor restartujte. 8
9 3. MirrorOp Lite (pro Windows)/MirrorOp Sender Lite (pro Mac) Existují softwarové programy pro propojení projektoru a počítače pomocí bezdrátové LAN, kdy odešle obrazovku počítače do projektoru. Obrazovku počítače lze promítat na obrazovku projektoru bezdrátově Provozní podmínky MirrorOp Lite (pro Windows) Podporované OS Procesor RAM Grafický procesor Windows 7 (32-/64-bit), Windows Vista (32-/64-bit), Windows XP SP2/SP3 (32-bit) Intel Dual Core 1,8 GHz nebo vyšší verze (nezahrnuje Atom) 1 GB nebo vyšší Grafická karta NVIDIA nebo ATI (VRAM 64 MB nebo vyšší) Note Poznámka Windows 16-bit Color Quality není podporováno. MirrorOp Sender Lite (pro Mac) Podporované OS Mac OS X 10.7, 10.6, 10.5 Procesor RAM Grafický procesor Doporučené modely Intel Dual Core 1,4 GHz nebo vyšší (PowerPC není podporováno) 1 GB nebo vyšší Grafická karta NVIDIA nebo ATI (VRAM 64 MB nebo vyšší) MacBook (2009/01/21 nebo novější), MacBook Pro (všechny série), MacBook Air (2010/06/08 nebo vyšší) 3-2. Stahování softwaru do počítače Z interní paměti nebo pomocí bezdrátové LAN stáhněte MirrorOp Lite (pro Windows) nebo MirrorOp Sender Lite (pro Mac). 1. Pohotovostní obrazovka bezdrátové sítě LAN projektoru. Viz 2-1. Zobrazení pohotovostní obrazovky bezdrátové LAN projektoru. 2. Projektor a počítač propojte bezdrátovou LAN. Viz 2-2. Propojení projektoru a počítače pomocí bezdrátové LAN. 3. Na počítači spusťte prohlížeč, do pole URL zadejte a potom stiskněte tlačítko (Enter). Zobrazí se obrazovka Wellcome to the NEC Projector Server. Tato obrazovka se zobrazí pouze v angličtině. 9
10 4. Uprostřed obrazovky klikněte na Windows OS nebo Mac OS. Vyberte Windows OS nebo Mac OS v závislosti na počítači, který používáte. Po kliknutí na Windows OS Soubor NEC_MirrorOp.exe uložte do požadované složky v počítači. Po kliknutí na Mac OS" Do počítače se stáhne soubor NEC_Mac.pkg. 5. Jakmile je stažení softwaru dokončeno, webový prohlížeč zavřete. 3-3.Instalace softwaru do počítače Pro Windows 1. Dvakrát klikněte na NEC_MirrorOp.exe. Spustí se instalační program MirrorOp Lite (pro Windows). Instalační program se zobrazí pouze v angličtině. Postupujte dle zpráv na obrazovce. Jakmile je instalace dokončená, na ploše se vytvoří ikona MirrorOp Lite. Note Poznámka Souběžně se nainstaluje aplikace Auto Log", ale nepoužívejte ji. Pro Mac OS 1. Ve složce se staženými soubory dvakrát klikněte na NEC_Mac.pkg. Spustí se instalační program MirrorOp Sender Lite (pro Mac). 2. Klikněte na [Pokračovat]. Postupujte dle zpráv na obrazovce. Jakmile se instalace dokončí, na ploše se vytvoří ikona MirrorOp Lite. Poté se automaticky spustí MirrorOp Sender Lite (pro Mac). Následující kroky viz krok [3] v 3-5. Základní provoz MirrorOp Sender Lite (pro Mac). 10
11 3-4. Základní provoz MirrorOp Lite (pro Windows) 1. Projektor a počítač propojte bezdrátovou LAN. Viz 2-2. Propojení projektoru a počítače pomocí bezdrátové LAN. 2. Dvakrát klikněte na MirrorOp Lite na ploše. Po prvním spuštění MirrorOp Lite (pro Windows) se spustí nástroj konfigurace. Nástroj diagnostikuje výkon vašeho počítače. Nástroj konfigurace se spustí pouze v angličtině. 3. Klikněte na [Next]. Spustí se diagnostika výkonu počítače. Po dokončení diagnostiky se zobrazí obrazovka s výsledky. Note Poznámka V PC Desktop Resolution Change uprostřed obrazovky vyberte z rozbalovacího menu Determined by the Remoting Device. 4. Klikněte na [Finish]. Spustí se MirrorOp Lite (pro Windows) a zobrazí se okno pro výběr přístupového bodu. 11
12 5. Vyberte SSID projektoru ( NECLEDPJ ve výchozím nastavení), potom klikněte na [Connect]. Zobrazí se okno pro potvrzení změny rozlišení obrazovky počítače. Rozlišení zobrazené v okně pro potvrzení se liší v závislosti na vašem počítači. 6. Přečtěte si zprávu, potom klikněte na [OK]. Rozlišení na obrazovce se mění a z projektoru se promítá obrazovka počítače. Pro zobrazení obrazu bez změn rozlišení klikněte na [Cancel]. Po prvním spuštění se nástroj konfigurace po spuštění MirrorOp Lite (pro Windows) nespustí. O obsluze okna MirrorOp Lite Zruší přenos z obrazovky počítače. Opětovně spustí přenos z obrazovky počítače. Nastaví obrazovku počítače na statický snímek. Při opětovném kliknutí se statický snímek zruší. Zobrazí podmenu. 7. Pro ukončení MirrorOp Lite (pro Windows) klikněte na v okně MirrorOp Lite. Zobrazí se okno pro potvrzení, že chcete program ukončit. 8. Klikněte na [OK]. MirrorOp Lite (pro Windows) se ukončí. Snímek zobrazený projektorem přepne pohotovostní obrazovku bezdrátové LAN Základní obsluha MirrorOp Sender Lite (pro Mac) 1. Projektor a počítač propojte bezdrátovou LAN. Viz 2-2. Propojení projektoru a počítače pomocí bezdrátové LAN. 2. Klikněte na ikonu MirrorOp Sender Lite. Spustí se MirrorOp Lite (pro Windows) a zobrazí se okno pro výběr přístupového bodu. 12
13 3. Vyberte SSID projektoru ( NECLEDPJ ve výchozím nastavení), potom klikněte na [Connect]. Zobrazí se okno pro potvrzení změny rozlišení obrazovky počítače. Rozlišení zobrazené v okně pro potvrzení se liší v závislosti na vašem počítači. 4. Přečtěte si zprávu, potom klikněte na [OK]. Rozlišení na obrazovce se mění a z projektoru se promítá obrazovka počítače. Pro zobrazení obrazu bez změn rozlišení klikněte na [Cancel]. Okno MirrorOp Lite se obsluhuje stejným způsobem, jako je popsáno u Windows. ( strana 12) 5. Pro ukončení MirrorOp Sender Lite (pro Mac), klikněte na v okně MirrorOp Lite. Zobrazí se okno pro potvrzení, že chcete program ukončit. 6. Klikněte na [OK]. MirrorOp Sender Lite (pro Mac) se vypne. Snímek zobrazený projektorem přepne pohotovostní obrazovku bezdrátové LAN. 13
14 3-6. Použití funkce SidePad (přijímač MirrorOp (pro ios a Android)) Při použití MirrorOp Receiver (pro ios a Android) lze zapojit koncovku terminálu (ipad nebo Android), projektoru a počítače pomocí bezdrátové LAN a MirrorOp Lite (pro Windows) nebo MirrorOp Sender Lite (pro Mac) lze v počítači obsluhovat z tabletu Provozní podmínky Pro ios Podporované OS Podporované modely ios 3.2 nebo vyšší ipad/ipad2/iphone3g/iphone3gs/iphone4/iphone4s/ipod touch Pro Android Podporované OS Procesor Verze 2.2 nebo vyšší 600 MHz nebo vyšší (doporučeno 1 GHz Dual Core) Instalace aplikace Pro ios V App Store vyhledejte aplikaci MirrorOp Receiver Free a nainstalujte ji. MirrorOp Receiver je aplikace zdarma. Pro Android Na Google Play vyhledejte aplikaci MirrorOp Receiver a nainstalujte ji. MirrorOp Receiver je aplikace zdarma. Tento projektor nepodporuje MirrorOp Sender ani MirrorOp Photo Sender Free Základní operace MirrorOp Receiver (pro ios) 1. Propojte projektor a počítač s použitím MirrorOp Lite (pro Windows) nebo MirrorOp Sender Lite (pro Mac). SViz 3. MirrorOp Lite (pro Windows)/MirrorOp Sender Lite (pro Mac). ( strana 9) 14 MirrorOp Lite (pro Windows) lze rovněž spustit s použitím aplikace MirrorOp Receiver (pro ios). 2. V iphonu (nebo ipadu) klikněte na [Nastavení]. 3. Klikněte na Wi-Fi. 4. Nastavte Wi-Fi na ZAP.. 5. V seznamu sítí klikněte na NECLEDPJ (SSID tohoto projektoru). Zaškrtne se. 6. Pro návrat do menu stiskněte tlačítko pro návrat domů. 7. Klikněte na MirrorOp Receiver. Zobrazí se pohotovostní obrazovka MirrorOp Receiver. 8. V okně MirrorOp Lite klikněte na.
15 9. Klikněte na MirrorOp Receiver (SidePad). Na iphonu nebo (ipadu) se zobrazí stejná obrazovka jako na počítači. Počítač lze obsluhovat z obrazovky iphonu (nebo ipadu). 10. Pro ukončení MirrorOp Receiver stiskněte tlačítko pro návrat domů Základní provoz MirrorOp Receiver (pro Android) 1. Propojte projektor a počítač s použitím MirrorOp Lite (pro Windows) nebo MirrorOp Sender Lite (pro Mac). Viz 3. MirrorOp Lite (pro Windows)/MirrorOp Sender Lite (pro Mac). ( strana 9) MirrorOp Sender Lite (pro Mac) lze rovněž obsluhovat s použitím MirrorOp Receiver (pro Android). 2. V menu aplikací terminálu klikněte na [Nastavení]. 3. Klikněte na nastavení související s bezdrátovým připojením. Názvy položky se mohou lišit, v závislosti na modelu, který používáte. 4. Klikněte na Nastavení Wi-Fi. 5. V seznamu sítí klikněte na NECLEDPJ (SSID tohoto projektoru). 6. Klikněte na Připojit. 7. Pro zobrazení menu aplikací klikněte na tlačítko Zpět. 8. Klikněte na MirrorOp Receiver. Zobrazí se pohotovostní obrazovka MirrorOp Receiver. 9. V okně MirrorOp Lite klikněte na. 10. Klikněte na MirrorOp Receiver (SidePad). Na počítači se zobrazí stejná obrazovka jako na terminálu Android. Počítač lze obsluhovat z obrazovky terminálu Android. 11. Pro ukončení MirrorOp Receiver stiskněte tlačítko Zpět. Reference Po stisknutí tlačítka (Menu) na obrazovce MirrorOp Receiver screen se zobrazí menu. Po výběru Send problem log z menu se zobrazí obrazovka pro vytvoření zprávy pro AWIND Inc.. V tomto u je podporovaná pouze angličtina a čínština. Menu Register se na tomto zařízení nepoužívá. 15
16 4. MobiShow Lite (pro ios) / MobiShow (pro Android) Toto jsou softwarové programy pro propojení projektoru se smartphonem (nebo tabletem) pomocí bezdrátové LAN, poté přenesením souborů JPEG nebo PtG2* do smartphonu nebo tabletu do projektoru a jejich projekce na plátno. * Soubory PtG2 jsou exkluzivní soubory MobiShow, které byly zkonvertovány ze souborů Powerpoint pomocí PtG2 Converter (aplikace Windows) Provozní podmínky MobiShow Lite (pro ios) Podporované OS Podporované modely ios 3.2 nebo vyšší ipad/ipad2/iphone3g/iphone3gs/iphone4/iphone4s/ipod touch MobiShow (pro Android) Podporované OS Procesor Verze 2.2 nebo vyšší 600 MHz nebo vyšší (doporučeno 1 GHz Dual Core) PtG2 Converter (pro Windows) Podporované OS Procesor RAM Windows 7 (32-/64-bit), Windows Vista (32-/64-bit), Windows XP SP2/SP3 (32-/64-bit) Intel Dual Core 1,8 GHz nebo vyšší verze (nezahrnuje Atom) 1 GB nebo vyšší 4-2.Instalace aplikace MobiShow Lite (pro ios) V App store vyhledejte aplikaci MobiShow Lite a nainstalujte ji. MobiShow Lite je aplikace zdarma. Tento projektor nepodporuje MobiShow-Pro. MobiShow (pro Android) Na Google Play vyhledejte aplikaci MobiShow a nainstalujte ji. MobiShow je aplikace zdarma. Tento projektor nepodporuje MobiShow-Pro. PtG2 Converter (pro Windows) PtG2 Converter se stáhne z paměti projektoru je-li projektor a počítač propojen pomocí přibaleného kabelu USB. Podrobnosti o paměti tohoto projektoru naleznete v kapitole Použití projektoru jako paměti v části Ovládání návodu k použití. 1. Zapněte napájení projektoru a počítače. 16
17 2. Pro propojení USB-B projektoru s použitím portu USB (typ A) s počítačem. 3. Na dálkovém ovladači stiskněte tlačítko USB-A. Zobrazí se menu Multimédia. 4. Pro nastavení kurzoru pro Připojení PC použijte tlačítka / na dálkovém ovladači, stiskněte tlačítko, kurzor nastavte na Režim ukládání", potom stiskněte tlačítko ENTER. Na obrazovce se zobrazí Připojte PC... Odpojte pro zastavení připojení.. 5. Na počítači klikněte v menu Windows na Počítač ( Můj počítač pro Windows XP). Zobrazí se dva výměnné disky Výměnný disk (disk:). 6. Ze dvou výměnných disků si vyberte disk, na kterém je uložen soubor PtG2-setup.exe. 7. Soubor PtG2-setup.exe zkopírujte na pevný disk počítače. 8. Jakmile je disk zkopírován, klikněte na ikonu USB na liště Windows a připojení USB ukončete. Jakmile je připojení USB ukončeno, USB kabel odpojte. 9. Dvakrát klikněte na soubor PtG2-setup.exe"zkopírovaný do počítače. Spustí se instalace PtG2 Converter. Postupujte dle zpráv na obrazovce. Jakmile je instalace PtG2 Converter dokončena, na ploše se vytvoří ikona PtG2 Converter Základní obsluha MobiShow Lite (pro ios) Přenos souborů JPEG a PtG2 do MobiShow Lite Přeneste a uložte soubory JPEG a PtG2, které mají být odeslány z MobiShow Lite z projektoru do itunes nebo iphone (nebo ipad). S použitím PtG2 Converter vytvořte soubory PtG2 (aplikace Windows). ( strana 20) 1. S použitím USB kabelu propojte iphone (nebo ipad). Spustí se itunes a zahájí se synchronizace. 17
18 2. Jakmile je synchronizace dokončena, spusťte itunes. (2) (1) (3) (4) (5) (1) Vyberte iphone (nebo ipad). (2) Vyberte Apps. (3) Ve sloupci sdílení souborů vyberte MobiShow Lite. (4) Soubory JPEG nebo PtG2 přesuňte do sloupce MobiShow Lite. (5) Klikněte na [Synch] nebo [Použít]. Spustí se synchronizace a soubory JPEG nebo PtG2 se přenesou do zařízení iphone (nebo ipad). 3. Jakmile se synchronizace dokončí, odpojte iphone (nebo ipad) od počítače). MobiShow Lite použijte pro promítání snímků z projektoru 1. Pohotovostní obrazovka bezdrátové sítě LAN projektoru. Viz 2-1. Zobrazení pohotovostní obrazovky bezdrátové LAN projektoru. 2. V iphonu (nebo ipadu) klikněte na [Nastavení]. 3. Klikněte na Wi-Fi. 4. Nastavte Wi-Fi na ZAP.. 5. V seznamu sítí klikněte na NECLEDPJ (SSID tohoto projektoru). Zaškrtne se. 6. Pro návrat do menu stiskněte tlačítko pro návrat domů. 7. Klikněte na MobiShow Lite. 8. Klikněte na NECPJ. Zobrazí se seznam dokumentů. 9. Klikněte na PtG nebo PhotoSender. 10. Klikněte na název souboru. Z projektoru se promítá snímek. 18
19 O obsluze obrazovky MobiShow Lite * Po výběru PhotoSender se zobrazí snímek na pravé straně. Spustí se prezentace. (Po kliknutí na se ikona přepne na ) Zruší promítání snímků. Promítne předchozí snímek. Promítne další snímek. Snímek otočí o 90 stupňů proti směru hodinových ručiček. Snímek otočí o 90 stupňů ve směru hodinových ručiček. 11.Pro ukončení MobiShow Lite stiskněte tlačítko Domů Základní obsluha MobiShow (pro Android) Ukládání souborů JPEG a PtG2 do MobiShow Uložte snímky JPEG nebo PtG2, které mají být přeneseny z MobiShow do projektoru na vaši SD card terminálu Android. S použitím PtG2 Converter vytvořte soubory PtG2 (aplikace Windows). ( strana 20) MobiShow použijte pro promítání snímků z projektoru. 1. Pohotovostní obrazovka bezdrátové sítě LAN projektoru. Viz 2-1. Zobrazení pohotovostní obrazovky bezdrátové LAN projektoru. 2. V menu aplikací terminálu klikněte na [Nastavení]. 3. Klikněte na nastavení související s bezdrátovým připojením. Názvy položky se mohou lišit, v závislosti na modelu, který používáte. 4. Klikněte na Nastavení Wi-Fi. 5. V seznamu sítí klikněte na NECLEDPJ (SSID tohoto projektoru). 6. Klikněte na Připojit. 7. Pro zobrazení menu aplikací klikněte na tlačítko Zpět. 8. Klikněte na MobiShow. Zobrazí se obrazovka Vyberte přijímač. 9. Klikněte na NECPJ. 19
20 10. Klikněte na Photo nebo PtG. Zobrazí se obrazovka MobiShow. O obsluze obrazovky MobiShow * Obrazovka na pravé straně je pro výběr Photo. Spustí prezentaci. (Po kliknutí na se ikona přepne na to Play <Pauza>) Prev Promítne předchozí snímek. Next RotateL RotateR Open Promítne další snímek. Snímek otočí o 90 stupňů proti směru hodinových ručiček. Snímek otočí o 90 stupňů ve směru hodinových ručiček. Používá se pro výběr snímku, který se má promítnout. 11. Pro ukončení MobiShow stiskněte tlačítko Zpět. Reference Po stisknutí tlačítka (Menu) se na obrazovce Select a receiver zobrazí menu. Po výběru Send problem log z menu se zobrazí obrazovka pro vytvoření zprávy pro AWIND Inc.. V tomto u je podporovaná pouze angličtina a čínština. V tomto zařízení se menu Deregister nepoužívá Základní obsluha PtG2 Converter (pro Windows) Podporovány jsou soubory vytvořené v Microsoft PowerPoint 2003, 2007 a Dvakrát klikněte na PtG2 Converter na ploše. Zobrazí se okno PtG2 Converter. 2. Soubor PowerPoint, který má být konvertován na soubor PtG2 přetáhněte do okna PtG2 Converter. 3. Spustí se konverze souboru na soubor PtG2. 20
21 5. WiFi Doc (pro ios) / WiFi-Doc (pro Android) Toto jsou softwarové programy pro propojení projektoru se smartphonem (nebo tabletem) pomocí bezdrátové LAN, potom přenosem souborů Microsoft Office, PDF do smartphonu (nebo tabletu) a jejich projekce na plátno. Podpora souborů s následujícím rozšířením: txt, pdf, doc, ppt, xls, docx, pptx, xlsx a pps 5-1. Provozní podmínky Pro ios Podporované OS Podporované modely ios 3.2 nebo vyšší ipad/ipad2/iphone3g/iphone3gs/iphone4/iphone4s/ipod touch Pro Android Podporované OS Procesor Verze 2.2 nebo vyšší 600 MHz nebo vyšší (doporučeno 1 GHz Dual Core) 5-2. Instalace aplikace Pro ios V App store vyhledejte aplikaci WiFi Doc a nainstalujte ji. WiFi Doc je aplikace zdarma. Pro Android Na Google Play vyhledejte aplikaci WiFi-Doc a nainstalujte ji. WiFi Doc je aplikace zdarma Základní obsluha WiFi Doc (pro ios) Přenos Microsoft Office, PDF nebo textových souborů do WiFi Doc Přenos a ukládání souborů Microsoft Office, PDF nebo textových souborů, které mají být odeslány z WiFi Doc (pro ios) do projektoru z itunes nebo iphone (nebo ipadu). Obsluha itunes je stejná jako obsluha MobiShow Lite (pro ios). ( strana 18) Projekce snímků z projektoru s použitím WiFi Doc 1. Pohotovostní obrazovka bezdrátové sítě LAN projektoru. Viz 2-1. Zobrazení pohotovostní obrazovky bezdrátové LAN projektoru. 2. V iphonu (nebo ipadu) klikněte na [Nastavení]. 3. Klikněte na Wi-Fi. 4. Nastavte Wi-Fi na ZAP.. 5. V seznamu sítí klikněte na NECLEDPJ (SSID tohoto projektoru). Zaškrtne se. 6. Pro návrat do menu stiskněte tlačítko pro návrat domů. 21
22 7. Klikněte na WiFiDoc. 8. Klikněte na NECPJ. Zobrazí se seznam dokumentů. 9. Klikněte na název souboru. Z projektoru se promítá snímek. O obrazovce WiFi Doc Promítne předchozí stránku. Promítne další stránku. 10. Pro ukončení WiFi Doc stiskněte tlačítko Domů. Po kliknutí na snímek se zobrazí ikona,../dokument a tlačítko Pauza Základní obsluha WiFi Doc (pro Android) Ukládání souborů Microsoft Office, PDF nebo textových souborů na WiFi-Doc. Soubory Microsoft Office, PDF nebo textové soubory, které mají být přenesené z WiFi-Doc do projektoru uložte na vaší SD card. Projekce snímků z projektoru s použitím WiFi Doc 1. Pohotovostní obrazovka bezdrátové sítě LAN projektoru. Viz 2-1. Zobrazení pohotovostní obrazovky bezdrátové LAN projektoru. 2. V menu aplikací terminálu klikněte na [Nastavení]. 3. Klikněte na nastavení související s bezdrátovým připojením. Názvy položky se mohou lišit, v závislosti na modelu, který používáte. 4. Klikněte na Nastavení Wi-Fi. 5. V seznamu sítí klikněte na NECLEDPJ (SSID tohoto projektoru). 6. Klikněte na Připojit. 7. Pro zobrazení menu aplikací klikněte na tlačítko Zpět. 8. Klikněte na WiFi-Doc. Zobrazí se obrazovka Vyhledávání přijímače. 9. Klikněte na NECPJ. 22
23 10. Vyberte si složku, v níž má být promítaný snímek uložen. 11. Klikněte na název souboru. Z projektoru se promítá snímek. Obsluha obrazovky WiFi-Doc je stejná jako u WiFi-Doc pro ios. 12. Pro ukončení WiFi-Doc stiskněte tlačítko Zpět. Reference Po stisknutí tlačítka (Menu) na obrazovce Searching for receiver se zobrazí menu. Po výběru Send problem log z menu se zobrazí obrazovka pro vytvoření zprávy pro AWIND Inc.. V tomto u je podporovaná pouze angličtina a čínština. Menu Register se na tomto zařízení nepoužívá. 23
24 6. Řešení problémů 6-1. Kontaktní údaje pro příslušné aplikace Zasílání dotazů prostřednictvím aplikací Windows a Mac Viz stránka podpory na webové stránce NEC. URL: Zasílání dotazů týkajících se aplikací ios a Android Viz informace na stránkách příslušných aplikaci v App Store a Google Play. Dotazy na AWIND Inc. lze zasílat pouze v angličtině a čínštině Upozornění na souběžně spuštěné aplikace MirrorOp Lite (pro Windows) a Image Express Utility 2.0 ve Windows XP V systému Windows XP nespouštějte MirrorOp Lite (pro Windows) a NEC Image Express Utility 2.0 současně. Akcelerátor hardware Windows XP lze automaticky nastavit na Žádný. Pokud k tomu dojde, pro obnovení nastavení na Úplné použijte níže popsaný postup. 1. Pravým tlačítkem myši klikněte na plochu. 2. Klikněte na Vlastnosti. Otevře se obrazovka s vlastnostmi. 3. Levým tlačítkem myši klikněte na Nastavení. 24
25 4. Levým tlačítkem myši klikněte na Pokročilé. 5. Levým tlačítkem myši klikněte na záložku Řešení problému. 6. Je-li lišta Zrychlení hardware nastaveno na Žádné, změňte ho na Úplné. 7. Dojde-li ke změně nastavení, klikněte levým tlačítkem myši na Použít. 25
26 6-3. Upomínka aktivace Je-li v době výběru přístupového bodu pro MirrorOp Lite připojen jiný přístupový bod než ten náležejí k projektoru (počáteční nastavení: NECLEDPJ), zobrazí se v aplikacích MirrorOp Lite (pro Windows)/MirrorOp Sender Lite (pro Mac) obrazovka Activation Reminder. Pokud k tomu dojde, vyberte Remind me later a klikněte na [OK] potom aplikaci MirrorOp ukončete. 26
Projektor DLP. Multimediální prírucka
 Projektor DLP Multimediální prírucka POČÁTEČNÍ INSTALACE Příprava pro multimediální funkce Krok 1: Instalace modulu USB Wi-Fi Dongle Aby bylo možné využít zapouzdřenou funkci HDcast Pro Device Wireless
Projektor DLP Multimediální prírucka POČÁTEČNÍ INSTALACE Příprava pro multimediální funkce Krok 1: Instalace modulu USB Wi-Fi Dongle Aby bylo možné využít zapouzdřenou funkci HDcast Pro Device Wireless
Průvodce nastavením Wi-Fi
 Průvodce nastavením Wi-Fi Připojení tiskárny prostřednictvím Wi-Fi Připojení k počítači pomocí Wi-Fi routeru Přímé připojení k počítači Připojení k chytrému zařízení pomocí Wi-Fi routeru Přímé připojení
Průvodce nastavením Wi-Fi Připojení tiskárny prostřednictvím Wi-Fi Připojení k počítači pomocí Wi-Fi routeru Přímé připojení k počítači Připojení k chytrému zařízení pomocí Wi-Fi routeru Přímé připojení
LV5WDR Wireless Display Receiver Rychlá příručka
 LV5WDR Wireless Display Receiver Rychlá příručka 1 1. Představení Wireless display receiver S Wireless display receiver (dále jen WDR) můžete jednoduše zobrazovat multimediální obsah (videa, fotografie,
LV5WDR Wireless Display Receiver Rychlá příručka 1 1. Představení Wireless display receiver S Wireless display receiver (dále jen WDR) můžete jednoduše zobrazovat multimediální obsah (videa, fotografie,
DINOX IP kamery řady: DDC-xxxx DDR-xxxx DDX-xxxx DDB-xxxx
 DINOX IP kamery řady: DDC-xxxx DDR-xxxx DDX-xxxx DDB-xxxx Rychlá uživatelská příručka Obsah Rychlá uživatelská příručka... 1 1. Systémové požadavky... 3 2. Připojení do sítě... 4 3. Přístup pomocí webového
DINOX IP kamery řady: DDC-xxxx DDR-xxxx DDX-xxxx DDB-xxxx Rychlá uživatelská příručka Obsah Rychlá uživatelská příručka... 1 1. Systémové požadavky... 3 2. Připojení do sítě... 4 3. Přístup pomocí webového
1.1 Aplikace a jejich instalace (ios/android)
 1.1 Aplikace a jejich instalace (ios/android) Zařízení s operačním systémem ios (ipad): 1. Stažení aplikačního softwaru Přes ipad se připojte k itunes Store a spusťte Pafers. Přečtěte si instrukce a stáhněte
1.1 Aplikace a jejich instalace (ios/android) Zařízení s operačním systémem ios (ipad): 1. Stažení aplikačního softwaru Přes ipad se připojte k itunes Store a spusťte Pafers. Přečtěte si instrukce a stáhněte
Návod k zapojení Bluetooth MIDI
 Návod k zapojení Bluetooth MIDI Obsah Zapojení do iphone/ipad...2 Požadavky na systém...2 V případě aplikace, která podporuje Bluetooth MIDI...2 Jestliže aplikace nepodporuje Bluetooth MIDI...4 Zapojení
Návod k zapojení Bluetooth MIDI Obsah Zapojení do iphone/ipad...2 Požadavky na systém...2 V případě aplikace, která podporuje Bluetooth MIDI...2 Jestliže aplikace nepodporuje Bluetooth MIDI...4 Zapojení
Provozní pokyny Průvodce Mopria
 Provozní pokyny Průvodce Mopria Pro bezpečné a správné použití si před použitím tohoto zařízení přečtěte "Bezpečnostní informace". OBSAH Úvod... 2 Význam symbolů... 2 Vyloučení odpovědnosti... 2 Přípravy...
Provozní pokyny Průvodce Mopria Pro bezpečné a správné použití si před použitím tohoto zařízení přečtěte "Bezpečnostní informace". OBSAH Úvod... 2 Význam symbolů... 2 Vyloučení odpovědnosti... 2 Přípravy...
STRUč Ná Př íruč KA pro Windows Vista
 STRUč Ná Př íruč KA pro Windows Vista OBSAH Kapitola 1: SYSTéMOVé POžADAVKY...1 Kapitola 2: INSTALACE SOFTWARU TISKáRNY V SYSTéMU WINDOWS...2 Instalace softwaru pro lokální tisk... 2 Instalace softwaru
STRUč Ná Př íruč KA pro Windows Vista OBSAH Kapitola 1: SYSTéMOVé POžADAVKY...1 Kapitola 2: INSTALACE SOFTWARU TISKáRNY V SYSTéMU WINDOWS...2 Instalace softwaru pro lokální tisk... 2 Instalace softwaru
Stručný návod k obsluze Nainstalujte ovladač GW-7100PCI pro Windows 98, ME, 2000 and XP
 38 Česky 39 Česky Stručný návod k obsluze Tento Instalační návod Vás bezpečně provede instalací GW-7100PCI a programového vybavení. Pro zapojení do bezdrátové sítě musíte provést následující kroky: 1.
38 Česky 39 Česky Stručný návod k obsluze Tento Instalační návod Vás bezpečně provede instalací GW-7100PCI a programového vybavení. Pro zapojení do bezdrátové sítě musíte provést následující kroky: 1.
BEZDRÁTOVÝ BOX PRO STREAMOVÁNÍ TV
 BEZDRÁTOVÝ BOX PRO STREAMOVÁNÍ TV Průvodce rychlou instalací DN-70310 1. Informace o produktu Děkujeme, že jste si vybrali bezdrátový box pro streamování televizního signálu DIGITUS Wireless TV. Produkt
BEZDRÁTOVÝ BOX PRO STREAMOVÁNÍ TV Průvodce rychlou instalací DN-70310 1. Informace o produktu Děkujeme, že jste si vybrali bezdrátový box pro streamování televizního signálu DIGITUS Wireless TV. Produkt
Návod pro uživatele DS150E. Dangerfield May 2009 V3.0 Delphi PSS
 Návod pro uživatele DS150E 1 OBSAH Hlavní součásti...3 Zápis do elektronické řídicí jednotky (OBD)...86 Pokyny k instalaci......5 Skenování... 89 Konfigurace technologie Bluetooth...26 Diagnostický program...39
Návod pro uživatele DS150E 1 OBSAH Hlavní součásti...3 Zápis do elektronické řídicí jednotky (OBD)...86 Pokyny k instalaci......5 Skenování... 89 Konfigurace technologie Bluetooth...26 Diagnostický program...39
Jak spustit program P-touch Editor
 Jak spustit program P-touch Editor Verze 0 CZE Úvod Důležité upozornění Obsah tohoto dokumentu a technické parametry tohoto produktu se mohou bez upozornění změnit. Společnost Brother si vyhrazuje právo
Jak spustit program P-touch Editor Verze 0 CZE Úvod Důležité upozornění Obsah tohoto dokumentu a technické parametry tohoto produktu se mohou bez upozornění změnit. Společnost Brother si vyhrazuje právo
Jak používat program P-touch Transfer Manager
 Jak používat program P-touch Transfer Manager Verze 0 CZE Úvod Důležité upozornění Obsah tohoto dokumentu a technické parametry příslušného výrobku podléhají změnám bez předchozího upozornění. Společnost
Jak používat program P-touch Transfer Manager Verze 0 CZE Úvod Důležité upozornění Obsah tohoto dokumentu a technické parametry příslušného výrobku podléhají změnám bez předchozího upozornění. Společnost
NAS 242 Aplikace AiMaster pro mobilní zařízení
 NAS 242 Aplikace AiMaster pro mobilní zařízení Naučte se používat AiMaster na vašich mobilních zařízeních A S U S T O R C O L L E G E CÍLE KURZU V tomto kurzu se naučíte: 1. Použít AiMaster pro správu
NAS 242 Aplikace AiMaster pro mobilní zařízení Naučte se používat AiMaster na vašich mobilních zařízeních A S U S T O R C O L L E G E CÍLE KURZU V tomto kurzu se naučíte: 1. Použít AiMaster pro správu
Ladibug Software pro vizuální prezentaci Visual Presenter Návod k použití
 Ladibug Software pro vizuální prezentaci Visual Presenter Návod k použití Obsah 1. Úvod... 2 2. Systémové požadavky... 2 3. Instalace Ladibug... 3 4. Připojení... 6 5. Začínáme používat Ladibug... 7 6.
Ladibug Software pro vizuální prezentaci Visual Presenter Návod k použití Obsah 1. Úvod... 2 2. Systémové požadavky... 2 3. Instalace Ladibug... 3 4. Připojení... 6 5. Začínáme používat Ladibug... 7 6.
Průvodce Wi-Fi Direct
 Průvodce Wi-Fi Direct Jednoduché nastavení pomocí Wi-Fi Direct Odstraňování problémů Obsah Jak číst tuto příručku... 2 Použité symboly... 2 Vyloučení odpovědnosti... 2 1. Jednoduché nastavení pomocí Wi-Fi
Průvodce Wi-Fi Direct Jednoduché nastavení pomocí Wi-Fi Direct Odstraňování problémů Obsah Jak číst tuto příručku... 2 Použité symboly... 2 Vyloučení odpovědnosti... 2 1. Jednoduché nastavení pomocí Wi-Fi
HP OfficeJet 200 Mobile Printer series. Instalační příručka Bluetooth
 HP OfficeJet 200 Mobile Printer series Instalační příručka Bluetooth Informace o autorských právech Copyright 2017 HP Development Company, L.P 1. vydání, 4/2017 Upozornění společnosti HP Informace obsažené
HP OfficeJet 200 Mobile Printer series Instalační příručka Bluetooth Informace o autorských právech Copyright 2017 HP Development Company, L.P 1. vydání, 4/2017 Upozornění společnosti HP Informace obsažené
Průvodce aplikací Network Connection
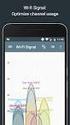 CS MA1703-A Průvodce aplikací Network Connection Veškerou uživatelskou dokumentaci si ponechte při ruce pro budoucí použití. Chcete-li získat nejnovější verzi této příručky, navštivte webové stránky: http://world.casio.com/manual/projector/
CS MA1703-A Průvodce aplikací Network Connection Veškerou uživatelskou dokumentaci si ponechte při ruce pro budoucí použití. Chcete-li získat nejnovější verzi této příručky, navštivte webové stránky: http://world.casio.com/manual/projector/
Dvoupásmový bezdrátový gigabitový router N900
 Ochranné známky NETGEAR, logo NETGEAR a Connect with Innovation jsou obchodní známky nebo registrované obchodní známky společnosti NETGEAR, Inc. ve Spojených státech a jiných zemích. Informace mohou být
Ochranné známky NETGEAR, logo NETGEAR a Connect with Innovation jsou obchodní známky nebo registrované obchodní známky společnosti NETGEAR, Inc. ve Spojených státech a jiných zemích. Informace mohou být
ZMODO NVR KIT. Instalační příručka
 ZMODO NVR KIT Instalační příručka KROK 1 1. Zkontrolujte si obsah balení ZMODO NVR Kitu: NVR server 4 x IP kamera Napájecí adaptéry pro IP kamery LAN kabel CD se softwarem Příručka ( ke stažení na www.umax.cz)
ZMODO NVR KIT Instalační příručka KROK 1 1. Zkontrolujte si obsah balení ZMODO NVR Kitu: NVR server 4 x IP kamera Napájecí adaptéry pro IP kamery LAN kabel CD se softwarem Příručka ( ke stažení na www.umax.cz)
DP-G321AirPlus TM G bezdrátový víceportový tiskový server. Napájecí adaptér 5 V ss, 2.5 A
 Toto zařízení lze nakonfigurovat pomocí libovolného aktuálního webového prohlížeče, např. Internet Explorer 6 nebo Netscape Navigator 7.0 Než začnete AirPlus G 802.11g/2.4 GHz bezdrátový víceportový tiskový
Toto zařízení lze nakonfigurovat pomocí libovolného aktuálního webového prohlížeče, např. Internet Explorer 6 nebo Netscape Navigator 7.0 Než začnete AirPlus G 802.11g/2.4 GHz bezdrátový víceportový tiskový
/ NVR-4008 / NVR-4016
 DINOX rekordéry: NVR-4004 NVR-4008 NVR-4016 Rychlá uživatelská příručka Obsah Rychlá uživatelská příručka... 1 Před instalací NVR... 3 Instalace NVR... 3 Instalace pevného disku... 3 Přední panel... 5
DINOX rekordéry: NVR-4004 NVR-4008 NVR-4016 Rychlá uživatelská příručka Obsah Rychlá uživatelská příručka... 1 Před instalací NVR... 3 Instalace NVR... 3 Instalace pevného disku... 3 Přední panel... 5
Uživatelská příručka k síťovému projektoru
 Uživatelská příručka k síťovému projektoru Obsah Příprava...3 Připojení projektoru k vašemu počítači...3 Kabelové připojení... 3 Dálkové ovládání projektoru pomocí webového prohlížeče...5 Podporované rozlišení...7
Uživatelská příručka k síťovému projektoru Obsah Příprava...3 Připojení projektoru k vašemu počítači...3 Kabelové připojení... 3 Dálkové ovládání projektoru pomocí webového prohlížeče...5 Podporované rozlišení...7
Rollei Historyline 98. Používání funkce Wi-FI
 Rollei Historyline 98 Používání funkce Wi-FI Používání funkce Wi-Fi Pomocí funkce Wi-Fi můžete ihned přenést fotografie a videa z fotoaparátu do jiných chytrých zařízení (Telefony, tablety s Android či
Rollei Historyline 98 Používání funkce Wi-FI Používání funkce Wi-Fi Pomocí funkce Wi-Fi můžete ihned přenést fotografie a videa z fotoaparátu do jiných chytrých zařízení (Telefony, tablety s Android či
Tato stručná uživatelská příručka vám pomůže začít používat produkt IRIScan TM Mouse 2.
 Tato stručná uživatelská příručka vám pomůže začít používat produkt IRIScan TM Mouse 2. Popisy uvedené v této příručce jsou založeny na operačních systémech Windows 7 a Mac OS X Mountain Lion. Přečtěte
Tato stručná uživatelská příručka vám pomůže začít používat produkt IRIScan TM Mouse 2. Popisy uvedené v této příručce jsou založeny na operačních systémech Windows 7 a Mac OS X Mountain Lion. Přečtěte
Doporučené nastavení prohlížeče MS Internet Explorer 7 a vyšší pro Max Homebanking PS s využitím čipové karty
 Doporučené nastavení prohlížeče MS Internet Explorer 7 a vyšší pro Max Homebanking PS s využitím čipové karty Obsah 1. Instalace SecureStore... 2 2. Nastavení Internet Exploreru... 3 3. První přihlášení...
Doporučené nastavení prohlížeče MS Internet Explorer 7 a vyšší pro Max Homebanking PS s využitím čipové karty Obsah 1. Instalace SecureStore... 2 2. Nastavení Internet Exploreru... 3 3. První přihlášení...
Gluco Diary Elektronický diář měření krevní glukózy
 Gluco Diary Elektronický diář měření krevní glukózy (Uživatelská příručka) Obsah 1. Představení programu Gluco Diary a. Uživatelská příručka b. Zákaznický servis 2. Součásti programu Gluco Diary 3. Požadavky
Gluco Diary Elektronický diář měření krevní glukózy (Uživatelská příručka) Obsah 1. Představení programu Gluco Diary a. Uživatelská příručka b. Zákaznický servis 2. Součásti programu Gluco Diary 3. Požadavky
Balení obsahuje: Bezdrátový-G VPN Router s zesilovačem dosahu Instalační CD-ROM Uživatelskou příručku na CD-ROMu Síťová kabel Síťový napájecí adapter
 Balení obsahuje: Bezdrátový-G VPN Router s zesilovačem dosahu Instalační CD-ROM Uživatelskou příručku na CD-ROMu Síťová kabel Síťový napájecí adapter Rychlý průvodce instalací Registrační kartu Jsou dva
Balení obsahuje: Bezdrátový-G VPN Router s zesilovačem dosahu Instalační CD-ROM Uživatelskou příručku na CD-ROMu Síťová kabel Síťový napájecí adapter Rychlý průvodce instalací Registrační kartu Jsou dva
Konfigurace PPPoE připojení v OS Microsoft Windows Vista
 Konfigurace PPPoE připojení v OS Microsoft Windows Vista Předmluva Tento návod slouží k nastavení připojení k síti Internet prostřednictvím služby Internet ONE, která využívá připojování pomocí protokolu
Konfigurace PPPoE připojení v OS Microsoft Windows Vista Předmluva Tento návod slouží k nastavení připojení k síti Internet prostřednictvím služby Internet ONE, která využívá připojování pomocí protokolu
Pro uživatele nástroje RICOH Smart Device Connector: Konfigurace zařízení
 Pro uživatele nástroje RICOH Smart Device Connector: Konfigurace zařízení OBSAH 1. Pro všechny uživatele Úvod... 3 Jak číst tuto příručku... 3 Ochranné známky...4 Co je to RICOH Smart Device Connector?...
Pro uživatele nástroje RICOH Smart Device Connector: Konfigurace zařízení OBSAH 1. Pro všechny uživatele Úvod... 3 Jak číst tuto příručku... 3 Ochranné známky...4 Co je to RICOH Smart Device Connector?...
DWL-G122 bezdrátový USB adaptér. Pokud některá z výše uvedených položek chybí, kontaktujte prodejce.
 Tento výrobek pracuje s následujícími operačními systémy: Windows XP, Windows 2000, Windows Me, Windows 98SE DWL-G122 AirPlus G TM Vysokorychlostní 802.11g USB bezdrátový adaptér Než začnete Musíte mít
Tento výrobek pracuje s následujícími operačními systémy: Windows XP, Windows 2000, Windows Me, Windows 98SE DWL-G122 AirPlus G TM Vysokorychlostní 802.11g USB bezdrátový adaptér Než začnete Musíte mít
příklad. 2. Informace o technické podpoře jsou na poslední straně.
 Poznámka 1. Model produktu zobrazený v této příručce je Archer C7 a slouží jako příklad. 2. Informace o technické podpoře jsou na poslední straně. Připojení hardwaru Vypněte váš modem (jestliže má záložní
Poznámka 1. Model produktu zobrazený v této příručce je Archer C7 a slouží jako příklad. 2. Informace o technické podpoře jsou na poslední straně. Připojení hardwaru Vypněte váš modem (jestliže má záložní
Tato Příručka uživatele se vztahuje na následující modely:
 Příručka AirPrint Tato Příručka uživatele se vztahuje na následující modely: HL-340CW/350CDN/350CDW/370CDW/380CDW DCP-905CDW/900CDN/900CDW MFC-930CW/940CDN/9330CDW/9340CDW Verze A CZE Definice poznámek
Příručka AirPrint Tato Příručka uživatele se vztahuje na následující modely: HL-340CW/350CDN/350CDW/370CDW/380CDW DCP-905CDW/900CDN/900CDW MFC-930CW/940CDN/9330CDW/9340CDW Verze A CZE Definice poznámek
2.1.2 V následujícím dialogovém okně zvolte Instalovat ze seznamu či daného umístění. stiskněte tlačítko Další
 Autodiagnostika ROBEKO Diagnostický kabel VAG1 VAGR1 Instalace pro operační systémy Windows 1. Úvod : Před použitím kabelu je nutné nejprve nainstalovat příslušné ovladače v operačním systému Vašeho počítače.
Autodiagnostika ROBEKO Diagnostický kabel VAG1 VAGR1 Instalace pro operační systémy Windows 1. Úvod : Před použitím kabelu je nutné nejprve nainstalovat příslušné ovladače v operačním systému Vašeho počítače.
Návod k obsluze IP kamery Zoneway. IP kamery jsou určené pro odbornou montáž.
 Návod k obsluze IP kamery Zoneway. IP kamery jsou určené pro odbornou montáž. Obsah 1 Úvod... 1 2 Návod pro připojení do webového rozhraní... 1 2.1 Připojení kamery k WiFi síti... 4 2.2 Postup nastavení
Návod k obsluze IP kamery Zoneway. IP kamery jsou určené pro odbornou montáž. Obsah 1 Úvod... 1 2 Návod pro připojení do webového rozhraní... 1 2.1 Připojení kamery k WiFi síti... 4 2.2 Postup nastavení
Bezdrátový router AC1750 Smart
 Ochranné známky NETGEAR, logo NETGEAR a Connect with Innovation jsou obchodní známky nebo registrované obchodní známky společnosti NETGEAR, Inc. ve Spojených státech a jiných zemích. Informace mohou být
Ochranné známky NETGEAR, logo NETGEAR a Connect with Innovation jsou obchodní známky nebo registrované obchodní známky společnosti NETGEAR, Inc. ve Spojených státech a jiných zemích. Informace mohou být
Podpora. Děkujeme, že jste si vybrali výrobek společnosti NETGEAR.
 Začínáme Podpora Děkujeme, že jste si vybrali výrobek společnosti NETGEAR. Po dokončení instalace zařízení vyhledejte štítek se sériovým číslem vašeho produktu a použijte ho při registraci výrobku na adrese
Začínáme Podpora Děkujeme, že jste si vybrali výrobek společnosti NETGEAR. Po dokončení instalace zařízení vyhledejte štítek se sériovým číslem vašeho produktu a použijte ho při registraci výrobku na adrese
Instalační manuál pixel-fox
 Instalační manuál pixel-fox Verze 01/2011 V5 (CZ) - Subject to change without notice! Systémové požadavky: Aktuální minimální systémové požadavky pro používání software pixel-fox na vašem PC jsou: - IBM
Instalační manuál pixel-fox Verze 01/2011 V5 (CZ) - Subject to change without notice! Systémové požadavky: Aktuální minimální systémové požadavky pro používání software pixel-fox na vašem PC jsou: - IBM
DSM-320 bezdrátový přehrávač médií. Ethernetový kabel (CAT 5 UTP/nepřekřížený) Dálkový ovladač s bateriemi
 Toto zařízení pracuje s následujícími operačními systémy: Windows XP, 2000, Me a 98SE Než začnete DSM-320 Bezdrátový přehrávač médií Budete potřebovat následující vybavení: Počítač s procesorem min. 500
Toto zařízení pracuje s následujícími operačními systémy: Windows XP, 2000, Me a 98SE Než začnete DSM-320 Bezdrátový přehrávač médií Budete potřebovat následující vybavení: Počítač s procesorem min. 500
Inteligentní WiFi router R6200v2 Instalační příručka
 Ochranné známky NETGEAR, logo NETGEAR a Connect with Innovation jsou ochranné známky nebo registrované ochranné známky společnosti NETGEAR, Inc. ve Spojených státech a jiných zemích. Informace mohou být
Ochranné známky NETGEAR, logo NETGEAR a Connect with Innovation jsou ochranné známky nebo registrované ochranné známky společnosti NETGEAR, Inc. ve Spojených státech a jiných zemích. Informace mohou být
Instalační a uživatelská příručka
 Instalační a uživatelská příručka 1304 Aplikace MESIresults je určena pro použití s automatickým zařízením měření indexu kotníkových tlaků (ABPI MD). Při použití USB kabelu může být zařízení ABPI MD připojeno
Instalační a uživatelská příručka 1304 Aplikace MESIresults je určena pro použití s automatickým zařízením měření indexu kotníkových tlaků (ABPI MD). Při použití USB kabelu může být zařízení ABPI MD připojeno
JAK NASTAVIT SLUŽBU HIK-CONNECT PRO ZAŘÍZENÍ HIKVISION
 JAK NASTAVIT SLUŽBU HIK-CONNECT PRO ZAŘÍZENÍ HIKVISION Srpen 2017 1. ÚVOD Tento dokument popisuje způsob aktivace služby Hik-Connect. Dokument je určený uživatelům, u kterých se předpokládá znalost práce
JAK NASTAVIT SLUŽBU HIK-CONNECT PRO ZAŘÍZENÍ HIKVISION Srpen 2017 1. ÚVOD Tento dokument popisuje způsob aktivace služby Hik-Connect. Dokument je určený uživatelům, u kterých se předpokládá znalost práce
NÁVOD K POUŽITÍ Kamera CEL-TEC S3000 Wifi IR
 NÁVOD K POUŽITÍ Kamera CEL-TEC S3000 Wifi IR A: Zapnutí - vypnutí / potvrzovací tlačítko B: Tlačítko Mode C: Tlačítko zapnutí / vypnutí IR přísvitu D: Tlačítko Wifi E: Mikrofon F: IR noční přísvit G: LED
NÁVOD K POUŽITÍ Kamera CEL-TEC S3000 Wifi IR A: Zapnutí - vypnutí / potvrzovací tlačítko B: Tlačítko Mode C: Tlačítko zapnutí / vypnutí IR přísvitu D: Tlačítko Wifi E: Mikrofon F: IR noční přísvit G: LED
Návod k instalaci programovací jednotky a programovací aplikace. Popis programování senzorů.
 Návod k instalaci programovací jednotky a programovací aplikace. Popis programování senzorů. Děkujeme, že jste se rozhodli vyzkoušet ALLIGATOR sens.it. Následující stránky vás seznámí s programovacími
Návod k instalaci programovací jednotky a programovací aplikace. Popis programování senzorů. Děkujeme, že jste se rozhodli vyzkoušet ALLIGATOR sens.it. Následující stránky vás seznámí s programovacími
ZAŘÍZENÍ PRO ČTENÍ KARET TRUST 630 USB 2.0. Návod k prvnímu použití zařízení
 Návod k prvnímu použití zařízení ZAŘÍZENÍ PRO ČTENÍ KARET TRUST 630 USB 2.0 Kapitola 1. Úvod (1) 2. Instalace a aktivace (3) Odebrání starých ovladačů (3.1) Instalace v systémech Windows 98 SE / Windows
Návod k prvnímu použití zařízení ZAŘÍZENÍ PRO ČTENÍ KARET TRUST 630 USB 2.0 Kapitola 1. Úvod (1) 2. Instalace a aktivace (3) Odebrání starých ovladačů (3.1) Instalace v systémech Windows 98 SE / Windows
Návod na instalaci esamu v. 4.0
 Návod na instalaci esamu v. 4.0 POŢADAVKY NA HARDWARE POČÍTAČE (PC A NOTEBOOK)HARDWARE REQUIREMENTS FOR PC ( LAPTOP AND DESKTOP PC) Pentium 4 nebo vyšší USB 2.0, min. 2 porty vedle sebe Musí být dostupné
Návod na instalaci esamu v. 4.0 POŢADAVKY NA HARDWARE POČÍTAČE (PC A NOTEBOOK)HARDWARE REQUIREMENTS FOR PC ( LAPTOP AND DESKTOP PC) Pentium 4 nebo vyšší USB 2.0, min. 2 porty vedle sebe Musí být dostupné
Konfigurace PPPoE připojení v OS Microsoft Windows 98, ME
 Konfigurace PPPoE připojení v OS Microsoft Windows 98, ME Předmluva Tento návod slouží k nastavení připojení k síti Internet prostřednictvím služby Internet ONE, která využívá připojování pomocí protokolu
Konfigurace PPPoE připojení v OS Microsoft Windows 98, ME Předmluva Tento návod slouží k nastavení připojení k síti Internet prostřednictvím služby Internet ONE, která využívá připojování pomocí protokolu
EOS 70D (W) Základní návod k použití funkce Wi-Fi
 EOS 70D (W) Základní návod k použití funkce Wi-Fi V tomto návodu jsou vysvětleny základní postupy pro snadno použitelné funkce Přenos snímků mezi fotoaparáty a Připojení ke smartphonu. Podrobné informace
EOS 70D (W) Základní návod k použití funkce Wi-Fi V tomto návodu jsou vysvětleny základní postupy pro snadno použitelné funkce Přenos snímků mezi fotoaparáty a Připojení ke smartphonu. Podrobné informace
LAN se používá k prvnímu nastavení Vašeho DVR a když potřebujete nastavit síť na Vašem DVR pro používání po internetu.
 Návod Video Viewer 1.9.9 1 Dodávaný licencovaný software Následující stránky popisují nejpoužívanější funkce software Video Viewer. Podrobnosti o softwaru a jeho nastavení, najdete v rozšířené příručce,
Návod Video Viewer 1.9.9 1 Dodávaný licencovaný software Následující stránky popisují nejpoužívanější funkce software Video Viewer. Podrobnosti o softwaru a jeho nastavení, najdete v rozšířené příručce,
DWL-G122 AirPlus G TM Vysokorychlostní 802.11g USB bezdrátový adaptér
 Tento výrobek pracuje s následujícími operačními systémy: Windows XP, Windows 2000, Windows Me, Windows 98SE DWL-G122 AirPlus G TM Vysokorychlostní 802.11g USB bezdrátový adaptér Než začnete Musíte mít
Tento výrobek pracuje s následujícími operačními systémy: Windows XP, Windows 2000, Windows Me, Windows 98SE DWL-G122 AirPlus G TM Vysokorychlostní 802.11g USB bezdrátový adaptér Než začnete Musíte mít
IP kamera NCC800 NCC800WL. Instalační průvodce
 IP kamera NCC800 NCC800WL Instalační průvodce 1. Nejprve stanovte typ zařízení. 2. Pokud je zařízení možné napájet pomocí PoE (Power over Ethernet), jednoduše připojte kameru pomocí Ethernet kabelu. 3.
IP kamera NCC800 NCC800WL Instalační průvodce 1. Nejprve stanovte typ zařízení. 2. Pokud je zařízení možné napájet pomocí PoE (Power over Ethernet), jednoduše připojte kameru pomocí Ethernet kabelu. 3.
Uživatelský manuál A4000BDL
 Uživatelský manuál Aplikace : Jednoduchý program umožňující přenos souboru s pochůzkou k měření z programu DDS 2000 do přístroje řady Adash 4100/4200 Jednoduchý program umožňující přenos naměřených dat
Uživatelský manuál Aplikace : Jednoduchý program umožňující přenos souboru s pochůzkou k měření z programu DDS 2000 do přístroje řady Adash 4100/4200 Jednoduchý program umožňující přenos naměřených dat
Příručka pro rychlé uvedení do provozu USB modem Vodafone Mobile Broadband K4607-Z. Navrženo společností Vodafone
 Příručka pro rychlé uvedení do provozu USB modem Vodafone Mobile Broadband K4607-Z Navrženo společností Vodafone Vítejte ve světě mobilních komunikací 1 Úvod 2 Nastavení USB modemu 4 Windows 7, Windows
Příručka pro rychlé uvedení do provozu USB modem Vodafone Mobile Broadband K4607-Z Navrženo společností Vodafone Vítejte ve světě mobilních komunikací 1 Úvod 2 Nastavení USB modemu 4 Windows 7, Windows
Instalace. Bezdrátový přístupový bod NETGEAR 802.11ac WAC120. Obsah balení. NETGEAR, Inc. 350 East Plumeria Drive San Jose, CA 95134 USA.
 Ochranné známky NETGEAR, logo NETGEAR a Connect with Innovation jsou obchodní známky nebo registrované obchodní známky společnosti NETGEAR, Inc. v USA a jiných zemích. Informace zde uvedené podléhají změnám
Ochranné známky NETGEAR, logo NETGEAR a Connect with Innovation jsou obchodní známky nebo registrované obchodní známky společnosti NETGEAR, Inc. v USA a jiných zemích. Informace zde uvedené podléhají změnám
Wi-Fi router TP-LINK WR842ND s podporou CDMA USB modemů. verze dokumentu 1.0 ze dne 1. 4. 2013
 Strana 1 Wi-Fi router TP-LINK WR842ND s podporou CDMA USB modemů verze dokumentu 1.0 ze dne 1. 4. 2013 Wi-Fi router TP-LINK WR842ND spolu s upraveným OpenWrt 1 firmware zajistí připojení a distribuci internetu
Strana 1 Wi-Fi router TP-LINK WR842ND s podporou CDMA USB modemů verze dokumentu 1.0 ze dne 1. 4. 2013 Wi-Fi router TP-LINK WR842ND spolu s upraveným OpenWrt 1 firmware zajistí připojení a distribuci internetu
Instalační příručka pro Windows Vista
 Instalační příručka pro Windows Vista Než je možno tiskárnu použít, musíte připravit hardware a instalovat ovladač. Ve Stručném návodu k obsluze a v této Instalační příručka pro Windows Vista naleznete
Instalační příručka pro Windows Vista Než je možno tiskárnu použít, musíte připravit hardware a instalovat ovladač. Ve Stručném návodu k obsluze a v této Instalační příručka pro Windows Vista naleznete
NÁVOD K ZAŘÍZENÍM PRO BEZDRÁTOVÝ PŘENOS ZVUKU A OBRAZU (Miracast)
 NÁVOD K ZAŘÍZENÍM PRO BEZDRÁTOVÝ PŘENOS ZVUKU A OBRAZU (Miracast) Obsah Návod pro práci se zařízením BenQ Qcast... 3 1. Popis zařízení... 4 2. Jednorázová instalace zařízení... 5 3. Používání zařízení...
NÁVOD K ZAŘÍZENÍM PRO BEZDRÁTOVÝ PŘENOS ZVUKU A OBRAZU (Miracast) Obsah Návod pro práci se zařízením BenQ Qcast... 3 1. Popis zařízení... 4 2. Jednorázová instalace zařízení... 5 3. Používání zařízení...
Podium View TM 2.0 Software pro vizuální prezentaci Visual Presenter Návod k použití - Česky
 Podium View TM 2.0 Software pro vizuální prezentaci Visual Presenter Návod k použití - Česky Obsah 1. Ú vod... 2 2. Systémový požadavek... 2 3. Instalace Podium View... 3 4. Připojení k hardware... 5 5.
Podium View TM 2.0 Software pro vizuální prezentaci Visual Presenter Návod k použití - Česky Obsah 1. Ú vod... 2 2. Systémový požadavek... 2 3. Instalace Podium View... 3 4. Připojení k hardware... 5 5.
A4300BDL. Ref: JC
 # Uživatelský manuál A4300BDL Aplikace :! Jednoduchý program umožňující přenos souboru s pochůzkou k měření z programu DDS 2000 do přístroje řady Adash 4300! Jednoduchý program umožňující přenos naměřených
# Uživatelský manuál A4300BDL Aplikace :! Jednoduchý program umožňující přenos souboru s pochůzkou k měření z programu DDS 2000 do přístroje řady Adash 4300! Jednoduchý program umožňující přenos naměřených
Obsah balení. Bezdrátový router AC1200 Model R6100 Instalační příručka
 Ochranné známky NETGEAR, logo NETGEAR a Connect with Innovation jsou obchodní známky nebo registrované obchodní známky společnosti NETGEAR, Inc. ve Spojených státech a jiných zemích. Informace mohou být
Ochranné známky NETGEAR, logo NETGEAR a Connect with Innovation jsou obchodní známky nebo registrované obchodní známky společnosti NETGEAR, Inc. ve Spojených státech a jiných zemích. Informace mohou být
Mobilní aplikace Novell Filr Stručný úvod
 Mobilní aplikace Novell Filr Stručný úvod Únor 2016 Podporovaná mobilní zařízení Aplikace Novell Filr je podporována v následujících mobilních zařízeních: Telefony a tablety se systémem ios 8 novějším
Mobilní aplikace Novell Filr Stručný úvod Únor 2016 Podporovaná mobilní zařízení Aplikace Novell Filr je podporována v následujících mobilních zařízeních: Telefony a tablety se systémem ios 8 novějším
Návod na instalaci a použití programu
 Návod na instalaci a použití programu Minimální konfigurace: Pro zajištění funkčnosti a správné činnosti SW E-mentor je potřeba software požívat na PC s následujícími minimálními parametry: procesor Core
Návod na instalaci a použití programu Minimální konfigurace: Pro zajištění funkčnosti a správné činnosti SW E-mentor je potřeba software požívat na PC s následujícími minimálními parametry: procesor Core
Ochranný obal s bluetooth qwerty klávesnicí pro iphone 4G BKO
 Ochranný obal s bluetooth qwerty klávesnicí pro iphone 4G BKO Přečtěte si laskavě tento Návod k použití před prvním použitím přístroje. Úvod Praktický stylový obal pro iphone je díky bezdrátové bluetooth
Ochranný obal s bluetooth qwerty klávesnicí pro iphone 4G BKO Přečtěte si laskavě tento Návod k použití před prvním použitím přístroje. Úvod Praktický stylový obal pro iphone je díky bezdrátové bluetooth
Xtreamer Wonder. Uživatelská příručka CZ
 Xtreamer Wonder Uživatelská příručka CZ Děkujeme Vám za zakoupení Xtreamer Wonder Xtreamer Wonder je zcela nový media hub na bázi Android 4.4 KitKat s čtyřjádrovým ARM Cortex A9 procesorem a grafikou Mali
Xtreamer Wonder Uživatelská příručka CZ Děkujeme Vám za zakoupení Xtreamer Wonder Xtreamer Wonder je zcela nový media hub na bázi Android 4.4 KitKat s čtyřjádrovým ARM Cortex A9 procesorem a grafikou Mali
Upozornění před instalací
 Upozornění před instalací Když bude ze síťové kamery vycházet kouř nebo neobvyklý zápach, okamžitě ji vypněte. Neumisťujte síťovou kameru do blízkosti zdrojů tepla, například televizoru nebo trouby. Chraňte
Upozornění před instalací Když bude ze síťové kamery vycházet kouř nebo neobvyklý zápach, okamžitě ji vypněte. Neumisťujte síťovou kameru do blízkosti zdrojů tepla, například televizoru nebo trouby. Chraňte
Kapitola 1: Úvod. 1.1 Obsah balení. 1.2 Požadavky na systém. Česky
 Kapitola 1: Úvod 1.1 Obsah balení Po obdržení televizního adaptéru TVGo A03 zkontrolujte, zda balení USB TV Super Mini obsahuje následující položky. Adaptér TVGo A03 Disk CD s ovladači Dálkový ovladač
Kapitola 1: Úvod 1.1 Obsah balení Po obdržení televizního adaptéru TVGo A03 zkontrolujte, zda balení USB TV Super Mini obsahuje následující položky. Adaptér TVGo A03 Disk CD s ovladači Dálkový ovladač
Bezdrátový router AC1600 Smart
 Ochranné známky NETGEAR, logo NETGEAR a Connect with Innovation jsou obchodní známky nebo registrované obchodní známky společnosti NETGEAR, Inc. ve Spojených státech a jiných zemích. Informace mohou být
Ochranné známky NETGEAR, logo NETGEAR a Connect with Innovation jsou obchodní známky nebo registrované obchodní známky společnosti NETGEAR, Inc. ve Spojených státech a jiných zemích. Informace mohou být
Instalační manuál pixel-fox
 Instalační manuál pixel-fox Verze 11/2011 V6 (CZ) - Subject to change without notice! Systémové požadavky: Aktuální minimální systémové požadavky pro používání software pixel-fox na vašem PC jsou: - IBM
Instalační manuál pixel-fox Verze 11/2011 V6 (CZ) - Subject to change without notice! Systémové požadavky: Aktuální minimální systémové požadavky pro používání software pixel-fox na vašem PC jsou: - IBM
Smart Access Pracovní postup
 Smart Access Pracovní postup A. Předpoklady... 2 1. Kompatibilita smartphonu... 2 2. Výběr kabelu... 2 a. Zařízení Apple (iphone 4/4s)... 2 b. Zařízení Apple (iphone 5/5c/5s)... 2 c. Zařízení s Androidem
Smart Access Pracovní postup A. Předpoklady... 2 1. Kompatibilita smartphonu... 2 2. Výběr kabelu... 2 a. Zařízení Apple (iphone 4/4s)... 2 b. Zařízení Apple (iphone 5/5c/5s)... 2 c. Zařízení s Androidem
Česká verze. Instalace hardwaru. Instalace ve Windows XP a Vista
 Česká verze Sweex LW312 - Bezdrátový LAN PCI adaptér 300 Mb/s Bezdrátový LAN PCI adaptér 300Mb/s nevystavujte nadměrným teplotám. Zařízení nenechávejte na přímém slunečním světle a v blízkosti topných
Česká verze Sweex LW312 - Bezdrátový LAN PCI adaptér 300 Mb/s Bezdrátový LAN PCI adaptér 300Mb/s nevystavujte nadměrným teplotám. Zařízení nenechávejte na přímém slunečním světle a v blízkosti topných
Instalační příručka Command WorkStation 5.6 se sadou Fiery Extended Applications 4.2
 Instalační příručka Command WorkStation 5.6 se sadou Fiery Extended Applications 4.2 Sada Fiery Extended Applications Package (FEA) v4.2 obsahuje aplikace Fiery pro provádění úloh souvisejících se serverem
Instalační příručka Command WorkStation 5.6 se sadou Fiery Extended Applications 4.2 Sada Fiery Extended Applications Package (FEA) v4.2 obsahuje aplikace Fiery pro provádění úloh souvisejících se serverem
Příručka AirPrint. Tato příručka uživatele platí pro následující modely: MFC-J6520DW/J6720DW/J6920DW. Verze 0 CZE
 Příručka AirPrint Tato příručka uživatele platí pro následující modely: MFC-J650DW/J670DW/J690DW Verze 0 CZE Definice poznámek V celé příručce uživatele používáme následující styl poznámek: Poznámky uvádějí,
Příručka AirPrint Tato příručka uživatele platí pro následující modely: MFC-J650DW/J670DW/J690DW Verze 0 CZE Definice poznámek V celé příručce uživatele používáme následující styl poznámek: Poznámky uvádějí,
Nástěnné hodiny s bezpečnostní WI-FI kamerou
 Nástěnné hodiny s bezpečnostní WI-FI kamerou Návod k obsluze Kontakt na dodavatele SHX Trading s.r.o. Týmlova 8, Praha 4, 140 00 Tel: 244 472 125, e-mail: info@spyobchod.cz www.spyobchod.cz Stránka 1 Rychlý
Nástěnné hodiny s bezpečnostní WI-FI kamerou Návod k obsluze Kontakt na dodavatele SHX Trading s.r.o. Týmlova 8, Praha 4, 140 00 Tel: 244 472 125, e-mail: info@spyobchod.cz www.spyobchod.cz Stránka 1 Rychlý
Přístupový bod Powerline 500 Wi-Fi XWNB5201 Instalační příručka
 Přístupový bod Powerline 500 Wi-Fi XWNB5201 Instalační příručka Technická podpora Děkujeme, že jste si vybrali výrobek společnosti NETGEAR. Po dokončení instalace zařízení vyhledejte štítek se sériovým
Přístupový bod Powerline 500 Wi-Fi XWNB5201 Instalační příručka Technická podpora Děkujeme, že jste si vybrali výrobek společnosti NETGEAR. Po dokončení instalace zařízení vyhledejte štítek se sériovým
BEZDRÁTOVÝ ŠIROKOPÁSMOVÝ ROUTER 11N 300MBPS
 BEZDRÁTOVÝ ŠIROKOPÁSMOVÝ ROUTER 11N 300MBPS Průvodce rychlou instalací DN-70591 ÚVOD DN-70591 je kombinovaným drátovým/bezdrátovým síťovým zařízení navrženým pro specifické síťové požadavky malých podniků,
BEZDRÁTOVÝ ŠIROKOPÁSMOVÝ ROUTER 11N 300MBPS Průvodce rychlou instalací DN-70591 ÚVOD DN-70591 je kombinovaným drátovým/bezdrátovým síťovým zařízení navrženým pro specifické síťové požadavky malých podniků,
Děkujeme za zakoupení zařízení Mobile WiFi. Zařízení Mobile WiFi vám umožní vysokorychlostní bezdrátové síťové připojení.
 Stručný návod Děkujeme za zakoupení zařízení Mobile WiFi. Zařízení Mobile WiFi vám umožní vysokorychlostní bezdrátové síťové připojení. Tento dokument slouží k tomu, abyste zařízení Mobile WiFi pochopili
Stručný návod Děkujeme za zakoupení zařízení Mobile WiFi. Zařízení Mobile WiFi vám umožní vysokorychlostní bezdrátové síťové připojení. Tento dokument slouží k tomu, abyste zařízení Mobile WiFi pochopili
T-Mobile Internet. Manager. pro Windows NÁVOD PRO UŽIVATELE
 T-Mobile Internet Manager pro Windows NÁVOD PRO UŽIVATELE Obsah 03 Úvod 04 Požadavky na hardware a software 04 Připojení zařízení k počítači 05 Uživatelské rozhraní 05 Výběr sítě 06 Připojení k internetu
T-Mobile Internet Manager pro Windows NÁVOD PRO UŽIVATELE Obsah 03 Úvod 04 Požadavky na hardware a software 04 Připojení zařízení k počítači 05 Uživatelské rozhraní 05 Výběr sítě 06 Připojení k internetu
Dětská chůvička AI-IP020 se skrytou Full HD Wi-Fi kamerou
 Dětská chůvička AI-IP020 se skrytou Full HD Wi-Fi kamerou Návod k obsluze Kontakt na dodavatele SHX Trading s.r.o. V Háji 15, Praha 7, 170 00 Tel: 244 472 125, e-mail: info@spyobchod.cz www.spyobchod.cz
Dětská chůvička AI-IP020 se skrytou Full HD Wi-Fi kamerou Návod k obsluze Kontakt na dodavatele SHX Trading s.r.o. V Háji 15, Praha 7, 170 00 Tel: 244 472 125, e-mail: info@spyobchod.cz www.spyobchod.cz
Stručný návod k obsluze Instalace ovladače WLAN USB adaptéru GW- 7200U pro Windows 98SE, ME, 2000 a XP
 82 83 Stručný návod k obsluze Tento stručný instalační návod vás provede instalací bezdrátového USB2.0 adaptéru GW-7200U a jeho programového vybavení. Pro zapojení do bezdrátové sítě musíte provést následující
82 83 Stručný návod k obsluze Tento stručný instalační návod vás provede instalací bezdrátového USB2.0 adaptéru GW-7200U a jeho programového vybavení. Pro zapojení do bezdrátové sítě musíte provést následující
PT Instalace programového vybavení
 PT-2100 Instalace programového vybavení English pro Windows Obecné Specifikace P-touch Editor P-touch Quick Editor Printer Driver Umožňuje vytvářet libovolné štítky pomocí různých vzorů, fontů, šablon
PT-2100 Instalace programového vybavení English pro Windows Obecné Specifikace P-touch Editor P-touch Quick Editor Printer Driver Umožňuje vytvářet libovolné štítky pomocí různých vzorů, fontů, šablon
Tabletová aplikace. Uživatelský manuál
 Uživatelský manuál Obsah Základní informace... 4 Instalace a přihlášení... 5 Verze CLOUD... 5 Verze SERVER... 8 Verze DEMO... 10 Nastavení displeje, tlačítek... 11 Obecná konfigurace... 11 GPS pozice...
Uživatelský manuál Obsah Základní informace... 4 Instalace a přihlášení... 5 Verze CLOUD... 5 Verze SERVER... 8 Verze DEMO... 10 Nastavení displeje, tlačítek... 11 Obecná konfigurace... 11 GPS pozice...
Tablet. Rychlý průvodce instalací
 Tablet CZ Rychlý průvodce instalací Windows Vista, Vista x64, XP, XP x64, 2000 Macintosh OS X v10.3.9. nebo vyšší Důležité: pro plné využití všech funkcí pera a tabletu je NUTNÁ instalace ovládacího programu
Tablet CZ Rychlý průvodce instalací Windows Vista, Vista x64, XP, XP x64, 2000 Macintosh OS X v10.3.9. nebo vyšší Důležité: pro plné využití všech funkcí pera a tabletu je NUTNÁ instalace ovládacího programu
NPS-520 Multifunkční tiskový server
 Multifunkční tiskový server Příručka k rychlé instalaci Verze 1.00 Listopad 2006 Obsah Úvodní informace... 1 1 Hardwarová instalace... 2 1.1 LED kontrolky... 2 2 Utilita ZyXEL... 3 2.1 Instalace (prostředí
Multifunkční tiskový server Příručka k rychlé instalaci Verze 1.00 Listopad 2006 Obsah Úvodní informace... 1 1 Hardwarová instalace... 2 1.1 LED kontrolky... 2 2 Utilita ZyXEL... 3 2.1 Instalace (prostředí
Příručka Wi-Fi Direct
 Příručka Wi-Fi Direct Verze 0 CZE Příslušné modely Tuto Příručku uživatele lze použít s následujícími modely: MFC-J4510DW Definice poznámek V celé Příručce uživatele používáme následující ikonu: POZNÁMKA
Příručka Wi-Fi Direct Verze 0 CZE Příslušné modely Tuto Příručku uživatele lze použít s následujícími modely: MFC-J4510DW Definice poznámek V celé Příručce uživatele používáme následující ikonu: POZNÁMKA
DSM-320 bezdrátový přehrávač médií. Dálkový ovladač s bateriemi
 Toto zařízení splňuje podmínky pro zařízení UPnP AV a Intel Network Media. Než začnete DSM-320 Bezdrátový přehrávač médií Budete potřebovat následující vybavení: Počítač s procesorem min. 500 MHz, min.
Toto zařízení splňuje podmínky pro zařízení UPnP AV a Intel Network Media. Než začnete DSM-320 Bezdrátový přehrávač médií Budete potřebovat následující vybavení: Počítač s procesorem min. 500 MHz, min.
IP kamery DIGITUS Plug&View
 IP kamery DIGITUS Plug&View Stručný průvodce instalací Obsah balení 1 IP kamera Plug&View 1 napájecí zdroj s kabelem 1 kabel s ethernetem 1 stručný průvodce instalací 1 disk CD s nástroji 1 odnímatelná
IP kamery DIGITUS Plug&View Stručný průvodce instalací Obsah balení 1 IP kamera Plug&View 1 napájecí zdroj s kabelem 1 kabel s ethernetem 1 stručný průvodce instalací 1 disk CD s nástroji 1 odnímatelná
Mobilní skener Eye-Fi Stručná uživatelská příručka
 Mobilní skener Eye-Fi Stručná uživatelská příručka Funkce skeneru Eye-Fi Skenování dokumentů a odesílání souborů do počítače (s nainstalovanou aplikací Eye-Fi Center) Naskenujte dokument Naskenovaný obraz
Mobilní skener Eye-Fi Stručná uživatelská příručka Funkce skeneru Eye-Fi Skenování dokumentů a odesílání souborů do počítače (s nainstalovanou aplikací Eye-Fi Center) Naskenujte dokument Naskenovaný obraz
Příručka Google Cloud Print
 Příručka Google Cloud Print Verze 0 CZE Definice poznámek V celé příručce uživatele je použit následující styl poznámek: Poznámky uvádějí, jak reagovat na situaci, která může nastat, nebo poskytují tipy,
Příručka Google Cloud Print Verze 0 CZE Definice poznámek V celé příručce uživatele je použit následující styl poznámek: Poznámky uvádějí, jak reagovat na situaci, která může nastat, nebo poskytují tipy,
series Uživatelská příručka Přehled Verze pro Windows RICOH Printer Verze pro Mac Odstraňování potíží
 series Uživatelská příručka k aplikaci RICOH Printer Přehled Verze pro Windows Verze pro Mac Odstraňování potíží OBSAH Jak číst tuto příručku... 2 1. Přehled Úvod k softwarovému programu RICOH Printer...
series Uživatelská příručka k aplikaci RICOH Printer Přehled Verze pro Windows Verze pro Mac Odstraňování potíží OBSAH Jak číst tuto příručku... 2 1. Přehled Úvod k softwarovému programu RICOH Printer...
HC-CENTER 340. Záznamník teploty
 /. Bezpečnostní informace: HC-CENTER 340 Záznamník teploty Dříve než začnete používat nebo opravovat měřič, prostudujte pečlivě následující informace. Opravy a údržbu nepopsané v tomto návodu smí provádět
/. Bezpečnostní informace: HC-CENTER 340 Záznamník teploty Dříve než začnete používat nebo opravovat měřič, prostudujte pečlivě následující informace. Opravy a údržbu nepopsané v tomto návodu smí provádět
Funkce verze Premium
 Funkce verze Premium Obsah Sdílení USB zařízen v síti...3 Sdílení USB tiskárny...5 Zálohování počítačů Mac pomocí nástroje Time Machine...6 Aplikace NETGEAR genie...8 2 Sdílení USB zařízen v síti Aplikace
Funkce verze Premium Obsah Sdílení USB zařízen v síti...3 Sdílení USB tiskárny...5 Zálohování počítačů Mac pomocí nástroje Time Machine...6 Aplikace NETGEAR genie...8 2 Sdílení USB zařízen v síti Aplikace
Další vlastnosti. Úvod. Specifikace karty Sweex Wireless LAN PCI Card 140 Nitro XM (LW142) Obsah balení. Další vlastnosti
 LW141 Sweex Wireless LAN PC Card 140 Nitro XM LW142 Sweex Wireless LAN PCI Card 140 Nitro XM LW143 Sweex Wireless LAN USB 2.0 Adaptor 140 Nitro XM Úvod Děkujeme vám za zakoupení tohoto produktu společnosti
LW141 Sweex Wireless LAN PC Card 140 Nitro XM LW142 Sweex Wireless LAN PCI Card 140 Nitro XM LW143 Sweex Wireless LAN USB 2.0 Adaptor 140 Nitro XM Úvod Děkujeme vám za zakoupení tohoto produktu společnosti
Návod pro připojení do pevné sítě na učebnách Univerzity Pardubice
 Návod pro připojení do pevné sítě na učebnách Univerzity Pardubice Česká verze Verze 1.0 Únor 2010 Informační centrum Univerzita Pardubice Obsah A. Windows XP... 2 B. Windows Vista... 10 Stránka 1 z 19
Návod pro připojení do pevné sítě na učebnách Univerzity Pardubice Česká verze Verze 1.0 Únor 2010 Informační centrum Univerzita Pardubice Obsah A. Windows XP... 2 B. Windows Vista... 10 Stránka 1 z 19
iviewer pro iphone & ipad & ipod touch Rychlý uživatelský návod
 iviewer pro iphone & ipad & ipod touch Rychlý uživatelský návod iviewer lze použít na iphone a ipad pro zobrazení živého obrazu z DVR vzdálený server. I. Použití iphone pro přístup ke vzdálenému DVR Použití
iviewer pro iphone & ipad & ipod touch Rychlý uživatelský návod iviewer lze použít na iphone a ipad pro zobrazení živého obrazu z DVR vzdálený server. I. Použití iphone pro přístup ke vzdálenému DVR Použití
Ladibug TM 2.0 Software pro vizuální prezentaci Visual Presenter Návod k použití - Česky
 Ladibug TM 2.0 Software pro vizuální prezentaci Visual Presenter Návod k použití - Česky Obsah 1. Ú vod... 2 2. Systémový požadavek... 2 3. Instalace Ladibug... 3 4. Připojení k hardware... 5 5. Začínáme
Ladibug TM 2.0 Software pro vizuální prezentaci Visual Presenter Návod k použití - Česky Obsah 1. Ú vod... 2 2. Systémový požadavek... 2 3. Instalace Ladibug... 3 4. Připojení k hardware... 5 5. Začínáme
Stručný návod pro videokonference/classroom
 Stručný návod pro videokonference/classroom Dialcom Networks říjen 2013 SEZNAM SYSTÉMOVÉ POŽADAVKY...3 INSTALACE SPONTANIE...5 PC nebo Mac...5 iphone nebo ipad...6 Chytré telefony se systémem Android nebo
Stručný návod pro videokonference/classroom Dialcom Networks říjen 2013 SEZNAM SYSTÉMOVÉ POŽADAVKY...3 INSTALACE SPONTANIE...5 PC nebo Mac...5 iphone nebo ipad...6 Chytré telefony se systémem Android nebo
Ladibug Software pro vizuální prezentaci Document Camera Návod k použití
 Ladibug Software pro vizuální prezentaci Document Camera Návod k použití Obsah 1. Úvod...2 2. Systémové požadavky...2 3. Instalace Ladibug...3 4. Začínáme používat Ladibug...5 5. Provoz...6 5.1 Hlavní
Ladibug Software pro vizuální prezentaci Document Camera Návod k použití Obsah 1. Úvod...2 2. Systémové požadavky...2 3. Instalace Ladibug...3 4. Začínáme používat Ladibug...5 5. Provoz...6 5.1 Hlavní
Partizan Device Manager Uživatelský manuál
 Partizan Device Manager Uživatelský manuál Anotace Tento doklad to je uživatelský manuál pro software Partizan Device Manager, který byl vypracován podle standardů vypracování softwarů uvedených v ISO/IES
Partizan Device Manager Uživatelský manuál Anotace Tento doklad to je uživatelský manuál pro software Partizan Device Manager, který byl vypracován podle standardů vypracování softwarů uvedených v ISO/IES
TABLET GOCLEVER TERRA 9o NÁVOD K OBSLUZE
 TABLET GOCLEVER TERRA 9o NÁVOD K OBSLUZE NAVŠTIVTE NAŠE STRÁNKY WWW.GOCLEVER.COM VÍCE INFORMACÍ O PRODUKTECH TAB, NAVIO, DVR, DVB-T Před prvním použitím si prosím přečtěte pozorně tento návod k obsluze.
TABLET GOCLEVER TERRA 9o NÁVOD K OBSLUZE NAVŠTIVTE NAŠE STRÁNKY WWW.GOCLEVER.COM VÍCE INFORMACÍ O PRODUKTECH TAB, NAVIO, DVR, DVB-T Před prvním použitím si prosím přečtěte pozorně tento návod k obsluze.
Obsah: Bezpečnost... 2. Vybavení... 2. Vlastnosti... 3. Popis a funkce... 4. Pracovní postupy. 5.1. Nastavení... 6. 5.2. Záznam teploty...
 Obsah: Bezpečnost... 2 Vybavení... 2 Vlastnosti... 3 Popis a funkce... 4 Pracovní postupy 5.1. Nastavení... 6 5.2. Záznam teploty... 8 5.3. Vymazat paměť... 9 5.4. Stáhnout paměť... 9 5.5. Výměna baterií...
Obsah: Bezpečnost... 2 Vybavení... 2 Vlastnosti... 3 Popis a funkce... 4 Pracovní postupy 5.1. Nastavení... 6 5.2. Záznam teploty... 8 5.3. Vymazat paměť... 9 5.4. Stáhnout paměť... 9 5.5. Výměna baterií...
