Jednotky Používateľská príručka
|
|
|
- Vratislav Malý
- před 7 lety
- Počet zobrazení:
Transkript
1 Jednotky Používateľská príručka
2 Copyright 2008 Hewlett-Packard Development Company, L.P. Microsoft, Windows a Windows Vista sú obchodné známky alebo registrované obchodné známky spoločnosti Microsoft Corporation v Spojených štátoch amerických a iných krajinách. Informácie obsiahnuté v tomto dokumente sa môžu zmeniť bez predchádzajúceho upozornenia. Jediné záruky vzťahujúce sa na produkty a služby spoločnosti HP sú uvedené v prehláseniach o výslovnej záruke, ktoré sa dodávajú spolu s produktmi a službami. Žiadne informácie uvedené v tejto príručke nemožno považovať za dodatočnú záruku. Spoločnosť HP nie je zodpovedná za technické alebo redakčné chyby či vynechaný text v tejto príručke. Prvé vydanie: jún 2008 Katalógové číslo dokumentu:
3 Informácie o produkte Táto používateľská príručka popisuje funkcie, ktoré obsahuje väčšina modelov. Niektoré funkcie na vašom počítači nemusia byť k dispozícii. iii
4 iv Informácie o produkte
5 Obsah 1 Manipulácia s jednotkami 2 Používanie optickej jednotky Identifikácia nainštalovanej optickej jednotky... 3 Používanie optických diskov... 4 Výber správneho disku... 6 Disky CD-R... 6 Disky CD-RW... 6 Disky DVD±R... 6 Disky DVD±RW... 6 Disky LightScribe DVD+R... 6 Disky HD DVD a Blu-ray... 7 Prehrávanie disku CD alebo DVD... 8 Používanie programu Automatické prehrávanie... 9 Zmena nastavení oblasti disku DVD Dodržiavanie upozornenia týkajúceho sa autorských práv Kopírovanie disku CD alebo DVD Vytvorenie alebo napaľovanie diskov CD a DVD Vybratie optického disku (CD alebo DVD) Zlepšenie výkonu pevného disku Používanie programu Defragmentácia disku Používanie programu Čistenie disku Výmena pevného disku 5 Riešenie problémov Podávač optického disku s diskom CD alebo DVD sa neotvára Počítač nerozpoznáva optickú jednotku Disk sa neprehráva Disk sa automaticky neprehráva Proces napaľovania disku sa nezačne alebo sa zastaví pred dokončením Ovládač zariadenia sa musí preinštalovať v
6 Získanie najnovších ovládačov zariadenia HP Získanie najnovších ovládačov systému Windows pre zariadenie Register vi
7 1 Manipulácia s jednotkami Jednotky sú krehké súčasti počítača, s ktorými je nutné zaobchádzať opatrne. Riaďte sa nasledujúcimi upozorneniami pred manipuláciou s jednotkami. Ďalšie upozornenia sú uvedené v rámci postupov, pre ktoré sú relevantné. UPOZORNENIE: V záujme zníženia rizika poškodenia počítača a jednotky alebo straty informácií dodržiavajte tieto pokyny: Pred manipuláciou s jednotkou vybite statickú energiu tak, že sa dotknete nenatretého kovového povrchu jednotky. Nedotýkajte sa kolíkov konektorov na vymeniteľnej jednotke alebo na počítači. Zaobchádzajte s jednotkou opatrne, nesmie spadnúť a nesmú sa na ňu umiestňovať predmety. Pred vybratím alebo inštaláciou jednotky vypnite počítač. Ak neviete zistiť, či je počítač vypnutý, v režime spánku alebo v režime dlhodobého spánku, zapnite ho a potom ho cez operačný systém vypnite. Pri vkladaní jednotky do pozície nepoužívajte nadmernú silu. Počas zápisu na disk optickou jednotkou na klávesnici počítača nepíšte a ani ho nepresúvajte. Proces zápisu je citlivý na vibrácie. Ak je batéria jediným zdrojom napájania, pred zápisom na médium sa uistite, že je dostatočne nabitá. Nevystavujte jednotku pôsobeniu vlhkosti alebo extrémnym teplotám. Nevystavujte jednotku kvapalinám. Nestriekajte na jednotku čistiace prostriedky. Pred vybratím jednotky z pozície, jej prepravou alebo uskladnením z nej vyberte médium. Ak je nutné jednotku odoslať poštou, použite bublinkovú obálku alebo iné vhodné ochranné balenie a označte ho nálepkou FRAGILE (Krehké). Zabráňte pôsobeniu magnetických polí na jednotku. Medzi bezpečnostné zariadenia vytvárajúce magnetické pole patria napríklad prechodové zariadenia na letiskách a detektory kovov. Bezpečnostné zariadenia na letiskách, ktoré kontrolujú príručnú batožinu, ako sú napríklad bežiace pásy, používajú namiesto magnetického poľa röntgenové žiarenie, ktoré jednotke pevného disku neuškodí. 1
8 2 Používanie optickej jednotky Tento počítač obsahuje optickú jednotku, ktorá rozširuje funkčnosť počítača. Aby ste mohli určiť možnosti počítača, identifikujte typ nainštalovaného zariadenia. Optická jednotka umožňuje čítanie údajových diskov, prehrávanie hudby a filmov. Ak počítač obsahuje jednotku Blu-ray ROM alebo HD DVD, môžete z disku sledovať aj video s vysokým rozlíšením. 2 Kapitola 2 Používanie optickej jednotky
9 Identifikácia nainštalovanej optickej jednotky Vyberte položku Štart > Počítač. Zobrazí sa zoznam všetkých zariadení nainštalovaných na počítači vrátane optickej jednotky. Môžete mať jeden z týchto typov jednotiek: Jednotka DVD-ROM Kombinovaná jednotka DVD±RW/R a CD-RW Kombinovaná jednotka DVD±RW/R a CD-RW s podporou dvojitej vrstvy (DL) Jednotka HD DVD-R s podporou dvojitej vrstvy (DL) SuperMulti DVD±R/RW Jednotka HD DVD-ROM s podporou dvojitej vrstvy (DL) SuperMulti DVD±R/RW Kombinovaná jednotka LightScribe DVD±RW/R a CD-RW s podporou dvojitej vrstvy (DL) Jednotka Blu-ray Disc ROM s podporou dvojitej vrstvy (DL) SuperMulti DVD±R/RW POZNÁMKA: Niektoré vyššie uvedené jednotky nemusia byť vaším počítačom podporované. Identifikácia nainštalovanej optickej jednotky 3
10 Používanie optických diskov Optická jednotka, napríklad DVD-ROM, podporuje optické disky (CD a DVD). Tieto disky uchovávajú údaje, napríklad hudbu, fotografie a filmy. Disky DVD majú väčšiu kapacitu na ukladanie údajov ako disky CD. Vaša optická jednotka umožňuje čítať štandardné disky CD a DVD. Ak vaša optická jednotka je typu Blu-ray ROM, môže čítať aj disky Blu-ray. Ak je vaša optická jednotka typu HD DVD, môže čítať aj disky HD DVD. POZNÁMKA: Niektoré uvedené optické jednotky nemusia byť počítačom podporované. Podporované môžu byť aj ďalšie optické jednotky, ktoré tu nie sú uvedené. Niektoré optické jednotky môžu aj zapisovať na optické disky tak, ako to je uvedené v nasledujúcej tabuľke. Typ optickej jednotky Zápis na disky CD-RW Zápis na disky DVD±RW/R Zápis na disky DVD+R DL Zápis štítku na disk LightScribe CD alebo DVD±RW/R Zápis na disky HD DVD Kombinovaná jednotka DVD±RW/R a CD-RW Kombinovaná jednotka DVD±RW/R a CD-RW s podporou dvojitej vrstvy Jednotka HD DVD-R s podporou dvojitej vrstvy SuperMulti DVD±R/RW Jednotka HD DVD-ROM s podporou dvojitej vrstvy SuperMulti DVD±R/RW Kombinovaná jednotka DVD±RW/R a CD-RW LightScribe s podporou dvojitej vrstvy Jednotka Blu-ray Disc ROM s podporou dvojitej vrstvy SuperMulti DVD±R/RW Áno Áno Nie Nie Nie Áno Áno Áno Nie Nie Áno Áno Áno Nie Áno Áno Áno Áno Nie Nie Áno Áno Áno Áno Nie Áno Áno Áno Nie Nie 4 Kapitola 2 Používanie optickej jednotky
11 UPOZORNENIE: Aby nedošlo k zhoršeniu kvality zvuku a videa alebo k strate údajov alebo funkčnosti prehrávania, nespúšťajte režim spánku alebo režim dlhodobého spánku počas čítania alebo zapisovania na disk CD alebo DVD. Aby nedošlo k strate údajov, nespúšťajte režim spánku alebo režim dlhodobého spánku počas zapisovania na disk CD alebo DVD. Používanie optických diskov 5
12 Výber správneho disku Disky CD-R Optické jednotky umožňujú používať optické disky (CD alebo DVD). Disky CD sa používajú na uchovávanie digitálnych údajov a používajú sa aj na komerčné zvukové nahrávky. Sú vhodné na ukladanie osobných údajov a nahrávok. Disky DVD sa používajú predovšetkým na filmy, softvér a zálohovanie údajov. Disky DVD majú rovnakú veľkosť ako disky CD, ale majú najmenej 8-násobnú kapacitu. POZNÁMKA: Optická jednotka vášho počítača nemusí podporovať všetky typy optických diskov uvedených v tejto časti. Disky CD-R (len jeden zápis) používajte na trvalé archívy a na zdieľanie súborov s inými osobami. K typickému použitiu patrí: Disky CD-RW Distribúcia veľkých prezentácií Zdieľanie skenovaných a digitálnych fotografií, videoklipov a zapísaných údajov Vytváranie vlastných hudobných diskov CD Udržiavanie trvalých archívov počítačových súborov a skenovaných záznamov Prenos súbor z pevného disku na uvoľnenie diskového priestoru Po nahratí údajov ich už nie je možné vymazať alebo prepísať. Disky CD-RW (prepisovateľná verzia disku CD) používajte na ukladanie veľkých projektov, ktoré je potrebné často aktualizovať. K typickému použitiu patrí: Disky DVD±R Tvorba a údržba veľkých dokumentov a projektových súborov Prenášanie pracovných súborov Vytváranie týždenných záloh súborov na pevnom disku Priebežné aktualizácie fotografií, videa, zvukov a údajov Prázdne disky DVD±R používajte na trvalé uloženie veľkého množstva údajov. Po nahratí údajov ich už nie je možné vymazať alebo prepísať. Disky DVD±RW Disky DVD+RW použite, ak chcete vymazávať alebo prepisovať údaje, ktoré ste nahrali predtým. Tento typ disku je ideálny na testovanie zvukových a video nahrávok prv, než ich napálite na disk CD alebo DVD, kde ich už nie je možné zmeniť. Disky LightScribe DVD+R Disky LightScribe DVD+R použite na zdieľanie a uloženie údajov, domáceho videa a fotografií. Tieto disky sú pri čítaní kompatibilné s väčšinou jednotiek DVD-ROM a video prehrávačov DVD. Pomocou 6 Kapitola 2 Používanie optickej jednotky
13 jednotky s podporou funkcie LightScribe a softvéru LightScribe môžete zapisovať údaje na disk a potom pridať vytvorený štítok na vonkajší povrch disku. Disky HD DVD a Blu-ray HD DVD je diskový formát s vysokou hustotou, ktorý je vhodný na uloženie veľkého množstva údajov a videa s vysokým rozlíšením. Kapacita disku HD DVD je 15 gigabajtov (GB) pri jednej vrstve a 30 GB pri dvojitej vrstve, čo je asi trikrát viac ako kapacita štandardného disku DVD. Disk Blu-ray (tiež označovaný BD) je formát optických diskov s vysokou hustotou, ktorý je vhodný na uloženie veľkého množstva digitálnych údajov, vrátane videa s vysokým rozlíšením. Na disk Blu-ray s jednou vrstvou je možné uložiť 25 GB, okolo päťkrát viac ako pri jednovrstvovom disku DVD s kapacitou 4,7 GB. Na disk Blu-ray s dvojitou vrstvou je možné uložiť 50 GB, takmer šesťkrát viac ako pri dvojvrstvovom disku DVD s kapacitou 8,5 GB. K typickému použitiu patrí: Uloženie veľkého množstva údajov Video s vysokým rozlíšením Videohry Výber správneho disku 7
14 Prehrávanie disku CD alebo DVD 1. Zapnite počítač. 2. Stlačením uvoľňovacieho tlačidla (1) na kryte jednotky uvoľnite podávač disku. 3. Vytiahnite podávač (2). 4. Disk držte za hrany, aby ste sa nedotýkali rovných plôch a disk so stranou označenou štítkom hore položte na rotačnú časť podávača. POZNÁMKA: rotačnú časť. Ak podávač nie je úplne prístupný, disk opatrne nakloňte a umiestnite ho na 5. Disk jemne pritlačte na rotačnú časť podávača (3), aby zapadol na svoje miesto. 6. Zatvorte podávač disku. Ak ste nekonfigurovali automatické prehrávanie, ako to je uvedené v nasledujúcej časti, otvorí sa dialógové okno funkcie automatického prehrávania. Zobrazí sa výzva na výber spôsobu použitia obsahu média. 8 Kapitola 2 Používanie optickej jednotky
15 Používanie programu Automatické prehrávanie Postup konfigurácie programu Automatické prehrávanie: 1. Vyberte položku Štart > Ovládací panel > Automatické prehrávanie diskov CD a ďalších médií. 2. Skontrolujte, či je začiarkavacie políčko Použiť automatické prehrávanie pre všetky médiá a zariadenia v ľavom hornom rohu obrazovky začiarknuté. 3. Pre každý uvedený typ médií kliknite na položku Vybrať predvolené nastavenie. 4. Ak chcete zabrániť automatickému prehratiu disku CD alebo DVD, kliknite buď na položku Nevykonať žiadnu akciu alebo Vždy sa opýtať. 5. Svoj výber potvrdíte kliknutím na tlačidlo Uložiť. Používanie programu Automatické prehrávanie 9
16 Zmena nastavení oblasti disku DVD Väčšina diskov DVD, ktoré obsahujú súbory chránené autorským právom, obsahuje aj kódy oblastí. Kódy oblastí umožňujú medzinárodnú ochranu autorských práv. Disk DVD obsahujúci kód oblasti je možné prehrať len v prípade, ak sa nastavenie kódu oblasti disku DVD zhoduje s kódom oblasti jednotky DVD. UPOZORNENIE: Nastavenie oblasti jednotky DVD je možné zmeniť len 5-krát. Nastavenie oblasti, ktoré vyberiete po piatykrát, sa stane trvalým nastavením oblasti jednotky DVD. Počet zostávajúcich zmien oblasti je zobrazený na karte Oblasť disku DVD. Ak chcete zmeniť nastavenia prostredníctvom operačného systému, postupujte podľa nasledovných pokynov: 1. Vyberte položku Štart > Počítač > Vlastnosti systému. 2. V ľavej table kliknite na položku Správca zariadení. POZNÁMKA: Systém Windows obsahuje funkciu Kontrola používateľských kont, ktorá zvyšuje bezpečnosť počítača. Môže sa objaviť výzva na zadanie povolenia alebo hesla pre úlohy ako je inštalácia softvéru, spúšťanie pomôcok alebo zmena nastavení systému Windows. Ďalšie informácie nájdete v Pomocníkovi systému Windows. 3. Kliknite na znak + vedľa položky Jednotky DVD-ROM a CD-ROM. 4. Pravým tlačidlom kliknite na jednotku DVD, pre ktorú chcete zmeniť nastavenie oblasti a potom kliknite na položku Vlastnosti. 5. Kliknite na kartu Oblasť disku DVD a zmeňte nastavenia. 6. Kliknite na tlačidlo OK. 10 Kapitola 2 Používanie optickej jednotky
17 Dodržiavanie upozornenia týkajúceho sa autorských práv Neoprávnené vytváranie kópií produktov chránených autorským právom, vrátane počítačových programov, filmov, vysielaní a zvukových nahrávok, sa v súlade s príslušnými zákonmi o autorských právach považuje za trestný čin. Nepoužívajte tento počítač na takéto účely. UPOZORNENIE: pokyny: V záujme ochrany pred stratou dát alebo poškodením disku dodržiavajte tieto Pred zápisom na disk počítač pripojte k spoľahlivému externému zdroju napájania. Nezapisujte na disk keď je počítač napájaný z batérie. Pred zápisom na disk zatvorte všetky otvorené programy okrem softvéru, pomocou ktorého zapisujete na disk. Nekopírujte priamo zo zdrojového disku na cieľový disk alebo zo sieťovej jednotky na cieľový disk. Uložte údaje na pevný disk a potom ich napáľte z pevného disku na cieľový disk. Nepoužívajte klávesnicu počítača a ani ním nehýbte počas zápisu na disk. Proces zápisu je citlivý na vibrácie. POZNÁMKA: Detailné informácie o používaní softvéru dodanom s počítačom nájdete v pokynoch jeho výrobcu, ktoré sa môžu nachádzať v softvéri, na disku alebo na webovej stránke výrobcu. Dodržiavanie upozornenia týkajúceho sa autorských práv 11
18 Kopírovanie disku CD alebo DVD 1. Vyberte položku Štart > Všetky programy > CyberLink DVD Suites > Power2Go. 2. Disk, ktorý chcete kopírovať, vložte do optickej jednotky. 3. V pravom dolnom rohu obrazovky kliknite na položku Copy (Kopírovať). 4. Keď sa objaví výzva, vyberte zdrojový disk z optickej jednotky a vložte do nej prázdny disk. Po skopírovaní údajov sa disk automaticky vysunie. 12 Kapitola 2 Používanie optickej jednotky
19 Vytvorenie alebo napaľovanie diskov CD a DVD Ak počítač obsahuje optickú jednotku CD-RW, DVD-RW alebo DVD±RW, na napaľovanie údajov a zvukových súborov, vrátane hudobných súborov mp3 a WAV, môžete použiť softvér ako je Windows Media Player alebo CyberLink Power2Go. Na napálenie video súborov na disk CD alebo DVD použite program MyDVD. Pri napaľovaní na disky CD a DVD dodržiavajte tieto pokyny: Pred napálením disku uložte a zatvorte svoje otvorené súbory a ukončite všetky programy. Disky CD-R a DVD-R sú zvyčajne najvhodnejšie na napálenie zvukových súborov, pretože po ich nahratí sa už nemôžu meniť. POZNÁMKA: Power2Go. Nie je možné vytvoriť zvukový disk DVD pomocou programu CyberLink Pretože niektoré prehrávače neprehrávajú disky CD-RW, na napálenie hudby používajte disky CD-R. Disky CD-RW a DVD-RW sú zvyčajne najvhodnejšie na napaľovanie údajových súborov alebo na testovanie zvukových a video nahrávok prv, než ich napálite na disk CD alebo DVD, kde ich už nie je možné zmeniť. Prehrávače DVD v domácich systémoch zvyčajne nepodporujú všetky formáty DVD. Zoznam podporovaných formátov nájdete v používateľskej príručke prehrávača DVD. Súbor MP3 zaberie menej priestoru ako iné hudobné formáty a proces vytvorenia disku MP3 je rovnaký ako pri vytvorení disku s údajovými súbormi. Súbory MP3 sa môžu prehrávať len v prehrávačoch MP3 alebo na počítačoch s nainštalovaným softvérom podporujúcim formát MP3. Postup napálenia disku CD alebo DVD: 1. Prevezmite alebo skopírujte zdrojové súbory do priečinku na pevnom disku. 2. Vložte prázdny disk CD alebo DVD do optickej jednotky. 3. Vyberte položku Štart > Všetky programy a potom vyberte názov softvéru, ktorý chcete používať. POZNÁMKA: Niektoré programy môžu byť umiestnené v podpriečinkoch. 4. Vyberte typ disku CD alebo DVD, ktorý chcete vytvoriť údajový, zvukový alebo video. 5. Kliknite pravým tlačidlom na položku Štart, kliknite na položku Preskúmať a prejdite do priečinku, kde sú uložené zdrojové súbory. 6. Otvorte priečinok a presuňte súbory na jednotku, v ktorej je prázdny optický disk. 7. Spustite proces napaľovania podľa pokynov vybraného programu. Podrobné informácie nájdete v pokynoch výrobcu softvéru, ktoré sa môžu nachádzať v softvéri, na disku alebo na webovej stránke výrobcu. UPOZORNENIE: Dodržiavajte upozornenia týkajúceho sa autorských práv. Neoprávnené vytváranie kópií produktov chránených autorským právom, vrátane počítačových programov, filmov, vysielaní a zvukových nahrávok, sa v súlade s príslušnými zákonmi o autorských právach považuje za trestný čin. Nepoužívajte tento počítač na takéto účely. Vytvorenie alebo napaľovanie diskov CD a DVD 13
20 Vybratie optického disku (CD alebo DVD) 1. Stlačením uvoľňovacieho tlačidla (1) na jednotke uvoľnite podávač a vytiahnite ho opatrne von tak, aby sa úplne vysunul (2). 2. Uchopte disk (3) za vonkajšiu hranu, jemne zatlačte na rotačnú časť a súčasne vytiahnite disk smerom nahor z podávača. Pri manipulácii s diskom sa dotýkajte jeho hrán, nie povrchu. POZNÁMKA: Ak podávač nie je úplne prístupný, disk pri vyberaní opatrne nakloňte. 3. Zatvorte podávač disku a disk vložte do ochranného obalu. 14 Kapitola 2 Používanie optickej jednotky
21 3 Zlepšenie výkonu pevného disku Používanie programu Defragmentácia disku Pri používaní počítača sa súbory na pevnom disku fragmentujú. Program Defragmentácia disku konsoliduje fragmentované súbory a priečinky na pevnom disku, takže systém môže fungovať efektívnejšie. Program Defragmentácia disku sa ľahko používa. Po spustení funguje bez riadenia. Podľa veľkosti pevného disku a počtu fragmentovaných súborov môže proces trvať viac ako hodinu. Program môžete nastaviť, aby bežal v noci alebo keď nepotrebujete pracovať s počítačom. Spoločnosť HP odporúča defragmentovať pevný disk aspoň raz za mesiac. Program Defragmentácia disku môžete nastaviť, aby sa spustil raz za mesiac, ale môžete ho spustiť aj kedykoľvek. Spustenie programu Defragmentácia disku: 1. Vyberte položku Štart > Všetky programy > Príslušenstvo > Systémové nástroje > Defragmentácia disku. 2. Kliknite na tlačidlo Defragmentovať. POZNÁMKA: Systém Windows obsahuje funkciu kontroly používateľských kont na zlepšenie zabezpečenia počítača. Môže sa objaviť výzva na zadanie povolenia alebo hesla pre úlohy ako je inštalácia softvéru, spúšťanie pomôcok alebo zmena nastavení systému Windows. Ďalšie informácie nájdete v Pomocníkovi systému Windows. Používanie programu Defragmentácia disku 15
22 Používanie programu Čistenie disku Program čistenie disku vyhľadáva na pevnom disku nepotrebné súbory, ktoré môžete bezpečne odstrániť, aby ste uvoľnili priestor na disku a pomohli počítaču efektívnejšie fungovať. Použitie programu Čistenie disku: 1. Vyberte položku Štart > Všetky programy > Príslušenstvo > Systémové nástroje > Čistenie disku. 2. Postupujte podľa pokynov na obrazovke. 16 Kapitola 3 Zlepšenie výkonu pevného disku
23 4 Výmena pevného disku UPOZORNENIE: Aby ste predišli strate údajov alebo zlyhaniu systému: Pred vybratím pevného disku z pozície pre pevný disk vypnite počítač. Pevný disk nevyberajte, keď je počítač zapnutý, v režime spánku alebo dlhodobého spánku. Ak neviete zistiť, či je počítač vypnutý alebo v režime dlhodobého spánku, zapnite ho stlačením tlačidla napájania. Potom počítač vypnite cez operačný systém. Vybratie pevného disku: 1. Uložte svoje pracovné súbory. 2. Vypnite počítač a zatvorte displej. 3. Odpojte všetky externé zariadenia pripojené k počítaču. 4. Odpojte napájací kábel zo sieťovej elektrickej zásuvky. 5. Počítač prevráťte a položte na rovný povrch. 6. Vyberte batériu z počítača. 7. S pozíciou pre pevný disk smerujúcou k vám odskrutkujte 2 skrutky krytu pevného disku (1). 17
24 8. Vyberte kryt pevného disku z počítača (2). 9. Na vytiahnutie ľavej strany pevného disku v 45-stupňovom uhle použite čierny plastický výčnelok na hornej časti pevného disku (1). 10. Vytiahnite pevný disk z počítača (2) pokiaľ to káble pevného disku umožnia, a potom ho preklopte, aby ste ho mohli položiť na počítač. 18 Kapitola 4 Výmena pevného disku
25 11. Potiahnite malú čiernu plastickú úchytku, aby ste odpojili kábel pevného disku zo systémovej dosky (3). 12. Vyberte pevný disk. Inštalácia pevného disku: 1. Pripojte kábel pevného disku ku konektoru pre pevný disk na systémovej doske (1). 2. Vložte pevný disk zatlačením gumených rozper na pravej strane pevného disku (2) do otvorov na pravej strane pozície pre pevný disk. 19
26 3. Opatrne položte ľavú stranu pevného disku, až kým nezapadne do pozície pre pevný disk (3). 4. Zarovnajte výčnelky na kryte pevného disku s otvormi na počítači (1). 5. Zatvorte kryt (2). 6. Zaskrutkujte 2 skrutky krytu pevného disku (3). 20 Kapitola 4 Výmena pevného disku
27 5 Riešenie problémov Nasledujúce časti opisujú niekoľko bežných problémov a ich riešenie. 21
28 Podávač optického disku s diskom CD alebo DVD sa neotvára 1. Zasuňte koniec kancelárskej spinky (1) do otvoru pre uvoľnenie na prednej lište jednotky. 2. Jemne zatlačte na spinku, až kým sa podávač neuvoľní a potom ho vytiahnite von (2) tak, aby sa úplne vysunul. 3. Uchopte disk (3) za vonkajšiu hranu, jemne zatlačte na rotačnú časť a súčasne vytiahnite disk smerom nahor z podávača. Pri manipulácii s diskom sa dotýkajte jeho hrán, nie povrchu. POZNÁMKA: Ak podávač nie je úplne prístupný, disk pri vyberaní opatrne nakloňte. 4. Zatvorte podávač disku a disk vložte do ochranného obalu. 22 Kapitola 5 Riešenie problémov
29 Počítač nerozpoznáva optickú jednotku Ak systém Windows nerozpoznáva nainštalované zariadenie, chýba alebo je poškodený ovládač zariadenia. Ak máte podozrenie, že sa nerozpoznáva jednotka DVD/CD-ROM, skontrolujte, či je optická jednotka uvedená v pomôcke Správca zariadení. 1. Vyberte disk z optickej jednotky. 2. Kliknite na tlačidlo Štart a napíšte device manager (správca zariadení) v poli Vyhľadať. Ako píšete, výsledky hľadania sa uvádzajú v table nad poľom. 3. Vo výsledkovej table kliknite na položku Device Manager (Správca zariadení). Ak sa objaví výzva Kontroly používateľských kont, kliknite na tlačidlo Pokračovať. 4. V okne Správca zariadení kliknite na znak plus (+) vedľa položky Jednotky DVD-ROM a CD-ROM, pokiaľ tam už nie je znak mínus (-). Hľadajte položku pre vašu optickú jednotku. Ak jednotka nie je uvedená, nainštalujte (alebo preinštalujte) ovládač zariadenia podľa pokynov Ovládač zariadenia sa musí preinštalovať uvedených ďalej v tejto časti. Počítač nerozpoznáva optickú jednotku 23
30 Disk sa neprehráva Pred prehrávaním disku CD alebo DVD uložte svoje pracovné súbory a ukončite všetky spustené programy. Pred prehrávaním disku CD alebo DVD sa odhláste z internetu. Uistite sa, že ste disk vložili správne. Uistite sa, či je disk čistý. V prípade potreby disk vyčistite čistou vodou a utierkou bez uvoľnených vlákien. Disk utierajte smerom od stredu k okrajom. Skontrolujte, či disk nie je poškriabaný. Ak nájdete škrabance, disk ošetrite pomocou opravnej súpravy, ktorú je možné zakúpiť v mnohých predajniach s elektronikou. Pred prehrávaním disku deaktivujte režim spánku. Nespúšťajte režim dlhodobého spánku alebo režim spánku počas prehrávania disku. Inak sa môže objaviť výstražné upozornenie, či chcete pokračovať. Ak sa objaví toto upozornenie, kliknite na tlačidlo Nie. Po kliknutí na tlačidlo Nie sa počítač môže správať týmto spôsobom: Prehrávanie bude pokračovať. alebo Okno prehrávania v multimediálnom programe sa zatvorí. K prehrávaniu disku sa vo vašom multimediálnom programe vrátite stlačením tlačidla Play (Prehrať). V ojedinelých prípadoch môže byť potrebné program najprv ukončiť a potom opätovne spustiť. Zvýšenie výkonu systému: Vypnite tlačiarne a skenery a odpojte kamery a prenosné zariadenia. Odpojením týchto zariadení Plug and Play sa uvoľnia dôležité systémové zdroje, čo sa prejaví v lepšom výkone pri prehrávaní. Zmeňte vlastnosti farieb na pracovnej ploche. Pretože ľudské oko nedokáže rozoznať rozdiely medzi farbami nad úrovňou 16 bitov, pri sledovaní filmu v nastavenom 16-bitovom farebnom režime by ste nemali zaznamenať stratu farieb: 1. Pravým tlačidlom kliknite na prázdnu oblasť pracovnej plochy a vyberte možnosť Prispôsobiť > Nastavenie obrazovky. 2. Položku Farby nastavte na hodnotu Stredná (16 bit), ak už nie je takto nastavená. 24 Kapitola 5 Riešenie problémov
31 Disk sa automaticky neprehráva 1. Kliknite na tlačidlo Štart a napíšte Automaticky prehrať v poli Vyhľadať. Ako píšete, výsledky hľadania sa uvádzajú v table nad poľom. 2. Vo výsledkovej table kliknite na položku Automaticky prehrať. Ak sa objaví výzva Kontroly používateľských kont, kliknite na tlačidlo Pokračovať. 3. Začiarknite políčko Použiť automatické prehrávanie pre všetky médiá a zariadenia, a potom kliknite na tlačidlo Uložiť. Disk CD alebo DVD by sa teraz mal spustiť automaticky, keď sa vloží do optickej jednotky. Disk sa automaticky neprehráva 25
32 Proces napaľovania disku sa nezačne alebo sa zastaví pred dokončením Skontrolujte, či sú všetky ostatné programy zatvorené. Vypnite režimy spánku a dlhodobého spánku. Uistite sa, že používate správny typ disku pre vašu jednotku. Viac informácií o typoch diskov nájdete v používateľských príručkách. Uistite sa, že disk je vložený správne. Vyberte nižšiu rýchlosť zápisu a skúste znova. Ak kopírujete disk, najprv uložte údaje zo zdrojového disku na pevný disk a potom ich napáľte z pevného disku na nový disk. Preinštalujte ovládač napaľovacieho zariadenia v kategórii Jednotky DVD-ROM a CD-ROM v Správcovi zariadení. 26 Kapitola 5 Riešenie problémov
33 Ovládač zariadenia sa musí preinštalovať 1. Vyberte disk z optickej jednotky. 2. Kliknite na tlačidlo Štart a napíšte device manager (správca zariadení) v poli Vyhľadať. Ako píšete, výsledky hľadania sa uvádzajú v table nad poľom. 3. Vo výsledkovej table kliknite na položku Device Manager (Správca zariadení). Ak sa objaví výzva Kontroly používateľských kont, kliknite na tlačidlo Pokračovať. 4. V programe Správca zariadení kliknite na znak plus (+) vedľa typu ovládača, ktorý chcete odinštalovať a preinštalovať (napríklad jednotky DVD-ROM, modemy a pod.), pokiaľ tam už nie je znak mínus (-). 5. Kliknite na uvedený ovládač a stlačte kláves delete. Ak sa objaví výzva, potvrďte, že chcete odstrániť ovládač, ale nereštartujte počítač. Postup zopakujte pre všetky ovládače, ktoré chcete odstrániť. 6. V okne Správca zariadení kliknite na ikonu Scan for hardware changes (Zistiť zmeny hardvéru) na paneli úloh. Systém Windows vyhľadá nainštalovaný hardvér a nainštaluje predvolené ovládače pre zariadenia vyžadujúce ovládače. POZNÁMKA: Ak sa objaví výzva na reštartovanie počítača, uložte všetky otvorené súbory a potom reštartujte počítač. 7. Prípadne opäť otvorte Správcu zariadení a skontrolujte, či sú tam uvedené všetky ovládače. 8. Skúste opätovne spustiť príslušný program. Ak odinštalovanie a preinštalovanie predvolených ovládačov zariadenia neodstráni problém, môže byť potrebné aktualizovať ovládače pomocou postupov uvedených v nasledujúcej časti. Získanie najnovších ovládačov zariadenia HP Najnovšie ovládače zariadenia HP môžete získať týmito spôsobmi: Pomocou pomôcky HP Update Pomocou webovej lokality HP Postup použitia pomôcky HP Update: 1. Vyberte položku Štart > Všetky programy > HP > HP Update. 2. Na uvítacej obrazovke HP kliknite na položku Settings (Nastavenia) a vyberte čas, kedy pomôcka má kontrolovať aktualizácie softvéru na webe. 3. Kliknutím na tlačidlo Ďalej okamžite skontrolujete aktualizácie softvéru spoločnosti HP. Ovládač zariadenia sa musí preinštalovať 27
34 Postup použitia webovej lokality HP: 1. Otvorte svoj webový prehľadávač a prejdite na adresu kde vyberte svoju krajinu alebo región. 2. Kliknite na možnosť preberania softvéru a ovládačov, do vyhľadávacieho poľa napíšte číslo modelu počítača a potom stlačte kláves enter. alebo Ak chcete konkrétny balík SoftPaq, zadajte číslo balíka SoftPaq vo vyhľadávacom poli, stlačte kláves enter a riaďte sa uvedenými pokynmi. Pokračujte krokom Kliknite na konkrétny produkt z uvedených modelov. 4. Kliknite na operačný systém Windows Vista. 5. Keď sa zobrazí zoznam ovládačov, kliknite na aktualizovaný ovládač, aby sa otvorilo okno s ďalšimi informáciami. 6. Kliknite na tlačidlo Install now (Inštalovať teraz), ak chcete nainštalovať aktualizovaný ovládač bez preberania súboru. alebo Kliknite na tlačidlo Download only (Len prevziať), ak chcete súbor uložiť na svoj počítač. Ak sa objaví výzva, kliknite na tlačidlo Uložiť a potom vyberte umiestnenie na pevnom disku. Po prevzatí súboru prejdite do priečinku s uloženým súborom a dvakrát naň kliknite, aby sa nainštaloval. 7. Ak sa objaví výzva, po inštalácii reštartujte počítač a potom skontrolujte fungovanie zariadenia. Získanie najnovších ovládačov systému Windows pre zariadenie Najnovšie ovládače systému Windows pre zariadenie môžete získať pomocou služby Microsoft Update. Túto funkciu systému Windows je možné nastaviť na automatickú kontrolu a inštaláciu aktualizácií pre operačný systém Windows a iné produkty spoločnosti Microsoft. Postup použitia funkcie Microsoft Update: 1. Otvorte webový prehľadávač a prejdite na lokalitu 2. Kliknite na položku Security & Updates (Zabezpečenie a aktualizácie). 3. Kliknite na položku Microsoft Update, cez ktorú získate najnovšie aktualizácie pre operačný systém, programy a hardvér. 4. Podľa pokynov na obrazovke vykonajte inštaláciu programu Microsoft Update. Ak sa objaví výzva Kontroly používateľských kont, kliknite na tlačidlo Pokračovať. 5. Kliknite na položku Zmeniť nastavenie a vyberte čas, kedy má program Microsoft Update kontrolovať aktualizácie pre operačný systém Windows a iné produkty spoločnosti Microsoft. 6. Ak sa objaví výzva, tak počítač reštartujte. 28 Kapitola 5 Riešenie problémov
35 Register A Automatické prehrávanie 9 B bezpečnostné zariadenia na letiskách 1 C CD kopírovanie 12 napaľovanie 13, 26 prehrávanie 8 vybratie 14 CD, jednotka 2 D disk Blu-ray 7 disk HD DVD 7 DVD jednotka 2 kopírovanie 12 napaľovanie 13, 26 prehrávanie 8 vybratie 14 zmena nastavenia oblasti 10 J jednotka CD 4 jednotka DVD 4 jednotka pevného disku inštalácia 19 vybratie 17 výmena 17 jednotky optické 2 pevné 17, 19 starostlivosť 1 jednotky, optická jednotka 4 K kódy oblasti, DVD 10 O optická jednotka identifikácia 3 optický disk Blu-ray 7 HD DVD 7 používanie 4, 6 vybratie 14 ovládače zariadenia ovládače HP 27 ovládače systému Windows 28 P pevný disk inštalácia 19 vybratie 17 výmena 17 prehrávanie disku CD alebo DVD 8 R riešenie problémov napaľovanie diskov 26 ovládače systému Windows 28 ovládače zariadenia HP 27 ovládač zariadenia 27 podávač optického disku 22 prehrávanie disku 24, 25 rozpoznanie optickej jednotky 23 S softvér Čistenie disku 16 Defragmentácia disku 15 softvér Čistenie disku 16 softvér Defragmentácia disku 15 U údržba Čistenie disku 16 Defragmentácia disku 15 upozornenie týkajúce sa autorských práv 11 V výkon disku 15 Register 29
36
Jednotky Používateľská príručka
 Jednotky Používateľská príručka Copyright 2007 Hewlett-Packard Development Company, L.P. Windows je ochranná známka spoločnosti Microsoft Corporation registrovaná v USA. Informácie obsiahnuté v tomto dokumente
Jednotky Používateľská príručka Copyright 2007 Hewlett-Packard Development Company, L.P. Windows je ochranná známka spoločnosti Microsoft Corporation registrovaná v USA. Informácie obsiahnuté v tomto dokumente
Externé zariadenia Používateľská príručka
 Externé zariadenia Používateľská príručka Copyright 2009 Hewlett-Packard Development Company, L.P. Informácie obsiahnuté v tomto dokumente sa môžu zmeniť bez predchádzajúceho upozornenia. Jediné záruky
Externé zariadenia Používateľská príručka Copyright 2009 Hewlett-Packard Development Company, L.P. Informácie obsiahnuté v tomto dokumente sa môžu zmeniť bez predchádzajúceho upozornenia. Jediné záruky
Diskové jednotky Používateľská príručka
 Diskové jednotky Používateľská príručka Copyright 2009 Hewlett-Packard Development Company, L.P. Microsoft a Windows sú ochranné známky spoločnosti Microsoft Corporation registrované v Spojených štátoch
Diskové jednotky Používateľská príručka Copyright 2009 Hewlett-Packard Development Company, L.P. Microsoft a Windows sú ochranné známky spoločnosti Microsoft Corporation registrované v Spojených štátoch
Multimédiá Používateľská príručka
 Multimédiá Používateľská príručka Copyright 2008 Hewlett-Packard Development Company, L.P. Windows je registrovaná ochranná známka spoločnosti Microsoft Corporation v USA. Informácie obsiahnuté v tomto
Multimédiá Používateľská príručka Copyright 2008 Hewlett-Packard Development Company, L.P. Windows je registrovaná ochranná známka spoločnosti Microsoft Corporation v USA. Informácie obsiahnuté v tomto
Diskové jednotky Používateľská príručka
 Diskové jednotky Používateľská príručka Copyright 2008 Hewlett-Packard Development Company, L.P. Windows je ochranná známka spoločnosti Microsoft Corporation registrovaná v USA. Informácie obsiahnuté v
Diskové jednotky Používateľská príručka Copyright 2008 Hewlett-Packard Development Company, L.P. Windows je ochranná známka spoločnosti Microsoft Corporation registrovaná v USA. Informácie obsiahnuté v
Jednotky Uživatelská příručka
 Jednotky Uživatelská příručka Copyright 2008 Hewlett-Packard Development Company, L.P. Microsoft, Windows a Windows Vista jsou ochranné známky nebo registrované ochranné známky společnosti Microsoft Corporation
Jednotky Uživatelská příručka Copyright 2008 Hewlett-Packard Development Company, L.P. Microsoft, Windows a Windows Vista jsou ochranné známky nebo registrované ochranné známky společnosti Microsoft Corporation
Multimédia Používateľská príručka
 Multimédia Používateľská príručka Copyright 2007 Hewlett-Packard Development Company, L.P. Windows je ochranná známka spoločnosti Microsoft Corporation registrovaná v USA. Informácie obsiahnuté v tomto
Multimédia Používateľská príručka Copyright 2007 Hewlett-Packard Development Company, L.P. Windows je ochranná známka spoločnosti Microsoft Corporation registrovaná v USA. Informácie obsiahnuté v tomto
Podrobný sprievodca aktualizáciou na systém Windows 8.1
 Podrobný sprievodca aktualizáciou na systém Windows 8.1 Inštalácia a aktualizácia systému Windows 8.1 Aktualizácia systému BIOS, aplikácií a ovládačov, spustenie služby Windows Update Výber typu inštalácie
Podrobný sprievodca aktualizáciou na systém Windows 8.1 Inštalácia a aktualizácia systému Windows 8.1 Aktualizácia systému BIOS, aplikácií a ovládačov, spustenie služby Windows Update Výber typu inštalácie
Multimédiá Používateľská príručka
 Multimédiá Používateľská príručka Copyright 2009 Hewlett-Packard Development Company, L.P. Windows je ochranná známka spoločnosti Microsoft Corporation registrovaná v USA. Informácie obsiahnuté v tomto
Multimédiá Používateľská príručka Copyright 2009 Hewlett-Packard Development Company, L.P. Windows je ochranná známka spoločnosti Microsoft Corporation registrovaná v USA. Informácie obsiahnuté v tomto
Používanie webových služieb na sieťové skenovanie (Windows Vista SP2 alebo novší, Windows 7 a Windows 8)
 Používanie webových služieb na sieťové skenovanie (Windows Vista SP2 alebo novší, Windows 7 a Windows 8) Protokol webových služieb umožňuje používateľom systému Windows Vista (SP2 alebo novší), Windows
Používanie webových služieb na sieťové skenovanie (Windows Vista SP2 alebo novší, Windows 7 a Windows 8) Protokol webových služieb umožňuje používateľom systému Windows Vista (SP2 alebo novší), Windows
Jednotky Uživatelská příručka
 Jednotky Uživatelská příručka Copyright 2009 Hewlett-Packard Development Company, L.P. Windows je ochranná známka Microsoft Corporation registrovaná v USA. Informace uvedené v této příručce se mohou změnit
Jednotky Uživatelská příručka Copyright 2009 Hewlett-Packard Development Company, L.P. Windows je ochranná známka Microsoft Corporation registrovaná v USA. Informace uvedené v této příručce se mohou změnit
Externé mediálne karty
 Externé mediálne karty Katalógové číslo dokumentu: 406854-231 Apríl 2006 Táto príručka popisuje používanie externých mediálnych kariet na počítači. Obsah 1 Digitálne mediálne karty Vloženie digitálnej
Externé mediálne karty Katalógové číslo dokumentu: 406854-231 Apríl 2006 Táto príručka popisuje používanie externých mediálnych kariet na počítači. Obsah 1 Digitálne mediálne karty Vloženie digitálnej
Aktualizácia adaptéra Push2TV
 Aktualizácia adaptéra Push2TV 2 Spoločnosť NETGEAR odporúča aktualizovať adaptér Push2TV, pretože nové aktualizácie môžu podporovať ešte viac bezdrôtových zobrazovacích zariadení. 1. Pomocou prenosného
Aktualizácia adaptéra Push2TV 2 Spoločnosť NETGEAR odporúča aktualizovať adaptér Push2TV, pretože nové aktualizácie môžu podporovať ešte viac bezdrôtových zobrazovacích zariadení. 1. Pomocou prenosného
ThinkPad Wireless WAN Card. Stručná príručka
 ThinkPad Wireless WAN Card Stručná príručka 1. Kapitola Opis produktu Ak používate počítač ThinkPad s podporou karty bezdrôtovej siete WAN (Wide Area Network), kartu bezdrôtovej siete WAN môžete nainštalovať
ThinkPad Wireless WAN Card Stručná príručka 1. Kapitola Opis produktu Ak používate počítač ThinkPad s podporou karty bezdrôtovej siete WAN (Wide Area Network), kartu bezdrôtovej siete WAN môžete nainštalovať
Program MultiBoot Používateľská príručka
 Program MultiBoot Používateľská príručka Copyright 2006, 2007 Hewlett-Packard Development Company, L.P. Informácie obsiahnuté v tomto dokumente sa môžu zmeniť bez predchádzajúceho upozornenia. Jediné záruky
Program MultiBoot Používateľská príručka Copyright 2006, 2007 Hewlett-Packard Development Company, L.P. Informácie obsiahnuté v tomto dokumente sa môžu zmeniť bez predchádzajúceho upozornenia. Jediné záruky
Jednotky Uživatelská příručka
 Jednotky Uživatelská příručka Copyright 2009 Hewlett-Packard Development Company, L.P. Microsoft a Windows jsou registrované ochranné známky společnosti Microsoft Corporation v USA. Důležité informace
Jednotky Uživatelská příručka Copyright 2009 Hewlett-Packard Development Company, L.P. Microsoft a Windows jsou registrované ochranné známky společnosti Microsoft Corporation v USA. Důležité informace
Pomôcka Setup Používateľská príručka
 Pomôcka Setup Používateľská príručka Copyright 2007 Hewlett-Packard Development Company, L.P. Windows je obchodná známka spoločnosti Microsoft Corporation registrovaná v USA. Informácie obsiahnuté v tomto
Pomôcka Setup Používateľská príručka Copyright 2007 Hewlett-Packard Development Company, L.P. Windows je obchodná známka spoločnosti Microsoft Corporation registrovaná v USA. Informácie obsiahnuté v tomto
Postup pre firmy s licenciou Profesionál účtovná firma
 Postup pre firmy s licenciou Profesionál účtovná firma Vážený používateľ programu Olymp. Tento postup je určený pre všetky firmy, ktoré majú zakúpený program Olymp s licenciou Profesionál účtovná firma.
Postup pre firmy s licenciou Profesionál účtovná firma Vážený používateľ programu Olymp. Tento postup je určený pre všetky firmy, ktoré majú zakúpený program Olymp s licenciou Profesionál účtovná firma.
Modem a lokálna sieť LAN Používateľská príručka
 Modem a lokálna sieť LAN Používateľská príručka Copyright 2007 Hewlett-Packard Development Company, L.P. Informácie obsiahnuté v tomto dokumente sa môžu zmeniť bez predchádzajúceho upozornenia. Jediné
Modem a lokálna sieť LAN Používateľská príručka Copyright 2007 Hewlett-Packard Development Company, L.P. Informácie obsiahnuté v tomto dokumente sa môžu zmeniť bez predchádzajúceho upozornenia. Jediné
Multimédiá Používateľská príručka
 Multimédiá Používateľská príručka Copyright 2008 Hewlett-Packard Development Company, L.P. Windows je ochranná známka spoločnosti Microsoft Corporation registrovaná v USA. Informácie obsiahnuté v tomto
Multimédiá Používateľská príručka Copyright 2008 Hewlett-Packard Development Company, L.P. Windows je ochranná známka spoločnosti Microsoft Corporation registrovaná v USA. Informácie obsiahnuté v tomto
Aktualizácia operačného systému Android tabletu Samsung Note 10.1 model N8010
 Aktualizácia operačného systému Android tabletu Samsung Note 10.1 model N8010 Verzia 1.0 Úvod. Pre skvalitnenie používania tabletov Samsung Note 10.1 model N8010 dodávaných v rámci projektu EVSRŠ (DIGIškola)
Aktualizácia operačného systému Android tabletu Samsung Note 10.1 model N8010 Verzia 1.0 Úvod. Pre skvalitnenie používania tabletov Samsung Note 10.1 model N8010 dodávaných v rámci projektu EVSRŠ (DIGIškola)
TP-Link TD-W8901GB Inštalácia
 TP-Link TD-W8901GB Inštalácia 1. Pripojenie zariadenia Poznámka: Na konfiguráciu routra používajte prosím iba káblové sieťové pripojenia. 1. Vypnite vaše všetky sieťové zariadenia, vrátane vášho počítača
TP-Link TD-W8901GB Inštalácia 1. Pripojenie zariadenia Poznámka: Na konfiguráciu routra používajte prosím iba káblové sieťové pripojenia. 1. Vypnite vaše všetky sieťové zariadenia, vrátane vášho počítača
Multimédiá Používateľská príručka
 Multimédiá Používateľská príručka Copyright 2008 Hewlett-Packard Development Company, L.P. Microsoft, Windows a Windows Vista sú ochranné známky alebo registrované ochranné známky spoločnosti Microsoft
Multimédiá Používateľská príručka Copyright 2008 Hewlett-Packard Development Company, L.P. Microsoft, Windows a Windows Vista sú ochranné známky alebo registrované ochranné známky spoločnosti Microsoft
TL-WR740N, TL-WR741ND, TL- WR841N, TL-WR841ND, TL- WR941ND, TL-WR1043ND Inštalácia
 TL-WR740N, TL-WR741ND, TL- WR841N, TL-WR841ND, TL- WR941ND, TL-WR1043ND Inštalácia Pozn. V tomto návode je ako príklad inštalácie a obsluhy popísaný model. 1. Pripojenie zariadenia Pozn. Pri konfigurácií
TL-WR740N, TL-WR741ND, TL- WR841N, TL-WR841ND, TL- WR941ND, TL-WR1043ND Inštalácia Pozn. V tomto návode je ako príklad inštalácie a obsluhy popísaný model. 1. Pripojenie zariadenia Pozn. Pri konfigurácií
EW-7438APn Príručka rýchlou inštaláciou
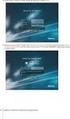 EW-7438APn Príručka rýchlou inštaláciou 07-2013 / v1.0 I. Informácie o produkte I-1. Obsah balenia - Prístupový bod EW-7438APn - Disk CD s viacjazyčnou rýchlou inštalačnou príručkou a používateľskou príruč
EW-7438APn Príručka rýchlou inštaláciou 07-2013 / v1.0 I. Informácie o produkte I-1. Obsah balenia - Prístupový bod EW-7438APn - Disk CD s viacjazyčnou rýchlou inštalačnou príručkou a používateľskou príruč
Nokia Nseries PC Suite Vydanie
 Nokia Nseries PC Suite 2.1 1. Vydanie 2008 Nokia. Všetky práva vyhradené. Nokia, Nokia Connecting People a Nseries sú ochrannými značkami alebo registrovanými ochrannými značkami spoločnosti Nokia Corporation.
Nokia Nseries PC Suite 2.1 1. Vydanie 2008 Nokia. Všetky práva vyhradené. Nokia, Nokia Connecting People a Nseries sú ochrannými značkami alebo registrovanými ochrannými značkami spoločnosti Nokia Corporation.
Externý klient Inštalácia
 Externý klient Inštalácia Obsah Obsah... 2 1. Úvod... 3 2. Externý klient... 4 3. Inštalácia... 7 3.1.NET Framework 3.5... 7 3.2 D.Signer/XAdES... 10 3.3 Externý klient... 14 4. Odinštalovanie... 16 1.
Externý klient Inštalácia Obsah Obsah... 2 1. Úvod... 3 2. Externý klient... 4 3. Inštalácia... 7 3.1.NET Framework 3.5... 7 3.2 D.Signer/XAdES... 10 3.3 Externý klient... 14 4. Odinštalovanie... 16 1.
Jednotky Uživatelská příručka
 Jednotky Uživatelská příručka Copyright 2009 Hewlett-Packard Development Company, L.P. Informace uvedené v této příručce se mohou změnit bez předchozího upozornění. Jediné záruky na produkty a služby společnosti
Jednotky Uživatelská příručka Copyright 2009 Hewlett-Packard Development Company, L.P. Informace uvedené v této příručce se mohou změnit bez předchozího upozornění. Jediné záruky na produkty a služby společnosti
Projektory Acer s technológiou 3D. Stručný návod
 Projektory Acer s technológiou 3D Stručný návod 2014 Všetky práva vyhradené. Stručný návod na obsluhu projektorov série Acer Pôvodné vydanie: 10/2014 Číslo modelu: Sériové číslo: Dátum zakúpenia: Miesto
Projektory Acer s technológiou 3D Stručný návod 2014 Všetky práva vyhradené. Stručný návod na obsluhu projektorov série Acer Pôvodné vydanie: 10/2014 Číslo modelu: Sériové číslo: Dátum zakúpenia: Miesto
Návod na aktualizáciu firmvéru pre 4G router TP-Link MR200
 Návod na aktualizáciu firmvéru pre 4G router TP-Link MR200 Vážený zákazník, Čo budete potrebovať? každý z nás potrebuje z času na čas niečo nové a lepšie. Platí to aj pre zariadenia, ktoré spracúvajú dôležité
Návod na aktualizáciu firmvéru pre 4G router TP-Link MR200 Vážený zákazník, Čo budete potrebovať? každý z nás potrebuje z času na čas niečo nové a lepšie. Platí to aj pre zariadenia, ktoré spracúvajú dôležité
Aktualizácia firmvéru a aplikácie USB modemu Huawei E220 pre operačný systém Windows Vista
 Aktualizácia firmvéru a aplikácie USB modemu Huawei E220 pre operačný systém Windows Vista Krok 1: Aktualizácia firmvéru Pred aktualizáciou, prosím, najskôr skontrolujte: 1. Aktualizácia musí byť vykonávaná
Aktualizácia firmvéru a aplikácie USB modemu Huawei E220 pre operačný systém Windows Vista Krok 1: Aktualizácia firmvéru Pred aktualizáciou, prosím, najskôr skontrolujte: 1. Aktualizácia musí byť vykonávaná
STRUČNÝ NÁVOD NA OBSLUHU DATALOGERA KIMO KT110 / 150
 STRUČNÝ NÁVOD NA OBSLUHU DATALOGERA KIMO KT110 / 150 1. Inštalácia softvéru KILOG Pre dokončenie inštalácie je potrebné potvrdiť všetky čiastkové inštalácie, ktoré sa budú ponúkať v inštalačnom okne. Strana
STRUČNÝ NÁVOD NA OBSLUHU DATALOGERA KIMO KT110 / 150 1. Inštalácia softvéru KILOG Pre dokončenie inštalácie je potrebné potvrdiť všetky čiastkové inštalácie, ktoré sa budú ponúkať v inštalačnom okne. Strana
Dell S2718H/S2718HX/S2718HN/ S2718NX Dell Display Manager Návod na obsluhu
 Dell S2718H/S2718HX/S2718HN/ S2718NX Dell Display Manager Návod na obsluhu Model: S2718H/S2718HX/S2718HN/S2718NX Regulačný model: S2718Hx/S2718Nx POZNÁMKA: POZNÁMKA označuje dôležité informácie, ktoré
Dell S2718H/S2718HX/S2718HN/ S2718NX Dell Display Manager Návod na obsluhu Model: S2718H/S2718HX/S2718HN/S2718NX Regulačný model: S2718Hx/S2718Nx POZNÁMKA: POZNÁMKA označuje dôležité informácie, ktoré
I.CA Securestore. Inštalačná príručka. Verzia 2.16 a vyššia
 I.CA Securestore Inštalačná príručka Verzia 2.16 a vyššia Úvod Táto verzia inštalačnej príručky je platná pre verziu aplikácie SecureStore 2.16 a vyššie. Inštalačné balíčky sú pripravené podľa verzie Windows.
I.CA Securestore Inštalačná príručka Verzia 2.16 a vyššia Úvod Táto verzia inštalačnej príručky je platná pre verziu aplikácie SecureStore 2.16 a vyššie. Inštalačné balíčky sú pripravené podľa verzie Windows.
Cez tlačidlo Vyhľadať zvolíte miesto v PC, kde sa HW kľúč nainštaluje. Štandardne je prednastavená inštalácia do priečinka, kde je nainštalovaný progr
 Inštalácia hardvérového kľúča Hardvérový kľúč (ďalej HW kľúč) je určený pre firmy, ktoré majú zakúpenú licenciu Profesionál účtovná firma. POZOR! Pri používaní hardvérového kľúča je potrebné, aby všetky
Inštalácia hardvérového kľúča Hardvérový kľúč (ďalej HW kľúč) je určený pre firmy, ktoré majú zakúpenú licenciu Profesionál účtovná firma. POZOR! Pri používaní hardvérového kľúča je potrebné, aby všetky
Manuál Shenzhen Rikomagic Tech Corp.,Ltd
 MK902 Manuál Shenzhen Rikomagic Tech Corp.,Ltd Tento manuál obsahuje všetky informácie pre správne a bezpečné používanie zariadenia. Pred používaním si tento manuál pozorne prečítajte. Nevystavujte zariadenie
MK902 Manuál Shenzhen Rikomagic Tech Corp.,Ltd Tento manuál obsahuje všetky informácie pre správne a bezpečné používanie zariadenia. Pred používaním si tento manuál pozorne prečítajte. Nevystavujte zariadenie
Užívateľský manuál. Popis produktu. 1)Ovládacie tlačidlo nahor 2)Tlačidlo MENU. 3)Ovládacie tlačidlo dolu. 4)Slot pre micro SD kartu 5)Objektív
 Užívateľský manuál Popis produktu Popis 1)Ovládacie tlačidlo nahor 2)Tlačidlo MENU 4)Slot pre micro SD kartu 5)Objektív 3)Ovládacie tlačidlo dolu 6)Reproduktor 7)Potvrdzujúce tlačidlo 8)Prepínanie režimu
Užívateľský manuál Popis produktu Popis 1)Ovládacie tlačidlo nahor 2)Tlačidlo MENU 4)Slot pre micro SD kartu 5)Objektív 3)Ovládacie tlačidlo dolu 6)Reproduktor 7)Potvrdzujúce tlačidlo 8)Prepínanie režimu
POSTUP GENEROVANIA ŽIADOSTI O KVALIFIKOVANÝ CERTIFIKÁT POMOCOU PROGRAMU COMFORTCHIP.
 POSTUP GENEROVANIA ŽIADOSTI O KVALIFIKOVANÝ CERTIFIKÁT POMOCOU PROGRAMU COMFORTCHIP. V prípade, že sa rozhodnete použiť ako úložisko kvalifikovaného certifikátu čipovú kartu StarCos2.3, musíte si žiadosť
POSTUP GENEROVANIA ŽIADOSTI O KVALIFIKOVANÝ CERTIFIKÁT POMOCOU PROGRAMU COMFORTCHIP. V prípade, že sa rozhodnete použiť ako úložisko kvalifikovaného certifikátu čipovú kartu StarCos2.3, musíte si žiadosť
Stručný návod na inštaláciu Smerovač PCI Express
 Stručný návod na inštaláciu Smerovač PCI Express Gratulujeme vám k zakúpeniu smerovača PCI Express. Tento výrobok bol navrhnutý pre všetkých, ktorí potrebujú pripojenie k sieti Internet aj mimo kancelárie
Stručný návod na inštaláciu Smerovač PCI Express Gratulujeme vám k zakúpeniu smerovača PCI Express. Tento výrobok bol navrhnutý pre všetkých, ktorí potrebujú pripojenie k sieti Internet aj mimo kancelárie
Jednotky Uživatelská příručka
 Jednotky Uživatelská příručka Copyright 2008 Hewlett-Packard Development Company, L.P. Windows je v USA registrovaná ochranná známka společnosti Microsoft Corporation. Informace uvedené v této příručce
Jednotky Uživatelská příručka Copyright 2008 Hewlett-Packard Development Company, L.P. Windows je v USA registrovaná ochranná známka společnosti Microsoft Corporation. Informace uvedené v této příručce
InnoDV TVideo-650 Sprievodca inštaláciou ovládačov a aplikácií
 InnoDV TVideo-650 Sprievodca inštaláciou ovládačov a aplikácií Hardvérová inštalácia: Video vstup pre S-Video alebo kompozitný video kábel Audio vstup Kompozitný video kábel: Prijímač diaľkového ovládania
InnoDV TVideo-650 Sprievodca inštaláciou ovládačov a aplikácií Hardvérová inštalácia: Video vstup pre S-Video alebo kompozitný video kábel Audio vstup Kompozitný video kábel: Prijímač diaľkového ovládania
Užívateľská príručka k funkcii Zastavenie a pretočenie obrazu
 Užívateľská príručka k funkcii Zastavenie a pretočenie obrazu obsah Funkcia Zastavenie a pretočenie obrazu Skôr než začnete Ako používať funkciu Zastavenie a pretočenie obrazu 1. Zastavenie a spustenie
Užívateľská príručka k funkcii Zastavenie a pretočenie obrazu obsah Funkcia Zastavenie a pretočenie obrazu Skôr než začnete Ako používať funkciu Zastavenie a pretočenie obrazu 1. Zastavenie a spustenie
Postup inštalácie ovládača pre systém Windows 7
 Inštalácia ovládača (driver) pre prevodník JA-80T / PC-60B / GD-04P / CA-340PRG Tento návod platí pre prevodníky JA-80T / PC-60B / GD-04P a CA-340PRG, ktoré umožňujú konfiguráciu a ovládania zariadení
Inštalácia ovládača (driver) pre prevodník JA-80T / PC-60B / GD-04P / CA-340PRG Tento návod platí pre prevodníky JA-80T / PC-60B / GD-04P a CA-340PRG, ktoré umožňujú konfiguráciu a ovládania zariadení
Príručka na správu systému
 Príručka na správu systému Medtronic MiniMed Northridge, CA 91325 USA 800-646-4633 (800-MiniMed) 818.576.5555 www.minimed.com Zástupca pre EÚ Medtronic B.V. Earl Bakkenstraat 10 6422 PJ Heerlen The Netherlands
Príručka na správu systému Medtronic MiniMed Northridge, CA 91325 USA 800-646-4633 (800-MiniMed) 818.576.5555 www.minimed.com Zástupca pre EÚ Medtronic B.V. Earl Bakkenstraat 10 6422 PJ Heerlen The Netherlands
POKYNY PRE IT ADMINISTRÁTORA
 POKYNY PRE IT ADMINISTRÁTORA Zvyšovanie kvality vzdelávania na základných a stredných školách s využitím elektronického testovania SKÚŠOBNÉ TESTOVANIE NOVEMBER 2013 Moderné vzdelávanie pre vedomostnú spoločnosť/projekt
POKYNY PRE IT ADMINISTRÁTORA Zvyšovanie kvality vzdelávania na základných a stredných školách s využitím elektronického testovania SKÚŠOBNÉ TESTOVANIE NOVEMBER 2013 Moderné vzdelávanie pre vedomostnú spoločnosť/projekt
NÁVOD PRE AKTUALIZÁCIU FIRMVÉRU Glitel GT-318RI
 1/9 NÁVOD PRE AKTUALIZÁCIU FIRMVÉRU Glitel GT-318RI Pri problémoch s inštaláciou kontaktujte GLITEL Stropkov, s.r.o. na tel. čísle 054/7181037 od 8:00 do 16:00 (Po-Pi). Volanie je spoplatňované podľa štandardných
1/9 NÁVOD PRE AKTUALIZÁCIU FIRMVÉRU Glitel GT-318RI Pri problémoch s inštaláciou kontaktujte GLITEL Stropkov, s.r.o. na tel. čísle 054/7181037 od 8:00 do 16:00 (Po-Pi). Volanie je spoplatňované podľa štandardných
Zdieľanie zariadenia USB v sieti...3. Zdieľanie tlačiarne USB...5. Zálohovanie počítača Mac pomocou funkcie Time Machine...6
 Prémiové funkcie Obsah Zdieľanie zariadenia USB v sieti...3 Zdieľanie tlačiarne USB...5 Zálohovanie počítača Mac pomocou funkcie Time Machine...6 Aplikácia NETGEAR genie...8 2 Zdieľanie zariadenia USB
Prémiové funkcie Obsah Zdieľanie zariadenia USB v sieti...3 Zdieľanie tlačiarne USB...5 Zálohovanie počítača Mac pomocou funkcie Time Machine...6 Aplikácia NETGEAR genie...8 2 Zdieľanie zariadenia USB
Forerunner 310XT - vytvorenie konta na Garmin Connect Forerunner 310XT - nahratie slovenčiny do prístroja
 Forerunner 310XT - vytvorenie konta na Garmin Connect Forerunner 310XT - nahratie slovenčiny do prístroja Aby ste mohli nahrať slovenčinu do prístroja Forerunner 310XT, je potrebné si vytvoriť konto na
Forerunner 310XT - vytvorenie konta na Garmin Connect Forerunner 310XT - nahratie slovenčiny do prístroja Aby ste mohli nahrať slovenčinu do prístroja Forerunner 310XT, je potrebné si vytvoriť konto na
Jednotky Uživatelská příručka
 Jednotky Uživatelská příručka Copyright 2007 Hewlett-Packard Development Company, L.P. Windows je registrovaná ochranná známka společnosti Microsoft Corporation v USA. Informace uvedené v této příručce
Jednotky Uživatelská příručka Copyright 2007 Hewlett-Packard Development Company, L.P. Windows je registrovaná ochranná známka společnosti Microsoft Corporation v USA. Informace uvedené v této příručce
Zjednodušený manuál pre klientsky softvér ISS
 Zjednodušený manuál pre klientsky softvér ISS Inštalácia softvéru Vložte priložené CD do mechaniky, otvorte priečinok Sofware a následne priečinok 1.ISS. Dvakrát kliknite na inštalačný súbor ISSSetup,
Zjednodušený manuál pre klientsky softvér ISS Inštalácia softvéru Vložte priložené CD do mechaniky, otvorte priečinok Sofware a následne priečinok 1.ISS. Dvakrát kliknite na inštalačný súbor ISSSetup,
SWAN a.s., Borská 6, Bratislava, tel.: , Návod na inštaláciu. 4G WiFi routra Huawei B310
 SWAN a.s., Borská 6, 841 04 Bratislava, tel.: 0650 123 456, www.swan.sk Návod na inštaláciu 4G WiFi routra Huawei B310 a mobilného internetového pripojenia Dôležité upozornenie: Pred inštaláciou sa oboznámte
SWAN a.s., Borská 6, 841 04 Bratislava, tel.: 0650 123 456, www.swan.sk Návod na inštaláciu 4G WiFi routra Huawei B310 a mobilného internetového pripojenia Dôležité upozornenie: Pred inštaláciou sa oboznámte
Zapojenie set-top boxu
 Zapojenie set-top boxu KROK 1 Prepojenie vášho TV so set-top boxom SCART kábel HDMI kábel V prípade, že máte televízor s HDMI výstupom, prepojíte ho so set-top boxom pomocou HDMI kábla (kábel č. 1), ktorý
Zapojenie set-top boxu KROK 1 Prepojenie vášho TV so set-top boxom SCART kábel HDMI kábel V prípade, že máte televízor s HDMI výstupom, prepojíte ho so set-top boxom pomocou HDMI kábla (kábel č. 1), ktorý
Jednotky Uživatelská příručka
 Jednotky Uživatelská příručka Copyright 2008 Hewlett-Packard Development Company, L.P. Microsoft, Windows a Windows Vista jsou ochranné známky nebo registrované ochranné známky společnosti Microsoft Corporation
Jednotky Uživatelská příručka Copyright 2008 Hewlett-Packard Development Company, L.P. Microsoft, Windows a Windows Vista jsou ochranné známky nebo registrované ochranné známky společnosti Microsoft Corporation
Sieťová klenbová minikamera
 Kamera Sieťová klenbová minikamera Rýchla používateľská príručka---po slovensky Táto rýchla príručka sa vzťahuje na: DS-2CD2312-I5, DS-2CD2332-I5 UD.6L0201B1256A01EU 1 Sieťová klenbová minikamera Rýchla
Kamera Sieťová klenbová minikamera Rýchla používateľská príručka---po slovensky Táto rýchla príručka sa vzťahuje na: DS-2CD2312-I5, DS-2CD2332-I5 UD.6L0201B1256A01EU 1 Sieťová klenbová minikamera Rýchla
Príručka Mobility Tool + pre príjemcov grantu
 Príručka Mobility Tool + pre príjemcov grantu Verzia: 3.11.2014 Strana 1 z 10 Obsah 1. Úvod... 3 2. Ako sa prihlásiť do Mobility Tool+?... 3 3. Projekt... 4 3.1. Ako zobraziť detaily projektu?... 4 3.2.
Príručka Mobility Tool + pre príjemcov grantu Verzia: 3.11.2014 Strana 1 z 10 Obsah 1. Úvod... 3 2. Ako sa prihlásiť do Mobility Tool+?... 3 3. Projekt... 4 3.1. Ako zobraziť detaily projektu?... 4 3.2.
Inštalačná príručka aplikácie D.Signer na vytváranie zaručeného elektronického podpisu a aplikácie D.Viewer na otváranie podpísaných príloh
 Inštalačná príručka aplikácie D.Signer na vytváranie zaručeného elektronického podpisu a aplikácie D.Viewer na otváranie podpísaných príloh Dátum zverejnenia: 16. 6. 2015 Verzia dokumentu: 3 Dátum aktualizácie:
Inštalačná príručka aplikácie D.Signer na vytváranie zaručeného elektronického podpisu a aplikácie D.Viewer na otváranie podpísaných príloh Dátum zverejnenia: 16. 6. 2015 Verzia dokumentu: 3 Dátum aktualizácie:
ZyXEL FSG1100HN Príručka k rýchlej inštalácii bezdrôtového aktívneho fiber routera
 ZyXEL FSG1100HN Príručka k rýchlej inštalácii bezdrôtového aktívneho fiber routera Volajte na našu zákaznícku linku: 02/208 28 208 ZyXEL FSG1100HN Príručka k rýchlej inštalácii bezdrôtového aktívneho fiber
ZyXEL FSG1100HN Príručka k rýchlej inštalácii bezdrôtového aktívneho fiber routera Volajte na našu zákaznícku linku: 02/208 28 208 ZyXEL FSG1100HN Príručka k rýchlej inštalácii bezdrôtového aktívneho fiber
PLA-401 v3 Ethernetový adaptér PowerLine (prenos dát cez silové elektrické káble)
 Ethernetový adaptér PowerLine (prenos dát cez silové elektrické káble) Príručka pre rýchlu inštaláciu Firmware v3.3.4 Vydanie 1. Marec 2009 Obsah Úvodné informácie... 1 Pripojenie ku káblovému/dsl modemu
Ethernetový adaptér PowerLine (prenos dát cez silové elektrické káble) Príručka pre rýchlu inštaláciu Firmware v3.3.4 Vydanie 1. Marec 2009 Obsah Úvodné informácie... 1 Pripojenie ku káblovému/dsl modemu
Stručná príručka CJB1J10LCASA
 CJB1J10LCASA Stručná príručka Zariadenie MOVEBAND Displej LED Poznámka: Náramok udržujte čistý. Pri kontakte so znečisťujúcimi látkami, napríklad prachom či farbivom, môžu na náramku vzniknúť škvrny, ktoré
CJB1J10LCASA Stručná príručka Zariadenie MOVEBAND Displej LED Poznámka: Náramok udržujte čistý. Pri kontakte so znečisťujúcimi látkami, napríklad prachom či farbivom, môžu na náramku vzniknúť škvrny, ktoré
Úvod. Prehľad funkcií NORMAL OPERATION
 2 Úvod Ďakujeme Vám, že ste si kúpili univerzálny diaľkový ovládač Philips. Diaľkový ovládač SBC RU 252 je navrhnutý pre jednoduchú obsluhu viacerých zariadení u vás doma. Môže nahradiť až štyri diaľkové
2 Úvod Ďakujeme Vám, že ste si kúpili univerzálny diaľkový ovládač Philips. Diaľkový ovládač SBC RU 252 je navrhnutý pre jednoduchú obsluhu viacerých zariadení u vás doma. Môže nahradiť až štyri diaľkové
TomTom Referenčná príručka
 TomTom Referenčná príručka Obsah Rizikové zóny 3 Rizikové zóny vo Francúzsku... 3 Upozornenia na rizikové zóny... 3 Zmena spôsobu upozornenia... 4 tlačidlo Ohlásiť... 4 Nahlásenie novej rizikovej zóny
TomTom Referenčná príručka Obsah Rizikové zóny 3 Rizikové zóny vo Francúzsku... 3 Upozornenia na rizikové zóny... 3 Zmena spôsobu upozornenia... 4 tlačidlo Ohlásiť... 4 Nahlásenie novej rizikovej zóny
Stručný návod na inštaláciu Wi-Fi routra pre T-Mobile mobilný internet
 Stručný návod na inštaláciu Wi-Fi routra pre T-Mobile mobilný internet 1. Postup inštalácie Pripojenie Wi-Fi routra k vašej sieti Upozornenie: NEPRIPÁJAJTE Wi-Fi router k zdroju napájania skôr, ako dokončíte
Stručný návod na inštaláciu Wi-Fi routra pre T-Mobile mobilný internet 1. Postup inštalácie Pripojenie Wi-Fi routra k vašej sieti Upozornenie: NEPRIPÁJAJTE Wi-Fi router k zdroju napájania skôr, ako dokončíte
Vytvorenie používateľov a nastavenie prístupov
 Vytvorenie používateľov a nastavenie prístupov 1. Vytvorenie používateľov Spustite modul Správa systému, prihláste sa ako používateľ sa, z ponuky vyberte Evidencie Používatelia - Zoznam. Pomocou tlačidla
Vytvorenie používateľov a nastavenie prístupov 1. Vytvorenie používateľov Spustite modul Správa systému, prihláste sa ako používateľ sa, z ponuky vyberte Evidencie Používatelia - Zoznam. Pomocou tlačidla
Projektory Acer s technológiou 3D. Stručný návod
 Projektory Acer s technológiou 3D Stručný návod 2012 Všetky práva vyhradené. Stručný návod na obsluhu projektorov série Acer Pôvodné vydanie: 8/2012 Číslo modelu: Sériové číslo: Dátum zakúpenia: Miesto
Projektory Acer s technológiou 3D Stručný návod 2012 Všetky práva vyhradené. Stručný návod na obsluhu projektorov série Acer Pôvodné vydanie: 8/2012 Číslo modelu: Sériové číslo: Dátum zakúpenia: Miesto
Modem a lokálna sieť LAN Používateľská príručka
 Modem a lokálna sieť LAN Používateľská príručka Copyright 2008 Hewlett-Packard Development Company, L.P. Informácie obsiahnuté v tomto dokumente sa môžu zmeniť bez predchádzajúceho upozornenia. Jediné
Modem a lokálna sieť LAN Používateľská príručka Copyright 2008 Hewlett-Packard Development Company, L.P. Informácie obsiahnuté v tomto dokumente sa môžu zmeniť bez predchádzajúceho upozornenia. Jediné
Certifikát. Prvé kroky s certifikátom na čipovej karte
 Certifikát Prvé kroky s certifikátom na čipovej karte Vážená klientka, vážený klient, ďakujeme Vám za prejavenie dôvery a blahoprajeme k získaniu certifikátu. Čo je to osobný certifikát Certifikát uložený
Certifikát Prvé kroky s certifikátom na čipovej karte Vážená klientka, vážený klient, ďakujeme Vám za prejavenie dôvery a blahoprajeme k získaniu certifikátu. Čo je to osobný certifikát Certifikát uložený
ONLINE PORTÁL COPY OFFICE SERVICE ACCENT REMOTE CUSTOMER
 ONLINE PORTÁL COPY OFFICE SERVICE ACCENT REMOTE CUSTOMER UŽÍVATEĽSKÝ MANUÁL OBSAH 1. Úvod...3 2. Prihlásenie...3 3. Vybrať lokáciu...4 4. Zmluvy...5 5. Zariadenia...5 6. Stav počítadla...7 7. Objednávka
ONLINE PORTÁL COPY OFFICE SERVICE ACCENT REMOTE CUSTOMER UŽÍVATEĽSKÝ MANUÁL OBSAH 1. Úvod...3 2. Prihlásenie...3 3. Vybrať lokáciu...4 4. Zmluvy...5 5. Zariadenia...5 6. Stav počítadla...7 7. Objednávka
Multimédia Uživatelská příručka
 Multimédia Uživatelská příručka Copyright 2009 Hewlett-Packard Development Company, L.P. Microsoft a Windows jsou registrované ochranné známky společnosti Microsoft Corporation v USA. Důležité informace
Multimédia Uživatelská příručka Copyright 2009 Hewlett-Packard Development Company, L.P. Microsoft a Windows jsou registrované ochranné známky společnosti Microsoft Corporation v USA. Důležité informace
Sprievodca rýchlym štartom
 Sprievodca rýchlym štartom Víta vás váš MacBook Air Začnime. Spustite Mac stlačením tlačidla napájania. Otvorí sa Sprievodca nastavením, vďaka ktorému môžete jednoducho nastaviť svoj Mac a ihneď ho začať
Sprievodca rýchlym štartom Víta vás váš MacBook Air Začnime. Spustite Mac stlačením tlačidla napájania. Otvorí sa Sprievodca nastavením, vďaka ktorému môžete jednoducho nastaviť svoj Mac a ihneď ho začať
Návod na rýchlu inštaláciu Wi-Fi smerovača pre optický internet. Glitel GR660GE
 Návod na rýchlu inštaláciu Wi-Fi smerovača pre optický internet Glitel GR660GE 07601 orange Optic DSL Glitel GR660GE navod na instalaciu A5.indd 1 27.4.2016 13:37 Obsah príručky 1 Obsah balenia 3 2 Zapojenie
Návod na rýchlu inštaláciu Wi-Fi smerovača pre optický internet Glitel GR660GE 07601 orange Optic DSL Glitel GR660GE navod na instalaciu A5.indd 1 27.4.2016 13:37 Obsah príručky 1 Obsah balenia 3 2 Zapojenie
D.Viewer2 Používateľská príručka
 D.Viewer2 Používateľská príručka Obsah 1. Úvod... 3 2. Inštalácia... 4 Inštalačné predpoklady... 4 3. Práca s aplikáciou... 8 3.1. Práca s podpísanou zložkou... 9 3.2. Menu aplikácie... 11 2 1. Úvod D.Viewer2
D.Viewer2 Používateľská príručka Obsah 1. Úvod... 3 2. Inštalácia... 4 Inštalačné predpoklady... 4 3. Práca s aplikáciou... 8 3.1. Práca s podpísanou zložkou... 9 3.2. Menu aplikácie... 11 2 1. Úvod D.Viewer2
Manuál pre používateľov OS Android. *pre aplikáciu CONNECTED WATCH
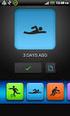 Manuál pre používateľov OS Android *pre aplikáciu CONNECTED WATCH Obsah 1. Ako používať hodinky 2. Párovanie hodiniek s telefónom 1. KROK 1: príprava hodiniek pre spárovanie 2. KROK 2: stiahnutie aplikácie
Manuál pre používateľov OS Android *pre aplikáciu CONNECTED WATCH Obsah 1. Ako používať hodinky 2. Párovanie hodiniek s telefónom 1. KROK 1: príprava hodiniek pre spárovanie 2. KROK 2: stiahnutie aplikácie
Evidencia hrobov. Inštalácia programu
 Inštalácia programu copyright (c) 2012 KEO s.r.o. Ing. Tibor Čáky Aktualizované dňa 23.02.2012 Obsah Na úvod... 3 Charakteristika inštalovaného programu... 3 Základné podmienky pre úspešnú inštaláciu...
Inštalácia programu copyright (c) 2012 KEO s.r.o. Ing. Tibor Čáky Aktualizované dňa 23.02.2012 Obsah Na úvod... 3 Charakteristika inštalovaného programu... 3 Základné podmienky pre úspešnú inštaláciu...
Jednotky Uživatelská příručka
 Jednotky Uživatelská příručka Copyright 2007 Hewlett-Packard Development Company, L.P. Windows je ochranná známka Microsoft Corporation registrovaná v USA. Informace uvedené v této příručce se mohou změnit
Jednotky Uživatelská příručka Copyright 2007 Hewlett-Packard Development Company, L.P. Windows je ochranná známka Microsoft Corporation registrovaná v USA. Informace uvedené v této příručce se mohou změnit
Multimédia Uživatelská příručka
 Multimédia Uživatelská příručka Copyright 2008 Hewlett-Packard Development Company, L.P. Microsoft, Windows a Windows Vista jsou buď ochranné známky nebo registrované ochranné známky společnosti Microsoft
Multimédia Uživatelská příručka Copyright 2008 Hewlett-Packard Development Company, L.P. Microsoft, Windows a Windows Vista jsou buď ochranné známky nebo registrované ochranné známky společnosti Microsoft
DVDStyler. Získanie programu. Inštalovanie. Začíname tvoriť DVD
 DVDStyler DVDStyler je program určený na vytváranie DVD z domácich filmov a prezentácií. Pomocou tohto programu môžete jednoduchým spôsobom vytvoriť úvodnú snímku a tiež ďalšie snímky s jednotlivými titulmi
DVDStyler DVDStyler je program určený na vytváranie DVD z domácich filmov a prezentácií. Pomocou tohto programu môžete jednoduchým spôsobom vytvoriť úvodnú snímku a tiež ďalšie snímky s jednotlivými titulmi
Postup inštalácie ovládača JA-80T pre systém Windows XP
 Postup inštalácie ovládača JA-80T pre systém Windows XP Riešenie problému s načítaním nastavení GSM komunikátora (JA-60GSM) v ComLinku vo Windowse XP. Prejav poruchy: Po kliknutí na Nastavovanie - GSM
Postup inštalácie ovládača JA-80T pre systém Windows XP Riešenie problému s načítaním nastavení GSM komunikátora (JA-60GSM) v ComLinku vo Windowse XP. Prejav poruchy: Po kliknutí na Nastavovanie - GSM
Univerzálne dia kové ovládanie TV SAT DVD AUX
 TV SAT DVD AUX Skôr, než začnete používať diaľkový ovládač, budete musieť vykonať jeden z nasledujúcich krokov: Nastavenie na strane diaľkového ovládača A. Nastavenie pomocou kódu výrobcu 1. Zapnite zariadenie,
TV SAT DVD AUX Skôr, než začnete používať diaľkový ovládač, budete musieť vykonať jeden z nasledujúcich krokov: Nastavenie na strane diaľkového ovládača A. Nastavenie pomocou kódu výrobcu 1. Zapnite zariadenie,
SWAN a.s., Borská 6, Bratislava, Tel.: 0650 / , Návod na inštaláciu
 Návod na inštaláciu Inštalácia LTE USB modemu Huawei E3372 a mobilného internetového pripojenia 1 Dôležité upozornenie: pred inštaláciou zariadenia a internetového pripojenia sa oboznámte so zariadením
Návod na inštaláciu Inštalácia LTE USB modemu Huawei E3372 a mobilného internetového pripojenia 1 Dôležité upozornenie: pred inštaláciou zariadenia a internetového pripojenia sa oboznámte so zariadením
Čipová karta Siemens HiPath Sicurity Inštalácia ovládačov a zmena PIN kódov
 Čipová karta Siemens HiPath Sicurity Inštalácia ovládačov a zmena PIN kódov Pre prácu s čipovou kartou Siemens HiPath Sicurity je potrebné nainštalovať príslušný klientsky softvér. Inštalácia ovládacích
Čipová karta Siemens HiPath Sicurity Inštalácia ovládačov a zmena PIN kódov Pre prácu s čipovou kartou Siemens HiPath Sicurity je potrebné nainštalovať príslušný klientsky softvér. Inštalácia ovládacích
Príručka pri spustení
 Zvukový panel Príručka pri spustení HT-CT770 Obsah Inštalácia 1 Obsah balenia 4 2 Inštalácia 5 3 Pripojenie 6 4 Zapnutie systému 8 5 Počúvanie zvukového signálu 9 Základné operácie Reprodukovanie zvukových
Zvukový panel Príručka pri spustení HT-CT770 Obsah Inštalácia 1 Obsah balenia 4 2 Inštalácia 5 3 Pripojenie 6 4 Zapnutie systému 8 5 Počúvanie zvukového signálu 9 Základné operácie Reprodukovanie zvukových
Textový editor WORD. Práca s obrázkami a automatickými tvarmi vo Worde
 Textový editor WORD Práca s obrázkami a automatickými tvarmi vo Worde WordArt WordArt je objekt, pomocou ktorého vieme vytvoriť text s rôznymi efektami. Začneme na karte Vložiť, kde použijeme ikonu WordArt.
Textový editor WORD Práca s obrázkami a automatickými tvarmi vo Worde WordArt WordArt je objekt, pomocou ktorého vieme vytvoriť text s rôznymi efektami. Začneme na karte Vložiť, kde použijeme ikonu WordArt.
Inštalácia modemu Huawei E220 pre OS MAC
 Inštalácia modemu Huawei E220 pre OS MAC Obsah I. Úvod...- 3 - II. Inštalácia ovládačov USB modemu Huawei E220...- 3 - III. Nastavenia parametrov spojenia pre USB modem Huawei E220...- 8 - IV. Konfigurácia
Inštalácia modemu Huawei E220 pre OS MAC Obsah I. Úvod...- 3 - II. Inštalácia ovládačov USB modemu Huawei E220...- 3 - III. Nastavenia parametrov spojenia pre USB modem Huawei E220...- 8 - IV. Konfigurácia
Programy vzdelávania: Vzdelávanie s interaktívnou tabuľou
 Pri tvorbe edukačných materiálov, nielen digitálnej povahy je mnohokrát potrebné dodatočne upraviť vybraný obrazový materiál. Najjednoduchším spôsobom je pouţiť program Microsoft Office Picture Manager.
Pri tvorbe edukačných materiálov, nielen digitálnej povahy je mnohokrát potrebné dodatočne upraviť vybraný obrazový materiál. Najjednoduchším spôsobom je pouţiť program Microsoft Office Picture Manager.
Tiandy IP kamera - SK manuál
 Tiandy IP kamera - SK manuál Krok 1: Zapojenie kabeláže VŽDY ODPORÚČAME TESTOVAŤ KAMERU NA STOLE PRED FINÁLNOU INŠTALÁCIOU!! Dôrazne odporúčame otestovať kameru vnútri, ideálne na stole - dočasný test
Tiandy IP kamera - SK manuál Krok 1: Zapojenie kabeláže VŽDY ODPORÚČAME TESTOVAŤ KAMERU NA STOLE PRED FINÁLNOU INŠTALÁCIOU!! Dôrazne odporúčame otestovať kameru vnútri, ideálne na stole - dočasný test
Manuál pripojenia sa k IP zariadeniu HikVision (videorekordéra, IP kamery, videoservera..) pomocou DDNS servera HikVision.
 1 Manuál pripojenia sa k IP zariadeniu HikVision (videorekordéra, IP kamery, videoservera..) pomocou DDNS servera HikVision. 2 OBSAH 1. Úvod... 3 2. Aktivácia DDNS pripojenia v IP zariadení HikVision...
1 Manuál pripojenia sa k IP zariadeniu HikVision (videorekordéra, IP kamery, videoservera..) pomocou DDNS servera HikVision. 2 OBSAH 1. Úvod... 3 2. Aktivácia DDNS pripojenia v IP zariadení HikVision...
MP3-CD PREHRÁVAČ AUNA AV2-CD509, RÁDIOPRIJÍMAČ, USB. Návod na používanie / = HiFi zosilňovač / = CD prehrávač
 MP3-CD PREHRÁVAČ AUNA AV2-CD509, RÁDIOPRIJÍMAČ, USB Návod na používanie 10004933/1008980 = HiFi zosilňovač 10005063/1008983 = CD prehrávač Vážený zákazník, V prvom rade sa Vám chceme poďakovať za nákup
MP3-CD PREHRÁVAČ AUNA AV2-CD509, RÁDIOPRIJÍMAČ, USB Návod na používanie 10004933/1008980 = HiFi zosilňovač 10005063/1008983 = CD prehrávač Vážený zákazník, V prvom rade sa Vám chceme poďakovať za nákup
UKÁŽKOVÝ PRIEBEH TESTOVANIA - DEMO-TEST
 Moderné vzdelávanie pre vedomostnú spoločnosť/projekt je spolufinancovaný zo zdrojov EÚ UKÁŽKOVÝ PRIEBEH TESTOVANIA - DEMO-TEST MATURITA ONLINE Zvyšovanie kvality vzdelávania na základných a stredných
Moderné vzdelávanie pre vedomostnú spoločnosť/projekt je spolufinancovaný zo zdrojov EÚ UKÁŽKOVÝ PRIEBEH TESTOVANIA - DEMO-TEST MATURITA ONLINE Zvyšovanie kvality vzdelávania na základných a stredných
Program pre prípravu hromadných príkazov na import do e-banky Prima banka Slovensko, a.s. (ďalej len Prima banka ) Užívateľská príručka
 Program pre prípravu hromadných príkazov na import do e-banky Prima banka Slovensko, a.s. (ďalej len Prima banka ) Užívateľská príručka Program pre prípravu hromadných príkazov na import do e-banky Program
Program pre prípravu hromadných príkazov na import do e-banky Prima banka Slovensko, a.s. (ďalej len Prima banka ) Užívateľská príručka Program pre prípravu hromadných príkazov na import do e-banky Program
HikVision DDNS. Pripojenie zariadenia pomocou HikVision DDNS servera
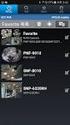 HikVision DDNS Pripojenie zariadenia pomocou HikVision DDNS servera 1. kopírovanie sériového čísla zariadenia - V klientskom softvéri ivms4200 postupujte podľa obrázka - V zobrazenom zozname vyberte vami
HikVision DDNS Pripojenie zariadenia pomocou HikVision DDNS servera 1. kopírovanie sériového čísla zariadenia - V klientskom softvéri ivms4200 postupujte podľa obrázka - V zobrazenom zozname vyberte vami
Užívateľská príručka. Vytvorte 1 medzi stránkami v niekoľkých jednoduchých krokoch
 Užívateľská príručka Vytvorte 1 medzi stránkami v niekoľkých jednoduchých krokoch EXO TECHNOLOGIES spol. s r.o. Garbiarska 3 Stará Ľubovňa 064 01 IČO: 36 485 161 IČ DPH: SK2020004503 support@exohosting.sk
Užívateľská príručka Vytvorte 1 medzi stránkami v niekoľkých jednoduchých krokoch EXO TECHNOLOGIES spol. s r.o. Garbiarska 3 Stará Ľubovňa 064 01 IČO: 36 485 161 IČ DPH: SK2020004503 support@exohosting.sk
CM WiFi-Box. Technické inštrukcie. (pre kotly PelTec/PelTec-lambda) VYKUROVACIA TECHNIKA. Domáci wifi router.
 Zamat s.r.o. Hlohovská cesta 106, Nemčice, www.zamatsro.sk VYKUROVACIA TECHNIKA Technické inštrukcie Pripojenie a používanie CM WiFi-Box pre internetový dohľad a riadenie práce kotla. (pre kotly PelTec
Zamat s.r.o. Hlohovská cesta 106, Nemčice, www.zamatsro.sk VYKUROVACIA TECHNIKA Technické inštrukcie Pripojenie a používanie CM WiFi-Box pre internetový dohľad a riadenie práce kotla. (pre kotly PelTec
INŠTALAČNÝ MANUÁL. TMEgadget
 INŠTALAČNÝ MANUÁL TMEgadget OBSAH 1 KROKY PRED INŠTALÁCIOU... 2 1.1 Kontrola operačného systému a internetového pripojenia... 2 1.2 Príprava inštalačného súboru TMEgadget.exe... 2 2 INŠTALÁCIA... 2 2.1
INŠTALAČNÝ MANUÁL TMEgadget OBSAH 1 KROKY PRED INŠTALÁCIOU... 2 1.1 Kontrola operačného systému a internetového pripojenia... 2 1.2 Príprava inštalačného súboru TMEgadget.exe... 2 2 INŠTALÁCIA... 2 2.1
7" VIDEO DOTYKOVÁ OBRAZOVKA
 369300/369310/369305/369315 7" VIDEO DOTYKOVÁ OBRAZOVKA Užívateľská príručka 07/12-01 CN 2 Obsah 1. Funkcia volania 6 2. Aktivácia vstupného panelu 6 3. Volanie interkom 6 4. Pracovný mód 7 5. Registrácia
369300/369310/369305/369315 7" VIDEO DOTYKOVÁ OBRAZOVKA Užívateľská príručka 07/12-01 CN 2 Obsah 1. Funkcia volania 6 2. Aktivácia vstupného panelu 6 3. Volanie interkom 6 4. Pracovný mód 7 5. Registrácia
Užívateľská príručka k zariadeniu ADB VV3212
 Užívateľská príručka k zariadeniu ADB VV3212 OBSAH A.) pripojenie Magio Wi-Fi routra cez telefónnu zásuvku A.) Pripojenie Magio Wi-Fi routra cez telefónnu zásuvku 3 B.) Pripojenie Magio Wi-Fi routra do
Užívateľská príručka k zariadeniu ADB VV3212 OBSAH A.) pripojenie Magio Wi-Fi routra cez telefónnu zásuvku A.) Pripojenie Magio Wi-Fi routra cez telefónnu zásuvku 3 B.) Pripojenie Magio Wi-Fi routra do
P R O L U C. POZNÁMKY individuálnej účtovnej závierky pre rok 2014
 P R O L U C POZNÁMKY individuálnej účtovnej závierky pre rok 2014 Spustenie... 2 Doporučená verzia pre otvorenie a uloženie poznámok - Acrobat Reader XI... 2 Prvotné nastavenie a podmienky spracovania....
P R O L U C POZNÁMKY individuálnej účtovnej závierky pre rok 2014 Spustenie... 2 Doporučená verzia pre otvorenie a uloženie poznámok - Acrobat Reader XI... 2 Prvotné nastavenie a podmienky spracovania....
Hromadná korešpondencia v programe Word Lektor: Ing. Jaroslav Mišovych
 Hromadná korešpondencia v programe Word 2010 Lektor: Ing. Jaroslav Mišovych Obsah Čo je hromadná korešpondencia Spustenie hromadnej korešpondencie Nastavenie menoviek Pripojenie menoviek k zoznamu adries
Hromadná korešpondencia v programe Word 2010 Lektor: Ing. Jaroslav Mišovych Obsah Čo je hromadná korešpondencia Spustenie hromadnej korešpondencie Nastavenie menoviek Pripojenie menoviek k zoznamu adries
Tlač do PDF a odosielanie dokladov cez . OBSAH
 Tlač do PDF a odosielanie dokladov cez e-mail. OBSAH Úvod... 2 Základné podmienky:... 2 Kde nájdem inštalačný program pre PDF tlačiarne?... 2 Pre aký operačný systém ho môžem použiť?... 2 Inštalácia PDF
Tlač do PDF a odosielanie dokladov cez e-mail. OBSAH Úvod... 2 Základné podmienky:... 2 Kde nájdem inštalačný program pre PDF tlačiarne?... 2 Pre aký operačný systém ho môžem použiť?... 2 Inštalácia PDF
P-660HN-TxA. Príručka pre rýchlu inštaláciu. Bezdrôtová brána n ADSL2+ so 4 portami
 Bezdrôtová brána 802.11n ADSL2+ so 4 portami Firmware v3.0 Vydanie 1, 6/2010 Východiskové nastavenie: IP adresa: http://192.168.1.1 Heslo: 1234 Príručka pre rýchlu inštaláciu Copyright 2010. Všetky práva
Bezdrôtová brána 802.11n ADSL2+ so 4 portami Firmware v3.0 Vydanie 1, 6/2010 Východiskové nastavenie: IP adresa: http://192.168.1.1 Heslo: 1234 Príručka pre rýchlu inštaláciu Copyright 2010. Všetky práva
Bezdrôtový tablet. Príručka rýchleho štartu hardvéru
 Bezdrôtový tablet Príručka rýchleho štartu hardvéru Blahoželáme k získaniu Bezdrôtového tabletu QOMO RF! Bezdrôtový tablet je technologickým riešením 2.4 G RF. Jednoduchá inštalácia bezdrôtového softvéru
Bezdrôtový tablet Príručka rýchleho štartu hardvéru Blahoželáme k získaniu Bezdrôtového tabletu QOMO RF! Bezdrôtový tablet je technologickým riešením 2.4 G RF. Jednoduchá inštalácia bezdrôtového softvéru
