Řada GL2706PQ Monitor LCD Uživatelská příručka
|
|
|
- Zuzana Kašparová
- před 8 lety
- Počet zobrazení:
Transkript
1 Řada GL2706PQ Monitor LCD Uživatelská příručka
2 Copyright Copyright 2016, BenQ Corporation. Všechna práva vyhrazena. Žádná část této publikace nesmí být reprodukována, přenášena, přepisována, ukládána do systému pro opětovné zpřístupnění, nebo překládána do jakéhokoli jazyka nebo počítačového jazyka, v jakékoli formě nebo jakýmkoli způsobem, elektronickým, mechanickým, magnetickým, optickým, chemickým, ručním nebo jakkoli jinak, bez předchozího písemného souhlasu společnosti BenQ Corporation. Prohlášení Společnost BenQ Corporation neposkytuje žádné záruky, ať už vyjádřené nebo implikované, s ohledem na obsah zde uvedených informací, a specificky se zříká jakýchkoli záruk, obchodovatelnosti nebo vhodnosti pro určitý konkrétní účel. Kromě toho si společnost BenQ Corporation vyhrazuje právo provádět úpravy této publikace, a čas od času provádět změny v jejím obsahu, a to bez povinnosti ze strany společnosti BenQ Corporation upozorňovat jakoukoli osobu na takovéto úpravy nebo změny. Na výkonnost bez blikání mohou mít vliv vnější faktory, jako je nízká kvalita kabelu, nestabilní napájení, rušení signálu nebo špatné uzemnění a další. (Platí pouze pro modely bez flickeru.) Bezpečnost s ohledem na síťové napájení Pro dosažení nejlepšího výkonu a dlouhé provozní životnosti vašeho monitoru dodržujte prosím tato bezpečnostní upozornění. Síťová zástrčka odizolovává toto zařízení od síťového napětí. Síťová napájecí šňůra má rovněž funkci jako prostředek pro odpojení zařízení od síťového napětí. Síťová zásuvka by měla být nainstalována v blízkosti zařízení a měla by být snadno přístupná. Tento přístroj musí být napájen napětím, které je uvedeno na výrobním štítku přístroje. Pokud si nejste jisti, jaké napětí máte ve své elektrické síti, obraťte se prosím na svého prodejce nebo na místní elektrorozvodné závody. Je nutné použít schválený napájecí kabel větší nebo rovnající se H03VV-F nebo H05VV-F, 2G nebo 3G, 0,75 mm 2. Péče a údržba přístroje Čištění. Před zahájením čištění vždy monitor odpojte od síťové zásuvky. Povrch skříňky LCD monitoru čistěte měkkým hadříkem, který nepouští vlas. Vyvarujte se použití jakýchkoli kapalin a aerosolových čističů nebo čisticích prostředků na skla. Výřezy a otvory na zadní a horní straně skříňky jsou určeny pro odvětrávání. Tyto výřezy a otvory nesmí být ničím zablokovány ani zakryty. Tento monitor nesmí být nikdy umístěn v blízkosti nebo nad radiátorem nebo topným tělesem, ani nesmí být vestavěn do skříní, polic a podobně, pokud není zajištěno jeho správné odvětrávání. 2
3 Do skříňky přístroje nikdy nezasunujte žádné předměty, a zabraňte jejímu polití jakýmikoli kapalinami. Servis přístroje Nepokoušejte se o servis tohoto přístroje svépomocí, protože otevření nebo demontáž krytů může vést k obnažení míst s vysokým napětím uvnitř přístroje nebo ke vzniku jiných nebezpečí. Pokud se vyskytne některá z uvedených okolností nebo jiná nehoda, jako je například pád přístroje nebo jeho chybný provoz, obraťte se na kvalifikovaného servisního technika s žádostí o servis. BenQ ecofacts BenQ has been dedicated to the design and development of greener product as part of its aspiration to realize the ideal of the "Bringing Enjoyment 'N Quality to Life" corporate vision with the ultimate goal to achieve a low-carbon society. Besides meeting international regulatory requirement and standards pertaining to environmental management, BenQ has spared no efforts in pushing our initiatives further to incorporate life cycle design in the aspects of material selection, manufacturing, packaging, transportation, using and disposal of the products. BenQ ecofacts label lists key eco-friendly design highlights of each product, hoping to ensure that consumers make informed green choices at purchase. Check out BenQ's CSR Website at for more details on BenQ's environmental commitments and achievements. 3
4 Obsah Copyright...2 Začínáme...5 Poznejte svůj monitor...7 Čelní pohled... 7 Zadní pohled... 7 Vstupní a výstupní porty... 7 Jak nainstalovat tento monitor...8 Oddělení základny Nastavení výšky monitoru Otočení monitoru Nastavení úhlu pohledu Používání sady pro připevnění monitoru Optimální používání monitoru BenQ Stažení souborů ovladače pro monitor LCD z internetu Instalace ovladače monitoru do nového počítače Změna ovladače monitoru v počítači Instalace do systému Windows 10 (pouze vybrané modely) Instalace do systému Windows 8 (8.1) Instalace do systému Windows Používání nabídky Používání hlavní nabídky Nabídka Luminance Nabídka Barvy Nabídka OSD Nabídka Jazyk Nabídka Zrušit Nabídka Různé Nabídka Volba vstupů Nabídka Audio Odstraňování závad Často pokládané otázky (FAQ) Potřebujete další pomoc? Nastavení rozlišení obrazovky Nastavení obnovovací frekvence obrazovky Přednastavené zobrazovací režimy Technické údaje
5 Začínáme Při rozbalení si prosím zkontrolujte, zda máte všechny následující položky. Pokud některá z nich chybí nebo je poškozena, obraťte se neprodleně na prodejce, u něhož jste monitor zakoupili. Monitor LCD BenQ Základna monitoru Průvodce pro rychlé uvedení do provozu Napájecí šňůra (Obrázek se může lišit od vzhledu přístroje dodávaného do vašeho regionu.) Videokabel: HDMI (Volitelné příslušenství) Záruční list Dostupné příslušenství a obrázky vyobrazené zde se mohou lišit od skutečného obsahu a produktu dodávaného do vaší oblasti. A obsah balení se může změnit bez předchozího oznámení. Kabely, které nejsou dodány s vaším výrobkem, si můžete zakoupit samostatně. Zvažte uskladnění krabice a obalového materiálu k budoucímu použití při případné přepravě monitoru. Na míru tvarovaný pěnový obalový materiál je ideální k ochraně monitoru při přepravě. Začínáme 5
6 6 Začínáme Produkt i příslušenství vždy uchovávejte mimo dosah malých dětí.
7 Poznejte svůj monitor Čelní pohled 1. Ovládací tlačítka 2. Tlačítko napájení 3. LED napájení Zadní pohled 4. Vstupní a výstupní porty (viz Vstupní a výstupní porty na straně 7) 5. Otvor pro uspořádání kabelů 6. Drážka pro zámek Kensington Vstupní a výstupní porty Vstupní konektor pro střídavé napájení 2. Konektor LINE IN 3. Konektor LINE OUT 4. Zásuvka DVI-D 5. Zásuvka HDMI 6. Zásuvka DP Poznejte svůj monitor 7
8 Jak nainstalovat tento monitor Je-li počítač zapnutý, je nutné jej před pokračováním vypnout. Nepřipojujte monitor ani nezapínejte jeho napájení, dokud k tomu nebudete vyzváni. Následující ilustrace jsou pouze pro informaci. Dostupné vstupní a výstupní konektory se mohou lišit v závislosti na zakoupeném modelu. 1. Připevněte základnu monitoru. Postupujte opatrně, aby nedošlo k poškození monitoru. Při položení povrchu obrazovky například na sešívačku nebo myš může dojít k prasknutí skla nebo poškození substrátu LCD a zániku platnosti záruky. Při posouvání monitoru po stole může dojít k poškrábání nebo poškození rámu a ovládacích prvků monitoru. Chraňte monitor a obrazovku vytvořením prázdné rovné plochy na stole a položením měkkého materiálu, například obalu monitoru, na tuto plochu. Položte monitor obrazovkou dolů na podložku na prázdném rovném povrchu. Připojte základnu monitoru ke stojanu. Utáhněte křídlovou matici ve spodní části základny monitoru, jak je to vyobrazeno na obrázku Opatrně monitor zvedněte, otočte a položte svisle na stojan na rovný plochý povrch. 8 Jak nainstalovat tento monitor
9 Upravte polohu monitoru a náklon obrazovky tak, abyste minimalizovali nežádoucí odrazy z ostatních zdrojů světla. 2. Připojte videokabel počítače. Jak připojit kabel DVI-D Připojte zástrčku kabelu DVI-D (konec bez feritového filtru) k video zásuvce na monitoru. Připojte druhý konec kabelu (konec s feritovým filtrem) k video zásuvce počítače. Utáhněte prsty všechny šrouby, abyste zabránili náhodnému uvolnění zástrček během používání. Jak připojit kabel HDMI Připojte konektor kabelu HDMI do portu HDMI na monitoru. Druhý konec kabelu připojte do portu HDMI digitálního výstupu zařízení. Jak připojit kabel DP Připojte zástrčku kabelu DP k video zásuvce na monitoru. Připojte druhý konec kabelu k video zásuvce počítače. Videokabely obsažené v balení a ilustrace zdířek vpravo se mohou lišit podle produktu dodávaného do vašeho regionu. Jak nainstalovat tento monitor 9
10 3. Připojte audio kabel. Připojte audio kabel ke konektoru LINE IN v zadní části monitoru a k audio výstupu vašeho počítače. 4. Připojte sluchátka. Připojte sluchátka ke konektoru LINE OUT v zadní části monitoru. 5. Připojte napájecí kabel k monitoru. Zastrčte jeden konec napájecího kabelu do konektoru označeného v zadní části monitoru. Druhý konec kabelu zatím nepřipojujte do elektrické zásuvky. 6. Uspořádejte kabely. 7. Připojte monitor do elektrické zásuvky a zapněte napájení. Připojte druhý konec napájecího kabelu do elektrické zásuvky a zapněte ji. Obrázek se může lišit od vzhledu přístroje dodávaného do vašeho regionu. 10 Jak nainstalovat tento monitor
11 Stisknutím tlačítka napájení na monitoru zapněte monitor. Zapněte také počítač a nainstalujte software monitoru podle pokynů v Optimální používání monitoru BenQ na straně 17. Pro prodloužení životnosti výrobku doporučujeme používat funkce pro úsporu energie ve vašem počítači. Jak nainstalovat tento monitor 11
12 Oddělení základny 1. Připravte monitor a pracovní plochu. Před odpojením napájecího kabelu vypněte monitor a napájení. Před odpojením signálového kabelu monitoru vypněte počítač. Chraňte monitor a obrazovku vytvořením prázdné rovné plochy na stole a položením měkkého materiálu, například ručníku, na tuto plochu. Potom položte monitor obrazovkou dolů na tuto podložku na prázdném rovném povrchu. Postupujte opatrně, aby nedošlo k poškození monitoru. Při položení povrchu obrazovky například na sešívačku nebo myš může dojít k prasknutí skla nebo poškození substrátu LCD a zániku platnosti záruky. Při posouvání monitoru po stole může dojít k poškrábání nebo poškození rámu a ovládacích prvků monitoru. 2. Sejměte základnu monitoru. Uvolněte křídlovou matici ve spodní části základny monitoru a monitor oddělte, jak je to vyobrazeno na obrázku Jak nainstalovat tento monitor
13 Nastavení výšky monitoru Pro upravení výšky monitoru uchopte levou i pravou stranu monitoru a posuňte monitor dolů nebo jej zvedněte do požadované výšky. Nedávejte ruce na horní ani na spodní část výškově nastavitelného stojanu ani na spodní část monitoru, protože monitor pohybující se nahoru nebo dolů by mohl způsobit zranění. Při provádění této operace by se v blízkosti monitoru neměly zdržovat děti. Pokud je monitor otočený do polohy na výšku a chcete upravit jeho výšku, měli byste pamatovat na to, že široká obrazovka neumožňuje snížit monitor do minimální výšky. Jak nainstalovat tento monitor 13
14 Otočení monitoru 1. Otočte zobrazení. Před otočením monitoru s orientací na výšku je nutné zobrazení otočit o 90 stupňů. 2. Plně monitor vysuňte a naklopte. Opatrně zdvihněte displej nahoru a vysuňte stojan do maximální výšky. Potom monitor naklopte. Aby bylo možné monitor otočit z polohy na šířku do polohy na výšku, měl by být vysunut nahoru. 3. Otočte monitor o 90 stupňů ve směru hodinových ručiček podle obrázku. 90 Abyste zabránili nárazu okraje displeje LCD do povrchu základny monitoru během otáčení, vysuňte monitor před zahájením otáčení do nejvyšší polohy. Ujistěte se také, že kolem monitoru nejsou žádné překážky a že je dostatek prostoru pro kabely. 4. Nastavte monitor do požadovaného úhlu pohledu. 14 Jak nainstalovat tento monitor
15 Nastavení úhlu pohledu Díky možnosti naklonit, natočit a upravit výšku monitoru můžete mít obrazovku v požadovaném úhlu. Podrobnosti najdete ve specifikacích produktu. Jak nainstalovat tento monitor 15
16 Používání sady pro připevnění monitoru Na zadní straně monitoru LCD se nachází standardní upevňovací rám VESA s roztečí 100 mm, který umožňuje montáž nástěnného držáku. Než začnete s instalací sady pro upevnění monitoru, přečtěte si pozorně bezpečnostní pokyny. Bezpečnostní pokyny Monitor a sadu pro jeho připevnění nainstalujte na rovný povrch. Zkontrolujte, zda jsou materiál stěny a standardní nástěnný držák (prodává se samostatně) dostatečně pevné a unesou váhu monitoru. Podrobnosti o hmotnosti najdete ve specifikacích produktu. Před odpojením kabelů od monitoru LCD vypněte monitor a napájení. 1. Sejměte stojan monitoru. Položte monitor obrazovkou dolů na čistý a měkký povrch. Pomocí šroubováku uvolněte šrouby na zadní straně monitoru. Potom sejměte stojan monitoru. Chcete-li v budoucnu používat monitor na stojanu, uschovejte základnu, stojan a šrouby na bezpečném místě. 2. Dokončete montáž podle návodu k zakoupenému nástěnnému držáku. Použijte čtyři šrouby M4 x 10 mm pro upevnění standardního nástěnného držáku VESA k monitoru. Dbejte na to, aby všechny šrouby byly dotaženy a bezpečně zajištěny. Pokud jde o montáž obrazovky na stěnu nebo bezpečnostní postupy, obraťte se na kvalifikovaného odborníka nebo na servis BenQ. 16 Jak nainstalovat tento monitor
17 Optimální používání monitoru BenQ Chcete-li mít co největší užitek z vašeho nového LCD monitoru BenQ, měli byste nainstalovat příslušný ovladač pro LCD monitor BenQ, který je k dispozici na webových stránkách BenQ. Podrobné informace - viz Stažení souborů ovladače pro monitor LCD z internetu na straně 17. Okolnosti, za kterých svůj LCD monitor BenQ připojujete a používáte, jsou rozhodující pro určení postupu, který je nutno provést pro úspěšnou instalaci software ovladače LCD monitoru BenQ. Tyto okolnosti se týkají verze používaného operačního systému Microsoft Windows a také toho, zda připojujete monitor a instalujete software do nového počítače (bez nainstalovaného ovladače monitoru) nebo zda provádíte změnu stávající instalace (ovladač monitoru je již nainstalován) z důvodu použití novějšího monitoru. V obou případech však po dalším zapnutí počítače (po připojení monitoru k počítači) Windows automaticky detekují nový (nebo odlišný) hardware a spustí Průvodce nově rozpoznaným hardwarem. Postupujte podle pokynů v průvodci. Další podrobnosti a pokyny pro postup krok za krokem pro automatickou (nové) nebo aktualizační (existující) instalaci najdete v části: Instalace ovladače monitoru do nového počítače na straně 18. Změna ovladače monitoru v počítači na straně 19. Pokud je pro přihlášení do počítače s operačním systémem Windows vyžadováno uživatelské jméno a heslo, musíte se za účelem instalace ovladače monitoru přihlásit jako správce počítače nebo jako člen skupiny správci počítače. Kromě toho se může stát, že v případě připojení počítače k síti se zabezpečeným přístupem se vám nemusí instalace ovladače do počítače z důvodu nastavení sít ového zabezpečení zdařit. Chcete-li zjistit název zakoupeného modelu, podívejte se na štítek s technickými údaji na zadní straně monitoru. Stažení souborů ovladače pro monitor LCD z internetu 1. Ujistěte se, že je váš počítač připojen k internetu. 2. Navštivte místní webové stránky BenQ. 3. Stáhněte si správné soubory ovladače prostřednictvím výběru názvu produktu, názvu modelu a kategorie souboru. Uspořádání webových stránek a jejich obsah se v různých regionech a zemích liší. 4. V počítači soubory ovladače dekomprimujte do prázdné složky. Zapamatujte si umístění složky, do které jsou soubory dekomprimovány. Optimální používání monitoru BenQ 17
18 Instalace ovladače monitoru do nového počítače Tyto pokyny popisují postup výběru a instalace software ovladače LCD monitoru BenQ do nového počítače, do kterého ještě nebyl nainstalován žádný ovladač monitoru. Tyto pokyny jsou platné pouze pro počítač, který jste ještě nikdy nepoužili a pro který je LCD monitor BenQ vůbec prvním monitorem, který je k tomuto počítači připojen. Pokud připojujete LCD monitor BenQ k počítači, ke kterému již byl připojen jiný monitor (a ve kterém je nainstalován ovladač monitoru), nejsou tyto pokyny platné. Místo toho postupujte podle pokynů v části Změna ovladače monitoru v počítači. 1. Postupujte podle pokynů v části Jak nainstalovat tento monitor na straně 8. Po spuštění systému Windows systém automaticky detekuje nový monitor a spustí Průvodce nově rozpoznaným hardwarem. Postupujte podle pokynů průvodce až do okamžiku, kdy se zobrazí volba Instalovat ovladače hardwarového zařízení. 2. Zaškrtněte volbu Vyhledat vhodný ovladač pro zařízení a klikněte na Další. 3. Zkontrolujte, zda průvodce vybral správný název monitoru a klepněte na tlačítko Další. 4. Klikněte na Dokončit. 5. Restartujte počítač. 18 Optimální používání monitoru BenQ
19 Změna ovladače monitoru v počítači Tyto pokyny popisují postup manuální změny existujícího ovladače monitoru na počítačích s operačním systémem Microsoft Windows. V současnosti je testován jako kompatibilní pro operační systémy (OS) Windows 8.1, Windows 8 a Windows 7. Ovladač LCD monitoru BenQ pro váš model monitoru může bezchybně fungovat i v jiných verzích operačního systému Windows; v době vzniku tohoto návodu však nebyly k dispozici žádné výsledky testů tohoto ovladače pro jiné verze operačního systému Windows a z tohoto důvodu nemůže společnost BenQ u jiných operačních systémů zaručit správné fungování ovladače. K instalací ovladače monitoru patří výběr vhodného informačního souboru (.inf) ze stažených souborů ovladače pro příslušný připojený model monitoru a pak již systém Windows nainstaluje příslušné soubory ovladače. Je nutno pouze odpovídajícím způsobem systém instruovat. Operační systém Windows disponuje průvodcem pro aktualizaci ovladače zařízení, který tuto úlohu automatizuje a provádí vás volbou souboru a procesem instalace. Viz kapitoly: Instalace do systému Windows 10 (pouze vybrané modely) na straně 20 Instalace do systému Windows 8 (8.1) na straně 21 Instalace do systému Windows 7 na straně 22 Optimální používání monitoru BenQ 19
20 Instalace do systému Windows 10 (pouze vybrané modely) 1. Otevřete okno Vlastnosti zobrazení. Jděte na položky Start, Nastavení, Zařízení, Zařízení a tiskárny a v nabídce klepněte pravým tlačítkem myši na název monitoru. 2. Z nabídky vyberte možnost Vlastnosti. 3. Klepněte na kartu Hardware. 4. Klepněte na položku Obecný monitor PnP a potom na tlačítko Vlastnosti. 5. Klikněte na záložku Ovladač a na tlačítko Aktualizovat ovladač. 6. V okně Aktualizovat software ovladače vyberte možnost Vyhledat ovladač v počítači. 7. Klepněte na Procházet a najděte soubory ovladače stažené z internetu, jak je to popsáno v části Stažení souborů ovladače pro monitor LCD z internetu na straně Klepněte na tlačítko Zavřít. Po dokončení aktualizace ovladače můžete být vyzváni k restartování počítače. 20 Optimální používání monitoru BenQ
21 Instalace do systému Windows 8 (8.1) 1. Otevřete okno Vlastnosti zobrazení. Přesuňte kurzor do pravého dolního rohu obrazovky nebo stiskněte tlačítko Windows + C na klávesnici pro otevření panelu ovládacích tlačítek. Jděte na položky Nastavení, Ovládací panely, Zařízení a tiskárny a v nabídce klepněte pravým tlačítkem myši na název monitoru. Nebo klepněte pravým tlačítkem myši na plochu a vyberte Přizpůsobit, Zobrazení, Zařízení a tiskárny a v nabídce klepněte pravým tlačítkem myši na název monitoru. 2. Z nabídky vyberte možnost Vlastnosti. 3. Klepněte na kartu Hardware. 4. Klepněte na položku Obecný monitor PnP a potom na tlačítko Vlastnosti. 5. Klikněte na záložku Ovladač a na tlačítko Aktualizovat ovladač. 6. V okně Aktualizovat software ovladače vyberte možnost Vyhledat ovladač v počítači. 7. Klepněte na Procházet a najděte soubory ovladače stažené z internetu, jak je to popsáno v části Stažení souborů ovladače pro monitor LCD z internetu na straně Klepněte na tlačítko Zavřít. Po dokončení aktualizace ovladače můžete být vyzváni k restartování počítače. Optimální používání monitoru BenQ 21
22 Instalace do systému Windows 7 1. Otevřete okno Vlastnosti zobrazení. Jděte na položky Start, Ovládací panely, Hardware a zvuk, Zařízení a tiskárny a v nabídce klepněte pravým tlačítkem myši na název monitoru. Nebo klepněte pravým tlačítkem myši na plochu a vyberte Přizpůsobit, Zobrazení, Zařízení a tiskárny a v nabídce klepněte pravým tlačítkem myši na název monitoru. 2. Z nabídky vyberte možnost Vlastnosti. 3. Klepněte na kartu Hardware. 4. Klepněte na položku Obecný monitor PnP a potom na tlačítko Vlastnosti. 5. Klikněte na záložku Ovladač a na tlačítko Aktualizovat ovladač. 6. V okně Aktualizovat software ovladače vyberte možnost Vyhledat ovladač v počítači. 7. Klepněte na Procházet a najděte soubory ovladače stažené z internetu, jak je to popsáno v části Stažení souborů ovladače pro monitor LCD z internetu na straně Klepněte na tlačítko Zavřít. Po dokončení aktualizace ovladače můžete být vyzváni k restartování počítače. 22 Optimální používání monitoru BenQ
23 Používání nabídky Na nabídky OSD (On Screen Display) se lze dostat pomocí ovládacích tlačítek. Pomocí nabídky OSD můžete upravit veškeré nastavení monitoru Stiskněte 5 pro zobrazení hlavní nabídky. 2. Stisknutím 3 / 4 zvýrazněte položku nabídky a stiskem klávesy 5 vyberte příslušnou položku. 3. Opakujte předchozí krok, dokud se neprovede požadovaná úprava. 4. Chcete-li se vrátit do předchozí nabídky nebo nabídku ukončit, stiskněte tlačítko 2 opakovaně, dokud nezmizí. Č. Název Funkce Volba vstupů Ukončit Vlevo Otevře se nabídka Volba vstupů. Otevře se nabídka Barevný režim. Lze vybrat režim obrazu, který je nejvhodnější pro typ zobrazených obrazů. Standard: Pro základní počítačové aplikace. Hra: Pro hraní videoher. Kino: Pro přehrávání videí. Scenérie: Pro prohlížení fotografií. Text: Pro čtení elektronických knih nebo dokumentů. Ukončení nabídky OSD. Stisknutím na 2 3 sekundy otevřete nabídku Low Blue Light. Tato funkce snižuje modré světlo vyzařované displejem pro snížení rizika expozice očí modrým světlem. Vybrat lze Režim 1 pro snížení malého množství modrého světla nebo lze výběrem Režimu 2/Režimu 3 dosáhnout většího snížení modrého světla. Otevře se nabídka ECO. Posun nahoru/snížení úpravy. Stisknutím po dobu 10 sekund povolte/zakažte zámek tlačítka napájení. Používání nabídky 23
24 Č. Název Funkce Vpravo Nabídka/Enter Napájení Kontrolka napájení Otevře se nabídka Hlasitost. Posun dolů/zvýšení úpravy. Aktivace hlavní nabídky. Vstup do podnabídek. Stisknutím po dobu 10 sekund povolte/zakažte zámek OSD. Pro zapnutí a vypnutí monitoru. Svítí modře, když je monitor zapnutý. Svítí oranžově, když je monitor v pohotovostním režimu. OSD = nabídka na obrazovce. * 24 Používání nabídky
25 Používání hlavní nabídky Pomocí nabídky OSD můžete upravit veškeré nastavení monitoru. Stisknutím horké klávesy Hlavní menu otevřete hlavní nabídku. Podrobné informace - viz Používání nabídky na straně 23. Dostupné možnosti nabídky se mohou lišit podle vstupních zdrojů, funkcí a nastavení. Možnosti nabídky, které nejsou k dispozici, budou zobrazeny šedě. Hlavní menu Luminance Barva OSD Jazyk Zrušit Různé Volba vstupů Audio Nabídka Luminance Položka Funkce Rozsah Jas Upraví rovnováhu mezi světlými a tmavými odstíny. 0 až 100 Kontrast Upraví rozdíl mezi tmavými a světlými body. 0 až 100 Používání hlavní nabídky 25
26 Nabídka Barvy Položka Funkce Rozsah Barva 9300K Dodává obrazu studený barevný odstín a je od výrobce přednastaveno na standardní bílou barvu používanou v počítačovém průmyslu. 7500K 6500K Uživatelské nastavení Nabídka OSD Umožňuje zobrazovat video a statické snímky v přirozených barvách. Dodává obrazu teplý barevný odstín a je od výrobce přednastaveno na standardní bílou barvu zpráv v tisku. Kombinaci červené, zelené a modré primární barvy lze změnit tak, aby se změnil barevný odstín obrazu. Přejděte na následující nabídky R (červená), G (zelená) a B (modrá) pro změnu nastavení. Snížením úrovně jedné nebo více barev se příslušným způsobem sníží vliv těchto barev na barevný odstín obrazu. (pokud budete například snižovat úroveň modré barvy, bude obraz postupně nabývat nažloutlého odstínu. Pokud snížíte úroveň zelené barvy, bude mít obraz purpurový odstín.) Toto je výchozí nastavení barev z výroby. R (0~100) G (0~100) B (0~100) Položka Funkce Rozsah H. Pozice Upraví vodorovnou polohu nabídky OSD. 0 až 100 V. Pozice Upraví svislou polohu nabídky OSD. 0 až 100 Doba zobrazení OSD Upraví dobu zobrazení nabídky OSD. 5 až 30 s Nabídka Jazyk Položka Funkce Rozsah Jazyk Nastaví jazyk nabídky OSD. English Français Deutsch Italiano Polski Español Nederlands 日本語 简体中文 Русский Česky 26 Používání hlavní nabídky
27 Nabídka Zrušit Položka Funkce Rozsah Zrušit vše Obnovení veškerých nastavení na výchozí hodnoty z výroby. Ano Ne Nabídka Různé Položka Funkce Rozsah Ostrost Upraví zřetelnost a viditelnost okraj předměty v obrazu. 1 až 5 DDC CI Umožňuje nastavení monitoru prostřednictvím softwaru v počítači. Zapnout Vypnout Informace Adv. Kontrast Režim zobrazení DDC/CI, zkratka názvu technologie předávání zobrazovacích dat a příkazové rozhraní vyvinuté normalizační asociací Video Electronics Standards Association (VESA). Technologie DDC/CI umožňuje odesílání ovládacích příkazů monitoru prostřednictvím softwaru pro vzdálenou diagnostiku. Zobrazí aktuální nastavení vlastností monitoru. Funkce má automaticky detekovat šířený vstupní obrazový signál a potom vytvořit optimální kontrast. Tato funkce je k dispozici proto, aby umožnila zobrazení jiného poměru stran, než 16:9 bez geometrického deformování. Zapnout Vypnout Možnosti pod Režim zobrazení se budou lišit podle zdrojů vstupního signálu. Plný Formát Změní měřítko vstupního obrazu tak, aby vyplnil obrazovku. Ideální pro obrazy s poměrem stran 16:9. Vstupní obraz je zobrazen bez geometrického deformování s vyplněním co největší plochy displeje. Overdrive Opening Logo Mírně zvětšuje vstupní obraz. Tuto funkci použijte k ukrytí okrajového šumu, který se může zobrazovat okolo obrazu. Slouží k nastavení toho, zda se má při spuštění monitoru zobrazit logo BenQ. Vypnout Zapnout Vypnout DP Formát Slouží k nastavení správného formátu DP pro vstup DP Používání hlavní nabídky 27
28 Nabídka Volba vstupů Položka Funkce Rozsah AUTO Manual Slouží k automatickému výběru platného vstupního signálu, když je monitor zapnutý. Slouží k ručnímu výběru platného vstupního signálu, když je monitor zapnutý. DVI HDMI DP Nabídka Audio Položka Funkce Rozsah Hlasitost Nastavuje hlasitost. 0 ~ 100 Ticho Ztlumí audio vstup. Zapnout Vypnout Digital Audio Slouží k výběru platného audio vstupu. HDMI DP 28 Používání hlavní nabídky
29 Odstraňování závad Často pokládané otázky (FAQ) Obraz je rozmazaný. Přečtěte si pokyny v části Nastavení rozlišení obrazovky na straně 31, a pak zvolte správné rozlišení, obnovovací cyklus a proveďte nastavení na základě těchto pokynů. Vyskytuje se rozmazaný obraz pouze při nižších rozlišeních, než je nativní (maximální) rozlišení? Přečtěte si pokyny v části Nastavení rozlišení obrazovky na straně 31. Zvolte nativní rozlišení. Je možno pozorovat chyby obrazových bodů (pixelů). Jeden z několika obrazových bodů (pixelů) je stále černých, jeden nebo několik obrazových bodů (pixelů) je stále bílých, jeden nebo několik obrazových bodů (pixelů) je stále červených, zelených, modrých nebo jiné barvy. Vyčistěte obrazovku LCD. Vypněte a znovu zapněte napájení. Toto jsou pixely ve stále zapnutém nebo vypnutém stavu; jde o přirozenou vadu, která se vyskytuje v technologii LCD. Obraz má nesprávnou barevnost. Má nádech do žluta, modra nebo do růžova. Přejděte na Zrušit a zvolte Ano pro obnovení nastavení barev na výchozí nastavení z výroby. Pokud obraz stále není v pořádku, a nabídka na obrazovce (OSD) rovněž nemá správné barvy, znamená to, že ve vstupním signálu chybí jedna ze tří základních barev. Nyní prověřte konektory na datovém (signálovém) kabelu. Pokud je nějaký pin ohnutý nebo vylomený, obraťte se prosím na svého prodejce, u něhož získáte potřebnou podporu. Není vidět žádný obraz. Je indikace na displeji zobrazena modrou barvou? Pokud dioda LED svítí modře, a na obrazovce je zobrazena zpráva Out of Range, znamená to, že používáte zobrazovací režim, který tento monitor nepodporuje, proto jej přepněte do některého z podporovaných režimů. Přečtěte si část Přednastavené zobrazovací režimy na straně 33. Pokud se během spouštění počítače na obrazovce zobrazí zpráva Out of Range, znamená to, že problém s kompatibilitou počítače v důsledku operačního systému nebo grafické karty. Systém automaticky upraví obnovovací frekvenci. Počkejte na spuštění operačního systému. Na obrazovce je patrný mírný stín ze zobrazeného statického obrazu. Aktivujte funkci řízení spotřeby, aby počítač a monitor, pokud nejsou aktivně používány, přešly do "režimu spánku" s nízkou spotřebou. Použijte spořič obrazovky k zabránění vzniku otisku obrazu. Odstraňování závad 29
30 Je indikace na displeji zobrazena oranžovou barvou? Pokud dioda LED svítí oranžově, je aktivní režim úspory energie. Stiskněte jakoukoli klávesu na klávesnici počítače nebo posuňte myší. Pokud to nepomůže, zkontrolujte konektory datového (signálového) kabelu. Pokud je nějaký pin ohnutý nebo vylomený, obraťte se prosím na svého prodejce, u něhož získáte potřebnou podporu. Na displeji není zobrazena žádná indikace? Zkontrolujte zásuvku síťového napájení, externí napájecí zdroj a síťový vypínač monitoru. Obraz je zkreslený, bliká nebo poblikává. Přečtěte si pokyny v části Nastavení rozlišení obrazovky na straně 31, a pak zvolte správné rozlišení, obnovovací cyklus a proveďte nastavení na základě těchto pokynů. Pokud používáte monitor s přirozeným rozlišením, bude obraz i presto deformován. Obrazy z různých vstupních zdrojů se na monitoru mohou jevit deformované nebo protažené, pokud jsou používáte jeho přirození rozlišení. Chcete-li dosáhnout optimálního zobrazení pro každý typ vstupního zdroje, můžete použít funkci Režim zobrazení a nastavit pro vstupní zdroje správný poměr stran. Viz také Přednastavené zobrazovací režimy na straně 33, kde jsou uvedeny podrobnosti. Obraz je posunut jedním směrem. Přečtěte si pokyny v části Nastavení rozlišení obrazovky na straně 31, a pak zvolte správné rozlišení, obnovovací cyklus a proveďte nastavení na základě těchto pokynů. Ovládací prvky OSD jsou nepřístupné. Chcete-li odemknout nastavení OSD, pokud je nabídka OSD zamčena, stiskněte a přidržte 5 (Nabídka) po 10 sekund Z připojených externích reproduktorů není slyšet žádný zvuk. Zkontrolujte správnost připojení LINE IN/LINE OUT. Pokud jsou externí reproduktory napájeny přes USB, zkontrolujte, zda je USB v pořádku. Zvyšte hlasitost externích reproduktorů (hlasitost může být ztlumena nebo příliš nízká). Potřebujete další pomoc? Pokud problémy přetrvávají i po přečtení této příručky, obraťte se na místo nákupu nebo navštivte místní webové stránky z pro další podporu a místní zákaznické služby. 30 Odstraňování závad
31 Nastavení rozlišení obrazovky Kvůli vlastnostem technologie u displejů z tekutých krystalů (LCD) je rozlišení obrazu vždy pevné. Nejlepšího zobrazení dosáhnete, pokud rozlišení nastavíte na maximální, tedy stejné jako je poměr stran monitoru. To se nazývá "Nativní rozlišení" nebo maximální rozlišení tzn. nejjasnější obraz. Nižší rozlišení jsou zobrazena na celé obrazovce pomocí interpolačního obvodu. U interpolovaného rozlišení se může objevit rozostření obrazu v závislosti na typu obrazu a jeho původním rozlišení. Chcete-li zjistit poměr stran a nativní rozlišení zakoupeného modelu monitoru, podívejte se na stránku Technické údaje. Chcete-li plně využít možností technologie LCD, vyberte v nastavení zobrazení nativní rozlišení vašeho počítače podle následujících pokynů. Mějte na paměti, že toto rozlišení neposkytují všechny počítačové grafické karty. V případě, že vaše grafická karta uvedené rozlišení nenabízí, vyhledejte na webu jejího výrobce aktualizovaný ovladač pro konkrétní model vaší videokarty, který toto rozlišení podporuje. Softwarové grafické ovladače jsou často aktualizovány a poskytovány s novými hardwarovými rozlišeními zobrazení. Je také možné, že k zajištění podpory nativního rozlišení monitoru bude nutné grafickou kartu vyměnit. V závislosti na operačním systému vašeho počítače je nutné postupovat různě při nastavování rozlišení obrazovky. Podrobnosti viz v dokumentu nápovědy vašeho operačního systému. 1. Otevřte Vlastnosti zobrazení a zvolte kartu Nastavení. Vlastnosti zobrazení můžete otevřít tak, že pravým tlačítkem myši klepnete na ploše Windows a zvolíte Vlastnosti z rozevírací nabídky. 2. Šoupátkem v části "Oblast obrazovky" nastavíte rozlišení obrazovky. Nastavte doporučené rozlišení (maximální rozlišení) a potom klepněte na Použít. Pokud zvolíte jiné rozlišení, pamatujte, že toto jiné rozlišení je interpolované a nemusí zobrazovat tak přesně jako nastavení nativního rozlišení. 3. Klepněte na OK a potom na Ano. 4. Zavřete okno Vlastnosti zobrazení. Pokud zdroj vstupního signálu neposkytuje obraz, který je stejný jako poměr stran monitoru, zobrazený obraz se může jevit protažený nebo deformovaný. Chcete-li udržet poměr stran originálu, lze možnosti nastavení měřítka obrazu nalézt v nabídce "Režim zobrazení". Nastavení rozlišení obrazovky 31
32 Nastavení obnovovací frekvence obrazovky Pro LCD displej nemusíte zvolit nejvyšší možnou obnovovací frekvenci obrazovky, protože není technicky možné, aby LCD displej blikal. Nejlepších výsledků dosáhnete pomocí továrně nastavených režimů, které už jsou nastaveny ve vašem počítači. Režimy nastavené z výroby naleznete v následující kapitole: Přednastavené zobrazovací režimy na straně 33. V závislosti na operačním systému vašeho počítače je nutné postupovat různě při nastavování rozlišení obrazovky. Podrobnosti viz v dokumentu nápovědy vašeho operačního systému. 1. Poklepejte na ikoně Zobrazení na Ovládacích panelech. 2. Zvolte kartu Nastavení a klepněte na tlačítko Upřesnit, aby se otevřelo okno Vlastnosti zobrazení. 3. Zvolte kartu Adaptér a zvolte vhodnou obnovovací frekvenci, která bude vyhovovat jednomu z příslušných továrních režimů, jak jsou uvedeny v tabulce technických údajů. 4. Klepněte na Změnit, OK a potom na Ano. 5. Zavřete okno Vlastnosti zobrazení. 32 Nastavení obnovovací frekvence obrazovky
33 Přednastavené zobrazovací režimy Vstupní zobrazovací režim (vstupní časování) Vstupní signál Rozlišení 2560 x 1440 Poměr stran 16:9 DVI/HDMI/DP 640x480 při 60 Hz 640x480 při 75 Hz 800x600 při 60 Hz 800x600 při 75 Hz 1024x768 při 60 Hz 1024x768 při 75 Hz 1280x800 při 60 Hz 1280x720 při 60 Hz 1280x1024 při 60 Hz 1280x1024 při 75 Hz 1600x900 při 60 Hz 1680x1050 při 60 Hz 1920x1080 při 60 Hz 2560x1440 při 60 Hz v v v v v v v v v v v v v v Abyste se ujistili, že výše uvedené časování je funkční, zkontrolujte nejprve kompatibilitu a specifikace grafické karty. Obraz může být porušen v důsledku rozdílů ve frekvenci signálu z grafických karet, které nevyhovují obvyklé normě. To ale není závada. Tuto situaci můžete zlepšit změnou automatického nastavení. Přednastavené zobrazovací režimy 33
34 Technické údaje Ttyp displeje Typ panelu Zobrazená oblast Nativní (maximální) rozlišení Pomír stran Barvy Kontrast/Jas Poměr Dynamický kontrast Doba odezvy Úhel sledování (zleva/zprava, shora/dolů) Hor. frekvence (khz) Ver. frekvence (Hz) Ovládací prvky Maximální odběr (příkon) Režim úspory energie Vstupní signál Reproduktor Teplota (provozní) Vlhkost vzduchu (provozní) Provozní napětí Náklon (dolů, nahoru) Natočení (doleva, doprava) Nastavení výšky Otočení Rozměry (Š x V x H) Širokoúhlý 27" monitor QHD s LED podsvícením Panel TN 596,74 x 335,66 mm 2560 x :9 16,7 miliónu 1000:1/350 cd/m 2 (typická) : 1 (typická) 5 ms, 1 ms (GtG) 170, 160 (CR>10) khz Multi-frekvenční monitor Režimy Hz v rozmezí těchto parametrů 5 tlačítek a tlačítko Napájení 55 W < 0,5 W DVI-DL + DP HDMI W x 2 0 C - 40 C 10% - 90% V, 50/60 Hz -5 ~ / mm 0 ~ 90 ve směru hodinových ručiček 533,17 x 622,6 x 229,88 mm (Nejvyšší) 413,17 x 622,6 x 229,88 mm (Nejnižší) Hmotnost (bez podstavce a základny) Hmotnost 3,8 kg 6,2 kg Technické údaje se mohou měnit bez předchozího upozornění. 6/28/16 34 Technické údaje
Nastavení rozlišení obrazovky
 Nastavení rozlišení obrazovky Kvůli vlastnostem technologie u displejů z tekutých krystalů (LCD) je rozlišení obrazu vždy pevné. Nejlepšího zobrazení dosáhnete, pokud rozlišení nastavíte na maximální,
Nastavení rozlišení obrazovky Kvůli vlastnostem technologie u displejů z tekutých krystalů (LCD) je rozlišení obrazu vždy pevné. Nejlepšího zobrazení dosáhnete, pokud rozlišení nastavíte na maximální,
Řada DL Monitor LCD Uživatelská příručka
 Řada DL Monitor LCD Uživatelská příručka Copyright Copyright 2013 BenQ Corporation. Všechna práva vyhrazena. Žádná část této publikace nesmí být reprodukována, přenášena, přepisována, ukládána do systému
Řada DL Monitor LCD Uživatelská příručka Copyright Copyright 2013 BenQ Corporation. Všechna práva vyhrazena. Žádná část této publikace nesmí být reprodukována, přenášena, přepisována, ukládána do systému
T2210HD/T2210HDA 21,5" širokoúhlý monitor LCD Uživatelská příručka
 T2210HD/T2210HDA 21,5" širokoúhlý monitor LCD Uživatelská příručka Obsah Obsah balení...3 Instalace... 4 Připojení monitoru k počítači... 4 Nastavení monitoru... 5 Funkce tlačítek a indikátoru... 5 Seznam
T2210HD/T2210HDA 21,5" širokoúhlý monitor LCD Uživatelská příručka Obsah Obsah balení...3 Instalace... 4 Připojení monitoru k počítači... 4 Nastavení monitoru... 5 Funkce tlačítek a indikátoru... 5 Seznam
Vytáhněte LCD monitor opatrně z krabice a přesvědčte se, že je obsah dodávky kompletní
 LCD TFT M2002 OBSAH Bezpečnostní pokyny 1 Základní charakteristika 1 1. Vybalení 1 2. Montáž 2 3. Nastavení monitoru 2 4. Specifikace LCD monitoru 6 5. Řešení problémů 7 6. Dodatek 8 Bezpečnostní pokyny:
LCD TFT M2002 OBSAH Bezpečnostní pokyny 1 Základní charakteristika 1 1. Vybalení 1 2. Montáž 2 3. Nastavení monitoru 2 4. Specifikace LCD monitoru 6 5. Řešení problémů 7 6. Dodatek 8 Bezpečnostní pokyny:
GW2406Z Monitor LCD Uživatelská příručka
 GW2406Z Monitor LCD Uživatelská příručka Copyright Copyright 2016, BenQ Corporation. Všechna práva vyhrazena. Žádná část této publikace nesmí být reprodukována, přenášena, přepisována, ukládána do systému
GW2406Z Monitor LCD Uživatelská příručka Copyright Copyright 2016, BenQ Corporation. Všechna práva vyhrazena. Žádná část této publikace nesmí být reprodukována, přenášena, přepisována, ukládána do systému
T52WA 15" širokoúhlý monitor LCD Uživatelská příručka
 T52WA 15" širokoúhlý monitor LCD Uživatelská příručka Obsah Obsah balení...3 Instalace... 4 Připojení monitoru k počítači... 4 Připojení monitoru k sít ovému napájení... 4 Nastavení monitoru... 5 Funkce
T52WA 15" širokoúhlý monitor LCD Uživatelská příručka Obsah Obsah balení...3 Instalace... 4 Připojení monitoru k počítači... 4 Připojení monitoru k sít ovému napájení... 4 Nastavení monitoru... 5 Funkce
T2200HD/T2200HDA 21,5" širokoúhlý monitor LCD Uživatelská příručka
 T2200HD/T2200HDA 21,5" širokoúhlý monitor LCD Uživatelská příručka Obsah Obsah balení...3 Instalace... 4 Připojení monitoru k počítači... 4 Připojení monitoru k sít ovému napájení... 4 Nastavení monitoru...
T2200HD/T2200HDA 21,5" širokoúhlý monitor LCD Uživatelská příručka Obsah Obsah balení...3 Instalace... 4 Připojení monitoru k počítači... 4 Připojení monitoru k sít ovému napájení... 4 Nastavení monitoru...
Řada XL Uživatelská příručka
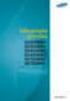 Řada XL Uživatelská příručka Copyright Copyright 2014 BenQ Corporation. Všechna práva vyhrazena. Žádná část této publikace nesmí být reprodukována, přenášena, přepisována, ukládána do systému pro opětovné
Řada XL Uživatelská příručka Copyright Copyright 2014 BenQ Corporation. Všechna práva vyhrazena. Žádná část této publikace nesmí být reprodukována, přenášena, přepisována, ukládána do systému pro opětovné
BL2706HT Monitor LCD Uživatelská příručka
 BL2706HT Monitor LCD Uživatelská příručka Copyright Copyright 2016, BenQ Corporation. Všechna práva vyhrazena. Žádná část této publikace nesmí být reprodukována, přenášena, přepisována, ukládána do systému
BL2706HT Monitor LCD Uživatelská příručka Copyright Copyright 2016, BenQ Corporation. Všechna práva vyhrazena. Žádná část této publikace nesmí být reprodukována, přenášena, přepisována, ukládána do systému
BH280/BH380 Panelový displej Uživatelská příručka
 BH280/BH380 Panelový displej Uživatelská příručka Vyloučení odpovědnosti Společnost BenQ Corporation neposkytuje žádná ujištění nebo záruky výslovně uvedené nebo předpokládané s ohledem na obsah tohoto
BH280/BH380 Panelový displej Uživatelská příručka Vyloučení odpovědnosti Společnost BenQ Corporation neposkytuje žádná ujištění nebo záruky výslovně uvedené nebo předpokládané s ohledem na obsah tohoto
Dotykový 8" LCD monitor s HDMI 869GL80NP/C/T
 Dotykový 8" LCD monitor s HDMI 869GL80NP/C/T Bezpečnost 1. Používejte prosím pouze adaptér přiložený jako příslušenství. 2. Nevystavujte tento výrobek přímému slunečnímu světlu, teplu nebo vlhku. 3. Nepoužívejte
Dotykový 8" LCD monitor s HDMI 869GL80NP/C/T Bezpečnost 1. Používejte prosím pouze adaptér přiložený jako příslušenství. 2. Nevystavujte tento výrobek přímému slunečnímu světlu, teplu nebo vlhku. 3. Nepoužívejte
Důležité informace o produktu
 Začněte zde Copyright 2013 Hewlett-Packard Development Company, L.P. Windows je ochranná známka společnosti Microsoft Corporation registrovaná v USA. Informace uvedené v této příručce se mohou změnit bez
Začněte zde Copyright 2013 Hewlett-Packard Development Company, L.P. Windows je ochranná známka společnosti Microsoft Corporation registrovaná v USA. Informace uvedené v této příručce se mohou změnit bez
Monitor HP ENVY 23 IPS. Uživatelská příručka
 Monitor HP ENVY 23 IPS Uživatelská příručka 2013, Hewlett-Packard Development Company, L.P. Microsoft, Windows a Windows Vista jsou registrované ochranné známky nebo ochranné známky společnosti Microsoft
Monitor HP ENVY 23 IPS Uživatelská příručka 2013, Hewlett-Packard Development Company, L.P. Microsoft, Windows a Windows Vista jsou registrované ochranné známky nebo ochranné známky společnosti Microsoft
h Počítač h Baterie h Napájecí šňůra h Knihy:
 Číslo dílu: 92P1924 Děkujeme, že jste si zakoupili počítač IBM ThinkPad X Series. Porovnejte položky tohoto seznamu s položkami v krabici. Pokud některá z těchto položek chybí, obraťte se na svého prodejce.
Číslo dílu: 92P1924 Děkujeme, že jste si zakoupili počítač IBM ThinkPad X Series. Porovnejte položky tohoto seznamu s položkami v krabici. Pokud některá z těchto položek chybí, obraťte se na svého prodejce.
Vytáhněte LCD monitor opatrně z krabice a přesvědčte se, že je obsah dodávky kompletní
 LCD MONITOR EC2204 OBSAH Bezpečnostní pokyny 1 1. Základní charakteristika 3 2. Vybalení 3 2. Montáž 3 3. Nastavení monitoru 4 4. Specifikace LCD monitoru 12 5. Řešení problémů 13 6. Dodatek 4 Bezpečnostní
LCD MONITOR EC2204 OBSAH Bezpečnostní pokyny 1 1. Základní charakteristika 3 2. Vybalení 3 2. Montáž 3 3. Nastavení monitoru 4 4. Specifikace LCD monitoru 12 5. Řešení problémů 13 6. Dodatek 4 Bezpečnostní
Řada RL Uživatelská příručka
 Řada RL Uživatelská příručka Copyright Copyright 2014 BenQ Corporation. Všechna práva vyhrazena. Žádná část této publikace nesmí být reprodukována, přenášena, přepisována, ukládána do systému pro opětovné
Řada RL Uživatelská příručka Copyright Copyright 2014 BenQ Corporation. Všechna práva vyhrazena. Žádná část této publikace nesmí být reprodukována, přenášena, přepisována, ukládána do systému pro opětovné
Aktualizace softwaru Uživatelská příručka
 Aktualizace softwaru Uživatelská příručka Copyright 2007 Hewlett-Packard Development Company, L.P. Windows je ochranná známka Microsoft Corporation registrovaná v USA. Informace uvedené v této příručce
Aktualizace softwaru Uživatelská příručka Copyright 2007 Hewlett-Packard Development Company, L.P. Windows je ochranná známka Microsoft Corporation registrovaná v USA. Informace uvedené v této příručce
Aktualizace softwaru Uživatelská příručka
 Aktualizace softwaru Uživatelská příručka Copyright 2008 Hewlett-Packard Development Company, L.P. Windows je ochranná známka Microsoft Corporation registrovaná v USA. Informace uvedené v této příručce
Aktualizace softwaru Uživatelská příručka Copyright 2008 Hewlett-Packard Development Company, L.P. Windows je ochranná známka Microsoft Corporation registrovaná v USA. Informace uvedené v této příručce
Video boroskop AX-B520. Návod k obsluze
 Video boroskop AX-B520 Návod k obsluze Obsah 1. Bezpečnostní instrukce... 3 2. Popis funkce... 3 3. Technické údaje... 4 4. Popis přístroje... 5 5. Obsluha zařízení... 7 6. Upozornění... 13 2 1. Bezpečnostní
Video boroskop AX-B520 Návod k obsluze Obsah 1. Bezpečnostní instrukce... 3 2. Popis funkce... 3 3. Technické údaje... 4 4. Popis přístroje... 5 5. Obsluha zařízení... 7 6. Upozornění... 13 2 1. Bezpečnostní
Konvertibilní Tablet STRUČNÁ PŘÍRUČKA 8085 LKB001X CJB1FH002ASA
 V Konvertibilní Tablet STRUČNÁ PŘÍRUČKA 8085 LKB001X CJB1FH002ASA Obsah 1 Začínáme... 1 1.1 Vzhled... 1 1.2 Nabíjení tabletu a klávesnice... 3 1.3 Vložení karet microsd a SIM... 4 1.4 Připojení k přístupovému
V Konvertibilní Tablet STRUČNÁ PŘÍRUČKA 8085 LKB001X CJB1FH002ASA Obsah 1 Začínáme... 1 1.1 Vzhled... 1 1.2 Nabíjení tabletu a klávesnice... 3 1.3 Vložení karet microsd a SIM... 4 1.4 Připojení k přístupovému
Monitor LCD Uživatelská přír učka E2220HDP
 Monitor LCD Uživatelská přír učka E2220HDP Copyright Copyright 2010 BenQ Corporation. Všechna práva vyhrazena. Žádná část této publikace nesmí být reprodukována, přenášena, přepisována, ukládána do systému
Monitor LCD Uživatelská přír učka E2220HDP Copyright Copyright 2010 BenQ Corporation. Všechna práva vyhrazena. Žádná část této publikace nesmí být reprodukována, přenášena, přepisována, ukládána do systému
Aktualizace softwaru Uživatelská příručka
 Aktualizace softwaru Uživatelská příručka Copyright 2008, 2009 Hewlett-Packard Development Company, L.P. Windows je registrovaná ochranná známka společnosti Microsoft Corporation v USA. Informace uvedené
Aktualizace softwaru Uživatelská příručka Copyright 2008, 2009 Hewlett-Packard Development Company, L.P. Windows je registrovaná ochranná známka společnosti Microsoft Corporation v USA. Informace uvedené
Průvodce aktualizací systému Windows 8.1 krok za krokem
 Průvodce aktualizací systému Windows 8.1 krok za krokem Instalace a aktualizace systému Windows 8.1 Aktualizujte prostředí BIOS, aplikace, ovladače a spusťte službu Windows Update Vyberte typ instalace
Průvodce aktualizací systému Windows 8.1 krok za krokem Instalace a aktualizace systému Windows 8.1 Aktualizujte prostředí BIOS, aplikace, ovladače a spusťte službu Windows Update Vyberte typ instalace
TFT LCD monitor s úhlopříčkou 15,6 / 17,3 palců HDMI vstupem
 ds-1568 / ds-1738 TFT LCD monitor s úhlopříčkou 15,6 / 17,3 palců HDMI vstupem Uživatelská příručka Před prvním použitím tohoto zařízení si prosím pečlivě přečtěte tuto příručku. Obsah Vnější pohled...2
ds-1568 / ds-1738 TFT LCD monitor s úhlopříčkou 15,6 / 17,3 palců HDMI vstupem Uživatelská příručka Před prvním použitím tohoto zařízení si prosím pečlivě přečtěte tuto příručku. Obsah Vnější pohled...2
Stručný Průvodce (Čeština)
 Stručný Průvodce (Čeština) Obsah balení 1. Skener 2. USB kabel 3. Síťový adaptér 4. Stručný průvodce 5. Instalační CD-ROM Popis skeneru 1. USB Port: skener se připojuje pomocí přiloženého USB kabelu k
Stručný Průvodce (Čeština) Obsah balení 1. Skener 2. USB kabel 3. Síťový adaptér 4. Stručný průvodce 5. Instalační CD-ROM Popis skeneru 1. USB Port: skener se připojuje pomocí přiloženého USB kabelu k
Windows RT 8.1 Update Step-by-Step Guide
 Windows RT 8.1 Update Step-by-Step Guide Aktualizace Windows RT na verzi Windows RT 8.1 Nainstalováním nejnovějších aktualizací Windows zajistěte, aby byl počítač s Windows RT v aktuálním stavu Zjištění
Windows RT 8.1 Update Step-by-Step Guide Aktualizace Windows RT na verzi Windows RT 8.1 Nainstalováním nejnovějších aktualizací Windows zajistěte, aby byl počítač s Windows RT v aktuálním stavu Zjištění
První použití notebooku GIGABYTE
 Čeština Gratulujeme Vám ke koupi notebooku GIGABYTE! Tato příručka vás provede nastavením Vašeho notebooku při jeho prvním spuštění. Konečná konfigurace produktu závisí na daném modelu zakoupeném v prodejně.
Čeština Gratulujeme Vám ke koupi notebooku GIGABYTE! Tato příručka vás provede nastavením Vašeho notebooku při jeho prvním spuštění. Konečná konfigurace produktu závisí na daném modelu zakoupeném v prodejně.
1 Balení. Instalační příručka. Monitor LCD se správou barev. Důležité upozornění
 Instalační příručka Monitor LCD se správou barev Důležité upozornění Pozorně si přečtěte BEZPEČNOSTNÍ UPOZORNĚNÍ, tuto instalační příručku a uživatelskou příručku uloženou na disku CDROM a seznamte se
Instalační příručka Monitor LCD se správou barev Důležité upozornění Pozorně si přečtěte BEZPEČNOSTNÍ UPOZORNĚNÍ, tuto instalační příručku a uživatelskou příručku uloženou na disku CDROM a seznamte se
Projektory Acer s technologií 3D. Stručný návod
 Projektory Acer s technologií 3D Stručný návod 2014 Všechna práva vyhrazena. Řada projektorů Acer - stručný návod Původní vydání: 10/2014 Číslo modelu: Sériové číslo: Datum zakoupení: Místo zakoupení:
Projektory Acer s technologií 3D Stručný návod 2014 Všechna práva vyhrazena. Řada projektorů Acer - stručný návod Původní vydání: 10/2014 Číslo modelu: Sériové číslo: Datum zakoupení: Místo zakoupení:
ZAČNĚTE ZDE. Bezdrátové USB Kabelové. Chcete tiskárnu připojit k bezdrátové síti? Přejděte do části Instalace a nastavení bezdrátového připojení.
 ZAČNĚTE ZDE Odpovíte-li na některou z otázek ano, přejděte do příslušné části, kde najdete pokyny k instalaci a připojení. Chcete tiskárnu připojit k bezdrátové síti? Přejděte do části Instalace a nastavení
ZAČNĚTE ZDE Odpovíte-li na některou z otázek ano, přejděte do příslušné části, kde najdete pokyny k instalaci a připojení. Chcete tiskárnu připojit k bezdrátové síti? Přejděte do části Instalace a nastavení
Česky Kapitola 1: Úvod TVGo A31 TVGo A31 1.1 Obsah balení
 Kapitola 1: Úvod Tato nová televizní videoterminál TVGo A31 je ideální pro sledování televize nebo videa na monitoru TFT / LCD / CRT v rozlišení až 1280 x 1024 pixelů. Tento televizní videoterminál umožňuje
Kapitola 1: Úvod Tato nová televizní videoterminál TVGo A31 je ideální pro sledování televize nebo videa na monitoru TFT / LCD / CRT v rozlišení až 1280 x 1024 pixelů. Tento televizní videoterminál umožňuje
Obsah. Upozornění... 2. Zvláštní poznámky k LCD monitorům... 2. Obsah balení... 3. Návod k instalaci... 3. Úprava nastavení displeje...
 Obsah Upozornění... 2 Zvláštní poznámky k LCD monitorům... 2 Obsah balení... 3 Návod k instalaci... 3 Montáž monitoru... 3 Odpojení monitoru... 3 Nastavení úhlu pohledu... 4 Připojení zařízení... 6 Zapnutí
Obsah Upozornění... 2 Zvláštní poznámky k LCD monitorům... 2 Obsah balení... 3 Návod k instalaci... 3 Montáž monitoru... 3 Odpojení monitoru... 3 Nastavení úhlu pohledu... 4 Připojení zařízení... 6 Zapnutí
Uživatelská příručka. Monitor AL506
 Uživatelská příručka Monitor AL506 Obsah VÝROBEK................................................................................1 Přehled o výrobku...........................................................1
Uživatelská příručka Monitor AL506 Obsah VÝROBEK................................................................................1 Přehled o výrobku...........................................................1
Řada BL Monitor LCD Uživatelská příručka
 Řada BL Monitor LCD Uživatelská příručka Copyright Copyright 2018 BenQ Corporation. Všechna práva vyhrazena. Žádná část této publikace nesmí být reprodukována, přenášena, přepisována, ukládána do systému
Řada BL Monitor LCD Uživatelská příručka Copyright Copyright 2018 BenQ Corporation. Všechna práva vyhrazena. Žádná část této publikace nesmí být reprodukována, přenášena, přepisována, ukládána do systému
Uživatelský manuál Video projektor
 Uživatelský manuál Video projektor Obsah Upozornění Popis tlačítek Provoz Připojení Tlačítka projektoru Tlačítka dálkového ovládání Výběr zdroje Připojení multimédií Připojení HDMI Vstup VGA (PC) Připojení
Uživatelský manuál Video projektor Obsah Upozornění Popis tlačítek Provoz Připojení Tlačítka projektoru Tlačítka dálkového ovládání Výběr zdroje Připojení multimédií Připojení HDMI Vstup VGA (PC) Připojení
Monitor LCD Uživatelská přír učka GL940/GL940A GL941/GL941A GL2040/GL2040A GL2240/GL2240A GL2440
 Monitor LCD Uživatelská přír učka GL940/GL940A GL941/GL941A GL2040/GL2040A GL2240/GL2240A GL2440 Copyright Copyright 2010 BenQ Corporation. Všechna práva vyhrazena. Žádná část této publikace nesmí být
Monitor LCD Uživatelská přír učka GL940/GL940A GL941/GL941A GL2040/GL2040A GL2240/GL2240A GL2440 Copyright Copyright 2010 BenQ Corporation. Všechna práva vyhrazena. Žádná část této publikace nesmí být
Velmi lehká dokovací stanice HP 2400/2500 Uživatelská příručka
 Velmi lehká dokovací stanice HP 2400/2500 Uživatelská příručka Copyright 2007 Hewlett-Packard Development Company, L.P. Microsoft je registrovaná ochranná známka Microsoft Corporation v USA. Informace
Velmi lehká dokovací stanice HP 2400/2500 Uživatelská příručka Copyright 2007 Hewlett-Packard Development Company, L.P. Microsoft je registrovaná ochranná známka Microsoft Corporation v USA. Informace
Kapitola 1: Úvod. 1.1 Obsah balení. 1.2 Požadavky na systém. Česky
 Kapitola 1: Úvod 1.1 Obsah balení Po obdržení televizního adaptéru TVGo A03 zkontrolujte, zda balení USB TV Super Mini obsahuje následující položky. Adaptér TVGo A03 Disk CD s ovladači Dálkový ovladač
Kapitola 1: Úvod 1.1 Obsah balení Po obdržení televizního adaptéru TVGo A03 zkontrolujte, zda balení USB TV Super Mini obsahuje následující položky. Adaptér TVGo A03 Disk CD s ovladači Dálkový ovladač
První použití notebooku GIGABYTE
 Gratulujeme Vám ke koupi notebooku GIGABYTE! Tato příručka vás provede nastavením Vašeho notebooku při jeho prvním spuštění. Konečná konfigurace produktu závisí na daném modelu zakoupeném v prodejně. GIGABYTE
Gratulujeme Vám ke koupi notebooku GIGABYTE! Tato příručka vás provede nastavením Vašeho notebooku při jeho prvním spuštění. Konečná konfigurace produktu závisí na daném modelu zakoupeném v prodejně. GIGABYTE
TFT LCD monitor s úhlopříčkou 15,6 palců
 IC 1549 / IC 1549gr TFT LCD monitor s úhlopříčkou 15,6 palců Uživatelská příručka Před prvním použitím tohoto zařízení si prosím pečlivě přečtěte tuto příručku. Obsah Vnější pohled... 2 Schéma zapojení...
IC 1549 / IC 1549gr TFT LCD monitor s úhlopříčkou 15,6 palců Uživatelská příručka Před prvním použitím tohoto zařízení si prosím pečlivě přečtěte tuto příručku. Obsah Vnější pohled... 2 Schéma zapojení...
Copyright 2007-2011 EIZO NANAO CORPORATION Všechna práva vyhrazena.
 Instalační příručka Barevný monitor LCD [Umístění výstražného upozornění] Příklad stojanu s nastavitelnou výškou O instalační příručce a uživatelské příručce Instalační příručka (tato příručka) Quick Reference
Instalační příručka Barevný monitor LCD [Umístění výstražného upozornění] Příklad stojanu s nastavitelnou výškou O instalační příručce a uživatelské příručce Instalační příručka (tato příručka) Quick Reference
STRUČNÝ PRŮVODCE (ČEŠTINA) OBSAH BALENÍ
 STRUČNÝ PRŮVODCE (ČEŠTINA) OBSAH BALENÍ 1. Skener 2. USB kabel x 2 3. Síťový adaptér 4. Stručný průvodce 5. Instalační CD-ROM 6. Kalibrační list 7. Čistící hadřík 8. Ochranný modul 1 INSTALACE A NASTAVENÍ
STRUČNÝ PRŮVODCE (ČEŠTINA) OBSAH BALENÍ 1. Skener 2. USB kabel x 2 3. Síťový adaptér 4. Stručný průvodce 5. Instalační CD-ROM 6. Kalibrační list 7. Čistící hadřík 8. Ochranný modul 1 INSTALACE A NASTAVENÍ
Polohovací zařízení a klávesnice Uživatelská příručka
 Polohovací zařízení a klávesnice Uživatelská příručka Copyright 2007 Hewlett-Packard Development Company, L.P. Microsoft a Windows jsou registrované ochranné známky společnosti Microsoft Corporation. Informace
Polohovací zařízení a klávesnice Uživatelská příručka Copyright 2007 Hewlett-Packard Development Company, L.P. Microsoft a Windows jsou registrované ochranné známky společnosti Microsoft Corporation. Informace
Obsah. Upozornění...2. Obsah balení...3. Návod k instalaci...3. Montáž monitoru...3. Opětovné zabalení monitoru...4. Nastavení úhlu pohledu...
 Obsah Upozornění...2 Obsah balení...3 Návod k instalaci...3 Montáž monitoru...3 Opětovné zabalení monitoru...4 Nastavení úhlu pohledu...4 Připojení zařízení...5 Zapnutí přívodu elektrické energie...5 Úprava
Obsah Upozornění...2 Obsah balení...3 Návod k instalaci...3 Montáž monitoru...3 Opětovné zabalení monitoru...4 Nastavení úhlu pohledu...4 Připojení zařízení...5 Zapnutí přívodu elektrické energie...5 Úprava
STRUČNÁ PŘÍRUČKA. Instalace ovladačů Nokia Connectivity Cable Drivers
 STRUČNÁ PŘÍRUČKA Instalace ovladačů Nokia Connectivity Cable Drivers Obsah 1. Úvod...1 2. Nutné podmínky...1 3. Instalace Ovladačů Nokia Connectivity Cable Drivers...2 3.1 Před začátkem instalace...2 3.2
STRUČNÁ PŘÍRUČKA Instalace ovladačů Nokia Connectivity Cable Drivers Obsah 1. Úvod...1 2. Nutné podmínky...1 3. Instalace Ovladačů Nokia Connectivity Cable Drivers...2 3.1 Před začátkem instalace...2 3.2
Easy, Reliable & Secure. Bezdrátový router N150 (N150R)
 Easy, Reliable & Secure Bezdrátový router N150 (N150R) Ochranné známky Značky a názvy výrobků jsou ochranné známky nebo registrované ochranné známky příslušných vlastníků. Informace mohou být změněny bez
Easy, Reliable & Secure Bezdrátový router N150 (N150R) Ochranné známky Značky a názvy výrobků jsou ochranné známky nebo registrované ochranné známky příslušných vlastníků. Informace mohou být změněny bez
Začněte zde. Podle pokynů na Instalačním listu nainstalujte hardware. Potom pokračujte následujícími kroky a optimalizujte kvalitu tisku.
 Začněte zde Vyrovnání tiskových kazet bez počítače Podle pokynů na Instalačním listu nainstalujte hardware. Potom pokračujte následujícími kroky a optimalizujte kvalitu tisku. 1 Zkontrolujte, zda je v
Začněte zde Vyrovnání tiskových kazet bez počítače Podle pokynů na Instalačním listu nainstalujte hardware. Potom pokračujte následujícími kroky a optimalizujte kvalitu tisku. 1 Zkontrolujte, zda je v
DiskStation. Stručná instalační příručka. ID dokumentu: Synology_QIG_2bayCL_
 DiskStation Stručná instalační příručka ID dokumentu: Synology_QIG_2bayCL_20101028 BEZPEČNOSTNÍ POKYNY Před použitím si pozorně přečtěte tyto bezpečnostní pokyny a uschovejte tuto příručku na bezpečném
DiskStation Stručná instalační příručka ID dokumentu: Synology_QIG_2bayCL_20101028 BEZPEČNOSTNÍ POKYNY Před použitím si pozorně přečtěte tyto bezpečnostní pokyny a uschovejte tuto příručku na bezpečném
Uživatelská příručka. Monitor AC701 CRT
 Uživatelská příručka Monitor AC701 CRT Obsah Důležité bezpečnostní pokyny..................... 2 Připevnění podstavce............................ 4 Odejmutí podstavce............................. 4 Úvod.........................................
Uživatelská příručka Monitor AC701 CRT Obsah Důležité bezpečnostní pokyny..................... 2 Připevnění podstavce............................ 4 Odejmutí podstavce............................. 4 Úvod.........................................
Řada SW Monitor LCD Uživatelská příručka
 Řada SW Monitor LCD Uživatelská příručka Copyright Copyright 2015 BenQ Corporation. Všechna práva vyhrazena. Žádná část této publikace nesmí být reprodukována, přenášena, přepisována, ukládána do systému
Řada SW Monitor LCD Uživatelská příručka Copyright Copyright 2015 BenQ Corporation. Všechna práva vyhrazena. Žádná část této publikace nesmí být reprodukována, přenášena, přepisována, ukládána do systému
Paměťové moduly. Uživatelská příručka
 Paměťové moduly Uživatelská příručka Copyright 2006 Hewlett-Packard Development Company, L.P. Informace uvedené v této příručce se mohou změnit bez předchozího upozornění. Jediné záruky na produkty a služby
Paměťové moduly Uživatelská příručka Copyright 2006 Hewlett-Packard Development Company, L.P. Informace uvedené v této příručce se mohou změnit bez předchozího upozornění. Jediné záruky na produkty a služby
Funkce. Stiskněte pro rychlý přístup k naposledy používaným aplikacím nebo naposledy prohlížené stránky. Pro záznam zvuku. 4.
 Funkce Funkce Vlastnosti Držením tlačítko tablet zapnete nebo vypnete. 1. Tlačítko Power (zapnutí/vypnutí) Stisknutím tlačítka vypnete nebo zapnete displej. 2. Tlačítko nastavení hlasitosti Stisknutím
Funkce Funkce Vlastnosti Držením tlačítko tablet zapnete nebo vypnete. 1. Tlačítko Power (zapnutí/vypnutí) Stisknutím tlačítka vypnete nebo zapnete displej. 2. Tlačítko nastavení hlasitosti Stisknutím
Podpora. Děkujeme, že jste si vybrali výrobek společnosti NETGEAR.
 Začínáme Podpora Děkujeme, že jste si vybrali výrobek společnosti NETGEAR. Po dokončení instalace zařízení vyhledejte štítek se sériovým číslem vašeho produktu a použijte ho při registraci výrobku na adrese
Začínáme Podpora Děkujeme, že jste si vybrali výrobek společnosti NETGEAR. Po dokončení instalace zařízení vyhledejte štítek se sériovým číslem vašeho produktu a použijte ho při registraci výrobku na adrese
Uživatelská příručka k aplikaci Dell Display Manager
 Uživatelská příručka k aplikaci Dell Display Manager Přehled Dell Display Manager je aplikace pro Microsoft Windows, která slouží ke správě monitoru nebo skupiny monitorů. Umožňuje ruční nastavení zobrazeného
Uživatelská příručka k aplikaci Dell Display Manager Přehled Dell Display Manager je aplikace pro Microsoft Windows, která slouží ke správě monitoru nebo skupiny monitorů. Umožňuje ruční nastavení zobrazeného
Point of View Android 2.3 Tablet - User s Manual ProTab 2XXL
 Obsah 1. Úvod... 2 2. Příslušenství... 2 3. Technická specifikace... 3 4. Spouštění a vypínání... 4 5. Pracovní plocha... 5 6. Tlačítka... 5 7. APP zásuvky... 6 8. Nastavení systému... 6 9. Instalace,
Obsah 1. Úvod... 2 2. Příslušenství... 2 3. Technická specifikace... 3 4. Spouštění a vypínání... 4 5. Pracovní plocha... 5 6. Tlačítka... 5 7. APP zásuvky... 6 8. Nastavení systému... 6 9. Instalace,
Paměťové moduly Uživatelská příručka
 Paměťové moduly Uživatelská příručka Copyright 2009 Hewlett-Packard Development Company, L.P. Informace uvedené v této příručce se mohou změnit bez předchozího upozornění. Jediné záruky na produkty a služby
Paměťové moduly Uživatelská příručka Copyright 2009 Hewlett-Packard Development Company, L.P. Informace uvedené v této příručce se mohou změnit bez předchozího upozornění. Jediné záruky na produkty a služby
Bezpečnostní opatření...2. Instalace...2 Připojení do sítě...2 Naklánění...3 Údržba...3 Přeprava...3. Začínáme...4
 Obsah Bezpečnostní opatření...2 Instalace...2 Připojení do sítě...2 Naklánění...3 Údržba...3 Přeprava...3 Začínáme...4 Obsah balení...4 Součásti a ovládání...5 Nastavení...8 Uživatelské nastavení monitoru...10
Obsah Bezpečnostní opatření...2 Instalace...2 Připojení do sítě...2 Naklánění...3 Údržba...3 Přeprava...3 Začínáme...4 Obsah balení...4 Součásti a ovládání...5 Nastavení...8 Uživatelské nastavení monitoru...10
Stručná příručka. Ujistěte se, že máte všechny položky, které jsou vyobrazeny na obrázku obr. 1. (Štítky obsažené v balení mohou být různé.) obr.
 Stručná příručka Ujistěte se, že máte všechny položky, které jsou vyobrazeny na obrázku obr. 1. (Štítky obsažené v balení mohou být různé.) Záruční karta Stručná příručka Lithium-iontová baterie Kazeta
Stručná příručka Ujistěte se, že máte všechny položky, které jsou vyobrazeny na obrázku obr. 1. (Štítky obsažené v balení mohou být různé.) Záruční karta Stručná příručka Lithium-iontová baterie Kazeta
Řada PD Monitor LCD Uživatelská příručka
 Řada PD Monitor LCD Uživatelská příručka Copyright Copyright 2016 BenQ Corporation. Všechna práva vyhrazena. Žádná část této publikace nesmí být reprodukována, přenášena, přepisována, ukládána do systému
Řada PD Monitor LCD Uživatelská příručka Copyright Copyright 2016 BenQ Corporation. Všechna práva vyhrazena. Žádná část této publikace nesmí být reprodukována, přenášena, přepisována, ukládána do systému
Kontrola obsahu balení
 Gratulujeme Vám ke koupi notebooku GIGABYTE! Tato příručka vás provede nastavením Vašeho notebooku při jeho prvním spuštění. Konečná konfigurace produktu závisí na daném modelu zakoupeném v prodejně. GIGABYTE
Gratulujeme Vám ke koupi notebooku GIGABYTE! Tato příručka vás provede nastavením Vašeho notebooku při jeho prvním spuštění. Konečná konfigurace produktu závisí na daném modelu zakoupeném v prodejně. GIGABYTE
Paměťové moduly. Uživatelská příručka
 Paměťové moduly Uživatelská příručka Copyright 2006 Hewlett-Packard Development Company, L.P. Informace uvedené v této příručce se mohou změnit bez předchozího upozornění. Jediné záruky na produkty a služby
Paměťové moduly Uživatelská příručka Copyright 2006 Hewlett-Packard Development Company, L.P. Informace uvedené v této příručce se mohou změnit bez předchozího upozornění. Jediné záruky na produkty a služby
O varováních. Dell Latitude E4200 Informace o instalaci a funkcích technické údaje. Čelní pohled
 O varováních VAROVÁNÍ: VAROVÁNÍ upozorňuje na možné poškození majetku a riziko úrazu nebo smrti. Dell Latitude E4200 Informace o instalaci a funkcích technické údaje Čelní pohled 19 18 1 17 16 15 2 3 14
O varováních VAROVÁNÍ: VAROVÁNÍ upozorňuje na možné poškození majetku a riziko úrazu nebo smrti. Dell Latitude E4200 Informace o instalaci a funkcích technické údaje Čelní pohled 19 18 1 17 16 15 2 3 14
VS228T-P. LCD monitor. Uživatelská příručka
 VS228T-P LCD monitor Uživatelská příručka Obsah Upozornění... iii Bezpečnostní informace... iv Péče a údržba... v 1.1 Vítejte!... 1-1 1.2 Obsah balení... 1-1 1.3 Montáž základny monitoru... 1-2 1.4 Připojení
VS228T-P LCD monitor Uživatelská příručka Obsah Upozornění... iii Bezpečnostní informace... iv Péče a údržba... v 1.1 Vítejte!... 1-1 1.2 Obsah balení... 1-1 1.3 Montáž základny monitoru... 1-2 1.4 Připojení
Network Video Recorder Uživatelský manuál
 Network Video Recorder Uživatelský manuál Naskenujte QR kód a klikněte na odkaz pro více informací. NVR Lite & Pro Series QSG NVR Ultra Series QSG Toolbox: http://www.dahuasecurity.com/tools.html 1 Vítejte
Network Video Recorder Uživatelský manuál Naskenujte QR kód a klikněte na odkaz pro více informací. NVR Lite & Pro Series QSG NVR Ultra Series QSG Toolbox: http://www.dahuasecurity.com/tools.html 1 Vítejte
Paměťové moduly. Uživatelská příručka
 Paměťové moduly Uživatelská příručka Copyright 2007 Hewlett-Packard Development Company, L.P. Informace uvedené v této příručce se mohou změnit bez předchozího upozornění. Jediné záruky na produkty a služby
Paměťové moduly Uživatelská příručka Copyright 2007 Hewlett-Packard Development Company, L.P. Informace uvedené v této příručce se mohou změnit bez předchozího upozornění. Jediné záruky na produkty a služby
Všechny informace v tomto manuálu se mohou změnit bez předchozího upozornění LCD Monitor 19.0 TFT Active Matrix LCD Panel Uživatelská příručka
 Všechny informace v tomto manuálu se mohou změnit bez předchozího upozornění LCD Monitor 19.0 TFT Active Matrix LCD Panel Uživatelská příručka Obsah Obsah 2 Bezpečnostní instrukce 3 Pohled na monitor 4
Všechny informace v tomto manuálu se mohou změnit bez předchozího upozornění LCD Monitor 19.0 TFT Active Matrix LCD Panel Uživatelská příručka Obsah Obsah 2 Bezpečnostní instrukce 3 Pohled na monitor 4
Řada BL Monitor LCD Uživatelská příručka
 Řada BL Monitor LCD Uživatelská příručka Copyright Copyright 2017 BenQ Corporation. Všechna práva vyhrazena. Žádná část této publikace nesmí být reprodukována, přenášena, přepisována, ukládána do systému
Řada BL Monitor LCD Uživatelská příručka Copyright Copyright 2017 BenQ Corporation. Všechna práva vyhrazena. Žádná část této publikace nesmí být reprodukována, přenášena, přepisována, ukládána do systému
Výklopný displej 13,3 a výměnnými kryty
 DS-X13AV Výklopný displej 13,3 a výměnnými kryty Uživatelská příručka Před prvním použitím výrobku si přečtěte tuto uživatelskou příručku a ponechte si ji pro případ potřeby. 1 Obsah Úvodní informace...
DS-X13AV Výklopný displej 13,3 a výměnnými kryty Uživatelská příručka Před prvním použitím výrobku si přečtěte tuto uživatelskou příručku a ponechte si ji pro případ potřeby. 1 Obsah Úvodní informace...
DataLab LCD. Panelové LCD monitory s dotykovou obrazovkou
 DataLab LCD Panelové LCD monitory s dotykovou obrazovkou Tato publikace byla vytvořena ve snaze poskytnout přesné a úplné informace. Společnost Moravské přístroje a.s. nepřejímá žádné záruky týkající se
DataLab LCD Panelové LCD monitory s dotykovou obrazovkou Tato publikace byla vytvořena ve snaze poskytnout přesné a úplné informace. Společnost Moravské přístroje a.s. nepřejímá žádné záruky týkající se
Aktualizace softwaru Uživatelská příručka
 Aktualizace softwaru Uživatelská příručka Copyright 2009 Hewlett-Packard Development Company, L.P. Windows a Windows Vista jsou v USA registrované ochranné známky společnosti Microsoft Corporation. Důležité
Aktualizace softwaru Uživatelská příručka Copyright 2009 Hewlett-Packard Development Company, L.P. Windows a Windows Vista jsou v USA registrované ochranné známky společnosti Microsoft Corporation. Důležité
Multi-dotykový 10,1" LCD monitor s HDMI FA1012-NP/C/T
 Multi-dotykový 10,1" LCD monitor s HDMI FA1012-NP/C/T Drazí zákazníci Uživatelský manuál Děkujeme, že jste si vybrali náš TFT LCD monitor. Tento výrobek obsahuje integrované obvody, má nízkou spotřebu
Multi-dotykový 10,1" LCD monitor s HDMI FA1012-NP/C/T Drazí zákazníci Uživatelský manuál Děkujeme, že jste si vybrali náš TFT LCD monitor. Tento výrobek obsahuje integrované obvody, má nízkou spotřebu
STRUč Ná Př íruč KA pro Windows Vista
 STRUč Ná Př íruč KA pro Windows Vista OBSAH Kapitola 1: SYSTéMOVé POžADAVKY...1 Kapitola 2: INSTALACE SOFTWARU TISKáRNY V SYSTéMU WINDOWS...2 Instalace softwaru pro lokální tisk... 2 Instalace softwaru
STRUč Ná Př íruč KA pro Windows Vista OBSAH Kapitola 1: SYSTéMOVé POžADAVKY...1 Kapitola 2: INSTALACE SOFTWARU TISKáRNY V SYSTéMU WINDOWS...2 Instalace softwaru pro lokální tisk... 2 Instalace softwaru
Copyright 2006 Hewlett-Packard Development Company, L.P.
 Paměťové moduly Copyright 2006 Hewlett-Packard Development Company, L.P. Informace uvedené v této příručce se mohou změnit bez předchozího upozornění. Jediné záruky na produkty a služby společnosti HP
Paměťové moduly Copyright 2006 Hewlett-Packard Development Company, L.P. Informace uvedené v této příručce se mohou změnit bez předchozího upozornění. Jediné záruky na produkty a služby společnosti HP
Černá skříňka DVR23. Kamera s automatickým záznamem videa s možností připojení na externí monitor
 Černá skříňka DVR23 Kamera s automatickým záznamem videa s možností připojení na externí monitor Návod k použití Obsah Popis tlačítek...2 Obsluha a funkce...2 Tlačítko VYPÍNAČ...2 Tlačítko REC...2 Tlačítko
Černá skříňka DVR23 Kamera s automatickým záznamem videa s možností připojení na externí monitor Návod k použití Obsah Popis tlačítek...2 Obsluha a funkce...2 Tlačítko VYPÍNAČ...2 Tlačítko REC...2 Tlačítko
FM16 P/NO:MBM PŘENOSNÝ HUDEBNÍ PŘEHRÁVAČ NÁVOD K OBSLUZE
 PŘENOSNÝ HUDEBNÍ PŘEHRÁVAČ NÁVOD K OBSLUZE PŘED POUŽÍVÁNÍM PŘÍSTROJE SI PEČLIVĚ PŘEČTĚTE TENTO NÁVOD K POUŽITÍ A USCHOVEJTE JEJ PRO PŘÍPAD POTŘEBY. CZ FM16 P/NO:MBM37748516 Obsah Bezpečnostní pokyny...3
PŘENOSNÝ HUDEBNÍ PŘEHRÁVAČ NÁVOD K OBSLUZE PŘED POUŽÍVÁNÍM PŘÍSTROJE SI PEČLIVĚ PŘEČTĚTE TENTO NÁVOD K POUŽITÍ A USCHOVEJTE JEJ PRO PŘÍPAD POTŘEBY. CZ FM16 P/NO:MBM37748516 Obsah Bezpečnostní pokyny...3
Černá skříňka DVR23. Kamera s automatickým záznamem videa s možností připojení na externí monitor
 Černá skříňka DVR23 Kamera s automatickým záznamem videa s možností připojení na externí monitor Návod k použití Obsah Popis tlačítek...2 Obsluha a funkce...2 Tlačítko VYPÍNAČ...2 Tlačítko REC...2 Tlačítko
Černá skříňka DVR23 Kamera s automatickým záznamem videa s možností připojení na externí monitor Návod k použití Obsah Popis tlačítek...2 Obsluha a funkce...2 Tlačítko VYPÍNAČ...2 Tlačítko REC...2 Tlačítko
LCD monitor s podsvícením LED HP ZR2330w IPS. Uživatelská příručka
 LCD monitor s podsvícením LED HP ZR2330w IPS Uživatelská příručka 2012, Hewlett-Packard Development Company, L.P. Microsoft, Windows a Windows Vista jsou registrované ochranné známky nebo ochranné známky
LCD monitor s podsvícením LED HP ZR2330w IPS Uživatelská příručka 2012, Hewlett-Packard Development Company, L.P. Microsoft, Windows a Windows Vista jsou registrované ochranné známky nebo ochranné známky
DataLab LCD Panelové LCD monitory s dotykovou obrazovkou
 DataLab LCD Panelové LCD monitory s dotykovou obrazovkou n ě D Tato publikace byla vytvořena ve snaze poskytnout přesné a úplné informace. Společnost Moravské přístroje a.s. nepřejímá žádné záruky týkající
DataLab LCD Panelové LCD monitory s dotykovou obrazovkou n ě D Tato publikace byla vytvořena ve snaze poskytnout přesné a úplné informace. Společnost Moravské přístroje a.s. nepřejímá žádné záruky týkající
QCZ2631 A639. Průvodce 15G06A2451Z0
 QCZ63 A639 Průvodce 5G06A45Z0 SD SD Seznámení s MyPal Přední část Boční část Indikátor napájení/oznámení Činnost Oznámení MyPal A636: Bluetooth / Wi-Fi / GPS dioda MyPal A63: Bluetooth/GPS dioda Bluetooth
QCZ63 A639 Průvodce 5G06A45Z0 SD SD Seznámení s MyPal Přední část Boční část Indikátor napájení/oznámení Činnost Oznámení MyPal A636: Bluetooth / Wi-Fi / GPS dioda MyPal A63: Bluetooth/GPS dioda Bluetooth
Instalace. Bezdrátový přístupový bod NETGEAR 802.11ac WAC120. Obsah balení. NETGEAR, Inc. 350 East Plumeria Drive San Jose, CA 95134 USA.
 Ochranné známky NETGEAR, logo NETGEAR a Connect with Innovation jsou obchodní známky nebo registrované obchodní známky společnosti NETGEAR, Inc. v USA a jiných zemích. Informace zde uvedené podléhají změnám
Ochranné známky NETGEAR, logo NETGEAR a Connect with Innovation jsou obchodní známky nebo registrované obchodní známky společnosti NETGEAR, Inc. v USA a jiných zemích. Informace zde uvedené podléhají změnám
USB Dokovací stanice. Uživatelský manuál
 USB Dokovací stanice Uživatelský manuál Úvod Notebooková univerzální dokovací stanice USB 2.0 Dokovací stanice je unikátní rozšiřovací jednotkou speciálně navrženou k doplnění notebooků nebo stolních počítačů,
USB Dokovací stanice Uživatelský manuál Úvod Notebooková univerzální dokovací stanice USB 2.0 Dokovací stanice je unikátní rozšiřovací jednotkou speciálně navrženou k doplnění notebooků nebo stolních počítačů,
Uživatelská příručka k aplikaci Dell Display Manager
 Uživatelská příručka k aplikaci Dell Display Manager Přehled Dell Display Manager je aplikace pro Microsoft Windows, která slouží ke správě monitoru nebo skupiny monitorů. Umožňuje ruční nastavení zobrazeného
Uživatelská příručka k aplikaci Dell Display Manager Přehled Dell Display Manager je aplikace pro Microsoft Windows, která slouží ke správě monitoru nebo skupiny monitorů. Umožňuje ruční nastavení zobrazeného
LCD monitory HP Compaq LA1905wl, LA1905wg, LA2205wg, LA2205wl, LA22f, LA2405wg a LA2405x. Uživatelská příručka
 LCD monitory HP Compaq LA1905wl, LA1905wg, LA2205wg, LA2205wl, LA22f, LA2405wg a LA2405x Uživatelská příručka 2009, 2012 Hewlett-Packard Development Company, L.P. Microsoft, Windows a Windows Vista jsou
LCD monitory HP Compaq LA1905wl, LA1905wg, LA2205wg, LA2205wl, LA22f, LA2405wg a LA2405x Uživatelská příručka 2009, 2012 Hewlett-Packard Development Company, L.P. Microsoft, Windows a Windows Vista jsou
Cestovní dokovací stanice HP USB-C. Uživatelská příručka
 Cestovní dokovací stanice HP USB-C Uživatelská příručka Copyright 2016 HP Development Company, L.P. Windows je buď registrovaná ochranná známka, nebo ochranná známka společnosti Microsoft ve Spojených
Cestovní dokovací stanice HP USB-C Uživatelská příručka Copyright 2016 HP Development Company, L.P. Windows je buď registrovaná ochranná známka, nebo ochranná známka společnosti Microsoft ve Spojených
Tyčový reprosystém Fantec s rozhraním Bluetooth. Model: Fantec SB-200BT. Příručka v Češtině
 Tyčový reprosystém Fantec s rozhraním Bluetooth Model: Fantec SB-200BT Příručka v Češtině Technické specifikace: Rozměry (Š x V x H): 340 x 110 x 110 mm Výstupní výkon: 24W (2 x 12W) RMS Verze rozhraní
Tyčový reprosystém Fantec s rozhraním Bluetooth Model: Fantec SB-200BT Příručka v Češtině Technické specifikace: Rozměry (Š x V x H): 340 x 110 x 110 mm Výstupní výkon: 24W (2 x 12W) RMS Verze rozhraní
IC 1000fgr. TFT LCD monitor s úhlopříčkou 10 palce (25,4 cm) Uživatelská příručka
 IC 1000fgr TFT LCD monitor s úhlopříčkou 10 palce (25,4 cm) Uživatelská příručka Upozornění Úpravy přístroje provedené bez souhlasu výrobce mohou vést k poškození přístroje a v tomto případě nelze uplatnit
IC 1000fgr TFT LCD monitor s úhlopříčkou 10 palce (25,4 cm) Uživatelská příručka Upozornění Úpravy přístroje provedené bez souhlasu výrobce mohou vést k poškození přístroje a v tomto případě nelze uplatnit
Řada SW Monitor LCD Uživatelská příručka
 Řada SW Monitor LCD Uživatelská příručka Copyright Copyright 2015 BenQ Corporation. Všechna práva vyhrazena. Žádná část této publikace nesmí být reprodukována, přenášena, přepisována, ukládána do systému
Řada SW Monitor LCD Uživatelská příručka Copyright Copyright 2015 BenQ Corporation. Všechna práva vyhrazena. Žádná část této publikace nesmí být reprodukována, přenášena, přepisována, ukládána do systému
Uživatelský manuál Kamera do auta
 Uživatelský manuál Kamera do auta Upozornění Výrobek nevystavujte přímému slunečnímu záření nebo zdrojům tepla. Může být poškozen kryt nebo vnitřní součástky. Před vložením nebo vyjmutím paměťové karty
Uživatelský manuál Kamera do auta Upozornění Výrobek nevystavujte přímému slunečnímu záření nebo zdrojům tepla. Může být poškozen kryt nebo vnitřní součástky. Před vložením nebo vyjmutím paměťové karty
Rollei 2.4GHz bezdrátová spoušť pro fotoaparáty Canon, Nikon a Sony
 Rollei 2.4GHz bezdrátová spoušť pro fotoaparáty Canon, Nikon a Sony Uživatelská příručka www.rollei.cz Tento produkt je bezdrátové dálkové ovládání, které umožňuje uživateli uvolnit závěrku fotoaparátu
Rollei 2.4GHz bezdrátová spoušť pro fotoaparáty Canon, Nikon a Sony Uživatelská příručka www.rollei.cz Tento produkt je bezdrátové dálkové ovládání, které umožňuje uživateli uvolnit závěrku fotoaparátu
Instalace. Bezdrátový přístupový bod NETGEAR 802.11ac WAC120. Obsah balení. NETGEAR, Inc. 350 East Plumeria Drive San Jose, CA 95134 USA.
 Ochranné známky NETGEAR, logo NETGEAR a Connect with Innovation jsou obchodní známky nebo registrované obchodní známky společnosti NETGEAR, Inc. v USA a jiných zemích. Informace zde uvedené podléhají změnám
Ochranné známky NETGEAR, logo NETGEAR a Connect with Innovation jsou obchodní známky nebo registrované obchodní známky společnosti NETGEAR, Inc. v USA a jiných zemích. Informace zde uvedené podléhají změnám
POP-650. Návod k použití
 POP-650 Návod k použití VŠEOBECNÉ INFORMACE Účelem tohoto uživatelského manuálu je poskytnout všeobecné informace o pokladním terminálu POP- 650 a ukázat uživatelům jak provádět hardwarovou konfiguraci
POP-650 Návod k použití VŠEOBECNÉ INFORMACE Účelem tohoto uživatelského manuálu je poskytnout všeobecné informace o pokladním terminálu POP- 650 a ukázat uživatelům jak provádět hardwarovou konfiguraci
Aktualizace softwaru Uživatelská příručka
 Aktualizace softwaru Uživatelská příručka Copyright 2009 Hewlett-Packard Development Company, L.P. Windows je ochranná známka Microsoft Corporation registrovaná v USA. Informace uvedené v této příručce
Aktualizace softwaru Uživatelská příručka Copyright 2009 Hewlett-Packard Development Company, L.P. Windows je ochranná známka Microsoft Corporation registrovaná v USA. Informace uvedené v této příručce
Děkujeme Vám za zakoupení HSPA USB modemu Huawei E1750. Pomocí něj se můžete připojit k vysokorychlostnímu internetu.
 Děkujeme Vám za zakoupení HSPA USB modemu Huawei E1750. Pomocí něj se můžete připojit k vysokorychlostnímu internetu. Poznámka: Tento manuál popisuje vzhled USB modemu a postup přípravy modemu, instalace
Děkujeme Vám za zakoupení HSPA USB modemu Huawei E1750. Pomocí něj se můžete připojit k vysokorychlostnímu internetu. Poznámka: Tento manuál popisuje vzhled USB modemu a postup přípravy modemu, instalace
O varováních VAROVÁNÍ: VAROVÁNÍ upozorňuje na možné poškození majetku a riziko úrazu
 O varováních VAROVÁNÍ: VAROVÁNÍ upozorňuje na možné poškození majetku a riziko úrazu nebo smrti. Dell Latitude E4300 Informace o instalaci a funkcích technické údaje Čelní pohled 1 2 3 21 20 4 19 5 18
O varováních VAROVÁNÍ: VAROVÁNÍ upozorňuje na možné poškození majetku a riziko úrazu nebo smrti. Dell Latitude E4300 Informace o instalaci a funkcích technické údaje Čelní pohled 1 2 3 21 20 4 19 5 18
Širokopásmový bezdrátový směrovač 300Mb/s BR 6428nS Průvodce rychlou instalací Verze 1.0 / Prosinec, 2010
 Širokopásmový bezdrátový směrovač 300Mb/s BR 6428nS Průvodce rychlou instalací Verze 1.0 / Prosinec, 2010 1 COPYRIGHT Copyright Edimax Technology Co., Ltd. Všechna práva vyhrazena. Žádná část této publikace
Širokopásmový bezdrátový směrovač 300Mb/s BR 6428nS Průvodce rychlou instalací Verze 1.0 / Prosinec, 2010 1 COPYRIGHT Copyright Edimax Technology Co., Ltd. Všechna práva vyhrazena. Žádná část této publikace
STRUČNÁ PŘÍRUČKA. Instalace ovladačů Nokia Connectivity Cable Drivers
 STRUČNÁ PŘÍRUČKA Instalace ovladačů Nokia Connectivity Cable Drivers Obsah 1. Úvod...1 2. Nutné podmínky...1 3. Instalace Ovladačů Nokia Connectivity Cable Drivers...2 3.1 Před začátkem instalace...2 3.2
STRUČNÁ PŘÍRUČKA Instalace ovladačů Nokia Connectivity Cable Drivers Obsah 1. Úvod...1 2. Nutné podmínky...1 3. Instalace Ovladačů Nokia Connectivity Cable Drivers...2 3.1 Před začátkem instalace...2 3.2
Externí za ízení. Číslo dokumentu: Tato příručka popisuje použití volitelných externích zařízení. Leden 2007
 Externí za ízení Číslo dokumentu: 430221-221 Leden 2007 Tato příručka popisuje použití volitelných externích zařízení. Obsah 1 Použití za ízení USB Připojení zařízení USB........................... 1 2
Externí za ízení Číslo dokumentu: 430221-221 Leden 2007 Tato příručka popisuje použití volitelných externích zařízení. Obsah 1 Použití za ízení USB Připojení zařízení USB........................... 1 2
Návod pro aktualizaci software. telefonu ALIGATOR A311
 Návod pro aktualizaci software telefonu ALIGATOR A311 Obsah Návod pro aktualizaci SW telefonu ALIGATOR A311... 1 Než začnete... 2 Stažení a příprava programu pro aktualizaci... 2 Instalace USB ovladačů...
Návod pro aktualizaci software telefonu ALIGATOR A311 Obsah Návod pro aktualizaci SW telefonu ALIGATOR A311... 1 Než začnete... 2 Stažení a příprava programu pro aktualizaci... 2 Instalace USB ovladačů...
MODEM OPTIONS PRO TELEFON NOKIA 3650 ÚVODNÍ PŘÍRUČKA PROGRAMU
 ÚVODNÍ PŘÍRUČKA PROGRAMU MODEM OPTIONS PRO TELEFON NOKIA 3650 Copyright 2003 Nokia. Všechna práva vyhrazena 9355538 Issue 1 Vydaná elektronická příručka odpovídá "Podmínkám a ustanovením uživatelských
ÚVODNÍ PŘÍRUČKA PROGRAMU MODEM OPTIONS PRO TELEFON NOKIA 3650 Copyright 2003 Nokia. Všechna práva vyhrazena 9355538 Issue 1 Vydaná elektronická příručka odpovídá "Podmínkám a ustanovením uživatelských
Dell Latitude E4310. O varováních. Informace o instalaci a funkcích
 Dell Latitude E4310 Informace o instalaci a funkcích O varováních VAROVÁNÍ: VAROVÁNÍ upozorňuje na možné poškození majetku a riziko úrazu nebo smrti. Čelní pohled 1 snímač okolního světla 19 18 20 17 23
Dell Latitude E4310 Informace o instalaci a funkcích O varováních VAROVÁNÍ: VAROVÁNÍ upozorňuje na možné poškození majetku a riziko úrazu nebo smrti. Čelní pohled 1 snímač okolního světla 19 18 20 17 23
