Uživatelská příručka POSITIP 880
|
|
|
- Vladislav Havlíček
- před 7 lety
- Počet zobrazení:
Transkript
1 Uživatelská příručka POSITIP 880 Česky (cs) 7/2005
2 POSITIP 880, pohled zezadu Porty os Vyhledávač hran Paralelní port Pomocný stroj Rozhraní konektor Uzemnění Vypínač Sériový port Hlavní napájecí vstup Dálkový ovládací panel Klávesnice a soft klávesy 4 klávesy os pro vybírání mezi osami X, Y a Z Numerické vstupní klávesy Vymazání zadání nebo chybových hlášení Klávesa pro změnu záporné/ kladné hodnoty Inkrementální rozměry Potvrzení zadání Klávesy pro výběr provozního režimu (podrobný popis funkcí těchto kláves naleznete v odstavci Provozní režimy v kapitole I 2) Výběr vstupních polí Soft klávesy - Řada kláves pod obrazovkou POSITIP, jejichž funkce se liší podle polí, která se objeví na obrazovce nad nimi
3 Všeobecné poznámky Softwarová verze Softwarová verze vaší jednotky se zobrazuje na první obrazovce po zapnutí a na řádku, který se objeví po stisknutí soft klávesy Help. Tato uživatelská příručka pokrývá funkce POSITIP 880 pro frézovací i soustružnické aplikace. Základní funkce POSITIP 880 jsou vysvětleny v prvních 4 kapitolách této příručky. Kapitola o soustružení se zabývá pouze funkcemi použitelnými pro soustružnické aplikace. O této příručce Všeobecné poznámky Tato příručka je rozdělena na dvě části: Část I: Návod k obsluze Část II: Technické informace Návod k obsluze Při používání POSITIP 880 během své práce potřebujete pouze návod k obsluze (část I). Pokud jste začátečníkem v práci s POSITIP 880, můžete použít návod k obsluze jako podrobnou učebnici. Tato část začíná krátkým úvodem do základů soustav souřadnic a polohové zpětné vazby a obsahuje přehled dostupných funkcí. Každá funkce je detailně vysvětlena s použitím příkladu, který si můžete okamžitě vyzkoušet na stroji takže se "neztratíte" v teorii. Jako začátečník si musíte projít všechny uvedené příklady. Jste-li již seznámeni s POSITIP 880, můžete používat návod k obsluze jako souhrnnou kontrolní a referenční příručku. Technické informace Jestliže připojíte POSITIP 880 přes rozhraní ke stroji nebo chcete používat datová rozhraní, přečtěte si technické informace v části II. Dialogová bloková schémata Dialogová bloková schémata se v této příručce používají pro každý příklad. Jsou uspořádána takto: POSITIP 880 3
4 Všeobecné poznámky VÝZVA KLÁVESA Tato oblast vysvětluje funkci klávesy nebo pracovní krok. V případě potřeby jsou zde uvedeny také doplňující informace. Pokud je na konci blokového schématu šipka, znamená to, že schéma pokračuje na další straně. Přerušovaná čára označuje alternativní metodu provedení dané funkce. U některých akcí (ne vždy) se objevuje výzva v panelu hlášení na obrazovce. Důležité poznámky v této příručce Speciální zelené rámečky obsahují obzvlášť důležité informace. Věnujte těmto poznámkám zvláštní pozornost. Ignorování těchto informací může mít např. za následek, že funkce nebudou pracovat požadovaným způsobem nebo dojde k poškození obrobku či nástroje. 4
5 Symboly v poznámkách Každá poznámka je na levé straně označena symbolem, který informuje o jejím významu. Všeobecné informace např. o chování POSITIP 880. Varování Viz přiložené dokumenty např. je-li pro funkci zapotřebí speciální nástroj. Pozor - Nebezpečí zasažení elektrickým proudem např. při otevření pouzdra. Všeobecné poznámky POSITIP 880 5
6
7 I Návod k obsluze I 1 Základy polohování Soustavy souřadnic Nastavení počátku Jmenovitá poloha, skutečná poloha a zbývající vzdálenost Absolutní polohy obrobku Inkrementální polohy obrobku Snímače polohy Referenční značky Úhlová referenční osa I 2 Práce s POSITIP 880 první kroky Zapnutí Než začnete Provozní režimy Návod k obsluze na obrazovce (režim HELP) Potvrzení změn Hlášení Chybová hlášení Výběr jednotky měření Výběr úhlového formátu Tabulka nástrojů Vyvolání dat nástroje I 3 Skutečná hodnota Nastavení počátku: Přibližování k polohám a zadávání skutečných hodnot Snímací funkce pro nastavení počátku Nastavení počátku pomocí nástroje I 4 Zbývající vzdálenost Zobrazování a přemísťování do poloh I 5 Frézovací šablony Kruhová šablona Lineární šablona Frézování obdélníkové kapsy POSITIP 880 7
8 8 I 6 Programování POSITIP Možnosti programů Editace a procházení programu Programovací funkce Vyvolání nástroje Vyvolání počátku Předvolby Šablony otvorů a obdélníkové šablony Podprogramy Návěští Číslo návěští Vyvolání návěští Polohové vrtání Frézování linky Frézování oblouku Spojovací oblouk Faseta Soft klávesy pro práci se soubory Načtení, uložení a vymazání programu Adresáře Import programu Export programu Soft klávesy pro blokové funkce I 7 Provedení programu Zobrazení programu Zobrazení kontur I 8 Obrazovka INFO Menu JOB SETUP Používání tabulky nástrojů Menu Installation Kalkulačka Jazyk Inch/MM... 95
9 I 9 Soustružnické funkce POSITIP Zapnutí Základy polohování Příprava práce pro soustružnické aplikace Používání tabulky nástrojů Offset nástroje Funkce NOTE/SET Nastavení počátku Kuželová kalkulačka Programování soustružnických funkcí pro POSITIP Soft klávesy programovacích funkcí Multipass Soft klávesy pro práci se soubory Soft klávesy pro blokové funkce POSITIP 880 9
10 II Technické informace II 1 Instalace a elektrické zapojení Dodané položky Místo montáže Instalace Zapojení snímačů Zapojení vyhledávače hran II 2 Nastavení instalace První zapnutí Všeobecné pole / formulář navigačního průvodce Konfigurace os Nastavení snímače Kompenzace chyb Kompenzace lineárních chyb Kompenzace nelineárních chyb Sériový port (X31) Paralelní port (X32) Ochrana Nastavení počitadla Diagnostika AMI (pomocné rozhraní stroje; Auxiliary Machine Interface)(X51) (doplněk) Vzdálený ovládací panel (X61) (doplněk) II 3 Zobrazení snímačů a naměřených hodnot Nastavení kroku zobrazení u otočných snímačů II 4 Datové rozhraní II 5 Výstup naměřených hodnot Příklady znakového výstupu na datovém rozhraní II 6 Specifikace pro frézování II 7 Specifikace pro soustružení II 8 Rozměry II 9 Příslušenství ID čísla příslušenství POSITIP 880 Návod k montáži Univerzální montážní rameno ld. č POSITIP 880 Návod k montáži Montážní podstava ld. č POSITIP 880 Návod k montáži Naklápěcí/otočný držák ld. č
11 Návod k obsluze POSITIP
12 I 1 Základy polohování I 1 Základy polohování Jste-li seznámeni s problematikou soustav souřadnic, inkrementálních a absolutních rozměrů, jmenovitých a skutečných poloh a zbývajících vzdáleností, můžete tuto kapitolu přeskočit. Soustavy souřadnic Aby bylo možné definovat polohy na povrchu, je zapotřebí referenční systém. Např. polohy na povrchu zemském mohou být absolutně definovány pomocí svých geografických souřadnic, zeměpisné délky a šířky. Na rozdíl od relativní definice polohy, která je vztažena ke známému místu, vytváří síť vodorovných a svislých čar na glóbu absolutní referenční systém. Viz obr. I.1. obr. I.1 Geografická soustava souřadnic je absolutní referenční systém Na frézovacím stroji jsou součástky normálně obráběny v kartézské soustavě souřadnic (pravoúhlá soustava souřadnic pojmenovaná po francouzském matematikovi a filozofovi René Décartesovi, který žil v letech 1596 až 1650), založené na obrobku. Kartézská soustava souřadnic je založena na třech souřadnicových osách označených X, Y a Z, které jsou rovnoběžné s vodicími kolejnicemi stroje. Obrázek vpravo (obr. I.2) ilustruje pravidlo pravé ruky pro zapamatování tří osových směrů: prostředník ukazuje v kladném směru osy nástroje od obrobku směrem k nástroji (osa Z), palec ukazuje v kladném směru osy X a ukazovák v kladném směru osy Y. obr. I.2 Označení a směry os na frézovacím stroji 12 I Návod k obsluze
13 Nastavení počátku Výkres obrobku (obr. I.3) identifikuje určitý bod na obrobku (obvykle roh) jako absolutní počátek a případně jeden nebo více dalších bodů jako relativní počátky. Procedura nastavení počátku ustavuje tyto body jako počátky absolutní nebo relativních soustav souřadnic: Obrobek, který je vyrovnaný s osami stroje, je posunut do určité polohy vzhledem k nástroji a displej je nastaven na nulu nebo na jinou vhodnou hodnotu (např. pro kompenzaci poloměru nástroje). Příklad: Výkres s několika relativními počátky (ISO 129 nebo DIN 406 část 11, obr. 171) I 1 Základy polohování obr. I.3 Počátek obrobku představuje také počátek kartézské soustavy souřadnic POSITIP
14 I 1 Základy polohování Příklad: Souřadnice otvoru 1: X =10 mm Y = 5 mm Z = 0 mm (hloubka otvoru: Z = 5 mm) Počátek kartézské soustavy souřadnic je umístěn 10 mm od otvoru 1 v ose X a 5 mm od něho v ose Y. Viz obr. I.4. KT Edge Finder od firmy HEIDENHAIN, spolu s funkcemi vyhledávání hran v POSITIP 880, usnadňuje vyhledávání a nastavování počátků. obr. I.4 Otvor 1 definuje soustavusouřadnic Jmenovitá poloha, skutečná poloha a zbývající vzdálenost Poloha, do které se má přemístit nástroj, se nazývá jmenovitá poloha, zatímco poloha nástroje v libovolném daném okamžiku se nazývá skutečná poloha. Vzdálenost ze jmenovité polohy do skutečné se nazývá zbývající vzdálenost. Viz obr. I.5. Znaménko zbývající vzdálenosti Zbývající vzdálenost má kladné znaménko, pokud je směr osy ze skutečné do jmenovité polohy záporný. Zbývající vzdálenost má záporné znaménko, je-li směr osy ze skutečné do jmenovité polohy kladný. obr. I.5 Jmenovitá poloha S, skutečná poloha I a zbývající vzdálenost R 14 I Návod k obsluze
15 Absolutní polohy obrobku Každá poloha na obrobku je jednoznačně identifikována svými absolutními souřadnicemi. Viz obr. I.6. Příklad: Absolutní souřadnice polohy 1: X = 20 mm Y = 10 mm Z = 15 mm Pokud vrtáte nebo frézujete obrobek podle výkresu obrobku s absolutními souřadnicemi, přemísťujete nástroj na hodnotu souřadnic. I 1 Základy polohování obr. I.6 Definice polohy 1 s použitím absolutních souřadnic Inkrementální polohy obrobku Poloha může být také vztažena k předcházející jmenovité poloze. V tom případě je relativním počátkem vždy poslední jmenovitá poloha. Takové souřadnice se nazývají inkrementální souřadnice (inkrement = přírůstek). Nazývají se rovněž inkrementální nebo řetězcové rozměry (protože polohy jsou definovány jako řetězec rozměrů). Inkrementální souřadnice jsou označeny předponou I. Příklad: Inkrementální souřadnice polohy 3 vztažené k poloze 2. Viz obr. I.7 Absolutní souřadnice polohy 2: X = 10 mm Y = 5 mm Z = 20 mm Inkrementální souřadnice polohy 3: IX = 10 mm IY = 10 mm IZ = 15 mm Pokud vrtáte nebo frézujete obrobek podle výkresu s inkrementálními souřadnicemi, přemísťujete nástroj o hodnotu souřadnic. obr. I.7 Polohy 2 a 3 s použitím inkrementálních souřadnic POSITIP
16 I 1 Základy polohování Seznam souřadnic odpovídající tomuto příkladu je užitečný při práci v provozním režimu: PROGRAMOVÁNÍ. Viz obr. I.8 obr. I.8 Výkres obrobku s dimenzováním souřadnic (ISO 129 nebo DIN 406 část 11, obr. 179) Počáteksouřadnic Rozměry v mm Souřadnice Č. X1 X2 Y1 Y2 r f d ø 120 H ø 120 H ø 200 H ø 200 H ø 400 H ø 50 H ø 50 H ø 50 H ø ø ø ø ø ø ø ø ø ø ø ø I Návod k obsluze
17 Snímače polohy Zpětnovazební snímače polohy převádějí pohyb os stroje na elektrické signály. POSITIP 880 nepřetržitě vyhodnocuje tyto signály a vypočítává skutečné polohy os stroje, které pak zobrazuje jako numerické hodnoty na obrazovce. Viz obr. I.9. Jestliže dojde k přerušení elektrického napájení, neodpovídá vypočítaná poloha skutečné poloze. Po obnovení elektrického napájení můžete znovu nastavit tento vztah s použitím referenčních značek na snímačích polohy a funkce vyhodnocení referenčních značek v POSITIP 880 (REF). I 1 Základy polohování obr. I.9 Lineární snímač polohy, zde pro osu X Referenční značky Měřítka snímačů polohy obsahují jednu nebo více referenčních značek. Když se referenční značky kříží, mohou být použity k definování absolutní polohy v inkrementálním systému. Je-li přerušeno elektrické napájení, tato absolutní poloha se ztratí a také se ztratí vztah mezi referenční značkou a polohou v měřítku. Referenční značky na snímačích polohya funkce vyhodnocení referenčních značek v POSITIP 880 umožňují, aby jednotka rychle opět obnovila tento vztah, když je obnoveno elektrické napájení. Viz obr. I.10. Když je referenční značka zkřížena, generuje signál, který identifikuje tuto polohu jako referenční bod. POSITIP 880 používá tento referenční bod pro obnovení vztahu mezi polohou v měřítku a zobrazenou hodnotou, která byla naposledy definována nastavením počátku. Pokud mají snímače polohy rozdílově kódované referenční značky, jsou referenční značky jednoznačně rozmístěné po celé délce měřítka. Zkřížení dvou libovolných referenčních značek obnovuje počátek. Každá osa se musí posunout pouze o omezenou vzdálenost u lineárních snímačů a úhel u otočných snímačů. Nastavení počátku se nedá obnovit mezi jednotlivými cykly, pokud se referenční značky nekřížily předtím, než byl nastaven počátek. obr. I.10 Lineární měřítka: s rozdílově kódovanými referenčními značkami (horní ilustrace) a jednou referenční značkou (dolní ilustrace) POSITIP
18 I 1 Základy polohování Úhlová referenční osa Pro úhlové polohy jsou definovány následující referenční osy: Rovina Úhlová referenční osa XY +X YZ +Y ZX +Z Kladný směr otáčení je proti směru hodinových ručiček při pohledu na pracovní rovinu ve směru záporné osy nástroje. Viz obr. I.11. Příklad: Úhel v pracovní rovině X / Y Úhel Odpovídá ose souměrnosti mezi +X a +Y +/ záporné ose X kladné ose Y obr. I.11 Úhel a úhlová referenční osa, např. v rovině X / Y 18 I Návod k obsluze
19 I 2 Práce s POSITIP 880 první kroky Zapnutí Zapnutí elektrické energie (umístěné na zadní straně). Po zapnutí trvá přibližně sekund, než se spustí systém. Objeví se úvodní obrazovka (tato obrazovka se objevuje pouze při prvním zapnutí). Vyberte jazyk stisknutím soft klávesy LANGUAGE. V tomto okamžiku máte na výběr MILL nebo TURN. Stiskněte soft klávesu MILL, chcete-li při prvním zapnutí pokračovat frézovacími funkcemi. Kapitolu o soustružnických funkcích můžete najít v obsahu. Viz obr. I.12. Aplikaci můžete změnit později v INSTALLATION SETUP pod COUNTER SETTINGS. Systém POSITIP 880 je nyní připraven k provozu a je v provozním režimu ACTUAL VALUE. Osa ukazuje NO REF. Než začnete obr. I.12 Úvodní obrazovka I 2 Práce s POSITIP 880 první kroky Funkce vyhodnocení referenčních značek v POSITIP 880 automaticky obnovuje vztah mezi polohami os a zobrazenými hodnotami, které jste naposledy definovali nastavením počátku. Má-li snímač osy referenční značky, bliká indikátor NO REF. Viz obr. I.13. Po zkřížení referenčních značek přestane indikátor blikat a změní se na REF. Práce bez vyhodnocení referenčních značek Je možné používat POSITIP 880 také bez křížících se referenčních značek. Stisknutím soft klávesy NO REF ukončete proceduru vyhodnocení referenčních značek a pokračujte do režimu ACTUAL VALUE. Indikátor ZADNA REF udává, že se referenční značky pro tuto osu nezkřížily. Referenční značky můžete stále zkřížit později. V režimu ACTUAL VALUE je k dispozici soft klávesa ENABLE REF. Stisknutím této soft klávesy se aktivuje procedura vyhodnocení referenčních značek. obr. I.13 Zobrazení před volbou NO REF POSITIP
20 I 2 Práce s POSITIP 880 první kroky Funkce ENABLE REF Účelem funkce ENABLE REF je poskytnout operátorovi možnost buď ignorovat křížící se referenční značky tak, že ji deaktivuje, nebo v případě potřeby vyhledávat referenční značky tak, že ji aktivuje. Když stisknete soft klávesu ENABLE REF, je systém POSITIP 880 připraven identifikovat referenční značku. Když nestisknete soft klávesu ENABLE REF, POSITIP 880 ignoruje všechny referenční značky. Když jsou nalezeny všechny referenční značky, soft klávesa ENABLE REF zmizí. Je-li snímač nastaven bez referenčních značek, nezobrazí se indikátor REF. Jakmile jsou nastaveny referenční značky pro všechny požadované osy, stiskněte soft klávesu NO REF, abyste zrušili proceduru. Nemusíte křížit referenční značky všech snímačů, pouze těch, které potřebujete. Pokud nezkřížíte referenční značky, POSITIP 880 neuloží počáteční body. To znamená, že není možné obnovit vztah mezi polohami os a zobrazenými hodnotami po přerušení elektrického napájení (vypnutí). Zapněte elektrické napájení a stiskněte libovolnou klávesu. Zkřižte referenční značky (v jakémkoli pořadí). Nekřižte referenční značky. Poznámka: V tomto případě bude po přerušení elektrického napájení ztracen vztah mezi polohou osy a zobrazenou hodnotou. Stiskněte soft klávesu NO REF. 20 I Návod k obsluze
21 Provozní režimy Výběr provozního režimu určuje, které funkce máte k dispozici. Dostupné funkce Režim Klávesa Zobrazení polohy pro obrábění obrobku; vynulování; nastavení počátku i se sondou vyhledávače hran ACTUAL VALUE Zobrazení zbývající vzdálenosti; šablony otvorů; frézování a vrtání s kompenzací poloměru nástroje Uchovávání pracovních kroků pro výrobu malých dávek Spuštění programů vytvořených předtím v režimu PROGRAMMING DISTANCE-TO- GO PROGRAMMING EXECUTE PROGRAM Můžete přepnout do jiného provozního režimu, když kdykoli stisknete klávesu pro požadovaný režim. V následujících příkladech, které vyžadují používání nástroje, viz kapitola I 8 pod Příprava práce. I 2 Práce s POSITIP 880 první kroky POSITIP
22 I 2 Práce s POSITIP 880 první kroky Návod k obsluze na obrazovce (režim HELP) Integrovaný návod k obsluze poskytuje informace a pomoc v jakékoli situaci. Viz obr. I.14 & obr. I.15. Chcete-li vyvolat návod k obsluze: Stiskněte soft klávesu INFO. Stiskněte soft klávesu HELP. Zobrazí se informace související s aktuální operací. Pokud vysvětlení zabírá více než jednu stránku na obrazovce, použijte soft klávesy pro listování. Chcete-li zobrazit informace o jiném tématu: Stiskněte soft klávesu LIST OF TOPICS. S použitím soft kláves pro listování procházejte rejstřík. Stisknutím soft klávesy VIEW TOPIC vyberte položku, kterou potřebujete. Chcete-li opustit návod k obsluze: Stiskněte soft klávesu EXIT HELP. Příklad: Návod k obsluze na obrazovce pro nastavení počátku s vyhledávačem hran (CENTER LINE) Funkce CENTER LINE je popsána v této příručce na straně 20. V režimu ACTUAL VALUE stiskněte soft klávesu PROBE. Stiskněte soft klávesu INFO. obr. I.14 Rejstřík v režimu HELP Stiskněte soft klávesu HELP. Chcete-li opustit návod k obsluze: Stiskněte soft klávesu EXIT HELP. Obrazovka se vrátí k zobrazení s formulářem SET DATUM a displejem DRO. Potvrzení změn Aby vaše změny byly účinné, musíte je potvrdit stisknutím klávesy ENT. V kapitolách návodu v této příručce se čas od času objevuje pokyn Potvrďte změny. To znamená, že máte stisknout klávesu ENT. obr. I.15 Návod k obsluze na obrazovce pro nastavení počátku 22 I Návod k obsluze
23 Hlášení Panel hlášení mění barvu v závislosti na typu informací, které poskytuje: Normální hlášení se zobrazují jako šedé rámečky s černým textem. Instrukční hlášení se zobrazují jako modré rámečky s bílým textem. Chybová hlášení se zobrazují jako červené rámečky s bílým textem. Chybová hlášení Jestliže dojde k chybě během práce s POSITIP 880, změní se barva panelu hlášení na červenou a zobrazí se vysvětlení, co způsobilo chybu. Chcete-li vymazat chybové hlášení: Stiskněte klávesu CE (Clear Entry). Kritická chybová hlášení Kritická chybová hlášení znamenají, že je ohrožena provozní spolehlivost systému POSITIP 880. Pokud dojde ke kritické chybě, objeví se rámeček hlášení uprostřed obrazovky: Poznamenejte si chybové hlášení zobrazené na obrazovce. Vypněte elektrické napájení POSITIP 880. Pokuste se odstranit problém vypnutím. Jestliže se kritické chybové hlášení objeví znovu, informujte zákaznický servis. I 2 Práce s POSITIP 880 první kroky POSITIP
24 I 2 Práce s POSITIP 880 první kroky Výběr jednotky měření Polohy mohou být zobrazovány a zadávány v milimetrech nebo palcích. Pokud si vyberete palce, zobrazí se nápis INCH na stavovém panelu v horní části obrazovky. Viz obr. I.16. Chcete-li změnit jednotku měření: Stiskněte soft klávesu INFO. Stiskněte soft klávesu INCH/MM. Jednotka měření se dá nastavit také v JOB SETUP. Viz Příprava práce, kapitola I-8. Výběr úhlového formátu Úhly např. pro otočný stůl mohou být zobrazovány a zadávány buď jako desítkové stupně, stupně/minuty/vteřiny (DMS) nebo obloukové hodnoty (radiány). Pokyny pro nastavení úhlového formátu naleznete v Příprava práce, kapitola I-8. obr. I.16 Indikátor MM Tabulka nástrojů Tabulka nástrojů v POSITIP 880 nabízí pohodlný způsob, jak ukládat informace o offsetu průměru a délky pro každý z nástrojů, které běžně používáte. Můžete zadat max. 99 nástrojů. Než spustíte obrábění obrobku, vyberte nástroj, který budete používat, z tabulky nástrojů. POSITIP 880 pak bere v úvahu zadaný průměr a délku nástroje. Délka nástroje je rozdíl délek L mezi nástrojem a referenčním nástrojem. Referenční nástroj je označen T1 v obr. I.17. Znaménko rozdílu délek L Pokud je nástroj delší než referenční nástroj: L > 0 (+) Pokud je nástroj kratší než referenční nástroj: L < 0 ( ) Pokyny pro zadávání nástrojů do tabulky nástrojů najdete v odstavci Příprava práce. obr. I.17 Délka a průměr nástroje 24 I Návod k obsluze
25 Vyvolání dat nástroje Délky a průměry nástrojů musíte nejprve zadat do tabulky nástrojů v POSITIP 880. Než spustíte obrábění, vyberte nástroj, který budete používat, z tabulky nástrojů. POSITIP 880 pak bere v úvahu uložená data nástroje, když pracujete s kompenzací nástroje (např. se šablonami otvorů). Vyvolání nástroje Data nástroje můžete také vyvolat příkazem TOOL CALL v programu. ČÍSLO NÁSTROJE Stiskněte soft klávesu INFO. Potom soft klávesu JOB SETUP. (Je zvýrazněna tabulka nástrojů.) Stiskněte ENT. Najeďte kurzorem na nástroj, který chcete, nebo přímo zadejte číslo nástroje. Stiskněte USE a pak USE NEW SETTINGS. I 2 Práce s POSITIP 880 první kroky Zobrazí se stavový panel pro kontrolu, zda jste vyvolali správný nástroj. POSITIP
26 I 3 Skutečná hodnota I 3 Skutečná hodnota Nastavení počátku: Přibližování k polohám a zadávání skutečných hodnot Nejsnazším způsobem, jak nastavit počáteční body, je používat snímací funkce POSITIP 880 bez ohledu na to, jestli snímáte obrobek pomocí HEIDENHAIN KT Edge Finder nebo pomocí nástroje. Popis snímacích funkcí: Viz "Snímací funkce pro nastavení počátku" na straně 28 Samozřejmě můžete také nastavit počáteční body konvenčním způsobem tak, že se postupně dotknete hran obrobku nástrojem a zadáte polohy nástroje jako počáteční body (viz příklady, které následují na této straně). Tabulka počátků může obsahovat max. 99 počátečních bodů. Ve většině případů vám to ušetří počítání pojezdu os při práci s komplikovanými výkresy obrobků, obsahujícími několik počátků. Nastavení počátků se provádějí v provozním režimu ACTUAL VALUE a definují vztahy mezi polohami os a zobrazenými hodnotami. V případě potřeby je možné změnit hodnoty v tabulce počátků přímým zadáním hodnoty. Pokyny pro přímé nastavení hodnoty počátku najdete v odstavci Příprava práce. Výběr počátku (pouze fréza) V režimu ACTUAL VALUE můžete používat šipkové klávesy Up/Down k vybírání dalšího nebo předchozího čísla počátku. Výběr nástroje (pouze soustruh) V režimu ACTUAL VALUE můžete používat šipkové klávesy Up/Down k vybírání dalšího nebo předchozího čísla nástroje. 26 I Návod k obsluze
27 Příklad: Nastavení počátku obrobku bez snímací funkce. Viz obr. I.18 & obr. I.19. Pracovní rovina: XY Nástrojová osa: Z Průměr nástroje: D = 3 mm Pořadí os v tomto příkladu: X - Y - Z Příprava: Vyvolání dat nástroje Vyberte data nástroje pro nástroj, který používáte při dotýkání se obrobku. Příprava: Vyberte počátek Provozní režim: ACTUAL VALUE V režimu ACTUAL VALUE stiskněte soft klávesu DATUM. obr. I.18 Formulář SET DATUM I 3 Skutečná hodnota Kurzor bude v poli DATUM NUMBER. Zadejte číslo počátku a stiskněte ENT. Dotkněte se obrobku na hraně 1. Vyberte klávesu osy X. NASTAVENÍ POČÁTKU X Zadejte polohu středu nástroje (X = 1.5 mm) a přeneste souřadnici X počátku a stiskněte ENT. obr. I.19 Dotkněte se obrobku na hraně 2. Vyberte klávesu osy Y. POSITIP
28 I 3 Skutečná hodnota NASTAVENÍ POČÁTKU Y Zadejte polohu středu nástroje (Y = 1.5 mm) a přeneste souřadnici Y počátku a stiskněte ENT. Dotkněte se povrchu obrobku. Vyberte klávesu osy Z. NASTAVENÍ POČÁTKU Z = + 0 Zadejte polohu hrotu nástroje (Z = 0 mm) a přeneste souřadnici Z počátku. Stiskněte USE. Snímací funkce pro nastavení počátku To je obzvlášť snadné s HEIDENHAIN KT 130 Edge Finder (obr. I.20). Během snímacích funkcí zamrzne obrazovka s umístěním hrany, středové čáry nebo středu kruhu. Jsou k dispozici následující snímací funkce soft kláves: Hrana obrobku jako počátek: EDGE Středová čára mezi dvěma hranami obrobku: CENTER LINE Střed otvoru nebo válce: CIRCLE CENTER Při použití funkce Circle Center musí být otvor v hlavní rovině. Tři hlavní roviny jsou tvořeny osami X / Y, Y / Z a Z / X. Snímací funkce v POSITIP 880 umožňují nastavovat počáteční body pomocí HEIDENHAIN KT Edge Finder. Snímací funkce jsou také k dispozici, když používáte nástroj místo vyhledávače hran. obr. I.20 HEIDENHAIN KT 130 Edge Finder 28 I Návod k obsluze
29 Nastavení počátku pomocí vyhledávače hran Příprava: Zadejte průměr hrotu a vyberte počátek. Stiskněte soft klávesu INFO. Stiskněte JOB SETUP, pak najeďte kurzorem na EDGE FINDER a stiskněte ENT. Zadejte průměr snímacího hrotu vyhledávače hran a potvrďte klávesou ENT. Zadejte požadovanou délku a potvrďte klávesou ENT. Zadejte požadovanou jednotku měření (inch/mm). Stiskněte USE a pak USE NEW SETTINGS. Ve všech snímacích funkcích bere POSITIP 880 v úvahu zadaný průměr snímacího hrotu. Chcete-li ukončit snímací funkci Když je snímací funkce aktivní, zobrazuje POSITIP 880 soft klávesu CANCEL. Stisknutím této soft klávesy se můžete vrátit do stavu při otevření vybrané snímací funkce. I 3 Skutečná hodnota POSITIP
30 I 3 Skutečná hodnota Příklad: Nasnímejte hrany obrobku a nastavte roh jako počátek. Viz obr. I.21 & obr. I.22. Počátek osy: X =0 mm Y = 0 mm Souřadnice počátků mohou být nastaveny snímáním hran nebo povrchů a jejich zaznamenáním jako počátků podle popisu na další straně. Provozní režim: ACTUAL VALUE Stiskněte soft klávesu PROBE. Najeďte kurzorem na osu. Stiskněte soft klávesu EDGE. obr. I.21 Formulář pro nastavení počátku s použitím hrany SNÍMÁNÍ V OSE X Pohybujte vyhledávačem hran směrem k obrobku, dokud se nerozsvítí LED na vyhledávači hran. Odtáhněte vyhledávač hran od obrobku. ZADEJTE HODNOTU PRO X se nabízí jako standardní hodnota pro souřadnici. Zadejte požadovanou souřadnici pro hranu obrobku, např. X = 0 mm a nastavte souřadnici jako počátek pro tuto hranu obrobku. Stiskněte ENT. obr. I.22 Stiskněte soft klávesu EDGE. SNÍMÁNÍ V OSE Y Pohybujte vyhledávačem hran směrem k obrobku, dokud se nerozsvítí LED na vyhledávači hran. Odtáhněte vyhledávač hran od obrobku. 30 I Návod k obsluze
31 ZADEJTE HODNOTU PRO Y se nabízí jako standardní hodnota pro souřadnici. Zadejte požadovanou souřadnici pro hranu obrobku, např. Y = 0 mm a nastavte souřadnici jako počátek pro tuto hranu obrobku. Stiskněte ENT. Stiskněte soft klávesu USE. Příklad: Nastavte středovou čáru mezi dvěma hranami obrobku jako počátek. Viz obr. I.23 & obr. I.24. Poloha středové čáry M je určena snímáním hran 1 a 2. Středová čára je rovnoběžná s osou Y. Požadovaná souřadnice středové čáry: X =0 mm Provozní režim: ACTUAL VALUE I 3 Skutečná hodnota Při použití funkce nasnímané středové čáry jsou rozestupy mezi hranami zobrazeny na panelu hlášení. Stiskněte PROBE. Najeďte kurzorem na osu, pro kterou chcete nastavit souřadnici: osa X. obr. I.23 Nastavení středové čáry mezi dvěma hranami Stiskněte CENTER LINE. 1. SNÍMÁNÍ 1. HRANY V OSE X Pohybujte vyhledávačem hran směrem k hraně obrobku 1, dokud se nerozsvítí LED na vyhledávači hran. 2. SNÍMÁNÍ 1. HRANY V OSE X Pohybujte vyhledávačem hran směrem k hraně obrobku 2, dokud se nerozsvítí LED na vyhledávači hran. Vzdálenost mezi hranami je zobrazena na panelu hlášení. Odtáhněte vyhledávač hran od obrobku. obr. I.24 POSITIP
32 I 3 Skutečná hodnota ZADEJTE HODNOTU PRO X Zadejte souřadnici (X = 0 mm), přeneste souřadnici jako počátek pro středovou čáru a stiskněte ENT. Stiskněte soft klávesu USE. Příklad: Nasnímejte střed otvoru pomocí vyhledávače hran a nastavte počátek. Posunutí počátku osy X o 50 mm od středu otvoru. Viz obr. I.25 & obr. I.26. Hlavní rovina: XY Osa vyhledávače hran: rovnoběžná s osou Z Souřadnice X středu kruhu: X = 50 mm Souřadnice Y středu kruhu: Y = 0 mm Provozní režim: ACTUAL VALUE Stiskněte PROBE. Najeďte kurzorem na osu, pro kterou chcete nastavit souřadnici: osa X. Stiskněte CIRCLE CENTER. obr. I.25 Nastavení středu otvoru Vyberte rovinu (X/Y, Y/Z nebo Z/X) obsahující kruh (hlavní rovina): Rovina XY obr. I I Návod k obsluze
33 NASNÍMEJTE 1. BOD V X/Y Posunujte vyhledávač hran směrem k prvnímu bodu 1 na obvodu, dokud se nerozsvítí LED na vyhledávači hran. Odtáhněte vyhledávač hran od stěny otvoru. Stejným způsobem nasnímejte dva další body na obvodu. Na obrazovce se objeví další pokyny. Naměřený průměr je zobrazen v panelu Prompt. ZADEJTE STŘEDOVÝ BOD X X = 50 I 3 Skutečná hodnota Zadejte první souřadnici (X = 50 mm) a přeneste souřadnici jako počátek pro střed kruhu a stiskněte ENT. ZADEJTE STŘEDOVÝ BOD Y Y = 0 Potvrďte standardní zadání Y = 0 mm. Stiskněte ENT. Stiskněte USE. POSITIP
34 I 3 Skutečná hodnota Nastavení počátku pomocí nástroje I když používáte pro nastavování počátečních bodů nástroj nebo neelektrický vyhledávač hran, můžete stále využívat snímací funkce POSITIP 880 popsané v kapitole Nastavení počátku pomocí vyhledávače hran. EDGE, CENTER LINE a CIRCLE CENTER. Viz obr. I.27 & obr. I.28. Příprava: Zadejte průměr nástroje a vyberte počátek. Stiskněte INFO. Stiskněte soft klávesu JOB SETUP. Vyberte formulář TOOL TABLE stisknutím klávesy ENT. Najeďte kurzorem na nástroj, který budete používat k nastavení počátku. Stiskněte USE a pak USE NEW SETTINGS. Příklad: Nasnímejte hranu obrobku a nastavte hranu jako počátek. Počátek osy: X =0 mm obr. I.27 Nastavení počátku s použitím hrany Průměr nástroje D = 3 mm Provozní režim: ACTUAL VALUE Stiskněte PROBE. Najeďte kurzorem na osu, pro kterou chcete nastavit souřadnici: osa X. Stiskněte soft klávesu EDGE. SNÍMÁNÍ V X Dotkněte se hrany obrobku Uložte polohu hrany stisknutím soft klávesy NOTE. obr. I.28 Odtáhněte nástroj od obrobku. 34 I Návod k obsluze
35 ZADEJTE HODNOTU PRO X Zadejte souřadnici středu nástroje (X = -1.5 mm) a přeneste souřadnici jako počátek pro středovou čáru a stiskněte soft klávesu USE. I 3 Skutečná hodnota POSITIP
36 I 4 Zbývající vzdálenost I 4 Zbývající vzdálenost Zobrazování a přemísťování do poloh Funkce zbývající vzdálenosti Ačkoli často stačí, aby systém POSITIP 880 zobrazil souřadnice skutečné polohy nástroje, obvykle je lepší použít funkci zbývající vzdálenosti ta umožňuje přibližovat se ke jmenovitým polohám jednoduchým posouváním k nulové zobrazené hodnotě. I když pracujete s funkcí zbývající vzdálenosti, můžete zadávat souřadnice v absolutních nebo inkrementálních rozměrech. Přesvědčte se, že jste v režimu DISTANCE-TO-GO. Grafická polohovací pomůcka Když se posouváte k nulové zobrazené hodnotě, POSITIP 880 zobrazuje grafickou polohovací pomůcku. Viz obr. I.29. POSITIP 880 zobrazuje grafickou polohovací pomůcku v úzkém obdélníku pod aktuálně aktivní osou. Dvě trojúhelníkové značky uprostřed obdélníka symbolizují jmenovitou polohu, které chcete dosáhnout. Malý čtvereček symbolizuje jezdec osy. Když se osa pohybuje, zobrazí se ve čtverečku šipka, která udává směr. Můžete snadno určit, jestli se pohybujete směrem ke jmenovité poloze nebo od ní. Pamatujte si, že se čtvereček nezačne pohybovat, dokud není jezdec osy poblíž jmenovité polohy. obr. I.29 Používání grafické polohovací pomůcky Nastavení grafické polohovací pomůcky se provádí v menu JOB SETUP. Výběr nástroje V režimu DISTANCE-TO-GO můžete používat šipkové klávesy nahoru/ dolů k vybírání dalšího nebo předchozího čísla nástroje Je brán v úvahu poloměr nástroje POSITIP 880 má funkci kompenzace poloměru nástroje. Ta umožňuje zadávat rozměry obrobku přímo z výkresu. Zobrazená zbývající vzdálenost je pak automaticky prodloužena (R+) nebo zkrácena (R ) o hodnotu poloměru nástroje. Viz obr. I.30. Zadávání dat nástroje Data nástroje se zadávají pomocí soft klávesy TOOL TABLE. Vyberte soft klávesu TOOL TABLE. Najeďte kurzorem na požadovaný nástroj a stiskněte ENT. Objeví se formulář TOOL DESCRIPTION. Zadejte průměr nástroje. Zadejte délku nástroje. Zadejte jednotku nástroje. Zadejte typ nástroje a stiskněte ENT. Dvakrát stiskněte USE. obr. I.30 Kompenzace poloměru nástroje 36 I Návod k obsluze
37 Příklad: Frézování nákružku pojížděním do nulové zobrazené hodnoty Souřadnice se zadávají jako absolutní rozměry; počátkem je nulový bod obrobku. Viz obr. I.31 & obr. I.32. Roh 1: X = 0 mm / Y = 20 mm Roh 2: X = 30 mm / Y = 20 mm Roh 3: X = 30 mm / Y = 50 mm Roh 4: X = 60 mm / Y = 50 mm obr. I.31 Předvolba jednoho cyklu I 4 Zbývající vzdálenost Provozní režim: DISTANCE-TO-GO Příprava: Zadejte data nástroje. Předběžně polohujte nástroj do vhodného místa (např. X = Y = -20 mm). Posuňte nástroj do hloubky frézování. Vyberte klávesu osy Y. HODNOTA JMENOVITÉ POLOHY Zadejte hodnotu jmenovité polohy pro rohový bod 1: Y = 20 mm a vyberte kompenzaci poloměru nástroje R + pomocí soft klávesy TOOL COMP (R+). obr. I.32 Přeneste hodnotu jmenovité polohy stisknutím klávesy USE. Zobrazí se grafická polohovací pomůcka pro osu Y. Pojíždějte v ose Y, dokud nebude zobrazená hodnota nulová. Čtvereček v grafické polohovací pomůcce je nyní vycentrován mezi dvěma trojúhelníkovými značkami. Jakmile se osa posune do nuly, zvýší se hodnota osy na hodnotu osy v dalším bloku. POSITIP
38 I 4 Zbývající vzdálenost Stiskněte soft klávesu NEXT BLOCK pro pokračování. Vyberte klávesu osy X. HODNOTA JMENOVITÉ POLOHY Zadejte hodnotu jmenovité polohy pro rohový bod 2: Y = +30 mm, vyberte kompenzaci poloměru nástroje R a stiskněte soft klávesu USE. Přeneste hodnotu jmenovité polohy. Zobrazí se grafická polohovací pomůcka pro osu X. Pojíždějte v ose X, dokud nebude zobrazená hodnota nulová. Čtvereček v grafické polohovací pomůcce je nyní vycentrován mezi dvěma trojúhelníkovými značkami. Jakmile se osa posune do nuly, zvýší se na další blok. Stiskněte soft klávesu NEXT BLOCK. Vyberte klávesu osy Y. HODNOTA JMENOVITÉ POLOHY Zadejte hodnotu jmenovité polohy pro rohový bod 3: Y = +50 mm, vyberte kompenzaci poloměru nástroje R + a stiskněte soft klávesu USE. Přeneste hodnotu jmenovité polohy. Zobrazí se grafická polohovací pomůcka pro osu Y. Pojíždějte v ose Y, dokud nebude zobrazená hodnota nulová. Čtvereček v grafické polohovací pomůcce je nyní vycentrován mezi dvěma trojúhelníkovými značkami. Jakmile se osa posune do nuly, zvýší se na další blok. 38 I Návod k obsluze
39 Stiskněte soft klávesu NEXT BLOCK. Vyberte klávesu osy X. HODNOTA JMENOVITÉ POLOHY Zadejte hodnotu jmenovité polohy pro rohový bod 4: Y = +60 mm, vyberte kompenzaci poloměru nástroje R + a stiskněte soft klávesu USE. I 4 Zbývající vzdálenost Přeneste hodnotu jmenovité polohy. Zobrazí se grafická polohovací pomůcka pro osu X. Pojíždějte v ose X, dokud nebude zobrazená hodnota nulová. Čtvereček v grafické polohovací pomůcce je nyní vycentrován mezi dvěma trojúhelníkovými značkami. Jakmile se osa posune do nuly, zvýší se na další blok. Stiskněte soft klávesu NEXT BLOCK. POSITIP
40 I 4 Zbývající vzdálenost Příklad: Vrtání pojížděním do nulové zobrazené hodnoty Zadejte souřadnice v inkrementálních rozměrech. Ty jsou označeny v dalším textu (a na obrazovce) symbolem I. Počátkem je nulový bod obrobku. Viz obr. I.33 & obr. I.34. Otvor 1 v: X = 20 mm / Y = 20 mm Vzdálenost otvoru 2 od otvoru 1: IX = 30 mm / IY = 30 mm Hloubka otvoru: Z = 12 mm Provozní režim: DISTANCE-TO-GO HODNOTA JMENOVITÉ POLOHY Vyberte klávesu osy: osa X. Zadejte hodnotu jmenovité polohy pro otvor 1: X = 20 mm a stiskněte ENT. Kurzor se přesune do pole osy Y. obr. I.33 Příklad vrtání HODNOTA JMENOVITÉ POLOHY Zadejte hodnotu jmenovité polohy pro otvor 1: Y = 20 mm a stiskněte ENT. Kurzor se přesune do pole osy Z. HODNOTA JMENOVITÉ POLOHY Zadejte hodnotu jmenovité polohy pro hloubku otvoru: Z = 12 mm Zobrazí se grafická polohovací pomůcka pro osu Z. Stiskněte soft klávesu USE. Předběžně polohujte vrták nad první otvor. Pojíždějte v ose Z, dokud nebude zobrazená hodnota nulová. Čtvereček v grafické polohovací pomůcce je nyní vycentrován mezi dvěma trojúhelníkovými značkami. obr. I.34 Oddalte vrták v ose nástroje (Z). Jakmile se osa posune do nuly, zvýší se na další blok. Stiskněte soft klávesu NEXT BLOCK. Vyberte klávesu osy: osa X. 40 I Návod k obsluze
41 HODNOTA JMENOVITÉ POLOHY Zadejte hodnotu jmenovité polohy pro otvor 2: Y = 30 mm, označte svůj vstup jako inkrementální rozměr a stiskněte klávesu I. Vyberte kompenzaci poloměru nástroje R0 stisknutím soft klávesy TOOL COMP (R0). Stiskněte USE. Zobrazí se grafická polohovací pomůcka pro osu X. Pojíždějte v ose X, dokud nebude zobrazená hodnota nulová. Čtvereček v grafické polohovací pomůcce je nyní vycentrován mezi dvěma trojúhelníkovými značkami. Jakmile se osa posune do nuly, zvýší se na další blok. I 4 Zbývající vzdálenost Stiskněte soft klávesu NEXT BLOCK. Vyberte klávesu osy Y. POSITIP
42 I 4 Zbývající vzdálenost HODNOTA JMENOVITÉ POLOHY Zadejte hodnotu jmenovité polohy pro otvor 2: Y = 30 mm, označte svůj vstup jako inkrementální rozměr a stiskněte klávesu I. Vyberte kompenzaci poloměru nástroje R0 stisknutím soft klávesy TOOL COMP (R0). Stiskněte USE. Zobrazí se grafická polohovací pomůcka pro osu Y. Pojíždějte v ose Y, dokud nebude zobrazená hodnota nulová. Čtvereček v grafické polohovací pomůcce je nyní vycentrován mezi dvěma trojúhelníkovými značkami. Jakmile se osa posune do nuly, zvýší se na další blok. Stiskněte soft klávesu NEXT BLOCK. Vyberte klávesu osy Z. HODNOTA JMENOVITÉ POLOHY Zadejte hodnotu jmenovité polohy pro hloubku otvoru: Z = 12 mm Stiskněte soft klávesu USE. Zobrazí se grafická polohovací pomůcka pro osu Z. Vyvrtejte otvor 2: Pojíždějte v ose Z, dokud nebude zobrazená hodnota nulová. Čtvereček v grafické polohovací pomůcce je nyní vycentrován mezi dvěma trojúhelníkovými značkami. Oddalte vrták v ose nástroje (Z). Jakmile se osa přesune do nuly, je práce hotová. Stiskněte soft klávesu NEXT BLOCK. 42 I Návod k obsluze
43 I 5 Frézovací šablony Tato kapitola popisuje funkce šablon otvorů CIRCLE PATTERN, LINEAR PATTERN a RECTANGLE POCKET. V provozním režimu DISTANCE-TO-GO použijte soft klávesy pro výběr požadované funkce šablony otvorů nebo frézování kapes a zadejte požadovaná data. Tato data můžete obvykle převzít z výkresu obrobku (např. hloubka otvoru, počet otvorů, rozměry kapsy atd.). Se šablonami otvorů pak POSITIP 880 vypočítá polohy všech otvorů a zobrazí šablonu graficky na obrazovce. Při frézování kapsy vypočítá všechny pojezdové dráhy pro hrubé obrábění kapsy. Když začnete s realizací, objeví se grafická polohovací pomůcka, která umožňuje polohovat jednoduchým pojížděním do nulové zobrazené hodnoty. Kruhová šablona I 5 Frézovací šablony Automatická funkce pokračování Když najedete se stolem do požadované polohy a provedete obrábění do požadované hloubky, POSITIP 880 automaticky pokračuje. Můžete pokračovat také ručně stisknutím soft klávesy NEXT HOLE. POSITIP 880 nepokračuje automaticky, je-li hloubka nastavena na THRU. Potřebné informace: Typ šablony (úplná nebo poloviční) Otvory (počet) Střed (střed kruhové šablony v rovině šablony) Poloměr (definuje poloměr kruhové šablony) Počáteční úhel (úhel 1. otvoru v šabloně) Krok úhlu (volitelný: používá se jen při vytváření kruhového segmentu.) Hloubka (cílová hloubka pro vrtání v ose nástroje) POSITIP 880 vypočítává souřadnice otvorů, do které se pak přesunujete jednoduchým pojížděním do nulové zobrazené hodnoty. Grafická polohovací pomůcka je k dispozici pro všechny pohybující se osy. Kruhová šablona se provádí jako řada předvoleb do místa otvoru v rovině šablony a hloubce vrtání. POSITIP
44 I 5 Frézovací šablony Funkce pro vrtání Funkce Stisknutím můžete přejít k předchozímu otvoru. Stisknutím můžete ručně pokračovat k dalšímu otvoru. Stisknutím se ukončuje vrtání. Soft klávesa Příklad: Zadejte data a realizujte kruhovou šablonu. Viz obr. I.35 & obr. I.36. Otvory (počet): 4 Souřadnice středu: X = 50 mm / Y = 50 mm Poloměr kruhu šroubu: 20 mm Počáteční úhel: Úhel mezi osou X a prvním otvorem: 30 Hloubka otvoru: Z = 5 mm 1. krok: Zadejte data Provozní režim: DISTANCE-TO-GO Stiskněte soft klávesu FEATURES. Stiskněte soft klávesu CIRCLE PATTERN. Začněte zadávat data. obr. I.35 Formulář CIRCLE PATTERN TYP Š ABLONY Zadejte typ kruhové šablony (úplná). OTVORY Stiskněte ENT. Zadejte počet otvorů (4). Stiskněte ENT. obr. I.36 Kruhová šablona grafická 44 I Návod k obsluze
45 STŘ ED Zadejte souřadnice X a Y středu kruhu (obě 50). Stiskněte ENT. POLOMĚR Zadejte poloměr kruhové šablony (20). Stiskněte ENT. POČÁTEČNÍ ÚHEL I 5 Frézovací šablony Zadejte počáteční úhel (30 ). Stiskněte ENT. HLOUBKA Zadejte hloubku každého otvoru (-5.0). Stiskněte ENT. V poli TOOL zadejte TOOL TABLE a vyberte požadovaný nástroj. Stisknutím soft klávesy USE začněte krok. Stisknutím soft klávesy VIEW () můžete přepínat mezi různými zobrazeními šablony (grafické atd.). POSITIP
46 I 5 Frézovací šablony 2. krok: Vrtání Přesunutí do otvoru: Pojíždějte v každé souřadnici pracovní roviny do nulové zobrazené hodnoty. Vrtání: Pojíždějte do nulové zobrazené hodnoty v ose nástroje. Když dosáhnete požadované hloubky, pokračuje systém automaticky k souřadnicím dalšího otvoru. Po vyvrtání oddalte vrták v ose nástroje. Stiskněte soft klávesu NEXT HOLE. Pokračujte ve vrtání zbývajících otvorů stejným způsobem. Až bude šablona hotová, stiskněte soft klávesu END. Lineární šablona Potřebné informace: První otvor (1. otvor šablony) Otvory na řadu (počet otvorů v každé řadě šablony) Rozestupy otvorů (rozestupy nebo odchylka mezi každými dvěma otvory v řadě) Úhel (úhel nebo otočení šablony) Hloubka (cílová hloubka pro vrtání v ose nástroje) Počet řad (počet řad v šabloně) Rozestupy řad (rozestupy mezi každými dvěma řadami šablony) POSITIP 880 vypočítává souřadnice otvorů, do které se pak přesunujete jednoduchým pojížděním do nulové zobrazené hodnoty. Grafická polohovací pomůcka je k dispozici pro všechny pohybující se osy. Grafické znázornění umožňuje zkontrolovat šablonu otvorů předtím, než začnete s obráběním. Je také užitečné, když: vybíráte otvory přímo realizujete otvory samostatně přeskakujete otvory 46 I Návod k obsluze
47 Příklad: Zadání dat a realizace lineární šablony. Viz obr. I.37 & obr. I.38. První souřadnice X otvoru: X = 20 mm První souřadnice Y otvoru: Y = 15 mm Počet otvorů na řadu: 4 Rozestupy otvorů: 10 mm Úhel sklonu: 18 Hloubka otvoru: Z = THRU Počet řad: 3 Rozestupy řad: 12 mm I 5 Frézovací šablony obr. I.37 Vstupní formulář LINEAR PATTERN 1. krok: Zadejte data Provozní režim: DISTANCE-TO-GO Stiskněte soft klávesu FEATURES. Stiskněte LINEAR PATTERN. PRVNÍ OTVOR X A Y Začněte zadávat data. Zadejte souřadnice prvního otvoru (X = 20 mm). Stiskněte ENT. obr. I.38 Y = 15 mm. Stiskněte ENT. POSITIP
48 I 5 Frézovací šablony OTVORY NA ŘA DU Zadejte počet otvorů na řadu (4). Stiskněte ENT. ROZESTUPY OTVORŮ Zadejte rozestupy mezi otvory (10). Stiskněte ENT. ÚHEL Zadejte úhel otočení (18 ). Stiskněte ENT. HLOUBKA Zadejte hloubku pro vrtání (THRU). Stiskněte ENT. POČET ŘA D Zadejte počet řad (3). Stiskněte ENT. ROZESTUPY ŘA D Zadejte rozestupy mezi řadami (12). Stiskněte ENT. V poli TOOL zadejte TOOL TABLE a vyberte požadovaný nástroj. Stiskněte USE. Stiskněte soft klávesu VIEW (), abyste viděli grafické zobrazení. 48 I Návod k obsluze
49 2. krok: Vrtání Spusťte funkci lineární šablony otvorů. Přesunutí do otvoru: Pojíždějte v každé souřadnici pracovní roviny do nulové zobrazené hodnoty. Vrtání: Pojíždějte do nulové zobrazené hodnoty v ose nástroje. Po vyvrtání oddalte vrták v ose nástroje. I 5 Frézovací šablony Stiskněte soft klávesu NEXT HOLE. Pokračujte ve vrtání zbývajících otvorů stejným způsobem. Až bude šablona hotová, stiskněte soft klávesu END. Frézování obdélníkové kapsy V provozním režimu DISTANCE-TO-GO můžete používat POSITIP 880 k frézování obdélníkové kapsy. Informace pro frézování obdélníkové kapsy mohou být rovněž zapsány do obráběcího programu jako cyklus. Vyberte cyklus pomocí soft klávesy RECTANGLE POCKET a zadejte potřebná data. Data můžete obvykle úplně jednoduše převzít z výkresu obrobku (např. velikost osy a hloubka kapes). POSITIP 880 vypočítává dráhy hrubého obrábění a nabízí grafickou polohovací pomůcku. Přídavek na dohotovení Množství materiálu, které musí zůstat pro obrábění při posledním průchodu kolem kapsy. POSITIP
50 I 5 Frézovací šablony Frézování obdélníkových kapes v programech POSITIP 880 usnadňuje hrubé obrábění obdélníkových kapes: Stačí pouze zadat rozměry kapsy a POSITIP 880 vypočítá dráhy hrubého obrábění. Provedení cyklu Provedení cyklu je znázorněno na obrázcích vpravo. Krok 1: POSITIP 880 udává zbývající vzdálenosti pro polohování nástroje v počáteční poloze A: Nejprve v ose nástroje a pak v rovině obrábění do středu kapsy. Krok 2: Hrubé obrábění kapsy podle dráhy uvedené ve schématu sousledného frézování (viz krok 2). Krok v pracovní rovině není větší než poloměr aktuálního nástroje. Vzdálenost kroku posledního průchodu kolem kapsy je rovna přídavku na dohotovení. Operátor vybírá vhodnou hloubku dlabání v ose nástroje. Krok 3: Tato procedura se opakuje, dokud není dosažena zadaná hloubka B. Vstup do cyklu pro RECTANGLE POCKET Počáteční poloha (zadejte absolutní hodnotu, vztaženou k počátku) Koncová hloubka (zadejte absolutní hodnotu, vztaženou k počátku) Střed v ose X Střed kapsy v hlavní ose pracovní roviny. Střed v ose Y Střed kapsy v sekundární ose pracovní roviny. Délka strany v ose X Délka kapsy ve směru hlavní osy. Délka strany v ose Y Délka kapsy ve směru sekundární osy. Směr (proti směru nebo ve směru hodinových ručiček) Přídavek na dohotovení Přídavek na dohotovení v pracovní rovině. Krok 1 v obdélníkové kapse Krok 2 v obdélníkové kapse Krok 3 v obdélníkové kapse 50 I Návod k obsluze
51 Příklad programování: Frézování obdélníkové kapsy. Viz obr. I.39 & obr. I.40. Počáteční poloha: 2 mm Hloubka frézování: 20 mm Střed kapsy v ose X: 50 mm Střed kapsy v ose Y: 40 mm Délka strany v ose X: 80 mm Délka strany v ose Y: 60 mm Směr: proti směru hodinových ručiček Přídavek na dohotovení: 0.5 mm Příklad: Zadání dat obdélníkové kapsy do programu Provozní režim: DISTANCE-TO-GO obr. I.39 Příklad programování obdélníkové kapsy I 5 Frézovací šablony Stiskněte FEATURES. Stiskněte RECTANGLE POCKET. POČÁTEČNÍ HLOUBKA Zadejte počáteční hloubku (2 mm). Stiskněte ENT. KONCOVÁ HLOUBKA Zadejte kocovou hloubku (- 20 mm). STŘED Stiskněte ENT. Zadejte rozměry X a Y středu kapsy. Stiskněte ENT. obr. I.40 Grafické zobrazení programování obdélníkové kapsy VELIKOST Zadejte rozměry X a Y strany. Stiskněte ENT. SMĚR Zadejte směr otáčení (proti směru hodinových ručiček). Stiskněte ENT. POSITIP
52 I 5 Frézovací šablony PŘÍDAVEK NA DOHOTOVENÍ Zadejte velikost přídavku na dohotovení (0.5). Stiskněte ENT. Když najedete kurzorem do pole TOOL, stiskněte soft klávesu TOOL TABLE. Vyberte nástroj a stiskněte USE. Nástroj je zadán v poli TOOL. 2. krok: Frézování obdélníkové kapsy Až zadáte všechna potřebná data, spusťte cyklus RECTANGLE POCKET a polohujte osy pojížděním do nuly. Není třeba předvolit hloubku dlabání v ose nástroje. Až bude kapsa vyfrézovaná, ukončete cyklus stisknutím klávesy END. 52 I Návod k obsluze
53 I 6 Programování POSITIP 880 Možnosti programů Provozní režim: PROGRAMMING Tato kapitola popisuje možnosti programování POSITIP 880. Programy mohou být editovány v programové paměti a prováděny v režimu EXECUTE PROGRAM. Operátor může načíst, uložit nebo vymazat program z interní paměti ve FILE OPERATIONS. Funkce CLEAR maže aktuální program z paměti. Viz obr. I.41. Funkce Umožňuje přístup ke všem programovacím funkcím. Umožňuje operátorovi načíst, uložit nebo vymazat program. Umožňuje operátorovi přístup ke všem blokům funkcí. Soft klávesa obr. I.41 Obrazovka programových funkcí I 6 Programování POSITIP 880 Editace a procházení programu Stisknutím kláves šipka nahoru/dolů se přesouvá kurzor zvýrazňující blok programu na další nebo předchozí blok. Zvýrazněný kurzor se přesunuje na první a poslední blok v programu. Chcete-li se dostat do bloku s určitým číslem v aktuálním programu, zadejte číslo a stiskněte ENT. Chcete-li vložit nový krok do aktuálního programu, stiskněte soft klávesu PROGRAM FEATURES a vyberte požadovaný blok. Blok je vložen nad aktuálně zvýrazněný blok. Chcete-li upravit aktuálně zvýrazněný blok, stiskněte klávesu ENT. Chcete-li vymazat aktuálně zvýrazněný blok z programu, stiskněte klávesu CE. POSITIP
54 I 6 Programování POSITIP 880 Programovací funkce Režim PROGRAMMING má soft klávesu PROGRAMMING FEATURES zobrazující všechny bloky, které mohou být použity v programu. Níže je uveden seznam soft kláves PROGRAMMING FEATURES. Provozní režim: PROGRAMMING Funkce Otevírá blok TOOL CALL, který se používá k vybírání čísel nástrojů z tabulky nástrojů v průběhu zpracování. DATUM CALL se používá k vybírání počátku v průběhu zpracování. PRESET se používá pro umístění cílové polohy na ose. Formulář PRESET umožňuje zadat jednu nebo více osových hodnot. Každá osová hodnota se zadává jako samostatný předvolený blok. Otevírá formulář CIRCLE PATTERN. Pokyny pro realizaci kruhových šablon naleznete v kapitole Frézovací šablony. Soft klávesa Otevírá formulář LINEAR PATTERN. Pokyny pro realizaci lineárních šablon naleznete v kapitole Frézovací šablony. Otevírá formulář RECTANGLE POCKET. Pokyny pro realizaci obdélníkových kapes naleznete v kapitole Frézovací šablony. Otevírá formulář LABEL NUMBER pro označení začátku a konce podprogramu LABEL CALL (REPEAT) se používá pro 1 nebo více vyvolání podprogramu. Umožňuje, aby se podprogram při každém opakování odchyloval o stanovenou hodnotu. LABEL CALL (Rotate) umožňuje otočit bloky v podprogramu při každém opakování o stanovenou hodnotu. LABEL CALL (MIRROR) umožňuje převrátit bloky v podprogramu kolem osy a vytvořit tak zrcadlový obraz tohoto podprogramu. Soft klávesa POSITION DRILL otevírá formulář programu pro polohování vrtacích prací. Soft klávesa LINE otevírá formulář programu pro frézování linky. 54 I Návod k obsluze
Uživatelská příručka ND 522/523
 Uživatelská příručka ND 522/523 Česky (cs) 7/2014 Obrazovka ND 522/523 Pohled na obrazovku ND 522/523 s typicky zobrazovanými informacemi. 1 2 3 4 5 6 7 8 9 1 Počátek 2 Nástroje 3 Rychlost posuvu 4 Stopky
Uživatelská příručka ND 522/523 Česky (cs) 7/2014 Obrazovka ND 522/523 Pohled na obrazovku ND 522/523 s typicky zobrazovanými informacemi. 1 2 3 4 5 6 7 8 9 1 Počátek 2 Nástroje 3 Rychlost posuvu 4 Stopky
Uživatelská příručka ND 522/523
 Uživatelská příručka ND 522/523 Česky (cs) 7/2007 Obrazovka ND 522/523 Symboly na stavové liště Počátek Nástroj Rychlost posuvu Stopky Jednotka měření Provozní režimy Ukazatel stránky Nastavení/ nula Označení
Uživatelská příručka ND 522/523 Česky (cs) 7/2007 Obrazovka ND 522/523 Symboly na stavové liště Počátek Nástroj Rychlost posuvu Stopky Jednotka měření Provozní režimy Ukazatel stránky Nastavení/ nula Označení
INDIKAČNÍ SYSTÉM 300S REFERENČNÍ PŘÍRUČKA
 INDIKAČNÍ SYSTÉM 300S REFERENČNÍ PŘÍRUČKA 300S Rozložení kláves 1 Oblast zobrazení 2 Softklávesy 3 Indikátor napájení 4 Směrové klávesy: k nastavení kontrastu obrazovky použijte tlačítka NAHORU/DOLŮ (Up/Down).
INDIKAČNÍ SYSTÉM 300S REFERENČNÍ PŘÍRUČKA 300S Rozložení kláves 1 Oblast zobrazení 2 Softklávesy 3 Indikátor napájení 4 Směrové klávesy: k nastavení kontrastu obrazovky použijte tlačítka NAHORU/DOLŮ (Up/Down).
GIOTTO2/3e Návod k obsluze soustruh
 GIOTTO2/3e Návod k obsluze soustruh Úvod...... 2 Parametry...... 2 Tlačítka parametry...... 2 Práce s odměřovací jednotkou - absolutní / přírůstkové hodnoty 4 - poloměr / průměr...... 5 - milimetry / palce......
GIOTTO2/3e Návod k obsluze soustruh Úvod...... 2 Parametry...... 2 Tlačítka parametry...... 2 Práce s odměřovací jednotkou - absolutní / přírůstkové hodnoty 4 - poloměr / průměr...... 5 - milimetry / palce......
2) Nulový bod stroje používáme k: a) Kalibraci stroje b) Výchozímu bodu vztažného systému c) Určení korekcí nástroje
 1) K čemu používáme u CNC obráběcího stroje referenční bod stroje: a) Kalibraci stroje a souřadného systému b) Zavedení souřadného systému stroje c) K výměně nástrojů 2) Nulový bod stroje používáme k:
1) K čemu používáme u CNC obráběcího stroje referenční bod stroje: a) Kalibraci stroje a souřadného systému b) Zavedení souřadného systému stroje c) K výměně nástrojů 2) Nulový bod stroje používáme k:
Návod k obsluze ND 780
 Návod k obsluze ND 780 Česky (cs) 7/2014 Obrazovka ND 780 Pohled na obrazovku ND 780, kde jsou typické poskytované informace. 1 2 3 4 5 6 7 8 9 1 Počátek 2 Nástroje 3 Rychlost posuvu 4 Stopky 5 Měrné jednotky
Návod k obsluze ND 780 Česky (cs) 7/2014 Obrazovka ND 780 Pohled na obrazovku ND 780, kde jsou typické poskytované informace. 1 2 3 4 5 6 7 8 9 1 Počátek 2 Nástroje 3 Rychlost posuvu 4 Stopky 5 Měrné jednotky
Obsah 1 Technologie obrábění na CNC obráběcím stroji... 2
 Obsah 1 Technologie obrábění na CNC obráběcím stroji... 2 Souřadnicový systém... 2 Vztažné body... 6 Absolutní odměřování, přírůstkové odměřování... 8 Geometrie nástroje...10 Korekce nástrojů - soustružení...13
Obsah 1 Technologie obrábění na CNC obráběcím stroji... 2 Souřadnicový systém... 2 Vztažné body... 6 Absolutní odměřování, přírůstkové odměřování... 8 Geometrie nástroje...10 Korekce nástrojů - soustružení...13
Connect Genius V2. Instalace programu.
 Connect Genius V2 Program připojíte k PC přes RS 232. Instalace programu. Vložte CD do PC a automaticky se nabídne instalační program. Otevřete instalační program a klikněte dvojklikem na setup.exe a program
Connect Genius V2 Program připojíte k PC přes RS 232. Instalace programu. Vložte CD do PC a automaticky se nabídne instalační program. Otevřete instalační program a klikněte dvojklikem na setup.exe a program
CNC frézování pro začátečníky
 Střední odborná škola a Střední odborné učiliště, Šumperk, Gen. Krátkého 30 CNC frézování pro začátečníky s popisným dialogem HEIDENHAIN TNC 310 Šumperk, duben 2007 Název projektu: Registrační číslo: Tvorba
Střední odborná škola a Střední odborné učiliště, Šumperk, Gen. Krátkého 30 CNC frézování pro začátečníky s popisným dialogem HEIDENHAIN TNC 310 Šumperk, duben 2007 Název projektu: Registrační číslo: Tvorba
CNC stroje. Definice souřadného systému, vztažných bodů, tvorba NC programu.
 CNC stroje. Definice souřadného systému, vztažných bodů, tvorba NC programu. R. Mendřický, P. Keller (KVS) Elektrické pohony a servomechanismy Definice souřadného systému CNC stroje pro zadání trajektorie
CNC stroje. Definice souřadného systému, vztažných bodů, tvorba NC programu. R. Mendřický, P. Keller (KVS) Elektrické pohony a servomechanismy Definice souřadného systému CNC stroje pro zadání trajektorie
Genius 4x Čtyřosý pozicionér pro frézovací, vrtací a vyvrtávací stroje
 Genius 4x Čtyřosý pozicionér pro frézovací, vrtací a vyvrtávací stroje K vykonávání automatických cyklů na stroji nemůsí být nutné instalovat komplexní a tudíž drahý CNC systém. Někdy je možno dosáhnout
Genius 4x Čtyřosý pozicionér pro frézovací, vrtací a vyvrtávací stroje K vykonávání automatických cyklů na stroji nemůsí být nutné instalovat komplexní a tudíž drahý CNC systém. Někdy je možno dosáhnout
KOMPLEXNÍ VZDĚLÁVÁNÍ KATEDRA STROJNÍ SPŠSE a VOŠ LIBEREC
 KOMPLEXNÍ VZDĚLÁVÁNÍ KATEDRA STROJNÍ SPŠSE a VOŠ LIBEREC CNC CAM CNC frézování Heidenhain Kapitola 1 - Základy ISO kódu, kompenzace rádiusu frézy a struktura zápisu NC kódu. Kapitola 2 - Seznámení s prostředím
KOMPLEXNÍ VZDĚLÁVÁNÍ KATEDRA STROJNÍ SPŠSE a VOŠ LIBEREC CNC CAM CNC frézování Heidenhain Kapitola 1 - Základy ISO kódu, kompenzace rádiusu frézy a struktura zápisu NC kódu. Kapitola 2 - Seznámení s prostředím
Indikační systémy W1000 REFERENČNÍ PŘÍRUČKA
 Indikační systémy W1000 REFERENČNÍ PŘÍRUČKA Rozložení kláves W1000 1 Oblast zobrazení 2 Softklávesy 3 Indikátor napájení 4 Směrové klávesy: klávesy NAHORU/DOLŮ používejte k nastavení kontrastu obrazovky.
Indikační systémy W1000 REFERENČNÍ PŘÍRUČKA Rozložení kláves W1000 1 Oblast zobrazení 2 Softklávesy 3 Indikátor napájení 4 Směrové klávesy: klávesy NAHORU/DOLŮ používejte k nastavení kontrastu obrazovky.
PROGRAMOVÁNÍ - AKTIVACE MENU
 PROGRAMOVÁNÍ - AKTIVACE MENU Použitím tohoto menu můžete aktivovat 3 funkce. Stisknutím kláves 1 až 3 do těchto funkcí vstoupíte. Tyto funkce vám umožní vložit a řídit programy souřadnic: 1 NOVY PROGRAM
PROGRAMOVÁNÍ - AKTIVACE MENU Použitím tohoto menu můžete aktivovat 3 funkce. Stisknutím kláves 1 až 3 do těchto funkcí vstoupíte. Tyto funkce vám umožní vložit a řídit programy souřadnic: 1 NOVY PROGRAM
Vizualizace a evidence výroby a prostojů
 Vizualizace a evidence výroby a prostojů v1.00 Aplikace informuje o aktuálním počtu a historii vyrobených kusů jednotlivých výrobků jednotlivých linek, eviduje prostoje a pracovníky kteří linku obsluhovali
Vizualizace a evidence výroby a prostojů v1.00 Aplikace informuje o aktuálním počtu a historii vyrobených kusů jednotlivých výrobků jednotlivých linek, eviduje prostoje a pracovníky kteří linku obsluhovali
STUDIJNÍ MATERIÁLY. Obrábění CNC
 STUDIJNÍ MATERIÁLY Obrábění CNC Autor: Ing. Miroslav Dýčka Seminář je realizován v rámci projektu Správná praxe ve strojírenské výrobě, registrační číslo CZ.1.07/3.2.05/05.0011 Vzdělávací modul: Obráběč
STUDIJNÍ MATERIÁLY Obrábění CNC Autor: Ing. Miroslav Dýčka Seminář je realizován v rámci projektu Správná praxe ve strojírenské výrobě, registrační číslo CZ.1.07/3.2.05/05.0011 Vzdělávací modul: Obráběč
DIGITÁLNÍ INDIKÁTOR POLOHY XY DSDRO2M (DROII-2M) Stránka 1 z 54
 DIGITÁLNÍ INDIKÁTOR POLOHY XY DSDRO2M (DROII-2M) Stránka 1 z 54 DIGITÁLNÍ INDIKÁTOR POLOHY XYZ DSDRO3M (DROII-3M) Stránka 2 z 54 Návod k obsluze Vážení uživatelé: Děkujeme vám za zakoupení našich digitálních
DIGITÁLNÍ INDIKÁTOR POLOHY XY DSDRO2M (DROII-2M) Stránka 1 z 54 DIGITÁLNÍ INDIKÁTOR POLOHY XYZ DSDRO3M (DROII-3M) Stránka 2 z 54 Návod k obsluze Vážení uživatelé: Děkujeme vám za zakoupení našich digitálních
MENU OBVOD AKTIVOVÁNO
 MENU OBVOD AKTIVOVÁNO Použitím MENU OBVOD můžete aktivovat 3 funkce. Stisknutím kláves 1 až 3 do těchto funkcí vstoupíte. Tyto funkce umožňují provádět vrtací cykly na obvodech. 1 KRUZNICE KARTEZKE SOURADNICE
MENU OBVOD AKTIVOVÁNO Použitím MENU OBVOD můžete aktivovat 3 funkce. Stisknutím kláves 1 až 3 do těchto funkcí vstoupíte. Tyto funkce umožňují provádět vrtací cykly na obvodech. 1 KRUZNICE KARTEZKE SOURADNICE
Nástroj Setup. Uživatelská příručka
 Nástroj Setup Uživatelská příručka Copyright 2007 Hewlett-Packard Development Company, L.P. Windows je registrovaná ochranná známka Microsoft Corporation v USA. Informace uvedené v této příručce se mohou
Nástroj Setup Uživatelská příručka Copyright 2007 Hewlett-Packard Development Company, L.P. Windows je registrovaná ochranná známka Microsoft Corporation v USA. Informace uvedené v této příručce se mohou
KOMPLEXNÍ VZDĚLÁVÁNÍ KATEDRA STROJNÍ SPŠSE a VOŠ LIBEREC
 KOMPLEXNÍ VZDĚLÁVÁNÍ KATEDRA STROJNÍ SPŠSE a VOŠ LIBEREC CNC CAM CNC frézování Heidenhain Kapitola 1 - Základy ISO kódu, kompenzace rádiusu frézy a struktura zápisu NC kódu. Kapitola 2 - Seznámení s prostředím
KOMPLEXNÍ VZDĚLÁVÁNÍ KATEDRA STROJNÍ SPŠSE a VOŠ LIBEREC CNC CAM CNC frézování Heidenhain Kapitola 1 - Základy ISO kódu, kompenzace rádiusu frézy a struktura zápisu NC kódu. Kapitola 2 - Seznámení s prostředím
CNC frézování - Mikroprog
 Předmět: Ročník: Vytvořil: Datum: PRAXE 3. ročník Jindřich Bančík 14.3.2012 Název zpracovaného celku: CNC frézování - Mikroprog CNC frézování - Mikroprog 1.Obecná část 1.1 Informace o systému a výrobci
Předmět: Ročník: Vytvořil: Datum: PRAXE 3. ročník Jindřich Bančík 14.3.2012 Název zpracovaného celku: CNC frézování - Mikroprog CNC frézování - Mikroprog 1.Obecná část 1.1 Informace o systému a výrobci
Př ručka pro uživatele POSITIP 855. Listopad 1999. Frézován
 Př ručka pro uživatele POSITIP 855 Listopad 1999 Frézován Obrazovka textová hlášen vstupn řádek grafická polohovac pomůcka provozn režim nebo funkce referenčn značky byly přejety symboly provozn ch režimů,
Př ručka pro uživatele POSITIP 855 Listopad 1999 Frézován Obrazovka textová hlášen vstupn řádek grafická polohovac pomůcka provozn režim nebo funkce referenčn značky byly přejety symboly provozn ch režimů,
Programovací stanice itnc 530
 Programovací stanice itnc 530 Základy programování CNC frézky s tříosým řídícím systémem HEIDENHAIN VOŠ a SPŠE Plzeň 2012 / 2013 Ing. Lubomír Nový Stanice itnc 530 a možnosti jejího využití 1. Popis stanice
Programovací stanice itnc 530 Základy programování CNC frézky s tříosým řídícím systémem HEIDENHAIN VOŠ a SPŠE Plzeň 2012 / 2013 Ing. Lubomír Nový Stanice itnc 530 a možnosti jejího využití 1. Popis stanice
OBSAH. ÚVOD...5 O Advance CADu...5 Kde nalézt informace...5 Použitím Online nápovědy...5. INSTALACE...6 Systémové požadavky...6 Začátek instalace...
 OBSAH ÚVOD...5 O Advance CADu...5 Kde nalézt informace...5 Použitím Online nápovědy...5 INSTALACE...6 Systémové požadavky...6 Začátek instalace...6 SPUŠTĚNÍ ADVANCE CADU...7 UŽIVATELSKÉ PROSTŘEDÍ ADVANCE
OBSAH ÚVOD...5 O Advance CADu...5 Kde nalézt informace...5 Použitím Online nápovědy...5 INSTALACE...6 Systémové požadavky...6 Začátek instalace...6 SPUŠTĚNÍ ADVANCE CADU...7 UŽIVATELSKÉ PROSTŘEDÍ ADVANCE
Popis základního prostředí programu AutoCAD
 Popis základního prostředí programu AutoCAD Popis základního prostředí programu AutoCAD CÍL KAPITOLY: CO POTŘEBUJETE ZNÁT, NEŽ ZAČNETE PRACOVAT Vysvětlení základních pojmů: Okno programu AutoCAD Roletová
Popis základního prostředí programu AutoCAD Popis základního prostředí programu AutoCAD CÍL KAPITOLY: CO POTŘEBUJETE ZNÁT, NEŽ ZAČNETE PRACOVAT Vysvětlení základních pojmů: Okno programu AutoCAD Roletová
Dodatek k uživatelském manuálu Adash 4202 Revize 040528MK
 Vyvažovací analyzátory Adash 4200 Dodatek k uživatelském manuálu Adash 4202 Revize 040528MK Email: info@adash.cz Obsah: Popis základních funkcí... 3 On Line Měření... 3 On Line Metr... 3 Časový záznam...
Vyvažovací analyzátory Adash 4200 Dodatek k uživatelském manuálu Adash 4202 Revize 040528MK Email: info@adash.cz Obsah: Popis základních funkcí... 3 On Line Měření... 3 On Line Metr... 3 Časový záznam...
KOMPLEXNÍ VZDĚLÁVÁNÍ KATEDRA STROJNÍ SPŠSE a VOŠ LIBEREC
 KOMPLEXNÍ VZDĚLÁVÁNÍ KATEDRA STROJNÍ SPŠSE a VOŠ LIBEREC CNC CAM HSMWorks Přehled modulů Kapitola 1 - seznámení s prostředím HSM Works Kapitola 2 - import modelů, polohování Kapitola 3 - základy soustružení
KOMPLEXNÍ VZDĚLÁVÁNÍ KATEDRA STROJNÍ SPŠSE a VOŠ LIBEREC CNC CAM HSMWorks Přehled modulů Kapitola 1 - seznámení s prostředím HSM Works Kapitola 2 - import modelů, polohování Kapitola 3 - základy soustružení
Bloky, atributy, knihovny
 Bloky, atributy, knihovny Projekt SIPVZ 2006 Řešené příklady AutoCADu Autor: ing. Laďka Krejčí 2 Obsah úlohy Procvičíte zadávání vzdáleností a délek úsečky kreslící nástroje (text, úsečka, kóta) vlastnosti
Bloky, atributy, knihovny Projekt SIPVZ 2006 Řešené příklady AutoCADu Autor: ing. Laďka Krejčí 2 Obsah úlohy Procvičíte zadávání vzdáleností a délek úsečky kreslící nástroje (text, úsečka, kóta) vlastnosti
PEPS. CAD/CAM systém. Cvičebnice DEMO. Modul: Drátové řezání
 PEPS CAD/CAM systém Cvičebnice DEMO Modul: Drátové řezání Cvičebnice drátového řezání pro PEPS verze 4.2.9 DEMO obsahuje pouze příklad VII Kopie 07/2001 Blaha Technologie Transfer GmbH Strana: 1/16 Příklad
PEPS CAD/CAM systém Cvičebnice DEMO Modul: Drátové řezání Cvičebnice drátového řezání pro PEPS verze 4.2.9 DEMO obsahuje pouze příklad VII Kopie 07/2001 Blaha Technologie Transfer GmbH Strana: 1/16 Příklad
Výkresy. Projekt SIPVZ D Modelování v SolidWorks. Autor: ing. Laďka Krejčí
 Výkresy Projekt SIPVZ 2006 3D Modelování v SolidWorks Autor: ing. Laďka Krejčí 2 Obsah úlohy Otevření šablony výkresu Vlastnosti, úprava a uložení formátu listu Nastavení detailů dokumentu Vytvoření výkresu
Výkresy Projekt SIPVZ 2006 3D Modelování v SolidWorks Autor: ing. Laďka Krejčí 2 Obsah úlohy Otevření šablony výkresu Vlastnosti, úprava a uložení formátu listu Nastavení detailů dokumentu Vytvoření výkresu
Střední odborná škola a Střední odborné učiliště, Šumperk, Gen. Krátkého 30
 Střední odborná škola a Střední odborné učiliště, Šumperk, Gen. Krátkého 30 Základy programování CNC strojů s využitím programovacích jednotek HEIDENHAIN Šumperk, březen 2007 Název projektu: Registrační
Střední odborná škola a Střední odborné učiliště, Šumperk, Gen. Krátkého 30 Základy programování CNC strojů s využitím programovacích jednotek HEIDENHAIN Šumperk, březen 2007 Název projektu: Registrační
Programovací stanice itnc 530
 Programovací stanice itnc 530 Základy programování výroby jednoduchých součástí na CNC frézce s řídícím systémem HEIDENHAIN VOŠ a SPŠE Plzeň 2011 / 2012 Ing. Lubomír Nový Stanice itnc 530 a možnosti jejího
Programovací stanice itnc 530 Základy programování výroby jednoduchých součástí na CNC frézce s řídícím systémem HEIDENHAIN VOŠ a SPŠE Plzeň 2011 / 2012 Ing. Lubomír Nový Stanice itnc 530 a možnosti jejího
Návod k obsluze pro frézku/horizontku LEO3e 2-3 osy
 Návod k obsluze pro frézku/horizontku LEO3e 2-3 osy 1 Vynulování osy Vkládání hodnot... Hodnoty Plus/minus Kalkulačka Matematické operace(kalkulačka) Desetinná čárka Vkládání dat do kalkulačky Inverzní
Návod k obsluze pro frézku/horizontku LEO3e 2-3 osy 1 Vynulování osy Vkládání hodnot... Hodnoty Plus/minus Kalkulačka Matematické operace(kalkulačka) Desetinná čárka Vkládání dat do kalkulačky Inverzní
POPIS STROJE S500 CNC
 Projekt: Inovace oboru Mechatronik pro Zlínský kraj Registrační číslo: CZ.1.07/1.1.08/03.0009 POPIS STROJE S500 CNC Technologické údaje: Točný průměr nad suportem Točný průměr nad ložem Průchozí otvor
Projekt: Inovace oboru Mechatronik pro Zlínský kraj Registrační číslo: CZ.1.07/1.1.08/03.0009 POPIS STROJE S500 CNC Technologické údaje: Točný průměr nad suportem Točný průměr nad ložem Průchozí otvor
KOMPLEXNÍ VZDĚLÁVÁNÍ KATEDRA STROJNÍ SPŠSE a VOŠ LIBEREC
 KOMPLEXNÍ VZDĚLÁVÁNÍ KATEDRA STROJNÍ SPŠSE a VOŠ LIBEREC CNC CAM CNC frézování Heidenhain Kapitola 1 - Základy ISO kódu, kompenzace rádiusu frézy a struktura zápisu NC kódu. Kapitola 2 - Seznámení s prostředím
KOMPLEXNÍ VZDĚLÁVÁNÍ KATEDRA STROJNÍ SPŠSE a VOŠ LIBEREC CNC CAM CNC frézování Heidenhain Kapitola 1 - Základy ISO kódu, kompenzace rádiusu frézy a struktura zápisu NC kódu. Kapitola 2 - Seznámení s prostředím
UniLog-D. v1.01 návod k obsluze software. Strana 1
 UniLog-D v1.01 návod k obsluze software Strana 1 UniLog-D je PC program, který slouží k přípravě karty pro záznam událostí aplikací přístroje M-BOX, dále pak k prohlížení, vyhodnocení a exportům zaznamenaných
UniLog-D v1.01 návod k obsluze software Strana 1 UniLog-D je PC program, který slouží k přípravě karty pro záznam událostí aplikací přístroje M-BOX, dále pak k prohlížení, vyhodnocení a exportům zaznamenaných
Konvertibilní Tablet STRUČNÁ PŘÍRUČKA 8085 LKB001X CJB1FH002ASA
 V Konvertibilní Tablet STRUČNÁ PŘÍRUČKA 8085 LKB001X CJB1FH002ASA Obsah 1 Začínáme... 1 1.1 Vzhled... 1 1.2 Nabíjení tabletu a klávesnice... 3 1.3 Vložení karet microsd a SIM... 4 1.4 Připojení k přístupovému
V Konvertibilní Tablet STRUČNÁ PŘÍRUČKA 8085 LKB001X CJB1FH002ASA Obsah 1 Začínáme... 1 1.1 Vzhled... 1 1.2 Nabíjení tabletu a klávesnice... 3 1.3 Vložení karet microsd a SIM... 4 1.4 Připojení k přístupovému
Elektronická příručka navrhování interiéru
 Elektronická příručka navrhování interiéru Verze: 1.0 Název: CZ_navrhování_interiéru_V1.PDF Témata: 1 Úvod...2 2 Funkce navrhování interiéru...2 2.1 Spustit navrhování interiéru...2 2.2 Definovat stěnu...3
Elektronická příručka navrhování interiéru Verze: 1.0 Název: CZ_navrhování_interiéru_V1.PDF Témata: 1 Úvod...2 2 Funkce navrhování interiéru...2 2.1 Spustit navrhování interiéru...2 2.2 Definovat stěnu...3
DIGITÁLNÍ ODMĚŘOVACÍ JEDNOTKA SEXTANT M3 SEXTANT L3
 DIGITÁLNÍ ODMĚŘOVACÍ JEDNOTKA SEXTANT M3 SEXTANT L3 Zastoupení pro Českou a Slovenskou republiku: MARTIN INTERAMERICANA sro. Ing. Juraj Kratěna Říčanská 441 252 43 Průhonice Tel.:325 51 51 43 Fax: 325
DIGITÁLNÍ ODMĚŘOVACÍ JEDNOTKA SEXTANT M3 SEXTANT L3 Zastoupení pro Českou a Slovenskou republiku: MARTIN INTERAMERICANA sro. Ing. Juraj Kratěna Říčanská 441 252 43 Průhonice Tel.:325 51 51 43 Fax: 325
CNC frézování pro pokročilé
 Střední odborná škola a Střední odborné učiliště, Šumperk, Gen. Krátkého 30 CNC frézování pro pokročilé s popisným dialogem Heidenhain TNC 246 Šumperk, červenec 2007 Název projektu: Registrační číslo:
Střední odborná škola a Střední odborné učiliště, Šumperk, Gen. Krátkého 30 CNC frézování pro pokročilé s popisným dialogem Heidenhain TNC 246 Šumperk, červenec 2007 Název projektu: Registrační číslo:
Nápověda pro ovládání automaticky čtené učebnice
 Speciální vzdělávací pomůcky k podpoře výuky slabozrakých žáků Nápověda pro ovládání automaticky čtené učebnice Požadavky na počítač Pro používání čtených pomůcek Vám postačí běžný osobní počítač, reproduktory
Speciální vzdělávací pomůcky k podpoře výuky slabozrakých žáků Nápověda pro ovládání automaticky čtené učebnice Požadavky na počítač Pro používání čtených pomůcek Vám postačí běžný osobní počítač, reproduktory
NÁVOD K OVLÁDÁNÍ PÁLÍCÍHO STROJE A ŘÍDÍCÍHO SYSTÉMU RIPAST 401
 NÁVOD K OVLÁDÁNÍ PÁLÍCÍHO STROJE A ŘÍDÍCÍHO SYSTÉMU RIPAST 401 Start stroje Stroj se uvádí do provozu stisknutím talčítka START na ovládacím panelu. Po zapnutí stroje a načtení operačního systému se objeví
NÁVOD K OVLÁDÁNÍ PÁLÍCÍHO STROJE A ŘÍDÍCÍHO SYSTÉMU RIPAST 401 Start stroje Stroj se uvádí do provozu stisknutím talčítka START na ovládacím panelu. Po zapnutí stroje a načtení operačního systému se objeví
A U T O R : I N G. J A N N O Ž I Č K A S O Š A S O U Č E S K Á L Í P A V Y _ 3 2 _ I N O V A C E _ _ C N C V Z T A Ž N É A O B R Y S O V É B
 A U T O R : I N G. J A N N O Ž I Č K A S O Š A S O U Č E S K Á L Í P A V Y _ 3 2 _ I N O V A C E _ 1 3 1 8 _ C N C V Z T A Ž N É A O B R Y S O V É B O D Y _ P W P Název školy: Číslo a název projektu: Číslo
A U T O R : I N G. J A N N O Ž I Č K A S O Š A S O U Č E S K Á L Í P A V Y _ 3 2 _ I N O V A C E _ 1 3 1 8 _ C N C V Z T A Ž N É A O B R Y S O V É B O D Y _ P W P Název školy: Číslo a název projektu: Číslo
4 Přesné modelování. Modelování pomocí souřadnic. Jednotky a tolerance nastavte před začátkem modelování.
 Jednotky a tolerance nastavte před začátkem modelování. 4 Přesné modelování Sice můžete změnit toleranci až během práce, ale objekty, vytvořené před touto změnou, nebudou změnou tolerance dotčeny. Cvičení
Jednotky a tolerance nastavte před začátkem modelování. 4 Přesné modelování Sice můžete změnit toleranci až během práce, ale objekty, vytvořené před touto změnou, nebudou změnou tolerance dotčeny. Cvičení
Elektronická příručka uživatele Selection CAD
 Elektronická příručka uživatele Selection CAD Verze: 1.0 Název: CZ_AutoCAD_V1.PDF Témata: 1 Základy Selection CAD (AutoCAD)...2 2 Uživatelské rozhraní AutoCAD...2 2.1 Funkce menu...2 2.2 Funkce ikon AutoCAD...4
Elektronická příručka uživatele Selection CAD Verze: 1.0 Název: CZ_AutoCAD_V1.PDF Témata: 1 Základy Selection CAD (AutoCAD)...2 2 Uživatelské rozhraní AutoCAD...2 2.1 Funkce menu...2 2.2 Funkce ikon AutoCAD...4
Projekt: Inovace oboru Mechatronik pro Zlínský kraj Registrační číslo: CZ.1.07/1.1.08/ VYHLEDÁVÁNÍ NULOVÉHO BODU OBROBKU POMOCÍ DOTYKOVÉ SONDY
 Projekt: Inovace oboru Mechatronik pro Zlínský kraj Registrační číslo: CZ.1.07/1.1.08/03.0009 VYHLEDÁVÁNÍ NULOVÉHO BODU OBROBKU POMOCÍ DOTYKOVÉ SONDY Funkce: G31 Adresy: X, Y, Z, A, L Příklad zápisu: G31
Projekt: Inovace oboru Mechatronik pro Zlínský kraj Registrační číslo: CZ.1.07/1.1.08/03.0009 VYHLEDÁVÁNÍ NULOVÉHO BODU OBROBKU POMOCÍ DOTYKOVÉ SONDY Funkce: G31 Adresy: X, Y, Z, A, L Příklad zápisu: G31
Video boroskop AX-B520. Návod k obsluze
 Video boroskop AX-B520 Návod k obsluze Obsah 1. Bezpečnostní instrukce... 3 2. Popis funkce... 3 3. Technické údaje... 4 4. Popis přístroje... 5 5. Obsluha zařízení... 7 6. Upozornění... 13 2 1. Bezpečnostní
Video boroskop AX-B520 Návod k obsluze Obsah 1. Bezpečnostní instrukce... 3 2. Popis funkce... 3 3. Technické údaje... 4 4. Popis přístroje... 5 5. Obsluha zařízení... 7 6. Upozornění... 13 2 1. Bezpečnostní
9. Práce s naskenovanými mapami
 9. Práce s naskenovanými mapami V této kapitole si ukážeme práci s předlohami. Předlohou rozumíme naskenovanou bitmapu, načtenou jako pozadí na pracovní plochu. Použitím bitmapového obrázku jako podklad,
9. Práce s naskenovanými mapami V této kapitole si ukážeme práci s předlohami. Předlohou rozumíme naskenovanou bitmapu, načtenou jako pozadí na pracovní plochu. Použitím bitmapového obrázku jako podklad,
Polohovací zařízení a klávesnice Uživatelská příručka
 Polohovací zařízení a klávesnice Uživatelská příručka Copyright 2007 Hewlett-Packard Development Company, L.P. Microsoft a Windows jsou registrované ochranné známky společnosti Microsoft Corporation. Informace
Polohovací zařízení a klávesnice Uživatelská příručka Copyright 2007 Hewlett-Packard Development Company, L.P. Microsoft a Windows jsou registrované ochranné známky společnosti Microsoft Corporation. Informace
MANUÁL VÝPOČTOVÉHO SYSTÉMU W2E (WASTE-TO-ENERGY)
 MANUÁL VÝPOČTOVÉHO SYSTÉMU W2E (WASTE-TO-ENERGY) 0 1. PRACOVNÍ PLOCHA Uspořádání a vzhled pracovní plochy, se kterým se uživatel během práce může setkat, zobrazuje obr. 1. Obr. 1: Uspořádání pracovní plochy
MANUÁL VÝPOČTOVÉHO SYSTÉMU W2E (WASTE-TO-ENERGY) 0 1. PRACOVNÍ PLOCHA Uspořádání a vzhled pracovní plochy, se kterým se uživatel během práce může setkat, zobrazuje obr. 1. Obr. 1: Uspořádání pracovní plochy
Výukový manuál 1 /64
 1 Vytvoření křížového spojovacího dílu 2 1. Klepněte na ikonu Geomagic Design a otevřete okno Domů. 2. V tomto okně klepněte na Vytvořit nové díly pro vložení do sestavy. 3 1. 2. 3. 4. V otevřeném okně
1 Vytvoření křížového spojovacího dílu 2 1. Klepněte na ikonu Geomagic Design a otevřete okno Domů. 2. V tomto okně klepněte na Vytvořit nové díly pro vložení do sestavy. 3 1. 2. 3. 4. V otevřeném okně
KOMPLEXNÍ VZDĚLÁVÁNÍ KATEDRA STROJNÍ SPŠSE a VOŠ LIBEREC. Kapitola 01 - Ovládací panel a tlačítka na ovládacím panelu
 KOMPLEXNÍ VZDĚLÁVÁNÍ KATEDRA STROJNÍ SPŠSE a VOŠ LIBEREC Kapitola 01 - Ovládací panel a tlačítka na ovládacím panelu Siemens 840 - frézování Kapitola 1 - Siemens 840 - Ovládací panel a tlačítka na ovládacím
KOMPLEXNÍ VZDĚLÁVÁNÍ KATEDRA STROJNÍ SPŠSE a VOŠ LIBEREC Kapitola 01 - Ovládací panel a tlačítka na ovládacím panelu Siemens 840 - frézování Kapitola 1 - Siemens 840 - Ovládací panel a tlačítka na ovládacím
INDIKAČNÍ SYSTÉM 200S REFERENČNÍ PŘÍRUČKA
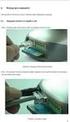 INDIKAČNÍ SYSTÉM 200S REFERENČNÍ PŘÍRUČKA 200S Rozložení kláves Osové klávesy Numerická klávesnice Displej Oblast Klávesa Softkláves Indikátor napájení 200S Softklávesy Jsou k dispozici tři strany funkcí
INDIKAČNÍ SYSTÉM 200S REFERENČNÍ PŘÍRUČKA 200S Rozložení kláves Osové klávesy Numerická klávesnice Displej Oblast Klávesa Softkláves Indikátor napájení 200S Softklávesy Jsou k dispozici tři strany funkcí
Řezání závitu s konstantním stoupáním (G33, SF)
 Funkce Pomocí příkazu G33 je možné vyrábět závity s konstantním stoupáním: Válcový závit 3 Rovinný závit 2 Kuželový závit 1 Poznámka Technickým předpokladem pro tento způsob řezání závitů pomocí příkazu
Funkce Pomocí příkazu G33 je možné vyrábět závity s konstantním stoupáním: Válcový závit 3 Rovinný závit 2 Kuželový závit 1 Poznámka Technickým předpokladem pro tento způsob řezání závitů pomocí příkazu
Obsah. Začínáme Viditelné součásti programu Simulace. WOP Menu CNC řízení. CNC Programy. Exec. Grafické okno. Strojní panel. 3D Model.
 F2000 WOP - Page 1 of 51 Začínáme Viditelné součásti programu Simulace Strojní panel 3D Model WOP CNC řízení CNC Programy Přípravné funkce Pomocné funkce Pevný formát CNC programu Volný formát Parametrické
F2000 WOP - Page 1 of 51 Začínáme Viditelné součásti programu Simulace Strojní panel 3D Model WOP CNC řízení CNC Programy Přípravné funkce Pomocné funkce Pevný formát CNC programu Volný formát Parametrické
DD51-E POKYNY PRO POUŽITÍ. CZ str. 2. Verze softwaru 2.0
 POKYNY PRO POUŽITÍ str. 2 Verze softwaru 2.0 1. Bezpečnostní pokyny Tento produkt byl navržen a vyroben v souladu s platnými nařízeními. Produkt opouští továrnu připraven k použití a splňuje bezpečnostní
POKYNY PRO POUŽITÍ str. 2 Verze softwaru 2.0 1. Bezpečnostní pokyny Tento produkt byl navržen a vyroben v souladu s platnými nařízeními. Produkt opouští továrnu připraven k použití a splňuje bezpečnostní
Přehled cyklů pro frézování v řídicím systému Sinumerik 810 M
 Střední průmyslová škola a Vyšší odborná škola technická Brno, Sokolská 1 Šablona: Inovace a zkvalitnění výuky prostřednictvím ICT Název: Téma: Autor: EMCO Sinumerik 810 M - frézování Přehled cyklů pro
Střední průmyslová škola a Vyšší odborná škola technická Brno, Sokolská 1 Šablona: Inovace a zkvalitnění výuky prostřednictvím ICT Název: Téma: Autor: EMCO Sinumerik 810 M - frézování Přehled cyklů pro
Návod k obsluze ND 280
 Návod k obsluze ND 280 Česky (cs) 6/2011 Displej ND 280 1 2 3 4 5 ND 280 přední strana přístroje 7 6 Zobrazovací a ovládací prvky 1 Stavová lišta Aktuální druh provozního režimu: Skutečná hodnota, Zbývající
Návod k obsluze ND 280 Česky (cs) 6/2011 Displej ND 280 1 2 3 4 5 ND 280 přední strana přístroje 7 6 Zobrazovací a ovládací prvky 1 Stavová lišta Aktuální druh provozního režimu: Skutečná hodnota, Zbývající
MHD v mobilu. Instalace a spuštění. Co to umí
 MHD v mobilu Aplikace MHD v mobilu umí zobrazovat offline (bez nutnosti připojení) jízdní řády MHD na obrazovce mobilního telefonu. Aplikaci pro konkrétní město je možné stáhnout z našich stránek zdarma.
MHD v mobilu Aplikace MHD v mobilu umí zobrazovat offline (bez nutnosti připojení) jízdní řády MHD na obrazovce mobilního telefonu. Aplikaci pro konkrétní město je možné stáhnout z našich stránek zdarma.
Ovládací panel. Barevná multifunkční tiskárna Xerox AltaLink C8030/C8035/C8045/C8055/C8070
 Ovládací panel Dostupné aplikace se mohou v různých sestavách tiskárny lišit. Podrobnosti o aplikacích a funkcích najdete v uživatelské příručce. 5 9 8 7 6 0 5 6 7 8 9 0 Stisknutím tlačítka Domovská obrazovka
Ovládací panel Dostupné aplikace se mohou v různých sestavách tiskárny lišit. Podrobnosti o aplikacích a funkcích najdete v uživatelské příručce. 5 9 8 7 6 0 5 6 7 8 9 0 Stisknutím tlačítka Domovská obrazovka
PCB module - příručka pro rychlý start
 PCB module - příručka pro rychlý start Obsah Instrukce... 3 Spuštění zařízení... 3 První uvedení zařízení a software do provozu........3 Umístění podkladového materiálu a DPS do stroje...... 4 Nahrávání
PCB module - příručka pro rychlý start Obsah Instrukce... 3 Spuštění zařízení... 3 První uvedení zařízení a software do provozu........3 Umístění podkladového materiálu a DPS do stroje...... 4 Nahrávání
Reliance 3 design OBSAH
 Reliance 3 design Obsah OBSAH 1. První kroky... 3 1.1 Úvod... 3 1.2 Založení nového projektu... 4 1.3 Tvorba projektu... 6 1.3.1 Správce stanic definice stanic, proměnných, stavových hlášení a komunikačních
Reliance 3 design Obsah OBSAH 1. První kroky... 3 1.1 Úvod... 3 1.2 Založení nového projektu... 4 1.3 Tvorba projektu... 6 1.3.1 Správce stanic definice stanic, proměnných, stavových hlášení a komunikačních
Komfortní spínací hodiny s možností předvolby na 7 dnů. Návod k obsluze. J. Eberspächer GmbH & Co. KG. Eberspächerstr. 24 D Esslingen
 J. Eberspächer GmbH & Co. KG Eberspächerstr. 24 D-73730 Esslingen Komfortní spínací hodiny s možností předvolby na 7 dnů Telefon (ústředna) 00 49 (0)711 939-00 Telefax 00 49 (0)711 939-0500 www.eberspaecher.com
J. Eberspächer GmbH & Co. KG Eberspächerstr. 24 D-73730 Esslingen Komfortní spínací hodiny s možností předvolby na 7 dnů Telefon (ústředna) 00 49 (0)711 939-00 Telefax 00 49 (0)711 939-0500 www.eberspaecher.com
VY_32_INOVACE_E 14 02
 Název a adresa školy: Střední škola průmyslová a umělecká, Opava, příspěvková organizace, Praskova 399/8, Opava, 74601 Název operačního programu: OP Vzdělávání pro konkurenceschopnost, oblast podpory 1.5
Název a adresa školy: Střední škola průmyslová a umělecká, Opava, příspěvková organizace, Praskova 399/8, Opava, 74601 Název operačního programu: OP Vzdělávání pro konkurenceschopnost, oblast podpory 1.5
AutoCAD definice bloku
 Kreslení 2D technické dokumentace AutoCAD definice bloku Ing. Richard Strnka, 2012 1. Definice bloku Výklad: Blok je v podstatě definice bloku, která zahrnuje název bloku, geometrii bloku, umístění základního
Kreslení 2D technické dokumentace AutoCAD definice bloku Ing. Richard Strnka, 2012 1. Definice bloku Výklad: Blok je v podstatě definice bloku, která zahrnuje název bloku, geometrii bloku, umístění základního
Základy práce v CAD/CAM systému EdgeCAM soustružení
 Základy práce v CAD/CAM systému EdgeCAM soustružení Uvedený postup slouží pouze pro snadnější zorientování se v prostředí CAD/CAM systému EdgeCAM, není to však kuchařka, jak vypracovat např. semestrální
Základy práce v CAD/CAM systému EdgeCAM soustružení Uvedený postup slouží pouze pro snadnější zorientování se v prostředí CAD/CAM systému EdgeCAM, není to však kuchařka, jak vypracovat např. semestrální
měřič vzdálenosti Součásti balení Uživatelská příručka
 Laserový měřič vzdálenosti Uživatelská příručka Součásti balení 1 ks Laserový měřič vzdálenosti OQ-40 1ks Textilní pouzdro 1 ks Poutko 2 ks Nenabíjecí baterie AAA, 1,5 V 1 ks Manuál 1 Instalace baterií
Laserový měřič vzdálenosti Uživatelská příručka Součásti balení 1 ks Laserový měřič vzdálenosti OQ-40 1ks Textilní pouzdro 1 ks Poutko 2 ks Nenabíjecí baterie AAA, 1,5 V 1 ks Manuál 1 Instalace baterií
Kreslení a vlastnosti objektů
 Kreslení a vlastnosti objektů Projekt SIPVZ 2006 Řešené příklady AutoCADu Autor: ing. Laďka Krejčí 2 Obsah úlohy Procvičíte založení výkresu zadávání délek segmentů úsečky kreslící nástroje (úsečka, kružnice)
Kreslení a vlastnosti objektů Projekt SIPVZ 2006 Řešené příklady AutoCADu Autor: ing. Laďka Krejčí 2 Obsah úlohy Procvičíte založení výkresu zadávání délek segmentů úsečky kreslící nástroje (úsečka, kružnice)
Formulář pro křížový filtr
 Formulář pro křížový filtr Formulář pro křížový filtr je určen zejména autorům křížovek a má sloužit jako pomůcka při jejich tvorbě. Levé části formuláře dominuje tzv. šablona, což je síť 20 krát 20 políček
Formulář pro křížový filtr Formulář pro křížový filtr je určen zejména autorům křížovek a má sloužit jako pomůcka při jejich tvorbě. Levé části formuláře dominuje tzv. šablona, což je síť 20 krát 20 políček
Škola VOŠ a SPŠE Plzeň, IČO 49774301, REDIZO 600009491
 Škola VOŠ a SPŠE Plzeň, IČO 49774301, REDIZO 600009491 Číslo projektu Číslo a název šablony klíčové aktivity Tematická oblast Kód DUMu Název DUMu Autor DUMu Studijní obor Ročník Předmět Anotace CZ.1.07/1.5.00/34.0560
Škola VOŠ a SPŠE Plzeň, IČO 49774301, REDIZO 600009491 Číslo projektu Číslo a název šablony klíčové aktivity Tematická oblast Kód DUMu Název DUMu Autor DUMu Studijní obor Ročník Předmět Anotace CZ.1.07/1.5.00/34.0560
Odborný garant: Doc. Ing. Miroslav Píška, CSc.
 Vysoké učení technické v Brně Fakulta strojního inženýrství Ústav strojírenské technologie Odbor obrábění Vypracoval: Ing. Aleš Polzer Odborný garant: Doc. Ing. Miroslav Píška, CSc. Technická příprava
Vysoké učení technické v Brně Fakulta strojního inženýrství Ústav strojírenské technologie Odbor obrábění Vypracoval: Ing. Aleš Polzer Odborný garant: Doc. Ing. Miroslav Píška, CSc. Technická příprava
IFTER-EQU Instalační manuál
 IFTER-EQU Instalační manuál Revize: Únor 2016 1 / 30 Obsah: 1 IFTER EQU Instalace softwaru 1.1 Rychlá instalace 1.1.1 Instalace na jeden počítač 1.1.2 Instalace na více počítačů 1.2 Pokročilá instalace
IFTER-EQU Instalační manuál Revize: Únor 2016 1 / 30 Obsah: 1 IFTER EQU Instalace softwaru 1.1 Rychlá instalace 1.1.1 Instalace na jeden počítač 1.1.2 Instalace na více počítačů 1.2 Pokročilá instalace
Ukazovací zařízení a klávesnice Uživatelská příručka
 Ukazovací zařízení a klávesnice Uživatelská příručka Copyright 2008 Hewlett-Packard Development Company, L.P. Microsoft a Windows jsou registrované ochranné známky společnosti Microsoft Corporation v USA.
Ukazovací zařízení a klávesnice Uživatelská příručka Copyright 2008 Hewlett-Packard Development Company, L.P. Microsoft a Windows jsou registrované ochranné známky společnosti Microsoft Corporation v USA.
Provozní pokyny Aplikační stránky
 Před použitím tohoto zařízení si důkladně přečtěte tento manuál a mějte jej po ruce pro budoucí použití. Provozní pokyny Aplikační stránky OBSAH Jak číst tuto příručku...2 Použité symboly...2 Vyloučení
Před použitím tohoto zařízení si důkladně přečtěte tento manuál a mějte jej po ruce pro budoucí použití. Provozní pokyny Aplikační stránky OBSAH Jak číst tuto příručku...2 Použité symboly...2 Vyloučení
ZÁSKOKOVÝ AUTOMAT MODI ZB pro jističe Modeion POPIS K790
 ZÁSKOKOVÝ AUTOMAT MODI ZB pro jističe Modeion POPIS Aplikace Záskokový automat se používá k zajištění dodávky elektrické energie bez dlouhodobých výpadků v různých sektorech služeb, průmyslu apod. Automat
ZÁSKOKOVÝ AUTOMAT MODI ZB pro jističe Modeion POPIS Aplikace Záskokový automat se používá k zajištění dodávky elektrické energie bez dlouhodobých výpadků v různých sektorech služeb, průmyslu apod. Automat
Externí zařízení. Uživatelská příručka
 Externí zařízení Uživatelská příručka Copyright 2007 Hewlett-Packard Development Company, L.P. Windows je v USA registrovaná ochranná známka společnosti Microsoft Corporation. Informace obsažené v tomto
Externí zařízení Uživatelská příručka Copyright 2007 Hewlett-Packard Development Company, L.P. Windows je v USA registrovaná ochranná známka společnosti Microsoft Corporation. Informace obsažené v tomto
Návod k použití. Programovací přístroj P6. Důležité pokyny:
 Návod k použití Programovací přístroj P6 Důležité pokyny: Před montáží programovacího přístroje a jeho uvedením do provozu si prosím důkladně pročtěte tento návod k obsluze. Tento návod k obsluze uložte
Návod k použití Programovací přístroj P6 Důležité pokyny: Před montáží programovacího přístroje a jeho uvedením do provozu si prosím důkladně pročtěte tento návod k obsluze. Tento návod k obsluze uložte
Android Elizabeth. Verze: 1.1
 Android Elizabeth Program pro měření mezičasů na zařízeních s OS Android Verze: 1.1 Naposledy upraveno: 15. února 2013 Aleš Razým Historie verzí Verze Datum Popis 1.0 7.1.2013 Původní verze pro OS Android
Android Elizabeth Program pro měření mezičasů na zařízeních s OS Android Verze: 1.1 Naposledy upraveno: 15. února 2013 Aleš Razým Historie verzí Verze Datum Popis 1.0 7.1.2013 Původní verze pro OS Android
Ovládací panel. Barevná multifunkční tiskárna Xerox WorkCentre 6655 Technologie Xerox ConnectKey 2.0
 Ovládací panel Služby dostupné na vaší sestavě tiskárny se mohou lišit. Podrobnosti týkající se služeb a nastavení najdete v uživatelské příručce. 4 5 Dotyková obrazovka Nabídky 6 8 Alfanumerická klávesnice
Ovládací panel Služby dostupné na vaší sestavě tiskárny se mohou lišit. Podrobnosti týkající se služeb a nastavení najdete v uživatelské příručce. 4 5 Dotyková obrazovka Nabídky 6 8 Alfanumerická klávesnice
IRISPen Air 7. Stručná uživatelská příručka. (ios)
 IRISPen Air 7 Stručná uživatelská příručka (ios) Tato stručná uživatelská příručka vám pomůže začít používat produkt IRISPen TM Air 7. Přečtěte si tuto příručku před zahájením práce s tímto skenerem a
IRISPen Air 7 Stručná uživatelská příručka (ios) Tato stručná uživatelská příručka vám pomůže začít používat produkt IRISPen TM Air 7. Přečtěte si tuto příručku před zahájením práce s tímto skenerem a
Práce s texty, Transformace rastru, Připojení GPS
 Školení programu TopoL xt Práce s texty, Transformace rastru, Připojení GPS Obsah: 1. Uživatelské rozhraní (heslovitě, bylo součástí minulých školení) 2. Nastavení programu (heslovitě, bylo součástí minulých
Školení programu TopoL xt Práce s texty, Transformace rastru, Připojení GPS Obsah: 1. Uživatelské rozhraní (heslovitě, bylo součástí minulých školení) 2. Nastavení programu (heslovitě, bylo součástí minulých
Vyšívací stroj Dodatek k uživatelské příručce
 Vyšívací stroj Dodatek k uživatelské příručce Product Code (Kód produktu): 884-T07 0 Doplňkové funkce modelu PR650e Následující funkce byly přidány do verze 2 a. Před použitím stroje si pečlivě přečtěte
Vyšívací stroj Dodatek k uživatelské příručce Product Code (Kód produktu): 884-T07 0 Doplňkové funkce modelu PR650e Následující funkce byly přidány do verze 2 a. Před použitím stroje si pečlivě přečtěte
CAD Decor 2.0.5.9 - novinky
 CAD Decor 2.0.5.9 - novinky 3D plocha 3D plochami je definován tvar všech prvků vložených do výkresu. Když některý komplexní prvek (deska, stěna, zařizovací předmět apod.) ve výkresu rozložíte nástrojem
CAD Decor 2.0.5.9 - novinky 3D plocha 3D plochami je definován tvar všech prvků vložených do výkresu. Když některý komplexní prvek (deska, stěna, zařizovací předmět apod.) ve výkresu rozložíte nástrojem
Obsah: Bezpečnost... 2. Vybavení... 2. Vlastnosti... 3. Popis a funkce... 4. Pracovní postupy. 5.1. Nastavení... 6. 5.2. Záznam teploty...
 Obsah: Bezpečnost... 2 Vybavení... 2 Vlastnosti... 3 Popis a funkce... 4 Pracovní postupy 5.1. Nastavení... 6 5.2. Záznam teploty... 8 5.3. Vymazat paměť... 9 5.4. Stáhnout paměť... 9 5.5. Výměna baterií...
Obsah: Bezpečnost... 2 Vybavení... 2 Vlastnosti... 3 Popis a funkce... 4 Pracovní postupy 5.1. Nastavení... 6 5.2. Záznam teploty... 8 5.3. Vymazat paměť... 9 5.4. Stáhnout paměť... 9 5.5. Výměna baterií...
Manuál k programu KaraokeEditor
 Manuál k programu KaraokeEditor Co je KaraokeEditor? Program slouží pro editaci tagů v hudebních souborech formátu mp3. Tagy jsou doprovodné informace o písni, uložené přímo v mp3. Aplikace umí pracovat
Manuál k programu KaraokeEditor Co je KaraokeEditor? Program slouží pro editaci tagů v hudebních souborech formátu mp3. Tagy jsou doprovodné informace o písni, uložené přímo v mp3. Aplikace umí pracovat
IRISPen Air 7. Stručná uživatelská příručka. (Android)
 IRISPen Air 7 Stručná uživatelská příručka (Android) Tato stručná uživatelská příručka vám pomůže začít používat produkt IRISPen Air TM 7. Přečtěte si tuto příručku před zahájením práce s tímto skenerem
IRISPen Air 7 Stručná uživatelská příručka (Android) Tato stručná uživatelská příručka vám pomůže začít používat produkt IRISPen Air TM 7. Přečtěte si tuto příručku před zahájením práce s tímto skenerem
SORKE TPC SALDA. Dotykový programovatelný ovladač. Příručka pro uživatele TPC
 SALDA Dotykový programovatelný ovladač TPC Příručka pro uživatele TPC Dotyková obrazovka Nastavení a zobrazení teploty vstupního vzduchu Nastavení a zobrazení rychlosti otáčení motoru ventilátoru Zobrazení
SALDA Dotykový programovatelný ovladač TPC Příručka pro uživatele TPC Dotyková obrazovka Nastavení a zobrazení teploty vstupního vzduchu Nastavení a zobrazení rychlosti otáčení motoru ventilátoru Zobrazení
h Počítač h Baterie h Napájecí šňůra h Knihy:
 Číslo dílu: 92P1924 Děkujeme, že jste si zakoupili počítač IBM ThinkPad X Series. Porovnejte položky tohoto seznamu s položkami v krabici. Pokud některá z těchto položek chybí, obraťte se na svého prodejce.
Číslo dílu: 92P1924 Děkujeme, že jste si zakoupili počítač IBM ThinkPad X Series. Porovnejte položky tohoto seznamu s položkami v krabici. Pokud některá z těchto položek chybí, obraťte se na svého prodejce.
KOMPLEXNÍ VZDĚLÁVÁNÍ KATEDRA STROJNÍ SPŠSE a VOŠ LIBEREC
 KOMPLEXNÍ VZDĚLÁVÁNÍ KATEDRA STROJNÍ SPŠSE a VOŠ LIBEREC CNC CAM CNC frézování Heidenhain Kapitola 1 - Základy ISO kódu, kompenzace rádiusu frézy a struktura zápisu NC kódu. Kapitola 2 - Seznámení s prostředím
KOMPLEXNÍ VZDĚLÁVÁNÍ KATEDRA STROJNÍ SPŠSE a VOŠ LIBEREC CNC CAM CNC frézování Heidenhain Kapitola 1 - Základy ISO kódu, kompenzace rádiusu frézy a struktura zápisu NC kódu. Kapitola 2 - Seznámení s prostředím
Funkce jednotlivých tlačítek se mohou měnit podle toho, na jaké úrovni menu se právě nacházíte; vysvětlení viz následující tabulka.
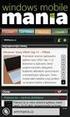 5. Přehled použití Snímač a vysílač průtoku FlowX3 F9.02 je jako všechny ostatní přístroje řady X3 vybaven digitálním displejem a klávesnicí s pěti tlačítky, které slouží k nastavení, kalibraci a ovládání
5. Přehled použití Snímač a vysílač průtoku FlowX3 F9.02 je jako všechny ostatní přístroje řady X3 vybaven digitálním displejem a klávesnicí s pěti tlačítky, které slouží k nastavení, kalibraci a ovládání
Programovací stanice TNC640
 Programovací stanice TNC640 Základy programování CNC frézky s tříosým řídícím systémem HEIDENHAIN VOŠ a SPŠE Plzeň 2015 / 2016 Ing. Lubomír Nový Stanice TNC640 a možnosti jejího využití 1. Popis stanice
Programovací stanice TNC640 Základy programování CNC frézky s tříosým řídícím systémem HEIDENHAIN VOŠ a SPŠE Plzeň 2015 / 2016 Ing. Lubomír Nový Stanice TNC640 a možnosti jejího využití 1. Popis stanice
IRIScan Anywhere 5. Scan anywhere, go paperless! PDF. Mobile scanner & OCR software. for Windows and Mac
 IRIScan Anywhere 5 PDF Scan anywhere, go paperless! for Windows and Mac Mobile scanner & OCR software Začínáme Tato stručná uživatelská příručka vám pomůže začít používat produkt IRIScan TM Anywhere 5.
IRIScan Anywhere 5 PDF Scan anywhere, go paperless! for Windows and Mac Mobile scanner & OCR software Začínáme Tato stručná uživatelská příručka vám pomůže začít používat produkt IRIScan TM Anywhere 5.
Návod k obsluze trenažéru
 Návod k obsluze trenažéru K ovládání trenažéru slouží kompaktní řídící systém, který je vybaven dvouřádkovým displejem a membránovou klávesnicí. Na klávesnici jsou klávesy : ENT + - - STOP nebo návrat
Návod k obsluze trenažéru K ovládání trenažéru slouží kompaktní řídící systém, který je vybaven dvouřádkovým displejem a membránovou klávesnicí. Na klávesnici jsou klávesy : ENT + - - STOP nebo návrat
NASTAVENÍ PROPORCIONÁLNÍO REGULÁTORU
 NASTAVENÍ PROPORCIONÁLNÍO REGULÁTORU Proporcionální regulátor má 3 a 1/2 místný displej a tři tlačítka touchpadu, jejichž prostřednictvím lze získat informace o stavu regulátoru a lze jimi nastavit funkční
NASTAVENÍ PROPORCIONÁLNÍO REGULÁTORU Proporcionální regulátor má 3 a 1/2 místný displej a tři tlačítka touchpadu, jejichž prostřednictvím lze získat informace o stavu regulátoru a lze jimi nastavit funkční
A/C DÁLKOVÝ OVLÁDAČ NÁVOD K OBSLUZE
 A/C DÁLKOVÝ OVLÁDAČ NÁVOD K OBSLUZE NÁVOD K OBSLUZE ČEŠTINA OBSAH STRUČNÝ NÁVOD STRUČNÝ NÁVOD OBSAH 1. STRUČNÝ NÁVOD 1 Rychlý start 02 2 Displej 03 3 Tlačítko 04 4 Provoz 08 3 4 5 6 Posuvné dveře (uzavřené)
A/C DÁLKOVÝ OVLÁDAČ NÁVOD K OBSLUZE NÁVOD K OBSLUZE ČEŠTINA OBSAH STRUČNÝ NÁVOD STRUČNÝ NÁVOD OBSAH 1. STRUČNÝ NÁVOD 1 Rychlý start 02 2 Displej 03 3 Tlačítko 04 4 Provoz 08 3 4 5 6 Posuvné dveře (uzavřené)
Obsah. Začínáme pracovat v InventorCAMu - frézování. 1995-2009 SolidCAM WWW.INVENTORCAM.CZ. All Rights Reserved.
 Obsah Začínáme pracovat v InventorCAMu - frézování WWW.INVENTORCAM.CZ 1995-2009 SolidCAM All Rights Reserved. 1 2 2 Obsah Obsah 1. Přehled modulů InvnetorCAMu... 11 1.1 2.5D Frézování... 12 1.2 Obrábění
Obsah Začínáme pracovat v InventorCAMu - frézování WWW.INVENTORCAM.CZ 1995-2009 SolidCAM All Rights Reserved. 1 2 2 Obsah Obsah 1. Přehled modulů InvnetorCAMu... 11 1.1 2.5D Frézování... 12 1.2 Obrábění
Návod k obsluze. LCD indikace polohy pro inkrementální a absolutní snímače
 Z25-3 Návod k obsluze LCD indikace polohy pro inkrementální a absolutní snímače 7-mi místný LCD-displej, výška číslic 1 mm se znaménkem ± a dalšími symboly symbol stupňů pro úhlová odměřování napájení
Z25-3 Návod k obsluze LCD indikace polohy pro inkrementální a absolutní snímače 7-mi místný LCD-displej, výška číslic 1 mm se znaménkem ± a dalšími symboly symbol stupňů pro úhlová odměřování napájení
Provozní pokyny. Aplikační stránky
 Provozní pokyny Aplikační stránky OBSAH Jak číst tuto příručku...2 Použité symboly...2 Vyloučení odpovědnosti...3 Poznámky...3 Co lze na aplikačních stránkách dělat...4 Před použitím aplikačních stránek...5
Provozní pokyny Aplikační stránky OBSAH Jak číst tuto příručku...2 Použité symboly...2 Vyloučení odpovědnosti...3 Poznámky...3 Co lze na aplikačních stránkách dělat...4 Před použitím aplikačních stránek...5
Zdokonalování gramotnosti v oblasti ICT. Kurz MS Excel kurz 6. Inovace a modernizace studijních oborů FSpS (IMPACT) CZ.1.07/2.2.00/28.
 Zdokonalování gramotnosti v oblasti ICT Kurz MS Excel kurz 6 1 Obsah Kontingenční tabulky... 3 Zdroj dat... 3 Příprava dat... 3 Vytvoření kontingenční tabulky... 3 Možnosti v poli Hodnoty... 7 Aktualizace
Zdokonalování gramotnosti v oblasti ICT Kurz MS Excel kurz 6 1 Obsah Kontingenční tabulky... 3 Zdroj dat... 3 Příprava dat... 3 Vytvoření kontingenční tabulky... 3 Možnosti v poli Hodnoty... 7 Aktualizace
2017 CARAT "New design"
 2017 CARAT "New design" Stručný průvodce verzí CARAT New Design Tato příručka poskytuje informace o základech programu CARAT New Design. Další podrobné informace jsou k dispozici na úvodní stránce online
2017 CARAT "New design" Stručný průvodce verzí CARAT New Design Tato příručka poskytuje informace o základech programu CARAT New Design. Další podrobné informace jsou k dispozici na úvodní stránce online
