Uživatelská příručka služby IM and Presence v aplikaci Cisco Unified Communications Manager verze 9.0(1)
|
|
|
- Olga Sedláčková
- před 10 lety
- Počet zobrazení:
Transkript
1 Uživatelská příručka služby IM and Presence v aplikaci Cisco Unified Communications Manager verze 9.0(1) První vydání: May 25, 2012 Americas Headquarters Cisco Systems, Inc. 170 West Tasman Drive San Jose, CA USA Tel: NETS (6387) Fax:
2 SPECIFIKACE A INFORMACE TÝKAJÍCÍ SE PRODUKTŮ V TÉTO PŘÍRUČCE SE MOHOU ZMĚNIT BEZ PŘEDCHOZÍHO UPOZORNĚNÍ. VŠECHNA PROHLÁŠENÍ, INFORMACE A DOPORUČENÍ V TÉTO PŘÍRUČCE LZE POVAŽOVAT ZA PŘESNÁ, JSOU VŠAK POSKYTOVÁNA BEZ JAKÉKOLI ZÁRUKY, VÝSLOVNĚ UVEDENÉ NEBO PŘEDPOKLÁDANÉ. ÚPLNOU ODPOVĚDNOST ZA POUŽÍVÁNÍ PRODUKTŮ MAJÍ UŽIVATELÉ. LICENCE NA SOFTWARE A OMEZENÁ ZÁRUKA NA PRODUKT JE OBSAŽENA V INFORMAČNÍM BALÍČKU DODANÉM S PRODUKTEM A TOUTO ZMÍNKOU JE ZAHRNUTA DO TÉTO PŘÍRUČKY. POKUD NEMÁTE K DISPOZICI LICENCI NA SOFTWARE NEBO OMEZENOU ZÁRUKU, POŽÁDEJTE ZÁSTUPCE SPOLEČNOSTI CISCO O JEJÍ KOPII. Implementace komprese hlavičky protokolu TCP společností Cisco je užitím programu vyvinutého na Univerzitě Kalifornie (UCB), který je součástí volně šířené verze operačního systému UNIX této univerzity. Všechna práva vyhrazena. Copyright 1981, správní rada University of California. BEZ OHLEDU NA JAKÉKOLI ZDE UVEDENÉ ZÁRUKY JE VEŠKERÁ DOKUMENTACE A SOFTWARE POSKYTOVÁN JAK JE, VČETNĚ MOŽNÝCH CHYB. SPOLEČNOST CISCO A VÝŠE UVEDENÍ DODAVATELÉ NEPOSKYTUJÍ ŽÁDNÉ ZÁRUKY, VYJÁDŘENÉ ČI PŘEDPOKLÁDANÉ, MIMO JINÉ VČETNĚ ZÁRUK PRODEJNOSTI, VHODNOSTI PRO URČITÝ ÚČEL A NEPORUŠENÍ PRÁV JINÝCH OSOB, PŘÍPADNĚ ZÁRUK VYPLÝVAJÍCÍCH Z PRAXE PŘI OBCHODOVÁNÍ, POUŽÍVÁNÍ ČI PRODEJI. SPOLEČNOST CISCO ANI JEJÍ DODAVATELÉ NEPONESOU ŽÁDNOU ODPOVĚDNOST ZA NEPŘÍMÉ, ZVLÁŠTNÍ, NÁSLEDNÉ NEBO NÁHODNÉ ŠKODY, MIMO JINÉ VČETNĚ ŠKOD V DŮSLEDKU ZMAŘENÉHO ZISKU NEBO ZTRÁTY ČI POŠKOZENÍ DAT, KE KTERÝM BY DOŠLO V DŮSLEDKU POUŽITÍ NEBO NAOPAK NEMOŽNOSTI POUŽÍT TUTO PŘÍRUČKU, A TO I V PŘÍPADĚ, ŽE SPOLEČNOST CISCO NEBO JEJÍ DODAVATELÉ BYLI NA TOTO RIZIKO PŘEDEM UPOZORNĚNI. Cisco a logo Cisco jsou ochranné známky nebo registrované ochranné známky společnosti Cisco nebo jejích poboček v USA a dalších zemích. Seznam ochranných známek společnosti Cisco naleznete na následující adrese URL: Uvedené ochranné známky třetích stran jsou majetkem příslušných vlastníků. Použití slova partner neznamená, že mezi společností Cisco a jakoukoli další společností existuje partnerský vztah. (1110R) Jakékoli adresy internetového protokolu (IP) použité v tomto dokumentu nejsou použity jako skutečné adresy. Jakékoli příklady, výstup zobrazení příkazů a obrázky v tomto dokumentu jsou uvedeny jen pro ilustraci. Jakékoli použití skutečných adres IP v ilustrativním obsahu je neúmyslné a náhodné. SPECIFIKACE A INFORMACE TÝKAJÍCÍ SE PRODUKTŮ V TÉTO PŘÍRUČCE SE MOHOU ZMĚNIT BEZ PŘEDCHOZÍHO UPOZORNĚNÍ. VŠECHNA PROHLÁŠENÍ, INFORMACE A DOPORUČENÍ V TÉTO PŘÍRUČCE LZE POVAŽOVAT ZA PŘESNÁ, JSOU VŠAK POSKYTOVÁNA BEZ JAKÉKOLI ZÁRUKY, VÝSLOVNĚ UVEDENÉ NEBO PŘEDPOKLÁDANÉ. ÚPLNOU ODPOVĚDNOST ZA POUŽÍVÁNÍ PRODUKTŮ MAJÍ UŽIVATELÉ. LICENCE NA SOFTWARE A OMEZENÁ ZÁRUKA NA PRODUKT JE OBSAŽENA V INFORMAČNÍM BALÍČKU DODANÉM S PRODUKTEM A TOUTO ZMÍNKOU JE ZAHRNUTA DO TÉTO PŘÍRUČKY. POKUD NEMÁTE K DISPOZICI LICENCI NA SOFTWARE NEBO OMEZENOU ZÁRUKU, POŽÁDEJTE ZÁSTUPCE SPOLEČNOSTI CISCO O JEJÍ KOPII. Implementace komprese hlavičky protokolu TCP společností Cisco je užitím programu vyvinutého na Univerzitě Kalifornie (UCB), který je součástí volně šířené verze operačního systému UNIX této univerzity. Všechna práva vyhrazena. Copyright 1981, správní rada University of California. BEZ OHLEDU NA JAKÉKOLI ZDE UVEDENÉ ZÁRUKY JE VEŠKERÁ DOKUMENTACE A SOFTWARE POSKYTOVÁN JAK JE, VČETNĚ MOŽNÝCH CHYB. SPOLEČNOST CISCO A VÝŠE UVEDENÍ DODAVATELÉ NEPOSKYTUJÍ ŽÁDNÉ ZÁRUKY, VYJÁDŘENÉ ČI PŘEDPOKLÁDANÉ, MIMO JINÉ VČETNĚ ZÁRUK PRODEJNOSTI, VHODNOSTI PRO URČITÝ ÚČEL A NEPORUŠENÍ PRÁV JINÝCH OSOB, PŘÍPADNĚ ZÁRUK VYPLÝVAJÍCÍCH Z PRAXE PŘI OBCHODOVÁNÍ, POUŽÍVÁNÍ ČI PRODEJI. SPOLEČNOST CISCO ANI JEJÍ DODAVATELÉ NEPONESOU ŽÁDNOU ODPOVĚDNOST ZA NEPŘÍMÉ, ZVLÁŠTNÍ, NÁSLEDNÉ NEBO NÁHODNÉ ŠKODY, MIMO JINÉ VČETNĚ ŠKOD V DŮSLEDKU ZMAŘENÉHO ZISKU NEBO ZTRÁTY ČI POŠKOZENÍ DAT, KE KTERÝM BY DOŠLO V DŮSLEDKU POUŽITÍ NEBO NAOPAK NEMOŽNOSTI POUŽÍT TUTO PŘÍRUČKU, A TO I V PŘÍPADĚ, ŽE SPOLEČNOST CISCO NEBO JEJÍ DODAVATELÉ BYLI NA TOTO RIZIKO PŘEDEM UPOZORNĚNI. Cisco a logo Cisco jsou ochranné známky nebo registrované ochranné známky společnosti Cisco nebo jejích poboček v USA a dalších zemích. Seznam ochranných známek společnosti Cisco naleznete na následující adrese URL: Uvedené ochranné známky třetích stran jsou majetkem příslušných vlastníků. Použití slova partner neznamená, že mezi společností Cisco a jakoukoli další společností existuje partnerský vztah. (1110R) Jakékoli adresy internetového protokolu (IP) použité v tomto dokumentu nejsou použity jako skutečné adresy. Jakékoli příklady, výstup zobrazení příkazů a obrázky v tomto dokumentu jsou uvedeny jen pro ilustraci. Jakékoli použití skutečných adres IP v ilustrativním obsahu je neúmyslné a náhodné Cisco Systems, Inc. All rights reserved.
3 OBSAH Začínáme s rozhraním Možnosti uživatele aplikace Cisco Unified CM IM and Presence 1 Podporované prohlížeče 1 Přihlášení k rozhraní Možnosti aplikace Cisco Unified CM IM and Presence 1 Nastavení zásad ochrany soukromí 3 Nastavení výchozích zásad ochrany soukromí 3 Přidání interních uživatelů do seznamu povolených nebo blokovaných výjimek 5 Přidání externích uživatelů do seznamu povolených nebo blokovaných výjimek 6 Přidání externích domén do seznamů povolených nebo blokovaných výjimek 7 Uspořádání seznamu kontaktů 9 Přidání kontaktů do seznamu kontaktů 9 Odstranění kontaktů ze seznamu kontaktů 11 Zobrazení seznamu kontaktů 11 Konfigurace časovače obnovení seznamu kontaktů 11 Řešení potíží s rozhraním Možnosti uživatele aplikace Cisco Unified CM IM and Presence 13 Nelze se přihlásit k rozhraní Možnosti uživatele 13 Automatické odhlášení z rozhraní Možnosti uživatele 13 Přístup k možnostem zjednodušeného ovládání 15 Přístup k ikonám v okně 15 Přístup k tlačítkům v okně 15 iii
4 Obsah iv
5 KAPITOLA 1 Začínáme s rozhraním Možnosti uživatele aplikace Cisco Unified CM IM and Presence Podporované prohlížeče, strana 1 Přihlášení k rozhraní Možnosti aplikace Cisco Unified CM IM and Presence, strana 1 Podporované prohlížeče Rozhraní Možnosti uživatele aplikace Cisco Unified CM IM and Presence lze používat v těchto prohlížečích: Microsoft Internet Explorer 6 Microsoft Internet Explorer 7 Microsoft Internet Explorer 8 Firefox 3.x Poznámka Aplikace IM and Presence aktuálně nepodporuje prohlížeče Safari a Google Chrome. Související témata Přihlášení k rozhraní Možnosti aplikace Cisco Unified CM IM and Presence, na straně 1 Přihlášení k rozhraní Možnosti aplikace Cisco Unified CM IM and Presence Než začnete Pomocí rozhraní Možnosti aplikace Cisco Unified CM IM and Presence můžete upravit nastavení, vytvořit zprávy s osobními odpovědmi a uspořádat kontakty. 1
6 Začínáme s rozhraním Možnosti uživatele aplikace Cisco Unified CM IM and Presence Přihlášení k rozhraní Možnosti aplikace Cisco Unified CM IM and Presence Uživatele, kteří se chtějí přihlásit k rozhraní Možnosti aplikace Cisco Unified CM IM and Presence, musí správce přiřadit ke skupině standardních koncových uživatelů aplikace CCM. Požádejte správce systému o následující informace: Adresu URL rozhraní Možnosti aplikace Cisco Unified CM IM and Presence. Vaše uživatelské jméno a heslo k rozhraní Možnosti aplikace Cisco Unified CM IM and Presence. Zkontrolujte, zda používáte podporovaný prohlížeč. Krok 3 Krok 4 Krok 5 Spusťte v počítači podporovaný webový prohlížeč. Zadejte adresu URL rozhraní Možnosti aplikace Cisco Unified CM IM and Presence, například: IM and Presence>/cupuser. Zadejte uživatelské jméno a heslo k rozhraní Možnosti aplikace Cisco Unified CM IM and Presence. Zadejte heslo k rozhraní Možnosti aplikace Cisco Unified CM IM and Presence, které jste obdrželi od správce systému. Klepněte na příkaz Přihlásit. Chcete-li se odhlásit z rozhraní Možnosti uživatele, v pravém horním rohu okna Možnosti uživatele klepněte na položku Odhlásit. Z důvodu zabezpečení budete z rozhraní Možnosti uživatele po třiceti minutách nečinnosti automaticky odhlášeni. Související témata Podporované prohlížeče, na straně 1 2
7 KAPITOLA 2 Nastavení zásad ochrany soukromí Nastavení výchozích zásad ochrany soukromí, strana 3 Přidání interních uživatelů do seznamu povolených nebo blokovaných výjimek, strana 5 Přidání externích uživatelů do seznamu povolených nebo blokovaných výjimek, strana 6 Přidání externích domén do seznamů povolených nebo blokovaných výjimek, strana 7 Nastavení výchozích zásad ochrany soukromí Zásady ochrany soukromí umožňují určit, kteří uživatelé mohou zobrazovat váš stav dostupnosti a odesílat vám okamžité zprávy (IM). Tato verze aplikace IM and Presence podporuje pravidlo seznamu kontaktů. To znamená, že kdokoli z vašeho seznamu kontaktů (kdokoli, koho sledujete) může zobrazit váš stav dostupnosti ve výchozím nastavení, pokud této osobě explicitně nezamítnete zobrazit váš stav dostupnosti. Pomocí zásad ochrany soukromí tedy povolíte nebo zablokujete uživatele a domény. Následující možnosti vám umožňují konfigurovat zásady ochrany soukromí buď jako výchozí nastavení na úrovni organizace, nebo podle určitého požadavku uživatele. Povolit Zadaní uživatelé nebo uživatelé ze zadané domény mají povolení zobrazovat váš stav dostupnosti a mohou odesílat okamžité zprávy ve výchozím nastavení, pokud je explicitně nepřidáte do seznamu blokovaných uživatelů nebo domén. Zásady povolení při ochraně soukromí můžete nastavit pouze pro interní uživatele a domény. Tato možnost není dostupná pro externí (sdružené) uživatele nebo domény. Blokovat Zadaní uživatelé nebo uživatelé ze zadaných domén, které zablokujete, nemohou zobrazit váš stav dostupnosti a nemohou vám odesílat okamžité zprávy. Uživatelům, které zablokujete, se váš stav vždy zobrazí jako Nedostupný. Zásady blokování při ochraně soukromí můžete nastavit pro interní a externí (sdružené) uživatele a domény. Zeptat se Zásady ochrany soukromí pro požadavek Zeptat se vyzvou uživatele (prostřednictvím požadavku), aby buď explicitně zablokovali, nebo povolili výměnu stavu dostupnosti a okamžitých zpráv s určitými uživateli nebo doménami. Klientská aplikace vyzve uživatele, aby autorizoval nebo odmítnul přihlášení. Zásady ochrany soukromí pro požadavek Zeptat se můžete nastavit pouze pro externí (sdružené) uživatele a domény a pouze v případě, že externí kontakt nebo doména není na seznamu povolených nebo blokovaných uživatelů. 3
8 Nastavení výchozích zásad ochrany soukromí Nastavení zásad ochrany soukromí Vyberte položky Možnosti uživatele > Zásady ochrany soukromí. Vyberte jednu z těchto možností: Požadovaná akce Povolit všem interním uživatelům, aby mohli zobrazovat váš stav dostupnosti a odesílat vám okamžité zprávy (s vyjímkou interních uživatelů nebo domén, které jste explicitně přidali do seznamu blokovaných výjimek). Poznámka Tuto výjimku z tohoto nastavení zásad ochrany můžete vidět v části Tipy pro řešení problémů, která se týká tohoto problému. Tato zásada ochrany soukromí neumožňuje externím uživatelům zobrazovat vaši dostupnost. Zablokovat všem interním uživatelů možnost zobrazovat váš stav dostupnosti a odesílat vám okamžité zprávy (s vyjímkou interních uživatelů, které jste explicitně přidali do seznamu povolených výjimek). Poznámka Tato zásada ochrany soukromí nebude blokovat externím uživatelům možnost zobrazovat váš stav dostupnosti. Zablokovat všem externím uživatelům možnost zobrazovat váš stav dostupnosti a odesílat vám okamžité zprávy (s vyjímkou externích uživatelů, které jste explicitně přidali do seznamu povolených výjimek). Poznámka Tato zásada nebude blokovat interním uživatelům možnost zobrazovat váš stav dostupnosti. Vyzvat všechny uživatele (pomocí požadavku Zeptat se), aby nastavili své zásady povolení nebo blokování externích uživatelů (s vyjímkou externích uživatelů, které jste explicitně přidali do seznamu povolených nebo blokovaných výjimek). Poznámka Tato zásada nebude blokovat interním uživatelům možnost zobrazovat váš stav dostupnosti. 1 Vyberte položku Povolit v seznamu interních uživatelů (uvnitř vaší společnosti nebo organizace). 2 (Volitelně) Přidejte interní uživatele do seznamu blokovaných výjimek pomocí postupů popsaných v tomto modulu. Další informace viz kapitola Další postup. 1 Vyberte položku Blokovat v seznamu interních uživatelů (uvnitř vaší společnosti nebo organizace). 2 (Volitelně) Přidejte interní uživatele do seznamu povolených výjimek pomocí postupů popsaných v tomto modulu. Další informace viz kapitola Další postup. 1 Vyberte položku Blokovat v seznamu externích uživatelů (všichni ostatní). 2 (Volitelně) Přidejte externí uživatele do seznamu povolených nebo blokovaných výjimek pomocí postupů popsaných v tomto modulu. Další informace viz kapitola Další postup. 1 Vyberte položku Zeptat se v seznamu externích uživatelů (všichni ostatní). 2 (Volitelně) Přidejte externí uživatele do seznamu povolených nebo blokovaných výjimek pomocí postupů popsaných v tomto modulu. Další informace viz kapitola Další postup. Krok 3 Klepněte na příkaz Uložit jako výchozí. 4
9 Nastavení zásad ochrany soukromí Přidání interních uživatelů do seznamu povolených nebo blokovaných výjimek Tipy pro řešení potíží Server IM and Presence automaticky autorizuje uživatele, kteří jsou v seznamu kontaktů jiného uživatele, aby bylo možné zobrazit jejich stav dostupnosti. Povšimněte si této výjimky z nastavení zásady Povolit všem externím uživatelům. V případě, že vypnete automatickou autorizaci na serveru IM and Presence a globální i místní doména jsou povoleny, bude uživatel vyzván, aby povolil nebo odmítnul požadavek na přihlášení. Toto je postup při požadavku Zeptat se pro místní doménu. Další informace o nastavení automatické autorizace na serveru IM and Presence uvádí Příručka pro nasazení služby IM and Presence v aplikaci Cisco Unified Communications Manager (na webu Cisco.com). Další postup Další informace o změně výchozího nastavení zásad povolení nebo blokování interních nebo externích uživatelů na úrovni organizace najdete v následujících tématech, která popisují konfiguraci seznamů výjimek. Přidání interních uživatelů do seznamu povolených nebo blokovaných výjimek Tento postup vám umožňuje spravovat výjimky z obecných zásad ochrany soukromí ve formě seznamů povolených a blokovaných kontaktů. V závislosti na výchozích zásadách ochrany soukromí, které jste vybrali na úrovni organizace, bude pro úpravy k dispozici buď seznam povolených kontaktů, nebo seznam blokovaných kontaktů. Tímto způsobem můžete přepsat výchozí chování zásad tak, aby bylo možné přidat určité uživatele mimo vaši organizaci do seznamu povolených nebo blokovaných kontaktů. Nastavení zásad povolení umožňuje určitým uživatelům, aby mohli zobrazit vaši dostupnost a odeslat vám okamžité zprávy i v případě, kdy je obecné zásady blokují. Nastavení zásad blokování určitým uživatelům zabraňuje, aby mohli zobrazit stav a zasílat okamžité zprávy, používají-li klienty Cisco (Cisco Jabber verze 8), a to i v případě, že obecné zásady tyto uživatele povolují. Uživatelé v seznamu kontaktů, kteří nejsou explicitně blokováni v seznamu výjimek, jsou vždy povoleni. Některé klienty protokolu XMPP třetích stran budou stále odesílat a přijímat okamžité zprávy bez ohledu na nastavené zásady. Než začnete Nastavte výchozí zásady ochrany soukromí. Krok 3 Vyberte položky Možnosti uživatele > Zásady ochrany soukromí. Vyberte položku Přidat uživatele v rámečku Nastavení uživatele v okně Zásada ochrany soukromí. Proveďte jednu z těchto činností: Chcete-li uživateli povolit zobrazení vaší dostupnosti, vyberte možnost Povolit. Chcete-li uživateli zakázat zobrazení vaší dostupnosti, vyberte možnost Blokovat. 5
10 Přidání externích uživatelů do seznamu povolených nebo blokovaných výjimek Nastavení zásad ochrany soukromí Krok 4 Krok 5 Krok 6 Zadejte platné ID interního uživatele. ID uživatele musí existovat ve vaší vnitřní síti ve formátu <iduzivatele@domena>. Vyberte položku Místní doména. Výběrem příkazu Přidat přidáte vnitřního uživatele do místní domény. Tipy pro řešení potíží Sdružení uživatelé mohou přidat místního uživatele buď pomocí ové adresy, nebo standardního JID. Volba závisí na tom, zda správce příslušné domény povolil nebo nepovolil ovou adresu. Po klepnutí na příkaz Přidat bude uživatel přidán do vašeho seznamu povolených a blokovaných uživatelů. V tabulce v tomto okně se zobrazí podrobnosti. Chcete-li některého uživatele ze seznamu povolených a blokovaných uživatelů odebrat, zaškrtněte políčko vedle uživatele a klepněte na příkaz Odstranit vybrané. Přidání externích uživatelů do seznamu povolených nebo blokovaných výjimek Tento postup umožňuje spravovat výjimky z obecných zásad ochrany soukromí ve formě seznamů povolených a blokovaných kontaktů. V závislosti na výchozích zásadách ochrany soukromí, které jste vybrali na úrovni organizace, bude pro úpravy k dispozici buď seznam povolených kontaktů, nebo seznam blokovaných kontaktů. Tímto způsobem můžete změnit zásady ochrany soukromí tak, aby bylo možné přidat určité uživatele mimo vaši organizaci do vašeho seznamu povolených nebo blokovaných kontaktů. Nastavení zásad povolení umožňuje určitým uživatelům, aby mohli zobrazit vaši dostupnost a odeslat vám okamžité zprávy i v případě, kdy je obecné zásady blokují. Nastavení zásad blokování pro určité uživatele zabraňuje, aby tito uživatelé mohli zobrazit vaši dostupnost a odeslat vám okamžité zprávy i v případě, kdy je obecné zásady povolují (prostřednictvím kladné odpovědi na požadavek Zeptat se). Než začnete Nastavte výchozí zásady ochrany soukromí. Krok 3 Vyberte položky Možnosti uživatele > Zásady ochrany soukromí. Vyberte položku Přidat uživatele v rámečku Nastavení uživatele v okně Zásada ochrany soukromí. Proveďte jednu z těchto činností: Chcete-li uživateli povolit zobrazení vaší dostupnosti, vyberte možnost Povolit. Chcete-li uživateli zakázat zobrazení vaší dostupnosti, vyberte možnost Blokovat. 6
11 Nastavení zásad ochrany soukromí Přidání externích domén do seznamů povolených nebo blokovaných výjimek Krok 4 Krok 5 Zadejte platné ID interního uživatele. ID uživatele musí existovat ve vaší vnitřní síti ve formátu <iduzivatele@domena>. Vyberte doménu, ke které uživatel patří: Sdružená doména. Vlastní doména Vlastní doména je externí doména, která není v seznamu sdružených domén. Krok 6 Proveďte jednu z těchto činností: Zvolená možnost Sdružená doména Vlastní doména Vyberte z rozevíracího seznamu doménu, kterou sdružujete. Zadejte doménu pro uživatele. Poznámka Vlastní doménou je například adresa mojefirma.cz. Krok 7 Klepněte na příkaz Přidat. Tipy pro řešení potíží Po klepnutí na příkaz Přidat bude uživatel přidán do vašeho seznamu povolených a blokovaných uživatelů. V tabulce v tomto okně se zobrazí podrobnosti. Chcete-li některého uživatele ze seznamu povolených a blokovaných uživatelů odebrat, zaškrtněte políčko vedle uživatele a klepněte na příkaz Odstranit vybrané. Přidání externích domén do seznamů povolených nebo blokovaných výjimek Než začnete Můžete povolit nebo blokovat celou externí doménu. Pokud zablokujete externí doménu, budou veškeré požadavky na zobrazení vaší dostupnosti ze strany uživatelů v dané doméně blokovány. Předpokladem je, že tito externí uživatelé nebyli přidáni do seznamu povolených kontaktů. Krok 3 Vyberte položky Možnosti uživatele > Zásady ochrany soukromí. Vyberte položku Přidat doménu v rámečku Nastavení uživatele v okně Zásada ochrany soukromí. Proveďte jednu z těchto činností: Chcete-li uživateli povolit zobrazení vaší dostupnosti, vyberte možnost Povolit. Chcete-li uživateli zakázat zobrazení vaší dostupnosti, vyberte možnost Blokovat. Krok 4 Vyberte jednu z následujících domén, kterou chcete povolit nebo blokovat: 7
12 Přidání externích domén do seznamů povolených nebo blokovaných výjimek Nastavení zásad ochrany soukromí Sdružená doména Vlastní doména Vlastní doména je externí doména, která není v seznamu sdružených domén. Krok 5 Proveďte jednu z těchto činností: Zvolená možnost Sdružená doména Vlastní doména Vyberte z rozevíracího seznamu doménu, kterou sdružujete. Zadejte doménu pro uživatele. Poznámka Vlastní doménou je například adresa mojefirma.cz. Krok 6 Klepněte na příkaz Přidat. Tipy pro řešení potíží Po klepnutí na příkaz Přidat je doména přidána do seznamu povolených a blokovaných domén a v tabulce v tomto okně se zobrazí podrobnosti. Chcete-li některou doménu ze seznamu povolených a blokovaných domén odebrat, zaškrtněte políčko pro danou doménu a klepněte na příkaz Odstranit vybrané. 8
13 KAPITOLA 3 Uspořádání seznamu kontaktů Přidání kontaktů do seznamu kontaktů, strana 9 Odstranění kontaktů ze seznamu kontaktů, strana 11 Zobrazení seznamu kontaktů, strana 11 Konfigurace časovače obnovení seznamu kontaktů, strana 11 Přidání kontaktů do seznamu kontaktů Než začnete Správce systému nastaví počet kontaktů, které můžete přidat do seznamu kontaktů. Maximální počet je 100. Chcete-li zjistit maximální počet kontaktů v telefonu, obraťte se na správce systému. Chcete-li přidat externí kontakt, vyberte externí doménu, nebo nastavte vlastní doménu pro uživatele mimo vaši organizaci. Interní a externí uživatelé v seznamu kontaktů jsou výjimkami z interních a externích zásad. Uživatelé v seznamu kontaktů, kteří nejsou explicitně blokováni v seznamu výjimek, jsou vždy povoleni. V aplikaci pro zasílání okamžitých zpráv můžete přidat kontakty, jejichž stav dostupnosti nevidíte. Můžete například přidat osoby, kterým chcete volat ze seznamu kontaktů v aplikaci. Tyto typy kontaktů nejsou v seznamu kontaktů v rozhraní Možnosti uživatele viditelné. Změny provedené v seznamu kontaktů (přidání, odstranění nebo úprava) se projeví ve všech klientech Cisco (u všech aktuálně přihlášených uživatelů). Krok 3 Vyberte položky Možnosti uživatele > Kontakty. Klepněte na příkaz Přidat nové. Vyberte jednu z těchto možností: 9
14 Přidání kontaktů do seznamu kontaktů Uspořádání seznamu kontaktů Kontakt, který chcete přidat, je... Interní Uživatel, který patří do vaší místní domény (obvykle vaše společnost nebo organizace) 1 V políčku Kontakt přidejte ID sdruženého kontaktu, který chcete přidat. 2 Vyberte možnost Vyberte ze seznamu domén. 3 V nabídce Doména vyberte interní (místní) doménu. 4 Chcete-li, aby se uživateli zobrazila v jeho počítači přezdívka, zadejte jeho alternativní jméno. Externí Uživatel mimo vaši místní doménu (obvykle vaše společnost nebo organizace) Poznámka Nelze přidávat uživatele a domény blokované správcem. Zásady ochrany soukromí organizace musí být nastaveny tak, aby bylo pro externí doménu nebo určité uživatele z této domény povoleno zobrazit váš stav dostupnosti a odeslat vám rychlé zprávy (IM). Proveďte jednu z následujících činností: 1 V políčku Kontakt přidejte ID sdruženého kontaktu, který chcete přidat. 2 Vyberte možnost Vyberte ze seznamu domén. V nabídce Doména vyberte externí doménu. 3 Vyberte možnost Zadejte vlastní doménu. Zadejte vlastní doménu pro kontakty, které jsou mimo vaši organizaci. Poznámka Nelze přidávat uživatele a domény blokované správcem. Zásady ochrany soukromí organizace musí být nastaveny tak, abyste byli požádáni (v místním okně) o povolení pro externí doménu nebo určité uživatele z této domény zobrazit váš stav dostupnosti a odeslat vám rychlé zprávy (IM). Krok 4 Krok 5 (Nepovinné) Zadejte alternativní název (přezdívku) kontaktu. Klepněte na příkaz Uložit. Tipy pro řešení potíží Každý kontakt může mít pouze jeden alternativní název (přezdívku). Volitelný alternativní název zadaný kontaktu bude zobrazen v klientech Cisco, nemusí se ale zobrazovat v klientech protokolu XMPP třetích stran. Po aktualizaci názvu kontaktu se tato změna projeví v seznamu kontaktů aplikace Cisco Jabber a také ve všech skupinách kontaktů. 10
15 Uspořádání seznamu kontaktů Odstranění kontaktů ze seznamu kontaktů Odstranění kontaktů ze seznamu kontaktů Krok 3 Vyberte položky Možnosti uživatele > Kontakty. Klepněte na příkaz Najít. Proveďte jednu z těchto činností: Požadovaná akce Odstranění všech kontaktů Odstranění vybraných kontaktů Vyberte položku Vybrat vše. Zaškrtněte políčko vedle názvu kontaktu, který chcete odstranit. Krok 4 Krok 5 Vyberte položku Odstranit vybrané. Klepněte na příkaz OK. Tipy pro řešení potíží Odstranění kontaktu může chvíli trvat, protože zahrnuje zpracování databáze. V uživatelském rozhraní se zobrazí zpráva: Jedna z posledních aktualizací seznamu kontaktů se ještě neprojevila. Tato aktualizace je zařazena ve frontě a bude brzy zpracována. Po obnovení stránky se zobrazí aktualizovaný seznam kontaktů. Zobrazení seznamu kontaktů Vyberte položky Možnosti uživatele > Kontakty. Klepněte na příkaz Najít. Konfigurace časovače obnovení seznamu kontaktů Můžete změnit frekvenci obnovování informací v seznamu kontaktů v telefonu. 11
16 Konfigurace časovače obnovení seznamu kontaktů Uspořádání seznamu kontaktů Krok 3 Vyberte položky Možnosti uživatele > Volby. V poli Interval obnovení displeje telefonu zadejte hodnotu v rozmezí 7 až sekund. Výchozí hodnota je 30 sekund. Klepněte na příkaz Uložit. 12
17 KAPITOLA 4 Řešení potíží s rozhraním Možnosti uživatele aplikace Cisco Unified CM IM and Presence Nelze se přihlásit k rozhraní Možnosti uživatele, strana 13 Automatické odhlášení z rozhraní Možnosti uživatele, strana 13 Nelze se přihlásit k rozhraní Možnosti uživatele Problém Použiji správné webové stránky Možnosti uživatele, ale nemohu se přihlásit pomocí svého uživatelského jména a hesla. Řešení Požádejte správce systému, aby zkontroloval, zda používáte správný odkaz na webové stránky Možnosti uživatele a zda jste zadali správné uživatelské jméno a heslo. Zkontrolujte také, zda jste zaregistrováni jako licencovaný uživatel a zda vám byl přiřazen přístup k webovým stránkám Možnosti uživatele. Automatické odhlášení z rozhraní Možnosti uživatele Problém Pokud chci získat přístup k rozhraní Možnosti uživatele, musím znovu zadat uživatelské jméno a heslo pro rozhraní Možnosti uživatele. Řešení Z důvodu zlepšení zabezpečení budete z webových stránek Možnosti uživatele po třiceti minutách nečinnosti automaticky odhlášeni. 13
18 Automatické odhlášení z rozhraní Možnosti uživatele Řešení potíží s rozhraním Možnosti uživatele aplikace Cisco Unified CM IM and Presence 14
19 KAPITOLA 5 Přístup k možnostem zjednodušeného ovládání Přístup k ikonám v okně, strana 15 Přístup k tlačítkům v okně, strana 15 Přístup k ikonám v okně Rozhraní Možnosti uživatele aplikace Cisco Unified CM IM and Presence nabízí funkce, pomocí kterých lze získat přístup k ikonám v okně bez použití myši. Tento postup můžete provést v kterékoliv části okna, takže mezi různými poli nemusíte procházet. Mnoho oken aplikace IM and Presence obsahuje ikony v horní části okna, například ikonu disku pro funkci Uložit, ikonu se symbolem + pro funkci Přidat a další. Krok 3 Stiskněte klávesu Alt, stiskněte klávesu 1 a poté stiskněte klávesu Tab. Kurzor zvýrazní první ikonu zleva. Stiskněte klávesu Tab znovu. Kurzor se přemístí na další ikonu. Stisknutím klávesy Enter provedete funkci ikony. Přístup k tlačítkům v okně Rozhraní Možnosti uživatele aplikace Cisco Unified CM IM and Presence nabízí funkce, pomocí kterých lze získat přístup k ikonám v okně bez použití myši. Tento postup můžete provést v kterékoliv části okna, takže mezi různými poli nemusíte procházet. Mnoho oken aplikace IM and Presence obsahuje tlačítka v dolní části okna, například tlačítko Uložit, tlačítko Přidat a další. 15
20 Přístup k tlačítkům v okně Přístup k možnostem zjednodušeného ovládání Krok 3 Stiskněte klávesu Alt, stiskněte klávesu 2 a poté stiskněte klávesu Tab. Kurzor zvýrazní první tlačítko zleva. Stisknutím klávesy Tab přejdete na další tlačítko. Stisknutím klávesy Enter provedete funkci tlačítka. 16
Uživatelská příručka pro aplikaci Cisco Unified Presence verze 8.5
 Uživatelská příručka pro aplikaci Cisco Unified Presence verze 8.5 První vydání: July 02, 2010 Poslední změna: December 13, 2010 Americas Headquarters Cisco Systems, Inc. 170 West Tasman Drive San Jose,
Uživatelská příručka pro aplikaci Cisco Unified Presence verze 8.5 První vydání: July 02, 2010 Poslední změna: December 13, 2010 Americas Headquarters Cisco Systems, Inc. 170 West Tasman Drive San Jose,
Uživatelská příručka pro aplikaci Cisco Unified Presence verze 8.0
 Uživatelská příručka pro aplikaci Cisco Unified Presence verze 8.0 První vydání: February 24, 2010 Poslední změna: February 24, 2010 Americas Headquarters Cisco Systems, Inc. 170 West Tasman Drive San
Uživatelská příručka pro aplikaci Cisco Unified Presence verze 8.0 První vydání: February 24, 2010 Poslední změna: February 24, 2010 Americas Headquarters Cisco Systems, Inc. 170 West Tasman Drive San
Uživatelská příručka k samoobslužnému portálu systému Cisco Unified Communications, verze 12.0(1)
 Uživatelská příručka k samoobslužnému portálu systému Cisco Unified Communications, verze 12.0(1) První vydání: 2017-08-17 Americas Headquarters Cisco Systems, Inc. 170 West Tasman Drive San Jose, CA 95134-1706
Uživatelská příručka k samoobslužnému portálu systému Cisco Unified Communications, verze 12.0(1) První vydání: 2017-08-17 Americas Headquarters Cisco Systems, Inc. 170 West Tasman Drive San Jose, CA 95134-1706
Uživatelská příručka k samoobslužnému portálu systému Cisco Unified Communications, verze 10.5(1)
 Uživatelská příručka k samoobslužnému portálu systému Cisco Unified Communications, verze 10.5(1) Samoobslužný portál systému Unified Communications 2 Nastavení samoobslužného portálu systému Unified Communications
Uživatelská příručka k samoobslužnému portálu systému Cisco Unified Communications, verze 10.5(1) Samoobslužný portál systému Unified Communications 2 Nastavení samoobslužného portálu systému Unified Communications
Provozní dokumentace. Seznam orgánů veřejné moci. Příručka pro administrátora zřizované organizace
 Provozní dokumentace Seznam orgánů veřejné moci Příručka pro administrátora zřizované organizace Vytvořeno dne: 30. 6. 2011 Aktualizováno: 17. 10. 2014 Verze: 2.1 2014 MVČR Obsah Příručka pro administrátora
Provozní dokumentace Seznam orgánů veřejné moci Příručka pro administrátora zřizované organizace Vytvořeno dne: 30. 6. 2011 Aktualizováno: 17. 10. 2014 Verze: 2.1 2014 MVČR Obsah Příručka pro administrátora
Služba Cisco IP Phone Messenger pro software Cisco Unified Presence Release 6.0(1)
 Služba Cisco IP Phone Messenger pro software Cisco Unified Presence Release 6.0(1) VČETNĚ LICENCE A ZÁRUKY Ústředí pro Severní a Jižní Ameriku Cisco Systems, Inc. 170 West Tasman Drive San Jose, CA 95134-1706
Služba Cisco IP Phone Messenger pro software Cisco Unified Presence Release 6.0(1) VČETNĚ LICENCE A ZÁRUKY Ústředí pro Severní a Jižní Ameriku Cisco Systems, Inc. 170 West Tasman Drive San Jose, CA 95134-1706
Uživatelská příručka k samoobslužnému portálu systému Cisco Unified Communications, verze 11.5(1)
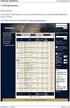 Uživatelská příručka k samoobslužnému portálu systému Cisco Unified Communications, verze 11.5(1) Samoobslužný portál systému Unified Communications 2 Nastavení samoobslužného portálu systému Unified Communications
Uživatelská příručka k samoobslužnému portálu systému Cisco Unified Communications, verze 11.5(1) Samoobslužný portál systému Unified Communications 2 Nastavení samoobslužného portálu systému Unified Communications
Použití Office 365 na telefonu s Androidem
 Použití Office 365 na telefonu s Androidem Úvodní příručka Kontrola e-mailů Telefon s Androidem si můžete nastavit tak, aby odesílal a přijímal poštu z vašeho účtu Office 365. Kontrola kalendáře z libovolného
Použití Office 365 na telefonu s Androidem Úvodní příručka Kontrola e-mailů Telefon s Androidem si můžete nastavit tak, aby odesílal a přijímal poštu z vašeho účtu Office 365. Kontrola kalendáře z libovolného
Stručná příručka doplňku Cisco ViewMail pro aplikaci Microsoft Outlook (verze 8.5 a novější)
 Stručná příručka Stručná příručka doplňku Cisco ViewMail pro aplikaci Microsoft Outlook (verze 8. a novější) Doplněk Cisco ViewMail pro aplikaci Microsoft Outlook (verze 8. a novější) 2 O doplňku Cisco
Stručná příručka Stručná příručka doplňku Cisco ViewMail pro aplikaci Microsoft Outlook (verze 8. a novější) Doplněk Cisco ViewMail pro aplikaci Microsoft Outlook (verze 8. a novější) 2 O doplňku Cisco
Použití Office 365 na iphonu nebo ipadu
 Použití Office 365 na iphonu nebo ipadu Úvodní příručka Kontrola e-mailů iphone nebo ipad si můžete nastavit tak, aby odesílal a přijímal poštu z vašeho účtu Office 365. Kontrola kalendáře z libovolného
Použití Office 365 na iphonu nebo ipadu Úvodní příručka Kontrola e-mailů iphone nebo ipad si můžete nastavit tak, aby odesílal a přijímal poštu z vašeho účtu Office 365. Kontrola kalendáře z libovolného
Aplikace Microsoft Office Outlook 2003 se součástí Business Contact Manager
 Aplikace Microsoft Office Outlook 2003 se součástí Business Contact Manager Tipy a triky Obsah Tento dokument obsahuje tipy a triky, které vám pomohou maximalizovat produktivitu při používání aplikace
Aplikace Microsoft Office Outlook 2003 se součástí Business Contact Manager Tipy a triky Obsah Tento dokument obsahuje tipy a triky, které vám pomohou maximalizovat produktivitu při používání aplikace
Rychlé nastavení mobilní aplikace Novell Vibe
 Rychlé nastavení mobilní aplikace Novell Vibe Březen 2015 Začínáme Mobilní přístup na portál Novell Vibe může správce portálu Vibe deaktivovat. Pokud nemůžete přistupovat k mobilnímu rozhraní Vibe podle
Rychlé nastavení mobilní aplikace Novell Vibe Březen 2015 Začínáme Mobilní přístup na portál Novell Vibe může správce portálu Vibe deaktivovat. Pokud nemůžete přistupovat k mobilnímu rozhraní Vibe podle
ZMODO NVR KIT. Instalační příručka
 ZMODO NVR KIT Instalační příručka KROK 1 1. Zkontrolujte si obsah balení ZMODO NVR Kitu: NVR server 4 x IP kamera Napájecí adaptéry pro IP kamery LAN kabel CD se softwarem Příručka ( ke stažení na www.umax.cz)
ZMODO NVR KIT Instalační příručka KROK 1 1. Zkontrolujte si obsah balení ZMODO NVR Kitu: NVR server 4 x IP kamera Napájecí adaptéry pro IP kamery LAN kabel CD se softwarem Příručka ( ke stažení na www.umax.cz)
Provozní pokyny Průvodce Mopria
 Provozní pokyny Průvodce Mopria Pro bezpečné a správné použití si před použitím tohoto zařízení přečtěte "Bezpečnostní informace". OBSAH Úvod... 2 Význam symbolů... 2 Vyloučení odpovědnosti... 2 Přípravy...
Provozní pokyny Průvodce Mopria Pro bezpečné a správné použití si před použitím tohoto zařízení přečtěte "Bezpečnostní informace". OBSAH Úvod... 2 Význam symbolů... 2 Vyloučení odpovědnosti... 2 Přípravy...
Připojení ke vzdálené aplikaci Target 2100
 Připojení ke vzdálené aplikaci Target 2100 Pro úspěšné připojení ke vzdálené aplikaci Target 2100 je nutné připojovat se ze stanice s Windows XP SP3, Windows Vista SP1 nebo Windows 7. Žádná VPN není potřeba,
Připojení ke vzdálené aplikaci Target 2100 Pro úspěšné připojení ke vzdálené aplikaci Target 2100 je nutné připojovat se ze stanice s Windows XP SP3, Windows Vista SP1 nebo Windows 7. Žádná VPN není potřeba,
Uživatelská příručka BlackBerry Internet Service
 BlackBerry Internet Service Verze: 2.5 SWDT228826-291226-0617042504-010 Obsah Začínáme...3 BlackBerry Internet Service základy webových stránek...3 Řešení potíží s BlackBerry Internet Service webovými
BlackBerry Internet Service Verze: 2.5 SWDT228826-291226-0617042504-010 Obsah Začínáme...3 BlackBerry Internet Service základy webových stránek...3 Řešení potíží s BlackBerry Internet Service webovými
Zahájit skenování ze skla tiskárny nebo z automatického podavače dokumentů (ADF). Přistupovat k souborům se skeny uloženým v poštovní schránce.
 Fiery Remote Scan Program Fiery Remote Scan umožňuje spravovat skenování na Fiery server a na tiskárně ze vzdáleného počítače. Prostřednictvím programu Fiery Remote Scan můžete provádět tyto akce: Zahájit
Fiery Remote Scan Program Fiery Remote Scan umožňuje spravovat skenování na Fiery server a na tiskárně ze vzdáleného počítače. Prostřednictvím programu Fiery Remote Scan můžete provádět tyto akce: Zahájit
Instalační příručka Command WorkStation 5.6 se sadou Fiery Extended Applications 4.2
 Instalační příručka Command WorkStation 5.6 se sadou Fiery Extended Applications 4.2 Sada Fiery Extended Applications Package (FEA) v4.2 obsahuje aplikace Fiery pro provádění úloh souvisejících se serverem
Instalační příručka Command WorkStation 5.6 se sadou Fiery Extended Applications 4.2 Sada Fiery Extended Applications Package (FEA) v4.2 obsahuje aplikace Fiery pro provádění úloh souvisejících se serverem
Uživatelská příručka zařízení Cisco IP Phone 8800 Series pro systémy řízení hovorů od jiných výrobců
 Uživatelská příručka zařízení Cisco IP Phone 8800 Series pro systémy řízení hovorů od jiných výrobců První vydání: January 29, 2016 Americas Headquarters Cisco Systems, Inc. 170 West Tasman Drive San Jose,
Uživatelská příručka zařízení Cisco IP Phone 8800 Series pro systémy řízení hovorů od jiných výrobců První vydání: January 29, 2016 Americas Headquarters Cisco Systems, Inc. 170 West Tasman Drive San Jose,
STRUč Ná Př íruč KA pro Windows Vista
 STRUč Ná Př íruč KA pro Windows Vista OBSAH Kapitola 1: SYSTéMOVé POžADAVKY...1 Kapitola 2: INSTALACE SOFTWARU TISKáRNY V SYSTéMU WINDOWS...2 Instalace softwaru pro lokální tisk... 2 Instalace softwaru
STRUč Ná Př íruč KA pro Windows Vista OBSAH Kapitola 1: SYSTéMOVé POžADAVKY...1 Kapitola 2: INSTALACE SOFTWARU TISKáRNY V SYSTéMU WINDOWS...2 Instalace softwaru pro lokální tisk... 2 Instalace softwaru
Instalační příručka pro Windows Vista
 Instalační příručka pro Windows Vista Než je možno tiskárnu použít, musíte připravit hardware a instalovat ovladač. Ve Stručném návodu k obsluze a v této Instalační příručka pro Windows Vista naleznete
Instalační příručka pro Windows Vista Než je možno tiskárnu použít, musíte připravit hardware a instalovat ovladač. Ve Stručném návodu k obsluze a v této Instalační příručka pro Windows Vista naleznete
STRUČNÁ PŘÍRUČKA. Instalace ovladačů Nokia Connectivity Cable Drivers
 STRUČNÁ PŘÍRUČKA Instalace ovladačů Nokia Connectivity Cable Drivers Obsah 1. Úvod...1 2. Nutné podmínky...1 3. Instalace Ovladačů Nokia Connectivity Cable Drivers...2 3.1 Před začátkem instalace...2 3.2
STRUČNÁ PŘÍRUČKA Instalace ovladačů Nokia Connectivity Cable Drivers Obsah 1. Úvod...1 2. Nutné podmínky...1 3. Instalace Ovladačů Nokia Connectivity Cable Drivers...2 3.1 Před začátkem instalace...2 3.2
Příručka Google Cloud Print
 Příručka Google Cloud Print Verze A CZE Definice poznámek V celé příručce uživatele je použit následující styl poznámek: Poznámky uvádějí, jak reagovat na situaci, která může nastat, nebo poskytují tipy,
Příručka Google Cloud Print Verze A CZE Definice poznámek V celé příručce uživatele je použit následující styl poznámek: Poznámky uvádějí, jak reagovat na situaci, která může nastat, nebo poskytují tipy,
Hromadné licence společnosti Adobe
 Hromadné licence společnosti Adobe Konzole pro správu zákazníků programu VIP Příručka pro uživatele programu Value Incentive Plan (VIP) Verze 2.5 20. listopadu 2013 Obsah Co je Konzole pro správu pro zákazníky
Hromadné licence společnosti Adobe Konzole pro správu zákazníků programu VIP Příručka pro uživatele programu Value Incentive Plan (VIP) Verze 2.5 20. listopadu 2013 Obsah Co je Konzole pro správu pro zákazníky
Aktualizace softwaru Uživatelská příručka
 Aktualizace softwaru Uživatelská příručka Copyright 2008 Hewlett-Packard Development Company, L.P. Windows je ochranná známka Microsoft Corporation registrovaná v USA. Informace uvedené v této příručce
Aktualizace softwaru Uživatelská příručka Copyright 2008 Hewlett-Packard Development Company, L.P. Windows je ochranná známka Microsoft Corporation registrovaná v USA. Informace uvedené v této příručce
STRUČNÁ PŘÍRUČKA. Instalace ovladačů Nokia Connectivity Cable Drivers
 STRUČNÁ PŘÍRUČKA Instalace ovladačů Nokia Connectivity Cable Drivers Obsah 1. Úvod...1 2. Nutné podmínky...1 3. Instalace Ovladačů Nokia Connectivity Cable Drivers...2 3.1 Před začátkem instalace...2 3.2
STRUČNÁ PŘÍRUČKA Instalace ovladačů Nokia Connectivity Cable Drivers Obsah 1. Úvod...1 2. Nutné podmínky...1 3. Instalace Ovladačů Nokia Connectivity Cable Drivers...2 3.1 Před začátkem instalace...2 3.2
Provozní dokumentace. Seznam orgánů veřejné moci. Příručka pro běžného uživatele
 Provozní dokumentace Seznam orgánů veřejné moci Příručka pro běžného uživatele Vytvořeno dne: 7. 7. 2011 Aktualizováno: 11. 2. 2015 Verze: 2.2 2015 MVČR Obsah Příručka pro běžného uživatele 1 Úvod...3
Provozní dokumentace Seznam orgánů veřejné moci Příručka pro běžného uživatele Vytvořeno dne: 7. 7. 2011 Aktualizováno: 11. 2. 2015 Verze: 2.2 2015 MVČR Obsah Příručka pro běžného uživatele 1 Úvod...3
Stručná příručka k aplikaci Cisco Unity Connection Web Inbox (verze 10.x)
 Stručná úvodní příručka Stručná příručka k aplikaci Cisco Unity Connection Web Inbox (verze 10.x) Schránka Web Inbox aplikace Cisco Unity Connection (verze 10.x) 2 O aplikaci Cisco Unity Connection Web
Stručná úvodní příručka Stručná příručka k aplikaci Cisco Unity Connection Web Inbox (verze 10.x) Schránka Web Inbox aplikace Cisco Unity Connection (verze 10.x) 2 O aplikaci Cisco Unity Connection Web
Certifikační autorita EET Modelové postupy vytvoření souboru žádosti o certifikát
 Certifikační autorita EET Modelové postupy vytvoření souboru žádosti o certifikát verze 1.0, 1.9.2016 OBSAH 1 Úvod... 3 2 Sestavení souboru žádosti o certifikát ve Windows 7... 4 Přidání modulu snap-in
Certifikační autorita EET Modelové postupy vytvoření souboru žádosti o certifikát verze 1.0, 1.9.2016 OBSAH 1 Úvod... 3 2 Sestavení souboru žádosti o certifikát ve Windows 7... 4 Přidání modulu snap-in
Share online 3.1. 1. vydání
 Share online 3.1 1. vydání 2008 Nokia. Všechna práva vyhrazena. Nokia, Nokia Connecting People a Nseries jsou ochranné známky nebo registrované ochranné známky společnosti Nokia Corporation. Nokia tune
Share online 3.1 1. vydání 2008 Nokia. Všechna práva vyhrazena. Nokia, Nokia Connecting People a Nseries jsou ochranné známky nebo registrované ochranné známky společnosti Nokia Corporation. Nokia tune
Uživatelská dokumentace
 Uživatelská dokumentace Verze 14-06 2010 Stahování DTMM (v rámci služby Geodata Distribution) OBSAH OBSAH...2 1. O MAPOVÉM SERVERU...3 2. NASTAVENÍ PROSTŘEDÍ...3 2.1 Hardwarové požadavky...3 2.2 Softwarové
Uživatelská dokumentace Verze 14-06 2010 Stahování DTMM (v rámci služby Geodata Distribution) OBSAH OBSAH...2 1. O MAPOVÉM SERVERU...3 2. NASTAVENÍ PROSTŘEDÍ...3 2.1 Hardwarové požadavky...3 2.2 Softwarové
Aktualizace softwaru Uživatelská příručka
 Aktualizace softwaru Uživatelská příručka Copyright 2008, 2009 Hewlett-Packard Development Company, L.P. Windows je registrovaná ochranná známka společnosti Microsoft Corporation v USA. Informace uvedené
Aktualizace softwaru Uživatelská příručka Copyright 2008, 2009 Hewlett-Packard Development Company, L.P. Windows je registrovaná ochranná známka společnosti Microsoft Corporation v USA. Informace uvedené
Filr 2.0 Uživatelská příručka k aplikaci Filr Web. Únor 2016
 Filr 2.0 Uživatelská příručka k aplikaci Filr Web Únor 2016 Právní vyrozumění Informace o právních upozorněních, ochranných známkách, prohlášeních o omezení odpovědnosti, zárukách, omezeních exportu a
Filr 2.0 Uživatelská příručka k aplikaci Filr Web Únor 2016 Právní vyrozumění Informace o právních upozorněních, ochranných známkách, prohlášeních o omezení odpovědnosti, zárukách, omezeních exportu a
Provozní dokumentace. Seznam orgánů veřejné moci. Příručka pro běžného uživatele
 Provozní dokumentace Seznam orgánů veřejné moci Příručka pro běžného uživatele Vytvořeno dne: 7. 7. 2011 Aktualizováno: 18. 7. 2011 Verze: 1.1 2011 MVČR Obsah 1 Úvod...3 1.1 Cíl dokumentu...3 1.2 Zkratky
Provozní dokumentace Seznam orgánů veřejné moci Příručka pro běžného uživatele Vytvořeno dne: 7. 7. 2011 Aktualizováno: 18. 7. 2011 Verze: 1.1 2011 MVČR Obsah 1 Úvod...3 1.1 Cíl dokumentu...3 1.2 Zkratky
Instalace pluginů pro formuláře na eportálu ČSSZ
 Instalace pluginů pro formuláře na eportálu ČSSZ Uživatelská příručka Aktualizováno: 10. 8. 2017 Obsah Instalace pluginů pro formuláře na eportálu ČSSZ... 1 Obsah... 2 1 Přehled změn v tomto dokumentu...
Instalace pluginů pro formuláře na eportálu ČSSZ Uživatelská příručka Aktualizováno: 10. 8. 2017 Obsah Instalace pluginů pro formuláře na eportálu ČSSZ... 1 Obsah... 2 1 Přehled změn v tomto dokumentu...
Registr práv a povinností
 Registr práv a povinností Doporučené postupy a nastavení internetového prohlížeče pro práci v aplikaci AIS RPP Doporučené postupy a nastavení internetového prohlížeče pro práci v aplikaci AIS RPP v4.0
Registr práv a povinností Doporučené postupy a nastavení internetového prohlížeče pro práci v aplikaci AIS RPP Doporučené postupy a nastavení internetového prohlížeče pro práci v aplikaci AIS RPP v4.0
Pro uživatele nástroje RICOH Smart Device Connector: Konfigurace zařízení
 Pro uživatele nástroje RICOH Smart Device Connector: Konfigurace zařízení OBSAH 1. Pro všechny uživatele Úvod... 3 Jak číst tuto příručku... 3 Ochranné známky...4 Co je to RICOH Smart Device Connector?...
Pro uživatele nástroje RICOH Smart Device Connector: Konfigurace zařízení OBSAH 1. Pro všechny uživatele Úvod... 3 Jak číst tuto příručku... 3 Ochranné známky...4 Co je to RICOH Smart Device Connector?...
Fiery Command WorkStation
 2017 Electronics For Imaging, Inc. Informace obsažené v této publikaci jsou zahrnuty v Právní oznámení pro tento produkt. 25. listopadu 2017 Obsah 3 Obsah Přehled aplikace Fiery Command WorkStation...5
2017 Electronics For Imaging, Inc. Informace obsažené v této publikaci jsou zahrnuty v Právní oznámení pro tento produkt. 25. listopadu 2017 Obsah 3 Obsah Přehled aplikace Fiery Command WorkStation...5
Provozní dokumentace. Seznam orgánů veřejné moci. Příručka pro běžného uživatele
 Provozní dokumentace Seznam orgánů veřejné moci Příručka pro běžného uživatele Vytvořeno dne: 7. 7. 2011 Aktualizováno: 7. 6. 2017 Verze: 2.4 2017 MVČR Obsah Příručka pro běžného uživatele 1 Úvod...3 1.1
Provozní dokumentace Seznam orgánů veřejné moci Příručka pro běžného uživatele Vytvořeno dne: 7. 7. 2011 Aktualizováno: 7. 6. 2017 Verze: 2.4 2017 MVČR Obsah Příručka pro běžného uživatele 1 Úvod...3 1.1
Příručka nastavení funkcí snímání
 Příručka nastavení funkcí snímání WorkCentre M123/M128 WorkCentre Pro 123/128 701P42171_CS 2004. Všechna práva vyhrazena. Uplatňovaná ochrana autorských práv se vztahuje na všechny formy a záležitosti
Příručka nastavení funkcí snímání WorkCentre M123/M128 WorkCentre Pro 123/128 701P42171_CS 2004. Všechna práva vyhrazena. Uplatňovaná ochrana autorských práv se vztahuje na všechny formy a záležitosti
Instalace. Bezdrátový přístupový bod NETGEAR 802.11ac WAC120. Obsah balení. NETGEAR, Inc. 350 East Plumeria Drive San Jose, CA 95134 USA.
 Ochranné známky NETGEAR, logo NETGEAR a Connect with Innovation jsou obchodní známky nebo registrované obchodní známky společnosti NETGEAR, Inc. v USA a jiných zemích. Informace zde uvedené podléhají změnám
Ochranné známky NETGEAR, logo NETGEAR a Connect with Innovation jsou obchodní známky nebo registrované obchodní známky společnosti NETGEAR, Inc. v USA a jiných zemích. Informace zde uvedené podléhají změnám
Téma 4: Správa uživatelského přístupu a zabezpečení II. Téma 4: Správa uživatelského přístupu a zabezpečení II
 Téma 4: Správa uživatelského přístupu a zabezpečení II 1 Teoretické znalosti V tomto cvičení si ukážeme, jak pracovat s místními uživatelskými účty a skupinami pomocí nástroje Správa počítače. Vyzkoušíte
Téma 4: Správa uživatelského přístupu a zabezpečení II 1 Teoretické znalosti V tomto cvičení si ukážeme, jak pracovat s místními uživatelskými účty a skupinami pomocí nástroje Správa počítače. Vyzkoušíte
2014 Electronics For Imaging. Informace obsažené v této publikaci jsou zahrnuty v Právním upozornění pro tento produkt.
 2014 Electronics For Imaging. Informace obsažené v této publikaci jsou zahrnuty v Právním upozornění pro tento produkt. 23 června 2014 Obsah 3 Obsah...5 Přístup k programu...5 Poštovní schránky...5 Připojování
2014 Electronics For Imaging. Informace obsažené v této publikaci jsou zahrnuty v Právním upozornění pro tento produkt. 23 června 2014 Obsah 3 Obsah...5 Přístup k programu...5 Poštovní schránky...5 Připojování
Formuláře a oblíbené položky
 Formuláře a oblíbené položky Verze 5.1 Příručka správce Červenec 2016 www.lexmark.com Obsah 2 Obsah Historie změn...3 Přehled... 4 Konfigurace aplikace...5 Přístup k serveru Embedded Web Server...5 Konfigurace
Formuláře a oblíbené položky Verze 5.1 Příručka správce Červenec 2016 www.lexmark.com Obsah 2 Obsah Historie změn...3 Přehled... 4 Konfigurace aplikace...5 Přístup k serveru Embedded Web Server...5 Konfigurace
Zahájit skenování ze skla tiskárny nebo z automatického podavače dokumentů (ADF). Přistupovat k souborům se skeny uloženým v poštovní schránce.
 Fiery Remote Scan Program Fiery Remote Scan umožňuje spravovat skenování na serveru Fiery server a na tiskárně ze vzdáleného počítače. Prostřednictvím programu Fiery Remote Scan můžete provádět tyto akce:
Fiery Remote Scan Program Fiery Remote Scan umožňuje spravovat skenování na serveru Fiery server a na tiskárně ze vzdáleného počítače. Prostřednictvím programu Fiery Remote Scan můžete provádět tyto akce:
Connection Manager - Uživatelská příručka
 Connection Manager - Uživatelská příručka 1.0. vydání 2 Obsah Aplikace Správce připojení 3 Začínáme 3 Spuštění Správce připojení 3 Zobrazení stavu aktuálního připojení 3 Připojení k internetu 3 Připojení
Connection Manager - Uživatelská příručka 1.0. vydání 2 Obsah Aplikace Správce připojení 3 Začínáme 3 Spuštění Správce připojení 3 Zobrazení stavu aktuálního připojení 3 Připojení k internetu 3 Připojení
Micro Focus Vibe Mobile stručný úvod
 Micro Focus Vibe Mobile stručný úvod Září 2018 Začínáme POZNÁMKA: Mobilní přístup na portál Micro Focus Vibe může deaktivovat správce portálu Vibe. Pokud nemůžete na portál Vibe přistupovat prostřednictvím
Micro Focus Vibe Mobile stručný úvod Září 2018 Začínáme POZNÁMKA: Mobilní přístup na portál Micro Focus Vibe může deaktivovat správce portálu Vibe. Pokud nemůžete na portál Vibe přistupovat prostřednictvím
Příručka Google Cloud Print
 Příručka Google Cloud Print Verze B CZE Definice poznámek V celé příručce uživatele je použit následující styl poznámek: Poznámky uvádějí, jak reagovat na situaci, která může nastat, nebo poskytují tipy,
Příručka Google Cloud Print Verze B CZE Definice poznámek V celé příručce uživatele je použit následující styl poznámek: Poznámky uvádějí, jak reagovat na situaci, která může nastat, nebo poskytují tipy,
Externí zařízení. Uživatelská příručka
 Externí zařízení Uživatelská příručka Copyright 2007 Hewlett-Packard Development Company, L.P. Windows je v USA registrovaná ochranná známka společnosti Microsoft Corporation. Informace obsažené v tomto
Externí zařízení Uživatelská příručka Copyright 2007 Hewlett-Packard Development Company, L.P. Windows je v USA registrovaná ochranná známka společnosti Microsoft Corporation. Informace obsažené v tomto
Messenger. Novell 1.0 UMÍSTĚNÍ DOKUMENTACE K PROGRAMU NOVELL MESSENGER. www.novell.com STRUČ NÁ ÚVODNÍ PŘ ÍRUČ KA
 Novell Messenger 1.0 STRUČ NÁ ÚVODNÍ PŘ ÍRUČ KA www.novell.com Novell Messenger je produkt, který nezávisle na platformě slouží k rychlému zasílání zpráv v podnicích pomocí adresáře Novell e-directory
Novell Messenger 1.0 STRUČ NÁ ÚVODNÍ PŘ ÍRUČ KA www.novell.com Novell Messenger je produkt, který nezávisle na platformě slouží k rychlému zasílání zpráv v podnicích pomocí adresáře Novell e-directory
Uživatelská příručka pro zařízení Cisco IP Phone 8800 Series
 První vydání: November 25, 2015 Poslední změna: December 08, 2015 Americas Headquarters Cisco Systems, Inc. 170 West Tasman Drive San Jose, CA 95134-1706 USA http://www.cisco.com Tel: 408 526-4000 800
První vydání: November 25, 2015 Poslední změna: December 08, 2015 Americas Headquarters Cisco Systems, Inc. 170 West Tasman Drive San Jose, CA 95134-1706 USA http://www.cisco.com Tel: 408 526-4000 800
Používání Webových služeb pro skenování v síti (operační systém Windows Vista SP2 nebo novější, Windows 7 a Windows 8)
 Používání Webových služeb pro skenování v síti (operační systém Windows Vista SP2 nebo novější, Windows 7 a Windows 8) Protokol Webových služeb umožňuje uživatelům operačního systému Windows Vista (SP2
Používání Webových služeb pro skenování v síti (operační systém Windows Vista SP2 nebo novější, Windows 7 a Windows 8) Protokol Webových služeb umožňuje uživatelům operačního systému Windows Vista (SP2
Registr práv a povinností
 Registr práv a povinností Doporučené postupy a nastavení internetového prohlížeče pro práci v aplikaci AIS RPP list č.1/20 OBSAH 1 Úvod... 3 2 Doporučené nastavení prohlížeče... 4 2.1 Problém s certifikátem...
Registr práv a povinností Doporučené postupy a nastavení internetového prohlížeče pro práci v aplikaci AIS RPP list č.1/20 OBSAH 1 Úvod... 3 2 Doporučené nastavení prohlížeče... 4 2.1 Problém s certifikátem...
Příručka Google Cloud Print
 Příručka Google Cloud Print Verze 0 CZE Definice poznámek V celé příručce uživatele je použita následující ikona: Poznámky uvádějí, jak reagovat na situaci, která může nastat, nebo poskytují tipy, jak
Příručka Google Cloud Print Verze 0 CZE Definice poznámek V celé příručce uživatele je použita následující ikona: Poznámky uvádějí, jak reagovat na situaci, která může nastat, nebo poskytují tipy, jak
8. E-mail, kalendář a kontakty kdekoliv a kdykoliv. Verze dokumentu: 1.0 Autor: Marián Henč, Microsoft Časová náročnost: 25 minut
 8. E-mail, kalendář a kontakty kdekoliv a kdykoliv Verze dokumentu: 1.0 Autor: Marián Henč, Microsoft Časová náročnost: 25 minut Úvod Pro úspěšnou realizaci tohoto scénáře budete pracovat jako uživatel
8. E-mail, kalendář a kontakty kdekoliv a kdykoliv Verze dokumentu: 1.0 Autor: Marián Henč, Microsoft Časová náročnost: 25 minut Úvod Pro úspěšnou realizaci tohoto scénáře budete pracovat jako uživatel
Příručka Google Cloud Print
 Příručka Google Cloud Print Verze 0 CZE Definice poznámek V celé příručce uživatele je použit následující styl poznámek: Poznámky uvádějí, jak reagovat na situaci, která může nastat, nebo poskytují tipy,
Příručka Google Cloud Print Verze 0 CZE Definice poznámek V celé příručce uživatele je použit následující styl poznámek: Poznámky uvádějí, jak reagovat na situaci, která může nastat, nebo poskytují tipy,
Provozní pokyny. Aplikační stránky
 Provozní pokyny Aplikační stránky OBSAH Jak číst tuto příručku...2 Použité symboly...2 Vyloučení odpovědnosti...3 Poznámky...3 Co lze na aplikačních stránkách dělat...4 Před použitím aplikačních stránek...5
Provozní pokyny Aplikační stránky OBSAH Jak číst tuto příručku...2 Použité symboly...2 Vyloučení odpovědnosti...3 Poznámky...3 Co lze na aplikačních stránkách dělat...4 Před použitím aplikačních stránek...5
Předpoklady správného fungování formulářů
 Předpoklady správného fungování formulářů Uživatelská příručka Aktualizováno: 19. 2. 2018 Obsah 1 Úvod... 3 2 Systémové požadavky... 3 3 Práce s přílohami... 3 4 MS Internet Explorer... 3 4.1 Instalace
Předpoklady správného fungování formulářů Uživatelská příručka Aktualizováno: 19. 2. 2018 Obsah 1 Úvod... 3 2 Systémové požadavky... 3 3 Práce s přílohami... 3 4 MS Internet Explorer... 3 4.1 Instalace
Mobilní aplikace Novell Filr Stručný úvod
 Mobilní aplikace Novell Filr Stručný úvod Únor 2016 Podporovaná mobilní zařízení Aplikace Novell Filr je podporována v následujících mobilních zařízeních: Telefony a tablety se systémem ios 8 novějším
Mobilní aplikace Novell Filr Stručný úvod Únor 2016 Podporovaná mobilní zařízení Aplikace Novell Filr je podporována v následujících mobilních zařízeních: Telefony a tablety se systémem ios 8 novějším
Share online 3.1. 1. vydání
 Share online 3.1 1. vydání 2008 Nokia. Všechna práva vyhrazena. Nokia, Nokia Connecting People a Nseries jsou ochranné známky nebo registrované ochranné známky společnosti Nokia Corporation. Nokia tune
Share online 3.1 1. vydání 2008 Nokia. Všechna práva vyhrazena. Nokia, Nokia Connecting People a Nseries jsou ochranné známky nebo registrované ochranné známky společnosti Nokia Corporation. Nokia tune
Externí za ízení. Číslo dokumentu: Tato příručka popisuje použití volitelných externích zařízení. Kv ten 2006
 Externí za ízení Číslo dokumentu: 405762-221 Kv ten 2006 Tato příručka popisuje použití volitelných externích zařízení. Obsah 1 Použití za ízení USB Připojení zařízení USB........................... 1
Externí za ízení Číslo dokumentu: 405762-221 Kv ten 2006 Tato příručka popisuje použití volitelných externích zařízení. Obsah 1 Použití za ízení USB Připojení zařízení USB........................... 1
Důležité informace o produktu
 Začněte zde Copyright 2013 Hewlett-Packard Development Company, L.P. Windows je ochranná známka společnosti Microsoft Corporation registrovaná v USA. Informace uvedené v této příručce se mohou změnit bez
Začněte zde Copyright 2013 Hewlett-Packard Development Company, L.P. Windows je ochranná známka společnosti Microsoft Corporation registrovaná v USA. Informace uvedené v této příručce se mohou změnit bez
Provozní pokyny Aplikační stránky
 Před použitím tohoto zařízení si důkladně přečtěte tento manuál a mějte jej po ruce pro budoucí použití. Provozní pokyny Aplikační stránky OBSAH Jak číst tuto příručku...2 Použité symboly...2 Vyloučení
Před použitím tohoto zařízení si důkladně přečtěte tento manuál a mějte jej po ruce pro budoucí použití. Provozní pokyny Aplikační stránky OBSAH Jak číst tuto příručku...2 Použité symboly...2 Vyloučení
Moje Cisco Nejčastější dotazy
 1. Co je Moje Cisco? Moje Cisco umožňuje mobilní, přizpůsobitelné zobrazení vašich oblíbených informací na webu Cisco.com. 2. Jak otevřít stránku Moje Cisco? Moje Cisco lze otevřít dvěma způsoby: Rozbalovací
1. Co je Moje Cisco? Moje Cisco umožňuje mobilní, přizpůsobitelné zobrazení vašich oblíbených informací na webu Cisco.com. 2. Jak otevřít stránku Moje Cisco? Moje Cisco lze otevřít dvěma způsoby: Rozbalovací
Návod pro Windows 7. http://tarantula.ruk.cuni.cz/uvt-416.html
 Návod pro Windows 7 http://tarantula.ruk.cuni.cz/uvt-416.html Návod pro Windows 7 a Vista Tento návod popisuje nastavení operačního systému Windows 7 a Vista pro připojení do bezdrátové sítě eduroam. Předpokládá
Návod pro Windows 7 http://tarantula.ruk.cuni.cz/uvt-416.html Návod pro Windows 7 a Vista Tento návod popisuje nastavení operačního systému Windows 7 a Vista pro připojení do bezdrátové sítě eduroam. Předpokládá
Správa zařízení Scan Station Pro 550 a Servisní nástroje zařízení Scan Station
 Správa zařízení Scan Station Pro 550 a Servisní nástroje zařízení Scan Station Konfigurační příručka A-61732_cs 7J4367 Správa zařízení Kodak Scan Station Pro 550 Obsah Rozdíly... 1 Instalace... 2 Vytváření
Správa zařízení Scan Station Pro 550 a Servisní nástroje zařízení Scan Station Konfigurační příručka A-61732_cs 7J4367 Správa zařízení Kodak Scan Station Pro 550 Obsah Rozdíly... 1 Instalace... 2 Vytváření
Příručka AirPrint. Tato příručka uživatele platí pro následující modely: MFC-J6520DW/J6720DW/J6920DW. Verze 0 CZE
 Příručka AirPrint Tato příručka uživatele platí pro následující modely: MFC-J650DW/J670DW/J690DW Verze 0 CZE Definice poznámek V celé příručce uživatele používáme následující styl poznámek: Poznámky uvádějí,
Příručka AirPrint Tato příručka uživatele platí pro následující modely: MFC-J650DW/J670DW/J690DW Verze 0 CZE Definice poznámek V celé příručce uživatele používáme následující styl poznámek: Poznámky uvádějí,
Průvodce Wi-Fi Direct
 Průvodce Wi-Fi Direct Jednoduché nastavení pomocí Wi-Fi Direct Odstraňování problémů Obsah Jak číst tuto příručku... 2 Použité symboly... 2 Vyloučení odpovědnosti... 2 1. Jednoduché nastavení pomocí Wi-Fi
Průvodce Wi-Fi Direct Jednoduché nastavení pomocí Wi-Fi Direct Odstraňování problémů Obsah Jak číst tuto příručku... 2 Použité symboly... 2 Vyloučení odpovědnosti... 2 1. Jednoduché nastavení pomocí Wi-Fi
Funkce Chytrý dotyk. verze 1.4. A-61629_cs
 Funkce Chytrý dotyk verze 1.4 A-61629_cs Používání funkce chytrého dotyku Obsah Přehled... 1 Spuštění funkce chytrého dotyku... 2 Používání funkce chytrého dotyku s výchozími čísly funkcí a předem definovanými
Funkce Chytrý dotyk verze 1.4 A-61629_cs Používání funkce chytrého dotyku Obsah Přehled... 1 Spuštění funkce chytrého dotyku... 2 Používání funkce chytrého dotyku s výchozími čísly funkcí a předem definovanými
Volání Hlasitý hovor Zobrazení kontaktů při volání Nastavení hlasitosti hovoru Zobrazení klávesnice při volání Přidržení hovoru Číslo hlasové
 1 5. 6. 7. 8. Volání Hlasitý hovor Zobrazení kontaktů při volání Nastavení hlasitosti hovoru Zobrazení klávesnice při volání Přidržení hovoru Číslo hlasové schránky Nastavení vyzvánění SMS a MMS Nastavení
1 5. 6. 7. 8. Volání Hlasitý hovor Zobrazení kontaktů při volání Nastavení hlasitosti hovoru Zobrazení klávesnice při volání Přidržení hovoru Číslo hlasové schránky Nastavení vyzvánění SMS a MMS Nastavení
Nápověda pro možnosti Fiery 1.3 (server)
 2015 Electronics For Imaging. Informace obsažené v této publikaci jsou zahrnuty v Právním upozornění pro tento produkt. 5. února 2015 Obsah 3 Obsah...5 Aktivace možnosti Fiery...5 Automatická aktivace
2015 Electronics For Imaging. Informace obsažené v této publikaci jsou zahrnuty v Právním upozornění pro tento produkt. 5. února 2015 Obsah 3 Obsah...5 Aktivace možnosti Fiery...5 Automatická aktivace
Online tisk 4.0. 1. vydání
 Online tisk 4.0 1. vydání 2008 Nokia. Všechna práva vyhrazena. Nokia, Nokia Connecting People a Nseries jsou ochranné známky nebo registrované ochranné známky společnosti Nokia Corporation. Nokia tune
Online tisk 4.0 1. vydání 2008 Nokia. Všechna práva vyhrazena. Nokia, Nokia Connecting People a Nseries jsou ochranné známky nebo registrované ochranné známky společnosti Nokia Corporation. Nokia tune
Migrace na aplikaci Outlook 2010
 V tomto průvodci Microsoft Aplikace Microsoft Outlook 2010 vypadá velmi odlišně od aplikace Outlook 2003, a proto jsme vytvořili tohoto průvodce, který vám pomůže se s ní rychle seznámit. Dozvíte se o
V tomto průvodci Microsoft Aplikace Microsoft Outlook 2010 vypadá velmi odlišně od aplikace Outlook 2003, a proto jsme vytvořili tohoto průvodce, který vám pomůže se s ní rychle seznámit. Dozvíte se o
Párování zařízení Bluetooth. Uživatelská příručka
 Párování zařízení Bluetooth Uživatelská příručka Copyright 2012, 2016 HP Development Company, L.P. Microsoft, Windows a Windows Vista jsou ochranné známky společnosti Microsoft Corporation registrované
Párování zařízení Bluetooth Uživatelská příručka Copyright 2012, 2016 HP Development Company, L.P. Microsoft, Windows a Windows Vista jsou ochranné známky společnosti Microsoft Corporation registrované
Software602 FormApps Server
 Software602 FormApps Server Instalace pluginů pro elektronické formuláře Aktualizováno: 13. 1. 2017 Software602 a.s. Hornokrčská 15 140 00 Praha 4 tel: 222 011 602 web: www.602.cz e-mail: info@602.cz ID
Software602 FormApps Server Instalace pluginů pro elektronické formuláře Aktualizováno: 13. 1. 2017 Software602 a.s. Hornokrčská 15 140 00 Praha 4 tel: 222 011 602 web: www.602.cz e-mail: info@602.cz ID
Stručný návod pro nastavení funkcí snímání. Nastavení snímání do e-mailu
 Stručný návod pro nastavení funkcí snímání XE3024CS0-2 Tento návod obsahuje pokyny pro: Nastavení snímání do e-mailu na straně 1 Nastavení snímání do schránky na straně 6 Nastavení snímání v síti na straně
Stručný návod pro nastavení funkcí snímání XE3024CS0-2 Tento návod obsahuje pokyny pro: Nastavení snímání do e-mailu na straně 1 Nastavení snímání do schránky na straně 6 Nastavení snímání v síti na straně
Tato Příručka uživatele se vztahuje na následující modely:
 Příručka AirPrint Tato Příručka uživatele se vztahuje na následující modely: HL-340CW/350CDN/350CDW/370CDW/380CDW DCP-905CDW/900CDN/900CDW MFC-930CW/940CDN/9330CDW/9340CDW Verze A CZE Definice poznámek
Příručka AirPrint Tato Příručka uživatele se vztahuje na následující modely: HL-340CW/350CDN/350CDW/370CDW/380CDW DCP-905CDW/900CDN/900CDW MFC-930CW/940CDN/9330CDW/9340CDW Verze A CZE Definice poznámek
Důležité odkazy pro zákaznický samoobslužný portal
 Důležité odkazy pro zákaznický samoobslužný portal Obsah Kapitola 1: Registrace a přihlášení k samoobslužnému portalu 1 Kapitola 2: Základní informace 5 Kapitola 3: Registrace produktu 7 Kapitola 4: Případy
Důležité odkazy pro zákaznický samoobslužný portal Obsah Kapitola 1: Registrace a přihlášení k samoobslužnému portalu 1 Kapitola 2: Základní informace 5 Kapitola 3: Registrace produktu 7 Kapitola 4: Případy
Zálohování v MS Windows 10
 Zálohování v MS Windows 10 Historie souborů Způsob zálohování jako v MS Windows 8.1 Nastavení Aktualizace a zabezpečení Zálohování nebo Ovládací panely Systém a zabezpečení - Historie souborů Přidat jednotku
Zálohování v MS Windows 10 Historie souborů Způsob zálohování jako v MS Windows 8.1 Nastavení Aktualizace a zabezpečení Zálohování nebo Ovládací panely Systém a zabezpečení - Historie souborů Přidat jednotku
Příručka rychlého nastavení připojení sítě
 Xerox WorkCentre M118/M118i Příručka rychlého nastavení připojení sítě 701P42718 V této příručce naleznete následující pokyny: Procházení obrazovek na displeji na straně 2 Nastavení sítě pomocí DHCP na
Xerox WorkCentre M118/M118i Příručka rychlého nastavení připojení sítě 701P42718 V této příručce naleznete následující pokyny: Procházení obrazovek na displeji na straně 2 Nastavení sítě pomocí DHCP na
OmniTouch 8400 Instant Communications Suite. Aplikace My Instant Communicator Desktop. Aplikace My Instant Communicator pro počítač.
 OmniTouch 8400 Instant Communications Suite Stručná uživatelská příručka R6.1 Aplikace My Instant Communicator pro počítač Aplikace My Instant Communicator pro počítač ve svém intuitivním uživatelském
OmniTouch 8400 Instant Communications Suite Stručná uživatelská příručka R6.1 Aplikace My Instant Communicator pro počítač Aplikace My Instant Communicator pro počítač ve svém intuitivním uživatelském
Poznámky pro uživatele bezdrátové sítě LAN
 Poznámky pro uživatele bezdrátové sítě LAN Před použitím tohoto zařízení si důkladně přečtěte tento manuál a mějte jej po ruce pro budoucí použití. Poznámky pro uživatele bezdrátové sítě LAN Tato příručka
Poznámky pro uživatele bezdrátové sítě LAN Před použitím tohoto zařízení si důkladně přečtěte tento manuál a mějte jej po ruce pro budoucí použití. Poznámky pro uživatele bezdrátové sítě LAN Tato příručka
Postup se dle prohlížeče a operačního systému liší, vyberte prosím jaký prohlížeč a na jakém operačním systému používáte.
 Postup se dle prohlížeče a operačního systému liší, vyberte prosím jaký prohlížeč a na jakém operačním systému používáte. Windows: Internet Explorer Str. 2 Mozilla Firefox Str. 3 Google Chrome Str. 4 Opera
Postup se dle prohlížeče a operačního systému liší, vyberte prosím jaký prohlížeč a na jakém operačním systému používáte. Windows: Internet Explorer Str. 2 Mozilla Firefox Str. 3 Google Chrome Str. 4 Opera
Nástroj Setup. Uživatelská příručka
 Nástroj Setup Uživatelská příručka Copyright 2007 Hewlett-Packard Development Company, L.P. Windows je registrovaná ochranná známka Microsoft Corporation v USA. Informace uvedené v této příručce se mohou
Nástroj Setup Uživatelská příručka Copyright 2007 Hewlett-Packard Development Company, L.P. Windows je registrovaná ochranná známka Microsoft Corporation v USA. Informace uvedené v této příručce se mohou
Základní nastavení telefonu Vložení paměťové karty Zapnutí telefonu a PIN Vložení SIM karty SMS a MMS Nastavení střediska zpráv Nastavení MMS
 1 6. 7. 8. Základní nastavení telefonu Vložení paměťové karty Zapnutí telefonu a PIN Vložení SIM karty SMS a MMS Nastavení střediska zpráv Nastavení MMS Nastavení tónů Upozornění o doručení SMS Volání
1 6. 7. 8. Základní nastavení telefonu Vložení paměťové karty Zapnutí telefonu a PIN Vložení SIM karty SMS a MMS Nastavení střediska zpráv Nastavení MMS Nastavení tónů Upozornění o doručení SMS Volání
Externí za ízení. Číslo dokumentu: Tato příručka popisuje použití volitelných externích zařízení. Leden 2007
 Externí za ízení Číslo dokumentu: 430221-221 Leden 2007 Tato příručka popisuje použití volitelných externích zařízení. Obsah 1 Použití za ízení USB Připojení zařízení USB........................... 1 2
Externí za ízení Číslo dokumentu: 430221-221 Leden 2007 Tato příručka popisuje použití volitelných externích zařízení. Obsah 1 Použití za ízení USB Připojení zařízení USB........................... 1 2
Nápověda k aplikaci Micro Focus Vibe Mobile
 Nápověda k aplikaci Micro Focus Vibe Mobile září 2016 Začínáme Mobilní přístup na portál Micro Focus Vibe může deaktivovat správce portálu Vibe. Pokud nemůžete přistupovat k mobilnímu rozhraní Vibe podle
Nápověda k aplikaci Micro Focus Vibe Mobile září 2016 Začínáme Mobilní přístup na portál Micro Focus Vibe může deaktivovat správce portálu Vibe. Pokud nemůžete přistupovat k mobilnímu rozhraní Vibe podle
Ovládací panel. Barevná multifunkční tiskárna Xerox WorkCentre 6655 Technologie Xerox ConnectKey 2.0
 Ovládací panel Služby dostupné na vaší sestavě tiskárny se mohou lišit. Podrobnosti týkající se služeb a nastavení najdete v uživatelské příručce. 4 5 Dotyková obrazovka Nabídky 6 8 Alfanumerická klávesnice
Ovládací panel Služby dostupné na vaší sestavě tiskárny se mohou lišit. Podrobnosti týkající se služeb a nastavení najdete v uživatelské příručce. 4 5 Dotyková obrazovka Nabídky 6 8 Alfanumerická klávesnice
Nápověda pro možnosti Fiery 1.3 (klient)
 2015 Electronics For Imaging. Informace obsažené v této publikaci jsou zahrnuty v Právním upozornění pro tento produkt. 5. února 2015 Obsah 3 Obsah...5 Aktivace možnosti Fiery...6 Automatická aktivace
2015 Electronics For Imaging. Informace obsažené v této publikaci jsou zahrnuty v Právním upozornění pro tento produkt. 5. února 2015 Obsah 3 Obsah...5 Aktivace možnosti Fiery...6 Automatická aktivace
REGISTRACE UŽIVATELE
 OBCHODOVÁNÍ S POVOLENKAMI REJSTŘÍK UNIE REGISTRACE UŽIVATELE Stručná uživatelská příručka Obsah Spuštění aplikace... 2 Přihlášení a odhlášení... 3 Vytvoření uživatelského účtu ECAS a přidání čísla mobilního
OBCHODOVÁNÍ S POVOLENKAMI REJSTŘÍK UNIE REGISTRACE UŽIVATELE Stručná uživatelská příručka Obsah Spuštění aplikace... 2 Přihlášení a odhlášení... 3 Vytvoření uživatelského účtu ECAS a přidání čísla mobilního
Uživatelská příručka AE6000. Dvoupásmový bezdrátový adaptér Mini USB AC580
 Uživatelská příručka AE6000 Dvoupásmový bezdrátový adaptér Mini USB AC580 a Obsah Přehled výrobku Funkce 1 Instalace Instalace 2 Konfigurace bezdrátové sítě Wi-Fi Protected Setup 3 Konfigurační utilita
Uživatelská příručka AE6000 Dvoupásmový bezdrátový adaptér Mini USB AC580 a Obsah Přehled výrobku Funkce 1 Instalace Instalace 2 Konfigurace bezdrátové sítě Wi-Fi Protected Setup 3 Konfigurační utilita
Motorola Phone Tools. Začínáme
 Motorola Phone Tools Začínáme Obsah Minimální požadavky... 2 Před instalací aplikace Motorola Phone Tools... 3 Instalace aplikace Motorola Phone Tools... 4 Instalace a konfigurace mobilního zařízení...
Motorola Phone Tools Začínáme Obsah Minimální požadavky... 2 Před instalací aplikace Motorola Phone Tools... 3 Instalace aplikace Motorola Phone Tools... 4 Instalace a konfigurace mobilního zařízení...
Uživatelská dokumentace
 Uživatelská dokumentace Verze 01-04 - 2010 Stahování DTMM (v rámci služby Geodata Distribution) OBSAH OBSAH...2 1. O MAPOVÉM SERVERU...3 2. NASTAVENÍ PROSTŘEDÍ...3 2.1 Hardwarové požadavky...3 2.2 Softwarové
Uživatelská dokumentace Verze 01-04 - 2010 Stahování DTMM (v rámci služby Geodata Distribution) OBSAH OBSAH...2 1. O MAPOVÉM SERVERU...3 2. NASTAVENÍ PROSTŘEDÍ...3 2.1 Hardwarové požadavky...3 2.2 Softwarové
Zemětřesení a sopečná činnost
 Zemětřesení a sopečná činnost V tomto cvičení vytvoříte interaktivní webovou mapu, která bude zobrazovat výskyt zemětřesení a sopečné činnosti a dávat je do souvislosti s hranicemi litosférických desek.
Zemětřesení a sopečná činnost V tomto cvičení vytvoříte interaktivní webovou mapu, která bude zobrazovat výskyt zemětřesení a sopečné činnosti a dávat je do souvislosti s hranicemi litosférických desek.
Stručná instalační příručka SUSE Linux Enterprise Server 11
 Stručná instalační příručka SUSE Linux Enterprise Server 11 RYCHLÝ ÚVODNÍ LIST NOVELL Při instalaci nové verze systému SUSE Linux Enterprise 11 postupujte podle následujících pokynů. Tento dokument obsahuje
Stručná instalační příručka SUSE Linux Enterprise Server 11 RYCHLÝ ÚVODNÍ LIST NOVELL Při instalaci nové verze systému SUSE Linux Enterprise 11 postupujte podle následujících pokynů. Tento dokument obsahuje
Doporučené nastavení prohlížeče MS Internet Explorer 7 a vyšší pro Max Homebanking PS s využitím čipové karty
 Doporučené nastavení prohlížeče MS Internet Explorer 7 a vyšší pro Max Homebanking PS s využitím čipové karty Obsah 1. Instalace SecureStore... 2 2. Nastavení Internet Exploreru... 3 3. První přihlášení...
Doporučené nastavení prohlížeče MS Internet Explorer 7 a vyšší pro Max Homebanking PS s využitím čipové karty Obsah 1. Instalace SecureStore... 2 2. Nastavení Internet Exploreru... 3 3. První přihlášení...
Send Driver. Příručka správce
 Send Driver Příručka správce Leden 2013 www.lexmark.com Přehled 2 Přehled Pomocí aplikace Send Driver lze snadno získat ovladač tiskárny pro určitý model. Aplikace vám zašle e-mail s pokyny k instalaci
Send Driver Příručka správce Leden 2013 www.lexmark.com Přehled 2 Přehled Pomocí aplikace Send Driver lze snadno získat ovladač tiskárny pro určitý model. Aplikace vám zašle e-mail s pokyny k instalaci
PŘÍRUČKA SÍŤOVÝCH APLIKACÍ
 PŘÍRUČKA SÍŤOVÝCH APLIKACÍ Uložení protokolu tisku na síť Verze 0 CZE Definice poznámek V celé Příručce uživatele používáme následující ikony: Poznámky uvádějí, jak reagovat na situaci, která může nastat,
PŘÍRUČKA SÍŤOVÝCH APLIKACÍ Uložení protokolu tisku na síť Verze 0 CZE Definice poznámek V celé Příručce uživatele používáme následující ikony: Poznámky uvádějí, jak reagovat na situaci, která může nastat,
Stručný úvod k aplikaci Novell Filr 1.0.2 Mobile
 Stručný úvod k aplikaci Novell Filr 1.0.2 Mobile září 2013 Novell Stručný úvod Systém Novell Filr vám umožňuje snadný přístup ke všem vašim souborům a složkám z klasické pracovní plochy, prohlížeče nebo
Stručný úvod k aplikaci Novell Filr 1.0.2 Mobile září 2013 Novell Stručný úvod Systém Novell Filr vám umožňuje snadný přístup ke všem vašim souborům a složkám z klasické pracovní plochy, prohlížeče nebo
MS WINDOWS UŽIVATELÉ
 uživatelské účty uživatelský profil práce s uživateli Maturitní otázka z POS - č. 16 MS WINDOWS UŽIVATELÉ Úvod Pro práci s počítačem v operačním systému MS Windows musíme mít založený účet, pod kterým
uživatelské účty uživatelský profil práce s uživateli Maturitní otázka z POS - č. 16 MS WINDOWS UŽIVATELÉ Úvod Pro práci s počítačem v operačním systému MS Windows musíme mít založený účet, pod kterým
