Stručná příručka k aplikaci Cisco Unity Connection Web Inbox (verze 10.x)
|
|
|
- Vladislav Dušek
- před 9 lety
- Počet zobrazení:
Transkript
1 Stručná úvodní příručka Stručná příručka k aplikaci Cisco Unity Connection Web Inbox (verze 10.x) Schránka Web Inbox aplikace Cisco Unity Connection (verze 10.x) 2 O aplikaci Cisco Unity Connection Web Inbox 2 Ovládací prvky aplikace Web Inbox 3 Oblast zpráv složky Schránka 4 Ovládací prvky zvuku 4 Vytváření nové zprávy 5 Složka Odstraněno 6 Složka Odesláno 7 Nastavení konfigurace pro používání aplikace Web Inbox 7 Přístup k funkcím schránky Web Inbox 10
2 Revised: July 9, 2015, Schránka Web Inbox aplikace Cisco Unity Connection (verze 10.x) Vydáno 1. listopadu 2013 O aplikaci Cisco Unity Connection Web Inbox Schránka Web Inbox aplikace Cisco Unity Connection umožňuje spravovat hlasové zprávy a případná přijatá potvrzení o příjmu hlasových zpráv. Můžete vytvářet nové hlasové zprávy a přehrávat, předávat dál nebo odstraňovat přijaté hlasové zprávy a odpovídat na ně. Schránku Web Inbox otevřete pomocí webového prohlížeče přejitím na adresu Cisco Unity Connection>/inbox. (V adrese URL se rozlišují velká a malá písmena.) Tip pro úsporu času Vytvořte si záložku s adresou URL aplikace Web Inbox, abyste webovou adresu nemuseli zadávat vždy, když chcete aplikaci Web Inbox otevřít. 2
3 Ovládací prvky aplikace Web Inbox 1 Otevřít aplikaci Messaging Assistant v novém okně nebo na nové kartě prohlížeče. 6 Obnovit informace na aktuální stránce. Poznámka Toto tlačítko se nezobrazí, pokud nemáte k nástroji přístup. 2 Otevřít webový nástroj Cisco Unity Connection Personal Call Transfer Rules v novém okně nebo na nové kartě prohlížeče. 7 Vytvořit novou hlasovou. Poznámka Toto tlačítko se nezobrazí, pokud nemáte k nástroji přístup. 3 (Pouze ke čtení) Účet, pomocí kterého jste přihlášeni. 8 Zobrazit nebo spravovat zprávy ve složce Odesláno. 4 Odhlásit se z aplikace Web Inbox a vrátit se na stránku přihlášení. 9 Zobrazit nebo spravovat zprávy ve složce Odstraněno. 5 Zobrazit informace o aplikaci Web Inbox. 10 Zobrazit nebo spravovat zprávy ve složce Schránka. 3
4 Oblast zpráv složky Schránka 1 Označuje, že zpráva je označena jako naléhavá. 7 Odpovědět odesilateli a všem příjemcům. 2 Označuje, že zpráva je označena jako zabezpečená. 8 Předat dál. 3 Když vyberete v seznamu zpráv, dojde ke zvýraznění zprávy a zpřístupnění dalších ovládacích prvků pro stahování zvuku zprávy, odpovídání na, předání zprávy dál a podobně. 9 Označit jako nepřečtenou. 4 Když vyberete předanou dál, přehraje se úvod. Původní zpráva se zobrazí jako samostatný, odsazený záznam pod úvodem. 10 Přehrát zvuk zprávy nebo přehrávání pozastavit. 5 Kliknutím pravým tlačítkem myši stáhněte zvuk zprávy a uložte soubor do počítače. (Tato možnost není dostupná u zpráv, které jsou označeny jako zabezpečené.) 11 Odstranit. (Pokud správce nakonfiguroval poštovní schránku na dočasné ukládání odstraněných zpráv, dojde pomocí této akce k přesunu zpráv do složky Odstraněno.) 6 Odpovědět pouze odesilateli. Ovládací prvky zvuku 4
5 1 Změna hlasitosti přehrávání zvuku. (Dostupné pouze pokud je jako zařízení pro přehrávání a nahrávání vybrán počítač.) 3 Aplikace Cisco Unity Connection vám kvůli nahrávání nebo přehrávání zvuku zavolá na linku nebo adresu URI, kterou zadáte do textového pole. Mluvit a poslouchat můžete prostřednictvím sluchátka telefonu nebo hlasitého odposlechu. 2 Zobrazí počet zpráv ve složce a prochází stránky zpráv, pokud je ve složce více než 25 zpráv. 4 Aplikace Connection používá pro nahrávání nebo přehrávání zvuku mikrofon a reproduktory počítače nebo jiné výchozí zvukové zařízení. Vytváření nové zprávy 1 Zadejte první písmeno nebo několik písmen uživatelského jména (jméno, příjmení nebo uživatelské jméno). Aplikace Cisco Unity Connection automaticky navrhne uživatele, jejichž jména se shodují se zadáním. 8 Označit jako soukromou. 2 Otevře pole příjemců kopie, do kterého lze zadat další příjemce, kteří obdrží kopii zprávy. 9 Zrušit bez odeslání nebo uložení. 3 Otevře pole příjemců skryté kopie, do kterého lze zadat další příjemce, kteří obdrží skrytou kopii zprávy. 10 Odeslat. 5
6 4 Vyžádat potvrzení o přečtení zprávy. 11 Výběrem možnosti Spustit nahrávání v režimu záznamu použijete zvukové zařízení v telefonu nebo počítači. Výběrem možnosti Načíst soubor (není zde zobrazena) v režimu Odesílání použijete předem nahraný zvukový soubor. 5 Označit jako zabezpečenou. (V závislosti na konfiguraci poštovní schránky nemusí být tato možnost k dispozici nebo může být již vybrána.) 12 Označit jako naléhavou. 6 Vybrat režim nahrávání. 13 Zadejte předmět zprávy. 7 Vybrat režim nahrávání. Poznámka Pokud se při psaní nové zprávy zobrazí v prohlížeči Mozilla Firefox upozornění zabezpečení, klikněte na položku Zobrazit certifikát a instalací certifikátu zamezte budoucímu zobrazení upozornění. Složka Odstraněno 1 Trvale odstranit všechny položky ve složce Odstraněno. 3 Kliknutím pravým tlačítkem myši stáhněte zvuk zprávy a uložte soubor do počítače. (Tato možnost není dostupná u zabezpečených zpráv.) 2 Přesunout vybranou zpět do složky Schránka. 6
7 Složka Odesláno 1 Kliknutím pravým tlačítkem myši stáhněte zvuk zprávy a uložte soubor do počítače. (Tato možnost není dostupná u zabezpečených zpráv.) 4 Předat dál. 2 Odpovědět pouze odesilateli. 5 Trvale odstranit. (Odeslané zprávy se nepřesunou do složky Odstraněno.) 3 Odpovědět odesilateli a všem příjemcům. 6 Označit jako nepřečtenou. Nastavení konfigurace pro používání aplikace Web Inbox V případě použití protokolu IPv6 budete muset při otevření aplikace Web Inbox v různých operačních systémech provést ve všech prohlížečích kroky uvedené níže. Viz následující části: Otevření aplikace Web Inbox v operačním systému MAC a prohlížeči Firefox 3.6, na straně 8 Přehrávání zprávy pomocí aplikace Web Inbox v operačním systému Mac a prohlížeči Safari, na straně 8 Povolení tlačítka Spustit nahrávání v aplikaci Chrome, na straně 9 Povolení tlačítka Spustit nahrávání v aplikaci Firefox, na straně 9 Povolení tlačítka Spustit nahrávání v aplikaci Internet Explorer, na straně 10 Poznámka Kroky uvedené ve výše zmíněných částech je nutné provést pro konkrétní server Connection pouze poprvé. 7
8 Otevření aplikace Web Inbox v operačním systému MAC a prohlížeči Firefox 3.6 Postup Krok 1 Otevřete aplikaci Web Inbox zadáním adresy protokolu IPv6 v adresním řádku. Syntaxe aplikace Connection je uvedena níže: Syntaxe Krok 2 Krok 3 Krok 4 Krok 5 Krok 6 Krok 7 Zobrazí se automaticky otevírané okno. Klikněte na tlačítko Zobrazit certifikát. Zaškrtněte políčko Při připojování k <Connection_ip> vždy důvěřovat hostiteli <Connection_název-hostitele>. Rozbalte položku Důvěřovat a z rozbalovacího seznamu Pokud používáte tento certifikát vyberte možnost Vždy důvěřovat. Přetáhněte Kořenový adresář certifikátu na plochu. Přetáhněte Kořenový adresář certifikátu do přístupu řetězce klíčů. Dvakrát klikněte na možnost Kořenový adresář certifikátu. Zobrazí se automaticky otevírané okno. Krok 8 Kliknutím na tlačítko Vždy důvěřovat otevřete aplikaci Web Inbox pomocí prohlížeče Firefox 3.6. Poznámka Výše uvedené kroky je nutné provést pro konkrétní server Connection pouze poprvé. Přehrávání zprávy pomocí aplikace Web Inbox v operačním systému Mac a prohlížeči Safari Postup Krok 1 Krok 2 Krok 3 Krok 4 Krok 5 Pravým tlačítkem myši klikněte na soubor message.wav požadované hlasové schránky a vyberte možnost Otevřít v nové kartě. Zobrazí se dialogové okno Ověřování. Do dialogového okna Ověřování zadejte přihlašovací údaje uživatele. V dialogovém okně Ověřování zaškrtněte políčko Vždy pamatovat, abyste se tak vyhnuli selhání při přehrávání zpráv pomocí aplikace Web Inbox. Klikněte v aplikaci Web Inbox na tlačítko přehrávání. Zobrazí se automaticky otevírané okno. V automaticky otevíraném okně vyberte možnost Vždy důvěřovat. Kliknutím na tlačítko přehrávání v aplikaci Web Inbox přehrajte. 8
9 Povolení tlačítka Spustit nahrávání v aplikaci Chrome Postup Krok 1 Krok 2 Krok 3 Krok 4 Krok 5 Krok 6 Krok 7 Krok 8 Krok 9 Krok 10 Krok 11 Krok 12 Krok 13 Krok 14 Krok 15 Krok 16 Krok 17 Krok 18 Krok 19 Zadáním adresy URL do adresního řádku otevřete schránku Web Inbox. Zcela vlevo v adresním řádku klikněte na ikonu zámku. Zobrazí se automaticky otevírané okno. V automaticky otevíraném okně klikněte na položku Informace o certifikátu. Zobrazí se dialogové okno Certifikát. V dialogovém okně Certifikát klikněte na kartu Podrobnosti. Klikněte na tlačítko Kopírovat do souboru. Zobrazí se Průvodce exportem certifikátu. Klepněte na tlačítko Další. Přejděte do umístění, kam chcete certifikát exportovat. Klikněte na tlačítko OK. Zobrazí se dialogové okno potvrzující úspěšný export certifikátu. Klikněte na tlačítko OK. V pravém rohu prohlížeče Chrome klikněte na ikonu Nastavení. Zobrazí se stránka Nastavení. V podokně stránky Nastavení klikněte na možnost Zobrazit rozšířená nastavení. Klikněte na tlačítko Spravovat certifikáty. Zobrazí se dialogové okno Certifikáty. Klikněte na kartu Zprostředkující certifikační autority. Klikněte na tlačítko Importovat. Zobrazí se Průvodce importem certifikátu. Přejděte do umístění, kam jste exportovali certifikát a vyberte certifikát. Klikněte na tlačítko Otevřít. Zobrazí se dialogové okno potvrzující úspěšný import certifikátu. Klikněte na tlačítko OK. Zadáním adresy URL do adresního řádku otevřete schránku Web Inbox. Ověřte, že je při odesílání hlasové zprávy povoleno tlačítko Spustit nahrávání. Povolení tlačítka Spustit nahrávání v aplikaci Firefox Postup Krok 1 Krok 2 Krok 3 Spusťte prohlížeč Firefox. Klikněte na tlačítko Nástroje > Možnosti. Klikněte na kartu Zabezpečení. Krok 4 Klikněte na tlačítko Výjimky v první části karty Zabezpečení. Zobrazí se dialogové okno Důvěryhodné servery instalace doplňků. Krok 5 V poli Adresa webového serveru zadejte název hostitele aplikace Connection. 9
10 Povolení tlačítka Spustit nahrávání v aplikaci Internet Explorer Postup Krok 1 Krok 2 Krok 3 Krok 4 Krok 5 Krok 6 Spusťte prohlížeč Internet Explorer. Klikněte na tlačítko Nástroje > Možnosti Internetu. Klikněte na kartu Zabezpečení. Klikněte na položku Důvěryhodné servery v části Vyberte zónu k zobrazení nebo změně nastavení zabezpečení. Klikněte na tlačítko Weby. Zadejte adresu URL aplikace Connection do pole Přidat tento web k zóně. Přístup k funkcím schránky Web Inbox Všechny funkce schránky Web Inbox jsou přístupné také pomocí klávesnice. V následující tabulce jsou uvedeny klávesové zkratky pro přístup k různým funkcím schránky Web Inbox. Funkce Klávesové zkratky v systému Windows Klávesové zkratky v systému Mac Použití Internet Explorer Firefox Chrome / Safari Firefox / Chrome / Safari Přístup k ovládání zvuku Alt + Shift + V Alt + Shift + V Alt + V. Aby klávesová zkratka fungovala, musí být v aplikaci Chrome aktivní rámec se zprávou. Ctrl + Alt + V Stiskněte klávesovou zkratku. Aktivním oknem se stane ovládání zvuku. Poté stisknutím levé nebo pravé šipky zvyšte nebo snižte hlasitost. Přístup k tlačítkům Schránka, Odstraněno a Odesláno Alt + Shift + F Alt + Shift + F Alt + Shift + F. Aby klávesová zkratka fungovala, musí být v aplikaci Chrome aktivní rámec se zprávou. Poznámka Zkratka Alt + F je vyhrazena pro aplikaci Chrome. Ctrl + Alt + F Stiskněte klávesovou zkratku. Aktivním oknem se stane seznam zpráv. Poté stisknutím šipky nahoru nebo dolů vyberte položku a stisknutím klávesy Enter ji spusťte. 10
11 Funkce Klávesové zkratky v systému Windows Klávesové zkratky v systému Mac Použití Internet Explorer Firefox Chrome / Safari Firefox / Chrome / Safari Přístup k seznamu zpráv Alt + Shift + I Alt + Shift + I Alt + I. Aby klávesová zkratka fungovala, musí být v aplikaci Chrome aktivní rámec se zprávou. Ctrl + Alt + I Stiskněte klávesovou zkratku. Aktivním oknem se stane seznam zpráv. Poté stisknutím šipky nahoru nebo dolů vyberte položku a stisknutím klávesy Enter ji spusťte. Procházení seznamu zpráv Vlevo, vpravo, nahoru, dolů, Shift + vlevo, Shift + vpravo Vlevo, vpravo, nahoru, dolů, Shift + vlevo, Shift + vpravo Vlevo, vpravo, nahoru, dolů, Shift + vlevo, Shift + vpravo Vlevo, vpravo, nahoru, dolů, Shift + vlevo, Shift + vpravo Šipka dolů, nahoru: přesun na následující a předchozí v seznamu. Šipka vlevo nebo vpravo: přesun k vložené zprávě. Shift + šipka vlevo, Shift + šipka vpravo: přesun na následující a předchozí stránku. Přístup k tlačítkům Nová zpráva a Obnovit Alt + Shift + N, Alt + Shift + R Alt + Shift + N, Alt + Shift + R Alt + N, Alt + R. Aby klávesová zkratka fungovala, musí být v aplikaci Chrome aktivní rámec se zprávou. Ctrl + Alt + N, Ctrl + Alt + R Stisknutím Alt + Shift + N otevřete novou, stisknutím Alt + Shift + R obnovíte zobrazení. 11
12 Funkce Klávesové zkratky v systému Windows Klávesové zkratky v systému Mac Použití Internet Explorer Firefox Chrome / Safari Firefox / Chrome / Safari Přístup k tlačítkům Telefon a Počítač Alt + Shift + E, Alt + Shift + C Alt + Shift + E, Alt + Shift + C Alt + Shift + E, Alt + Shift + C. Aby klávesová zkratka fungovala, musí být v aplikaci Chrome aktivní rámec se zprávou. Poznámka Poznámka: Klávesové zkratky Alt + E, Alt + C jsou v aplikaci Chrome vyhrazeny. Ctrl + Alt + E, Ctrl + Alt + C Stisknutím Alt + Shift + E získáte přístup k tlačítku Telefon a stisknutím Alt + Shift + C získáte přístup k tlačítku Počítač. Pomocí šipky vlevo a vpravo můžete také přepínat mezi tlačítky, když je klávesovou zkratkou aktivováno tlačítko Telefon nebo tlačítko Počítač. Když je aktivní tlačítko telefonu, zobrazí se pole Telefonní číslo. Chcete-li zadat telefonní číslo, stiskněte tabulátor. Odhlášení Alt + Shift + S. Až se po stisknutí klávesové zkratky aktivuje přihlášení, musíte stisknout klávesu Enter. Alt + Shift + S. Alt + S. V aplikaci Chrome musí být aktivní nadřazené okno, tj. okno, ve kterém se nachází odkazy Odhlásit a Základní informace. Ctrl + Alt + S Chcete-li se odhlásit, stiskněte klávesovou zkratku. Přístup k dialogovému oknu Základní informace Alt + Shift + A. Až se po stisknutí klávesové zkratky aktivuje přihlášení, musíte stisknout klávesu Enter. Alt + Shift + A. Alt + A. V aplikaci Chrome musí být aktivní nadřazené okno, tj. okno, ve kterém se nachází odkazy Odhlásit a Základní informace. Ctrl + Alt + A Stisknutím klávesové zkratky zobrazíte dialogové okno Základní informace. 12
13 Funkce Klávesové zkratky v systému Windows Klávesové zkratky v systému Mac Použití Přístup k tlačítkům Zprávy, Nastavení, Pravidla směrování Přístup k tlačítkům pro manipulaci se zprávami: Odpovědět, Odpovědět všem, Předat dál, Označit jako nepřečtené a Odstranit Internet Explorer Alt + Shift + Q Stiskněte: R, chcete-li odpovědět na A, chcete-li odpovědět všem F, chcete-li předat dál X, chcete-li odstranit U, chcete-li označit jako nepřečtenou P, chcete-li přehrát Firefox Alt + Shift + Q Stiskněte: R, chcete-li odpovědět na A, chcete-li odpovědět všem F, chcete-li předat dál X, chcete-li odstranit U, chcete-li označit jako nepřečtenou P, chcete-li přehrát Chrome / Safari Alt + Q. V aplikacích Chrome a Safari musí být aktivní rámec, který obsahuje tlačítka zpráv a tlačítko Nastavení. Stiskněte: R, chcete-li odpovědět na A, chcete-li odpovědět všem F, chcete-li předat dál X, chcete-li odstranit U, chcete-li označit jako nepřečtenou P, chcete-li přehrát Firefox / Chrome / Safari Ctrl + Alt + Q Stiskněte: R, chcete-li odpovědět na A, chcete-li odpovědět všem F, chcete-li předat dál X, chcete-li odstranit U, chcete-li označit jako nepřečtenou P, chcete-li přehrát Stiskněte klávesovou zkratku. Aktivním oknem se stane nabídka, která obsahuje tlačítka Zprávy, Nastavení a Pravidla směrování. Poté stisknutím šipky vlevo nebo vpravo vyberte položku a spusťte ji stisknutím klávesy Enter. Klepnutím vyberte. Zobrazí se tlačítka. Poté stiskněte následující klávesy: R (odpovědět) A (odpovědět všem) F (předat dál) X (odstranit) U (označit jako nepřečtené) P (přehrát) 13
14 2013 Cisco Systems, Inc. All rights reserved.
15 Americas Headquarters Cisco Systems, Inc. San Jose, CA USA Asia Pacific Headquarters Cisco Systems (USA) Pte. Ltd. Singapore Europe Headquarters Cisco Systems International BV Amsterdam, The Netherlands Cisco has more than 200 offices worldwide. Addresses, phone numbers, and fax numbers are listed on the Cisco Website at
Stručná příručka k aplikaci Cisco Unity Connection Web Inbox (vydání 9.x)
 Stručná příručka Stručná příručka k aplikaci Cisco Unity Connection Web Inbox (vydání 9.x) Aplikace Cisco Unity Connection Web Inbox (verze 9.x) O aplikaci Cisco Unity Connection Web Inbox Ovládací prvky
Stručná příručka Stručná příručka k aplikaci Cisco Unity Connection Web Inbox (vydání 9.x) Aplikace Cisco Unity Connection Web Inbox (verze 9.x) O aplikaci Cisco Unity Connection Web Inbox Ovládací prvky
Stručná příručka doplňku Cisco ViewMail pro aplikaci Microsoft Outlook (verze 8.5 a novější)
 Stručná příručka Stručná příručka doplňku Cisco ViewMail pro aplikaci Microsoft Outlook (verze 8. a novější) Doplněk Cisco ViewMail pro aplikaci Microsoft Outlook (verze 8. a novější) 2 O doplňku Cisco
Stručná příručka Stručná příručka doplňku Cisco ViewMail pro aplikaci Microsoft Outlook (verze 8. a novější) Doplněk Cisco ViewMail pro aplikaci Microsoft Outlook (verze 8. a novější) 2 O doplňku Cisco
Stručná úvodní příručka k aplikaci Cisco Unity Connection Mini Inbox (verze 10.x)
 Stručná úvodní příručka Stručná úvodní příručka k aplikaci Cisco Unity Connection Mini Inbox (verze 10.x) Aplikace Cisco Unity Connection Connection Mini Web Inbox (verze 10.x) 2 O aplikaci Cisco Unity
Stručná úvodní příručka Stručná úvodní příručka k aplikaci Cisco Unity Connection Mini Inbox (verze 10.x) Aplikace Cisco Unity Connection Connection Mini Web Inbox (verze 10.x) 2 O aplikaci Cisco Unity
Stručná příručka k funkci Visual Voicemail 8.5 a novější
 QUICK START GUIDE Stručná příručka k funkci Visual Voicemail 8.5 a novější Co je funkce Visual Voicemail? 2 Funkce Visual Voicemail na telefonu 2 Přístup k funkci Visual Voicemail 3 Stálé přihlášení a
QUICK START GUIDE Stručná příručka k funkci Visual Voicemail 8.5 a novější Co je funkce Visual Voicemail? 2 Funkce Visual Voicemail na telefonu 2 Přístup k funkci Visual Voicemail 3 Stálé přihlášení a
Připojení ke vzdálené aplikaci Target 2100
 Připojení ke vzdálené aplikaci Target 2100 Pro úspěšné připojení ke vzdálené aplikaci Target 2100 je nutné připojovat se ze stanice s Windows XP SP3, Windows Vista SP1 nebo Windows 7. Žádná VPN není potřeba,
Připojení ke vzdálené aplikaci Target 2100 Pro úspěšné připojení ke vzdálené aplikaci Target 2100 je nutné připojovat se ze stanice s Windows XP SP3, Windows Vista SP1 nebo Windows 7. Žádná VPN není potřeba,
Předpoklady správného fungování formulářů
 Předpoklady správného fungování formulářů Uživatelská příručka Aktualizováno: 19. 2. 2018 Obsah 1 Úvod... 3 2 Systémové požadavky... 3 3 Práce s přílohami... 3 4 MS Internet Explorer... 3 4.1 Instalace
Předpoklady správného fungování formulářů Uživatelská příručka Aktualizováno: 19. 2. 2018 Obsah 1 Úvod... 3 2 Systémové požadavky... 3 3 Práce s přílohami... 3 4 MS Internet Explorer... 3 4.1 Instalace
Software602 FormApps Server
 Software602 FormApps Server Instalace pluginů pro elektronické formuláře Aktualizováno: 13. 1. 2017 Software602 a.s. Hornokrčská 15 140 00 Praha 4 tel: 222 011 602 web: www.602.cz e-mail: info@602.cz ID
Software602 FormApps Server Instalace pluginů pro elektronické formuláře Aktualizováno: 13. 1. 2017 Software602 a.s. Hornokrčská 15 140 00 Praha 4 tel: 222 011 602 web: www.602.cz e-mail: info@602.cz ID
Instalace pluginů pro formuláře na eportálu ČSSZ
 Instalace pluginů pro formuláře na eportálu ČSSZ Uživatelská příručka Aktualizováno: 10. 8. 2017 Obsah Instalace pluginů pro formuláře na eportálu ČSSZ... 1 Obsah... 2 1 Přehled změn v tomto dokumentu...
Instalace pluginů pro formuláře na eportálu ČSSZ Uživatelská příručka Aktualizováno: 10. 8. 2017 Obsah Instalace pluginů pro formuláře na eportálu ČSSZ... 1 Obsah... 2 1 Přehled změn v tomto dokumentu...
Migrace na aplikaci Outlook 2010
 V tomto průvodci Microsoft Aplikace Microsoft Outlook 2010 vypadá velmi odlišně od aplikace Outlook 2003, a proto jsme vytvořili tohoto průvodce, který vám pomůže se s ní rychle seznámit. Dozvíte se o
V tomto průvodci Microsoft Aplikace Microsoft Outlook 2010 vypadá velmi odlišně od aplikace Outlook 2003, a proto jsme vytvořili tohoto průvodce, který vám pomůže se s ní rychle seznámit. Dozvíte se o
OmniTouch 8400 Instant Communications Suite. Integrace aplikace Microsoft Outlook. Připojení ke službám na vyžádání
 OmniTouch 8400 Instant Communications Suite Stručná uživatelská příručka R6.1 Ve spojení s aplikací Microsoft Outlook přináší software Alcatel-Lucent OmniTouch 8400 Instant Communications Suite vysokou
OmniTouch 8400 Instant Communications Suite Stručná uživatelská příručka R6.1 Ve spojení s aplikací Microsoft Outlook přináší software Alcatel-Lucent OmniTouch 8400 Instant Communications Suite vysokou
Průvodce instalací modulu Offline VetShop verze 3.4
 Průvodce instalací modulu Offline VetShop verze 3.4 Úvod k instalaci Tato instalační příručka je určena uživatelům objednávkového modulu Offline VetShop verze 3.4. Obsah 1. Instalace modulu Offline VetShop...
Průvodce instalací modulu Offline VetShop verze 3.4 Úvod k instalaci Tato instalační příručka je určena uživatelům objednávkového modulu Offline VetShop verze 3.4. Obsah 1. Instalace modulu Offline VetShop...
Přihlášení uživatele do aplikace
 Informační systém GRANTY modul hodnocení Vypracováno pro MHMP Přihlášení uživatele do aplikace GRANTY modul Hodnocení vypracovala společnost ASD Software, s.r.o. Dokument ze dne: 23. 8. 2016, verze 1.03
Informační systém GRANTY modul hodnocení Vypracováno pro MHMP Přihlášení uživatele do aplikace GRANTY modul Hodnocení vypracovala společnost ASD Software, s.r.o. Dokument ze dne: 23. 8. 2016, verze 1.03
Registr práv a povinností
 Registr práv a povinností Doporučené postupy a nastavení internetového prohlížeče pro práci v aplikaci AIS RPP Doporučené postupy a nastavení internetového prohlížeče pro práci v aplikaci AIS RPP v4.0
Registr práv a povinností Doporučené postupy a nastavení internetového prohlížeče pro práci v aplikaci AIS RPP Doporučené postupy a nastavení internetového prohlížeče pro práci v aplikaci AIS RPP v4.0
ZMODO NVR KIT. Instalační příručka
 ZMODO NVR KIT Instalační příručka KROK 1 1. Zkontrolujte si obsah balení ZMODO NVR Kitu: NVR server 4 x IP kamera Napájecí adaptéry pro IP kamery LAN kabel CD se softwarem Příručka ( ke stažení na www.umax.cz)
ZMODO NVR KIT Instalační příručka KROK 1 1. Zkontrolujte si obsah balení ZMODO NVR Kitu: NVR server 4 x IP kamera Napájecí adaptéry pro IP kamery LAN kabel CD se softwarem Příručka ( ke stažení na www.umax.cz)
Nápověda pro ovládání automaticky čtené učebnice
 Speciální vzdělávací pomůcky k podpoře výuky slabozrakých žáků Nápověda pro ovládání automaticky čtené učebnice Požadavky na počítač Pro používání čtených pomůcek Vám postačí běžný osobní počítač, reproduktory
Speciální vzdělávací pomůcky k podpoře výuky slabozrakých žáků Nápověda pro ovládání automaticky čtené učebnice Požadavky na počítač Pro používání čtených pomůcek Vám postačí běžný osobní počítač, reproduktory
OmniTouch 8400 Instant Communications Suite. Uživatelské rozhraní Touchtone (TUI) Hlavní nabídka. Služby zasílání zpráv
 OmniTouch 00 Instant Communications Suite Stručná uživatelská příručka R.x Hlavní nabídka Vytočte přístupové číslo. Po připojení z libovolného telefonu, interního i externího, vás rozhraní Touchtone provede
OmniTouch 00 Instant Communications Suite Stručná uživatelská příručka R.x Hlavní nabídka Vytočte přístupové číslo. Po připojení z libovolného telefonu, interního i externího, vás rozhraní Touchtone provede
Služby zasílání zpráv Telefonní služby Funkce služeb jednoho čísla
 OmniTouch 8400 Instant Communications Suite Stručná uživatelská příručka R6.0 Ve spojení s aplikací Lotus Notes společnosti IBM přináší software Alcatel-Lucent OmniTouch 8400 Instant Communications Suite
OmniTouch 8400 Instant Communications Suite Stručná uživatelská příručka R6.0 Ve spojení s aplikací Lotus Notes společnosti IBM přináší software Alcatel-Lucent OmniTouch 8400 Instant Communications Suite
VYTVOŘENÍ ÚČTU LG SMART WORLD
 VYTVOŘENÍ ÚČTU LG SMART WORLD Přihlášení a Registrace Copyright 2012 LG Electronics. All Rights Reserved. 01. Stlačením tlačítka Home na dálkovém ovladači spustíte úvodní obrazovku LG Smart TV. 01A. V
VYTVOŘENÍ ÚČTU LG SMART WORLD Přihlášení a Registrace Copyright 2012 LG Electronics. All Rights Reserved. 01. Stlačením tlačítka Home na dálkovém ovladači spustíte úvodní obrazovku LG Smart TV. 01A. V
Nastavení MS Windows Vista pro připojení k WIFI síti JAMU. Stažení certifikátu JAMU. Instalace certifikátu JAMU
 Nastavení MS Windows Vista pro připojení k WIFI síti JAMU Následující návod stručně popisuje, jak nastavit přístup do bezdrátové sítě pomocí protokolu 802.1X ve Windows Vista (české verzi). Prvním krokem
Nastavení MS Windows Vista pro připojení k WIFI síti JAMU Následující návod stručně popisuje, jak nastavit přístup do bezdrátové sítě pomocí protokolu 802.1X ve Windows Vista (české verzi). Prvním krokem
Nastavení Internet Exploreru pro vstup do IS ARGIS
 Nastavení Internet Exploreru pro vstup do IS ARGIS Obsah: 1. Nastavení Internet Exploreru pro vstup do IS ARGIS... 3 1.1. Postup uživatele při umístění IS ARGIS do zóny důvěryhodných serverů... 3 1.2.
Nastavení Internet Exploreru pro vstup do IS ARGIS Obsah: 1. Nastavení Internet Exploreru pro vstup do IS ARGIS... 3 1.1. Postup uživatele při umístění IS ARGIS do zóny důvěryhodných serverů... 3 1.2.
První kroky s Google Apps
 První kroky s Google Apps Postupujte podle jednotlivých kroků popsaných v tomto dokumentu. Krok 1: Krok 2: Krok 3: Krok 4: Přihlášení Nastavení Gmail Nastavení Kalendáře Nastavení mobilního telefonu Podpora
První kroky s Google Apps Postupujte podle jednotlivých kroků popsaných v tomto dokumentu. Krok 1: Krok 2: Krok 3: Krok 4: Přihlášení Nastavení Gmail Nastavení Kalendáře Nastavení mobilního telefonu Podpora
Doporučené nastavení prohlížeče MS Internet Explorer 7 a vyšší pro Max Homebanking PS s využitím čipové karty
 Doporučené nastavení prohlížeče MS Internet Explorer 7 a vyšší pro Max Homebanking PS s využitím čipové karty Obsah 1. Instalace SecureStore... 2 2. Nastavení Internet Exploreru... 3 3. První přihlášení...
Doporučené nastavení prohlížeče MS Internet Explorer 7 a vyšší pro Max Homebanking PS s využitím čipové karty Obsah 1. Instalace SecureStore... 2 2. Nastavení Internet Exploreru... 3 3. První přihlášení...
Návod na používání webmailu
 Návod na používání webmailu Každý student a zaměstnanec UTB má svoji vlastní školní e-mailovou schránku. K té se lze připojit buď pomocí webového klienta http://webmail.utb.cz, nebo libovolného e-mailového
Návod na používání webmailu Každý student a zaměstnanec UTB má svoji vlastní školní e-mailovou schránku. K té se lze připojit buď pomocí webového klienta http://webmail.utb.cz, nebo libovolného e-mailového
Návod pro používání Automaticky Čtených Učebních Pomůcek vytvořených v rámci projektu ARET
 Návod pro používání Automaticky Čtených Učebních Pomůcek vytvořených v rámci projektu ARET Tato nápověda slouží k vysvětlení správného používání automaticky čtených učebních pomůcek dostupných na internetové
Návod pro používání Automaticky Čtených Učebních Pomůcek vytvořených v rámci projektu ARET Tato nápověda slouží k vysvětlení správného používání automaticky čtených učebních pomůcek dostupných na internetové
ČSOB Business Connector instalační příručka
 ČSOB Business Connector instalační příručka Obsah 1 Úvod... 2 2 Získání komerčního serverového certifikátu... 2 2.1 Vytvoření žádosti o certifikát v počítači... 2 2.2 Instalace certifikátu na počítač...
ČSOB Business Connector instalační příručka Obsah 1 Úvod... 2 2 Získání komerčního serverového certifikátu... 2 2.1 Vytvoření žádosti o certifikát v počítači... 2 2.2 Instalace certifikátu na počítač...
2) Zkontrolujte načtený název souboru pro instalaci certifikátu a pokračujte stisknutím tlačítka Další.
 Návod na instalaci certifikátu ze souboru.p12 V návodu je nejprve popsán běžný postup pro automatickou instalaci certifikátu ze souboru.p12 do úložiště certifikátů Vašeho počítače (bod 1). V případě, že
Návod na instalaci certifikátu ze souboru.p12 V návodu je nejprve popsán běžný postup pro automatickou instalaci certifikátu ze souboru.p12 do úložiště certifikátů Vašeho počítače (bod 1). V případě, že
Informace o poštovním provozu na serveru mail.ktkadan.cz a stručný návod na použití OpenWebMailu
 Informace o poštovním provozu na serveru mail.ktkadan.cz a stručný návod na použití OpenWebMailu 1. Obecné informace Příchozí zprávy se ukládají do vaší schránky na serveru mail.ktkadan.cz. Tuto schránku
Informace o poštovním provozu na serveru mail.ktkadan.cz a stručný návod na použití OpenWebMailu 1. Obecné informace Příchozí zprávy se ukládají do vaší schránky na serveru mail.ktkadan.cz. Tuto schránku
VoiceOver v ios s QWERTY klávesnicí
 VoiceOver v ios s QWERTY klávesnicí Poslední aktualizace článku: 18/11/2015 Tento článek přináší přehled klávesových zkratek, které můžete z QWERTY klávesnice při práci s odečítačem VoiceOver v systému
VoiceOver v ios s QWERTY klávesnicí Poslední aktualizace článku: 18/11/2015 Tento článek přináší přehled klávesových zkratek, které můžete z QWERTY klávesnice při práci s odečítačem VoiceOver v systému
Zahájit skenování ze skla tiskárny nebo z automatického podavače dokumentů (ADF). Přistupovat k souborům se skeny uloženým v poštovní schránce.
 Fiery Remote Scan Program Fiery Remote Scan umožňuje spravovat skenování na Fiery server a na tiskárně ze vzdáleného počítače. Prostřednictvím programu Fiery Remote Scan můžete provádět tyto akce: Zahájit
Fiery Remote Scan Program Fiery Remote Scan umožňuje spravovat skenování na Fiery server a na tiskárně ze vzdáleného počítače. Prostřednictvím programu Fiery Remote Scan můžete provádět tyto akce: Zahájit
Rychlé nastavení mobilní aplikace Novell Vibe
 Rychlé nastavení mobilní aplikace Novell Vibe Březen 2015 Začínáme Mobilní přístup na portál Novell Vibe může správce portálu Vibe deaktivovat. Pokud nemůžete přistupovat k mobilnímu rozhraní Vibe podle
Rychlé nastavení mobilní aplikace Novell Vibe Březen 2015 Začínáme Mobilní přístup na portál Novell Vibe může správce portálu Vibe deaktivovat. Pokud nemůžete přistupovat k mobilnímu rozhraní Vibe podle
8. E-mail, kalendář a kontakty kdekoliv a kdykoliv. Verze dokumentu: 1.0 Autor: Marián Henč, Microsoft Časová náročnost: 25 minut
 8. E-mail, kalendář a kontakty kdekoliv a kdykoliv Verze dokumentu: 1.0 Autor: Marián Henč, Microsoft Časová náročnost: 25 minut Úvod Pro úspěšnou realizaci tohoto scénáře budete pracovat jako uživatel
8. E-mail, kalendář a kontakty kdekoliv a kdykoliv Verze dokumentu: 1.0 Autor: Marián Henč, Microsoft Časová náročnost: 25 minut Úvod Pro úspěšnou realizaci tohoto scénáře budete pracovat jako uživatel
Návod pro Windows XP. Příprava
 Návod pro Windows XP Tento návod popisuje nastavení operačního systému Windows XP SP2 v české verzi pro připojení do bezdrátové sítě eduroam. Předpokládá se, že uživatel má již nainstalovány (většinou
Návod pro Windows XP Tento návod popisuje nastavení operačního systému Windows XP SP2 v české verzi pro připojení do bezdrátové sítě eduroam. Předpokládá se, že uživatel má již nainstalovány (většinou
Nastavení L2TP VPN ve Windows
 Nastavení L2TP VPN ve Windows Pro nastavení L2TP VPN je potřeba provést dva kroky import certifikátů a vlastní konfiguraci VPN připojení. Jedním z certifikátů, které budeme potřebovat, je certifikát certifikační
Nastavení L2TP VPN ve Windows Pro nastavení L2TP VPN je potřeba provést dva kroky import certifikátů a vlastní konfiguraci VPN připojení. Jedním z certifikátů, které budeme potřebovat, je certifikát certifikační
Ovládací panel. Barevná multifunkční tiskárna Xerox AltaLink C8030/C8035/C8045/C8055/C8070
 Ovládací panel Dostupné aplikace se mohou v různých sestavách tiskárny lišit. Podrobnosti o aplikacích a funkcích najdete v uživatelské příručce. 5 9 8 7 6 0 5 6 7 8 9 0 Stisknutím tlačítka Domovská obrazovka
Ovládací panel Dostupné aplikace se mohou v různých sestavách tiskárny lišit. Podrobnosti o aplikacích a funkcích najdete v uživatelské příručce. 5 9 8 7 6 0 5 6 7 8 9 0 Stisknutím tlačítka Domovská obrazovka
Použití Office 365 na iphonu nebo ipadu
 Použití Office 365 na iphonu nebo ipadu Úvodní příručka Kontrola e-mailů iphone nebo ipad si můžete nastavit tak, aby odesílal a přijímal poštu z vašeho účtu Office 365. Kontrola kalendáře z libovolného
Použití Office 365 na iphonu nebo ipadu Úvodní příručka Kontrola e-mailů iphone nebo ipad si můžete nastavit tak, aby odesílal a přijímal poštu z vašeho účtu Office 365. Kontrola kalendáře z libovolného
Uživatelská příručka k samoobslužnému portálu systému Cisco Unified Communications, verze 10.5(1)
 Uživatelská příručka k samoobslužnému portálu systému Cisco Unified Communications, verze 10.5(1) Samoobslužný portál systému Unified Communications 2 Nastavení samoobslužného portálu systému Unified Communications
Uživatelská příručka k samoobslužnému portálu systému Cisco Unified Communications, verze 10.5(1) Samoobslužný portál systému Unified Communications 2 Nastavení samoobslužného portálu systému Unified Communications
OmniTouch 8400 Instant Communications Suite. Aplikace My Instant Communicator Desktop. Aplikace My Instant Communicator pro počítač.
 OmniTouch 8400 Instant Communications Suite Stručná uživatelská příručka R6.1 Aplikace My Instant Communicator pro počítač Aplikace My Instant Communicator pro počítač ve svém intuitivním uživatelském
OmniTouch 8400 Instant Communications Suite Stručná uživatelská příručka R6.1 Aplikace My Instant Communicator pro počítač Aplikace My Instant Communicator pro počítač ve svém intuitivním uživatelském
eduroam - nastavení v MS Windows 7/8/8.1/10 1 Konfigurace pomocí asistenta eduroam CAT
 eduroam - nastavení v MS Windows 7/8/8.1/10 1 Konfigurace pomocí asistenta eduroam CAT 1.1 Webová stránka eduroam CAT V libovolném prohlížeči webových stránek (Internet Explorer, Firefox, Chrome apod.)
eduroam - nastavení v MS Windows 7/8/8.1/10 1 Konfigurace pomocí asistenta eduroam CAT 1.1 Webová stránka eduroam CAT V libovolném prohlížeči webových stránek (Internet Explorer, Firefox, Chrome apod.)
Ovládací panel. Barevná multifunkční tiskárna Xerox WorkCentre 6655 Technologie Xerox ConnectKey 2.0
 Ovládací panel Služby dostupné na vaší sestavě tiskárny se mohou lišit. Podrobnosti týkající se služeb a nastavení najdete v uživatelské příručce. 4 5 Dotyková obrazovka Nabídky 6 8 Alfanumerická klávesnice
Ovládací panel Služby dostupné na vaší sestavě tiskárny se mohou lišit. Podrobnosti týkající se služeb a nastavení najdete v uživatelské příručce. 4 5 Dotyková obrazovka Nabídky 6 8 Alfanumerická klávesnice
telefonu. Toto rozhraní umožňuje nastavit uživatelské volby pro hlasovou poštu,
 Stručná uživatelská příručka Úvod Pro přístup ke službám hlasových zpráv můžete využít: Telefonní uživatelské rozhraní Telefonní uživatelské rozhraní je dostupné z libovolného interního i externího telefonu.
Stručná uživatelská příručka Úvod Pro přístup ke službám hlasových zpráv můžete využít: Telefonní uživatelské rozhraní Telefonní uživatelské rozhraní je dostupné z libovolného interního i externího telefonu.
Návod pro Windows XP-OLD
 Návod pro Windows XP-OLD Návod pro Windows XP Tento návod popisuje nastavení operačního systému Windows XP SP2 v české verzi pro připojení do bezdrátové sítě eduroam. Předpokládá se, že uživatel má již
Návod pro Windows XP-OLD Návod pro Windows XP Tento návod popisuje nastavení operačního systému Windows XP SP2 v české verzi pro připojení do bezdrátové sítě eduroam. Předpokládá se, že uživatel má již
ČSOB Business Connector Instalační příručka
 ČSOB Business Connector Instalační příručka Obsah 1 Úvod... 2 2 Získání komerčního serverového certifikátu... 2 2.1 Vytvoření žádosti o certifikát v počítači... 2 2.2 Instalace certifikátu do počítače...
ČSOB Business Connector Instalační příručka Obsah 1 Úvod... 2 2 Získání komerčního serverového certifikátu... 2 2.1 Vytvoření žádosti o certifikát v počítači... 2 2.2 Instalace certifikátu do počítače...
ABRA Software a.s. ABRA on- line
 ABRA Software a.s. ABRA online ÚVOD 2 2.1 ABRA on-line - úvod 1 ČÁST 1 2 1.1 ABRA on-line - připojení do vzdálené aplikace z prostředí OS MS Windows 1 ČÁST 2 11 2.1 ABRA on-line - připojení do vzdálené
ABRA Software a.s. ABRA online ÚVOD 2 2.1 ABRA on-line - úvod 1 ČÁST 1 2 1.1 ABRA on-line - připojení do vzdálené aplikace z prostředí OS MS Windows 1 ČÁST 2 11 2.1 ABRA on-line - připojení do vzdálené
Dokumentace k produktu IceWarp Notifikační nástroj
 Dokumentace k produktu IceWarp Notifikační nástroj Notifikační nástroj umožňuje propojit pracovní stanicí s aplikací IceWarp Web klient. Kromě funkcí pro upozorňování na nové události je pomocí ní možné
Dokumentace k produktu IceWarp Notifikační nástroj Notifikační nástroj umožňuje propojit pracovní stanicí s aplikací IceWarp Web klient. Kromě funkcí pro upozorňování na nové události je pomocí ní možné
Instalační příručka. Vlastnoruční digitální podpis. Plugin do webového prohlížeče
 Instalační příručka Vlastnoruční digitální podpis Plugin do webového prohlížeče 1. Úvod Tato příručka obsahuje návod jak nainstalovat a nastavit internetový prohlížeč (Internet Explorer, Mozilla Firefox
Instalační příručka Vlastnoruční digitální podpis Plugin do webového prohlížeče 1. Úvod Tato příručka obsahuje návod jak nainstalovat a nastavit internetový prohlížeč (Internet Explorer, Mozilla Firefox
Vystavení certifikátu PostSignum v operačním systému MAC OSx
 Vystavení certifikátu PostSignum v operačním systému MAC OSx Návod popisuje kroky od vystavení certifikátu až po odeslání a podepsání dat v obchodním systému CS OTE v prostředí operačního systému Apple
Vystavení certifikátu PostSignum v operačním systému MAC OSx Návod popisuje kroky od vystavení certifikátu až po odeslání a podepsání dat v obchodním systému CS OTE v prostředí operačního systému Apple
Návod pro Windows 7. http://tarantula.ruk.cuni.cz/uvt-416.html
 Návod pro Windows 7 http://tarantula.ruk.cuni.cz/uvt-416.html Návod pro Windows 7 a Vista Tento návod popisuje nastavení operačního systému Windows 7 a Vista pro připojení do bezdrátové sítě eduroam. Předpokládá
Návod pro Windows 7 http://tarantula.ruk.cuni.cz/uvt-416.html Návod pro Windows 7 a Vista Tento návod popisuje nastavení operačního systému Windows 7 a Vista pro připojení do bezdrátové sítě eduroam. Předpokládá
Úvod do email systému
 Úvod do email systému Základní informace Toto emailové prostředí je rozloženo do tří hlavních částí - rámců. Levý rámec zobrazuje aktuálně přihlášené složky. V pravé části strany se realizuje veškerá činnost
Úvod do email systému Základní informace Toto emailové prostředí je rozloženo do tří hlavních částí - rámců. Levý rámec zobrazuje aktuálně přihlášené složky. V pravé části strany se realizuje veškerá činnost
ČSOB Business Connector
 ČSOB Business Connector Instalační příručka Člen skupiny KBC Obsah 1 Úvod... 3 2 Instalace aplikace ČSOB Business Connector... 3 3 Získání komunikačního certifikátu... 3 3.1 Vytvoření žádosti o certifikát
ČSOB Business Connector Instalační příručka Člen skupiny KBC Obsah 1 Úvod... 3 2 Instalace aplikace ČSOB Business Connector... 3 3 Získání komunikačního certifikátu... 3 3.1 Vytvoření žádosti o certifikát
Zahájit skenování ze skla tiskárny nebo z automatického podavače dokumentů (ADF). Přistupovat k souborům se skeny uloženým v poštovní schránce.
 Fiery Remote Scan Program Fiery Remote Scan umožňuje spravovat skenování na serveru Fiery server a na tiskárně ze vzdáleného počítače. Prostřednictvím programu Fiery Remote Scan můžete provádět tyto akce:
Fiery Remote Scan Program Fiery Remote Scan umožňuje spravovat skenování na serveru Fiery server a na tiskárně ze vzdáleného počítače. Prostřednictvím programu Fiery Remote Scan můžete provádět tyto akce:
9. Ovládání poštovní schránky po telefonu. Verze dokumentu: 1.0 Autor: Petr Šetka Časová náročnost: 20 minut
 9. Ovládání poštovní schránky po telefonu Verze dokumentu: 1.0 Autor: Petr Šetka Časová náročnost: 20 minut Úvod Pro úspěšnou realizaci tohoto scénáře se musíte přihlásit k některému z počítačů s telefonem
9. Ovládání poštovní schránky po telefonu Verze dokumentu: 1.0 Autor: Petr Šetka Časová náročnost: 20 minut Úvod Pro úspěšnou realizaci tohoto scénáře se musíte přihlásit k některému z počítačů s telefonem
Návod: Připojení ke školnímu FTP serveru. Návodu sloužící k přípojení k FTP serveru pomocí: Total Commander Webové rozhraní FTP Novell Client
 Návod: Připojení ke školnímu FTP serveru Návodu sloužící k přípojení k FTP serveru pomocí: Total Commander Webové rozhraní FTP Novell Client Příhlášní ke školnímu FTP serveru pomocí programu Total Commander
Návod: Připojení ke školnímu FTP serveru Návodu sloužící k přípojení k FTP serveru pomocí: Total Commander Webové rozhraní FTP Novell Client Příhlášní ke školnímu FTP serveru pomocí programu Total Commander
Manuál k programu KaraokeEditor
 Manuál k programu KaraokeEditor Co je KaraokeEditor? Program slouží pro editaci tagů v hudebních souborech formátu mp3. Tagy jsou doprovodné informace o písni, uložené přímo v mp3. Aplikace umí pracovat
Manuál k programu KaraokeEditor Co je KaraokeEditor? Program slouží pro editaci tagů v hudebních souborech formátu mp3. Tagy jsou doprovodné informace o písni, uložené přímo v mp3. Aplikace umí pracovat
Webová verze ITV. Uživatelská příručka
 Webová verze ITV Uživatelská příručka Přihlášení... 2 Uživatelské prostředí... 3 Živé vysílání a volba programu... 5 Procházení programové nabídky... 8 Informace o pořadu, podobné pořady...11 Vyhledávání
Webová verze ITV Uživatelská příručka Přihlášení... 2 Uživatelské prostředí... 3 Živé vysílání a volba programu... 5 Procházení programové nabídky... 8 Informace o pořadu, podobné pořady...11 Vyhledávání
Postup se dle prohlížeče a operačního systému liší, vyberte prosím jaký prohlížeč a na jakém operačním systému používáte.
 Postup se dle prohlížeče a operačního systému liší, vyberte prosím jaký prohlížeč a na jakém operačním systému používáte. Windows: Internet Explorer Str. 2 Mozilla Firefox Str. 3 Google Chrome Str. 4 Opera
Postup se dle prohlížeče a operačního systému liší, vyberte prosím jaký prohlížeč a na jakém operačním systému používáte. Windows: Internet Explorer Str. 2 Mozilla Firefox Str. 3 Google Chrome Str. 4 Opera
Přepínání zobrazení Použijte zobrazení kalendáře, které nejlépe vyhovuje vašemu pracovnímu postupu. Přepínejte tak často, jak chcete.
 Kalendář Úvodní příručka Naplánování schůzky v Lyncu Setkejte se tváří v tvář a ušetřete si cestu díky online schůzce v Lyncu 2013. Přepínání zobrazení Použijte zobrazení kalendáře, které nejlépe vyhovuje
Kalendář Úvodní příručka Naplánování schůzky v Lyncu Setkejte se tváří v tvář a ušetřete si cestu díky online schůzce v Lyncu 2013. Přepínání zobrazení Použijte zobrazení kalendáře, které nejlépe vyhovuje
Import kořenového certifikátu CA ZŠ O. Březiny
 Import kořenového certifikátu CA ZŠ O. Březiny Obsah Úvodem... 1 Jak to vypadá, když certifikát není nainstalován... 2 Instalace kořenového certifikátu ZŠ O. Březiny (pro Internet Explorer a Google Chrome)...
Import kořenového certifikátu CA ZŠ O. Březiny Obsah Úvodem... 1 Jak to vypadá, když certifikát není nainstalován... 2 Instalace kořenového certifikátu ZŠ O. Březiny (pro Internet Explorer a Google Chrome)...
Konfigurace PPPoE připojení v OS Microsoft Windows 98, ME
 Konfigurace PPPoE připojení v OS Microsoft Windows 98, ME Předmluva Tento návod slouží k nastavení připojení k síti Internet prostřednictvím služby Internet ONE, která využívá připojování pomocí protokolu
Konfigurace PPPoE připojení v OS Microsoft Windows 98, ME Předmluva Tento návod slouží k nastavení připojení k síti Internet prostřednictvím služby Internet ONE, která využívá připojování pomocí protokolu
Provozní dokumentace. Seznam orgánů veřejné moci. Příručka pro běžného uživatele
 Provozní dokumentace Seznam orgánů veřejné moci Příručka pro běžného uživatele Vytvořeno dne: 7. 7. 2011 Aktualizováno: 7. 6. 2017 Verze: 2.4 2017 MVČR Obsah Příručka pro běžného uživatele 1 Úvod...3 1.1
Provozní dokumentace Seznam orgánů veřejné moci Příručka pro běžného uživatele Vytvořeno dne: 7. 7. 2011 Aktualizováno: 7. 6. 2017 Verze: 2.4 2017 MVČR Obsah Příručka pro běžného uživatele 1 Úvod...3 1.1
Uživatelská dokumentace
 Uživatelská dokumentace Verze 01-04 - 2010 Stahování DTMM (v rámci služby Geodata Distribution) OBSAH OBSAH...2 1. O MAPOVÉM SERVERU...3 2. NASTAVENÍ PROSTŘEDÍ...3 2.1 Hardwarové požadavky...3 2.2 Softwarové
Uživatelská dokumentace Verze 01-04 - 2010 Stahování DTMM (v rámci služby Geodata Distribution) OBSAH OBSAH...2 1. O MAPOVÉM SERVERU...3 2. NASTAVENÍ PROSTŘEDÍ...3 2.1 Hardwarové požadavky...3 2.2 Softwarové
Nastavení provozního prostředí webového prohlížeče pro aplikaci
 Nastavení provozního prostředí webového prohlížeče pro aplikaci IS DP Informační systém o datový prvcích verze 2.00.00 pro uživatele vypracovala společnost ASD Software, s.r.o. dokument ze dne 23. 06.
Nastavení provozního prostředí webového prohlížeče pro aplikaci IS DP Informační systém o datový prvcích verze 2.00.00 pro uživatele vypracovala společnost ASD Software, s.r.o. dokument ze dne 23. 06.
Přesunutí poštovní schránky ze stávajícího serveru do systému MS Exchange si vyžádá na straně uživatele změnu nastavení poštovního klienta.
 MS Exchange informace pro uživatele Přesunutí poštovní schránky ze stávajícího serveru do systému MS Exchange si vyžádá na straně uživatele změnu nastavení poštovního klienta. Tento dokument popisuje základní
MS Exchange informace pro uživatele Přesunutí poštovní schránky ze stávajícího serveru do systému MS Exchange si vyžádá na straně uživatele změnu nastavení poštovního klienta. Tento dokument popisuje základní
2014 Electronics For Imaging. Informace obsažené v této publikaci jsou zahrnuty v Právním upozornění pro tento produkt.
 2014 Electronics For Imaging. Informace obsažené v této publikaci jsou zahrnuty v Právním upozornění pro tento produkt. 23 června 2014 Obsah 3 Obsah...5 Přístup k programu...5 Poštovní schránky...5 Připojování
2014 Electronics For Imaging. Informace obsažené v této publikaci jsou zahrnuty v Právním upozornění pro tento produkt. 23 června 2014 Obsah 3 Obsah...5 Přístup k programu...5 Poštovní schránky...5 Připojování
Návod k použití pro uživatele Systému monitoringu návštěvnosti oficiálních turistických informačních center
 Návod k použití pro uživatele Systému monitoringu návštěvnosti oficiálních turistických informačních center Systém monitoringu návštěvnosti a využívání služeb TIC Projekt: Marketingové aktivity ke zvýšení
Návod k použití pro uživatele Systému monitoringu návštěvnosti oficiálních turistických informačních center Systém monitoringu návštěvnosti a využívání služeb TIC Projekt: Marketingové aktivity ke zvýšení
Certifikační autorita EET Modelové postupy vytvoření souboru žádosti o certifikát
 Certifikační autorita EET Modelové postupy vytvoření souboru žádosti o certifikát verze 1.0, 1.9.2016 OBSAH 1 Úvod... 3 2 Sestavení souboru žádosti o certifikát ve Windows 7... 4 Přidání modulu snap-in
Certifikační autorita EET Modelové postupy vytvoření souboru žádosti o certifikát verze 1.0, 1.9.2016 OBSAH 1 Úvod... 3 2 Sestavení souboru žádosti o certifikát ve Windows 7... 4 Přidání modulu snap-in
Konvertibilní Tablet STRUČNÁ PŘÍRUČKA 8085 LKB001X CJB1FH002ASA
 V Konvertibilní Tablet STRUČNÁ PŘÍRUČKA 8085 LKB001X CJB1FH002ASA Obsah 1 Začínáme... 1 1.1 Vzhled... 1 1.2 Nabíjení tabletu a klávesnice... 3 1.3 Vložení karet microsd a SIM... 4 1.4 Připojení k přístupovému
V Konvertibilní Tablet STRUČNÁ PŘÍRUČKA 8085 LKB001X CJB1FH002ASA Obsah 1 Začínáme... 1 1.1 Vzhled... 1 1.2 Nabíjení tabletu a klávesnice... 3 1.3 Vložení karet microsd a SIM... 4 1.4 Připojení k přístupovému
Používání u a Internetu
 Používání e-mailu a Internetu Je pro vás systém Windows 7 nový? I když má tento systém mnoho společného s verzí systému Windows, kterou jste používali dříve, můžete potřebovat pomoc, než se v něm zorientujete.
Používání e-mailu a Internetu Je pro vás systém Windows 7 nový? I když má tento systém mnoho společného s verzí systému Windows, kterou jste používali dříve, můžete potřebovat pomoc, než se v něm zorientujete.
Postup instalace přídavného modulu pro Aktuální zůstatky (CBA) v programu MultiCash KB (MCC)
 Postup instalace přídavného modulu pro Aktuální zůstatky (CBA) v programu MultiCash KB (MCC) 1/6 1. Instalace modulu Na internetových stránkách KB na adrese http://www.mojebanka.cz v sekci Stáhněte si
Postup instalace přídavného modulu pro Aktuální zůstatky (CBA) v programu MultiCash KB (MCC) 1/6 1. Instalace modulu Na internetových stránkách KB na adrese http://www.mojebanka.cz v sekci Stáhněte si
Xerox ColorQube 8700 / 8900 Ovládací panel
 Ovládací panel Služby dostupné na vaší sestavě tiskárny se mohou lišit. Podrobnosti týkající se služeb a nastavení najdete v uživatelské příručce. 3 5 Uvolnění přístupových dvířek k inkoustu Nabídky 7
Ovládací panel Služby dostupné na vaší sestavě tiskárny se mohou lišit. Podrobnosti týkající se služeb a nastavení najdete v uživatelské příručce. 3 5 Uvolnění přístupových dvířek k inkoustu Nabídky 7
DINOX IP kamery řady: DDC-xxxx DDR-xxxx DDX-xxxx DDB-xxxx
 DINOX IP kamery řady: DDC-xxxx DDR-xxxx DDX-xxxx DDB-xxxx Rychlá uživatelská příručka Obsah Rychlá uživatelská příručka... 1 1. Systémové požadavky... 3 2. Připojení do sítě... 4 3. Přístup pomocí webového
DINOX IP kamery řady: DDC-xxxx DDR-xxxx DDX-xxxx DDB-xxxx Rychlá uživatelská příručka Obsah Rychlá uživatelská příručka... 1 1. Systémové požadavky... 3 2. Připojení do sítě... 4 3. Přístup pomocí webového
Průvodce aplikací GTS Webový portál pro správce
 Průvodce aplikací GTS Webový portál pro správce www.centrex.gts.cz Strana 1 z 14 Obsah 1 Přihlášení do portálu Centrex... 3 2 Hlavní stránka aplikace základní popis... 3 3 Použití interaktivní nápovědy...
Průvodce aplikací GTS Webový portál pro správce www.centrex.gts.cz Strana 1 z 14 Obsah 1 Přihlášení do portálu Centrex... 3 2 Hlavní stránka aplikace základní popis... 3 3 Použití interaktivní nápovědy...
Provozní dokumentace. Seznam orgánů veřejné moci. Příručka pro běžného uživatele
 Provozní dokumentace Seznam orgánů veřejné moci Příručka pro běžného uživatele Vytvořeno dne: 7. 7. 2011 Aktualizováno: 11. 2. 2015 Verze: 2.2 2015 MVČR Obsah Příručka pro běžného uživatele 1 Úvod...3
Provozní dokumentace Seznam orgánů veřejné moci Příručka pro běžného uživatele Vytvořeno dne: 7. 7. 2011 Aktualizováno: 11. 2. 2015 Verze: 2.2 2015 MVČR Obsah Příručka pro běžného uživatele 1 Úvod...3
Uživatelská příručka služby IM and Presence v aplikaci Cisco Unified Communications Manager verze 9.0(1)
 Uživatelská příručka služby IM and Presence v aplikaci Cisco Unified Communications Manager verze 9.0(1) První vydání: May 25, 2012 Americas Headquarters Cisco Systems, Inc. 170 West Tasman Drive San Jose,
Uživatelská příručka služby IM and Presence v aplikaci Cisco Unified Communications Manager verze 9.0(1) První vydání: May 25, 2012 Americas Headquarters Cisco Systems, Inc. 170 West Tasman Drive San Jose,
Kapitola 1: Úvod. 1.1 Obsah balení. 1.2 Požadavky na systém. Česky
 Kapitola 1: Úvod 1.1 Obsah balení Po obdržení televizního adaptéru TVGo A03 zkontrolujte, zda balení USB TV Super Mini obsahuje následující položky. Adaptér TVGo A03 Disk CD s ovladači Dálkový ovladač
Kapitola 1: Úvod 1.1 Obsah balení Po obdržení televizního adaptéru TVGo A03 zkontrolujte, zda balení USB TV Super Mini obsahuje následující položky. Adaptér TVGo A03 Disk CD s ovladači Dálkový ovladač
Sběr informačních povinností regulovaných subjektů. Návod na instalaci certifikátů a nastavení prohlížeče. Verze: 2.1
 Sběr informačních povinností regulovaných subjektů. Návod na instalaci certifikátů a nastavení prohlížeče Verze: 2.1 Vytvořil: Milan Horák Poslední aktualizace: 1. 4. 2016 1 Obsah 1. Úvod... 1 1.1 Úvodní
Sběr informačních povinností regulovaných subjektů. Návod na instalaci certifikátů a nastavení prohlížeče Verze: 2.1 Vytvořil: Milan Horák Poslední aktualizace: 1. 4. 2016 1 Obsah 1. Úvod... 1 1.1 Úvodní
Certifikační autorita PostSignum
 Certifikační autorita PostSignum Generování klíčů pomocí programu PostSignum Tool Plus verze 2.0.1 Uživatelská dokumentace Červenec 2011 Strana 1 (celkem 21) 1 Obsah 1 Obsah...2 2 Úvod...3 2.1 Informace
Certifikační autorita PostSignum Generování klíčů pomocí programu PostSignum Tool Plus verze 2.0.1 Uživatelská dokumentace Červenec 2011 Strana 1 (celkem 21) 1 Obsah 1 Obsah...2 2 Úvod...3 2.1 Informace
Průvodce pro přenos dat
 Průvodce pro přenos dat (pro tonometr OMRON M6 Comfort IT a OMRON M3 IT) 1)Před prvním použití se musíte nejdříve zaregistrovat. 2)Přejděte na webovou stránku: http://bi-link.omron.com/home/landing 3)Zde
Průvodce pro přenos dat (pro tonometr OMRON M6 Comfort IT a OMRON M3 IT) 1)Před prvním použití se musíte nejdříve zaregistrovat. 2)Přejděte na webovou stránku: http://bi-link.omron.com/home/landing 3)Zde
Webová verze Selfnet TV
 Webová verze Selfnet TV Uživatelská příručka Přihlášení... 2 Uživatelské prostředí... 3 Živé vysílání a volba programu... 5 Procházení programové nabídky... 8 Informace o pořadu, podobné pořady...11 Vyhledávání
Webová verze Selfnet TV Uživatelská příručka Přihlášení... 2 Uživatelské prostředí... 3 Živé vysílání a volba programu... 5 Procházení programové nabídky... 8 Informace o pořadu, podobné pořady...11 Vyhledávání
Uživatelská příručka k samoobslužnému portálu systému Cisco Unified Communications, verze 11.5(1)
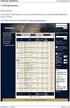 Uživatelská příručka k samoobslužnému portálu systému Cisco Unified Communications, verze 11.5(1) Samoobslužný portál systému Unified Communications 2 Nastavení samoobslužného portálu systému Unified Communications
Uživatelská příručka k samoobslužnému portálu systému Cisco Unified Communications, verze 11.5(1) Samoobslužný portál systému Unified Communications 2 Nastavení samoobslužného portálu systému Unified Communications
Aplikace Microsoft Office Outlook 2003 se součástí Business Contact Manager
 Aplikace Microsoft Office Outlook 2003 se součástí Business Contact Manager Tipy a triky Obsah Tento dokument obsahuje tipy a triky, které vám pomohou maximalizovat produktivitu při používání aplikace
Aplikace Microsoft Office Outlook 2003 se součástí Business Contact Manager Tipy a triky Obsah Tento dokument obsahuje tipy a triky, které vám pomohou maximalizovat produktivitu při používání aplikace
Návod na nastavení připojení k drátové síti na kolejích Jana Opletala pro operační systém MS Windows 10
 Návod na nastavení připojení k drátové síti na kolejích Jana Opletala pro operační systém MS Windows 10 1 Úvodem Přístup k internetu prostřednictvím drátového připojení na pokojích kolejí Jana Opletala
Návod na nastavení připojení k drátové síti na kolejích Jana Opletala pro operační systém MS Windows 10 1 Úvodem Přístup k internetu prostřednictvím drátového připojení na pokojích kolejí Jana Opletala
Návod na instalaci HW certifikátu aplikace PARTNER24
 Návod na instalaci HW certifikátu aplikace PARTNER24 Verze: 2.13 (19. 8. 2015) Vlastník: CEN7350_03 Jméno souboru: P24_manual_certifikat_hw Obsah Návod na instalaci HW certifikátu aplikace PARTNER24...
Návod na instalaci HW certifikátu aplikace PARTNER24 Verze: 2.13 (19. 8. 2015) Vlastník: CEN7350_03 Jméno souboru: P24_manual_certifikat_hw Obsah Návod na instalaci HW certifikátu aplikace PARTNER24...
SharePoint Vysoká škola zdravotnická, Duškova 7, Praha 5. Školní informační portál 1/7. Přihlášení k portálu
 Školní informační portál Přihlášení k portálu... 1 Přihlášení k volitelným předmětům... 3 Použití a oprávnění jednotlivých knihoven na stránkách studijních skupin... 4 Vložení dokumentu do knihovny...
Školní informační portál Přihlášení k portálu... 1 Přihlášení k volitelným předmětům... 3 Použití a oprávnění jednotlivých knihoven na stránkách studijních skupin... 4 Vložení dokumentu do knihovny...
Registr práv a povinností
 Registr práv a povinností Doporučené postupy a nastavení internetového prohlížeče pro práci v aplikaci AIS RPP list č.1/20 OBSAH 1 Úvod... 3 2 Doporučené nastavení prohlížeče... 4 2.1 Problém s certifikátem...
Registr práv a povinností Doporučené postupy a nastavení internetového prohlížeče pro práci v aplikaci AIS RPP list č.1/20 OBSAH 1 Úvod... 3 2 Doporučené nastavení prohlížeče... 4 2.1 Problém s certifikátem...
Nastavení ového klienta MS Outlook Express. IMAP první spuštění
 Nastavení e-mailového klienta MS Outlook Express IMAP první spuštění Protokol IMAP je převážně pro uživatele, kteří pro svou práci využívají více počítačů a chtějí mít kontrolu nad svou poštou. Protokol
Nastavení e-mailového klienta MS Outlook Express IMAP první spuštění Protokol IMAP je převážně pro uživatele, kteří pro svou práci využívají více počítačů a chtějí mít kontrolu nad svou poštou. Protokol
Uživatelská dokumentace
 Uživatelská dokumentace Verze 14-06 2010 Stahování DTMM (v rámci služby Geodata Distribution) OBSAH OBSAH...2 1. O MAPOVÉM SERVERU...3 2. NASTAVENÍ PROSTŘEDÍ...3 2.1 Hardwarové požadavky...3 2.2 Softwarové
Uživatelská dokumentace Verze 14-06 2010 Stahování DTMM (v rámci služby Geodata Distribution) OBSAH OBSAH...2 1. O MAPOVÉM SERVERU...3 2. NASTAVENÍ PROSTŘEDÍ...3 2.1 Hardwarové požadavky...3 2.2 Softwarové
Micro Focus Vibe Mobile stručný úvod
 Micro Focus Vibe Mobile stručný úvod Září 2018 Začínáme POZNÁMKA: Mobilní přístup na portál Micro Focus Vibe může deaktivovat správce portálu Vibe. Pokud nemůžete na portál Vibe přistupovat prostřednictvím
Micro Focus Vibe Mobile stručný úvod Září 2018 Začínáme POZNÁMKA: Mobilní přístup na portál Micro Focus Vibe může deaktivovat správce portálu Vibe. Pokud nemůžete na portál Vibe přistupovat prostřednictvím
Metodika NZIS. Sběr dat výkazů. Alternativní způsob předání. resortního Programu statistických zjišťování ÚZIS ČR
 Metodika NZIS Sběr dat výkazů resortního Programu statistických zjišťování ÚZIS ČR Alternativní způsob předání Uživatelská příručka verze CUV-A_20170216 Tuto kompletní metodiku sběru dat vydal, na základě
Metodika NZIS Sběr dat výkazů resortního Programu statistických zjišťování ÚZIS ČR Alternativní způsob předání Uživatelská příručka verze CUV-A_20170216 Tuto kompletní metodiku sběru dat vydal, na základě
Váš první webinář aneb jak na to?
 Váš první webinář aneb jak na to? 1. Po registraci k účasti na online-schůzce (webináři), obdržíte do své e-mailové schránky zprávu s instrukcemi a přístupovým odkazem pro připojení do vybraného webináře.
Váš první webinář aneb jak na to? 1. Po registraci k účasti na online-schůzce (webináři), obdržíte do své e-mailové schránky zprávu s instrukcemi a přístupovým odkazem pro připojení do vybraného webináře.
Konfigurace PPPoE připojení v OS Microsoft Windows Vista
 Konfigurace PPPoE připojení v OS Microsoft Windows Vista Předmluva Tento návod slouží k nastavení připojení k síti Internet prostřednictvím služby Internet ONE, která využívá připojování pomocí protokolu
Konfigurace PPPoE připojení v OS Microsoft Windows Vista Předmluva Tento návod slouží k nastavení připojení k síti Internet prostřednictvím služby Internet ONE, která využívá připojování pomocí protokolu
Quick Installation Guide ST7501. Video Management Software
 Quick Installation Guide English 繁中簡中日本語 Français Español Deutsch Português Italiano Türkçe Polski Русский Česky Svenska ST7501 Video Management Software Obsah balení Instalace ST7501...122 Instalace softwaru
Quick Installation Guide English 繁中簡中日本語 Français Español Deutsch Português Italiano Türkçe Polski Русский Česky Svenska ST7501 Video Management Software Obsah balení Instalace ST7501...122 Instalace softwaru
Příručka Google Cloud Print
 Příručka Google Cloud Print Verze A CZE Definice poznámek V celé příručce uživatele je použit následující styl poznámek: Poznámky uvádějí, jak reagovat na situaci, která může nastat, nebo poskytují tipy,
Příručka Google Cloud Print Verze A CZE Definice poznámek V celé příručce uživatele je použit následující styl poznámek: Poznámky uvádějí, jak reagovat na situaci, která může nastat, nebo poskytují tipy,
Tisk dokumentů na VŠPJ
 Tisk dokumentů na VŠPJ Tisk dokumentů na VŠPJ je zabezpečený. Úlohy, které si pošlete k tisku, se vytisknou teprve ve chvíli, kdy přiložíte svoji ISIC kartu ke kopírce. Úlohu si můžete vytisknout na kterékoli
Tisk dokumentů na VŠPJ Tisk dokumentů na VŠPJ je zabezpečený. Úlohy, které si pošlete k tisku, se vytisknou teprve ve chvíli, kdy přiložíte svoji ISIC kartu ke kopírce. Úlohu si můžete vytisknout na kterékoli
Uživatelská příručka pro práci s Portálem VZP. Test kompatibility nastavení prohlížeče
 Uživatelská příručka pro práci s Portálem VZP Test kompatibility nastavení prohlížeče Obsah 1. Podporované operační systémy a prohlížeče... 3 1.1 Seznam podporovaných operačních systémů... 3 1.2 Seznam
Uživatelská příručka pro práci s Portálem VZP Test kompatibility nastavení prohlížeče Obsah 1. Podporované operační systémy a prohlížeče... 3 1.1 Seznam podporovaných operačních systémů... 3 1.2 Seznam
Přístup k poště MS Office 365 mají pouze studenti 1. a 2. ročníku EkF prezenčního studia. Přístup k ostatním službám mají všichni studenti.
 Obsah Přihlášení k Office 365... 1 Nastavení přeposílání (předávání) doručené pošty... 2 Instalace plného balíku aplikací Office 365 Pro Plus pro studenty... 3 Přihlášení v plné verzi Office 365 Pro Plus
Obsah Přihlášení k Office 365... 1 Nastavení přeposílání (předávání) doručené pošty... 2 Instalace plného balíku aplikací Office 365 Pro Plus pro studenty... 3 Přihlášení v plné verzi Office 365 Pro Plus
Návod k vygenerování certifikátu PKI-O2CZ-AUTENTIZACE
 Návod k vygenerování certifikátu PKI-O2CZ-AUTENTIZACE Certifikát slouží pro autentizaci uživatele zejména pro vzdálený přístup VPN klientem Cisco nebo vzdálenou plochu CAG/Citrix a do dalších aplikací.
Návod k vygenerování certifikátu PKI-O2CZ-AUTENTIZACE Certifikát slouží pro autentizaci uživatele zejména pro vzdálený přístup VPN klientem Cisco nebo vzdálenou plochu CAG/Citrix a do dalších aplikací.
Odstranění historie prohlížení
 Odstranění historie prohlížení Občas je nutné pro správné zobrazení webových stránek provést odstranění historie prohlížení. Pokud nemáte v prohlížeči nastaveno automatické vymazávání historie prohlížení
Odstranění historie prohlížení Občas je nutné pro správné zobrazení webových stránek provést odstranění historie prohlížení. Pokud nemáte v prohlížeči nastaveno automatické vymazávání historie prohlížení
Metodika NZIS. Sběr dat výkazů. resortního Programu statistických zjišťování ÚZIS ČR v Centrálním úložišti výkazů
 Metodika NZIS Sběr dat výkazů resortního Programu statistických zjišťování ÚZIS ČR v Centrálním úložišti výkazů Uživatelská příručka verze CUV_20170216 Tuto kompletní metodiku sběru dat vydal, na základě
Metodika NZIS Sběr dat výkazů resortního Programu statistických zjišťování ÚZIS ČR v Centrálním úložišti výkazů Uživatelská příručka verze CUV_20170216 Tuto kompletní metodiku sběru dat vydal, na základě
