...designováno pro úspěch
|
|
|
- Ludvík Bednář
- před 8 lety
- Počet zobrazení:
Transkript
1 Návod k použití
2 ...designováno pro úspěch Vážený zákazníku: Zakoupením tohoto produktu jste se přidal k rozsáhlé skupině uživatelů produktů firmy Quorion. Tato firma má kořeny ve velice známé značce OPTIMA a zabývá se výhradně výrobou registračních pokladen. Pevně doufáme, že budete s naším produktem spokojen a že splní všechny Vaše požadavky. Tato pokladna je plně programovatelná a lze ji v podstatě přizpůsobit každému Vašemu požadavku. Velmi jednoduchým způsobem ji lze naprogramovat pro použití jak v malém provozu, tak jako součást pokladní sítě velkých provozů a samozřejmě jako hotelovou popř. restaurační pokladnu. Podporuje řadu standardních i nestandardních zařízení jako scannery, elektronické váhy, kuchyňské tiskárny, modemy, platební terminály a další. Její flexibilita je skutečně obdivuhodná. Hodně úspěchů v podnikání Vám přeje QUORION Team
3 OBSAH 1 Bezpečnost Uvedení do provozu První kroky Obecné Technická data QTouch 10 komponenty Interface Zapojení pinů Adaptér pro RS Pracovní módy Klávesnice a funkce Legenda Funkce jednotlivých kláves Obsluha pokladny Přihlášení obsluhy Prodej zboží na skupiny Prodej naprogramovaného PLU / Skupiny Zadání nové ceny PLU Vytvoření PLU během prodeje Vícenásobný prodej Platba Oprava chybného zadání /odstranění chybového hlášení Oprava chyby Zrušení poslední položky STORNO položky během prodeje Vracení (refundace) položek mimo účet Refundace účtu Účet - Storno Změna platby Slevy během prodeje Procentuální Sleva/Přirážka Absolutní Sleva/Přirážka Speciální prodejní funkce Posun skupin (Shift) Posun cenových hladin (Shift) Vklady a výběry Cizí měny Přidržení prodeje (HOLD) Účet zap/vyp a Kopie účtu Datum a čas Bez prodeje Restaurační funkce Přihlášení číšníka Otevření nového / existujícího stolu
4 8.3 Tisk účtu a uzavření stolu Rozšiřující funkce stolu Storno položky na stole Změna stolu Rozdělení (separace) stolu Další rozšiřující funkce Použití funkce doplňky Konfigurace v programu QProg Prodej PLU 1 (STEAK) bez počtu položek PRODEJ 3 x PLU 1 (STEAK) Programování (mód P) Programování data a času Snadné programování Programování souborů Snímání čárového kódu Programování síťového provozu Aktivace sítě Plovoucí stoly Plovoucí položky Sdílení tiskáren Síťové zprávy Program Mode Trénink Systémové zprávy Uživatelské zprávy Druhy systémových zpráv Tisk elektronického žurnálu Externí tiskárna Kódová tabulka Periferie Interface pro spojení s ext.zařízením Kabel k propojení TCP/IP Testovací rutiny Programování pokladny přes PC Pravidla, doporučení a a tipy Napájení a interface Používání dotykové plochy Kalibrace dotykové plochy Vypnutí pokladny Čištění dotykové plochy Servis a údržba Chybová hlášení Informace o EM kompatibilitě a bezpečnosti
5 5
6 1 Bezpečnost Zkontrolujte zda napájecí napětí na štítku odpovídá napájecímu napětí v el. síti. Nepoužívejte kabely od jiných výrobců. Používejte tento produkt pouze pro účely pro které je určen. Nesprávné použití může vést k poškození, zničení nebo ublížení na zdraví. Připojujte pouze do el. přípojky která vyhovuje všem normám a má zemnící vodič zapojen. Nezapojujte poblíž tohoto zařízení jiná zařízení která mohou způsobovat rušení v el. síti a mohou způsobit porušení dat v zařízení. Nemanipulujte a nepracujte se zařízením pokud máte mokré ruce. Vždy připojte napřed DC stranu adaptéru do pokladny a teprve potom připojte do el. sítě. Při odpojování kabelu držte za konektor a netahejte za kabel. Nikdy neopravujte zařízení sami, využijte autorizovaných servisních středisek. Nikdy nepředělávejte / neupravujte / neopravujte zařízení. Nesprávné použití může vést k poškození, zničení nebo ublížení na zdraví. Umístěte zařízení na pevné, rovné a vodorovné ploše. Neprovozujte zařízení na přímém slunečním světle, ve vysokých teplotách, extrémním prostředí s velkými výkyvy teploty, kde je nadměrná vlhkost, v prašném prostředí apod. Tyto mohou mít vliv na funkci a životnost zařízení. Udržujte zařízení mimo kapaliny. Pokud nějaká kapalina zateče do zařízení, odpojte jej bezpečně od el. sítě (nechytejte na mokré zařízení pod proudem, odpojte jej tak, abyste nepřišli do přímého kontaktu s el. proudem) a kontaktujte servisní středisko. Při likvidaci zařízení odevzdejte do prodejního místa s odběrem el. odpadu. 6
7 2 Uvedení do provozu (1) Vybalte pokladnu z krabice a postavte ji na rovnou stabilní plochu. Pokladna musí být vzdálena min. 0,5m od zdroje tepla, provozní teplota a vlhkost musí být v rozsahu technické specifikace a pokladna musí být zabezpečena před odstřikující vodou. (2) Pokladna QTouch 10 je dodávána se zabudovaným externím síťovým adapterem. Zkontrolujte, zda parametry sítě jsou v rozsahu uvedeném v technické specifikaci. Pro připojení pokladny do sítě je nutno zabezpečit samostatný napájecí přívod, pokud nelze zajistit samostatný napájecí přívod, je nutno jej ochránit před možností vzniku přepěťových špiček při zapojení jiného zařízení do sítě. Pokud je vše v pořádku, připojte síťovou přípojku pokladny do odpovídající zásuvky el. sítě. (viz štítek pokladny). (3) Otevřete kryt tiskárny stiskem páky pro uvolnění krytu (1) a vložte kotouček pokladny (dle typu pokladn) do tiskárny a papír nechte přesahovat přes kryt (2). Zavřete kryt tiskárny tak, aby se páka pro uvolnění krytu zacvakla a kryt zůstal v rovině s pokladnou (3) (4) Zapněte pokladnu vypínačem. Pokladna začne startovat. Pokud je pokladna naprogramována prodejcem, je možno ji ihned používat. 7
8 Poznámky: Pokud není naprogramována, po startu se objeví výchozí nastavení /zkušební data/. Nyní je pokladna připravena na naprogramování popř. testovací provoz. Pokladnu je nutné naprogramovat a nastavit. Obraťte se na svého dodavatele, který Vás odkáže na proškolené servisní středisko, schopné zajistit naprogramování pokladny. Pokud připojujete externí zařízení do interface POS, je nutno pokladnu před připojením zařízení vypnout. Pokud používáte na externí tiskárně grafické logo, je nutno nejprve zapnout tuto tiskárnu a potom pokladnu. Pokud používáte napájení externích zařízení přes interface POS, je nutno správnou hodnotu napájení nastavit při programování pokladny. Při nesprávném nastavení napájecího napětí na interface hrozí poškození pokladny nebo připojeného zařízení!!! Maximální zatížení interface pokladny je 250mA!! Pokud připojujete externí zařízení přes interface RS 232, je nutno před připojením konektoru do pokladny zkontrolovat rozdílový potenciál na kostře pokladny a konektoru od externího zařízení. V případě, že existuje rozdílové napětí, je nutno interface chránit standardním postupem. Délka kabelu při přenosu přes interface RS232 musí být max.15 m. pro delší vzdálenosti použijte převodníky na LAN popř. RS422 nebo RS485 a zpět. Používejte výhradně stíněné kabely s připojeným stíněním na kostru konektorů. 8
9 3 První kroky Následuje základní popis funkcí pro základní seznámení práce s pokladnou. Podrobnější popis viz dále v návodu. Popisy jednotlivých tlačítek se mohou lišit dle naprogramování pokladny. (1) Prodej položky položka BAR (2) Přerušení transakce položka Storno (3) Prodej 5 x stejné položky 5 X položka BAR (4) Objednat položku na stůl 1 1 Stůl položka Stůl (5) Zaplacení stolu 1 1 Stůl Účet BAR (6) Přihlášení jiné obsluhy Obsluha kód # Obsluha Výchozí nastavení je pro obsluhy kódy (7) Denní náhledové závěrka Mode -- X -- BAR Denní závěrka (8) Vypnutí pokladny Mode Vypnout Potvrdit Ano 9
10 4 Obecné 4.1 Technická data Procesor CPU 600 MHz Cortex A8, bez ventilátoru Paměť Displej Tiskárna Paměť programu Pracovní paměť Datová paměť Displej obsluhy Dotyková plocha Rozlišení Displej zákazníka Tiskárna Tastatur Externí volitelná Interface Software Specifikace Sériový USB LAN/Ethernet Pokladní zásuvka Čtečka karet USB Zámek obsluhy Operační systém Programové vybavení 512 MB NAND Flash 256 MB DDR2 RAM 2 GB Micro-SD rozšiřitelná na 32 GB 10,1 TFT LC-Display, Analogová rezistivní 1024 x 600, barev 192 x 64 LCD grafický, podsvícený Rychlotiskárna termo 57/80 mm s nebo bez střihu 2 x RS232, napájení (5V) 2 x RS232, napájení (5V) volitelné 2 x USB 2.0 Host 1 x USB 2.0 Device 1 x LAN (100 Mbit) 2 x (24V) na 1 konektoru volitelně Dallas ibutton volitelně Linux QMP Max. počet PLU Max. počet skupin zboží 999 Max. počet obsluh 999 Max. počet prodávajících 999 Max. počet stolů + pokojů + účtů Max. počet typů závěrek 99 Rozměry (ŠxHxV) Hmotnost Napájení 300x300x120 mm 2,5 kg V AC Pracovní teplota 0 C + 45 C Skladovací teplota - 20 C + 60 C Uvedené softwarové parametry jsou maximální hodnoty, které lze dosáhnout. Pro jejich naplnění možná budete potřebovat rozšíření paměti! 10
11 4.2 QTouch 10 komponenty Tiskárna Displej obsluhy s dotykovou plochou Hlavní vypínač Displej zákazníka Interface (volitelné) Interface 11
12 4.3 Interface POS QTouch 10 má velký počet interface pro připojení externích zařízení. RS232 pro připojení sériových zařízení, USB-A pro připojení USB zařízení, USB-B pro programování, čtečka karet micro-sd a síťový interface Ethernet (LAN).. Porty RS-232 č. 3 a 4 jsou interní rezervované pro MSR čtečku a GPRS modem. Proto je nenajdete na vyobrazení. Používejte USB zařízení v menším provedení, tak aby nebránily zavření zadního krytu kabeláže. Pohled zezadu RS 232 5V (Port 1) RS 232 5V (Port 2) LAN 2x USB Typ A RS 232 5V (Port 5, vol.) Pokladní zásuvka 24V (připojení 2 zásuvek pomocí rozdvojky je možné) USB Typ B RS 232 5V (Port 6, volitelně) Pohled zepředu USB Typ A (volitelně) SD Čtečka karet (volitelně) max. 32 GB SDHC 12
13 4.3.1 Zapojení pinů RS232 Port 1: +5V DC (max. 0,5A) 2: RxD 3: TxD 4: DTR 5: GND 6: DSR 7: RTS 8: CTS Ethernet 1: TX+ 2: TX- 3: RX+ 6: RX- USB Typ A 1: VCC 2: USB N0 3: USB P0 4: GND USB Typ B 1: VCC 2: USB N0 3: USB P0 4: GND Pokladní zásuvka 1: GND 2: Drawer Drive Signal 1 3: Sensor Switch 4: Drawer Drive Power 5: Drawer Drive Signal 2 6: Sensor GND 13
14 4.3.2 Adaptér pro RS232 Pro spojení rozhraní RS232 se standardním konektorem Canon 9 sériového rozhraní externího zařízení je určen adapter RJ45/Canon9M. Tento adaptér není součástí dodávky. QMP (RJ45) CR (DSUB9 male) VCC Pin 1 Pin 1 -- RxD Pin 2 Pin 2 RxD TxD Pin 3 Pin 3 TxD DTR Pin 4 Pin 4 DTR GND Pin 5 Pin 5 GND DSR Pin 6 Pin 6 DSR RTS Pin 7 Pin 7 RTS CTS Pin 8 Pin 8 CTS Pin 9 VCC SHLD SHLD SHLD SHLD Přímé propojení na tiskárnu CON-M 08Pin/RJ45 CON-M 25Pin/DSUB VCC Pin 1 Pin 1 -- RxD Pin 2 Pin 2 TxD TxD Pin 3 Pin 3 RxD DTR Pin 4 Pin 4 RTS GND Pin 5 Pin 5 CTS DSR Pin 6 Pin 6 DSR RTS Pin 7 Pin 7 GND CTS Pin 8 Pin Pin 20 DTR SHLD SHLD SHLD SHLD 14
15 4.4 Pracovní módy Přepínač módů umožňuje obsluhu a nastavení vašeho POS-Systému. Přepínač má 5 poloh s rozdílným určením. Přepínač je tlačítko s nápisem Mode. Význam jednotlivých módů je v následující tabulce: Poloha Zobrazeno Funkce R REG Registrace Registrační mód X X X-zpráva mód tisku zpráv bez výmazu z paměti Z Z Z-zpráva mód tisku zpráv včetně výmazu paměti M MGR Manager Prodejní mód všechny funkce omezené Manažerem Snadné programování P P Programování Programování všech funkcí 5 Klávesnice a funkce 5.1 Legenda Následující části popisují obecná tlačítka jak jsou uváděny v příkladech. Různé významy tlačítek jsou znázorněny v následující tabulce. Příklad 0 Vysvětlivky Standardní tlačítko např. číslo 0 BAR CR V různých pracovních módech může mít tlačítko jinou funkci. Většina tlačítek může mít standardní funkci používanou v registraci (BAR) a také systémovou funkci (CR), používanou v pracovních módech X, Z a P. Položka Přímá klávesa s položkou (PLU) kód # Jednoduché zadání kódu např. položky Rozložení klávesnice uvedené v tomto manuálu nemusí odpovídat vaší klávesnici. Ta byla nastavena vaším prodejcem a může obsahovat i jiné funkce. Pro podrobný popis vaší klávesnice kontaktujte vašeho prodejce. 15
16 5.2 Funkce jednotlivých kláves Klávesa ÚČET ŽURNÁL OPRAVA Název Numerické klávesy Posun účtu Posun žurnálu Oprava Funkce - pro zadávání čísel - posun papíru v tiskárně účtů - posun papíru v tiskárně žurnálové pásky - oprava chybného zadání popř. stisku klávesy EC OPRAVA CHYBY Storno X Obsluha PLU změna 1 PLU VKLAD Výběr + % - % ( - ) # NS Součet Oprava chyby Storno Násobení Obsluha PLU nová cena PLU Klávesy skupin Vklad Výběr Přirážka Sleva Absolutní sleva Kč Bez prodeje Součet - zrušení poslední zadané položky - stornování položky v otevřené transakci - násobení při prodeji a zobrazení času - přihlášení obsluhy z klávesnice - manuální změna přednastavené ceny PLU - pro zadání a prodej PLU dle čísla / kódu / EAN - pro prodej na skupiny - vklad hotovosti, šeku - výběr hotovosti - procentuální přirážka na položku nebo účet - procentuální sleva na položku nebo účet - absolutní sleva zadaná částkou - otevření zásuvky, vložení alfanum.zadání - zobrazení mezisoučtu / kopie účtu 16
17 Klávesa Hotov. Název Hotovost Funkce - uzavření účtu - platba v hotovosti šek Šek - uzavření účtu - platba šekem Karta Karta - uzavření účtu - platba kartou Skup. Shift Skupina shift - posun kláves pro skupiny Měna Měna - platba v cizí měně Hold Hold - přidržení stávajícího účtu (umožnění jiného) Účet zap/vyp Účet zap/vyp - zapnutí / vypnutí tisku účtenky KURZOR KURZOR Klávesa posunu - pohyb po displeji STRAN STRAN Stránka nahoru / dolů - posun o stránku STŮL # STŮL - otevření / uzavření stolu Separ Separace - dělení stolu Změna stolu Změna stolu - přenos jednoho stolu na jiný Tisk účtu Tisk účtu - uzavření stolu a tisk účtu Účet hosta Účet hosta - uzavření stolu s tiskem účtu hosta Modi # Modifikátor - popisné PLU (např. STEAK propečený, médium..) Popis kláves je orientační při výchozím nastavení, klávesy i popis je programovatelný, proto skutečný význam a funkce kláves je dána především přiřazenou funkcí v programu Qprog. Tyto skutečné funkce kláves určuje prodejce podle požadavků zákazníka. Programování vzhledu klávesnice a tlačítek je možno provést v software Qprog. 17
18 6 Obsluha pokladny 6.1 Přihlášení obsluhy Obsluha je osoba, která pracuje přímo s pokladnou. Před zahájením práce na pokladně musí být obsluha přihlášena. Na pokladně lze sledovat za jednotlivé obsluhy tržbu a další výsledky činnosti na pokladně, lze omezit práva a možnosti jednotlivých obsluh a umožnit obsluze s právem Manažera provádět všechny úkony zakázané ostatním obsluhám. Přihlášení jednotlivých obsluh lze provést přímo na klávesnici pokladny nebo standardně přes zámek obsluhy Dallas. V příslušenství pokladny jsou standardně 3 čipové klíče Dallas a u prodejce je možno dokoupit podle potřeby další. Každý klíč má jedinečné číslo, které je na pokladně naprogramováno a slouží pro přihlášení obsluh do systému. Přiložením klíče k magnetickému zámku je obsluha automaticky přihlášena. Při použití přihlašování přes klávesnici musí být naprogramovány potřebné klávesy a přihlašovací kódy obsluhy. Postup přihlašování na klávesnici je znázorněn zde: Příklad: 1 Obsluha # Code Př Obsluha # 6.2 Prodej zboží na skupiny Příklad: Prodej zboží v hodnotě 2,00 Kč do skupiny Skup 1 Skupina 3 2, Celkem 2,00 Hotovost 2,00 18
19 6.3 Prodej naprogramovaného PLU / Skupiny Jestliže v pokladně je již naprogramovaná cena, lze jednoduše uskutečnit prodej pouhým stiskem tlačítka a nebo zadáním kódu zboží a stiskem tlačítka PLU. Jestliže má PLU přiřazen čárový kód, poté se jedná v podstatě o kód PLU. 1 PLU 241 5,00 Příklad: Prodej PLU č PLU Celkem 5,00 Hotovost 5, Zadání nové ceny PLU Pokud je nutno jednorázově změnit naprogramovanou cenu u některého PLU zadáme následující: Příklad: Položka č.1 s novou cenou 2,00 Kč registrujeme: 2 00 Nová cena 1 PLU Pokud naprogramujeme některou položku s nulovou cenou, povolíme v možnostech programování možnost 134 a dáme ji přímo na klávesnici, je možno zadat na klávesnici přímo cenu a stisknout požadovanou položku. Tuto možnost využijeme u doplatků a různých variabilních PLU Vytvoření PLU během prodeje Pokud je nutno naprogramovat nový druh zboží, umožňuje tato pokladna tuto funkci přímo během prodeje. Jednoduše zadáním neznámého kódu (EAN, č. PLU) se pokladna zeptá na zadání ceny. To můžu buďto stornovat (OPRAVA), a nebo zadat cenu (SOUČET), poté skupinu (SOUČET) a nakonec název zboží pokud je naprogramováno zadání názvu během transakce (SOUČET). Jinak bude PLU přiřazen název skupiny, ke které bylo PLU přiřazeno. Příklad: Vytvoření PLU 123 Cola 15,00Kč PLU 19
20 Na displeji se zobrazí hlášení o vytvoření nového PLU potvrdíme SOUČET a pokračujeme: 1. Zadání ceny: Součet Součet 2. Přiřadíme skupinu: 3 Součet 3. Zadáme název, pokud tento krok je naprogramován: Součet C O L A Pozn.: Název PLU lze zadat pomocí kláves s písmeny na klávesnici 6.5 Vícenásobný prodej Místo opakovaného zadávání stejných položek pokladna umožňuje použití klávesy násobení pro vícenásobný prodej na skupiny nebo PLU. Příklad: Prodej na 5 x za 3,50 Kč do 1 skupiny. 5 X Příklad: 3 x položka 25: 3 X 2 5 PLU Příklad: 3 x položka s kódem scanner: 20
21 3 X scanner Příklad: 1/5 z PLU 2: 1 X 5 X 2 PLU Příklad: 1,5 z PLU 2: 1, 5 X 2 PLU Vícenásobný prodej skupiny je možno uskutečnit i zadáním ceny prodej uskutečnit jen jednou, naprogramovat možnost 135 a 119 v možnostech programování a umožnit tak stiskem klávesy skupiny opakovanou registraci zadané ceny se znázorněním počtu na displeji. Pozn. čárový kód je buďto zadán z číselné klávesnice, nebo přečten scannerem (poté není nutná kl. PLU) 6.6 Platba Zadaný prodej musí být uhrazen tzn. Zaplacen nějakým druhem platby. K dispozici jsou standardně možnosti HOTOVOST, ŠEK a KARTA kterými můžeme ukončit prodej přímo. Další platby lze naprogramovat. Při zadání sumy od zákazníka lze zobrazit i částku k vrácení Příklad: Pro sečtení prodeje použijte klávesu SOUČET. Zadejte přijatou hotovost a stiskněte klávesu HOTOVOST. 2 Cola 2,20 4, Celkem 4,40 Hotovost 10,00 Vrátit 5,60 Příklad: Zaplacena 10,00 Kč Hotovostí, pokud je tržba nižší pokladna zobrazí vrácenou částku: Součet Hotov ost nebo Karta, Šek 21
22 Na pokladně je možno použít i rozdělenou platbu. Vložíme sumu např.100,00 a stiskneme Šek, pokladna hlásí nedoplatek a stiskneme Hotovost. Tím je zbytek zaplacen hotově. Příklad: 100,00 Kč Zaplaceno KARTA a zbytek Hotovost: Součet 500, KARTE BAR 400, Oprava chybného zadání /odstranění chybového hlášení Např. Při chybném stisku klávesy popř. chybně zadané hodnotě.. Oprava 6.8 Oprava chyby Zrušení poslední položky Slouží ke zrušení poslední účtované položky. Pokud je v programu povoleno, lze pomocí kursoru opravit i jinou položku v rozúčtovaném účtu (přímý prodej). Pokud to není povoleno, musíme použít klávesu Storno. Kursor Zvolit položku Oprava chyby 2 Cola 2,20 4,40 Oprava chyby 2 Cola -2,20-4, Celkem 0,00 22
23 6.9 STORNO položky během prodeje Stornování položky se používá ke zrušení položky zpětně na otevřeném účtu např. při vrácení položky ještě před uzavřením účtu popřípadě opravy chyby vzniklé v průběhu transakce. Tuto funkci je vhodné omezit manažerem, jakožto i další funkce spojené s vracením položek apod. Příklad: Storno položky Scannerem č : Storno scanner 2 Dept1 2,50 5,00 Storno 1 Dept1-2,50-2, Celkem 2,50 Hotovost 2,50 Příklad: 3,50 Kč ze Skupiny 1 Storno. Storno položky lze provést, jen pokud je položka v rozúčtovaném účtu Storno Vracení (refundace) položek mimo účet Pokud je položka vrácena již po uzavření a zaplacení účtu, je nutno zákazníkovi vydat zpět hotovost a připsat zboží zpět do stavu. Pro uvedené slouží funkce REFUNDACE. Pro vrácení položky, je nutno stisknout před každou položkou klávesu REFUNDACE. Refundace 1 PLU 5 2,50-2,50 Refundace 1 PLU 8 4,00-4, Celkem -6,50 Hotovost -6,50 Příklad: Refundace PLU 1 a 2: Refund 1 PLU Refund 2 PLU Příklad: Refundace neboli výměna PLU 1 a 2:: 23
24 Refund 1 PLU 2 PLU Příklad: Refundace zboží 3,50 Kč ze skupiny 1: 3 Refund Jestliže je některá položka vyměňována, napřed položku vraťte, a poté naúčtujte novou. Pouhým stiskem součtu získáte rozdíl Refundace účtu Funkce refundace účtu pracuje stejně jako Refundace, avšak nemusíme zadávat Refundaci před každou položkou, ale pouze na počátku operace. Funkce musí být naprogramovaná. Příklad: Refundace PLU 1 a 2 a3: Refund 1 PLU 2 PLU 3 PLU 6.12 Účet - Storno Pokud máte naprogramovanou na klávesnici funkci účet Storno, lze stiskem této klávesy zrušit kompletní účet. Tuto funkci nelze použít na zrušení účtu v paměti pokladny /Stůl,pokoj,účet/ ale pouze na přímý prodej Změna platby Tuto funkci lze využít ke korekci již přijaté platby. Pokud jsme omylem přijali platbu Hotovostí a chceme ji přijmout jako platbu šekem, lze ji použít. Stiskneme klávesu Změna Platby klávesa a funkce musí být naprogramovaná, zadáme částku, potom platbu ze které chceme platbu převést a potom platbu, kam ji chceme převést Příklad: Převod 5,00 Kč z Hotovosti do Karty: Oprava platby Hotovost -5,00 KARTA 5,00 24
25 Oprava platby 5 00 Hot KARTA 6.14 Slevy během prodeje Procentuální Sleva/Přirážka Existují dva druhy slev. Sleva procentuální a sleva z obnosu. Tyto můžeme dále použít buďto na položku a nebo na součet (účet). Pro slevu na položku nejdříve zadejte položku, a poté stiskněte hodnotu slevy a poté klávesu slevy. Pokud je sleva přednastavená, stačí pouhý stisk klávesy sleva a vše proběhne automaticky. Pro slevu na celý účet stiskněte napřed klávesu součet pro výpočet registrované částky a poté klávesu sleva. Pokud zadáme slevu přes klávesnici, má tato přednost 5 PLU 1 2,00 10,00 Sleva10% 1, Celkem 9,00 Hotovost 9,00 Příklad: Procentuální sleva 10% z položky 2: 2 PLU 1 0 % ( ) Absolutní Sleva/Přirážka Absolutní sleva pracuje stejně jako procentuální sleva avšak místo procent zadáváme částku v Kč. Buď pevně naprogramovanou nebo zadáme přes klávesnici libovolnou částku. Tato sleva bává označena jako COUPON 1 PLU 1 10,00 1 PLU 2 5,00 COUPON -1, Součet 14,00 Příklad: Absolutní sleva pevně naprogramovaná 1,00 Kč na účet 1 PLU 2 Součet PLU ( ) Hot 25
26 7 Speciální prodejní funkce 7.1 Posun skupin (Shift) Na jedné klávese je možné mít přiřazeny dvě skupiny s použitím tzv. Shift posunu kláves. Např. v první hladině (Shift 1) je na klávese skupina 1 a v hladině 2 (Shift 2) bude např. o 15 vyšší, tzn. skupina 16. Standardně je nastavená hladina 1, a do hladiny 2 se přistupuje pomocí klávesy SKUPINA SHIFT. Po použití se pokladna opět vrátí do hladiny 1, nebo lze nastavit že zůstane, tudíž do hladiny 1 je nutno vstoupit opětovným stiskem klávesy Shift 7.2 Posun cenových hladin (Shift) Pokladna umožňuje naprogramování více cenových hladin které lze využít např. pro speciální vánoční slevy, druhou cenu pro stálé zákazníky apod. K této cenové hladině se přistupuje několika způsoby. Jeden z nich je přepínání pomocí klávesy CENA SHIFT s několika způsoby vracení do standardní hladiny: a) Po každém PLU b) Po každé transakci c) Zůstává nezměněna do příštího stisku CENA SHIFT Příklad: Prodej PLU 5 v druhé cenové hladině: 2.cenová hladina 5 PLU 7.3 Vklady a výběry Výběr / vklad hotovosti popř. šeků z/do pokladní zásuvky se provádí následujícím postupem: Příklad: Výběr 25,- Kč z pokladny Příklad: Vklad 25,- Kč do pokladny Výběr Vklad Výběr 25, Celkem 25,00 Výběr-Hot. 25,00 26
27 7.4 Cizí měny Cizí měny jsou nutné pro uživatele, kteří používají při placení více měn. Příklad: Pokud je potřeba platit cizí měnou, tak se používá následující postup po ukončení prodeje: Stiskneme tlačítko cizí měny, na displeji se zobrazí částka např. v Eur, můžeme zadat částku od zákazníka a potvrdíme Hotovost. Podle programu se zobrazí částka k vrácení v Eur nebo Kč. EUR HOT Parametry cizí měny musí být na pokladně naprogramovány 7.5 Přidržení prodeje (HOLD) Tato funkce se používá pro přidržení prodeje. Např. pokud se u jednoho ze zákazníků nemůže dokončit prodej (jde něco vrátit, hledá kartu ) lze jeho transakci přidržet stiskem HOLD, tzn. stávající otevřený účet se uloží do mezipaměti a lze pokračovat na jiném účtu. Po opětovném stisknutí kl. HOLD se vrátí pokladna zpět k předchozímu účtu. HOLD Poznámka: ujistěte se, zda při tisku zpráv Z není některý účet přidržen mohly by vzniknout rozdíly při uzávěrce. 7.6 Účet zap/vyp a Kopie účtu Tisk účtu lze potlačit klávesou ÚČET ZAP/VYP. Pokud je již transakce uzavřena, a je tento účet nutno vytisknout, lze použít tlačítko SOUČET pro vytisknuti kopie účtu. Lze použít pouze pro poslední účet. Účet Zap 7.7 Datum a čas Zobrazení času a data lze při uzavřené transakci v módu R provést stiskem klávesy X. X 7.8 Bez prodeje Otevření zásuvky bez zadání transakce. Počet použití této funkce se tiskne ve zprávách. Tuto klávesu lze také použít pro tisk čísla na otevřené účtence. Příklad: Tisk čísla na otevřené účtence Bez prodeje 27
28 8 Restaurační funkce 8.1 Přihlášení číšníka Viz kapitola přihlášení obsluhy. Operace na pokladně mohou být sledovány po jednotlivých číšnících. 8.2 Otevření nového / existujícího stolu 1: Zadání čísla stolu a stisk klávesy STŮL nebo POKOJ nebo ÚČET 1 STUL Tento manuální postup je možný u Stolů, Pokojů, i Účtů Volba výběrem: přímý výběr ze seznamu stolů. STUL Kursor STUL Pokoj, Účet Tímto způsobem lze vybrat Stůl, Pokoj, Učet, pokud není v konfiguraci pokladny nastaveno u těchto položek použití libovolného čísla. Pokud ano, vidíme jen obsazené účty, nové otvíráme opět manuálně. Na pokladně je možno pro otevření pouze stolů využít i grafického zobrazení, tzv. plánu stolů. V konfiguraci pokladny u stolu nesmí být zvolena možnost použití libovolného čísla. Potom tato možnost nelze využít. K dispozici je 8 plánů stolů. Po stisku tlačítka Stůl se zobrazí graficky naposledy otevřený plán a na obrazovce dole je seznam plánů místností s rozvržením stolů. Zvolíme plán a stiskem na zvolený stůl jej otevřeme. Tento plán je možno v režimu Programování zadáním 200 PLU /Manažer 200 Součet/ definovat dle požadavků zákazníka. Kódem 201 PLU se dostaneme do výchozího zobrazení. Definice plánu se provádí přetažením stolu do požadované pozice prstem nebo spec.tužkou, nový stůl dostaneme vytažením stolu ze zdrojového pole /mapa nebo stůl/ a očíslováním pomocí num. klávesnice na displeji. Zrušení stolu provedeme obráceným postupem. Do otevřeného účtu je možno zadat prodej PLU, modifikátory, slevy a další potřebné údaje. Až je objednávka hotová, stiskem kl. STŮL ji uzavřeme a v tom okamžiku se tisknou objednávky (pokud jsou naprogramované) v kuchyni. V konfiguraci stolu je možno použít i zadávání desetinného čísla stolu a omezit počet desetinných míst v programu tzv. počtem míst /židlí/ parametr 121 a možnost 209 v programování 8.3 Tisk účtu a uzavření stolu Standardně je nastaveno že pro každý stůl je možno tisknout 2 účty. 28
29 První je tzv. předběžný účet a je možno ho vytisknout kdykoliv. Obsahuje součtovaný obsah stolu a text PŘEDBĚŽNÝ ÚČET. Po jeho vytisknutí můžete dále přidávat položky na stůl. Příklad: Předběžný účet stolu 2 1 Jakmile je předběžný účet vytištěn, může být zaplacen a obsluha může vytisknout účet již finální, kde bude uveden/zvolen druh platby. Příklad: Uzavření stolu č. 1 a tisk účtu. 1 STUL STUL Tisk účtu Tisk účtu STUL HOT ÚČET Stůl #7 4 Cola 2,00 8,00 3 Burger 7,00 21, Celkem 29,00 Hotovost 29,00 9 Rozšiřující funkce stolu 9.1 Storno položky na stole Stornovat položku na stole lze jednoduše otevřením stolu, stisknutím klávesy Storno a zadáním položky na klávesnici. Pokud je naprogramováno Storno výběrem v možnostech programování lze vybrat položku kursorem a stisknout Storno Příklad: STORNO položky na stole č. 1 1 Stůl # KURSOR Storno 2 PLU Stůl # 9.2 Změna stolu Změna stolu umožňuje přenést kompletní stůl na jiný. Příklad: Změna stolu 1 na stůl 3. Stůl Změna Stůl 1 3 # Stolu # 29
30 9.3 Rozdělení (separace) stolu Pro rozdělení stolu se používá klávesa SEPAR/dělení. Otevřete stůl, a stiskněte klávesu SEPAR. Na obrazovce se objeví obsah stolu a stiskem položek odebíráte položky k separaci. Opakujte u všech žádaných položek. Lze zadat i počet a stisk vybrané položky. Následuje Tisk účtu a Hotovost. Pokud místo Tisk účtu zadáte číslo stolu a potvrdíte klávesou Stul, převedete položky na tento stůl. Příklad: Rozdělení stolu č. 2 2 Stůl # Dělení Vybrat položku/y Tisk účtu Hot. 9.4 Další rozšiřující funkce Práce s prodejními funkcemi (stůl, pokoj..) zvolený stůl 1 Stůl# markování Stůl# Uzavření klíčem Předběžný účet markování Tisk účtu Vytáhnout klíč Stůl# Předběžný účet přímo po markování markování Tisk účtu Stůl# Účet ÚČET HOT. Účet ihned po markování markování ÚČET HOT. ÚČET + Náklady na pohoštění 30
31 Změna stolu na jiný Na stůl 5 Dělení stolu ÚČET HOSTA HOT. Změna stolu 5 Stůl#. Oddělení 1 PLU SEPAR. Zvolit PLU SEPAR. HOT. Dělení se zadáním množství Oddělení 6 z 10 piv SEPAR. Zvolit PLU 6 SEPAR. HOT. Markování s aut. uzavřením předch. stolu Storno celého stolu Sleva nebo Měna stolu 1 Stůl# markování 2 Stůl# markování Stůl#. 1 Stůl# markování Účetstorno Tisk účtu Sleva/měna Pokračovat Hodnota po mezisoučtu Tisk účtu Mezisoučet Pokračovat 31
32 9.5 Použití funkce doplňky Konfigurace v programu QProg Před použitím volby funkce doplňky je nutno aktivovat v QPROG tabulku doplňků a funkci doplňků v konfiguraci programu. Např. Zvolíme možnost 16 tabulek doplňků. Plu1 naprogramujeme jako Steak s povinností volby tabulky 1 a 2 příloh. Tabulka 1 je použita pro volbu Syrový, Medium a Propečený, tabulka 2 pro volbu Hranolky, Am.brambory, Krokety. Při této funkci je výhodou 8 řádkový displej, na dvouřádkovém kursoru musíme použít kursor k nalezení položky, a nezobrazuje název tabulky příloh. Na dotykové obrazovce se rozvine okno a dotykem vybíráme. 1 KONFIGURACE TABULKY DOPLŇKŮ QPROG KONFIGURACE TABULKA DOPLŇKŮ Zvolíme počet tabulek doplňků 16. Maximum je 32 tabulek Nastavit popis tabulek na 16 znaků. Tyto názvy se objeví na displeji při volbě tabulky Zvolte počet doplňků v tabulce např.7 Potvrďte OK. 2 KONFIGURACE PLU PRO VOLBU DOPLŇKŮ QPROG KONFIGURACE PLU Nastavit volbu doplňků na 16. Maximum je 32. Potvrďte OK. 3 KONFIGURACE MODIFIKÁTORŮ /popisných textů/ QPROG KONFIGURACE MODIFIKÁTORY Nastavit počet modifikátorů na 50. Nastavit délku popisu na 16 znaků. Potvrdit OK. 4 PROGAMOVÁNÍ MODIFIKÁTORŮ QPROG SOUBOR MODIFIKÁTORY Naprogramujeme Text 1: Syrový Naprogramujeme Text 2: Medium Naprogramujeme Text 3: Propečený Naprogramujeme Text 11: Hranolky Naprogramujeme Text 12: Am.brambory Naprogramujeme Text 13: Krokety 5 PROGAMOVÁNÍ TABULEK DOPLŇKŮ QPROG SOUBORY DOPŇKY Zvolte tabulku 1 Vložte jméno ÚPRAVA Nastavte volbu 1-1, povinná volba Klikněte na sloupec list Vložte kódy kláves 4001, 4002 a 4003 pro Modifikátor 1, 2 a 3. Zvolte tabulku 2 Vložte jméno Příloha Nastavte volbu 1-1, povinná volba Klikněte na sloupec list Vložte kódy kláves 4011, 4012 a 4013 pro Modifikátor 11, 12 a 13. Potvrďte OK 6 PROGAMOVÁNÍ PLU 1 QPROG SOUBORY PLU Zvolte PLU 1 Zadejte název STEAK 32
33 Naprogramujte skupinu a cenu Kliknete na volbu doplněk (1-8) Aktivujte číslo 1 a 2 7 INSTALACE PROGRAMU Pro test použijte jako kuchyňskou tiskárnu interní tiskárnu pokladny. Aktivujte volbu KT v konfiguraci skupiny Zvolte KT1 pro skupinu 1. Naprogramujte SYSTEM - PARAMETR 21 na 2 a 22 na Prodej PLU 1 (STEAK) bez počtu položek 1. Zadejte 1 + PLU nebo přímou klávesu PLU1. 2. Displej ukáže název tabulky doplněk1 / Úprava /. 3. Zvolte položku např.2 Medium 4. Displej ukáže název tabulky doplněk2 / Příloha /. 5. Zvolte položku např.3 Krokety 6. Stiskněte Hotovost 7. Pokladna vytiskne bon se zvoleným textem PRODEJ 3 x PLU 1 (STEAK) 1. Zadejte 3 + X (Násobení). 2. Zadejte 1 + PLU nebo přímou klávesu PLU1. 3. Displej ukáže název tabulky doplněk1 / Úprava /. 4. Zvolte položku např.2 Medium 5. Pokladna ukáže volbu na displeji a zeptá se na počet. 6. Stiskněte klávesu X jako volbu pro všechna PLU 7. Pokladna zobrazí název tabulky Doplněk2 8. Zvolte např. Krokety 9. Pokladna ukáže volbu na displeji a zeptá se na počet. 10. Vložte 1 + X (Násobení), pro volbu k jednomu PLU. 11. Pokladna ukáže znovu název tabulky Doplněk2 12. Zopakujte bod 8-10 pro volbu jiných příloh 13. Stiskněte Hotovost 14. Pokladna vytiskne bon se zvoleným textem. Poznámka: Pokud je volba doplňku nastavena jako nepovinná, přerušíte zadání doplňků klávesou OPRAVA a pokračujete v dalším zadání. Na dotykové obrazovce se vracíme z náhledu doplňků klávesou Oprava. 33
34 10 Programování (mód P) 10.1 Programování data a času Programování data STORNO DATUM Zadejte datum ve formátu DDMMRRRR a stiskněte Programování času: Zadejte čas ve formátu HHMM a stiskněte OPRAVA CHYBY ČAS 10.2 Snadné programování Pokladna má programovací mód, který je přístupný buďto číšníkovi s právy manažera a nebo v módu manažer (M) pozice. Programování spustíme zadáním programového módu a stiskem tlačítka SOUČET. Ukončení programování se provádí opětovným stiskem kl. SOUČET nebo přepnutím či vytažením klíče. Je přístupno několik módů programování MÓD 1 - programování ceny PLU (vždy v aktuální nastavené cenové hladině) MÓD 2 - programování nákupní ceny PLU MÓD 3 - programování prvního názvu PLU MÓD 4 - programování druhého názvu PLU MÓD 5 -programování skupiny u PLU MÓD 6 - programování příjem do skladu u PLU /pokud je aktivní/ MÓD 7 - programování výdej ze skladu u PLU MÓD 8 - programování minimálního zůstatku PLU Postup programování (např. cena PLU č. 50 = 25,60): SOUČET - zadat hodnotu (2560) + SOUČET - č. PLU (50) + kl. PLU a nebo přímá kl. PLU 50 - ukončení programování kl. SOUČET MÓD změna kurzu cizí měny Postup programování (např. kurz EUR = 29,60): - mód programování (220) + SOUČET - hodnota ( ) + SOUČET (na 5 des. míst) - tlačítko měny (EUR) - ukončení programování kl. SOUČET 34
35 10.3 Programování souborů Programování se provádí pomocí systémových kláves NAHORU, DOLŮ, PGUP, PGDN, TYPE, X a CR. Programování je přístupné pouze v módech X, Z a P. Programování se začíná zadáním čísla souboru, který chceme měnit a stiskem klávesy TYPE a nebo stiskem kl. TYPE a výběrem daného souboru pomocí kurzorů. Zobrazí se první položka daného souboru. Tu lze změnit zadáním čísla položky a následným stiskem kl. X. Všechny změny se tisknou na tiskárně. Ukončit programování lze buďto přepnutím klíče a nebo opětovným stiskem kl. TYPE. Pro další detaily o jednotlivých souborech nahlédněte do návodu programovacího QPROG.DOC. Programový mód 100, 101, 102, 103 a 255 je určen pro údržbu PLU při používání scanneru tzn. čárových kódů. Číslo souboru Typ souboru Kód klávesy QPROG.DOC kapitola WQPROG.DOC Paragraf 1 Parametry Není Kapitola 6 (SYSTÉM) Systémové parametry 2 Volby Není Kapitola 6 (SYSTÉM) Volby 3 Časová období Není Kapitola 6 (SYSTÉM) Časová období 4 Období den v týdnu Není Kapitola 6 (SYSTÉM) Období den v týdnu 5 Období den v měsíci Není Kapitola 6 (SYSTÉM) Období den v měsíci 6 Období od do Není Kapitola 6 (SYSTÉM) Období od do 7 Hlavička účtu Není Kapitola 6 (SYSTÉM) Hlavička účtu 8 Pata účtu Není Kapitola 6 (SYSTÉM) Pata účtu 9 Hlavička SLIP Není Kapitola 6 (SYSTÉM) Hlavička SLIP 10 Pata SLIP Není Kapitola 6 (SYSTÉM) Pata SLIP 11 Obecné texty Není Kapitola 6 (SYSTÉM) Obecné texty 12 Chybová hlášení Není Kapitola 6 (SYSTÉM) Obecné texty 13 Texty Není Kapitola 6 (SYSTÉM) Obecné texty 14 Dny Není Kapitola 6 (SYSTÉM) Obecné texty 15 Měsíce Není Kapitola 6 (SYSTÉM) Obecné texty 16 Počítadla (X, Z, Není účet#) 17 Prodej Není Kapitola 5 (SOUBORY) Prodej 18 Oddělení Není Kapitola 5 (SOUBORY) Oddělení 19 Skupiny 5XXX Kapitola 5 (SOUBORY) Skupiny 20 PLU 1XXXX Kapitola 5 (SOUBORY) PLU 5XXXX 21 DPH Není Kapitola 5 (SOUBORY) DPH 22 Obsluha 2XXX Kapitola 5 (SOUBORY) Obsluha 23 Prodávající 3XXX Kapitola 5 (SOUBORY) Prodávající 24 Platby 7XX Kapitola 5 (SOUBORY) Platby 25 Zásuvky 8XX Kapitola 5 (SOUBORY) Zásuvky 26 Vklady/výběry 9XX Kapitola 5 (SOUBORY) Vklady/výběry 35
36 Číslo souboru Typ souboru Kód klávesy QPROG.DOC kapitola WQPROG.DOC Paragraf 27 Rabaty 10XX Kapitola 5 (SOUBORY) Rabaty 28 Opravy 11XX Kapitola 5 (SOUBORY) Opravy 29 Cizí měny 12XX Kapitola 5 (SOUBORY) Cizí měny 30 Zprávy Není Kapitola 5 (SOUBORY) Zprávy 31 Prodejní funkce 13XX Kapitola 5 (SOUBORY) Prodejní funkce 32 Stoly Není Kapitola 5 (SOUBORY) Stoly 33 Pokoje Není Kapitola 5 (SOUBORY) Pokoje 34 Účty Není Kapitola 5 (SOUBORY) Účty 35 Nepoužito Nepoužito 36 Modifikátory 4XXX Kapitola 5 (SOUBORY) Modifikátory 38 Textové zprávy Není Kapitola 5 (SOUBORY) Textové zprávy 39 Klávesnice Není Kapitola 5 (SOUBORY) Klávesnice 40 Makra 15XX Kapitola 5 (SOUBORY) Makra 41 Menu 6XX Kapitola 5 (SOUBORY) Menu 42 Cenové hladiny 3XX Kapitola 5 (SOUBORY) Cenové hladiny 43 Typy transakcí 4XX Kapitola 5 (SOUBORY) Typy transakcí 44 Spec. úpravy Není Kapitola 5 (SOUBORY) Spec. úpravy 45 Náhledová okna 16XX Kapitola 5 (SOUBORY) Náhledová okna 46 Přílohy 14XX Kapitola 5 (SOUBORY) Přílohy 47 Akční slevy Není Kapitola 5 (SOUBORY) Akční slevy K programování pokladny je možno použít i komfortní programovací software Qprog. Programovací software můžete obdržet u Vašeho prodejce 10.4 Snímání čárového kódu Když je aktivováno snímání čárového kódu v konfiguraci programu, je možné vytvářet nebo mazat položky na pokladně buď v Programovém módu nebo během transakce, když není položka nalezena. Kromě toho jsou k dispozici speciální funkce, které můžou být aktivovány v manažerském nebo programovém nastavení. Je možno napojit na pokladnu dva skenery. Můžete je aktivovat pomocí programových parametrů 56 a 57 a také volbou nastavení 78 pro kontrolu kódu při skenování. Tvorba položek v Registračním módu: Když je nastavena Volba 79 tak pokladna umožní vytvořit PLU když PLU není nalezeno. Pokud ho chcete vytvořit, musíte to potvrdit zmáčknutím klávesnice SUBTOTAL nebo zrušit pomocí klávesy CLEAR (Nezapomeňte, že můžete zmáčknout CLEAR kdykoliv pro přerušení. Pokladna potom bude vyzývat ke vložení: 1) Ceny, kterou musíte vložit a potvrdit klávesou Součet 2) Skupiny, které musíte vložit a potvrdit klávesou Součet 3) Názvu, když je Volba 80 nastavena a potvrdit klávesou Součet 4)Teď je položka zavedena Poznámka: Od RELEASE Flash XX je také možné vložit cenu přímo na klávesu pevné skupiny namísto vložení ceny a potvrdit klávesou Součet 36
37 Tvorba položek v programovém modu Když jste v programovém modu 20 (programování PLU) můžete skenovat kód nebo vložit kód po stisku klávesy X. Když položka není nalezena, pokladna se vás zeptá na vytvoření položky které musí být potvrzeno zmáčknutím klávesy Hotovost. Mazání položek v programovém modu Když jste v programovém mode 20 (programování PLU) můžete také mazat kódy. Když vložíte 0 po stisku klávesy X, tak se vás pokladna zeptá, jestli chcete smazat aktuální kód, a potvrdit zmáčknutím klávesy Hotovost. Nezapomeňte že záznamy jsou jen označeny pro smazaní, takže uvolní prostor až po souborové údržbě PLU. Údržba souboru PLU Když používáte čárové kódy, tak pokladna použije vnitřní indexový soubor, a pokladna může najít kód velmi rychle. Protože PLU soubor může velmi narůstat, (Max PLU), pokladna při použití skenovaných kódů uloží nově vytvořené záznamy v odděleném UPDATE souboru, který je lokalizován na konci PLU souboru. Maximální velikost UPDATE souboru je polovina volného prostoru v PLU souboru. Když je například volný prostor 100 můžete vytvořit 50 nových položek předtím než pokladna dá zprávu k reindexaci souboru. Po reindexaci souboru zbývající volný prostor je 50 a tak můžete znovu vytvořit 25 záznamů. Můžete pokračovat až do té doby, kdy je volný prostor pouhá jedna nahrávka. Nezapomeňte že je důležité, aby UPDATE nebyl příliš velký (přes 1000 položek) protože by to mělo vliv na rychlost tvorby nových položek. Pro udržování PLU souboru jsou následující kódy: sloučení a mazání Tento příkaz sloučí UPDATE soubor a soubor PLU a smaže položky označené pro smazaní. Tento příkaz může být použit když jsou vytvořeny nové položky a položky byly označeny ke smazání. 101-sloučení Tento příkaz sloučí UPDATE soubor a soubor PLU. Tento příkaz může být použit když jsou vytvořeny nové položky. 102-mazání Tento příkaz smaže položky označené pro mazání. Tento příkaz může být použit jen když byly položky označeny ke smazání. 103-Kontrolní režim Tento příkaz vytiskne a ukáže čísla položek v soubor PLU a UDATE souboru. 255-vymaže kompletní PLU soubor Tento příkaz vymaže kompletní PLU soubor. Nezapomeňte že PLU platby a informace inventáře jsou taky smazány. Příkaz může být použit v programovém modu a stiskem TYPE klávesy a v manažerském mode stiskem Součet klávesy. Příkaz 255 k vymazání kompletního PLU souboru je možné použít jen v Programovém modu. Zadávání čárového kódu na klávesnici Při používání skenovaných kódů je také možné vložit kód PLU přímo na klávesnici pokladny. Protože kód klávesy naprogramovaný na klávesnici obsahuje nahrávací číslo v PLU indexovém souboru a nepřečte kód, tak je zde několik bodů, které musíte mít na paměti. 37
38 1-PLU souborová údržba Udržování PLU souboru jako tvorba nebo mazaní PLU může být prováděno buď na počítači nebo na pokladně, ale ne na obou zaráz protože by to mělo za následek odlišný INDEX souboru pro počítač a pro pokladnu. 2-Programování PLU kláves ve QPROG Když programujete PLU klávesy v Qprogu, musíte vložit kód v kódovém poli. 3-Programování PLU kláves na pokladně Když programujete PLU klávesy na pokladně musíte vložit kód v programovém modu. Pokladna bude automaticky vkládat správné číslo indexové položky na klávesnici. Pokladna rozpozná vstup jako kód když je vloženo více než 5 číslic. Normální číslo PLU má hodnotu maximálně pět číslic. To znamená že když chcete program PLU s kódem 123, musíte vložit Podpora tohoto PLU je umístěna v nahraném čísle 5 a pokladna vloží jako klíčový kód, který je také ukázán na displeji. Když vložíte 123 pokladna naprogramuje klíčový kód 123 Použití PLU s kódy v kombinaci s prodejními funkcemi Při použití prodejní funkce je Indexové číslo PLU již uloženo a tak v tomto okamžiku není povoleno tvořit nebo mazat PLU. Sekvence indexového souboru by byly změněny a měly by za následek špatné PLU v účtech Programování síťového provozu Aktivace sítě Síťový provoz je aktivován v Programovém modu v nastavení parametru 53 /číslo pokladny v síti/, v parametru 89 / port pokladny v síti/ a parametr 55 počet pokladen v síti. Nastavením těchto hodnot určíte místo pokladny v síti. Síťový provoz lze realizovat dvěma způsoby: Síť RS- 232 Pokud spojujeme pouze dvě pokladny do sítě, lze použít port RS 232. Pro síť lze použít jakýkoliv port, pokud není typu RS485. Rychlost spojení je max baud pro port 1,2 / parametr 2,3 hodnota 6/ a baud pro port 3,4,5 / parametr 4,5,6,hodnota 7/. Přenos lze použít do vzdálenosti 10 m. Síť TCP/IP Pro spojení více pokladen musíme použít spojení po interface TCP/IP. Přenos lze použít do libovolné vzdálenosti s použitím prvků sítě Lan. Na pokladně v programovém modu vložíme kód 97 a stiskneme klávesu PLU. Vložíme adresu např a masku Vložíme vždy hodnotu na řádku a potvrdíme klávesou Hotovost /CR/. V parametru 89 nastavíme hodnotu 255. Na další pokladně musíme nastavit také adresu např a ostatní parametry sítě. Při programování pokladny z PC je nutno v Qprog nastavit parametry přenosu po TCP/IP stejně jako na pokladně Plovoucí stoly Pokud chcete používat tzv. plovoucí stoly které umožňují několika pokladnám v síti pracovat na stejných stolech, je nutno označit parametr (volbu) 92 plovoucí stoly a určit počet pokladen v síti (parametr 55). 38
39 Plovoucí položky Další možnost jsou plovoucí PLU, tzn. po úpravě PLU na pokladně jsou tyto informace automaticky odeslány na všechny ostatní pokladny v síti. Označte parametr (volbu) Sdílení tiskáren Pokladny umožňují v podstatě jakékoliv sdílení tiskáren v síti ať interních či externích. Pro použití / sdílení tiskárny v síti je nutno toto sdílení naprogramovat na všech pokladnách které mají kterou tiskárnu využívat. Proto je nutné vždy nastavit port a pokladnu, na které se tiskne. Parametr PORT vypadá následovně: RRP přičemž RR je číslo pokladny (0..24) a P je port (0..6). Port 0 znamená interní tiskárnu. Příklad 1: Interní termotiskárna na pokladně č.2 jako síťová tiskárna účtů Parametr 9 (typ tiskárny): na hodnotu 2 - znamená interní termotiskárna Parametr 10 (port tisk.): na hodnotu 20 - znamená pokl. 2 a port 0 Příklad 2: Externí tiskárna TM-88 na pokladně č.1 jako síťová tiskárna objednávek Parametr 21 (typ tiskárny): na hodnotu 3 - znamená TM-88 Parametr 22 (port tisk.): na hodnotu 12 - znamená pokl. 1 a port 2 Nutno nastavit na všech pokladnách v síti Síťové zprávy Parametr 1-8 v uživatelských zprávách umožňuje nastavení součtování zpráv za všechny pokladny v síti. Tzn. pokladna zkontroluje zda jsou všechny pokladny (dle velikosti sítě) připojeny a zapnuty. Pokud ano, tak vytiskne zprávu za všechny pokladny, jinak vytiskne chybové hlášení. Je také ovšem možné vytisknout tuto zprávu i bez nastavení parametru 1-8 a to tak, že k požadované zprávě (jejímu číslu) přičteme Pro síťovou systémovou zprávu je nutno přičíst k jejímu číslu Program Mode 99 V programovém módu 99 lze aktivovat / deaktivovat některou pokladnu v síti. Při provádění tohoto úkonu nutno mít všechny pokladny v síti zapnuté. Dokud není pokladna v síti deaktivována, budou ostatní pokladny v síti odesílat informace o transakcích a změnách i na danou pokladnu. Při přechodu do módu 99 pokladna odešle všem ostatním pokladnám v síti informaci o deaktivaci pokud je nastaven počet pokladen v síti jinak se pouze deaktivuje. Zadáním 99 + TYPE pokladna zobrazí status všech pokladen v síti a lze pomocí ENTER (CR) měnit jejich status Trénink Tréninkový mód umožňuje zkušební provoz pro novou obsluhu, kdy vše, co v daném módu provede (účet, otevření účtu.) nebude skutečně promítnuto do pokladny. Na displeji je tento mód zobrazován mřížkou (#) a na účtu se tiskne nápis TRÉNINK. Pozor, není možno kombinovat obsluhu jednoho účtu obsluhou tréninkovou a normální. Došlo by k chybám ve zprávách o prodeji. Pro přístup do tohoto módu je nutno u dané obsluhy nastavit příznak / parametr trénink. 39
40 11 Systémové zprávy Systémové zprávy jsou pevně definované zprávy všech dostupných informací na pokladně v oddělených sestavách a skládáme z nich uživatelské zprávy. Pro tisk přepněte do polohy X pro zprávy informativní bez výmazu paměti a do polohy Z pro zprávy mazací. Poté stiskněte klávesu SYS pro systémové zprávy. Její výběr s následným tiskem provedete pomocí kurzorů nebo dotykem na obrazovce a potvrzením klávesou CR. Příklad: Tisk zprávy #5 v pozici klíče X. Stiskněte klávesu dolů tolikrát, než bude označena zpráva #5. Na obrazovce stiskněte vybranou zprávu. 1: Výběr pomocí kursorů Display ( - ) SYS KURSOR 1>Zpráva (5) ( - ) SYS 2: Přímé zadání čísla 5 ( - ) SYS 11.1 Uživatelské zprávy Všechny uživatelské zprávy na pokladně, ať již se jedná o X nebo Z jsou plně programovatelné a lze je nastavit plně dle vašich požadavků. Můžete si určit, které údaje ze systémových zpráv budou či nebudou tisknuty v uživatelské zprávě. Pro běžné použití je lépe používat uživatelské zprávy než systémové zprávy, protože si je nastavíme přesně dle svých požadavků. Klávesou CR /hotovost/ přistupujeme k uživatelským zprávám obdobně jako klávesou SYS k systémovým zprávám. Příklad: Uživatelská zpráva č. 5 5 Hot. CR 40
41 11.2 Druhy systémových zpráv Pozice klíče X nebo P : Tisk zpráv bez výmazu Pozice klíče Z : Tisk zpráv s výmazem xx + SYS (-) : Tisk systémové zprávy kde xx znamená : Typ zprávy ID Celkový prodej 1 Oddělení 2 Skupiny zboží 3 PLU 4 DPH 5 Platby 6 Zásuvky 7 Vklady / výběry 8 Slevy / přirážky 9 Opravy 10 Cizí měny 11 Prodejní funkce 12 Stoly 13 Speciální dodatky 18 Sklad 20 Zkontrolujte naprogramování kláves standardně je : SYS = (-) 11.3 Tisk elektronického žurnálu Elektronický žurnál je kopie operací, prováděných na pokladně. EJ lze tisknout uživatelskou zprávou č.101 a nebo pouze vynulovat č.102. Tisknout lze několika způsoby: CR /hotovost/ je tisk posledního účtu 2. xxx + násobení (X) CR tisk posledních xxx účtů násobení (X) CR tisk všech účtů Pokud bude klíč funkcí v poloze Z, bude žurnál vynulován (pouze v případě tisku všech) 11.4 Externí tiskárna Tiskové výstupy na Q Touch2 je možno směřovat na externí tiskárnu. Tiskárna musí být vybavena sériovým interface a v parametru 9 a 10 musí být nastaveny potřebné hodnoty pro číslo interface s tiskárnou a typ tiskárny dle kontextové nápovědy v Qprog. Tiskárna musí být typ 41
42 kompatibilní s Epson. Při použití a obsluze tiskárny je nutno se řídit uživatelským manuálem tiskárny. Tiskárnu je nutno zapnout vždy dříve, než pokladnu. 12 Kódová tabulka A B C D E F Mez era! " # $ % & ( ) * +, -. / : ; < = >? A B C D E F G H I J K L M N O 5 P Q R S T U V W X Y Z [ \ ] ^ _ 6 ` a b c d e f g h i j k l m n o 7 p q r s t u v w x y z { } ~? 8, Š Ś Ť Ž Ź 9 š ś ť ž ź A ˇ Ł Ą Ş «- Ż B ± ł µ ą ş» Ľ ľ ż C Ŕ Á Â Ă Ä Ĺ Ć Ç Č É Ę Ë Ě Í Î Ď D Đ Ń Ň Ó Ô Ő Ö Ř Ů Ú Ű Ü Ý Ţ ß E ŕ á â ă ä ĺ ć ç č é ę ë ě í î ď F đ ń ň ó ô ő ö ř ů ú ű ü ý ţ 13 Periferie Windows CE 13.1 Interface pro spojení s ext.zařízením Pokladna je standardně vybavena 2 ks interface RS232 komunikaci s počítačem, tiskárnou a dalšími periferiemi, volitelně interface TCP/IP a 2 ks interface pro připojení pokladní zásuvky. Interface RS232 a pro pokladní zásuvky mají volitelné interní napájení. Před připojením externího zařízení důsledně zkontrolujte nastavení napájení portů! Při nesprávném nastavení by mohlo dojít k poškození pokladny!!! 13.2 Kabel k propojení TCP/IP Standardní kabel pro TCP/IP. Pro zapojení k PC křížený, pro zapojení mezi pokladnami křížený, při propojení přes Switch nebo router nekřížený. 42
Návod k obsluze. POS se systémem QMP
 Návod k obsluze POS se systémem QMP Obsah Pokladní software QMP... 4. Základní informace... 4 Přehled... 5. Legenda... 5. Pracovní režimy (módy)... 5.3 Funkce jednotlivých kláves... 6 3 Obsluha pokladny...
Návod k obsluze POS se systémem QMP Obsah Pokladní software QMP... 4. Základní informace... 4 Přehled... 5. Legenda... 5. Pracovní režimy (módy)... 5.3 Funkce jednotlivých kláves... 6 3 Obsluha pokladny...
Návod k obsluze. pokladního systému
 Návod k obsluze pokladního systému 1 Vážený zákazníku: Zakoupením tohoto produktu jste se přidal k rozsáhlé skupině uživatelů produktů firmy Quorion. Tato firma má kořeny ve velice známé značce OPTIMA
Návod k obsluze pokladního systému 1 Vážený zákazníku: Zakoupením tohoto produktu jste se přidal k rozsáhlé skupině uživatelů produktů firmy Quorion. Tato firma má kořeny ve velice známé značce OPTIMA
Návod k obsluze. Registrační pokladny s. Série QMP 5000
 Návod k obsluze Registrační pokladny s Série QMP 5000 1 ...designováno pro úspěch Vážený zákazníku: Zakoupením tohoto produktu jste se přidal k rozsáhlé skupině uživatelů produktů firmy Quorion. Tato firma
Návod k obsluze Registrační pokladny s Série QMP 5000 1 ...designováno pro úspěch Vážený zákazníku: Zakoupením tohoto produktu jste se přidal k rozsáhlé skupině uživatelů produktů firmy Quorion. Tato firma
Uživatelský manuál. POS systém. QTouch 2. Stav k: 01.01.2007. 2007 CONSULTA BÜROTECHNIK spol.s.r.o. Změny v manuálu a technické změny vyhrazeny
 POS Systeme / QTouch 2 Uživatelský manuál POS systém a QTouch 2 Stav k: 01.01.2007 2007 CONSULTA BÜROTECHNIK spol.s.r.o. Změny v manuálu a technické změny vyhrazeny Další informace na www.consulta.cz ...designováno
POS Systeme / QTouch 2 Uživatelský manuál POS systém a QTouch 2 Stav k: 01.01.2007 2007 CONSULTA BÜROTECHNIK spol.s.r.o. Změny v manuálu a technické změny vyhrazeny Další informace na www.consulta.cz ...designováno
Návod k obsluze Registrační pokladny s fiskální pamětí Série CR 1000 ...designováno pro úspěch
 Návod k obsluze Registrační pokladny s fiskální pamětí Série CR 1000...designováno pro úspěch 1 Úvodem Tato pokladna je navržena tak, aby splnila snad jakýkoliv požadavek z Vaší strany. Nastavení je velice
Návod k obsluze Registrační pokladny s fiskální pamětí Série CR 1000...designováno pro úspěch 1 Úvodem Tato pokladna je navržena tak, aby splnila snad jakýkoliv požadavek z Vaší strany. Nastavení je velice
Návod k obsluze Registrační pokladny s fiskální pamětí Série CR 1000 ...designováno pro úspěch
 Návod k obsluze Registrační pokladny s fiskální pamětí Série CR 1000...designováno pro úspěch 1 Úvodem Tato pokladna je navržena tak, aby splnila snad jakýkoliv požadavek z Vaší strany. Nastavení je velice
Návod k obsluze Registrační pokladny s fiskální pamětí Série CR 1000...designováno pro úspěch 1 Úvodem Tato pokladna je navržena tak, aby splnila snad jakýkoliv požadavek z Vaší strany. Nastavení je velice
Návod k obsluze. Registrační pokladny s s fiskální pamětí. Série QMP 3000
 Návod k obsluze Registrační pokladny s s fiskální pamětí Série QMP 3000 1 ...designováno pro úspěch Vážený zákazníku: Zakoupením tohoto produktu jste se přidal k rozsáhlé skupině uživatelů produktů firmy
Návod k obsluze Registrační pokladny s s fiskální pamětí Série QMP 3000 1 ...designováno pro úspěch Vážený zákazníku: Zakoupením tohoto produktu jste se přidal k rozsáhlé skupině uživatelů produktů firmy
Návod k obsluze. Registrační pokladny s fiskální pamětí....designováno pro úspěch
 Návod k obsluze Registrační pokladny s fiskální pamětí...designováno pro úspěch 1 Úvodem Tato pokladna je navržena tak, aby splnila snad jakýkoliv požadavek z Vaší strany. Nastavení je velice jednoduché
Návod k obsluze Registrační pokladny s fiskální pamětí...designováno pro úspěch 1 Úvodem Tato pokladna je navržena tak, aby splnila snad jakýkoliv požadavek z Vaší strany. Nastavení je velice jednoduché
Stručný návod k obsluze pokladní části. Verze 2.0
 Stručný návod k obsluze pokladní části Verze 2.0 2 Vážený zákazníku, děkujeme Vám za zakoupení pokladního softwaru Prodejna SQL. Věříme, že budete s tímto programem spokojeni. Zakoupením tohoto programu
Stručný návod k obsluze pokladní části Verze 2.0 2 Vážený zákazníku, děkujeme Vám za zakoupení pokladního softwaru Prodejna SQL. Věříme, že budete s tímto programem spokojeni. Zakoupením tohoto programu
CÍGLER SOFTWARE a.s. Stručný návod k obsluze
 Stručný návod k obsluze 1 PŘIHLÁŠENÍ OBSLUHY 1.1 Program spustíte dvojklikem na zástupce Prodejna S5 na ploše Windows 1.2 Otevře se okno, které vyzývá k zadání PINu, zadejte Vám přidělený číselný kód
Stručný návod k obsluze 1 PŘIHLÁŠENÍ OBSLUHY 1.1 Program spustíte dvojklikem na zástupce Prodejna S5 na ploše Windows 1.2 Otevře se okno, které vyzývá k zadání PINu, zadejte Vám přidělený číselný kód
Technické parametry: rozměr (š,h,v) 43 x 45 x 29 cm - včetně pokladní zásuvky, hmotnost: 12 kg, příkon 20W (klid) 50W (tisk), 230V / 50Hz
 Serd ECR 360 TF - 1.500 PLU - 64 zbožních skupin - 100 otevřených účtů (otevření, zavření, náhled detailů položek, rekapitulace, oddělení, - alfanumerická termo tiskárna (šíře - 57 mm, 10 řádků / sek.),
Serd ECR 360 TF - 1.500 PLU - 64 zbožních skupin - 100 otevřených účtů (otevření, zavření, náhled detailů položek, rekapitulace, oddělení, - alfanumerická termo tiskárna (šíře - 57 mm, 10 řádků / sek.),
Návod k použití POS. QTouch 12 QTouch 15
 Návod k použití POS QTouch 2 QTouch 5 Vážený zákazníku: Zakoupením tohoto produktu jste se přidal k rozsáhlé skupině uživatelů produktů firmy Quorion. Tato firma má kořeny ve velice známé značce OPTIMA
Návod k použití POS QTouch 2 QTouch 5 Vážený zákazníku: Zakoupením tohoto produktu jste se přidal k rozsáhlé skupině uživatelů produktů firmy Quorion. Tato firma má kořeny ve velice známé značce OPTIMA
...designováno pro úspěch
 Návod k použití ...designováno pro úspěch Vážený zákazníku: Zakoupením tohoto produktu jste se přidal k rozsáhlé skupině uživatelů produktů firmy Quorion. Tato firma má kořeny ve velice známé značce OPTIMA
Návod k použití ...designováno pro úspěch Vážený zákazníku: Zakoupením tohoto produktu jste se přidal k rozsáhlé skupině uživatelů produktů firmy Quorion. Tato firma má kořeny ve velice známé značce OPTIMA
Návod k použití. Registrační pokladna
 Návod k použití Registrační pokladna série QMP 2000 ...designováno pro úspěch Vážený zákazníku: Zakoupením tohoto produktu jste se přidal k rozsáhlé skupině uživatelů produktů firmy Quorion. Tato firma
Návod k použití Registrační pokladna série QMP 2000 ...designováno pro úspěch Vážený zákazníku: Zakoupením tohoto produktu jste se přidal k rozsáhlé skupině uživatelů produktů firmy Quorion. Tato firma
Daisy expert stručný manuál
 Daisy expert stručný manuál 1 POPIS KLÁVESNICE Rozvržení kláves Terminál zapínáme delším stisknutím klávesy vlevo dole ON. Tlačítko uvolníme po delším pípnutí. Vypnutí probíhá stejným způsobem, akorát
Daisy expert stručný manuál 1 POPIS KLÁVESNICE Rozvržení kláves Terminál zapínáme delším stisknutím klávesy vlevo dole ON. Tlačítko uvolníme po delším pípnutí. Vypnutí probíhá stejným způsobem, akorát
Váha DIBAL G 310. Servisní středisko:
 UŽIVATELSKÝ MANUÁL Váha DIBAL G 310 Servisní středisko: NÁVOD NA POUŽÍVÁNÍ VÁHY DIBAL G-310 OBSAH 1 POPIS VÁHY... 1 2 ÚVOD... 2 2.1 CHARAKTERISTIKA... 2 2.2 INSTALACE VÁHY... 2 2.3 ÚDRŽBA... 2 2.4 ZAPNUTÍ
UŽIVATELSKÝ MANUÁL Váha DIBAL G 310 Servisní středisko: NÁVOD NA POUŽÍVÁNÍ VÁHY DIBAL G-310 OBSAH 1 POPIS VÁHY... 1 2 ÚVOD... 2 2.1 CHARAKTERISTIKA... 2 2.2 INSTALACE VÁHY... 2 2.3 ÚDRŽBA... 2 2.4 ZAPNUTÍ
Návod k použití. Registrační pokladna
 Návod k použití Registrační pokladna série QMP 2000 ...designováno pro úspěch Vážený zákazníku: Zakoupením tohoto produktu jste se přidal k rozsáhlé skupině uživatelů produktů firmy Quorion. Tato firma
Návod k použití Registrační pokladna série QMP 2000 ...designováno pro úspěch Vážený zákazníku: Zakoupením tohoto produktu jste se přidal k rozsáhlé skupině uživatelů produktů firmy Quorion. Tato firma
RDS Rapid Data Systém
 Návod na obsluhu pokladních a objednávkových terminálů RDS Rapid Data Systém Úvod RDS (Rapid Data Systém) je parametrický systém pokladních a objednávkových terminálů. Jednotlivé terminály mají programově
Návod na obsluhu pokladních a objednávkových terminálů RDS Rapid Data Systém Úvod RDS (Rapid Data Systém) je parametrický systém pokladních a objednávkových terminálů. Jednotlivé terminály mají programově
Uživatelský manuál pro pokladnu OPTIMA CR 30T
 Uživatelský manuál pro pokladnu OPTIMA CR 30T list číslo: 2 Obsah: 1. POPIS KLÁVESNICE... 4 1.1. ZÁKLADNÍ KLÁVESY... 4 1.2. FUNKČNÍ KLÍČE... 6 1.3. DISPLEJ POKLADNY... 6 1.3.1. Zobrazení na pokladně bez
Uživatelský manuál pro pokladnu OPTIMA CR 30T list číslo: 2 Obsah: 1. POPIS KLÁVESNICE... 4 1.1. ZÁKLADNÍ KLÁVESY... 4 1.2. FUNKČNÍ KLÍČE... 6 1.3. DISPLEJ POKLADNY... 6 1.3.1. Zobrazení na pokladně bez
Manuál pro uvedení pokladny Sam4s do provozu
 Krátká příručka Axis distribution s.r.o. 1.Práce s pokladnou Zapnutí pokladny 1. Připojte napájecí adaptér ke pokladně a do elektrické sítě. 2. Pokladnu zapnete červeným vypínačem - Přepněte ho do polohy
Krátká příručka Axis distribution s.r.o. 1.Práce s pokladnou Zapnutí pokladny 1. Připojte napájecí adaptér ke pokladně a do elektrické sítě. 2. Pokladnu zapnete červeným vypínačem - Přepněte ho do polohy
Návod k použití. Registrační pokladna CR 20/21/28/29
 Návod k použití Registrační pokladna CR 20/21/28/29 ...designováno pro úspěch Vážený zákazníku: Zakoupením tohoto produktu jste se přidal k rozsáhlé skupině uživatelů produktů firmy Quorion. Tato firma
Návod k použití Registrační pokladna CR 20/21/28/29 ...designováno pro úspěch Vážený zákazníku: Zakoupením tohoto produktu jste se přidal k rozsáhlé skupině uživatelů produktů firmy Quorion. Tato firma
Jednoduchý manuál pro pokladny
 Jednoduchý manuál pro pokladny EURO 50 a 150 verze 1.2 Klávesnice EURO 50 - důležité klávesy CL - Numerické klávesy slouží pro zadávání číselných údajů a pro zadávání znaků při editaci textů v P režimu.
Jednoduchý manuál pro pokladny EURO 50 a 150 verze 1.2 Klávesnice EURO 50 - důležité klávesy CL - Numerické klávesy slouží pro zadávání číselných údajů a pro zadávání znaků při editaci textů v P režimu.
XENGO. nová definice mobility UŽIVATELSKÁ PŘÍRUČKA
 XENGO nová definice mobility UŽIVATELSKÁ PŘÍRUČKA Obsah 1. Jak zapnout/vypnout terminál XENGO? 3 2. Jak nabíjet terminál XENGO? 4 3. Jak uskutečnit prodej s čipovou platební kartou? 5 4. Jak zrušit prodej
XENGO nová definice mobility UŽIVATELSKÁ PŘÍRUČKA Obsah 1. Jak zapnout/vypnout terminál XENGO? 3 2. Jak nabíjet terminál XENGO? 4 3. Jak uskutečnit prodej s čipovou platební kartou? 5 4. Jak zrušit prodej
Návod k obsluze. Registrační pokladna QMP 18
 Návod k obsluze Registrační pokladna QMP 18 designováno pro úspěch Vážený zákazníku: Zakoupením tohoto produktu jste se přidal k rozsáhlé skupině uživatelů produktů firmy Quorion. Tato firma má kořeny
Návod k obsluze Registrační pokladna QMP 18 designováno pro úspěch Vážený zákazníku: Zakoupením tohoto produktu jste se přidal k rozsáhlé skupině uživatelů produktů firmy Quorion. Tato firma má kořeny
Manuál pro uvedení pokladny Sam4s do provozu. Krátká příručka Axis distribution s.r.o.
 Krátká příručka Axis distribution s.r.o. 1.Práce s pokladnou Zapnutí pokladny 1. Připojte napájecí adaptér ke pokladně a do elektrické sítě. 2. Pokladnu zapnete červeným vypínačem - Přepněte ho do polohy
Krátká příručka Axis distribution s.r.o. 1.Práce s pokladnou Zapnutí pokladny 1. Připojte napájecí adaptér ke pokladně a do elektrické sítě. 2. Pokladnu zapnete červeným vypínačem - Přepněte ho do polohy
XENGO. nová definice mobility UŽIVATELSKÁ PŘÍRUČKA PLUG&PLAY
 XENGO nová definice mobility UŽIVATELSKÁ PŘÍRUČKA PLUG&PLAY Obsah 1. Co si mám připravit pro rychlou instalaci terminálu XENGO? 3 2. Jak zapnout/vypnout terminál XENGO? 4 3. Jak nabíjet terminál XENGO?
XENGO nová definice mobility UŽIVATELSKÁ PŘÍRUČKA PLUG&PLAY Obsah 1. Co si mám připravit pro rychlou instalaci terminálu XENGO? 3 2. Jak zapnout/vypnout terminál XENGO? 4 3. Jak nabíjet terminál XENGO?
Uživatelský manuál. POS systém. Návod na obsluhu CONTO POKLADNÍ SYSTÉM. 2009-2015 CONSULTA BÜROTECHNIK, s.r.o.
 Uživatelský manuál POS systém Návod na obsluhu 2009-2015 CONSULTA BÜROTECHNIK, s.r.o. Změny v manuálu a technické změny vyhrazeny Další informace na www.consulta.cz Strana 1 / 26 Verze 1.2.5.0 ... nový
Uživatelský manuál POS systém Návod na obsluhu 2009-2015 CONSULTA BÜROTECHNIK, s.r.o. Změny v manuálu a technické změny vyhrazeny Další informace na www.consulta.cz Strana 1 / 26 Verze 1.2.5.0 ... nový
SAFESCAN TP-230 POKLADNÍ TISKÁRNA
 NÁVOD K OBSLUZE ČESKY SAFESCAN TP-230 POKLADNÍ TISKÁRNA 1 ÚVOD Tento návod k obsluze vám ukáže, jak nainstalovat a používat termální pokladní tiskárnu Safescan TP-230. Přečtěte si prosím tento návod k
NÁVOD K OBSLUZE ČESKY SAFESCAN TP-230 POKLADNÍ TISKÁRNA 1 ÚVOD Tento návod k obsluze vám ukáže, jak nainstalovat a používat termální pokladní tiskárnu Safescan TP-230. Přečtěte si prosím tento návod k
POP-650. Návod k použití
 POP-650 Návod k použití VŠEOBECNÉ INFORMACE Účelem tohoto uživatelského manuálu je poskytnout všeobecné informace o pokladním terminálu POP- 650 a ukázat uživatelům jak provádět hardwarovou konfiguraci
POP-650 Návod k použití VŠEOBECNÉ INFORMACE Účelem tohoto uživatelského manuálu je poskytnout všeobecné informace o pokladním terminálu POP- 650 a ukázat uživatelům jak provádět hardwarovou konfiguraci
Návod k použití. POS System. QTouch 8
 Návod k použití POS System QTouch 8 ...designováno pro úspěch Vážený zákazníku: Zakoupením tohoto produktu jste se přidal k rozsáhlé skupině uživatelů produktů firmy Quorion. Tato firma má kořeny ve velice
Návod k použití POS System QTouch 8 ...designováno pro úspěch Vážený zákazníku: Zakoupením tohoto produktu jste se přidal k rozsáhlé skupině uživatelů produktů firmy Quorion. Tato firma má kořeny ve velice
ZIT Mobile Elektronická pokladna
 Elektronická pokladna Uživatelská příručka Česká republika Table Of Contents Obsah balení:.... 4 Prodej..... 5 Vstup do režimu Prodej jako Operátor 1.... 5 Prodej pomocí oddělení s otevřenou cenou....
Elektronická pokladna Uživatelská příručka Česká republika Table Of Contents Obsah balení:.... 4 Prodej..... 5 Vstup do režimu Prodej jako Operátor 1.... 5 Prodej pomocí oddělení s otevřenou cenou....
MODEL MARKOVÉNÅ ZBOŽÅ... 4
 MARKOVÄNÅ NA POKLADNĚ SHARP UP700... 2 PŘÅPRAVA POKLADNY K PROVOZU... 2 PřÅprava pokladnå såtě MASTER - SATELIT k provozu... 2 VypnutÅ, popř. zapnutå tisku pokladnåho låstku... 2 VOLBA POSTUPU PRO OBSLOUŽENÅ
MARKOVÄNÅ NA POKLADNĚ SHARP UP700... 2 PŘÅPRAVA POKLADNY K PROVOZU... 2 PřÅprava pokladnå såtě MASTER - SATELIT k provozu... 2 VypnutÅ, popř. zapnutå tisku pokladnåho låstku... 2 VOLBA POSTUPU PRO OBSLOUŽENÅ
Návod na obsluhu registrační pokladny. FiskalPRO VX520. ETH/GPRS/GPRS s baterií
 Návod na obsluhu registrační pokladny FiskalPRO VX520 4 Vložení/výměna papíru Pro vložení nové rolky papíru potáhněte a otevřete kryt, vložte rolku papíru a kryt zavřere. 1 2 3 Připojení registrační pokladny
Návod na obsluhu registrační pokladny FiskalPRO VX520 4 Vložení/výměna papíru Pro vložení nové rolky papíru potáhněte a otevřete kryt, vložte rolku papíru a kryt zavřere. 1 2 3 Připojení registrační pokladny
Návod na obsluhu softwaru Amobile Sale objednávkový a prodejní software pro PDA a tablety s OS Android.
 Návod na obsluhu softwaru Amobile Sale objednávkový a prodejní software pro PDA a tablety s OS Android. Úvod popis funkcí softwaru. Nový doklad Ceník Kontakty Doklady Nastavení Reporty Import Export Přihlášení
Návod na obsluhu softwaru Amobile Sale objednávkový a prodejní software pro PDA a tablety s OS Android. Úvod popis funkcí softwaru. Nový doklad Ceník Kontakty Doklady Nastavení Reporty Import Export Přihlášení
PT6300. Návod k použití
 PT6300 Návod k použití VŠEOBECNÉ INFORMACE Účelem tohoto uživatelského manuálu je poskytnout všeobecné informace o pokladním terminálu PT6300 a ukázat uživatelům jak provádět hardwarovou konfiguraci systému.
PT6300 Návod k použití VŠEOBECNÉ INFORMACE Účelem tohoto uživatelského manuálu je poskytnout všeobecné informace o pokladním terminálu PT6300 a ukázat uživatelům jak provádět hardwarovou konfiguraci systému.
KALKULAČKA PERFECT S UŽIVATELSKÁ PŘÍRUČKA
 KALKULAČKA PERFECT S UŽIVATELSKÁ PŘÍRUČKA 1 TECHNICKÉ PARAMETRY 1.1 Parametry papíru U tohoto zařízení by měl být používán termální papír s následujícími parametry: Šířka papíru 57±0, 5 mm. Vnější průměr
KALKULAČKA PERFECT S UŽIVATELSKÁ PŘÍRUČKA 1 TECHNICKÉ PARAMETRY 1.1 Parametry papíru U tohoto zařízení by měl být používán termální papír s následujícími parametry: Šířka papíru 57±0, 5 mm. Vnější průměr
Návod k nastavení uvolnění tisku
 Návod k nastavení uvolnění tisku OBSAH O TOMTO NÁVODU.................................................................................... 2 FUNKCE UVOLNĚNÍ TISKU.............................................................................
Návod k nastavení uvolnění tisku OBSAH O TOMTO NÁVODU.................................................................................... 2 FUNKCE UVOLNĚNÍ TISKU.............................................................................
CHD 3050 - pro menší prodejny a stánky
 CHD 3050 - pro menší prodejny a stánky Jednopásková elektronická registrační pokladna s rychlou a kvalitní termotiskárnou. Jedná se o spolehlivou pokladnu, vhodnou do méně náročných provozů, jako například
CHD 3050 - pro menší prodejny a stánky Jednopásková elektronická registrační pokladna s rychlou a kvalitní termotiskárnou. Jedná se o spolehlivou pokladnu, vhodnou do méně náročných provozů, jako například
CENÍK REGISTRAČNÍCH POKLADEN. Platnost od 10.1.2012
 CENÍK REGISTRAČNÍCH POKLADEN XE-A102 XE-A102 Počet skupin zboží: 8, počet PLU 50, jednopásková numerická tiskárna (1x57mm), pokladní zásuvka 3B/5M (vyjímatelný mincovník), pokladna umožňuje zavedení měny
CENÍK REGISTRAČNÍCH POKLADEN XE-A102 XE-A102 Počet skupin zboží: 8, počet PLU 50, jednopásková numerická tiskárna (1x57mm), pokladní zásuvka 3B/5M (vyjímatelný mincovník), pokladna umožňuje zavedení měny
Digitální tlačítkové moduly pro DUO systém TD2100MA
 Digitální tlačítkové moduly pro DUO systém TD2100MA 14-ti tlačítkový modul pro dveřní stanice DUO systému jsou dodávány v antivandal kovovém provedení Matrix s LCD zobrazovacím displejem. Technická specifikace:
Digitální tlačítkové moduly pro DUO systém TD2100MA 14-ti tlačítkový modul pro dveřní stanice DUO systému jsou dodávány v antivandal kovovém provedení Matrix s LCD zobrazovacím displejem. Technická specifikace:
Váhy jsou vybaveny přehlednou tlačítkovou klávesnicí, jejíž rozmezí (24-120 kláves) je ponecháno k variabilnímu rozložení dle přání zákazníka.
 SYSTÉMOVÉ VÁHY SC II, k propojení mezi sebou a na PC Váhy řady SC mají široké spektrum možností použití, výměnu rozsáhlých informací v síti vah nebo pokladen při vážení i placení. Váhy SC lze jednoduše
SYSTÉMOVÉ VÁHY SC II, k propojení mezi sebou a na PC Váhy řady SC mají široké spektrum možností použití, výměnu rozsáhlých informací v síti vah nebo pokladen při vážení i placení. Váhy SC lze jednoduše
PRP-058K Termální tiskárna účtenek Uživatelský manuál
 PRP-058K Termální tiskárna účtenek Uživatelský manuál Prosím, mějte tento návod na bezpečném místě pro budoucí použití. Obsah Bezpečnostní upozornění... 3 Přehled výrobku... 3 Hlavní rysy... 3 Obsah balení...
PRP-058K Termální tiskárna účtenek Uživatelský manuál Prosím, mějte tento návod na bezpečném místě pro budoucí použití. Obsah Bezpečnostní upozornění... 3 Přehled výrobku... 3 Hlavní rysy... 3 Obsah balení...
Uživatelský manuál. POS systém. Návod na obsluhu CONTO POKLADNÍ SYSTÉM. CONSULTA BÜROTECHNIK, s.r.o. Změny v manuálu a technické změny vyhrazeny
 Uživatelský manuál POS systém Návod na obsluhu CONSULTA BÜROTECHNIK, s.r.o. Změny v manuálu a technické změny vyhrazeny Další informace na www.consulta.cz Strana 1 / 41 Verze 2.0.0.0 ... nový produkt pro
Uživatelský manuál POS systém Návod na obsluhu CONSULTA BÜROTECHNIK, s.r.o. Změny v manuálu a technické změny vyhrazeny Další informace na www.consulta.cz Strana 1 / 41 Verze 2.0.0.0 ... nový produkt pro
Víte, co vše Storyous pokladní systém umí? Ne? Zde najdete informace k tomu, abyste se stali úspěšným insiderem
 Víte, co vše Storyous pokladní systém umí? Ne? Zde najdete informace k tomu, abyste se stali úspěšným insiderem údaje o firmě V našem pokladním systému má klient možnost spravovat si údaje o své společnosti,
Víte, co vše Storyous pokladní systém umí? Ne? Zde najdete informace k tomu, abyste se stali úspěšným insiderem údaje o firmě V našem pokladním systému má klient možnost spravovat si údaje o své společnosti,
Global Payments Europe, s.r.o. obchodní oddělení: V Olšinách 80/626, Praha 10 fax:
 Popis aplikace GP mobile Uživatelská příručka Global Payments Europe, s.r.o., V Olšinách 80/626, Praha 10 Global Payments Europe, s.r.o. obchodní oddělení: 267 197 505-6 V Olšinách 80/626, Praha 10 fax:
Popis aplikace GP mobile Uživatelská příručka Global Payments Europe, s.r.o., V Olšinách 80/626, Praha 10 Global Payments Europe, s.r.o. obchodní oddělení: 267 197 505-6 V Olšinách 80/626, Praha 10 fax:
Malý program pro EET Uživatelský manuál
 Malý program pro EET Uživatelský manuál 1) Objednávka a aktivace licence Po instalaci programu běží 30-ti denní zkušební lhůta. Čas zbývající do konce dema se zobrazí na horní liště programu. Pokud se
Malý program pro EET Uživatelský manuál 1) Objednávka a aktivace licence Po instalaci programu běží 30-ti denní zkušební lhůta. Čas zbývající do konce dema se zobrazí na horní liště programu. Pokud se
Návod k obsluze. Registrační pokladna QMP 18
 Návod k obsluze Registrační pokladna QMP 18 2 designováno pro úspěch Vážený zákazníku: Zakoupením tohoto produktu jste se přidal k rozsáhlé skupině uživatelů produktů firmy Quorion. Tato firma má kořeny
Návod k obsluze Registrační pokladna QMP 18 2 designováno pro úspěch Vážený zákazníku: Zakoupením tohoto produktu jste se přidal k rozsáhlé skupině uživatelů produktů firmy Quorion. Tato firma má kořeny
Příručka k programu Wkasa Obchodní verze
 Příručka k programu Wkasa Obchodní verze Obsah : I. Instalace...3 1. Instalace...3 II. Objednávka ostré verze, licence...7 III. Příručka obsluhy...9 1. Spouštění programu, přihlášení...9 2. Základní prodej...9
Příručka k programu Wkasa Obchodní verze Obsah : I. Instalace...3 1. Instalace...3 II. Objednávka ostré verze, licence...7 III. Příručka obsluhy...9 1. Spouštění programu, přihlášení...9 2. Základní prodej...9
JUNIOR u ivatelský manuál
 Distributor FASY produktu pro Ceskou republiku Wincor Nixdorf é s.r.o. Evropská 33a 160 00 Praha 6 Ceská Republika www.wincor-nixdorf.cz Hot Line +420 233 034 105 Fax +420 233 034 119 Info obchod.cz@wincor-nixdorf.com
Distributor FASY produktu pro Ceskou republiku Wincor Nixdorf é s.r.o. Evropská 33a 160 00 Praha 6 Ceská Republika www.wincor-nixdorf.cz Hot Line +420 233 034 105 Fax +420 233 034 119 Info obchod.cz@wincor-nixdorf.com
ER-380M. Návod k obsluze. Verze: MUL 1.O. Překlad: AFG, spol. s r.o. 2005; změny vyhrazeny. Návod k obsluze ER-380M 1
 ER-380M Návod k obsluze Verze: MUL 1.O Překlad: AFG, spol. s r.o. 2005; změny vyhrazeny Návod k obsluze ER-380M 1 Obsah Vybalení 3 Založení papíru do tiskárny 3 Displej 6 Chybová hlášení 8 Řídící zámek
ER-380M Návod k obsluze Verze: MUL 1.O Překlad: AFG, spol. s r.o. 2005; změny vyhrazeny Návod k obsluze ER-380M 1 Obsah Vybalení 3 Založení papíru do tiskárny 3 Displej 6 Chybová hlášení 8 Řídící zámek
PRODEJ 2/1. Zvolte možnost Prodej.
 PRODEJ 2/1 1. Zvolte možnost Prodej. EET 1. Prodej 2. Storno 3. Kopie účtenky EET 4. Mezisoučet Uzávěrka Test linky 7. EET info/aktivace 8. Výchozí DPH 9. Plátce DPH 2. 3. Zadejte celkovou sumu nákupu
PRODEJ 2/1 1. Zvolte možnost Prodej. EET 1. Prodej 2. Storno 3. Kopie účtenky EET 4. Mezisoučet Uzávěrka Test linky 7. EET info/aktivace 8. Výchozí DPH 9. Plátce DPH 2. 3. Zadejte celkovou sumu nákupu
Příručka k programu Wkasa Restaurační verze
 Příručka k programu Wkasa Restaurační verze Obsah : I. Instalace...3 1. Instalace...3 II. Objednávka ostré verze, licence...7 III. Příručka obsluhy...9 1. Spouštění programu, přihlášení...9 2. Základní
Příručka k programu Wkasa Restaurační verze Obsah : I. Instalace...3 1. Instalace...3 II. Objednávka ostré verze, licence...7 III. Příručka obsluhy...9 1. Spouštění programu, přihlášení...9 2. Základní
ELEKTRONICKÁ REGISTRAČNÍ POKLADNA INCOTEX 133 STRUČNÝ NÁVOD K POUŽITÍ
 ELEKTRONICKÁ REGISTRAČNÍ POKLADNA INCOTEX 133 STRUČNÝ NÁVOD K POUŽITÍ 1. Zapnutí a vypnutí ERP ERP se zapíná a vypíná k tomu určeným spínačem, umístěným na pravém boku krabice. 2. Vložení papíru Kryt tiskárny
ELEKTRONICKÁ REGISTRAČNÍ POKLADNA INCOTEX 133 STRUČNÝ NÁVOD K POUŽITÍ 1. Zapnutí a vypnutí ERP ERP se zapíná a vypíná k tomu určeným spínačem, umístěným na pravém boku krabice. 2. Vložení papíru Kryt tiskárny
Manuál pro rychlé nastavení a užívání pokladny. Fasy Junior. Verze: U 1.4
 Manuál pro rychlé nastavení a užívání pokladny Fasy Junior Verze: U 1.4 Základní pokyny pro používání pokladny - Přepínání mezi módy pokladny Přepínání se provádí pomocí klávesy. Znaky módu se zobrazují
Manuál pro rychlé nastavení a užívání pokladny Fasy Junior Verze: U 1.4 Základní pokyny pro používání pokladny - Přepínání mezi módy pokladny Přepínání se provádí pomocí klávesy. Znaky módu se zobrazují
Video boroskop AX-B520. Návod k obsluze
 Video boroskop AX-B520 Návod k obsluze Obsah 1. Bezpečnostní instrukce... 3 2. Popis funkce... 3 3. Technické údaje... 4 4. Popis přístroje... 5 5. Obsluha zařízení... 7 6. Upozornění... 13 2 1. Bezpečnostní
Video boroskop AX-B520 Návod k obsluze Obsah 1. Bezpečnostní instrukce... 3 2. Popis funkce... 3 3. Technické údaje... 4 4. Popis přístroje... 5 5. Obsluha zařízení... 7 6. Upozornění... 13 2 1. Bezpečnostní
Průvodce instalací modulu Offline VetShop verze 3.4
 Průvodce instalací modulu Offline VetShop verze 3.4 Úvod k instalaci Tato instalační příručka je určena uživatelům objednávkového modulu Offline VetShop verze 3.4. Obsah 1. Instalace modulu Offline VetShop...
Průvodce instalací modulu Offline VetShop verze 3.4 Úvod k instalaci Tato instalační příručka je určena uživatelům objednávkového modulu Offline VetShop verze 3.4. Obsah 1. Instalace modulu Offline VetShop...
ipubdarwin II MANUÁL: Jak na to? Programování
 MANUÁL: Jak na to? Programování OBSAH (strana) Programování: nastavení účtů (účty, účty s popiskem) 3 Programování: nastavení funkcí (poloviční porce, jazyk, aktivní měna) 3 Programování: základní nastavení
MANUÁL: Jak na to? Programování OBSAH (strana) Programování: nastavení účtů (účty, účty s popiskem) 3 Programování: nastavení funkcí (poloviční porce, jazyk, aktivní měna) 3 Programování: základní nastavení
V300/301. Příručka pro rychlou instalaci. IP telefon. Verze / vydání. Copyright Všechna práva vyhrazena.
 V300/301 IP telefon Příručka pro rychlou instalaci Verze 1.00 9/2008 3. vydání Copyright 2008. Všechna práva vyhrazena. Přehled Tato příručka pro rychlou instalaci popisuje možnosti nastavení a používání
V300/301 IP telefon Příručka pro rychlou instalaci Verze 1.00 9/2008 3. vydání Copyright 2008. Všechna práva vyhrazena. Přehled Tato příručka pro rychlou instalaci popisuje možnosti nastavení a používání
Průvodce instalací softwaru
 Průvodce instalací softwaru Tato příručka vysvětluje, jak nainstalovat software přes USB nebo síťové připojení. Síťové připojení není k dispozici pro modely SP 200/200S/203S/203SF/204SF. Postup instalace
Průvodce instalací softwaru Tato příručka vysvětluje, jak nainstalovat software přes USB nebo síťové připojení. Síťové připojení není k dispozici pro modely SP 200/200S/203S/203SF/204SF. Postup instalace
Uživatelský manuál pro pokladny OPTIMA CR 10xx
 Uživatelský manuál pro pokladny OPTIMA CR 10xx Obsah: list číslo: 2 1. ÚVODEM...4 PŘEHLEDNÝ DISPLEJ OBSLUHY A ZÁKAZNÍKA...4 AUTOMATICKÝ VÝPOČET DPH - 8 HLADIN....4 ZÁLOHOVANÁ PAMĚŤ UMOŽŇUJE UCHOVÁNÍ ÚDAJŮ
Uživatelský manuál pro pokladny OPTIMA CR 10xx Obsah: list číslo: 2 1. ÚVODEM...4 PŘEHLEDNÝ DISPLEJ OBSLUHY A ZÁKAZNÍKA...4 AUTOMATICKÝ VÝPOČET DPH - 8 HLADIN....4 ZÁLOHOVANÁ PAMĚŤ UMOŽŇUJE UCHOVÁNÍ ÚDAJŮ
Soubory s reklamami musí mít stejný název jako ta výše uvedené. Stávající soubory reklam budou přepsány.
 Příloha 5 Výroba a zadávání reklamních obrázků Program umožňuje zobrazovat až 10 reklamních obrázků na monitorech. Obrázky musí splňovat následující parametry: velikost 640 x 480 pixelů formát BMP s 16
Příloha 5 Výroba a zadávání reklamních obrázků Program umožňuje zobrazovat až 10 reklamních obrázků na monitorech. Obrázky musí splňovat následující parametry: velikost 640 x 480 pixelů formát BMP s 16
Návod k obsluze trenažéru
 Návod k obsluze trenažéru K ovládání trenažéru slouží kompaktní řídící systém, který je vybaven dvouřádkovým displejem a membránovou klávesnicí. Na klávesnici jsou klávesy : ENT + - - STOP nebo návrat
Návod k obsluze trenažéru K ovládání trenažéru slouží kompaktní řídící systém, který je vybaven dvouřádkovým displejem a membránovou klávesnicí. Na klávesnici jsou klávesy : ENT + - - STOP nebo návrat
Kontrola obsahu balení
 Gratulujeme Vám ke koupi notebooku GIGABYTE! Tato příručka vás provede nastavením Vašeho notebooku při jeho prvním spuštění. Konečná konfigurace produktu závisí na daném modelu zakoupeném v prodejně. GIGABYTE
Gratulujeme Vám ke koupi notebooku GIGABYTE! Tato příručka vás provede nastavením Vašeho notebooku při jeho prvním spuštění. Konečná konfigurace produktu závisí na daném modelu zakoupeném v prodejně. GIGABYTE
Autonomní přístupový sytém IBA-7612
 Autonomní přístupový sytém IBA-7612 Přístupový systém s digitální klávesnící. Technické specifikace: Napájecí napětí: DC12V Pracovní proud: max. 130 ma Klidový proud: 40 ma Relé na zámek: max 5A Auxiliary
Autonomní přístupový sytém IBA-7612 Přístupový systém s digitální klávesnící. Technické specifikace: Napájecí napětí: DC12V Pracovní proud: max. 130 ma Klidový proud: 40 ma Relé na zámek: max 5A Auxiliary
CO JE VODAFONE EPOKLADNA?
 CO JE VODAFONE EPOKLADNA? Elektronický prodejní systém využívající různé platební metody. Řešení pro živnostníky, drobné obchodníky a prodejny. Vodafone epokladna : Hlavní strana VÝHODY V KOSTCE: Elektronicky
CO JE VODAFONE EPOKLADNA? Elektronický prodejní systém využívající různé platební metody. Řešení pro živnostníky, drobné obchodníky a prodejny. Vodafone epokladna : Hlavní strana VÝHODY V KOSTCE: Elektronicky
První použití notebooku GIGABYTE
 Gratulujeme Vám ke koupi notebooku GIGABYTE! Tato příručka vás provede nastavením Vašeho notebooku při jeho prvním spuštění. Konečná konfigurace produktu závisí na daném modelu zakoupeném v prodejně. GIGABYTE
Gratulujeme Vám ke koupi notebooku GIGABYTE! Tato příručka vás provede nastavením Vašeho notebooku při jeho prvním spuštění. Konečná konfigurace produktu závisí na daném modelu zakoupeném v prodejně. GIGABYTE
NKB-1000 UŽIVATELSKÝ NÁVOD
 NKB-1000 UŽIVATELSKÝ NÁVOD Obsah VLASTNOSTI... 2 Přední panel... 2 Zadní panel... 3 POPIS MENU... 4 Aktivace klávesnice... 4 Menu... 4 System... 5 Account... 5 Config... 5 Version... 5 Model... 5 PŘIPOJENÍ...
NKB-1000 UŽIVATELSKÝ NÁVOD Obsah VLASTNOSTI... 2 Přední panel... 2 Zadní panel... 3 POPIS MENU... 4 Aktivace klávesnice... 4 Menu... 4 System... 5 Account... 5 Config... 5 Version... 5 Model... 5 PŘIPOJENÍ...
Uživatelský manuál PuSCH App. android
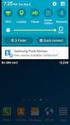 Uživatelský manuál PuSCH App android Obsah S PuSCH App v mobilním telefonu se objednávání výrazně zjednoduší a zrychlí! P u S C H A p p j e m o b i l n í d o p l n ě k k P a r t n e r p o r t a l u n a
Uživatelský manuál PuSCH App android Obsah S PuSCH App v mobilním telefonu se objednávání výrazně zjednoduší a zrychlí! P u S C H A p p j e m o b i l n í d o p l n ě k k P a r t n e r p o r t a l u n a
OBSLUHA POS TERMINÁLU INGENICO ict220/iwl221/iwl222
 OBSLUHA POS TERMINÁLU INGENICO ict220/iwl221/iwl222 (V1.2) SVĚT ZA VAŠÍ KARTOU WWW.SONET.CZ CZECH REPUBLIC SLOVAKIA HUNGARY OBSAH 1 POPIS FUNKČNÍCH ČASTÍ TERMINÁLU... 2 MOŽNOSTI UŽIVATELSKÉHO VSTUPU...
OBSLUHA POS TERMINÁLU INGENICO ict220/iwl221/iwl222 (V1.2) SVĚT ZA VAŠÍ KARTOU WWW.SONET.CZ CZECH REPUBLIC SLOVAKIA HUNGARY OBSAH 1 POPIS FUNKČNÍCH ČASTÍ TERMINÁLU... 2 MOŽNOSTI UŽIVATELSKÉHO VSTUPU...
HALBERŠTÁT-servis, s.r.o. Manuál Checkout Mini. Uživatelský manuál pro nastavení a obsluhu a nastavení pokladny
 HALBERŠTÁT-servis, s.r.o. Manuál Checkout Mini Uživatelský manuál pro nastavení a obsluhu a nastavení pokladny Obsah: 1- Přihlášení obsluhy 2- Popis kláves funkcí 3- Markování na pokladně 4- Manažerské
HALBERŠTÁT-servis, s.r.o. Manuál Checkout Mini Uživatelský manuál pro nastavení a obsluhu a nastavení pokladny Obsah: 1- Přihlášení obsluhy 2- Popis kláves funkcí 3- Markování na pokladně 4- Manažerské
Návod na použití Dveřní jednotka DJ 1T KEY Stránka 1
 Návod na použití Dveřní jednotka DJ 1T KEY Stránka 1 1.1 Mechanické časti a jejich funkce Připojení kabelů Hlavní port pro připojení DJ: BUS: Připojení k nepolarizované sběrnici PL: Vstup externího napájení
Návod na použití Dveřní jednotka DJ 1T KEY Stránka 1 1.1 Mechanické časti a jejich funkce Připojení kabelů Hlavní port pro připojení DJ: BUS: Připojení k nepolarizované sběrnici PL: Vstup externího napájení
Vytáhněte LCD monitor opatrně z krabice a přesvědčte se, že je obsah dodávky kompletní
 LCD TFT M2002 OBSAH Bezpečnostní pokyny 1 Základní charakteristika 1 1. Vybalení 1 2. Montáž 2 3. Nastavení monitoru 2 4. Specifikace LCD monitoru 6 5. Řešení problémů 7 6. Dodatek 8 Bezpečnostní pokyny:
LCD TFT M2002 OBSAH Bezpečnostní pokyny 1 Základní charakteristika 1 1. Vybalení 1 2. Montáž 2 3. Nastavení monitoru 2 4. Specifikace LCD monitoru 6 5. Řešení problémů 7 6. Dodatek 8 Bezpečnostní pokyny:
Kódová klávesnice a čtečka čipů CP1000 Čtečka RFID čipů 125 khz
 UŽIVATELSKÝ NÁVOD Kódová klávesnice a čtečka čipů CP1000 Čtečka RFID čipů 125 khz 1. OBSAH 1. Obsah... 1 2. Úvod... 2 3. Instalace... 2 4. Uložení uživatelských čipů (karet)... 2 4.1. Uživatelská pozice
UŽIVATELSKÝ NÁVOD Kódová klávesnice a čtečka čipů CP1000 Čtečka RFID čipů 125 khz 1. OBSAH 1. Obsah... 1 2. Úvod... 2 3. Instalace... 2 4. Uložení uživatelských čipů (karet)... 2 4.1. Uživatelská pozice
SB485. Převodník rozhraní USB na linku RS485 nebo RS422. s galvanickým oddělením. Převodník SB485. RS485 nebo RS422 USB. přepínače PWR TXD RXD
 Převodník rozhraní USB na linku RS485 nebo RS422 s galvanickým oddělením Převodník SB485 PWR USB K1 TXD RXD K2 RS485 nebo RS422 přepínače POPIS Modul SB485 je určen pro převod rozhraní USB na linku RS485
Převodník rozhraní USB na linku RS485 nebo RS422 s galvanickým oddělením Převodník SB485 PWR USB K1 TXD RXD K2 RS485 nebo RS422 přepínače POPIS Modul SB485 je určen pro převod rozhraní USB na linku RS485
Mia550. Návod k použití
 Mia550 Návod k použití VŠEOBECNÉ INFORMACE Účelem tohoto uživatelského manuálu je poskytnout všeobecné informace o pokladním terminálu Mia550 a ukázat uživatelům jak provádět hardwarovou konfiguraci systému.
Mia550 Návod k použití VŠEOBECNÉ INFORMACE Účelem tohoto uživatelského manuálu je poskytnout všeobecné informace o pokladním terminálu Mia550 a ukázat uživatelům jak provádět hardwarovou konfiguraci systému.
Denní přehled naprogramovaných časů 5 = pátek. Stav kontaktů relé zap = On, vyp = OFF
 TR 635 top TERMINA 1kanálové týdenní spínací hodiny Podle verze je výrobcem přednastaven čas a pravidlo přepínání letního a zimního času. Denní přehled naprogramovaných časů 5 = pátek Stav kontaktů relé
TR 635 top TERMINA 1kanálové týdenní spínací hodiny Podle verze je výrobcem přednastaven čas a pravidlo přepínání letního a zimního času. Denní přehled naprogramovaných časů 5 = pátek Stav kontaktů relé
Peněžní šuplík a tržby Materiál pro samostudium +1688
 Peněžní šuplík a tržby Materiál pro samostudium +1688 22.11.2012 Major Bohuslav, Ing. Datum tisku 19.8.2015 2 Peněžní šuplík a tržby Peněžní šuplík a tržby Obsah Peněžní šuplík... 3 Logika nastavení...
Peněžní šuplík a tržby Materiál pro samostudium +1688 22.11.2012 Major Bohuslav, Ing. Datum tisku 19.8.2015 2 Peněžní šuplík a tržby Peněžní šuplík a tržby Obsah Peněžní šuplík... 3 Logika nastavení...
JAZZ RESTAURANT JAZZ HOTEL
 JAZZ RESTAURANT JAZZ HOTEL Spolupráce s fiskální tiskárnou Elcom EFox 1 / 9 JAZZ RESTAURANT JAZZ HOTEL Spolupráce s fiskální tiskárnou Elcom EFox 2012 Václav Petřík JAZZWARE.CZ Příručka k programu Jazz
JAZZ RESTAURANT JAZZ HOTEL Spolupráce s fiskální tiskárnou Elcom EFox 1 / 9 JAZZ RESTAURANT JAZZ HOTEL Spolupráce s fiskální tiskárnou Elcom EFox 2012 Václav Petřík JAZZWARE.CZ Příručka k programu Jazz
PROGRAMOVÁNÍ - AKTIVACE MENU
 PROGRAMOVÁNÍ - AKTIVACE MENU Použitím tohoto menu můžete aktivovat 3 funkce. Stisknutím kláves 1 až 3 do těchto funkcí vstoupíte. Tyto funkce vám umožní vložit a řídit programy souřadnic: 1 NOVY PROGRAM
PROGRAMOVÁNÍ - AKTIVACE MENU Použitím tohoto menu můžete aktivovat 3 funkce. Stisknutím kláves 1 až 3 do těchto funkcí vstoupíte. Tyto funkce vám umožní vložit a řídit programy souřadnic: 1 NOVY PROGRAM
Uživatelský manuál PuSCH App. iphone
 Uživatelský manuál PuSCH App iphone Obsah S PuSCH App v mobilním telefonu se objednávání výrazně zjednoduší a zrychlí! P u S C H A p p j e m o b i l n í d o p l n ě k k P a r t n e r p o r t a l u n a
Uživatelský manuál PuSCH App iphone Obsah S PuSCH App v mobilním telefonu se objednávání výrazně zjednoduší a zrychlí! P u S C H A p p j e m o b i l n í d o p l n ě k k P a r t n e r p o r t a l u n a
STRUč Ná Př íruč KA pro Windows Vista
 STRUč Ná Př íruč KA pro Windows Vista OBSAH Kapitola 1: SYSTéMOVé POžADAVKY...1 Kapitola 2: INSTALACE SOFTWARU TISKáRNY V SYSTéMU WINDOWS...2 Instalace softwaru pro lokální tisk... 2 Instalace softwaru
STRUč Ná Př íruč KA pro Windows Vista OBSAH Kapitola 1: SYSTéMOVé POžADAVKY...1 Kapitola 2: INSTALACE SOFTWARU TISKáRNY V SYSTéMU WINDOWS...2 Instalace softwaru pro lokální tisk... 2 Instalace softwaru
Návody na montáž, obsluhu a údržbu
 REGULÁTORY, OVLADAČE TD 457 (MM7592) NÁVODY NA MONTÁŽ, OBSLUHU A ÚDRŽBU 1. Úvod Tento montážní návod slouží ke správnému nastavení časového modulu TD 457. Uvedený modul je určen k instalaci pod omítku
REGULÁTORY, OVLADAČE TD 457 (MM7592) NÁVODY NA MONTÁŽ, OBSLUHU A ÚDRŽBU 1. Úvod Tento montážní návod slouží ke správnému nastavení časového modulu TD 457. Uvedený modul je určen k instalaci pod omítku
Jak používat program P-touch Transfer Manager
 Jak používat program P-touch Transfer Manager Verze 0 CZE Úvod Důležité upozornění Obsah tohoto dokumentu a technické parametry příslušného výrobku podléhají změnám bez předchozího upozornění. Společnost
Jak používat program P-touch Transfer Manager Verze 0 CZE Úvod Důležité upozornění Obsah tohoto dokumentu a technické parametry příslušného výrobku podléhají změnám bez předchozího upozornění. Společnost
Elektronický Přepínač 1x KVM, 8xPC/16xPC
 Elektronický Přepínač 1x KVM, 8xPC/16xPC 8portů MPC8701 - Katalogové číslo: 14.99.3220 16portů MPC16501 - Katalogové číslo: 14.99.3221 VLASTNOSTI - Ovládání 8/16 PC pomocí jedné konzole (PS/2 klávesnice,
Elektronický Přepínač 1x KVM, 8xPC/16xPC 8portů MPC8701 - Katalogové číslo: 14.99.3220 16portů MPC16501 - Katalogové číslo: 14.99.3221 VLASTNOSTI - Ovládání 8/16 PC pomocí jedné konzole (PS/2 klávesnice,
Euro-2500TX. Uživatelská příručka
 Euro-2500TX Uživatelská příručka Tato příručka neprošla jazykovou úpravou. Tato příručka, stejně jako kterákoliv její část nesmí být kopírovaná, rozmnožovaná, ani jinak šířená bez souhlasu vydavatele.
Euro-2500TX Uživatelská příručka Tato příručka neprošla jazykovou úpravou. Tato příručka, stejně jako kterákoliv její část nesmí být kopírovaná, rozmnožovaná, ani jinak šířená bez souhlasu vydavatele.
Point of View Android 2.3 Tablet - User s Manual ProTab 2XXL
 Obsah 1. Úvod... 2 2. Příslušenství... 2 3. Technická specifikace... 3 4. Spouštění a vypínání... 4 5. Pracovní plocha... 5 6. Tlačítka... 5 7. APP zásuvky... 6 8. Nastavení systému... 6 9. Instalace,
Obsah 1. Úvod... 2 2. Příslušenství... 2 3. Technická specifikace... 3 4. Spouštění a vypínání... 4 5. Pracovní plocha... 5 6. Tlačítka... 5 7. APP zásuvky... 6 8. Nastavení systému... 6 9. Instalace,
7 Přímý tisk (PictBridge)
 7 Použití funkce Přímý tisk Po připojení fotoaparátu k tiskárně slučitelné s normou PictBridge pomocí USB kabelu můžete přímo bez počítače tisknout pořízené snímky. Po připojení tiskárny k fotoaparátu
7 Použití funkce Přímý tisk Po připojení fotoaparátu k tiskárně slučitelné s normou PictBridge pomocí USB kabelu můžete přímo bez počítače tisknout pořízené snímky. Po připojení tiskárny k fotoaparátu
SEP system s.r.o. Suderova 802/4,709 00 Ostrava www.sepsystem.cz. PC pokladna TigoPos. Manual TigoPos 1/12
 PC pokladna TigoPos 1/12 Úvod Pokladna TigoPos slouží ve spolupráci s programem J2 sklad k rychlému prodeji zboží. Při využití periferií jako jsou bankovní tiskárny, snímače čárových kódů, dotykové monitory
PC pokladna TigoPos 1/12 Úvod Pokladna TigoPos slouží ve spolupráci s programem J2 sklad k rychlému prodeji zboží. Při využití periferií jako jsou bankovní tiskárny, snímače čárových kódů, dotykové monitory
První použití notebooku GIGABYTE
 Čeština Gratulujeme Vám ke koupi notebooku GIGABYTE! Tato příručka vás provede nastavením Vašeho notebooku při jeho prvním spuštění. Konečná konfigurace produktu závisí na daném modelu zakoupeném v prodejně.
Čeština Gratulujeme Vám ke koupi notebooku GIGABYTE! Tato příručka vás provede nastavením Vašeho notebooku při jeho prvním spuštění. Konečná konfigurace produktu závisí na daném modelu zakoupeném v prodejně.
MI Video rozhraní pro vozidla Renault. Přepínání mezi jednotlivými vstupy a ovládání přehrávání
 MI-1250 Video rozhraní pro vozidla Renault Tento adaptér (rozhraní) umožňuje zobrazit RGB signál o vysokém rozlišení, AV signál z externího zdroje (například DVD přehrávače) a video signál z kamery při
MI-1250 Video rozhraní pro vozidla Renault Tento adaptér (rozhraní) umožňuje zobrazit RGB signál o vysokém rozlišení, AV signál z externího zdroje (například DVD přehrávače) a video signál z kamery při
DP-G321AirPlus TM G bezdrátový víceportový tiskový server. Napájecí adaptér 5 V ss, 2.5 A
 Toto zařízení lze nakonfigurovat pomocí libovolného aktuálního webového prohlížeče, např. Internet Explorer 6 nebo Netscape Navigator 7.0 Než začnete AirPlus G 802.11g/2.4 GHz bezdrátový víceportový tiskový
Toto zařízení lze nakonfigurovat pomocí libovolného aktuálního webového prohlížeče, např. Internet Explorer 6 nebo Netscape Navigator 7.0 Než začnete AirPlus G 802.11g/2.4 GHz bezdrátový víceportový tiskový
Uživatelský manuál k prodejní aplikaci věrnostního systému Nestlé
 Uživatelský manuál k prodejní aplikaci věrnostního systému Nestlé Prodejní aplikace věrnostního systému Nestlé slouží k identifikaci zákazníka na prodejně, který se prokáže věrnostní kartou a k následnému
Uživatelský manuál k prodejní aplikaci věrnostního systému Nestlé Prodejní aplikace věrnostního systému Nestlé slouží k identifikaci zákazníka na prodejně, který se prokáže věrnostní kartou a k následnému
KODÉR PRO 18 ÚČASTNÍKŮ S INTEGROVANOU HLASOVOU JEDNOTKOU 1072/5
 KODÉR PRO 18 ÚČASTNÍKŮ S INTEGROVANOU HLASOVOU JEDNOTKOU 1072/5 VLASTNOSTI Modul řady 1155 Svorkovnice pro připojení 18 tlačítek (dvě tlačítka přímo na modulu) Konektor pro připojení rozšiřujícího modulu
KODÉR PRO 18 ÚČASTNÍKŮ S INTEGROVANOU HLASOVOU JEDNOTKOU 1072/5 VLASTNOSTI Modul řady 1155 Svorkovnice pro připojení 18 tlačítek (dvě tlačítka přímo na modulu) Konektor pro připojení rozšiřujícího modulu
Obsluha POS terminálu Ingenico ict220/iwl221/iwl222/iwl228 (V1.2) svět za vaší kartou czech republic slovakia hungary
 Obsluha POS terminálu Ingenico ict220/iwl221/iwl222/iwl228 (V1.2) svět za vaší kartou www.sonet.cz czech republic slovakia hungary Obsah 1 POPIS FUNKČNÍCH ČÁSTÍ TERMINÁLU... 3 2 MOŽNOSTI UŽIVATELSKÉHO
Obsluha POS terminálu Ingenico ict220/iwl221/iwl222/iwl228 (V1.2) svět za vaší kartou www.sonet.cz czech republic slovakia hungary Obsah 1 POPIS FUNKČNÍCH ČÁSTÍ TERMINÁLU... 3 2 MOŽNOSTI UŽIVATELSKÉHO
Zkrácený návod k použití 7 Tablet Android 4.0
 Zkrácený návod k použití 7 Tablet Android 4.0 MODECOM CZ Model: MODECOM FreeTAB 2096 1. Tlačítka a funkce přístroje 1. Fotoaparát Fotoaparát s rozlišením 2 megapixely 2. Tlačítko zpět Stiskem tlačítka
Zkrácený návod k použití 7 Tablet Android 4.0 MODECOM CZ Model: MODECOM FreeTAB 2096 1. Tlačítka a funkce přístroje 1. Fotoaparát Fotoaparát s rozlišením 2 megapixely 2. Tlačítko zpět Stiskem tlačítka
Vstupní jednotka E10 Návod na použití
 Návod na použití Přístupový systém Vstupní jednotka E 10 Strana 1 Obsah 1 Úvod:... 3 2 Specifikace:... 3 3 Vnitřní obvod:... 3 4 Montáž:... 3 5 Zapojení:... 4 6 Programovací menu... 5 6.1 Vstup do programovacího
Návod na použití Přístupový systém Vstupní jednotka E 10 Strana 1 Obsah 1 Úvod:... 3 2 Specifikace:... 3 3 Vnitřní obvod:... 3 4 Montáž:... 3 5 Zapojení:... 4 6 Programovací menu... 5 6.1 Vstup do programovacího
Android TV Box UŽIVATELSKÝ MANUÁL
 Android TV Box UŽIVATELSKÝ MANUÁL Úvod Vážený zákazníku, jsme rádi, že jste si zvolili služby naší digitální MAZANÉ TELEVIZE od firmy BACKER COMPUTER s. r. o. Android TV box je moderní zařízení, které
Android TV Box UŽIVATELSKÝ MANUÁL Úvod Vážený zákazníku, jsme rádi, že jste si zvolili služby naší digitální MAZANÉ TELEVIZE od firmy BACKER COMPUTER s. r. o. Android TV box je moderní zařízení, které
Katalogový list FTC03DALI
 FTC03DALI Katalogový list verze 1.0 dotykový panel pro řízení jednotek sběrnice DALI uhlopříčka displeje 3.5'' 1x sériový port RS-232, ke kterému se připojuje převodník DALI232 volitelných 5 obrazovek
FTC03DALI Katalogový list verze 1.0 dotykový panel pro řízení jednotek sběrnice DALI uhlopříčka displeje 3.5'' 1x sériový port RS-232, ke kterému se připojuje převodník DALI232 volitelných 5 obrazovek
VCODE100 Autonomní kódová klávesnice Uživatelský manuál
 VCODE100 Autonomní kódová klávesnice 1. 2. 3. Uživatelský manuál Verze: 1.0, 7/2008 1. Základní programovací funkce 1.1. Přidání uživatele Abyste mohli do klávesnice Vantage VCODE100 přidat uživatele,
VCODE100 Autonomní kódová klávesnice 1. 2. 3. Uživatelský manuál Verze: 1.0, 7/2008 1. Základní programovací funkce 1.1. Přidání uživatele Abyste mohli do klávesnice Vantage VCODE100 přidat uživatele,
Uživatelská příručka
 WATCH ME Uživatelská příručka DIGITÁLNÍ PŘEHRÁVAČ MÉDIÍ Přehled funkcí Watch me je hodinkový Bluetooth přehrávač formátu MP3 s kapacitním dotykovým displejem, uživatel se může prsty dotknout ikony na obrazovce
WATCH ME Uživatelská příručka DIGITÁLNÍ PŘEHRÁVAČ MÉDIÍ Přehled funkcí Watch me je hodinkový Bluetooth přehrávač formátu MP3 s kapacitním dotykovým displejem, uživatel se může prsty dotknout ikony na obrazovce
