TomTom Referenční příručka
|
|
|
- Anna Žáková
- před 8 lety
- Počet zobrazení:
Transkript
1 TomTom Referenční příručka
2 Obsah Vítejte v navigaci se společností TomTom 8 Obsah balení 9 Obsah balení... 9 Přečtěte si jako první 10 Umístění zařízení Instalace do automobilu Zapnutí a vypnutí Nastavení Příjem signálu GPS Slot pro kartu micro-sd Informace o službě MyDrive Nastavení ke služby MyDrive Bezpečnostní nastavení Spuštění zařízení se nezdařilo Nabíjení zařízení Sdílení informací se společností TomTom Bezpečnostní upozornění Dávejte na své navigační zařízení pozor Nápověda pro použití navigačního zařízení Plánování trasy 15 Plánování trasy Souhrn trasy Souhrn služeb LIVE Alternativní trasy Volba typu trasy Časté cíle Ukázat časté cíle Používání doby příjezdu Možnosti nabídky pro navigaci Plánování trasy předem Zobrazení informací o trase Hlasové ovládání 25 Hlasové ovládání Navigovat na Informace o hlasovém ovládání Používání hlasového ovládání Plánování cesty pomocí hlasu Hlasové ovládání Jet do Informace o hlasovém ovládání
3 Používání hlasového ovládání Plánování cesty pomocí hlasu Zadávání adres hlasem Obrazovka pro řízení 33 Obrazovka pro řízení Obrazovka pro řízení Symboly obrazovky pro řízení Změna plánování nastavení Dokonalé navádění jízdními pruhy 36 Navádění jízdními pruhy Používání navádění jízdními pruhy Změna trasy 38 Změna trasy Nabídka pro změnu trasy Trasové body Přidání prvního trasového bodu na trasu Přidání dalších trasových bodů na trasu Změna pořadí trasových bodů Odstranění trasového bodu Změna nastavení upozornění trasového bodu Opětovná aktivace trasového bodu Zobrazit mapu 43 O obrazovce Zobrazení mapy Zobrazit mapu Možnosti Menu Kurzor Opravy map 47 O aplikaci Map Share Oprava chyby na mapě Typy oprav mapy Zvuky a hlasy 51 Informace o zvucích a hlasech Elektronické hlasy Výběr hlasu Změna hlasitosti Automatické ovládání hlasitosti
4 Nastavení 53 Informace o nastavení Nastavení 2D/3D Upřesnit nastavení Úspora baterie Jas Symbol vozu Hodiny Připojení Zapnout / Vypnout Bluetooth Zapnout / Vypnout režim V letadle Oblíbené Stav GPS Domovské místo Klávesnice Jazyk Vytvořit vlastní nabídku Spravujte BZ Barvy mapy Opravy map Já a mé zařízení Účet MyTomTom Síť Ovládat levou rukou/ovládat pravou rukou Telefony Obnovit nastavení od výrobce Plánování trasy Bezpečnostní nastavení Zobrazit BZ na mapě Reproduktor Spuštění Stavový panel Přepnout mapu Vypnout mluvené pokyny/zapnout mluvené pokyny Jednotky Použít noční barvy/použít denní barvy Vozidla a trasy Hlasy Hlasové ovládání Hlasitost Body zájmu 64 Body zájmu Vytváření BZ Plánování trasy pomocí bodů zájmu Zobrazování BZ na mapě Volání BZ Nastavení upozornění na BZ Spravujte BZ
5 Nápověda 69 Informace o vyhledání pomoci Použití možnosti Pomoc k telefonickému spojení s místní službou Položky nabídky Pomoc Volání hands-free 71 Volání pomocí sady handsfree Připojení k vašemu telefonu Volání Přijímání hovorů Automatická odpověď Připojení více telefonů k zařízení Nabídka mobilního telefonu Oblíbené 74 Informace o oblíbených Vytvoření oblíbené položky Použití oblíbené položky Změna názvu oblíbené položky Odstranění oblíbené položky Služby 77 Informace o službách LIVE Bezpečnostní upozornění Přihlášení k odběru služeb LIVE O aplikaci TomTom Traffic Informace o funkci Vyhledat a jet Sdílení cíle Místní vyhledávání Místní vyhledávání Informace o službě Rychlostní radary Jiné služby Vyhledat a jet 81 Informace o funkci Vyhledat a jet Využití funkce Vyhledat a jet k nalezení BZ Sdílení cíle ve službě Twitter 83 Sdílení cíle a času příjezdu Registrace v cíli Doprava 85 Informace o dopravních informacích O aplikaci TomTom Traffic
6 Bezpečnostní upozornění Dopravní informace Nejrychlejší trasa Minimalizace zpoždění Snazší dojíždění do práce Zobrazení podrobnějších informací o dopravní události Ověření dopravních událostí ve vaší oblasti Změna nastavení dopravy Dopravní události Nabídka Doprava Rychlostní radary 93 Informace o službě Rychlostní radary Upozornění na rychlostní radary Změna způsobu upozornění Symboly pro rychlostní radary Aktualizace pozic pro upozornění Tlačítko Ohlásit Ohlášení nového rychlostního radaru během jízdy Ohlášení nového rychlostního radaru z domova Ohlášení nesprávných upozornění na radary Typy rychlostních radarů, které můžete nahlásit Upozornění na kameru, která kontroluje průměrnou rychlost jízdy Nabídka Rychlostní radary Nebezpečné oblasti 99 Informace o nebezpečných zónách Upozornění na nebezpečnou zónu Změna způsobu upozornění Symboly nebezpečné zóny Tlačítko Ohlásit Ohlášení nové nebezpečné zóny při cestování Ohlášení nové nebezpečné zóny z domova Menu Bezpečnostní upozornění Počasí 102 O službě Počasí Vyžádání předpovědi počasí Typy míst Produkty TomTom pro obytné vozy a karavany 105 O produktech TomTom pro obytné vozy a karavany Typy vozidel Nastavení vozidla Výběr mapy pro obytné vozy a karavany Výběr typu vašeho vozidla Zobrazení tlačítka typu vozidla v rychlé nabídce
7 MyDrive 109 Informace o službě MyDrive O aplikaci MyDrive Connect Účet MyTomTom Nastavení ke služby MyDrive Dodatek 111 Informace o autorských právech 115 7
8 Vítejte v navigaci se společností TomTom V této referenční příručce je popsáno vše, co potřebujete vědět o novém navigačním zařízení TomTom. Pokud si chcete rychle přečíst základní informace, doporučujeme vám přečíst si kapitolu Přečtěte si jako první. V té je popsána instalace, zapnutí, nastavení a aktualizace pomocí služby MyDrive. Poté se zřejmě budete chtít podívat na plánování trasy. Vše o tom si můžete přečíst v kapitole Plánování trasy. Informace o tom, co vidíte na samotném zařízení, najdete v těchto částech: Obrazovka pro řízení Zobrazit mapu Doprava Rychlostní radary Tip: K dispozici jsou také často kladené dotazy (FAQ) na adrese tomtom.com/support. Vyberte model výrobku ze seznamu nebo zadejte hledaný výraz. Doufáme, že vás čtení o novém navigačním zařízení a hlavně jeho používání bude bavit. 8
9 Obsah balení Obsah balení TomTom navigační zařízení s odnímatelným nebo integrovaným držákem Kabel USB nebo USB nabíječka do automobilu Upevňovací disky na palubní desku. Disky jsou součástí některých produktů a pro jiné jsou k dispozici jako příslušenství. Více informací najdete na stránce tomtom.com/accessories. Instalační leták 9
10 Přečtěte si jako první Umístění zařízení Umístění zařízení TomTom ve voze dobře promyslete. Navigační zařízení by nemělo blokovat ani jinak překážet následujícímu: Vašemu výhledu na vozovku Ovládacím prvkům v automobilu Zrcátkům Airbagům Když je navigační zařízení nainstalováno, mělo by být snadno přístupné, aniž byste se museli předklánět nebo natahovat. Zařízení můžete přichytit na čelní sklo nebo můžete použít upevňovací disk na palubní desku a připevnit držák na palubní desku. Upevňovací disky na palubní desku jsou dodávány spolu s některými výrobky a jsou také dostupné jako příslušenství. Následující nákresy znázorňují, kam můžete držák bezpečně připevnit. Společnost TomTom nabízí alternativní montážní řešení pro navigační zařízení TomTom. Další informace o upevňovacích discích na palubní desku a alternativních montážních řešeních najdete na stránce tomtom.com/accessories. Instalace do automobilu Zařízení TomTom nainstalujte do vozu pomocí držáku dodaného se zařízením. Zařízení můžete připevnit k čelnímu sklu nebo pomocí upevňovacího disku na palubní desku. Další informace najdete v tištěném návodu k instalaci, který jste obdrželi se zařízením. Před instalací zařízení si přečtěte pokyny k umístění zařízení. Zařízení nainstalujete následovně: 1. Vyberte nejlepší místo k instalaci zařízení TomTom. Místo by mělo být co nejhladší. 2. Pokud používáte upevňovací disk na palubní desku, palubní desku očistěte a nainstalujte disk. 3. Přísavka na držáku i čelní sklo nebo disk musí být čisté a suché. 4. Přísavku držáku pevně přitiskněte na čelní sklo nebo disk. 5. Točte gumovým úchytem v blízkosti základny držáku ve směru hodinových ručiček, dokud neucítíte, že zaklapl. 6. Pokud držák není integrován do zařízení, umístěte zařízení do držáku tak, aby do něj zaklaplo. 7. USB nabíječku do auta připojte ke zdroji napájení na palubní desce. 8. Připojte kabel USB k nabíječce do auta a k zařízení 10
11 Vaše navigační zařízení je nyní nainstalováno. Dalším krokem je jeho zapnutí a zodpovězení pár dotazů. Zapnutí a vypnutí Chcete-li navigační zařízení zapnout, stiskněte a podržte vypínač, dokud se nezobrazí úvodní obrazovka. Při prvním zapnutí zařízení musíte tlačítko podržet až 15 sekund. Nastavení Důležité: Jazyk vybírejte pečlivě, protože zvolený jazyk bude následně používán pro všechny psané instrukce na obrazovce. Při prvním zapnutí zařízení musíte zodpovědět několik otázek k nastavení zařízení. Odpovědi vyberte poklepáním na obrazovku. Příjem signálu GPS Při prvním spuštění navigačního zařízení TomTom může zařízení několik minut trvat, než zjistí vaši aktuální pozici GPS a znázorní ji v mapě. V budoucnu však bude stanovení pozice mnohem rychlejší. Obvykle potrvá jen několik vteřin. Chcete-li zajistit dobrý příjem signálu GPS, měli byste zařízení používat venku a držet je zpříma. Velké objekty, například vysoké budovy, mohou příjem občas narušit. Příjem signálu GPS může být ovlivněn také v případě rovného položení nebo držení v rovné poloze. Slot pro kartu micro-sd Některé typy navigačních zařízení TomTom mají slot na kartu micro-sd, který se nachází na boku nebo na spodní straně zařízení. Před použitím slotu pro paměťovou kartu zkontrolujte, zda v navigačním zařízení máte nainstalovánu nejnovější verzi aplikace. To zjistíte připojením ke službě MyDrive. Pokud je zařízení aktuální, můžete paměťovou kartu využít jako dodatečné úložiště pro přidání dalších map do zařízení. Mapy si můžete koupit na stránkách tomtom.com. Informace o službě MyDrive Služba MyDrive je webový nástroj, který vám pomůže spravovat obsah a služby vašeho TomTom navigačního zařízení. Služba MyDrive slouží k získání aktualizací map a mnoha dalších věcí. Ke službě MyDrive se můžete přihlásit na webových stránkách TomTom. Je vhodné navigační zařízení často připojovat ke službě MyDrive, abyste v zařízení měli vždy ty nejnovější aktualizace. Tip: Pro připojení navigačního zařízení ke službě MyDrive doporučujeme použít širokopásmové internetové připojení. Nastavení ke služby MyDrive Před prvním použitím služby MyDrive postupujte následovně: 1. V počítači otevřete internetový prohlížeč a přejděte na adresu tomtom.com/getstarted. 2. Klikněte na možnost Začínáme. 11
12 3. Klikněte na možnost Stáhnout MyDrive Connect. Postupujte podle pokynů na obrazovce. 4. Jakmile k tomu budete vyzváni, připojte za pomoci dodaného kabelu USB zařízení k počítači a poté zařízení zapněte. Poznámka: Používejte POUZE kabel USB dodaný s vaším zařízením. Ostatní kabely USB nemusí fungovat. Poznámka: Kabel USB byste měli připojit přímo k portu USB počítače, nikoli k rozbočovači USB ani k portu USB na klávesnici či monitoru. 5. Zadejte údaje nezbytné k vytvoření účtu, včetně vaší země. Po dokončení nastavení dojde k vytvoření účtu TomTom a navigační zařízení se k tomto účtu připojí. Aplikace MyDrive Connect je nyní dostupná prostřednictvím oznamovací oblast na ploše. Služba MyDrive se po vytvoření účtu spustí automaticky. Poznámka: Příště, až budete chtít službu MyDrive spustit, přejděte pomocí webového prohlížeče na adresu tomtom.com/mydrive. Tip: Když navigační zařízení připojíte k počítači, aplikace MyDrive Connect vám sdělí, zda jsou pro něj k dispozici aktualizace. Bezpečnostní nastavení Doporučujeme používat bezpečnostní nastavení, abyste řídili co nejbezpečněji. Bezpečností nastavení nabízí například tyto možnosti: Ukázat během jízdy základní tlačítka nabídky Zobrazit bezpečnostní upozornění Upozorňovat při překročení maximální povolené rychlosti Pokud vaše zařízení podporuje hlasové ovládání, můžete také řídit bezpečněji díky ovládání navigačního zařízení pomocí hlasového ovládání. 12
13 Spuštění zařízení se nezdařilo V ojedinělých případech se může stát, že se vaše navigační zařízení TomTom řádně nespustí, anebo přestane reagovat na dotyk. Nejprve zkontrolujte, zda je baterie nabitá. Chcete-li baterii dobít, zapojte zařízení do automobilové nabíječky. Úplné dobití baterie může trvat až 2 hodiny. Pokud problém přetrvává, můžete zkusit zařízení resetovat. To provedete tak, že zmáčknete a podržíte tlačítko vypínače, dokud se neozve zvuk bubnu; poté se zařízení restartuje. To může trvat 30 sekund nebo déle. Nabíjení zařízení Baterie v navigačním zařízení TomTom se nabíjí, když zařízení připojíte k počítači nebo k automobilové nabíječce. Důležité: Konektor USB byste měli připojit přímo k portu USB v počítači, a nikoli k rozbočovači USB nebo portu USB na klávesnici či monitoru. Sdílení informací se společností TomTom Při prvním zahájení navigace nebo provedení resetu vás zařízení požádá o svolení ke shromažďování informací o tom, jak zařízení používáte. Informace budou uloženy v tomto zařízení, dokud nebudou načteny na server. Jejich použití je anonymní, výhradně za účelem zlepšení našich výrobků a služeb. Pokud používáte služby LIVE pro poskytování služeb, využijeme rovněž vaše informace o poloze. Rozhodnutí o tom, zda s námi tyto informace budete sdílet, můžete kdykoli změnit následujícím způsobem: 1. V hlavní nabídce poklepejte na možnost Nastavení. 2. Poklepejte na možnost Já a mé zařízení. 3. Poklepejte na možnost Moje informace. 4. Poklepáním na Ne sdílení zastavíte a poklepáním na Ano sdílení zahájíte. Poznámka: Pokud se rozhodnete, že tyto informace nebudete sdílet, služby LIVE již nebudete přijímat. Služby LIVE totiž pro příjem informací o dopravě související s vaší polohou musí odeslat polohu zařízení společnosti TomTom. Datum ukončení předplatného se nezmění, i když s námi tyto informace nebudete sdílet. Další informace naleznete v našich zásadách ochrany osobních údajů na adrese tomtom.com/privacy. Bezpečnostní upozornění Některá navigační zařízení obsahují modul GSM/GPRS, který může rušit chod elektrických zařízení, jakými jsou např. kardiostimulátory, naslouchátka nebo letecká zařízení. Rušení těchto zařízení může ohrozit zdraví nebo život váš i ostatních. Pokud zařízení obsahuje modul GSM/GPRS, nepoužívejte je v blízkosti nechráněných elektrických jednotek ani v místech, kde je používání mobilních telefonů zakázáno, například v nemocnicích nebo letadlech. 13
14 Dávejte na své navigační zařízení pozor. Je důležité věnovat zařízení náležitou péči: Za žádných okolností neotevírejte kryt zařízení. Otevření krytu může být nebezpečné a ruší se jím platnost záručního listu. Obrazovku otírejte a osušujte suchým hadříkem. Nepoužívejte žádné saponáty. Nápověda pro použití navigačního zařízení Další nápovědu najdete na stránkách tomtom.com/support. Informace o záruce jsou k dispozici na stránce tomtom.com/legal. 14
15 Plánování trasy Plánování trasy Důležité: Trasu byste měli v zájmu bezpečí vždy naplánovat před zahájením jízdy, abyste se nemuseli rozptylovat. Důležité: Pokud používáte produkt TomTom pro obytné vozy a karavany, měli byste před naplánováním trasy nastavit zařízení pro váš vůz. Chcete-li v zařízení TomTom naplánovat trasu, postupujte následovně: 1. Poklepáním na obrazovku otevřete hlavní nabídku. 2. Poklepejte na možnost Navigovat na nebo možnost Jet do. 3. Poklepejte na Adresa. Před výběrem města můžete poklepáním na vlajku změnit nastavení země nebo státu. 4. Zadejte název města nebo PSČ. Tip: Pokud zařízení podporuje hlasové ovládání, místo napsání adresy poklepejte na ikonu mikrofonu a zadejte adresu do zařízení TomTom tak, že ji vyslovíte. Města s podobnými názvy se zobrazují v seznamu při psaní. Jakmile se v seznamu zobrazí správné město, poklepáním jej vyberte jako cíl. 15
16 5. Zadejte název ulice. Ulice s podobnými názvy se zobrazují v seznamu při psaní. Jakmile se na seznamu zobrazí správný název ulice, poklepáním jej vyberte jako cíl. 6. Zadejte číslo domu a poklepejte na Hotovo. 7. Vybrané místo se zobrazí na mapě. Poklepejte na možnost Vybrat a pokračujte dále, nebo poklepejte na možnost Zpět a zadejte jinou adresu. Důležité: Pokud plánujete trasu pro obytný vůz nebo karavan a nelze nalézt konkrétní trasu, budete dotázáni, zda místo toho chcete použít trasu pro osobní automobily. Pokud využijete trasu pro osobní automobily, při řízení dávejte pozor na omezení na trase. Tip: Pokud chcete, aby vaším konečným cílem bylo parkoviště, poklepejte na možnost Parkoviště a vyberte místo ze seznamu parkovišť poblíž obecného cíle. 16
17 8. Až se nová trasa zobrazí, poklepejte na Hotovo. Další informace o trase získáte poklepáním na Detaily. Chcete-li změnit trasu, například cestovat přes určité místo, nebo vybrat nový cíl, poklepejte na možnost Změnit trasu. Zařízení vás ihned začne navádět k cíli pomocí mluvených a vizuálních pokynů na obrazovce. Souhrn trasy Souhrn trasy uvádí přehled vaší trasy, zbývající vzdálenost do cíle a zbývající odhadovaný čas cesty. Chcete-li zobrazit souhrn trasy, poklepejte na panel vpravo na stavovém panelu v obrazovce pro řízení nebo poklepejte na možnost Zobrazit trasu v hlavní nabídce a poté na možnost Zobrazit souhrn trasy. Pokud máte službu TomTom Traffic nebo přijímač RDS-TMC, zobrazuje souhrn trasy také dopravní informace o zdrženích na vaší trase. Poznámka: Pro používání dopravních informací je třeba předplatné nebo přijímač. Dopravní služby nejsou dostupné pro všechny země či oblasti. Další informace najdete na stránce tomtom.com/services. Souhrn služeb LIVE Souhrn služeb LIVE zobrazuje informace o službách LIVE pro vaši trasu. 17
18 Chcete-li zobrazit souhrnné informace o službách LIVE, poklepejte na kartu LIVE na obrazovce souhrnu trasy. Poklepáním na některý z panelů zobrazíte podrobnější informace. Panely karty LIVE zobrazují následující informace: Doprava na trase na tento panel poklepejte, chcete-li zobrazit podrobné informace o dopravním zpoždění a dalších událostech na trase. Rychlostní radary nebo nebezpečné zóny poklepáním na tento panel otevřete menu Rychlostní radary nebo Nebezpečné zóny. Poté můžete nahlásit rychlostní radar nebo nebezpečnou zónu nebo změnit svá nastavení pro upozornění. Počasí na tento panel poklepejte, chcete-li zobrazit nejnovější informace o počasí. Poznámka: Služby LIVE nejsou dostupné ve všech zemích či oblastech a ne všechny služby LIVE jsou dostupné ve všech zemích či oblastech. Služby LIVE můžete používat při cestách do zahraničí. Další informace o dostupných službách najdete na stránce tomtom.com/services. Alternativní trasy Poznámka: Tato funkce není dostupná na všech navigačních zařízeních TomTom. Zařízení TomTom vám pomůže dosáhnout co nejrychleji cíle tím, že vám ukáže rychlejší alternativní trasu, pokud je k dispozici. 18
19 Chcete-li alternativní trasu využít, poklepejte na bublinu v horní části obrazovky. Jestliže alternativní trasu využít nechcete, pokračujte v řízení a budou pokračovat pokyny pro původní trasu. Tip: Alternativní trasa zmizí poté, co přestane být rychlejší než původní trasa nebo je příliš pozdě na její výběr. Chcete-li změnit způsob, jakým budete na alternativní trasy dotázáni, poklepejte na položky Nastavení a poté Plánování trasy. Pokračujte v poklepávání na tlačítko Další, dokud se nezobrazí možnost Nastavení změny plánování trasy. Volba typu trasy Můžete si zvolit, abyste byli při každém plánování trasy dotázáni na typ trasy, kterou chcete naplánovat. To provedete tak, že poklepáte na Nastavení, poté na Plánování trasy a potom na Typy tras. Poklepejte na možnost Dotázat se při každém plánování. Pokud používáte produkt TomTom pro obytné vozy a karavany a chcete vybrat typ trasy, musíte typ vozu nastavit na Automobil. Poklepejte na Nastavení, poté na možnost Vozidlo a trasy a poté na Typy vozidel a tras. Jako typ vozidla zvolte Automobil a poté poklepejte na možnost Dotázat se při každém plánování. Poznámka: Dotázání na typ trasy můžete zvolit pouze v případě, že jako vozidlo zvolíte automobil. 19
20 Vybírat můžete z následujících typů tras: Nejrychlejší trasa - trasa, která zabere nejméně času. Ekotrasa nejefektivnější trasa z hlediska spotřeby pohonných hmot. Nejkratší trasa - nejkratší vzdálenost mezi zadanými místy. Tato trasa nemusí být nejrychlejší, zejména prochází-li centrem města. Pěší trasa trasa vytvořená pro pěší. Cyklotrasa trasa vytvořená pro cyklisty. Omezená rychlost trasa založená na maximální rychlosti. Pokud si vyberete tento typ trasy, zadáte maximální rychlost. Trasa a odhadovaný čas příjezdu jsou naplánovány v závislosti na rychlosti, kterou jste zadali. Poklepejte na Další. Pokud jste zvolili možnost Nejrychlejší trasa, musíte vybrat, zda se chcete vyhnout dálnicím. Časté cíle Pokud často jezdíte na stejná místa, můžete zařízení TomTom nastavit tak, aby se vás při každém spuštění dotázalo, zda chcete naplánovat trasu do některého z těchto míst. Je to rychlejší než plánovat trasu běžným způsobem. Ukázat časté cíle Zařízení TomTom můžete nastavit tak, aby se při každém spuštění dotázalo, zda chcete naplánovat trasu do některého z často navštěvovaných míst. Chcete-li toto nastavení změnit, postupujte následovně: 1. V menu Nastavení poklepejte na možnost Spuštění a poté vyberte možnost Požádat o cílové místo. 2. Poklepejte na možnost Ano a potom poklepejte znovu na možnost Ano, abyste mohli začít zadávat informace o cíli. 3. Vyberte symbol pro cíl a poklepáním na možnost Hotovo symbol nastavte, potom poklepejte na možnost Ano. Tip: Chcete-li přidat nový cíl, vyberte jeden z očíslovaných symbolů a zadejte název tlačítka pro nový cíl. 4. Poklepejte na možnost Ano a v případě potřeby zadejte nový název, poté poklepejte na možnost Hotovo. 20
21 5. Stejným způsobem zadejte detaily adresy při plánování trasy a poté poklepejte na Hotovo. 6. Pokud chcete nastavit více cílů, opakujte uvedený postup. V opačném případě poklepejte na Hotovo. 7. Budete dotázáni, zda chcete změnit obrázek po spuštění. 8. Pokud chcete obrázek změnit, poklepejte na možnost Ano a postupujte podle pokynů na obrazovce. V opačném případě poklepejte na Ne. Při každém spuštění zařízení budete dotázáni, zda chcete naplánovat trasu. Když poklepete na možnost Zrušit, otevře se Obrazovka pro řízení. Používání doby příjezdu Zařízení TomTom můžete nastavit, aby se vás při plánování trasy zeptalo, zda potřebujete dorazit v určitý čas. Stavový panel Poklepáním na možnost Stavový panel v nabídce Nastavení zapnete nebo vypnete funkci upozorňování na dobu příjezdu. Chcete-li být upozorňováni na dobu příjezdu, vyberte možnost Odchylka. Po naplánování trasy poklepejte na ANO a zadejte preferovaný čas příjezdu. Zařízení vypočítá dobu příjezdu a zobrazí, zda přijedete včas. Tuto informaci lze využít k určení doby odjezdu. Pokud zařízení ukazuje, že přijedete o 30 min dříve, můžete si vybrat, zda se chcete vydat na cestu o 30 minut později, nebo raději dorazit do cíle o 30 minut dříve. Doba příjezdu je během cesty stále přepočítávána. Níže zobrazený stavový panel ukazuje, jestli přijedete včas nebo se zpožděním: Přijedete o 55 minut dříve, než je zadaná doba příjezdu. Pokud odhadovaná doba příjezdu předchází zadanou dobu o více než pět minut, zobrazí se zeleně. Přijedete 3 minuty před zadanou dobou příjezdu. Pokud odhadovaná doba příjezdu předchází zadanou dobu o méně než pět minut, zobrazí se žlutě. Přijedete o 19 minut později. Pokud je odhadovaná doba příjezdu pozdější než doba zadaná, zobrazí se červeně. Možnosti nabídky pro navigaci Poklepete-li na možnost Navigovat nanebo možnost Jet do, můžete svůj cíl zadat hned několika způsoby, nejen vložením adresy. Další možnosti jsou uvedeny zde: Chcete-li navigovat do místa Domov, poklepejte na toto tlačítko. Toto tlačítko budete pravděpodobně používat nejčastěji. Domov 21
22 Chcete-li jako cíl vybrat místo ze seznamu Oblíbené, poklepejte na toto tlačítko. Oblíbené Na toto tlačítko poklepejte, chcete-li jako cíl své cesty zadat adresu. Adresa Chcete-li vybrat cíl ze seznamu míst, které jste naposledy použili jako cíle, poklepejte na toto tlačítko. Poslední cílový bod Chcete-li navigovat k některému bodu zájmu (BZ), poklepejte na toto tlačítko. Bod zájmu Na některých zařízeních můžete pomocí hlasu zadat adresu. Viz Hlasové ovládání. Vyslovená adresa Po poklepání na toto tlačítko lze v prohlížeči mapy vybrat bod na mapě jako cíl. Bod na mapě Chcete-li zadat cílové místo pomocí zeměpisné šířky a délky, poklepejte na toto tlačítko. Zeměpisná šířka/délka Poklepejte na toto tlačítko, chcete-li poslední uloženou pozici zvolit jako svůj cíl. Pozice poslední zastávky Místní vyhledávání Na toto tlačítko poklepejte, chcete-li použít místní vyhledávání pomocí služby TomTom Places, které vám pomůže najít obchody a podniky v blízkosti aktuální polohy. Můžete si nechat vyhledat obchody a firmy v okolí, v blízkosti svého cíle, v blízkosti libovolného jiného cíle nebo ve městě. Pokud například hledáte bazén v blízkosti aktuální polohy, zadejte bazén a vyberte nejlepší výsledek vyhledávání. 22
23 Plánování trasy předem Zařízení TomTom můžete využít i k plánování trasy s předstihem. Stačí zadat výchozí místo a cíl. Další důvody, proč si trasu naplánovat předem: Ještě než vyjedete, můžete si zjistit, jak dlouho bude cesta trvat. Můžete si také porovnat délku stejné trasy v různých denních dobách nebo v různých dnech v týdnu. Zařízení při plánování trasy využívá technologii IQ Routes. Technologie IQ Routes vypočte trasu na základě skutečných průměrných rychlostí, které byly naměřené na silnicích. Projděte si trasu plánované cesty. Zkontrolujte trasu pro člověka, který se vás chystá navštívit, a poté mu trasu podrobně popište. Při plánování trasy s předstihem postupujte takto: 1. Poklepáním na obrazovku vyvolejte hlavní nabídku. 2. Poklepáním na tlačítko se šipkou se posuňte na další obrazovku nabídky a poklepejte na Naplánovat trasu. Toto tlačítko se zobrazí, pokud v zařízení TomTom není naplánovaná žádná trasa. 3. Vyberte výchozí bod cesty stejným způsobem, jakým zadáváte cíl. 4. Nastavte cíl cesty. 5. Pokud je Nastavení plánování trasy nastaveno na hodnotu Dotázat se při každém plánování, zvolte typ trasy, kterou chcete naplánovat: Nejrychlejší trasa - trasa, která zabere nejméně času. Ekotrasa nejefektivnější trasa z hlediska spotřeby pohonných hmot. Nejkratší trasa - nejkratší vzdálenost mezi zadanými místy. Tato trasa nemusí být nejrychlejší, zejména prochází-li centrem města. Vyhnout se dálnicím - trasa vedoucí mimo dálnice. Pěší trasa - trasa vytvořená pro pěší. Cyklotrasa trasa vytvořená pro cyklisty. 6. Vyberte datum a čas pro plánovanou cestu. Zařízení používá technologii IQ Routes pro výpočet nejlepší trasy v danou dobu. To je praktické, pokud chcete zjistit, jak dlouho cesta zabere v různou denní dobu nebo v různé dny v týdnu. Navigační zařízení naplánuje trasu mezi dvěma místy, která jste vybrali. Zobrazení informací o trase Tyto možnosti pro poslední plánovanou trasu lze otevřít poklepáním na možnost Zobrazit trasu v hlavní nabídce nebo na tlačítko Detaily na obrazovce shrnutí trasy. Potom můžete vybrat následující možnosti: 23
24 Zobrazit pokyny Chcete-li zobrazit seznam všech instrukcí k odbočení na trase, poklepejte na toto tlačítko. Je to velmi užitečné tehdy, chcete-li cestu vysvětlit někomu jinému. Na toto tlačítko poklepejte, chcete-li zobrazit přehled trasy pomocí prohlížeče mapy. Zobrazit mapu trasy Poklepejte na toto tlačítko, chcete-li spustit ukázku trasy. Ukázku lze kdykoli přerušit poklepáním na obrazovku. Zobrazit ukázku trasy Chcete-li zobrazit souhrn trasy, poklepejte na toto tlačítko. Zobrazit souhrn trasy Zobrazit cíl Poklepáním na toto tlačítko zobrazíte náhled cílového bodu. Můžete navigovat na parkoviště v blízkosti cílového bodu a zobrazit libovolné dostupné informace o cílovém bodu, například telefonní číslo. Poklepáním na toto tlačítko zobrazíte dopravní události na vaší trase. Zobrazit provoz na trase Poznámka: Toto tlačítko se zobrazí pouze tehdy, pokud má vaše zařízení předplatné služby Traffic nebo přijímač RDS-TMC. Dopravní informace nejsou dostupné ve všech zemích a oblastech. Další informace o dopravních informačních službách TomTom najdete na adrese tomtom.com/services. 24
25 Hlasové ovládání Poznámka: Hlasové ovládání není podporováno na všech zařízeních ani ve všech jazycích. Hlasové ovládání funguje různými způsoby podle typu zařízení Navigovat na Pokud v Hlavní nabídce zařízení vidíte tlačítko Navigovat do, přečtěte si tato témata o hlasovém ovládání: Hlasové ovládání Navigovat na Jet do Pokud v Hlavní nabídce zařízení vidíte tlačítko Jet do, přečtěte si tato témata o hlasovém ovládání: Hlasové ovládání Jet do 25
26 Hlasové ovládání Navigovat na Informace o hlasovém ovládání Poznámka: Hlasové ovládání není podporováno na všech zařízeních ani ve všech jazycích. Místo ovládání zařízení TomTom poklepáním na obrazovku můžete zařízení ovládat hlasem. Chcete-li například zvýšit hlasitost zařízení, můžete vyslovit pokyn Zesílit hlasitost. Chcete-li zobrazit seznam dostupných příkazů, poklepejte na Nápověda v hlavní nabídce, poté na Příručky k výrobkům a poté na možnost Co mám vyslovit? Důležité: Hlasové ovládání vyžaduje elektronický hlas. Pokud v zařízení TomTom není nainstalován a vybrán žádný elektronický hlas, funkce nebude dostupná. Chcete-li vybrat elektronický hlas, poklepejte na možnost Hlasy v nabídce Nastavení a poté poklepejte na Změnit hlas. Používání hlasového ovládání Chcete-li zapnout hlasové ovládání a zobrazit tlačítko na obrazovce pro řízení, poklepejte na možnost Hlasové ovládání v nabídce Nastavení a zvolte možnost Zapnout hlasové ovládání. Chcete-li hlasové ovládání vypnout a odebrat tlačítko z Obrazovky pro řízení, poklepejte na možnost Hlasové ovládání v nabídce Nastavení a zvolte možnost Vypnout hlasové ovládání. V následujícím příkladu použijeme hlasové ovládání pro plánování trasy k adrese domova. 1. Poklepáním na tlačítko pro mikrofon na obrazovce pro řízení zapněte mikrofon. Uvidíte obrazovku s příklady příkazů, které můžete říct. Poklepáním na možnost Co mám vyslovit? zobrazíte kompletní seznam příkazů, které můžete říci. Případně poklepejte na možnost Nastavení v hlavní nabídce, poté na možnost Hlasové ovládání a nakonec na možnost Co mám vyslovit? 2. Po zaznění pípnutí vyslovte zvolený příkaz. Například můžete říci Navigovat domů. Zařízení je připraveno poslouchat teprve po zaznění pípnutí. Když mluvíte, zobrazení mikrofonu ukazuje, jak dobře zařízení slyší váš hlas: Zelený pruh označuje, že zařízení slyší váš hlas. Červený ukazatel vyjadřuje, že mluvíte příliš nahlas na to, aby zařízení mohlo rozpoznat jednotlivá slova. Šedý ukazatel vyjadřuje, že mluvíte příliš tiše na to, aby zařízení mohlo rozpoznat jednotlivá slova. U některých frází vás zařízení požádá o potvrzení. Tip: Aby byly vyslovené příkazy co nejlépe rozpoznány, mluvte normálně a nesnažte se slova vyslovovat nepřirozeně. Například při nadměrném zvuku ze silnice může být nutné vyslovit pokyny do mikrofonu. 3. Pokud je příkaz správný, řekněte Ano. Pokud příkaz není správný, řekněte Ne a na výzvu příkaz po zaznění pípnutí zopakujte. 26
27 Zařízení naplánuje trasu z aktuální pozice k cíli. Tip: Pokud chcete, aby zařízení přestalo poslouchat další příkazy, řekněte Zrušit. Pokud se chcete o krok vrátit, řekněte Zpět. Plánování cesty pomocí hlasu Důležité: Trasu byste měli v zájmu bezpečí vždy naplánovat před zahájením jízdy, abyste se nemuseli rozptylovat. Poznámka: Není možné plánovat trasu pomocí hlasu na všech mapách ve všech zemích, ani ve všech jazycích. Chcete-li trasu k adrese plánovat pomocí hlasu, postupujte následovně: 1. Poklepejte na tlačítko hlasového ovládání na obrazovce pro řízení. 2. Až se ozve pípnutí, vyslovte Navigovat na adresu. 3. Vyslovte název města. Zařízení zobrazí seznam měst, jejichž název zní podobně jako ten, který jste vyslovili, a přečte název města, které je na seznamu první. Pokud je přečtené město shodné s požadovaným městem, vyslovte Hotovo nebo OK nebo Ano nebo Jedna, nebo poklepejte na město nahoře v seznamu. Jestliže je vyslovené město nesprávné, ale v seznamu je uvedeno správné město, vyslovte číslo vedle správného města nebo poklepejte na název města. Příklad: Správný název je Rotterdam. Tento název se v seznamu zobrazuje jako třetí. Můžete tedy vyslovit tři nebo poklepat na název Rotterdam. Pokud se název v seznamu nezobrazí, řekněte zpět nebo ne nebo se poklepáním na tlačítko Zpět vraťte na předchozí obrazovku a po zaznění pípnutí vyslovte město znovu. 4. Vyslovte název ulice. Zařízení zobrazí seznam názvů ulic, jejichž název zní podobně jako ten, který jste vyslovili, a přečte název ulice, která je na seznamu první. 27
28 Pokud je přečtený název ulice shodný s požadovaným názvem, vyslovte Hotovo nebo OK nebo Ano nebo Jedna, nebo poklepejte na první název v seznamu. Tip: Různá místa mohou mít stejný název, například silnice, která zasahuje na území více poštovních směrovacích čísel. V takovém případě sledujte obrazovku a poklepejte na správné místo. Jestliže je vyslovený název ulice nesprávný, ale v seznamu se nachází správný název ulice, vyslovte číslo vedle správného názvu ulice nebo poklepejte na název ulice v seznamu. Pokud se název ulice v seznamu nezobrazí, řekněte zpět nebo ne nebo se poklepáním na tlačítko Zpět vraťte na předchozí obrazovku a po zaznění pípnutí vyslovte název ulice znovu. 5. Vyslovte číslo domu. Důležité: Čísla je potřeba vyslovit v jazyce shodném s jazykem názvů tlačítek a nabídek v zařízení. Čísla by měla být vyslovována stejným způsobem jako běžně vyslovujete čísla v jedné nepřetržité větě. Číslo 357 tak vyslovte jako tři sta padesát sedm. Pokud se číslo zobrazuje správně, vyslovte Hotovo nebo OK nebo číslo zadejte poklepáním na klávesnici. Jestliže se číslo nezobrazuje správně, vyslovte Zpět nebo Ne nebo poklepejte na tlačítko Zpět a číslo zopakujte. Tip: Vyslovíte-li zpět v okamžiku, kdy na obrazovce nejsou zobrazena žádná čísla, zařízení se vrátí na předchozí obrazovku. Zobrazí-li se číslo správně, řekněte "Hotovo" nebo "OK." Případně zadejte číslo poklepáním na obrazovku. 6. Po vypočítání trasy a zobrazení souhrnu trasy poklepejte na Hotovo. Zařízení vás ihned začne navádět k cíli pomocí mluvených a vizuálních pokynů na obrazovce. Tip: Kromě naplánování trasy pomocí hlasového ovládání můžete poklepat na Navigovat na v hlavní nabídce a pak na Vyslovená adresa. Případně můžete během zadávání adresy poklepat na tlačítko ve spodní části klávesnice. Pokud je toto tlačítko zobrazeno šedě, není možné hlasové zadávání adresy použít. 28
29 Hlasové ovládání Jet do Informace o hlasovém ovládání Poznámka: Hlasové ovládání není podporováno na všech zařízeních ani ve všech jazycích. Místo ovládání zařízení TomTom poklepáním na obrazovku můžete zařízení ovládat hlasem. Chcete-li například zvýšit hlasitost zařízení, můžete vyslovit pokyn Zesílit hlasitost nebo Zesílit o 50 %. Chcete-li zobrazit seznam dostupných příkazů, poklepejte na možnost Nápověda v hlavním menu, poté na možnost Příručky k výrobkům a poté na možnost Co říci. Důležité: Hlasové ovládání vyžaduje elektronický hlas. Pokud v zařízení TomTom není nainstalován a vybrán žádný elektronický hlas, funkce nebude dostupná. Chcete-li vybrat elektronický hlas, poklepejte na možnost Hlasy v nabídce Nastavení a poté poklepejte na Změnit hlas. Používání hlasového ovládání Hlasové ovládání je ve výchozím nastavení zapnuto, pokud je podporováno ve vámi zvoleném jazyce. Chcete-li hlasové ovládání vypnout a odebrat tlačítko z Obrazovky pro řízení, poklepejte na možnost Hlasové ovládání v nabídce Nastavení a zvolte možnost Vypnout hlasové ovládání. V následujícím příkladu použijeme hlasové ovládání pro plánování trasy k adrese domova. 1. Poklepáním na tlačítko pro mikrofon na obrazovce pro řízení zapněte mikrofon. Uvidíte obrazovku s příklady příkazů, které můžete říct. Klepnutím na možnost Co říci zobrazíte kompletní seznam příkazů, které můžete říci. Případně poklepejte na možnost Nastavení v hlavní nabídce, poté poklepejte na možnost Hlasové ovládání a nakonec poklepejte na možnost Co říci. 2. Když uslyšíte Vyslovte příkaz a pípnutí, vyslovte zvolený příkaz. Například můžete říci Jet domů. Zařízení je připraveno poslouchat teprve po zaznění pípnutí. Když mluvíte, zobrazení mikrofonu ukazuje, jak dobře zařízení slyší váš hlas: Zelený pruh označuje, že zařízení slyší váš hlas. Červený ukazatel vyjadřuje, že mluvíte příliš nahlas na to, aby zařízení mohlo rozpoznat jednotlivá slova. Šedý ukazatel vyjadřuje, že mluvíte příliš tiše na to, aby zařízení mohlo rozpoznat jednotlivá slova. Zařízení některá spojení zopakuje a vyžádá si potvrzení. Tip: Aby byly vyslovené příkazy co nejlépe rozpoznány, mluvte normálně a nesnažte se slova vyslovovat nepřirozeně. Například při nadměrném zvuku ze silnice může být nutné vyslovit pokyny do mikrofonu. 29
30 3. Pokud je příkaz správný, řekněte Ano. Pokud příkaz není správný, řekněte Ne a na výzvu příkaz po zaznění pípnutí zopakujte. Zařízení naplánuje trasu z aktuální pozice k cíli. Tip: Pokud chcete, aby zařízení přestalo poslouchat další příkazy, řekněte Zrušit. Pokud se chcete o krok vrátit, řekněte Zpět. Plánování cesty pomocí hlasu Důležité: Trasu byste měli v zájmu bezpečí vždy naplánovat před zahájením jízdy, abyste se nemuseli rozptylovat. Poznámka: Není možné plánovat trasu pomocí hlasu na všech mapách ve všech zemích, ani ve všech jazycích. Chcete-li trasu k adrese plánovat pomocí hlasu, postupujte následovně: 1. Poklepejte na tlačítko hlasového ovládání na obrazovce pro řízení. 2. Když uslyšíte pípnutí, můžete říct například Navigovat na adresu nebo Jet na adresu. Tip: Vaše zařízení má na tlačítku v hlavní nabídce buď Navigovat na nebo Jet do. Při plánování trasy na danou adresu pomocí funkce rozpoznávání řeči, vyslovte Navigovat na adresu, pokud je na tlačítku uvedeno Navigovat na, nebo Jet k/na adresu, pokud je na tlačítku uvedeno Jet do. 3. Vyslovte název města. Zařízení zobrazí seznam měst, jejichž název zní podobně jako ten, který jste vyslovili, a přečte název města, které je na seznamu první. Pokud je přečtené město shodné s požadovaným městem, vyslovte Hotovo nebo OK nebo Ano nebo Jedna, nebo poklepejte na město nahoře v seznamu. Jestliže je vyslovené město nesprávné, ale v seznamu je uvedeno správné město, vyslovte číslo vedle správného města nebo poklepejte na název města. Příklad: Správný název je Rotterdam. Tento název se v seznamu zobrazuje jako třetí. Můžete tedy vyslovit tři nebo poklepat na název Rotterdam. 30
31 Pokud se název v seznamu nezobrazí, řekněte zpět nebo ne nebo se poklepáním na tlačítko Zpět vraťte na předchozí obrazovku a po zaznění pípnutí vyslovte město znovu. 4. Vyslovte název ulice. Zařízení zobrazí seznam názvů ulic, jejichž název zní podobně jako ten, který jste vyslovili, a přečte název ulice, která je na seznamu první. Pokud je přečtený název ulice shodný s požadovaným názvem, vyslovte Hotovo nebo OK nebo Ano nebo Jedna, nebo poklepejte na první název v seznamu. Tip: Různá místa mohou mít stejný název, například silnice, která zasahuje na území více poštovních směrovacích čísel. V takovém případě sledujte obrazovku a poklepejte na správné místo. Jestliže je vyslovený název ulice nesprávný, ale v seznamu se nachází správný název ulice, vyslovte číslo vedle správného názvu ulice nebo poklepejte na název ulice v seznamu. Pokud se název ulice v seznamu nezobrazí, řekněte zpět nebo ne nebo se poklepáním na tlačítko Zpět vraťte na předchozí obrazovku a po zaznění pípnutí vyslovte název ulice znovu. 5. Vyslovte číslo domu. Důležité: Čísla je potřeba vyslovit v jazyce shodném s jazykem názvů tlačítek a nabídek v zařízení. Čísla by měla být vyslovována stejným způsobem jako běžně vyslovujete čísla v jedné nepřetržité větě. Číslo 357 tak vyslovte jako tři sta padesát sedm. Pokud se číslo zobrazuje správně, vyslovte Hotovo nebo OK nebo číslo zadejte poklepáním na klávesnici. Jestliže se číslo nezobrazuje správně, vyslovte Zpět nebo Ne nebo poklepejte na tlačítko Zpět a číslo zopakujte. Tip: Vyslovíte-li zpět v okamžiku, kdy na obrazovce nejsou zobrazena žádná čísla, zařízení se vrátí na předchozí obrazovku. Zobrazí-li se číslo správně, řekněte "Hotovo" nebo "OK." Případně zadejte číslo poklepáním na obrazovku. 6. Po vypočítání trasy a zobrazení souhrnu trasy poklepejte na Hotovo. Zařízení vás ihned začne navádět k cíli pomocí mluvených a vizuálních pokynů na obrazovce. 31
32 Zadávání adres hlasem Důležité: Trasu byste měli v zájmu bezpečí vždy naplánovat před zahájením jízdy, abyste se nemuseli rozptylovat. I když nepoužijete hlasové ovládání pro zahájení plánování cesty, můžete svůj hlas použít pro zadání adresy. Chcete-li začít plánovat cestu, poklepejte na možnost Navigovat na nebo Jet do v hlavním menu a poté poklepejte na položku Adresa. Chcete-li cíl zadat hlasem, poklepejte na jedno z těchto tlačítek: Vyslovená adresa Poklepáním na toto tlačítko zadáte adresu výhradně pomocí hlasu. Vyslovená adresa umožňuje zadávat informace, aniž byste se museli dotýkat obrazovky. Tato možnost rozpozná následující vyslovované pojmy: Příkazy: Ano, Ne, Zpět, Hotovo, OK, Křižovatka. Názvy ulic. Města a jejich centra. Oblíbené položky a BZ. Naplánovat alternativní trasu, Přepočítat původní, Vyhnout se uzavírce, Minimalizovat zpoždění, Smazat trasu, Cestovat přes... a Poslední cílový bod. Tipy Poklepejte na toto tlačítko v základně klávesnice, pokud chcete zadat adresu hlasem. Pokud je toto tlačítko zobrazeno šedě, není možné hlasové zadávání adresy použít. Toto tlačítko je k dispozici pro následující typy cílů: Centrum města pro výběr města nebo městského centra. Ulice a číslo domu výběr adresy. Křižovatka výběr místa, kde se setkávají dvě ulice. Zařízení rozpozná názvy míst a ulic vyslovené v místním jazyce a s patřičnou výslovností. Hlasové zadávání adresy není možné použít pro PSČ; ty je potřeba zadat klávesnicí. Hlasová zadání adresy není k dispozici pro všechny mapy ve všech zemích. 32
33 Obrazovka pro řízení Obrazovka pro řízení Po prvním spuštění zařízení TomTom se zobrazí obrazovka pro řízení, která zahrnuje podrobné informace o aktuální poloze. Kdykoli chcete otevřít hlavní nabídku, poklepejte do středu obrazovky. Chcete-li vybrat obrazovku, která se zobrazí po zapnutí zařízení, poklepejte na možnost Nastavení v hlavním menu a poté poklepejte na možnost Spuštění. Obrazovka pro řízení 1. Tlačítko Zvětšit poklepáním na lupu zobrazíte tlačítka pro zvětšení a zmenšení mapy. 2. Rychlá nabídka rychlou nabídku aktivujete poklepáním na Vytvořit vlastní nabídku (stránka 57) v nabídce Nastavení. Pokud nabídka obsahuje pouze jedno nebo dvě tlačítka, obě tlačítka se zobrazují na obrazovce pro řízení. 3. Vaše aktuální pozice. 4. Informace ze směrové tabule nebo název další ulice. 33
34 5. Dopravní boční lišta. Poklepáním na boční lištu zjistíte podrobnosti o dopravních událostech na trase. Boční panel pro dopravu (traffic sidebar) se zobrazí pouze tehdy, máte-li v zařízení aktivováno předplatné služby Traffic nebo je k němu připojený přijímač RDS-TMC. Dopravní informace nejsou dostupné ve všech zemích a oblastech. 6. Indikátor nabití baterie. 7. Tlačítko mikrofonu pro hlasové ovládání. Poznámka: Hlasové ovládání není podporováno na všech zařízeních ani ve všech jazycích. 8. Čas, aktuální rychlost a omezení rychlosti, pokud je známé. Chcete-li zobrazit rozdíl mezi požadovaným a odhadovaným časem příjezdu, zaškrtněte políčko Odchylka v nastavení stavového panelu. Poklepáním na tuto část stavového panelu můžete přepínat mezi mapou 3D a mapou 2D. 9. Název ulice, ve které právě jste. 10. Navigační pokyny pro další cestu a vzdálenost k dalšímu pokynu. Je-li vzdálenost k druhému pokynu od prvního méně než 150 m, namísto vzdálenosti se hned zobrazí pokyn. Poklepáním na tuto část stavového panelu zopakujete poslední hlasový pokyn a změníte hlasitost. Poklepáním na toto místo také můžete ztlumit zvuk. 11. Zbývající čas cesty, zbývající vzdálenost a odhadovaná doba příjezdu. Na tuto část stavového panelu poklepejte, pokud chcete otevřít obrazovku se souhrnem trasy. Chcete-li změnit informace zobrazené na stavovém panelu, poklepejte na Stavový panel v nabídce Nastavení. Symboly obrazovky pro řízení Změna plánování nastavení Ztlumený zvuk tento symbol se zobrazuje, pokud je zvuk v zařízení ztlumený. Chcete-li zvuk znovu zapnout, poklepejte na prostřední panel na stavovém panelu. Baterie tento symbol se zobrazuje při nízkém nabití baterie. Pokud se symbol zobrazí, měli byste co ihned nabít navigační zařízení. Připojeno k počítači tento symbol se zobrazí, když je navigační zařízení připojeno k počítači. Mobilní telefon není připojený tento symbol se zobrazí, když vybraný mobilní telefon není připojený k vašemu zařízení. Předpokladem je dříve navázané připojení k danému telefonu. Vypnuté služby LIVE tento symbol se zobrazuje v případě ztráty datového připojení. Zařízení TomTom vám pomůže dosáhnout co nejrychleji cíle tím, že vám ukáže rychlejší alternativní trasu, pokud je k dispozici. Chcete-li změnit způsob, jakým budete na alternativní trasy dotázáni, poklepejte na položky Nastavení a poté Plánování trasy. Pokračujte v poklepávání na tlačítko Další, dokud se nezobrazí možnost Nastavení změny plánování trasy. 34
35 Poznámka: Toto nastavení je k dispozici pouze v případě, že máte pro zařízení předplatné služby Traffic nebo přijímač RDS-TMC. Dopravní informace nejsou dostupné ve všech zemích a oblastech. Další informace o dopravních informačních službách TomTom najdete na adrese tomtom.com/services. Vyberte, zda chcete, aby zařízení TomTom přeplánovalo stávající trasu, je-li při řízení nalezena rychlejší trasa. To je užitečné v případě, že se na trase před vámi zvyšuje nebo uvolňuje provoz. Zvolte jedno z následujících nastavení: Vždy přepnout na tuto trasu: Tuto možnost vyberte v případě, že nechcete, aby se při nalezení rychlejší trasy zobrazovaly zprávy. Aktuální trasa bude automaticky přepočítávána tak, aby byla nejrychlejší. Zeptat se, zda chci tuto trasu: Tuto možnost vyberte v případě, že chcete, aby se zobrazil dotaz, zda má být použita nová trasa. Po zobrazení dotazu, zda chcete použít alternativní trasu, poklepejte na možnost Ano. Aktuální trasa tak bude přepočítána jako nejrychlejší. Pokud alternativní trasu využít nechcete, poklepejte na možnost Ne. Pokud se rozmyslíte, poklepáním na bublinu v horní části obrazovky zobrazíte alternativní trasu. Poklepáním na možnost Informace zobrazíte souhrnné informace o původní a alternativní trase. Poté můžete buď poklepáním na tlačítko Hotovo zvolit nejrychlejší trasu, nebo poklepáním na možnost Aktuální trasa zůstat na původní trase. Neptat se, pouze zobrazit: Tuto možnost vyberte v případě, že nechcete, aby se zobrazovaly zprávy, ale aby se nová trasa přímo zobrazila na displeji. Pokud se poté rozhodnete použít alternativní trasu, můžete poklepat na bublinu. 35
36 Dokonalé navádění jízdními pruhy Navádění jízdními pruhy Poznámka: Navádění jízdními pruhy není k dispozici pro všechny křižovatky ve všech zemích. Navigační zařízení TomTom vám pomůže připravit se na křižovatky a výjezdy z dálnic tím, že vám ukáže správný jízdní pruh pro naplánovanou trasu. Když se přiblížíte k výjezdu nebo křižovatce, správný pruh se zobrazí na obrazovce. Používání navádění jízdními pruhy Existují dva typy navádění jízdními pruhy: Obrázky jízdních pruhů Chcete-li obrázky k jízdním pruhům vypnout, poklepejte na Nastavení v hlavní nabídce a potom na Pokročilá nastavení. Zrušte zaškrtnutí políčka Zobrazit obrázky k jízdním pruhům. Tip: Chcete-li se vrátit na obrazovku pro řízení, poklepejte na libovolné místo na obrazovce. Pokyny na stavovém panelu 36
37 Tip: Pokud se ve stavovém panelu nezobrazí navádějí jízdními pruhy a všechny pruhy jsou zvýrazněny, můžete použít libovolný pruh. 37
38 Změna trasy Změna trasy Může se stát, že po naplánování trasy se rozhodnete změnit trasu nebo cíl. Trasu můžete změnit různými způsoby, aniž byste museli přeplánovat celou cestu. Chcete-li změnit aktuální trasu, poklepejte na Změnit trasu v hlavní nabídce: Na toto tlačítko poklepejte, chcete-li změnit aktuální trasu. Tlačítko se zobrazí pouze v případě, že je v zařízení naplánována trasa. Změnit trasu Nabídka pro změnu trasy Chcete-li změnit trasu nebo cíl, poklepejte na jedno z následujících tlačítek: Vypočítat alternativu Vyhnout se uzavírce Na toto tlačítko poklepejte, chcete-li najít alternativu k aktuální trase. Tlačítko se zobrazí pouze v případě, že je v zařízení TomTom naplánována trasa. Jedná se snadný způsob vyhledání jiné trasy k aktuálnímu cíli. Zařízení vypočítá novou trasu z aktuálního do cílového místa, abyste jeli po jiných silnicích. Nová trasa se zobrazí vedle původní trasy, abyste si mohli vybrat trasu, kterou se vydáte. Na toto tlačítko poklepejte, když pojedete plánovou trasou, abyste se vyhnuli uzavírce nebo dopravní zácpě na cestě před vámi. Zařízení navrhne novou trasu, která se problematickým silnicím vyhne. Pokud uzavírka silnice náhle skončí, poklepáním na Přepočítat původní přeplánujete původní trasu. Důležité: Když je vypočítána nová trasa, můžete být ihned požádáni, abyste odbočili z aktuální silnice. Minimalizovat zpoždění Toto tlačítko stiskněte, chcete-li se vyvarovat zpoždění na naplánované trase. Není možné vyvarovat se všech dopravních zpoždění. I když zařízení průběžně kontroluje zpoždění na trase, můžete poklepáním na toto tlačítko ručně spustit kontrolu. Zařízení poté vypočítá nejlepší trasu, abyste se mohli vyhnout všem nebo většině zpoždění. Poznámka: Toto tlačítko se zobrazí pouze tehdy, pokud má vaše zařízení předplatné služby Traffic nebo přijímač RDS-TMC. Dopravní informace nejsou dostupné ve všech zemích a oblastech. Další informace o dopravních informačních službách TomTom najdete na adrese 38
39 tomtom.com/services. Chcete-li změnit aktuální cíl, poklepejte na toto tlačítko. Pokud cíl změníte, zobrazí se stejné možnosti a budete požádáni o zadání nové adresy stejným způsobem, jako když plánujete trasu. Změnit cílový bod Vyhnout se části trasy Cestovat přes... Poklepejte na toto tlačítko, chcete-li se vyhnout části aktuální trasy. Zobrazí se seznam názvů ulic na vaší trase. Když na některý z názvů ulic poklepete, zařízení vypočítá objížďku, která se vybrané ulici vyhne. Souhrn trasy zobrazuje novou i původní trasu. Poklepáním na panel vpravo vyberte jednu trasu a poté poklepejte na Hotovo. Pokud nechcete použít žádnou trasu zobrazenou v souhrnu trasy, poklepejte na možnost Změnit trasu, abyste našli jinou alternativní trasu. Na toto tlačítko poklepejte, chcete-li trasu změnit vybráním místa, přes které chcete jet, například proto, abyste se na cestě s někým setkali. Když vyberete místo, přes které chcete jet, zobrazí se stejné možnosti a jste požádání o zadání adresy stejným způsobem, jako když plánujete novou trasu. Zařízení vypočítá trasu k cíli přes vybrané místo. Vybrané místo bude vyznačeno v zobrazení mapy. Jakmile dosáhnete cíle a cestujete za vyznačené místo, zobrazí se upozornění. Trasové body Poznámka: Tato funkce není dostupná na všech navigačních zařízeních TomTom. K používání trasových bodů se můžete rozhodnout z některého z následujících důvodů: Na cestě k cíli chcete jet na určité silnici nebo přes určitou oblast. Před dosažením konečného cíle chcete dělat zastávky. Trasa může zahrnovat následující typy trasových bodů: Trasové body s upozorněním Trasový bod, na kterém budete chtít pravděpodobně zastavit a vystoupit, například BZ, čerpací stanice nebo dům vašeho kamaráda. Při přiblížení k trasovému bodu a jeho dosažení vás upozorní hlasové pokyny nebo zpráva. Trasové body bez upozornění Trasový bod, který vám pomáhá s vedením na trase, například pokud chcete cestovat z Amsterdamu do Rotterdamu po určité dálnici. Při přiblížení k trasovému bodu nebudete upozorněni. Přidání prvního trasového bodu na trasu Pokud chcete na trasu přidat první trasový bod, postupujte takto: 1. Poklepáním na obrazovku vyvolejte hlavní nabídku. 2. Poklepejte na možnost Změnit trasu. 3. Poklepejte na možnost Cestovat přes. 39
40 Tip: Můžete také poklepat na možnost Zobrazit mapu a poté na možnost Cestovat přes v nabídce kurzoru. Jestliže vaše zařízení podporuje hlasové ovládání, můžete trasové body přidat také vyslovením příkazů. 4. Zvolte umístění trasového bodu z výběru možností Domov, Oblíbené místo, Adresa, Poslední cílový bod, BZ, místo na mapě, zeměpisná délka/šířka, místo poslední zastávky. Případně můžete provést vyhledávání. Na obrazovce souhrnu trasy se zobrazí zpráva potvrzující, že probíhá přepočet trasy tak, aby obsahovala trasový bod. V nabídce Změnit trasu se tlačítko Cestovat přes změní a uvádí, že aktuální trasa nyní obsahuje jeden trasový bod. Poznámka: Všechny trasové body jsou přidány na počátku jako trasové body s upozorněním. Maximálně lze přidat tři trasové body. Přidání dalších trasových bodů na trasu Chcete-li na trasu přidat více trasových bodů po přidání prvního z nich, proveďte následující kroky: 1. Poklepáním na obrazovku vyvolejte hlavní nabídku. 2. Poklepejte na možnost Změnit trasu. 3. Poklepejte na možnost Cestovat přes. Tip: Jestliže vaše zařízení podporuje hlasové ovládání, můžete trasové body přidat také vyslovením příkazů. 4. Poklepejte na možnost Přidat. 5. Zvolte umístění trasového bodu z výběru možností Domov, Oblíbené místo, Adresa, Poslední cílový bod, BZ, místo na mapě, zeměpisná šířka/délka, místo poslední zastávky. Případně můžete provést vyhledávání. Zpráva uvádí, zda byl do seznamu trasových bodů přidán nový bod. 6. Poklepejte na možnost Hotovo. Na obrazovce souhrnu trasy se zobrazí zpráva potvrzující, že probíhá přepočet trasy tak, aby obsahovala trasové body. 7. Opakováním postupu přidejte další trasové body. V nabídce Změnit trasu se tlačítko Cestovat přes změní a uvádí, že aktuální trasa nyní obsahuje několik trasových bodů. Poznámka: Všechny trasové body jsou přidány na počátku jako trasové body s upozorněním. Změna pořadí trasových bodů Trasové body jsou automaticky přidávány v optimalizovaném pořadí, ale pořadí lze v případě potřeby ručně změnit. Chcete-li změnit pořadí trasových bodů, proveďte následující postup: 1. Poklepáním na obrazovku vyvolejte hlavní nabídku. 2. Poklepejte na možnost Změnit trasu. 3. Poklepejte na možnost Cestovat přes. Zobrazí se seznam trasových bodů. 4. Poklepejte na trasový bod, který chcete přesunout nahoru nebo dolů. 40
41 Zobrazí se obrazovka s názvem trasového bodu nahoře. 5. Poklepejte na možnost Přesunout nahoru nebo Přesunout dolů. Trasový bod změní pozici v seznamu a ihned se vrátíte na seznam trasových bodů. Tip: Nenavštívený trasový bod nelze přesunout do seznamu již navštívených trasových bodů. Odstranění trasového bodu Chcete-li odstranit trasový bod, proveďte následující postup: 1. Poklepáním na obrazovku vyvolejte hlavní nabídku. 2. Poklepejte na možnost Změnit trasu. 3. Poklepejte na možnost Cestovat přes. Zobrazí se seznam trasových bodů. 4. Poklepejte na trasový bod, který chcete odstranit. Zobrazí se obrazovka s názvem trasového bodu nahoře. 5. Poklepejte na možnost Delete (Odstranit). Trasový bod je odstraněn a vy se ihned vrátíte do seznamu trasových bodů. Změna nastavení upozornění trasového bodu Pokud jsou u trasového bodu zapnuta upozornění, zobrazí se v seznamu trasových bodů vedle trasového bodu ikona. Chcete-li upozornění u trasového bodu zapnout nebo vypnout, proveďte následující postup: 1. Poklepáním na obrazovku vyvolejte hlavní nabídku. 2. Poklepejte na možnost Změnit trasu. 3. Poklepejte na možnost Cestovat přes. Zobrazí se seznam trasových bodů. 4. Poklepejte na trasový bod, jehož nastavení upozornění chcete změnit. Zobrazí se obrazovka s názvem trasového bodu nahoře. 5. Poklepejte na možnost Zapnout/vypnout upozornění. Nastavení upozornění trasového bodu se změní a ihned se vrátíte do seznamu trasových bodů. Tip: Pokud již byl trasový bod navštíven, není možné vypnout nebo zapnout upozornění. Opětovná aktivace trasového bodu Poznámka: Opětovná aktivace je možná pouze u trasového bodu, který jste již navštívili. Navštívené trasové body se zobrazují šedě. Chcete-li trasový bod znovu aktivovat, proveďte následující postup: 1. Poklepáním na obrazovku vyvolejte hlavní nabídku. 2. Poklepejte na možnost Změnit trasu. 3. Poklepejte na možnost Cestovat přes. Zobrazí se seznam trasových bodů. 4. Poklepejte na navštívený trasový bod, který chcete znovu aktivovat. 41
42 Zobrazí se obrazovka s názvem trasového bodu nahoře. 5. Poklepejte na možnost Aktivovat znovu. Trasový bod se odstraní a znovu vloží do seznamu trasových bodů, které dosud nebyly navštíveny. 42
43 Zobrazit mapu O obrazovce Zobrazení mapy Mapu můžete prohlížet stejným způsobem jako mapu v tradiční papírové podobě. Mapa ukazuje vaši aktuální polohu a spoustu dalších míst, jako jsou Oblíbená místa a BZ. Chcete-li tímto způsobem zobrazit mapu, poklepejte na Zobrazit mapu nebo Zobrazit trasu v hlavní nabídce. Na mapě můžete zobrazit různá místa posouváním po obrazovce. Chcete-li mapu přesunout, dotkněte se obrazovky a přetáhněte po ní prst. Pokud vaše zařízení podporuje gesta, můžete mapu rovněž přiblížit a oddálit, dotknete-li se obrazovky palcem a ukazováčkem a posouváte prsty směrem k sobě nebo od sebe. Chcete-li vybrat místo na mapě, poklepejte na místo na mapě. Kurzor zvýrazní dané umístění a zobrazí užitečné informace o místě na informačním panelu. Poklepáním na informační panel vytvořte oblíbenou položku nebo naplánujte trasu do daného místa. Zobrazit mapu 1. Měřítko 43
44 2. Doprava aktuální dopravní události. Tlačítkem Možnosti vyberte, zda se mají dopravní informace zobrazit na mapě. Když se na mapě zobrazí dopravní informace, nezobrazí se BZ ani oblíbené položky. Poznámka: Pro používání dopravních informací je třeba předplatné nebo přijímač. Dopravní služby nejsou dostupné pro všechny země či oblasti. Další informace najdete na stránce tomtom.com/services. 3. Značka Značka ukazuje vzdálenost k místu. Značky mají následující barvy: Modrá ukazuje vaši aktuální polohu. Pokud dojde ke ztrátě signálu GPS, bude značka šedá. Žlutá ukazuje polohu vašeho domova. Červená ukazuje váš cíl. Poklepejte na značku, aby se středem mapy stalo místo, na které značka ukazuje. Můžete si také nastavit vlastní značku. Poklepejte na tlačítko kurzoru a poté poklepejte na Uložit značku, aby se zelená značka umístila na pozici kurzoru. Chcete-li značky vypnout, poklepejte na položku Možnosti, poté na možnost Pokročilé a zrušte zaškrtnutí políčka Značky. 4. Tlačítko Možnosti 5. Kurzor s názvem ulice v bublině Poklepáním na tlačítko v bublině s názvem ulice otevřete nabídku kurzoru. Můžete navigovat na místo, kde se nalézá kurzor, zadat oblíbená místa nebo nalézt body zájmu v blízkosti kurzoru. 6. Tlačítko Najít Poklepáním na toto tlačítko vyhledáte konkrétní adresy, oblíbené položky nebo body zájmu. 7. Panel zvětšení Zvětšujte a zmenšujte pomocí posuvného tlačítka. Možnosti Poklepáním na tlačítko Možnosti můžete nastavit informace zobrazované v mapě a zobrazit následující informace: Doprava tuto možnost vyberte, chcete-li v mapě zobrazit dopravní informace. Když se zobrazí dopravní informace, nezobrazí se BZ ani oblíbené položky. Poznámka: Pro používání dopravních informací je třeba předplatné nebo přijímač. Dopravní služby nejsou dostupné pro všechny země či oblasti. Další informace najdete na stránce tomtom.com/services. Názvy tuto možnost vyberte, chcete-li v mapě zobrazit názvy ulic a měst. Body zájmu tuto možnost vyberte, chcete-li v mapě zobrazit BZ. Poklepáním na možnost Vybrat BZ vyberte, které kategorie BZ se zobrazí na mapě. Obrázky tuto možnost vyberte, chcete-li zobrazit satelitní snímky prohlížené oblasti. Družicové snímky nejsou dostupné na každé mapě nebo na všech místech mapy. Oblíbené tuto možnost vyberte, chcete-li v mapě zobrazit oblíbené položky. Poklepáním na Upřesnit zobrazíte nebo skryjete následující informace: 44
45 Značky tuto možnost vyberte, chcete-li povolit značky. Značky ukazují k vaší aktuální poloze (modré), k vašemu domovu (oranžové) a cíli (červené). Značka ukazuje vzdálenost k danému místu. Poklepejte na značku a zacentrujte mapu do místa, kam ukazuje značka. Chcete-li vytvořit vlastní značku, poklepejte na tlačítko Kurzor. Potom poklepejte na Uložit značku, aby se zelená značka umístila na pozici kurzoru. Chcete-li značky deaktivovat, poklepejte na Možnosti, poté poklepejte na Pokročilé a zrušte výběr položky Značky. Souřadnice tuto možnost vyberte, chcete-li v levém spodním rohu mapy zobrazit souřadnice GPS. Menu Kurzor Kurzor lze používat k více činnostem než jen zvýraznění místa na mapě. Umístěte kurzor na místo na mapě, poklepejte na šipku a poklepejte na jedno z níže uvedených tlačítek: Na toto tlačítko poklepejte, chcete-li naplánovat trasu k poloze kurzoru v mapě. Navigovat tam Poklepáním na toto tlačítko zobrazíte informace o místě na mapě, například adresu. Zobrazit místo Uložit značku Najít blízký BZ Opravit místo Poklepáním na toto tlačítko vytvoříte vlastní zelenou značku, která se umístí na místo označené kurzorem. Pokud již zelená značka existuje, tlačítko se změní na Odstranit značku. Poklepáním na toto tlačítko vyhledáte BZ v blízkosti umístění kurzoru na mapě. Pokud například kurzor aktuálně zvýrazňuje umístění restaurace na mapě, můžete vyhledat nejbližší parkovací garáž. Poklepáním na toto tlačítko provedete opravu mapy pro pozici kurzoru na mapě. Opravu můžete provést pouze na vlastní mapě, případně ji můžete sdílet s komunitou TomTom Map Share. Poklepáním na toto tlačítko vytvoříte oblíbenou položku z místa, kde se nalézá kurzor. Přidat jako oblíbené 45
46 Poklepáním na toto tlačítko vytvoříte BZ z místa, kde se nalézá kurzor. Přidat jako BZ Cestovat přes... Poklepáním na toto tlačítko můžete cestovat přes pozici kurzoru na mapě v rámci stávající trasy. Váš cíl je stejný jako předtím, ale trasa nyní obsahuje toto místo. Toto tlačítko je k dispozici pouze v případě plánované trasy. Poklepáním na toto tlačítko vycentrujete mapu na polohu kurzoru. Střed na mapě Poznámka: Všechna zařízení nepodporují volání pomocí sady handsfree. Volání... Na toto tlačítko poklepejte, chcete-li na místo označené kurzorem zatelefonovat. Toto tlačítko je k dispozici jen v případě, že má zařízení TomTom pro zadané místo uložené telefonní číslo. V zařízení TomTom jsou k dispozici telefonní čísla pro celou řadu BZ. Telefonovat můžete i do vlastních BZ. 46
47 Opravy map O aplikaci Map Share Aplikace Map Share pomáhá opravovat chyby v mapě. Opravovat můžete několik typů chyb v mapě. Pokud chcete opravovat ve vlastní mapě, poklepejte na možnost Opravy map v nabídce Nastavení. Poznámka: Map Share není ve všech regionech k dispozici. Více informací najdete na stránce tomtom.com/mapshare. Oprava chyby na mapě Důležité: Při řízení z bezpečnostních důvodů nezadávejte podrobné údaje k opravě mapy. Místo toho označte místo na mapě a zadejte plné detaily později. Chcete-li opravit chybu na mapě, postupujte následovně: 1. V nabídce Nastavení poklepejte na možnost Opravy map. 2. Poklepejte na Opravit chybu na mapě. 3. Vyberte typ opravy mapy, kterou chcete použít. 4. Vyberte způsob výběru místa. 5. Vyberte místo. Poté poklepejte na možnost Hotovo. 6. Zadejte podrobné údaje opravy. Poté poklepejte na možnost Hotovo. 7. Vyberte, zda je oprava dočasná nebo trvalá. 8. Poklepejte na Pokračovat. Oprava se uloží. Typy oprav mapy Chcete-li svou mapu upravit, v nabídce Nastavení poklepejte na možnost Opravy map a poté na Opravit chybu na mapě. K dispozici je několik typů oprav map. (Od)blokovat ulici Poklepáním na toto tlačítko omezíte nebo uvolníte průjezdnost ulice. Průjezdnost ulice můžete omezit nebo uvolnit v jednom nebo obou směrech. Chcete-li tedy například provést opravu ulice poblíž vaší stávající pozice, proveďte následující: 47
48 1. Poklepejte na (Od)blokovat ulici. 2. Poklepáním na Blízko vás vyberte ulici poblíž vaší aktuální polohy. Případně můžete vybrat ulici podle názvu, ulici poblíž vašeho domova nebo ulici přímo na mapě. 3. Ulici nebo její část, kterou chcete změnit, vyberte na mapě poklepáním. Vybraná ulice se zvýrazní a kurzor zobrazí její název. 4. Poklepejte na možnost Hotovo. Vaše zařízení zobrazí ulici a informaci, zda a v jakém směru je průjezdná. 5. Poklepáním na tlačítko směru omezíte či uvolníte průjezdnost ulice v daném směru. 6. Poklepejte na možnost Hotovo. Pokud je na mapě jednosměrná ulice s nesprávně označeným směrem průjezdnosti, poklepáním na toto tlačítko její směr průjezdnosti opravíte. Změnit směr dopravy Upravit název ulice Poznámka: Změnit směr dopravy lze pouze u jednosměrných ulic. Pokud vyberete obousměrnou ulici, pak se vám místo obrácení směru průjezdnosti nabídne možnost omezit/uvolnit průjezdnost silnice. Poklepáním na toto tlačítko můžete na mapě změnit název ulice. Chcete-li tedy například přejmenovat ulici poblíž vaší stávající pozice: 1. Poklepejte na Upravit název ulice. 2. Poklepejte na Blízko vás. 3. Ulici nebo její část, kterou chcete změnit, vyberte na mapě poklepáním. Vybraná ulice se zvýrazní a kurzor zobrazí její název. 4. Poklepejte na možnost Hotovo. Tip: Pokud zvýrazněná část není správná, poklepejte na možnost Upravit a změňte jednotlivé části silnice. 5. Napište správný název ulice. 6. Poklepejte na možnost Pokračovat. 48
49 Poklepáním na toto tlačítko můžete změnit a nahlásit špatně uvedený směr odbočování z ulice. Změnit omezení pro odbočku Na toto tlačítko poklepejte, chcete-li provést a nahlásit změnu rychlostního limitu pro danou ulici. Změnit rychlost pro určitou silnici Na toto tlačítko poklepejte, chcete-li přidat nebo odebrat kruhový objezd. Přidat nebo odebrat kruhový objezd Přidat chybějící BZ Upravit BZ Poklepáním na toto tlačítko přidáte nový Bod zájmu (BZ). Chcete-li tedy například přidat novo restauraci poblíž vaší stávající pozice: 1. Poklepejte na Přidat chybějící BZ. 2. V seznamu BZ kategorií poklepejte na Restaurace. 3. Poklepejte na možnost Blízko vás. Polohu můžete vybrat výběrem na mapě nebo zadáním adresy. Volbou možnosti Blízko vás nebo V blízkosti domova zobrazíte mapu oblasti vaší stávající pozice nebo vašeho domova 4. Vyberte polohu chybějící restaurace. 5. Poklepejte na možnost Hotovo. 6. Napište název restaurace a poté poklepejte na možnost Další. 7. Pokud znáte telefonní číslo restaurace, můžete zadat i je. Poté poklepejte na možnost Další. Pokud telefonní číslo neznáte, poklepejte na možnost Další i bez zadání telefonního čísla. 1. Poklepejte na možnost Pokračovat. Poklepáním na toto tlačítko upravíte stávající BZ. Pomocí tohoto tlačítka můžete u BZ provádět následující změny: Odstranit BZ. Přejmenovat BZ. Změnit telefonní číslo BZ. Změnit kategorii, do níž BZ spadá. Posunout BZ na mapě. 49
50 Poklepáním na toto tlačítko zadáte komentář k BZ. Tlačítko použijte také v případě, že se vám nedaří opravit chybu BZ pomocí tlačítka Upravit BZ. Komentář k BZ Opravit číslo domu Poklepáním na toto tlačítko opravte místo čísla domu. Zadejte adresu, kterou chcete opravit, a na mapě vyznačte správné umístění daného čísla domu. Na toto tlačítko poklepejte, chcete-li upravit stávající ulici. Po výběru ulice můžete vybrat chybu, která se má nahlásit. Pro ulici můžete nahlásit více typů chyb. Existující ulice Na toto tlačítko poklepejte, chcete-li nahlásit chybějící ulici. Musíte vybrat počáteční a koncové body chybějící ulice. Chybějící ulice Město Na toto tlačítko poklepejte, pokud chcete nahlásit chybu týkající se města nebo vesnice. Můžete nahlásit následující typy chyb: Město chybí Chybný název města Alternativní název města Jiné Na toto tlačítko poklepejte, pokud chcete nahlásit chybu vztahující se k dálničnímu nájezdu nebo sjezdu. Dálniční nájezd/sjezd Na toto tlačítko poklepejte, chcete-li nahlásit chybu k PSČ. PSČ Jiná Poklepáním na toto tlačítko můžete nahlásit další typy oprav. Tyto opravy nejsou na vaši mapu aplikovány okamžitě, ale jsou uloženy ve speciální zprávě. Nahlásit můžete chybějící ulice, chybné informace o nájezdech a sjezdech z dálnic a chybějící kruhové objezdy. Pokud chcete nahlásit opravu, která nespadá do žádného z těchto typů hlášení, zadejte obecný popis a poklepejte na Jiné. 50
51 Zvuky a hlasy Informace o zvucích a hlasech Zařízení TomTom využívá zvuk pro některé nebo všechny následující položky: Směr jízdy a ostatní pokyny k trase Dopravní informace Poznámka: Pro používání dopravních informací je třeba předplatné nebo přijímač. Dopravní služby nejsou dostupné pro všechny země či oblasti. Další informace najdete na stránce tomtom.com/services. Nastavená upozornění Telefonování se sadou handsfree Pro zařízení jsou k dispozici dva typy hlasů: Elektronické hlasy Elektronické hlasy generuje zařízení. Poskytují pokyny k trase a předčítají názvy měst a ulic, informace o dopravě a další užitečné informace. Lidské hlasy Tyto hlasy nahrává herec a poskytují pouze pokyny k trase. Elektronické hlasy Zařízení TomTom při navigaci po trase ke čtení názvů ulic na mapě používá technologii převodu textu na hlas a elektronické hlasy. Elektronický hlas nejprve analyzuje celé spojení nebo větu tak, aby věta co nejvíce vystihovala přirozenou řeč. Elektronické hlasy umí rozpoznat a vyslovit cizí názvy měst a ulic. Například elektronický hlas v angličtině umí přečíst a vyslovit francouzské názvy ulic, ale výslovnost nemusí být zcela přesná. Výběr hlasu Pokud chcete v zařízení TomTom vybrat jiný hlas, poklepejte na možnost Změnit hlas v nabídce Nastavení nebo poklepejte na možnost Hlasy, poté na Změnit hlas a zvolte požadovaný hlas. Změna hlasitosti Hlasitost zařízení TomTom můžete změnit několika způsoby. Na obrazovce pro řízení. Poklepejte na střední panel na stavovém panelu a upravte hlasitost posunutím jezdce. Přehraje se poslední pokyn k trase, abyste slyšeli novou úroveň hlasitosti. V nabídce Nastavení. 51
52 Poklepejte na možnost Nastavení v hlavním menu a poté poklepejte na možnost Hlasitost a posunutím jezdce upravte hlasitost. Poklepejte na možnost Test a poslechněte si novou úroveň hlasitosti. Automatické ovládání hlasitosti Chcete-li zařízení TomTom nastavit, aby automaticky upravilo hlasitost, proveďte následující: 1. V hlavní nabídce poklepejte na Nastavení. 2. Poklepejte na možnost Hlasitost. 3. Vyberte možnost Navázat hlas. na rychlost vozu, čímž se hlasitost uvnitř vozu automaticky přizpůsobí změnám v rychlosti jízdy. 4. Poklepejte na možnost Hotovo. 52
53 Nastavení Informace o nastavení Lze změnit vzhled a vlastnosti zařízení TomTom. K většině nastavení v zařízení lze přistupovat poklepáním na Nastavení v hlavní nabídce. Poznámka: Ne všechna nastavení jsou dostupná na všech zařízeních. Nastavení 2D/3D Nastavení 2D/3D Poklepáním na toto tlačítko nastavte výchozí zobrazení mapy. Mezi 2D a 3D zobrazením během jízdy přepnete poklepáním na levou část stavového panelu obrazovky pro řízení. Někdy je jednodušší zobrazit mapu shora, například při navigaci po složité silniční síti. Zobrazení 2D poskytuje dvourozměrný pohled na mapu, která je zobrazena jakoby shora. Zobrazení 3D poskytuje trojrozměrný pohled na mapu, která je zobrazena, jako byste krajinou právě projížděli. Na výběr je z těchto tlačítek: Ve zobrazení 2D: otáčet mapu ve směru jízdy na toto tlačítko poklepejte, aby se mapa automaticky otáčela tak, aby byl směr jízdy vždy nahoře. Při sledování trasy přepnout do zobrazení 3D na toto tlačítko poklepejte, aby se mapa na trase vždy zobrazila v zobrazení 3D. Upřesnit nastavení Upřesnit nastavení Na toto tlačítko poklepejte, chcete-li vybrat jedno z následujících pokročilých nastavení: Zobrazit číslo domu před názvem ulice pokud je vybráno toto nastavení, adresy se zobrazí s číslem domu následovaným názvem ulice, například 10 Downing Street. Zobrazit názvy ulic pokud je vybráno toto nastavení, názvy ulic se zobrazí na mapě na Obrazovce pro řízení. Zobrazovat jméno další ulice pokud tuto možnost vyberete, na obrazovce pro řízení se v horní části zobrazí název příští ulice na trase. Zobrazit jméno aktuální ulice na mapě pokud toto nastavení vyberete, nad stavovým panelem na obrazovce pro řízení se zobrazí název ulice, na které se nacházíte. Zobrazit náhled místa pokud zvolíte toto nastavení, v průběhu plánování trasy se zobrazí grafický náhled vašeho cíle. Aktivovat automatické zvětšování v zobrazení 2D je-li vybráno 53
54 toto zobrazení, celá trasa se zobrazí v obrazovce pro řízení, kde se mapa zobrazuje v zobrazení 2D. Aktivovat automatické zvětšování v zobrazení 3D je-li vybráno toto zobrazení, zobrazí se širší zobrazení na dálnicích a hlavních silnicích. Poté můžete automaticky zvětšovat při příjezdu ke křižovatkám. Zobrazit obrázky k jízdním pruhům pokud toto nastavení zvolíte, grafické zobrazení silnice před vámi znázorní, který pruh musíte zvolit na křižovatce nebo při výjezdu z dálnice. Můžete si vybrat zobrazení jízdního pruhu na dělené obrazovce, zobrazení jízdního pruhu na celou obrazovku nebo můžete zobrazení jízdního pruhu zcela vypnout. Tato funkce není dostupná pro všechny silnice. Zobrazit tipy toto nastavení slouží k zapnutí a vypnutí tipů. Automaticky přizpůsobit hodiny časové zóně pokud je vybráno toto nastavení, hodiny se automaticky přizpůsobí vaší časové zóně. Úspora baterie Chcete-li změnit nastavení úspory napájení, poklepejte na toto tlačítko v zařízení. Úspora baterie Jas Jas Na toto tlačítko poklepejte v případě, že chcete nastavit jas obrazovky. Přesunutím jezdců upravte úroveň jasu. Chcete-li mapu a menu zobrazit v denních či nočních barvách, poklepejte na možnost Použít denní barvy nebo možnost Použít noční barvy v menu Nastavení. Symbol vozu Na toto tlačítko poklepejte, chcete-li nastavit symbol vozu, který ukazuje vaši aktuální polohu na obrazovce pro řízení. Symbol vozu Hodiny Poklepáním na toto tlačítko vyberte formát času. Jakmile dojde k nalezení pozice GPS, čas se nastaví automaticky. Pokud k nalezení pozice GPS nedošlo, můžete čas nastavit ručně. Hodiny 54
55 Připojení Poklepáním na toto tlačítko otevřete menu Připojení. Položky menu umožňují ovládání připojení vašeho navigačního zařízení. Připojení Zapnout / Vypnout Bluetooth Poklepáním na toto tlačítko zapnete funkci Bluetooth. Zapnout Bluetooth Vypnout Bluetooth Poznámka: Tato funkce není dostupná na všech navigačních zařízeních TomTom. Poklepáním na toto tlačítko vypnete funkci Bluetooth. Poznámka: Tato funkce není dostupná na všech navigačních zařízeních TomTom. Zapnout / Vypnout režim V letadle Poklepáním na toto tlačítko zapnete nebo vypnete režim V letadle. Režim V letadle přeruší veškerou komunikaci ze zařízení. Zapnout / Vypnout režim V letadle Oblíbené Oblíbené Na toto tlačítko poklepejte, chcete-li přidat, odstranit nebo přejmenovat oblíbenou položku. Oblíbené položky představují snadný způsob výběru místa bez nutnosti zadávat adresu. Nemusí se jednat o oblíbená místa, můžete je považovat za kolekci užitečných adres. Chcete-li vytvořit novou oblíbenou položku, poklepejte na Přidat. Poté zadejte adresu místa stejným způsobem, jakým zadáváte adresu při plánování trasy. Chcete-li zobrazit nebo změnit existující oblíbenou položku, poklepejte na 55
56 některou z položek seznamu. Chcete-li na mapě zobrazit více oblíbených položek, poklepejte na levé nebo pravé tlačítko. Stav GPS Poklepáním na tlačítko zobrazíte aktuální stav příjmu GPS v zařízení. Stav GPS Domovské místo Domovské místo Klávesnice Klávesnice Chcete-li nastavit nebo změnit svůj Domov, poklepejte na toto tlačítko. Adresa se zadává stejně jako při plánování trasy. Místo Domov poskytuje snadný způsob plánování trasy do důležitého místa. Pro většinu lidí bude místo Domov představovat domácí adresa. Můžete však nastavit místo na jiný pravidelný cíl, jako je například vaše pracoviště. Poklepáním na toto tlačítko nastavte, jaké klávesnice mají být k dispozici, a rozvržení klávesnice s latinkou. Klávesnice umožňuje zadávat názvy a adresy, například chcete-li naplánovat trasu nebo vyhledat název města nebo místní restaurace. Jazyk Jazyk Na toto tlačítko poklepejte, chcete-li změnit jazyk tlačítek a zpráv zobrazovaných v zařízení. Máte na výběr celou řadu jazyků. Po změně jazyka také budete mít možnost změnit hlas. 56
57 Vytvořit vlastní nabídku Vytvořit vlastní nabídku Poklepáním na toto tlačítko můžete do vlastní přizpůsobené nabídky přidat až šest tlačítek. Pokud nabídka obsahuje pouze jedno nebo dvě tlačítka, obě tlačítka se zobrazují na obrazovce pro řízení. Jestliže nabídka obsahuje tři nebo více tlačítek, na obrazovce pro řízení se zobrazuje jedno tlačítko, které slouží k otevření nabídky. Spravujte BZ Spravujte BZ Barvy mapy Barvy mapy Opravy map Poklepáním na toto tlačítko můžete spravovat vlastní kategorie a místa bodů zájmu (BZ). Zařízení TomTom můžete nastavit tak, aby vás upozorňovalo, když se blížíte k vybraným BZ. Zařízení tak můžete například nastavit tak, aby vás upozornilo, když se blížíte k čerpací stanici. V zařízení můžete vytvářet vlastní kategorie BZ a přidávat do nich vlastní BZ. Můžete například vytvořit novou kategorii BZ nazvanou Přátelé. Poté můžete adresy všech přátel do této kategorie přidat jako BZ. Následující tlačítka slouží k vytváření a správě vlastních BZ. Přidat BZ poklepáním na toto tlačítko přidáte místo k jedné z vašich kategorií BZ. Upozornit na blízký BZ poklepejte na toto tlačítko, chcete-li od zařízení obdržet upozornění na blížící se BZ. Odstranit BZ poklepáním na toto tlačítko odstraníte BZ. Upravit BZ po poklepání na toto tlačítko můžete upravit jeden z vašich BZ. Přidat kategorii BZ po poklepání na toto tlačítko můžete vytvořit novou kategorii BZ. Odstranit kategorii BZ poklepáním na toto tlačítko odstraníte jednu z vašich kategorií BZ. Poklepáním na toto tlačítko vyberete barevná schémata pro noční a denní barvy mapy. Pokud chcete hledat barevné schéma podle názvu, poklepejte na možnostvyhledat. Na toto tlačítko poklepejte, pokud chcete opravit chyby na mapě. Opravy map 57
58 Já a mé zařízení Já a mé zařízení Poklepáním na toto tlačítko zjistíte technické informace o zařízení TomTom a můžete zvolit, zda se společností TomTom chcete sdílet informace. Otevře se nabídka s těmito možnostmi: Na toto tlačítko poklepejte, pokud chcete najít technické údaje o svém zařízení TomTom, například sériové číslo zařízení, verzi aplikace a verzi mapy. O mém zařízení Na toto tlačítko poklepejte, pokud chcete změnit rozhodnutí, zda se společností TomTom chcete sdílet informace. Moje informace Účet MyTomTom Síť Účet MyTomTom Na toto tlačítko poklepejte, chcete-li se přihlásit ke svému účtu TomTom. V zařízení můžete být přihlášeni jen k jednomu účtu. Máte-li více účtů MyTomTom nebo pokud je jedno zařízení sdíleno více uživateli, mezi účty můžete podle potřeby přepínat. Poklepáním na toto tlačítko v menu Připojení otevřete stavovou obrazovku Připojení. Ta zobrazuje stav připojení zařízení. Síť Ovládat levou rukou/ovládat pravou rukou Klepnutím na toto tlačítko usnadníte ovládání pro praváky nebo leváky. Bude to mít vliv na položky, jako je panel zvětšení při zobrazení mapy. Ovládat levou rukou/ovládat pravou rukou Telefony Poklepáním na toto tlačítko v menu Připojení otevřete menu Telefony. Telefony 58
59 Obnovit nastavení od výrobce Obnovit nastavení od výrobce Plánování trasy Poklepáním na toto tlačítko vyberte kompletní nebo částečné obnovení nastavení od výrobce. Provedením kompletního obnovení odstraníte všechna osobní nastavení a obnovíte standardní tovární nastavení zařízení TomTom. Provedením částečného obnovení odstraníte stávající osobní nastavení, ale zachováte informace o poloze včetně oblíbených, posledních cílových bodů, míst svého domova a práce, kategorií BZ a BZ. Nejedná se o aktualizaci softwaru. Nebude proto nijak ovlivněna verze softwarové aplikace, kterou v zařízení máte. Poklepejte na tlačítko Plánování trasy, chcete-li změnit způsob, jímž TomTom vypočítává plánovanou trasu. Plánování trasy Poklepejte na tlačítka jednotlivých možnosti a změňte nastavení. Poznámka: Toto nastavení není k dispozici, pokud používáte produkt TomTom pro obytné vozy a karavany. U produktů pro obytné vozy a karavany je místo toho k dispozici nastavení vozidla a tras. Typy tras Vyberte typ trasy, kterou má TomTom vypočítat. Poklepejte na IQ Routes pro nastavení, zda má zařízení k výpočtu optimální trasy použít informace technologie IQ Routes. Nastavení pro Silnice s mýtným, Trajekty, Pruhy pro vozidla s více pasažéry a Nezpevněné silnice Nastavte, jakým způsobem má zařízení TomTom počítat se všemi těmito typy přepravy, když zařízení vypočítává trasu. Pruhy pro vozidla s více cestujícími se nenacházejí ve všech zemích. Pro jízdu v těchto pruzích může být například nutné mít ve voze více než jednu osobu nebo využívat ekologické palivo. Souhrn trasy Nastavte, zda se má obrazovka se souhrnem trasy po naplánování trasy automaticky zavřít. Vyberete-li Ne, budete muset obrazovku shrnutí trasy zavřít poklepáním na Hotovo při každém plánování trasy. Bezpečnostní nastavení Poklepáním na toto tlačítko vyberte, které bezpečnostní funkce chcete v zařízení používat. Bezpečnostní nastavení 59
60 Zobrazit BZ na mapě Zobrazit BZ na mapě Poklepáním na toto tlačítko vyberte typ Bodů zájmu (BZ), které chcete zobrazit v mapě. 1. V nabídce Nastavení poklepejte na Zobrazit BZ na mapě. 2. Vyberte kategorie BZ, které chcete v mapě zobrazit. Poklepejte na Vyhledat a pomocí klávesnice vyhledejte název kategorie. 3. Vyberte, zda chcete BZ zobrazit ve zobrazení mapy 2D nebo 3D. 4. Poklepejte na možnost Hotovo. Polohy Bodů zájmu se na mapě zobrazují jako symboly. Reproduktor Poklepáním na tlačítko zvolte reproduktor nebo připojení reproduktoru, který zařízení používá. Reproduktor Spuštění Poklepáním na toto tlačítko vyberete, co se stane při spuštění zařízení. Spuštění Stavový panel Stavový panel Poklepáním na toto tlačítko vyberte, které informace chcete zobrazit na stavovém panelu: Horizontálně stavový panel se zobrazí ve spodní části obrazovky pro řízení. Vertikálně stavový panel se zobrazí na pravé straně obrazovky pro řízení. Maximální rychlost Důležité: Omezení rychlosti se zobrazí vedle aktuální rychlosti. Pokud řídíte vyšší než povolenou rychlostí, může se na stavovém panelu zobrazit varování, například se stavový panel může zbarvit červeně. Informace o maximální povolené rychlosti nejsou k dispozici pro všechny silnice. Aktuální doba Zbývající vzdálenost vzdálenost zbývající do cíle cesty. Odchylka zařízení zobrazuje, s jakým zpožděním nebo předstihem cestujete v porovnání s preferovaným časem příjezdu, který byl nastaven při plánování trasy. 60
61 Přepnout mapu Mapy Poklepáním na toto tlačítko vyberte mapu, kterou chcete použít pro plánování trasy a navigaci. V zařízení je možné uložit více map; pro plánování trasy a navigaci však lze použít pouze jednu mapu. Pokud chcete přepnout z aktuálně zobrazené mapy a naplánovat trasu v jiné zemi nebo regionu, stačí poklepat na toto tlačítko. Poznámka: Při prvním přepnutí na mapu se možná budete muset připojit k účtu MyTomTom a mapu aktivovat. Vypnout mluvené pokyny/zapnout mluvené pokyny Vypnout mluvené pokyny Na toto tlačítko poklepejte, chcete-li vypnout mluvené pokyny. Nebudete již moci přijímat mluvené pokyny k trase, ale budete dále přijímat např. dopravní informace a upozornění. Mluvené pokyny můžete vypnout též poklepáním na Vypnout zvuk v nabídce Nastavení. Poznámka: Změníte-li v zařízení hlas, mluvené pokyny se automaticky přepnou a budou mít nový hlas. Na toto tlačítko poklepejte, chcete-li zapnout mluvené pokyny a nadále přijímat mluvené pokyny k trase. Zapnout mluvené pokyny Jednotky Poklepáním na toto tlačítko nastavíte v zařízení jednotky pro funkce, jako je například plánování trasy. Jednotky Použít noční barvy/použít denní barvy Použít noční barvy Na toto tlačítko poklepejte, chcete-li snížit jas displeje a zobrazit mapu v tmavších barvách. Při řízení v noci nebo při jízdě tmavými tunely je lépe jas snížit. Obrazovka je pak lépe viditelná a méně řidiče ruší při řízení. Tip: Zařízení může přepínat mezi denními a nočními barvami podle denní doby. Chcete-li automaticky přepínat mezi denními a nočními barvami, poklepejte na položku Jas v menu Nastavení a vyberte možnost Přepnout za tmy na noční barvy. 61
62 Na toto tlačítko poklepejte, chcete-li zvýšit jas displeje a zobrazit mapu ve světlejších barvách. Použít denní barvy Vozidla a trasy Vozidla a trasy Na toto tlačítko poklepejte, pokud chcete nastavit typ vozidla a změnit způsob plánování tras. Poklepejte na tlačítka jednotlivých možnosti a změňte nastavení. Poznámka: Toto nastavení je k dispozici, pouze pokud používáte produkt TomTom pro obytné vozy a karavany. U ostatních produktů je místo toho k dispozici nastavení plánování trasy. Pokud chcete nastavit vozidlo nebo vybrat jiné vozidlo, poklepejte na Typy vozidel a tras. Poté můžete zvolit typ vozidla a nastavit zařízení pro vaše vozidlo. Typy tras Vyberte typ trasy, kterou má TomTom vypočítat. Poklepejte na IQ Routes pro nastavení, zda má zařízení k výpočtu optimální trasy použít informace technologie IQ Routes. Nastavení pro Silnice s mýtným, Trajekty, Pruhy pro vozidla s více pasažéry a Nezpevněné silnice Nastavte, jakým způsobem má zařízení TomTom počítat se všemi těmito typy přepravy, když zařízení vypočítává trasu. Pruhy pro vozidla s více cestujícími se nenacházejí ve všech zemích. Pro jízdu v těchto pruzích může být například nutné mít ve voze více než jednu osobu nebo využívat ekologické palivo. Souhrn trasy Nastavte, zda se má obrazovka se souhrnem trasy po naplánování trasy automaticky zavřít. Vyberete-li Ne, budete muset obrazovku shrnutí trasy zavřít poklepáním na Hotovo při každém plánování trasy. Hlasy Změnit hlas Poklepáním na toto tlačítko změníte hlas, který uvádí mluvené pokyny a další pokyny k trase. K dispozici je celá řada hlasů. V nabídce jsou elektronické hlasy, které mohou číst názvy ulic a další informaci přímo z mapy, a také lidské hlasy, které namluvili herci. Poklepáním na toto tlačítko nastavíte typ mluvených pokynů a ostatních pokynů k trase, které bude zařízení číst nahlas. Nastavení pro hlas 62
63 Hlasové ovládání Poklepnutím na toto tlačítko otevřete menu Hlasové ovládání, které obsahuje následující tlačítka: Hlasové ovládání Poklepáním na toto tlačítko vypnete hlasové ovládání. Vypnout hlasové ovládání Poklepáním na toto tlačítko zapnete hlasové ovládání. Zapnout hlasové ovládání Klepnutím na toto tlačítko zobrazíte seznam povelů, které lze použít při hlasovém ovládání. Co říci Hlasitost Klepnutím na toto tlačítko nastavíte hlasitost zařízení. Posunutím ovladače změňte hlasitost. Hlasitost 63
64 Body zájmu Body zájmu Body zájmu (BZ) jsou zajímavá místa na mapě. Zde je několik příkladů: Restaurace Hotely Muzea Parkovací garáže Čerpací stanice Vytváření BZ Tip: Nápovědu ke správě BZ od třetích stran najdete vyhledáním spojení BZ od jiných dodavatelů na stránce: tomtom.com/support. 1. Poklepáním na obrazovku otevřete hlavní nabídku. 2. Poklepejte na Nastavení. 3. Poklepejte na Spravujte BZ. 4. Pokud neexistují žádné kategorie BZ nebo kategorie, kterou chcete použít, poklepejte na Přidat kategorii BZ a vytvořte novou kategorii. Každý BZ musí být přiřazen do nějaké kategorie BZ. To znamená, že před vytvořením prvního BZ je třeba vytvořit nejméně jednu kategorii BZ. BZ lze přidávat pouze do kategorií, které jste sami vytvořili. Další informace o vytváření BZ viz Spravujte BZ. 5. Poklepejte na Přidat BZ. 6. Vyberte kategorii BZ, kterou chcete pro nový BZ použít. 7. Poklepáním na tlačítko zadejte adresu BZ stejným způsobem jako při plánování trasy. BZ se vytvoří a uloží do zvolené kategorie. Domov Poklepáním na toto tlačítko nastavíte domovské místo jako BZ. To je užitečné, pokud se rozhodnete změnit domovské místo, ale chcete nejprve vytvořit BZ pomocí aktuální domovské adresy. 64
65 Oblíbené Adresa Na toto tlačítko poklepejte, chcete-li vytvořit BZ z oblíbené položky. BZ můžete chtít z oblíbené položky vytvořit proto, že je možné vytvářet pouze omezený počet oblíbených položek. Chcete-li vytvořit více oblíbených položek, bude třeba nejprve některé odstranit. Abyste zabránili ztrátě oblíbené položky, uložte místo jako BZ a teprve poté oblíbenou položku odstraňte. Poklepáním na toto tlačítko zadejte adresu jako nové BZ. Po zadání adresy si můžete vybrat ze čtyř možností. Centrum města Ulice a číslo domu PSČ Křižovatka Na toto tlačítko poklepejte, chcete-li vybrat BZ místo ze seznamu míst, které jste naposledy použili jako cíl. Poslední cílový bod Bod zájmu Poklepáním na toto tlačítko přidáte bod zájmu (BZ) jako BZ. Když například vytvoříte kategorii svých oblíbených restaurací, můžete použít tuto možnost a nemusíte zadávat adresu restaurace, která je v mapě jako BZ. Poklepáním na toto tlačítko můžete aktuální polohu přidat jako BZ. Pokud se například zastavíte na nějakém zajímavém místě, můžete poklepáním na toto tlačítko vytvořit nový BZ v aktuálním místě. Moje poloha Chcete-li vyhledat BZ v mapě, poklepejte na toto tlačítko. Kurzorem označte umístění BZ a poklepejte na Hotovo. Bod na mapě Chcete-li zadat zeměpisnou šířku a délku bodu zájmu, poklepejte na toto tlačítko. Zeměpisná šířka/délka Na toto tlačítko poklepejte, chcete-li vytvořit BZ z poslední zaznamenané pozice. Pozice poslední zastávky 65
66 Poklepáním na toto tlačítko vytvoříte BZ vyslovením adresy. Vyslovená adresa Místní vyhledávání Na toto tlačítko poklepejte, pokud chcete použít místní vyhledávání pomocí služby TomTom Places, které vám pomůže najít obchody a firmy v blízkosti aktuální polohy. Můžete si nechat vyhledat obchody a firmy v okolí, v blízkosti svého cíle, v blízkosti libovolného jiného cíle nebo ve městě. Pokud například hledáte bazén v blízkosti aktuální polohy, zadejte bazén a vyberte nejlepší výsledek vyhledávání. Plánování trasy pomocí bodů zájmu Při plánování trasy můžete jako cíl použít BZ. Následující příklad uvádí, jak naplánovat trasu na parkoviště ve městě: 1. Poklepejte na možnost Navigovat na nebo možnost Jet do v hlavním menu. 2. Poklepejte na Bod zájmu. 3. Poklepejte na BZ ve městě. Tip: V nabídce se také zobrazí poslední BZ zobrazený v zařízení TomTom. 4. Zadejte název města a vyberte jej, jakmile se zobrazí v seznamu. 5. Poklepáním na tlačítko se šipkou rozbalte seznam kategorií BZ. Tip: Pokud již znáte název BZ, který chcete použít, můžete poklepat na možnost Hledat podle názvu, zadat název a vybrat toto místo. 6. Projděte seznam a poklepejte naparkoviště. 7. Na začátku seznamu se zobrazí parkoviště nejblíže k centru města. 8. V následujícím seznamu jsou uvedeny vzdálenosti zobrazené vedle každého BZ. Způsob měření vzdálenosti se liší podle toho, jak jste původně vyhledali BZ: BZ ve vaší blízkosti vzdálenost od vaší aktuální polohy BZ ve městě vzdálenost od centra města BZ blízkosti domova vzdálenost od vaší aktuální polohy BZ na trase vzdálenost od vaší aktuální polohy BZ v blízkosti cíle vzdálenost od cíle 9. Poklepejte na název parkoviště, které chcete použít, a po vypočítání trasy poklepejte na Hotovo. Zařízení vás začne navádět k parkovišti. Tip: Můžete také využít místní vyhledávání a nechat si vyhledat užitečná místa. Další informace o místním vyhledávání a dalších službách LIVE najdete na stránce tomtom.com/services. Zobrazování BZ na mapě Můžete zvolit, jaké typy BZ chcete na mapách vidět. 66
67 1. V nabídce Nastavení poklepejte na Zobrazit BZ na mapě. 2. Vyberte kategorie, které chcete na mapě zobrazovat. 3. Poklepejte na možnost Hotovo. 4. Zvolte, zda chcete místa BZ vidět ve 2D a 3D zobrazeních mapy. 5. Poklepejte na možnost Hotovo. Vybrané typy BZ jsou na mapě zobrazeny jako symboly. Volání BZ Poznámka: Všechna navigační zařízení nepodporují volání pomocí sady handsfree. Celá řada BZ v zařízení TomTom zahrnuje telefonní čísla. To znamená, že pokud zařízení podporuje volání se sadou handsfree, můžete zařízení použít k volání do BZ a naplánování trasy k poloze BZ. Můžete například vyhledat kino, telefonicky si rezervovat vstupenku a potom ke kinu naplánovat trasu. To vše pomocí zařízení TomTom. 1. Poklepejte na tlačítko telefonu na obrazovce pro řízení. Pokud se tlačítko nezobrazuje na obrazovce pro řízení, poklepejte na Vytvořit vlastní menu v nabídce Nastavení a vyberte možnost Volání..., aby se tlačítko zobrazilo na obrazovce pro řízení. 2. Poklepejte na možnost Bod zájmu. 3. Zvolte způsob vyhledávání BZ. Pokud například chcete vyhledávat BZ na naplánované trase, poklepejte na BZ na trase. 4. Poklepejte na typ BZ, který chcete volat. Pokud si například chcete telefonicky rezervovat lístek v kině, poklepejte na Kino a vyberte název kina, které chcete volat. Pak poklepejte na Volání nebo Volat a uskutečněte hovor. Zařízení TomTom zavolá do BZ z vašeho mobilního telefonu. Nastavení upozornění na BZ V zařízení můžete nastavit varovný zvuk, který zazní, když se přiblížíte ke zvolenému typu BZ (například k čerpací stanici). Následující příklad vysvětluje, jak nastavit zvukové upozornění tak, aby zazněl ve vzdálenosti 250 metrů před čerpací stanicí. 1. Poklepejte na možnost Spravujte BZ a pak naupozornit na blízký BZ v nabídce Nastavení. 2. Projděte seznam a poklepejte na Čerpací stanice. Tip: Chcete-li odstranit varování, poklepejte na název kategorie a poté na možnost Ano. Vedle názvů kategorií BZ, k nimž byla nastavena upozornění, se zobrazuje symbol pro zvuk. 3. Nastavte vzdálenost na 250 metrů a poklepejte na OK. 4. Vyberte Zvukový efekt a poté poklepejte na Další. 5. Vyberte varovný zvuk pro BZ a poklepejte na Další. 6. Pokud chcete upozornění slyšet pouze tehdy, je-li BZ přímo na naplánované trase, vyberte Upozornit pouze na BZ na trase. Poté poklepejte na Hotovo. 67
68 Pro vybranou kategorii BZ se nastaví upozornění. Když se na trase přiblížíte na vzdálenost 250 metrů od čerpací stanice, ozve se zvukové upozornění. Spravujte BZ Poklepáním na možnost Spravujte BZ můžete spravovat kategorie a místa BZ. Zařízení TomTom můžete nastavit tak, aby vás upozorňovalo, když se blížíte k vybraným BZ. Zařízení tak můžete například nastavit tak, aby vás upozornilo, když se blížíte k čerpací stanici. V zařízení můžete vytvářet vlastní kategorie BZ a přidávat do nich vlastní BZ. To znamená, že můžete například vytvořit novou kategorii BZ nazvanou Přátelé. Poté můžete adresy všech přátel do této kategorie přidat jako BZ. Následující tlačítka slouží k vytváření a správě vlastních BZ. Přidat BZ poklepáním na toto tlačítko přidáte místo k jedné z vašich kategorií BZ. Upozornit na blízký BZ poklepejte na toto tlačítko, chcete-li od zařízení obdržet upozornění na blížící se BZ. Odstranit BZ na toto tlačítko poklepejte, chcete-li odstranit jednu z vašich kategorií BZ. Upravit BZ po poklepání na toto tlačítko můžete upravit jeden z vašich BZ. Přidat kategorii BZ po poklepání na toto tlačítko můžete vytvořit novou kategorii BZ. Odstranit kategorii BZ poklepáním na toto tlačítko odstraníte jednu z vašich kategorií BZ. 68
69 Nápověda Informace o vyhledání pomoci Poklepejte na možnost Nápověda v hlavní nabídce, pokud chcete navigovat k centrům záchranných služeb a jiným zvláštním službám. Pokud vaše zařízení podporuje volán pomocí sady handsfree a máte k zařízení připojený telefon, máte přístup k záchranným službám přímo z telefonu. Pokud se například stanete účastníkem dopravní nehody, můžete se prostřednictvím menu Pomoc spojit s nejbližší nemocnicí a sdělit svou přesnou polohu. Tip: Pokud tlačítko Nápověda v hlavní nabídce nevidíte, poklepejte na Nastavení a poté na Bezpečnostní nastavení. Zrušte zaškrtnutí políčka Při řízení zobrazit pouze základní možnosti nabídek. Použití možnosti Pomoc k telefonickému spojení s místní službou Poznámka: Všechna navigační zařízení nepodporují volání pomocí sady handsfree. Chcete-li použít tlačítko Pomoc pro vyhledání servisního centra, jeho kontaktování telefonem a navigaci z aktuální polohy, proveďte následující: 1. Poklepáním na obrazovku zobrazte hlavní menu. 2. Poklepejte na Pomoc. 3. Poklepejte na Telefonovat pro pomoc. 4. Vyberte druh služby, kterou potřebujete, například Nejbližší nemocnice. 5. Vyberte centrum ze seznamu, nejbližší je zobrazeno na vrchu seznamu. Zařízení zobrazí vaši polohu na mapě spolu s popisem místa. To vám pomůže během hovoru popsat místo, kde se nacházíte. Pokud vaše navigační zařízení podporuje volání pomocí sady handsfree a máte k zařízení připojený telefon, zařízení automaticky vytočí telefonní číslo. Není-li telefon připojený, zobrazí se telefonní číslo, na které máte zavolat. 6. Chcete-li při jízdě automobilem navigovat k centru, poklepejte na Navigovat tam. Pokud jdete pěšky, poklepejte na Jít pěšky. Navigační zařízení vás začíná navádět k vašemu cíli. Položky nabídky Pomoc Poznámka: Je možné, že v některých zemích nebudou dostupné informace o všech službách. 69
70 Na toto tlačítko poklepejte, chcete-li vyhledat kontaktní údaje a polohu servisního střediska. Telefonovat pro pomoc Poznámka: Všechna zařízení nepodporují volání pomocí sady handsfree. Na toto tlačítko poklepejte, chcete-li se své vozidlo nechat navigovat k servisnímu středisku. Jet pro pomoc Na toto tlačítko poklepejte, chcete-li k servisnímu středisku dojít pěšky. Jít pro pomoc Kde se nacházím? Poklepáním na toto tlačítko zobrazíte svou aktuální polohu na mapě. Pokud vaše zařízení podporuje volání pomocí sady handsfree a máte k zařízení připojený telefon, můžete poklepat na možnost Kde se nacházím? Vyberte typ služby, kterou chcete kontaktovat, a sdělte pracovníkům služby svou přesnou polohu uvedenou v zařízení. Poklepáním na toto tlačítko si můžete přečíst výběr průvodců, včetně Příručky první pomoci. Bezpečnostní a jiné příručky Poklepáním na toto tlačítko si můžete přečíst výběr průvodců vztahujících se k vašemu navigačnímu zařízení. Příručky k výrobkům 70
71 Volání hands-free Volání pomocí sady handsfree Poznámka: Všechna zařízení nepodporují volání pomocí sady handsfree. Pokud máte mobilní telefon s funkcí Bluetooth, můžete zařízení TomTom používat k telefonování a posílání nebo přijímání zpráv. Důležité: Všechny telefony nejsou podporovány ani kompatibilní se všemi funkcemi. Další informace najdete na stránce tomtom.com/phones/compatibility. Připojení k vašemu telefonu Nejdříve je třeba navázat spojení mezi mobilním telefonem a zařízením TomTom. V menu Nastavení poklepejte na položku Připojení a poté na možnost Telefony. Poklepejte na možnost Spravujte telefonů a jakmile se v seznamu zobrazí váš telefon, vyberte jej. Stačí tak učinit pouze jednou, aby si zařízení TomTom zapamatovalo váš telefon. Tipy Nezapomeňte v telefonu zapnout funkci Bluetooth. Ujistěte se, že máte telefon nastavený na režim zjistitelný nebo viditelný všem. Abyste mohli telefon k zařízení TomTom připojit, pravděpodobně budete muset zadat heslo Abyste nemuseli heslo 0000 zadávat při každém použití telefonu, uložte si zařízení TomTom v telefonu jako důvěryhodné zařízení. Další informace o nastavení Bluetooth najdete v uživatelské příručce k mobilnímu telefonu. Volání Po navázání spojení mezi zařízením TomTom a mobilním telefonem můžete navigační zařízení používat k volání pomocí sady handsfree z mobilního telefonu. Chcete-li uskutečnit telefonní hovor, poklepejte na tlačítko telefonu na obrazovce pro řízení. Poté poklepejte na jedno z následujících tlačítek: Poklepáním na Domov zavoláte domů. Pokud jste nezadali telefonní číslo domova, toto tlačítko nebude k dispozici. Poklepáním na telefonní číslo vložíte číslo, které chcete vytočit. Poklepáním na Bod zájmu vyberete Bod zájmu (BZ), který chcete vytočit. Pokud zařízení zná telefonní číslo pro BZ, toto číslo se zobrazí vedle BZ. Poklepáním na Položka v seznamu vyberete telefonní číslo ze seznamu. Poznámka: Při prvním spojení s mobilním telefonem se telefonní seznam automaticky zkopíruje do zařízení TomTom. 71
72 Ne všechny telefony podporují přenášení telefonního seznamu do zařízení. Další informace najdete na stránce tomtom.com/phones/compatibility. Poklepáním na možnost Naposledy volané můžete vybírat ze seznamu osob nebo čísel, na která jste prostřednictvím zařízení nedávno volali. Poklepání na Poslední volající vám umožní vybírat ze seznamu čísel a lidí, kteří nedávno volali vám. V seznamu jsou uloženy pouze hovory přijaté prostřednictvím zařízení. Přijímání hovorů Když vám někdo zavolá, zobrazí se jméno a telefonní číslo volajícího. Poklepáním na obrazovku přijmete nebo odmítnete hovor. Automatická odpověď Zařízení TomTom můžete nastavit tak, aby automaticky přijímalo telefonní hovory. Chcete-li nastavit automatické odpovídání, v menu Nastavení poklepejte na položku Připojení a poté poklepejte na možnost Telefony. Poklepejte na možnost Automatická odpověď poklepejte. Vyberte, jak dlouho má zařízení vyčkat před automatickým přijetím hovoru, a potom poklepejte na Hotovo. Připojení více telefonů k zařízení Je možné navázat spojení až s 5 mobilními telefony. Pokud chcete přidat další mobilní telefony, postupujte následovně. 1. V menu Nastavení poklepejte na možnost Připojení. 2. Poklepejte na možnost Telefony. 3. Poklepejte na možnost Spravujte telefonů. 4. Poklepejte na tlačítko Přidat a postupujte podle pokynů. Chcete-li přepnout mezi telefony, poklepejte na Spravujte telefonů. Poté poklepejte na tlačítko pro telefon, k němuž se chcete připojit. Nabídka mobilního telefonu Poznámka: Všechna navigační zařízení nepodporují volání pomocí sady handsfree. Spravujte telefonů Chcete-li provést správu mobilních telefonů, které budou k zařízení TomTom připojeny, poklepejte na toto tlačítko. Můžete přidat profil až pro pět různých mobilních telefonů. Poklepáním na toto tlačítko povolíte nebo zakážete volání hands-free. Deaktivovat hands-free 72
73 Poklepáním na toto tlačítko uskutečníte hovor. Volání Poklepáním na toto tlačítko změníte telefonní číslo pro domov. Změnit číslo domů Poklepáním na toto tlačítko vyberte informace, které chcete odstranit. Můžete odstranit seznam posledních volajících a seznam naposledy volaných čísel. Odstranit Chcete-li změnit nastavení automatické odpovědi, poklepejte na toto tlačítko. Automatická odpověď Důležité: Ne všechny telefony jsou podporovány a ne všechny jsou kompatibilní se všemi funkcemi. 73
74 Oblíbené Informace o oblíbených Oblíbené položky představují snadný způsob výběru místa bez nutnosti zadávat adresu. Nemusí se jednat o oblíbená místa, můžete je považovat za kolekci užitečných adres. Tip: Pokud jste nastavili časté cíle, zobrazí se v seznamu oblíbených položek. Vytvoření oblíbené položky Chcete-li vytvořit oblíbenou položku, postupujte takto: 1. Poklepáním na obrazovku vyvolejte hlavní nabídku. 2. Poklepáním na Nastavení otevřete nabídku Nastavení. 3. Poklepejte na možnost Oblíbené. 4. Poklepejte na Přidat. Vyberte typ oblíbené položky poklepáním na jedno z tlačítek z níže uvedeného seznamu: Svůj domov můžete zadat jako jednu z položek do seznamu Oblíbené. Domov Oblíbené Oblíbené místo nelze vytvořit kopírováním jiného oblíbeného místa. Tato možnost nebude nikdy v nabídce k dispozici. Chcete-li přejmenovat oblíbenou položku, v nabídce Nastavení poklepejte na možnost Oblíbené. Adresu lze zadat jako oblíbené místo. Adresa Vytvořte nové oblíbené místo výběrem místa ze seznamu posledních míst. Poslední cílový bod Místní vyhledávání Na toto tlačítko poklepejte, pokud chcete prostřednictvím místního vyhledávání přes TomTom Places vyhledávat místa, jako jsou obchody a firmy, a ukládat je jako oblíbené položky. Pokud například hledáte bazén v blízkosti aktuální polohy, zadejte bazén a vyberte nejlepší výsledek vyhledávání. 74
75 Poznámka: Dostupné pouze na zařízeních LIVE. Pokud navštívíte BZ, který se vám obzvláště líbí, například restauraci, můžete ho přidat mezi své oblíbené BZ. Bod zájmu Moje poloha Bod na mapě Poklepáním na toto tlačítko můžete aktuální polohu přidat jako oblíbené místo. Pokud například zastavíte na nějakém zajímavém místě, můžete ho poklepáním na toto tlačítko přidat k Oblíbeným. Chcete-li vytvořit oblíbené místo pomocí prohlížeče mapy, poklepejte na toto tlačítko. Pomocí kurzoru vyberte umístění oblíbené položky a potom poklepejte na Hotovo. Chcete-li zadat nové oblíbené místo pomocí zeměpisné šířky a délky, poklepejte na toto tlačítko. Zeměpisná šířka/délka Poklepáním na toto tlačítko vytvoříte oblíbenou položku vyslovením adresy. Vyslovená adresa Poklepejte na toto tlačítko, chcete-li poslední uloženou pozici zvolit jako svůj cíl. Pozice poslední zastávky Zařízení navrhne název pro novou oblíbenou položku. Chcete-li zadat nový název, nemusíte navržený název odstraňovat, stačí začít psát. Tip: Je vhodné pojmenovat oblíbenou položku názvem, který si lze snadno zapamatovat. Poklepejte na OK. Nová oblíbená položka se zobrazí v seznamu. Po přidání dvou nebo více oblíbených položek budete v případě, že je zapnuta funkce Tipy, dotázáni, zda pravidelně jezdíte do stejných míst. Pokud poklepete na ANO, můžete tyto cíle zadat jako oblíbené. Při každém zapnutí zařízení můžete některé z těchto míst okamžitě vybrat jako cíl. Chcete-li tyto cíle změnit nebo vybrat nový cíl, poklepejte na možnost Spuštění v menu Nastavení a poté vyberte možnostpožádat o cílové místo. 75
76 Použití oblíbené položky Obvykle budete používat Oblíbené jako způsob navigace na místa, jejichž adresu není nutné znovu zadávat. Chcete-li navigovat na oblíbené místo, postupujte takto: 1. Poklepáním na obrazovku vyvolejte hlavní nabídku. 2. Poklepejte na možnost Navigovat na nebo možnost Jet do. 3. Poklepejte na Oblíbené. 4. Ze seznamu Oblíbené vyberte oblíbené místo. Zařízení TomTom vám vypočítá trasu. 5. Po vypočítání trasy poklepejte na Hotovo. Zařízení vás hned poté začne mluvenými pokyny a obrazem navádět k cíli cesty. Změna názvu oblíbené položky Chcete-li změnit název oblíbené položky, postupujte následujícím způsobem: 1. Poklepáním na obrazovku vyvolejte hlavní nabídku. 2. Poklepáním na Nastavení otevřete nabídku Nastavení. 3. Poklepejte na možnost Oblíbené. 4. Poklepejte na oblíbené místo, které chcete přejmenovat. Tip: Pomocí levé nebo pravé šipky ze seznamu vyberete jinou oblíbenou položku. 5. Poklepejte na Přejmenovat. 6. Napište nový název a poklepejte na tlačítko OK. 7. Poklepejte na možnost Hotovo. Odstranění oblíbené položky Chcete-li odstranit oblíbenou položku, proveďte následující postup: 1. Poklepáním na obrazovku vyvolejte hlavní nabídku. 2. Poklepáním na Nastavení otevřete nabídku Nastavení. 3. Poklepejte na možnost Oblíbené. 4. Poklepejte na oblíbené místo, které chcete odstranit. Tip: Pomocí levé nebo pravé šipky ze seznamu vyberete jinou oblíbenou položku. 5. Poklepejte na možnost Delete (Odstranit). 6. Odstranění potvrďte výběrem Ano. 7. Poklepejte na možnost Hotovo. 76
77 Služby Informace o službách LIVE Poznámka: Služby LIVE nejsou dostupné ve všech zemích či oblastech a ne všechny služby LIVE jsou dostupné ve všech zemích či oblastech. Služby LIVE můžete používat při cestách do zahraničí. Další informace o dostupných službách najdete na stránce tomtom.com/services. Pro vaše zařízení mohou být k dispozici následující služby LIVE. Služby LIVE fungují na základě předplatného. Doprava Vyhledat a jet Sdílení cíle Rychlostní radary nebo Nebezpečné zóny Počasí Místní vyhledávání QuickGPSfix TM Bezpečnostní upozornění Některá navigační zařízení obsahují modul GSM/GPRS, který může rušit chod elektrických zařízení, jakými jsou např. kardiostimulátory, naslouchátka nebo letecká zařízení. Rušení těchto zařízení může ohrozit zdraví nebo život váš i ostatních. Pokud zařízení obsahuje modul GSM/GPRS, nepoužívejte je v blízkosti nechráněných elektrických jednotek ani v místech, kde je používání mobilních telefonů zakázáno, například v nemocnicích nebo letadlech. Přihlášení k odběru služeb LIVE Kontrola předplatného služeb LIVE Stav svého předplatného můžete kdykoli zkontrolovat. V hlavní nabídce poklepejte na možnost Služby a poté poklepejte na možnost Moje služby. Zařízení TomTom vás také upozorní, když se předplatné služeb LIVE bude blížit datu obnovení. Více informací o předplatném služeb LIVE a platebních podmínkách naleznete na stránkách tomtom.com/services. Obnovení předplatného služeb LIVE pomocí vašeho zařízení 1. V hlavní nabídce poklepejte na Služby a potom poklepejte na Moje služby. Zobrazí se aktuální stav vašich služeb LIVE. 2. Poklepejte na službu, kterou chcete obnovit. Zařízení se zeptá, zda chcete obnovit předplatné. 3. Poklepejte na Ano. 77
78 Požadavek na obnovení se odešle společnosti TomTom. Platbu byste měli provést online nejpozději do data zobrazeného v zařízení. Obnovení předplatného služeb LIVE pomocí webových stránek TomTom 1. Přejděte na webovou stránku tomtom.com/getstarted a nainstalujte si aplikaci MyDrive Connect, pokud není ještě nainstalována, a začněte službu MyDrive používat. 2. Po vyzvání připojte zařízení k počítači pomocí kabelu USB. Poté zařízení zapněte. Důležité: Konektor USB byste měli připojit přímo k portu USB v počítači, a nikoli k rozbočovači USB ani k portu USB na klávesnici či monitoru. 3. Otevřete část Služby LIVE. 4. Zkontrolujte stav svého předplatného a klikněte na službu, kterou chcete obnovit. Budete vyzváni, abyste zadali podrobnosti k platbě. 5. Zadejte podrobnosti k platbě a dokončete transakci. Vaše předplatné se obnoví. O aplikaci TomTom Traffic TomTom Traffic je unikátní služba TomTom, která poskytuje dopravní informace v reálném čase. Více informací o službách TomTom najdete na adrese tomtom.com/services. TomTom Traffic vám společně s technologií IQ Routes pomáhá naplánovat nejlepší trasu do cíle a bere přitom v úvahu aktuální dopravní podmínky. Zařízení TomTom pravidelně obdrží informace o změně dopravních podmínek. Pokud jsou zjištěny dopravní události, zařízení se dotáže, zda chcete přeplánovat aktuální trasu a zabránit zpoždění. Informace o funkci Vyhledat a jet Poznámka: Služby LIVE nejsou dostupné ve všech zemích či oblastech a ne všechny služby LIVE jsou dostupné ve všech zemích či oblastech. Služby LIVE můžete používat při cestách do zahraničí. Další informace o dostupných službách najdete na stránce tomtom.com/services. Pomocí následujících služeb v navigačním zařízení můžete vyhledat místa a informace: TripAdvisor Expedia Pomocí těchto služeb poté můžete na vyhledané místo přejít pomocí navigačního zařízení. Sdílení cíle Cíl a časy příjezdu můžete se svými přáteli a rodinou sdílet pomocí služby Twitter. Místní vyhledávání Místní vyhledávání umožňuje vyhledávat v seznamech TomTom Places obchody a firmy a poté naplánovat trasu k vybranému cíli. 78
79 Místní vyhledávání Chcete-li pomocí místního vyhledávání najít nějaké místo a naplánovat si k němu trasu, postupujte následovně. V tomto příkladu si ukážeme, jak lze v blízkosti aktuální pozice vyhledat supermarket. 1. Poklepáním na obrazovku přejděte do hlavního menu a poté poklepejte na možnost Navigovat na nebo Jet do. Tip: Můžete rovněž nastavit tlačítko rychlé nabídky pro místní vyhledávání. Učiníte tak poklepáním na položku Nastavení a poté na možnost Vytvořit vlastní nabídku. Vyberte možnost Navigovat na adresu místního vyhledávání nebo Jet na adresu místního vyhledávání. 2. Poklepejte na tlačítko Místní vyhledávání. 3. Poklepejte na možnost Hledat ve vaší blízkosti. 4. Zadejte supermarket a poklepejte na tlačítko OK. Místa odpovídající vašemu vyhledávání se zobrazují v seznamu s informací o vzdálenosti z aktuální polohy a hodnocením. 5. Poklepejte na jedno z míst v seznamu. Vybrané místo se zobrazí na mapě. Poklepáním na Zobrazit informace zobrazíte další informace o daném místě. 6. Poklepejte na Vybrat. Zvolte, zda se chcete nechat k vybranému místu navigovat, zobrazit je v mapě, projet přes ně nebo zda je chcete přidat jako oblíbenou položku. Informace o službě Rychlostní radary Poznámka: Služby LIVE nejsou dostupné ve všech zemích či oblastech a ne všechny služby LIVE jsou dostupné ve všech zemích či oblastech. Služby LIVE můžete používat při cestách do zahraničí. Další informace o dostupných službách najdete na stránce tomtom.com/services. Služba Rychlostní radary upozorňuje na řadu rychlostních radarů a bezpečnostních upozornění včetně následujících: Pozice stálých rychlostních radarů. Místa, kde došlo k nehodě. Pozice mobilních rychlostních radarů. Pozice kamer měřících průměrnou rychlost jízdy. Pozice radarů na semaforech. Železniční přejezdy bez závor. Poznámka: Ve Francii neprobíhá upozorňování na jednotlivé kamery nebo různé typy kamer. Je možné upozorňovat pouze na nebezpečné zóny. Nebezpečné zóny jsou oblasti, kde mohou být kamery. Umístění nebezpečných zón je možné nahlásit nebo potvrdit, avšak nelze je odstranit. Jiné služby Poznámka: Dostupné pouze na zařízeních LIVE. V zařízení jsou k dispozici také následující služby TomTom: 79
80 Počasí Služba Počasí poskytuje pětidenní předpověď počasí pro jakékoli místo na vaší mapě. QuickGPSfix Technologie QuickGPSfix obsahuje satelitní informace o poloze ze systému GPS, díky nimž je určení polohy rychlejší. Moje služby Chcete-li zkontrolovat své předplatné, poklepejte na možnost Služby v hlavní nabídce a poté poklepejte na položku Moje služby. Zařízení TomTom vás upozorní, kdy je potřeba obnovit předplatné služeb LIVE. Pomocí zařízení můžete společnost TomTom informovat, že si přejete obnovit stávající předplatné. Více informací o předplatném služeb LIVE a platebních podmínkách naleznete na stránkách tomtom.com/services. 80
81 Vyhledat a jet Informace o funkci Vyhledat a jet Poznámka: Služby LIVE nejsou dostupné ve všech zemích či oblastech a ne všechny služby LIVE jsou dostupné ve všech zemích či oblastech. Služby LIVE můžete používat při cestách do zahraničí. Další informace o dostupných službách najdete na stránce tomtom.com/services. Pomocí následujících služeb v navigačním zařízení můžete vyhledat místa a informace: TripAdvisor Expedia Pomocí těchto služeb poté můžete na vyhledané místo přejít pomocí navigačního zařízení. Využití funkce Vyhledat a jet k nalezení BZ Pomocí služeb TripAdvisor nebo Expedia můžete vyhledat BZ a poté na něj ihned přejít pomocí navigačního zařízení. Chcete-li například vyhledat hotel, proveďte následující postup: 1. V hlavním menu poklepejte na možnost Služby. Tip: Při plánování trasy k BZ můžete po zvolení kategorie BZ také zvolit BZ, které nabízí služby TripAdvisor a Expedia. 2. Poklepejte na možnost TripAdvisor nebo Expedia. 3. Poklepejte na možnost Ve městě. Můžete hledat různými způsoby: blízko vás, ve městě, v blízkosti domova a v blízkosti cíle. 4. Zadejte název města a vyberte jej, jakmile se zobrazí v seznamu. 5. Poklepáním na tlačítko se šipkou rozbalte seznam kategorií BZ. Tip: Pokud již znáte název BZ, který chcete použít, můžete poklepat na možnost Vyhledat pro zadání názvu a výběr tohoto místa. 6. Poklepejte na Hotely. Na začátku seznamu se zobrazí hotel nejbližší vašemu cíli. Způsob měření vzdálenosti se liší podle toho, jak jste původně vyhledali BZ: Blízko vás vzdálenost od vaší aktuální polohy Ve městě vzdálenost od centra města Blízko domova vzdálenost od vaší aktuální polohy Blízko cílového místa vzdálenost od cíle Pokud jsou k dispozici informace o hodnocení uživatele a o ceně, zobrazují se také. 81
82 7. Poklepejte na název hotelu, o kterém chcete zobrazit více informací. Můžete si přečíst recenze o tomto hotelu, zavolat do něj nebo zjistit, zda je u hotelu či v jeho blízkosti k dispozici parkoviště. 8. Pokud chcete do tohoto hotelu navigovat, poklepejte na tlačítko Vybrat. Poklepáním na tlačítko Zpět se vraťte do seznamu výsledků. 9. Po výpočtu trasy poklepejte na tlačítko Hotovo. Navigační zařízení vás začne navádět do cíle. 82
83 Sdílení cíle ve službě Twitter Sdílení cíle a času příjezdu Poznámka: Služby LIVE nejsou dostupné ve všech zemích či oblastech a ne všechny služby LIVE jsou dostupné ve všech zemích či oblastech. Služby LIVE můžete používat při cestách do zahraničí. Další informace o dostupných službách najdete na stránce tomtom.com/services. Cíl a čas příjezdu můžete sdílet se svými přáteli a rodinou pomocí služby Twitter ve vašem navigačním zařízení. Důležité:Tuto aplikaci můžete kdykoli deaktivovat a bude vám posílat zprávy pouze na vaši žádost. Tip: Můžete vytvořit speciální účet Twitter pro použití se zařízením TomTom a sdílet tento účet pouze s omezenou skupinou osob, které k němu budou mít přístup, namísto se všemi. Pokud se rozhodnete pro toto nastavení, můžete tento účet na webu služby Twitter nastavit také jako soukromý a získat tak kontrolu nad tím, kdo bude mít možnost získávat aktualizaci vašeho místa. Chcete-li sdílet například čas příjezdu, postupujte takto: 1. V hlavním menu poklepejte na možnost Služby. 2. Poklepejte na možnost Twitter. 3. Poklepáním na možnost Přihlásit se přihlaste k účtu Twitter. Po přihlášení můžete vybrat některou z možností Sdílet dobu příjezdu, Registrace, Odhlásit se nebo změnit nastavení. 4. Poklepejte na možnost Sdílet dobu příjezdu. Abyste mohli sdílet dobu příjezdu, musíte mít naplánovanou trasu. Tip: Pokud jste přihlášení ke službě Twitter, můžete dobu příjezdu sdílet také poklepáním na možnost Tweet na obrazovce souhrnu trasy. Pokud chcete změnit zprávu k odeslání, poklepejte na položku Změnit zprávu. 5. Pokud chcete odeslat zprávu informující o době vašeho příjezdu, poklepejte na možnost Tweet. Zobrazí se zpráva s potvrzením, že zpráva byla odeslána. 6. Poklepáním na tlačítko OK se vraťte do menu nebo na obrazovku souhrnu trasy. Důležité: Po přihlášení k účtu Twitter pomocí navigačního zařízení TomTom zůstanete přihlášení, dokud se neodhlásíte pomocí zařízení TomTom. Pokud se vám nepodaří k zařízení TomTom získat přístup, přejděte na stránky a změňte nastavení nebo heslo. Pokud své zařízení někomu půjčíte, nezapomeňte se nejprve odhlásit od svého účtu Twitter. 83
84 Registrace v cíli V cíli se můžete zaregistrovat pomocí služby Twitter v navigačním zařízení. Důležité:Tuto aplikaci můžete kdykoli deaktivovat a bude vám posílat zprávy pouze na vaši žádost. Chcete-li se zaregistrovat v cíli, postupujte takto: 1. V hlavním menu poklepejte na možnost Služby. 2. Poklepejte na možnost Twitter. 3. Poklepáním na možnost Přihlásit se přihlaste k účtu Twitter. Po přihlášení můžete vybrat některou z možností Sdílet dobu příjezdu, Registrace, Odhlásit se nebo změnit nastavení. 4. Poklepejte na možnost Registrace. Tip: Pokud je v nastavení služby Twitter zapnuta možnost Zeptat se, zda chci při příjezdu do cílového místa provést registraci, automaticky se zobrazí dotaz, zda se chcete při dosažení cíle zaregistrovat. Pokud chcete změnit místo registrace, poklepejte na možnost Změnit místo. V seznamu vyberte nové místo nebo poklepáním na možnost Přidat místo přidejte nové místo. Pokud chcete změnit zprávu o registraci, poklepejte na možnost Změnit zprávu. Upravte zprávu a poklepejte na tlačítko OK. 5. Poklepáním na tlačítko Ano se zaregistrujete v místě uvedeném na obrazovce. Místo uvidíte na mapě a zobrazí se rovněž aktuální zpráva o rezervaci. 6. Pokud jsou místo a zpráva správné, poklepejte na možnost Registrace. Zpráva o registraci je zveřejněna pomocí služby Twitter. Důležité: Po přihlášení k účtu Twitter pomocí navigačního zařízení TomTom zůstanete přihlášení, dokud se neodhlásíte pomocí zařízení TomTom. Pokud se vám nepodaří k zařízení TomTom získat přístup, přejděte na stránky a změňte nastavení nebo heslo. 84
85 Doprava Informace o dopravních informacích Dopravní informace můžete přijímat dvěma způsoby: TomTom Traffic. Kanál dopravních zpráv (RDS-TMC). Zařízení TomTom může pomocí dopravních informací upravit trasu tak, aby se minimalizovalo zpoždění. Poznámka: Služby LIVE nejsou dostupné ve všech zemích či oblastech a ne všechny služby LIVE jsou dostupné ve všech zemích či oblastech. Služby LIVE můžete používat při cestách do zahraničí. Další informace o dostupných službách najdete na stránce tomtom.com/services. O aplikaci TomTom Traffic TomTom Traffic je unikátní služba TomTom, která poskytuje dopravní informace v reálném čase. Více informací o službách TomTom najdete na adrese tomtom.com/services. TomTom Traffic vám společně s technologií IQ Routes pomáhá naplánovat nejlepší trasu do cíle a bere přitom v úvahu aktuální dopravní podmínky. Zařízení TomTom pravidelně obdrží informace o změně dopravních podmínek. Pokud jsou zjištěny dopravní události, zařízení se dotáže, zda chcete přeplánovat aktuální trasu a zabránit zpoždění. Bezpečnostní upozornění Některá navigační zařízení obsahují modul GSM/GPRS, který může rušit chod elektrických zařízení, jakými jsou např. kardiostimulátory, naslouchátka nebo letecká zařízení. Rušení těchto zařízení může ohrozit zdraví nebo život váš i ostatních. Pokud zařízení obsahuje modul GSM/GPRS, nepoužívejte je v blízkosti nechráněných elektrických jednotek ani v místech, kde je používání mobilních telefonů zakázáno, například v nemocnicích nebo letadlech. Dopravní informace Pokud používáte přijímač RDS-TMC, abyste na zařízení TomTom sledovali dopravní informace TMC, k USB konektoru zařízení připojte Přijímač informací o dopravní situaci RDS-TMC TomTom. Postranní panel Doprava se zobrazí na pravé straně Obrazovky pro řízení. Tento panel zobrazuje informace o dopravních zácpách při cestě, přičemž tlumené tečky ukazují jednotlivé dopravní události na trase. 85
86 Horní část postranního panelu Doprava představuje váš cíl a zobrazuje celkovou dobu zpoždění způsobenou zácpami a jinými událostmi na trase. Střední část postranního panelu Doprava zobrazuje jednotlivé dopravní události v pořadí, v jakém se vyskytují na vaší trase. Spodní část postranního panelu Doprava představuje vaši aktuální pozici a zobrazuje vzdálenost k další události na trase. Některé události na trase mohou být skryté, aby se zlepšila čitelnost postranního panelu Doprava. Jedná se o nevýznamné události, které způsobují pouze malé zpoždění. Barva ukazatelů, jak je uvedeno dále, ihned označuje typ události: Neznámá nebo nevyhodnocená situace. Pomalý provoz. Fronta aut. Provoz se nehýbe nebo uzavírka silnice. Nejrychlejší trasa Zařízení TomTom pravidelně vyhledává nejrychlejší trasu k cíli. Pokud se dopravní situace změní a bude nalezena rychlejší trasa, nabídne zařízení přeplánování cesty tak, abyste využili rychlejší trasu. Zařízení můžete rovněž nastavit tak, aby cestu přeplánovalo automaticky, kdykoli je nalezena rychlejší trasa. Chcete-li toto nastavení použít, poklepejte na Nastavení dopravy v nabídce Doprava. Chcete-li ručně vyhledat a přeplánovat nejrychlejší trasu do cíle, postupujte takto: 1. Poklepejte na postranní panel Doprava. Tip: Pokud se vám nedaří na postranní panel poklepat a místo nabídky Doprava se vám zobrazuje hlavní nabídka, zkuste při poklepání prst položit na okraj obrazovky. Zobrazí se souhrn dopravy na vaší trase. 2. Poklepejte na Možnosti. 3. Poklepejte na Minimalizovat dopr. zpoždění. Zařízení vyhledá nejrychlejší trasu k cíli. Na nové trase mohou být zpoždění dopravy. Trasu můžete přeplánovat tak, abyste se vyhnuli veškerému provozu, ale taková trasa bude zpravidla trvat déle než nejrychlejší trasa. 4. Poklepejte na možnost Hotovo. 86
87 Minimalizace zpoždění Pomocí TomTom Traffic můžete minimalizovat dopad dopravních zpoždění na vaši trasu. Aby se zpoždění automaticky minimalizovalo, postupujte následovně: 1. V hlavní nabídce poklepejte na možnost Služby. 2. Poklepejte na Doprava. 3. Poklepejte na Nastavení dopravy. 4. Zvolte, zda chcete vždy automaticky vybrat rychlejší trasu, zda chcete být před změnou trasy dotázáni nebo zda trasu nechcete nikdy měnit. 5. Poklepejte na možnost Další a poté na možnost Hotovo. 6. Poklepejte na Minimalizovat dopr. zpoždění. Vaše zařízení naplánuje nejrychlejší trasu k cíli. Na nové trase může docházet ke zpožděním a může být stejná jako původní trasa. Trasu můžete přeplánovat tak, abyste se vyhnuli veškerým zpožděním, ale takováto trasa pravděpodobně nebude nejrychlejší. 7. Poklepejte na možnost Hotovo. Snazší dojíždění do práce Tlačítka Z domova do práce nebo Z práce domů v nabídce Provoz na trase domov-práce vám umožní zkontrolovat cestu z a do práce stisknutím jediného tlačítka. Když použijete některé z těchto tlačítek, vaše zařízení naplánuje trasu mezi vaším domovem a prací a zkontrolujte, zda na trase nemůže dojít ke zpoždění. Při prvním použití funkce Z domova do práce musíte nastavit místo svého domova a práce. To provedete následovně: 1. Poklepáním na postranní panel Doprava otevřete nabídku Doprava. Poznámka: Pokud již máte naplánovanou trasu, zobrazí se souhrn dopravních událostí na trase. Nabídku Doprava otevřete poklepáním na Možnosti. 2. Poklepejte na Provoz na trase domov-práce. 3. Nastavte polohu svého domova a práce. Pokud jste tato místa již nastavili a chcete je změnit, poklepejte na Změnit trasu domov práce. Nyní můžete použít tlačítka Z domova do práce a Z práce domů. 87
88 Poznámka: Domov, který jste zde nastavili, není stejný jako domov, který můžete nastavit v nabídce Nastavení. Kromě toho zde používaná místa nemusejí být vaším skutečným domovem nebo prací. Pokud často cestujete mezi jinými destinacemi, můžete položky Práce/Domov použít jako zástupné za vaše cíle. Chcete-li například zpoždění na trase domů zjistit ještě před opuštěním kanceláře, postupujte následovně: 1. Poklepáním na postranní panel Doprava otevřete nabídku Doprava. Poznámka: Pokud již máte naplánovanou trasu, zobrazí se souhrn dopravních událostí na trase. Nabídku Doprava otevřete poklepáním na Možnosti. 2. Poklepejte na Provoz na trase domov-práce. 3. Poklepejte na Z práce domů. Zobrazí se obrazovka pro řízení a zpráva o dopravních událostech na této trase. Postranní panel Doprava také zobrazuje zpoždění. Zobrazení podrobnějších informací o dopravní události Pokud chcete zjistit zdržení na trase, poklepejte na postranní panel Doprava. Vaše navigační zařízení zobrazuje celkové dopravní zpoždění na vaší trase. Celkové zpoždění zahrnuje zpoždění způsobená dopravními událostmi a rušnými silnicemi, získaná pomocí informací technologie IQ Routes. Pokud chcete zjistit, zda lze zpoždění omezit, poklepejte na Minimalizovat zpoždění. Nabídku Doprava otevřete poklepáním na Možnosti. 88
89 Poznámka: Na obrazovku Zobrazit provoz na trase lze přejít také poklepáním na dopravní oblast souhrnné karty LIVE. Poklepáním na tlačítko se šipkou doleva a doprava procházejte postupně jednotlivé případy a zobrazte tak jejich podrobnosti. Patří sem typ události, například práce na silnici a délka zpoždění způsobená touto událostí. Přístup k podrobným informacím o jednotlivých událostech můžete získat také poklepáním na Zobrazit mapuv hlavní nabídce a následným poklepáním na symbol dopravní události. Při zobrazení na mapě je dopravní událost na začátku označena ikonou. V případě dopravní zácpy vedou pokyny k události od ikony k druhému konci. Ověření dopravních událostí ve vaší oblasti Získejte pomocí mapy přehled o dopravní situaci ve vaší oblasti. Místní dopravní události a informace o nich zobrazíte následovně: 1. Poklepejte na postranní panel Doprava a pak poklepáním na Možnosti otevřete nabídku Doprava. 2. Poklepejte na Zobrazit mapu. Zobrazí se obrazovka přehledu mapy. 3. Pokud mapa nezobrazuje vaši polohu, poklepejte na značku, aby se vaše aktuální poloha zobrazila ve středu mapy. Mapa zobrazí dopravní události v dané oblasti. 4. Poklepáním na dopravní událost zobrazíte související informace. 89
90 Objeví se obrazovka s podrobnými informacemi o vybrané události. Chcete-li zobrazit informace o dalších událostech v okolí, použijte levou nebo pravou šipku ve spodní části obrazovky. Změna nastavení dopravy Pomocí tlačítka Nastavení dopravy můžete zvolit způsob fungování dopravních informací ve vašem zařízení. 1. Poklepejte na postranní panel Doprava a pak poklepáním na Možnosti otevřete nabídku Doprava. 2. Poklepejte na Nastavení dopravy. 3. Pokud používáte Přijímač informací o dopravní situaci RDS-TMC, budete moci zvolit nastavení Naladit ručně zadáním frekvence. Pokud tuto volbu zvolíte, zobrazí se v nabídce Doprava tlačítko Ladit ručně. Poklepáním na Ladit ručně zadejte frekvenci příslušné rozhlasové stanice, kterou chcete použít pro příjem dopravních informací RDS-TMC 4. Pokud je při řízení nalezena rychlejší trasa, Doprava může upravit plán vaší cesty, abyste využili rychlejší trasu. Vyberte jednu z následujících možností a poklepejte na Hotovo. Vždy přepnout na tuto trasu Zeptat se, zda chci tuto trasu Nikdy neměnit moji trasu Dopravní události Dopravní události a upozornění se zobrazují v mapě, na obrazovce pro řízení a na postranním panelu Doprava. Chcete-li najít další informace a události, poklepejte na možnost Zobrazit mapu v hlavní nabídce. Poklepáním na symbol dopravní události v mapě zobrazíte informace o dané události. Chcete-li zobrazit informace o událostech v okolí, použijte levou nebo pravou šipku ve spodní části obrazovky. Existují dva typy značek pro události a upozornění: Symboly zobrazené v červeném čtverci označují dopravní události. Vaše navigační zařízení může přeplánovat trasu tak, abyste se jim vyhnuli. Symboly zobrazené v červeném trojúhelníku souvisejí s počasím. Vaše zařízení neprovádí žádná přeplánování tak, abyste se těmto varováním vyhnuli. Symboly dopravních událostí: Nehoda Práce na silnici Jeden nebo více jízdních pruhů uzavřeno 90
91 Silnice uzavřena Dopravní událost Dopravní zácpa Symboly související s počasím: Mlha Déšť Vítr Led Sníh Poznámka: Pokud se díky službě Doprava vyhnete dopravní události, zobrazí se symbol označující vyhnutí se události. Nabídka Doprava Chcete-li otevřít nabídku Doprava, poklepejte na postranní panel Doprava na obrazovce pro řízení a potom na Možnosti, nebo poklepejte na možnost Doprava v nabídce Služby. Na výběr je z těchto tlačítek: Na toto tlačítko poklepejte, chcete-li přeplánovat vaši trasu na základě nejnovějších dopravních informací. Minimalizovat dopr. zpoždění Na toto tlačítko poklepejte, chcete-li vypočítat nejrychlejší trasu z domova na pracoviště a zpět. Provoz na trase domov-práce 91
92 Zobrazit provoz na trase Poklepáním na toto tlačítko zobrazíte přehled dopravních událostí na vaší trase. Poklepáním na levé a pravé tlačítko zobrazíte podrobnější informace o jednotlivých událostech. Poklepejte na možnost Minimalizovat zpoždění a trasa se přeplánuje tak, aby se vyhnula dopravní události zobrazené v mapě. Poklepete-li na toto tlačítko, můžete procházet mapu a prohlížet zobrazené dopravní události. Zobrazit mapu Poklepáním na toto tlačítko změníte nastavení pro způsob fungování služby Doprava ve vašem zařízení. Změnit Nastavení dopravy Na toto tlačítko poklepejte, pokud chcete slyšet mluvené informace o dopravních událostech na vaší trase. Číst nahlas informace o dopravě Poznámka: Zařízení musí mít nainstalovaný elektronický hlas, aby mohlo číst informace nahlas. 92
93 Rychlostní radary Informace o službě Rychlostní radary Poznámka: Služby LIVE nejsou dostupné ve všech zemích či oblastech a ne všechny služby LIVE jsou dostupné ve všech zemích či oblastech. Služby LIVE můžete používat při cestách do zahraničí. Další informace o dostupných službách najdete na stránce tomtom.com/services. Služba Rychlostní radary upozorňuje na řadu rychlostních radarů a bezpečnostních upozornění včetně následujících: Pozice stálých rychlostních radarů. Místa, kde došlo k nehodě. Pozice mobilních rychlostních radarů. Pozice kamer měřících průměrnou rychlost jízdy. Pozice radarů na semaforech. Železniční přejezdy bez závor. Upozornění na rychlostní radary Ve výchozím nastavení se pro nejčastější typy rychlostních radarů přehraje upozorňující zvuk. Chcete-li zvuk upozornění změnit, poklepejte na možnost Nastavení upozornění v nabídce Rychlostní radary. Na rychlostní radary jste upozorněni třemi způsoby: Zařízení přehraje zvuk upozornění. Typ rychlostního radaru a vaše vzdálenost od něj se zobrazí na obrazovce pro řízení. Na obrazovce pro řízení se zobrazí také povolená rychlost. Pozice rychlostního radaru se zobrazí na mapě. Poznámka: U radarů pro kontrolu průměrné rychlosti jízdy vás zařízení upozorní na začátku a na konci oblasti kontroly průměrné rychlosti jízdy. Změna způsobu upozornění Chcete-li změnit způsob, jak vás zařízení TomTom upozorňuje na rychlostní radary, poklepejte na tlačítko Nastavení upozornění. Následně můžete nastavit, jaký zvuk se má přehrát. Chcete-li například změnit zvuk, který se přehraje, když se přiblížíte k radaru, postupujte následovně: 1. V hlavní nabídce poklepejte na možnost Služby. 93
94 2. Poklepejte na možnost Rychlostní radary. 3. Poklepejte na možnost Nastavení upozornění. Zobrazí se seznam typů radarů. Vedle typů rychlostních radarů, pro které bylo nastaveno upozornění, se zobrazí reproduktor. 4. Poklepejte na Stálé radary. 5. Zvolte, zda chcete být upozorněni vždy, nebo jen když překračujete povolenou rychlost. Pokud zvolíte možnost Nikdy, upozornění vypnete. 6. Poklepejte na zvuk, který se má použít pro upozornění. 7. Poklepejte na Další. Zvuk pro upozornění, který jste zvolili, je nyní nastaven pro stálé rychlostní radary. Vedle položky Stálé radary na seznamu typů rychlostní radarů se zobrazí symbol reproduktoru. Symboly pro rychlostní radary Rychlostní radary jsou zobrazeny jako symboly na obrazovce pro řízení. Když se blížíte k radaru, uvidíte symbol zobrazující typ radaru a vzdálenost k němu. Přehraje se varovný zvuk. Zvuk upozornění můžete změnit nebo zvuky upozornění pro jednotlivé typy radarů zapnout a vypnout. Poklepáním na symbol radaru můžete nahlásit, že tam již radar není, nebo potvrdit, že tam radar stále je. Když zařízení začnete poprvé používat, zvuky upozornění se přehrávají pro tyto typy radarů: Stálý rychlostní radar tento typ radaru kontroluje rychlost projíždějících vozidel a je pevně instalován na jednom místě. Mobilní radar tento typ radaru kontroluje rychlost projíždějících vozidel a lze jej přesunout na různá místa. Radar na semaforu tento typ radaru kontroluje, zda vozidla na semaforech neporušují dopravní předpisy. Některé radary na semaforu mohou také kontrolovat vaši rychlost. Kontrola průměrné rychlosti jízdy tyto typy radarů měří vaši průměrnou rychlost mezi dvěma body. Budete upozorněni na začátku a konci oblasti kontroly průměrné rychlosti jízdy. Během jízdy oblastí kontroly průměrné rychlosti jízdy se místo aktuální rychlosti zobrazuje průměrná rychlost. Pokud se nacházíte v oblasti kontroly rychlosti jízdy budou na obrazovce pro řízení i nadále zobrazována vizuální upozornění. 94
95 Místo častých nehod Železniční přejezd bez závor Radar/kamera na silnici s mýtným Když zařízení začnete poprvé používat, zvuky upozornění se nepřehrávají pro tyto typy radarů: Radar na silnicích s omezeným vjezdem Jiný radar Místo s aktivními mobilními radary tento typ upozornění ukazuje místa, kde se často používají mobilní radary. Obousměrný radar Aktualizace pozic pro upozornění Důležité: Chcete-li dostávat automatické aktualizace rychlostních radarů, zkontrolujte, zda máte aplikaci TomTom verze nebo vyšší a aktivní předplatné služeb LIVE. Nejnovější aplikaci TomTom získáte připojením ke službě MyDrive. 95
96 Pozice rychlostních radarů se mohou často měnit. Nové radary se mohou objevit bez varování. Pozice ostatních upozornění, například na místa s častými nehodami, se mohou také změnit. Proto je důležité zajistit, aby zařízení mělo nejnovější pozice radarů a upozornění. Pokud má zařízení LIVE nejnovější aplikaci TomTom, získáte veškeré aktualizace pozic stálých a mobilních radarů vzduchem. Pro příjem aktualizací nemusíte nic podnikat jsou do zařízení zasílány automaticky. Chcete-li zkontrolovat, kdy zařízení naposledy přijalo aktualizaci kamer, poklepejte na Služby a poté poklepejte na Rychlostní radary. Podívejte se do pravé horní části obrazovky. Tip: Pokud jste při zakoupení zařízení získali jednorázovou aktualizaci, můžete ji nainstalovat pomocí služby MyDrive. Tlačítko Ohlásit Chcete-li na Obrazovce pro řízení zobrazit tlačítko Ohlásit, postupujte následovně: 1. V hlavní nabídce poklepejte na možnost Služby. 2. Poklepejte na možnost Rychlostní radary. 3. Poklepejte na Zobrazit tlačítko Ohlásit. 4. Poklepejte na tlačítko Zpět. Tlačítko Ohlásit se zobrazí na levé straně obrazovky pro řízení nebo je přidáno mezi tlačítka v rychlé nabídce, pokud tuto nabídku již využíváte. Tip:Chcete-li skrýt tlačítko Ohlásit, poklepejte na možnost Skrýt tlačítko Ohlásit v nabídce Rychlostní radary. Ohlášení nového rychlostního radaru během jízdy Pokud chcete během jízdy nahlásit rychlostní radar, postupujte následovně: 1. Chcete-li zaznamenat pozici radaru, poklepejte na tlačítko Ohlásit zobrazené na obrazovce pro řízení nebo v rychlé nabídce. 2. Potvrďte, že chcete přidat radar. Zobrazí se zpráva s poděkováním za přidání radaru. Ohlášení nového rychlostního radaru z domova Chcete-li ohlásit novou pozici rychlostního radaru, nemusíte se nacházet v místě jeho výskytu. Novou pozici rychlostního radaru můžete z domova ohlásit následujícím způsobem: 1. V hlavní nabídce navigačního zařízení poklepejte na Služby. 2. Poklepejte na Rychlostní radary. 3. Poklepejte na Nahlásit radar. 4. Vyberte typ radaru. 5. Pomocí kurzoru označte polohu radaru na mapě a poklepejte na Další. 6. Poklepáním na Ano potvrďte polohu radaru, nebo poklepejte na Ne, chcete-li polohu na mapě vyznačit znovu. Zobrazí se zpráva s poděkováním za nahlášení radaru. 96
97 Ohlášení nesprávných upozornění na radary Můžete obdržet upozornění na radar, který se již na daném místě nevyskytuje. Chcete-li ohlásit nesprávné upozornění na radar, postupujte následovně: Poznámka: Nesprávné upozornění na radar můžete ohlásit pouze tehdy, když se nacházíte na příslušném místě. 1. Během upozornění na radar na upozornění poklepejte. 2. Potvrďte, zda je radar stále na místě, nebo ne. Typy rychlostních radarů, které můžete nahlásit Při ohlašování rychlostního radaru z domova můžete vybrat jeho typ. Existují různé typy rychlostních radarů, které můžete z domova nahlásit: Stálý rychlostní radar tento typ radaru kontroluje rychlost projíždějících vozidel a je pevně instalován na jednom místě. Mobilní radar tento typ radaru kontroluje rychlost projíždějících vozidel a je přesouván na různá místa. Radar na semaforu tento typ radaru kontroluje, zda vozidla na semaforech neporušují dopravní předpisy. Kamera na silnici s mýtným tento typ radaru monitoruje dopravu u vjezdu na silnice s mýtným. Ostatní radary všechny ostatní typy kamer, které nespadají do výše uvedených kategorií. Upozornění na kameru, která kontroluje průměrnou rychlost jízdy Můžete nastavit, zda chcete být upozorňováni na radary na začátku a na konci oblasti kontroly průměrné rychlosti jízdy. Chcete-li nastavení změnit, poklepejte na možnost Nastavení upozornění v menu Rychlostní radary. Během jízdy oblastí kontroly průměrné rychlosti jízdy se místo aktuální rychlosti zobrazuje průměrná rychlost. Když se přiblížíte k začátku zóny pro kontrolu průměrné rychlosti, uvidíte na obrazovce pro řízení vizuální upozornění, pod kterým se zobrazí vzdálenost od radaru. Uslyšíte zvukové upozornění. Na silnici se na počátku zóny zobrazí malá ikona s pozicí kamery, která měří průměrnou rychlost jízdy. 97
98 Pokud se nacházíte v zóně budou na obrazovce pro řízení i nadále zobrazována vizuální upozornění Nabídka Rychlostní radary Chcete-li otevřít nabídku Rychlostní radary, poklepejte na Služby v hlavní nabídce a potom poklepejte na Rychlostní radary. Poklepáním na toto tlačítko ohlásíte novou polohu rychlostního radaru. Nahlásit radar Po poklepání na toto tlačítko můžete nastavit přijímaná upozornění a zvuky přiřazené jednotlivým upozorněním. Nastavení upozornění Poklepáním na toto tlačítko vypnete všechna upozornění najednou. Vypnout upozornění Zobrazit nahlašovací tlačítko Poklepáním na toto tlačítko aktivujete tlačítko Ohlásit. Tlačítko Ohlásit se zobrazí na Obrazovce pro řízení nebo v rychlé nabídce. Pokud je tlačítko Ohlásit zobrazeno na obrazovce pro řízení, změní se na možnost Skrýt tlačítko Ohlásit. 98
99 Nebezpečné oblasti Informace o nebezpečných zónách Od 3. ledna 2012 je ve Francii upozorňování na pozice stálých nebo mobilních rychlostních radarů během jízdy nezákonné. Abychom dodrželi změny v zákonných ustanoveních Francie, všechny typy míst s rychlostními radary se již nenahlašují, ale místo toho jsou nebezpečné oblasti označovány jako nebezpečné zóny. Ve Francii společnost TomTom ukončila službu Rychlostní radary a zavedla novou službu nazvanou Nebezpečné zóny TomTom. Nebezpečné zóny mohou, ale nemusí obsahovat jeden nebo více rychlostních radarů nebo celou řadu dalších jízdních nebezpečí: Konkrétní umístění nejsou k dispozici a místo nich se při přiblížení zobrazí ikona nebezpečné zóny. Minimální délka zóny závisí na typu silnice a je 300 m pro silnice v zastavěných oblastech, m (2 km) pro vedlejší silnice nebo m (4 km) pro dálnice. Jeden nebo více rychlostních radarů se mohou nacházet na kterémkoliv místě v příslušné zóně, pokud se v zóně vůbec nacházejí. Pokud jsou dvě nebezpečné zóny blízko sebe, mohou být upozornění sloučena do samostatné delší zóny. Důležité: Mimo území Francie obdržíte upozornění na rychlostní radary. Na území Francie obdržíte upozornění na nebezpečné zóny. Po překročení hranice se změní typ upozornění. Upozornění na nebezpečnou zónu Budete upozorněni 10 sekund před tím, než k nebezpečné zóně dojedete. Budete upozorněni následujícími způsoby: Zařízení přehraje zvuk upozornění. Na obrazovce pro řízení se na silnici zobrazí značka ukazující začátek zóny. Zobrazí se výstražný panel. Nebezpečné zóny mají minimální délky: dálnice 4 km, vedlejší silnice 2 km a silnice v zastavěných oblastech 300 m. Změna způsobu upozornění Pomocí těchto nastavení můžete ovládat upozornění na nebezpečnou zónu a také změnit varovné zvuky. 1. V hlavní nabídce poklepejte na možnost Nastavení. 2. Poklepejte na možnost Služby. 3. Poklepejte na možnost Bezpečnostní upozornění. 4. Klepnutím na možnost Vypnout/zapnout upozornění vypnete nebo zapnete bezpečnostní upozornění. 99
100 5. Klepnutím na možnost Vypnout/zapnout tlačítko Ohlásit skryjete nebo zobrazíte tlačítko Ohlásit na obrazovce pro řízení. 6. Poklepejte na možnost Nastavení upozornění a vyberte, zda se má zobrazit upozornění při přiblížení se k nebezpečné zóně, a poté vyberte varovný zvuk. Symboly nebezpečné zóny Nebezpečné zóny jsou na obrazovce pro řízení zobrazeny pomocí symbolu. Když se přiblížíte k nebezpečné zóně, zobrazí se symbol. Přehraje se varovný zvuk. Můžete změnit varovný zvuk pro nebezpečné zóny nebo varovné zvuky zcela vypnout. Když zařízení začnete poprvé používat, varovný zvuk se přehrává pro tento typ zóny: Nebezpečná zóna tento typ upozornění se zobrazuje pouze ve Francii, kde vás zařízení upozorní pouze na nebezpečné zóny. Nebezpečné zóny zahrnují všechny ostatní typy upozornění. Tlačítko Ohlásit Poklepáním na toto tlačítko na obrazovce pro řízení ohlásíte nebezpečnou zónu. Objeví se potvrzující obrazovka. Nebezpečnou zónu potvrďte výběrem možnosti Ano. Na obrazovce se zobrazí ikona Děkujeme. Příslušné místo se nahlásí společnosti TomTom a sdílí se s ostatními uživateli. Poznámka: Nebezpečnou zónu nelze odstranit. Ohlášení nové nebezpečné zóny při cestování Pokud chcete během jízdy nahlásit nebezpečnou zónu, postupujte následovně: 1. Chcete-li zaznamenat pozici nebezpečné zóny, poklepejte na tlačítko Ohlásit zobrazené na obrazovce pro řízení nebo v rychlém menu. 2. Potvrďte, že chcete přidat nebezpečnou zónu. Zobrazí se zpráva potvrzující, že bylo vytvořeno hlášení. Ohlášení nové nebezpečné zóny z domova Chcete-li ohlásit novou pozici nebezpečné zóny, nemusíte se nacházet v místě jejího výskytu. Novou pozici nebezpečné zóny můžete z domova ohlásit následujícím způsobem: 1. V hlavní nabídce navigačního zařízení poklepejte na Služby. 2. Poklepejte na možnost Bezpečnostní upozornění. 3. Poklepejte na možnost Ohlásit nebezpečnou zónu. 4. Pomocí kurzoru označte polohu nebezpečné zóny na mapě a poklepejte na možnost Hotovo. 5. Potvrďte polohu nebezpečné zóny poklepáním na možnost Ano. Zobrazí se zpráva potvrzující, že bylo vytvořeno hlášení. 100
101 Menu Bezpečnostní upozornění Chcete-li otevřít nabídku Bezpečnostní upozornění, poklepejte v hlavní nabídce na Nastavení a poté na Služby. Poté poklepejte na možnost Bezpečnostní upozornění. Poklepáním na toto tlačítko ohlásíte novou polohu nebezpečné zóny. Ohlásit nebezpečnou zónu Poklepáním na toto tlačítko nastavíte, kdy budete přijímat upozornění a zvuk. Nastavení upozornění Poklepáním na toto tlačítko vypnete upozornění. Vypnout upozornění Povolení tlačítka Ohlásit Poklepáním na toto tlačítko aktivujete tlačítko Ohlásit. Tlačítko Ohlásit se zobrazí na Obrazovce pro řízení nebo v rychlé nabídce. Pokud je ohlašovací tlačítko zobrazeno na obrazovce pro řízení, změní se na možnost Vypnout tlačítko Ohlásit. 101
102 Počasí O službě Počasí Poznámka: Dostupné pouze na zařízeních LIVE. Služba Počasí TomTom u vádí podrobné zprávy o počasí a pětidenní předpovědi počasí pro města. Informace poskytují místní stanice pro předpovědi počasí a aktualizují se každou hodinu. Poznámka: Další informace o dostupných službách najdete na adrese tomtom.com/services. Vyžádání předpovědi počasí Chcete-li si vyžádat zprávu o počasí pro konkrétní místo, například pro cílové město, postupujte následovně: 1. V hlavní nabídce poklepejte na Služby. 2. Poklepejte na Počasí. 3. Poklepejte na Počasí ve vaší blízkosti nebo na Počasí v blízkosti cíle a přejdete přímo na souhrn informací o počasí. 4. Poklepejte na Počasí v blíz. jin. místa a vyberte své místo například pomocí adresy, domovského místa, oblíbené položky nebo BZ. Zobrazí se souhrnné hlášení o počasí pro dané místo. Poklepejte na jakýkoli den v týdnu, pro který chcete zobrazit podrobné hlášení o počasí. Typy míst Můžete požádat o předpověď počasí pro různé typy míst. K dispozici jsou následující typy míst: Na toto tlačítko poklepejte, chcete-li vybrat domov. Domov 102
103 Na toto tlačítko poklepejte, chcete-li vybrat oblíbené místo. Oblíbené Na toto tlačítko poklepejte, chcete-li vybrat adresu. Adresa Na toto tlačítko poklepejte, chcete-li vybrat místo ze seznamu naposledy použitých cílů. Poslední cílový bod Poklepáním na toto tlačítko vyberete místo pomocí místního vyhledávání ve službě TomTom Places. Místní vyhledávání Na toto tlačítko poklepejte, chcete-li vybrat bod zájmu (BZ). Bod zájmu Na toto tlačítko poklepejte, chcete-li vybrat aktuální polohu. Moje poloha Na toto tlačítko poklepejte, chcete-li vybrat bod na mapě. Bod na mapě Na toto tlačítko poklepejte, chcete-li vybrat referenční délku a šířku na mapě. Zeměpisná šířka/délka Na toto tlačítko poklepejte, chcete-li adresu zadat hlasem. Vyslovená adresa 103
104 Na toto tlačítko poklepejte, chcete-li vybrat poslední zaznamenanou pozici. Pozice poslední zastávky 104
105 Produkty TomTom pro obytné vozy a karavany O produktech TomTom pro obytné vozy a karavany Produkty TomTom pro obytné vozy a karavany vám umožní výběr typu řízeného vozidla, aby trasa naplánovaná zařízením byla pro vaše vozidlo vhodná. Jako typ vozidla lze zvolit osobní automobil, osobní automobil s karavanem, obytný vůz nebo dodávku. Trasy naplánované zařízením se vyhnou omezením pro daný typ vozidla. Například trasa naplánovaná pro obytný vůz se může lišit od trasy vypočítané pro osobní automobil. Můžete nastavit velikost, hmotnost a typ vozidla i upřednostňovaný typ trasy. Před výběrem typu vozidla je nutné vybrat mapu pro obytné vozy a karavany v zařízení. Důležité: Musíte věnovat pozornost všem dopravním značkám, zejména těm, které se vztahují k rozměrům a hmotnosti vašeho vozidla. Neručíme za to, že se s takovými značkami na trase nesetkáte. Přehlížení takových omezení pro vás může být velmi nebezpečné. Vozidlo můžete zvolit v rychlé nabídce na Obrazovce pro řízení. Pokud máte v rychlé nabídce jen jedno nebo dvě tlačítka, malá ikona na Obrazovce pro řízení zobrazuje typ zvoleného vozidla. Pokud je již trasa naplánovaná a zvolíte jiné vozidlo, bude trasa pro nové vozidlo přepočítána. Pokud trasa pro karavan, obytný vůz nebo dodávku není nalezena, budete dotázáni, zda chcete místo toho použít trasu pro osobní automobil. Pokud využijete trasu pro osobní automobil, dávejte pozor na omezení, se kterými se na trase můžete setkat. Podrobnosti o řízeném vozidle a typ trasy lze zadat v menu Nastavení. Typy vozidel Vozidlo lze vybrat z těchto typů vozidel: Automobil Možnost Automobil vyberte, pokud řídíte osobní automobil bez karavanu nebo přívěsu. Možnost Automobil s karavanem vyberte, pokud máte připojený karavan, stanový přívěs, přívěs pro přepravu koní nebo jen přívěs. Automobil s karavanem Tip: Možnost Automobil vyberte po odpojení karavanu či přívěsu od automobilu. Možnost Obytný vůz vyberte, pokud řídíte obytný vůz nebo karavan. Obytný vůz 105
106 Možnost Dodávka vyberte, pokud řídíte soukromou či půjčenou dodávku nebo jiné velké, nekomerční vozidlo. Dodávka Nastavení vozidla Před plánováním trasy s využitím silnic vhodných pro vaše vozidlo musíte nejprve zadat údaje o vozidle nebo kombinaci vozidla. 1. Poklepejte na Nastavení v Hlavní nabídce. 2. Poklepejte na možnost Vozidlo a trasy a poté Typy vozidel a tras. 3. Poklepejte na typ vašeho vozidla. Můžete zadat údaje pro Automobil s karavanem, Obytný vůz a Dodávku. Poznámka: Tlačítko Automobil otevírá standardní volby plánování trasy. 4. Na obrazovce Aktuální profil vozidla poklepejte na možnost Změnit. 5. Zadejte hmotnost, rozměry a povolenou rychlost vozidla. Stisknutím tlačítka Další vždy přejděte na další obrazovku. Poznámka: Povolená rychlost může být v každém státě nebo zemi jiná a může se lišit i podle typu vozidla. Musíte zadat povolenou rychlost pro zemi, ve které cestujete. Důležité: Rozměry a hmotnost karavanu zahrnují také rozměry a hmotnost automobilu. 6. V možnosti Vyhnout se dálnicím vyberte, zda se chcete vyhnout dálnicím. Poklepejte na Další. 7. V možnosti Upozornění na omezení a slepé ulice vyberte, zda chcete být upozorňováni na omezení a slepé ulice. Poklepejte na Další. Důležité: Pokud řídíte velký obytný vůz nebo máte připojený karavan, nastavte tuto volbu na možnost Ano. Tato volba zabrání tomu, abyste se dostali do obtížné situace, například na místo, kde se obtížně otáčí nebo které má výškové omezení. Upozornění na omezení a slepé ulice se zobrazí, pouze pokud řídíte bez naplánované trasy. 8. Nastavte možnost Nastavení změny plánování trasy. Poznámka: Toto nastavení je k dispozici pouze v případě, že máte pro zařízení předplatné služby Traffic nebo přijímač RDS-TMC. Dopravní informace nejsou dostupné ve všech zemích a oblastech. Další informace o dopravních informačních službách TomTom najdete na adrese tomtom.com/services. Vyberte, zda má navigační zařízení přeplánovat stávající trasu, je-li při řízení nalezena rychlejší trasa. To je užitečné v případě, že se na trase před vámi zvyšuje nebo uvolňuje provoz. Zvolte jedno z následujících nastavení: Vždy přepnout na tuto trasu: Tuto možnost vyberte v případě, že nechcete, aby se při nalezení rychlejší trasy zobrazovaly zprávy. Aktuální trasa bude automaticky přepočítávána tak, aby byla nejrychlejší. Zeptat se, zda chci tuto trasu: Tuto možnost vyberte v případě, že chcete, aby se zobrazil dotaz, zda má být použita nová trasa. Po zobrazení dotazu, zda chcete použít alternativní trasu, poklepejte na možnost Ano. Aktuální trasa tak bude přepočítána jako nejrychlejší. Pokud alternativní trasu využít nechcete, poklepejte na možnost Ne. Pokud se rozmyslíte, poklepáním na bublinu v horní části obrazovky zobrazíte alternativní trasu. 106
107 Nikdy neměnit moji trasu tuto volbu zvolte, pokud chcete vždy pokračovat po plánované trase. Poklepejte na Další. 9. V možnosti Nastavení informací o mapě nastavte, zda chcete být upozorněni, pokud trasa prochází oblastí, o které mapa obsahuje pouze omezené informace. Poklepejte na tlačítko Hotovo. Výběr mapy pro obytné vozy a karavany Před použitím produktu TomTom pro obytné vozy a karavany nejprve vyberte mapu pro obytné vozy a karavany. 1. V hlavní nabídce poklepejte na Nastavení. 2. Poklepejte na možnost Přepnout mapu. 3. Mapu pro obytné vozy vyberete poklepáním. 4. Kliknutím na možnost Hotovo v menu Nastavení se vrátíte na obrazovku pro řízení. Výběr typu vašeho vozidla Vozidlo můžete rychle změnit v rychlé nabídce na obrazovce pro řízení následujícím způsobem. Poznámka: Nejprve přidejte možnost typu vozidla do rychlé nabídky. 1. Poklepejte na tlačítko vozidla na obrazovce pro řízení. Tlačítko vozidla zobrazí typ aktuálně vybraného vozidla: Tip: Jsou-li v rychlé nabídce nejméně tři položky, poklepejte na tlačítko rychlé nabídky: Poté poklepejte na tlačítko Změnit vozidlo. 2. Poklepejte na typ řízeného vozidla. Jsou-li v rychlé nabídce jen jedna nebo dvě položky, malá ikona na Obrazovce pro řízení zobrazuje typ zvoleného vozidla. 107
108 Pokud je již trasa naplánovaná a zvolíte jiné vozidlo, bude trasa pro nové vozidlo přepočítána. Zobrazení tlačítka typu vozidla v rychlé nabídce Tlačítko pro výběr vozidla lze přidat do rychlé nabídky pro rychlý výběr typu vozidla. 1. V hlavní nabídce poklepejte na Nastavení. 2. Poklepejte na možnost Vytvořit vlastní menu 3. Poklepáním na možnost Storno smažete informační obrazovku; po poklepání na možnost Další a poté Hotovo si můžete přečíst informační obrazovky. 4. Vyberte možnost Přepnout mezi různými vozidly 5. Kliknutím na možnost Hotovo a poté Hotovo se vrátíte na obrazovku pro řízení. 108
109 MyDrive Informace o službě MyDrive Služba MyDrive je webový nástroj, který vám pomůže spravovat obsah a služby vašeho TomTom navigačního zařízení. Služba MyDrive slouží k získání aktualizací map a mnoha dalších věcí. Ke službě MyDrive se můžete přihlásit na webových stránkách TomTom. Je vhodné navigační zařízení často připojovat ke službě MyDrive, abyste v zařízení měli vždy ty nejnovější aktualizace. Tip: Pro připojení navigačního zařízení ke službě MyDrive doporučujeme použít širokopásmové internetové připojení. O aplikaci MyDrive Connect Chcete-li používat službu MyDrive, je třeba do počítače nainstalovat aplikaci MyDrive Connect. Aplikace MyDrive Connect umožňuje vašemu navigačnímu zařízení komunikovat s webovými stránkami služby MyDrive. Aplikaci MyDrive Connect je třeba mít spuštěnou po celou dobu, po kterou je vaše zařízení připojeno k počítači. Účet MyTomTom Pokud chcete stahovat obsah a používat služby TomTom, potřebujete účet MyTomTom. Účet si pomocí počítače můžete vytvořit jedním z těchto způsobů: Stisknutím tlačítka Vytvořit účet na stránkách tomtom.com. Stisknutím zeleného tlačítka MyTomTom na stránkách tomtom.com. Na adrese tomtom.com/getstarted. Důležité: Při výběru země během vytváření účtu buďte opatrní. Správně zvolená země je nezbytná k nákupu v obchodě TomTom, přičemž po vytvoření účtu ji již změnit nelze. Poznámka: Vlastníte-li více navigačních zařízení TomTom, potřebujete pro každé z nich samostatný účet. Nastavení ke služby MyDrive Před prvním použitím služby MyDrive postupujte následovně: 1. V počítači otevřete internetový prohlížeč a přejděte na adresu tomtom.com/getstarted. 2. Klikněte na možnost Začínáme. 3. Klikněte na možnost Stáhnout MyDrive Connect. Postupujte podle pokynů na obrazovce. 4. Jakmile k tomu budete vyzváni, připojte za pomoci dodaného kabelu USB zařízení k počítači a poté zařízení zapněte. 109
110 Poznámka: Používejte POUZE kabel USB dodaný s vaším zařízením. Ostatní kabely USB nemusí fungovat. Poznámka: Kabel USB byste měli připojit přímo k portu USB počítače, nikoli k rozbočovači USB ani k portu USB na klávesnici či monitoru. 5. Zadejte údaje nezbytné k vytvoření účtu, včetně vaší země. Po dokončení nastavení dojde k vytvoření účtu TomTom a navigační zařízení se k tomto účtu připojí. Aplikace MyDrive Connect je nyní dostupná prostřednictvím oznamovací oblast na ploše. Služba MyDrive se po vytvoření účtu spustí automaticky. Poznámka: Příště, až budete chtít službu MyDrive spustit, přejděte pomocí webového prohlížeče na adresu tomtom.com/mydrive. Tip: Když navigační zařízení připojíte k počítači, aplikace MyDrive Connect vám sdělí, zda jsou pro něj k dispozici aktualizace. 110
111 Dodatek Důležitá bezpečnostní upozornění a varování Globální polohovací systém (GPS) a Globální navigační satelitní systém (GLONASS) Globální polohovací systém (GPS) a Globální navigační satelitní systém (GLONASS) jsou systémy poskytující celosvětové informace o poloze a času. Systém GPS je provozován a řízen výhradně vládou USA, která odpovídá za jeho dostupnost a přesnost. Systém GLONASS je provozován a řízen výhradně vládou Ruska, která odpovídá za jeho dostupnost a přesnost. Jakékoliv změny v dostupnosti a přesnosti systému GPS nebo GLONASS nebo v podmínkách prostředí, kde se používá, mohou ovlivnit fungování tohoto zařízení. Společnost TomTom nepřijímá odpovědnost za dostupnost nebo přesnost systému GPS nebo GLONASS. Používejte opatrně I při používání produktů společnosti TomTom je nutné řídit vozidlo s odpovídající opatrností a pozorně. Letadla a nemocnice Na palubě většiny letadel, v mnoha nemocnicích a na mnoha dalších místech je zakázáno používat zařízení s anténou. Zařízení se na těchto místech nesmí používat. Poznámky k bezpečnosti Přečtěte si a zapamatujte si tuto důležitou radu týkající se bezpečnosti: Pravidelně kontrolujte tlak v pneumatikách. Pravidelně provádějte servis vozidla. Léky mohou ovlivnit schopnost řízení. Pokud jsou k dispozici bezpečnostní pásy, vždy je používejte. Neřiďte pod vlivem alkoholu. K většině nehod dochází méně než 5 km od domova. Dodržujte pravidla silničního provozu. Vždy používejte ukazatele odbočení. Každé 2 hodiny si udělejte nejméně 10minutovou přestávku. Nechte bezpečnostní pásy zapnuté. Dodržujte bezpečnou vzdálenost od vozidla před vámi. Před tím, než s motocyklem vyjedete, správně si nasaďte přilbu. Na motocyklu vždy noste ochranné oblečení a vybavení. Na motocyklu buďte obzvláště ostražití a jezděte opatrně. Jak společnost TomTom využívá vaše informace Informace týkající se používání osobních informací naleznete zde tomtom.com/privacy. 111
112 Baterie Tento produkt využívá lithium-iontovou baterii. Nepoužívat ve vlhkém, mokrém a/nebo korozním prostředí. Nepokládejte ani neukládejte produkt blízko zdroje vysokých teplot, v místě s vysokou teplotou, na silném přímém slunci, do mikrovlnné trouby nebo nádoby pod tlakem a nevystavujte jej teplotám vyšším než 60 C (140 F). Nedodržení těchto pokynů může způsobit, že z baterie například unikne kyselina, případně se baterie rozžhaví, exploduje nebo se vznítí a způsobí zranění a/nebo škodu. Baterii nepropichujte, neotevírejte ani nerozebírejte. Pokud z baterie unikne tekutina a vy s ní přijdete do kontaktu, důkladně se opláchněte vodou a okamžitě vyhledejte lékařskou pomoc. Z bezpečnostních důvodů a pro prodloužení životnosti baterie odneste, pokud necestujete, zařízení z vozidla a uložte je na chladné a suché místo. Dobíjení nelze provádět v prostředí s nízkou (pod 0 C/32 F) nebo vysokou (přes 45 C/113 F) teplotou. Teploty: standardní chod: od 0 C (32 F) do 45 C (113 F); krátkodobé uložení: od -20 C (-4 F) do + 60 C (140 F); dlouhodobé uložení: od -20 C(-4 F) do 25 C (77 F). Upozornění: Riziko exploze v případě nahrazení baterie nesprávným typem. Nevyjímejte baterii, kterou nemůže vyjímat uživatel, ani se o to nepokoušejte. Pokud máte problém s baterií, obraťte se na zákaznickou podporu TomTom. BATERIE OBSAŽENÁ VE VÝROBKU MUSÍ BÝT RECYKLOVÁNA NEBO LIKVIDOVÁNA V SOULADU S MÍSTNÍMI ZÁKONY A PŘEDPISY A VŽDY ODDĚLENA OD DOMOVNÍHO ODPADU. POMŮŽETE TÍM UŠETŘIT ŽIVOTNÍ PROSTŘEDÍ. ZAŘÍZENÍ TOMTOM POUŽÍVEJTE POUZE S DODANÝM PŘÍVODNÍM KABELEM STEJNOSMĚRNÉHO PROUDU (NABÍJEČKA DO VOZIDLA/KABEL BATERIE), SÍŤOVÝM ADAPTÉREM (DOMÁCÍ NABÍJEČKA), VE SCHVÁLENÉ KOLÉBCE NEBO K NABÍJENÍ BATERIE POUŽÍVEJTE DODANÝ KABEL USB PRO PŘIPOJENÍ K POČÍTAČI. Pokud zařízení vyžaduje nabíječku, používejte zařízení s dodávanou nabíječkou. Chcete-li používat náhradní nabíječku, přejděte na stránku tomtom.com, kde najdete informace o schválených nabíječkách pro vaše zařízení. Uvedená výdrž baterií představuje nejvyšší možnou hodnotu životnosti baterií. Maximální životnosti baterií lze dosáhnout pouze za specifických atmosférických podmínek. Odhad maximální výdrže baterií je založen na předpokladu průměrného použití. Tipy k prodloužení životnosti baterie najdete v odpovědích na často kladené dotazy: tomtom.com/batterytips. Certifikace EU (označení CE) Toto zařízení splňuje všechny požadavky pro udělení certifikace EU (CE marking) pro domácí, obchodní nebo automobilové použití nebo použití v lehkém průmyslu a vyhovuje všem příslušným ustanovením příslušných právních předpisů v EU. 112
Obrazovka pro řízení 32. Dokonalé navádění jízdními pruhy 35. Změna trasy 37. Zobrazit mapu 42. Opravy map 46. Zvuky a hlasy 50.
 TomTom Referenční příručka Obsah Obsah balení 7 Obsah balení... 7 Přečtěte si jako první 8 Umístění zařízení... 8 Instalace do automobilu... 8 Zapnutí a vypnutí... 9 Nastavení... 9 Příjem signálu GPS...
TomTom Referenční příručka Obsah Obsah balení 7 Obsah balení... 7 Přečtěte si jako první 8 Umístění zařízení... 8 Instalace do automobilu... 8 Zapnutí a vypnutí... 9 Nastavení... 9 Příjem signálu GPS...
TomTom Referenční příručka
 TomTom Referenční příručka Obsah Obsah balení 7 Obsah balení... 7 Přečtěte si jako první 8 Umístění zařízení... 8 Instalace do automobilu... 8 Zapnutí a vypnutí... 9 Nastavení... 9 Příjem signálu GPS...
TomTom Referenční příručka Obsah Obsah balení 7 Obsah balení... 7 Přečtěte si jako první 8 Umístění zařízení... 8 Instalace do automobilu... 8 Zapnutí a vypnutí... 9 Nastavení... 9 Příjem signálu GPS...
Mazda NB1 Referenční příručka
 Mazda NB1 Referenční příručka Obsah Přečtěte si jako první 7 Zapnutí a vypnutí... 7 Nastavení... 7 Příjem signálu GPS... 7 Spuštění zařízení se nezdařilo... 7 Péče o zařízení... 8 Více informací... 8 Paměťová
Mazda NB1 Referenční příručka Obsah Přečtěte si jako první 7 Zapnutí a vypnutí... 7 Nastavení... 7 Příjem signálu GPS... 7 Spuštění zařízení se nezdařilo... 7 Péče o zařízení... 8 Více informací... 8 Paměťová
TomTom PRO Referenční příručka
 TomTom PRO Referenční příručka Obsah Obsah balení 8 Obsah balení... 8 Přečtěte si jako první 10 Umístění zařízení... 10 Instalace do automobilu... 10 Zapnutí a vypnutí... 11 Nastavení... 11 Příjem signálu
TomTom PRO Referenční příručka Obsah Obsah balení 8 Obsah balení... 8 Přečtěte si jako první 10 Umístění zařízení... 10 Instalace do automobilu... 10 Zapnutí a vypnutí... 11 Nastavení... 11 Příjem signálu
TomTom PRO Referenční příručka
 TomTom PRO Referenční příručka Obsah Obsah balení 8 Obsah balení... 8 Přečtěte si jako první 10 Umístění zařízení... 10 Instalace do automobilu... 10 Zapnutí a vypnutí... 11 Nastavení... 11 Příjem signálu
TomTom PRO Referenční příručka Obsah Obsah balení 8 Obsah balení... 8 Přečtěte si jako první 10 Umístění zařízení... 10 Instalace do automobilu... 10 Zapnutí a vypnutí... 11 Nastavení... 11 Příjem signálu
Referenční příručka pro zařízení TomTom GO
 Referenční příručka pro zařízení TomTom GO Obsah Obsah balení 7 Obsah balení... 7 Přečtěte si jako první 8 Instalace do automobilu... 8 Zapnutí a vypnutí... 8 Nastavení... 8 Příjem signálu GPS... 8 Slot
Referenční příručka pro zařízení TomTom GO Obsah Obsah balení 7 Obsah balení... 7 Přečtěte si jako první 8 Instalace do automobilu... 8 Zapnutí a vypnutí... 8 Nastavení... 8 Příjem signálu GPS... 8 Slot
Blue&Me-TomTom 2 Referenční příručka
 Blue&Me-TomTom 2 Referenční příručka Obsah Vítejte v navigaci se společností TomTom 7 Obsah balení 8 Přečtěte si jako první 9 Instalace držáku na palubní desku... 9 Zapnutí a vypnutí... 9 Nastavení...
Blue&Me-TomTom 2 Referenční příručka Obsah Vítejte v navigaci se společností TomTom 7 Obsah balení 8 Přečtěte si jako první 9 Instalace držáku na palubní desku... 9 Zapnutí a vypnutí... 9 Nastavení...
TomTom Uživatelská příručka
 TomTom Uživatelská příručka Obsah Obsah balení 5 Obsah balení... 5 Přečtěte si jako první 7 Instalace do automobilu... 7 Zapnutí a vypnutí... 7 Nastavení... 7 Příjem signálu GPS... 7 Účet MyTomTom... 7
TomTom Uživatelská příručka Obsah Obsah balení 5 Obsah balení... 5 Přečtěte si jako první 7 Instalace do automobilu... 7 Zapnutí a vypnutí... 7 Nastavení... 7 Příjem signálu GPS... 7 Účet MyTomTom... 7
TomTom Trucker Uživatelská příručka 16.1
 TomTom Trucker Uživatelská příručka 16.1 Obsah Vítejte v navigaci se společností TomTom 7 Co je nového 8 Novinky v této verzi... 8 Videa TomTom... 8 Start 10 Instalace zařízení do vozidla... 10 Umístění
TomTom Trucker Uživatelská příručka 16.1 Obsah Vítejte v navigaci se společností TomTom 7 Co je nového 8 Novinky v této verzi... 8 Videa TomTom... 8 Start 10 Instalace zařízení do vozidla... 10 Umístění
Referenční příručka pro zařízení TomTom Start řady 20
 Referenční příručka pro zařízení TomTom Start řady 20 Obsah Obsah balení 6 Obsah balení... 6 Přečtěte si jako první 7 Instalace do automobilu... 7 Zapnutí a vypnutí... 7 Nastavení... 7 Příjem signálu GPS...
Referenční příručka pro zařízení TomTom Start řady 20 Obsah Obsah balení 6 Obsah balení... 6 Přečtěte si jako první 7 Instalace do automobilu... 7 Zapnutí a vypnutí... 7 Nastavení... 7 Příjem signálu GPS...
TomTom GO včetně držáku Easy Click. Kabel USB. USB nabíječka do auta. Instalační leták. Obsah balení
 TomTom GO 1. Obsah balení Obsah balení TomTom GO včetně držáku Easy Click Kabel USB USB nabíječka do auta Instalační leták 2 2. Přečtěte si jako první Přečtěte jako si první Montáž zařízení do vozidla
TomTom GO 1. Obsah balení Obsah balení TomTom GO včetně držáku Easy Click Kabel USB USB nabíječka do auta Instalační leták 2 2. Přečtěte si jako první Přečtěte jako si první Montáž zařízení do vozidla
TomTom Via včetně držáku Easy Click. Kabel USB. USB nabíječka do auta. Instalační leták. Obsah balení
 TomTom Via 1. Obsah balení Obsah balení TomTom Via včetně držáku Easy Click Kabel USB USB nabíječka do auta Instalační leták 2 2. Přečtěte si jako první Přečtěte jako si první Montáž zařízení do vozidla
TomTom Via 1. Obsah balení Obsah balení TomTom Via včetně držáku Easy Click Kabel USB USB nabíječka do auta Instalační leták 2 2. Přečtěte si jako první Přečtěte jako si první Montáž zařízení do vozidla
Referenční příručka Blue&Me TomTom 2
 Referenční příručka Blue&Me TomTom 2 Obsah Obsah balení 7 Obsah balení...7 Přečtěte si jako první 8 Instalace dokovací stanice...8 Zapnutí a vypnutí...8 Nastavení...8 Příjem signálu GPS...9 Účet MyTomTom...9
Referenční příručka Blue&Me TomTom 2 Obsah Obsah balení 7 Obsah balení...7 Přečtěte si jako první 8 Instalace dokovací stanice...8 Zapnutí a vypnutí...8 Nastavení...8 Příjem signálu GPS...9 Účet MyTomTom...9
Pokud chcete zjistit, co je součástí vašeho výrobku, podívejte se do seznamu umístěného na obalu výrobku, ve kterém je uveden obsah krabice.
 TomTom GO 1. Obsah balení Obsah balení TomTom GO Držák Easy Click Kabel USB USB nabíječka do vozidla nebo přijímač informací o dopravní situaci RDS-TMC, v závislosti na výrobku Pokud chcete zjistit, co
TomTom GO 1. Obsah balení Obsah balení TomTom GO Držák Easy Click Kabel USB USB nabíječka do vozidla nebo přijímač informací o dopravní situaci RDS-TMC, v závislosti na výrobku Pokud chcete zjistit, co
Pokud chcete zjistit, co je součástí vašeho výrobku, podívejte se do seznamu umístěného na obalu výrobku, ve kterém je uveden obsah krabice.
 TomTom Via 1. Obsah balení Obsah balení TomTom Via včetně držáku Easy Click Kabel USB USB nabíječka do vozidla nebo přijímač informací o dopravní situaci RDS-TMC, v závislosti na výrobku Pokud chcete zjistit,
TomTom Via 1. Obsah balení Obsah balení TomTom Via včetně držáku Easy Click Kabel USB USB nabíječka do vozidla nebo přijímač informací o dopravní situaci RDS-TMC, v závislosti na výrobku Pokud chcete zjistit,
Automobilová nabíječka USB/přijímač informací o dopravní situaci RDS-TMC
 TomTom GO 1. Obsah balení Obsah balení TomTom GO Držák Easy Click Kabel USB Automobilová nabíječka USB/přijímač informací o dopravní situaci RDS-TMC Instalační leták 2 2. Přečtěte si jako první Přečtěte
TomTom GO 1. Obsah balení Obsah balení TomTom GO Držák Easy Click Kabel USB Automobilová nabíječka USB/přijímač informací o dopravní situaci RDS-TMC Instalační leták 2 2. Přečtěte si jako první Přečtěte
Co je součástí balení a Váš TomTom ONE XL HDT D E F G H
 TomTom ONE XL HDT 1. Co je součástí balení Co je součástí balení a Váš TomTom ONE XL HDT A B C D E F G H A Kontrolka dobíjení B Dotyková obrazovka C Vypínač D Reproduktor E Konektor externí antény F USB
TomTom ONE XL HDT 1. Co je součástí balení Co je součástí balení a Váš TomTom ONE XL HDT A B C D E F G H A Kontrolka dobíjení B Dotyková obrazovka C Vypínač D Reproduktor E Konektor externí antény F USB
TomTom Referenční příručka
 TomTom Referenční příručka Obsah Nebezpečné oblasti 3 Nebezpečné zóny ve Francii... 3 Upozornění na nebezpečnou zónu... 3 Změna způsobu upozornění... 4 Ohlašovací tlačítko... 4 Ohlášení nové nebezpečné
TomTom Referenční příručka Obsah Nebezpečné oblasti 3 Nebezpečné zóny ve Francii... 3 Upozornění na nebezpečnou zónu... 3 Změna způsobu upozornění... 4 Ohlašovací tlačítko... 4 Ohlášení nové nebezpečné
TomTom Bridge Referenční příručka
 TomTom Bridge Referenční příručka 15300 15400 Obsah Vítá vás zařízení TomTom Bridge 5 Co je nového 6 Novinky v této verzi... 7 Zařízení TomTom Bridge 9 Spuštění zařízení TomTom Bridge... 10 Používání gest...
TomTom Bridge Referenční příručka 15300 15400 Obsah Vítá vás zařízení TomTom Bridge 5 Co je nového 6 Novinky v této verzi... 7 Zařízení TomTom Bridge 9 Spuštění zařízení TomTom Bridge... 10 Používání gest...
TomTom Referenční příručka
 TomTom Referenční příručka Obsah Obsah balení 7 Obsah balení... 7 Přečtěte si jako první 8 Umístění zařízení... 8 Instalace do automobilu... 8 Zapnutí a vypnutí... 9 Nastavení... 9 Příjem signálu GPS...
TomTom Referenční příručka Obsah Obsah balení 7 Obsah balení... 7 Přečtěte si jako první 8 Umístění zařízení... 8 Instalace do automobilu... 8 Zapnutí a vypnutí... 9 Nastavení... 9 Příjem signálu GPS...
TomTom PRO. Držák Easy Click. Kabel USB. USB nabíječka do auta. Instalační leták. Obsah balení
 TomTom PRO 1. Obsah balení Obsah balení TomTom PRO Držák Easy Click Kabel USB USB nabíječka do auta Instalační leták 2 2. Přečtěte si jako první Přečtěte jako si první Držák EasyClick K instalaci TomTom
TomTom PRO 1. Obsah balení Obsah balení TomTom PRO Držák Easy Click Kabel USB USB nabíječka do auta Instalační leták 2 2. Přečtěte si jako první Přečtěte jako si první Držák EasyClick K instalaci TomTom
TomTom navigation module
 TomTom navigation module 1. Obsah balení Obsah balení TomTom navigation module Dokovací stanice do automobilu Kabel USB Leták MyTomTom 2 2. Přečtěte si jako první Přečtěte jako si první Dokovací stanice
TomTom navigation module 1. Obsah balení Obsah balení TomTom navigation module Dokovací stanice do automobilu Kabel USB Leták MyTomTom 2 2. Přečtěte si jako první Přečtěte jako si první Dokovací stanice
TomTom Rider Referenční příručka
 TomTom Rider Referenční příručka Obsah Obsah balení 7 Obsah balení... 7 Přečtěte si jako první 9 Připevnění navigačního zařízení... 9 Použití náhlavní soupravy... 10 Zapnutí... 11 Nastavení... 11 Příjem
TomTom Rider Referenční příručka Obsah Obsah balení 7 Obsah balení... 7 Přečtěte si jako první 9 Připevnění navigačního zařízení... 9 Použití náhlavní soupravy... 10 Zapnutí... 11 Nastavení... 11 Příjem
IRISPen Air 7. Stručná uživatelská příručka. (ios)
 IRISPen Air 7 Stručná uživatelská příručka (ios) Tato stručná uživatelská příručka vám pomůže začít používat produkt IRISPen TM Air 7. Přečtěte si tuto příručku před zahájením práce s tímto skenerem a
IRISPen Air 7 Stručná uživatelská příručka (ios) Tato stručná uživatelská příručka vám pomůže začít používat produkt IRISPen TM Air 7. Přečtěte si tuto příručku před zahájením práce s tímto skenerem a
NAvigaCE. Quick Start Guide X-302MH. Čeština. Rev 1.0
 NAvigaCE Quick Start Guide X-302MH Čeština Rev 1.0 Začínáme Při prvním použití navigačního softwaru se automaticky spustí proces počátečního nastavení. Postupujte následovně: Přečtěte si licenční ujednání
NAvigaCE Quick Start Guide X-302MH Čeština Rev 1.0 Začínáme Při prvním použití navigačního softwaru se automaticky spustí proces počátečního nastavení. Postupujte následovně: Přečtěte si licenční ujednání
IRISPen Air 7. Stručná uživatelská příručka. (Android)
 IRISPen Air 7 Stručná uživatelská příručka (Android) Tato stručná uživatelská příručka vám pomůže začít používat produkt IRISPen Air TM 7. Přečtěte si tuto příručku před zahájením práce s tímto skenerem
IRISPen Air 7 Stručná uživatelská příručka (Android) Tato stručná uživatelská příručka vám pomůže začít používat produkt IRISPen Air TM 7. Přečtěte si tuto příručku před zahájením práce s tímto skenerem
Connection Manager - Uživatelská příručka
 Connection Manager - Uživatelská příručka 1.0. vydání 2 Obsah Aplikace Správce připojení 3 Začínáme 3 Spuštění Správce připojení 3 Zobrazení stavu aktuálního připojení 3 Připojení k internetu 3 Připojení
Connection Manager - Uživatelská příručka 1.0. vydání 2 Obsah Aplikace Správce připojení 3 Začínáme 3 Spuštění Správce připojení 3 Zobrazení stavu aktuálního připojení 3 Připojení k internetu 3 Připojení
TomTom TRUCKER Referenční příručka
 TomTom TRUCKER Referenční příručka Obsah Vítejte v navigaci se společností TomTom 6 Start 7 Instalace do automobilu... 7 Umístění zařízení... 7 Zapnutí a vypnutí... 7 Bezpečnostní upozornění... 8 Nastavení...
TomTom TRUCKER Referenční příručka Obsah Vítejte v navigaci se společností TomTom 6 Start 7 Instalace do automobilu... 7 Umístění zařízení... 7 Zapnutí a vypnutí... 7 Bezpečnostní upozornění... 8 Nastavení...
RYCHLÝ PRŮVODCE SYSTÉMEM NISSANCONNECT EV
 RYCHLÝ PRŮVODCE SYSTÉMEM NISSANCONNECT EV Získejte ze svého elektromobilu Nissan co nejvíc se systémem NissanConnect EV. Podle následujících pokynů můžete ovládat svůj vůz přes počítač nebo chytrý telefon.
RYCHLÝ PRŮVODCE SYSTÉMEM NISSANCONNECT EV Získejte ze svého elektromobilu Nissan co nejvíc se systémem NissanConnect EV. Podle následujících pokynů můžete ovládat svůj vůz přes počítač nebo chytrý telefon.
Z-E3756 NAVIGATION RYCHLÝ NÁVOD CZ
 Z-E3756 NAVIGATION RYCHLÝ NÁVOD CZ Počáteční nastavení 1. Vyberte preferovaný jazyk a poté klepněte na tlačítko, abyste výběr potvrdili. Později ho lze kdykoli změnit v nabídce Místní nastavení. 2. Přečtěte
Z-E3756 NAVIGATION RYCHLÝ NÁVOD CZ Počáteční nastavení 1. Vyberte preferovaný jazyk a poté klepněte na tlačítko, abyste výběr potvrdili. Později ho lze kdykoli změnit v nabídce Místní nastavení. 2. Přečtěte
A Mikrofon B Kontrolka dobíjení C Vypínač D Světelný senzor. b Nabíječka do auta* d Sada dokumentace. f Kabel USB (GO 630)
 TomTom GO 1. Co je součástí balení Co je součástí balení a Váš TomTom GO A C D A Mikrofon B Kontrolka dobíjení C Vypínač D Světelný senzor J F H G E B I K E Tlačítko Reset F Reproduktor G Slot pro paměťovou
TomTom GO 1. Co je součástí balení Co je součástí balení a Váš TomTom GO A C D A Mikrofon B Kontrolka dobíjení C Vypínač D Světelný senzor J F H G E B I K E Tlačítko Reset F Reproduktor G Slot pro paměťovou
Děkujeme Vám za zakoupení HSPA USB modemu Huawei E1750. Pomocí něj se můžete připojit k vysokorychlostnímu internetu.
 Děkujeme Vám za zakoupení HSPA USB modemu Huawei E1750. Pomocí něj se můžete připojit k vysokorychlostnímu internetu. Poznámka: Tento manuál popisuje vzhled USB modemu a postup přípravy modemu, instalace
Děkujeme Vám za zakoupení HSPA USB modemu Huawei E1750. Pomocí něj se můžete připojit k vysokorychlostnímu internetu. Poznámka: Tento manuál popisuje vzhled USB modemu a postup přípravy modemu, instalace
c USB nabíječka do auta e Sada dokumentace
 TomTom GO 1. Obsah balení Obsah balení a TomTom GO D A B C E A Vypínač B Mikrofon C Světelný senzor D Reproduktor E Slot pro paměťovou kartu (mikro SD kartu) b Active Dock c USB nabíječka do auta d Kabel
TomTom GO 1. Obsah balení Obsah balení a TomTom GO D A B C E A Vypínač B Mikrofon C Světelný senzor D Reproduktor E Slot pro paměťovou kartu (mikro SD kartu) b Active Dock c USB nabíječka do auta d Kabel
OBSAH. Úvod. Bezpečnostní pokyny. Varování. Stručný průvodce. Navigační systém. CZ_NAVIBOX_OWNERMANUAL_v0.5.indd 1 29/05/ :26
 CZ OBSAH Úvod Bezpečnostní pokyny Varování Stručný průvodce Navigační systém CZ_NAVIBOX_OWNERMANUAL_v0.5.indd 1 29/05/2014 09:26 CZ_NAVIBOX_OWNERMANUAL_v0.5.indd 2 29/05/2014 09:26 Úvod NÁVOD K OBSLUZE
CZ OBSAH Úvod Bezpečnostní pokyny Varování Stručný průvodce Navigační systém CZ_NAVIBOX_OWNERMANUAL_v0.5.indd 1 29/05/2014 09:26 CZ_NAVIBOX_OWNERMANUAL_v0.5.indd 2 29/05/2014 09:26 Úvod NÁVOD K OBSLUZE
TomTom GO Referenční příručka
 TomTom GO Referenční příručka Obsah Vítejte v navigaci se společností TomTom 6 Co je nového 7 Novinky v této verzi... 7 Start 9 Instalace do automobilu... 9 Umístění zařízení... 9 Zapnutí a vypnutí...
TomTom GO Referenční příručka Obsah Vítejte v navigaci se společností TomTom 6 Co je nového 7 Novinky v této verzi... 7 Start 9 Instalace do automobilu... 9 Umístění zařízení... 9 Zapnutí a vypnutí...
PRIME/ESSENTIAL NAVIGATION QUICK START GUIDE
 PRIME/ESSENTIAL NAVIGATION QUICK START GUIDE CZ Počáteční nastavení 1. Vyberte preferovaný jazyk a poté klepněte na tlačítko, abyste výběr potvrdili. Později je lze kdykoli změnit v menu Místní nastavení.
PRIME/ESSENTIAL NAVIGATION QUICK START GUIDE CZ Počáteční nastavení 1. Vyberte preferovaný jazyk a poté klepněte na tlačítko, abyste výběr potvrdili. Později je lze kdykoli změnit v menu Místní nastavení.
Konvertibilní Tablet STRUČNÁ PŘÍRUČKA 8085 LKB001X CJB1FH002ASA
 V Konvertibilní Tablet STRUČNÁ PŘÍRUČKA 8085 LKB001X CJB1FH002ASA Obsah 1 Začínáme... 1 1.1 Vzhled... 1 1.2 Nabíjení tabletu a klávesnice... 3 1.3 Vložení karet microsd a SIM... 4 1.4 Připojení k přístupovému
V Konvertibilní Tablet STRUČNÁ PŘÍRUČKA 8085 LKB001X CJB1FH002ASA Obsah 1 Začínáme... 1 1.1 Vzhled... 1 1.2 Nabíjení tabletu a klávesnice... 3 1.3 Vložení karet microsd a SIM... 4 1.4 Připojení k přístupovému
GPS NAVIGATION SYSTEM QUICK START USER MANUAL
 GPS NAVIGATION SYSTEM QUICK START USER MANUAL CZECH Začínáme Při prvním použití navigačního softwaru se automaticky spustí proces počátečního nastavení. Postupujte následovně: Zvolte jazyk programu. Pokud
GPS NAVIGATION SYSTEM QUICK START USER MANUAL CZECH Začínáme Při prvním použití navigačního softwaru se automaticky spustí proces počátečního nastavení. Postupujte následovně: Zvolte jazyk programu. Pokud
TomTom GO Referenční příručka
 TomTom GO Referenční příručka Obsah Vítejte v navigaci se společností TomTom 6 Co je nového 7 Co je nového v této verzi... 7 Start 9 Instalace do automobilu... 9 Umístění zařízení... 9 Zapnutí a vypnutí...
TomTom GO Referenční příručka Obsah Vítejte v navigaci se společností TomTom 6 Co je nového 7 Co je nového v této verzi... 7 Start 9 Instalace do automobilu... 9 Umístění zařízení... 9 Zapnutí a vypnutí...
Volání Hlasitý hovor Zobrazení kontaktů při volání Nastavení hlasitosti hovoru Zobrazení klávesnice při volání Přidržení hovoru Číslo hlasové
 1 5. 6. 7. 8. Volání Hlasitý hovor Zobrazení kontaktů při volání Nastavení hlasitosti hovoru Zobrazení klávesnice při volání Přidržení hovoru Číslo hlasové schránky Nastavení vyzvánění SMS a MMS Nastavení
1 5. 6. 7. 8. Volání Hlasitý hovor Zobrazení kontaktů při volání Nastavení hlasitosti hovoru Zobrazení klávesnice při volání Přidržení hovoru Číslo hlasové schránky Nastavení vyzvánění SMS a MMS Nastavení
GPS NAVIGAC NÍ SYSTÉM
 GPS NAVIGAC NÍ SYSTÉM PRU VODCE RYCHLÝM SPUŠTE NÍM NAVIGACE ÚVODNÍ STRANA C ESKY Začínáme Při prvním použití navigace se automaticky spustí počáteční nastavení. Postupujte následovně: Vyberte jazyk programu.
GPS NAVIGAC NÍ SYSTÉM PRU VODCE RYCHLÝM SPUŠTE NÍM NAVIGACE ÚVODNÍ STRANA C ESKY Začínáme Při prvním použití navigace se automaticky spustí počáteční nastavení. Postupujte následovně: Vyberte jazyk programu.
TomTom GO Referenční příručka
 TomTom GO Referenční příručka Obsah Vítejte v navigaci se společností TomTom 6 Co je nového 7 Novinky v této verzi... 7 Start 8 Instalace do automobilu... 8 Umístění zařízení... 8 Zapnutí a vypnutí...
TomTom GO Referenční příručka Obsah Vítejte v navigaci se společností TomTom 6 Co je nového 7 Novinky v této verzi... 7 Start 8 Instalace do automobilu... 8 Umístění zařízení... 8 Zapnutí a vypnutí...
Základní nastavení telefonu Vložení paměťové karty Zapnutí telefonu a PIN Vložení SIM karty SMS a MMS Nastavení střediska zpráv Nastavení MMS
 1 5. 6. 7. 8. Základní nastavení telefonu Vložení paměťové karty Zapnutí telefonu a PIN Vložení SIM karty SMS a MMS Nastavení střediska zpráv Nastavení MMS Nastavení tónů Upozornění o doručení SMS Volání
1 5. 6. 7. 8. Základní nastavení telefonu Vložení paměťové karty Zapnutí telefonu a PIN Vložení SIM karty SMS a MMS Nastavení střediska zpráv Nastavení MMS Nastavení tónů Upozornění o doručení SMS Volání
Vasco Mini 2 NÁVOD K OBSLUZE ČESKÝ
 Vasco Mini 2 NÁVOD K OBSLUZE ČESKÝ Copyright 2019 Vasco Electronics LLC www.vasco-electronics.com Obsah 1. Ovládání přístroje 4 1.1 Funkční tlačítka 5 1.2 Nabíjení baterie 6 1.3 Tovární SIM karta 6 1.3.1.
Vasco Mini 2 NÁVOD K OBSLUZE ČESKÝ Copyright 2019 Vasco Electronics LLC www.vasco-electronics.com Obsah 1. Ovládání přístroje 4 1.1 Funkční tlačítka 5 1.2 Nabíjení baterie 6 1.3 Tovární SIM karta 6 1.3.1.
1. Instalace Instalace 1 2 3 4 2
 TomTom ONE/XL 1. Instalace Instalace 1 2 3 4 2 5 6 5 6 + 7 2 SEC 8 1 2 3 3 1 2 3 180 4 5 4 2. Obsah balení Obsah balení a Váš TomTom ONE/ XL b Držák EasyPort TM c Nabíječka do auta d Přijímač informací
TomTom ONE/XL 1. Instalace Instalace 1 2 3 4 2 5 6 5 6 + 7 2 SEC 8 1 2 3 3 1 2 3 180 4 5 4 2. Obsah balení Obsah balení a Váš TomTom ONE/ XL b Držák EasyPort TM c Nabíječka do auta d Přijímač informací
Kapitola 1 Co je součástí balení
 TomTom RIDER 2 Kapitola 1 Co je součástí balení Co je součástí balení a Váš TomTom RIDER 1. Dotyková obrazovka 2. Vypínač 3. Dokovací konektor 4. Slot pro pamě ovou kartu (SD kartu) 5. USB konektor 6.
TomTom RIDER 2 Kapitola 1 Co je součástí balení Co je součástí balení a Váš TomTom RIDER 1. Dotyková obrazovka 2. Vypínač 3. Dokovací konektor 4. Slot pro pamě ovou kartu (SD kartu) 5. USB konektor 6.
Základní nastavení telefonu Vložení paměťové karty Zapnutí telefonu a PIN Vložení SIM karty SMS a MMS Nastavení střediska zpráv Nastavení MMS
 1 6. 7. 8. Základní nastavení telefonu Vložení paměťové karty Zapnutí telefonu a PIN Vložení SIM karty SMS a MMS Nastavení střediska zpráv Nastavení MMS Nastavení tónů Upozornění o doručení SMS Volání
1 6. 7. 8. Základní nastavení telefonu Vložení paměťové karty Zapnutí telefonu a PIN Vložení SIM karty SMS a MMS Nastavení střediska zpráv Nastavení MMS Nastavení tónů Upozornění o doručení SMS Volání
Vasco Mini NÁVOD K OBSLUZE ČESKÝ
 Vasco Mini NÁVOD K OBSLUZE ČESKÝ Copyright 2018 Vasco Electronics LLC www.vasco-electronics.com Obsah 1. Ovládání přístroje 4 1.1 Funkční tlačítka 5 1.2 Nabíjení baterie 6 1.3 Tovární SIM karta 6 1.3.1.
Vasco Mini NÁVOD K OBSLUZE ČESKÝ Copyright 2018 Vasco Electronics LLC www.vasco-electronics.com Obsah 1. Ovládání přístroje 4 1.1 Funkční tlačítka 5 1.2 Nabíjení baterie 6 1.3 Tovární SIM karta 6 1.3.1.
TomTom GO Referenční příručka
 TomTom GO Referenční příručka Obsah Vítejte v navigaci se společností TomTom 6 Co je nového 7 Novinky v této verzi... 7 Poslední videa... 8 Start 10 Instalace do automobilu... 10 Umístění zařízení... 10
TomTom GO Referenční příručka Obsah Vítejte v navigaci se společností TomTom 6 Co je nového 7 Novinky v této verzi... 7 Poslední videa... 8 Start 10 Instalace do automobilu... 10 Umístění zařízení... 10
3. Vložíte baterku. 4.
 1 z 34 6. 7. 8. Volání Hlasitý hovor Zobrazení kontaktů při volání Nastavení hlasitosti hovoru Zobrazení klávesnice při volání Přidržení hovoru Číslo hlasové schránky Nastavení vyzvánění SMS a MMS Nastavení
1 z 34 6. 7. 8. Volání Hlasitý hovor Zobrazení kontaktů při volání Nastavení hlasitosti hovoru Zobrazení klávesnice při volání Přidržení hovoru Číslo hlasové schránky Nastavení vyzvánění SMS a MMS Nastavení
Z-N326 Z-N426 2DIN DEVICE NAVIGATION QUICK START GUIDE
 Z-N326 Z-N426 2DIN DEVICE NAVIGATION QUICK START GUIDE CZ Počáteční nastavení 1. Vyberte preferovaný jazyk a poté klepněte na tlačítko, abyste výběr potvrdili. Později jej lze kdykoli změnit v menu Místní
Z-N326 Z-N426 2DIN DEVICE NAVIGATION QUICK START GUIDE CZ Počáteční nastavení 1. Vyberte preferovaný jazyk a poté klepněte na tlačítko, abyste výběr potvrdili. Později jej lze kdykoli změnit v menu Místní
T-Mobile Internet. Manager. pro Mac OS X NÁVOD PRO UŽIVATELE
 T-Mobile Internet Manager pro Mac OS X NÁVOD PRO UŽIVATELE Obsah 03 Úvod 04 Podporovaná zařízení 04 Požadavky na HW a SW 05 Instalace SW a nastavení přístupu 05 Hlavní okno 06 SMS 06 Nastavení 07 Přidání
T-Mobile Internet Manager pro Mac OS X NÁVOD PRO UŽIVATELE Obsah 03 Úvod 04 Podporovaná zařízení 04 Požadavky na HW a SW 05 Instalace SW a nastavení přístupu 05 Hlavní okno 06 SMS 06 Nastavení 07 Přidání
1. Instalace Instalace 1 2 3 4 2
 TomTom ONE/XL/XXL 1. Instalace Instalace 1 2 3 4 2 5 6 5 6 + 7 2 SEC 8 1 2 3 3 1 2 3 180 4 5 4 2. Obsah balení Obsah balení a Váš TomTom ONE/ XL/XXL b Držák EasyPort TM c Nabíječka do auta d Přijímač informací
TomTom ONE/XL/XXL 1. Instalace Instalace 1 2 3 4 2 5 6 5 6 + 7 2 SEC 8 1 2 3 3 1 2 3 180 4 5 4 2. Obsah balení Obsah balení a Váš TomTom ONE/ XL/XXL b Držák EasyPort TM c Nabíječka do auta d Přijímač informací
Řada zūmo. 300 Stručný návod k obsluze. Srpen _0D Vytištěno na Tchaj-wanu
 Řada zūmo 300 Stručný návod k obsluze Srpen 2013 190-01457-61_0D Vytištěno na Tchaj-wanu Začínáme VAROVÁNÍ Přečtěte si leták Důležité bezpečnostní informace a informace o produktu vložený v obalu s výrobkem.
Řada zūmo 300 Stručný návod k obsluze Srpen 2013 190-01457-61_0D Vytištěno na Tchaj-wanu Začínáme VAROVÁNÍ Přečtěte si leták Důležité bezpečnostní informace a informace o produktu vložený v obalu s výrobkem.
TomTom START Referenční příručka
 TomTom START Referenční příručka Obsah Vítejte v navigaci se společností TomTom 5 Co je nového 6 Novinky v této verzi... 6 Start 7 Instalace do automobilu... 7 Umístění zařízení... 7 Zapnutí a vypnutí...
TomTom START Referenční příručka Obsah Vítejte v navigaci se společností TomTom 5 Co je nového 6 Novinky v této verzi... 6 Start 7 Instalace do automobilu... 7 Umístění zařízení... 7 Zapnutí a vypnutí...
Přídavná klávesnice Bluetooth Keyboard Cover
 Přídavná klávesnice Bluetooth Keyboard Cover Pouze pro referenční účely, viz konkrétní produkt. Více informací Více informací o funkcích tabletu a užitečné příručky naleznete na webových stránkách http://support.lenovo.com/.
Přídavná klávesnice Bluetooth Keyboard Cover Pouze pro referenční účely, viz konkrétní produkt. Více informací Více informací o funkcích tabletu a užitečné příručky naleznete na webových stránkách http://support.lenovo.com/.
Motorola Phone Tools. Začínáme
 Motorola Phone Tools Začínáme Obsah Minimální požadavky... 2 Před instalací aplikace Motorola Phone Tools... 3 Instalace aplikace Motorola Phone Tools... 4 Instalace a konfigurace mobilního zařízení...
Motorola Phone Tools Začínáme Obsah Minimální požadavky... 2 Před instalací aplikace Motorola Phone Tools... 3 Instalace aplikace Motorola Phone Tools... 4 Instalace a konfigurace mobilního zařízení...
2011 Všechna práva vyhrazena. Stručné pokyny k zařízení Acer ICONIA TAB Model: A500/A501 Původní vydání: 4/2011. Acer ICONIA TAB.
 2011 Všechna práva vyhrazena Stručné pokyny k zařízení Acer ICONIA TAB Model: A500/A501 Původní vydání: 4/2011 Acer ICONIA TAB Číslo modelu: Sériové číslo: Datum zakoupení: Místo zakoupení: Informace o
2011 Všechna práva vyhrazena Stručné pokyny k zařízení Acer ICONIA TAB Model: A500/A501 Původní vydání: 4/2011 Acer ICONIA TAB Číslo modelu: Sériové číslo: Datum zakoupení: Místo zakoupení: Informace o
Uživatelský manuál - základ PiPO U6
 Uživatelský manuál - základ PiPO U6 Vítejte Děkujeme za koupi tohoto tabletu. Tablet běží na systému Android 4.2 a má čtyřjádobrý 1,6GHz procesor. Před použitím si prosím přečtěte tento manuál. Klávesy
Uživatelský manuál - základ PiPO U6 Vítejte Děkujeme za koupi tohoto tabletu. Tablet běží na systému Android 4.2 a má čtyřjádobrý 1,6GHz procesor. Před použitím si prosím přečtěte tento manuál. Klávesy
TomTom GO Mobile app Uživatelská příručka
 TomTom GO Mobile app Uživatelská příručka Obsah Vítejte v navigaci se společností TomTom 6 Co je nového 7 Novinky v této verzi... 7 Start 9 Spuštění aplikace... 9 Jazyk... 9 Odesílání informací společnosti
TomTom GO Mobile app Uživatelská příručka Obsah Vítejte v navigaci se společností TomTom 6 Co je nového 7 Novinky v této verzi... 7 Start 9 Spuštění aplikace... 9 Jazyk... 9 Odesílání informací společnosti
3. Vložíte baterku. 4.
 1 z 36 5. 6. 7. 8. Volání Hlasitý hovor Zobrazení kontaktů při volání Nastavení hlasitosti hovoru Zobrazení klávesnice při volání Přidržení hovoru Číslo hlasové schránky Nastavení vyzvánění SMS a MMS Nastavení
1 z 36 5. 6. 7. 8. Volání Hlasitý hovor Zobrazení kontaktů při volání Nastavení hlasitosti hovoru Zobrazení klávesnice při volání Přidržení hovoru Číslo hlasové schránky Nastavení vyzvánění SMS a MMS Nastavení
TomTom GO PROFESSIONAL Uživatelská příručka 17.1
 TomTom GO PROFESSIONAL Uživatelská příručka 17.1 Obsah Vítejte v navigaci se společností TomTom 7 Start 8 Instalace do automobilu... 8 Umístění zařízení... 8 Zapnutí a vypnutí... 8 Bezpečnostní upozornění...
TomTom GO PROFESSIONAL Uživatelská příručka 17.1 Obsah Vítejte v navigaci se společností TomTom 7 Start 8 Instalace do automobilu... 8 Umístění zařízení... 8 Zapnutí a vypnutí... 8 Bezpečnostní upozornění...
2. SMS a MMS. 3. Základní nastavení telefonu. Nastavení střediska zpráv Nastavení MMS Nastavení tónů Upozornění o doručení SMS. 4.
 1 z 34 Volání Hlasitý hovor Zobrazení kontaktů při volání Nastavení hlasitosti hovoru Zobrazení klávesnice při volání Přidržení hovoru Číslo hlasové schránky Nastavení vyzvánění SMS a MMS Nastavení střediska
1 z 34 Volání Hlasitý hovor Zobrazení kontaktů při volání Nastavení hlasitosti hovoru Zobrazení klávesnice při volání Přidržení hovoru Číslo hlasové schránky Nastavení vyzvánění SMS a MMS Nastavení střediska
2. SMS a MMS. 3. Základní nastavení telefonu. Nastavení střediska zpráv Nastavení MMS Nastavení tónů Upozornění o doručení SMS. 4.
 1 z 34 Volání Hlasitý hovor Zobrazení kontaktů při volání Nastavení hlasitosti hovoru Zobrazení klávesnice při volání Přidržení hovoru Číslo hlasové schránky Nastavení vyzvánění SMS a MMS Nastavení střediska
1 z 34 Volání Hlasitý hovor Zobrazení kontaktů při volání Nastavení hlasitosti hovoru Zobrazení klávesnice při volání Přidržení hovoru Číslo hlasové schránky Nastavení vyzvánění SMS a MMS Nastavení střediska
A Vypínač B Mikrofon C Reproduktor D Slot pro paměťovou kartu (micro SD kartu) c Sada dokumentace
 Blue&Me-TomTom 1. Obsah balení Obsah balení a Blue&Me-TomTom A C B A Vypínač B Mikrofon C Reproduktor D Slot pro paměťovou kartu (micro SD kartu) D b Kabel USB c Sada dokumentace d Dokovací stanice Dash
Blue&Me-TomTom 1. Obsah balení Obsah balení a Blue&Me-TomTom A C B A Vypínač B Mikrofon C Reproduktor D Slot pro paměťovou kartu (micro SD kartu) D b Kabel USB c Sada dokumentace d Dokovací stanice Dash
Nokia Autem 3.0 - Uživatelská příručka
 Nokia Autem 3.0 - Uživatelská příručka 1.0. vydání 2 Obsah Obsah Aplikace Nokia Autem 3 Jízda k cíli 3 Uložení nebo zobrazení místa 4 Hlasové pokyny 4 Stahování a odebírání map 5 Navigace offline 5 Pomoc
Nokia Autem 3.0 - Uživatelská příručka 1.0. vydání 2 Obsah Obsah Aplikace Nokia Autem 3 Jízda k cíli 3 Uložení nebo zobrazení místa 4 Hlasové pokyny 4 Stahování a odebírání map 5 Navigace offline 5 Pomoc
A300. Mobilní telefon. Začínáme snadno a rychle
 A300 Mobilní telefon Začínáme snadno a rychle Obsah Obsah... 2 Ovládací prvky telefonu... 3 Uvedení do provozu... 4 Zapnutí a vypnutí telefonu... 6 Nabíjení telefonu... 7 Nouzové volání... 8 Telefonování...
A300 Mobilní telefon Začínáme snadno a rychle Obsah Obsah... 2 Ovládací prvky telefonu... 3 Uvedení do provozu... 4 Zapnutí a vypnutí telefonu... 6 Nabíjení telefonu... 7 Nouzové volání... 8 Telefonování...
2. Paměťová karta (SD karta) s aplikací a mapami
 Vítá vás TomTom RIDER Vítá vás příručka systému TomTom RIDER. Tato příručka obsahuje popis funkcí systému TomTom RIDER, dokonalého navigačního řešení pro každého, kdo se pohybuje na dvou kolech. Úplný
Vítá vás TomTom RIDER Vítá vás příručka systému TomTom RIDER. Tato příručka obsahuje popis funkcí systému TomTom RIDER, dokonalého navigačního řešení pro každého, kdo se pohybuje na dvou kolech. Úplný
GoClever Map 2.5 manuál
 GoClever Map 2.5 manuál Obsah 1. Na dotyku záleží... 4 2. Navádění k lokaci... 5 3. Navigační okno... 7 3.1. Změna nastavení systému navigačního okna... 7 4. Hlavní vlastnosti GoClever Map 2.5... 8 5.
GoClever Map 2.5 manuál Obsah 1. Na dotyku záleží... 4 2. Navádění k lokaci... 5 3. Navigační okno... 7 3.1. Změna nastavení systému navigačního okna... 7 4. Hlavní vlastnosti GoClever Map 2.5... 8 5.
D E F G. b Paměťová karta (SD karta)* c Karta s kódem produktu. d Držák na přední sklo. e Sada dokumentace. f USB nabíječka do auta.
 TomTom ONE XL 1. Co je součástí balení Co je součástí balení a Váš TomTom ONE XL A B C D E F G H A Kontrolka nabíjení B Dotyková obrazovka C Vypínač D Reproduktor E Konektor externí antény F USB konektor
TomTom ONE XL 1. Co je součástí balení Co je součástí balení a Váš TomTom ONE XL A B C D E F G H A Kontrolka nabíjení B Dotyková obrazovka C Vypínač D Reproduktor E Konektor externí antény F USB konektor
Aplikace Vyhledání a stažení aplikace Založení BlackBerry ID Internet Nastavení e-mailu Zap./Vyp. přístupového bodu Přihlášení do Wi-Fi sítě
 1 7. 8. Aplikace Vyhledání a stažení aplikace Založení BlackBerry ID Internet Nastavení e-mailu Zap./Vyp. přístupového bodu Přihlášení do Wi-Fi sítě Zap./Vyp. internetu v zahraničí Nastavení internetu
1 7. 8. Aplikace Vyhledání a stažení aplikace Založení BlackBerry ID Internet Nastavení e-mailu Zap./Vyp. přístupového bodu Přihlášení do Wi-Fi sítě Zap./Vyp. internetu v zahraničí Nastavení internetu
TomTom START Uživatelská příručka 16.2
 TomTom START Uživatelská příručka 16.2 Obsah Vítejte v navigaci se společností TomTom 6 Start 7 Instalace do automobilu... 7 Umístění zařízení... 7 Zapnutí a vypnutí... 7 Nastavení... 8 Příjem signálu
TomTom START Uživatelská příručka 16.2 Obsah Vítejte v navigaci se společností TomTom 6 Start 7 Instalace do automobilu... 7 Umístění zařízení... 7 Zapnutí a vypnutí... 7 Nastavení... 8 Příjem signálu
TomTom VIA Uživatelská příručka 17.1
 TomTom VIA Uživatelská příručka 17.1 Obsah Vítejte v navigaci se společností TomTom 7 Co je nového 8 Novinky v této verzi... 8 Video semináře... 8 Start 10 Instalace do automobilu...10 Umístění zařízení...10
TomTom VIA Uživatelská příručka 17.1 Obsah Vítejte v navigaci se společností TomTom 7 Co je nového 8 Novinky v této verzi... 8 Video semináře... 8 Start 10 Instalace do automobilu...10 Umístění zařízení...10
h Počítač h Baterie h Napájecí šňůra h Knihy:
 Číslo dílu: 92P1924 Děkujeme, že jste si zakoupili počítač IBM ThinkPad X Series. Porovnejte položky tohoto seznamu s položkami v krabici. Pokud některá z těchto položek chybí, obraťte se na svého prodejce.
Číslo dílu: 92P1924 Děkujeme, že jste si zakoupili počítač IBM ThinkPad X Series. Porovnejte položky tohoto seznamu s položkami v krabici. Pokud některá z těchto položek chybí, obraťte se na svého prodejce.
A Vypínač B Mikrofon C Reproduktor D Slot pro paměťovou kartu (micro SD kartu) c Sada dokumentace
 Blue&Me-TomTom 1. Obsah balení Obsah balení a Blue&Me-TomTom A C B A Vypínač B Mikrofon C Reproduktor D Slot pro paměťovou kartu (micro SD kartu) D b Kabel USB c Sada dokumentace d Dokovací stanice Dash
Blue&Me-TomTom 1. Obsah balení Obsah balení a Blue&Me-TomTom A C B A Vypínač B Mikrofon C Reproduktor D Slot pro paměťovou kartu (micro SD kartu) D b Kabel USB c Sada dokumentace d Dokovací stanice Dash
TomTom GO BASIC Uživatelská příručka 17.6
 TomTom GO BASIC Uživatelská příručka 17.6 Obsah Vítejte v navigaci se společností TomTom 7 Funkce 8 Vaše zařízení TomTom GO BASIC... 8 Start 9 Instalace do automobilu... 9 Umístění zařízení... 9 Zapnutí
TomTom GO BASIC Uživatelská příručka 17.6 Obsah Vítejte v navigaci se společností TomTom 7 Funkce 8 Vaše zařízení TomTom GO BASIC... 8 Start 9 Instalace do automobilu... 9 Umístění zařízení... 9 Zapnutí
LAN se používá k prvnímu nastavení Vašeho DVR a když potřebujete nastavit síť na Vašem DVR pro používání po internetu.
 Návod Video Viewer 1.9.9 1 Dodávaný licencovaný software Následující stránky popisují nejpoužívanější funkce software Video Viewer. Podrobnosti o softwaru a jeho nastavení, najdete v rozšířené příručce,
Návod Video Viewer 1.9.9 1 Dodávaný licencovaný software Následující stránky popisují nejpoužívanější funkce software Video Viewer. Podrobnosti o softwaru a jeho nastavení, najdete v rozšířené příručce,
Kapitola 1: Úvod. 1.1 Obsah balení. 1.2 Požadavky na systém. Česky
 Kapitola 1: Úvod 1.1 Obsah balení Po obdržení televizního adaptéru TVGo A03 zkontrolujte, zda balení USB TV Super Mini obsahuje následující položky. Adaptér TVGo A03 Disk CD s ovladači Dálkový ovladač
Kapitola 1: Úvod 1.1 Obsah balení Po obdržení televizního adaptéru TVGo A03 zkontrolujte, zda balení USB TV Super Mini obsahuje následující položky. Adaptér TVGo A03 Disk CD s ovladači Dálkový ovladač
Aplikace Vyhledání a stažení aplikace Založení účtu v Google Play Internet Nastavení u Zap./Vyp. přístupového bodu Připojení a odpojení wi-fi
 1 5. 6. 7. 8. Aplikace Vyhledání a stažení aplikace Založení účtu v Google Play Internet Nastavení e-mailu Zap./Vyp. přístupového bodu Připojení a odpojení wi-fi sítě Nastavení internetu v zahraničí Nastavení
1 5. 6. 7. 8. Aplikace Vyhledání a stažení aplikace Založení účtu v Google Play Internet Nastavení e-mailu Zap./Vyp. přístupového bodu Připojení a odpojení wi-fi sítě Nastavení internetu v zahraničí Nastavení
TomTom START Reference Guide
 TomTom START Reference Guide Obsah Vítejte v navigaci se společností TomTom 6 Co je nového 7 Novinky v této verzi... 7 Start 8 Instalace do automobilu... 8 Umístění zařízení... 8 Zapnutí a vypnutí... 8
TomTom START Reference Guide Obsah Vítejte v navigaci se společností TomTom 6 Co je nového 7 Novinky v této verzi... 7 Start 8 Instalace do automobilu... 8 Umístění zařízení... 8 Zapnutí a vypnutí... 8
Popis navigačního sw igo PRIMO
 Popis navigačního sw igo PRIMO Toto je úvodní obrazovka - hlavní menu navigace. Odtud můžeme přistupovat ke všem částem aplikace. Cíl cesty se zadává klepnutím na tlačítko "Hledat". Zadání cíle cesty (tzn.
Popis navigačního sw igo PRIMO Toto je úvodní obrazovka - hlavní menu navigace. Odtud můžeme přistupovat ke všem částem aplikace. Cíl cesty se zadává klepnutím na tlačítko "Hledat". Zadání cíle cesty (tzn.
2. SMS a MMS. 3. Základní nastavení tabletu. Nastavení střediska zpráv Nastavení MMS Nastavení tónů Upozornění o doručení SMS. 4.
 1 z 29 Volání Hlasitý hovor Zobrazení kontaktů při volání Nastavení hlasitosti hovoru Zobrazení klávesnice při volání Přidržení hovoru Číslo hlasové schránky Nastavení vyzvánění SMS a MMS Nastavení střediska
1 z 29 Volání Hlasitý hovor Zobrazení kontaktů při volání Nastavení hlasitosti hovoru Zobrazení klávesnice při volání Přidržení hovoru Číslo hlasové schránky Nastavení vyzvánění SMS a MMS Nastavení střediska
Váš první webinář aneb jak na to?
 Váš první webinář aneb jak na to? 1. Po registraci k účasti na online-schůzce (webináři), obdržíte do své e-mailové schránky zprávu s instrukcemi a přístupovým odkazem pro připojení do vybraného webináře.
Váš první webinář aneb jak na to? 1. Po registraci k účasti na online-schůzce (webináři), obdržíte do své e-mailové schránky zprávu s instrukcemi a přístupovým odkazem pro připojení do vybraného webináře.
TomTom GO Camper Uživatelská příručka 17.6
 TomTom GO Camper Uživatelská příručka 17.6 Obsah Vítejte v navigaci se společností TomTom 7 Funkce 8 Vaše zařízení TomTom GO Camper... 8 Zapnutí BZ pro kempování... 9 Plánování trasy pro karavan nebo obytný
TomTom GO Camper Uživatelská příručka 17.6 Obsah Vítejte v navigaci se společností TomTom 7 Funkce 8 Vaše zařízení TomTom GO Camper... 8 Zapnutí BZ pro kempování... 9 Plánování trasy pro karavan nebo obytný
Důležité informace o produktu
 Začněte zde Copyright 2013 Hewlett-Packard Development Company, L.P. Windows je ochranná známka společnosti Microsoft Corporation registrovaná v USA. Informace uvedené v této příručce se mohou změnit bez
Začněte zde Copyright 2013 Hewlett-Packard Development Company, L.P. Windows je ochranná známka společnosti Microsoft Corporation registrovaná v USA. Informace uvedené v této příručce se mohou změnit bez
TomTom Bridge Referenční příručka
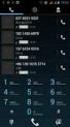 TomTom Bridge Referenční příručka 14600 Obsah Vítá vás zařízení TomTom Bridge 7 Spuštění zařízení TomTom Bridge 9 Používání gest 10 Aplikace v zařízení TomTom Bridge 11 Připojení zařízení TomTom Bridge
TomTom Bridge Referenční příručka 14600 Obsah Vítá vás zařízení TomTom Bridge 7 Spuštění zařízení TomTom Bridge 9 Používání gest 10 Aplikace v zařízení TomTom Bridge 11 Připojení zařízení TomTom Bridge
1. Základní nastavení telefonu Vložení SIM a paměťové karty Zapnutí telefonu a PIN. 2. Kontakty. 3. Volání
 1 z 41 Základní nastavení telefonu Vložení SIM a paměťové karty Zapnutí telefonu a PIN Kontakty Kopírování ze SIM karty do telefonu Založení nového kontaktu Upravení kontaktu včetně fotky 3. Volání Zap./Vyp.
1 z 41 Základní nastavení telefonu Vložení SIM a paměťové karty Zapnutí telefonu a PIN Kontakty Kopírování ze SIM karty do telefonu Založení nového kontaktu Upravení kontaktu včetně fotky 3. Volání Zap./Vyp.
TomTom GO Referenční příručka
 TomTom GO Referenční příručka Obsah Vítejte v navigaci se společností TomTom 6 Start 7 Instalace do automobilu... 7 Umístění zařízení... 7 Zapnutí a vypnutí... 7 Bezpečnostní upozornění... 8 Nastavení...
TomTom GO Referenční příručka Obsah Vítejte v navigaci se společností TomTom 6 Start 7 Instalace do automobilu... 7 Umístění zařízení... 7 Zapnutí a vypnutí... 7 Bezpečnostní upozornění... 8 Nastavení...
Aplikace Založení účtu v Google Play Vyhledání a stažení aplikace Internet Nastavení internetu v ČR Nastavení internetu v zahraničí Přihlášení a
 1 6. 7. 8. Aplikace Založení účtu v Google Play Vyhledání a stažení aplikace Internet Nastavení internetu v ČR Nastavení internetu v zahraničí Přihlášení a odhlášení Wi-Fi sítě Zapnutí / Vypnutí přístupového
1 6. 7. 8. Aplikace Založení účtu v Google Play Vyhledání a stažení aplikace Internet Nastavení internetu v ČR Nastavení internetu v zahraničí Přihlášení a odhlášení Wi-Fi sítě Zapnutí / Vypnutí přístupového
MHD v mobilu. Instalace a spuštění. Co to umí
 MHD v mobilu Aplikace MHD v mobilu umí zobrazovat offline (bez nutnosti připojení) jízdní řády MHD na obrazovce mobilního telefonu. Aplikaci pro konkrétní město je možné stáhnout z našich stránek zdarma.
MHD v mobilu Aplikace MHD v mobilu umí zobrazovat offline (bez nutnosti připojení) jízdní řády MHD na obrazovce mobilního telefonu. Aplikaci pro konkrétní město je možné stáhnout z našich stránek zdarma.
1. Základní nastavení telefonu Vložení SIM karty a baterky Vložení paměťové karty Zapnutí telefonu a PIN. 2. Kontakty. 3. Volání
 1 z 33 Základní nastavení telefonu Vložení SIM karty a baterky Vložení paměťové karty Zapnutí telefonu a PIN Kontakty Kopírování ze SIM karty do telefonu Založení nového kontaktu Upravení kontaktu včetně
1 z 33 Základní nastavení telefonu Vložení SIM karty a baterky Vložení paměťové karty Zapnutí telefonu a PIN Kontakty Kopírování ze SIM karty do telefonu Založení nového kontaktu Upravení kontaktu včetně
TomTom START Uživatelská příručka 17,1
 TomTom START Uživatelská příručka 17,1 Obsah Vítejte v navigaci se společností TomTom 6 Co je nového 7 Novinky v této verzi... 7 Video semináře... 7 Start 9 Instalace do automobilu... 9 Umístění zařízení...
TomTom START Uživatelská příručka 17,1 Obsah Vítejte v navigaci se společností TomTom 6 Co je nového 7 Novinky v této verzi... 7 Video semináře... 7 Start 9 Instalace do automobilu... 9 Umístění zařízení...
Česky. BT-02N uživatelská příručka
 Česky BT-02N uživatelská příručka 1 Česky Rejstřík 1. Přehled......3 2. Začínáme....5 3. Připojení náhlavní sady headset Bluetooth.....5 4. Používání náhlavní sady headset Bluetooth... 9 5. Technické specifikace...
Česky BT-02N uživatelská příručka 1 Česky Rejstřík 1. Přehled......3 2. Začínáme....5 3. Připojení náhlavní sady headset Bluetooth.....5 4. Používání náhlavní sady headset Bluetooth... 9 5. Technické specifikace...
viagps 3.0 Black edition Uživatelská příručka
 viagps 3.0 Black edition Uživatelská příručka Obsah 1. Úvod..... 4 2. Navigace k cíli... 6 3. Navigace... 8 4. Náhled a editace trasy... 9 4.1. Jak změnit cíl cesty nebo přidat průjezdové body... 9 4.2.
viagps 3.0 Black edition Uživatelská příručka Obsah 1. Úvod..... 4 2. Navigace k cíli... 6 3. Navigace... 8 4. Náhled a editace trasy... 9 4.1. Jak změnit cíl cesty nebo přidat průjezdové body... 9 4.2.
RYCHLÝ PRŮVODCE SYSTÉMEM NISSAN CONNECT PRO ELEKTROMOBILY
 RYCHLÝ PRŮVODCE SYSTÉMEM NISSAN CONNECT PRO ELEKTROMOBILY Získejte ze svého elektromobilu Nissan maximum se systémem NissanConnect EV. Podle následujících instrukcí můžete ovládat svůj vůz přes počítač
RYCHLÝ PRŮVODCE SYSTÉMEM NISSAN CONNECT PRO ELEKTROMOBILY Získejte ze svého elektromobilu Nissan maximum se systémem NissanConnect EV. Podle následujících instrukcí můžete ovládat svůj vůz přes počítač
Přepínání zobrazení Použijte zobrazení kalendáře, které nejlépe vyhovuje vašemu pracovnímu postupu. Přepínejte tak často, jak chcete.
 Kalendář Úvodní příručka Naplánování schůzky v Lyncu Setkejte se tváří v tvář a ušetřete si cestu díky online schůzce v Lyncu 2013. Přepínání zobrazení Použijte zobrazení kalendáře, které nejlépe vyhovuje
Kalendář Úvodní příručka Naplánování schůzky v Lyncu Setkejte se tváří v tvář a ušetřete si cestu díky online schůzce v Lyncu 2013. Přepínání zobrazení Použijte zobrazení kalendáře, které nejlépe vyhovuje
2. Internet. 1. Aplikace Vyhledání a stažení aplikace Založení účtu v Google Play. 3. Zabezpečení
 Aplikace Vyhledání a stažení aplikace Založení účtu v Google Play Internet Nastavení e-mailu Zap./Vyp. přístupového bodu Přihlášení do Wi-Fi sítě Zap./Vyp. internetu v zahraničí Nastavení internetu Zap./Vyp.
Aplikace Vyhledání a stažení aplikace Založení účtu v Google Play Internet Nastavení e-mailu Zap./Vyp. přístupového bodu Přihlášení do Wi-Fi sítě Zap./Vyp. internetu v zahraničí Nastavení internetu Zap./Vyp.
TomTom PRO Uživatelská příručka
 TomTom PRO Uživatelská příručka Obsah Přečtěte si jako první 7 Co je nového 8 Vítejte v navigaci se společností TomTom 10 Start 11 Instalace do automobilu... 11 Umístění zařízení... 11 Zapnutí a vypnutí...
TomTom PRO Uživatelská příručka Obsah Přečtěte si jako první 7 Co je nového 8 Vítejte v navigaci se společností TomTom 10 Start 11 Instalace do automobilu... 11 Umístění zařízení... 11 Zapnutí a vypnutí...
1. Základní nastavení telefonu Vložení SIM karty a baterky Zapnutí telefonu a PIN Vložení paměťové karty. 2. Kontakty. 3. Volání
 1 z 35 Základní nastavení telefonu Vložení SIM karty a baterky Zapnutí telefonu a PIN Vložení paměťové karty Kontakty Kopírování ze SIM karty do telefonu Založení nového kontaktu Upravení kontaktu včetně
1 z 35 Základní nastavení telefonu Vložení SIM karty a baterky Zapnutí telefonu a PIN Vložení paměťové karty Kontakty Kopírování ze SIM karty do telefonu Založení nového kontaktu Upravení kontaktu včetně
