Provozní dokumentace. Seznam orgánů veřejné moci. Příručka pro garanta AIS. Vytvořeno dne: Aktualizováno: Verze: 1.
|
|
|
- Božena Králová
- před 10 lety
- Počet zobrazení:
Transkript
1 Provozní dokumentace Seznam orgánů veřejné moci Příručka pro garanta AIS Vytvořeno dne: Aktualizováno: Verze: MVČR
2 Obsah Příručka pro garanta AIS 1 Úvod Cíl dokumentu Jak číst dokument? Zkratky a definice Technické požadavky Přehled běžných situací a jejich řešení AIS a základní registry...6 Který subjekt má požádat o registraci AIS do základních registrů? OVM, který je garantem daného AIS, nebo firma, se kterou je uzavřena smlouva o zajištění provozu AIS?...6 Jak mám postupovat při registraci AIS do základních registrů?...6 Zaregistroval jsem AIS do ISoISVS, přesto se nenachází na seznamu zaregistrovaných ISVS ve formuláři pro registraci AIS do základních registrů...6 Odeslal jsem formulář se žádostí o registraci AIS do základních registrů, ale zatím jsem neobdržel žádnou odpověď AIS a JIP...7 Který subjekt má požádat o registraci AIS do JIP? OVM, který je garantem daného AIS, nebo firma, se kterou je uzavřena smlouva o zajištění provozu AIS?...7 Jak mám postupovat při registraci AIS do JIP?...7 V konfiguraci AIS ve Správě dat se má zaregistrovat certifikát AIS. Jak jej získat?...7 Potřebuji provést výměnu certifikátu AIS...7 Potřebuji vynutit bezpečnější metody přihlašování uživatelů do AIS...7 Nemohu k AIS přiřadit garanta AIS...7 AIS byl úspěšně zaregistrován do JIP, ale nemůže se do něj přihlásit (žádný) uživatel...8 Potřebuji dočasně zakázat přístup všem uživatelům do AIS...8 Zdá se mi, že při hledání subjektů pro povolení přístupu do AIS se ve výsledku hledání nezobrazují úplně všechny subjekty?...8 Jak odeberu subjekt ze seznamu subjektů s povoleným přístupem do AIS?...8 Co se stane po smazání přístupové role v nastavení AIS nebo po odebrání subjektu ze seznamu subjektů s povoleným přístupem do AIS? Registrace AIS do základních registrů Nezbytné předpoklady Podání žádosti o naplnění formuláře daty Vyplnění vráceného předvyplněného formuláře Odeslání žádosti o registraci AIS do ZR Příjem odpovědi Správa AIS v základních registrech Nezbytné předpoklady Podání žádosti o naplnění formuláře daty Vyplnění vráceného předvyplněného formuláře Odeslání žádosti o správu AIS v ZR Příjem odpovědi / 32
3 5 Registrace AIS do JIP Podání žádosti o naplnění formuláře daty Vyplnění vráceného předvyplněného formuláře Odeslání žádosti o registraci AIS do JIP Příjem odpovědi Správa AIS v JIP prostřednictvím aplikace Správa dat Konfigurace AIS po jeho registraci do JIP Osoby oprávněné konfigurovat AIS Přihlášení do Správy dat Vyhledání AIS Nastavení parametrů AIS Správa přístupových rolí do AIS Správa garantů AIS Nastavení údajů o provozovateli AIS Informace o AIS zaregistrovaném v ZR Řízení přístupu do AIS Přístup do AIS na úrovni subjektů Přístup do AIS na úrovni uživatelů / 32
4 1 Úvod 1.1 Cíl dokumentu Aby agendový informační systém (AIS) mohl přistupovat do základních registrů (ZR), musí proběhnout registrace AIS do ZR. AIS může také využívat autentizaci uživatelů vůči Jednotnému identitnímu prostoru Czech POINT (JIP), kdy AIS používá webové služby Katalogu autentizačních a autorizačních služeb (KAAS). Tato fukncionalita má pro uživatele ten efekt, že se do AIS přihlašují za použití stejných přihlašovacích údajů jako do Czech POINT. Aby mohl AIS využívat webové služby KAAS, musí se zaregistrovat do JIP. Tento dokument popisuje postup registrace AIS do ZR i postup registrace AIS do JIP. Dále je popsán postup konfigurace AIS v aplikaci Správa dat, aby AIS korektně komunikoval s KAAS. Informace o webových službách KAAS se nacházejí v samostatné technické dokumentaci publikované na adrese (soubor popis_ws_kaas-jip.zip ): Informace v příručce popisují funkcionalitu Správy dat ve verzi: Jak číst dokument? Záleží na tom, co potřebujete zařídit: Pokud potřebujete zaregistrovat AIS do základních registrů, řiďte se pokyny v kapitole 3. Pokud potřebujete něco změnit v již zaregistrovaném AIS v ZR, řiďte se pokyny v kapitole 4. Pokud potřebujete zaregistrovat AIS pouze do JIP, řiďte se pokyny v kapitole 5. Zaregistrovaný AIS do JIP je následně potřeba nakonfigurovat v aplikaci Správa dat podle pokynů uvedených v kapitole Zkratky a definice Zkratka AIS Garant AIS ISoISVS ISVS ISZR Agendový informační systém Význam Role s oprávněním spravovat zaregistrovaný AIS v administračním rozhraní Správa dat. Informační systém o ISVS Informační systém veřejné správy Informační systém základních registrů 4 / 32
5 JIP KAAS Lokální administrátor MV ČR OVM SOVM Statutární zástupce Subjekt ZR Jednotný identitní prostor Adresářová služba s uloženými subjekty a uživatelskými identitami. Katalog autentizačních a autorizačních služeb Webové služby, které slouží pro ověřování přihlašujících se uživatelů do externích informačních systémů. Ověřování probíhá vůči JIP. Osoba s oprávněním spravovat uživatele subjektu. Ministerstvo vnitra České republiky Orgán veřejné moci Seznam OVM Osoba jednající jménem subjektu. Subjektem je zde myšlen orgán státní správy, územní samosprávy nebo fyzická či právnická osoba působící v oblasti veřejné správy, jejíž údaje jsou spravovány v JIP. Základní registry 1.4 Technické požadavky Pro práci s elektronickým formulářem pro registraci AIS do JIP nebo ZR je potřeba tento software: 602XML Filler 4.52 nebo novější. Pro přístup do Správy dat Seznamu OVM je zapotřebí webový prohlížeč. Podporovány jsou tyto prohlížeče: Microsoft Internet Explorer 8 a novější; Mozilla Firefox 29 a novější; Google Chrome 35 a novější; Safari 5 a novější. 5 / 32
6 2 Přehled běžných situací a jejich řešení 2.1 AIS a základní registry Který subjekt má požádat o registraci AIS do základních registrů? OVM, který je garantem daného AIS, nebo firma, se kterou je uzavřena smlouva o zajištění provozu AIS? Žádost o registraci AIS do ZR podává OVM, který je garantem AIS. Ve formuláři je označován jako správce AIS. Formulář se žádostí se tedy odesílá z datové schránky OVM. Jako kontaktní osoba pro IT záležitosti ve formuláři však může vystupovat vybraná osoba z firmy, zajišťující provoz AIS. S touto osobou budou řešeny záležitosti týkající se komunikace AIS se ZR. Jak mám postupovat při registraci AIS do základních registrů? Nejprve zaregistrujte AIS do systému ISoISVS. Stručný postup registrace AIS jako ISVS do ISoISVS je popsán v dokumentu Dále vygenerujte klíče a elektronickou žádost o certifikát pro AIS. Postup vygenerování klíčů a žádosti o certifikát je popsán v dokumentu Postup pro generování asymetrického klíčového páru pro produkční prostředí nebo Postup pro generování asymetrickeho kličového páru pro testovaci prostředí. Oba dokumenty jsou dostupné na adrese Požádejte o registraci AIS do ZR pomocí elektronického formuláře. Postup je uveden v kapitole 3. A samozřejmě je potřeba do vašeho AIS naimplementovat funkcionalitu pro volání egon webových služeb ZR. Katalog egon webových služeb ZR je dostupný na webových stránkách Zaregistroval jsem AIS do ISoISVS, přesto se nenachází na seznamu zaregistrovaných ISVS ve formuláři pro registraci AIS do základních registrů. Synchronizace dat ze systému ISoISVS probíhá na denní bázi. Čerstvě zaregistrované systémy v ISoISVS se proto nemusí nacházet na seznamu ISVS ve formuláři pro registraci AIS do základních registrů. Počkejte do druhého dne a znovu požádejte o předvyplnění formuláře. Nově zaregistrovaný systém by se již měl zobrazit na seznamu ISVS a vy budete moci pokračovat v procesu registrace AIS do základních registrů. Postup požádání o předvyplnění formuláře je uveden v kapitole 3.2. Odeslal jsem formulář se žádostí o registraci AIS do základních registrů, ale zatím jsem neobdržel žádnou odpověď. Buďte trpěliví. Zpracování žádosti o registraci AIS do ZR chvíli trvá, protože se musí zařídit povolení přístupu pro AIS do ISZR a vydání certifikátu pro AIS. Po vyřízení všech záležitostí odešle Správa základních registrů do vaší datové schránky datovou zprávu s odpovědí o výsledku vyřízení vaší žádosti. 6 / 32
7 2.2 AIS a JIP Který subjekt má požádat o registraci AIS do JIP? OVM, který je garantem daného AIS, nebo firma, se kterou je uzavřena smlouva o zajištění provozu AIS? Žádost o registraci AIS do JIP podává OVM, který je garantem AIS. Ve formuláři je označován jako správce AIS. Formulář se žádostí se tedy odesílá z datové schránky OVM. Do formuláře je však možné doplnit údaje o firmě, která provozuje AIS, a kontaktní osobě, se kterou mohou být řešeny různé technické záležitosti týkající se komunikace AIS s webovými službami KAAS. Jak mám postupovat při registraci AIS do JIP? Nejprve je potřeba pomocí elektronického formuláře zažádat o registraci AIS do JIP. Postup registrace AIS do JIP je uveden v kapitole 5. Po schválení žádosti je potřeba nakonfigurovat AIS v aplikaci Správa dat. Součástí konfigurace AIS je specifikace seznamu přístupových rolí a seznamu subjektů, které budou mít do AIS povolen přístup. Postup konfigurace AIS ve Správě dat je uveden v kapitole 6. A samozřejmě je potřeba do vašeho AIS naimplementovat funkcionalitu pro volání webových služeb KAAS. Technická dokumentace s popisem webových služeb KAAS se nachází na adrese: V konfiguraci AIS ve Správě dat se má zaregistrovat certifikát AIS. Jak jej získat? Certifikát AIS získáte tak, že požádáte o vydání komerčního serverového (systémového) certifikátu u některého z akreditovaných poskytovatelů certifikačních služeb (I.CA, PostSignum, eidentity). Potřebuji provést výměnu certifikátu AIS. Nechte si vydat nový certifikát u poskytovatele certifikačních služeb. Nový certifikát poté importujte na stránce s nastavením AIS ve Správě dat. Starý certifikát ještě neodstraňujte. Při komunikaci mezi AIS a KAAS budou ze strany KAAS akceptovány oba certifikáty, což vám usnadní nasazení nového certifikátu v AIS. Po vypršení platnosti může být starý certifikát ze Správy dat odstraněn. Postup nastavení certifikátu AIS je uveden v kapitole 6.5. Potřebuji vynutit bezpečnější metody přihlašování uživatelů do AIS. V aplikaci Správa dat proveďte v konfiguraci AIS nastavení položky Vyžadovaný způsob autentizace. Vyberte jednu z nabízených dvoufaktorových autentizačních metod (certifikát, OTP), případně umožněte použití libovolné z nich. Nastavením prázdné hodnoty umožníte přihlašování jménem a heslem. Postup nastavení vyžadovaného způsobu autentizace je uveden v kapitole 6.5. Nemohu k AIS přiřadit garanta AIS. Ověřte si, že garant AIS má v subjektu založen uživatelský účet a že tento účet není zablokován. 7 / 32
8 AIS byl úspěšně zaregistrován do JIP, ale nemůže se do něj přihlásit (žádný) uživatel. Tento stav může mít více příčin: AIS má nesprávně implementováno volání webových služeb KAAS. AIS se do KAAS autentizuje nesprávným certifikátem jiným, než který je zaregistrován v konfiguraci AIS ve Správě dat, nebo může být certifikát AIS prošlý. Autentizační certifikát se nastavuje v konfiguraci AIS ve Správě dat. Detailní postup viz kapitola 6.5. V konfiguraci AIS ve Správě dat je zapnuto blokování AIS. Uživatelé, kteří se nemohou přihlásit do AIS, pocházejí ze subjektů, které nemají povolen přístup do AIS. Subjektům je potřeba povolit přístup do AIS ve Správě dat. Detailní postup viz kapitola Pokud mají subjekty povolen přístup do AIS, patrně nemají samotní uživatelé přiřazenu jednu nebo více přístupových rolí do AIS. Přiřazení role uživateli provede lokální administrátor daného subjektu. Potřebuji dočasně zakázat přístup všem uživatelům do AIS. V konfiguraci AIS aktivujte zablokování AIS. Detailní postup viz kapitola 6.5. Zdá se mi, že při hledání subjektů pro povolení přístupu do AIS se ve výsledku hledání nezobrazují úplně všechny subjekty? Ve výsledku hledání se nezobrazují ty subjekty, které se již nacházejí na seznamu subjektů s povoleným přístupem do AIS. Tj. takové subjekty, které již mají přístup povolen. Jak odeberu subjekt ze seznamu subjektů s povoleným přístupem do AIS? Na obrazovce Řízení přístupu pro daný AIS zrušte zaškrtnutí všech přístupových rolí pro daný subjekt(y). Po stisknutí tlačítka Upravit přístup subjektů do systému dojde k odebrání daného subjektu(ů) ze seznamu. Detailní postup viz kapitola Co se stane po smazání přístupové role v nastavení AIS nebo po odebrání subjektu ze seznamu subjektů s povoleným přístupem do AIS? V případě smazání přístupové role se tato role automaticky odebere všem subjektům s povoleným přístupem a také všem uživatelům v těchto subjektech, kteří mají tuto roli přidělenu. V případě smazání celého subjektu ze seznamu subjektů s povoleným přístupem se tomuto subjektu odeberou všechny přidělené přístupové role do AIS. Tyto role se automaticky odeberou také všem uživatelům v subjektu. 8 / 32
9 3 Registrace AIS do základních registrů O registraci AIS do ZR se žádá prostřednictvím elektronického formuláře, který se odesílá do datové schránky Správy ZR. Postup podání žádosti se skládá z několika kroků, které jsou popsány v následujících kapitolách. 3.1 Nezbytné předpoklady Aby bylo možné požádat o registraci AIS do ZR, je potřeba nejprve provést tyto činnosti: Registrace AIS do systému ISoISVS ( Stručný postup registrace je popsán v dokumentu Vygenerování klíčů a žádosti o certifikát za účelem vydání certifikátu pro AIS Postup vygenerování klíčů a žádosti je popsán v dokumentech Postup pro generování asymetrického klíčového páru pro produkční prostředí a Postup pro generování asymetrickeho kličového páru pro testovaci prostředí dostupných na adrese Soubor s vygenerovanou žádostí se následně vkládá do elekronického formuláře pro požádání o registraci AIS do ZR. 3.2 Podání žádosti o naplnění formuláře daty Z následující adresy si stáhnete elektronický formulář pro registraci AIS do ZR (soubor zadost_registrace_ais.zfo ): Po otevření formuláře zaškrtnete políčko u věty Žádám o předvyplnění formuláře... na konci formuláře: Nyní si můžete vybrat, jak odešlete formulář se žádostí do další datové schránky MV ČR: 1. Máte zřízený přístup do datové schránky vašeho subjektu. Pak můžete žádost odeslat automaticky pomocí formuláře. Ve formuláři stiskněte tlačítko Automaticky odeslat do datové schránky. Vyberte, zda se do datové schránky hlásíte pomocí certifikátu nebo bez něj. Pokud jste zvolili přihlášení s certifikátem, budete v dalším kroku vyzváni k výběru certifikátu. Dále zadáte přístupové údaje do datové schránky vašeho subjektu. Formulář a vygenerovaná PDF průvodka bude odeslán do správné další datové schránky MV ČR automaticky. V horní části formuláře je zobrazeno číslo odeslané datové zprávy. Po úspěšném odeslání můžete formulář pro vlastní potřebu vytisknout nebo zavřít. 9 / 32
10 2. Nemáte zřízený přístup do datové schránky vašeho subjektu. Ve formuláři stiskněte tlačítko Uložit pro odeslání spisovou službou. Postupně uložte do souboru vyplněný formulář a PDF průvodku. Formulář můžete následně pro vlastní potřebu vytisknout nebo zavřít. Formulář odešlete jako přílohu datové zprávy prostřednictvím spisové služby vašeho subjektu do datové schránky, jejíž identifikátor je uveden ve formuláři. K formuláři můžete připojit vygenerovanou PDF průvodku, pokud to vaše spisová služba vyžaduje. Můžete odeslat vlastní PDF průvodku, pokud vám průvodka vygenerovaná formulářem nevyhovuje. Formulář neodesílejte jiným způsobem než datovou zprávou. Neodesílejte vytištěný formulář nebo formulář převedený do jiného formátu (PDF, obrázek, apod.). V jedné datové zprávě odesílejte pouze jeden formulář (případně s PDF průvodkou). Elektronický formulář je automatizovaně zpracován. PDF průvodka a ostatní soubory v datové zprávě jsou ignorovány. 3.3 Vyplnění vráceného předvyplněného formuláře Do datové schránky vašeho subjektu dorazí datová zpráva s PDF průvodkou a formulářem, ve kterém jsou vyplněny aktuální kontaktní údaje o subjektu, seznam ISVS a seznam AIS zaregistrovaných v ZR a JIP. V sekci 2.1 formuláře zaškrtněte políčko Žádost o certifikaci AIS pro přístup do základních registrů : V sekci 2.2 formuláře nejprve vybíráte, do jakého prostředí ZR hodláte AIS registrovat: V sekci 2.2 formuláře je dále zobrazen seznam ISVS, které máte momentálně registrovány v systému ISoISVS. Poznámka: Synchronizace dat ze systému ISoISVS probíhá na denní bázi. Pokud tedy na seznamu ISVS ve formuláři nevidíte čerstvě zaregistrovaný AIS jako ISVS, počkejte do druhého dne a požádejte znovu o předvyplnění formuláře. 10 / 32
11 Na seznamu ISVS vyberte systém, který chcete registrovat do ZR, a zaškrtněte políčko Požádat o certifikaci pro přístup do základních registrů. Pozor! Ve formuláři lze vybrat pouze jeden ISVS ze seznamu. Pod zaškrtávacím políčkem se zpřístupní editovací pole pro zadání údajů AIS nezbytných pro registraci do ZR: 11 / 32
12 Pokud zaškrtnete políčko Registrovat také do produkčního prostředí JIP, zaregistrujete zvolený AIS zároveň také do JIP. Ve formuláři se pro tento účel zpřístupní další editovací pole název AIS v JIP (needitovatelný), účel použití (povinný údaj), legislativní podpora (nepovinný údaj) a editovací pole pro zadání provozovatele AIS. Postupně zadejte informace o osobě, oprávněné jednat za garanta AIS (tedy za OVM), a informace o kontaktní osobě pro IT záležitosti. Dále se zadávají údaje o samotném AIS. Vyberte ze seznamu agendu, která je v AIS vykonávána. Pokud AIS zajišťuje více agend, přidejte další řádek s agendou kliknutím na tlačítko Přidat. Dále vložte do formuláře soubor s vygenerovanou žádostí o certifikát pro AIS pomocí tlačítka Příloha. Dále označte, zda je daný AIS editační (tj. zapisuje data do ZR). Pokud registrujete AIS do produkčního prostředí ZR, musíte označit, zda byl AIS otestován v testovacím prostředí ZR. Nakonec lze zadat až čtyři IP adresy, ze kterých bude AIS přistupovat do ZR. Pomocí zaškrtávacích políček se vybírá, zda bude AIS využívat asynchronní webové služby ZR. 3.4 Odeslání žádosti o registraci AIS do ZR Na konci formuláře zaškrtněte políčko Žádám o provedení vybrané akce : Nyní si můžete vybrat, jak odešlete formulář se žádostí do datové schránky Správy základních registrů: 1. Máte zřízený přístup do datové schránky vašeho subjektu. Pak můžete žádost odeslat automaticky pomocí formuláře. Ve formuláři stiskněte tlačítko Automaticky odeslat do datové schránky. Vyberte, zda se do datové schránky hlásíte pomocí certifikátu nebo bez něj. Pokud jste zvolili přihlášení s certifikátem, budete v dalším kroku vyzváni k výběru certifikátu. Dále zadáte přístupové údaje do datové schránky vašeho subjektu. Formulář a vygenerovaná PDF průvodka bude odeslán do správné datové schránky Správy ZR automaticky. V horní části formuláře je zobrazeno číslo odeslané datové zprávy. Po úspěšném odeslání můžete formulář pro vlastní potřebu vytisknout nebo zavřít. 2. Nemáte zřízený přístup do datové schránky vašeho subjektu. Ve formuláři stiskněte tlačítko Uložit pro odeslání spisovou službou. Postupně uložte do souboru vyplněný formulář a PDF průvodku. Formulář můžete následně pro vlastní potřebu vytisknout nebo zavřít. Formulář odešlete jako přílohu datové zprávy prostřednictvím spisové služby vašeho subjektu do datové schránky, jejíž identifikátor je uveden ve formuláři. K formuláři můžete připojit vygenerovanou PDF průvodku, pokud to vaše 12 / 32
13 spisová služba vyžaduje. Můžete odeslat vlastní PDF průvodku, pokud vám průvodka vygenerovaná formulářem nevyhovuje. Formulář neodesílejte jiným způsobem než datovou zprávou. Neodesílejte vytištěný formulář nebo formulář převedený do jiného formátu (PDF, obrázek, apod.). V jedné datové zprávě odesílejte pouze jeden formulář (případně s PDF průvodkou). Elektronický formulář je automatizovaně zpracován. PDF průvodka a ostatní soubory v datové zprávě jsou ignorovány. 3.5 Příjem odpovědi Ve Správě základních registrů jsou údaje z doručeného formuláře automaticky načteny do systému a je zahájen proces zpracování žádosti, který zahrnuje povolení přístupu pro AIS z uvedené IP adresy (adres) do ISZR a vydání certifikátu pro AIS certifikační autoritou ZR. Do datové schránky vašeho subjektu následně dorazí odpověď s výsledkem schválení žádosti. Pokud byla žádost schválena, součástí odpovědi je vydaný certifikát pro AIS. 13 / 32
14 4 Správa AIS v základních registrech Správa AIS v základních registrech zahrnuje tyto činnosti: Změna některého parametru AIS např. změna kontaktní osoby, přidání další agendy Změna IP adresy (adres), z níž AIS přistupuje do ZR Vydání následného certifikátu AIS (tj. obnova končícího certifikátu AIS) Zneplatnění (revokace) certifikátu AIS Zrušení přístupu AIS do základních registrů ( odregistrace AIS ze ZR) Všechny tyto činnosti jsou prováděny za použití elektronického formuláře, který slouží k registraci AIS do ZR. Postup správy AIS pomocí formuláře se skládá z několika kroků, které jsou popsány v následujících kapitolách. 4.1 Nezbytné předpoklady Pokud budete žádat o vydání následného certifikátu pro AIS (obnovu certifikátu AIS), je potřeba nejprve provést: Vygenerování klíčů a žádosti o certifikát za účelem vydání certifikátu pro AIS Postup vygenerování klíčů a žádosti je popsán v dokumentech Postup pro generování asymetrického klíčového páru pro produkční prostředí a Postup pro generování asymetrickeho kličového páru pro testovaci prostředí dostupných na adrese Soubor s vygenerovanou žádostí se následně vkládá do elekronického formuláře pro správu AIS v ZR. 4.2 Podání žádosti o naplnění formuláře daty Z následující adresy si stáhnete elektronický formulář pro certifikaci AIS pro přístup do ZR (soubor zadost_registrace_ais.zfo ): Po otevření formuláře zaškrtnete políčko u věty Žádám o předvyplnění formuláře... na konci formuláře: Nyní si můžete vybrat, jak odešlete formulář se žádostí do další datové schránky MV ČR: 1. Máte zřízený přístup do datové schránky vašeho subjektu. Pak můžete žádost odeslat automaticky pomocí formuláře. Ve formuláři stiskněte tlačítko 14 / 32
15 Automaticky odeslat do datové schránky. Vyberte, zda se do datové schránky hlásíte pomocí certifikátu nebo bez něj. Pokud jste zvolili přihlášení s certifikátem, budete v dalším kroku vyzváni k výběru certifikátu. Dále zadáte přístupové údaje do datové schránky vašeho subjektu. Formulář a vygenerovaná PDF průvodka bude odeslán do správné další datové schránky MV ČR automaticky. V horní části formuláře je zobrazeno číslo odeslané datové zprávy. Po úspěšném odeslání můžete formulář pro vlastní potřebu vytisknout nebo zavřít. 2. Nemáte zřízený přístup do datové schránky vašeho subjektu. Ve formuláři stiskněte tlačítko Uložit pro odeslání spisovou službou. Postupně uložte do souboru vyplněný formulář a PDF průvodku. Formulář můžete následně pro vlastní potřebu vytisknout nebo zavřít. Formulář odešlete jako přílohu datové zprávy prostřednictvím spisové služby vašeho subjektu do datové schránky, jejíž identifikátor je uveden ve formuláři. K formuláři můžete připojit vygenerovanou PDF průvodku, pokud to vaše spisová služba vyžaduje. Můžete odeslat vlastní PDF průvodku, pokud vám průvodka vygenerovaná formulářem nevyhovuje. Formulář neodesílejte jiným způsobem než datovou zprávou. Neodesílejte vytištěný formulář nebo formulář převedený do jiného formátu (PDF, obrázek, apod.). V jedné datové zprávě odesílejte pouze jeden formulář (případně s PDF průvodkou). Elektronický formulář je automatizovaně zpracován. PDF průvodka a ostatní soubory v datové zprávě jsou ignorovány. 4.3 Vyplnění vráceného předvyplněného formuláře Do datové schránky vašeho subjektu dorazí datová zpráva s PDF průvodkou a formulářem, ve kterém jsou vyplněny aktuální kontaktní údaje o subjektu, seznam ISVS a seznam AIS zaregistrovaných v ZR a JIP. V sekci 2.1 formuláře zaškrtněte políčko Spravovat AIS evidovaný v základních registrech : V sekci 2.2 formuláře se zobrazí seznam AIS, které byly úspěšně zaregistrovány do ZR): Na seznamu vyberte AIS, který chcete spravovat. Pozor! Ve formuláři lze vybrat pouze jeden AIS ze seznamu. 15 / 32
16 Pro odregistrování AIS ze ZR zaškrtněte políčko Zrušení přístupu AIS do základních registrů. Pro provedení ostatních operací s AIS zaškrtněte políčko Změna údajů AIS v základních registrech. Zobrazí se editační pole s aktuálně evidovanými parametry AIS v ZR: Podle potřeby změňte kontaktní údaje na osobu zastupující garanta AIS a na osobu pro řešení IT záležitostí. 16 / 32
17 Dále můžete podle potřeby změnit seznam agend, které daný AIS zajišťuje. Stávající agendu odstraníte stisknutím tlačítka Odebrat. Novou agendu přidáte stisknutím tlačítka Přidat. Pokud chcete požádat o vydání následného certifikátu pro AIS (obnovu certifikátu), vložte do formuláře soubor s vygenerovanou žádostí o certifikát pomocí tlačítka Příloha. Dále můžete upravit typ AIS (editační/publikační) a způsob připojování AIS k ISZR. Jedná-li se o AIS certifikovaný pro produkční prostředí ZR, můžete dále upravit prohlášení o otestování AIS v testovacím prostředí ZR. Podle potřeby můžete změnit IP adresu(y), ze které(ých) se AIS připojuje do ISZR. Můžete změnit, jestli AIS využívá asynchronních webových služeb ZR. Nakonec je zobrazen seznam vydaných certifikátů pro AIS, kdy můžete zaškrtnutím políčka Zneplatnit certifikát požádat o zneplatnění (revokaci) příslušného certifikátu AIS. 4.4 Odeslání žádosti o správu AIS v ZR Na konci formuláře zaškrtněte políčko Žádám o provedení vybrané akce. Nyní si můžete vybrat, jak odešlete formulář se žádostí do datové schránky Správy základních registrů: 1. Máte zřízený přístup do datové schránky vašeho subjektu. Pak můžete žádost odeslat automaticky pomocí formuláře. Ve formuláři stiskněte tlačítko Automaticky odeslat do datové schránky. Vyberte, zda se do datové schránky hlásíte pomocí certifikátu nebo bez něj. Pokud jste zvolili přihlášení s certifikátem, budete v dalším kroku vyzváni k výběru certifikátu. Dále zadáte přístupové údaje do datové schránky vašeho subjektu. Formulář a vygenerovaná PDF průvodka bude odeslán do správné datové schránky Správy ZR automaticky. V horní části formuláře je zobrazeno číslo odeslané datové zprávy. Po úspěšném odeslání můžete formulář pro vlastní potřebu vytisknout nebo zavřít. 2. Nemáte zřízený přístup do datové schránky vašeho subjektu. Ve formuláři stiskněte tlačítko Uložit pro odeslání spisovou službou. Postupně uložte do souboru vyplněný formulář a PDF průvodku. Formulář můžete následně pro vlastní potřebu vytisknout nebo zavřít. Formulář odešlete jako přílohu datové zprávy prostřednictvím spisové služby vašeho subjektu do datové schránky, jejíž identifikátor je uveden ve formuláři. K formuláři můžete připojit vygenerovanou PDF průvodku, pokud to vaše spisová služba vyžaduje. Můžete odeslat vlastní PDF průvodku, pokud vám průvodka vygenerovaná formulářem nevyhovuje. Formulář neodesílejte jiným způsobem než datovou zprávou. Neodesílejte vytištěný formulář nebo formulář převedený do jiného formátu (PDF, obrázek, apod.). V jedné datové zprávě odesílejte pouze jeden formulář (případně s PDF průvodkou). 17 / 32
18 Elektronický formulář je automatizovaně zpracován. PDF průvodka a ostatní soubory v datové zprávě jsou ignorovány. 4.5 Příjem odpovědi Ve Správě základních registrů jsou údaje z doručeného formuláře automaticky načteny do systému a je zahájen proces zpracování formuláře, který závisí na zvolených činnostech ve formuláři. Proces může zahrnovat povolení přístupu pro AIS z jiné IP adresy do ISZR, vydání následného certifikátu pro AIS nebo zneplatnění (revokaci) certifikátu certifikační autoritou ZR. Do datové schránky vašeho subjektu následně dorazí odpověď s výsledkem zpracování formuláře. 18 / 32
19 5 Registrace AIS do JIP Registrace AIS do JIP se provádí prostřednictvím elektronického formuláře, který se odesílá do další datové schránky MV ČR. Postup podání žádosti o registraci AIS do JIP se skládá z několika kroků, které jsou popsány v následujících kapitolách. Po úspěšné registraci AIS do JIP je potřeba nakonfigurovat AIS v aplikaci Správa dat. Postupy konfigurace AIS jsou popsány v kapitole Podání žádosti o naplnění formuláře daty Z následující adresy si stáhnete elektronický formulář pro registraci AIS do JIP (soubor zadost_registrace_ais.zfo ): Po otevření formuláře zaškrtnete políčko u věty Žádám o předvyplnění formuláře... na konci formuláře: Nyní si můžete vybrat, jak odešlete formulář se žádostí do další datové schránky MV ČR: 1. Máte zřízený přístup do datové schránky vašeho subjektu. Pak můžete žádost odeslat automaticky pomocí formuláře. Ve formuláři stiskněte tlačítko Automaticky odeslat do datové schránky. Vyberte, zda se do datové schránky hlásíte pomocí certifikátu nebo bez něj. Pokud jste zvolili přihlášení s certifikátem, budete v dalším kroku vyzváni k výběru certifikátu. Dále zadáte přístupové údaje do datové schránky vašeho subjektu. Formulář a vygenerovaná PDF průvodka bude odeslán do správné další datové schránky MV ČR automaticky. V horní části formuláře je zobrazeno číslo odeslané datové zprávy. Po úspěšném odeslání můžete formulář pro vlastní potřebu vytisknout nebo zavřít. 2. Nemáte zřízený přístup do datové schránky vašeho subjektu. Ve formuláři stiskněte tlačítko Uložit pro odeslání spisovou službou. Postupně uložte do souboru vyplněný formulář a PDF průvodku. Formulář můžete následně pro vlastní potřebu vytisknout nebo zavřít. Formulář odešlete jako přílohu datové zprávy prostřednictvím spisové služby vašeho subjektu do datové schránky, jejíž identifikátor je uveden ve formuláři. K formuláři můžete připojit vygenerovanou PDF průvodku, pokud to vaše spisová služba vyžaduje. Můžete odeslat vlastní PDF průvodku, pokud vám průvodka vygenerovaná formulářem nevyhovuje. Formulář neodesílejte jiným způsobem než datovou zprávou. Neodesílejte vytištěný formulář nebo formulář převedený do jiného formátu (PDF, obrázek, apod.). V jedné datové zprávě odesílejte pouze jeden formulář (případně s PDF průvodkou). 19 / 32
20 Elektronický formulář je automatizovaně zpracován. PDF průvodka a ostatní soubory v datové zprávě jsou ignorovány. 5.2 Vyplnění vráceného předvyplněného formuláře Do datové schránky vašeho subjektu dorazí datová zpráva s PDF průvodkou a formulářem, ve kterém jsou vyplněny aktuální kontaktní údaje o subjektu, seznam ISVS a seznam AIS zaregistrovaných v ZR a JIP. V sekci 2.1 formuláře zaškrtněte políčko Žádost o registraci AIS do JIP : V sekci 2.2 formuláře se zpřístupní editovací pole: Nejprve zadejte název AIS. Název AIS se musí lišit od názvů jiných AIS, které již máte v JIP zaregistrovány. Nemůžete tedy žádat o registraci dvou AIS se stejným jménem. Jako účel použití uveďte výčet činností (resp. agend), které daný AIS zajišťuje. 20 / 32
21 Do pole Legislativní podpora uveďte volitelně seznam legislativních předpisů, které definují činnosti vykonávané v AIS. Dále vyplňte údaje o provozovateli AIS. Pokud je AIS provozován zároveň garantem AIS, ponechte zaškrtnuté políčko Stejný jako správce AIS. V opačném případě zaškrtněte políčko Jiný a doplňte kontaktní údaje subjektu, který provoz AIS zajišťuje. Je vhodné doplnit také údaje jedné nebo více kontaktních osob, se kterými je možné řešit technické záležitosti. 5.3 Odeslání žádosti o registraci AIS do JIP Na konci formuláře zaškrtněte políčko Žádám o provedení vybrané akce. Nyní si můžete vybrat, jak odešlete formulář se žádostí do další datové schránky MV ČR: 1. Máte zřízený přístup do datové schránky vašeho subjektu. Pak můžete žádost odeslat automaticky pomocí formuláře. Ve formuláři stiskněte tlačítko Automaticky odeslat do datové schránky. Vyberte, zda se do datové schránky hlásíte pomocí certifikátu nebo bez něj. Pokud jste zvolili přihlášení s certifikátem, budete v dalším kroku vyzváni k výběru certifikátu. Dále zadáte přístupové údaje do datové schránky vašeho subjektu. Formulář a vygenerovaná PDF průvodka bude odeslán do správné další datové schránky MV ČR automaticky. V horní části formuláře je zobrazeno číslo odeslané datové zprávy. Po úspěšném odeslání můžete formulář pro vlastní potřebu vytisknout nebo zavřít. 2. Nemáte zřízený přístup do datové schránky vašeho subjektu. Ve formuláři stiskněte tlačítko Uložit pro odeslání spisovou službou. Postupně uložte do souboru vyplněný formulář a PDF průvodku. Formulář můžete následně pro vlastní potřebu vytisknout nebo zavřít. Formulář odešlete jako přílohu datové zprávy prostřednictvím spisové služby vašeho subjektu do datové schránky, jejíž identifikátor je uveden ve formuláři. K formuláři můžete připojit vygenerovanou PDF průvodku, pokud to vaše spisová služba vyžaduje. Můžete odeslat vlastní PDF průvodku, pokud vám průvodka vygenerovaná formulářem nevyhovuje. Formulář neodesílejte jiným způsobem než datovou zprávou. Neodesílejte vytištěný formulář nebo formulář převedený do jiného formátu (PDF, obrázek, apod.). V jedné datové zprávě odesílejte pouze jeden formulář (případně s PDF průvodkou). Elektronický formulář je automatizovaně zpracován. PDF průvodka a ostatní soubory v datové zprávě jsou ignorovány. 21 / 32
22 5.4 Příjem odpovědi Do datové schránky vašeho subjektu dorazí datová zpráva s PDF průvodkou a PDF souborem, který obsahuje informaci, že žádost byla doručena na MV ČR a že se čeká na její schválení oprávněným pracovníkem. Později dorazí do datové schránky vašeho subjektu druhá datová zpráva s výsledkem schválení žádosti. Pokud byla žádost schválena, může garant AIS (případně lokální administrátor) provést konfiguraci AIS ve Správě dat podle pokynů v kapitole / 32
23 6 Správa AIS v JIP prostřednictvím aplikace Správa dat Parametry AIS, který byl zaregistrován do JIP, se nespravují prostřednictvím elektronického formuláře, ale ve webové aplikaci Správa dat. 6.1 Konfigurace AIS po jeho registraci do JIP Poté, co zaregistrujete AIS prostřednictvím elektronického formuláře do JIP, musíte provést ještě jeho nakonfigurování v aplikaci Správa dat. Konfigurace AIS se skládá z těchto činností: Nastavení parametrů AIS Je potřeba specifikovat webovou adresu AIS, kam mají být uživatelé přesměrováni po úspěšné autentizaci v KAAS (více viz technický popis KAAS). Dále je potřeba importovat soubor s certifikátem, kterým se bude AIS vůči KAAS autentizovat. Detailní postup viz kapitola 6.5. Stanovení seznamu přístupových rolí V nastavení AIS je potřeba specifikovat jednu nebo více přístupových rolí, které musí mít uživatelé nastaveny, aby mohli přistupovat do AIS. Detailní postup viz kapitola Stanovení seznamu subjektů, které mohou přistupovat do AIS Je potřeba specifikovat seznam subjektů (OVM), které budou moci přistupovat do AIS. Pro každý subjekt se určuje, které přístupové role do AIS bude mít povoleny. Detailní postup viz kapitola Kromě toho je potřeba informovat subjekty, kterým byl povolen přístup do AIS, aby lokální administrátoři těchto subjektů nastavili přístupové role do AIS těm uživatelům, kteří budou pracovat s AIS. Postup nastavení přístupové role do AIS uživateli je popsán v příručce pro lokálního administrátora. 6.2 Osoby oprávněné konfigurovat AIS Konfiguraci AIS ve Správě dat mohou provádět osoby v těchto rolích: lokální administrátor může spravovat všechny AIS zaregistrované k vašemu subjektu; garant AIS může spravovat ty AIS, k nimž mu byl povolen přístup. Správu lokálních administrátorů provádí statutární zástupce subjektu (nebo jím pověřená osoba) prostřednictvím elektronického formuláře sprava_lokalnich_administratoru.zfo, který je dostupný na webových stránkách: Správu garantů AIS provádí lokální administrátor v konfiguraci AIS (viz kapitola 6.5.2). 23 / 32
24 6.3 Přihlášení do Správy dat Do svého webového prohlížeče zadejte adresu aplikace Správa dat: Do přihlašovací obrazovky zadejte své uživatelské jméno a heslo: Nyní se nacházíte na záložce Jménem a heslem. Pokud nemáte pro svůj účet zaregistrován certifikát ani aktivováno OTP přihlašování, zadejte na této záložce své uživatelské jméno a heslo. Pokud máte u svého účtu zaregistrován komerční certifikát, klikněte na záložku Certifikátem. Budete vyzváni k vybrání přihlašovacího certifikátu. Následně zadejte uživatelské jméno a heslo. Pokud máte aktivovánu OTP autentizaci, klikněte na záložku OTP Autentizace. Zadejte své uživatelské jméno a heslo. Dále vygenerujte na svém OTP zařízení či aplikaci jeden OTP kód, který zadejte do přihlašovací stránky, do pole Kód. Nakonec stiskněte tlačítko Přihlásit se. 24 / 32
25 Zobrazí se domovská stránka Správy dat SOVM: 6.4 Vyhledání AIS V horním menu klikněte na položku AIS. Zobrazí se seznam AIS, které má daný subjekt zaregistrovány: Vyhledejte AIS a klikněte na jeho zkratku, uvedenou v prvním sloupci. Zobrazí se detailní informace o AIS. Poznámka: Seznam AIS je řazen podle zkratky AIS. Pro abecední řazení podle názvu klikněte na ikonu se šipkou nahoru v záhlaví sloupce Název. 25 / 32
26 6.5 Nastavení parametrů AIS Vyhledejte AIS podle postupu v kapitole 6.4. Klikněte na zkratku AIS. Na záložce Obecné jsou uvedeny parametry AIS: U údaje AIS, který chcete změnit, klikněte na odkaz Upravit, v novém okně zadejte novou hodnotu (hodnoty) a stiskněte tlačítko Uložit změny. Povinné parametry jsou označeny ikonou vykřičníku. Zkratku AIS nelze změnit, je automaticky vygenerována při registraci AIS. Do údaje Název zadejte název AIS. Kontroluje se jedinečnost názvu AIS v rámci seznamu vašich AIS. V případě nalezení AIS se stejným názvem není přejmenování AIS povoleno. Do údaje Účel použití zadejte výčet činností (resp. agend), které jsou pomocí AIS zajišťovány. Do údaje Legislativní podpora volitelně zadejte seznam legislativních předpisů, které vymezují činnost daného AIS. Správa přístupových rolí v údaji Role je popsána v kapitole Pomocí údaje Vyžadovaný způsob autentizace lze vynutit pokročilé autentizační metody pro přihlašování uživatelů do AIS, a tím pádem zamezit přihlášení pouze heslem. Lze nastavit tyto hodnoty autentizace certifikátem, OTP autentizace, případně obojí. Nastavením prázdné hodnoty uživatelům opět umožníte přihlašovat se do AIS pomocí jména a hesla. Výchozí nastavení (tj. přihlášení heslem) nezabraňuje uživatelům hlásit se pomocí pokročilých autentizačních metod. 26 / 32
27 Údaj Typ AIS udává, zda se jedná o AIS, který komunikuje nebo nekomunikuje se ZR. AIS, který komunikuje se ZR, obdrží od KAAS seznam agendových činnostních rolí přidělených uživateli. Typ AIS je rozpoznáván automaticky seznam agendových činnostních rolí bude od KAAS dostávat takový AIS, který byl pomocí elektronického formuláře zaregistrován zároveň do ZR i JIP. Do údaje URL webové služby zadejte adresu webové stránky AIS, na kterou má být z KAAS přesměrován autentizovaný uživatel s vygenerovaným autentizačním tokenem. Další informace jsou uvedeny ve zveřejněné technické dokumentaci ke KAAS. Do údaje Provozní informace můžete doplnit text, který se uživatelům zobrazí na přihlašovací stránce. Tímto způsobem můžete např. uživatele informovat o nedostupnosti systému. Do údaje Autentizační certifikát se zadává soubor s certifikátem, kterým se bude AIS autentizovat při navazování spojení s KAAS. Nechte si vydat komerční serverový (systémový) certifikát u některého z akreditovaných poskytovatelů certifikačních služeb (I.CA, PostSignum, eidentity). Pokud se v údaji Blokováno nastaví hodnota Ano, nebude uživatelům umožněn přístup do AIS. Nastavením hodnoty Ne nebo prázdné hodnoty se uživatelům přístup do AIS opět povolí. Správa garantů AIS je popsána v kapitole Správa přístupových rolí do AIS Vyhledejte AIS podle postupu v kapitole 6.4. Klikněte na zkratku AIS. Seznam přístupových rolí do AIS se edituje v položce Role. Po kliknutí na odkaz Upravit se zobrazí toto editační okno: V horní části okna je uveden seznam přístupových rolí, které jsou aktuálně zřízeny v daném AIS. Vytvořenou roli lze smazat kliknutím na odkaz Smazat. Nová role se na seznam přístupových rolí přidá vyplněním editovacích polí Zkratka role a Název role. Do zkratky role se uvede identifikátor role, který slouží pro interní potřebu AIS. Název role bude zobrazován ve Správě dat, zejména při přiřazování rolí uživatelům. Editovací pole pro přidání další role se zobrazí po stisku tlačítka Přidat. Ke skutečnému smazání nebo přidání role dojde až po stisku tlačítka Uložit změny. 27 / 32
28 6.5.2 Správa garantů AIS Vyhledejte AIS podle postupu v kapitole 6.4. Klikněte na zkratku AIS. Garanti AIS se k AIS přiřazují pomocí položky Garanti aplikace. Po kliknutí na odkaz Upravit se zobrazí editační okno pro přidání nebo odebrání garantů AIS: Do vstupního pole Osoba začněte psát příjmení osoby. Pod polem se začne zobrazovat dynamický seznam osob, které odpovídají zadávanému příjmení. Prohledávají se nezablokované účty uživatelů subjektu. Klikněte na jméno správné osoby a stiskněte tlačítko Přidat. Podobným způsobem přidejte podle potřeby další garanty AIS. Nakonec stiskněte tlačítko Uložit změny. Aktuálně přiřazení garanti AIS se v editačním okně zobrazují pod tlačítkem Přidat. Pro odstranění stávajícího garanta AIS klikněte na odkaz Smazat u jeho jména. Nakonec stiskněte tlačítko Uložit změny. 28 / 32
29 6.5.3 Nastavení údajů o provozovateli AIS Vyhledejte AIS podle postupu v kapitole 6.4. Klikněte na zkratku AIS. Přepněte se na záložku Provozovatel. Zobrazí se následující webová stránka: Na této záložce se zadává název, IČ, ID datové schránky a adresa právnické osoby, která zajišťuje provoz AIS. Do údaje Kontaktní osoby se zadávají kontaktní údaje jedné nebo více osob, které odpovídají za provoz AIS a které je možné kontaktovat v případě řešení nestandardních situací. Všechny tyto položky jsou nepovinné. Pokud nebudou vyplněny, předpokládá se, že provozovatelem AIS je subjekt, pod nímž je AIS zaregistrován. Za kontaktní osoby budou považování jmenovaní garanti AIS, resp. lokální administrátoři subjektu. Adresa provozovatele AIS se při zadávání či změně ověřuje vůči registru adres RUIAN. Zaškrtnutím políčka Dočasná adresa nebude ověření adresy provedeno a adresa bude označena jako dočasná. Zadáte-li pouze část adresy a pokusíte se změny uložit, zobrazí se seznam možných adres odpovídajících zadané části adresy. Naopak pokud znáte identifikační kód adresy, zadejte jej do pole Kód adresy a stiskněte tlačítko Načíst. Do ostatních polí adresy se automaticky doplní jednotlivé údaje adresy. 29 / 32
30 6.5.4 Informace o AIS zaregistrovaném v ZR Vyhledejte AIS podle postupu v kapitole 6.4. Klikněte na zkratku AIS. Přepněte se na záložku ISZR. Zobrazí se následující webová stránka: Pokud byl tento AIS zaregistrován do ZR, jsou na této záložce uvedeny parametry AIS, evidované v základních registrech. Pro změnu údajů AIS v ZR je potřeba použít elektronický formulář (viz kapitola 4). 6.6 Řízení přístupu do AIS Přístup do AIS na úrovni subjektů Garant AIS určuje, které subjekty mohou přistupovat do jeho agendových informačních systémů. Seznam subjektů s povoleným přístupem do AIS se definuje v konfiguraci AIS ve Správě dat. V horním menu klikněte na položku AIS. Zobrazí se seznam AIS. Klikněte na odkaz Řízení přístupu na řádku s AIS, který chcete editovat. Pokud se již nacházíte v detailu AIS, klikněte na odkaz Řízení přístupu nacházející se pod horním menu. 30 / 32
31 Zobrazí se webová stránka se seznamem subjektů, které mají aktuálně povolen přístup do AIS: Povolení přístupu do AIS subjektům (přidání subjektů na seznam) Klikněte na odkaz Přidat přístup subjektům nad seznamem subjektů. Zobrazí se následující okno: Nejprve je potřeba pomocí nabízených vyhledávacích polí vyhledat subjekty, kterým má být povolen přístup do AIS. Např. pro nalezení všech krajských úřadů ponechte pole Název subjektu prázdné, jako typ instituce vyberte Krajský úřad a u pole Kraj ponechte hodnotu ze všech krajů. Stiskněte tlačítko Vyhledat pro nalezení subjektů, které odpovídají zadaným vyhledávacím kritériím. Zobrazí se seznam nalezených subjektů: Nyní zaškrtáváte, jaké role budou vyhledaným subjektům povoleny. Standardně mají všechny nalezené subjekty povoleny všechny přístupové role. Pokud nechcete některému subjektu na seznamu povolit přístup, odškrtněte všechna zaškrtávací pole v daném řádku. Pomocí zaškrtávacího políčka Vybrat vše zaškrtnete resp. odškrtnete přiřazení konkrétní role všem subjektům na seznamu. Stisknutím tlačítka Přidat přidáte subjekty na seznam subjektů s povoleným přístupem do AIS a s příslušnými vybranými přístupovými rolemi. Můžete pokračovat ve vyhledání a přidání dalších subjektů zadáním nového vyhledávacího kritéria a stisknutím tlačítka Vyhledat. Přidávání subjektů ukončíte stisknutím tlačítka Zavřít. 31 / 32
32 Poznámka: Garant AIS by dále měl informovat všechny subjekty s povoleným přístupem, že mohou přistupovat do AIS. Ve sdělení pro subjekty je potřeba zdůraznit, že uživatel musí mít přidělenu jednu nebo více přístupových rolí do AIS, aby se do systému úspěšně přihlásil. Název vytvořených přístupových rolí je uveden v detailu AIS, na záložce Obecné, v položce Role. Změna přiřazení přístupových rolí subjektům Na seznamu subjektů s povoleným přístupem (obrazovka po kliknutí na odkaz Řízení přístupu ; viz první obrázek v této kapitole) proveďte změnu v nastavení přístupových rolí pro subjekty tak, že zaškrtnete nebo odškrtnete zaškrtávací políčka v příslušných sloupcích a řádcích. Změny v přiřazení přístupových rolí uložíte stisknutím tlačítka Upravit přístup subjektů do systému. Pomocí zaškrtávacího políčka Vybrat vše zaškrtnete resp. odškrtnete všechna zaškrtávací políčka v příslušném sloupci (tj. přiřadíte nebo odeberete jednu přístupovou roli všem subjektům na seznamu). Odebrání přístupu do AIS subjektům (smazání subjektů ze seznamu) Na seznamu subjektů s povoleným přístupem (obrazovka po kliknutí na odkaz Řízení přístupu ; viz první obrázek v této kapitole) odškrtněte všechna zaškrtávací políčka v řádku u těch subjektů, které chcete odebrat ze seznamu. Stiskněte tlačítko Upravit přístup subjektů do systému. Označené subjekty budou odstraněny ze seznamu. Pomocí zaškrtávacího políčka Vybrat vše zaškrtnete resp. odškrtnete všechna zaškrtávací políčka v příslušném sloupci (tj. přiřadíte nebo odeberete jednu přístupovou roli všem subjektům na seznamu) Přístup do AIS na úrovni uživatelů Uživatele s přístupem do AIS neurčuje garant AIS, ale definují je lokální administrátoři subjektů, kterým byl povolen přístup do AIS podle postupu v kapitole Lokální administrátor přidělí příslušným uživatelským účtům jednu nebo více přístupových rolí do AIS ze seznamu přístupových rolí, který garant AIS přidělil pro daný subjekt. Postup přidělení přístupové role uživatelskému účtu je popsán v příručce pro lokálního administrátora. 32 / 32
Provozní dokumentace. Seznam orgánů veřejné moci. Příručka pro správce AIS. Vytvořeno dne: 23. 1. 2012 Aktualizováno: 16. 2. 2012 Verze: 1.
 Provozní dokumentace Seznam orgánů veřejné moci Příručka pro správce AIS Vytvořeno dne: 23. 1. 2012 Aktualizováno: 16. 2. 2012 Verze: 1.1 2012 MVČR Obsah Příručka pro správce AIS 1 Úvod...3 1.1 Cíl dokumentu...3
Provozní dokumentace Seznam orgánů veřejné moci Příručka pro správce AIS Vytvořeno dne: 23. 1. 2012 Aktualizováno: 16. 2. 2012 Verze: 1.1 2012 MVČR Obsah Příručka pro správce AIS 1 Úvod...3 1.1 Cíl dokumentu...3
Dokumentace. k projektu Czech POINT. Příručka pro správce AIS. Vytvořeno dne: 23. 1. 2012 Aktualizováno: - Verze: 1.0 2012 MVČR
 Dokumentace k projektu Czech POINT Příručka pro správce AIS Vytvořeno dne: 23. 1. 2012 Aktualizováno: - Verze: 1.0 2012 MVČR Obsah 1. Úvod...3 1.1. Účel dokumentu...3 1.2. Manažerské shrnutí...3 1.3. Definice
Dokumentace k projektu Czech POINT Příručka pro správce AIS Vytvořeno dne: 23. 1. 2012 Aktualizováno: - Verze: 1.0 2012 MVČR Obsah 1. Úvod...3 1.1. Účel dokumentu...3 1.2. Manažerské shrnutí...3 1.3. Definice
Provozní dokumentace. Seznam orgánů veřejné moci. Příručka pro administrátora zřizované organizace
 Provozní dokumentace Seznam orgánů veřejné moci Příručka pro administrátora zřizované organizace Vytvořeno dne: 30. 6. 2011 Aktualizováno: 17. 10. 2014 Verze: 2.1 2014 MVČR Obsah Příručka pro administrátora
Provozní dokumentace Seznam orgánů veřejné moci Příručka pro administrátora zřizované organizace Vytvořeno dne: 30. 6. 2011 Aktualizováno: 17. 10. 2014 Verze: 2.1 2014 MVČR Obsah Příručka pro administrátora
Provozní dokumentace. Seznam orgánů veřejné moci. Příručka pro běžného uživatele
 Provozní dokumentace Seznam orgánů veřejné moci Příručka pro běžného uživatele Vytvořeno dne: 7. 7. 2011 Aktualizováno: 11. 2. 2015 Verze: 2.2 2015 MVČR Obsah Příručka pro běžného uživatele 1 Úvod...3
Provozní dokumentace Seznam orgánů veřejné moci Příručka pro běžného uživatele Vytvořeno dne: 7. 7. 2011 Aktualizováno: 11. 2. 2015 Verze: 2.2 2015 MVČR Obsah Příručka pro běžného uživatele 1 Úvod...3
Provozní dokumentace. Seznam orgánů veřejné moci. Příručka pro běžného uživatele
 Provozní dokumentace Seznam orgánů veřejné moci Příručka pro běžného uživatele Vytvořeno dne: 7. 7. 2011 Aktualizováno: 7. 6. 2017 Verze: 2.4 2017 MVČR Obsah Příručka pro běžného uživatele 1 Úvod...3 1.1
Provozní dokumentace Seznam orgánů veřejné moci Příručka pro běžného uživatele Vytvořeno dne: 7. 7. 2011 Aktualizováno: 7. 6. 2017 Verze: 2.4 2017 MVČR Obsah Příručka pro běžného uživatele 1 Úvod...3 1.1
Jednotný identitní prostor
 Jednotný identitní prostor k projektu Czech POINT Testovací prostředí Vytvořeno dne: 2. 12. 2013 Aktualizováno: 13. 7. 2018 Verze: 1.4 2013-2018 MVČR Obsah 1. Úvod... 3 1.1. Co je to Jednotný identitní
Jednotný identitní prostor k projektu Czech POINT Testovací prostředí Vytvořeno dne: 2. 12. 2013 Aktualizováno: 13. 7. 2018 Verze: 1.4 2013-2018 MVČR Obsah 1. Úvod... 3 1.1. Co je to Jednotný identitní
Provozní dokumentace. Seznam orgánů veřejné moci. Příručka pro lokálního administrátora
 Provozní dokumentace Seznam orgánů veřejné moci Příručka pro lokálního administrátora Vytvořeno dne: 15. 4. 2011 Aktualizováno: 17. 6. 2011 Verze: 1.0 2011 MVČR Obsah 1 Úvod...4 1.1 Cíl dokumentu...4 1.2
Provozní dokumentace Seznam orgánů veřejné moci Příručka pro lokálního administrátora Vytvořeno dne: 15. 4. 2011 Aktualizováno: 17. 6. 2011 Verze: 1.0 2011 MVČR Obsah 1 Úvod...4 1.1 Cíl dokumentu...4 1.2
Jednotný identitní prostor Provozní dokumentace
 Jednotný identitní prostor Provozní dokumentace Vytvořeno dne: 21. 2. 2012 Aktualizováno: 23. 5. 2017 Verze: 1.2 2017 MVČR Obsah 1. Úvod... 3 1.1. Účel provozní dokumentace... 3 1.2. Související dokumenty...
Jednotný identitní prostor Provozní dokumentace Vytvořeno dne: 21. 2. 2012 Aktualizováno: 23. 5. 2017 Verze: 1.2 2017 MVČR Obsah 1. Úvod... 3 1.1. Účel provozní dokumentace... 3 1.2. Související dokumenty...
Provozní dokumentace. Seznam datových schránek. Formuláře. Vytvořeno dne: 22. 4. 2011 Aktualizováno: 14. 12. 2011 Verze: 1.
 Provozní dokumentace Seznam datových schránek Formuláře Vytvořeno dne: 22. 4. 2011 Aktualizováno: 14. 12. 2011 Verze: 1.9 2011 MVČR Obsah 1 Úvod...3 1.1 Cíl dokumentu...3 1.2 Zkratky a definice...3 1.3
Provozní dokumentace Seznam datových schránek Formuláře Vytvořeno dne: 22. 4. 2011 Aktualizováno: 14. 12. 2011 Verze: 1.9 2011 MVČR Obsah 1 Úvod...3 1.1 Cíl dokumentu...3 1.2 Zkratky a definice...3 1.3
Provozní dokumentace. Seznam orgánů veřejné moci. Formuláře. Vytvořeno dne: 22. 4. 2011 Aktualizováno: 18. 7. 2011 Verze: 1.
 Provozní dokumentace Seznam orgánů veřejné moci Formuláře Vytvořeno dne: 22. 4. 2011 Aktualizováno: 18. 7. 2011 Verze: 1.3 2011 MVČR Obsah 1 Úvod...3 1.1 Cíl dokumentu...3 1.2 Zkratky a definice...3 1.3
Provozní dokumentace Seznam orgánů veřejné moci Formuláře Vytvořeno dne: 22. 4. 2011 Aktualizováno: 18. 7. 2011 Verze: 1.3 2011 MVČR Obsah 1 Úvod...3 1.1 Cíl dokumentu...3 1.2 Zkratky a definice...3 1.3
Provozní dokumentace. Seznam orgánů veřejné moci. Příručka pro běžného uživatele
 Provozní dokumentace Seznam orgánů veřejné moci Příručka pro běžného uživatele Vytvořeno dne: 7. 7. 2011 Aktualizováno: 18. 7. 2011 Verze: 1.1 2011 MVČR Obsah 1 Úvod...3 1.1 Cíl dokumentu...3 1.2 Zkratky
Provozní dokumentace Seznam orgánů veřejné moci Příručka pro běžného uživatele Vytvořeno dne: 7. 7. 2011 Aktualizováno: 18. 7. 2011 Verze: 1.1 2011 MVČR Obsah 1 Úvod...3 1.1 Cíl dokumentu...3 1.2 Zkratky
Provozní dokumentace. Seznam orgánů veřejné moci. Příručka pro lokálního administrátora
 Provozní dokumentace Seznam orgánů veřejné moci Vytvořeno dne: 15. 4. 2011 Aktualizováno: 8. 6. 2012 Verze: 2.3 2012 MVČR Obsah 1 Úvod...5 1.1 Cíl dokumentu...5 1.2 Zkratky a definice...5 1.3 Technické
Provozní dokumentace Seznam orgánů veřejné moci Vytvořeno dne: 15. 4. 2011 Aktualizováno: 8. 6. 2012 Verze: 2.3 2012 MVČR Obsah 1 Úvod...5 1.1 Cíl dokumentu...5 1.2 Zkratky a definice...5 1.3 Technické
Provozní dokumentace. Seznam datových schránek. Formuláře. Vytvořeno dne: Aktualizováno: Verze: 2.
 Provozní dokumentace Seznam datových schránek Formuláře Vytvořeno dne: 22. 4. 2011 Aktualizováno: 16. 10. 2018 Verze: 2.6 2011-2018 MVČR Obsah Formuláře 1 Úvod...3 1.1 Cíl dokumentu...3 1.2 Zkratky a definice...3
Provozní dokumentace Seznam datových schránek Formuláře Vytvořeno dne: 22. 4. 2011 Aktualizováno: 16. 10. 2018 Verze: 2.6 2011-2018 MVČR Obsah Formuláře 1 Úvod...3 1.1 Cíl dokumentu...3 1.2 Zkratky a definice...3
Provozní dokumentace. Seznam datových schránek. Příručka pro statutárního zástupce
 Provozní dokumentace Seznam datových schránek Příručka pro statutárního zástupce Vytvořeno dne: 2. 8. 2011 Aktualizováno: 28. 11. 2011 Verze: 1.2 2011 MVČR Obsah Příručka pro statutárního zástupce 1 Úvod...3
Provozní dokumentace Seznam datových schránek Příručka pro statutárního zástupce Vytvořeno dne: 2. 8. 2011 Aktualizováno: 28. 11. 2011 Verze: 1.2 2011 MVČR Obsah Příručka pro statutárního zástupce 1 Úvod...3
Provozní dokumentace. Seznam orgánů veřejné moci. Příručka pro administrátora krizového řízení
 Provozní dokumentace Seznam orgánů veřejné moci Příručka pro administrátora krizového řízení Vytvořeno dne: 15. 6. 2011 Aktualizováno: 22. 10. 2014 Verze: 2.2 2014 MVČR Obsah Příručka pro administrátora
Provozní dokumentace Seznam orgánů veřejné moci Příručka pro administrátora krizového řízení Vytvořeno dne: 15. 6. 2011 Aktualizováno: 22. 10. 2014 Verze: 2.2 2014 MVČR Obsah Příručka pro administrátora
Registr práv a povinností
 Registr práv a povinností Doporučené postupy a nastavení internetového prohlížeče pro práci v aplikaci AIS RPP Doporučené postupy a nastavení internetového prohlížeče pro práci v aplikaci AIS RPP v4.0
Registr práv a povinností Doporučené postupy a nastavení internetového prohlížeče pro práci v aplikaci AIS RPP Doporučené postupy a nastavení internetového prohlížeče pro práci v aplikaci AIS RPP v4.0
Př ihlaš ova ní do IS etešty př eš JIP
 Př ihlaš ova ní do IS etešty př eš JIP Aktualizováno: 16.10.2014 OBSAH 1 Úvod... 3 1.1 Účel dokumentu... 3 1.2 Zkratky... 3 1.3 Historie... 3 2 Přístup k aplikaci etesty... 3 3 Lokální administrátor...
Př ihlaš ova ní do IS etešty př eš JIP Aktualizováno: 16.10.2014 OBSAH 1 Úvod... 3 1.1 Účel dokumentu... 3 1.2 Zkratky... 3 1.3 Historie... 3 2 Přístup k aplikaci etesty... 3 3 Lokální administrátor...
Provozní dokumentace. Seznam orgánů veřejné moci. Přihlášení do Agendového informačního systému Registru práv a povinností
 Provozní dokumentace Seznam orgánů veřejné moci Přihlášení do Agendového informačního systému Registru práv a povinností Vytvořeno dne: 15. 11. 2011 Aktualizováno: 15. 11. 2011 Verze: 0.2 2011 MVČR Obsah
Provozní dokumentace Seznam orgánů veřejné moci Přihlášení do Agendového informačního systému Registru práv a povinností Vytvořeno dne: 15. 11. 2011 Aktualizováno: 15. 11. 2011 Verze: 0.2 2011 MVČR Obsah
Dokumentace. k projektu Czech POINT. Příručka pro lokální administrátory v období voleb do obecních zastupitelstev
 Dokumentace k projektu Czech POINT Příručka pro lokální administrátory v období voleb do obecních Vytvořeno dne: 1. 7. 2014 Aktualizováno: 1.9.2014 Verze: 1.6 2014 MVČR Obsah 1. Legislativní rámec:...
Dokumentace k projektu Czech POINT Příručka pro lokální administrátory v období voleb do obecních Vytvořeno dne: 1. 7. 2014 Aktualizováno: 1.9.2014 Verze: 1.6 2014 MVČR Obsah 1. Legislativní rámec:...
Registr práv a povinností
 Registr práv a povinností Doporučené postupy a nastavení internetového prohlížeče pro práci v aplikaci AIS RPP list č.1/20 OBSAH 1 Úvod... 3 2 Doporučené nastavení prohlížeče... 4 2.1 Problém s certifikátem...
Registr práv a povinností Doporučené postupy a nastavení internetového prohlížeče pro práci v aplikaci AIS RPP list č.1/20 OBSAH 1 Úvod... 3 2 Doporučené nastavení prohlížeče... 4 2.1 Problém s certifikátem...
Provozní dokumentace. Seznam datových schránek. Příručka pro statutárního zástupce
 Provozní dokumentace Seznam datových schránek Příručka pro statutárního zástupce Vytvořeno dne: 2. 8. 2011 Aktualizováno: 14. 5. 2012 Verze: 1.4 2012 MVČR Obsah Příručka pro statutárního zástupce 1 Úvod...3
Provozní dokumentace Seznam datových schránek Příručka pro statutárního zástupce Vytvořeno dne: 2. 8. 2011 Aktualizováno: 14. 5. 2012 Verze: 1.4 2012 MVČR Obsah Příručka pro statutárního zástupce 1 Úvod...3
Provozní dokumentace. Seznam datových schránek. Příručka pro statutárního zástupce
 Provozní dokumentace Seznam datových schránek Příručka pro statutárního zástupce Vytvořeno dne: 2. 8. 2011 Aktualizováno: 16. 10. 2018 Verze: 1.6 2011-2018 MVČR Obsah Příručka pro statutárního zástupce
Provozní dokumentace Seznam datových schránek Příručka pro statutárního zástupce Vytvořeno dne: 2. 8. 2011 Aktualizováno: 16. 10. 2018 Verze: 1.6 2011-2018 MVČR Obsah Příručka pro statutárního zástupce
Uživatelská příručka
 Uživatelská příručka k registraci a zpracování elektronické žádosti o dotaci v prostředí aplikace Komunikace s občany (RAP) Obsah: 1. Úvod... 1 2. Než začnete vyplňovat elektronickou žádost o dotaci...
Uživatelská příručka k registraci a zpracování elektronické žádosti o dotaci v prostředí aplikace Komunikace s občany (RAP) Obsah: 1. Úvod... 1 2. Než začnete vyplňovat elektronickou žádost o dotaci...
POKYNY K REGISTRACI PROFILU ZADAVATELE
 POKYNY K REGISTRACI PROFILU ZADAVATELE Stav ke dni 4. 12. 2012 Obsah: 1 Úvod... 3 1.1 Podmínky provozu... 3 1.2 Pokyny k užívání dokumentu... 3 2 Registrace profilu zadavatele... 4 2.1 Přihlášení uživatele...
POKYNY K REGISTRACI PROFILU ZADAVATELE Stav ke dni 4. 12. 2012 Obsah: 1 Úvod... 3 1.1 Podmínky provozu... 3 1.2 Pokyny k užívání dokumentu... 3 2 Registrace profilu zadavatele... 4 2.1 Přihlášení uživatele...
Provozní dokumentace. Seznam orgánů veřejné moci. Příručka pro lokálního administrátora
 Provozní dokumentace Seznam orgánů veřejné moci Vytvořeno dne: 15. 4. 2011 Aktualizováno: 16. 10. 2018 Verze: 5.3 2011-2018 MVČR Obsah 1 Úvod...6 1.1 Cíl dokumentu...6 1.2 Zkratky a definice...6 1.3 Technické
Provozní dokumentace Seznam orgánů veřejné moci Vytvořeno dne: 15. 4. 2011 Aktualizováno: 16. 10. 2018 Verze: 5.3 2011-2018 MVČR Obsah 1 Úvod...6 1.1 Cíl dokumentu...6 1.2 Zkratky a definice...6 1.3 Technické
Přidělení rolí a přihlášení do ISÚI pro obecní a stavební úřady
 Přidělení rolí a přihlášení do ISÚI pro obecní a stavební úřady Vybudování Registru územní identifikace, adres a nemovitostí a modernizace Informačního systému katastru nemovitostí ČÚZK Aktualizace k datu
Přidělení rolí a přihlášení do ISÚI pro obecní a stavební úřady Vybudování Registru územní identifikace, adres a nemovitostí a modernizace Informačního systému katastru nemovitostí ČÚZK Aktualizace k datu
Uživatelská příručka RAZR pro OVM
 Uživatelská příručka RAZR pro OVM Verze dokumentu: 2 Datum vydání: 20.11 2018 Schválil: Autor: Klasifikace: SZR Pasante Veřejný dokument www.szrcr.cz Strana: 1 / 14 Obsah 1. Úvod... 3 2. Nastavení počítače
Uživatelská příručka RAZR pro OVM Verze dokumentu: 2 Datum vydání: 20.11 2018 Schválil: Autor: Klasifikace: SZR Pasante Veřejný dokument www.szrcr.cz Strana: 1 / 14 Obsah 1. Úvod... 3 2. Nastavení počítače
Provozní dokumentace. Seznam orgánů veřejné moci. Příručka pro lokálního administrátora
 Provozní dokumentace Seznam orgánů veřejné moci Vytvořeno dne: 15. 4. 2011 Aktualizováno: 23. 11. 2015 Verze: 4.8 2015 MVČR Obsah 1 Úvod...6 1.1 Cíl dokumentu...6 1.2 Zkratky a definice...6 1.3 Technické
Provozní dokumentace Seznam orgánů veřejné moci Vytvořeno dne: 15. 4. 2011 Aktualizováno: 23. 11. 2015 Verze: 4.8 2015 MVČR Obsah 1 Úvod...6 1.1 Cíl dokumentu...6 1.2 Zkratky a definice...6 1.3 Technické
Dokumentace. k projektu Czech POINT. Ztotožnění osob v Jednotném identitním prostoru
 Dokumentace k projektu Czech POINT Ztotožnění osob v Jednotném identitním prostoru Vytvořeno dne: 4. 12. 2013 Aktualizováno: 4. 3. 2014 Verze: 1.1 2014 MVČR Obsah 1. Úvod... 3 1.1. Co je to ztotožnění?...
Dokumentace k projektu Czech POINT Ztotožnění osob v Jednotném identitním prostoru Vytvořeno dne: 4. 12. 2013 Aktualizováno: 4. 3. 2014 Verze: 1.1 2014 MVČR Obsah 1. Úvod... 3 1.1. Co je to ztotožnění?...
Integrační modul REX. pro napojení elektronické spisové služby e-spis LITE k informačnímu systému základních registrů. Uživatelská příručka
 REX a e-spis LITE 2.5.4 - uživatelská příručka Integrační modul REX pro napojení elektronické spisové služby e-spis LITE k informačnímu systému základních registrů Uživatelská příručka www.i.cz Czech Republic
REX a e-spis LITE 2.5.4 - uživatelská příručka Integrační modul REX pro napojení elektronické spisové služby e-spis LITE k informačnímu systému základních registrů Uživatelská příručka www.i.cz Czech Republic
Už ivatelska dokumentace
 Už ivatelska dokumentace Aplikace Portál úspěšných projektů je určena k publikování informací o projektech realizovaných za přispění některého z Operačních programů v gesci Ministerstva vnitra České republiky.
Už ivatelska dokumentace Aplikace Portál úspěšných projektů je určena k publikování informací o projektech realizovaných za přispění některého z Operačních programů v gesci Ministerstva vnitra České republiky.
Testování editačních WS
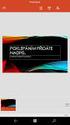 Připojení k ISZR Testování editačních WS Verze dokumentu 0.1 Připojení k ISZR 1 Obsah Seznam zkratek a pojmů uvedených v dokumentu... 3 1. Úvod... 4 2. Registrace agendy A123... 4 3. Registrace a správa
Připojení k ISZR Testování editačních WS Verze dokumentu 0.1 Připojení k ISZR 1 Obsah Seznam zkratek a pojmů uvedených v dokumentu... 3 1. Úvod... 4 2. Registrace agendy A123... 4 3. Registrace a správa
Uživatelská příručka RAZR pro OVM
 Uživatelská příručka RAZR pro OVM Verze dokumentu: 5 Datum vydání: 12.2 2019 Autor: Klasifikace: SZR Veřejný dokument www.szrcr.cz Strana: 1 / 17 Obsah 1. Úvod... 3 2. Nastavení počítače uživatele pro
Uživatelská příručka RAZR pro OVM Verze dokumentu: 5 Datum vydání: 12.2 2019 Autor: Klasifikace: SZR Veřejný dokument www.szrcr.cz Strana: 1 / 17 Obsah 1. Úvod... 3 2. Nastavení počítače uživatele pro
Ing. Tomáš Řemelka. KAAS/JIP. Informace pro vývojáře agendových informačních systémů
 KAAS/JIP Informace pro vývojáře agendových informačních systémů Ing. Tomáš Řemelka tremelka@novell.cz JIP Jednotný identitní prostor Co je to JIP? Jednotný identitní prostor Zabezpečené adresářové úložiště
KAAS/JIP Informace pro vývojáře agendových informačních systémů Ing. Tomáš Řemelka tremelka@novell.cz JIP Jednotný identitní prostor Co je to JIP? Jednotný identitní prostor Zabezpečené adresářové úložiště
Manuál PVU zadavatel Platnost pro elektronický nástroj X-EN verze 4 a novější
 Manuál PVU zadavatel Platnost pro elektronický nástroj X-EN verze 4 a novější 1 Vytvoření profilu zadavatele... 2 1.1 Doplnění identifikátoru profilu zadavatele ve VVZ... 2 2 Správa profilu... 3 2.1 Vytvoření
Manuál PVU zadavatel Platnost pro elektronický nástroj X-EN verze 4 a novější 1 Vytvoření profilu zadavatele... 2 1.1 Doplnění identifikátoru profilu zadavatele ve VVZ... 2 2 Správa profilu... 3 2.1 Vytvoření
Dokumentace. k projektu Czech POINT. Administrace. (pro obce) Vytvořeno dne: 11.4. 2007 Aktualizováno: 14.7.2010 Verze: 4.
 Dokumentace k projektu Czech POINT (pro obce) Administrace Vytvořeno dne: 11.4. 2007 Aktualizováno: 14.7.2010 Verze: 4.1 2009 MVČR Obsah 1. Práce v prostředí Czech POINT... 3 1.1. Technické požadavky...
Dokumentace k projektu Czech POINT (pro obce) Administrace Vytvořeno dne: 11.4. 2007 Aktualizováno: 14.7.2010 Verze: 4.1 2009 MVČR Obsah 1. Práce v prostředí Czech POINT... 3 1.1. Technické požadavky...
Manuál pro žadatele OBSAH
 Manuál pro žadatele OBSAH 1. Úvod... 2 2. Registrace žadatele do systému... 3 3. Přihlášení... 5 4. Změna hesla... 6 5. Obnova zapomenutého hesla... 7 6. Vyplňování formuláře žádosti o dotaci... 8 6.1.
Manuál pro žadatele OBSAH 1. Úvod... 2 2. Registrace žadatele do systému... 3 3. Přihlášení... 5 4. Změna hesla... 6 5. Obnova zapomenutého hesla... 7 6. Vyplňování formuláře žádosti o dotaci... 8 6.1.
Výtisk č.: Počet listů 19. Přílohy: 0 ÚZIS ČR. Role žadatel - postup
 ÚZIS ČR Palackého nám. 4 128 01 Praha 2 - Nové Město Výtisk č.: Počet listů 19 Přílohy: 0 ÚZIS ČR Role žadatel - postup Projekt - ereg - Úprava rezortních registrů a konsolidace rezortních dat v návaznosti
ÚZIS ČR Palackého nám. 4 128 01 Praha 2 - Nové Město Výtisk č.: Počet listů 19 Přílohy: 0 ÚZIS ČR Role žadatel - postup Projekt - ereg - Úprava rezortních registrů a konsolidace rezortních dat v návaznosti
Vystavení certifikátu PostSignum v operačním systému MAC OSx
 Vystavení certifikátu PostSignum v operačním systému MAC OSx Návod popisuje kroky od vystavení certifikátu až po odeslání a podepsání dat v obchodním systému CS OTE v prostředí operačního systému Apple
Vystavení certifikátu PostSignum v operačním systému MAC OSx Návod popisuje kroky od vystavení certifikátu až po odeslání a podepsání dat v obchodním systému CS OTE v prostředí operačního systému Apple
REGISTRACE UŽIVATELE
 OBCHODOVÁNÍ S POVOLENKAMI REJSTŘÍK UNIE REGISTRACE UŽIVATELE Stručná uživatelská příručka Obsah Spuštění aplikace... 2 Přihlášení a odhlášení... 3 Vytvoření uživatelského účtu EU Login a přidání čísla
OBCHODOVÁNÍ S POVOLENKAMI REJSTŘÍK UNIE REGISTRACE UŽIVATELE Stručná uživatelská příručka Obsah Spuštění aplikace... 2 Přihlášení a odhlášení... 3 Vytvoření uživatelského účtu EU Login a přidání čísla
Výměna pokladních certifikátů pro evidenci tržeb
 Výměna pokladních certifikátů pro evidenci tržeb Blíží se období, kdy může končit platnost některých pokladních certifikátů, které používáte pro evidenci tržeb. Vydané pokladní certifikáty mají platnost
Výměna pokladních certifikátů pro evidenci tržeb Blíží se období, kdy může končit platnost některých pokladních certifikátů, které používáte pro evidenci tržeb. Vydané pokladní certifikáty mají platnost
REGISTRACE UŽIVATELE
 OBCHODOVÁNÍ S POVOLENKAMI REJSTŘÍK UNIE REGISTRACE UŽIVATELE Stručná uživatelská příručka Obsah Spuštění aplikace... 2 Přihlášení a odhlášení... 3 Vytvoření uživatelského účtu ECAS a přidání čísla mobilního
OBCHODOVÁNÍ S POVOLENKAMI REJSTŘÍK UNIE REGISTRACE UŽIVATELE Stručná uživatelská příručka Obsah Spuštění aplikace... 2 Přihlášení a odhlášení... 3 Vytvoření uživatelského účtu ECAS a přidání čísla mobilního
Profesis on-line 20.1.2015. Obrázky v prezentaci byly upraveny pro potřeby prezentace.
 Profesis on-line 20.1.2015 Obrázky v prezentaci byly upraveny pro potřeby prezentace. Adresa systému: www.profesis.cz Údaje nutné pro přihlášení: - přihlašovací jméno: sedmimístné číslo autorizace (včetně
Profesis on-line 20.1.2015 Obrázky v prezentaci byly upraveny pro potřeby prezentace. Adresa systému: www.profesis.cz Údaje nutné pro přihlášení: - přihlašovací jméno: sedmimístné číslo autorizace (včetně
Postup pro přihlášení k EET
 Postup pro přihlášení k EET Krok 1. autentizační údaje Žádost o autentizační údaje neboli přihlašovací jméno a heslo. Přihlásit se o ně můžete na daňovém portálu MF http://adisspr.mfcr.cz/adistc/adis/idpr_pub/eet/eet_sluzby.faces,
Postup pro přihlášení k EET Krok 1. autentizační údaje Žádost o autentizační údaje neboli přihlašovací jméno a heslo. Přihlásit se o ně můžete na daňovém portálu MF http://adisspr.mfcr.cz/adistc/adis/idpr_pub/eet/eet_sluzby.faces,
Uživatelská dokumentace
 Uživatelská dokumentace k projektu Czech POINT Provozní řád Žádost o výpis nebo opis z Rejstříku trestů podle zákona č. 124/2008 Sb. Vytvořeno dne: 11.4.2007 Aktualizováno: 25.5.2010 Verze: 4.3 2009 MVČR
Uživatelská dokumentace k projektu Czech POINT Provozní řád Žádost o výpis nebo opis z Rejstříku trestů podle zákona č. 124/2008 Sb. Vytvořeno dne: 11.4.2007 Aktualizováno: 25.5.2010 Verze: 4.3 2009 MVČR
ČSOB Business Connector
 ČSOB Business Connector Instalační příručka Člen skupiny KBC Obsah 1 Úvod... 3 2 Instalace aplikace ČSOB Business Connector... 3 3 Získání komunikačního certifikátu... 3 3.1 Vytvoření žádosti o certifikát
ČSOB Business Connector Instalační příručka Člen skupiny KBC Obsah 1 Úvod... 3 2 Instalace aplikace ČSOB Business Connector... 3 3 Získání komunikačního certifikátu... 3 3.1 Vytvoření žádosti o certifikát
Nastavení lokálního úložiště certifikátů v OSx
 Nastavení lokálního úložiště certifikátů v OSx Aby bylo možné používat lokální úložiště, je nezbytné vytvořit zálohu privátní části elektronického podpisu, tj. soubor s koncovou *.pfx, nebo *.p12. Soubor
Nastavení lokálního úložiště certifikátů v OSx Aby bylo možné používat lokální úložiště, je nezbytné vytvořit zálohu privátní části elektronického podpisu, tj. soubor s koncovou *.pfx, nebo *.p12. Soubor
Evidence přítomnosti dětí a pečovatelek. Uživatelský manuál
 Evidence přítomnosti dětí a pečovatelek Uživatelský manuál Obsah První spuštění, přihlašování... 3 První spuštění... 3 Přihlášení... 5 Agenda Osoby... 6 Vytvoření nové osoby... 6 Tabletová aplikace...
Evidence přítomnosti dětí a pečovatelek Uživatelský manuál Obsah První spuštění, přihlašování... 3 První spuštění... 3 Přihlášení... 5 Agenda Osoby... 6 Vytvoření nové osoby... 6 Tabletová aplikace...
Předkládání žádostí krok za krokem
 Předkládání žádostí krok za krokem Pro úspěšné předložení elektronické žádosti o grant je nutné projít čtyřmi kroky: A. Zaregistrovat svou organizaci či neformální skupinu do URF (jednotného registračního
Předkládání žádostí krok za krokem Pro úspěšné předložení elektronické žádosti o grant je nutné projít čtyřmi kroky: A. Zaregistrovat svou organizaci či neformální skupinu do URF (jednotného registračního
MƏj úĭet Uživatelský manuál Verze 1.01/2010
 M j ú et Uživatelský manuál Verze 1.01/2010 Obsah 1 Přihlášení do aplikace Klientské centrum.......................................................................................... 4 2 Zprávy systému...................................................................................................................
M j ú et Uživatelský manuál Verze 1.01/2010 Obsah 1 Přihlášení do aplikace Klientské centrum.......................................................................................... 4 2 Zprávy systému...................................................................................................................
REGISTRACE UŽIVATELE
 OBCHODOVÁNÍ S POVOLENKAMI REJSTŘÍK UNIE REGISTRACE UŽIVATELE Stručná uživatelská příručka Obsah Spuštění aplikace... 2 Přihlášení a odhlášení... 3 Vytvoření uživatelského účtu EU Login a přidání čísla
OBCHODOVÁNÍ S POVOLENKAMI REJSTŘÍK UNIE REGISTRACE UŽIVATELE Stručná uživatelská příručka Obsah Spuštění aplikace... 2 Přihlášení a odhlášení... 3 Vytvoření uživatelského účtu EU Login a přidání čísla
Nastavení Microsoft Outlook 2007
 Nastavení Microsoft Outlook 2007 Pro nastavení programu Microsoft Outlook 2007 k výběru pošty, je nutné provést manuální nastavení dle níže uvedeného návodu. spusťte Microsoft Outlook 2007 klikněte na
Nastavení Microsoft Outlook 2007 Pro nastavení programu Microsoft Outlook 2007 k výběru pošty, je nutné provést manuální nastavení dle níže uvedeného návodu. spusťte Microsoft Outlook 2007 klikněte na
www.dpd.cz/dobirky Uživatelský manuál
 www.dpd.cz/dobirky Uživatelský manuál DPD CZ Obsah 1. Úvod... 3 2. Přihlášení... 3 Přihlášení... 3 Nový uživatel, zapomenuté heslo... 5 3. Nastavení... 6 Nastavení uživatele... 6 Nastavení bankovních účtů...
www.dpd.cz/dobirky Uživatelský manuál DPD CZ Obsah 1. Úvod... 3 2. Přihlášení... 3 Přihlášení... 3 Nový uživatel, zapomenuté heslo... 5 3. Nastavení... 6 Nastavení uživatele... 6 Nastavení bankovních účtů...
Uživatelská dokumentace
 Uživatelská dokumentace Verze 01-04 - 2010 Stahování DTMM (v rámci služby Geodata Distribution) OBSAH OBSAH...2 1. O MAPOVÉM SERVERU...3 2. NASTAVENÍ PROSTŘEDÍ...3 2.1 Hardwarové požadavky...3 2.2 Softwarové
Uživatelská dokumentace Verze 01-04 - 2010 Stahování DTMM (v rámci služby Geodata Distribution) OBSAH OBSAH...2 1. O MAPOVÉM SERVERU...3 2. NASTAVENÍ PROSTŘEDÍ...3 2.1 Hardwarové požadavky...3 2.2 Softwarové
Jednotné portálové řešení práce a sociálních věcí
 Jednotné portálové řešení práce a sociálních věcí Evidence náhradního plnění - neveřejný přístup pro odběratele Uživatelská příručka verze 3.0 Historie dokumentu Verze Datum Autor Změny 1.0 31. 5. 2019
Jednotné portálové řešení práce a sociálních věcí Evidence náhradního plnění - neveřejný přístup pro odběratele Uživatelská příručka verze 3.0 Historie dokumentu Verze Datum Autor Změny 1.0 31. 5. 2019
Profesis KROK ZA KROKEM 2
 Profesis KROK ZA KROKEM 2 Adresa systému: www.profesis.cz Údaje nutné pro přihlášení: - přihlašovací jméno: sedmimístné číslo autorizace. Včetně nul na začátku např.: 0000001 - heslo: na štítku DVD Profesis
Profesis KROK ZA KROKEM 2 Adresa systému: www.profesis.cz Údaje nutné pro přihlášení: - přihlašovací jméno: sedmimístné číslo autorizace. Včetně nul na začátku např.: 0000001 - heslo: na štítku DVD Profesis
ISPOP 2019 MANUÁL PRO PRÁCI V REGISTRU ODBORNĚ ZPŮSOBILÝCH OSOB
 ISPOP 2019 MANUÁL PRO PRÁCI V REGISTRU ODBORNĚ ZPŮSOBILÝCH OSOB Správce výrobce verze 1.0 1 z 24 Obsah 1. Seznam zkratek... 3 2. Přehled změn manuálu... 3 3. Úvod... 4 4. Popis Registru OZO... 5 4.1. Uživatelské
ISPOP 2019 MANUÁL PRO PRÁCI V REGISTRU ODBORNĚ ZPŮSOBILÝCH OSOB Správce výrobce verze 1.0 1 z 24 Obsah 1. Seznam zkratek... 3 2. Přehled změn manuálu... 3 3. Úvod... 4 4. Popis Registru OZO... 5 4.1. Uživatelské
Novinky verze 2.3.0 systému Spisové služby (SpS) e-spis LITE
 ICZ a.s. Správa a řízení dokumentů Na hřebenech II 1718/10 147 00 Praha 4 Tel.: +420-222 271 111 Fax: +420-222 271 112 Internet: www.i.cz Novinky verze 2.3.0 systému Spisové služby (SpS) e-spis LITE Vypracoval
ICZ a.s. Správa a řízení dokumentů Na hřebenech II 1718/10 147 00 Praha 4 Tel.: +420-222 271 111 Fax: +420-222 271 112 Internet: www.i.cz Novinky verze 2.3.0 systému Spisové služby (SpS) e-spis LITE Vypracoval
Seznam orgánů veřejné moci (egon)
 Seznam orgánů veřejné moci (egon) 1 Rozsah: 4 hodin Anotace: Po prostudování se bude absolvent orientovat v Seznamu OVM (Orgánů veřejné moci), bude umět vyhledávat ve veřejné části portálu dle různých
Seznam orgánů veřejné moci (egon) 1 Rozsah: 4 hodin Anotace: Po prostudování se bude absolvent orientovat v Seznamu OVM (Orgánů veřejné moci), bude umět vyhledávat ve veřejné části portálu dle různých
1 Úvod. 2 Registrace a přihlášení. Registrace). Zobrazí se stránka, kde budete mít na výběr ze dvou možností. Můžete vytvořit nové či.
 1 Úvod Aplikace XPERA Projects, která je určena pro sběr a řešení požadavků, přináší nový rozměr a efektivity mobilního klienta. Aplikace Xpera Projects pro ios znamená mít řešené případy stále s sebou.
1 Úvod Aplikace XPERA Projects, která je určena pro sběr a řešení požadavků, přináší nový rozměr a efektivity mobilního klienta. Aplikace Xpera Projects pro ios znamená mít řešené případy stále s sebou.
1.1. Základní informace o aplikacích pro pacienta
 Registrace a aktivace uživatelského profilu k přístupu do aplikace systému erecept pro pacienta, přihlášení do aplikace systému erecept pro pacienta na základě registrovaného profilu v NIA nebo elektronického
Registrace a aktivace uživatelského profilu k přístupu do aplikace systému erecept pro pacienta, přihlášení do aplikace systému erecept pro pacienta na základě registrovaného profilu v NIA nebo elektronického
Přihlašování do ISCRŘ přes JIP
 Aktualizováno: 10.11.2014 Obsah 1 Úvod... 3 1.1 Účel dokumentu... 3 1.2 Zkratky... 3 1.3 Historie... 3 2 Přístup k aplikaci ISCRŘ... 3 2.1 Lokální administrátor OVM... 4 2.1.1 Lokální administrátor OVM
Aktualizováno: 10.11.2014 Obsah 1 Úvod... 3 1.1 Účel dokumentu... 3 1.2 Zkratky... 3 1.3 Historie... 3 2 Přístup k aplikaci ISCRŘ... 3 2.1 Lokální administrátor OVM... 4 2.1.1 Lokální administrátor OVM
Uživatelská příručka: Portál CMS. Centrální místo služeb (CMS)
 Uživatelská příručka: Portál CMS Centrální místo služeb (CMS) Zpracovali: Petr Lidinský, Jakub Burda Schválil: Ing. Vladimír Velas Ministerstvo vnitra ČR Datum schválení: 20. 04. 2017 Uživatelská příručka:
Uživatelská příručka: Portál CMS Centrální místo služeb (CMS) Zpracovali: Petr Lidinský, Jakub Burda Schválil: Ing. Vladimír Velas Ministerstvo vnitra ČR Datum schválení: 20. 04. 2017 Uživatelská příručka:
Pracovní postup náběhu do produktivního provozu
 Informační systém o státní službě (ISoSS) Verze dokumentu: 1.0 (z 29. 6. 2015) Strana: 1/14 Historie dokumentu Historie revizí Číslo Datum revize Popis revize Změny revize označeny 1.0 29. 6. 2015 Úvodní
Informační systém o státní službě (ISoSS) Verze dokumentu: 1.0 (z 29. 6. 2015) Strana: 1/14 Historie dokumentu Historie revizí Číslo Datum revize Popis revize Změny revize označeny 1.0 29. 6. 2015 Úvodní
WebSBI Stručná příručka pro koncové uživatele
 WebSBI Stručná příručka pro koncové uživatele ŠKODA Auto / EOT, WebSBI, 23.03.2015 1 Obsah Popis aplikace... 3 Přístup k aplikaci... 3 Přihlášení k aplikaci... 3 Práce s aplikací... 4 Soubor... 4 Protokoly...
WebSBI Stručná příručka pro koncové uživatele ŠKODA Auto / EOT, WebSBI, 23.03.2015 1 Obsah Popis aplikace... 3 Přístup k aplikaci... 3 Přihlášení k aplikaci... 3 Práce s aplikací... 4 Soubor... 4 Protokoly...
KSRZIS. Příručka - Role žadatel. Projekt - ereg - Úprava rezortních registrů a konsolidace rezortních. dat v návaznosti na základní registry VS
 Koordinační středisko pro resortní zdravotnické informační systémy Budějovická 15/743 140 00 Praha 4 Počet stran: 18 KSRZIS Příručka - Role žadatel Projekt - ereg - Úprava rezortních registrů a konsolidace
Koordinační středisko pro resortní zdravotnické informační systémy Budějovická 15/743 140 00 Praha 4 Počet stran: 18 KSRZIS Příručka - Role žadatel Projekt - ereg - Úprava rezortních registrů a konsolidace
Mobilní aplikace. Uživatelský manuál
 Uživatelský manuál Obsah Základní informace a nastavení... 3 Nastavení přístupu... 4 Registrace docházky... 5 Editace vlastní docházky... 5 Ovládaní z mobilní aplikace... 6 Konfigurace mobilní aplikace...
Uživatelský manuál Obsah Základní informace a nastavení... 3 Nastavení přístupu... 4 Registrace docházky... 5 Editace vlastní docházky... 5 Ovládaní z mobilní aplikace... 6 Konfigurace mobilní aplikace...
1. Pro přihlášení k odběru novinek klikněte na tlačítko Registrace nového uživatele.
 1. Vstup do aplikace Na adrese: http://i.statnisprava.cz 2. První stránka aplikace 1. Pro přihlášení k odběru novinek klikněte na tlačítko Registrace nového uživatele. 2. Poté budete přesměrováni na stránku
1. Vstup do aplikace Na adrese: http://i.statnisprava.cz 2. První stránka aplikace 1. Pro přihlášení k odběru novinek klikněte na tlačítko Registrace nového uživatele. 2. Poté budete přesměrováni na stránku
Uživatelská příručka Portálu CMS Centrální místo služeb (CMS)
 Uživatelská příručka Portálu CMS Centrální místo služeb (CMS) Tento dokument obsahuje návod pro uživatele CMS nebo žadatele z řad orgánů veřejné moci pro přístup k portálu CMS. Informační systém CMS je
Uživatelská příručka Portálu CMS Centrální místo služeb (CMS) Tento dokument obsahuje návod pro uživatele CMS nebo žadatele z řad orgánů veřejné moci pro přístup k portálu CMS. Informační systém CMS je
PRO PRÁCI S APLIKACÍ SKV - SYSTÉM KVALITNÍCH VÝSLEDKŮ
 MANUÁL PRO PRÁCI S APLIKACÍ SKV - SYSTÉM KVALITNÍCH VÝSLEDKŮ Verze 6.0 (130818) 1 OBSAH 1. ZÁKLADNÍ INFORMACE O POUŽÍVÁNÍ SKV - SYSTÉM PRO VÝBĚR KVALITNÍCH VÝSLEDKŮ... 3 1.1 PŘIHLÁŠENÍ DO SKV... 3 2.1
MANUÁL PRO PRÁCI S APLIKACÍ SKV - SYSTÉM KVALITNÍCH VÝSLEDKŮ Verze 6.0 (130818) 1 OBSAH 1. ZÁKLADNÍ INFORMACE O POUŽÍVÁNÍ SKV - SYSTÉM PRO VÝBĚR KVALITNÍCH VÝSLEDKŮ... 3 1.1 PŘIHLÁŠENÍ DO SKV... 3 2.1
Uživatelská dokumentace
 Uživatelská dokumentace k projektu Czech POINT Provozní řád Vydání ověřeného výpisu z Obchodního rejstříku Vytvořeno dne: 11.4.2007 Aktualizováno: 25.5.2010 Verze: 4.3 2009 MVČR Obsah 1. Přihlášení do
Uživatelská dokumentace k projektu Czech POINT Provozní řád Vydání ověřeného výpisu z Obchodního rejstříku Vytvořeno dne: 11.4.2007 Aktualizováno: 25.5.2010 Verze: 4.3 2009 MVČR Obsah 1. Přihlášení do
Nastavení lokálního úložiště certifikátů
 Nastavení lokálního úložiště certifikátů Aby bylo možné používat lokální úložiště, je nezbytné vytvořit zálohu privátní části elektronického podpisu, tj. soubor s koncovou *.pfx, nebo *.p12. Soubor je
Nastavení lokálního úložiště certifikátů Aby bylo možné používat lokální úložiště, je nezbytné vytvořit zálohu privátní části elektronického podpisu, tj. soubor s koncovou *.pfx, nebo *.p12. Soubor je
Uživatelská dokumentace
 Uživatelská dokumentace Verze 14-06 2010 Stahování DTMM (v rámci služby Geodata Distribution) OBSAH OBSAH...2 1. O MAPOVÉM SERVERU...3 2. NASTAVENÍ PROSTŘEDÍ...3 2.1 Hardwarové požadavky...3 2.2 Softwarové
Uživatelská dokumentace Verze 14-06 2010 Stahování DTMM (v rámci služby Geodata Distribution) OBSAH OBSAH...2 1. O MAPOVÉM SERVERU...3 2. NASTAVENÍ PROSTŘEDÍ...3 2.1 Hardwarové požadavky...3 2.2 Softwarové
ČSOB Business Connector instalační příručka
 ČSOB Business Connector instalační příručka Obsah 1 Úvod... 2 2 Získání komerčního serverového certifikátu... 2 2.1 Vytvoření žádosti o certifikát v počítači... 2 2.2 Instalace certifikátu na počítač...
ČSOB Business Connector instalační příručka Obsah 1 Úvod... 2 2 Získání komerčního serverového certifikátu... 2 2.1 Vytvoření žádosti o certifikát v počítači... 2 2.2 Instalace certifikátu na počítač...
Uživatelská dokumentace
 Uživatelská dokumentace k projektu Czech POINT Provozní řád Výpis z Insolvenčního rejstříku Vytvořeno dne: 26.3.2009 Aktualizováno: 18.9.2009 Verze: 1.1 2009 MVČR Obsah 1. Přihlášení do Centrály Czech
Uživatelská dokumentace k projektu Czech POINT Provozní řád Výpis z Insolvenčního rejstříku Vytvořeno dne: 26.3.2009 Aktualizováno: 18.9.2009 Verze: 1.1 2009 MVČR Obsah 1. Přihlášení do Centrály Czech
Uživatelská příručka
 Uživatelská příručka fakultního informačního systému NETFEI, určeného pro evidenci odborných praxí studentů FEI VŠB - TU Ostrava pro roli Garant OBSAH Obecné informace... 2 Firmy... 3 Témata praxí... 4
Uživatelská příručka fakultního informačního systému NETFEI, určeného pro evidenci odborných praxí studentů FEI VŠB - TU Ostrava pro roli Garant OBSAH Obecné informace... 2 Firmy... 3 Témata praxí... 4
Školící dokumentace administrátorů IS KRIZKOM (úroveň ÚSÚ) role ( administrátor )
 Školící dokumentace administrátorů IS KRIZKOM (úroveň ÚSÚ) role ( administrátor ) DATASYS s.r.o., Jeseniova 2829/20, 130 00 Praha 3 tel.: +420225308111, fax: +420225308110 www.datasys.cz Obsah 1.1 Historie
Školící dokumentace administrátorů IS KRIZKOM (úroveň ÚSÚ) role ( administrátor ) DATASYS s.r.o., Jeseniova 2829/20, 130 00 Praha 3 tel.: +420225308111, fax: +420225308110 www.datasys.cz Obsah 1.1 Historie
Uživatelská příručka
 Uživatelská příručka k registraci a nahlížení na stav svých pohledávek v prostředí aplikace Komunikace s občany (RAP) Obsah: 1. Úvod... 1 2. Registrace do aplikace Komunikace s občany... 2 3. Přihlášení
Uživatelská příručka k registraci a nahlížení na stav svých pohledávek v prostředí aplikace Komunikace s občany (RAP) Obsah: 1. Úvod... 1 2. Registrace do aplikace Komunikace s občany... 2 3. Přihlášení
Constructo. Uživatelská příručka
 Constructo Uživatelská příručka Constructo 1 Úvod 3 Filosofie systému 4 Registrace do systému 5 Přihlášení do systému 8 Popis rozhraní 9 O projektech 10 Nastavení rolí v projektu 11 Moduly 13 Stavební
Constructo Uživatelská příručka Constructo 1 Úvod 3 Filosofie systému 4 Registrace do systému 5 Přihlášení do systému 8 Popis rozhraní 9 O projektech 10 Nastavení rolí v projektu 11 Moduly 13 Stavební
NÁVOD PŘIHLÁŠENÍ NA WEB CHO PRO GARANTY A UČITELE
 NÁVOD PŘIHLÁŠENÍ NA WEB CHO PRO GARANTY A UČITELE 1. Registrace na webu ChO... 2 1.1. Výběr způsobu přihlašování... 3 1.1.1. Přihlášení e-mailem... 3 1.1.2. Přihlášení přes Google... 6 1.1.3. Přihlášení
NÁVOD PŘIHLÁŠENÍ NA WEB CHO PRO GARANTY A UČITELE 1. Registrace na webu ChO... 2 1.1. Výběr způsobu přihlašování... 3 1.1.1. Přihlášení e-mailem... 3 1.1.2. Přihlášení přes Google... 6 1.1.3. Přihlášení
Návod pro použití bezpečnostního tokenu SafeNet etoken PASS s Portálem datových stránek. Poslední verze ze dne 6. 6. 2011
 Návod pro použití bezpečnostního tokenu SafeNet etoken PASS s Portálem datových stránek Poslední verze ze dne 6. 6. 2011 OBSAH: Aktivace tokenu etokenpass...4 Přihlášení k Portálu datových stránek...7
Návod pro použití bezpečnostního tokenu SafeNet etoken PASS s Portálem datových stránek Poslední verze ze dne 6. 6. 2011 OBSAH: Aktivace tokenu etokenpass...4 Přihlášení k Portálu datových stránek...7
Výtisk č.: Počet listů 12. Přílohy: 0 ÚZIS ČR. Příručka pro aktivaci účtu
 ÚZIS ČR Palackého nám. 4 128 01 Praha 2 - Nové Město Výtisk č.: Počet listů 12 Přílohy: 0 ÚZIS ČR Příručka pro aktivaci účtu Projekt - ereg - Úprava rezortních registrů a konsolidace rezortních dat v návaznosti
ÚZIS ČR Palackého nám. 4 128 01 Praha 2 - Nové Město Výtisk č.: Počet listů 12 Přílohy: 0 ÚZIS ČR Příručka pro aktivaci účtu Projekt - ereg - Úprava rezortních registrů a konsolidace rezortních dat v návaznosti
Uživatelská dokumentace
 Uživatelská dokumentace k projektu Czech POINT Provozní řád Vydání ověřeného výstupu ze Seznamu kvalifikovaných dodavatelů Vytvořeno dne: 7.12.2008 Aktualizováno: 25.5.2010 Verze: 2.4 2009 MVČR Obsah 1.
Uživatelská dokumentace k projektu Czech POINT Provozní řád Vydání ověřeného výstupu ze Seznamu kvalifikovaných dodavatelů Vytvořeno dne: 7.12.2008 Aktualizováno: 25.5.2010 Verze: 2.4 2009 MVČR Obsah 1.
Postup instalace síťové verze Mount Blue
 Postup instalace síťové verze Mount Blue Instalace na serveru 1. Stáhněte si instalační balíček pro server ze stránek Mount Blue na adrese: http://www.mountblue.cz/download/mountblue-server-setup.exe 2.
Postup instalace síťové verze Mount Blue Instalace na serveru 1. Stáhněte si instalační balíček pro server ze stránek Mount Blue na adrese: http://www.mountblue.cz/download/mountblue-server-setup.exe 2.
Průvodce aplikací GTS Webový portál pro správce
 Průvodce aplikací GTS Webový portál pro správce www.centrex.gts.cz Strana 1 z 14 Obsah 1 Přihlášení do portálu Centrex... 3 2 Hlavní stránka aplikace základní popis... 3 3 Použití interaktivní nápovědy...
Průvodce aplikací GTS Webový portál pro správce www.centrex.gts.cz Strana 1 z 14 Obsah 1 Přihlášení do portálu Centrex... 3 2 Hlavní stránka aplikace základní popis... 3 3 Použití interaktivní nápovědy...
WebSyncro Stručná příručka pro koncové uživatele
 WebSyncro Stručná příručka pro koncové uživatele ŠKODA Auto / PLL-S/1 a FIB, WebSyncro, 18.04.2017 1 Obsah Popis aplikace... 3 Přístup k aplikaci... 3 Přihlášení k aplikaci... 3 Práce s aplikací... 4 Soubor...
WebSyncro Stručná příručka pro koncové uživatele ŠKODA Auto / PLL-S/1 a FIB, WebSyncro, 18.04.2017 1 Obsah Popis aplikace... 3 Přístup k aplikaci... 3 Přihlášení k aplikaci... 3 Práce s aplikací... 4 Soubor...
Dokumentace. k projektu Czech POINT Provozní řád. Vydání ověřeného výpisu z Obchodního rejstříku
 Dokumentace k projektu Czech POINT Provozní řád Vydání ověřeného výpisu z Obchodního rejstříku Vytvořeno dne: 11.4.2007 Aktualizováno: 19.2.2009 Verze: 4.0 2009 MVČR Obsah 1. Přihlášení do Centrály Czech
Dokumentace k projektu Czech POINT Provozní řád Vydání ověřeného výpisu z Obchodního rejstříku Vytvořeno dne: 11.4.2007 Aktualizováno: 19.2.2009 Verze: 4.0 2009 MVČR Obsah 1. Přihlášení do Centrály Czech
Dokumentace. k projektu Czech POINT Provozní řád. Rychlý znalostní kvíz a doplnění informací
 Dokumentace k projektu Czech POINT Provozní řád Rychlý znalostní kvíz a doplnění informací Vytvořeno dne: 19.11.2009 Aktualizováno: 25.11.2009 Verze: 1.0 Obsah 1. Přihlášení do centrály Czech POINT...
Dokumentace k projektu Czech POINT Provozní řád Rychlý znalostní kvíz a doplnění informací Vytvořeno dne: 19.11.2009 Aktualizováno: 25.11.2009 Verze: 1.0 Obsah 1. Přihlášení do centrály Czech POINT...
Průvodce instalací modulu Offline VetShop verze 3.4
 Průvodce instalací modulu Offline VetShop verze 3.4 Úvod k instalaci Tato instalační příručka je určena uživatelům objednávkového modulu Offline VetShop verze 3.4. Obsah 1. Instalace modulu Offline VetShop...
Průvodce instalací modulu Offline VetShop verze 3.4 Úvod k instalaci Tato instalační příručka je určena uživatelům objednávkového modulu Offline VetShop verze 3.4. Obsah 1. Instalace modulu Offline VetShop...
Dokumentace. k projektu Czech POINT. Do Czech POINTu krok za krokem. Vytvořeno dne: 17.2.2009 Aktualizováno: 3.3.2009 Verze: 1.
 Dokumentace k projektu Czech POINT Do Czech POINTu krok za krokem Vytvořeno dne: 17.2.2009 Aktualizováno: 3.3.2009 Verze: 1.2 2009 MVČR Obsah 1. První kroky...3 1.1. Zřízení certifikátů pro přístup do
Dokumentace k projektu Czech POINT Do Czech POINTu krok za krokem Vytvořeno dne: 17.2.2009 Aktualizováno: 3.3.2009 Verze: 1.2 2009 MVČR Obsah 1. První kroky...3 1.1. Zřízení certifikátů pro přístup do
