Příručka pro uživatele Databáze mobility (Mobility Tool)
|
|
|
- Bohumír Vopička
- před 9 lety
- Počet zobrazení:
Transkript
1 Příručka pro uživatele Databáze mobility (Mobility Tool) Verze 3: 14. září 2015 KLÍČOVÁ AKCE KA1 Mobility
2 Obsah 1 Úvod Popis Uživatelé Databáze mobility Princip práce s databází Jak se přihlásit do Databáze mobility? Zřízení účtu v systému ECAS Přihlášení do Databáze mobility přes ECAS Jak změnit jazyk v uživatelském rozhraní? Zobrazení přehledu projektu Změny v projektu Projekt Jak zobrazit podrobné informace o projektu? Změny informací o projektu Partnerské organizace Jak zobrazit přehled partnerských organizací? Jak zobrazit údaje o partnerské organizaci? Jak vymazat organizaci? Jak přidat organizaci? Organizace bez kódu PIC Jak upravovat detaily o organizacích? Jak vyexportovat seznam organizací Další funkce v sekci Organizace Filtrování v zobrazeném přehledu Hromadný výběr a invertované zobrazení Odstranění organizace druhá varianta Přidat / odstranit sloupce Export do PDF / Excel / CSV Jak přidat kontaktní osobu organizace? Jak odstranit kontaktní osobu organizace? Jak aktivovat / deaktivovat přístup kontaktní osobě organizace? Mobility Jak vytvořit novou mobilitu? Aktivita KA101 (Školní vzdělávání) a aktivita KA104 (Vzdělávání dospělých) Aktivita KA102 (Mobilita v odborném vzdělávání) a aktivita KA105 (Mobilita mládeže) Aktivita KA103 (Mobilita vysokoškolských studentů a pracovníků)... 27
3 5.2 Jak zobrazit seznam mobilit? Jak zobrazit podrobné údaje o mobilitě? Jak změnit mobilitu? Jak smazat mobilitu? Import a export mobilit Export dat Import dat a aktualizace Struktura souboru pro import Editor pro zpracování dat Postup zajištění přijetí české diakritiky při importu dat Zprávy účastníků Zpráva účastníka Zaslání zprávy účastníkovi Zobrazení stavu zprávy účastníka Znovu zaslání zprávy účastníka Jak ověřit status zprávy účastníka? Jak zobrazit výsledy ze zpráv účastníků Rozpočet Z čeho se sekce rozpočet skládá? Jak zkontrolovat rozpočet projektu? Jak změnit rozpočet projektu? Úprava položky Náklady na organizaci Zprávy Jak odeslat závěrečnou zprávu národní agentuře? Co se stane po odeslání závěrečné zprávy? Jak lze upravovat projekt po odeslání závěrečné zprávy? Podpora a řešení problémů Kontakt na národní agenturu Řešení nejčastějších problémů Národní znaky jsou během procesu importu nahrazeny otazníky Soubor CSV vyexportovaný Databází mobility se v programu Microsoft Excel neotevírá správně Stránka Databáze mobility se nezobrazuje správně v prohlížeči Internet Explorer... 63
4
5 1 Úvod 1.1 Popis Databáze Mobility (Mobility Tool) je webová platforma určená pro práci na projektech klíčové akce KA1, KA2 a KA3, které jsou realizovány v rámci programu Erasmus+ Evropské komise. Slouží k jejich řízení a reportování. Uživatelé Databáze mobility budou jejím prostřednictvím poskytovat veškeré informace o projektech, za které odpovídají. Budou moci evidovat mobility, jejich účastníky a náklady na ně, zpracovávat a aktualizovat informace o rozpočtu. Systém bude generovat zprávy účastníků a závěrečné (průběžné) zprávy, které se zasílají Domu zahraniční spolupráce (národní agentuře). Databáze mobility podporuje následující typy projektů Erasmus+: (1) Klíčová akce 1 (KA1): KA101 Mobilita pracovníků škol KA102 Mobilita žáků a pracovníků v odborném vzdělávání a přípravě KA103 Mobilita vysokoškolských student a zaměstnanců v rámci programových zemí KA104 mobilita pracovníků ve vzdělávání dospělých KA105 Mobilita mládeže (2) Klíčová akce 2: KA200 Strategické partnerství týkající se více oblastí (2014) KA201 Strategické partnerství pro školní vzdělávání KA202 Strategické partnerství pro odborné vzdělávání a přípravu KA203 Strategické partnerství pro vysokoškolské vzdělávání KA204 Strategické partnerství pro vzdělávání dospělých KA205 - Strategické partnerství v oblasti mládeže (3) Klíčová akce 3: KA347 Setkávání mladých lidí a osob s rozhodovací pravomocí v oblasti mládeže 1.2 Uživatelé Databáze mobility Uživateli Databáze mobility jsou: Příjemci grantů (hlavní uživatelé nástroje zodpovědní za vkládání detailních informací o projektech, mobilitách/účastnících, rozpočtu a za vytváření zpráv); Národní agentury (uživatelé provádějící kontrolování a monitorování údajů o projektech); Evropská komise - Generální ředitelství, Vzdělávání a kultura (vlastník systému a centrální administrátor nástroje); Účastnící používají systémovou Databázi mobilit nepřímo, pouze vyplňují zprávy vygenerované nástrojem. Systém automaticky účastníkovi odešle s odkazem na zprávu.
6 1.3 Princip práce s databází Zde je nástin jednotlivých kroků, které musíte dodržet nebo které vás během života projektu čekají: 1. Po podepsání Grantové smlouvy projektu budou údaje z vašich projektových žádostí převedeny do Databáze mobility. V Databázi mobility se vytvoří projekt, ve kterém budou hlavní údaje o projektu převedené z našeho systému, potažmo z vašich projektových žádostí, jako je číslo projektu, název projektu, začátek/konec projektu, údaje o příjemci grantu a o partnerských organizacích, schválený rozpočet atd. 2. Obdržíte automaticky vygenerovaný s výzvou k založení účtu v systému ECAS (více viz tato příručka). 3. Po založení účtu v systému ECAS budete dalším automaticky vygenerovaným em vyzváni k vytvoření přístupových údajů (hesla a uživatelského jména) do Databáze mobility (více viz tato příručka). přijde v takovém jazyce, jaký jste si zvolili pro práci se systémem ECAS. Vaše heslo a uživatelské jméno si volíte sami a v případě jejich ztráty vám je nemůžeme poskytnout. Při ztrátě přihlašovacích údajů budete postupovat dle příručky k ECASu (funkce Zapomenuté heslo). 4. Po vytvoření přístupových údajů pro Databázi mobility můžete pro vstup používat odkaz na databázi, který uvádíme níže v příručce. 5. Zaevidujete všechny mobility a jejich účastníky. U každého účastníka musíte zaevidovat jeho platnou ovou adresu. Jste zodpovědní za to, aby každý účastník ovou adresu měl. 6. Doplníte (vypočítáte) náklady na mobilitu a doplníte náklady na organizaci do Rozpočtu. 7. Vyplníte začátek a konec mobility a systém na konci mobility zašle účastníkům odkaz na zprávu účastníka. 8. Účastníci vyplní své zprávy a předloží je. 9. Vygenerujete vlastní závěrečnou zprávu k celému projektu. 4
7 2 Jak se přihlásit do Databáze mobility? 2.1 Zřízení účtu v systému ECAS Národní agentura provede pokyn k převedení vašeho projektu do Databáze mobility, posléze obdržíte ve znění podobném následujícímu: Dear xxx, Your mobility project has been created in the Mobility Tool. Project details: Project Number: 20xx-1-CZ1-LEO0x-xxxxx Project title: xxx Mobility Tool is the system for the management of mobility projects that receive an EU grant under the Lifelong Learning Programme. The tool is developed by the European Commission for you, as beneficiary of these projects. In the Mobility Tool you will be able to provide all the information on your projects, identify participants and mobilities, complete and update budget information, generate and follow-up participant reports and also generate and submit your own report(s) to your National Agency. To access the project, please follow the steps below. 1) Create ECAS account and password (if you haven't done it already) at Use your address: xxx@xxx.xx (Attention: if you create your ECAS credentials with a different address than this one, it will not allow you to access this project in the Mobility Tool). 2) Logon to Mobility Tool at Please contact your National Agency for further information and support. National Agency for European Educational Programmes xxxxx.xxxxx@xxxxx.xx This is a system generated message from Mobility Tool. Please do not reply. Klikněte na odkaz v u v bodě 1) a zřiďte si účet v systému ECAS, což je ověřovací služba Evropské komise, která umožňuje uživatelům různých databází přístup do systémů Evropské komise. Postupujte prosím dle Příručky pro získání účtu ECAS, kterou vám národní agentura zaslala. Upozornění: Při registraci v ECAS používejte , který jste uvedli do žádosti ( kontaktní osoby). Je to ten stejný , na který přišla první automatická zpráva. Poté, co si zřídíte účet ECAS, obdržíte další , kterým budete vyzváni k vytvoření přístupových údajů (hesla a uživatelského jména) do Databáze mobility: Vážený uživateli xxx, Vaše registrace u ověřovací služby Evropské komise ECAS proběhla úspěšně. Vaše uživatelské jméno je xxx. K vytvoření hesla použijte tento odkaz Na vytvoření hesla máte 1h30min. Po uplynutí této lhůty můžete odeslat nový požadavek pomocí stejného odkazu: poté budete muset zadat znovu své uživatelské jméno a potvrdit svůj požadavek. Pokud výše uvedený odkaz nefunguje, zkopírujte následující adresu do adresního řádku prohlížeče (dejte pozor, aby byla skutečně celá): xxxxxxxxxx Při přihlašování volte doménu Externí, nikoli Evropská komise. V případě potíží neodpovídejte na tuto zprávu, nýbrž použijte nápovědu nebo kontaktní údaje internetových stránek, na kterých se pokoušíte zaregistrovat. Tuto zprávu zaslala ověřovací služba Evropské komise ECAS - European Commission Authentication Service 5
8 POZOR! Od obdržení výše uvedeného u máte 1,5 hodiny na to si zřídit přihlašovací údaje do Databáze mobility. 2.2 Přihlášení do Databáze mobility přes ECAS Jakmile si vytvoříte uživatelské jméno a heslo do Databáze mobility, do systému vstupujete vždy prostřednictvím následující URL adresy: Otevře se následující stránka: Obrázek 1 Klikněte na ikonu Externí. Poté zadejte uživatelské jméno a heslo, které jste si vytvořili. Pro přihlášení můžete použít buď uživatelské jméno, nebo ovou adresu. Doporučujeme použít pro přihlášení ovou adresu jako snadnější alternativu, jelikož uživatelská jména jsou generována automaticky během registrace v ECAS a vy si je nemusíte přesně pamatovat. Pozn.: Pokud se stránka otevře v anglickém jazyce, přepněte ji na češtinu v pravém horním rohu. 6
9 Obrázek 2 Systém ECAS bude chvíli ověřovat vaše přístupové údaje a poté vás nasměruje do Databáze mobility. Poznámka: Vždy, když kliknete na odkaz Databáze mobility, budete nejprve přesměrováni na stránky ECAS a teprve po přihlášení se automaticky otevřou stránky Databáze mobility. Mějte prosím strpení, než se stránky načtou. Pokud se stránky nenačtou, ale zůstanete pouze přihlášeni, zadejte adresu systému znovu. 2.3 Jak změnit jazyk v uživatelském rozhraní? Stránku Databáze mobility je možno převést do mnoha jazyků (obrázek 3). Přehled jazyků najdete v pravém horním rohu, kde se vám po kliknutí na šipku otevře celý výběr. Seznam dostupných jazyků je používán pro následující konvence: CZ1- English (EN), kde CZ1 je kód národní agentury, v tomto případě české agentury a English (EN) je jazyk, který je dostupný pro tuto agenturu. Angličtina je automaticky dostupná pro všechny agentury. Některé agentury nabízí více jazyků mimo angličtinu, například francouzštinu pro francouzsky mluvící země, španělštinu pro Španělsko, polštinu pro Polsko apod. Pro agentury existují předem nastavené jazyky. Například, francouzská agentura bude mít pouze francouzštinu uvedenou v seznamu, zatímco jiné agentury mohou mít k dispozici více jazyků. 7
10 Obrázek Zobrazení přehledu projektu Pohled na grafické uživatelské rozhraní Databáze mobility je rozdělen do několika částí. Tři nejdůležitější části jsou vyznačeny na obrázku 4 níže. Obrázek 4 Oblast označená číslem 1 obsahuje menu se sedmi záložkami: Úvodní strana a Přehled projektů - přesměrují na hlavní stránku databáze a zobrazí přehled projektů Organizace zobrazuje seznam organizací, které se účastní projektu, zahrnuje organizaci příjemce grantu, dále pak přijímající, vysílací organizace atd. 8
11 Kontaktní osoby zobrazuje seznam osob registrovaných organizací Mobility zobrazuje seznam mobilit společně s detaily o účastnících Rozpočet zobrazuje rozpočet projektu Zprávy umožňuje poslat závěrečnou zprávu národní agentuře 2.5 Změny v projektu 1) Ruční změny V Databázi mobility můžete měnit organizace, osoby organizace, mobility s účastníky nebo rozpočet. Ostatní projektové informace jako název projektu, číslo projektu, období projektu nemohou být změněny v systému. Pro vyžádání těchto změn kontaktujte prosím vaši národní agenturu. 2) Automatické změny Přidělený grant se zobrazuje v sekci Rozpočet a změny jsou aktualizovány automaticky národní agenturou. Vzhled stránky schváleného rozpočtu je uveden na obrázku 5 níže. Obrázek 5 Více informací o rozpočtu a jeho úpravách najdete v následujících kapitolách. 9
12 3 Projekt 3.1 Jak zobrazit podrobné informace o projektu? 1. Přihlaste se do Databáze mobility. Po přesměrování přes systém ECAS se zobrazí úvodní uvítací stránka. Přepněte si systém do českého jazyka v pravém horním rohu. Obrázek 6 2. Klikněte na číslo projektu (číslo tohoto formátu: CZ01-KA1xx-xxxxxx) zobrazené v části Erasmus+, zobrazí se tabulka s přehledem základních údajů o projektu. Obrázek 7 10
13 3.2 Změny informací o projektu O změnách, které národní agentura provede, budou příjemci grantu informováni prostřednictvím automaticky generovaného u, který systém zašle kontaktní osobě projektu. 11
14 4 Partnerské organizace Sekce Organizace zobrazuje přehled organizací, které byly původně uvedeny v žádosti o grant. V závislosti na typu akce, může seznam obsahovat buď jednu organizaci, nebo více partnerů. Všechny zúčastněné organizace, které nebyly uvedeny původně v žádosti, se musí ručně vytvořit v Databázi mobility. Týká se to projektů v rámci KA Jak zobrazit přehled partnerských organizací? 1. Přihlaste se do Databáze mobility. 2. Klikněte na číslo projektu. Zobrazí se tabulka s přehledem základních údajů o projektu. 3. V horním menu klikněte na Organizace. Zobrazí se přehled partnerů projektu. Obrázek Jak zobrazit údaje o partnerské organizaci? 1. Přihlaste se do Databáze mobility. 2. Klikněte na číslo projektu. Zobrazí se tabulka s přehledem základních údajů o projektu. 3. V horním menu klikněte na Organizace. Zobrazí se přehled partnerů. 4. Klikněte na ikonu u té organizace, kterou chcete zobrazit. Obrázek Jak vymazat organizaci? 1. Přihlaste se do Databáze mobility. 2. Klikněte na číslo projektu. Zobrazí se tabulka s přehledem základních údajů o projektu. 3. V horním menu klikněte na tlačítko Organizace. Zobrazí se přehled partnerů. 12
15 4. Klikněte na ikonu ( Odstranit ) na konci řádku s názvem organizace. Organizace se smaže, a pokud není organizace použita v žádné mobilitě, zobrazí se potvrzení, že organizace byla ze systému smazána. 5. Pokud je organizace použita v nějaké mobilitě, zobrazí se varovné hlášení. Musíte nejprve odstranit partnera z mobility. 4.4 Jak přidat organizaci? 1. Přihlaste se do Databáze mobility. 2. Klikněte na číslo projektu. Zobrazí se tabulka s přehledem základních údajů o projektu. 3. V horním menu klikněte na tlačítko Organizace. Zobrazí se přehled partnerů. 4. Klikněte na ikonu. Otevře se formulář. Zadejte PIC organizace. Klikněte na tlačítko Ověřit PIC a uložte formulář Organizace bez kódu PIC Tuto volbu použijete v případě, že organizace, kterou chcete přidat, nemá PIC kód. Klikněte na možnost Organizace bez PIC kódu v horní části okna a vyplňte formulář. 13
16 4.5 Jak upravovat detaily o organizacích? 1. Přihlaste se do Databáze mobility. 2. Klikněte na číslo projektu. Zobrazí se tabulka s přehledem základních údajů o projektu. 3. V horním menu klikněte na tlačítko Organizace. Zobrazí se přehled partnerů. 4. Klikněte na tuto ikonu ( Upravit ) zobrazenou vedle partnerské organizace, kterou chcete upravit. Zobrazí se detaily organizace. Obrázek 10 Obrázek Změňte údaje a klikněte na tlačítko Uložit. Zobrazí se potvrzující zpráva. 14
17 Můžete upravovat pouze některá pole v profilu organizace. Většina dat bude načtena zadáním kódu PIC. V případě potřeby změnit informace, musíte nejdříve změnit data na Účastnickém portálu (URF) a posléze aktualizovat změny v Databázi mobility kliknutím na Ověřit PIC. 4.6 Jak vyexportovat seznam organizací Přehled organizací lze vyexportovat do Excelového souboru. Exportovaný přehled bude obsahovat přesně ty položky, které byly zobrazeny v sekci Organizace. 1. Přihlaste se do Databáze mobility a otevřete projekt, který chcete editovat. 2. Klikněte na tlačítko Organizace v horním menu. 3. Klikněte na ikonku ( Exportovat Excel/CSV ). 4. Uložte soubor do vašeho počítače. 4.7 Další funkce v sekci Organizace Filtrování v zobrazeném přehledu Vyplněním pole Search: v horním volném poli (viz Obrázek 12) dojde k vyhledání organizace a zúžení výběru (vyfiltrování) v přehledu organizací. Do pole můžete vložit kus názvu organizace, kódu PIC, země nebo města. Obrázek Hromadný výběr a invertované zobrazení Kliknutím na pole a dále výběrem příslušné funkce z následně zobrazených možností můžete vybrat více záznamů najednou, zrušit výběr, nebo otočit výběr. Vše Vybere všechny záznamy ŽÁDNÉ Zruší výběr všech záznamů Převrátit Obrátí výběr (zruší původní výběr a označí dosud nevybrané) 15
18 4.7.3 Odstranění organizace druhá varianta Označením vyberte příslušnou organizaci / organizace ze seznamu, a klikněte na pole : Obrázek 13 Tím se pod polem výběr zobrazí další nabídka. Zde klikněte na Přidat / odstranit sloupce Přehled organizací nabízí několik dalších sloupců, o které se dá seznam rozšířit, nebo naopak mohou být schovány. Seznam sloupců zobrazíte kliknutím na ikonu. Kliknutím na jednotlivé pole pak přidáte další sloupce do zobrazení. Váš výběr potvrďte kliknutím na pole Export do PDF / Excel / CSV Obrázek 14 Klikněte na pole. Rozbalí se nabídka pro exportování přehledu organizací do formátu PDF, Excel nebo CSV. Pokud kliknete na PDF soubor, zobrazený přehled se převede do PDF formátu. Pokud kliknete na XLS soubor, zobrazený přehled se převede do Excelu. Pokud kliknete na CSV soubor, zobrazený přehled se převede do CSV souboru. Pokud zaškrtnete organizace pomocí ikony, exportovat se budou pouze takto vybrané organizace. 16
19 Obrázek Jak přidat kontaktní osobu organizace? Všechny organizace, které se účastní projektu, by měly mít jednu nebo více kontaktních osob. Přístup do Databáze mobility má automaticky kontaktní osoba příjemce grantu a statutární zástupce organizace. Nicméně, přístup do databáze může být dodatečně zřízen pro další kontaktní osoby, které následně mohou přidávat a měnit informace o projektu. 1. Přihlaste se do Databáze mobility. 2. Klikněte na číslo projektu. Zobrazí se tabulka s přehledem základních údajů o projektu. 3. Klikněte na Kontaktní osoby v horním menu a/nebo na podmenu Přehled kontaktních osob. Zobrazí se přehled kontaktních osob organizace. V Databázi mobility musí být uvedena minimálně jedna kontaktní osoba pro každou organizaci. První uvedená kontaktní osoba je automaticky označena jako Kontaktní osoba s prioritou a je tak určena pro případnou komunikaci. V případě organizace žadatele dostávají kontaktní osoby s prioritou například oznámení od Databáze mobility o aktualizacích v projektu. Obrázek Klikněte na tuto ikonu. Zobrazí se formulář s informacemi o kontaktní osobě. 5. Vyberte organizaci, ke které kontaktní osoba patří. 17
20 6. Pokud chcete, aby osoba byla kontaktní osobou s prioritou pro organizaci, zaškrtněte Kontaktní osoba s prioritou. 7. Pokud je osoba statutární zástupce organizace, zaškrtněte Statutární zástupce organizace. 8. Pokud chcete, aby osoba měla také přístup do systému a projektu, zaškrtněte Přístup k projektu. 9. V případě, že při vyplňování adresy zaškrtnete pole Stejné jako organizace, tak se v poli s adresou vyplní adresa organizace uvedená v detailech o organizaci. Tímto způsobem vyplněnou adresu můžete kdykoliv změnit. 10. Pole označená hvězdičkou jsou povinná. 11. Uložte formulář. 4.9 Jak odstranit kontaktní osobu organizace? 1. Přihlaste se do Databáze mobility. 2. Klikněte na číslo projektu, který chcete editovat. 3. Klikněte na Kontaktní osoby v horním menu. Zobrazí se přehled kontaktních osob organizace. 4. Klikněte na ikonu ( Delete ) na konci řádku. Osoba se poté, co potvrdíte dotaz, smaže a zobrazí se potvrzení, že byla ze systému vymazána Jak aktivovat / deaktivovat přístup kontaktní osobě organizace? Zaškrtnutím možnosti Přístup k projektu umožníte kontaktní osobě přístup do Databáze mobility. Podobně, pomocí nezaškrtnutí políčka, znemožníte kontaktní osobě přístup. 1. Přihlaste se do Databáze mobility. 2. Klikněte na číslo projektu, který chcete editovat. 3. Klikněte na Kontaktní osoby v horním menu. Zobrazí se přehled kontaktních osob organizace. 4. Klikněte na tuto ikonu ( Upravit ) u konkrétní osoby na seznamu. Otevře se formulář s editovatelnými detaily osoby. Ve formuláři zaškrtněte Přístup k projektu. Formulář uložte. 18
21 Obrázek Osoba s přiděleným přístupem bude automaticky em vyzvána k vytvoření účtu v ECAS a hesla do Databáze mobility. Viz ukázka níže: From: replies-will-be-discarded@ec.europa.eu Subject: Mobility Tool - Access granted Dear <first name of the contact person>, You have been granted access to the Mobility Tool by <first name and last name of the person granting access> You have access to the following project: EC Project Number: <European Commission grant agreement number> National Project Number: <national grant agreement number> Project Title: <project title> Mobility Tool is the system for the management of mobility projects that received an EU grant under the Lifelong Learning and Erasmus+ programmes. The Tool is developed by the European Commission for you, as beneficiaries of these projects. In the Mobility Tool you will be able to provide all the information on your projects, identify participants and mobilities, complete and update budget information, generate and follow-up participant reports and generate and submit your own report(s) to your National Agency. 19
22 To access the project, please follow the steps below. - Go to Mobility Tool website at - If you haven't register yet, please click "Not registered yet" and set up your account. During the registration process please use the address that this message was sent to. - If you already have an ECAS account associated with this address, please use it to log in Please contact your National Agency if you need further information or support. <name of the National Agency> <support of the National Agency> This is a system generated message. Please do not reply. 6. Jakým způsobem se má takto vložený nový uživatel přihlásit do systému je popsáno v kapitole Jak se přihlásit do Databáze mobility?. 20
23 5 Mobility Mobility jsou soubor základních údajů o účastnících projektu v rámci programu Erasmus Jak vytvořit novou mobilitu? Aktivita KA101 (Školní vzdělávání) a aktivita KA104 (Vzdělávání dospělých) 1. Přihlaste se do Databáze mobility. 2. Klikněte na číslo projektu, který chcete editovat. 3. V horním menu klikněte na Mobility a na Přehled mobilit. Zobrazí se přehled mobilit Obrázek Klikněte na Přidat další. Otevře se formulář pro novou mobilitu (viz Obrázek 19) 21
24 7. Obrázek 19 22
25 8. Vyberte Typ aktivity, tak jak byl uveden při revizi rozpočtu. 9. Uveďte, zda se jedná o dlouhodobou aktivitu ( Dlouhodobá aktivita ). 10. Vložte identifikační číslo účastníka ( ID účastníka ). 11. Vyplňte osobní údaje účastníka a uveďte, zda má účastník zvláštní potřeby (zaškrtněte Účastník se specifickými potřebami ). 12. ID mobility bude systém generovat automaticky, ale je možné jej přepsat. 13. Vyberte obor stáže (studia) Oblast vzdělávání. 14. Vyberte z přehledu organizací vysílající organizaci ( Vysílající organizace ). Přehled těchto organizací je převzatý z již vyplněného přehledu v sekci Organizace. Pokud chybějí některé organizace, tak je nejprve musíte přidat přes sekci Organizace. 15. Vyberte z přehledu organizací přijímající organizaci ( Přijímající organizace ). Přehled těchto organizací je převzatý z již vyplněného přehledu v sekci Organizace. Pokud chybějí některé organizace, tak je nejprve musíte přidat přes sekci Organizace. 16. Vyberte vysílající zemi a město a přijímající zemi a město (pokud nevyhovují automaticky předvyplněné údaje). 17. Pokud je lokace odlišná od sídla vysílající nebo přijímající organizace vysvětlete tuto odlišnost do poznámky. 18. Vyberte pásmo vzdálenosti ( Pásmo vzdálenosti ), tak jak bylo uvedeno při revizi rozpočtu. Poznámka: Pásmo vzdálenosti nebude fungovat, pokud nebude vybrán typ aktivity. a. Pásma vzdáleností jsou stanovena na základě lokalit přijímajících a vysílacích měst, použít by se měla správná (skutečná) vzdálenost. Evropská komise nabízí jednoduchý kalkulátor vzdáleností, který by měl být použit pro změření vzdálenosti mezi dvěma místy. Tento kalkulátor naleznete pod tímto odkazem: Vyberte datum začátku mobility ( Datum začátku ). 20. Vyberte datum konce mobility ( Datum konce ). 21. Do Počet dnů cesty (max. 2) uveďte počet dnů cesty (mimo samotnou mobilitu, tzn. počet dnů cesty nemůže být zahrnut v období, které jste uvedli výše). Počet dnů cesty uvedete, pokud žádáte o proplacení pobytových dnů na tyto dny. Pokud účastníci cestují ve stejných dnech, kdy již probíhá mobilita, extra dny cesty není možné žádat. 22. Uveďte případné náklady na účastníky se specifickými potřebami ( Náklady na účastníky se specifickými potřebami ). Položku lze vyplnit pouze, pokud je zaškrtnuto Specifické potřeby. 23. Náklady na účastníky se specifickými potřebami okomentujte do poznámky ( Poznámka k nákladům na účastníky se specifickými potřebami ). 24. Případné dodatečné prostředky nepocházející z EU uveďte do Dodatečné prostředky nepocházející z EU. 25. Klikněte na tlačítko Vypočítat. Funkce Vypočítat vyplní zbylá pole související s grantem. Po kalkulaci zůstanou skoro všechna pole zamčená. Pokud budete potřebovat změnit hodnoty či přidat cestovní dny, tak zaškrtněte Upravit vedle tlačítka Vypočítat. 26. Systém vypočítá náklady na mobilitu ( Pobytové náklady ) a celkové náklady na mobilitu ( Celkem na mobilitu (vypočítáno) ). 27. Případnou celkovou sumu na mobilitu lze snížit vyplněním položky Celkem na mobilitu (upraveno) (vyplňovat až poté, co kliknete na tlačítko Vypočítat ). 23
26 28. Vyberte organizaci, která poskytla účastníkovi certifikát ( Organizace poskytující certifikát ). 29. Vyberte typ certifikátu, který byl výše vybranou organizací účastníkovi poskytnut ( Typ certifikátu ). Můžete vybrat až tři certifikující organizace a tři typy certifikátů. 30. Vyberte Jazyk výuky/pracovní jazyk. 31. Vyberte případné další používané jazyky ( Ostatní používané jazyky ). Můžete vybrat až tři další používané jazyky. 32. Klikněte na tlačítko Uložit. Poznámka: Po stisknutí tlačítka Vypočítat dojde k uzamknutí formuláře. Aby bylo možné údaje ve formuláři opravit, je třeba zaškrtnout Upravit. Poznámka: Při každé změně v mobilitě systém vyžaduje kliknutí na tlačítko Vypočítat. Dojde tak znovu k přepočítání sazeb a navýšení částek Celkem na mobilitu (vypočítáno) a Celkem na mobilitu (vypočítáno)). Snižte opět částku Celkem na mobilitu (vypočítáno) a formulář uložte. Poznámka: Desetinná čísla je třeba psát s desetinnou tečkou. Desetinnou čárku systém neakceptuje. Poznámka: Vybírejte pouze jazyky, kterými účastníci hovořili přímo na stáži. Český jazyk přidejte pouze v případě, že jím skutečně účastníci hovořili (např. na Slovensku). Aktivita KA102 (Mobilita v odborném vzdělávání) a aktivita KA105 (Mobilita mládeže) 1. Přihlaste se do Databáze mobility. 2. Klikněte na číslo projektu, který chcete editovat. 3. V horním menu klikněte na Mobility a na Přehled mobilit. Zobrazí se přehled mobilit. Obrázek Klikněte na Přidat další. Otevře se formulář pro novou mobilitu (viz Obrázek 21). 24
27 4. Obrázek 21 25
28 5. Vyberte Typ aktivity, tak jak byl uveden při revizi rozpočtu. 6. Uveďte, zda se jedná o dlouhodobou aktivitu ( Dlouhodobá aktivita ). 7. Vložte identifikační číslo účastníka ( ID účastníka ). 8. Vyplňte osobní údaje účastníka a uveďte, zda se jedná či nejedná o doprovodnou osobu ( Doprovodná osoba ), zda má účastník zvláštní potřeby (zaškrtněte Účastník se specifickými potřebami ) či omezené příležitosti (zaškrtněte Omezené příležitosti ). 9. ID mobility bude systém generovat automaticky, ale je možné jej přepsat. 10. Pokud je to pro vaši aktivitu relevantní, uveďte, zda se jedná či ne o mobilitu, na kterou nebyl použit žádný grant ( Nulový grant ). 11. Vyberte obor stáže (studia) Oblast vzdělávání. 12. Vyberte z přehledu organizací vysílající organizaci ( Vysílající organizace ). Přehled těchto organizací je převzatý s již vyplněného přehledu v sekci Organizace. Pokud chybějí některé organizace, tak je nejprve musíte přidat přes sekci Organizace. 13. Vyberte z přehledu organizací přijímající organizaci ( Přijímající organizace ). Přehled těchto organizací je převzatý s již vyplněného přehledu v sekci Organizace. Pokud chybějí některé organizace, tak je nejprve musíte přidat přes sekci Organizace. 14. Vyberte vysílající zemi a město a přijímající zemi a město (pokud nevyhovují automaticky předvyplněné údaje). 15. Pokud je lokace odlišná od sídla vysílající nebo přijímající organizace vysvětlete tuto odlišnost do poznámky. 16. Vyberte pásmo vzdálenosti ( Pásmo vzdálenosti ), tak jak bylo uvedeno při revizi rozpočtu. Poznámka: Pásmo vzdálenosti nebude fungovat, pokud nebude vybrán typ aktivity. Pásma vzdáleností jsou stanovena na základě lokalit přijímajících a vysílacích měst, použít by se měla správná (skutečná) vzdálenost. Evropská komise nabízí jednoduchý kalkulátor vzdáleností, který by měl být použit pro změření vzdálenosti mezi dvěma místy. Tento kalkulátor naleznete pod tímto odkazem: Vyberte datum začátku mobility ( Datum začátku ). 18. Vyberte datum konce mobility ( Datum konce ). 19. Do Počet dnů cesty (max. 2) uveďte počet dnů cesty (mimo samotnou mobilitu, tzn. počet dnů cesty nemůže být zahrnut v období, které jste uvedli výše). Počet dnů cesty uvedete, pokud žádáte o proplacení pobytových dnů na tyto dny. Pokud účastníci cestují ve stejných dnech, kdy již probíhá mobilita, extra dny cesty není možné žádat. 20. Uveďte případné náklady na účastníky se specifickými potřebami ( Náklady na účastníky se specifickými potřebami ). Položku lze vyplnit pouze, pokud je zaškrtnuto Specifické potřeby. 21. Uveďte případné mimořádné náklady ( Mimořádné náklady ). 22. Náklady na účastníky se specifickými potřebami okomentujte do poznámky. 23. Případné dodatečné prostředky nepocházející z EU uveďte do Dodatečné prostředky nepocházející z EU. 24. Klikněte na tlačítko Vypočítat. Funkce Vypočítat vyplní zbylá pole související s grantem. Po kalkulaci zůstanou skoro všechna pole zamčená. Pokud budete potřebovat změnit hodnoty či přidat cestovní dny, tak zaškrtněte Upravit vedle tlačítka Vypočítat. 26
29 25. Systém vypočítá náklady na mobilitu ( Pobytové náklady ) a celkové náklady na mobilitu ( Celkem na mobilitu (vypočítáno) ). 26. Případnou celkovou sumu na mobilitu lze snížit vyplněním položky Celkem na mobilitu (upraveno) (vyplňovat až poté, co kliknete na tlačítko Vypočítat ). 27. Vyberte organizaci, která poskytla účastníkovi certifikát ( Organizace poskytující certifikát ). 28. Vyberte typ certifikátu, který byl výše vybranou organizací účastníkovi poskytnut ( Typ certifikátu ). Můžete vybrat až tři certifikující organizace a tři typy certifikátů. 29. Vyberte Jazyk výuky/pracovní jazyk ( Jazyk výuky/pracovní jazyk ). 30. Vyberte případné další používané jazyky ( Ostatní používané jazyky ). Můžete vybrat až tři další používané jazyky. Po stisknutí tlačítka Vypočítat dojde k uzamknutí formuláře. Aby bylo možné údaje ve formuláři opravit, je třeba zaškrtnout Upravit. 31. Klikněte na tlačítko Uložit. Poznámka: Po stisknutí tlačítka Vypočítat dojde k uzamknutí formuláře. Aby bylo možné údaje ve formuláři opravit, je třeba zaškrtnout Upravit. Poznámka: Při každé změně v mobilitě systém vyžaduje kliknutí na tlačítko Vypočítat. Dojde tak znovu k přepočítání sazeb a navýšení částek Celkem na mobilitu (vypočítáno) a Celkem na mobilitu (vypočítáno)). Snižte opět částku Celkem na mobilitu (vypočítáno) a formulář uložte. Poznámka: Desetinná čísla je třeba psát s desetinnou tečkou. Desetinnou čárku systém neakceptuje. Poznámka: Vybírejte pouze jazyky, kterými účastníci hovořili přímo na stáži. Český jazyk přidejte pouze v případě, že jím skutečně účastníci hovořili (např. na Slovensku). Aktivita KA103 (Mobilita vysokoškolských studentů a pracovníků) 1. Přihlaste se do Databáze mobility. 2. Klikněte na číslo projektu, který chcete editovat. 3. V horním menu klikněte na Mobility a na Přehled mobilit. Zobrazí se přehled mobilit. Obrázek 22 27
30 4. Klikněte na Přidat další. Otevře se formulář pro novou mobilitu (viz Obrázek 23) 28
31 Obrázek 23 29
32 5. Vyberte Typ aktivity, tak jak byl uveden při revizi rozpočtu. 6. Uveďte, zda se jedná o dlouhodobou aktivitu ( Dlouhodobá aktivita ). 7. Vložte identifikační číslo účastníka ( ID účastníka ). 8. Vyplňte osobní údaje účastníka a uveďte, zda má účastník zvláštní potřeby ( Účastník se specifickými potřebami ). 9. Zaškrtněte, jestli se účastní zaměstnanci z podniků. Kliknutím na Pozvaní zaměstnanci z podniků. 10. ID mobility bude systém generovat automaticky, ale je možné jej přepsat. 11. Pokud je to pro vaši aktivitu relevantní, uveďte, zda se jedná či ne o mobilitu, na kterou nebyl použit žádný grant ( Nulový grant ). 12. Jestli se jedná o kombinaci učení a vzdělávání, zaškrtněte Kombinace učení a vzdělávání". 13. Vyberte obor stáže (studia) Oblast vzdělávání. 14. Vyberte z přehledu organizací vysílající organizaci ( Vysílající organizace ). Přehled těchto organizací je převzatý s již vyplněného přehledu v sekci Organizace. Pokud chybějí některé organizace, tak je nejprve musíte přidat přes sekci Organizace. 15. Vyberte z přehledu organizací přijímající organizaci ( Přijímající organizace ). Přehled těchto organizací je převzatý s již vyplněného přehledu v sekci Organizace. Pokud chybějí některé organizace, tak je nejprve musíte přidat přes sekci Organizace. 16. Vyberte vysílající zemi a město a přijímající zemi a město (pokud nevyhovují automaticky předvyplněné údaje). 17. Pokud je lokace odlišná od sídla vysílající nebo přijímající organizace vysvětlete tuto odlišnost do poznámky. 18. Vyberte pásmo vzdálenosti ( Pásmo vzdálenosti ), tak jak bylo uvedeno při revizi rozpočtu. Poznámka: Pásmo vzdálenosti nebude fungovat, pokud nebude vybrán typ aktivity. Pásma vzdáleností jsou stanovena na základě lokalit přijímajících a vysílacích měst, použít by se měla správná (skutečná) vzdálenost. Evropská komise nabízí jednoduchý kalkulátor vzdáleností, který by měl být použit pro změření vzdálenosti mezi dvěma místy. Tento kalkulátor naleznete pod tímto odkazem: Vyberte datum začátku mobility ( Datum začátku ). 20. Vyberte datum konce mobility ( Datum konce ). 21. Do Počet dnů cesty (max. 2) uveďte počet dnů cesty (mimo samotnou mobilitu, tzn. počet dnů cesty nemůže být zahrnut v období, které jste uvedli výše). Počet dnů cesty uvedete, pokud žádáte o proplacení pobytových dnů na tyto dny. Pokud účastníci cestují ve stejných dnech, kdy již probíhá mobilita, extra dny cesty není možné žádat. 22. Uveďte případné náklady na účastníky se specifickými potřebami ( Náklady na účastníky se specifickými potřebami ). Položku lze vyplnit pouze, pokud je zaškrtnuto Specifické potřeby. 23. Náklady na účastníky se specifickými potřebami okomentujte do poznámky. 24. Případné dodatečné prostředky nepocházející z EU uveďte do Dodatečné prostředky nepocházející z EU. 30
33 25. Klikněte na tlačítko Vypočítat. Funkce Vypočítat vyplní zbylá pole související s grantem. Po kalkulaci zůstanou skoro všechna pole zamčená. Pokud budete potřebovat změnit hodnoty či přidat cestovní dny, tak zaškrtněte Upravit vedle tlačítka Vypočítat. 26. Systém vypočítá náklady na mobilitu ( Pobytové náklady ) a celkové náklady na mobilitu ( Celkem na mobilitu (vypočítáno) ). 27. Případnou celkovou sumu na mobilitu lze snížit vyplněním položky Celkem na mobilitu (upraveno) (vyplňovat až poté, co kliknete na tlačítko Vypočítat ). 28. Vyberte organizaci, která poskytla účastníkovi certifikát ( Organizace poskytující certifikát ). 29. Vyberte typ certifikátu, který byl výše vybranou organizací účastníkovi poskytnut ( Typ certifikátu ). Můžete vybrat až tři certifikující organizace a tři typy certifikátů. 30. Vyberte Jazyk výuky/pracovní jazyk ( Jazyk výuky/pracovní jazyk ). 31. Vyberte případné další používané jazyky ( Ostatní používané jazyky ). Můžete vybrat až tři další používané jazyky. Po stisknutí tlačítka Vypočítat dojde k uzamknutí formuláře. Aby bylo možné údaje ve formuláři opravit, je třeba zaškrtnout Upravit. 32. Klikněte na tlačítko Uložit. Poznámka: Po stisknutí tlačítka Vypočítat dojde k uzamknutí formuláře. Aby bylo možné údaje ve formuláři opravit, je třeba zaškrtnout Upravit. Poznámka: Při každé změně v mobilitě systém vyžaduje kliknutí na tlačítko Vypočítat. Dojde tak znovu k přepočítání sazeb a navýšení částek Celkem na mobilitu (vypočítáno) a Celkem na mobilitu (vypočítáno)). Snižte opět částku Celkem na mobilitu (vypočítáno) a formulář uložte. Poznámka: Desetinná čísla je třeba psát s desetinnou tečkou. Desetinnou čárku systém neakceptuje. 5.2 Jak zobrazit seznam mobilit? 1. Přihlaste se do Databáze mobility. 2. Klikněte na číslo projektu, který chcete editovat. 3. V horním menu klikněte na Mobility a na Přehled mobilit. Zobrazí se přehled mobilit. Obrázek 24 Pokud se přihlašujete do Databáze mobility poprvé, pravděpodobně uvidíte prázdnou stránku s oznámením Nenalezeny žádné záznamy. 31
34 Obrázek 25 V zobrazeném přehledu mobilit můžete vidět detailní údaje jako jména účastníků, jejich ové adresy, typ aktivity dané mobility, ID mobility, datum začátku a konce mobility, označení formálně uznané mobility, stav zprávy účastníka (kdy byla vyžádána a předložena). Všechny tyto sloupce jsou zobrazeny automaticky. Můžete upravit, které sloupce mají být zobrazovány, a to pomocí tlačítka Přidat/Odebrat sloupce. Příklad seznamu s dvěma mobilitami je ukázán níže (viz Obrázek 26). Obrázek Jak zobrazit podrobné údaje o mobilitě? 1. Přihlaste se do Databáze mobility. 2. Klikněte na číslo projektu, který chcete editovat. 3. V horní nabídce klikněte na Mobility a na Přehled mobilit. Zobrazí se přehled mobilit. 4. Klikněte na ikonu ( Upravit ) vlevo u té mobility, která vás zajímá. Zobrazí se stránka s informacemi o mobilitě. 5.4 Jak změnit mobilitu? Pro změnu výše uvedených údajů postupujte následovně: 1. Zopakujte kroky z kapitoly 5.3. Jak zobrazit podrobné údaje o stáži/mobilitě?". 2. Klikněte znovu na ikonu ( Upravit ) 3. Změňte potřebné údaje. 4. Proveďte kalkulaci ( Vypočítat ). 5. Upravte případný vypočítaný grant v Celkem na mobilitu (upraveno) 6. Klikněte na tlačítko Uložit. 32
35 Poznámka: Vymazáním mobility se vymaže zároveň i závěrečná zpráva účastníka, která již mohla být odeslána účastníkem. V případě nové mobility musí účastník vyplnit zprávu znovu (nově vygenerovanou). Poznámka: Pokud účastník již prošel on-line jazykovým testem, tak by se mobilita mazat neměla. 5.5 Jak smazat mobilitu? 1. Přihlaste se do Databáze mobility. 2. Klikněte na číslo projektu, který chcete editovat. 1. V horní nabídce klikněte na Mobility a na Přehled mobilit. Zobrazí se přehled mobilit. 2. Zaškrtněte vlevo mobilitu, kterou chcete smazat. 3. Klikněte na tlačítko ikonu ( Vymazat ) v horním řádku nad přehledem mobilit. Zobrazí se potvrzující text Záznam byl úspěšně vymazán!. 5.6 Import a export mobilit V této kapitole naleznete informace o exportu a importu údajů o mobilitách. Data o mobilitách obsahují detaily o všech mobilitách, účastnících, vysílajících a přijímajících organizacích a o grantu. Náklady na organizaci nejsou zahrnuté v exportu/importu dat o mobilitách, protože se týkají projektu jako celku. Hlavním účelem importu dat je umožnit příjemcům grantu u velkých projektů vložit velké množství dat do Databáze mobility hromadným způsobem. Funkce importu a exportu dat je k dispozici v sekci Mobility. Obrázek 27 Pro vyplňování souboru určeného pro import budete potřebovat správně vyplnit příslušné kódy. V sekci Import Export je k dispozici Slovník systému Mobility Tool / Databáze mobility. Tento dokument obsahuje všechny kódy potřebné k vyplňování tabulek pro import. Pročtěte si prosím tento dokument, než začnete importovat data do databáze. Dokument stáhnete kliknutím na Slovník systému Mobility Tool / Databáze mobility Export dat Funkci pro export dat najdete v sekci Mobility, dále kliknutím na Import Export. 33
36 Obrázek 28 Poznámka: Údaje o kontaktních osobách se exportovat nebudou. Pouze základní údaje o organizaci. Exportované údaje se uloží do souboru formátu CSV. Ten používá středník (;) jako oddělovač položek (sloupců). Soubor je vyexportován za použití kódování UTF-8. Soubor může být použit pro zpětný import za předpokladu, že budou vyplněna veškerá povinná pole. Organizace, které jsou uvedeny v projektu, ale nejsou použity v žádné mobilitě, se nebudou exportovat. Uvědomte si, že export dat z Databáze mobility může trvat delší dobu a že soubor může být o velkém objemu Import dat a aktualizace Databáze mobility umožňuje importovat data o partnerských organizacích, účastnících a mobilitách v jednom kroku. Import používá soubor typu CSV (Comma Separated Values Textový soubor s oddělovači). Formát souboru je podobný Excelovému souboru, obsahuje rovněž sloupce a řady, ale nezachovává si formátování, filtrování či funkce, které má Excel. Mobility mohou být importovány kdykoli v průběhu projektu. Importem je možné vytvořit nové záznamy nebo aktualizovat již vložené údaje. Importem nelze smazat údaje o organizacích ani mobility, které jsou již uvedeny v Databázi mobility. Veškeré mazání údajů je nutné provést manuálně prostřednictvím grafického rozhraní Databáze mobility. Hlavní pravidla pro import dat do Databáze mobility Při použití importu údajů zpět do databáze musí být splněny dvě podmínky: importovaný soubor musí mít náležitou strukturu a data musí odpovídat požadovaným podmínkám. Např. je nutné před použitím funkce export i import uvést ID mobility a ID organizace. V případě, že partnerská organizace nebo mobilita budou importovány s novými ID organizace nebo ID mobility, při importu vzniknou v Databázi mobility nové organizace a nové mobility. V případě, že partnerská organizace nebo mobilita budou importovány se stejnými ID organizace nebo ID mobility, při importu se existující údaje pouze zaktualizují. 34
37 Importovaný soubor je zpracován záznam po záznamu, proto pokud se v souboru objeví dvakrát stejná organizace se stejnou mobilitou, tak se uloží údaje z posledního řádku. Zálohování dat Před každým importem dat je doporučeno stáhnout a uložit existující data do CSV souboru (jeden soubor pro zaměstnance a další pro studenty). Soubor se zálohovanými údaji šetří čas a pomáhá s řešením problémů v případě, že dojde k chybnému uložení. Funkci export naleznete v menu v sekci Mobility, dále kliknutím na podmenu Import export, znázorněné na obrázku níže. Obrázek 29 V případě úspěšného importu vygeneruje systém zprávu. Každý import je uložen do přehledu a zobrazuje tak stav procesu. Obrázek 30 V případě neúspěšného importu systém nabídne soubor, ve kterém jsou detailní informace o chybách. V případě, že v importovaném souboru budou nevyplněny hodnoty, které u stejné mobility v Databázi mobility vyplněny byly, dojde při importu ke smazání těchto hodnot. 35
38 5.6.3 Struktura souboru pro import Aby byla zajištěna správná struktura souboru pro import, je třeba použít šablonu, která je k dispozici ke stažení v Databázi mobility. Šablona je k dispozici v sekci Mobility, podmenu Import Export kliknutím na Export. Soubor uložte do svého PC. Obrázek 31 V prvním řádku souboru je záhlaví, které nesmí být změněno. V druhém řádku souboru jsou popisy/vysvětlivky. Data budou vkládána od třetího řádku. Pokud budou všechny mobility prováděny ze stejné vysílající nebo do stejné přijímající organizace, je třeba do souboru vložit informace o organizacích tolikrát, kolik je v projektu mobilit. Je nutné do každého řádku uvést totožné ID organizace. Soubor pro import/export neobsahuje údaje o kontaktních osobách organizace. V souboru jsou některá pole povinná (označena hvězdičkou) a některá nutná vyplnit za použití přesného kódu (označena jako DICT). Poznámka: Kódy (DICT), které je nutné v souboru pro import přesně použít, naleznete v dokumentu Slovník systému Mobility Tool / Databáze mobility, který je k dispozici v Databázi mobility v sekci Mobility / Import export. Při ukládání souboru pro import je nutné použít kódování Unicode (UTF-8). CSV soubor může používat tři formáty dat: Field_1 ; Field_2 ; ; Field_n Field_1 ; Field_2 ; ; Field_n Field_1 ; Field_2 containing a double quote ; ; Field_n 36
39 Oddělovač desetinných čísel Pro oddělení desetinného místa používá CSV soubor tečku. Systém nepoužívá žádný symbol pro oddělování čísel. Správný formát desetinného čísla je: Příklady souborů pro import Níže uvedená tabulka obsahuje tři mobility. V druhém řádku jsou vysvětlivky (*.- znamená povinný údaj, DICT znamená, že je nutné použít přesný kód). Project ID Mobility ID Participant First Name Participant Last Name Participant Year of Birth Participant Gender * * * * * *, DICT BE01 KA BE01 KA BE01 KA FirstName LastName 01/01/1980 M 0002 Jane Jones 01/01/1995 F 0003 FirstName LastName 01/01/1980 M Během importu musí být první dva řádky zachovány v původním stavu, jinak se import nezdaří. Rovněž je důležité neměnit pořadí sloupců. Jakákoliv změna znemožní import. V následujícím tabulce je vysláno 8 účastníků ze stejné vysílající organizace (s ID organizace BEN), do 8 různých přijímajících organizací (s ID organizace HOST01 až HOST08). Každá mobilita musí mít odlišné Mobility ID. Project ID Mobility ID... Participant First Name... Sending Organisation ID... Receiving Organisation ID... * *... *... *... * BE01 KA BE01 KA BE01 KA BE01 KA BE01 KA BE01 KA BE01 KA BE01 KA ID FirstName1... BEN... HOST01... ID FirstName2... BEN... HOST02... ID FirstName3... BEN... HOST03... ID FirstName4... BEN... HOST04... ID FirstName5... BEN... HOST05... ID FirstName6... BEN... HOST06... ID FirstName7... BEN... HOST07... ID FirstName8... BEN... HOST
40 V další tabulce jsou uvedeny 3 odlišné mobility ze stejné vysílající organizace do 3 různých přijímajících organizací pro jednoho a tentýž účastníka. Protože jsou uvedeny různé ID mobility (Mobility ID), po importu v Databázi mobility vzniknou tři různé mobility pro jednoho účastníka. Project ID Mobility ID... Participant First Name Participant Last Name... Sending Organisation ID... Receiving Organisation ID... * *... * *... *... * BE01 KA BE01 KA BE01 KA ID FirstName1 LastName1... BEN... HOST01... ID FirstName1 LastName1... BEN... HOST02... ID FirstName1 LastName1... BEN... HOST03... Následující příklad zobrazuje, jak systém zpracovává údaje řádek po řádku. Během importu Databáze mobility zpracovává každý řádek jeden po druhém. Proto pokud 20. řádek obsahuje úpravy údajů o partnerské organizaci, které jsou uvedeny v 6. řádku, zpracuje databáze data z 20. řádku (použije poslední uvedené údaje). Project ID... Sending Organisation ID Sending Organisation Legal Name... Sending Organisation Erasmus Code Sending Organisation Postal Code... *... * *... * * BE01 KA BEN Beneficiary Organisation... NL AMS01 BE BE01 KA BEN Beneficiary Organisation... B BRU01 BE V poslední tabulce se data během importu změní dvakrát. Poprvé se Sending Organisation Erasmus Code, NL AMS01 změní na B BRU01 a poté se v posledním řádku změní zpět k původní hodnotě NL AMS01. 38
41 Project ID... Sending Organisation ID Sending Organisation Legal Name... Sending Organisation Erasmus Code Sending Organisation Postal Code... *... * *... * * BE01 KA BEN Beneficiary Organisation... NL AMS01 BE BE01 KA BE01 KA BEN Beneficiary Organisation... BEN Beneficiary Organisation... B BRU01 BE NL AMS01 BE Identifikátory (ID) Soubor obsahuje 5 typů identifikátorů. Ty hrají důležitou roli v importu dat. V tabulce níže jsou tyto identifikátory popsány. Název pole Povinné? Popis ID projektu (Project ID) Ano Číslo grantové smlouvy nebo číslo projektu např BE01 KA V souboru musí být stejné číslo projektu použito na všech řádcích. ID účastníka (Participant ID) Ne Unikátní identifikátor účastníka mobility. Může to být národní ID (doporučené), studentské ID nebo jakékoliv jiné ID, které může jednoznačně identifikovat účastníka. Jedinečnost tohoto pole nebude během procesu zpracování kontrolována. ID mobility (Mobility ID) Ano Jedinečný identifikátor určité mobility př. 0001, MOB01, NL GB John. Pokud je mobilita vytvořena ručně v Databázi mobility, je generováno systémem v tomto formátu: MOB (pořadové číslo mobility-mob-číslo projektu). ID vysílající organizace (Sending Ano Unikátní alfanumerický řetězec identifikující vysílající organizaci. 39
42 Organisation ID) V případě, že partnerská organizace je vysokoškolská instituce a má platný Erasmus charter, je doporučeno používat Erasmus kód (např. A WIEN01) (pro ruční vložení dat do Databáze mobility, se změna musí provést v sekci Organizace ). ID přijímající organizace (Receiving Organisation ID) Ano Unikátní alfanumerický řetězec identifikující přijímající organizaci. V případě, že partnerská organizace je vysokoškolská instituce a má platný Erasmus charter, je doporučeno používat Erasmus kód (např. A WIEN01) (pro ruční vložení dat do Databáze mobility, se změna musí provést v sekci Organizace ). ID vysílající a přijímající organizace Seznam ID organizací (vysílajících i přijímajících), které již jsou registrovány, je k dispozici v sekci Organizace. Různé scénáře importu dat Pro představu, jak jsou identifikátory (ID) při importu dat důležité jaká je logika při zpracování identifikátorů systémem slouží příklady (scénáře) níže. Scénář 1 import dat do prázdného projektu vysílající organizace je odlišná od organizace příjemce grantu Tento příklad zobrazuje situaci, ve které je vysílající organizace odlišná od organizace příjemce grantu. Předpokládejme, že jste dostali pozvání od Databáze mobility oznámení, že váš projekt byl převeden do Databáze mobility. Přihlásíte se systému prostřednictvím ECAS. Databáze mobility neobsahuje žádné mobility. Můžete, ale nemusíte mít v systému (v projektu) zaevidované partnerské organizace. Přejdete na stránku Databáze mobility, do sekce Mobility, podmenu Import Export., Kliknete na tlačítko Export a stáhnete šablonu souboru pro import. Soubor bude téměř prázdný - obsahuje pouze dva řádky, a to názvy polí a jejich specifikaci (vysvětlivky), soubor neobsahuje žádné údaje o mobilitách nebo partnerských organizacích. Soubor otevřete v programu, který si vyberete (např. v Excelu), vyplníte všechny požadované údaje (za pomocí Slovníku systému Mobility Tool / Databáze mobility, který obsahuje přesné názvy kódů), zachováte původní formáty buněk (pozor na formát data) a s pečlivostí uvedete příslušné identifikátory (ID). Uložíte soubor do formátu CSV a naimportujete jej zpět do Databáze mobility. Výsledkem úspěšného importu bude: Vytvoření minimálně dvou nových partnerských organizací, které budou obsahovat ID organizace a údaje, které byly vloženy do souboru, který byl importován (vysílající a přijímající partnerská organizace) 40
43 Vytvoření minimálně jedné mobility Scénář 2 import dat do prázdného projektu organizace příjemce grantu je zároveň vysílající organizace Předpokládejme, že jste dostali pozvání od Databáze mobility oznámení, že váš projekt byl převeden do Databáze mobility. Přihlásíte se systému prostřednictvím ECAS. Databáze mobility neobsahuje žádné mobility. Můžete, ale nemusíte mít v systému (v projektu) zaevidované partnerské organizace. Přejdete na stránku Databáze mobility, do sekce Organizace a zobrazíte seznam organizací v projektu. Kliknete na ikonu pera (editace) a otevřete formulář s údaji o vaší organizaci (organizace příjemce grantu). Vložíte hodnotu do pole ID organizace (Organisation ID), pokud je toto pole prázdné. Obrázek 32 Poté kliknete na Mobility, podmenu Import Export a na tlačítko Export. Stáhnete šablonu souboru pro import. Soubor bude téměř prázdný - obsahuje pouze dva řádky, a to názvy polí a jejich specifikaci (vysvětlivky), nebude obsahovat žádné údaje o projektu. Soubor otevřete v programu, který si vyberete (např. v Excelu), vyplníte všechny požadované údaje (za pomocí Slovníku systému Mobility Tool / Databáze mobility, který obsahuje přesné názvy kódů), zachováte původní formáty buněk (pozor na formát data) a s pečlivostí uvedete příslušné identifikátory (ID). V části týkající se vysílající organizace použijete údaje o vaší organizaci a ujistíte se, že jste do ID vysílající organizace ( Sending organisation ID ) vložili stejné ID, jako předtím do Databáze mobility. Výsledkem úspěšného importu bude: Vytvoření minimálně jedné nové partnerské organizace, která budou obsahovat ID organizace a údaje, které byly vloženy do souboru, který byl importován (přijímající partnerská organizace) Vytvoření minimálně jedné mobility 41
44 V tomto případě byla vaše organizace použita jako vysílající organizace. Pokud se do souboru pro import nevloží stejné údaje, jaké jsou v Databázi mobility, údaje v Databázi mobility se importem aktualizují. Scénář 3 import dat do projektu, který obsahuje mobility přidání nových informací a aktualizace údajů již vložených do Databáze mobility Předpokládejme, že jste již pracovali s vaším projektem a přidali jste nějaká data do Databáze mobility. Přidali jste organizace a jejich ID a vytvořili mobility a jejich ID. Rozhodli jste se, že pro vyplňování údajů použijete externí software a ne Databázi mobility. Klikněte na Mobility a na podmenu Import Export. Klikněte na tlačítko Export a stáhnete si údaje o projektu. Otevřete soubor v textovém editoru nebo v tabulkovém editoru (Excel) a zkontrolujete, že uvedené organizace i mobility mají uvedené ID. Chcete aktualizovat některé informace o účastnících a přidat další mobility. Přidáte ID mobility a ID organizace do příslušných buněk. Stejné ID vysílající organizace použijete pro všechny mobility (všechny mobility jsou organizovány do stejné organizace). Importujete soubor zpět do Databáze mobility. Výsledek je následující: Přihlásíte se do Databáze mobility a uvidíte, že informace o organizacích zůstaly nezměněny, protože v souboru pro import jste neprovedly žádné změny týkající se partnerských organizací Zjistíte, že přehled mobilit je delší než ten původně byly přidány nové mobility, které jste uvedli v importovaném souboru. Upozornění pro předešlé scénáře Pro aktualizaci informací používejte v souboru pro import stejné ID organizace, jaké naleznete v detailech organizace na stránce Databáze mobility. Podobně pro aktualizaci mobilit, používejte v souboru pro import stejné ID, jaké najdete v sekci Mobility na stránkách Databáze mobility. Řešení chyb Každý neúspěšný pokus o import vygeneruje zprávu a soubor s výpisem chyb, který se zobrazí na stránce. Soubor s výpisem chyb lze stáhnout z přehledu umístěném na stránce Import export. Dokud nebudou data v souboru pro import ve správném formátu, žádné údaje se do Databáze mobility nenaimportují. 42
45 Obrázek 33 Soubor s výpisem chyb má téměř stejnou strukturu jako soubor pro import. Obsahuje záhlaví s názvy sloupců, vysvětlivky (jestli se jedná o povinné pole nebo se musí použít přesný kód) a dodatečný sloupec s uvedením čísla řádku, na kterém je chyba. Místo importovaných dat obsahuje popis chyb. Každá chyba je popsána v konkrétním poli a řádku, ve kterém se chybný údaj nacházel původně. Obrázek 34 Aby se import povedl, musí být opraveny všechny specifikované chyby. Nejdůležitější pravidla pro úspěšný import dat - Musí být použita dostupná šablona. Vždy je lepší použít export a do tohoto soboru doplnit nové údaje, nebo údaje opravit - Soubor musí být v CSV formátu a musí být použito kódování UTF-8 - Číslo projektu v souboru musí být totožné s číslem projektu v Databázi mobility - Soubor musí vždy obsahovat ID organizace a ID mobility - Aby se vyhnulo duplicitním hodnotám, ID mobility musí být unikátní - Musí být vyplněna všechna povinná pole - Všechny položky musí být ve správném formátu - Musí být správně použity všechny kódy (viz. Slovník systému Mobility Tool/ Databáze mobility) - Konec mobility musí být později než začátek mobility Editor pro zpracování dat Pro úspěšný import dat je potřeba použít editor, který podporuje UTF-8 kódování. Např. poznámkový blok. Pokud nebude použito toto kódování, import nebude schopen zpracovat českou diakritiku a data budou v Databázi mobility porušena. 43
46 Poznámka: Microsoft Excel 2010 obvykle neukládá CSV soubory v kódování UTF-8. Více informací naleznete v kapitole Chyba! Nenalezen zdroj odkazů.. Ukládání souboru ve formátu CSV v Excelu 2010 Microsoft Excel 2010 je schopný otevírat a ukládat soubory ve formátu CSV. Zatímco otevírání souboru je intuitivní, ukládání do formátu CSV může vyžadovat více pozornosti. Zde jsou kroky, podle kterých byste měli uložit soubor ve správném formátu: 1. Když dokončíte změny v excelovém souboru, vyberte v menu Soubor a klikněte na Uložit jako 2. Klikněte na Uložit jako typ a vyberte CSV (textový soubor s oddělovači a klikněte na tlačítko Uložit. Numerické hodnoty Některé tabulkové editory mohou zkracovat délku číselných hodnot, například telefonní číslo na formát 3.12E+12. V takovém případě je nutné změnit formát buňky na Text. Tak bude původní formát zachován. Automatické doplňování během psaní Některé programy nabízí funkcí automatického doplňování během editování textu, což může způsobovat problémy. Excelem automaticky upravené hodnoty nemusí být během importu přijaty. Tuto funkci můžete vypnout v Excelu následovně: v menu vyberte Soubor, poté Možnosti, Kontrola pravopis a mluvnice, Možnosti automatických oprav a opravy vypněte. Obrázek Postup zajištění přijetí české diakritiky při importu dat 1) Klikněte na Mobility a podmenu Import Export. Uložte šablonu souboru (klikněte na tlačítko Export a uložte soubor). 44
47 2) Soubor otevřete v Poznámkovém bloku ( Otevřít v programu -> Poznámkový blok ). 3) Soubor uložte -> Uložit jako -> nastavte Kódování UTF-8. 4) Otevřete Excel. 5) Otevřete Soubor, který jste editovali a uložili jako v poznámkovém bloku -> Otevřít (vyberte Všechny soubory, aby se zobrazily soubory všech typů). 6) Vyberte Typ souboru Oddělovač. 7) Na další straně zaškrtněte Středník. 8) Na další straně klikněte na Upřesnit. Oddělovač desetinných míst nastavte.. Oddělovač tisíců nastavte,. 45
48 9) Na další straně klikněte na Dokončit. 10) Celý sloupec Oblast vzdělávání : nastavte u něj formát buňky na Text. 11) Oblast vzdělávání přepište dle souboru Slovník systému Mobility tool / Databáze mobility (ke stažení v Mobility / Import - Export).Např. kód 81 je třeba přepsat na ) Soubor uložte jako CSV (oddělený středníkem - *.csv). 13) Soubor otevřete v Poznámkovém bloku ( Otevřít v programu -> Poznámkový blok ) 14) Soubor uložte -> Uložit jako -> nastavte Kódování UTF-8. Viz obrázek v bodu 3) 15) V Databázi mobility klikněte na Mobility a na podmenu Import Export 16) Vyberte soubor viz bod 14) 46
49 6 Zprávy účastníků 6.1 Zpráva účastníka Zpráva účastníka je elektronický dotazník využívající on-line nástroj EU Survey. Zprávu lze přepnout do českého jazyka. Položky označené červenou hvězdičkou (*) jsou povinné. Zprávu lze uložit jako Draft (koncept) a vyplnit a předložit později. Zprávu lze kdykoli převést do PDF a uložit na disk. Obrázek Zaslání zprávy účastníkovi Zprávy účastníků poskytují informace o zkušenostech účastníků nabytých v rámci projektu. Na konci mobility obdrží každý účastník em pozvání k vyplnění zprávy. obsahuje podrobnosti o mobilitě a odkaz (uvedený níže) na dotazník. Odkaz začíná takto: Zpráva účastníka bude systémem vygenerována automaticky v den konce mobility. Pokud bude mobilita do systému zadána zpětně (až po návratu účastníka), zpráva bude vygenerována následující den. 47
50 s pozváním bude v českém i anglickém jazyce. Vzorová podoba českého textu: Vážená/Vážený , Zúčastnil(a) jste se mobility programu Erasmus+. Vyplňte prosím zprávu účastníka. Údaje o vaší mobilitě: Typ mobility: VET learners in companies Plánované období mobility: 07/09/ /09/2014 Země mobility: Czech Republic Vysílající organizace: Jméno: --- Obec: PRAHA Země Czech Republic Přijímající organizace: Jméno: --- Obec: PRAHA 3 Země Czech Republic Klikněte prosím na odkaz níže a otevřete zprávu účastníka, vyplňte ji a do jednoho týdne předložte: Learners_ACC--- Můžete si uložit provizorní návrh zprávy a stejný odkaz použít pro její otevření a dokončení později. Jakmile zprávu dokončíte, předložte ji kliknutím na tlačítko "Předložit". Jakmile zprávu předložíte, již k ní nebudete mít přístup a nebude možné provádět žádné změny. Toto je automaticky generovaný . Neodpovídejte na něj prosím. Pokud budete mít s vyplňováním zprávy problémy, obraťte se prosím na vysílající organizaci: --- Pokud si nepřejete reportovat citlivé údaje, můžete kontaktovat Národní agenturu, která je odpovědná za tento projekt. Kontaktní údaje na národní agentury programu Erasmus+ naleznete zde: Vaše osobní údaje podléhají ochraně osobních údajů. Více údajů naleznete zde: Děkujeme vám za čas věnovaný zprávě účastníka projektu Erasmus+! 6.3 Zobrazení stavu zprávy účastníka 1. Přihlaste se do Databáze mobility. 2. Klikněte na číslo projektu v přehledu projektů. 3. V horní nabídce klikněte na tlačítko Mobility a na Přehled mobilit. Zobrazí se přehled mobilit. 4. Klikněte na ikonu vlevo u té mobility, která vás zajímá. Zobrazí se stránka s informacemi o mobilitě. 5. V tabulce Zpráva účastníka jsou podrobné údaje k dotazníku: a. ID identifikační číslo zprávy b. Stav stav zprávy (REQUESTED = VYŽÁDÁNA) c. Datum vyžádání datum, kdy systém zprávu vygeneroval a odeslal účastníkovi d. Datum odeslání datum, kdy účastník zprávu dokončil a předložil e. PDF soubor informace o PDF souboru se zprávou účastníka (v tomto sloupci bude nahrána vyplněná zpráva v PDF formátu). Zpráva účastníka má formu internetového dotazníku s různými typy otázek- je možná jedna odpověď či více odpovědí apod. 6.4 Znovu zaslání zprávy účastníka Pokud účastník neobdrží s odkazem na zprávu, je možné ji vygenerovat znovu. Klikněte na číslo projektu v přehledu projektů. V horní nabídce klikněte na tlačítko Mobility a na Přehled mobilit. Zobrazí se seznam mobilit. 48
51 Klikněte na Upravit u vybrané mobility a v sekci Zpráva účastníka klikněte na Zaslat znovu viz obrázek. Obrázek 37 Pokud mobilita ještě nebyla ukončena nebo zpráva účastníka bude mít status Odeslána, tak funkce Zaslat znovu nebude dostupná. 6.5 Jak ověřit status zprávy účastníka? Existují tři typy statusů zprávy: Žádný pozvání pro vyplnění zprávy nebylo ještě odesláno Vyžádána žádost o vyplnění zprávy byla odeslána Odeslána účastník již odeslal zprávu účastníka Statusy mobilit se mění automaticky, v závislosti na systému a příslušné akci. Pro zjištění statusu se přihlaste do Databáze mobility. 1. Přihlaste se do Databáze mobility. 2. Klikněte na číslo projektu v přehledu projektů. 3. V horní nabídce klikněte na tlačítko Mobility a na Přehled mobilit. Zobrazí se přehled mobilit. 4. Status účastnické zprávy se zobrazí ve sloupci Stav. 6.6 Jak zobrazit výsledy ze zpráv účastníků 1. Přihlaste se do Databáze mobility. 2. Klikněte na číslo projektu v přehledu projektů. 3. V horní nabídce klikněte na tlačítko Mobility a na Přehled mobilit. Zobrazí se přehled mobilit. 4. Klikněte na ikonu vlevo u té mobility, která vás zajímá. Zobrazí se stránka s informacemi o mobilitě. 5. Klikněte na Stáhnout PDF v tabulce Zpráva účastníka. Zobrazí se zpráva pouze jednoho vybraného účastníka. 6. Klikněte na Přehled mobilit a na tlačítko Export zprávy účastníka. Tímto způsobem se vygeneruje ZIP soubor, ve kterém budou výsledky ze zpráv sloučeny do CSV souborů dle typu aktivity. Každý z CSV souborů lze otevřít v Excelu. V těchto CSV souborech bude v každém řádku soubor odpovědí jednoho účastníka. 49
52 7 Rozpočet Sekce Rozpočet nabízí souhrn finančních údajů jednotlivých mobilit, jakožto i další finanční části projektu. Tato sekce by měla být pravidelně kontrolována, protože promítá změny uvedené v mobilitách či v systému národní agentury. 7.1 Z čeho se sekce rozpočet skládá? Sekce Rozpočet zobrazuje dva typy informací. V prvním sloupci je uveden grant přidělený národní agenturou, tak jak je uveden v grantové smlouvě. V prostředním sloupci jsou zobrazeny částky ze zaevidovaných mobilit (skutečný rozpočet projektu) a z ostatních kategorií rozpočtu. Ve třetím sloupci je procentuálně zobrazen současný stav spotřeby grantu. Pokud nastanou změny v rozpočtu (vyšší/nižší grant než byl uveden v původní smlouvě mezi národní agenturou a organizací příjemce grantu), budou barevně rozlišeny. Obrázek 38 50
53 7.2 Jak zkontrolovat rozpočet projektu? 1. Přihlaste se do Databáze mobility. 2. Klikněte na číslo projektu v přehledu projektů. 3. V horní nabídce klikněte na Rozpočet. Obrázek 39 V závislosti na typu aktivity vašeho projektu se vám zobrazí odlišné položky. Buňky, které jsou označeny šedivou barvou, obsahují vypočítané hodnoty a nelze je upravovat. Naopak buňky, které nejsou šedé, můžete upravovat (např. Náklady na organizaci ). 7.3 Jak změnit rozpočet projektu? 1. Přihlaste se do Databáze mobility. 2. Klikněte na číslo projektu v přehledu projektů. 3. V horní nabídce klikněte na Rozpočet. Upravte pole, která se mohou upravovat (nejsou šedá). Jakmile provedete změnu, tak se tlačítko Žádné údaje k uložení v horní části stránky změní na Uložit. 51
54 Klikněte na tlačítko Uložit pro uložení změn. Obrázek Úprava položky Náklady na organizaci Maximální částka, kterou můžete vložit, je omezena počtem doposud zaregistrovaných mobilit. Toto číslo je zobrazeno na řádku Počet účastníků (bez doprovodných osob). Pokud jsou například zaregistrovány zatím 2 mobility, nárok na částku na organizaci projektu činí 700,- EUR. Nelze uvést vyšší hodnotu. Částka v kolonce vlevo zobrazuje hodnotu schválenou národní agenturou (grantová smlouva) a je neměnná. Obrázek 41 52
55 8 Zprávy Poslední sekce Databáze mobility nabízí funkci pro vyplnění a odeslání závěrečné zprávy národní agentuře. Závěrečná zpráva bude obsahovat přehled o všech aktivitách vašeho projektu, údaje o rozpočtu a další informace. Zpráva bude v některých částech automaticky vyplněna údaji, které jste zadali do Databáze mobility. Do zprávy doplníte odpovědi na konkrétní otázky týkající se implementace projektu. Závěrečná zpráva je on-line a v každém stavu ji lze vyexportovat do PDF souboru. 8.1 Jak odeslat závěrečnou zprávu národní agentuře? 1. Přihlaste se do Databáze mobility. 2. Klikněte na číslo projektu v přehledu projektů. 3. V horní nabídce klikněte na Zprávy. 4. Klikněte na Vygenerovat zprávu. Pokud v projektu nejsou žádné nesrovnalosti, vygeneruje se on-line formulář. V opačném případě bude zobrazena informace o případné chybě. 5. Vyberte jazyk závěrečné zprávy. 6. Volbu potvrďte kliknutím na Ano. Obrázek Vyplňte zprávu. Zpráva je zobrazena v pravé části stránky, ve které se lze orientovat pomocí svislého posuvníku. V levé části stránky je zpráva rozdělena do jednotlivých sekcí, které ukazují, zda jsou zcela vyplněné. Kliknutím na název sekce (kapitoly) lze přejít na libovolnou kapitolu. 53
56 Obrázek 43 Odesílání zprávy zahájíte kliknutím na tlačítko Zahájit proces odesílání v levém horním rohu. Tlačítko bude aktivní až po vyplnění celé závěrečné zprávy. Obrázek 44 Během procesu odesílání zprávy projdete čtyřmi kroky, na konci kterých dojde k odeslání závěrečné zprávy. V prvním kroku stáhnete formulář pro Čestné prohlášení příjemce grantu, které vytisknete, podepíšete a nahrajete zpět. Naskenované prohlášení nahrajete kliknutím na tlačítko Vybrat soubor. 54
57 Obrázek 45 V dalším kroku si přečtete Prohlášení o ochraně osobních údajů a kliknete na tlačítko Akceptovat. Ve třetím kroku zkontrolujete Kontrolní seznam, kde je potřeba ručně (kliknutím na pole ) změnit u všech status na. A to pouze v případě, že každá podmínka byla skutečně splněna. Poté, co je u všech bodů zobrazeno Dokončeno, bude aktivní tlačítko Další krok. V posledním kroku lze kliknutím na národní agentuře. odeslat zprávu Vyčkejte, dokud se nevygeneruje soubor PDF se zprávou. Obrázek 46 55
58 Klikněte na Stáhnout zprávu. Vygeneruje se ZIP soubor s PDF verzí zprávy a přílohami. 8.2 Co se stane po odeslání závěrečné zprávy? Po odeslání závěrečné zprávy bude váš přístup do Databáze mobility omezen. Bude vám umožněno prohlížet údaje, ale nebudete je moci měnit (můžete např. stahovat zprávy účastníků). Po otevření projektu v Databázi mobilit se zobrazí varování o uzamknutí projektu. 8.3 Jak lze upravovat projekt po odeslání závěrečné zprávy? Národní agentura vám může obnovit přístup do projektu v případě, že závěrečná zpráva nebude dostačující a bude potřeba provést změny. V každém případě dostanete zprávu od národní agentury. 56
59 9 Podpora a řešení problémů 9.1 Kontakt na národní agenturu Všechny otázky a problémy s Databázi mobility by měly být oznámeny vaší národní agentuře. Kontakt je uveden na úvodní stránce vašeho projektu v Databázi mobility. 9.2 Řešení nejčastějších problémů Národní znaky jsou během procesu importu nahrazeny otazníky Některé národní znaky se nemusí správně zobrazit po uložení do CSV souboru a zpracování v Microsoft Excelu. Tento problém se objevuje ve všech verzích Microsoftu Excelu operačního systému Windows a v Apple, kde jsou národní znaky zakódované ve formátu UTF-8. Tento problém byl oficiálně potvrzen technickou podporu Microsoftu. Je důležité zdůraznit, že se nejedná o problém dat, procesu nebo algoritmu používaným v Databází mobility. Tento problém postihuje 13 z 27 abeced používaných národními agenturami a účastníky programu Erasmus+. Mezi postižené abecedy řadíme: řeckou, bulharskou, chorvatskou, českou, maďarskou, litevskou, lotyšskou, maltézskou, polskou, rumunskou, slovenskou, slovinskou a tureckou. Znaky těchto abeced jsou buď vůbec neuloženy, nebo jen částečně. Bylo testováno mnoho řešení, které by tento problém řešily. V následujících třech programech se tento problém neobjevuje. Dva z nich jsou zdarma ke stáhnutí na internetu a třetí je součástí patentovaného softwarového balíčku: Microsoft Windows: LibreOffice (Calc), Apache OpenOffice (Calc) Linux: LibreOffice (Calc), Apache OpenOffice (Calc) Apple OS X: LibreOffice (Calc), Apache OpenOffice (Calc) and iworks (Numbers) Tento seznam není kompletní. Pokud již máte vlastní řešení problému, které vám funguje, tak tuhle část můžete ignorovat. Jsou samozřejmě další řešení jako Notepad++ nebo na míru vytvořené programy, které by měly správně pracovat s národními znaky, ale jejich použití v textových editorech nemusí být tak jasné. Funkční alternativou je využití aplikace Microsoft Excel ve spolupráci s aplikací Notepad. Po editaci a následném uložení v CSV formátu v Excelu, klikněte na vytvořený soubor pravým tlačítkem myši, vyberte Otevřít v programu a vyberte aplikaci Notepad (Poznámkový blok). V programu Notepad klikněte v levém horním rohu na Soubor poté na Uložit jako. Objeví se okno s možnostmi uložení (viz obr. 31). V jeho dolní části najdete rozbalovací menu Uložit jako typ:, zde vyberte Všechny soubory, za název souboru dopište příponu.csv. U spodního okraje okna naleznete další rozbalovací menu Kódování, zde zvolte možnost UTF-8. Zvolte Uložit a teprve takto vzniklý CSV soubor importujte do Databáze mobility. 57
60 Obrázek Soubor CSV vyexportovaný Databází mobility se v programu Microsoft Excel neotevírá správně Databáze mobility nabízí dvě možnosti importu dat přes soubor CSV nebo Excel. Může se stát, že když vyberete a stáhnete soubor ve formátu CSV a otevřete ho v Excelu, tak nemusí rozeznat pole oddělená čárkou a zobrazí celou délku linie v jedné buňce, přesně jak je to zobrazeno níže. Obrázek 48 58
61 Toto může nastat v důsledku vašeho nastavení počítače. Jsou dvě řešení tohoto problému. První popisuje přenastavení vašeho operačního systému a druhé používá importující funkci textu v Excelu. Změna nastavení vašeho počítače Níže prezentované řešení se týká operačního systému Microsoft Windows 7, nicméně v předchozích verzích Windows budou kroky podobné. Je třeba si uvědomit, že taková změna může ovlivnit všechny nainstalované programy na vašem počítači. Pro vyřešení problému přejděte na Ovládací panely, potom na Oblast a jazyk a klikněte na Další nastavení. Obrázek 49 Zde najděte možnost Oddělovač seznamu, kde bude přednastavená čárka (,). 59
62 Obrázek 50 Změňte možnost na středník (;), uložte změny, zavřete Excel a otevřete jej znovu. Problém by měl být vyřešen. Použití funkce import textu v Excelu Data ve formátu CSV mohou být importována do Microsoft Excelu bez změny nastavení počítače. Pro tento účel se používá funkce programu. Upozorňujeme, že kroky prezentované níže se mohou lišit v závislosti na různých verzích Excelu a operačního systému (Microsoft Windows nebo Apple OS X). 1. Otevřete Excel s prázdným listem. 2. Přejděte na záložku Data a klikněte na Z textu (Načíst data z textu). Vyberte CSV soubor. Otevře se vám okno Průvodce importem textu. Obrázek Vyberte Oddělovač. Ostatní možnosti nechte nezměněné (začátek importu v řadě na 1), Typ souboru: 65001: Unicode (UTF-8) ). Klikněte na tlačítko Další. 60
63 Obrázek 52 Obrázek Odškrtněte Tabulátor a místo toho zaškrtněte Středník. Všimnete si, že náhled dat se okamžitě změní. Klikněte na Další. 61
64 Obrázek Zvolte Formát dat ve sloupcích - Obecný. V dalším okně posuňte náhled dat až do konce. 6. Zatímco držíte klávesu Shift, tak klikněte na poslední sloupec náhledu dat. Poté se náhle dat začerní. Obrázek Vyberte možnost Text ve sloupci formátu dat. Poté se nadpisy sloupců v přehledu dat změní z Hlavní na Text. 62
65 Obrázek Klikněte na Dokončit. Průvodce importem textu se vás zeptá, kde mají být importovaná data umístěna. Klikněte na OK. Obrázek 57 Údaje exportované z Databáze mobility se tak naimportují do jednotlivých sloupců Stránka Databáze mobility se nezobrazuje správně v prohlížeči Internet Explorer Funkce kompatibility zobrazení v Internet Exploreru může způsobovat problémy se zobrazením stránky Databáze mobility. Pokud máte problémy se zobrazením, vypněte tuto funkci. V okně prohlížeče přejděte na záložku Nástroje a poté klikněte na Nastavení kompatibilního zobrazení, v otevřeném okně odškrtněte pole Zobrazit intranetové servery v kompatibilním zařízení. 63
66 Obrázek 58 Pro více informací ohledně kompatibility klikněte na následující odkaz: 9/features/compatibility-view Všechny ostatní problémy se zobrazováním stránek hlaste národní agentuře. 64
Databáze mobility Školení uživatelů. Praha, 30. října 2013
 Databáze mobility Školení uživatelů Praha, 30. října 2013 DATABÁZE MOBILITY (MOBILITY TOOL) CO JE DATABÁZE MOBILITY? Webová platforma pro řízení Projektů mobility a pro vytváření zpráv Určena pro projekty
Databáze mobility Školení uživatelů Praha, 30. října 2013 DATABÁZE MOBILITY (MOBILITY TOOL) CO JE DATABÁZE MOBILITY? Webová platforma pro řízení Projektů mobility a pro vytváření zpráv Určena pro projekty
Příručka pro uživatele Databáze mobility (Mobility Tool)
 Příručka pro uživatele Databáze mobility (Mobility Tool) Verze 1: 21. říjen 2014 Obsah 1. Úvod... 1 1.1. Popis... 1 1.2. Uživatelé Databáze mobility... 1 1.3. Princip práce s databází... 1 2. Jak se přihlásit
Příručka pro uživatele Databáze mobility (Mobility Tool) Verze 1: 21. říjen 2014 Obsah 1. Úvod... 1 1.1. Popis... 1 1.2. Uživatelé Databáze mobility... 1 1.3. Princip práce s databází... 1 2. Jak se přihlásit
Předkládání žádostí krok za krokem
 Předkládání žádostí krok za krokem Pro úspěšné předložení elektronické žádosti o grant je nutné projít čtyřmi kroky: A. Zaregistrovat svou organizaci či neformální skupinu do URF (jednotného registračního
Předkládání žádostí krok za krokem Pro úspěšné předložení elektronické žádosti o grant je nutné projít čtyřmi kroky: A. Zaregistrovat svou organizaci či neformální skupinu do URF (jednotného registračního
POPTÁVKOVÝ A OBJEDNÁVKOVÝ ONLINE SYSTÉM USERGUIDE
 USERGUIDE Obsah Vaše výhody na první pohled... 3 Přihlášení... 3 Cenová nabídka... 4 Jak si poradit s chybou krok 1... 7 Jak si poradit s chybou krok 2... 10 Jak vygenerovat z nabídky novou objednávku...
USERGUIDE Obsah Vaše výhody na první pohled... 3 Přihlášení... 3 Cenová nabídka... 4 Jak si poradit s chybou krok 1... 7 Jak si poradit s chybou krok 2... 10 Jak vygenerovat z nabídky novou objednávku...
Už ivatelska dokumentace
 Už ivatelska dokumentace Aplikace Portál úspěšných projektů je určena k publikování informací o projektech realizovaných za přispění některého z Operačních programů v gesci Ministerstva vnitra České republiky.
Už ivatelska dokumentace Aplikace Portál úspěšných projektů je určena k publikování informací o projektech realizovaných za přispění některého z Operačních programů v gesci Ministerstva vnitra České republiky.
Manuál pro žadatele OBSAH
 Manuál pro žadatele OBSAH 1. Úvod... 2 2. Registrace žadatele do systému... 3 3. Přihlášení... 5 4. Změna hesla... 6 5. Obnova zapomenutého hesla... 7 6. Vyplňování formuláře žádosti o dotaci... 8 6.1.
Manuál pro žadatele OBSAH 1. Úvod... 2 2. Registrace žadatele do systému... 3 3. Přihlášení... 5 4. Změna hesla... 6 5. Obnova zapomenutého hesla... 7 6. Vyplňování formuláře žádosti o dotaci... 8 6.1.
Podrobný návod pro administraci zákaznických účtů na portálu Czechiatour.eu
 2013 Podrobný návod pro administraci zákaznických účtů na portálu Czechiatour.eu Czechiatour.eu 1.2.2013 Vážení zákazníci portálu Czechiatour.eu. Abychom Vám co nejvíce usnadnili orientaci v administraci
2013 Podrobný návod pro administraci zákaznických účtů na portálu Czechiatour.eu Czechiatour.eu 1.2.2013 Vážení zákazníci portálu Czechiatour.eu. Abychom Vám co nejvíce usnadnili orientaci v administraci
Životní cyklus projektu s nástroji EK Veronika Jeřábková Veneta Tončevová Eva Balíková
 Tematický monitoring "IT pro život - 9. 6. 2015 Životní cyklus projektu s nástroji EK Veronika Jeřábková Veneta Tončevová Eva Balíková NÁSTROJE EK - LEGISLATIVA NÁSTROJE EK Elektronická forma aplikací
Tematický monitoring "IT pro život - 9. 6. 2015 Životní cyklus projektu s nástroji EK Veronika Jeřábková Veneta Tončevová Eva Balíková NÁSTROJE EK - LEGISLATIVA NÁSTROJE EK Elektronická forma aplikací
Podrobný postup pro podání Hlášení o změnách přes Portál Farmáře. Programu rozvoje venkova ( )
 Podrobný postup pro podání Hlášení o změnách přes Portál Farmáře Programu rozvoje venkova (2014 2020) V tomto dokumentu je uveden podrobný postup pro podání Hlášení o změnách prostřednictvím Portálu farmáře
Podrobný postup pro podání Hlášení o změnách přes Portál Farmáře Programu rozvoje venkova (2014 2020) V tomto dokumentu je uveden podrobný postup pro podání Hlášení o změnách prostřednictvím Portálu farmáře
Nastavení lokálního úložiště certifikátů v OSx
 Nastavení lokálního úložiště certifikátů v OSx Aby bylo možné používat lokální úložiště, je nezbytné vytvořit zálohu privátní části elektronického podpisu, tj. soubor s koncovou *.pfx, nebo *.p12. Soubor
Nastavení lokálního úložiště certifikátů v OSx Aby bylo možné používat lokální úložiště, je nezbytné vytvořit zálohu privátní části elektronického podpisu, tj. soubor s koncovou *.pfx, nebo *.p12. Soubor
Manuál PVU zadavatel Platnost pro elektronický nástroj X-EN verze 4 a novější
 Manuál PVU zadavatel Platnost pro elektronický nástroj X-EN verze 4 a novější 1 Vytvoření profilu zadavatele... 2 1.1 Doplnění identifikátoru profilu zadavatele ve VVZ... 2 2 Správa profilu... 3 2.1 Vytvoření
Manuál PVU zadavatel Platnost pro elektronický nástroj X-EN verze 4 a novější 1 Vytvoření profilu zadavatele... 2 1.1 Doplnění identifikátoru profilu zadavatele ve VVZ... 2 2 Správa profilu... 3 2.1 Vytvoření
Uživatelská příručka pro respondenty
 Uživatelská příručka pro respondenty Statistický informační systém Českého statistického úřadu Subsystém DANTE WEB Funkční blok Objednavatel: Český statistický úřad Na padesátém 81, 100 82 Praha 10 Dodavatel:
Uživatelská příručka pro respondenty Statistický informační systém Českého statistického úřadu Subsystém DANTE WEB Funkční blok Objednavatel: Český statistický úřad Na padesátém 81, 100 82 Praha 10 Dodavatel:
Evidence přítomnosti dětí a pečovatelek. Uživatelský manuál
 Evidence přítomnosti dětí a pečovatelek Uživatelský manuál Obsah První spuštění, přihlašování... 3 První spuštění... 3 Přihlášení... 5 Agenda Osoby... 6 Vytvoření nové osoby... 6 Tabletová aplikace...
Evidence přítomnosti dětí a pečovatelek Uživatelský manuál Obsah První spuštění, přihlašování... 3 První spuštění... 3 Přihlášení... 5 Agenda Osoby... 6 Vytvoření nové osoby... 6 Tabletová aplikace...
Postup pro přihlášení k EET
 Postup pro přihlášení k EET Krok 1. autentizační údaje Žádost o autentizační údaje neboli přihlašovací jméno a heslo. Přihlásit se o ně můžete na daňovém portálu MF http://adisspr.mfcr.cz/adistc/adis/idpr_pub/eet/eet_sluzby.faces,
Postup pro přihlášení k EET Krok 1. autentizační údaje Žádost o autentizační údaje neboli přihlašovací jméno a heslo. Přihlásit se o ně můžete na daňovém portálu MF http://adisspr.mfcr.cz/adistc/adis/idpr_pub/eet/eet_sluzby.faces,
Uživatelská příručka
 Uživatelská příručka k registraci a zpracování elektronické žádosti o dotaci v prostředí aplikace Komunikace s občany (RAP) Obsah: 1. Úvod... 1 2. Než začnete vyplňovat elektronickou žádost o dotaci...
Uživatelská příručka k registraci a zpracování elektronické žádosti o dotaci v prostředí aplikace Komunikace s občany (RAP) Obsah: 1. Úvod... 1 2. Než začnete vyplňovat elektronickou žádost o dotaci...
Příručka ke zřízení a užívání profilu zadavatele. Příručka určená pro uživatele elektronického nástroje E-ZAKAZKY společnosti OTIDEA CZ s.r.o.
 Příručka ke zřízení a užívání profilu zadavatele Příručka určená pro uživatele elektronického nástroje E-ZAKAZKY společnosti OTIDEA CZ s.r.o. 1. Zřízení profilu zadavatele.2 1.1. Registrace a přihlášení.2
Příručka ke zřízení a užívání profilu zadavatele Příručka určená pro uživatele elektronického nástroje E-ZAKAZKY společnosti OTIDEA CZ s.r.o. 1. Zřízení profilu zadavatele.2 1.1. Registrace a přihlášení.2
REGISTRACE UŽIVATELE
 OBCHODOVÁNÍ S POVOLENKAMI REJSTŘÍK UNIE REGISTRACE UŽIVATELE Stručná uživatelská příručka Obsah Spuštění aplikace... 2 Přihlášení a odhlášení... 3 Vytvoření uživatelského účtu ECAS a přidání čísla mobilního
OBCHODOVÁNÍ S POVOLENKAMI REJSTŘÍK UNIE REGISTRACE UŽIVATELE Stručná uživatelská příručka Obsah Spuštění aplikace... 2 Přihlášení a odhlášení... 3 Vytvoření uživatelského účtu ECAS a přidání čísla mobilního
Manuál pro používání systému Responsible Care
 Manuál pro používání systému Responsible Care OBSAH Úvodní pokyny (registrace a přihlášení)... 3 Podání hlášení... 4 Správá odeslaných hlášení (prohlížení, opravy, mazání)... 5 Správa údajů společnosti...
Manuál pro používání systému Responsible Care OBSAH Úvodní pokyny (registrace a přihlášení)... 3 Podání hlášení... 4 Správá odeslaných hlášení (prohlížení, opravy, mazání)... 5 Správa údajů společnosti...
CERTIFIKOVANÉ TESTOVÁNÍ (CT) Výběrové šetření výsledků žáků 2014
 (CT) Výběrové šetření výsledků žáků 2014 Průběh - uživatelská příručka Verze 1 Obsah 1 ÚVOD... 3 1.1 Kde hledat další informace... 3 1.2 Posloupnost kroků... 3 2 KROK 1 STAŽENÍ HESEL K TESTŮM... 4 2.1
(CT) Výběrové šetření výsledků žáků 2014 Průběh - uživatelská příručka Verze 1 Obsah 1 ÚVOD... 3 1.1 Kde hledat další informace... 3 1.2 Posloupnost kroků... 3 2 KROK 1 STAŽENÍ HESEL K TESTŮM... 4 2.1
1. Přihlášení Registrace ve webovém uživatelském rozhraní HU-GO. Postup registrace palubního přístroje (OBU On-Board Unit) Obsah
 Postup registrace palubního přístroje (OBU On-Board Unit) Obsah 1. Přihlášení... 1 1.1. Registrace ve webovém uživatelském rozhraní HU-GO... 1 1.2. Přihlášení do systému HU-GO... 4 1.3. Výběr aktuálního
Postup registrace palubního přístroje (OBU On-Board Unit) Obsah 1. Přihlášení... 1 1.1. Registrace ve webovém uživatelském rozhraní HU-GO... 1 1.2. Přihlášení do systému HU-GO... 4 1.3. Výběr aktuálního
REGISTRACE UŽIVATELE
 OBCHODOVÁNÍ S POVOLENKAMI REJSTŘÍK UNIE REGISTRACE UŽIVATELE Stručná uživatelská příručka Obsah Spuštění aplikace... 2 Přihlášení a odhlášení... 3 Vytvoření uživatelského účtu EU Login a přidání čísla
OBCHODOVÁNÍ S POVOLENKAMI REJSTŘÍK UNIE REGISTRACE UŽIVATELE Stručná uživatelská příručka Obsah Spuštění aplikace... 2 Přihlášení a odhlášení... 3 Vytvoření uživatelského účtu EU Login a přidání čísla
PRO PRÁCI S APLIKACÍ SKV - VÝBĚR KVALITNÍCH VÝSLEDKŮ
 MANUÁL PRO PRÁCI S APLIKACÍ SKV - VÝBĚR KVALITNÍCH VÝSLEDKŮ Verze 1.0 (170714) 1 Obsah 1. Základní informace o používání SKV - aplikace pro výběr kvalitních výsledků...3 1.1 Příhlášení do SKV...3 2.1 Změna
MANUÁL PRO PRÁCI S APLIKACÍ SKV - VÝBĚR KVALITNÍCH VÝSLEDKŮ Verze 1.0 (170714) 1 Obsah 1. Základní informace o používání SKV - aplikace pro výběr kvalitních výsledků...3 1.1 Příhlášení do SKV...3 2.1 Změna
Profesis on-line 20.1.2015. Obrázky v prezentaci byly upraveny pro potřeby prezentace.
 Profesis on-line 20.1.2015 Obrázky v prezentaci byly upraveny pro potřeby prezentace. Adresa systému: www.profesis.cz Údaje nutné pro přihlášení: - přihlašovací jméno: sedmimístné číslo autorizace (včetně
Profesis on-line 20.1.2015 Obrázky v prezentaci byly upraveny pro potřeby prezentace. Adresa systému: www.profesis.cz Údaje nutné pro přihlášení: - přihlašovací jméno: sedmimístné číslo autorizace (včetně
Předkládání žádostí krok za krokem
 Předkládání žádostí krok za krokem Pro úspěšné předložení elektronické žádosti o grant je nutné projít čtyřmi kroky: A. Zaregistrovat svou organizaci či neformální skupinu do URF (jednotného registračního
Předkládání žádostí krok za krokem Pro úspěšné předložení elektronické žádosti o grant je nutné projít čtyřmi kroky: A. Zaregistrovat svou organizaci či neformální skupinu do URF (jednotného registračního
ECAS Příručka pro získání účtu
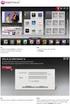 ECAS Příručka pro získání účtu European Commission Authentication System (ECAS) je služba, která umožňuje uživatelům přístup k většině digitálních systémů vyvinutých nebo užívaných evropskými institucemi.
ECAS Příručka pro získání účtu European Commission Authentication System (ECAS) je služba, která umožňuje uživatelům přístup k většině digitálních systémů vyvinutých nebo užívaných evropskými institucemi.
CzechAdvisor.cz. Návod pro členy AHR
 CzechAdvisor.cz Návod pro členy AHR Obsah 1. Práce s portálem... 2 2. Registrace... 3 1.1. Základní údaje... 4 1.2. Informace o zařízení... 5 1.3. Fotografie... 5 1.4. Platba a podmínky... 6 1.5. Smlouva...
CzechAdvisor.cz Návod pro členy AHR Obsah 1. Práce s portálem... 2 2. Registrace... 3 1.1. Základní údaje... 4 1.2. Informace o zařízení... 5 1.3. Fotografie... 5 1.4. Platba a podmínky... 6 1.5. Smlouva...
Dokumentace pro správu zlínských DUM
 Dokumentace pro správu zlínských DUM Obsah 1 Registrace... 3 1.1 Registrace nové školy... 3 1.2 Registrace uživatele/zaměstnance... 4 2 Kontakt... 5 2.1 Kontakt správců skrze kontaktní formulář... 5 3
Dokumentace pro správu zlínských DUM Obsah 1 Registrace... 3 1.1 Registrace nové školy... 3 1.2 Registrace uživatele/zaměstnance... 4 2 Kontakt... 5 2.1 Kontakt správců skrze kontaktní formulář... 5 3
Manuál PVU zadavatel Platnost pro elektronický nástroj X-EN verze 3 a novější
 Manuál PVU zadavatel Platnost pro elektronický nástroj X-EN verze 3 a novější 1 Vytvoření profilu zadavatele... 2 1.1 Doplnění identifikátoru profilu zadavatele ve VVZ... 2 2 Správa profilu... 3 2.1 Vytvoření
Manuál PVU zadavatel Platnost pro elektronický nástroj X-EN verze 3 a novější 1 Vytvoření profilu zadavatele... 2 1.1 Doplnění identifikátoru profilu zadavatele ve VVZ... 2 2 Správa profilu... 3 2.1 Vytvoření
Formulář NÚV v programu PPP4
 Formulář NÚV v programu PPP4 Verze programu: 4.2.1.0 Datum: 16. 5. 2017 1. Nastavení programu PPP4 V programu je nutné nastavit: 1. cestu k programu Form Filler 602 (tento program musí mít každý uživatel
Formulář NÚV v programu PPP4 Verze programu: 4.2.1.0 Datum: 16. 5. 2017 1. Nastavení programu PPP4 V programu je nutné nastavit: 1. cestu k programu Form Filler 602 (tento program musí mít každý uživatel
LEOPASS. Příručka uživatele PŘEDKLÁDÁNÍ PŘIHLÁŠEK PROJEKTŮ MOBILITY
 LEOPASS Příručka uživatele PŘEDKLÁDÁNÍ PŘIHLÁŠEK PROJEKTŮ MOBILITY O b s a h Úvod 3 1. Ještě než začnete 4 1.1 Přihlašovací stránka 4 1.2 Hlavní strana 5 1.3 Registrace žadatelské organizace 5 2. Registrace
LEOPASS Příručka uživatele PŘEDKLÁDÁNÍ PŘIHLÁŠEK PROJEKTŮ MOBILITY O b s a h Úvod 3 1. Ještě než začnete 4 1.1 Přihlašovací stránka 4 1.2 Hlavní strana 5 1.3 Registrace žadatelské organizace 5 2. Registrace
Vytvoření účtu pro studenty na webových stránkách Student Community
 Vytvoření účtu pro studenty na webových stránkách Student Community Přístup k účtu Pomůcka k pozvání studentů Vážení učitelé, kolegyně a kolegové, registrujte se na adrese: http://students.autodesk.com
Vytvoření účtu pro studenty na webových stránkách Student Community Přístup k účtu Pomůcka k pozvání studentů Vážení učitelé, kolegyně a kolegové, registrujte se na adrese: http://students.autodesk.com
Metodika pro žadatele o dotaci do Programu 2019
 Metodika pro žadatele o dotaci do Programu 2019 Cílem tohoto dokumentu je popsat metodický postup pro žadatele o dotaci JSDH v Portálu krizového řízení. 1 Registrace a přihlášení do systému Pro získání
Metodika pro žadatele o dotaci do Programu 2019 Cílem tohoto dokumentu je popsat metodický postup pro žadatele o dotaci JSDH v Portálu krizového řízení. 1 Registrace a přihlášení do systému Pro získání
PTÁČEK - velkoobchod. eshop. ZÁKAZNICKÝ pracovní postup
 PTÁČEK - velkoobchod eshop ZÁKAZNICKÝ pracovní postup 2009 Obsah Úvod... 3 Autorizace... 3 Přihlášení... 4 Odhlášení... 4 Změna hesla editace uživatele... 4 Hlavní stránka Před přihlášením... 4 Výběr Produktu
PTÁČEK - velkoobchod eshop ZÁKAZNICKÝ pracovní postup 2009 Obsah Úvod... 3 Autorizace... 3 Přihlášení... 4 Odhlášení... 4 Změna hesla editace uživatele... 4 Hlavní stránka Před přihlášením... 4 Výběr Produktu
WEBOVÝ PORTÁL. SOCIÁLNÍ SLUŽBY v Plzeňském kraji UŽIVATELSKÝ MANUÁL
 WEBOVÝ PORTÁL SOCIÁLNÍ SLUŽBY v Plzeňském kraji UŽIVATELSKÝ MANUÁL pro vkládání článků 1. Přihlášení Otevřete si portál Sociální služby v Plzeňském kraji, viz následující odkaz: https://socialnisluzby.plzensky-kraj.cz/
WEBOVÝ PORTÁL SOCIÁLNÍ SLUŽBY v Plzeňském kraji UŽIVATELSKÝ MANUÁL pro vkládání článků 1. Přihlášení Otevřete si portál Sociální služby v Plzeňském kraji, viz následující odkaz: https://socialnisluzby.plzensky-kraj.cz/
OBSAH. 48 Příručka ON-LINE KUPEG úvěrová pojišťovna, a.s. www.kupeg.cz
 DODATEK č. 1 20.1.2012 OBSAH OBSAH... 48 C. PRÁCE SE SYSTÉMEM... 49 C.1 ÚVODNÍ OBRAZOVKA PO PŘIHLÁŠENÍ... 49 C.2 NASTAVENÍ VLASTNÍCH ÚDAJŮ... 50 a. Nastavení Uživatele... 50 b. Nastavení Systému... 51
DODATEK č. 1 20.1.2012 OBSAH OBSAH... 48 C. PRÁCE SE SYSTÉMEM... 49 C.1 ÚVODNÍ OBRAZOVKA PO PŘIHLÁŠENÍ... 49 C.2 NASTAVENÍ VLASTNÍCH ÚDAJŮ... 50 a. Nastavení Uživatele... 50 b. Nastavení Systému... 51
NEPSI Online vykazovací systém Návod Úroveň společností
 NEPSI Online vykazovací systém Návod Úroveň společností 1.Obdržíte dva emaily z: - Svazu/Asociace - NEBO z Mateřské společnosti Jeden z nich obsahuje odkaz na systém online vykazování Druhý obsahuje kód
NEPSI Online vykazovací systém Návod Úroveň společností 1.Obdržíte dva emaily z: - Svazu/Asociace - NEBO z Mateřské společnosti Jeden z nich obsahuje odkaz na systém online vykazování Druhý obsahuje kód
PRO PRÁCI S APLIKACÍ SKV - SYSTÉM KVALITNÍCH VÝSLEDKŮ
 MANUÁL PRO PRÁCI S APLIKACÍ SKV - SYSTÉM KVALITNÍCH VÝSLEDKŮ Verze 6.0 (130818) 1 OBSAH 1. ZÁKLADNÍ INFORMACE O POUŽÍVÁNÍ SKV - SYSTÉM PRO VÝBĚR KVALITNÍCH VÝSLEDKŮ... 3 1.1 PŘIHLÁŠENÍ DO SKV... 3 2.1
MANUÁL PRO PRÁCI S APLIKACÍ SKV - SYSTÉM KVALITNÍCH VÝSLEDKŮ Verze 6.0 (130818) 1 OBSAH 1. ZÁKLADNÍ INFORMACE O POUŽÍVÁNÍ SKV - SYSTÉM PRO VÝBĚR KVALITNÍCH VÝSLEDKŮ... 3 1.1 PŘIHLÁŠENÍ DO SKV... 3 2.1
o g ic k y kolektivní systém pro zpětný odběr elektrozařízení Podmínky používání informačního systému EKOLAMP (IS)
 my slí m ee kol o g ic k y kolektivní systém pro zpětný odběr elektrozařízení Podmínky používání informačního systému EKOLAMP (IS) Tento manuál je určen pro účastníky kolektivního systému EKOLAMP, tedy
my slí m ee kol o g ic k y kolektivní systém pro zpětný odběr elektrozařízení Podmínky používání informačního systému EKOLAMP (IS) Tento manuál je určen pro účastníky kolektivního systému EKOLAMP, tedy
CzechAdvisor.cz. Návod pro členy AHR
 CzechAdvisor.cz Návod pro členy AHR Obsah 1. Registrace... 2 1.1. Základní údaje... 3 1.2. Informace o zařízení... 4 1.3. Fotografie... 4 1.4. Platba a podmínky... 5 1.5. Smlouva... 6 2. Přihlášení do
CzechAdvisor.cz Návod pro členy AHR Obsah 1. Registrace... 2 1.1. Základní údaje... 3 1.2. Informace o zařízení... 4 1.3. Fotografie... 4 1.4. Platba a podmínky... 5 1.5. Smlouva... 6 2. Přihlášení do
Nastavení lokálního úložiště certifikátů
 Nastavení lokálního úložiště certifikátů Aby bylo možné používat lokální úložiště, je nezbytné vytvořit zálohu privátní části elektronického podpisu, tj. soubor s koncovou *.pfx, nebo *.p12. Soubor je
Nastavení lokálního úložiště certifikátů Aby bylo možné používat lokální úložiště, je nezbytné vytvořit zálohu privátní části elektronického podpisu, tj. soubor s koncovou *.pfx, nebo *.p12. Soubor je
Příručka pro příjemce Podrobný postup podání Hlášení o změnách přes Portál farmáře Operačního programu Rybářství
 Příručka pro příjemce Podrobný postup podání Hlášení o změnách přes Portál farmáře Operačního programu Rybářství 2014-2020 1 V následujícím dokumentu je uveden podrobný postup pro podání Hlášení o změnách
Příručka pro příjemce Podrobný postup podání Hlášení o změnách přes Portál farmáře Operačního programu Rybářství 2014-2020 1 V následujícím dokumentu je uveden podrobný postup pro podání Hlášení o změnách
POSTUP VYTVOŘENÍ OBJEDNÁVKY
 POSTUP VYTVOŘENÍ OBJEDNÁVKY www.akreditovanekurzy.cz V dokumentu naleznete dvě verze postupu vytvoření objednávky. 1 2 V KOSTCE DETAILNÍ NÁVOD Pro znalé uživatele, kteří potřebují osvěžit paměť. Postup
POSTUP VYTVOŘENÍ OBJEDNÁVKY www.akreditovanekurzy.cz V dokumentu naleznete dvě verze postupu vytvoření objednávky. 1 2 V KOSTCE DETAILNÍ NÁVOD Pro znalé uživatele, kteří potřebují osvěžit paměť. Postup
Zde v části Progress Reports, Final Reports klikněte na ikonku Edit. Následně se otevře formulář Dílčí zprávy.
 DÍLČÍ ZPRÁVA Poté, co obdržíte informační e-mail ze strany GA ČR, přihlaste se do aplikace. Přístupové údaje, postup přihlášení do aplikace i práce v aplikaci zůstávají stejné jako při podávání žádosti
DÍLČÍ ZPRÁVA Poté, co obdržíte informační e-mail ze strany GA ČR, přihlaste se do aplikace. Přístupové údaje, postup přihlášení do aplikace i práce v aplikaci zůstávají stejné jako při podávání žádosti
Podrobný postup pro vygenerování a zaslání Žádosti o dotaci přes Portál Farmáře. v Operaci
 Podrobný postup pro vygenerování a zaslání Žádosti o dotaci přes Portál Farmáře v Operaci 19.2.1 V tomto dokumentu je uveden podrobný postup vygenerování Žádosti o dotaci v Operaci 19.2.1 a následné podání
Podrobný postup pro vygenerování a zaslání Žádosti o dotaci přes Portál Farmáře v Operaci 19.2.1 V tomto dokumentu je uveden podrobný postup vygenerování Žádosti o dotaci v Operaci 19.2.1 a následné podání
Provozní dokumentace. Seznam orgánů veřejné moci. Příručka pro běžného uživatele
 Provozní dokumentace Seznam orgánů veřejné moci Příručka pro běžného uživatele Vytvořeno dne: 7. 7. 2011 Aktualizováno: 7. 6. 2017 Verze: 2.4 2017 MVČR Obsah Příručka pro běžného uživatele 1 Úvod...3 1.1
Provozní dokumentace Seznam orgánů veřejné moci Příručka pro běžného uživatele Vytvořeno dne: 7. 7. 2011 Aktualizováno: 7. 6. 2017 Verze: 2.4 2017 MVČR Obsah Příručka pro běžného uživatele 1 Úvod...3 1.1
REGISTRACE UŽIVATELE
 OBCHODOVÁNÍ S POVOLENKAMI REJSTŘÍK UNIE REGISTRACE UŽIVATELE Stručná uživatelská příručka Obsah Spuštění aplikace... 2 Přihlášení a odhlášení... 3 Vytvoření uživatelského účtu EU Login a přidání čísla
OBCHODOVÁNÍ S POVOLENKAMI REJSTŘÍK UNIE REGISTRACE UŽIVATELE Stručná uživatelská příručka Obsah Spuštění aplikace... 2 Přihlášení a odhlášení... 3 Vytvoření uživatelského účtu EU Login a přidání čísla
PROPOSED SOFTWARE RELEASE v2.0 EVROPSKÝ SBOR SOLIDARITY
 PROPOSED SOFTWARE RELEASE v2.0 EVROPSKÝ SBOR SOLIDARITY 1 "Placement Administration and Support System" PASS ČLÁNEK I.9.3 POUŽÍVÁNÍ NÁSTROJŮ IT Portál Evropského sboru solidarity U dobrovolnických činností
PROPOSED SOFTWARE RELEASE v2.0 EVROPSKÝ SBOR SOLIDARITY 1 "Placement Administration and Support System" PASS ČLÁNEK I.9.3 POUŽÍVÁNÍ NÁSTROJŮ IT Portál Evropského sboru solidarity U dobrovolnických činností
OTÁZKY TÝKAJÍCÍ SE PODÁNÍ NÁVRHU PROSTŘEDNICTVÍM ON-LINE PLATFORMY
 OTÁZKY TÝKAJÍCÍ SE PODÁNÍ NÁVRHU PROSTŘEDNICTVÍM ON-LINE PLATFORMY Q1: Jak podat Návrh prostřednictvím on-line platformy? Q1: Jak podat Návrh prostřednictvím on-line platformy? Pro správné pochopení postupu
OTÁZKY TÝKAJÍCÍ SE PODÁNÍ NÁVRHU PROSTŘEDNICTVÍM ON-LINE PLATFORMY Q1: Jak podat Návrh prostřednictvím on-line platformy? Q1: Jak podat Návrh prostřednictvím on-line platformy? Pro správné pochopení postupu
ABRA Software a.s. ABRA on- line
 ABRA Software a.s. ABRA online ÚVOD 2 2.1 ABRA on-line - úvod 1 ČÁST 1 2 1.1 ABRA on-line - připojení do vzdálené aplikace z prostředí OS MS Windows 1 ČÁST 2 11 2.1 ABRA on-line - připojení do vzdálené
ABRA Software a.s. ABRA online ÚVOD 2 2.1 ABRA on-line - úvod 1 ČÁST 1 2 1.1 ABRA on-line - připojení do vzdálené aplikace z prostředí OS MS Windows 1 ČÁST 2 11 2.1 ABRA on-line - připojení do vzdálené
Návod pro klienty Home Creditu k založení účtu na PayPal
 Návod pro klienty Home Creditu k založení účtu na PayPal Otevřete si svůj internetový prohlížeč. Nejčastěji to je Internet Explorer, Firefox nebo Opera. Do adresního řádku napište www.paypal.com. Stránka
Návod pro klienty Home Creditu k založení účtu na PayPal Otevřete si svůj internetový prohlížeč. Nejčastěji to je Internet Explorer, Firefox nebo Opera. Do adresního řádku napište www.paypal.com. Stránka
Provozní dokumentace. Seznam orgánů veřejné moci. Příručka pro běžného uživatele
 Provozní dokumentace Seznam orgánů veřejné moci Příručka pro běžného uživatele Vytvořeno dne: 7. 7. 2011 Aktualizováno: 11. 2. 2015 Verze: 2.2 2015 MVČR Obsah Příručka pro běžného uživatele 1 Úvod...3
Provozní dokumentace Seznam orgánů veřejné moci Příručka pro běžného uživatele Vytvořeno dne: 7. 7. 2011 Aktualizováno: 11. 2. 2015 Verze: 2.2 2015 MVČR Obsah Příručka pro běžného uživatele 1 Úvod...3
Provozní dokumentace. Seznam orgánů veřejné moci. Příručka pro administrátora zřizované organizace
 Provozní dokumentace Seznam orgánů veřejné moci Příručka pro administrátora zřizované organizace Vytvořeno dne: 30. 6. 2011 Aktualizováno: 17. 10. 2014 Verze: 2.1 2014 MVČR Obsah Příručka pro administrátora
Provozní dokumentace Seznam orgánů veřejné moci Příručka pro administrátora zřizované organizace Vytvořeno dne: 30. 6. 2011 Aktualizováno: 17. 10. 2014 Verze: 2.1 2014 MVČR Obsah Příručka pro administrátora
E-BILLING UŽIVATELSKÝ MANUÁL. Platí od 08.2012. www.dhlfreight.cz 840 111 308
 E-BILLING UŽIVATELSKÝ MANUÁL Platí od 08.2012 www.dhlfreight.cz 840 111 308 Obsah 1. E-BILLING 1.1 Úvod... 3 2. Registrační proces 2.1 Registrace do DHL E-BILLING... 4 2.2 Postup registrace do DHL E-BILLING...
E-BILLING UŽIVATELSKÝ MANUÁL Platí od 08.2012 www.dhlfreight.cz 840 111 308 Obsah 1. E-BILLING 1.1 Úvod... 3 2. Registrační proces 2.1 Registrace do DHL E-BILLING... 4 2.2 Postup registrace do DHL E-BILLING...
PRŮVODCE aplikací edotace pro žadatele
 PRŮVODCE aplikací edotace pro žadatele tj. jak snadno a rychle vyplnit žádost o dotaci z Plzeňského kraje, jak vložit vyúčtování Datum: 12. 7. 2019 Verze: 2.1 Obsah Úvodní strana aplikace edotace... 3
PRŮVODCE aplikací edotace pro žadatele tj. jak snadno a rychle vyplnit žádost o dotaci z Plzeňského kraje, jak vložit vyúčtování Datum: 12. 7. 2019 Verze: 2.1 Obsah Úvodní strana aplikace edotace... 3
Zde v části Progress Reports, Final Reports klikněte na ikonku Edit. Následně se otevře formulář Závěrečné zprávy.
 ZÁVĚREČNÁ ZPRÁVA Poté, co obdržíte informační e-mail ze strany GA ČR, přihlaste se do aplikace. Přístupové údaje, postup přihlášení do aplikace i práce v aplikaci zůstávají stejné jako při podávání žádosti
ZÁVĚREČNÁ ZPRÁVA Poté, co obdržíte informační e-mail ze strany GA ČR, přihlaste se do aplikace. Přístupové údaje, postup přihlášení do aplikace i práce v aplikaci zůstávají stejné jako při podávání žádosti
Technická podpora: tel
 Návod na vyplnění el. žádosti o dotace v prostředí portálu Komunikace pro občany Než začnete vyplňovat elektronický formulář Budete potřebovat: e-mailovou schránku, na kterou máte přístup zařízení s přístupem
Návod na vyplnění el. žádosti o dotace v prostředí portálu Komunikace pro občany Než začnete vyplňovat elektronický formulář Budete potřebovat: e-mailovou schránku, na kterou máte přístup zařízení s přístupem
Stručný manuál pro webový editor. Ukládáni základních informací, tvorba menu
 Stručný manuál pro webový editor Ukládáni základních informací, tvorba menu Po přihlášení ( zadejte zaslané přihlašovací jméno a heslo ) se Vám zobrazí stránka, kde jsou následující údaje: 1. blok, který
Stručný manuál pro webový editor Ukládáni základních informací, tvorba menu Po přihlášení ( zadejte zaslané přihlašovací jméno a heslo ) se Vám zobrazí stránka, kde jsou následující údaje: 1. blok, který
ČNHP. Příručka pro pacienty. Institut biostatistiky a analýz. Vytvořil:
 ČNHP Vytvořil: Institut biostatistiky a analýz OBSAH. VSTUP DO REGISTRU... 3. ZAPOMENUTÉ HESLO... 3 2. ZÁKLADNÍ OKNO REGISTRU... 4 3. VYHLEDÁVÁNÍ PACIENTA... 5 3. NAPOSLEDY OTEVŘENÍ PACIENTI... 5 4. PRÁCE
ČNHP Vytvořil: Institut biostatistiky a analýz OBSAH. VSTUP DO REGISTRU... 3. ZAPOMENUTÉ HESLO... 3 2. ZÁKLADNÍ OKNO REGISTRU... 4 3. VYHLEDÁVÁNÍ PACIENTA... 5 3. NAPOSLEDY OTEVŘENÍ PACIENTI... 5 4. PRÁCE
Uživatelská příručka pro respondenty
 Uživatelská příručka pro respondenty Statistický informační systém Českého statistického úřadu Subsystém DANTE WEB Funkční blok Objednavatel: Český statistický úřad Na padesátém 81, 100 82 Praha 10 Dodavatel:
Uživatelská příručka pro respondenty Statistický informační systém Českého statistického úřadu Subsystém DANTE WEB Funkční blok Objednavatel: Český statistický úřad Na padesátém 81, 100 82 Praha 10 Dodavatel:
Prosím mějte na paměti, že z bezpečnostních důvodů byste měli změnit Internetový přístupový kód každých 60 dní.
 Před přihlášením - HLAVNÍ MENU Přihlášení do banky Přihlášení s Internetovým přístupovým kódem 1. Vepište své Zákaznické ID do kolonky 'identifikátor uživatele'. (Vaše Zákaznické ID je 8-místný číslovat
Před přihlášením - HLAVNÍ MENU Přihlášení do banky Přihlášení s Internetovým přístupovým kódem 1. Vepište své Zákaznické ID do kolonky 'identifikátor uživatele'. (Vaše Zákaznické ID je 8-místný číslovat
PRŮVODCE aplikací edotace pro žadatele
 PRŮVODCE aplikací edotace pro žadatele tj. jak snadno a rychle vyplnit žádost o dotaci z Plzeňského kraje, jak vložit vyúčtování Datum: 16.7.2015 Verze: 1.0 Obsah Úvodní strana aplikace edotace... 3 Krok
PRŮVODCE aplikací edotace pro žadatele tj. jak snadno a rychle vyplnit žádost o dotaci z Plzeňského kraje, jak vložit vyúčtování Datum: 16.7.2015 Verze: 1.0 Obsah Úvodní strana aplikace edotace... 3 Krok
Manuál pro studenty. Obsah
 Manuál pro studenty Studovat můžete v čase, který Vám vyhovuje a z jakéhokoliv prostředí. Náklady na cestovné a ubytování tímto ušetříte! Kurz Vás nebude nic stát! Počet kurzů bude záviset jen na Vás.
Manuál pro studenty Studovat můžete v čase, který Vám vyhovuje a z jakéhokoliv prostředí. Náklady na cestovné a ubytování tímto ušetříte! Kurz Vás nebude nic stát! Počet kurzů bude záviset jen na Vás.
Profesis KROK ZA KROKEM 2
 Profesis KROK ZA KROKEM 2 Adresa systému: www.profesis.cz Údaje nutné pro přihlášení: - přihlašovací jméno: sedmimístné číslo autorizace. Včetně nul na začátku např.: 0000001 - heslo: na štítku DVD Profesis
Profesis KROK ZA KROKEM 2 Adresa systému: www.profesis.cz Údaje nutné pro přihlášení: - přihlašovací jméno: sedmimístné číslo autorizace. Včetně nul na začátku např.: 0000001 - heslo: na štítku DVD Profesis
INSTRUKCE PRO PŘIHLÁŠENÍ DODAVATELE
 INSTRUKCE PRO PŘIHLÁŠENÍ DODAVATELE www.miag.com Classification level: Public MEMBER OF METRO GROUP 1 OBSAH 1. Důležité upozornění s. 3 2. Přihlášení na www.miag.com s. 4-5 3. Registrace e-mailové adresy
INSTRUKCE PRO PŘIHLÁŠENÍ DODAVATELE www.miag.com Classification level: Public MEMBER OF METRO GROUP 1 OBSAH 1. Důležité upozornění s. 3 2. Přihlášení na www.miag.com s. 4-5 3. Registrace e-mailové adresy
..:: IKV.EVARIANTY.CZ ::.. ..:: Uživatelský manuál pro studenty ::..
 ..:: IKV.EVARIANTY.CZ ::....:: Uživatelský manuál pro studenty ::.. 1 OBSAH OBSAH...2 1. Vstup na portál IKV...3 1.1 Registrace...4 1.2 Přihlášení...5 2. Po přihlášení...6 2.1 Hlavní menu...7 Hlavní menu
..:: IKV.EVARIANTY.CZ ::....:: Uživatelský manuál pro studenty ::.. 1 OBSAH OBSAH...2 1. Vstup na portál IKV...3 1.1 Registrace...4 1.2 Přihlášení...5 2. Po přihlášení...6 2.1 Hlavní menu...7 Hlavní menu
Moje PNS. Návod použití
 Moje PNS Návod použití První přihlášení Pro první přihlášení potřebujete Zvací email. Ten jsme Vám zaslali, pokud známe Vaši emailovou adresu. V emailu najdete návod na první přihlášení. Heslo, které budete
Moje PNS Návod použití První přihlášení Pro první přihlášení potřebujete Zvací email. Ten jsme Vám zaslali, pokud známe Vaši emailovou adresu. V emailu najdete návod na první přihlášení. Heslo, které budete
Podrobný postup pro doplnění Žádosti o podporu a příloh OPR přes Portál farmáře, 3. a 4. výzvy příjmu žádostí Operačního programu Rybářství
 Příručka pro žadatele Podrobný postup pro doplnění Žádosti o podporu a příloh OPR přes Portál farmáře, 3. a 4. výzvy příjmu žádostí Operačního programu Rybářství 2014-2020 1 Podrobný postup pro doplnění
Příručka pro žadatele Podrobný postup pro doplnění Žádosti o podporu a příloh OPR přes Portál farmáře, 3. a 4. výzvy příjmu žádostí Operačního programu Rybářství 2014-2020 1 Podrobný postup pro doplnění
Uživatelská příručka pro administraci nabídek práce. na personálním webu Atraktivni-prace.cz. Verze 8.01/2013. Autor: Petr Kliment
 Uživatelská příručka pro administraci nabídek práce na personálním webu Atraktivni-prace.cz Verze 8.01/2013 Autor: Petr Kliment Obsah: 1. Úvod 2. Registrace uživatelského účtu 3. Přihlášení na uživatelský
Uživatelská příručka pro administraci nabídek práce na personálním webu Atraktivni-prace.cz Verze 8.01/2013 Autor: Petr Kliment Obsah: 1. Úvod 2. Registrace uživatelského účtu 3. Přihlášení na uživatelský
Nápověda pro vyplnění elektronického formuláře Oznámení o provedení asanace vytěženého jehličnatého dříví
 Nápověda pro vyplnění elektronického formuláře Oznámení o provedení asanace vytěženého jehličnatého dříví Nápověda pro vyplnění elektronického formuláře Oznámení o provedení asanace vytěženého jehličnatého
Nápověda pro vyplnění elektronického formuláře Oznámení o provedení asanace vytěženého jehličnatého dříví Nápověda pro vyplnění elektronického formuláře Oznámení o provedení asanace vytěženého jehličnatého
Průvodce instalací modulu Offline VetShop verze 3.4
 Průvodce instalací modulu Offline VetShop verze 3.4 Úvod k instalaci Tato instalační příručka je určena uživatelům objednávkového modulu Offline VetShop verze 3.4. Obsah 1. Instalace modulu Offline VetShop...
Průvodce instalací modulu Offline VetShop verze 3.4 Úvod k instalaci Tato instalační příručka je určena uživatelům objednávkového modulu Offline VetShop verze 3.4. Obsah 1. Instalace modulu Offline VetShop...
Ve Smečkách 33, Praha 1 tel.: fax:
 Podrobný postup pro předložení aktualizovaného formuláře Žádosti o dotaci a příloh k výběrovým/zadávacím řízením přes Portál farmáře, 2. kolo příjmu žádostí Programu rozvoje venkova 2014-2020 V následujícím
Podrobný postup pro předložení aktualizovaného formuláře Žádosti o dotaci a příloh k výběrovým/zadávacím řízením přes Portál farmáře, 2. kolo příjmu žádostí Programu rozvoje venkova 2014-2020 V následujícím
Návod na elektronické odevzdání ročních statistik na ÚZIS
 Návod na elektronické odevzdání ročních statistik na ÚZIS Nejprve se zaregistrujte do Centrálního úložiště výkazů ÚZIS Pokud již jste registrovaní na ÚZIS 1, pokračujte na Vytvoření statistiky v Praktiku
Návod na elektronické odevzdání ročních statistik na ÚZIS Nejprve se zaregistrujte do Centrálního úložiště výkazů ÚZIS Pokud již jste registrovaní na ÚZIS 1, pokračujte na Vytvoření statistiky v Praktiku
Podrobný postup pro doplnění Žádosti o podporu a příloh OPR přes Portál farmáře výzvy příjmu žádostí Operačního programu Rybářství
 Příručka pro žadatele Podrobný postup pro doplnění Žádosti o podporu a příloh OPR přes Portál farmáře 7. - 10. výzva příjmu žádostí Operačního programu Rybářství 2014-2020 1 Podrobný postup pro doplnění
Příručka pro žadatele Podrobný postup pro doplnění Žádosti o podporu a příloh OPR přes Portál farmáře 7. - 10. výzva příjmu žádostí Operačního programu Rybářství 2014-2020 1 Podrobný postup pro doplnění
Uživatelská příručka. Parcel. Internetová aplikace pro sběr dat o cenách za dodávání balíků. Příručka pro poskytovatele služeb dodávání balíků (PDSP)
 Uživatelská příručka Parcel Internetová aplikace pro sběr dat o cenách za dodávání balíků Příručka pro poskytovatele služeb dodávání balíků (PDSP) Poslední aktualizace: 19.12.2018 Obsah Úvod 1 Začínáme
Uživatelská příručka Parcel Internetová aplikace pro sběr dat o cenách za dodávání balíků Příručka pro poskytovatele služeb dodávání balíků (PDSP) Poslední aktualizace: 19.12.2018 Obsah Úvod 1 Začínáme
Systém eprojekty Příručka uživatele
 YOUR SYSTEM http://www.ys.cz Systém eprojekty Příručka uživatele YOUR SYSTEM, spol. s r.o., se sídlem Praha Türkova 2319/5b, 149 00 Praha 4, IČ: 00174939, DIČ: CZ00174939, zapsaná v obchodním rejstříku,
YOUR SYSTEM http://www.ys.cz Systém eprojekty Příručka uživatele YOUR SYSTEM, spol. s r.o., se sídlem Praha Türkova 2319/5b, 149 00 Praha 4, IČ: 00174939, DIČ: CZ00174939, zapsaná v obchodním rejstříku,
KLIENTSKÝ PORTÁL PŘÍRUČKA PRO UŽIVATELE
 KLIENTSKÝ PORTÁL PŘÍRUČKA PRO UŽIVATELE BŘEZEN 2015 Obsah 1. Úvod... 3 1.1. Dostupnost a historie dat... 3 2. Než začneme... 4 2.1. Registrace... 4 2.2. Přihlášení... 6 3. Domovská stránka... 7 4. Orientace
KLIENTSKÝ PORTÁL PŘÍRUČKA PRO UŽIVATELE BŘEZEN 2015 Obsah 1. Úvod... 3 1.1. Dostupnost a historie dat... 3 2. Než začneme... 4 2.1. Registrace... 4 2.2. Přihlášení... 6 3. Domovská stránka... 7 4. Orientace
Ve Smečkách 33, Praha 1 tel.: fax:
 Příručka pro žadatele Podrobný postup pro předložení aktualizovaného formuláře Žádosti o podporu a příloh k výběrovým/zadávacím řízením přes Portál farmáře, 3. a 4. výzva příjmu žádostí Operačního programu
Příručka pro žadatele Podrobný postup pro předložení aktualizovaného formuláře Žádosti o podporu a příloh k výběrovým/zadávacím řízením přes Portál farmáře, 3. a 4. výzva příjmu žádostí Operačního programu
Podrobný postup pro vygenerování a zaslání Žádosti o dotaci přes Portál Farmáře. 3. kolo příjmu žádostí Programu rozvoje venkova ( )
 Podrobný postup pro vygenerování a zaslání Žádosti o dotaci přes Portál Farmáře 3. kolo příjmu žádostí Programu rozvoje venkova (2014 2020) V tomto dokumentu je uveden podrobný postup vygenerování Žádosti
Podrobný postup pro vygenerování a zaslání Žádosti o dotaci přes Portál Farmáře 3. kolo příjmu žádostí Programu rozvoje venkova (2014 2020) V tomto dokumentu je uveden podrobný postup vygenerování Žádosti
Uživatelská příručka pro ředitele škol
 Národní šetření výsledků žáků v počátečním vzdělávání Uživatelská příručka pro ředitele škol Název souboru: Modul IDM - Uživatelská příručka pro ředitele škol V2.doc Strana 1 Obsah 1 Úvod... 3 2 Přihlášení
Národní šetření výsledků žáků v počátečním vzdělávání Uživatelská příručka pro ředitele škol Název souboru: Modul IDM - Uživatelská příručka pro ředitele škol V2.doc Strana 1 Obsah 1 Úvod... 3 2 Přihlášení
Manuál aplikace Projektový záměr
 Manuál aplikace Projektový záměr Registrace a přihlášení 1. Registrace a přihlášení probíhá na titulní stránce aplikace, která je na adrese pz-iti.brno.cz. Pro jistotu Vám na zadanou adresu přijde e-mail
Manuál aplikace Projektový záměr Registrace a přihlášení 1. Registrace a přihlášení probíhá na titulní stránce aplikace, která je na adrese pz-iti.brno.cz. Pro jistotu Vám na zadanou adresu přijde e-mail
ACTIVATE HERE - FAQ. Zakoupením této položky získáte do 60 minut do požadovaného emailu aktivační klíče k vybranému produktu.
 ACTIVATE HERE - FAQ Co je to Activate-Here produkt? Zakoupením této položky získáte do 60 minut do požadovaného emailu aktivační klíče k vybranému produktu. Součástí emailu je i odkaz, kde si můžete vybraný
ACTIVATE HERE - FAQ Co je to Activate-Here produkt? Zakoupením této položky získáte do 60 minut do požadovaného emailu aktivační klíče k vybranému produktu. Součástí emailu je i odkaz, kde si můžete vybraný
Metodika pro žadatele o dotaci do Programu 2018
 Metodika pro žadatele o dotaci do Programu 2018 Cílem tohoto dokumentu je popsat metodický postup pro žadatele o dotaci JSDH v Portálu krizového řízení. 1 Registrace a přihlášení do systému Pro získání
Metodika pro žadatele o dotaci do Programu 2018 Cílem tohoto dokumentu je popsat metodický postup pro žadatele o dotaci JSDH v Portálu krizového řízení. 1 Registrace a přihlášení do systému Pro získání
Objednávky přepravy Uživatelská příručka
 Objednávky přepravy Uživatelská příručka Objednávka zadání objednávky Přihlášení a spuštění modulu Objednávky Otevřete www prohlížeč na adrese www.eschenker.dbschenker.com Přihlaste se vašim SIMS ID a
Objednávky přepravy Uživatelská příručka Objednávka zadání objednávky Přihlášení a spuštění modulu Objednávky Otevřete www prohlížeč na adrese www.eschenker.dbschenker.com Přihlaste se vašim SIMS ID a
Uživatelské postupy v ISÚI
 Uživatelské postupy v ISÚI Změna typu stavebního objektu Tabulka úprav: Verze dokumentu Popis změn Datum vydání 1.0 Nový dokument 6. 6. 2016 2.0 Doplnění funkčnosti automatického zakládání adresních míst
Uživatelské postupy v ISÚI Změna typu stavebního objektu Tabulka úprav: Verze dokumentu Popis změn Datum vydání 1.0 Nový dokument 6. 6. 2016 2.0 Doplnění funkčnosti automatického zakládání adresních míst
Aplikace objednávání svozů
 GE MONEY Aplikace objednávání svozů Uživatelská dokumentace IMP spol. s r.o. 14.1.2011 Uživatelská dokumentace k systému pro objednávání a evidenci svozů z poboček GE Money. 1 Přihlášení do aplikace K
GE MONEY Aplikace objednávání svozů Uživatelská dokumentace IMP spol. s r.o. 14.1.2011 Uživatelská dokumentace k systému pro objednávání a evidenci svozů z poboček GE Money. 1 Přihlášení do aplikace K
INTERNETOVÉ BANKOVNICTVÍ Hromadné platby a stahování výpisů
 INTERNETOVÉ BANKOVNICTVÍ Hromadné platby a stahování výpisů Vážená klientko, vážený kliente, v internetovém bankovnictví Raiffeisenbank máme pro Vás k dispozici funkcionality pro import hromadných plateb
INTERNETOVÉ BANKOVNICTVÍ Hromadné platby a stahování výpisů Vážená klientko, vážený kliente, v internetovém bankovnictví Raiffeisenbank máme pro Vás k dispozici funkcionality pro import hromadných plateb
Pokyny pro vyplnění elektronické žádosti
 Pokyny pro vyplnění elektronické žádosti Program Podpora bydlení v oblastech se strategickou průmyslovou zónou Podprogram 117D16200 Výstavba technické infrastruktury v oblastech se strategickou průmyslovou
Pokyny pro vyplnění elektronické žádosti Program Podpora bydlení v oblastech se strategickou průmyslovou zónou Podprogram 117D16200 Výstavba technické infrastruktury v oblastech se strategickou průmyslovou
Redakční systém Joomla. Prokop Zelený
 Redakční systém Joomla Prokop Zelený 1 Co jsou to red. systémy? Redakční systémy (anglicky Content Management System - CMS) jsou webové aplikace používané pro snadnou správu obsahu stránek. Hlavním cílem
Redakční systém Joomla Prokop Zelený 1 Co jsou to red. systémy? Redakční systémy (anglicky Content Management System - CMS) jsou webové aplikace používané pro snadnou správu obsahu stránek. Hlavním cílem
Verze 24. 1. 2014 Strana 1 / 7
 ECAS Příručka pro získání účtu European Commission Authentication System (ECAS) je služba, která umožňuje uživatelům přístup k většině digitálních systémů vyvinutých nebo užívaných evropskými institucemi.
ECAS Příručka pro získání účtu European Commission Authentication System (ECAS) je služba, která umožňuje uživatelům přístup k většině digitálních systémů vyvinutých nebo užívaných evropskými institucemi.
ESET LICENSE ADMINISTRATOR
 ESET LICENSE ADMINISTRATOR Uživatelská příručka Klikněte sem pro stažení nejnovější verze manuálu ESET LICENSE ADMINISTRATOR Copyright 2015 ESET, spol. s r.o. ESET License Administrator byl vyvinut společností
ESET LICENSE ADMINISTRATOR Uživatelská příručka Klikněte sem pro stažení nejnovější verze manuálu ESET LICENSE ADMINISTRATOR Copyright 2015 ESET, spol. s r.o. ESET License Administrator byl vyvinut společností
ČSOB Business Connector
 ČSOB Business Connector Instalační příručka Člen skupiny KBC Obsah 1 Úvod... 3 2 Instalace aplikace ČSOB Business Connector... 3 3 Získání komunikačního certifikátu... 3 3.1 Vytvoření žádosti o certifikát
ČSOB Business Connector Instalační příručka Člen skupiny KBC Obsah 1 Úvod... 3 2 Instalace aplikace ČSOB Business Connector... 3 3 Získání komunikačního certifikátu... 3 3.1 Vytvoření žádosti o certifikát
X-TRADE BROKERS DOM MAKLERSKI SPÓŁKA AKCYJNA,
 Profil investora Založení Profilu investora Profil investora, jehož prostřednictvím můžete spravovat své účty, registrovat se na semináře, stahovat obchodní aplikace a školící materiály, si můžete založit
Profil investora Založení Profilu investora Profil investora, jehož prostřednictvím můžete spravovat své účty, registrovat se na semináře, stahovat obchodní aplikace a školící materiály, si můžete založit
Shell Card Online Služba e-fakturace Příručka uživatele. Verze 2.6
 Příručka uživatele Verze 2.6 září 2011 Obsah 1 Přístup k Shell Card Online službě e-fakturace... 3 1.1 Přímý vstup... 3 1.2 Přes Shell Card Online... 3 1.3 Postup při ztrátě hesla... 4 2 Použití služby
Příručka uživatele Verze 2.6 září 2011 Obsah 1 Přístup k Shell Card Online službě e-fakturace... 3 1.1 Přímý vstup... 3 1.2 Přes Shell Card Online... 3 1.3 Postup při ztrátě hesla... 4 2 Použití služby
Výměna pokladních certifikátů pro evidenci tržeb
 Výměna pokladních certifikátů pro evidenci tržeb Blíží se období, kdy může končit platnost některých pokladních certifikátů, které používáte pro evidenci tržeb. Vydané pokladní certifikáty mají platnost
Výměna pokladních certifikátů pro evidenci tržeb Blíží se období, kdy může končit platnost některých pokladních certifikátů, které používáte pro evidenci tržeb. Vydané pokladní certifikáty mají platnost
1.1. Základní informace o aplikacích pro pacienta
 Registrace a aktivace uživatelského profilu k přístupu do aplikace systému erecept pro pacienta, přihlášení do aplikace systému erecept pro pacienta na základě registrovaného profilu v NIA nebo elektronického
Registrace a aktivace uživatelského profilu k přístupu do aplikace systému erecept pro pacienta, přihlášení do aplikace systému erecept pro pacienta na základě registrovaného profilu v NIA nebo elektronického
ECAS Příručka pro získání účtu
 ECAS Příručka pro získání účtu European Commission Authentication System (ECAS) je služba, která umožňuje uživatelům přístup k většině digitálních systémů vyvinutých nebo užívaných evropskými institucemi.
ECAS Příručka pro získání účtu European Commission Authentication System (ECAS) je služba, která umožňuje uživatelům přístup k většině digitálních systémů vyvinutých nebo užívaných evropskými institucemi.
Podrobný postup pro vygenerování a zaslání Žádosti o dotaci přes Portál Farmáře. 1. kolo příjmu žádostí Programu rozvoje venkova ( )
 Podrobný postup pro vygenerování a zaslání Žádosti o dotaci přes Portál Farmáře 1. kolo příjmu žádostí Programu rozvoje venkova (2014 2020) V tomto dokumentu je uveden podrobný postup vygenerování Žádosti
Podrobný postup pro vygenerování a zaslání Žádosti o dotaci přes Portál Farmáře 1. kolo příjmu žádostí Programu rozvoje venkova (2014 2020) V tomto dokumentu je uveden podrobný postup vygenerování Žádosti
Podrobný postup podání Žádosti o platbu OP Rybářství přes Portál farmáře. Operačního programu Rybářství ( )
 Podrobný postup podání Žádosti o platbu OP Rybářství přes Portál farmáře V následujícím dokumentu je uveden podrobný postup pro podání Žádosti o platbu OPR prostřednictvím Portálu farmáře. Při podání Žádosti
Podrobný postup podání Žádosti o platbu OP Rybářství přes Portál farmáře V následujícím dokumentu je uveden podrobný postup pro podání Žádosti o platbu OPR prostřednictvím Portálu farmáře. Při podání Žádosti
