Příručka pro uživatele Databáze mobility (Mobility Tool)
|
|
|
- Filip Veselý
- před 9 lety
- Počet zobrazení:
Transkript
1 Příručka pro uživatele Databáze mobility (Mobility Tool) Verze 1: 21. říjen 2014
2 Obsah 1. Úvod Popis Uživatelé Databáze mobility Princip práce s databází Jak se přihlásit do Databáze mobility? Zřízení účtu v systému ECAS Přihlášení do Databáze mobility Projekt Jak zobrazit podrobné informace o projektu? Změny informací o projektu Partnerské organizace Jak zobrazit přehled partnerských organizací? Jak zobrazit údaje o partnerské organizaci? Jak vymazat organizaci? Jak přidat organizaci? Jak přidat kontaktní osobu organizace? Jak odstranit kontaktní osobu organizace? Jak aktivovat/deaktivovat přístup kontaktní osobě organizace? Další funkce v sekci Organizace Filtrování v zobrazeném seznamu Význam ostatních ikon Mobility Jak vytvořit novou mobilitu? Jak zobrazit podrobné údaje o mobilitě? Jak změnit mobilitu? Jak smazat mobilitu? Zprávy účastníků Zaslání zprávy účastníkovi Zobrazení stavu zprávy účastníka Znovu zaslání zprávy účastníka Zpráva účastníka Rozpočet Zprávy... 22
3 1. Úvod 1.1. Popis Databáze Mobility (Mobility tool) je webová platforma určená pro práci na projektech klíčové akce KA1, KA2 a KA3, které jsou realizovány v rámci Erasmus+ Evropské komise. Slouží k jejich řízení a reportování. Uživatelé Databáze mobility budou jejím prostřednictvím poskytovat veškeré informace o projektech, za které odpovídají. Budou moci evidovat mobility, jejich účastníky a náklady na ně, zpracovávat a aktualizovat informace o rozpočtu, generovat zprávy účastníků a závěrečné (průběžné) zprávy, které se zasílají Domu zahraniční spolupráce (Národní agentuře) Uživatelé Databáze mobility Uživateli Databáze mobility jsou: Příjemci grantů (hlavní uživatelé nástroje zodpovědní za vkládání detailních informací o projektech, mobilitách/účastnících, rozpočtu a za vytváření zpráv); Národní agentury (uživatelé provádějící kontrolování a monitorování údajů o projektech); Evropská komise - Generální ředitelství, Vzdělávání a kultura (vlastník systému a centrální administrátor nástroje). Účastníci mobilit nepoužívají systém přímo, pouze vyplní zprávy vygenerované nástrojem, které budou k dispozici na odkaze uvedeném v automaticky vygenerovaném u Princip práce s databází Zde je nástin jednotlivých kroků, které musíte dodržet nebo které vás během života projektu čekají: 1. Po podepsání Grantové smlouvy projektu budou údaje z vašich projektových žádostí převedeny do Databáze mobility. V Databázi mobility se vytvoří projekt, ve kterém budou hlavní údaje o projektu převedené z našeho systému, potažmo z vašich projektových žádostí, jako je číslo projektu, název projektu, začátek/konec projektu, údaje o příjemci grantu a o partnerských organizacích, schválený rozpočet atd. 2. Obdržíte automaticky vygenerovaný s výzvou k založení účtu v systému ECAS (více viz tato příručka). 3. Po založení účtu v systému ECAS budete dalším automaticky vygenerovaným em vyzváni k vytvoření přístupových údajů (hesla a uživatelského jména) do Databáze mobility (více viz tato příručka). přijde v takovém jazyce, jaký jste si zvolili pro práci se systémem ECAS. Vaše heslo a uživatelské jméno si volíte sami a v případě jejich ztráty vám je nemůžeme poskytnout. Při ztrátě přihlašovacích údajů budete postupovat dle příručky k ECASu (funkce Zapomenuté heslo). 4. Po vytvoření přístupových údajů pro Databázi mobility můžete pro vstup používat odkaz na databázi, který uvádíme níže v příručce. 5. Zaevidujete všechny mobility a jejich účastníky. U každého účastníka musíte zaevidovat jeho platnou ovou adresu. Jste zodpovědní za to, aby každý účastník ovou adresu měl. 6. Doplníte (vypočítáte) náklady na mobilitu a doplníte náklady na organizaci do Rozpočtu.
4 7. Vyplníte začátek a konec mobility a systém na konci mobility zašle účastníkům odkaz na zprávu účastníka. 8. Účastníci vyplní své zprávy a předloží je. 9. Vygenerujete vlastní závěrečnou zprávu k celému projektu. 2
5 2. Jak se přihlásit do Databáze mobility? 2.1. Zřízení účtu v systému ECAS Národní agentura provede pokyn k převedení vašeho projektu do Databáze mobility, posléze obdržíte ve znění podobném následujícímu: Dear xxx, Your mobility project has been created in the Mobility Tool. Project details: Project Number: 20xx-1-CZ1-LEO0x-xxxxx Project title: xxx Mobility Tool is the system for the management of mobility projects that receive an EU grant under the Lifelong Learning Programme. The tool is developed by the European Commission for you, as beneficiary of these projects. In the Mobility Tool you will be able to provide all the information on your projects, identify participants and mobilities, complete and update budget information, generate and follow-up participant reports and also generate and submit your own report(s) to your National Agency. To access the project, please follow the steps below. 1) Create ECAS account and password (if you haven't done it already) at Use your address: xxx@xxx.xx (Attention: if you create your ECAS credentials with a different address than this one, it will not allow you to access this project in the Mobility Tool). 2) Logon to Mobility Tool at Please contact your National Agency for further information and support. National Agency for European Educational Programmes xxxxx.xxxxx@xxxxx.xx This is a system generated message from Mobility Tool. Please do not reply. Klikněte na odkaz v u v bodě 1) a zřiďte si účet v systému ECAS, což je ověřovací služba Evropské komise, která umožňuje uživatelům různých databází přístup do systémů Evropské komise. Postupujte prosím dle Příručky pro získání účtu ECAS, kterou vám národní agentura zaslala. Upozornění: Při registraci v ECAS používejte , který jste uvedli do žádosti ( kontaktní osoby). Je to ten stejný , na který přišla první automatická zpráva. Poté, co si zřídíte účet ECAS, obdržíte další , kterým budete vyzváni k vytvoření přístupových údajů (hesla a uživatelského jména) do Databáze mobility: Vážený uživateli xxx, Vaše registrace u ověřovací služby Evropské komise ECAS proběhla úspěšně. Vaše uživatelské jméno je xxx. K vytvoření hesla použijte tento odkaz Na vytvoření hesla máte 1h30min. Po uplynutí této lhůty můžete odeslat nový požadavek pomocí stejného odkazu: poté budete muset zadat znovu své uživatelské jméno a potvrdit svůj požadavek. Pokud výše uvedený odkaz nefunguje, zkopírujte následující adresu do adresního řádku prohlížeče (dejte pozor, aby byla skutečně celá): xxxxxxxxxx Při přihlašování volte doménu Externí, nikoli Evropská komise. V případě potíží neodpovídejte na tuto zprávu, nýbrž použijte nápovědu nebo kontaktní údaje internetových stránek, na kterých se pokoušíte zaregistrovat. Tuto zprávu zaslala ověřovací služba Evropské komise ECAS - European Commission Authentication Service 3
6 POZOR! Od obdržení výše uvedeného u máte 1,5 hodiny na to si zřídit přihlašovací údaje do Databáze mobility Přihlášení do Databáze mobility přes ECAS Jakmile si vytvoříte uživatelské jméno a heslo do Databáze mobility, do systému vstupujete vždy prostřednictvím následující URL adresy: Otevře se následující stránka: Klikněte na ikonu Externí. Obrázek 1 Poté zadejte uživatelské jméno a heslo, které jste si vytvořili: 4
7 Obrázek 2 Systém ECAS bude chvíli ověřovat vaše přístupové údaje a poté vás nasměruje do Databáze mobility. Poznámka: Vždy, když kliknete na odkaz Databáze mobility, budete nejprve přesměrováni na stránky ECAS a teprve po přihlášení se automaticky otevřou stránky Databáze mobility. Mějte prosím strpení, než se stránky načtou. Pokud se stránky nenačtou, ale zůstanete pouze přihlášeni, zadejte adresu systému znovu. 5
8 3. Projekt 3.1. Jak zobrazit podrobné informace o projektu? 1. Přihlaste se do Databáze mobility. Po přesměrování přes systém ECAS se zobrazí úvodní uvítací stránka. Přepněte si systém do českého jazyka v pravém horním rohu. Obrázek 3 2. Klikněte na číslo projektu (číslo tohoto formátu: CZ01-KA1xx-xxxxxx) zobrazeném v části Erasmus+, zobrazí se tabulka s přehledem základních údajů o projektu. Obrázek Změny informací o projektu O změnách, které Národní agentura provede, budou příjemci grantu informováni prostřednictvím automaticky generovaného u, který systém zašle kontaktní osobě projektu. 6
9 4. Partnerské organizace 4.1. Jak zobrazit přehled partnerských organizací? 1. Přihlaste se do Databáze mobility. 2. Klikněte na číslo projektu v přehledu projektů. Zobrazí se tabulka s přehledem základních údajů o projektu. 3. V horní nabídce klikněte na tlačítko Organizace a na Seznam organizací. Zobrazí se přehled partnerů. Obrázek Jak zobrazit údaje o partnerské organizaci? 1. Přihlaste se do Databáze mobility. 2. Klikněte na číslo projektu v přehledu projektů. Zobrazí se tabulka s přehledem základních údajů o projektu. 3. V horní nabídce klikněte na tlačítko Organizace a na Seznam organizací. Zobrazí se přehled partnerů. 4. Klikněte na ikonu u té organizace, kterou chcete zobrazit nebo klikněte na název organizace. Obrázek 5 7
10 4.3. Jak vymazat organizaci? 1. Přihlaste se do Databáze mobility. 2. Klikněte na číslo projektu v přehledu projektů. Zobrazí se tabulka s přehledem základních údajů o projektu. 3. V horní nabídce klikněte na tlačítko Organizace a na Seznam organizací. Zobrazí se přehled partnerů. 4. Zaškrtněte organizaci, kterou chcete z Databáze mobility odstranit. 5. Klikněte na ikonu ( Vymazat ). Organizace se okamžitě smaže, a pokud není organizace použita v žádné mobilitě, zobrazí se potvrzení, že organizace byla ze systému smazána. 6. Pokud je organizace použita v nějaké mobilitě, zobrazí se varovné hlášení. Musíte nejprve odstranit partnera z mobility Jak přidat organizaci? 1. Přihlaste se do Databáze mobility. 2. Klikněte na číslo projektu v přehledu projektů. Zobrazí se tabulka s přehledem základních údajů o projektu. 3. V horní nabídce klikněte na tlačítko Organizace a na Seznam organizací. Zobrazí se přehled partnerů. 4. Klikněte na ikonu ( Přidat další ). Otevře se formulář. Zadejte PIC organizace. Klikněte na tlačítko Ověřit PIC a uložte formulář Jak přidat kontaktní osobu organizace? 1. Přihlaste se do Databáze mobility. 2. Klikněte na číslo projektu v přehledu projektů. Zobrazí se tabulka s přehledem základních údajů o projektu. 3. Klikněte na Kontaktní osoby v horním menu a na Seznam kontaktních osob. Zobrazí se přehled kontaktních osob organizace. Obrázek 6 8
11 4. Klikněte na tuto ikonu. Zobrazí se formulář pro informace o kontaktní osobě. Obrázek 7 5. Nebo klikněte na Kontaktní osoby a na Přidat novou kontaktní osobu. 6. Vyberte organizaci, ke které kontaktní osoba patří. 7. Pokud chcete, aby osoba byla prioritní kontaktní osobou pro organizaci, zaškrtněte Kontaktní osoba s prioritou. 8. Pokud chcete, aby osoba měla také přístup do systému a projektu, zaškrtněte Přístup k projektu. 9. Pole označená hvězdičkou jsou povinná. Uložte formulář Jak odstranit kontaktní osobu organizace? 1. Přihlaste se do Databáze mobility. 2. Klikněte na číslo projektu v přehledu projektů. 3. Klikněte na Kontaktní osoby v horním menu a na Seznam kontaktních osob. Zobrazí se přehled kontaktních osob organizace. 4. Vlevo zaškrtněte kontaktní osobu, kterou chcete z Databáze mobility odstranit. 5. Klikněte na tuto ikonu. Osoba bude vymazána. Obrázek Jak aktivovat/deaktivovat přístup kontaktní osobě organizace? 1. Přihlaste se do Databáze mobility. 2. Klikněte na číslo projektu v přehledu projektů. 9
12 3. Klikněte na Kontaktní osoby v horním menu a na Seznam kontaktních osob. Zobrazí se přehled kontaktních osob organizace. 4. Klikněte na tuto ikonu. Ve formuláři zaškrtněte Přístup k projektu. Formulář uložte. Obrázek 9 5. Osoba s přiděleným přístupem bude automaticky em vyzvána k vytvoření účtu v ECAS a hesla do Databáze mobility. 6. Jakým způsobem se má takto vložený nový uživatel přihlásit do systému je popsáno v kapitole Jak se přihlásit do Databáze mobility? Další funkce v sekci Organizace Filtrování v zobrazeném seznamu Vyplněním pole Hledat: v horní tabulce (viz obrázek 10) dochází k vyhledání organizace a zúžení výběru na přehledu níže. Do pole můžete vložit kus názvu organizace, kódu PIC, země nebo města. Význam ostatních ikon Obrázek 10 Výběr všech organizací v seznamu. Převod seznamu organizací do PDF. 10
13 Převod seznamu organizací do Excelu. Rozšíření seznamu organizací o další sloupce/odebrání určitého sloupce ze seznamu. Tisk seznamu (náhled tisku). Zrušení nastaveného filtru. 11
14 5. Mobility 5.1. Jak vytvořit novou mobilitu? 1. Přihlaste se do Databáze mobility. 2. Klikněte na číslo projektu v přehledu projektů. 3. V horní nabídce klikněte na tlačítko Mobility a na Seznam mobilit. Zobrazí se přehled mobilit. Obrázek Klikněte na Přidat další. Otevře se formulář pro novou mobilitu. 12
15 13
16 Obrázek 12 14
17 5. Vyberte Typ aktivity, tak jak byl uveden při revizi rozpočtu. 6. Uveďte, zda se jedná o dlouhodobou aktivitu ( Dlouhodobá aktivita ). 7. Vložte identifikační číslo účastníka ( ID účastníka ). 8. Vyplňte osobní údaje účastníka a uveďte, zda se jedná či nejedná o doprovodnou osobu ( Doprovodná osoba ), zda má účastník zvláštní potřeby ( Specifické potřeby ) či omezené příležitosti ( Omezené příležitosti ). 9. ID mobility bude systém generovat automaticky, ale je možné jej přepsat. 10. Uveďte, zda se jedná či ne o mobilitu, na kterou nebyl použit žádný grant. 11. Vyberte obor stáže (studia) Oblast vzdělávání. 12. Vyberte ze seznamu organizací vysílající organizaci ( Vysílající organizace ). 13. Vyberte ze seznamu organizací přijímající organizaci ( Přijímající organizace ). 14. Vyberte vysílající zemi a město a přijímající zemi a město. 15. Pokud je lokace odlišná od sídla vysílající nebo přijímající organizace vysvětlete tuto skutečnost do poznámky. 16. Vyberte pásmo vzdálenosti ( Pásmo vzdálenosti ), tak jak bylo uvedeno při revizi rozpočtu. Pozn.: Pásmo vzdálenosti nebude fungovat, pokud nebude vybrán typ activity. 17. Vyberte datum začátku mobility ( Datum začátku ). 18. Vyberte datum konce mobility ( Datum konce ). 19. Do Počet dnů cesty (max. 2) uveďte počet dnů cesty (mimo samotnou mobilitu, tzn. počet dnů cesty nemůže být zahrnut v období, které jste uvedli výše). Počet dnů cesty uvedete, pokud žádáte o proplacení pobytových dnů na tyto dny. Pokud účastníci cestují ve stejných dnech, kdy již probíhá mobilita, extra dny cesty není možné žádat. 20. Uveďte případné náklady na účastníky se specifickými potřebami ( Náklady na účastníky se specifickými potřebami ). Položku lze vyplnit pouze, pokud je zašrktnuto Specifické potřeby. 21. Uveďte případné mimořádné náklady ( Mimořádné náklady ). 22. Náklady na účastníky se specifickými potřebami okomentujte do poznámky. 23. Případné dodatečné prostředky nepocházející z EU uveďte do Dodatečné prostředky nepocházející z EU. 24. Klikněte na tlačítko Vypočítat. 25. Systém vypočítá náklady na mobilitu ( Pobytové náklady ) a celkové náklady na mobilitu ( Celkem na mobilitu (vypočítáno) ). 26. Případnou celkovou sumu na mobilitu lze snížit vyplněním položky Celkem na mobilitu (upraveno). 27. Vyberte organizaci, která poskytla účastníkovi certifikát ( Organizace poskytující certifikát ). 28. Vyberte typ certifikátu, který byl výše vybranou organizací účastníkovi poskytnut ( Typ certifikátu ). Můžete vybrat až tři certifikující organizace a tři typy certifikátů. 29. Vyberte Jazyk výuky/pracovní jazyk ( Jazyk výuky/pracovní jazyk ) 15
18 30. Vyberte případné další používané jazyky ( Ostatní používané jazyky ) Můžete vybrat až tři další používané jazyky. Po stisknutí tlačítka Vypočítat dojde k uzamknutí formuláře. Aby bylo možné údaje ve formuláři opravit, je třeba zaškrtnout Upravit. Poznámka: Desetinná čísla je třeba psát s desetinnou tečkou. Desetinnou čárku systém neakceptuje. Poznámka: Vybírejte pouze jazyky, kterými účastníci hovořili přímo na stáži. Český jazyk přidejte pouze v případě, že jím skutečně účastníci hovořili (např. na Slovensku). 31. Klikněte na tlačítko Uložit Jak zobrazit podrobné údaje o mobilitě? 1. Přihlaste se do Databáze mobility. 2. Klikněte na číslo projektu v přehledu projektů. 3. V horní nabídce klikněte na tlačítko Mobility a na Seznam mobilit. Zobrazí se přehled mobilit. 4. Klikněte na ikonu vlevo u té mobility, která vás zajímá. Zobrazí se stránka s informacemi o mobilitě Jak změnit mobilitu? Pro změnu výše uvedených údajů postupujte následovně: 1. Zopakujte kroky 1 4 z kapitoly 5.2. Jak zobrazit podrobné údaje o stáži/mobilitě?". 2. Klikněte na Edit ( [Edit]) 3. Změňte potřebné údaje. 4. Proveďte kalkulaci ( Vypočítat ). 5. Upravte případný vypočítaný grant v Celkem na mobilitu (upraveno) 6. Klikněte na tlačítko Uložit Jak smazat mobilitu? 1. Přihlaste se do Databáze mobility. 2. Klikněte na číslo projektu v přehledu projektů. 1. V horní nabídce klikněte na tlačítko Mobility a na Seznam mobilit. Zobrazí se přehled mobilit. 2. Zaškrtněte vlevo mobilitu, kterou chcete smazat. 3. Klikněte na tlačítko ikonu ( Vymazat ) v horním řádku nad přehledem mobilit. Zobrazí se potvrzující text Záznam byl úspěšně vymazán!. 16
19 6.1. Zaslání zprávy účastníkovi 6. Zprávy účastníků Zpráva účastníka bude vygenerována automaticky systémem v den konce mobility. Pokud bude mobilita do systému zadána zpětně (již po návratu účastníka), zpráva bude vygenerována ihned. Systém zašle účastníkovi s odkazem na dotazník. bude v českém i anglickém jazyce. Vzorová podoba českého textu: Vážená/Vážený , Zúčastnil(a) jste se mobility programu Erasmus+. Vyplňte prosím zprávu účastníka. Údaje o vaší mobilitě: Typ mobility: VET learners in companies Plánované období mobility: 07/09/ /09/2014 Země mobility: Czech Republic Vysílající organizace: Jméno: --- Obec: PRAHA Země Czech Republic Přijímající organizace: Jméno: --- Obec: PRAHA 3 Země Czech Republic Klikněte prosím na odkaz níže a otevřete zprávu účastníka, vyplňte ji a do jednoho týdne předložte: Learners_ACC--- Můžete si uložit provizorní návrh zprávy a stejný odkaz použít pro její otevření a dokončení později. Jakmile zprávu dokončíte, předložte ji kliknutím na tlačítko "Předložit". Jakmile zprávu předložíte, již k ní nebudete mít přístup a nebude možné provádět žádné změny. Toto je automaticky generovaný . Neodpovídejte na něj prosím. Pokud budete mít s vyplňováním zprávy problémy, obraťte se prosím na vysílající organizaci: --- Pokud si nepřejete reportovat citlivé údaje, můžete kontaktovat Národní agenturu, která je odpovědná za tento projekt. Kontaktní údaje na národní agentury programu Erasmus+ naleznete zde: Vaše osobní údaje podléhají ochraně osobních údajů. Více údajů naleznete zde: Děkujeme vám za čas věnovaný zprávě účastníka projektu Erasmus+! 6.2. Zobrazení stavu zprávy účastníka 1. Přihlaste se do Databáze mobility. 2. Klikněte na číslo projektu v přehledu projektů. 3. V horní nabídce klikněte na tlačítko Mobility a na Seznam mobilit. Zobrazí se přehled mobilit. 4. Klikněte na ikonu vlevo u té mobility, která vás zajímá. Zobrazí se stránka s informacemi o mobilitě. 5. V tabulce Zpráva účastníka jsou podrobné údaje k dotazníku: a. ID identifikační číslo zprávy b. Stav stav zprávy (REQUESTED = VYŽÁDÁNA) c. Datum vyžádání datum, kdy systém zprávu vygeneroval a odeslal účastníkovi d. Datum předložení datum, kdy účastník zprávu dokončil a předložil e. PDF soubor informace o PDF verzi zprávy účastníka (v tomto sloupci bude nahrána vyplněná zpráva v PDF formátu). 17
20 6.3. Znovu zaslání zprávy účastníka Pokud účastník neobdrží s odkazem na zprávu, je možné ji vygenerovat znovu. V tabulce Zpráva účastníka klikněte na tlačítko Zaslat znovu Zpráva účastníka Zpráva účastníka je elektronický dotazník využívající on-line nástroj EU Survey. Zprávu lze přepnout do českého jazyka (v přípravě). Položky označené červenou hvězdičkou (*) jsou povinné. Zprávu lze uložit jako Draft a vyplnit a předložit později. Zprávu lze kdykoli převést do PDF a uložit na disk. Obrázek 13 Upozornění: kapitola 7 a 8 je ve fázi překladu do českého jazyka, jakmile bude překlad k dispozici, zašleme vám kompletní přílohu! 18
21 7. Rozpočet Budget section of Mobility Tool+ provides a summary of the financial details of mobilities and other financial elements of the project. This section should be regularly checked for overview of the project finances What are the elements of project budget on the "Budget" page? The "Budget" displays two sources of information project budget as granted by the National Agency and project budget as a summary of project activities. This distinction is clearly visible on the "Budget" page the columns of budget approved and current budget are clearly marked on the page. For easier budget management, a third column "% Current / Approved budget" provides the current level of budget consumption. If there are changes in the project budget following an amendment of the initial agreement between the beneficiary organisation and the National Agency, those changes should be reflected in the first column How to check project budget? Login to Mobility Tool+. Click "Budget" in the top menu. A budget page will be displayed. 19
22 Depending on action type of your projects you may see different fields. Fields which are marked in grey contain summary details taken from all mobilities in the project. Fields which are not greyed out are available for editing. An example of such field may be "Organisational Support", for example How to change project budget? Login to Mobility Tool+. Click "Budget" in the top menu. A budget page will be displayed. Edit fields which are editable they are normally not greyed out on the page. Once you make a change, a button that was previously called "Nothing to change" on the top of the page changes into "Save". 20
23 Click the "Save" button to preserve your changes. 21
24 8. Zprávy The last section of the Mobility Tool+ provides you a reporting functionality as beneficiary. This section can be used to submit interim and final beneficiary reports to your National Agency. Please note that the participant reports are covered in section "Mobilities" of this guide. The final report will contain a summary of all the activities of your project, the project budget and some additional information. Most of the content of the report will be prefilled with the data you have entered in Mobility Tool+. Additionally, you will be asked series of questions concerning the implementation of your project. Depending on the action type of your project, the form of the final report can be a PDF form or a website form How can I submit my final report to National Agency? Login to Mobility Tool+. Click "Reports" in the top menu. In case your project was realised in the area of Youth (action code KA105), you will see a page similar to the one below. To generate your report, click "Generate Beneficiary Report". If you project have some issues, a message may be displayed to inform you about detected problems. You will be asked to choose a language of the report. 22
25 Click "Yes" to continue. The processing of your request will go through 3 stages of generating the file and submitting the report. Please wait until a report PDF file is generated. Click "Download Beneficiary Report" to download the final report PDF file. The PDF file will have relevant sections pre-filled with project and mobility data. The report must be completed and submitted using the "Submit" button in the PDF file. During this time a warning message "Beneficiary Report in progress - please do not update data unless agreed with your National Agency" will be displayed on all pages of your project. 23
26 8.2. What happens after I submit my final report? After submission of the final report your access to your project in Mobility Tool+ will be restricted. You will be able to read data, but not to change it. You will be able to download participant reports, for example. A warning similar to the one below will be displayed on all pages of your project How can I edit my project after final report submission? National Agency may restore your access to the project if the final report is found to be unsatisfactory or your project requires further changes. In either way you will receive a notification from the National Agency. 24
27 Časté dotazy Neobdržel/a jsem iniciační s výzvou k vytvoření účtu v systému ECAS, který je nutný, abych mohl/a pracovat s databází. Do systému autorizační služby ECAS se může zaregistrovat libovolný uživatel. Avšak nemá-li provázanost s příslušným systémem nebo databází, je jeho registrace zbytečná. Ověřte nejprve u národní agentury, zda byl váš projekt do Databáze mobility převeden. Pokud ano, můžete navštívit stránky ECAS sami a provést registraci. Postupujte dle ECAS Příručky pro získání účtu. Přihlásil/a jsem se do systému (používám uložený odkaz) a nedochází k přesměrování na Databázi mobility. Systém stále hlásí, že jsem úspěšně přihlášen/a. Stačí, když do adresného řádku znovu ručně zadáte celou správnou adresu Databáze mobility ( Naše organizace má více projektů (např. z různých let). Bude mít každý projekt zvláštní přístupové údaje? (Uživatelské jméno a heslo) Pokud všechny projekty spravuje jedna osoba a ve všech žádostech/projektech je uveden stejný kontaktní osoby, budou mít všechny tyto projekty jeden přístup. Tzn. uživatel bude moci po přihlášení spravovat všechny projekty na jednom místě. Je třeba v Databázi mobility registrovat i doprovodné osoby? Ano, doprovodný osobám vytvořte také mobilitu, protože na ně žádáte grant jako na ostatní účastníky. Nezapomeňte v této mobilitě zaškrtnout Doprovodná osoba. Vyplňuje i doprovodná osoba zprávu účastníka? Ne, doprovodná osoba zprávu účastníka vyplňovat nemá. 25
Příručka pro uživatele Databáze mobility (Mobility Tool)
 Příručka pro uživatele Databáze mobility (Mobility Tool) Verze 3: 14. září 2015 KLÍČOVÁ AKCE KA1 Mobility Obsah 1 Úvod... 3 1.1 Popis...3 1.2 Uživatelé Databáze mobility...3 1.3 Princip práce s databází...4
Příručka pro uživatele Databáze mobility (Mobility Tool) Verze 3: 14. září 2015 KLÍČOVÁ AKCE KA1 Mobility Obsah 1 Úvod... 3 1.1 Popis...3 1.2 Uživatelé Databáze mobility...3 1.3 Princip práce s databází...4
Databáze mobility Školení uživatelů. Praha, 30. října 2013
 Databáze mobility Školení uživatelů Praha, 30. října 2013 DATABÁZE MOBILITY (MOBILITY TOOL) CO JE DATABÁZE MOBILITY? Webová platforma pro řízení Projektů mobility a pro vytváření zpráv Určena pro projekty
Databáze mobility Školení uživatelů Praha, 30. října 2013 DATABÁZE MOBILITY (MOBILITY TOOL) CO JE DATABÁZE MOBILITY? Webová platforma pro řízení Projektů mobility a pro vytváření zpráv Určena pro projekty
Předkládání žádostí krok za krokem
 Předkládání žádostí krok za krokem Pro úspěšné předložení elektronické žádosti o grant je nutné projít čtyřmi kroky: A. Zaregistrovat svou organizaci či neformální skupinu do URF (jednotného registračního
Předkládání žádostí krok za krokem Pro úspěšné předložení elektronické žádosti o grant je nutné projít čtyřmi kroky: A. Zaregistrovat svou organizaci či neformální skupinu do URF (jednotného registračního
REGISTRACE UŽIVATELE
 OBCHODOVÁNÍ S POVOLENKAMI REJSTŘÍK UNIE REGISTRACE UŽIVATELE Stručná uživatelská příručka Obsah Spuštění aplikace... 2 Přihlášení a odhlášení... 3 Vytvoření uživatelského účtu EU Login a přidání čísla
OBCHODOVÁNÍ S POVOLENKAMI REJSTŘÍK UNIE REGISTRACE UŽIVATELE Stručná uživatelská příručka Obsah Spuštění aplikace... 2 Přihlášení a odhlášení... 3 Vytvoření uživatelského účtu EU Login a přidání čísla
Vytvoření účtu pro studenty na webových stránkách Student Community
 Vytvoření účtu pro studenty na webových stránkách Student Community Přístup k účtu Pomůcka k pozvání studentů Vážení učitelé, kolegyně a kolegové, registrujte se na adrese: http://students.autodesk.com
Vytvoření účtu pro studenty na webových stránkách Student Community Přístup k účtu Pomůcka k pozvání studentů Vážení učitelé, kolegyně a kolegové, registrujte se na adrese: http://students.autodesk.com
NEPSI Online vykazovací systém Návod Úroveň společností
 NEPSI Online vykazovací systém Návod Úroveň společností 1.Obdržíte dva emaily z: - Svazu/Asociace - NEBO z Mateřské společnosti Jeden z nich obsahuje odkaz na systém online vykazování Druhý obsahuje kód
NEPSI Online vykazovací systém Návod Úroveň společností 1.Obdržíte dva emaily z: - Svazu/Asociace - NEBO z Mateřské společnosti Jeden z nich obsahuje odkaz na systém online vykazování Druhý obsahuje kód
REGISTRACE UŽIVATELE
 OBCHODOVÁNÍ S POVOLENKAMI REJSTŘÍK UNIE REGISTRACE UŽIVATELE Stručná uživatelská příručka Obsah Spuštění aplikace... 2 Přihlášení a odhlášení... 3 Vytvoření uživatelského účtu ECAS a přidání čísla mobilního
OBCHODOVÁNÍ S POVOLENKAMI REJSTŘÍK UNIE REGISTRACE UŽIVATELE Stručná uživatelská příručka Obsah Spuštění aplikace... 2 Přihlášení a odhlášení... 3 Vytvoření uživatelského účtu ECAS a přidání čísla mobilního
REGISTRACE UŽIVATELE
 OBCHODOVÁNÍ S POVOLENKAMI REJSTŘÍK UNIE REGISTRACE UŽIVATELE Stručná uživatelská příručka Obsah Spuštění aplikace... 2 Přihlášení a odhlášení... 3 Vytvoření uživatelského účtu EU Login a přidání čísla
OBCHODOVÁNÍ S POVOLENKAMI REJSTŘÍK UNIE REGISTRACE UŽIVATELE Stručná uživatelská příručka Obsah Spuštění aplikace... 2 Přihlášení a odhlášení... 3 Vytvoření uživatelského účtu EU Login a přidání čísla
Už ivatelska dokumentace
 Už ivatelska dokumentace Aplikace Portál úspěšných projektů je určena k publikování informací o projektech realizovaných za přispění některého z Operačních programů v gesci Ministerstva vnitra České republiky.
Už ivatelska dokumentace Aplikace Portál úspěšných projektů je určena k publikování informací o projektech realizovaných za přispění některého z Operačních programů v gesci Ministerstva vnitra České republiky.
Manuál pro žadatele OBSAH
 Manuál pro žadatele OBSAH 1. Úvod... 2 2. Registrace žadatele do systému... 3 3. Přihlášení... 5 4. Změna hesla... 6 5. Obnova zapomenutého hesla... 7 6. Vyplňování formuláře žádosti o dotaci... 8 6.1.
Manuál pro žadatele OBSAH 1. Úvod... 2 2. Registrace žadatele do systému... 3 3. Přihlášení... 5 4. Změna hesla... 6 5. Obnova zapomenutého hesla... 7 6. Vyplňování formuláře žádosti o dotaci... 8 6.1.
Příručka žadatele k předkládání elektronických žádostí 2013
 Příručka žadatele k předkládání elektronických žádostí 2013 Obsah I. Úvod 2 II. Hlavní kroky elektronické žádosti 4 III. Jak vyplnit, odeslat online, vytisknout a zaslat formulář žádosti 6 IV. Typy polí
Příručka žadatele k předkládání elektronických žádostí 2013 Obsah I. Úvod 2 II. Hlavní kroky elektronické žádosti 4 III. Jak vyplnit, odeslat online, vytisknout a zaslat formulář žádosti 6 IV. Typy polí
Supplier Web Uživatelská příručka. Supplier Web. Copyright Telefónica O2 Czech Republic, a.s. All rights reserved. 1/10
 Supplier Web 1/10 OBSAH: Supplier Web 1 ÚVOD... 3 1.1 POUŽITÍ... 3 1.2 ZNAČENÍ... 3 2 VSTUP DO APLIKACE... 4 3 OBJEDNÁVKY... 7 4 LEGAL DISCLAIMER... 10 2/10 1 Úvod 1.1 Použití Dokument slouží jako uživatelská
Supplier Web 1/10 OBSAH: Supplier Web 1 ÚVOD... 3 1.1 POUŽITÍ... 3 1.2 ZNAČENÍ... 3 2 VSTUP DO APLIKACE... 4 3 OBJEDNÁVKY... 7 4 LEGAL DISCLAIMER... 10 2/10 1 Úvod 1.1 Použití Dokument slouží jako uživatelská
POPTÁVKOVÝ A OBJEDNÁVKOVÝ ONLINE SYSTÉM USERGUIDE
 USERGUIDE Obsah Vaše výhody na první pohled... 3 Přihlášení... 3 Cenová nabídka... 4 Jak si poradit s chybou krok 1... 7 Jak si poradit s chybou krok 2... 10 Jak vygenerovat z nabídky novou objednávku...
USERGUIDE Obsah Vaše výhody na první pohled... 3 Přihlášení... 3 Cenová nabídka... 4 Jak si poradit s chybou krok 1... 7 Jak si poradit s chybou krok 2... 10 Jak vygenerovat z nabídky novou objednávku...
ECAS Příručka pro získání účtu
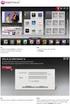 ECAS Příručka pro získání účtu European Commission Authentication System (ECAS) je služba, která umožňuje uživatelům přístup k většině digitálních systémů vyvinutých nebo užívaných evropskými institucemi.
ECAS Příručka pro získání účtu European Commission Authentication System (ECAS) je služba, která umožňuje uživatelům přístup k většině digitálních systémů vyvinutých nebo užívaných evropskými institucemi.
Program celoživotního učení 2007-2013 Leonardo da Vinci POKYNY PRO VYPRACOVÁNÍ ZÁVĚREČNÉ ZPRÁVY PROJEKTU MOBILITY 2011
 Program celoživotního učení 2007-2013 Leonardo da Vinci POKYNY PRO VYPRACOVÁNÍ ZÁVĚREČNÉ ZPRÁVY PROJEKTU MOBILITY 2011 Úvod Tyto pokyny byly vypracovány jako doplňující informace pro příjemce grantů Projektů
Program celoživotního učení 2007-2013 Leonardo da Vinci POKYNY PRO VYPRACOVÁNÍ ZÁVĚREČNÉ ZPRÁVY PROJEKTU MOBILITY 2011 Úvod Tyto pokyny byly vypracovány jako doplňující informace pro příjemce grantů Projektů
Návod pro klienty Home Creditu k založení účtu na PayPal
 Návod pro klienty Home Creditu k založení účtu na PayPal Otevřete si svůj internetový prohlížeč. Nejčastěji to je Internet Explorer, Firefox nebo Opera. Do adresního řádku napište www.paypal.com. Stránka
Návod pro klienty Home Creditu k založení účtu na PayPal Otevřete si svůj internetový prohlížeč. Nejčastěji to je Internet Explorer, Firefox nebo Opera. Do adresního řádku napište www.paypal.com. Stránka
Podrobný návod pro administraci zákaznických účtů na portálu Czechiatour.eu
 2013 Podrobný návod pro administraci zákaznických účtů na portálu Czechiatour.eu Czechiatour.eu 1.2.2013 Vážení zákazníci portálu Czechiatour.eu. Abychom Vám co nejvíce usnadnili orientaci v administraci
2013 Podrobný návod pro administraci zákaznických účtů na portálu Czechiatour.eu Czechiatour.eu 1.2.2013 Vážení zákazníci portálu Czechiatour.eu. Abychom Vám co nejvíce usnadnili orientaci v administraci
Aplikace objednávání svozů
 GE MONEY Aplikace objednávání svozů Uživatelská dokumentace IMP spol. s r.o. 14.1.2011 Uživatelská dokumentace k systému pro objednávání a evidenci svozů z poboček GE Money. 1 Přihlášení do aplikace K
GE MONEY Aplikace objednávání svozů Uživatelská dokumentace IMP spol. s r.o. 14.1.2011 Uživatelská dokumentace k systému pro objednávání a evidenci svozů z poboček GE Money. 1 Přihlášení do aplikace K
Předkládání žádostí krok za krokem
 Předkládání žádostí krok za krokem Pro úspěšné předložení elektronické žádosti o grant je nutné projít čtyřmi kroky: A. Zaregistrovat svou organizaci či neformální skupinu do URF (jednotného registračního
Předkládání žádostí krok za krokem Pro úspěšné předložení elektronické žádosti o grant je nutné projít čtyřmi kroky: A. Zaregistrovat svou organizaci či neformální skupinu do URF (jednotného registračního
Uživatelská příručka. Parcel. Internetová aplikace pro sběr dat o cenách za dodávání balíků. Příručka pro poskytovatele služeb dodávání balíků (PDSP)
 Uživatelská příručka Parcel Internetová aplikace pro sběr dat o cenách za dodávání balíků Příručka pro poskytovatele služeb dodávání balíků (PDSP) Poslední aktualizace: 19.12.2018 Obsah Úvod 1 Začínáme
Uživatelská příručka Parcel Internetová aplikace pro sběr dat o cenách za dodávání balíků Příručka pro poskytovatele služeb dodávání balíků (PDSP) Poslední aktualizace: 19.12.2018 Obsah Úvod 1 Začínáme
Životní cyklus projektu s nástroji EK Veronika Jeřábková Veneta Tončevová Eva Balíková
 Tematický monitoring "IT pro život - 9. 6. 2015 Životní cyklus projektu s nástroji EK Veronika Jeřábková Veneta Tončevová Eva Balíková NÁSTROJE EK - LEGISLATIVA NÁSTROJE EK Elektronická forma aplikací
Tematický monitoring "IT pro život - 9. 6. 2015 Životní cyklus projektu s nástroji EK Veronika Jeřábková Veneta Tončevová Eva Balíková NÁSTROJE EK - LEGISLATIVA NÁSTROJE EK Elektronická forma aplikací
Zde v části Progress Reports, Final Reports klikněte na ikonku Edit. Následně se otevře formulář Dílčí zprávy.
 DÍLČÍ ZPRÁVA Poté, co obdržíte informační e-mail ze strany GA ČR, přihlaste se do aplikace. Přístupové údaje, postup přihlášení do aplikace i práce v aplikaci zůstávají stejné jako při podávání žádosti
DÍLČÍ ZPRÁVA Poté, co obdržíte informační e-mail ze strany GA ČR, přihlaste se do aplikace. Přístupové údaje, postup přihlášení do aplikace i práce v aplikaci zůstávají stejné jako při podávání žádosti
Manuál pro vytvoření účtu a práci v systému FLEGIT na rozhraní TRACES NT (pro roli hospodářského subjektu)
 Manuál pro vytvoření účtu a práci v systému FLEGIT na rozhraní TRACES NT (pro roli hospodářského subjektu) Listopad 2018 Kapitola 1. - Vytvoření účtu Pokud ještě nemáte vytvořen osobní účet EU Login (nebo
Manuál pro vytvoření účtu a práci v systému FLEGIT na rozhraní TRACES NT (pro roli hospodářského subjektu) Listopad 2018 Kapitola 1. - Vytvoření účtu Pokud ještě nemáte vytvořen osobní účet EU Login (nebo
Metodika pro žadatele o dotaci do Programu 2019
 Metodika pro žadatele o dotaci do Programu 2019 Cílem tohoto dokumentu je popsat metodický postup pro žadatele o dotaci JSDH v Portálu krizového řízení. 1 Registrace a přihlášení do systému Pro získání
Metodika pro žadatele o dotaci do Programu 2019 Cílem tohoto dokumentu je popsat metodický postup pro žadatele o dotaci JSDH v Portálu krizového řízení. 1 Registrace a přihlášení do systému Pro získání
Uživatelská příručka pro administraci nabídek práce. na personálním webu Atraktivni-prace.cz. Verze 8.01/2013. Autor: Petr Kliment
 Uživatelská příručka pro administraci nabídek práce na personálním webu Atraktivni-prace.cz Verze 8.01/2013 Autor: Petr Kliment Obsah: 1. Úvod 2. Registrace uživatelského účtu 3. Přihlášení na uživatelský
Uživatelská příručka pro administraci nabídek práce na personálním webu Atraktivni-prace.cz Verze 8.01/2013 Autor: Petr Kliment Obsah: 1. Úvod 2. Registrace uživatelského účtu 3. Přihlášení na uživatelský
Uživatelská příručka
 Uživatelská příručka fakultního informačního systému NETFEI, určeného pro evidenci odborných praxí studentů FEI VŠB - TU Ostrava pro roli Garant OBSAH Obecné informace... 2 Firmy... 3 Témata praxí... 4
Uživatelská příručka fakultního informačního systému NETFEI, určeného pro evidenci odborných praxí studentů FEI VŠB - TU Ostrava pro roli Garant OBSAH Obecné informace... 2 Firmy... 3 Témata praxí... 4
MƏj úĭet Uživatelský manuál Verze 1.01/2010
 M j ú et Uživatelský manuál Verze 1.01/2010 Obsah 1 Přihlášení do aplikace Klientské centrum.......................................................................................... 4 2 Zprávy systému...................................................................................................................
M j ú et Uživatelský manuál Verze 1.01/2010 Obsah 1 Přihlášení do aplikace Klientské centrum.......................................................................................... 4 2 Zprávy systému...................................................................................................................
Pozměňovací návrhy VR online Uživatelská příručka
 Pozměňovací návrhy VR online Uživatelská příručka I Pozměňovací návrhy online...3 Co jsou pozměňovací návrhy online?... 3 Připojení k Portálu členů... 3 Vstup do modulu Pozměňovací návrhy... 4 Předložení
Pozměňovací návrhy VR online Uživatelská příručka I Pozměňovací návrhy online...3 Co jsou pozměňovací návrhy online?... 3 Připojení k Portálu členů... 3 Vstup do modulu Pozměňovací návrhy... 4 Předložení
Uživatelská příručka
 Uživatelská příručka k registraci a zpracování elektronické žádosti o dotaci v prostředí aplikace Komunikace s občany (RAP) Obsah: 1. Úvod... 1 2. Než začnete vyplňovat elektronickou žádost o dotaci...
Uživatelská příručka k registraci a zpracování elektronické žádosti o dotaci v prostředí aplikace Komunikace s občany (RAP) Obsah: 1. Úvod... 1 2. Než začnete vyplňovat elektronickou žádost o dotaci...
ACTIVATE HERE - FAQ. Zakoupením této položky získáte do 60 minut do požadovaného emailu aktivační klíče k vybranému produktu.
 ACTIVATE HERE - FAQ Co je to Activate-Here produkt? Zakoupením této položky získáte do 60 minut do požadovaného emailu aktivační klíče k vybranému produktu. Součástí emailu je i odkaz, kde si můžete vybraný
ACTIVATE HERE - FAQ Co je to Activate-Here produkt? Zakoupením této položky získáte do 60 minut do požadovaného emailu aktivační klíče k vybranému produktu. Součástí emailu je i odkaz, kde si můžete vybraný
Systém eprojekty Příručka uživatele
 YOUR SYSTEM http://www.ys.cz Systém eprojekty Příručka uživatele YOUR SYSTEM, spol. s r.o., se sídlem Praha Türkova 2319/5b, 149 00 Praha 4, IČ: 00174939, DIČ: CZ00174939, zapsaná v obchodním rejstříku,
YOUR SYSTEM http://www.ys.cz Systém eprojekty Příručka uživatele YOUR SYSTEM, spol. s r.o., se sídlem Praha Türkova 2319/5b, 149 00 Praha 4, IČ: 00174939, DIČ: CZ00174939, zapsaná v obchodním rejstříku,
VYTVOŘENÍ ÚČTU LG SMART WORLD
 VYTVOŘENÍ ÚČTU LG SMART WORLD Přihlášení a Registrace Copyright 2012 LG Electronics. All Rights Reserved. 01. Stlačením tlačítka Home na dálkovém ovladači spustíte úvodní obrazovku LG Smart TV. 01A. V
VYTVOŘENÍ ÚČTU LG SMART WORLD Přihlášení a Registrace Copyright 2012 LG Electronics. All Rights Reserved. 01. Stlačením tlačítka Home na dálkovém ovladači spustíte úvodní obrazovku LG Smart TV. 01A. V
Zde v části Progress Reports, Final Reports klikněte na ikonku Edit. Následně se otevře formulář Závěrečné zprávy.
 ZÁVĚREČNÁ ZPRÁVA Poté, co obdržíte informační e-mail ze strany GA ČR, přihlaste se do aplikace. Přístupové údaje, postup přihlášení do aplikace i práce v aplikaci zůstávají stejné jako při podávání žádosti
ZÁVĚREČNÁ ZPRÁVA Poté, co obdržíte informační e-mail ze strany GA ČR, přihlaste se do aplikace. Přístupové údaje, postup přihlášení do aplikace i práce v aplikaci zůstávají stejné jako při podávání žádosti
Rychlá eshop objednávka: Krok za krokem
 Rychlá eshop objednávka: Krok za krokem 1) Prosím vyhledejte tuto webovou stránku: 2) Vpravo nahoře klikněte na zelené pole Košík (Cart). 3) Nákupní košík (Shopping cart) Do pole Catalog No. zadejte katalogové
Rychlá eshop objednávka: Krok za krokem 1) Prosím vyhledejte tuto webovou stránku: 2) Vpravo nahoře klikněte na zelené pole Košík (Cart). 3) Nákupní košík (Shopping cart) Do pole Catalog No. zadejte katalogové
Verze 24. 1. 2014 Strana 1 / 7
 ECAS Příručka pro získání účtu European Commission Authentication System (ECAS) je služba, která umožňuje uživatelům přístup k většině digitálních systémů vyvinutých nebo užívaných evropskými institucemi.
ECAS Příručka pro získání účtu European Commission Authentication System (ECAS) je služba, která umožňuje uživatelům přístup k většině digitálních systémů vyvinutých nebo užívaných evropskými institucemi.
Shell Card Online Služba e-fakturace Příručka uživatele. Verze 2.6
 Příručka uživatele Verze 2.6 září 2011 Obsah 1 Přístup k Shell Card Online službě e-fakturace... 3 1.1 Přímý vstup... 3 1.2 Přes Shell Card Online... 3 1.3 Postup při ztrátě hesla... 4 2 Použití služby
Příručka uživatele Verze 2.6 září 2011 Obsah 1 Přístup k Shell Card Online službě e-fakturace... 3 1.1 Přímý vstup... 3 1.2 Přes Shell Card Online... 3 1.3 Postup při ztrátě hesla... 4 2 Použití služby
Dokumentace pro správu zlínských DUM
 Dokumentace pro správu zlínských DUM Obsah 1 Registrace... 3 1.1 Registrace nové školy... 3 1.2 Registrace uživatele/zaměstnance... 4 2 Kontakt... 5 2.1 Kontakt správců skrze kontaktní formulář... 5 3
Dokumentace pro správu zlínských DUM Obsah 1 Registrace... 3 1.1 Registrace nové školy... 3 1.2 Registrace uživatele/zaměstnance... 4 2 Kontakt... 5 2.1 Kontakt správců skrze kontaktní formulář... 5 3
Postup objednávky Microsoft Action Pack Subscription
 Postup objednávky Microsoft Action Pack Subscription DŮLEŽITÉ: Pro objednání MAPS musíte být členem Microsoft Partner Programu na úrovni Registered Member. Postup registrace do Partnerského programu naleznete
Postup objednávky Microsoft Action Pack Subscription DŮLEŽITÉ: Pro objednání MAPS musíte být členem Microsoft Partner Programu na úrovni Registered Member. Postup registrace do Partnerského programu naleznete
X-TRADE BROKERS DOM MAKLERSKI SPÓŁKA AKCYJNA,
 Profil investora Založení Profilu investora Profil investora, jehož prostřednictvím můžete spravovat své účty, registrovat se na semináře, stahovat obchodní aplikace a školící materiály, si můžete založit
Profil investora Založení Profilu investora Profil investora, jehož prostřednictvím můžete spravovat své účty, registrovat se na semináře, stahovat obchodní aplikace a školící materiály, si můžete založit
OTÁZKY TÝKAJÍCÍ SE PODÁNÍ NÁVRHU PROSTŘEDNICTVÍM ON-LINE PLATFORMY
 OTÁZKY TÝKAJÍCÍ SE PODÁNÍ NÁVRHU PROSTŘEDNICTVÍM ON-LINE PLATFORMY Q1: Jak podat Návrh prostřednictvím on-line platformy? Q1: Jak podat Návrh prostřednictvím on-line platformy? Pro správné pochopení postupu
OTÁZKY TÝKAJÍCÍ SE PODÁNÍ NÁVRHU PROSTŘEDNICTVÍM ON-LINE PLATFORMY Q1: Jak podat Návrh prostřednictvím on-line platformy? Q1: Jak podat Návrh prostřednictvím on-line platformy? Pro správné pochopení postupu
Provozní dokumentace. Seznam orgánů veřejné moci. Příručka pro běžného uživatele
 Provozní dokumentace Seznam orgánů veřejné moci Příručka pro běžného uživatele Vytvořeno dne: 7. 7. 2011 Aktualizováno: 11. 2. 2015 Verze: 2.2 2015 MVČR Obsah Příručka pro běžného uživatele 1 Úvod...3
Provozní dokumentace Seznam orgánů veřejné moci Příručka pro běžného uživatele Vytvořeno dne: 7. 7. 2011 Aktualizováno: 11. 2. 2015 Verze: 2.2 2015 MVČR Obsah Příručka pro běžného uživatele 1 Úvod...3
Prosím mějte na paměti, že z bezpečnostních důvodů byste měli změnit Internetový přístupový kód každých 60 dní.
 Před přihlášením - HLAVNÍ MENU Přihlášení do banky Přihlášení s Internetovým přístupovým kódem 1. Vepište své Zákaznické ID do kolonky 'identifikátor uživatele'. (Vaše Zákaznické ID je 8-místný číslovat
Před přihlášením - HLAVNÍ MENU Přihlášení do banky Přihlášení s Internetovým přístupovým kódem 1. Vepište své Zákaznické ID do kolonky 'identifikátor uživatele'. (Vaše Zákaznické ID je 8-místný číslovat
o g ic k y kolektivní systém pro zpětný odběr elektrozařízení Podmínky používání informačního systému EKOLAMP (IS)
 my slí m ee kol o g ic k y kolektivní systém pro zpětný odběr elektrozařízení Podmínky používání informačního systému EKOLAMP (IS) Tento manuál je určen pro účastníky kolektivního systému EKOLAMP, tedy
my slí m ee kol o g ic k y kolektivní systém pro zpětný odběr elektrozařízení Podmínky používání informačního systému EKOLAMP (IS) Tento manuál je určen pro účastníky kolektivního systému EKOLAMP, tedy
Výměna pokladních certifikátů pro evidenci tržeb
 Výměna pokladních certifikátů pro evidenci tržeb Blíží se období, kdy může končit platnost některých pokladních certifikátů, které používáte pro evidenci tržeb. Vydané pokladní certifikáty mají platnost
Výměna pokladních certifikátů pro evidenci tržeb Blíží se období, kdy může končit platnost některých pokladních certifikátů, které používáte pro evidenci tržeb. Vydané pokladní certifikáty mají platnost
VÝBĚROVÁ ŘÍZENÍ V APLIKACI PROEBIZ
 VÝBĚROVÁ ŘÍZENÍ V APLIKACI PROEBIZ Manuál pro dodavatele Author s name Date Vážení dodavatelé, právě v rukou držíte stručný manuál jak pracovat s CETIN výběrovým řízením. V případě problému při zadávání
VÝBĚROVÁ ŘÍZENÍ V APLIKACI PROEBIZ Manuál pro dodavatele Author s name Date Vážení dodavatelé, právě v rukou držíte stručný manuál jak pracovat s CETIN výběrovým řízením. V případě problému při zadávání
Provozní dokumentace. Seznam orgánů veřejné moci. Příručka pro běžného uživatele
 Provozní dokumentace Seznam orgánů veřejné moci Příručka pro běžného uživatele Vytvořeno dne: 7. 7. 2011 Aktualizováno: 7. 6. 2017 Verze: 2.4 2017 MVČR Obsah Příručka pro běžného uživatele 1 Úvod...3 1.1
Provozní dokumentace Seznam orgánů veřejné moci Příručka pro běžného uživatele Vytvořeno dne: 7. 7. 2011 Aktualizováno: 7. 6. 2017 Verze: 2.4 2017 MVČR Obsah Příručka pro běžného uživatele 1 Úvod...3 1.1
Tvorba aplikací v Oracle Application Express
 DBS 4. ročník APEX Tvorba aplikací v Oracle Application Express Cílem této lekce je vytvořit kompletní aplikaci v Apexu, postavenou na vzorových tabulkách společnosti Oracle. Postup: 1. Otevřete lekci
DBS 4. ročník APEX Tvorba aplikací v Oracle Application Express Cílem této lekce je vytvořit kompletní aplikaci v Apexu, postavenou na vzorových tabulkách společnosti Oracle. Postup: 1. Otevřete lekci
Manuál pro InspIS HELPDESK
 Česká školní inspekce Manuál pro zasílání záznamů o úrazech Manuál pro InspIS HELPDESK Obsah: 1) Přihlášení do systému 2) Vytvoření účtu pro pracovníka školy 3) InspIS HELPDESK str. 2 str. 2 str. 3 až
Česká školní inspekce Manuál pro zasílání záznamů o úrazech Manuál pro InspIS HELPDESK Obsah: 1) Přihlášení do systému 2) Vytvoření účtu pro pracovníka školy 3) InspIS HELPDESK str. 2 str. 2 str. 3 až
ECAS Příručka pro získání účtu
 ECAS Příručka pro získání účtu European Commission Authentication System (ECAS) je služba, která umožňuje uživatelům přístup k většině digitálních systémů vyvinutých nebo užívaných evropskými institucemi.
ECAS Příručka pro získání účtu European Commission Authentication System (ECAS) je služba, která umožňuje uživatelům přístup k většině digitálních systémů vyvinutých nebo užívaných evropskými institucemi.
1. Přihlášení Registrace ve webovém uživatelském rozhraní HU-GO. Postup registrace palubního přístroje (OBU On-Board Unit) Obsah
 Postup registrace palubního přístroje (OBU On-Board Unit) Obsah 1. Přihlášení... 1 1.1. Registrace ve webovém uživatelském rozhraní HU-GO... 1 1.2. Přihlášení do systému HU-GO... 4 1.3. Výběr aktuálního
Postup registrace palubního přístroje (OBU On-Board Unit) Obsah 1. Přihlášení... 1 1.1. Registrace ve webovém uživatelském rozhraní HU-GO... 1 1.2. Přihlášení do systému HU-GO... 4 1.3. Výběr aktuálního
Manuál REaDY. REgistry of muscular DYstrophy. Příručka pro pacienty. Vytvořil: Institut biostatistiky a analýz
 Manuál REaDY REgistry of muscular DYstrophy Příručka pro pacienty Vytvořil: Lékařské a Přírodovědecké fakulty Masarykovy univerzity Obsah 1 Vstup do registru... 3 2 Prohlížení dat... 4 3 Vyplnění formuláře
Manuál REaDY REgistry of muscular DYstrophy Příručka pro pacienty Vytvořil: Lékařské a Přírodovědecké fakulty Masarykovy univerzity Obsah 1 Vstup do registru... 3 2 Prohlížení dat... 4 3 Vyplnění formuláře
LEOPASS. Příručka uživatele PŘEDKLÁDÁNÍ PŘIHLÁŠEK PROJEKTŮ MOBILITY
 LEOPASS Příručka uživatele PŘEDKLÁDÁNÍ PŘIHLÁŠEK PROJEKTŮ MOBILITY O b s a h Úvod 3 1. Ještě než začnete 4 1.1 Přihlašovací stránka 4 1.2 Hlavní strana 5 1.3 Registrace žadatelské organizace 5 2. Registrace
LEOPASS Příručka uživatele PŘEDKLÁDÁNÍ PŘIHLÁŠEK PROJEKTŮ MOBILITY O b s a h Úvod 3 1. Ještě než začnete 4 1.1 Přihlašovací stránka 4 1.2 Hlavní strana 5 1.3 Registrace žadatelské organizace 5 2. Registrace
Manuál pro zasílání záznamů o úrazech
 Obsah: Manuál pro zasílání záznamů o úrazech Kapitola 1) Získání přihlašovacích údajů str. 3 2) Přihlášení a změna hesla str. 3 3) Vytvoření účtu pro pracovníka školy str. 4 4) Založení akce str. 5 5)
Obsah: Manuál pro zasílání záznamů o úrazech Kapitola 1) Získání přihlašovacích údajů str. 3 2) Přihlášení a změna hesla str. 3 3) Vytvoření účtu pro pracovníka školy str. 4 4) Založení akce str. 5 5)
NÁVOD PRO REGISTRACI A PODÁNÍ ŽÁDOSTI O STUDIJNÍ POBYT CEEPUS JAKO FREEMOVER
 1 NÁVOD PRO REGISTRACI A PODÁNÍ ŽÁDOSTI O STUDIJNÍ POBYT CEEPUS JAKO FREEMOVER Každý zájemce o zapojení do programu CEEPUS by se měl registrovat pouze JEDNOU. Pokud již registrováni jste, použijte své
1 NÁVOD PRO REGISTRACI A PODÁNÍ ŽÁDOSTI O STUDIJNÍ POBYT CEEPUS JAKO FREEMOVER Každý zájemce o zapojení do programu CEEPUS by se měl registrovat pouze JEDNOU. Pokud již registrováni jste, použijte své
Příručka ke zřízení a užívání profilu zadavatele. Příručka určená pro uživatele elektronického nástroje E-ZAKAZKY společnosti OTIDEA CZ s.r.o.
 Příručka ke zřízení a užívání profilu zadavatele Příručka určená pro uživatele elektronického nástroje E-ZAKAZKY společnosti OTIDEA CZ s.r.o. 1. Zřízení profilu zadavatele.2 1.1. Registrace a přihlášení.2
Příručka ke zřízení a užívání profilu zadavatele Příručka určená pro uživatele elektronického nástroje E-ZAKAZKY společnosti OTIDEA CZ s.r.o. 1. Zřízení profilu zadavatele.2 1.1. Registrace a přihlášení.2
1. Přihlášení do aplikace... 3. 2. Změna hesla... 4. 3. Zapomenuté heslo... 4. 4. Přístup pro neregistrované zákazníky... 5
 M-COM s.r.o. Jana Růžičky 1165/2A telefon: +420 242 405 220 148 00 Praha 4, Czech Republic e-mail: info@m-com.cz www.m-com.cz Uživatelská příručka k webovému rozhraní aplikace M-COM Service Desk Autoři:
M-COM s.r.o. Jana Růžičky 1165/2A telefon: +420 242 405 220 148 00 Praha 4, Czech Republic e-mail: info@m-com.cz www.m-com.cz Uživatelská příručka k webovému rozhraní aplikace M-COM Service Desk Autoři:
ČNHP. Příručka pro pacienty. Institut biostatistiky a analýz. Vytvořil:
 ČNHP Vytvořil: Institut biostatistiky a analýz OBSAH. VSTUP DO REGISTRU... 3. ZAPOMENUTÉ HESLO... 3 2. ZÁKLADNÍ OKNO REGISTRU... 4 3. VYHLEDÁVÁNÍ PACIENTA... 5 3. NAPOSLEDY OTEVŘENÍ PACIENTI... 5 4. PRÁCE
ČNHP Vytvořil: Institut biostatistiky a analýz OBSAH. VSTUP DO REGISTRU... 3. ZAPOMENUTÉ HESLO... 3 2. ZÁKLADNÍ OKNO REGISTRU... 4 3. VYHLEDÁVÁNÍ PACIENTA... 5 3. NAPOSLEDY OTEVŘENÍ PACIENTI... 5 4. PRÁCE
Norské fondy a fondy EHP Spolupráce škol a stipendia (CZ07) Podávání žádostí v IS CEDR pro individuální žadatele
 Norské fondy a fondy EHP Spolupráce škol a stipendia (CZ07) Podávání žádostí v IS CEDR pro individuální žadatele ZÁKLADNÍ INFORMACE Podávání žádostí Žadatel Aktivity Podává se elektronicky Podává se v
Norské fondy a fondy EHP Spolupráce škol a stipendia (CZ07) Podávání žádostí v IS CEDR pro individuální žadatele ZÁKLADNÍ INFORMACE Podávání žádostí Žadatel Aktivity Podává se elektronicky Podává se v
CzechAdvisor.cz. Návod pro členy AHR
 CzechAdvisor.cz Návod pro členy AHR Obsah 1. Registrace... 2 1.1. Základní údaje... 3 1.2. Informace o zařízení... 4 1.3. Fotografie... 4 1.4. Platba a podmínky... 5 1.5. Smlouva... 6 2. Přihlášení do
CzechAdvisor.cz Návod pro členy AHR Obsah 1. Registrace... 2 1.1. Základní údaje... 3 1.2. Informace o zařízení... 4 1.3. Fotografie... 4 1.4. Platba a podmínky... 5 1.5. Smlouva... 6 2. Přihlášení do
Podrobný postup pro podání Hlášení o změnách přes Portál Farmáře. Programu rozvoje venkova ( )
 Podrobný postup pro podání Hlášení o změnách přes Portál Farmáře Programu rozvoje venkova (2014 2020) V tomto dokumentu je uveden podrobný postup pro podání Hlášení o změnách prostřednictvím Portálu farmáře
Podrobný postup pro podání Hlášení o změnách přes Portál Farmáře Programu rozvoje venkova (2014 2020) V tomto dokumentu je uveden podrobný postup pro podání Hlášení o změnách prostřednictvím Portálu farmáře
Moje PNS. Návod použití
 Moje PNS Návod použití První přihlášení Pro první přihlášení potřebujete Zvací email. Ten jsme Vám zaslali, pokud známe Vaši emailovou adresu. V emailu najdete návod na první přihlášení. Heslo, které budete
Moje PNS Návod použití První přihlášení Pro první přihlášení potřebujete Zvací email. Ten jsme Vám zaslali, pokud známe Vaši emailovou adresu. V emailu najdete návod na první přihlášení. Heslo, které budete
ESET LICENSE ADMINISTRATOR
 ESET LICENSE ADMINISTRATOR Uživatelská příručka Klikněte sem pro stažení nejnovější verze manuálu ESET LICENSE ADMINISTRATOR Copyright 2015 ESET, spol. s r.o. ESET License Administrator byl vyvinut společností
ESET LICENSE ADMINISTRATOR Uživatelská příručka Klikněte sem pro stažení nejnovější verze manuálu ESET LICENSE ADMINISTRATOR Copyright 2015 ESET, spol. s r.o. ESET License Administrator byl vyvinut společností
Manuál PVU zadavatel Platnost pro elektronický nástroj X-EN verze 4 a novější
 Manuál PVU zadavatel Platnost pro elektronický nástroj X-EN verze 4 a novější 1 Vytvoření profilu zadavatele... 2 1.1 Doplnění identifikátoru profilu zadavatele ve VVZ... 2 2 Správa profilu... 3 2.1 Vytvoření
Manuál PVU zadavatel Platnost pro elektronický nástroj X-EN verze 4 a novější 1 Vytvoření profilu zadavatele... 2 1.1 Doplnění identifikátoru profilu zadavatele ve VVZ... 2 2 Správa profilu... 3 2.1 Vytvoření
Profesis on-line 20.1.2015. Obrázky v prezentaci byly upraveny pro potřeby prezentace.
 Profesis on-line 20.1.2015 Obrázky v prezentaci byly upraveny pro potřeby prezentace. Adresa systému: www.profesis.cz Údaje nutné pro přihlášení: - přihlašovací jméno: sedmimístné číslo autorizace (včetně
Profesis on-line 20.1.2015 Obrázky v prezentaci byly upraveny pro potřeby prezentace. Adresa systému: www.profesis.cz Údaje nutné pro přihlášení: - přihlašovací jméno: sedmimístné číslo autorizace (včetně
INSTRUKCE PRO PŘIHLÁŠENÍ DODAVATELE
 INSTRUKCE PRO PŘIHLÁŠENÍ DODAVATELE www.miag.com Classification level: Public MEMBER OF METRO GROUP 1 OBSAH 1. Důležité upozornění s. 3 2. Přihlášení na www.miag.com s. 4-5 3. Registrace e-mailové adresy
INSTRUKCE PRO PŘIHLÁŠENÍ DODAVATELE www.miag.com Classification level: Public MEMBER OF METRO GROUP 1 OBSAH 1. Důležité upozornění s. 3 2. Přihlášení na www.miag.com s. 4-5 3. Registrace e-mailové adresy
WEBOVÝ PORTÁL. SOCIÁLNÍ SLUŽBY v Plzeňském kraji UŽIVATELSKÝ MANUÁL
 WEBOVÝ PORTÁL SOCIÁLNÍ SLUŽBY v Plzeňském kraji UŽIVATELSKÝ MANUÁL pro vkládání článků 1. Přihlášení Otevřete si portál Sociální služby v Plzeňském kraji, viz následující odkaz: https://socialnisluzby.plzensky-kraj.cz/
WEBOVÝ PORTÁL SOCIÁLNÍ SLUŽBY v Plzeňském kraji UŽIVATELSKÝ MANUÁL pro vkládání článků 1. Přihlášení Otevřete si portál Sociální služby v Plzeňském kraji, viz následující odkaz: https://socialnisluzby.plzensky-kraj.cz/
GUIDELINES FOR CONNECTION TO FTP SERVER TO TRANSFER PRINTING DATA
 GUIDELINES FOR CONNECTION TO FTP SERVER TO TRANSFER PRINTING DATA What is an FTP client and how to use it? FTP (File transport protocol) - A protocol used to transfer your printing data files to the MAFRAPRINT
GUIDELINES FOR CONNECTION TO FTP SERVER TO TRANSFER PRINTING DATA What is an FTP client and how to use it? FTP (File transport protocol) - A protocol used to transfer your printing data files to the MAFRAPRINT
CzechAdvisor.cz. Návod pro členy AHR
 CzechAdvisor.cz Návod pro členy AHR Obsah 1. Práce s portálem... 2 2. Registrace... 3 1.1. Základní údaje... 4 1.2. Informace o zařízení... 5 1.3. Fotografie... 5 1.4. Platba a podmínky... 6 1.5. Smlouva...
CzechAdvisor.cz Návod pro členy AHR Obsah 1. Práce s portálem... 2 2. Registrace... 3 1.1. Základní údaje... 4 1.2. Informace o zařízení... 5 1.3. Fotografie... 5 1.4. Platba a podmínky... 6 1.5. Smlouva...
ČSOB Business Connector
 ČSOB Business Connector Instalační příručka Člen skupiny KBC Obsah 1 Úvod... 3 2 Instalace aplikace ČSOB Business Connector... 3 3 Získání komunikačního certifikátu... 3 3.1 Vytvoření žádosti o certifikát
ČSOB Business Connector Instalační příručka Člen skupiny KBC Obsah 1 Úvod... 3 2 Instalace aplikace ČSOB Business Connector... 3 3 Získání komunikačního certifikátu... 3 3.1 Vytvoření žádosti o certifikát
Informační systém Národní soustavy kvalifikací (IS NSK) Návod na obsluhu interního webu
 Informační systém Národní soustavy kvalifikací (IS NSK) Návod na obsluhu interního webu 21.1.2013 Obsah Návod na obsluhu interního webu IS NSK... 3 Základní informace o IS NSK... 3 Stránka pro přihlášení
Informační systém Národní soustavy kvalifikací (IS NSK) Návod na obsluhu interního webu 21.1.2013 Obsah Návod na obsluhu interního webu IS NSK... 3 Základní informace o IS NSK... 3 Stránka pro přihlášení
Manuál aplikace Projektový záměr
 Manuál aplikace Projektový záměr Registrace a přihlášení 1. Registrace a přihlášení probíhá na titulní stránce aplikace, která je na adrese pz-iti.brno.cz. Pro jistotu Vám na zadanou adresu přijde e-mail
Manuál aplikace Projektový záměr Registrace a přihlášení 1. Registrace a přihlášení probíhá na titulní stránce aplikace, která je na adrese pz-iti.brno.cz. Pro jistotu Vám na zadanou adresu přijde e-mail
Profesis KROK ZA KROKEM 2
 Profesis KROK ZA KROKEM 2 Adresa systému: www.profesis.cz Údaje nutné pro přihlášení: - přihlašovací jméno: sedmimístné číslo autorizace. Včetně nul na začátku např.: 0000001 - heslo: na štítku DVD Profesis
Profesis KROK ZA KROKEM 2 Adresa systému: www.profesis.cz Údaje nutné pro přihlášení: - přihlašovací jméno: sedmimístné číslo autorizace. Včetně nul na začátku např.: 0000001 - heslo: na štítku DVD Profesis
Informační systém MŠMT pro elektronické řešení dotačních programů - oblast podpora výuky plavání
 Informační systém MŠMT pro elektronické řešení dotačních programů - oblast podpora výuky plavání určeno pro žádosti na rok 2017 (a dál) Mgr. Radek Maca, NIDV Cíle prezentace 1. Seznámit vás s elektronickým
Informační systém MŠMT pro elektronické řešení dotačních programů - oblast podpora výuky plavání určeno pro žádosti na rok 2017 (a dál) Mgr. Radek Maca, NIDV Cíle prezentace 1. Seznámit vás s elektronickým
Informační systém Národní soustavy kvalifikací (IS NSK) Návod na obsluhu interního webu Pracovní skupiny
 Informační systém Národní soustavy kvalifikací (IS NSK) Návod na obsluhu interního webu Pracovní skupiny 21.3.2013 Obsah Obsah... 2 Návod na obsluhu interního webu IS NSK... 3 Základní informace o IS NSK...
Informační systém Národní soustavy kvalifikací (IS NSK) Návod na obsluhu interního webu Pracovní skupiny 21.3.2013 Obsah Obsah... 2 Návod na obsluhu interního webu IS NSK... 3 Základní informace o IS NSK...
Registrace do portálu MS2014+
 2016 Registrace do portálu MS2014+ Lenka Juklová Místní akční skupina Hlinecko, z.s. 7.4.2016 Obsah: Úvod... 1 1 Instalace a aktualizace internetového prohlížeče... 2 2 Ověření HW a SW požadavků aplikace...
2016 Registrace do portálu MS2014+ Lenka Juklová Místní akční skupina Hlinecko, z.s. 7.4.2016 Obsah: Úvod... 1 1 Instalace a aktualizace internetového prohlížeče... 2 2 Ověření HW a SW požadavků aplikace...
REGISTRACE A SPRÁVA UŽIVATELSKÉHO ÚČTU
 REGISTRACE A SPRÁVA UŽIVATELSKÉHO ÚČTU Obsah 1 Registrace nového uživatele... 3 1.1 Právnická osoba... 3 1.2 Fyzická osoba... 4 1.3 Fyzická osoba podnikající... 5 1.4 Dokončení registrace prostřednictvím
REGISTRACE A SPRÁVA UŽIVATELSKÉHO ÚČTU Obsah 1 Registrace nového uživatele... 3 1.1 Právnická osoba... 3 1.2 Fyzická osoba... 4 1.3 Fyzická osoba podnikající... 5 1.4 Dokončení registrace prostřednictvím
Do soutěžního systému se můžete dostat prostřednictvím několika odkazů na našem webu nebo je systém také dostupný na doméně letošního ročníku soutěže
 Do soutěžního systému se můžete dostat prostřednictvím několika odkazů na našem webu nebo je systém také dostupný na doméně letošního ročníku soutěže 2017.czechpressphoto.cz. Pokračujte na tlačítko registrace
Do soutěžního systému se můžete dostat prostřednictvím několika odkazů na našem webu nebo je systém také dostupný na doméně letošního ročníku soutěže 2017.czechpressphoto.cz. Pokračujte na tlačítko registrace
Manuál pro studenty. Obsah
 Manuál pro studenty Studovat můžete v čase, který Vám vyhovuje a z jakéhokoliv prostředí. Náklady na cestovné a ubytování tímto ušetříte! Kurz Vás nebude nic stát! Počet kurzů bude záviset jen na Vás.
Manuál pro studenty Studovat můžete v čase, který Vám vyhovuje a z jakéhokoliv prostředí. Náklady na cestovné a ubytování tímto ušetříte! Kurz Vás nebude nic stát! Počet kurzů bude záviset jen na Vás.
PORTÁL KAM NA ŠKOLU VE ZLÍNSKÉM KRAJI (stručný návod pro ředitele a administrátory škol)
 1. PŘÍSTUP K PORTÁLU REGISTRACE - PŘIHLÁŠENÍ Adresa úvodní stránky: www.burzaskol.cz (přechodně: www.sofiazk.cz/burzaskol) Vytvoření uživatelského účtu registrace Pro portál jsou platné přihlašovací údaje
1. PŘÍSTUP K PORTÁLU REGISTRACE - PŘIHLÁŠENÍ Adresa úvodní stránky: www.burzaskol.cz (přechodně: www.sofiazk.cz/burzaskol) Vytvoření uživatelského účtu registrace Pro portál jsou platné přihlašovací údaje
Uživatelský manuál. pro obsluhu online katalogu na objednávku kazet, tonerů a provozního materiálu
 Uživatelský manuál pro obsluhu online katalogu na objednávku kazet, tonerů a provozního materiálu Obsah 1. Úvod... 4 2. Přihlášení do online katalogu... 5 3. Úvodní strana... 6 3.1. Informační část...
Uživatelský manuál pro obsluhu online katalogu na objednávku kazet, tonerů a provozního materiálu Obsah 1. Úvod... 4 2. Přihlášení do online katalogu... 5 3. Úvodní strana... 6 3.1. Informační část...
SUN Outdoor Registrační systém. Návod pro pedagogy. Obsah návodu
 SUN Outdoor Registrační systém Obsah návodu SUN Outdoor Registrační systém... 1... 1 Obsah návodu... 1 1 Registrace a přihlašování... 2 1.1 Registrace... 2 1.2 Přihlášení... 3 1.2.1 Zapomněl jsem své údaje...
SUN Outdoor Registrační systém Obsah návodu SUN Outdoor Registrační systém... 1... 1 Obsah návodu... 1 1 Registrace a přihlašování... 2 1.1 Registrace... 2 1.2 Přihlášení... 3 1.2.1 Zapomněl jsem své údaje...
Manuál pro zasílání záznamů o úrazech
 Obsah: Manuál pro zasílání záznamů o úrazech Kapitola 1) Získání přihlašovacích údajů str. 3 2) Přihlášení a změna hesla str. 3 3) Vytvoření účtu pro pracovníka školy str. 4 4) Založení akce str. 5 5)
Obsah: Manuál pro zasílání záznamů o úrazech Kapitola 1) Získání přihlašovacích údajů str. 3 2) Přihlášení a změna hesla str. 3 3) Vytvoření účtu pro pracovníka školy str. 4 4) Založení akce str. 5 5)
Informační systém MŠMT pro elektronické řešení dotačních programů - oblast podpora zabezpečení škol
 Informační systém MŠMT pro elektronické řešení dotačních programů - oblast podpora zabezpečení škol určeno pro žádosti na rok 2017 Mgr. Radek Maca, NIDV Cíle prezentace 1. Seznámit vás s elektronickým
Informační systém MŠMT pro elektronické řešení dotačních programů - oblast podpora zabezpečení škol určeno pro žádosti na rok 2017 Mgr. Radek Maca, NIDV Cíle prezentace 1. Seznámit vás s elektronickým
Norské fondy a fondy EHP Spolupráce škol a stipendia (CZ07) Registrace a podávání žádostí IS CEDR pro instituce
 Norské fondy a fondy EHP Spolupráce škol a stipendia (CZ07) Registrace a podávání žádostí IS CEDR pro instituce ZÁKLADNÍ INFORMACE Podávání žádostí Žadatel Aktivity Podává se elektronicky Podává se v papírové
Norské fondy a fondy EHP Spolupráce škol a stipendia (CZ07) Registrace a podávání žádostí IS CEDR pro instituce ZÁKLADNÍ INFORMACE Podávání žádostí Žadatel Aktivity Podává se elektronicky Podává se v papírové
SAP Příručka pro signatáře DocuSign
 SAP Příručka pro signatáře DocuSign Obsah 1. SAP Příručka pro signatáře DocuSign... 2 2. Přijetí e-mailového oznámení... 2 3. Podpis dokumentu... 3 4. Další možnosti... 4 4.1 Finish later (Dokončit později)...
SAP Příručka pro signatáře DocuSign Obsah 1. SAP Příručka pro signatáře DocuSign... 2 2. Přijetí e-mailového oznámení... 2 3. Podpis dokumentu... 3 4. Další možnosti... 4 4.1 Finish later (Dokončit později)...
Postup pro přihlášení k EET
 Postup pro přihlášení k EET Krok 1. autentizační údaje Žádost o autentizační údaje neboli přihlašovací jméno a heslo. Přihlásit se o ně můžete na daňovém portálu MF http://adisspr.mfcr.cz/adistc/adis/idpr_pub/eet/eet_sluzby.faces,
Postup pro přihlášení k EET Krok 1. autentizační údaje Žádost o autentizační údaje neboli přihlašovací jméno a heslo. Přihlásit se o ně můžete na daňovém portálu MF http://adisspr.mfcr.cz/adistc/adis/idpr_pub/eet/eet_sluzby.faces,
Manuál PVU zadavatel Platnost pro elektronický nástroj X-EN verze 3 a novější
 Manuál PVU zadavatel Platnost pro elektronický nástroj X-EN verze 3 a novější 1 Vytvoření profilu zadavatele... 2 1.1 Doplnění identifikátoru profilu zadavatele ve VVZ... 2 2 Správa profilu... 3 2.1 Vytvoření
Manuál PVU zadavatel Platnost pro elektronický nástroj X-EN verze 3 a novější 1 Vytvoření profilu zadavatele... 2 1.1 Doplnění identifikátoru profilu zadavatele ve VVZ... 2 2 Správa profilu... 3 2.1 Vytvoření
Příručka pro uživatele, jak správně pracovat s webovými stránkami určenými pro preventivní filmové projekty.
 Příručka pro uživatele, jak správně pracovat s webovými stránkami určenými pro preventivní filmové projekty. Úvodem Webové stránky www.videoskolam.cz vznikly za účelem efektivnějšího zprostředkování filmů
Příručka pro uživatele, jak správně pracovat s webovými stránkami určenými pro preventivní filmové projekty. Úvodem Webové stránky www.videoskolam.cz vznikly za účelem efektivnějšího zprostředkování filmů
Manuál pro používání systému Responsible Care
 Manuál pro používání systému Responsible Care OBSAH Úvodní pokyny (registrace a přihlášení)... 3 Podání hlášení... 4 Správá odeslaných hlášení (prohlížení, opravy, mazání)... 5 Správa údajů společnosti...
Manuál pro používání systému Responsible Care OBSAH Úvodní pokyny (registrace a přihlášení)... 3 Podání hlášení... 4 Správá odeslaných hlášení (prohlížení, opravy, mazání)... 5 Správa údajů společnosti...
SUN Outdoor Registrační systém. Návod pro rodiče. Obsah návodu. Registrační systém. Návod pro rodiče. 1 Registrace a přihlašování...
 SUN Outdoor Registrační systém Obsah návodu 1 Registrace a přihlašování... 2 1.1 Registrace... 2 1.2 Zadání registračního klíče... 3 1.2.1 Registrační klíč mi nepřišel... 3 1.2.2 Vložení registračního
SUN Outdoor Registrační systém Obsah návodu 1 Registrace a přihlašování... 2 1.1 Registrace... 2 1.2 Zadání registračního klíče... 3 1.2.1 Registrační klíč mi nepřišel... 3 1.2.2 Vložení registračního
NÁVOD PRO PŘIHLÁŠENÍ DO PORTÁLU PRO ZABEZPEČENÝ PŘÍSTUP
 NÁVOD PRO PŘIHLÁŠENÍ DO PORTÁLU PRO ZABEZPEČENÝ PŘÍSTUP LÉKAŘ/LÉKAŘKA A PROVOZOVATEL/KA ZDRAVOTNICKÉHO ZAŘÍZENÍ Přihlášením do portálu a změnou všech hesel AKTIVUJETE službu erecept. Pokud budete mít při
NÁVOD PRO PŘIHLÁŠENÍ DO PORTÁLU PRO ZABEZPEČENÝ PŘÍSTUP LÉKAŘ/LÉKAŘKA A PROVOZOVATEL/KA ZDRAVOTNICKÉHO ZAŘÍZENÍ Přihlášením do portálu a změnou všech hesel AKTIVUJETE službu erecept. Pokud budete mít při
V tomto manuálu získáte informace o postupu:
 V tomto manuálu získáte informace o postupu: A. Jak se jako dodavatel registrovat B. Jak se jako dodavatel přihlásím C. Jak podat elektronickou nabídku F. Elektronická komunikace 1 A. Jak se jako dodavatel
V tomto manuálu získáte informace o postupu: A. Jak se jako dodavatel registrovat B. Jak se jako dodavatel přihlásím C. Jak podat elektronickou nabídku F. Elektronická komunikace 1 A. Jak se jako dodavatel
Czech Nature Photo Návod
 Czech Nature Photo Návod Tento návod vás provede všemi úkony nutnými pro úspěšné přihlášení vašich fotogra?ií do soutěže Czech Nature Photo. Pokud narazíte na problém, který není v tomto dokumentu podchycen,
Czech Nature Photo Návod Tento návod vás provede všemi úkony nutnými pro úspěšné přihlášení vašich fotogra?ií do soutěže Czech Nature Photo. Pokud narazíte na problém, který není v tomto dokumentu podchycen,
Informační systém Národní soustavy kvalifikací (IS NSK) Návod na obsluhu interního webu - tvorba kvalifikačního a hodnoticího standardu
 Informační systém Národní soustavy kvalifikací (IS NSK) Návod na obsluhu interního webu - tvorba kvalifikačního a hodnoticího standardu 28.5.2013 Obsah Interní web IS NSK tvorba standardu Obsah... 2 Návod
Informační systém Národní soustavy kvalifikací (IS NSK) Návod na obsluhu interního webu - tvorba kvalifikačního a hodnoticího standardu 28.5.2013 Obsah Interní web IS NSK tvorba standardu Obsah... 2 Návod
Uživatelská příručka pro respondenty
 Uživatelská příručka pro respondenty Statistický informační systém Českého statistického úřadu Subsystém DANTE WEB Funkční blok Objednavatel: Český statistický úřad Na padesátém 81, 100 82 Praha 10 Dodavatel:
Uživatelská příručka pro respondenty Statistický informační systém Českého statistického úřadu Subsystém DANTE WEB Funkční blok Objednavatel: Český statistický úřad Na padesátém 81, 100 82 Praha 10 Dodavatel:
CitiManager: Stručný návod k přechodu na nový systém pro držitele karet
 Tento stručný návod vám ukáže: 1. jak postupovat při registraci do CitiManager a) Pouze pro stávající držitele karet, kteří používají online výpisy b) Pouze pro držitele karet, kteří používají papírové
Tento stručný návod vám ukáže: 1. jak postupovat při registraci do CitiManager a) Pouze pro stávající držitele karet, kteří používají online výpisy b) Pouze pro držitele karet, kteří používají papírové
NÁVOD PRO PRÁCI S ems PŘI VYÚČTOVÁNÍ PROJEKTU PŘÍJEMCEM DOTACE
 NÁVOD PRO PRÁCI S ems PŘI VYÚČTOVÁNÍ PROJEKTU PŘÍJEMCEM DOTACE 1. verze: 03.04.2017 www.by-cz.eu Cíl EÚS Česká republika Svobodný stát Bavorsko 2014 2020 Evropská unie Evropský fond pro regionální rozvoj
NÁVOD PRO PRÁCI S ems PŘI VYÚČTOVÁNÍ PROJEKTU PŘÍJEMCEM DOTACE 1. verze: 03.04.2017 www.by-cz.eu Cíl EÚS Česká republika Svobodný stát Bavorsko 2014 2020 Evropská unie Evropský fond pro regionální rozvoj
User manual SŘHV Online WEB interface for CUSTOMERS June 2017 version 14 VÍTKOVICE STEEL, a.s. vitkovicesteel.com
 1/ 11 User manual SŘHV Online WEB interface for CUSTOMERS June 2017 version 14 2/ 11 Contents 1. MINIMUM SYSTEM REQUIREMENTS... 3 2. SŘHV ON-LINE WEB INTERFACE... 4 3. LOGGING INTO SŘHV... 4 4. CONTRACT
1/ 11 User manual SŘHV Online WEB interface for CUSTOMERS June 2017 version 14 2/ 11 Contents 1. MINIMUM SYSTEM REQUIREMENTS... 3 2. SŘHV ON-LINE WEB INTERFACE... 4 3. LOGGING INTO SŘHV... 4 4. CONTRACT
