CD-ROM & Programové vybavení...3 ÚVOD DK Rolls (DK Die-cut Labels a DK Continuous Tape) Používané symboly a ozna ení...
|
|
|
- Oldřich Bařtipán
- před 8 lety
- Počet zobrazení:
Transkript
1 OBSAH NÁVOD K OBSLUZE ÚVOD ZA ÍNÁME INSTALACE PROGRAMU VYTVO ENÍ ŠTÍTK DODATEK OBSAH 1 ÚVOD... 1 Všeobecná upozorn ní... 2 QL-500/ DK Rolls (DK Die-cut Labels a DK Continuous Tape)... 2 CD-ROM & Programové vybavení...3 Sí ový adaptér...3 Používané symboly a ozna ení...3 Za ínáme... 4 Vybalení QL-500/ Komponenty QL-500/ Tiskárna štítk QL-500/ Popis tla ítek...6 LED dioda...6 P ipojení k napájecímu nap tí...7 Instalace pásky DK Roll... 8 Dostupný spot ební materiál...8 Instalace pásky DK Roll... 8 Nasazení vodítka...9 Instalace programového vybavení P ehled programového vybavení Programové vybavení a kompatibilní opera ní systémy Upozorn ní týkající se instalace...10 Instalace programu...11 Program pro odinstalování Odinstalování P-touch Editor verze Odinstalování ovlada e tiskárny P ipojení QL-500/550 k více po íta m...26 Using the QL-500/550 as a Shared Printer Použití tiskového serveru PS Vytvo ení štítk P ehled...27 Spušt ní P-touch Editor Použití P-touch Editor...30 Okno Layout (Návrh) Vytvo ení štítku s adresou...31 Tisk štítku...32 Uložení štítku...33 Otev ení existujícího souboru štítku Vytvo ení štítku s árovým kódem Vytvo ení jiných typ štítk Použití nápov dy (Help)...37 OBSAH ESKY
2 ÚVOD OBSAH Seznam štítk...39 Jak Seznam štítk pracuje Zobrazení...39 Použití Seznamu štítk Vytvo ení štítku pomocí Stylu návrhu a dat ze Seznamu štítk Použití P-touch Editoru spolu s ostatními aplikacemi...46 Obslužný program Dopl ky Microsoft Word...47 Microsoft Excel...49 Microsoft Outlook...51 Použití databáze DODATEK Údržba...57 išt ní tiskové hlavy...57 išt ní válce...57 Vým na jednotky odst ihu...59 Vyhledání závad...60 Co d lat, když Technické údaje...61 QL-500/QL Okolní prost edí...61 P íslušenství OBSAH ÚVOD 1 Gratulujeme Vám k zakoupení tiskárny štítk QL-500/550. Tento nový p ístroj po p ipojení k po íta i umož uje díky edita nímu programu rychle a snadno tisknout štítky na profesionální úrovni. Doporu ujeme Vám p e íst si návod k obsluze ješt p ed použitím tiskárny štítk QL-500/550 a uschovat ho na bezpe ném míst, kde ho vždy budete mít po ruce. Declaration of Conformity We BROTHER INDUSTRIES, LTD. 15-1, Naeshiro, Mizuho-ku, Nagoya , Japan declare that the Label Printer QL-500/550 conforms with the following normative documents: EMC: EN 55022:1998 Class B EN 55024:1998 EN :1995 EN :1995 and follows the provisions of the Electromagnetic Compatibility Directive 89/336/EEC (as amended by 91/236/EEC and 91/31/EEC). The AC adapter also conforms with EN and follows the provisions of the Low Voltage Directive 73/23/EEC. Issued by:brother INDUSTRIES, LTD. P & H Company Development DIV.
3 ÚVOD ÚVOD 9 Všeobecná upozorn ní QL-500/550 Tiskárna štítk QL-500/550 je citlivé za ízení. P ístroj neupus te, ani ho žádným zp sobem nevystavujte ot es m a úder m. Tiskárnu QL-500/550 nedržte ani nenoste za kryt p ihrádky pásky DK Roll. Kryt se m že utrhnout a p ístroj m že upadnout a poškodit se. P ístroj QL-500/550 také nemusí spolehliv pracovat v blízkosti televizního nebo radiového p ijíma e, atd. Tiskárnu QL-500/550 nepoužívejte v blízkosti za ízení, která jsou zdrojem elektromagnetického rušení. Tiskárnu QL-500/550 nevystavujte p ímému p sobení slune ního zá ení. P ístroj neumís ujte a neskladujte v blízkosti oh íva ani jiných horkých za ízení. P ístroj nevystavujte p sobení extrémn vysoké nebo nízké teploty, vysoké vlhkosti nebo prašnosti. Pokud tak u iníte, p ístroj se m že porouchat. K išt ní QL-500/550 nepoužívejte edidlo, benzen, alkohol ani žádné organické rozpoušt dlo, které m že poškodit povrchovou úpravu. K išt ní zne išt ného p ístroje používejte m kkou, suchou ut rku. Na QL-500/550 nestavte žádné t žké p edm ty ani p edm ty obsahující vodu. Pokud do QL-500/ 550 vnikne n jaký cizí p edm t, spojte se s prodejcem, u kterého jste p ístroj zakoupili, nebo s autorizovaným servisem. Jestliže budete pokra ovat v dalším provozování p ístroje po té, co do n ho vnikl n jaký cizí p edm t, nebo voda, vystavujete se riziku úrazu. Nedotýkejte se odst ihového nože. M žete se zranit. Zvlášt bu te opatrní p i vým n celé jednotky od ihu. Do USB portu nebo št rbiny výstupu pásky nestrkejte žádné p edm ty ani výstup pásky nijak neblokujte Do blízkosti tiskové hlavy nepokládejte žádné kovové p edm ty. P i tisku i po n m z stává tisková hlava velmi horká. Nedotýkejte se jí ihned rukama. Používejte pouze kabel rozhraní (USB), který je dodáván spolu s tiskárnou QL-500/550. Doporu ujeme používat pouze originální spot ební materiál a p íslušenství. Nepoužívejte neoriginální spot ební materiál ani p íslušenství. Jestliže budete tiskárnu QL-500/550 používat, postavte ji na rovné, stabilní místo. K napájení QL-500/550 používejte pouze doporu enou napájecí soustavu. Pokud nebudete p ístroj QL-500/550 delší dobu používat, pásku DK Roll vyjm te. QL-500/550 nikdy nedemontujte ani nevlh ete vodou, jinak se vystavujete riziku úrazu elektrickým proudem nebo vzniku požáru. Sí ový kabel nevytahujte ani nezapojujte do sí ové zásuvky, pokud máte vlhké ruce. Vystavujete riziku úrazu elektrickým proudem. Pokud je kryt p ihrádky pásky otev ený, nepokoušejte se tisknout. DK Rolls (DK Die-cut Labels a DK Continuous Tape) Používejte pouze originální pásky Brother DK Die-cut (štítky) nebo Brother DK Continuous Tape (Nep etržitá páska pro tisk štítk s nastavitelnou délku. Nepoužívejte pásky DK Roll, které nejsou ozna eny. Pokud je štítek nalepen na vlhký, zne išt ný nebo mastný povrch, m že se snadno odlepit. Místo, kam má být štítek nalepený, nejd íve p liv o ist te. Podle okolních podmínek a materiálu, drsnosti a tvaru povrchu, nemusí ást štítku zcela k povrchu p ilnout a m že se odlepovat. P ed tím, než se budete snažit štítek nalepit, nejd íve vyzkoušejte malým kouskem štítku p ilnavost materiálu nebo tvaru, na který chcete štítek nalepit. Pokud je štítek používaný ve venkovním prost edí, potom ultrafialové paprsky, vítr a déš mohou zp sobit nejen vyblednutí barvy štítku, ale také jeho áste né odlepení na koncích. Pásky DK Roll nevystavujte p ímému p sobení slune ního zá ení, vysokým teplotám, vlhkosti nebo prachu. Skladujte je na chladném, temném míst. Pásku DK Roll použijte co nejd íve po otev ení balení. 2 Všeobecná upozorn ní Štítek m že zm nit barvu nebo vyblednout, jestliže je jeho povrch poškrábaný nehtem nebo kovovým p edm tem, nebo se dotknete potisknutého povrchu mokrýma nebo mastnýma rukama. Štítky nelepte na lidské t lo, zví ata nebo rostliny, na žádná ve ejná místa, nebo na žádné osobní v ci jiných osob bez jejich p edchozího souhlasu. Pamatujte, že firma Brother nezodpovídá za žádné škody, vzniklé nedodržením uvedených upozorn ní. U b žné pásky mohou po odtržení z stat na podkladu zbytky p vodního štítku. P ed tím, než nalepíte nový štítek, zbytky odstra te. Pásku DK Roll neupus te, nebo se m že poškodit. Nepoužívejte jako štítky ur ené pro CD/DVD do otvoru pro vložení disku, nap. CD p ehráva v automobilu, kde disk se vsune do mechaniky. Jakmile je jednou štítek na CD/DVD disk nalepený, nestrhávejte ho. Tenká povrchová vrstva se m že strhnout a disk se tak m že poškodit. Pokud štítky používáte na CD/DVD disky, používejte aplikátor, který je p iložený u štítk ur ených pro CD/DVD disky. Pokud štítek není ádn nalepený, disk nepoužívejte. Pokud tak u iníte, CD/ DVD p ehráva se m že poškodit. P i lepení štítk na CD/DVD disky se i te pokyny výrobce p ehráva e, které jsou uvedené v návodu k obsluze daného za ízení. Uživatel p ebírá veškerou odpov dnost za lepení štítk na CD/DVD disky. Firma Brother neodpovídá za škody nebo poškození dat zp sobené nevhodným použitím CD/DVD štítk. CD/DVD štítky neaplikujte na CD/DVD disky, které jsou ur eny k potisku inkoustovou tiskárnou. Štítky lze z tohoto typu disk velmi lehce strhnout, ale hrozí nebezpe í poškození nebo ztráty dat na disku. P i manipulaci s páskou DK Roll bu te opatrní. Pokud pásku upustíte, cívka se m že zlomit a celá páska se tak stane nepoužitelnou. CD-ROM & Programové vybavení CD-ROM nepošrábejte. CD-ROM nevystavujte extrémn vysokým nebo nízkým teplotám. Na CD-ROM nestavte žádné t žké p edm ty ani na n nikterak netla te. Programové vybavení, které CD-ROM obsahuje, je ur ené pouze pro tiskárnu štítk QL-500/550. Podrobnosti, viz. Licen ní ujednání na CD. Tento program m že být nainstalován na i v tším po tu osobních po íta, nap. v kancelá i. Sí ový adaptér K napájení QL-500/550 používejte pouze dodávaný sí ový adaptér. Pokud tiskárnu štítk QL-500/550 nehodláte delší dobu používat, odpojte sí ový kabel ze sí ové zásuvky. P i manipulaci držte kabel vždy za zástr ku. Pokud tak neu iníte, vlastní kabel se m že poškodit. P ístroj postavte do blízkosti snadno p ístupné sí ové zásuvky. Používané symboly a ozna ení 3 Tyto symboly indikují další informace r zného stupn d ležitosti a budou Vás provázet celým návodem k obsluze. Informace nebo pokyny, kterými je nutné se ídit. Pokud tyto pokyny budou ignorovány, p ístroj se m že poškodit, m že selhat jeho innost, p ípadn m že dojít ke zran ní. Tímto zp sobem ozna ené informace nebo pokyny Vám pomohou QL-500/550 lépe pochopit nebo efektivn ji používat. Používané symboly a ozna ení
4 Za ínáme Za ínáme Vybalení QL-500/550 P ed vlastním použitím zkontrolujte, zda balení obsahuje veškeré uvedené položky. Pokud n která z položek chybí, nebo je poškozená, kontaktujte prodejce, u kterého byl p ístroj zakoupen. Tiskárna štítk P-touch QL-500/550 QL-500 QL-550 Kabel USB rozhraní Stru ný návod k obsluze CD-ROM Návod k obsluze DK štítk a nekone né pásky Startovací páska Záru ní list Balení QL-500 obsahuje 1 startovací roli DK pásky standardních adresových štítk (100 štítk ). Balení QL-550 obsahuje 1 startovací roli DK pásky standardních adresových štítk (100 štítk ) a 1 startovací roli nekone né pásky 25 stop. Vodítko Napájecí kabel isticí arch 4 Vybalení QL-500/550 Komponenty QL-500/550 Tiskárna štítk QL-500/550 Pohled zep edu 5 QL-500 QL-550 Kryt p ihrádky pásky DK Roll Kryt p ihrádky pásky DK Roll Tla ítko FEED LED dioda Tla ítko Zapnuto/ Vypnuto (On/Off) Pá ka o ezu CUT Tla ítko FEED Tla ítko o ezu CUT LED dioda Tla ítko Zapnuto/ Vypnuto (On/Off) Pokud ponecháte kryt p ihrádky pásky otev ený, tisková hlava se zapráší. Kryt vždy zavírejte. Pohled zezadu QL-500/QL-550 Sí ový kabel USB zásuvka Tiskárnu štítk QL-500/550 zatím nezapojujte do USB portu osobního po íta e. QL-500/550 nezapojujte do po íta e, dokud k tomu nebudete vyzváni p i instalaci ovlada e. Pokud je tiskárna štítk QL-500/ 550 p ipojena k po íta i, aniž by byl nainstalován ovlada, zobrazí se následující dialogové okno. Klikn te myší na [Cancel] (Storno), kabel USB rozhraní vytáhn te a nainstalujte ovlada. Podrobnosti viz. Instalace programu na str. 11. Komponenty QL-500/550
5 Za ínáme Za ínáme Popis tla ítek Funkce tla ítek QL-500/550 je popsána v následující tabulce. Tla ítko Stav Tla ítko Zapnuto/ Vypnuto (On/Off) Tla ítko o ezu CUT (pouze model QL- 550) Tla ítko FEED Zapnutí a vypnutí p ístroje QL-500/550. Od íznutí štítku z pásky DK Roll. Toto tla ítko použijte k od ezu štítku, pokud nebyla v dialogovém okn Print (Tisk) zatržena volba "Auto Cut" (Automatický od ez). Pokud používáte pásku se štítky (DK Die-cut Labels), páska se posune na za átek následujícího štítku. Pokud toto tla ítko podržíte stisknuto déle než 1 sekundu, páska se posune na další štítek. Jestliže používáte nekone nou pásku, páska se posune o 25,4 mm. Jestliže v p ístroje není nainstalovaná žádná páska, režim tisku se zm ní na režim išt ní a vále ek se posune o 8mm. Oto ení o 100 mm docílíte stiskem tla ítka delším než 1 sekundu. LED dioda LED dioda indikuje aktuální provozní stav. LED dioda Stav Nesvítí Napájení je vypnuto. Svítí Napájení je zapnuto. (Obvykle dioda svítí, když je p ístroj zapnutý a bliká b hem išt ní, nebo pokud se objevila chyba.) Indikuje jeden z následujících chybových stav. Chyba odst ihu. Chyba idla štítku. Rychle bliká (Páska DK Roll není správn nainstalována, bylo dosaženo konce pásky, nebo se štítek zasekl.) Kryt p ihrádky pásky je b hem tisku otev ený. Nesprávn nainstalovaná páska DK Roll. Nenainstalovaná páska DK Roll. Pomalu bliká Chlazení (Vy kejte, dokud tisková hlava nezchladne) Zhasne po deseti rychlých zablikání Systémová chyba Vypn te a op t zapn te QL-500/550. Jestliže se chyba znovu objeví, kontaktujte prodejce, u kterého jste p ístroj zakoupili nebo autorizovaný servis. 6 Komponenty QL-500/550 P ipojení k napájecímu nap tí 1 K tiskárn QL-500/550 p ipojte sí ový adpatér. 2 Zapojte sí ový kabel do sí ové zásuvky. Nejd íve zkontrolujte, zda nap tí v zásuvce odpovídá doporu enému nap tí 230V. Po ukon ení tisku odpojte sí ový kabel adaptéru ze sí ové zásuvky. P i vytahování kabelu ze zásuvky kabel vždy držte za zástr ku, jinak se kabel m že poškodit. 7 Tiskárnu štítk QL-500/550 zatím nezapojujte do USB portu osobního po íta e. QL-500/550 nezapojujte do po íta e, dokud k tomu nebudete vyzváni p i instalaci ovlada e. Pokud je tiskárna štítk QL-500/ 550 p ipojena k po íta i, aniž by byl nainstalován ovlada, zobrazí se následující dialogové okno. Klikn te myší na [Cancel] (Storno), kabel USB rozhraní vytáhn te a nainstalujte ovlada. Podrobnosti viz. Instalace programu na str. 11. P ipojení k napájecímu nap tí
6 Za ínáme Za ínáme Instalace pásky DK Roll Tiskárna štítk QL-500/550 m že používat r zné typy pásk, které umož ují vytisknout tém všechny typy štítk, které pot ebujete. Dostupný spot ební materiál V p ístroji m žete používat níže uvedené typy pásk DK Rolls. DK Die-cut Paper Labels (Štítky) DK Die-cut Film Labels (Fóliové p edem na ezané štítky) DK Durable Paper Tape (Trvanlivá papírová páska) DK Durable Film Tape (Trvanlivá fóliová páska) Páska se sadou štítk. Páska se sadou štítk, které jsou odolné v i vod. Role nekone ného papírové pásky k tisku štítk o libovolné délce. Role nekone ného fóliové pásky k tisku libovoln dlouhých štítk které jsou odolné v i vod. Aktuální informace týkající se dostupných pásek se štítky Vám poskytne autorizovaný prodejce výrobk Brother Optimálních výsledk dosáhnete, pokud budete používat pouze originální p íslušenství zn. Brother a pásky DK Roll. Instalace pásky DK Roll 1 Stiskem tla ítka Zapnuto/Vypnuto (ON/OFF) p ístroj QL- 500/550 vypn te. Kryt p ihrádky pásky uchopte pevn na obou stranách, co nejblíže k p ednímu okraji a zvedn te ho. 2 Cívku s páskou vložte do vodítek, která jsou umíst na po obou stranách p ihrádky. Ubezpe te se, že cívka do vodítek na obou stranách správn zapadla. Cívku vkládejte tak, aby ozna ení DK Roll bylo umíst no na pravé stran p ístroje QL 500/ Instalace pásky DK Roll 3 Zvedn te uvol ovací pá ku a provlékn te konec pásky št rbinou, která je umíst na hned p ed odst ihem. Pokud nejste schopni pásku št rbinou provléknout, zasu te pásku co nejdále do št rbiny, potom uvol ovací pá ku sklopte a kryt zav ete. Stiskem tla ítka FEED se páska posune do pracovní polohy. 4 Sklopte uvol ovací pá ku a potom kryt p ihrádky pásky zav ete. Nasazení vodítka 9 P ístroj QL-500/550 je vybaven vodítkem, kde se shromaž ují proužky štítk, které již byly vytisknuté. 1 Podle obrázku vodítko nasa te zep edu p ístroje. P i souvislém tisku a automatickém odst ihu více jak 10 štítk vodítko odstra te. Nasazení vodítka
7 Instalace programového vybavení INSTALACE PROGRAMOVÉHO VYBAVENÍ P ehled programového vybavení Pokud na po íta nainstaluje programové vybavení a ovlada tiskárny QL-500/550, m žete zhotovit štítky na zcela profesionální úrovni. P-touch Editor verze 4.1 Program pro návrh štítk je velmi mocný nástroj, který umož uje vytvo it širokou škálu vlastních štítk, od jednoduchého štítku s adresou, štítky na složky až po etikety ur ené pro CD/DVD disky. P-touch Editor vetze 4.1 také obsahuje funkce k propojení a používání dat z databází, a stejn tak funkce pro správu jmen a adres, p ípadn další informace zadávané pro štítky. P-touch Library (Knihovna) Tento program m žete použít k uložení, rychlému vyhledání a získání již vytvo ených štítk. Add-In Software for MS Word/Excel/Outlook (Program s dopl ky pro MS Word, Excel a Outlook) Tyto dopl ky Vám umožní pomocí ikony na lišt nástroj snadno a rychle kopírovat data p ímo z aplikací Microsoft Word, Excel nebo Outlook. Ovlada tiskárny Tento program umož uje díky po íta i štítky vytisknout. Dodané CD obsahuje ovlada zakoupeného modelu tiskárny štítk. Programové vybavení a kompatibilní opera ní systémy Programové vybavení je kompatibilní s následujícími opera ními systémy a verzemi Microsoft. P-touch Editor verze 4.1, P-touch Library (Knihovna) a Printer Driver (Ovlada ) Microsoft Windows 98 SE, Microsoft Windows Me, Microsoft Windows 2000 Professional a Microsoft Windows XP (Home/Professional). Add-In Software for MS Word/Excel/Outlook (Program s dopl ky pro MS Word, Excel a Outlook) Microsoft Word 97/2000/2002/2003, Microsoft Excel 97/2000/2002/2003, Microsoft Outlook 2000/2002/2003. Upozorn ní týkající se instalace Kabel USB rozhraní nezapojujte do po íta e d íve, dokud nenainstalujete programové vybavení. Pokud používáte Windows 2000 Professional a Windows XP (Home / Professional), p ihlaste se p ed instalací programu jako administrátor. 10 P ehled programového vybavení Instalace programu Postup instalace se liší podle opera ního systému nainstalovaného na používaném po íta i. Program nainstalujte obvyklým postupem pro daný opera ní systém. Podrobnosti o postupu instalace pro p íslušný opera ní systém naleznete v ásti Použití Microsoft Windows 98 SE na str Pokud používáte Microsoft Windows Me/2000 Professional/XP (Home/Professional). 1 Zapn te po íta a p iložené CD vložte do CD-ROM mechaniky. Automaticky se zobrazí dialogové okno ur ené k volb jazykové verze instala ního programu. Vyberte požadovanou jazykovou mutaci a potom klikn te na "OK". V dialogovém okn InstallShield Wizard (Pr vodce instalací) se krátce zobrazí pr b h p ípravy na instalaci. Jakmile je p íprava dokon ená, zobrazí se uvítací obrazovka Pr vodce. Zobrazení dialogového okna trvá krátkou chvíli. Pokud se program nespustí a dialogové okno se nezobrazí, zobrazte si p ímo obsah CD-ROM a program spus te dvojitým kliknutím na Setup.exe. 2 Instalaci spus te kliknutím na [Next]. Zobrazí se informace o licen ním ujednání. Instalace programu
8 Instalace programového vybavení Instalace programového vybavení 3 Pe liv si informace o licenci p e t te. Pokud s nimi souhlasíte, klikn te na [Yes] (Ano) a pokra ujte v instalaci. Zobrazí se dialogové okno s informacemi o uživateli. 4 Zadejte jméno uživatele (User Name) a název spole nosti (Company Name). Potom klikn te myší na [Next]. Zobrazí se dialogové okno Setup Type (Typ nastavení). 12 Instalace programu 5 Vyberte požadovaný typ nastavení. Pokud chcete soubory programu umístit jinam, zm te standardní cílovou složku a klikn te na [Next]. Náhradní cílovou složku m žete také vybrat po kliknutí na [Browse] (Procházet). Jestliže se rozhodnete nainstalovat speciální funkce zvolte "Custom" (Vlastní). Nap., pokud chcete nainstalovat pouze ovlada. 13 Budou nainstalovány následující položky. Typical (Typické) P-touch Editor P-touch Library (Knihovna) Fonts (Fonty) Help (Nápov da) Clip Art (Klipart) Auto Format Templates (Šablony automatického formátu) Layout styles (Styly uspo ádání) Add-Ins (Dopl ky) Manuals (Návody) Drivers (Ovlada e) Custom (Vlastní) Klikn te na [Next] a v okn Select Features (Zvolte funkce) vyberte funkce. Ozna ení nebo nezna ením ur ité volby vyberte položky, které mají být nainstalovány. Zobrazí se dialogové okno Add Shortcuts (P ipojit klávesové zkratky). 6 Ur ete, zda chcete p ipojit klávesové zkratky pro snadn jší a rychlejší p ístup k n kterým funkcím programu Brother a potom klikn te na [Next]. Pokud nechcete používat p íslušnou klávesovou zkratku, zrušte zatržení její volby. Pokud nechcete používat žádnou klávesovou zkratku, zrušte zatržení všech voleb. Zobrazí se dialogové okno Start Copying Files (Spušt ní kopírování soubor ). Instalace programu
9 Instalace programového vybavení Instalace programového vybavení 7 Zkontrolujte nastavení a ujist te se, že je vše v po ádku a potom klikn te na [Next]. Jestliže nastavení není správné, klikn te na [Back] (Zp t). Jakmile pr vodce InstallShield Wizard dokon í p ípravu instalace programu, zobrazí se dialogové okno Setup Status (Stav nastavení). Po zkopírování a registraci všech soubor nezbytných k instalaci P-touch Editoru se zobrazí dialogové okno Driver Setup (Nastavení ovlada e). Dialogové okno Driver Setup se nezobrazí v p ípad, že u instalace Custom (Vlastní) nebylo vybráno nastavení "Driver" (Ovlada ). 8 Když dostanete pokyny z dialogového okna Driver Setup (Nastavení ovlada e), p ipojte QL-500/550, zapojte konektor kabelu USB rozhraní do zadní ásti tiskárny QL-500/ Instalace programu 9 Zkontrolujte, zda je tiskárna QL-500/550 zapnutá a potom zapojte konektor kabelu USB rozhraní do USB zásuvky na osobním po íta i. Jakmile je tiskárna štítk QL-500/550 rozpoznána, instala ní program zahájí instalaci ovlada e. Jestliže QL-500/550 p ipojujete k po íta i p es USB hub, nemusí být zapojení provedeno správn vzhledem k typu použitého hubu. V tomto p ípad zapojte tiskárnu p ímo do po íta e. Pokud používáte Microsoft Windows Me B hem instalace se m že zobrazit chybové hlášení (viz. vpravo). V tomto p ípad klikn te na [OK]. 15 Program automaticky provede odpovídající nastavení. Po ukon ení instalace ovlada e se zobrazí dialogové okno pro registraci (User Registration). 10 Vyberte volbu a potom klikn te na [Next]. Pokud zvolíte Yes, display the page., otev e se v prohlíže i webová stránka s online registrací uživatele. V opa ném p ípad ( No, do not display the page. ), instalace pokra uje. Zobrazí se dialogové okno pr vodce o dokon ení instalace (InstallShield Wizard Complete). 11 Klikn te na tla ítko [Finish] (Dokon it). Instalace P-touch Editoru je nyní dokon ená. Po instalaci budete asi muset po íta restartovat. Vyberte jednu z možností restartování a potom klikn te na [Finish]. Instalace programu
10 Instalace programového vybavení Instalace programového vybavení Pokud používáte Microsoft Windows 98 SE 1 Zapn te po íta a p iložené CD vložte do CD-ROM mechaniky. Automaticky se zobrazí dialogové okno ur ené k volb jazykové verze instala ního programu. Vyberte požadovanou jazykovou mutaci a potom klikn te na "OK". V dialogovém okn InstallShield Wizard (Pr vodce instalací) se krátce zobrazí pr b h p ípravy na instalaci. Jakmile je p íprava dokon ená, zobrazí se uvítací obrazovka pr vodce InstallShield Wizard. Zobrazení dialogového okna trvá krátkou chvíli. Pokud se dialogové okno se nezobrazí, zobrazte si p ímo obsah CD-ROM a program spus te dvojitým kliknutím na Setup.exe. 2 Instalaci spus te kliknutím na [Next]. Zobrazí se informace o licen ním ujednání. 3 Pe liv si informace o licenci p e t te. Pokud s nimi souhlasíte, klikn te na [Yes] (Ano) a pokra ujte v instalaci. Zobrazí se dialogové okno s informacemi o uživateli. 16 Instalace programu 4 Zadejte jméno uživatele (User Name) a název spole nosti (Company Name). Potom klikn te myší na [Next]. Zobrazí se dialogové okno Setup Type (Typ nastavení). 5 Vyberte požadovaný typ nastavení. Pokud chcete soubory programu umístit jinam, zm te standardní cílovou složku a klikn te na [Next]. 17 Náhradní cílovou složku m žete také vybrat po kliknutí na [Browse] (Procházet). Jestliže se rozhodnete nainstalovat speciální funkce zvolte "Custom" (Vlastní). Nap., pokud chcete nainstalovat pouze ovlada. Budou nainstalovány následující položky. Typical (Typické) P-touch Editor P-touch Library (Knihovna) Fonts (Fonty) Help (Nápov da) Clip Art (Kliparty) Auto Format Templates (Šablony automatického formátu) Layout styles (Styly návrhu) Add-Ins (Dopl ky) Manuals (Návody) Drivers (Ovlada e) Custom (Vlastní) Klikn te na [Next] a v okn Select Features (Zvolte funkce) vyberte funkce. Ozna ením nebo nezna ením ur ité volby vyberte položky, které mají být nainstalovány. Zobrazí se dialogové okno Add Shortcuts (P ipojit klávesové zkratky). Instalace programu
11 Instalace programového vybavení Instalace programového vybavení 6 Ur ete, zda chcete p ipojit klávesové zkratky pro snadn jší a rychlejší p ístup k n kterým funkcím programu Brother a potom klikn te na [Next]. Pokud nechcete používat p íslušnou klávesovou zkratku, zrušte zatržení její volby. Pokud nechcete používat žádnou klávesovou zkratku, zrušte zatržení všech voleb. Zobrazí se dialogové okno Start Copying Files (Spušt ní kopírování soubor ). 7 Zkontrolujte nastavení a ujist te se, že je vše v po ádku a potom klikn te na [Next]. Jestliže nastavení není správné, klikn te na [Back] (Zp t). Jakmile pr vodce InstallShield Wizard dokon í p ípravu instalace programu, zobrazí se dialogové okno Setup Status (Stav nastavení). Po zkopírování a registraci všech soubor nezbytných k instalaci P-touch Editoru se zobrazí dialogové okno Driver Setup (Nastavení ovlada e). Dialogové okno Driver Setup se nezobrazí v p ípad, že u instalace Custom (Vlastní) nebylo vybráno nastavení "Driver" (Ovlada ). 18 Instalace programu 8 Když dostanete pokyny z dialogového okna Driver Setup (Nastavení ovlada e), p ipojte QL-500/550, zapojte konektor kabelu USB rozhraní do zadní ásti tiskárny QL-500/ Zkontrolujte, zda je tiskárna QL-500/550 zapnutá a potom zapojte konektor kabelu USB rozhraní do USB zásuvky na osobním po íta i.. Zobrazí se dialogové okno Add New Hardware Wizard (Pr vodce p idáním nového hardware). 19 Jestliže QL-500/550 p ipojujete k po íta i p es USB hub, nemusí být zapojení provedeno správn vzhledem k typu použitého hubu. V tomto p ípad zapojte tiskárnu p ímo do po íta e. 10 Klikn te na Další (Next). Zobrazí se dialogové okno Add New Hardware Wizard (Pr vodce p idáním nového hardware). Podle pracovního prost edí opera ního systému se m že název detekovaného za ízení, zobrazený v dialogovém okn, lišit. 11 Klikn te na [Next] (Další). Zobrazí se dialogové okno Add New Hardware Wizard (Pr vodce p idáním nového hardware). Instalace programu
12 Instalace programového vybavení Instalace programového vybavení 12 Klikn te na [Next] (Další). Zobrazí se dialogové okno Add New Hardware Wizard (Pr vodce p idáním nového hardware). Podle používaného opera ního systému se m že lišit nastavení zobrazené na obrazovce. Program automaticky provede odpovídající nastavení, proto není t eba tato nastavení m nit. 13 Klikn te na [Next] (Další). Zobrazí se další dialogové okno. Zobrazí se další dialogové okno. Upozorn ní na postup se liší podle dialogového okna, které se dále zobrazí. Podle pracovního prost edí opera ního systému se m že název detekovaného za ízení, zobrazený v dialogovém okn, lišit. 20 Instalace programu 14 Postupujte podle n kterého z následujících pokyn. Zobrazí se dialogové okno Add New Hardware Wizard (Pr vodce p idáním nového hardware). Klikn te na tla ítko [Finish] (Dokon it). Nové technické vybavení je detekováno. Vra te se k 10. bodu. Pokud se zobrazí okno s chybovým hlášením. Vyhledejte pokyny k odstran ní chyby, viz. str Zobrazí se dialogové okno Add New Hardware Wizard (Pr vodce p idáním nového hardware). Klikn te na tla ítko [Finish] (Dokon it). Nové technické vybavení je detekováno. Postupte k 15. kroku. 15 Klikn te na tla ítko [Finish] (Dokon it). Zobrazí se dialogové okno pro registraci (User Registration). Instalace programu
13 Instalace programového vybavení Instalace programového vybavení 16 Vyberte volbu a potom klikn te na [Next]. Pokud zvolíte Yes, display the page., otev e se v prohlíže i webová stránka s online registrací uživatele. V opa ném p ípad ( No, do not display the page. ), instalace pokra uje. Zobrazí se dialogové okno pr vodce o dokon ení instalace (InstallShield Wizard Complete). 17 Klikn te na tla ítko [Finish] (Dokon it). Instalace P-touch Editoru je nyní dokon ená. Po instalaci budete asi muset po íta restartovat. Vyberte jednu z možností restartování a potom klikn te na [Finish]. 22 Instalace programu Obnovení po chyb (p i instalaci ovlada e pod Microsoft Windows 98 SE) 1 Klikn te na [OK]. Zobrazí se dialogové okno pro sestavení ovlada e (Driver Setup) Klikn te na tla ítko [Cancel] (Storno). Zobrazí se dialogové okno Confirmation (Potvrzení). 3 Tiskárnu QL-500/550 vypn te a myší klikn te na [Yes] (Ano). P ed za átkem instalace ovlada e se obrazí dialogové okno ovlada e. 4 Tiskárnu QL-500/550 zapn te. Zobrazí se dialogové okno Add New Hardware Wizard (Pr vodce p idáním nového hardware), kde m žete provést rekapitaluci od 10.kroku. Ovlada tiskárny znovu nainstalujte. Pokud n kdy budete pot ebovat ovlada tiskárny p einstalovat, instala ní program tohoto ovlada e je uložen na dodaném CD. Instala ní program spus te dvojitým kliknutím na soubor "D_SETUP.EXE" v ko enovém adresá i CD. Dále se jen i te pokyny uvedenými v dialogových oknech. Stejným zp sobem postupujte p i instalaci ovlada e na další po íta e s opera ním systémem Windows 98 SE. Instalace programu
14 Instalace programového vybavení Instalace programového vybavení Program pro odinstalování Pokud z n jakého d vodu se rozhodnete odstranit tento program v po íta e, i te se pokyny programu pro odinstalování. Odinstalování P-touch Editor verze 4.1 Po provedení následujících pokyn bude aplikace P-touch Editor a s ní spojené další programy odstran na. Tímto postupem není odinstalován ovlada tiskárny štítk. 1 Start ( Nastavení) Ovládací panel y P idat nebo odebrat programy Brother P-touch Editor Version 4.1 (/Brother P-touch Quick Editor) Zm nit nebo odebrat programy (P idat nebo odebrat...) Zobrazí se dialogové okno pr vodce instalace (InstallShield Wizard). 2 Vyberte volbu Remove (Odebrat) a potom klikn te na [Next]. Zobrazí se dialogové okno Confirm Uninstall (Potvr te odinstalování). 3 Odinstalování potvr te kliknutím na [OK]. Zobrazí se dialogové okno Setup Type (Typ nastavení). Po odinstalování p íslušných program se zobrazí dialogové okno o dokon ení údržby (Maintenance Complete). 24 Program pro odinstalování 4 Klikn te na [Finish] (Dokon it) a odinstalování dokon ete. Odinstalování je nyní dokon eno. 25 Odinstalování ovlada e tiskárny Tímto postupem bude z po íta e odstran n ovlada tiskárny. 1 Vypn te P-touch a z po íta e vytáhn te kabel USB rozhraní. 2 Otev ete ovládací panel složky Tiskárny (Tiskárny a faxy u Windows XP (Home/ Professional)). Podrobnosti jsou uvedeny v nápov d Windows. 3 Vyberte ikonu Brother QL-500 (nebo Brother QL-550)a potom zvolte v nabídce File (Soubor) volbu Delete (Vymazat). Podrobnosti týkající se zp sobu odebrání ovlada e tiskárny naleznete v nápov d Windows. Program pro odinstalování
15 Vytvo ení štítk Instalace programového vybavení P ipojení QL-500/550 k více po íta m Použití QL-500/550 jako sdílené tiskárny Tiskárnu štítk m žete po zapojení do po íta ové sít sdílet více po íta i. Jestliže chcete tiskárnu QL-500/550 sdílet v síti, musíte p ipojit QL-500/550 k po íta i a nastavit jako sdílenou tiskárnu. Nyní m žete QL-500/550 používat jako sí ovou tiskárnu štítk. Sí ový hub Sí ový kabel Kabel USB rozhraní Podle opera ního systému používaného po íta em a sí ovým prost edím se m že nastavení pro sdílení tiskárny lišit. Podrobnosti jsou uvedeny v návodu k obsluze osobního po íta e. Použití tiskového serveru PS-9000 Tiskárna QL-500/550 m že být po p ipojení k tiskovému serveru PS-9000, který je navržen speciáln pro tyto tiskárny štítk a je prodáván samostatn, také používána jako sí ová tiskárna. PS-6000 je ešení, které umož uje bezpe nou a spolehlivou správu tiskárny štítk P-touch v sí ovém prost edí více po íta. PS-6000 je USB tiskový server, který pracuje v sí ovém prost edí 10BASE-T/100BASE-TX. Sí ový hub PS-9000 Sí ový kabel Kabel USB rozhraní Podrobnosti týkající se nastavení PS-6000 jsou uvedeny v návodu k obsluze tohoto za ízení. 26 P ipojení QL-500/550 k více po íta m VYTVO ENÍ ŠTÍTK P ehled 27 Tato ást se zabývá obecným postupem vytvo ení štítku pomocí tiskárny štítk QL-500/550. Podrobnosti a další informace týkající se každé innosti jsou indikovány p íslušnými odkazy. 1 K vytvo ení nového štítku si vyberte n který z níže uvedených vzor. Vaše tiskárna štítk QL-500/550 zahrnuje standardní štítek s adresou. P edstavte si štítek, který chcete vytvo it. 2 Vložte odpovídající pásku DK Roll. Pro štítek, který chcete vytvo it, zvolte odpovídající pásku DK Roll. Pásku DK Roll nainstalujte. [Štítek] Pásky DK Roll a Pr vodce p íslušenstvím str. 8 P ehled
16 Vytvo ení štítk Vytvo ení štítk 3 Zadejte text. Text pro štítek m žete zadat dv ma zp soby. Text zadejte p ímo v aplikaci pro vytvo ení štítku P-touch Editoru. V aplikaci Microsoft Office zadejte text a použijte funkci Add-In (Dopln k). str. 29 nebo P-touch Editor Help str. 46 nebo P-touch Editor Help 4 Štítek upravte. P-touch Editor nabízí širokou paletu edita ních funkcí. K editaci štítku použijte lištu Kreslení a schránku Objekt. Draw toolbar Lišta Kreslení Provides tools for Poskytuje drawing nástroje graphics ke kreslení grafických objekt on the label. Object dock Schránka Objekty The object dock Obsahuje contains ikony, icons které for umož ují do štítku p ipojit functions text, to grafiku, add tabulky, text, graphics, ráme ky a další tables, dekorativní frames and prvky. other decorative objects to the label. P-touch Editor Help (Nápov da) 5 Štítek vytiskn te. Klikn te na. Tiskárna štítk QL-500/550 vytiskne štítek. str. 32 str P ehled Spušt ní P-touch Editor 1 P-touch Editor spus te následovn : na lišt úloh klikn te na Start, Všechny programy (Programy), P-touch Editor 4.1 a potom klikn te na P-touch Editor. M žete také na pracovní ploše dvakrát kliknout na ikonu P-touch Editoru, nebo m žete kliknout na ikonu na Lišt rychlého zavedení (Quick Launch Tray), pokud b hem instalace byly vytvo eny. Jakmile se spustí P-touch Editor, zobrazí se dialogové okno s volbou návrhu V dialogovém okn vyberte odpovídající volbu a potom klikn te na [OK]. Bližší podrobnosti o volbách dostupných po spušt ní P-touch naleznete v nápov d P-touch Help. Spušt ní P-touch Editor
17 Vytvo ení štítk Vytvo ení štítk Použití P-touch Editor Po instalaci a spušt ní programu jste nyní p ipraveni k vytvo ení vlastních štítk. I když m žete pomocí P-touch Editoru vytvo it širokou paletu nejr zn jších štítk, existuje obecn zažitý postup p i vytvo ení štítku. Zvolte typ a velikost štítku Zadejte text Text zformátujte Na štítek p idejte dekorativní objekty Hotový štítek vytiskn te. Podrobný popis jednotlivých krok je uveden v následujících ástech. Okno Layout (Návrh) Po spušt ní P-touch Editoru se zobrazí okno s návrhem a v dialogovém okn m žete zvolit typ návrhu. N které z nejb žn ji používaných funkcí Okna návrhu jsou popsány níže. Tyto funkce budou použity v následujících p íkladech Standardní lišta nástroj Poskytuje ikony pro funkce soubor, tisk, editaci a prohlížení. 2. Vlastnosti Schránka Vlastnosti obsahuje ikony Print (Tisk), Page (Strana), Text, Layout (Návrh) a Database (Databáze) k nastavení fontu, formátu, atd. Kliknutím na odpovídající tla ítko v levé ásti schránky se zobrazí nebo zav e odpovídající ikona vlastností. 3. Lišta s nástroji pro kreslení (Draw) Nástroje pro kreslení grafických objekt na štítek. 4. Pracovní plocha návrhu P i editaci pracovní plocha zbrazuje štítek a jeho importované objekty. 5. Objekt Schránka objekt obsahuje ikony, které slouží k rychlému p ístupu k funkcím pro p ipojení textu, grafiky, tabulek, ráme k a dalších dekorativních objekt. 6. Okno Seznam štítk /Databáze Zobrazuje data importovaná z databáze nebo registrovaná v Seznamu štítk. 30 Použití P-touch Editor Vytvo ení štítku s adresou Tato ást je p íkladem popisujícím základní pracovní postup p i vytvo ení štítku s adresou. V tomtom p íkladu vytvo íme štítek s adresou o standardní velikosti, který bude obsahovat jméno adresáta vytisknuté tu ným písmem a nepatrn v tším fontem a bude orámován jednoduchou linkou. 1 V okn Vlastnosti strany zvolte v roletové nabídce Standard Address (Standardní adresa). Podle velikosti standardního štítku s adresou je automaticky nastavena délka a ší ka štítku. Pokud se okno Vlastnosti strany nezobrazí, klikn te ve schránce Vlastnosti na a otev ete ho. 2 Ve schránce Objek klikn te na ikonu 31 Text a vytvo te textový ráme ek, do kterého napíšete název a adresu. 3 Vyberte jméno (první ádek textu) a potom pomocí ikony Vlastnosti textu aplikujte tu né písmo a nepatrn v tší velikost písma. Tato nastavení jsou aplikována na zvolený text. Nyní je štítek p ipravený k tisku. Další podrobnosti jsou uvedeny v ásti Tisk štítku. Pokud se okno Vlastnosti textu nezobrazí, klikn te ve schránce Vlastnosti na a otev ete ho. Použití P-touch Editor
18 Vytvo ení štítk Vytvo ení štítk Tisk štítku Nyní vytiskneme štítek, který jsme vytvo ili v p edchozím p íkladu 1 V okn Vlastnosti tisku zvolte po et tisknutých kopií (1) a potom klikn te na. Štítek se vytiskne. Pokud se okno Vlastnosti tisku nezobrazí, klikn te ve schránce Vlastnosti na a otev ete ho. 2 Tla ítkem odst ihu CUT (QL-550) nebo pá kou odst ihu (QL-500) štítek odst ihn te. Model QL-550: pokud byla v dialogovém okn Print (Tisk) ozna ena volba "Auto Cut" (Automatický odst ih), štítky budou po vytisknutí automaticky odst iženy. Pokud používáte model QL-500, tak se ješt p ed použitím pá ky odst hu (CUT) ujist te, že je tisk dokon ený. Pokud se pokusíte štítek odst ihnout ješt p ed jeho dotisknutím, m žete zp sobit chybu. Pokud se objeví chyba, zrušte ji vypnutím a zapnutím p ístroje. Volby tisku a odst ih štítku V dialogovém okn Vlastnosti tisku klikn te na a otev ete dialogové Print okno (Tisk). Vyberte požadované volby tisku. Options (Volby tisku) Nastavení Podrobnosti Auto Cut (Automatický odst ih) (pouze model QL-550) Pokud je zatržena tato volba, štítky budou po vytisknutí automaticky odst iženy. Nezatržená volba - štítek odst ihn te stiskem tla ítka CUT. Mirror Print (Zrcadlový tisk) Vytiskne zrcadlový obraz štítku. Tuto volbu použijte u pr svitných štítk, které se lepí na sklen né plochy z vnit ní strany a jsou teny z vn jší strany. Output Directly To Printer Driver (Sm rování výstupu na ovlada tiskárny štítk ) Odeslání dat z aplikace p ímo do ovlada e tiskárny. Tuto volbu doporu ujeme p ed tiskem ponechat ozna enou. Copies (Kopie) Volba po tu kopií tisknutého štítku. P i tisku štítku m žete zvolit, zda dáváte p ednost kvalit tisku nebo rychlosti tisku. Pokud dáte p ednost rychlosti tisku (Printing Speed) p ed kvalitou (Quality), nemusí být n které objekty vytisknuty v bec, nebo se mohou nepatrn lišit. Kliknutím na otev ete dialogové okno vlastností Brother QL-500/550 (Properties) a zvolte n které z p epínacích tla ítek Quality (Kvalita). 32 Použití P-touch Editor Uložení štítku Vytvo ený štítek m žete pro další použití uložit jako soubor. 1 Na standardní lišt nástroj klikn te na. Zobrazí se dialogové okno Save As (Uložit jako). Po uložení aktuálního návrhu štítku budou provedené zm ny uloženy do existujícího souboru. 2 Vyhledejte složku, do které má být soubor uložen, zadejte název souboru a potom klikn te na 33. Návrh štítku je nyní uložen pod zadaným názvem do stanoveného místa. Pár slov o názvech sloubor Název souboru m že být dlouhý až 255 znak a nesmí obsahovat následující znaky: Lomítko (/) Obrácené lomítko (\). Symboly "v tší než" nebo "menší než" (>, <). Hv zdi ka (*). Otazník (?). Uvozovky ("). Symbol trubky ( ) Dvojte ka (:) Otev ení existujícího souboru štítku Uložené soubory m žete velice snadno a rychle op t otev ít a použít. 1 Na standardní lišt nástroj klikn te na. Zobrazí se dialogové okno Open (Otev ít). 2 Pomocí roletové nabídky vyhledejte složku, která obshuje cílový soubor, tento soubor vyberte a potom klikn te na. Vybraný soubor se otev e a zobrazí v okn návrhu. Použití P-touch Editor
19 Vytvo ení štítk Vytvo ení štítk Vytvo ení štítku s arovým kódem M žete také vytvo it štítky a arovým kódem, které používají registra ní pokladny, systémy skladového hospodá ství nebo jiné systémy používající te ky arového kódu. 1 V okn Vlastnosti strany zvolte v roletové nabídce Normal Format (Standardní formát). Podle velikosti standardního štítku s adresou je automaticky nastavena délka a ší ka štítku. Pokud se okno Vlastnosti strany nezobrazí, klikn te ve schránce Vlastnosti na a otev ete ho. 2 Ve schránce Objekt klikn te na. Zobrazí se dialogové okno Bar Code Properties (Vlastnosti arového kódu). 3 Kliknutím na záložku [Protocol] (Protokol) otev ete stranu Protokol a potom v seznmu nabídky "Protocol" zvolte protokol arového kódu. Pod názvem "Protocol" se zobrazí zvolený protokol. 4 Kliknutím na záložku [Setup] (Nastavení) otev ete stranu Setup (Nastavení) a potom pro zvolený protokol zvolte jakýkoliv formát arového kódu. Podle zvoleného protokolu se mohou lišit dostupné volby. 5 Klikn te na záložku [Input] (Vstup) a otev ete stránku Input (Vstup) a do pole Data text (Data textu) zadejte data pro arový kód. Zvolte další nastavení dostupné pro zvolený protokol. Podle zvoleného protokolu se mohou lišit dostupné volby. 6 Klikn te na [OK]. Na štítku, který je umíst n na pracovní ploše návrhu se objeví arový kód. 34 Použití P-touch Editor Firma Brother nezodpovídá za žádnou ztrátu ani škody, zp sobené chybným tením arového kódu. Pokud te ka arového kódu není schopna p e íst štítek s arovým kódem vytisknutým volbou "Give priority to print speed" (Priorita rychlosti tisku), zkuste štítek vytisknout nastavením volby "Give priority to print quality" (Priorita kvality). te ka arového kódu není schopna p e íst štítky s úzkými arovými kódy. Tiskárna štítk QL-500/550 není ur ena výhradn pro tisk štítk s arovým kódem. Vždy zkontrolujte, zda te ka vytisknuté štítky s arovým kódem p e te. Vždy používejte nejv tší možnou velikost arového kódu. te ka arového kódu není schopna p e íst štítky s malým arovým kódem. Souvislý tisk v tšího po tu štítk s arovým kódem m že zp sobit p eh átí tiskové hlavy, a tím negativn ovlivnit kvalitu tisku. Nejlepšího výsledku dosáhnete p i tisku erného arového kódu na bílý štítek. N které te ky arového kódu nejsou schopny íst štítky s arovým kódem vytisknutým na barevném štítku. Vždy zkontrolujte, zda te ka vytisknuté štítky s arovým kódem p e te. Jestliže chcete zm nit štítek s již existujícím arovým kódem, dvakrát klikn te na arový kód. Otev e se dialogové okno Bar Code Properties (Vlastnosti arového kódu), ve kterém lze provést požadované zm ny. arové kódy mohou být vytvo eny mnohem efektivn ji, a to p ipojením k databázi a vyhledáním dat pro více štítk. Podrobnosti jsou uvedeny v nápov d editoru (P-touch Editor Help) nebo na str. 53. Tato tiskárna štítk není ur ena k výhradnímu tisku arových kód. P i tení nebo tisku štítk s arovými kódy se i te následujícími pokyny: itelnost arového kódu si ov te specifickým skenerem pro snímání arového kódu. arový kód musí být vytisknutý ern na bílém štítku. te ky arových kód asto nejsou schopné snímat štítky jiných barev. arový kód je nutné nastavit na nejv tší možnou velikost. Pokud je arový kód p íliš malý, te ky n kdy nejsou schopné kód nasnímat. Rozm ry celého arového kódu, a to v etn pravého a levého okraje, nesmí p esáhnout rozm ry plochy pro zobrazení štítku. Pamatujte, prosím, že p edchozí informace jsou pouze provaši informaci. Toto není záruka ani ujišt ní o zp sobilosti tiskárny štítk P-touch tisknout štítky s arovými kódy nebo štítky s kvalitními nebo itelnými arovými kódy. Firma Brother a její filiálky se z íkají odpov dnosti za jakéhokoliv a veškeré poškození a ztrátu vyplývající z používání štítk s arovým kódem, vytisknutých touto tiskárnou štítk. 35 Použití P-touch Editor
20 Vytvo ení štítk Vytvo ení štítk Vytvo ení jiných typ štítk V následující tabulce jsou uvedeny nejr zn jší štítky, které m žete pomocí aplikace P-touch Editor a n kolika speciálních funkcí vytvo it. Podrobnosti jsou uvedeny v ásti "How To" (Jak na to) online nápov dy P-touch Editoru. 1: Zhotovení štítku s adresou pomocí aplikace P-touch Editor. Vzor Možnosti Tisk Uložení návrhu 2: Zm na fontu štítku s adresou vytvo eného v 1.lekci Zm na fontu Úprava objekt 3: Zhotovení štítku s adresou pomocí Dopl ku (Add-In) Použití Dopl ku (Add-In) 4: Zhotovení štítku pomocí Seznamu štítk. Použití Seznamu štítk 5: Zhotovení štítku pomocí stylu návrhu. Editace a uložení stylu návrhu 6: Zhotovení štítku pomocí databáze. Propojení se souborem aplikace Excel. Spojení do návrhu. 7: Zhotovení libovoln dlouhého štítku s nápisem nebo grafikou. Stanovení délky štítku. Vložení klipartu (grafického objektu). 8: Zhotovení štítku pomocí funkce íslování (Numbering). Stanovení pole íslování (Numbering field) a tisk. 9: Zhotovení štítk s adresou, které obsahují arový kód. Volba protokolu. Zm na velikosti. 10: Zhotovení svislého štítku z nekone né pásky. Použití pásky ve svislém sm ru. 11: Zhotovení štítku s adresou pomocí funkce Auto Format (Automatické formátování). Použití funkce Auto Format (Automatické formátování). 12: Zhotovení štítku pomocí P- touch Library (Knihovna P- touch) Použití knihovny P-touch Library. 36 Použití P-touch Editor Použití nápov dy (Help) P-touch Editor má vlastní aplikaci nápov dy, která nabízí další podrobné informace o funkcích a jejich používání v aplikaci P-touch Editor. Otev ení nápov dy 1 Spušt ní P-touch Editor Podrobnosti viz. Spušt ní P-touch Editor na str.29. Zobrazí se okno návrhu. 2 V nápov d (Help) zvolte P-touch Editor Help (Nápov da aplikace P-touch Editor) nebo stiskn te klávesu F1. Zobrazí se okno nápov dy P-touch Editor Help Lišta nástroj Obsahuje ikony pro rychlý a snadný p ístup k Nápov d (Help). 2. Záložky Každá záložka poskytuje jiný zp sob vyhledávání informací o P-touch Editor. 3. Nabídka Zobrazuje informace o volbách u každé záložky. 4. Aktuální plocha Plocha obrazovky, kde jsou zobrazeny informace o zvoleném tématu. Použití P-touch Editor
21 Vytvo ení štítk Vytvo ení štítk Tisk nápov dy Obsah témat nápov dy m žete také na standardní tiskárn vytisknout (nikoliv na QL-500/550). 1 V záložce Contents (Obsah) zvolte téma. 2 Na lišt nástroj klikn te na. Zobrazí se dialogové okno Print Topics (Tisk témat). 3 Zvolte rozsah témat, která mají vytisknutá a potom klikn te na. Zobrazí se dialogové okno Print (Tisk). 4 Pro svoji standardní tiskárnu vyberte další nastavení tisku a potom klikn te na. Stanovená témata nápov dy budou vytisknuta. 38 Použití P-touch Editor Seznam štítk Seznam štítk (Label List) je vestav ná databáze ur ená k uložení d íve vytvo ených štítk nebo pro potenciáln nových štítk. Jak Seznam štítk pracuje V okn Label List (Seznam štítk ) je zobrazen vlastní seznam a pracuje podobn jako p ipojená databáze (Database). Podrobnosti o p ipojení k databázi jsou uvedeny v ásti Použití databáze na str.53. Nicmén, u Seznamu štítk nelze databázi importovat, pouze exportovat ve formátu CSV. Mohou být pouze p idávány, mazány a editovány jednotlivé záznamy (pamatujte, že pole nejsou nikterak fixována). Zobrazení Seznam štítk m že být zobrazen bu v Zobrazení záznamu (Record View), nebo v Zobrazení formulá e (Form View). Pokud chcete vym nit jedno zobrazení za druhé, klikn te pravým tla ítkem myši v okn databáze (Database) a potom z nabídky vyberte bu Zobrazení záznamu ("Record View"), nebo v Zobrazení formulá e ("Form View"). Zobrazení záznamu Zobrazuje seznam záznam a data p idružená ke každému záznamu v Seznamu štítk Voli záznamu Kliknutím na voli záznamu vyberete celý záznam. Aktuáln zvolený záznam je ozna en. 2. Voli pole Zobrazení názvu pole. Kliknuím na voli pole vyberete celý sloupec. 3. Bu ka Zobrazení dat v každém poli záznamu. Jakmile jsou pole slou ená do návrhu štítku, zobrazí se po volb záznamu ve štítku odpovídající data. Obsah štítku jednoduše zm te volbou jiného záznamu. Záznamem rozumíme každý ádek seznamu. Font používaný k zobrazení záznamu lze zm nit nastavením v záložce [Database] (Databáze) dialogového okna Options (Volby). Dialogové okno Options (Volby) otev ete v nabídce Tool (Nástroje) kliknutím na Options (Volby). Výšku záznamu nastavíte ve voli i záznamu tažením linky mezi dv ma sloupci záznam. Stejn tak ší ku pole nastavíte nastavíte ve voli i pole tažením linky mezi dv ma poli. Seznam štítk
22 Vytvo ení štítk Vytvo ení štítk Zobrazení formulá e Zobrazení zvoleného záznamu jako formulá e, nikoliv jako seznamu. Název pole Data pole Použití Seznamu štítk Pro ilustraci vytvo íme pomocí Seznamu štítk n kolik štítk s adresou. Nejdríve vytvo te nový návrh a zvolte velikost štítku. Podrobnosti viz. Vytvo ení štítku s adresou na str.31. Seznam štítk se m že použít, pokud si uživatel p eje tisknout (nebo opakovan tisknout) štítek, který obsahuje uložené informace. Otev ení Seznamu štítk 1 V nabídce File (Soubor) ukažte kurzorem na Database (Databáze) a potom klikn te na Label List (Seznam štítk ). Zobrazí se okno Label List (Seznam štítk ). Vložení dat V našem p íkladu použijeme zobrazení Seznamu štítk (Label List), pro jméno použijeme Title a pro adresu použijeme hlavní pole (Basic). 1 Dvojitým kliknutím na pole Title umíst te kurzor do pole a potom napište jméno. 2 Dvojitým kliknutím na pole Body umíst te kurzor do pole a potom napište adresu. Nový ádek v bu ce vložíte sou asným stiskem kláves [Ctrl] a [Enter]. 3 Tento krok opakujte pro všechna pot ebná pole. 40 Seznam štítk 4 Jestliže chcete doplnit nový záznam, klikn te pravým tla ítkem do okna Label List (Seznam štítk ) a v roletové nabídce zvolte Create New Record (Vytvo it nový záznam). V seznamu se objeví nový záznam Do nového záznamu napište jméno a adresu. 6 Kroky 4 a 5 opakujte pro další záznamy. Seznam štítk
23 Vytvo ení štítk Vytvo ení štítk Vytvo ení štítku pomocí Stylu návrhu a dat ze Seznamu štítk Jako vodítko m že pro návrh štítku posloužit Seznam štítk. Co je to styl návrhu? Styl návrhu dává k dispozici nejr zn jší, p edem zaregistrované návrhy štítk. Zaregistrovat lze také nov vytvo ený návrh, který pozd ji snadno a rychle op t vyvoláte. Kdy je to užite né? Lehce vytvo íte štítky pouhou volbou stylu návrhu (Layout Style) a v aplikaci P-touch Editor, v okn Layout (Návrh) zadáním požadovaného textu do zobrazeného návrhu. Velmi rychle vytvo íte a vytisknete štítky pomocí funkce Merge Fields (Slou ení polí), kdy jsou do požadovaného návrhu automaticky za azena data ze Seznamu štítk nebo databáze. Volba standardního stylu návrhu (Default Layout Style) Pro každou samostatnou pásku DK Roll m žete zvolit standardní styl návrhu. Po áte ní standardní nastavení je indikováno slovem default u názvu stylu (Layout Style name). P i azení standardního stylu ur itému typu pásky DK Roll. 1 Do tiskárny vložte pásku, které chcete p i adit standardní styl štítku. 2 Klikn te na nabídku Format (Formát) a potom klikn te na Apply Layout Style (Aplikovat styl návrhu). Otev ete seznam a n který vyberte. Z roletových nabídek kategorie vyberte podle alternativní kategorie styl návrhu. Pokud se požadovaný styl návrhu nenachází v žádném ze seznam, vytvo te si nový styl návrhu (viz. ást "Použití Stylu návrhu k vytvo ení štítku".) 3 Klikn te na p íslušný styl návrhu a klikn te na OK. Tímto krokem byl vložené pásce DK Roll p i azen standardní styl návrhu. 4 Zav ete okno a pro další pásky DK Roll opakujte 1. až 3. krok. Použití stylu návrhu k vytvo ení štítku. 1 Klikn te na nabídku Format (Formát) a potom klikn te na Apply Layout Style (Aplikovat styl návrhu). Zobrazí se dialogové okno Select Layout Styl (Zvolte styl návrhu). 42 Seznam štítk 2 Zvolte pro štítek, který chcete vytvo it, odpovídající návrh a potom klikn te na. Zobrazí se dialogové okno Merge Fields (Slou ení polí). Velikost každého štítku má standardní Styl návrhu. Ke každému návrhu, který byl v poslední dob používaný, se automaticky p i adí uložená velikost štítku, kterou m žete p íšt použít U nového návrhu má každé pole sv j název, který je v dialogovém okn Merge Fields (Slou ení polí) ozna en jako Layout Object (Objekt návrhu). Každému poli p i a te ze Seznamu štítk objekt. P i azení objektu prove te kliknutím na Layout Object (Objekt návrhu) v okn vlevo a odpovídající objekt seznamu štítku (Label List Objekt) v pravém okn. Postup opakujte pro všechny objekty. Po ukon ení klikn te na, vrátí se návrh a zobrazení štítku. Vytvo ení a registrace nového Stylu návrhu pomocí polí Seznamu návrhu Pokud štítek, který chcete vytvo it, nemá p edem nadefinovaný Styl nového návrhu (New Layout Style), m žete ho vytvo it a zaregistrovat jako Styl nového návrhu (New Layout Style). 1 Klikn te na nabídku File (Soubor), ukažte kurzorem myši na New (Nový) a kliknutím na New Layout (Nový návrh) vytvo te nový návrh. Seznam štítk
PT Instalace programového vybavení
 PT-2100 Instalace programového vybavení English pro Windows Obecné Specifikace P-touch Editor P-touch Quick Editor Printer Driver Umožňuje vytvářet libovolné štítky pomocí různých vzorů, fontů, šablon
PT-2100 Instalace programového vybavení English pro Windows Obecné Specifikace P-touch Editor P-touch Quick Editor Printer Driver Umožňuje vytvářet libovolné štítky pomocí různých vzorů, fontů, šablon
NÁVOD K OBSLUZE ČESKY ÚVOD ZAČÍNÁME INSTALACE PROGRAMU VYTVOŘENÍ ŠTÍTKŮ DODATEK.
 NÁVOD K OBSLUZE ÚVOD ZAČÍNÁME INSTALACE PROGRAMU VYTVOŘENÍ ŠTÍTKŮ DODATEK ČESKY www.brother.com OBSAH ÚVOD... 1 OBSAH Všeobecná upozornění...2 QL-500/550... 2 DK Rolls (DK Die-cut Labels a DK Continuous
NÁVOD K OBSLUZE ÚVOD ZAČÍNÁME INSTALACE PROGRAMU VYTVOŘENÍ ŠTÍTKŮ DODATEK ČESKY www.brother.com OBSAH ÚVOD... 1 OBSAH Všeobecná upozornění...2 QL-500/550... 2 DK Rolls (DK Die-cut Labels a DK Continuous
Instalace programového vybavení
 Instalace programového vybavení English pro Windows Obecné Specifikace P-touch Editor P-touch Quick Editor Printer Driver Umožňuje vytvářet libovolné štítky pomocí různých vzorů, fontů, šablon a klipártů.
Instalace programového vybavení English pro Windows Obecné Specifikace P-touch Editor P-touch Quick Editor Printer Driver Umožňuje vytvářet libovolné štítky pomocí různých vzorů, fontů, šablon a klipártů.
Nastavení telefonu T-Mobile MDA Touch
 Nastavení telefonu T-Mobile MDA Touch Telefon s integrovaným kapesním počítačem T-Mobile MDA Touch, zakoupený v prodejní síti společnosti T-Mobile Czech Republic a.s., má potřebné parametry pro použití
Nastavení telefonu T-Mobile MDA Touch Telefon s integrovaným kapesním počítačem T-Mobile MDA Touch, zakoupený v prodejní síti společnosti T-Mobile Czech Republic a.s., má potřebné parametry pro použití
Manuál uživatele čipové karty s certifikátem
 Manuál uživatele čipové karty s certifikátem Obsah 1 Úvod... 3 2 Instalace čipové karty s certifikátem... 5 3 Instalace čtečky čipových karet... 10 3.1 Instalace z Windows Update... 10 3.2 Manuální instalace
Manuál uživatele čipové karty s certifikátem Obsah 1 Úvod... 3 2 Instalace čipové karty s certifikátem... 5 3 Instalace čtečky čipových karet... 10 3.1 Instalace z Windows Update... 10 3.2 Manuální instalace
NÁVOD K HODINKÁM S KAMEROU 1. Úvod Dostává se Vám do rukou kamera s mikrofonem, záznamem obrazu a zvuku skrytá v náramkových hodinkách.
 NÁVOD K HODINKÁM S KAMEROU 1. Úvod Dostává se Vám do rukou kamera s mikrofonem, záznamem obrazu a zvuku skrytá v náramkových hodinkách. Připojení k PC je pomocí USB konektoru na rekordéru, z PC je rekordér
NÁVOD K HODINKÁM S KAMEROU 1. Úvod Dostává se Vám do rukou kamera s mikrofonem, záznamem obrazu a zvuku skrytá v náramkových hodinkách. Připojení k PC je pomocí USB konektoru na rekordéru, z PC je rekordér
TRUST SILVERLINE DIRECT ACCESS
 Návod k prvnímu použití zařízení Kapitola 1. Připojení (3.1) 2. Odinstalování starších ovladačů a zařízení (3.2) 3. Instalace v systému Windows (3.3) 4. Kontrola (3.4) 5. Testování (3.5)! 1 Úvod Tento
Návod k prvnímu použití zařízení Kapitola 1. Připojení (3.1) 2. Odinstalování starších ovladačů a zařízení (3.2) 3. Instalace v systému Windows (3.3) 4. Kontrola (3.4) 5. Testování (3.5)! 1 Úvod Tento
Pokyny k instalaci FRIATRACE Verze 5.3
 FRIATOOLS CS Pokyny k instalaci FRIATRACE Verze 5.3 1 1 Obsah 1. Představení softwaru FRIATRACE 3 2. Instalace softwaru FRIATRACE 4 3. Instalační program 4 4. Instalace v systémech Microsoft Windows 2000,
FRIATOOLS CS Pokyny k instalaci FRIATRACE Verze 5.3 1 1 Obsah 1. Představení softwaru FRIATRACE 3 2. Instalace softwaru FRIATRACE 4 3. Instalační program 4 4. Instalace v systémech Microsoft Windows 2000,
2D KRESLENÍ. COPYRIGHT 2008,ŠPINAR software s.r.o.,czech REPUBLIC -EUROPE , Brno, Lipová 11, Tel
 2D KRESLENÍ COPYRIGHT 2008,ŠPINAR software s.r.o.,czech REPUBLIC -EUROPE 602 00, Brno, Lipová 11, Tel 00421 543 236 223 Stránka 1 Obsah 1. Nastavení prost edí TurboCADu 4 1.1. P epnutí do prost edí TurboCADu
2D KRESLENÍ COPYRIGHT 2008,ŠPINAR software s.r.o.,czech REPUBLIC -EUROPE 602 00, Brno, Lipová 11, Tel 00421 543 236 223 Stránka 1 Obsah 1. Nastavení prost edí TurboCADu 4 1.1. P epnutí do prost edí TurboCADu
Zebra P4T a RP4T - stručný návod k použití
 Zebra P4T a RP4T - stručný návod k použití 1. Důležité informace o bezpečnosti provozu Tato tiskárna je konstruována tak, aby byla bezpečně provozována po mnoho let se spolehlivým výkonem. Jako u všech
Zebra P4T a RP4T - stručný návod k použití 1. Důležité informace o bezpečnosti provozu Tato tiskárna je konstruována tak, aby byla bezpečně provozována po mnoho let se spolehlivým výkonem. Jako u všech
Zabezpečení Uživatelská příručka
 Zabezpečení Uživatelská příručka Copyright 2008 Hewlett-Packard Development Company, L.P. Microsoft a Windows jsou registrované ochranné známky společnosti Microsoft Corporation v USA. Informace uvedené
Zabezpečení Uživatelská příručka Copyright 2008 Hewlett-Packard Development Company, L.P. Microsoft a Windows jsou registrované ochranné známky společnosti Microsoft Corporation v USA. Informace uvedené
rozlišení obrazovky 1024 x 768 pixelů operační systém Windows 2000, Windows XP, Windows Vista 1 volný sériový port (volitelný) přístup na internet
 1. Úvod Tato příručka obsahuje všechny informace, které budete potřebovat k práci s programem OmegaDirect. Pomocí příkladů bude v této příručce vysvětleno: zadání objednávky, správa a evidence objednávek,
1. Úvod Tato příručka obsahuje všechny informace, které budete potřebovat k práci s programem OmegaDirect. Pomocí příkladů bude v této příručce vysvětleno: zadání objednávky, správa a evidence objednávek,
QL-500 QL-560 QL-570 QL-650TD QL-1050
 QL-500 QL-560 QL-570 QL-650TD QL-1050 Příručka pro instalaci programů Čeština Verze A Úvod Charakteristika P-touch Editor Ovladač tiskárny Usnadňuje vytváření široké škály vlastních štítků v různých návrzích
QL-500 QL-560 QL-570 QL-650TD QL-1050 Příručka pro instalaci programů Čeština Verze A Úvod Charakteristika P-touch Editor Ovladač tiskárny Usnadňuje vytváření široké škály vlastních štítků v různých návrzích
NSA310. Příručka k rychlé instalaci. Multimediální server s jedním diskem. Výchozí přihlašovací údaje. Webová adresa: nsa310 Heslo: 1234
 NSA310 Multimediální server s jedním diskem Výchozí přihlašovací údaje Webová adresa: nsa310 Heslo: 1234 Příručka k rychlé instalaci Firmware 4.21 Vydání 1, 6/2011 Obsah Přední a zadní panel... 1 Úvod...
NSA310 Multimediální server s jedním diskem Výchozí přihlašovací údaje Webová adresa: nsa310 Heslo: 1234 Příručka k rychlé instalaci Firmware 4.21 Vydání 1, 6/2011 Obsah Přední a zadní panel... 1 Úvod...
EMC2399. Programové vybavení pro řízení, sběr a zpracování dat pro EMC měření spektrálním analyzátorem Aeroflex řady 2399
 EMC2399 Programové vybavení pro řízení, sběr a zpracování dat pro EMC měření spektrálním analyzátorem Aeroflex řady 2399 Uživatelská příručka EMPOS spol. s r.o. 1. Obsah 1. Obsah... 2 2. Určení programového
EMC2399 Programové vybavení pro řízení, sběr a zpracování dat pro EMC měření spektrálním analyzátorem Aeroflex řady 2399 Uživatelská příručka EMPOS spol. s r.o. 1. Obsah 1. Obsah... 2 2. Určení programového
Uživatelé kabelu USB: Kabel USB p ipojte až v kroku A2, ne d íve. Odstra te všechny pásky a zdvihn te displej
 Začínáme 1 D ležité informace o nastavení Uživatelé bezdrátových a pevných sítí: Chcete-li úsp šn p idat za ízení HP All-in-One do sít, i te se pokyny uvedenými v této instalační p íručce. Uživatelé kabelu
Začínáme 1 D ležité informace o nastavení Uživatelé bezdrátových a pevných sítí: Chcete-li úsp šn p idat za ízení HP All-in-One do sít, i te se pokyny uvedenými v této instalační p íručce. Uživatelé kabelu
Začněte zde. Podle pokynů na Instalačním listu nainstalujte hardware. Potom pokračujte následujícími kroky a optimalizujte kvalitu tisku.
 Začněte zde Vyrovnání tiskových kazet bez počítače Podle pokynů na Instalačním listu nainstalujte hardware. Potom pokračujte následujícími kroky a optimalizujte kvalitu tisku. 1 Zkontrolujte, zda je v
Začněte zde Vyrovnání tiskových kazet bez počítače Podle pokynů na Instalačním listu nainstalujte hardware. Potom pokračujte následujícími kroky a optimalizujte kvalitu tisku. 1 Zkontrolujte, zda je v
Návod pro vzdálené p ipojení do sít UP pomocí VPN pro MS Windows 7
 Návod pro vzdálené p ipojení do sít UP pomocí VPN pro MS Windows 7 1. Úvod nezbytné kroky ne se p ipojíte 2. Jak si vytvo it heslo 3. Nastavení VPN p ipojení pro Windows 7 1. Úvod Slu ba VPN umo uje vstoupit
Návod pro vzdálené p ipojení do sít UP pomocí VPN pro MS Windows 7 1. Úvod nezbytné kroky ne se p ipojíte 2. Jak si vytvo it heslo 3. Nastavení VPN p ipojení pro Windows 7 1. Úvod Slu ba VPN umo uje vstoupit
LASERJET PRO CM1410 COLOR MFP SERIES. Stručná referenční příručka
 LASERJET PRO CM1410 COLOR MFP SERIES Stručná referenční příručka Tisk na zvláštní papír, štítky a průhledné fólie 1. V nabídce Soubor používaného programu klikněte na položku Tisk. 2. Vyberte produkt a
LASERJET PRO CM1410 COLOR MFP SERIES Stručná referenční příručka Tisk na zvláštní papír, štítky a průhledné fólie 1. V nabídce Soubor používaného programu klikněte na položku Tisk. 2. Vyberte produkt a
Záloha a obnovení Uživatelská příručka
 Záloha a obnovení Uživatelská příručka Copyright 2009 Hewlett-Packard Development Company, L.P. Windows je ochranná známka společnosti Microsoft Corporation registrovaná v USA. Informace uvedené v této
Záloha a obnovení Uživatelská příručka Copyright 2009 Hewlett-Packard Development Company, L.P. Windows je ochranná známka společnosti Microsoft Corporation registrovaná v USA. Informace uvedené v této
Uživatelská dokumentace
 Uživatelská dokumentace k projektu Czech POINT Provozní řád Konverze dokumentů z elektronické do listinné podoby (z moci úřední) Vytvořeno dne: 29.11.2011 Verze: 2.0 2011 MVČR Obsah 1. Přihlášení do centrály
Uživatelská dokumentace k projektu Czech POINT Provozní řád Konverze dokumentů z elektronické do listinné podoby (z moci úřední) Vytvořeno dne: 29.11.2011 Verze: 2.0 2011 MVČR Obsah 1. Přihlášení do centrály
INSTALAČNÍ NÁVOD ANÁVODKOBSLUZE. Daikin Configurator v2.*.*
 INSTALAČNÍ NÁVOD ANÁVODKOBSLUZE Instalační návod a Návod k obsluze Obsah Strana 1. Definice pojmů 1. Definice pojmů... 1 1.1. Význam varování a symbolů... 1 1.2. Význam použitých termínů... 1 2. Všeobecná
INSTALAČNÍ NÁVOD ANÁVODKOBSLUZE Instalační návod a Návod k obsluze Obsah Strana 1. Definice pojmů 1. Definice pojmů... 1 1.1. Význam varování a symbolů... 1 1.2. Význam použitých termínů... 1 2. Všeobecná
Komfortní datová schránka
 Komfortní datová schránka Obsah 1. Komfortní datová schránka... 2 2. Záložka Schránky... 2 2.1. Přidání datové schránky... 2 2.2. Přidání složky do evidence datové schránky... 4 2.3. Přidání dalšího uživatele
Komfortní datová schránka Obsah 1. Komfortní datová schránka... 2 2. Záložka Schránky... 2 2.1. Přidání datové schránky... 2 2.2. Přidání složky do evidence datové schránky... 4 2.3. Přidání dalšího uživatele
Zálohování a obnova Uživatelská příručka
 Zálohování a obnova Uživatelská příručka Copyright 2007 Hewlett-Packard Development Company, L.P. Windows je ochranná známka Microsoft Corporation registrovaná v USA. Informace uvedené v této příručce
Zálohování a obnova Uživatelská příručka Copyright 2007 Hewlett-Packard Development Company, L.P. Windows je ochranná známka Microsoft Corporation registrovaná v USA. Informace uvedené v této příručce
LW053 Sweex Wireless LAN USB 2.0 Adapter 54 Mbps
 českém LW053 Sweex Wireless LAN USB 2.0 Adapter 54 Mbps Úvod Děkujeme Vám za zakoupení Sweex Wireless LAN USB 2.0 Adapter 54 Mbps. Tento bezdrátový adaptér pro LAN umožňuje bezpečné, jednoduché a rychlé
českém LW053 Sweex Wireless LAN USB 2.0 Adapter 54 Mbps Úvod Děkujeme Vám za zakoupení Sweex Wireless LAN USB 2.0 Adapter 54 Mbps. Tento bezdrátový adaptér pro LAN umožňuje bezpečné, jednoduché a rychlé
Zálohování a zotavení Uživatelská příručka
 Zálohování a zotavení Uživatelská příručka Copyright 2009 Hewlett-Packard Development Company, L.P. Windows je USA registrovaná ochranná známka společnosti Microsoft Corporation. Informace uvedené v této
Zálohování a zotavení Uživatelská příručka Copyright 2009 Hewlett-Packard Development Company, L.P. Windows je USA registrovaná ochranná známka společnosti Microsoft Corporation. Informace uvedené v této
Uživatelská p íru ka UMAX VisionBook 7Q Plus
 Uživatelská p íru ka UMAX VisionBook 7Q Plus Uživatelská p íru ka Uživate ská príru ka VisionBook 7Q Plus Popis za ízení 1. Tla ítko zapnutí / vypnutí (Power) 2. Tla ítka pro ovládání hlasitosti 3. Micro
Uživatelská p íru ka UMAX VisionBook 7Q Plus Uživatelská p íru ka Uživate ská príru ka VisionBook 7Q Plus Popis za ízení 1. Tla ítko zapnutí / vypnutí (Power) 2. Tla ítka pro ovládání hlasitosti 3. Micro
Rozšířená nastavení. Kapitola 4
 Kapitola 4 Rozšířená nastavení 4 Nástroje databáze Jak již bylo zmíněno, BCM používá jako úložiště veškerých informací databázi SQL, která běží na všech lokálních počítačích s BCM. Jeden z počítačů nebo
Kapitola 4 Rozšířená nastavení 4 Nástroje databáze Jak již bylo zmíněno, BCM používá jako úložiště veškerých informací databázi SQL, která běží na všech lokálních počítačích s BCM. Jeden z počítačů nebo
Zabezpečení. Uživatelská příručka
 Zabezpečení Uživatelská příručka Copyright 2006 Hewlett-Packard Development Company, L.P. Microsoft a Windows jsou registrované ochranné známky společnosti Microsoft Corporation v USA. Informace uvedené
Zabezpečení Uživatelská příručka Copyright 2006 Hewlett-Packard Development Company, L.P. Microsoft a Windows jsou registrované ochranné známky společnosti Microsoft Corporation v USA. Informace uvedené
informa ní linka: Daisy Perfect M
 1 Daisy Perfect M PRVNÍ P IHLÁŠENÍ KALKULA KA Spušt ní za ízení Za ízení jsou distribuována ze skladu, je tedy možné, že baterie je není pln nabitá. Jako první tedy zapojte kalkula ku do napájení. Pro
1 Daisy Perfect M PRVNÍ P IHLÁŠENÍ KALKULA KA Spušt ní za ízení Za ízení jsou distribuována ze skladu, je tedy možné, že baterie je není pln nabitá. Jako první tedy zapojte kalkula ku do napájení. Pro
DigiTape DT-01. Návod k obsluze Prohlášení o shodě k tomuto zařízení naleznete na adrese: www.technaxx.de/ (ve spodní liště Konformitätserklärung )
 Technaxx Úvod DigiTape DT-01 Návod k obsluze Prohlášení o shodě k tomuto zařízení naleznete na adrese: www.technaxx.de/ (ve spodní liště Konformitätserklärung ) Objevujte znovu staré písničky se zařízením
Technaxx Úvod DigiTape DT-01 Návod k obsluze Prohlášení o shodě k tomuto zařízení naleznete na adrese: www.technaxx.de/ (ve spodní liště Konformitätserklärung ) Objevujte znovu staré písničky se zařízením
WD Passport TM. Přenosný PEVNÝ DISK. Příručka pro rychlou instalaci
 WD Passport TM Přenosný PEVNÝ DISK Příručka pro rychlou instalaci OBSAH SADY Přenosný pevný disk WD Passport Certifikovaný kabel USB 2.0 o délce 56 cm Příručka pro rychlou instalaci KOMPATIBILITA Windows
WD Passport TM Přenosný PEVNÝ DISK Příručka pro rychlou instalaci OBSAH SADY Přenosný pevný disk WD Passport Certifikovaný kabel USB 2.0 o délce 56 cm Příručka pro rychlou instalaci KOMPATIBILITA Windows
Příručka pro uživatele ČSOB InternetBanking 24 a ČSOB BusinessBanking 24 Online s čipovou kartou v operačním systému Mac OS X
 Příručka pro uživatele ČSOB InternetBanking 24 a ČSOB BusinessBanking 24 Online s čipovou kartou v operačním systému Mac OS X Obsah 1 Úvod podmínky pro úspěšné přihlášení do služby... 2 2 Instalace SecureStore
Příručka pro uživatele ČSOB InternetBanking 24 a ČSOB BusinessBanking 24 Online s čipovou kartou v operačním systému Mac OS X Obsah 1 Úvod podmínky pro úspěšné přihlášení do služby... 2 2 Instalace SecureStore
IPCorder KNR-100 Instala ní p íru ka
 IPCorder KNR-100 Instala ní p íru ka 12. srpna 2007 2 Obsah 1 Instalace 5 1.1 Obsah balení....................................... 5 1.2 Instalace pevného disku................................. 5 1.3 Zapojení
IPCorder KNR-100 Instala ní p íru ka 12. srpna 2007 2 Obsah 1 Instalace 5 1.1 Obsah balení....................................... 5 1.2 Instalace pevného disku................................. 5 1.3 Zapojení
RADY A DOPORU ENÍ CZ 9 96 INSTALACE POUŽITÍ ÚDRŽBA
 RADY A DOPORU ENÍ INSTALACE POUŽITÍ ÚDRŽBA 2 CZ 9 96 HLAVNÍ PARAMETRY Prostorový rozm r Díly Odk. Mn. Díly spot ebi e 1 2 2.1 2.2 8 9 1 Reduk ní p íruba ø 150-120 mm 14 Odk. Mn. Díly k instalaci 11 11a
RADY A DOPORU ENÍ INSTALACE POUŽITÍ ÚDRŽBA 2 CZ 9 96 HLAVNÍ PARAMETRY Prostorový rozm r Díly Odk. Mn. Díly spot ebi e 1 2 2.1 2.2 8 9 1 Reduk ní p íruba ø 150-120 mm 14 Odk. Mn. Díly k instalaci 11 11a
Návod k obsluze. BluSpeaker. Bluetooth reproduktor s hlasitým odposlechem
 Návod k obsluze BluSpeaker Bluetooth reproduktor s hlasitým odposlechem 1 1 Předmluva Tato příručka vám pomůže vhodně a bezpečně používat váš BluSpeaker 11 Kdo by si měl tento návod přečíst Příručka je
Návod k obsluze BluSpeaker Bluetooth reproduktor s hlasitým odposlechem 1 1 Předmluva Tato příručka vám pomůže vhodně a bezpečně používat váš BluSpeaker 11 Kdo by si měl tento návod přečíst Příručka je
All-in-one POS TS-7003 Stru ný pr vodce instalací a prodejem
 www.toppokladna.cz info@toppokladna.cz informa ní linka: 220 770 771 1 INSTALACE TECHNIKEM: Pokud jste se rozhodli pro instalaci naším technikem, doru enou zásilku nerozbalujte. V nejbližších hodinách
www.toppokladna.cz info@toppokladna.cz informa ní linka: 220 770 771 1 INSTALACE TECHNIKEM: Pokud jste se rozhodli pro instalaci naším technikem, doru enou zásilku nerozbalujte. V nejbližších hodinách
Návod k montáži a obsluze RJ 10
 Návod k montáži a obsluze RJ 10 VŠEOBECNÉ INFORMACE Je striktně zakázané kopírovat nebo rozmnožovat tento Návod k montáži a obsluze, bez písemného souhlasu výrobce. Překlad do dalších jazyků celku nebo
Návod k montáži a obsluze RJ 10 VŠEOBECNÉ INFORMACE Je striktně zakázané kopírovat nebo rozmnožovat tento Návod k montáži a obsluze, bez písemného souhlasu výrobce. Překlad do dalších jazyků celku nebo
DiskStation DS210j, DS210+
 DiskStation DS210j, DS210+ Stručná instalační příručka ID dokumentu: Synology_QIG_2bayCL_20100319 BEZPEČNOSTNÍ POKYNY Před použitím si pozorně přečtěte tyto bezpečnostní pokyny a uschovejte tuto příručku
DiskStation DS210j, DS210+ Stručná instalační příručka ID dokumentu: Synology_QIG_2bayCL_20100319 BEZPEČNOSTNÍ POKYNY Před použitím si pozorně přečtěte tyto bezpečnostní pokyny a uschovejte tuto příručku
Elektrický bezdrátový smeták. model SW02. Návod k použití
 Elektrický bezdrátový smeták model SW02 - Návod k použití Obsah ÚVOD... 3 BEZPEČNOSTNÍ OPATŘENÍ... 3 OBSAH BALENÍ A POPIS JEDNOTLIVÝCH ČÁSTÍ... 4 SESTAVENÍ PŘÍSTROJE... 4 NABÍJENÍ BATERIÍ... 5 ČIŠTĚNÍ
Elektrický bezdrátový smeták model SW02 - Návod k použití Obsah ÚVOD... 3 BEZPEČNOSTNÍ OPATŘENÍ... 3 OBSAH BALENÍ A POPIS JEDNOTLIVÝCH ČÁSTÍ... 4 SESTAVENÍ PŘÍSTROJE... 4 NABÍJENÍ BATERIÍ... 5 ČIŠTĚNÍ
Web n walk NÁVOD PRO UŽIVATELE. Manager
 Web n walk NÁVOD PRO UŽIVATELE Manager Obsah 03 Úvod 04 Požadavky na hardware a software 04 Připojení zařízení k počítači 05 Uživatelské rozhraní 05 Výběr sítě 06 Připojení k internetu 06 Nastavení možností
Web n walk NÁVOD PRO UŽIVATELE Manager Obsah 03 Úvod 04 Požadavky na hardware a software 04 Připojení zařízení k počítači 05 Uživatelské rozhraní 05 Výběr sítě 06 Připojení k internetu 06 Nastavení možností
APLIKACE IMATION LINK NÁVOD PRO PŘÍSTROJE SE SYSTÉMEM ios
 APLIKACE IMATION LINK NÁVOD PRO PŘÍSTROJE SE SYSTÉMEM ios OBSAH PODPOROVANÉ OPERAČNÍ SYSTÉMY... 3 FUNKCE... 3 INSTALOVÁNÍ APLIKACE IMATION LINK... 3 PŘECHOD Z APLIKACE IMATION POWER DRIVE... 3 SPUŠTĚNÍ
APLIKACE IMATION LINK NÁVOD PRO PŘÍSTROJE SE SYSTÉMEM ios OBSAH PODPOROVANÉ OPERAČNÍ SYSTÉMY... 3 FUNKCE... 3 INSTALOVÁNÍ APLIKACE IMATION LINK... 3 PŘECHOD Z APLIKACE IMATION POWER DRIVE... 3 SPUŠTĚNÍ
ZÁKLADNÍ INSTRUKCE. www.diag4bike.cz. od verze SW 10.7
 ZÁKLADNÍ INSTRUKCE od verze SW 10.7 základní instrukce basic instructions grundanweisungen instructions de base instrucciones básicas istruzioni fondamentali telepítési útmutató www.diag4bike.cz ATAL spol.
ZÁKLADNÍ INSTRUKCE od verze SW 10.7 základní instrukce basic instructions grundanweisungen instructions de base instrucciones básicas istruzioni fondamentali telepítési útmutató www.diag4bike.cz ATAL spol.
Aktualizace softwaru Uživatelská příručka
 Aktualizace softwaru Uživatelská příručka Copyright 2007 Hewlett-Packard Development Company, L.P. Windows je ochranná známka Microsoft Corporation registrovaná v USA. Informace uvedené v této příručce
Aktualizace softwaru Uživatelská příručka Copyright 2007 Hewlett-Packard Development Company, L.P. Windows je ochranná známka Microsoft Corporation registrovaná v USA. Informace uvedené v této příručce
Stručný průvodce instalací
 BR - 6104K Stručný průvodce instalací Začínáme Následuje postup pro zahájení používání routeru a připojení k Internetu. 1. Připravte si síťové prostředí podle následujícího obrázku. Síťový adaptér ADSL
BR - 6104K Stručný průvodce instalací Začínáme Následuje postup pro zahájení používání routeru a připojení k Internetu. 1. Připravte si síťové prostředí podle následujícího obrázku. Síťový adaptér ADSL
UŽIVATELSKÁ PŘÍRUČKA PRO WEBOVOU KAMERU HP WEBCAM HD
 UŽIVATELSKÁ PŘÍRUČKA PRO WEBOVOU KAMERU HP WEBCAM HD Copyright 2012 Hewlett-Packard Development Company, L.P. Microsoft, Windows a Windows Vista jsou registrovanými ochrannými známkami společnosti Microsoft
UŽIVATELSKÁ PŘÍRUČKA PRO WEBOVOU KAMERU HP WEBCAM HD Copyright 2012 Hewlett-Packard Development Company, L.P. Microsoft, Windows a Windows Vista jsou registrovanými ochrannými známkami společnosti Microsoft
FE8171V. 3MP 360 Panoramic View Vandal-proof
 FE8171V 3MP 360 Panoramic View Vandal-proof Upozornění před instalací Pokud bude ze síťové kamery vycházet kouř nebo neobvyklý zápach, okamžitě ji vypněte. Informace o provozní teplotě naleznete v uživatelské
FE8171V 3MP 360 Panoramic View Vandal-proof Upozornění před instalací Pokud bude ze síťové kamery vycházet kouř nebo neobvyklý zápach, okamžitě ji vypněte. Informace o provozní teplotě naleznete v uživatelské
Bezdrátová sada s klávesnicí a myší. Stručný návod k použití WUR - 0108T
 Bezdrátová sada s klávesnicí a myší WUR - 0108T Obsah Začínáme....................................................... 1 Funkce......................................................... 1 Příprava klávesnice,
Bezdrátová sada s klávesnicí a myší WUR - 0108T Obsah Začínáme....................................................... 1 Funkce......................................................... 1 Příprava klávesnice,
1. Požadavky na provoz aplikací IISPP
 1. Požadavky na provoz aplikací IISPP 1.1. Podporované prohlížeče Aplikace IISPP jsou primárně vyvíjeny a testovány v prohlížečích Internet Explorer a Mozilla Firefox. V jiných než uvedených prohlížečích
1. Požadavky na provoz aplikací IISPP 1.1. Podporované prohlížeče Aplikace IISPP jsou primárně vyvíjeny a testovány v prohlížečích Internet Explorer a Mozilla Firefox. V jiných než uvedených prohlížečích
Bezpečnostní pokyny. Nepoužívejte tablet v mimořádně studeném nebo horkém, prašném, vlhkém nebo suchém prostředí. Zabraňte pádu zařízení.
 Bezpečnostní pokyny Nepoužívejte tablet v mimořádně studeném nebo horkém, prašném, vlhkém nebo suchém prostředí. Zabraňte pádu zařízení. Prosím, nabíjejte baterie, když: o symbol baterie ukazuje, že je
Bezpečnostní pokyny Nepoužívejte tablet v mimořádně studeném nebo horkém, prašném, vlhkém nebo suchém prostředí. Zabraňte pádu zařízení. Prosím, nabíjejte baterie, když: o symbol baterie ukazuje, že je
Instalační příručka. Barevný monitor LCD
 Instalační příručka Barevný monitor LCD Symboly týkající se bezpečnosti V této příručce se používají následující symboly. Označují důležité informace. Pečlivě si je přečtěte. VAROVÁNÍ Pokud se informacemi
Instalační příručka Barevný monitor LCD Symboly týkající se bezpečnosti V této příručce se používají následující symboly. Označují důležité informace. Pečlivě si je přečtěte. VAROVÁNÍ Pokud se informacemi
Uživatelský manuál. Digitální fotoráme ek. Varování:
 Uživatelský manuál Varování: Prosím, vypn te p i vkládání a vyjímání pam ové karty, abyste p edešli poškození jednotky nebo karty. 1) Zamezte kontaktu s vodou. Bezpe nostní opat ení 2) Vypn te p ístroj
Uživatelský manuál Varování: Prosím, vypn te p i vkládání a vyjímání pam ové karty, abyste p edešli poškození jednotky nebo karty. 1) Zamezte kontaktu s vodou. Bezpe nostní opat ení 2) Vypn te p ístroj
Schnellstart-Anleitung BiSecur Gateway. Quick Start Instructions BiSecur Gateway. Guide de démarrage rapide BiSecur Gateway
 TR20N001-B DX / 07.2015 DE EN FR ES RU Schnellstart-Anleitung BiSecur Gateway Quick Start Instructions BiSecur Gateway Guide de démarrage rapide BiSecur Gateway Instrucciones de inicio rápido BiSecur Gateway
TR20N001-B DX / 07.2015 DE EN FR ES RU Schnellstart-Anleitung BiSecur Gateway Quick Start Instructions BiSecur Gateway Guide de démarrage rapide BiSecur Gateway Instrucciones de inicio rápido BiSecur Gateway
Návod k obsluze. MSA Plus 250
 Návod k obsluze MSA Plus 250 Návod k obsluze MSA Plus 250 Obsah Obsah Strana 1 Úvod 1.1 Platnost 1.2 Popis svářečky 1.2.1 Ovládací prvky 1.4 Napájení jednotky 1.4.1 Provoz při připojení do sítě 1.4.2
Návod k obsluze MSA Plus 250 Návod k obsluze MSA Plus 250 Obsah Obsah Strana 1 Úvod 1.1 Platnost 1.2 Popis svářečky 1.2.1 Ovládací prvky 1.4 Napájení jednotky 1.4.1 Provoz při připojení do sítě 1.4.2
Nové funkce stroje PR-650 verze 2 CS
 Nové funkce stroje PR-650 verze 2 CS Verze 2 nově obsahuje následující nové funkce. Před použitím stroje si pečlivě přečtěte tuto příručku a uživatelskou příručku dodanou se strojem PR-650 (která obsahuje
Nové funkce stroje PR-650 verze 2 CS Verze 2 nově obsahuje následující nové funkce. Před použitím stroje si pečlivě přečtěte tuto příručku a uživatelskou příručku dodanou se strojem PR-650 (která obsahuje
Návod k použití Manta Compressor Supreme
 Návod k použití Manta Compressor Supreme 1. Připojení 1. Připojte řadící páku do zdířky na zadní straně sloupku volantu 2. Připojte pedály do zdířky na zadní straně sloupku volantu 3. Ujistěte se, že Váš
Návod k použití Manta Compressor Supreme 1. Připojení 1. Připojte řadící páku do zdířky na zadní straně sloupku volantu 2. Připojte pedály do zdířky na zadní straně sloupku volantu 3. Ujistěte se, že Váš
Stručná p íručka k používání softwaru HP Photo Printing
 Umíst ní obrázk v galerii fotografií P idat obrázky do galerie fotografií lze n kterým z následujících zp sob. Galerie fotografií je levé podokno v softwaru HP Photo Printing a je místem, kde začíná vytvá
Umíst ní obrázk v galerii fotografií P idat obrázky do galerie fotografií lze n kterým z následujících zp sob. Galerie fotografií je levé podokno v softwaru HP Photo Printing a je místem, kde začíná vytvá
1 Úvod. 1.1 Požadavky na systém. eština 1
 1 Úvod D kujeme vám za zakoupení této pokro ilé digitální videokamery. Tato uživatelská p íru ka vás nau í maximáln využívat možnosti této digitální videokamery. 1.1 Požadavky na systém P ed p ipojením
1 Úvod D kujeme vám za zakoupení této pokro ilé digitální videokamery. Tato uživatelská p íru ka vás nau í maximáln využívat možnosti této digitální videokamery. 1.1 Požadavky na systém P ed p ipojením
UŽIVATELSKÁ PŘÍRUČKA PRO INTERNETBANKING PPF banky a.s.
 UŽIVATELSKÁ PŘÍRUČKA PRO INTERNETBANKING PPF banky a.s. PPF banka a.s., Evropská 2690/17, P.O. Box 177, 160 41 Praha 6 1/17 Obsah: 1. Všeobecné informace... 3 2. Způsoby přihlášení do Internetbankingu
UŽIVATELSKÁ PŘÍRUČKA PRO INTERNETBANKING PPF banky a.s. PPF banka a.s., Evropská 2690/17, P.O. Box 177, 160 41 Praha 6 1/17 Obsah: 1. Všeobecné informace... 3 2. Způsoby přihlášení do Internetbankingu
HP Scanjet N6350. Uživatelská příručka
 HP Scanjet N6350 Uživatelská příručka Obsah 1 Používání skeneru Přehled softwaru pro skenování HP...4 Přehled ovládání a příslušenství skeneru...5 Ovládací panel skeneru...6 Automatický podavač dokumentů
HP Scanjet N6350 Uživatelská příručka Obsah 1 Používání skeneru Přehled softwaru pro skenování HP...4 Přehled ovládání a příslušenství skeneru...5 Ovládací panel skeneru...6 Automatický podavač dokumentů
SERVOPOHON PRO OVLÁDÁNÍ OTO NÝCH BRAN
 UŽIVATELSKÝ NÁVOD SERVOPOHON PRO OVLÁDÁNÍ OTO NÝCH BRAN ADA TERRIER OBSAH 1.1 Všeobecné bezpe nostní zásady 1 1.2 Instalace 2 A. Standardní instalace 2 B. Tabulka rozm 2 C. Instalace servomotoru 3 D. Elektrické
UŽIVATELSKÝ NÁVOD SERVOPOHON PRO OVLÁDÁNÍ OTO NÝCH BRAN ADA TERRIER OBSAH 1.1 Všeobecné bezpe nostní zásady 1 1.2 Instalace 2 A. Standardní instalace 2 B. Tabulka rozm 2 C. Instalace servomotoru 3 D. Elektrické
DoorSet. Návod k použití. PC program pro Windows 98 a novější
 ALPHATECH TECHNOLOGIES s.r.o. Jeremenkova 88, Praha 4, 141 00 www.alphatechtechnologies.cz DoorSet PC program pro Windows 98 a novější Návod k použití Obsah 1 INSTALACE PROGRAMU... 3 1.1 INSTALACE DOORSET...
ALPHATECH TECHNOLOGIES s.r.o. Jeremenkova 88, Praha 4, 141 00 www.alphatechtechnologies.cz DoorSet PC program pro Windows 98 a novější Návod k použití Obsah 1 INSTALACE PROGRAMU... 3 1.1 INSTALACE DOORSET...
Za ízení TouchPad aklávesnice
 Za ízení TouchPad aklávesnice Číslo dokumentu: 430406-221 Leden 2007 Tato příručka popisuje funkce zařízení TouchPad a klávesnice počítače. Obsah 1 Za ízení TouchPad Popis zařízení TouchPad.........................
Za ízení TouchPad aklávesnice Číslo dokumentu: 430406-221 Leden 2007 Tato příručka popisuje funkce zařízení TouchPad a klávesnice počítače. Obsah 1 Za ízení TouchPad Popis zařízení TouchPad.........................
Zálohování a obnova Uživatelská příručka
 Zálohování a obnova Uživatelská příručka Copyright 2008 Hewlett-Packard Development Company, L.P. Windows je ochranná známka Microsoft Corporation registrovaná v USA. Informace uvedené v této příručce
Zálohování a obnova Uživatelská příručka Copyright 2008 Hewlett-Packard Development Company, L.P. Windows je ochranná známka Microsoft Corporation registrovaná v USA. Informace uvedené v této příručce
SERIE 1300 Modulární panely s vým nnými tla ítky pro audio video systémy
 SERIE 1300 Modulární panely s vým nnými tla ítky pro audio video systémy SERIE 1300 Modulární panely s vým nnými tla ítky pro audio video systémy Maximální flexibilita instalace S pouze 4 kryty, Série
SERIE 1300 Modulární panely s vým nnými tla ítky pro audio video systémy SERIE 1300 Modulární panely s vým nnými tla ítky pro audio video systémy Maximální flexibilita instalace S pouze 4 kryty, Série
Multifunkční laserové zařízení
 Multifunkční laserové zařízení Stručná referenční příručka Kopírování Zhotovení pohotové kopie skleněnou 3 Na ovládacím panelu tiskárny stiskněte tlačítko. 4 Pokud jste umístili dokument na sklo skeneru,
Multifunkční laserové zařízení Stručná referenční příručka Kopírování Zhotovení pohotové kopie skleněnou 3 Na ovládacím panelu tiskárny stiskněte tlačítko. 4 Pokud jste umístili dokument na sklo skeneru,
Návod k obsluze. Vysavač MC E8001, MC E8003, MC 8005
 Návod k obsluze Vysavač MC E8001, MC E8003, MC 8005 1 Při čtení návodu si nechejte otevřené stránky 3 a 4, abyste mohli snadněji identifikovat jednotlivé součásti. Doporučujeme, abyste před použitím spotřebiče
Návod k obsluze Vysavač MC E8001, MC E8003, MC 8005 1 Při čtení návodu si nechejte otevřené stránky 3 a 4, abyste mohli snadněji identifikovat jednotlivé součásti. Doporučujeme, abyste před použitím spotřebiče
Travelair AC Bezdrátová paměťová jednotka
 Travelair AC Bezdrátová paměťová jednotka Uživatelská příručka 1 ASUS Travelair AC CZ11182 Druhá edice V2 Leden 2016 Copyright 2016 ASUSTeK Computer Inc. Všechna práva vyhrazena. Žádná část této příručky,
Travelair AC Bezdrátová paměťová jednotka Uživatelská příručka 1 ASUS Travelair AC CZ11182 Druhá edice V2 Leden 2016 Copyright 2016 ASUSTeK Computer Inc. Všechna práva vyhrazena. Žádná část této příručky,
Portable Hard Drive FireWire Uživatelská příručka
 Portable Hard Drive FireWire Uživatelská příručka Česky Přenosný pevný disk FireWire Uživatelská příručka česky Obsah Úvod 3 Použití přenosného pevného disku se systémem Mac OS 4 Připojení přenosného pevného
Portable Hard Drive FireWire Uživatelská příručka Česky Přenosný pevný disk FireWire Uživatelská příručka česky Obsah Úvod 3 Použití přenosného pevného disku se systémem Mac OS 4 Připojení přenosného pevného
EBERSPÄCHER PRAHA S.R.O. Pod Višňovkou 29 140 00 Praha 4 Tel.: 234 035 800 Fax: 234 035 820 www.eberspaecher.cz cz-info@eberspaecher.
 EBERSPÄCHER PRAHA S.R.O. Pod Višňovkou 29 140 00 Praha 4 Tel.: 234 035 800 Fax: 234 035 820 www.eberspaecher.cz cz-info@eberspaecher.com NÁVOD K OBSLUZE MODELY TB STEEL SINGLE DOOR TB74 STEEL TB100 STEEL
EBERSPÄCHER PRAHA S.R.O. Pod Višňovkou 29 140 00 Praha 4 Tel.: 234 035 800 Fax: 234 035 820 www.eberspaecher.cz cz-info@eberspaecher.com NÁVOD K OBSLUZE MODELY TB STEEL SINGLE DOOR TB74 STEEL TB100 STEEL
MyQ samoobslužný tisk
 MyQ samoobslužný tisk Uživatelský manuál Obsah 1. Co je MyQ... 1 2. Webové rozhraní... 1 2.1. Přihlášení do systému... 1 2.2. Uživatelské rozhraní aplikace... 1 2.3. Moje nastavení... 1 2.4. Upload souborů
MyQ samoobslužný tisk Uživatelský manuál Obsah 1. Co je MyQ... 1 2. Webové rozhraní... 1 2.1. Přihlášení do systému... 1 2.2. Uživatelské rozhraní aplikace... 1 2.3. Moje nastavení... 1 2.4. Upload souborů
Děti si s výrobkem nesmí hrát. Každá plánovaná údržba a čištění, které má být prováděno uživatelem, nesmí být prováděny dětmi bez dozoru.
 Výrobek nesmí být používán dětmi a osobami se sníženými fyzickými, smyslovými a mentálními schopnostmi nebo nedostatkem zkušeností a znalostí, pokud nejsou pod dozorem zkušené osoby nebo nebyli poučeni
Výrobek nesmí být používán dětmi a osobami se sníženými fyzickými, smyslovými a mentálními schopnostmi nebo nedostatkem zkušeností a znalostí, pokud nejsou pod dozorem zkušené osoby nebo nebyli poučeni
ZÁKLADNÍ UŽIVATELSKÝ MANUÁL PRO SÍŤOVÉ FAXOVÁNÍ
 ZÁKLADNÍ UŽIVATELSKÝ MANUÁL PRO SÍŤOVÉ FAXOVÁNÍ 1 2 Obsah 1 Instalování software 4 Instalace Network Fax Drivers 2 Odesílání faxu 5 Odesílání ze stroje Síťové odesílání Základní odesílací funkce Základní
ZÁKLADNÍ UŽIVATELSKÝ MANUÁL PRO SÍŤOVÉ FAXOVÁNÍ 1 2 Obsah 1 Instalování software 4 Instalace Network Fax Drivers 2 Odesílání faxu 5 Odesílání ze stroje Síťové odesílání Základní odesílací funkce Základní
Pokyny pro vypln ní elektronické žádosti
 Pokyny pro vypln ní elektronické žádosti podprogram 117D515 Podpora oprav domovních olov ných rozvod Elektronická žádost je umíst na na internetové adrese http://www3.mmr.cz/zad a lze na ni vstoupit i
Pokyny pro vypln ní elektronické žádosti podprogram 117D515 Podpora oprav domovních olov ných rozvod Elektronická žádost je umíst na na internetové adrese http://www3.mmr.cz/zad a lze na ni vstoupit i
Hodinky s kamerou. Návod k použití. Hlavní výhody produktu: Kvalitní provedení IR přisvícení Funkce diktafonu. www.spyshops.
 Hodinky s kamerou Návod k použití Hlavní výhody produktu: Kvalitní provedení IR přisvícení Funkce diktafonu www.spyshops.cz stránka 1 1. Popis tlačítek A. Tlačítko on/off a pro pořízení záznamu, fotografie
Hodinky s kamerou Návod k použití Hlavní výhody produktu: Kvalitní provedení IR přisvícení Funkce diktafonu www.spyshops.cz stránka 1 1. Popis tlačítek A. Tlačítko on/off a pro pořízení záznamu, fotografie
UŽIVATELSKÁ PŘÍRUČKA WEBOVÉ KAMERY HP
 UŽIVATELSKÁ PŘÍRUČKA WEBOVÉ KAMERY HP Copyright 2012 Hewlett-Packard Development Company, L.P. Microsoft, Windows a Windows Vista jsou v USA registrované ochranné známky společnosti Microsoft Corporation.
UŽIVATELSKÁ PŘÍRUČKA WEBOVÉ KAMERY HP Copyright 2012 Hewlett-Packard Development Company, L.P. Microsoft, Windows a Windows Vista jsou v USA registrované ochranné známky společnosti Microsoft Corporation.
1.Kontrola instalace MSDE SQL 2000
 Návod je určen pro systémy Windows 2000, XP, Vista a 7 32-bit, kde postačí SQL server MSDE 2000. Postup instalace pro 64-bitové systémy naleznete v jiném příslušném návodu. Náhledy pro tento návod byly
Návod je určen pro systémy Windows 2000, XP, Vista a 7 32-bit, kde postačí SQL server MSDE 2000. Postup instalace pro 64-bitové systémy naleznete v jiném příslušném návodu. Náhledy pro tento návod byly
Obsah. 1. Systém domácího videovrátného
 Obsah 1. Systém domácího videovrátného... 2. Obsah dodávky... 2 3. Technický popis výrobku... 2 4. Instalace... 4 5. Příklady možných zapojení systému videovrátného... 7 6. Obsluha... 7 7. Tabulka poruch
Obsah 1. Systém domácího videovrátného... 2. Obsah dodávky... 2 3. Technický popis výrobku... 2 4. Instalace... 4 5. Příklady možných zapojení systému videovrátného... 7 6. Obsluha... 7 7. Tabulka poruch
Uživatelský manuál pro práci se stránkami OMS a MS provozované portálem Myslivost.cz. Verze 1.0
 Uživatelský manuál pro práci se stránkami OMS a MS provozované portálem Myslivost.cz Verze 1.0 Obsah Základní nastavení stránek po vytvoření... 3 Prázdný web... 3 Přihlášení do administrace... 3 Rozložení
Uživatelský manuál pro práci se stránkami OMS a MS provozované portálem Myslivost.cz Verze 1.0 Obsah Základní nastavení stránek po vytvoření... 3 Prázdný web... 3 Přihlášení do administrace... 3 Rozložení
Poukázky v obálkách. MOJESODEXO.CZ - Poukázky v obálkách Uživatelská příručka MOJESODEXO.CZ. Uživatelská příručka. Strana 1 / 1. Verze aplikace: 1.4.
 MOJESODEXO.CZ Poukázky v obálkách Verze aplikace: 1.4.0 Aktualizováno: 22. 9. 2014 17:44 Strana 1 / 1 OBSAH DOKUMENTU 1. ÚVOD... 2 1.1. CO JSOU TO POUKÁZKY V OBÁLKÁCH?... 2 1.2. JAKÉ POUKÁZKY MOHOU BÝT
MOJESODEXO.CZ Poukázky v obálkách Verze aplikace: 1.4.0 Aktualizováno: 22. 9. 2014 17:44 Strana 1 / 1 OBSAH DOKUMENTU 1. ÚVOD... 2 1.1. CO JSOU TO POUKÁZKY V OBÁLKÁCH?... 2 1.2. JAKÉ POUKÁZKY MOHOU BÝT
Trust Vibration Feedback Rally Master II
 TRUST VIBRATION FEEDBACK RALLY MASTER II Uživatelská příručka Verze 1.0 Děkujeme vám Děkujeme vám, že jste si zakoupili tento výrobek z nabídky firmy Trust. Přejeme vám s ním mnoho hodin zábavy. Před použitím
TRUST VIBRATION FEEDBACK RALLY MASTER II Uživatelská příručka Verze 1.0 Děkujeme vám Děkujeme vám, že jste si zakoupili tento výrobek z nabídky firmy Trust. Přejeme vám s ním mnoho hodin zábavy. Před použitím
Stru né pokyny. D kujeme vám, že jste si k uspokojení svých pot eb v oblasti p enosných po íta vybrali notebook Acer.
 Stru né pokyny D kujeme vám, že jste si k uspokojení svých pot eb v oblasti p enosných po íta vybrali notebook Acer. Uživatelské p íru ky Abychom vám p i používání notebooku Acer pomohli, vytvo ili jsme
Stru né pokyny D kujeme vám, že jste si k uspokojení svých pot eb v oblasti p enosných po íta vybrali notebook Acer. Uživatelské p íru ky Abychom vám p i používání notebooku Acer pomohli, vytvo ili jsme
Stručný Průvodce (Čeština)
 Stručný Průvodce (Čeština) Obsah balení 1. Skener 2. USB kabel 3. Síťový adaptér 4. Stručný průvodce 5. Instalační CD-ROM Popis skeneru 1. USB Port: skener se připojuje pomocí přiloženého USB kabelu k
Stručný Průvodce (Čeština) Obsah balení 1. Skener 2. USB kabel 3. Síťový adaptér 4. Stručný průvodce 5. Instalační CD-ROM Popis skeneru 1. USB Port: skener se připojuje pomocí přiloženého USB kabelu k
Obsah balení. Stručný návod k obsluze. ARCHOS 70b Helium. Záruční, právní a bezpečnostní upozornění. Nabíječka. USB kabel. Záruční
 Obsah Český Obsah balení Začínáme Popis zařízení Vložení SIM a Micro SD karty 4G a Wi-Fi připojení Rozhraní operačního systému Android ARCHOS Fusion Storage Seznamování se systémem Android Odstraňování
Obsah Český Obsah balení Začínáme Popis zařízení Vložení SIM a Micro SD karty 4G a Wi-Fi připojení Rozhraní operačního systému Android ARCHOS Fusion Storage Seznamování se systémem Android Odstraňování
TRUST 302KS SILVERLINE WIRELESS DESKSET. Návod k prvnímu použití zařízení
 Návod k prvnímu použití zařízení Kapitola 1. Odinstalování starších ovladačů a zařízení (4.1) 2. Vložení baterií (4.2) 3. Připojení (4.3) 4. Navázání bezdrátového spojení (4.4) 5. Instalace v systému Windows
Návod k prvnímu použití zařízení Kapitola 1. Odinstalování starších ovladačů a zařízení (4.1) 2. Vložení baterií (4.2) 3. Připojení (4.3) 4. Navázání bezdrátového spojení (4.4) 5. Instalace v systému Windows
Systém KITCHEN MINDER *
 Systém KITCHEN MINDER * Aktualizace verze 5.0 Je to tady! S radostí oznamujeme p íchod nové aktualizace systému KITCHEN MINDER! Verze 5.0 nahradí všechny p edchozí verze softwaru v systému KITCHEN MINDER,
Systém KITCHEN MINDER * Aktualizace verze 5.0 Je to tady! S radostí oznamujeme p íchod nové aktualizace systému KITCHEN MINDER! Verze 5.0 nahradí všechny p edchozí verze softwaru v systému KITCHEN MINDER,
DWL-G122 bezdrátový USB adaptér. Pokud některá z výše uvedených položek chybí, kontaktujte prodejce.
 Tento výrobek pracuje s následujícími operačními systémy: Windows XP, Windows 2000, Windows Me, Windows 98SE DWL-G122 AirPlus G TM Vysokorychlostní 802.11g USB bezdrátový adaptér Než začnete Musíte mít
Tento výrobek pracuje s následujícími operačními systémy: Windows XP, Windows 2000, Windows Me, Windows 98SE DWL-G122 AirPlus G TM Vysokorychlostní 802.11g USB bezdrátový adaptér Než začnete Musíte mít
Česky. Manuál Prosím pečlivě si přečtěte tento manuál a mějte pro případné další doporučení
 Česky Manuál Prosím pečlivě si přečtěte tento manuál a mějte pro případné další doporučení Bezpečnostní informace Nebezpečí smrtelného zranění kabelem - děti se mohly zaplést v kabelech a uškrtit se. -
Česky Manuál Prosím pečlivě si přečtěte tento manuál a mějte pro případné další doporučení Bezpečnostní informace Nebezpečí smrtelného zranění kabelem - děti se mohly zaplést v kabelech a uškrtit se. -
Kompresorové ledničky
 EBERSPÄCHER PRAHA S.R.O. Pod Višňovkou 29 140 00 Praha 4 Tel.: 234 035 800 Fax: 234 035 820 www.eberspaecher.cz cz-info@eberspaecher.com Kompresorové ledničky NÁVOD NA POUŽITÍ Pozor Před použitím ledničky
EBERSPÄCHER PRAHA S.R.O. Pod Višňovkou 29 140 00 Praha 4 Tel.: 234 035 800 Fax: 234 035 820 www.eberspaecher.cz cz-info@eberspaecher.com Kompresorové ledničky NÁVOD NA POUŽITÍ Pozor Před použitím ledničky
ešení problém Číslo dokumentu: 383067-223 Prosinec 2005
 ešení problém Číslo dokumentu: 383067-223 Prosinec 2005 Obsah 1 Rychlá ešení Počítač nelze spustit............................. 1 2 Obrazovka počítače je prázdná.................... 1 3 Software nepracuje
ešení problém Číslo dokumentu: 383067-223 Prosinec 2005 Obsah 1 Rychlá ešení Počítač nelze spustit............................. 1 2 Obrazovka počítače je prázdná.................... 1 3 Software nepracuje
Funkce. Sou ásti. Nákres za ízení
 NÁVOD K POUŽITÍ Funkce (1) Automatický asova : isti ka pracuje 20 minut, poté se na 40 minut vypne a celý proces se opakuje. (2) Zp sob zobrazení: modrý LCD displej (3) Osv žování vzduchu (volitelné):
NÁVOD K POUŽITÍ Funkce (1) Automatický asova : isti ka pracuje 20 minut, poté se na 40 minut vypne a celý proces se opakuje. (2) Zp sob zobrazení: modrý LCD displej (3) Osv žování vzduchu (volitelné):
vismo Edituj, co vidíš.
 WEBHOUSE Pojdte dál. Online vismo Edituj, co vidíš. První kroky s WEBHOUSE vismo Online 5.2 Děkujeme za zájem o systém WEBHOUSE vismo Online moderní redakční systém určený pro správu obsahu webových stránek.
WEBHOUSE Pojdte dál. Online vismo Edituj, co vidíš. První kroky s WEBHOUSE vismo Online 5.2 Děkujeme za zájem o systém WEBHOUSE vismo Online moderní redakční systém určený pro správu obsahu webových stránek.
Android Elizabeth. Verze: 1.3
 Android Elizabeth Program pro měření mezičasů na zařízeních s OS Android Verze: 1.3 Naposledy upraveno: 12. března 2014 alesrazym.cz Aleš Razým fb.com/androidelizabeth Historie verzí Verze Datum Popis
Android Elizabeth Program pro měření mezičasů na zařízeních s OS Android Verze: 1.3 Naposledy upraveno: 12. března 2014 alesrazym.cz Aleš Razým fb.com/androidelizabeth Historie verzí Verze Datum Popis
3portová PCI karta FireWire Sweex FB000011 4portová PCI karta FireWire Sweex FB000010
 3portová PCI karta FireWire Sweex FB000011 4portová PCI karta FireWire Sweex FB000010 Úvod Děkujeme vám za zakoupení této PCI karty FireWire Sweex. Tato karta vám přináší řadu výhod: - Maximální rychlost
3portová PCI karta FireWire Sweex FB000011 4portová PCI karta FireWire Sweex FB000010 Úvod Děkujeme vám za zakoupení této PCI karty FireWire Sweex. Tato karta vám přináší řadu výhod: - Maximální rychlost
Kingston DataTraveler Locker+ G3. Instalační příručka. Kingston DataTraveler Locker+ G3
 Instalační příručka Kingston DataTraveler Locker+ G3 Obsah O této instalační příručce... 4 Systémové požadavky... 4 PC platforma... 4 Mac platforma... 4 Doporučení... 4 Nastavení (prostředí Windows)...
Instalační příručka Kingston DataTraveler Locker+ G3 Obsah O této instalační příručce... 4 Systémové požadavky... 4 PC platforma... 4 Mac platforma... 4 Doporučení... 4 Nastavení (prostředí Windows)...
UŽIVATELSKÁ PŘÍRUČKA RÁDIOVÁ KLÁVESNICE
 UŽIVATELSKÁ PŘÍRUČKA RÁDIOVÁ KLÁVESNICE Úvod Děkujeme,že jste si vybrali naši bezdrátovou klávesnici s bezdrátovou optickou myší.pracuje s digitální rádio technologií zaručující bezproblémovou komunikaci
UŽIVATELSKÁ PŘÍRUČKA RÁDIOVÁ KLÁVESNICE Úvod Děkujeme,že jste si vybrali naši bezdrátovou klávesnici s bezdrátovou optickou myší.pracuje s digitální rádio technologií zaručující bezproblémovou komunikaci
Obsah : strana : 1. Úvod 3. 2. Obsluha 5. 3. Chybová hlášení 10. 4. Technické údaje 11. 5. Údržba, servis 11. 6. Nakládání s odpadem 12
 MSA 250 Obsah : strana : 1. Úvod 3 1.1 Platnost 1.2 Popis výrobku 1.3 Ovládací prvky 1.4 te ka árového kódu 1.5 Napájení jednotky 1.6 Uvedení do provozu 2. Obsluha 5 2.1 Zapnutí jednotky 2.2 Zadání sva.
MSA 250 Obsah : strana : 1. Úvod 3 1.1 Platnost 1.2 Popis výrobku 1.3 Ovládací prvky 1.4 te ka árového kódu 1.5 Napájení jednotky 1.6 Uvedení do provozu 2. Obsluha 5 2.1 Zapnutí jednotky 2.2 Zadání sva.
Uživatelská p íru ka. TL-SF1005D/TL-SF1008D/TL-SF1016D Stolní p epína 10/100M Fast Ethernet REV1.0.0 7106500589
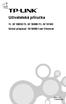 Uživatelská p íru ka TL-SF1005D/TL-SF1008D/TL-SF1016D Stolní p epína 10/100M Fast Ethernet REV1.0.0 7106500589 AUTORSKÁ PRÁVA A OBCHODNÍ ZNÁMKY Technické parametry se mohou bez upozorn ní zm nit. je registrovaná
Uživatelská p íru ka TL-SF1005D/TL-SF1008D/TL-SF1016D Stolní p epína 10/100M Fast Ethernet REV1.0.0 7106500589 AUTORSKÁ PRÁVA A OBCHODNÍ ZNÁMKY Technické parametry se mohou bez upozorn ní zm nit. je registrovaná
Obsah. 1. Obecné Informace. 2. Obsah. 3. Provozní instrukce. 4. Aktualizace programu. 5. Porucha snímání. 6-2. Specifikace ČESKY GERMAN FRENCH ESPAÑA
 Obsah 1. Obecné Informace 1-1. úvod 1-2. Vhodné použití a provoz 1-3. Bezpečnostní pokyny 2. Obsah 2-1. Příslušenství 2-2. Názvy dílů 3. Provozní instrukce 3-1. Schéma zapojení 3-2. Popis funkcí 4. Aktualizace
Obsah 1. Obecné Informace 1-1. úvod 1-2. Vhodné použití a provoz 1-3. Bezpečnostní pokyny 2. Obsah 2-1. Příslušenství 2-2. Názvy dílů 3. Provozní instrukce 3-1. Schéma zapojení 3-2. Popis funkcí 4. Aktualizace
