ANIMOVANÉ MAPY PODNEBÍ ČESKA V PROSTŘEDÍ ESRI
|
|
|
- Vladimír Tichý
- před 8 lety
- Počet zobrazení:
Transkript
1 UNIVERZITA PALACKÉHO OLOMOUC PŘÍRODOVĚDECKÁ FAKULTA KATEDRA GEOINFORMATIKY Jakub VLOSINSKÝ ANIMOVANÉ MAPY PODNEBÍ ČESKA V PROSTŘEDÍ ESRI Bakalářská práce Vedoucí práce: Prof. RNDr. Vít VOŽENÍLEK, CSc Olomouc 2008/2009
2 - 2 -
3 Prohlašuji, že jsem předloženou práci na téma Animované mapy podnebí Česka v prostředí ESRI vypracoval samostatně s využitím zdrojů, které cituji a uvádím v seznamu použitých pramenu a literatury. V Olomouci, dne Jakub VLOSINSKÝ - 3 -
4 - 4 -
5 - 5 -
6 Obsah: ÚVOD CÍLE A PŘÍNOSY PRÁCE ANIMACE ZÁKLADNÍ INFORMACE O ANIMACÍCH TEMPORAL A NON-TEMPORAL ANIMACE PROMĚNNÉ ANIMACE JAKO NÁSTROJ VÝZKUMU KARTOGRAFICKÉCH ANIMACE PODLE ZPŮSOBU TVORBY SOFTWARE PRO TVORBU ANIMACÍ ANIMACE V PRODUKTECH ESRI PROMĚNNÉ V PRODUKTECH ESRI ATLAS PODNEBÍ ČESKA METODY TVORBY ANIMACÍ APLIKACE VSTUPNÍ DATA TYPY ANIMACÍ ANIMACE PRŮLETU NAD TERÉNEM ČASOVÉ ANIMACE ANIMACE ZMĚNOU VLASTNOSTÍ VRSTVY ANIMACE KARTODIAGRAMU DALŠÍ ÚPRAVY ANIMACÍ NÁVOD NA TVORBU JEDNOTLIVÝCH TYPŮ ANIMACÍ ZÁKLADNÍ ORIENTACE V TOOLBARU TVORBA KLÍČOVÝCH SNÍMKŮ ANIMACE SKUPINY VRSTEV ANIMACE ZMĚNOU ČASU PRŮLET A POHYB VRSTVY PODÉL LINIE ANIMATION MANAGER PŘEHRÁVÁNÍ ANIMACE EXPORT ANIMACE DISKUZE ZÁVĚR POUŽITÉ ZDROJE SUMMARY PŘÍLOHY
7 ÚVOD Přestože se u nás první animované mapy objevily relativně nedávno, ve světě můžeme první pokusy zaznamenat již v 60. letech minulého století. Prvně popsal tuto problematiku Norman Thrower, na kterého současná díla často navazují. Jedním z jeho pokračovatelů je například profesor Nebrazské univerzity v Omaze Michael P. Peterson, který základ svých prací napsal v 90. letech 20. století. (PETERSON 1994) Animaci lze definovat jako iluzi pohybu nebo změny, vytvořenou rychlým zobrazením série samostatných snímků, připomínající například vznik filmu. (RONCARELLI 1988) Animace se začaly rozšiřovat jako jedna z alternativ vizualizace map hlavně s rozvojem geografických informačních systémů. Jejich hlavní výhodou je názorné zobrazení daného problému resp. jeho průběhu a větší informační hodnota, jelikož samotnou mapu lze doplnit o grafy, tabulky či mluvené slovo. Společně s průběhem animace se pak mění i tabelární data či průběh grafů. Tato bakalářská práce se zabývá možnostmi tvorby animací v produktech ESRI, nejen kvůli jejich rozšíření a množství uživatelů kteří je využívají, ale také proto, že v současné době poskytují asi nejpropracovanější nástroj na jejich tvorbu v oblasti GIS. Zároveň je ale nutné podotknout, že se jedná o oblast, kterou v současné době mnoho lidí nevyužívá
8 1.CÍLE A PŘÍNOSY PRÁCE Úvodem práce měla být vypracována rešerše, která by popisovala problematiku animovaných map a která by popsala základní typy animací. Hlavním úkolem bylo vytvořit reprezentativní soubor animací, na kterém by bylo možné předvést, co je možné v produktech ESRI vytvořit. Veškeré animace měly být předvedeny na datech z Atlasu podnebí Česka, na kterém naše katedra velkou mírou spolupracovala. Vzhledem k tomu, že se toolbar Animation objevil v softwaru ArcGIS až ve verzi 9.2, jde nástroj relativně neprozkoumaný a právě tato bakalářská práce měla přispět k lepšímu poznání možností tohoto softwaru. Pro budoucí studenty měla obsahovat pomůcku ve formě stručného návodu k tvorbě jednotlivých typů animací, jelikož v českém jazyce žádná dokumentace neexistuje, nebo alespoň při zadání práce neexistovala. V návodu měly být zdůrazněny nejčastější chyby, kterých jsem se při tvorbě práce dopustil. Výsledné animace pak měly být doplněny o multimediální prvky. V tomto případě šlo o hlasový komentář k jednotlivým jevům, který by doplnil další informace k dané animaci nebo hudba či zvuky pro příjemnější sledování animace. Hlavním přínosem práce by mělo být prozkoumání možností softwaru firmy ESRI pro tvorbu animací a využití všech jejich předností pro vizualizaci dat z Atlasu podnebí Česka. Jde především o zvýšení informační hodnoty oproti tištěné verzi, jak bylo popsáno v úvodu, které by přineslo doplňující informace nebo informace, které si uživatel musí načíst na jiném místě. Dalším kladem je dynamická prezentace jevu, která by měla pomoci k jeho lepšímu pochopení, díky jeho prezentaci v čase. Nakonec, díky animovaným mapám by mohlo dojít k zatraktivnění a zpopularizování Atlasu podnebí Česka, pokud by v kvalitnější podobě vyšly jako jeho příloha
9 2. ANIMACE V této kapitole jsou zmíněny základní pojmy a definice tak, jak byly zjištěny v literatuře. Většina informací čerpá z díla Michael P. PETERSONA z roku 1994, které i přes jeho stáří je stále aktuální a mnoho současných autorů z něho nadále čerpá nebo na něj navazuje ZÁKLADNÍ INFORMACE O ANIMACÍCH Animace vycházejí ze stejného principu jako filmy, tedy rychlý sled snímků (frames), který vytváří iluzi pohybu. Tento pohyb má zachytit proces změny, který je předmětem zkoumání. Změna v animaci může být reprezentována nejen změnou jednotlivých prvků, ale i změnou pohledu pozorovatele. (PETERSON 1994) TEMPORAL A NON-TEMPORAL ANIMACE Michael P. Peterson dělí animace na dva základní typy. Jak již z názvu vyplývá, jako temporal lze označit animace vyjadřující změnu prvku v čase, zatímco non-temporal pomáhají zobrazit jev na čase nezávislý. To znamená, že se odehrává v rámci jedné časové periody nebo zde čas nehraje podstatnou roli. Příkladem jevů, které lze zobrazit pomocí tzv. temporal animation jsou například změny hrubého domácího produktu, hustoty obyvatelstva nebo míry obdělávané zemědělské půdy ve státech Evropy za dobu x let. Animacemi označenými jako Non-temporal lze vyjádřit například tzv. generalization animation, kdy je jeden jev zobrazován tak, že jsou jeho hodnoty nejprve rozděleny na 2 intervaly a poté se jejich počet postupně zvyšuje. Tímto je poukázáno na rozdílnost dat v jednotlivých stupních generalizace. Jiným typem animací, které nezobrazují proměnu jevu v čase jsou tzv. classification animation. V tomto případě jsou na jednom území pomocí kartogramu promítnuta různá klasifikační schémata např. zobrazení různých statistických údajů jako je např. průměr, směrodatná odchylka, variace, - 9 -
10 Třetím typem jsou spatial trend animation sledující trend dané hodnoty. Zde je např. pomocí kartogramu ukázáno procentuelní zastoupení jednotlivých věkových skupin v krajích. Data jsou pak postupně zobrazována od nejmladších po nejstarší. Pomocí těchto dat pak lze zjistit, které kraje jsou vyhledávány mladšími a které staršími obyvateli. Jiným velice často používaný typem jsou tzv. flights. Jde o virtuální průlety, které je možné provést jak nad 2 D mapou, častěji však zobrazují průlet nad 3D modelem terénu. Některé aplikace pak dovolují buď průlet podél předem zvolené trasy reprezentované linií, nebo naopak pohyb vrstvy podél této trasy. (PETERSON 1994) PROMĚNNÉ Různé programy dovolí animovat různé proměnné. Většina jich však umožní měnit alespoň základní prvky, které jsou vypsány níže. Je samozřejmostí, že čím více proměnných lze animovat, tím větší je potenciál dané animace. Kromě geografických proměnných lze často měnit i zvuk či doprovodný text. Zvuk u těchto aplikací slouží k zdůraznění určitých jevů a jejich průběhu, nebo pro zatraktivnění dané animace. Jedním z příkladů může být třeba změna výšky tonu při jednoduché funkci jako je zoom. Mezi základní druhy proměnných, které lze nejčastěji animovat patří: Velikost může jít o změnu velikosti bodu, linie nebo plochy. Změna velikosti se většinou používá k zvýraznění určitého jevu. Lze ji například využít pro vyjádření zásob nerostných surovin, kdy se proporce méně významných států zmenší a naopak tam, kde jsou velká naleziště, se velikost zvětší. Tím dojde k výraznému rozlišení jednotlivých skupin států a k jejich snadnější identifikaci. Tvar - tvar jednotlivých ploch se nejčastěji mění výsledkem změny projekce. Právě díky využití animace lze zdůraznit rozdíl mezi jednotlivými projekcemi na tvaru kontinentů či menším území
11 Pozice - bod se může pohybovat po mapě, což slouží k vyjádření změny jeho skutečného umístění v průběhu času. Takto jde vyjádřit změnu severního a jižního magnetického pólu v průběhu x let. Rychlost - rychlostí pohybu lze zdůraznit velikost dané změny. Čím je pohyb rychlejší, tím je změna oné veličiny větší. Místo a úhel pohledu - změna úhlu pohledu může být použita pro zvýraznění určité části mapy resp. animace, pokud se například zaměříme na část území, kde je změna hodnoty nejvýraznější nebo kde je tato hodnota nejvyšší. Změny úhlu a místa pohledu se také využívá při průletech nad terénem. Vzdálenost - podobně jako u úhlu pohledu lze změnou vzdálenosti vyjádřit důraz na určité místo nebo na celek. V případě GISu je tato změna reprezentována změnou měřítka. Pokud je potřeba zdůraznit průběh jevu na malém území, zvětšíme měřítko a naopak, pokud je potřeba zdůraznit celek, použijeme měřítko menší. Scéna - pro označení změny v animaci z jednoho prvku na druhý se využívají efekty jako je prolínání, postupného mizení apod. Dále lze využít například změnu jasu či kontrastu. Struktura, vzor, stínování, barva - změny těchto vlastností se používají hlavně u 3D objektů pro vyjádření změny perspektivy nebo opět pro zvýraznění určité části mapy. (PETERSON 1994) ANIMACE JAKO NÁSTROJ VÝZKUMU Animací může být využito jako nástroje pro zjišťování podobností a rozdílů v sériích map. Stačí pokud si jednotlivé sekvence nebo jednotlivé snímky pustíme za sebou nebo pokud mezi nimi můžeme rychle přepínat. Kartografové pro tyto účely přizpůsobili několik metod vizualizace. Jedním z nich je metoda zvaná reexpression. Pro kartografické účely jsou nejčastěji používány následující typy této metody reordering, pacing případně brushing. Pomocí těchto metod jsou data zobrazována jinak, než jsme tomu zvyklí, čímž se zvýrazňují rozdíly v hodnotách jevů
12 Reordering - pořadí snímku je v běžných animacích klasicky od počátku do konce. Tato metoda však využívá řazení snímku v jiném pořadí obvykle sledující výši daného atributu. Tuto metodu lze využít například při sledování průběhu zemětřesení. Klasické animace by tuto událost vykreslily v průběhu času, tak jak jednotlivé sekvence následovaly. Jiný přístup je srovnat snímky podle počtu mrtvých způsobených zemětřesením. Touto cestou je kladen větší důraz na vážnost zemětřesení. Pacing - tato metoda mění trvání jednotlivých snímků. Ve výše uvedeném případě by pak mohlo být trvání jednotlivých snímků upraveno podle velikosti otřesů nebo podle počtu mrtvých. (PETERSON 1994) KARTOGRAFICKÉCH ANIMACE PODLE ZPŮSOBU TVORBY Když se začaly tvořit filmové animace, tvořily se snímek po snímku a ty se poté spojovaly v celek. Některé počítačové animace lze takto tvořit také, ale často se používá jiný způsob. Podle (GERSMEHL 1990) můžeme rozlišit 7 druhů animací, které lze použít v kartografii. Těchto sedm druhů lze zařadit do jedné z dvou kategorií frame-based animation a cast-based animation. Jejich hlavní příklady jsou uvedeny níže. Frame-based animation jsou jednodušším typem animací, kde se kombinují série snímků map, které jsou obvykle vytvořeny jiným programem (grafický, CAD, GIS). Tyto mapy jsou uloženy v rastrovém formátu a jsou pak na monitoru zobrazovány rychlostí větší jak obrázků za sekundu. Čím více obrázků za sekundu je použito, tím je vjem pohybu dokonalejší. Pro tvorbu, uchování a zobrazení takových animací existuje množství programů. Cast-based animation jsou daleko více příbuzné běžné filmové animaci. Jeden snímek je složen z několika transparentních vrstev (nejčastěji vektorových). Pro iluzi pohybu je využíváno skriptu, který pohybuje objekty v popředí vůči objektům v pozadí. Tato kategorie obsahuje 4 druhy 2 D animací: sprite, stage-and-play, color cycling, metamorphosis (polymorphic tweening)
13 Sprite, stage-and-play jsou implementací tohoto foreground/background konceptu animací. Sprite je pouze jednoduchý objekt, který se pohybuje proti statickému pozadí. Stage and play animace dovoluje, aby se objekt v popředí měnil co do vzhledu, tak do rychlosti pohybu. Pozadí se mění souběžně se změnami popředí. Color cycling využívá barvu pro naznačení pohybu. Cesta je rozčleněna na malé úseky, kde každý úsek má trochu odlišnou barvu. Potom je barva posouvána tak, že to budí dojem pohybu. Je jasné, že čím menší jsou jednotlivé úseky, tím je pohyb věrohodnější. Metamorphosis také zvaná polymorphic tweening využívá změnu jednoho objektu v druhý. Potom software spočítá polohu a tvar jednotlivých objektů v mezi fázi, než dojde k úplné přeměně ve výsledný tvar. Poslední z často používaných metod je model-and-camera. Tato metoda je používána pro animaci 3 D objektů a využívá různých pohybů modelu resp. kamery v prostoru. Obě dvě kategorie animací sou využívány pro jejich různou schopnost prostorové vizualizace. Plně vybavené softwary by měly dokázat vytvořit všechny zmíněné typy, nebo alespoň většinu z nich SOFTWARE PRO TVORBU ANIMACÍ Pro tvorbu jednotlivých typů animací existuje velké množství softwarů, které mají rozličnou funkcionalitu a té odpovídající cenu. V následujícím přehledu zmiňuji některé zástupce produktů pro tvorbu animací. Jsou seřazeny od jednoduchých (většinou freewarů) pro tvorbu GIF až po GIS, v kterých je možné animace tvořit. Většina produktů lze využít alespoň částečně k tvorbě kartografické animace resp. k tvorbě animovaných znaků či popisků. GIF animace - jde o jednoduché frame-based animace, tedy o soustavu snímků, které díky rychlému přehrání (několik desítek snímků za sekundu) budí dojem pohybu. Nejčastěji se těchto animací využívá při tvorbě internetových stránek. Jedná se o levné nebo freeware programy, kterých jde využít hlavně pro
14 tvorbu animovaných znaků. Těchto softwarů je na trhu největší počet a zde uvádím pouze několik jejich příkladů. Active GIF Creator - shareware, který jinak stojí kolem 2400 Kč. Poskytuje jednoduché nástroje pro tvorbu a správu GIF animací. Dovoluje import obrázků ve velké řadě formátů a sám poskytuje základní funkce pro jejich tvorbu. V nové verzi 3.2 dovoluje již i export do avi formátu (IMAGE TOOLS GROUP 2009). Amara Flash Slide Show Creator - dostupný jako trial verze nebo v plné verzi za cca 600 Kč. Jedná se o jednoduchý nástroj pro tvorbu animací kompatibilních s Adobe Flash Player za pomocí slide show vybraných fotek. (AMARA SOFTWARE 2008) Babarosa Gif Animator - program velice podobný Active GIF Creatoru nabízený podobně jako shareware nebo za necelé 3000 Kč. Jeho funkce jsou také velice podobné, nabízí využití vektorové grafiky a obdobné importovatelné formáty. Chybí export do avi formátu. (LIATRO 2008) CoffeeCup GIF Animator - další z podobných programů, který za cenu kolem 1200 Kč nabízí import základních obrazových formátů jako je jpg, bmp. Funkcí navíc je import menších videí ve formátu avi, která jsou převedena na GIF. (COFFEECUP Software 2008) Easy GIF Animator jedná se o software nabízený za 500 Kč, který je možno vyzkoušet jako shareware. Opět pracuje pouze se základními formáty. Jeho předností je možnost nastavení délky trvání snímku a celkově lepší možnosti nastavení času. Do animací je možné přidávat text nebo vizuální efekty. (BLUMENTALS SOFTWARE 2008) 3D animace - v této kategorii nalezneme opět větší množství programů, z nichž některé uvádím jako příklad. Jde většinou o náročnější software, který
15 dovoluje tvorbu složitějších animací a to i v případě animovaných map. Většina využívá vektorové grafiky a interpolace prvků mezi snímky. CoffeeCup Firestarter - třicetidenní trial verze programu lze běžně stáhnout, při zakoupení plné verze se cena pohybuje kolem 1400 Kč. Software nabízí komplexní efekty pro text i jinou grafiku, animace se exportují do swf formátu a je možné je doplnit zvuky z galerie nebo vlastními ve formátu mp3. Nástroje pro tvorbu vektorové grafiky jsou celkem obsáhlé. Další funkcí je převod GIF animací do swf. (COFFEECUP SOFTWARE 2008) 2D & 3D Animator - cena tohoto produktu je zhruba 1800 Kč. Je to software zaměřený především na tvorbu 3D log a bannerů pro internetové stránky. Používá systém časové osy s možností zadání délky trvání jednotlivých snímků. Obsahuje poměrně dost nástrojů pro tvorbu vlastních prvků. Pro kartografické animace je však vhodnější spíš k tvorbě animovaných symbolů a popisů. (PY SOFTWARE 2008) 3D Flash Animator krom stáhnutí shareware je možné zakoupit plnou verzi za cca 2600 Kč. Program má všechny nástroje potřebné k vytvoření animace, stejně jako prostředí pro tvorbu sofistikovaných webových rozhraní nebo arkádových her. Jeho předností je pokročilý soubor kreslicích nástrojů. Podporuje jazyky HTML a XML. Výsledné animace ukládá opět do formátu swf a umožňuje přidávání zvuků. Samozřejmostí je systém časové osy. Krom práce s vektory je možné přidávat i rastry a využít skriptovacího jazyka. (3DFA 2008) KoolMoves - volně ke stáhnutí je demo, v plné verzi se cena pohybuje kolem 1800 Kč. Obsahuje kompletní nástroje na kreslení, ale podporuje také import vektorových clipartů, bitmapových obrázků nebo audia ve formátu wav. Výstupem jsou formáty GIF
16 nebo swf. Podporuje ActionScript příkazy z Macromedia Flash verze 5 a je možné do něj importovat flash animace a videa. Dále je možné využít maskování a tweening, což je proces, kdy se jeden prvek plynule mění v druhý a aplikace dopočítává jeho polohu a tvar. Software existuje ještě ve verzi KoolWizard, která je zhruba o polovinu levnější, ale obsahuje mnohem méně funkcí. (KOOLMOVES 2008) Adobe Flash CS4 (Macromedia Flash) - jde o jeden z nejpoužívanějších softwarů pro tvorbu animací a to díky množství funkcí a nástrojů, tomu ale odpovídá i jeho cena, která je kolem Kč. Jinak je ho možno vyzkoušet díky trialu na 30 dní. Slouží k vývoji interaktivních grafických rozhraní pro webové aplikace, tvorbu animovaných upoutávek, webových stránek, výukových aplikací, interaktivních bannerů, firemních prezentací, on-line her nebo multimediálních CD. Podporuje zvukové soubory MP3, ADPCM a Nelly Mosser včetně kontroly hlasitosti. Díky časové ose je možné spravovat velký počet vrstev v průběhu animace, při jejichž tvorbě lze využít tweening. Program umožňuje importovat videa ve formátech AVI a MOV s nastavením komprese, ořezu, měřítka a barevné korekce, ale také import z grafických programů např. Corelu. Lepší by mohly být nástroje pro kreslení vlastních objektů. Další výhodou je možnost využití vlastních skriptů (action skript). (ADOBE SYSTEMS INCORPORATED 2009) SWiSH Max2 - software který za cca 3900 Kč obsahuje z velké části tytéž nástroje, které lze nalézt u mnohem dražšího Adobe Flash. Dokonce i svým vzhledem je zmíněnému produktu velice podobný. Samozřejmostí je tweening, skriptovací jazyk či export do avi, swf, exe, gif. (SWISHZONE 2008)
17 Pluginy - nekteré GIS softwary nemají animace ve své standardní nabídce, avšak existují pro ně pluginy, které jejich tvorbu umožní. Jedním z takových příkladů je: Time Analysis of Census Data - což je rozšíření pro MapWindow GIS (open source) umožňující jednoduché animace dat ze sčítání lidu. (MAPWINDOW OPEN SOURCE TEAM 2008) Animace v GIS (CAD, Google Earth ) - s rostoucí popularitou animace začaly pronikat i do GIS softwarů. Přestože by spojení s GIS mělo přinést nejlepší podmínky pro tvorbu kartografických animací, výsledky většinou mají daleko k dokonalosti a leckdo raději sáhne k některým z předchozích softwarů. Je to dáno hlavně tím, že se firmy z tohoto prostředí o animace příliš nezajímaly. Ve výčtu vynechávám ArcGIS, kterému se věnuji v dalších částech práce. Cena se u těchto softwarů nejčastěji neuvádí, proto ji nezmiňuji. GRASS - jde o software určený převážně pro práci s rastry, který umožňuje přehrávat jak jednu animaci ve fullscreen modu tak 2-4 animace spuštěné simultánně v rozdělené obrazovce. Mapy (rastry) se vkládají do jednotlivých snímků a poté pouští podobně jako u frame-based animací. Software obsahuje jednoduché ovládání pro spuštění a ovládání chodu animace (zpomalení, zrychlení, ). (BARTON MICHAEL 2008) DILAS - což je zkratka Digital Landscape Server patří do linie produktů GEONOVA AG. Jedná se o GIS používaný hlavně pro 3D modelování terénu, budov, obcí, měst Jednotlivé procesy a jejich pravidla lze definovat pomocí jazyka XML. Animovat lze změnu průhlednosti barvy objektů a hlavně průlet nad těmito objekty. (NEBIKER 2002) GeoMedia - nabízejí pouze možnost jednoduché tvorby animovaného znaku. (HOBBS 2008)
18 Autodesk MapGuide/AutoCAD - tento software umožňuje převážně 3D animace nebo možnost exportu bmp pro GIF animaci. Nejčastější jsou animace průletu kamery (flight through) nebo průchod kamery (moving through). Dá se zde jednoduše nastavit počet snímků za sekundu, délka trvání celé animace, výstupní formát i rozlišení v jednom okně. Export je možný do formátů avi, mov, mpg a wmv. (AUTODESK 2008) Google Earth PRO - nejedná se o GIS, ale tato aplikace získává čím dál více funkcí a možností při vizualizaci. Některé animace předčí například možnosti ArcGlobe. Je možné animovat kompletní pohyb v Gogole Earth, data přidaná ve formátu KLM nebo vlastní modely. Animace lze provádět, pokud máme čas uložen jako tzv. Time stamps - lze přirovnat k datům z GPS, kde a kdy se objekt nacházel. Výsledná videa se exportují do formátu wmv. (GOOGLE 2008) 2.3. ANIMACE V PRODUKTECH ESRI V produktech ESRI se možnost tvorby animací objevila teprve nedávno. Poprvé to bylo v programu ArcGIS, konkrétně se jednalo o verzi 9.2. Veškeré potřebné nástroje byly umístěny do toolbaru Animation. Od té doby sice vznikla nová verze 9.3 resp. ke konci psaní práce , avšak tento toolbar zůstal nezměněn. Bohužel v něm zůstaly některé chyby, které nebyly odladěny ani před spuštěním verze 9.2. Následující informace jsou čerpány ze stránek firmy ESRI. Pro spuštění toolbaru je nutné mít aktivní extenzi 3 D analyst. Animace můžeme vytvářet jak v aplikaci ArcMap, tak v ArcScene nebo ArcGlobe. Vytvořené animace lze spouštět přímo v dané aplikaci, i když při velkém množství dat dochází k jejich sekání, nebo je možné je exportovat do samotných souborů buď ve formátu avi nebo mov pro přehrávače QuickTime
19 Při exportování lze nastavit délka trvání animace, počet snímků za sekundu a kodek případně jeho parametry. Animace se tvoří pomocí tzv. snímků (keyframes), které se spojují v stopy (tracks). Snímky je možné skládat za sebe v libovolných intervalech do zmíněných stop. Pro vytvoření animace je nutné mít alespoň jednu stopu složenou z minimálně dvou snímků. Je samozřejmě možné vytvořit i skupinovou animací (group animation), kdy je v jeden čas přehráváno více stop zároveň, přičemž každá stopa může obsahovat jiný typ animace. Jde tedy jednoduše vytvořit průlet nad terénem, kde bude probíhat časová animace. Animaci lze vytvořit snímek po snímku, dále lze pustit nahrávání a poté se automaticky ukládají změny, které provádíme ručně nebo jde využít automatického pohybu podle linie či dopočítávání časových intervalů. Každou stopu je možné upravovat v Animation Manageru. Její trvání je v realitivním čase od 0 do 1 a jednotlivé stopy jsou zde zobrazeny v délce jedné jednotky času. V Animation Manageru je možné upravovat umístění jednotlivých snímků na časové ose. Většina vlastností je v prostoru mezi snímky interpolována, takže dochází k plynulému přechodu ze snímku na snímek. V tomto nástroji je také možné nastavit všechny parametry jednotlivých snímků nebo číselně vyjádřit jejich umístění na časové ose. (ESRI 2009) 2.4. PROMĚNNÉ V PRODUKTECH ESRI V různých aplikacích máme různé možnosti animace jednotlivých vlastností objektů. Co se týče času, ve všech aplikacích je možné nastavení začátku každého snímku, intervalu mezi snímky a délku trvání celé animace. Dále lze vytvářet tzv. time layer animation, kdy je u každého záznamu atribut času resp. data, podle kterého se animace řídí. Zde lze pak nastavit průběh (zda půjde o dny, měsíce, roky, ), počáteční a koncové datum. U tohoto druhu animací však atributová tabulka musí mít speciální podobu (viz. níže). U vlastnosti vrstvy (map layer) lze vždy nastavit její průhlednost a její viditelnost, tedy jestli je zrovna aktivní či nikoliv. V aplikaci ArcScene je dále
20 možné přenést vrstvu ve směrech x, y i z o určitou vzdálenost. Dále lze nastavit měřítko vrstvy, její otočení a střed, podle kterého se bude vrstva natáčet resp. posunovat. Nastavením kamery a map view v aplikaci ArcMap lze měnit rozsah View sledovaného povrchu v osách x a y. V aplikaci ArcScene lze měnit tyto hodnoty: typ projekce, kde je možné nastavit buď perpsective pro 3 D zobrazení nebo ortho pro zobrazení 2 D, dále lze měnit cíl pohledu kamery (target), úhly pohledu v rámci otočení kolem os x, y, z (azimuth, inclination, roll), vzdálenost mezi zobrazovaným předmětem a kamerou (distance), úhel zobrazení kamery (view angle) a rozsah při 2 D prohlížení (ortho extent). U aplikace ArcGlobe pak lze nastavit tyto hodnoty: orientace buď na cíl umístěný na povrchu (surface orientation) nebo na střed globu, kdy je Země sledována jakoby z vesmíru (space orientation). U sledovaného cíle je možné nastavit zeměpisnou šířku a výšku v úhlech a jeho nadmořskou výšku (target lat, long, alt), dále pak pozorovatelovu z4. METODY TVORBY ANIMACÍ eměpisnou výšku a šířku a nadmořskou výšku (observer lat, long, alt), úhel pozorování kamery (view angle) a její úhel vůči ose y, tedy natočení k cíli (roll offset). Jako poslední lze nastavit změny ve scéně (scene) samozřejmě pouze v aplikaci ArcScene. Zde lze nastavit zvýraznění převýšení (vertical exaggeration), místo a úhel pod kterým bude svítit zdroj světla (Sun azimuth a inclination), kontrast (Sun contrast) a barvu pozadí (Background Color). (ESRI
21 3. ATLAS PODNEBÍ ČESKA Atlas je tématické kartografické dílo s encyklopedickými prvky, které podává komplexní náhled na klima Česka. Obsahuje nejen klimatologické mapy, ale také grafy, tabulky a obrázky propojené doplňujícími a vysvětlujícími texty. Předcházející podrobná klimatografie Česka byla zpracována v Atlasu podnebí Československé republiky (1958) a společně s doplňující publikací Podnebí Československé socialistické republiky - Tabulky 1960 vycházela z období pozorování Souhrnné zpracování klimatických podmínek Česka pro navazující období dosud chybělo, publikovány byly pouze dílčí studie. Cílem kolektivu autorů proto bylo zpracovat Atlas podnebí Česka za následující třicetileté období , které Světová meteorologická organizace (WMO) zvolila za standardní klimatologické období. U některých jevů bylo toto období rozšířeno až po rok Obsah Atlasu podnebí Česka byl sestaven v návaznosti na atlas podnebí z roku 1958 a zároveň i s ohledem na zvyšující se nároky dnešního čtenáře. Při přípravě byly využity moderní přístupy k analýze jednotlivých prvků charakterizujících klima Česka. Koncepce i metodika vycházejí z obecných teoretických principů i současné úrovně poznání v klimatologii, geoinformatice a kartografii. Pro zpracování jednotlivých charakteristik byla využita data z klimatologické databáze ČHMÚ CLIDATA, tedy data z klimatologických, srážkoměrných a fenologických stanic. Data byla zpracována a doplněna v produktech ESRI. Pro interpolaci byly využity zejména metody IDW, kriging nebo spline. Charakteristiky, pro jejichž zpracování nebylo vhodné použít GIS, byly zpracovány pomocí databázového a statistického softwaru a takto předzpracovaná data byla převedena do prostředí GIS, kde byly provedeny konečné úpravy. (KOLEKTIV AUTORŮ 2007)
22 4. METODY TVORBY ANIMACÍ Od zadání bakalářské práce ke konečné podobě animací uběhla celkem dlouhá doba, za kterou jsem se potkal s řadou problémů, které se mi dařilo lépe či hůře řešit. Většinou šlo o fázi, kdy se vize setkávaly s realitou a kdy určité představy o podobě animace troskotaly na technických možnostech softwaru a funkcích, které nabízí. Průběh tvorby animací popisuji v následujících podkapitolách APLIKACE Nejprve bylo potřeba určit, které z aplikací softwaru ArcGIS bude možné využít. Vzhledem k charakteru vstupních dat jsem zvolil ArcMap a ArcScene. Vypustil jsem tedy ArcGlobe, ve kterém by bylo také možné animace vytvářet, ale data jsou vztažena pouze k České republice a tudíž by zbylá část globu zůstala nevyužita. Jedinou smysluplnou animací by totiž byl náhled na celou Zemi, která by se postupně otáčela a kamera by se pak přiblížila na oblast území republiky, kde by však ale proběhla animace stejná jako v aplikaci ArcMap, tudíž jsem tuto variantu vybral jako zbytečnou a soustředil jsem se na tvorbu ve zbývajících aplikacích VSTUPNÍ DATA Jelikož měly být animace použity na příkladech z Atlasu podnebí Česka, využíval jsem data, která naše katedra použila při jeho tvorbě a to v rozsahu, v jakém atlas vyšel. Všechny mapy, které jsem z atlasu využil mi byly předány jako projekty.mxd pro ArcMap. Hlavní část mapy tvořil raster, který vznikl interpolací hodnot ze stanic ČHMÚ. Všechny mapy obsahovaly ještě shapefile s obrysy krajských měst, říční sítí, vodními plochami a státní hranicí
23 4.3 TYPY ANIMACÍ V dalším kroku bylo nutné vybrat, které druhy animací lze vůbec na daná data použít. Největším problémem Atlasu podnebí Česka v tomto ohledu bylo, že většina map si byla velice podobná. Z velké části šlo o mapy jevů, které byly zobrazeny v různých intervalech. V atlase naleneme např. průměrnou roční teplotu vzduchu, průměrnou sezónní teplotu vzduchu za jaro až zimu a průměrnou měsíční teplotu vzduchu pro leden až prosinec. Bylo jasné, že fakticky každá mapa zobrazovala jiné údaje, ale graficky vypadaly velmi podobně. Takto se vše opakovalo u dalších jevů. Vznikl tak soubor map, které jsou si svou podstatou velmi podobné. Bylo tedy třeba najít ty druhy animací, které by zobrazily podobné mapy jinak. Prvním typem animací, který se samozřejmě nabízel ihned, bylo využití časové posloupnosti některých map a tvorba animaci průběhu daného jevu v čase, konkrétně průběh jevu v roce. U map, které byly samostatné a nešlo je spojit s jinými mapami jsem použil průlet nad terénem. Což je druh animace, který lze vytvořit v ArcScene. Další mapy, které netvořily navazující časovou řadu, bylo možné seřadit podle jiného klíče. Například průměrné datum nástupu průměrných denních teplot vzduchu nad 5, 10, 15 a 20 C. V tomto případě jsem použil animace vlastností vrstev tak, že byla vytvořena iluze prolínání jednotlivých map. V posledním typu animací jsme zvolil opět průběh jevu v čase, ale tento jev jsem vyjádřil pouze v krajských městech pomocí kartodiagramu. Tímto jsem chtěl naznačit, že stejnou mapu resp. mapy lze animovat různými způsoby. U každého typu animací bylo potřeba nastudovat jeho specifika. Jelikož k tématu animací v produktech ESRI nebyla dostupná žádná literatura ani v angličtině, musel jsem využít internetové nápovědy dostupné na: která byla naštěstí poměrně dobře udělána. Musím říci, že i lidem, kteří s animacemi nepřišli nikdy do styku, jako jsem byl i já, poskytne dostatek informací pro využití všech možností, které software v této
24 oblasti nabízí. Stačílo mít pouze dostatek trpělivosti a průměrné znalosti angličtiny. V současné době lze na stránkách: index.htm nalézt animovaný tutoriál, který lépe přiblíží problém animací. V době vzniku této bakalářské práce resp. studiu teorie k ní však ještě nebyl k dispozici ANIMACE PRŮLETU NAD TERÉNEM Přestože tento typ animace nevypadal složitě, nakonec se ukázal jako nejtěžší. Vyskytlo se zde nejvíc problémů, navíc u tohoto typu animací byl asi největší počet parametrů, které šlo nastavit. Proto jsem přípravou a tvorbou první animace tohoto typu strávil nejdelší čas. Základní myšlenka této animace byla jednoduchá. Byl vytvořen TIN, na který jsem přiložil vrstvu rastru reprezentujícího jednu mapu. Nad tímto terénem jsem pak vytvořil průlet tak, aby obsáhl oblast celé republiky. Tento druh animace má přinést jak zatraktivnění prohlížení mapy, tak zároveň přinést představu o tom, jak může výšková členitost ovlivňovat daný jev. TIN byl vytvořen z dat ArcČR 2.0, shapefile vrstevnic. Kvůli náročnosti při zobrazování dat však nebylo možné použít všechny vrstevnice, které jsou řazeny po 50 metrech, ale byly použity po 100 metrech. Pouze v intervalu m n. m. byly použity po 50 metrech, aby se lépe vykreslila část republiky s menší nadmořskou výškou. Problém při použití všech vrstevnic nenastal při klasickém zobrazení, ale pokud byl na TIN přidán rastr. Poté se totiž pohyb v ArcScene stal téměř nemožný a export videí trval několik hodin. Na TIN byl přidán pomocí vlastnosti Base Heights rastr. Kvůli lepší přehlednosti byl TIN 4x převýšen (Z unit conversion factor) a bylo přidáno stínování, aby vynikly jeho tvary. Stejným způsobem byly přidány vrstvy krajských měst, vodních toků a vodních ploch
25 Pro tvorbu průletů existují dvě resp. tři možnosti, které jsou blíže popsány v kapitole Návod na tvorbu animací. Jako nejlepší byl zvolen způsob využití funkce průletu nad linií (Flyby from Path), což je z velké části automatizovaný proces. V tento okamžik se však vyskytl první velký problém, jelikož při průletu se terén zobrazoval jinde než by měl, resp. se nezobrazoval vůbec. Chybu jsem nejprve hledal ve špatně nastavených parametrech, protože u této funkce je možné v několika polích nastavit směr a výšku kamery. Své nastavení jsem si ověřoval na menším modelu a zjistil jsem, že aplikace v mém případě nefunguje zcela správně. Při totožném nastavení totiž na menším modelu proběhla animace v pořádku. Po dalším zkoumání bylo zjištěno, že při tvorbě průletu nad složitějšími modely (tedy při větším objemu dat) docházelo k zcela nelogickému posunutí terénu do prostoru tak, že byl snímán z velké vzdálenosti nebo nebyl snímán vůbec. Stejného výsledku bylo dosaženo na více počítačích. Výsledný průlet byl nakonec vytvořen stejnou metodou, ovšem jako linie, kterou má kamera sledovat musela být zvolena grafika nikoliv shapefile. V tomto případě pak už animace proběhla podle očekávání a to při naprosto stejném nastavení jako dříve. Zvolená trasa je vedena tak, aby jednotlivé části linie kopírovaly co největší oblouk, díky tomu je pak pohyb kameru přirozenější a plynulejší. Při rychlé změně směru na krátké vzdálenosti se totiž kamera nepřirozeně zastavila a otáčela. Zvolil jsem také vyšší míru zjednodušení (simplification factor), která pomohla zlepšit dojem z pohybu kamery. Nakonec bylo ještě potřeba ručně v Animation Manageru upravit některé body, aby se upravila rychlost pohybu mezi nimi. Vzhledem k tomu, že v aplikaci ArcScene nebylo zobrazeno měřítko, vytvořil jsem ještě mřížku 50 x 50 km, kterou jsem jako shapefile opět přidal na TIN. Tato mřížka by měla divákovi výsledného videa dát lepší představu o vzdálenostech na daném modelu. Zcela logicky však jde pouze o 2D vzdálenost, která nepočítá s nadmořskou výškou
26 Posledními úpravami byly změny barvy pozadí a popisky měst, které musely být přidány opět jako grafika, jelikož v aplikaci ArcScene nebylo možné standardní popisky zobrazit, což s sebou neslo některé nevýhody, jako je tvorba popisků pro každý prvek zvlášť nebo jejich složitá úprava. Výhodami naopak byla možnost nastavení jejich výšky nad terénem a různé otáčení podle všech os. Dále bych zde uvítal možnost, nastavit na pozadí obrázek, který by animaci vhodně doplňoval, bohužel tuto možnost jsem nenašel. Takto připravená animace pak byla exportována jako video ve formátu avi s délkou 1,5 minuty. Tento čas jsem zvolil vzhledem k rychlosti pohybu kamery v animaci. Při exportu bylo nutné zvolit vhodný kodek resp. jeho nastavení podle kvality a velikosti výsledných videí a také s ohledem na budoucí uživatele. Export byl značně časově náročný (některé animace více jak hodinu). Nevýhodou tohoto procesu bylo, že neprobíhal na pozadí, ale v okně normálně běžela animace. Počítač tak musí v každém snímku vykreslovat všechny vrstvy, což průběh exportu značně zdržuje. Vše je samozřejmě závislé na vybavení počítače. Bohužel díky těmto komplikacím je export náročný i na grafickou kartu. Nevýhodou aplikace ArcScene je, že do animací nelze připojit prvky jako legenda, měřítko, tiráž apod., které musely být přidávány v jiném programu pro zpracování videí ČASOVÉ ANIMACE Tento druh animací nebyl tak složitý, přesto přinesl určitá úskalí. Kompletní návod uvádím opět níže, zde je však potřeba zmínit základní pravidla. V Animation Manageru šlo jednoduše nastavit od kdy do kdy (myšleno dle data resp. času) bude animace probíhat a v jakých jednotkách, tedy jestli čas bude plynout po hodinách, dnech, měsících, Všechny prvky v dané vrstvě pak byly zobrazeny postupně podle data, které bylo uloženo jako jeden z atributů. Problém nastal v tom, že data pro tento druh animací musela být v atributové tabulce rozložena jinak, než jsme běžně zvyklí. Datum muselo být
27 jako jeden atribut, případně dva, pokud bych určoval počáteční a koncové datum daného prvku. Nešlo tedy používat systém, kdy by byl jeden atribut počet obyvatel v roce 2001 a druhý v roce Pomocí skriptu Transpose Time Fields z toolboxu Data Management Tools bylo možné data převést do požadované podoby. Vznikly tak nové záznamy, které byly ve všech atributech shodné (včetně shape), měly pouze jiný údaj v novém atributu určeném pro datum resp. konec a začátek. Tímto skriptem se značně rozšířila atributová tabulka, jelikož většina záznamů v ní byla uvedena duplicitně pouze s rozdílem atributu času. Obrázek 1 Správné uspořádání prvků v atributové tabulce pro časové animace (ESRI 2009) Obrázek 2 Princip převedení atributů pomocí skriptu Transpose Time Fields (ESRI 2009) Pro tento druh animací jsem vybíral mapy, které nejčastěji zobrazovaly daný jev po jednotlivých měsících v průběhu celého roku. Nejdříve bylo nutno
28 vytvořit jeden shapefile, který by obsahoval všech 12 map. Zároveň už musel mít už požadovanou formu atributové tabulky. Bylo také potřeba zjistit, jak je poskládána škála stupnice a které hodnoty rastru jí odpovídají, protože v některých případech nesouhlasily totožné hodnoty rastru v různých mapách. Poté byl každý rastr převeden na shapefile, nejprve však na něj bylo třeba aplikovat funkci integer z map calculatoru. Pak byl všem v atributové tabulce přidán a vyplněn atribut datum (čas). Následovně jsem využil funkce Merge z toolboxu Data Management Tools, čímž mi vznikl pouze jediný shapefile obsahující veškerá data. Nyní bylo potřeba vytvořit novou stupnici a hlavně barevnou škálu, která by správně reprezentovala daný jev. Největší problém nastal u některých map, kde výsledná stupnice byla značně rozsáhlá a bylo těžké pro ni najít dostatek dobře odlišitelných barev. Pokud to bylo možné, nechával jsem barvy nastaveny tak, jak byly publikovány v Atlase podnebí. Dále bylo potřeba vytvořit samotnou animaci, přesný popis následuje níže, ale částečně ho zmíním i zde. K vytvoření tohoto druhu animací vedly dvě cesty a obě měly stejný výsledek. Já jsem zvolil tu, kdy se vytvořily minimálně dva snímky. Pote jsem v Animation Manageru nastavil mimo jiné vrstvu, ke které se časová animace vztahuje, atribut pole s časovým údajem, jeho formát a také průběh animace po měsících. Následně si program již sám vytvořil časovou osu, na které byly všechny záznamy, které našel, pravidelně rozděleny. Toto rozdělení bylo samozřejmě možné měnit a upravovat tak délku jednotlivých částí animace. Výhodu aplikace ArcMap bylo, že animace se vytvářela i pokud byl projekt přepnut na Layout. Což v praxi znamenalo, že jsem mohl vytvořit kompletní mapovou kompozici, jejíž součástí mohl být například i graf, který ukazuje velikost území s danou hodnotou jevu či jinou závislost. Nevýhodou bylo to, že pokud byla symbologie nastavena na classification, legenda se vždy vytvořila s okraji, i když na mapě byla použita pouze výplň. Musela proto být nahrazována grafikou. Vše jsem nakonec exportoval do avi
29 Hlavním přínosem těchto animací je možnost vidět celou časovou posloupnost daného jevu. Během několika desítek vteřin je možné zobrazit větší množství dat. Navíc lze jednoduše vypozorovat k jakým změnám docházelo v určitém místě nebo jak se daný jev postupně vyvíjel. Délka jednotlivých animací byla v závislosti na počtu map, z kterých byla animace složena, okolo 75 vteřin. Bylo možné použít dva přístupy, kdy se snímky mění rychle tak, že děj vypadá plynulejší nebo pomaleji, kdy je dán uživateli větší čas, aby si stihl lépe prohlédnout zobrazenou situaci. Nakonec jsem zvolil kompromis, kdy animace proběhne jednou pomaleji a je doprovázena mluveným slovem a následně je pro lepší přehlednost puštěna znovu a rychleji ANIMACE ZMĚNOU VLASTNOSTÍ VRSTVY Tento druh animací jsem využil u map, které spolu logicky souvisely, ale nebyly v časové posloupnosti. Využívala jednoduchého principu prolínání vrstev na základě změny průhlednosti. Nejprve bylo opět důležité připravit si data. U tohoto typu bylo možné využít jak původmí grid, tak shapefile, jelikož nebylo potřeba pracovat s atributy. Následně se upravila barevná škála, pokud tomu bylo potřeba a případně se rozšířil počet intervalů. Díky tomu, že jsem tuto animaci opět vytvářel v aplikaci ArcMap, vytvořil jsem celou mapovou kompozici a poté samotnou animaci. Efektu prolínání bylo dosaženo díky změně průhlednosti vrstev. Opět šlo celou animaci vytvářet snímek po snímku, já však nejprve vytvořil snímky, které jsem dále upravoval v Animation Manager. Každou vrstvu jsem provázal s jednou stopou animace. Jedna stopa čítala několik snímků, které bylo potřeba vhodně rozmístit. Následně byla v určité fázi jednotlivým stopám přiřazována stoupající míra průhlednosti (transparency), takže to ve výsledku budilo dojem, že jedna vrstva zvolna přechází v druhou
30 Díky těmto animacím je možné porovnávat průběh několika souvisejících jevů nebo shodných jevů s různými parametry zobrazení, díky rychlému promítnutí několika map dohromady a také díky pozvolným přechodům mezi jednotlivými mapami. Obrázek 3 Rozložení snímků a jednotlivých stop při animaci vlastností vrstvy. Odlišná barva jednotlivých částí stop značí viditelnou resp. vypnutou vrstvu ANIMACE KARTODIAGRAMU Poslední typ animace vycházel z časové animace a ukazuje, jak jinak ji bylo možné pojmout. Využil jsem ji tedy opět u dat, která na sebe časově navazovala. Avšak místo rozložení dat pro celou republiku jsem je demonstroval na krajských městech pomocí kartodiagramu. Prvním krokem bylo samozřejmě vytvoření vrstvy krajských měst, ke které jsem využil opět data z ArcČR. K této vrstvě bylo potřeba přidat nové atributy. Krom těch, které určovaly velikost daných jevů, byl přidán ještě atribut
31 časový. Jelikož o tvaru atributové tabulky jsem psal výše, je jasné, že pro každý měsíc nebo jiný časový úsek musely být vytvořeny samostatné vrstvy měst, které se poté spojily pomocí funkce Merge. Jakmile jsem měl připravenu jednu vrstvu, postupoval jsem podobně jako při tvorbě časové animace (viz. výše). Opět jsem mohl vytvořit celou kompozici. Bylo nutné vytvořit kartodiagram resp. jeho symbologii. Jeho vytváření nebylo v tomto softwaru zrovna jednoduché, na výběr byly pouze tři druhy grafů. Některé jejich nastavení bylo poměrně široké, některé mi však chybělo. Hlavní nevýhodou byla chybějící legenda hodnotového měřítka, která se automaticky nevytvořila a bylo jí opět nutné nahradit grafikou nebo obrázkem vytvořeným jinde. Když jsem si poprvé pustil výslednou animaci, zjistil jsem, že grafy se v rámci jednotlivých měsíců různě posunovaly, což bylo způsobeno snahou programu, aby se nepřekrývaly. Musel jsem tedy trochu pozměnit jejich umístění tak, aby při různých hodnotách jevů byly pokud možno stále na stejném místě
32 5. DALŠÍ ÚPRAVY ANIMACÍ Jelikož se jedná o kartografické animace, měly by dodržovat určitá kartografická pravidla. Navíc byly výsledné animace obsahově značně chudé, a proto bylo potřeba využít dalšího programu pro jejich úpravy. Brzy jsem zjistil, že hlavně do videí která byla exportována z ArcScene, bylo nutné přidat některé prvky jako název, tiráž či legendu. Pro následné úpravy jsem využil software Pinnacel studio, který poskytuje asi nejlepší možnosti pro úpravy videí. Škola vlastní licenci na verzi 9. Později jsem hledal jiné programy, které bych mohl použít místo Pinnacle studia resp. jsem hledal, jaké nástroje nabízí a zjistil jsem, že tento software se řadí mezi nejlepší v tomto oboru. Nejvíce prvků tedy bylo potřeba přidat k animacím znázorňujícím průlet nad terénem. Bohužel v tomto ohledu produkty ESRI vytvářely pouze holou animaci, ke které nebylo možné přidat další prvky, případně to šlo stěží. Výhodou Pinnacle studia oproti ostatním programům bylo to, že měl širokou paletu nástrojů pro přidávání titulků. Krom textu v různých barvách, formátech i stylech bylo možné přidávat i obrázky, což byla velká výhoda. Takto jsme vytvořil úvodní část videa, která obsahovala název i tiráž. Na pozadí pak bylo možné nastavit obrázek. Po prvních sekundách statického obsahu jsem pak použil jeden z množství přechodů a dále už připojil samotnou animaci. Do té bylo potřeba umístit legendu. Zde jsem použil možnost do vrstvy titulků přidat obrázek. Tento systém měl tu výhodu, že legenda zůstávala neustále na svém místě, a proto byla viditelná v každé fázi animace. Nevýhodou naopak bylo, že zakrývala její část. Legendu jsem si připravil v aplikaci ArcMap. Následně jsem ji exportoval (Pinnacle importovalo většinu formátů) a ořízl v programu Microsoft Office Picture Manager na požadovanou velikost
33 U dalších druhů animací byly úpravy podobné. Pro sjednocení stylu animací jsem využíval stejného začátku. Dalším prvkem, který přibyl u těchto animací, byly titulky umístěné přímo při jejich chodu. Bylo totiž nutné sdělit, která mapa je zrovna zobrazována. U časových animací jsem vytvořil časovou osu, aby bylo vidět, který měsíc je právě zobrazován. V nástrojích pro editaci šlo do jedné vrstvy přidávat různě velké úseky s různým obsahem. Jak je tomu u většiny podobných programů, vše se ovládalo pomocí časové osy programu (viz. obrázek 4). Díky této ose pak mohly být jednotlivé titulky umístěny tak, aby odpovídaly přesně té části videa, které patřily Obrázek 4 Umístění jednotlivých částí výsledného videa na časové ose. Dalším krokem bylo přidání hudby nebo mluveného slova. Program dovoluje buď přímo namluvit požadovaný text nebo jeho import v jednom z podporovaných formátů (wav, mp3, mpa, wma, ). Hudba byla přidána tak, aby její hlasitost byla mírně potlačena, a aby bylo slyšet namluvený komentář. Ten byl namluven tak, aby odpovídal délce dané animace. Pokud byly v textu zmíněny konkrétní oblasti či místa např. stanice, kde byly naměřeny extrémní hodnoty, bylo potřeba ještě upravit celou animaci tak, aby se daná oblast či místo zvýraznilo právě v době, kdy se o něm zmiňuje komentář. Toto bylo provedeno až po namluvení komentáře. Musela být spočítána doba, kdy má být daný prvek zvýrazněn. Poté jsem upravil prvotní animaci a přidal jsem do ní vrstvy znázorňující danou oblast. Problém byl, že časová osa v jednotlivých ESRI produktech je relativní pouze v hodnotách od
34 do 1 a tedy jsem musel přepočítat požadovaný čas na desetinné číslo z tohoto intervalu, což bylo velice nepraktické. Při exportu výsledných videí nastal největší problém této bakalářské práce. Po zadání velikosti výsledného videa a počtu snímků za sekundu bylo nutné opět zadat kodek a jeho nastavení. Jednalo se ovšem o druhou komprimaci a je logické, že při každé docházelo ke ztrátě kvality videa. Sám jsem volil postup, kdy při exportu z produktů ESRI byla komprese nastavena na úplné snímky-(bez komprese) Uncompressed Frames, pokud to bylo možné, aby docházelo k co nejmenším ztrátám. V Pinnacele studiu jsem poté zkoušel různé varianty exportu, ale výsledky byly většinou dosti nekvalitní. To způsobovalo, že se barvy prolínaly a texty byly naprosto nečitelné nebo částečně nečitelné v závislosti na velikosti písma. Pro úplnost uvádím, že jsem zkoušel kombinace asi 12 kodeků včetně různých jejich nastavení a přesto se mi nepodařilo nalézt vhodnou kombinaci tak, aby bylo u všech videí dosaženo rozumné kvality. Tato situace mě postavila před rozhodnutí, zda použít pouze kvalitní, ale obsahově ošizená videa exportovaná z programu ArcGIS, nebo využít bohatší ale obrazem horší videa z Pinnacle studia. Po dohodě s vedoucím práce bylo pokračováno v úpravě videí v Pinnacel studiu. Na výsledná DVD jsou vypáleny tři druhy animací, pro porovnání jejich kvality. Je zde ukázka videa bez následné úpravy, 4 videa u kterých i druhý export probíhal v nastavení Uncompressed Frames, která jsou ale nepřiměřeně veliká (i několik GB) a na jednom DVD je zbytek videí, který je exportován v kodeku Microsoft Video 1 s nastavením pro nejlepší kvalitu obrazu
35 6. NÁVOD NA TVORBU JEDNOTLIVÝCH TYPŮ ANIMACÍ V této kapitole bych rád detailněji popsal vznik jednotlivých typů animací. Vzhledem k tomu, že v češtině žádný návod na jejich tvorbu neexistuje, mohla by tato část bakalářské práce pomoci dalším uživatelům, při začátcích s tímto toolbarem. Rád bych zde také upozornil na některé chyby, kterých jsem se dopouštěl a pravděpodobně by se jich mohli dopustit i další uživatelé. Tento návod je vypálen samostatně i na jednom z přílohových DVD. Pro začátek bych rád upozornil, že přestože toolbar vypadá se svými 3 tlačítky jednoduše, umožňuje tvorbu takového množství různých animací, které v současné době neposkytuje žádný jiný GIS. Zároveň bych ale rád dodal, že to také není nástroj všemocný a má spoustu chyb a omezení, která bych rád v této kapitole také vyzdvihnul. Základní formace jsou uvedeny v kapitole 4 a je na ně v této kapitole občas odkazováno ZÁKLADNÍ ORIENTACE V TOOLBARU Jak již bylo zmíněno, celý toolbar má pouze 3 tlačítka. První z nich vyvolá další menu, které obsahuje několik základních funkcí. První je Clear Animation. Již název napovídá, že po stisknutí této volby dojde k vymazání všech animací uložených v tomto projektu. Zde bych rád upozornil na to, že tlačítko je blízko druhému tlačítku Create Keyframe, které jsem často využíval. Občas došlo k jeho záměně a tedy nevratnému smazání všech animací. I proto Obrázek 5 Toolbar Animation doporučuji vytvářené animace ukládat. Zmíněné tlačítko pro tvorbu snímků vysvětlím později. Stejně jako Create
36 Group Animation a Create Time Layer Animation. Dále následuje tlačítko Create Flyby from Path a u ArcScene i Move Layer along Path. Tyto tlačítka slouží pro tvorbu tzv. průletů a jsou také vysvětlena níže. Vytvořenou animaci lze uložit pomocí tlačítka Save Animation File. Vytvoří se soubor s příponou ama, který lze příště nahrát díky tlačítku Load Animation File. Tlačítkem Export to video vytvoříme výsledné video a díky Animation Manageru můžeme ovládat jednotlivé animace. Vše je opět vysvětleno později. Druhé tlačítko s obrázkem fotoaparátu vytváří snímky, ale zaznamenává pouze pohyby ve view (viz podkapitola 2.4.). Tímto tlačítkem proto nelze zaznamenat například změny v jednotlivých vrstvách, jak se mohou mnozí domnívat. Sám jsem si myslel, že toto tlačítko zaznamená veškerý obsah view včetně jeho změn. Nakonec jsem ho při tvorbě výsledných animací nepoužil ani jednou. Piktogram třetího tlačítka naznačuje, že jím bude možné ovládat chod animací přímo v programu TVORBA KLÍČOVÝCH SNÍMKŮ Pokud chceme tvořit animace snímek po snímku, využijeme tento nástroj. Nejprve je nutné vybrat typ animace, pro kterou bude daný snímek vytvářen. Tento výběr ovlivní proměnné, které je možné u každého snímku nastavit. V daném případě je možné animovat buď vlastnosti vrstvy (Map Layer), Map view nebo vytvořit časovou animaci (Time Layer). V aplikacích ArcScene a ArcGlobe je Obrázek 6 Menu pro tvorbu samostatných snímků
37 dále možné vybrat animaci kamery (Camera) a scény (Scene). Více viz. podkapitola 2.4. Dále máme možnost nastavit vrstvu ke které se vytvářený snímek váže (Source object), jméno stopy do které bude snímek patřit (Destination track), případně lze vytvořit novou a jméno samotného snímku (Keyframe name). Tímto způsobem lze vytvořit všechny animace v produktech ESRI. Pro tvorbu animace je zapotřebí minimálně dvou snímků v jedné stopě. Rozložení snímků a nastavení jejich proměnných lze nastavit v Animation Manager, jinak program zaznamenává proměnné tak, jak jsou nastaveny v okamžik vytváření snímku. Příkladem využití je vytvoření dvou snímků, kdy na prvním budou zapnuty všechny vrstvy a na druhém jsou některé vrstvy vypnuty. Vytvoří se tak krátká animace, v jejíž průběhu dojde k vypnutí těchto vrstev. Čas, kdy tomuto dojde závidí na nastavení v Animation Manageru. Primárně jsou snímky umisťovány pravidelně. V našem případě by jeden byl v čase 0 a druhý v čase ANIMACE SKUPINY VRSTEV Obrázek 7 Prostředí pro tvorbu animací skupiny vrstev
38 Díky tomuto nástroji lze jednoduše vytvořit animaci, kde jsou všechny vrstvy v projektu postupně zobrazovány. Stačí pouze do prvního políčka Base name for track napsat jméno animace. Begin a End značí počátek a konec této animace. Zatrhnutím checkboxu One layer at the time vybereme, zda chceme aby byla aktivní vždy pouze jedna vrstva, nebo aby se postupně přidávaly další či se naopak vypínaly podle toho, zda je zatrženo Make layer disappear. Nakonec je také možné prohodit pořadí vrstev zaškrtnutím Invert order. V sekci Transitions je možné nastavit úroveň přechodů ANIMACE ZMĚNOU ČASU Jak již bylo napsáno výše, tento druh animací lze vytvářet dvojím způsobem. Buď pomocí tvorby volby Time Layer v okně Create Animation Keyframe nebo pomocí volby Create Time Layer Animation v hlavním menu. Oba dva způsoby vedou ke stejné animaci. Důležité je mít atribut času vhodně uspořádaný. Toto je popsáno v oddíle Při používání skriptu Transpose Time Fields je nutné dobře číst nápovědu zobrazující se vedle. Do pole Fields to Transpose je totiž nutné zadat řetězec ve formátu například obyvatelstvo_ , kde obyvatelstvo_01 značí jméno atributu, který se bude transponovat a 2001 hodnota, kterou bude obsahovat nově vytvořená tabulka v poli čas (time). Dále je nutné poznamenat, že výstupem tohoto skriptu je dbf nebo table nikoliv shapefile. První možností jak vytvořit tuto animaci je použít minimálně dva snímky Time Layer a jejich parametry nastavit v Animation Manager. Zde zmíním pouze parametry, které se týkají časové animace, zbytek je vysvětlen v podkapitole týkající se přímo Animation Manageru
39 Obrázek 8 Nastavení Time Layer Nejprve je nutné zvolit v záložce Tracks nastavení (properties) vytvořené Time Layer. Objeví se nám okno viz. obrázek 8. V záložce General lze jednoduše nastavit, s kterými vrstvami bude animace provázána. Ty se pak objeví v záložce Time Track Properties. Zde je možné nastavit v kterém atributu je uložena časová informace. Je nutné nastavit pole pro počáteční čas (Start Time), koncový čas (End Time) atributová tabulka může obsahovat, ale nemusí. Po výběru polí, kde se nachází údaj o čase, je ještě nutné nastavit formát, v kterém je datum uloženo. Pokud zvolíme tlačítko Calculate Times, bude automaticky vypočítáno datum nebo čas přiřazené jednotlivým snímkům. V dolní části je ještě možné zvolit volbu pro zobrazení informace o čase a jménu vrstvy v průběhu animace (Show time/track name in the display). Po potvrzení těchto úprav zvolíme v Animation Manageru záložky Keyframes a zde vidíme rozložení jednotlivých snímků. Viz obrázek 9. Tady je možné upřesnit rozmístění snímků a datum nebo čas, který představují. V poli Time je vidět datum, které bylo automaticky spočítáno. Znamená to, že první snímek představuje datum a druhý , jelikož jsou interval a jednotky (Units) nastaveny na jeden měsíc, budou dopočítány údaje pro únor a
40 březen. Jednotlivé měsíce jsou pravidelně rozmístěny. Pozor však na případ, kdy chceme zobrazit i měsíc duben. Animace běží do posledního snímku a pak se zastaví. Pokud je tedy nastaven jako poslední snímek duben, animace přeskočí na duben a končí. Pokud chceme, aby i měsíc duben byl zobrazen stejnou dobu jako ostatní měsíce, musíme nastavit datum posledního snímku až na květen. Ještě připomínám, že čas může v animaci plynout v rozmezí milisekund až století, vždy podle nastavení jednotek. Aplikace pak hledá všechny záznamy, které obsahují datum a zařazuje je podle toho, jak rychle čas plyne. Pokud je zvolena druhá metoda a animace tvoříme pomocí výběru z hlavního menu Create Time Layer Animation, dostaneme okno ve kterém jsou stejné možnosti nastavení, avšak v jiné podobě. Proto je nebudu dále vysvětlovat viz. obrázek 10. Obrázek 9 Nastavení snímků v animaci času
41 Obrázek 10 Okno Create Time Layer Animation 6.5. PRŮLET A POHYB VRSTVY PODÉL LINIE Pokud chceme vytvořit tento druh animace, je nutné nejprve vybrat linii, kterou bude pohyb sledovat. V opačném případě je totiž možnost tvorby této animace zašedlá. Místo linie je možné použít i grafiku. Já sám jsem této možnosti využil, jelikož při větším objemu dat docházelo k chybě, kdy se vrstvy nelogicky posunuly do prostoru a kamera je vůbec nezabírala. Při použití grafiky k této chybě nedocházelo. V aplikaci ArcScene máme dvě možnosti výběru. Buď vybereme průlet nad linií nebo pohyb vrstvy podél této linie (Create Flyby from Path, Move Layer along Path), v aplikacích ArcMap a ArcGlobe najdeme pouze možnost tvorby průletu nad linií. Základním rozdílem je pohyb kamery. V prvním případě jsou vrstvy statické a nad nimi se pohybuje kamera, v případě druhém je
42 kamera statická a pohybují se vrstvy pod ní. Vzhledem k tomu, že oba druhy mají téměř totožné nastavení, popíši pouze jeden z nich. Obrázek 11 Okno Flyby from Path V některých případech je nutné zvolit konkrétní vrstvu (layer), podle které bude animace prováděna. Dále, pokud jsou v projektu vybrány i linie i grafika, je nutné vybrat mezi nimi (selected line graphics/feature). Zatrhnutím Apply in reverse order bude průlet probíhat v opačném směru, než byla linie vytvořena. Pokud je aktivní vertical offset (v aplikacích ArcScene a ArcGlobe), je možné nastavit výšku průletu nad terénem. Pokud ji nenastavíme, kamera sleduje linii přímo v její výšce. Pomocí posuvníku Simplification factor můžeme nastavit míru zjednodušení. Ta se odrazí v tom, jak moc kamera sleduje trasu linie resp. její křivost. V případě nastavení na Low je pohyb trochu nepřirozený, kamera sleduje linii přesně a v místech s prudšími zatáčkami se zastaví, natočí se a teprve poté pokračuje. Naopak při nastavení na High dochází k velkému zjednodušení celé trasy
43 Nakonec je možné zvolit druh pohybu. V části Path destination je možné zvolit jednu z variant: pohyb kamery tak, že se mění jak její cíl, tak její natočení (Move both observer and target along path), pohyb kamery podél linie tak, že stále sleduje současný cíl (Move observer along path with current target) nebo se kamera nehýbe a sleduje pouze cíl, který se pohybuje podél linie (Move target along path with current observer). První varianta má ještě rozšiřující nastavení, pomocí tlačítka Orientation settings otevřeme ještě jedno okno, kde lze nastavit otočení kamery ve směru os x, y a z (Azimuth, Inclination a Roll). Tyto vlastnosti pak lze měnit u jednotlivých snímků i v Animation Manageru. Animace se vytvoří stisknutím tlačítka Import. Předtím lze ale ještě změnit název stopy (Track name) a označit, zda chceme přepsat předcházející stopu (Overwrite last imported track). Následně se automaticky vytvoří animace včetně jednotlivých snímků, které lze dále upravovat, případně přidávat další. Nevýhodou této animace je, že se většinou tvoří v ArcScene, kde není možné umisťovat klasický popis, který musí být nahrazen grafikou, což znamená, že se pro každý prvek musí jednotlivě upravovat. Jako pozadí pro animace lze zvolit bohužel jen barvu, nikoliv obrázek ANIMATION MANAGER V předchozím textu jsem se několikrát zmínil o Animation Manageru. Bylo to z důvodu, že tento nástroj, jak už sám jeho název napovídá, slouží ke správě animací. V předchozích podkapitolách bylo popsáno, jak lze vytvořit jednotlivé druhy animací. Pokud je máme vytvořeny, v tomto prostředí je možné měnit nastavení jednotlivých stop a jejich snímků. Animation Manager má 3 záložky. Keframes (obrázek 9), Tracks (obrázek 12) a Time View (obrázek 3)
44 Obrázek 12 Animation Manager Pokud chceme upravovat jednotlivé snímky, zvolíme záložku Keyframes, kde nalezneme různé možnosti nastavení. Je možné si v Keyframe of Type vybrat typ snímků resp. animací, které představují nebo je možné vybrat snímky které stopy chci mít právě zobrazeny. Jejich pořadí lze měnit pomocí šipek. V pravé části se nachází tlačítka, pomocí kterých lze přepnout view na daný snímek (View), aktualizovat vybraný snímek podle současného view (Update), vytvořit nový snímek (Create), nastavit další vlatnosti, pokud jsou k dispozici (Properties), případně snímek odebrat nebo odebrat všechny (Remove,Remove all). Jednotlivé vlastnosti snímku lze upravovat také přímo v jejich seznamu. Nejdůležitější z nich je čas (Time), který je umístěn na prvním místě. Čas je zde počítán relativně v rozmezí 0-1 s přesností na 3 desetinná místa. Nejde však o čas celé animace, ale o čas délky trvání stopy, což znamená, že pokud máme
45 poslední snímek nastaven na 1 a konec stopy je nastaven na 0.8, bude poslední snímek končit v čase 0,8 celé animace, nikoliv na jejím konci. Na to je potřeba dávat pozor. Tento systém dělá problémy při nutnosti přesného umístění snímku v určitý čas, kdy je nutné přepočítat tento čas nejprve pro celou stopu a poté pro jednotlivé snímky. Lepší by bylo využívat časovou osu se skutečným časem, jako tomu je například u Macromedia Flash. Záložka Tracks obsahuje seznam stop, který je velice podobný seznamu snímků. Z nastavitelných parametrů je opět nejdůležitější čas, konkrétně začátek a konec stopy (Begin/End Time), který je opět v relativním čase 0-1. Dále zde lze nastavit pomocí checkboxu zda je stopa aktivní, v poli Type najdeme druh stopy, Attech ukazuje, zda je stopa provázaná s konkrétní vrstvou. Pokud není, tato stopa nemá na animaci vliv. Nastavení provázání stopy a vrstvy lze uskutečnit pomocí tlačítka properties. Pole Loop ukazuje, zda stopa tvoří smyčku. V poslední záložce Time View najdeme časovou osu. Na ní nalezneme všechny stopy a jednotlivé snímky s kterými lze volně pohybovat. Díky této ose lépe vidíme celkové uspořádání animace. Pomocí tlačítek + a lze zvětšit její rozlišení. Odlišnými barvami je znázorněno například to, zda je vrstva dané stopy v určité fázi aktivní, nebo vypnutá. Pokud klikneme do prostoru mimo jednotlivé stopy, objeví se červená linie. Posunem této linie dochází k přehrání příslušné části animace. Takto pak můžeme kontrolovat, jak vypadají určité její části. Tlačítkem Add time lze na začátek nebo konec animace přidat další čas. Údaje se zadávají v sekundách
46 6.7. PŘEHRÁVÁNÍ ANIMACE Obrázek 13 Okno pro ovládání chodu animace Pokud zvolíme poslední, tedy třetí, tlačítko umístěné v základním okně toolbaru, otevře se nám okno pro ovládání chodu animace Animation Control. V případě kdy okno nevypadá jako na obrázku 13, je potřeba kliknout na tlačítko Options, kdy se rozbalí celé okno. Vysvětlovat význam jednotlivých tlačítek je zřejmě zbytečné, jelikož piktogramy jsou totožné jako u běžných přehrávačů. Upozornil bych ovšem na to, že pokud má animace více vrstev, může mít počítač problém s jejich vykreslením a přehrávání animace nebude plynulé. Zajímavé je čtvrté tlačítko Record, které nám umožní vytvořit animaci přímým nahráváním. Po jeho stlačení se zaznamenávají veškeré změny, které v aplikaci provádíme. Je logické, že se zaznamenávají pouze ty vlastnosti, které lze zanimovat. Lze takto například vytvořit animaci, kdy ručně vypínáme vrstvy, měníme měřítko mapy a posouváme se postupně po mapě
Multimediální systémy. 07 Animace
 Multimediální systémy 07 Animace Michal Kačmařík Institut geoinformatiky, VŠB-TUO Osnova přednášky Animace historie, současnost Formáty, přístupy Sprite animace Warping, morphing Animace Vytváření iluze
Multimediální systémy 07 Animace Michal Kačmařík Institut geoinformatiky, VŠB-TUO Osnova přednášky Animace historie, současnost Formáty, přístupy Sprite animace Warping, morphing Animace Vytváření iluze
3D modelování. Výška objektů
 terénu a objektů na něm bude předvedeno v produktu ESRI ArcGIS 3D Analyst, který zahrnuje i aplikace ArcGlobe a ArcScene. Pomocí nich lze na své zájmové území podívat z ptačí perspektivy. Na plasticky
terénu a objektů na něm bude předvedeno v produktu ESRI ArcGIS 3D Analyst, který zahrnuje i aplikace ArcGlobe a ArcScene. Pomocí nich lze na své zájmové území podívat z ptačí perspektivy. Na plasticky
Videosekvence. vznik, úpravy, konverze formátů, zachytávání videa...
 Videosekvence vznik, úpravy, konverze formátů, zachytávání videa... VIDEOSEKVENCE (VIDEO) Sekvence obrázků rychle po sobě jdoucích (např. 60 snímků za sekundu) tak, že vznikne pro diváka iluze pohybu.
Videosekvence vznik, úpravy, konverze formátů, zachytávání videa... VIDEOSEKVENCE (VIDEO) Sekvence obrázků rychle po sobě jdoucích (např. 60 snímků za sekundu) tak, že vznikne pro diváka iluze pohybu.
Mapa Česka: www.mapa-ceska.cz
 Mapa Česka: www.mapa-ceska.cz Mapový portál Mapa Česka, který je dostupný na internetové adrese www.mapa-ceska.cz, byl vytvořen v roce 2014 v rámci bakalářské práce na Přírodovědecké fakultě Univerzity
Mapa Česka: www.mapa-ceska.cz Mapový portál Mapa Česka, který je dostupný na internetové adrese www.mapa-ceska.cz, byl vytvořen v roce 2014 v rámci bakalářské práce na Přírodovědecké fakultě Univerzity
Uživatelský manuál. Format Convert V3.1
 Uživatelský manuál Format Convert V3.1 Obsah Obsah 1 Kapitola 1 - Popis softwaru Systémové požadavky 2 Podporovaná zařízení a formáty 2 Odinstalace 3 Kapitola 2 - Ovládání Výběr formátu souboru 4 Výběr
Uživatelský manuál Format Convert V3.1 Obsah Obsah 1 Kapitola 1 - Popis softwaru Systémové požadavky 2 Podporovaná zařízení a formáty 2 Odinstalace 3 Kapitola 2 - Ovládání Výběr formátu souboru 4 Výběr
Source Filmmaker a Windows Movie Maker. Josef Kaftan ZŠ nám. Bří. Jandusů
 Source Filmmaker a Windows Movie Maker Josef Kaftan ZŠ nám. Bří. Jandusů 15.12. 2015 1 Úvod Na následujících stránkách vám představím programy Source Filmmaker a Windows Movie Maker na vytváření filmů
Source Filmmaker a Windows Movie Maker Josef Kaftan ZŠ nám. Bří. Jandusů 15.12. 2015 1 Úvod Na následujících stránkách vám představím programy Source Filmmaker a Windows Movie Maker na vytváření filmů
VY_32_INOVACE_INF4_12. Počítačová grafika. Úvod
 VY_32_INOVACE_INF4_12 Počítačová grafika Úvod Základní rozdělení grafických formátů Rastrová grafika (bitmapová) Vektorová grafika Základním prvkem je bod (pixel). Vhodná pro zpracování digitální fotografie.
VY_32_INOVACE_INF4_12 Počítačová grafika Úvod Základní rozdělení grafických formátů Rastrová grafika (bitmapová) Vektorová grafika Základním prvkem je bod (pixel). Vhodná pro zpracování digitální fotografie.
KIG/1GIS2. Geografické informační systémy. rozsah: 2 hod přednáška, 2 hod cvičení způsob ukončení: zápočet + zkouška
 Geografické informační systémy KIG/1GIS2 rozsah: 2 hod přednáška, 2 hod cvičení způsob ukončení: zápočet + zkouška vyučující: e-mail: Ing. Jitka Elznicová, Ph.D. jitka.elznicova@ujep.cz Konzultační hodiny:
Geografické informační systémy KIG/1GIS2 rozsah: 2 hod přednáška, 2 hod cvičení způsob ukončení: zápočet + zkouška vyučující: e-mail: Ing. Jitka Elznicová, Ph.D. jitka.elznicova@ujep.cz Konzultační hodiny:
Digitální učební materiály ve škole, registrační číslo projektu CZ.1.07/1.5.00/34.0527
 Projekt: Příjemce: Digitální učební materiály ve škole, registrační číslo projektu CZ.1.07/1.5.00/34.0527 Střední zdravotnická škola a Vyšší odborná škola zdravotnická, Husova 3, 371 60 České Budějovice
Projekt: Příjemce: Digitální učební materiály ve škole, registrační číslo projektu CZ.1.07/1.5.00/34.0527 Střední zdravotnická škola a Vyšší odborná škola zdravotnická, Husova 3, 371 60 České Budějovice
Hardware Různé počítačové platformy (personální počítače, pracovní stanice, víceuživatelské systémy) Požadavek na konkrétní vstupní a výstupní zařízen
 Základy teorie GIS Tomáš Řezník Vymezení pojmů Kartografie je věda, technologie a umění tvorby map, včetně jejich studia jako vědeckých dokumentů a uměleckých prací (International Cartographic Association,
Základy teorie GIS Tomáš Řezník Vymezení pojmů Kartografie je věda, technologie a umění tvorby map, včetně jejich studia jako vědeckých dokumentů a uměleckých prací (International Cartographic Association,
Strategie ochrany před negativními dopady povodní a erozními jevy přírodě blízkými opatřeními v České republice
 Strategie ochrany před negativními dopady povodní a erozními jevy přírodě blízkými opatřeními v České republice Návod k prezentačnímu mapovému portálu Obsah: 1. Úvod... 3 2. Obecná část mapového portálu...
Strategie ochrany před negativními dopady povodní a erozními jevy přírodě blízkými opatřeními v České republice Návod k prezentačnímu mapovému portálu Obsah: 1. Úvod... 3 2. Obecná část mapového portálu...
Mapy jsou významným zdrojem informací, skrze které lidé vyjadřují své dojmy o místech.
 Interaktivní mapy Mapa a Internet Mapy jsou významným zdrojem informací, skrze které lidé vyjadřují své dojmy o místech. Každá mapa je pohledem na svět Internet zlepšil distribuci map Internet má ale
Interaktivní mapy Mapa a Internet Mapy jsou významným zdrojem informací, skrze které lidé vyjadřují své dojmy o místech. Každá mapa je pohledem na svět Internet zlepšil distribuci map Internet má ale
ANOTACE vytvořených/inovovaných materiálů
 ANOTACE vytvořených/inovovaných materiálů Číslo projektu Číslo a název šablony klíčové aktivity Tematická oblast Formát Druh učebního materiálu Druh interaktivity CZ.1.07/1.5.00/34.0722 III/2 Inovace a
ANOTACE vytvořených/inovovaných materiálů Číslo projektu Číslo a název šablony klíčové aktivity Tematická oblast Formát Druh učebního materiálu Druh interaktivity CZ.1.07/1.5.00/34.0722 III/2 Inovace a
ČESKÉ VYSOKÉ UČENÍ TECHNICKÉ V PRAZE FAKULTA STAVEBNÍ, OBOR GEODÉZIE A KARTOGRAFIE KATEDRA MAPOVÁNÍ A KARTOGRAFIE
 ČESKÉ VYSOKÉ UČENÍ TECHNICKÉ V PRAZE FAKULTA STAVEBNÍ, OBOR GEODÉZIE A KARTOGRAFIE KATEDRA MAPOVÁNÍ A KARTOGRAFIE název předmětu TOPOGRAFICKÁ A TEMATICKÁ KARTOGRAFIE číslo úlohy název úlohy 2 Tvorba tematických
ČESKÉ VYSOKÉ UČENÍ TECHNICKÉ V PRAZE FAKULTA STAVEBNÍ, OBOR GEODÉZIE A KARTOGRAFIE KATEDRA MAPOVÁNÍ A KARTOGRAFIE název předmětu TOPOGRAFICKÁ A TEMATICKÁ KARTOGRAFIE číslo úlohy název úlohy 2 Tvorba tematických
Inteligentní řešení kamerového systému
 Inteligentní řešení kamerového systému Uživatelský manuál Přehrávání a zálohování záznamů Přehrávání Přehrávání pořízených videozáznamů, zobrazení a vyhledávání neobvyklých událostí a informací o systému
Inteligentní řešení kamerového systému Uživatelský manuál Přehrávání a zálohování záznamů Přehrávání Přehrávání pořízených videozáznamů, zobrazení a vyhledávání neobvyklých událostí a informací o systému
Kartodiagramy. Přednáška z předmětu Tematická kartografie (KMA/TKA) Otakar Čerba Západočeská univerzita
 Kartodiagramy Přednáška z předmětu Tematická kartografie (KMA/TKA) Otakar Čerba Západočeská univerzita Datum vztvoření dokumentu: 29. 10. 2007 Poslední aktualizace: 24. 10. 2011 Obsah přednášky Úvodní
Kartodiagramy Přednáška z předmětu Tematická kartografie (KMA/TKA) Otakar Čerba Západočeská univerzita Datum vztvoření dokumentu: 29. 10. 2007 Poslední aktualizace: 24. 10. 2011 Obsah přednášky Úvodní
Digitální mapa veřejné správy Plzeňského kraje - část II.
 Příloha č. 1 Zadávací dokumentace Dodávka základního SW pro projekt DMVS PK Digitální mapa veřejné správy Plzeňského kraje - část II. Zadávací dokumentace výběrového řízení: "Dodávka základního SW pro
Příloha č. 1 Zadávací dokumentace Dodávka základního SW pro projekt DMVS PK Digitální mapa veřejné správy Plzeňského kraje - část II. Zadávací dokumentace výběrového řízení: "Dodávka základního SW pro
Práce s obrazovým materiálem CENTRUM MEDIÁLNÍHO VZDĚLÁVÁNÍ. Akreditované středisko dalšího vzdělávání pedagogických pracovníků
 Práce s obrazovým materiálem CENTRUM MEDIÁLNÍHO VZDĚLÁVÁNÍ Akreditované středisko dalšího vzdělávání pedagogických pracovníků Obrazový materiál příjemná součást prezentace lépe zapamatovatelný často nahrazení
Práce s obrazovým materiálem CENTRUM MEDIÁLNÍHO VZDĚLÁVÁNÍ Akreditované středisko dalšího vzdělávání pedagogických pracovníků Obrazový materiál příjemná součást prezentace lépe zapamatovatelný často nahrazení
Propojení GIS a on-line mapových nástrojů a služeb - MapInfo a Google Earth WMS / WFS služby
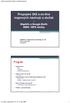 Propojení GIS a on-line mapových nástrojů a služeb - MapInfo a Google Earth WMS / WFS služby Aplikace výpočetní techniky ve FG Jakub Langhammer ZS 2009/10 Program Google Earth Co je Vizualizace Možnosti
Propojení GIS a on-line mapových nástrojů a služeb - MapInfo a Google Earth WMS / WFS služby Aplikace výpočetní techniky ve FG Jakub Langhammer ZS 2009/10 Program Google Earth Co je Vizualizace Možnosti
Základy informatiky část 10
 Základy informatiky část 10 Ing. Vladimír Beneš vedoucí K-101 MSIT 4. patro, místnost č. 414 e-mail: vbenes@bivs.cz Ing. Bohuslav Růžička, CSc. tajemník K-108 MSIT 2. patro, místnost č. 215 e-mail: bruzicka@bivs.cz
Základy informatiky část 10 Ing. Vladimír Beneš vedoucí K-101 MSIT 4. patro, místnost č. 414 e-mail: vbenes@bivs.cz Ing. Bohuslav Růžička, CSc. tajemník K-108 MSIT 2. patro, místnost č. 215 e-mail: bruzicka@bivs.cz
7. Tematická kartografie
 7. Tematická kartografie Zabývá se tvorbou tematických map, které na topografickém podkladě přebíraném z vhodné podkladové mapy podrobně zobrazují zájmové přírodní, socioekonomické a technické objekty
7. Tematická kartografie Zabývá se tvorbou tematických map, které na topografickém podkladě přebíraném z vhodné podkladové mapy podrobně zobrazují zájmové přírodní, socioekonomické a technické objekty
MATURITNÍ PRÁCE Z PŘEDMĚTU GRAFIKA A MULTIMEDIA
 MATURITNÍ PRÁCE Z PŘEDMĚTU GRAFIKA A MULTIMEDIA Studijní obor: 18-20-M/01 Informační technologie Třída: I4.A Školní rok: 2012/2013 Autor: Lukáš Zuzaňák Prohlášení autora: Prohlašuji, že jsem tuto práci
MATURITNÍ PRÁCE Z PŘEDMĚTU GRAFIKA A MULTIMEDIA Studijní obor: 18-20-M/01 Informační technologie Třída: I4.A Školní rok: 2012/2013 Autor: Lukáš Zuzaňák Prohlášení autora: Prohlašuji, že jsem tuto práci
Gymnázium Přírodní škola Mapa výjezdů Přírodní školy
 Gymnázium Přírodní škola Mapa výjezdů Přírodní školy Autor: Šárka Vohralíková; Vedoucí práce: Mgr. Štěpán Macháček Velmi bych chtěla poděkovat svému vedoucímu práce a konzultantovi panu učiteli Štěpánovi
Gymnázium Přírodní škola Mapa výjezdů Přírodní školy Autor: Šárka Vohralíková; Vedoucí práce: Mgr. Štěpán Macháček Velmi bych chtěla poděkovat svému vedoucímu práce a konzultantovi panu učiteli Štěpánovi
Windows Live Movie Maker
 Windows Live Movie Maker Tento program slouží k vytváření vlastních filmů, která se mohou skládat z fotografií, videí, titulků a zvuku. Movie Maker je součástí instalace operačního systému Windows 7 a
Windows Live Movie Maker Tento program slouží k vytváření vlastních filmů, která se mohou skládat z fotografií, videí, titulků a zvuku. Movie Maker je součástí instalace operačního systému Windows 7 a
PowerPoint 2010. Kurz 2, 3. Inovace a modernizace studijních oborů FSpS (IMPACT) CZ.1.07/2.2.00/28.0221
 PowerPoint 2010 Kurz 2, 3 CZ.1.07/2.2.00/28.0221 Jak by měla vypadat prezentace v PowerPointu Typy na správnou prezentaci Základním prvkem prezentace je text kontrola opakujících se slov v prezentaci Texty
PowerPoint 2010 Kurz 2, 3 CZ.1.07/2.2.00/28.0221 Jak by měla vypadat prezentace v PowerPointu Typy na správnou prezentaci Základním prvkem prezentace je text kontrola opakujících se slov v prezentaci Texty
Prozkoumání příkazů na pásu karet Každá karta na pásu karet obsahuje skupiny a každá skupina obsahuje sadu souvisejících příkazů.
 Úvodní příručka Microsoft Excel 2013 vypadá jinak než ve starších verzích, proto jsme vytvořili tuto příručku, která vám pomůže se s ním rychle seznámit. Přidání příkazů na panel nástrojů Rychlý přístup
Úvodní příručka Microsoft Excel 2013 vypadá jinak než ve starších verzích, proto jsme vytvořili tuto příručku, která vám pomůže se s ním rychle seznámit. Přidání příkazů na panel nástrojů Rychlý přístup
Počítačová prezentace. Základní pojmy. MS PowerPoint
 Počítačová prezentace Základní pojmy Počítačová prezentace využití elektronického systému pro předávání informací jednoduché zpracování textu, grafiky, zvuku a animací vysoká účinnost prezentace - přehledná
Počítačová prezentace Základní pojmy Počítačová prezentace využití elektronického systému pro předávání informací jednoduché zpracování textu, grafiky, zvuku a animací vysoká účinnost prezentace - přehledná
Vytváření DVD s DVDStyler
 Vytváření DVD s DVDStyler 21. 8. 2009 Jan Drábek Multimédia 26352 DVDStyler je multiplatformní program (ano, funguje i na Windows) pro vytváření profesionálně vypadajících DVD i interaktivních DVD menu.
Vytváření DVD s DVDStyler 21. 8. 2009 Jan Drábek Multimédia 26352 DVDStyler je multiplatformní program (ano, funguje i na Windows) pro vytváření profesionálně vypadajících DVD i interaktivních DVD menu.
METODICKÝ POKYN PŘIDÁNÍ A PŘEHRÁNÍ VIDEA V PREZENTACI
 METODICKÝ POKYN PŘIDÁNÍ A PŘEHRÁNÍ VIDEA V PREZENTACI Základní informace o videu a animovaných souborech ve formátu GIF Videa jsou videosoubory ve formátech AVI nebo MPEG s příponami souborů AVI, MOV,
METODICKÝ POKYN PŘIDÁNÍ A PŘEHRÁNÍ VIDEA V PREZENTACI Základní informace o videu a animovaných souborech ve formátu GIF Videa jsou videosoubory ve formátech AVI nebo MPEG s příponami souborů AVI, MOV,
Úvod 13. Seznámení s PowerPointem 15. K čemu slouží PowerPoint a prezentace 16 Obvyklé využití prezentací 17 Možnosti publikování prezentací.
 Obsah Úvod 13 1 Seznámení s PowerPointem 15 K čemu slouží PowerPoint a prezentace 16 Obvyklé využití prezentací 17 Možnosti publikování prezentací. 19 Spuštění a ukončení programu 20 Spuštění PowerPointu
Obsah Úvod 13 1 Seznámení s PowerPointem 15 K čemu slouží PowerPoint a prezentace 16 Obvyklé využití prezentací 17 Možnosti publikování prezentací. 19 Spuštění a ukončení programu 20 Spuštění PowerPointu
KAPITOLA 1 Několik slov o PowerPointu 2007 9
 Obsah KAPITOLA 1 Několik slov o PowerPointu 2007 9 Nové uživatelské rozhraní 9 Pás karet 10 Panel nástrojů Rychlý přístup 11 Tlačítko Office 12 Pracovní plocha 12 Nápověda 13 Obecné zásady pro vytváření
Obsah KAPITOLA 1 Několik slov o PowerPointu 2007 9 Nové uživatelské rozhraní 9 Pás karet 10 Panel nástrojů Rychlý přístup 11 Tlačítko Office 12 Pracovní plocha 12 Nápověda 13 Obecné zásady pro vytváření
Škola: Gymnázium, Brno, Slovanské náměstí 7 III/2 Inovace a zkvalitnění výuky prostřednictvím ICT Název projektu: Inovace výuky na GSN
 Škola: Gymnázium, Brno, Slovanské náměstí 7 Šablona: III/2 Inovace a zkvalitnění výuky prostřednictvím ICT Název projektu: Inovace výuky na GSN prostřednictvím ICT Číslo projektu: CZ.1.07/1.5.00/34.0940
Škola: Gymnázium, Brno, Slovanské náměstí 7 Šablona: III/2 Inovace a zkvalitnění výuky prostřednictvím ICT Název projektu: Inovace výuky na GSN prostřednictvím ICT Číslo projektu: CZ.1.07/1.5.00/34.0940
Praktické použití kartografického software pro tvorbu map OCAD 11
 Praktické použití kartografického software pro tvorbu map OCAD 11 Prohloubení nabídky dalšího vzdělávání v oblasti zeměměřictví a katastru nemovitostí ve Středočeském kraji CZ.1.07/3.2.11/03.0115 Projekt
Praktické použití kartografického software pro tvorbu map OCAD 11 Prohloubení nabídky dalšího vzdělávání v oblasti zeměměřictví a katastru nemovitostí ve Středočeském kraji CZ.1.07/3.2.11/03.0115 Projekt
Územní plán Ústí nad Labem
 mapová aplikace Územní plán Ústí nad Labem Návod na ovládání veřejné mapové aplikace: Územní plán Ústí nad Labem Logo, název Panel nástrojů Vrstvy Odkazy Výběr podkladové mapy Rychlá navigace Hledání Obsah
mapová aplikace Územní plán Ústí nad Labem Návod na ovládání veřejné mapové aplikace: Územní plán Ústí nad Labem Logo, název Panel nástrojů Vrstvy Odkazy Výběr podkladové mapy Rychlá navigace Hledání Obsah
PowerPoint 2010 Kurz 4
 PowerPoint 2010 Kurz 4 Animace... 1 Texty vkládání, formátování... 3 Grafy vkládání, formátování... 5 Grafické objekty... 6 Přechody mezi snímky... 7 CZ.1.07/2.2.00/28.0221 Animace Animace jsou umístěny
PowerPoint 2010 Kurz 4 Animace... 1 Texty vkládání, formátování... 3 Grafy vkládání, formátování... 5 Grafické objekty... 6 Přechody mezi snímky... 7 CZ.1.07/2.2.00/28.0221 Animace Animace jsou umístěny
SPŠS Č.Budějovice Obor Geodézie a Katastr nemovitostí KARTOGRAFIE V GIS PROJEKT -KARTOGRAM
 SPŠS Č.Budějovice Obor Geodézie a Katastr nemovitostí KARTOGRAFIE V GIS PROJEKT -KARTOGRAM KARTOGRAFICKÉ VYJADŘOVACÍ PROSTŘEDKY KARTOGRAMY Kvantitativní rozlišení KARTOGRAMY Základem je kartografický areál
SPŠS Č.Budějovice Obor Geodézie a Katastr nemovitostí KARTOGRAFIE V GIS PROJEKT -KARTOGRAM KARTOGRAFICKÉ VYJADŘOVACÍ PROSTŘEDKY KARTOGRAMY Kvantitativní rozlišení KARTOGRAMY Základem je kartografický areál
Tvorba videa další programy
 Tvorba videa další 1. Seznámení s pro tvorbu videa www.isspolygr.cz Vytvořila: Bc. Lea Navrátilová Datum vytvoření: 28. 2. 2013 Strana: 1/15 Škola Ročník 4. ročník (SOŠ, SOU) Název projektu Interaktivní
Tvorba videa další 1. Seznámení s pro tvorbu videa www.isspolygr.cz Vytvořila: Bc. Lea Navrátilová Datum vytvoření: 28. 2. 2013 Strana: 1/15 Škola Ročník 4. ročník (SOŠ, SOU) Název projektu Interaktivní
1. Začínáme s FrontPage 2003 11
 Úvod 9 1. Začínáme s FrontPage 2003 11 Instalace programu 12 Spuštění a ukončení programu 15 Základní ovládání 16 Hledání souborů 30 Najít a nahradit 31 Tisk 32 Schránka sady Office 34 Nápověda 36 Varianty
Úvod 9 1. Začínáme s FrontPage 2003 11 Instalace programu 12 Spuštění a ukončení programu 15 Základní ovládání 16 Hledání souborů 30 Najít a nahradit 31 Tisk 32 Schránka sady Office 34 Nápověda 36 Varianty
Nástroj pro výpočet času vítěze tratě v orientačním běhu.
 Uživatelský manuál pro práci s nástrojem pro výpočet času vítěze tratě v orientačním běhu v prostředí ArcGIS Desktop 10.1 Nástroj pro výpočet času vítěze tratě v orientačním běhu. Martin KLÍCHA Olomouc,
Uživatelský manuál pro práci s nástrojem pro výpočet času vítěze tratě v orientačním běhu v prostředí ArcGIS Desktop 10.1 Nástroj pro výpočet času vítěze tratě v orientačním běhu. Martin KLÍCHA Olomouc,
VÝUKA SYSTÉMU IDRISI NA KATEDŘE GEOINFORMATIKY PŘÍRODOVĚDECKÉ FAKULTY UNIVERZITY PALACKÉHO V OLOMOUCI
 VÝUKA SYSTÉMU IDRISI NA KATEDŘE GEOINFORMATIKY PŘÍRODOVĚDECKÉ FAKULTY UNIVERZITY PALACKÉHO V OLOMOUCI Vilém Pechanec, Pavel SEDLÁK http://www.geoinformatics.upol.cz Geoinformatika v Olomouci ECO-GIS Centrum
VÝUKA SYSTÉMU IDRISI NA KATEDŘE GEOINFORMATIKY PŘÍRODOVĚDECKÉ FAKULTY UNIVERZITY PALACKÉHO V OLOMOUCI Vilém Pechanec, Pavel SEDLÁK http://www.geoinformatics.upol.cz Geoinformatika v Olomouci ECO-GIS Centrum
pro tvorbu map OCAD 11 (1)
 software pro tvorbu map OCAD 11 (1) software pro tvorbu map OCAD 11 Prohloubení nabídky dalšího vzdělávání v oblasti zeměměřictví a katastru nemovitostí ve Středočeském kraji CZ.1.07/3.2.11/03.0115 Projekt
software pro tvorbu map OCAD 11 (1) software pro tvorbu map OCAD 11 Prohloubení nabídky dalšího vzdělávání v oblasti zeměměřictví a katastru nemovitostí ve Středočeském kraji CZ.1.07/3.2.11/03.0115 Projekt
(NE)RISKUJ! TVORBA VIDEA WINDOWS MOVIE MAKER
 (NE)RISKUJ! TVORBA VIDEA WINDOWS MOVIE MAKER HERNÍ PLÁN Seznámení s programem Prémie 1 1 000 2 000 3 000 4 000 5 000 Import Prémie filmu 2 1 000 2 000 3 000 4 000 5 000 Vkládání Prémie 3 obrázků 1 000
(NE)RISKUJ! TVORBA VIDEA WINDOWS MOVIE MAKER HERNÍ PLÁN Seznámení s programem Prémie 1 1 000 2 000 3 000 4 000 5 000 Import Prémie filmu 2 1 000 2 000 3 000 4 000 5 000 Vkládání Prémie 3 obrázků 1 000
Digitální kartografie 10
 Digitální kartografie 10 Možnosti vizualizace geodat v ESRI ArcGIS Digitální kartografie 10 Digitální model terénu v geodatabázi Tvorba příčných profilů 3D vizualizace DMT v geodatabázi strana 2 Založte
Digitální kartografie 10 Možnosti vizualizace geodat v ESRI ArcGIS Digitální kartografie 10 Digitální model terénu v geodatabázi Tvorba příčných profilů 3D vizualizace DMT v geodatabázi strana 2 Založte
ŠKOLNÍ VZDĚLÁVACÍ PROGRAM DR. J. PEKAŘE V MLADÉ BOLESLAVI
 školní vzdělávací program PLACE HERE Název školy Adresa Palackého 211, Mladá Boleslav 293 80 Název ŠVP Platnost 1.9.2009 Dosažené vzdělání Střední vzdělání s maturitní zkouškou Název RVP Délka studia v
školní vzdělávací program PLACE HERE Název školy Adresa Palackého 211, Mladá Boleslav 293 80 Název ŠVP Platnost 1.9.2009 Dosažené vzdělání Střední vzdělání s maturitní zkouškou Název RVP Délka studia v
Jednoduché stříhání videa
 Pátek 23. listopadu Jednoduché stříhání videa Máte-li v projektu vložený alespoň jeden videozáznam, objeví se pod náhledem ovládací tlačítka pro spuštění (respektive zastavení) přehrávání a posun vpřed
Pátek 23. listopadu Jednoduché stříhání videa Máte-li v projektu vložený alespoň jeden videozáznam, objeví se pod náhledem ovládací tlačítka pro spuštění (respektive zastavení) přehrávání a posun vpřed
Konverze grafických rastrových formátů
 ČESKÉ VYSOKÉ UČENÍ TECHNICKÉ V PRAZE FAKULTA STAVEBNÍ OBOR GEODÉZIE A KARTOGRAFIE KATEDRA MAPOVÁNÍ A KARTOGRAFIE Konverze grafických rastrových formátů semestrální práce Jakub Hořejší Ondřej Šalanda V
ČESKÉ VYSOKÉ UČENÍ TECHNICKÉ V PRAZE FAKULTA STAVEBNÍ OBOR GEODÉZIE A KARTOGRAFIE KATEDRA MAPOVÁNÍ A KARTOGRAFIE Konverze grafických rastrových formátů semestrální práce Jakub Hořejší Ondřej Šalanda V
Pro správné zobrazení mapové aplikace je potřeba mít nainstalovaný zásuvný modul Flash Adobe Player.
 Návod na ovládání veřejné mapové aplikace: Generel cyklodopravy Pro správné zobrazení mapové aplikace je potřeba mít nainstalovaný zásuvný modul Flash Adobe Player. Logo, název Panel nástrojů Odkazy Vrstvy
Návod na ovládání veřejné mapové aplikace: Generel cyklodopravy Pro správné zobrazení mapové aplikace je potřeba mít nainstalovaný zásuvný modul Flash Adobe Player. Logo, název Panel nástrojů Odkazy Vrstvy
Obsah. Úvodem 9 Kapitola 1 Jaký počítač a jaký systém? 11. Kapitola 2 Obrázky a fotografie 21
 Obsah Úvodem 9 Kapitola 1 Jaký počítač a jaký systém? 11 Potřebné parametry počítače pro práci s multimédii 12 Stručně pro každého 12 Podrobněji pro zájemce o techniku 12 Jak ověřit kvalitu svého počítače
Obsah Úvodem 9 Kapitola 1 Jaký počítač a jaký systém? 11 Potřebné parametry počítače pro práci s multimédii 12 Stručně pro každého 12 Podrobněji pro zájemce o techniku 12 Jak ověřit kvalitu svého počítače
Popis funkcí tlačítek jednotlivých modulů programu OGAMA
 Nevázaná příloha bakalářské práce VYUŽITÍ OPEN-SOURCE NÁSTROJŮ PRO PŘÍPRAVU, PRŮBĚH A VYHODNOCENÍ EYE-TRACKING EXPERIMENTŮ Popis funkcí tlačítek jednotlivých modulů programu OGAMA Michal KUČERA, 2014 Replay
Nevázaná příloha bakalářské práce VYUŽITÍ OPEN-SOURCE NÁSTROJŮ PRO PŘÍPRAVU, PRŮBĚH A VYHODNOCENÍ EYE-TRACKING EXPERIMENTŮ Popis funkcí tlačítek jednotlivých modulů programu OGAMA Michal KUČERA, 2014 Replay
4.6 Zpracování videa na počítači
 3. 4.6 Zpracování videa na počítači V řetězci bude na vstupu zapojeno zařízení, které nám poslouží jako zdroj signálu. Nemusí se nutně jednat jen o digitální kameru, web kameru či mobilní telefon. Můžeme
3. 4.6 Zpracování videa na počítači V řetězci bude na vstupu zapojeno zařízení, které nám poslouží jako zdroj signálu. Nemusí se nutně jednat jen o digitální kameru, web kameru či mobilní telefon. Můžeme
Osnova. Koncept a použití prezentací. Seznámení s pracovním prostředím MS Word Režimy zobrazení. Užitečná nastavení. Základní práce s dokumenty
 PowerPoint 2007 Osnova Koncept a použití prezentací Seznámení s pracovním prostředím MS Word 2007 Režimy zobrazení Užitečná nastavení Základní práce s dokumenty Práce s textem a objekty Doporučení, jak
PowerPoint 2007 Osnova Koncept a použití prezentací Seznámení s pracovním prostředím MS Word 2007 Režimy zobrazení Užitečná nastavení Základní práce s dokumenty Práce s textem a objekty Doporučení, jak
Převody datových formátů
 Převody datových formátů Cíl kapitoly: Žák popíše data používaná v informatice, jejich rozdělení, používané formáty souborů a jejich přípony, vysvětlí převody formátů. Klíčové pojmy: Data Typ souboru (formát
Převody datových formátů Cíl kapitoly: Žák popíše data používaná v informatice, jejich rozdělení, používané formáty souborů a jejich přípony, vysvětlí převody formátů. Klíčové pojmy: Data Typ souboru (formát
Základní pojmy. Multimédia. Multimédia a interaktivita
 Základní pojmy Multimédia Jedná se o sloučení pohyblivého obrazu, přinejmenším v televizní kvalitě, s vysokou kvalitou zvuku a počítačem, jako řídícím systémem. Jako multimediální systém se označuje souhrn
Základní pojmy Multimédia Jedná se o sloučení pohyblivého obrazu, přinejmenším v televizní kvalitě, s vysokou kvalitou zvuku a počítačem, jako řídícím systémem. Jako multimediální systém se označuje souhrn
Odpadové hospodářství v ORP Ústí nad Labem
 mapová aplikace Odpadové hospodářství Návod na ovládání veřejné mapové aplikace: Odpadové hospodářství v ORP Ústí nad Labem Pro správné zobrazení mapové aplikace je potřeba mít nainstalovaný zásuvný modul
mapová aplikace Odpadové hospodářství Návod na ovládání veřejné mapové aplikace: Odpadové hospodářství v ORP Ústí nad Labem Pro správné zobrazení mapové aplikace je potřeba mít nainstalovaný zásuvný modul
2. Technické požadavky k úpravě materiálů pro umístění ve 2GIS
 2. Technické požadavky k úpravě materiálů pro umístění ve 2GIS Typ umísťované informace Banner v rubrice s možností připojení ke všem rubrikám organizace a změny RM pro každou rubriku Mikrokomentář v rubrice
2. Technické požadavky k úpravě materiálů pro umístění ve 2GIS Typ umísťované informace Banner v rubrice s možností připojení ke všem rubrikám organizace a změny RM pro každou rubriku Mikrokomentář v rubrice
Počítačové formy projekce jsou: promítání snímků na obrazovce počítače, promítání snímků z počítače na plátno,
 Prezentace Počítačové formy projekce jsou: promítání snímků na obrazovce počítače, promítání snímků z počítače na plátno, využití interaktivní tabule. Postup při tvorbě prezentace I 1. Stanovení cílů.
Prezentace Počítačové formy projekce jsou: promítání snímků na obrazovce počítače, promítání snímků z počítače na plátno, využití interaktivní tabule. Postup při tvorbě prezentace I 1. Stanovení cílů.
ZAČÍNÁME 11 LEKCE 1 HRUBÝ STŘIH 19
 OBSAH ZAČÍNÁME 11 STŘIH V PROGRAMU FINAL CUT PRO LEKCE 1 HRUBÝ STŘIH 19 Spuštění programu Final Cut Pro 19 Jak vypadá rozhraní programu Final Cut Pro 21 Pracovní postup 27 Import a prohlížení částí projektu
OBSAH ZAČÍNÁME 11 STŘIH V PROGRAMU FINAL CUT PRO LEKCE 1 HRUBÝ STŘIH 19 Spuštění programu Final Cut Pro 19 Jak vypadá rozhraní programu Final Cut Pro 21 Pracovní postup 27 Import a prohlížení částí projektu
je aplikace určená k editaci videozáznamu, funguje v operačních systémech Windows Vista a Windows7
 Live Movie Maker je aplikace určená k editaci videozáznamu, funguje v operačních systémech Windows Vista a Windows7 Importovat video Klepněte na prozatím jediné aktivní tlačítko Přidat videa a fotografie
Live Movie Maker je aplikace určená k editaci videozáznamu, funguje v operačních systémech Windows Vista a Windows7 Importovat video Klepněte na prozatím jediné aktivní tlačítko Přidat videa a fotografie
Pracovní prostředí Word 2003 versus Word 2010
 Zdokonalování gramotnosti v oblasti ICT Pracovní prostředí Word 2003 versus Word 2010 Inovace a modernizace studijních oborů FSpS Vránová Hana 11.7.2012 OBSAH Srovnání pracovního prostředí Word 2003 a
Zdokonalování gramotnosti v oblasti ICT Pracovní prostředí Word 2003 versus Word 2010 Inovace a modernizace studijních oborů FSpS Vránová Hana 11.7.2012 OBSAH Srovnání pracovního prostředí Word 2003 a
Mapová aplikace HZS Ústeckého kraje
 Mapová aplikace HZS Ústeckého kraje Stručný návod Tato aplikace vznikla z důvodu potřeby prezentace geografických dat HZS Ústeckého kraje a dalších poskytovatelů dat v jednotné mapové aplikaci. Dalším
Mapová aplikace HZS Ústeckého kraje Stručný návod Tato aplikace vznikla z důvodu potřeby prezentace geografických dat HZS Ústeckého kraje a dalších poskytovatelů dat v jednotné mapové aplikaci. Dalším
StatSoft Jak vyzrát na datum
 StatSoft Jak vyzrát na datum Tento článek se věnuje podrobně možnostem práce s proměnnými, které jsou ve formě datumu. A že jich není málo. Pokud potřebujete pracovat s datumem, pak se Vám bude tento článek
StatSoft Jak vyzrát na datum Tento článek se věnuje podrobně možnostem práce s proměnnými, které jsou ve formě datumu. A že jich není málo. Pokud potřebujete pracovat s datumem, pak se Vám bude tento článek
Naučte se víc... Microsoft Office PowerPoint 2007 PŘÍKLADY
 Naučte se víc... Microsoft Office PowerPoint 2007 PŘÍKLADY Autor: Lukáš Polák Příklady MS PowerPoint 2007 Tato publikace vznikla za přispění společnosti Microsoft ČR v rámci iniciativy Microsoft Partneři
Naučte se víc... Microsoft Office PowerPoint 2007 PŘÍKLADY Autor: Lukáš Polák Příklady MS PowerPoint 2007 Tato publikace vznikla za přispění společnosti Microsoft ČR v rámci iniciativy Microsoft Partneři
Návod k obsluze. GeoVision ViewLog SW verze 8.12. Návod k obsluze GV-ViewLog Stránka 1
 Návod k obsluze GeoVision ViewLog SW verze 8.12 Návod k obsluze GV-ViewLog Stránka 1 Obsah : Přehrávání videosouborů úvod strana 3 Přehrávání v hlavním systému (ViewLog) strana 4 1. Základní obrazovka
Návod k obsluze GeoVision ViewLog SW verze 8.12 Návod k obsluze GV-ViewLog Stránka 1 Obsah : Přehrávání videosouborů úvod strana 3 Přehrávání v hlavním systému (ViewLog) strana 4 1. Základní obrazovka
Multimediální formáty
 Multimediální formáty Formáty videosouborů 1. AVI - uveden firmou Microsoft v listopadu roku 1992 jako součást multimediální technologie Video for Windows. Soubory typu AVI mohou obsahovat zvukovou i video
Multimediální formáty Formáty videosouborů 1. AVI - uveden firmou Microsoft v listopadu roku 1992 jako součást multimediální technologie Video for Windows. Soubory typu AVI mohou obsahovat zvukovou i video
Obsah. Základy práce s rastry. GIS1-5. cvičení. ČVUT v Praze, Fakulta stavební, katedra mapování a kartografie
 ČVUT v Praze, Fakulta stavební, katedra mapování a kartografie říjen 2010 Obsah prezentace 1 2 3 4 Měli bychom umět ovládat prostorové analýzy překryvné (overlay) a bĺızkostní (buffer) funkce umět kombinovat
ČVUT v Praze, Fakulta stavební, katedra mapování a kartografie říjen 2010 Obsah prezentace 1 2 3 4 Měli bychom umět ovládat prostorové analýzy překryvné (overlay) a bĺızkostní (buffer) funkce umět kombinovat
Přehled technologií mapových serverů ve státní správě
 Přehled technologií mapových serverů ve státní správě Digitální technologie v geoinformatice, kartografii a DPZ Ing. Arnošt Müller OBSAH 1. ÚVOD cíle, pojmy 2. VÝSTUPY 3. ZÁVĚR ÚVOD Papír Desktop GIS Server
Přehled technologií mapových serverů ve státní správě Digitální technologie v geoinformatice, kartografii a DPZ Ing. Arnošt Müller OBSAH 1. ÚVOD cíle, pojmy 2. VÝSTUPY 3. ZÁVĚR ÚVOD Papír Desktop GIS Server
Microsoft Visio 2013 vypadá jinak než ve starších verzích, proto jsme vytvořili tuto příručku, která vám pomůže se s ním rychle seznámit.
 Úvodní příručka Microsoft Visio 2013 vypadá jinak než ve starších verzích, proto jsme vytvořili tuto příručku, která vám pomůže se s ním rychle seznámit. Aktualizované šablony Šablony vám pomáhají při
Úvodní příručka Microsoft Visio 2013 vypadá jinak než ve starších verzích, proto jsme vytvořili tuto příručku, která vám pomůže se s ním rychle seznámit. Aktualizované šablony Šablony vám pomáhají při
Zásady prezentace CENTRUM MEDIÁLNÍHO VZDĚLÁVÁNÍ. Akreditované středisko dalšího vzdělávání pedagogických pracovníků
 Zásady prezentace CENTRUM MEDIÁLNÍHO VZDĚLÁVÁNÍ Akreditované středisko dalšího vzdělávání pedagogických pracovníků Prezentace Prezentace: přednášený text + elektronický materiál Přednášený text: poutavý
Zásady prezentace CENTRUM MEDIÁLNÍHO VZDĚLÁVÁNÍ Akreditované středisko dalšího vzdělávání pedagogických pracovníků Prezentace Prezentace: přednášený text + elektronický materiál Přednášený text: poutavý
Kontingenční tabulky v MS Excel 2010
 Kontingenční tabulky v MS Excel 2010 Autor: RNDr. Milan Myšák e-mail: milan.mysak@konero.cz Obsah 1 Vytvoření KT... 3 1.1 Data pro KT... 3 1.2 Tvorba KT... 3 2 Tvorba KT z dalších zdrojů dat... 5 2.1 Data
Kontingenční tabulky v MS Excel 2010 Autor: RNDr. Milan Myšák e-mail: milan.mysak@konero.cz Obsah 1 Vytvoření KT... 3 1.1 Data pro KT... 3 1.2 Tvorba KT... 3 2 Tvorba KT z dalších zdrojů dat... 5 2.1 Data
Autodesk AutoCAD 2018
 Novinky Autodesk AutoCAD 2018 www.graitec.cz www.cadnet.cz, helpdesk.graitec.cz, www.graitec.com Novinky Autodesk AutoCAD 2018 PDF dokument obsahuje přehled novinek produktu AutoCAD 2018. AutoCAD 2018
Novinky Autodesk AutoCAD 2018 www.graitec.cz www.cadnet.cz, helpdesk.graitec.cz, www.graitec.com Novinky Autodesk AutoCAD 2018 PDF dokument obsahuje přehled novinek produktu AutoCAD 2018. AutoCAD 2018
VY_32_INOVACE_INF.19. Inkscape, GIMP, Blender
 VY_32_INOVACE_INF.19 Inkscape, GIMP, Blender Autorem materiálu a všech jeho částí, není-li uvedeno jinak, je Jiří Kalous Základní a mateřská škola Bělá nad Radbuzou, 2011 INKSCAPE Inkscape je open source
VY_32_INOVACE_INF.19 Inkscape, GIMP, Blender Autorem materiálu a všech jeho částí, není-li uvedeno jinak, je Jiří Kalous Základní a mateřská škola Bělá nad Radbuzou, 2011 INKSCAPE Inkscape je open source
Digitální kartografie 5
 Digitální kartografie 5 strana 2 Zadání atributů pro jednotlivé plochy při vytvoření nového souboru shapefile se nám automaticky vytvoří také databázový soubor *.dbf, který obsahuje atributovou tabulku
Digitální kartografie 5 strana 2 Zadání atributů pro jednotlivé plochy při vytvoření nového souboru shapefile se nám automaticky vytvoří také databázový soubor *.dbf, který obsahuje atributovou tabulku
SOU Valašské Klobouky. VY_32_INOVACE_3_09 IKT PowerPoint Vlozeni_videa Mgr. Radomír Soural. Zkvalitnění výuky prostřednictvím ICT
 SOU Valašské Klobouky VY_32_INOVACE_3_09 IKT PowerPoint Vlozeni_videa Mgr. Radomír Soural Zkvalitnění výuky prostřednictvím ICT Název a číslo projektu CZ.1.07/1.5.00/34.0459 Název školy SOU Valašské Klobouky,
SOU Valašské Klobouky VY_32_INOVACE_3_09 IKT PowerPoint Vlozeni_videa Mgr. Radomír Soural Zkvalitnění výuky prostřednictvím ICT Název a číslo projektu CZ.1.07/1.5.00/34.0459 Název školy SOU Valašské Klobouky,
CZ.1.07/1.5.00/34.0378 Zefektivnění výuky prostřednictvím ICT technologií III/2 - Inovace a zkvalitnění výuky prostřednictvím ICT
 Autor Jakub Dostál Tematický celek Základy práce v Adobe Photoshop Cílová skupina Žáci 3. ročníku oboru Fotograf Anotace Materiál má podobu prezentace, v níž je pomocí obrázků ukázáno, co vše lze nastavit
Autor Jakub Dostál Tematický celek Základy práce v Adobe Photoshop Cílová skupina Žáci 3. ročníku oboru Fotograf Anotace Materiál má podobu prezentace, v níž je pomocí obrázků ukázáno, co vše lze nastavit
DUM č. 11 v sadě. 25. Inf-1 Animace (bitmapové i vektorové)
 projekt GML Brno Docens DUM č. 11 v sadě 25. Inf-1 Animace (bitmapové i vektorové) Autor: Robert Havlásek Datum: 28.10.2012 Ročník: seminář (4A, 4B, 6AF, 5AF) Anotace DUMu: Flash - animace. Seznámení s
projekt GML Brno Docens DUM č. 11 v sadě 25. Inf-1 Animace (bitmapové i vektorové) Autor: Robert Havlásek Datum: 28.10.2012 Ročník: seminář (4A, 4B, 6AF, 5AF) Anotace DUMu: Flash - animace. Seznámení s
Návod pro práci s aplikací
 Návod pro práci s aplikací NASTAVENÍ FAKTURACÍ...1 NASTAVENÍ FAKTURAČNÍCH ÚDA JŮ...1 Texty - doklady...1 Fakturační řady Ostatní volby...1 Logo Razítko dokladu...2 NASTAVENÍ DALŠÍCH ÚDA JŮ (SEZNAMŮ HODNOT)...2
Návod pro práci s aplikací NASTAVENÍ FAKTURACÍ...1 NASTAVENÍ FAKTURAČNÍCH ÚDA JŮ...1 Texty - doklady...1 Fakturační řady Ostatní volby...1 Logo Razítko dokladu...2 NASTAVENÍ DALŠÍCH ÚDA JŮ (SEZNAMŮ HODNOT)...2
Grafický software ve výuce a pro výuku
 Grafický software ve výuce a pro výuku Software v prostředí školy Výběr softwaru Cena a licence Kompatibilita Platforma Podpora souborových formátů, sdílení Účel: výuka Počítačová grafika Výuka počítačové
Grafický software ve výuce a pro výuku Software v prostředí školy Výběr softwaru Cena a licence Kompatibilita Platforma Podpora souborových formátů, sdílení Účel: výuka Počítačová grafika Výuka počítačové
POZN: Projekt průběžně ukládej do vytvořené složky, pojmenuj ho například DVD-magnetismus
 Vytvořte DVD menu Poslední, ale neméně důležitou čínností při zpracovávání videa je tvorba DVD MENU. Profesionální (placené) programy věnujícímu se střihu videa tuto funkci mají v sobě zakomponovanou.
Vytvořte DVD menu Poslední, ale neméně důležitou čínností při zpracovávání videa je tvorba DVD MENU. Profesionální (placené) programy věnujícímu se střihu videa tuto funkci mají v sobě zakomponovanou.
Registrační číslo projektu: CZ.1.07/1.5.00/34.0185. Název projektu: Moderní škola 21. století. Zařazení materiálu: Ověření materiálu ve výuce:
 STŘEDNÍ ODBORNÁ ŠKOLA A STŘEDNÍ ODBORNÉ UČILIŠTĚ NERATOVICE Školní 664, 277 11 Neratovice, tel.: 315 682 314, IČO: 683 834 95, IZO: 110 450 639 Ředitelství školy: Spojovací 632, 277 11 Neratovice tel.:
STŘEDNÍ ODBORNÁ ŠKOLA A STŘEDNÍ ODBORNÉ UČILIŠTĚ NERATOVICE Školní 664, 277 11 Neratovice, tel.: 315 682 314, IČO: 683 834 95, IZO: 110 450 639 Ředitelství školy: Spojovací 632, 277 11 Neratovice tel.:
Cvičení č. 1 Začátek práce s GIS
 Cvičení č. 1 Začátek práce s GIS 1. Aplikace ArcMap Obrázek 1. Prázdné prostředí ArcMap 2. Přidání dat do prostředí ArcMap V levé části okna je umístěn Obsah (Table Of Contents), lze ho však přemístit
Cvičení č. 1 Začátek práce s GIS 1. Aplikace ArcMap Obrázek 1. Prázdné prostředí ArcMap 2. Přidání dat do prostředí ArcMap V levé části okna je umístěn Obsah (Table Of Contents), lze ho však přemístit
Tvorba posterů prakticky
 Tvorba posterů prakticky Ivo Šnábl Web studio Institut biostatistiky a analýz MU snabl@iba.muni.cz Operační program Vzdělávání pro konkurenceschopnost Projekt Zvyšování IT gramotnosti zaměstnanců vybraných
Tvorba posterů prakticky Ivo Šnábl Web studio Institut biostatistiky a analýz MU snabl@iba.muni.cz Operační program Vzdělávání pro konkurenceschopnost Projekt Zvyšování IT gramotnosti zaměstnanců vybraných
PowerPoint 2010. Kurz 1. Inovace a modernizace studijních oborů FSpS (IMPACT) CZ.1.07/2.2.00/28.0221
 PowerPoint 2010 Kurz 1 Představení Program PowerPoint 2010 je nástroj pro tvorbu prezentací. Tyto prezentace jsou pak určeny především k promítání na plátno pomocí dataprojektoru. Prezentace je formát
PowerPoint 2010 Kurz 1 Představení Program PowerPoint 2010 je nástroj pro tvorbu prezentací. Tyto prezentace jsou pak určeny především k promítání na plátno pomocí dataprojektoru. Prezentace je formát
Obsah. 1 Úvod do Visia 2003 15. 2 Práce se soubory 47. Předmluva 11 Typografická konvence použitá v knize 13
 Předmluva 11 Typografická konvence použitá v knize 13 1 Úvod do Visia 2003 15 Visio se představuje 16 Výchozí podmínky 16 Spuštění a ukončení Visia 18 Způsoby spuštění Visia 18 Ukončení práce s Visiem
Předmluva 11 Typografická konvence použitá v knize 13 1 Úvod do Visia 2003 15 Visio se představuje 16 Výchozí podmínky 16 Spuštění a ukončení Visia 18 Způsoby spuštění Visia 18 Ukončení práce s Visiem
Příručka Vzdělávacího střediska Konero ke kurzu Milan Myšák
 MS PowerPoint (verze 2010) Příručka Vzdělávacího střediska Konero ke kurzu Milan Myšák e-mail: milan.mysak@konero.cz Obsah 1. Seznámení s prezentacemi 2. Zobrazení prezentace 3. Nastavení programu a prezentace
MS PowerPoint (verze 2010) Příručka Vzdělávacího střediska Konero ke kurzu Milan Myšák e-mail: milan.mysak@konero.cz Obsah 1. Seznámení s prezentacemi 2. Zobrazení prezentace 3. Nastavení programu a prezentace
SPŠS Č.Budějovice Obor Geodézie a Katastr nemovitostí KARTOGRAFIE V GIS PROJEKT TEMATICKÁ MAPA
 SPŠS Č.Budějovice Obor Geodézie a Katastr nemovitostí KARTOGRAFIE V GIS MAPA MAPA je zmenšený generalizovaný konvenční obraz Země, nebeských těles, kosmu či jejich částí, převedený do roviny pomocí matematicky
SPŠS Č.Budějovice Obor Geodézie a Katastr nemovitostí KARTOGRAFIE V GIS MAPA MAPA je zmenšený generalizovaný konvenční obraz Země, nebeských těles, kosmu či jejich částí, převedený do roviny pomocí matematicky
Co je nového 2018 R2
 Co je nového 2018 R2 Obsah NOVINKY... 5 1: Vyhledat prvek... 5 2: Čáry modelu podle... 6 3: Duplikovat výkresy... 7 4: Délka kabelů... 8 5: Výškové kóty... 9 VYLEPŠENÍ... 10 1: Excel Link... 10 2: Uspořádání
Co je nového 2018 R2 Obsah NOVINKY... 5 1: Vyhledat prvek... 5 2: Čáry modelu podle... 6 3: Duplikovat výkresy... 7 4: Délka kabelů... 8 5: Výškové kóty... 9 VYLEPŠENÍ... 10 1: Excel Link... 10 2: Uspořádání
Návod k ovládání programu PATENT.EXE
 Návod k ovládání programu PATENT.EXE Spuštění programu Patent_cz.exe Pro otevření aplikace klikněte na soubor patent_cz.exe. Pro ukládání byl program sestaven jako aplikace typu SDI, to znamená, že jsou
Návod k ovládání programu PATENT.EXE Spuštění programu Patent_cz.exe Pro otevření aplikace klikněte na soubor patent_cz.exe. Pro ukládání byl program sestaven jako aplikace typu SDI, to znamená, že jsou
Začínáme s Tovek Tools
 NAJÍT POCHOPIT VYUŽÍT Úvodní seznámení s produktem Tovek Tools JAK SI TOVEK TOOLS NAINSTALUJI?... 2 JAK SI PŘIPOJÍM INFORMAČNÍ ZDROJE, VE KTERÝCH CHCI VYHLEDÁVAT?... 2 JAK MOHU VYHLEDÁVAT V INFORMAČNÍCH
NAJÍT POCHOPIT VYUŽÍT Úvodní seznámení s produktem Tovek Tools JAK SI TOVEK TOOLS NAINSTALUJI?... 2 JAK SI PŘIPOJÍM INFORMAČNÍ ZDROJE, VE KTERÝCH CHCI VYHLEDÁVAT?... 2 JAK MOHU VYHLEDÁVAT V INFORMAČNÍCH
Použití prezentací. K heslovitému sdělení informací. Oživení obrázky, schématy, tabulkami, Nevhodné pro dlouhé texty. Doprovodná pomůcka při výkladu
 PowerPoint 2007 Osnova Koncept a použití prezentací Seznámení s pracovním prostředím MS Word 2007 Režimy zobrazení Užitečná nastavení Základní práce s dokumenty Práce s textem a objekty Šablony a jejich
PowerPoint 2007 Osnova Koncept a použití prezentací Seznámení s pracovním prostředím MS Word 2007 Režimy zobrazení Užitečná nastavení Základní práce s dokumenty Práce s textem a objekty Šablony a jejich
POČÍTAČOVÁ GRAFIKA. Počítačová grafika 1
 Počítačová grafika 1 POČÍTAČOVÁ GRAFIKA Gymnázium Jiřího Wolkera v Prostějově Výukové materiály z matematiky pro nižší gymnázia Autoři projektu Student na prahu 21. století - využití ICT ve vyučování matematiky
Počítačová grafika 1 POČÍTAČOVÁ GRAFIKA Gymnázium Jiřího Wolkera v Prostějově Výukové materiály z matematiky pro nižší gymnázia Autoři projektu Student na prahu 21. století - využití ICT ve vyučování matematiky
,,Škola nás baví CZ. 1.07/1.4.00/21.1342 VY_32_INOVACE_Inf.Ma.10
 ,,Škola nás baví CZ. 1.07/1.4.00/21.1342 VY_32_INOVACE_Inf.Ma.10 INFORMATIKA 7. ročník Microsoft POWER POINT 2010 Ing. Miroslava Maříková PŘÍPRAVA Předmět: Informatika Stupeň vzdělávání: druhý stupeň /7.roč./
,,Škola nás baví CZ. 1.07/1.4.00/21.1342 VY_32_INOVACE_Inf.Ma.10 INFORMATIKA 7. ročník Microsoft POWER POINT 2010 Ing. Miroslava Maříková PŘÍPRAVA Předmět: Informatika Stupeň vzdělávání: druhý stupeň /7.roč./
Obsah OBSAH. Export videa 19. Jak číst tuto knihu 11. Album 16 Okno Film 16
 Obsah Jak číst tuto knihu 11 KAPITOLA 1 Seznamte se: Exkurze po uživatelském rozhraní 13 Menu 14 Přehrávač, neboli prohlížeč 14 Nahrávání 15 Editace 15 Album 16 Okno Film 16 Export videa 19 KAPITOLA 2
Obsah Jak číst tuto knihu 11 KAPITOLA 1 Seznamte se: Exkurze po uživatelském rozhraní 13 Menu 14 Přehrávač, neboli prohlížeč 14 Nahrávání 15 Editace 15 Album 16 Okno Film 16 Export videa 19 KAPITOLA 2
Doporučení pro na nahrání videa
 Doporučení pro na nahrání videa Autor textu: Ivan Fuksa Verze: Licence: 1.0 CZ CC BY Obsah Obsah... 2 Úvod... 3 Formát záznamu videa... 3 Základní doporučená nastavení... 3 Doporučení... 5 Doporuční pro
Doporučení pro na nahrání videa Autor textu: Ivan Fuksa Verze: Licence: 1.0 CZ CC BY Obsah Obsah... 2 Úvod... 3 Formát záznamu videa... 3 Základní doporučená nastavení... 3 Doporučení... 5 Doporuční pro
Obsah Plán semestru GIS software. GIS1-1. cvičení. ČVUT v Praze, Fakulta stavební, katedra mapování a kartografie
 ČVUT v Praze, Fakulta stavební, katedra mapování a kartografie září 2012 prezentace 1 2 3 Rozpis cvičení Podmínky udělení zápočtu Další zdroje kromě materiálů ze cvičení Návaznost pro další předměty 1.
ČVUT v Praze, Fakulta stavební, katedra mapování a kartografie září 2012 prezentace 1 2 3 Rozpis cvičení Podmínky udělení zápočtu Další zdroje kromě materiálů ze cvičení Návaznost pro další předměty 1.
SMRecorder. 1. Seznámení s programem pro tvorbu videa. SMRecorder. Vytvořila: Bc. Lea Navrátilová Datum vytvoření: 26. 2. 2013. www.isspolygr.
 1. Seznámení s programem pro tvorbu videa www.isspolygr.cz Vytvořila: Bc. Lea Navrátilová Datum vytvoření: 26. 2. 2013 Strana: 1/12 Škola Ročník Název projektu Číslo projektu Číslo a název šablony Autor
1. Seznámení s programem pro tvorbu videa www.isspolygr.cz Vytvořila: Bc. Lea Navrátilová Datum vytvoření: 26. 2. 2013 Strana: 1/12 Škola Ročník Název projektu Číslo projektu Číslo a název šablony Autor
GIS. Cvičení 3. Sběr vektorových dat v ArcGIS
 GIS Cvičení 3. Sběr vektorových dat v ArcGIS Vektorové modely v ArcGIS Jedním způsobem reprezentace geografických jevů je použití bodů, linií a polygonů. Tento způsob reprezentace se nazývá vektorový datový
GIS Cvičení 3. Sběr vektorových dat v ArcGIS Vektorové modely v ArcGIS Jedním způsobem reprezentace geografických jevů je použití bodů, linií a polygonů. Tento způsob reprezentace se nazývá vektorový datový
2. Technické požadavky k úpravě materiálů pro umístění ve 2GIS
 2. Technické požadavky k úpravě materiálů pro umístění ve 2GIS Typ umísťované informace Banner v rubrice s možností připojení ke všem rubrikám organizace a změny RM pro každou rubriku Mikrokomentář v rubrice
2. Technické požadavky k úpravě materiálů pro umístění ve 2GIS Typ umísťované informace Banner v rubrice s možností připojení ke všem rubrikám organizace a změny RM pro každou rubriku Mikrokomentář v rubrice
ROZVOJ E-LEARNINGU NA 1. LF UK PRAHA
 ROZVOJ E-LEARNINGU NA 1. LF UK PRAHA Autoři: Čestmír Štuka, Tomáš Nikl Centrum podpory elektronické výuky 1. Lékařská fakulta Univerzity Karlovy v Praze OBSAH 1. Rozvoj e-learningu na 1. LF UK Praha 2.
ROZVOJ E-LEARNINGU NA 1. LF UK PRAHA Autoři: Čestmír Štuka, Tomáš Nikl Centrum podpory elektronické výuky 1. Lékařská fakulta Univerzity Karlovy v Praze OBSAH 1. Rozvoj e-learningu na 1. LF UK Praha 2.
Počítačová grafika SZŠ A VOŠZ MERHAUTOVA 15, BRNO
 Počítačová grafika SZŠ A VOŠZ MERHAUTOVA 15, BRNO 1 Základní dělení 3D grafika 2D grafika vektorová rastrová grafika 2/29 Vektorová grafika Jednotlivé objekty jsou tvořeny křivkami Využití: tvorba diagramů,
Počítačová grafika SZŠ A VOŠZ MERHAUTOVA 15, BRNO 1 Základní dělení 3D grafika 2D grafika vektorová rastrová grafika 2/29 Vektorová grafika Jednotlivé objekty jsou tvořeny křivkami Využití: tvorba diagramů,
MS POWERPOINT. MS PowerPoint 2007 1
 MS PowerPoint 2007 1 MS POWERPOINT Gymnázium Jiřího Wolkera v Prostějově Výukové materiály z informatiky pro gymnázia Autoři projektu Student na prahu 21. století - využití ICT ve vyučování matematiky
MS PowerPoint 2007 1 MS POWERPOINT Gymnázium Jiřího Wolkera v Prostějově Výukové materiály z informatiky pro gymnázia Autoři projektu Student na prahu 21. století - využití ICT ve vyučování matematiky
