Video tutoriál pro prostředí Eclipse
|
|
|
- Štefan Valenta
- před 8 lety
- Počet zobrazení:
Transkript
1 Video tutoriál pro prostředí Eclipse Eclipse environment videotutorial Radka Entlová Bakalářská práce 2011
2
3
4 UTB ve Zlíně, Fakulta aplikované informatiky, ABSTRAKT Cílem této bakalářské práce je vytvořit video tutoriály pro práci ve vývojovém prostředí Eclipse. Práce pojednává o dalších vývojových programovacích prostředích, kterými jsou Microsoft Visual Studio a NetBeans. Popisuje jejich vlastnosti, architekturu, historii, vývoj a jednotlivé edice. Tato práce se zaměřuje na vývojové prostředí Eclipse a popisuje jeho vývojářské prostředí. Uvádí také potřebná nastavení pro práci v programovacích jazycích Java, C/C++ a při vývoji webových aplikací. Klíčová slova: Eclipse, Microsoft Visual Studio, NetBeans, Java, C/C++, webové aplikace, IDE, vývojové prostředí, tutoriál, video tutoriál ABSTRACT The goal of this work is to create video tutorial for guide in Eclipse development environment. The work deals about another development programming environments, Microsoft Visual Studio and NetBeans. This work describes characteristic, architecture, history, development and individual editions. This work puts emphasis on Eclipse and describes its integrated development environment and settings for work in programming languages Java, C / C + + and Web application development. Keywords: Eclipse, Microsoft Visual Studio, Netbeans, Java, C/C++, web application, IDE, Integrated Development Environment, tutorial, video tutorial
5 UTB ve Zlíně, Fakulta aplikované informatiky, Poděkování Zde bych ráda poděkovala Ing. Daliboru Slovákovi za pomoc s formálními aspekty řešení a za pomoc s technickými problémy.
6 UTB ve Zlíně, Fakulta aplikované informatiky, Prohlašuji, že beru na vědomí, že odevzdáním bakalářské práce souhlasím se zveřejněním své práce podle zákona č. 111/1998 Sb. o vysokých školách a o změně a doplnění dalších zákonů (zákon o vysokých školách), ve znění pozdějších právních předpisů, bez ohledu na výsledek obhajoby; beru na vědomí, že bakalářská práce bude uložena v elektronické podobě v univerzitním informačním systému dostupná k prezenčnímu nahlédnutí, že jeden výtisk bakalářské práce bude uložen v příruční knihovně Fakulty aplikované informatiky Univerzity Tomáše Bati ve Zlíně a jeden výtisk bude uložen u vedoucího práce; byl/a jsem seznámen/a s tím, že na moji bakalářskou práci se plně vztahuje zákon č. 121/2000 Sb. o právu autorském, o právech souvisejících s právem autorským a o změně některých zákonů (autorský zákon) ve znění pozdějších právních předpisů, zejm. 35 odst. 3; beru na vědomí, že podle 60 odst. 1 autorského zákona má UTB ve Zlíně právo na uzavření licenční smlouvy o užití školního díla v rozsahu 12 odst. 4 autorského zákona; beru na vědomí, že podle 60 odst. 2 a 3 autorského zákona mohu užít své dílo bakalářskou práci nebo poskytnout licenci k jejímu využití jen s předchozím písemným souhlasem Univerzity Tomáše Bati ve Zlíně, která je oprávněna v takovém případě ode mne požadovat přiměřený příspěvek na úhradu nákladů, které byly Univerzitou Tomáše Bati ve Zlíně na vytvoření díla vynaloženy (až do jejich skutečné výše); beru na vědomí, že pokud bylo k vypracování bakalářské práce využito softwaru poskytnutého Univerzitou Tomáše Bati ve Zlíně nebo jinými subjekty pouze ke studijním a výzkumným účelům (tedy pouze k nekomerčnímu využití), nelze výsledky bakalářské práce využít ke komerčním účelům; beru na vědomí, že pokud je výstupem bakalářské práce jakýkoliv softwarový produkt, považují se za součást práce rovněž i zdrojové kódy, popř. soubory, ze kterých se projekt skládá. Neodevzdání této součásti může být důvodem k neobhájení práce. Prohlašuji, že jsem na bakalářské práci pracoval samostatně a použitou literaturu jsem citoval. V případě publikace výsledků budu uveden jako spoluautor. že odevzdaná verze bakalářské práce a verze elektronická nahraná do IS/STAG jsou totožné. Ve Zlíně.. podpis diplomanta
7 UTB ve Zlíně, Fakulta aplikované informatiky, OBSAH ÚVOD I TEORETICKÁ ČÁST MICROSOFT VISUAL STUDIO PODPOROVANÉ JAZYKY VISUAL STUDIA ARCHITEKTURA NÁSTROJE VISUAL STUDIA EDICE MICROSOFT VISUAL STUDIA VERZE VISUAL STUDIA Visual Studio Visual Studio Visual Studio.NET Visual Studio.NET Visual Studio Visual Studio Visual Studio PRÁCE S VISUAL STUDIO NETBEANS PODPOROVANÉ JAZYKY ARCHITEKTURA EDICE HISTORIE A VERZE NETBEANS NÁSTROJE A PRÁCE S NETBEANS IDE ECLIPSE PODPOROVANÉ JAZYKY A EDICE ARCHITEKTURA HISTORIE A VERZE ECLIPSE II PRAKTICKÁ ČÁST SROVNÁNÍ RŮZNÝCH VÝVOJOVÝCH PROSTŘEDÍ POPIS PROSTŘEDÍ ECLIPSE PRVNÍ SPUŠTĚNÍ POPIS PRACOVNÍHO PROSTŘEDÍ ECLIPSE Menubar (Hlavní nabídka) Toolbar (Hlavní nástrojová lišta) Perspektivy Package Explorer (Průzkumník) Hierarchy (Hierarchie) Outline... 40
8 UTB ve Zlíně, Fakulta aplikované informatiky, Spodní panel Editor kódu Vlastní nastavení prostředí NASTAVENÍ PROSTŘEDÍ PRO PRÁCI V JAVĚ POČÁTEČNÍ NASTAVENÍ PRO PROGRAMOVACÍ JAZYK JAVA VYTVOŘENÍ PROJEKTU IMPORT EXISTUJÍCÍHO PROJEKTU VYTVOŘENÍ NOVÉHO SOUBORU VLOŽENÍ EXISTUJÍCÍHO SOUBORU DO PROJEKTU KOMPILACE A SPUŠTĚNÍ PROGRAMU DEBUGGER PRÁCE S EDITOREM KÓDU PRO JAVU NASTAVENÍ PROSTŘEDÍ PRO PRÁCI V C/C POČÁTEČNÍ NASTAVENÍ PRO PROGRAMOVACÍ JAZYK C/C VYTVOŘENÍ JEDNODUCHÉ APLIKACE IMPORT EXISTUJÍCÍHO PROJEKTU VYTVOŘENÍ NOVÉHO SOUBORU KOMPILACE A SPUŠTĚNÍ PROGRAMU DEBUGGER NASTAVENÍ PROSTŘEDÍ PRO VÝVOJ WEBOVÝCH A SÍŤOVÝCH APLIKACÍ PŘIDÁNÍ PLUGINU DO ECLIPSE NASTAVENÍ PROSTŘEDÍ PRO WEBOVÉ APLIKACE NASTAVENÍ RUNTIME ENVIRONMENT VYTVOŘENÍ JEDNODUCHÉ WEBOVÉ APLIKACE PŘEKLAD PROJEKTU SPUŠTĚNÍ PROJEKTU DEBUGGER TVORBA VIDEOTUTORIÁLU POPIS NASTAVENÍ NAHRÁVÁNÍ ZÁVĚR ZÁVĚR V ANGLIČTINĚ SEZNAM POUŽITÉ LITERATURY SEZNAM POUŽITÝCH SYMBOLŮ A ZKRATEK SEZNAM OBRÁZKŮ SEZNAM TABULEK... 73
9 UTB ve Zlíně, Fakulta aplikované informatiky, SEZNAM PŘÍLOH... 74
10 UTB ve Zlíně, Fakulta aplikované informatiky, ÚVOD Tématem mé bakalářské práce je vytvoření video tutoriálu pro prostředí Eclipse. Toto téma vzniklo na základě požadavků vytvořit pro studenty názorný a přehledný manuál. V této práci se snažím názorně popsat základní nastavení pomocí manuálu a několika krátkých videí. Manuál a krátká videa popisují, jak pracovat s vývojovým prostředím Eclipse potřebným pro vytváření projektů a úkolů na Fakultě Aplikované Informatiky na UTB. Vývojové prostředí, anglicky Integrated Development Environment (IDE), je program, který slouží programátorům ke tvorbě aplikací. Úkolem vývojového prostředí je zvýšit výkonnost programátora, který píše kód, proto je pro tohoto uživatele důležitá určitá znalost tohoto prostředí. Některá prostředí jsou orientována pouze na konkrétní jazyk a zaměřují se na konkrétní vlastnosti daného jazyka. Existují ale prostředí, která jsou určena pro více jazyků, např. Eclipse, NetBeans, Visual Studio aj. První částí této práce je část teoretická, kde uvádím popis vývojových prostředí. V prvních třech kapitolách se podrobněji zabývám jednotlivými vývojovými prostředími. První z nich je Microsoft Visual Studio, dalším je Netbeans od společnosti Sun Microsystems a Eclipse od společnosti Eclipse Foundation. Práce se snaží názorněji ukázat rozdíl mezi jednotlivými prostředími, proto jsou popsána podrobněji. U jednotlivých vývojových prostředí popisuji základní vlastnosti, architekturu, vývoj, nové i starší verze a různé edice, které jsou dostupné. A ve čtvrté kapitole jsou stručně popsány největší rozdíly mezi zmíněnými prostředími. Pátá kapitola popisuje jednotlivé základní prvky prostředí Eclipse, V šesté, sedmé a osmé kapitole jsou popsány jednotlivé návody pro vývoj aplikací v Javě, C/C++ a vývoj webových aplikací. Všechny návody jsou doplněny o názorné obrázky vývojového prostředí a pravních oken. V deváté kapitole je uveden popis program CamStudio, pomocí kterého je vytvořen video tutoriál.
11 UTB ve Zlíně, Fakulta aplikované informatiky, I. TEORETICKÁ ČÁST
12 UTB ve Zlíně, Fakulta aplikované informatiky, MICROSOFT VISUAL STUDIO Microsoft Visual Studio (logo na Obrázku 1.1) [1] je vývojové prostředí od společnosti Microsoft, jehož první verze vyšla v roce Šlo o spojení několika programovacích nástrojů v jeden celek. Nejnovější verzí je Microsoft Visual Studio Samotné prostředí lze spustit pod operačním systémem Microsoft Windows, ale jednotlivé aplikace je možné zprovoznit na platformách Microsoft Windows, Windows Mobile, Windows CE,.NET,.NET Compact Framework a Microsoft Silverlight. Ve Visual Studiu můžeme vytvářet konzolové aplikace, aplikace s GUI (grafické uživatelské rozhraní), Windows Forms[22], webové stránky, webové aplikace a služby. Obrázek 1.1: Logo Microsoft Visual Studia Podporované jazyky Visual Studia Mezi základní podporované jazyky Visual Studia patří C/C++, Visual Basic.NET a C#. Visual Studio umožňuje podporu i dalších programovacích jazyků prostřednictvím jazykových služeb. Jedná se o balíček Language Service, který definuje různá rozhraní. U některých programovacích jazyků, jakými jsou Python, Ruby aj., je potřeba nainstalovat podporu daného jazyka dodatečně. Visual Studio nabízí uživateli verze jednotlivých prostředí, které jsou zaměřené na určitý jazyk. Jedná se o balíčky Microsoft Visual Basic, Visual J#, Visual C# a Visual C++. Microsoft Visual C++ umožňuje kompilovat kód v jazyce C nebo C++. V této verzi je také podpora strojového i spravovaného kódu a jejich kombinace. Visual C++ podporuje COM (Component Object Model) a knihovnu MFC (Microsoft Foundation Class Library). COM je technologie pro programování komponent. Visual C++ obsahuje sadu průzkumníků, díky těmto průzkumníkům s pomocí MFC může uživatel vytvářet kód a GUI. Knihovna MFC slouží pro vytváření grafického rozhraní. Vytváří ucelené části
13 UTB ve Zlíně, Fakulta aplikované informatiky, Windows API, čímž zajišťuje kompatibilitu pro většinu operačních systémů Windows. Visual C++ podporuje vestavěné funkce, tyto funkce jsou rozpoznány překladačem, proto je není potřeba implementovat jako knihovny. Visual C++ obsahuje standard pro programování počítačů se sdílenou pamětí. Microsoft Visual C# nabízí implementaci pro jazyk C#. Tento jazyk byl vyvinut firmou Microsoft, je to vysokoúrovňový objektově orientovaný programovací jazyk. Využívá se při tvorbě databázových a webových aplikací, stránek, webových služeb, formulářových aplikací pro Windows. Visual C# se zaměřuje na platformu.net Framework a na jazykové služby pro podporu jazyka C#. Implementace Microsoft Visual Basic pro programovací jazyk Visual Basic.NET byla vytvořena v roce Visual Basic se používá pro vývoj konzolových aplikací a aplikací s grafickým rozhraním pro uživatele. Visual Basic podporuje designér tříd, formulářů nebo dat. Kompilátor VB.NET je součástí.net Frameworku, služby pro vytváření VB.NET projektů jsou pouze součástí Visual Studia. Existují další produkty Visual Studia. Jedním z nich je Microsoft Visual Web Developer pro tvorbu webových stránek, aplikací pro web a webových služeb. Visual Web Developer používá ASP.NET [23] a podporuje C# a VB.NET. Také umožňuje uživateli vytvořit rozložení grafických komponent pro webové stránky. Dalším produktem je Team Foundation Server, své uplatnění má při týmových projektech. Pracuje jako server a poskytuje verzování, kolekci dat, reporting, záznam projektu a Team Explorer. Team Explorer je klientský nástroj pro služby Team Foundation Server (TFS). Dříve Microsoft vytvářel produkty a projekty, mezi které patří Visual FoxPro, Visual Source Safe, Visual J++ a Visual InterDev. Visual FoxPro je objektově orientovaný a procedurální programovací jazyk, byl vytvořen společností Microsoft a vychází z FoxPro od společnosti Fox Software. Používá se pro tvorbu databází, podporuje SQL (Structured Query Language) dotazy a manipulace s daty. Vývoj tohoto projekt je zastaven od roku 2007, ale zůstane nadále podporován až do roku Visual SourceSafe je verzovací balíček. Byl zahrnut do dalších produktů společnosti Microsoft a jako samostatný projekt přestal existovat. Microsoft Visual J++ a Microsoft Visual J# jsou implementace pro Javu a překladač Javy pro.net Framework. Vývoj byl zastaven na základě sporu se společností
14 UTB ve Zlíně, Fakulta aplikované informatiky, Sun Microsystems. Visual InterDev sloužil pro vývoj webových aplikací technologií ASP [23] a byl nahrazen Microsoft Visual Web Developer. [2, 3, 4, 5] 1.2 Architektura Architektura Microsoft Visual Studia umožňuje různá rozšíření. Tato rozšíření zajišťuje VSPackage. Každá komponenta, kterou si uživatel přeje přidat, je v balíčku VSpackage, který si uživatel nainstaluje jako službu. Vývojové prostředí poskytuje, zodpovídá a zajišťuje vzájemnou komunikaci SVSolution, SvSUIShell, SVsShell a UI funkce. Pro Visual Studio jsou jednotlivé editory, designéry a nástroje vytvořeny jako individuální balíčky VSPackage. Pro přístup k balíčkům se používá COM. Manager Package Framework (MPF) slouží pro správu obalů rozhraní COM, tyto obaly umožňují psaní balíčku v jazyce.net. MPF je obsažen v Software Development Kit (SDK). Všechny tyto služby umožňují tvorbu dalších balíčků pro rozšíření funkčnosti Visual Studia. Language Service (přel. jazyková služba) zajišťuje podporu programovacím jazykům. Předává podněty VSPackage, které zajistí podporu pro požadovaný programovací jazyk. Takováto podpora může obsahovat zvýraznění syntaxe a párových závorek, doplňování příkazů, typy parametrů a chybové značky pro kompilaci. Tyto vlastnosti nazýváme funkčnost. Aby byla funkčnost dostupná, musí být přidáno rozhraní pro požadovaný jazyk. Microsoft Source Code Control Interface (MSSCCI) slouží k verzování, definuje sadu funkcí pro implementaci funkčnosti jednotlivých verzí. Samotné Visual Studio neobsahuje vestavěnou podporu pro verzování, vychází právě z MSSCCI. V dnešní době existuje několik verzí MSSCCI pro různé verze a edice Visual Studia. [3, 5] 1.3 Nástroje Visual Studia Visual Studio obsahuje editor kódu, debugger, designer, průzkumník otevřených panelů, editor vlastností, průzkumník objektů, průzkumník řešení, průzkumník týmu, průzkumník dat a serverů. Některé nástroje jsou plovoucí okna, která lze schovat, pokud je zrovna uživatel nepoužívá. Další z nástrojů Visual Studia je tzv. přírůstková kompilace, která se realizuje na pozadí, když uživatel píše kód. Visual Studio kód vyhodnocuje a vizuálně informuje uživatele o syntaktických a kompilačních chybách.
15 UTB ve Zlíně, Fakulta aplikované informatiky, Editor kódu lze využít pro všechny podporované programovací jazyky a podporuje zvýraznění syntaxe, refaktorování, změny pořadí parametrů, přejmenování proměnných a metod, extrakci rozhraní, automatické dokončování pro proměnné, funkce, metody, cykly a dotazy. Refaktorovaní je proces, kterým se provádějí změny v softwaru, aniž by měli vliv na vnější chování kódu. Snaží se o zlepšení struktury softwaru a zároveň nezavést do systému chyby nové. Tuto podporu zajišťuje IntelliSense. Ve Visual Studiu si uživatel může nastavit záložky v editoru kódu pro lepší orientaci. V lepší orientaci a přehlednosti kódu může také uživateli pomoci sbalování jednotlivých bloků kódu, vícepoložková schránka, seznam úkolů, přírůstkové a normální hledání s podporou regulárních výrazů aj. Editor kódu ve Visual Studiu podporuje ukládání šablon opakujícího kódu. Šablony z předchozích projektů mohou být použity v kódu novém. Debbuger je program, který slouží k nalezení chyb. Debbuger Visual Studia je integrovaný a lze jím debbugovat veškeré programovací jazyky, které Visual Studio podporuje. Funkce Edit and Continue umožňuje upravovat za běhu debbugování. Debbuger Visual Studia podporuje vícejádrové programy a tvorbu obsahů paměti. Může být přiřazen procesu, který je také sám schopný debbugovat. Debbuger umožňuje zobrazování kódu běžícího procesu, pokud je umožněn přístup k tomuto kódu. Ve Visual Studiu lze použít tzv. breakpointů a watchů. Breakpoint zastaví probíhající program na zvoleném místě v kódu. Aktivace může být podmíněná nebo nepodmíněná. Watche udává hodnoty proměnných během debbugování. Visual Studio obsahuje různé designery. Těmito designery jsou WinForms Desinger, WPF Designer [27], Web designer, designer tříd, designer dat a designer mapování. Jednotlivé designery slouží uživateli jako usnadnění vývoje aplikací. Pomocí WinForms Designer může uživatel vytvářet GUI aplikací. Obsahuje paletu ovládacích tlačítek, popisků a jiných prvků. Jednotlivé ostatní designery lze využít při vytváření webových aplikací, uživatelských rozhraní, propojení dat, pro vytváření a úpravu tříd modelů UML, generování diagramů, úpravu databázových schémat. WinForms Designer také umožňuje mapování mezi databázovými schématy a třídami, které zabalují data. Dalším nástrojem je průzkumník otevřených panelů, který vypisuje otevřené panely. Průzkumník objektů je dalším nástrojem Visual Studia, jedná se o průzkumníka jmenných prostorů a knihoven tříd pro.net. Průzkumník řešení ve Visual Studiu umožňuje procházení sad souborů kódu. Průzkumník týmu je integrován s Team Foundation Server,
16 UTB ve Zlíně, Fakulta aplikované informatiky, podporuje kontrolu kódu a možnost spravovat jednotlivé pracovní položky. Dalším průzkumníkem je průzkumník serveru, používá se pro správu připojení k databázi. Editor vlastností umožňuje změnit atributy v GUI panelu. [2, 3, 6] 1.4 Edice Microsoft Visual Studia Visual Studio existuje ve více edicích, které se liší velikostí, nástroji a odlišnými vlastnostmi. V dnešní době jsou k dispozici edice Visual Studio Express, Visual Studio Standard, Visual Studio Professional a Visual Studio Team System. Visual Studio Express je omezená verze, ve které jsou jazykové služby jednotlivých jazykových verzí nainstalovány na Visual Studio Shell Appld, což je jádro vývojového prostředí Visual Studio. Ostatní verze mají jednotlivé jazykové verze integrovány v sobě. Zobrazení vazeb mezi edicemi je na Obrázku 1.2. [2, 3, 7] Obrázek 1.2: Struktura edic [2] Visual Studio Express mohou uživatelé používat zdarma, ostatní edice Visual Studia jsou placené. Tato edice je doporučena začínajícím programátorům. Visual Studio Express je sada IDE pro jednotlivé jazyky, jejichž sady jsou samostatně nainstalovány na Visual Studio Shell Appld. Obsahuje pouze omezené nástroje pro konkrétní jazyk,
17 UTB ve Zlíně, Fakulta aplikované informatiky, pro který je určena. Neobsahuje designér tříd, podporu rozšíření, podporu vzdálené databáze aj. Pro verzi Express nejsou k dispozici x64 překladače ani tato verze nepoužívá celou knihovnu MSDN (Microsoft Software Developer Network). Použitá knihovna vycházející z MSDN knihovny je značně omezená. Jednotlivé verze jsou: Visual C++ Express Visual Basic Express Visual C# Express Visual Web Developer Express Visual Studio Standard Edition obsahuje vývojové prostředí pro všechny podporované jazyky a celou knihovnu MSDN. Nepodporuje vzdálený debbuging, Server Explorer a integraci s Microsoft SQL Server. V této edici lze využít externích nástrojů. V edici Standard může uživatel vytvářet exportovatelné balíčky. Lze zde upravovat XML a XSLT a objekty test bench, což je software sloužící k testování. Další edicí je Visual Studio Professional Edition, které kromě nástrojů z Visual Studio Standard Edition obsahuje navíc integraci s Microsoft SQL Serverem, vzdálený debugger, neomezené nastavení projektů a Visual Studio Tools for Office. Visual Studio Tools for Office jsou rozšiřující nástroje Visual Studia pro vývoj platformy Microsoft Office. Visual Studio Team System se dělí podle odlišných sad nástrojů, spolupráce, metrik a vývojového softwaru, který je potřebný pro různé projekty. Obsahuje Team Foundation Server, pomocí kterého lze vzdáleně kontrolovat zdrojový kód, záznam položek kódu a zprávy, složí také ke správě vývojového týmu. Team Suite obsahuje kombinovanou funkčnost těchto různých nástrojů. Visual Studio Team System se dělí se na: Team Explorer Architecture Edition Database Edition Development Edition Test Edition
18 UTB ve Zlíně, Fakulta aplikované informatiky, Verze Visual Studia V této kapitole jsou popsány jednotlivé verze, které postupně vyšly. Mezi nejúspěšnější verze patří Visual Studio 6.0, Visual Studio 2003 a Visual Studio [2, 3, 5] Visual Studio 97 Visual Studio vyšlo poprvé v roce První vydání bylo v edici Professional a Enterprise. Poprvé se Microsoft snažil o sloučení jednotlivých programovacích nástrojů pro různé programovací jazyky a také se snažil o jednotné vývojové prostředí pro tyto jazyky. Visual 97 obsahovalo Visual Basic 5.0, Visual C++ 5.0, Visual J a VisualFoxPro 5.0. Přesto bylo vytvořeno několik vývojových prostředí, které sloužily různým jazykům. Jedno prostředí bylo pro Visual C++ a Visual J++, označovalo se Developer Studio. Oddělená prostředí byla pro Visual Basic a Visual FoxPro. V této verzi byl uveden Visual InterDev, který sloužil k dynamickému generování webových stránek s ASP Visual Studio 6.0 V roce 1998 vyšlo na trh Visual Studio 6.0, Microsoft se snažil o lepší rozšiřitelnost. Vývojem prošly všechny části, které přešly na verzi 6.0. Visual Basic, Visual C++ a Visual ForPro měly nově společné vývojové prostředí, které bylo také společné pro Visual J++ a Visual InterDev. Tato verze obsahovala naposledy Visual Basic na základě COM a Visual J Visual Studio.NET 2002 Další verzí po 4 letech bylo Visual Studio.NET. Všechny jazyky byly sjednoceny do stejného vývojového prostředí, které požadovalo platformu na základě Windows NT. V této verzi se poprvé objevilo prostředí pro spravovaný kód s využitím.net Framework, nový programovací jazyk C# a jazyk Visual J# jako následovník jazyka Visual J++. Nové prostředí mělo lepší rozhraní a jednotnou normu. Používalo okna s nástroji, které se automaticky schovávaly, pokud je uživatel nepoužíval. Zkompilovaný kód se ukládal do formátu Microsoft Intermediate Language nebo Common Intermediate Language. Aplikace byla poté kompilována při samotném spuštění do strojového kódu pro aktuální platformu, na které běžela, což činilo kód dostupný na více platformách. Tyto platformy ale
19 UTB ve Zlíně, Fakulta aplikované informatiky, musely podporovat Common Language Infrastructure. Kód napsaný v programovacím jazyku J# používá syntaxi jazyka Java, ale může být zkompilován pouze pro.net Framework Visual Studio.NET 2003 Ve Visual Studio.NET 2003 byly částečně odstraněny nedostatky předešlé verze. Verze zahrnovala aktualizovaný.net Framework. Novinkou byla možnost vytvářet aplikace pro mobilní telefony. Visual Studio.NET 2003 umožnilo vytváření týmových projektů a jejich snazší koordinaci. Tato verze vyšla v edicích Academic, Professional, Enterprise Developer a Enterprise Architect. Enterprise Architect implementoval technologii Microsoft Visio, která vytvářela architekturu aplikace podle UML Visual Studio 2005 Visual Studio 2005 nadále zůstalo orientované na aktualizovaný.net Framework 2.0, přestože.net z názvu verze i z názvů většiny produktů zmizel. Jednalo se o poslední kompatibilní verzi s Windows Později vydané aktualizace umožnily kompatibilitu s Windows Vista. Tato verze obsahovala aktualizované a vylepšené prvky předešlé verze, větší podporu ASP.NET, lokální webový server, podporu SQL Serveru 2005, Deployment Designera a podporu kompilace pro x86-64 aplikace. Visual Studio Tools for Aplication, jehož předchůdcem byl Visual Basic for Applications, byl vydán pro práci s Office Je obsaženo jak v Office 2007, tak ve Visual Studiu Do IntelliSense byly přidány nové typy projektů Visual Studio 2008 Hlavním zaměřením Visual Studio 2008 byl vývoj webových aplikací, aplikací pro Windows Vista a Office Tato verze obsahovala hodně novinek, jakými byly, např. Windows Presentation Foundation, nový HTML/CSS editor, XAML [27] designer, designer pracovního toku, designer LINQ [28] do SQL. Při kompilaci si mohl uživatel vybrat, na jaké verzi.net Frameworku bude aplikace spustitelná.
20 UTB ve Zlíně, Fakulta aplikované informatiky, Visual Studio 2010 Nejnovější verzí je Visual Studio Podrobnější popis nových vlastností, funkcí a vylepšení je uveden v příloze II. V této verzi je nový editor, který vizualizuje kód. Tato verze obsahuje vestavěné nástroje pro vývoj pro Windows 7, drag and drop data binding pro usnadnění tvorby aplikací, také obsahuje různé knihovny pro rychlejší práci. Parallel Library slouží pro bezprostřední rozdělení napsaného kódu. Test Driven Development (TDD) má za úkol usnadnit generování kódu. Ve Visual Studiu 2010 jsou nástroje, pomocí nichž lze vytvářet aplikace pro operační systém Windows Azure ( com/cze/azure/). [5] Visual Studio 2010 existuje v následujících edicích [4]: Microsoft Visual Studio 2010 Ultimate plná verze, obsahující všechny balíčky a nástroje Microsoft Visual Studio 2010 Premium základní edice s rozšířenými nástroji Microsoft Visual Studio 2010 Professional základní vývojové prostředí Microsoft Visual Studio 2010 Express optimalizované, omezené prostředí Microsoft Visual Studio 2010 Shell prostředí pro tvorbu Microsoft Visual Studio Team Foundation Server řízení a správa verzí projektu, slouží velkým týmům i jednotlivcům Microsoft Visual Studio Test Professional slouží profesionálním testerům 1.6 Práce s Visual Studio 2010 V této podkapitole je popsáno prostředí Visual C++ Express. Na obrázku 1.3 je zobrazeno základní okno Visual C++ Express. Základním prvkem prostředí je Panel nabídek. Zde má uživatel k dispozici většinu příkazů, které slouží k ovládání. Pod panelem nabídek je Panel nástrojů Standard, který obsahuje tlačítka. Tyto tlačítka jsou zkratky pro správu a ovládání celého prostředí. Standardní příkazy Otevřít, Uložit, Vyjmout a Vložit jsou podobné aplikacím Word, Excel apod. Ve spodní části je panel s úlohami systému Windows, lze jej použít při přepínání oken a spouštění jiných programů ve Windows. Je zde, například zkratka pro Internet Explorer, antivir, apod.
21 UTB ve Zlíně, Fakulta aplikované informatiky, Na obrázku 1.3 je zobrazeno úvodní, uvítací okno, kde je pro uživatele uveden stručný návod a několik rad, jak začít. Rovnou zde si uživatel může vytvořit nový projekt nebo otevřít již existující. Obrázek 1.3: Uvítací okno Visual C++Express Na obrázku 1.4 jsou zobrazeny okna a nástroje, ale nejsou zde všechny nástroje, které jsou k dispozici ve Visual C++ Express. Ostatní nástroje a okna si může uživatel vybrat v menu. Hlavní částí je okno návrháře, kde je na obrázku zobrazen i s již otevřeným projektem a ukázkou kódu. V pravé části obrázku je okno Solution Explorer, které lze využít spíše při větších projektech, kdy je potřeba se rychle a přesně orientovat v tomto projektu. Může se zde nacházet Properties, Toolbox, Server Explorer, Object Browser aj., záleží na verzi, edici a balíčku Visual Studia. Pokud chce uživatel zobrazit některý z nástrojů nebo oken, může si je zvolit v nabídce View, méně časté nástroje se nachází v nabídce Other Windows. Velikosti a rozmístění jednotlivých oken a nástrojů si může uživatel jakkoliv přizpůsobit. [8]
22 UTB ve Zlíně, Fakulta aplikované informatiky, Obrázek 1.4: Otevřený projekt ve Visual C++ Express
23 UTB ve Zlíně, Fakulta aplikované informatiky, NETBEANS Historie NetBeans (logo na Obrázku 2.1) [9] sahá do roku 1996, kdy byl vytvořen jako projekt Xelfi na Matematicko-fyzikální fakultě Univerzity Karlovy v Praze. Původně se jednalo o projekt, jehož cílem bylo vytvořit vývojové prostředí pro jazyk Java. Což se také uskutečnilo a Xelfi byl prvním vývojovým prostředím napsaným v Javě a pro Javu. Xelfi se stalo komerčním produktem. V roce 1999 byl již NetBeans odkoupen firmou Sun Microsystems. V červnu následujícího roku zveřejnilo Sun Microsystems NetBeans pod Open-Sources licencí. V roce 2009 byla firma Sun Microsystems prodána firmě Oracle. V současné době se vytváří dva hlavní projekty, a to vývojové prostředí NetBeans (NetBeans IDE) a vývojová platforma NetBeans (The NetBeans Platform). Oba produkty jsou volně dostupné pod licencí CDDL (Common Development and Distribution License) [10] nebo GPLv2 (GNU General Public License) [11]. Vývojové prostředí NetBeans je nástroj pro vývoj desktopových, mobilních a webových aplikací. NetBeans je určeno převážně pro programovací jazyk Java, ale podporuje i další programovací jazyky. Vývojové prostředí NetBeans lze bezplatně použít pro nekomerční i komerční účely. Nejnovější verze je NetBeans IDE 7.0, která vyšla v dubnu Toto prostředí je vytvořeno v jazyce Java a zakládá se na platformě NetBeans. Je spustitelné na platformě Microsoft Windows, GNU/Linux, Mac OS X nebo Solaris. [12, 13, 14] Obrázek 2.1: Logo NetBeans 2.1 Podporované jazyky Vývojové prostředí NetBeans podporuje hlavně programovací jazyk Java a jeho čtyři hlavní platformy J2SE (Java 2 Standard Edition), J2EE (Java 2 Enterprise Edition), J2ME (Java 2 Micro Edition) a Java Card (Java Card TM 3 Connected). Dalšími podporovanými jazyky jsou C/C++, PHP. Oficiální podpora jazyka Ruby byla z verze NetBeans IDE 7.0 odstraněna, ale starší verze jazyk Ruby podporují. V NetBeans IDE 7.0 je obsažena podpora pro jazyk Java7 s JDK (Java Development Kit).
24 UTB ve Zlíně, Fakulta aplikované informatiky, Architektura Jádrem vývojového prostředí je Rich Client a NetBeans platforma. Přehled struktury NetBeans IDE 7.0 je znázorněn na Obrázku 2.2. NetBeans IDE je založeno především na modulech. Rich Client je termín, který se používá v architektuře klient-server pro klienty, kdy se se data zpracovávají na straně klienta. Rich Client může sloužit jako řešení více problémů. Rich Client je postaven na základním rámci (frameworku), který poskytuje určité služby a podporu. To vše slouží uživateli, který sestavuje aplikace pomocí jednotlivých modulů. Moduly jsou logické části, které společně mohou vytvořit velký modul, i když spolu přímo nesouvisejí. Proto mohou výrobci softwaru vytvořit různé aplikace z různých modulů, které splňují specifikace uživatelů. [12, 15] Obrázek 2.2: Základní struktura NetBeans [15] Vlastnosti Rich Client aplikace [15]: flexibilní a modulární architektura aplikace nezávislost na platformě přizpůsobivost práce na vývoji online nebo offline
25 UTB ve Zlíně, Fakulta aplikované informatiky, jednoduchá aktualizace klienta snadná distribuce Rich Client platforma je software poskytující prostředí pro životní cyklus aplikace. Většina desktopových aplikací má podobné vlastnosti, proto Rich Client obsahuje následující funkce a komponenty: nabídka, nástrojové lišty, stavový řádek, zobrazení zpracování, zobrazení dat, přizpůsobení nastavení, ukládání dat, načtení dat, úvodní obrazovka, okno O aplikaci, systém nápovědy, aj. Předností Rich Client platformy je architektura, která umožňuje izolování ucelených částí aplikace, jenž spolu logicky souvisí. Jednotlivé moduly jsou deklarativní, lze je automaticky načíst. To vede k možnosti dynamického rozšíření a snadnějším změnám, např. chování. Výhody Rich Client platformy [15]: Zkrácená doba vývoje znovupoužitelné komponenty usnadňující práci Konzistence uživatelského rozhraní Rich Client řeší důležité vlastnosti aplikace, kterými jsou konzistentnost, přístupnost a použitelnost Aktualizace rychlý a efektivní způsob rozšíření nových modulů a aktualizací Nezávislost na platformě dostupné tam, kde běží JRE (Java Runtime Enviroment) Opakované použití a spolehlivost většina modulů lze upravit i ve zdrojovém kódu Platforma NetBeans podporuje vývoj a koncepci flexibilních a modulárních aplikací. Jak již bylo zmíněno, platforma NetBeans je založena na modulech. Moduly samotného IDE i projektů jsou sady funkčních svázaných tříd a zdrojů, popisu rozhraní, popis ostatních modulů. Moduly jsou načítány dynamicky a automaticky jádrem platformy, které se nazývá běhový kontejner NetBeans (NetBeans Runtime Container). Dovoluje zapouzdření. Jednotlivé části kódu se zapouzdřují v modulech, nutnou optimalizaci zajišťuje samotná platforma NetBeans pomocí vlastních zavaděčů. Načítání modulů zajišťuje zavaděč (Module Classloader), jehož činnost je znázorněna na Obrázku 2.3. Dalšími zavaděči jsou systémový zavaděč tříd (System Classloader) a prvotní zavaděč tříd
26 UTB ve Zlíně, Fakulta aplikované informatiky, (Original Classloader) aj. Modul je načten svým zavaděčem, čímž se vytvoří jednotná ucelená nezávislá jednotka kódu. Tak může modul používat funkce jiných modulů. Obrázek 2.3: Systém zavaděčů tříd NetBeans [15] Architektura NetBeans platformy je znázorněna na Obrázku 2.4. IDE obsahuje množství frameworků, API a užitečné specifické vlastnosti. GUI platformy NetBeans je vytvořeno na AWT/Swing a je rozšiřitelné komponentami, které si uživatel může sám vytvořit. Musí deklarovat vzájemnou závislosti, které se zapisují do manifestu modulu. Prostředí NetBeans se stará o to, aby tyto data byla načtena a byla správně použita. [15] Obrázek 2.4: Architektura NetBeans platformy [15]
27 UTB ve Zlíně, Fakulta aplikované informatiky, Edice Vývojové prostředí NetBeans je založené na modulech, proto je možné později přidávat rozšíření, případně podle potřeby i odinstalovat nepotřebné moduly. V následující tabulce (Tabulka 2.1) jsou uvedeny všechny poskytované edice pro NetBeans IDE 7.0. Uživatel si může vybrat z uvedených pěti možností, má buď možnost stáhnout si kompletní vývojové prostředí, které obsahuje vše, nebo i omezené edice pro konkrétní programovací jazyk. [15] Tabulka 2.1: Přehled jednotlivých edic a jejich podporovaných technologií Technologie/Programovací jazyky Java SE Java EE C/C++ PHP Vše NetBes Platform SDk Ano Ano Ne Ne Ano Java SE Ano Ano Ne Ne Ano Java EE Ne Ano Ne Ne Ano Java ME Ne Ne Ne Ne Ano Java Card Ne Ne Ne Ne Ano C/C++ Ne Ne Ano Ne Ano Groovy Ne Ne Ne Ne Ano PHP Ne Ne Ne Ano Ano Servery GlassFish Server Open Source Editon 3.1 Ne Ano Ne Ne Ano Apache Tomcat Ne Ano Ne Ne Ano 2.4 Historie a verze NetBeans Od roku 2004 vyšly téměř každý rok dvě verze. V roce 2006 vydalo Sun Microsystems NetBeans 5.0 a na konci roku 2007 NetBeans 6.0. Právě tato verze představila podporu
28 UTB ve Zlíně, Fakulta aplikované informatiky, pro vývoj IDE modulů. Také obsahovala hodně klientských aplikací založených na platformě NetBeans a Java Swing GUI. Zlepšila podporu a rozšiřitelnost pro IDE, servery WebLogic 9 a JBoss 4. NetBeans IDE 6.5 vyšlo v listopadu 2008 a rozšířila stávající funkce Java EE, včetně Java Persistence, EJB 3 (Enterprise JavaBean) a JAX-WS [24]. Tato verze také podporovala vývoj Java 5, SOA (Service Oriented Architecture) vizuální designové nástroje, nástroje pro tvorbu XML schémat, modelování UML aj. NetBeans IDE 6.8 bylo první verzí, která obsahovala kompletní podporu pro jazyk Java EE 6 a server GlassFish Enterprise v3. Pokud vývojář uložil své projekty na kenai.com, mohl využívat výhod komunikačního kanálu, navigace a vyhledávání chyb přímo ve svém vývojovém prostředí. NetBeans IDE 6.8 podporovalo PHP 5.3 a framework Symfony. Zlepšilo doplňování kódu, nápovědu a navigaci v projektech JavaFX. V červnu v roce 2010 vyšlo Netbeans IDE 6.9, které obsahovalo navíc podporu OSGi (Open Services Gateway initiative), framework Spring 3.0, Framework Zend pro PHP aj. V této verzi byla vylepšena navigace v kódu, formátování, nápověda aj. NetBeans IDE 7.0, které vyšlo v dubnu letošního roku, podporuje Java 7, zdokonalený typ interference, jazykovou podporu pro jednotlivé jazykové sbírky, konstanty řetězce v case, zdokonalený typ inference, Oracle Database s jednodušším průvodcem připojení. Také obsahuje lepší integraci s Oracle WebLogic Server a Glassfish 3.1. Novinkou je také podpora HTML5. V této verzi chybí podpora pro Ruby, na rozdíl od předešlých verzí. V říjnu 2011 je očekáváno vydání verze NetBeans 7.1, které by mělo být synchronizováno s konečnou verzí JDK. 2.5 Nástroje a práce s NetBeans IDE NetBeans IDE je založeno na okenním systému. Ten se stará o správu nabídek, panelu nástrojů, stavový řádek, grafické rozhraní. Struktura je naznačena na Obrázku 2.5. V horní liště je Panel Nástrojů (Menu Bar). Pod tímto panelem jsou uživateli nabídnuty zkratky nástrojů (Toolbar). Samotná pracovní okna jsou na Obrázku 2.5 značena pod souhrnným označením Window System WindowManager. Ve spodní části je Stavový řádek (Status Bar).
29 UTB ve Zlíně, Fakulta aplikované informatiky, Obrázek 2.5: Struktura aplikačního okna NetBeans IDE [15] Jednotlivá pracovní okna se mohou lišit od verze i edice, proto se při konkrétnějším popisu prostředí zaměříme pouze na NetBeans IDE 7.0 pro programovací jazyk Java (Obrázek 2.6). Základním nástrojem je editor kódu, kde může uživatel vytvářet zdrojový kód aplikace. Editor kódu obsahuje další nástroje, které uživateli usnadňují samotný vývoj. Základem je zvýrazňování klíčových slov ve zdrojovém kódu. Další funkcí editoru kódu je automatické doplňování názvů metod a polí. Uživatel si tak nemusí pamatovat názvy metod jednotlivých tříd, ale vybere si z nabídky. Ve spojení s programovou dokumentací Javadoc nabízí také popis jednotlivých tříd a metod. Další funkcí editoru kódu je automatické formátování zdrojového kódu, který je pak mnohem přehlednější a udržovatelnější. Při psaní kódu aplikace se ihned rozpoznají syntaktické a sémantické chyby a uživatel je na chybu ihned upozorněn barevným bodem na kraji okna editoru. Dalším oknem ve vývojovém prostředí, které uživatel může využit, je okno Projekty, ve kterém jsou zobrazeny všechny otevřené projekty. Obsah projektu je znázorněn jako stromová struktura, která obsahuje všechny adresáře a soubory v projektu.
30 UTB ve Zlíně, Fakulta aplikované informatiky, Souhrnný přehled atributů a metod každé třídy v projektu je uveden v okně Navigator. Zde si uživatel zvolí hledanou metodu či atribut a v editoru kódu se daný prvek zobrazí. V NetBeans IDE existuje mnoho dalších oken jako např. okno Output, ve kterém se zobrazuje výstup právě spuštěné aplikace. Uživatel si může prostředí uzpůsobit podle vlastních potřeb a zvolit si okna, která právě potřebuje v panelu nástrojů v menu Window. NetBeans také obsahuje debugger, kde si uživatel může krokovat průběh běhu programu po jednotlivých řádcích, sledovat hodnoty proměnných a nastavovat breakpointy. Obrázek 2.6: Ukázka otevřeného projektu v NetBeans IDE 7.0
31 UTB ve Zlíně, Fakulta aplikované informatiky, ECLIPSE Eclipse (Obrázek 3.1) [16] je open source vývojové prostředí, které je vytvářeno neziskovou organizací Eclipse Foundation. Toto prostředí se převážně zaměřuje na programovací jazyk Java, ale pomocí pluginů ho lze rozšířit o další podporované programovací jazyky. Nejnovější verzí je Eclipse Helios Projekt Eclipse vznikal pod vedením firmy IBM, které ho vydalo pod licencí EPL [17] pro volné použití v roce Eclipse Foundation vytváří více jak 60 projektů, které se dělí do sedmi hlavních skupin. První je Entereprise Development, který se se zaměřuje na vývoj v J2EE. Embedded a Device Development je určen pro vývoj v J2ME. Další projekt je pro vývoj na platformě Rich Client. Rich Internet Applications je určen webovým aplikacím. Application Framework umožňuje vytvářet aplikace přímo pro Eclipse. Application Lifecycle Management slouží pro práci s daty, např. v databázích. Posledním projektem je Service Oriented Architecture (SOA). Eclipse je k dispozici na operačních systémech Windows, Linux, Solaris aj. [18, 19] Obrázek 3.1.: Logo Eclipse Helios [16] 3.1 Podporované jazyky a edice Eclipse je prostředí zaměřené převážně na programovací jazyk Java a dalšími podporovanými jazyky jsou C/C++, PHP, JavaScript, Python. Na stránkách si může uživatel zdarma stáhnout tyto verze a edice Eclipse : Eclipse IDE for Java Developers základní nástroj pro vývoj aplikace v Javě, obsahuje vývojové prostředí pro Javu, klienta CVS (Concurrent Version System), editor XML a Mylyn [21]
32 UTB ve Zlíně, Fakulta aplikované informatiky, Eclipse IDE for Java EE Developers nástroj pro vývoj na platformě Java EE a pro vývoj webových aplikací, obsahuje vývojové prostředí pro Javu EE, framework JPA (Java Persistence API), technologii JSF (JavaServer Faces), Mylyn aj. Eclipse Classic obsahuje platformu Eclipse, JDT (Java Development Tools), pluginy vývojového prostředí, včetně zdrojů a dokumentaci pro uživatele a programátory Eclipse IDE for C/C++ Developers vývojové prostředí pro vývoj C/C++ s integrací Mylyn Eclipse for PHP Developers nástroj pro vývoj webových aplikací v PHP, obsahuje PDT (PHP Developers Tools), platformu Web Tools [25], Mylyn a další Eclipse IDE for JavaScript Web Developers nástroj pro vývoj webových aplikací pomocí JavaScriptu, obsahuje IDE pro JavaScript, nástroje pro JavaScript, HTML, CSS a XML Eclipse Modeling Tools balíček, který obsahuje kolekci komponent z projektu Eclipse Modeling Project, obsahuje frameworky EMF (Eclipse Modeling Framework), GMF (Graphical Modeling Framework), M2M (Model To Model), M2T (Model To Text) a prvky EMFT (Eclipse Modeling Framework Technology), obsahuje kompletní SDK vývojářské nástroje a zdrojové kódy Eclipse for RCP and RAP Developers kompletní sada nástrojů pro vývojáře, kteří chtějí vytvářet pluginy, projekty na platformě Rich Client nebo Rich Ajax, obsahuje Mylyn a XML editor Eclipse IDE for Java and Reportimg Developers nástroj pro Java EE a nástroj zasílání zpráv BIRT pro vývoj v Javě EE a pro vývoj webových aplikací Eclipse SOA Platform for Java and SOA Developers platforma Eclipse SOA je integrace běhových prostředí a nástrojů pro vývoj na platformě SOA, obsahuje IDE pro Javu, XML editor, Plugin Development Enviroment aj. Pulsar for Mobile Developers nástroj pro vývoj na mobilních platformách, obsahuje plartformu Eclipse, Java Development Tools (JDT), mobilní nástroje pro Javu, Mylyn a prostředí pro přidání pluginů, také usnadňuje stažení SDK
33 UTB ve Zlíně, Fakulta aplikované informatiky, Architektura Architektura Eclipse je založená na pluginech. Pluginy jsou také nazývány zásuvné moduly, plug-iny aj. Tento software je doplňkovým modulem jiného softwaru a samostatně nepracuje. Rozšiřuje funkčnost, podporu apod. V eclipse jsou pluginy základním stavebním kamenem a nejmenší jednotkou, kterou si uživatel může sám nainstalovat. Každý plugin definuje tzv. extension points, které mají za úkol vymezit možnosti rozšířené jednotlivých vlastností. Eclipse se skládá z platformy Rich Client. Samotná architektura se skládá z hlavní platformy, frameworku OSGi (Open Services Gateway initiative), SWT (Standard Widget Toolkit), JFace a Workbench, které si dále trochu přiblížíme. Pro platforma Rich Client (RCP) je důležitá hlavní aplikační třída, která implementuje rozhraní IApplication. Přepokládá se definování této třídy pomocí extension point org.eclipse.core.runtime.application. Další důležitou součástí je perspektiva. Perspektiva je kontejner, jenž soustřeďuje různé editory, průzkumníky a okna. Tyto jednotlivé editory a okna lze libovolně uspořádat a přepínat mezi nimi podle potřeb a přání uživatele. Rozmístění těchto komponent je po spuštění stejné. Průzkumníci a okna, které jsou zařazeny v rámci perspektivy, slouží jako navigace, zobrazení informací nebo pomocí nich lze otevřít jednotlivé editory. Editory slouží k úpravám kódu. Neviditelnou komponentou je Workbench Advisor, který dohlíží na viditelnost ostatních komponent, kterými jsou menu, nástrojové panely aj. Podrobněji popsaná architektura Rich Client je v kapitole 2.2 této práce. Framework OSGi je specifikací dynamického modulárního systému pro programovací jazyk Java, který se považuje za nejvyspělejší modulární systém pro programovací jazyk Java. Framework OSGi umožňuje práci s moduly během vykonávání programu, poskytuje zázemí pro spolupráci jednotlivých modulů, určuje životní cyklus modulu. Skládá se z několika vrstev. SWT je knihovna pro Javu, která byla vyvinuta IBM a nyní je vyvíjena organizaci Eclipse Foundation. Obsahuje grafické prvky, které mohou uživatelé volně využívat ve svých projektech. JFace je nástroj pro tvorbu uživatelského rozhraní, které obsahuje třídy pro obsluhu mnohých běžných problému při programování uživatelského rozhraní. Podrobnější informace o JFace naleznete na [26].
34 UTB ve Zlíně, Fakulta aplikované informatiky, Historie a verze Eclipse Eclipse začalo jako projekt firmy IBM v Kanadě. Původně se jednalo o vývojové prostředí pro jazyk Smalltalk. V roce 2001 se změnila licence na open source a teprve v lednu 2004 vznikla organizace Eclipse Foundation. V červnu 2004 také vyšla verze Eclipse 3.0, která už byla založena na frameworku OSGi. Eclipse 3.1 vyšlo o rok později. Každý rok v červnu je vydána nová verze. Eclipse Callisto 3.2 bylo vydáno 30. června 2006, následovalo Eclipse Europa 3.3 v roce V červnu 2008 spatřila svět verze Eclipse Ganymede 3.4 a v roce 2009 Eclipse Galileo 3.5. Aktuální verzí je Eclipse Helios 3.6, která vyšla v roce Nová verze bude vydána v červnu Eclipse bývalo dlouho průměrným vývojovým prostředím, které se ale každý rok zlepšuje. Podrobný popis jednotlivých verzí je na stránkách Eclipse /documentation/. Dokumentace pro jednotlivé verze: Eclipse 3.6 Helios - Eclipse 3.5 Galileo - Eclipse 3.4 Ganymede - Eclipse 3.3 Europa -
35 UTB ve Zlíně, Fakulta aplikované informatiky, II. PRAKTICKÁ ČÁST
36 UTB ve Zlíně, Fakulta aplikované informatiky, SROVNÁNÍ RŮZNÝCH VÝVOJOVÝCH PROSTŘEDÍ V této práci jsou podrobněji poukázány rozdíly jednotlivých vývojových prostředí Eclipse, NetBeans a Microsoft Visual Studio, proto je každému z nich věnována samostatná kapitola. Hlavní rozdíl mezi Visual Studiem a zbylými dvěma prostředími je zaměření na programovací jazyk. Visual Studio se převážně zaměřuje na programovací jazyk C/C++, na rozdíl od NetBeans a Eclipse, které se zaměřují hlavně na vývoj v Javě, kterou Visual Studio nepodporuje. Visual Studio není v oblasti Javy konkurence schopným prostředím. Microsoft se proto snaží vyvíjet programovací jazyk J#. Všechna tato prostředí samozřejmě poskytují široký rozsah nástrojů pro mnoho programovacích jazyků. Dalším podstatným rozdílem je, že Visual Studio se všemi užitečnými nástroji je placené. Sice poskytuje verze a edice, které jsou zdarma, ale ty jsou do značné míry omezené. V dnešní době se zaměřuje vývoj prostředí na pluginy, které poskytují externí dodavatelé. Toto nejvíce podporuje Eclipse Foundation, a proto také Eclipse obsahuje mnoho moderních a žádaných technologií. Zaměření na pluginy občas ztěžuje uživatelům ovládání, ale přináší lepší podporu pro ostatní programovací jazyky. NetBeans i Eclipse obsahují bohatou dokumentaci a podporu nejen pro vývoj v Javě, i když je pro Javu samozřejmě lépe a podrobněji propracované. Eclipse poskytuje jednotlivá rozšíření pomocí pluginů, NetBeans také nabízí pluginy, ale je jich mnohem méně než u Eclipse. Vývojové prostředí NetBeans je spíše intuitivní, jednoduché a snaží se dodržet konvence IDE oproti Eclipse, které je spíše nekonvenční svými perspektivami. Podle průzkumů IDE Javy, které jsou každý rok zveřejňovány v BZ Research, je Eclipse nejpoužívanější IDE pro Javu, NetBeans je hned na druhém místě. [15, 30]
37 UTB ve Zlíně, Fakulta aplikované informatiky, POPIS PROSTŘEDÍ ECLIPSE V této kapitole je popsáno samotné prostředí Eclipse 3.6. Helios a jeho základní nástroje. Bude zde uvedeno, jak postupovat od počátku nastavení až po práci s Eclipse. Je nutné si uvědomit, že Eclipse bude vypadat na různých operačních systémech odlišně, protože Eclipse je závislé na platformě. V tomto tutoriálu je Eclipse spouštěno na operačním systému Windows 7. [32, 33] 5.1 První spuštění Pro spuštění je potřeba spustit Eclipse pomocí souboru s příponou.exe. Než se spustí samotné prostředí Eclipse, musí se zadat cesta k Workspace (Obrázek 5.1). Jedná se o místo, kam se budou ukládat vytvořené projekty a soubory. Pokud se bude využívat vždy stejné místo, musí se zaškrtnout možnost Use this as the default and do not ask again. Po odsouhlasení se objeví uvítací obrazovka Eclipse, která nabízí pět možností (Obrázek 5.2): Obrázek 5.1: Nastavení Workspace Overview jedná se o ikonu, která ukáže uživateli nápovědu, ve které jsou mimo jiné také základní informace o Eclipse What s New tato ikona má informativní charakter, uvádí novinky, které byly uvedeny od aktuální spuštěné verze Samples uvádí ukázky kódu a práce s Eclipse
38 UTB ve Zlíně, Fakulta aplikované informatiky, Tutorial ikona, která uživateli ukáže praktické použití, ukazuje základy i pokročilou práci s Eclipse Workbench tato možnost otvírá pracovní prostředí, pokud uživatel zavře toto okno křížkem v pravém horním rohu, dosáhne stejného efektu Obrázek 5.2: Uvítací obrazovka Eclipse 5.2 Popis pracovního prostředí Eclipse Po uvítací obrazovce se otevře základní pracovní prostředí Eclipse (Obrázek 5.3). Toto pracovní prostředí se dělí do několika základních částí, které jsou uvedeny v následujících podkapitolách Menubar (Hlavní nabídka) Menubar nebo také hlavní nabídka je panel, který obsahuje nástroje, funkce a ovládání celého programu rozčleněné do jednotlivých položek a podmenu Toolbar (Hlavní nástrojová lišta) Toolbar neboli hlavní nástrojová lišta se nachází pod hlavní nabídkou a obsahuje pouze některé nástroje a ovládací prvky, které by měl uživatel při vytváření projektů používat nejčastěji. Tato lišta je nastavitelná a uživatel si ji může upravit.
39 UTB ve Zlíně, Fakulta aplikované informatiky, Obrázek 5.3: Pracovní prostředí Eclipse Perspektivy Jak už bylo zmíněno, základem zobrazení v Eclipse jsou perspektivy. Je možné je popsat jako okna nebo prvky obrazovky, kterými jsou pohledy (view) a editory (editors). Při práci se přechází z jednoho okna do druhého podle potřeby, aktivní okno se pozná podle výraznější barvy. Použité nástroje se většinou vztahují k aktivnímu oknu. Akce Vyjmout (Cut), Kopírovat (Copy) a vložit (Paste) lze vyvolat stisknutím pravého tlačítka myši na zvoleném pohledu. Pohledy podávají náhled na určitou část problému, mohou to být data, kód, struktura, vztahy a vazby, aj. Podávají uživateli určitý druh prezentace aktuálního stavu srozumitelnou formou. Základní představitel těchto pohledů je Package Explorer (Průzkumník), který podává uživateli informace o jednotlivých vytvořených projektech. Každý pohled má tři typy menu. První menu, které slouží k nastavení vlastností a úpravě okna, se vyvolá pravým tlačítkem myši na horní liště okna. Druhé menu je rozbalovací a zobrazí se levým tlačítkem myši po kliknutí na trojúhelníček v pravé části, obsahuje různé nástroje, kterými lze upravit obsah. Třetí typ se vztahuje k jednotlivým prvkům vnitřního
40 UTB ve Zlíně, Fakulta aplikované informatiky, okna průzkumníku. Jeho obsah se vztahuje vždy k danému prvku, který si uživatel zvolil pro vyvolání tohoto menu. Druhou skupinou jsou editory, které slouží k úpravě souborů. Pro různé edice a verze existují odlišné editory, které mají zvláštní nástroje a funkce pro konkrétní programovací jazyk. Editory se vybírají automaticky podle typu souboru, pokud takovýto editor není obsažen nebo soubor není podporován, otevře se tento soubor v obyčejném textovém editoru. Při prvním spuštění je editor umístěn ve středu hlavního okna, obsahuje záložku se jménem otevřeného souboru. Symbol * u názvu upozorňuje na změnu tohoto souboru, signalizuje, že provedené změny nebyly uloženy. S otevřeným editorem jsou v lištách aktivní pouze nástroje, které lze použít pro daný typ souboru, ostatní jsou nedostupné. Uživatel může editor otevřít několika způsoby. Jedním z nich je otevření souboru, spuštěním položky New Editor v podmenu Window z nabídky hlavního menu. Další možností je dvojklik levého tlačítka na soubor v otevřeném projektu v okně Průzkumníku. Uživatel může mít otevřeno více různých editorů Package Explorer (Průzkumník) Jak už bylo dříve zmíněno, Package Explorer nebo také průzkumník slouží k pohledu, zobrazení struktury a správě projektů, knihoven a souborů. Uživatel si může podrobněji procházet obsah jednotlivých projektů, které lze označit jako otevřené nebo uzavřené, které se značí symboly - a +. Otevření a uzavření projektu lze provést kliknutím myši, nebo pomocí položky Open Project nebo Close Project v menu Hierarchy (Hierarchie) Hierarchy, česky hierarchie, se nachází ve stejné oblasti jako Průzkumník a lze ji vyvolat přepnutím záložky. Zobrazuje hierarchii projektů, balíků, zdrojových adresářů apod. Ukazuje náhledy nadřazených typů a podtypů. Hierarchii, např. souboru, lze zobrazit přetažením požadovaného souboru do okna Hierarchy Outline Outline se vztahuje k otevřenému souboru v editoru. Jedná se o další zobrazovací okno, které ukazuje podrobnější pohled, udává i vnitřní strukturu s proměnnými apod. Slouží pro programování hlavně v programovacím jazyce Java.
41 UTB ve Zlíně, Fakulta aplikované informatiky, Spodní panel Spodní panel obsahuje různé záložky různých oken, editorů a nástrojů. V základním zobrazení jsou pohledy Problems, Javadoc a Declaration. Pokud uživatel spustí přeložený kód, objeví se ve spodním panelu pohled Console. Tento pohled představuje výstup přeloženého a spuštěného kódu. V pohledu Problems jsou uživateli zobrazeny případná varování a problémy vztažené k editovanému souboru. V pohledu Problems jsou vypsány typy chyb nebo upozornění a po kliknutí na danou událost se tato událost zobrazí v editoru kódu. Pohled Javadoc je program pro psaní programátorské dokumentace tříd, kterou vytváří v HTML kódu. Pohled Declaration udává seznam a informace prvků deklarovaných v kódu Editor kódu Editor kódu patří do střední perspektivy, jak již bylo uvedeno dříve. Otevře se sám po otevření souboru a zobrazí kód. Hlavní úlohou editoru kódu je psaní a modifikace kódu v souboru. Editor nabízí zvýraznění a barevné odlišení syntaxe, což napomáhá uživateli v lepší orientaci. V dnešní době editory nabízejí i jiná usnadnění práce, např. automatické doplňování klíčových slov a automatické formátování. Blíže bude editor kódu popsán v následujících kapitolách Vlastní nastavení prostředí Uživatel si může přizpůsobit vývojové prostředí Eclipse podle svých potřeb. Vlastní nastavení si uživatel zvolí pomocí hlavní nabídky v nabídce Window, v tomto podmenu se musí vybrat možnost Show View, kde se zobrazí základní nabídka pohledů, pokud tam hledaný pohled není, je potřeba vybrat možnost Other. Pro zobrazení konkrétního pohledu stačí kliknout levým tlačítkem na požadovaný pohled. Další možností, jak si upravit vzhled je možnost Customize Perspective, která zobrazí okno s dalšími nastavitelnými vlastnostmi. Lze zde předdefinovat funkce a nástroje pro lištu nástrojů a hlavní menu, které se budou automaticky zobrazovat po spuštění Eclipse. Reset Perspective nastaví původní zobrazení a prvotní nastavení vývojového prostředí. Nastavení lze uložit mezi již existující perspektivy a lze jej použít pro budoucí nastavení ostatních perspektiv. Pomocí Navigation se může uživatel orientovat mezi perspektivami.
42 UTB ve Zlíně, Fakulta aplikované informatiky, NASTAVENÍ PROSTŘEDÍ PRO PRÁCI V JAVĚ Pro vývoj aplikace v programovacím jazyce Java se používá Eclipse IDE for Java Developers. Na této stránce je nutno vybrat požadovanou verzi, edici a platformu, na které se Eclipse spustí. Stažený soubor je typu ZIP a po dekomprimaci lze Eclipse spustit. Tento tutoriál je vypracován v prostředí IDE for Java Developers na platformě Windows 7. Pro práci s programovacím jazykem Java je potřeba předem nainstalovat Java Development Kit (JDK). JDK je sada nástrojů, které slouží pro vývoj aplikace, spouštění a kompilaci. JDK lze stáhnout z [29]. [32, 33] 6.1 Počáteční nastavení pro programovací jazyk Java Nejdříve je nutné nastavit prostředí pro běh Javy, vybere se v hlavním menu položka Window a poté se zvolí možnost Preferences. Zobrazí se okno Preferences (Obrázek 6.1), ve kterém je potřeba zvolit možnost Java > Installed JREs. Poté se zaškrtne možnost JDK (aktuální nainstalovaná verze) a stiskne se Edit... V novém okně Edit JRE (Obrázek 6.2) se musí nastavit v poli JRE name jméno, poté se vybere možnost Add External JARs, která otevře další okno s výběrem složky uložení JDK. Obrázek 6.1: Okno Preferences
43 UTB ve Zlíně, Fakulta aplikované informatiky, Poté, co se vše potvrdí, se zobrazí původní okno Edit JRE s již aktualizovanými úpravami. I toto okno je třeba potvrdit, čímž se provede konečné nastavení a Eclipse bude využívat JDK.. Obrázek 6.2: Okno Edit JRE 6.2 Vytvoření projektu Vytvoření projektu v Eclipse lze udělat několika způsoby. V hlavní nabídce spuštěním File > New, kde se vybere možnost Java Project. Další možnost je v Průzkumníku pravým tlačítkem myši vyvolat menu, ve kterém se zvolí možnost New. I v tomto případě se zvolí možnost Java Project. Poslední možností, která je zde uvedena, je využití nástrojové lišty a ikonky, opět se vybere možnost Java Project. Samotný projekt se ale ještě nevytvoří, nejdříve se objeví okno (Obrázek 6.3), ve kterém si uživatel nastaví vlastnosti Java projektu. Nesmí se zapomenout uvést jméno projektu v kolonce Project name. V políčku Contents se vybírá uložení projektu, volba Create new project in workspace uloží nový projekt do složky, která se nastavila při prvním spuštěním programu. Druhá volba Create project from existing source otevře
44 UTB ve Zlíně, Fakulta aplikované informatiky, průzkumníka pro výběr již existujícího zdroje. V poli JRE se v předešlé kapitole nastavilo JDK, proto se tato možnost ponechá. Pomocí Configure default lze opět nastavit JRE nebo novější verzi JDK. Možnost Use a project specific JRE dovoluje nastavit projektu jiné JRE, než které je implicitně nastaveno. Project layout nastavuje zdrojový a cílový adresář vytvářenému projektu. Zdrojový adresář je to místo, kam se budou ukládat soubory, cílový adresář určuje místo uložení zkompilovaného projektu a jeho částí. Pro první možnost Use project folder as root for sources and class files bude zdrojový i cílový adresář ten stejný. Druhá možnost Create separate folders for sources and class files nastaví dva různé adresáře. Obrázek 6.3: Nastavení nového projektu
45 UTB ve Zlíně, Fakulta aplikované informatiky, V poli Working sets je pouze možnost Add project to working sets, čímž se aktivuje pole Working sets, kde jsou uživateli nabídnuty pracovní sady pro zařazení projektu. Ve většině případů, kdy bude potřeba vytvořit nový projekt, stačí zadat pouze jméno souboru a ostatní ponechat beze změny. Projekt se standardním nastavením se vytvoří po kliknutí na tlačítko Finish. Je tu ale i jiná možnost a tu nabízí tlačítko Next, po jehož stisknutí se otevře okno s dalším nastavením projektu. Po úspěšném vytvoření projektu se v Průzkumníku objeví položka, která znázorňuje projekt. 6.3 Import existujícího projektu Importování projektu se provádí několika způsoby. Jedním je výběr možnosti v menu File. Druhou možností je vyvoláním menu pomocí pravého tlačítka myši. Při tomto způsobu importování je nutné vybrat možnost, že se jedná o existující projekt. Další možností je vytvořit nový projekt, ale při vytváření zvolit Create project from existing source. Poté je jen potřeba doplnit cestu k projektu a název projektu. Dále po dokončení vytvoření projektu se objeví okno Import, kde lze zadat cestu k projektu. Po kliknutí na Finish, se otevře importovaný projekt v Průzkumníku. Projekty lze přidat i z archívu. Obrázek 6.4: Okno Import
46 UTB ve Zlíně, Fakulta aplikované informatiky, Obrázek 6.5: Okno pro import projektu 6.4 Vytvoření nového souboru Po vytvoření projektu je důležité vytvořit soubor. Projekt může obsahovat hodně souborů, které lze rozdělit do balíků. Vytvořit soubor je možné opět několika způsoby. Za prvé lze vytvořit soubor pomocí menu File, kde se vybere možnost New a Class. Také lze opět vyvolat menu Průzkumníka pravý tlačítkem a opět vybrat možnost New a Class. Další možností je kliknout na ikonu v hlavním panelu nástrojů, otevře se rozbalovací menu, ve kterém se vybere opět Class. Po provedení jakéhokoliv předešlého způsobu se otevře okno (Obrázek 6.6) pro nastavení vlastností nového souboru. V poli Source folder je uveden zdrojový adresář, který patří do projektu a lze jej změnit, ať už přepsáním nebo pomocí Browse. Do pole Package se zapíše jméno balíku, do kterého soubor bude patřit. Toto pole ovšem není nutné vyplnit, a potom se nastaví umístění do standardního balíčku. Dalším polem je
47 UTB ve Zlíně, Fakulta aplikované informatiky, Name, kde se zadá název souboru, ale je nutné mít na paměti dodržování konvencí, protože Eclipse si vytvoří již třídu se stejným jménem. Obrázek 6.6: Vytvoření nového souboru Pole Modifiers složí k nastavení modifikátorů třídy, které slouží při programování v Javě. V poli Superclass lze uvést předka vytvářené třídy a v poli Interfaces se doplňují rozhraní implementované třídou, které se přidají pomocí Add. Dále se zadává typ metody, která se má vygenerovat. Lze zde zvolit automatické doplnění typů metod, první metodou public static void main (String [] args) se vygeneruje metoda main. Druhá metoda Constructors from superclass vytvoří konstruktory předka. Třetí možnost Inharited abstract methods vygeneruje abstraktní metody z třídy předků. Zaškrtnuté pole Generate commments doplní základy komentáře. Pro vytvoření jednoduchého souboru není nutné vše vyplňovat. Pro vytvoření souboru je potřeba
48 UTB ve Zlíně, Fakulta aplikované informatiky, dokončit tyto kroky tlačítkem Finish, poté se soubor objeví v baličku, který patří do projektu. 6.5 Vložení existujícího souboru do projektu Vložení do projektu již existujícího souboru lze pět provést několika způsoby. První způsob je trochu nešikovný, provede se pomocí Windowsovského nástroje Průzkumník, kde se nalezne složka s projektem a nový soubor se jednoduše přesune do této složky. U druhé metody stačí zkopírovat soubor ze složky pomocí Ctrl + C a v Eclipse v Průzkumníku stačí do označeného balíku zvolit klávesovou zkratku Ctrl + V, nebo pravým tlačítkem myši kliknout na vybraný balík a dát možnost Paste (Vložit). Vložení souboru lze i přetažením myši ze složky přímo do Průzkumníku v Eclipse a požadovaného balíčku. 6.6 Kompilace a spuštění programu Před kompilací je nutné všechny změny v projektu uložit, jinak Eclipse nedovolí kompilaci a bude se dožadovat uložení změn, jinak projekt zkompiluje bez nových změn. Program lze zkompilovat pomocí Run v menu Run, nebo kliknutím na ikonku Run v nástrojové liště. Pomocí nabídky Run As je nutné vybrat možnost Java Application. Další volbou z menu je Run History, které nabídne seznam projektů, které byly spuštěny už předtím. Další z možností menu Run je Open Run Dialog (Obrázek 6.7), kde si uživatel může podrobněji nastavit vlastnosti spuštění programu. V levé části tohoto okna je vidět stromová struktura, jejíž podstrom Java Application obsahuje všechny spustitelné aplikace. Pole Name obsahuje název kompilace. Níže je několik záložek a první z nich je Main, která obsahuje pole Project a Main Class. Pole Project obsahuje název kompilovaného projektu, v Main Class se vybírá spustitelná třída. Eclipse využívá vlastnosti dané třídy, proto by se hodnoty měli nastavit automaticky. V ostatním záložkách není nutné momentálně nic nastavovat pro tento jednoduchý projekt. Eclipse spouští vždy třídu, která je aktivně označena v Průzkumníku nebo aktivní třídu v editoru kódu. Při spuštění se v dolní části perspektivy zobrazí pohled Console, který ukazuje výstup spuštěného programu, pokud dojde při překladu k chybám, zobrazí se v pohledu Problems.
49 UTB ve Zlíně, Fakulta aplikované informatiky, Obrázek 6.7: Dialogové okno pro kompilaci a spuštění 6.7 Debugger Debbuger je nástroj, který slouží k ladění programů a sleduje stav programu a jeho částí při běhu programu. S pomocí Debuggeru není již nutné používat kontrolní výpisy pro zjištění hodnot proměnných. Umožňuje využití krokování a breakpointů. Krokování je procházení programu po jednotlivých příkazech, breakpointy byly vysvětleny už v předešlých kapitolách. Breakpointy lze nastavit dvojím poklepáním levého tlačítka myší na řádek, kde se má vykonávání programu zastavit. Debugger lze spustit pomocí ikony, která je umístěna v nástrojové liště. Také lze spustit Debugger pomocí klávesové zkratky F11, v obojím případě se spustí Debugger aktivní třídou. Pomocí Debug As se vybere obdobně, jako v případu pouhé kompilace, tedy opět Java Application. Po spuštění Debbugeru se změní uspořádání perspektivy Eclipse a zobrazení některých oken (Obrázek 6.8:). Okno editoru se přesunulo do prostřední části pod okno Debug, které zobrazuje všechny spuštěné aplikace. Pod
50 UTB ve Zlíně, Fakulta aplikované informatiky, editorem je okno Console, které se nezměnilo z editační perspektivy. V pravé části je Outline, které stejně jako v předešle perspektivě znázorňuje průběh programu. Nový pohled je Variables, který zobrazuje proměnné a jejich hodnoty, které se mění v průběhu vykonávání programu. Zobrazují se pouze lokální proměnné. Pro zobrazení konstant a statických proměnných, je nutné zvolit v menu Java možnost Show Constants, případně Show Static Variables. Okno Breakpoints ukazuje umístění breakpointů v kódu. Obrázek 6.8: Debugger Perspective Debugger lze ovládat pomocí Nástrojové lišty debuggeru (Obrázek 6.9). Z levé strany jsou tlačítka této lišty následující: Remove All Terminated Launches (vymazání všech aplikací označených jako terminated), Resume (posunutí na další breakpoint), Suspend (pozastavení běhu programu), Terminate (ukončení běhu programu), Disconnect (oddělení debugger od vybraného procesu), Step Into (krokování), Step Over (přeskočení metody), Step Return (vrácení na původní úrovni), Drop To Frame (znovuotevření vybraného pohledu) a Use Step Filters (změna filtrů) Obrázek 6.9: Nástrojová lišta debuggeru
51 UTB ve Zlíně, Fakulta aplikované informatiky, Práce s editorem kódu pro Javu Editor kódu pro programovací jazyk Java obsahuje mnoho užitečných nástrojů, které usnadňují práci. Některé z těchto nástrojů budou podrobněji uvedeny dále. Prvním takovým nástrojem je Content Assist (Asistent obsahu), který nabízí různé možnosti automatického doplnění kódu. Vyvolá se klávesovou zkratkou Crtl + mezerník. Nastavení tohoto nástroje je v menu Edit pod možností Content Assist. Funkce Content Assist on anonymous classes vygeneruje tělo anonymní třídy i s nezbytnými metodami. Content Assist může pomocí Inserting and replacing in code assit nahradit identifikátor v kódu. Dalším nástrojem je automatické doplňování importů, které jsou nutné pro programování projektu. Dalším nástrojem je Plovoucí nápověda, která se zobrazí po najetí kurzoru myši na argument metody. Klávesová zkratka je Ctrl + Shift + Mezerník. Další nástroj Templates (Návrhový vzor) nabízí vzory různých programových struktur, které jsou definované v menu Window v možnosti Preferences. Local rename usnadňuje přejmenování všech výskytů vybraného identifikátoru v aktuálním souboru. Stačí najet kurzorem na identifikátor a pomocí klávesové zkratky se vyvolají možnosti výběru pro záměnu. Eclipse umožňuje odstranění konstrukcí, které obklopují část kódu. Slouží pro to Remove surrounding statement.
52 UTB ve Zlíně, Fakulta aplikované informatiky, NASTAVENÍ PROSTŘEDÍ PRO PRÁCI V C/C++ Pro vývoj aplikací v programovacím jazyce C/C++ má uživatel možnost použít Eclipse IDE for C/C++ Developers nebo vložit plugin Eclipse CDT (C/C++ Development Tooling) do libovolné edice Eclipse. Tento plugin je ke stažení z Pluginy lze do Eclipse integrovat manuálně nebo nástrojem pro instalaci pluginů v Eclipse, což bude popsáno v kapitole 8.1. Následný popis nastavení a konfigurací se vztahuje k verzi Eclipse 3.6 Helios na platformě Microsoft Windows 7. [32] 7.1 Počáteční nastavení pro programovací jazyk C/C++ Aby bylo možné kompilovat C a C++ zdrojové kódy v Eclipse, je potřeba nainstalovat C/C++ kompilátor pro Windows. Je dostupné více kompilátorů, ale vývojáři Eclipse je doporučováno MinGW. MinGW také obsahuje hlavičkové soubory a knihovny potřebné pro vývoj aplikací. MinGW lze stáhnout z adresy Po stažení je nutné MinGw nainstalovat do libovolné složky, např. C:\Program Files\MinGW\. Dále se musí cesta k MinGW nastavit do systémové proměnné PATH ve Windows. To se provede v menu Vlastnosti systému, do kterého se dostane uživatel přes tlačítko START a v nabídce se zvolí možnost Ovládací panely. Dále se přejde do menu Systém a zabezpečení a pak Systém, kde se zvolí Upřesnit nastavení přístupu. V menu Vlastnosti systému v záložce Upřesnit je potřeba stisknout tlačítko Proměnné prostředí. Zde je již možné do proměnné PATH vložit cestu k MinGW. Nyní je možné v Eclipse kompilovat C/C++ aplikace. Před samotným začátkem programování si uživatel může nastavit Editor v menu Windows > Preferences > C/C++ > Editor. Zde je možné nastavit, např. číslování řádku editoru nebo zvýrazňování závorek. Uživatel si také může nastavit automatické doplňování obsahu v podmenu Content-Assist. 7.2 Vytvoření jednoduché aplikace Pro vytvoření aplikace je nejprve nutné vytvořit nový projekt. V menu File > New se vybere položka Project. Dále se specifikuje typ nového projektu (Obrázek 7.1). V tomto případě je potřeba vybrat v menu C++ položku C++ Project a kliknout na tlačítko Next.
53 UTB ve Zlíně, Fakulta aplikované informatiky, V dalším menu se nastaví parametry projektu (Obrázek 7.2). V poli Project name se nastaví jméno projektu. Pokud je MinGW správně nastaveno, tak v poli ToolChain bude položka MinGW GCC, kterou je nutné zvolit. Pokud je nainstalováno více kompilátorů, bude možné v tomto poli vybrat i jiné kompilátory. V poli Project types v menu Executables lze zvolit šablonu k projektu, např. Hello World C++ Project, který již obsahuje jednoduchou C++ aplikaci, ze které může uživatel vycházet. Obrázek 7.1: Okno New Project V dalším kroku si uživatel může vybrat různé konfigurace projektu. V tomto kroku lze nastavit podrobnější nastavení projektu pomocí tlačítka Advanced Settings. V tomto menu je možné nastavit parametry kompilátoru nebo cesty ke knihovnám. V následujícím kroku je možné nastavit další parametry projektu, kterými jsou, např. jméno autora, licenci a složka se zdrojovými soubory. Pokud uživatel vybral Hello World C++ Projekt, tak bude moci také nastavit text, který bude vypsán do konzole. Kliknutím na tlačítko Finish je vytvoření projektu s jednoduchou aplikací dokončeno.
54 UTB ve Zlíně, Fakulta aplikované informatiky, Obrázek 7.2: Vytvoření projektu v C Import existujícího projektu Pokud je potřeba importovat zdrojové kódy již existující aplikace do Eclipse, je nutné také vytvořit nový projekt. Stejně jako v předcházející kapitole se zvolí C/C++ Project. Do pole Project name je možné zvolit libovolné jméno projektu. Dále se musí odškrtnout Use default location a do pole Location vložit cestu k aplikaci, kterou je potřeba importovat. V poli Projekt Type je třeba zvolit Makefile Projekt, vybrat typ Empty Project a pokračovat k dalšímu kroku tlačítkem Next. V dalším kroku si uživatel zvolí konfiguraci projektu, stejně jako v předchozí podkapitole. Stiskem tlačítka Finish je import existujícího projektu do Eclipse dokončen. V Průzkumníku se objeví nový projekt, který obsahuje kódy importované aplikace.
55 UTB ve Zlíně, Fakulta aplikované informatiky, Vytvoření nového souboru Vytvoření nových souborů v projektu je podobné jako v kapitole 6.5. Opět lze nový souboru vytvořit v menu File > New a typ souboru. Nebo kliknutím pravým tlačítkem myši na název projektu v Průzkumníku a poté na položku New. Nejdůležitějšími soubory jsou Class soubory s třídami aplikace. Pokud uživatel zvolí typ souboru Class, bude tento soubor obsahovat novou třídu. Vybráním souboru typu Class, se objeví okno (Obrázek 7.3) s možným nastavením. První je potřeba nastavit, kde bude soubor umístěn, což se dělá v poli Source folder. Dále zaškrtnutím políčka Namespace je možné třídě přiřadit určitý jmenný prostor. V poli Class name bude jméno nové vytvořené třídy. Také lze definovat třídy, které budou nově vytvářenou třídu dědit. V menu Method Stubs je možné definovat, které metody budou vygenerovány. V nově vytvářené třídě lze vygenerovat konstruktor a destruktor. Odškrtnutím Use default je možné definovat vlastní jméno pro hlavičku a zdrojový soubor, ve kterém třída bude. Jinak se pro název zdrojového souboru i hlavičky použije název třídy. Stisknutím tlačítka Finish bude nová třída vytvořena. Obrázek: 7.3: Vytvoření nové třídy
56 UTB ve Zlíně, Fakulta aplikované informatiky, Také je možné vytvořit libovolný zdrojový a hlavičkový soubor. Pro vytvoření zdrojového souboru se v menu File > New se vybere typ Source file a následném menu se specifikuje umístění, název a šablona pro nový zdrojový soubor. Šablona slouží pro definici obsahu vygenerovaného zdrojového souboru. Stejný postup lze použít pro vytvoření hlavičkového souboru. Pro vložení existujícího souboru může uživatel použít stejný postup jako v kapitole Kompilace a spuštění programu Projekt je možné zkompilovat v nabídce Project vybráním položky Build Project. V tomto případě se zkompiluje aktivní projekt. Pokud uživatel vybere Build All, tak se zkompilují všechny projekty. V menu Project je také možné zaškrtnout položku Build Automatically a potom se projekt bude kompilovat automaticky, v případě že se změní zdrojový soubor. Pro rychlou kompilaci je také možné použít symbol kladívka. v liště nástrojů. Pro spuštění projektu slouží symbol Play v liště nástrojů nebo je možné v menu Run zvolit položku Run. Pokud je nastaveno více konfigurací pro spuštění aplikace, tak uživatel zvolí v metu Run položku Run As a vybere požadovanou konfiguraci. Konfigurace je možné specifikovat v menu Run > Run Configurations, kde je možné přiřadit, např. argumenty při spuštění aplikace. 7.6 Debugger S debuggerem se pracuje stejně jako v případě ladění Java projektů, což bylo popsáno v kapitole 6.7.
57 UTB ve Zlíně, Fakulta aplikované informatiky, NASTAVENÍ PROSTŘEDÍ PRO VÝVOJ WEBOVÝCH A SÍŤOVÝCH APLIKACÍ Pro vývoj webových aplikací je nutné použít Eclipse for Java EE Developers. Opět lze stáhnout samostatné vývojové prostředí nebo doinstalovat do jiné verze pomocí pluginů. Tento tutoriál je vytvářen v Eclipse IDE for Java EE Developers na platformě Windows 7. [32, 34] 8.1 Přidání pluginu do Eclipse Toto nastavení platí pro všechny standardní pluginy pro vývojové prostředí Eclipse. V této podkapitole je popsáno přidání Eclipse Web Tools Platform, který je potřeba nainstalovat pro vývoj webových aplikací. Usnadňuje jejich vývoj a poskytuje pro ně běhové prostředí. Také usnadňuje spuštění webových služeb, jejich umístění na server a ladění webových aplikací. Tento plugin lze nainstalovat v menu Help pomocí možnosti Install New Software. V poli Work with je nutné vybrat internetovou stránku Helios - Po zobrazení všech nabídek pluginů, je potřeba vybrat následující možnost Web, XML, and Java EE Development a zvolit Next. 8.2 Nastavení prostředí pro webové aplikace Pro vývoj webových aplikací v Javě je potřeba nainstalovat nejdříve webový kontejner. V tomto manuálu bude popsán Apache Tomcat 7.0, který lze stáhnout z kde je potřeba vybrat distribuci 32 - bit/64 bit Windows Service Installer. Pomocí této distribuce se nainstaluje Apache Tomcat jako služba v Microsoft Windows. Po spuštění instalátoru si uživatel může nastavit komponenty, které chce nainstalovat. Poté v menu konfigurace si uživatel může nastavit port, na kterém bude server očekávat HTTP požadavky (standardně 8080). Také je potřeba, aby uživatel nastavil jméno a heslo pro administraci serveru. Poté je možné server nainstalovat. 8.3 Nastavení Runtime Environment Nejprve je potřeba vytvořit běhové prostředí, ve kterém bude webová aplikace spuštěna. Vybere se okno Window > Preference > Server > Runtime Environments, kde je možné
58 UTB ve Zlíně, Fakulta aplikované informatiky, vložit běhové prostředí (Obrázek 8.1). Je potřeba zvolit Add, v novém okně lze vybrat aplikační server. V tomto případě se zvolí Apache Tomcat v7.0, ale je možné také vybrat JBoss nebo IBM WebSphere, záleží na nainstalovaných běhových prostředí. Obrázek 8.1: Okno pro přidání serveru V dalším kroku se zobrazí okno New Server Runtime Environment (Obrázek 8.2), ve kterém se vybere název běhového prostředí a cesta k jeho umístění. Poté pomocí tlačítka Finish se dokončí konfigurace běhového prostředí. Dále je potřeba přiřadit server k běhovému prostředí pomocí okna, které se zobrazí pomocí menu Window > Show View > Servers > Servers. V tomto okně se klikne kdekoliv pravým tlačítkem myši a z menu se vybere New > Server. Zde si uživatel vybere server, kterému je potřeba přiřadit Host name, jméno serveru a běhové prostředí, které bylo vytvořeno v předešlém kroku.
59 UTB ve Zlíně, Fakulta aplikované informatiky, Obrázek 8.2: Okno New Server Runtime Environment 8.4 Vytvoření jednoduché webové aplikace Pro vytvoření nové webové aplikace je potřeba kliknout na Add New Project > Web > Dynamic Web Project. V dalším kroku se zobrazí okno New Dynamic Web Project, kde si uživatel nastaví jméno projektu, v poli Target runtime se přiřadí projektu webové prostředí. V poli Configuration lze vybrat konfiguraci běhového prostředí. Po kliknutí na Next se zobrazí okno, kde je možné vybrat složky, ve kterých budou zdrojové a přeložené třídy. Po kliknutí na Finish se vytvoří nový projekt webové aplikace. Projekt prozatím prázdný, proto je potřeba přidat nebo vytvořit zdrojové soubory. Do projektu bude přidána JSP (Java Server Pages) stránka. JSP stránky umožňují snadný vývoj webového dynamického obsahu. JSP je složená z tagů, nejčastěji jazyka HTML a scripletů, což jsou osamocené části kódu Java, které generují dynamický obsah. Pomocí pravého tlačítka na složku WebContent v Project Explorer se vyvolá menu, ve kterém
60 UTB ve Zlíně, Fakulta aplikované informatiky, uživatel zvolí možnost New > JSP File. V následujícím okně vyplní jméno souboru a zvolí Next. V dalším kroku vybere typ JSP souboru a zvolí Finish. Tento soubor je po vytvoření prázdný a je potřeba doplnit kód. Testovací JSP soubor je v Příloze III. 8.5 Překlad projektu Překlad projektu se provádí stejně jako v kapitole Spuštění projektu Pro spuštění samotného projektu je nutné rozběhnout server. Přehled serverů je v okně Servers, kde uživatel zvolí požadovaný server, pravým tlačítkem myši se na něj klikne a z menu zvolí Start. Poté se musí počkat, dokud server nenaběhne. Po spuštění serveru je nutné aplikaci umístit na server. Opět se zvolí server a tentokrát možnost Add and Remove. Zde v poli Available je seznam aplikací, které je možné umístit na server. Uživatel zvolí svoji aplikaci a pomocí tlačítka Add ji přesune do pole Configured, po klinutí na Finish je aplikace umístěna na server. Obrázek 8.3: Přidání / Odebrání aplikace na server
Novinky ve Visual Studio 2010. Tomáš Kroupa Tomas.Kroupa@hotmail.com
 Novinky ve Visual Studio 2010 Tomáš Kroupa Tomas.Kroupa@hotmail.com O čem si dnes řekneme Visual studio 2010 (beta 2) Jazyk C# 4.0 ASP.NET 4.0.NET 4.0 Visual Studio 2010 Beta 2 Jak získat Testovací verze
Novinky ve Visual Studio 2010 Tomáš Kroupa Tomas.Kroupa@hotmail.com O čem si dnes řekneme Visual studio 2010 (beta 2) Jazyk C# 4.0 ASP.NET 4.0.NET 4.0 Visual Studio 2010 Beta 2 Jak získat Testovací verze
Seznámení s prostředím dot.net Framework
 Základy programování v jazyce C# Seznámení s prostředím dot.net Framework PL-Prostředí dot.net - NET Framework Je základním stavebním prvkem, na kterém lze vytvářet software. Jeho součásti a jádro je založené
Základy programování v jazyce C# Seznámení s prostředím dot.net Framework PL-Prostředí dot.net - NET Framework Je základním stavebním prvkem, na kterém lze vytvářet software. Jeho součásti a jádro je založené
Rozklad na prvočinitele. 3. prosince 2010
 Rozklad na prvočinitele Ondřej Slavíček 3. prosince 2010 1 Obsah 1 Příručka k programu 3 1.1 funkce main()............................. 3 1.2 funkce hlavnifunkce()........................ 3 1.3 funkce
Rozklad na prvočinitele Ondřej Slavíček 3. prosince 2010 1 Obsah 1 Příručka k programu 3 1.1 funkce main()............................. 3 1.2 funkce hlavnifunkce()........................ 3 1.3 funkce
Připravil: Ing. Vít Ondroušek, Ph.D. Technologie.Net Framework
 Připravil: Ing. Vít Ondroušek, Ph.D. Technologie.Net Framework úvod, historie, základy.net framework, programovací jazyky, vývojové prostředky Úvod strana 2 Cíl předmětu Seznámit se s vývojem aplikací
Připravil: Ing. Vít Ondroušek, Ph.D. Technologie.Net Framework úvod, historie, základy.net framework, programovací jazyky, vývojové prostředky Úvod strana 2 Cíl předmětu Seznámit se s vývojem aplikací
Úvod. Únor Fakulta informačních technologií VUT. Radek Kočí Seminář Java Úvod 1/ 23
 Seminář Java Úvod Radek Kočí Fakulta informačních technologií VUT Únor 2010 Radek Kočí Seminář Java Úvod 1/ 23 Téma přednášky Organizace semináře Java úvod, distribuce Radek Kočí Seminář Java Úvod 2/ 23
Seminář Java Úvod Radek Kočí Fakulta informačních technologií VUT Únor 2010 Radek Kočí Seminář Java Úvod 1/ 23 Téma přednášky Organizace semináře Java úvod, distribuce Radek Kočí Seminář Java Úvod 2/ 23
Tvorba podnikových aplikací v jazyce JAVA. Josef Pavlíček KII PEF CZU
 Tvorba podnikových aplikací v jazyce JAVA Josef Pavlíček KII PEF CZU J2EE Jedná se o přístup: sadu pravidel, technologií, metod, doporučení jak provádět design, vývoj, nasazení a provozování vícevrstvých
Tvorba podnikových aplikací v jazyce JAVA Josef Pavlíček KII PEF CZU J2EE Jedná se o přístup: sadu pravidel, technologií, metod, doporučení jak provádět design, vývoj, nasazení a provozování vícevrstvých
DELTA - STŘEDNÍ ŠKOLA INFORMATIKY A EKONOMIE, s.r.o. Obor informační technologie AJAX ESHOP. Maturitní projekt. Třída:
 DELTA - STŘEDNÍ ŠKOLA INFORMATIKY A EKONOMIE, s.r.o. Obor informační technologie AJAX ESHOP Maturitní projekt Vypracoval: Denis Ptáček Třída: 4B Rok: 2014/2015 Obsah 1. Použité nástroje... 3 1.1 NetBeans
DELTA - STŘEDNÍ ŠKOLA INFORMATIKY A EKONOMIE, s.r.o. Obor informační technologie AJAX ESHOP Maturitní projekt Vypracoval: Denis Ptáček Třída: 4B Rok: 2014/2015 Obsah 1. Použité nástroje... 3 1.1 NetBeans
Microsoft Access tvorba databáze jednoduše
 Microsoft Access tvorba databáze jednoduše Časový rozsah: 2 dny (9:00-16:00) Cena: 3300 Kč + DPH Úvod do relačních databází. Funkce databázových objektů Microsoft Access. Návrh tabulek, definice základních
Microsoft Access tvorba databáze jednoduše Časový rozsah: 2 dny (9:00-16:00) Cena: 3300 Kč + DPH Úvod do relačních databází. Funkce databázových objektů Microsoft Access. Návrh tabulek, definice základních
Úvod. Petr Aubrecht (CA) Martin Ptáček (Wincor Nixdorf) Je 10 typů lidí: ti, kteří znají binární kód, a ti, kteří ne.
 Úvod Petr Aubrecht (CA) Martin Ptáček (Wincor Nixdorf) Je 10 typů lidí: ti, kteří znají binární kód, a ti, kteří ne. Organizace předmětu Materiály k předmětu -Web stránky: http://cw.felk.cvut.cz/doku.php/courses/x33eja/start
Úvod Petr Aubrecht (CA) Martin Ptáček (Wincor Nixdorf) Je 10 typů lidí: ti, kteří znají binární kód, a ti, kteří ne. Organizace předmětu Materiály k předmětu -Web stránky: http://cw.felk.cvut.cz/doku.php/courses/x33eja/start
Olga Rudikova 2. ročník APIN
 Olga Rudikova 2. ročník APIN Redakční (publikační) systém neboli CMS - content management system (systém pro správu obsahu) je software zajišťující správu dokumentů, nejčastěji webového obsahu. (webová
Olga Rudikova 2. ročník APIN Redakční (publikační) systém neboli CMS - content management system (systém pro správu obsahu) je software zajišťující správu dokumentů, nejčastěji webového obsahu. (webová
Vývojové nástroje jazyka Java
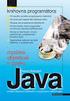 Vývojové nástroje jazyka Java Tato kapitola informuje čtenáře, jaké nástroje je zapotřebí nainstalovat pro spouštění a vývoj programů v jazyce Java, hlavním cílem kapitoly je seznámit čtenáře s aplikacemi,
Vývojové nástroje jazyka Java Tato kapitola informuje čtenáře, jaké nástroje je zapotřebí nainstalovat pro spouštění a vývoj programů v jazyce Java, hlavním cílem kapitoly je seznámit čtenáře s aplikacemi,
Úvod do programovacího jazyka Python
 Úvod do programovacího jazyka Python Co je to Python? Python je objektově orientovaný programovací jazyk, který se může využít v mnoha oblastech vývoje softwaru. Nabízí významnou podporu k integraci s
Úvod do programovacího jazyka Python Co je to Python? Python je objektově orientovaný programovací jazyk, který se může využít v mnoha oblastech vývoje softwaru. Nabízí významnou podporu k integraci s
Úvod. Leden Fakulta informačních technologií VUT. Radek Kočí Seminář Java Úvod 1/ 22
 Seminář Java Úvod Radek Kočí Fakulta informačních technologií VUT Leden 2008 Radek Kočí Seminář Java Úvod 1/ 22 Téma přednášky Organizace semináře Java úvod, distribuce Radek Kočí Seminář Java Úvod 2/
Seminář Java Úvod Radek Kočí Fakulta informačních technologií VUT Leden 2008 Radek Kočí Seminář Java Úvod 1/ 22 Téma přednášky Organizace semináře Java úvod, distribuce Radek Kočí Seminář Java Úvod 2/
Nové vývojové nástroje i5/os Rational Developer for System i V7.1
 Nové vývojové nástroje i5/os Rational Developer for System i V7.1 Aleš Petr, IBM ČR Konference COMMON 18. 20. května 2008 ales_petr@cz.ibm.com Agenda Rational Application Developer for System i V7.1 Novinky
Nové vývojové nástroje i5/os Rational Developer for System i V7.1 Aleš Petr, IBM ČR Konference COMMON 18. 20. května 2008 ales_petr@cz.ibm.com Agenda Rational Application Developer for System i V7.1 Novinky
1. Úvod do Ajaxu 11. Jak Ajax funguje? 13
 Obsah Úvodem 9 1. Úvod do Ajaxu 11 Jak Ajax funguje? 13 Popis 13 Ukázky 13 Jaké jsou možnosti tvorby interaktivních webových aplikací? 15 Co je třeba znát? 16 Jak fungují technologie Ajaxu 16 Jak funguje
Obsah Úvodem 9 1. Úvod do Ajaxu 11 Jak Ajax funguje? 13 Popis 13 Ukázky 13 Jaké jsou možnosti tvorby interaktivních webových aplikací? 15 Co je třeba znát? 16 Jak fungují technologie Ajaxu 16 Jak funguje
IntraVUE 2.0.3 Co je nového
 IntraVUE 2.0.3 Co je nového Michal Tauchman Pantek (CS) s.r.o. Červen 2008 Strana 2/8 Úvod IntraVUE je diagnostický a podpůrný softwarový nástroj pro řešení komunikačních problémů, vizualizaci a dokumentaci
IntraVUE 2.0.3 Co je nového Michal Tauchman Pantek (CS) s.r.o. Červen 2008 Strana 2/8 Úvod IntraVUE je diagnostický a podpůrný softwarový nástroj pro řešení komunikačních problémů, vizualizaci a dokumentaci
Obsah. O autorech 9 Earle Castledine 9 Myles Eftos 9 Max Wheeler 9 Odborný korektor 10. Předmluva 11 Komu je kniha určena 12 Co se v knize dočtete 12
 O autorech 9 Earle Castledine 9 Myles Eftos 9 Max Wheeler 9 Odborný korektor 10 Předmluva 11 Komu je kniha určena 12 Co se v knize dočtete 12 Poděkování 15 Earle Castledine 15 Myles Eftos 15 Max Wheeler
O autorech 9 Earle Castledine 9 Myles Eftos 9 Max Wheeler 9 Odborný korektor 10 Předmluva 11 Komu je kniha určena 12 Co se v knize dočtete 12 Poděkování 15 Earle Castledine 15 Myles Eftos 15 Max Wheeler
Úvod do programovacího jazyka Python
 Úvod do programovacího jazyka Python Co je to Python? Python je objektově-orientovaný programovací jazyk. Tento programovací jazyk je velice výkonný, čitelný a dá se snadno naučit. Jeho použití je velice
Úvod do programovacího jazyka Python Co je to Python? Python je objektově-orientovaný programovací jazyk. Tento programovací jazyk je velice výkonný, čitelný a dá se snadno naučit. Jeho použití je velice
Programovací jazyky Přehled a vývoj
 Programovací jazyky Přehled a vývoj 1 Programování a programovací jazyk Historie a současnost programovacích jazyků Objektově orientované a vizuální programování Značkovací a skriptovací jazyky 2 Programování
Programovací jazyky Přehled a vývoj 1 Programování a programovací jazyk Historie a současnost programovacích jazyků Objektově orientované a vizuální programování Značkovací a skriptovací jazyky 2 Programování
Wonderware InTouch 2012 R2 Co je nového
 Wonderware InTouch 2012 R2 Co je nového Ivan Picek Pantek (CS) s.r.o. Strana 2 Úvod Wonderware InTouch je oblíbený software pro vizualizaci, sběr dat a supervizní řízení technologických procesů kategorie
Wonderware InTouch 2012 R2 Co je nového Ivan Picek Pantek (CS) s.r.o. Strana 2 Úvod Wonderware InTouch je oblíbený software pro vizualizaci, sběr dat a supervizní řízení technologických procesů kategorie
1. Začínáme s FrontPage 2003 11
 Úvod 9 1. Začínáme s FrontPage 2003 11 Instalace programu 12 Spuštění a ukončení programu 15 Základní ovládání 16 Hledání souborů 30 Najít a nahradit 31 Tisk 32 Schránka sady Office 34 Nápověda 36 Varianty
Úvod 9 1. Začínáme s FrontPage 2003 11 Instalace programu 12 Spuštění a ukončení programu 15 Základní ovládání 16 Hledání souborů 30 Najít a nahradit 31 Tisk 32 Schránka sady Office 34 Nápověda 36 Varianty
Úvod Seznámení s předmětem Co je.net Vlastnosti.NET Konec. Programování v C# Úvodní slovo 1 / 25
 Programování v C# Úvodní slovo 1 / 25 Obsah přednášky Seznámení s předmětem Co je.net Vlastnosti.NET 2 / 25 Kdo je kdo Petr Vaněček vanecek@pf.jcu.cz J 502 Václav Novák vacnovak@pf.jcu.cz?? Při komunikaci
Programování v C# Úvodní slovo 1 / 25 Obsah přednášky Seznámení s předmětem Co je.net Vlastnosti.NET 2 / 25 Kdo je kdo Petr Vaněček vanecek@pf.jcu.cz J 502 Václav Novák vacnovak@pf.jcu.cz?? Při komunikaci
Vytvořil Institut biostatistiky a analýz, Masarykova univerzita J. Jarkovský, L. Dušek, M. Cvanová. 5. Statistica
 Vytvořil Institut biostatistiky a analýz, Masarykova univerzita J. Jarkovský, L. Dušek, M. Cvanová 5. Statistica StatSoft, Inc., http://www.statsoft.com, http://www.statsoft.cz. Verze pro Mac i PC, dostupná
Vytvořil Institut biostatistiky a analýz, Masarykova univerzita J. Jarkovský, L. Dušek, M. Cvanová 5. Statistica StatSoft, Inc., http://www.statsoft.com, http://www.statsoft.cz. Verze pro Mac i PC, dostupná
1 Návod na instalaci prostředí LeJOS-NXJ a přehrání firmwaru NXT kostky
 1 Návod na instalaci prostředí LeJOS-NXJ a přehrání firmwaru NXT kostky 1. Nainstalujte ovladač na připojení NXJ přes USB rozhraní. Pokud jste nainstalovali software od LEGO Mindstorms, který se k legu
1 Návod na instalaci prostředí LeJOS-NXJ a přehrání firmwaru NXT kostky 1. Nainstalujte ovladač na připojení NXJ přes USB rozhraní. Pokud jste nainstalovali software od LEGO Mindstorms, který se k legu
Nové jazykové brány do Caché. Daniel Kutáč
 Nové jazykové brány do Caché Daniel Kutáč O čem budeme mluvit.net T/SQL Perl Python MultiValue Basic Téma.NET provider .NET Provider Co lze již dnes Factory / VisM ODBC.NET Web Services Factory a VisM
Nové jazykové brány do Caché Daniel Kutáč O čem budeme mluvit.net T/SQL Perl Python MultiValue Basic Téma.NET provider .NET Provider Co lze již dnes Factory / VisM ODBC.NET Web Services Factory a VisM
TÉMATICKÝ OKRUH Softwarové inženýrství
 TÉMATICKÝ OKRUH Softwarové inženýrství Číslo otázky : 25. Otázka : Komponentní technologie - základní pojmy a principy, metody specifikace komponent. Obsah : 1. Základní pojmy 1.1 Komponenta Komponenta
TÉMATICKÝ OKRUH Softwarové inženýrství Číslo otázky : 25. Otázka : Komponentní technologie - základní pojmy a principy, metody specifikace komponent. Obsah : 1. Základní pojmy 1.1 Komponenta Komponenta
Microsoft Office 2003 Souhrnný technický dokument white paper
 Microsoft Office 2003 Souhrnný technický dokument white paper Přehled inteligentních klientských aplikací založených na sadě Microsoft Office 2003 System Publikováno: Duben 2003 Shrnutí: Inteligentní klienti
Microsoft Office 2003 Souhrnný technický dokument white paper Přehled inteligentních klientských aplikací založených na sadě Microsoft Office 2003 System Publikováno: Duben 2003 Shrnutí: Inteligentní klienti
IBM Tivoli Storage Manager 6.2 a IBM Tivoli Storage Manager FastBack 6.1.1
 IBM Tivoli Storage Manager 6.2 a IBM Tivoli Storage Manager FastBack 6.1.1 Reporting a Monitoring Ondřej Bláha CEE+R CoP Team / Tivoli Storage Team Leader Září 2010 2010 IBM Corporation TSM 6: Reporting
IBM Tivoli Storage Manager 6.2 a IBM Tivoli Storage Manager FastBack 6.1.1 Reporting a Monitoring Ondřej Bláha CEE+R CoP Team / Tivoli Storage Team Leader Září 2010 2010 IBM Corporation TSM 6: Reporting
Aplikace je program určený pro uživatele. Aplikaci je možné rozdělit na části:
 Aplikace Aplikace je program určený pro uživatele. Aplikaci je možné rozdělit na části: prezentační vrstva vstup dat, zobrazení výsledků, uživatelské rozhraní, logika uživatelského rozhraní aplikační vrstva
Aplikace Aplikace je program určený pro uživatele. Aplikaci je možné rozdělit na části: prezentační vrstva vstup dat, zobrazení výsledků, uživatelské rozhraní, logika uživatelského rozhraní aplikační vrstva
Služby Microsoft Office 365
 Cena: 2000 Kč + DPH Služby Microsoft Office 365 Kurz je určen všem, kteří se chtějí ponořit do tajů Cloud služeb a chtějí naplno využít možnosti Office 365, jako komunikačního nástroje i prostředí pro
Cena: 2000 Kč + DPH Služby Microsoft Office 365 Kurz je určen všem, kteří se chtějí ponořit do tajů Cloud služeb a chtějí naplno využít možnosti Office 365, jako komunikačního nástroje i prostředí pro
Obsah. Úvod 11 Zpětná vazba od čtenářů 13 Errata 14 Poznámka ke kódům 14
 Úvod 11 Zpětná vazba od čtenářů 13 Errata 14 Poznámka ke kódům 14 KAPITOLA 1 Nové rysy Windows 8 a 8.1 15 Nové uživatelské rozhraní 15 Rychlý náběh po zapnutí 16 Informace v prvním sledu 16 Nové prezentační
Úvod 11 Zpětná vazba od čtenářů 13 Errata 14 Poznámka ke kódům 14 KAPITOLA 1 Nové rysy Windows 8 a 8.1 15 Nové uživatelské rozhraní 15 Rychlý náběh po zapnutí 16 Informace v prvním sledu 16 Nové prezentační
Předměty. Algoritmizace a programování Seminář z programování. Verze pro akademický rok 2012/2013. Verze pro akademický rok 2012/2013
 Předměty Algoritmizace a programování Seminář z programování Verze pro akademický rok 2012/2013 Verze pro akademický rok 2012/2013 1 Přednášky Jiřina Královcová MTI, přízemí budovy A Tel: 48 53 53 521
Předměty Algoritmizace a programování Seminář z programování Verze pro akademický rok 2012/2013 Verze pro akademický rok 2012/2013 1 Přednášky Jiřina Královcová MTI, přízemí budovy A Tel: 48 53 53 521
GTL GENERATOR NÁSTROJ PRO GENEROVÁNÍ OBJEKTŮ OBJEKTY PRO INFORMATICA POWERCENTER. váš partner na cestě od dat k informacím
 GTL GENERATOR NÁSTROJ PRO GENEROVÁNÍ OBJEKTŮ OBJEKTY PRO INFORMATICA POWERCENTER váš partner na cestě od dat k informacím globtech spol. s r.o. karlovo náměstí 17 c, praha 2 tel.: +420 221 986 390 info@globtech.cz
GTL GENERATOR NÁSTROJ PRO GENEROVÁNÍ OBJEKTŮ OBJEKTY PRO INFORMATICA POWERCENTER váš partner na cestě od dat k informacím globtech spol. s r.o. karlovo náměstí 17 c, praha 2 tel.: +420 221 986 390 info@globtech.cz
Reporting a Monitoring
 Reporting a Monitoring IBM Tivoli Storage Manager 6.3 a IBM Tivoli Storage Manager FastBack 6.1.5 Ondřej Bláha CEE+R CoP Team / Tivoli Storage Team Leader 2010 IBM Corporation Administrátorské rozhraní
Reporting a Monitoring IBM Tivoli Storage Manager 6.3 a IBM Tivoli Storage Manager FastBack 6.1.5 Ondřej Bláha CEE+R CoP Team / Tivoli Storage Team Leader 2010 IBM Corporation Administrátorské rozhraní
1 - Úvod do platformy.net. IW5 - Programování v.net a C#
 1 - Úvod do platformy.net IW5 - Programování v.net a C# Strana 1 Obsah přednášky Objektově orientované paradigma.net Framework Základní rysy jazyka C# Strana 2 Objektová orientace C# implementuje základní
1 - Úvod do platformy.net IW5 - Programování v.net a C# Strana 1 Obsah přednášky Objektově orientované paradigma.net Framework Základní rysy jazyka C# Strana 2 Objektová orientace C# implementuje základní
Současný svět Projekt č. CZ.2.17/3.1.00/32038, podpořený Evropským sociálním fondem v rámci Operačního programu Praha adaptabilita
 Aktivní webové stránky Úvod: - statické webové stránky: pevně vytvořený kód HTML uložený na serveru, ke kterému se přistupuje obvykle pomocí protokolu HTTP (HTTPS - zabezpečený). Je možno používat i různé
Aktivní webové stránky Úvod: - statické webové stránky: pevně vytvořený kód HTML uložený na serveru, ke kterému se přistupuje obvykle pomocí protokolu HTTP (HTTPS - zabezpečený). Je možno používat i různé
Efektivní vývoj mobilních aplikací na více platforem současně. Mgr. David Gešvindr MCT MSP MCPD MCITP gesvindr@mail.muni.cz
 Efektivní vývoj mobilních aplikací na více platforem současně Mgr. David Gešvindr MCT MSP MCPD MCITP gesvindr@mail.muni.cz Osnova 1. Kam míří platforma Windows Phone 2. Seznámení s univerzálními Windows
Efektivní vývoj mobilních aplikací na více platforem současně Mgr. David Gešvindr MCT MSP MCPD MCITP gesvindr@mail.muni.cz Osnova 1. Kam míří platforma Windows Phone 2. Seznámení s univerzálními Windows
Formy komunikace s knihovnami
 Formy komunikace s knihovnami Současné moderní prostředky Jiří Šilha a Jiří Tobiáš, Tritius Solutions a.s., Brno Osnova Základní požadavky na komunikaci s knihovnami Historie komunikace s knihovnami Confluence
Formy komunikace s knihovnami Současné moderní prostředky Jiří Šilha a Jiří Tobiáš, Tritius Solutions a.s., Brno Osnova Základní požadavky na komunikaci s knihovnami Historie komunikace s knihovnami Confluence
VÝUKOVÝ MATERIÁL. Bratislavská 2166, 407 47 Varnsdorf, IČO: 18383874 www.vosassvdf.cz, tel. +420412372632 Číslo projektu
 VÝUKOVÝ MATERIÁL Identifikační údaje školy Vyšší odborná škola a Střední škola, Varnsdorf, příspěvková organizace Bratislavská 2166, 407 47 Varnsdorf, IČO: 18383874 www.vosassvdf.cz, tel. +420412372632
VÝUKOVÝ MATERIÁL Identifikační údaje školy Vyšší odborná škola a Střední škola, Varnsdorf, příspěvková organizace Bratislavská 2166, 407 47 Varnsdorf, IČO: 18383874 www.vosassvdf.cz, tel. +420412372632
Pracovní prostředí Word 2003 versus Word 2010
 Zdokonalování gramotnosti v oblasti ICT Pracovní prostředí Word 2003 versus Word 2010 Inovace a modernizace studijních oborů FSpS Vránová Hana 11.7.2012 OBSAH Srovnání pracovního prostředí Word 2003 a
Zdokonalování gramotnosti v oblasti ICT Pracovní prostředí Word 2003 versus Word 2010 Inovace a modernizace studijních oborů FSpS Vránová Hana 11.7.2012 OBSAH Srovnání pracovního prostředí Word 2003 a
1. Webový server, instalace PHP a MySQL 13
 Úvod 11 1. Webový server, instalace PHP a MySQL 13 Princip funkce webové aplikace 13 PHP 14 Principy tvorby a správy webového serveru a vývojářského počítače 14 Co je nezbytné k instalaci místního vývojářského
Úvod 11 1. Webový server, instalace PHP a MySQL 13 Princip funkce webové aplikace 13 PHP 14 Principy tvorby a správy webového serveru a vývojářského počítače 14 Co je nezbytné k instalaci místního vývojářského
1. Obsah 2. Úvod Zdarma poštovní klient od společnosti Microsoft přímo v PC
 1. Obsah 1. Obsah... 1 2. Úvod... 1 3. Instalace... 2 4. Vytvoření účtu... 5 5. Pošta... 7 6. Kontakty... 11 7. Informační kanály... 11 8. Nastavení zobrazení... 12 2. Úvod Zdarma poštovní klient od společnosti
1. Obsah 1. Obsah... 1 2. Úvod... 1 3. Instalace... 2 4. Vytvoření účtu... 5 5. Pošta... 7 6. Kontakty... 11 7. Informační kanály... 11 8. Nastavení zobrazení... 12 2. Úvod Zdarma poštovní klient od společnosti
Windows 8.1 (5. třída)
 Windows 8.1 (5. třída) Pracovní plocha: takto vypadá Pracovní plocha u nás ve škole - pozadí Pracovní plochy - ikony na pracovní ploše - Hlavní panel - ikony na Hlavním panelu (zvýrazněná ikona spuštěné
Windows 8.1 (5. třída) Pracovní plocha: takto vypadá Pracovní plocha u nás ve škole - pozadí Pracovní plochy - ikony na pracovní ploše - Hlavní panel - ikony na Hlavním panelu (zvýrazněná ikona spuštěné
Obsah. 1) Rozšířené zadání 2) Teorie zásuvných modulů a) Druhy aplikací používajících zásuvné moduly b) Knihovny c) Architektura aplikace d) Výhody
 Obsah 1) Rozšířené zadání 2) Teorie zásuvných modulů a) Druhy aplikací používajících zásuvné moduly b) Knihovny c) Architektura aplikace d) Výhody 3) 4) Mantichora Mantichora je moderní aplikace, který
Obsah 1) Rozšířené zadání 2) Teorie zásuvných modulů a) Druhy aplikací používajících zásuvné moduly b) Knihovny c) Architektura aplikace d) Výhody 3) 4) Mantichora Mantichora je moderní aplikace, který
Integrace OpenOffice.org a Javy. CZJUG, , Robert Vojta
 Integrace OpenOffice.org a Javy CZJUG, 15.12.2008, Robert Vojta Obsah Část 1 - Teorie Úvodní informace, definice pojmů Dokumentace, Java Language Binding Pomocné nástroje Část 2 - Praktické ukázky Lokální
Integrace OpenOffice.org a Javy CZJUG, 15.12.2008, Robert Vojta Obsah Část 1 - Teorie Úvodní informace, definice pojmů Dokumentace, Java Language Binding Pomocné nástroje Část 2 - Praktické ukázky Lokální
Nápověda k aplikaci EA Script Engine
 Nápověda k aplikaci EA Script Engine Object Consulting s.r.o. 2006 Obsah Nápověda k aplikaci EA Script Engine...1 1. Co je EA Script Engine...2 2. Důležité upozornění pro uživatele aplikace EA Script Engine...3
Nápověda k aplikaci EA Script Engine Object Consulting s.r.o. 2006 Obsah Nápověda k aplikaci EA Script Engine...1 1. Co je EA Script Engine...2 2. Důležité upozornění pro uživatele aplikace EA Script Engine...3
Microsoft Visio 2013 vypadá jinak než ve starších verzích, proto jsme vytvořili tuto příručku, která vám pomůže se s ním rychle seznámit.
 Úvodní příručka Microsoft Visio 2013 vypadá jinak než ve starších verzích, proto jsme vytvořili tuto příručku, která vám pomůže se s ním rychle seznámit. Aktualizované šablony Šablony vám pomáhají při
Úvodní příručka Microsoft Visio 2013 vypadá jinak než ve starších verzích, proto jsme vytvořili tuto příručku, která vám pomůže se s ním rychle seznámit. Aktualizované šablony Šablony vám pomáhají při
ADMINISTRACE POČÍTAČOVÝCH SÍTÍ. OPC Server
 ADMINISTRACE POČÍTAČOVÝCH SÍTÍ OPC Server Funkce a využití v průmyslové automatizaci Jiří NOSEK 2011 Co je OPC Server? OPC = Open Process Control (původně OLE for Process Control) sada specifikací průmyslového
ADMINISTRACE POČÍTAČOVÝCH SÍTÍ OPC Server Funkce a využití v průmyslové automatizaci Jiří NOSEK 2011 Co je OPC Server? OPC = Open Process Control (původně OLE for Process Control) sada specifikací průmyslového
Co je nového v aplikaci PaperPort 12?
 Vítejte! Aplikace PaperPort společnosti Nuance je softwarový balíček pro správu dokumentů pracovní plochy, který vám usnadní skenování, uspořádání, sdílení, správu a přístup k papírovým a digitálním dokumentům
Vítejte! Aplikace PaperPort společnosti Nuance je softwarový balíček pro správu dokumentů pracovní plochy, který vám usnadní skenování, uspořádání, sdílení, správu a přístup k papírovým a digitálním dokumentům
FORTANNS. havlicekv@fzp.czu.cz 22. února 2010
 FORTANNS manuál Vojtěch Havlíček havlicekv@fzp.czu.cz 22. února 2010 1 Úvod Program FORTANNS je software určený k modelování časových řad. Kód programu má 1800 řádek a je napsán v programovacím jazyku
FORTANNS manuál Vojtěch Havlíček havlicekv@fzp.czu.cz 22. února 2010 1 Úvod Program FORTANNS je software určený k modelování časových řad. Kód programu má 1800 řádek a je napsán v programovacím jazyku
Instalace a první spuštění programu. www.zoner.cz
 Instalace a první spuštění programu www.zoner.cz CZ Průvodce instalací Z nabídky instalačního CD vyberte Zoner Photo Studio 13 v požadované jazykové verzi * a klikněte na položku Instalace programu. Pokud
Instalace a první spuštění programu www.zoner.cz CZ Průvodce instalací Z nabídky instalačního CD vyberte Zoner Photo Studio 13 v požadované jazykové verzi * a klikněte na položku Instalace programu. Pokud
Softwarové komponenty a Internet
 Softwarové komponenty a Internet Doc. Dr. Ing. Miroslav Beneš Katedra informatiky FEI VŠB-TU Ostrava Miroslav.Benes@vsb.cz Obsah přednášky Motivace Vývoj přístupů k tvorbě programů Definice komponenty
Softwarové komponenty a Internet Doc. Dr. Ing. Miroslav Beneš Katedra informatiky FEI VŠB-TU Ostrava Miroslav.Benes@vsb.cz Obsah přednášky Motivace Vývoj přístupů k tvorbě programů Definice komponenty
1 Webový server, instalace PHP a MySQL 13
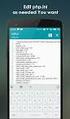 Úvod 11 1 Webový server, instalace PHP a MySQL 13 Princip funkce webové aplikace 13 PHP 14 Principy tvorby a správy webového serveru a vývojářského počítače 14 Co je nezbytné k instalaci místního vývojářského
Úvod 11 1 Webový server, instalace PHP a MySQL 13 Princip funkce webové aplikace 13 PHP 14 Principy tvorby a správy webového serveru a vývojářského počítače 14 Co je nezbytné k instalaci místního vývojářského
Semináˇr Java X J2EE Semináˇr Java X p.1/23
 Seminář Java X J2EE Seminář Java X p.1/23 J2EE Složitost obchodních aplikací robusní, distribuované, spolehlivé aplikace s transakcemi na straně serveru, klientské aplikace co nejjednodušší Snaha : Návrh,
Seminář Java X J2EE Seminář Java X p.1/23 J2EE Složitost obchodních aplikací robusní, distribuované, spolehlivé aplikace s transakcemi na straně serveru, klientské aplikace co nejjednodušší Snaha : Návrh,
Wonderware Information Server 4.0 Co je nového
 Wonderware Information Server 4.0 Co je nového Pavel Průša Pantek (CS) s.r.o. Strana 2 Úvod Wonderware Information Server je výrobní analytický a reportní informační portál pro publikaci výrobních dat
Wonderware Information Server 4.0 Co je nového Pavel Průša Pantek (CS) s.r.o. Strana 2 Úvod Wonderware Information Server je výrobní analytický a reportní informační portál pro publikaci výrobních dat
Příloha 6. Palety nástrojů
 Příloha 6. Palety nástrojů Palety nástrojů v IDE poskytují zkrácení pro příkazy nabídky. Příkazy jsou rozděleny do několika palet nástrojů, které mohou být nezávisle přeskupeny nebo vloženy do plovoucích
Příloha 6. Palety nástrojů Palety nástrojů v IDE poskytují zkrácení pro příkazy nabídky. Příkazy jsou rozděleny do několika palet nástrojů, které mohou být nezávisle přeskupeny nebo vloženy do plovoucích
První kroky s METEL IEC IDE
 První kroky s poskytuje programování v IEC 61131-3 jazycích, podporuje jak grafickou tak textovou podobu. Umožňuje vytvářet, upravovat a ladit IEC 61131-3 (ST, LD, IL, FBD) programy pro řídicí jednotky
První kroky s poskytuje programování v IEC 61131-3 jazycích, podporuje jak grafickou tak textovou podobu. Umožňuje vytvářet, upravovat a ladit IEC 61131-3 (ST, LD, IL, FBD) programy pro řídicí jednotky
Typy souborů ve STATISTICA. Tento článek poslouží jako přehled hlavních typů souborů v programu
 StatSoft Typy souborů ve STATISTICA Tento článek poslouží jako přehled hlavních typů souborů v programu STATISTICA, ukáže Vám jejich možnosti a tím Vám dovolí využívat program efektivněji. Jistě jste již
StatSoft Typy souborů ve STATISTICA Tento článek poslouží jako přehled hlavních typů souborů v programu STATISTICA, ukáže Vám jejich možnosti a tím Vám dovolí využívat program efektivněji. Jistě jste již
První kapitola úvod do problematiky
 První kapitola úvod do problematiky Co je to Flex Adobe Flex je ActionSript (AS) framework pro tvorbu Rich Internet Aplications (RIA), tedy knihovna AS tříd pro Flash. Flex používáme k vytvoření SWF souboru
První kapitola úvod do problematiky Co je to Flex Adobe Flex je ActionSript (AS) framework pro tvorbu Rich Internet Aplications (RIA), tedy knihovna AS tříd pro Flash. Flex používáme k vytvoření SWF souboru
RadioBase 3 Databázový subsystém pro správu dat vysílačů plošného pokrytí
 Databázový subsystém pro správu dat vysílačů plošného pokrytí RadioBase je datový subsystém pro ukládání a správu dat vysílačů plošného pokrytí zejména pro služby analogové a digitální televize a rozhlasu.
Databázový subsystém pro správu dat vysílačů plošného pokrytí RadioBase je datový subsystém pro ukládání a správu dat vysílačů plošného pokrytí zejména pro služby analogové a digitální televize a rozhlasu.
 Úvod Arachne je projekt, který si bere za cíl poskýtovat informace prostřednictvým mobilních telefonů studentům týkající se jejich studia na Západočeské Univerzitě v Plzni. Má snahu takto částečně paralelizovat
Úvod Arachne je projekt, který si bere za cíl poskýtovat informace prostřednictvým mobilních telefonů studentům týkající se jejich studia na Západočeské Univerzitě v Plzni. Má snahu takto částečně paralelizovat
Programátorská příručka
 KAPITOLA 1. PROGRAMÁTORSKÁ PŘÍRUČKA Kapitola 1 Programátorská příručka 1.1 Úvod 1.1.1 Technologie Program je psaný v jazyce Java 1.7. GUI je vytvářeno pomocí knihovny SWT. (http://eclipse.org/swt/) Pro
KAPITOLA 1. PROGRAMÁTORSKÁ PŘÍRUČKA Kapitola 1 Programátorská příručka 1.1 Úvod 1.1.1 Technologie Program je psaný v jazyce Java 1.7. GUI je vytvářeno pomocí knihovny SWT. (http://eclipse.org/swt/) Pro
plussystem Příručka k instalaci systému
 plussystem Příručka k instalaci systému Tato příručka je určena zejména prodejcům systému a případně koncovým uživatelům. Poskytuje návod, jak provést potřebná nastavení komponent. ITFutuRe s.r.o. 26.2.2015
plussystem Příručka k instalaci systému Tato příručka je určena zejména prodejcům systému a případně koncovým uživatelům. Poskytuje návod, jak provést potřebná nastavení komponent. ITFutuRe s.r.o. 26.2.2015
Stručný obsah. Část I. Část II. Část III. Úvod do vývoje v prostředí Visual Studio 25. Návrh uživatelského rozhraní 127
 Stručný obsah Část I Úvod do vývoje v prostředí Visual Studio 25 1. Možnosti vývoje v jazyce Visual Basic a Windows Store 27 2. Integrované vývojové prostředí Visual Studio 41 3. Vytvoření první aplikace
Stručný obsah Část I Úvod do vývoje v prostředí Visual Studio 25 1. Možnosti vývoje v jazyce Visual Basic a Windows Store 27 2. Integrované vývojové prostředí Visual Studio 41 3. Vytvoření první aplikace
Reliance 3 design OBSAH
 Reliance 3 design Obsah OBSAH 1. První kroky... 3 1.1 Úvod... 3 1.2 Založení nového projektu... 4 1.3 Tvorba projektu... 6 1.3.1 Správce stanic definice stanic, proměnných, stavových hlášení a komunikačních
Reliance 3 design Obsah OBSAH 1. První kroky... 3 1.1 Úvod... 3 1.2 Založení nového projektu... 4 1.3 Tvorba projektu... 6 1.3.1 Správce stanic definice stanic, proměnných, stavových hlášení a komunikačních
Matematika v programovacích
 Matematika v programovacích jazycích Pavla Kabelíková am.vsb.cz/kabelikova pavla.kabelikova@vsb.cz Úvodní diskuze Otázky: Jaké programovací jazyky znáte? S jakými programovacími jazyky jste již pracovali?
Matematika v programovacích jazycích Pavla Kabelíková am.vsb.cz/kabelikova pavla.kabelikova@vsb.cz Úvodní diskuze Otázky: Jaké programovací jazyky znáte? S jakými programovacími jazyky jste již pracovali?
MATLABLINK - VZDÁLENÉ OVLÁDÁNÍ A MONITOROVÁNÍ TECHNOLOGICKÝCH PROCESŮ
 MATLABLINK - VZDÁLENÉ OVLÁDÁNÍ A MONITOROVÁNÍ TECHNOLOGICKÝCH PROCESŮ M. Sysel, I. Pomykacz Univerzita Tomáše Bati ve Zlíně, Fakulta aplikované informatiky Nad Stráněmi 4511, 760 05 Zlín, Česká republika
MATLABLINK - VZDÁLENÉ OVLÁDÁNÍ A MONITOROVÁNÍ TECHNOLOGICKÝCH PROCESŮ M. Sysel, I. Pomykacz Univerzita Tomáše Bati ve Zlíně, Fakulta aplikované informatiky Nad Stráněmi 4511, 760 05 Zlín, Česká republika
Domino 10 nové komponenty a související témata (node.js, ES )
 Domino 10 nové komponenty a související témata (node.js, ES ) David Marko TCL DigiTrade - 19.4.2018 Domino 10 Use of OpenSource components ( Java Script, ) Great focus on integration of Mobiles and Chat
Domino 10 nové komponenty a související témata (node.js, ES ) David Marko TCL DigiTrade - 19.4.2018 Domino 10 Use of OpenSource components ( Java Script, ) Great focus on integration of Mobiles and Chat
Windows 10 (5. třída)
 Windows 10 (5. třída) Pracovní plocha: takto vypadá Pracovní plocha u nás ve škole - pozadí Pracovní plochy - ikony na Pracovní ploše ikona Student 17 (se jménem přihlášeného uživatele) ikona Tento počítač
Windows 10 (5. třída) Pracovní plocha: takto vypadá Pracovní plocha u nás ve škole - pozadí Pracovní plochy - ikony na Pracovní ploše ikona Student 17 (se jménem přihlášeného uživatele) ikona Tento počítač
MS Excel makra a VBA
 Autor: RNDr. Obsah: MS Excel makra a VBA 1 Využití, ukázky, výhody a nevýhody... 2 2 Makra a zabezpečení... 2 2.1 Nastavení zabezpečení Excelu... 2 2.2 Uložení maker do sešitu a osobního sešitu maker...
Autor: RNDr. Obsah: MS Excel makra a VBA 1 Využití, ukázky, výhody a nevýhody... 2 2 Makra a zabezpečení... 2 2.1 Nastavení zabezpečení Excelu... 2 2.2 Uložení maker do sešitu a osobního sešitu maker...
Podpora skriptování v Audacity
 Specifikace softwarového díla & Časový plán implementace pro Podpora skriptování v Audacity Audacity je oblíběný editor zvuku, který ovšem v současné době postrádá možnost automatizovaného vykonávání skriptů.
Specifikace softwarového díla & Časový plán implementace pro Podpora skriptování v Audacity Audacity je oblíběný editor zvuku, který ovšem v současné době postrádá možnost automatizovaného vykonávání skriptů.
Obsah přednášky. Představení webu ASP.NET frameworky Relační databáze Objektově-relační mapování Entity framework
 Web Jaroslav Nečas Obsah přednášky Představení webu ASP.NET frameworky Relační databáze Objektově-relační mapování Entity framework Co to je web HTTP protokol bezstavový GET POST HEAD Cookies Session HTTPS
Web Jaroslav Nečas Obsah přednášky Představení webu ASP.NET frameworky Relační databáze Objektově-relační mapování Entity framework Co to je web HTTP protokol bezstavový GET POST HEAD Cookies Session HTTPS
Redakční systém Joomla. Prokop Zelený
 Redakční systém Joomla Prokop Zelený 1 Co jsou to red. systémy? Redakční systémy (anglicky Content Management System - CMS) jsou webové aplikace používané pro snadnou správu obsahu stránek. Hlavním cílem
Redakční systém Joomla Prokop Zelený 1 Co jsou to red. systémy? Redakční systémy (anglicky Content Management System - CMS) jsou webové aplikace používané pro snadnou správu obsahu stránek. Hlavním cílem
Compatibility List. GORDIC spol. s r. o. Verze 3.60.5 8.4.2009
 Compatibility List Verze 3.60.5 8.4.2009 GORDIC spol. s r. o. Copyright 1993-2009 1 Obsah Obsah 1 2 3 4 5 6 7 8 9 3.1 3.2 Úvodní informace Podporované databázové systémy Klientské prostředí Tlustý klient...
Compatibility List Verze 3.60.5 8.4.2009 GORDIC spol. s r. o. Copyright 1993-2009 1 Obsah Obsah 1 2 3 4 5 6 7 8 9 3.1 3.2 Úvodní informace Podporované databázové systémy Klientské prostředí Tlustý klient...
Prozkoumání příkazů na pásu karet Každá karta na pásu karet obsahuje skupiny a každá skupina obsahuje sadu souvisejících příkazů.
 Úvodní příručka Microsoft Excel 2013 vypadá jinak než ve starších verzích, proto jsme vytvořili tuto příručku, která vám pomůže se s ním rychle seznámit. Přidání příkazů na panel nástrojů Rychlý přístup
Úvodní příručka Microsoft Excel 2013 vypadá jinak než ve starších verzích, proto jsme vytvořili tuto příručku, která vám pomůže se s ním rychle seznámit. Přidání příkazů na panel nástrojů Rychlý přístup
ArcGIS for Server. V oblasti správy, vizualizace a zpracování prostorových dat nabízí ArcGIS for Server tyto možnosti:
 ArcGIS for Server ArcGIS for Server ArcGIS for Server je komplexní nástroj, který představuje platformu pro poskytování GIS služeb umožňujících pořizování, správu a analýzu prostorových dat a jejich vizualizaci.
ArcGIS for Server ArcGIS for Server ArcGIS for Server je komplexní nástroj, který představuje platformu pro poskytování GIS služeb umožňujících pořizování, správu a analýzu prostorových dat a jejich vizualizaci.
CASE nástroje. Jaroslav Žáček
 CASE nástroje Jaroslav Žáček jaroslav.zacek@osu.cz http://www1.osu.cz/~zacek/ Co znamená CASE? A CASE tool is a computer-based product aimed at supporting one or more software engineering activities within
CASE nástroje Jaroslav Žáček jaroslav.zacek@osu.cz http://www1.osu.cz/~zacek/ Co znamená CASE? A CASE tool is a computer-based product aimed at supporting one or more software engineering activities within
Bc. Martin Majer, AiP Beroun s.r.o.
 REGISTR DIGITALIZACE HISTORICKÝCH FONDŮ (RDHF) A DIGITÁLNÍCH KONKORDANCÍ (DK) Návrh uživatelského rozhraní klientských aplikací verze 1.0 Bc. Martin Majer, AiP Beroun s.r.o. 28.11.2016-1 - Obsah 1 Seznam
REGISTR DIGITALIZACE HISTORICKÝCH FONDŮ (RDHF) A DIGITÁLNÍCH KONKORDANCÍ (DK) Návrh uživatelského rozhraní klientských aplikací verze 1.0 Bc. Martin Majer, AiP Beroun s.r.o. 28.11.2016-1 - Obsah 1 Seznam
MATURITNÍ PRÁCE dokumentace
 MATURITNÍ PRÁCE dokumentace Jídelníček SŠIEŘ pro Android Martin Bartoň školní rok: 2012/2013 obor: třída: Počítačové systémy PS4.A ABSTRAKT Práce je zaměřená na problematiku tvorby Android aplikací,
MATURITNÍ PRÁCE dokumentace Jídelníček SŠIEŘ pro Android Martin Bartoň školní rok: 2012/2013 obor: třída: Počítačové systémy PS4.A ABSTRAKT Práce je zaměřená na problematiku tvorby Android aplikací,
MBI - technologická realizace modelu
 MBI - technologická realizace modelu 22.1.2015 MBI, Management byznys informatiky Snímek 1 Agenda Technická realizace portálu MBI. Cíle a principy technického řešení. 1.Obsah portálu - objekty v hierarchiích,
MBI - technologická realizace modelu 22.1.2015 MBI, Management byznys informatiky Snímek 1 Agenda Technická realizace portálu MBI. Cíle a principy technického řešení. 1.Obsah portálu - objekty v hierarchiích,
Novinky. Autodesk Vault helpdesk.graitec.cz,
 Novinky Autodesk Vault 2018 www.graitec.cz www.cadnet.cz, helpdesk.graitec.cz, www.graitec.com Novinky Autodesk Vault 2018 PDF dokument obsahuje přehled novinek produktu Autodesk Vault 2018. Obsah: Úvod...
Novinky Autodesk Vault 2018 www.graitec.cz www.cadnet.cz, helpdesk.graitec.cz, www.graitec.com Novinky Autodesk Vault 2018 PDF dokument obsahuje přehled novinek produktu Autodesk Vault 2018. Obsah: Úvod...
Téma 1: Práce s Desktop. Téma 1: Práce s Desktop
 Téma 1: Práce s Desktop 1 Teoretické znalosti V této kapitole zjistíte, co skrývají pojmy jako Desktop, GNOME, KDE, Metacity Window Manager, Nautilus a Konqueror. Desktop neboli pracovní plocha patří mezi
Téma 1: Práce s Desktop 1 Teoretické znalosti V této kapitole zjistíte, co skrývají pojmy jako Desktop, GNOME, KDE, Metacity Window Manager, Nautilus a Konqueror. Desktop neboli pracovní plocha patří mezi
IS pro podporu BOZP na FIT ČVUT
 IS pro podporu BOZP na FIT ČVUT Závěrečná zpráva pro 2. iteraci 21. dubna 2011 Zadavatel: Ing. Jiří Chludil Řešitelský tým: Jiří Kopecký Jan Kratochvíl Milan Matějček Štefan Pinďák Kristýna Streitová Úvod
IS pro podporu BOZP na FIT ČVUT Závěrečná zpráva pro 2. iteraci 21. dubna 2011 Zadavatel: Ing. Jiří Chludil Řešitelský tým: Jiří Kopecký Jan Kratochvíl Milan Matějček Štefan Pinďák Kristýna Streitová Úvod
Spuštění a ukončení databázové aplikace Access
 Spuštění a ukončení databázové aplikace Access Aplikaci Access spustíte tak, že vyhledáte její ikonu v nabídce "Start" a klepnete na ní. Najdete ho v Sekci Všechny programy/mircosoft Office. Po výběru
Spuštění a ukončení databázové aplikace Access Aplikaci Access spustíte tak, že vyhledáte její ikonu v nabídce "Start" a klepnete na ní. Najdete ho v Sekci Všechny programy/mircosoft Office. Po výběru
Platformy / technologie. Jaroslav Žáček
 Platformy / technologie Jaroslav Žáček jaroslav.zacek@osu.cz Které platformy / technologie znáte Java Trocha historie Java EE Java EE 5 Java EE 6 Pruning, Extensibility Ease of Dev, CDI, JAX-RS Java EE
Platformy / technologie Jaroslav Žáček jaroslav.zacek@osu.cz Které platformy / technologie znáte Java Trocha historie Java EE Java EE 5 Java EE 6 Pruning, Extensibility Ease of Dev, CDI, JAX-RS Java EE
Úvodní příručka. Získání nápovědy Kliknutím na otazník přejděte na obsah nápovědy.
 Úvodní příručka Microsoft Access 2013 vypadá jinak než ve starších verzích, proto jsme vytvořili tuto příručku, která vám pomůže se s ním rychle seznámit. Změna velikosti obrazovky nebo zavření databáze
Úvodní příručka Microsoft Access 2013 vypadá jinak než ve starších verzích, proto jsme vytvořili tuto příručku, která vám pomůže se s ním rychle seznámit. Změna velikosti obrazovky nebo zavření databáze
MATURITNÍ OTÁZKY ELEKTROTECHNIKA - POČÍTAČOVÉ SYSTÉMY 2003/2004 PROGRAMOVÉ VYBAVENÍ POČÍTAČŮ
 MATURITNÍ OTÁZKY ELEKTROTECHNIKA - POČÍTAČOVÉ SYSTÉMY 2003/2004 PROGRAMOVÉ VYBAVENÍ POČÍTAČŮ 1) PROGRAM, ZDROJOVÝ KÓD, PŘEKLAD PROGRAMU 3 2) HISTORIE TVORBY PROGRAMŮ 3 3) SYNTAXE A SÉMANTIKA 3 4) SPECIFIKACE
MATURITNÍ OTÁZKY ELEKTROTECHNIKA - POČÍTAČOVÉ SYSTÉMY 2003/2004 PROGRAMOVÉ VYBAVENÍ POČÍTAČŮ 1) PROGRAM, ZDROJOVÝ KÓD, PŘEKLAD PROGRAMU 3 2) HISTORIE TVORBY PROGRAMŮ 3 3) SYNTAXE A SÉMANTIKA 3 4) SPECIFIKACE
Informační a komunikační technologie pro učební obory ME4 a SE4. Makra
 Informační a komunikační technologie pro učební obory ME4 a SE4 Makra I. část Praha 2012 2013 Zpracoval: Ing. Pavel branšovský pro potřebu VOŠ a SŠSE Volně použito podkladů z internetu a kolegů ze školy
Informační a komunikační technologie pro učební obory ME4 a SE4 Makra I. část Praha 2012 2013 Zpracoval: Ing. Pavel branšovský pro potřebu VOŠ a SŠSE Volně použito podkladů z internetu a kolegů ze školy
Nástroje a frameworky pro automatizovaný vývoj. Jaroslav Žáček jaroslav.zacek@osu.cz http://www1.osu.cz/~zacek/
 Nástroje a frameworky pro automatizovaný vývoj Jaroslav Žáček jaroslav.zacek@osu.cz http://www1.osu.cz/~zacek/ Proces vývoje webové aplikace Předepsaná adresářová struktura. Kompilace zdrojových kódů.
Nástroje a frameworky pro automatizovaný vývoj Jaroslav Žáček jaroslav.zacek@osu.cz http://www1.osu.cz/~zacek/ Proces vývoje webové aplikace Předepsaná adresářová struktura. Kompilace zdrojových kódů.
Lotus Quickr - ECM Integrace s LD/LN aplikacemi. Ing. Josef Homolka VUMS Legend
 Lotus Quickr - ECM Integrace s LD/LN aplikacemi Ing. Josef Homolka VUMS Legend Lotus Symposium 2010 Co nám přinesl systém ISDS?? Informační Systém Datových Schránek 2 Otázku Kam s ním? 3 Ptáte se s čím?
Lotus Quickr - ECM Integrace s LD/LN aplikacemi Ing. Josef Homolka VUMS Legend Lotus Symposium 2010 Co nám přinesl systém ISDS?? Informační Systém Datových Schránek 2 Otázku Kam s ním? 3 Ptáte se s čím?
PLATFORMY / TECHNOLOGIE JAROSLAV ŽÁČEK
 PLATFORMY / TECHNOLOGIE JAROSLAV ŽÁČEK JAROSLAV.ZACEK@OSU.CZ KTERÉ PLATFORMY / TECHNOLOGIE ZNÁTE JAVA TROCHA HISTORIE JAVA EE Java EE 7! Java EE 6 Java EE 5 J2EE 1.4 J2EE 1.3 J2EE 1.2 Servlet, JSP, EJB,
PLATFORMY / TECHNOLOGIE JAROSLAV ŽÁČEK JAROSLAV.ZACEK@OSU.CZ KTERÉ PLATFORMY / TECHNOLOGIE ZNÁTE JAVA TROCHA HISTORIE JAVA EE Java EE 7! Java EE 6 Java EE 5 J2EE 1.4 J2EE 1.3 J2EE 1.2 Servlet, JSP, EJB,
ČÁST 1. Základy 32bitového programování ve Windows
 Obsah Úvod 13 ČÁST 1 Základy 32bitového programování ve Windows Kapitola 1 Nástroje pro programování ve Windows 19 První program v Assembleru a jeho kompilace 19 Objektové soubory 23 Direktiva INVOKE 25
Obsah Úvod 13 ČÁST 1 Základy 32bitového programování ve Windows Kapitola 1 Nástroje pro programování ve Windows 19 První program v Assembleru a jeho kompilace 19 Objektové soubory 23 Direktiva INVOKE 25
VÝUKOVÝ MATERIÁL. Bratislavská 2166, 407 47 Varnsdorf, IČO: 18383874 www.vosassvdf.cz, tel. +420412372632 Číslo projektu
 VÝUKOVÝ MATERIÁL Identifikační údaje školy Vyšší odborná škola a Střední škola, Varnsdorf, příspěvková organizace Bratislavská 2166, 407 47 Varnsdorf, IČO: 18383874 www.vosassvdf.cz, tel. +420412372632
VÝUKOVÝ MATERIÁL Identifikační údaje školy Vyšší odborná škola a Střední škola, Varnsdorf, příspěvková organizace Bratislavská 2166, 407 47 Varnsdorf, IČO: 18383874 www.vosassvdf.cz, tel. +420412372632
Uživatelská příručka Autor: Martin Fiala
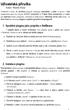 1 Uživatelská příručka Autor: Martin Fiala Vzhledem k tomu, že navržený program nefunguje samostatně a jedná se pouze o část implementovanou do pluginu BJ2NB vyvíjeného na Vysoké škole ekonomické, je nutné
1 Uživatelská příručka Autor: Martin Fiala Vzhledem k tomu, že navržený program nefunguje samostatně a jedná se pouze o část implementovanou do pluginu BJ2NB vyvíjeného na Vysoké škole ekonomické, je nutné
Windows a real-time. Windows Embedded
 Windows a real-time Windows Embedded Windows pro Embedded zařízení Současnost (2008): Windows Embedded WINDOWS EMBEDDED Windows Embedded CE Windows XP Embedded Windows Embedded for Point of Service Minulé
Windows a real-time Windows Embedded Windows pro Embedded zařízení Současnost (2008): Windows Embedded WINDOWS EMBEDDED Windows Embedded CE Windows XP Embedded Windows Embedded for Point of Service Minulé
Střední škola pedagogická, hotelnictví a služeb, Litoměříce, příspěvková organizace
 Střední škola pedagogická, hotelnictví a služeb, Litoměříce, příspěvková organizace Předmět: Vývoj aplikací Téma: Visual Studio Vyučující: Ing. Milan Káža Třída: EK3 Hodina: 19,2 Číslo: V/5 Programování
Střední škola pedagogická, hotelnictví a služeb, Litoměříce, příspěvková organizace Předmět: Vývoj aplikací Téma: Visual Studio Vyučující: Ing. Milan Káža Třída: EK3 Hodina: 19,2 Číslo: V/5 Programování
Wonderware Historian 2017
 Wonderware Historian 2017 Co je nového Jiří Nikl, Tomáš Mandys Pantek (CS) s.r.o Strana 2 Úvod Neustálý vývoj modernějších, výkonnějších a inteligentnějších zařízení a jejich masivnější nasazení v oblasti
Wonderware Historian 2017 Co je nového Jiří Nikl, Tomáš Mandys Pantek (CS) s.r.o Strana 2 Úvod Neustálý vývoj modernějších, výkonnějších a inteligentnějších zařízení a jejich masivnější nasazení v oblasti
