Edge 510 Návod k obsluze. Únor _0A Vytištěno v České republice
|
|
|
- Karolína Vávrová
- před 8 lety
- Počet zobrazení:
Transkript
1 Edge 510 Návod k obsluze Únor _0A Vytištěno v České republice
2 Všechna práva vyhrazena. Tento návod k obsluze je chráněn autorskými právy a bez písemného souhlasu společnosti Garmin nelze pořizovat kopie kompletního manuálu ani jeho částí. Společnost Garmin si v důsledku zlepšování nebo změn výrobku vyhrazuje právo měnit obsah tohoto manuálu bez povinnosti komukoliv takovéto změny hlásit. Pokud máte zájem o aktualizace produktu nebo o bližší informace týkající se jeho používání, navštivte stránky Garmin, logo Garmin, Auto Lap, Auto Pause, Edge a Virtual Partner jsou obchodní známky společnosti Garmin Ltd. nebo jejích dceřiných společností registrované v USA a v jiných zemích. ANT+, BaseCamp, Garmin Connect a GSC jsou obchodní známky společnosti Garmin Ltd. nebo jejích dceřiných společností. Tyto obchodní známky nelze užívat bez výslovného souhlasu společnosti Garmin. Název a logo Bluetooth jsou majetkem společnosti Bluetooth SIG, Inc. a společnost Garmin je oprávněna je užívat na základě licence. Mac je registrovanou obchodní známkou společnosti Apple Computer, Inc. Android je obchodní známkou společnosti Google Inc. New Leaf je registrovanou obchodní známkou společnosti Angeion Corporation. Další obchodní známky a obchodní názvy jsou majetkem příslušných vlastníků. Windows je registrovanou obchodní známkou společnosti Microsoft Corporation ve Spojených státech amerických a v dalších zemích.
3 Obsah Úvod... 1 Začínáme... 1 Nabíjení přístroje... 1 Akumulátor... 2 Instalace standardního držáku... 2 Instalace naklápěcího držáku... 3 Vyjmutí přístroje z držáku... 4 Zapnutí přístroje... 4 Tlačítka... 4 Navázání satelitního spojení... 6 Trénink... 6 Jízda... 6 Upozornění... 7 Nastavení upozornění na odchylku od limitu... 7 Nastavení upozornění na ukončení cyklu... 8 Tréninkový plán... 8 Tréninkový plán stažený z internetu... 9 Vytvoření tréninkového plánu... 9 Zopakování tréninkové fáze Zahájení tréninku Ukončení tréninku Obsah Úprava tréninkového plánu Smazání tréninkového plánu Práce s funkcí Virtual Partner Tratě Vytvoření tratě ve Vašem přístroji Sledování tratě stažené z internetu Rady pro trénink v rámci trati Změna rychlosti jízdy po trati Ukončení jízdy po trati Smazání trati Osobní rekordy Návrat k předchozímu osobnímu rekordu Tréninkové zóny Nastavení rychlostních zón Čidla ANT Nasazení snímače tep. frekvence Nastavení zón Vaší tepové frekvence Zóny tepové frekvence Fitness cíle Instalace čidla GSC Čidlo GSC Zjištění průměrného tempa a výkonu i
4 Trénink s měřičem výkonu Nastavení výkonnostních zón Kalibrace měřiče výkonu Spárování s čidly ANT Přenos údaje o hmotnosti Historie Prohlížení informací o jízdě Zobrazení celkových výsledků Odeslání jízdních dat na stránky Garmin Connect Garmin Connect Možnosti po připojení k internetu.. 23 Odeslání jízdních dat do Vašeho smartphonu Smazání historie Záznam dat Nastavení pro zaznamenávání dat Správa dat Připojení Vašeho přístroje k počítači Přenos souborů do přístroje Mazání souborů Odpojení USB kabelu Vlastní nastavení přístroje Profi ly ii Aktualizace profi lu kola Aktualizace profi lu aktivity Nastavení uživatelského profi lu Celoživotní sportovec Nastavení funkce Bluetooth Nastavení tréninkových funkcí Vlastní nastavení datových stránek Funkce Auto Pause Označení kola na základě polohy Označení kola na základě vzdálenosti Automatické rolování mezi údaji Změna upozornění na start Nastavení systému Nastavení GPS Nastavení displeje Nastavení zaznamenávání dat Změna měrných jednotek Změna konfi guračního nastavení Změna komunikačního jazyka Nastavení tónů přístroje Časová pásma Obsah
5 Informace o přístroji Technické údaje Technické údaje o přístroji Edge Technické údaje pro snímač tepové frekvence Technické údaje pro GSC Péče o přístroj Čištění přístroje Péče o snímač tepové frekvence Baterie snímače tepové frekvence Výměna baterie snímače tepové frekvence Výměna baterie v čidle GSC Informace o teplotě Zobrazení informací o přístroji Příloha Registrace Vašeho přístroje Datová pole Tabulka zón tepové frekvence Rozměry a obvod kol Rejstřík Problémy a jejich odstranění Resetování přístroje Odstranění uživatelských dat Prodloužení životnosti baterií Ztlumení podsvícení Nastavení intervalu pro podsvícení Funkce automatického přechodu do úsporného režimu Kalibrace dotykového displeje Uzamčení dotykového displeje Odemčení dotykového displeje Získání dalších informací Obsah iii
6
7 Úvod VAROVÁNÍ Výstrahy a další důležité informace týkající se tohoto výrobku naleznete v přiložené příručce Bezpečnostní pokyny a produktové informace. Před zahájením nebo úpravou Vašeho tréninkového programu se vždy poraďte se svým lékařem. Začínáme Před prvním použitím přístroje byste si měli přečíst níže uvedené části manuálu, protože tak získáte informace o základních funkcích přístroje a o jeho nastavení. 1 Instalujte standardní (strana 2) nebo naklápěcí (strana 3) držák a vložte do něj přístroj. 2 Zapněte přístroj (strana 4). 3 Nechte přístroj navázat satelitní spojení (strana 6). 4 Projeďte se (strana 6). 5 Nabijte přístroj (strana 1). 6 Zaregistrujte přístroj (strana 42). 7 Nahrajte informace o cyklistickém tréninku do programu Garmin Connect (strana 22). Nabíjení přístroje UPOZORNĚNÍ Aby nedošlo k narušení jejich povrchu, mini USB port, ochrannou krytku a přilehlé okolí před nabíjením nebo připojením k počítači dobře osušte. Přístroj je napájen integrovaným akumulátorem li-on, který lze nabíjet připojením ke standardní síťové zásuvce nebo k USB portu Vašeho počítače. POZNÁMKA: Přístroj je možné nabíjet při okolní teplotě v rozmezí 0 C - 45 C. 1 Vyjměte ochrannou krytku 1 mini USB portu 2. 2 Menší konektor USB kabelu připojte k mini USB portu. Úvod 1
8 3 Konec USB kabelu připojte k AC adaptéru nebo do USB portu Vašeho počítače. 4 AC adaptér zasuňte do standardní síťové zásuvky. Pokud přístroj připojíte ke zdroji napájení, automaticky se zapne. 5 Nechte přístroj kompletně dobít. Plně nabitý akumulátor je provozuschopný přibližně 15 hodin, dokud ho není nutné opět dobít. Akumulátor VAROVÁNÍ Součástí tohoto přístroje je akumulátor li-on. Výstrahy a další důležité informace týkající se tohoto výrobku naleznete v přiložené příručce Bezpečnostní pokyny a produktové informace. Instalace standardního držáku Pro zajištění nejlepšího příjmu signálu GPS umístěte držák na kolo tak, aby přední část přístroje směřovala k obloze. Držák můžete připevnit buď na držák řídítek nebo na řídítka. 1 Nejprve si najděte bezpečné místo, kam přístroj instalujete. Přístroj by měl být pohodlně čitelný a zároveň by neměl narušovat bezpečný provoz Vašeho kola. 2 Na zadní stranu držáku na kolo připevněte pryžovou základnu 1. Pryžové úchyty zarovnejte se zadní částí držáku na kolo tak, aby pevně seděly na svém místě. 3 Držák na kolo umístěte na zvolené místo. 4 Držák na kolo připevněte k držáku řídítek/řídítkům pomocí dvou popruhů 2. 5 Zarovnejte úchyty na zadní straně přístroje Edge s otvory 3 v držáku na kolo. 2 Úvod
9 6 Lehce na přístroj zatlačte a otočte jím doprava tak, aby se zajistil. Instalace naklápěcího držáku 1 Nejprve si najděte bezpečné místo, kam přístroj instalujete. Přístroj by měl být pohodlně čitelný a zároveň by neměl narušovat bezpečný provoz Vašeho kola. 2 Pomocí šestihranného klíče vyšroubujte šroub 1 z úchytu 2 na řídítka. natočte úchyt 4 a našroubujte šrouby zpět. 4 Pokud je průměr řídítek 26 mm, obalte řídítka pryžovou podložkou. 5 Nasaďte úchyt držáku na samotná řídítka (průměr 31,8 mm) nebo přes řídítka obalená pryžovou podložkou. 6 Našroubujte zpět šroub. POZNÁMKA: Garmin doporučuje utáhnout šroub momentem 0,8 Nm. Dotažení šroubu pravidelně kontrolujte. 7 Zarovnejte úchyty na zadní straně přístroje Edge s otvory 5 v držáku na kolo. 3 Pokud chcete změnit orientaci držáku, vyšroubujte dva šrouby na zadní straně držáku 3, 8 Lehce na přístroj zatlačte a otočte jím doprava tak, aby se zajistil na místě. Úvod 3
10 Vyjmutí přístroje z držáku 1 Otočením doprava Edge odjistěte. 2 Vyjměte Edge z držáku. Zapnutí přístroje Při prvním spuštění přístroje Edge jste vyzváni ke konfi guraci systémového nastavení a k vyplnění uživatelského a dalších profi lů (strana 27). 1 Stiskněte a přidržte. 2 Postupujte podle pokynů na displeji. 3 Pokud jste si pořídili přístroj společně se snímačem tepové frekvence a čidlem GSC 10, aktivujte během konfi gurace funkci ANT+. Více informací o čidlech ANT+ naleznete na straně 15. Tlačítka 1 Stisknutím zapnete/vypnete podsvícení. Stisknutím a přidržením zapnete/vypnete přístroj. 2 Stisknutím zahájíte měření nového kola. 3 Stisknutím spustíte/zastavíte stopky. Uspořádání hlavní stránky Hlavní stránka nabízí rychlý přístup ke všem funkcím přístroje Edge. RIDE Road Zvolte pro změnu profi lu kola. Zvolte, pokud chcete zahájit zaznamenávání jízdních dat. Zvolte pro změnu profi lu aktivity. Zvolte, pokud chcete pracovat s historií, tratěmi a tréninkovými plány. 4 Úvod
11 Zvolte pro zobrazení nabídky nastavení. Práce s dotykovým displejem Pokud běží stopky, stačí poklepnout na displej a zobrazí se okno dalších funkcí. Prostřednictvím okna dalších funkcí můžete za jízdy měnit nastavení nebo najít požadovanou funkci. zvolte pro uložení změn a uzavření stránky. zvolte pro zavření stránky a návrat na předchozí stránku. zvolte pro návrat na předchozí stránku. zvolte pro návrat na hlavní stránku. Prostřednictvím a můžete rolovat. zvolte pro zobrazení stránky s možnostmi připojení. zvolte pro vymazání položky. Zobrazení možností připojení Na stránce možností připojení se zobrazuje síla satelitního signálu, seznam připojených čidel ANT+ a informace o připojení k Vašemu smartphonu. Na hlavní stránce zvolte stavový řádek v horní části stránky. Zobrazí se stránka možností připojení. Pokud symbol bliká, přístroj vyhledává. Pokud chcete změnit nastavení, zvolte libovolný symbol. Podsvícení Pokud chcete zapnout podsvícení, klepněte kdykoliv na jakékoliv místo na displeji. Úvod 5
12 Pokud chcete změnit jas a interval podsvícení, zvolte. Navázání satelitního spojení Abyste mohli zaznamenávat dráhu prostřednictvím GPS a využívat navigaci, musí přístroj nejprve získat satelitní signál. Přístroj může pro navázání satelitního spojení potřebovat volný výhled na oblohu. V závislosti na Vaší GPS poloze dojde k automatickému nastavení času a data. 1 Vyjděte ven do otevřené krajiny. Přední část přístroje by měla být natočena směrem k obloze. 2 Na hlavní stránce zvolte RIDE (Jízda). 3 Vyčkejte, dokud přístroj nenaváže satelitní spojení. Navázání satelitního spojení může trvat 30 až 60 vteřin. TIP: Nerozjíždějte se, dokud se nezobrazí stránka stopek (strana 3). Trénink Jízda Abyste mohli zaznamenávat rychlost a vzdálenost, musí přístroj nejprve navázat satelitní spojení (strana 6) nebo musí být spárován s volitelným čidlem ANT+. POZNÁMKA: Historie je zaznamenávána pouze v případě, že jsou zapnuty stopky. 1 Na hlavní stránce zvolte RIDE (Jízda). 2 Vyčkejte, dokud přístroj nenaváže satelitní spojení. 3 Zvolením tlačítka spusťte stopky. 6 Trénink
13 4 Pro zobrazení dalších datových stránek silně klepněte prstem na displej. 5 Pokud je to nutné, dotkněte se displeje pro zobrazení okna dalších funkcí. 6 Zvolením tlačítka vypněte stopky. 7 Zvolte Save (Uložit). Upozornění Parametry pro upozornění můžete nastavit tak, aby trénink proběhl v daném časovém intervalu, byla ujeta určitá vzdálenost, bylo spáleno určité množství kalorií, byla dodržena požadovaná tepová frekvence, tempo nebo byl splněn daný výkon. Parametry daného upozornění se uloží v rámci profilu aktivity. Nastavení upozornění na odchylku od limitu Pokud využíváte volitelný snímač tepové frekvence, čidlo GSC 10 nebo měřič výkonu, můžete zadat parametry pro další upozornění. Upozornění na odchylku od limitu má za úkol informovat Vás o překročení nebo nedosažení určitého rozsahu hodnot. Například můžete přístroj nastavit tak, aby Vás upozornil, pokud hodnota Vaší tepové frekvence klesne pod 60 tepů za min. nebo překročí 210 tepů za min. Pro nastavení odchylky od požadovaného rozsahu můžete použít také tréninkové zóny (strana 14). 1 Na hlavní stránce zvolte > Activity Profiles (Profily aktivit). 2 Zvolte požadovaný profil. 3 Zvolte Alerts (Upozornění). 4 Zvolte Heart Rate (Tepová frekvence), Cadence (Tempo) nebo Power (Výkon). 5 Aktivujte upozornění. Trénink 7
14 6 Zadejte minimální a maximální hodnotu nebo zvolte požadovanou zónu. 7 Zvolte. Pokaždé, když některá z hodnot klesne pod zadané rozmezí nebo toto rozmezí přesáhne, objeví se hlášení. Pokud je zapnuto akustické upozornění (strana 36), přístroj také pípne. Nastavení upozornění na ukončení cyklu Periodická upozornění Vás informují vždy, když přístroj zaznamená předem určenou hodnotu nebo interval. Například můžete přístroj nastavit tak, aby se upozornění spustilo každých 30 minut. 1 Na hlavní stránce zvolte > Activity Profiles (Profily aktivit). 2 Zvolte profi l požadované aktivity. 3 Zvolte možnost Alerts (Upozornění). 4 Zvolte Time (Čas), Distance (Vzdálenost) nebo Calorie (Kalorie). 5 Aktivujte upozornění. 6 Zadejte hodnotu. 7 Zvolte. Pokaždé, když dosáhnete hodnoty nastavené v parametrech upozornění, objeví se hlášení. Pokud je zapnuto akustické upozornění (strana 36), přístroj také pípne. Tréninkový plán Přístroj Vám umožňuje vytvořit si vlastní tréninkové plány, jejichž součástí je nastavení cílů jednotlivých fází, které se vztahují na různou vzdálenost, čas a množství spálených kalorií. Tréninkový plán si můžete navrhnout prostřednictvím webové aplikace Garmin Connect, a pak jej přenést do přístroje. Krom toho si můžete tréninkový plán vytvořit a uložit přímo v přístroji Edge. Prostřednictvím služby Garmin Connect si můžete udělat také rozvrh tréninkových plánů. Výhodou je, že si můžete tréninky naplánovat a uložit předem, čímž později ušetříte čas. 8 Trénink
15 Tréninkový plán stažený z internetu Abyste si mohli stáhnout tréninkový plán ze stránek Garmin Connect, musíte mít nejprve na Garmin Connect založený účet (strana 22). 1 Připojte přístroj k počítači. 2 Otevřete internetové stránky www. garminconnect.com/workouts. 3 Vytvořte nový tréninkový plán. 4 Zvolte Send to Device (Odeslat do přístroje). 5 Odpojte přístroj a zapněte ho. 6 Zvolte > Workouts (Tréninkové plány). 7 Zvolte požadovaný tréninkový plán. 8 Zvolte Do Workout (Zahájit trénink). Vytvoření tréninkového plánu 1 Na hlavní stránce zvolte > Workouts (Tréninkové plány) >. Objeví se nový tréninkový plán. Jako výchozí se otevře první krok, který může sloužit také jako zahřívací kolo. 2 Zvolte Name (Název) a zadejte název tréninkového plánu. 3 Zvolte Add New Step (Přidat nový krok). 4 Zvolte požadovaný krok, a pak zvolte Edit Step (Upravit krok). 5 Pokud chcete zadat způsob, jakým bude daný krok měřen, zvolte Duration (Trvání). Např. pro ukončení tréninkové fáze po ujetí určité vzdálenosti zvolte Distance (Vzdálenost). Pokud zvolíte možnost Open (Otevřeno), můžete daný krok kdykoliv končit. 6 Pokud je to nutné, zadejte do pole pod heslem Duration (Trvání) požadovanou hodnotu. 7 Pokud si chcete zvolit během tréninkové fáze cíl, zvolte možnost Target (Cíl). Např. pokud chcete během této fáze udržet stálou tepovou frekvenci, zvolte Heart Rate (Tepová frekvence). Trénink 9
16 8 Pokud je to nutné, zvolte cílovou zónu nebo zadejte vlastní rozsah TF. Např. můžete zvolit zónu tepové frekvence. Pokaždé, když překročíte nebo klesnete pod zvolenou hodnotu tepové frekvence, přístroj Edge pípne a zobrazí hlášení. 9 Pokud je to nutné, zvolte u pole Rest Lap (Oddechové kolo) symbol. Během oddechového kola nadále běží stopky a jsou nahrávána data. 10 Pro uložení fáze zvolte. 11 Pro uložení tréninku zvolte. Zopakování tréninkové fáze Aby bylo opakování tréninkové fáze možné, musíte nejprve vytvořit trénink, který se skládá z alespoň jedné fáze. 1 Zvolte Add New Step (Přidat nový krok). 2 Zvolte Duration (Trvání). 3 Zvolte požadovanou možnost: Pro jedno nebo více opakování tréninkové fáze zvolte Repeat (Opakovat). Např. můžete desetkrát zopakovat pětimílovou tréninkovou fázi. Pro zopakování tréninkové fáze určitého trvání zvolte Repeat Until (Opakovat dokud). Např. můžete opakovat pětimílovou tréninkovou fázi po dobu 60 minut nebo dokud Vaše tepová frekvence nedosáhne hodnoty 160 tepů/min. 4 Zvolte Back to Step (Zpět k fázi) a zvolte fázi, kterou chcete opakovat. 5 Pro uložení fáze zvolte. Zahájení tréninku 1 Na hlavní stránce zvolte > Workouts (Tréninkové plány). 2 Zvolte požadovaný tréninkový plán. 3 Zvolte Do Workout (Zahájit trénink). Po zahájení tréninku se na displeji přístroje Edge zobrazí každá z fází tréninku, cíl (pokud je zadán) a aktuální tréninková data. Když se blížíte k ukončení kroku, ozve se akustické 10 Trénink
17 upozornění a na displeji se objeví hlášení odpočítávající čas nebo vzdálenost zbývající do zahájení nového kroku. Ukončení tréninku Fázi tréninkového plánu můžete kdykoliv ukončit stisknutím tlačítka. Stopky můžete kdykoliv zastavit stisknutím tlačítka. Pokud chcete tréninkový plán ukončit, kdykoliv zvolte > > Workouts (Tréninkové plány) > Stop Workout (Ukončit trénink). Úprava tréninkového plánu 1 Na hlavní stránce zvolte > Workouts (Tréninkové plány). 2 Zvolte požadovaný tréninkový plán. 3 Zvolte. 4 Zvolte požadovaný krok, a pak zvolte Edit Step (Upravit krok). 5 Změňte příslušné atributy kroku, a pak zvolte. 6 Pro uložení tréninkového plánu zvolte. Smazání tréninkového plánu 1 Na hlavní stránce zvolte > Workouts (Tréninkové plány). 2 Zvolte požadovaný trénink. 3 Zvolte možnost > >. Práce s funkcí Virtual Partner Fiktivní soupeř je tréninkový nástroj, který Vám pomůže dosáhnout Vašich cílů. 1 Vyjeďte. 2 Pokud chcete vědět, kdo vede, rolujte na stránku fiktivního soupeře (Virtual Partner). 3 Pokud je to nutné, upravte během jízdy rychlost virtuálního partnera pomocí tlačítek a. Trénink 11
18 Tratě Sledování dříve zaznamenané aktivity: Uloženou trať můžete sledovat jednoduše proto, že je to dobrá cesta. Např. si můžete uložit cestu, po které se dostanete bez problémů na kole do práce. Závod proti dříve zaznamenané aktivitě: Krom toho můžete uloženou trať sledovat se záměrem dosáhnout dřívějších výsledků na tomto úseku nebo je dokonce překonat. Např. pokud byla původní trať ujeta během 30 minut, budete soutěžit s fiktivním soupeřem a snažit se ujet danou vzdálenost v čase kratším než 30 minut. Jízda na základě záznamu uloženém na stránkách Garmin Connect: Do přístroje si můžete zaslat také trať uloženou na Garmin Connect. Jakmile je trať uložena ve Vašem přístroji, můžete jet podle ní nebo můžete závodit s dříve dosaženými výsledky. Vytvoření tratě ve Vašem přístroji Abyste mohli vytvořit trať, musíte mít v historii přístroje uložena GPS traťová data. 1 Na hlavní stránce zvolte > Courses (Tratě) >. 2 Zvolte aktivitu pro požadovanou trať. 3 Zadejte název tratě. 4 Zvolte. Na seznamu se objeví nová trať. 5 Zvolte danou trať a projděte si související data. 6 Pokud je to nutné, zvolte Settings (Nastavení) a upravte možnosti trati. Například můžete změnit název trati nebo aktivovat funkci fi ktivního soupeře. 7 Zvolte > RIDE (Jízda). Sledování tratě stažené z internetu Abyste si mohli stáhnout trať ze stránek Garmin Connect, musíte mít nejprve na Garmin Connect založený účet (strana 22). 12 Trénink
19 1 Připojte přístroj k počítači. 2 Přejděte na internetové stránky 3 Vytvořte novou trať nebo zvolte již existující trať. 4 Zvolte Send to Device (Odeslat do přístroje). 5 Odpojte přístroj a zapněte ho. 6 Zvolte > Courses (Tratě). 7 Zvolte požadovanou trať. 8 Zvolte RIDE (Jízda). Rady pro trénink v rámci trati Pokud je součástí tréninku zahřívací část, zahajte trénink na trati stisknutím tlačítka a zahřívání provádějte jako normálně. Při zahřívací fázi se držte mimo trať. Na trať najeďte až po tom, co jste připraveni. Pokud se nacházíte v jakékoliv části trati, objeví se hlášení. POZNÁMKA: Fiktivní soupeř se spustí ihned po zvolení tlačítka bez ohledu na to, zda jste již dokončili zahřívací kolo. Pro zobrazení tratě na mapě, rolujte na mapu. Pokud se nepohybujete na trati, zobrazí se na displeji příslušné hlášení. Změna rychlosti jízdy po trati 1 Na hlavní stránce zvolte > Courses (Tratě). 2 Zvolte trať. 3 Zvolte RIDE (Jízda). 4 Rolujte až na stránku fi ktivního soupeře (Virtual Partner). 5 Pomocí tlačítek a nastavte nový čas zajetí trati tak, aby byl procentuálním vyjádřením času původního. Např. pokud chcete zlepšit svůj původní čas o 20%, nastavte rychlost jízdy po trati na 120%. Pak budete soupeřit s virtuálním partnerem tak, abyste dokončili trať původně trvající 30 minut již během 24 minut. Ukončení jízdy po trati 1 Pro zobrazení okna dalších funkcí se dotkněte displeje. 2 Zvolte > Courses (Tratě) > Stop Course (Ukončit trať). Trénink 13
20 Smazání trati 1 Na hlavní stránce zvolte > Courses (Tratě). 2 Zvolte trať. 3 Zvolte možnost >. Osobní rekordy Po dokončení cyklistického tréninku zobrazí přístroj všechny nové osobní rekordy, kterých bylo dosaženo při dané jízdě. Osobní tréninkové rekordy zahrnují nejrychlejší čas zajetí standardní vzdálenosti, nejdelší jízdu a nejvyšší překonané převýšení během jízdy. Návrat k předchozímu osobnímu rekordu Osobní rekord můžete vrátit zpět k předchozí uložené hodnotě. 1 Na hlavní stránce zvolte > Personal Records (Osobní rekordy). 2 Zvolte. 3 Zvolte požadovaný rekord, a pak zvolte. POZNÁMKA: Touto akcí nedojde ke smazání žádné z uložených aktivit. Tréninkové zóny Zóny tepové frekvence (strana 16) Výkonnostní zóny (strana 19) Rychlostní zóny (strana 14) Nastavení rychlostních zón Ve Vašem přístroji je uloženo několik různých rychlostních zón s rozsahem od nejnižší až po nejvyšší rychlost. Rozmezí těchto zón je výchozí a nemusí odpovídat Vašim osobním možnostem. Rozsah jednotlivých zón si můžete upravit přímo v zařízení nebo prostřednictvím stránek Garmin Connect. 1 Na hlavní stránce zvolte > Training Zones (Tréninkové zóny) > Speed (Rychlost). 2 Zvolte požadovanou zónu. Každé ze zón můžete přidělit vlastní název. 3 Zadejte hodnotu pro minimální a maximální rychlost. 4 U každé zóny opakujte kroky Trénink
21 Čidla ANT+ Přístroj můžete používat ve spojení s bezdrátovými čidly ANT+. Více informací o kompatibilitě a zakoupení volitelných čidel naleznete na stránkách Nasazení snímače tepové frekvence POZNÁMKA: Pokud snímač tepové frekvence nepoužíváte, můžete tuto část přeskočit. Snímač tepové frekvence byste měli nosit přímo na kůži, pod prsními svaly. Snímač by měl těsně přiléhat k tělu tak, aby během aktivity zůstal na jednom místě. 1 Připněte jednotku 1 snímače tepové frekvence k popruhu. 2 Pro přesnější zachycení tepové frekvence navlhčete obě elektrody 2 na zadní straně snímače. 3 Pokud je snímač tepové frekvence vybaven kontaktní částí 3, navlhčete také tuto kontaktní část. 4 Oviňte si popruh kolem hrudníku a zahákněte háček 4 na popruhu do příslušného očka. Logo Garmin by mělo být nahoře. 5 Hodinky umístěte do vzdálenosti max. 3 metry od snímače tepové frekvence. Po nasazení je snímač tepové frekvence v režimu standby a je připraven k odesílání dat. TIP: Pokud jsou údaje ze snímače tepové frekvence zkresleny nebo se nezobrazují vůbec, zkuste si utáhnout popruh nebo se po dobu 5-10 minut zahřívejte. Nastavení zón Vaší tepové frekvence Přístroj využívá pro určení zón tepové frekvence informace zadané do uživatelského profi lu při prvním spuštění. Zóny tepové frekvence Čidla ANT+ 15
22 můžete nastavit ručně na základě Vašich fi tness cílů (strana 16). Abyste získali co nejpřesnější údaje o kaloriích spálených během jízdy, nastavte svou maximální tepovou frekvenci, svou tepovou frekvenci v klidu a zóny tepové frekvence. 1 Na hlavní stránce zvolte > Training Zones (Tréninkové zóny) > Heart Rate (Tepová frekvence). 2 Zadejte hodnotu pro svou maximální, minimální a klidovou tepovou frekvenci. Hodnoty určující zóny se aktualizují automaticky, ale pokud chcete, můžete je nastavit také ručně. 3 Zvolte Based On (Založeno na): 4 Zvolte požadovanou možnost: Pro zobrazení a úpravu zón v úderech za minutu zvolte možnost BPM. Pro zobrazení a úpravu zón v procentuálním vyjádření maximální tepové frekvence zvolte možnost % Max. Pro zobrazení a úpravu zón v procentuálním vyjádření Vaší klidové tepové frekvence zvolte možnost % HRR (%KTF). Zóny tepové frekvence Mnoho atletů využívá měření zón tepové frekvence pro kontrolované zvýšení jejich kardiovaskulární odolnosti a zlepšení kondice. Zóny tepové frekvence jsou určitá rozmezí srdečních tepů za minutu. Pět běžných zón tepové frekvence je v závislosti na vzrůstající intenzitě očíslováno od 1 do 5. Obecně jsou zóny tepové frekvence založeny na procentech vašeho maximálního srdečního tepu. Fitness cíle Pokud znáte své zóny tepové frekvence, můžete tak na základě následujících pravidel zlepšit svou kondici. Vaše tepová frekvence je dobrým ukazatelem intenzity tréninku. Trénování při určité tepové frekvenci může pomoci zlepšit kapacitu a výkon Vašeho kardiovaskulárního systému. 16 Čidla ANT+
23 Znalost tréninkových zón Vaší tepové frekvence Vám pomůže zabránit přetížení organismu a případnému zranění. Pokud znáte svou maximální tepovou frekvenci, můžete na základě tabulky na straně 48 určit nejlepší tepovou zónu pro trénink. Pokud svou maximální tepovou frekvenci neznáte, použijte jeden z kalkulátorů dostupných na internetu. V některých tělocvičnách a centrech pro zdraví se můžete podrobit testu, na základě kterého zjistíte svou maximální tepovou frekvenci. Instalace čidla GSC 10 POZNÁMKA: Pokud čidlo GSC 10 nepoužíváte, můžete tuto část přeskočit. Aby sběr dat fungoval spolehlivě, musí být oba magnety zarovnány s vodícími linkami. 1 Čidlo GSC 10 připevněte na vodorovnou trubku zadní vidlice (na opačné straně řetězu). 2 Pokud je to nutné, umístěte mezi čidlo GSC 10 a trubku zadní vidlice plochou pryžovou podložku 1 nebo pryžovou podložku ve tvaru trojúhelníku. 3 Čidlo GSC 10 volně zajistěte pomocí dvou příchytných pásků 2. 4 Pomocí přilnavého držáku a příchytné pásky 4 umístěte magnet 3 na kliku pedálu. Magnet pedálu musí být ve vzdálenosti 5 mm od čidla GSC 10. Vodící linka 5 na pedálovém Čidla ANT+ 17
24 magnetu musí být vyrovnána s vodící linkou 6 na čidle GSC Vyšroubujte magnet 7 určený na drát kola z plastového krytu. 6 Plastový kryt nasaďte zářezem na drát a lehce ho utáhněte. Pokud není mezi ramenem čidla a magnetem na drátu kola dostatečný prostor, může se magnet otočit směrem od čidla GSC 10. Magnet na drátu musí být zarovnán s vodící linkou 8 na rameni čidla. 7 Povolte šroub 9 ramene čidla. 8 Posuňte rameno čidla do vzdálenosti 5 mm od magnetu na drátě. Čidlo GSC 10 můžete přiblížit k magnetu také nakloněním. 9 Na čidle GSC 10 stiskněte tlačítko Reset 10. LED kontrolka nejprve zčervená, pak zezelená. 10 Správnost montáže vyzkoušíte otáčením pedálu. Kontrolka LED blikne červeně pokaždé, když magnet na pedálu míjí čidlo. Kontrolka LED blikne zeleně pokaždé, když magnet drátu míjí rameno čidla. POZNÁMKA: Po resetování blikne kontrolka LED 60krát. Pokud potřebujete, aby blikání probíhalo delší dobu, stiskněte tlačítko Reset znovu. 11 Pokud je vše nastaveno správně a funkčně, utáhněte příchytné pásky, rameno čidla a magnet na drátě. Aby byla zajištěna vodotěsnost ramene čidla GSC 10, doporučuje Garmin utáhnout šroub momentem 0,21 až 0,27 Nm. 18 Čidla ANT+
25 Čidlo GSC 10 Tempo určené čidlem GSC 10 je zaznamenáváno vždy. Pokud není s přístrojem spárováno žádné čidlo GSC 10, budou rychlost a vzdálenost vypočítány na základě GPS informací. Tempo představuje frekvenci šlapání, která je měřena počtem otáček kliky pedálu za minutu (ot./min.). GSC 10 se skládá ze dvou čidel: jedno měří tempo a druhé rychlost. Zjištění průměrného tempa a výkonu Výpočet průměrných dat bez nulových hodnot můžete využít pouze v případě, že při tréninku používáte volitelný snímač tempa nebo měřič výkonu. V rámci výchozího nastavení nejsou do výpočtu zahrnuty nulové hodnoty, které vznikají, když nešlapete. Pokyny pro změnu tohoto nastavení naleznete na straně 26. Trénink s měřičem výkonu Seznam kompatibilních čidel ANT+ třetích stran naleznete na internetových stránkách Více informací naleznete v návodu k obsluze k Vašemu měřiči výkonu. Rozmezí výkonnostních zón nastavte tak, aby výsledné hodnoty odpovídaly Vašim cílům a možnostem (strana 16). Pokud chcete být informováni o dosažení určité výkonnostní zóny (strana 7), nastavte si příslušné upozornění. Nastavte si vlastní datová pole pro výkon (strana 30). Nastavení výkonnostních zón Rozmezí těchto zón je výchozí a nemusí odpovídat Vašim osobním možnostem. Rozsah jednotlivých zón můžete upravit ručně přímo v zařízení nebo prostřednictvím stránek Garmin Connect. Pokud znáte hodnotu svého FTP (funkčního prahového výkonu), můžete ji zadat a nechat software vypočítat Vaše výkonnostní zóny automaticky. Čidla ANT+ 19
26 1 Na hlavní stránce zvolte > Training Zones (Tréninkové zóny) > Power (Výkon). 2 Zadejte hodnotu FTP. 3 Zvolte Based On (Založeno na): 4 Zvolte požadovanou možnost: Pro prohlížení a úpravu zón v jednotkách Watt zvolte možnost Watts. Pro prohlížení a úpravu zón v procentuálním vyjádření funkčního prahového výkonu zvolte možnost % FTP. Kalibrace měřiče výkonu Kalibrace je možná až po té, co je měřič výkonu správně instalován, spárován s Vaším GPS přístrojem a aktivně zaznamenává data. Pokyny ke kalibraci konkrétního měřiče výkonu naleznete v návodu k obsluze dodávaném jeho výrobcem. 1 Na hlavní stránce zvolte. 2 Zvolte možnost Bike Profiles (Profil kola). 3 Zvolte požadovaný profi l. 4 Zvolte symbol > Calibrate (Kalibrovat). 5 Dokud se na displeji neobjeví hlášení, udržujte měřič výkonu aktivní šlapáním. 6 Postupujte podle pokynů na displeji. Spárování s čidly ANT+ Před zahájením párování si musíte nejprve nasadit snímač tepové frekvence nebo instalovat na kolo čidlo. Párováním se rozumí připojení bezdrátového čidla ANT+, např. snímače tepové frekvence, k Vašem přístroji Garmin. 1 Při párování umístěte přístroj do vzdálenosti max. 3 metry od čidla. POZNÁMKA: Při párování se držte alespoň 10 m od dalších čidel ANT+. 2 Na hlavní stránce zvolte stavový řádek v horní části stránky. 3 Zvolte požadovaný snímač. 4 Povolte daný snímač a zvolte Search (Hledat). Pokud je čidlo spárováno s přístrojem, změní se status čidla 20 Čidla ANT+
27 na Connected (Připojeno). Můžete si upravit datová pole tak, aby se zobrazovaly informace ze snímače. Přenos údaje o hmotnosti Přístroj dokáže přečíst údaje z osobní váhy, která je kompatibilní se systémem ANT+. 1 Na hlavní stránce zvolte > Weight Scale (Vážení). Nalezení kompatibilní osobní váhy je na oznámeno hlášením na displeji. 2 Ve stanovenou dobu si stoupněte na váhu. POZNÁMKA: Pokud používáte osobní váhu s tělesnou analýzou, zujte si boty a sundejte ponožky, aby byly všechny parametry těla správně odečteny. 3 Ve stanovenou dobu slezte z váhy. TIP: Pokud dojde k chybě, slezte z váhy. Ve stanovenou dobu se na váhu opět postavte. Historie Součástí historie jsou informace o čase, vzdálenosti, spálených kaloriích, rychlosti, ujetých kolech, stoupání a volitelných čidlech ANT+. POZNÁMKA: Historie není zaznamenávána pokud jsou vypnuty nebo pozastaveny stopky. Pokud je paměť přístroje plná, objeví se chybové hlášení. Přístroj nemaže ani nepřepisuje Vaši historii automaticky. Abyste mohli neustále zaznamenávat všechna jízdní data, nahrávejte historii pravidelně na web Garmin Connect. Prohlížení informací o jízdě 1 Na hlavní stránce zvolte > Rides (Jízdy). 2 Zvolte Last Ride (Poslední jízda) nebo All Rides (Všechny jízdy). 3 Zvolte požadovanou možnost. Zobrazení celkových výsledků V přístroji si můžete prohlížet také souhrny uložených dat, mezi které patří počet jízd, celkový čas, celková vzdálenost a celkem spálené kalorie. Historie 21
28 Na hlavní stránce zvolte > Totals (Celkové výsledky). Odeslání jízdních dat na stránky Garmin Connect UPOZORNĚNÍ Aby nedošlo k narušení jejich povrchu, mini USB port, ochrannou krytku a přilehlé okolí před nabíjením nebo připojením k počítači dobře osušte. 1 Sejměte ochrannou krytku 1 mini USB portu 2. 2 Menší konektor USB kabelu připojte k mini USB portu. 3 Větší konektor USB kabelu připojte do USB portu počítače. 4 Přejděte na internetové stránky 5 Postupujte podle pokynů na obrazovce. Garmin Connect Program Garmin Connect nabízí jednoduchý způsob, jak ukládat a zaznamenávat Vaše aktivity, analyzovat dosažené výsledky a sdílet informace s ostatními. Pokud si chcete zdarma založit účet, navštivte stránky Zálohování údajů o aktivitách: Po dokončení aktivity a jejím uložení do přístroje můžete tuto aktivitu nahrát do programu Garmin Connect, kde může být uložena libovolně dlouho. Analýza výsledků: Tato funkce umožňuje prohlížet si podrobnější informace o aktivitě, a to včetně celkové mapy, tabulek s údaji o tempu a rychlosti a hlášeních, která lze upravit dle vlastních potřeb. Sdílení aktivit: Údaje o aktivitách můžete ostatním zaslat em nebo můžete zveřejnit odkazy na dané aktivity na své oblíbené sociální síti. 22 Historie
29 Možnosti po připojení k internetu Přístroj Edge nabízí několik funkcí pro připojení Vašeho kompatibilního smartphonu podporujícího technologii Bluetooth. Více informací o práci s přístrojem Edge naleznete na internetových stránkách POZNÁMKA: Abyste mohli těžit z výhod těchto funkcí, musí být přístroj nejprve připojen k Vašemu smartphonu, ve kterém je aktivována technologie Bluetooth. LiveTrack: Umožněte přátelům a členům své rodiny sledovat v reálném čase Vaše závody a tréninky. Krom toho můžete prostřednictvím u nebo sociálních sítí pozvat své příznivce, aby sledovali živá data na stránkách Garmin Connect. Automatické nahrávání aktivity na Garmin Connect: Tato funkce automaticky odešle údaje o zaznamenávané aktivitě ihned po jejím ukončení na stránky Garmin Connect. Stahování tratí a tréninkových plánů ze stránek Garmin Connect: Tato funkce umožňuje prostřednictvím Vašeho smartphonu vyhledávat na webu Garmin Connect aktivity, které mohou být odeslány do přístroje, kde na jejich základě vznikne trať nebo tréninkový plán. Aktualizace stavu na sociálních sítích: Tato funkce umožňuje po nahrání aktivity na web Garmin Connect automaticky aktualizovat Váš stav na stránkách sociálních sítí. Aktualizace informací o počasí: Odesílá v reálném čase do Vašeho přístroje informace o počasí. Historie 23
30 Spárování přístroje s Vaším smartphonem Přístroj Edge můžete spárovat s Vaším smartphonem Apple nebo Android, ve kterém je instalována aplikace pro mobilní telefony Garmin Connect Mobile, a využívat všechny funkce plynoucí z připojení mobilního telefonu k přístroji. 1 Umístěte smartphone do dosahu 10 m od přístroje Edge. 2 V přístroji Edge zvolte > Bluetooth > Enable (Povolit) > Pair Smartphone (Spárovat smartphone). 3 Ve svém smartphonu povolte funkci Bluetooth. Na displeji se zobrazí seznam Bluetooth přístrojů ve Vašem okolí. 4 Ze seznamu zvolte Váš Edge. 5 Ověřte si, že se na displeji přístroje Edge a smartphonu objeví stejný klíč. Nyní můžete prostřednictvím aplikace Garmin Connect Mobile využívat funkce související s připojením přístroje k mobilnímu telefonu. Odeslání jízdních dat do Vašeho smartphonu Abyste mohli odesílat jízdní data do Vašeho smartphonu, musíte nejprve ve svém smartphonu instalovat a otevřít aplikaci Garmin Connect Mobile a spárovat přístroj s tímto smartphonem (strana 24). 1 Na hlavní stránce zvolte > Rides (Jízdy). 2 Zvolte požadovanou jízdu. 3 Zvolte. Smazání historie 1 Na hlavní stránce zvolte > Delete (Smazat). 2 Zvolte požadovanou možnost: Pro vymazání všech uložených aktivit z historie zvolte All Rides (Všechny jízdy). Pokud zvolíte funkci Old Activities (Staré aktivity), dojde k vymazání všech aktivit nahraných před více než 1 měsícem. Možnost All Totals (Všechny výsledky) zvolte pro smazání celkově ujeté vzdálenosti a celkového času. 24 Historie
31 POZNÁMKA: Touto akcí nedojde ke smazání žádné z uložených aktivit. Pro smazání všech tratí, které jste uložili nebo přenesli do přístroje, zvolte All Courses (Všechny tratě). Pro smazání všech tréninkových plánů, které jste uložili nebo přenesli do přístroje, zvolte All Workouts (Všechny tréninkové plány). Pro smazání všech osobních rekordů, které jste uložili do přístroje, zvolte All Personal Records (Všechny osobní rekordy). POZNÁMKA: Touto akcí nedojde ke smazání žádné z uložených aktivit. 3 Zvolte. Záznam dat Tento přístroj pracuje na základě inteligentního záznamu dat. Tento systém zaznamenává pouze klíčové okamžiky, kdy došlo ke změně směru, rychlosti nebo tepové frekvence. Pokud je s přístrojem spárován měřič výkonu, dochází k jednomu záznamu za vteřinu. Pořizováním záznamu každou vteřinu vzniká extrémně přesný záznam, který však zabírá v paměti hodně místa. Informace o získání průměrných údajů o tempu a výkonu naleznete na straně 19. Nastavení pro zaznamenávání dat Zvolte > System (Systém) > Data Recording (Záznam dat). Recording Interval (Interval zaznamenávání): slouží pro určení způsobu, kterým jsou zaznamenávány informace o aktivitách. Při zvolení možnosti Smart (Inteligentní záznam) přístroj zaznamenává pouze klíčové okamžiky, kdy došlo ke změně směru, rychlosti nebo tepové frekvence. Pokud zvolíte možnost 1 Sec (1 vteřina), dochází k jednomu záznamu na vteřinu. Tento způsob nabízí velmi podrobný záznam aktivity, který však zabírá v paměti hodně místa. Historie 25
32 Data Averaging (Zprůměrování dat): zde lze nastavit, zda bude přístroj do výpočtu zahrnovat i nulové hodnoty pro tempo a výkon, které vznikají v době, kdy nešlapete. Správa dat POZNÁMKA: Tento přístroj není kompatibilní s operačními systémy Windows 95, 98, Me, Windows NT a Mac OS 10.3 nebo staršími. Připojení Vašeho přístroje k počítači UPOZORNĚNÍ Aby nedošlo k narušení jejich povrchu, mini USB port, ochrannou krytku a přilehlé okolí před nabíjením nebo připojením k počítači dobře osušte. 1 Sejměte ochrannou krytku mini USB portu. 2 Menší konektor USB kabelu připojte k mini USB portu. 3 Větší konektor USB kabelu připojte do USB portu počítače. Váš přístroj se objeví na počítači s operačním systémem Windows jako vyjímatelný disk ve složce Můj počítač a jako vložený obsah u počítače Mac. Přenos souborů do přístroje 1 Připojte přístroj k počítači (str. 26). Vnitřní paměť a paměťová karta přístroje se objeví v počítači s operačním systémem Windows jako vyjímatelný disk ve složce Můj počítač a jako vložený obsah u počítače Mac. POZNÁMKA: Některé počítače s několika síťovými disky nemusí disky přístroje zobrazit. Způsob zobrazování disků naleznete v nápovědě svého operačního systému. 2 Ve Vašem počítači otevřete prohlížeč souborů. 3 Zvolte požadovaný soubor. 4 Zvolte Upravit > Kopírovat. 5 Otevřete disk Garmin nebo disk paměťové karty. 6 Zvolte Upravit > Vložit. Na seznamu souborů v paměti přístroje nebo na paměťové kartě se objeví daný soubor. 26 Historie
33 Mazání souborů UPOZORNĚNÍ Pokud si nejste jisti účelem daného souboru, nemažte jej. Paměť Vašeho přístroje obsahuje důležité systémové soubory, které by neměly být mazány. 1 Otevřete disk nebo vložený obsah Garmin. 2 Pokud je to nutné, otevřete požadovanou složku nebo vložený obsah. 3 Zvolte požadovaný soubor. 4 Na klávesnici počítače stiskněte tlačítko Delete (Smazat). Odpojení USB kabelu Pokud je Váš přístroj připojen k počítači jako vyjímatelný disk nebo jako vložený obsah, musíte přístroj odpojit od počítače bezpečným způsobem, jen tak předejdete ztrátě dat. Pokud je Váš přístroj připojen k počítači s operačním systémem Windows jako přenosné zařízení, není nutné odpojovat jej bezpečně. 1 Dokončete akci: U počítače s operačním systémem Windows klikněte na ikonu Bezpečně odebrat hardware a zvolte svůj přístroj. U počítačů s operačním systémem Mac přesuňte ikonu s obsahem do koše. 2 Odpojte přístroj od počítače. Vlastní nastavení přístroje Profily Funkce přístroje si můžete upravit hned několika způsoby mezi které patří i nastavení profi lů. Profi ly představují souhrn dílčích nastavení, která upravují funkce Vašeho přístroje tak, aby co nejlépe vyhovoval Vašim aktuálním potřebám. Např. si můžete vytvořit různá nastavení pro trénink a pro jízdu na horském kole. Pokud v rámci daného profilu provedete úpravy datových polí nebo měrných jednotek, uloží se tyto změny automaticky jako součást tohoto profi lu. Vlastní nastavení přístroje 27
34 Bike Profiles (Profil kola): pro každé své kolo můžete vytvořit vlastní profil. Profi l kola zahrnuje informace o čidlech ANT+, hmotnosti jízdního kola, rozměru kol, celkem ujeté vzdálenosti a vzdálenosti ujeté na jedno otočení kliky pedálu. Activity Profiles (Profil aktivity): pro každý typ cyklistiky můžete vytvořit vlastní profil aktivity. Například můžete vytvořit zvláštní profi l pro trénink, závody a horskou cyklistiku. Součást profi lu aktivity tvoří vlastní nastavení datových stránek, upozornění, tréninkových zón (např. tepové frekvence a rychlosti), možností tréninku (např. funkce Auto Pause a Auto Lap) a navigace. User Profile (Uživatelský profil): V rámci uživatelského profi lu můžete zadat informace o Vašem pohlaví, věku, hmotnosti, výšce a sportovním zařazení. Přístroj tyto informace využije pro přesnější výpočet jízdních dat. Aktualizace profilu kola Do přístroje můžete zadat profily 10 kol. Pro výpočet přesných jízdních dat využívá přístroj informace o hmotnosti jízdního kola, celkem ujeté vzdálenosti, rozměrech kol a vzdálenosti ujeté na otočení kliky pedálu. 1 Na hlavní stránce zvolte > Bike Profiles (Profil kola). 2 Zvolte požadovanou možnost: Zvolte požadovaný profil. Pro přidání nového profi lu zvolte. 3 Zvolte název kola. 4 Pokud je to nutné, upravte v profi lu kola jeho, název, barvu a obrázek. 5 Pokud využíváte čidlo rychlosti a tempa nebo měřič výkonu, zvolte jednu z možností: Pro výpočet rozměrů kola na základě vzdálenosti vypočítané systémem GPS zvolte Wheel Size (Rozměry kola) > Automatic (Automaticky). 28 Vlastní nastavení přístroje
35 Pokud chcete rozměr zadat sami, zvolte Wheel Size (Rozměry kola) > Custom (Vlastní). Tabulka s rozměry a obvody kol viz strana 49. Pro výpočet vzdálenosti ujeté na jedno otočení kliky pedálu prostřednictvím GPS zvolte Crank Length (Vzdálenost na jedno šlápnutí) > Automatic (Automaticky). Pokud chcete zadat vlastní údaj, zvolte Crank Length (Vzdálenost na jedno šlápnutí) > Custom (Vlastní). Všechny Vámi provedené změny nastavení se ukládají v rámci aktivního profi lu. Aktualizace profilu aktivity Přístroj umí pracovat s pěti profi ly aktivit. Nastavení profi lu a datových polí můžete přizpůsobit konkrétním aktivitám nebo cestám. 1 Na hlavní stránce zvolte > Activity Profiles (Profily aktivit). 2 Zvolte požadovanou možnost: Zvolte požadovaný profi l. Pro přidání nového profi lu zvolte. 3 Pokud je to nutné, upravte název a pozadí daného profilu. 4 Zvolte požadovanou možnost: Pokud chcete upravit datové stránky a datová pole (strana 30), zvolte Training Pages (Tréninkové stránky). Pokud chcete upravit tréninková upozornění (strana 7), zvolte Alerts (Upozornění). Pokud chcete změnit podmínku, za které se stopky automaticky zastaví (strana 31), zvolte možnost Auto Pause. Pokud chcete změnit způsob označování kol (strana 31) zvolte možnost Auto Lap. Pokud chcete změnit vzhled tréninkových datových stránek v době, kdy jsou spuštěny stopky (strana 32), zvolte možnost Auto Scroll (Automatické rolování). Všechny Vámi provedené změny nastavení se ukládají v rámci aktivního profilu. Vlastní nastavení přístroje 29
36 Nastavení uživatelského profilu V rámci uživatelského profilu můžete zadat informace o Vašem pohlaví, věku, hmotnosti, výšce a sportovním zařazení. Přístroj tyto informace využije pro přesnější výpočet jízdních dat. 1 Na hlavní stránce zvolte > User Profile (Uživatelský profil). 2 Zvolte požadovanou možnost. Celoživotní sportovec Celoživotním sportovcem je jedinec, který mnoho let intenzivně trénuje (s výjimkou menších zranění) a má klidovou tepovou frekvenci 60 úderů za minutu nebo nižší. Nastavení funkce Bluetooth Zvolte > Bluetooth. Enable (Povolit): slouží pro aktivaci bezdrátové technologie Bluetooth. POZNÁMKA: Další možnosti nastavení se zobrazí pouze pokud je funkce Bluetooth aktivována. Friendly Name (Přezdívka): zadejte přezdívku, která bude sloužit pro identifikaci přístroje v zařízení připojeném prostřednictvím technologie Bluetooth. Pair Smartphone (Spárovat smartphone): slouží pro propojení přístroje s kompatibilním Bluetooth smartphonem. Nastavení tréninkových funkcí Následující funkce a nastavení umožňují přizpůsobit přístroj Vašim tréninkovým požadavkům. Tyto úpravy se ukládají v rámci profilu aktivity. Např. můžete v rámci Vašeho závodního profi lu zadat časová upozornění a ve Vašem profilu pro horskou cyklistiku můžete zase nastavit automatické spouštění funkce Auto Lap. Vlastní nastavení datových stránek U každého profi lu aktivity (strana 29) můžete upravit jeho datové stránky. 1 Na hlavní stránce zvolte > Activity Profiles (Profily aktivit). 2 Zvolte požadovaný profil. 30 Vlastní nastavení přístroje
37 3 Zvolte Training Pages (Tréninkové stránky). 4 Zvolte požadovanou datovou stránku. 5 Pokud je to nutné, tuto datovou stránku aktivujte. 6 Zvolte počet datových polí, která se budou na této stránce zobrazovat. 7 Zvolte. 8 Zvolte požadované datové pole. 9 Zvolte možnost. Funkce Auto Pause Funkci Auto Pause můžete využít pro automatické pozastavení stopek v momentě, kdy se zastavíte nebo Vaše rychlost klesne pod udanou hodnotu. Tato funkce je užitečná v případech, kdy stojíte na křižovatce nebo na jiných místech, kde je třeba zastavit nebo zvolnit. POZNÁMKA: Historie není zaznamenávána, pokud jsou vypnuty nebo pozastaveny stopky. 1 Na hlavní stránce zvolte > Activity Profiles (Profily aktivit). 2 Zvolte požadovaný profi l. 3 Zvolte Auto Pause > Auto Pause Mode (Režim Auto Pause). 4 Zvolte požadovanou možnost: Pokud chcete, aby se odpočítávání času automaticky přerušilo při zastavení, zvolte When Stopped (Při zastavení). Pokud chcete, aby se odpočítávání času automaticky přerušilo při zpomalení pod určenou rychlost, zvolte Custom Speed (Vlastní rychlost). 5 Pokud je to nutné, volitelná datové pole pro čas upravte (strana 36). Datové pole Time-Elapsed (Uplynulý čas) zobrazuje celkový čas včetně pauz. Označení kola na základě polohy Funkci Auto Lap můžete využít pro automatické označení kola na základě určité polohy. Tato funkce je užitečná pro srovnávání Vašeho výkonu v různých úsecích jízdy (např. při dlouhém výstupu nebo rychlé jízdě na krátkou vzdálenost). Funkci By Position (Podle polohy) Vlastní nastavení přístroje 31
38 zvolte v případě, že chcete, aby byla při jízdě na dané trati rozlišována kola na základě všech označených bodů. 1 Na hlavní stránce zvolte > Activity Profiles (Profily aktivit). 2 Zvolte požadovaný profi l. 3 Zvolte Auto Lap > Auto Lap Trigger (Automatické spuštění kola) > By Position (Podle polohy) > Lap At. (Označení kola). 4 Zvolte požadovanou možnost: Lap Press Only (Spuštění kola stisknutím) - spustí počítadlo při každém stisknutí tlačítka a při každém dalším projetí těmito místy. Start And Lap (Start a kolo) - na základě GPS spustí počítadlo v místě, kde jste zvolili, a pak kdykoliv zvolíte. Mark And Lap (Označení a kolo) - spustí počítadlo v místě, které jste před startem určili pomocí GPS, a pak při každém stisknutí tlačítka. 5 Pokud je to nutné, datová pole pro kolo upravte (strana 31). Označení kola na základě vzdálenosti Funkci Auto Lap můžete využít pro automatické označení kola na základě určité vzdálenosti. Tato funkce je užitečná pro srovnávání Vašeho výkonu v různých úsecích jízdy (např. každých 40 kilometrů). 1 Na hlavní stránce zvolte > Activity Profiles (Profily aktivit). 2 Zvolte požadovaný profil. 3 Zvolte Auto Lap > Auto Lap Trigger (Automatické spuštění kola) > By Position (Podle polohy) > Lap At. (Označení kola). 4 Zadejte hodnotu. 5 Pokud je to nutné, datová pole pro kolo upravte (strana 31). Automatické rolování mezi údaji Funkci Auto Scroll (Automatické rolování) použijte pro automatické rolování všemi tréninkovými stránkami za běhu stopek. 1 Na hlavní stránce zvolte > Activity Profiles (Profily aktivit). 2 Zvolte požadovaný profil. 32 Vlastní nastavení přístroje
39 3 Zvolte Auto Scroll (Automatické rolování) > Auto Scroll Speed (Rychlost automatického rolování). 4 Zvolte rychlost displeje. Změna upozornění na start Tato funkce automaticky rozezná, že přístroj Edge navázal satelitní spojení a dal se do pohybu. Na základě těchto informací budete upozorněni na to, že byste měli zapnout stopky, pokud chcete zaznamenat údaje o jízdě. 1 Na hlavní stránce zvolte > Activity Profiles (Profily aktivit). 2 Zvolte požadovaný profi l. 3 Zvolte Start Notice (Upozornění na start) > Start Notice Mode (Režim upozornění na start). 4 Zvolte požadovanou možnost: Once (Jednou). Repeat (Opakovat) > Repeat Delay (Opakování s prodlevou) - zde můžete změnit dobu, za kterou se bude upozornění opakovat. Nastavení systému Zvolte > System (Systém). Nastavení GPS (strana 33) Nastavení displeje (strana 34) Nastavení pro zaznamenávání dat (strana 35) Nastavení měrných jednotek (strana 35) Konfi gurační nastavení (strana 35) Nastavení komunikačního jazyka (strana 36) Nastavení tónů (strana 36) Nastavení GPS Trénink uvnitř Pokud trénujete uvnitř nebo chcete šetřit akumulátor, můžete vypnout funkci GPS. Na hlavní stránce zvolte > System (Systém) > GPS > GPS Mode (Režim GPS) > Off (Vypnout). Pokud je systém GPS vypnut, nejsou dostupné údaje o rychlosti a ujeté vzdálenosti. Tyto údaje lze v tomto případě získat pouze z vo- Vlastní nastavení přístroje 33
40 litelného čidla (např. z čidla GSC 10). Při příštím zapnutí přístroje Edge bude satelitní spojení opět navázáno. Nastavení Vaší nadmořské výšky Pokud znáte přesnou nadmořskou výšku místa, kde se právě nacházíte, můžete ručně kalibrovat výškoměr Vašeho přístroje. 1 Na hlavní stránce zvolte > System (Systém) > GPS > Set Elevation (Zadat nadm. výšku). 2 Zadejte nadmořskou výšku a zvolte. Zobrazení satelitních informací Na satelitní stránce jsou zobrazeny aktuální GPS satelitní informace. Více informací o GPS systému viz Na hlavní stránce zvolte > System (Systém) > GPS > View Satellites (Zobrazit satelity). Přesnost GPS je zobrazena ve spodní části stránky. Zelené dílky představují sílu jednotlivých satelitních signálů (pod každým dílkem je uveden počet satelitů). Změna satelitního nastavení Ve výchozím nastavení navazuje přístroj Edge satelitní spojení prostřednictvím systému družic GPS a GLONASS, díky čemuž nabízí přesnější a rychlejší zaměření. Pokud chcete zvýšit provozní dobu akumulátoru, můžete v přístroji nastavit, aby využíval pouze systém GPS. 1 Na hlavní stránce zvolte > System (Systém) > GPS > GPS Mode (Režim GPS). 2 Zvolte požadovanou možnost: Pro získání lepších výsledků zvolte GPS+GLONASS. Pro úsporu energie z akumulátoru zvolte GPS Only (Pouze GPS). Nastavení displeje Zvolte > System (Systém) > Display (Displej). Backlight Timeout (Interval podsvícení): slouží pro nastavení časového intervalu, v jakém zůstane displej podsvícený (strana 40). 34 Vlastní nastavení přístroje
GSC TM 10. návod k obsluze
 GSC TM 10 návod k obsluze Instalace čidla GSC 10 VAROVÁNÍ Výstrahy a další důležité informace týkající se tohoto výrobku naleznete v příručce Důležité bezpečnostní a produktové informace, která je dodávána
GSC TM 10 návod k obsluze Instalace čidla GSC 10 VAROVÁNÍ Výstrahy a další důležité informace týkající se tohoto výrobku naleznete v příručce Důležité bezpečnostní a produktové informace, která je dodávána
Edge 810 Návod k obsluze. Únor 2013 190-01510-00_0A Vytištěno v České republice
 Edge 810 Návod k obsluze Únor 2013 190-01510-00_0A Vytištěno v České republice Všechna práva vyhrazena. Tento návod k obsluze je chráněn autorskými právy a bez písemného souhlasu společnosti Garmin nelze
Edge 810 Návod k obsluze Únor 2013 190-01510-00_0A Vytištěno v České republice Všechna práva vyhrazena. Tento návod k obsluze je chráněn autorskými právy a bez písemného souhlasu společnosti Garmin nelze
Forerunner 910XT návod k obsluze. Říjen 2011 190-01371-00_0A Vytištěno v České republice
 Forerunner 910XT návod k obsluze Říjen 2011 190-01371-00_0A Vytištěno v České republice 2011 Garmin Ltd. nebo dceřiné společnosti Všechna práva vyhrazena. Tento návod k obsluze je chráněn autorskými právy
Forerunner 910XT návod k obsluze Říjen 2011 190-01371-00_0A Vytištěno v České republice 2011 Garmin Ltd. nebo dceřiné společnosti Všechna práva vyhrazena. Tento návod k obsluze je chráněn autorskými právy
Rychlý návod k obsluze
 Rychlý návod k obsluze Začínáme VAROVÁNÍ Před instalací a používáním cyklistických pedálů Vector si pozorně přečtěte tento manuál. Nesprávným užíváním pedálů by mohlo dojít k vážnému zranění. Výstrahy
Rychlý návod k obsluze Začínáme VAROVÁNÍ Před instalací a používáním cyklistických pedálů Vector si pozorně přečtěte tento manuál. Nesprávným užíváním pedálů by mohlo dojít k vážnému zranění. Výstrahy
Rider 60. Pozastavit/Ukončit ( /BACK/ / ) LAP PAGE
 Stručná příručka Rider Přístroj Rider je vybaven dotykovým panelem. Zařízení lze ovládat klepáním na panel nebo hardwarovým tlačítkem. 1 BACK 2 4 LAP PAGE 3 1 Vypínač/Zpět/ Pozastavit/Ukončit ( /BACK/
Stručná příručka Rider Přístroj Rider je vybaven dotykovým panelem. Zařízení lze ovládat klepáním na panel nebo hardwarovým tlačítkem. 1 BACK 2 4 LAP PAGE 3 1 Vypínač/Zpět/ Pozastavit/Ukončit ( /BACK/
1. Stažení aplikace irunning do tabletu Aplikaci naleznete pod názvem [irunning+] na stránkách Google Play/iTune Store.
![1. Stažení aplikace irunning do tabletu Aplikaci naleznete pod názvem [irunning+] na stránkách Google Play/iTune Store. 1. Stažení aplikace irunning do tabletu Aplikaci naleznete pod názvem [irunning+] na stránkách Google Play/iTune Store.](/thumbs/27/9855944.jpg) APLIKACE IRUNNING+ 1. Stažení aplikace irunning do tabletu Aplikaci naleznete pod názvem [irunning+] na stránkách Google Play/iTune Store. 2. Propojení ovládacího panelu s tabletem 2.1 Operační systém
APLIKACE IRUNNING+ 1. Stažení aplikace irunning do tabletu Aplikaci naleznete pod názvem [irunning+] na stránkách Google Play/iTune Store. 2. Propojení ovládacího panelu s tabletem 2.1 Operační systém
Forerunner 10. Rychlý návod k obsluze Návod k obsluze. Říjen 2012 190-01472-01_0B/190-01472-00_0A Vytištěno v České republice
 Forerunner 10 Rychlý návod k obsluze Návod k obsluze Říjen 2012 190-01472-01_0B/190-01472-00_0A Vytištěno v České republice Forerunner 10 Rychlý návod k obsluze Říjen 2012 190-01472-01_0B Vytištěno v
Forerunner 10 Rychlý návod k obsluze Návod k obsluze Říjen 2012 190-01472-01_0B/190-01472-00_0A Vytištěno v České republice Forerunner 10 Rychlý návod k obsluze Říjen 2012 190-01472-01_0B Vytištěno v
Edge. 1000 Edge Návod k obsluze. Červenec 2015 Vytištěno na Tchaj-wanu 190-01694-41_0B
 Edge 1000 Edge Návod k obsluze Červenec 2015 Vytištěno na Tchaj-wanu 190-01694-41_0B Všechna práva vyhrazena. Na základě autorských zákonů není povoleno tento návod kopírovat (jako celek ani žádnou jeho
Edge 1000 Edge Návod k obsluze Červenec 2015 Vytištěno na Tchaj-wanu 190-01694-41_0B Všechna práva vyhrazena. Na základě autorských zákonů není povoleno tento návod kopírovat (jako celek ani žádnou jeho
RUN PROFILER CYCLING UŽIVATELSKÝ MANUÁL
 RUN PROFILER CYCLING UŽIVATELSKÝ MANUÁL 1 Obsah ZAČÍNÁME...... 3 VAŠE CYKLISTICKÁ KRABIČKA...3 K ČEMU JE TENTO NÁVOD... 3 NASTAVENÍ... 3 NASTAVTE SI SVÉ VLOŽKY...3 NASTAVTE SI VLOŽKY NA SVÉM CHYTRÉM TELEFONU...
RUN PROFILER CYCLING UŽIVATELSKÝ MANUÁL 1 Obsah ZAČÍNÁME...... 3 VAŠE CYKLISTICKÁ KRABIČKA...3 K ČEMU JE TENTO NÁVOD... 3 NASTAVENÍ... 3 NASTAVTE SI SVÉ VLOŽKY...3 NASTAVTE SI VLOŽKY NA SVÉM CHYTRÉM TELEFONU...
Connection Manager - Uživatelská příručka
 Connection Manager - Uživatelská příručka 1.0. vydání 2 Obsah Aplikace Správce připojení 3 Začínáme 3 Spuštění Správce připojení 3 Zobrazení stavu aktuálního připojení 3 Připojení k internetu 3 Připojení
Connection Manager - Uživatelská příručka 1.0. vydání 2 Obsah Aplikace Správce připojení 3 Začínáme 3 Spuštění Správce připojení 3 Zobrazení stavu aktuálního připojení 3 Připojení k internetu 3 Připojení
UŽIVATELSKÁ P ÍRU KA TITANIUM TC2.0/TC3.0/TX2.0/TXF3.0
 UŽIVATELSKÁ P ÍRU KA TITANIUM TC2.0, TC3.0, TX2.0, TXF3.0 Computer FUNKCE TLACÍTEK OVLADAC DRIVE TLACÍTEK Otáčejte ovladačem i-drive pro úpravu hodnot nastavení nebo úrovně odporu, otáčením po směru hodinových
UŽIVATELSKÁ P ÍRU KA TITANIUM TC2.0, TC3.0, TX2.0, TXF3.0 Computer FUNKCE TLACÍTEK OVLADAC DRIVE TLACÍTEK Otáčejte ovladačem i-drive pro úpravu hodnot nastavení nebo úrovně odporu, otáčením po směru hodinových
FORERUNNER 45. Stručný návod k obsluze
 FORERUNNER 45 Stručný návod k obsluze Úvod VAROVÁNÍ Přečtěte si leták Důležité bezpečnostní informace a informace o produktu vložený v obalu s výrobkem. Obsahuje varování a další důležité informace. Před
FORERUNNER 45 Stručný návod k obsluze Úvod VAROVÁNÍ Přečtěte si leták Důležité bezpečnostní informace a informace o produktu vložený v obalu s výrobkem. Obsahuje varování a další důležité informace. Před
INSTALACE. MANUÁL PRO MOBILNÍ APLIKACI iconsole+
 MANUÁL PRO MOBILNÍ APLIKACI iconsole+ PODPOROVANÁ ZAŘÍZENÍ Operační systém ios: ipod touch (5. generace) ipod touch (4. generace) ipod touch (3. generace) iphone 5 iphone 4S iphone 4 iphone 3GS iphone
MANUÁL PRO MOBILNÍ APLIKACI iconsole+ PODPOROVANÁ ZAŘÍZENÍ Operační systém ios: ipod touch (5. generace) ipod touch (4. generace) ipod touch (3. generace) iphone 5 iphone 4S iphone 4 iphone 3GS iphone
Děkujeme Vám za zakoupení HSPA USB modemu Huawei E1750. Pomocí něj se můžete připojit k vysokorychlostnímu internetu.
 Děkujeme Vám za zakoupení HSPA USB modemu Huawei E1750. Pomocí něj se můžete připojit k vysokorychlostnímu internetu. Poznámka: Tento manuál popisuje vzhled USB modemu a postup přípravy modemu, instalace
Děkujeme Vám za zakoupení HSPA USB modemu Huawei E1750. Pomocí něj se můžete připojit k vysokorychlostnímu internetu. Poznámka: Tento manuál popisuje vzhled USB modemu a postup přípravy modemu, instalace
Easy, Reliable & Secure. Bezdrátový router N150 (N150R)
 Easy, Reliable & Secure Bezdrátový router N150 (N150R) Ochranné známky Značky a názvy výrobků jsou ochranné známky nebo registrované ochranné známky příslušných vlastníků. Informace mohou být změněny bez
Easy, Reliable & Secure Bezdrátový router N150 (N150R) Ochranné známky Značky a názvy výrobků jsou ochranné známky nebo registrované ochranné známky příslušných vlastníků. Informace mohou být změněny bez
QCZ2631 A639. Průvodce 15G06A2451Z0
 QCZ63 A639 Průvodce 5G06A45Z0 SD SD Seznámení s MyPal Přední část Boční část Indikátor napájení/oznámení Činnost Oznámení MyPal A636: Bluetooth / Wi-Fi / GPS dioda MyPal A63: Bluetooth/GPS dioda Bluetooth
QCZ63 A639 Průvodce 5G06A45Z0 SD SD Seznámení s MyPal Přední část Boční část Indikátor napájení/oznámení Činnost Oznámení MyPal A636: Bluetooth / Wi-Fi / GPS dioda MyPal A63: Bluetooth/GPS dioda Bluetooth
Noste náramek na zápěstí podobně jako hodinky. Při prvním použití se ujistěte, zda je baterie nabitá. Slabá baterie způsobí vypnutí a
 Chytrý náramek Uživatelský manuál Jak náramek nosit Noste náramek na zápěstí podobně jako hodinky. Nabíjení náramku Při prvním použití se ujistěte, zda je baterie nabitá. Slabá baterie způsobí vypnutí
Chytrý náramek Uživatelský manuál Jak náramek nosit Noste náramek na zápěstí podobně jako hodinky. Nabíjení náramku Při prvním použití se ujistěte, zda je baterie nabitá. Slabá baterie způsobí vypnutí
IRISPen Air 7. Stručná uživatelská příručka. (ios)
 IRISPen Air 7 Stručná uživatelská příručka (ios) Tato stručná uživatelská příručka vám pomůže začít používat produkt IRISPen TM Air 7. Přečtěte si tuto příručku před zahájením práce s tímto skenerem a
IRISPen Air 7 Stručná uživatelská příručka (ios) Tato stručná uživatelská příručka vám pomůže začít používat produkt IRISPen TM Air 7. Přečtěte si tuto příručku před zahájením práce s tímto skenerem a
IRISPen Air 7. Stručná uživatelská příručka. (Android)
 IRISPen Air 7 Stručná uživatelská příručka (Android) Tato stručná uživatelská příručka vám pomůže začít používat produkt IRISPen Air TM 7. Přečtěte si tuto příručku před zahájením práce s tímto skenerem
IRISPen Air 7 Stručná uživatelská příručka (Android) Tato stručná uživatelská příručka vám pomůže začít používat produkt IRISPen Air TM 7. Přečtěte si tuto příručku před zahájením práce s tímto skenerem
EDGE 530. Stručný návod k obsluze
 EDGE 530 Stručný návod k obsluze Úvod VAROVÁNÍ Přečtěte si leták Důležité bezpečnostní informace a informace o produktu vložený v obalu s výrobkem. Obsahuje varování a další důležité informace. Před zahájením
EDGE 530 Stručný návod k obsluze Úvod VAROVÁNÍ Přečtěte si leták Důležité bezpečnostní informace a informace o produktu vložený v obalu s výrobkem. Obsahuje varování a další důležité informace. Před zahájením
Řada zūmo. 300 Stručný návod k obsluze. Srpen _0D Vytištěno na Tchaj-wanu
 Řada zūmo 300 Stručný návod k obsluze Srpen 2013 190-01457-61_0D Vytištěno na Tchaj-wanu Začínáme VAROVÁNÍ Přečtěte si leták Důležité bezpečnostní informace a informace o produktu vložený v obalu s výrobkem.
Řada zūmo 300 Stručný návod k obsluze Srpen 2013 190-01457-61_0D Vytištěno na Tchaj-wanu Začínáme VAROVÁNÍ Přečtěte si leták Důležité bezpečnostní informace a informace o produktu vložený v obalu s výrobkem.
Cyklistické svítilny Varia
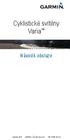 Edge Explore 1000 Cyklistické svítilny Varia Návod k obsluze Listopad 2015 Vytištěno v České republice 190-01906-00_0A Všechna práva vyhrazena. Tento návod k obsluze je chráněn autorskými právy a bez písemného
Edge Explore 1000 Cyklistické svítilny Varia Návod k obsluze Listopad 2015 Vytištěno v České republice 190-01906-00_0A Všechna práva vyhrazena. Tento návod k obsluze je chráněn autorskými právy a bez písemného
Jak používat program P-touch Transfer Manager
 Jak používat program P-touch Transfer Manager Verze 0 CZE Úvod Důležité upozornění Obsah tohoto dokumentu a technické parametry příslušného výrobku podléhají změnám bez předchozího upozornění. Společnost
Jak používat program P-touch Transfer Manager Verze 0 CZE Úvod Důležité upozornění Obsah tohoto dokumentu a technické parametry příslušného výrobku podléhají změnám bez předchozího upozornění. Společnost
JUMPER II UŽIVATELSKÁ PŘÍRUČKA
 JUMPER II UŽIVATELSKÁ PŘÍRUČKA 1 ZAČÍNÁME Popis a ovládací prvky 1. Vypínač/spoušť 2. Kontrolka LED 3. Reproduktor 4. USB port 5. Objektiv 6. Slot pro mikrokartu SD 7. Mikrofon 8. Displej LCD 9. Připojení
JUMPER II UŽIVATELSKÁ PŘÍRUČKA 1 ZAČÍNÁME Popis a ovládací prvky 1. Vypínač/spoušť 2. Kontrolka LED 3. Reproduktor 4. USB port 5. Objektiv 6. Slot pro mikrokartu SD 7. Mikrofon 8. Displej LCD 9. Připojení
Cardio 60 ( / ) V nabídce stisknutím procházíte směrem nahoru. Stisknutím a podržením rychle procházíte nabídku směrem nahoru.
 60 Návod na použití Cardio 60 1 2 3 1 Světlo / napájení ( / ) Stisknutím a podržením zapněte přístroj. Chcete-li přístroj vypnout, stisknutím a podržením přejděte do dílčí nabídky a pomocí tlačítka nahoru
60 Návod na použití Cardio 60 1 2 3 1 Světlo / napájení ( / ) Stisknutím a podržením zapněte přístroj. Chcete-li přístroj vypnout, stisknutím a podržením přejděte do dílčí nabídky a pomocí tlačítka nahoru
Rollei Historyline 98. Používání funkce Wi-FI
 Rollei Historyline 98 Používání funkce Wi-FI Používání funkce Wi-Fi Pomocí funkce Wi-Fi můžete ihned přenést fotografie a videa z fotoaparátu do jiných chytrých zařízení (Telefony, tablety s Android či
Rollei Historyline 98 Používání funkce Wi-FI Používání funkce Wi-Fi Pomocí funkce Wi-Fi můžete ihned přenést fotografie a videa z fotoaparátu do jiných chytrých zařízení (Telefony, tablety s Android či
XENGO. nová definice mobility UŽIVATELSKÁ PŘÍRUČKA
 XENGO nová definice mobility UŽIVATELSKÁ PŘÍRUČKA Obsah 1. Jak zapnout/vypnout terminál XENGO? 3 2. Jak nabíjet terminál XENGO? 4 3. Jak uskutečnit prodej s čipovou platební kartou? 5 4. Jak zrušit prodej
XENGO nová definice mobility UŽIVATELSKÁ PŘÍRUČKA Obsah 1. Jak zapnout/vypnout terminál XENGO? 3 2. Jak nabíjet terminál XENGO? 4 3. Jak uskutečnit prodej s čipovou platební kartou? 5 4. Jak zrušit prodej
2011 Všechna práva vyhrazena. Stručné pokyny k zařízení Acer ICONIA TAB Model: A500/A501 Původní vydání: 4/2011. Acer ICONIA TAB.
 2011 Všechna práva vyhrazena Stručné pokyny k zařízení Acer ICONIA TAB Model: A500/A501 Původní vydání: 4/2011 Acer ICONIA TAB Číslo modelu: Sériové číslo: Datum zakoupení: Místo zakoupení: Informace o
2011 Všechna práva vyhrazena Stručné pokyny k zařízení Acer ICONIA TAB Model: A500/A501 Původní vydání: 4/2011 Acer ICONIA TAB Číslo modelu: Sériové číslo: Datum zakoupení: Místo zakoupení: Informace o
Průvodce pro přenos dat
 Průvodce pro přenos dat (pro tonometr OMRON M6 Comfort IT a OMRON M3 IT) 1)Před prvním použití se musíte nejdříve zaregistrovat. 2)Přejděte na webovou stránku: http://bi-link.omron.com/home/landing 3)Zde
Průvodce pro přenos dat (pro tonometr OMRON M6 Comfort IT a OMRON M3 IT) 1)Před prvním použití se musíte nejdříve zaregistrovat. 2)Přejděte na webovou stránku: http://bi-link.omron.com/home/landing 3)Zde
EDGE 800. návod k obsluze DOTYKOVÝ CYKLOCOMPUTER S NAVIGACÍ GPS
 EDGE 800 návod k obsluze DOTYKOVÝ CYKLOCOMPUTER S NAVIGACÍ GPS 2010-2011 Garmin Ltd. nebo dceřiné společnosti Všechna práva vyhrazena. Bez předchozího souhlasu společnosti Garmin nesmí být žádná část
EDGE 800 návod k obsluze DOTYKOVÝ CYKLOCOMPUTER S NAVIGACÍ GPS 2010-2011 Garmin Ltd. nebo dceřiné společnosti Všechna práva vyhrazena. Bez předchozího souhlasu společnosti Garmin nesmí být žádná část
Příručka Začínáme ČESKY CEL-SV7CA2H1
 Příručka Začínáme ČESKY CEL-SV7CA2H1 Obsah balení Před použitím fotoaparátu zkontrolujte, zda balení obsahuje následující položky. Pokud některá z položek chybí, kontaktujte prodejce fotoaparátu. Fotoaparát
Příručka Začínáme ČESKY CEL-SV7CA2H1 Obsah balení Před použitím fotoaparátu zkontrolujte, zda balení obsahuje následující položky. Pokud některá z položek chybí, kontaktujte prodejce fotoaparátu. Fotoaparát
Uživatelský manuál. Veroval medi.connect: Jediným kliknutím ovládejte své zdraví. Veroval medi.connect: Jediným kliknutím ovládejte své zdraví.
 Uživatelský manuál Veroval medi.connect: Jediným kliknutím ovládejte své zdraví. Veroval medi.connect: Jediným kliknutím ovládejte své zdraví. 1 Osobní diagnostika Značka Veroval prezentuje nejucelenější
Uživatelský manuál Veroval medi.connect: Jediným kliknutím ovládejte své zdraví. Veroval medi.connect: Jediným kliknutím ovládejte své zdraví. 1 Osobní diagnostika Značka Veroval prezentuje nejucelenější
Bluetooth Wi-Fi GPS. LCD dotykový displej Tlačítko kalendář Přepínač Režim/ úkol
 Seznámení s MyPal Power Notification Tlačítko spuštění Tlačítko Poznámky (záznam hlasu) Tlačítko kontakty Reproduktor Navigační tlačítko Přední část Indikátor napájení/oznámení Bluetooth Wi-Fi GPS LCD
Seznámení s MyPal Power Notification Tlačítko spuštění Tlačítko Poznámky (záznam hlasu) Tlačítko kontakty Reproduktor Navigační tlačítko Přední část Indikátor napájení/oznámení Bluetooth Wi-Fi GPS LCD
DVR12. Kamera (černá skříňka) pro záznam obrazu a zvuku za jízdy se zabudovaným pohybovým senzorem
 DVR12 Kamera (černá skříňka) pro záznam obrazu a zvuku za jízdy se zabudovaným pohybovým senzorem Uživatelská příručka Obsah 1. Popis kamery a ovládací prvky...2 2. Obsah balení...2 3. Napájení a spuštění...3
DVR12 Kamera (černá skříňka) pro záznam obrazu a zvuku za jízdy se zabudovaným pohybovým senzorem Uživatelská příručka Obsah 1. Popis kamery a ovládací prvky...2 2. Obsah balení...2 3. Napájení a spuštění...3
T-Mobile Internet. Manager. pro Mac OS X NÁVOD PRO UŽIVATELE
 T-Mobile Internet Manager pro Mac OS X NÁVOD PRO UŽIVATELE Obsah 03 Úvod 04 Podporovaná zařízení 04 Požadavky na HW a SW 05 Instalace SW a nastavení přístupu 05 Hlavní okno 06 SMS 06 Nastavení 07 Přidání
T-Mobile Internet Manager pro Mac OS X NÁVOD PRO UŽIVATELE Obsah 03 Úvod 04 Podporovaná zařízení 04 Požadavky na HW a SW 05 Instalace SW a nastavení přístupu 05 Hlavní okno 06 SMS 06 Nastavení 07 Přidání
Network Video Recorder Uživatelský manuál
 Network Video Recorder Uživatelský manuál Naskenujte QR kód a klikněte na odkaz pro více informací. NVR Lite & Pro Series QSG NVR Ultra Series QSG Toolbox: http://www.dahuasecurity.com/tools.html 1 Vítejte
Network Video Recorder Uživatelský manuál Naskenujte QR kód a klikněte na odkaz pro více informací. NVR Lite & Pro Series QSG NVR Ultra Series QSG Toolbox: http://www.dahuasecurity.com/tools.html 1 Vítejte
1. Zapnutí a vypnutí 2. Přidání režimu do seznamu provedení
 1. Zapnutí a vypnutí Pro zapnutí udržujte tlačítko stisknuté, dokud se neozve zvukový signál. Vypnout přístroj je možné dvěma způsoby: 1. Prostřednictvím menu: Po krátkém stisknutí tlačítka vypnutí se
1. Zapnutí a vypnutí Pro zapnutí udržujte tlačítko stisknuté, dokud se neozve zvukový signál. Vypnout přístroj je možné dvěma způsoby: 1. Prostřednictvím menu: Po krátkém stisknutí tlačítka vypnutí se
ibike GPS+ Uživatelská příručka (určeno pro iphone 5 4 iphone 4S)
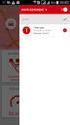 ibike GPS+ Uživatelská příručka (určeno pro iphone 5 4 iphone 4S) 1 Obsah 1. Úvod... 3 1.1 Obsah balení... 3 2. Průvodce montáží držáku... 4 3. Instalace senzorů na kolo (obrázkový průvodce)... 5 4. Zasunutí
ibike GPS+ Uživatelská příručka (určeno pro iphone 5 4 iphone 4S) 1 Obsah 1. Úvod... 3 1.1 Obsah balení... 3 2. Průvodce montáží držáku... 4 3. Instalace senzorů na kolo (obrázkový průvodce)... 5 4. Zasunutí
Mio ALPHA2 Uživatelská příručka
 Mio ALPHA2 - Uživatelská příručka Mio ALPHA2 Uživatelská příručka Obsah Úvod 3 Balení obsahuje 3 Důležité bezpečnostní informace 3 Vaše Mio ALPHA 4 Začínáme 4 Uživatelský profil 4 Nastavení profilu pomocí
Mio ALPHA2 - Uživatelská příručka Mio ALPHA2 Uživatelská příručka Obsah Úvod 3 Balení obsahuje 3 Důležité bezpečnostní informace 3 Vaše Mio ALPHA 4 Začínáme 4 Uživatelský profil 4 Nastavení profilu pomocí
Spartan Sport Rotoped Výr. Číslo Návod
 Spartan Sport Rotoped Výr. Číslo. 1010 Návod Návod k použití Krok 1: Vyberte hlavní rám se všemi dílci z krabice a položte ho na podlahu. Zkontrolujte díly dle seznamu, abyste se ujistili, zda je obsah
Spartan Sport Rotoped Výr. Číslo. 1010 Návod Návod k použití Krok 1: Vyberte hlavní rám se všemi dílci z krabice a položte ho na podlahu. Zkontrolujte díly dle seznamu, abyste se ujistili, zda je obsah
FAQ pro Transformer TF201
 FAQ pro Transformer TF201 CZ7211 Správa souborů... 2 Jak se dostanu k datům uloženým na kartě microsd, SD a disku USB?... 2 Jak přesunu vybraný soubor do jiné složky?... 2 Jak zkopíruji a vložím vybraný
FAQ pro Transformer TF201 CZ7211 Správa souborů... 2 Jak se dostanu k datům uloženým na kartě microsd, SD a disku USB?... 2 Jak přesunu vybraný soubor do jiné složky?... 2 Jak zkopíruji a vložím vybraný
Řada přístrojů OREGON 200, 300, 400t, 400c, 400i, 550, 550t. stručný návod k obsluze
 Řada přístrojů OREGON 200, 300, 400t, 400c, 400i, 550, 550t stručný návod k obsluze Přečtěte si leták Důležité bezpečnostní informace a informace o výrobku vložený v obalu s výrobkem obsahující varování
Řada přístrojů OREGON 200, 300, 400t, 400c, 400i, 550, 550t stručný návod k obsluze Přečtěte si leták Důležité bezpečnostní informace a informace o výrobku vložený v obalu s výrobkem obsahující varování
XENGO. nová definice mobility UŽIVATELSKÁ PŘÍRUČKA PLUG&PLAY
 XENGO nová definice mobility UŽIVATELSKÁ PŘÍRUČKA PLUG&PLAY Obsah 1. Co si mám připravit pro rychlou instalaci terminálu XENGO? 3 2. Jak zapnout/vypnout terminál XENGO? 4 3. Jak nabíjet terminál XENGO?
XENGO nová definice mobility UŽIVATELSKÁ PŘÍRUČKA PLUG&PLAY Obsah 1. Co si mám připravit pro rychlou instalaci terminálu XENGO? 3 2. Jak zapnout/vypnout terminál XENGO? 4 3. Jak nabíjet terminál XENGO?
Příručka Začínáme ČESKY CEL-SV7EA2H1
 Příručka Začínáme ČESKY CEL-SV7EA2H1 Obsah balení Před použitím fotoaparátu zkontrolujte, zda balení obsahuje následující položky. Pokud některá z položek chybí, kontaktujte prodejce fotoaparátu. Fotoaparát
Příručka Začínáme ČESKY CEL-SV7EA2H1 Obsah balení Před použitím fotoaparátu zkontrolujte, zda balení obsahuje následující položky. Pokud některá z položek chybí, kontaktujte prodejce fotoaparátu. Fotoaparát
FAQ pro Eee Pad TF201
 FAQ pro Eee Pad TF201 CZ6915 Správa souborů... 2 Jak se dostanu k datům uloženým na kartě microsd, SD a disku USB?... 2 Jak přesunu vybraný soubor do jiné složky?... 2 Jak zkopíruji a vložím vybraný soubor
FAQ pro Eee Pad TF201 CZ6915 Správa souborů... 2 Jak se dostanu k datům uloženým na kartě microsd, SD a disku USB?... 2 Jak přesunu vybraný soubor do jiné složky?... 2 Jak zkopíruji a vložím vybraný soubor
uživatelská příručka Edge 605/705 CYKLOCOMPUTER S NAVIGACÍ GPS
 uživatelská příručka Edge 605/705 CYKLOCOMPUTER S NAVIGACÍ GPS MB 2007 Garmin Ltd. nebo dceřiné společnosti Garmin International, Inc. 1200 East 151st Street, Olathe, Kansas 66062, USA Tel. (913) 397.8200
uživatelská příručka Edge 605/705 CYKLOCOMPUTER S NAVIGACÍ GPS MB 2007 Garmin Ltd. nebo dceřiné společnosti Garmin International, Inc. 1200 East 151st Street, Olathe, Kansas 66062, USA Tel. (913) 397.8200
Měřič tepové frekvence PC 14
 Měřič tepové frekvence PC 14 I. Obecné informace 1. Obsah sady 1 měřič tepové frekvence PC14 1 elastický pásek 1 snímací hrudní pás 1 držák na kolo 2. Nasazení měřiče tepové frekvence / namontování držáku
Měřič tepové frekvence PC 14 I. Obecné informace 1. Obsah sady 1 měřič tepové frekvence PC14 1 elastický pásek 1 snímací hrudní pás 1 držák na kolo 2. Nasazení měřiče tepové frekvence / namontování držáku
Computer ATLANTA SM5900 Návod na použití
 Computer ATLANTA SM5900 Návod na použití UPOZORNĚNÍ!! Tento model computeru je dotykový, stačí jen lehký dotyk displeje. Netlačte na displej, mohlo by dojít k poškození. Computer nesmí příjít do styku
Computer ATLANTA SM5900 Návod na použití UPOZORNĚNÍ!! Tento model computeru je dotykový, stačí jen lehký dotyk displeje. Netlačte na displej, mohlo by dojít k poškození. Computer nesmí příjít do styku
Konvertibilní Tablet STRUČNÁ PŘÍRUČKA 8085 LKB001X CJB1FH002ASA
 V Konvertibilní Tablet STRUČNÁ PŘÍRUČKA 8085 LKB001X CJB1FH002ASA Obsah 1 Začínáme... 1 1.1 Vzhled... 1 1.2 Nabíjení tabletu a klávesnice... 3 1.3 Vložení karet microsd a SIM... 4 1.4 Připojení k přístupovému
V Konvertibilní Tablet STRUČNÁ PŘÍRUČKA 8085 LKB001X CJB1FH002ASA Obsah 1 Začínáme... 1 1.1 Vzhled... 1 1.2 Nabíjení tabletu a klávesnice... 3 1.3 Vložení karet microsd a SIM... 4 1.4 Připojení k přístupovému
uživatelská příručka F O R E R U N N E R 2 1 0
 uživatelská příručka F O R E R U N N E R 2 1 0 SPORTOVNÍ HODINKY S GPS 2010 Garmin Ltd. nebo dceřiné společnosti Všechna práva vyhrazena. Bez předchozího souhlasu společnosti Garmin nesmí být žádná část
uživatelská příručka F O R E R U N N E R 2 1 0 SPORTOVNÍ HODINKY S GPS 2010 Garmin Ltd. nebo dceřiné společnosti Všechna práva vyhrazena. Bez předchozího souhlasu společnosti Garmin nesmí být žádná část
FAQ pro Eee Pad TF201
 FAQ pro Eee Pad TF201 CZ6915 Správa souborů... 2 Jak se dostanu k datům uloženým na kartě microsd, SD a disku USB?... 2 Jak přesunu vybraný soubor do jiné složky?... 2 Jak zkopíruji a vložím vybraný soubor
FAQ pro Eee Pad TF201 CZ6915 Správa souborů... 2 Jak se dostanu k datům uloženým na kartě microsd, SD a disku USB?... 2 Jak přesunu vybraný soubor do jiné složky?... 2 Jak zkopíruji a vložím vybraný soubor
Aktualizace softwaru Uživatelská příručka
 Aktualizace softwaru Uživatelská příručka Copyright 2007 Hewlett-Packard Development Company, L.P. Windows je ochranná známka Microsoft Corporation registrovaná v USA. Informace uvedené v této příručce
Aktualizace softwaru Uživatelská příručka Copyright 2007 Hewlett-Packard Development Company, L.P. Windows je ochranná známka Microsoft Corporation registrovaná v USA. Informace uvedené v této příručce
Aktualizace softwaru Uživatelská příručka
 Aktualizace softwaru Uživatelská příručka Copyright 2008, 2009 Hewlett-Packard Development Company, L.P. Windows je registrovaná ochranná známka společnosti Microsoft Corporation v USA. Informace uvedené
Aktualizace softwaru Uživatelská příručka Copyright 2008, 2009 Hewlett-Packard Development Company, L.P. Windows je registrovaná ochranná známka společnosti Microsoft Corporation v USA. Informace uvedené
2 PÁROVÁNÍ. Při prvním použití ZeCircle, Vás nastavovací zpráva vyzve k nastavení ZeCircle pomocí mobilního zařízení nebo počítače.
 Přehled Chcete-li komunikovat s ZeCircle dotykovým displejem, klepněte na dotykovou plochu následující části displeje. ZeCircle dotykový displej pouze reaguje na gesto klepnutí v této konkrétní dotykové
Přehled Chcete-li komunikovat s ZeCircle dotykovým displejem, klepněte na dotykovou plochu následující části displeje. ZeCircle dotykový displej pouze reaguje na gesto klepnutí v této konkrétní dotykové
MODEM OPTIONS PRO TELEFON NOKIA 3650 ÚVODNÍ PŘÍRUČKA PROGRAMU
 ÚVODNÍ PŘÍRUČKA PROGRAMU MODEM OPTIONS PRO TELEFON NOKIA 3650 Copyright 2003 Nokia. Všechna práva vyhrazena 9355538 Issue 1 Vydaná elektronická příručka odpovídá "Podmínkám a ustanovením uživatelských
ÚVODNÍ PŘÍRUČKA PROGRAMU MODEM OPTIONS PRO TELEFON NOKIA 3650 Copyright 2003 Nokia. Všechna práva vyhrazena 9355538 Issue 1 Vydaná elektronická příručka odpovídá "Podmínkám a ustanovením uživatelských
Uživatelský manuál - základ PiPO U6
 Uživatelský manuál - základ PiPO U6 Vítejte Děkujeme za koupi tohoto tabletu. Tablet běží na systému Android 4.2 a má čtyřjádobrý 1,6GHz procesor. Před použitím si prosím přečtěte tento manuál. Klávesy
Uživatelský manuál - základ PiPO U6 Vítejte Děkujeme za koupi tohoto tabletu. Tablet běží na systému Android 4.2 a má čtyřjádobrý 1,6GHz procesor. Před použitím si prosím přečtěte tento manuál. Klávesy
IRIScan Anywhere 5. Scan anywhere, go paperless! PDF. Mobile scanner & OCR software. for Windows and Mac
 IRIScan Anywhere 5 PDF Scan anywhere, go paperless! for Windows and Mac Mobile scanner & OCR software Začínáme Tato stručná uživatelská příručka vám pomůže začít používat produkt IRIScan TM Anywhere 5.
IRIScan Anywhere 5 PDF Scan anywhere, go paperless! for Windows and Mac Mobile scanner & OCR software Začínáme Tato stručná uživatelská příručka vám pomůže začít používat produkt IRIScan TM Anywhere 5.
Řízení spotřeby Uživatelská příručka
 Řízení spotřeby Uživatelská příručka Copyright 2009 Hewlett-Packard Development Company, L.P. Windows je registrovaná ochranná známka společnosti Microsoft Corporation v USA. Informace uvedené v této příručce
Řízení spotřeby Uživatelská příručka Copyright 2009 Hewlett-Packard Development Company, L.P. Windows je registrovaná ochranná známka společnosti Microsoft Corporation v USA. Informace uvedené v této příručce
Přídavná klávesnice Bluetooth Keyboard Cover
 Přídavná klávesnice Bluetooth Keyboard Cover Pouze pro referenční účely, viz konkrétní produkt. Více informací Více informací o funkcích tabletu a užitečné příručky naleznete na webových stránkách http://support.lenovo.com/.
Přídavná klávesnice Bluetooth Keyboard Cover Pouze pro referenční účely, viz konkrétní produkt. Více informací Více informací o funkcích tabletu a užitečné příručky naleznete na webových stránkách http://support.lenovo.com/.
Instalační příručka k desktopovému úložnému systému ReadyNAS OS 6
 Instalační příručka k desktopovému úložnému systému ReadyNAS OS 6 Obsah Obsah balení... 3 Základní nastavení... 4 Přeformátování disků... 7 Další informace... 9 2 2 Obsah balení Systém ReadyNAS Zdrojové
Instalační příručka k desktopovému úložnému systému ReadyNAS OS 6 Obsah Obsah balení... 3 Základní nastavení... 4 Přeformátování disků... 7 Další informace... 9 2 2 Obsah balení Systém ReadyNAS Zdrojové
PALUBNÍ CAMERA, HD. příručka. Aby jste lépe využívali veškeré funkce Auto DVR, přečtěte si prosím návod před použitím pečlivě.
 PALUBNÍ CAMERA, HD příručka 87231 Aby jste lépe využívali veškeré funkce Auto DVR, přečtěte si prosím návod před použitím pečlivě. Pozor 1. Vložte paměťovou kartu do auta DVR a formátujte. Prosím vložte
PALUBNÍ CAMERA, HD příručka 87231 Aby jste lépe využívali veškeré funkce Auto DVR, přečtěte si prosím návod před použitím pečlivě. Pozor 1. Vložte paměťovou kartu do auta DVR a formátujte. Prosím vložte
Řízení spotřeby Uživatelská příručka
 Řízení spotřeby Uživatelská příručka Copyright 2008 Hewlett-Packard Development Company, L.P. Windows je ochranná známka společnosti Microsoft Corporation registrovaná v USA. Informace uvedené v této příručce
Řízení spotřeby Uživatelská příručka Copyright 2008 Hewlett-Packard Development Company, L.P. Windows je ochranná známka společnosti Microsoft Corporation registrovaná v USA. Informace uvedené v této příručce
NÁVOD K OBSLUZE www.kamerov.cz
 Akční Kamera Git1 NÁVOD K OBSLUZE TM Parametry kamery Procesor: Novatek 96655 Cmos: SONY CMOS IMX322 Objektiv: Vysoce kvalitní všechny skleněné prvky Úhel pohledu: 160, 120 Rozlišení fotek: 12MP (4032*3024)
Akční Kamera Git1 NÁVOD K OBSLUZE TM Parametry kamery Procesor: Novatek 96655 Cmos: SONY CMOS IMX322 Objektiv: Vysoce kvalitní všechny skleněné prvky Úhel pohledu: 160, 120 Rozlišení fotek: 12MP (4032*3024)
Smart Watch Garett GV-08 návod
 Smart Watch Garett GV-08 návod 1 1. Bezpečnost 1.1 Informace obsažené v této příručce mohou být změněny nebo aktualizovány bez oznámení 1.2 Nabíjejte hodinky po dobu nejméně 2 hodiny před použitím 1.3
Smart Watch Garett GV-08 návod 1 1. Bezpečnost 1.1 Informace obsažené v této příručce mohou být změněny nebo aktualizovány bez oznámení 1.2 Nabíjejte hodinky po dobu nejméně 2 hodiny před použitím 1.3
UŽIVATELSKÝ MANUÁL KONZOLE IN D92CBNE0 Cyklotrenažér TechnoGym Group Cycle CONNECT
 UŽIVATELSKÝ MANUÁL KONZOLE IN D92CBNE0 Cyklotrenažér TechnoGym Group Cycle CONNECT OBSAH POPIS TLAČÍTEK... 3 POPIS DISPLEJE... 3 ZAČÁTEK CVIČENÍ... 5 TECHNOGYM PRAHOVÝ SILOVÝ TEST... 5 POUŽITÍ HRUDNÍHO
UŽIVATELSKÝ MANUÁL KONZOLE IN D92CBNE0 Cyklotrenažér TechnoGym Group Cycle CONNECT OBSAH POPIS TLAČÍTEK... 3 POPIS DISPLEJE... 3 ZAČÁTEK CVIČENÍ... 5 TECHNOGYM PRAHOVÝ SILOVÝ TEST... 5 POUŽITÍ HRUDNÍHO
h Počítač h Baterie h Napájecí šňůra h Knihy:
 Číslo dílu: 92P1924 Děkujeme, že jste si zakoupili počítač IBM ThinkPad X Series. Porovnejte položky tohoto seznamu s položkami v krabici. Pokud některá z těchto položek chybí, obraťte se na svého prodejce.
Číslo dílu: 92P1924 Děkujeme, že jste si zakoupili počítač IBM ThinkPad X Series. Porovnejte položky tohoto seznamu s položkami v krabici. Pokud některá z těchto položek chybí, obraťte se na svého prodejce.
Řízení spotřeby Uživatelská příručka
 Řízení spotřeby Uživatelská příručka Copyright 2009 Hewlett-Packard Development Company, L.P. Windows je registrovaná ochranná známka společnosti Microsoft Corporation v USA. Informace uvedené v této příručce
Řízení spotřeby Uživatelská příručka Copyright 2009 Hewlett-Packard Development Company, L.P. Windows je registrovaná ochranná známka společnosti Microsoft Corporation v USA. Informace uvedené v této příručce
Napájení. Číslo dokumentu: 396855-221. V této příručce je popsán způsob napájení počítače. B ezen 2006
 Napájení Číslo dokumentu: 396855-221 B ezen 2006 V této příručce je popsán způsob napájení počítače. Obsah 1 Umíst ní ovládacích prvk a indikátor napájení 2 Zdroje napájení Připojení adaptéru střídavého
Napájení Číslo dokumentu: 396855-221 B ezen 2006 V této příručce je popsán způsob napájení počítače. Obsah 1 Umíst ní ovládacích prvk a indikátor napájení 2 Zdroje napájení Připojení adaptéru střídavého
Uživatelská příručka
 WATCH ME Uživatelská příručka DIGITÁLNÍ PŘEHRÁVAČ MÉDIÍ Přehled funkcí Watch me je hodinkový Bluetooth přehrávač formátu MP3 s kapacitním dotykovým displejem, uživatel se může prsty dotknout ikony na obrazovce
WATCH ME Uživatelská příručka DIGITÁLNÍ PŘEHRÁVAČ MÉDIÍ Přehled funkcí Watch me je hodinkový Bluetooth přehrávač formátu MP3 s kapacitním dotykovým displejem, uživatel se může prsty dotknout ikony na obrazovce
Záznamník teploty a vlhkosti AX-DT100. Návod k obsluze
 Záznamník teploty a vlhkosti AX-DT100 Návod k obsluze Úvod Záznamník teploty a vlhkosti je opatřen velmi přesným teplotním a vlhkostním čidlem. Hlavními přednostmi záznamníku jsou vysoká přesnost, krátká
Záznamník teploty a vlhkosti AX-DT100 Návod k obsluze Úvod Záznamník teploty a vlhkosti je opatřen velmi přesným teplotním a vlhkostním čidlem. Hlavními přednostmi záznamníku jsou vysoká přesnost, krátká
Aktualizace softwaru Uživatelská příručka
 Aktualizace softwaru Uživatelská příručka Copyright 2008 Hewlett-Packard Development Company, L.P. Windows je ochranná známka Microsoft Corporation registrovaná v USA. Informace uvedené v této příručce
Aktualizace softwaru Uživatelská příručka Copyright 2008 Hewlett-Packard Development Company, L.P. Windows je ochranná známka Microsoft Corporation registrovaná v USA. Informace uvedené v této příručce
Øízení spotøeby. Uživatelská příručka
 Øízení spotøeby Uživatelská příručka Copyright 2007 Hewlett-Packard Development Company, L.P. Windows a Windows Vista jsou ochranné známky nebo registrované ochranné známky spoleènosti Microsoft Corporation
Øízení spotøeby Uživatelská příručka Copyright 2007 Hewlett-Packard Development Company, L.P. Windows a Windows Vista jsou ochranné známky nebo registrované ochranné známky spoleènosti Microsoft Corporation
Jabra. Speak 510. Návod k obsluze
 Jabra Speak 510 Návod k obsluze 2015 GN Audio A/S. Veškerá práva vyhrazena. Jabra je registrovaná ochranná známka společnosti GN Audio A/S. Všechny ostatní zde uvedené obchodní značky jsou majetkem příslušných
Jabra Speak 510 Návod k obsluze 2015 GN Audio A/S. Veškerá práva vyhrazena. Jabra je registrovaná ochranná známka společnosti GN Audio A/S. Všechny ostatní zde uvedené obchodní značky jsou majetkem příslušných
Aplikace insportline incondi
 Aplikace insportline incondi návod k obsluze Minimální požadavky aplikace Apple ios: verze OS 9.3+, kompatibilní se zařízeními iphone a ipad Android: verze OS 5.0+ (Lollipop), rozlišení minimálně 1280x720
Aplikace insportline incondi návod k obsluze Minimální požadavky aplikace Apple ios: verze OS 9.3+, kompatibilní se zařízeními iphone a ipad Android: verze OS 5.0+ (Lollipop), rozlišení minimálně 1280x720
Černá skříňka se dvěma kamerami určená k záznamu jízdy vozidla
 Černá skříňka se dvěma kamerami určená k záznamu jízdy vozidla Před prvním použitím výrobku si přečtěte tuto uživatelskou příručku a ponechte si ji pro případ potřeby Obsah Funkce kamery... 1 Popis kamery
Černá skříňka se dvěma kamerami určená k záznamu jízdy vozidla Před prvním použitím výrobku si přečtěte tuto uživatelskou příručku a ponechte si ji pro případ potřeby Obsah Funkce kamery... 1 Popis kamery
SPORTOVNÍ GPS NAVIGACE PRO SPORT A VOLNÝ ČAS
 SPORTOVNÍ GPS NAVIGACE PRO SPORT A VOLNÝ ČAS 2013 Tempo: 4:50 min./km Čas: 0:28:11,8 Srdeční tep: 165 bpm Vzdálenost: 5,84 km 2 SPORTOVNÍ NAVIGACE garmin.cz Obsah BĚŽECKÉ HODINKY S GPS Forerunner 10 3
SPORTOVNÍ GPS NAVIGACE PRO SPORT A VOLNÝ ČAS 2013 Tempo: 4:50 min./km Čas: 0:28:11,8 Srdeční tep: 165 bpm Vzdálenost: 5,84 km 2 SPORTOVNÍ NAVIGACE garmin.cz Obsah BĚŽECKÉ HODINKY S GPS Forerunner 10 3
2. Kontakty. 1. Základní nastavení telefonu Vložení SIM karty Vložení paměťové karty Zapnutí telefonu a PIN. 3. Volání
 Základní nastavení telefonu Vložení SIM karty Vložení paměťové karty Zapnutí telefonu a PIN Kontakty Kopírování ze SIM karty do telefonu Založení nového kontaktu Upravení kontaktu včetně fotky Volání Zap./Vyp.
Základní nastavení telefonu Vložení SIM karty Vložení paměťové karty Zapnutí telefonu a PIN Kontakty Kopírování ze SIM karty do telefonu Založení nového kontaktu Upravení kontaktu včetně fotky Volání Zap./Vyp.
Git1 NÁVOD K OBSLUZE. Akční Kamera. www.gitupkamery.cz. Git1
 Akční Kamera Git1 NÁVOD K OBSLUZE Git1 TM Parametry Procesor: Cmos: Objektiv: Úhel pohledu: Rozlišení fotek: Novatek 96655 SONY CMOS IMX322 Vysoce kvalitní všechny skleněné prvky 160, 120 12MP (4032*3024)
Akční Kamera Git1 NÁVOD K OBSLUZE Git1 TM Parametry Procesor: Cmos: Objektiv: Úhel pohledu: Rozlišení fotek: Novatek 96655 SONY CMOS IMX322 Vysoce kvalitní všechny skleněné prvky 160, 120 12MP (4032*3024)
Příručka Začínáme ČESKY CEL-SV3JA2H0
 Příručka Začínáme ČESKY CEL-SV3JA2H0 Obsah balení Před použitím fotoaparátu zkontrolujte, zda balení obsahuje následující položky. Pokud některá z položek chybí, kontaktujte prodejce fotoaparátu. Fotoaparát
Příručka Začínáme ČESKY CEL-SV3JA2H0 Obsah balení Před použitím fotoaparátu zkontrolujte, zda balení obsahuje následující položky. Pokud některá z položek chybí, kontaktujte prodejce fotoaparátu. Fotoaparát
Stolní digitální budík s Wi-Fi kamerou
 Stolní digitální budík s Wi-Fi kamerou Návod k obsluze Kontakt na dodavatele: SHX Trading s.r.o. Týmlova 8, Praha 4, 140 00 Tel: 244 472 125, email: info@spyobchod.cz www.spyobchod.cz Stránka 1 1. Zobrazení
Stolní digitální budík s Wi-Fi kamerou Návod k obsluze Kontakt na dodavatele: SHX Trading s.r.o. Týmlova 8, Praha 4, 140 00 Tel: 244 472 125, email: info@spyobchod.cz www.spyobchod.cz Stránka 1 1. Zobrazení
Motorola Phone Tools. Začínáme
 Motorola Phone Tools Začínáme Obsah Minimální požadavky... 2 Před instalací aplikace Motorola Phone Tools... 3 Instalace aplikace Motorola Phone Tools... 4 Instalace a konfigurace mobilního zařízení...
Motorola Phone Tools Začínáme Obsah Minimální požadavky... 2 Před instalací aplikace Motorola Phone Tools... 3 Instalace aplikace Motorola Phone Tools... 4 Instalace a konfigurace mobilního zařízení...
Rollei 2.4GHz bezdrátová spoušť pro fotoaparáty Canon, Nikon a Sony
 Rollei 2.4GHz bezdrátová spoušť pro fotoaparáty Canon, Nikon a Sony Uživatelská příručka www.rollei.cz Tento produkt je bezdrátové dálkové ovládání, které umožňuje uživateli uvolnit závěrku fotoaparátu
Rollei 2.4GHz bezdrátová spoušť pro fotoaparáty Canon, Nikon a Sony Uživatelská příručka www.rollei.cz Tento produkt je bezdrátové dálkové ovládání, které umožňuje uživateli uvolnit závěrku fotoaparátu
Digitální hodiny s Full HD WiFi kamerou a úhlem záběru 140
 Digitální hodiny s Full HD WiFi kamerou a úhlem záběru 140 Návod k obsluze Kontakt na dodavatele: SHX Trading s.r.o. Týmlova 8, Praha 4, 140 00 Tel: 244 472 125, email: info@spyobchod.cz www.spyobchod.cz
Digitální hodiny s Full HD WiFi kamerou a úhlem záběru 140 Návod k obsluze Kontakt na dodavatele: SHX Trading s.r.o. Týmlova 8, Praha 4, 140 00 Tel: 244 472 125, email: info@spyobchod.cz www.spyobchod.cz
Uživatelský manuál CZ
 Uživatelský manuál CZ Důležité upozornění:... 3 1. Tlačítka... 4 1.1 Dotykový panel... 4 1.2 POWER... 4 1.3 ESC... 4 1.4 Menu... 4 1.5 Hlasitost... 4 1.6 Sluchátka... 4 1.7 Video výstup... 4 1.8 TF karta...
Uživatelský manuál CZ Důležité upozornění:... 3 1. Tlačítka... 4 1.1 Dotykový panel... 4 1.2 POWER... 4 1.3 ESC... 4 1.4 Menu... 4 1.5 Hlasitost... 4 1.6 Sluchátka... 4 1.7 Video výstup... 4 1.8 TF karta...
Začínáme. 1 Nabijte přístroj připojením do síťové zásuvky. Pro nabíjení a přenos dat můžete připojit Kindle pomocí USB kabelu do Vašeho počítače
 quick start guide Začínáme 1 Nabijte přístroj připojením do síťové zásuvky. Pro nabíjení a přenos dat můžete připojit Kindle pomocí USB kabelu do Vašeho počítače USB/ NAPÁJECÍ PORT VYPÍNAČ INDIKÁTOR NABÍJENÍ
quick start guide Začínáme 1 Nabijte přístroj připojením do síťové zásuvky. Pro nabíjení a přenos dat můžete připojit Kindle pomocí USB kabelu do Vašeho počítače USB/ NAPÁJECÍ PORT VYPÍNAČ INDIKÁTOR NABÍJENÍ
Používateľská príručka
 Používateľská príručka www.fitnessnaramky.sk 1 www.fitnessnaramky.sk 2 Displej ihealth Edge Zařízení ihealth Edge umí zobrazovat následující informace (na další obrazovku se posuváte poklepáním na displej):
Používateľská príručka www.fitnessnaramky.sk 1 www.fitnessnaramky.sk 2 Displej ihealth Edge Zařízení ihealth Edge umí zobrazovat následující informace (na další obrazovku se posuváte poklepáním na displej):
Uživatelský manuál - základ PiPO U2
 Uživatelský manuál - základ PiPO U2 Vítejte Děkujeme za koupi tohoto tabletu. Tablet běží na systému Android 4.1 a má dvoujádrový 1,6GHz procesor. Před použitím si prosím přečtěte tento manuál. Klávesy
Uživatelský manuál - základ PiPO U2 Vítejte Děkujeme za koupi tohoto tabletu. Tablet běží na systému Android 4.1 a má dvoujádrový 1,6GHz procesor. Před použitím si prosím přečtěte tento manuál. Klávesy
Uživatelský manuál - základ PiPO P9 (3G)
 Uživatelský manuál - základ PiPO P9 (3G) Vítejte Děkujeme za koupi tohoto tabletu. Tablet běží na systému Android 4.4 a má čtyřjádrový procesor. Před použitím si prosím přečtěte tento manuál. Klávesy a
Uživatelský manuál - základ PiPO P9 (3G) Vítejte Děkujeme za koupi tohoto tabletu. Tablet běží na systému Android 4.4 a má čtyřjádrový procesor. Před použitím si prosím přečtěte tento manuál. Klávesy a
SONOFF TH10 / TH Stáhněte aplikaci "ewelink". Vyhledejte "ewelink" v aplikaci APP Store pro verzi ios nebo verzi Google Play pro Android.
 SONOFF TH10 / TH16 Ahoj, vítám používání TH10 / TH16! Sono TH10 / TH16 dokáže sledovat teplotu a vlhkost v reálném čase pomocí ewelink. Existují dva parametry napájení: 10A nebo 16A. Podporuje přednastavení
SONOFF TH10 / TH16 Ahoj, vítám používání TH10 / TH16! Sono TH10 / TH16 dokáže sledovat teplotu a vlhkost v reálném čase pomocí ewelink. Existují dva parametry napájení: 10A nebo 16A. Podporuje přednastavení
Příručka Začínáme ČESKY CEL-SV6YA2H0
 Příručka Začínáme ČESKY CEL-SV6YA2H0 Obsah balení Před použitím fotoaparátu zkontrolujte, zda balení obsahuje následující položky. Pokud některá z položek chybí, kontaktujte prodejce fotoaparátu. Fotoaparát
Příručka Začínáme ČESKY CEL-SV6YA2H0 Obsah balení Před použitím fotoaparátu zkontrolujte, zda balení obsahuje následující položky. Pokud některá z položek chybí, kontaktujte prodejce fotoaparátu. Fotoaparát
HP OfficeJet 200 Mobile Printer series. Instalační příručka Bluetooth
 HP OfficeJet 200 Mobile Printer series Instalační příručka Bluetooth Informace o autorských právech Copyright 2017 HP Development Company, L.P 1. vydání, 4/2017 Upozornění společnosti HP Informace obsažené
HP OfficeJet 200 Mobile Printer series Instalační příručka Bluetooth Informace o autorských právech Copyright 2017 HP Development Company, L.P 1. vydání, 4/2017 Upozornění společnosti HP Informace obsažené
Aplikace Vyhledání a stažení aplikace Založení BlackBerry ID Internet Nastavení e-mailu Zap./Vyp. přístupového bodu Přihlášení do Wi-Fi sítě
 1 7. 8. Aplikace Vyhledání a stažení aplikace Založení BlackBerry ID Internet Nastavení e-mailu Zap./Vyp. přístupového bodu Přihlášení do Wi-Fi sítě Zap./Vyp. internetu v zahraničí Nastavení internetu
1 7. 8. Aplikace Vyhledání a stažení aplikace Založení BlackBerry ID Internet Nastavení e-mailu Zap./Vyp. přístupového bodu Přihlášení do Wi-Fi sítě Zap./Vyp. internetu v zahraničí Nastavení internetu
Uživatelský manuál - základ PiPO P1
 Uživatelský manuál - základ PiPO P1 Vítejte Děkujeme za koupi tohoto tabletu. Tablet běží na systému Android 4.4 a má čtyřjádrový 1,8GHz procesor. Před použitím si prosím přečtěte tento manuál. Klávesy
Uživatelský manuál - základ PiPO P1 Vítejte Děkujeme za koupi tohoto tabletu. Tablet běží na systému Android 4.4 a má čtyřjádrový 1,8GHz procesor. Před použitím si prosím přečtěte tento manuál. Klávesy
GPS lokátor s online sledováním Návod k obsluze
 GPS lokátor s online sledováním Návod k obsluze www.spionazni-technika.cz Stránka 1 1. Specifikace Sledovací zařízení PROFI disponuje umožňuje online sledování pohybu vozu, i jeho historii až 3 měsíce
GPS lokátor s online sledováním Návod k obsluze www.spionazni-technika.cz Stránka 1 1. Specifikace Sledovací zařízení PROFI disponuje umožňuje online sledování pohybu vozu, i jeho historii až 3 měsíce
CJB1JM0LCASA. Stručná příručka
 CJB1JM0LCASA Stručná příručka Seznámení s vašimi hodinkami Reproduktor Nabíjecí port Tlačítko zapnutí/vypnutí Dlouhým stisknutím na dobu 3 s hodinky zapnete/vypnete. Dlouhým stisknutím na dobu 10 s hodinky
CJB1JM0LCASA Stručná příručka Seznámení s vašimi hodinkami Reproduktor Nabíjecí port Tlačítko zapnutí/vypnutí Dlouhým stisknutím na dobu 3 s hodinky zapnete/vypnete. Dlouhým stisknutím na dobu 10 s hodinky
NAS 232 Aplikace AiFoto pro mobilní zařízení. Správa fotografií na vašem NAS z mobilního zařízení
 NAS 232 Aplikace AiFoto pro mobilní zařízení Správa fotografií na vašem NAS z mobilního zařízení A S U S T O R C O L L E G E CÍLE KURZU V tomto kurzu se naučíte: 1. Používat AiFoto pro správu fotografií
NAS 232 Aplikace AiFoto pro mobilní zařízení Správa fotografií na vašem NAS z mobilního zařízení A S U S T O R C O L L E G E CÍLE KURZU V tomto kurzu se naučíte: 1. Používat AiFoto pro správu fotografií
Česky. BT-02N uživatelská příručka
 Česky BT-02N uživatelská příručka 1 Česky Rejstřík 1. Přehled......3 2. Začínáme....5 3. Připojení náhlavní sady headset Bluetooth.....5 4. Používání náhlavní sady headset Bluetooth... 9 5. Technické specifikace...
Česky BT-02N uživatelská příručka 1 Česky Rejstřík 1. Přehled......3 2. Začínáme....5 3. Připojení náhlavní sady headset Bluetooth.....5 4. Používání náhlavní sady headset Bluetooth... 9 5. Technické specifikace...
O-SYNCE MOBILNÍ MANUAL S COACHSMARTEM V.1.3
 O-SYNCE MOBILNÍ MANUAL S COACHSMARTEM V.1.3 1 35 OBSAH 1 COACHSMART 2 O-SYNCE MOBIL 3 DALŠÍ UŽIVATELSKÉ MOŽNOSTI 1.1 ÚVOD 2.1 INSTALACE APLIKACE 3.1 POUŽITÍ COACHSMARTU S JINÝMI ZAŘÍZENÍMI 1.2 ZOBRAZENÍ
O-SYNCE MOBILNÍ MANUAL S COACHSMARTEM V.1.3 1 35 OBSAH 1 COACHSMART 2 O-SYNCE MOBIL 3 DALŠÍ UŽIVATELSKÉ MOŽNOSTI 1.1 ÚVOD 2.1 INSTALACE APLIKACE 3.1 POUŽITÍ COACHSMARTU S JINÝMI ZAŘÍZENÍMI 1.2 ZOBRAZENÍ
2. Kontakty. 1. Základní nastavení telefonu Vložení SIM karty Vložení paměťové karty Zapnutí telefonu a PIN. 3. Volání
 Základní nastavení telefonu Vložení SIM karty Vložení paměťové karty Zapnutí telefonu a PIN 2. Kontakty Kopírování ze SIM karty do telefonu Založení nového kontaktu Upravení kontaktu včetně fotky 3. Volání
Základní nastavení telefonu Vložení SIM karty Vložení paměťové karty Zapnutí telefonu a PIN 2. Kontakty Kopírování ze SIM karty do telefonu Založení nového kontaktu Upravení kontaktu včetně fotky 3. Volání
