Comet Database Databázový systém pro COMET zařízení
|
|
|
- Zdeněk Čermák
- před 6 lety
- Počet zobrazení:
Transkript
1 Cometsystem s. r. o. Comet Database Databázový systém pro COMET zařízení Příručka pro použití Zde začněte: Příprava systému Comet Database
2 Úvod Tento databázový systém je určen pro sběr a uchovávání dat ze zařízení firmy COMET. Nabízí: Plnění databáze daty staženými z Měřících ústředen, Dataloggerů a Multiloggerů. Online sběr dat z Web sensorů, Měřících ústředen MS6, MS55 a Multiloggerů. Kompresi online sběru dat. Zálohování databáze. Prohlížení dat z databáze formou tabulky nebo grafu Tisk a export do PDF ve formě tabulky i grafu Export dat ve formě tabulky do CSV (MS Excel kompatibilní) Prohlížení dat z více zařízení najednou a možnost jejich porovnání v jednom grafu Prohlížení online hodnot Akustická a vizuální signalizace alarmů Alarmování pomocí SMS zpráv a ů Nyní podporuje tyto zařízení: Měřící ústředny MS3+, MS4+, MS5, MS6 a MS55 Datalogery řady: Rxxxx, Sxxxx, Lxxxx Záznamníky s tiskárnou: T-PRINT, T-PRINT-2, G0221, G0841 a G0241 Přenosné přístroje COMMETER řady Dxxxx Web sensory řady: Txxxx, Hxxxx, P85xx, P86xx, Txxxx-CO2, Hxxxx-CO2, P2520 S použitím služby RS485/232Utility i RS485/232 sensory a RS485/232 zařízení třetí strany podporující Modbus protocol Upozornění: Primárním zdrojem dat naměřených hodnot z Měřících ústředen, Datalogerů a Multiloggerů jsou stažené soubory. Nikdy nemažte originální *.msx, *.mss a *.msb soubory! Komponenty systému: Databázový server Microsoft SQL Server Databáze na databázovém serveru Windows služby pro sběr dat ze zařízení (SOAP Server, Datalink service), pro vyhodnocování alarmových stavů (Alarm Notifier service)a pro odesílání varovných zpráv (SMS Sender, Sender) Program Database Manager. Slouží pro vytvoření databáze na SQL serveru a správu celého systému Comet Database. Je určen správci systému Comet Database. Program Database Viewer. Slouží pro prohlížení dat. Určen uživatelům. Lze nainstalovat na více počítačích. Další programy, které stahují data ze zařízení a vkládají data do databáze (Program pro měřící ústředny, Program pro dataloggery, Comet Vision). 1
3 Obsah Úvod Příprava systému Comet Database Jak automaticky připravit systém Comet Database Jak manuálně připravit systém Comet Database Jak automaticky aktualizovat Comet Database Jak manuálně aktualizovat Comet Database Použití programu Database Manager Instalace programu Database Manager Použití programu Database Manager pro vytvoření databáze na databázovém serveru Funkce programu Database Manager Sekce služeb - Services a Služba SOAP server b Služba Alarm Notifier Server c Služba SMS Sender d Služba Sender e Služba Datalink Sekce pro konfiguraci database Database configuration a Vlastnosti zařízení/kanálů Device/channels properties b Nastavení komprese online sběru Online acquisition compress settings c Správa uživatelských účtů User accounts d Správa uživatelů a pohledů Users and Views e SMS/ alarmování SMS/ alarming Sekce pro správu databáze Database administration a Správa účtů SQL Serveru MS SQL Server accounts b Zálohování a obnova Backup c Aktualizace Upgrading d Mazání / komprese dat Deleting/compressing data e Log databáze Database log f Informace o licenci Licencing Info Používání programu Prohlížeč databáze (Database Viewer) Instalace programu Database Viewer Nastavení parametrů pro připojení k databázi Prohlížení historických dat z databáze Jak vybrat kanály, jejichž data mají být zobrazena Výběr intervalu Zobrazená data Prohlížení online dat Přednastavení vybraných kanálů Řazení zařízení ve stromu zařízení-kanálů Zobrazení informací o online zařízení Akustická a vizuální signalizace alarmových stavů Problém s dlouhodobě odpojenými online zařízeními Nastavení prohlížeče Nastavení časového posunu Nastavení akustické a vizuální signalizace Nastavení tisku Viditelnost dodatečných sloupců v online datech Editace poznámek k datům v databázi Přihlašování do programu Database Viewer pomocí uživatelských účtů Filtrování zařízení podle uživatelského účtu Použití databázového systému s dataloggery
4 Nastavení parametrů pro připojení k databázi v programu pro dataloggery Vkládání dat z dataloggerů do databáze...37 Použití databázového systému s měřícími ústřednami Nastavení parametrů pro připojení k databázi v programu pro měřící ústředny Vkládání dat z měřících ústředen do databáze Konfigurace nastavení SOAP v měřící ústředně...40 Použití databázového systému se snímači Příprava SOAP serveru (vstupní místo online sběr dat) Nastavení snímače...42 Použití databázového systému s Multiloggery Manuální export dat do databáze Nastavení databázového spojení v Comet Vision Export dat do databáze v Comet Vision Automatický export dat do databáze pomocí služby Datalink Příprava služby Datalink Příprava Multiloggeru pro použití s Datalink službou...46 Alarmování pomocí SMS a ů Postup přípravy systému alarmování pomocí SMS a ů Příprava služby SMS Sender Příprava služby Sender Vytvoření uživatelských účtů s kontakty Příprava služby Database Alarm Notifier Vytvoření monitorovacích profilů...51 Dodatky Povolení TCP portu na Windows firewallu Zadávání parametrů pro připojení k databázi Úroveň zabezpečení databázových účtů Příprava SOAP serveru (vstupní místo pro online sběr dat ze snímačů a měřících ústředen MS6 a MS55) Jak získat informace o COM portech v počítači Instalace Microsoft SQL Serveru pro použití se systémem Comet Database Odhadování spotřeby diskového prostoru
5 1 Příprava systému Comet Database Před přípravou systému je potřeba se rozhodnout pro jeden ze způsobů instalace: Automatická instalace DOPORUČENO Automaticky bude nainstalován Microsoft SQL Serveru 2014 Express (neplacená edice) Pokračujte kapitolou: 1.1. Jak automaticky připravit systém Comet Database Nová instalace Na počítači nikdy systém Comet Database nebyl nainstalován Manuální instalace Použijte v případě, že chcete použít vlastní Microsoft SQL Server (tzn. máte zakoupenu plnou verzi SQL Serveru) Pokračujte kapitolou: 1.2. Jak manuálně připravit systém Comet Database Automatická aktualizace Lze použít pouze pokud původní verze byla instalována automaticky instalačním programem Comet Database One Click Installer Pokračujte kapitolou: 1.3. Jak automaticky aktualizovat Comet Database Aktualizace Na počítači již je v provozu starší verze systému Comet Database Manuální aktualizace Pokud původní verze nebyla instalována automaticky instalačním programem Comet Database One Click Installer Pokračujte kapitolou: 1.4. Jak manuálně aktualizovat Comet Database 1.1 Jak automaticky připravit systém Comet Database Automatickou přípravu systému Comet Database lze provést instalačním programem Comet Database One Click Installer. Instalační program nainstaluje a připraví SQL Server Express 2014 (neplacená edice s omezením 10GB na databázi). Pokud vám to nevyhovuje, tzn. máte zakoupenu plnou verzi SQL Serveru (verze 2008 a vyšší), musíte přípravu systému provést manuálně: 1.2 Jak manuálně připravit systém Comet Database. Automatická příprava systému Comet Database 1) Stáhněte Comet Database One Click Installer z: 2) Spusťte stažený instalační program. Vyčkejte, dokud program nerozbalí potřebné soubory do dočasného úložiště a poté zvolte jazyk. 3) Po spuštění instalátoru zvolte Automatická instalace. Protože příprava vytváří 4 účty SQL Serveru, budou jim automaticky vygenerovány hesla. Pokud si tyto hesla chcete vytvořit sami, zvolte druhou volbu Automatická instalace (budete vyžádáni pro zadání hesel). 4
6 4) Tlačítkem Další spustíte instalaci. Pokud jste zvolili automatickou instalaci se zadáváním hesel, budete na další stránce vyzváni pro zadání hesel a pote spusťte instalaci tlačítkem Spustit. Instalace bude trvat několik minut. V panelu nalevo můžete sledovat, která fáze se právě připravuje (zvýrazněno tučně). 5) Po dokončení instalace bude zobrazena finální strana. Zde uvidíte, zda se úspěšně podařilo systém Comet Database připravit: Také zde uvidíte umístění PDF reportu o instalaci, který instalátor vygeneroval. Tento dokument si vytiskněte, případně bezpečně uložte! Obsahuje totiž hesla k účtům SQL serveru. Pokud by jste je ztratil(a), nebylo by možné v budoucnu s databází dále pracovat (aktualizovat databázi, překonfigurovat služby, připojit další Database Viewer k databázi, atd.) 6) V pdf reportu na první straně si můžete přečíst jak byl nastaven SQL Server, informace o vytvořených účtech a jejich hesla a nastavení naslouchacích portů služeb. 5
7 Jsou zde odkazy na další strany, kde jsou konkrétní ukázky jak konfigurovat Web Sensory a multiloggery pro zasílaní dat do databáze. Další odkazy směřují na strany s konkrétní ukázkou konfigurace parametrů databázového spojení v programech Database Manager, Database Viewer, Program pro monitorovací ústředny a Program pro dataloggery. 1.2 Jak manuálně připravit systém Comet Database Následující kroky Vás postupně provedou přípravou systému Comet Database. Každý krok ve zkratce uvádí co je potřeba provést a odkazuje se na příslušné kapitoly, kde je téma podrobně vysvětleno. 1) Nainstalujte Microsoft SQL server. Popsáno v kapitole 9.5 Instalace Microsoft SQL Serveru pro použití se systémem Comet Database 2) Nainstalujte program Database Manager (je součástí instalačního programu Comet Database) na stejném počítači, kde jste nainstaloval(a) databázový server. Popsáno v kapitole 2.1 Instalace programu Database Manager 3) Vytvořte databázi na databázovém serveru. Popsáno v kapitole 2.2 Použití programu Database Manager pro vytvoření databáze na databázovém serveru 4) Vytvořte dva účty v databázi. Jeden s právy pro čtení a druhý s právy pro čtení/zápis. Pokud chcete mít možnost zadávat k datům poznámky, nebo logovat přihlašování a konfirmaci alarmů v programu Database Viewer, vytvořte i účet s omezeným zápisem. Popsáno v kapitole a Správa účtů SQL Serveru MS SQL Server accounts 5) Připravte SOAP Server. Ten slouží pro online sběr dat ze snímačů a měřících ústředen MS55 a MS6. Pokud neplánujete online sběr dat z těchto přístrojů, můžete tento krok přeskočit. Popsáno v kapitole 9.3 Příprava SOAP serveru (vstupní místo pro online sběr dat ze snímačů a měřících ústředen MS6 a MS55) 6) Připravte Datalink službu. Tato služba slouží pro online sběr dat a autonomní periodické stahování záznamu z Multiloggerů. Pokud neplánujete používat Multiloggery, můžete tento krok přeskočit. Popsáno v kapitole: Příprava služby Datalink 7) Nainstalujte program Prohlížeč databáze (Database Viewer). Spusťte jej a nastavte připojovací parametry k databázi. Popsáno v kapitole: 3.1 Instalace programu Database Viewer a 3.2 Nastavení parametrů pro připojení k databázi 8) Připravte sběr dat z měřících zařízení do databáze. Dle typu zařízení vyberte z následujících kroků: a) Web Sensory: Zapojte alespoň jeden Web Sensor do systému. Popsáno v kapitole: 6.2 Nastavení snímače b) Multiloggery: Zapojte alespoň jeden Multilogger do systému. Popsáno v kapitole: Příprava Multiloggeru pro použití s Datalink službou c) Měřící ústředny: Naučte se jak ukládat data do databáze. Ústředny MS6 a MS55 mohou posílat měřené hodnoty do databáze online (pomocí SOAP Serveru jako v případě Web Sensorů). Popsáno v kapitole: 5.2 Vkládání dat z měřících ústředen do databáze d) Dataloggery: Naučte se jak ukládat data do databáze. Popsáno v kapitole: 4.2 Vkládání dat z dataloggerů do databáze 6
8 1.3 Jak automaticky aktualizovat Comet Database Současná verze instalačního programu Comet Database One Click Installer 13.0 nyní aktualizaci nepodporuje. Bude implementováno v příští verzi Jak manuálně aktualizovat Comet Database Postupně proveďte následující kroky: 1) Běží-li služby SOAP Server, Alarm Notifier service a Datalink service, zastavte je: Database Manager - Home - Stop tlačítko u každé služby. V případě, že program Database Manager je již odinstalován, lze služby zastavit v seznamu Windows služeb. V Ovládacích panelech najděte Nástroje pro správu a vyberte Služby. Zastavte tyto služby: Datalogger database SOAP server service Datalogger Database Alarm Notifier service Datalink Service 2) Vypněte všechny programy na všech počítačích, které se připojují k databázi: Database Viewer Comet Vision Program for Dataloggers Program for Monitoring Systems MS 3) Nainstalujte novou verzi programu Database Manager Popsáno v kapitole 2.1 Instalace programu Database Manager 4) Spusťte Database Manager a přihlaste se k databázi. Program rozpozná, že databáze je starší verze a bude nabízet pouze nástroje zálohování a aktualizace. Proto proveďte: a) Nejdříve: Zálohu databáze (tlačítko Backup na záložce Backup). b) Poté: Aktualizaci databáze na novou verzi (tlačítko Upgrade database to the latest version na záložce Upgrading. 5) Nyní je databáze aktualizována. Nezapomeňte znovu spustit služby. Od tohoto okamžiku ostatní programy (Database Viewer, Comet Vision Program for Dataloggers,Program for Monitoring Systems MS) se nebudou moci k databázi připojit, protože databáze je novější verze. Proto programy na všech počítačích přeinstalujte jejich aktuálními verzemi. 7
9 2 Použití programu Database Manager Program Database Manager je nástroj pro správu systému Comet Database. Vše o funkcích tohoto programu se dočtete v kapitole 2.3 Funkce programu Database Manager. 2.1 Instalace programu Database Manager Pokud byl systém Comet Database připraven automatickou instalací instalačním programem Comet Database One Click Installer, je program Database Manager již nainstalován. Ikonu najdete na ploše. Pokud systém připravujete manuálně, čtěte dále. Program Database Manager je jedna ze součástí systému Comet Database, proto se instaluje instalačním programem Comet Database. Systém Comet Database nainstalujte na stejném počítači, kde je nainstalován Microsoft SQL Server. 1) stáhněte instalační program Comet Database One Click Installer z: 2) Spusťte instalační program, vyčkejte než se rozbalí potřebné soubory a zobrazí se úvodní stránka. Zde zvolte Manuální instalace a pokračujte tlačítkem Další: 3) Na následující straně klikněte na tlačítko Spustit instalační program Comet Database: 8
10 2.2 Použití programu Database Manager pro vytvoření databáze na databázovém serveru Pokud byl systém Comet Database připraven automatickou instalací instalačním programem Comet Database One Click Installer, je databáze již vytvořena. Jméno databáze je CometDatabase. Nevytvářejte jinou databázi, protože služby jsou již nakonfigurovány pro připojení k databázi CometDatabase. Pokud Comet Database připravujete manuálně, čtěte tuto kapitolu dále. Spusťte program Database Manager. Nejdříve bude zobrazen dialog pro přihlášení. Zadejte parametry pro připojení k databázi (více informací viz kapitola 9.2 Zadávání parametrů pro připojení k databázi), ale nyní nevybírejte databázi. Zvolte SQL Server Authentication, do kolonky User name zadejte sa a do kolonky Password zadejte heslo, které jste vytvořili během instalace Microsoft SQL serveru. Během instalace MS SQL serveru jste rovněž přidali minimálně jeden windows účet do seznamu administrátorů databáze. Pokud jste program Database Manager spustili pod tímto účtem, můžete použít mód Windows authentication. Pokud zvolíte tuto volbu, nebudete již zadávat uživatelské jméno a heslo. 9
11 Nyní můžete použít tlačítko Test pro ověření, zda jste zadali správné parametry pro připojení k databázi. Pokud jsou parametry v pořádku, bude zobrazena správa Database name is not entered. V opačném případe program bude informovat, že se nelze připojit k databázovému serveru. Jsou-li parametry v pořádku, vytvořte jméno databáze a zadejte ho do kolonky Database. Použijte pouze znaky a..z, 0..9 a místo znaku mezera použijte podtržítko _. Pozor, číslo nesmí být prvním znakem (příklady správných názvů: test_01, database_system, ) Pro spuštění procesu vytvoření databáze klikněte na tlačítko Create database. Následující zpráva bude zobrazena po úspěšném vytvoření databáze. 2.3 Funkce programu Database Manager Po spuštění programu Database Manager zadejte připojovací parametry k databázi, vyberte databázi a stiskněte tlačítko OK pro vstup do administrace databáze. Jak zadat parametry pro připojení k databázi je vysvětleno v kapitole 9.2 Zadávání parametrů pro připojení k databázi. Pokud byl systém Comet Database připraven automatickou instalací instalačním programem Comet Database One Click Installer, vždy vyberte databázi CometDatabase. Program Database Manager slouží k administraci databáze, služeb a nástrojů spojených s e systémem Comet Database. V levé časti programu naleznete menu (ve stromové struktuře) pomocí něhož můžete vstupovat do všech funkcí. Po spuštění se program přepne do úvodní obrazovky Home. V záhlaví najdete základní informace o databázi: Název, verzi a případně zde může být zobrazena zpráva: Například, že databáze by měla být aktualizována na novou verzi. Dále je zde rychlý přehled Windows služeb. V tomto přehledu je můžete rychle zapnout či vypnout Sekce služeb - Services Obsahuje nastroje pro administraci Windows služeb systému Comet Database. Administrace služeb si jsou podobné. Naleznete zde informaci o stavu služby (Service status spuštěna/pozastavena), tlačítka pro ovládání a konfiguraci služby a log o akcích a chybách služby. 10
12 2.3.1.a Služba SOAP server SOAP Server zajišťuje online sběr dat ze zařízení podporujících zasílání měřených hodnot protokolem SOAP: WEB Sensors snímače s ethernetovým rozhraním Digital Sensors RS485/RS232 snímače pomocí RS485/232Utility analogové zařízení připojené přes sensor P2520 (převodník z proudových smyček 0-20mA) měřící ústředny MS6, MS55 RS485/232 zařízení podporující protokol Modbus pomocí RS485/232Utility Konfigurace Pokud byl systém Comet Database připraven automatickou instalací instalačním programem Comet Database One Click Installer, je SOAP Server již nakonfigurován. Stiskněte tlačítko Reconfigure. Jako číslo TCP portu pro naslouchání doporučujeme zadat 80. Musíte si však být jisti, že tento port v počítači již není obsazen jinou aplikací. Zejména http servery jako Apache nebo IIS používají tento port (port 80 je standardní port pro HTTP). Nakonec nezapomeňte povolit zadaný TCP port na firewallu (vysvětleno v kapitole 9.1 Povolení TCP portu na Windows firewallu)! Jako databázový účet musíte zadat účet s právy pro čtení i zápis (vysvětleno v kapitole a Správa účtů SQL Serveru MS SQL Server accounts). Ovládání služby SOAP Server spustíte/zastavíte tlačítky start/stop. Jakmile službu SOAP server spustíte, můžete ověřit diagnostiku SOAP serveru kliknutím na tlačítko Diagnostic b Služba Alarm Notifier Server Služba Alarm Notifier Server sleduje databázi a vyhodnocuje požadavky na odeslání upozornění pro systém Alarmování pomocí SMS/ ů. Pro konfiguraci stiskněte tlačítko Reconfigure. Otevře se tento editor konfigurace: 11
13 Nutné je zadat databázový účet, který bude služba využívat pro připojení k databázi. Tento účet musí mít do databáze přístup pro čtení i zápis. Více o databázových účtech se dočtete v kapitole a Správa účtů SQL Serveru MS SQL Server accounts. Pokročilé nastavení můžete aktivovat volbou Activate advanced settings. Tímto se aktivuje: Nastavení cílových TCP portů služeb SMS Sender a Sender. Toto nastavení je nutné měnit pouze v případě, že výchozí porty a50002 jsou obsazeny jinou aplikací. Vynutí to však správně změnit naslouchající porty u služeb SMS Sender a Sender tak aby byly shodné. Nastavení TCP portu diagnostiky. Opět je nutné změnit pouze v případě, že výchozí port je obsazen jinou aplikací. Na tomto portu je dostupná web diagnostika služby. Tlačítka pro otevření adresáře s logy odeslaných SMS zpráv a ů. V případě řešení problémů je vhodné nahlédnout do logů, zda služba opravdu alarm správně vyhodnotila, a předala zprávu odesílající službě c Služba SMS Sender Služba SMS Sender je zodpovědná za odesílání SMS zpráv na mobilní telefon příjemce pomocí modemu. Funguje tak, že naslouchá na TCP portu (výchozí nastavení naslouchajícího portu je 50001) a všechny přijaté korektní požadavky odešle adresátovi uvedeném v požadavku. Pro konfiguraci stiskněte tlačítko Reconfigure. Otevře se tento editor konfigurace: 12
14 Je nutné správně zadat parametry pro připojení modemu v sekci Modem connection. Musíte zvolit správný COM port na který je modem připojen (9.4 Jak získat informace o COM portech v počítači). Dále musíte zvolit správnou komunikační rychlost modemu. Zpravidla bývá výchozí rychlost modemu 9600 baudů (případně ). Ostatní parametry připojení k modemu (Data Bits, Parity, Stop Bits) jsou rovněž přednastaveny tak jak zpravidla bývají ve výchozím nastavení modemu. Pokud je SIM karta zabezpečena PIN kódem, zapněte volbu Enter PIN a zadejte PIN. Pokud v modemu dosud není nastaveno Středisko pro odesílání SMS zpráv, zapněte volbu Enter SMSC a zadejte telefonní číslo střediska. Telefonní číslo Střediska pro odesílání SMS zpráv zjistíte u telefonního operátora. Pokročilé nastavení můžete aktivovat volbou Activate advanced settings. Tímto se aktivuje: V sekci Other Modem Settings: Send Delay minimální časová prodleva mezi odesíláním dvou po sobě následujících SMS zpráv Send Retry maximální počet zopakování odeslání zprávy pokud odeslání selže Timeout časový limit pro komunikaci po sériové lince V sekci Entry point configuration je nastavení TCP portu pro naslouchání. Je nutné změnit pouze v případě, že výchozí port je již obsazen jinou aplikací. V tomto případě musíte shodný port nastavit i v konfiguraci služby Alarm Notifier. V sekci Service overload notification je konfigurace systému upozorňování v případě, že služba je zahlcena velkým počtem požadavků. Protože odeslání jedné SMS zprávy může trvat několik vteřin, může dojit k zahlcení služby, pokud přichází mnoho požadavků v krátkém čase. Zde můžete nastavit, komu odesílat upozorňující SMS zprávu (lze zadat více telefonních čísel oddělených středníkem) v případě, že služba přijala ale dosud nezvládla odeslat více než zadaný počet SMS zpráv. Navíc je nutné zadat, jak často se má upozorňující zpráva odesílat, v případě, že služba zůstává zahlcena. Služba požadavky rozděluje do tří priorit: Normal, High a nejvyšší Service. Prioritu Normal a High můžete zvolit v konfiguraci profilu. Nejvyšší priorita Service se využívá pro odesílání servisních zpráv například systém Service overload notificatin nebo testovací zprávy. Díky tomuto je zajištěno, že servisní zprávy budou obslouženy přednostně. 13
15 V sekci Debug log můžete zapnout ladící logování služby. Služba pak během svého provozu bude do souboru zapisovat detailní výpis komunikace. Tato funkce však provoz služby zpomaluje. Proto je vhodné ji zapnout jen v případě řešení problémů. V sekci Logs about succesfull operations naleznete tlačítka pro otevření adresářů s logy o úspěšně přijatých požadavcích na odeslání a úspěšně odeslaných zpráv d Služba Sender Služba Sender je zodpovědná za odesílání ů prostřednictvím SMTP serveru do poštovní schránky příjemce. Funguje obdobně jako služba SMS Sender. Výchozí TCP port pro naslouchání je Pro konfigurace stiskněte tlačítko Reconfigure. Otevře se tento editor konfigurace: Je nutné zadat parametry pro připojení k SMTP serveru v sekci Connection to SMTP. Můžete využít firemní SMTP server (požádejte svého správce sítě o potřebné údaje). Nebo můžete využít některý z veřejných poskytovatelů u. Na obrázku výše je příklad s použitím SMTP od Google (gmail.com): V sekci settings si můžete změnit texty, které se budou zobrazovat v upozorňovacím u v kolonkách Od a Předmět. Pokročilé nastavení můžete aktivovat volbou Activate advanced settings: V sekci Entry point configuration je nastavení TCP portu pro naslouchání. Je nutné změnit pouze v případě, že výchozí port je již obsazen jinou aplikaci a potom i upravit na shodný port konfiguraci služby Alarm Notifier. V sekci Debug Log můžete zapnout detailní logování služby. Toto však zpomaluje provoz celé služby, proto detailní logování zapněte jen v případě řešení problému. V sekci Logs about succesfull operations naleznete tlačítka pro otevření adresářů s logy o úspěšně přijatých požadavcích na odeslání a úspěšně odeslaných zpráv. 14
16 2.3.1.e Služba Datalink Služba Datalink umožňuje získávání online dat i stahování záznamu ze zařízení: Multilogger Funguje tak, že čeká, až se k ní zařízení připojí. Po navázání spojení vyčte ze zařízení konfiguraci a dle jeho konfiugrace provede vyčtení online hodnot a případně i stažení záznamu. Jak často se má zařízení připojovat k Datalink službě (= interval online hodnot) a interval stahování záznamu se tedy nastavuje v zařízení. Pro konfiguraci stiskněte tlačítko Reconfigure: Jako databázový účet musíte zadat účet s právy pro čtení i zápis (vysvětleno v kapitole a Správa účtů SQL Serveru MS SQL Server accounts). Protože Datalink nejen vkládá stažený záznam do databáze, ale také ukládá stažený záznam jako datový soubor *.mss na disk, můžete v nastavení Data files folder změnit složku, kde se soubory mají ukládat. Naslouchací port a port diagnostiky změňte jen v případě, že jsou v kolizi Sekce pro konfiguraci database Database configuration V této sekci najdete nástroje, které se týkají práce s daty v Comet Database. Například vlastnosti zařízení/kanálů, komprese online sběru, nastavení filtrování zařízení v prohlížeči dle pohledů a nastavení SMS/ alarmování a Vlastnosti zařízení/kanálů Device/channels properties Tato funkce primárně slouží pro přejmenování zařízení a jejích kanálů. Takto můžete jakémukoli zařízení/kanálu v databázi dát uživatelsky čitelnější název. Tento název se pak bude zobrazovat v prohlížeči databáze všude tam, kde dříve bylo zobrazeno sériové číslo / technické označení kanálu. 15
17 U kanálu je navíc název pro SMS (SMS name). Pokud bude vyplněn, bude místo technického názvu, případně uživatelsky čitelnějšího názvu zobrazen v upozorňující SMS zprávě jen tento text a to bez názvu zařízení. Kvůli omezení délky SMS je velmi užitečné si takto vytvořit co nejkratší SMS názvy. Další funkcí je vypnutí / zapnutí zařízení a kanálů pro prohlížení. Například, když přestanete provádět záznam z některého zařízení a již data z tohoto zařízení vidět v prohlížeči nechcete, pak postačí vypnout zatrhávací políčko Enabled for viewing. Volba Jak rozpoznat chybu online sběru (How to recognize online acquisition fault) se týká pouze online sběru přes SOAP server a Datalink službu. Pokud vzorek ze zařízení nedorazí přesně v daný interval, nelze to ihned označit, že došlo k výpadku online sběru. Například z důvodu komunikace po ethernetové síti není zaručeno, že každý vzorek dorazí přesně v daném intervalu. Proto se touto volbou definuje doba, která musí uplynout od času, kdy měl vzorek dorazit, aby systém prohlásil, že došlo k výpadku online sběru z daného zařízení. Například: když některý snímač bude mít zasílací interval 10 vteřin a toto nastavení je nastaveno standardně na 2 výpadky (drop-outs) potom vzorky, které dorazí v časech: 12:00:00; 12:00:10; 12:00:20 jsou považovány korektní záznam. Ale pokud vzorky dorazí v časech: 12:00:00; 12:00:14; 12:00:50 potom bude rozeznán přerušený záznam mezi druhým a třetím vzorkem. Toto nastavení je vhodné změnit v případě, že jsou použity dlouhé intervaly odesílání. Například, pokud je odesílací interval 1 hodina, je vhodné nastavit How to recognize online acquisition fault na by delay exceeding a zadat 60 sekund. Tzn. pokud další vzorek nedorazí do 1 hodiny a 1 minuty, systém to vyhodnotí za výpadek online sběru. Z políčka Poslední vzorek získán z IP (Last sample obtained from IP) získáte užitečnou informaci o lokaci snímače. Byl-li vybrán kanál jehož data jsou sbírána online, potom lze nastavit konfiguraci komprese pro tento kanál zvolte Upravit pro tento kanál (Adjust it for current channel). Pokud ponecháte volbu Použít výchozí / pro veličinu-jednotku přednastavené (Use defualt / quantity unit predefined) potom nastavení komprese bude zděděna z globální konfigurace. Pro více informací o tomto tématu nahlédněte do kapitoly b Nastavení komprese online sběru Online acquisition compress settings b Nastavení komprese online sběru Online acquisition compress settings Funkce komprese se aplikuje pouze na online sběr. Přesnějším označením může být ztrátová komprese, protože funguje tak, že nevýznamné vzorky dat nejsou ukládány do historie. Je velice užitečné využívat této komprese, protože redukuje množství dat ukládaných do databáze. Je-li komprese zapnuta, potom je možné nastavit minimální odesílací interval online hodnot v zařízení a to bez obav, že by velikost databáze rychle narůstala. Použití minimálního intervalu odesílání (10 vteřin) zaručuje, že v přehledu online dat (3.4 Prohlížení online dat) budou nejaktuálnější hodnoty. Komprese funguje takto: Existuje nastaveni komprese kde je nastavena maximální povolená odchylka analogových dat a největší povolena mezera mezi vzorky v čase. Pokud hodnota nově příchozího vzorku se neliší o více než maximální povolenou odchylku od hodnoty naposled uloženého vzorku a doba mezi časem nově příchozího vzorku a časem naposled uloženého vzorku není větší než maximální povolená mezera, potom tento nově příchozí vzorek nebude uložen: 16
18 Zde, v konfiguraci komprese online sběru, můžete zapnout / vypnout online kompresi a případně upravit nastavení komprese pro každou veličinu-jednotku zvlášť. Další volbou zde je Ulož hodnoty všech kanálů pokud je potřeba uložit hodnoty alespoň jednoho (Store values of all channels when storage of one is needed). Je-li tato volba vybrána, potom je chování komprese online sběru upraveno takto: Pokud hodnota jakéhokoli kanálu jednoho zařízení má být uložena dle nastavení komprese potom budou uloženy hodnoty všech kanálů tohoto zařízení. Způsobí to uživatelsky přívětivější vzhled dat ve formě tabulky, ale mírně zhorší úroveň komprese. Tato funkce není aplikovatelná v případě zpětné komprese pomocí funkce Deleting/compressing data. Příklad: Volba Ulož hodnoty všech kanálů pokud je potřeba uložit hodnoty alespoň jednoho je vypnuta: 17
19 Příklad: Volba Ulož hodnoty všech kanálů pokud je potřeba uložit hodnoty alespoň jednoho je zapnuta: Upravit nastavení komprese je také možné pro konkrétní kanál v databázi. Toto nastavení naleznete ve Vlastnostech zařízení / kanálů, více v kapitole a Vlastnosti zařízení/kanálů Device/channels properties c Správa uživatelských účtů User accounts Zde můžete vytvořit uživatelské účty. Tyto účty slouží pro: filtrování zařízení zobrazených při prohlížení dat v programu Database Viewer. Jak vytvářet pohledy si přečtěte v kapitole d Správa uživatelů a pohledů Users and Views. logování přihlášení/odhlášení uživatele a konfirmace alarmů v programu Database Viewer použití jako příjemců v SMS/ alarmování (2.3.2.e SMS/ alarmování SMS/ alarming) Klikněte na tlačítko Add pro přidání uživatele: 18
20 a telefonní číslo (Phone) se použije jen v SMS/ alarmování. Tlačítky Send test a Send test sms můžete odeslat testovací zprávu. Pozor, musí být spuštěny a správně nakonfigurovány služby SMS Sender / Sender. Login (přihlašovací jméno) slouží pro přihlášení do programu Database Viewer. Systém hlídá, aby login byl v rámci databáze jedinečný. Pokud budete mít v databázi spoustu uživatelů, můžete si je zatřídit do skupin d Správa uživatelů a pohledů Users and Views Zde vytvoříte pohledy (View) = filtry na zařízení. Pohled definuje množinu zařízení. Pokud přiřadíte uživatele do pohledu, uvidí uživatel jen zařízení z tohoto pohledu. Přiřadíte-li uživatele do více pohledů, uvidí uživatel zařízení definovaná ve všech těchto pohledech. Pro zapnutí filtrování v programu Database Viewer zapněte volbu Global switch for filtering devices in DBViewer according to Views Users settings. Pokud volba nebude zapnuta, přihlášení do prohlížeče nebude vyžadováno a kdokoli uvidí všechna zařízení v databázi. Pro vytvoření nového pohledu stiskněte tlačítko Add: V seznamu vyberte zařízení, které mají patřit do tohoto pohledu. Pokud plánujete do Comet Database zapojit další zařízení, které v databázi ještě není, a chcete, aby bylo automaticky přidáno do tohoto pohledu po jeho zapojení, zadejte jeho sériové číslo do seznamu Serial number of future devices. 19
21 Nakonec musíte přiřadit uživatelé pohledům. Přiřazené uživatele aktuálně vybraného pohledu uvidíte v seznamu Binded users. Následující obrázek ukazuje uživatele Smith přiřazeného do pohledu View1: Stejně jako uživatele, můžete pohledům přiřazovat skupiny uživatelů. V databázi navíc existuje speciální pohled Administrator view. Tento pohled nelze smazat. Pokud mu přiřadíte uživatele, uvidí tento uživatel všechna zařízení v databázi e SMS/ alarmování SMS/ alarming Zde můžete vytvořit monitorovací profily. Monitorovací profil definuje které zařízení-kanály mají být sledovány a v jakém okamžiku se mají odesílat varovné SMS nebo zprávy. Každý monitorovací profil může sledovat jiné kanály, odesílat upozornění v jiných případech a jiným příjemců. Můžete například vytvořit profil, který bude sledovat vznik alarmů na všech kanálech v databázi a upozornění odesílat em příjemci X. Souběžně můžete mít vytvořen další profil, který bude sledovat vznik, průběh alarmu i záník na vybraných kanálech a upozornění zasílat pomocí SMS příjemcům ve skupině Y. Atd. Pro vytvoření, editaci a mazání profilů slouží tlačítka New, Edit a Delete. Editor profilu umožňuje: Zadat název profilu Name. Vybrat v jakých situacích odesílat upozornění: when alarm starts upozornění se odešle když alarm začne být aktivní. when alarm ends upozornění se odešle když alarm přestane být aktivní. every X minutes upozornění se bude odesílat pravidelně každou X-tou minutu bez ohledu na to, zda je některý alarm aktivní či ne. Tato volba je vhodná pro pravidelné informativní zasílaní naměřených hodnot, případně jako udržující zpráva informující, že systém je stále v provozu. every X minutes if alarm remains active upozornění se bude odesílat každou X-tou minutu v případě, že alarm zůstává aktivní. Vybrat způsob upozornění zasíláním u, zasíláním SMSky Actions. 20
22 Zvýšit prioritu SMS zprávy. Toto je užitečné v případě, že budete mít vytvořeno více profilů a u některého profilu chcete mít jistotu, že jeho upozornění budou službou SMS Sender obsloužena přednostně v případě zahlcení služby. Vybrat kanály, které mají být sledovány. Do vybraného profilu přidáte/odstraníte příjemce (nebo celé skupiny příjemců) tlačítky <, << / >, >> Pro ověření že systém správně funguje, doporučujeme vytvořit si testovací profil, ve kterém bude zvoleno Posílat upozornění každou 1 minutu a zvolen alespoň 1 kanál pro sledování. Ukázka: Jak je vidět z obrázků, bude každou 1 minutu odeslán a sms zpráva s informacemi o kanále Temperature ze snímače s výrobním číslem příjemci Johnu Smithovi. 21
23 Takový profil můžete využít i pro odesílaní tzv. udržující zprávy. Upravte interval odeslání např. na 180 minut a každé 3 hodiny Vám dorazí zpráva, která Vás bude informovat, že systém je stále v provozu a funkční Sekce pro správu databáze Database administration Zde naleznete nástroje pro administraci účtů SQL Serveru, zálohování, obnovu a mazání dat v databázi a log databáze a Správa účtů SQL Serveru MS SQL Server accounts Pro provoz databázového systému je vhodné vytvořit alespoň dva účty: writer a reader a jim pak přidělit přístupová práva takto: writer má právo pro čtení i zápis, reader má právo pouze pro čtení. Navíc, existuje 3. typ účtu restricted writer. Tento typ účtu má přístup k databázi pouze pro čtení + má povoleno vkládat poznámky, logovat přihlašovaní/odhlašovaní a konfirmovat alarmy v programu Database Viewer. Např: Pokud chcete mít možnost zadávat poznámky do databáze, musí být program Database Viewer přihlášen k databázi pomocí tohoto účtu. Administrace uživatelů má 2 části: SQL Server accounts on server (účty na SQL Serveru, označeno číslem 1 na obrázku níže) a Accounts with access to actual database (účty s přístupem do aktuální databáze, číslo 2 na obrázku). Seznam účtů na SQL serveru (SQL Server accounts on server) zobrazuje všechny uživatelské účty na databázovém serveru. Pod tímto seznamem jsou tlačítka pro vytvoření nového účtu, smazání existujícího účtu a pro změnu hesla existujícího účtu. Buďte si vždy jisti, že pro provedení operace jste vybrali známý účet (zejména v případě mazání nebo změny hesla) program totiž umožňuje mazání a změnu hesla pro všechny účty na serveru (pouze s výjimkou sa účtu) Seznam účtů s přístupem k aktuální databázi (Accounts with access to actual database) zobrazuje účty, které mohou databázi prohlížet, nebo vkládat do ní data. Pokud účet má fajfku ve sloupci reader a nemá fajfku ve sloupci 22
24 writer, potom tento uživatel má práva pouze pro prohlížení databáze. Pokud má uživatel fajfku v obou reader i writer sloupcích, potom má práva pro prohlíženi a také pro vkládání do databáze. Jak bylo zmíněno na začátku této kapitoly, nově existuje typ účtu restricted writer. Tento typ účtu musí mít fajfku ve sloupci rest.writer. Pomocí tlačítek mezi seznamy můžete přidat přístupová práva pouze pro čtení Add read only access, omezený zápis Add restricted write access nebo pro čtení i zápis Add read/write access kterémukoli účtu v seznamu účtů na SQL Serveru. Rovněž můžete zrušit přístup účtu, který již má nějaká práva k databázi: Nejprve vyberte účet v seznamu účtů na SQL Serveru (SQL Server accounts on server) a poté klikněte na tlačítko Deny access from account. Pokud některý účet v seznamu Accounts with access to actual database má fajfku šedé barvy ve sloupci global, potom se jedná o účet, který má práva globálně pro celý databázový server. To znamená, že tento účet má globální práva pro všechny databáze na serveru. Například účet sa bude určitě jeden z nich, protože tento uživatel je administrátor. Pokud jiný uživatel má globální přístup, potom jediný způsob jak mu tento přístup zakázat je smazat ho kompletně z databázového serveru tlačítkem Delete selected user account. Upozornění: musíte si být jist(á), že tento uživatel se nepoužívá v jiném projektu na SQL serveru. V případě, že je použit Microsoft SQL Server nainstalovaný pouze s podporou módu Windows authentication buďte velmi opatrný(á). Nesmíte smazat windows účet, který byl přidán do seznamu databázových administrátorů během instalace SQL serveru a to proto, že jinak by v databázi nezůstal žádný uživatel s rolí sysadmin a nebylo by možné spravovat databázi ani celý server b Zálohování a obnova Backup Zde naleznete nástroje pro zálohování a obnovu databáze. Zálohovat databázi doporučujeme provést vždy před zvláštními akcemi jako: Mazání dat v databázi, Aktualizace na novější verzi Comet Database. Funkce zálohování (tlačítko Backup) provede jednorázovou plnou zálohu databáze do souboru *.bkp. Tento typ zálohování je kompatibilní se zálohováním v Microsoft SQL Server Management Studiu (SSMS). Tzn. obnovu z.bkp souboru lze provést i v SSMS. Stačí jen přejmenovat soubor z *.bkp na *.bak. Funkce obnova databáze ze souboru (tlačítko Restore) obnoví databázi ze souboru *.bkp do aktální databáze. Před spuštěním akce se opravdu ujistěte, že databázi, ke které jste právě programem Database Manager připojeni, chcete smazat a nahradit databází ze zálohy! Dále zde naleznete funkce Zrekonstruovat indexy (Rebuild indexes) a Zmenšit databázi (Shrink database). Tyto funkce jsou určeny pro zkušeného databázového specialistu. Normálně není důvod je používat. Jediný důvod, kdy je vhodné tyto funkce použít, je po masivním mazání dat v databázi. 23
25 2.3.3.c Aktualizace Upgrading Po nainstalování nové verze programu Database Manager se může stát, že tato nová verze manažeru je určena pro novější verzi databáze. V tomto případě Vás Database Manager bude informovat červeně zvýrazněným hlášením v kolonce Notice, že databáze je zastaralá a že databáze by měla být aktualizována. A navíc v menu budou pouze položky Aktualizace a Zálohování. Návod jak postupovat při aktualizaci si přečtěte zde 1.4 Jak manuálně aktualizovat Comet Database. Před spuštěním procesu aktualizace se striktně doporučuje provést zálohu databáze! Více informací o zálohování je v kapitole b Zálohování a obnova Backup. Další skutečnost, kterou si je potřeba uvědomit před provedením aktualizace, je, že po provedení aktualizace bude databáze novější verze než kterou podporují právě používané programy (Database Viewer, Comet Vision, Program pro monitorovací systémy, Program pro dataloggery). Tyto programy se tedy nebudou moci k databázi připojit, dokud je neaktualizujete d Mazání / komprese dat Deleting/compressing data Tato funkce Vám umožní mazat a komprimovat data v databázi. Při práci s touto funkcí buďte opatrní provedené změny jsou nevratné! Můžete se přepnout mezi dvěma typy rozlišení: rozlišení na zařízení (resolution on devices) umožní mazat / komprimovat data vybraných zařízení (například pokud zvolíte zpracovat všechna data (process all data), potom kompletně celé zařízení bude z databáze vymazáno. Rozlišení na kanály (resolution on channels) umožní mazat / komprimovat data pouze z vybraných kanálů. Pro přidání zařízení / kanálu do výběru klikněte na zaškrtávací políčko na začátku řádku. Pod tabulkou lze zvolit, zda se mají zpracovat všechna data (volba Process all data), nebo pouze data starší než zadaný datum-čas (volba Only process data older then). Nakonec použijte tlačítko Delete pro provedení mazání nebo tlačítko Compress pro provedení komprese. Byla-li spuštěna komprese, potom tato komprese bude provedena v souladu s nastavením komprese online sběru (více v kapitole: b Nastavení komprese online sběru Online acquisition compress settings). Ale je zde jedna výjimka: Volba Ulož hodnoty všech kanálů pokud je potřeba uložit hodnoty alespoň jednoho (Store values of all channels when storage of one is needed) bude ignorována. Tzn. komprese bude vždy provedena tak jakoby tato volba byla vypnuta. 24
26 Komprese se vztahuje pouze na kanály jejichž data se získávají online. Po kompresi kanálů získaných stahováním záznamu zůstanou data nezměněna e Log databáze Database log Jedná se o prohlížeč databázového logu. Speciálně se zde mohou objevit například chyby v průběhu vkládání dat do databáze. V případě jakýchkoli problému informace z tohoto logu nám mohou pomoci problém vyřešit. Do tohoto logu se také ukládají informace o přihlašování/odhlašování uživatelů v programu Database Viewer. O přihlašování/odhlašování uživatelů si přečtěte v kapitolách: d Správa uživatelů a pohledů Users and Views a 3.11 Přihlašování do programu Database Viewer pomocí uživatelských účtů. Dále se zde ukládá informace o konfirmaci alarmů z program Database Viewer. Navíc zde je tlačítko Export všech logů (Export all logs). Budete-li řešit nějaký problém s naší podporou, s největší pravděpodobností budete požádáni o vygenerování logu tímto tlačítkem a o jeho zaslání k nám f Informace o licenci Licencing Info Zde naleznete informace o licenci. Pokud Database Manager dosud nemáte aktivován, najde zde funkci pro provedení aktivace licence. 25
27 3 Používání programu Prohlížeč databáze (Database Viewer) Program Prohlížeč databáze slouží pro prohlížení dat z databáze. Data lze prohlížet ve formě tabulky hodnot nebo grafu. Rovněž lze data tisknout a exportovat do PDF ve formě tabulky i grafu. Je možný také export dat do CSV ve formě tabulky (užitečné pro další zpracování v programu MS Excel). Velkou výhodou tohoto databázového systému je, že můžete prohlížet záznamy z kteréhokoli kanálu a kteréhokoli zařízení všechny najednou a porovnávat je v jednom grafu. V případě použití online sběru pomocí SOAP serveru (týká se snímačů a měřících ústředen MS6 a MS55) nebo pomocí služby Datalink (zařízení Multilogger), prohlížeč databáze nabízí online vizualizaci aktuálních hodnot a alarmů. 3.1 Instalace programu Database Viewer Prohlížeč databáze lze nainstalovat na kterémkoli počítači v lokální síti, kde je počítač s databázovým serverem nebo přímo na tomto počítači. Samostatný instalátor programu Database Viewer lze stáhnout zde: Nastavení parametrů pro připojení k databázi Dříve než začnete prohlížeč databáze používat musíte nastavit parametry pro připojení k databázi. Toto nastavení je umístěno v Menu programu - Program - Nastavení databázového spojení. Jak tyto parametry nastavit je popsáno v kapitole 9.2 Zadávání parametrů pro připojení k databázi. V případě prohlížeče je dostačující použít učet s právy pouze pro čtení. Pokud chcete mít možnost zadávat poznámky k datům v databázi a logovat přihlašování/odhlašovaní a konfirmaci alarmů, musíte použít účet s přístupem k omezenému zápisu restricted writer. Více v kapitole a Správa účtů SQL Serveru MS SQL Server accounts. 3.3 Prohlížení historických dat z databáze Tato kapitola popisuje způsob jak prohlížet historická data z databáze. Musíte provést 4 jednoduché kroky: Přepnout se na záložku Historie dat z databáze Vybrat kanály jejichž data požadujete zobrazit Vybrat interval časové meze pro zobrazení dat. Vzorky dat, jejichž čas je uvnitř těchto mezí, budou zobrazeny. Kliknout na tlačítko Zobrazit historii dat z databáze data budou zobrazena ve formě tabulky. 26
28 3.3.1 Jak vybrat kanály, jejichž data mají být zobrazena K tomuto slouží strom zařízení-kanálů (na předchozím obrázku označen číslem 1). Zařízení a kanály jsou načteny z databáze po spuštění programu, případně lze tento seznam aktualizovat tlačítkem Obnovit políčka kanálu zvolíme, že jeho data mají být zobrazena. analogový kanál binární kanál alarmový kanál. Zaškrtnutím, online analogový a binární kanál. Popiskem LIVE jsou označeny kanály, jejichž data jsou sbírány online pomocí SOAP serveru nebo Datalink služby. Takto budou označeny všechny kanály snímačů, kanály měřících ústředen MS6 a MS55 a kanály Multiloggerů jejichž sběr je online. kanál spojený z online kanálu a kanálu ze záznamu. generuje se automaticky pokud je v případě MS6, MS55 a Multiloggeru zprovozněn zároveň online sběr a plnění ze záznamu (stahování dat z paměti zařízení a export stažených dat do databáze) Tento kanál je vlastně online kanálem a zobrazuje data získaná pomocí online sběru. Avšak v případě, že došlo k přerušení online sběru (například z důvodu havárie ethernetové sítě), jsou chybějící data doplněna daty staženými ze záznamu. Pokud je potřeba provést analýzu dat kanálů z nichž spojený kanál vznikl, jsou tyto kanály dostupné na nižší úrovni: Kliknutím na položku na úrovní zařízení se vybere / zruší výběr všech kanálů zařízení: zařízení datalogger (případně záznamník s tiskárnou nebo přenosný přístroj COMMETER) zařízení měřící ústředna 27
29 zařízení snímač ethernetové teploměry řady P85xx zařízení snímač řady Txxxx (teplota, relativní vlhkost, tlak) zařízení snímač řady Hxxxx (teplota, relativní vlhkost, tlak + reléový výstup a binární vstup) zařízení CO2 snímač řady Txxxx (teplota, relativní vlhkost, CO2) zařízení CO2 snímač řady Hxxxx (teplota, relativní vlhkost, CO2 + reléový výstup) zařízení Multilogger Výběr intervalu Ovládací prvky pro výběr intervalu naleznete pod seznamem zařízení-kanálů (na obrázku výše označeno číslem 2). Jsou 2 možnosti jak vybrat časový interval pro zobrazení dat: Zadáním jednoho data+času a vybráním délky intervalu. Navíc lze zvolit, zda požadovaný interval má začít od nebo končit do zadaného data. Zadáním dvou časových mezí od - do Můžete použít doplňková tlačítka pro nastavení data+času na první z vybraných kanálů. nebo na poslední čas vzorku dat Konečně kliknutím na tlačítko Zobrazit historická data z databáze spustíte proces získávání dat z databáze. Tato akce může trvat chvíli, nebo také několik minut záleží na množství dat, která byla zvolena (příliš mnoho kanálů, příliš široký interval). Před zahájením získávání dat program nejdříve spustí sčítání vybraných dat. Program díky tomu může upozornit, že je vybráno příliš mnoho dat a proces získávání dat může trvat dlouho nebo dokonce získávání dat úplně přerušit Zobrazená data Na obrázku výše je toto onačeno číslem 3. Zde vidíte data ve formě tabulky. Data jsou seřazena chronologicky od nejstarší po nejnovější vzorky v rámci zvoleného intervalu. První sloupec vždy zobrazuje datum+čas vzorku. Ostatní sloupce zobrazují data vybraných kanálů. U analogové a binární hodnoty může být zobrazen červený / žlutý čtvereček, který informuje, že je aktivní horní / dolní alarm. Pokud je zobrazen alarmový kanál nějakého zařízení, potom můžete vidět, že ne u každého vzorku má tento kanál zobrazeny hodnoty. Je tak proto, že alarmový kanál ukládá pouze změny alarmů. Například na obrázku níže můžete vidět alarmový kanál snímače řady Txxxx. Je zde pouze jeden vzorek a to v okamžiku kdy nastal teplotní alarm. Alarmový kanál zobrazuje stavy všech alarmů v zařízení v čas vzorku. Došlo-li k přerušení záznamu (například pokud snímač byl odpojen ze sítě a poté zpět zapojen) potom řádek s prvním vzorkem po znovu zapojení snímače bude zvýrazněn červeně. Ukázka na obrázku níže: 28
30 Pro tisk s náhledem, tisk a export do PDF, CSV použijte tyto tlačítka: Pro přepnutí z tabulky na graf použijte toto tlačítko: jako grafickou vizualizaci v křivkách.. Budete moci prohlížet a také tisknout zobrazená data Pro zobrazení statistiky právě zobrazených dat klikněte na tlačítko:. Zobrazí se informace o počtu záznamů, minimální, maximální a průměrné hodnotě na každém kanále. Statistika je nyní pouze základní (v případě analogových kanálů nejsou z výpočtu vyřazeny error hodnoty a v případě binárních kanálů je k dispozici pouze počet naměřených vzorků. Její rozšíření je do budoucna plánováno. 3.4 Prohlížení online dat Prohlížeč databáze má velmi užitečný nástroj Monitor online dat. Umožní vám sledovat aktuálně měřené hodnoty a alarmové stavy ze zařízení, která zasílají svá data online na SOAP server, nebo Datalink. Tyto zařízení jsou ethernetové snímače řady P85xx, Txxxx a Hxxxx, měřící ústředny MS6 a MS55 a Multilogger. 29
31 Pro přepnutí na Monitor online dat klikněte na záložku Online data. Pokud alespoň jedno zařízení odeslalo naměřená data do databázového systému, potom zde uvidíte jeho poslední hodnoty. Každý řádek v tabulce reprezentuje poslední naměřenou hodnotu z jednoho kanálu zařízení. Například na obrázku výše můžete vidět aktuální hodnoty ze snímačů 21 a 28. Poznámka: Je-li program přepnut na záložku Online data, potom ovládací prvky pro výběr intervalu jsou skryty, protože v tomto módu nemají žádné využití. Sloupce tabulky online dat mají následující význam: Sloupec! informuje o jakémkoli varování. Text varování je uveden ve sloupci Varovné hlášení. Například to může být, že zobrazená data již nejsou aktuální (to znamená, že již uběhlo příliš mnoho času od doby, kdy zařízení naposled odeslalo svá data), nebo například, že kanál je v alarmovém stavu. Sloupec Aktuální zobrazuje zelenou fajfku pokud je hodnota aktuální. V opačném případě je celý řádek zobrazen šedě. Sloupce Zařízení a Kanál zobrazují sériové číslo zařízení a typ kanálu, případně přejmenované uživatelský přívětivější názvy (zařízení i kanály lze přejmenovat, viz kapitola a Vlastnosti zařízení/kanálů Device/channels properties). Sloupec Hodnota zobrazuje naposled naměřenou analogovou hodnotu nebo stav binárního kanálu Sloupec Alarm informuje o aktuálním stavu alarmů na kanále. Je-li zobrazen červený obdélník v horní části buňky, je aktivní horní alarm na tomto kanále. Jel-li zobrazen žlutý obdélník v dolní částí buňky, je aktivní dolní alarm. Sloupec Datum vzorku informuje o datumu a čase kdy byl vzorek naměřen. Navíc další sloupec Věk vzorku ukazuje uběhnutý čas od naměření vzorku do poslední aktualizace tabulky online hodnot. Tabulka online hodnot se aktualizuje každých 5 vteřin. V případě, že v tabulce online hodnot je příliš mnoho řádků, můžete využít filtrování. V seznamu zařízení-kanálů vyberte kanály, které chcete sledovat a přepněte filtrovací tlačítko z na. Na následujícím obrázku můžete vidět příklad, kde je tabulka online hodnot filtrována pouze na teplotní kanály dvou snímačů: 30
32 Rovněž můžete sledovat online graf vybraných kanálů. Tento graf se bude měnit online tak jak budou přicházet nové hodnoty do systému. Nejdříve zvolte délku historie grafu a poté klikněte na tlačítko grafu: Použijte v tabulce). pro zobrazení grafu vybraného kanálu(ů) (pro výběr více kanálů použijte CTRL + klik na řádek Použijte pro zobrazení grafu všech kanálů v tabulce online hodnot. 3.5 Přednastavení vybraných kanálů Tento nástroj vám umožní uložit si aktuálně vybrané kanály a znovu vyžit toto uložené přednastavení později. Klikněte na tlačítko pro uložení aktuálního výběru. Budete požádán(a) o zadání názvu. Je také možné exportovat/importovat přednastavení do/ze souboru. Toto může být užitečné když vytvořené přednastavení budete chtít přemístit do jiného prohlížeče na jiném počítači. Pro otevření export/import manažeru klikněte na tlačítko. 3.6 Řazení zařízení ve stromu zařízení-kanálů Lze volit mezi dvěma možnostmi: Řazení dle sériového čísla V tomto případě budou zařízení seřazena vždy dle sériového čísla a to i v případě, že název zařízení byl v programu Database Manager přejmenován a sériové číslo se vůbec nezobrazuje. Toto je standardní a jediné řazení ve verzích DB API starších než 6.0. Řazení dle názvu V tomto případě se zařízení řadí vždy dle názvu. 31
33 Řazení dle názvu lze vhodně využít pro organizaci zařízení do skupin. Přidáním prefixů identifikujících skupinu (např. umístění snímače) pak budou zařízení ve stejně skupině seřazena vedle sebe. Ukázka: Pozn.: Přejmenovat zařízení lze pomocí programu Database Manager, vice viz kapitola a Vlastnosti zařízení/kanálů Device/channels properties. 3.7 Zobrazení informací o online zařízení Kliknutím pravým tlačítkem na zařízení ve stromu zařízení-kanálů se zobrazí informace o online zařízení: Aktuální IP adresa zařízení (Z jaké IP adresy naposled zařízení komunikovalo). Pozor, toto platí pouze pokud zařízení a SOAP Server/Datalink služba jsou umístěny ve stejné síti. V opačném případě bude uvedená IP adresa ukazovat pouze na bránu do vnější sítě. Stisknutím tlačítka Jdi na WEB se spustí webové stránky zařízení v prohlížeči. V tomto případě navíc ještě musí platit, že prohlížeč je spuštěn na počítači umístěném ve stejné síti jako SOAP Server/Datalink služba a zařízení. Vzorkovací frekvence interval odesílání naměřených dat (nastaveno v zařízení) Max. aktuální doba Naměřená hodnota se považuje za aktuální, pokud doba od naposled přijatého vzorku nepřekročí uvedený počet vteřin. Standardně je 2,5 násobek vzorkovací frekvence. Tuto hodnotu lze změnit u každého zařízení programem Database Manager (více viz a Vlastnosti zařízení/kanálů Device/channels properties). 3.8 Akustická a vizuální signalizace alarmových stavů Prohlížeč databáze může informovat o nastalém alarmovém stavu přehráváním zvuku a blikáním. Tato signalizace se týká online sběru. Signalizace bude spuštěna pokud alespoň jeden kanál v tabulce online hodnot je v alarmovém stavu, pokud místo naměřené veličiny se zobrazuje ERROR (k tomuto dojde například při vytržení sondy ze snímače) nebo v případě že měřené hodnoty některého zařízení nejsou aktuální (byl přerušen online sběr, např: zařízení bylo odpojeno ze sítě). Lze zvolit mezi dvěma režimy signalizace: Signalizace je aktivní dokud uživatel současný stav nepotvrdí tlačítkem Potvrdit Poté co uživatel stiskne tlačítko Potvrdit je signalizace vypnuta a zůstane vypnuta dokud nenastane nějaký nový alarm např. na dalším kanálu nebo dokud některý z potvrzených alarmů nezmizí a znovu nenastane. Pokud je zapnuto přihlašování uživatelů do programu Database Viewer (2.3.2.d Správa uživatelů a pohledů Users and Views) a Database Viewer je k databázi připojen pomocí účtu s právy omezeného zápisu ( a Správa účtů SQL Serveru MS SQL Server accounts), bude se informace kdo a kdy alarm konfirmoval (potvrdil) ukládat do logu v databázi (2.3.3.e Log databáze Database log). 32
34 Signalizace je aktivní po celou dobu dokud existuje nějaký alarm. V tomto případě tlačítko Potvrdit není zobrazováno. Tento mód může být nevhodný v případě, že na některém kanále je neustále nastalý alarm, o kterém uživatel ví a není podstatný. Více o tom jak zapnout a nastavit akustickou a vizuální signalizaci viz kapitola Nastavení akustické a vizuální signalizace Problém s dlouhodobě odpojenými online zařízeními V případě, že do databáze nějaké zařízení dříve posílalo svá data, ale nyní je již zařízení odpojeno, jsou naposled naměřená data v tabulce online hodnot vidět a jsou označena jako neaktivní (řádky jsou zobrazeny šedě). Tato situace vede k neustálé aktivaci signalizace což může být poněkud otravující, protože uživatele již hodnoty z tohoto zařízení nezajímají. Vyřešit to lze vypnutím zařízení pro prohlížeč: Spusťte Database Manager, na záložce Device/channels properties zvolte požadované zařízení a vypněte volbu Enabled for viewer. Pokud jste si jist(á), že opravdu data z tohoto zařízení nebude nikdy potřebovat, můžete celé zařízení i jeho data z databáze vymazat: Database Manager, záložka Deleting and compressing data. 3.9 Nastavení prohlížeče Toto nastavení naleznete v Menu programu - Možnosti - Vlastnosti prohlížeče Nastavení časového posunu Záložka Online sběr, skupina Nastavení posunu času. Zde můžete upravit nastavení časového posunu. Toto nastavení se aplikuje pouze na data ze zařízení, které nemají vlastní generátor času (sběr dat z těchto zařízení je online a teprve SOAP služba přiděluje příchozím vzorkům časovou známku). Tyto zařízení jsou snímače řady Txxxx, Hxxxx a P85xx a také online sběr dat z ústředen MS6 a MS55. Ve výchozím nastavení program automaticky posunuje čas podle aktuální lokality (získáno z operačního systému), ale změnou nastavení máte možnost nastavit časový posun vůči UTC času ručně Nastavení akustické a vizuální signalizace Záložka Online sběr, skupina Nastavení signalizace. Signalizace se aktivuje zapnutím alespon jedné z voleb Akustická signalizace a Vizuální signalizace. Po zapnutí volby Akustická signalizace musíte dale vybrat buď systémový zvuk (zvuky operačního systému) nebo zvolit zvukový soubor *.wav, který má být po dobu signalizace přehráván. Po zapnutí volby Vizuální signalizace bude po dobu signalizace zobrazen červený obdélník v horní části prohlížeče s textem >>>Alarm <<<. Vizuální signalizaci lze dale zvýraznit volbou Blikající červený panel. Aby se nestalo, že uživatel měl prohlížeč minimalizovaný a nevšiml si tak že došlo k alarmu, zapněte volbu Blikající ikona aplikace v systémovém panelu. Poslední volbou je přepínání režimu signalizace. Vysvětlení režimů signalizace viz kapitola 3.8 Akustická a vizuální signalizace alarmových stavů Nastavení tisku Záložka Ostatní, skupina Nastavení tisku. Po zapnutí volby Úspora inkoustu při tisku ve formě tabulky bude použito méně zvýraznění na pozadí. 33
35 3.9.4 Viditelnost dodatečných sloupců v online datech Záložka Ostatní, skupina Viditelnost dodatečných sloupců v online datech. Zde můžete vypnout / zapnout zobrazení některých sloupců v tabulce online hodnot Editace poznámek k datům v databázi Aby bylo možné vkládat poznámky do databáze, musí být program Database Viewer připojen k databázi pomocí účtu s právy pro omezený zápis. Pokud bude Database Viewer připojen pomocí účtu s právy pouze pro čtení, nebude možné poznámky vkládat. O typech účtů se dočtete v kapitole a Správa účtů SQL Serveru MS SQL Server accounts. Poznámky k datům lze vkládat z tabulky zobrazených historických dat nebo z grafu. Pozor, poznámky nelze vkládat z přehledu online dat. Vložení poznámky v tabulce Klikněte pravým tlačítkem na hodnotu ke které chcete poznámku přiřadit a z vyskakovacího menu zvolte Vložit/Editovat poznámku. Po vložení poznámky bude buňka v tabulce zvýrazněna modrým trojúhelníkem: Pro zobrazení poznámky klikněte na modrý trojúhelník: V okně, které zobrazuje poznámku vidíte také kdy byla vložena a pokud je zapnuto přihlašování do programu Database Viewer pomocí uživatelských účtu, tak je zde také vidět jméno uživatele, který poznámku vložil. O přihlašování do programu Database Viewer se dočtete v kapitole 3.11 Přihlašování do programu Database Viewer pomocí uživatelských účtů. Vložení poznámky z grafu 1) Vytvořte poznámku do grafu tlačítko poznámka: 34
36 2) Připojte poznámku k datům: 1. klikněte na tlačítko ukazatel poznámky; 2. klikněte na poznámku; 3. klikněte na čáru grafu tam, kde chcete poznámku připojit: 3.11 Přihlašování do programu Database Viewer pomocí uživatelských účtů Aby program Database Viewer přihlašování uživatelů vynucoval, musí být zapnuta funkce Global switch for filtering devices a uživatelé, kteří se mohou přihlašovat, musí být přiřazení alespoň do jednoho pohledu. Více viz kapitoly: d Správa uživatelů a pohledů Users and Views a c Správa uživatelských účtů User accounts. Pokud zmíněná funkce je zapnuta, Database Viewer vždy při spuštění zobrazí přihlašovací dialog: Database Viewer v módu zapnutého přihlašování umožňuje: ukládat informaci o tom, kdo vytvořil poznámku (3.10 Editace poznámek k datům v databázi) logovat do logu v databázi kdo se kdy přihlásil/odhlásil (2.3.3.e Log databáze Database log) logovat do logu v databázi konfirmaci alarmů (3.8 Akustická a vizuální signalizace alarmových stavů) filtrovat zařízení dle přihlášeného uživatele (3.12 Filtrování zařízení podle uživatelského účtu) 35
37 3.12 Filtrování zařízení podle uživatelského účtu Filtrování zařízení podle uživatelů je aktivní pouze pokud Database Viewer vynucuje přihlášení uživatele (3.11 Přihlašování do programu Database Viewer pomocí uživatelských účtů). Uživatel po přihlášení do programu Database Viewer uvidí jen ty zařízení, které patří do pohledu v kterém je uživatel zařazen. Jak vytvořit pohledy a uživatele se dočtete zde: d Správa uživatelů a pohledů Users and Views a c Správa uživatelských účtů User accounts. 36
38 4 Použití databázového systému s dataloggery Databázový systém podporuje dataloggery řady: Rxxxx, Sxxxx, Lxxxx, záznamníky s tiskárnou: T-PRINT, TPRINT-2, G0221, G0841 a G0241 a přenosné přístroje COMMETER řady Dxxxx. Program pro dataloggery nabízí obojí: vkládání dat do databáze i prohlížení dat. Nejdříve je nutné nastavit parametry pro připojení k databázi. 4.1 Nastavení parametrů pro připojení k databázi v programu pro dataloggery Toto nastavení najdete v Menu programu - Soubor - Vlastnosti na záložce Databázový systém. Jak zadávat parametry pro připojení k databázi je vysvětleno v kapitole 9.2 Zadávání parametrů pro připojení k databázi. 4.2 Vkládání dat z dataloggerů do databáze Aktuálně otevřená data v programu (ať jíž stažená ze zařízení nebo otevřená z *.mss/*.msb souboru) můžete vložit do databáze kliknutím na Menu Soubor - Přidat otevřený do databáze. Druhou možností je hromadné ukládání dat do databáze z *.mss/*.msb souborů v adresáři. Tento nástroj naleznete v: Menu Soubor - Plnění databáze z adresáře. 37
39 Rozbalte seznam Adresář (Folder) a najděte adresář kde jsou soubory s daty, které chcete vložit do databáze. Pod volícími parametry je informační okno ve kterém se zobrazí kolik souborů ke zpracování program nalezl. Můžete také zvolit volbu Zahrnout podadresáře (Include subfolders) v tomto případě budou soubory hledány ve všech podadresářích vybraného adresáře. Pokud zapnete volbu Pouze nezpracované soubory (Unprocessed files only, potom budou do ukládacího procesu zahrnuty pouze soubory, které nebyly nikdy dříve zpracovány. Je-li jakýkoli soubor vkládán do databáze, potom jeho název s úplnou cestou je uložen v databázi jako informace o zdroji. Díky tomuto je systém schopen rozpoznat, zda data ze souboru již byla vkládána do databáze či ne. Na druhou stranu není vůbec nutné tuto volbu zapínat. Systém umí detekovat duplikované záznamy. Tzn. že pokud nějaký záznam již v databázi je (záznam se identifikuje zařízením, kanálem a časovou známkou) potom žádný další záznam se stejnou identifikací nebude do databáze vložen. Kliknutím na tlačítko Ulož data (Store data) spustíte proces vkládání do databáze. Nad informačním oknem můžete sledovat průběh zpracování: kolik souborů je již zpracováno, u kolika souborů došlo k chybě během zpracování a kolik ještě zbývá zpracovat souborů. Detailní informace o zpracování se vypisují do informačního okna. Proces ukládání lze přerušit kliknutím na tlačítko Přerušit (Interrupt). Po kliknutí na toto tlačítko bude dokončeno zpracování aktuálně zpracovávaného souboru a poté bude celý proces ukončen. 38
40 5 Použití databázového systému s měřícími ústřednami Práce s databázovým systémem v programu pro měřící ústředny je obdobná jako v programu pro dataloggery. Program rovněž nabízí obě funkce: vkládání dat do databáze a prohlížení dat z databáze. Rovněž nejdříve je nutné nastavit parametry pro připojení k databázi. Pro měřící ústředny MS6 a MS55 databázový systém podporuje sběr dat online pomocí SOAP serveru. Pro tyto typy ústředen je vhodné mít zprovozněn sběr dat online a zároveň stahování dat ze záznamu ústředny pomocí funkce autodownloadu v programu pro měřící ústředny. Díky tomuto je zajištěno že v prohlížeči databáze lze nahlížet na aktuální měřené hodnoty a navíc v případě výpadku online sběru (například z důvodu havárie ethernetové sítě) budou data do databáze zpětně dotažená ze záznamu v měřící ústředně. 5.1 Nastavení parametrů pro připojení k databázi v programu pro měřící ústředny Toto nastavení najdete v Menu programu - Soubor - Vlastnosti na záložce Databázový systém. Jak zadávat parametry pro připojení k databázi je vysvětleno v kapitole 9.2 Zadávání parametrů pro připojení k databázi. Navíc je zde volba Automatický export (Automatic export). Bude-li tato volba zapnuta, potom po stažení dat z přístroje budou tyto data automaticky vložena do databáze. 5.2 Vkládání dat z měřících ústředen do databáze Vkládání dat do databáze je úplně stejné jako v programu pro datalogery s jedinou výjimkou: datové soubory měřících ústředen mají tento formát: *.msx. Pro pochopení tohoto tématu si přečtěte kapitolu 4.2 Vkládání dat z dataloggerů do databáze. 39
41 V případě použití měřící ústředny MS6 a MS55 lze zprovoznit online sběr dat pomocí SOAP Serveru. Pro zprovoznění online sběru je potřeba: 1) Připravit SOAP server ten slouží pro sbírání měřených dat, která měřící ústředna zasílá online (ve zvoleném časovém intervalu) pomocí SOAP protokolu. Protože příprava SOAP serveru je téma společné pro online sběr z měřících ústředen a také ze snímačů, si toto téma přečtěte dodatcích, kapitola: 9.3 Příprava SOAP serveru (vstupní místo pro online sběr dat ze snímačů a měřících ústředen MS6 a MS55) 2) Nakonfigurovat nastavení SOAP v měřící ústředně (měřící ústředna potřebuje mít informaci o lokaci SOAP serveru na nějž má odesílat SOAP zprávy. Více viz následující kapitola Konfigurace nastavení SOAP v měřící ústředně. Databázový systém podporuje online sběr dat z měřících ústředen MS6 a MS55 s minimální verzí firmware ethernetového rozhraní Verzi firmware lze zjistit na webových stránkách ústředny: Konfigurace nastavení SOAP v měřící ústředně V programu pro měřící ústředny vstupte do konfigurace požadované ústředny: Menu - Konfigurace - Nastavení ústředny a přepněte na záložku Komunikace. 40
42 Upozornění předem: online sběr je postaven na SOAP protokolu, který se provozuje po ethernetové síti. Proto musí být komunikační rozhraní ústředny přepnuto do módu Ethernet a ústředna musí být zapojena do ethernetové sítě z níž je dostupný SOAP server. Na pravé straně okna v Možnostech Ethernetu zatrhněte volbu SOAP. konfiguraci SOAP. Editační pole naleznete níže pod záložkou SOAP. Tímto se zapnou editační pole pro Do kolonky IP adresa SOAP serveru vložte jeho IP adresu. Tuto adresu nejlépe zjistíte pomocí diagnostiky SOAP serveru (Database Manager - záložka SOAP Server - tlačítko Diagnostic). Do kolonky Cílová webová stránka zadejte text složený z IP adresy SOAP serveru a řetězce /soap : Do kolonky Zdrojový port zadejte 0 a do kolonky Cílový port zadejte číslo portu na kterém naslouchá SOAP server (pokud jste se drželi pokynů přípravy SOAP serveru, bude to číslo 80). Nakonec zvolte Interval vysílání. Je možné zadat minimálně 10 vteřin. Upozorňujeme však, že zadání krátkého intervalu vede k prudkému nárůstu velikosti database pokud není zapnuta komprese online sběru (viz kapitola b Nastavení komprese online sběru Online acquisition compress settings). Pokud komprese online sběru není zapnuta, potom doporučujeme použít krátký interval (10 vteřin) pouze při ladění sběru dat. Ale v okamžiku, kdy jste si jist(á), že sběr dat funguje správně, přenastavte interval odesílání ve všech zařízeních na minimálně 60 vteřin. Doporučená hodnota pro odesílací interval však je 300 vteřin (5 minut). Nyní je vše nastaveno a zbývá jen kliknout na tlačítko OK pro zapsání změn do ústředny. Od této chvíle ústředna začne odesílat SOAP zprávy na SOAP server. Pokud jste zadal(a) krátký interval, např. 10 vteřin, potom zhruba za půl minuty bude z ústředny odeslána první hodnota. 41
43 6 Použití databázového systému se snímači Databázový systém rovněž podporuje snímače s ethernetovým výstupem. Výhodou v tomto případě je, že sběr dat ze snímačů je online a automatický. To znamená, že nemusíte stahovat data ze zařízení ručně jako například v případě dataloggerů. Ethernetové snímače samy periodicky odesílají naměřené hodnoty do databáze pomocí SOAP protokolu. Z tohoto důvodu musí běžet SOAP server, který odchytává zprávy odeslané snímači a vkládá je do databáze. Databázový systém podporuje ethernetové snímače řady Tx5xx, Hx5xx a P85xx s minimálně touto verzí firmware ethernetového rozhraní: Tx5xx, Hx5xx: od verze firmware Tx5xx-CO2, Hx5xx-CO2 P85xx, P86xx: od verze firmware P2520 Verzi firmware lze zjistit na webových stránkách snímače, na stránce About: 6.1 Příprava SOAP serveru (vstupní místo online sběr dat) Pokud byl systém Comet Database připraven automatickou instalací instalačním programem Comet Database One Click Installer, je již SOAP Server připraven a tuto kapitolu nečtěte. Protože příprava SOAP serveru je téma společené pro online sběr ze snímačů a také z měřících ústředen si toto téma přečtěte dodatcích, kapitola: 9.3 Příprava SOAP serveru (vstupní místo pro online sběr dat ze snímačů a měřících ústředen MS6 a MS55) 6.2 Nastavení snímače Nyní, když již je SOAP server připraven, zbývá poslední krok: nastavit snímače aby odesílaly naměřené hodnoty na SOAP server. 42
44 Pokud byl systém Comet Database připraven automatickou instalací instalačním programem Comet Database One Click Installer, potom v PDF reportu vygenerovaném instalačním programem naleznete konkrétní ukázku Jak nakonfigurovat Web Sensor. 1) Jděte na web snímače a zvolte nastavení Settings. Dále zvolte SOAP protocol. 2) Zapněte volbu SOAP protocol enabled. Nyní se zobrazí nastavení. 3) Zadejte adresu SOAP Serveru (SOAP server address) ve formátu <IP_adresa>/soap. Za IP adresu nezapomeňte doplnit /soap na toto se často zapomíná. 4) Zadejte číslo portu, na kterém SOAP Server naslouchá (SOAP Server port). 5) Zadejte interval odesílání Sending Interval. Pro účely testování zadejte 10 sekund. Poté, co ověříte, že sběr dat funguje, doporučujeme použít minimálně interval 60 sekund a více. V případě příliš krátkého intervalu odesílání bude velikost databáze rychle narůstat. 6) Potvrďte změnu konfigurace tlačítkem Apply settings. 7) Ověřte sběr dat: V programu Database Viewer, v přehledu Online data se v případě správného nastavení objeví hodnoty z tohoto snímače cca do 1 minuty. Pozn. Snímač lze nastavit i programem TSensor. Na diagnostické stránce SOAP Serveru (program Database Manager Service SOAP Server tlačítko Diagnostic) lze nalézt ukázku, jak nastavit SOAP protokol ve snímači. Tato ukázka ukazuje konfiguraci pomocí programu TSensor. Měli byste nastavit všechny parametry úplně stejně jako v příkladě na diagnostické stránce. Jediné, co zvolíte dle vlastního uvážení je Interval odesílání (Sending interval). 43
45 7 Použití databázového systému s Multiloggery Data lze do databáze exportovat: Manuálně, pomocí programu Comet Vision Automaticky, pomocí služby Datalink 7.1 Manuální export dat do databáze Nastavení databázového spojení v Comet Vision Nejdříve je nutné nastavit parametry databázového spojení v programu Comet Vision. Toto nastavení naleznete v Program home - Database: Pokud zapnete volbu Automatically export data to database after download, bude po každém stažení záznamu automaticky spuštěn export záznamu do databáze Export dat do databáze v Comet Vision Tlačítko pro spuštění exportu dat do databáze naleznete u každého souboru na záložce File home: 7.2 Automatický export dat do databáze pomocí služby Datalink Služba Datalink je TCP/IP server. Naslouchá, dokud se Multilogger nepřipojí. Po připojení si z konfigurace Multiloggeru vyčte nastavení a do databáze vkládá online hodnoty, případně i stahuje záznam. V konfiguraci Multiloggeru je potřeba nastavit kde je Datalink služba, interval připojování ke službě Datalink (tj. interval online hodnot) a zda a jak často se má stahovat záznam. 44
46 Pozn.: Sběr dat pomocí služby Datalink lze provozovat jen pro Multiloggery připojené přes ethernetové rozhraní. Nelze tedy takto sbírat data z Multiloggerů připojených přes USB Příprava služby Datalink Pokud byl systém Comet Database připraven automatickou instalací instalačním programem Comet Database One Click Installer, je již Datalink služba připravena a tuto kapitolu nečtěte. Službu Datalink nastavíte v programu Database Manager. Spusťte ho, připojte se k databázi, ve stromovém menu vyberte Services - Datalink Service a stiskněte tlačítko Reconfigure: V konfiguraci Datalink služby musíte zadat databázový účet pro připojení k databázi, který má právo pro čtení i zápis. Více o databázových účtech se dočtete v kapitole: a Správa účtů SQL Serveru MS SQL Server accounts. Můžete změnit složku, kde bude Datalink ukládat datové soubory. Pozor však na síťové složky. Služba Datalink běží pod Windows účtem NT AUTHORITY\SYSTEM, proto bude přístup ke složce ověřován pro tohoto uživatele. Ostatní parametry by bylo nutné změnit jedině v případě, že by došlo ke kolizi portů, např. na portu by již naslouchala jiná služba. Nakonec konfiguraci uložte stisknutím tlačítka OK. Spusťte Datalink službu a pro ověření provozu služby spusťte diagnostiku stisknutím tlačítka Diagnostic: Otevře se diagnostika ve webovém prohlížeči. Zde musíte vidět 3 úspěšné výsledky testů ověření připojení k databázi (3x zelená věta, na obrázku níže označeno 1 ). Pokud uvidíte např. upozornění Failed to connect to the database, ověřte, že jste v konfiguraci Datalink služby zvolil správný uživatelský účet a zadal správné heslo. 45
47 Diagnostika také zobrazuje skutečnou IP adresu a port (viz 2 na obrázku). Tyto údaje budete potřebovat pro konfiguraci Datalinku v Multiloggeru. Nakonec je potřeba na firewallu nastavit výjimku pro port na kterém Datalink naslouchá (standardně 50101). Jak povolit port na firewallu se dočtete v kapitole: 9.1 Povolení TCP portu na Windows firewallu. Pro ověření, zda je cesta k Datalink službě ze sítě opravdu otevřená, sedněte k jinému počítači v síti a do webového prohlížeče zadejte IP adresu a port vyčtete z diagnostiky (na obrázku výše označeno 2 ). Pokud se v prohlížeči zobrazí několik podobných znaků jako na násl. Obrázku, je Datalink ze sítě přístupný. Pokud prohlížeč zobrazí, že se k serveru nelze připojit, pak Datalink server buď není spuštěn, nebo je blokován firewallem Příprava Multiloggeru pro použití s Datalink službou Jakmile máte připravenu službu Datalink, zbývá jen nastavit v Multiloggeru informaci kde je Datalink služba, interval online hodnot a zda a jak často chcete stahovat záznam. V programu Comet Vision připojte Multilogger: V menu na pravé straně klikněte na Devices poté v otevřené záložce Devices home klikněte na Add device: Nyní vyberte připojení Ethernet, v seznamu vyberte požadovaný Multilogger a klikněte na Finish. Pozn.: Vyhledávací seznam nalezne zařízení pouze v lokální síti. Pokud v seznamu požadovaný multilogger nevidíte (např. pokud jste přístroj zapojil do sítě až po otevření této záložky) klikněte na tlačítko Refresh. 46
48 Nyní uvidíte záložku Device home připojeného zařízení (později se na ni můžete dostat výběrem zařízení v seznamu Devices na pravé straně). Klikněte na tlačítko Configuration: Do konfigurace Datalinku se dostanete vybrání sekce Ethernet - Datalink: 47
49 Zapněte funkci Datalink - On. Zadejte IP adresu počítače, kde běží Datalink služba a port na kterém naslouchá (standardně 50101). IP a port můžete vyčíst z diagnostiky Datalink služby (vysvětleno v kapitole Příprava služby Datalink). Zvolte interval sběru online dat (to zároveň znamená interval připojování Multiloggeru k Datalink serveru). Pro prvotní testování nastavte 10 sekund. Pro ostrý provoz nastavte rozumný interval, aby nedocházelo k zbytečné spotřebě místa na disku příliš častým plněním databáze online hodnotami. Pokud požadujete i automatické stahování záznamu, zapněte volbu History data download On a zvolte, jak často požadujete stahování záznamu History data interval. Pokud požadujete, aby se po stažení paměť dat v zařízení smazala, zapněte volbu Erase device data memory after download. Pokud však v zařízení máte zvolen cyklický záznam, je zbytečné paměť dat mazat. Cyklický záznam po zaplnění paměti na 100% přepisuje nejstarší záznamy a vkládání dat do databáze ignoruje duplicity (vzorky, které již byly vloženy předchozím stažením záznamu, nebudou znovu vloženy). Zapnutím volby Asynchronous communication On, nařídíte, aby se multilogger k Datalink serveru připojil i mimo zadaný interval. A to v případě, že dojde ke změně stavu alarmů (tzn., aby byly zaznamenány online hodnoty v tomto okamžiku). Nakonec zapište změněnou konfiguraci do zařízení kliknutím na tlačítko Apply changes. Nyní zbývá jen ověřit, zda se data do databáze opravdu dostávají. Spusťte program Database Viewer, nastavte parametry databázového spojení a nahlédněte na záložku Online data. Pokud zde uvidíte hodnoty z nastaveného Multiloggeru, je vše v pořádku. Více o programu Database Viewer se dočtete v kapitole 3 Používání programu Prohlížeč databáze (Database Viewer). 48
50 8 Alarmování pomocí SMS a ů Hlavním úkolem této funkce je rychle informovat uživatele o vzniklém alarmu. Díky posílání ů a zejména SMS zpráv bude uživatel zastižen kdekoli a kdykoli. Tato funkce je aplikovatelná pouze na zařízení, která umí posílat naměřená data online. Jsou to tedy všechny ethernetové snímače, ústředny MS6, MS55 s ethernetovým komunikačním rozhraním a Multiloggery. Systém funguje tak, že periodicky kontroluje tabulku online hodnot v databázi a v případě potřeby vyšle upozornění. Upozornění může odeslat formou SMS zprávy a/nebo u. Způsob odeslaní a jednotliví uživatelé (příjemci zpráv) se volí při konfiguraci monitorovacích profilů. Z uživatelského pohledu konfigurace obsahuje: Správu uživatelských účtů (příjemců) - umožňuje vytvořit adresář uživatelů s jejích telefonními čísly a ovými adresami. Takto vytvořené uživatele pak lze přiřazovat jednotlivým monitorovacím profilům. Správa monitorovacích profilů - umožňuje vytvořit libovolný počet profilů, které systému říkají co má sledovat a jaké akce provádět. Takže je možné mít např. profil, který bude hlídat vznik alarmu na kanále X, a který bude mít přiřazeny uživatele P, Q. Dle tohoto profilu systém odešle upozornění uživatelům P a Q v případě, že na kanále X vznikne alarm. Souběžně mohou být navoleny další profily, které budou sledovat jiné kanály, hlídat například i ukončení alarmového stavu a odesílat upozornění jiným uživatelům. Z technického pohledu je systém tvořen čtyřmi Windows službami, které je nejprve nutné správně nakonfigurovat: SOAP Server service služba zajišťující sběr online dat ze zařízení do databáze. Database Alarm Notifier service služba která sleduje databázi a vyhodnocuje požadavky na odeslání upozornění. SMS Sender service zprostředkovává odesílání upozornění pomocí SMS zpráv pomocí modemu na mobilní telefon příjemce. Sender service zprostředkovává odesílání upozornění pomocí u do ové schránky příjemce. 8.1 Postup přípravy systému alarmování pomocí SMS a ů Následující kroky předpokládají, že již máte funkční online sběr dat z přístrojů. Tzn. máte vytvořenou databázi, správně nakonfigurovaný SOAP Server a protokol SOAP v zařízeních. Pokud ano, potom v prohlížeči Database Viewer již vidíte online data z přístrojů. Pokud byl systém Comet Database připraven automatickou instalací instalačním programem Comet Database One Click Installer, pak SOAP Server již je nakonfigurován. Příprava systému SMS/ alarmování vyžaduje postupné provedení následujících kroků: 8.1.1Příprava služby SMS Sender Příprava služby Sender Vytvoření uživatelských účtů s kontakty Příprava služby Database Alarm Notifier 49
51 8.1.5 Vytvoření monitorovacích profilů Příprava služby SMS Sender Pokud nechcete používat upozorňování pomocí SMS zpráv, tuto kapitolu přeskočte. 1) V programu Database Manager v části Services najděte správu služby SMS Sender: a v stupte do konfigurace služby tlačítkem Reconfigure 2) Nastavte parametry pro připojení modemu v sekci Modem connection. Zvolte správný COM port na který je modem připojen. Jak zjistit dostupné COM porty v počítači se dočtete v kapitole 9.4 Jak získat informace o COM portech v počítači. Zvolte správnou komunikační rychlost. Zpravidla bývá výchozí rychlost modemu 9600 baudů. Pokud je SIM karta zabezpečna PIN kódem, zapněte volbu Enter PIN a zadejte PIN. Pokud v modemu dosud není nastaveno Středisko pro odesílání SMS zpráv, zapněte volbu Enter SMSC a zadejte telefonní číslo střediska. Telefonní číslo Střediska pro odesílání SMS zpráv zjistíte u telefonního operátora. 3) Uložte konfiguraci tlačítkem OK a spusťte službu tlačítkem Start. Počkejte alespoň 20 vteřin, zda se v logu nezobrazí chybové hlášení. Pokud se v logu nezobrazí žádné chybové hlášení, můžete pokračovat. Jinak opravte konfiguraci. Níže je ukázka hlášky, která se zobrazí v případě, že byl zadán nesprávný COM port: 4) Nyní již služba SMS Sender běží. Funkčnost si ověřte odesláním testovací SMS použijte tlačítko Send test SMS Text Příprava služby Sender Pokud nechcete používat upozorňování pomocí ů, tuto kapitolu přeskočte. 1) V programu Database Manager v části Services najděte správu služby Sender: a v stupte do konfigurace služby tlačítkem Reconfigure 2) V sekci Connection to SMTP nastavte parametry pro připojeni k SMTP serveru. Můžete využít firemní SMTP server (požádejte svého správce sítě o potřebné údaje). Nebo můžete využít některý z veřejných poskytovatelů u. Následuje příklad s použitím SMTP od Google (gmail.com): 50
52 3) Uložte konfiguraci tlačítkem OK a spusťte službu tlačítkem Start. 4) Nyní již služba Sender běží. Funčknost si ověřte odesláním testovacího u použijte tlačítko Send test Vytvoření uživatelských účtů s kontakty 1) V programu Database Manager v části Database configuration najděte správu uživatelů User accounts: 2) Vytvořte alespoň jednoho uživatele tlačítko New. Pozn. Formulář po Vás bude chtít i zadat Login (přihlašovací jméno). Tento login budete muset zadat, přestože pro potřeby SMS/ alarmování není potřeba. Login slouží přihlašování do programu Database Viewer pokud je zapnuta funkce filtrování zařízení dle uživatele (3.12 Filtrování zařízení podle uživatelského účtu). 3) Otestujte zda jste správně zadali / tel. číslo uživatele odesláním testovacího u / sms. Tlačítka Send test a Send test sms ve formuláři editace uživatele. POZOR: Nezapomeňte, že pro odeslání testovací zprávy musí Sender / Sms Sender služby být spuštěny. 4) Pokud budete mít velký počet uživatelů, je vhodné si vytvořit skupiny Groups, tlačítko New. Uživatele do vybrané skupiny pak přidáte tlačítky > >> nebo odstraníte tlačítky < <<. Ve správě profilů pak budete moci rychleji přiřadit profilu celou skupinu na místo postupného přidávání jednotlivých uživatelů Příprava služby Database Alarm Notifier 1) V programu Database Manager v části Services najděte správu služby Alarm Notifier: a vstupte do konfigurace služby tlačítkem Reconfigure 2) Zadejte databázový účet, který bude služba využívat pro připojení k databázi. Tento účet musí mít do databáze přístup pro čtení i zápis. Více o databázových účtech se dočtete v kapitole a Správa účtů SQL Serveru MS SQL Server accounts. 3) Uložte konfiguraci tlačítkem OK a spusťte službu tlačítkem Start Vytvoření monitorovacích profilů 1) V programu Database Manager v části Database configuration najděte administraci SMS/ alarmování. 51
53 2) Vytvořte nový profil tlačítkem New. Otevře se editor profilu: a) Zadejte název profilu Name b) Vyberte v jakých situacích odesílat upozornění: i) when alarm starts upozornění se odešle když alarm začne být aktivní ii) when alarm ends upozornění se odešle když alarm přestane být aktivní iii) every X minutes upozornění se bude odesílat pravidelně každou X-tou minutu bez ohledu na to, zda je některý alarm aktivní či ne. Tato volba je vhodná pro pravidelné informativní zasílaní naměřených hodnot, případně jako udržující zpráva informující, že systém je stále v provozu. iv) every X minutes if alarm remains active upozornění se bude odesílat každou X-tou minutu v případě, že alarm zůstává aktivní c) Vyberte způsob upozornění zasíláním u, zasíláním SMSky Actions d) Pro odesílání SMS je možné zvýšit její prioritu. Toto je užitečné v případě, že budete mít vytvořeno více profilů a u některého profilu chcete mít jistotu, že jeho upozornění budou službou SMS Sender obsloužena přednostně v případě zahlcení služby. e) Vyberte kanály, které mají být sledovány 3) Klikněte na tlačítko OK pro dokončení editace profilu 4) Nakonec, profilu přiřaďte požadované uživatele ze seznamu uživatelů nebo skupin: 52
54 5) Tímto je systém připraven. Služby v případě přidávání/změnách v profilech není nutné restartovat. 6) Pro ověření že systém správně funguje, doporučujeme vytvořit si testovací profil, ve kterém bude zvoleno Posílat upozornění každou 1 minutu a zvolen alespoň 1 kanál pro sledování. Ukázka: Jak je vidět z obrázků, bude každou 1 minutu odeslán a sms zpráva s informacemi o kanále Temperature ze snímače s výrobním číslem uživateli Johnu Smithovi. 53
55 9 Dodatky 9.1 Povolení TCP portu na Windows firewallu Následující návod ukazuje jak povolit port ve Windows firewallu ve Windows 7. Upozornění: Na počítači mohou běžet i jiné firewally než Windows firewall. Rovněž například některé antivirové programy obsahují vlastní firewally. Pokud je toto Váš případ, je nutné povolit port také na takovémto firewallu, případně ho úplně vypnout. Pokud byl systém Comet Database připraven automatickou instalací instalačním programem Comet Database One Click Installer, byly již všechny požadované porty na firewalu povoleny. 1) Spusťte nastavení Windows firewallu v ovládacích panelech: 54
56 2) Zvolte rozšířené vlastnosti: 3) Klikněte pravým tlačítkem na Příchozí pravidla a zvolte Nové pravidlo 4) Na první stránce průvodce novým příchozím pravidlem zvolte jako typ pravidla Port. Poté klikněte na tlačítko Next. 55
57 5) Ponechte vybránu volbu TCP. Zadejte číslo portu který chcete povolit do políčka Specifický lokální port. Příklady standardních čísel portů, které zřejmě budete povolovat: Název: MSSQL Číslo portu: 1433 Název: HTTP Číslo portu: 80 6) Následující dvě stránky průvodce přeskočte beze změn tlačítkem Next dokud se nedostanete na stránku Název. Zde zadejte název pravidla do kolonky Name. Nakonec klikněte na tlačítko Dokončit. 56
58 9.2 Zadávání parametrů pro připojení k databázi Každý program, který pracuje s databázovým systémem musí mít zadány parametry pro připojení k databázi pomocí nichž navazuje spojení s databázovým serverem. Toto rozhraní mají všechny programy stejné. Jak je použít je zde vysvětleno jednou pro všechny programy. Pokud byl systém Comet Database připraven automatickou instalací instalačním programem Comet Database One Click Installer, potom v programu Database Manager a Database Viewer jsou již parametry pro připojení k databázi nastaveny. Pro nastavení dalších programů (Program pro dataloggery, program pro měřící ústředny a Comet Vision software), nebo pro nastavení programu Database Viewer na jiném počítači se podívejte na ukázky v pdf reportu, který byl vygenerován instalačním programem Comet Database One Click Installler. Typ serveru: Zde je jediná volba Microsoft SQL Server. Ponechat volbu None je vhodné pouze v programech pro dataloggery a měřící ústředny, pokud nevyužívají Comet Database. Díky tomu program po spuštění nebude testovat připojení k databázi. Název serveru: Rozbalte seznam pro prohledání dostupných SQL serverů na síti. SQL servery jsou identifikovány názvy počítačů, kde jsou nainstalovány. V případě, že požadovaný server není nalezen, můžete zadat název počítače kde je SQL server umístěn ručně. 57
59 Poznámka: Pokud více než jedna instance SQL serveru je nainstalována na počítači, potom druhá a další instance bude pojmenována takto: název_počítače\jméno_instance Pro zjištění názvu počítače klikněte pravým tlačítkem na ikonu Tento počítač, zvolte Vlastnosti přepněte na záložku Název počítače. Pokud se v seznamu nalezených SQL serverů objeví položka local, potom představuje SQL server na aktuálním počítači. Pokud byl systém Comet Database připraven automatickou instalací instalačním programem Comet Database One Click Installer, potom ve vygenerovaném pdf reportu můžete vidět, že server name se zadává ve formátu <IP adresa počítače>,<číslo portu>. Toto je jiný způsob zadání. Lze použít v případě, když SQL Server má port pro naslouchání nastaven staticky (Comet Database One Click Installer samozřejmě takto SQL server nastavil). Autentizace: Pokud zvolíte autentizaci SQL serverem, potom budete muset zadat uživatele SQL serveru a jeho heslo. Pokud zvolíte Windows autentizaci, potom aktuálně přihlášený uživatel ve windows bude ověřen během připojování k databázi. Jméno uživatele: Zadejte uživatele SQL serveru. Heslo: Zadejte heslo pro uživatele SQL serveru Databáze: Rozbalte seznam a vyberte databázi. Je také možné název databáze napsat to bude užitečné v případě vytváření nové databáze Úroveň zabezpečení databázových účtů Administrátor databázového serveru Tento účet musíte použít v případě, že pracujete s programem Database Manager. Pokud jste zvolili autentizaci SQL serverem, potom je to účet sa. Heslo pro tento účet jste vytvořil(a) během instalace SQL serveru. Pokud byl systém Comet Database připraven automatickou instalací instalačním programem Comet Database One Click Installer, najdete heslo pro sa účet v pdf reportu, který vygeneroval instalační program Comet Database One Click Installer. Pokud jste zvolil(a) Windows autentizaci potom je nutné, aby Váš účet do Windows byl přidán do seznamu administrátorů SQL serveru během jeho instalace. Jednodušší je používat autentizaci SQL serverem a účet sa. Účet s právy pro čtení i zápis do databáze Tento typ účtu má právo pro čtení i zápis do databáze. Je nutné ho použít ve službách a programech, které vkládají data do databáze. Pokud byl systém Comet Database připraven automatickou instalací instalačním programem Comet Database One Click Installer, byl tento účet již vytvořen. Jmenuje se writer a jeho heslo najdete v pdf reportu. Účet s právy pouze pro čtení do databáze Tento typ účtu můžete použít v Prohlížeči databáze, protože tento program pouze čte data z databáze. Pokud byl systém Comet Database připraven automatickou instalací instalačním programem Comet Database One Click Installer, byl tento účet již vytvořen. Jmenuje se reader a jeho heslo najdete v pdf reportu. 58
60 Účet správy pro čtení a omezený zápis Tento typ účtu má přístup k databázi pouze pro čtení ale dovoluje do databáze vkládat poznámky a zapisovat do logu. Pokud byl systém Comet Database připraven automatickou instalací instalačním programem Comet Database One Click Installer, byl tento účet již vytvořen. Jmenuje se reader_extra a jeho heslo najdete v pdf reportu. Pro ověření zadávaných parametrů můžete kdykoli použít tlačítko Test. Program se pokusí připojit, ověřit přístupová práva a ověřit databázi. Poté zobrazí zprávu s výsledkem testu, například že: Parametry jsou v pořádku a zadaná databáze je přístupná pro čtení i zápis Server je nedostupný (pravděpodobně na počítači identifikovaném v Název serveru neběží žádný MS SQL server) Program se nemůže přihlásit se zadaným uživatelským jménem a heslem Databáze neexistuje 9.3 Příprava SOAP serveru (vstupní místo pro online sběr dat ze snímačů a měřících ústředen MS6 a MS55) Pokud byl systém Comet Database připraven automatickou instalací instalačním programem Comet Database One Click Installer, je již SOAP server připraven a dále tento návod nečtěte. Během instalace produktu Comet Database již SOAP server byl umístěn na počítači. Je potřeba ho pouze nakonfigurovat a spustit. Jak nakonfigurovat a spustit SOAP server instrukce krok po kroku : 1) 1) V programu Database Manager se připojte k databázi a v menu zvolte Home SOAP Server. Stiskněte tlačítko Přenastavit (Reconfigure). 2) Zadejte číslo TCP portu pro naslouchání. 80 je doporučená hodnota, ale musíte si být jist(á), že žádná jiná aplikace v počítači tento port nepoužívá. Zejména HTTP servery jako Apache nebo IIS používají port 80 protože 80 je standardní TCP port pro HTTP. Jiná vhodná čísla portu jsou např: 88, 8080, Program při zavírání okna konfigurace ověří, zda zadaný port je volný a v případě že ne, budete upozorněni. 59
61 3) Dále musíte zadat databázový účet. Tento účet musí mít do databáze přístup pro čtení i zápis. Více o databázových účtech se dočtete v kapitole a Správa účtů SQL Serveru MS SQL Server accounts. Nakonec konfiguraci uložte tlačítkem OK. 4) Konfigurace SOAP serveru je nyní dokončena. Nyní ještě musíte povolit naslouchající TCP port SOAP serveru na firewallu. Povolte port 80 standardní port pro HTTP na firewallu (případně port 8080 pokud jste použili tento). Jak povolit port na firewallu se dočtete v kapitole 9.1 Povolení TCP portu na Windows firewallu. Nezapomeňte, že na vašem počítači mohou běžet i jiné firewally než Windows firewall a také některé antivirové programy obsahují firewally. 5) Jakmile máte port na firewallu povolen, jděte zpět do program Database Manager a stiskněte tlačítko Start pro spuštění SOAP serveru. 6) Počkejte dokud v informačním poli nebude zobrazeno Service is running. Navíc uvidíte novou zprávu v Logu událostí (Event log): Service started 7) Pro ověření, zda SOAP server je správně nakonfigurován a spuštěn klikněte na tlačítko Diagnostika (Diagnostic). Ve webovém prohlížeči bude otevřená diagnostická stránka. Předtím však uvidíte dialog s HTTP adresou, který říká jak spustit diagnostickou stránku v prohlížeči ručně, pokud se neotevře automaticky. Dále Vás dialog navede k otevření diagnostické stránky z jiného počítače v síti. Jděte k jinému počítači v síti a otevřete druhou HTTP adresu z dialogu v prohlížeči. Takto ověříte, že SOAP server je dostupný v síti a není blokován firewallem. 60
62 Je-li SOAP server správně nakonfigurován potom v diagnostické stránce nebude žádné upozornění zvýrazněné červenou barvou a cela diagnostická stránka bude vypadat jako na následujícím obrázku: Pokud například nakonfigurujete SOAP server s nesprávným databázovým účtem, potom Vás o tom diagnostická stránka takto upozorní: Pokud diagnostická stránka otevřená jak na lokálním tak vzdáleném počítači nezobrazuje žádné upozornění, potom jste úspěšně připravil(a) SOAP server. V tomto okamžiku zbývá pouze nakonfigurovat zařízení aby zasílala naměřené hodnoty do tohoto SOAP serveru. Snímače se konfigurují přímo na webových stránkách snímače (případně programem Tsensor konfigurační program pro snímače). Měřící ústředny se konfigurují pomocí programu pro měřící ústředny. Na diagnostické stránce naleznete reálnou ukázku nastavení SOAP v programu Tsensor (v programu pro měřící ústředny vypadá nastavení SOAP obdobně): 61
63 Měli byste nastavit všechny parametry úplně stejně jako v příkladě na diagnostické stránce. Jediné, co zvolíte dle vlastního uvážení je Interval odesílání (Sending interval). Upozorňujeme však, že zadání krátkého intervalu vede k prudkému nárůstu velikosti database pokud není zapnuta komprese online sběru (viz kapitola b Nastavení komprese online sběru Online acquisition compress settings). Pokud komprese online sběru není zapnuta, potom doporučujeme použít krátký interval (10 vteřin) pouze při ladění sběru dat. Ale v okamžiku, kdy jste si jist(á), že sběr dat funguje správně, přenastavte interval odesílání ve všech zařízeních na minimálně 60 vteřin. Doporučená hodnota pro odesílací interval však je 300 vteřin (5 minut). 9.4 Jak získat informace o COM portech v počítači 1) Windows 8 a vyšší Klikněte pravým tlačítkem myši na tlačítko Windows Start (případně WINKEY+X) a zvolte Správce zařízení Windows 7 Otevřete ovládací panely, zvolte Hardware a zvuk, zvolte Správce zařízení 2) V seznamu vyberte Porty (COM a LPT) 9.5 Instalace Microsoft SQL Serveru pro použití se systémem Comet Database Pokud je pro Vás neplacená edice Microsoft SQL Server Express dostačující, je doporučeno využít automatickou instalaci systému Comet Database pomocí instalačního programu Comet Database One Click Installer. Instalační program automaticky nainstaluje SQL Server 2014 Express a provede konfiguraci nutnou pro použítí s Comet Database. Pokud máte zakoupenu plnou verzi Microsoft SQL Serveru, musíte instalaci provést manuálně. Zde jsou nutné požadavky: Verze Microsoft SQL Serveru musí být 2008 a vyšší. Kolace SQL Serveru (Server collation) musí být v modu nerozlišování malých/velkých písmen (Case Insensitive). Tzn. při výběru Collation zvolte <jazyk>_ci_as. Služba SQL Serveru se musí spouštět pod uživatelem Local System (NT AUTHORITY\SYSTEM) Autentizace musí být v módu SQL Server and Windows Authentication mode. Tzn. musí být možné se k SQL Serveru přihlásit pomocí účtu sa (systémový administrátor), který je účtem SQL Serveru. Musí být zapnut protokol TCP/IP. SQL Server musí naslouchat na statickém portu. Na Windows Firewall musí být povolen naslouchací port SQL Serveru. 9.6 Odhadování spotřeby diskového prostoru Following table shows approximate sizes of samples: Sample type Měřící ústředna analogová data Size in bytes 73 62
Comet Database. Databázový systém pro všechna zařízení firmy COMET. Příručka pro použití
 Comet Database Databázový systém pro všechna zařízení firmy COMET Příručka pro použití Úvod Tento databázový systém je určen pro sběr a uchovávání dat ze zařízení firmy COMET. Umožňuje: - Plnění databáze
Comet Database Databázový systém pro všechna zařízení firmy COMET Příručka pro použití Úvod Tento databázový systém je určen pro sběr a uchovávání dat ze zařízení firmy COMET. Umožňuje: - Plnění databáze
Comet Database. Databázový systém pro všechna zařízení firmy COMET. Příručka pro použití
 Comet Database Databázový systém pro všechna zařízení firmy COMET Příručka pro použití Úvod Tento databázový systém je určen pro sběr a uchovávání dat ze zařízení firmy COMET. Umožňuje: - Plnění databáze
Comet Database Databázový systém pro všechna zařízení firmy COMET Příručka pro použití Úvod Tento databázový systém je určen pro sběr a uchovávání dat ze zařízení firmy COMET. Umožňuje: - Plnění databáze
Postup přechodu na podporované prostředí. Přechod aplikace BankKlient na nový operační systém formou reinstalace ze zálohy
 Postup přechodu na podporované prostředí Přechod aplikace BankKlient na nový operační systém formou reinstalace ze zálohy Obsah Zálohování BankKlienta... 3 Přihlášení do BankKlienta... 3 Kontrola verze
Postup přechodu na podporované prostředí Přechod aplikace BankKlient na nový operační systém formou reinstalace ze zálohy Obsah Zálohování BankKlienta... 3 Přihlášení do BankKlienta... 3 Kontrola verze
Průvodce instalací modulu Offline VetShop verze 3.4
 Průvodce instalací modulu Offline VetShop verze 3.4 Úvod k instalaci Tato instalační příručka je určena uživatelům objednávkového modulu Offline VetShop verze 3.4. Obsah 1. Instalace modulu Offline VetShop...
Průvodce instalací modulu Offline VetShop verze 3.4 Úvod k instalaci Tato instalační příručka je určena uživatelům objednávkového modulu Offline VetShop verze 3.4. Obsah 1. Instalace modulu Offline VetShop...
LAN se používá k prvnímu nastavení Vašeho DVR a když potřebujete nastavit síť na Vašem DVR pro používání po internetu.
 Návod Video Viewer 1.9.9 1 Dodávaný licencovaný software Následující stránky popisují nejpoužívanější funkce software Video Viewer. Podrobnosti o softwaru a jeho nastavení, najdete v rozšířené příručce,
Návod Video Viewer 1.9.9 1 Dodávaný licencovaný software Následující stránky popisují nejpoužívanější funkce software Video Viewer. Podrobnosti o softwaru a jeho nastavení, najdete v rozšířené příručce,
APS Web Panel. Rozšiřující webový modul pro APS Administrator. Webové rozhraní pro vybrané funkce programového balíku APS Administrator
 APS Web Panel Rozšiřující webový modul pro APS Administrator Webové rozhraní pro vybrané funkce programového balíku APS Administrator Instalační a uživatelská příručka 2004 2016,TECH FASS s.r.o., Věštínská
APS Web Panel Rozšiřující webový modul pro APS Administrator Webové rozhraní pro vybrané funkce programového balíku APS Administrator Instalační a uživatelská příručka 2004 2016,TECH FASS s.r.o., Věštínská
T-Mobile Internet. Manager. pro Mac OS X NÁVOD PRO UŽIVATELE
 T-Mobile Internet Manager pro Mac OS X NÁVOD PRO UŽIVATELE Obsah 03 Úvod 04 Podporovaná zařízení 04 Požadavky na HW a SW 05 Instalace SW a nastavení přístupu 05 Hlavní okno 06 SMS 06 Nastavení 07 Přidání
T-Mobile Internet Manager pro Mac OS X NÁVOD PRO UŽIVATELE Obsah 03 Úvod 04 Podporovaná zařízení 04 Požadavky na HW a SW 05 Instalace SW a nastavení přístupu 05 Hlavní okno 06 SMS 06 Nastavení 07 Přidání
ZÁKLADNÍ UŽIVATELSKÝ MANUÁL PRO SÍŤOVÉ FAXOVÁNÍ
 ZÁKLADNÍ UŽIVATELSKÝ MANUÁL PRO SÍŤOVÉ FAXOVÁNÍ 1 2 Obsah 1 Instalování software 4 Instalace Network Fax Drivers 2 Odesílání faxu 5 Odesílání ze stroje Síťové odesílání Základní odesílací funkce Základní
ZÁKLADNÍ UŽIVATELSKÝ MANUÁL PRO SÍŤOVÉ FAXOVÁNÍ 1 2 Obsah 1 Instalování software 4 Instalace Network Fax Drivers 2 Odesílání faxu 5 Odesílání ze stroje Síťové odesílání Základní odesílací funkce Základní
T-Mobile Internet. Manager. pro Windows NÁVOD PRO UŽIVATELE
 T-Mobile Internet Manager pro Windows NÁVOD PRO UŽIVATELE Obsah 03 Úvod 04 Požadavky na hardware a software 04 Připojení zařízení k počítači 05 Uživatelské rozhraní 05 Výběr sítě 06 Připojení k internetu
T-Mobile Internet Manager pro Windows NÁVOD PRO UŽIVATELE Obsah 03 Úvod 04 Požadavky na hardware a software 04 Připojení zařízení k počítači 05 Uživatelské rozhraní 05 Výběr sítě 06 Připojení k internetu
Návod k nastavení uvolnění tisku
 Návod k nastavení uvolnění tisku OBSAH O TOMTO NÁVODU.................................................................................... 2 FUNKCE UVOLNĚNÍ TISKU.............................................................................
Návod k nastavení uvolnění tisku OBSAH O TOMTO NÁVODU.................................................................................... 2 FUNKCE UVOLNĚNÍ TISKU.............................................................................
1. Instalace MySQL Serveru...2. 2. Konfigurace MySql Serveru...2. 3. Vytvoření struktury databáze...3
 Obsah 1. Instalace MySQL Serveru...2 2. Konfigurace MySql Serveru...2 3. Vytvoření struktury databáze...3 4. Instalace Watchdog na klientských stanicích...4 5. Watchdog Viewer...6 Nastavení připojení k
Obsah 1. Instalace MySQL Serveru...2 2. Konfigurace MySql Serveru...2 3. Vytvoření struktury databáze...3 4. Instalace Watchdog na klientských stanicích...4 5. Watchdog Viewer...6 Nastavení připojení k
Fides Software Storage Administrator
 Trade FIDES, a.s. Fides Software Storage Administrator 1.0.2.0 (aktualizace - 7/2014) Popis programu Manuál správce systému 2 Fides Software Storage Administrator manuál správce Obsah 1 Úvod... 3 1.1 Popis
Trade FIDES, a.s. Fides Software Storage Administrator 1.0.2.0 (aktualizace - 7/2014) Popis programu Manuál správce systému 2 Fides Software Storage Administrator manuál správce Obsah 1 Úvod... 3 1.1 Popis
IFTER-EQU Instalační manuál
 IFTER-EQU Instalační manuál Revize: Únor 2016 1 / 30 Obsah: 1 IFTER EQU Instalace softwaru 1.1 Rychlá instalace 1.1.1 Instalace na jeden počítač 1.1.2 Instalace na více počítačů 1.2 Pokročilá instalace
IFTER-EQU Instalační manuál Revize: Únor 2016 1 / 30 Obsah: 1 IFTER EQU Instalace softwaru 1.1 Rychlá instalace 1.1.1 Instalace na jeden počítač 1.1.2 Instalace na více počítačů 1.2 Pokročilá instalace
Instalace SQL 2008 R2 na Windows 7 (64bit)
 Instalace SQL 2008 R2 na Windows 7 (64bit) Pokud máte ještě nainstalovaný MS SQL server Express 2005, odinstalujte jej, předtím nezapomeňte zálohovat databázi. Kromě Windows 7 je instalace určena také
Instalace SQL 2008 R2 na Windows 7 (64bit) Pokud máte ještě nainstalovaný MS SQL server Express 2005, odinstalujte jej, předtím nezapomeňte zálohovat databázi. Kromě Windows 7 je instalace určena také
Nastavení programu pro práci v síti
 Nastavení programu pro práci v síti Upozornění: následující text nelze chápat jako kompletní instalační instrukce - jedná se pouze stručný návod, který z principu nemůže popsat všechny možné stavy ve vašem
Nastavení programu pro práci v síti Upozornění: následující text nelze chápat jako kompletní instalační instrukce - jedná se pouze stručný návod, který z principu nemůže popsat všechny možné stavy ve vašem
Postup instalace síťové verze Mount Blue
 Postup instalace síťové verze Mount Blue Instalace na serveru 1. Stáhněte si instalační balíček pro server ze stránek Mount Blue na adrese: http://www.mountblue.cz/download/mountblue-server-setup.exe 2.
Postup instalace síťové verze Mount Blue Instalace na serveru 1. Stáhněte si instalační balíček pro server ze stránek Mount Blue na adrese: http://www.mountblue.cz/download/mountblue-server-setup.exe 2.
DŮLEŽITÉ INFORMACE, PROSÍM ČTĚTE!
 DŮLEŽITÉ INFORMACE, PROSÍM ČTĚTE! Tento dodatek k uživatelské příručce obsahuje postup nastavení USB portu pro ADSL modem CellPipe 22A-BX-CZ Verze 1.0 01/2004 Úvod Vážený zákazníku, tento text popisuje
DŮLEŽITÉ INFORMACE, PROSÍM ČTĚTE! Tento dodatek k uživatelské příručce obsahuje postup nastavení USB portu pro ADSL modem CellPipe 22A-BX-CZ Verze 1.0 01/2004 Úvod Vážený zákazníku, tento text popisuje
Connection Manager - Uživatelská příručka
 Connection Manager - Uživatelská příručka 1.0. vydání 2 Obsah Aplikace Správce připojení 3 Začínáme 3 Spuštění Správce připojení 3 Zobrazení stavu aktuálního připojení 3 Připojení k internetu 3 Připojení
Connection Manager - Uživatelská příručka 1.0. vydání 2 Obsah Aplikace Správce připojení 3 Začínáme 3 Spuštění Správce připojení 3 Zobrazení stavu aktuálního připojení 3 Připojení k internetu 3 Připojení
Návod pro použití Plug-in SMS Operátor
 Verze: 1.06 Strana: 1 / 17 Návod pro použití Plug-in SMS Operátor 1. Co to je Plug-in modul SMS Operátor? Plug-in modul (zásuvkový modul) do aplikace MS Outlook slouží k rozšíření možností aplikace MS
Verze: 1.06 Strana: 1 / 17 Návod pro použití Plug-in SMS Operátor 1. Co to je Plug-in modul SMS Operátor? Plug-in modul (zásuvkový modul) do aplikace MS Outlook slouží k rozšíření možností aplikace MS
ČSOB Business Connector
 ČSOB Business Connector Instalační příručka Člen skupiny KBC Obsah 1 Úvod... 3 2 Instalace aplikace ČSOB Business Connector... 3 3 Získání komunikačního certifikátu... 3 3.1 Vytvoření žádosti o certifikát
ČSOB Business Connector Instalační příručka Člen skupiny KBC Obsah 1 Úvod... 3 2 Instalace aplikace ČSOB Business Connector... 3 3 Získání komunikačního certifikátu... 3 3.1 Vytvoření žádosti o certifikát
EPLAN Electric P8 2.7 s databázemi na SQL serveru
 EPLAN Electric P8 2.7 s databázemi na SQL serveru EPLAN Electric P8 2.7 k dispozici pouze ve verzi 64bit. EPLAN Electric P8 využívá k ukládání některých dat databáze. Artikly, překladový slovník 1 ) a
EPLAN Electric P8 2.7 s databázemi na SQL serveru EPLAN Electric P8 2.7 k dispozici pouze ve verzi 64bit. EPLAN Electric P8 využívá k ukládání některých dat databáze. Artikly, překladový slovník 1 ) a
Aplikace a služba Money Dnes Publisher v deseti krocích
 2 Money Dnes Publisher Uživatelská příručka Aplikace a služba Money Dnes Publisher v deseti krocích Tento step-by-step manuál vás provede korektním nastavením ovladače Money Dnes Publisher pomocí přiloženého
2 Money Dnes Publisher Uživatelská příručka Aplikace a služba Money Dnes Publisher v deseti krocích Tento step-by-step manuál vás provede korektním nastavením ovladače Money Dnes Publisher pomocí přiloženého
NIBE Uplink Uživatelská příručka
 NIBE Uplink Uživatelská příručka Obsah 1 Všeobecné Úrovně služby Požadavky 2 Registrace služby NIBE Uplink 3 Navigace na stránkách Moje systémy Software Nastavení účtu Odhlášení 1. Všeobecné Aplikace NIBE
NIBE Uplink Uživatelská příručka Obsah 1 Všeobecné Úrovně služby Požadavky 2 Registrace služby NIBE Uplink 3 Navigace na stránkách Moje systémy Software Nastavení účtu Odhlášení 1. Všeobecné Aplikace NIBE
Mobilní aplikace NÁVOD
 NÁVOD www.aktion.cz NASTAVENÍ V APLIKACI AKTION.NEXT je zjednodušená varianta webové aplikace a slouží pro evidenci docházky uživatel může ručně zadávat průchody, prohlížet svůj osobní výkaz, vzdáleně
NÁVOD www.aktion.cz NASTAVENÍ V APLIKACI AKTION.NEXT je zjednodušená varianta webové aplikace a slouží pro evidenci docházky uživatel může ručně zadávat průchody, prohlížet svůj osobní výkaz, vzdáleně
1. POSTUP INSTALACE A KONTROLA NASTAVENÍ MICROSOFT SQL SERVERU 2005 EXPRESS:
 1. POSTUP INSTALACE A KONTROLA NASTAVENÍ MICROSOFT SQL SERVERU 2005 EXPRESS: Ověřte prosím následující nastavení (tento postup se může nepatrně lišit podle operačního systému Vašeho pc). Pro lepší viditelnost
1. POSTUP INSTALACE A KONTROLA NASTAVENÍ MICROSOFT SQL SERVERU 2005 EXPRESS: Ověřte prosím následující nastavení (tento postup se může nepatrně lišit podle operačního systému Vašeho pc). Pro lepší viditelnost
Instalace Microsoft SQL serveru 2012 Express
 Instalace Microsoft SQL serveru 2012 Express Podporované OS Windows: Windows 7, Windows 7 Service Pack 1, Windows 8, Windows 8.1, Windows Server 2008 R2, Windows Server 2008 R2 SP1, Windows Server 2012,
Instalace Microsoft SQL serveru 2012 Express Podporované OS Windows: Windows 7, Windows 7 Service Pack 1, Windows 8, Windows 8.1, Windows Server 2008 R2, Windows Server 2008 R2 SP1, Windows Server 2012,
Školící dokumentace administrátorů IS KRIZKOM (úroveň ÚSÚ) role ( administrátor )
 Školící dokumentace administrátorů IS KRIZKOM (úroveň ÚSÚ) role ( administrátor ) DATASYS s.r.o., Jeseniova 2829/20, 130 00 Praha 3 tel.: +420225308111, fax: +420225308110 www.datasys.cz Obsah 1.1 Historie
Školící dokumentace administrátorů IS KRIZKOM (úroveň ÚSÚ) role ( administrátor ) DATASYS s.r.o., Jeseniova 2829/20, 130 00 Praha 3 tel.: +420225308111, fax: +420225308110 www.datasys.cz Obsah 1.1 Historie
Instalace a první spuštění Programu Job Abacus Pro
 Instalace a první spuštění Programu Job Abacus Pro Pro chod programu je nutné mít nainstalované databázové úložiště, které je připraveno v instalačním balíčku GAMP, který si stáhnete z našich webových
Instalace a první spuštění Programu Job Abacus Pro Pro chod programu je nutné mít nainstalované databázové úložiště, které je připraveno v instalačním balíčku GAMP, který si stáhnete z našich webových
Školící dokumentace administrátorů IS KRIZKOM (úroveň KRAJ) (role manager, administrátor )
 Školící dokumentace administrátorů IS KRIZKOM (úroveň KRAJ) (role manager, administrátor ) DATASYS s.r.o., Jeseniova 2829/20, 130 00 Praha 3 tel.: +420225308111, fax: +420225308110 www.datasys.cz Obsah
Školící dokumentace administrátorů IS KRIZKOM (úroveň KRAJ) (role manager, administrátor ) DATASYS s.r.o., Jeseniova 2829/20, 130 00 Praha 3 tel.: +420225308111, fax: +420225308110 www.datasys.cz Obsah
Návod pro práci s aplikací
 Návod pro práci s aplikací NASTAVENÍ FAKTURACÍ...1 NASTAVENÍ FAKTURAČNÍCH ÚDA JŮ...1 Texty - doklady...1 Fakturační řady Ostatní volby...1 Logo Razítko dokladu...2 NASTAVENÍ DALŠÍCH ÚDA JŮ (SEZNAMŮ HODNOT)...2
Návod pro práci s aplikací NASTAVENÍ FAKTURACÍ...1 NASTAVENÍ FAKTURAČNÍCH ÚDA JŮ...1 Texty - doklady...1 Fakturační řady Ostatní volby...1 Logo Razítko dokladu...2 NASTAVENÍ DALŠÍCH ÚDA JŮ (SEZNAMŮ HODNOT)...2
eliška 3.04 Průvodce instalací (verze pro Windows 7) w w w. n e s s. c o m
 eliška 3.04 Průvodce instalací (verze pro Windows 7) Příprava Při instalaci elišky doporučujeme nemít spuštěné žádné další programy. Pro instalaci elišky je třeba mít administrátorská práva na daném počítači.
eliška 3.04 Průvodce instalací (verze pro Windows 7) Příprava Při instalaci elišky doporučujeme nemít spuštěné žádné další programy. Pro instalaci elišky je třeba mít administrátorská práva na daném počítači.
Edu-learning pro školy
 Edu-learning pro školy ONLINE VARIANTA Příručka pro instalaci a správu EDU 2000 s.r.o. Počítačové vzdělávání a testování Oldřichova 49 128 00 Praha 2 www.edu2000.cz info@edu2000.cz www.edu-learning.cz
Edu-learning pro školy ONLINE VARIANTA Příručka pro instalaci a správu EDU 2000 s.r.o. Počítačové vzdělávání a testování Oldřichova 49 128 00 Praha 2 www.edu2000.cz info@edu2000.cz www.edu-learning.cz
Mobilní aplikace. Uživatelský manuál
 Uživatelský manuál Obsah Základní informace a nastavení... 3 Nastavení přístupu... 4 Registrace docházky... 5 Editace vlastní docházky... 5 Ovládaní z mobilní aplikace... 6 Konfigurace mobilní aplikace...
Uživatelský manuál Obsah Základní informace a nastavení... 3 Nastavení přístupu... 4 Registrace docházky... 5 Editace vlastní docházky... 5 Ovládaní z mobilní aplikace... 6 Konfigurace mobilní aplikace...
PŘÍRUČKA SÍŤOVÝCH APLIKACÍ
 PŘÍRUČKA SÍŤOVÝCH APLIKACÍ Uložení protokolu tisku na síť Verze 0 CZE Definice poznámek V celé Příručce uživatele používáme následující ikony: Poznámky uvádějí, jak reagovat na situaci, která může nastat,
PŘÍRUČKA SÍŤOVÝCH APLIKACÍ Uložení protokolu tisku na síť Verze 0 CZE Definice poznámek V celé Příručce uživatele používáme následující ikony: Poznámky uvádějí, jak reagovat na situaci, která může nastat,
Instalační příručka Command WorkStation 5.6 se sadou Fiery Extended Applications 4.2
 Instalační příručka Command WorkStation 5.6 se sadou Fiery Extended Applications 4.2 Sada Fiery Extended Applications Package (FEA) v4.2 obsahuje aplikace Fiery pro provádění úloh souvisejících se serverem
Instalační příručka Command WorkStation 5.6 se sadou Fiery Extended Applications 4.2 Sada Fiery Extended Applications Package (FEA) v4.2 obsahuje aplikace Fiery pro provádění úloh souvisejících se serverem
Provozní pokyny Aplikační stránky
 Před použitím tohoto zařízení si důkladně přečtěte tento manuál a mějte jej po ruce pro budoucí použití. Provozní pokyny Aplikační stránky OBSAH Jak číst tuto příručku...2 Použité symboly...2 Vyloučení
Před použitím tohoto zařízení si důkladně přečtěte tento manuál a mějte jej po ruce pro budoucí použití. Provozní pokyny Aplikační stránky OBSAH Jak číst tuto příručku...2 Použité symboly...2 Vyloučení
Měření Záznam Online monitorování Regulace Alarmování
 Měření Záznam Online monitorování Regulace Alarmování Teplota Vlhkost CO 2 Rosný bod Atmosférický tlak Analogový signál Dvoustavové událostí Čítací vstup Bateriové záznamníky Dataloggery Bateriové záznamníky
Měření Záznam Online monitorování Regulace Alarmování Teplota Vlhkost CO 2 Rosný bod Atmosférický tlak Analogový signál Dvoustavové událostí Čítací vstup Bateriové záznamníky Dataloggery Bateriové záznamníky
Patrol Management System 2.0
 Patrol Management System 2.0 Uživatelský manuál RF 5000 Obsah 1 Základní popis aplikačního prostředí 1.1 Hardwarové požadavky 1.2 Aplikační prostředí 1.3 Instalace software 2 Jak používat software 2.1
Patrol Management System 2.0 Uživatelský manuál RF 5000 Obsah 1 Základní popis aplikačního prostředí 1.1 Hardwarové požadavky 1.2 Aplikační prostředí 1.3 Instalace software 2 Jak používat software 2.1
Mobilní aplikace. Uživatelský manuál
 Uživatelský manuál Obsah Základní informace a nastavení... 3 Nastavení přístupu... 4 Registrace docházky... 5 Editace vlastní docházky... 5 Ovládaní z mobilní aplikace... 6 Konfigurace mobilní aplikace...
Uživatelský manuál Obsah Základní informace a nastavení... 3 Nastavení přístupu... 4 Registrace docházky... 5 Editace vlastní docházky... 5 Ovládaní z mobilní aplikace... 6 Konfigurace mobilní aplikace...
Nastavení telefonu T-Mobile MDA II
 Nastavení telefonu T-Mobile MDA II Telefon s integrovaným kapesním počítačem T-Mobile MDA II, zakoupený v prodejní síti společnosti T-Mobile Czech Republic a.s., má potřebné parametry pro použití T-Mobile
Nastavení telefonu T-Mobile MDA II Telefon s integrovaným kapesním počítačem T-Mobile MDA II, zakoupený v prodejní síti společnosti T-Mobile Czech Republic a.s., má potřebné parametry pro použití T-Mobile
1. Úvod. 2. CryptoPlus jak začít. 2.1 HW a SW předpoklady. 2.2 Licenční ujednání a omezení. 2.3 Jazyková podpora. Požadavky na HW.
 CryptoPlus KB verze 2.1.2 UŽIVATELSKÁ PŘÍRUČKA říjen 2013 Obsah Obsah 2 1. Úvod 3 2. CryptoPlus jak začít... 3 2.1 HW a SW předpoklady... 3 2.2 Licenční ujednání a omezení... 3 2.3 Jazyková podpora...
CryptoPlus KB verze 2.1.2 UŽIVATELSKÁ PŘÍRUČKA říjen 2013 Obsah Obsah 2 1. Úvod 3 2. CryptoPlus jak začít... 3 2.1 HW a SW předpoklady... 3 2.2 Licenční ujednání a omezení... 3 2.3 Jazyková podpora...
HELIOS - Zálohování BüroKomplet, s.r.o.
 HELIOS - Zálohování 2017 BüroKomplet, s.r.o. Obsah Záloha... 3 Přehled záloh... 3 Typ zálohy... 3 Adresář... 4 Nový... 4 Obnova... 6 2 Záloha V přehledu lze provádět zálohy dat jednotlivých firem a v případě
HELIOS - Zálohování 2017 BüroKomplet, s.r.o. Obsah Záloha... 3 Přehled záloh... 3 Typ zálohy... 3 Adresář... 4 Nový... 4 Obnova... 6 2 Záloha V přehledu lze provádět zálohy dat jednotlivých firem a v případě
Software602 FormApps Server
 Software602 FormApps Server Instalace pluginů pro elektronické formuláře Aktualizováno: 13. 1. 2017 Software602 a.s. Hornokrčská 15 140 00 Praha 4 tel: 222 011 602 web: www.602.cz e-mail: info@602.cz ID
Software602 FormApps Server Instalace pluginů pro elektronické formuláře Aktualizováno: 13. 1. 2017 Software602 a.s. Hornokrčská 15 140 00 Praha 4 tel: 222 011 602 web: www.602.cz e-mail: info@602.cz ID
APS Administrator.OP
 APS Administrator.OP Rozšiřující webový modul pro APS Administrator Přehled přítomnosti osob v oblastech a místnostech Instalační a uživatelská příručka 2004 2013,TECH FASS s.r.o., Věštínská 1611/19, Praha,
APS Administrator.OP Rozšiřující webový modul pro APS Administrator Přehled přítomnosti osob v oblastech a místnostech Instalační a uživatelská příručka 2004 2013,TECH FASS s.r.o., Věštínská 1611/19, Praha,
APS Web Panel. Rozšiřující webový modul pro APS Administrator
 APS Web Panel Rozšiřující webový modul pro APS Administrator Přehled přítomnosti osob v oblastech a místnostech, změna uživatelského hesla a PINu a nastavení časového plánu Instalační a uživatelská příručka
APS Web Panel Rozšiřující webový modul pro APS Administrator Přehled přítomnosti osob v oblastech a místnostech, změna uživatelského hesla a PINu a nastavení časového plánu Instalační a uživatelská příručka
Předpoklady správného fungování formulářů
 Předpoklady správného fungování formulářů Uživatelská příručka Aktualizováno: 19. 2. 2018 Obsah 1 Úvod... 3 2 Systémové požadavky... 3 3 Práce s přílohami... 3 4 MS Internet Explorer... 3 4.1 Instalace
Předpoklady správného fungování formulářů Uživatelská příručka Aktualizováno: 19. 2. 2018 Obsah 1 Úvod... 3 2 Systémové požadavky... 3 3 Práce s přílohami... 3 4 MS Internet Explorer... 3 4.1 Instalace
Doporučené nastavení prohlížeče MS Internet Explorer 7 a vyšší pro Max Homebanking PS s využitím čipové karty
 Doporučené nastavení prohlížeče MS Internet Explorer 7 a vyšší pro Max Homebanking PS s využitím čipové karty Obsah 1. Instalace SecureStore... 2 2. Nastavení Internet Exploreru... 3 3. První přihlášení...
Doporučené nastavení prohlížeče MS Internet Explorer 7 a vyšší pro Max Homebanking PS s využitím čipové karty Obsah 1. Instalace SecureStore... 2 2. Nastavení Internet Exploreru... 3 3. První přihlášení...
Technologické postupy práce s aktovkou IS MPP
 Technologické postupy práce s aktovkou IS MPP Modul plánování a přezkoumávání, verze 1.20 vypracovala společnost ASD Software, s.r.o. dokument ze dne 27. 3. 2013, verze 1.01 Technologické postupy práce
Technologické postupy práce s aktovkou IS MPP Modul plánování a přezkoumávání, verze 1.20 vypracovala společnost ASD Software, s.r.o. dokument ze dne 27. 3. 2013, verze 1.01 Technologické postupy práce
Instalace pluginů pro formuláře na eportálu ČSSZ
 Instalace pluginů pro formuláře na eportálu ČSSZ Uživatelská příručka Aktualizováno: 10. 8. 2017 Obsah Instalace pluginů pro formuláře na eportálu ČSSZ... 1 Obsah... 2 1 Přehled změn v tomto dokumentu...
Instalace pluginů pro formuláře na eportálu ČSSZ Uživatelská příručka Aktualizováno: 10. 8. 2017 Obsah Instalace pluginů pro formuláře na eportálu ČSSZ... 1 Obsah... 2 1 Přehled změn v tomto dokumentu...
Evidence přítomnosti dětí a pečovatelek. Uživatelský manuál
 Evidence přítomnosti dětí a pečovatelek Uživatelský manuál Obsah První spuštění, přihlašování... 3 První spuštění... 3 Přihlášení... 5 Agenda Osoby... 6 Vytvoření nové osoby... 6 Tabletová aplikace...
Evidence přítomnosti dětí a pečovatelek Uživatelský manuál Obsah První spuštění, přihlašování... 3 První spuštění... 3 Přihlášení... 5 Agenda Osoby... 6 Vytvoření nové osoby... 6 Tabletová aplikace...
Návod pro připojení telefonu Sony Ericsson P900 jako modem přes datový kabel a pro Windows 2000/XP
 Návod pro připojení telefonu Sony Ericsson P900 jako modem přes datový kabel a pro Windows 2000/XP Nepřipojujte telefon k počítači, budete k tomu vyzváni později 1. Instalace softwaru Do počítače vložte
Návod pro připojení telefonu Sony Ericsson P900 jako modem přes datový kabel a pro Windows 2000/XP Nepřipojujte telefon k počítači, budete k tomu vyzváni později 1. Instalace softwaru Do počítače vložte
Provozní pokyny. Aplikační stránky
 Provozní pokyny Aplikační stránky OBSAH Jak číst tuto příručku...2 Použité symboly...2 Vyloučení odpovědnosti...3 Poznámky...3 Co lze na aplikačních stránkách dělat...4 Před použitím aplikačních stránek...5
Provozní pokyny Aplikační stránky OBSAH Jak číst tuto příručku...2 Použité symboly...2 Vyloučení odpovědnosti...3 Poznámky...3 Co lze na aplikačních stránkách dělat...4 Před použitím aplikačních stránek...5
Provozní dokumentace. Seznam orgánů veřejné moci. Příručka pro běžného uživatele
 Provozní dokumentace Seznam orgánů veřejné moci Příručka pro běžného uživatele Vytvořeno dne: 7. 7. 2011 Aktualizováno: 11. 2. 2015 Verze: 2.2 2015 MVČR Obsah Příručka pro běžného uživatele 1 Úvod...3
Provozní dokumentace Seznam orgánů veřejné moci Příručka pro běžného uživatele Vytvořeno dne: 7. 7. 2011 Aktualizováno: 11. 2. 2015 Verze: 2.2 2015 MVČR Obsah Příručka pro běžného uživatele 1 Úvod...3
Demoprojekt Damocles 2404
 Vizualizační a řídicí systém kategorie SCADA/HMI Demoprojekt Damocles 2404 (časově omezený demoprojekt pro zařízení Damocles 2404 společnosti HW group s.r.o.) Verze systému: 3.7.1.9 Poslední revize dokumentu:
Vizualizační a řídicí systém kategorie SCADA/HMI Demoprojekt Damocles 2404 (časově omezený demoprojekt pro zařízení Damocles 2404 společnosti HW group s.r.o.) Verze systému: 3.7.1.9 Poslední revize dokumentu:
Registr práv a povinností
 Registr práv a povinností Doporučené postupy a nastavení internetového prohlížeče pro práci v aplikaci AIS RPP Doporučené postupy a nastavení internetového prohlížeče pro práci v aplikaci AIS RPP v4.0
Registr práv a povinností Doporučené postupy a nastavení internetového prohlížeče pro práci v aplikaci AIS RPP Doporučené postupy a nastavení internetového prohlížeče pro práci v aplikaci AIS RPP v4.0
Uživatelská příručka. Internet Map Server verze 1.5.4
 Uživatelská příručka Internet Map Server verze 1.5.4 AURIS CZ s.r.o. vypracoval: Radek Valášek valasek@echotrack.cz poslední aktualizace: 30.4.2004 1 Funkce tenkého klienta... 3 Přihlášení do systému...
Uživatelská příručka Internet Map Server verze 1.5.4 AURIS CZ s.r.o. vypracoval: Radek Valášek valasek@echotrack.cz poslední aktualizace: 30.4.2004 1 Funkce tenkého klienta... 3 Přihlášení do systému...
Sentech AL 7000 C. Instalace a ovládání programu BREATH
 Sentech AL 7000 C Instalace a ovládání programu BREATH Program BREATH slouží k ovládání detektoru alkoholu AL 7000C pomocí počítače. Umožňuje provádět měření, zaznamenávat je a exportovat do Excelu. Instalace
Sentech AL 7000 C Instalace a ovládání programu BREATH Program BREATH slouží k ovládání detektoru alkoholu AL 7000C pomocí počítače. Umožňuje provádět měření, zaznamenávat je a exportovat do Excelu. Instalace
MBus Explorer MULTI. Uživatelský manuál V. 1.1
 MBus Explorer MULTI Uživatelský manuál V. 1.1 Obsah Sběr dat ze sběrnice Mbus...3 Instalace...3 Spuštění programu...3 Program MBus Explorer Multi...3 Konfigurace sítí...5 Konfigurace přístrojů...6 Nastavení
MBus Explorer MULTI Uživatelský manuál V. 1.1 Obsah Sběr dat ze sběrnice Mbus...3 Instalace...3 Spuštění programu...3 Program MBus Explorer Multi...3 Konfigurace sítí...5 Konfigurace přístrojů...6 Nastavení
Provozní dokumentace. Seznam orgánů veřejné moci. Příručka pro běžného uživatele
 Provozní dokumentace Seznam orgánů veřejné moci Příručka pro běžného uživatele Vytvořeno dne: 7. 7. 2011 Aktualizováno: 7. 6. 2017 Verze: 2.4 2017 MVČR Obsah Příručka pro běžného uživatele 1 Úvod...3 1.1
Provozní dokumentace Seznam orgánů veřejné moci Příručka pro běžného uživatele Vytvořeno dne: 7. 7. 2011 Aktualizováno: 7. 6. 2017 Verze: 2.4 2017 MVČR Obsah Příručka pro běžného uživatele 1 Úvod...3 1.1
BRICSCAD V15. Licencování
 BRICSCAD V15 Licencování Protea spol. s r.o. Makovského 1339/16 236 00 Praha 6 - Řepy tel.: 235 316 232, 235 316 237 fax: 235 316 038 e-mail: obchod@protea.cz web: www.protea.cz Copyright Protea spol.
BRICSCAD V15 Licencování Protea spol. s r.o. Makovského 1339/16 236 00 Praha 6 - Řepy tel.: 235 316 232, 235 316 237 fax: 235 316 038 e-mail: obchod@protea.cz web: www.protea.cz Copyright Protea spol.
Uživatelský manuál. Format Convert V3.1
 Uživatelský manuál Format Convert V3.1 Obsah Obsah 1 Kapitola 1 - Popis softwaru Systémové požadavky 2 Podporovaná zařízení a formáty 2 Odinstalace 3 Kapitola 2 - Ovládání Výběr formátu souboru 4 Výběr
Uživatelský manuál Format Convert V3.1 Obsah Obsah 1 Kapitola 1 - Popis softwaru Systémové požadavky 2 Podporovaná zařízení a formáty 2 Odinstalace 3 Kapitola 2 - Ovládání Výběr formátu souboru 4 Výběr
Faxový server společnosti PODA s.r.o.
 Faxový server společnosti PODA s.r.o. Vážení zákazníci, jako doplněk k poskytovaným službám VoIP jsme pro vás zprovoznili službu faxového serveru. Tento server vám umožní pohodlně odesílat a přijímat faxy
Faxový server společnosti PODA s.r.o. Vážení zákazníci, jako doplněk k poskytovaným službám VoIP jsme pro vás zprovoznili službu faxového serveru. Tento server vám umožní pohodlně odesílat a přijímat faxy
Versiondog 3.1.0 Lukáš Rejfek, Pantek (CS) s.r.o. 7/2014
 Versiondog 3.1.0 Lukáš Rejfek, Pantek (CS) s.r.o. 7/2014 Strana 2 Versiondog 3.1.0 Nová verze systému Versiondog 3.1.0 přináší oproti předchozí verzi 3.0.3 celou řadu nových funkčností. Zásadní změnou
Versiondog 3.1.0 Lukáš Rejfek, Pantek (CS) s.r.o. 7/2014 Strana 2 Versiondog 3.1.0 Nová verze systému Versiondog 3.1.0 přináší oproti předchozí verzi 3.0.3 celou řadu nových funkčností. Zásadní změnou
MONITOROVACÍ JEDNOTKA. XWEB 300D, XWEB500D a XWEB500 RYCHLÉ NASTAVENÍ
 MONITOROVACÍ JEDNOTKA XWEB 300D, XWEB500D a XWEB500 RYCHLÉ NASTAVENÍ Str. 1 OBSAH 1 KONFIGURACE SERVERU...2 1.1 NASTAVENÍ NÁZVU SYSTÉMU, DATA A ČASU... 3 1.2 NASTAVENÍ SÍTĚ... 3 1.3 NASTAVENÍ KATEGORIE
MONITOROVACÍ JEDNOTKA XWEB 300D, XWEB500D a XWEB500 RYCHLÉ NASTAVENÍ Str. 1 OBSAH 1 KONFIGURACE SERVERU...2 1.1 NASTAVENÍ NÁZVU SYSTÉMU, DATA A ČASU... 3 1.2 NASTAVENÍ SÍTĚ... 3 1.3 NASTAVENÍ KATEGORIE
Návod k instalaci S O L U T I O N S
 Návod k instalaci SOLUTIONS Návod k instalaci Hasičská 53 700 30 Ostrava-Hrabůvka www.techis.eu www.elvac.eu +420 597 407 507 Obchod: +420 597 407 511 obchod@techis.eu Podpora: +420 597 407 507 support@techis.eu
Návod k instalaci SOLUTIONS Návod k instalaci Hasičská 53 700 30 Ostrava-Hrabůvka www.techis.eu www.elvac.eu +420 597 407 507 Obchod: +420 597 407 511 obchod@techis.eu Podpora: +420 597 407 507 support@techis.eu
NAS 323 NAS jako VPN Server
 NAS 323 NAS jako VPN Server Naučte se používat NAS jako VPN server A S U S T O R C O L L E G E CÍLE KURZU V tomto kurzu se naučíte: 1. Nastavit ASUSTOR NAS jako VPN server a připojit se k němu z počítačů
NAS 323 NAS jako VPN Server Naučte se používat NAS jako VPN server A S U S T O R C O L L E G E CÍLE KURZU V tomto kurzu se naučíte: 1. Nastavit ASUSTOR NAS jako VPN server a připojit se k němu z počítačů
Návod k obsluze IP kamery Zoneway. IP kamery jsou určené pro odbornou montáž.
 Návod k obsluze IP kamery Zoneway. IP kamery jsou určené pro odbornou montáž. Obsah 1 Úvod... 1 2 Návod pro připojení do webového rozhraní... 1 2.1 Připojení kamery k WiFi síti... 4 2.2 Postup nastavení
Návod k obsluze IP kamery Zoneway. IP kamery jsou určené pro odbornou montáž. Obsah 1 Úvod... 1 2 Návod pro připojení do webového rozhraní... 1 2.1 Připojení kamery k WiFi síti... 4 2.2 Postup nastavení
Uživatelská příručka
 B2B CENTRUM a.s. 3.2011 Obsah Začínáme... 3 Přihlášení a zapomenuté heslo... 3 Vytvoření uživatele... 3 Editace osobních údajů... 5 Vkládání souborů... 6 Elektronický podpis... 8 Stavební deník... 11 Identifikační
B2B CENTRUM a.s. 3.2011 Obsah Začínáme... 3 Přihlášení a zapomenuté heslo... 3 Vytvoření uživatele... 3 Editace osobních údajů... 5 Vkládání souborů... 6 Elektronický podpis... 8 Stavební deník... 11 Identifikační
Děkujeme Vám za zakoupení HSPA USB modemu Huawei E1750. Pomocí něj se můžete připojit k vysokorychlostnímu internetu.
 Děkujeme Vám za zakoupení HSPA USB modemu Huawei E1750. Pomocí něj se můžete připojit k vysokorychlostnímu internetu. Poznámka: Tento manuál popisuje vzhled USB modemu a postup přípravy modemu, instalace
Děkujeme Vám za zakoupení HSPA USB modemu Huawei E1750. Pomocí něj se můžete připojit k vysokorychlostnímu internetu. Poznámka: Tento manuál popisuje vzhled USB modemu a postup přípravy modemu, instalace
BALISTICKÝ MĚŘICÍ SYSTÉM
 BALISTICKÝ MĚŘICÍ SYSTÉM UŽIVATELSKÁ PŘÍRUČKA Verze 2.3 2007 OBSAH 1. ÚVOD... 5 2. HLAVNÍ OKNO... 6 3. MENU... 7 3.1 Soubor... 7 3.2 Měření...11 3.3 Zařízení...16 3.4 Graf...17 3.5 Pohled...17 1. ÚVOD
BALISTICKÝ MĚŘICÍ SYSTÉM UŽIVATELSKÁ PŘÍRUČKA Verze 2.3 2007 OBSAH 1. ÚVOD... 5 2. HLAVNÍ OKNO... 6 3. MENU... 7 3.1 Soubor... 7 3.2 Měření...11 3.3 Zařízení...16 3.4 Graf...17 3.5 Pohled...17 1. ÚVOD
Příručka nastavení funkcí snímání
 Příručka nastavení funkcí snímání WorkCentre M123/M128 WorkCentre Pro 123/128 701P42171_CS 2004. Všechna práva vyhrazena. Uplatňovaná ochrana autorských práv se vztahuje na všechny formy a záležitosti
Příručka nastavení funkcí snímání WorkCentre M123/M128 WorkCentre Pro 123/128 701P42171_CS 2004. Všechna práva vyhrazena. Uplatňovaná ochrana autorských práv se vztahuje na všechny formy a záležitosti
nadstavbový modul programu Amicus
 nadstavbový modul programu Amicus pro Windows TM Příručka uživatele v.1.0 duben 2012 CompuGroup Medical Česká republika s.r.o. Jeremiášova 1422/7b 155 00 Praha 5 Obsah 1 Úvod k modulu CGMesky 1 2 Aktivace
nadstavbový modul programu Amicus pro Windows TM Příručka uživatele v.1.0 duben 2012 CompuGroup Medical Česká republika s.r.o. Jeremiášova 1422/7b 155 00 Praha 5 Obsah 1 Úvod k modulu CGMesky 1 2 Aktivace
IR-IS instalační příručka
 IR-IS instalační příručka Instalace systému IRIS není komplikovaná, vyžaduje však provedení několika kroků v přesném pořadí. Instalují se dvě hlavní součásti databázový server (úložiště dat) a klientská
IR-IS instalační příručka Instalace systému IRIS není komplikovaná, vyžaduje však provedení několika kroků v přesném pořadí. Instalují se dvě hlavní součásti databázový server (úložiště dat) a klientská
Průvodce pro přenos dat
 Průvodce pro přenos dat (pro tonometr OMRON M6 Comfort IT a OMRON M3 IT) 1)Před prvním použití se musíte nejdříve zaregistrovat. 2)Přejděte na webovou stránku: http://bi-link.omron.com/home/landing 3)Zde
Průvodce pro přenos dat (pro tonometr OMRON M6 Comfort IT a OMRON M3 IT) 1)Před prvním použití se musíte nejdříve zaregistrovat. 2)Přejděte na webovou stránku: http://bi-link.omron.com/home/landing 3)Zde
4.2. Odhlásit se Šifrování hesla Sepnutí výstupních relé Antipassback Zobrazení všech dat...
 Obsah 1. ÚVOD...3 2. EDITOVÁNÍ DAT V PAMĚTI ŘÍDÍCÍ JEDNOTKY...3 3. PRVNÍ SPUŠTĚNÍ PROGRAMU...3 4. POPIS MENU PŘIHLÁŠENÍ...5 4.1. Přihlásit se...6 4.2. Odhlásit se...6 4.3. Změna hesla...6 4.4. Šifrování
Obsah 1. ÚVOD...3 2. EDITOVÁNÍ DAT V PAMĚTI ŘÍDÍCÍ JEDNOTKY...3 3. PRVNÍ SPUŠTĚNÍ PROGRAMU...3 4. POPIS MENU PŘIHLÁŠENÍ...5 4.1. Přihlásit se...6 4.2. Odhlásit se...6 4.3. Změna hesla...6 4.4. Šifrování
Návod pro připojení telefonu Nokia 6230 přes infračervený port pro Windows XP instalace programu PC Suite - GPRS
 Návod pro připojení telefonu Nokia 6230 přes infračervený port pro Windows XP instalace programu PC Suite - GPRS 1. Instalace kabelu Do počítače vložte instalační CD Nokia 6230 CD-ROM, které je obsažené
Návod pro připojení telefonu Nokia 6230 přes infračervený port pro Windows XP instalace programu PC Suite - GPRS 1. Instalace kabelu Do počítače vložte instalační CD Nokia 6230 CD-ROM, které je obsažené
GPS Loc. Uživatelský manuál. webové rozhraní. pro online přístup do systému GPS Loc přes webové uživatelské rozhraní app.gpsloc.eu
 GPS Loc webové rozhraní Uživatelský manuál pro online přístup do systému GPS Loc přes webové uživatelské rozhraní app.gpsloc.eu Webové rozhraní GPS Loc je virtuální místo na internetu, kde můžete sledovat
GPS Loc webové rozhraní Uživatelský manuál pro online přístup do systému GPS Loc přes webové uživatelské rozhraní app.gpsloc.eu Webové rozhraní GPS Loc je virtuální místo na internetu, kde můžete sledovat
INSTALAČNÍ POSTUP PRO APLIKACI ELIŠKA 4
 INSTALAČNÍ POSTUP PRO APLIKACI ELIŠKA 4 1. Dříve než spustíte instalaci Vítáme Vás při instalaci nové verze aplikace eliška. Před samotnou instalací, prosím, ověřte, že jsou splněné následující podmínky:
INSTALAČNÍ POSTUP PRO APLIKACI ELIŠKA 4 1. Dříve než spustíte instalaci Vítáme Vás při instalaci nové verze aplikace eliška. Před samotnou instalací, prosím, ověřte, že jsou splněné následující podmínky:
Pro uživatele nástroje RICOH Smart Device Connector: Konfigurace zařízení
 Pro uživatele nástroje RICOH Smart Device Connector: Konfigurace zařízení OBSAH 1. Pro všechny uživatele Úvod... 3 Jak číst tuto příručku... 3 Ochranné známky...4 Co je to RICOH Smart Device Connector?...
Pro uživatele nástroje RICOH Smart Device Connector: Konfigurace zařízení OBSAH 1. Pro všechny uživatele Úvod... 3 Jak číst tuto příručku... 3 Ochranné známky...4 Co je to RICOH Smart Device Connector?...
Přístup k poště MS Office 365 mají pouze studenti 1. a 2. ročníku EkF prezenčního studia. Přístup k ostatním službám mají všichni studenti.
 Obsah Přihlášení k Office 365... 1 Nastavení přeposílání (předávání) doručené pošty... 2 Instalace plného balíku aplikací Office 365 Pro Plus pro studenty... 3 Přihlášení v plné verzi Office 365 Pro Plus
Obsah Přihlášení k Office 365... 1 Nastavení přeposílání (předávání) doručené pošty... 2 Instalace plného balíku aplikací Office 365 Pro Plus pro studenty... 3 Přihlášení v plné verzi Office 365 Pro Plus
IceWarp Outlook Sync Rychlá příručka
 IceWarp Mail server 10 IceWarp Outlook Sync Rychlá příručka Verze 10.4 Printed on 20 September, 2011 Instalace Prostudujte si před instalací Na cílové pracovní stanici musí být nainstalovaný program Microsoft
IceWarp Mail server 10 IceWarp Outlook Sync Rychlá příručka Verze 10.4 Printed on 20 September, 2011 Instalace Prostudujte si před instalací Na cílové pracovní stanici musí být nainstalovaný program Microsoft
Příručka pro správu systému
 Příručka pro správu systému Medtronic MiniMed Northridge, CA 91325 USA 800-646-4633 (800-MiniMed) 818.576.5555 www.minimed.com Zástupce pro ES Medtronic B.V. Earl Bakkenstraat 10 6422 PJ Heerlen Nizozemsko
Příručka pro správu systému Medtronic MiniMed Northridge, CA 91325 USA 800-646-4633 (800-MiniMed) 818.576.5555 www.minimed.com Zástupce pro ES Medtronic B.V. Earl Bakkenstraat 10 6422 PJ Heerlen Nizozemsko
INSTALACE SOFTWARE A AKTIVACE PRODUKTU NÁVOD
 INSTALACE SOFTWARE A AKTIVACE PRODUKTU NÁVOD www.aktion.cz Obsah: Kompletní instalace (serverová část) str. 03 Aktivace produktu první spuštění str. 10 Instalace Windows klienta na jiný počítač v síti
INSTALACE SOFTWARE A AKTIVACE PRODUKTU NÁVOD www.aktion.cz Obsah: Kompletní instalace (serverová část) str. 03 Aktivace produktu první spuštění str. 10 Instalace Windows klienta na jiný počítač v síti
EQAS Online. DNY kontroly kvality a speciálních metod HPLC, Lednice 8.-9.11.2012
 EQAS Online DNY kontroly kvality a speciálních metod HPLC, Lednice 8.-9.11.2012 Co je program EQAS Online Nový program od Bio-Radu pro odesílání výsledků externího hodnocení kvality Přístupný je prostřednictvím
EQAS Online DNY kontroly kvality a speciálních metod HPLC, Lednice 8.-9.11.2012 Co je program EQAS Online Nový program od Bio-Radu pro odesílání výsledků externího hodnocení kvality Přístupný je prostřednictvím
Bezdrátový router AC1750 Smart
 Ochranné známky NETGEAR, logo NETGEAR a Connect with Innovation jsou obchodní známky nebo registrované obchodní známky společnosti NETGEAR, Inc. ve Spojených státech a jiných zemích. Informace mohou být
Ochranné známky NETGEAR, logo NETGEAR a Connect with Innovation jsou obchodní známky nebo registrované obchodní známky společnosti NETGEAR, Inc. ve Spojených státech a jiných zemích. Informace mohou být
Jak přenést program na nový počítač UŽIVATELS KÝ NÁVOD
 Jak přenést program na nový počítač UŽIVATELS KÝ NÁVOD Jak přenést program na nový počítač Pokud máte zakoupenou službu MEDICAL NET, je třeba provést převod dat za pomoci naší technické podpory, kterou
Jak přenést program na nový počítač UŽIVATELS KÝ NÁVOD Jak přenést program na nový počítač Pokud máte zakoupenou službu MEDICAL NET, je třeba provést převod dat za pomoci naší technické podpory, kterou
Nastavení MDA Compact V
 Nastavení MDA Compact V Telefon s integrovaným kapesním počítačem T-Mobile MDA Compact V, zakoupený v prodejní síti společnosti T- Mobile Czech Republic a.s., má potřebné parametry pro použití T-Mobile
Nastavení MDA Compact V Telefon s integrovaným kapesním počítačem T-Mobile MDA Compact V, zakoupený v prodejní síti společnosti T- Mobile Czech Republic a.s., má potřebné parametry pro použití T-Mobile
VDDMAIL by ESCAD, Corp. (Součást IWSE.NET Services by ESCAD, Corp.)
 1 z 10 VDDMAIL by ESCAD, Corp. (Součást IWSE.NET Services by ESCAD, Corp.) Obsah: A. Úvod B. Popis aplikace C. Instalace D. První spuštění E. Manuál programu VDDMAIL 1. Záložka DDE Server DDE Parametry
1 z 10 VDDMAIL by ESCAD, Corp. (Součást IWSE.NET Services by ESCAD, Corp.) Obsah: A. Úvod B. Popis aplikace C. Instalace D. První spuštění E. Manuál programu VDDMAIL 1. Záložka DDE Server DDE Parametry
Instalace systému Docházka 3000 na operační systém ReactOS Zdarma dostupné kompatibilní alternativě k systému Windows
 Instalace systému Docházka 3000 na operační systém ReactOS Zdarma dostupné kompatibilní alternativě k systému Windows Tento návod popisuje možnost provozovat Docházku 3000 pod zdarma dostupným operačním
Instalace systému Docházka 3000 na operační systém ReactOS Zdarma dostupné kompatibilní alternativě k systému Windows Tento návod popisuje možnost provozovat Docházku 3000 pod zdarma dostupným operačním
Instalace modemu AnyDATA ADU-770WH na Mac OS X
 Instalace modemu AnyDATA ADU-770WH na Mac OS X Aby bylo možné se s combo modemem AnyDATA ADU- 770WH připojit k internetu na počítači s operačním systémem Mac OS X, je potřeba nejdříve nainstalovat ovladač
Instalace modemu AnyDATA ADU-770WH na Mac OS X Aby bylo možné se s combo modemem AnyDATA ADU- 770WH připojit k internetu na počítači s operačním systémem Mac OS X, je potřeba nejdříve nainstalovat ovladač
B Series Waterproof Model. IP Kamera. Uživatelský manuál
 B Series Waterproof Model IP Kamera Uživatelský manuál Obsah 1 ÚVODEM... 3 2 VZHLED A ROZHRANÍ... 3 3 PŘIPOJENÍ KE KAMEŘE Z VAŠÍ LAN SÍTĚ... 4 4 PŘIPOJENÍ KAMERY PŘES WAN ROZHRANÍ... 8 5 DALŠÍ NASTAVENÍ...
B Series Waterproof Model IP Kamera Uživatelský manuál Obsah 1 ÚVODEM... 3 2 VZHLED A ROZHRANÍ... 3 3 PŘIPOJENÍ KE KAMEŘE Z VAŠÍ LAN SÍTĚ... 4 4 PŘIPOJENÍ KAMERY PŘES WAN ROZHRANÍ... 8 5 DALŠÍ NASTAVENÍ...
Certifikační autorita PostSignum
 Certifikační autorita PostSignum Generování klíčů pomocí programu PostSignum Tool Plus verze 2.0.1 Uživatelská dokumentace Červenec 2011 Strana 1 (celkem 21) 1 Obsah 1 Obsah...2 2 Úvod...3 2.1 Informace
Certifikační autorita PostSignum Generování klíčů pomocí programu PostSignum Tool Plus verze 2.0.1 Uživatelská dokumentace Červenec 2011 Strana 1 (celkem 21) 1 Obsah 1 Obsah...2 2 Úvod...3 2.1 Informace
Comet Vision Manual Návod pro použití programu Comet Vision
 Cometsystem s. r. o. Comet Vision Manual Návod pro použití programu Comet Vision Guide Obsah 1 Rozložení programu... 2 2 Přidání zařízení... 4 2.1 Standardní přidání zařízení... 4 2.2 Automatická detekce
Cometsystem s. r. o. Comet Vision Manual Návod pro použití programu Comet Vision Guide Obsah 1 Rozložení programu... 2 2 Přidání zařízení... 4 2.1 Standardní přidání zařízení... 4 2.2 Automatická detekce
SKYLA Pro II. Popis instalace programu
 SKYLA Pro II Popis instalace programu Rev. 30.07.2014 O manuálu Dokument popisuje celý proces instalace programu Skyla Pro II, který se v některých ohledech liší od instalace předchozích verzí a upozorňuje
SKYLA Pro II Popis instalace programu Rev. 30.07.2014 O manuálu Dokument popisuje celý proces instalace programu Skyla Pro II, který se v některých ohledech liší od instalace předchozích verzí a upozorňuje
ČSOB Business Connector Instalační příručka
 ČSOB Business Connector Instalační příručka Obsah 1 Úvod... 2 2 Získání komerčního serverového certifikátu... 2 2.1 Vytvoření žádosti o certifikát v počítači... 2 2.2 Instalace certifikátu do počítače...
ČSOB Business Connector Instalační příručka Obsah 1 Úvod... 2 2 Získání komerčního serverového certifikátu... 2 2.1 Vytvoření žádosti o certifikát v počítači... 2 2.2 Instalace certifikátu do počítače...
Registr práv a povinností
 Registr práv a povinností Doporučené postupy a nastavení internetového prohlížeče pro práci v aplikaci AIS RPP list č.1/20 OBSAH 1 Úvod... 3 2 Doporučené nastavení prohlížeče... 4 2.1 Problém s certifikátem...
Registr práv a povinností Doporučené postupy a nastavení internetového prohlížeče pro práci v aplikaci AIS RPP list č.1/20 OBSAH 1 Úvod... 3 2 Doporučené nastavení prohlížeče... 4 2.1 Problém s certifikátem...
ČSOB Business Connector instalační příručka
 ČSOB Business Connector instalační příručka Obsah 1 Úvod... 2 2 Získání komerčního serverového certifikátu... 2 2.1 Vytvoření žádosti o certifikát v počítači... 2 2.2 Instalace certifikátu na počítač...
ČSOB Business Connector instalační příručka Obsah 1 Úvod... 2 2 Získání komerčního serverového certifikátu... 2 2.1 Vytvoření žádosti o certifikát v počítači... 2 2.2 Instalace certifikátu na počítač...
Stručný návod pro software dodávaný jako příslušenství k NetMini adaptéru. Komunikace UPS \ NetAgent Mini DK532, DP532. O.K.SERVIS Plus s.r.o.
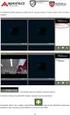 Komunikace UPS \ NetAgent Mini DK532, DP532 O.K.SERVIS Plus s.r.o. 1/6 Popis adaptéru Do UPC Status LED Do LAN (LAN Port LED) Do DC adaptéru NetAgent Mini External Stručný přehled dodávaného software k
Komunikace UPS \ NetAgent Mini DK532, DP532 O.K.SERVIS Plus s.r.o. 1/6 Popis adaptéru Do UPC Status LED Do LAN (LAN Port LED) Do DC adaptéru NetAgent Mini External Stručný přehled dodávaného software k
