SM-N910C SM-N910F SM-N910H. Uživatelská příručka. Czech. 01/2015. Rev.1.0.
|
|
|
- Daniela Lišková
- před 6 lety
- Počet zobrazení:
Transkript
1 SM-N910C SM-N910F SM-N910H Uživatelská příručka Czech. 01/2015. Rev.1.0
2 Obsah Nejdříve si přečtěte Úvodní informace 7 Obsah balení 8 Rozvržení zařízení 10 S Pen 13 Používání SIM nebo USIM karty a baterie 16 Nabíjení baterie 19 Používání paměťové karty 21 Zapínání a vypínání zařízení 21 Zamknutí a odemknutí obrazovky Základy 22 Používání dotykového displeje 25 Rozložení domovské obrazovky 28 Panely s oznámeními a rychlými nastaveními 30 Spouštění aplikací 30 Instalace nebo odinstalace aplikací 32 Zadávání textu 34 Zachycení obrazovky 34 Používání slovníku 35 Moje soubory 36 Funkce úspory energie 37 Prohlížení informací nápovědy Funkce pera S Pen 38 Bezdotykový příkaz 39 Akční poznámka 41 Inteligentní výběr 42 Obrazový klip 43 Psaní po displeji 44 S Note 51 Album výstřižků 51 Používání pera S Pen Funkce pohybů a ovládání 55 Pohyby a gesta 58 Více oken 63 Ovládání jednou rukou 64 Zvýšení citlivosti dotykového displeje Přizpůsobení 65 Správa domovské obrazovky a obrazovky Všechny aplikace 67 Nastavení tapety a tónů vyzvánění 68 Změna metody zámku obrazovky 69 Moje místa 72 Snímač prstů 77 Soukromý režim 2
3 Obsah 78 Snadný režim 79 Přenos dat z předchozího zařízení 80 Nastavení účtů Telefon a kontakty 82 Telefon 85 Kontakty Zprávy & 87 Zprávy 88 Fotoaparát a galerie 90 Fotoaparát 99 Galerie Bezpečnostní pomoc 102 Tísňový režim 103 Odeslat tísňovou zprávu 113 Hudba 115 Video 117 Internet 118 Záznamník 120 Hodiny 122 Kalkulačka 122 Dropbox 123 Flipboard 123 Smart Remote 126 Evernote 127 PEN.UP 127 Aplikace Google Připojování k ostatním zařízením 130 Rychlé přip. 132 Bluetooth 134 Wi-Fi Direct 135 NFC 138 Screen Mirroring 140 MirrorLink 141 Mobilní tisk Užitečné aplikace 104 Režim Auto 106 S vyhledávač 107 S Plánovač 109 S Health 111 S Voice Správce zařízení a dat 142 Aktualizace zařízení 143 Přesun souborů mezi zařízením a počítačem 144 Zálohování nebo obnovení dat 144 Provádění obnovení dat 3
4 Obsah Nastavení 145 Úvod 145 Konfigurace nastavení 145 Rychlé nastavení 146 Připojení 150 Zařízení 154 Personalizace 156 Systém 161 Aplikace Usnadnění 162 O možnostech usnadnění 162 Používání tlačítka Domů k otevírání menu usnadnění 162 Hlasová zpětná vazba (TalkBack) 168 Zrak 170 Sluch 172 Obratnost a interakce 175 Příjem nebo ukončování hovorů 175 Používání režimu ovládání jedním klepnutím 175 Správa nastavení usnadnění Řešení problémů 4
5 Nejdříve si přečtěte Před použitím zařízení si přečtěte tuto příručku, ve které se dozvíte informace o bezpečném a správném používání zařízení. Popis je založen na výchozím nastavení zařízení. Některý obsah se může od vašeho zařízení lišit v závislosti na oblasti, poskytovateli služeb nebo softwaru zařízení. Obsah (obsah s vysokou kvalitou), který vyžaduje vysoký výkon procesoru a paměti RAM, ovlivní celkový výkon zařízení. Aplikace související s obsahem nemusí v závislosti na technických údajích zařízení a prostředí, ve kterém se používají, správně pracovat. Společnost Samsung neodpovídá za problémy s výkonem způsobené aplikacemi od jiných dodavatelů než společnosti Samsung. Společnost Samsung neodpovídá za problémy spojené s výkonem nebo za nekompatibilitu způsobenou úpravou nastavení registru či změnou softwaru operačního systému. Pokus o přizpůsobení operačního systému může vést k chybné funkčnosti zařízení nebo aplikací. Software, zvukové zdroje, tapety, obrázky a další média dodávaná k tomuto zařízení mohou být na základě licence používána pouze v omezené míře. Stažení a používání těchto materiálů pro komerční či jiné účely představuje porušení zákonů o autorských právech. Za nezákonné používání médií jsou odpovědní výhradně uživatelé. Datové služby, jako například zasílání zpráv, nahrávání a stahování, automatická synchronizace nebo využívání služeb určování polohy, mohou být v závislosti na datovém tarifu dále zpoplatněny. U přenosů velkého množství dat je doporučeno používat funkci Wi-Fi. Původní aplikace dodané spolu se zařízením mohou být aktualizovány a jejich podpora může být ukončena bez předchozího upozornění. Máte-li otázky týkající se některé aplikace dodané se zařízením, kontaktujte servisní středisko společnosti Samsung. V případě uživatelsky instalovaných aplikací kontaktujte poskytovatele služeb. Úpravy operačního systému zařízení nebo instalace softwaru z neoficiálních zdrojů mohou způsobit poruchy zařízení a poškození nebo ztrátu dat. Tyto činnosti představují porušení licenční smlouvy společnosti Samsung a mají za následek ztrátu záruky. 5
6 Nejdříve si přečtěte Ikony v pokynech Výstraha: situace, které by mohly způsobit zranění vás nebo jiných osob Upozornění: situace, které by mohly způsobit poškození zařízení nebo jiného přístroje Informace: důležitá informace pro používání zařízení, funkční omezení pro používání zařízení, informace o poplatcích za používání nebo právní upozornění Poznámka: poznámky, rady nebo dodatečné informace 6
7 Úvodní informace Obsah balení Zkontrolujte, zda jsou v balení následující položky: Zařízení Baterie Uživatelská příručka Položky dodané se zařízením a dostupné příslušenství se mohou lišit podle oblasti a poskytovatele služeb. Dodané položky jsou určeny pouze pro toto zařízení a s jinými zařízeními nemusí být kompatibilní. Vzhled a specifikace se mohou bez předchozího upozornění změnit. Dodatečné příslušenství můžete zakoupit u místního prodejce výrobků Samsung. Před zakoupením se ujistěte, že jsou se zařízením kompatibilní. Používejte pouze příslušenství schválené společností Samsung. Použití nechváleného příslušenství může způsobit problémy s výkonem a poruchy, na které se nevztahuje záruka. Dostupnost veškerého příslušenství se může změnit a je závislá výhradně na společnostech, které je vyrábějí. Další informace o dostupném příslušenství naleznete na webu společnosti Samsung. 7
8 Úvodní informace Rozvržení zařízení Konektor pro sluchátka LED indikátor Reproduktor Snímač vzdálenosti / světla / gest Přední fotoaparát Vypínací tlačítko Dotykový displej Tlačítko Domů (snímač otisků prstu) Tlačítko Nedávné Tlačítko Zpět Mikrofon Univerzální konektor Mikrofon Infračervený port Mikrofon Zadní fotoaparát GPS anténa Blesk Tlačítko hlasitosti Zadní kryt NFC anténa (na baterii) Hlasitý reproduktor S Pen Hlavní anténa 8
9 Úvodní informace Nezakrývejte oblast antény rukama nebo jinými objekty. Mohlo by dojít k problémům s připojením nebo zvýšenému vybíjení baterie. Doporučuje se používat ochrannou fólii na displej schválenou společností Samsung. Neschválené ochranné fólie na displej mohou způsobit špatné fungování senzorů. Nedovolte, aby se do kontaktu s dotykovým displejem dostala voda. Vlhké prostředí nebo styk s vodou může způsobit poruchu dotykového displeje. Tlačítka Tlačítko Vypínač Nedávné Domů Zpět Funkce Chcete-li zařízení zapnout nebo vypnout, stiskněte tlačítko a podržte ho. Stisknutím tohoto tlačítka zapnete nebo zamknete obrazovku. Klepnutím otevřete seznam posledních aplikací. Klepnutím a podržením získáte přístup k dalším možnostem pro aktuální obrazovku. Stisknutím tohoto tlačítka zapnete obrazovku, když je zamknutá. Stisknutím tlačítka se vraťte na domovskou obrazovku. Chcete-li spustit službu S Voice, dvakrát stiskněte tlačítko. Pro spuštění stiskněte položku Google a podržte ji. Klepnutím na tlačítko se vraťte na předchozí obrazovku. Hlasitost Stisknutím upravte hlasitosti zařízení. 9
10 Úvodní informace S Pen Tlačítko S Pen Hrot pera S Pen Pinzeta Název Hrot pera S Pen Tlačítko S Pen Pinzeta Funkce Pomocí pera S Pen můžete na obrazovce psát, kreslit nebo provádět operace dotykem. Když perem S Pen přejedete nad položkami na obrazovce, můžete použít další funkce pera S Pen, například bezdotykové tlačítko nebo funkci bezdotykového náhledu. Přejeďte perem S Pen nad obrazovkou a stiskněte tlačítko S Pen pro zobrazení funkcí bezdotykových příkazů. Pro výběr položek stiskněte a přidržte tlačítko S Pen, zároveň táhněte perem S Pen nad položkami. Při výměně hrotu sejměte hrot pera S Pen pinzetou. 10
11 Úvodní informace Vyjmutí pera S Pen Když vyjmete pero S Pen ze zásuvky, zařízení spustí funkci Akční poznámka nebo zobrazí funkce bezdotykových příkazů v závislosti na nastavení volby pro odpojení pera S Pen. Chcete-li změnit nastavení, otevřete obrazovku Všechny aplikace a klepněte na položku Nastavení S Pen Možnosti odpojení. Výměna hrotu pera S Pen Pokud je hrot tupý, vyměňte ho za nový. 1 Uchopte hrot pevně pomocí pinzety a pak ho vyjměte. 11
12 Úvodní informace 2 Vložte do pera S Pen nový hrot. Dávejte pozor, abyste si pinzetou neskřípli prsty. Nepoužívejte staré hroty. Mohlo by dojít k selhání pera S Pen. Při vkládání hrotu do pera S Pen na něj netlačte příliš velkou silou. Nevkládejte do pera S Pen kulatý konec hrotu. Mohlo by dojít k poškození pera S Pen nebo zařízení. Pokud pero S Pen nefunguje správně, obraťte se na servisní středisko Samsung. Pokud budete pero S Pen používat v rozích obrazovky, nemusí zařízení akce pera S Pen rozpoznat. Pero S Pen při používání neohýbejte ani na ně nepůsobte nadměrným tlakem. Tlačítko Nedávné a tlačítko Zpět lze s perem S Pen používat. Další informace o peru S Pen naleznete na webu společnosti Samsung. 12
13 Úvodní informace Používání SIM nebo USIM karty a baterie Vložení karty SIM nebo USIM a baterie Vložte kartu SIM nebo USIM dodanou poskytovatelem mobilních telefonních služeb a přiloženou baterii. Se zařízením pracují pouze karty microsim. Některé služby LTE nemusí být v závislosti na poskytovateli služby k dispozici. Další informace o dostupnosti služby získáte od poskytovatele služeb. 1 Sundejte zadní kryt. Neporaňte si při sundavání zadního krytu nehty. Zadní kryt nadměrně neohýbejte nebo s ním nekruťte. Mohlo by dojít k poškození krytu. 13
14 Úvodní informace 2 Vložte SIM nebo USIM kartu tak, aby zlaté kontakty směřovaly dolů. Nevkládejte paměťovou kartu do slotu pro SIM kartu. Pokud dojde náhodou k zasunutí paměťové karty do slotu pro kartu SIM, vezměte zařízení do servisního centra společnosti Samsung a nechte paměťovou kartu vyjmout. Buďte opatrní, abyste neztratili SIM nebo USIM kartu a neumožnili jiným osobám, aby ji používaly. Společnost Samsung neodpovídá za žádné škody nebo potíže způsobené ztrátou nebo odcizením karet. 3 Vložte baterii tak, aby zlaté kontakty baterie lícovaly s kontakty zařízení
15 Úvodní informace 4 Vraťte zpět zadní kryt. Vyjmutí SIM nebo USIM karty a baterie 1 Sundejte zadní kryt. 2 Vyjměte baterii. 3 Stiskněte SIM nebo USIM kartu prstem a vytáhněte ji ven. 15
16 Úvodní informace Nabíjení baterie Používání nabíječky baterií Před prvním použitím baterie nebo před použitím nebo po delší době, kdy nebyla používána, je nutné baterii nabít. Používejte pouze nabíječky, baterie a kabely schválené společností Samsung. Neschválené nabíječky nebo kabely mohou způsobit explozi baterie nebo poškození zařízení. Pokud je baterie zcela vybitá, zařízení se nemůže zapnout okamžitě po připojení nabíječky. Před tím, než zařízení zapnete, nechte vybitou baterii několik minut nabíjet. Použití jiného zdroje napájení, než je napájecí adaptér USB, například počítače, může mít za následek nižší rychlost nabíjení způsobenou nižším elektrickým proudem. Připojte kabel USB k napájecímu adaptéru USB a zapojte konec kabelu USB do univerzálního konektoru. Nesprávné připojení nabíječky může způsobit vážné poškození zařízení. Na poškození způsobená nesprávným použitím se nevztahuje záruka. Pokud je napájení zařízení během nabíjení nestabilní, dotykový displej nemusí fungovat. Pokud se tak stane, odpojte nabíječku ze zařízení. Během nabíjení může dojít k zahřátí zařízení a nabíječky. To je normální a nemělo by to mít žádný vliv na životnost ani výkon zařízení. Pokud se baterie zahřeje více, než je obvyklé, může nabíječka přestat nabíjet. Pokud se zařízení nenabíjí správně, vezměte zařízení a nabíječku do servisního střediska Samsung. 16
17 Úvodní informace Po úplném nabití odpojte zařízení od nabíječky. Nejprve odpojte nabíječku od zařízení a pak ji odpojte z elektrické zásuvky. Nevyjímejte baterii před odpojením nabíječky. Mohlo by dojít k poškození zařízení. Pokud přístroj nepoužíváte, odpojte nabíječku, ušetříte tak energii. Nabíječka nemá vypínač, proto ji musíte odpojit od zásuvky, aby se přerušil přívod energie. Nabíječka by měla během nabíjení zůstat v blízkosti elektrické zásuvky a měla by být snadno dostupná. Snížení spotřeby baterie Zařízení nabízí různé možnosti, které pomáhají šetřit energii baterie. Když zařízení nepoužíváte, přepněte je stisknutím vypínacího tlačítka do režimu spánku. Aktivujte úsporný režim. Zbytečné aplikace zavřete pomocí správce úloh. Když nepoužíváte funkci Bluetooth, vypněte ji. Když nepoužíváte funkci Wi-Fi, vypněte ji. Deaktivujte automatickou synchronizaci aplikací. Snižte dobu podsvícení. Snižte jas obrazovky. Pokud je baterie vybitá, zobrazí se ikona prázdné baterie. Používáte-li více aplikací najednou, síťové aplikace nebo aplikace, které vyžadují připojení k jinému zařízení, dojde k rychlému vybití baterie. Chcete-li se vyhnout odpojení od sítě nebo ztrátě napájení během přenosu dat, vždy používejte tyto aplikace po plném nabití baterie. Během nabíjení můžete zařízení používat, ale plné nabití baterie může trvat delší dobu. 17
18 Úvodní informace Rychlé nabíjení Toto zařízení je vybaveno integrovanou funkcí rychlého nabíjení. Pomocí této funkce můžete baterii nabíjet rychleji, když je zařízení nebo jeho obrazovka vypnutá. Informace o rychlém nabíjení Při rychlém nabíjení se využívá technologie nabíjení baterií, která zrychluje nabíjení zvýšením nabíjecího výkonu. Zařízení podporuje funkci adaptivního rychlého nabíjení společnosti Samsung a technologii Qualcomm Quick Charge 2.0. Chcete-li u svého zařízení použít funkci rychlého nabíjení, připojte jej k nabíječce baterií, která podporuje adaptivní rychlé nabíjení nebo technologii Quick Charge 2.0. Zvýšení rychlosti nabíjení Chcete-li zvýšit rychlost nabíjení, vypněte na dobu nabíjení baterie zařízení nebo jeho obrazovku. Když je zařízení během nabíjení baterie vypnuto, na obrazovce se zobrazuje ikona. Pokud je během nabíjení baterie zapnuta obrazovka zařízení, zobrazí se informační okno s výzvou, abyste ji vypnuli. Vypnutím obrazovky zvýšíte rychlost nabíjení. Integrovanou funkci rychlého nabíjení nemůžete používat, jestliže nabíjíte baterii standardní nabíječkou. Pokud se zařízení zahřeje nebo se zvýší teplota okolního vzduchu, rychlost nabíjení se může automaticky snížit. To je běžná provozní podmínka ochrany zařízení před poškozením. 18
19 Úvodní informace Používání paměťové karty Instalace paměťové karty Vaše zařízení přijímá paměťové karty s maximální kapacitou 128 GB. V závislosti na výrobci a typu paměťové karty nemusí být některé paměťové karty kompatibilní s vaším zařízením. Některé paměťové karty nemusí být plně kompatibilní se zařízením. Používání nekompatibilní karty může způsobit poškození zařízení nebo paměťové karty a poškodit data uložená na kartě. Dávejte pozor, abyste paměťovou kartu vložili správnou stranou vzhůru. Zařízení podporuje u paměťových karet systémy souborů typu FAT a exfat. Pokud vložíte kartu naformátovanou s jiným systémem souborů, zařízení vás vyzve k přeformátování paměťové karty. 1 Sundejte zadní kryt. 2 Vložte paměťovou kartu tak, aby zlaté kontakty směřovaly dolů. 3 Vraťte zpět zadní kryt. Časté zapisování a mazání dat zkracuje životnost paměťových karet. Při vkládání paměťové karty do zařízení se soubory adresáře paměťové karty zobrazí ve složce Moje soubory SD karta. 19
20 Úvodní informace Vyjmutí paměťové karty Abyste mohli paměťovou kartu bezpečně vyjmout, nejprve ji odpojte. Na domovské obrazovce klepněte na položku Aplik. Nastavení Úložiště Odpojit SD kartu. 1 Sundejte zadní kryt. 2 Vysuňte paměťovou kartu. 3 Vraťte zpět zadní kryt. Nevysunujte paměťovou kartu, pokud zařízení přenáší nebo získává informace. Mohlo by dojít ke ztrátě či poškození dat nebo k poškození paměťové karty nebo zařízení. Společnost Samsung neodpovídá za škody způsobené nesprávným používáním poškozených paměťových karet včetně ztráty dat. Formátování paměťové karty Paměťová karta naformátovaná v počítači nemusí být se zařízením kompatibilní. Paměťovou kartu formátujte pouze v zařízení. Na domovské obrazovce klepněte na položku Aplik. Nastavení Úložiště Formátovat kartu SD FORMÁTOVAT SD KARTU ODSTRANIT VŠE. Před naformátováním paměťové karty si nezapomeňte zálohovat všechna důležitá data uložená na paměťové kartě. Záruka výrobce se nevztahuje na ztrátu dat způsobenou činností uživatele. 20
21 Úvodní informace Zapínání a vypínání zařízení Na několik sekund stiskněte a podržte vypínací tlačítko, abyste zařízení zapnuli. Při prvním zapnutí zařízení nebo po resetování dat nastavte zařízení podle pokynů na obrazovce. Abyste zařízení vypnuli, stiskněte a podržte vypínací tlačítko, a poté klepněte na položku Vypnout. Na místech, na kterých je zakázáno používání bezdrátových zařízení (například v letadle nebo v nemocnici), dodržujte veškerá upozornění a pokyny zaměstnanců. Zamknutí a odemknutí obrazovky Stisknutím vypínacího tlačítka dojde k vypnutí a zamknutí obrazovky. Pokud není zařízení používáno po určitou dobu, obrazovka se vypne a automaticky zamkne. Chcete-li obrazovku odemknout, stiskněte vypínací tlačítko a tlačítko Domů, potom prstem táhněte jakýmkoliv směrem. Způsob zamykání obrazovky můžete změnit a využít dodatečné bezpečnostní funkce. Další informace naleznete v části Změna metody zámku obrazovky. 21
22 Základy Používání dotykového displeje Zabraňte styku dotykového displeje s jinými elektrickými zařízeními. Elektrostatické výboje mohou způsobit poruchu dotykového displeje. Aby nedošlo k poškození dotykového displeje, neklepejte na něj ostrými předměty a netlačte příliš silně prsty. Zařízení nemusí rozpoznat dotykové ovládání v blízkosti okrajů obrazovky, které se nachází mimo oblast dotykového vstupu. Ponechání dotykového displeje v nečinnosti po delší dobu může vést ke stínovým obrazům (vypálení obrazu do obrazovky) nebo duchům. Pokud zařízení nepoužíváte, vypněte dotykový displej. Klepnutí Chcete-li otevřít aplikaci, vybrat položku menu, stisknout tlačítko na obrazovce nebo zadat znaky pomocí klávesnice na obrazovce, klepněte na položku prstem nebo perem S Pen. 22
23 Základy Klepnutí a podržení Chcete-li otevřít dostupné možnosti, klepněte a podržte příslušnou položku nebo obrazovku déle než 2 sekundy. Přetažení Chcete-li přesunout určitou položku, klepněte a podržte ji a přetáhněte ji do cílového umístění. Dvojité klepnutí Chcete-li přiblížit webovou stránku nebo obrázek, dvakrát na ně klepněte. Chcete-li se vrátit zpět, znovu dvakrát klepněte. 23
24 Základy Tažení Chcete-li zobrazit další panel, táhněte na domovské obrazovce nebo na obrazovce Všechny aplikace doleva nebo doprava. Chcete-li procházet webovou stránku nebo seznam položek, například kontakty, táhněte nahoru nebo dolů. Roztahování a přitahování Chcete-li přiblížit část webové stránky, mapy nebo obrázku, roztáhněte od sebe dva prsty. Stažením prstů k sobě položku oddalte. 24
25 Základy Rozložení domovské obrazovky Domovská obrazovka Domovská obrazovka představuje počáteční bod přístupu ke všem funkcím zařízení. Zobrazuje nástroje, zkratky aplikací a další položky. Nástroje jsou malé aplikace, které spouštějí konkrétní funkce aplikací a tak o nich poskytují informace a pohodlný přístup na vaší domovské obrazovce. Chcete-li zobrazit další panely, táhněte doprava nebo doleva, případně klepněte na některý z indikátorů obrazovky v dolní části obrazovky. Informace o přizpůsobení domovské obrazovky naleznete v části Správa domovské obrazovky. Nástroj Aplikace Složka Indikátory obrazovky Oblíbené aplikace Ikona obrazovky Všechny aplikace 25
26 Základy Možnosti domovské obrazovky Chcete-li zobrazit dostupné možnosti, klepněte na domovské obrazovce na prázdnou oblast a podržte ji nebo přitáhněte prsty k sobě. Upravte domovskou obrazovku přidáním, vymazáním nebo přesunutím panelů domovské obrazovky. Můžete také nastavit tapetu domovské obrazovky, nástroje pro domovskou obrazovku a další. Přehled Flipboard Pomocí této funkce můžete prohlížet nejnovější články v různých kategoriích. Pomocí této funkce tak můžete získat přístup ke zprávám, které vás zajímají. 1 Na domovské obrazovce klepněte na položku nebo táhněte doprava, abyste otevřeli funkci Přehled Flipboard. 2 Když tuto funkci spouštíte poprvé, klepněte na položku START READING. 3 Táhnutím nahoru můžete v jednotlivých kategoriích zpráv procházet články. Chcete-li deaktivovat aplikaci Přehled Flipboard, klepněte na prázdnou oblast na domovské obrazovce a podržte ji. Pak klepněte na položku Nast. domovské obrazovky a zrušte zaškrtnutí položky Přehled Flipboard. 26
27 Základy Obrazovka Všechny aplikace Na obrazovce Všechny aplikace jsou zobrazeny ikony všech aplikací včetně nově nainstalovaných aplikací. Na domovské obrazovce klepněte na položku Aplik. a otevřete obrazovku Všechny aplikace. Chceteli zobrazit další panely, táhněte doprava nebo doleva, případně vyberte indikátor obrazovky na její spodní straně. Informace o přizpůsobení obrazovky Všechny aplikace naleznete v části Správa obrazovky Všechny aplikace. Ikony indikátoru Ikony indikátoru jsou zobrazeny na stavovém řádku v horní části obrazovky. Ikony uvedené v tabulce níže se vyskytují nejčastěji. Ikona Definice Žádný signál Síla signálu Roaming (mimo normální oblast pokrytí) Připojeno k síti GPRS Připojeno k síti EDGE Připojeno k síti UMTS Připojeno k síti HSDPA Připojeno k síti HSPA+ / Připojeno k síti LTE (pro modely, které podporují službu LTE) Připojeno k síti Wi-Fi Funkce Bluetooth je aktivována GPS je aktivní Probíhá volání Zmeškaný hovor Funkce Inteligentní pohotovostní režim je aktivní Připojeno k počítači Žádná karta SIM ani USIM 27
28 Základy Ikona Definice Nová textová nebo multimediální zpráva Budík je aktivní Pero S Pen bylo odstraněno Vibrační režim je aktivní Režim Letadlo je aktivní Vyskytla se chyba nebo je třeba postupovat opatrně Stav baterie Stavový řádek se u některých aplikacích nemusí objevit v horní části obrazovky. Chcete-li zobrazit stavový řádek, přetáhněte dolů z horní části obrazovky. Panely s oznámeními a rychlými nastaveními Používání panelu s oznámeními Když obdržíte nové oznámení, jako jsou zprávy nebo zmeškané hovory, na stavovém řádku se zobrazí ikony indikátoru. Chcete-li zobrazit více informací o ikonách, otevřete panel s oznámeními a zobrazte podrobnosti. Chcete-li otevřít panel s oznámeními, přetáhněte stavový řádek dolů. Chcete-li zavřít panel s oznámeními, přejeďte prstem přes displej směrem nahoru. 28
29 Základy Na panelu s oznámeními můžete používat tyto funkce. Aktivace nebo deaktivace možností. Pro podrobnější nastavení klepnout a podržet tlačítko. Spuštění Nastavení. Zobrazení všech tlačítek rychlého nastavení. Nastavení jasu. Spuštění aplikace S vyhledávač. Spouštění funkce Rychlé přip. Klepnout na oznámení a vykonat rozličné činnosti. Vymazat všechna oznámení. Změna uspořádání tlačítek pro rychlé nastavení Chcete-li znovu uspořádat tlačítka pro rychlé nastavení na panelu s oznámeními, klepněte na položku, klepněte a podržte položku a pak ji přetáhněte do jiného umístění. Používání panelu s rychlými nastaveními Některé funkce můžete aktivovat nebo deaktivovat na panelu s oznámeními. Chcete-li aktivovat či deaktivovat další funkce, otevřete panel s rychlými nastaveními. Chcete-li otevřít panel s rychlými nastaveními, přetáhněte stavový řádek dolů pomocí dvou prstů. Případně klepněte na položku na panelu s oznámeními. Chcete-li zavřít panel s rychlými nastaveními, přejeďte prstem přes displej směrem nahoru. Klepnutím na tlačítka na panelu s rychlými nastaveními aktivujete nebo deaktivujete funkce. Pokud klepnete a podržíte tlačítko, otevřou se podrobnější možnosti nastavení. 29
30 Základy Spouštění aplikací Na domovské obrazovce nebo obrazovce Všechny aplikace otevřete aplikaci výběrem ikony. Chcete-li zobrazit seznam nedávno použitých aplikací, klepněte na položku a vyberte okno aplikace, kterou chcete otevřít. Ukončení aplikace Klepněte na, a poté klepněte na KONEC vedle aplikace, abyste ji ukončili. Pro zavření všech běžících aplikací klepněte na UKONČIT VŠE. Případně klepněte na položku. Instalace nebo odinstalace aplikací Samsung GALAXY Apps Pomocí této aplikace můžete kupovat a stahovat další aplikace. Na obrazovce Všechny aplikace klepněte na položku GALAXY Apps. Dostupnost této aplikace závisí na oblasti a poskytovateli služeb. Instalace aplikací Procházejte aplikace podle kategorií nebo klepněte na položku a vyhledávejte je pomocí klíčových slov. Chcete-li zobrazit informace o aplikaci, vyberte ji. Chcete-li stáhnout aplikace zdarma, klepněte na položku Instalovat. Chcete-li zakoupit a stáhnout zpoplatněné aplikace, klepněte na tlačítko s cenou aplikace. Chcete-li změnit nastavení automatické aktualizace, klepněte na položku Automaticky aktualizované aplikace a pak vyberte vhodnou možnost. Nastavení Obchod Play Pomocí této aplikace můžete kupovat a stahovat další aplikace. Na obrazovce Všechny aplikace klepněte na položku Obchod Play. 30
31 Základy Instalace aplikací Procházejte aplikace podle kategorií nebo klepněte na položku a vyhledávejte je pomocí klíčových slov. Chcete-li zobrazit informace o aplikaci, vyberte ji. Chcete-li stáhnout aplikace zdarma, klepněte na položku INSTALOVAT. Chcete-li zakoupit a stáhnout zpoplatněné aplikace, klepněte na tlačítko s cenou aplikace a postupujte podle pokynů na obrazovce. Chcete-li změnit nastavení automatické aktualizace, klepněte na položku Automatické aktualizace a pak vyberte vhodnou možnost. Nastavení Správa aplikací Odinstalace nebo zakázání aplikací Chcete-li zakázat výchozí aplikace, otevřete obrazovku Všechny aplikace a klepněte na položku Odinstalovat/zakázat aplikace. Vedle aplikací, které můžete zakázat, se objeví ikona. Vyberte aplikaci a klepněte na položku VYPNOUT. Chcete-li stažené aplikace odinstalovat, otevřete obrazovku Všechny aplikace, klepněte na položku Stažené aplikace Odinstalovat, vyberte aplikaci a klepněte na ODINSTALOVAT. Případně na obrazovce Všechny aplikace klepněte na položku Nastavení Správce aplikací, vyberte aplikaci a pak klepněte na položku ODINSTALOVAT. Povolení aplikací Na obrazovce Všechny aplikace klepněte na položku Zobrazit zakázané aplikace, vyberte aplikace a pak klepněte na položku HOT. Případně na obrazovce Všechny aplikace klepněte na položku Nastavení Správce aplikací, přejděte na VYPNUTO, vyberte aplikaci a pak klepněte na položku POVOLIT. Skrývání aplikací Aplikace, které nechcete vidět na obrazovce Všechny aplikace, můžete skrýt. Na obrazovce Všechny aplikace klepněte na položku Skrýt aplikace. Chcete-li zobrazit skryté aplikace, klepněte na položku Zobrazit skryté aplikace. Skrýt aplikace: Skryje aplikace pouze na obrazovce Všechny aplikace. Skryté aplikace budete moci i nadále používat. Zakázat aplikace: Zakáže vybrané výchozí aplikace, které ze zařízení nemohou být odinstalovány. Zakázané aplikace nemůžete používat. Odinstalovat aplikace: Odinstaluje stažené aplikace. 31
32 Základy Zadávání textu Rozvržení klávesnice Když zadáte text pro posílání zpráv, vytváření poznámek a podobně, automaticky se zobrazí klávesnice. Zadávání textu není v některých jazycích podporováno. Chcete-li zadat text, musíte změnit jazyk zápisu na jeden z podporovaných jazyků. Zadání pomocí velkých písmen. Pro všechna velká písmena klepněte na klávesu dvakrát. Zadávání interpunkčních znamének. Přepnutí do režimu psaní rukou. Odstranění předcházejícího znaku. Rozdělení na další řádek. Vložení mezery. Změna jazyka zadávání textu Klepněte na položku, přidržte ji, klepněte na položku Vyberte jazyky zadávání a pak vyberte jazyky, které chcete používat. Pokud vyberete dva nebo více jazyků zadávání textu, můžete mezi nimi přepínat tak, že přejedete prstem po mezerníku doleva nebo doprava. Změna rozložení klávesnice Klepněte na položku, přidržte ji, klepněte na položku, vyberte jazyk pod položkou Jazyky zadávání a pak vyberte rozložení klávesnice, které chcete používat. Na Klávesnici 3x4 obsahuje klávesa tři nebo čtyři znaky. Chcete-li zadat znak, klepněte opakovaně na příslušnou klávesu, dokud se nezobrazí požadovaný znak. 32
33 Základy Používání dalších funkcí klávesnice Pokud chcete používat různé funkce, klepněte na položku a podržte ji. Místo ikony se mohou v závislosti na poslední použité funkci zobrazit jiné ikony. : Zadávání textu hlasem. Otevření klávesnice. Změna jazyka. Spuštění nebo přerušení zadávaní textu hlasem. : Přepnutí do režimu ručního psaní. Přepnutí mezi režimem čísel a režimem znaků. Přepnutí na standardní klávesnici. Dostupnost této funkce závisí na oblasti a poskytovateli služeb. : Vložení položky ze schránky. : Změna nastavení klávesnice. : Vložení emotikonů. : Přepnutí na plovoucí klávesnici. Klávesnici můžete přesunout na jiné místo přesunutím jezdce. Přepnutí na standardní klávesnici. 33
34 Základy Kopírování a vkládání 1 Klepněte na text a podržte. 2 Přetažením nebo vyberte požadovaný text, nebo klepněte na položku Vybrat vše a vyberte všechen text. 3 Klepněte na položku Kopírovat nebo Vyjmout. Vybraný text se zkopíruje do schránky. 4 Umístěte kurzor na místo, na které chcete text vložit, a klepněte na položku Vložit. Chcete-li vložit text, který jste již předtím zkopírovali, klepněte na položku Schránka a text vyberte. Zachycení obrazovky Během používání zařízení můžete pořizovat snímky obrazovky. Stiskněte a podržte současně tlačítko Domů a vypínací tlačítko. Snímek bude uložen do složky Screenshots. Abyste složku otevřeli, otevřete obrazovku Všechny aplikace a klepněte na Galerie Album Screenshots. Jakmile pořídíte snímek obrazovky, můžete jej upravit a sdílet s ostatními. Snímky obrazovky lze pořizovat také pomocí jiných způsobů. Další informace naleznete v části Dlaní uložit obrazovku. Snímky obrazovky nelze v některých aplikacích vytvořit. Používání slovníku Při používání určitých funkcí, například při procházení webových stránek, můžete vyhledávat definice slov. 1 Klepněte a podržte slovo, které chcete vyhledat. Pokud slovo, které chcete vyhledat, není vybráno, vyberte požadovaný text přetažením symbolu nebo. 34
35 Základy 2 Klepněte na položku Slovník. Pokud na zařízení není slovník předinstalován, nainstalujte ho podle pokynů na obrazovce. 3 Prohlédněte si definici. Chcete-li zobrazit další definice, klepněte na položku. V podrobném zobrazení klepněte na položku, abyste přidali slovo do seznamu oblíbených slov, nebo klepněte na položku HLEDAT NA WEBU, abyste slovo použili jako vyhledávaný výraz. V podrobném zobrazení zobrazte více možností klepnutím na položku. Moje soubory Získejte přístup a spravujte různé soubory uložené v zařízení nebo v jiných umístěních, jako jsou služby cloudového úložiště. Používání aplikace Moje soubory Na obrazovce Všechny aplikace klepněte na položku Moje soubory. Hledání souborů a složek. Otevření dalších možností. Zobrazení souborů podle kategorie. Zobrazení historie stahování. Zobrazení souborů uložených v zařízení. 35
36 Základy Funkce úspory energie Úsporný režim Šetřete energii baterie omezením funkcí zařízení. Na obrazovce Všechny aplikace klepněte na položku Nastavení Úsporný režim Úsporný režim a pak klepněte na přepínač Úsporný režim a aktivujte ho. Případně otevřete panel s rychlými nastaveními a klepnutím na položku aktivujte funkci Úsporný režim. Vyberte si z následujících možností: Omezit data na pozadí: Zabrání aplikacím, které běží na pozadí, v použití mobilního datového připojení. Omezit výkon: Omezí různé možnosti, například vypnutí podsvícení tlačítka Nedávné a tlačítka Zpět. Režim Stupně šedi: Zobrazit barvy na obrazovce ve stupních šedi. Ultra úsporný režim Tento režim použijte k prodloužení doby provozu zařízení na baterii. V úsporném režimu ultra zařízení provádí následující funkce: Zobrazuje barvy na obrazovce ve stupních šedi. Omezuje dostupné aplikace pouze na nezbytné a vybrané aplikace. Deaktivuje mobilní datové připojení při vypnutí obrazovky. Deaktivuje funkce Wi-Fi a Bluetooth. 1 Na obrazovce Všechny aplikace klepněte na položku Nastavení Úsporný režim Ultra úsporný režim a pak klepněte na přepínač Ultra úsporný režim a aktivujte ho. Případně otevřete panel s rychlými nastaveními a klepnutím na položku aktivujte funkci Ultra ús. režim. 2 Přečtěte si a potvrďte podmínky používání a pak klepněte na položku OK. 36
37 Základy 3 Přečtěte si informace na obrazovce o režimu a klepněte na položku POVOLIT. Chcete-li ultra úsporný režim deaktivovat, klepněte na položku Vypnout Ultra úsporný režim VYPNOUT. Odhadovaná maximální pohotovostní doba ukazuje zbývající čas, než dojde energie baterie v zařízení, které se nepoužívá. Pohotovostní doba se může lišit v závislosti na nastavení zařízení a provozních podmínkách. Prohlížení informací nápovědy Pro zobrazení informací nápovědy a nalezení postupu, jak používat zařízení a aplikace, otevřete obrazovku Všechny aplikace a klepněte na položku Nastavení Nápověda. Chcete-li zobrazit informace nápovědy aplikace, zatímco aplikaci používáte, klepněte na položku Nápověda. Některé aplikace nemusí obsahovat informace nápovědy. 37
38 Funkce pera S Pen Bezdotykový příkaz Vyjměte pero S Pen ze zásuvky nebo najeďte perem S Pen nad libovolnou část obrazovky a stiskněte tlačítko S Pen pro zobrazení čtyř užitečných funkcí. Pomocí funkce Bezdotykový příkaz můžete provádět různé činnosti. Inteligentní výběr Akční poznámka Obrazový klip Psaní po displeji Akční poznámka: Pište rychle poznámky a spojujte s nimi akce. Můžete navazovat hovory, posílat zprávy, prohledávat internet a více. Další informace naleznete v části Akční poznámka. Inteligentní výběr: Rychle shromažďujte obsah. Další informace naleznete v části Inteligentní výběr. Obrazový klip: Nakreslí čáru okolo oblasti obrazovky, kterou chcete uložit nebo sdílet. Další informace naleznete v části Obrazový klip. Psaní po displeji: Zachycujte, upravujte a pište poznámky na snímky obrazovky a sdílejte je. Další informace naleznete v části Psaní po displeji. Pokud tato funkce není aktivní, otevřete obrazovku Všechny aplikace, klepněte na položku Nastavení S Pen Bezdotykový příkaz a pak klepnutím aktivujte přepínač Bezdotykový příkaz. 38
39 Funkce pera S Pen Akční poznámka Otevřete podložku Akční poznámka a vytvořte poznámky k provedení různých akcí pomocí psaných nebo kreslených informací. 1 Na panelu bezdotykového příkazu klepněte na položku Akční poznámka. 2 Napište nebo nakreslete poznámku. 3 Klepněte na položku. Bude vybrána celá poznámka. Pokud chcete z poznámky použít konkrétní informace, klepněte mimo zvolenou oblast, abyste výběr poznámky zrušili, potom obtáhněte informaci, kterou chcete použít. Vymazání poznámky. Napište poznámku nebo změňte barvu pera. Vyberte vstup. Uložit poznámku. Otevření dalších možností. Zrušte poznámku. Přidejte poznámku jako nástroj na domovskou obrazovku. Dostupné funkce pro zvolené informace poznámky Upravte velikost podložky s poznámkou. Upravte poznámky jako soubor nástroje S Note. 39
40 Funkce pera S Pen 4 Vyberte aplikaci, kterou chcete použít se zvolenou informací z poznámky. Zvolená aplikace se spustí z obrazovky Akční poznámka. Zahájit volání. Vytvořte kontakt. Odeslání zprávy. Vytvořte úlohu. Hledejte umístění. Hledejte na Internetu. Odešlete . Prohlížení poznámek Na obrazovce Akční poznámka klepněte na položku Zobrazit seznam akčních poznámek. Vyberte poznámku, kterou chcete zobrazit, a upravte ji. Přidání nástrojů Akční poznámka na domovskou obrazovku Po vytvoření poznámky klepněte na položku a podržte ji, potom přetáhněte poznámku na prázdnou plochu na domovské obrazovce. Nástroj Akční poznámka bude přidán na domovskou obrazovku a vy budete moci poznámku prohlížet a upravovat. Úprava poznámky jako souboru nástroje S Note Při vytváření poznámky klepnutím na položku otevřete nástroj S Note a upravte poznámku v něm. V aplikaci S Note bude použita stejná barva pera, jakou jste používali v aplikaci Akční poznámka. 40
41 Funkce pera S Pen Inteligentní výběr Umožňuje vybrat požadovanou oblast obsahu zobrazenou na obrazovce pomocí pera S Pen. Obsah můžete vybírat z webových stránek nebo hudby a videí během přehrávání. 1 Pokud jste nalezli obsah, který chcete vybrat, například část webové stránky, otevřete panel Bezdotykový náhled a klepněte na položku Inteligentní výběr. 2 Táhněte perem S Pen napříč obsahem, který chcete shromáždit. Uložit do alba výstřižků Sdílet pomocí Shromáždit 3 Pro použití vybrané položky vyberte možnost. : Uložit položku do Album výstřižků. : Sdílet položku s ostatními. : Extrahovat text z položky. Extrahovaný text můžete zkopírovat do schránky nebo ho vložit do zpráv, poznámek a dalších položek. Extrahovat text. : Uloží položku do seznamu vybraných položek a umožní vybrat další obsah. 41
42 Funkce pera S Pen Výběr více položek Klepnutím na položku přidejte obsah do seznamu shromážděných položek a využijte ho později. Chcete-li vybrat další obsah, klepněte na položku v rozevíracím okně shromážděných položek. Chcete-li zobrazit vybrané položky, klepněte do rozevíracího okna vybraných položek. Najednou můžete sdílet, mazat nebo ukládat více položek. Chcete-li jednotlivě vybrat položku v seznamu vybraných položek, klepněte na ni a podržte ji. Chcete-li smazat vybrané položky, klepněte do rozevíracího okna seznamu vybraných položek, podržte ho a pak ho přetáhněte na možnost Odstranit v horní části obrazovky. Obrazový klip Použijte položku S Pen k nakreslení uzavřeného tvaru okolo oblasti, kterou chcete uložit nebo sdílet. Část obrázku lze oříznout. 1 Pokud jste nalezli obsah, který chcete zachytit, například část obrázku, otevřete panel bezdotykového příkazu a klepněte na položku Obrazový klip. 2 Chcete-li oblast vybrat, obtáhněte ji pomocí pera S Pen. Změňte tvar vybrané oblasti výběrem ikony tvaru na panelu nástrojů nebo klepněte na položku a automaticky změňte tvar vybrané oblasti. 42
43 Funkce pera S Pen 3 Vyberte možnost, kterou chcete použít na vybranou oblast. : Uložit vybranou oblast do Album výstřižků. : Sdílet vybranou oblast s ostatními. Psaní po displeji Chcete-li psát nebo kreslit na snímky obrazovek, zachyťte je. 1 Pokud jste nalezli obsah, který chcete zachytit, například část webové stránky, otevřete panel Bezdotykový náhled a klepněte na položku Psaní po displeji. Dojde k automatickému zachycení aktuální obrazovky, na obrazovce se objeví panel nástrojů úprav. 2 Napište poznámku na snímek obrazovky. 3 Vyberte možnost, kterou chcete použít na snímek obrazovky. : Sdílení snímku obrazovky s ostatními. : Uložit snímek obrazovky. Abyste uložený snímek obrazovky otevřeli, otevřete obrazovku Všechny aplikace a klepněte na Galerie Album Screenshots. Snímky obrazovky nelze v některých aplikacích vytvořit. 43
44 Funkce pera S Pen S Note Úvod Umožňuje vytvářet poznámky ukládáním nápadů a myšlenek. Můžete do nich vkládat multimediální soubory a vytvářet fotografické poznámky. Spuštění aplikace S Note 1 Na obrazovce Všechny aplikace klepněte na položku S Note. Případně na domovské obrazovce klepněte na položku v nástroji S Note. 2 Přečtěte si informace na obrazovce o aplikaci a klepněte na položku DALŠÍ. 3 Vyberte styl obálky a klepněte na položku DALŠÍ. 4 Vyberte výchozí šablonu poznámky a klepněte na položku DALŠÍ. 5 Vyberte účty, ze kterých chcete synchronizovat poznámky, a klepněte na položku ZAČÁTEK. Pokud nejste ke zvolenému účtu přihlášeni, přihlaste se k účtu podle pokynů na obrazovce. Pokud své poznámky synchronizujete s účtem, budete je moci po zaregistrování účtu na jiných zařízeních prohlížet i na těchto zařízeních. 44
45 Funkce pera S Pen Používání nástroje S Note Některé funkce S Note můžete spustit přímo z nástroje S Note. Na domovské obrazovce klepněte na ikonu v nástroji S Note. Spuštění aplikace S Note. Vytvoření poznámky v režimu ručně psaného textu. Vložení hlasové poznámky. Vytvoření poznámky v textovém režimu. Vytvoření fotografické poznámky. Vytvoření poznámek 1 Na obrazovce Všechny aplikace klepněte na položku S Note. Případně na domovské obrazovce klepněte na položku v nástroji S Note. 2 Klepněte na položku. 3 Vytvořte poznámku. Klepnutím na položku zapište nebo kreslete na obrazovku nebo klepnutím na položku zadávejte text pomocí klávesnice. Režim Psaní rukou Režim gumy Režim textu Poznámka k fotografii Režim výběru Další možnosti Uložit Režim S Pen a prst/režim Pouze S Pen Zpět/Opakovat Přidat stránku 45
46 Funkce pera S Pen Změna nastavení pera Během zápisu nebo kreslení na obrazovce znovu klepněte na položku čáry nebo barvu pera. a změňte typ pera, tloušťku Uložení aktuálního nastavení jako profilu pera. Změna typu pera. Otevření seznamu profilů předvoleb pera. Změna tloušťky čáry. Změna barvy pera. Zvolte novou barvu pomocí nástroje pro výběr barvy. Plnicí pero Kaligrafické pero Používání nástroje gumy linek 1 Klepněte na položku. 2 Klepněte na oblast, kterou chcete odstranit. Celá linka v dané oblasti bude vymazána. Nástrojem gumy linek můžete poznámku S Note mazat linku po lince. Pokud chcete vymazat pouze oblast, které se dotknete perem S Pen, klepněte ještě jednou na položku a zrušte výběr položky Mazat po tazích. Velikost gumy můžete upravit tažením panelu nastavení velikosti. Chcete-li vymazat poznámku, klepněte na položku SMAZAT VŠE. I s menší gumou možná nebudete moci přesně vymazat zamýšlenou část. 46
47 Funkce pera S Pen Úpravy ručně psaných poznámek Ručně psané poznámky můžete upravovat pomocí různých možností úprav, jako je vyjímání, přesouvání, změna velikosti nebo transformace. 1 Když se v poznámce nachází ruční nápis nebo kresba, klepněte na položku. 2 Klepněte na daný vstup nebo okolo něj nakreslete čáru, vyberte jej a upravte. Pro přesun vstupu do jiného umístění vyberte vstup a pak jej přetáhněte do nového umístění. Chcete-li změnit velikost vstupu, vyberte vstup a pak přetáhněte úchyt rámečku. 3 Použijte jednu z následujících možností: : Změna vlastností vstupu, jako je rozvržení, velikost, barva nebo tloušťka. : Vylepšení nebo převedení ručně psaného textu nebo kreseb. : Vyjmutí vstupu. Chcete-li jej vložit do jiného umístění, klepněte na umístění a podržte ho a pak klepněte na položku Vložit. : Kopírování vstupu. Chcete-li jej vložit do jiného umístění, klepněte na umístění a podržte ho a pak klepněte na položku Vložit. : Vymazání vstupu. Režim zvětšení ručního písma Klepněte na položku Zobr. Zvět. pozn. b. a přetáhněte rámeček lupy na oblast. Oblast v rámečku lupy se objeví ve zvětšeném okně ve spodní části obrazovky. Můžete přesně zadat nebo opravit ruční písmo. 47
48 Funkce pera S Pen Nahrávání skici Při tvorbě poznámky můžete nahrávat své akce. 1 Klepněte na Nahrát skicu. 2 Klepněte na položku a napište nebo nakreslete poznámku. Vaše akce se nahrají v reálném čase. 3 Chcete-li nahrávání zastavit, znovu klepněte na položku. Klepnutím na položku zobrazíte nahrávku. Vytváření fotografických poznámek Vytvářejte poznámky tak, že budete pořizovat snímky obsahu z různých zdrojů, jako jsou kresby či ručně psaný text. Můžete použít efekt vytváření fotografických poznámek a odstranit tak pozadí, aby byl text na fotografii lépe vidět. Používání automatického režimu 1 Na obrazovce Všechny aplikace klepněte na položku S Note. Případně na domovské obrazovce klepněte na položku v nástroji S Note. 2 Změnit velikost podle okrajů předmětu uvnitř obrazovky náhledu. Zapínání nebo vypínání blesku. Změna režimu fotografování. Zjištěný předmět Otevření galerie. Pořízení fotografie. Zobrazení nebo skrytí pokynů hledáčku. 48
49 Funkce pera S Pen 3 Pokud se okraje okolo předmětu zbarví modře, klepněte na položku a pořiďte fotografii. Zařízení na fotografii automaticky použije efekt fotografické poznámky a vloží ji do nástroje S Note. 4 Poznámku upravte. S efektem fotografické poznámky Bez efektu fotografické poznámky Používání ručního režimu 1 Na obrazovce náhledu fotografické poznámky klepněte na položku pro přepnutí do ručního režimu. 2 Chcete-li pořídit fotografii, klepněte na položku. Nebo klepněte na položku a vyberte fotografii uloženou v zařízení. 3 Přetáhněte okraje rámečku a vyberte oblast a pak klepněte na položku. 4 Upravte oblasti, které chcete vložit do nástroje S Note. Přetáhněte rámeček kolem příslušné části, abyste upravili velikost rozpoznávané části. Ručně přidejte část, která se má rozpoznat. Odstraňování části. Přetáhněte rámeček kolem oblasti a upravte velikost. Povolit nebo zakázat efekt fotografické poznámky. 5 Klepněte na položku a vložte vybrané oblasti do poznámky. 49
50 Funkce pera S Pen Úprava fotografických poznámek Upravte oblasti vložené do nástroje S Note. 1 Klepněte na oblast a podržte ji a pak klepněte na položku Převést pro upr. Obraz textu na oblasti bude vektorizován a převeden do zbarvených linií, které budete moci upravit. 2 Klepněte na položku a nakreslete linii okolo oblasti, kterou chcete upravit. 3 Vyberte možnost úpravy. : Změna vlastností vstupu, jako je rozvržení, velikost, barva nebo tloušťka. : Vyjmutí vstupu. Chcete-li jej vložit do jiného umístění, klepněte na umístění a podržte ho a pak klepněte na položku Vložit. : Kopírování vstupu. Chcete-li jej vložit do jiného umístění, klepněte na umístění a podržte ho a pak klepněte na položku Vložit. : Vymazání vstupu. Vytváření poznámek s hlasovými poznámkami 1 Na obrazovce Všechny aplikace klepněte na položku S Note Vložit Hlasová poznámka. Případně na domovské obrazovce klepněte na položku v nástroji S Note. 2 Přečtěte si podmínky používání a klepněte na položku SOUHLASÍM. 3 Přečtěte si informace na obrazovce o používání této funkce a klepněte na položku OK. 4 Klepnutím na položku spustíte nahrávání. 5 Mluvte do mikrofonu. Váš hlas bude převeden na text. 6 Klepněte na položku a vložte převedený text na poznámku. Pokud jazyk systému hlasových poznámek neodpovídá jazyku, ve kterém mluvíte, zařízení váš hlas nerozpozná. Chcete-li změnit jazyk systému hlasových poznámek, otevřete obrazovku Všechny aplikace a klepněte na položku Záznamník Nastavení Jazyk. 50
51 Funkce pera S Pen Album výstřižků Vyberte obsah z různých zdrojů a vytvořte vlastní digitální album výstřižků. Při prohlížení internetových stránek nebo videí můžete požadovanou oblast vybrat a přidat ji do alb výstřižků. Dostupnost této aplikace závisí na oblasti a poskytovateli služeb. Prohlížení alb výstřižků Když tuto aplikaci spustíte poprvé nebo když ji opětovně spustíte po resetování dat, přečtěte si obchodní podmínky, vyjádřete s nimi souhlas a potom nastavte možnost synchronizace. 1 Na obrazovce Všechny aplikace klepněte na položku Album výstřižků. 2 Klepněte na položku, vyberte kategorii a zvolte album výstřižků. Pokud se pod obsahem v albu výstřižků nachází odkaz, klepnutím na tento odkaz přejdete na zdroj. 3 Klepnutím na položku ji upravte. Do alba výstřižků můžete přidat název, text, poznámky nebo značky. 4 Chcete-li uložit změny, klepněte na položku ULOŽIT. Používání pera S Pen Úvod Pomocí pera S Pen pište, kreslete nebo používejte dotykové operace. Další funkce můžete snadno použít stisknutím tlačítka S Pen. 51
52 Funkce pera S Pen Bezdotykový náhled Po najetí nad položku na obrazovce pomocí pera S Pen můžete provádět různé funkce. Zobrazení náhledu informací Ukažte na obrazovku a zobrazte náhled obsahu nebo informace v rozevíracím okně. Používání bezdotykového tlačítka Když perem S Pen v některých aplikacích, jako je Galerie nebo Video přejedete nad položkami, v okně náhledu se zobrazí bezdotykové tlačítko. Pomocí bezdotykového tlačítka můžete přímo z okna náhledu provádět různé akce. Bezdotykové tlačítko Pokud tato funkce není aktivní, otevřete obrazovku Všechny aplikace, klepněte na položku Nastavení S Pen Bezdotykový náhled a pak klepnutím aktivujte přepínač Bezdotykový náhled. 52
53 Funkce pera S Pen Výběr pomocí pera Pro výběr více položek nebo textu stiskněte a přidržte tlačítko S Pen, zároveň táhněte perem S Pen nad textem nebo seznamy položek. Můžete také vybrané položky nebo text kopírovat a vkládat do jiných aplikací nebo je sdílet s ostatními. Přímé zadávání perem Vyplňujte formuláře a pište zprávy pomocí ručního psaní perem S Pen. Psaní do textových polí 1 Přejeďte perem S Pen nad textovým polem. 2 Klepněte na položku a otevřete pole ručního psaní. 53
54 Funkce pera S Pen 3 Pište pomocí pera S Pen. Když tvoříte zprávu v aplikaci Zprávy, klepněte na položku v horní části pole ručního psaní, abyste přešli do režimu kreslení. Kresba bude do zprávy vložena jako příloha. 4 Po dokončení operace klepněte na položku. Psaní v aplikacích Při používání některých funkcí a aplikací můžete pomocí pera S Pen psát přímo na obrazovku. Pomocí pera S Pen můžete například zadávat čísla na klávesnici pro volbu čísel nebo nastavovat čas budíku psaním do pole ručního psaní. Pokud tato funkce není aktivována, otevřete obrazovku Všechny aplikace, klepněte na položku Nastavení S Pen Přímé zadávání perem, potom klepněte na přepínač Přímé zadávání perem, abyste funkci aktivovali. 54
55 Funkce pohybů a ovládání Pohyby a gesta Nadměrné otřesy nebo nárazy zařízení mohou vést k nechtěnému zadání textu. Ovládejte pohyby správně. Přímé volání Při zobrazení hovoru, zprávy nebo podrobností kontaktu zvednutím a podržením zařízení u ucha zahájíte hovor. Pokud tato funkce není aktivní, otevřete obrazovku Všechny aplikace, klepněte na položku Nastavení Pohyby a gesta Přímé volání a pak klepněte na přepínač Přímé volání a aktivujte ho. 55
56 Funkce pohybů a ovládání Inteligentní upozornění Pokud máte nějaké zmeškané hovory nebo nové zprávy, bude zařízení po zvednutí vibrovat. Tato funkce nemusí fungovat, pokud je zapnutá obrazovka nebo pokud zařízení neleží na rovném povrchu. Pokud tato funkce není aktivní, otevřete obrazovku Všechny aplikace, klepněte na položku Nastavení Pohyby a gesta Inteligentní upozornění a pak klepněte na přepínač Inteligentní upozornění a aktivujte ho. Ztlumit/Pozastavit Položením dlaně na displej Zakryjte obrazovku dlaní, čímž ztišíte příchozí hovory nebo upozornění. 56
57 Funkce pohybů a ovládání Obrácení zařízení Otočte zařízení a ztište tak příchozí hovory nebo upozornění. Pokud tato funkce není aktivní, otevřete obrazovku Všechny aplikace, klepněte na položku Nastavení Pohyby a gesta Ztlumit/Pozastavit a pak klepněte na přepínač Ztlumit/ Pozastavit a aktivujte ho. Dlaní uložit obrazovku Položte okraj ruky na obrazovku a potažením přes obrazovku zprava doleva nebo opačně zachyťte snímek obrazovky. Abyste uložený snímek obrazovky otevřeli, otevřete obrazovku Všechny aplikace a klepněte na Galerie Album Screenshots. Jakmile pořídíte snímek obrazovky, můžete jej upravit a sdílet s ostatními. Snímky obrazovky nelze v některých aplikacích vytvořit. Pokud tato funkce není aktivní, otevřete obrazovku Všechny aplikace, klepněte na položku Nastavení Pohyby a gesta Dlaní uložit obrazovku a pak klepněte na přepínač Dlaní uložit obrazovku a aktivujte ho. 57
58 Funkce pohybů a ovládání Více oken Úvod Funkce Více oken umožňuje spustit dvě aplikace zároveň na rozdělené obrazovce. V rozevíracích oknech můžete také spouštět více aplikací zároveň. Rozdělená obrazovka funkce Více oken Některé aplikace, jako například Kalkulačka a Kontakty, lze spustit pouze v rozevíracím okně, když je na obrazovku přetáhnete z panelu Více oken. 1 Klepnutím a přidržením položky otevřete panel Více oken. 2 Klepněte na ikonu aplikace a přetáhněte ji z panelu na obrazovku. Potom přetáhněte ikonu jiné aplikace na nové místo na obrazovce. Aplikace označené ikonou lze zároveň spouštět v samostatných oknech na obrazovce. Klepněte na aplikaci označenou ikonou, potom jejím přetažením na nové místo otevřete aplikaci v obou oknech. Chcete-li aplikaci současně spustit v rozevíracím okně, klepněte na aplikaci a pak klepněte na položku. 58
59 Funkce pohybů a ovládání Spuštění funkce Více oken ze seznamu posledních aplikací 1 Klepněte na položku. 2 Táhněte nahoru nebo dolů a klepněte na položku, abyste aplikaci spustili v režimu Více oken. 3 Vyberte druhou aplikaci, kterou chcete spustit v režimu Více oken. Používání možností funkce Více oken Pokud používáte aplikace Více oken, vyberte okno aplikace a klepněte na kruh mezi okny aplikací a otevřete následující možnosti: 59
60 Funkce pohybů a ovládání : Přepínání poloh mezi aplikacemi s více okny. : Přetáhněte a vložte text nebo zkopírované snímky z jednoho okna do druhého. Klepněte na položku a podržte ji ve vybraném okně a přetáhněte ji do umístění v jiném okně. : Přepnutí na plovoucí ikonu. : Přepnutí na zobrazení celé obrazovky. : Zavření okna. Sdílení obsahu mezi okny aplikací Obsah mezi aplikacemi, například a Internet můžete snadno sdílet přetahováním a vkládáním. Některé aplikace nemusí tuto funkci podporovat. 1 Spusťte aplikaci a Internet ve funkci Více oken. Můžete je také spustit v rozevíracích oknech. 2 Klepněte na kruh mezi okny aplikace a pak klepněte na položku. 3 Klepněte a podržte text nebo obrázek v okně Internet a přetáhněte ho do umístění v okně . Vybraná položka bude vložena do okna . 60
61 Funkce pohybů a ovládání Nastavení velikosti okna Tažením kruhu mezi okny s aplikacemi nahoru a dolů změníte velikost oken. Pokud není funkce Více oken aktivní, otevřete obrazovku Všechny aplikace, klepněte na položku Nastavení Více oken a pak klepnutím aktivujte funkci Více oken. Případně otevřete panel s rychlými nastaveními a klepnutím na položku Více oken aktivujte tuto funkci. Rozevírací okno funkce Více oken 1 Na obrazovce Všechny aplikace spusťte aplikaci, kterou chcete použít v novém okně. 2 Táhněte diagonálně směrem dolů z jednoho z horních rohů. Obrazovka aplikace se objeví v novém okně. Přesunout obsah. Přepnout na plovoucí ikonu. Zavřít okno. Přepnout na zobrazení celé obrazovky. 61
62 Funkce pohybů a ovládání Přesouvání nebo zavírání nových oken Chcete-li přesunout nové okno, klepněte na kruh na okně a přesuňte jej do nové polohy. Chcete-li zavřít okno, klepněte na kroužek v horní části okna a klepněte na položku. Otevírání rozevíracích oken z režimu Více oken rozdělené obrazovky 1 V režimu Více oken rozdělené obrazovky klepněte na okno aplikace, kterou chcete otevřít v rozevíracím okně. 2 Klepněte na kruh mezi okny aplikací a podržte jej. Zvolená aplikace se spustí v novém okně. Spouštění nových oken z panelu Více oken Klepnutím a přidržením položky otevřete panel Více oken. Klepnutím na ikonu aplikace v panelu Více oken tuto aplikaci spustíte v novém okně. Pokud není funkce Více oken aktivní, otevřete obrazovku Všechny aplikace, klepněte na položku Nastavení Více oken a pak klepnutím aktivujte funkci Více oken. Případně otevřete panel s rychlými nastaveními a klepnutím na položku Více oken aktivujte tuto funkci. 62
63 Funkce pohybů a ovládání Ovládání jednou rukou Úvod Pokud chcete zařízení pohodlně ovládat jednou rukou, můžete přepnout na režim ovládání jednou rukou. Na obrazovce Všechny aplikace klepněte na položku Nastavení Displej a pozadí Ovládání jednou rukou. Zmenšení obrazovky Klepněte na položku Zmenšit velikost obr. a klepnutím na přepínač Zmenšit velikost obr. ho aktivujte. Chcete-li přepnout do režimu ovládání jednou rukou, podržte zařízení v jedné ruce. Pak rychle přetáhněte palec z okraje obrazovky do středu obrazovky a zase zpět. 63
64 Funkce pohybů a ovládání Zadávání jednou rukou Klepněte na položku Zadávání jednou rukou a pak funkci aktivujte klepnutím na přepínač Zadávání jednou rukou. Klepněte na položku nebo, abyste upravili polohu klávesnice pro volbu čísel, tlačítek pro příchozí hovory a dalších panelů pro zadávání tak, abyste k nim měli snadný přístup jednou rukou. Boční panel tlačítek Klepněte na položku Boční panel tlačítek a klepnutím na přepínač Boční panel tlačítek ho aktivujte. Umožňuje snadnější používání zařízení jednou rukou zobrazením Posledních použitých tlačítek, tlačítka Domů a tlačítka Zpět a dalších vybraných funkcí a tlačítek na boku obrazovky. Zvýšení citlivosti dotykového displeje Tuto funkci použijte k ovládání obrazovky, když nosíte rukavice. Na obrazovce Všechny aplikace klepněte na položku Nastavení Displej a pozadí a pak zaškrtněte Zvýšit citlivost dotyku. Případně otevřete panel s rychlými nastaveními a klepnutím na položku Citlivost tlačítek aktivujte tuto funkci. Pro lepší rozpoznávání při ovládání obrazovky použijte kožené rukavice. Ostatní typy materiálu nemusí být rozpoznány. Tato funkce nemusí fungovat správně, pokud používáte funkci S View. Pokud máte nasazené rukavice, klepněte na obrazovku větší silou. 64
65 Přizpůsobení Správa domovské obrazovky a obrazovky Všechny aplikace Správa domovské obrazovky Přidávání položek Klepněte a podržte aplikaci nebo složku z obrazovky Všechny aplikace a pak ji přetáhněte na domovskou obrazovku. Chcete-li přidat nástroje, klepněte na prázdnou oblast na domovské obrazovce, podržte ji, klepněte na položku Nástroje, klepněte na nástroj, podržte ho a pak ho přetáhněte na domovskou obrazovku. Přesunutí a odstranění položky Klepněte a podržte položku na domovské obrazovce a pak ji přetáhněte do nového umístění. Chcete-li položku přesunout na jiný panel, přetáhněte ji na stranu obrazovky. Často používané aplikace můžete také přesunout do oblasti zkratek na spodní straně domovské obrazovky. Chcete-li položku odstranit, klepněte na ni a podržte ji. Pak ji přetáhněte na položku Odebrat v horní části obrazovky. Vytvoření složky 1 Na domovské obrazovce klepněte na aplikaci, podržte ji a přetáhněte na položku Vytvořit složku v horní části obrazovky. 2 Zadejte název složky. 3 Klepněte na položku, vyberte aplikace, které chcete přesunout do složky, a pak klepněte na položku HOT. 65
66 Přizpůsobení Správa panelů Chcete-li přidat, přesunout nebo odebrat panel na domovské obrazovce klepněte na prázdnou oblast a podržte ji. Chcete-li přidat panel, táhněte doleva a pak klepněte na položku. Chcete-li přesunout panel, klepněte a podržte náhled panelu a pak ho přetáhněte do nového umístění. Chcete-li odstranit panel, klepněte a podržte náhled panelu a pak ho přetáhněte na možnost Odebrat v horní části obrazovky. Chcete-li nastavit panel jako hlavní domovskou obrazovku, klepněte na položku. Správa obrazovky Všechny aplikace Změna metody řazení Na obrazovce Všechny aplikace klepněte na položku Seřadit podle a vyberte metodu řazení. Přesouvání položek Na obrazovce Všechny aplikace klepněte na položku Upravit. Klepněte a podržte položku a přesuňte ji do jiného místa. Chcete-li položku přesunout na jiný panel, přetáhněte ji na stranu obrazovky. Chcete-li položku přesunout na nový panel, přetáhněte ji na možnost Vytvořit stránku v horní části obrazovky. Vytváření složek 1 Na obrazovce Všechny aplikace klepněte na položku Vytvořit složku. Případně klepněte na položku Upravit, klepněte na aplikaci a podržte ji, pak ji přetáhněte na položku Vytvořit složku v horní části obrazovky. 2 Zadejte název složky. 3 Klepněte na položku, zaškrtnutím vyberte aplikace, které chcete přesunout do složky, a pak klepněte na položku HOT. 66
67 Přizpůsobení Nastavení tapety a tónů vyzvánění Nastavení tapety Nastavení snímku nebo fotografie uložené v zařízení jako tapety domovské obrazovky nebo zamčené obrazovky. 1 Na domovské obrazovce klepněte na prázdnou oblast a podržte ji a pak klepněte na položku Pozadí. Případně na obrazovce Všechny aplikace klepněte na položku Nastavení Displej a pozadí Pozadí. 2 Vyberte obrazovku, pro kterou chcete danou tapetu použít. 3 Táhněte doleva nebo doprava a vyberte z obrázků, které se zobrazují na spodní straně obrazovky. Chcete-li vybrat fotografie pořízené fotoaparátem zařízení nebo další snímky, klepněte na položku Z Galerie. Pokud nastavujete pozadí zamčené obrazovky, můžete vybrat obrázky z různých kategorií tapet pozadí. 4 Klepněte na NASTAVIT JAKO POZADÍ nebo ULOŽIT. Zvolený snímek bude nastaven jako pozadí domovské obrazovky nebo zamčené obrazovky. Nastavení dynamické zamčené obrazovky Pomocí této funkce můžete nastavit, aby se pozadí zamčené obrazovky automaticky měnilo v závislosti na vašich nastaveních, poloze, počasí a zájmech. 1 Na domovské obrazovce klepněte na prázdnou oblast a podržte ji a pak klepněte na položku Pozadí. Případně na obrazovce Všechny aplikace klepněte na položku Nastavení Displej a pozadí Pozadí. 2 Klepněte na položku Zamknout displej. 67
68 Přizpůsobení 3 Vyberte možnost pozadí. Z Galerie: Vyberte obrázky z Galerie. Zařízení bude na zamčené obrazovce zobrazovat obrázky v nastaveném intervalu. Počasí živě: Zařízení bude na zamčené obrazovce zobrazovat obrázky vysoké kvality podle informací o čase, počasí a vaší poloze. Zájmy: Vyberte kategorie, která vás zajímají. Zařízení bude na zamčené obrazovce zobrazovat obrázky vysoké kvality podle vašich zájmů. Za využívání této funkce mohou být účtovány další poplatky. Tato funkce nemusí fungovat správně v závislosti na vaší oblasti. Změna vyzváněcích tónů Změní vyzváněcí tóny příchozích hovorů a oznámení. Na obrazovce Všechny aplikace klepněte na položku Nastavení Zvuky a oznámení. Chcete-li nastavit vyzváněcí tón pro příchozí volání, klepněte na položku Vyzvánění, vyberte vyzváněcí tón a pak klepněte na položku OK. Chcete-li jako vyzvánění použít skladbu uloženou ve vašem zařízení nebo účtu, klepněte na položku PŘIDAT. Chcete-li nastavit tón pro oznámení, klepněte na Vyzváněcí tón oznámení, vyberte vyzváněcí tón, a poté klepněte na OK. Změna metody zámku obrazovky Můžete změnit způsob zamykání obrazovky a zabránit tak ostatním v přístupu k vašim soukromým informacím. Na obrazovce Všechny aplikace klepněte na položku Nastavení Zamknout displej Zámek displeje a pak vyberte metodu zámku obrazovky. Kdykoliv zařízení odemykáte, vyžaduje k odemknutí kód. Pokud kód k odemknutí zapomenete, můžete zařízení nechat resetovat v servisním středisku Samsung. 68
69 Přizpůsobení Znak Nakreslete vzor spojením čtyř nebo více teček a pak ho opětovným nakreslením ověřte. Nastavte záložní kód PIN k odemknutí obrazovky v případě, že zapomenete vzor. PIN Kód PIN se skládá pouze z čísel. Zadejte alespoň čtyři čísla a pak heslo opětovným zadáním ověřte. Heslo Heslo se skládá ze znaků a z čísel. Zadejte alespoň čtyři znaky, včetně čísel a symbolů, a pak heslo opětovným zadáním ověřte. Otisk prstu Zaregistrujte své otisky pro odemknutí obrazovky. Další informace naleznete v části Snímač prstů. Moje místa Umožňuje rychlý přístup k užitečným funkcím souvisejícím s často navštěvovanými místy díky automatického rozpoznávání vaší polohy. 69
70 Přizpůsobení Přidání nástroje Moje místa Chcete-li přidat nástroj, klepněte na prázdnou oblast na domovské obrazovce, podržte ji, klepněte na položku Nástroje, klepněte na nástroj Moje místa, podržte ho a pak ho přetáhněte na domovskou obrazovku. Vyberte kategorii a nastavte informace o umístění a předvolby. Nastavení informací o místě Když navštívíte místo s přednastavenými informacemi o poloze, zařízení automaticky rozpozná vaši polohu a zobrazí zkratky na přednastavené funkce. Zařízení také použije nastavení, které pro dané místo nastavíte. 1 V nástroji Moje místa vyberte místo, abyste nastavili informace o poloze a zástupce. Například klepněte na položku Domov a nastavte informace o poloze pro váš domov. Vaše aktuální poloha se zobrazí pod položkou Adresa a způsob detekce. Pro opětovné automatické vyhledání vaší polohy klepněte na položku. Chcete-li ručně hledat polohu, zadejte adresu nebo klíčové slovo do pole hledání a klepněte na položku. Ověřte, zda je zařízení připojeno k síti Wi-Fi nebo mobilní síti a je možné spustit automatické zjišťování vaší aktuální polohy. 70
71 Přizpůsobení 2 Klepněte na položku DALŠÍ. 3 Na obrazovce Správa zástupců klepněte na položku SPRAVOVAT nebo a přidejte nebo vymažte zástupce různých aplikací a funkcí. 4 Klepněte na položku OK. Na domovské obrazovce se zobrazí nástroj Moje místa s nastavením polohy. Chcete-li změnit dodatečná nastavení, například režim zvuku nebo nastavení sítě Wi-Fi, klepněte na položku Vlastní nastavení. Nastavení dalších informací o místě 1 V nástroji Moje místa klepněte na položku. 2 Klepněte na položku a vyberte jiné místo ze seznamu míst. Chcete-li do seznamu přidat více míst, klepněte na položku SPRÁVA MÍST. 3 Chcete-li automaticky vyhledat svou aktuální polohu, klepněte na položku nebo ZÍSKAT INFORMACE O POLOZE. Chcete-li ručně hledat polohu, zadejte adresu nebo klíčové slovo do pole hledání a klepněte na položku. 71
72 Přizpůsobení 4 Klepněte na položku ULOŽIT. 5 Klepněte na položku nebo a přidejte nebo vymažte zástupce různých aplikací a funkcí. 6 Klepněte na položku. Když navštívíte přidané místo, zobrazí se vaše přednastavené informace o poloze v nástroji Moje místa. Chcete-li změnit dodatečná nastavení, například režim zvuku nebo nastavení sítě Wi-Fi, klepněte na položku Vlastní nastavení. Snímač prstů Úvod Aby funkce rozpoznávání otisků prstů fungovala, je nutné údaje o otiscích prstů zaregistrovat a uložit do zařízení. Po registraci můžete zařízení nastavit na používání otisků prstů pro níže uvedené funkce: Zamknout displej Přihlašování na weby Ověřování účtu Samsung Placení pomocí služby PayPal Dostupnost této funkce závisí na oblasti a poskytovateli služeb. Pro lepší rozpoznávání otisků prstů Pokud skenujete otisky prstů v zařízení, vezměte na vědomí následující podmínky, které mohou ovlivňovat výkon funkce: Tlačítko Domů obsahuje senzor pro rozpoznání otisku prstu. Dbejte na to, abyste tlačítko Domů nepoškrábali nebo nepoškodili kovovými předměty, například mincemi, klíči a náhrdelníky. Ochrana obrazovky, která je dodávána spolu se zařízením, může způsobit nesprávné fungování senzoru rozpoznávání otisků. Chcete-li zlepšit citlivost rozpoznávání otisků prstů, odstraňte ochranu obrazovky. Ověřte, zda jsou oblast rozpoznávání otisku prstu a vaše prsty čisté a suché. 72
73 Přizpůsobení Zařízení nemusí rozpoznat otisky prstů, které obsahují vrásky nebo jizvy. Zařízení nemusí správně rozpoznat otisky prstů z malých nebo tenkých prstů. Abyste zlepšili rozpoznávání, zaregistrujte otisky prstů na ruce, kterou při ovládání zařízení používáte nejčastěji. Prst neprotahujte příliš rychle nebo pomalu. Přejeďte prstem mírnou rychlostí, aby ho zařízení rozpoznalo. V suchém prostředí se může v zařízení tvořit statická elektřina. Tuto funkci nepoužívejte v suchých prostředích nebo se před použitím funkce zbavte statické elektřiny tak, že se dotknete kovového předmětu. Registrace otisků prstů Pokud prst ohnete nebo použijete koneček prstu, zařízení nemusí váš otisk rozpoznat. 1 Na obrazovce Všechny aplikace klepněte na položku Nastavení Snímač prstů Správce otisků prstů. 2 Přečtěte si informace na obrazovce a klepněte na položku OK. 3 Položte prst na oblast rozpoznávání otisků prstů v dolní části obrazovky. 73
74 Přizpůsobení 4 Klepněte na obrazovku a podržte ji v oblasti pro rozpoznání otisků prstů a pak táhněte prstem směrem dolů přes tlačítko Domů. Opakujte tuto akci stejným prstem, dokud se otisk prstu nezaregistruje. 5 Klepnutím na položku HOT. dokončete snímání otisku prstu. Nebo klepněte na položku REGISTRACE a zaregistrujte další otisk prstu. 6 Když se objeví obrazovka, která vás vyzve, abyste zadali záložní heslo, zadejte záložní heslo a potom klepněte na položku POKRAČOVAT. 7 Znovu zadejte záložní heslo, abyste je ověřili, potom klepněte na položku OK. Namísto skenování otisků prstů můžete použít záložní heslo. 8 Když se zobrazí vyskakovací okno zámku pomocí otisků prstů, klepněte na položku OK. K odemknutí obrazovky můžete použít otisky prstů. 74
75 Přizpůsobení Zrušení registrace otisků prstů Pomocí správce otisků prstů můžete zrušit registraci svých otisků prstů. 1 Na obrazovce Všechny aplikace klepněte na položku Nastavení Snímač prstů Správce otisků prstů. 2 Načtěte registrovaný otisk prstu nebo klepněte na položku a zadejte záložní heslo. 3 Klepněte na položku Vybrat. 4 Zaškrtněte otisky prstů, pro které chcete zrušit registraci, a klepněte na položku. Změna záložního hesla Heslo, které používáte jako alternativu ke skenovaní svých otisků prstů, můžete změnit. 1 Na obrazovce Všechny aplikace klepněte na položku Nastavení Snímač prstů Změnit heslo zál. 2 Načtěte registrovaný otisk prstu nebo klepněte na položku a zadejte záložní heslo. 3 Zadejte nové heslo a klepněte na položku POKRAČOVAT. 4 Znovu zadejte heslo a klepněte na položku OK. Ověření hesla od účtu Samsung Své heslo do účtu Samsung ověříte pomocí otisků prstů. Namísto zadávání hesla můžete použít otisk prstu, například když kupujete obsah z GALAXY Apps. Na obrazovce Všechny aplikace klepněte na položku Nastavení Snímač prstů Ověřit Samsung účet a pak klepněte na přepínač Ověřit Samsung účet a aktivujte ho. Zadejte své heslo do účtu Samsung a klepněte na položku POTVRDIT. 75
76 Přizpůsobení Používání otisků prstů k přihlášení do účtů Otisky prstů můžete používat k přihlášení na webové stránky, které podporují ukládání hesel. 1 Na obrazovce Všechny aplikace klepněte na položku Nastavení Snímač prstů Přihlášení na web a pak klepněte na přepínač Přihlášení na web a aktivujte ho. 2 Otevřete webovou stránku, na kterou se chcete přihlásit, pomocí otisku prstu. 3 Zadejte uživatelské jméno a heslo a pak klepněte na tlačítko přihlášení na webové stránce. 4 Zaškrtněte položku Přihlaste se pomocí otisků prstů a klepněte na položku ZAPAMATOVAT. Pomocí otisků prstů můžete ověřit svůj účet a heslo a přihlásit se tak k internetovým stránkám. Používání otisků prstů k nákupům pomocí funkce PayPal Nákupy můžete provádět naskenováním vašich otisků prstů. Dostupnost této funkce závisí na oblasti a poskytovateli služeb. 1 Na obrazovce Všechny aplikace klepněte na položku Nastavení Snímač prstů Zaplatit přes PayPal. 2 Zaškrtněte Podpora pro FIDO Ready a PayPal, potom klepněte na položku INSTALOVAT. 3 Jakmile bude instalace dokončena, klepněte na položku LINK MY ACCOUNT. 4 Při přihlašování ke svému účtu PayPal a registraci otisků prstů se řiďte pokyny na obrazovce. 76
77 Přizpůsobení Soukromý režim Úvod Pomocí této funkce můžete ve svém zařízení skrýt osobní obsah tak, aby k němu ostatní neměli přístup. V soukromém režimu můžete skrýt položky v aplikacích Galerie, Video, Hudba, Záznamník, Moje soubory a S Note. Nastavení soukromého režimu 1 Na obrazovce Všechny aplikace klepněte na položku Nastavení Soukromý režim. 2 Přečtěte si informace na obrazovce a klepněte na položku DALŠÍ. 3 Přečtěte si informace na obrazovce o používání této funkce a klepněte na položku DALŠÍ. 4 Klepněte na položku START, vyberte metodu přístupu soukromého režimu a pak dokončete nastavení podle pokynů na obrazovce. Když se po dokončení nastavení objeví vyskakovací okno zamknutí obrazovky, klepněte na položku OK a změňte metodu zamknutí obrazovky, nebo klepněte na položku PŘESKOČIT. Soukromý režim se aktivuje a na stavové liště se objeví ikona. Skrytí obsahu 1 Na obrazovce Všechny aplikace spusťte aplikaci pro skrytí položek. 2 Vyberte položku a pak klepněte na položku Přesunout do složky Soukromé. Není-li režim ochrany soukromí aktivován, pokračujte dalšími kroky. 3 Přečtěte si informace na obrazovce a klepněte na položku OK. 4 Dodržujte pokyny na obrazovce a zadejte přednastavený kód přístupu soukromého režimu. Zvolené položky budou přesunuty do soukromé složky a zmizí z obrazovky. Pokud skryjete položky, zatímco není soukromý režim aktivovaný, bude soukromý režim zapnut během přesouvání vybrané položky do soukromé složky a po dokončení přesunu bude opět vypnut. 77
78 Přizpůsobení Zobrazování skrytého obsahu Skryté položky je možno zobrazovat, jen když máte aktivován soukromý režim. 1 Na obrazovce Všechny aplikace klepněte na položku Nastavení Soukromý režim a klepnutím na přepínač Soukromý režim tuto funkci aktivujete. Případně otevřete panel s rychlými nastaveními a klepnutím aktivujte Soukromý režim. 2 Dodržujte pokyny na obrazovce a zadejte přednastavený kód přístupu soukromého režimu. 3 Na obrazovce Všechny aplikace klepněte na položku Moje soubory Soukromé. Všechny položky přesouvané do soukromého režimu se zobrazí na obrazovce. Zrušení skrytí obsahu 1 V soukromé složce vyberte položky, jejichž skrytí chcete zrušit. 2 Klepněte na položku Odebrat ze složky Soukromé. 3 Vyberte složku, do které chcete položky přesunout. Položky budou přesunuty do zvolené složky. Snadný režim Jednoduchý režim poskytuje uživateli lepší možnosti používáním jednoduššího rozvržení a velkých ikon na domovské obrazovce. Přepnutí do jednoduchého režimu 1 Na obrazovce Všechny aplikace klepněte na položku Nastavení Snadný režim Snadný režim. 2 Zaškrtněte aplikace, na které bude použito jednodušší rozvržení. 3 Klepněte na položku HOTOVO. 78
79 Přizpůsobení Návrat do standardního režimu Na domovské obrazovce přetáhněte prstem doleva a klepněte na položku Nastavení Snadného režimu Snadný režim Standardní režim HOTOVO. Přenos dat z předchozího zařízení Používání účtů pro zálohování Pomocí svého účtu Google nebo Samsung můžete přenést zálohovaná data z předchozího do nového zařízení. Další informace naleznete v části Zálohování nebo obnovení dat. Používání aplikace Samsung Smart Switch Data můžete přenášet z předchozího do nového zařízení pomocí aplikace Smart Switch. Další informace získáte na adrese Aplikace Samsung Smart Switch není na některých zařízeních nebo počítačích podporována. Používání aplikace Smart Switch Mobile Tato aplikace slouží k přenosu dat z vašeho předchozího zařízení do nového zařízení. Aplikaci si můžete stáhnout z obchodu GALAXY Apps nebo Obchod Play. 1 V zařízení klepněte na položku Smart Switch Mobile. 2 V zařízení vyberte možnost v závislosti na typu předchozího zařízení a postupujte dle pokynů na obrazovce. Pokud předchozí zařízení obsahovalo systém Android, ověřte, zda je v zařízení nainstalována aplikace Smart Switch Mobile. Další informace naleznete v nápovědě. 79
80 Přizpůsobení Používání aplikace Smart Switch v počítačích Tuto funkci použijte k importu zálohy vašich dat (z mobilních zařízení vybraných výrobců) z počítače do vašeho zařízení. Aplikaci si můžete stáhnout na stránce 1 Zálohujte data z předchozího zařízení do počítače. Další informace vám poskytne výrobce daného zařízení. 2 V počítači spusťte aplikaci Smart Switch. 3 Připojte své aktuální zařízení k počítači pomocí kabelu USB. 4 V počítači klikněte na výrobce vašeho předchozího zařízení a pro přenos dat do vašeho zařízení postupujte podle pokynů na obrazovce. Používání aplikace Samsung Kies Chcete-li obnovit data ve vašem zařízení, importujte zálohu dat z počítače pomocí aplikace Samsung Kies. Pomocí aplikace Samsung Kies můžete také zálohovat data do počítače. Další informace naleznete v části Připojení pomocí aplikace Samsung Kies. Nastavení účtů Přidávání účtů Některé aplikace používané v zařízení vyžadují zaregistrovaný účet. Chcete-li maximálně využívat možnosti zařízení, vytvořte si účty. 1 Na obrazovce Všechny aplikace klepněte na položku Nastavení Účty Přidat účet. 2 Vyberte službu účtu. 3 Nastavení účtu dokončete podle pokynů na obrazovce. Chcete-li synchronizovat obsah se svými účty, vyberte účet a zaškrtněte položky, které se mají synchronizovat. 80
81 Přizpůsobení Odebírání účtů Na obrazovce Všechny aplikace klepněte na položku Nastavení Účty, vyberte účet a pak klepněte na položku Odebrat účet. Registrace účtu Samsung K používání některých aplikací Samsung potřebujete účet Samsung. Na svůj účet Samsung můžete zálohovat data uložená v zařízení nebo je z něj obnovit. Zaregistrujte si svůj účet Samsung v zařízení, abyste mohli pohodlně používat služby Samsung. 1 Na obrazovce Všechny aplikace klepněte na položku Nastavení Účty Přidat účet. 2 Klepněte na položku Samsung account. 3 Klepněte na položku PŘIHLÁSIT. 4 Zadejte ovou adresu a heslo ke svému účtu, potom klepněte na položku PŘIHLÁSIT. Jakmile bude váš účet Samsung zaregistrován, můžete používat aplikace, které vyžadují účet Samsung, aniž byste se v nich museli přihlašovat. 81
82 Telefon a kontakty Telefon Úvod Umožňuje volat a přijímat hlasové a video hovory. Volání 1 Na obrazovce Všechny aplikace klepněte na položku Telefon. 2 Klepněte na položku Klávesnice a zadejte telefonní číslo. 3 Klepnutím na položku uskutečníte hlasový hovor, klepnutím na položku uskutečníte video hovor. Zobrazení protokolů hovorů a zpráv. Zadat číslo pomocí klávesnice. Zobrazení oblíbených kontaktů. Zobrazení seznamu kontaktů. Přidání čísla do seznamu kontaktů. Otevření dalších možností. Ukázka telefonního čísla. Odstranění předcházejícího znaku. 82
83 Telefon a kontakty Volání ze záznamů hovorů nebo seznamů kontaktů Klepněte na položku Protokoly nebo Kontakty, potom táhněte doprava na kontakt nebo telefonní číslo a uskutečněte hovor. Volání ze seznamu oblíbených položek Vyberte kontakt a klepněte na položku a přidejte kontakt do seznamu oblíbených kontaktů. Otevřete obrazovku Oblíbené a vyberte kontakt, který chcete volat. Mezinárodní volání 1 Klepněte na položku Klávesnice. 2 Klepněte na položku 0 a podržte ji, dokud se nezobrazí znak +. Zadejte kód země, kód oblasti a telefonní číslo a pak klepněte na položku. 83
84 Telefon a kontakty Přijímání hovorů Přijímání hovorů V případě příchozího volání přetáhněte položku Odmítnutí hovoru V případě příchozího volání přetáhněte položku mimo velký kruh. mimo velký kruh. Zmeškané hovory Zmeškáte-li hovor, zobrazí se na stavovém řádku ikona. Otevřete panel s oznámeními a zobrazte seznam zmeškaných hovorů. Případně klepněte na obrazovce Všechny aplikace na položku Telefon Protokoly a zobrazte zmeškané hovory. Chcete-li při odmítnutí příchozího hovoru odeslat zprávu, přetáhněte panel zpráv nahoru. Chcete-li vytvořit rozličné zprávy odmítnutí, otevřete obrazovku Všechny aplikace a klepněte na položku Telefon Nastavení Volat Odmítnutí hovoru Zprávy při odmítnutí. Možnosti během hovorů Během hlasového hovoru K dispozici jsou následující akce: : Zvýší hlasitost. Př. hovor: Vytočí druhý hovor. Klávesnice: Otevře klávesnici. Ukončit: Ukončí aktuální hovor. Reprod.: Aktivuje nebo deaktivuje reproduktor hlasitého odposlechu. Používáte-li reproduktor hlasitého odposlechu, mluvte do mikrofonu v horní části zařízení a nepřibližujte si zařízení k uším. Ztlumit: Vypne mikrofon, aby vás nemohla slyšet druhá strana. Bluetooth: Přepne na sluchátka s podporou funkce Bluetooth, pokud jsou k zařízení připojena. 84
85 Telefon a kontakty Během video hovoru Klepněte na obrazovku a použijte následující možnosti: Přepnout: Přepíná mezi předním a zadním fotoaparátem. Ztlumit: Vypne mikrofon, aby vás nemohla slyšet druhá strana. Ukončit: Ukončí aktuální hovor. Video volání s režimem Dual Camera bude k dispozici až na 3 minuty. Po 3 minutách zařízení z důvodu optimalizace výkonu vypne zadní fotoaparát. Kontakty Úvod Umožňuje vytvářet nové kontakty nebo spravovat kontakty v zařízení. Přidávání kontaktů Přesouvání kontaktů z jiných zařízení Do svého zařízení můžete přesouvat kontakty z jiných zařízení. Další informace naleznete v části Přenos dat z předchozího zařízení. Ruční vytváření kontaktů 1 Na obrazovce Všechny aplikace klepněte na položku Kontakty Kontakty. 2 Klepněte na položku a vyberte místo pro uložení. 85
86 Telefon a kontakty 3 Zadejte informace kontaktu. 4 Klepněte na položku ULOŽIT. Chcete-li do seznamu kontaktů přidat telefonní číslo z klávesnice, klepněte na položku Klávesnice, zadejte číslo a klepněte na položku Přidat do Kontaktů. Chcete-li do seznamu kontaktů přidat telefonní číslo z přijatých hovorů nebo zpráv, klepněte na položku Protokoly a pak klepněte na obrázek kontaktu. Hledání kontaktů Na obrazovce Všechny aplikace klepněte na položku Kontakty Kontakty. Použijte jednu z následujících metod hledání: Přejděte nahoru nebo dolů v seznamu kontaktů. Přetáhněte prst po rejstříku na pravé straně seznamu kontaktů a rychle jím rolujte. Klepněte na pole hledání v horní části seznamu kontaktů a zadejte kritéria hledání. Po výběru kontaktu proveďte jednu z následujících akcí: : Přidat do oblíbených kontaktů. / : Zahájit hlasový nebo video hovor. : Vytvořit zprávu. : Napsat . 86
87 Zprávy & Zprávy Úvod Umožňuje odesílat textové zprávy (SMS) nebo multimediální zprávy (MMS) a prohlížet zprávy podle konverzací. Odesílání zpráv Během roamingu může být odesílání zpráv dodatečně zpoplatněno. 1 Na obrazovce Všechny aplikace klepněte na položku Zprávy. 2 Klepněte na položku. 3 Přidejte příjemce a zadejte zprávu. Vložení adresátů. Otevření dalších možností. Přiložit soubory. Vložení emotikonů. Vybrat kontakty ze seznamu kontaktů. Poslat zprávu. Vložení zprávy. 4 Klepněte na položku a odešlete zprávu. 87
88 Zprávy & Zobrazení zpráv Zprávy jsou seskupeny do vláken podle kontaktu. Během roamingu může být přijímání zpráv dodatečně zpoplatněno. 1 Na obrazovce Všechny aplikace klepněte na položku Zprávy. 2 V seznamu zpráv vyberte kontakt. 3 Zobrazit konverzaci. V podrobném zobrazení zprávy zobrazte více možností klepnutím na položku. Úvod Umožňuje přidávat své ové účty pro příjem ů a odpovídat na ně. Nastavení ových účtů 1 Na obrazovce Všechny aplikace klepněte na položku . Nastavte ový účet při prvním otevírání položky . 2 Zadejte ovou adresu a heslo, potom klepněte na položku DALŠÍ. Pokud chcete ručně zaregistrovat ový účet společnosti, klepněte na položku RUČNÍ NASTAVENÍ. 3 Nastavení dokončete podle pokynů na obrazovce. Chcete-li spravovat jiný ový účet, klepněte na položku SPRAVOVAT ÚČTY. Máte-li více než jeden ový účet, můžete některý z nich nastavit jako výchozí. Klepněte na položku SPRAVOVAT ÚČTY Nastavit výchozí účet. 88
89 Zprávy & Odesílání ů 1 Na obrazovce Všechny aplikace klepněte na položku . 2 Začněte psát zprávu klepnutím na položku ve spodní části obrazovky. 3 Přidejte příjemce a zadejte zprávu. 4 Klepněte na položku a odešlete zprávu. Čtení ů 1 Na obrazovce Všechny aplikace klepněte na položku . 2 V seznamu zpráv klepněte na zprávu a přečtěte si ji. 89
90 Fotoaparát a galerie Fotoaparát Úvod Umožňuje pořizovat fotografie a nahrávat videa pomocí různých režimů a nastavení. Základní fotografování a filmování Můžete pořizovat fotografie a nahrávat videa. Své fotografie a videa prohlížejte v aplikaci Galerie. Na obrazovce Všechny aplikace klepněte na položku Fotoaparát. Etiketa fotoaparátu Nefoťte ani nenatáčejte ostatní osoby bez jejich svolení. Nefoťte nebo nefilmujte v místech, kde je to zakázáno zákonem. Nefoťte ani nefilmujte v místech, kde byste mohli porušit soukromí ostatních osob. 90
91 Fotoaparát a galerie Pořizování fotografií a nahrávání videí 1 Klepněte na obrázek na obrazovce náhledu, kam chcete fotoaparát zaostřit. 2 Klepnutím na položku pořiďte fotografii nebo klepnutím na položku zaznamenejte video. Přepínání mezi předním a zadním fotoaparátem. HDR (bohaté tóny) Změna nastavení fotoaparátu. Spuštění nahrávání videa. Pořízení fotografie. Změna režimu fotografování. Zobrazení zachycených fotografií a videí. Spouštění fotoaparátu na uzamčené obrazovce Chcete-li rychle snímat fotografie výjimečných chvil, spusťte Fotoaparát na uzamčené obrazovce. 1 Na zamčené obrazovce přetáhněte položku mimo velký kruh. 2 Klepněte na obrázek na obrazovce náhledu, kam chcete fotoaparát zaostřit. 3 Klepnutím na položku pořiďte fotografii nebo klepnutím na položku zaznamenejte video. Dostupnost této funkce závisí na oblasti a poskytovateli služeb. Na obrazovce roztažením dvou prstů od sebe zobrazení přibližte a stažením oddalte. Chcete-li během nahrávání zachytit obrázek z videa, klepněte na položku. Chcete-li změnit zaostření při nahrávání videa, klepněte na místo, kam chcete zaostřit. Chcete-li zaostřit na střed obrazovky, klepněte na položku. 91
92 Fotoaparát a galerie Samospoušť Automatické pořizování autoportrétů Když pořizujete fotografie pomocí předního fotoaparátu, položte prst na snímač nebo použijte hlasový příkaz, aby byl snímek automaticky pořízen, aniž byste museli klepat na tlačítko spouště. 1 Na obrazovce Všechny aplikace klepněte na položku Fotoaparát. 2 Klepněte na položku a přepněte přední fotoaparát na autoportréty. 3 Obraťte se k přednímu objektivu fotoaparátu. 4 Umístěte prst na snímač v zadní části zařízení, potom ho zdvihněte a pořiďte tak fotografii sami sebe. Fotografii můžete také pořídit tak, že řeknete Smile, Cheese, Capture nebo Shoot. Chcete-li nahrát video, řekněte Record video. 92
93 Fotoaparát a galerie Wide selfie Umožňuje pořídit autoportrét a zahrnout do fotografie další osoby a zamezit vynechání osob. 1 Na obrazovce Všechny aplikace klepněte na položku Fotoaparát. 2 Klepněte na položku a přepněte přední fotoaparát na autoportréty. 3 Klepněte na položku Režim Wide selfie. 4 Obraťte se k přednímu objektivu fotoaparátu. 5 Umístěte prst na snímač v zadní části zařízení, potom ho zdvihněte a pořiďte tak fotografii sami sebe. Fotografii můžete také pořídit tak, že řeknete Smile, Cheese, Capture nebo Shoot. Chcete-li nahrát video, řekněte Record video. 6 Pomalu naklánějte zařízení doleva a pak doprava a pořiďte širokoúhlý autoportrét. Zařízení pořídí další fotografie, když se modrý rámeček přesune k jednotlivým koncům bílého rámečku. Dbejte na to, aby modrý rámeček zůstal uvnitř okna hledáčku. Při pořizování širokoúhlých autoportrétů se osoby nesmí hýbat. Rozlišení fotografie mohou ovlivnit světelné podmínky. V závislosti na podmínkách fotografování mohou být z fotografie oříznuty horní a dolní část obrázku zobrazené na obrazovce náhledu. 93
94 Fotoaparát a galerie HDR (Sytý tón) Fotografujte s bohatými barvami a reprodukujte detaily, a to i ve světlých a tmavých prostorech. 1 Na obrazovce Všechny aplikace klepněte na položku Fotoaparát. 2 Klepněte na položku a přepněte zařízení na zadní fotoaparát. 3 Na obrazovce náhledu klepněte na položku. Ikona se změní na. 4 Chcete-li pořídit fotografii, klepněte na položku. Bez efektu S efektem Režimy fotografování a filmování Pořizujte fotografie pomocí různých režimů fotografování. Na obrazovce Všechny aplikace klepněte na položku Fotoaparát. Automaticky Tento režim použijte, chcete-li nechat fotoaparát vyhodnotit okolí a určit ideální režim pro fotografování. Na obrazovce náhledu klepněte na položku Režim Automaticky. 94
95 Fotoaparát a galerie Selfie zad. f. Tento režim použijte k pořízení autoportrétu pomocí zadního fotoaparátu. 1 Na obrazovce náhledu klepněte na položku Režim Selfie zad. f. 2 Přetáhněte nebo upravte rámeček a nastavte oblast detekce tváře. 3 Vytvořte snímek tak, aby zadní objektiv fotoaparátu směřoval směrem k vám. 4 Poslouchejte pípání, které vás navede k úpravě kompozice. Jakmile se tvář dostane dovnitř oblasti rozpoznání tváře, fotoaparát vydá výstražný tón, na několik sekund zapípá a pak automaticky pořídí fotografií. Selektivní ostření Použijte režim rozostření, abyste na fotografii zdůraznili určité objekty. 1 Na obrazovce náhledu klepněte na položku Režim Selektivní ostření. 2 Klepněte na obrázek na obrazovce náhledu, kam chcete fotoaparát zaostřit. 3 Chcete-li pořídit fotografii, klepněte na položku. 4 Klepněte na náhled miniatur v pravé dolní části obrazovky náhledu. 5 Klepněte na položku a vyberte jednu z následujících položek: Zaost. na blízko: Nechte objekt vyniknout a rozmažte pozadí okolo objektu. Zaostř. na dálku: Rozmaže objekt a způsobí, že pozadí vynikne okolo objektu. Pan. zaostření: Nechá vyniknout objekt a jeho pozadí. 95
96 Fotoaparát a galerie 6 Klepněte na položku. Doporučujeme umístit objekty do 50 cm od zařízení. Umístěte předmět, který chcete zaostřit, do blízkosti zařízení. Při pořizování fotografií se ujistěte, že je mezi předmětem a pozadím dostatečná vzdálenost. Vzdálenost by měla být větší než trojnásobek vzdálenosti mezi zařízením a předmětem. Kvalita fotografií pořízených zařízením může být ovlivněna v následujících situacích: Zařízení nebo předmět se pohybují. Na pozadí se nachází silné světlo, je nedostatek světla nebo pořizujete fotografie v interiérech. Předmět nebo pozadí nemá žádný vzor nebo má nevýraznou barvu. Panoráma Pořídí sérii fotografií vodorovně nebo svisle a pak je spojí dohromady a vytvoří širokoúhlou scénu. Na obrazovce náhledu klepněte na položku Režim Panoráma. Spr. režimů Vyberte režimy snímání, které se objeví na obrazovce volby režimu, nebo změňte jejich pořadí. 1 Na obrazovce náhledu klepněte na položku Režim Spr. režimů. 2 Zaškrtněte režimy, které chcete přidat do seznamu režimů. Překrásná tvář: Vytvoří fotografii s osvětlenými tvářemi pro jemnější snímky. Sn. a další: Tento režim použijte k pořízení série fotografií a jejich úpravě pomocí různých efektů využívajících režimy snímání. Virt. prohl.: Tento režim snímání používejte k pořizování fotografií v prostoru pohybováním dopředu a otáčením doleva nebo doprava tak, abyste prostor zachytili z různých úhlů. Ob. snímání: Použije přední a zadní fotoaparát zároveň a zachytí fotografii nebo nahraje video pomocí obou fotoaparátů zároveň. 96
97 Fotoaparát a galerie Stahování režimů Další režimy fotografování si můžete stáhnout ze služby GALAXY Apps. Na obrazovce náhledu klepněte na položku Režim Stáhnout. Chcete-li získat nejlepší snímky při používání panoramatického režimu, využijte tyto rady: Posuňte fotoaparát pomalu jedním směrem. Udržujte snímek v rámečku hledáčku fotoaparátu. Neměli byste fotit neurčité pozadí, například prázdnou oblohu nebo holou stěnu. V režimu Oboustranného snímání můžete nahrávat videa dlouhá až 5 minut v rozlišení Full HD a až 10 minut v rozlišení HD nebo VGA. Při nahrávání videí v režimu oboustranného snímání dochází k záznamu zvuku pomocí zabudovaného mikrofonu. Nastavení fotoaparátu Na obrazovce náhledu klepněte na položku. Dostupné možnosti se mohou lišit v závislosti na režimu a na používaném fotoaparátu. : Aktivuje nebo deaktivuje blesk. : Vyberte délku prodlevy, než fotoaparát automaticky pořídí fotografii. : Vyberte efekt filtru, který se použije při pořizování fotografií nebo nahrávání videí. Chcete-li stáhnout další efekty, klepněte na položku Stáhnout. Chcete-li změnit pořadí efektů nebo skrýt efekty ze seznamu, klepněte na položku Spr. efektů. : Vyberte rozlišení fotografií. Použití vyššího rozlišení bude mít za následek vyšší kvalitu fotografií, fotografie ale v paměti zaberou více místa. 97
98 Fotoaparát a galerie Chcete-li získat přístup k dalším nastavením fotoaparátu, otevřete obrazovku náhledu a klepněte na položku. Překrásná tvář: Nastavení zařízení na pořízení fotografie s osvětlenými tvářemi pro jemnější snímky. Hodnota expozice: Změní hodnotu expozice. Toto nastavení určuje, kolik světla čidlo fotoaparátu pojme. Pro slabě osvětlené situace použijte vyšší hodnotu expozice. ISO: Vybere hodnotu citlivosti ISO. Ovládá citlivost fotoaparátu na světlo. Nízké hodnoty se používají pro nehybné nebo jasně osvícené objekty. Vyšší hodnoty se používají pro rychle se pohybující nebo špatně osvětlené objekty. Nicméně vyšší hodnota citlivosti ISO může způsobit objevení šumu na fotografiích. Vyvážení bílé: Vybere vhodné vyvážení bílé barvy, aby měly obrázky realistický rozsah barev. Režimy měření: Vyberte metodu měření. Hodnota určuje výpočet hodnot osvětlení. Ve středu měří osvětlení pozadí uprostřed scény. Bod měří hodnotu světla v určité poloze. Matice průměruje celou scénu. HDR (Sytý tón): Tuto funkci použijte k pořizování fotografií s bohatými barvami a zachycení podrobností i na tmavých a světlých místech. Klepnutím fotograf.: Klepněte na snímek na obrazovce náhledu a pořiďte fotografie. Velikost videa: Výběr rozlišení videa. Použití vyššího rozlišení bude mít za následek vyšší kvalitu fotografií, fotografie ale v paměti zaberou více místa. Stabilizace videa: Aktivuje funkci proti otřesům a omezuje nebo odstraňuje rozmazání vyplývající z otřesů fotoaparátu během záznamu videa. Značky polohy: Připojí k fotografii značku polohy GPS. Chcete-li zlepšit příjem GPS signálů, snažte se nefotografovat na místech, kde může být signál stíněn, například mezi budovami, v nízko položených oblastech či za špatného počasí. Vaše umístění může být vidět na fotografiích, když je nahrajete na internet. Chcete-li tomu zabránit, deaktivujte nastavení značky polohy. Místo uložení: Vybere umístění úložiště v paměti. Uložit jako překlopený: Převrátí obraz a vytvoří zrcadlový obraz původní scény při pořizování fotografií pomocí předního fotoaparátu. Dělicí čáry: Zobrazí vodítka hledáčku a pomůže s kompozicí při výběru předmětů. Ovládání hlasem: Nastaví zařízení k vytvoření fotografií nebo záznamu videa pomocí hlasových příkazů. 98
99 Fotoaparát a galerie Tlačítko hlasitosti: Nastavení zařízení na použití tlačítka hlasitosti k ovládání spouště nebo funkce zoomu. Zkontrolovat obrázky: Nastavení zařízení na zobrazení fotografií po jejich pořízení. Obnovit nastavení: Obnovení nastavení fotoaparátu. : Zobrazení nápovědy k používání fotoaparátu. Galerie Úvod Umožňuje zobrazení a správu fotografií a videí uložených v zařízení. Prohlížení snímků nebo videí 1 Na obrazovce Všechny aplikace klepněte na položku Galerie. 2 Vyberte snímek nebo video. Video soubory zobrazují ikonu položku. Sdílet pomocí Přechod na předchozí obrazovku. Změnit přehrávač v miniatuře náhledu. Chcete-li přehrát video, klepněte na Upravit Další možnosti Odstranit Miniatury náhledu obrázku a videa Chcete-li skrýt nebo zobrazit panel nabídky a miniatury náhledu, klepněte na obrazovku. 99
100 Fotoaparát a galerie Prohlížení obsahu uloženého na jiných zařízeních Vyhledávejte obsah uložený na jiných zařízeních a přehrávejte ho na svém zařízení. Přístup k obsahu uloženému na zařízeních Samsung Link Chcete-li tuto funkci použít, přihlaste se ke svému účtu Samsung. Další informace naleznete v části Registrace účtu Samsung. Chcete-li získat přístup k obsahu, klepněte na hlavní obrazovce galerie na položku a vyberte zařízení pod položkou Registrovaná zařízení. Můžete prohlížet obsah ze zařízení, která jsou zaregistrována do služby Samsung Link. Pro další informace navštivte odkaz link.samsung.com. Ověřte, zda jsou zaregistrovaná zařízení zapnuta a připojena k síti Wi-Fi nebo mobilní síti. Pokud otevíráte obsah uložený na jiných zařízeních pomocí mobilní sítě, mohou být účtovány další poplatky. Přístup k obsahu uloženému na zařízeních ve vaší blízkosti Vyhledejte nedaleká zařízení pomocí Wi-Fi, Wi-Fi Direct nebo mobilního aktivního bodu, abyste na svém zařízení mohli zobrazit obsah, který je na nich uložený. 1 Na obrazovce Všechny aplikace klepněte na položku Nastavení NFC a sdílení Nedaleká zařízení a poté klepnutím na položku Nedaleká zařízení funkci aktivujte. 2 Na hlavní obrazovce Galerie klepněte na položku. 3 Vyberte zařízení v nabídce Nedaleká zařízení. Můžete prohlížet snímky a videa z jiných zařízení, která mají aktivovanou funkci sdílení obsahu. 100
101 Fotoaparát a galerie Mazání snímků nebo videí Mazání snímku nebo videa Vyberte snímek nebo video a klepněte na položku v horní části obrazovky. Mazání více snímků nebo videí 1 Na hlavní obrazovce Galerie klepněte na snímek nebo video, které chcete vymazat, a podržte je. Případně klepněte na položku Vybrat. 2 Zaškrtněte snímky nebo videa, které chcete vymazat. 3 Klepněte na položku v horní části obrazovky. Můžete také klepnout na položku Odstranit, zaškrtnout snímky nebo videa, které chcete vymazat, a potom vymazat více položek klepnutím na položku HOTOVO. 101
102 Bezpečnostní pomoc Tísňový režim Tísňový režim přepne obrazovku do šedých odstínů, aby se snížila spotřeba baterie. Některé aplikace a funkce budou omezeny. Aktivace nouzového režimu 1 Na obrazovce Všechny aplikace klepněte na položku Nastavení Bezpečnostní pomoc Tísňový režim a pak klepněte na přepínač Tísňový režim a aktivujte ho. Případně stiskněte a podržte vypínací tlačítko a pak klepněte na položku Tísňový režim. 2 Přečtěte si a potvrďte podmínky používání a klepněte na položku OK. 3 Přečtěte si informace na obrazovce a klepněte na položku POVOLIT. Otevření dalších možností. Zapnutí blesku. Zvuková upozornění. Odeslání aktuálních údajů o poloze ve zprávě. Zahájit volání. Procházení Internetu. Zbývající energie baterie a odhadovaná doba pohotovostního režimu Přidání dalších aplikací, které lze používat. Zahájit nouzové volání. Odhadovaná maximální pohotovostní doba ukazuje zbývající čas, než dojde energie baterie v zařízení, které se nepoužívá. Pohotovostní doba se může lišit v závislosti na nastavení zařízení a provozních podmínkách. 102
103 Bezpečnostní pomoc Deaktivace nouzového režimu Chcete-li deaktivovat tísňový režim, klepněte na položku Vypnout Tísňový režim VYPNOUT. Případně stiskněte a podržte vypínací tlačítko a pak klepněte na položku Tísňový režim VYPNOUT. Odeslat tísňovou zprávu V nouzi stiskněte třikrát rychle vypínací tlačítko. Zařízení odešle zprávy primárním kontaktům. Zprávy obsahují informace o vaší poloze. Chcete-li použít tuto funkci, nejprve zaregistrujte své primární kontakty. Přidávání primárních kontaktů 1 Na obrazovce Všechny aplikace klepněte na položku Nastavení Bezpečnostní pomoc. 2 Klepněte na položku Správa primárních kontaktů Vytvořit primární kontakt. 3 Klepněte na položku Vytvořit kontakt a zadejte kontaktní údaje nebo klepněte na položku Vybrat z kontaktů a přidejte stávající kontakt jako primární kontakt. Nastavení pomocných zpráv 1 Na obrazovce Všechny aplikace klepněte na položku Nastavení Bezpečnostní pomoc. 2 Klepněte na položku Odeslat tísňovou zprávu, potom klepněte na přepínač Odeslat tísňovou zprávu, abyste funkci aktivovali. 3 Přečtěte si a potvrďte podmínky používání a pak klepněte na položku OK. Chcete-li posílat tísňové zprávy s audio nahrávkami nebo fotografiemi, zaškrtněte položku Odeslat zvukovou nahrávku nebo Odeslat obrázky. Možnost Odeslat obrázky nemusí být k dispozici v závislosti na oblasti a poskytovateli služeb. 103
104 Užitečné aplikace Režim Auto Úvod Pomocí tohoto režimu můžete zařízení ovládat v autě. Můžete poslouchat zprávy a hudbu pomocí hlasových příkazů bez toho, abyste se zařízení dotkli. Během řízení se nedívejte na obrazovku ani zařízení neovládejte rukama. Mapy navigace, aktuální poloha a další údaje z navigace se mohou lišit od aktuálně zobrazených informací o poloze. Je třeba vždy brát ohled na podmínky vozovky, provozu a na další faktory, které mohou jízdu ovlivnit. Při jízdě je třeba dodržovat všechna bezpečnostní varování a dopravní předpisy. Za využívání funkce navigace mohou být účtovány další poplatky. Dostupnost tohoto režimu závisí na oblasti a poskytovateli služeb. Tento režim není v některých jazycích podporován. Spuštění režimu Auto Po registraci vozidla do zařízení můžete poslouchat zvuk ze zařízení pomocí reproduktorů vozidla. Zařízení můžete také nastavit k automatické aktivaci režimu auto, když se připojí k vozidlu, a další funkce. Při prvním spuštění této aplikace dodržujte pokyny na obrazovce a dokončete nastavení. 1 Otevřete panel s rychlými nastaveními a klepnutím na položku Režim Auto režim aktivujte. 104
105 Užitečné aplikace 2 Nastavení dokončete podle pokynů na obrazovce. Po zobrazení okna požadavku povolení funkce Bluetooth klepněte na položku ANO, aby mohlo vozidlo vyhledat vaše zařízení a propojit se pomocí Bluetooth. Před registrací vozidla ho nastartujte a zapněte rádio. V průběhu registrace vozidla do zařízení umístěte zařízení do blízkosti vozidla. Registrace více vozidel Klepněte na MORE Settings My cars ADD. Používání menu režimu Auto Pomocí menu režimu Auto ovládaného hlasovými příkazy můžete telefonovat, posílat zprávy, navigovat nebo přehrávat hudbu. Můžete také klepnout na jednotlivé ikony menu na obrazovce. 1 Otevřete panel s rychlými nastaveními a klepnutím na položku Režim Auto režim aktivujte. Otevřete obrazovku menu. Aktivace funkce hlasového příkazu. Otevření dalších možností. Menu režimu Auto 2 Na hlavní obrazovce režimu Auto řekněte Hi, Galaxy. 3 Když se objeví ikona, řekněte hlasový příkaz, abyste spustili požadované menu. Můžete také používat rychlé hlasové příkazy. Chcete-li zobrazit příklady rychlých hlasových příkazů, klepněte na položku MORE Example commands. 105
106 Užitečné aplikace Používání navigační funkce Vyberte přesný cíl klepnutím a podržením prstu na mapě. Nebo pro navigaci do cíle použijte hlasový příkaz. 1 Otevřete panel s rychlými nastaveními a klepnutím na položku Režim Auto režim aktivujte. 2 Na hlavní obrazovce režimu Auto řekněte Hi, Galaxy. 3 Řekněte Navigation. 4 Řekněte klíčové slovo nebo adresu umístění. Zařízení vás začne automaticky navádět k vašemu cíli. S vyhledávač Úvod Hledání různorodého obsahu pomocí klíčového slova. Hledání obsahu Otevřete panel s oznámeními a klepněte na položku S vyhledávač. Zadejte do vyhledávacího pole klíčové slovo nebo klepněte na položku a klíčové slovo řekněte. Pro získání přesnějších výsledků klepněte na tlačítka filtrování pod vyhledávacím polem a vyberte značku. Nastavení kategorií pro vyhledávání Můžete nastavit kategorie pro vyhledávání, abyste vyhledali obsah v určitých oblastech hledání. Klepněte na položku Nastavení Vyberte hledanou kateg. a zaškrtněte kategorie. 106
107 Užitečné aplikace Správa historie vyhledávání Vaše minulá hledání se automaticky ukládají. Chcete-li vymazat položku historie hledání, klepněte na položku vedle položky. Chcete-li nastavit, aby zařízení neukládalo historii hledání, klepněte na položku Nastavení a pak zrušte zaškrtnutí položky Použít historii hledání. S Plánovač Úvod Spravujte svůj rozvrh zadáním nadcházejících událostí nebo úloh v plánovači. Vytvoření událostí nebo úkolů 1 Na obrazovce Všechny aplikace klepněte na položku S Plánovač. 2 Klepněte na položku nebo poklepejte na datum. Pokud datum již má uložené události nebo úlohy, klepněte na datum a klepněte na. 3 Klepněte do levé horní části obrazovky a zvolte buď událost, nebo úkol a zadejte podrobnosti. Přidat událost: Nastavte pro tuto událost počáteční a konečné datum. Můžete zvolit volitelné nastavení opakování. Přidat úkol: Přidá úlohu ke specifickému datu. Můžete zvolit volitelné nastavení priority. 107
108 Užitečné aplikace Výběr položky. Vložení názvu. Nastavte pro tuto událost počáteční a konečné datum. Vyberte kalendář, který chcete použít nebo který se má synchronizovat. Připojte mapu zobrazující polohu události. Nastavení připomenutí události. Přidat další podrobnosti. 4 Chcete-li uložit událost nebo úkol, klepněte na položku ULOŽIT. Synchronizovat události nebo úlohy s vašimi účty Na hlavní obrazovce aplikace S Plánovač klepněte na položku Synchronizovat synchronizujte události a úkoly se svými účty. Chcete-li přidat účty, se kterými provedete synchronizaci, klepněte na položku Kalendáře Přidat účet. Pak vyberte účet, se kterým chcete provést synchronizaci, a přihlaste se. Po přidání účtu se vedle názvu účtu zobrazí zelený kroužek. Chcete-li změnit možnost synchronizace účtu, otevřete obrazovku Všechny aplikace a klepněte na položku Nastavení Účty a pak vyberte službu účtu. 108
109 Užitečné aplikace S Health Úvod Aplikace S Health pomáhá při správě vašeho zdraví a kondice. Umožňuje nastavovat cíle cvičení, kontrolovat průběh a sledovat celkové zdraví a kondici. Spuštění aplikace S Health Pokud tuto aplikaci spouštíte poprvé nebo ji spouštíte znovu po resetování dat, dokončete nastavení podle pokynů na obrazovce. 1 Na obrazovce Všechny aplikace klepněte na položku S Health. 2 Nastavení dokončete podle pokynů na obrazovce. Na základě fyzických statistik zařízení vypočítá standardní bazální metabolickou úroveň (BMR) a doporučí denní příjem kalorií. Doporučení nemusí být přesné pro všechny věkové kategorie, tělesné konstrukce nebo výživové potřeby. Hlavní obrazovka aplikace S Health Zde můžete zobrazoval hlavní informace z menu S Health a používat zástupce pro přímý přístup k menu S Health. Na obrazovce Všechny aplikace klepněte na položku S Health. Klepněte na položku Hlavní obrazovka. Pokud máte zájem o další informace o funkcích S Health, otevřete hlavní obrazovku S Health a klepněte na položku Nápověda. 109
110 Užitečné aplikace Další informace Účel sběru podobných dat je omezen na poskytování požadované služby, včetně poskytování dalších informací ke zlepšení vašeho zdraví, zálohování/synchronizace dat, analýzy dat a statistik nebo vývoj a poskytování lepších služeb. (Pokud se však ke svému účtu Samsung přihlásíte z aplikace S Health, vaše údaje mohou být uloženy na serveru za účelem zálohování údajů.) Osobní údaje mohou být uloženy až do dokončení těchto účelů. Osobní údaje uložená ve službě S Health můžete odstranit pomocí možnost Vynulovat údaje v menu Nastavení. Údaje, které jste sdíleli na sociálních sítích nebo přenesli do úložných zařízení, musíte vymazat samostatně. Přebíráte plnou odpovědnost za nevhodné používání dat sdílených na sociálních sítích nebo přenášených k jiným osobám. Při sdílené osobních údajů s ostatními osobami buďte opatrní. Pokud je zařízení připojeno k měřícím zařízením, ověřte komunikační protokol a potvrďte tak správný provoz. Pokud používáte bezdrátové připojení (např. Bluetooth nebo ANT+), může zařízení přijímat rušení od jiných zařízení. Nepoužívejte zařízení v blízkosti jiných zařízení, která vysílají rádiové vlny. Obsah aplikace S Health se může lišit v závislosti na verzi softwaru aplikace. Služby poskytované prostřednictvím aplikace se mohou měnit nebo jejich podpora může být zrušena bez předchozího upozornění. Dostupné funkce a služby aplikace S Health se mohou lišit v závislosti na místních zákonech a předpisech platných ve vaší oblasti. Některé funkce aplikace S Health nemusí být v závislosti na vaší oblasti poskytovány. Funkce S Health jsou určeny pouze pro cvičení a informační účely a nejsou určeny pro použití při diagnostice nemocí nebo jiných stavů, ani při léčbě, zmírňování, ošetřování nebo prevenci nemocí. 110
111 Užitečné aplikace S Voice Úvod Provádějte různé úlohy jejich vyslovením. Spuštění aplikace S Voice 1 Na obrazovce Všechny aplikace klepněte na položku S Voice. Případně dvakrát stiskněte tlačítko Domů. Dostupnost této aplikace závisí na oblasti a poskytovateli služeb. 2 Nastavení dokončete podle pokynů na obrazovce. 3 Shlédněte výukové video, nebo ho přeskočte klepnutím na START. Nastavení jazyka Klepněte na položku Settings Language a pak vyberte jazyk. Vybraný jazyk se použije pouze pro funkci S Voice, nikoli jako jazyk zobrazený v zařízení. Používání aplikace S Voice 1 Na obrazovce Všechny aplikace klepněte na položku S Voice. Případně dvakrát stiskněte tlačítko Domů. Když se aplikace S Voice spustí, zahájí zařízení rozpoznávání hlasu. 2 Vyslovte hlasový příkaz. Pokud zařízení rozpozná příkaz, provede odpovídající akci. Chcete-li hlasový příkaz zopakovat nebo říct jiný příkaz, klepněte na položku. 111
112 Užitečné aplikace Rady pro lepší rozpoznávání hlasu Mluvte čistě. Mluvte na tichých místech. Nepoužívejte urážlivá nebo slangová slova. Vyhněte se mluvení nářečími. Zařízení nemusí vaše příkazy rozpoznat nebo může provést nechtěné příkazy v závislosti na okolí nebo způsobu vaší mluvy. Probuzení funkce S Voice v pohotovostním režimu Pokud aplikaci S Voice po určitou dobu nepoužíváte, automaticky se přepne do režimu standby. Klepněte na ikonu mikrofonu nebo řekněte Hi, Galaxy, aby zařízení obnovilo rozpoznávání hlasu. Změna hlasového probuzení Příkaz pro zahájení rozpoznávání můžete z Hi, Galaxy změnit na jiný. Příkaz pro zahájení rozpoznávání se používá k obnovení rozpoznávání hlasu, když je zařízení v pohotovostním režimu. Klepněte na položku Settings Voice wake-up Set wake-up command. Používání příkazů probuzení na uzamknuté obrazovce Na uzamknuté obrazovce můžete používat různé funkce pomocí přednastavených příkazů probuzení. Klepněte na položku Settings Voice wake-up Wake up while locked. 112
113 Užitečné aplikace Hudba Úvod Poslouchejte hudbu roztříděnou do kategorií a přizpůsobte nastavení přehrávání. Přehrávání hudby Na obrazovce Všechny aplikace klepněte na položku Hudba. Vyberte skladbu, kterou chcete přehrát. Hledání dalších zařízení pro přehrávání souboru. Otevření dalších možností. Nastavení hlasitosti. Nastavení souboru jako oblíbené skladby. Zapnutí režimu náhodného přehrávání. Otevření seznamu skladeb. Přecházení na předcházející skladbu. Klepnutím a podržením přetočíte obsah dozadu. Změna režimu opakování. Přidání skladby do seznamu skladeb. Přecházení na další skladbu. Klepnutím a podržením přetočíte obsah dopředu. Pozastavení a obnovení přehrávání. 113
114 Užitečné aplikace Přehrávání hudby uložené na jiných zařízeních Umožňuje vyhledávat hudbu uloženou na jiných zařízeních a přehrávat ji na vašem zařízení. Na obrazovce Všechny aplikace klepněte na položku Hudba. Přístup k hudbě uložené na zařízeních Samsung Link Chcete-li tuto funkci použít, přihlaste se ke svému účtu Samsung. Další informace naleznete v části Registrace účtu Samsung. Chcete-li získat přístup a přehrávat hudbu, klepněte na hlavní obrazovce Hudba na položku ZAŘÍZENÍ a vyberte zařízení pod položkou Registrovaná zařízení. Skladby můžete přehrávat ze zařízení, která jsou zaregistrována do služby Samsung Link. Pro další informace navštivte odkaz link.samsung.com. Ověřte, zda jsou zaregistrovaná zařízení zapnuta a připojena k síti Wi-Fi nebo mobilní síti. Pokud otevíráte obsah uložený na jiných zařízeních pomocí mobilní sítě, mohou být účtovány další poplatky. Přístup k hudbě uložené na zařízeních ve vaší blízkosti Vyhledejte nedaleká zařízení pomocí Wi-Fi, Wi-Fi Direct nebo mobilního aktivního bodu, abyste na svém zařízení mohli přehrávat hudbu, která je na nich uložená. 1 Na obrazovce Všechny aplikace klepněte na položku Nastavení NFC a sdílení Nedaleká zařízení a poté klepnutím na položku Nedaleká zařízení funkci aktivujte. 2 Na hlavní obrazovce Hudba klepněte na položku ZAŘÍZENÍ. 3 Chcete-li získat přístup a přehrávat hudbu, vyberte zařízení pod položkou Nedaleká zařízení. Můžete přehrávat skladby z jiných zařízení, která mají aktivovanou funkci sdílení obsahu. 114
115 Užitečné aplikace Video Úvod Sledujte videa uložená v zařízení a přizpůsobte si nastavení přehrávání. Přehrávání videí Na obrazovce Všechny aplikace klepněte na položku Video. Vyberte video, které chcete přehrát. Hledání dalších zařízení pro přehrávání souboru. Nastavení hlasitosti. Otevření dalších možností. Převíjet nebo rychle vpřed přetažením panelu. Pozastavení a obnovení přehrávání. Změnit poměr stran obrazovky. Přejít na předcházející video. Klepnutím a podržením se rychle přesuňte zpět. Přepnout na rozevírací přehrávač videí. Přejít na další video. Klepnutím a podržením se rychle přesuňte vpřed. Táhněte prstem nahoru nebo dolů na levé straně obrazovky přehrávání, abyste upravili jas, nebo táhněte prstem nahoru nebo dolů na pravé straně obrazovky přehrávání, abyste upravili hlasitost. Chcete-li převíjet nebo procházet rychle vpřed, potáhněte prstem doleva nebo doprava po obrazovce přehrávání. 115
116 Užitečné aplikace Přehrávání videí uložených na jiných zařízeních Umožňuje vyhledávat videa uložená na jiných zařízeních a přehrávat je na vašem zařízení. Na obrazovce Všechny aplikace klepněte na položku Video. Přístup k videím uloženým na zařízeních Samsung Link Chcete-li tuto funkci použít, přihlaste se ke svému účtu Samsung. Další informace naleznete v části Registrace účtu Samsung. Chcete-li získat přístup a přehrávat videa, klepněte na hlavní obrazovce Video na položku ZAŘÍZENÍ a vyberte zařízení pod položkou Registrovaná zařízení. Video můžete přehrávat ze zařízení, která jsou zaregistrována do služby Samsung Link. Pro další informace navštivte odkaz link.samsung.com. Ověřte, zda jsou zaregistrovaná zařízení zapnuta a připojena k síti Wi-Fi nebo mobilní síti. Pokud otevíráte obsah uložený na jiných zařízeních pomocí mobilní sítě, mohou být účtovány další poplatky. Přístup k videím uloženým na zařízeních ve vaší blízkosti Vyhledejte nedaleká zařízení pomocí Wi-Fi, Wi-Fi Direct nebo mobilního aktivního bodu, abyste na svém zařízení mohli přehrávat videa, která jsou na nich uložená. 1 Na obrazovce Všechny aplikace klepněte na položku Nastavení NFC a sdílení Nedaleká zařízení a poté klepnutím na položku Nedaleká zařízení funkci aktivujte. 2 Na hlavní obrazovce Video klepněte na položku ZAŘÍZENÍ. 3 Chcete-li získat přístup a přehrávat videa, vyberte zařízení pod položkou Nedaleká zařízení. Můžete přehrávat videa z jiných zařízení, která mají aktivovanou funkci sdílení obsahu. 116
117 Užitečné aplikace Internet Hledejte informace procházením internetu a vytvářejte si záložky oblíbených internetových stránek, abyste je mohli příště pohodlně otvírat. Procházení webových stránek 1 Na obrazovce Všechny aplikace klepněte na položku Internet. 2 Klepněte na pole pro zadávání adresy. Chcete-li změnit nástroj vyhledávání, klepněte na ikonu nástroje vedle pole webové adresy. 3 Zadejte webovou adresu nebo klíčové slovo a pak klepněte na položku Přejít na. Chcete-li prohledávat web hlasem, klepněte na položku. Chcete-li zobrazit panely nástrojů, potáhněte prstem mírně dolů po obrazovce. Uložit aktuální webovou stránku do záložek. Čtení článku v režimu čtení. Otevření správce okna webové stránky. Otevření dalších možností. Obnovení aktuální webové stránky. Otevření domovské stránky. Zobrazit uložené stránky. Přechod na dříve navštívenou stránku. Zobrazit webové stránky v záložkách. 117
118 Užitečné aplikace Záznamník Úvod Použijte různé režimy nahrávání pro různé situace, jako je rozhovor nebo schůzka. Zařízení dokáže převádět váš hlas na text a rozlišovat mezi různými zdroji zvuku. Záznam hlasových poznámek 1 Na obrazovce Všechny aplikace klepněte na položku Záznamník. 2 Klepnutím na položku spustíte nahrávání. Mluvte do mikrofonu. Klepnutím na položku. nahrávání pozastavíte. Chcete-li nahrávání zrušit, klepněte na položku V průběhu záznamu hlasové poznámky klepněte na položku a vložte záložku. Otevření dalších možností. Procházejte dostupnými režimy nahrávání. Aktuální režim nahrávání Zobrazení seznamu hlasových poznámek. Spuštění záznamu. Změna režimu záznamu. 3 Klepnutím na položku nahrávání dokončíte. 118
119 Užitečné aplikace Změna režimu záznamu Chcete-li vybrat režim ze seznamu, klepněte na položku. Normální: Toto je normální režim nahrávání. Rozhovor: Mikrofon je citlivý na zvuk ze dvou směrů. V tomto režimu zaznamenává stejné množství zvuku horní i spodní část zařízení. Vedle hlasových poznámek nahraných v tomto režimu se objeví ikona. Porada: Mikrofon je citlivý na zvuk z různých směrů. Vedle hlasových poznámek nahraných v tomto režimu se objeví ikona. Hlasová poznámka: Zařízení nahrává váš hlas a zároveň jej převádí na text na obrazovce. Pro co nejlepší výsledky si držte zařízení blízko úst a hovořte hlasitě a zřetelně na tichém místě. Vedle hlasových poznámek nahraných v tomto režimu se objeví ikona. Pokud jazyk systému hlasových poznámek neodpovídá jazyku, ve kterém mluvíte, zařízení váš hlas nerozpozná. Před použitím této funkce klepněte na položku Nastavení Jazyk a nastavte jazyk systému hlasových poznámek. Přehrávání vybraných hlasových poznámek Když znovu přehráváte záznamy rozhovorů nebo schůzek, můžete u nahrávky ztlumit nebo zrušit ztlumení u různých zdrojů zvuku. 1 Na obrazovce Všechny aplikace klepněte na položku Záznamník. 2 Klepněte na položku a vyberte hlasovou poznámku uloženou v režimu schůzky. 3 Chcete-li ztlumit určité zdroje zvuku, klepněte na položku, aby byl příslušný směr zvuku ztlumil. Ikona se změní na a zvuk bude ztišen. Zdroj zvuku s obnovenou hlasitostí Zdroj zvuku se ztlumenou hlasitostí 119
120 Užitečné aplikace Hodiny Úvod Nastavujte budíky, kontrolujte aktuální čas v mnoha různých městech po celém světě, určete čas události nebo nastavte konkrétní trvání. Upozornění Na obrazovce Všechny aplikace klepněte na položku Hodiny Upozornění. Nastavení upozornění 1 Klepněte na položku. 2 Nastavte čas upozornění, vyberte dny, ve které se bude upozornění opakovat, potom nastavte další možnosti upozornění. 3 Klepněte na položku HOT. Uložené upozornění se přidá do seznamu upozornění. 4 Chcete-li aktivovat nebo deaktivovat upozornění, klepněte na položku vedle upozornění v seznamu upozornění. Zastavení upozornění Chcete-li upozornění zastavit, přetáhněte ikonu mimo velký kruh. Pokud jste dříve aktivovali možnost posunutí budíku, přetažením mimo velký kruh nastavíte opakování budíku za určitou dobu. Odstraňování upozornění Klepněte na položku Vybrat, vyberte upozornění a pak klepněte na položku. 120
121 Užitečné aplikace Světové hodiny Na obrazovce Všechny aplikace klepněte na položku Hodiny Světové hodiny. Vytvoření hodin Zadejte název města nebo vyberte světové město a potom klepněte na položku. Chcete-li zohlednit letní čas, klepněte na položku položku. Odstraňování hodin, klepněte na hodiny, podržte je a klepněte na Klepněte na položku Vybrat, vyberte hodiny a pak klepněte na položku. Stopky 1 Na obrazovce Všechny aplikace klepněte na položku Hodiny Stopky. 2 Pro spuštění měření času klepněte na položku ZAČÁTEK. Chcete-li při měření události zaznamenávat časy kol, klepněte na položku KOLO. 3 Klepnutím na položku STOP měření času zastavte. Chcete-li stopky vynulovat, klepněte na položku VYNULOVAT. Chcete-li měření obnovit, klepněte na položku POKRAČOVAT. Časovač 1 Na obrazovce Všechny aplikace klepněte na položku Hodiny Časovač. 2 Nastavte dobu trvání a pak klepněte na položku START. 3 Po vypršení časovače přetáhněte ikonu mimo velký kruh. 121
122 Užitečné aplikace Kalkulačka Provádějte jednoduché nebo komplexní výpočty. Používání kalkulačky Na obrazovce Všechny aplikace klepněte na položku Kalkulačka. Otočte zařízení do zobrazení na šířku a zobrazte vědeckou kalkulačku. Pokud je Otočení displeje zakázáno, klepněte na položku Vědecká kalkulačka. Chcete-li zobrazit historii výpočtů, klepněte na položku Chcete-li odstranit historii, klepněte na položku a skryjte klávesnici. SMAZAT HISTORII. Dropbox Tuto aplikaci použijte, chcete-li uložit a sdílet soubory s ostatními pomocí cloudového úložiště služby Dropbox. Když uložíte soubory do služby Dropbox, tak se vaše zařízení automaticky synchronizuje s webovým serverem a jakýmikoliv dalšími zařízeními, která mají nainstalovánu službu Dropbox. Dostupnost této aplikace závisí na oblasti a poskytovateli služeb. Na obrazovce Všechny aplikace klepněte na položku Dropbox. Pokud tuto aplikaci spouštíte poprvé nebo ji spouštíte znovu po resetování dat, dokončete nastavení podle pokynů na obrazovce. Na hlavní obrazovce aplikace Dropbox můžete používat následující funkce: : Nahrát nebo otevřít soubory. Klepněte na položku Upload here pro nahrání souborů. : Zobrazí nahraných snímků nebo videí. Chcete-li sdílet nebo odstranit soubory či odstranit alba, klepněte na položku. : Otevře soubory v seznamu oblíbených položek. : Zobrazí oznámení. 122
123 Užitečné aplikace Flipboard Tato aplikace slouží k zobrazení aktualizací a novinek živých sociálních sítí ve formátu přizpůsobeného časopisu. Na obrazovce Všechny aplikace klepněte na položku Flipboard. Dostupnost této aplikace závisí na oblasti a poskytovateli služeb. Pokud tuto aplikaci spouštíte poprvé nebo ji spouštíte znovu po resetování dat, dokončete nastavení podle pokynů na obrazovce. Na hlavní obrazovce aplikace Flipboard si můžete vybrat různé článků a odběry. Smart Remote Úvod Pomocí této aplikace se můžete připojit k televizorům, set-top-boxům nebo projektorům a používat zařízení jako dálkové ovládání. 123
124 Užitečné aplikace Spuštění funkce Chytré dálkové ovládání 1 Na obrazovce Všechny aplikace klepněte na položku Smart Remote. 2 Klepněte na položku ZAČÍT. 3 Vyberte zemi, oblast a službu vysílání. Zobrazí se dostupné TV programy. Používání zařízení místo dálkového ovládání Pomocí zařízení můžete zapínat nebo vypínat televizor, procházet kanály, či upravovat úroveň hlasitosti televizoru a používat zařízení jako dálkové ovládání. 1 Na obrazovce Všechny aplikace klepněte na položku Smart Remote. 2 Klepněte na položku Další. 3 Vyberte značku televizoru. 4 Ověřte, zda infračervený port zařízení směřuje k televizoru, a klepněte na položku Tlačítko 1. Pak klepněte na položku ANO, pokud zařízení zapne televizi. Pokud zařízení televizor nezapne, klepněte na položku NE, a pak tento proces opakujte, dokud televizor signál nerozpozná. 124
125 Užitečné aplikace 5 Výběr zdroje kanálu. Otevření dalších možností. Zapínání nebo vypínání televizoru. Další funkce Ovládací menu televizoru Sledování televizoru pomocí zařízení Ze seznamu dostupných programů, které chcete sledovat na připojeném televizoru, vyberte televizní program. 1 Na obrazovce Všechny aplikace klepněte na položku Smart Remote. 2 Vyberte kategorii klepnutím na položku PŘÍMO PRO VÁS, TV POŘADY, FILMY, nebo SPORT. 3 Vyberte televizní program a klepněte na položku SLEDOVAT V TV. Vybraný program se zobrazí v připojeném televizoru. 4 Chcete-li přepínat kanály nebo upravit hlasitost, klepněte na položku. Na obrazovce se zobrazí panel dálkového ovládání. Nastavení připomenutí programů 1 Vyberte televizní program, který právě není vysílán. 2 Klepněte na položku PŘIPOMENOUT, abyste nastavili upozornění, které vám připomene dobu začátku televizního programu. 125
126 Užitečné aplikace Evernote Tato aplikace slouží k vytváření, synchronizaci a sdílení multimediálních poznámek. K poznámkám můžete přidávat značky nebo je řadit do poznámkového bloku, abyste mohli efektivně spravovat své nápady. Na obrazovce Všechny aplikace klepněte na položku Evernote. Přihlaste se do účtu Evernote. Pokud účet Evernote nemáte, vytvořte si jej. Nastavení dokončete podle pokynů na obrazovce. Dostupnost této aplikace závisí na oblasti a poskytovateli služeb. Skládání poznámek Poznámku můžete vytvořit pomocí obrázků, hlasových záznamů a jiných příloh. Na hlavní obrazovce Evernote klepněte na položku Nová poznámka. Při vytváření poznámky použijte jednu z následujících možností: : Nastavení připomenutí k poznámce. : Připojení souborů nebo použití dalších možností. : Pořízení fotografie a její připojení k poznámce. : Otevřít další možnosti. Odstranění poznámek V seznamu poznámek klepněte na poznámku, podržte ji a pak klepněte na položku Smazat. 126
127 Užitečné aplikace PEN.UP Tuto aplikaci můžete použít k odesílání a sdílení skic nakreslených pomocí aplikace S Pen. Na obrazovce Všechny aplikace klepněte na položku PEN.UP. Pokud tuto aplikaci spouštíte poprvé nebo ji spouštíte znovu po resetování dat, klepněte na položku Registrovat nebo Přihlásit v horní části obrazovky. Nastavení následně dokončete podle pokynů na obrazovce. Odesílání svých výtvorů Na hlavní obrazovce PEN.UP klepněte na položku potom klepněte na položku.. Přidejte svou skicu, zadejte podrobnosti a Prohlížení výtvorů Na hlavní obrazovce PEN.UP vyberte odeslanou položku. Klepněte na položku Uložit umělecké dílo a stáhněte výtvor do zařízení. Výtvor bude uložen do složky PEN.UP. Chcete-li složku otevřít, otevřete obrazovku Všechny aplikace a klepněte na položku Galerie Album PEN.UP. Můžete stáhnout pouze výtvor označený jako pozadí. Aplikace Google Google nabízí aplikace v oblasti zábavy, sociálních sítí a obchodu. Pro přístup k některým aplikacím budete pravděpodobně potřebovat účet Google. Další informace naleznete v části Nastavení účtů. Chcete-li zobrazit další informace o aplikaci, otevřete hlavní obrazovku jednotlivých aplikací a klepněte na položku Nápověda. Některé aplikace nemusí být dostupné nebo mohou mít jiné označení v závislosti na oblasti nebo poskytovateli služeb. Chrome Vyhledávejte informace a procházejte webové stránky. Gmail Odesílejte a přijímejte y prostřednictvím služby Google Mail. 127
128 Užitečné aplikace Google+ Sdílejte své příspěvky a sledujte aktualizace, které sdílí vaše rodina, přátelé a jiní uživatelé. Dále můžete zálohovat své fotografie, videa a další obsah. Mapy Najděte na mapě svoji lokalitu, vyhledávejte různé lokality a prohlížejte si informace o různých místech. Hudba Play Vyhledávejte, poslouchejte a sdílejte hudbu ve svém zařízení. Filmy Play Ve svém zařízení můžete přehrávat videa a stahovat různý obsah ke sledování z webu Obchod Play. Knihy Play Stahujte různé knihy z webu Obchod Play, které si poté můžete ve svém zařízení přečíst. Kiosek Play Můžete číst zprávy a časopisy, které vás zajímají, na jednom pohodlném místě. Hry Play Můžete stahovat hry z webu Obchod Play a hrát je s ostatními. Disk Ukládejte svůj obsah do cloudu, kde k němu budete mít přístup odkudkoli a budete jej moci sdílet s ostatními. YouTube Sledujte a vytvářejte videa a sdílejte je s ostatními. 128
129 Užitečné aplikace Fotky Můžete spravovat fotografie, alba a videa které jste uložili v zařízení a nahráli do služby Google+. Hangouts Chatujte se svými přáteli sami nebo ve skupinách a při chatování používejte obrázky, emotikony a videohovory. Google Můžete rychle vyhledávat položky na Internetu nebo ve svém zařízení. Hlasové vyhledávání Po vyslovení klíčového slova nebo fráze můžete rychle vyhledat příslušnou položku. Nastavení Google Nakonfigurujte nastavení pro určité funkce poskytované Googlem. 129
130 Připojování k ostatním zařízením Rychlé přip. Úvod Automaticky vyhledá nedaleká zařízení a rychle se k nim připojí. Pokud se připojujete k zařízení, které nepodporuje funkci Quick Connect, musí být aktivována funkce Wi-Fi Direct nebo Bluetooth. Metody připojení se mohou lišit v závislosti na typu připojených zařízení nebo sdíleného obsahu. Název zařízení se může lišit v závislosti na zařízeních Bluetooth, s kterými párujete. Název zařízení se například může zobrazit jako BT MAC. Připojování k ostatním zařízením Pokud tuto aplikaci spouštíte poprvé nebo ji spouštíte znovu po resetování dat, dokončete nastavení podle pokynů na obrazovce. 1 Otevřete panel s oznámeními a klepněte na položku Rychlé přip. Po otevření panelu se funkce Wi-Fi a Bluetooth automaticky aktivují a zařízení vyhledá další zařízení ve svém okolí. 2 Vyberte zařízení ze seznamu a připojte se k němu pomocí pokynů na obrazovce. Další kroky se mohou lišit v závislosti na typu připojených zařízení. Chcete-li povolit nedalekým zařízením, aby mohla vaše zařízení vyhledávat a připojit se k němu, klepněte na položku Nastavit viditelnost zařízení Zviditelnit zařízení a pak vyberte možnost. 130
131 Připojování k ostatním zařízením Opětovné hledání zařízení Pokud se požadované zařízení neobjeví na seznamu, vyhledejte ho. Klepněte na položku a vyberte zařízení ze seznamu nalezených zařízení. Deaktivace funkce Rychlé připojení Chcete-li deaktivovat funkci Rychlé připojení, přetáhněte položku obrazovky. Případně klepněte na položku. dolů z horní části Sdílení obsahu Sdílí obsah s připojenými zařízeními. 1 Otevřete panel s oznámeními a klepněte na položku Rychlé přip. 2 Vyberte zařízení ze seznamu nalezených zařízení. 3 Vyberte kategorii médií. 4 Vyberte obsah, který chcete sdílet, a pak klepněte na položku HOTOVO. Zařízení odešle obsah do připojeného zařízení. 131
132 Připojování k ostatním zařízením Bluetooth Úvod K výměně dat nebo mediálních souborů s dalšími zařízeními Bluetooth použijte rozhraní Bluetooth. Společnost Samsung nenese odpovědnost za případnou ztrátu, zachycení nebo zneužití dat odeslaných nebo přijatých pomocí funkce Bluetooth. Vždy se přesvědčte, že zařízení, se kterými sdílíte a vyměňujete data, jsou důvěryhodná a řádně zabezpečená. Pokud se mezi zařízeními nacházejí překážky, může být provozní dosah snížen. Některá zařízení, obzvláště ta, která nejsou testována nebo schválena společností Bluetooth SIG, nemusejí být se zařízením kompatibilní. Nepoužívejte Bluetooth k nezákonným účelům (například pirátské kopie souborů nebo ilegální odposlouchávání hovorů pro komerční účely). Společnost Samsung není zodpovědná za případné následky ilegálního zneužití funkce Bluetooth. Spárování s dalším zařízením Bluetooth 1 Na obrazovce Všechny aplikace klepněte na položku Nastavení Bluetooth, klepnutím na přepínač Bluetooth tuto funkci aktivujte a poté klepněte na položku HLEDAT. Uvedena jsou nalezená zařízení. 2 Vyberte zařízení, se kterým chcete provést párování. Pokud se vaše zařízení již předtím spárovalo, klepněte na název zařízení bez potvrzení automaticky vygenerovaného klíče. Pokud se zařízení, se kterým chcete provést párování, nenachází na seznamu, požadujte, aby zařízení zapnulo možnost viditelnosti. Postup najdete v uživatelských příručkách druhého zařízení. 3 Potvrďte požadavek připojení Bluetooth na obou zařízeních. 132
133 Připojování k ostatním zařízením Odesílání a příjem dat Mnoho aplikací podporuje přenos dat pomocí funkce Bluetooth. S dalšími zařízeními Bluetooth můžete sdílet data, například kontakty nebo soubory médií. Následující akce představují příklad odeslání snímku do jiného zařízení. Odeslání snímku 1 Na obrazovce Všechny aplikace klepněte na položku Galerie. 2 Vyberte snímek. 3 Klepněte na položku Bluetooth a pak vyberte zařízení, do kterého chcete obrázek odeslat. Pokud se zařízení, se kterým chcete provést párování, nenachází na seznamu, požadujte, aby zařízení zapnulo možnost viditelnosti. 4 Potvrďte požadavek připojení Bluetooth na druhém zařízení. Příjem snímku Když vám další zařízení zašle snímek, přijměte požadavek připojení Bluetooth. Přijatý snímek bude uložen do složky Download. Chcete-li složku otevřít, otevřete obrazovku Všechny aplikace a klepněte na položku Galerie Album Download. Zrušení párování zařízení Bluetooth 1 Na obrazovce Všechny aplikace klepněte na položku Nastavení Bluetooth. Zařízení zobrazí spárovaná zařízení v seznamu. 2 Klepněte na položku vedle názvu zařízení a zrušte jeho spárování. 3 Klepněte na položku Ukončit párování. 133
134 Připojování k ostatním zařízením Wi-Fi Direct Úvod Wi-Fi Direct připojí zařízení přímo prostřednictvím sítě Wi-Fi bez požadavku na přístupový bod. Připojování k ostatním zařízením 1 Na obrazovce Všechny aplikace klepněte na položku Nastavení Wi-Fi a klepnutím na přepínač Wi-Fi tuto funkci aktivujete. 2 Klepněte na položku Wi-Fi Direct. Uvedena jsou nalezená zařízení. Pokud se zařízení, ke kterým se chcete připojit, nenachází na seznamu, požadujte, aby zařízení zapnulo funkci Wi-Fi Direct. 3 Vyberte zařízení, ke kterému se chcete připojit. 4 Pro potvrzení přijměte požadavek připojení funkce Wi-Fi Direct v druhém zařízení. Odesílání a příjem dat S dalšími zařízeními můžete sdílet data, například kontakty nebo multimediální soubory. Následující akce představují příklad odeslání snímku do jiného zařízení. Odeslání snímku 1 Na obrazovce Všechny aplikace klepněte na položku Galerie. 2 Vyberte snímek. 3 Klepněte na položku Wi-Fi Direct a pak vyberte zařízení, do kterého chcete obrázek odeslat. 4 Přijměte požadavek připojení funkce Wi-Fi Direct v druhém zařízení. Pokud jsou zařízení již připojená, bude snímek do druhého zařízení odeslán bez procedury požadavku na připojení. 134
135 Připojování k ostatním zařízením Příjem snímku Když vám druhé zařízení zašle snímek, přijměte požadavek připojení funkce Wi-Fi Direct. Pokud jsou zařízení již připojená, bude snímek ve vašem zařízení přijat bez procedury požadavku na připojení. Přijatý snímek bude uložen do složky Download. Chcete-li složku otevřít, otevřete obrazovku Všechny aplikace a klepněte na položku Galerie Album Download. Ukončení připojení k zařízení 1 Na obrazovce Všechny aplikace klepněte na položku Nastavení Wi-Fi. 2 Klepněte na položku Wi-Fi Direct. Zařízení zobrazí připojená zařízení v seznamu. 3 Odpojte zařízení klepnutím na položku UKONČIT PŘIPOJENÍ OK. NFC Úvod Vaše zařízení umožňuje čtení značek NFC (Near Field Communication), které obsahují informace o produktech. Tuto funkci můžete také použít k provádění plateb nebo nakupování lístků při přepravě nebo událostech po stažení povinných aplikací. Baterie obsahuje integrovanou anténu NFC. S baterií zacházejte opatrně, abyste anténu NFC nepoškodili. Používání funkce NFC Funkci NFC použijte k odesílání snímků nebo kontaktů do dalších zařízení a čtení informací o produktu ze značek NFC. Pokud vložíte kartu SIM nebo USIM, která obsahuje funkci plateb, budete moci používat zařízení k pohodlnému placení. 1 Na obrazovce Všechny aplikace klepněte na položku Nastavení NFC a sdílení NFC a poté klepnutím na položku NFC funkci aktivujte. Případně otevřete panel s rychlými nastaveními a klepnutím na položku NFC režim aktivujte. 135
136 Připojování k ostatním zařízením 2 Umístěte oblast antény NFC na zadní stranu zařízení do blízkosti značky NFC. Zobrazí se informace ze značky. Ujistěte se, že obrazovka zařízení je odemčená. Jinak zařízení nebude schopno přečíst označení NFC nebo přijímat data. Nakupování pomocí funkce NFC Aby bylo možné funkci NFC využívat k provádění plateb, je třeba se zaregistrovat ke službě mobilních plateb. Chcete-li se zaregistrovat nebo získat další podrobnosti o službě, obraťte se na poskytovatele služby. 1 Na obrazovce Všechny aplikace klepněte na položku Nastavení NFC a sdílení NFC a poté klepnutím na položku NFC funkci aktivujte. Případně otevřete panel s rychlými nastaveními a klepnutím na položku NFC režim aktivujte. 2 Dotkněte se oblastí antény NFC na zadní straně zařízení čtečky karet NFC. 3 Klepněte na položku Klepnout a zaplatit a vyberte aplikaci, kterou chcete používat jako výchozí aplikaci pro placení. Seznam platebních služeb nemusí zahrnovat všechny dostupné platební aplikace. 136
137 Připojování k ostatním zařízením Odesílání dat Umožňuje povolení výměny dat, když se NFC anténa vašeho zařízení dotkne NFC antény dalšího zařízení. 1 Na obrazovce Všechny aplikace klepněte na položku Nastavení NFC a sdílení NFC a poté klepnutím na položku NFC funkci aktivujte. Případně otevřete panel s rychlými nastaveními a klepnutím na položku NFC režim aktivujte. 2 Klepněte na položku Android Beam nebo S Beam a pak funkci aktivujte klepnutím na přepínač Android Beam nebo S Beam. Android Beam: Odesílá data pomocí funkce Bluetooth. S Beam: Odesílá data pomocí funkce Wi-Fi Direct. Tato funkce je optimální pro velké datové přenosy. 3 Vyberte položku a dotkněte se NFC anténou druhého zařízení NFC antény vašeho zařízení. 4 Když se na obrazovce objeví položka Dotykem odešlete., klepněte na obrazovku zařízení a odešlete položku. Pomocí služby S Beam neodesílejte autorsky chráněné údaje. Mohlo by dojít k porušení autorských zákonů. Společnost Samsung není zodpovědná za jakékoliv závazky, způsobené nelegálním používáním autorských údajů. Pokud se obě zařízení pokusí odeslat data zároveň, může dojít k selhání přenosu. 137
138 Připojování k ostatním zařízením Screen Mirroring Úvod Tuto funkci použijte k připojení vašeho zařízení k velké obrazovce pomocí hardwarového klíče AllShare Cast nebo HomeSync a sdílení obsahu. Zařízení s povoleným zrcadlením obrazovky (Klíčenka AllShare Cast a HomeSync) Dostupnost této funkce závisí na oblasti a poskytovateli služeb. Některé soubory mohou být během přehrávání uloženy do mezipaměti, v závislosti na připojení k síti. Pokud určíte frekvenci sítě Wi-Fi, nemusí být hardwarové klíče AllShare Cast nebo HomeSync detekovány nebo se nemusí připojit. 138
139 Připojování k ostatním zařízením Prohlížení obsahu na televizoru Před připojením televizoru k zařízení připojte televizor a zařízení s aktivní funkcí zrcadlení obrazovky. Chcete-li nastavit připojení, postup naleznete v uživatelské příručce zařízení. Následující akce představují příklad prohlížení obsahu v televizoru připojeném pomocí klíčenky funkce AllShare Cast. 1 Připojte zařízení s aktivní funkcí zrcadlení obrazovky k televizoru pomocí kabelu HDMI. 2 V televizoru vyberte režim připojení, například režim HDMI, a připojte externí zařízení. 3 Na obrazovce Všechny aplikace klepněte na položku Nastavení NFC a sdílení Screen Mirroring. Uvedena jsou nalezená zařízení. 4 Vyberte zařízení, ke kterému se chcete připojit. Obrazovka zařízení se zobrazí na obrazovce televizoru. Pokud připojujete zařízení poprvé, klepněte na název klíčenky v seznamu a podržte ho a zadejte kód PIN zobrazený na obrazovce televizoru. 5 Otevřete nebo přehrajte soubor a pak zobrazení ovládejte pomocí kláves na vašem zařízení. Ukončení připojení zrcadlení obrazovky Na obrazovce Všechny aplikace klepněte na položku Nastavení NFC a sdílení Screen Mirroring. Chcete-li ušetřit energii, deaktivujte tuto funkci, když ji nepoužíváte. Pokud hrajete videa nebo hry na televizoru, vyberte příslušný režim televizoru, abyste získali z funkce maximum. 139
140 Připojování k ostatním zařízením MirrorLink Připojte své zařízení k vozidlu a ovládejte aplikace MirrorLink v zařízení pomocí jednotky displeje vozidla. Vaše zařízení je kompatibilní s vozidly podporujícími MirrorLink verze 1.1 nebo novější. Připojení zařízení k vozidlu prostřednictvím funkce MirrorLink Když tuto funkci používáte poprvé, připojte zařízení k síti Wi-Fi nebo k mobilní síti. 1 Spárujte zařízení s vozidlem přes Bluetooth. Další informace naleznete v části Spárování s dalším zařízením Bluetooth. 2 Připojte zařízení k vozidlu pomocí kabelu USB. Když bude připojení navázáno, používejte aplikace MirrorLink zařízení pomocí jednotky displeje vozidla. Ukončení připojení MirrorLink Odpojte kabel USB od zařízení a od vozidla. 140
141 Připojování k ostatním zařízením Mobilní tisk Úvod Připojte zařízení k tiskárně pomocí Wi-Fi nebo Wi-Fi Direct a tiskněte snímky či dokumenty. Některé tiskárny nemusí být se zařízením kompatibilní. Přidávání zásuvných modulů tiskárny Přidání zásuvných modulů tiskáren pro tiskárny, ke kterých chcete připojit zařízení. 1 Na obrazovce Všechny aplikace klepněte na položku Nastavení NFC a sdílení Tisk Stáhnout modul plug-in. 2 Vyhledejte zásuvný modul tiskárny ve službě Obchod Play. 3 Vyberte zásuvný modul tiskárny a nainstalujte jej. 4 Vyberte zásuvný modul tiskárny a klepnutím na přepínač v pravé horní části obrazovky jej aktivujte. Zařízení vyhledá tiskárny, které jsou připojeny ke stejné síti Wi-Fi jako vaše zařízení. Chcete-li přidat tiskárny ručně, klepněte na položku Přidat tiskárnu. Chcete-li změnit nastavení tisku, klepněte na položku Nastavení. Tisk obsahu Během zobrazování obsahu, jako jsou obrázky nebo dokumenty, klepněte na položku Tisk a pak vyberte tiskárnu. 141
142 Správce zařízení a dat Aktualizace zařízení Zařízení lze aktualizovat na nejnovější software. Aktualizace pomocí bezdrátového připojení Zařízení lze přímo aktualizovat na nejnovější software pomocí služby bezdrátového zasílání firmwaru (FOTA). Na obrazovce Všechny aplikace klepněte na položku Nastavení O zařízení Aktualizace softwaru Aktualizovat. Zaškrtněte položku Automatická aktualizace a nechte automaticky kontrolovat dostupné aktualizace. Chcete-li stáhnout aktualizace pouze po aktivaci připojení Wi-Fi, zaškrtněte položku Pouze Wi-Fi. Aktualizace pomocí aplikace Samsung Kies Připojte zařízení k počítači a aktualizujte zařízení na nejnovější software. 1 Na počítači si stáhněte nejnovější verzi aplikace Samsung Kies z webu Samsung. 2 Na počítači spusťte Samsung Kies a připojte zařízení k počítači pomocí kabelu USB. 3 Aktualizaci zařízení proveďte podle pokynů na obrazovce. Nevypínejte počítač a neodpojujte kabel USB, pokud probíhá aktualizace zařízení. Během aktualizace zařízení nepřipojujte k počítači další mediální zařízení. Mohlo by to způsobit narušení procesu aktualizace. Před aktualizací odpojte všechna ostatní mediální zařízení od počítače. 142
143 Správce zařízení a dat Přesun souborů mezi zařízením a počítačem Přesunujte zvuky, videa, obrázky nebo jiné typy souborů ze zařízení do počítače a naopak. Během přenosu souborů neodpojujte kabel USB od zařízení. Mohlo by dojít ke ztrátě dat nebo poškození zařízení. Zařízení se nemusí správně připojit, pokud jsou připojena pomocí USB rozbočovače. Připojte zařízení přímo ke konektoru USB počítače. Připojení jako multimediálního zařízení 1 Připojte zařízení k počítači pomocí kabelu USB. 2 Otevřete panel s oznámeními a pak klepněte na položku Připojeno jako multimediální zařízení Mediální zařízení (MTP). Pokud váš počítač nepodporuje protokol Media Transfer Protocol (MTP) nebo neobsahuje nainstalovaný žádný odpovídající ovladač, klepněte na položku Fotoaparát (PTP). 3 Přesunujte soubory mezi zařízením a počítačem. Připojení pomocí aplikace Samsung Kies Samsung Kies je počítačová aplikace, která spravuje multimediální obsah a osobní údaje v zařízeních Samsung. 1 Na počítači si stáhněte nejnovější verzi aplikace Samsung Kies z webu Samsung. 2 Na počítači spusťte Samsung Kies a připojte zařízení k počítači pomocí kabelu USB. 3 Přesunujte soubory mezi zařízením a počítačem. Další informace naleznete v nápovědě aplikace Samsung Kies. 143
144 Správce zařízení a dat Zálohování nebo obnovení dat Udržujte své osobní údaje, údaje aplikací a nastavení v bezpečí ve vašem zařízení. Citlivé údaje můžete zálohovat na záložní účet a použít je později. Chcete-li zálohovat nebo obnovit data, musíte se přihlásit ke svému účtu Google nebo Samsung. Používání účtu Google 1 Na obrazovce Všechny aplikace klepněte na položku Nastavení. 2 Klepněte na položku Záloha a obnovení a zaškrtněte Zálohovat moje data. 3 Klepněte na položku Zálohovat účet a vyberte účet jako záložní účet. Používání účtu Samsung Na obrazovce Všechny aplikace klepněte na položku Nastavení Účty Samsung account Zálohování, zaškrtněte položky, které chcete zálohovat, potom klepněte na položku ZÁLOHOVAT ZÁLOHOVAT. Chcete-li zařízení nastavit tak, aby data zálohovalo automaticky, zaškrtněte Automaticky zálohovat. Chcete-li obnovit data pomocí účtu Google, otevřete obrazovky Všechny aplikace, klepněte na položku Nastavení Záloha a obnovení, potom zaškrtněte Automatické obnovení. Když přeinstalujete aplikace, budou obnovena zálohovaná nastavení a data. Chcete-li obnovit data pomocí účtu Samsung, otevřete obrazovky Všechny aplikace, klepněte na položku Nastavení Účty Samsung account Obnovit. Aktuální data budou ze zařízení vymazána, aby mohly být obnoveny zvolené položky. Provádění obnovení dat Vymaže všechna nastavení a data na zařízení. Před provedením obnovení do továrního nastavení ověřte, zda jste zálohovali všechna důležitá data uložená v zařízení. Další informace naleznete v části Zálohování nebo obnovení dat. Na obrazovce Všechny aplikace klepněte na položku Nastavení Záloha a obnovení Obnovit tovární data RESETOVAT ZAŘÍZENÍ ODSTRANIT VŠE. Zařízení se automaticky restartuje. 144
145 Nastavení Úvod Přizpůsobení nastavení pro širokou řadu funkcí a aplikací. Můžete si své zařízení lépe přizpůsobit nakonfigurováním různých možností nastavení. Konfigurace nastavení Klepněte na položku Nastavení na obrazovce Všechny aplikace a otevřete obrazovku Nastavení. Chcete-li hledat nastavení zadáváním klíčových slov, klepněte na položku. Režim zobrazení můžete změnit ze zobrazení v seznamu na zobrazení na samostatných kartách. Klepněte na položku Zobrazit jako Zobrazení karet. Rychlé nastavení Vytvoření seznamu často používaného nastavení. Klepněte na položku Upravit rychlé nastavení. Zaškrtněte položky, které chcete přidat, nebo zrušte výběr položek, které chcete odebrat, a pak klepněte na položku HOTOVO. 145
146 Nastavení Připojení Wi-Fi Funkci Wi-Fi aktivujte, chcete-li se připojit k síti Wi-Fi a k internetu nebo jiným síťovým zařízením. Zařízení využívá neharmonizovanou frekvenci a je určeno k použití ve všech evropských zemích. Sítě WLAN mohou být v budovách provozovány bez omezení v celé Evropské unii, ale nemohou být provozovány mimo budovy. 1 Na obrazovce Nastavení klepněte na položku Wi-Fi a pak funkci aktivujte klepnutím na přepínač Wi-Fi. 2 Ze seznamu sítí Wi-Fi vyberte požadovanou síť. U sítí, které vyžadují heslo, se zobrazuje ikona zámku. 3 Klepněte na položku PŘIPOJIT. Přidávání sítí Wi-Fi Pokud se požadovaná síť v seznamu sítí Wi-Fi neobjeví, můžete ji přidat ručně. 1 Klepněte na položku Přidat síť Wi-Fi ve spodní části seznamu. 2 V poli SSID sítě zadejte název sítě. 3 Vyberte typ zabezpečení. 4 Pokud se nejedná o otevřenou síť, zadejte heslo, potom klepněte na položku PŘIPOJIT. 146
147 Nastavení Používání síťového přepínače Smart Tato funkce vám umožní udržet si stabilní připojení k síti při prohlížení webových stránek, stahování obsahu a podobně. Na obrazovce Nastavení klepněte na položku Wi-Fi a pak zaškrtněte Inteligentní přepínač sítě. Zařízení automaticky přepne ze sítě Wi-Fi na mobilní síť, pokud bude síť Wi-Fi slabá nebo nestabilní. Když se signál sítě Wi-Fi zlepší, zařízení přepne z mobilní sítě zpátky na síť Wi-Fi. Nepoužíváte-li síť Wi-Fi, vypněte ji a šetřete energii baterie. Jakmile se zařízení připojí k síti Wi-Fi, zařízení se k této síti bude znovu připojovat pokaždé, když bude k dispozici aniž by bylo třeba vyplňovat heslo. Chcete-li zabránit automatickému připojování zařízení k určité síti, vyberte ji ze seznamu sítí a klepněte na položku ODSTRANIT. Bluetooth Aktivace funkce Bluetooth pro přenášení informací na krátké vzdálenosti. Na obrazovce Nastavení klepněte na položku Bluetooth a pak funkci aktivujte klepnutím na přepínač Bluetooth. Klepnutím na položku zobrazte další možnosti. Sdílení připojení k Internetu a Mobile hotspot Umožní používat zařízení jako mobilní přístupový bod a sdílet datové připojení k síti s dalšími zařízeními, pokud je připojení k Internetu nedostupné. Připojení lze vytvořit prostřednictvím Wi-Fi, USB nebo Bluetooth. Na obrazovce Nastavení klepněte na položku Sdílení připojení k Internetu a Mobile hotspot. Za využívání této funkce mohou být účtovány další poplatky. Mobile hotspot: Mobilní aktivní bod použijte ke sdílení datového připojení zařízení s počítači nebo jinými zařízeními. 147
148 Nastavení Sdílení přip. přes USB: Sdílení připojení přes USB použijte ke sdílení datového připojení mobilního zařízení s počítačem přes USB. Po připojení k počítači je zařízení využíváno jako bezdrátový modem počítače. Sdílení připojení Bluetooth: Sdílení připojení přes Bluetooth použijte ke sdílení připojení zařízení k datové síti pomocí počítačů nebo dalších zařízení pomocí funkce Bluetooth. Používání přístupového bodu mobilní sítě Umožní používat zařízení jako mobilní přístupový bod a sdílet datové připojení k síti s dalšími zařízeními. 1 Na obrazovce Nastavení klepněte na položku Sdílení připojení k Internetu a Mobile hotspot Mobile hotspot. 2 Klepnutím na položku Mobile hotspot tuto funkci aktivujete. Na stavovém řádku se objeví ikona. Ostatní zařízení budou moci najít vaše zařízení v seznamu sítí Wi-Fi. Chcete-li nastavit heslo mobilního aktivního bodu, klepněte na položku Konfigurovat aktivní bod a vyberte úroveň zabezpečení. Pak zadejte heslo a klepněte na položku ULOŽIT. 3 Na obrazovce druhého zařízení hledejte a vyberte své zařízení ze seznamu sítí Wi-Fi. 4 V připojeném zařízení použijte datové připojení k mobilní síti zařízení pro přístup na Internet. Režim Letadlo V tomto režimu budou všechny bezdrátové funkce zařízení vypnuty. Budete moci používat pouze služby, které nevyužívají připojení k síti. Na obrazovce Nastavení klepněte na položku Režim Letadlo. Použití dat Přehled o množství využívaných dat a přizpůsobení nastavení pro omezení. Na obrazovce Nastavení klepněte na položku Použití dat. Mobilní data: Nastavení zařízení na používání datového připojení v jakékoli mobilní síti. Klepnutím na položku zobrazte další možnosti. 148
149 Nastavení Umístění Změna nastavení oprávnění informací o poloze. Na obrazovce Nastavení klepněte na položku Umístění a pak funkci aktivujte klepnutím na přepínač Umístění. Režim: Vybere metodu shromažďování údajů o poloze. Poslední požadavky na informace o poloze: Zobrazení, které aplikace požadují aktuální informace o poloze a jejich využívání kapacity baterie. Služby pro zjisť. polohy: Zobrazí, které služby určování polohy vaše zařízení používá. Moje místa: Uložte svá oblíbená místa pro použití s aplikacemi, které vyžadují informace o poloze. Vaše zařízení bude poskytovat správné informace a služby rozpoznáním uložených míst pomocí map, Wi-Fi nebo Bluetooth. NFC a sdílení V této části můžete měnit nastavení různých funkcí sdílení. Na obrazovce Nastavení klepněte na položku NFC a sdílení. NFC: Změní nastavení používání funkce NFC. Další informace naleznete v části NFC. Nedaleká zařízení: Změní nastavení sdílení obsahu s blízkými zařízeními. Všechna zařízení musí podporovat funkci Wi-Fi Direct nebo být připojena ke stejné síti Wi-Fi nebo mobilnímu aktivnímu bodu. Tisk: Konfiguruje nastavení pro moduly plug-in tiskáren nainstalovaných v zařízení. Dostupné tiskárny můžete hledat nebo přidat tiskárnu ručně pro tisk souborů. Další informace naleznete v části Mobilní tisk. Screen Mirroring: Aktivujte funkci zrcadlení obrazovky a sdílejte vaše zobrazení s ostatními. Další informace naleznete v části Screen Mirroring. MirrorLink: Pomocí funkce MirrorLink můžete ovládat aplikace MirrorLink svého zařízení pomocí jednotky displeje vozidla. Další informace naleznete v části MirrorLink. 149
150 Nastavení Další sítě Přizpůsobit nastavení pro ovládání sítí. Na obrazovce Nastavení klepněte na položku Další sítě. Podpora stahování: Nastaví zařízení na stahování souborů větších než 30 MB pomocí sítí Wi-Fi a mobilních sítí zároveň. Silnější signál sítě Wi-Fi zaručí lepší rychlost stahování. Některá zařízení tuto funkci nemusejí podporovat. Při stahování souborů pomocí mobilní sítě mohou být účtovány další poplatky. V průběhu stahování velkých souborů se může zařízení zahřívat. Pokud zařízení překročí nastavenou teplotu, funkce se deaktivuje. Pokud jsou síťové signály nestabilní, může dojít k ovlivnění rychlosti a výkonu této funkce. Pokud mají připojení k síti Wi-Fi a mobilní síti významně rozdílné rychlosti přenosu dat, může zařízení využívat pouze nejrychlejší připojení. Tato funkce podporuje protokoly Hypertext Transmission Protocol (HTTP) 1.1 a Hypertext Transmission Protocol Secure (HTTPS). Funkci nelze použít s ostatními protokoly, například FTP. Výchozí aplikace zpráv: Vybere výchozí aplikaci používanou k zasílání zpráv. Mobilní sítě: Nakonfigurujte si nastavení mobilních sítí. VPN: Nastavení a připojení k virtuálním soukromým sítím (VPN). Zařízení Zvuky a oznámení Změna nastavení pro různé zvuky v zařízení. Na obrazovce Nastavení klepněte na položku Zvuky a oznámení. Režim zvuku: Nastavení zařízení na použití režimu zvuku nebo tichého režimu. Intenzita vibrací: Nastavení síly vibrací oznámení. 150
151 Nastavení Při vyzvánění vibrace: Nastavení vibrací a přehrávání vyzvánění zařízení během příchozích hovorů. Vyzvánění: Přidá nebo vybere vyzvánění pro příchozí hovory. Vibrace: Přidá nebo vybere vzor vibrací. Vyzváněcí tón oznámení: Vyberte oznamovací zvuk pro události typu příchozí zprávy. Displej a pozadí Změna nastavení zobrazení. Na obrazovce Nastavení klepněte na položku Displej a pozadí. Jas: Nastavení jasu displeje. Pozadí: Změní nastavení tapety domovské obrazovky a zamknuté obrazovky. Písmo: Změní velikost a typ písma. Ovládání jednou rukou: Aktivace režimu ovládání jednou rukou pro pohodlné ovládání při manipulaci se zařízením jednou rukou. Další informace naleznete v části Ovládání jednou rukou. Otočení obrazovky: Nastavení obsahu pro automatické otáčení při otočení zařízení. Inteligentní pohotovostní režim: Nastavení bránění vypnutí podsvícení displeje při sledování displeje zařízení. Časový limit displeje: Nastavení prodlevy, než zařízení vypne podsvícení displeje. Režim displeje: Změní režim displeje. Aut. nast. tónu displeje: Slouží k úspoře energie zařízení pomocí úpravy jasu displeje. Spořič displeje: Nastavení spuštění spořiče obrazovky zařízení po připojení ke stolnímu doku nebo během nabíjení. LED indikátor: Nastavte zařízení, aby LED indikátor zapnulo, nebo vypnulo. Doba osvětlení tlačítek: Nastavení doby, po kterou zůstane podsvícení tlačítka Nedávné a tlačítka Zpět rozsvícené. Zvýšit citlivost dotyku: Nastavení zařízení umožňující používání dotykového displeje s nasazenými rukavicemi. V závislosti na typu nošeného materiálu nemusí být některé příkazy při dotyku zařízení rozpoznány. 151
152 Nastavení Zamknout displej Změna nastavení zamknuté obrazovky. Na obrazovce Nastavení klepněte na položku Zamknout displej. Zámek displeje: Změna funkce zámku obrazovky. Následující možnosti se mohou lišit v závislosti na vybrané funkci zámku obrazovky. Zobrazit informace: Změna nastavení pro položky zobrazené na zamknuté obrazovce. Zástupce fotoaparátu: Nastavení zobrazení textu nápovědy na uzamčené obrazovce fotoaparátu. Dostupnost této funkce závisí na oblasti a poskytovateli služeb. Akční pozn. na zamk. disp.: Nastavení zařízení ke spuštění aplikace Akční poznámka při poklepání na zamknutou obrazovku perem S Pen se stisknutým a přidrženým tlačítkem S Pen. Efekt odemknutí: Vybere efekt, který se zobrazí při odemknutí obrazovky. Více oken Nastavení zařízení pro použití funkce Více oken. Na obrazovce Nastavení klepněte na položku Více oken a klepnutím na přepínač Více oken funkci aktivujte. Otevřít na roz. obrazovce: Nastavení zařízení na aktivaci funkce Více oken po otevření souborů z položky Moje soubory, Video nebo přílohy zpráv. Zást. zobr. v novém okně: Nastavení zařízení tak, aby zobrazilo obrazovku aplikací v rozevíracím okně, když přetáhnete prstem úhlopříčně dolů od kteréhokoli konce horní hrany obrazovky. Oznamovací panel Slouží ke změně uspořádání tlačítek rychlého nastavení zobrazených na panelu s oznámeními. Na obrazovce Nastavení klepněte na položku Oznamovací panel. 152
153 Nastavení S Pen V této části můžete změnit nastavení pro používání pera S Pen. Na obrazovce Nastavení klepněte na položku S Pen. Bezdotykový příkaz: Nastavte zařízení, aby zobrazovalo funkce bezdotykového příkazu, když přejedete perem S Pen nad obrazovkou a stisknete tlačítko S Pen. Bezdotykový náhled: Aktivujte funkci Bezdotykový náhled, abyste mohli provádět různé akce pomocí pera S Pen. Ukazatel: Nastavení zařízení na zobrazení ukazatele pera S Pen při přejíždění perem S Pen nad obrazovkou. Přímé zadávání perem: Nastavení zařízení na zobrazení ikony podložky ručního psaní při najetí perem S Pen nad pole zadávání textu. Upozornění S Pen: Nastaví zařízení, aby zobrazovalo upozornění a při chůzi vydalo zvukový signál, pokud je vypnutý dotykový displej a pero S Pen je vyjmuto ze zařízení. Vypnout detekci pera: Nastavení nečinnosti obrazovky při vkládání nebo vyjímání pera S Pen. Zvuk S Pen: Nastavení zařízení, aby se při psaní nebo kreslení a obrazovku pomocí pera S Pen ozýval zvuk psaní. Vibrační zpětná vazba S Pen: Nastavení zařízení, aby při psaní nebo kreslení a obrazovku pomocí pera S Pen vibrovalo. Možnosti odpojení: Nastavení zařízení na spuštění funkce Akční poznámka nebo zobrazení funkcí Bezdotykový příkaz po vytažení pera S Pen ze slotu. Zvuk připojení/odpojení: Nastavení zařízení při vydávání zvuků během vkládání a vysouvání pera S Pen ze slotu. Vibrace připojení/odp.: Nastavení zařízení na vibrace, pokud dojde k vložení nebo vytažení pera S Pen ze slotu. 153
154 Nastavení Pohyby a gesta Aktivuje funkci rozpoznávání pohybu a mění nastavení, která ovládají rozpoznávání pohybu vašeho zařízení. Na obrazovce Nastavení klepněte na položku Pohyby a gesta. Přímé volání: Nastavení zařízení, aby provádělo hlasové hovory zvednutím a podržením zařízení v blízkosti ucha se zobrazeným hovorem, zprávou nebo podrobnostmi kontaktu. Inteligentní upozornění: Nastavení zařízení na upozornění v případě, že máte zmeškané hovory nebo nové zprávy při zvednutí zařízení. Ztlumit/Pozastavit: Nastavte zařízení tak, aby ztlumilo příchozí hovory nebo upozornění, když zakryjete obrazovku dlaní nebo když zařízení otočíte směrem dolů. Dlaní uložit obrazovku: Nastavení zařízení na zachycení snímku obrazovky přejetím ruky doleva nebo doprava přes obrazovku. Personalizace Účty Přidá účty Samsung a Google nebo jiné účty do seznamu k synchronizaci. Na obrazovce Nastavení klepněte na položku Účty. Cloud Změňte nastavení synchronizování, zálohování a obnovy pro účty Samsung a Dropbox. Na obrazovce Nastavení klepněte na položku Cloud. Záloha a obnovení Změňte nastavení pro správu nastavení a dat. Na obrazovce Nastavení klepněte na položku Záloha a obnovení. Zálohovat moje data: Nastavení zařízení, aby provádělo zálohování nastavení a dat aplikací na server Google. Zálohovat účet: Nastavení nebo úprava účtu zálohování Google. 154
155 Nastavení Automatické obnovení: Nastavení zařízení, aby provádělo obnovení nastavení a dat aplikací při opětovné instalaci aplikací na tomto zařízení. Obnovit tovární data: Obnovení výchozích továrních hodnot nastavení a odstranění všech vašich dat. Snadný režim Nastavení zařízení do jednoduchého režimu. Na obrazovce Nastavení klepněte na položku Snadný režim. Standardní režim: Nastavení zařízení do standardního režimu. Snadný režim: Nastavení zařízení do jednoduchého režimu. Snadné aplikace: Vybere pro aplikace jednodušší rozvržení. Usnadnění Pomocí této funkce lze zlepšit usnadnění přístupu k zařízení. Další informace naleznete v části O možnostech usnadnění. Na obrazovce Nastavení klepněte na položku Usnadnění. Soukromý režim Chcete-li zabránit ostatním v přístupu k vašemu osobnímu obsahu, aktivujte soukromý režim. Další informace naleznete v části Soukromý režim. Na obrazovce Nastavení klepněte na položku Soukromý režim a klepnutím na položku Soukromý režim funkci aktivujete. Typ př. do Soukr. režimu: Nastavuje nebo mění metodu odemknutí pro aktivaci soukromého režimu. Automaticky vypnout: Nastavení zařízení na opuštění soukromého režimu při vypnutí obrazovky. 155
156 Nastavení Snímač prstů Zaregistrujte své otisky prstů do zařízení a zabezpečte zařízení nebo se přihlaste ke svému účtu Samsung. Další informace naleznete v části Snímač prstů. Na obrazovce Nastavení klepněte na položku Snímač prstů. Správce otisků prstů: Zaregistruje nebo odstraní informace o otiscích prstů. Změnit heslo zál.: Nastaví záložní heslo, které se použije, pokud zařízení nerozpozná otisk prstu. Zámek displeje: Změna funkce zámku obrazovky. Přihlášení na web: Nastavte zařízení, aby ověřovalo registrované účty pomocí otisku prstu. Ověřit Samsung účet: Nastavení zařízení na ověřování účtu Samsung pomocí otisků prstů. Zaplatit přes PayPal: Nastaví vaše zařízení tak, aby ověřilo váš účet PayPal a aby povolilo nákupy pomocí vašich otisků prstů. Dostupnost této funkce závisí na oblasti a poskytovateli služeb. Systém Jazyk a zadávání Změňte nastavení pro zadání textu. Některé možnosti nemusí být v závislosti na vybraném jazyku k dispozici. Na obrazovce Nastavení klepněte na položku Jazyk a zadávání. Jazyk: Výběr jazyka displeje, ve kterém se budou zobrazovat všechna menu a aplikace. Výchozí: Vyberte výchozí typ klávesnice pro vkládání textu. Klávesnice Samsung: Změňte nastavení klávesnice Samsung. Dostupné možnosti se mohou lišit v závislosti na oblasti nebo poskytovateli služeb. 156
157 Nastavení Hlasové zadávání Google: Změňte nastavení hlasového vstupu. Jazyk: Výběr jazyka pro rozpoznávání ručně psaného textu. Můžete vyhledávat soubory, které obsahují ručně psaný text ve vybraném jazyce. Možnosti převodu text-řeč: Změňte nastavení Možnosti převodu textu na řeč. Čtení oznámení: Nastavení zařízení na hlasité čtení oznámení, když máte příchozí hovory, zprávy nebo události. Rychlost ukazatele: Nastavení rychlosti ukazatele myši nebo trackpadu připojeného k zařízení. Datum a čas Přístup a změna následujících nastavení pro řízení zobrazení data a času v zařízení. Na obrazovce Nastavení klepněte na položku Datum a čas. Pokud se baterie zcela vybije nebo je vyjmuta ze zařízení, datum a čas se resetuje. Automatická aktualizace data a času: Automatické aktualizace data a času při pohybu v různých časových pásmech. Nastavit datum: Ruční nastavení data. Nastavit čas: Ruční nastavení času. Automatické časové pásmo: Nastavení zařízení na příjem informací o časovém pásmu při pohybu časovými pásmy ze sítě. Vybrat časové pásmo: Nastavení výchozího časového pásma. Použít 24hodinový formát: Zobrazení času ve 24hodinovém formátu. Vyberte formát data: Výběr formátu data. 157
158 Nastavení Bezpečnostní pomoc Aktivujte funkce bezpečnostní pomoci. Na obrazovce Nastavení klepněte na položku Bezpečnostní pomoc. Tísňový režim: Nastavení zařízení na aktivaci nouzového režimu a omezení spotřeby energie baterie používáním základních funkcí, například volání. Další informace naleznete v části Tísňový režim. Zeměpisné zprávy: Nastavení zařízení na přijímání oznámení o nebezpečných meteorologických jevech. Chcete-li použít tuto funkci, musíte stáhnout a nainstalovat požadovanou aplikaci. Odeslat tísňovou zprávu: Nastavení zařízení tak, aby odeslalo zprávy s žádostí o pomoc, když třikrát stisknete vypínací tlačítko. Spolu se zprávou můžete také příjemcům zaslat zvukové nahrávky. Další informace naleznete v části Odeslat tísňovou zprávu. Správa primárních kontaktů: Přidejte nebo upravte příjemce zpráv s žádostí o pomoc. Příslušenství Změna nastavení příslušenství. Na obrazovce Nastavení klepněte na položku Příslušenství. Zvuk doku: Nastavení přehrání zvuku zařízení pokud je zařízení připojeno nebo vysunuto ze stolního doku. Zvukový výstup: Výběr formátu zvukového výstupu, který bude použit při připojování zařízení k zařízením HDMI. Některá zařízení nemusí nastavení prostorového zvuku podporovat. Úsporný režim V této části můžete aktivovat úsporný režim a změnit nastavení úsporného režimu. Další informace naleznete v části Funkce úspory energie. Na obrazovce Nastavení klepněte na položku Úsporný režim. Úsporný režim: V této části můžete aktivovat úsporný režim a změnit nastavení úsporného režimu. Ultra úsporný režim: Prodlouží dobu pohotovostního režimu a omezí spotřebu baterie pomocí jednoduššího rozvržení a omezeného přístupu k aplikaci. Odhadovaná maximální pohotovostní doba ukazuje zbývající čas, než dojde energie baterie v zařízení, které se nepoužívá. Pohotovostní doba se může lišit v závislosti na nastavení zařízení a provozních podmínkách. 158
159 Nastavení Rychlé nabíjení: Nastavení zařízení na používání funkce rychlého nabíjení. Další informace naleznete v části Rychlé nabíjení. Zobrazit kapacitu baterie: Nastaví zařízení, aby na stavovém řádku zobrazilo zbývající kapacitu baterie v procentech. Úložiště Zobrazit informace o paměti vašeho zařízení. Na obrazovce Nastavení klepněte na položku Úložiště. Formátováním paměťové karty se trvale vymažou všechna data. Skutečná dostupná kapacita vnitřní paměti je menší, než je uváděno, protože operační systém a výchozí aplikace zabírají část této paměti. Dostupná kapacita se může změnit po aktualizaci zařízení. Zabezpečení Změňte nastavení tak, abyste zařízení a kartu SIM nebo USIM zabezpečili. Na obrazovce Nastavení klepněte na položku Zabezpečení. Správci zařízení: Zobrazení nainstalovaných správců zařízení. Správcům zařízení můžete dovolit použít pro zařízení nové zásady. Neznámé zdroje: Nastavení zařízení umožňující instalaci aplikací z neznámých zdrojů. Šifrovat zařízení: Nastavení hesla šifrování dat uložených v zařízení. Při každém zapínání zařízení je třeba zadat heslo. Šifrování dat může trval déle než hodinu. Před šifrováním dat připojte zařízení k nabíječce a plně nabijte baterii, od nabíječky zařízení neodpojujte, dokud nebude šifrování dokončeno. Šifrovat externí SD kartu: Nastavení zařízení, aby provádělo šifrování souborů na paměťovou kartu. Pokud restartujete zařízení do továrního nastavení a necháte toto nastavení povolené, zařízení nebude moci číst zašifrované soubory. Před resetováním zařízení zakažte toto nastavení. 159
160 Nastavení Dálkové ovládání: Nastavení zařízení, které umožňuje ovládat ztracené nebo ukradené zařízení na dálku pomocí internetu. Chcete-li tuto funkci použít, je nutné se přihlásit k vašemu účtu Samsung. Upoz. na změnu SIM karty: Aktivuje nebo deaktivuje funkci Najít můj telefon, která pomáhá vyhledávat zařízení při ztrátě nebo krádeži. Přejít na webovou stránku: Otevře webovou stránku Find my mobile (findmymobile.samsung.com). Z webové stránky Find my mobile můžete sledovat a ovládat ztracené nebo ukradené zařízení. Zámek reaktivace: Nastavení zařízení, aby vyžadovalo účet Samsung poté, co bylo resetováno, aby nemohli ostatní uživatelé zařízení reaktivovat. Nastavte zámek SIM karty: Změňte nastavení zámku SIM karty. Viditelná hesla: Nastavení zobrazování hesel zařízení během jejich zadávání. Aktual. zásad zabezpečení: Nastavení zařízení na kontrolu a stahování bezpečnostních aktualizací. Odesílat zprávy o zabezpečení: Nastavení zařízení na automatické odesílání aktualizovaných zpráv zabezpečení společnosti Samsung. Typ úložiště: Nastavení typu úložiště pro soubory přihlašovacích údajů. Důvěryhodné přihlašovací údaje: Používejte pouze certifikáty a osvědčení, zajistíte tím bezpečné používaní různých aplikaci. Instalovat z paměti zařízení: Instaluje zašifrované certifikáty uložené ve vnitřní paměti. Vymazat přihlašovací údaje: Odstranění veškerých osvědčení ze zařízení a nastavení nového hesla. Nápověda Zobrazí informace nápovědy, kde se naučíte používat zařízení a aplikace nebo konfigurovat důležité nastavení. Na obrazovce Nastavení klepněte na položku Nápověda. O zařízení Otevření informací o zařízení, úprava názvu zařízení nebo aktualizace softwaru zařízení. Na obrazovce Nastavení klepněte na položku O zařízení. 160
161 Nastavení Aplikace Správce aplikací Kontrola a správa aplikací v zařízení. Na obrazovce Nastavení klepněte na položku Správce aplikací. Výchozí aplikace Vybere výchozí nastavení pro používání aplikací. Na obrazovce Nastavení klepněte na položku Výchozí aplikace. Nastavení aplikací Přizpůsobte nastavení aplikací. Na obrazovce Nastavení klepněte na položku Nastavení aplikací. 161
162 Usnadnění O možnostech usnadnění Vylepšete usnadnění s funkcemi, které zjednodušují používání zařízení pro uživatele, kteří mají narušený zrak, sluch a omezenou hybnost. Na obrazovce Všechny aplikace klepněte na položku Nastavení Usnadnění. Používání tlačítka Domů k otevírání menu usnadnění Následující menu usnadnění můžete otevřít trojnásobným rychlým stisknutím tlačítka Domů. Usnadnění TalkBack Negativní barvy Řízení interakce Na obrazovce Všechny aplikace klepněte na položku Nastavení Usnadnění Přímý přístup a pak klepněte na přepínač Přímý přístup a aktivujte ho. Pak vyberte nabídku usnadnění, která se otevře po rychlém trojnásobném stisknutí tlačítka Domů. Hlasová zpětná vazba (TalkBack) Aktivace funkce TalkBack Aktivujte funkci TalkBack a nastavte zařízení na hlasité čtení textu na obrazovce nebo vybraných funkcích. 1 Na obrazovce Všechny aplikace klepněte na položku Nastavení Usnadnění Zrak TalkBack. 2 Klepnutím na položku TalkBack tuto funkci aktivujete. 162
163 Usnadnění 3 Klepněte na položku OK. Zařízení aktivuje hlasovou zpětnou vazbu. Některé funkce jsou při používání funkce TalkBack nedostupné. Deaktivace funkce TalkBack 1 Na obrazovce Všechny aplikace klepněte na položku Nastavení Usnadnění Zrak TalkBack. 2 Klepněte na přepínač TalkBack a poté rychle dvakrát klepněte kamkoli na obrazovku. 3 Klepněte na položku OK a poté rychle dvakrát klepněte kamkoli na obrazovku. Zařízení zastaví hlasovou zpětnou vazbu. Ovládání obrazovky pomocí gest prstů K ovládání obrazovky, když používáte funkci TalkBack, můžete používat různá gesta prstů. Prozkoumání obrazovky: Obrazovku prozkoumáte, když na obrazovku umístíte prst a začněte jím pohybovat. Vyberte položku a podržte ji a zařízení ji nahlas přečte. Po uvolnění prstu se položka pod vaším prstem vybere. Výběr položek: Klepněte na položku a vyberte ji. Nebo vyberte položku a podržte ji při průzkumu obrazovky a pak prst uvolněte. Otevírání vybrané položky: Po přečtení požadované položky při hlasitém čtení vybraných položek uvolněte prst z položky. Pak rychle dvakrát klepněte kamkoliv na obrazovku. Výběr předchozí položky: Rychle táhněte na obrazovce směrem nahoru nebo doleva jedním prstem. Výběr další položky: Rychle táhněte na obrazovce směrem dolů nebo doprava jedním prstem. Procházení seznamů: Táhněte nahoru nebo dolů dvěma prsty. Návrat na předchozí stránku: Táhněte doprava pomocí dvou prstů. Přechod na další stránku: Táhněte doleva pomocí dvou prstů. 163
164 Usnadnění Odemknutí obrazovky: Táhněte libovolným směrem v rámci oblasti zamknuté obrazovky dvěma prsty. Otevření panelu s oznámeními: Přetáhněte horní část obrazovky směrem dolů dvěma prsty. Otevření panelu rychlého nastavení: Přetáhněte horní část obrazovky směrem dolů třemi prsty. Nastavení gest prstů pro funkci TalkBack můžete nakonfigurovat v položce Správa gest. Další informace naleznete v části Konfigurace nastavení gest prstů. Konfigurace nastavení gest prstů Při použití funkce TalkBack můžete použít gesta prsty tak, aby prováděly různé akce, například návrat na předchozí obrazovku, otevření domovské obrazovky a další, proveďte konfiguraci gest prstů. Před použitím gesta prstů nakonfigurujte. Konfigurace nastavení pro svislá gesta Dvoudílná svislá gesta můžete používat potažením prstů směrem nahoru a dolů z dolního okraje obrazovky nebo naopak. Na obrazovce Všechny aplikace klepněte na položku Nastavení Usnadnění Zrak TalkBack NASTAVENÍ Správa gest Dvoudílná svislá gesta. Pak vyberte jednu z následujících funkcí: Přechod na první a poslední položky na obrazovce: Pokud potáhnete prst nahoru a pak dolů po obrazovce, dojde k výběru první položky v horní části obrazovky. Pokud potáhnete prst dolů a pak nahoru po obrazovce, dojde k výběru poslední položky v dolní části obrazovky. Přepínání úrovní podrobnosti čtení: Když potáhnete prst směrem nahoru a pak dolů po obrazovce, dojde ke změně jednotky čtení. Jednotka čtení se změní pro stránku, odstavec, řádek, slovo, znak a pro výchozí nastavení. Pokud potáhnete prst dolů a pak nahoru po obrazovce, dojde k obrácení pořadí jednotky čtení. Konfigurace nastavení pro gesta zkratek Můžete měnit gesta zkratek nebo přiřadit funkce nevyužitým zkratkám. Na obrazovce Všechny aplikace klepněte na položku Nastavení Usnadnění Zrak TalkBack NASTAVENÍ Správa gest. Vyberte gesto a pak mu přiřaďte funkci. 164
165 Usnadnění Pozastavení funkce TalkBack Otevřete globální kontextovou nabídku potažením prstu směrem dolů a pak doprava po obrazovce bez uvolnění. Po výběru položky Pozastavit zpětnou vazbu v levé dolní části obrazovky dojde k pozastavení funkce TalkBack. Přidávání a správa označení snímků Snímkům na obrazovce můžete přiřazovat označení. Po výběru snímků zařízení nahlas přečte jejich označení. Pomocí místního kontextového menu přidejte označení do neoznačených snímků. Otevřete místní kontextové menu potažením prstu směrem nahoru a pak doprava po obrazovce bez uvolnění. Klepněte na obrazovku a podržte ji a pak nakreslete prstem kruh okolo menu a prozkoumejte ho. Pokud slyšíte čtení nabídky přidání označení, uvolněte prst a přidejte označení. Chcete-li zobrazit označení, otevřete obrazovku Všechny aplikace a klepněte na položku Nastavení Usnadnění Zrak TalkBack NASTAVENÍ Spravovat vlastní štítky. Konfigurace nastavení funkce TalkBack Konfigurace nastavení pro funkci TalkBack pro vaše pohodlí. Na obrazovce Všechny aplikace klepněte na položku Nastavení Usnadnění Zrak TalkBack NASTAVENÍ. Hlasitost řeči: Upravte úroveň hlasitosti hlasové zpětné vazby. Měnit výšku hlasu: Nastavení zařízení na hlasité čtení textu v nízkých frekvencích, pokud je zadáván pomocí klávesnice. Hlasová zpětná vazba klávesnice: Nastavení, aby při klepnutí na klávesu mezerník zařízení nahlas přečetlo slovo, který zadáváte pomocí klávesnice. Hlasová oznámení při vypnuté obrazovce: Nastavení zařízení na poskytování hlasové zpětné vazby, pokud je obrazovka vypnutá. Použít snímač vzdálenosti: Nastavení zařízení na pozastavení hlasové zpětné vazby, když položíte ruku nad snímač v horní části zařízení. Zatřesením spustit kontinuální čtení: Nastavení zařízení na hlasité čtení textu zobrazeného na obrazovce, když zařízením zatřesete. Můžete si vybírat z různých rychlostí třesení. 165
166 Usnadnění Oznámit ID volajícího: Nastavení zařízení na hlasité přečtení jména volajícího, když máte příchozí hovor. Vibrační zpětná vazba: Nastavení vibrací zařízení při zkoumání obrazovky. Zvuková zpětná vazba: Nastavení zařízení na vydávání zvuku, když ovládáte obrazovku, například rolování obrazovky a další možnosti. Zvýraznit zvuk řeči: Nastavení zařízení na snížení hlasitosti médií, pokud zařízení čte nahlas položku. Hlasitost zvuku: Nastavení hlasitosti zvuku, který se přehraje při klepnutí na ovládací prvek obrazovky. Tato funkce je dostupná, pokud je zvolena možnost Zvuková zpětná vazba. Prozkoumání dotykem: Zařízení bude nahlas číst položky nacházející se pod prstem. Seznamy posouvat automaticky: Nastavení zařízení na automatické rolování zbytkem seznamu, který není zobrazen na obrazovce, a hlasité čtení položek. Výběr jedním klepnutím: Nastavení zařízení na otevření vybrané položky jedním klepnutím. Spustit výukový program Prozkoumání dotykem: Zobrazí výukové video o používání funkce Zkoumání dotykem. Správa gest: Přiřazuje provedení akcí gestům prováděných pomocí prstů. Další informace naleznete v části Konfigurace nastavení gest prstů. Spravovat vlastní štítky: Zobrazí přidaná označení. Obnovit z pozastavení: Vybere způsob obnovení hlasové zpětné vazby, když je funkce TalkBack pozastavena. Nastavení vývojáře: Nastavení možností pro vývoj aplikací. Používání zařízení s vypnutou obrazovkou Nastavení zařízení na neustálé vypínání obrazovky a udržování obsahu na obrazovce v soukromí. Obrazovka se nezapne, pokud stisknete tlačítko Domů nebo klepnete na obrazovku. Momentálně aktivované funkce se nevypnou, pokud je obrazovka vypnutá. Na obrazovce Všechny aplikace klepněte na položku Nastavení Usnadnění Zrak a pak zaškrtněte položku Vypnutý displej. Tuto funkci můžete aktivovat nebo deaktivovat dvojitým stisknutím vypínacího tlačítka. 166
167 Usnadnění Hlasité čtení hesel Nastavte zařízení na hlasité čtení hesla po zadání hesla, pokud je funkce TalkBack aktivní. Na obrazovce Všechny aplikace klepněte na položku Nastavení Usnadnění Zrak a pak zaškrtněte položku Vyslovovat hesla. Nastavení funkcí převodu testu na řeč Změní nastavení funkcí převodu textu na řeč po aktivaci funkce TalkBack, například jazyky, rychlost a další možnosti. Na obrazovce Všechny aplikace klepněte na položku Nastavení Usnadnění Zrak Možnosti převodu text-řeč a pak použijte následující funkce: Modul převodu textu na řeč Samsung / Modul text na řeč Google: Vyberte modul pro funkci převodu textu na řeč. Rychlost mluvení: Výběr rychlosti mluvení při použití funkce převodu textu na řeč. Poslechnout si příklad: Poslech mluveného textu na ukázku. Pokud zařízení nedokáže číst příklady nahlas, klepněte na položku Instalovat hlasová data a stáhněte a nainstalujte hlasová data funkce převodu textu na řeč. Výchozí stav jazyka: Zobrazí stav aktuálního nastavení jazyka pro funkci převodu řeči na text. Zadávání textu pomocí klávesnice Chcete-li zobrazit klávesnici, klepněte do pole zadávání textu a pak rychle dvakrát klepněte kamkoliv na obrazovku. Když se dotknete klávesnice prstem, zařízení přečte nahlas tlačítka znaků pod vaším prstem. Až uslyšíte požadovaný znak, uvolněte prst z obrazovky a vyberte ho. Znak se vloží a zařízení začne nahlas číst text. Pokud není funkce Rychlé zadávání z klávesnice aktivní, uvolněte prst z požadovaného znaku a pak dvakrát rychle klepněte kamkoliv na obrazovku. Chcete-li aktivovat funkci rychlého zadávání pomocí kláves, otevřete obrazovku Všechny aplikace, klepněte na položku Nastavení Usnadnění Zrak a pak zaškrtněte položku Rychlé zadávání z klávesnice. 167
168 Usnadnění Zadávání dalších znaků Klepnutím a podržením tlačítka na klávesnici zadáte další znaky dostupné pro dané tlačítko. Nad tlačítkem se objeví vyskakovací okno, ve kterém jsou zobrazeny dostupné znaky. Chcete-li vybrat znak, táhněte prstem po vyskakovacím okně, dokud neuslyšíte požadovaný znak, a pak prst uvolněte. Zrak Změna velikosti písma Tuto funkci použijte ke změně velikosti písma. Nastavení velikosti písma na Obrovské nemusí být v některých aplikacích dostupné. Na obrazovce Všechny aplikace klepněte na položku Nastavení Usnadnění Zrak Velikost písma. Zvětšení obrazovky Tuto funkci použijte ke zvětšení obrazovky a přiblížení konkrétní oblasti. Na obrazovce Všechny aplikace klepněte na položku Nastavení Usnadnění Zrak Gesta pro zvětšení a poté klepnutím na položku Gesta pro zvětšení funkci aktivujte. Přiblížení a oddálení: Klepněte rychle třikrát na obrazovku a přibližte nebo oddalte konkrétní oblast. Znovu klepněte rychle třikrát na obrazovku, abyste obnovili normální zobrazení. Průzkum obrazovky rolováním: Potáhněte dva nebo více prstů přes zvětšenou obrazovku. Přizpůsobení poměru přiblížení: Přitáhněte k sobě dva nebo více prstů na zvětšené obrazovce nebo je od sebe roztáhněte. Obrazovku můžete také dočasně zvětšit trojnásobným klepnutím na obrazovku a podržením. Během podržení obrazovky přetáhněte prst a obrazovku prozkoumejte. Uvolněním prstu se vrátíte do normálního zobrazení. Klávesy na obrazovce není možno zvětšit lupou. Při aktivování této funkce může dojít k snížené funkcionalitě některých aplikací, například Telefon a Kalkulačka. 168
169 Usnadnění Zvětšení při přechodu Pomocí této funkce můžete zvětšit obsah zobrazený na obrazovce, když přes něj přejedete perem. Na obrazovce Všechny aplikace klepněte na položku Nastavení Usnadnění Zrak Zvětšení při přechodu a poté klepnutím na položku Zvětšení při přechodu funkci aktivujte. Přetáhněte panel procenta přiblížení doleva nebo doprava nebo klepněte na položku Velikost lupy a změňte nastavení lupy. Když je tato funkce aktivní, nemůžete používat některé další funkce, například bezdotykový příkaz, bezdotykový náhled, přímé zadávání perem a funkci TalkBack. Nastavení připomenutí oznámení Použijte tuto funkci na upozornění o oznámeních, které jste si ještě nepřečetli. Na obrazovce Všechny aplikace klepněte na položku Nastavení Usnadnění Zrak Připomenutí oznámení a pak klepněte na přepínač Připomenutí oznámení a aktivujte ho. Chcete-li nastavit interval mezi upozorněními, klepněte na položku Interval připomenutí. Převrácení barev displeje Tuto funkci použijte ke zlepšení viditelnosti obrazovky a jako pomoc uživatelům pro snadnější rozpoznávání textu na obrazovce. Na obrazovce Všechny aplikace klepněte na položku Nastavení Usnadnění Zrak a pak zaškrtněte položku Negativní barvy. Nastavení barev Tuto funkci použijte k nastavení způsobu zobrazení barev na obrazovce, pokud máte potíže s rozlišováním barev. Zařízení změní barvy na lépe rozpoznatelné barvy. Na obrazovce Všechny aplikace klepněte na položku Nastavení Usnadnění Zrak Nastavení barev a pak klepněte na přepínač Nastavení barev a aktivujte ho. Postup nastavení barev dokončete podle pokynů na obrazovce. 169
170 Usnadnění Sluch Nastavení oznámení blesku Nastavení blikání blesku při příchozích hovorech, nových zprávách nebo oznámeních. Na obrazovce Všechny aplikace klepněte na položku Nastavení Usnadnění Sluch a pak zaškrtněte položku Upozorňování bleskem. Vypnutí všech zvuků Nastavení zařízení na ztišení všech zvuků zařízení, například zvuků médií a hlasu volajícího během hovoru. Na obrazovce Všechny aplikace klepněte na položku Nastavení Usnadnění Sluch a pak zaškrtněte položku Vypnout všechny zvuky. Nastavení titulků Na obrazovce Všechny aplikace klepněte na položku Nastavení Usnadnění Sluch Titulky Samsung (skryté) nebo Titulky Google (skryté) a pak klepněte na přepínač Titulky Samsung (skryté) nebo Titulky Google (skryté) a aktivujte ho. Vyberte možnost konfigurace nastavení titulků. Nastavení vyvážení zvuku Nastavení vyvážení zvuku v telefonu pomocí sluchátek. 1 Připojte k zařízení sluchátka a nasaďte si je. 2 Na obrazovce Všechny aplikace klepněte na položku Nastavení Usnadnění Sluch Vyvážení zvuku. 3 Přetáhněte panel přizpůsobení doleva nebo doprava a upravte vyvážení zvuku a pak klepněte na položku NASTAVIT. 170
171 Usnadnění Mono zvuk Výstup mono sloučí stereofonní zvuk do jednoho signálu, který je přehráván ze všech reproduktorů sluchátek. Tuto funkci použijte v případě, že máte postižení sluchu nebo pokud je pro vás pohodlnější jedno sluchátko do ucha. Na obrazovce Všechny aplikace klepněte na položku Nastavení Usnadnění Sluch a pak zaškrtněte položku Mono zvuk. Detektory zvuku Tato funkce nastaví zařízení tak, aby vibrovalo, pokud zachytí zvonek dveří nebo dětský pláč. Dětská chůvička 1 Na obrazovce Všechny aplikace klepněte na položku Nastavení Usnadnění Sluch Detektory zvuku Dětská chůvička a klepnutím na přepínač ho aktivujte. 2 Přečtěte si informace na obrazovce a klepněte na položku OK. 3 Klepněte na položku a začněte dětskou chůvičku používat. Zařízení začne vibrovat, pokud rozpozná zvuk, a upozornění bude uloženo do protokolu. Detektor zvonku u dveří 1 Na obrazovce Všechny aplikace klepněte na položku Nastavení Usnadnění Sluch Detektory zvuku Detektor zvonku u dveří a klepnutím na přepínač ho aktivujte. 2 Přečtěte si informace na obrazovce a klepněte na položku OK. 3 Klepněte na položku a nahrajte svůj zvonek u dveří. Po dokončení záznamu klepněte na položku DALŠÍ. 4 Klepněte na položku, zazvoňte na zvonek u dveří a zkontrolujte, zda byl správně nahrán. Když zařízení detekuje zvuk zvonku u dveří, klepněte na položku OK. Chcete-li změnit zvuk zvonku u dveří, klepněte na položku Změnit zvuk zvonku u dveří. Je-li detektor zvonku u dveří nastaven, klepněte na položku a začněte používat detektor zvonku u dveří. Zařízení začne vibrovat, když zachytí zvuk zvonku u dveří. 171
172 Usnadnění Změna nastavení upozornění Klepněte na položku Nastavení a použijte následující možnosti: Intenzita vibrací: Nastavení síly vibrací oznámení. Vibrace: Změní vzorec vibrací. Upozorňování bleskem: Nastaví blesk na blikání při detekci zvuku. Automatický hmatový vjem Je-li funkce automatické dotykové vazby aktivní, zařízení bude při přehrávání hudby, sledování videí nebo hraní her vibrovat se zvukem. Bude také vibrovat, pokud klepnete na tlačítka v podporovaných aplikacích. Na obrazovce Všechny aplikace klepněte na položku Nastavení Usnadnění Sluch a pak zaškrtněte položku Automatický hmatový vjem. Některé aplikace nemusí tuto funkci podporovat. Obratnost a interakce Pomocné menu Zobrazení ikony pomocných zkratek Nastavení zařízení na zobrazení pomocných zástupných ikon pro přístup k aplikacím, funkcím a nastavením. Zařízení můžete snadno ovládat klepnutím na pomocná menu v ikoně. 1 Na obrazovce Všechny aplikace klepněte na položku Nastavení Usnadnění Obratnost a interakce Pomocné menu. 2 Klepnutím na přepínač Pomocné menu ho aktivujte a pak klepnutím na tlačítko OK povolte režim ovládání jedním klepnutím. Ikona pomocné zkratky se zobrazí v pravé dolní části obrazovky. 3 Klepněte na položku Dominantní ruka a přesuňte ikonu pomocné zkratky do pohodlnějšího umístění. 172
173 Usnadnění Přístup k pomocným menu Ikona pomocných zkratek se zobrazí jako plovoucí ikona, která poskytuje snadný přístup k pomocným menu z libovolné obrazovky. Když klepnete na ikonu pomocné zkratky, ikona se mírně rozbalí a na ikoně se zobrazí pomocná menu. Klepněte na šipku nahoru nebo dolů a přejděte na další panely nebo táhněte nahoru nebo dolů a vyberte jiná menu. Používání kurzoru V pomocné nabídce klepněte na položku Kurzor. Obrazovku můžete ovládat pomocí malých pohybů prstu po dotykové oblasti. Potažením prstu po dotykové oblasti můžete pohybovat kurzorem. Chcete-li vybrat položky pod kurzorem, klepněte na obrazovku. Použijte následující možnosti: / : Vybere položku nebo roluje na obrazovce doprava nebo doleva. / : Roluje po obrazovce nahoru nebo dolů. : Přesunout oblast dotyku do jiného umístění. : Zvětšit oblast, ve které se nachází kurzor. : Zavřít oblast dotyku. Chcete-li změnit nastavení kurzoru, otevřete obrazovku Všechny aplikace, klepněte na položku Nastavení Usnadnění Obratnost a interakce Pomocné menu. Pak přizpůsobte nastavení v části Nast. dot. detičky a kurzoru. Používání rozšířených pomocných menu Nastavte zařízení na zobrazení rozšířených pomocných menu pro vybrané aplikace. Na obrazovce Všechny aplikace klepněte na položku Nastavení Usnadnění Obratnost a interakce Pomocné menu Pomocné plus, klepněte na přepínač Pomocné plus, aktivujte ho a pak vyberte aplikace. 173
SM-J100H/DS SM-J100H. Uživatelská příručka. Czech. 03/2015. Rev.1.0. www.samsung.com
 SM-J100H/DS SM-J100H Uživatelská příručka Czech. 03/2015. Rev.1.0 www.samsung.com Obsah Nejdříve si přečtěte Úvodní informace 6 Obsah balení 7 Rozvržení zařízení 9 Používání SIM nebo USIM karty a baterie
SM-J100H/DS SM-J100H Uživatelská příručka Czech. 03/2015. Rev.1.0 www.samsung.com Obsah Nejdříve si přečtěte Úvodní informace 6 Obsah balení 7 Rozvržení zařízení 9 Používání SIM nebo USIM karty a baterie
SM-A300FU. Uživatelská příručka. Czech. 12/2014. Rev.1.0. www.samsung.com
 SM-A300FU Uživatelská příručka Czech. 12/2014. Rev.1.0 www.samsung.com Obsah Nejdříve si přečtěte Úvodní informace 7 Obsah balení 8 Rozvržení zařízení 10 Používání SIM nebo USIM karty a baterie 15 Používání
SM-A300FU Uživatelská příručka Czech. 12/2014. Rev.1.0 www.samsung.com Obsah Nejdříve si přečtěte Úvodní informace 7 Obsah balení 8 Rozvržení zařízení 10 Používání SIM nebo USIM karty a baterie 15 Používání
SM-G531F. Uživatelská příručka. Czech. 08/2015. Rev.1.1. www.samsung.com
 SM-G531F Uživatelská příručka Czech. 08/2015. Rev.1.1 www.samsung.com Obsah Nejdříve si přečtěte Úvodní informace 6 Obsah balení 7 Rozvržení zařízení 9 Používání SIM nebo USIM karty a baterie 14 Používání
SM-G531F Uživatelská příručka Czech. 08/2015. Rev.1.1 www.samsung.com Obsah Nejdříve si přečtěte Úvodní informace 6 Obsah balení 7 Rozvržení zařízení 9 Používání SIM nebo USIM karty a baterie 14 Používání
SM-G361F. Uživatelská příručka. Czech. 06/2015. Rev.1.0. www.samsung.com
 SM-G361F Uživatelská příručka Czech. 06/2015. Rev.1.0 www.samsung.com Obsah Nejdříve si přečtěte Úvodní informace 6 Obsah balení 7 Rozvržení zařízení 9 Používání SIM nebo USIM karty a baterie 14 Používání
SM-G361F Uživatelská příručka Czech. 06/2015. Rev.1.0 www.samsung.com Obsah Nejdříve si přečtěte Úvodní informace 6 Obsah balení 7 Rozvržení zařízení 9 Používání SIM nebo USIM karty a baterie 14 Používání
SM-T700. Uživatelská příručka. Czech. 07/2014. Rev.1.1. www.samsung.com
 SM-T700 Uživatelská příručka Czech. 07/2014. Rev.1.1 www.samsung.com Obsah Nejdříve si přečtěte Úvodní informace 7 Obsah balení 8 Rozvržení zařízení 10 Nabíjení baterie 12 Používání paměťové karty 14 Zapínání
SM-T700 Uživatelská příručka Czech. 07/2014. Rev.1.1 www.samsung.com Obsah Nejdříve si přečtěte Úvodní informace 7 Obsah balení 8 Rozvržení zařízení 10 Nabíjení baterie 12 Používání paměťové karty 14 Zapínání
SM-A310F. Uživatelská příručka. Czech. 06/2016. Rev.1.0. www.samsung.com
 SM-A310F Uživatelská příručka Czech. 06/2016. Rev.1.0 www.samsung.com Obsah Základy 4 Nejdříve si přečtěte 5 Obsah balení 6 Rozvržení zařízení 8 Baterie 11 Karta SIM nebo USIM 13 Paměťová karta 15 Zapínání
SM-A310F Uživatelská příručka Czech. 06/2016. Rev.1.0 www.samsung.com Obsah Základy 4 Nejdříve si přečtěte 5 Obsah balení 6 Rozvržení zařízení 8 Baterie 11 Karta SIM nebo USIM 13 Paměťová karta 15 Zapínání
SM-N910C SM-N910F SM-N910H. Uživatelská příručka. Czech. 10/2014. Rev
 SM-N910C SM-N910F SM-N910H Uživatelská příručka Czech. 10/2014. Rev.1.0 www.samsung.com Obsah Nejdříve si přečtěte Úvodní informace 7 Obsah balení 8 Rozvržení zařízení 10 S Pen 13 Používání SIM nebo USIM
SM-N910C SM-N910F SM-N910H Uživatelská příručka Czech. 10/2014. Rev.1.0 www.samsung.com Obsah Nejdříve si přečtěte Úvodní informace 7 Obsah balení 8 Rozvržení zařízení 10 S Pen 13 Používání SIM nebo USIM
SM-N910C SM-N910F SM-N910H. Uživatelská příručka. Czech. 10/2014. Rev.1.0. www.samsung.com
 SM-N910C SM-N910F SM-N910H Uživatelská příručka Czech. 10/2014. Rev.1.0 www.samsung.com Obsah Nejdříve si přečtěte Úvodní informace 7 Obsah balení 8 Rozvržení zařízení 10 S Pen 13 Používání SIM nebo USIM
SM-N910C SM-N910F SM-N910H Uživatelská příručka Czech. 10/2014. Rev.1.0 www.samsung.com Obsah Nejdříve si přečtěte Úvodní informace 7 Obsah balení 8 Rozvržení zařízení 10 S Pen 13 Používání SIM nebo USIM
SM-G903F. Uživatelská příručka. Czech. 08/2015. Rev.1.0. www.samsung.com
 SM-G903F Uživatelská příručka Czech. 08/2015. Rev.1.0 www.samsung.com Obsah Základy 4 Nejdříve si přečtěte 7 Obsah balení 8 Rozvržení zařízení 10 Baterie 15 Karta SIM nebo USIM 17 Paměťová karta 18 Zapínání
SM-G903F Uživatelská příručka Czech. 08/2015. Rev.1.0 www.samsung.com Obsah Základy 4 Nejdříve si přečtěte 7 Obsah balení 8 Rozvržení zařízení 10 Baterie 15 Karta SIM nebo USIM 17 Paměťová karta 18 Zapínání
SM-N910CQ SM-N910G SM-N910U SM-N910C SM-N910F SM-N910H. Uživatelská příručka. Czech. 03/2016. Rev
 SM-N910C SM-N910F SM-N910H SM-N910CQ SM-N910G SM-N910U Uživatelská příručka Czech. 03/2016. Rev.1.1 www.samsung.com Obsah Nejdříve si přečtěte Úvodní informace 7 Obsah balení 8 Rozvržení zařízení 10 S
SM-N910C SM-N910F SM-N910H SM-N910CQ SM-N910G SM-N910U Uživatelská příručka Czech. 03/2016. Rev.1.1 www.samsung.com Obsah Nejdříve si přečtěte Úvodní informace 7 Obsah balení 8 Rozvržení zařízení 10 S
SM-N910C SM-N910F SM-N910H. Uživatelská příručka. Czech. 01/2015. Rev.1.0. www.samsung.com
 SM-N910C SM-N910F SM-N910H Uživatelská příručka Czech. 01/2015. Rev.1.0 www.samsung.com Obsah Nejdříve si přečtěte Úvodní informace 7 Obsah balení 8 Rozvržení zařízení 10 S Pen 13 Používání SIM nebo USIM
SM-N910C SM-N910F SM-N910H Uživatelská příručka Czech. 01/2015. Rev.1.0 www.samsung.com Obsah Nejdříve si přečtěte Úvodní informace 7 Obsah balení 8 Rozvržení zařízení 10 S Pen 13 Používání SIM nebo USIM
SM-T713 SM-T813. Uživatelská příručka. Czech. 05/2016. Rev.1.0. www.samsung.com
 SM-T713 SM-T813 Uživatelská příručka Czech. 05/2016. Rev.1.0 www.samsung.com Obsah Základy 4 Nejdříve si přečtěte 5 Obsah balení 6 Rozvržení zařízení 8 Baterie 11 Paměťová karta (micro SD karta) 13 Zapínání
SM-T713 SM-T813 Uživatelská příručka Czech. 05/2016. Rev.1.0 www.samsung.com Obsah Základy 4 Nejdříve si přečtěte 5 Obsah balení 6 Rozvržení zařízení 8 Baterie 11 Paměťová karta (micro SD karta) 13 Zapínání
G1342. Rychlý průvodce 2QM02-00006-200S
 G1342 Rychlý průvodce 2QM02-00006-200S Váš telefon Tato část představuje hardwarovou výbavu zařízení. 5 6 3 1 12 4 2 10 7 8 9 11 Č. Položky Funkce 1 Konektor sluchátek Použijte soupravu hands-free pro
G1342 Rychlý průvodce 2QM02-00006-200S Váš telefon Tato část představuje hardwarovou výbavu zařízení. 5 6 3 1 12 4 2 10 7 8 9 11 Č. Položky Funkce 1 Konektor sluchátek Použijte soupravu hands-free pro
Lenovo VIBE P1m 8åLYDWHOVNi SĜtUXþND 9
 Lenovo VIBE P1m Základy Regulatorní prohlášení Na webových stránkách http://support.lenovo.com je k dispozici aktualizovaná a dokument Regulatorní prohlášení. Technické údaje V této sekci jsou uvedeny
Lenovo VIBE P1m Základy Regulatorní prohlášení Na webových stránkách http://support.lenovo.com je k dispozici aktualizovaná a dokument Regulatorní prohlášení. Technické údaje V této sekci jsou uvedeny
G1362. Rychlý průvodce 2QM02-00011-200S
 G1362 Rychlý průvodce 2QM02-00011-200S Váš telefon Tato část představuje hardwarovou výbavu zařízení. 1 2 3 4 5 6 7 8 Č. Položky Funkce 1 Konektor sluchátek Použijte soupravu hands-free pro volání nebo
G1362 Rychlý průvodce 2QM02-00011-200S Váš telefon Tato část představuje hardwarovou výbavu zařízení. 1 2 3 4 5 6 7 8 Č. Položky Funkce 1 Konektor sluchátek Použijte soupravu hands-free pro volání nebo
SM-G930F. Uživatelská příručka. Czech. 02/2016. Rev.1.0. www.samsung.com
 SM-G930F Uživatelská příručka Czech. 02/2016. Rev.1.0 www.samsung.com Obsah Základy 4 Nejdříve si přečtěte 6 Obsah balení 7 Rozvržení zařízení 9 Baterie 15 Karta SIM nebo USIM (karta nano-sim) 17 Paměťová
SM-G930F Uživatelská příručka Czech. 02/2016. Rev.1.0 www.samsung.com Obsah Základy 4 Nejdříve si přečtěte 6 Obsah balení 7 Rozvržení zařízení 9 Baterie 15 Karta SIM nebo USIM (karta nano-sim) 17 Paměťová
2011 Všechna práva vyhrazena. Stručné pokyny k zařízení Acer ICONIA TAB Model: A500/A501 Původní vydání: 4/2011. Acer ICONIA TAB.
 2011 Všechna práva vyhrazena Stručné pokyny k zařízení Acer ICONIA TAB Model: A500/A501 Původní vydání: 4/2011 Acer ICONIA TAB Číslo modelu: Sériové číslo: Datum zakoupení: Místo zakoupení: Informace o
2011 Všechna práva vyhrazena Stručné pokyny k zařízení Acer ICONIA TAB Model: A500/A501 Původní vydání: 4/2011 Acer ICONIA TAB Číslo modelu: Sériové číslo: Datum zakoupení: Místo zakoupení: Informace o
Uživatelský manuál CZ
 Uživatelský manuál CZ Důležité upozornění:... 3 1. Tlačítka... 4 1.1 Dotykový panel... 4 1.2 POWER... 4 1.3 ESC... 4 1.4 Menu... 4 1.5 Hlasitost... 4 1.6 Sluchátka... 4 1.7 Video výstup... 4 1.8 TF karta...
Uživatelský manuál CZ Důležité upozornění:... 3 1. Tlačítka... 4 1.1 Dotykový panel... 4 1.2 POWER... 4 1.3 ESC... 4 1.4 Menu... 4 1.5 Hlasitost... 4 1.6 Sluchátka... 4 1.7 Video výstup... 4 1.8 TF karta...
Stručná příručka. Model: 5800d-1. Nokia 5800 XpressMusic , 1. vydání CS
 Stručná příručka Model: 5800d-1 Nokia 5800 XpressMusic 9211325, 1. vydání CS Tlačítka a části 9 Druhý fotoaparát 10 Tlačítko hlasitosti a zoomu 11 Tlačítko multimédií 12 Přepínač zamykání displeje a tlačítek
Stručná příručka Model: 5800d-1 Nokia 5800 XpressMusic 9211325, 1. vydání CS Tlačítka a části 9 Druhý fotoaparát 10 Tlačítko hlasitosti a zoomu 11 Tlačítko multimédií 12 Přepínač zamykání displeje a tlačítek
SM-G850F. Uživatelská příručka. Czech. 04/2015. Rev.1.0.
 SM-G850F Uživatelská příručka Czech. 04/2015. Rev.1.0 www.samsung.com Obsah Nejdříve si přečtěte Úvodní informace 7 Obsah balení 8 Rozvržení zařízení 10 Používání SIM nebo USIM karty a baterie 15 Zapínání
SM-G850F Uživatelská příručka Czech. 04/2015. Rev.1.0 www.samsung.com Obsah Nejdříve si přečtěte Úvodní informace 7 Obsah balení 8 Rozvržení zařízení 10 Používání SIM nebo USIM karty a baterie 15 Zapínání
Konvertibilní Tablet STRUČNÁ PŘÍRUČKA 8085 LKB001X CJB1FH002ASA
 V Konvertibilní Tablet STRUČNÁ PŘÍRUČKA 8085 LKB001X CJB1FH002ASA Obsah 1 Začínáme... 1 1.1 Vzhled... 1 1.2 Nabíjení tabletu a klávesnice... 3 1.3 Vložení karet microsd a SIM... 4 1.4 Připojení k přístupovému
V Konvertibilní Tablet STRUČNÁ PŘÍRUČKA 8085 LKB001X CJB1FH002ASA Obsah 1 Začínáme... 1 1.1 Vzhled... 1 1.2 Nabíjení tabletu a klávesnice... 3 1.3 Vložení karet microsd a SIM... 4 1.4 Připojení k přístupovému
Začínáme. Nejdříve si přečtěte. Zajištění odolnosti vůči vodě a prachu. Ikony v pokynech
 Nejdříve si přečtěte Před použitím zařízení si přečtěte tuto příručku, dozvíte se zde informace o bezpečném a správném používání zařízení. Obrázky se mohou od vzhledu konkrétního produktu lišit. Obsah
Nejdříve si přečtěte Před použitím zařízení si přečtěte tuto příručku, dozvíte se zde informace o bezpečném a správném používání zařízení. Obrázky se mohou od vzhledu konkrétního produktu lišit. Obsah
SM-A700F SM-A700FD SM-A700H. Uživatelská příručka. Czech. 07/2015. Rev.1.0.
 SM-A700F SM-A700FD SM-A700H Uživatelská příručka Czech. 07/2015. Rev.1.0 www.samsung.com Obsah Nejdříve si přečtěte Úvodní informace 7 Obsah balení 8 Rozvržení zařízení 10 Používání SIM nebo USIM karty
SM-A700F SM-A700FD SM-A700H Uživatelská příručka Czech. 07/2015. Rev.1.0 www.samsung.com Obsah Nejdříve si přečtěte Úvodní informace 7 Obsah balení 8 Rozvržení zařízení 10 Používání SIM nebo USIM karty
SM-A500FU. Uživatelská příručka. Czech. 01/2015. Rev.1.0.
 SM-A500FU Uživatelská příručka Czech. 01/2015. Rev.1.0 www.samsung.com Obsah Nejdříve si přečtěte Úvodní informace 7 Obsah balení 8 Rozvržení zařízení 10 Používání SIM nebo USIM karty a baterie 18 Používání
SM-A500FU Uživatelská příručka Czech. 01/2015. Rev.1.0 www.samsung.com Obsah Nejdříve si přečtěte Úvodní informace 7 Obsah balení 8 Rozvržení zařízení 10 Používání SIM nebo USIM karty a baterie 18 Používání
SM-A500FU. Uživatelská příručka. Czech. 07/2016. Rev
 SM-A500FU Uživatelská příručka Czech. 07/2016. Rev.1.0 www.samsung.com Obsah Nejdříve si přečtěte Úvodní informace 7 Obsah balení 8 Rozvržení zařízení 10 Používání SIM nebo USIM karty a baterie 18 Používání
SM-A500FU Uživatelská příručka Czech. 07/2016. Rev.1.0 www.samsung.com Obsah Nejdříve si přečtěte Úvodní informace 7 Obsah balení 8 Rozvržení zařízení 10 Používání SIM nebo USIM karty a baterie 18 Používání
SM-G870F. Uživatelská příručka. www.samsung.com
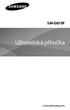 SM-G870F Uživatelská příručka www.samsung.com Obsah Nejdříve si přečtěte Úvodní informace 10 Obsah balení 12 Rozvržení zařízení 16 Používání SIM nebo USIM karty a baterie 27 Používání paměťové karty 30
SM-G870F Uživatelská příručka www.samsung.com Obsah Nejdříve si přečtěte Úvodní informace 10 Obsah balení 12 Rozvržení zařízení 16 Používání SIM nebo USIM karty a baterie 27 Používání paměťové karty 30
SM-A500FU. Uživatelská příručka. Czech. 01/2015. Rev.1.0. www.samsung.com
 SM-A500FU Uživatelská příručka Czech. 01/2015. Rev.1.0 www.samsung.com Obsah Nejdříve si přečtěte Úvodní informace 7 Obsah balení 8 Rozvržení zařízení 10 Používání SIM nebo USIM karty a baterie 18 Používání
SM-A500FU Uživatelská příručka Czech. 01/2015. Rev.1.0 www.samsung.com Obsah Nejdříve si přečtěte Úvodní informace 7 Obsah balení 8 Rozvržení zařízení 10 Používání SIM nebo USIM karty a baterie 18 Používání
SM-G850F. Uživatelská příručka. Czech. 10/2014. Rev.1.1. www.samsung.com
 SM-G850F Uživatelská příručka Czech. 10/2014. Rev.1.1 www.samsung.com Obsah Nejdříve si přečtěte Úvodní informace 7 Obsah balení 8 Rozvržení zařízení 10 Používání SIM nebo USIM karty a baterie 15 Zapínání
SM-G850F Uživatelská příručka Czech. 10/2014. Rev.1.1 www.samsung.com Obsah Nejdříve si přečtěte Úvodní informace 7 Obsah balení 8 Rozvržení zařízení 10 Používání SIM nebo USIM karty a baterie 15 Zapínání
SM-A500FU. Uživatelská příručka. Czech. 02/2015. Rev.1.1. www.samsung.com
 SM-A500FU Uživatelská příručka Czech. 02/2015. Rev.1.1 www.samsung.com Obsah Nejdříve si přečtěte Úvodní informace 7 Obsah balení 8 Rozvržení zařízení 10 Používání SIM nebo USIM karty a baterie 18 Používání
SM-A500FU Uživatelská příručka Czech. 02/2015. Rev.1.1 www.samsung.com Obsah Nejdříve si přečtěte Úvodní informace 7 Obsah balení 8 Rozvržení zařízení 10 Používání SIM nebo USIM karty a baterie 18 Používání
3. Vložíte baterku. 4.
 1 z 34 6. 7. 8. Volání Hlasitý hovor Zobrazení kontaktů při volání Nastavení hlasitosti hovoru Zobrazení klávesnice při volání Přidržení hovoru Číslo hlasové schránky Nastavení vyzvánění SMS a MMS Nastavení
1 z 34 6. 7. 8. Volání Hlasitý hovor Zobrazení kontaktů při volání Nastavení hlasitosti hovoru Zobrazení klávesnice při volání Přidržení hovoru Číslo hlasové schránky Nastavení vyzvánění SMS a MMS Nastavení
Návod pro Samsung Galaxy S6 edge+ (G928F)
 Návod pro Samsung Galaxy S6 edge+ (G928F) 1. Základní nastavení telefonu Vložení SIM karty Zapnutí telefonu a PIN 2. Kontakty Kopírování ze SIM karty do telefonu Založení nového kontaktu Upravení kontaktu
Návod pro Samsung Galaxy S6 edge+ (G928F) 1. Základní nastavení telefonu Vložení SIM karty Zapnutí telefonu a PIN 2. Kontakty Kopírování ze SIM karty do telefonu Založení nového kontaktu Upravení kontaktu
SM-A700FD SM-A700F SM-A700H. Uživatelská příručka. Czech. 03/2015. Rev.1.0.
 SM-A700FD SM-A700F SM-A700H Uživatelská příručka Czech. 03/2015. Rev.1.0 www.samsung.com Obsah Nejdříve si přečtěte Úvodní informace 7 Obsah balení 8 Rozvržení zařízení 10 Používání SIM nebo USIM karty
SM-A700FD SM-A700F SM-A700H Uživatelská příručka Czech. 03/2015. Rev.1.0 www.samsung.com Obsah Nejdříve si přečtěte Úvodní informace 7 Obsah balení 8 Rozvržení zařízení 10 Používání SIM nebo USIM karty
Kontakty Upravení kontaktu - změna údájů Přidání fotky ke kontaktu Založení nového kontaktu Kopírování ze SIM karty do telefonu Základní nastavení
 1 5. 6. 7. 8. Kontakty Upravení kontaktu - změna údájů Přidání fotky ke kontaktu Založení nového kontaktu Kopírování ze SIM karty do telefonu Základní nastavení telefonu Zapnutí telefonu a PIN Vložení
1 5. 6. 7. 8. Kontakty Upravení kontaktu - změna údájů Přidání fotky ke kontaktu Založení nového kontaktu Kopírování ze SIM karty do telefonu Základní nastavení telefonu Zapnutí telefonu a PIN Vložení
Uživatelský manuál - základ PiPO P1
 Uživatelský manuál - základ PiPO P1 Vítejte Děkujeme za koupi tohoto tabletu. Tablet běží na systému Android 4.4 a má čtyřjádrový 1,8GHz procesor. Před použitím si prosím přečtěte tento manuál. Klávesy
Uživatelský manuál - základ PiPO P1 Vítejte Děkujeme za koupi tohoto tabletu. Tablet běží na systému Android 4.4 a má čtyřjádrový 1,8GHz procesor. Před použitím si prosím přečtěte tento manuál. Klávesy
* V závislosti na oblasti, poskytovateli služeb nebo verzi softwaru se některý obsah se může ve vašem zařízení lišit anebo změnit bez předchozího
 * V závislosti na oblasti, poskytovateli služeb nebo verzi softwaru se některý obsah se může ve vašem zařízení lišit anebo změnit bez předchozího upozornění. * Pro informace o vyjmutí baterie přejděte
* V závislosti na oblasti, poskytovateli služeb nebo verzi softwaru se některý obsah se může ve vašem zařízení lišit anebo změnit bez předchozího upozornění. * Pro informace o vyjmutí baterie přejděte
Základní nastavení telefonu Vložení paměťové karty Zapnutí telefonu a PIN Vložení SIM karty SMS a MMS Nastavení střediska zpráv Nastavení MMS
 1 6. 7. 8. Základní nastavení telefonu Vložení paměťové karty Zapnutí telefonu a PIN Vložení SIM karty SMS a MMS Nastavení střediska zpráv Nastavení MMS Nastavení tónů Upozornění o doručení SMS Volání
1 6. 7. 8. Základní nastavení telefonu Vložení paměťové karty Zapnutí telefonu a PIN Vložení SIM karty SMS a MMS Nastavení střediska zpráv Nastavení MMS Nastavení tónů Upozornění o doručení SMS Volání
Vítejte přejděte na stránku přejděte na stránku
 Vítejte eský Blahopřejeme k nákupu zařízení od společnosti ARCHOS! Tento stručný návod k obsluze vám v začátcích pomůže se správným použitím zařízení. V případě dalších dotazů týkajících se použití zařízení
Vítejte eský Blahopřejeme k nákupu zařízení od společnosti ARCHOS! Tento stručný návod k obsluze vám v začátcích pomůže se správným použitím zařízení. V případě dalších dotazů týkajících se použití zařízení
3. Vložíte baterku. 4.
 1 z 36 5. 6. 7. 8. Volání Hlasitý hovor Zobrazení kontaktů při volání Nastavení hlasitosti hovoru Zobrazení klávesnice při volání Přidržení hovoru Číslo hlasové schránky Nastavení vyzvánění SMS a MMS Nastavení
1 z 36 5. 6. 7. 8. Volání Hlasitý hovor Zobrazení kontaktů při volání Nastavení hlasitosti hovoru Zobrazení klávesnice při volání Přidržení hovoru Číslo hlasové schránky Nastavení vyzvánění SMS a MMS Nastavení
QCZ2631 A639. Průvodce 15G06A2451Z0
 QCZ63 A639 Průvodce 5G06A45Z0 SD SD Seznámení s MyPal Přední část Boční část Indikátor napájení/oznámení Činnost Oznámení MyPal A636: Bluetooth / Wi-Fi / GPS dioda MyPal A63: Bluetooth/GPS dioda Bluetooth
QCZ63 A639 Průvodce 5G06A45Z0 SD SD Seznámení s MyPal Přední část Boční část Indikátor napájení/oznámení Činnost Oznámení MyPal A636: Bluetooth / Wi-Fi / GPS dioda MyPal A63: Bluetooth/GPS dioda Bluetooth
2. Internet. 1. Aplikace Vyhledání a stažení aplikace Založení účtu v Google Play. 3. Zabezpečení
 Aplikace Vyhledání a stažení aplikace Založení účtu v Google Play Internet Nastavení e-mailu Zap./Vyp. přístupového bodu Přihlášení do Wi-Fi sítě Zap./Vyp. internetu v zahraničí Nastavení internetu Zap./Vyp.
Aplikace Vyhledání a stažení aplikace Založení účtu v Google Play Internet Nastavení e-mailu Zap./Vyp. přístupového bodu Přihlášení do Wi-Fi sítě Zap./Vyp. internetu v zahraničí Nastavení internetu Zap./Vyp.
1. Základní nastavení telefonu Vložení SIM a paměťové karty Zapnutí telefonu a PIN. 2. Kontakty. 3. Volání
 1. Základní nastavení telefonu Vložení SIM a paměťové karty Zapnutí telefonu a PIN 2. Kontakty Kopírování ze SIM karty do telefonu Založení nového kontaktu Upravení kontaktu včetně fotky 3. Volání Zap./Vyp.
1. Základní nastavení telefonu Vložení SIM a paměťové karty Zapnutí telefonu a PIN 2. Kontakty Kopírování ze SIM karty do telefonu Založení nového kontaktu Upravení kontaktu včetně fotky 3. Volání Zap./Vyp.
SM-G870F. Uživatelská příručka. Czech. 11/2014. Rev.1.1. www.samsung.com
 SM-G870F Uživatelská příručka Czech. 11/2014. Rev.1.1 www.samsung.com Obsah Nejdříve si přečtěte Úvodní informace 7 Obsah balení 8 Rozvržení zařízení 10 Používání SIM nebo USIM karty a baterie 16 Používání
SM-G870F Uživatelská příručka Czech. 11/2014. Rev.1.1 www.samsung.com Obsah Nejdříve si přečtěte Úvodní informace 7 Obsah balení 8 Rozvržení zařízení 10 Používání SIM nebo USIM karty a baterie 16 Používání
IRISPen Air 7. Stručná uživatelská příručka. (ios)
 IRISPen Air 7 Stručná uživatelská příručka (ios) Tato stručná uživatelská příručka vám pomůže začít používat produkt IRISPen TM Air 7. Přečtěte si tuto příručku před zahájením práce s tímto skenerem a
IRISPen Air 7 Stručná uživatelská příručka (ios) Tato stručná uživatelská příručka vám pomůže začít používat produkt IRISPen TM Air 7. Přečtěte si tuto příručku před zahájením práce s tímto skenerem a
Základní nastavení telefonu Vložení paměťové karty Zapnutí telefonu a PIN Vložení SIM karty SMS a MMS Nastavení střediska zpráv Nastavení MMS
 1 5. 6. 7. 8. Základní nastavení telefonu Vložení paměťové karty Zapnutí telefonu a PIN Vložení SIM karty SMS a MMS Nastavení střediska zpráv Nastavení MMS Nastavení tónů Upozornění o doručení SMS Volání
1 5. 6. 7. 8. Základní nastavení telefonu Vložení paměťové karty Zapnutí telefonu a PIN Vložení SIM karty SMS a MMS Nastavení střediska zpráv Nastavení MMS Nastavení tónů Upozornění o doručení SMS Volání
2. SMS a MMS. 3. Základní nastavení telefonu. Nastavení střediska zpráv Nastavení MMS Nastavení tónů Upozornění o doručení SMS. 4.
 1 z 34 Volání Hlasitý hovor Zobrazení kontaktů při volání Nastavení hlasitosti hovoru Zobrazení klávesnice při volání Přidržení hovoru Číslo hlasové schránky Nastavení vyzvánění SMS a MMS Nastavení střediska
1 z 34 Volání Hlasitý hovor Zobrazení kontaktů při volání Nastavení hlasitosti hovoru Zobrazení klávesnice při volání Přidržení hovoru Číslo hlasové schránky Nastavení vyzvánění SMS a MMS Nastavení střediska
2. Kontakty. 1. Základní nastavení telefonu Vložení SIM karty Vložení paměťové karty Zapnutí telefonu a PIN. 3. Volání
 Základní nastavení telefonu Vložení SIM karty Vložení paměťové karty Zapnutí telefonu a PIN Kontakty Kopírování ze SIM karty do telefonu Založení nového kontaktu Upravení kontaktu včetně fotky 3. Volání
Základní nastavení telefonu Vložení SIM karty Vložení paměťové karty Zapnutí telefonu a PIN Kontakty Kopírování ze SIM karty do telefonu Založení nového kontaktu Upravení kontaktu včetně fotky 3. Volání
1. Základní nastavení telefonu Vložení SIM karty a baterky Vložení paměťové karty Zapnutí telefonu a PIN. 2. Kontakty. 3.
 1 z 35 Základní nastavení telefonu Vložení SIM karty a baterky Vložení paměťové karty Zapnutí telefonu a PIN Kontakty Kopírování ze SIM karty do telefonu Založení nového kontaktu Upravení kontaktu včetně
1 z 35 Základní nastavení telefonu Vložení SIM karty a baterky Vložení paměťové karty Zapnutí telefonu a PIN Kontakty Kopírování ze SIM karty do telefonu Založení nového kontaktu Upravení kontaktu včetně
Volání Hlasitý hovor Zobrazení kontaktů při volání Nastavení hlasitosti hovoru Zobrazení klávesnice při volání Přidržení hovoru Číslo hlasové
 1 5. 6. 7. 8. Volání Hlasitý hovor Zobrazení kontaktů při volání Nastavení hlasitosti hovoru Zobrazení klávesnice při volání Přidržení hovoru Číslo hlasové schránky Nastavení vyzvánění SMS a MMS Nastavení
1 5. 6. 7. 8. Volání Hlasitý hovor Zobrazení kontaktů při volání Nastavení hlasitosti hovoru Zobrazení klávesnice při volání Přidržení hovoru Číslo hlasové schránky Nastavení vyzvánění SMS a MMS Nastavení
Aplikace Vyhledání a stažení aplikace Založení účtu v Google Play Internet Nastavení e-mailu Zap./Vyp. přístupového bodu Připojení a odpojení wi-fi
 1 6. 7. 8. Aplikace Vyhledání a stažení aplikace Založení účtu v Google Play Internet Nastavení e-mailu Zap./Vyp. přístupového bodu Připojení a odpojení wi-fi sítě Nastavení internetu v zahraničí Nastavení
1 6. 7. 8. Aplikace Vyhledání a stažení aplikace Založení účtu v Google Play Internet Nastavení e-mailu Zap./Vyp. přístupového bodu Připojení a odpojení wi-fi sítě Nastavení internetu v zahraničí Nastavení
Vložení SIM karty. Vložení paměťové karty. Zapnutí tabletu a PIN. 2 z 22. SIM kartu vložíte do šuplíku a zasunete ho zpět. Tak a je to!
 1 z 22 6. 7. 8. Volání Hlasitý hovor Zobrazení kontaktů při volání Nastavení hlasitosti hovoru Zobrazení klávesnice při volání Přidržení hovoru Číslo hlasové schránky Nastavení vyzvánění SMS a MMS Nastavení
1 z 22 6. 7. 8. Volání Hlasitý hovor Zobrazení kontaktů při volání Nastavení hlasitosti hovoru Zobrazení klávesnice při volání Přidržení hovoru Číslo hlasové schránky Nastavení vyzvánění SMS a MMS Nastavení
SM-G800F. Uživatelská příručka. Czech. 08/2014. Rev.1.1. www.samsung.com
 SM-G800F Uživatelská příručka Czech. 08/2014. Rev.1.1 www.samsung.com Obsah Nejdříve si přečtěte Úvodní informace 8 Obsah balení 9 Rozvržení zařízení 11 Používání SIM nebo USIM karty a baterie 17 Používání
SM-G800F Uživatelská příručka Czech. 08/2014. Rev.1.1 www.samsung.com Obsah Nejdříve si přečtěte Úvodní informace 8 Obsah balení 9 Rozvržení zařízení 11 Používání SIM nebo USIM karty a baterie 17 Používání
Důležité informace o produktu
 Začněte zde Copyright 2013 Hewlett-Packard Development Company, L.P. Windows je ochranná známka společnosti Microsoft Corporation registrovaná v USA. Informace uvedené v této příručce se mohou změnit bez
Začněte zde Copyright 2013 Hewlett-Packard Development Company, L.P. Windows je ochranná známka společnosti Microsoft Corporation registrovaná v USA. Informace uvedené v této příručce se mohou změnit bez
Návod pro Samsung Galaxy Tab S2 9.7 LTE (T815)
 Návod pro Samsung Galaxy Tab S2 9.7 LTE (T815) Základní nastavení tabletu Vložení SIM karty Vložení paměťové karty Zapnutí tabletu a PIN 2. Kontakty Kopírování ze SIM karty do tabletu Založení nového kontaktu
Návod pro Samsung Galaxy Tab S2 9.7 LTE (T815) Základní nastavení tabletu Vložení SIM karty Vložení paměťové karty Zapnutí tabletu a PIN 2. Kontakty Kopírování ze SIM karty do tabletu Založení nového kontaktu
Uživatelský manuál - základ PiPO M6
 Uživatelský manuál - základ PiPO M6 Vítejte Děkujeme za koupi tohoto tabletu. Tablet běží na systému Android 4.2 a má čtyřjádrový 1,6GHz procesor. Před použitím si prosím přečtěte tento manuál. Klávesy
Uživatelský manuál - základ PiPO M6 Vítejte Děkujeme za koupi tohoto tabletu. Tablet běží na systému Android 4.2 a má čtyřjádrový 1,6GHz procesor. Před použitím si prosím přečtěte tento manuál. Klávesy
2. Kontakty. 1. Základní nastavení tabletu Vložení SIM karty Vložení paměťové karty Zapnutí tabletu a PIN. 3. Volání
 Základní nastavení tabletu Vložení SIM karty Vložení paměťové karty Zapnutí tabletu a PIN Kontakty Kopírování ze SIM karty do tabletu Založení nového kontaktu Upravení kontaktu včetně fotky Volání Nastavení
Základní nastavení tabletu Vložení SIM karty Vložení paměťové karty Zapnutí tabletu a PIN Kontakty Kopírování ze SIM karty do tabletu Založení nového kontaktu Upravení kontaktu včetně fotky Volání Nastavení
SM-G800F. Uživatelská příručka. Czech. 08/2016. Rev
 SM-G800F Uživatelská příručka Czech. 08/2016. Rev.1.0 www.samsung.com Obsah Nejdříve si přečtěte Úvodní informace 8 Obsah balení 9 Rozvržení zařízení 11 Používání SIM nebo USIM karty a baterie 17 Používání
SM-G800F Uživatelská příručka Czech. 08/2016. Rev.1.0 www.samsung.com Obsah Nejdříve si přečtěte Úvodní informace 8 Obsah balení 9 Rozvržení zařízení 11 Používání SIM nebo USIM karty a baterie 17 Používání
Služby a nastavení Seznam pevné volby Reset přístroje do továrního nastavení Identifikace volajícího (CLIP/CLIR) Pevná volba Aplikace Vyhledání a
 1 5. 6. 7. 8. 9. Služby a nastavení Seznam pevné volby Reset přístroje do továrního nastavení Identifikace volajícího (CLIP/CLIR) Pevná volba Aplikace Vyhledání a stažení aplikace Založení účtu v Google
1 5. 6. 7. 8. 9. Služby a nastavení Seznam pevné volby Reset přístroje do továrního nastavení Identifikace volajícího (CLIP/CLIR) Pevná volba Aplikace Vyhledání a stažení aplikace Založení účtu v Google
SM-G800F. Uživatelská příručka. Czech. 08/2014. Rev.1.1.
 SM-G800F Uživatelská příručka Czech. 08/2014. Rev.1.1 www.samsung.com Obsah Nejdříve si přečtěte Úvodní informace 8 Obsah balení 9 Rozvržení zařízení 11 Používání SIM nebo USIM karty a baterie 17 Používání
SM-G800F Uživatelská příručka Czech. 08/2014. Rev.1.1 www.samsung.com Obsah Nejdříve si přečtěte Úvodní informace 8 Obsah balení 9 Rozvržení zařízení 11 Používání SIM nebo USIM karty a baterie 17 Používání
1. Základní nastavení telefonu Vložení SIM a paměťové karty Zapnutí telefonu a PIN. 2. Kontakty. 3. Volání
 1 z 42 Základní nastavení telefonu Vložení SIM a paměťové karty Zapnutí telefonu a PIN Kontakty Kopírování ze SIM karty do telefonu Založení nového kontaktu Upravení kontaktu včetně fotky 3. Volání Zap./Vyp.
1 z 42 Základní nastavení telefonu Vložení SIM a paměťové karty Zapnutí telefonu a PIN Kontakty Kopírování ze SIM karty do telefonu Založení nového kontaktu Upravení kontaktu včetně fotky 3. Volání Zap./Vyp.
Aplikace Vyhledání a stažení aplikace Založení účtu v Google Play Internet Nastavení e-mailu Zap./Vyp. přístupového bodu Přihlášení do Wi-Fi sítě
 1 5. 6. 7. 8. Aplikace Vyhledání a stažení aplikace Založení účtu v Google Play Internet Nastavení e-mailu Zap./Vyp. přístupového bodu Přihlášení do Wi-Fi sítě Zap./Vyp. internetu v zahraničí Nastavení
1 5. 6. 7. 8. Aplikace Vyhledání a stažení aplikace Založení účtu v Google Play Internet Nastavení e-mailu Zap./Vyp. přístupového bodu Přihlášení do Wi-Fi sítě Zap./Vyp. internetu v zahraničí Nastavení
3. Vložíte baterku. 4.
 1 z 34 6. 7. 8. Aplikace Vyhledání a stažení aplikace Založení účtu v Google Play Internet Nastavení e-mailu Zap./Vyp. přístupového bodu Přihlášení do Wi-Fi sítě Zap./Vyp. internetu v zahraničí Nastavení
1 z 34 6. 7. 8. Aplikace Vyhledání a stažení aplikace Založení účtu v Google Play Internet Nastavení e-mailu Zap./Vyp. přístupového bodu Přihlášení do Wi-Fi sítě Zap./Vyp. internetu v zahraničí Nastavení
SM-G357FZ. Uživatelská příručka. Czech. 08/2014. Rev.1.0. www.samsung.com
 SM-G357FZ Uživatelská příručka Czech. 08/2014. Rev.1.0 www.samsung.com Obsah Nejdříve si přečtěte Úvodní informace 7 Obsah balení 8 Rozvržení zařízení 10 Používání SIM nebo USIM karty a baterie 15 Používání
SM-G357FZ Uživatelská příručka Czech. 08/2014. Rev.1.0 www.samsung.com Obsah Nejdříve si přečtěte Úvodní informace 7 Obsah balení 8 Rozvržení zařízení 10 Používání SIM nebo USIM karty a baterie 15 Používání
1. Základní nastavení telefonu Vložení SIM karty a baterky Vložení paměťové karty Zapnutí telefonu a PIN. 2. Kontakty. 3.
 1 z 33 Základní nastavení telefonu Vložení SIM karty a baterky Vložení paměťové karty Zapnutí telefonu a PIN Kontakty Kopírování ze SIM karty do telefonu Založení nového kontaktu Upravení kontaktu včetně
1 z 33 Základní nastavení telefonu Vložení SIM karty a baterky Vložení paměťové karty Zapnutí telefonu a PIN Kontakty Kopírování ze SIM karty do telefonu Založení nového kontaktu Upravení kontaktu včetně
Otevřete balení. Přehled telefonu CZ-1. Konektor Micro USB. Konektor sluchátek. Přední fotoaparát. Reproduktor. Zadní fotoaparát Tlačítko hlasitosti
 Otevřete balení Prestigio MultiPhone Baterie Cestovní nabíječka Sluchátka USB kabel Stručný návod k obsluze Přehled telefonu Reproduktor Přední fotoaparát Konektor Micro USB Zadní fotoaparát Tlačítko hlasitosti
Otevřete balení Prestigio MultiPhone Baterie Cestovní nabíječka Sluchátka USB kabel Stručný návod k obsluze Přehled telefonu Reproduktor Přední fotoaparát Konektor Micro USB Zadní fotoaparát Tlačítko hlasitosti
Bluetooth Wi-Fi GPS. LCD dotykový displej Tlačítko kalendář Přepínač Režim/ úkol
 Seznámení s MyPal Power Notification Tlačítko spuštění Tlačítko Poznámky (záznam hlasu) Tlačítko kontakty Reproduktor Navigační tlačítko Přední část Indikátor napájení/oznámení Bluetooth Wi-Fi GPS LCD
Seznámení s MyPal Power Notification Tlačítko spuštění Tlačítko Poznámky (záznam hlasu) Tlačítko kontakty Reproduktor Navigační tlačítko Přední část Indikátor napájení/oznámení Bluetooth Wi-Fi GPS LCD
1. Základní nastavení telefonu Vložení SIM karty Vložení paměťové karty Zapnutí telefonu a PIN. 2. Kontakty. 3. Volání
 1 z 32 Základní nastavení telefonu Vložení SIM karty Vložení paměťové karty Zapnutí telefonu a PIN Kontakty Kopírování ze SIM karty do telefonu Založení nového kontaktu Upravení kontaktu včetně fotky Volání
1 z 32 Základní nastavení telefonu Vložení SIM karty Vložení paměťové karty Zapnutí telefonu a PIN Kontakty Kopírování ze SIM karty do telefonu Založení nového kontaktu Upravení kontaktu včetně fotky Volání
Služby a nastavení Reset přístroje do továrního nastavení Seznam pevné volby Identifikace volajícího (CLIP/CLIR) Pevná volba Aplikace Vyhledání a
 1 6. 7. 8. 9. Služby a nastavení Reset přístroje do továrního nastavení Seznam pevné volby Identifikace volajícího (CLIP/CLIR) Pevná volba Aplikace Vyhledání a stažení aplikace Založení účtu v Google Play
1 6. 7. 8. 9. Služby a nastavení Reset přístroje do továrního nastavení Seznam pevné volby Identifikace volajícího (CLIP/CLIR) Pevná volba Aplikace Vyhledání a stažení aplikace Založení účtu v Google Play
IRISPen Air 7. Stručná uživatelská příručka. (Android)
 IRISPen Air 7 Stručná uživatelská příručka (Android) Tato stručná uživatelská příručka vám pomůže začít používat produkt IRISPen Air TM 7. Přečtěte si tuto příručku před zahájením práce s tímto skenerem
IRISPen Air 7 Stručná uživatelská příručka (Android) Tato stručná uživatelská příručka vám pomůže začít používat produkt IRISPen Air TM 7. Přečtěte si tuto příručku před zahájením práce s tímto skenerem
Základní nastavení telefonu Vložení SIM karty Vložení paměťové karty Zapnutí telefonu a PIN Kontakty Kopírování ze SIM karty do telefonu Založení
 1 6. 7. 8. Základní nastavení telefonu Vložení SIM karty Vložení paměťové karty Zapnutí telefonu a PIN Kontakty Kopírování ze SIM karty do telefonu Založení nového kontaktu Upravení kontaktu včetně fotky
1 6. 7. 8. Základní nastavení telefonu Vložení SIM karty Vložení paměťové karty Zapnutí telefonu a PIN Kontakty Kopírování ze SIM karty do telefonu Založení nového kontaktu Upravení kontaktu včetně fotky
SM-T705. Uživatelská příručka. Czech. 07/2014. Rev.1.1. www.samsung.com
 SM-T705 Uživatelská příručka Czech. 07/2014. Rev.1.1 www.samsung.com Obsah Nejdříve si přečtěte Úvodní informace 7 Obsah balení 8 Rozvržení zařízení 10 Používání SIM nebo USIM karty a baterie 11 Nabíjení
SM-T705 Uživatelská příručka Czech. 07/2014. Rev.1.1 www.samsung.com Obsah Nejdříve si přečtěte Úvodní informace 7 Obsah balení 8 Rozvržení zařízení 10 Používání SIM nebo USIM karty a baterie 11 Nabíjení
1. Základní nastavení telefonu Vložení SIM a paměťové karty Zapnutí telefonu a PIN. 2. Kontakty. 3. Volání
 1. Základní nastavení telefonu Vložení SIM a paměťové karty Zapnutí telefonu a PIN 2. Kontakty Kopírování ze SIM karty do telefonu Založení nového kontaktu Upravení kontaktu včetně fotky 3. Volání Nastavení
1. Základní nastavení telefonu Vložení SIM a paměťové karty Zapnutí telefonu a PIN 2. Kontakty Kopírování ze SIM karty do telefonu Založení nového kontaktu Upravení kontaktu včetně fotky 3. Volání Nastavení
CJB1JM0LCASA. Stručná příručka
 CJB1JM0LCASA Stručná příručka Seznámení s vašimi hodinkami Reproduktor Nabíjecí port Tlačítko zapnutí/vypnutí Dlouhým stisknutím na dobu 3 s hodinky zapnete/vypnete. Dlouhým stisknutím na dobu 10 s hodinky
CJB1JM0LCASA Stručná příručka Seznámení s vašimi hodinkami Reproduktor Nabíjecí port Tlačítko zapnutí/vypnutí Dlouhým stisknutím na dobu 3 s hodinky zapnete/vypnete. Dlouhým stisknutím na dobu 10 s hodinky
Volání Hlasitý hovor Zobrazení kontaktů při volání Nastavení hlasitosti hovoru Zobrazení klávesnice při volání Přidržení hovoru Číslo hlasové
 1 5. 6. 7. 8. Volání Hlasitý hovor Zobrazení kontaktů při volání Nastavení hlasitosti hovoru Zobrazení klávesnice při volání Přidržení hovoru Číslo hlasové schránky Nastavení vyzvánění SMS a MMS Nastavení
1 5. 6. 7. 8. Volání Hlasitý hovor Zobrazení kontaktů při volání Nastavení hlasitosti hovoru Zobrazení klávesnice při volání Přidržení hovoru Číslo hlasové schránky Nastavení vyzvánění SMS a MMS Nastavení
1. Základní nastavení telefonu Vložení SIM Vložení paměťové karty Zapnutí telefonu a PIN. 2. Kontakty. 3. Volání
 1 z 38 Základní nastavení telefonu Vložení SIM Vložení paměťové karty Zapnutí telefonu a PIN Kontakty Kopírování ze SIM karty do telefonu Založení nového kontaktu Upravení kontaktu včetně fotky 3. Volání
1 z 38 Základní nastavení telefonu Vložení SIM Vložení paměťové karty Zapnutí telefonu a PIN Kontakty Kopírování ze SIM karty do telefonu Založení nového kontaktu Upravení kontaktu včetně fotky 3. Volání
Základní nastavení telefonu Vložení SIM karty a baterky Vložení paměťové karty Zapnutí telefonu a PIN Kontakty Založení nového kontaktu Upravení
 1 6. 7. 8. 9. Základní nastavení telefonu Vložení SIM karty a baterky Vložení paměťové karty Zapnutí telefonu a PIN Kontakty Založení nového kontaktu Upravení kontaktu - fotka Upravení kontaktu - změna
1 6. 7. 8. 9. Základní nastavení telefonu Vložení SIM karty a baterky Vložení paměťové karty Zapnutí telefonu a PIN Kontakty Založení nového kontaktu Upravení kontaktu - fotka Upravení kontaktu - změna
2. Internet. 1. Aplikace Vyhledání a stažení aplikace Založení účtu v Google Play. 3. Zabezpečení
 Aplikace Vyhledání a stažení aplikace Založení účtu v Google Play Internet Nastavení e-mailu Zap./Vyp. přístupového bodu Přihlášení do Wi-Fi sítě Zap./Vyp. internetu v zahraničí Nastavení internetu Zap./Vyp.
Aplikace Vyhledání a stažení aplikace Založení účtu v Google Play Internet Nastavení e-mailu Zap./Vyp. přístupového bodu Přihlášení do Wi-Fi sítě Zap./Vyp. internetu v zahraničí Nastavení internetu Zap./Vyp.
SM-P550 SM-T550. Uživatelská příručka. Czech. 06/2016. Rev.1.0.
 SM-P550 SM-T550 Uživatelská příručka Czech. 06/2016. Rev.1.0 www.samsung.com Obsah Nejdříve si přečtěte Úvodní informace 7 Obsah balení 8 Rozvržení zařízení 10 S Pen 13 Nabíjení baterie 15 Používání paměťové
SM-P550 SM-T550 Uživatelská příručka Czech. 06/2016. Rev.1.0 www.samsung.com Obsah Nejdříve si přečtěte Úvodní informace 7 Obsah balení 8 Rozvržení zařízení 10 S Pen 13 Nabíjení baterie 15 Používání paměťové
1. Základní nastavení telefonu Vložení SIM a paměťové karty Zapnutí telefonu a PIN. 2. Kontakty. 3. Volání
 1 z 37 Základní nastavení telefonu Vložení SIM a paměťové karty Zapnutí telefonu a PIN Kontakty Kopírování ze SIM karty do telefonu Založení nového kontaktu Upravení kontaktu včetně fotky Volání Zap./Vyp.
1 z 37 Základní nastavení telefonu Vložení SIM a paměťové karty Zapnutí telefonu a PIN Kontakty Kopírování ze SIM karty do telefonu Založení nového kontaktu Upravení kontaktu včetně fotky Volání Zap./Vyp.
Aplikace Vyhledání a stažení aplikace Založení účtu v Google Play Internet Nastavení u Zap./Vyp. přístupového bodu Připojení a odpojení wi-fi
 1 5. 6. 7. 8. Aplikace Vyhledání a stažení aplikace Založení účtu v Google Play Internet Nastavení e-mailu Zap./Vyp. přístupového bodu Připojení a odpojení wi-fi sítě Nastavení internetu v zahraničí Nastavení
1 5. 6. 7. 8. Aplikace Vyhledání a stažení aplikace Založení účtu v Google Play Internet Nastavení e-mailu Zap./Vyp. přístupového bodu Připojení a odpojení wi-fi sítě Nastavení internetu v zahraničí Nastavení
Aplikace Vyhledání a stažení aplikace Založení BlackBerry ID Internet Nastavení e-mailu Zap./Vyp. přístupového bodu Přihlášení do Wi-Fi sítě
 1 7. 8. Aplikace Vyhledání a stažení aplikace Založení BlackBerry ID Internet Nastavení e-mailu Zap./Vyp. přístupového bodu Přihlášení do Wi-Fi sítě Zap./Vyp. internetu v zahraničí Nastavení internetu
1 7. 8. Aplikace Vyhledání a stažení aplikace Založení BlackBerry ID Internet Nastavení e-mailu Zap./Vyp. přístupového bodu Přihlášení do Wi-Fi sítě Zap./Vyp. internetu v zahraničí Nastavení internetu
SM-G360F. Uživatelská příručka. Czech. 07/2015. Rev
 SM-G360F Uživatelská příručka Czech. 07/2015. Rev.1.0 www.samsung.com Obsah Nejdříve si přečtěte Úvodní informace 6 Obsah balení 7 Rozvržení zařízení 9 Používání SIM nebo USIM karty a baterie 14 Používání
SM-G360F Uživatelská příručka Czech. 07/2015. Rev.1.0 www.samsung.com Obsah Nejdříve si přečtěte Úvodní informace 6 Obsah balení 7 Rozvržení zařízení 9 Používání SIM nebo USIM karty a baterie 14 Používání
User Uživatelská manual příručka Smart speed
 User Uživatelská manual příručka Smart speed Vodafone Group 2015. Vodafone a loga Vodafone jsou ochranné známky skupiny Vodafone Group. Uvedené názvy všech produktů a společností jsou ochrannými známkami
User Uživatelská manual příručka Smart speed Vodafone Group 2015. Vodafone a loga Vodafone jsou ochranné známky skupiny Vodafone Group. Uvedené názvy všech produktů a společností jsou ochrannými známkami
2. Kontakty. 1. Základní nastavení telefonu Vložení SIM karty Vložení paměťové karty Zapnutí telefonu a PIN. 3. Volání
 Základní nastavení telefonu Vložení SIM karty Vložení paměťové karty Zapnutí telefonu a PIN Kontakty Kopírování ze SIM karty do telefonu Založení nového kontaktu Upravení kontaktu včetně fotky Volání Nastavení
Základní nastavení telefonu Vložení SIM karty Vložení paměťové karty Zapnutí telefonu a PIN Kontakty Kopírování ze SIM karty do telefonu Založení nového kontaktu Upravení kontaktu včetně fotky Volání Nastavení
2. SMS a MMS. 3. Základní nastavení tabletu. Nastavení střediska zpráv Nastavení MMS Nastavení tónů Upozornění o doručení SMS. 4.
 1 z 29 Volání Hlasitý hovor Zobrazení kontaktů při volání Nastavení hlasitosti hovoru Zobrazení klávesnice při volání Přidržení hovoru Číslo hlasové schránky Nastavení vyzvánění SMS a MMS Nastavení střediska
1 z 29 Volání Hlasitý hovor Zobrazení kontaktů při volání Nastavení hlasitosti hovoru Zobrazení klávesnice při volání Přidržení hovoru Číslo hlasové schránky Nastavení vyzvánění SMS a MMS Nastavení střediska
2. Kontakty. 1. Základní nastavení telefonu Vložení SIM a paměťové karty Zapnutí telefonu a PIN. 3. Volání
 Základní nastavení telefonu Vložení SIM a paměťové karty Zapnutí telefonu a PIN Kontakty Kopírování ze SIM karty do telefonu Založení nového kontaktu Upravení kontaktu včetně fotky 3. Volání Nastavení
Základní nastavení telefonu Vložení SIM a paměťové karty Zapnutí telefonu a PIN Kontakty Kopírování ze SIM karty do telefonu Založení nového kontaktu Upravení kontaktu včetně fotky 3. Volání Nastavení
SM-G318H/DS SM-G318H. Uživatelská příručka. Czech. 05/2015. Rev.1.0. www.samsung.com
 SM-G318H/DS SM-G318H Uživatelská příručka Czech. 05/2015. Rev.1.0 www.samsung.com Obsah Nejdříve si přečtěte Úvodní informace 6 Obsah balení 7 Rozvržení zařízení 9 Používání SIM nebo USIM karty a baterie
SM-G318H/DS SM-G318H Uživatelská příručka Czech. 05/2015. Rev.1.0 www.samsung.com Obsah Nejdříve si přečtěte Úvodní informace 6 Obsah balení 7 Rozvržení zařízení 9 Používání SIM nebo USIM karty a baterie
1. Základní nastavení telefonu Vložení SIM a paměťové karty Zapnutí telefonu a PIN. 2. Kontakty. 3. Volání
 1 z 41 Základní nastavení telefonu Vložení SIM a paměťové karty Zapnutí telefonu a PIN Kontakty Kopírování ze SIM karty do telefonu Založení nového kontaktu Upravení kontaktu včetně fotky 3. Volání Zap./Vyp.
1 z 41 Základní nastavení telefonu Vložení SIM a paměťové karty Zapnutí telefonu a PIN Kontakty Kopírování ze SIM karty do telefonu Založení nového kontaktu Upravení kontaktu včetně fotky 3. Volání Zap./Vyp.
1. Základní nastavení telefonu Vložení SIM karty Vložení paměťové karty Zapnutí telefonu a PIN. 2. Kontakty. 3. Volání
 1 z 55 Základní nastavení telefonu Vložení SIM karty Vložení paměťové karty Zapnutí telefonu a PIN 2. Kontakty Kopírování ze SIM karty do telefonu Založení nového kontaktu Upravení kontaktu včetně fotky
1 z 55 Základní nastavení telefonu Vložení SIM karty Vložení paměťové karty Zapnutí telefonu a PIN 2. Kontakty Kopírování ze SIM karty do telefonu Založení nového kontaktu Upravení kontaktu včetně fotky
Základní nastavení telefonu Vložení SIM karty a baterky Vložení paměťové karty Zapnutí telefonu a PIN Kontakty Kopírování ze SIM karty do telefonu
 1 6. 7. 8. Základní nastavení telefonu Vložení SIM karty a baterky Vložení paměťové karty Zapnutí telefonu a PIN Kontakty Kopírování ze SIM karty do telefonu Založení nového kontaktu Upravení kontaktu
1 6. 7. 8. Základní nastavení telefonu Vložení SIM karty a baterky Vložení paměťové karty Zapnutí telefonu a PIN Kontakty Kopírování ze SIM karty do telefonu Založení nového kontaktu Upravení kontaktu
1. Základní nastavení telefonu Vložení SIM a paměťové karty Zapnutí telefonu a PIN. 2. Kontakty. 3. Volání
 1 z 38 Základní nastavení telefonu Vložení SIM a paměťové karty Zapnutí telefonu a PIN Kontakty Kopírování ze SIM karty do telefonu Založení nového kontaktu Upravení kontaktu včetně fotky 3. Volání Zap./Vyp.
1 z 38 Základní nastavení telefonu Vložení SIM a paměťové karty Zapnutí telefonu a PIN Kontakty Kopírování ze SIM karty do telefonu Založení nového kontaktu Upravení kontaktu včetně fotky 3. Volání Zap./Vyp.
2. Kontakty. 1. Základní nastavení telefonu Vložení SIM karty a baterky Vložení paměťové karty Zapnutí telefonu a PIN. 3. Volání
 Základní nastavení telefonu Vložení SIM karty a baterky Vložení paměťové karty Zapnutí telefonu a PIN Kontakty Kopírování ze SIM karty do telefonu Založení nového kontaktu Upravení kontaktu včetně fotky
Základní nastavení telefonu Vložení SIM karty a baterky Vložení paměťové karty Zapnutí telefonu a PIN Kontakty Kopírování ze SIM karty do telefonu Založení nového kontaktu Upravení kontaktu včetně fotky
SM-G360F. Uživatelská příručka. Czech. 12/2014. Rev.1.0.
 SM-G360F Uživatelská příručka Czech. 12/2014. Rev.1.0 www.samsung.com Obsah Nejdříve si přečtěte Úvodní informace 6 Obsah balení 7 Rozvržení zařízení 9 Používání SIM nebo USIM karty a baterie 14 Používání
SM-G360F Uživatelská příručka Czech. 12/2014. Rev.1.0 www.samsung.com Obsah Nejdříve si přečtěte Úvodní informace 6 Obsah balení 7 Rozvržení zařízení 9 Používání SIM nebo USIM karty a baterie 14 Používání
2. Internet. 1. Aplikace Vyhledání a stažení aplikace Založení účtu v Google Play. 3. Zabezpečení
 Aplikace Vyhledání a stažení aplikace Založení účtu v Google Play Internet Nastavení e-mailu Zap./Vyp. přístupového bodu Přihlášení do Wi-Fi sítě Zap./Vyp. internetu v zahraničí Nastavení internetu Zap./Vyp.
Aplikace Vyhledání a stažení aplikace Založení účtu v Google Play Internet Nastavení e-mailu Zap./Vyp. přístupového bodu Přihlášení do Wi-Fi sítě Zap./Vyp. internetu v zahraničí Nastavení internetu Zap./Vyp.
2. SMS a MMS. 3. Základní nastavení telefonu. Nastavení střediska zpráv Nastavení MMS Nastavení tónů Upozornění o doručení SMS. 4.
 Volání Hlasitý hovor Zobrazení kontaktů při volání Nastavení hlasitosti hovoru Zobrazení klávesnice při volání Přidržení hovoru Číslo hlasové schránky Nastavení vyzvánění SMS a MMS Nastavení střediska
Volání Hlasitý hovor Zobrazení kontaktů při volání Nastavení hlasitosti hovoru Zobrazení klávesnice při volání Přidržení hovoru Číslo hlasové schránky Nastavení vyzvánění SMS a MMS Nastavení střediska
1. Základní nastavení telefonu Vložení SIM karty a baterky Vložení paměťové karty Zapnutí telefonu a PIN. 2. Kontakty. 3. Volání
 1 z 36 Základní nastavení telefonu Vložení SIM karty a baterky Vložení paměťové karty Zapnutí telefonu a PIN Kontakty Kopírování ze SIM karty do telefonu Založení nového kontaktu Upravení kontaktu včetně
1 z 36 Základní nastavení telefonu Vložení SIM karty a baterky Vložení paměťové karty Zapnutí telefonu a PIN Kontakty Kopírování ze SIM karty do telefonu Založení nového kontaktu Upravení kontaktu včetně
EVOLVEO StrongPhone Accu
 Manuál k telefonu 1. Popis telefonu 2. Před zapnutím telefonu Vložte SIM kartu jako na obrázku - uživatelská příručka Stránka 1 z 5 Verze 1.1 3. Připojte USB kabel (připojený k nabíječce nebo k PC) a před
Manuál k telefonu 1. Popis telefonu 2. Před zapnutím telefonu Vložte SIM kartu jako na obrázku - uživatelská příručka Stránka 1 z 5 Verze 1.1 3. Připojte USB kabel (připojený k nabíječce nebo k PC) a před
Návod na rychlý start
 Zaregistrujte váš výrobek a získejte podporu na www.philips.com/welcome CD250 CD255 SE250 SE255 Návod na rychlý start 1 Připojení 2 Instalace 3 Používání Obsah balení Základna NEBO Sluchátko Kryt baterie
Zaregistrujte váš výrobek a získejte podporu na www.philips.com/welcome CD250 CD255 SE250 SE255 Návod na rychlý start 1 Připojení 2 Instalace 3 Používání Obsah balení Základna NEBO Sluchátko Kryt baterie
1. Základní nastavení tabletu Vložení SIM Vložení paměťové karty Zapnutí tabletu a PIN. 2. Kontakty. 3. Volání
 1 z 37 Základní nastavení tabletu Vložení SIM Vložení paměťové karty Zapnutí tabletu a PIN Kontakty Kopírování ze SIM karty do tabletu Založení nového kontaktu Upravení kontaktu včetně fotky 3. Volání
1 z 37 Základní nastavení tabletu Vložení SIM Vložení paměťové karty Zapnutí tabletu a PIN Kontakty Kopírování ze SIM karty do tabletu Založení nového kontaktu Upravení kontaktu včetně fotky 3. Volání
Návod pro Sony Xperia Z5
 Návod pro Sony Xperia Z5 1. Základní nastavení telefonu Vložení SIM a paměťové karty Zapnutí telefonu a PIN 2. Kontakty Kopírování ze SIM karty do telefonu Založení nového kontaktu Upravení kontaktu včetně
Návod pro Sony Xperia Z5 1. Základní nastavení telefonu Vložení SIM a paměťové karty Zapnutí telefonu a PIN 2. Kontakty Kopírování ze SIM karty do telefonu Založení nového kontaktu Upravení kontaktu včetně
1. Aplikace Vyhledání a stažení aplikace Založení účtu v Google Play. 2. Internet. 3. Zabezpečení
 1 z 32 Aplikace Vyhledání a stažení aplikace Založení účtu v Google Play Internet Nastavení e-mailu Zap./Vyp. přístupového bodu Přihlášení do Wi-Fi sítě Zap./Vyp. internetu v zahraničí Nastavení internetu
1 z 32 Aplikace Vyhledání a stažení aplikace Založení účtu v Google Play Internet Nastavení e-mailu Zap./Vyp. přístupového bodu Přihlášení do Wi-Fi sítě Zap./Vyp. internetu v zahraničí Nastavení internetu
