SM-N910C SM-N910F SM-N910H. Uživatelská příručka. Czech. 10/2014. Rev
|
|
|
- Bohuslav Sedlák
- před 8 lety
- Počet zobrazení:
Transkript
1 SM-N910C SM-N910F SM-N910H Uživatelská příručka Czech. 10/2014. Rev.1.0
2 Obsah Nejdříve si přečtěte Úvodní informace 7 Obsah balení 8 Rozvržení zařízení 10 S Pen 13 Používání SIM nebo USIM karty a baterie 19 Používání paměťové karty 21 Zapínání a vypínání zařízení 21 Zamknutí a odemknutí obrazovky Základy 22 Používání dotykového displeje 25 Rozložení domovské obrazovky 28 Panely s oznámeními a rychlými nastaveními 30 Spouštění aplikací 30 Instalace nebo odinstalace aplikací 32 Zadávání textu 34 Zachycení obrazovky 34 Používání slovníku 35 Moje soubory 36 Funkce úspory energie 37 Prohlížení informací nápovědy Funkce pera S Pen 38 Bezdotykový příkaz 39 Akční poznámka 41 Inteligentní výběr 42 Obrazový klip 43 Psaní po displeji 44 S Note 51 Album výstřižků 51 Používání pera S Pen Funkce pohybů a ovládání 55 Pohyby a gesta 58 Více oken 63 Ovládání jednou rukou 64 Zvýšení citlivosti dotykového displeje Přizpůsobení 65 Správa domovské obrazovky a obrazovky Všechny aplikace 67 Nastavení tapety a tónů vyzvánění 68 Změna metody zámku obrazovky 69 Moje místa 72 Snímač prstů 77 Soukromý režim 2
3 Obsah 78 Snadný režim 79 Přenos dat z předchozího zařízení 80 Nastavení účtů Telefon a kontakty 82 Telefon 85 Kontakty Zprávy & 87 Zprávy 88 Fotoaparát a galerie 90 Fotoaparát 99 Galerie Bezpečnostní pomoc 102 Tísňový režim 103 Odeslat tísňovou zprávu 113 Hudba 115 Video 117 Internet 118 Záznamník 120 Hodiny 122 Kalkulačka 122 Dropbox 123 Flipboard 123 Smart Remote 125 Evernote 126 PEN.UP 127 Aplikace Google Připojování k ostatním zařízením 129 Rychlé přip. 131 Bluetooth 133 Wi-Fi Direct 134 NFC 137 Screen Mirroring 139 MirrorLink 140 Mobilní tisk Užitečné aplikace 104 Režim Auto 106 S vyhledávač 107 S Plánovač 109 S Health 111 S Voice Správce zařízení a dat 141 Aktualizace zařízení 142 Přesun souborů mezi zařízením a počítačem 143 Zálohování nebo obnovení dat 143 Provádění obnovení dat 3
4 Obsah Nastavení 144 Úvod 144 Konfigurace nastavení 144 RYCHLÉ NASTAVENÍ 145 SÍŤOVÁ PŘIPOJENÍ 149 ZAŘÍZENÍ 154 PERSONALIZACE 156 SYSTÉM 160 APLIKACE Usnadnění 161 O možnostech usnadnění 161 Používání tlačítka Domů k otevírání menu usnadnění 161 Hlasová zpětná vazba (TalkBack) 167 Zrak 169 Sluch 171 Obratnost a interakce 174 Příjem nebo ukončování hovorů 174 Používání režimu ovládání jedním klepnutím 174 Správa nastavení usnadnění Řešení problémů 4
5 Nejdříve si přečtěte Před použitím zařízení si přečtěte tuto příručku, ve které se dozvíte informace o bezpečném a správném používání zařízení. Popis je založen na výchozím nastavení zařízení. Některý obsah se může od vašeho zařízení lišit v závislosti na oblasti, poskytovateli služeb nebo softwaru zařízení. Obsah (obsah s vysokou kvalitou), který vyžaduje vysoký výkon procesoru a paměti RAM, ovlivní celkový výkon zařízení. Aplikace související s obsahem nemusí v závislosti na technických údajích zařízení a prostředí, ve kterém se používají, správně pracovat. Společnost Samsung neodpovídá za problémy s výkonem způsobené aplikacemi od jiných dodavatelů než společnosti Samsung. Společnost Samsung neodpovídá za problémy spojené s výkonem nebo za nekompatibilitu způsobenou úpravou nastavení registru či změnou softwaru operačního systému. Pokus o přizpůsobení operačního systému může vést k chybné funkčnosti zařízení nebo aplikací. Software, zvukové zdroje, tapety, obrázky a další média dodávaná k tomuto zařízení mohou být na základě licence používána pouze v omezené míře. Stažení a používání těchto materiálů pro komerční či jiné účely představuje porušení zákonů o autorských právech. Za nezákonné používání médií jsou odpovědní výhradně uživatelé. Datové služby, jako například zasílání zpráv, nahrávání a stahování, automatická synchronizace nebo využívání služeb určování polohy, mohou být v závislosti na datovém tarifu dále zpoplatněny. U přenosů velkého množství dat je doporučeno používat funkci Wi-Fi. Původní aplikace dodané spolu se zařízením mohou být aktualizovány a jejich podpora může být ukončena bez předchozího upozornění. Máte-li otázky týkající se některé aplikace dodané se zařízením, kontaktujte servisní středisko společnosti Samsung. V případě uživatelsky instalovaných aplikací kontaktujte poskytovatele služeb. Úpravy operačního systému zařízení nebo instalace softwaru z neoficiálních zdrojů mohou způsobit poruchy zařízení a poškození nebo ztrátu dat. Tyto činnosti představují porušení licenční smlouvy společnosti Samsung a mají za následek ztrátu záruky. 5
6 Nejdříve si přečtěte Ikony v pokynech Výstraha: situace, které by mohly způsobit zranění vás nebo jiných osob Upozornění: situace, které by mohly způsobit poškození zařízení nebo jiného přístroje Informace: důležitá informace pro používání zařízení, funkční omezení pro používání zařízení, informace o poplatcích za používání nebo právní upozornění Poznámka: poznámky, rady nebo dodatečné informace 6
7 Úvodní informace Obsah balení Zkontrolujte, zda jsou v balení následující položky: Zařízení Baterie Uživatelská příručka Položky dodané se zařízením a dostupné příslušenství se mohou lišit podle oblasti a poskytovatele služeb. Dodané položky jsou určeny pouze pro toto zařízení a s jinými zařízeními nemusí být kompatibilní. Vzhled a specifikace se mohou bez předchozího upozornění změnit. Dodatečné příslušenství můžete zakoupit u místního prodejce výrobků Samsung. Před zakoupením se ujistěte, že jsou se zařízením kompatibilní. Používejte pouze příslušenství schválené společností Samsung. Použití nechváleného příslušenství může způsobit problémy s výkonem a poruchy, na které se nevztahuje záruka. Dostupnost veškerého příslušenství se může změnit a je závislá výhradně na společnostech, které je vyrábějí. Další informace o dostupném příslušenství naleznete na webu společnosti Samsung. 7
8 Úvodní informace Rozvržení zařízení Konektor pro sluchátka LED indikátor Reproduktor Snímač vzdálenosti / světla / gest Přední fotoaparát Vypínací tlačítko Dotykový displej Tlačítko Domů (snímač otisků prstu) Tlačítko Nedávné Tlačítko Zpět Mikrofon Univerzální konektor Mikrofon Infračervený port Mikrofon Zadní fotoaparát GPS anténa Blesk Tlačítko hlasitosti Zadní kryt NFC anténa (na baterii) Hlasitý reproduktor S Pen Hlavní anténa 8
9 Úvodní informace Nezakrývejte oblast antény rukama nebo jinými objekty. Mohlo by dojít k problémům s připojením nebo zvýšenému vybíjení baterie. Doporučuje se používat ochrannou fólii na displej schválenou společností Samsung. Neschválené ochranné fólie na displej mohou způsobit špatné fungování senzorů. Nedovolte, aby se do kontaktu s dotykovým displejem dostala voda. Vlhké prostředí nebo styk s vodou může způsobit poruchu dotykového displeje. Tlačítka Tlačítko Vypínač Nedávné Domů Zpět Funkce Chcete-li zařízení zapnout nebo vypnout, stiskněte tlačítko a podržte ho. Stisknutím tohoto tlačítka zapnete nebo zamknete obrazovku. Klepnutím otevřete seznam posledních aplikací. Klepnutím a podržením získáte přístup k dalším možnostem pro aktuální obrazovku. Stisknutím tohoto tlačítka zapnete obrazovku, když je zamknutá. Stisknutím tlačítka se vraťte na domovskou obrazovku. Chcete-li spustit službu S Voice, dvakrát stiskněte tlačítko. Pro spuštění stiskněte položku Google a podržte ji. Klepnutím na tlačítko se vraťte na předchozí obrazovku. Hlasitost Stisknutím upravte hlasitosti zařízení. 9
10 Úvodní informace S Pen Tlačítko S Pen Hrot pera S Pen Pinzeta Název Hrot pera S Pen Tlačítko S Pen Pinzeta Funkce Pomocí pera S Pen můžete na obrazovce psát, kreslit nebo provádět operace dotykem. Když perem S Pen přejedete nad položkami na obrazovce, můžete použít další funkce pera S Pen, například bezdotykové tlačítko nebo funkci bezdotykového náhledu. Přejeďte perem S Pen nad obrazovkou a stiskněte tlačítko S Pen pro zobrazení funkcí bezdotykových příkazů. Pro výběr položek stiskněte a přidržte tlačítko S Pen, zároveň táhněte perem S Pen nad položkami. Při výměně hrotu sejměte hrot pera S Pen pinzetou. 10
11 Úvodní informace Vyjmutí pera S Pen Když vyjmete pero S Pen ze zásuvky, zařízení spustí funkci Akční poznámka nebo zobrazí funkce bezdotykových příkazů v závislosti na nastavení volby pro odpojení pera S Pen. Chcete-li změnit nastavení, otevřete obrazovku Všechny aplikace a klepněte na položku Nastavení S Pen Možnosti odpojení. Výměna hrotu pera S Pen Pokud je hrot tupý, vyměňte ho za nový. 1 Uchopte hrot pevně pomocí pinzety a pak ho vyjměte. 11
12 Úvodní informace 2 Vložte do pera S Pen nový hrot. Dávejte pozor, abyste si pinzetou neskřípli prsty. Nepoužívejte staré hroty. Mohlo by dojít k selhání pera S Pen. Při vkládání hrotu do pera S Pen na něj netlačte příliš velkou silou. Nevkládejte do pera S Pen kulatý konec hrotu. Mohlo by dojít k poškození pera S Pen nebo zařízení. Pokud pero S Pen nefunguje správně, obraťte se na servisní středisko Samsung. Pokud budete pero S Pen používat v rozích obrazovky, nemusí zařízení akce pera S Pen rozpoznat. Pero S Pen při používání neohýbejte ani na ně nepůsobte nadměrným tlakem. Tlačítko Nedávné a tlačítko Zpět lze s perem S Pen používat. Další informace o peru S Pen naleznete na webu společnosti Samsung. 12
13 Úvodní informace Používání SIM nebo USIM karty a baterie Vložení karty SIM nebo USIM a baterie Vložte kartu SIM nebo USIM dodanou poskytovatelem mobilních telefonních služeb a přiloženou baterii. Se zařízením pracují pouze karty microsim. Některé služby LTE nemusí být v závislosti na poskytovateli služby k dispozici. Další informace o dostupnosti služby získáte od poskytovatele služeb. 1 Sundejte zadní kryt. Neporaňte si při sundavání zadního krytu nehty. Zadní kryt nadměrně neohýbejte nebo s ním nekruťte. Mohlo by dojít k poškození krytu. 13
14 Úvodní informace 2 Vložte SIM nebo USIM kartu tak, aby zlaté kontakty směřovaly dolů. Nevkládejte paměťovou kartu do slotu pro SIM kartu. Pokud dojde náhodou k zasunutí paměťové karty do slotu pro SIM kartu, vezměte zařízení do servisního centra společnosti Samsung a nechte paměťovou kartu vyjmout. Buďte opatrní, abyste neztratili SIM nebo USIM kartu a neumožnili jiným osobám, aby ji používaly. Společnost Samsung neodpovídá za žádné škody nebo potíže způsobené ztrátou nebo odcizením karet. 3 Vložte baterii tak, aby zlaté kontakty baterie lícovaly s kontakty zařízení Vraťte zpět zadní kryt. 14
15 Úvodní informace Vyjmutí SIM nebo USIM karty a baterie 1 Sundejte zadní kryt. 2 Vyjměte baterii. 3 Stiskněte SIM nebo USIM kartu prstem a vytáhněte ji ven. 15
16 Úvodní informace Nabíjení baterie Před prvním použitím baterii nabijte pomocí nabíječky. K nabíjení baterie lze také používat počítač připojený k zařízení pomocí kabelu USB. Používejte pouze nabíječky, baterie a kabely schválené společností Samsung. Neschválené nabíječky nebo kabely mohou způsobit explozi baterie nebo poškození zařízení. Pokud je baterie zcela vybitá, zařízení se nemůže zapnout okamžitě po připojení nabíječky. Před tím, než zařízení zapnete, nechte vybitou baterii několik minut nabíjet. Připojte kabel USB k napájecímu adaptéru USB a zapojte konec kabelu USB do univerzálního konektoru. Nesprávné připojení nabíječky může způsobit vážné poškození zařízení. Na poškození způsobená nesprávným použitím se nevztahuje záruka. Pokud je napájení zařízení během nabíjení nestabilní, dotykový displej nemusí fungovat. Pokud se tak stane, odpojte nabíječku ze zařízení. Během nabíjení může dojít k zahřátí zařízení a nabíječky. To je normální a nemělo by to mít žádný vliv na životnost ani výkon zařízení. Pokud se baterie zahřeje více, než je obvyklé, může nabíječka přestat nabíjet. Pokud se zařízení nenabíjí správně, vezměte zařízení a nabíječku do servisního střediska Samsung. 16
17 Úvodní informace Po úplném nabití odpojte zařízení od nabíječky. Nejprve odpojte nabíječku od zařízení a pak ji odpojte z elektrické zásuvky. Nevyjímejte baterii před odpojením nabíječky. Mohlo by dojít k poškození zařízení. Pokud přístroj nepoužíváte, odpojte nabíječku, ušetříte tak energii. Nabíječka nemá vypínač, proto ji musíte odpojit od zásuvky, aby se přerušil přívod energie. Nabíječka by měla během nabíjení zůstat v blízkosti elektrické zásuvky a měla by být snadno dostupná. Snížení spotřeby baterie Zařízení nabízí různé možnosti, které pomáhají šetřit energii baterie. Když zařízení nepoužíváte, přepněte je stisknutím vypínacího tlačítka do režimu spánku. Aktivujte úsporný režim. Zbytečné aplikace zavřete pomocí správce úloh. Když nepoužíváte funkci Bluetooth, vypněte ji. Když nepoužíváte funkci Wi-Fi, vypněte ji. Deaktivujte automatickou synchronizaci aplikací. Snižte dobu podsvícení. Snižte jas obrazovky. Pokud je baterie vybitá, zobrazí se ikona prázdné baterie. Používáte-li více aplikací najednou, síťové aplikace nebo aplikace, které vyžadují připojení k jinému zařízení, dojde k rychlému vybití baterie. Chcete-li se vyhnout odpojení od sítě nebo ztrátě napájení během přenosu dat, vždy používejte tyto aplikace po plném nabití baterie. Během nabíjení můžete zařízení používat, ale plné nabití baterie může trvat delší dobu. 17
18 Úvodní informace Rychlé nabíjení Toto zařízení je vybaveno integrovanou funkcí rychlého nabíjení. Pomocí této funkce můžete baterii nabíjet rychleji, když je zařízení nebo jeho obrazovka vypnutá. Informace o rychlém nabíjení Při rychlém nabíjení se využívá technologie nabíjení baterií, která zrychluje nabíjení zvýšením nabíjecího výkonu. Zařízení podporuje funkci adaptivního rychlého nabíjení společnosti Samsung a technologii Qualcomm Quick Charge 2.0. Chcete-li u svého zařízení použít funkci rychlého nabíjení, připojte jej k nabíječce baterií, která podporuje adaptivní rychlé nabíjení nebo technologii Quick Charge 2.0. Zvýšení rychlosti nabíjení Chcete-li zvýšit rychlost nabíjení, vypněte na dobu nabíjení baterie zařízení nebo jeho obrazovku. Když je zařízení během nabíjení baterie vypnuto, na obrazovce se zobrazuje ikona. Pokud je během nabíjení baterie zapnuta obrazovka zařízení, zobrazí se informační okno s výzvou, abyste ji vypnuli. Vypnutím obrazovky zvýšíte rychlost nabíjení. Integrovanou funkci rychlého nabíjení nemůžete používat, jestliže nabíjíte baterii standardní nabíječkou. Pokud se zařízení zahřeje nebo se zvýší teplota okolního vzduchu, rychlost nabíjení se může automaticky snížit. To je běžná provozní podmínka ochrany zařízení před poškozením. 18
19 Úvodní informace Používání paměťové karty Instalace paměťové karty Vaše zařízení přijímá paměťové karty s maximální kapacitou 128 GB. V závislosti na výrobci a typu paměťové karty nemusí být některé paměťové karty kompatibilní s vaším zařízením. Některé paměťové karty nemusí být plně kompatibilní se zařízením. Používání nekompatibilní karty může způsobit poškození zařízení nebo paměťové karty a poškodit data uložená na kartě. Dávejte pozor, abyste paměťovou kartu vložili správnou stranou vzhůru. Zařízení podporuje u paměťových karet systémy souborů typu FAT a exfat. Pokud vložíte kartu naformátovanou s jiným systémem souborů, zařízení vás vyzve k přeformátování paměťové karty. 1 Sundejte zadní kryt. 2 Vložte paměťovou kartu tak, aby zlaté kontakty směřovaly dolů. 3 Vraťte zpět zadní kryt. Časté zapisování a mazání dat zkracuje životnost paměťových karet. Při vkládání paměťové karty do zařízení se soubory adresáře paměťové karty zobrazí ve složce Moje soubory SD karta. 19
20 Úvodní informace Vyjmutí paměťové karty Abyste mohli paměťovou kartu bezpečně vyjmout, nejprve ji odpojte. Na domovské obrazovce klepněte na položku Aplikace Nastavení Úložiště Odpojit SD kartu. 1 Sundejte zadní kryt. 2 Vysuňte paměťovou kartu. 3 Vraťte zpět zadní kryt. Nevysunujte paměťovou kartu, pokud zařízení přenáší nebo získává informace. Mohlo by dojít ke ztrátě či poškození dat nebo k poškození paměťové karty nebo zařízení. Společnost Samsung neodpovídá za škody způsobené nesprávným používáním poškozených paměťových karet včetně ztráty dat. Formátování paměťové karty Paměťová karta naformátovaná v počítači nemusí být se zařízením kompatibilní. Paměťovou kartu formátujte pouze v zařízení. Na domovské obrazovce klepněte na položku Aplikace Nastavení Úložiště Formátovat kartu SD Formátovat SD kartu Odstranit vše. Před naformátováním paměťové karty si nezapomeňte zálohovat všechna důležitá data uložená na paměťové kartě. Záruka výrobce se nevztahuje na ztrátu dat způsobenou činností uživatele. 20
21 Úvodní informace Zapínání a vypínání zařízení Na několik sekund stiskněte a podržte vypínací tlačítko, abyste zařízení zapnuli. Při prvním zapnutí zařízení nebo po resetování dat nastavte zařízení podle pokynů na obrazovce. Abyste zařízení vypnuli, stiskněte a podržte vypínací tlačítko, a poté klepněte na položku Vypnout. Na místech, na kterých je zakázáno používání bezdrátových zařízení (například v letadle nebo v nemocnici), dodržujte veškerá upozornění a pokyny zaměstnanců. Zamknutí a odemknutí obrazovky Stisknutím vypínacího tlačítka dojde k vypnutí a zamknutí obrazovky. Pokud není zařízení používáno po určitou dobu, obrazovka se vypne a automaticky zamkne. Chcete-li obrazovku odemknout, stiskněte vypínací tlačítko a tlačítko Domů, potom prstem táhněte jakýmkoliv směrem. Způsob zamykání obrazovky můžete změnit a využít dodatečné bezpečnostní funkce. Další informace naleznete v části Změna metody zámku obrazovky. 21
22 Základy Používání dotykového displeje Zabraňte styku dotykového displeje s jinými elektrickými zařízeními. Elektrostatické výboje mohou způsobit poruchu dotykového displeje. Aby nedošlo k poškození dotykového displeje, neklepejte na něj ostrými předměty a netlačte příliš silně prsty. Zařízení nemusí rozpoznat dotykové ovládání v blízkosti okrajů obrazovky, které se nachází mimo oblast dotykového vstupu. Ponechání dotykového displeje v nečinnosti po delší dobu může vést ke stínovým obrazům (vypálení obrazu do obrazovky) nebo duchům. Pokud zařízení nepoužíváte, vypněte dotykový displej. Klepnutí Chcete-li otevřít aplikaci, vybrat položku menu, stisknout tlačítko na obrazovce nebo zadat znaky pomocí klávesnice na obrazovce, klepněte na položku prstem nebo perem S Pen. 22
23 Základy Klepnutí a podržení Chcete-li otevřít dostupné možnosti, klepněte a podržte příslušnou položku nebo obrazovku déle než 2 sekundy. Přetažení Chcete-li přesunout určitou položku, klepněte a podržte ji a přetáhněte ji do cílového umístění. Dvojité klepnutí Chcete-li přiblížit webovou stránku nebo obrázek, dvakrát na ně klepněte. Chcete-li se vrátit zpět, znovu dvakrát klepněte. 23
24 Základy Tažení Chcete-li zobrazit další panel, táhněte na domovské obrazovce nebo na obrazovce Všechny aplikace doleva nebo doprava. Chcete-li procházet webovou stránku nebo seznam položek, například kontakty, táhněte nahoru nebo dolů. Roztahování a přitahování Chcete-li přiblížit část webové stránky, mapy nebo obrázku, roztáhněte od sebe dva prsty. Stažením prstů k sobě položku oddalte. 24
25 Základy Rozložení domovské obrazovky Domovská obrazovka Domovská obrazovka představuje počáteční bod přístupu ke všem funkcím zařízení. Zobrazuje nástroje, zkratky aplikací a další položky. Nástroje jsou malé aplikace, které spouštějí konkrétní funkce aplikací a tak o nich poskytují informace a pohodlný přístup na vaší domovské obrazovce. Chcete-li zobrazit další panely, táhněte doprava nebo doleva, případně klepněte na některý z indikátorů obrazovky v dolní části obrazovky. Informace o přizpůsobení domovské obrazovky naleznete v části Správa domovské obrazovky. Nástroj Aplikace Složka Indikátory obrazovky Oblíbené aplikace Ikona obrazovky Všechny aplikace 25
26 Základy Možnosti domovské obrazovky Chcete-li zobrazit dostupné možnosti, klepněte na domovské obrazovce na prázdnou oblast a podržte ji nebo přitáhněte prsty k sobě. Upravte domovskou obrazovku přidáním, vymazáním nebo přesunutím panelů domovské obrazovky. Můžete také nastavit tapetu domovské obrazovky, nástroje pro domovskou obrazovku a další. Přehled Flipboard Pomocí této funkce můžete prohlížet nejnovější články v různých kategoriích. Pomocí této funkce tak můžete získat přístup ke zprávám, které vás zajímají. 1 Na domovské obrazovce klepněte na položku nebo táhněte doprava, abyste otevřeli funkci Přehled Flipboard. 2 Když tuto funkci spouštíte poprvé, klepněte na položku GET STARTED. 3 Táhnutím nahoru můžete v jednotlivých kategoriích zpráv procházet články. Chcete-li deaktivovat aplikaci Přehled Flipboard, klepněte na prázdnou oblast na domovské obrazovce a podržte ji. Pak klepněte na položku Nast. domovské obrazovky a zrušte zaškrtnutí položky Přehled Flipboard. 26
27 Základy Obrazovka Všechny aplikace Na obrazovce Všechny aplikace jsou zobrazeny ikony všech aplikací včetně nově nainstalovaných aplikací. Na domovské obrazovce klepněte na položku Aplikace a otevřete obrazovku Všechny aplikace. Chcete-li zobrazit další panely, táhněte doprava nebo doleva, případně vyberte indikátor obrazovky na její spodní straně. Informace o přizpůsobení obrazovky Všechny aplikace naleznete v části Správa obrazovky Všechny aplikace. Ikony indikátoru Ikony indikátoru jsou zobrazeny na stavovém řádku v horní části obrazovky. Ikony uvedené v tabulce níže se vyskytují nejčastěji. Ikona Definice Žádný signál Síla signálu Roaming (mimo normální oblast pokrytí) Připojeno k síti GPRS Připojeno k síti EDGE Připojeno k síti UMTS Připojeno k síti HSDPA Připojeno k síti HSPA+ / Připojeno k síti LTE (pro modely, které podporují službu LTE) Připojeno k síti Wi-Fi Funkce Bluetooth je aktivována GPS je aktivní Probíhá volání Zmeškaný hovor Funkce Inteligentní pohotovostní režim je aktivní Připojeno k počítači Žádná karta SIM ani USIM 27
28 Základy Ikona Definice Nová textová nebo multimediální zpráva Budík je aktivní Pero S Pen bylo odstraněno Ztišený režim je aktivní Vibrační režim je aktivní Režim Letadlo je aktivní Vyskytla se chyba nebo je třeba postupovat opatrně Stav baterie Stavový řádek se u některých aplikacích nemusí objevit v horní části obrazovky. Chcete-li zobrazit stavový řádek, přetáhněte dolů z horní části obrazovky. Panely s oznámeními a rychlými nastaveními Používání panelu s oznámeními Když obdržíte nové oznámení, jako jsou zprávy nebo zmeškané hovory, na stavovém řádku se zobrazí ikony indikátoru. Chcete-li zobrazit více informací o ikonách, otevřete panel s oznámeními a zobrazte podrobnosti. Chcete-li otevřít panel s oznámeními, přetáhněte stavový řádek dolů. Chcete-li panel s oznámeními zavřít, přetáhněte řádek ze spodní části obrazovky nahoru. 28
29 Základy Na panelu s oznámeními můžete používat tyto funkce. Aktivace nebo deaktivace možn ostí. Pro podrobnější nastavení klepnout a podržet tlačítko. Spuštění Nastavení. Zobrazení všech tlačítek rychlého nastavení. Nastavení jasu. Spouštění funkce Rychlé prip. Spuštění aplikace S vyhledávač. Vymazat všechna oznámení. Klepnout na oznámení a vykonat rozličné činnosti. Změna uspořádání tlačítek pro rychlé nastavení Chcete-li znovu uspořádat tlačítka pro rychlé nastavení na panelu s oznámeními, klepněte na položku, klepněte a podržte položku a pak ji přetáhněte do jiného umístění. Používání panelu s rychlými nastaveními Některé funkce můžete aktivovat nebo deaktivovat na panelu s oznámeními. Chcete-li aktivovat či deaktivovat další funkce, otevřete panel s rychlými nastaveními. Chcete-li otevřít panel s rychlými nastaveními, přetáhněte stavový řádek dolů pomocí dvou prstů. Případně klepněte na položku na panelu s oznámeními. Chcete-li panel s rychlými nastaveními zavřít, přetáhněte řádek ze spodní části obrazovky nahoru. Klepnutím na tlačítka na panelu s rychlými nastaveními aktivujete nebo deaktivujete funkce. Pokud klepnete a podržíte tlačítko, otevřou se podrobnější možnosti nastavení. 29
30 Základy Spouštění aplikací Na domovské obrazovce nebo obrazovce Všechny aplikace otevřete aplikaci výběrem ikony. Chcete-li zobrazit seznam nedávno použitých aplikací, klepněte na položku a vyberte okno aplikace, kterou chcete otevřít. Ukončení aplikace Klepněte na položku a pak klepněte na položku Konec vedle aplikace, kterou chcete zavřít. Všechny aktivní aplikace zavřete klepnutím na položku Ukončit vše. Případně klepněte na položku. Instalace nebo odinstalace aplikací Samsung GALAXY Apps Pomocí této aplikace můžete kupovat a stahovat další aplikace. Na obrazovce Všechny aplikace klepněte na položku GALAXY Apps. Dostupnost této aplikace závisí na oblasti a poskytovateli služeb. Instalace aplikací Procházejte aplikace podle kategorií nebo klepněte na položku a vyhledávejte je pomocí klíčových slov. Chcete-li zobrazit informace o aplikaci, vyberte ji. Chcete-li stáhnout aplikace zdarma, klepněte na položku Zdarma. Chcete-li zakoupit a stáhnout zpoplatněné aplikace, klepněte na tlačítko s cenou aplikace. Chcete-li změnit nastavení automatické aktualizace, klepněte na položku Aut. akt. Samsung GALAXY Apps a pak vyberte vhodnou možnost. Nastavení Obchod Play Pomocí této aplikace můžete kupovat a stahovat další aplikace. Na obrazovce Všechny aplikace klepněte na položku Obchod Play. 30
31 Základy Instalace aplikací Procházejte aplikace podle kategorií nebo klepněte na položku a vyhledávejte je pomocí klíčových slov. Chcete-li zobrazit informace o aplikaci, vyberte ji. Chcete-li stáhnout aplikace zdarma, klepněte na položku INSTALOVAT. Chcete-li zakoupit a stáhnout zpoplatněné aplikace, klepněte na tlačítko s cenou aplikace a postupujte podle pokynů na obrazovce. Chcete-li změnit nastavení automatické aktualizace, klepněte na položku Automatické aktualizace a pak vyberte vhodnou možnost. NASTAVENÍ Správa aplikací Odinstalace nebo zakázání aplikací Chcete-li zakázat výchozí aplikace, otevřete obrazovku Všechny aplikace a klepněte na položku Odinstalovat/zakázat aplikace. Vedle aplikací, které můžete zakázat, se objeví ikona. Vyberte aplikaci a klepněte na položku Vypnout. Chcete-li stažené aplikace odinstalovat, otevřete obrazovku Všechny aplikace, klepněte na položku Stažené aplikace Odinstalovat, vyberte aplikaci a klepněte na Odinstalovat. Případně na obrazovce Všechny aplikace klepněte na položku Nastavení Správce aplikací, vyberte aplikaci a pak klepněte na položku Odinstalovat. Povolení aplikací Na obrazovce Všechny aplikace klepněte na položku Zobrazit zakázané aplikace, vyberte aplikace a pak klepněte na položku Hot. Případně na obrazovce Všechny aplikace klepněte na položku Nastavení Správce aplikací, přejděte na VYPNUTO, vyberte aplikaci a pak klepněte na položku Povolit. Skrývání aplikací Aplikace, které nechcete vidět na obrazovce Všechny aplikace, můžete skrýt. Na obrazovce Všechny aplikace klepněte na položku Skrýt aplikace. Chcete-li zobrazit skryté aplikace, klepněte na položku Zobrazit skryté aplikace. Skrýt aplikace: Skryje aplikace pouze na obrazovce Všechny aplikace. Skryté aplikace budete moci i nadále používat. Zakázat aplikace: Zakáže vybrané výchozí aplikace, které ze zařízení nemohou být odinstalovány. Zakázané aplikace nemůžete používat. Odinstalovat aplikace: Odinstaluje stažené aplikace. 31
32 Základy Zadávání textu Rozvržení klávesnice Když zadáte text pro posílání zpráv, vytváření poznámek a podobně, automaticky se zobrazí klávesnice. Zadávání textu není v některých jazycích podporováno. Chcete-li zadat text, musíte změnit jazyk zápisu na jeden z podporovaných jazyků. Navrhovaná klíčová slova Zadání pomocí velkých písmen. Pro všechna velká písmena klepněte na klávesu dvakrát. Zadávání interpunkčních znamének. Přepnutí do režimu psaní rukou. Odstranění předcházejícího znaku. Rozdělení na další řádek. Vložení mezery. Změna jazyka zadávání textu Klepněte na položku, přidržte ji, klepněte na položku Vyberte jazyky zadávání a pak vyberte jazyky, které chcete používat. Pokud vyberete dva nebo více jazyků zadávání textu, můžete mezi nimi přepínat tak, že přejedete prstem po mezerníku doleva nebo doprava. Změna rozvržení klávesnice Klepněte na položku, přidržte ji, klepněte na položku, vyberte jazyk pod položkou JAZYKY ZADÁVÁNÍ a pak vyberte rozložení klávesnice, které chcete používat. Na klávesnici 3x4 obsahuje klávesa tři nebo čtyři znaky. Chcete-li zadat znak, klepněte opakovaně na příslušnou klávesu, dokud se nezobrazí požadovaný znak. 32
33 Základy Používání dalších funkcí klávesnice Pokud chcete používat různé funkce, klepněte na položku a podržte ji. Místo ikony se mohou v závislosti na poslední použité funkci zobrazit jiné ikony. : Zadávání textu hlasem. Otevření klávesnice. Změna jazyka. Spuštění nebo přerušení zadávaní textu hlasem. : Přepnutí do režimu ručního psaní. Přepnutí mezi režimem čísel a režimem znaků. Přepnutí na standardní klávesnici. Dostupnost této funkce závisí na oblasti a poskytovateli služeb. : Vložení položky ze schránky. : Změna nastavení klávesnice. : Vložení emotikonů. : Přepnutí na plovoucí klávesnici. Chcete-li klávesnici přesunout na jiné místo, přetáhněte. Přepnutí na standardní klávesnici. 33
34 Základy Kopírování a vkládání 1 Klepněte na text a podržte. 2 Přetažením nebo vyberte požadovaný text, nebo klepněte na položku Vybrat vše a vyberte všechen text. 3 Klepněte na položku Kopírovat nebo Vyjmout. Vybraný text se zkopíruje do schránky. 4 Umístěte kurzor na místo, na které chcete text vložit, a klepněte na položku Vložit. Chcete-li vložit text, který jste již předtím zkopírovali, klepněte na položku Schránka a text vyberte. Zachycení obrazovky Během používání zařízení můžete pořizovat snímky obrazovky. Stiskněte a podržte současně tlačítko Domů a vypínací tlačítko. Snímek bude uložen do složky Screenshots. Abyste složku otevřeli, otevřete obrazovku Všechny aplikace a klepněte na Galerie Album Screenshots. Jakmile pořídíte snímek obrazovky, můžete jej upravit a sdílet s ostatními. Snímky obrazovky lze pořizovat také pomocí jiných způsobů. Další informace naleznete v části Dlaní uložit obrazovku. Snímky obrazovky nelze v některých aplikacích vytvořit. Používání slovníku Při používání určitých funkcí, například při procházení webových stránek, můžete vyhledávat definice slov. 1 Klepněte a podržte slovo, které chcete vyhledat. Pokud slovo, které chcete vyhledat, není vybráno, vyberte požadovaný text přetažením symbolu nebo. 34
35 Základy 2 Klepněte na položku Slovník. Pokud na zařízení není slovník předinstalován, nainstalujte ho podle pokynů na obrazovce. 3 Prohlédněte si definici. Chcete-li zobrazit další definice, klepněte na položku. V podrobném zobrazení klepněte na položku, abyste přidali slovo do seznamu oblíbených slov, nebo klepněte na položku Hledat na webu, abyste slovo použili jako vyhledávaný výraz. V podrobném zobrazení zobrazte více možností klepnutím na položku. Moje soubory Úvod Získejte přístup a spravujte různé soubory uložené v zařízení nebo v jiných umístěních, jako jsou služby cloudového úložiště. Používání aplikace Moje soubory Na obrazovce Všechny aplikace klepněte na položku Moje soubory. Hledání souborů a složek. Otevření dalších možností. Zobrazení souborů podle kategorie. Zobrazení historie stahování. Zobrazení souborů uložených na paměťové kartě. Zobrazení souborů uložených v zařízení. 35
36 Základy Funkce úspory energie Úsporný režim Šetřete energii baterie omezením funkcí zařízení. Na obrazovce Všechny aplikace klepněte na položku Nastavení Úsporný režim Úsporný režim a pak klepněte na přepínač Úsporný režim a aktivujte ho. Případně otevřete panel s rychlými nastaveními a klepnutím na položku aktivujte funkci Úsporný režim. Vyberte si z následujících možností: Omezit data na pozadí: Zabrání aplikacím, které běží na pozadí, v použití mobilního datového připojení. Omezit výkon: Omezí různé možnosti, například vypnutí podsvícení tlačítka Nedávné a tlačítka Zpět. Režim Stupně šedi: Zobrazit barvy na obrazovce ve stupních šedi. Ultra úsporný režim Tento režim použijte k prodloužení doby provozu zařízení na baterii. V úsporném režimu ultra zařízení provádí následující funkce: Zobrazuje barvy na obrazovce ve stupních šedi. Omezuje dostupné aplikace pouze na nezbytné a vybrané aplikace. Deaktivuje mobilní datové připojení při vypnutí obrazovky. Deaktivuje funkce Wi-Fi a Bluetooth. 1 Na obrazovce Všechny aplikace klepněte na položku Nastavení Úsporný režim Ultra úsporný režim a pak klepněte na přepínač Ultra úsporný režim a aktivujte ho. Případně otevřete panel s rychlými nastaveními a klepnutím na položku aktivujte funkci Ultra ús. režim. 2 Přečtěte si a potvrďte podmínky používání a pak klepněte na položku OK. 36
37 Základy 3 Přečtěte si informace na obrazovce o režimu a klepněte na položku Povolit. Chcete-li ultra úsporný režim deaktivovat, klepněte na položku Vypnout Ultra úsporný režim Vypnout. Odhadovaná maximální pohotovostní doba ukazuje zbývající čas, než dojde energie v zařízení, které se nepoužívá. Pohotovostní doba se může lišit v závislosti na nastavení zařízení a provozních podmínkách. Prohlížení informací nápovědy Pro zobrazení informací nápovědy a nalezení postupu, jak používat zařízení a aplikace, otevřete obrazovku Všechny aplikace a klepněte na položku Nastavení Nápověda. Chcete-li zobrazit informace nápovědy aplikace, zatímco aplikaci používáte, klepněte na položku Nápověda. Některé aplikace nemusí obsahovat informace nápovědy. 37
38 Funkce pera S Pen Bezdotykový příkaz Vyjměte pero ze zásuvky S Pen nebo najeďte perem S Pen nad libovolnou část obrazovky a stiskněte tlačítko S Pen pro zobrazení čtyř užitečných funkcí. Pomocí funkce Bezdotykový příkaz můžete provádět různé činnosti. Inteligentní výběr Akční poznámka Obrazový klip Psaní po displeji Akční poznámka: Pište rychle poznámky a spojujte s nimi akce. Můžete navazovat hovory, posílat zprávy, prohledávat internet a více. Další informace naleznete v části Akční poznámka. Inteligentní výběr: Rychle shromažďujte obsah. Další informace naleznete v části Inteligentní výběr. Obrazový klip: Nakreslí čáru okolo oblasti obrazovky, kterou chcete uložit nebo sdílet. Další informace naleznete v části Obrazový klip. Psaní po displeji: Zachycujte, upravujte a pište poznámky na snímky obrazovky a sdílejte je. Další informace naleznete v části Psaní po displeji. Pokud tato funkce není aktivní, otevřete obrazovku Všechny aplikace, klepněte na položku Nastavení S Pen Bezdotykový příkaz a pak klepnutím aktivujte přepínač Bezdotykový příkaz. 38
39 Funkce pera S Pen Akční poznámka Otevřete podložku Akční poznámka a vytvořte poznámky k provedení různých akcí pomocí psaných nebo kreslených informací. 1 Na panelu Bezdotykový příkaz klepněte na položku Akční poznámka. 2 Napište nebo nakreslete poznámku. 3 Klepněte na položku. Bude vybrána celá poznámka. Pokud chcete z poznámky použít konkrétní informace, klepněte mimo zvolenou oblast, abyste výběr poznámky zrušili, potom obtáhněte informaci, kterou chcete použít. Vymazání poznámky. Napište poznámku nebo změňte barvu pera. Vyberte vstup. Uložit poznámku. Otevření dalších možností. Zrušte poznámku. Přidejte poznámku jako nástroj na domovskou obrazovku. Dostupné funkce pro zvolené informace poznámky Upravte velikost podložky s poznámkou. Upravte poznámky jako soubor nástroje S Note. 39
40 Funkce pera S Pen 4 Vyberte aplikaci, kterou chcete použít se zvolenou informací z poznámky. Zvolená aplikace se spustí z obrazovky Akční poznámka. Zahájit volání. Vytvořte kontakt. Odeslání zprávy. Vytvořte úlohu. Hledejte umístění. Hledejte na Internetu. Odešlete . Prohlížení poznámek Na obrazovce Akční poznámka klepněte na položku Zobrazit seznam akčních poznámek. Vyberte poznámku, kterou chcete zobrazit, a upravte ji. Přidání nástrojů Akční poznámka na domovskou obrazovku Po vytvoření poznámky klepněte na položku a podržte ji, potom přetáhněte poznámku na prázdnou plochu na domovské obrazovce. Nástroj Akční poznámka bude přidán na domovskou obrazovku a vy budete moci poznámku prohlížet a upravovat. Úprava poznámky jako souboru nástroje S Note Při vytváření poznámky klepnutím na položku otevřete nástroj S Note a upravte poznámku v něm. V aplikaci S Note bude použita stejná barva pera, jakou jste používali v aplikaci Akční poznámka. 40
41 Funkce pera S Pen Inteligentní výběr Umožňuje vybrat požadovanou oblast obsahu zobrazenou na obrazovce pomocí pera S Pen. Obsah můžete vybírat z webových stránek nebo hudby a videí během přehrávání. 1 Pokud jste nalezli obsah, který chcete vybrat, například část webové stránky, otevřete panel Bezdotykový příkaz a klepněte na položku Inteligentní výběr. 2 Táhněte perem S Pen napříč obsahem, který chcete shromáždit. Uložit do alba výstřižků Sdílet pomocí Shromáždit 3 Pro použití vybrané položky vyberte možnost. : Uložit položku do Album výstřižků. : Sdílet položku s ostatními. : Extrahovat text z položky. Extrahovaný text můžete zkopírovat do schránky nebo ho vložit do zpráv, poznámek a dalších položek. Extrahovat text. : Uloží položku do seznamu vybraných položek a umožní vybrat další obsah. 41
42 Funkce pera S Pen Výběr více položek Klepnutím na položku přidejte obsah do seznamu shromážděných položek a využijte ho později. Chcete-li vybrat další obsah, klepněte na položku v rozevíracím okně shromážděných položek. Chcete-li zobrazit vybrané položky, klepněte do rozevíracího okna vybraných položek. Najednou můžete sdílet, mazat nebo ukládat více položek. Chcete-li jednotlivě vybrat položku v seznamu vybraných položek, klepněte na ni a podržte ji. Chcete-li smazat vybrané položky, klepněte do rozevíracího okna seznamu vybraných položek, podržte ho a pak ho přetáhněte na možnost Odstranit v horní části obrazovky. Obrazový klip Použijte položku S Pen k nakreslení uzavřeného tvaru okolo oblasti, kterou chcete uložit nebo sdílet. Část obrázku lze oříznout. 1 Pokud jste nalezli obsah, který chcete zachytit, například část obrázku, otevřete panel bezdotykového příkazu a klepněte na položku Obrazový klip. 2 Chcete-li oblast vybrat, obtáhněte ji pomocí pera S Pen. Změňte tvar vybrané oblasti výběrem ikony tvaru na panelu nástrojů nebo klepněte na položku a automaticky změňte tvar vybrané oblasti. 42
43 Funkce pera S Pen 3 Vyberte možnost, kterou chcete použít na vybranou oblast. : Uložit vybranou oblast do Album výstřižků. : Sdílet vybranou oblast s ostatními. Psaní po displeji Chcete-li psát nebo kreslit na snímky obrazovek, zachyťte je. 1 Pokud jste nalezli obsah, který chcete zachytit, například část webové stránky, otevřete panel Bezdotykový příkaz a klepněte na položku Psaní po displeji. Dojde k automatickému zachycení aktuální obrazovky, na obrazovce se objeví panel nástrojů úprav. 2 Napište poznámku na snímek obrazovky. 3 Vyberte možnost, kterou chcete použít na snímek obrazovky. : Sdílení snímku obrazovky s ostatními. : Uložit snímek obrazovky. Abyste uložený snímek obrazovky otevřeli, otevřete obrazovku Všechny aplikace a klepněte na Galerie Album Screenshots. Snímky obrazovky nelze v některých aplikacích vytvořit. 43
44 Funkce pera S Pen S Note Úvod Umožňuje vytvářet poznámky ukládáním nápadů a myšlenek. Můžete do nich vkládat multimediální soubory a vytvářet fotografické poznámky. Spuštění aplikace S Note 1 Na obrazovce Všechny aplikace klepněte na položku S Note. Případně na domovské obrazovce klepněte na položku v nástroji S Note. 2 Přečtěte si informace na obrazovce o aplikaci a klepněte na položku Další. 3 Vyberte styl obálky a klepněte na položku Další. 4 Vyberte výchozí šablonu poznámky a klepněte na položku Další. 5 Vyberte účet, se kterých chcete synchronizovat poznámky, a klepněte na položku Začátek. Pokud nejste ke zvolenému účtu přihlášeni, přihlaste se k účtu podle pokynů na obrazovce. Pokud své poznámky synchronizujete s účtem, budete je moci po zaregistrování účtu na jiných zařízeních prohlížet i na těchto zařízeních. 44
45 Funkce pera S Pen Používání nástroje S Note Některé funkce S Note můžete spustit přímo z nástroje S Note. Na domovské obrazovce klepněte na ikonu v nástroji S Note. Spuštění aplikace S Note. Vytvoření poznámky v režimu ručně psaného textu. Vložení hlasové poznámky. Vytvoření poznámky v textovém režimu. Vytvoření fotografické poznámky. Vytvoření poznámek 1 Na obrazovce Všechny aplikace klepněte na položku S Note. Případně na domovské obrazovce klepněte na položku v nástroji S Note. 2 Klepněte na položku. 3 Vytvořte poznámku. Klepnutím na položku zapište nebo kreslete na obrazovku nebo klepnutím na položku zadávejte text pomocí klávesnice. Režim Psaní rukou Režim gumy Další možnosti Uložit Režim textu Fotografická poznámka Režim výběru Režim pera S Pen a prstu / Režim pouze pera S Pen Zpět/vpřed Přidat stránku 45
46 Funkce pera S Pen Změna nastavení pera Během zápisu nebo kreslení na obrazovce znovu klepněte na položku čáry nebo barvu pera. a změňte typ pera, tloušťku Uložení aktuálního nastavení jako profilu pera. Změna typu pera. Otevření seznamu profilů předvoleb pera. Změna tloušťky čáry. Změna barvy pera. Zvolte novou barvu pomocí nástroje pro výběr barvy. Plnicí pero Kaligrafické pero Používání nástroje gumy linek 1 Klepněte na položku. 2 Klepněte na oblast, kterou chcete odstranit. Celá linka v dané oblasti bude vymazána. Nástrojem gumy linek můžete poznámku S Note mazat linku po lince. Pokud chcete vymazat pouze oblast, které se dotknete perem S Pen, klepněte ještě jednou na položku a zrušte výběr položky Mazat po tazích. Velikost gumy můžete upravit tažením panelu nastavení velikosti. Chcete-li vymazat poznámku, klepněte na položku Smazat vše. I s menší gumou možná nebudete moci přesně vymazat zamýšlenou část. 46
47 Funkce pera S Pen Úpravy ručně psaných poznámek Ručně psané poznámky můžete upravovat pomocí různých možností úprav, jako je vyjímání, přesouvání, změna velikosti nebo transformace. 1 Když se v poznámce nachází ruční nápis nebo kresba, klepněte na položku. 2 Klepněte na daný vstup nebo okolo něj nakreslete čáru, vyberte jej a upravte. Pro přesun vstupu do jiného umístění vyberte vstup a pak jej přetáhněte do nového umístění. Chcete-li změnit velikost vstupu, vyberte vstup a pak přetáhněte úchyt rámečku. 3 Použijte jednu z následujících možností: : Změna vlastností vstupu, jako je rozvržení, velikost, barva nebo tloušťka. : Vylepšení nebo převedení ručně psaného textu nebo kreseb. : Vyjmutí vstupu. Chcete-li jej vložit do jiného umístění, klepněte na umístění a podržte ho a pak klepněte na položku Vložit. : Kopírování vstupu. Chcete-li jej vložit do jiného umístění, klepněte na umístění a podržte ho a pak klepněte na položku Vložit. : Vymazání vstupu. Režim zvětšení ručního písma Klepněte na položku Zobr. Zvět. pozn. b. a přetáhněte rámeček lupy na oblast. Oblast v rámečku lupy se objeví ve zvětšeném okně ve spodní části obrazovky. Můžete přesně zadat nebo opravit ruční písmo. 47
48 Funkce pera S Pen Nahrávání skici Při tvorbě poznámky můžete nahrávat své akce. 1 Klepněte na Nahrát skicu. 2 Klepněte na položku a napište nebo nakreslete poznámku. Vaše akce se nahrají v reálném čase. 3 Chcete-li nahrávání zastavit, znovu klepněte na položku. Klepnutím na položku zobrazíte nahrávku. Vytváření fotografických poznámek Vytvářejte poznámky tak, že budete pořizovat snímky obsahu z různých zdrojů, jako jsou kresby či ručně psaný text. Můžete použít efekt vytváření fotografických poznámek a odstranit tak pozadí, aby byl text na fotografii lépe vidět. Používání automatického režimu 1 Na obrazovce Všechny aplikace klepněte na položku S Note. Případně na domovské obrazovce klepněte na položku v nástroji S Note. 2 Změnit velikost podle okrajů předmětu uvnitř obrazovky náhledu. Zapínání nebo vypínání blesku. Změna režimu fotografování. Zjištěný předmět Otevření galerie. Pořízení fotografie. Zobrazení nebo skrytí pokynů hledáčku. 48
49 Funkce pera S Pen 3 Pokud se okraje okolo předmětu zbarví modře, klepněte na položku a pořiďte fotografii. Zařízení na fotografii automaticky použije efekt fotografické poznámky a vloží ji do nástroje S Note. 4 Poznámku upravte. S efektem fotografické poznámky Bez efektu fotografické poznámky Používání ručního režimu 1 Na obrazovce náhledu fotografické poznámky klepněte na položku pro přepnutí do ručního režimu. 2 Chcete-li pořídit fotografii, klepněte na položku. Nebo klepněte na položku a vyberte fotografii uloženou v zařízení. 3 Přetáhněte okraje rámečku a vyberte oblast a pak klepněte na položku. 4 Upravte oblasti, které chcete vložit do nástroje S Note. Přetáhněte rámeček kolem příslušné části, abyste upravili velikost rozpoznávané části. Ručně přidejte část, která se má rozpoznat. Odstraňování části. Přetáhněte rámeček kolem oblasti a upravte velikost. Povolit nebo zakázat efekt fotografické poznámky. 5 Klepněte na položku a vložte vybrané oblasti do poznámky. 49
50 Funkce pera S Pen Úprava fotografických poznámek Upravte oblasti vložené do nástroje S Note. 1 Klepněte na oblast a podržte ji a pak klepněte na položku Převést pro úpr. Obraz textu na oblasti bude vektorizován a převeden do zbarvených linií, které budete moci upravit. 2 Klepněte na položku a nakreslete linii okolo oblasti, kterou chcete upravit. 3 Vyberte možnost úpravy. : Změna vlastností vstupu, jako je rozvržení, velikost, barva nebo tloušťka. : Vyjmutí vstupu. Chcete-li jej vložit do jiného umístění, klepněte na umístění a podržte ho a pak klepněte na položku Vložit. : Kopírování vstupu. Chcete-li jej vložit do jiného umístění, klepněte na umístění a podržte ho a pak klepněte na položku Vložit. : Vymazání vstupu. Vytváření poznámek s hlasovými poznámkami 1 Na obrazovce Všechny aplikace klepněte na položku S Note Vložit Hlasová poznámka. Případně na domovské obrazovce klepněte na položku v nástroji S Note. 2 Přečtěte si podmínky používání a klepněte na položku Souhlasím. 3 Přečtěte si informace na obrazovce o používání této funkce a klepněte na položku OK. 4 Klepnutím na položku spustíte nahrávání. 5 Mluvte do mikrofonu. Váš hlas bude převeden na text. 6 Klepněte na položku a vložte převedený text na poznámku. Pokud jazyk systému hlasových poznámek neodpovídá jazyku, ve kterém mluvíte, zařízení váš hlas nerozpozná. Chcete-li změnit jazyk systému hlasových poznámek, otevřete obrazovku Všechny aplikace a klepněte na položku Záznamník Nastavení Jazyk. 50
51 Funkce pera S Pen Album výstřižků Úvod Vyberte obsah z různých zdrojů a vytvořte vlastní digitální album výstřižků. Při prohlížení internetových stránek nebo videí můžete požadovanou oblast vybrat a přidat ji do alb výstřižků. Dostupnost této aplikace závisí na oblasti a poskytovateli služeb. Prohlížení alb výstřižků Když tuto aplikaci spustíte poprvé nebo když ji opětovně spustíte po resetování dat, přečtěte si obchodní podmínky, vyjádřete s nimi souhlas a potom nastavte možnost synchronizace. 1 Na obrazovce Všechny aplikace klepněte na položku Album výstřižků. 2 Klepněte na položku, vyberte kategorii a zvolte album výstřižků. Pokud se pod obsahem v albu výstřižků nachází odkaz, klepnutím na tento odkaz přejdete na zdroj. 3 Klepnutím na položku ji upravte. Do alba výstřižků můžete přidat název, text, poznámky nebo značky. 4 Chcete-li uložit změny, klepněte na položku Uložit. Používání pera S Pen Úvod Pomocí pera S Pen pište, kreslete nebo používejte dotykové operace. Další funkce můžete snadno použít stisknutím tlačítka S Pen. 51
52 Funkce pera S Pen Bezdotykový náhled Po najetí nad položku na obrazovce pomocí pera S Pen můžete provádět různé funkce. Zobrazení náhledu informací Ukažte na obrazovku a zobrazte náhled obsahu nebo informace v rozevíracím okně. Používání bezdotykového tlačítka Když perem S Pen v některých aplikacích, jako je Galerie nebo Video přejedete nad položkami, v okně náhledu se zobrazí bezdotykové tlačítko. Pomocí bezdotykového tlačítka můžete přímo z okna náhledu provádět různé akce. Bezdotykové tlačítko Pokud tato funkce není aktivní, otevřete obrazovku Všechny aplikace, klepněte na položku Nastavení S Pen Bezdotykový náhled a pak klepnutím aktivujte přepínač Bezdotykový náhled. 52
53 Funkce pera S Pen Výběr pomocí pera Pro výběr více položek nebo textu stiskněte a přidržte tlačítko S Pen, zároveň táhněte perem S Pen nad textem nebo seznamy položek. Můžete také vybrané položky nebo text kopírovat a vkládat do jiných aplikací nebo je sdílet s ostatními. Přímé zadávání perem Vyplňujte formuláře a pište zprávy pomocí ručního psaní perem S Pen. Psaní do textových polí 1 Přejeďte perem S Pen nad textovým polem. 2 Klepněte na položku a otevřete pole ručního psaní. 53
54 Funkce pera S Pen 3 Pište pomocí pera S Pen. Když tvoříte zprávu v aplikaci Zprávy, klepněte na položku v horní části pole ručního psaní, abyste přešli do režimu kreslení. Kresba bude do zprávy vložena jako příloha. 4 Po dokončení operace klepněte na položku. Psaní v aplikacích Při používání některých funkcí a aplikací můžete pomocí pera S Pen psát přímo na obrazovku. Pomocí pera S Pen můžete například zadávat čísla na klávesnici pro volbu čísel nebo nastavovat čas budíku psaním do pole ručního psaní. Pokud tato funkce není aktivována, otevřete obrazovku Všechny aplikace, klepněte na položku Nastavení S Pen Přímé zadávání perem, potom klepněte na přepínač Přímé zadávání perem, abyste funkci aktivovali. 54
55 Funkce pohybů a ovládání Pohyby a gesta Nadměrné otřesy nebo nárazy zařízení mohou vést k nechtěnému zadání textu. Ovládejte pohyby správně. Přímé volání Při zobrazení hovoru, zprávy nebo podrobností kontaktu zvednutím a podržením zařízení u ucha zahájíte hovor. Pokud tato funkce není aktivní, otevřete obrazovku Všechny aplikace, klepněte na položku Nastavení Pohyby a gesta Přímé volání a pak klepněte na přepínač Přímé volání a aktivujte ho. 55
56 Funkce pohybů a ovládání Inteligentní upozornění Pokud máte nějaké zmeškané hovory nebo nové zprávy, bude zařízení po zvednutí vibrovat. Tato funkce nemusí fungovat, pokud je zapnutá obrazovka nebo pokud zařízení neleží na rovném povrchu. Pokud tato funkce není aktivní, otevřete obrazovku Všechny aplikace, klepněte na položku Nastavení Pohyby a gesta Inteligentní upozornění a pak klepněte na přepínač Inteligentní upozornění a aktivujte ho. Ztlumit/Pozastavit Položením dlaně na displej Zakryjte obrazovku dlaní, čímž ztišíte příchozí hovory nebo upozornění. 56
57 Funkce pohybů a ovládání Obrácení zařízení Otočte zařízení a ztište tak příchozí hovory nebo upozornění. Pokud tato funkce není aktivní, otevřete obrazovku Všechny aplikace, klepněte na položku Nastavení Pohyby a gesta Ztlumit/Pozastavit a pak klepněte na přepínač Ztlumit/ Pozastavit a aktivujte ho. Dlaní uložit obrazovku Položte okraj ruky na obrazovku a potažením přes obrazovku zprava doleva nebo opačně zachyťte snímek obrazovky. Abyste uložený snímek obrazovky otevřeli, otevřete obrazovku Všechny aplikace a klepněte na Galerie Album Screenshots. Jakmile pořídíte snímek obrazovky, můžete jej upravit a sdílet s ostatními. Snímky obrazovky nelze v některých aplikacích vytvořit. Pokud tato funkce není aktivní, otevřete obrazovku Všechny aplikace, klepněte na položku Nastavení Pohyby a gesta Dlaní uložit obrazovku a pak klepněte na přepínač Dlaní uložit obrazovku a aktivujte ho. 57
SM-J100H/DS SM-J100H. Uživatelská příručka. Czech. 03/2015. Rev.1.0. www.samsung.com
 SM-J100H/DS SM-J100H Uživatelská příručka Czech. 03/2015. Rev.1.0 www.samsung.com Obsah Nejdříve si přečtěte Úvodní informace 6 Obsah balení 7 Rozvržení zařízení 9 Používání SIM nebo USIM karty a baterie
SM-J100H/DS SM-J100H Uživatelská příručka Czech. 03/2015. Rev.1.0 www.samsung.com Obsah Nejdříve si přečtěte Úvodní informace 6 Obsah balení 7 Rozvržení zařízení 9 Používání SIM nebo USIM karty a baterie
SM-A300FU. Uživatelská příručka. Czech. 12/2014. Rev.1.0. www.samsung.com
 SM-A300FU Uživatelská příručka Czech. 12/2014. Rev.1.0 www.samsung.com Obsah Nejdříve si přečtěte Úvodní informace 7 Obsah balení 8 Rozvržení zařízení 10 Používání SIM nebo USIM karty a baterie 15 Používání
SM-A300FU Uživatelská příručka Czech. 12/2014. Rev.1.0 www.samsung.com Obsah Nejdříve si přečtěte Úvodní informace 7 Obsah balení 8 Rozvržení zařízení 10 Používání SIM nebo USIM karty a baterie 15 Používání
SM-G531F. Uživatelská příručka. Czech. 08/2015. Rev.1.1. www.samsung.com
 SM-G531F Uživatelská příručka Czech. 08/2015. Rev.1.1 www.samsung.com Obsah Nejdříve si přečtěte Úvodní informace 6 Obsah balení 7 Rozvržení zařízení 9 Používání SIM nebo USIM karty a baterie 14 Používání
SM-G531F Uživatelská příručka Czech. 08/2015. Rev.1.1 www.samsung.com Obsah Nejdříve si přečtěte Úvodní informace 6 Obsah balení 7 Rozvržení zařízení 9 Používání SIM nebo USIM karty a baterie 14 Používání
SM-G361F. Uživatelská příručka. Czech. 06/2015. Rev.1.0. www.samsung.com
 SM-G361F Uživatelská příručka Czech. 06/2015. Rev.1.0 www.samsung.com Obsah Nejdříve si přečtěte Úvodní informace 6 Obsah balení 7 Rozvržení zařízení 9 Používání SIM nebo USIM karty a baterie 14 Používání
SM-G361F Uživatelská příručka Czech. 06/2015. Rev.1.0 www.samsung.com Obsah Nejdříve si přečtěte Úvodní informace 6 Obsah balení 7 Rozvržení zařízení 9 Používání SIM nebo USIM karty a baterie 14 Používání
SM-T700. Uživatelská příručka. Czech. 07/2014. Rev.1.1. www.samsung.com
 SM-T700 Uživatelská příručka Czech. 07/2014. Rev.1.1 www.samsung.com Obsah Nejdříve si přečtěte Úvodní informace 7 Obsah balení 8 Rozvržení zařízení 10 Nabíjení baterie 12 Používání paměťové karty 14 Zapínání
SM-T700 Uživatelská příručka Czech. 07/2014. Rev.1.1 www.samsung.com Obsah Nejdříve si přečtěte Úvodní informace 7 Obsah balení 8 Rozvržení zařízení 10 Nabíjení baterie 12 Používání paměťové karty 14 Zapínání
SM-A310F. Uživatelská příručka. Czech. 06/2016. Rev.1.0. www.samsung.com
 SM-A310F Uživatelská příručka Czech. 06/2016. Rev.1.0 www.samsung.com Obsah Základy 4 Nejdříve si přečtěte 5 Obsah balení 6 Rozvržení zařízení 8 Baterie 11 Karta SIM nebo USIM 13 Paměťová karta 15 Zapínání
SM-A310F Uživatelská příručka Czech. 06/2016. Rev.1.0 www.samsung.com Obsah Základy 4 Nejdříve si přečtěte 5 Obsah balení 6 Rozvržení zařízení 8 Baterie 11 Karta SIM nebo USIM 13 Paměťová karta 15 Zapínání
SM-N910C SM-N910F SM-N910H. Uživatelská příručka. Czech. 01/2015. Rev.1.0. www.samsung.com
 SM-N910C SM-N910F SM-N910H Uživatelská příručka Czech. 01/2015. Rev.1.0 www.samsung.com Obsah Nejdříve si přečtěte Úvodní informace 7 Obsah balení 8 Rozvržení zařízení 10 S Pen 13 Používání SIM nebo USIM
SM-N910C SM-N910F SM-N910H Uživatelská příručka Czech. 01/2015. Rev.1.0 www.samsung.com Obsah Nejdříve si přečtěte Úvodní informace 7 Obsah balení 8 Rozvržení zařízení 10 S Pen 13 Používání SIM nebo USIM
SM-G903F. Uživatelská příručka. Czech. 08/2015. Rev.1.0. www.samsung.com
 SM-G903F Uživatelská příručka Czech. 08/2015. Rev.1.0 www.samsung.com Obsah Základy 4 Nejdříve si přečtěte 7 Obsah balení 8 Rozvržení zařízení 10 Baterie 15 Karta SIM nebo USIM 17 Paměťová karta 18 Zapínání
SM-G903F Uživatelská příručka Czech. 08/2015. Rev.1.0 www.samsung.com Obsah Základy 4 Nejdříve si přečtěte 7 Obsah balení 8 Rozvržení zařízení 10 Baterie 15 Karta SIM nebo USIM 17 Paměťová karta 18 Zapínání
SM-N910C SM-N910F SM-N910H. Uživatelská příručka. Czech. 10/2014. Rev
 SM-N910C SM-N910F SM-N910H Uživatelská příručka Czech. 10/2014. Rev.1.0 www.samsung.com Obsah Nejdříve si přečtěte Úvodní informace 7 Obsah balení 8 Rozvržení zařízení 10 S Pen 13 Používání SIM nebo USIM
SM-N910C SM-N910F SM-N910H Uživatelská příručka Czech. 10/2014. Rev.1.0 www.samsung.com Obsah Nejdříve si přečtěte Úvodní informace 7 Obsah balení 8 Rozvržení zařízení 10 S Pen 13 Používání SIM nebo USIM
SM-N910C SM-N910F SM-N910H. Uživatelská příručka. Czech. 01/2015. Rev.1.0.
 SM-N910C SM-N910F SM-N910H Uživatelská příručka Czech. 01/2015. Rev.1.0 www.samsung.com Obsah Nejdříve si přečtěte Úvodní informace 7 Obsah balení 8 Rozvržení zařízení 10 S Pen 13 Používání SIM nebo USIM
SM-N910C SM-N910F SM-N910H Uživatelská příručka Czech. 01/2015. Rev.1.0 www.samsung.com Obsah Nejdříve si přečtěte Úvodní informace 7 Obsah balení 8 Rozvržení zařízení 10 S Pen 13 Používání SIM nebo USIM
SM-N910CQ SM-N910G SM-N910U SM-N910C SM-N910F SM-N910H. Uživatelská příručka. Czech. 03/2016. Rev
 SM-N910C SM-N910F SM-N910H SM-N910CQ SM-N910G SM-N910U Uživatelská příručka Czech. 03/2016. Rev.1.1 www.samsung.com Obsah Nejdříve si přečtěte Úvodní informace 7 Obsah balení 8 Rozvržení zařízení 10 S
SM-N910C SM-N910F SM-N910H SM-N910CQ SM-N910G SM-N910U Uživatelská příručka Czech. 03/2016. Rev.1.1 www.samsung.com Obsah Nejdříve si přečtěte Úvodní informace 7 Obsah balení 8 Rozvržení zařízení 10 S
SM-T713 SM-T813. Uživatelská příručka. Czech. 05/2016. Rev.1.0. www.samsung.com
 SM-T713 SM-T813 Uživatelská příručka Czech. 05/2016. Rev.1.0 www.samsung.com Obsah Základy 4 Nejdříve si přečtěte 5 Obsah balení 6 Rozvržení zařízení 8 Baterie 11 Paměťová karta (micro SD karta) 13 Zapínání
SM-T713 SM-T813 Uživatelská příručka Czech. 05/2016. Rev.1.0 www.samsung.com Obsah Základy 4 Nejdříve si přečtěte 5 Obsah balení 6 Rozvržení zařízení 8 Baterie 11 Paměťová karta (micro SD karta) 13 Zapínání
G1342. Rychlý průvodce 2QM02-00006-200S
 G1342 Rychlý průvodce 2QM02-00006-200S Váš telefon Tato část představuje hardwarovou výbavu zařízení. 5 6 3 1 12 4 2 10 7 8 9 11 Č. Položky Funkce 1 Konektor sluchátek Použijte soupravu hands-free pro
G1342 Rychlý průvodce 2QM02-00006-200S Váš telefon Tato část představuje hardwarovou výbavu zařízení. 5 6 3 1 12 4 2 10 7 8 9 11 Č. Položky Funkce 1 Konektor sluchátek Použijte soupravu hands-free pro
G1362. Rychlý průvodce 2QM02-00011-200S
 G1362 Rychlý průvodce 2QM02-00011-200S Váš telefon Tato část představuje hardwarovou výbavu zařízení. 1 2 3 4 5 6 7 8 Č. Položky Funkce 1 Konektor sluchátek Použijte soupravu hands-free pro volání nebo
G1362 Rychlý průvodce 2QM02-00011-200S Váš telefon Tato část představuje hardwarovou výbavu zařízení. 1 2 3 4 5 6 7 8 Č. Položky Funkce 1 Konektor sluchátek Použijte soupravu hands-free pro volání nebo
Lenovo VIBE P1m 8åLYDWHOVNi SĜtUXþND 9
 Lenovo VIBE P1m Základy Regulatorní prohlášení Na webových stránkách http://support.lenovo.com je k dispozici aktualizovaná a dokument Regulatorní prohlášení. Technické údaje V této sekci jsou uvedeny
Lenovo VIBE P1m Základy Regulatorní prohlášení Na webových stránkách http://support.lenovo.com je k dispozici aktualizovaná a dokument Regulatorní prohlášení. Technické údaje V této sekci jsou uvedeny
SM-G930F. Uživatelská příručka. Czech. 02/2016. Rev.1.0. www.samsung.com
 SM-G930F Uživatelská příručka Czech. 02/2016. Rev.1.0 www.samsung.com Obsah Základy 4 Nejdříve si přečtěte 6 Obsah balení 7 Rozvržení zařízení 9 Baterie 15 Karta SIM nebo USIM (karta nano-sim) 17 Paměťová
SM-G930F Uživatelská příručka Czech. 02/2016. Rev.1.0 www.samsung.com Obsah Základy 4 Nejdříve si přečtěte 6 Obsah balení 7 Rozvržení zařízení 9 Baterie 15 Karta SIM nebo USIM (karta nano-sim) 17 Paměťová
2011 Všechna práva vyhrazena. Stručné pokyny k zařízení Acer ICONIA TAB Model: A500/A501 Původní vydání: 4/2011. Acer ICONIA TAB.
 2011 Všechna práva vyhrazena Stručné pokyny k zařízení Acer ICONIA TAB Model: A500/A501 Původní vydání: 4/2011 Acer ICONIA TAB Číslo modelu: Sériové číslo: Datum zakoupení: Místo zakoupení: Informace o
2011 Všechna práva vyhrazena Stručné pokyny k zařízení Acer ICONIA TAB Model: A500/A501 Původní vydání: 4/2011 Acer ICONIA TAB Číslo modelu: Sériové číslo: Datum zakoupení: Místo zakoupení: Informace o
Stručná příručka. Model: 5800d-1. Nokia 5800 XpressMusic , 1. vydání CS
 Stručná příručka Model: 5800d-1 Nokia 5800 XpressMusic 9211325, 1. vydání CS Tlačítka a části 9 Druhý fotoaparát 10 Tlačítko hlasitosti a zoomu 11 Tlačítko multimédií 12 Přepínač zamykání displeje a tlačítek
Stručná příručka Model: 5800d-1 Nokia 5800 XpressMusic 9211325, 1. vydání CS Tlačítka a části 9 Druhý fotoaparát 10 Tlačítko hlasitosti a zoomu 11 Tlačítko multimédií 12 Přepínač zamykání displeje a tlačítek
Uživatelský manuál CZ
 Uživatelský manuál CZ Důležité upozornění:... 3 1. Tlačítka... 4 1.1 Dotykový panel... 4 1.2 POWER... 4 1.3 ESC... 4 1.4 Menu... 4 1.5 Hlasitost... 4 1.6 Sluchátka... 4 1.7 Video výstup... 4 1.8 TF karta...
Uživatelský manuál CZ Důležité upozornění:... 3 1. Tlačítka... 4 1.1 Dotykový panel... 4 1.2 POWER... 4 1.3 ESC... 4 1.4 Menu... 4 1.5 Hlasitost... 4 1.6 Sluchátka... 4 1.7 Video výstup... 4 1.8 TF karta...
Začínáme. Nejdříve si přečtěte. Zajištění odolnosti vůči vodě a prachu. Ikony v pokynech
 Nejdříve si přečtěte Před použitím zařízení si přečtěte tuto příručku, dozvíte se zde informace o bezpečném a správném používání zařízení. Obrázky se mohou od vzhledu konkrétního produktu lišit. Obsah
Nejdříve si přečtěte Před použitím zařízení si přečtěte tuto příručku, dozvíte se zde informace o bezpečném a správném používání zařízení. Obrázky se mohou od vzhledu konkrétního produktu lišit. Obsah
SM-G870F. Uživatelská příručka. www.samsung.com
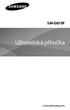 SM-G870F Uživatelská příručka www.samsung.com Obsah Nejdříve si přečtěte Úvodní informace 10 Obsah balení 12 Rozvržení zařízení 16 Používání SIM nebo USIM karty a baterie 27 Používání paměťové karty 30
SM-G870F Uživatelská příručka www.samsung.com Obsah Nejdříve si přečtěte Úvodní informace 10 Obsah balení 12 Rozvržení zařízení 16 Používání SIM nebo USIM karty a baterie 27 Používání paměťové karty 30
Vítejte přejděte na stránku přejděte na stránku
 Vítejte eský Blahopřejeme k nákupu zařízení od společnosti ARCHOS! Tento stručný návod k obsluze vám v začátcích pomůže se správným použitím zařízení. V případě dalších dotazů týkajících se použití zařízení
Vítejte eský Blahopřejeme k nákupu zařízení od společnosti ARCHOS! Tento stručný návod k obsluze vám v začátcích pomůže se správným použitím zařízení. V případě dalších dotazů týkajících se použití zařízení
SM-G850F. Uživatelská příručka. Czech. 10/2014. Rev.1.1. www.samsung.com
 SM-G850F Uživatelská příručka Czech. 10/2014. Rev.1.1 www.samsung.com Obsah Nejdříve si přečtěte Úvodní informace 7 Obsah balení 8 Rozvržení zařízení 10 Používání SIM nebo USIM karty a baterie 15 Zapínání
SM-G850F Uživatelská příručka Czech. 10/2014. Rev.1.1 www.samsung.com Obsah Nejdříve si přečtěte Úvodní informace 7 Obsah balení 8 Rozvržení zařízení 10 Používání SIM nebo USIM karty a baterie 15 Zapínání
Kontakty Upravení kontaktu - změna údájů Přidání fotky ke kontaktu Založení nového kontaktu Kopírování ze SIM karty do telefonu Základní nastavení
 1 5. 6. 7. 8. Kontakty Upravení kontaktu - změna údájů Přidání fotky ke kontaktu Založení nového kontaktu Kopírování ze SIM karty do telefonu Základní nastavení telefonu Zapnutí telefonu a PIN Vložení
1 5. 6. 7. 8. Kontakty Upravení kontaktu - změna údájů Přidání fotky ke kontaktu Založení nového kontaktu Kopírování ze SIM karty do telefonu Základní nastavení telefonu Zapnutí telefonu a PIN Vložení
SM-A500FU. Uživatelská příručka. Czech. 01/2015. Rev.1.0. www.samsung.com
 SM-A500FU Uživatelská příručka Czech. 01/2015. Rev.1.0 www.samsung.com Obsah Nejdříve si přečtěte Úvodní informace 7 Obsah balení 8 Rozvržení zařízení 10 Používání SIM nebo USIM karty a baterie 18 Používání
SM-A500FU Uživatelská příručka Czech. 01/2015. Rev.1.0 www.samsung.com Obsah Nejdříve si přečtěte Úvodní informace 7 Obsah balení 8 Rozvržení zařízení 10 Používání SIM nebo USIM karty a baterie 18 Používání
SM-A700F SM-A700FD SM-A700H. Uživatelská příručka. Czech. 07/2015. Rev.1.0.
 SM-A700F SM-A700FD SM-A700H Uživatelská příručka Czech. 07/2015. Rev.1.0 www.samsung.com Obsah Nejdříve si přečtěte Úvodní informace 7 Obsah balení 8 Rozvržení zařízení 10 Používání SIM nebo USIM karty
SM-A700F SM-A700FD SM-A700H Uživatelská příručka Czech. 07/2015. Rev.1.0 www.samsung.com Obsah Nejdříve si přečtěte Úvodní informace 7 Obsah balení 8 Rozvržení zařízení 10 Používání SIM nebo USIM karty
Základní nastavení telefonu Vložení paměťové karty Zapnutí telefonu a PIN Vložení SIM karty SMS a MMS Nastavení střediska zpráv Nastavení MMS
 1 5. 6. 7. 8. Základní nastavení telefonu Vložení paměťové karty Zapnutí telefonu a PIN Vložení SIM karty SMS a MMS Nastavení střediska zpráv Nastavení MMS Nastavení tónů Upozornění o doručení SMS Volání
1 5. 6. 7. 8. Základní nastavení telefonu Vložení paměťové karty Zapnutí telefonu a PIN Vložení SIM karty SMS a MMS Nastavení střediska zpráv Nastavení MMS Nastavení tónů Upozornění o doručení SMS Volání
Volání Hlasitý hovor Zobrazení kontaktů při volání Nastavení hlasitosti hovoru Zobrazení klávesnice při volání Přidržení hovoru Číslo hlasové
 1 5. 6. 7. 8. Volání Hlasitý hovor Zobrazení kontaktů při volání Nastavení hlasitosti hovoru Zobrazení klávesnice při volání Přidržení hovoru Číslo hlasové schránky Nastavení vyzvánění SMS a MMS Nastavení
1 5. 6. 7. 8. Volání Hlasitý hovor Zobrazení kontaktů při volání Nastavení hlasitosti hovoru Zobrazení klávesnice při volání Přidržení hovoru Číslo hlasové schránky Nastavení vyzvánění SMS a MMS Nastavení
SM-A500FU. Uživatelská příručka. Czech. 02/2015. Rev.1.1. www.samsung.com
 SM-A500FU Uživatelská příručka Czech. 02/2015. Rev.1.1 www.samsung.com Obsah Nejdříve si přečtěte Úvodní informace 7 Obsah balení 8 Rozvržení zařízení 10 Používání SIM nebo USIM karty a baterie 18 Používání
SM-A500FU Uživatelská příručka Czech. 02/2015. Rev.1.1 www.samsung.com Obsah Nejdříve si přečtěte Úvodní informace 7 Obsah balení 8 Rozvržení zařízení 10 Používání SIM nebo USIM karty a baterie 18 Používání
Uživatelský manuál - základ PiPO P1
 Uživatelský manuál - základ PiPO P1 Vítejte Děkujeme za koupi tohoto tabletu. Tablet běží na systému Android 4.4 a má čtyřjádrový 1,8GHz procesor. Před použitím si prosím přečtěte tento manuál. Klávesy
Uživatelský manuál - základ PiPO P1 Vítejte Děkujeme za koupi tohoto tabletu. Tablet běží na systému Android 4.4 a má čtyřjádrový 1,8GHz procesor. Před použitím si prosím přečtěte tento manuál. Klávesy
* V závislosti na oblasti, poskytovateli služeb nebo verzi softwaru se některý obsah se může ve vašem zařízení lišit anebo změnit bez předchozího
 * V závislosti na oblasti, poskytovateli služeb nebo verzi softwaru se některý obsah se může ve vašem zařízení lišit anebo změnit bez předchozího upozornění. * Pro informace o vyjmutí baterie přejděte
* V závislosti na oblasti, poskytovateli služeb nebo verzi softwaru se některý obsah se může ve vašem zařízení lišit anebo změnit bez předchozího upozornění. * Pro informace o vyjmutí baterie přejděte
QCZ2631 A639. Průvodce 15G06A2451Z0
 QCZ63 A639 Průvodce 5G06A45Z0 SD SD Seznámení s MyPal Přední část Boční část Indikátor napájení/oznámení Činnost Oznámení MyPal A636: Bluetooth / Wi-Fi / GPS dioda MyPal A63: Bluetooth/GPS dioda Bluetooth
QCZ63 A639 Průvodce 5G06A45Z0 SD SD Seznámení s MyPal Přední část Boční část Indikátor napájení/oznámení Činnost Oznámení MyPal A636: Bluetooth / Wi-Fi / GPS dioda MyPal A63: Bluetooth/GPS dioda Bluetooth
2. Kontakty. 1. Základní nastavení telefonu Vložení SIM karty Vložení paměťové karty Zapnutí telefonu a PIN. 3. Volání
 Základní nastavení telefonu Vložení SIM karty Vložení paměťové karty Zapnutí telefonu a PIN Kontakty Kopírování ze SIM karty do telefonu Založení nového kontaktu Upravení kontaktu včetně fotky 3. Volání
Základní nastavení telefonu Vložení SIM karty Vložení paměťové karty Zapnutí telefonu a PIN Kontakty Kopírování ze SIM karty do telefonu Založení nového kontaktu Upravení kontaktu včetně fotky 3. Volání
SM-G850F. Uživatelská příručka. Czech. 04/2015. Rev.1.0.
 SM-G850F Uživatelská příručka Czech. 04/2015. Rev.1.0 www.samsung.com Obsah Nejdříve si přečtěte Úvodní informace 7 Obsah balení 8 Rozvržení zařízení 10 Používání SIM nebo USIM karty a baterie 15 Zapínání
SM-G850F Uživatelská příručka Czech. 04/2015. Rev.1.0 www.samsung.com Obsah Nejdříve si přečtěte Úvodní informace 7 Obsah balení 8 Rozvržení zařízení 10 Používání SIM nebo USIM karty a baterie 15 Zapínání
Konvertibilní Tablet STRUČNÁ PŘÍRUČKA 8085 LKB001X CJB1FH002ASA
 V Konvertibilní Tablet STRUČNÁ PŘÍRUČKA 8085 LKB001X CJB1FH002ASA Obsah 1 Začínáme... 1 1.1 Vzhled... 1 1.2 Nabíjení tabletu a klávesnice... 3 1.3 Vložení karet microsd a SIM... 4 1.4 Připojení k přístupovému
V Konvertibilní Tablet STRUČNÁ PŘÍRUČKA 8085 LKB001X CJB1FH002ASA Obsah 1 Začínáme... 1 1.1 Vzhled... 1 1.2 Nabíjení tabletu a klávesnice... 3 1.3 Vložení karet microsd a SIM... 4 1.4 Připojení k přístupovému
1. Základní nastavení telefonu Vložení SIM karty a baterky Vložení paměťové karty Zapnutí telefonu a PIN. 2. Kontakty. 3.
 1 z 35 Základní nastavení telefonu Vložení SIM karty a baterky Vložení paměťové karty Zapnutí telefonu a PIN Kontakty Kopírování ze SIM karty do telefonu Založení nového kontaktu Upravení kontaktu včetně
1 z 35 Základní nastavení telefonu Vložení SIM karty a baterky Vložení paměťové karty Zapnutí telefonu a PIN Kontakty Kopírování ze SIM karty do telefonu Založení nového kontaktu Upravení kontaktu včetně
Aplikace Vyhledání a stažení aplikace Založení účtu v Google Play Internet Nastavení e-mailu Zap./Vyp. přístupového bodu Připojení a odpojení wi-fi
 1 6. 7. 8. Aplikace Vyhledání a stažení aplikace Založení účtu v Google Play Internet Nastavení e-mailu Zap./Vyp. přístupového bodu Připojení a odpojení wi-fi sítě Nastavení internetu v zahraničí Nastavení
1 6. 7. 8. Aplikace Vyhledání a stažení aplikace Založení účtu v Google Play Internet Nastavení e-mailu Zap./Vyp. přístupového bodu Připojení a odpojení wi-fi sítě Nastavení internetu v zahraničí Nastavení
Vložení SIM karty. Vložení paměťové karty. Zapnutí tabletu a PIN. 2 z 22. SIM kartu vložíte do šuplíku a zasunete ho zpět. Tak a je to!
 1 z 22 6. 7. 8. Volání Hlasitý hovor Zobrazení kontaktů při volání Nastavení hlasitosti hovoru Zobrazení klávesnice při volání Přidržení hovoru Číslo hlasové schránky Nastavení vyzvánění SMS a MMS Nastavení
1 z 22 6. 7. 8. Volání Hlasitý hovor Zobrazení kontaktů při volání Nastavení hlasitosti hovoru Zobrazení klávesnice při volání Přidržení hovoru Číslo hlasové schránky Nastavení vyzvánění SMS a MMS Nastavení
Návod pro Samsung Galaxy Tab S2 9.7 LTE (T815)
 Návod pro Samsung Galaxy Tab S2 9.7 LTE (T815) Základní nastavení tabletu Vložení SIM karty Vložení paměťové karty Zapnutí tabletu a PIN 2. Kontakty Kopírování ze SIM karty do tabletu Založení nového kontaktu
Návod pro Samsung Galaxy Tab S2 9.7 LTE (T815) Základní nastavení tabletu Vložení SIM karty Vložení paměťové karty Zapnutí tabletu a PIN 2. Kontakty Kopírování ze SIM karty do tabletu Založení nového kontaktu
Služby a nastavení Seznam pevné volby Reset přístroje do továrního nastavení Identifikace volajícího (CLIP/CLIR) Pevná volba Aplikace Vyhledání a
 1 5. 6. 7. 8. 9. Služby a nastavení Seznam pevné volby Reset přístroje do továrního nastavení Identifikace volajícího (CLIP/CLIR) Pevná volba Aplikace Vyhledání a stažení aplikace Založení účtu v Google
1 5. 6. 7. 8. 9. Služby a nastavení Seznam pevné volby Reset přístroje do továrního nastavení Identifikace volajícího (CLIP/CLIR) Pevná volba Aplikace Vyhledání a stažení aplikace Založení účtu v Google
SM-A500FU. Uživatelská příručka. Czech. 01/2015. Rev.1.0.
 SM-A500FU Uživatelská příručka Czech. 01/2015. Rev.1.0 www.samsung.com Obsah Nejdříve si přečtěte Úvodní informace 7 Obsah balení 8 Rozvržení zařízení 10 Používání SIM nebo USIM karty a baterie 18 Používání
SM-A500FU Uživatelská příručka Czech. 01/2015. Rev.1.0 www.samsung.com Obsah Nejdříve si přečtěte Úvodní informace 7 Obsah balení 8 Rozvržení zařízení 10 Používání SIM nebo USIM karty a baterie 18 Používání
SM-G870F. Uživatelská příručka. Czech. 11/2014. Rev.1.1. www.samsung.com
 SM-G870F Uživatelská příručka Czech. 11/2014. Rev.1.1 www.samsung.com Obsah Nejdříve si přečtěte Úvodní informace 7 Obsah balení 8 Rozvržení zařízení 10 Používání SIM nebo USIM karty a baterie 16 Používání
SM-G870F Uživatelská příručka Czech. 11/2014. Rev.1.1 www.samsung.com Obsah Nejdříve si přečtěte Úvodní informace 7 Obsah balení 8 Rozvržení zařízení 10 Používání SIM nebo USIM karty a baterie 16 Používání
SM-A700FD SM-A700F SM-A700H. Uživatelská příručka. Czech. 03/2015. Rev.1.0.
 SM-A700FD SM-A700F SM-A700H Uživatelská příručka Czech. 03/2015. Rev.1.0 www.samsung.com Obsah Nejdříve si přečtěte Úvodní informace 7 Obsah balení 8 Rozvržení zařízení 10 Používání SIM nebo USIM karty
SM-A700FD SM-A700F SM-A700H Uživatelská příručka Czech. 03/2015. Rev.1.0 www.samsung.com Obsah Nejdříve si přečtěte Úvodní informace 7 Obsah balení 8 Rozvržení zařízení 10 Používání SIM nebo USIM karty
SM-A500FU. Uživatelská příručka. Czech. 07/2016. Rev
 SM-A500FU Uživatelská příručka Czech. 07/2016. Rev.1.0 www.samsung.com Obsah Nejdříve si přečtěte Úvodní informace 7 Obsah balení 8 Rozvržení zařízení 10 Používání SIM nebo USIM karty a baterie 18 Používání
SM-A500FU Uživatelská příručka Czech. 07/2016. Rev.1.0 www.samsung.com Obsah Nejdříve si přečtěte Úvodní informace 7 Obsah balení 8 Rozvržení zařízení 10 Používání SIM nebo USIM karty a baterie 18 Používání
3. Vložíte baterku. 4.
 1 z 34 6. 7. 8. Volání Hlasitý hovor Zobrazení kontaktů při volání Nastavení hlasitosti hovoru Zobrazení klávesnice při volání Přidržení hovoru Číslo hlasové schránky Nastavení vyzvánění SMS a MMS Nastavení
1 z 34 6. 7. 8. Volání Hlasitý hovor Zobrazení kontaktů při volání Nastavení hlasitosti hovoru Zobrazení klávesnice při volání Přidržení hovoru Číslo hlasové schránky Nastavení vyzvánění SMS a MMS Nastavení
SM-G800F. Uživatelská příručka. Czech. 08/2014. Rev.1.1. www.samsung.com
 SM-G800F Uživatelská příručka Czech. 08/2014. Rev.1.1 www.samsung.com Obsah Nejdříve si přečtěte Úvodní informace 8 Obsah balení 9 Rozvržení zařízení 11 Používání SIM nebo USIM karty a baterie 17 Používání
SM-G800F Uživatelská příručka Czech. 08/2014. Rev.1.1 www.samsung.com Obsah Nejdříve si přečtěte Úvodní informace 8 Obsah balení 9 Rozvržení zařízení 11 Používání SIM nebo USIM karty a baterie 17 Používání
Návod pro Samsung Galaxy S6 edge+ (G928F)
 Návod pro Samsung Galaxy S6 edge+ (G928F) 1. Základní nastavení telefonu Vložení SIM karty Zapnutí telefonu a PIN 2. Kontakty Kopírování ze SIM karty do telefonu Založení nového kontaktu Upravení kontaktu
Návod pro Samsung Galaxy S6 edge+ (G928F) 1. Základní nastavení telefonu Vložení SIM karty Zapnutí telefonu a PIN 2. Kontakty Kopírování ze SIM karty do telefonu Založení nového kontaktu Upravení kontaktu
Uživatelský manuál - základ PiPO M6
 Uživatelský manuál - základ PiPO M6 Vítejte Děkujeme za koupi tohoto tabletu. Tablet běží na systému Android 4.2 a má čtyřjádrový 1,6GHz procesor. Před použitím si prosím přečtěte tento manuál. Klávesy
Uživatelský manuál - základ PiPO M6 Vítejte Děkujeme za koupi tohoto tabletu. Tablet běží na systému Android 4.2 a má čtyřjádrový 1,6GHz procesor. Před použitím si prosím přečtěte tento manuál. Klávesy
IRISPen Air 7. Stručná uživatelská příručka. (ios)
 IRISPen Air 7 Stručná uživatelská příručka (ios) Tato stručná uživatelská příručka vám pomůže začít používat produkt IRISPen TM Air 7. Přečtěte si tuto příručku před zahájením práce s tímto skenerem a
IRISPen Air 7 Stručná uživatelská příručka (ios) Tato stručná uživatelská příručka vám pomůže začít používat produkt IRISPen TM Air 7. Přečtěte si tuto příručku před zahájením práce s tímto skenerem a
Aplikace Vyhledání a stažení aplikace Založení účtu v Google Play Internet Nastavení e-mailu Zap./Vyp. přístupového bodu Přihlášení do Wi-Fi sítě
 1 5. 6. 7. 8. Aplikace Vyhledání a stažení aplikace Založení účtu v Google Play Internet Nastavení e-mailu Zap./Vyp. přístupového bodu Přihlášení do Wi-Fi sítě Zap./Vyp. internetu v zahraničí Nastavení
1 5. 6. 7. 8. Aplikace Vyhledání a stažení aplikace Založení účtu v Google Play Internet Nastavení e-mailu Zap./Vyp. přístupového bodu Přihlášení do Wi-Fi sítě Zap./Vyp. internetu v zahraničí Nastavení
Základní nastavení telefonu Vložení SIM karty a baterky Vložení paměťové karty Zapnutí telefonu a PIN Kontakty Založení nového kontaktu Upravení
 1 6. 7. 8. 9. Základní nastavení telefonu Vložení SIM karty a baterky Vložení paměťové karty Zapnutí telefonu a PIN Kontakty Založení nového kontaktu Upravení kontaktu - fotka Upravení kontaktu - změna
1 6. 7. 8. 9. Základní nastavení telefonu Vložení SIM karty a baterky Vložení paměťové karty Zapnutí telefonu a PIN Kontakty Založení nového kontaktu Upravení kontaktu - fotka Upravení kontaktu - změna
3. Vložíte baterku. 4.
 1 z 34 6. 7. 8. Aplikace Vyhledání a stažení aplikace Založení účtu v Google Play Internet Nastavení e-mailu Zap./Vyp. přístupového bodu Přihlášení do Wi-Fi sítě Zap./Vyp. internetu v zahraničí Nastavení
1 z 34 6. 7. 8. Aplikace Vyhledání a stažení aplikace Založení účtu v Google Play Internet Nastavení e-mailu Zap./Vyp. přístupového bodu Přihlášení do Wi-Fi sítě Zap./Vyp. internetu v zahraničí Nastavení
Základní nastavení telefonu Vložení paměťové karty Zapnutí telefonu a PIN Vložení SIM karty SMS a MMS Nastavení střediska zpráv Nastavení MMS
 1 6. 7. 8. Základní nastavení telefonu Vložení paměťové karty Zapnutí telefonu a PIN Vložení SIM karty SMS a MMS Nastavení střediska zpráv Nastavení MMS Nastavení tónů Upozornění o doručení SMS Volání
1 6. 7. 8. Základní nastavení telefonu Vložení paměťové karty Zapnutí telefonu a PIN Vložení SIM karty SMS a MMS Nastavení střediska zpráv Nastavení MMS Nastavení tónů Upozornění o doručení SMS Volání
1. Základní nastavení telefonu Vložení SIM karty a baterky Vložení paměťové karty Zapnutí telefonu a PIN. 2. Kontakty. 3.
 1 z 33 Základní nastavení telefonu Vložení SIM karty a baterky Vložení paměťové karty Zapnutí telefonu a PIN Kontakty Kopírování ze SIM karty do telefonu Založení nového kontaktu Upravení kontaktu včetně
1 z 33 Základní nastavení telefonu Vložení SIM karty a baterky Vložení paměťové karty Zapnutí telefonu a PIN Kontakty Kopírování ze SIM karty do telefonu Založení nového kontaktu Upravení kontaktu včetně
1. Základní nastavení telefonu Vložení SIM karty Vložení paměťové karty Zapnutí telefonu a PIN. 2. Kontakty. 3. Volání
 1 z 32 Základní nastavení telefonu Vložení SIM karty Vložení paměťové karty Zapnutí telefonu a PIN Kontakty Kopírování ze SIM karty do telefonu Založení nového kontaktu Upravení kontaktu včetně fotky Volání
1 z 32 Základní nastavení telefonu Vložení SIM karty Vložení paměťové karty Zapnutí telefonu a PIN Kontakty Kopírování ze SIM karty do telefonu Založení nového kontaktu Upravení kontaktu včetně fotky Volání
Aplikace Vyhledání a stažení aplikace Založení účtu v Google Play Internet Nastavení u Zap./Vyp. přístupového bodu Připojení a odpojení wi-fi
 1 5. 6. 7. 8. Aplikace Vyhledání a stažení aplikace Založení účtu v Google Play Internet Nastavení e-mailu Zap./Vyp. přístupového bodu Připojení a odpojení wi-fi sítě Nastavení internetu v zahraničí Nastavení
1 5. 6. 7. 8. Aplikace Vyhledání a stažení aplikace Založení účtu v Google Play Internet Nastavení e-mailu Zap./Vyp. přístupového bodu Připojení a odpojení wi-fi sítě Nastavení internetu v zahraničí Nastavení
Základní nastavení telefonu Vložení SIM karty Vložení paměťové karty Zapnutí telefonu a PIN Kontakty Kopírování ze SIM karty do telefonu Založení
 1 6. 7. 8. Základní nastavení telefonu Vložení SIM karty Vložení paměťové karty Zapnutí telefonu a PIN Kontakty Kopírování ze SIM karty do telefonu Založení nového kontaktu Upravení kontaktu včetně fotky
1 6. 7. 8. Základní nastavení telefonu Vložení SIM karty Vložení paměťové karty Zapnutí telefonu a PIN Kontakty Kopírování ze SIM karty do telefonu Založení nového kontaktu Upravení kontaktu včetně fotky
Volání Hlasitý hovor Zobrazení kontaktů při volání Nastavení hlasitosti hovoru Zobrazení klávesnice při volání Přidržení hovoru Číslo hlasové
 1 5. 6. 7. 8. Volání Hlasitý hovor Zobrazení kontaktů při volání Nastavení hlasitosti hovoru Zobrazení klávesnice při volání Přidržení hovoru Číslo hlasové schránky Nastavení vyzvánění SMS a MMS Nastavení
1 5. 6. 7. 8. Volání Hlasitý hovor Zobrazení kontaktů při volání Nastavení hlasitosti hovoru Zobrazení klávesnice při volání Přidržení hovoru Číslo hlasové schránky Nastavení vyzvánění SMS a MMS Nastavení
SM-G357FZ. Uživatelská příručka. Czech. 08/2014. Rev.1.0. www.samsung.com
 SM-G357FZ Uživatelská příručka Czech. 08/2014. Rev.1.0 www.samsung.com Obsah Nejdříve si přečtěte Úvodní informace 7 Obsah balení 8 Rozvržení zařízení 10 Používání SIM nebo USIM karty a baterie 15 Používání
SM-G357FZ Uživatelská příručka Czech. 08/2014. Rev.1.0 www.samsung.com Obsah Nejdříve si přečtěte Úvodní informace 7 Obsah balení 8 Rozvržení zařízení 10 Používání SIM nebo USIM karty a baterie 15 Používání
Bluetooth Wi-Fi GPS. LCD dotykový displej Tlačítko kalendář Přepínač Režim/ úkol
 Seznámení s MyPal Power Notification Tlačítko spuštění Tlačítko Poznámky (záznam hlasu) Tlačítko kontakty Reproduktor Navigační tlačítko Přední část Indikátor napájení/oznámení Bluetooth Wi-Fi GPS LCD
Seznámení s MyPal Power Notification Tlačítko spuštění Tlačítko Poznámky (záznam hlasu) Tlačítko kontakty Reproduktor Navigační tlačítko Přední část Indikátor napájení/oznámení Bluetooth Wi-Fi GPS LCD
2. Internet. 1. Aplikace Vyhledání a stažení aplikace Založení účtu v Google Play. 3. Zabezpečení
 Aplikace Vyhledání a stažení aplikace Založení účtu v Google Play Internet Nastavení e-mailu Zap./Vyp. přístupového bodu Přihlášení do Wi-Fi sítě Zap./Vyp. internetu v zahraničí Nastavení internetu Zap./Vyp.
Aplikace Vyhledání a stažení aplikace Založení účtu v Google Play Internet Nastavení e-mailu Zap./Vyp. přístupového bodu Přihlášení do Wi-Fi sítě Zap./Vyp. internetu v zahraničí Nastavení internetu Zap./Vyp.
Otevřete balení. Přehled telefonu CZ-1. Konektor Micro USB. Konektor sluchátek. Přední fotoaparát. Reproduktor. Zadní fotoaparát Tlačítko hlasitosti
 Otevřete balení Prestigio MultiPhone Baterie Cestovní nabíječka Sluchátka USB kabel Stručný návod k obsluze Přehled telefonu Reproduktor Přední fotoaparát Konektor Micro USB Zadní fotoaparát Tlačítko hlasitosti
Otevřete balení Prestigio MultiPhone Baterie Cestovní nabíječka Sluchátka USB kabel Stručný návod k obsluze Přehled telefonu Reproduktor Přední fotoaparát Konektor Micro USB Zadní fotoaparát Tlačítko hlasitosti
3. Vložíte baterku. 4.
 1 z 36 5. 6. 7. 8. Volání Hlasitý hovor Zobrazení kontaktů při volání Nastavení hlasitosti hovoru Zobrazení klávesnice při volání Přidržení hovoru Číslo hlasové schránky Nastavení vyzvánění SMS a MMS Nastavení
1 z 36 5. 6. 7. 8. Volání Hlasitý hovor Zobrazení kontaktů při volání Nastavení hlasitosti hovoru Zobrazení klávesnice při volání Přidržení hovoru Číslo hlasové schránky Nastavení vyzvánění SMS a MMS Nastavení
Služby a nastavení Reset přístroje do továrního nastavení Seznam pevné volby Identifikace volajícího (CLIP/CLIR) Pevná volba Aplikace Vyhledání a
 1 6. 7. 8. 9. Služby a nastavení Reset přístroje do továrního nastavení Seznam pevné volby Identifikace volajícího (CLIP/CLIR) Pevná volba Aplikace Vyhledání a stažení aplikace Založení účtu v Google Play
1 6. 7. 8. 9. Služby a nastavení Reset přístroje do továrního nastavení Seznam pevné volby Identifikace volajícího (CLIP/CLIR) Pevná volba Aplikace Vyhledání a stažení aplikace Založení účtu v Google Play
User Uživatelská manual příručka Smart speed
 User Uživatelská manual příručka Smart speed Vodafone Group 2015. Vodafone a loga Vodafone jsou ochranné známky skupiny Vodafone Group. Uvedené názvy všech produktů a společností jsou ochrannými známkami
User Uživatelská manual příručka Smart speed Vodafone Group 2015. Vodafone a loga Vodafone jsou ochranné známky skupiny Vodafone Group. Uvedené názvy všech produktů a společností jsou ochrannými známkami
SM-T705. Uživatelská příručka. Czech. 07/2014. Rev.1.1. www.samsung.com
 SM-T705 Uživatelská příručka Czech. 07/2014. Rev.1.1 www.samsung.com Obsah Nejdříve si přečtěte Úvodní informace 7 Obsah balení 8 Rozvržení zařízení 10 Používání SIM nebo USIM karty a baterie 11 Nabíjení
SM-T705 Uživatelská příručka Czech. 07/2014. Rev.1.1 www.samsung.com Obsah Nejdříve si přečtěte Úvodní informace 7 Obsah balení 8 Rozvržení zařízení 10 Používání SIM nebo USIM karty a baterie 11 Nabíjení
2. Internet. 1. Aplikace Vyhledání a stažení aplikace Založení účtu v Google Play. 3. Zabezpečení
 Aplikace Vyhledání a stažení aplikace Založení účtu v Google Play Internet Nastavení e-mailu Zap./Vyp. přístupového bodu Přihlášení do Wi-Fi sítě Zap./Vyp. internetu v zahraničí Nastavení internetu Zap./Vyp.
Aplikace Vyhledání a stažení aplikace Založení účtu v Google Play Internet Nastavení e-mailu Zap./Vyp. přístupového bodu Přihlášení do Wi-Fi sítě Zap./Vyp. internetu v zahraničí Nastavení internetu Zap./Vyp.
1. Základní nastavení telefonu Vložení SIM a paměťové karty Zapnutí telefonu a PIN. 2. Kontakty. 3. Volání
 1. Základní nastavení telefonu Vložení SIM a paměťové karty Zapnutí telefonu a PIN 2. Kontakty Kopírování ze SIM karty do telefonu Založení nového kontaktu Upravení kontaktu včetně fotky 3. Volání Zap./Vyp.
1. Základní nastavení telefonu Vložení SIM a paměťové karty Zapnutí telefonu a PIN 2. Kontakty Kopírování ze SIM karty do telefonu Založení nového kontaktu Upravení kontaktu včetně fotky 3. Volání Zap./Vyp.
Základní nastavení telefonu Vložení SIM karty a baterky Vložení paměťové karty Zapnutí telefonu a PIN Kontakty Kopírování ze SIM karty do telefonu
 1 6. 7. 8. Základní nastavení telefonu Vložení SIM karty a baterky Vložení paměťové karty Zapnutí telefonu a PIN Kontakty Kopírování ze SIM karty do telefonu Založení nového kontaktu Upravení kontaktu
1 6. 7. 8. Základní nastavení telefonu Vložení SIM karty a baterky Vložení paměťové karty Zapnutí telefonu a PIN Kontakty Kopírování ze SIM karty do telefonu Založení nového kontaktu Upravení kontaktu
Uživatelský manuál - základ PiPO P9 (3G)
 Uživatelský manuál - základ PiPO P9 (3G) Vítejte Děkujeme za koupi tohoto tabletu. Tablet běží na systému Android 4.4 a má čtyřjádrový procesor. Před použitím si prosím přečtěte tento manuál. Klávesy a
Uživatelský manuál - základ PiPO P9 (3G) Vítejte Děkujeme za koupi tohoto tabletu. Tablet běží na systému Android 4.4 a má čtyřjádrový procesor. Před použitím si prosím přečtěte tento manuál. Klávesy a
Aplikace Vyhledání a stažení aplikace Založení BlackBerry ID Internet Nastavení e-mailu Zap./Vyp. přístupového bodu Přihlášení do Wi-Fi sítě
 1 7. 8. Aplikace Vyhledání a stažení aplikace Založení BlackBerry ID Internet Nastavení e-mailu Zap./Vyp. přístupového bodu Přihlášení do Wi-Fi sítě Zap./Vyp. internetu v zahraničí Nastavení internetu
1 7. 8. Aplikace Vyhledání a stažení aplikace Založení BlackBerry ID Internet Nastavení e-mailu Zap./Vyp. přístupového bodu Přihlášení do Wi-Fi sítě Zap./Vyp. internetu v zahraničí Nastavení internetu
CJB1JM0LCASA. Stručná příručka
 CJB1JM0LCASA Stručná příručka Seznámení s vašimi hodinkami Reproduktor Nabíjecí port Tlačítko zapnutí/vypnutí Dlouhým stisknutím na dobu 3 s hodinky zapnete/vypnete. Dlouhým stisknutím na dobu 10 s hodinky
CJB1JM0LCASA Stručná příručka Seznámení s vašimi hodinkami Reproduktor Nabíjecí port Tlačítko zapnutí/vypnutí Dlouhým stisknutím na dobu 3 s hodinky zapnete/vypnete. Dlouhým stisknutím na dobu 10 s hodinky
2. Internet. 1. Aplikace Vyhledání a stažení aplikace Založení účtu v Google Play. 3. Zabezpečení
 Aplikace Vyhledání a stažení aplikace Založení účtu v Google Play Internet Nastavení e-mailu Zap./Vyp. přístupového bodu Přihlášení do Wi-Fi sítě Zap./Vyp. internetu v zahraničí Nastavení internetu Zap./Vyp.
Aplikace Vyhledání a stažení aplikace Založení účtu v Google Play Internet Nastavení e-mailu Zap./Vyp. přístupového bodu Přihlášení do Wi-Fi sítě Zap./Vyp. internetu v zahraničí Nastavení internetu Zap./Vyp.
Aplikace Založení účtu v Google Play Vyhledání a stažení aplikace Internet Nastavení internetu v ČR Nastavení internetu v zahraničí Přihlášení a
 1 6. 7. 8. Aplikace Založení účtu v Google Play Vyhledání a stažení aplikace Internet Nastavení internetu v ČR Nastavení internetu v zahraničí Přihlášení a odhlášení Wi-Fi sítě Zapnutí / Vypnutí přístupového
1 6. 7. 8. Aplikace Založení účtu v Google Play Vyhledání a stažení aplikace Internet Nastavení internetu v ČR Nastavení internetu v zahraničí Přihlášení a odhlášení Wi-Fi sítě Zapnutí / Vypnutí přístupového
2. SMS a MMS. 3. Základní nastavení telefonu. Nastavení střediska zpráv Nastavení MMS Nastavení tónů Upozornění o doručení SMS. 4.
 1 z 34 Volání Hlasitý hovor Zobrazení kontaktů při volání Nastavení hlasitosti hovoru Zobrazení klávesnice při volání Přidržení hovoru Číslo hlasové schránky Nastavení vyzvánění SMS a MMS Nastavení střediska
1 z 34 Volání Hlasitý hovor Zobrazení kontaktů při volání Nastavení hlasitosti hovoru Zobrazení klávesnice při volání Přidržení hovoru Číslo hlasové schránky Nastavení vyzvánění SMS a MMS Nastavení střediska
IRISPen Air 7. Stručná uživatelská příručka. (Android)
 IRISPen Air 7 Stručná uživatelská příručka (Android) Tato stručná uživatelská příručka vám pomůže začít používat produkt IRISPen Air TM 7. Přečtěte si tuto příručku před zahájením práce s tímto skenerem
IRISPen Air 7 Stručná uživatelská příručka (Android) Tato stručná uživatelská příručka vám pomůže začít používat produkt IRISPen Air TM 7. Přečtěte si tuto příručku před zahájením práce s tímto skenerem
2. SMS a MMS. 3. Základní nastavení telefonu. Nastavení střediska zpráv Nastavení MMS Nastavení tónů Upozornění o doručení SMS. 4.
 Volání Hlasitý hovor Zobrazení kontaktů při volání Nastavení hlasitosti hovoru Zobrazení klávesnice při volání Přidržení hovoru Číslo hlasové schránky Nastavení vyzvánění SMS a MMS Nastavení střediska
Volání Hlasitý hovor Zobrazení kontaktů při volání Nastavení hlasitosti hovoru Zobrazení klávesnice při volání Přidržení hovoru Číslo hlasové schránky Nastavení vyzvánění SMS a MMS Nastavení střediska
SM-G318H/DS SM-G318H. Uživatelská příručka. Czech. 05/2015. Rev.1.0. www.samsung.com
 SM-G318H/DS SM-G318H Uživatelská příručka Czech. 05/2015. Rev.1.0 www.samsung.com Obsah Nejdříve si přečtěte Úvodní informace 6 Obsah balení 7 Rozvržení zařízení 9 Používání SIM nebo USIM karty a baterie
SM-G318H/DS SM-G318H Uživatelská příručka Czech. 05/2015. Rev.1.0 www.samsung.com Obsah Nejdříve si přečtěte Úvodní informace 6 Obsah balení 7 Rozvržení zařízení 9 Používání SIM nebo USIM karty a baterie
SM-G800F. Uživatelská příručka. Czech. 08/2014. Rev.1.1.
 SM-G800F Uživatelská příručka Czech. 08/2014. Rev.1.1 www.samsung.com Obsah Nejdříve si přečtěte Úvodní informace 8 Obsah balení 9 Rozvržení zařízení 11 Používání SIM nebo USIM karty a baterie 17 Používání
SM-G800F Uživatelská příručka Czech. 08/2014. Rev.1.1 www.samsung.com Obsah Nejdříve si přečtěte Úvodní informace 8 Obsah balení 9 Rozvržení zařízení 11 Používání SIM nebo USIM karty a baterie 17 Používání
Návod pro Sony Xperia Z5
 Návod pro Sony Xperia Z5 1. Základní nastavení telefonu Vložení SIM a paměťové karty Zapnutí telefonu a PIN 2. Kontakty Kopírování ze SIM karty do telefonu Založení nového kontaktu Upravení kontaktu včetně
Návod pro Sony Xperia Z5 1. Základní nastavení telefonu Vložení SIM a paměťové karty Zapnutí telefonu a PIN 2. Kontakty Kopírování ze SIM karty do telefonu Založení nového kontaktu Upravení kontaktu včetně
Důležité informace o produktu
 Začněte zde Copyright 2013 Hewlett-Packard Development Company, L.P. Windows je ochranná známka společnosti Microsoft Corporation registrovaná v USA. Informace uvedené v této příručce se mohou změnit bez
Začněte zde Copyright 2013 Hewlett-Packard Development Company, L.P. Windows je ochranná známka společnosti Microsoft Corporation registrovaná v USA. Informace uvedené v této příručce se mohou změnit bez
1. Aplikace Vyhledání a stažení aplikace Založení účtu v Google Play. 2. Internet. 3. Zabezpečení
 1 z 32 Aplikace Vyhledání a stažení aplikace Založení účtu v Google Play Internet Nastavení e-mailu Zap./Vyp. přístupového bodu Přihlášení do Wi-Fi sítě Zap./Vyp. internetu v zahraničí Nastavení internetu
1 z 32 Aplikace Vyhledání a stažení aplikace Založení účtu v Google Play Internet Nastavení e-mailu Zap./Vyp. přístupového bodu Přihlášení do Wi-Fi sítě Zap./Vyp. internetu v zahraničí Nastavení internetu
Uživatelský manuál - základ PiPO U6
 Uživatelský manuál - základ PiPO U6 Vítejte Děkujeme za koupi tohoto tabletu. Tablet běží na systému Android 4.2 a má čtyřjádobrý 1,6GHz procesor. Před použitím si prosím přečtěte tento manuál. Klávesy
Uživatelský manuál - základ PiPO U6 Vítejte Děkujeme za koupi tohoto tabletu. Tablet běží na systému Android 4.2 a má čtyřjádobrý 1,6GHz procesor. Před použitím si prosím přečtěte tento manuál. Klávesy
Aplikace Založení účtu Microsoft a stažení aplikace Internet Nastavení e-mailu Připojení/odpojení Wi-Fi sítě Nastavení internetu v zahraničí
 1 6. 7. 8. Aplikace Založení účtu Microsoft a stažení aplikace Internet Nastavení e-mailu Připojení/odpojení Wi-Fi sítě Nastavení internetu v zahraničí Nastavení internetu v ČR Zap./Vyp. přístupového bodu
1 6. 7. 8. Aplikace Založení účtu Microsoft a stažení aplikace Internet Nastavení e-mailu Připojení/odpojení Wi-Fi sítě Nastavení internetu v zahraničí Nastavení internetu v ČR Zap./Vyp. přístupového bodu
EVOLVEO StrongPhone Accu
 Manuál k telefonu 1. Popis telefonu 2. Před zapnutím telefonu Vložte SIM kartu jako na obrázku - uživatelská příručka Stránka 1 z 5 Verze 1.1 3. Připojte USB kabel (připojený k nabíječce nebo k PC) a před
Manuál k telefonu 1. Popis telefonu 2. Před zapnutím telefonu Vložte SIM kartu jako na obrázku - uživatelská příručka Stránka 1 z 5 Verze 1.1 3. Připojte USB kabel (připojený k nabíječce nebo k PC) a před
2. Kontakty. 1. Základní nastavení telefonu Vložení SIM karty a baterky Vložení paměťové karty Zapnutí telefonu a PIN. 3. Volání
 Základní nastavení telefonu Vložení SIM karty a baterky Vložení paměťové karty Zapnutí telefonu a PIN 2. Kontakty Kopírování ze SIM karty do telefonu Založení nového kontaktu Upravení kontaktu včetně fotky
Základní nastavení telefonu Vložení SIM karty a baterky Vložení paměťové karty Zapnutí telefonu a PIN 2. Kontakty Kopírování ze SIM karty do telefonu Založení nového kontaktu Upravení kontaktu včetně fotky
SM-P550 SM-T550. Uživatelská příručka. Czech. 06/2016. Rev.1.0.
 SM-P550 SM-T550 Uživatelská příručka Czech. 06/2016. Rev.1.0 www.samsung.com Obsah Nejdříve si přečtěte Úvodní informace 7 Obsah balení 8 Rozvržení zařízení 10 S Pen 13 Nabíjení baterie 15 Používání paměťové
SM-P550 SM-T550 Uživatelská příručka Czech. 06/2016. Rev.1.0 www.samsung.com Obsah Nejdříve si přečtěte Úvodní informace 7 Obsah balení 8 Rozvržení zařízení 10 S Pen 13 Nabíjení baterie 15 Používání paměťové
2. Kontakty. 1. Základní nastavení tabletu Vložení SIM karty Vložení paměťové karty Zapnutí tabletu a PIN. 3. Volání
 Základní nastavení tabletu Vložení SIM karty Vložení paměťové karty Zapnutí tabletu a PIN Kontakty Kopírování ze SIM karty do tabletu Založení nového kontaktu Upravení kontaktu včetně fotky Volání Nastavení
Základní nastavení tabletu Vložení SIM karty Vložení paměťové karty Zapnutí tabletu a PIN Kontakty Kopírování ze SIM karty do tabletu Založení nového kontaktu Upravení kontaktu včetně fotky Volání Nastavení
2. Kontakty. 1. Základní nastavení telefonu Vložení SIM karty a baterky Vložení paměťové karty Zapnutí telefonu a PIN. 3. Volání
 Základní nastavení telefonu Vložení SIM karty a baterky Vložení paměťové karty Zapnutí telefonu a PIN 2. Kontakty Kopírování ze SIM karty do telefonu Založení nového kontaktu Upravení kontaktu včetně fotky
Základní nastavení telefonu Vložení SIM karty a baterky Vložení paměťové karty Zapnutí telefonu a PIN 2. Kontakty Kopírování ze SIM karty do telefonu Založení nového kontaktu Upravení kontaktu včetně fotky
2. SMS a MMS. 3. Základní nastavení telefonu. Nastavení střediska zpráv Nastavení MMS Nastavení tónů Upozornění o doručení SMS. 4.
 1 z 34 Volání Hlasitý hovor Zobrazení kontaktů při volání Nastavení hlasitosti hovoru Zobrazení klávesnice při volání Přidržení hovoru Číslo hlasové schránky Nastavení vyzvánění SMS a MMS Nastavení střediska
1 z 34 Volání Hlasitý hovor Zobrazení kontaktů při volání Nastavení hlasitosti hovoru Zobrazení klávesnice při volání Přidržení hovoru Číslo hlasové schránky Nastavení vyzvánění SMS a MMS Nastavení střediska
2. SMS a MMS. 3. Základní nastavení telefonu. Nastavení střediska zpráv Nastavení MMS Nastavení tónů Upozornění o doručení SMS. 4.
 1 z 34 Volání Hlasitý hovor Zobrazení kontaktů při volání Nastavení hlasitosti hovoru Zobrazení klávesnice při volání Přidržení hovoru Číslo hlasové schránky Nastavení vyzvánění SMS a MMS Nastavení střediska
1 z 34 Volání Hlasitý hovor Zobrazení kontaktů při volání Nastavení hlasitosti hovoru Zobrazení klávesnice při volání Přidržení hovoru Číslo hlasové schránky Nastavení vyzvánění SMS a MMS Nastavení střediska
SM-G360F. Uživatelská příručka. Czech. 12/2014. Rev.1.0. www.samsung.com
 SM-G360F Uživatelská příručka Czech. 12/2014. Rev.1.0 www.samsung.com Obsah Nejdříve si přečtěte Úvodní informace 6 Obsah balení 7 Rozvržení zařízení 9 Používání SIM nebo USIM karty a baterie 14 Používání
SM-G360F Uživatelská příručka Czech. 12/2014. Rev.1.0 www.samsung.com Obsah Nejdříve si přečtěte Úvodní informace 6 Obsah balení 7 Rozvržení zařízení 9 Používání SIM nebo USIM karty a baterie 14 Používání
2. Kontakty. 1. Základní nastavení telefonu Vložení SIM karty Vložení paměťové karty Zapnutí telefonu a PIN. 3. Volání
 Základní nastavení telefonu Vložení SIM karty Vložení paměťové karty Zapnutí telefonu a PIN Kontakty Kopírování ze SIM karty do telefonu Založení nového kontaktu Upravení kontaktu včetně fotky Volání Nastavení
Základní nastavení telefonu Vložení SIM karty Vložení paměťové karty Zapnutí telefonu a PIN Kontakty Kopírování ze SIM karty do telefonu Založení nového kontaktu Upravení kontaktu včetně fotky Volání Nastavení
SM-G800F. Uživatelská příručka. Czech. 08/2016. Rev
 SM-G800F Uživatelská příručka Czech. 08/2016. Rev.1.0 www.samsung.com Obsah Nejdříve si přečtěte Úvodní informace 8 Obsah balení 9 Rozvržení zařízení 11 Používání SIM nebo USIM karty a baterie 17 Používání
SM-G800F Uživatelská příručka Czech. 08/2016. Rev.1.0 www.samsung.com Obsah Nejdříve si přečtěte Úvodní informace 8 Obsah balení 9 Rozvržení zařízení 11 Používání SIM nebo USIM karty a baterie 17 Používání
Návod pro LG E430 Optimus L3 II
 1 z 26 112013 12:42 Návod pro LG E430 Optimus L3 II 6. 7. 8. 9. Základní nastavení telefonu Vložení SIM karty a baterky Vložení paměťové karty Zapnutí telefonu a PIN Kontakty Kopírování ze SIM karty do
1 z 26 112013 12:42 Návod pro LG E430 Optimus L3 II 6. 7. 8. 9. Základní nastavení telefonu Vložení SIM karty a baterky Vložení paměťové karty Zapnutí telefonu a PIN Kontakty Kopírování ze SIM karty do
2. SMS a MMS. 3. Základní nastavení telefonu. Nastavení střediska zpráv Nastavení MMS Nastavení tónů Upozornění o doručení SMS. 4.
 1 z 33 Volání Hlasitý hovor Zobrazení kontaktů při volání Nastavení hlasitosti hovoru Zobrazení klávesnice při volání Přidržení hovoru Číslo hlasové schránky Nastavení vyzvánění SMS a MMS Nastavení střediska
1 z 33 Volání Hlasitý hovor Zobrazení kontaktů při volání Nastavení hlasitosti hovoru Zobrazení klávesnice při volání Přidržení hovoru Číslo hlasové schránky Nastavení vyzvánění SMS a MMS Nastavení střediska
1. Základní nastavení telefonu Vložení SIM a paměťové karty Zapnutí telefonu a PIN. 2. Kontakty. 3. Volání
 1. Základní nastavení telefonu Vložení SIM a paměťové karty Zapnutí telefonu a PIN 2. Kontakty Kopírování ze SIM karty do telefonu Založení nového kontaktu Upravení kontaktu včetně fotky 3. Volání Nastavení
1. Základní nastavení telefonu Vložení SIM a paměťové karty Zapnutí telefonu a PIN 2. Kontakty Kopírování ze SIM karty do telefonu Založení nového kontaktu Upravení kontaktu včetně fotky 3. Volání Nastavení
Návod pro LG Leon 4G LTE (H340n)
 Návod pro LG Leon 4G LTE (H340n) 1. Základní nastavení telefonu Vložení SIM karty a baterky Vložení paměťové karty Zapnutí telefonu a PIN 2. Kontakty Kopírování ze SIM karty do telefonu Založení nového
Návod pro LG Leon 4G LTE (H340n) 1. Základní nastavení telefonu Vložení SIM karty a baterky Vložení paměťové karty Zapnutí telefonu a PIN 2. Kontakty Kopírování ze SIM karty do telefonu Založení nového
SM-T555. Uživatelská příručka. Czech. 04/2015. Rev.1.0. www.samsung.com
 SM-T555 Uživatelská příručka Czech. 04/2015. Rev.1.0 www.samsung.com Obsah Nejdříve si přečtěte Úvodní informace 6 Obsah balení 7 Rozvržení zařízení 9 Používání SIM nebo USIM karty a baterie 12 Používání
SM-T555 Uživatelská příručka Czech. 04/2015. Rev.1.0 www.samsung.com Obsah Nejdříve si přečtěte Úvodní informace 6 Obsah balení 7 Rozvržení zařízení 9 Používání SIM nebo USIM karty a baterie 12 Používání
1. Základní nastavení telefonu Vložení SIM a paměťové karty Zapnutí telefonu a PIN. 2. Kontakty. 3. Volání
 1 z 42 Základní nastavení telefonu Vložení SIM a paměťové karty Zapnutí telefonu a PIN Kontakty Kopírování ze SIM karty do telefonu Založení nového kontaktu Upravení kontaktu včetně fotky 3. Volání Zap./Vyp.
1 z 42 Základní nastavení telefonu Vložení SIM a paměťové karty Zapnutí telefonu a PIN Kontakty Kopírování ze SIM karty do telefonu Založení nového kontaktu Upravení kontaktu včetně fotky 3. Volání Zap./Vyp.
