Návod k použití NWZ-X1050 / X Sony Corporation (1)
|
|
|
- Petr Müller
- před 9 lety
- Počet zobrazení:
Transkript
1 Návod k použití NWZ-X1050 / X Sony Corporation (1)
2 Procházení Návodu k použití Používání tlačítek v Návodu k použití Klepnutím na tlačítka v pravém horním rohu stránek tohoto návodu přejdete na položky Obsah nebo Rejstřík. Odkazy na obsah V seznamu témat návodu k obsluze vyhledejte požadované položky. Přechod na rejstřík V seznamu klíčových slov uvedeném v příručce můžete snadno najít hledané informace. Tipy Na určitou stránku můžete přejít klepnutím na číslo stránky v obsahu nebo v rejstříku. Na určitou stránku můžete přejít klepnutím na symbol odkazu na stránku (např. strana 4) na každé straně. Chcete-li vyhledat referenční stránku podle klíčového slova, zadejte klíčové slovo do textového pole vyhledávání v okně aplikace Adobe Reader. Postupy se mohou v jednotlivých verzích aplikace Adobe Reader lišit. Změna rozložení stránky Pomocí tlačítek v okně aplikace Adobe Reader lze vybrat způsob zobrazování stránek. Textové pole k vyhledání textu Průběžně Stránky se zobrazují souvisle za sebou, šířka stránky odpovídá velikosti okna. Při posouvání se předchozí nebo následující stránky posouvají souvisle nahoru a dolů. Jedna stránka Stránky se zobrazují po jedné, velikost stránky odpovídá velikosti okna. Při posouvání se zobrazuje předchozí nebo následující stránka.
3 Obsah Základní operace a obrazovky Součásti a ovládací prvky... 6 Připojení sluchátek...8 Zapnutí a vypnutí přehrávače... 9 Zakázání ovládacích tlačítek a dotykového panelu...10 Použití dotykového panelu Nabídka Home Použití nabídky Home Použití nabídky možností Zadávání textu Dodaný software Windows Media Player Media Manager for WALKMAN...22 Content Transfer...23 Příprava přehrávače Dobíjení přehrávače Nastavení data a času Získávání hudby/videa/fotografií/ podcastů Přenos hudby/videa/fotografií/ podcastů Připojení k bezdrátové síti LAN Bezdrátové sítě, které lze používat s přehrávačem...33 Připojení k bezdrátové síti LAN...34 Odpojení od bezdrátové sítě LAN...36 Přehrávání hudby Přehrávání hudby (Music) Obrazovka přehrávání hudby...38 Obrazovka se seznamem...39 Výběr alba procházením přebalů alb (Procházení alby)...41 Vyhledávání skladeb Vyhledávání referenčních informací ke skladbě (Related Links) Odstranění skladeb Použití nabídky možností hudby Zobrazení obrazovky podrobných informací...46 Změna nastavení hudby Režim přehrávání...47 Rozsah přehrávání...48 Ekvalizér...48 VPT (Surround)...50 DSEE (Sound Enhance)...51 Funkce Clear Stereo...52 Dynamický normalizér...52 Formát zobrazení alba...53 Sledování videa Přehrávání videa (Videos) Obrazovka přehrávání videa...55 Procházení scén (Scene Scroll)...57 Vyhledávání videa Odstraňování videa Odstranění aktuálně přehrávaného videa...59 Odstranění videa výběrem ze seznamu...59 Použití nabídky možností videa Změna nastavení videa Nastavení přiblížení...61 Přehrávání pouze zvuku videa (On-Hold Display)...63 Pořadí seznamu videa...63 Prohlížení fotografií Prohlížení fotografií (Photos) Obrazovka zobrazení fotografií...66 Vyhledávání fotografií Odstranění fotografií Použití nabídky možností fotografií Změna nastavení fotografií Nastavení formátu zobrazení seznamu fotografií...70 Pokračování
4 Poslech rádia FM Poslech rádia FM Poslech rádia FM...72 Automatické přednastavení radiostanic (Auto Preset)...73 Ruční přednastavení radiostanic...74 Odstranění přednastavených radiostanic...74 Změna nastavení rádia FM Citlivost prohledávání...75 Mono/Auto...75 Používání nabídky možností rádia FM Sledování YouTube Sledování YouTube Sledování YouTube...77 Obrazovka přehrávání YouTube...79 Vyhledávání videa YouTube Výběr země/oblasti...81 Výběr časového rámce...81 Použití nabídky možností YouTube Použití podcastu Před použitím podcastu Co je to podcast?...83 Registrace podcastu Registrace podcastu s použitím internetového prohlížeče v přehrávači...84 Stahování epizod Stahování z podcastu...86 Stahování ze všech podcastů vybraných k obnovení...87 Výběr/zrušení výběru podcastů k obnovení...88 Nastavení počtu epizod ke stažení...89 Přehrávání podcastů Přehrávání podcastu...90 Obrazovka přehrávání podcastů...91 Vyhledávání podcastů Vyhledávání podcastů...94 Obrazovka se seznamem epizod...95 Obrazovka Podcast List...96 Odstranění podcastů Odstranění aktuálně přehrávané epizody...98 Odstranění epizody ze seznamu epizod...98 Odstranění všech epizod podcastu...98 Odstranění podcastu...98 Odstranění všech podcastů...99 Použití nabídky možností podcastu Prohlížení webových stránek Prohlížení webových stránek (Internet Browser) Obrazovka internetového prohlížeče Operace s ovládacími tlačítky Použití oblíbených položek Použití seznamu historie Změna nastavení internetového prohlížeče Režim prohlížení Informace o stránce Stránka spuštění Podrobná nastavení Nastavení soukromí Nastavení souborů cookie Použití funkce Zrušení šumu Zrušení šumu Přehrávání s použitím funkce Zrušení šumu Poslech externích zvukových zdrojů (External Input Mode) Redukce okolních šumu bez přehrávání hudby (Quiet Mode) Změna nastavení zrušení šumu Výběr prostředí rušení šumu Nastavení úrovně zrušení šumu Pokračování
5 Všeobecná nastavení Změna všeobecných nastavení Informace o jednotce AVLS (Omezení hlasitosti) Nastavení signálů Nastavení vypnutí obrazovky Jas Nastavení tapety Nastavení data a času Formát zobrazení data Formát zobrazení času Nastavení uzamčení Obnovit všechna nastavení Vymazat historii vstupů Formátování Režim připojení USB Nastavení jazyka Služby pro zemi/oblast Změna nastavení bezdrátové sítě LAN Zapnutí/vypnutí funkce WLAN Nová registrace Obrazovka Access Points Údaje aktuálního připojení Podrobné informace Odpojení od sítě Odstraňování problémů Odstraňování problémů Zprávy Doplňkové informace Bezpečnostní opatření Bezpečnostní opatření týkající se displeje Čištění Software Licence a ochranné známky Technické údaje Rejstřík Užitečné informace Maximalizace životnosti baterie Co je formát a bitový tok? Co je zvukový formát? Co je formát videa? Co je formát fotografie? Ukládání dat Aktualizace firmwaru přehrávače Poznámka V závislosti na zemi/regionu, kde jste přehrávač zakoupili, nemusí být některé modely k dispozici.
6 Základní operace a obrazovky Součásti a ovládací prvky Přední část Obrazovka (dotykový panel) Dotkněte se (klepnutím) ikony, položky, ovládacího tlačítka atd. na obrazovce a ovládejte tak přehrávač ( str. 11). Tlačítko HOME Stisknutím zobrazíte nabídku Home ( str. 13). Pokud stisknete a přidržíte tlačítko HOME, obrazovka se vypne a přehrávač přejde do pohotovostního režimu. Pokud stisknete jakékoli tlačítko v době, kdy je přehrávač v pohotovostním režimu, objeví se znovu obrazovka, která byla zobrazena jako poslední před přechodem do pohotovostního režimu, jako např. obrazovka přehrávání, obrazovka se seznamem apod., a přehrávač je připraven k použití. Pokud přehrávač ponecháte v pohotovostním režimu přibližně jeden den, automaticky se zcela vypne. Pokud stisknete jakékoli tlačítko, když je přehrávač vypnutý, zobrazí se nejprve úvodní obrazovka a poté nabídka Home. Poznámka Přehrávač spotřebovává velmi malé množství energie i v pohotovostním režimu. Baterie se proto může vybít dříve, pokud necháte přehrávač dlouhou dobu v pohotovostním režimu a nevypnete jej. Konektor WM-PORT Tento konektor použijte k připojení dodaného kabelu USB nebo volitelných periferních zařízení. Vestavěná anténa Dbejte na to, aby během přenosu bezdrátovou sítí LAN nedošlo k zakrytí antény rukou nebo jiným předmětem. Tlačítko VOL +* 1 / Slouží k nastavení hlasitosti. Přepínač NOISE CANCELING Posuňte přepínač NOISE CANCELING ve směru šipky a aktivujte tak funkci zrušení šumu ( str. 110). Tlačítko RESET Stisknutím tlačítka RESET například malou jehlou resetujete přehrávač ( str. 143). Pokračování
7 Základní operace a obrazovky Zadní část Tlačítka / Stisknutím vyhledáte začátek skladby nebo videa nebo provedete převinutí vpřed/zpět. Konektor sluchátek Připojuje sluchátka ( str. 8). Tlačítko * 1 Stisknutím tlačítka zahájíte přehrávání skladby nebo videa. Stisknutím tlačítka během přehrávání toto přehrávání pozastavíte. Přepínač HOLD Přepínač HOLD použijte k deaktivaci tlačítek a dotykového panelu, když se chcete vyhnout nezáměrným akcím. * 1 Tlačítka mají hmatatelné výstupky. Usnadňují použití tlačítek.
8 Základní operace a obrazovky Připojení sluchátek Zapojte sluchátka do konektoru sluchátek přehrávače tak, aby zaklapla na místo. Pokud nejsou sluchátka správně připojena, zvuk se nepřehraje. Sluchátka Poznámka Dodaná sluchátka jsou vyhrazena pouze pro tento přehrávač. Pokud dodaná sluchátka připojíte k jinému zařízení, zvuk se nemusí přehrát. Funkce zrušení šumu Funkce zrušení šumu ( str. 110) je možná při použití dodaných sluchátek. Dodaná sluchátka jsou vyhrazena pouze pro tento přehrávač a nelze je používat k jiným zařízením. Jak správně nainstalovat sluchátka Když vám sluchátka přesně nesedí, nemusíte slyšet nízké basové tóny a funkce zrušení šumu ( str. 110) nemusí správně fungovat. V zájmu lepší kvality poslechu změňte velikost sluchátek nebo upravte jejich polohu tak, abyste je měli pohodlně na uších. Při zakoupení dostanete sluchátka velikosti M. Pokud nejsou pro vaše uši vhodné, vyzkoušejte jiné dodané velikosti, tedy S nebo L. Při výměně sluchátek je bezpečně upevněte, aby vám omylem nezůstala uvnitř uší. Pokud je sluchátko poškozené, zakupte si volitelná sluchátka (EP-EX1). L L
9 Základní operace a obrazovky Zapnutí a vypnutí přehrávače tlačítko HOME Zapnutí přehrávače Přehrávač zapnete stisknutím libovolného tlačítka. Tip Pokud se na obrazovce objeví nápis, vypněte funkci HOLD přesunutím přepínače HOLD na zadní straně přehrávače do protilehlé polohy vůči šipce. Vypnutí přehrávače Pokud stisknete a přidržíte tlačítko HOME, objeví se obrazovka POWER OFF, poté přehrávač přejde do pohotovostního režimu a obrazovka se vypne. Pokud je přehrávač v pohotovostním režimu asi jeden den, přehrávač se automaticky zcela vypne. Tipy Obrazovka bude vypnuta po uplynutí času nastaveném v položce Screen Off Timer ( str. 120). Klepnutím na obrazovku je možné ji opět zapnout. Po 10 minutách od vypnutí obrazovky přejde přehrávač do pohotovostního režimu. V pohotovostním režimu nelze používat dotykový panel. Další používání je možné po zapnutí přehrávače stisknutím libovolného tlačítka. Před použitím přehrávače nastavte datum a čas ( str. 26). Poznámky Ovládací prvky přehrávače nelze používat, pokud je připojen k počítači. Před použitím ovládacích prvků přehrávače odpojte kabel USB. Při připojení k počítači kabelem USB se vymaže shrnutí informací o poslední přehrávané skladbě, videu, fotografii atd. Požadovaný obsah znovu vyberte na obrazovce se seznamem.
10 10 Základní operace a obrazovky Zakázání ovládacích tlačítek a dotykového panelu Použitím přepínače HOLD lze přehrávač ochránit proti náhodnému použití ovládacích prvků při přenášení. přepínač HOLD Uzamčení přehrávače Posuňte přepínač HOLD ve směru šipky. Ovládací tlačítka a dotykový panel se deaktivují a v informační části se objeví značka ( str. 13). Tip Můžete také uzamknout pouze dotykový panel a ovládací tlačítka nechat funkční ( str. 123). Odemčení přehrávače Posuňte přepínač HOLD proti směru šipky. Ovládací tlačítka a dotykový panel se aktivují a značka části ( str. 13) zmizí. v informační Poznámka Dotykový panel nelze používat, pokud je přehrávač zamčený. Po stisknutí libovolného tlačítka zamčeného přehrávače se v informační části objeví značka.
11 11 Základní operace a obrazovky Použití dotykového panelu K ovládání přehrávače lze použít dotykový panel. Přehrávač lze ovládat klepnutím na ikonu, položku, ovládací tlačítko apod. Seznam můžete posouvat pomocí přetahování nahoru nebo dolů a prudkým klepnutím můžete rychle procházet seznamem miniatur (obrázky malé velikosti v seznamu). Výběr klepnutím Dotknutím se (klepnutím) ikony, položky, ovládacího tlačítka apod. provedete výběr. Procházení přetažením Přetažením prstem směrem nahoru nebo dolů procházíte seznam. Přetáhnutím indikátoru podél posuvníku vyhledávání také vyberete počáteční bod přehrávání. Pokračování
12 12 Základní operace a obrazovky Rychlé procházení klepnutím Seznam lze rychle procházet klepnutím na horní nebo dolní část obrazovky prstem. Prudkým klepnutím nahoru, dolů nebo po straně můžete nahlédnout na následující/předchozí album na obrazovce procházení alby nebo nahlédnout na následující/předchozí obrázek na obrazovce posunutí scény. Poznámka k ovládání dotykového panelu Dotykový panel přehrávače nepracuje správně, pokud jej ovládáte: prstem v rukavici, dvěma nebo více prsty, nehtem prstu, vlhkým prstem, perem, kuličkovým perem, tužkou, dotykovým perem (stylus) atd., prstem a zároveň jiným předmětem.
13 13 Základní operace a obrazovky Nabídka Home Následující tabulka ukazuje seznam položek přehrávače. Podrobnosti o každé položce nabídky najdete na dané referenční stránce. Informační část FM Radio Internet Browser Photos Music Settings YouTube Videos NC Modes Podcasts Internet Browser Prohlížení webových stránek s bezdrátovým připojením k Internetu ( str. 102). FM Radio Poslech vysílání rádia FM ( str. 71). YouTube Sledování videa na YouTube prostřednictvím bezdrátového připojení k internetu ( str. 77). Photos Zobrazení fotografií přenesených do přehrávače ( str. 64). Music Poslech skladeb přenesených do přehrávače ( str. 37). Videos Sledování videa přeneseného do přehrávače ( str. 54). Settings Nastavení přehrávače a jeho aplikací ( str. 118). Podcasts Stažení epizod podcastu pomocí bezdrátového připojení k internetu a jejich přehrávání ( str. 83). NC Modes Zredukuje nevítaný okolní šum pomocí technologie aktivní kontroly šumu ( str. 110). Informační část Ikony uvedené v tabulce níže se objevují v informační části. Ikony se liší podle stavu přehrávání, nastavení nebo obrazovek. Podrobnosti k ikonám najdete na příslušných referenčních stránkách. Ikony Popis,,,,, atd. Stav přehrávání ( str. 38, 55, 79, 91, 92) Indikace zamknutí ( str. 10) Stav bezdrátové komunikace ( str. 129) Indikace zrušení šumu ( str. 112) Indikace zbývajícího nabití baterie ( str. 24)
14 14 Základní operace a obrazovky Použití nabídky Home Nabídka Home představuje počáteční bod každé aplikace, jako je vyhledávání skladeb, změna nastavení atd. Nabídku Home můžete zobrazit stisknutím tlačítka HOME na přehrávači. tlačítko HOME Z nabídky Home můžete volit požadovanou položku na obrazovce ovládáním dotykového panelu ( str. 11). Na obrazovce přehrávání hudby, videa, fotografií atd. můžete přehrávač ovládat výběrem ovládacích tlačítek nebo položek na obrazovce. Pokračování
15 15 Základní operace a obrazovky V této příručce se popisují pokyny k ovládání z nabídky Home, jak je uvedeno níže. Příklad: Z nabídky Home vyberte (Music) (Search) Album požadované album požadovaná skladba. Konkrétní postupy ovládání pro výše uvedený příklad jsou uvedeny níže. Stiskněte tlačítko HOME. Objeví se nabídka Home. Klepněte na možnost (Music). Zobrazí se obrazovka přehrávání hudby. Přehrávač můžete ovládat klepáním na ovládací tlačítka na obrazovce přehrávání hudby. tlačítko HOME Klepněte na možnost (Search). Otevře se nabídka vyhledávání. Pokračování
16 16 Základní operace a obrazovky Klepněte na možnost Album. Zobrazí se obrazovka se seznamem alb. Seznam můžete procházet přetažením prstem nahoru nebo dolů. Klepněte na požadované album. Zobrazí se obrazovka se seznamem skladeb z vybraného alba. Klepněte na požadovanou skladbu. Objeví se obrazovka přehrávání hudby a začne přehrávání. Pokračování
17 17 Základní operace a obrazovky Návrat do nabídky Home během provozu Stiskněte tlačítko HOME. Návrat na předchozí obrazovku během provozu Klepněte na tlačítka (To List)/ (Up).
18 18 Základní operace a obrazovky Použití nabídky možností Položky nabídky možností se liší podle jednotlivých funkcí a umožňují měnit nastavení každé aplikace. Můžete klepnout na volbu (Option Menu) na obrazovce přehrávání nebo obrazovce se seznamem a zobrazit nabídku možností. Nabídku možností zavřete opětovným klepnutím na volbu (Option Menu). Obrazovka přehrávání Nabídka možností (Option Menu) Požadovanou položku z nabídky možností můžete vybrat pomocí ovládacího panelu ( str. 11). Níže například uvádíme postup potřebný k nastavení režimu Play Mode na Shuffle. Z obrazovky přehrávání hudby klepněte na volbu (Option Menu). Zobrazí se nabídka možností. (Option Menu) Pokračování
19 19 Základní operace a obrazovky Klepněte na možnost Play Mode. Klepněte na možnost Shuffle. Klepněte na možnost OK. Režim přehrávání se změní na Shuffle. Položky v nabídce možností se liší podle toho, na jaké obrazovce klepnete na tlačítko (Option Menu). Podrobnosti najdete na následujících stranách. Použití nabídky možností hudby ( str. 45) Použití nabídky možností videa ( str. 60) Použití nabídky možností fotografií ( str. 69) Použití nabídky možností rádia FM ( str. 76) Použití nabídky možností YouTube ( str. 82) Použití nabídky možností podcastu ( str. 100)
20 20 Základní operace a obrazovky Zadávání textu K zadávání textu lze použít klávesnici na obrazovce. Vyberte textové pole, do kterého chcete zadat text, jako je pole s adresou webové stránky, a zobrazte tak klávesnici na obrazovce. Příklad: Alfanumerická klávesnice pro angličtinu Pole zadávání Pole prediktivního textu (pouze angličtina a čínština) Klávesa režimu zadávání Změna režimu zadávání (přiřazení klávesy) Při klepnutí na klávesu režimu zadávání se přiřazení klávesy cyklicky mění. Mapy přiřazení klávesy se liší v závislosti na jazyku. Poznámka V závislosti na textovém poli se vám nemusí podařit režim zadávání změnit z důvodu omezení znaků. O možnosti vkládání čínských znaků Čínské znaky lze vkládat metodou pinyin (zjednodušená čínština) a metodou zhuyin (tradiční čínština). Funkce prediktivního zadávání textu Klávesnice na obrazovce pro angličtinu a čínštinu jsou vybaveny funkcí prediktivního zadávání textu. Když zadáte písmeno, funkce prediktivního zadávání textu zobrazí pod textem, který jste zadali, různá možná slova. Počet úhozů na klávesnici můžete omezit výběrem jednoho z těchto slov. Výběr provedete klepnutím do textového pole, abyste zobrazili celý seznam, přetažením seznamu až na požadované slovo a poté klepnutím na toto slovo, které se doplní do textu, který jste již zadali. Tip Klepnutím na symbol URL v režimu alfanumerického zadávání lze používat funkci prediktivního textu URL. V poli prediktivního textu se zobrazí vhodná slova pro vstup URL, která začínají zadaným znakem. Klepnutím na pole prediktivního textu zobrazíte kompletní seznam vhodných slov pro vstup URL. Pokračování
21 21 Základní operace a obrazovky Zadávání textu Následující příklad znázorňuje, jak lze v režimu alfanumerického vstupu zadat slovo Blue. Klepněte pětkrát na klávesu ABC2. V poli zadávání se objeví B. Pokaždé, když klávesu stisknete, se písmeno změní. Klepněte na klávesu. Textový kurzor se posune doprava od písmene B. Klepněte třikrát na klávesu JKL5. V poli zadávání se objeví písmeno I. Klepněte na klávesu. Textový kurzor se posune doprava od písmene I. Klepněte dvakrát na klávesu TUV8. V poli zadávání se objeví písmeno u. Klepněte na klávesu. Textový kurzor se posune vpravo od písmene u. Klepněte dvakrát na klávesu DEF3. V poli zadávání se objeví písmeno e. Klepněte na klávesu Set. Text Blue v poli zadávání se potvrdí. Klepněte na klávesu OK. Klávesnice na obrazovce zmizí a do textového pole, které vyvolalo klávesnici, bude zadán text Blue.
22 22 Základní operace a obrazovky Dodaný software Windows Media Player 11 Aplikace Windows Media Player může importovat zvuková data z disku CD a data přenášet do přehrávače. Při používání zvukových souborů WMA a video souborů WMV chráněných autorskými právy použijte tento software. Přenositelné soubory: Hudba (MP3, WMA), Video (WMV), Fotografie (JPEG) Podrobnosti k postupu najdete v nápovědě k softwaru nebo na internetové stránce. Tip U některých počítačů, které již mají nainstalovánu aplikaci Windows Media Player 10, může dojít k omezení některých typů souborů (AAC, soubory videa a podobně) při přenosu přetažením. Tento problém můžete vyřešit instalací aplikace Windows Media Player 11. Poté můžete znovu provést přenos přetažením. Před instalací aplikace Windows Media Player 11 na počítači zkontrolujte, jestli váš software nebo služba odpovídá tomuto produktu. Media Manager for WALKMAN* 1 Aplikace Media Manager for WALKMAN může přenášet hudbu, fotografie nebo videa z počítače do přehrávače a importovat zvuková data z disku CD. Media Manager for WALKMAN také může objednat kanály RSS a přenášet hudební a video soubory, které byly staženy z podcastů. Podrobné informace najdete v Nápovědě k softwaru. Zvukové soubory (AAC) nebo videa můžete přenést i přetažením pomocí aplikace Průzkumník Windows nebo Media Manager for WALKMAN. Přenositelné soubory: Hudba (MP3, WMA, AAC* 2, WAV), Fotografie (JPEG), Video (MPEG-4 Simple Profile, AVC (H.264/AVC) Baseline Profile, WMV* 2 * 3 ), Podcast (hudba, video). * 1 Aplikace Media Manager for WALKMAN není dodávána v baleních prodávaných v USA. Stáhněte si ji z webu: * 2 Soubory DRM nejsou kompatibilní. * 3 Některé soubory WMV nelze přehrát po přenosu pomocí aplikace Media Manager for WALKMAN. Pokud je znovu přenesete pomocí nástroje Windows Media Player 11, je možné, že je budete moci přehrát. Poznámka Soubory chráněné autorskými právy, např. filmy DVD nebo nahrané digitální televizní programy, nejsou podporovány.
23 23 Základní operace a obrazovky Content Transfer Aplikace Content Transfer může přenést hudbu, videa a fotografie z počítače do přehrávače jednoduchým přetažením. Data můžete do softwaru Content Transfer přetáhnout pomocí aplikací Windows Explorer nebo itunes. Kromě toho pokud přenesete podcast z aplikace itunes do přehrávače, bude podcast do přehrávače registrován. Tímto získáte možnost stahovat epizody podcastu za použití funkce bezdrátové sítě LAN v přehrávači. Podrobné informace najdete v Nápovědě. Přenositelné soubory: Hudba (MP3, WMA, AAC* 1, WAV), Fotografie (JPEG), Video (MPEG-4 Simple Profile, AVC (H.264/AVC) Baseline Profile, WMV* 1 * 2 ), Podcast (hudba, video). * 1 Soubory DRM nejsou kompatibilní. * 2 Některé soubory WMV nelze přehrát po přenosu pomocí aplikace Content Transfer. Pokud je znovu přenesete pomocí nástroje Windows Media Player 11, je možné, že je budete moci přehrát. Tipy Soubory ATRAC, spravované aplikací SonicStage, můžete do přehrávače přenést po převodu do formátu souboru MP3. Soubory převedete pomocí nástroje MP3 Conversion Tool, který je k dispozici ke stažení na stránkách podpory zákazníků ( str. 169). Podcast k přehrávači lze registrovat pomocí aplikací itunes a Content Transfer. Registraci provedete přetáhnutím názvu podcastu z aplikace itunes do aplikace Content Transfer.
24 24 Příprava přehrávače Dobíjení přehrávače Baterie přehrávače se nabíjí v době, kdy je přehrávač připojený ke spuštěnému počítači. Při připojování přehrávače k počítači použijte dodaný kabel USB. Pokud indikace zbývající kapacity baterie v pravém horním rohu obrazovky znázorňuje:, nabíjení je dokončeno (nabíjení trvá průměrně 3 hodiny). Pokud indikace zbývající kapacity baterie není zobrazena, zobrazíte ji stiskem tlačítka HOME na přehrávači. Pokud přehrávač používáte poprvé nebo jste jej již dlouho nepoužívali, zcela jej nabijte (dokud se na displeji v části pro indikaci kapacity baterie neobjeví údaj ). O indikátoru baterie Ikona baterie v informační části ukazuje zbývající kapacitu baterie. Spolu s vybíjením baterie mizí čárky na ikoně. Pokud se na displeji zobrazí zpráva LOW BATTERY. Please Charge., přehrávač již není možné používat. V takovém případě připojte přehrávač k počítači a dobijte baterii. Informace o výdrži baterie najdete na straně 175. Tip Během nabíjení bude obrazovka vypnuta po uplynutí času nastaveného v položce Screen Off Timer ( str. 120). Pokud chcete zobrazit stav nabíjení nebo další indikátory, zapněte obrazovku stiskem tlačítka HOME. Poznámky Baterii nabíjejte při okolní teplotě mezi 5 ºC a 35 ºC. Baterii lze nabít přibližně 500krát, potom její životnost skončí. Tento údaj se může lišit v závislosti na podmínkách, za kterých přehrávač používáte. Indikátor baterie na displeji je pouze orientační. Například jeden černý dílek nebude vždy označovat přesně čtvrtinu kapacity baterie. Když je přehrávač připojen k počítači, zobrazuje se upozornění Do not disconnect.. Pokud je zobrazena zpráva Do not disconnect., neodpojujte dodaný kabel USB, jinak může dojít k poškození přenášených dat. Je-li přehrávač připojen k počítači, nejsou dotykový panel ani ovládací tlačítka na přehrávači aktivní. Pokud nebudete přehrávač používat déle než půl roku, alespoň jednou za 6 až 12 měsíců baterii nabijte v rámci údržby. Pokračování
25 25 Příprava přehrávače Některá zařízení USB připojená k počítači mohou negativně ovlivnit správný provoz přehrávače. Nezaručujeme správné nabití baterie, používáte-li osobně sestavený nebo modifikovaný počítač. Přepne-li se počítač do režimu úspory energie, např. do úsporného režimu nebo do režimu spánku, a přehrávač bude připojen kabelem USB, baterie přehrávače se nebude nabíjet. Přehrávač bude napájen z baterie, takže se místo toho bude baterie vybíjet. Nenechávejte přehrávač příliš dlouho připojený k přenosnému počítači, který není připojen k síti. Přehrávač by mohl vybít baterii počítače. Když je přehrávač připojen k počítači, počítač nezapínejte, nerestartujte, neaktivujte z režimu spánku ani nevypínejte. Mohlo by dojít k nesprávnému fungování přehrávače. Před provedením těchto operací odpojte přehrávač od počítače. Při připojení k počítači kabelem USB se vymaže shrnutí informací o poslední přehrávané skladbě, videu, fotografii atd. Požadovaný obsah znovu vyberte na obrazovce se seznamem.
26 26 Příprava přehrávače Nastavení data a času Některé aplikace přehrávače nebudou správně fungovat, dokud nenastavíte datum a čas. Před použitím přehrávače nastavte aktuální datum a čas. tlačítko HOME Settings Z nabídky Home vyberte Clock Settings Set Date-Time. (Settings) Common Settings Posunutím nebo klepnutím upravte rok, měsíc, datum, hodinu a minutu a nastavte tak datum a čas. Vyberte možnost OK.
27 27 Příprava přehrávače Získávání hudby/videa/fotografií/podcastů Abyste si na přístroji mohli přehrávat hudbu, video, fotografie a podcasty, je třeba připravit data na počítači. Můžete importovat hudbu z hudebního CD nebo z Internetu apod. Videa lze importovat z nahraných videí nebo z Internetu apod. Import fotografií je možné provádět z digitálního fotoaparátu apod. K importu dat do počítače používejte odpovídající software. Podrobné informace o tom, jak importovat data, najdete v nápovědě k příslušnému softwaru. Podrobnosti o podporovaných formátech souborů najdete v oddíle Podporovaný formát souboru ( str. 172). Tip Přehrávač můžete připojit k Internetu pomocí funkce bezdrátové sítě LAN umožňující stahování epizod podcastu bez použití počítače ( str. 84).
28 28 Příprava přehrávače Přenos hudby/videa/fotografií/podcastů Data můžete přímo přenést uchopením a přetažením myší pomocí aplikace Průzkumník Windows ve vašem počítači. Hierarchie přehratelných dat je dána pravidly. Pro správný přenos dat postupujte podle následujících pokynů. Podrobnosti o dodaném softwaru, který může přenášet data, najdete na str. 22. Tipy U některých počítačů, které již mají nainstalovánu aplikaci Windows Media Player 10, může dojít k omezení některých typů soborů (AAC, soubory videa a podobně) při přenosu přetažením. Tento problém můžete vyřešit instalací aplikace Windows Media Player 11 (podrobnější informace naleznete v části Installing the Operation Guide and software v příručce Quick Start Guide ) z dodaného disku CD-ROM. Poté můžete znovu provést přenos přetažením. Před instalací aplikace Windows Media Player 11 na počítači se ujistěte o tom, jestli váš software nebo služba odpovídá tomuto produktu. V závislosti na prostředí vašeho počítače se hierarchie dat může měnit. Některé soubory WMV mohou být přehrávány pouze přenášením pomocí aplikace Windows Media Player verze 11. Poznámky Pokud je zobrazena zpráva Do not disconnect., neodpojujte kabel USB, jinak může dojít k poškození přenášených dat. Pokud počítač zapnete nebo restartujete, když je k počítači připojen přehrávač, může se přehrávač poškodit. V takovém případě stiskněte tlačítko RESET na přehrávači a resetujte jej ( str. 143). Odpojte přehrávač od počítače před zapnutím nebo restartováním počítače. Následující složky nelze mazat ani přejmenovávat: MUSIC, MP_ROOT, MPE_ ROOT, VIDEO, PICTURES, PICTURE, DCIM, PODCASTS a FEEDS. Neměňte názvy složek a souborů přímo ve složce MP_ROOT nebo MPE_ROOT. Pokud tak učiníte, nezobrazí se v přehrávači. Při připojování přehrávače k počítači použijte dodaný kabel USB. Konektor kabelu USB do počítače zasunujte značkou nahoru. Vyberte přehrávač v aplikaci Průzkumník Windows a přetáhněte soubory. Přehrávač se zobrazí v aplikaci Průzkumník Windows jako [WALKMAN]. Pokračování
29 29 Příprava přehrávače Pro skladby (V aplikaci Průzkumník Windows) Soubory a složky přetáhněte do složky MUSIC. Soubory a složky na vzdálenější než osmé úrovni však nebudou rozeznány Poznámka Složku MUSIC nepřejmenovávejte ani nemažte. (V přehrávači) Nejdříve jsou podle abecedy zobrazeny složky a až za nimi soubory podle abecedy. V tomto případě se nerozlišuje velikost písmen. Pokračování
30 30 Příprava přehrávače Pro videa (V aplikaci Průzkumník Windows) Soubory a složky přetáhněte do složky VIDEO. Bude možné rozeznat soubory od první do osmé úrovně. Soubory na vzdálenější než osmé úrovni však rozeznány nebudou Poznámka Nepřejmenovávejte složku VIDEO. Pokud ji přejmenujete, nezobrazí se v přehrávači. (V přehrávači) Ve výchozím nastavení jsou soubory videa zobrazeny v takovém pořadí, v jakém byly přeneseny přetažením. (Nejnovější data jsou nahoře.) Tipy Seznam videa můžete uspořádat podle data přenosu nebo podle názvu videa ( str. 63). Soubory JPEG můžete nastavit jako miniatury video souborů tak, že je umístíte do odpovídajících složek videa. Když zobrazíte seznam videa, můžete vidět miniatury souborů videa (malé obrázky zobrazené v nabídce) v přehrávači. Pokud chcete zobrazit miniaturu souboru videa, vytvořte soubor JPEG (vodorovně 160 svisle 120 bodů, přípona:.jpg) a pojmenujte jej stejně jako požadovaný soubor videa; poté jej umístěte do složky videa. Maximální velikost videa, kterou lze přehrát na přehrávači, je Podrobné specifikace najdete v části Technické údaje ( str. 172). Pokračování
31 31 Příprava přehrávače Pro fotografie (V aplikaci Průzkumník Windows) Soubory a složky přetáhněte do složky PICTURE, PICTURES nebo DCIM. Bude možné rozeznat soubory od první do osmé úrovně. Soubory na vzdálenější než osmé úrovni však rozeznány nebudou Poznámka Složky PICTURE, PICTURES a DCIM nepřejmenovávejte. Pokud je přejmenujete, nezobrazí se v přehrávači. (V přehrávači) Soubory fotografií se zobrazují v abecedním pořadí. Soubory pod složkami PICTURE, PICTURES a DCIM se zobrazují ve složkách PICTURE, PICTURES a DCIM. Pokud existují složky pod složkami PICTURE, PICTURES a DCIM, zobrazují se jako složky. Soubory fotografií ve složce zobrazíte klepnutím na požadovanou složku. Pokračování
32 32 Příprava přehrávače Pro podcasty (V aplikaci Průzkumník Windows) Přetáhněte soubory kanálů do složky PODCASTS a soubory epizod do složek podcastů. Složka PODCASTS na první úrovni rozeznává pouze složky. Soubory epizod na první úrovni nejsou rozpoznávány. Na druhé úrovni se rozeznávají pouze soubory a nerozeznávají se žádné složky. Za druhou úrovní žádné složky ani soubory rozeznány nebudou (V přehrávači) Složky podcastů pod složkou PODCASTS se zobrazují v abecedním pořadí. Soubory epizod pod složkami podcastů se zobrazují v opačném chronologickém pořadí. Soubory epizod přenesené prostřednictvím aplikace Průzkumník Windows se zobrazují na seznamu v opačném chronologickém pořadí, podle abecedy. Tip Přehrávač můžete připojit k Internetu pomocí funkce bezdrátové sítě LAN umožňující registraci podcastů, stahování epizod a jejich přehrávání ( str. 84). Poznámky Nepřejmenovávejte složku PODCASTS. Pokud ji přejmenujete, nezobrazí se v přehrávači. Podcasty přenesené pomocí aplikace Průzkumník Windows nelze obnovit ani po připojení přehrávače k Internetu prostřednictvím bezdrátové sítě LAN. Pokud chcete obnovit podcast, registrujte jej pomocí přehrávače ( str. 84) nebo s použitím aplikace Media Manager for WALKMAN ( str. 22).
33 33 Příprava přehrávače Připojení k bezdrátové síti LAN Bezdrátové sítě, které lze používat s přehrávačem Přehrávač lze připojit k následujícím bezdrátovým sítím LAN. Vaše domácí bezdrátová síť LAN Vaše podniková nebo školní bezdrátová síť LAN Veřejné bezdrátové sítě LAN, například v kavárnách, hotelích nebo knihovnách Standardní IEEE b IEEE g Zabezpečení Komunikační rozsah WEP (128 bit/64 bit, Open System Key) WPA-PSK (TKIP/AES) WPA2-PSK (TKIP/AES) Přibližně 50 m (Komunikační rozsah se může lišit v závislosti na podmínkách použití a nastavení.) Poznámky Pro připojení k přístupovému bodu může být vyžadováno zadání šifrovacího klíče a SSID. Informace o nezbytném nastavení ( str. 127) obdržíte u osoby, která přístupový bod instalovala. Informace o nastavení přístupového bodu naleznete v návodu k použití přístupového bodu nebo se obraťte na výrobce přístupového bodu. Informace o nastavení ( str. 127) nezbytného k připojení k bezdrátové síti LAN obdržíte u správce sítě (v práci nebo škole) nebo u poskytovatele veřejných služeb internetového připojení. Přehrávač nepodporuje systémy zabezpečení přizpůsobené v některých přístupových bodech. Podrobnosti najdete v návodu k obsluze přístupového bodu. Přehrávač nepodporuje systém AOSS (AirStation One-Touch Secure System). Nastavte volbu WLAN Function On/Off na hodnotu Off tam, kde je připojení k síti omezené nebo zakázané, jako například v nemocnici nebo letadle ( str. 127). Některé služby veřejné bezdrátové sítě LAN vyžadují přihlášení pomocí internetového prohlížeče.
34 34 Příprava přehrávače Připojení k bezdrátové síti LAN K bezdrátové síti LAN se připojíte poté, co vyberete ze seznamu přístupový bod, poté zadáte v případě nutnosti klíč šifrování. Obvykle se v případě, kdy je internetovým prohlížečem, serverem YouTube nebo podcastem vyžadováno připojení, objeví automaticky potvrzovací obrazovka pro připojení k bezdrátové síti LAN. V následujících pokynech je jako příklad použit internetový prohlížeč. Před začátkem operace se pohybujte v rámci komunikačního rozsahu přístupového bodu, s jehož pomocí se hodláte připojit. V případě připojení pomocí metody WPS postupujte podle části Nová registrace ( str. 128). Poznámky V případě připojení k přístupovému bodu pomocí metody WPS je nutné přístupový bod nejprve zaregistrovat. Postupujte podle části Nová registrace ( str. 128). Nastavte volbu WLAN Function On/Off na On před připojením k bezdrátové síti LAN ( str. 127). Výchozí nastavení je Off. Internet Browser tlačítko HOME Z nabídky Home vyberte (Internet Browser). Objeví se potvrzovací obrazovka připojení. Zvolte možnost Yes. Objeví se obrazovka Select Access Point. Na obrazovce jsou na seznamu uvedeny registrované přístupové body nainstalované v rámci komunikačního rozsahu přehrávače. Yes Pokračování
35 35 Příprava přehrávače Vyberte ze seznamu přístupový bod, ke kterému se chcete připojit. Pokud se vyžaduje klíč šifrování, objeví se zadávací obrazovka. Pokud se nevyžaduje klíč šifrování, objeví se dialogové okno připojení. Po navázání připojení se objeví internetový prohlížeč. Zvolte možnost WEP Key nebo WPA Key, zadejte klíč šifrování a poté vyberte OK. Objeví se dialogové okno připojení. Po navázání připojení se objeví internetový prohlížeč. O zadávání textu si přečtěte v části Zadávání textu ( str. 20). Chcete-li registrovat přístupový bod, zaškrtněte možnost Save encryption key. Po registraci se můžete připojit k přístupovému bodu pouze jeho zvolením z obrazovky Select Access Point. Pokud neznáte klíč WEP nebo WPA pro přístupový bod, nahlédněte do návodu k použití přístupového bodu nebo se obraťte na správce sítě či poskytovatele veřejných služeb internetového připojení. WEP Key nebo WPA Key Pokud se nelze připojit Některý přístupový bod vyžaduje podrobnější nastavení. Viz část Změna nastavení bezdrátové sítě LAN ( str. 127), kde se pojednává o nastavení. Pokud si ohledně nastavení nejste jistí, obraťte se na osobu, která instalovala přístupový bod, správce bezdrátové sítě LAN nebo poskytovatele veřejných služeb připojení k Internetu. Pokračování
36 36 Příprava přehrávače Poznámky Pokud je volba WLAN Function On/Off nastavena na Off, nemůže se přehrávač k bezdrátové síti LAN připojit. V době připojení k bezdrátové síti LAN, když přehrávač přejde do pohotovostního režimu nebo je připojen k počítači kabelem USB, dojde k odpojení od bezdrátové sítě LAN. Některé služby veřejné bezdrátové sítě LAN vyžadují přihlášení pomocí internetového prohlížeče. V takovém případě, dokud se nepřihlásíte na přihlašovací stránce, nemůžete prohlížet webové stránky, sledovat YouTube a stahovat epizody podcastu. Podrobné informace vám poskytne poskytovatel veřejných služeb připojení k Internetu. Před registrací se ujistěte, že je přístupový bod, ke kterému se chcete zaregistrovat, bezpečný. Tip K přístupovému bodu získáte přístup z nabídky Home, (Settings) Wireless LAN Settings New Registration před připojením ( str. 128). Přístupový bod můžete také v tomto kroku registrovat, pokud se požadovaný přístupový bod neobjeví v seznamu na obrazovce Select Access Point. Odpojení od bezdrátové sítě LAN Z nabídky Home vyberte Disconnect from Network Yes. (Settings) Wireless LAN Settings Poznámky V době připojení k bezdrátové síti LAN se rychle vybíjí baterie. Pokud nebudete připojení používat, nastavte volbu WLAN Function On/Off na hodnotu Off. Nastavte volbu WLAN Function On/Off na hodnotu Off tam, kde je připojení k síti omezené nebo zakázané, jako například v nemocnici nebo letadle ( str. 127).
37 37 Přehrávání hudby Přehrávání hudby (Music) Pokud chcete přehrávat hudbu, zvolte možnost (Music) z nabídky Home a zobrazte obrazovku přehrávání hudby. Požadované skladby můžete vyhledávat zvolením možnosti (Search) na obrazovce přehrávání hudby. Na této obrazovce jsou také zobrazeny informace o skladbě, ovládací tlačítka atd. Music tlačítko HOME Z nabídky Home vyberte možnost (Music). Zobrazí se obrazovka přehrávání hudby. Když zvolíte na obrazovce přehrávání hudby možnost (Search), objeví se nabídka vyhledávání hudby. Můžete zvolit požadovaný způsob vyhledávání zobrazení obrazovky se seznamem a vyhledávání skladeb. Podrobnosti najdete v části Vyhledávání skladeb ( str. 42). Zvolte. Začne přehrávání skladeb. Přehrávač můžete ovládat klepáním na ovládací tlačítka, ikony apod. na obrazovce přehrávání hudby. Podrobnosti o ovládání přehrávání hudby najdete v části Obrazovka přehrávání hudby ( str. 38).
38 38 Přehrávání hudby Obrazovka přehrávání hudby Ovládací tlačítka lze vyvolat nebo skrýt klepnutím na obrazovku. Po určité době nečinnosti zmizí. Režim přehrávání ( str. 47), Rozsah přehrávání ( str. 48), Ekvalizér ( str. 48), VPT (Surround) ( str. 50) indikační ikony Informační část Název skladby Jméno interpreta Název alba Číslo aktuální skladby/ Celkový počet skladeb k přehrání Uplynulá doba Celkový čas Posuvník vyhledávání Operace na obrazovce přehrávání hudby Přehrávač můžete ovládat klepáním na objekty na obrazovce, jako jsou ovládací tlačítka. Můžete také použít tlačítka / / na těle přehrávače a ovládat jej s jejich pomocí. Akce (indikace na obrazovce) Přehrát ( )/pozastavit ( )* 1 Přetočit dopředu ( )/ rychle přetočit dozadu ( ) Vyhledat začátek předešlé (nebo aktuální) skladby ( )/ vyhledat začátek následující skladby ( ) Posunout na kterékoli místo ve skladbě Vybrat album procházením přebalů Potřebné kroky Klepněte na (přehrát)/ (pozastavit). Stiskněte tlačítko na těle přístroje. Stiskněte a přidržte /. Stiskněte a přidržte tlačítko / na těle přístroje. Klepněte na /. Stiskněte tlačítko / na těle přístroje. Přetáhněte indikátor (ukazatel přehrávání) po posuvníku vyhledávání. Přehrávání začne tam, kde se nachází indikátor. Posunutím nebo prudkým poklepáním na přebal alba směrem nahoru nebo dolů zobrazíte obrazovku procházení alby. Posuňte nebo prudce klepněte na přebal alba na obrazovce a vyberte požadované album. Podrobnosti naleznete v části Výběr alba procházením přebalů alb (Procházení alby) ( str. 41). * 1 Pokud během pauzy určitou dobu nedojde k žádné akci, přehrávač automaticky přejde do pohotovostního režimu. Pokračování
39 39 Přehrávání hudby Ikony na obrazovce přehrávání Ikona (To List) (Search) (Related Links) (Option Menu) Popis Zobrazí obrazovku se seznamem. Zobrazí nabídku vyhledávání. Můžete zvolit požadovaný způsob vyhledávání zobrazení obrazovky se seznamem a vyhledávání skladeb. Podrobnosti najdete v části Vyhledávání skladeb ( str. 42). Zobrazí obrazovku souvisejících odkazů Related Links. Referenční informace o aktuálně přehrávané skladbě lze vyhledat na Internetu. Podrobnosti najdete v části Vyhledávání referenčních informací ke skladbě (Related Links) ( str. 43). Zobrazí nabídku možností. Podrobnosti o nabídce možností hudby najdete v části Použití nabídky možností hudby ( str. 45). Obrazovka se seznamem Dále jsou uvedeny příklady obrazovek se seznamem. Rejstřík Zvolte počáteční písmeno názvu skladby, názvu alba atd. a zobrazte jej tak na prvním místě obrazovky se seznamem. Obrazovka se seznamem skladeb Obrazovka se seznamem alb (Title & Cover Art) Tip Můžete změnit formát zobrazení seznamu alb a zobrazit pouze miniatury přebalů ( str. 53). Pokračování
40 40 Přehrávání hudby Operace na obrazovce se seznamem Činnost Vybrat položku Posunout se v seznamu nahoru nebo dolů Potřebné kroky Klepněte na položku. Přetáhněte nebo prudce klepněte nahoru nebo dolů. Ikony na obrazovce přehrávání Ikona (Up) (Search) (To Play Screen) (Option Menu) Popis Zobrazuje obrazovku se seznamem na následující horní úrovni (například ikona obrazovky se seznamem skladeb může zobrazovat obrazovku se seznamem alb). Zobrazí nabídku vyhledávání. Podrobnosti najdete v části Vyhledávání skladeb ( str. 42). Vrátí se na obrazovku přehrávání hudby. Zobrazí nabídku možností. Podrobnosti o nabídce možností hudby najdete v části Použití nabídky možností hudby ( str. 45).
41 41 Přehrávání hudby Výběr alba procházením přebalů alb (Procházení alby) Na obrazovce přehrávání hudby můžete album vybrat posunutím nebo prudkým klepnutím nahoru nebo dolů. Obrazovka procházení alby Přebal alba Z nabídky Home vyberte možnost (Music). Posuňte nebo prudce klepněte nahoru nebo dolů. Objeví se obrazovka procházení alby. Přebaly alb procházejte posunutím nebo prudkým klepnutím nahoru nebo dolů. Obrázky přebalů alb jsou uspořádány podle názvu podle abecedy. Klepněte na přebal požadovaného alba. Znovu se objeví obrazovka přehrávání hudby a začne přehrávání zvoleného alba. Zrušení procházení Klepněte na možnost (Back).
42 42 Přehrávání hudby Vyhledávání skladeb Pokud klepnete na možnost (Search) na obrazovce přehrávání hudby nebo na obrazovce se seznamem, objeví se nabídka vyhledávání. Seznam požadovaných skladeb můžete vyhledat po vybrání potřebného způsobu vyhledávání. Music tlačítko HOME Tip Seznamy All Songs, Album a Artist jsou seřazeny v abecedním pořadí. Z nabídky Home vyberte (Music) (Search) požadovaný způsob hledání požadovaná skladba. Volte položky, jak je uvedeno dále, až se objeví seznam skladeb. Způsob vyhledávání Způsob All Songs Album Artist* 1 Genre Release Year Playlists* 2 Folder Popis Vyberte skladbu ze seznamu skladeb. Vyberte album skladbu. Vyberte interpreta album skladbu. Vyberte žánr interpreta album skladbu. Vyberte rok vydání interpreta skladbu. Vyberte seznam skladeb skladbu. Vyberte složku skladbu. * 1 Člen The na začátku jména interpreta se při sestavování seznamu vynechává. * 2 Seznamy skladeb se vytvářejí pomocí aplikace Windows Media Player 11. Informace o vytváření seznamů skladeb najdete v nápovědě k aplikaci Windows Media Player 11. Přebaly alb registrované na seznamu skladeb se v přehrávači nezobrazují.
43 43 Přehrávání hudby Vyhledávání referenčních informací ke skladbě (Related Links) Můžete prohledávat Internet podle klíčového slova a najít tak informace o aktuálně přehrávané skladbě, albu, interpretovi apod. Na stránce YouTube můžete vyhledávat videa nebo hledat na webové stránce informace. Zvolte možnost (Related Links) na obrazovce přehrávání hudby a vyhledejte na Internetu informace o aktuálně přehrávané skladbě. Music tlačítko HOME Poznámky Funkce Related Links (Související odkazy) vyžaduje připojení k bezdrátové síti LAN. Funkce vyhledávání nemusí být k dispozici v závislosti na nastavení Service Country/ Region. Na obrazovce přehrávání hudby vyberte možnost (Related Links) požadované klíčové slovo požadovaná webová stránka k vyhledávání. Po dokončení vyhledávání se spustí aplikace YouTube nebo internetový prohlížeč. Jako klíčové slovo pro vyhledávání můžete zvolit jméno interpreta, název skladby nebo alba. Jako webovou stránku pro vyhledávání můžete vybrat (Yahoo! onesearch) nebo (Vyhedat na YouTube).* 1 Při výběru možnosti (Vyhedat na YouTube) se přehrávání skladeb zastaví. Přehrávání lze znovu spustit zvolením možnosti (Music) z nabídky Home. * 1 Vyhledávací webová stránka se může lišit nebo nemusí být k dispozici v závislosti na nastavení Service Country/Region ( str. 126). Poznámka Zemi/oblast lze nastavit k použití webových stránek pro vyhledávání podle místa bydliště. Návod, jak nastavit zemi/oblast pro YouTube, najdete v části Výběr země/ oblasti ( str. 81). Návod, jak nastavit zemi/oblast pro Yahoo! onesearch, najdete v části Služby pro zemi/oblast ( str. 126).
44 44 Přehrávání hudby Odstranění skladeb Při odstraňování skladeb z přehrávače použijte software, který jste použili pro přesun skladeb, nebo aplikaci Průzkumník Windows. Podrobnosti k používání softwaru najdete v nápovědě k softwaru. Poznámka Samotný přehrávač nedokáže vymazávat skladby bez připojení k počítači.
45 45 Přehrávání hudby Použití nabídky možností hudby Nabídku zobrazení možností hudby můžete vyvovat vybráním volby (Option Menu) na obrazovce se seznamem hudby nebo na obrazovce přehrávání hudby. Návod, jak používat nabádku možností, najdete v části str. 18. Položky voleb zobrazené na nabídce možností se liší podle obrazovky, z níž nabídku možností zobrazujete. Nastavení a použití najdete na referenční stránce. Položky možností, které se zobrazují na obrazovce se seznamem Položka možností Popis a referenční stránka Album Display Format Slouží k výběru formátu seznamu ( str. 53). Položky možností, které se zobrazují na obrazovce přehrávání Položka možností Popis a referenční stránka Play Mode Slouží k nastavení režimu přehrávání ( str. 47). Playback Range Slouží k nastavení rozsahu přehrávání ( str. 48). Equalizer Upravuje kvalitu zvuku ( str. 48). VPT (Surround) Upravuje nastavení VPT(Surround) ( str. 50). DSEE (Sound Enhance) Povoluje/zakazuje volbu DSEE (Sound Enhance) ( str. 51). Clear Stereo Povoluje/zakazuje volbu Clear Stereo ( str. 52). Dynamic Normalizer Povoluje/zakazuje volbu Dynamic Normalizer ( str. 52). Detailed Information Add to Wishlist/Remove from Wishlist Zobrazí podrobné informace o skladbě, jako je například čas přehrávání, zvukový formát, bitový tok a název souboru ( str. 46). Přidá skladbu do seznamu přání k nákupu ze služby na odpovídající software./vyjme skladbu ze seznamu přání.
46 46 Přehrávání hudby Zobrazení obrazovky podrobných informací Z obrazovky přehrávání hudby zvolte možnost Detailed Information. (Option Menu) Obrazovka Detailed Information Název skladby Jméno interpreta Název alba Žánr Rok vydání Délka skladby Kodek Obsah chráněný autorskými právy Rychlost datového toku Při přehrávání skladeb s proměnlivým datovým tokem se zobrazí VBR. Během přehrávání s proměnlivým datovým tokem může být indikace uplynulého času a indikace posuníku vyhledávání nestálá a nepřesná. Název souboru
47 47 Přehrávání hudby Změna nastavení hudby Nastavení hudby změníte zvolením možnosti poté zvolte možnost Music Settings. (Settings) z nabídky Home, tlačítko HOME Settings Režim přehrávání Přehrávač nabízí několik režimů přehrávání, včetně režimu přehrávání v náhodném pořadí a vybraného opakovaného přehrávání. Z nabídky Home zvolte možnost (Settings) Music Settings Play Mode požadovaný typ režimu přehrávání OK. Typ Normal/ Bez ikony Repeat/ Shuffle/ Shuffle&Repeat/ Repeat 1 Song/ Popis Skladby v rozsahu přehrávání se přehrávají podle pořadí v seznamu skladeb. (Výchozí nastavení) Skladby v rozsahu přehrávání se přehrávají podle pořadí v seznamu skladeb a přehrávání se opakuje. Skladby v rozsahu přehrávání se přehrávají v náhodném pořadí. Skladby v rozsahu přehrávání se přehrávají v náhodném pořadí a přehrávání se opakuje. Aktuální skladba nebo skladba vybraná ze seznamu skladeb se přehrává opakovaně. Poznámka Skladby určené k přehrávání se liší v závislosti na nastaveních rozsahu přehrávání Playback Range ( str. 48).
48 48 Přehrávání hudby Rozsah přehrávání Můžete nastavit rozsah přehrávání skladeb. Z nabídky Home zvolte možnost Typ (Settings) Music Settings Play back Range požadovaný typ rozsahu přehrávání OK. All Range Popis Přehrává všechny skladby ze všech seznamů podle zvoleného způsobu vyhledávání. Například pokud začnete přehrávat ze seznamu alb, přehrají se všechna alba v přehrávači. Selected Range se objeví na obrazovce a přehraje skladby pouze z těch seznamů, z nichž začíná přehrávání. (Výchozí nastavení) Například pokud zahájíte přehrávání ze seznamu alb, jsou přehrány pouze skladby obsažené na albu. Ekvalizér Kvalitu zvuku můžete nastavit například podle žánru hudby apod. Z nabídky Home zvolte možnost Typ None (Settings) Music Settings Equalizer požadovaný typ ekvalizéru OK. Popis Nastavení kvality zvuku není aktivní. (Výchozí nastavení) Heavy ( ) Zvýrazňuje vysoké a nízké tóny a zajišťuje tak silný zvuk. Pop ( ) Jsou zdůrazněny zvuky ve středním pásmu ideální nastavení pro hlas. Jazz ( ) Jsou zdůrazněny výšky a hloubky živý zvuk. Unique ( ) Zdůrazní výšky a hloubky, takže i jemné zvuky budou dobře slyšet. Custom 1 ( ) Uživatelem upravitelné nastavení zvuku, kde lze upravit každý Custom 2 ( ) frekvenční rozsah samostatně. Více informací viz str. 49. Poznámky Je-li při vlastním nastavení uloženém jako Custom 1 a Custom 2 jiná hlasitost než u jiných nastavení, můžete ji upravit a přizpůsobit ručně. Nastavení Equalizer se nepoužije při přehrávání videa, videa YouTube, videa podcastu nebo rádia FM. Pokračování
49 49 Přehrávání hudby Přizpůsobení kvality zvuku Pomocí položek Custom 1 a Custom 2 lze přednastavit hodnotu efektu CLEAR BASS (hloubky) a pětipásmový ekvalizér. Z nabídky Home vyberte možnost (Settings) Music Settings Equalizer Custom 1 nebo Custom 2. Potáhněte posuvník směrem k hodnotě CLEAR BASS nebo nastavení frekvenčního rozsahu za účelem úpravy úrovně nastavení a poté zvolte OK. Hodnotu CLEAR BASS lze nastavit na kteroukoliv ze čtyř úrovní, pět rozsahů frekvencí lze nastavit na libovolnou ze sedmi úrovní. Poznámka Nastavení položky Equalizer se nepoužije při přehrávání videa, videa YouTube, videa podcastu nebo rádia FM.
50 50 Přehrávání hudby VPT (Surround) Prostorový zvuk lze upravit použitím funkce VPT* 1 (Surround) za účelem obohacení kvality reprodukce zvuku při přehrávání. Dojem reálného zvuku zesilují volby Studio Live Club Arena (nejsilnější). Z nabídky Home zvolte možnost Typ None (Settings) Music Settings VPT (Surround) požadovaný typ VPT (Surround) OK. Popis Nastavení VPT(Surround) není aktivováno. (Výchozí nastavení) Studio ( ) Slouží k simulaci akustiky studia. Live ( ) Slouží k simulaci koncertního sálu. Club ( ) Slouží k simulaci akustiky klubu. Arena ( ) Slouží k simulaci akustiky amfiteátru. Matrix ( ) Simuluje dodatečný prostorový efekt a vytváří přirozený a zároveň výrazně vylepšený zvuk. Karaoke ( ) Vytváří akustický prostor podobný pódiu pomocí potlačení zvuků hlasu se současným přidáním prostorového efektu k hudbě. * 1 VPT, což je zkratka pro Virtual Phone Technology (technologie virtuálního telefonu), je patentovaná technologie pro zpracování zvuku vyvinutá společností Sony. Poznámka Nastavení VPT (Surround) se nepoužije při přehrávání videa, videa YouTube, videa podcastu nebo rádia FM.
51 51 Přehrávání hudby DSEE (Sound Enhance) Při použití funkce DSEE* 1 (Sound Enhance) uslyšíte bohatý a přirozený zvuk téměř jako při poslechu originálu. Z nabídky Home zvolte možnost (Settings) Music Settings DSEE(Sound Enhance) požadovaný typ DSEE (Sound Enhance) OK. Typ On Off Popis Funkce DSEE* 1 (Sound Enhance) je aktivována a přehrává přirozený zvuk, který se blíží zvuku originálu. Vypne funkci DSEE (Sound Enhance) a přehrává soubory ve standardní kvalitě. (Výchozí nastavení) * 1 DSEE, což je zkratka Digital Sound Enhancement Engine, je technologie vyvinutá společností Sony a slouží ke zlepšení kvality zvuku komprimovaných zvukových souborů obnovením zvuku s velkým rozsahem, který byl při kompresi odstraněn. Poznámky Nastavení DSEE (Sound Enhance) se nepoužije při přehrávání videa, videa YouTube, videa podcastu nebo rádia FM. Funkce DSEE(Sound Enhance) není příliš efektivní u skladeb s formátem souboru, který není komprimovaný, nebo u skladeb s vysokým bitovým tokem bez ztráty výšek. V případě skladeb s velmi nízkým bitovým tokem nebude funkce DSEE(Sound Enhance) efektivní.
52 52 Přehrávání hudby Funkce Clear Stereo Funkce Clear Stereo umožňuje samostatné digitální zpracování levého a pravého kanálu. Z nabídky Home zvolte možnost (Settings) Music Settings Clear Stereo požadovaný typ funkce Clear Stereo OK. Typ On Off Popis Při použití dodávaných sluchátek zapne funkci Clear Stereo. (Výchozí nastavení) Vypne funkci Clear Stereo a přehrává soubory ve standardní kvalitě. Poznámky Nastavení Clear Stereo se nepoužije při přehrávání videa, videa YouTube, videa podcastu nebo rádia FM. Funkce Clear Stereo je vytvořena tak, aby bylo dosaženo maximálního stereofonního efektu s dodávanými sluchátky. Funkce Clear Stereo nemusí mít s jinými sluchátky požadovaný efekt. Při použití jiných sluchátek nastavte položku Clear Stereo na hodnotu Off. Dynamický normalizér Můžete snížit rozdíly hlasitosti mezi skladbami. Při tomto nastavení je během poslechu písní alba v režimu náhodného přehrávání úroveň hlasitosti mezi písněmi snížena tak, aby se minimalizoval rozdíl v úrovních jejich nahrávek. Z nabídky Home zvolte možnost (Settings) Music Settings Dynamic Normalizer požadovaný typ dynamického normalizéru OK. Typ On Off Popis Minimalizuje rozdíl v úrovni hlasitosti mezi skladbami. Přehrává skladby v původní hlasitosti. (Výchozí nastavení) Poznámka Nastavení Dynamic Normalizer se nepoužije při přehrávání videa, videa YouTube, videa podcastu, externího zvukového vstupu nebo rádia FM.
53 53 Přehrávání hudby Formát zobrazení alba Můžete vybrat formát zobrazení alba. Z nabídky Home zvolte možnost (Settings) Music Settings Album Display Format požadovaný typ formátu zobrazení alba OK. Typ Title & Cover Art (Výchozí nastavení) Cover Art Only Obrazovka Tip Přebaly alb se zobrazí pouze v případě, že jsou přítomny informace o přebalech alb. Přebal můžete nastavit s použitím dodané aplikace Windows Media Player 11. Podrobnosti o provozu najdete v nápovědě k aplikaci Windows Media Player 11. Pamatujte, že přehrávač nezobrazuje přebaly připojené k seznamům skladeb.
54 54 Sledování videa Videos tlačítko HOME Z nabídky Home vyberte možnost (Videos). Zobrazí se obrazovka přehrávání videa. (Search) na obrazovce přehrávání videa, objeví Když zvolíte možnost se nabídka vyhledávání. Můžete zvolit požadovaný způsob vyhledávání k zobrazení obrazovky se seznamem a vyhledávání videa. Podrobnosti najdete v části Vyhledávání videa ( str. 58). Zvolte. Začne přehrávání videa. Přehrávač můžete ovládat klepáním na ovládací tlačítka, ikony apod. na obrazovce přehrávání videa. Podrobnosti o ovládání přehrávání videa najdete v části Obrazovka přehrávání videa ( str. 55). Tip Pokud je možnost On-Hold Display nastavena na No, můžete obrazovku vypnout a poslouchat pouze zvuk nastavením přepínače HOLD do zapnuté polohy během přehrávání videa. Tímto postupem můžete snížit spotřebu energie a prodloužit výdrž baterie. Rejstřík Video přehrajete zvolením možnosti (Videos), která zobrazí obrazovku přehrávání videa. Požadované video můžete vybrat zvolením možnosti (Search) na obrazovce přehrávání videa. Informace o videu, ovládací tlačítka atd. se zobrazují na obrazovce přehrávání videa. Obsah Přehrávání videa (Videos)
55 55 Sledování videa Ovládací tlačítka, ikony apod. můžete vyvolat nebo skrýt klepnutím na obrazovku. Po určité době nečinnosti zmizí. Rejstřík Informační část Celkový čas Posuvník vyhledávání Uplynulá doba Operace na obrazovce přehrávání videa Přehrávač můžete ovládat klepáním na objekty na obrazovce, jako jsou ovládací tlačítka. Můžete také použít tlačítka / / na těle přehrávače a ovládat jej s jejich pomocí. Akce (indikace na obrazovce) Potřebné kroky Přehrát ( )/pozastavit ( )*1 Klepněte na (přehrát)/ (pozastavit). Stiskněte tlačítko na těle přístroje. Přetočit dopředu ( )/ rychle přetočit dozadu ( ) Klepněte na možnost / nebo stiskněte a přidržte /.*2 Stiskněte a přidržte tlačítko / na těle přístroje. Přetočit dopředu ( )/ přetočit dozadu ( ) během pauzy*3 / během pauzy. Stiskněte a přidržte Stiskněte a přidržte tlačítko / na těle přístroje. Posunout na předchozí scénu*4 nebo kapitolu ( )/posunout na následující scénu nebo kapitolu ( ) Klepněte na /. Stiskněte tlačítko / na těle přístroje. Posunout mírně vzad/ mírně vpřed Klepněte na Posunout na kterékoli místo ve videu Přetáhněte posuvník vyhledávání tak, aby se posunul indikátor (ukazatel přehrávání). Přehrávání začne tam, kde se nachází indikátor. (rewind)/ Obsah Obrazovka přehrávání videa (forward) během pauzy. *1 Když je přehrávač během pauzy chvíli v nečinnosti, automaticky přejde do pohotovostního režimu. *2 Rychlost přetáčení vpřed se mění ve třech úrovních po opakovaném klepnutí ( 10), ( 30), ( 100)). Ve třech úrovních se po opakovaném ( ( 10), ( 30), ( 100)) mění i rychlost klepnutí na tlačítko ( převíjení vzad. Klepnutím na operaci ukončíte a obnovíte normální přehrávání. *3 Rychlost přetáčení vpřed/vzad během pauzy se mění v závislosti na délce videa. *4 Pokud video obsahuje pouze jednu kapitolu, pohybuje se ukazatel přehrávání v intervalu po 5 minutách. Pokračování
56 56 Sledování videa Ikony na obrazovce přehrávání Ikona (To List) (Search) (Scene scroll) (Option Menu) Popis Zobrazí obrazovku se seznamem. Zobrazí nabídku vyhledávání. Můžete zvolit požadovaný způsob vyhledávání k zobrazení obrazovky se seznamem a vyhledávání videí. Podrobnosti najdete v části Vyhledávání videa ( str. 58). Zobrazí obrazovku posunutí scény. Scény nebo kapitoly lze procházet prudkým stisknutím miniatury* 1 na obrazovce a vybrat tak požadovanou scénu. Podrobnosti najdete v části Procházení scén (Scene Scroll) ( str. 57). Zobrazí nabídku možností. Podrobnosti o nabídce možností videa najdete v části Použití nabídky možností videa ( str. 60). * 1 Miniatura je v tomto případě zmenšený obrázek jedné scény videa.
57 57 Sledování videa Procházení scén (Scene Scroll) Můžete zobrazit miniatury* 1 a vybrat tak scénu nebo kapitolu k přehrávání. * 1 Miniatura odpovídá obrázku ze scény videa ve zmenšené velikosti. Obrazovka procházení scén Nastavení intervalu scény Tip Na obrazovce vyhledávání scén můžete nastavit interval scén zobrazených jako miniatury. Interval můžete nastavit na 15 Sec, 30 Sec, 1 Min, 2 Min nebo 5 Min. Požadovaný interval vyberete klepnutím na nastavení intervalu scény v horní části obrazovky. Jako vodítko používejte miniatury scén (protože každá miniatura může mít odchylku od přesného časového úseku). V nabídce HOME vyberte možnost (Videos) (To List) požadované video (Posunutí scény). Objeví se obrazovka procházení scén. Procházení se provádí přetažením stranou nebo prudkým klepnutím do stran. Klepněte na požadovaný obrázek. Obrazovka přehrávání videa se zobrazí znovu a začne přehrávání od začátku scény, kterou jste vybrali. Zrušení procházení Klepněte na možnost (Back).
58 58 Sledování videa Vyhledávání videa Pokud klepnete na možnost (Search) na obrazovce přehrávání videa nebo na obrazovce se seznamem, objeví se nabídka vyhledávání. Seznam požadovaných videí můžete vyhledat po vybrání potřebného způsobu vyhledávání. Videos tlačítko HOME Z nabídky Home vyberte (Videos) (Search) požadovaný způsob hledání požadované video. Způsob vyhledávání Způsob All Videos VIDEO Popis Vyberte video ze seznamu videa. Videa můžete vyhledávat podle složky. Zvolte složku video.
59 59 Sledování videa Odstraňování videa Videa můžete odstraňovat z přehrávače. Odstranění aktuálně přehrávaného videa Z obrazovky přehrávání videa klepněte na Delete Video Yes. (Option Menu) Odstranění videa výběrem ze seznamu Z obrazovky se seznamem videa zvolte Video video, které chcete odstranit Yes. (Option Menu) Delete Tip K odstranění souborů videa z přehrávače lze použít aplikaci Media Manager for WALKMAN nebo Průzkumník Windows. K odstranění videí přenesených pomocí aplikace Media Manager for WALKMAN použijte opět tento nástroj. Videa přenesená pomocí nástroje Průzkumník Windows odstraňte opět pomocí tohoto nástroje.
60 60 Sledování videa Použití nabídky možností videa Nabídku zobrazení možností hudby můžete vyvovat vybráním volby (Option Menu) na obrazovce se seznamem videa nebo na obrazovce přehrávání videa. Návod, jak používat nabídku možností, najdete na str. 18. Položky voleb zobrazené na nabídce možností se mění v závislosti na obrazovce, z níž nabídku možností zobrazujete. Nastavení a použití najdete na referenční stránce. Položky možností, které se zobrazují na obrazovce se seznamem Položka možností Popis/referenční stránka Order of Video List Seřadí seznam videa podle data nebo podle názvu ( str. 63). Delete Video Odstraňuje videa ( str. 59). Položky možností, které se zobrazují na obrazovce přehrávání Položka možností Popis/referenční stránka Zoom Settings Slouží k nastavení funkce přiblížení ( str. 61). Brightness Upravuje jas obrazovky ( str. 121). On-Hold Display Detailed Information Nastavuje vypnutí obrazovky videa v době, kdy je přehrávač zamknutý ( str. 63). Zobrazí informace o souboru, jako je velikost souboru, rozlišení, formát komprese audia/videa, název souboru atd. Delete Video Odstraní video v přehrávači ( str. 59).
61 61 Sledování videa Nastavení videa změníte zvolením možnosti poté zvolte možnost Video Settings. (Settings) z nabídky Home, Obsah Změna nastavení videa Rejstřík Settings tlačítko HOME Nastavení přiblížení Aktuálně přehrávané video lze přiblížit. Z nabídky Home zvolte možnost (Settings) Video Settings Zoom Settings požadovaný typ nastavení přiblížení OK. Typ Popis Auto Obraz videa je zvětšen/zmenšen tak, aby bylo možné jej celý zobrazit na celé ploše displeje, a to při zachování poměru stran. (Výchozí nastavení) Obraz videa v poměru 16:9 je při zobrazení zvětšen/zmenšen tak, aby bylo možné jej celý zobrazit na celé ploše displeje, a to při zachování poměru stran. Při zobrazení obrazu videa s poměrem 4:3 bude obraz vypadat tak, že jeho kratší strana bude pokrývat celou délku displeje a v pravé a levé části obrazovky bude černý pruh. Zdroj 16:9 Zdroj 4:3 Pokračování
62 62 Sledování videa Full Obraz videa je zvětšen/zmenšen tak, aby bylo možné jej celý zobrazit na celé ploše displeje, a to při zachování poměru stran. Obraz videa v poměru 16:9 je při zobrazení zvětšen/zmenšen tak, aby bylo možné jej celý zobrazit na celé ploše displeje, a to při zachování poměru stran. Při přehrávání obrazu videa s poměrem 4:3 bude obraz vypadat tak, že jeho delší strana bude pokrývat celou délku displeje, přičemž horní a dolní strana obrazu budou oříznuty. Zdroj 16:9 Zdroj 4:3 Rámeček vyznačený tečkovanou čarou představuje rozměry původního videa. Off Obraz videa nebude zvětšen ani zmenšen a zůstane v původním rozlišení. Zdroj 16:9 Zdroj 4:3 Rejstřík Popis Obsah Typ
63 63 Sledování videa Přehrávání pouze zvuku videa (On-Hold Display) Můžete nastavit vypnutí obrazovky videa v době, kdy je přehrávač v zamknuté pozici, což vám umožní vychutnat si u videa pouze zvuk. Nastavení této volby na No šetří baterii, která pak bude déle funkční. Z nabídky Home zvolte možnost (Settings) Video Settings On-Hold Display požadovaný typ nastavení On-Hold Display OK. Typ Yes No Popis Je-li přehrávač v režimu uzamčení, ovládací tlačítka přehrávače jsou uzamčena, ale video se normálně přehraje. (Výchozí nastavení) Je-li přehrávač v režimu uzamčení, dotykový panel a ovládací tlačítka jsou uzamčeny a obrazovka se vypne; zvuky aktuálního videa jsou však přehrány. Pořadí seznamu videa Uspořádá seznam videa podle data nebo názvu. Z nabídky Home zvolte možnost (Settings) Video Settings Order of Video List požadovaný typ nastavení pořadí seznamu videa OK. Typ Date/Time (Oldest) Date/Time (Newest) Title (A>Z) Title (Z>A) Popis Seřadí seznam videa podle data přenesení/záznamu ve vzestupném pořadí. Seřadí seznam videa podle data přenesení/záznamu v sestupném pořadí. (Výchozí nastavení) Seřadí seznam videa podle názvu ve vzestupném pořadí. Seřadí seznam videa podle názvu v sestupném pořadí.
64 64 Prohlížení fotografií Prohlížení fotografií (Photos) Pokud chcete prohlížet fotografie, zvolte možnost (Photos) z nabídky Home a zobrazte obrazovku prohlížení fotografií. Požadované fotografie můžete vyhledávat zvolením možnosti (Search) na obrazovce prohlížení fotografií. Na této obrazovce jsou také zobrazeny informace o fotografii, ovládací tlačítka atd. Photos tlačítko HOME Z nabídky Home vyberte možnost (Photos). Objeví se obrazovka zobrazení fotografií. Když zvolíte na obrazovce zobrazení fotografií možnost (Search), objeví se nabídka vyhledávání. Můžete zvolit požadovaný způsob vyhledávání k zobrazení obrazovky se seznamem a vyhledávání fotografií. Podrobnosti najdete v části Vyhledávání fotografií ( str. 67). Předchozí/následující fotografii zobrazíte přetažením nebo prudkým klepnutím do strany. Přehrávač můžete ovládat klepáním na ovládací tlačítka, ikony apod. na obrazovce zobrazení fotografií. Podrobnosti o ovládání zobrazení fotografií najdete v části Obrazovka zobrazení fotografií ( str. 66). Pokračování
65 65 Prohlížení fotografií Tipy Přehrávání skladeb se při hledání fotografií v seznamech složek fotografií a seznamech fotografií nezastaví. Také se nezastaví, je-li zobrazena obrazovka zobrazení fotografií. Fotografie přenášené do přehrávače můžete uspořádat do složek. Vyberte přehrávač ([WALKMAN]) pomocí aplikace Průzkumník Windows a přetáhněte novou složku do složky PICTURES, PICTURE nebo DCIM. Podrobnosti o hierarchii dat naleznete na str. 31. Poznámka Pokud je fotografie velká nebo poškozená, na displeji se zobrazí symbol nebude možné zobrazit. a fotografii
66 66 Prohlížení fotografií Obrazovka zobrazení fotografií Ovládací tlačítka, ikony apod. můžete vyvolat nebo skrýt klepnutím na obrazovku. Po určité době nečinnosti zmizí. Informační část Operace na obrazovce zobrazení fotografií Přehrávač můžete ovládat klepáním na objekty na obrazovce, jako jsou ovládací tlačítka. Činnost Zobrazit následující/ předchozí fotografii Zobrazovat postupně následující/předchozí fotografie Potřebné kroky Posuňte nebo prudce klepněte vlevo (následující) nebo vpravo (předchozí). Klepněte na (následující) nebo (předchozí). Stiskněte a přidržte (následující) nebo (předchozí). Ikony na obrazovce zobrazení fotografií Ikona (To List) (Search) (Option Menu) Popis Zobrazí obrazovku se seznamem. Zobrazí nabídku vyhledávání. Můžete zvolit požadovaný způsob vyhledávání k zobrazení obrazovky se seznamem a vyhledávání fotografií. Podrobnosti najdete v části Vyhledávání fotografií ( str. 67). Zobrazí nabídku možností. Podrobnosti o nabídce možností fotografií najdete v části Použití nabídky možností fotografií ( str. 69).
67 67 Prohlížení fotografií Vyhledávání fotografií Pokud klepnete na možnost (Search) na obrazovce zobrazení fotografií nebo na obrazovce se seznamem, objeví se nabídka vyhledávání. Seznam požadovaných fotografií můžete vyhledat po vybrání potřebného způsobu vyhledávání. Photos tlačítko HOME Z nabídky Home vyberte (Photos) (Search) požadovaný způsob hledání požadovaná fotografie. Volte položky, jak je uvedeno dále, až se objeví seznam fotografií. Způsob vyhledávání Způsob All photos DCIM PICTURE PICTURES Popis Zvolte fotografii ze seznamu všech fotografií. Zvolte fotografii podle složky. Zvolte složku ve složce DCIM fotografie. Zvolte fotografii podle složky. Zvolte složku ve složce PICTURE fotografie. Zvolte fotografii podle složky. Zvolte podsložku ve složce PICTURES fotografie.
68 68 Prohlížení fotografií Odstranění fotografií K odstranění fotografií z přehrávače použijte aplikaci Media Manager for WALKMAN nebo Průzkumníka Windows. K odstranění fotografií přenesených pomocí aplikace Media Manager for WALKMAN použijte opět tuto aplikaci. Podrobnosti o použití aplikace Media Manager for WALKMAN najdete v nápovědě k softwaru. Poznámky Pokud použijete k přejmenování fotografie v přehrávači Průzkumníka Windows, nebude možné fotografii odstranit pomocí aplikace Media Manager for WALKMAN. K jejímu odstranění použijte Průzkumníka Windows. Samotný přehrávač nedokáže vymazávat fotografie bez připojení k počítači.
69 69 Prohlížení fotografií Použití nabídky možností fotografií Nabídku zobrazení možností fotografií můžete vyvolat vybráním volby (Option Menu) na obrazovce se seznamem fotografií nebo na obrazovce zobrazení fotografií. Návod, jak používat nabídku možností, najdete na str. 18. Položky možností zobrazené na nabídce možností se mění v závislosti na obrazovce, z níž nabídku možností zobrazujete. Nastavení a použití najdete na referenční stránce. Položky možností, které se zobrazují na obrazovce se seznamem Položka možností Popis/referenční stránka Photo List Display Format Nastaví formát zobrazení seznamu fotografií ( str. 70). Položky možností, které se zobrazují na obrazovce zobrazení Položka možností Popis/referenční stránka Brightness Upravuje jas obrazovky ( str. 121). Detailed Information Zobrazí informace o souboru, jako je velikost souboru, rozlišení, název souboru atd. Set as Wallpaper Nastaví právě zobrazenou fotografii jako tapetu ( str. 121).
70 70 Prohlížení fotografií Změna nastavení fotografií Nastavení fotografií změníte zvolením možnosti Home, poté zvolte možnost Photo Settings. (Settings) z nabídky tlačítko HOME Settings Nastavení formátu zobrazení seznamu fotografií Přehrávač nabízí dva formáty zobrazení. Formát zobrazení seznamu fotografií si můžete vybrat mezi položkami Thumbnail + Title* 1 nebo Thumbnail Only. Z nabídky Home zvolte možnost (Settings) Photo Settings Photo List Format požadovaný typ formátu seznamu fotografií OK. Typ Thumbnail + Title Thumbnail Only Popis Zobrazí v seznamu fotografií název fotografie a miniaturu snímku. Zobrazí v seznamu fotografií jen miniatury snímků. (Výchozí nastavení) * 1 Miniatura je v tomto případě zmenšená fotografie. Poznámka V závislosti na formátu souboru se miniatury nemusí zobrazit.
71 71 Poslech rádia FM Poslech rádia FM Poslech rádia FM umožníte po zvolení (FM Radio) z nabídky Home a zobrazte tak obrazovku FM Radio. Informace k rádiu FM, ovládací tlačítka atd. jsou zobrazeny na obrazovce FM Radio. FM Radio tlačítko HOME Poznámka Kabel sluchátka slouží jako anténa, a proto jej co nejvíce vytáhněte.
72 72 Poslech rádia FM Poslech rádia FM Z nabídky Home zvolte možnost (FM Radio) požadovaná frekvence nebo číslo volby Preset. Přehrávač můžete ovládat klepáním na ovládací tlačítka, ikony apod. na obrazovce FM Radio. Frekvence Číslo Preset Obrazovka FM Radio Činnost Manuální naladění rádia Vyhledat předchozí/ další dostupnou radiostanici* 1 Potřebné kroky Frekvenci nastavte přetažením nebo prudkým klepnutím nahoru nebo dolů. Klepněte na /. Vyhledávání ukončíte klepnutím na obrazovku nebo stisknutím jednoho z tlačítek / / na těle přehrávače. Zvolit číslo předchozí/ následující předvolby* 2 Klepněte na /. Stiskněte tlačítko / na těle přehrávače. * 1 Pokud je citlivost příliš vysoká, změňte nastavení položky Scan Sensitivity ( str. 75) na Low. * 2 Číslo předvolby Preset nelze zvolit, pokud nejsou zadány přednastavené stanice. Automaticky předvolte dostupné stanice pomocí funkce Auto Preset ( str. 73). Ikony na obrazovce FM Radio Ikona (Option Menu) Popis Zobrazí nabídku možností. Podrobnosti o nabídce možností poslechu rádia FM najdete v části Použití nabídky možností rádia FM ( str. 76).
73 73 Poslech rádia FM Automatické přednastavení radiostanic (Auto Preset) Pomocí funkce Auto Preset lze automaticky přednastavit radiostanice (až 30 stanic), které jsou v oblasti dostupné. Pokud pracujete s rádiem FM poprvé nebo pokud se přesunete do nové oblasti, doporučujeme automaticky přednastavit dostupné stanice výběrem možnosti Auto Preset. Z obrazovky FM Radio zvolte možnost (Option Menu) Auto Preset Yes. Dostupné radiostanice budou přednastaveny v pořadí od nejnižší frekvence po nejvyšší. Jakmile se dokončí automatické přednastavení, zobrazí se hlášení Auto Preset completed. a je připraven příjem stanice první předvolby. Automatické přednastavení zrušíte výběrem možnosti No. Tip Pokud přehrávač z důvodu příliš vysoké citlivosti naladí příliš mnoho nechtěných stanic, změňte nastavení položky Scan Sensitivity ( str. 75) na Low. Poznámka Použitím funkce Auto Preset dojde ke smazání již nastavených radiostanic.
74 74 Poslech rádia FM Ruční přednastavení radiostanic Můžete přednastavit radiostanice, které funkce Auto Preset není schopna detekovat ( str. 73). Na obrazovce FM Radio zvolte požadovanou frekvenci. Zvolte (Option Menu) Save to Preset. Frekvence, kterou jste vybrali v kroku, je předvolena a přiřazené číslo předvolby se zobrazí pod touto frekvencí. Tip Lze přednastavit maximálně 30 radiostanic. Poznámka Čísla předvoleb se ukládají v pořadí od nízkých frekvencí k vysokým. Odstranění přednastavených radiostanic Klepněte na / na obrazovce FM Radio a zvolte tak požadované číslo předvolby Preset pro určitou frekvenci. Zvolte (Option Menu) Delete from Preset. Přednastavená radiostanice bude odstraněna.
75 75 Poslech rádia FM Změna nastavení rádia FM Nastavení rádia FM změníte zvolením možnosti Home, poté zvolte možnost FM Radio Settings. (Settings) z nabídky tlačítko HOME Settings Citlivost prohledávání Když vyberete stanice pomocí funkce Auto Preset ( str. 73) nebo klepnutím na /, přijímač FM může v důsledku příliš vysoké citlivosti přijímat celou řadu nechtěných radiostanic. V tom případě nastavte příjem na hodnotu Low. Hodnota High je výchozí. Z nabídky Home zvolte možnost Settings Scan Sensitivity Low OK. (Settings) FM Radio Citlivost příjmu nastavíte na výchozí hodnotu zvolením možnosti High. Mono/Auto Vyskytuje-li se během příjmu signálu FM šum, nastavte přijímač na možnost Mono (monofonní příjem). Nastavíte-li je na možnost Auto, příjem mono/ stereo se automaticky vybere v závislosti na podmínkách příjmu. Nastavení Auto je výchozí. Z nabídky Home vyberte možnost Settings Mono/Auto Mono OK. (Settings) FM Radio Návrat na automatické nastavení provedete výběrem možnosti Auto.
76 76 Poslech rádia FM Používání nabídky možností rádia FM Nabídku možností rádia FM můžete vyvolat zvolením možnosti (Option Menu) na obrazovce FM Radio. Informace o použití nabídky najdete na str. 18. Položka možností Popis/referenční stránka Scan Sensitivity Nastaví citlivost příjmu rádia ( str. 75). Mono/Auto Změní buď na monofonní, nebo stereofonní příjem ( str. 75). Save to Preset Přednastaví právě naladěnou radiostanici ( str. 74). Delete from Preset Odstraní radiostanici z přednastavených stanic ( str. 74). Auto Preset Automaticky přednastaví radiostanice ( str. 73).
77 77 Sledování YouTube Sledování YouTube YouTube můžete sledovat po zvolení možnosti (YouTube) z nabídky Home a zobrazení obrazovky se seznamem YouTube. Video YouTube můžete přehrát po zvolení požadovaného videa ze seznamu. Informace o videu, ovládacích tlačítkách atd. se zobrazují na obrazovce přehrávání YouTube. YouTube tlačítko HOME Poznámky Ke sledování YouTube je zapotřebí připojení k bezdrátové síti LAN. Informace o nastavení připojení k bezdrátové síti LAN najdete v části Připojení k bezdrátové síti LAN ( str. 33). Před sledováním YouTube upravte datum a čas ( str. 26). Sledování YouTube Z nabídky Home vyberte možnost (YouTube). Pokud není přehrávač dosud připojen k bezdrátové síti LAN, objeví se obrazovka potvrzující připojení. Postupujte podle pokynů v části Připojení k bezdrátové síti LAN ( str. 34) a připojte se. Po navázání připojení se zobrazí obrazovka se seznamem YouTube. Když zvolíte možnost (Search) na obrazovce se seznamem přehrávání YouTube, objeví se nabídka vyhledávání. Můžete zvolit požadovaný způsob vyhledávání k zobrazení obrazovky se seznamem a vyhledávání videí. Podrobnosti najdete v části Vyhledávání videa YouTube ( str. 80). Pokračování
78 78 Sledování YouTube Zvolte požadované video. Začne přehrávání videa YouTube. Přehrávač můžete ovládat klepáním na ovládací tlačítka, ikony apod. na obrazovce přehrávání YouTube. Podrobnosti o ovládání přehrávání videa najdete v části Obrazovka přehrávání YouTube ( str. 79).
79 79 Sledování YouTube Ovládací tlačítka, ikony apod. můžete vyvolat nebo skrýt klepnutím na obrazovku. Po určité době nečinnosti zmizí. Obsah Obrazovka přehrávání YouTube Informační část Posuvník vyhledávání Uplynulá doba Operace na obrazovce přehrávání YouTube Přehrávač můžete ovládat klepnutím na objekty na obrazovce, jako jsou ovládací tlačítka. Můžete také použít tlačítka / na těle přehrávače a ovládat jej s jejich pomocí. Akce (indikace na obrazovce) Potřebné kroky Přehrát ( )/pozastavit ( )*1 Klepněte na (přehrát)/ (pozastavit). Stiskněte tlačítko na těle přístroje. Najít začátek aktuálního videa Klepněte na. Stiskněte tlačítko na těle přístroje. Posunout na kterékoli místo ve videu*2 Potáhnutím posuvníku vyhledávání můžete pohybovat s indikátorem (ukazatelem přehrávání). Přehrávání začne tam, kde se nachází indikátor. *1 Když je přehrávač během pauzy chvíli v nečinnosti, automaticky přejde do pohotovostního režimu. *2 Nelze se posunout na místo, kde nejsou data videa ještě načtena do paměti. Ikony na obrazovce přehrávání Ikona Popis (To List) Zobrazí obrazovku se seznamem. (Search) Zobrazí nabídku vyhledávání. Můžete zvolit požadovaný způsob vyhledávání k zobrazení obrazovky se seznamem a vyhledávání videí. Podrobnosti najdete v části Vyhledávání videa YouTube ( str. 80). (Option Menu) Zobrazí nabídku možností. Podrobnosti o nabídce možností YouTube najdete v části Použití nabídky možností YouTube ( str. 82). Rejstřík Celkový čas
80 80 Sledování YouTube Vyhledávání videa YouTube Pokud klepnete na možnost (Search) na obrazovce přehrávání YouTube nebo na obrazovce se seznamem, objeví se nabídka vyhledávání. Seznam požadovaných videí můžete vyhledat po vybrání požadovaného způsobu vyhledávání. YouTube tlačítko HOME Z nabídky Home vyberte (YouTube) (Search) požadovaný způsob hledání požadované video. Způsob Featured* 1 Most Viewed* 1, * 2 Keyword Search Related Videos Popis Zvolte ze seznamu nabízených videí na stránce YouTube. Zvolte ze seznamu nejsledovanějších videí na stránce YouTube. Videa vyhledávejte pomocí klíčového slova a zobrazte seznam videí. Klíčové slovo lze zadat s použitím klávesnice na obrazovce zvolením možnosti OK a zobrazením seznamu videí. O zadávání textu si přečtěte v části Zadávání textu ( str. 20). Vyberte ze seznamu videí souvisejících s posledním přehrávaným videem. * 1 Seznam můžete zredukovat výběrem země/oblasti ( str. 81). * 2 Seznam můžete zredukovat výběrem časového rámce ( str. 81).
81 81 Sledování YouTube Výběr země/oblasti Seznam Featured a Most Viewed můžete zredukovat výběrem země/oblast. Z nabídky Home vyberte možnost (YouTube) (Option Menu) Country/ (Search) Most Viewed Region požadovaná země/oblast OK. Tip Můžete také vybrat možnost (Settings) YouTube Settings Country/Region z nabídky Home a vybrat tak zemi/oblast. Výběr časového rámce Seznam Most Viewed můžete zredukovat výběrem časového rámce. Z nabídky Home vyberte možnost (Search) Most Viewed požadovaný typ časového rámce OK. (YouTube) (Option Menu) Timeframe Typ Today This Week This Month All Time Popis Zobrazí seznam videí nejsledovanějších během daného dne. Zobrazí seznam videí nejsledovanějších během daného týdne. Zobrazí seznam videí nejsledovanějších během daného měsíce. Zobrazí seznam videí nejsledovanějších během celé doby. (Výchozí nastavení) Tip Můžete také vybrat možnost (Settings) YouTube Settings Timeframe z nabídky Home a vybrat tak časový rámec.
82 82 Sledování YouTube Použití nabídky možností YouTube Nabídku zobrazení možností YouTube můžete vyvolat vybráním volby (Option Menu) na obrazovce přehrávání YouTube nebo na obrazovce se seznamem YouTube. Návod, jak používat nabídku možností, najdete na str. 18. Položky možností zobrazené na nabídce možností se mění v závislosti na obrazovce, z níž nabídku možností zobrazujete. Nastavení a použití najdete na referenční stránce. Položka možností, která se zobrazuje jen na obrazovce se seznamem Položka možností Popis/referenční stránka Country/Region* 1 Zredukuje seznam videa výběrem země ( str. 81). Timeframe* 2 Zredukuje seznam videa výběrem časového rámce ( str. 81). * 1 Tato volba se zobrazí pouze v případě, že je zobrazen seznam Featured nebo Most Viewed. * 2 Tato volba se zobrazí pouze v případě, že je zobrazen seznam Most Viewed. Položky možností, které se zobrazují na obrazovce přehrávání Položka možností Popis/referenční stránka Zoom Settings Slouží k nastavení funkce přiblížení ( str. 61). Brightness Upravuje jas na displeji ( str. 121). On-Hold Display Nastavuje vypnutí obrazovky videa v době, kdy je přístroj zamknutý ( str. 63).
83 83 Použití podcastu Před použitím podcastu Funkci podcastu přehrávače lze použít třemi způsoby. Podrobnosti najdete vždy v příslušném popisu. Podcast registrujte pomocí přehrávače ( str. 84), stahujte epizody prostřednictvím funkce bezdrátové sítě LAN přehrávače ( str. 86) a poté je přehrávejte ( str. 90). Podcast registrujte pomocí aplikace Media Manager for WALKMAN nebo aplikace Content Transfer ( str. 22), epizody stahujte prostřednictvím funkce bezdrátové sítě LAN v přehrávači ( str. 86) a poté je přehrávejte ( str. 90). Stahujte epizody do počítače ( str. 22), přenášejte je z počítače do přehrávače s použitím aplikace Media Manager for WALKMAN, Content Transfer nebo Průzkumník Windows ( str. 22) a poté je přehrávejte ( str. 90). Poznámky Pokud přenesete epizody podcastu z počítače do přehrávače s použitím aplikace Průzkumník Windows, nemůžete pak podcast obnovit pomocí funkce bezdrátové sítě LAN, dokud nedojde k registraci přehrávače. Přehrávač podporuje video a audio podcasty. Přehrávač nepodporuje fotografické podcasty. Co je to podcast? Podcast je skupina audio nebo video souborů, která je zveřejněna na internetu. Soubory, zvané epizody, lze automaticky stahovat s použitím RSS a přehrávat je. Podcasty s použitím RSS zveřejňuje celá řada stránek obsahujících zprávy, společností i jednotlivců. Podcast můžete registrovat do přehrávače pomocí ikony RSS na webové stránce. Když jsou k podcastu po registraci přidány nejnovější epizody, můžete je stáhnout.
84 84 Použití podcastu Registrace podcastu Abyste mohli přehrávat epizody podcastu, je třeba registrovat podcast do přehrávače a stáhnout epizody. Podcast můžete registrovat výběrem ikony RSS zobrazené na internetovém prohlížeči přehrávače. Informace o použití internetového přehrávače prohlížeče najdete v části Prohlížení webových stránek (Internet Browser) ( str. 102). Registraci podcastu do přehrávače můžete také provést přenosem podcastu za pomoci aplikace Media Manager for WALKMAN nebo Content Transfer. Podrobné informace o přenosu podcastu naleznete v Nápovědě ke každému softwaru. Internet Browser tlačítko HOME Tip Podcasty lze snadno registrovat s použitím kolekce odkazů na podcasty. Z obrazovky se seznamem vyberte možnost (Option Menu) To Podcast Links a poté přejděte ke kroku na následující straně. Registrace podcastu s použitím internetového prohlížeče v přehrávači Z nabídky Home vyberte (Internet Browser). Pokud není přehrávač dosud připojen k bezdrátové síti LAN, objeví se obrazovka potvrzující připojení. Postupujte podle pokynů v části Připojení k bezdrátové síti LAN ( str. 34) a připojte se. Po navázání připojení se zobrazí internetový prohlížeč. Pokračování
85 85 Použití podcastu Otevřete webovou stránku požadovaného podcastu a poté zvolte ikonu RSS. Podcast se výběrem ikony RSS do přehrávače zaregistruje. Ikony RSS se na jednotlivých webových stránkách liší. Ikonu RSS vyberte podle popisu na webové stránce. Informace o použití internetového prohlížeče najdete v části Prohlížení webových stránek (Internet Browser) ( str. 102). Tip Přenos epizod z počítače do přehrávače lze provádět bez registrace podcastu. Podrobnosti najdete v části Přenos hudby/videa/fotografií/podcastů ( str. 28). Poznámka Pokud epizody podcastu přenesete z počítače do přehrávače s použitím aplikace Průzkumník Windows, podcast nebude možné obnovit pomocí funkce bezdrátové sítě LAN. Pokud máte v úmyslu obnovit podcast, zaregistrujte jej pomocí přehrávače nebo aplikace Media Manager for WALKMAN. Informace o registraci podcastu za pomoci aplikace Media Manager for WALKMAN naleznete v Nápovědě aplikace.
86 86 Použití podcastu Stahování epizod Můžete stahovat nejnovější epizody požadovaného podcastu. Můžete také stahovat nejnovější epizody ze všech podcastů, které jste vybrali za účelem obnovení. tlačítko HOME Podcasts Poznámka Aby bylo možné stahovat epizody z podcastů registrované přehrávačem, je třeba přehrávač připojit k bezdrátové síti LAN. Stahování z podcastu Z nabídky Home vyberte možnost (Podcasts) (To List) (Back). Objeví se obrazovka Podcast List. Vyberte požadovaný podcast (Option Menu) Refresh This Podcast. Pokud není přehrávač dosud připojen k bezdrátové síti LAN, objeví se obrazovka potvrzující připojení. Postupujte podle pokynů v části Připojení k bezdrátové síti LAN ( str. 34) a připojte se. Po navázání připojení začne stahování nejnovějších epizod. Zvolením možnosti Cancel můžete zrušit stahování a vrátit se na obrazovku se seznamem epizod. Zvolením možnosti Skip můžete přeskočit aktuální epizodu a pokračovat ve stahování z následující epizody.
87 87 Použití podcastu Stahování ze všech podcastů vybraných k obnovení Můžete stahovat nejnovější epizody ze všech podcastů, které jste vybrali za účelem obnovení. Informace o tom, jak vybrat nebo zrušit výběr podcastů k obnovení, najdete v části Výběr/zrušení výběru podcastů k obnovení ( str. 88). Z nabídky Home vyberte možnost (Podcasts) (To List) (Back). Objeví se obrazovka Podcast List. Vyberte možnost (Option Menu) Refresh Podcasts. Pokud není přehrávač dosud připojen k bezdrátové síti LAN, objeví se obrazovka potvrzující připojení. Postupujte podle pokynů v části Připojení k bezdrátové síti LAN ( str. 34) a připojte se. Po navázání připojení začne stahování nejnovějších epizod každého z podcastů. Zvolením možnosti Cancel můžete zrušit stahování a vrátit se na obrazovku Podcast List. Zvolením možnosti Skip můžete přeskočit aktuální epizodu a pokračovat ve stahování následující epizody. Pokud dojde k přeskočení poslední epizody podcastu, pokračuje přehrávač ve stahování z následujícího podcastu. Tip Počet nejnovějších epizod, které chcete stahovat, lze nastavit pomocí volby Number of Downloads ( str. 89).
88 88 Použití podcastu Výběr/zrušení výběru podcastů k obnovení Podcasty k obnovení můžete vybírat nebo rušit jejich výběr. Výběrem podcastů určených k obnovení můžete stáhnout nejnovější epizody podcastů s použitím funkce Refresh Podcasts ( str. 87). Z nabídky Home vyberte možnost (Podcasts) (To List) (Back). Objeví se obrazovka Podcast List. Vyberte (Option Menu) Select Podcast to Refresh podcasty k obnovení OK. Označte podcast, který chcete vybrat k obnovení. Zrušte označení podcastu, jehož výběr chcete zrušit. Pokud je podcast zaregistrován, je vybrán k obnovení. Tip Můžete také zvolit (Settings) Podcast Settings Select Podcast to Refresh z nabídky Home a vybrat/zrušit výběr podcastů k obnovení. Poznámka Pokud přenesete epizody podcastu z počítače do přehrávače s použitím aplikace Průzkumník Windows, nemůžete pak podcast obnovit pomocí funkce bezdrátové sítě LAN, dokud nedojde k registraci podcastu. Pokud máte v úmyslu obnovit podcast, zaregistrujte jej pomocí přehrávače nebo aplikace Media Manager for WALKMAN. Podcast, který lze obnovit, je na obrazovce Podcast List označen značkou.
89 89 Použití podcastu Nastavení počtu epizod ke stažení Při obnovení podcastů můžete nastavit počet nejnovějších epizod ke stažení. Z nabídky Home vyberte možnost (To List) požadovaný počet epizod OK. (Podcasts) (Option Menu) Number of Downloads Typ Latest Episode Latest 3 Episodes Latest 5 Episodes Latest 10 Episodes Latest 100 Episodes Popis Stáhne 1 poslední epizodu. (Výchozí nastavení) Stáhne 3 poslední epizody. Stáhne 5 posledních epizod. Stáhne 10 posledních epizod. Stáhne 100 posledních epizod. Tip Můžete také zvolit možnost (Settings) Podcast Settings Number of Downloads z nabídky Home a nastavit počet epizod ke stahování. Poznámka Pokud již byla epizoda stažena, při obnovení podcastů se nestáhne. Pokud je například volba nastavena na Latest 3 Episodes (nejnovější 3 epizody) a jedna z nejnovějších 3 epizod již byla stažena, stáhnou se 2 zbývající epizody.
90 90 Použití podcastu Přehrávání podcastů Pokud chcete podcast přehrát, vyberte možnost (Podcasts) a zobrazte tak obrazovku přehrávání podcastů. Požadovanou epizodu můžete vybrat zvolením možnosti (To List) na obrazovce přehrávání podcastů. Informace o podcastu, ovládacích tlačítcích atd. se zobrazují na obrazovce přehrávání podcastů. tlačítko HOME Podcasts Přehrávání podcastu Z nabídky Home vyberte možnost (Podcasts). Zobrazí se obrazovka přehrávání podcastů. Když na obrazovce přehrávání podcastů zvolíte možnost (To List), objeví se seznam epizod ( str. 95). Když na obrazovce se seznamem epizod zvolíte možnost (Back), objeví se obrazovka Podcast List ( str. 96). Zvolte. Začne přehrávání epizody. Přehrávač můžete ovládat klepáním na ovládací tlačítka, ikony apod. na obrazovce přehrávání podcastů. Podrobnosti o ovládání přehrávání podcastů najdete v části Obrazovka přehrávání podcastů ( str. 91). Poznámka Epizody podcastu nelze přehrávat průběžně.
91 91 Použití podcastu Obrazovka přehrávání podcastů Ovládací tlačítka lze vyvolat nebo skrýt klepnutím na obrazovku. Pokud po určitou dobu nedojde k žádné akci, zmizí. Přehrávač můžete ovládat pomocí klepnutí na objekty, jako jsou ovládací tlačítka na obrazovce. Můžete také použít tlačítka / / na těle přehrávače a ovládat jej s jejich pomocí. Obrazovka přehrávání zvuku Informační část Název epizody Jméno interpreta Název podcastu Uplynulá doba Celkový čas Posuvník vyhledávání Operace na obrazovce přehrávání zvuku Akce (indikace na obrazovce) Přehrát ( )/pozastavit ( )* 1 Přetočit dopředu ( )/ rychle přetočit dozadu ( ) Najít začátek epizody* 2 Posunout na kterékoli místo ve skladbě Potřebné kroky Klepněte na (přehrát)/ (pozastavit). Stiskněte tlačítko na těle přístroje. Stiskněte a přidržte /. Stiskněte a přidržte tlačítko / na těle přístroje. Klepněte na /. Stiskněte tlačítko / na těle přístroje. Přetáhněte indikátor (ukazatel přehrávání) po posuvníku vyhledávání. Přehrávání začne tam, kde se nachází indikátor. * 1 Když je přehrávač během pauzy chvíli v nečinnosti, automaticky přejde do pohotovostního režimu. * 2 Obě tlačítka / slouží k vyhledání začátku epizody. Pokud chcete přehrát následující epizodu, zvolte možnost (To List) a zobrazte seznam epizod, z nějž můžete vybrat požadovanou epizodu. Pokračování
92 92 Použití podcastu Obrazovka přehrávání videa Obsah Informační část Celkový čas Rejstřík Posuvník vyhledávání Uplynulá doba Operace na obrazovce přehrávání videa Akce (indikace na obrazovce) Potřebné kroky Přehrát ( )/pozastavit ( )*1 Klepněte na (přehrát)/ (pozastavit). Stiskněte tlačítko na těle přístroje. Přetočit dopředu ( )/ přetočit dozadu ( )*2*3 Klepněte na možnost / nebo stiskněte a přidržte /.*4 Stiskněte a přidržte tlačítko / na těle přístroje. Přetočit dopředu ( )/ přetočit dozadu ( ) během pauzy*5 / během pauzy. Stiskněte a přidržte Stiskněte a přidržte tlačítko / na těle přístroje. Posunout se k předchozí scéně ( )/posunout se k následující scéně ( ) Klepněte na /. Stiskněte tlačítko / na těle přístroje. Posunout mírně vzad/ mírně vpřed Klepněte na pauzy. Posunout na kterékoli místo ve videu Potáhnutím posuvníku vyhledávání můžete pohybovat s indikátorem (ukazatelem přehrávání). Přehrávání začne tam, kde se nachází indikátor. (přetočit dozadu)/ (přetočit dopředu) během *1 Když je přehrávač během pauzy chvíli v nečinnosti, automaticky přejde do pohotovostního režimu. *2 Pokud provedete přetočení na konec epizody, přehrávání se pozastaví. Pokud provedete přetočení na začátek epizody během přehrávání, přehrávání začne automaticky znovu. Pokud během pauzy provedete přetočení zpět na začátek epizody, zůstane přehrávání pozastaveno. *3 V závislosti na epizodě nemusí tato tlačítka fungovat tak, jak bylo uvedeno výše. *4 Rychlost přetáčení vpřed se mění ve třech úrovních po opakovaném klepnutí ( 10), ( 30), ( 100)). Ve třech úrovních se po opakovaném ( ( 10), ( 30), ( 100)) mění i rychlost klepnutí na tlačítko ( převíjení vzad. Klepnutím na operaci ukončíte a obnovíte normální přehrávání. *5 Rychlost přetáčení vpřed/vzad během pauzy se mění v závislosti na délce videa. Pokračování
93 93 Použití podcastu Ikony na obrazovce přehrávání Ikona (To List) (Option Menu) (Scene Scroll)* 1 Popis Zobrazí obrazovku se seznamem epizod. Když na obrazovce se seznamem epizod zvolíte možnost (Back), objeví se obrazovka Podcast List. Podrobnosti najdete v části Vyhledávání podcastů ( str. 94). Zobrazí nabídku možností. Podrobnosti o nabídce možností podcastů najdete v části Použití nabídky možností podcastu ( str. 100). Zobrazí obrazovku posunutí scény. Scény lze procházet klepnutím na obrázky na obrazovce a vybrat tak požadovanou scénu. Podrobnosti najdete v části Procházení scén (Scene Scroll) ( str. 57). * 1 Ikona Scene Scroll se zobrazí pouze na obrazovce přehrávání videa.
94 94 Použití podcastu Vyhledávání podcastů Po klepnutí na možnost (To List) na obrazovce přehrávání podcastů se zobrazí seznam epizod a můžete zvolit požadovanou epizodu k přehrávání. Po klepnutí na možnost (Back) na obrazovce se seznamem epizod se objeví seznam podcastů a můžete zvolit požadovaný podcast, u kterého si zobrazíte seznam epizod. tlačítko HOME Podcasts Vyhledávání podcastů Z nabídky Home vyberte možnost (Podcasts) (To List) (Back). Objeví se obrazovka Podcast List. Zvolte požadovaný podcast. Objeví se obrazovka se seznamem epizod. Zvolte požadovanou epizodu. Začne přehrávání zvolené epizody. Tipy Podcasty jsou seřazeny podle názvu. Epizody jsou seřazeny podle data a času zveřejnění v obráceném chronologickém pořadí. Epizody přenesené pomocí Průzkumníka Windows jsou seřazeny podle názvu a zobrazují se na seznamu v obráceném chronologické pořadí. Pokud po stažení epizody do přehrávače přenesete stejnou epizodu z počítače do přehrávače, zobrazí se v seznamu epizod oba soubory s epizodami.
95 95 Použití podcastu Obrazovka se seznamem epizod Název podcastu Ikona přehrávání Ikona videa Ikona zvuku Ikona novinky Ikony epizod V poli epizody se zobrazí následující ikony. Ikona (Ikona zvuku) (Ikona video) (Ikona novinky) (Ikona přehrávání) Popis Ukazuje, že epizoda je zvuková. Ukazuje, že epizoda je video. Ukazuje, že epizoda se dosud nikdy nepřehrávala. Ukazuje, že se epizoda právě přehrává. Operace na obrazovce se seznamem epizod Činnost Vybrat epizodu Posunout se v seznamu nahoru nebo dolů Potřebné kroky Klepněte na položku. Přetáhněte nebo prudce klepněte nahoru nebo dolů. Ikony na obrazovce se seznamem epizod Ikona (Back) (To Play Screen) (Option Menu) Popis Zobrazí obrazovku Podcast List. Vrátí se na obrazovku přehrávání podcastů. Zobrazí nabídku možností. Podrobnosti o nabídce možností podcastů najdete v části Použití nabídky možností podcastu ( str. 100).
96 96 Použití podcastu Obrazovka Podcast List Ikona novinky Ikona výběru k obnovení Ikona chyby obnovení Ikona RSS Ikony podcastů V poli s názvem podcastu* 1 se zobrazí následující ikony. Ikona (Ikona RSS) (Ikona výběru k obnovení) (Ikona novinky)* 3 (Ikona chyby obnovení)* 4 Popis Indikuje, že je podcast registrován do přehrávače. Tato ikona se nezobrazuje u epizod, které jsou z počítače přeneseny pomocí Průzkumníka Windows* 2. Ukazuje, že je vybrán podcast určený k obnovení s použitím funkce Refresh Podcasts. Ukazuje, že byla stažena poslední epizoda (epizody) podcastu. Zobrazí se, pokud dojde k chybě aktualizace nebo stahování. * 1 Název složky se zobrazí u podcastu, který byl přenesen z počítače do přehrávače s použitím Průzkumníka Windows. * 2 Podcast, který byl přenesen z počítače do přehrávače pomocí Průzkumníka Windows, nelze obnovit. Pokud chcete obnovit podcast, registrujte jej pomocí přehrávače nebo aplikace Media Manager for WALKMAN. * 3 Po zobrazení seznamu epizod podcastu ikona novinky zmizí. * 4 Po řádném obnovení podcastu ikona chyby obnovení zmizí. Pokračování
97 97 Použití podcastu Operace na obrazovce Podcast List Činnost Výběr podcastu Posunout se v seznamu nahoru nebo dolů Potřebné kroky Klepněte na podcast. Přetáhněte nebo prudce klepněte nahoru nebo dolů. Ikony na obrazovce Podcast List Ikona (To Play Screen) (Option Menu) Popis Vrátí se na obrazovku přehrávání podcastů. Zobrazí nabídku možností. Podrobnosti o nabídce možností podcastů najdete v části Použití nabídky možností podcastu ( str. 100).
98 98 Použití podcastu Odstranění podcastů Můžete odstranit epizodu, všechny epizody podcastu, podcast a všechny registrované podcasty. Odstranění aktuálně přehrávané epizody Z obrazovky přehrávání epizody, kterou chcete odstranit, zvolte možnost (Option Menu) Delete This Episode Yes. Odstranění epizody ze seznamu epizod Ze seznamu epizod zvolte epizoda, kterou chcete odstranit Yes. (Option Menu) Delete Episode Odstranění všech epizod podcastu Tato operace odstraní všechny epizody podcastu, ale neodstraní samotný podcast. Z obrazovky přehrávání podcastu, který chcete odstranit, zvolte možnost (Option Menu) Delete All Episodes Yes. Odstranění podcastu Následující operace odstraní všechny epizody podcastu a odstraní registraci podcastu. Na obrazovce Podcast List vyberte možnost nebo (Option Menu) Delete Podcast podcast, který chcete odstranit Yes. Ze seznamu epizod podcastu, který chcete odstranit, zvolte možnost (Option Menu) Delete This Podcast Yes.
99 99 Použití podcastu Odstranění všech podcastů Tato operace odstraní všechny epizody všech podcastů a odstraní všechny registrace podcastů. Na obrazovce Podcast List vyberte možnost Delete All Podcasts Yes. (Option Menu) Poznámka K odstranění epizod podcastu použijte funkce přehrávače. Pokud se pokusíte odstranit soubory epizod pomocí počítačového softwaru, nemusí být tyto soubory odstraněny.
100 100 Použití podcastu Použití nabídky možností podcastu Nabídku zobrazení možností podcastu můžete vyvolat vybráním volby (Option Menu) na obrazovce přehrávání YouTube nebo na obrazovce se seznamem podcastů. Návod, jak používat nabídku možností, najdete na str. 18. Položky voleb zobrazené na nabídce možností se mění v závislosti na obrazovce, z níž nabídku možností zobrazujete. Nastavení a použití najdete na referenční stránce. Položky možností, které se zobrazují na obrazovce přehrávání podcastu Položka možností Popis/referenční stránka Equalizer (pouze zvuk) Upravuje kvalitu zvuku ( str. 48). VPT (Surround) (pouze zvuk) DSEE (Sound Enhance) (pouze zvuk) Upravuje nastavení VPT(Surround) ( str. 50). Povoluje/zakazuje volbu DSEE (Sound Enhance) ( str. 51). Clear Stereo (pouze zvuk) Povoluje/zakazuje volbu Clear Stereo ( str. 52). Dynamic Normalizer (pouze zvuk) Zoom Settings (pouze video) Povoluje/zakazuje volbu Dynamic Normalizer ( str. 52). Slouží k nastavení funkce přiblížení ( str. 61). Brightness (pouze video) Upravuje jas na displeji ( str. 121). On-Hold Display (pouze video) Nastavuje vypnutí obrazovky videa v době, kdy je přístroj zamknutý ( str. 63). Detailed Information Zobrazí podrobné informace o epizodě. Delete This Episode Odstraní epizodu ( str. 98). Položka možností zobrazená na obrazovce se seznamem epizod Položka možností Popis/referenční stránka Number of Downloads Nastavuje počet epizod, které se mají stahovat ( str. 89). Refresh This Podcast Připojí se k Internetu prostřednictvím bezdrátové sítě LAN a stáhne nejnovější epizodu (epizody) aktuálního podcastu ( str. 86). Delete Episode Delete All Episodes Zobrazuje obrazovku odstranění epizod pro výběr epizody k odstranění ( str. 98). Odstraní všechny epizody podcastu. Samotná registrace podcastu není odstraněna ( str. 98). Delete This Podcast Odstraní podcast ( str. 98). Pokračování
101 101 Použití podcastu Položka možností, která se zobrazuje na obrazovce Podcast List Položka možností Popis/referenční stránka Number of Downloads Nastavuje počet epizod, které se mají stahovat ( str. 89). Select Podcast to Refresh Refresh Podcasts Delete Podcast Delete All Podcasts To Podcast Links Vybírá/ruší výběr podcastů určených k obnovení s použitím funkce Refresh Podcasts ( str. 88). Připojuje se k Internetu prostřednictvím bezdrátové sítě LAN a stahuje nejnovější epizodu (epizody) aktuálního podcastu vybraného k obnovení ( str. 87). Zobrazuje obrazovku Delete Podcast určenou k výběru podcastů, u kterých chcete odstranit všechny epizody a registraci podcastu ( str. 98). Odstraní všechny epizody všech registrovaných podcastů a jejich registrace ( str. 99). Připojí se k Internetu prostřednictvím bezdrátové sítě LAN a otevře internetový prohlížeč ke zobrazení kolekce doporučených odkazů na podcasty.
102 102 Prohlížení webových stránek Prohlížení webových stránek (Internet Browser) Abyste mohli prohlížet webové stránky, zvolte možnost (Internet Browser) z nabídky Home a zobrazte internetový prohlížeč. Zvolením možnosti (Nabídka) v pravé spodní části internetového prohlížeče můžete provádět operace jako vložení adresy webové stránky, oblíbené, pokročilá nastavení atd. Internet Browser tlačítko HOME Poznámka K používání internetového prohlížeče je zapotřebí připojení k bezdrátové síti LAN. Informace nastavení připojení k bezdrátové síti LAN najdete v části Připojení k bezdrátové síti LAN ( str. 33). Z nabídky Home vyberte (Internet Browser). Pokud není přehrávač dosud připojen k bezdrátové síti LAN, objeví se obrazovka potvrzující připojení. Postupujte podle pokynů v části Připojení k bezdrátové síti LAN ( str. 34) a připojte se. Po navázání připojení se zobrazí internetový prohlížeč. Zvolte možnost (Nabídka). Objeví se ovládací tlačítka internetového prohlížeče. Zvolte (Zadání adresy). Objeví se obrazovka Enter Address. Webová stránka Vložení adresy Nabídka Pokračování
Návod k použití NWZ-S636F / S638F / S639F / S736F / S738F / S739F. 2008 Sony Corporation 4-110-119-11 (1)
 Návod k použití NWZ-S636F / S638F / S639F / S736F / S738F / S739F 2008 Sony Corporation 4-110-119-11 (1) Procházení Návodu k použití Používání tlačítek v Návodu k použití Klepnutím na tlačítka v pravém
Návod k použití NWZ-S636F / S638F / S639F / S736F / S738F / S739F 2008 Sony Corporation 4-110-119-11 (1) Procházení Návodu k použití Používání tlačítek v Návodu k použití Klepnutím na tlačítka v pravém
Návod k použití NWZ-A844 / A845 / A846 / A847. Obsah. Nabídka. Home Rejstřík. Klepněte! Můžete rovnou přeskočit. Přenos hudby
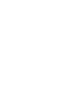 Klepněte! Můžete rovnou přeskočit Přenos hudby Přenos videa/fotografií/podcastů Odstraňování problémů Návod k použití NWZ-A844 / A845 / A846 / A847 2009 Sony Corporation 4-165-069-12(1) Poznámka V závislosti
Klepněte! Můžete rovnou přeskočit Přenos hudby Přenos videa/fotografií/podcastů Odstraňování problémů Návod k použití NWZ-A844 / A845 / A846 / A847 2009 Sony Corporation 4-165-069-12(1) Poznámka V závislosti
Návod k použití NWZ-E435F / E436F / E438F. 2008 Sony Corporation 4-109-571-12 (1)
 Návod k použití NWZ-E435F / E436F / E438F 2008 Sony Corporation 4-109-571-12 (1) Procházení Návodu k použití Používání tlačítek v Návodu k použití Klepnutím na tlačítka v pravém horním rohu tohoto návodu
Návod k použití NWZ-E435F / E436F / E438F 2008 Sony Corporation 4-109-571-12 (1) Procházení Návodu k použití Používání tlačítek v Návodu k použití Klepnutím na tlačítka v pravém horním rohu tohoto návodu
Používání přehrávače ipod
 Používání přehrávače ipod Používání přehrávače ipod Po připojení ipodu můžete přehrávat hudební nebo video soubory. Tento přijímač umožňuje provádět různé operace, jako např. výběr souboru ze seznamu nebo
Používání přehrávače ipod Používání přehrávače ipod Po připojení ipodu můžete přehrávat hudební nebo video soubory. Tento přijímač umožňuje provádět různé operace, jako např. výběr souboru ze seznamu nebo
Jak začít s osobním zvukovým systémem PSS
 QSG_cze 29/12/04 15:19 Page 61 Jak začít s osobním zvukovým systémem PSS Než začnete systém používat, prostudujte si tyto informace. Přejeme vám skvělé zážitky se zařízením osobní zvukový systém (pss)
QSG_cze 29/12/04 15:19 Page 61 Jak začít s osobním zvukovým systémem PSS Než začnete systém používat, prostudujte si tyto informace. Přejeme vám skvělé zážitky se zařízením osobní zvukový systém (pss)
Kapitola 1: Úvod. 1.1 Obsah balení. 1.2 Požadavky na systém. Česky
 Kapitola 1: Úvod 1.1 Obsah balení Po obdržení televizního adaptéru TVGo A03 zkontrolujte, zda balení USB TV Super Mini obsahuje následující položky. Adaptér TVGo A03 Disk CD s ovladači Dálkový ovladač
Kapitola 1: Úvod 1.1 Obsah balení Po obdržení televizního adaptéru TVGo A03 zkontrolujte, zda balení USB TV Super Mini obsahuje následující položky. Adaptér TVGo A03 Disk CD s ovladači Dálkový ovladač
Návod k použití NWZ-A815 / A816 / A Sony Corporation (1)
 Návod k použití NWZ-A815 / A816 / A818 2007 Sony Corporation 3-270-664-83 (1) Informace o příručkách K přehrávači jsou přiloženy následující příručky. Navíc po instalaci softwaru z dodaného disku CD-ROM
Návod k použití NWZ-A815 / A816 / A818 2007 Sony Corporation 3-270-664-83 (1) Informace o příručkách K přehrávači jsou přiloženy následující příručky. Navíc po instalaci softwaru z dodaného disku CD-ROM
Návod k použití NWZ-E443 / E444 / E445. Klepněte! Můžete rovnou přeskočit. Přenos hudby. Přenos videa/fotografií. Odstraňování problémů
 Klepněte! Můžete rovnou přeskočit Přenos hudby Přenos videa/fotografií Odstraňování problémů Návod k použití NWZ-E443 / E444 / E445 2009 Sony Corporation 4-154-410-11(1) Poznámka V závislosti na zemi/oblasti,
Klepněte! Můžete rovnou přeskočit Přenos hudby Přenos videa/fotografií Odstraňování problémů Návod k použití NWZ-E443 / E444 / E445 2009 Sony Corporation 4-154-410-11(1) Poznámka V závislosti na zemi/oblasti,
Začínáme NSZ-GS7. Síťový multimediální přehrávač. Obsah obrazovek, způsob ovládání a technické parametry se mohou změnit bez předchozího upozornění.
 Začínáme CZ Síťový multimediální přehrávač NSZ-GS7 Obsah obrazovek, způsob ovládání a technické parametry se mohou změnit bez předchozího upozornění. První kroky: ON/STANDBY Zapne nebo vypne přehrávač.
Začínáme CZ Síťový multimediální přehrávač NSZ-GS7 Obsah obrazovek, způsob ovládání a technické parametry se mohou změnit bez předchozího upozornění. První kroky: ON/STANDBY Zapne nebo vypne přehrávač.
Průvodce rychlým spuštěním NWZ-X1050 / X1051 / X1060 / X1061
 Průvodce rychlým spuštěním NWZ-X1050 / X1051 / X1060 / X1061 Záznam majitele Číslo modelu a výrobní číslo je uvedeno na zadní straně přehrávače. Zapište si tyto údaje do níže vyhrazeného řádku. Tyto údaje
Průvodce rychlým spuštěním NWZ-X1050 / X1051 / X1060 / X1061 Záznam majitele Číslo modelu a výrobní číslo je uvedeno na zadní straně přehrávače. Zapište si tyto údaje do níže vyhrazeného řádku. Tyto údaje
Návod k použití NWZ-S515 / S516 / S615F / S616F / S618F Sony Corporation (1)
 Návod k použití NWZ-S515 / S516 / S615F / S616F / S618F 2007 Sony Corporation 3-219-719-13 (1) Informace o příručkách K přehrávači jsou přiloženy následující příručky. Navíc po instalaci softwaru z dodaného
Návod k použití NWZ-S515 / S516 / S615F / S616F / S618F 2007 Sony Corporation 3-219-719-13 (1) Informace o příručkách K přehrávači jsou přiloženy následující příručky. Navíc po instalaci softwaru z dodaného
Vaše uživatelský manuál SONY NWZ-X1060 http://cs.yourpdfguides.com/dref/2803770
 Můžete si přečíst doporučení v uživatelské příručce, technickém průvodci, nebo průvodci instalací pro. Zjistíte si odpovědi na všechny vaše otázky, týkající se v uživatelské příručce (informace, specifikace,
Můžete si přečíst doporučení v uživatelské příručce, technickém průvodci, nebo průvodci instalací pro. Zjistíte si odpovědi na všechny vaše otázky, týkající se v uživatelské příručce (informace, specifikace,
Návod k použití NWZ-A826 / A828 / A Sony Corporation (2)
 Návod k použití NWZ-A826 / A828 / A829 2008 Sony Corporation 3-289-809-11 (2) Informace o příručkách K přehrávači jsou přiloženy následující příručky. Navíc po instalaci softwaru z dodaného disku CD-ROM
Návod k použití NWZ-A826 / A828 / A829 2008 Sony Corporation 3-289-809-11 (2) Informace o příručkách K přehrávači jsou přiloženy následující příručky. Navíc po instalaci softwaru z dodaného disku CD-ROM
Průvodce rychlým spuštěním
 Průvodce rychlým spuštěním Instalace dodaného softwaru Používání přehrávače NWZ-S544 / S545 2009 Sony Corporation Dodávané položky Zkontrolujte prosím obsah balení. s Sluchátka (1) s USB kabel (1) s Držák
Průvodce rychlým spuštěním Instalace dodaného softwaru Používání přehrávače NWZ-S544 / S545 2009 Sony Corporation Dodávané položky Zkontrolujte prosím obsah balení. s Sluchátka (1) s USB kabel (1) s Držák
ADAPTÉR ROZHRANÍ PŘEHRÁVAČE D. KS-PD500 Než začnete používat tento adaptér
 ADAPTÉR ROZHRANÍ PŘEHRÁVAČE D. KS-PD500 Než začnete používat tento adaptér Poslední aktualizace: 1. března 006 1 Podporované přijímače JVC Tento adaptér podporuje následující přijímače JVC* 1 : Přijímače
ADAPTÉR ROZHRANÍ PŘEHRÁVAČE D. KS-PD500 Než začnete používat tento adaptér Poslední aktualizace: 1. března 006 1 Podporované přijímače JVC Tento adaptér podporuje následující přijímače JVC* 1 : Přijímače
Návod k použití NW-E013 / E015 / E016 / E013F / E015F / E016F Sony Corporation (1)
 Návod k použití NW-E013 / E015 / E016 / E013F / E015F / E016F 2007 Sony Corporation 3-093-021-12 (1) Informace o příručkách S přehrávačem se dodává příručka Quick Start Guide, tento Návod k použití ve
Návod k použití NW-E013 / E015 / E016 / E013F / E015F / E016F 2007 Sony Corporation 3-093-021-12 (1) Informace o příručkách S přehrávačem se dodává příručka Quick Start Guide, tento Návod k použití ve
ARCHOS Vision. Návod k obsluze. Představení přístroje NABÍJENÍ A PŘIPOJENÍ K PC
 ARCHOS Vision Návod k obsluze Představení přístroje Back/Escape zpět / návrat Up/ Volume + - zvýšení hlasitosti, pohyb nahoru Left/Fast rewind/previous song pohyb doleva / rychlé přetáčení / předchozí
ARCHOS Vision Návod k obsluze Představení přístroje Back/Escape zpět / návrat Up/ Volume + - zvýšení hlasitosti, pohyb nahoru Left/Fast rewind/previous song pohyb doleva / rychlé přetáčení / předchozí
Přídavná klávesnice Bluetooth Keyboard Cover
 Přídavná klávesnice Bluetooth Keyboard Cover Pouze pro referenční účely, viz konkrétní produkt. Více informací Více informací o funkcích tabletu a užitečné příručky naleznete na webových stránkách http://support.lenovo.com/.
Přídavná klávesnice Bluetooth Keyboard Cover Pouze pro referenční účely, viz konkrétní produkt. Více informací Více informací o funkcích tabletu a užitečné příručky naleznete na webových stránkách http://support.lenovo.com/.
Reproduktorová lišta. Průvodce spuštěním HT-CT370
 Reproduktorová lišta Průvodce spuštěním HT-CT370 Obsah Nastavení 1 Co je součástí dodávky 4 2 Instalace 5 3 Připojení 6 4 Zapnutí systému 8 5 Poslech zvuku 9 Základní operace Používání zvukových efektů
Reproduktorová lišta Průvodce spuštěním HT-CT370 Obsah Nastavení 1 Co je součástí dodávky 4 2 Instalace 5 3 Připojení 6 4 Zapnutí systému 8 5 Poslech zvuku 9 Základní operace Používání zvukových efektů
DSM-320 bezdrátový přehrávač médií. Ethernetový kabel (CAT 5 UTP/nepřekřížený) Dálkový ovladač s bateriemi
 Toto zařízení pracuje s následujícími operačními systémy: Windows XP, 2000, Me a 98SE Než začnete DSM-320 Bezdrátový přehrávač médií Budete potřebovat následující vybavení: Počítač s procesorem min. 500
Toto zařízení pracuje s následujícími operačními systémy: Windows XP, 2000, Me a 98SE Než začnete DSM-320 Bezdrátový přehrávač médií Budete potřebovat následující vybavení: Počítač s procesorem min. 500
2011 Všechna práva vyhrazena. Stručné pokyny k zařízení Acer ICONIA TAB Model: A500/A501 Původní vydání: 4/2011. Acer ICONIA TAB.
 2011 Všechna práva vyhrazena Stručné pokyny k zařízení Acer ICONIA TAB Model: A500/A501 Původní vydání: 4/2011 Acer ICONIA TAB Číslo modelu: Sériové číslo: Datum zakoupení: Místo zakoupení: Informace o
2011 Všechna práva vyhrazena Stručné pokyny k zařízení Acer ICONIA TAB Model: A500/A501 Původní vydání: 4/2011 Acer ICONIA TAB Číslo modelu: Sériové číslo: Datum zakoupení: Místo zakoupení: Informace o
Systém domácího kina. Průvodce spuštěním HT-XT1
 Systém domácího kina Průvodce spuštěním HT-XT1 Obsah Nastavení 1 Co je součástí dodávky 3 2 Instalace 4 3 Připojení 6 4 Zapnutí systému 8 5 Poslech zvuku 9 Základní operace Používání zvukových efektů 10
Systém domácího kina Průvodce spuštěním HT-XT1 Obsah Nastavení 1 Co je součástí dodávky 3 2 Instalace 4 3 Připojení 6 4 Zapnutí systému 8 5 Poslech zvuku 9 Základní operace Používání zvukových efektů 10
Důležité informace o produktu
 Začněte zde Copyright 2013 Hewlett-Packard Development Company, L.P. Windows je ochranná známka společnosti Microsoft Corporation registrovaná v USA. Informace uvedené v této příručce se mohou změnit bez
Začněte zde Copyright 2013 Hewlett-Packard Development Company, L.P. Windows je ochranná známka společnosti Microsoft Corporation registrovaná v USA. Informace uvedené v této příručce se mohou změnit bez
Návod k obsluze DX50
 Návod k obsluze DX50 Obsah 1. Obsah balení 2. Popis přístroje a jeho funkcí 3. Základní obsluha 4. Uživatelské rozhraní přehrávače Obsah balení DX50 Micro USB kabel / Koaxiální kabel Pouzdro Ochranná fólie
Návod k obsluze DX50 Obsah 1. Obsah balení 2. Popis přístroje a jeho funkcí 3. Základní obsluha 4. Uživatelské rozhraní přehrávače Obsah balení DX50 Micro USB kabel / Koaxiální kabel Pouzdro Ochranná fólie
3-300-262-11(1) Průvodce pro rychlé připojení a nastavení. Síťový audiosystém s pevným diskem NAS-SC55PKE. 2008 Sony Corporation
 3-300-262-11(1) Průvodce pro rychlé připojení a nastavení Síťový audiosystém s pevným diskem NAS-SC55PKE 2008 Sony Corporation Kontrola požadovaných položek NAS-SC55PKE je soubor přístrojů, který se skládá
3-300-262-11(1) Průvodce pro rychlé připojení a nastavení Síťový audiosystém s pevným diskem NAS-SC55PKE 2008 Sony Corporation Kontrola požadovaných položek NAS-SC55PKE je soubor přístrojů, který se skládá
Konvertibilní Tablet STRUČNÁ PŘÍRUČKA 8085 LKB001X CJB1FH002ASA
 V Konvertibilní Tablet STRUČNÁ PŘÍRUČKA 8085 LKB001X CJB1FH002ASA Obsah 1 Začínáme... 1 1.1 Vzhled... 1 1.2 Nabíjení tabletu a klávesnice... 3 1.3 Vložení karet microsd a SIM... 4 1.4 Připojení k přístupovému
V Konvertibilní Tablet STRUČNÁ PŘÍRUČKA 8085 LKB001X CJB1FH002ASA Obsah 1 Začínáme... 1 1.1 Vzhled... 1 1.2 Nabíjení tabletu a klávesnice... 3 1.3 Vložení karet microsd a SIM... 4 1.4 Připojení k přístupovému
Reproduktorová lišta. Průvodce spuštěním HT-CT770
 Reproduktorová lišta Průvodce spuštěním HT-CT770 Obsah Nastavení 1 Co je součástí dodávky 4 2 Instalace 5 3 Připojení 6 4 Zapnutí systému 8 5 Poslech zvuku 9 Základní operace Používání zvukových efektů
Reproduktorová lišta Průvodce spuštěním HT-CT770 Obsah Nastavení 1 Co je součástí dodávky 4 2 Instalace 5 3 Připojení 6 4 Zapnutí systému 8 5 Poslech zvuku 9 Základní operace Používání zvukových efektů
Stručná příručka. Model: 5800d-1. Nokia 5800 XpressMusic , 1. vydání CS
 Stručná příručka Model: 5800d-1 Nokia 5800 XpressMusic 9211325, 1. vydání CS Tlačítka a části 9 Druhý fotoaparát 10 Tlačítko hlasitosti a zoomu 11 Tlačítko multimédií 12 Přepínač zamykání displeje a tlačítek
Stručná příručka Model: 5800d-1 Nokia 5800 XpressMusic 9211325, 1. vydání CS Tlačítka a části 9 Druhý fotoaparát 10 Tlačítko hlasitosti a zoomu 11 Tlačítko multimédií 12 Přepínač zamykání displeje a tlačítek
Diktafon vhodný pro nahrávání hovorů na smartphonech včetně iphone
 Diktafon vhodný pro nahrávání hovorů na smartphonech včetně iphone Návod k obsluze Hlavní výhody produktu: Přístroj lze použít jako běžný diktafon Velmi jednoduché nahrávání probíhajících hovorů Nahrávání
Diktafon vhodný pro nahrávání hovorů na smartphonech včetně iphone Návod k obsluze Hlavní výhody produktu: Přístroj lze použít jako běžný diktafon Velmi jednoduché nahrávání probíhajících hovorů Nahrávání
FM16 P/NO:MBM PŘENOSNÝ HUDEBNÍ PŘEHRÁVAČ NÁVOD K OBSLUZE
 PŘENOSNÝ HUDEBNÍ PŘEHRÁVAČ NÁVOD K OBSLUZE PŘED POUŽÍVÁNÍM PŘÍSTROJE SI PEČLIVĚ PŘEČTĚTE TENTO NÁVOD K POUŽITÍ A USCHOVEJTE JEJ PRO PŘÍPAD POTŘEBY. CZ FM16 P/NO:MBM37748516 Obsah Bezpečnostní pokyny...3
PŘENOSNÝ HUDEBNÍ PŘEHRÁVAČ NÁVOD K OBSLUZE PŘED POUŽÍVÁNÍM PŘÍSTROJE SI PEČLIVĚ PŘEČTĚTE TENTO NÁVOD K POUŽITÍ A USCHOVEJTE JEJ PRO PŘÍPAD POTŘEBY. CZ FM16 P/NO:MBM37748516 Obsah Bezpečnostní pokyny...3
LAN se používá k prvnímu nastavení Vašeho DVR a když potřebujete nastavit síť na Vašem DVR pro používání po internetu.
 Návod Video Viewer 1.9.9 1 Dodávaný licencovaný software Následující stránky popisují nejpoužívanější funkce software Video Viewer. Podrobnosti o softwaru a jeho nastavení, najdete v rozšířené příručce,
Návod Video Viewer 1.9.9 1 Dodávaný licencovaný software Následující stránky popisují nejpoužívanější funkce software Video Viewer. Podrobnosti o softwaru a jeho nastavení, najdete v rozšířené příručce,
Uživatelská příručka
 WATCH ME Uživatelská příručka DIGITÁLNÍ PŘEHRÁVAČ MÉDIÍ Přehled funkcí Watch me je hodinkový Bluetooth přehrávač formátu MP3 s kapacitním dotykovým displejem, uživatel se může prsty dotknout ikony na obrazovce
WATCH ME Uživatelská příručka DIGITÁLNÍ PŘEHRÁVAČ MÉDIÍ Přehled funkcí Watch me je hodinkový Bluetooth přehrávač formátu MP3 s kapacitním dotykovým displejem, uživatel se může prsty dotknout ikony na obrazovce
Multimediální přehrávač s výstupem VGA/TV, (DigiMedia Player) typ LV234 Katalogové číslo: 15.08.1563
 Multimediální přehrávač s výstupem VGA/TV, (DigiMedia Player) typ LV234 Katalogové číslo: 15.08.1563 Vlastnosti: Plug-in-Play - Prohlížení digitálních fotografií, sledování filmů a přehrávání hudebních
Multimediální přehrávač s výstupem VGA/TV, (DigiMedia Player) typ LV234 Katalogové číslo: 15.08.1563 Vlastnosti: Plug-in-Play - Prohlížení digitálních fotografií, sledování filmů a přehrávání hudebních
Příručka uživatele 1
 Příručka uživatele 1 Pro vaši bezpečnost Varování Tento výrobek nedemontujte ani znovu nesestavujte, aby se zabránilo úrazu elektrickým proudem nebo jinému zranění. Nepoužívejte tento výrobek ve vlhkém
Příručka uživatele 1 Pro vaši bezpečnost Varování Tento výrobek nedemontujte ani znovu nesestavujte, aby se zabránilo úrazu elektrickým proudem nebo jinému zranění. Nepoužívejte tento výrobek ve vlhkém
PENTAX O-FC1. Obrazovka s menu. Spuštění záznamu na dálku. Z menu vyberte funkci
 PENTAX O-FC1 Obrazovka s menu Z menu vyberte funkci Uživatelská příručka V této příručce je vysvětleno jak používat funkce dálkového ovládání s fotoaparáty, které jsou kompatibilní s touto paměťovou kartou.
PENTAX O-FC1 Obrazovka s menu Z menu vyberte funkci Uživatelská příručka V této příručce je vysvětleno jak používat funkce dálkového ovládání s fotoaparáty, které jsou kompatibilní s touto paměťovou kartou.
Citlivý diktafon s aktivací hlasem
 Citlivý diktafon s aktivací hlasem Návod k obsluze Hlavní výhody VOR/AVR nastavitelná citlivost u aktivace hlasem Čtyři úrovně kvality nahrávání Doba nepřetržitého nahrávání až 12 hodin na jedno nabití
Citlivý diktafon s aktivací hlasem Návod k obsluze Hlavní výhody VOR/AVR nastavitelná citlivost u aktivace hlasem Čtyři úrovně kvality nahrávání Doba nepřetržitého nahrávání až 12 hodin na jedno nabití
Aktualizace softwaru Uživatelská příručka
 Aktualizace softwaru Uživatelská příručka Copyright 2008 Hewlett-Packard Development Company, L.P. Windows je ochranná známka Microsoft Corporation registrovaná v USA. Informace uvedené v této příručce
Aktualizace softwaru Uživatelská příručka Copyright 2008 Hewlett-Packard Development Company, L.P. Windows je ochranná známka Microsoft Corporation registrovaná v USA. Informace uvedené v této příručce
Aktualizace softwaru Uživatelská příručka
 Aktualizace softwaru Uživatelská příručka Copyright 2008, 2009 Hewlett-Packard Development Company, L.P. Windows je registrovaná ochranná známka společnosti Microsoft Corporation v USA. Informace uvedené
Aktualizace softwaru Uživatelská příručka Copyright 2008, 2009 Hewlett-Packard Development Company, L.P. Windows je registrovaná ochranná známka společnosti Microsoft Corporation v USA. Informace uvedené
h Počítač h Baterie h Napájecí šňůra h Knihy:
 Číslo dílu: 92P1924 Děkujeme, že jste si zakoupili počítač IBM ThinkPad X Series. Porovnejte položky tohoto seznamu s položkami v krabici. Pokud některá z těchto položek chybí, obraťte se na svého prodejce.
Číslo dílu: 92P1924 Děkujeme, že jste si zakoupili počítač IBM ThinkPad X Series. Porovnejte položky tohoto seznamu s položkami v krabici. Pokud některá z těchto položek chybí, obraťte se na svého prodejce.
Auna Weimar. Návod k použití Bezpečnostní upozornění
 Auna Weimar Návod k použití 10026418-10026419 Vážený zákazníku, zakoupením produktu jste získali kvalitní produkt, který odpovídá současnému stavu vývoje a splňuje náročné technologické a funkční požadavky.
Auna Weimar Návod k použití 10026418-10026419 Vážený zákazníku, zakoupením produktu jste získali kvalitní produkt, který odpovídá současnému stavu vývoje a splňuje náročné technologické a funkční požadavky.
Špičkový diktafon v propisce
 Špičkový diktafon v propisce Návod k obsluze Hlavní výhody produktu: Volitelná kvalita nahrávání Volitelné nahrávání detekcí zvuku Dálkové ovládání sloužící jak k nastavení přístroje, tak přehrávání www.spionazni-technika.cz
Špičkový diktafon v propisce Návod k obsluze Hlavní výhody produktu: Volitelná kvalita nahrávání Volitelné nahrávání detekcí zvuku Dálkové ovládání sloužící jak k nastavení přístroje, tak přehrávání www.spionazni-technika.cz
Lenovo VIBE P1m 8åLYDWHOVNi SĜtUXþND 9
 Lenovo VIBE P1m Základy Regulatorní prohlášení Na webových stránkách http://support.lenovo.com je k dispozici aktualizovaná a dokument Regulatorní prohlášení. Technické údaje V této sekci jsou uvedeny
Lenovo VIBE P1m Základy Regulatorní prohlášení Na webových stránkách http://support.lenovo.com je k dispozici aktualizovaná a dokument Regulatorní prohlášení. Technické údaje V této sekci jsou uvedeny
IRISPen Air 7. Stručná uživatelská příručka. (Android)
 IRISPen Air 7 Stručná uživatelská příručka (Android) Tato stručná uživatelská příručka vám pomůže začít používat produkt IRISPen Air TM 7. Přečtěte si tuto příručku před zahájením práce s tímto skenerem
IRISPen Air 7 Stručná uživatelská příručka (Android) Tato stručná uživatelská příručka vám pomůže začít používat produkt IRISPen Air TM 7. Přečtěte si tuto příručku před zahájením práce s tímto skenerem
NÁVOD NA OVLÁDÁNÍ. Set Top Box Motorola VIP 1003 Portálu IPTV
 NÁVOD NA OVLÁDÁNÍ Set Top Box Motorola VIP 1003 Portálu IPTV Set Top Box Motorola VIP1003 Set Top Box Balení Set Top Boxu obsahuje: Set Top Box VIP 1003 Dálkové ovládání Baterie do dálkového ovládání Napájecí
NÁVOD NA OVLÁDÁNÍ Set Top Box Motorola VIP 1003 Portálu IPTV Set Top Box Motorola VIP1003 Set Top Box Balení Set Top Boxu obsahuje: Set Top Box VIP 1003 Dálkové ovládání Baterie do dálkového ovládání Napájecí
DSM-320 bezdrátový přehrávač médií. Dálkový ovladač s bateriemi
 Toto zařízení splňuje podmínky pro zařízení UPnP AV a Intel Network Media. Než začnete DSM-320 Bezdrátový přehrávač médií Budete potřebovat následující vybavení: Počítač s procesorem min. 500 MHz, min.
Toto zařízení splňuje podmínky pro zařízení UPnP AV a Intel Network Media. Než začnete DSM-320 Bezdrátový přehrávač médií Budete potřebovat následující vybavení: Počítač s procesorem min. 500 MHz, min.
Nastavení, synchronizování a nabíjení
 Začněte zde Nastavení, synchronizování a nabíjení 1 Stáhněte a nainstalujte si itunes: www.itunes.com/downloads 2 Pro připojení ipodu nano k portu USB 2.0 vašeho počítače (nikoliv klávesnice) použijte
Začněte zde Nastavení, synchronizování a nabíjení 1 Stáhněte a nainstalujte si itunes: www.itunes.com/downloads 2 Pro připojení ipodu nano k portu USB 2.0 vašeho počítače (nikoliv klávesnice) použijte
Aktualizace firmwaru bezdrátových dálkových ovládání WR-R10
 Aktualizace firmwaru bezdrátových dálkových ovládání WR-R10 Děkujeme, že jste si vybrali výrobek Nikon. Tato příručka popisuje postup při aktualizaci firmwaru bezdrátových dálkových ovládání WR-R10. Jestliže
Aktualizace firmwaru bezdrátových dálkových ovládání WR-R10 Děkujeme, že jste si vybrali výrobek Nikon. Tato příručka popisuje postup při aktualizaci firmwaru bezdrátových dálkových ovládání WR-R10. Jestliže
IRISPen Air 7. Stručná uživatelská příručka. (ios)
 IRISPen Air 7 Stručná uživatelská příručka (ios) Tato stručná uživatelská příručka vám pomůže začít používat produkt IRISPen TM Air 7. Přečtěte si tuto příručku před zahájením práce s tímto skenerem a
IRISPen Air 7 Stručná uživatelská příručka (ios) Tato stručná uživatelská příručka vám pomůže začít používat produkt IRISPen TM Air 7. Přečtěte si tuto příručku před zahájením práce s tímto skenerem a
Průvodce rychlým startem
 Fotorámeček SPF2007 SPF2107 SPF2207 Průvodce rychlým startem 1 2 3 Začínáme Použití fotorámečku Nastavení CZ SPF2007 SPF2107 SPF2207 Obsah balení Fotorámeček (Pro SPF2107 a SPF2207) Dva další dětské rámečky
Fotorámeček SPF2007 SPF2107 SPF2207 Průvodce rychlým startem 1 2 3 Začínáme Použití fotorámečku Nastavení CZ SPF2007 SPF2107 SPF2207 Obsah balení Fotorámeček (Pro SPF2107 a SPF2207) Dva další dětské rámečky
Česky. BT-02N uživatelská příručka
 Česky BT-02N uživatelská příručka 1 Česky Rejstřík 1. Přehled......3 2. Začínáme....5 3. Připojení náhlavní sady headset Bluetooth.....5 4. Používání náhlavní sady headset Bluetooth... 9 5. Technické specifikace...
Česky BT-02N uživatelská příručka 1 Česky Rejstřík 1. Přehled......3 2. Začínáme....5 3. Připojení náhlavní sady headset Bluetooth.....5 4. Používání náhlavní sady headset Bluetooth... 9 5. Technické specifikace...
Diktafon s pamětí 4GB, FM rádiem a LCD displejem DVR-126
 Diktafon s pamětí 4GB, FM rádiem a LCD displejem DVR-126 Přečtěte si laskavě tento Návod k použití před prvním použitím přístroje. Obsah návodu Diktafon s pamětí 4GB, FM rádiem a LCD displejem DVR-126...
Diktafon s pamětí 4GB, FM rádiem a LCD displejem DVR-126 Přečtěte si laskavě tento Návod k použití před prvním použitím přístroje. Obsah návodu Diktafon s pamětí 4GB, FM rádiem a LCD displejem DVR-126...
AU231 Digitální audio přehrávač*1 USB propojovací kabel*1 (mini USB na standard USB) Stereo sluchátka*1 Uživatelská příručka *1 Baterie AAA *1
 www.apacer.com Důležité upozornění Pokud kupujete přehrávač s interním flash diskem, tak i když jsou jeho funkce téměř stejné jako u těch bez disku, měli byste vědět toto: 1. V případě, že karta SD/MMC
www.apacer.com Důležité upozornění Pokud kupujete přehrávač s interním flash diskem, tak i když jsou jeho funkce téměř stejné jako u těch bez disku, měli byste vědět toto: 1. V případě, že karta SD/MMC
Uživatelská příručka AE6000. Dvoupásmový bezdrátový adaptér Mini USB AC580
 Uživatelská příručka AE6000 Dvoupásmový bezdrátový adaptér Mini USB AC580 a Obsah Přehled výrobku Funkce 1 Instalace Instalace 2 Konfigurace bezdrátové sítě Wi-Fi Protected Setup 3 Konfigurační utilita
Uživatelská příručka AE6000 Dvoupásmový bezdrátový adaptér Mini USB AC580 a Obsah Přehled výrobku Funkce 1 Instalace Instalace 2 Konfigurace bezdrátové sítě Wi-Fi Protected Setup 3 Konfigurační utilita
Návod k použití NW-E002F / E003F / E005F / E002 / E003 / E Sony Corporation (1)
 Návod k použití NW-E002F / E003F / E005F / E002 / E003 / E005 2006 Sony Corporation 2-688-632-12 (1) 2 O příručkách S přehrávačem se dodává průvodce Quick Start Guide a tento Návod k použití ve formátu
Návod k použití NW-E002F / E003F / E005F / E002 / E003 / E005 2006 Sony Corporation 2-688-632-12 (1) 2 O příručkách S přehrávačem se dodává průvodce Quick Start Guide a tento Návod k použití ve formátu
BeoSound Příručka
 BeoSound 9000 Příručka BeoVision Avant Guide BeoVision Avant Reference book Obsah příručky 3 Pro tento produkt Bang & Olufsen jsou k dispozici dvě příručky. Základy používání systému BeoSound 9000 4 Koncept
BeoSound 9000 Příručka BeoVision Avant Guide BeoVision Avant Reference book Obsah příručky 3 Pro tento produkt Bang & Olufsen jsou k dispozici dvě příručky. Základy používání systému BeoSound 9000 4 Koncept
Přehrávač MP300 - příručka
 Přehrávač MP300 - příručka Základní operace Dobíjení baterie 1. Přepněte vypínač do pozice OFF. 2. Zapojte malý konec USB kabelu do miniusb portu na zařízení MP300. Pak připojte větší konec kabelu do volného
Přehrávač MP300 - příručka Základní operace Dobíjení baterie 1. Přepněte vypínač do pozice OFF. 2. Zapojte malý konec USB kabelu do miniusb portu na zařízení MP300. Pak připojte větší konec kabelu do volného
STRUč Ná Př íruč KA pro Windows Vista
 STRUč Ná Př íruč KA pro Windows Vista OBSAH Kapitola 1: SYSTéMOVé POžADAVKY...1 Kapitola 2: INSTALACE SOFTWARU TISKáRNY V SYSTéMU WINDOWS...2 Instalace softwaru pro lokální tisk... 2 Instalace softwaru
STRUč Ná Př íruč KA pro Windows Vista OBSAH Kapitola 1: SYSTéMOVé POžADAVKY...1 Kapitola 2: INSTALACE SOFTWARU TISKáRNY V SYSTéMU WINDOWS...2 Instalace softwaru pro lokální tisk... 2 Instalace softwaru
Podpora. Děkujeme, že jste si vybrali výrobek společnosti NETGEAR.
 Začínáme Podpora Děkujeme, že jste si vybrali výrobek společnosti NETGEAR. Po dokončení instalace zařízení vyhledejte štítek se sériovým číslem vašeho produktu a použijte ho při registraci výrobku na adrese
Začínáme Podpora Děkujeme, že jste si vybrali výrobek společnosti NETGEAR. Po dokončení instalace zařízení vyhledejte štítek se sériovým číslem vašeho produktu a použijte ho při registraci výrobku na adrese
PŘENOSNÉ RÁDIO DAB+ Art.-Nr Příručka
 PŘENOSNÉ RÁDIO DAB+ Art.-Nr. 5985452 Příručka Děkujeme, že jste se rozhodli ke koupi tohoto produktu. Přečtěte si prosím pozorně a pečlivě tuto příručku před tím, než uvedete přístroj do provozu. Návod
PŘENOSNÉ RÁDIO DAB+ Art.-Nr. 5985452 Příručka Děkujeme, že jste se rozhodli ke koupi tohoto produktu. Přečtěte si prosím pozorně a pečlivě tuto příručku před tím, než uvedete přístroj do provozu. Návod
Connection Manager - Uživatelská příručka
 Connection Manager - Uživatelská příručka 1.0. vydání 2 Obsah Aplikace Správce připojení 3 Začínáme 3 Spuštění Správce připojení 3 Zobrazení stavu aktuálního připojení 3 Připojení k internetu 3 Připojení
Connection Manager - Uživatelská příručka 1.0. vydání 2 Obsah Aplikace Správce připojení 3 Začínáme 3 Spuštění Správce připojení 3 Zobrazení stavu aktuálního připojení 3 Připojení k internetu 3 Připojení
X10 Uživatelský manuál na webové rozhraní (ver0.9)
 X10 Uživatelský manuál na webové rozhraní (ver0.9) UPOZORNĚNÍ: Prosím přesvěčte se, že k použití webového rozhraní máte na Vašem X10 nainstalovaný upgrade R1644 nebo vyšší. 1. Jak provést nastavení k možnosti
X10 Uživatelský manuál na webové rozhraní (ver0.9) UPOZORNĚNÍ: Prosím přesvěčte se, že k použití webového rozhraní máte na Vašem X10 nainstalovaný upgrade R1644 nebo vyšší. 1. Jak provést nastavení k možnosti
Camera (fotoaparát) V hlavním menu zvolte položku Camera.
 Upozornění : V E-book můžete prohlížet pouze sobory v textovém formátu (TXT). Camera (fotoaparát) V hlavním menu zvolte položku Camera. 1) Focus control : Pro zooming použijte klávesy PREVIOUS/NEXT. 2)
Upozornění : V E-book můžete prohlížet pouze sobory v textovém formátu (TXT). Camera (fotoaparát) V hlavním menu zvolte položku Camera. 1) Focus control : Pro zooming použijte klávesy PREVIOUS/NEXT. 2)
Zapojení boxu. Diagram zapojení boxu
 Zapojení boxu Zapojení zahrnuje tyto kroky: 1. Připojte box pomocí adaptéru k elektrické síti 2. Připojte box k TV pomocí HDMI, YPbPr, nebo CVBS kabelu 3. Připojte box pomocí ethernetového kabelu k počítačové
Zapojení boxu Zapojení zahrnuje tyto kroky: 1. Připojte box pomocí adaptéru k elektrické síti 2. Připojte box k TV pomocí HDMI, YPbPr, nebo CVBS kabelu 3. Připojte box pomocí ethernetového kabelu k počítačové
Stručný návod k rychlému použití
 Audiopřehrávač Philips GoGear SA1ARA02 SA1ARA04 SA1ARA08 SA1ARA16 Stručný návod k rychlému použití Potřebujete pomoc? Na stránkách www.philips.com/welcome najdete kompletní sadu nápomocných materiálů,
Audiopřehrávač Philips GoGear SA1ARA02 SA1ARA04 SA1ARA08 SA1ARA16 Stručný návod k rychlému použití Potřebujete pomoc? Na stránkách www.philips.com/welcome najdete kompletní sadu nápomocných materiálů,
Více informací. Rozsáhlou příručku v angličtině naleznete na stránkách www.apple.com/support/manuals/ ipod.
 Začínáme Nastavení, synchronizace a dobíjení. 1. Nahrajte si a nainstalujte nejnovější verzi programového vybavení itunes na stránkách www.itunes.com/downloads. 2. Připojte ipod touch k USB 2.0 zásuvce
Začínáme Nastavení, synchronizace a dobíjení. 1. Nahrajte si a nainstalujte nejnovější verzi programového vybavení itunes na stránkách www.itunes.com/downloads. 2. Připojte ipod touch k USB 2.0 zásuvce
Začínáme. 1 Nabijte přístroj připojením do síťové zásuvky. Pro nabíjení a přenos dat můžete připojit Kindle pomocí USB kabelu do Vašeho počítače
 quick start guide Začínáme 1 Nabijte přístroj připojením do síťové zásuvky. Pro nabíjení a přenos dat můžete připojit Kindle pomocí USB kabelu do Vašeho počítače USB/ NAPÁJECÍ PORT VYPÍNAČ INDIKÁTOR NABÍJENÍ
quick start guide Začínáme 1 Nabijte přístroj připojením do síťové zásuvky. Pro nabíjení a přenos dat můžete připojit Kindle pomocí USB kabelu do Vašeho počítače USB/ NAPÁJECÍ PORT VYPÍNAČ INDIKÁTOR NABÍJENÍ
Návod k použití NW-S603 / S605 / S703F / S705F / S706F Sony Corporation (1)
 Návod k použití NW-S603 / S605 / S703F / S705F / S706F 2006 Sony Corporation 2-887-745-12 (1) Informace o příručkách S přehrávačem se dodává příručka Quick Start Guide a tento návod k použití ve formátu
Návod k použití NW-S603 / S605 / S703F / S705F / S706F 2006 Sony Corporation 2-887-745-12 (1) Informace o příručkách S přehrávačem se dodává příručka Quick Start Guide a tento návod k použití ve formátu
Uživatelský manuál CZ
 Uživatelský manuál CZ Důležité upozornění:... 3 1. Tlačítka... 4 1.1 Dotykový panel... 4 1.2 POWER... 4 1.3 ESC... 4 1.4 Menu... 4 1.5 Hlasitost... 4 1.6 Sluchátka... 4 1.7 Video výstup... 4 1.8 TF karta...
Uživatelský manuál CZ Důležité upozornění:... 3 1. Tlačítka... 4 1.1 Dotykový panel... 4 1.2 POWER... 4 1.3 ESC... 4 1.4 Menu... 4 1.5 Hlasitost... 4 1.6 Sluchátka... 4 1.7 Video výstup... 4 1.8 TF karta...
Aktualizace softwaru Uživatelská příručka
 Aktualizace softwaru Uživatelská příručka Copyright 2007 Hewlett-Packard Development Company, L.P. Windows je ochranná známka Microsoft Corporation registrovaná v USA. Informace uvedené v této příručce
Aktualizace softwaru Uživatelská příručka Copyright 2007 Hewlett-Packard Development Company, L.P. Windows je ochranná známka Microsoft Corporation registrovaná v USA. Informace uvedené v této příručce
Aktualizace firmwaru pro bezdrátová dálková ovládání WR-1/WR-R10
 Aktualizace firmwaru pro bezdrátová dálková ovládání WR-1/WR-R10 Děkujeme vám, že jste si zvolili výrobek Nikon. Tato příručka popisuje postup při aktualizaci firmwaru pro bezdrátová dálková ovládání WR-1
Aktualizace firmwaru pro bezdrátová dálková ovládání WR-1/WR-R10 Děkujeme vám, že jste si zvolili výrobek Nikon. Tato příručka popisuje postup při aktualizaci firmwaru pro bezdrátová dálková ovládání WR-1
MP4 přehrávač T 31. Návod k použití. Stručný přehled:
 MP4 je přehrávač nové generace podporující formáty souborů typu MP1, MP2, MP3, WMV, WMA, ASF a WAV. MP4 přehrávač T 31 Návod k použití Upozornění : Pro nastavení češtiny zvolte v hlavním menu přehrávače
MP4 je přehrávač nové generace podporující formáty souborů typu MP1, MP2, MP3, WMV, WMA, ASF a WAV. MP4 přehrávač T 31 Návod k použití Upozornění : Pro nastavení češtiny zvolte v hlavním menu přehrávače
IRIScan Anywhere 5. Scan anywhere, go paperless! PDF. Mobile scanner & OCR software. for Windows and Mac
 IRIScan Anywhere 5 PDF Scan anywhere, go paperless! for Windows and Mac Mobile scanner & OCR software Začínáme Tato stručná uživatelská příručka vám pomůže začít používat produkt IRIScan TM Anywhere 5.
IRIScan Anywhere 5 PDF Scan anywhere, go paperless! for Windows and Mac Mobile scanner & OCR software Začínáme Tato stručná uživatelská příručka vám pomůže začít používat produkt IRIScan TM Anywhere 5.
A/C DÁLKOVÝ OVLÁDAČ NÁVOD K OBSLUZE
 A/C DÁLKOVÝ OVLÁDAČ NÁVOD K OBSLUZE NÁVOD K OBSLUZE ČEŠTINA OBSAH STRUČNÝ NÁVOD STRUČNÝ NÁVOD OBSAH 1. STRUČNÝ NÁVOD 1 Rychlý start 02 2 Displej 03 3 Tlačítko 04 4 Provoz 08 3 4 5 6 Posuvné dveře (uzavřené)
A/C DÁLKOVÝ OVLÁDAČ NÁVOD K OBSLUZE NÁVOD K OBSLUZE ČEŠTINA OBSAH STRUČNÝ NÁVOD STRUČNÝ NÁVOD OBSAH 1. STRUČNÝ NÁVOD 1 Rychlý start 02 2 Displej 03 3 Tlačítko 04 4 Provoz 08 3 4 5 6 Posuvné dveře (uzavřené)
Černá skříňka se dvěma kamerami určená k záznamu jízdy vozidla
 Černá skříňka se dvěma kamerami určená k záznamu jízdy vozidla Před prvním použitím výrobku si přečtěte tuto uživatelskou příručku a ponechte si ji pro případ potřeby Obsah Funkce kamery... 1 Popis kamery
Černá skříňka se dvěma kamerami určená k záznamu jízdy vozidla Před prvním použitím výrobku si přečtěte tuto uživatelskou příručku a ponechte si ji pro případ potřeby Obsah Funkce kamery... 1 Popis kamery
Diktafon s pamětí 4GB, FM rádiem, LCD displejem a. kamerou DVR-156. Přečtěte si laskavě tento Návod k použití před prvním. použitím přístroje.
 Diktafon s pamětí 4GB, FM rádiem, LCD displejem a kamerou DVR-156 Přečtěte si laskavě tento Návod k použití před prvním použitím přístroje. Úvod S tímto profesionálním diktafonem zaznamenáte naprosto čistý
Diktafon s pamětí 4GB, FM rádiem, LCD displejem a kamerou DVR-156 Přečtěte si laskavě tento Návod k použití před prvním použitím přístroje. Úvod S tímto profesionálním diktafonem zaznamenáte naprosto čistý
Set Top Box Motorola VIP 1003
 Set Top Box Motorola VIP 1003 1. Set Top Box Balení Set Top Boxu obsahuje: Set Top Box VIP 1003, dálkové ovládání, baterie do dálkového ovládání, napájecí zdroj, kabel pro připojení zdroje do napájecí
Set Top Box Motorola VIP 1003 1. Set Top Box Balení Set Top Boxu obsahuje: Set Top Box VIP 1003, dálkové ovládání, baterie do dálkového ovládání, napájecí zdroj, kabel pro připojení zdroje do napájecí
Řada NW-A1000 NW-A1200 NW-A3000
 2-683-714-11 (1) Řada NW-A1000 NW-A1200 NW-A3000 Návod k obsluze 2006 Sony Corporation 2 CZ O příručkách Součástí příslušenství přehrávače je příručka Průvodce pro rychlé uvedení do provozu (Quick Start
2-683-714-11 (1) Řada NW-A1000 NW-A1200 NW-A3000 Návod k obsluze 2006 Sony Corporation 2 CZ O příručkách Součástí příslušenství přehrávače je příručka Průvodce pro rychlé uvedení do provozu (Quick Start
Průvodce nastavením Wi-Fi
 Průvodce nastavením Wi-Fi Připojení tiskárny prostřednictvím Wi-Fi Připojení k počítači pomocí Wi-Fi routeru Přímé připojení k počítači Připojení k chytrému zařízení pomocí Wi-Fi routeru Přímé připojení
Průvodce nastavením Wi-Fi Připojení tiskárny prostřednictvím Wi-Fi Připojení k počítači pomocí Wi-Fi routeru Přímé připojení k počítači Připojení k chytrému zařízení pomocí Wi-Fi routeru Přímé připojení
ThinkPad Wireless WAN Card. Stručná úvodní příručka
 ThinkPad Wireless WAN Card Stručná úvodní příručka Kapitola 1. Popis produktu Pokud váš počítač ThinkPad podporuje kartu bezdrátové sítě WAN (Wide Area Network), můžete tuto kartu bezdrátové sítě WAN
ThinkPad Wireless WAN Card Stručná úvodní příručka Kapitola 1. Popis produktu Pokud váš počítač ThinkPad podporuje kartu bezdrátové sítě WAN (Wide Area Network), můžete tuto kartu bezdrátové sítě WAN
TABLET GOCLEVER TERRA 9o NÁVOD K OBSLUZE
 TABLET GOCLEVER TERRA 9o NÁVOD K OBSLUZE NAVŠTIVTE NAŠE STRÁNKY WWW.GOCLEVER.COM VÍCE INFORMACÍ O PRODUKTECH TAB, NAVIO, DVR, DVB-T Před prvním použitím si prosím přečtěte pozorně tento návod k obsluze.
TABLET GOCLEVER TERRA 9o NÁVOD K OBSLUZE NAVŠTIVTE NAŠE STRÁNKY WWW.GOCLEVER.COM VÍCE INFORMACÍ O PRODUKTECH TAB, NAVIO, DVR, DVB-T Před prvním použitím si prosím přečtěte pozorně tento návod k obsluze.
MODEM OPTIONS PRO TELEFON NOKIA 3650 ÚVODNÍ PŘÍRUČKA PROGRAMU
 ÚVODNÍ PŘÍRUČKA PROGRAMU MODEM OPTIONS PRO TELEFON NOKIA 3650 Copyright 2003 Nokia. Všechna práva vyhrazena 9355538 Issue 1 Vydaná elektronická příručka odpovídá "Podmínkám a ustanovením uživatelských
ÚVODNÍ PŘÍRUČKA PROGRAMU MODEM OPTIONS PRO TELEFON NOKIA 3650 Copyright 2003 Nokia. Všechna práva vyhrazena 9355538 Issue 1 Vydaná elektronická příručka odpovídá "Podmínkám a ustanovením uživatelských
Hudební přehrávač. mivvy record M5 UŽIVATELSKÝ MANUÁL
 Obsah Hudební přehrávač mivvy record M5 UŽIVATELSKÝ MANUÁL Upozornění Parametry Popis displeje Základní operace Systémové menu Poslech hudby Záznam zvuku Správce souborů Prohlížeč obrázků FM rádio Elektronické
Obsah Hudební přehrávač mivvy record M5 UŽIVATELSKÝ MANUÁL Upozornění Parametry Popis displeje Základní operace Systémové menu Poslech hudby Záznam zvuku Správce souborů Prohlížeč obrázků FM rádio Elektronické
Standardní balení(ujistěte se, že vaše balení obsahuje všechny tyto položky)
 Vodotěsný multimediální přehrávač 1. Seznámení s přístrojem 1.1 Obsah balení Standardní balení(ujistěte se, že vaše balení obsahuje všechny tyto položky) - Digitální vodotěsný MP3 přehrávač - Vodotěsná
Vodotěsný multimediální přehrávač 1. Seznámení s přístrojem 1.1 Obsah balení Standardní balení(ujistěte se, že vaše balení obsahuje všechny tyto položky) - Digitální vodotěsný MP3 přehrávač - Vodotěsná
Rollei 2.4GHz bezdrátová spoušť pro fotoaparáty Canon, Nikon a Sony
 Rollei 2.4GHz bezdrátová spoušť pro fotoaparáty Canon, Nikon a Sony Uživatelská příručka www.rollei.cz Tento produkt je bezdrátové dálkové ovládání, které umožňuje uživateli uvolnit závěrku fotoaparátu
Rollei 2.4GHz bezdrátová spoušť pro fotoaparáty Canon, Nikon a Sony Uživatelská příručka www.rollei.cz Tento produkt je bezdrátové dálkové ovládání, které umožňuje uživateli uvolnit závěrku fotoaparátu
Příručka Google Cloud Print
 Příručka Google Cloud Print Verze 0 CZE Definice poznámek V celé příručce uživatele je použit následující styl poznámek: Poznámky uvádějí, jak reagovat na situaci, která může nastat, nebo poskytují tipy,
Příručka Google Cloud Print Verze 0 CZE Definice poznámek V celé příručce uživatele je použit následující styl poznámek: Poznámky uvádějí, jak reagovat na situaci, která může nastat, nebo poskytují tipy,
Příručka Začínáme ČESKY CEL-SV3JA2H0
 Příručka Začínáme ČESKY CEL-SV3JA2H0 Obsah balení Před použitím fotoaparátu zkontrolujte, zda balení obsahuje následující položky. Pokud některá z položek chybí, kontaktujte prodejce fotoaparátu. Fotoaparát
Příručka Začínáme ČESKY CEL-SV3JA2H0 Obsah balení Před použitím fotoaparátu zkontrolujte, zda balení obsahuje následující položky. Pokud některá z položek chybí, kontaktujte prodejce fotoaparátu. Fotoaparát
Xtreamer Wonder. Uživatelská příručka CZ
 Xtreamer Wonder Uživatelská příručka CZ Děkujeme Vám za zakoupení Xtreamer Wonder Xtreamer Wonder je zcela nový media hub na bázi Android 4.4 KitKat s čtyřjádrovým ARM Cortex A9 procesorem a grafikou Mali
Xtreamer Wonder Uživatelská příručka CZ Děkujeme Vám za zakoupení Xtreamer Wonder Xtreamer Wonder je zcela nový media hub na bázi Android 4.4 KitKat s čtyřjádrovým ARM Cortex A9 procesorem a grafikou Mali
BEZDRÁTOVÝ BOX PRO STREAMOVÁNÍ TV
 BEZDRÁTOVÝ BOX PRO STREAMOVÁNÍ TV Průvodce rychlou instalací DN-70310 1. Informace o produktu Děkujeme, že jste si vybrali bezdrátový box pro streamování televizního signálu DIGITUS Wireless TV. Produkt
BEZDRÁTOVÝ BOX PRO STREAMOVÁNÍ TV Průvodce rychlou instalací DN-70310 1. Informace o produktu Děkujeme, že jste si vybrali bezdrátový box pro streamování televizního signálu DIGITUS Wireless TV. Produkt
ZMODO NVR KIT. Instalační příručka
 ZMODO NVR KIT Instalační příručka KROK 1 1. Zkontrolujte si obsah balení ZMODO NVR Kitu: NVR server 4 x IP kamera Napájecí adaptéry pro IP kamery LAN kabel CD se softwarem Příručka ( ke stažení na www.umax.cz)
ZMODO NVR KIT Instalační příručka KROK 1 1. Zkontrolujte si obsah balení ZMODO NVR Kitu: NVR server 4 x IP kamera Napájecí adaptéry pro IP kamery LAN kabel CD se softwarem Příručka ( ke stažení na www.umax.cz)
Polohovací zařízení a klávesnice Uživatelská příručka
 Polohovací zařízení a klávesnice Uživatelská příručka Copyright 2007 Hewlett-Packard Development Company, L.P. Microsoft a Windows jsou registrované ochranné známky společnosti Microsoft Corporation. Informace
Polohovací zařízení a klávesnice Uživatelská příručka Copyright 2007 Hewlett-Packard Development Company, L.P. Microsoft a Windows jsou registrované ochranné známky společnosti Microsoft Corporation. Informace
Kamera Angel Eye. Návod k použití. Výhody přístroje:
 Kamera Angel Eye Návod k použití Výhody přístroje: Delší výdrž při nepřetržitém nahrávání videa až 6 hodin Ideální k ukrytí do oděvu, např. do knoflíku DVR přijímač s možností použít kartu až 32GB www.spyshops.cz
Kamera Angel Eye Návod k použití Výhody přístroje: Delší výdrž při nepřetržitém nahrávání videa až 6 hodin Ideální k ukrytí do oděvu, např. do knoflíku DVR přijímač s možností použít kartu až 32GB www.spyshops.cz
NW-A605 / A607 / A608
 2-661-269-11(1) NW-A605 / A607 / A608 Návod k obsluze CZ 2005 Sony Corporation O příručkách Součástí dodávky přehrávače je příručka Průvodce pro rychlé uvedení do provozu (Quick Start Guide) a tento Návod
2-661-269-11(1) NW-A605 / A607 / A608 Návod k obsluze CZ 2005 Sony Corporation O příručkách Součástí dodávky přehrávače je příručka Průvodce pro rychlé uvedení do provozu (Quick Start Guide) a tento Návod
Uživatelský manuál - základ PiPO U2
 Uživatelský manuál - základ PiPO U2 Vítejte Děkujeme za koupi tohoto tabletu. Tablet běží na systému Android 4.1 a má dvoujádrový 1,6GHz procesor. Před použitím si prosím přečtěte tento manuál. Klávesy
Uživatelský manuál - základ PiPO U2 Vítejte Děkujeme za koupi tohoto tabletu. Tablet běží na systému Android 4.1 a má dvoujádrový 1,6GHz procesor. Před použitím si prosím přečtěte tento manuál. Klávesy
Motorola Phone Tools. Začínáme
 Motorola Phone Tools Začínáme Obsah Minimální požadavky... 2 Před instalací aplikace Motorola Phone Tools... 3 Instalace aplikace Motorola Phone Tools... 4 Instalace a konfigurace mobilního zařízení...
Motorola Phone Tools Začínáme Obsah Minimální požadavky... 2 Před instalací aplikace Motorola Phone Tools... 3 Instalace aplikace Motorola Phone Tools... 4 Instalace a konfigurace mobilního zařízení...
Průvodce rychlým spuštěním
 Průvodce rychlým spuštěním Instalace dodaného softwaru Používání přehrávače NWZ-E443 / E444 / E445 2009 Sony Corporation Dodávané položky Zkontrolujte prosím obsah balení. s Sluchátka (1) s USB kabel (1)
Průvodce rychlým spuštěním Instalace dodaného softwaru Používání přehrávače NWZ-E443 / E444 / E445 2009 Sony Corporation Dodávané položky Zkontrolujte prosím obsah balení. s Sluchátka (1) s USB kabel (1)
MASTER-MID GPS. Návod k obsluze. Mobility, Versatility, Flexibility MT7000
 MASTER-MID GPS Mobility, Versatility, Flexibility MT7000 Návod k obsluze CZ Úvod... 2 Obsah balení... 2 Schéma zařízení... 2 Tlačítka... 3 Zapnutí... 3 Vypnutí... 3 Režim Suspend... 4 Instalace karty microsd...
MASTER-MID GPS Mobility, Versatility, Flexibility MT7000 Návod k obsluze CZ Úvod... 2 Obsah balení... 2 Schéma zařízení... 2 Tlačítka... 3 Zapnutí... 3 Vypnutí... 3 Režim Suspend... 4 Instalace karty microsd...
Vaše uživatelský manuál SONY NWZ-X1060 http://cs.yourpdfguides.com/dref/2159954
 Můžete si přečíst doporučení v uživatelské příručce, technickém průvodci, nebo průvodci instalací pro. Zjistíte si odpovědi na všechny vaše otázky, týkající se v uživatelské příručce (informace, specifikace,
Můžete si přečíst doporučení v uživatelské příručce, technickém průvodci, nebo průvodci instalací pro. Zjistíte si odpovědi na všechny vaše otázky, týkající se v uživatelské příručce (informace, specifikace,
UŽIVATELSKÁ PŘÍRUČKA
 UŽIVATELSKÁ PŘÍRUČKA Obsah Připojení ke směrovači 3 Kabelová síť 3 Bezdrátová síť 3 Konfigurace připojení k síti: Začínáme 4 Kabelové sítě 5 Bezdrátové sítě 6 Instalace a použití softwaru AllShare na počítači
UŽIVATELSKÁ PŘÍRUČKA Obsah Připojení ke směrovači 3 Kabelová síť 3 Bezdrátová síť 3 Konfigurace připojení k síti: Začínáme 4 Kabelové sítě 5 Bezdrátové sítě 6 Instalace a použití softwaru AllShare na počítači
Návod k obsluze DivX / MPEG 4 přehrávače. Technosonic MP-107
 Technosonic MP-107 1. Váš nový DivX/MPEG 4 přehrávač 2. Bezpečnostní upozornění 3. Zapojení 3.1 VIDEO zapojení 3.2 AUDIO zapojení 4. Nastavení 4.1 Nastavení audia 4.2 Nastavení videa 4.3 Počáteční nastavení
Technosonic MP-107 1. Váš nový DivX/MPEG 4 přehrávač 2. Bezpečnostní upozornění 3. Zapojení 3.1 VIDEO zapojení 3.2 AUDIO zapojení 4. Nastavení 4.1 Nastavení audia 4.2 Nastavení videa 4.3 Počáteční nastavení
Diktafon s HD kamerou
 Diktafon s HD kamerou Návod k obsluze Kontakt na dodavatele: SHX Trading s.r.o. Týmlova 8, Praha 4, 140 00 Tel: 244 472 125, email: info@spyobchod.cz www.spyobchod.cz Stránka 1 1. Zobrazení přístroje 1.1
Diktafon s HD kamerou Návod k obsluze Kontakt na dodavatele: SHX Trading s.r.o. Týmlova 8, Praha 4, 140 00 Tel: 244 472 125, email: info@spyobchod.cz www.spyobchod.cz Stránka 1 1. Zobrazení přístroje 1.1
