Návod k použití NWZ-E443 / E444 / E445. Klepněte! Můžete rovnou přeskočit. Přenos hudby. Přenos videa/fotografií. Odstraňování problémů
|
|
|
- Vítězslav Novotný
- před 8 lety
- Počet zobrazení:
Transkript
1 Klepněte! Můžete rovnou přeskočit Přenos hudby Přenos videa/fotografií Odstraňování problémů Návod k použití NWZ-E443 / E444 / E Sony Corporation (1)
2 Poznámka V závislosti na zemi/oblasti, kde jste přehrávač zakoupili, nemusí být některé modely k dispozici. Prohlížení příručky Návod k použití Použití tlačítek v příručce Návod k použití Klepněte na tlačítka umístěná v horním pravém rohu stránek této příručky a přesunete se na Obsah, O nabídce Home nebo Rejstřík. Přejde na obsah V seznamu témat návodu k obsluze vyhledejte požadované položky. Přechod na seznam nabídky [Home] Vyhledejte požadované položky ze seznamu položek možností v nabídce přehrávače. Přejde na rejstřík Vyhledejte požadované položky ze seznamu klíčových slov v příručce. Tip Klepnutím na číslo stránky můžete přeskočit na zvolenou stránku v obsahu nebo v rejstříku. Klepnutím na odkaz stránky (např. str. 5) na každé stránce můžete přeskočit na označenou stránku. Chcete-li vyhledat stránku s odkazem pomocí klíčového slova, zadejte klíčové slovo do políčka vyhledávání v okně Adobe Reader. Postupy se mohou v jednotlivých verzích programu Adobe Reader lišit. Změna rozložení stránky Tlačítka v okně Adobe Reader vám umožní zvolit, jakým způsobem se budou stránky zobrazovat. Textové políčko pro vyhledávání textu Souvislé Stránky se zobrazují jako souvislá řada stránek tak, aby se vešly do šířky okna. Při rolování se předchozí a následující stránky posouvají souvisle nahoru a dolů. Jedna stránka Stránky se zobrazují postupně tak, aby se vešly do okna. Když rolujete, zobrazí se předchozí nebo následující stránka.
3 Obsah Základní funkce a obrazovky Součásti a ovládací prvky...5 Zapínání a vypínání přehrávače...7 O nabídce Home...8 Jak používat nabídku Home...11 Jak používat nabídku Voleb...14 O software...16 Přibalený software...16 Kompatibilní software...16 Příprava přehrávače Výměna baterie...17 Výběr jazyka displeje...19 Nastavení data a času...20 Přenos hudby Volba způsobu přenosu hudby...21 Přenesení hudby pomocí programu Windows Media Player Import hudby z CD...22 Přenos hudby...24 Přenesení hudby pomocí Content Transfer...26 Přenesení hudby pomocí programu Průzkumník Windows...28 Přenos videa/fotografií Volba způsobu přenosu videa/ fotografií...30 Přenos videa/fotografií pomocí Content Transfer...31 Přenos videa/fotografií pomocí Průzkumníka Windows...33 Přehrávání hudby Přehrávání hudby [Music]...35 Obrazovka přehrávání hudby...36 Obrazovka seznamu hudby...37 Vyhledávání skladeb...38 Přehrávání seznamu přehrávání...39 Přehrávání všech skladeb v náhodném pořadí...40 Mazání skladeb...41 Použití nabídky volby hudby...42 Zobrazí podrobnou informační obrazovku [Detailed Information]...44 Zobrazení obrazovky s obrázkem obalu alba [Cover Art]...44 Změna nastavení hudby...45 Nastavení režimu přehrávání [Play Mode]...45 Nastavení kvality zvuku [Equalizer]...46 Poslech s volbou Clear Stereo [Clear Stereo]...47 Úprava úrovně hlasitosti [Dynamic Normalizer]...48 Optimalizace kvality zvuku přehrávaného přes dodaný reproduktor SRS-NWGT014E [SP Output Optimizer]...49 Sledování videa Přehrávání videa [Videos]...50 Obrazovka přehrávání videa...51 Mazání videí...52 Použití nabídky volby videa...53 Změna nastavení videa...54 Nastavení funkce zoom [Zoom Settings]...54 Nastavení displeje obrazovky videa [Display]...56 Nastavení orientace videa [Video Orientation]...57 Pokračování
4 Prohlížení fotografií Prohlížení fotografií [Photos]...58 Obrazovka zobrazení fotografie...59 Přehrávání prezentace...60 Mazání fotografií...61 Použití nabídky volby fotografií...62 Změna nastavení fotografií...63 Orientace fotografie [Photo Orientation]...63 Nastavení displeje obrazovky fotografií [Display]...64 Nastavení režimu přehrávání prezentace [Slide Show Repeat]...64 Nastavení intervalu prezentace [Slide Show Interval]...65 Poslech a nahrávání vysílání FM rádia Poslech FM rádia...66 Obrazovka rádia FM...67 Automatické ukládání přednastavených stanic [Auto Preset]...68 Ruční přednastavení vysílaných stanic...69 Smazání přednastavených stanic...69 Nahrávání vysílání FM rádia...70 Přehrávání uloženého vysílání FM rádia...72 Vymazání nahraných vysílání FM rádia...73 Použití nabídky volby vysílání FM rádia...74 Změna nastavení FM rádia...76 Nastavení příjmu [Scan Sensitivity]...76 Nastavení mono/stereo [Mono/Auto]...76 Nahrávání/poslech hlasu Nahrávání hlasu...77 Přehrávání uložených hlasových souborů...79 Smazání uložených hlasových souborů...80 Použití nabídky voleb nahrávání hlasu...81 Změna nastavení nahrávání...83 Výběr úrovně kvality nahrávání [Bit Rate Settings]...83 Použití časovače Nastavení časovače...84 Nastavení alarmu [Alarm]...85 Nastavení časovače vypnutí [Sleep Timer]...86 Obecné nastavení Změna obecného nastavení...87 Zobrazení informací o přehrávači [Unit Information]...87 Omezení hlasitosti [AVLS (Volume Limit)]...88 Vypnutí zvuku pípání [Beep Settings]...88 Nastavení typu spořiče obrazovky [Screensaver]...89 Upravení jasu obrazovky [Brightness]...89 Nastavení aktuálního času [Set Date-Time]...90 Nastavení formátu data [Date Display Format]...91 Nastavení formátu času [Time Display Format]...91 Návrat na tovární nastavení [Reset all Settings]...92 Formátování paměti [Format]...92 Výběr jazyka displeje [Language Settings]...93 Užitečné informace O životnosti baterie...94 Co je to formát a přenosová rychlost?...95 Co je to zvukový formát?...95 Co je to formát videa?...96 Co je to formát fotografie?...96 Ukládání dat...97 Aktualizace firmwaru přehrávače...98 Odstraňování problémů Odstraňování problémů...99 Zprávy Další informace Bezpečnostní opatření Licence a ochranné známky Specifikace Rejstřík...131
5 Základní funkce a obrazovky Základní funkce a obrazovky Součásti a ovládací prvky Přední část Tlačítko BACK/HOME Stisknutím tohoto tlačítka se přesunete o stránku nahoru nebo se vrátíte do předchozí nabídky. Stiskněte a přidržte tlačítko BACK/ HOME a zobrazí se nabídka [Home] ( str. 8). 5směrné tlačítko* 1 Spustí přehrávání a bude možné procházet nabídky přehrávače ( str. 11, 14). Displej Viz str. 8. Tlačítko VOL +* 1 / Slouží k nastavení hlasitosti. Spínač HOLD Přehrávač lze zabezpečit před náhodným zapnutím během přenosu nastavením přepínače HOLD. Posunutím přepínače HOLD ve směru šipky deaktivujete všechna funkční tlačítka. Pokud přepínač HOLD posunete do opačné polohy, bude funkce HOLD vypnuta. Tlačítko OPTION/PWR OFF Stisknutím zobrazte nabídku voleb ( str. 14, 42, 53, 62, 74, 81). Když stisknete a přidržíte tlačítko OPTION/PWR OFF, obrazovka se vypne a přehrávač se přepne do pohotovostního režimu ( str. 7). * 1 Tlačítka mají hmatatelné výstupky. Ty usnadňují ovládání tlačítky. Pokračování
6 Základní funkce a obrazovky Zadní část Tlačítko RESET Stiskněte tlačítko RESET malým špendlíkem apod., aby se přehrávač zresetoval ( str. 99). Otvor na pásek Používá se k připojení pásku (prodává se samostatně). Mikrofon Viz str. 77. Konektor WM-PORT Připojte dodaný USB kabel nebo volitelná zařízení. Pokud je váš přehrávač vybaven dodaným reproduktorem SRS-NWGT014E, připojte jej ke konektoru WM-PORT. Zdířka pro sluchátka Zasuňte konektor sluchátek na místo, dokud nezaklapne. Nejsou-li sluchátka řádně zapojena, zvuk v nich nebude dobře slyšet.
7 Základní funkce a obrazovky Zapínání a vypínání přehrávače Tlačítko OPTION/PWR OFF Zapnutí přehrávače Přehrávač zapnete stisknutím libovolného tlačítka. Tip Když se na obrazovce objeví zpráva [On hold... Cancel HOLD function to activate controls.], posuňte spínač HOLD na pravé straně přehrávače proti směru šipky a funkce HOLD se zruší. Vypnutí přehrávače Stiskněte a přidržte tlačítko OPTION/PWR OFF. Objeví se [POWER OFF], poté přehrávač přejde do pohotovostního režimu a obrazovka se vypne. Tip Před použitím přehrávače na něm nastavte datum a čas ( str. 20, 90). Když je přehrávač pozastaven a během tří minut nebude proveden žádný úkon, přepne se přehrávač automaticky do pohotovostního režimu, aby se šetřila energie baterie a obrazovka se vypne. Když je přehrávač v pohotovostním režimu a není používán déle než 4 hodiny, automaticky se zcela vypne. V tomto stavu je energie baterií spotřebovávána velice málo. Poznámka Přehrávač nelze ovládat, když je připojen k počítači. Před použitím přehrávače odpojte USB kabel. Přehrávač spotřebovává velmi malé množství energie i v pohotovostním režimu. Je proto možné, že se neočekávaně vypne, a to v závislosti na zbývající kapacitě baterie.
8 Základní funkce a obrazovky O nabídce Home Následující tabulka zobrazuje položky v nabídce [Home]. Podrobnosti o položkách seznamu viz str. 9. Podrobnosti o každé položce naleznete na uvedené referenční stránce. [FM Radio] [Shuffle All] [Photos] [Music] [Settings] [Voice Recording] [Videos] [Now Playing] [Playlists] Informační oblast [Shuffle All] [FM Radio] [Voice Recording] Přehrávání skladeb uložených v přehrávači v náhodném pořadí ( str. 40). Poslech vysílání FM rádia a zároveň nahrávání vysílání FM rádia ( str. 66). Nahrávání hlasu ze zabudovaného mikrofonu přehrávače ( str. 77). [Photos] Prohlížení fotografií uložených v přehrávači ( str. 58). [Music] Poslech skladeb uložených v přehrávači. Můžete také poslouchat zvuk nahraný do přehrávače funkcí [Voice Recording] a radiové vysílání FM nahrané do přehrávače ( str. 35). [Videos] Sledování videa uloženého v přehrávači ( str. 50). [Settings] Nastavení přehrávače a jeho aplikací ( str. 87). [Playlists] Poslech skladeb v seznamu přehrávání ( str. 39). [Now Playing] Zobrazení obrazovky přehrávání nebo obrazovky s právě přehrávaným obsahem. Pokračování
9 Základní funkce a obrazovky [Shuffle All] [FM Radio] [Voice Recording] [Photos] [Music] [All Songs]...38 [Album]...38 [Artist]...38 [Genre]...38 [Release Year]...38 [Folder]...38 [Voice Recording]...38, 79 [FM Recording]...38, 72 [Videos] [Settings] [Music Settings] [Play Mode] [Equalizer] [Clear Stereo] [Dynamic Normalizer] [SP Output Optimizer] [Video Settings] [Zoom Settings] [Video Orientation] [Display] [Photo Settings] [Photo Orientation] [Display] [Slide Show Repeat] [Slide Show Interval] [FM Radio Settings] [Scan Sensitivity] [Mono/Auto] [Recording Settings] [Bit Rate Settings] [Common Settings] [Unit Information] [AVLS (Volume Limit)] [Beep Settings] [Screensaver] [Brightness] [Set Date-Time]...20, 90 [Date Display Format] [Time Display Format] [Reset all Settings] [Format] [Language Settings]...19, 93 [Playlists] [Now Playing] Pokračování
10 10 Základní funkce a obrazovky Informační oblast Ikony zobrazené v tabulce níže se objevují v informační oblasti. Ikony se liší podle stavu přehrávání, nastavení nebo obrazovky. Podrobnosti o ikonách naleznete na referenční stránce. Ikony,,,,,,, atd. Popis Stav přehrávání ( str. 36, 51, 59), Stav nahrávání ( str. 71, 78),,,,, Název skladby, jméno interpreta, název videa, název fotografie, název titulního souboru uloženého hlasu nebo souboru nahraného FM vysílání FM rádio, atd. Režim přehrávání ( str. 45) atd. Ekvalizér ( str. 46), Nastavení přiblížení ([Auto] nebo [Full]) ( str. 54) Časovač vypnutí ( str. 86) Zbývající energie baterie ( str. 17)
11 11 Základní funkce a obrazovky Jak používat nabídku Home Nabídka [Home] je výchozí bod při použití přehrávače, např. při vyhledávání skladeb, změně nastavení atd. Nabídku [Home] lze zobrazit stisknutím a přidržením tlačítka BACK/HOME na přehrávači. Tlačítko BACK/ HOME 5směrné tlačítko Pomocí 5směrného tlačítka můžete v nabídce [Home] vybrat požadovanou položku. Stiskněte tlačítko / / / a vyberte položku, pak stiskněte tlačítko * 1 pro potvrzení. * 1 Tlačítka mají hmatatelné výstupky. Ty usnadňují ovládání tlačítky. Tlačítko / / / : Vybrání položky. Tlačítko : Potvrzení položky. Pokračování
12 12 Základní funkce a obrazovky V této příručce jsou instrukce k ovládání z nabídky [Home] popsány takto. [Music] [Album] požadované Například: V nabídce [Home] zvolte album požadovanou skladbu. Skutečné operace vztahující se k příkladu nahoře jsou zobrazeny dole. Stiskněte a přidržte tlačítko BACK/ HOME. Objeví se nabídka [Home]. Stiskněte tlačítko / / / a vyberte [Music], potom stiskněte tlačítko jako potvrzení. Zobrazí se nabídka vyhledávání. Tlačítko BACK/HOME Stiskněte tlačítko / / / a vyberte [Album], potom stiskněte tlačítko jako potvrzení. Zobrazí se seznam alb. Pokračování
13 13 Základní funkce a obrazovky Stiskněte tlačítko / / / a vyberte album, pak stiskněte tlačítko jako potvrzení. Zobrazí se seznam skladeb z vybraného alba. Seznamem můžete procházet pomocí tlačítka /. Stiskněte tlačítko / / / a vyberte skladbu, pak stiskněte tlačítko jako potvrzení. Zobrazí se obrazovka přehrávání hudby a začne přehrávání. Návrat do nabídky [Home] během ovládání Stiskněte a přidržte tlačítko BACK/HOME. Návrat na předchozí obrazovku během ovládání Stiskněte tlačítko BACK/HOME.
14 14 Základní funkce a obrazovky Jak používat nabídku Voleb Položky nabídky voleb se liší podle funkce a umožňují upravit nastavení aplikace. Nabídku voleb můžete zobrazit stisknutím tlačítka OPTION/PWR OFF. Tlačítko OPTION/ PWR OFF 5směrné tlačítko Pomocí 5směrného tlačítka můžete v nabídce voleb vybrat požadovanou položku. Stiskněte tlačítko / / / a vyberte položku, pak stiskněte tlačítko * 1 pro potvrzení. * 1 Tlačítka mají hmatatelné výstupky. Ty usnadňují ovládání tlačítky. Tlačítko / / / : Vybrání položky. Tlačítko : Potvrzení položky. Např. postup nastavení volby [Play Mode] na [Shuffle] je zobrazen níže. V obrazovce přehrávání hudby stiskněte tlačítko OPTION/PWR OFF. Zobrazí se nabídka voleb. Tlačítko OPTION/PWR OFF Pokračování
15 15 Základní funkce a obrazovky Stiskněte tlačítko / / / a vyberte [Play Mode], potom stiskněte tlačítko jako potvrzení. Stiskněte tlačítko / / / a vyberte [Shuffle], potom stiskněte tlačítko jako potvrzení. Režim přehrávání se změní na [Shuffle]. Položky v nabídce voleb se liší podle obrazovky, na které stisknete tlačítko OPTION/PWR OFF. Podrobnosti najdete na následujících stranách. Použití nabídky volby hudby ( str. 42) Použití nabídky volby videa ( str. 53) Použití nabídky volby fotografií ( str. 62) Použití nabídky volby vysílání FM rádia ( str. 74) Použití nabídky voleb nahrávání hlasu ( str. 81)
16 16 Základní funkce a obrazovky O software Přibalený software Content Transfer Aplikace Content Transfer může přenést hudbu, videa a fotografie z počítače do přehrávače jednoduchým přetažením. K přetažení dat do Content Transfer můžete použít Průzkumníka Windows nebo itunes apod. Content Transfer může konvertovat video soubor, jehož formát není podporován, do formátu, který je podporován. Podrobnosti o ovládání naleznete v části Nápověda k softwaru. Přenositelné soubory: hudba (MP3, WMA, AAC, WAV), fotografie (JPEG), video (jednoduchý profil MPEG-4, základní profil AVC (H.264/AVC), WMV* 1 ) * 1 Některé soubory WMV nelze přehrávat po přenesení pomocí funkce Content Transfer. Když je přenesete pomocí aplikace Windows Media Player 11, může se stát, že nebude možné je přehrát. Tip Soubory ATRAC spravované pomocí SonicStage můžete do přehrávače přenést po převodu do formátu MP3. Chcete-li soubory překonvertovat, stáhněte si MP3 Conversion Tool z internetové stránky zákaznické podpory ( str. 120). Kompatibilní software Windows Media Player 11 Aplikace Windows Media Player může importovat zvuková data z disku CD a data přenášet do přehrávače. Přenositelné soubory: hudba (MP3, WMA), video (WMV), fotografie (JPEG) Podrobnosti o ovládání naleznete v části Nápověda příslušného softwaru nebo na následující internetové stránce. Tip U některých počítačů s nainstalovanou aplikací Windows Media Player 10 se mohou vyskytnout omezení souborů (AAC, video soubory, atd.), když se soubory přenášejí pomocí přetažení (drag-and-drop). Tento problém lze vyřešit, když si stáhnete aplikaci Windows Media Player 11 z internetové stránky pro stahování Windows Media Player. Pak budete moci k přenášení souborů používat funkci přetažení (drag-and-drop). Před instalací aplikace Windows Media Player 11 na vašem počítači se přesvědčete, jestli váš software nebo služba odpovídá aplikaci Windows Media Player 11.
17 17 Příprava přehrávače Příprava přehrávače Výměna baterie Baterie přehrávače se nabíjí, když je přehrávač připojený k zapnutému počítači. Při připojování přehrávače k počítači použijte dodaný USB kabel. Když se na indikátoru zbývající energie baterie ve spodním pravém rohu zobrazí:, je nabíjení ukončeno (doba nabíjení je přibl. 2 hodiny). Když přehrávač použijete poprvé nebo když jste jej dlouho nepoužívali, znovu jej úplně nabijte (dokud se na displeji neobjeví indikátor zbývající energie baterie ). O indikátoru baterie Indikátor baterie v informační oblasti zobrazuje zbývající nabití baterie. Spolu s vybíjením baterie ubývají čárky na ikoně. Pokud se objeví zpráva [LOW BATTERY. Please Charge.], přehrávač již není možné používat. V takovém případě připojte přehrávač k počítači a dobijte baterii. Podrobnosti o výdrži baterie najdete na str Pokračování
18 18 Příprava přehrávače Poznámka Pokud přehrávač nabíjíte poté, co nebyl delší dobu používán, může se stát, že ho počítač nebude rozlišovat nebo se na obrazovce nic nezobrazí. Nabíjejte přehrávač přibližně 5 minut a poté začne fungovat správně. Baterii nabíjejte při teplotě mezi 5 ºC až 35 ºC. Pokud se pokusíte dobít baterii při okolní teplotě mimo tento rozsah, může začít blikat indikátor baterie a nabíjení nebude možné. Než se baterie zcela vyčerpá, lze ji nabít přibližně 500x. Toto číslo se může lišit podle podmínek používání přehrávače. Indikátor baterie na displeji je pouze odhad. Např. jeden černý dílek na indikátoru neznamená vždy přesně čtvrtinu zbývající energie baterie. Když se k přehrávači připojí počítač, objeví se na displeji [Do not disconnect.]. Neodpojujte dodaný kabel USB, když je zobrazena zpráva [Do not disconnect.], jinak by mohlo dojít k poškození přenášených dat. Když je přehrávač připojen k počítači jsou ovládací tlačítka na přehrávači neaktivní. Když nehodláte používat přehrávač po dobu delší než půl roku, nabijte během této doby baterii alespoň jednou, aby se udržel její výkon. Některá zařízení USB připojená k počítači mohou narušovat bezproblémový provoz přehrávače. U individuálně sestaveného nebo upraveného počítače nemůžeme zaručit správné dobíjení baterie přehrávače. Když se počítač přepne do režimu úspory energie, jako jsou režimy Sleep nebo Hibernation, a přehrávač je připojený pomocí kabelu USB, nebude se baterie přehrávače dobíjet. Naopak přehrávač dál používá energii z baterie a vybíjí ji. Nenechávejte přehrávač příliš dlouho připojený k notebooku, který není připojen do elektrické sítě, protože přehrávač by mohl vybít baterii notebooku. Počítač nezapínejte, nerestartujte, neprobouzejte z režimu spánku ani nevypínejte, když je k němu připojený přehrávač. Mohlo by dojít k nesprávnému fungování přístroje. Před provedením těchto operací odpojte přehrávač od počítače. Během nabíjení se může přehrávač nahřívat. Nejedná se o závadu.
19 19 Příprava přehrávače Výběr jazyka displeje Jazyk pro nabídky a zprávy můžete zvolit z několika jazyků. Tlačítko BACK/ HOME 5směrné tlačítko [Settings] V nabídce [Home] vyberte požadované jazykové nastavení. Jazyk Jazyk pro zprávy a nabídky bude [Deutsch] Němčina [English] Angličtina [Español] Španělština [Français] Francouzština [Italiano] Italština [Português] Portugalština [Русский] Ruština [ ] Korejština [ ] Zjednodušená čínština [ ] Tradiční čínština [Settings] [Language Settings]
20 20 Příprava přehrávače Nastavení data a času Některé aplikace v přehrávači nefungují správně, dokud se nenastaví správné datum a čas. Před použitím přehrávače nastavte aktuální datum a čas. Tlačítko BACK/ HOME 5směrné tlačítko [Settings] Z nabídky [Home] vyberte [Set Date-Time]. [Settings] [Common Settings] Stiskněte tlačítko / a vyberte rok, pak pomocí tlačítka / změňte hodnotu. Stejně jako v kroku upravte nastavení měsíce, datum, hodiny a minuty. Jako potvrzení stiskněte tlačítko. Zobrazení aktuálního času Chcete-li zobrazit aktuální čas, stiskněte tlačítko OPTION/PWR OFF v nabídce [Home] nebo v obrazovce přehrávání a z nabídky voleb vyberte [Clock Display]. Tip Formát data můžete vybrat z možností [YYYY/MM/DD], [MM/DD/YYYY] a [DD/ MM/YYYY]. Navíc můžete jako formát času zvolit [12-hour] nebo [24-hour ]. Podrobnosti naleznete v části Nastavení formátu data [Date Display Format] ( str. 91) nebo Nastavení formátu času [Time Display Format] ( str. 91). Poznámka Pokud je baterie vybitá, protože přehrávač nebyl například dlouho používaný, mohou se údaje data a času smazat a místo aktuálního data a času se zobrazí -. Hodiny se mohou předcházet nebo zpožďovat až o 60 sekund za měsíc. V takovém případě je znovu seřiďte.
21 21 Přenos hudby Přenos hudby Volba způsobu přenosu hudby Hudbu můžete importovat z audio CD nebo z Internetu apod. Pro import hudby do počítače používejte správný software. Hudbu lze do přehrávače přenášet následujícími třemi způsoby. Přenos hudby z CD pomocí Windows Media Player 11 ( str. 22) Pomocí programu Windows Media Player 11 můžete importovat hudbu z CD disků do počítače a pak ji přenést do přehrávače. Přenos hudby z itunes atd. pomocícontent Transfer ( str. 26) Pokud jste spravovali hudbu pomocí itunes atd., můžete jí přenést do přehrávače pomocí Content Transfer. Přenos hudby přetažením v Průzkumníku Windows ( str. 28) Hudbu uloženou v počítači můžete přímo přenášet přetažením v Průzkumníku Windows na vašem počítači. Tip Podrobnosti o importu hudby naleznete v části Nápověda ke každému programu. Podrobnosti o podporovaných formátech souborů naleznete v části Podporovaný formát souborů ( str. 124). Přehrávač nepoužívá software SonicStage (software SonicStage vyvinutý společností Sony spravuje hudbu na počítači nebo přenáší hudbu na jiné typy přehrávačů). U tohoto přehrávače můžete přenášet hudbu třemi výše uvedenými způsoby bez pomoci SonicStage. Soubory ATRAC spravované pomocí SonicStage lze do přehrávače přenést po konverzi do formátu MP3. Chcete-li soubory překonvertovat, stáhněte si MP3 Conversion Tool z internetové stránky zákaznické podpory ( str. 120). Maximální počet souborů ve složce [MUSIC] je
22 22 Přenos hudby Přenesení hudby pomocí programu Windows Media Player 11 Pomocí programu Windows Media Player 11 můžete importovat skladby z CD disků do počítače a pak je přenést do přehrávače. Tip Více podrobností o použití programu Windows Media Player naleznete v části o Windows Media Player na stránkách: Import hudby z CD Ke kopírování (ripování) hudby z vašich CD disků můžete použít Windows Media Player 11. Chcete-li kopírovat skladby z CD disku do počítače, postupujte podle následujících pokynů. Vložte CD disk. Spusťte Windows Media Player 11 a klepněte na záložku [Kopírovat z disku CD] na horní straně okna. Když je připojen k internetu, obdrží Windows Media Player 11 informace o CD disku (název CD, název skladby nebo jméno interpreta atd.) a zobrazí je v okně. Pokračování
23 23 Přenos hudby Klepněte na [Zahájit kopírování z disku CD]. Windows Media Player 11 začne importovat CD disk. Importované skladby jsou označeny jako [Kopírováno z disku CD do knihovny]. Vyčkejte, dokud se nenaimportují všechny skladby. Tip Naimportované skladby jsou uloženy v adresáři [Hudba] (Windows XP) nebo ve složce [Hudba] (Windows Vista) v počítači. Klepněte na záložku [Knihovna] v okně programu Windows Media Player 11 a vyhledejte je. Windows Media Player 11 obdrží informace o CD disku z databáze na internetu. Informace o některých CD discích ale nemusí v této databázi být. Pokud informace o CD disku chybí, můžete je po importu zadat. Více informací o přidávání a editaci údajů o CD naleznete v nápovědě Nápověda programu Windows Media Player 11. Pokud nechcete naimportovat skladbu, odškrtněte okénko nalevo od názvu skladby. Poznámka Importované skladby jsou omezeny pouze na osobní použití. K jinému použití skladby je nutné si vyžádat souhlas majitele autorských práv.
24 24 Přenos hudby Přenos hudby K přenosu hudby z počítače do přehrávače můžete použít program Windows Media Player 11. Poznámka Neodpojujte dodaný kabel USB, když se na přehrávači zobrazí zpráva [Do not disconnect.], mohlo by dojít k poškození přenášených dat. Pokud se po připojení přehrávače k počítači pomocí dodaného kabelu USB automaticky spustí Content Transfer, zavřete Content Transfer nebo jej ignorujte, protože není nutné použít Content Transfer. Více podrobností o nastavení automatického spuštění Content Transfer naleznete v Nápovědě aplikace Content Transfer. Spusťte Windows Media Player 11 a zapojte přehrávač do počítače pomocí dodaného USB kabelu. Konektor USB kabelu do počítače zasunujte značkou nahoru. Zobrazí se okno [Nastavení zařízení]. Klepněte na [Storno]. Pokud se zobrazí okno automatického přehrávání, zavřete jej klepnutím na [Storno] nebo na ikonu pro zavření okna. Když klepnete na [Dokončit] místo [Storno], překopírují se data z celé knihovny programu Windows Media Player automaticky do přehrávače. Pokud je objem dat knihovny větší než dostupné místo přehrávače, kopírování nezačne. Okno [Nastavení zařízení] můžete kdykoli otevřít. Chcete-li ho otevřít, klepněte na [WALKMAN] na levé straně okna Windows Media Player a pak na [Nastavit synchronizaci]. Pokračování
25 25 Přenos hudby Klepněte na záložku [Synchronizovat] v okně Windows Media Player 11. Přetáhněte vybrané skladby do seznamu zobrazí se na seznamu Sync List zpráva na pravé straně okna. Skladby se přidají do seznamu zobrazí se na seznamu Sync List zpráva. Klepněte na [Zahájit synchronizaci] a synchronizace začne. Když je synchronizace ukončena, zobrazí se na seznamu Sync List zpráva, že je možné odpojit přehrávač. Po ukončení zavřete Windows Media Player 11 a odpojte přehrávač od počítače.
26 26 Přenos hudby Přenesení hudby pomocí Content Transfer Pokud jste spravovali hudbu pomocí itunes atd., můžete jí přenést do přehrávače pomocí Content Transfer. K přetažení dat do Content Transfer můžete použít itunes apod. Poznámka Neodpojujte dodaný kabel USB, když se na přehrávači zobrazí zpráva [Do not disconnect.], jinak by mohlo dojít k poškození přenášených dat. Content Transfer nelze použít pro soubory Windows Media Player. Obsah chráněný autorskými právy nelze přenášet. Content Transfer podporuje přenos dat z itunes 8.1 do přehrávače. Více podrobností o přenášení skladeb z itunes naleznete na stránkách zákaznické podpory ( str. 120). Při připojování přehrávače k počítači použijte dodaný USB kabel. Konektor USB kabelu do počítače zasunujte značkou nahoru. Content Transfer se spustí automaticky. Více informací o nastavení automatického spuštění a celkovém provozu programu Content Transfer naleznete v nápovědě Nápověda programu Content Transfer. Program spustíte také klepnutím na nabídku [Všechny programy] v nabídce [Start] a poté na položku [Content Transfer] - [Content Transfer]. Spusťte itunes apod. Pokračování
27 27 Přenos hudby Zvolte skladby v programu itunes apod., a přetáhněte je do Content Transfer. Content Transfer rozpozná typ dat podle přípony názvu souboru a odešle je do odpovídající složky přehrávače. itunes apod. Content Transfer
28 28 Přenos hudby Přenesení hudby pomocí programu Průzkumník Windows Data můžete přímo přenášet přetažením Průzkumníka Windows na vašem počítači. Hierarchie přehrávaných dat má určitá pravidla. Chcete-li data správně přenést, postupujte podle následujících pokynů. Tip U některých počítačů s nainstalovanou aplikací Windows Media Player 10 se může vyskytnout omezení počtu souborů (AAC, video soubory, atd.), když se soubory přenášejí pomocí přetažení (drag-and-drop). Tento problém lze vyřešit, když si stáhnete aplikaci Windows Media Player 11 z internetové stránky pro stahování Windows Media Player. Pak budete moci k přenášení souborů používat funkci přetažení (drag-and-drop). Před instalací aplikace Windows Media Player 11 na vašem počítači se přesvědčete, jestli váš software nebo služba odpovídá aplikaci Windows Media Player 11. Pokračování
29 29 Přenos hudby Poznámka V závislosti na prostředí vašeho počítače se hierarchie dat může měnit. Neodpojujte dodaný kabel USB, když se na přehrávači zobrazí zpráva [Do not disconnect.], mohlo by dojít k poškození přenášených dat. Pokud je přehrávač odpojen v průběhu přenosu souborů, mohou v přehrávači zůstat nepotřebné soubory. V tomto případě přeneste potřebné soubory zpět do počítače a zformátujte přehrávač ( str. 92). Neměňte názvy složek ani nemažte složky [MUSIC], [MP_ROOT], [MPE_ROOT], [VIDEO], [PICTURE], [PICTURES], [Record], [Voice] a [FM]. Neměňte názvy složek a souborů přímo ve složkách [MP_ROOT],[MPE_ROOT] a [Record]. Pokud tak učiníte, nezobrazí se v přehrávači. Některé soubory nelze na přehrávači přehrát kvůli ochraně autorských práv. I když je do přehrávače možné přenést více souborů a složek, nemůže přehrávač zobrazit nebo přehrát soubory, složky nebo úrovně, které tento limit přesahují. Pokud se po připojení přehrávače k počítači pomocí dodaného kabelu USB automaticky spustí Content Transfer, zavřete Content Transfer nebo jej ignorujte, protože není nutné použít Content Transfer. Více podrobností o nastavení automatického spuštění Content Transfer naleznete v Nápovědě aplikace Content Transfer. Při připojování přehrávače k počítači použijte dodaný USB kabel. Konektor USB kabelu do počítače zasunujte značkou nahoru. Klepněte na [Start] [Tento počítač] nebo [Počítač] [WALKMAN] [Storage Media] a zvolte složku [MUSIC]. V závislosti na prostředí vašeho počítače se hierarchie dat může měnit. Přetáhněte soubory nebo složky do složky [MUSIC] nebo jedné z jejích podsložek. Přístupnost souborů a složek dále než na osmé úrovni není zaručena. Hudební soubory a složky ve vašem počítači Složka [MUSIC] ve vašem přehrávači
30 30 Přenos videa/fotografií Přenos videa/fotografií Volba způsobu přenosu videa/fotografií Videa lze importovat z nahraných videí nebo z internetu apod. Fotografie lze naimportovat z digitálního fotoaparátu apod. K importování videa/fotografií do počítače použijte vhodný software. Videa/fotografie lze do přehrávače přenášet následujícími třemi způsoby. Přenos videa/fotografií pomocí Content Transfer ( str. 31) Videa/fotografie uložené v počítači lze přenést do přehrávače pomocí programu Content Transfer. Přenos videa/fotografií přetažením v Průzkumníku Windows ( str. 33) Videa/fotografie uložené v počítači můžete přímo přenášet přetažením v Průzkumníku Windows na vašem počítači. Přenos videa/fotografií pomocí programu Windows Media Player 11 Videa/fotografie spravované pomocí programu Windows Media Player 11 lze přenášet na přehrávač pomocí programuwindows Media Player 11. Více podrobností o použití programu Windows Media Player naleznete v části o Windows Media Player na stránkách: Tip Podrobnosti o importu videa/fotografií naleznete v části Nápověda ke každému programu. Podrobnosti o podporovaných formátech souborů naleznete v části Podporovaný formát souborů ( str. 124). Maximální počet souborů ve složkách [PICTURE], [PICTURES] nebo [DCIM] je
31 31 Přenos videa/fotografií Přenos videa/fotografií pomocí Content Transfer Videa/fotografie uložené v počítači lze přenést do přehrávače pomocí programu Content Transfer. Videa/fotografie lze přenášet přetažením požadovaných souborů z Průzkumníka Windows do programu Content Transfer. Poznámka Neodpojujte dodaný kabel USB, když se na přehrávači zobrazí zpráva [Do not disconnect.], mohlo by dojít k poškození přenášených dat. Obsah chráněný autorskými právy nelze přenášet. Při připojování přehrávače k počítači použijte dodaný USB kabel. Konektor USB kabelu do počítače zasunujte značkou nahoru. Content Transfer se spustí automaticky. Více informací o nastavení automatického spuštění a celkovém provozu programu Content Transfer naleznete v nápovědě Nápověda programu Content Transfer. Program spustíte také klepnutím na nabídku [Všechny programy] v nabídce [Start] a poté na položku [Content Transfer] - [Content Transfer]. Pokračování
32 32 Přenos videa/fotografií Zvolte videa/fotografie v Průzkumníku Windows a přetáhněte je do Content Transfer. Content Transfer rozpozná typ dat podle přípony názvu souboru a odešle je do odpovídající složky přehrávače. Soubory videoklipů/fotografií ve vašem počítači Content Transfer
33 33 Přenos videa/fotografií Přenos videa/fotografií pomocí Průzkumníka Windows Data můžete přímo přenášet přetažením Průzkumníka Windows na vašem počítači. Hierarchie přehrávaných dat má určitá pravidla. Chcete-li data správně přenést, postupujte podle následujících pokynů. Tip Některé soubory WMV lze přehrávat pouze po přenosu pomocí aplikace Windows Media Player 11. U některých počítačů s nainstalovanou aplikací Windows Media Player 10 se může vyskytnout omezení počtu souborů (AAC, video soubory, atd.), když se soubory přenášejí pomocí přetažení (drag-and-drop). Tento problém lze vyřešit, když si stáhnete aplikaci Windows Media Player 11 z internetové stránky pro stahování Windows Media Player. Pak budete moci k přenášení souborů používat funkci přetažení (drag-and-drop). Před instalací aplikace Windows Media Player 11 na vašem počítači se přesvědčete, jestli váš software nebo služba odpovídá aplikaci Windows Media Player 11. Pokračování
34 34 Přenos videa/fotografií Poznámka V závislosti na prostředí vašeho počítače se hierarchie dat může měnit. Neodpojujte dodaný kabel USB, když se na přehrávači zobrazí zpráva [Do not disconnect.], mohlo by dojít k poškození přenášených dat. Pokud je přehrávač odpojen v průběhu přenosu souborů, mohou v přehrávači zůstat nepotřebné soubory. V tomto případě přeneste potřebné soubory zpět do počítače a zformátujte přehrávač ( str. 92). Neměňte názvy složek ani nemažte složky [MUSIC], [MP_ROOT], [MPE_ROOT], [VIDEO], [PICTURE], [PICTURES], [Record], [Voice] a [FM]. Neměňte názvy složek a souborů přímo ve složkách [MP_ROOT],[MPE_ROOT] a [Record]. Pokud tak učiníte, nezobrazí se v přehrávači. Některé soubory nelze na přehrávači přehrát kvůli ochraně autorských práv. I když je do přehrávače možné přenést více souborů a složek, nemůže přehrávač zobrazit nebo přehrát soubory, složky nebo úrovně, které tento limit přesahují. Pokud se po připojení přehrávače k počítači pomocí dodaného kabelu USB automaticky spustí Content Transfer, zavřete Content Transfer nebo jej ignorujte, protože není nutné použít Content Transfer. Více podrobností o nastavení automatického spuštění Content Transfer naleznete v Nápovědě aplikace Content Transfer. Při připojování přehrávače k počítači použijte dodaný USB kabel. Konektor USB kabelu do počítače zasunujte značkou nahoru. Klepněte na [start] [Tento počítač] nebo [Počítač] [WALKMAN] [Storage Media] a zvolte složku [VIDEO] nebo [PICTURE]. V závislosti na prostředí vašeho počítače se hierarchie dat může měnit. Přetáhněte soubory nebo složky do složky [VIDEO] nebo [PICTURE] nebo jedné z jejích podsložek. Video soubory nebo složky: přetáhněte do složky [VIDEO] nebo jedné z jejích podsložek. Foto soubory nebo složky: přetáhněte do složky [PICTURE] nebo jedné z jejích podsložek. Přístupnost souborů a složek dále než na osmé úrovni není zaručena. Soubory videoklipů a fotografií ve vašem počítači Video: složka [VIDEO] ve vašem přehrávači Fotografie: složka [PICTURE] ve vašem přehrávači
35 35 Přehrávání hudby Přehrávání hudby Přehrávání hudby [Music] Chcete-li přehrávat hudbu, vyberte [Music] a zobrazí se obrazovka [Music]. Můžete přehrávat uložené vysílání FM rádia a uložené zvukové soubory ze složky [Music]. Pro více podrobností viz Vyhledávání skladeb ( str. 38). Tlačítko BACK/ HOME 5směrné tlačítko [Music] Z nabídky [Home] vyberte [Music]. Zobrazí se nabídka vyhledávání. Můžete vybrat požadovanou metodu vyhledávání, zobrazit obrazovku se seznamem hudby a vyhledávat skladbu. Podrobnosti naleznete v části Vyhledávání skladeb ( str. 38). Vyberte požadovanou metodu vyhledávání požadovanou skladbu. Zobrazí se obrazovka přehrávání hudby a začne přehrávání skladeb. Vybírejte položky, dokud se nezobrazí seznam skladeb. Podrobnosti o používání přehrávače hudby naleznete v části Obrazovka přehrávání hudby ( str. 36). Poznámka Když je v přehrávači uloženo více souborů nebo složek, může spuštění přehrávače nebo zobrazení trvat déle.
36 36 Přehrávání hudby Obrazovka přehrávání hudby Název skladby Jméno interpreta Název alba Žánr Rok vydání Stav přehrávání Ovládání obrazovky přehrávání hudby Činnost (indikátory na obrazovce) Jak Přehrávat ( )/pozastavit ( )* 1 Stiskněte tlačítko. Rychlé převíjení vpřed ( )/ Stiskněte a přidržte tlačítko /. rychlé převíjení zpět ( ) Najít začátek předchozí (nebo Stiskněte tlačítko /. aktuální) skladby ( )/ najít začátek následující skladby ( ) Zobrazit kurzor a posunout se Stiskněte tlačítko /. úplně přes zobrazené položky * 1 Pokud je přehrávač pozastaven a nedojde déle než 3 minuty k žádné činnosti, přepne se automaticky do pohotovostního režimu.
37 37 Přehrávání hudby Obrazovka seznamu hudby Následují příklady obrazovky seznamu hudby. Rejstřík Zobrazí se iniciály skladby, alba (apod.) a názvy v sekci seznamu. Obrazovka seznamu skladeb Obrazovka seznamu alb Ovládání obrazovky seznamu hudby Činnost Potvrdit položku v seznamu Posunout kurzor nahoru nebo dolů Posunout kurzor doleva/doprava, když je zobrazený rejstřík Zobrazit předcházející/ následující obrazovku seznamu, když není zobrazen rejstřík Jak Stiskněte tlačítko. Stiskněte tlačítko /. Chcete-li rolovat nahoru nebo dolů rychleji, stiskněte a přidržte tlačítko /. Stiskněte tlačítko /. Stiskněte tlačítko /.
38 38 Přehrávání hudby Vyhledávání skladeb Když v nabídce [Home] vyberete [Music], objeví se nabídka vyhledávání. Chcete-li vyhledat seznam hudby pro požadovanou skladbu, zvolte požadovaný způsob hledání v nabídce vyhledávání. Také můžete vyhledat seznam hudby pro požadovanou skladbu vybráním [Playlists] v nabídce [Home]. Tlačítko BACK/ HOME 5směrné tlačítko [Music] [Playlists] Tip Seznamy [All Songs], [Album] a [Artist] jsou seřazeny podle abecedy. V nabídce [Home] vyberte [Music] požadovaná metoda vyhledávání požadovaná skladba. Vybírejte položky následovně, dokud se nezobrazí seznam skladeb. Pokračování
39 39 Přehrávání hudby Metoda vyhledávání Metoda [All Songs]* 1 [Album]* 1 [Artist]* 1, * 2, * 3 [Genre]* 1, * 3 [Release Year]* 1, * 3 [Folder]* 4, * 5 [Voice Recording]* 6 [FM Recording]* 7 Popis Vyberte skladbu ze seznamu skladeb. Vyberte album skladbu. Vyberte interpreta album skladbu. Vyberte žánr interpreta album skladbu. Vyberte rok vydání interpreta skladbu. Vyberte složku skladbu. Vyberte datum složky nahrávání uložené hlasové soubory. Vyberte datum složky nahrávání uložené vysílání FM rádia. * 1 Uložené hlasové soubory a vysílání FM rádia nejsou zobrazeny v seznamu. * 2 The na začátku jména interpreta se při sestavování seznamu vynechává. * 3 Můžete si zobrazit všechny skladby od zvoleného interpreta, žánru nebo roku vydání. V obrazovce seznamu [Artist], [Genre] nebo [Release Year] vyberte [All [XXX]]. * 4 Složky s uloženými hlasovými soubory a vysílání FM rádia nejsou zobrazeny v seznamu [Folder]. * 5 Nejdříve jsou podle abecedy zobrazeny složky a až za nimi podle abecedy seřazené soubory. V tomto případě se nerozlišuje velikost písmen. * 6 Zvuk můžete nahrávat pomocí zabudovaného mikrofonu přehrávače ( str. 77), a zvukové soubory pak můžete přehrávat na přehrávači. Více podrobností o přehrávání nahraných zvukových souborů viz Přehrávání uložených hlasových souborů ( str. 79). * 7 Programy FM rádia lze v přehrávači nahrávat ( str. 70), a pak je na přehrávači přehrávat. Podrobnosti o přehrávání uložených záznamů vysílání FM rádia naleznete v části Přehrávání uloženého vysílání FM rádia ( str. 72). Přehrávání seznamu přehrávání Můžete přehrávat seznam skladeb (seznam). Seznamy přehrávání se vytvářejí pomocí programu Windows Media Player 11. Informace o vytváření seznamu přehrávání naleznete v části Nápověda programu Windows Media Player 11. Obrázky z obalu alba zaregistrované v seznamu přehrávání se v přehrávači nezobrazují. V nabídce [Home] vyberte [Playlists] požadovaný seznam přehrávání požadovanou skladbu.
40 40 Přehrávání hudby Přehrávání všech skladeb v náhodném pořadí Všechny skladby uložené v přehrávači jsou přehrány v náhodném pořadí. Tlačítko BACK/ HOME 5směrné tlačítko [Shuffle All] Z nabídky [Home] vyberte [Shuffle All]. Všechny skladby jsou promíchány. Pak se zobrazí obrazovka přehrávání hudby a začne přehrávání skladeb. Tip Když začnete přehrávání [Shuffle All], změní se režim přehrávání na [Shuffle] nebo [Shuffle&Repeat]( str. 45). I když zrušíte [Shuffle All], nastavení režimu přehrávání [Shuffle] nebo [Shuffle&Repeat] zůstane zachováno. Přehrávání [Shuffle All] se automaticky zruší kteroukoliv z následujících operací: Spuštění přehrávání skladby zvolením z nabídky [Music] atd. Změna režimu přehrávání. Poznámka Režim přehrávání se liší u skladeb a u uložených hlasových souborů. Uložené hlasové soubory a uložená vysílání FM rádia se nepřehrávají v náhodném pořadí, i když jej zvolena možnost [Shuffle All].
41 41 Přehrávání hudby Mazání skladeb Když vymažete skladby z přehrávače, použijte software, kterým jste přenášeli skladby nebo program Průzkumník Windows. Podrobnosti o používání softwaru naleznete v části Nápověda k softwaru. Tip Uložené hlasové soubory a vysílání FM rádia v přehrávači můžete smazat. Podrobnosti naleznete v části Smazání uložených hlasových souborů ( str. 80) a Vymazání nahraných vysílání FM rádia ( str. 73). Poznámka Přehrávač nemůže smazat skladby bez připojení k počítači.
42 42 Přehrávání hudby Použití nabídky volby hudby Nabídku volby hudby můžete otevřít stisknutím tlačítka OPTION/PWR OFF v seznamu hudby nebo na obrazovce přehrávání hudby. Podrobnosti o použití nabídky voleb viz str. 14. Položky zobrazené v nabídce voleb se liší podle obrazovky, ze které byly vyvolány. Informace o nastavení a použití naleznete na referenční stránce. Položky voleb zobrazené na obrazovce seznamu hudby Položky možností [Now Playing] [Go to Recording Screen] [Go to FM Radio screen] [Detailed Information] [Go to the song playback screen] [Delete This Song]* 1 Popis a stránka referencí Zobrazení obrazovky přehrávání nebo obrazovky s právě přehrávaným obsahem. Zobrazí obrazovku Nahrávání hlasu ( str. 77) nebo obrazovku Nahrávání FM vysílání ( str. 70). Objeví se obrazovka FM rádia s poslední přijímanou rozhlasovou stanicí ( str. 66). Zobrazí podrobné informace o skladbě, jako je například čas přehrávání, zvukový formát, přenosová rychlost a název souboru ( str. 44). Objeví se obrazovka přehrávání hudby s poslední přehrávanou skladbou. Vymaže nahraný hlasový soubor nebo nahraný program FM rádia ( str. 73, 80). * 1 Tato volba se zobrazí pouze, když je zobrazen seznam uložených hlasových souborů nebo souborů s vysíláním FM rádia. Pokračování
43 43 Přehrávání hudby Položky voleb zobrazené na obrazovce přehrávání hudby Položky možností Popis a stránka referencí [Play Mode] Nastaví režim přehrávání ( str. 45). [Equalizer] Upravuje kvalitu zvuku ( str. 46). [SP Output Optimizer] Optimalizuje kvalitu zvuku přehrávaného z dodaného reproduktoru (Pouze u přehrávačů vybavených dodaným reproduktorem SRS-NWGT014E) ( str. 49). [Cover Art] Zobrazí grafiku z obalu ( str. 44). [Detailed Information] [Add to Wishlist/Remove from Wishlist] [Alarm] Nastaví alarm ( str. 85). Zobrazí podrobné informace o skladbě, jako je například čas přehrávání, zvukový formát, přenosová rychlost a název souboru ( str. 44). Přidá skladbu do seznamu přání k nákupu odpovídajícího softwaru./vyjme skladbu ze seznamu přání. [Sleep Timer] Nastaví časovač vypnutí ( str. 86). [Clock Display] Zobrazí aktuální čas ( str. 20, 90).
44 44 Přehrávání hudby Zobrazí podrobnou informační obrazovku [Detailed Information] V seznamu hudby nebo v obrazovce přehrávání hudby stiskněte tlačítko OPTION/PWR OFF. Vyberte [Detailed Information]. Obrazovka s podrobnými informacemi Když z obrazovky přehrávání hudby otevřete tuto obrazovku, můžete se posunout na předchozí nebo následující skladbu stisknutím tlačítka /. Čas přehrávání Formát souboru Přenosová rychlost Soubory chráněné autorskými právy Při přehrávání skladeb s proměnlivou přenosovou rychlostí VBR. Název souboru Zobrazení obrazovky s obrázkem obalu alba [Cover Art] V obrazovce přehrávání hudby stiskněte tlačítko OPTION/PWR OFF. Vyberte [Cover Art]. Obrazovka s obrázkem z obalu alba Při zobrazení obrazovky s obrázkem z obalu alba můžete skladby přesouvat na předchozí nebo další stisknutím tlačítka /. Tip Pokud skladby neobsahují informace o obrázcích z obalů alb, zobrazí se výchozí obrázek přehrávače. Obrázek z obalu alba se zobrazuje pouze, když jsou informace o obrázku dostupné. Obrázek z obalu alba můžete nastavit pomocí programu Windows Media Player 11 nebo jiného softwaru pro nastavení obrázku obalu alba. Podrobné informace najdete v části Nápověda nebo u výrobce softwaru. V závislosti na formátu souboru s obrázkem z obalu se obrázek nemusí zobrazit.
45 45 Přehrávání hudby Změna nastavení hudby Chcete-li změnit nastavení hudby, vyberte z nabídky [Home] pak vyberte [Music Settings]. [Settings], Tlačítko BACK/ HOME 5směrné tlačítko [Settings] Nastavení režimu přehrávání [Play Mode] Přehrávač nabízí několik režimů přehrávání, včetně přehrávání v náhodném pořadí a vybraného opakovaného přehrávání. Z nabídky [Home] vyberte Mode] požadovaný typ režimu přehrávání. [Settings] [Music Settings] [Play Typ/ikona [Normal]/ Bez ikony [Repeat]/ [Shuffle]/ [Shuffle&Repeat]/ [Repeat 1 Song]/ Popis Skladby v rozsahu přehrávání se přehrávají podle pořadí v seznamu skladeb. (Výchozí nastavení) Skladby v rozsahu přehrávání se přehrávají podle pořadí v seznamu skladeb a přehrávání se opakuje. Skladby v rozsahu přehrávání se přehrávají v náhodném pořadí. Skladby v rozsahu přehrávání se přehrávají v náhodném pořadí a přehrávání se opakuje. Aktuální skladba nebo skladba vybraná ze seznamu skladeb je opakovaně přehrávána. Poznámka Přehrávač přehraje pouze skladby ze seznamu, u kterého bylo přehrávání spuštěno (seznam alb, seznam interpretů atd.). Když začnete přehrávání [Shuffle All], změní se režim přehrávání na [Shuffle] nebo [Shuffle&Repeat]. Nahrané hlasové soubory a nahrané FM rádio programy nejsou součástí režimu přehrávání a nejsou přehrávány náhodně nebo opakovaně.
46 46 Přehrávání hudby Nastavení kvality zvuku [Equalizer] Kvalitu zvuku můžete nastavit například podle žánru hudby atd. Z nabídky [Home] vyberte [Equalizer] požadovaný typ ekvalizéru. [Settings] [Music Settings] Typ (ikona) Popis [None] Nastavení kvality zvuku není aktivováno. (Výchozí nastavení) [Heavy] ( ) Jsou zdůrazněny výšky a hloubky. [Pop] ( ) Jsou zdůrazněny zvuky ve středním pásmu ideální nastavení pro hlas. [Jazz] ( ) Jsou zdůrazněny výšky a hloubky živý zvuk. [Unique] ( ) Jsou zdůrazněny výšky a hloubky, takže i slabé zvuky jsou dobře slyšet. [Custom 1] ( ) Uživatelem upravitelné nastavení zvuku, kde lze upravit každý [Custom 2] ( ) frekvenční rozsah samostatně. Podrobnosti viz str. 47. Poznámka Pokud se zdá, že vaše osobní nastavení uložené jako [Custom 1] a [Custom 2] vytváří jiné nastavení hlasitosti než ostatní nastavení, je možné, že bude třeba upravit hlasitost ručně. Nastavení [Equalizer] se při přehrávání videa nebo vysílání FM rádia nepoužívá. Nastavení [Equalizer] není aplikováno na zvuk přehrávaný přes dodaný reproduktor* 1 SRS-NWGT014E, pokud je [SP Output Optimizer] nastaveno na [SRS-NWGT014E] ( str. 49). Když je dodaný reproduktor připojen k přehrávači a [SP Output Optimizer] je nastaveno na [SRS-NWGT014E], nelze zvolit [Equalizer]. * 1 Reproduktor SRS-NWGT014E není dodáván se všemi přehrávači. Pokračování
47 47 Přehrávání hudby Přizpůsobení kvality zvuku Hodnotu CLEAR BASS (hloubky) a pětipásmový ekvalizér lze nastavit jako [Custom 1] nebo [Custom 2]. Z nabídky [Home] vyberte [Settings] [Music Settings] [Equalizer] [Edit] zobrazenou pod [Custom 1] nebo [Custom 2]. Stiskněte tlačítko / a vyberte kurzor pro nastavení CLEAR BASS nebo rozsahu frekvence a stisknutím tlačítka / nastavte hladinu, pak nastavení potvrďte tlačítkem. Znovu se objeví obrazovka [Equalizer]. Hodnotu CLEAR BASS lze nastavit na kteroukoliv ze čtyř úrovní, pět rozsahů frekvencí lze nastavit na libovolnou ze sedmi úrovní. Po nastavení hladiny potvrďte nastavení stisknutím tlačítka. Pokud před potvrzením stisknete tlačítko BACK/HOME, nastavení se zruší. Poslech s volbou Clear Stereo [Clear Stereo] [Clear Stereo] umožňuje samostatné digitální zpracování levého a pravého kanálu. Z nabídky [Home] vyberte Stereo] požadovaný typ Clear Stereo. [Settings] [Music Settings] [Clear Typ [On] [Off] Popis Když používáte dodaná sluchátka, aktivuje funkci [Clear Stereo]. Vypne funkci [Clear Stereo] a přehrává soubory ve standardní kvalitě. (Výchozí nastavení) Poznámka Nastavení [Clear Stereo] se při přehrávání videa nebo vysílání FM rádia nepoužívá. Nastavení [Clear Stereo] není aplikováno na zvuk přehrávaný přes dodaný reproduktor* 1 SRS-NWGT014E, pokud je [SP Output Optimizer] nastaveno na [SRS-NWGT014E] ( str. 49). Když je dodaný reproduktor připojen k přehrávači a [SP Output Optimizer] je nastaveno na [SRS-NWGT014E], nelze zvolit [Clear Stereo]. Funkce [Clear Stereo] je vytvořena tak, aby byla co nejlépe využita dodaná sluchátka. Funkce [Clear Stereo] nemusí mít s jinými sluchátky požadovaný efekt. Když používáte sluchátka, nastavte [Clear Stereo] na [Off]. * 1 Reproduktor SRS-NWGT014E není dodáván se všemi přehrávači.
48 48 Přehrávání hudby Úprava úrovně hlasitosti [Dynamic Normalizer] Můžete snížit rozdíly hlasitosti mezi skladbami. Při tomto nastavení je během poslechu skladeb z alba v režimu náhodného přehrávání úroveň hlasitosti mezi skladbami snížena tak, aby se minimalizoval rozdíl v úrovních jejich nahrávek. Z nabídky [Home] vyberte [Settings] [Music Settings] [Dynamic Normalizer] požadovaný typ Dynamic Normalizer. Typ [On] [Off] Popis Minimalizuje rozdíl hlasitosti mezi skladbami. Přehrává skladby v původní hlasitosti. (Výchozí nastavení) Poznámka Nastavení [Dynamic Normalizer] se při přehrávání videa nebo vysílání FM rádia nepoužívá. Nastavení [Dynamic Normalizer] není aplikováno na zvuk přehrávaný přes dodaný reproduktor* 1 SRS-NWGT014E, pokud je [SP Output Optimizer] nastaveno na [SRS- NWGT014E] ( str. 49). Když je dodaný reproduktor připojen k přehrávači a [SP Output Optimizer] je nastaveno na [SRS-NWGT014E], nelze zvolit [Dynamic Normalizer]. * 1 Reproduktor SRS-NWGT014E není dodáván se všemi přehrávači.
49 49 Přehrávání hudby Optimalizace kvality zvuku přehrávaného přes dodaný reproduktor* 1 SRS-NWGT014E [SP Output Optimizer] Přehrávač je vybaven funkcí Digital Linear Phase Speaker k optimalizaci kvality zvuku z dodaného reproduktoru* 1 SRS-NWGT014E. Funkce Digital Linear Phase Speaker provádí přesnou lokalizaci zvuků vylepšením vlastností rozkmitu frekvence a fáze. Když připojíte dodaný reproduktor SRS-NWGT014E k přehrávači, přehrávač optimalizuje kvalitu přehrávaného zvuku pomocí nastavení [SP Output Optimizer] na [SRS-NWGT014E]. Když je váš přehrávač vybaven dodaným reproduktorem SRS-NWGT014E, je výchozí nastavení [SP Output Optimizer] nastaveno na [SRS-NWGT014E] a funkce Digital Linear Phase Speaker je aktivována. Když váš přehrávač není vybaven dodaným reproduktorem, je výchozí nastavení [SP Output Optimizer] nastaveno na [Off] a funkce Digital Linear Phase Speaker není aktivována. Protože je funkce Digital Linear Phase optimalizována pro dodaný reproduktor SRS-NWGT014E, může tato funkce negativně ovlivnit kvalitu zvuku přehraného z jiných reproduktorů než z dodaného SRS-NWGT014E. Nastavte [SP Output Optimizer] na [Off], pokud připojíte jiné reproduktory než dodaný SRS-NWGT014E. * 1 Reproduktor SRS-NWGT014E není dodáván se všemi přehrávači. Z nabídky [Home] zvolte Output Optimizer] požadovaný typ nastavení. [Settings] [Music Settings] [SP Typ [SRS-NWGT014E] [Off] Popis Aktivuje funkci [SP Output Optimizer], když je zvuk přehráván z dodaného reproduktoru SRS-NWGT014E. Deaktivuje funkci [SP Output Optimizer] a přehrává normální zvuk z reproduktoru. Poznámka [SP Output Optimizer] není aplikováno na zvuk přehrávaný ze sluchátek. Když je dodaný reproduktor SRS-NWGT014E připojen k přehrávači a [SP Output Optimizer] je nastaveno na [SRS-NWGT014E], nelze zvolit [Equalizer], [Clear Stereo] a [Dynamic Normalizer]. [SP Output Optimizer] možná nebude zobrazeno u modelů, které nejsou vybaveny dodaným reproduktorem.
50 50 Sledování videa Sledování videa Přehrávání videa [Videos] Chcete-li přehrávat video, vyberte [Videos] a zobrazí se obrazovka [Videos]. Tlačítko BACK/ HOME 5směrné tlačítko [Videos] Z nabídky [Home] vyberte [Videos] požadované video. Zobrazí se obrazovka přehrávání videa a začne přehrávání videa. Podrobnosti o používání přehrávače videa naleznete v části Obrazovka přehrávání videa ( str. 51). Tip Je-li položka [Display] nastavena na možnost [On] ( str. 56), zobrazí se během přehrávání videa podrobné informace, jako je název videa, ikona přehrávání, uplynulý čas atd. Když je nastavení [Off], informace zmizí. Můžete přehrát naposledy přehrávané video. Stiskněte tlačítko OPTION/PWR OFF na seznamu videí a pak vyberte z nabídky voleb možnost [Most Recent Video]. Video soubory se zobrazí v pořadí, ve kterém byly přeneseny. (Nejnovější data jsou nahoře.) Soubory JPEG můžete nastavit jako miniatury video souborů tak, že tyto soubory JPEG umístíte do odpovídajících složek videa. Když zobrazíte seznam videa, můžete vidět miniatury souborů videa (malé obrázky zobrazené v nabídce) v přehrávači. Chcete-li zobrazit miniaturu souboru s videem, vytvořte soubor JPEG (vodorovně 160 svisle 120 bodů, přípona:.jpg) a nazvěte jej stejným jménem, jako je jméno souboru s videem, a uložte jej do stejné složky, kde je uložen soubor s videem. Nejvyšší možná velikost videa, které lze přehrát na přehrávači, je Podrobnosti naleznete v části Specifikace ( str. 124). Poznámka V seznamech souborů videa lze zobrazit až souborů.
51 51 Sledování videa Obrazovka přehrávání videa Název videa Uplynulý čas/celkový čas Informační oblast Ovládání obrazovky přehrávání videa Činnost (indikátory na obrazovce) Jak Přehrávat ( )/pozastavit ( )* 1 Stiskněte tlačítko. Rychlé převíjení vpřed ( )/ Stiskněte a přidržte tlačítko /. rychlé převíjení zpět ( ) Rychlé převíjení vpřed ( )/ Během pozastavení stiskněte a přidržte tlačítko /. rychlé převíjení zpět ( ) během pozastavení* 2 Krátké převíjení vpřed ( )/ Během pozastavení stiskněte tlačítko /. krátké převíjení zpět ( )* 3 Najít začátek aktuálního videa Stiskněte tlačítko. * 1 Pokud je přehrávač pozastaven a nedojde déle než 3 minuty k žádné činnosti, přepne se automaticky do pohotovostního režimu. * 2 Rychlost rychlého převíjení vpřed/zpět se během pozastavení přehrávání liší podle délky videa. * 3 Interval převíjení vpřed/zpět se během pozastavení přehrávání liší podle videa.
52 52 Sledování videa Mazání videí Když vymažete videa z přehrávače, použijte software, kterým jste přenášeli videa nebo program Průzkumník Windows. Podrobnosti o používání softwaru naleznete v části Nápověda k softwaru. Poznámka Přehrávač nemůže smazat videa bez připojení k počítači.
53 53 Sledování videa Použití nabídky volby videa Nabídku volby videa můžete otevřít stisknutím tlačítka OPTION/PWR OFF v seznamu videa nebo na obrazovce přehrávání videa. Podrobnosti o použití nabídky voleb viz str. 14. Položky zobrazené v nabídce voleb se liší podle obrazovky, ze které byly vyvolány. Informace o nastavení a použití naleznete na referenční stránce. Položky voleb zobrazené na obrazovce seznamu videa Položky možností [Now Playing] [Go to Recording Screen] Popis a stránka referencí Zobrazení obrazovky přehrávání nebo obrazovky s právě přehrávaným obsahem. Zobrazí obrazovku Nahrávání hlasu ( str. 77) nebo obrazovku Nahrávání FM vysílání ( str. 70). [Go to FM Radio screen] Objeví se obrazovka FM rádia s poslední přijímanou rozhlasovou stanicí ( str. 66). [Play from beginning] Najde začátek videa ( str. 51). [Detailed Information] [Most Recent Video] [Go to the song playback screen] Zobrazí informace o souboru, jako je jeho velikost, rozlišení, formát komprese audia/videa, název souboru atd. Spustí přehrávání naposledy přehrávaného videa. Objeví se obrazovka přehrávání hudby s poslední přehrávanou skladbou. Položky voleb zobrazené na obrazovce přehrávání videa Položky možností Popis a stránka referencí [Play from beginning] Najde začátek videa ( str. 51). [Zoom Settings] Nastaví funkci zoom ( str. 54). [Video Orientation] Nastaví orientaci videa ( str. 57). [Display] Slouží k zobrazení nebo skrytí informací o videu ( str. 56). [Detailed Information] Zobrazí informace o souboru, jako je jeho velikost, rozlišení, formát komprese audia/videa, název souboru atd. [Brightness] Upraví jas obrazovky ( str. 89). [Clock Display] Zobrazí aktuální čas ( str. 20, 90). [Go to the song playback screen] Objeví se obrazovka přehrávání hudby s poslední přehrávanou skladbou.
54 54 Sledování videa Změna nastavení videa Chcete-li změnit nastavení videa, z nabídky [Home] vyberte vyberte [Video Settings]. [Settings], pak Tlačítko BACK/ HOME 5směrné tlačítko [Settings] Nastavení funkce zoom [Zoom Settings] Aktuálně přehrávané video lze přiblížit. Z nabídky [Home] vyberte [Zoom Settings] požadovaný typ nastavení přiblížení. [Settings] [Video Settings] Typ [Auto] Popis Velikost obrazu videa se upraví tak, aby odpovídala displeji, a zachová se původní poměr stran (výchozí nastavení). Obraz v poměru 16:9 se zobrazí v plné šířce s černými pruhy na horní a dolní straně obrazovky (Letterbox). Zdroj 4:3 Zdroj 16:9 Pokračování
55 55 Sledování videa Typ [Full] Popis Velikost obrazu videa se upraví tak, aby odpovídala displeji a zachová se poměr stran. Video obraz se zobrazí v plné výšce a levá a pravá strana obrazu se oříznou. Zdroj 4:3 Zdroj 16:9 [Off] Rámeček vyznačený tečkovanou čarou představuje rozměry původního videa. Velikost obrazu videa se nezmění a zůstane v původním rozlišení. Pokud bude rozlišení videa příliš vysoké, dojde k oříznutí levé, pravé, horní a dolní části obrazovky. Zdroj 4:3 Zdroj 16:9 Rámeček vyznačený tečkovanou čarou představuje rozměry původního videa.
56 56 Sledování videa Nastavení displeje obrazovky videa [Display] Podrobné informace o videu, jako je název videa, ikonu přehrávání a uplynulý čas přehrávání, lze zobrazit nebo skrýt během přehrávání videa. Z nabídky [Home] vyberte [Display] požadovaný typ zobrazení. [Settings] [Video Settings] Typ [On] [Off] Popis Zobrazí název videa, stav přehrávání nebo uplynulý čas atd. Skryje podrobné informace o aktuálně přehrávaném videu a zobrazí je pouze při práci s přehrávačem. (Výchozí nastavení) Poznámka Pokud je [Video Orientation] nastaveno na [Horizontal (right)], název videa se nezobrazí.
57 57 Sledování videa Nastavení orientace videa [Video Orientation] Orientaci videa můžete nastavit na [Vertical] nebo [Horizontal (right)]. Ovládání 5směrného tlačítka se přepne podle nastavení [Video Orientation]. Z nabídky [Home] vyberte [Video Orientation] požadovaný typ orientace videa. [Settings] [Video Settings] Typ [Vertical] Popis Obraz v rozlišení pixelů. (Výchozí nastavení) Zdroj 4:3 Zdroj 16:9 [Horizontal (right)] Obraz v rozlišení pixelů. Zdroj 4:3 Zdroj 16:9 Tip Je-li položka [Display] nastavena na možnost [On] ( str. 56), zobrazí se podrobné informace, jako je název videa, ikona přehrávání, uplynulý čas atd. Když je toto natavení nastaveno na [Off], informace zmizí. Poznámka Pokud je [Video Orientation] nastaveno na [Horizontal (right)], název videa se nezobrazí.
58 58 Prohlížení fotografií 58 Prohlížení fotografií Prohlížení fotografií [Photos] Chcete-li si prohlížet fotografie, vyberte [Photos] a zobrazí se obrazovka [Photos]. Tlačítko BACK/ HOME 5směrné tlačítko [Photos] V nabídce [Home] vyberte [Photos] požadovaná složka požadovaná fotografie. Zobrazí se obrazovka s fotografií. Stiskněte tlačítko / a zobrazí se předchozí nebo následující fotografie. Podrobnosti o zobrazování fotografií naleznete v části Obrazovka zobrazení fotografie ( str. 59). Pokračování
59 59 Prohlížení fotografií Tip V seznamu složek fotografií se zobrazují pouze složku obsahující fotografie a to v abecedním pořadí. Přehrávání skladeb nebo poslech FM rádia se při hledání fotografií v seznamech složek fotografií a seznamech fotografií nezastaví. Také se nezastaví, je-li zobrazena obrazovka s vybranou fotografií. Fotografie ve vybrané složce můžete zobrazovat postupně (jako prezentaci) ( str. 60). Fotografie přenesené do přehrávače můžete uspořádat do složek. Vyberte přehrávač ([WALKMAN]) pomocí Průzkumníka Windows a přetáhněte novou složku do složky [PICTURE] nebo [PICTURES]. Podrobnosti o hierarchii dat viz str. 33. Poznámka Všechny soubory s příponou.jpg včetně souborů náhledů videa jsou rozpoznány jako fotografie. Všechny složky obsahující soubory.jpg se zobrazí v seznamu složek fotografií. Poznámky V seznamech složek fotografií lze zobrazit až složek. V seznamech fotografií lze zobrazit až fotografií bez ohledu na počet složek, ve kterých jsou obsaženy. Pokud je fotografie příliš veliká nebo je soubor fotografie poškozen, zobrazí se ikona a fotografii nelze zobrazit. Nepodporují-li fotografie formát souboru DCF 2.0 (nebo je název složky/souboru příliš dlouhý atd.), může se provozní doba (nutná k zobrazení fotografií nebo prezentace) prodloužit. Obrazovka zobrazení fotografie Informační oblast Ovládání obrazovky zobrazení fotografie Když změníte orientaci displeje na horizontální, orientace tlačítka / / / a funkcí se také změní. Činnost (indikátory na obrazovce) Přehrávat ( )/pozastavit ( )* 1 prezentaci Zobrazit následující/předcházející fotografii Jak Stiskněte tlačítko. Stiskněte tlačítko /. * 1 Když je prezentace pozastavená a současně přehráváte skladby, obrazovka ztmavne, pokud nedojde k použití přehrávače po dobu delší než 30 sekund. Je-li přehrávání skladby i doprovodného přehrávání obrázků pozastaveno a během více než 3 minut nedojde k žádné akci, obrazovka se vypne a přehrávač přejde do pohotovostního režimu.
60 60 Prohlížení fotografií Přehrávání prezentace Fotografie ve zvolené složce můžete zobrazit jako prezentaci. Tlačítko BACK/ HOME 5směrné tlačítko [Photos] Z nabídky [Home] vyberte [Photos]. Zobrazí se složka s fotografiemi. Stiskněte tlačítko / / / a vyberte složku s fotografiemi, pak stiskněte a přidržte tlačítko. Spustí se prezentace fotografií ze zvolené složky. Tip Prohlížení snímků lze spustit jedním z následujících způsobů: Stiskněte a přidržte tlačítko v seznamu fotografií. Stiskněte tlačítko v obrazovce zobrazení fotografií. Stiskněte tlačítko OPTION/PWR OFF na seznamu složek fotografií nebo seznamu fotografií a pak vyberte z nabídky voleb možnost [Begin slide show]. Poznámka Během přehrávání prezentace jsou funkce automatického vypnutí displeje a aktivace spořiče obrazovky ( str. 89) vypnuty.
61 61 Prohlížení fotografií Mazání fotografií Když vymažete fotografie z přehrávače, použijte software, kterým jste přenášeli fotografie nebo program Průzkumník Windows. Podrobnosti o používání softwaru naleznete v části Nápověda k softwaru. Poznámka Přehrávač nemůže smazat fotografie bez připojení k počítači.
62 62 Prohlížení fotografií Použití nabídky volby fotografií Nabídku volby fotografií můžete otevřít stisknutím tlačítka OPTION/PWR OFF v seznamu složek s fotografiemi, v seznamu fotografií nebo na obrazovce zobrazení fotografie. Podrobnosti o použití nabídky voleb viz str. 14. Položky zobrazené v nabídce voleb se liší podle obrazovky, ze které byly vyvolány. Informace o nastavení a použití naleznete na referenční stránce. Položky voleb zobrazené na obrazovce seznamu složek s fotografiemi nebo seznamu fotografií Položky možností [Now Playing] [Go to Recording Screen] Popis a stránka referencí Zobrazení obrazovky přehrávání nebo obrazovky s právě přehrávaným obsahem. Zobrazí obrazovku Nahrávání hlasu ( str. 77) nebo obrazovku Nahrávání FM vysílání ( str. 70). [Go to FM Radio screen] Objeví se obrazovka FM rádia s poslední přijímanou rozhlasovou stanicí ( str. 66). [Begin slide show] Spustí prezentaci ( str. 60). [Detailed Information] [Most Recent Photo] [Go to the song playback screen] Zobrazí informace o souboru, jako je jeho velikost, rozlišení, název souboru atd. Spustí přehrávání naposledy přehrávané fotografie. Objeví se obrazovka přehrávání hudby s poslední přehrávanou skladbou. Položky voleb zobrazené na obrazovce zobrazení fotografie Položky možností Popis a stránka referencí [Photo Orientation] Nastaví orientaci fotografie ( str. 63). [Display] Slouží k zobrazení nebo skrytí informací o fotografii ( str. 64). [Detailed Information] Zobrazí informace o souboru, jako je jeho velikost, rozlišení, název souboru atd. [Slide Show Repeat] Vybere režim přehrávání prezentace ( str. 64). [Slide Show Interval] Vybere interval prezentace ( str. 65). [Brightness] Upraví jas obrazovky ( str. 89). [Clock Display] Zobrazí aktuální čas ( str. 20, 90). [Go to the song playback screen] Objeví se obrazovka přehrávání hudby s poslední přehrávanou skladbou.
63 63 Prohlížení fotografií Změna nastavení fotografií Chcete-li změnit nastavení fotografií, vyberte z nabídky [Home] pak vyberte [Photo Settings]. [Settings], Tlačítko BACK/ HOME 5směrné tlačítko [Settings] Orientace fotografie [Photo Orientation] Orientaci fotografií můžete nastavit na [Vertical], [Horizontal (right)] nebo [Horizontal (left)]. Ovládání 5směrného tlačítka se přepne podle nastavení [Photo Orientation]. Z nabídky [Home] vyberte [Photo Orientation] požadovaný typ orientace fotografie. [Settings] [Photo Settings] Typ [Vertical] Popis Obraz v rozlišení pixelů. (Výchozí nastavení) [Horizontal (right)] [Horizontal (left)] Obraz v rozlišení pixelů.
64 64 Prohlížení fotografií Nastavení displeje obrazovky fotografií [Display] Při zobrazení fotografií můžete zobrazit nebo skrýt podrobné informace o fotografii, jako například ikonu znázorňující stav přehrávání. Z nabídky [Home] vyberte [Display] požadovaný typ zobrazení. [Settings] [Photo Settings] Typ [On] [Off] Popis Zobrazí název fotografie, datum pořízení, stav přehrávání, číslo fotografie atd. Skryje informace o aktuální fotografii. (Výchozí nastavení) Poznámka Pokud je [Photo Orientation] nataveno na [Horizontal (right)] nebo [Horizontal (left)] ( str. 63), název fotografie se nezobrazí, i když je [Display] nastaveno na [On]. Nastavení režimu přehrávání prezentace [Slide Show Repeat] Můžete opakovně zobrazit fotografie v režimu prohlížení obrázků. Z nabídky [Home] vyberte Show Repeat] požadovaný typ nastavení. [Settings] [Photo Settings] [Slide Typ [On] [Off ] Popis Spustí nepřetržité a opakované zobrazování fotografií ve složce. Postupně zobrazí všechny fotografie ve složce. Po zobrazení poslední fotografie se znovu zobrazí první fotografie a přehrávání se zastaví. (Výchozí nastavení) Poznámka Během přehrávání prezentace jsou funkce automatického vypnutí displeje a aktivace spořiče obrazovky ( str. 89) vypnuty.
65 65 Prohlížení fotografií Nastavení intervalu prezentace [Slide Show Interval] Můžete nastavit dobu zobrazení každé fotografie. Z nabídky [Home] vyberte Show Interval] požadovaný typ intervalu. [Settings] [Photo Settings] [Slide Typ [Short] [Normal] [Long] Popis Fotografie se zobrazují v krátkém intervalu. Fotografie se zobrazují v běžném intervalu. (Výchozí nastavení) Fotografie se zobrazují v dlouhém intervalu. Poznámka Zobrazení velké fotografie může trvat delší dobu.
66 66 Poslech a nahrávání vysílání FM rádia Poslech a nahrávání vysílání FM rádia Poslech FM rádia Chcete-li poslouchat vysílání FM rádia, vyberte v nabídce [Home] Radio] a zobrazí se obrazovka [FM Radio]. [FM Tlačítko BACK/ HOME Tlačítko OPTION/ PWR OFF [FM Radio] 5směrné tlačítko Poznámka Kabel sluchátka slouží jako anténa, a proto jej co nejvíce vytáhněte. Z nabídky [Home] vyberte [FM Radio]. Zobrazí se obrazovka FM rádia. Stisknutím tlačítka / zvolte frekvenci nebo přednastavené číslo stisknutím /. Podrobnosti o používání FM rádia naleznete v části Obrazovka rádia FM ( str. 67). Frekvence Číslo předvolby Poznámka Přednastavené číslo nelze zvolit, pokud nebylo žádné uloženo. Přednastavte přijatelnou stanici pomocí [Auto Preset] ( str. 68) nebo stanice přednastavte ručně ( str. 69).
67 67 Poslech a nahrávání vysílání FM rádia Obrazovka rádia FM Frekvence Číslo předvolby Poznámka Vzhled obrazovky se liší v závislosti na zemi nebo oblasti, v níž jste přehrávač zakoupili. Ovládání obrazovky FM rádia Požadovaná akce Volba předcházející/následující frekvence Vyberte předcházející/následující stanici* 1 Vyberte předcházející/následující předvolenou stanici* 2 Jak Stiskněte tlačítko /. Stiskněte a přidržte tlačítko /. Stiskněte tlačítko /. Pozastavit/pokračovat v příjmu FM stanice Stiskněte tlačítko. * 1 Pokud je citlivost příliš vysoká, změňte nastavení [Scan Sensitivity] ( str. 76) na [Low]. * 2 Přednastavené číslo nelze změnit, pokud není uložena žádná přednastavená stanice. Uložte přednastavené stanice pomocí [Auto Preset] ( str. 68).
68 68 Poslech a nahrávání vysílání FM rádia Automatické ukládání přednastavených stanic [Auto Preset] Pomocí funkce [Auto Preset] lze automaticky přenastavit dostupné stanice (až 30 stanic). Pokud pracujete s FM rádiem nebo pokud se přesunete do nové oblasti, doporučujeme automaticky přednastavit dostupné stanice výběrem možnosti [Auto Preset]. Na obrazovce FM rádia stiskněte tlačítko OPTION/PWR OFF. Zobrazí se nabídka voleb. Vyberte [Auto Preset] [Yes]. Dostupné stanice budou uloženy v pořadí podle frekvencí (od nejnižší k nejvyšší). [Auto Preset completed.] se objeví, když je ukládání dokončeno, a je možné začít poslouchat první přednastavenou stanici. Automatické ukládání stanic zrušíte zvolením [No]. Tip Pokud kvůli vysoké citlivosti nalezne přehrávač příliš mnoho stanic, které nechcete ukládat, změňte nastavení [Scan Sensitivity] ( str. 76) na [Low]. Poznámka Funkce [Auto Preset] smaže dříve uložené stanice.
69 69 Poslech a nahrávání vysílání FM rádia Ruční přednastavení vysílaných stanic Vysílané stanice, které funkce [Auto Preset] nedokáže rozpoznat, můžete přednastavit ručně ( str. 68). Na obrazovce FM rádia vyberte požadovanou frekvenci. Stiskněte a přidržte tlačítko. Frekvence, kterou jste vybrali v kroku, je předvolena, a přiřazené číslo předvolby se zobrazí pod touto frekvencí. Tip Můžete přednastavit až 30 stanic. Poznámka Přednastavená čísla jsou uložena v pořadí od nejnižší do nejvyšší frekvence. Smazání přednastavených stanic Na obrazovce FM rádia vyberte číslo přednastavené stanice, kterou chcete vymazat. Stiskněte tlačítko OPTION/PWR OFF. Zobrazí se nabídka voleb. Vyberte [Delete from Preset]. Přednastavená stanice se smaže a zobrazí se zpráva.
70 70 Poslech a nahrávání vysílání FM rádia Nahrávání vysílání FM rádia Do přehrávače můžete uložit vysílání FM rádia. Program rádia FM se nahraje ve formátu MP3. Před nahráváním připojte sluchátka a ujistěte se, že je vysílání slyšet a kvalita signálu je dobrá. Tlačítko BACK/ HOME Tlačítko OPTION/ PWR OFF [FM Radio] 5směrné tlačítko Poznámka Pokud není nastavení [Set Date-Time] přesné, nemusí být složka s datem správně pojmenována. Před nahráváním vysílání FM rádia nastavte aktuální datum a čas ( str. 20, 90). Na obrazovce FM rádia stiskněte tlačítko OPTION/PWR OFF. Zobrazí se nabídka voleb. Stisknete-li tlačítko OPTION/PWR OFF na obrazovce rádia FM během pauzy, nelze zvolit [Record]. Vyberte [Record]. Objeví se obrazovka nahrávání FM a přehrávač se přepne do pohotovostního režimu nahrávání. Stiskněte tlačítko. Nahrávání začne. Během nahrávání můžete poslouchat aktuálně nahrávaný program FM rádia pomocí sluchátek. Chcete-li pozastavit nahrávání, stiskněte tlačítko. Nahrávání začne po dalším stisknutí tlačítka. Pokračování
71 71 Poslech a nahrávání vysílání FM rádia Chcete-li přestat nahrávat, stiskněte tlačítko BACK/HOME. Nahrávka se uloží jako soubor FM-xxxx-nnn-hhmm* 1 do složky [Record] [FM] [rrrr-mm-dd* 2 ]. * 1 Názvy souborů se automaticky tvoří jako FM-xxxx-nnn-hhmm (FM frekvence sériové číslo hodiny a minuty). * 2 Názvy složek se automaticky tvoří jako rrrr-mm-dd (rok měsíc den). Pokud je ve stejný den vytvořeno více složek po sobě, bude za dd názvu složky přidáno číslo složky (2 až 999). Obrazovka nahrávání FM (během nahrávání), (během pozastavení nahrávání) Název složky Název souboru Dostupný zbývající čas Dostupný čas připomenutí se nezmění, pokud je nastaven na více než 99 hodin. Uplynulý čas Codec/přenosová rychlost Tip Při nahrávání v oblastech se špatným signálem vysílání se může v nahrávce objevit šum. Nahrávejte v oblastech s lepším příjmem. Můžete vybrat kvalitu nahrávání (přenosovou rychlost) ( str. 83). Chcete-li nahrát novou složku, stiskněte tlačítko OPTION/PWR OFF na obrazovce nahrávání FM, když je nahrávání zastaveno, a v nabídce voleb zvolte [Create New Folder]. Následující vysílání FM rádia, které se má uložit, se uloží do nové složky. Pokud číslo složky za dd dosáhne 999, nelze vytvořit více složek. Poznámka Pokud přejmenujete soubory ve složce [Record] a [FM] na vašem počítači nebo zpět do složky [Record] a [FM] vložíte soubory, které byly importovány do počítače, může se stát, že je nebude možné v přehrávači přehrát. Lze nahrát až souborů vysílání FM. Maximální číslo nnn (sériové číslo názvu složky) je 999. Pokud číslo přesáhne 999, je nutné vytvořit novou složku.
72 72 Poslech a nahrávání vysílání FM rádia Přehrávání uloženého vysílání FM rádia Chcete-li přehrát uložené vysílání FM rádia, zvolte [Music] a zobrazí se obrazovka [Music]. Můžete zobrazit seznam složek ve složce [FM]. Tlačítko BACK/ HOME 5směrné tlačítko [Music] Z nabídky [Home] vyberte [Music] [FM Recording] požadovaná složka požadované nahrané vysílání FM rádia. Zobrazí se obrazovka přehrávání hudby a začne přehrávání uloženého vysílání FM rádia. Podrobnosti o používání přehrávače hudby naleznete v části Obrazovka přehrávání hudby ( str. 36). Tip Nahrané programy FM lze přehrát z nabídky voleb zobrazené na obrazovce rádia FM nebo FM nahrávání. Na obrazovce rádia FM nebo nahrávání FM stiskněte OPTION/ PWR OFF a zvolte [Play Recorded Data] požadovaná složka požadovaný nahraný program rádia FM. Obrazovka přehrávání nahraných vysílání FM rádia Název souboru Název složky Codec Přenosová rychlost
73 73 Poslech a nahrávání vysílání FM rádia Vymazání nahraných vysílání FM rádia Vysílání FM rádia uložená v přehrávači můžete vymazat. Tlačítko BACK/ HOME Tlačítko OPTION/ PWR OFF [Music] 5směrné tlačítko Z nabídky [Home] vyberte požadovanou složku Recording]. Zobrazí se seznam složek uložených ve složce [FM]. [Music] [FM Stiskněte tlačítko / / / a vyberte nahrané programy FM, které chcete smazat, pak stiskněte tlačítko OPTION/PWR OFF. Zobrazí se nabídka voleb. Vyberte [Delete This Song] [Yes]. Vybrané vysílání FM rádia se vymaže. Pokud nechcete soubor vymazat, vyberte [No]. Poznámka Nelze smazat nahrané rádio programy FM během přehrávání skladby. Když je skladba přehrána před vymazáním nahraných programů rádia FM, je souhrn informací poslední přehrané skladby vymazán zároveň s vymazáním nahraných programů FM rádia.
74 74 Poslech a nahrávání vysílání FM rádia Použití nabídky volby vysílání FM rádia Nabídku voleb FM rádia můžete vyvolat stisknutím tlačítka OPTION/PWR OFF na obrazovce FM rádio nebo na obrazovce Nahrávání FM vysílání. Nabídku voleb FM rádia můžete také vyvolat ze seznamu složek/souborů uložených vysílání FM nebo obrazovky přehrávání hudby z uložených vysílání FM rádia. Podrobnosti o použití nabídky voleb viz str. 14. Položky zobrazené v nabídce voleb se liší podle obrazovky, ze které byly vyvolány. Informace o nastavení a použití naleznete na referenční stránce. Položky voleb zobrazené na obrazovce FM rádia Položky možností Popis a stránka referencí [Record] Zobrazí obrazovku Nahrávání FM vysílání ( str. 70). [Play Recorded Data] Zobrazí obrazovku se seznamem složek ve složce [FM] složky [Record] ( str. 72). [Save to Preset ] Přednastaví právě naladěnou radiostanici ( str. 69). [Delete from Preset] Vymaže stanici ze seznamu přednastavených stanic ( str. 69). [Auto Preset] Přednastaví vysílající stanice automaticky ( str. 68). [Scan Sensitivity] Upraví citlivost příjmu rádia ( str. 76). [Mono/Auto] Přepíná mezi mono a stereo vysíláním ( str. 76). [Clock Display] Zobrazí aktuální čas ( str. 20, 90). [Go to the song playback screen] Objeví se obrazovka přehrávání hudby s poslední přehrávanou skladbou. Položky voleb zobrazené na obrazovce FM nahrávání Položky možností [Create New Folder] [Play Recorded Data] Popis a stránka referencí Přidá novou složku ke složce [FM] složky [Record]. Zobrazí obrazovku se seznamem složek ve složce [FM] složky [Record] ( str. 72). [Bit Rate Settings] Nastaví kvalitu nahrávání ( str. 83). [Go to the song playback screen] Objeví se obrazovka přehrávání hudby s poslední přehrávanou skladbou. Pokračování
75 75 Poslech a nahrávání vysílání FM rádia Položky voleb zobrazené na obrazovce se seznamem složek/souborů uložených vysílání FM rádia Položky možností [Now Playing] [Go to Recording Screen] [Go to FM Radio screen] [Detailed Information]* 1 [Delete This Song]* 1 [Go to the song playback screen] Popis a stránka referencí Zobrazení obrazovky přehrávání nebo obrazovky s právě přehrávaným obsahem. Zobrazí obrazovku Nahrávání hlasu ( str. 77) nebo obrazovku Nahrávání FM vysílání ( str. 70). Objeví se obrazovka FM rádia s poslední přijímanou rozhlasovou stanicí ( str. 66). Zobrazí podrobné informace o uloženém vysílání FM rádia, jako je například čas přehrávání, zvukový formát, přenosová rychlost a název souboru ( str. 44). Vymaže nahraný hlasový soubor nebo nahraný program FM rádia ( str. 73, 80). Zobrazí se obrazovka přehrávání hudby s naposledy přehrávanou skladbou. * 1 Tato volba se objeví pouze, když je zobrazena obrazovka se seznamem souborů. Položky voleb zobrazené na obrazovce přehrávání hudby z uložených vysílání FM rádia Položky možností Popis a stránka referencí [Play Mode] Nastaví režim přehrávání ( str. 45). [Equalizer] Upravuje kvalitu zvuku ( str. 46). [SP Output Optimizer] Optimalizuje kvalitu zvuku přehrávaného z dodaného reproduktoru (Pouze u přehrávačů vybavených dodaným reproduktorem SRS-NWGT014E) ( str. 49). [Cover Art] Zobrazí přebal alba ( str. 44). [Detailed Information] [Add to Wishlist/Remove from Wishlist] [Alarm] Nastaví alarm ( str. 85). Zobrazí podrobné informace o uloženém vysílání FM rádia, jako je například čas přehrávání, zvukový formát, přenosová rychlost a název souboru ( str. 44). Přidá skladbu do seznamu přání k nákupu odpovídajícího softwaru./vyjme skladbu ze seznamu přání. [Sleep Timer] Nastaví časovač vypnutí ( str. 86). [Clock Display] Zobrazí aktuální čas ( str. 20, 90).
76 76 Poslech a nahrávání vysílání FM rádia Změna nastavení FM rádia Chcete-li změnit nastavení vysílání FM rádia, vyberte z nabídky [Home] [Settings], pak vyberte [FM Radio Settings]. Tlačítko BACK/ HOME 5směrné tlačítko [Settings] Nastavení příjmu [Scan Sensitivity] Když zvolíte stanice pomocí funkce [Auto Preset] ( str. 68) nebo tlačítka /, může se stát, že přijímač FM přijímá nechtěné vysílání stanic, protože jeho citlivost je příliš vysoká. V tom případě nastavte příjem na hodnotu [Low]. [High] je výchozí hodnota. Z nabídky [Home] vyberte [Scan Sensitivity] [Low]. [Settings] [FM Radio Settings] Chcete-li nastavit citlivost příjmu na výchozí hodnotu, vyberte [High]. Nastavení mono/stereo [Mono/Auto] Vyskytuje-li se během příjmu FM signálu šum, nastavte přijímač na možnost [Mono] pro monofonní příjem. Nastavíte-li je na možnost [Auto], vybere se příjem mono/stereo automaticky v závislosti na podmínkách příjmu. [Auto] je výchozí hodnota. Z nabídky [Home] vyberte [Mono/Auto] [Mono]. [Settings] [FM Radio Settings] Chcete-li se vrátit k automatickému nastavení, vyberte [Auto].
77 77 Nahrávání/poslech hlasu Nahrávání hlasu Nahrávání/poslech hlasu Hlas můžete nahrávat pomocí zabudovaného mikrofonu přehrávače a uložené zvukové soubory přehrávat. Soubory se nahrávají ve formátu MP3. Tlačítko BACK/ HOME 5směrné tlačítko [Voice Recording] Poznámka Mikrofon Pokud není nastavení [Set Date-Time] přesné, nemusí být složka s datem správně pojmenována. Před použitím přehrávače nastavte aktuální datum a čas ( str. 20, 90). Během nahrávání nelze poslouchat zvuk přes sluchátka. Z nabídky [Home] vyberte [Voice Recording]. Objeví se obrazovka nahrávání hlasu a přehrávač se přepne do pohotovostního režimu nahrávání. Stiskněte tlačítko. Nahrávání začne. Chcete-li pozastavit nahrávání, stiskněte tlačítko. Nahrávání začne po dalším stisknutí tlačítka. Pokračování
78 78 Nahrávání/poslech hlasu Chcete-li přestat nahrávat, stiskněte tlačítko BACK/HOME. Nahrávka se uloží jako soubor VR-nnn-hhmm* 1 do složky [Record] [Voice] [rrrr-mm-dd* 2 ]. * 1 Názvy souborů se automaticky tvoří jako VR-nnn-hhmm (VR sériové číslo hodiny a minuty). * 2 Názvy složek se automaticky tvoří jako rrrr-mm-dd (rok měsíc den). Pokud je ve stejný den vytvořeno více složek po sobě, bude za dd názvu složky přidáno číslo složky (2 až 999). Obrazovka nahrávání hlasu (během nahrávání), (během pozastavení nahrávání) Název složky Název souboru Dostupný zbývající čas Dostupný čas připomenutí se nezmění, pokud je nastaven na více než 99 hodin. Uplynulý čas Codec/přenosová rychlost Tip Můžete vybrat kvalitu nahrávání (přenosovou rychlost) ( str. 83). Chcete-li nahrát novou složku, stiskněte tlačítko OPTION/PWR OFF na obrazovce nahrávání hlasu, když je nahrávání zastaveno, a v nabídce voleb zvolte [Create New Folder]. Následující nahrávka se uloží do nové složky. Pokud číslo složky za dd dosáhne 999, nelze vytvořit více složek. Poznámka Pokud přejmenujete soubory ve složce [Record] a [Voice] na vašem počítači nebo zpět do složky [Record] a [Voice] vložíte soubory, které byly importovány do počítače, může se stát, že je nebude možné v přehrávači přehrát. Lze uložit až hlasových souborů. Maximální číslo nnn (sériové číslo názvu složky) je 999. Pokud číslo přesáhne 999, je nutné vytvořit novou složku.
79 79 Nahrávání/poslech hlasu Přehrávání uložených hlasových souborů Chcete-li přehrát uložený hlasový soubor, vyberte [Music] pro zobrazení obrazovky [Music]. Můžete zobrazit seznam složek ve složce [Voice]. Tlačítko BACK/ HOME 5směrné tlačítko [Music] V nabídce [Home] zvolte [Music] [Voice Recording] požadovaná složka požadovaný nahraný hlasový soubor. Zobrazí se obrazovka přehrávání hudby a začne přehrávání uloženého hlasového souboru. Podrobnosti o používání přehrávače hudby naleznete v části Obrazovka přehrávání hudby ( str. 36). Tip Nahrané hlasové soubory lze přehrát z nabídky voleb zobrazené na obrazovce nahrávání hlasu. Na obrazovce nahrávání hlasu stiskněte tlačítko OPTION/PWR OFF, poté zvolte [Play Recorded Data] požadovanou složku požadovaný uložený hlasový soubor. Obrazovka přehrávání uloženého hlasového souboru Název souboru Název složky Codec Přenosová rychlost
80 80 Nahrávání/poslech hlasu Smazání uložených hlasových souborů Hlasové soubory uložené v přehrávači můžete smazat. Tlačítko BACK/ HOME Tlačítko OPTION/ PWR OFF [Music] 5směrné tlačítko Z nabídky [Home] vyberte požadovanou složku Recording] požadovaná složku. Zobrazí se seznam složek uložených ve složce [Voice]. [Music] [Voice Stisknutím tlačítka / / / uložený hlasový soubor, který chcete smazat, a stiskněte tlačítko OPTION/PWR OFF. Zobrazí se nabídka voleb. Vyberte [Delete This Song] [Yes]. Vybraný hlasový soubor se vymaže. Pokud nechcete soubor vymazat, vyberte [No]. Poznámka Uložené hlasové soubory nelze smazat během přehrávání skladby. Souhrn informací poslední přehrané skladby je vymazán zároveň s vymazáním uložených hlasových souborů.
81 81 Nahrávání/poslech hlasu Použití nabídky voleb nahrávání hlasu Nabídku voleb nahrávání hlasu můžete vyvolat stisknutím tlačítka OPTION/ PWR OFF v obrazovce nahrávání hlasu. Nabídku voleb nahrávání hlasu můžete také vyvolat ze seznamu uložených hlasových složek/souborů nebo z obrazovky přehrávání uložených hlasů. Podrobnosti o použití nabídky voleb viz str. 14. Položky zobrazené v nabídce voleb se liší podle obrazovky, ze které byly vyvolány. Informace o nastavení a použití naleznete na referenční stránce. Položky voleb zobrazené na obrazovce nahrávání hlasu Položky možností Popis a stránka referencí [Create New Folder] Přidá novou složku ke složce [Voice] složky [Record]. [Play Recorded Data] Zobrazí obrazovku se seznamem složek ve složce [Voice] složky [Record] ( str. 79). [Bit Rate Settings] Nastaví kvalitu nahrávání ( str. 83). [Go to the song playback screen] Objeví se obrazovka přehrávání hudby s poslední přehrávanou skladbou. Položky voleb zobrazené na obrazovce se seznamem uložených hlasových složek/ souborů Položky možností [Now Playing] [Go to Recording Screen] [Go to FM Radio screen] [Detailed Information]* 1 [Delete This Song]* 1 [Go to the song playback screen] Popis a stránka referencí Zobrazení obrazovky přehrávání nebo obrazovky s právě přehrávaným obsahem. Zobrazí obrazovku Nahrávání hlasu ( str. 77) nebo obrazovku Nahrávání FM vysílání ( str. 70). Objeví se obrazovka FM rádia s poslední přijímanou rozhlasovou stanicí ( str. 66). Zobrazí podrobné informace o uloženém hlasovém souboru, jako je například čas přehrávání, zvukový formát, přenosová rychlost a název souboru ( str. 44). Vymaže nahraný hlasový soubor nebo nahraný program FM rádia ( str. 73, 80). Zobrazí se obrazovka přehrávání hudby s naposledy přehrávanou skladbou. * 1 Tato volba se objeví pouze, když je zobrazena obrazovka se seznamem souborů. Pokračování
82 82 Nahrávání/poslech hlasu Položky voleb zobrazené na obrazovce přehrávání uložených hlasových souborů Položky možností Popis a stránka referencí [Play Mode] Nastaví režim přehrávání ( str. 45). [Equalizer] Upravuje kvalitu zvuku ( str. 46). [SP Output Optimizer] Optimalizuje kvalitu zvuku přehrávaného z dodaného reproduktoru (Pouze u přehrávačů vybavených dodaným reproduktorem SRS-NWGT014E) ( str. 49). [Cover Art] Zobrazí přebal alba ( str. 44). [Detailed Information] [Add to Wishlist/Remove from Wishlist] [Alarm] Nastaví alarm ( str. 85). Zobrazí podrobné informace o uloženém hlasovém souboru, jako je například čas přehrávání, zvukový formát, přenosová rychlost a název souboru ( str. 44). Přidá skladbu do seznamu přání k nákupu odpovídajícího softwaru./vyjme skladbu ze seznamu přání. [Sleep Timer] Nastaví časovač vypnutí ( str. 86). [Clock Display] Zobrazí aktuální čas ( str. 20, 90).
83 83 Nahrávání/poslech hlasu Změna nastavení nahrávání Chcete-li změnit nastavení nahrávání, z nabídky [Home] vyberte pak vyberte [Recording Settings]. [Settings], Tlačítko BACK/ HOME 5směrné tlačítko [Settings] Výběr úrovně kvality nahrávání [Bit Rate Settings] Můžete zvolit úroveň kvality nahrávání z možností [MP3 160kbps], [MP3 128kbps] nebo [MP3 96kbps]. Čím vyšší úroveň, tím více paměti bude přehrávač potřebovat pro nahrání zvuku. [MP3 128kbps] je výchozí hodnota. Z nabídky [Home] vyberte [Bit Rate Settings] [MP3 160kbps], [MP3 128kbps] (výchozí nastavení) nebo [MP3 96kbps]. [Settings] [Recording Settings]
84 84 Použití časovače Použití časovače Nastavení časovače Můžete nastavit časovač tak, aby v určitou dobu přehrával skladby (Alarm). Také můžete nastavit dobu, po jejímž uplynutí se přehrávač automaticky přepne do pohotovostního režimu (časovač vypnutí). Časovače alarmu a vypnutí nelze nastavit zároveň. Časovač lze nastavit v obrazovce přehrávání hudby. Tlačítko BACK/ HOME Tlačítko OPTION/ PWR OFF [Music] 5směrné tlačítko Poznámka Pokud není nastavení [Set Date-Time] přesné, nelze nastavit časovač přesně. Před nastavením časovače nastavte aktuální datum a čas ( str. 20, 90).
Návod k použití NWZ-A844 / A845 / A846 / A847. Obsah. Nabídka. Home Rejstřík. Klepněte! Můžete rovnou přeskočit. Přenos hudby
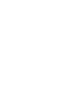 Klepněte! Můžete rovnou přeskočit Přenos hudby Přenos videa/fotografií/podcastů Odstraňování problémů Návod k použití NWZ-A844 / A845 / A846 / A847 2009 Sony Corporation 4-165-069-12(1) Poznámka V závislosti
Klepněte! Můžete rovnou přeskočit Přenos hudby Přenos videa/fotografií/podcastů Odstraňování problémů Návod k použití NWZ-A844 / A845 / A846 / A847 2009 Sony Corporation 4-165-069-12(1) Poznámka V závislosti
Návod k použití NWZ-S636F / S638F / S639F / S736F / S738F / S739F. 2008 Sony Corporation 4-110-119-11 (1)
 Návod k použití NWZ-S636F / S638F / S639F / S736F / S738F / S739F 2008 Sony Corporation 4-110-119-11 (1) Procházení Návodu k použití Používání tlačítek v Návodu k použití Klepnutím na tlačítka v pravém
Návod k použití NWZ-S636F / S638F / S639F / S736F / S738F / S739F 2008 Sony Corporation 4-110-119-11 (1) Procházení Návodu k použití Používání tlačítek v Návodu k použití Klepnutím na tlačítka v pravém
Návod k použití NWZ-E435F / E436F / E438F. 2008 Sony Corporation 4-109-571-12 (1)
 Návod k použití NWZ-E435F / E436F / E438F 2008 Sony Corporation 4-109-571-12 (1) Procházení Návodu k použití Používání tlačítek v Návodu k použití Klepnutím na tlačítka v pravém horním rohu tohoto návodu
Návod k použití NWZ-E435F / E436F / E438F 2008 Sony Corporation 4-109-571-12 (1) Procházení Návodu k použití Používání tlačítek v Návodu k použití Klepnutím na tlačítka v pravém horním rohu tohoto návodu
Návod k použití NWZ-A815 / A816 / A Sony Corporation (1)
 Návod k použití NWZ-A815 / A816 / A818 2007 Sony Corporation 3-270-664-83 (1) Informace o příručkách K přehrávači jsou přiloženy následující příručky. Navíc po instalaci softwaru z dodaného disku CD-ROM
Návod k použití NWZ-A815 / A816 / A818 2007 Sony Corporation 3-270-664-83 (1) Informace o příručkách K přehrávači jsou přiloženy následující příručky. Navíc po instalaci softwaru z dodaného disku CD-ROM
Průvodce rychlým spuštěním
 Průvodce rychlým spuštěním Instalace dodaného softwaru Používání přehrávače NWZ-S544 / S545 2009 Sony Corporation Dodávané položky Zkontrolujte prosím obsah balení. s Sluchátka (1) s USB kabel (1) s Držák
Průvodce rychlým spuštěním Instalace dodaného softwaru Používání přehrávače NWZ-S544 / S545 2009 Sony Corporation Dodávané položky Zkontrolujte prosím obsah balení. s Sluchátka (1) s USB kabel (1) s Držák
Návod k použití NWZ-S515 / S516 / S615F / S616F / S618F Sony Corporation (1)
 Návod k použití NWZ-S515 / S516 / S615F / S616F / S618F 2007 Sony Corporation 3-219-719-13 (1) Informace o příručkách K přehrávači jsou přiloženy následující příručky. Navíc po instalaci softwaru z dodaného
Návod k použití NWZ-S515 / S516 / S615F / S616F / S618F 2007 Sony Corporation 3-219-719-13 (1) Informace o příručkách K přehrávači jsou přiloženy následující příručky. Navíc po instalaci softwaru z dodaného
Návod k použití NWZ-A826 / A828 / A Sony Corporation (2)
 Návod k použití NWZ-A826 / A828 / A829 2008 Sony Corporation 3-289-809-11 (2) Informace o příručkách K přehrávači jsou přiloženy následující příručky. Navíc po instalaci softwaru z dodaného disku CD-ROM
Návod k použití NWZ-A826 / A828 / A829 2008 Sony Corporation 3-289-809-11 (2) Informace o příručkách K přehrávači jsou přiloženy následující příručky. Navíc po instalaci softwaru z dodaného disku CD-ROM
Používání přehrávače ipod
 Používání přehrávače ipod Používání přehrávače ipod Po připojení ipodu můžete přehrávat hudební nebo video soubory. Tento přijímač umožňuje provádět různé operace, jako např. výběr souboru ze seznamu nebo
Používání přehrávače ipod Používání přehrávače ipod Po připojení ipodu můžete přehrávat hudební nebo video soubory. Tento přijímač umožňuje provádět různé operace, jako např. výběr souboru ze seznamu nebo
Jak začít s osobním zvukovým systémem PSS
 QSG_cze 29/12/04 15:19 Page 61 Jak začít s osobním zvukovým systémem PSS Než začnete systém používat, prostudujte si tyto informace. Přejeme vám skvělé zážitky se zařízením osobní zvukový systém (pss)
QSG_cze 29/12/04 15:19 Page 61 Jak začít s osobním zvukovým systémem PSS Než začnete systém používat, prostudujte si tyto informace. Přejeme vám skvělé zážitky se zařízením osobní zvukový systém (pss)
Citlivý diktafon s aktivací hlasem
 Citlivý diktafon s aktivací hlasem Návod k obsluze Hlavní výhody VOR/AVR nastavitelná citlivost u aktivace hlasem Čtyři úrovně kvality nahrávání Doba nepřetržitého nahrávání až 12 hodin na jedno nabití
Citlivý diktafon s aktivací hlasem Návod k obsluze Hlavní výhody VOR/AVR nastavitelná citlivost u aktivace hlasem Čtyři úrovně kvality nahrávání Doba nepřetržitého nahrávání až 12 hodin na jedno nabití
FM16 P/NO:MBM PŘENOSNÝ HUDEBNÍ PŘEHRÁVAČ NÁVOD K OBSLUZE
 PŘENOSNÝ HUDEBNÍ PŘEHRÁVAČ NÁVOD K OBSLUZE PŘED POUŽÍVÁNÍM PŘÍSTROJE SI PEČLIVĚ PŘEČTĚTE TENTO NÁVOD K POUŽITÍ A USCHOVEJTE JEJ PRO PŘÍPAD POTŘEBY. CZ FM16 P/NO:MBM37748516 Obsah Bezpečnostní pokyny...3
PŘENOSNÝ HUDEBNÍ PŘEHRÁVAČ NÁVOD K OBSLUZE PŘED POUŽÍVÁNÍM PŘÍSTROJE SI PEČLIVĚ PŘEČTĚTE TENTO NÁVOD K POUŽITÍ A USCHOVEJTE JEJ PRO PŘÍPAD POTŘEBY. CZ FM16 P/NO:MBM37748516 Obsah Bezpečnostní pokyny...3
ADAPTÉR ROZHRANÍ PŘEHRÁVAČE D. KS-PD500 Než začnete používat tento adaptér
 ADAPTÉR ROZHRANÍ PŘEHRÁVAČE D. KS-PD500 Než začnete používat tento adaptér Poslední aktualizace: 1. března 006 1 Podporované přijímače JVC Tento adaptér podporuje následující přijímače JVC* 1 : Přijímače
ADAPTÉR ROZHRANÍ PŘEHRÁVAČE D. KS-PD500 Než začnete používat tento adaptér Poslední aktualizace: 1. března 006 1 Podporované přijímače JVC Tento adaptér podporuje následující přijímače JVC* 1 : Přijímače
Diktafon s pamětí 4GB, FM rádiem a LCD displejem DVR-126
 Diktafon s pamětí 4GB, FM rádiem a LCD displejem DVR-126 Přečtěte si laskavě tento Návod k použití před prvním použitím přístroje. Obsah návodu Diktafon s pamětí 4GB, FM rádiem a LCD displejem DVR-126...
Diktafon s pamětí 4GB, FM rádiem a LCD displejem DVR-126 Přečtěte si laskavě tento Návod k použití před prvním použitím přístroje. Obsah návodu Diktafon s pamětí 4GB, FM rádiem a LCD displejem DVR-126...
Camera (fotoaparát) V hlavním menu zvolte položku Camera.
 Upozornění : V E-book můžete prohlížet pouze sobory v textovém formátu (TXT). Camera (fotoaparát) V hlavním menu zvolte položku Camera. 1) Focus control : Pro zooming použijte klávesy PREVIOUS/NEXT. 2)
Upozornění : V E-book můžete prohlížet pouze sobory v textovém formátu (TXT). Camera (fotoaparát) V hlavním menu zvolte položku Camera. 1) Focus control : Pro zooming použijte klávesy PREVIOUS/NEXT. 2)
Mikrodiktafon EDIC-mini Tiny B22
 Mikrodiktafon EDIC-mini Tiny B22 Návod k obsluze Hlavní výhody přístroje: Vysoká výdrž Miniaturní rozměry Kvalitní záznam zvuku www.spyshops.cz Stránka 1 1. Začátek 1.1 Obsah balení Rekordér USB kabel
Mikrodiktafon EDIC-mini Tiny B22 Návod k obsluze Hlavní výhody přístroje: Vysoká výdrž Miniaturní rozměry Kvalitní záznam zvuku www.spyshops.cz Stránka 1 1. Začátek 1.1 Obsah balení Rekordér USB kabel
Návod k použití NW-E013 / E015 / E016 / E013F / E015F / E016F Sony Corporation (1)
 Návod k použití NW-E013 / E015 / E016 / E013F / E015F / E016F 2007 Sony Corporation 3-093-021-12 (1) Informace o příručkách S přehrávačem se dodává příručka Quick Start Guide, tento Návod k použití ve
Návod k použití NW-E013 / E015 / E016 / E013F / E015F / E016F 2007 Sony Corporation 3-093-021-12 (1) Informace o příručkách S přehrávačem se dodává příručka Quick Start Guide, tento Návod k použití ve
Diktafon vhodný pro nahrávání hovorů na smartphonech včetně iphone
 Diktafon vhodný pro nahrávání hovorů na smartphonech včetně iphone Návod k obsluze Hlavní výhody produktu: Přístroj lze použít jako běžný diktafon Velmi jednoduché nahrávání probíhajících hovorů Nahrávání
Diktafon vhodný pro nahrávání hovorů na smartphonech včetně iphone Návod k obsluze Hlavní výhody produktu: Přístroj lze použít jako běžný diktafon Velmi jednoduché nahrávání probíhajících hovorů Nahrávání
Multimediální přehrávač s výstupem VGA/TV, (DigiMedia Player) typ LV234 Katalogové číslo: 15.08.1563
 Multimediální přehrávač s výstupem VGA/TV, (DigiMedia Player) typ LV234 Katalogové číslo: 15.08.1563 Vlastnosti: Plug-in-Play - Prohlížení digitálních fotografií, sledování filmů a přehrávání hudebních
Multimediální přehrávač s výstupem VGA/TV, (DigiMedia Player) typ LV234 Katalogové číslo: 15.08.1563 Vlastnosti: Plug-in-Play - Prohlížení digitálních fotografií, sledování filmů a přehrávání hudebních
Kamera Angel Eye. Návod k použití. Výhody přístroje:
 Kamera Angel Eye Návod k použití Výhody přístroje: Delší výdrž při nepřetržitém nahrávání videa až 6 hodin Ideální k ukrytí do oděvu, např. do knoflíku DVR přijímač s možností použít kartu až 32GB www.spyshops.cz
Kamera Angel Eye Návod k použití Výhody přístroje: Delší výdrž při nepřetržitém nahrávání videa až 6 hodin Ideální k ukrytí do oděvu, např. do knoflíku DVR přijímač s možností použít kartu až 32GB www.spyshops.cz
ARCHOS Vision. Návod k obsluze. Představení přístroje NABÍJENÍ A PŘIPOJENÍ K PC
 ARCHOS Vision Návod k obsluze Představení přístroje Back/Escape zpět / návrat Up/ Volume + - zvýšení hlasitosti, pohyb nahoru Left/Fast rewind/previous song pohyb doleva / rychlé přetáčení / předchozí
ARCHOS Vision Návod k obsluze Představení přístroje Back/Escape zpět / návrat Up/ Volume + - zvýšení hlasitosti, pohyb nahoru Left/Fast rewind/previous song pohyb doleva / rychlé přetáčení / předchozí
Uživatelská příručka
 WATCH ME Uživatelská příručka DIGITÁLNÍ PŘEHRÁVAČ MÉDIÍ Přehled funkcí Watch me je hodinkový Bluetooth přehrávač formátu MP3 s kapacitním dotykovým displejem, uživatel se může prsty dotknout ikony na obrazovce
WATCH ME Uživatelská příručka DIGITÁLNÍ PŘEHRÁVAČ MÉDIÍ Přehled funkcí Watch me je hodinkový Bluetooth přehrávač formátu MP3 s kapacitním dotykovým displejem, uživatel se může prsty dotknout ikony na obrazovce
MP4 přehrávač T 31. Návod k použití. Stručný přehled:
 MP4 je přehrávač nové generace podporující formáty souborů typu MP1, MP2, MP3, WMV, WMA, ASF a WAV. MP4 přehrávač T 31 Návod k použití Upozornění : Pro nastavení češtiny zvolte v hlavním menu přehrávače
MP4 je přehrávač nové generace podporující formáty souborů typu MP1, MP2, MP3, WMV, WMA, ASF a WAV. MP4 přehrávač T 31 Návod k použití Upozornění : Pro nastavení češtiny zvolte v hlavním menu přehrávače
Návod k obsluze DX50
 Návod k obsluze DX50 Obsah 1. Obsah balení 2. Popis přístroje a jeho funkcí 3. Základní obsluha 4. Uživatelské rozhraní přehrávače Obsah balení DX50 Micro USB kabel / Koaxiální kabel Pouzdro Ochranná fólie
Návod k obsluze DX50 Obsah 1. Obsah balení 2. Popis přístroje a jeho funkcí 3. Základní obsluha 4. Uživatelské rozhraní přehrávače Obsah balení DX50 Micro USB kabel / Koaxiální kabel Pouzdro Ochranná fólie
NWZ-B133/B135/B133F/B135F
 3-877-776-13 (1) NWZ-B133/B135/B133F/B135F Průvodce pro rychlé uvedení do provozu 2008 Sony Corporation (1) Poznámky k návodu Průvodce pro rychlé uvedení do provozu: Vysvětluje nastavení, povolení importu
3-877-776-13 (1) NWZ-B133/B135/B133F/B135F Průvodce pro rychlé uvedení do provozu 2008 Sony Corporation (1) Poznámky k návodu Průvodce pro rychlé uvedení do provozu: Vysvětluje nastavení, povolení importu
Průvodce rychlým spuštěním
 Průvodce rychlým spuštěním Instalace dodaného softwaru Používání přehrávače NWZ-E443 / E444 / E445 2009 Sony Corporation Dodávané položky Zkontrolujte prosím obsah balení. s Sluchátka (1) s USB kabel (1)
Průvodce rychlým spuštěním Instalace dodaného softwaru Používání přehrávače NWZ-E443 / E444 / E445 2009 Sony Corporation Dodávané položky Zkontrolujte prosím obsah balení. s Sluchátka (1) s USB kabel (1)
Špičkový diktafon v propisce
 Špičkový diktafon v propisce Návod k obsluze Hlavní výhody produktu: Volitelná kvalita nahrávání Volitelné nahrávání detekcí zvuku Dálkové ovládání sloužící jak k nastavení přístroje, tak přehrávání www.spionazni-technika.cz
Špičkový diktafon v propisce Návod k obsluze Hlavní výhody produktu: Volitelná kvalita nahrávání Volitelné nahrávání detekcí zvuku Dálkové ovládání sloužící jak k nastavení přístroje, tak přehrávání www.spionazni-technika.cz
Digitální diktafon Esonic MR-250
 Návod k obsluze Digitální diktafon Esonic MR-250 Kontakt na dodavatele SHX Trading s.r.o. V Háji 15, Praha 7, 170 00 Tel: 244 472 125, e-mail: info@spyobchod.cz www.spyobchod.cz 1 Rychlý průvodce 1) Ze
Návod k obsluze Digitální diktafon Esonic MR-250 Kontakt na dodavatele SHX Trading s.r.o. V Háji 15, Praha 7, 170 00 Tel: 244 472 125, e-mail: info@spyobchod.cz www.spyobchod.cz 1 Rychlý průvodce 1) Ze
Návod k použití NW-E002F / E003F / E005F / E002 / E003 / E Sony Corporation (1)
 Návod k použití NW-E002F / E003F / E005F / E002 / E003 / E005 2006 Sony Corporation 2-688-632-12 (1) 2 O příručkách S přehrávačem se dodává průvodce Quick Start Guide a tento Návod k použití ve formátu
Návod k použití NW-E002F / E003F / E005F / E002 / E003 / E005 2006 Sony Corporation 2-688-632-12 (1) 2 O příručkách S přehrávačem se dodává průvodce Quick Start Guide a tento Návod k použití ve formátu
Česky. BT-02N uživatelská příručka
 Česky BT-02N uživatelská příručka 1 Česky Rejstřík 1. Přehled......3 2. Začínáme....5 3. Připojení náhlavní sady headset Bluetooth.....5 4. Používání náhlavní sady headset Bluetooth... 9 5. Technické specifikace...
Česky BT-02N uživatelská příručka 1 Česky Rejstřík 1. Přehled......3 2. Začínáme....5 3. Připojení náhlavní sady headset Bluetooth.....5 4. Používání náhlavní sady headset Bluetooth... 9 5. Technické specifikace...
Kapitola 1: Úvod. 1.1 Obsah balení. 1.2 Požadavky na systém. Česky
 Kapitola 1: Úvod 1.1 Obsah balení Po obdržení televizního adaptéru TVGo A03 zkontrolujte, zda balení USB TV Super Mini obsahuje následující položky. Adaptér TVGo A03 Disk CD s ovladači Dálkový ovladač
Kapitola 1: Úvod 1.1 Obsah balení Po obdržení televizního adaptéru TVGo A03 zkontrolujte, zda balení USB TV Super Mini obsahuje následující položky. Adaptér TVGo A03 Disk CD s ovladači Dálkový ovladač
Přehrávač MP300 - příručka
 Přehrávač MP300 - příručka Základní operace Dobíjení baterie 1. Přepněte vypínač do pozice OFF. 2. Zapojte malý konec USB kabelu do miniusb portu na zařízení MP300. Pak připojte větší konec kabelu do volného
Přehrávač MP300 - příručka Základní operace Dobíjení baterie 1. Přepněte vypínač do pozice OFF. 2. Zapojte malý konec USB kabelu do miniusb portu na zařízení MP300. Pak připojte větší konec kabelu do volného
Diktafon s pamětí 4GB, FM rádiem, LCD displejem a. kamerou DVR-156. Přečtěte si laskavě tento Návod k použití před prvním. použitím přístroje.
 Diktafon s pamětí 4GB, FM rádiem, LCD displejem a kamerou DVR-156 Přečtěte si laskavě tento Návod k použití před prvním použitím přístroje. Úvod S tímto profesionálním diktafonem zaznamenáte naprosto čistý
Diktafon s pamětí 4GB, FM rádiem, LCD displejem a kamerou DVR-156 Přečtěte si laskavě tento Návod k použití před prvním použitím přístroje. Úvod S tímto profesionálním diktafonem zaznamenáte naprosto čistý
POSTUP PŘI NASTAVENÍ OVLÁDACÍHO PANELU S DOTYKOVÝM DISPLEJEM JAK PŘEJÍT DO SPRÁVCE NASTAVENÍ
 POSTUP PŘI NASTAVENÍ OVLÁDACÍHO PANELU S DOTYKOVÝM DISPLEJEM JAK PŘEJÍT DO SPRÁVCE NASTAVENÍ Trojúhelníkové heslo: pro vstup do nastavení poklepejte na oblasti 1, 2 a 3. SPRÁVCE NASTAVENÍ (ADMINISTRATOR
POSTUP PŘI NASTAVENÍ OVLÁDACÍHO PANELU S DOTYKOVÝM DISPLEJEM JAK PŘEJÍT DO SPRÁVCE NASTAVENÍ Trojúhelníkové heslo: pro vstup do nastavení poklepejte na oblasti 1, 2 a 3. SPRÁVCE NASTAVENÍ (ADMINISTRATOR
DVR10 - digitální video kamera (černá skříňka) určená k záznamu jízdy vozidla. Uživatelská příručka
 DVR10 - digitální video kamera (černá skříňka) určená k záznamu jízdy vozidla Uživatelská příručka Obsah Funkce kamery... 2 Obsah balení... 2 Spuštění a nabíjení... 3 Popis kamery a ovládacích prvků...
DVR10 - digitální video kamera (černá skříňka) určená k záznamu jízdy vozidla Uživatelská příručka Obsah Funkce kamery... 2 Obsah balení... 2 Spuštění a nabíjení... 3 Popis kamery a ovládacích prvků...
JUMPER II UŽIVATELSKÁ PŘÍRUČKA
 JUMPER II UŽIVATELSKÁ PŘÍRUČKA 1 ZAČÍNÁME Popis a ovládací prvky 1. Vypínač/spoušť 2. Kontrolka LED 3. Reproduktor 4. USB port 5. Objektiv 6. Slot pro mikrokartu SD 7. Mikrofon 8. Displej LCD 9. Připojení
JUMPER II UŽIVATELSKÁ PŘÍRUČKA 1 ZAČÍNÁME Popis a ovládací prvky 1. Vypínač/spoušť 2. Kontrolka LED 3. Reproduktor 4. USB port 5. Objektiv 6. Slot pro mikrokartu SD 7. Mikrofon 8. Displej LCD 9. Připojení
AUNA TT 190 STEREO, GRAMOFON, MP3 NAHRÁVÁNÍ, CD, SD, USB, KAZETA. Návod k použití 10007329
 AUNA TT 190 STEREO, GRAMOFON, MP3 NAHRÁVÁNÍ, CD, SD, USB, KAZETA Návod k použití 10007329 UMÍSTĚNÍ OVLÁDACÍCH PRVKŮ 1) Ochrana před prachem 2) Ladění / SKIP UP / DOWN tlačítko 3) RECORD tlačítko 4) Otvírání
AUNA TT 190 STEREO, GRAMOFON, MP3 NAHRÁVÁNÍ, CD, SD, USB, KAZETA Návod k použití 10007329 UMÍSTĚNÍ OVLÁDACÍCH PRVKŮ 1) Ochrana před prachem 2) Ladění / SKIP UP / DOWN tlačítko 3) RECORD tlačítko 4) Otvírání
Rychlý průvodce. 1) Popis
 Rychlý průvodce 1) Popis A Tlačítko On / Off / Play / Pause / Stop (zapnuto/vypnuto/přehrát/pozastavit/zastavit) B Tlačítko C Tlačítko D Tlačítko E Poutko na popruh F Mikrofon G OLED displej H Zdířka na
Rychlý průvodce 1) Popis A Tlačítko On / Off / Play / Pause / Stop (zapnuto/vypnuto/přehrát/pozastavit/zastavit) B Tlačítko C Tlačítko D Tlačítko E Poutko na popruh F Mikrofon G OLED displej H Zdířka na
PALUBNÍ CAMERA, HD. příručka. Aby jste lépe využívali veškeré funkce Auto DVR, přečtěte si prosím návod před použitím pečlivě.
 PALUBNÍ CAMERA, HD příručka 87231 Aby jste lépe využívali veškeré funkce Auto DVR, přečtěte si prosím návod před použitím pečlivě. Pozor 1. Vložte paměťovou kartu do auta DVR a formátujte. Prosím vložte
PALUBNÍ CAMERA, HD příručka 87231 Aby jste lépe využívali veškeré funkce Auto DVR, přečtěte si prosím návod před použitím pečlivě. Pozor 1. Vložte paměťovou kartu do auta DVR a formátujte. Prosím vložte
Nastavení, synchronizování a nabíjení
 Začněte zde Nastavení, synchronizování a nabíjení 1 Stáhněte a nainstalujte si itunes: www.itunes.com/downloads 2 Pro připojení ipodu nano k portu USB 2.0 vašeho počítače (nikoliv klávesnice) použijte
Začněte zde Nastavení, synchronizování a nabíjení 1 Stáhněte a nainstalujte si itunes: www.itunes.com/downloads 2 Pro připojení ipodu nano k portu USB 2.0 vašeho počítače (nikoliv klávesnice) použijte
UŽIVATELSKÁ PŘÍRUČKA Prestigio Nobile PER3464B. Základní ovládání. Přehled zařízení CS 1
 Základní ovládání Přehled zařízení CS 1 1 2 3 4 5 6 7 8 9 10 11 Předchozí Zpět NAHORU DOLŮ Nabídka Další Hlavní vypínač Konektor sluchátek USB port Slot pro kartu Micro SD Reset UŽIVATELSKÁ PŘÍRUČKA Slouží
Základní ovládání Přehled zařízení CS 1 1 2 3 4 5 6 7 8 9 10 11 Předchozí Zpět NAHORU DOLŮ Nabídka Další Hlavní vypínač Konektor sluchátek USB port Slot pro kartu Micro SD Reset UŽIVATELSKÁ PŘÍRUČKA Slouží
LAN se používá k prvnímu nastavení Vašeho DVR a když potřebujete nastavit síť na Vašem DVR pro používání po internetu.
 Návod Video Viewer 1.9.9 1 Dodávaný licencovaný software Následující stránky popisují nejpoužívanější funkce software Video Viewer. Podrobnosti o softwaru a jeho nastavení, najdete v rozšířené příručce,
Návod Video Viewer 1.9.9 1 Dodávaný licencovaný software Následující stránky popisují nejpoužívanější funkce software Video Viewer. Podrobnosti o softwaru a jeho nastavení, najdete v rozšířené příručce,
2,4GHz/5,8 GHz LCD přijímač s DVR
 2,4GHz/5,8 GHz LCD přijímač s DVR Návod k obsluze Výhody produktu: Možnost současného sledování a nahrávání Kompaktní design Široká oblast použití 1. Diagram produktu www.spyobchod.cz Stránka 1 Jednotlivé
2,4GHz/5,8 GHz LCD přijímač s DVR Návod k obsluze Výhody produktu: Možnost současného sledování a nahrávání Kompaktní design Široká oblast použití 1. Diagram produktu www.spyobchod.cz Stránka 1 Jednotlivé
Standardní balení(ujistěte se, že vaše balení obsahuje všechny tyto položky)
 Vodotěsný multimediální přehrávač 1. Seznámení s přístrojem 1.1 Obsah balení Standardní balení(ujistěte se, že vaše balení obsahuje všechny tyto položky) - Digitální vodotěsný MP3 přehrávač - Vodotěsná
Vodotěsný multimediální přehrávač 1. Seznámení s přístrojem 1.1 Obsah balení Standardní balení(ujistěte se, že vaše balení obsahuje všechny tyto položky) - Digitální vodotěsný MP3 přehrávač - Vodotěsná
Hodinky s diktafonem a detekcí zvuku WR-19
 Hodinky s diktafonem a detekcí zvuku WR-19 Návod k obsluze Kontakt na dodavatele: SHX Trading s.r.o. Týmlova 8, Praha 4, 140 00 Tel: 244 472 125, email: info@spyobchod.cz www.spyobchod.cz Stránka 1 1.
Hodinky s diktafonem a detekcí zvuku WR-19 Návod k obsluze Kontakt na dodavatele: SHX Trading s.r.o. Týmlova 8, Praha 4, 140 00 Tel: 244 472 125, email: info@spyobchod.cz www.spyobchod.cz Stránka 1 1.
Návod k obsluze kamery Angel Eye SY-68
 Návod k obsluze kamery Angel Eye SY-68 Specifikace přístroje: - Nahrávání ve smyčce (pokud je planá kapacity paměti, automaticky se začne přemazávat nejstarší záznam - Nahrávání videa jedním tlačítkem
Návod k obsluze kamery Angel Eye SY-68 Specifikace přístroje: - Nahrávání ve smyčce (pokud je planá kapacity paměti, automaticky se začne přemazávat nejstarší záznam - Nahrávání videa jedním tlačítkem
Náramek s diktafonem
 Náramek s diktafonem Návod k obsluze Kontakt na dodavatele: SHX Trading s.r.o. Týmlova 8, Praha 4, 140 00 Tel: 244 472 125, email: info@spyobchod.cz www.spyobchod.cz Stránka 1 1. Zobrazení přístroje 1
Náramek s diktafonem Návod k obsluze Kontakt na dodavatele: SHX Trading s.r.o. Týmlova 8, Praha 4, 140 00 Tel: 244 472 125, email: info@spyobchod.cz www.spyobchod.cz Stránka 1 1. Zobrazení přístroje 1
Konvertibilní Tablet STRUČNÁ PŘÍRUČKA 8085 LKB001X CJB1FH002ASA
 V Konvertibilní Tablet STRUČNÁ PŘÍRUČKA 8085 LKB001X CJB1FH002ASA Obsah 1 Začínáme... 1 1.1 Vzhled... 1 1.2 Nabíjení tabletu a klávesnice... 3 1.3 Vložení karet microsd a SIM... 4 1.4 Připojení k přístupovému
V Konvertibilní Tablet STRUČNÁ PŘÍRUČKA 8085 LKB001X CJB1FH002ASA Obsah 1 Začínáme... 1 1.1 Vzhled... 1 1.2 Nabíjení tabletu a klávesnice... 3 1.3 Vložení karet microsd a SIM... 4 1.4 Připojení k přístupovému
Návod k použití NWZ-B142/B143/B142F/B143F Sony Corporation (1)
 Návod k použití NWZ-B142/B143/B142F/B143F 2009 Sony Corporation 4-145-621-11 (1) Procházení Návodu k použití Používání tlačítek v Návodu k použití Klepnutím na tlačítka v pravém horním rohu stránek tohoto
Návod k použití NWZ-B142/B143/B142F/B143F 2009 Sony Corporation 4-145-621-11 (1) Procházení Návodu k použití Používání tlačítek v Návodu k použití Klepnutím na tlačítka v pravém horním rohu stránek tohoto
Lenovo VIBE P1m 8åLYDWHOVNi SĜtUXþND 9
 Lenovo VIBE P1m Základy Regulatorní prohlášení Na webových stránkách http://support.lenovo.com je k dispozici aktualizovaná a dokument Regulatorní prohlášení. Technické údaje V této sekci jsou uvedeny
Lenovo VIBE P1m Základy Regulatorní prohlášení Na webových stránkách http://support.lenovo.com je k dispozici aktualizovaná a dokument Regulatorní prohlášení. Technické údaje V této sekci jsou uvedeny
Technaxx DigiTape DT-01 Uživatelský manuál
 Technaxx DigiTape DT-01 Uživatelský manuál Popis 1. Eject: Posunutím přepínače otevřete držák kazety 2. Volume: nastavení hlasitosti sluchátek a USB připojení 3. Headphones: konektor pro připojení sluchátek
Technaxx DigiTape DT-01 Uživatelský manuál Popis 1. Eject: Posunutím přepínače otevřete držák kazety 2. Volume: nastavení hlasitosti sluchátek a USB připojení 3. Headphones: konektor pro připojení sluchátek
Rollei 2.4GHz bezdrátová spoušť pro fotoaparáty Canon, Nikon a Sony
 Rollei 2.4GHz bezdrátová spoušť pro fotoaparáty Canon, Nikon a Sony Uživatelská příručka www.rollei.cz Tento produkt je bezdrátové dálkové ovládání, které umožňuje uživateli uvolnit závěrku fotoaparátu
Rollei 2.4GHz bezdrátová spoušť pro fotoaparáty Canon, Nikon a Sony Uživatelská příručka www.rollei.cz Tento produkt je bezdrátové dálkové ovládání, které umožňuje uživateli uvolnit závěrku fotoaparátu
BeoSound Příručka
 BeoSound 9000 Příručka BeoVision Avant Guide BeoVision Avant Reference book Obsah příručky 3 Pro tento produkt Bang & Olufsen jsou k dispozici dvě příručky. Základy používání systému BeoSound 9000 4 Koncept
BeoSound 9000 Příručka BeoVision Avant Guide BeoVision Avant Reference book Obsah příručky 3 Pro tento produkt Bang & Olufsen jsou k dispozici dvě příručky. Základy používání systému BeoSound 9000 4 Koncept
DVR12. Kamera (černá skříňka) pro záznam obrazu a zvuku za jízdy se zabudovaným pohybovým senzorem
 DVR12 Kamera (černá skříňka) pro záznam obrazu a zvuku za jízdy se zabudovaným pohybovým senzorem Uživatelská příručka Obsah 1. Popis kamery a ovládací prvky...2 2. Obsah balení...2 3. Napájení a spuštění...3
DVR12 Kamera (černá skříňka) pro záznam obrazu a zvuku za jízdy se zabudovaným pohybovým senzorem Uživatelská příručka Obsah 1. Popis kamery a ovládací prvky...2 2. Obsah balení...2 3. Napájení a spuštění...3
Průvodce rychlým spuštěním NWZ-X1050 / X1051 / X1060 / X1061
 Průvodce rychlým spuštěním NWZ-X1050 / X1051 / X1060 / X1061 Záznam majitele Číslo modelu a výrobní číslo je uvedeno na zadní straně přehrávače. Zapište si tyto údaje do níže vyhrazeného řádku. Tyto údaje
Průvodce rychlým spuštěním NWZ-X1050 / X1051 / X1060 / X1061 Záznam majitele Číslo modelu a výrobní číslo je uvedeno na zadní straně přehrávače. Zapište si tyto údaje do níže vyhrazeného řádku. Tyto údaje
Hudební přehrávač. mivvy record M5 UŽIVATELSKÝ MANUÁL
 Obsah Hudební přehrávač mivvy record M5 UŽIVATELSKÝ MANUÁL Upozornění Parametry Popis displeje Základní operace Systémové menu Poslech hudby Záznam zvuku Správce souborů Prohlížeč obrázků FM rádio Elektronické
Obsah Hudební přehrávač mivvy record M5 UŽIVATELSKÝ MANUÁL Upozornění Parametry Popis displeje Základní operace Systémové menu Poslech hudby Záznam zvuku Správce souborů Prohlížeč obrázků FM rádio Elektronické
STARLIGHT UŽIVATELSKÝ MANUÁL
 STARLIGHT UŽIVATELSKÝ MANUÁL Česky WWW.NGS.EU SPECIFIKACE STARLIGHT PŘENOSNÝ BLUETOOTH REPRODUKTOR Bluetooth verze: 2.1 + EDR Bluetooth dosah: 8-10 metrů Výkon reproduktoru: 20W Výdrž baterie: až 3 hodiny
STARLIGHT UŽIVATELSKÝ MANUÁL Česky WWW.NGS.EU SPECIFIKACE STARLIGHT PŘENOSNÝ BLUETOOTH REPRODUKTOR Bluetooth verze: 2.1 + EDR Bluetooth dosah: 8-10 metrů Výkon reproduktoru: 20W Výdrž baterie: až 3 hodiny
DAH 1500. MP3 přehrávač. Paměť 256/512 MB (dle verze) OLED displej Rozhranní USB 2.0
 DAH 1500 MP3 přehrávač Paměť 256/512 MB (dle verze) OLED displej Rozhranní USB 2.0 Péče a údržba: Nepoužívejte při manipulaci s přehrávačem nepřiměřenou sílu. Chraňte před mechanickým poškozením, pády,
DAH 1500 MP3 přehrávač Paměť 256/512 MB (dle verze) OLED displej Rozhranní USB 2.0 Péče a údržba: Nepoužívejte při manipulaci s přehrávačem nepřiměřenou sílu. Chraňte před mechanickým poškozením, pády,
3-300-262-11(1) Průvodce pro rychlé připojení a nastavení. Síťový audiosystém s pevným diskem NAS-SC55PKE. 2008 Sony Corporation
 3-300-262-11(1) Průvodce pro rychlé připojení a nastavení Síťový audiosystém s pevným diskem NAS-SC55PKE 2008 Sony Corporation Kontrola požadovaných položek NAS-SC55PKE je soubor přístrojů, který se skládá
3-300-262-11(1) Průvodce pro rychlé připojení a nastavení Síťový audiosystém s pevným diskem NAS-SC55PKE 2008 Sony Corporation Kontrola požadovaných položek NAS-SC55PKE je soubor přístrojů, který se skládá
Černá skříňka se dvěma kamerami určená k záznamu jízdy vozidla
 Černá skříňka se dvěma kamerami určená k záznamu jízdy vozidla Před prvním použitím výrobku si přečtěte tuto uživatelskou příručku a ponechte si ji pro případ potřeby Obsah Funkce kamery... 1 Popis kamery
Černá skříňka se dvěma kamerami určená k záznamu jízdy vozidla Před prvním použitím výrobku si přečtěte tuto uživatelskou příručku a ponechte si ji pro případ potřeby Obsah Funkce kamery... 1 Popis kamery
Návod k použití NW-S603 / S605 / S703F / S705F / S706F Sony Corporation (1)
 Návod k použití NW-S603 / S605 / S703F / S705F / S706F 2006 Sony Corporation 2-887-745-12 (1) Informace o příručkách S přehrávačem se dodává příručka Quick Start Guide a tento návod k použití ve formátu
Návod k použití NW-S603 / S605 / S703F / S705F / S706F 2006 Sony Corporation 2-887-745-12 (1) Informace o příručkách S přehrávačem se dodává příručka Quick Start Guide a tento návod k použití ve formátu
Špionážní digitální hodiny
 Špionážní digitální hodiny Návod k obsluze Hlavní výhody produktu: Naprosto profesionální zpracování, včetně nejmenších detailů Podpora mikro SD karet až po 32GB Doba kontinuálního nahrávání videa až 180
Špionážní digitální hodiny Návod k obsluze Hlavní výhody produktu: Naprosto profesionální zpracování, včetně nejmenších detailů Podpora mikro SD karet až po 32GB Doba kontinuálního nahrávání videa až 180
Video boroskop AX-B520. Návod k obsluze
 Video boroskop AX-B520 Návod k obsluze Obsah 1. Bezpečnostní instrukce... 3 2. Popis funkce... 3 3. Technické údaje... 4 4. Popis přístroje... 5 5. Obsluha zařízení... 7 6. Upozornění... 13 2 1. Bezpečnostní
Video boroskop AX-B520 Návod k obsluze Obsah 1. Bezpečnostní instrukce... 3 2. Popis funkce... 3 3. Technické údaje... 4 4. Popis přístroje... 5 5. Obsluha zařízení... 7 6. Upozornění... 13 2 1. Bezpečnostní
Řada NW-A1000 NW-A1200 NW-A3000
 2-683-714-11 (1) Řada NW-A1000 NW-A1200 NW-A3000 Návod k obsluze 2006 Sony Corporation 2 CZ O příručkách Součástí příslušenství přehrávače je příručka Průvodce pro rychlé uvedení do provozu (Quick Start
2-683-714-11 (1) Řada NW-A1000 NW-A1200 NW-A3000 Návod k obsluze 2006 Sony Corporation 2 CZ O příručkách Součástí příslušenství přehrávače je příručka Průvodce pro rychlé uvedení do provozu (Quick Start
Návod k použití NWZ-X1050 / X1060. 2009 Sony Corporation 4-141-619-11 (1)
 Návod k použití NWZ-X1050 / X1060 2009 Sony Corporation 4-141-619-11 (1) Procházení Návodu k použití Používání tlačítek v Návodu k použití Klepnutím na tlačítka v pravém horním rohu stránek tohoto návodu
Návod k použití NWZ-X1050 / X1060 2009 Sony Corporation 4-141-619-11 (1) Procházení Návodu k použití Používání tlačítek v Návodu k použití Klepnutím na tlačítka v pravém horním rohu stránek tohoto návodu
Rychlý průvodce. 1) Popis TrekStor i.beat censo. USB port LCD displej Tlačítko. Mikrofon Otvor na popruh Kryt bateriového prostoru Zdířka na sluchátka
 Rychlý průvodce 1) Popis TrekStor i.beat censo A B C D E F G H I J K L M N USB port LCD displej Mikrofon Otvor na popruh Kryt bateriového prostoru Zdířka na sluchátka 2) Připojení TrekStor i.beat censo
Rychlý průvodce 1) Popis TrekStor i.beat censo A B C D E F G H I J K L M N USB port LCD displej Mikrofon Otvor na popruh Kryt bateriového prostoru Zdířka na sluchátka 2) Připojení TrekStor i.beat censo
PŘENOSNÉ RÁDIO DAB+ Art.-Nr Příručka
 PŘENOSNÉ RÁDIO DAB+ Art.-Nr. 5985452 Příručka Děkujeme, že jste se rozhodli ke koupi tohoto produktu. Přečtěte si prosím pozorně a pečlivě tuto příručku před tím, než uvedete přístroj do provozu. Návod
PŘENOSNÉ RÁDIO DAB+ Art.-Nr. 5985452 Příručka Děkujeme, že jste se rozhodli ke koupi tohoto produktu. Přečtěte si prosím pozorně a pečlivě tuto příručku před tím, než uvedete přístroj do provozu. Návod
Digitální diktafon v karabině
 Digitální diktafon v karabině Návod k obsluze Kontakt na dodavatele: SHX Trading s.r.o. Týmlova 8, Praha 4, 140 00 Tel: 244 472 125, email: info@spyobchod.cz www.spyobchod.cz Stránka 1 1. Popis produktu
Digitální diktafon v karabině Návod k obsluze Kontakt na dodavatele: SHX Trading s.r.o. Týmlova 8, Praha 4, 140 00 Tel: 244 472 125, email: info@spyobchod.cz www.spyobchod.cz Stránka 1 1. Popis produktu
T.Sonic 820. Uživatelský manuál
 T.Sonic 820 Uživatelský manuál Představení produktu A B C D E F G H I J K L M N O P Q Mikrofon Zdířka na sluchátka Otvor na provlečení šňůrky na krk Line-In port audio vstup Vysokorychlostní mini USB2.0
T.Sonic 820 Uživatelský manuál Představení produktu A B C D E F G H I J K L M N O P Q Mikrofon Zdířka na sluchátka Otvor na provlečení šňůrky na krk Line-In port audio vstup Vysokorychlostní mini USB2.0
BDVR HD IR. Návod na použití
 Vážený zákazníku, děkujeme Vám za zakoupení přenosného záznamového zařízení DVR. Před použitím si pozorně přečtěte tento návod na použití. Popis zařízení 3 1) HDMI konektor 2) USB konektor 3) Konektor
Vážený zákazníku, děkujeme Vám za zakoupení přenosného záznamového zařízení DVR. Před použitím si pozorně přečtěte tento návod na použití. Popis zařízení 3 1) HDMI konektor 2) USB konektor 3) Konektor
NW-A605 / A607 / A608
 2-661-269-11(1) NW-A605 / A607 / A608 Návod k obsluze CZ 2005 Sony Corporation O příručkách Součástí dodávky přehrávače je příručka Průvodce pro rychlé uvedení do provozu (Quick Start Guide) a tento Návod
2-661-269-11(1) NW-A605 / A607 / A608 Návod k obsluze CZ 2005 Sony Corporation O příručkách Součástí dodávky přehrávače je příručka Průvodce pro rychlé uvedení do provozu (Quick Start Guide) a tento Návod
PŘENOSNÝ RADIO CD/MP3 PŘEHRÁVAČ
 PŘENOSNÝ RADIO CD/MP3 PŘEHRÁVAČ RCD 1410 RCD 1420 MP3 ČESKY Přehled ovládacích prvků CD OFF RADIO ON VOLUME UBS 0 AC ~ Přepíná mezi přehráváním disků CD a příjmem rozhlasových stanic. Rovněž slouží k
PŘENOSNÝ RADIO CD/MP3 PŘEHRÁVAČ RCD 1410 RCD 1420 MP3 ČESKY Přehled ovládacích prvků CD OFF RADIO ON VOLUME UBS 0 AC ~ Přepíná mezi přehráváním disků CD a příjmem rozhlasových stanic. Rovněž slouží k
BDVR HD IR. Návod na použití
 Návod na použití 2 BDVR HD IR Vážený zákazníku, děkujeme Vám za zakoupení přenosného záznamového zařízení DVR. Před použitím si pozorně přečtěte tento návod na použití. Popis zařízení 3 1) HDMI konektor
Návod na použití 2 BDVR HD IR Vážený zákazníku, děkujeme Vám za zakoupení přenosného záznamového zařízení DVR. Před použitím si pozorně přečtěte tento návod na použití. Popis zařízení 3 1) HDMI konektor
Mini AHD DVR BD Návod k obsluze. Kontakt na dodavatele SHX Trading s.r.o. V Háji 15, Praha 7,
 Mini AHD DVR BD-3118 Návod k obsluze Kontakt na dodavatele SHX Trading s.r.o. V Háji 15, Praha 7, 170 00 e-mail: podpora@spionazni-technika.cz www.spionazni-technika.cz 1 Rychlý průvodce a) Připojte zařízení
Mini AHD DVR BD-3118 Návod k obsluze Kontakt na dodavatele SHX Trading s.r.o. V Háji 15, Praha 7, 170 00 e-mail: podpora@spionazni-technika.cz www.spionazni-technika.cz 1 Rychlý průvodce a) Připojte zařízení
Rychlý průvodce. 1) Popis i.beat cebrax RS
 Rychlý průvodce Vestavěný FM vysílač je schválen k provozu v České republice a dalších zemích Evropské unie. V ČR je oprávnění dáno generální licencí ČTU... pro vysílače s nízkým vyzářeným výkonem. Společnost
Rychlý průvodce Vestavěný FM vysílač je schválen k provozu v České republice a dalších zemích Evropské unie. V ČR je oprávnění dáno generální licencí ČTU... pro vysílače s nízkým vyzářeným výkonem. Společnost
Rychlý průvodce. Před prvním použitím přehrávače i.beat motion nabijte důkladně jeho baterii po dobu minimálně tří až čtyřech hodin.
 Rychlý průvodce Před prvním použitím přehrávače i.beat motion nabijte důkladně jeho baterii po dobu minimálně tří až čtyřech hodin. 1) Popis A TFT displej B Tlačítko C Tlačítko D Tlačítko E Tlačítko F
Rychlý průvodce Před prvním použitím přehrávače i.beat motion nabijte důkladně jeho baterii po dobu minimálně tří až čtyřech hodin. 1) Popis A TFT displej B Tlačítko C Tlačítko D Tlačítko E Tlačítko F
MP4 Digitální přehrávač MP3 a MP4
 MP4 Digitální přehrávač MP3 a MP4 Návod k použití 1 Ovládání a hlavní nabídka Přehrávač MP4 je vybaven dotykovým displejem, který vám umožní snadné vizuální ovládání. Klepnutím na odpovídající ikonu funkce
MP4 Digitální přehrávač MP3 a MP4 Návod k použití 1 Ovládání a hlavní nabídka Přehrávač MP4 je vybaven dotykovým displejem, který vám umožní snadné vizuální ovládání. Klepnutím na odpovídající ikonu funkce
DS-430DVR2. Kamera s automatickým záznamem videa integrovaná do zpětného zrcátka. Uživatelská příručka
 DS-430DVR2 Kamera s automatickým záznamem videa integrovaná do zpětného zrcátka Uživatelská příručka Předmluva Vážený zákazníku, děkujeme, že jste si zakoupil náš výrobek. Před prvním zapnutím přístroje
DS-430DVR2 Kamera s automatickým záznamem videa integrovaná do zpětného zrcátka Uživatelská příručka Předmluva Vážený zákazníku, děkujeme, že jste si zakoupil náš výrobek. Před prvním zapnutím přístroje
Průvodce Quick Start AU822 (Cover)
 Průvodce Quick Start AU822 (Cover) Obsah Přehled o výrobku... 4 Základní funkce... 5 Režim hudby... 6 Režim video... 8 Režim nahrávání... 8 FM Tuner... 10 Prohlížeč obrázků...11 Režim e-book... 12 Nastavení
Průvodce Quick Start AU822 (Cover) Obsah Přehled o výrobku... 4 Základní funkce... 5 Režim hudby... 6 Režim video... 8 Režim nahrávání... 8 FM Tuner... 10 Prohlížeč obrázků...11 Režim e-book... 12 Nastavení
Stručný návod k rychlému použití
 Audiopřehrávač Philips GoGear SA1ARA02 SA1ARA04 SA1ARA08 SA1ARA16 Stručný návod k rychlému použití Potřebujete pomoc? Na stránkách www.philips.com/welcome najdete kompletní sadu nápomocných materiálů,
Audiopřehrávač Philips GoGear SA1ARA02 SA1ARA04 SA1ARA08 SA1ARA16 Stručný návod k rychlému použití Potřebujete pomoc? Na stránkách www.philips.com/welcome najdete kompletní sadu nápomocných materiálů,
Příručka uživatele 1
 Příručka uživatele 1 Pro vaši bezpečnost Varování Tento výrobek nedemontujte ani znovu nesestavujte, aby se zabránilo úrazu elektrickým proudem nebo jinému zranění. Nepoužívejte tento výrobek ve vlhkém
Příručka uživatele 1 Pro vaši bezpečnost Varování Tento výrobek nedemontujte ani znovu nesestavujte, aby se zabránilo úrazu elektrickým proudem nebo jinému zranění. Nepoužívejte tento výrobek ve vlhkém
Přístroj podporuje 16 druhů formátů souborů, mezi které patří PDF, CHM, EPUB, TXT, HTM, HTML, RTF, PDB, DJVU, DJV, iw44, iw4, FB2, PRC, MOBI, a TCR.
 Základní ovládání Chcete-li zapnout přístroj, stiskněte a podržte tlačítko napájení. Po úvodní obrazovce se automaticky se otevře hlavní nabídka na obrazovce Domů. Hlavní nabídka obsahuje položky Knihy,
Základní ovládání Chcete-li zapnout přístroj, stiskněte a podržte tlačítko napájení. Po úvodní obrazovce se automaticky se otevře hlavní nabídka na obrazovce Domů. Hlavní nabídka obsahuje položky Knihy,
IRIScan Anywhere 5. Scan anywhere, go paperless! PDF. Mobile scanner & OCR software. for Windows and Mac
 IRIScan Anywhere 5 PDF Scan anywhere, go paperless! for Windows and Mac Mobile scanner & OCR software Začínáme Tato stručná uživatelská příručka vám pomůže začít používat produkt IRIScan TM Anywhere 5.
IRIScan Anywhere 5 PDF Scan anywhere, go paperless! for Windows and Mac Mobile scanner & OCR software Začínáme Tato stručná uživatelská příručka vám pomůže začít používat produkt IRIScan TM Anywhere 5.
Průvodce pro rychlé uvedení do provozu NWZ-S515 / S516 / S615F / S616F / S618F
 Průvodce pro rychlé uvedení do provozu NWZ-S515 / S516 / S615F / S616F / S618F Záznam majitele Číslo modelu a výrobní číslo je uvedeno na zadní straně přehrávače. Tato čísla si poznamenejte do níže uvedeného
Průvodce pro rychlé uvedení do provozu NWZ-S515 / S516 / S615F / S616F / S618F Záznam majitele Číslo modelu a výrobní číslo je uvedeno na zadní straně přehrávače. Tato čísla si poznamenejte do níže uvedeného
Ladibug Software pro vizuální prezentaci Visual Presenter Návod k použití
 Ladibug Software pro vizuální prezentaci Visual Presenter Návod k použití Obsah 1. Úvod... 2 2. Systémové požadavky... 2 3. Instalace Ladibug... 3 4. Připojení... 6 5. Začínáme používat Ladibug... 7 6.
Ladibug Software pro vizuální prezentaci Visual Presenter Návod k použití Obsah 1. Úvod... 2 2. Systémové požadavky... 2 3. Instalace Ladibug... 3 4. Připojení... 6 5. Začínáme používat Ladibug... 7 6.
Průvodce rychlým startem
 Fotorámeček SPF2007 SPF2107 SPF2207 Průvodce rychlým startem 1 2 3 Začínáme Použití fotorámečku Nastavení CZ SPF2007 SPF2107 SPF2207 Obsah balení Fotorámeček (Pro SPF2107 a SPF2207) Dva další dětské rámečky
Fotorámeček SPF2007 SPF2107 SPF2207 Průvodce rychlým startem 1 2 3 Začínáme Použití fotorámečku Nastavení CZ SPF2007 SPF2107 SPF2207 Obsah balení Fotorámeček (Pro SPF2107 a SPF2207) Dva další dětské rámečky
XXL Bikes. HGW-IPD-DMP - Digitální přehrávač MP3. tel. 602 595 751 Jaselská 31, Opava. pokis@volny.cz www.goldwing-cz.cz POKYNY K INSTALACI
 XXL Bikes HGW-IPD-DMP - Digitální přehrávač MP3 tel. 602 595 751 Jaselská 31, Opava pokis@volny.cz www.goldwing-cz.cz POKYNY K INSTALACI Klíčkem vypněte zapalování motorky a odpojte baterii. Po odpojení
XXL Bikes HGW-IPD-DMP - Digitální přehrávač MP3 tel. 602 595 751 Jaselská 31, Opava pokis@volny.cz www.goldwing-cz.cz POKYNY K INSTALACI Klíčkem vypněte zapalování motorky a odpojte baterii. Po odpojení
STRUč Ná Př íruč KA pro Windows Vista
 STRUč Ná Př íruč KA pro Windows Vista OBSAH Kapitola 1: SYSTéMOVé POžADAVKY...1 Kapitola 2: INSTALACE SOFTWARU TISKáRNY V SYSTéMU WINDOWS...2 Instalace softwaru pro lokální tisk... 2 Instalace softwaru
STRUč Ná Př íruč KA pro Windows Vista OBSAH Kapitola 1: SYSTéMOVé POžADAVKY...1 Kapitola 2: INSTALACE SOFTWARU TISKáRNY V SYSTéMU WINDOWS...2 Instalace softwaru pro lokální tisk... 2 Instalace softwaru
F-WV812YB. Wifi sada kamery a monitoru s možností záznamu
 F-WV812YB Wifi sada kamery a monitoru s možností záznamu! Výstraha:! Přístroj je řízen mikroprocesorem; nevhodné použití může mít za následek přerušení činnosti. V takovém případě vypněte a restartujte
F-WV812YB Wifi sada kamery a monitoru s možností záznamu! Výstraha:! Přístroj je řízen mikroprocesorem; nevhodné použití může mít za následek přerušení činnosti. V takovém případě vypněte a restartujte
Návod na rychlý start
 Zaregistrujte váš výrobek a získejte podporu na www.philips.com/welcome CD250 CD255 SE250 SE255 Návod na rychlý start 1 Připojení 2 Instalace 3 Používání Obsah balení Základna NEBO Sluchátko Kryt baterie
Zaregistrujte váš výrobek a získejte podporu na www.philips.com/welcome CD250 CD255 SE250 SE255 Návod na rychlý start 1 Připojení 2 Instalace 3 Používání Obsah balení Základna NEBO Sluchátko Kryt baterie
Reproduktorová lišta. Průvodce spuštěním HT-CT370
 Reproduktorová lišta Průvodce spuštěním HT-CT370 Obsah Nastavení 1 Co je součástí dodávky 4 2 Instalace 5 3 Připojení 6 4 Zapnutí systému 8 5 Poslech zvuku 9 Základní operace Používání zvukových efektů
Reproduktorová lišta Průvodce spuštěním HT-CT370 Obsah Nastavení 1 Co je součástí dodávky 4 2 Instalace 5 3 Připojení 6 4 Zapnutí systému 8 5 Poslech zvuku 9 Základní operace Používání zvukových efektů
QCZ2631 A639. Průvodce 15G06A2451Z0
 QCZ63 A639 Průvodce 5G06A45Z0 SD SD Seznámení s MyPal Přední část Boční část Indikátor napájení/oznámení Činnost Oznámení MyPal A636: Bluetooth / Wi-Fi / GPS dioda MyPal A63: Bluetooth/GPS dioda Bluetooth
QCZ63 A639 Průvodce 5G06A45Z0 SD SD Seznámení s MyPal Přední část Boční část Indikátor napájení/oznámení Činnost Oznámení MyPal A636: Bluetooth / Wi-Fi / GPS dioda MyPal A63: Bluetooth/GPS dioda Bluetooth
Návod k obsluze DivX / MPEG 4 přehrávače. Technosonic MP-107
 Technosonic MP-107 1. Váš nový DivX/MPEG 4 přehrávač 2. Bezpečnostní upozornění 3. Zapojení 3.1 VIDEO zapojení 3.2 AUDIO zapojení 4. Nastavení 4.1 Nastavení audia 4.2 Nastavení videa 4.3 Počáteční nastavení
Technosonic MP-107 1. Váš nový DivX/MPEG 4 přehrávač 2. Bezpečnostní upozornění 3. Zapojení 3.1 VIDEO zapojení 3.2 AUDIO zapojení 4. Nastavení 4.1 Nastavení audia 4.2 Nastavení videa 4.3 Počáteční nastavení
kryptovaným uložištěm hesel
 Diktafon s USB a kryptovaným uložištěm hesel Návod k použití Hlavní výhody produktu: Aktivace zvukem šetřící baterii Kódované a snadno dostupné úložiště internetových hesel Výdrž až 15 hodin soustavného
Diktafon s USB a kryptovaným uložištěm hesel Návod k použití Hlavní výhody produktu: Aktivace zvukem šetřící baterii Kódované a snadno dostupné úložiště internetových hesel Výdrž až 15 hodin soustavného
Diktafon s rotační kamerou
 Diktafon s rotační kamerou Návod k obsluze Hlavní výhody Malé rozměry Otočná kamera Snadné ovládání www.spyobchod.cz Stránka 1 1. Popis produktu Rewind - Zpětné přetáčení Microphone hole - Mikrofon Forward
Diktafon s rotační kamerou Návod k obsluze Hlavní výhody Malé rozměry Otočná kamera Snadné ovládání www.spyobchod.cz Stránka 1 1. Popis produktu Rewind - Zpětné přetáčení Microphone hole - Mikrofon Forward
IRISPen Air 7. Stručná uživatelská příručka. (Android)
 IRISPen Air 7 Stručná uživatelská příručka (Android) Tato stručná uživatelská příručka vám pomůže začít používat produkt IRISPen Air TM 7. Přečtěte si tuto příručku před zahájením práce s tímto skenerem
IRISPen Air 7 Stručná uživatelská příručka (Android) Tato stručná uživatelská příručka vám pomůže začít používat produkt IRISPen Air TM 7. Přečtěte si tuto příručku před zahájením práce s tímto skenerem
MP001/MP002/MP003/MP004 Sweex Black Sea MP3 Player 128 MB/256 MB/512 MB/1GB. Pokud některá z těchto.součástí chybí, kontaktujte prosím dodavatele.
 MP001/MP002/MP003/MP004 Sweex Black Sea MP3 Player 128 MB/256 MB/512 MB/1GB Úvod Především vám děkujeme za zakoupení tohoto přehrávače MP3 Sweex. S tímto kompaktním přehrávačem MP3 si můžete vychutnat
MP001/MP002/MP003/MP004 Sweex Black Sea MP3 Player 128 MB/256 MB/512 MB/1GB Úvod Především vám děkujeme za zakoupení tohoto přehrávače MP3 Sweex. S tímto kompaktním přehrávačem MP3 si můžete vychutnat
MP4 ipulse 5. Uživatelský manuál
 MP4 ipulse 5 Uživatelský manuál, Technické specifikace 3,8cm (1.5") CSTN displej s 65tisíci barev (128X128 pixel) Podporuje MP1, MP2, MP3, WMA, WMV, ASF, WAV formáty AMV filmový formát, AVI filmový formát
MP4 ipulse 5 Uživatelský manuál, Technické specifikace 3,8cm (1.5") CSTN displej s 65tisíci barev (128X128 pixel) Podporuje MP1, MP2, MP3, WMA, WMV, ASF, WAV formáty AMV filmový formát, AVI filmový formát
Stručný návod k rychlému použití
 Audiopřehrávač Philips GoGear CZ SA1MXX02B SA1MXX02K SA1MXX02KN SA1MXX02W SA1MXX04B SA1MXX04K SA1MXX04KN SA1MXX04P SA1MXX04W SA1MXX04WS SA1MXX08K Stručný návod k rychlému použití Začínáme Celkový pohled
Audiopřehrávač Philips GoGear CZ SA1MXX02B SA1MXX02K SA1MXX02KN SA1MXX02W SA1MXX04B SA1MXX04K SA1MXX04KN SA1MXX04P SA1MXX04W SA1MXX04WS SA1MXX08K Stručný návod k rychlému použití Začínáme Celkový pohled
Systém domácího kina. Průvodce spuštěním HT-XT1
 Systém domácího kina Průvodce spuštěním HT-XT1 Obsah Nastavení 1 Co je součástí dodávky 3 2 Instalace 4 3 Připojení 6 4 Zapnutí systému 8 5 Poslech zvuku 9 Základní operace Používání zvukových efektů 10
Systém domácího kina Průvodce spuštěním HT-XT1 Obsah Nastavení 1 Co je součástí dodávky 3 2 Instalace 4 3 Připojení 6 4 Zapnutí systému 8 5 Poslech zvuku 9 Základní operace Používání zvukových efektů 10
2011 Všechna práva vyhrazena. Stručné pokyny k zařízení Acer ICONIA TAB Model: A500/A501 Původní vydání: 4/2011. Acer ICONIA TAB.
 2011 Všechna práva vyhrazena Stručné pokyny k zařízení Acer ICONIA TAB Model: A500/A501 Původní vydání: 4/2011 Acer ICONIA TAB Číslo modelu: Sériové číslo: Datum zakoupení: Místo zakoupení: Informace o
2011 Všechna práva vyhrazena Stručné pokyny k zařízení Acer ICONIA TAB Model: A500/A501 Původní vydání: 4/2011 Acer ICONIA TAB Číslo modelu: Sériové číslo: Datum zakoupení: Místo zakoupení: Informace o
