55/65 X98 Series UŽIVATELSKÁ PŘÍRUČKA
|
|
|
- Josef Konečný
- před 5 lety
- Počet zobrazení:
Transkript
1 55/65 X98 Series UŽIVATELSKÁ PŘÍRUČKA
2 Obsah Environmentální informace... 2 Informace o likvidaci... 2 Ultra HD (UHD)... 3 Dolby Vision... 3 Operace OLED TV... 3 Notifikace pohotovosti... 4 Ovládání a provoz TV... 4 Použití Hlavního menu TV... 5 Vložení baterií do dálkového ovladače... 6 Připojení k síti... 6 Připojení antény... 6 Dálkové Ovládání... 7 Dálkové ovládání - 2 (volitelné)... 8 Připojení... 9 Zapínání/vypínání První Instalace Použití funkce Tabulka satelitních kanálů Media Playback přes USB vstup USB Nahrávání (volitelné) Prohlížeč médií FollowMe TV CEC E-Manual - E-příručka Nastavení menu Obsah Obsluha TV Ovládání seznamu kanálů Konfigurace Rodičovského nastavení Elektronický programový průvodce Teletextové služby Aktualizace softwaru Řešení problémů a tipy PC vstup typické zobrazovací režimy Kompatibilita AV a HDMI Podporované formáty souboru pro USB režim Formáty video souborů Formáty obrazových souborů Formáty zvukových souborů Formáty titulkových souborů Podporované DVI rozlišení Připojení Kabelové zapojení Bezdrátové Připojení Wake ON Bezdrátová obrazovka Připojení Bluetooth zařízení (volitelné) Řešení problémů s připojením Používání síťové služby Sdílení audia a videa Aplikace Internetový prohlížeč Systém HBBTV Smart Center Funkce Alexa Ready (volitelný) Čeština - 1 -
3 Environmentální informace Tento TV přijímač byl navržen aby byl šetrný k životnímu prostředí. Pro snížení spotřeby energie postupujte podle následujících kroků: Pokud nastavíte Úsporu energie na Minimální, Střední, Maximálnínebo Automatickou, televizor v souladu s tím sníží spotřebu energie. Chcete-li nastavit Podsvícení na pevnou hodnotu, nastavte ji jako Vlastní a nastavte Podsvícení(umístěné pod nastavením Úspory energie) manuálně pomocí levého nebo pravého tlačítka na dálkovém ovladači. Pro vypnutí tohoto nastavení nastavte jako Vypnuto. Poznámka: Dostupné možnosti Úspory energie se mohou lišit v závislosti na zvoleném Režimu v nabídce Nastavení>Obraz. Nastavení Úspory energie můžete najít v nabídce Nastavení>Obraz. Některá nastavení obrazu není možné změnit. Pokud stisknete postupně Pravé nebo Levé tlačítko, na obrazovce se zobrazí zpráva, Obrazovka se vypne do 15 sekund.. Zvolte Pokračovat a stiskněte OK pro okamžité vypnutí obrazovky. Pokud nestisknete žádné tlačítko, displej se vypne za 15 sekund. Pro opětovné zapnutí obrazu stiskněte libovolné tlačítko na dálkovém ovladači nebo na TV. Poznámka: Možnost Vypnutí obrazovky není k dispozici, pokud je nastaven režim Hry. Když se TV nepoužívá, vypněte ji nebo ji odpojte ze sítě. Tím se také sníží spotřeba energie. Informace o likvidaci Následující informace jsou určeny pouze pro členské státy EU: Likvidace produktů Symbol přeškrtnuté popelnice označuje,že výrobky musí být shromažďovány a likvidovány odděleně od komunálního odpadu. Integrované baterie a akumulátory mohou být zlikvidovány s výrobkem. Budou odděleny v recyklačních střediscích. Černý pruh označuje, že byl výrobek uveden na trh po 13. srpnu Účastí v odděleném sběru výrobků a baterií, pomůžete zajistit správnou likvidaci výrobků a baterií, a tím pomáháte předcházet množhým negativním dopadům na životní prostředí a lidské zdraví. Pro více informací o sběrných a recyklačních programech ve vaší zemi se prosím obraťte na místní městský úřad nebo na obchod, kde jste výrobek zakoupili. Likvidace baterií a/nebo akumulátorů Symbol přeškrtnuté popelnice označuje, že baterie a /nebo akumulátory musí být shromažďovány a likvidovány odděleně od komunálního odpadu. Pokud obsahuje baterie nebo akumulátor více než stanovené hodnoty olova (Pb), rtuti (Hg) a/či kadmia (Cd) definováno ve Evropské Směrnici o bateriích, potom se symboly pro olovo (Pb), rtuti (Pb) a/či kadmia (Cd) objeví pod symbolem přeškrtnuté popelnice. Účastí v odděleném sběru baterií, pomůžete zajistit správnou likvidaci výrobků a baterií, a tím pomáháte předcházet možným negativním dopadům na životní prostředí a lidské zdraví. Pro více informací o sběrných a recyklačních programech ve vaší zemi se prosím obražtě na místní městský úřad či na obchod, kde jste výrobek zakoupili. Čeština - 2 -
4 Ultra HD (UHD) Váš televizor podporuje režim Ultra HD (Ultra High Definition - známo též pod označením 4K), který poskytuje rozlišení 3840x2160 (4K:2K). To odpovídá 4násobnému rozlišení Full HD televizoru díky zdvojnásobení počtu pixelů Full HD TV, a to jak ve vodorovném, tak ve vertikálním směru. Obsah Ultra HD je podporován ze vstupů HDMI a USB a přes vysílání DVB-T2 a DVB-S2. Vysoký dynamický rozsah (HDR) / Hybridní loggama (HLG) Pomocí této funkce televizor dokáže reprodukovat větší dynamický rozsah světelnosti zachycením a následnou kombinací několika různých expozic. HDR/HLG slibuje lepší kvalitu obrazu díky jasnějším, realističtějším zvýrazněním, mnohem realističtějšími barvami a dalšími vylepšeními. To přináší pohled o dosažení kterého se výrobci filmu snažili, umožňující skryté oblasti tmavých stínů a slunečního světla s plnou jasností, barev a detailů. Obsahy HDR/HLG jsou podporovány prostřednictvím nativních a portálových aplikací, HDMI, vstupů USB a přes vysílání DVB-S. Nastavte související zdroj HDMI vstupu jako Vylepšené z možnosti Zdroje v nabídcenastavení>systém, abyste mohli sledovat HDR/HLG snímky, pokud je obsah HDR/HLG přijat přes HDMI vstup. V tomto případě by zdrojové zařízení mělo být také kompatibilní s alespoň HDMI 2.0. Dolby Vision Dolby Vision přináší pozoruhodný vizuální zážitek, úžasný jas, výjimečný kontrast a živé barvy, které vaší zábavě vdechnout život. Tuto skvělou kvalitu obrazu dosahuje využíváním HDR technologie a technologie širokoúhlého barevného zobrazování. Zvýšením jasu původního signálu a použitím vyššího rozsahu dynamiky barev a kontrastu poskytuje Dolby Vision úžasné množství detailů, které jiné technologie postprocessingu ostatních televizorů nedokáží vytvořit. Dolby Vision je podporován prostřednictvím nativních a portálových aplikací, HDMI a USB vstupů. Pokud existuje obsah Dolby Vision, budou v menu Nastavení>Obraz>Režim k dispozici dva předdefinované režimy obrazu: Dolby Vision Bright a Dolby Vision Dark. Oba umožňují, aby si uživatelé vychutnali obsah tak, jak původně tvůrce zamýšlel s různými okolními světelnými podmínkami. Operace OLED TV OLED panely mají několik postupů pro prodloužení životnosti panelu a poskytují ochranu proti problému vypálení obrazu. OLED Rychlé čistění panelu Po každých 4 hodinách provozu televizor automaticky provede operaci OLED Rychlé čistění panelu a to v případě, kdy je televizor v pohotovostním režimu. Pokud je Tv v Úložném módu, operace Čeština bude provedena pokaždé, když je TV přepnuta na pohotovostní režim. Bude trvat asi 6 min. Aby nedošlo k přerušení provozu, doporučujeme počkat, dokud nebude úkon dokončen. Během provádění úkonu bude blikat LED kontrolka. Po dokončení úkonu se televizor přepne do pohotovostního režimu. Tato operace může být přerušena vypnutím napájení televizoru nebo zapnutím televizoru. V tomto případě bude operace OLED Rychlé čistění panelu provedena, když se příště TV přepne do pohotovostního režimu. Operaci je možné provést manuálně pomocí volby OLED Rychlé čistění panelu v nabídce Nastavení>Obrázky>Pokročilé nastavení. V tomto případě. Operace bude trvat asi 10 min a poté bude TV automaticky vypnuta. Během této doby neodpojujte síťový kabel. ON-RF Tato operace se provede pokaždé, když se televizor zapne. Nic neprovádějte během procesu bootování. Proces nepřerušujte. Potrvá asi 6 sekund, dokud se na obrazovce nezobrazí první snímek. Uvítací logo se proto objeví později a zůstane na obrazovce kratší dobu. Vyčistění šumu panelu OLED Tento úkon se provádí automaticky kdykoli během dne, kdy se televizor přepne do pohotovostního režimu po každých 1500 hodinách provozu. Zaprvé,operace OLED Rychlé čistění panelu bude provedena, když se TV přepne do pohotovostního režimu. Pak TV zůstane v pohotovostním režimu po dobu 1 hodiny, za účelem ochlazení panelu. Po době 1 hodiny v pohotovostním režimu se televizor zapne s prázdnou obrazovkou a za předpokladu, že má obrazovka správnou teplotu, provede úkon Vyčistění šumu panelu OLED. Bude to trvat asi 1 minutu a během té bude blikat kontrolka LED a na obrazovce se objeví vodorovná čára, pohybující se na obrazovce seshora dolů. Po dokončení operace Vyčistění šumu panelu OLED se televizor přepne do pohotovostního režimu. Operaci Vyčistění šumu panelu OLED lze přerušit kdykoliv vypnutím napájení televizoru nebo zapnutím televizoru. Pokud byla operace Vyčistění šumu panelu OLED přerušena, na obrazovce se v případě následujícího zapnutí TV objeví zpráva, že operace Vyčistění
5 šumu panelu OLED byla přerušena. V tomto případě bude operace Vyčistění šumu panelu OLED provedena, když se příště TV přepne do pohotovostního režimu. Operaci je možné provést manuálně pomocí volby Vyčistění šumu panelu OLED v nabídce Nastavení> Obrázky> Pokročilé nastavení. Operace bude trvat asi 1 hod a poté bude TV automaticky vypnuta. Během této doby neodpojujte síťový kabel. Nedoporučuje se provádět tuto operaci více než jednou za rok nebo pokud to nepožaduje autorizovaný servisní personál. Přepínání pixelů Obraz se bude automaticky posunovat každé tři minuty o jeden pixel, aby nedocházelo k lepení obrazu. Notifikace pohotovosti Pokud TV nepřijímá žádný signál (např. z antény nebo zdroje HDMI) po 3 minuty, přepne se do pohotovostního režimu. Po opětovném zapnutí TV se zobrazí následující zpráva: TV se automaticky přepne do pohotovostního režimu, protože po delší dobu nepřijímal žádný signál. Pro pokračování stiskněte OK. Možnost Automatické vypnutí TV (v nabídce Nastavení>Systém>Další) může být ve výchozím nastavení nastavena na hodnotu mezi 1 a 8 hodinou. Pokud je toto nastavení nenastaveno jako Vypnuto a TV byl ponechán zapnutý a není provozován po uplynutí nastaveného času, po uplynutí nastaveného času se přepne do pohotovostního režimu. Po opětovném zapnutí TV se zobrazí následující zpráva: TV se automaticky přepne do pohotovostního režimu, protože po delší dobu nebyla vykonána žádná operace. Pro pokračování stiskněte OK. Předtím než se TV přepne do pohotovostního režimu se objeví dialogové okno. Pokud nestisknete žádné tlačítko, televizor se po 5 minutách přepne do pohotovostního režimu. Pro okamžité uvedení TV do pohotovostního režimu zvýrazněte tlačítko Ano a zmáčkněte OK. Pokud zvýrazníte Ne a zmáčknete OK, TV zůstane aktivní. V dialogovém okně také můžete deaktivovat funkci Automatické vypnutí TV. Označte Zakázat a zmáčkněte OK, TV zůstane aktivní a funkce bude zrušena. Funkci můžete zpět povolit změnou nastavení pro volbu Automatické vypnutí TV v nabídce Nastavení>Systém>Další. Ovládání a provoz TV P+ V+ V- Joystick umožňuje ovládat funkce Hlasitost / Program / Zdroj a Zapnutí televizoru. Poznámka: Pozice joysticku se může lišit v závislosti na modelu. Pro změnu hlasitosti: Zvyšte hlasitost stisknutím joysticku doprava. Snížíte hlasitost stisknutím joysticku doleva. Ke změně kanálů: Procházejte uložené kanály stisknutím joysticku nahoru nebo dolů. Pro změnu zdroje: Stiskněte střed joysticku a zobrazí se informace o kanálu. Mezi dostupnými zdroji se pohybujete stisknutím joysticku nahoru a dolů. Vypínání televizoru: Stiskněte střed joysticku a na pár vteřin ho podržte, TV se tak přepne do pohotovostního režimu. Zapínání televizoru: Stiskněte střed joysticku a televizor se zapne. Poznámka: Hlavní menu OSD nelze zobrazit pomocí ovládacích tlačítek. Ovládání dálkovým ovladačem Stiskněte tlačítko Menu na dálkovém ovladači pro zobrazení obrazovky hlavního menu. Pro navigování a nastavení použijte směrová tlačítka a tlačítko OK. Stiskněte tlačítko Zpět/Návrat nebo Menu pro ukončení menu obrazovky. Výběr vstupu Jestliže jste zapojili všechna externí zařízení k vaší TV, můžete přepínat k různým zdrojům vstupů. Stiskněte tlačítko Source na dálkovém ovladači pro přímou volbu zdroje. Změna kanálů a hlasitosti S použitím tlačítek Hlasitost +/- a Program +/- na dálkovém ovládání můžete nastavit hlasitost a změnit kanál. P- Čeština - 4 -
6 Použití Hlavního menu TV Pokud zmáčknete tlačítko Menu, objeví se hlavní menu TV a to na spodní části obrazovky. Pro navigování v menu použijte směrová tlačítka na dálkovém ovladači. Pokud chcete vybrat danou funkci nebo rozbalit vedlejší menu, zvýrazněte danou záložku a zmáčkněte OK tlačítko. Pokud zvýrazníte některou z voleb hlavního menu, pro urychlení přístupu se může vedlejší menu objevit v horní části obrazovky. Pro použití rychlého přístupu, označte vaši volbu, zmáčkněte OK a k nastavení použijte Levé/Pravé směrové tlačítko. Po dokončení stiskněte OK nebo Zpět/Návrat tlačítko a opusťte tak menu. Tlačítkem Exit nabídku zavřete a opustíte. 1. Domů Pokud je hlavní menu otevřeno, lišta nabídky Domů bude zvýrazněna. Obsah nabídky Domů může být uzpůsoben vašim potřebám pomocí dalších menu. Jednoduše zvýrazněte volbu a zmáčkněte Směrové tlačítko Dolů na dálkovém ovladači. Pokud vidíte možnost Přidat Domů, můžete tuto funkci přidat do nabídky Domů. Stejným způsobem můžete odstranit nebo změnit pozici jakékoli položky v nabídce Domů. Stiskněte Směrové tlačítko Dolů a vyberte ikonu pro odstranění nebo přesunutí a stiskněte tlačítko OK. Pro přesunutí položky použijte směrová tlačítka Vpravo a Vlevo a vyberte směr, kterým chcete položku přesunout a potvrďte OK. 2. TV: 2.1. Průvodce Pomocí této možnosti se můžete dostat k elektronickému programovému průvodci. Pro více informací viz bod Elektronický programový průvodce Kanály Pomocí této možnosti se můžete dostat k nabídce Kanály. Pro více informací viz Použití seznamu kanálů Časovače Použitím možností této nabídky můžete nastavit časovače pro budoucí události. V této nabídce si také můžete znovu prohlédnout dříve vytvořené časovače. Pro přidání nového časovače vyberte pomocí tlačíte Vlevo/Vpravo záložku Přidat Časovač a potvrďte OK. Volby vedlejší nabídky nastavte podle potřeby a pro ukončení potvrďte OK. Nový časovač bude vytvořen. Pro editování dříve vytvořeného časovače jej zvýrazněte, vyberte záložku Editovat Vybraný Časovač a potvrďte OK. Podle potřeby změňte možnosti ve vedlejší nabídce a pro uložení nastavení potvrďte OK. Pro smazání dříve vytvořeného časovače jej zvýrazněte, vyberte záložku Smazat Vybraný Časovač a potvrďte OK. Zobrazí se dialogová správa Čeština pro potvrzení. Zvýrazněte Ano a stiskněte tlačítko OK k pokračování. Časovač bude zrušen. Není možné nastavit časovače pro dva nebo více programů na jednotlivých kanálech vysílaných ve stejném časovém intervalu. V takovém případě budete požádáni o smazání jednoho z časovačů. Zvýrazněte časovač, který chcete vymazat a potvrďte OK, objeví se nabídka Možnosti. Poté zvýrazněte Nastavit/ Smazat a potvrďte OK, časovač bude smazán. Poté budete muset změny uložit. K tomu zmáčkněte OK, zvýrazněte Uložit Změny (Save Changes) a znovu potvrďte OK Nahrané soubory (volitelné) Použitím možností této nabídky můžete ovládat vaše nahrané soubory. Můžete přehrávat, upravovat, mazat nebo třídit dříve zaznamenané události. Pro zobrazení dostupných možností zvýrazněte záložku použitím Pravého či Levého směrového tlačítka a potvrďte OK. Nastavení nahrávání V nabídce Nahrané soubory můžete pomocí záložky Nastavení konfigurovat vaše preference nahrávání. Zvýrazněte záložku Nastavení stiskem tlačítka Vlevo nebo Vpravo a stiskněte OK. Poté vyberte požadovanou položku ve vedlejší nabídce a nastavte pomocí tlačítka Vlevo nebo Vpravo. Spustit dříve: Toto nastavení umožňuje nastavit, aby časovač nahrávání začal dříve, než je jeho čas začátku. Ukončit později Toto nastavení umožňuje nastavit, aby časovač nahrávání končil později, než je jeho čas ukončení. Max. časový posun: Toto nastavení vám umožňuje nastavit maximální dobu záznamu s časovým posunem. Dostupné možnosti jsou přibližné, skutečný čas nahrávání se v praxi může měnit v závislosti na vysílání. Hodnoty vyhrazeného a volného místa pro ukládání se změní podle tohoto nastavení. Ujistěte se, že máte dostatek volného místa. V opačném případě nebude možné nahrávání realizovat. Automatické odstranění Typ Zrušení můžete nastavit jako Žádné, Nejstarší Nejdelší a Nejkratší. Není-li tato možnost nastavena na možnost Žádné, můžete nastavit možnost Nehrané jako Zahrnuté nebo Vyloučené. Tato možnost určuje preference pro vymazávání nahrávek za účelem uvolnění úložného místa pro probíhající nahrávání. Informace o pevném disku: Můžete zobrazit podrobné informace o USB paměťovém zařízení připojeném k Vašemu televizoru. Pro vizualizaci zvýrazněte a zmáčkněte OK a pro zavření zmáčkněte Zpět/Návrat. Formátování disku: Chcete-li vymazat všechny soubory na připojeném USB zařízení a převést formát disku na FAT32, můžete použít tuto možnost. Zvýrazněte možnost Formátovat disk a stiskněte
7 tlačítko OK. Na obrazovce se zobrazí výzva k zadání PIN kódu(*). Po zadání PIN se zobrazí potvrzující zpráva. Vyberte Ano a stiskněte tlačítko OK pro spuštění formátování paměťového zařízení USB. Zvolte Ne a stiskněte OK pro zrušení. (*) Výchozí PIN mohl být nastaven na 0000 nebo Pokud jste definovali PIN (je požadováno v závislosti na volbě země) během První Instalace použijte PIN kód, který jste definovali. 3. Nastavení Použitím možností této nabídky můžete ovládat vaši TV. Pro více informací viz Obsah nabídky nastavení. 4. Aplikace Je-li váš televizor připojen k internetu, související obsah bude také dostupný, včetně souvisejícího obsahu Aplikací. Použitím nabídky Aplikace se můžete dostat k aplikacím a spravovat je. Můžete přidávat nové aplikace z obchodu a mazat ty již existující. Pro více informací viz sekce Aplikace. 5. Zdroj Odkazy na vstupní zdroje můžete spravovat pomocí možností této nabídky. Pro změnu stávajícího zdroje zvýrazněte ten, který si přejete použít a potvrďte OK Nastavení Zdroje Zde můžete měnit jména, povolit či zakázat vybrané zdroje. Pro zdroje HDMI jsou k dispozici možnosti Normální, Rozšířené a Zakázané. Normální a Rozšířené možnosti ovlivňují nastavení barev vybraného zdroje HDMI. Aby bylo možné sledovat 4K nebo HDR obraz z HDMI zdroje, pokud je připojené zařízení kompatibilní s HDMI 2.0 a s pozdějšími verzemi, nastavení příslušného zdroje musí být jako Vylepšené. Pokud je připojené zařízení HDMI 1.4 kompatibilní, nastavte jako Normální. Příslušný zdroj HDMI můžete zakázat nastavením na možnost Zakázané. Vložení baterií do dálkového ovladače Pro otevření bateriového prostoru sejměte zadní kryt. Vložte dvě baterie velikosti AAA. Ujistěte se, že (+) a (-) označení souhlasí (dbejte na správnou polaritu). Nemíchejte staré a nové baterie. Vyměňujte pouze za stejný nebo ekvivalentní typ. Nasaďte zpět kryt. Na displeji se zobrazí zpráva, pokud jsou baterie skoro vybité a musí být vyměněny. Vězte, že pokud je stav baterie nízký, výkon dálkového ovladače může být narušen. Připojení k síti DŮLEŽITÉ! Televizor je určen k použití s napětím V AC při 50 Hz. Po vybalení nechte televizor získat pokojovou teplotu, než přístroj připojíte do sítě. Zapojte napájecí kabel do zásuvky napájení ve zdi. Připojení antény Zástrčku antény nebo kabelové televize zapojte do konektoru ANTÉNNÍ VSTUP (ANT--TV), satelit zapojte do konektoru SATELITNÍ VSTUP (ANT-SAT) dole na zadní straně televizoru. Dole na zadní straně televizoru 1 ANT SAT ANT-TV 1. Satelit 2. Anténa nebo kabel Chcete-li připojit zařízení k televizoru, před provedením jakékoli připojení zkontrolujte, zda televizor i zařízení jsou vypnuty. Po uskutečnění připojení můžete jednotky zapnout používat. 2 Čeština - 6 -
8 Dálkové Ovládání 1. Pohotovostní režim: Zapnutí / Vypnutí TV 2. Zdroj: Zobrazuje všechny dostupné vysílání a zdroje obsahu 3. Číselná tlačítka: Přepne kanál, zadá číslo nebo písmeno v textovém poli na obrazovce. 4. Jazyk: Přepíná mezi režimy zvuku (analog televize), zobrazuje a mění jazyk zvuku / titulků a zapíná a vypíná titulky (digitální TV, pokud je k dispozici) 5. Režim: Zobrazí TV menu 6. Hlasitost +/- 7. Info: Zobrazuje informace o obsahu na obrazovce, zobrazuje skryté informace (odhalit - v režimu TXT) 8. Směrová tlačítka: Pomáhá při pohybování se v menu, obsahu, atd. a při stisknutí tlačítka Vpravo nebo Vlevo v režimu TXT se zobrazí podstránky 9. OK Potvrzuje uživatelské volby, podrží stránky (v TXT režimu), zobrazí nabídku Kanály (DTV režim) 10. Zpět/Návrat: Vrátí se na předchozí obrazovku, předchozí nabídku, otevírá indexování stránky (v režimu TXT) 11. Barevná tlačítka: Pro funkce barevných tlačítek postupujte podle pokynů na obrazovce 12. Televizor Rakuten Spustí aplikaci Rakuten TV 13. Přetočit Přesune obraz dozadu v médiích, jako jsou filmy 14. Nahrávání: Nahrávání programů (pokud je dostupné) 15. Pauza: Pozastavuje přehrávání médií, spouští nahrávání s časovým posunem (pokud je dostupné) 16. Přehrát: Spouští přehrávání zvoleného média 17. Zastavit: Zastaví přehrávány média 18. Rychlé přetáčení vpřed Přesune obraz dozadu v médiích, jako jsou filmy 19. Netflix: Spustí aplikaci Netflix 20. YouTube: Spustí aplikaci YouTube 21. Opustit: Zavírá a opouští zobrazené nabídky a vrátí se na předchozí obrazovku 22. Průvodce: Zobrazí elektronického programového průvodce 23. Program +/- 24. Text: Zobrazí teletext (pokud je k dispozici), stiskněte znovu pro zobrazení teletextu přes normální vysílací obraz (mix) 25. Ztlumit: Úplně vypne zvuk TV Čeština - 7 -
9 Dálkové ovládání - 2 (volitelné) Vložení baterií do dálkového ovladače Pro otevření bateriového prostoru sejměte zadní kryt. Vložte dvě baterie velikosti AAA. Ujistěte se, že (+) a (-) označení souhlasí (dbejte na správnou polaritu). Nemíchejte staré a nové baterie. Vyměňujte pouze za stejný nebo ekvivalentní typ. Nasaďte zpět kryt. 1. Pohotovostní režim: Zapnutí / Vypnutí TV 2. Režim: Zobrazí TV menu 3. Hlasitost +/- 4. Průvodce: Zobrazí elektronického programového průvodce 5. Směrová tlačítka: Pomáhá při pohybování se v menu, obsahu, atd. a při stisknutí tlačítka Vpravo nebo Vlevo v režimu TXT se zobrazí podstránky 6. OK Potvrzuje uživatelské volby, podrží stránky (v TXT režimu), zobrazí nabídku Kanály (DTV režim) 7. Zpět/Návrat: Vrátí se na předchozí obrazovku, předchozí nabídku, otevírá indexování stránky (v režimu TXT) 8. Barevná tlačítka Z dialogového okna vyberte barevné tlačítko, které chcete použít, a stiskněte tlačítko OK. Pro funkce barevných tlačítek postupujte podle pokynů na obrazovce 9. Tlačítka Přehrávání Médií, Nahrávání (pokud je dostupné) a Jazyky. Z dialogového okna vyberte tlačítko, které chcete použít, a stiskněte OK. Pro ovládání přehrávání média použijte prostřední tlačítko. K dispozici budou ovládací prvky pro přehrávání, pozastavení, zastavení, zpětné přehrávání a rychlé přehrávání vpřed. Pro nahrávání programu vyberte tlačítko REC a zmáčkněte OK, nebo pro nahrávání s časovým posunem vyberte tlačítko Pauza (II) a zmáčkněte OK. Pro přepíná mezi režimy zvuku (analogová televize), zobrazením a změnou jazyka zvuku / titulků a zapínáním a vypínáním titulků (digitální TV, pokud je k dispozici)vyberte tlačítko JAZYK (LANG.) a stiskněte tlačítko OK. 10. Televizor Rakuten Spustí aplikaci Rakuten TV 11. Netflix: Spustí aplikaci Netflix 12. YouTube: Spustí aplikaci YouTube 13. Tlačítka číselná, textová a CEC Z dialogového okna vyberte tlačítko, které chcete použít, a stiskněte OK. K přepnutí kanálu použijte číselník, vložte číslo nebo písmeno do textového pole na obrazovce. Pro zobrazení teletextu (pokud je dostupný) vyberte tlačítko TEXT a zmáčkněte OK. Stiskněte jej ještě jednou a teletext se zobrazí na popředí normálního vysílaného obrazu (mix). Pro ukončení funkce, která vám umožňuje ovládat spojení připojení CEC zařízení s ovladačem televizoru, zvolte tlačítko CEC a zmáčkněte OK. 14. Opustit: Zavírá a opouští zobrazené nabídky a vrátí se na předchozí obrazovku 15. Zdroj: Zobrazuje všechny dostupné vysílání a zdroje obsahu 16. Program +/- Čeština - 8 -
10 Připojení Přípojka Typ Kabely Zařízení AUDIO VSTUP SPDIF ZADNÍ AV SLUCHÁTKA Konektor VGA (dole) Připojení PC/YPbPr Audio (zadní) HDMI Připojení (boční a spodní) SPDIF (Optický výstup) Konektor (spodní) Zadní AV (Audio/Video) Konektor (zadní) Připojení Konektor (postranní) YPbPr/PC Audio Kabel Kompozitní audio video kabell Chcete-li povolit PC/YPbPr audio, použijte pro připojení audia zadní audio vstupy s audito kabelem YPbPr/PC. Při použití montážní sady na stěnu (dostupná u externích prodejců, pokud není součástí dodávky), doporučujeme před montáží na stěnu zapojit všechny kabely na zadní straně televizoru. Vložte nebo vyjměte CI jednotku, pouze pokud je TV VYPNUTÁ. Měli byste si prohlédnout v návodu k obsluze modulu návod pro podrobnosti o nastavení. Každý vstup USB na TV podporuje zařízení do 500mA. Připojení zařízení nad 500mA může poškodit Váš TV. Při připojení zařízení k televizoru pomocí HDMI kabelu, který zajistí dostatečnou odolnost proti parazitního frekvenčnímu záření a bezproblémový přenos signálů s vysokým rozlišením, jako je 4K obsah, budete muset použít stíněný HDMI kabel s ferity (kvalitní) HDMI kabel. Chcete-li připojit zařízení k televizoru, před provedením jakékoli připojení zkontrolujte, zda televizor i zařízení jsou vypnuty. Po uskutečnění připojení můžete jednotky zapnout používat. YPBPR Konektor YPbPr Video (zadní) Komponentní video kabel (YPbPr) USB Připojení (boční a zadní) Cl Konektor (postranní) LAN Ethernet Konektor (spodní) LAN / Ethernet kabel Konektor pro subwoofer (vzadu)(*) (*) Pro připojení externího subwooferu Čeština - 9 -
11 Zapínání/vypínání Zapnutí televizoru Připojte napájecí kabel k napájecímu zdroji, jako je například zásuvky ( V AC, 50 Hz). K zapnutí televizoru z pohotovostního režimu můžete zvolit jednu z možností: Stiskněte tlačítko Pohotovostní, Program +/- nebo číselné tlačítko na dálkovém ovládání. Stiskněte střed joysticku na televizoru nebo jej stiskněte směrem nahoru/dolů. Vypnutí TV Stisknutím tlačítka Pohotovostní na dálkovém ovladači nebo stisknutím a podržením několik sekund středu joysticku na televizoru se televizor přepne do pohotovostního režimu. Pro úplné vypnutí televizoru vypojte napájecí kabel ze zásuvky. Poznámka: Pokud je TV vypnutá do pohotovostního režimu, LED může blikat. Tímto ukazuje, že funkce jako třeba Hledání aktualizace, Stahování, anebo Časovač jsou aktivní. Kontrolka LED může také blikat když TV přepnete z pohotovostního režimu. První Instalace Poznámka: Pokud se chystáte provést instalaci FRANSAT před zapnutím televizoru vložte FRANSAT kartu (volitelná) do Modulu volitelného vstupu vašeho televizoru. Poznámka: M7 a FRANSAT: Dostupnost závisí na modelu. Při prvním zapnutí se objeví výběrová obrazovka. Vyberte požadovaný jazyk a stiskněte OK. V následujících krocích průvodce instalací nastavte vaše preference a to použitím směrových tlačítek a tlačítkem OK. Na druhé obrazovce nastavte vaše preference týkající se země. V závislosti na nastavení Země můžete být v této chvíli vyzváni k nastavení a potvrzení kódu PIN. Zvolený PIN kód nemůže být Budete ho muset zadat později při každé výzvě k zadání PIN kódu při operacích v menu. Poznámka: Typ operátora M7 (*) bude definován v souladu s volbou Jazyka a Země, kterou jste provedli při První instalaci. (*) M7 je poskytovatel digitálních satelitních služeb. V tomto bodě můžete aktivovat Režim Obchodu. Tato možnost bude konfigurovat nastavení vašeho televizoru pro ukládání prostředí a bude používána v závislosti na modelu televizoru, podporované funkce mohou být zobrazeny v horní části obrazovky jako informační banner. Tato možnost je určena pouze pro účely vystavení výrobku v obchodě. Pro domácí použití se doporučuje zvolit Domácí Režim. Tato možnost bude k dispozici v nabídce Nastavení>Systém>Další a později může být vypnuta/zapnuta. Upřesněte vaši volbu a stiskněte tlačítko OK pro pokračování. V tomto okamžiku se podle modelu televizoru může zobrazit nabídka Nastavení soukromí. Pomocí tohoto menu můžete nastavit své oprávnění. Zvýrazněte funkci a pomocí směrových tlačítek doleva a doprava zapnutí nebo vypnutí. Před provedením jakýchkoli změn si pozorně příslušné vysvětlení zobrazené na obrazovce pro každou zvýrazněnou funkci. Pomocí tlačítek Program +/- můžete text posouvat nahoru a dolů, abyste si ho přečetli celý. Vaše předvolby budete moci později kdykoliv změnit v nabídce Nastavení>Systém> Nastavení Ochrany osobních údajů. Pokud je možnost připojení k internetu zakázána, obrazovka Network / Internet Settings (Síť / Internetové nastavení) se vynechá a nezobrazí se. Pokud máte jakékoli dotazy, stížnost či poznámky k této politice ochrany soukromí nebo k jejímu vymáhání, obraťte se na nás na smarttvsecurity@vosshub. com. Zvýrazněte tlačítko Další a pro pokračování stiskněte tlačítko OK na dálkovém ovladači; na obrazovce se zobrazí nabídka Nastavení sítě/internetu. Pro nakonfigurování kabelového nebo bezdrátového připojení viz část Připojení. Pokud chcete, aby váš televizor v pohotovostním režimu spotřeboval nižší spotřebu, můžete funkci Wake On vypnout tak, že jej nastavíte jako Vypnuto. Po dokončení nastavení zvýrazněte tlačítko Další a stiskněte tlačítko OK pro pokračování. Na další obrazovce můžete nastavit typy vysílání k vyhledávání, šifrované vyhledávání kanálů a preference časového pásma (dle vybrané země). Navíc můžete nastavit typ vysílání jako své oblíbené. Během hledání bude mít přednost zvolený typ vysílání a dané kanály budou uvedeny na začátku Seznamu kanálů. Máte-li hotovo, zvýrazněte tlačítko Další a stiskněte OK pro pokračování. O výběru Typu vysílání Chcete-li zahájit vyhledávání jistého typu vysílání zvýrazněte jej a zmáčkněte OK. Zaškrtávací okénko vybrané možnosti se zaškrtne. Chcete-li vypnout možnost hledání, zrušte zaškrtnutí políčka stisknutím tlačítka OK po přesunutí pozornosti na požadovanou volbu typu vysílání. Digitální Anténa: Pokud je zapnutá volba vyhledávání D. Anténního vysílání, po dokončení dalších počátečních nastavení TV vyhledá pozemní digitální vysílání. Digitální Kabel: Pokud je zapnutá volba vyhledávání D. Kabelového vysílání, po dokončení dalších počátečních nastavení TV vyhledá kabelové digitální vysílání. Před zahájením vyhledávání se zobrazí zpráva s dotazem, zda chcete provést vyhledávání v kabelové síti. Pokud zvolíte Ano a zmáčknete OK, můžete zvolit Síť nebo nastavit hodnoty jako Frekvence, ID sítě a Krok vyhledávání na následující obrazovce. Pokud zvolíte Ne a zmáčknete OK, budete Čeština
12 moci nastavit Frekvenci Start, Frekvenci Stop a Krok vyhledávání na následující obrazovce. Máte-li hotovo, zvýrazněte tlačítko Další a stiskněte OK pro pokračování. Poznámka: Doba vyhledávání se mění podle vybraných Vyhledávacích Kroků. Satelit: Pokud je zapnutá volba vyhledávání Satelitního vysílání, po dokončení dalších počátečních nastavení TV vyhledá satelitní digitální vysílání. Před provedením satelitního vyhledávání musíte provést některá nastavení. Zobrazí se nabídka, kde můžete zvolit spuštění instalace operátora M7 nebo Fransat nebo standardní instalaci. Chcete-li spustit instalaci operátora M7 nastavte Typ instalace jako Operátor a Satelitního operátora jako příslušného operátora M7. Pak zvýrazněte volbu Preferred Scan a nastavte jako Automatické ladění kanálů a stiskněte tlačítko OK pro spuštění automatického vyhledávání. Tyto volby lze předvolit v závislosti na volbách Jazyka a Země kterou jste zvolili v předchozích krocích při procesu První instalace. Můžete být vyzváni k výběru seznamu HD/SD nebo seznamu kanálů podle země, podle Vašeho typu operátora M7. Zvolte si jeden z nich a stiskněte tlačítko OK pro pokračování. Počkejte, až skenování skončí. Nyní je seznam nainstalován. Během výkonu instalace operátora M7, pokud chcete použít parametry pro instalaci satelitu, které se liší od výchozího nastavení, vyberte možnost Preferované skenování jako Manuální ladění kanálů a stiskněte tlačítko OK pro pokračování. Následně se zobrazí Typ antény. Po zvolení typu antény a požadovaného satelitu v následujících krocích zmáčkněte tlačítko OK, abyste mohli změnit instalační parametr satelitu ve vložené nabídce. Pro spuštění instalace Fransat nastavte Typ instalace jako Operátor a pak nastavte Satelitního operátora jako příslušného operátora Fransat. Instalaci Fransat spustíte stisknutím tlačítka OK. Můžete si vybrat spuštění automatické nebo manuální instalace. Pokračujte stisknutím tlačítka OK. Provede se instalace Fransat bude a vysílání budou uloženy (pokud jsou k dispozici). Pokud nastavíte Typ instalace jako Standardní, můžete pokračovat v řádné satelitní instalaci a sledovat satelitní kanály. Instalaci Fransat můžete začít kdykoliv později v nabídce Nastavení>Instalace> Automatické vyhledávání kanálů> Satelit. Pro vyhledávání jiných kanálů, jako jsou M7 nebo Fransat kanály, musíte spustit standardní instalaci. Vyberte Typ instalace jako Standardní a stiskněte tlačítko OK pro pokračování. Následně se zobrazí Typ antény. Existují tři možnosti pro výběr antény. Typ antény můžete zvolit jako Direct, Jednoduchý satelitní kabelový systém nebo DiSEqC switch, pomocí použití tlačítek Vlevo nebo Vpravo. Pro zobrazení následných možností, po zvolení vaší antény, zmáčkněte OK. Zobrazí se možnosti Pokračovat, Seznam Transpondérů a Konfigurace LNB. Pomocí souvisejících možností nabídky můžete změnit nastavení transpondéru a LNB. Přímo: Pokud máte jediný přijímač a přímý satelitový talíř, vyberte tento typ antény. Pro pokračování stiskněte OK. Na následující obrazovce vyberte dostupný satelit a stiskněte OK pro hledání služeb. Jednoduchý satelitní kabelový systém: Tento typ antény zvolte v případě, že máte více přijímačů a Jednoduchý satelitní kabelový systém. Pro pokračování stiskněte OK. Konfigurujte nastavení podle pokynů na následující obrazovce. Pro vyhledání služeb stiskněte OK. Přepínač DiSEqC: Tento typ antény zvolte v případě, že máte více přijímačů a DiSEqC přepínač. Pro pokračování stiskněte OK. Na následující obrazovce můžete nastavit čtyři možnosti DiSEqC (pokud jsou dostupné). Stiskněte tlačítko OK pro skenování prvního satelitu v seznamu. Analog: Pokud je zapnutá volba vyhledávání Analogového vysílání, po dokončení dalších počátečních nastavení TV vyhledá Analogové vysílání. Objeví se dialogové okno s požadavkem pro aktivaci rodičovských omezení. Pokud zvolíte možnost Ano, zobrazí se obrazovka pro nastavení rodičovských omezení. Nakonfigurujte podle svých potřeb a po dokončení stiskněte OK. Pokud nechcete aktivovat rodičovské omezení, vyberte Ne a stiskněte OK. Po ukončení počátečních nastavení TV začne vyhledávat dostupné vysílání vybraných typů vysílání. Během vyhledávání se budou aktuální výsledky zobrazovat v dolní části obrazovky. Po uložení všech dostupných stanic se zobrazí nabídka Kanály. Zde můžete upravovat seznam kanálů podle svých preferencí, a to použitím možností záložky Editovat, nebo stiskněte tlačítko Menu pro ukončení a zobrazení vysílání TV. Zatímco probíhá hledání, zobrazí se zpráva s dotazem, zda chcete třídit kanály podle LCN(*). Zvolte Yes (ANO) a stiskněte tlačítko OK pro potvrzení. (*) LCN je logické číslo kanálu, která organizuje dostupná vysílání podle rozeznatelné sekvence kanálu (pokud je dostupné). Poznámky: Pro vyhledávání M7 kanálů po První instalaci musíte znovu provést První instalaci. Nebo stiskněte tlačítko Menu a vstupte do nabídky Nastavení>Instalace>Automatické ladění kanálů> Satelit. Pak postupujte podle stejných kroků uvedených výše v části pro satelit. Čeština
13 Nevypínejte TV zatímco probíhá první instalace. Pamatujte, že některé možnosti nemusí být k dispozici v závislosti na výběru země. Použití funkce Tabulka satelitních kanálů Tyto operace můžete provádět pomocí použití nabídky Nastavení>Instalace>Satelitní Nastavení>Tabulka satelitních kanálů. Existují dvě možnosti týkající se této funkce. Můžete si stáhnout nebo nahrát data tabulky satelitních kanálů. Ke splnění těchto funkcí, musí být k televizoru připojené USB zařízení. Můžete nahrát aktuální služby a související satelity a transpondéry v televizi, na zařízení USB. Navíc si můžete stáhnout do televizoru jeden ze souborů satelitního kanálu uložených na USB zařízení. Pokud zvolíte jeden z těchto souborů, všechny služby a související satelity a transpondéry ve vybraném souboru budou uloženy v televizi. Pokud nejsou instalovány žádné terestriální, kabelové a / nebo analogové služby, ty se uchovají a budou odstraněny jen družicové služby. Následně zkontrolujte nastavení antény a v případě potřeby proveďte změny Může být zobrazeno chybové hlášení Žádný signál v případě, pokud není správně nakonfigurováno nastavení antény. Media Playback přes USB vstup Do bočního USB vstupu TV lze připojit 2.5 a 3.5 palcový externí hardisk (HDD s externím napájením) nebo USB paměť. DŮLEŽITÉ! Před připojením k televizoru své soubory na paměťové zařízení zálohujte. Výrobce nezodpovídá za poškození nebo ztrátu dat. Je možné, že některé typy USB zařízení (např. MP3 přehrávače) nebo USB hardisky/paměťové karty nebudou s touto TV kompatibilní. TV podporuje formátování disku FAT32 a NTFS, ale nahrávání (volitelné) nebude s formátovanými disky NTFS dostupné. Při formátování USB pevné disky, které mají více než 1 TB (Tera Byte) úložného prostoru, může dojít k určitým problémům v procesu formátování. Počkejte chvilku před každým připojením a odpojením, protože přehrávač může ještě číst soubory. Nedodržení tohoto pokynu může způsobit fyzické poškození USB přehrávače a USB zařízení. Během přehrávání souboru USB paměť nevytahujte. Lze použít USB hub. Doporučeny jsou disky s externím napájením. Pokud připojujete USB hardisk, zapojte jej přímo. Poznámka: Při prohlížení obrazových souborů může menu Mediálního prohlížeče zobrazit jen 1000 snímků uložených na připojeném USB zařízení. USB Nahrávání (volitelné) Nahrávání programu DŮLEŽITÉ! Pokud se chystáte použít nový pevný disk USB, doporučujeme jej nejdříve naformátovat Čeština pomocí TV položky Formátovat disk v nabídce TV>Nahrávání>Nastavení. Pro nahrávání programu nejdříve připojte USB disk zatímco je TV vypnutá. Poté TV zapněte pro umožnění funkce nahrávání. Pokud chcete nahrávat, potřebujete USB disk s kapacitou 2 GB volného prostoru a musí být kompatibilní s USB 2.0. Pokud USB zařízení není kompatibilní, zobrazí se chybová zpráva. Chcete-li nahrávat programy s dlouhým trváním, jako jsou filmy, doporučuje se používat USB pevné disky (HDD). Nahrané programy se uloží do připojeného USB disku. Pokud si přejete, můžete nahrávky ukládat/ kopírovat do počítače. soubory však nebude možno na počítači přehrávat. Nahrávky lze přehrávat pouze pomocí vaší TV. Během nahrávání časovým posunem se může objevit zpoždění Lip Sync. Nahrávání z rádia není podporováno. TV může nahrávat programy dlouhé až 10 hodin. Nahrané programy jsou rozděleny do 4GB částí. Není-li rychlost připojeného USB disku dostatečná, nahrávání se nemusí podařit a funkce časového posunu nemusí být dostupná. Doporučujeme používat USB hardisk na nahrávání HD programů. Během nahrávání nevytahujte USB/HDD. Může to poškodit připojený disk. V případě, že je přívodní kabel odpojen, pokud je aktivní Nastavení časovače USB nahrávání, časovač bude zrušen. Lze vytvořit více partitionů. Podporovány jsou maximálně dva různé partitiony. První partition na USB disku je použita pro funkce USB nahrávání. Rovněž musí být naformátován jako primární oddíl pro použití s funkcemi USB nahrávání. Některé streamové bloky se nemusí nahrát kvůli problémům se signálem, z tohoto důvodu může video někdy během přehrávání zmrznout. Pokud je zapnutý teletext, nepoužívejte tlačítka Záznam, Přehrát, Pauza, Displej (pro dialog seznamu nahrávek). Pokud se nahrávání spustí z časovače, když je teletext zapnutý, teletext se automaticky vypne. Pokud právě probíhá nahrávání či přehrávání, teletext je nedostupný. Nahrávání s časovým posunem Pro přepnutí do režimu Posunutí času stiskněte během sledování vysílání tlačítko Pauza. V režimu časového posunu je program pozastaven a zároveň nahráván na připojený USB disk (*). Pro pokračování sledování pozastaveného programu z bodu, kdy byl zastaven, stiskněte tlačítko Přehrávání. Pokud chcete ukončit nahrávání časovým posunem a vrátit se k živému vysílání, stiskněte tlačítko Zastavit.
14 V režimu Rádio nelze použit nahrávání časovým posunem. Funkci převíjení časového posunu můžete použít po obnovení normálního přehrávání nebo rychlého posunu vpřed. Okamžité nahrávání Pro okamžité nahrávání sledovaného programu stiskněte tlačítko Nahrávat. Můžete stisknout tlačítko Nahrávání na dálkovém ovladači znovu pro nahrání dalších událostí po volbě dalšího programu přímo z EPG. Pro zrušení okamžitého stiskněte tlačítko Zastavit. Během nahrávacího režimu nelze přepnout do vysílání a používat Prohlížeč médií. Pokud není rychlost USB zařízení dostatečná, při nahrávání programu nebo při nahrávání časovým posunem se zobrazí varovná zpráva. Sledování nahraných programů Zvolte Nahrávky z nabídky TV. Ze seznamu vyberte nahranou položku (byla-li dříve nahrána). Stiskněte tlačítko OK pro prohlížení menu Volby. Vyberte jednu z možností a stiskněte tlačítko OK. Poznámka: Během přehrávání nebude možné prohlížet hlavní nabídku ani položky nabídky. Pro zastavení přehrávání a navrácení se do Nahrávekstiskněte tlačítko Zastavit. Pomalý posun vpřed Pokud stiskněte tlačítko Pauza při sledování nahraného programu, bude dostupná funkce Pomalu dopředu. Můžete použít tlačítko Zrychlení přehrávání dopředu a změnit zpomalení přehrávání dopředu. Stisknutím tlačítka Zrychlení přehrávání dopředu se změní pomalá rychlost předávání. Konfigurace Nahrávání Pro konfiguraci nahrávání vyberte záložku Nastavení v nabídce TV>Nahrávání a zmáčkněte OK. Formátování disku: Můžete použít volbu Format Disk (Formátovat disk) pro formátování připojeného USB disku. Pro použití funkce Formátovat disk je nutno zadat PIN. Poznámka: Výchozí PIN mohl být nastaven na 0000 nebo Pokud jste definovali PIN (je požadováno v závislosti na volbě země) během První Instalace použijte PIN kód, který jste definovali. DŮLEŽITÉ! Formátování vašeho USB disku vymaže VŠECHNA data na něm a jeho souborový systém bude převeden na FAT32. Ve většině případů budou provozní chyby po formátování odstraněny, ale ztratíte VŠECHNY data. Pokud se během spouštění záznamu zobrazí zpráva USB je příliš pomalé pro nahrávání, zkuste znovu spustit nahrávání. Pokud se opět zobrazí stejná chyba, je možné, že váš USB disk nesplňuje požadavky na přenosovou rychlost. Zkuste zapojit jiný USB disk. Prohlížeč médií Můžete přehrávat hudbu a filmy a zobrazit fotografie uložené na USB disku a to zapojením do vaší TV. Připojte USB disk k jednomu z USB vstupů umístěných na boční straně televizoru. Po připojení úložného zařízení USB do vaší TV, na obrazovce se objeví nabídka Prohlížeč médií. K obsahu připojeného zařízení USB se můžete dostat kdykoliv později a to z nabídky Zdroje. Vyberte související USB vstup v nabídce a zmáčkněte OK. Poté vyberte soubor dle uvážení, zmáčkněte OK pro jeho vizualizaci či přehrání. Použitím nabídky Nastavení můžete nastavit předvolby Prohlížeče medií. Nabídka Nastavení je přístupná prostřednictvím informačního panelu, který je zobrazen ve spodní části obrazovky, když stisknete tlačítko Info během přehrávání souboru videa nebo zobrazení souboru obrázku. Zmáčkněte tlačítko Info, zvýrazněte symbol ozubeného kola na pravé straně informační lišty a zmáčkněte OK. Nabídky Nastavení obrázků, Nastavení Zvuku, Nastavení Prohlížeče Médií a Možnosti budou dostupné. Obsah těchto nabídek se může lišit v závislosti na typu zrovna otevřeného souboru. Během přehrávání zvukových souborů bude dostupná pouze nabídka Nastavení Zvuku. Spusťte přehrávání a aktivujte Spusťte přehrávání a aktivujte Spusťte přehrávání a aktivujte Spusťte přehrávání a aktivujte Provoz ve smyčce/míchaně Všechny soubory v seznamu se přehrají jednou v původním pořadí Stejný soubor se přehraje plynule (bude se opakovat) Všechny soubory v seznamu se přehrají jednou v smíchaném pořadí Všechny soubory v seznamu se přehrají průběžně jednou v původním pořadí. Pro použití funkcí na informační liště zvýrazněte symbol dané funkce a zmáčkněte OK. Chcete-li změnit stav funkce, zvýrazněte symbol funkce a zmáčkněte OK tolikrát, kolikrát bude potřeba. Pokud je symbol přeškrtnut červeným křížkem, znamená to, že funkce není dostupná. Vlastní Logo při zapnutí Můžete si přizpůsobit svůj televizor, pokaždé, když se televizor zapne, můžete tak vidět váš oblíbený obrázek či fotografii. Pokud to chcete provést, zkopírujte své oblíbené soubory na USB disk a otevřete je z nabídky Media Browser. Zvolte USB vstup v nabídce Zdroje a stiskněte tlačítko OK. Pokud jste si vybrali Čeština
15 požadovaný snímek, označte ji a stiskněte OK pro zobrazení na celé obrazovce. Zmáčkněte tlačítko Info, zvýrazněte symbol ozubeného kola na informační liště a zmáčkněte OK. Zvolte Možnosti a stiskněte OK pro vstup. Možnost Vlastní Logo bude dostupná. Opětovným stlačením tlačítka OK vyberte snímek jako vaše vlastní logo. Zobrazí se dialogová správa pro potvrzení. Zvolte Ano a stiskněte tlačítko OK znova. Pokud je obrázek vhodný(*), zobrazí se na obrazovce během následujícího zapnutí televizoru. Poznámka: Při uskutečnění První instalace televizoru se TV vrátí k používání výchozího loga. (*) Obrázky musí mít poměr stran mezi 4:3 nebo 16:9 a musí být ve formátu souborů.jpeg,.jpg nebo.jpe. Snímek nelze nastavit jako bootovací logo, jejíž rozlišení se neobjeví na informačním baneru. FollowMe TV S vaším mobilním zařízením můžete streamovat aktuální vysílání z vašeho Smart TV pomocí funkce FollowMe TV. Nainstalujte vhodnou aplikaci Smart Center do vašeho mobilního zařízení. Spusťte aplikaci. Další informace o použití této funkce najdete v návodu k použití vámi používané aplikace. Poznámka: V závislosti na modelu, Vaše TV nemusí tuto funkci podporovat. Tato aplikace nemusí být kompatibilní se všemi mobilními přístroji. Obě zařízení musí být připojeny do stejné sítě. CEC Tato funkce umožňuje ovládat CEC zařízení které jsou připojené přes HDMI port, pomocí dálkového ovládání televizoru. Možnost CEC v nabídcenastavení>systém>další by měla být přednastavena jako Zapnuto. Stiskněte tlačítko Zdroj a zvolte vstup HDMI připojeného CEC zařízení z nabídky Seznam zdrojů. Po připojení nového zdrojového zařízení CEC bude toto zařízení uvedeno v nabídce zdrojů pod vlastním názvem, nikoli pod názvem připojeného portu HDMI (jako DVD přehrávač, Rekordér 1 apod.). Dálkový ovladač bude po zvolení připojeného zdroje HDMI automaticky schopen plnit základní funkce. Pokud chcete ukončit provoz a znovu ovládat televizor pomocí dálkového ovladače, stiskněte a podržte tlačítko "0 - Zero" na dálkovém ovladači na 3 sekundy. Můžete také vypnout funkci CEC v nastavení v příslušné volbě v Nastavení>Systém>Další. TV podporuje funkci ARC (Audio Return Channel). Tato funkce představuje audio linkou s cílem nahradit jiné kabely mezi televizorem a audio systémem (A/V přijímač nebo reproduktorový systém). Když je ARC aktivní, televizor automaticky neztlumí své další audio výstupy. Budete muset snížit hlasitost televizoru na nulu manuálně, pokud budete chtít slyšet zvuk jen z připojeného ARC zařízení (stejně jako optické nebo koaxiální digitální audio výstupy). Pokud chcete změnit hlasitost připojeného zařízení, zvolte zařízení ze seznamu zdrojů. V tomto případě budou tlačítka ovládání hlasitosti přesměrovány na připojené zvukové zařízení. Poznámka: ARC je podporováno prostřednictvím HDMI3 vstupu. Kontrola zvuku systému Umožňuje pro Audio zesilovač/přijímač jeho použití s televizorem. Hlasitost lze ovládat pomocí dálkového ovládání televizoru. Chcete-li tuto funkci aktivovat nastavte možnost Reproduktory v nabídce Nastavení>Systém>Další jako Zesilovač. Reproduktory televizoru se ztlumí a zvuk sledovaného zdroje bude vysílán z připojeného zvukového systému. Poznámka: Audio zařízení může podporovat funkci System Audio Control a možnost CEC by měla být nastavena jako Zapnuto. E-Manual - E-příručka V elektronické příručce najdete pokyny pro funkce vašeho televizoru. Chcete-li použít elektronickou příručku, vstupte do nabídky Nastavení, zvolte Manuál a stiskněte OK. Pro rychlý přístup do elektronické příručce stiskněte tlačítko Menu a poté tlačítko Informace. Pomocí směrových tlačítek vyberte požadovanou kategorii. Každá z kategorií obsahuje různá témata. Vyberte téma a pro přečtení si pokynů stiskněte OK. Pokud chcete zavřít obrazovku elektronické příručky E-Manual, stiskněte tlačítko Exit nebo Menu. Poznámka: V závislosti na modelu, Vaše TV nemusí tuto funkci podporovat. Obsah E-příručky se může lišit v závislosti na modelu. Čeština
16 Nastavení menu Obsah Menu Obraz Režim Kontrast Jas Ostrost Barva Úspora energie OLED svítivost Obrazový režim lze změnit podle vašich potřeb. Režim obrazu lze nastavit na jednu z těchto možností: Kino, Hra (volitelné), Sporty, Dynamický a Příroda. Režimy Dolby Vision: Pokud je zjištěn obsah Dolby Vision, namísto režimů Cinema a Natural budou dostupné režimy obrazu Dolby Vision Dark a Dolby Vision Bright. Nastaví světlost a tmavost obrazu. Nastaví jas obrazovky. Nastaví ostrost objektu zobrazeného na obrazovce. Nastaví barvu. Pro nastavení Úspory energie jako Vlastní, Minimum, Střední, Vypnutí obrazovky nebo Vypnuto. Poznámka: Přístupné možnosti mohou být neaktivní v závislosti na zvoleném Režimu. Toto nastavení ovládá úroveň OLED svítivosti. Funkce svítivosti nebude aktivní v případě, že Úspora energie je nastavena na jinou volbu jako Vlastní. Pokročilá nastavení Dynamický Dynamický poměr kontrastu lze nastavit na požadovanou hodnotu. kontrast Redukce šumu Je-li signál slabý a obraz je zašuměn, použijte nastavení Redukce šumu. Nastaví požadovanou hodnotu teploty barev. K dispozici jsou volby Studená, Normální, Náhrada barvy Teplá a Vlastní. Toto nastavení bude dostupné, pokud je volba Teplota barev nastavená jako Vlastní. Bílý bod Zvyšte "teplost" nebo "chladnost" obrazu stisknutím levého nebo pravého tlačítka. Tuto funkci můžete provádět ručně, abyste ochránili panel OLED a prodloužili jeho OLED Rychlé životnost. Operace bude trvat asi 10 min a poté bude TV automaticky vypnuta. Během čistění panelu této doby neodpojujte síťový kabel. Před zahájením operace seznamte se s více informacemi v sekci Operace OLED TV. Tuto funkci můžete provádět ručně, abyste ochránili panel OLED a prodloužili jeho životnost. Operace bude trvat asi 1 hod a poté bude TV automaticky vypnuta. Během Vyčistění šumu této doby neodpojujte síťový kabel. Nedoporučuje se provádět tuto operaci více než panelu OLED jednou za rok nebo pokud to nepožaduje autorizovaný servisní personál. Před zahájením operace seznamte se s více informacemi v sekci Operace OLED TV. Obrazový Zoom Nastaví požadovaný formát velikosti obrazu. Tato volba je odstupná v závislosti na nastavení Obrazového Zoomu Zvýrazněte Posun a stiskněte tlačítko OK a potom pomocí směrových tlačítek posuňte snímek nahoru obrázku nebo dolů. Použijte tlačítka "Vlevo" / "Vpravo" pro nastavení Movie Sense na hodnotu Nízká, Movie Sense Střední, Vysoká nebo Vypnutá. Po zapnutí Movie Sense se optimalizuje video (volitelný) nastavení tak, že pohyblivé obrazy budou lepší kvality a čitelnější. Pokud je Movie Sense nastaven na Nízký, Střední nebo Vysoký, bude k dispozici Movie Sense možnost demo verze. Pro aktivaci režimu demo stiskněte tlačítko OK. Během demo Demo (volitelný) režimu je obrazovka rozdělena do dvou částí, přičemž jedna zobrazuje aktivní oblast Movie Sense a druhá normální nastavení TV obrazovky. Filmy jsou nahrávány s různým počtem snímků za sekundu z normálních televizních Filmový režim programů. Zapněte tuto funkci při sledování filmů, aby se lépe zobrazovaly rychle se pohybující scény. Tón pleti Tón pleti lze nastavit mezi hodnotou -5 a 5. Barevný posun Nastaví požadovaný tón barvy. Čeština
17 Kompletní rozsah HDMI Oznámení o Dolby Vision Pozice PC Automatické umístění H Pozice V Pozice Bodové hodiny Fáze Resetovat Tato funkce je viditelná během sledování ze zdroje HDMI. Tuto funkci můžete použít pro zesílení černé v obraze. Nastavuje předvolbu vzhledu upozornění pro Dolby Vision obsah. Když je nastaveno jako Zapnuto, když je rozpoznán obsah Dolby Vision, v pravém horním rohu obrazovky se zobrazí logo Dolby Vision. Zobrazí se pouze pokud je vstupní zdroj nastaven na VGA/PC. Automaticky upraví display. Potvrďte stisknutím tlačítka OK. Tato funkce umístí obraz horizontálně na pravou nebo levou stranu obrazovky. Tato funkce posune obraz vertikálně směrem nahoru nebo dolů. Nastavení Bodových hodin upraví rušení, které se zobrazí jako svislé pruhy v prezentacích s intenzivní hustotou. Např. tabulky, odstavce nebo text v malém fontu. V závislosti od vstupního zdroje (počítač atd.), můžete vidět zastřený nebo rušený obraz na obrazovce. Můžete použít tuto funkci a vyčistit obraz metodou pokusu a omylu. Nastaví obraz na tovární nastavení (kromě režimu Hry). Pokud jste v VGA (PC) režimu, některé položky v nabídce Obrazu nebudou dostupné. Namísto toho zatímco jste v PC režimu, nastavení VGA režimu bude přidáno do nabídky Obrázek. Čeština
18 Nastavení Menu Zvuk Hlasitost Ekvalizér Balance Sluchátka Režim Zvuku Bluetooth (volitelný) AVL (Automatické Omezování Hlasitosti) Sluchátka/výstup linky Dynamické basy (volitelné) DTS TruSurround Digitální výstup Zesílení basů (Volitelné) Přizpůsobí hlasitost zvuku. Vybere režim ekvalizéru. Uživatelská nastavení lze měnit pouze v Uživatelském režimu. Nastavuje, zda zvuk přichází z pravého nebo z levého reproduktoru. Nastaví hlasitost sluchátek. Před použitím sluchátek se ujistěte, že hlasitost sluchátek je nastavena na nízkou úroveň, aby nedošlo k poškození vašeho sluchu. Můžete si zvolit režim zvuku (pokud ho zobrazený kanál podporuje). Pro otevření obrazovky Bluetooth zmáčkněte tlačítko OK. Pomocí této obrazovky můžete objevit a připojit k televizoru bezdrátovou technologii Bluetooth povolující zvuková zařízení. Nastaví zvuk tak, aby vyrovnal výstupní hlasitost mezi programy. Pokud připojíte externí zesilovač k TV pomocí konektoru sluchátek, můžete vybrat možnost Výstup linky. Pokud jste k TV připojili sluchátka, vyberte možnost Sluchátka. Před použitím sluchátek se prosím ujistěte, že tato položka v menu je nastavena na Sluchátka. Pokud je nastavena na Linkový výstup, výstup z konektoru pro sluchátka bude nastaven na maximum a může poškodit váš sluch. Povolí nebo zakáže Dynamické basy. Povoluje či zakazuje DTS TruSurround. Nastaví typ digitálního audio výstupu. Řídí úroveň síly basů. K nastavení jemného ladění použijte tlačítko Vlevo nebo Vpravo. Čeština
19 Obsah Nabídky Sítě Typ sítě Skenování bezdrátových sítí Zmáčkněte WPR na vašem wifi routeru. Test rychlosti internetového připojení Pokročilá nastavení Probuzení zapnuto Zakažte připojení k síti nebo změňte typ připojení. Zahajte vyhledávání bezdrátových sítí. Tato možnost je k dispozici pouze v případě, pokud je Typ Sítě nastaven na Bezdrátové Zařízení. Pokud má vaše modem/router zařízení WPS, můžete se k němu připojit přímo a to pomocí této funkce. Zvýrazněte tuto funkci a stiskněte tlačítko OK. K připojení se, zmáčkněte na Vašem modemu/routru tlačítko WPS. Tato možnost je k dispozici pouze v případě, pokud je Typ Sítě nastaven na Bezdrátové Zařízení. Začněte test rychlosti, abyste zkontrolovali šířku pásma připojení. Po ukončení se výsledek objeví na obrazovce. Změňte konfiguraci IP a DNS na vaší TV. Povolit nebo zakázat tuto funkci je možné nastavením na Zapnuto nebo Vypnuto. Poznámka: Podrobné informace o možnostech této nabídky naleznete v části Připojení. Obsah Instalačního menu Automatické skenování kanálů (Přeladění) Ruční sken kanálů Vyhledávání kanálů v síti Jemné analogové ladění Nastavení satelitu Nastavení instalace (Volitelné) Nastavení Domácího transpondéru (*) Vyčištění seznamu služeb Zvolte aktivní síť Údaje o signálu (Signal Information) První instalace Zobrazí možnosti automatického ladění. D. Anténa: Hledá a ukládá anténní DVB stanice. D. Kabel: Hledá a ukládá kabel DVB stanice. Analog: Hledá a ukládá analogové stanice. Satelit: Hledá a ukládá satelit stanice. Tato možnost se používá pro přímé nalezení vysílání. Vyhledává propojené kanály v systému vysílání. D. Anténa: Hledá pozemní kanály. D. Kabel: Hledá kanály v kabelové síti. Satelit: Hledá kanály sítě satelitu. Toto nastavení můžete použít pro vyladění analogových kanálů. Tato funkce není dostupná, pokud nemáte ulože žádné analogové kanály nebo pokud momentálně sledovaný kanál není analogový kanál. Zobrazí nastavení. Seznam satelitů: Zobrazí dostupné satelity. Můžete Přidat, Vymazat satelity nebo Upravit nastavení satelitů na seznamu. Instalace antény: Můžete změnit nastavení satelitní antény a / nebo zahájit nové skenování satelitu. Přehled satelitních kanálů Můžete nahrát nebo stáhnout data tabulky satelitních kanálů pomocí příslušných možností. Zobrazí nabídku nastavení instalace. Vyhledávání v pohotovostním režimu(*) : Zatímco je v pohotovostním režimu, televizor bude hledat nové či chybějící kanály. Zobrazí se všechny nové nalezené vysílání. Dynamický update kanálu (*): Pokud je tato možnost nastavena jako Povolené, změny na vysílání, jako jsou frekvence, název kanálu, jazyk titulků atd, budou aplikovány automaticky při sledování. (*) Dostupnost závisí na modelu. Pomocí této nabídky můžete upravit hlavní a záložní parametry domácího transpondéru, včetně PID příslušného operátora M7(**), který se používá pro stažení seznamu kanálů. Nastavte své předvolby a stiskněte Zelené tlačítko pro uložení nastavení. Poté spusťte instalaci operátora M7(**) použitím menu Automatického skenování kanálů> Satelit. (*) Tato volba bude dostupná pouze tehdy, je-li provedena instalace operátora M7(**). (**) Dostupnost závisí na modelu. Použijte tuto funkci k vymazání uložených kanálů. Toto nastavení je viditelné jen tehdy, je-li nabídka Země nastavena na Dánsko, Švédsko, Norsko nebo Finsko. Toto nastavení vám umožňuje zvolit, zda vysílání v rámci zvolené sítě má být uvedeno v seznamu kanálů. Tato funkce je k dispozici pouze pro volbu země Norsko. Tuto položku nabídky můžete použít ke sledování informací souvisejících se signálem, jako je úroveň signálu / kvalita, název sítě atd. pro dostupné frekvence. Vymaže všechny uložené kanály a nastavení a obnoví TV do továrního nastavení. Čeština
20 Možnosti Fransat (Volitelné) Rodičovská kontrola Informace o systému Informace o možnostech přijímání CAS-Modul Aktualizace Zobrazí možnosti Fransat. Zobrazí možnosti ovládání rodičovské kontroly. Zadejte PIN kód který jste definovali při počáteční instalaci pro zobrazení aktuálního nastavení. Zobrazí informace o systému. Zobrazí aktuální informace o přijímání satelitního signálu. Zobrazí aktuální informace o CAS-Modulu. Zobrazí možnosti aktualizace softwaru. Čeština
21 Nastavení Menu Obsah Podmíněný Přístup Jazyk Nastavení ochrany osobních údajů (*) Rodičovská ochrana Datum/Čas Zdroje Přístupnost Pro Špatně slyšící Netflix Popis Zvuku Více Časový limit Nabídky LED pohotovostního režimu HBBTV (*) Aktualizace softwaru Kontroluje podmínění přístup, jestliže je dostupní. Můžete nastavit jiný jazyk v závislosti na vysílání a krajiny. Spravujte své oprávnění pro ochranu osobních údajů pro aplikace související se Smart TV. Stisknutím tlačítka OK vstupte do menu a nastavte podle svých preferencí. Pro změnu rodičovského nastavení navolte správné heslo. V této nabídce můžete snadno nastavit Zámek menu, Zámek podle věku, Dětskou pojistku nebo Pokyny. Pomocí těchto možností můžete také nastavit nový kód PIN nebo změnit Výchozí kód CICAM PIN. Poznámka: Některé menu možnosti nemusí být k dispozici v závislosti na výběru země během První Instalace. Výchozí PIN mohl být nastaven na 0000 nebo Pokud jste definovali PIN (je požadováno v závislosti na volbě země) během První Instalace použijte PIN kód, který jste definovali. Nastaví datum a čas. Zde můžete měnit jména, povolit či zakázat vybrané zdroje. Pro zdroje HDMI jsou k dispozici možnosti Normální, Rozšířené a Zakázané. Normální a Rozšířené možnosti ovlivňují nastavení barev vybraného zdroje HDMI. Aby bylo možné sledovat 4K nebo HDR/HLG (volitelný) obraz z HDMI zdroje, pokud je připojené zařízení kompatibilní s HDMI 2.0 a s pozdějšími verzemi, příslušný zdroj musí být nastaven jako Vylepšen. Pokud je připojené zařízení HDMI 1.4 kompatibilní, nastavte jako Normální. Příslušný zdroj HDMI můžete zakázat nastavením na možnost Zakázat. Zobrazí možnosti přístupu televizoru. Povolí jakékoli speciální funkce odeslané vysíláním. Pro nevidomé a zrakově postižené diváky bude přehrávána namluvená stopa. Stisknutím tlačítka OK zobrazíte všechny dostupné možnosti nabídky Popis Zvuku. Tato funkce je dostupná pouze v případě, pokud ji vysílač podporuje. Poznámka (volitelné): Funkce zvukový popis audia není dostupná při nahrávání a nahrávání časovým posunem. Jestliže váš televizor tuto funkci podporuje můžete si zobrazit číslo ESN(*) a deaktivovat Netflix. (*) ESN číslo je jedinečné identifikační číslo pro Netflix, vytvořené speciálně pro identifikaci vašeho televizoru. Zobrazí další možnosti nastavení TV. Mění časový limit zobrazení obrazovky nabídek. Pokud je nastaveno VYP, LED kontrolka nebude svítit, když bude TV v pohotovostním režimu. Tuto funkci můžete povolit nebo zakázat tak, že ji nastavíte na možnost Zapnuto nebo Vypnuto. Zajistí nejnovější firmware pro váš televizor. Stisknutím tlačítka OK zobrazíte možnosti nabídky. Verze aplikace Režim titulků Automatické Vypnutí TV Zobrazí aktuální verzi softwaru. Používáním této funkce si můžete vybrat, který režim nadpisů bude na obrazovce (DVB nadpis / Teletext nadpis), pokud jsou dostupné obě. Výchozí hodnota je DVB nadpis. Tato funkce je k dispozici pouze pro volbu země Norsko. Pokud není používán, nastaví požadovaný čas pro automatické přepnutí televizoru do pohotovostního režimu. Čeština
22 Biss Klíč Režim Obchod AVS (Sdílení Audia a Videa) Režim zapnutí Virtuální Ovladač CEC Automatické Zapnutí CEC Reproduktory Režim ovladač (volitelné) Zobrazit všechny soubory cookie (*) Vymazat všechny soubory cookie (*) OSS Biss je satelitní signál, který je používán některými vysíláními. Pokud potřebujete zadat Biss klíče pro vysílání, můžete použít toto nastavení. Zvýrazněte Biss Klíč a stiskněte OK pro zadání klíče pro požadované vysílání. Zvolte tento režim pro účely vystavení v obchodě. Je-li Režim Obchod aktivní, některé funkce TV nemusí být dostupné. Funkce AVS umožňuje sdílet soubory uložené ve vašem smartphonu nebo tabletu. Pokud máte kompatibilní smartphone nebo tablet a máte na něm nainstalován potřebný software, můžete pomocí televizoru sdílet/přehrávat fotografie. Pokud software sdílíte, viz návod pro více informací. Toto nastavení upravuje možnosti režimu vypnutí. K dispozici jsou Poslední stav a Pohotovostní režim. Povolí nebo zakáže funkci virtuálního ovladače. S tímto nastavením můžete zcela povolit nebo zakázat funkci CEC. Pomocí tlačítek Vlevo nebo Vpravo aktivujte nebo deaktivujte vybranou možnost. Tato funkce umožňuje připojení HDMI-CEC kompatibilního zařízení k zapnutí televizoru a automatické přepnutí na jeho vstupní zdroj. Pomocí tlačítek Vlevo nebo Vpravo aktivujte nebo deaktivujte vybranou možnost. Chcete-li poslouchat zvuk televizoru z připojeného kompatibilního audio zařízení, nastavte jej jako Zesilovač. K ovládání hlasitosti zvukového zařízení můžete použít dálkový ovladač televizoru. Pro otevření menu Smart Remote stiskněte tlačítko OK. Pomocí této obrazovky můžete objevit a připojit zařízení dálkového ovladače s bezdrátovou technologií Bluetooth k televizoru. Zobrazí všechny uložené soubory cookie. Vymaže všechny uložené soubory cookie. Zobrazí licenční informace volně šiřitelného softwaru. (*) Tyto funkce v první instalaci nemusí být dostupné v závislosti na modelu televizoru a zvolené země. Čeština
23 Obsluha TV Ovládání seznamu kanálů TV uspořádá všechny uložené stanice v Seznamu kanálů. Tento seznam kanálů můžete upravit, nastavit oblíbené nebo aktivní stanice použitím možností nabídky Kanály. Stiskněte tlačítko OK pro otevření nabídky Seznamu kanálů. Pomocí voleb na záložce Filtr a Editování můžete filtrovat uvedené kanály nebo provádět pokročilé změny v aktuálním seznamu. Pro zobrazení dostupných možností zvýrazněte záložku, kterou si přejete použít a potvrďte OK. Poznámka: Příkazy Přesunout, Vymazat a Upravit název v nabídce TV>Kanály>Editovat nejsou k dispozici pro kanály, které jsou vysílány provozovatelem M7 (Pokud je M7 dostupný). Správa Seznamu oblíbených Můžete vytvořit čtyři různé seznamy Vašich oblíbených kanálů. Pro otevření nabídky Kanály vstupte do nabídky TV>Kanály nebo zmáčkněte OK. Zvýrazněte záložku Editovat a potvrďte OK, možnosti editování se zobrazí. Zvolte možnost Označit/Odznačit kanál. Pro zvolení příslušného kanálu jej označte a potvrďte OK. Můžete zvolit několik možností. Použitím možnosti Označit/Odznačit kanál můžete také označit všechny kanály v seznamu. Poté zmáčkněte Zpět/Návrat tlačítko čímž se vrátíte k možnostem nabídky Editovat. Vyberte možnost Přidat/Odstranit Oblíbené a stiskněte OK. Zobrazí se seznam oblíbených kanálů. Nastavte požadovanou možnost seznamu na Zapnuto. Vybrané kanál/y budou přidány do seznamu. S cílem odstranit kanál nebo kanály ze seznamu oblíbených kanálů postupujte stejnými kroky a nastavte požadovanou možnost v požadovaném seznamu na Vypnuto. Pro trvalé filtrování kanálů v seznamu kanálů dle vašich preferencí můžete použít funkci filtr v nabídce Kanály. Například pomocí voleb na kartě Filtr můžete nastavit zobrazení seznamu oblíbených kanálů při každém otevření seznamu kanálů. Konfigurace Rodičovského nastavení Volbou nabídky Rodičovské Ochrany lze uživatelům zakázat prohlížení některých programů, kanálů a používání nabídek. Tato nastavení se nacházejí v nabídce Nastavení>Rodičovská ochrana. Pro zobrazení možností uzamčené nabídky rodičovské ochrany, musíte vložit PIN. Po zadání správného PIN se zobrazí nabídka Rodičovská Ochrana. Zámek Menu: Toto nastavení povolí nebo zakáže přístup ke všem menu nebo instalačním menu televizoru. Zámek podle věku: Pokud je tato možnost nastavena, TV získává informace o přístupnosti vysílaných pořadů, pokud je pořad pro mladistvé nevhodný, přístup k vysílání zakáže. Poznámka: Pokud je volba země v První Instalaci nastavena jako Francie, Itálie nebo Rakousko, bude výchozí hodnota Zámku Podle Věku nastavena na 18. Dětský zámek: Když je tato funkce ZAPNUTÁ, lze televizor ovládat jen dálkovým ovladačem. V takovém případě nebudou ovládací tlačítka na TV fungovat. Zámek internetu: Pokud je tato možnost nastavena na On (Zapnuto), aplikace využívající internet budou zakázány. Nastavením na Off (Vypnuto) tyto aplikace opět povolíte. Nastavení kódu PIN: Nastaví nový PIN. Výchozí CICAM PIN: Tato možnost se zobrazí jako šedá, pokud do CI slotu televizoru není vložen CI modul. Pomocí této volby můžete změnit výchozí PIN CI CAM. TV PIN(*): Povolením nebo zakázáním této možnosti můžete povolit nebo omezit některé kanály provozovatele M7 odesláním požadavků na PIN. Tyto požadavky na PIN poskytují přístup ke kontrolním mechanismem příslušných kanálů. Pokud je tato volba Zapnuta, kanály, které vysílají požadavky PIN kódu nelze přistupovat bez zadání správného PIN kódu. (*) Tato volba bude dostupná pouze tehdy, je-li provedena instalace operátora M7. Poznámka: Výchozí PIN mohl být nastaven na 0000 nebo Pokud jste definovali PIN (je požadováno v závislosti na volbě země) během První Instalace použijte PIN kód, který jste definovali. Některé možnosti nemusí být k dispozici v závislosti od modelu a/nebo na výběru země během První Instalace. Elektronický programový průvodce Prostřednictvím funkce elektronického programového průvodce vašeho televizoru můžete procházet plán událostí aktuálně nainstalovaných kanálů v seznamu kanálů. Závisí na souvisejícím vysílání, zda je tato funkce podporována nebo ne. Pro přístup do programového průvodce zmáčkněte tlačítko Průvodce na dálkovém ovladači. Můžete také použít funkci Průvodce v nabídce TV. K dispozici jsou 2 různé typy rozvržení, Plán časové osy) a Nyní/Další. Pro přepnutí těchto rozvržení, zvýrazněte rozvržení, které si přejete použít na horní straně obrazovky a zmáčkněte OK. Pro procházení programového průvodce použijte směrová tlačítka. Pro použití záložek možností na horní straně obrazovky použijte tlačítko Zpět/Navrat. Harmonogram na časové ose V této možnosti rozvržení budou veškeré události kanálů uvedených v seznamu zobrazeny na časové ose. K procházení událostí uvedených v seznamu můžete použít směrová tlačítka. K zobrazení nabídky možností události zvýrazněte danou událost a zmáčkněte OK. Čeština
24 K použití přístupných možností zmáčkněte tlačítko Zpět/Návrat. Pro zobrazení možností filtrování, zvýrazněte záložku Filtr a stiskněte tlačítko OK. Pro změnění rozvržení zvýrazněte Nyní/Další a zmáčkněte OK. K zobrazení událostí předchozího a následujícího dne, můžete použít možnosti Předchozí Den a Následující Den. Pro zobrazení možností níže uvedených, zvýrazněte záložku Extra a stiskněte tlačítko OK. Volba žánru: Zvýrazní menu Volbu žánru. Zvolte žánr a stiskněte tlačítko OK. Všechny programy v programovém průvodci, které odpovídají žánru, budou zvýrazněny. Průvodce hledáním: Zobrazí možnosti hledání. Použitím této funkce můžete vyhledávat v databázi programového průvodce žánry, které odpovídají vybraným kritériím. Odpovídající výsledky budou seřazeny do seznamu. Teď: Zobrazí aktuální událost zvýrazněného kanálu. Zoom Pro zobrazení událostí v širším časovém úseku, zvýrazněte a zmáčkněte tlačítko OK. Současný/Další Seznam V této možnosti rozložení budou uvedeny jen současné a budoucí události kanálů v seznamu. K procházení událostí uvedených v seznamu můžete použít směrová tlačítka. K použití přístupných možností zmáčkněte tlačítko Zpět/Návrat. Pro zobrazení možností filtrování, zvýrazněte záložku Filtr a stiskněte tlačítko OK. Pro změnění rozložení zvýrazněte Plán Časové osy a zmáčkněte OK. Možnosti událostí Pomocí směrových tlačítek zvýrazněte událost a stisknutím tlačítka OK otevřete nabídku Možnosti. K dispozici jsou následující možnosti. Zvolte Kanál: Použití této možnosti můžete přepnout do vybraného kanálu a sledovat jej. Programový průvodce se zavře. Více informací Zobrazte podrobné informace o vybrané události. Pro procházení textem použijte směrová tlačítka nahoru a dolů. Časovač na událost / Odstranění časovače na událost: Vyberte možnost Nastavit časovač na Možnosti události a stiskněte tlačítko OK. Můžete nastavit časovače pro budoucí události. Pokud chcete zrušit již nastaven časovač, zdůrazněte danou událost a stiskněte tlačítko OK. Pak vyberte možnost Odstranit časovač na událost. Časovač bude zrušen. Nahrávání / Vymazání nahrávacího Časovač (volitelné): Vyberte možnost Nahrávání a stiskněte tlačítko OK. Pokud se událost bude vysílat v budoucnu, bude přidán do seznamu Časovače pro nahrávání. Pokud je zvolená událost vysílána ve správném čase, nahrávání začne okamžitě. Pro zrušení nastaveného nahrávání zvýrazněte událost a stiskněte tlačítko OK a vyberte možnost Vymazat Nahrávání. Časovač. Časovač nahrávání bude zrušen. DŮLEŽITÉ! Zapojte USB disk do TV. TV musí být vypnutá. Poté TV zapněte pro umožnění funkce nahrávání. Poznámky: Je-li na současném kanálu aktivní nahrávání nebo časovač, nelze přepnout na jiný kanál. Časovač nebo časovač nahrávání nelze nastavit pro dva nebo více programů ve stejném časovém intervalu. Teletextové služby Stiskněte tlačítko Text pro vstup. Stiskněte znovu pro aktivování režimu Mix, který umožňuje zobrazit stránku teletextu a televizní vysílání současně. Pro opuštění stiskněte ještě jednou. Pokud jsou k dispozici, sekce teletextových stránek budou barevně kódované a mohou být vybrány stisknutím barevných tlačítek. Následujte instrukce zobrazené na obrazovce. Digitální teletext Pro shlédnutí informací z digitálního teletextu stiskněte tlačítko Text. Ovládejte ho pomocí barevných tlačítek, šipek a tlačítka OK. Možnosti se mohou měnit v závislosti na obsahu digitálního teletextu. Následujte instrukce zobrazené na obrazovce digitálního teletextu. Když stisknete tlačítko Text, TV se vrátí na sledování televizního vysílání. Aktualizace softwaru Váš televizor může automaticky vyhledávat a aktualizovat firmware pomocí anténního signálu nebo přes internet. Vyhledávání aktualizací softwaru přes uživatelské rozhraní V hlavním menu vyberte položku Nastavení>Systém a potom Další. Přejděte na Aktualizace softwaru a stiskněte tlačítko OK. Poté vyberte Vyhledat Aktualizace a stiskněte tlačítko OK pro kontrolu nové aktualizace softwaru. Je-li nalezena nová aktualizace, zahájí se její stahování. Po dokončení stahování se zobrazí varování, stiskněte tlačítko OK pro dokončení procesu aktualizace softwaru a pro restartování televizoru. Režim vyhledávání a aktualizace 3 AM Televizor bude vyhledávat nové aktualizace vždy ve 3:00, jestliže jste Povolili možnost Automatické skenování a jestliže je televizor připojen k signálu z antény nebo k Internetu. Pokud byl nalezen a úspěšně stažen nový software, bude nainstalován při příštím zapnutí. Poznámka: Neodpojujte napájecí kabel, pokud kontrolka během restartu bliká. Pokud se televizor po aktualizaci nezapne, odpojte televizor po dobu 2 minut a zapojte ho znovu. Všechny aktualizace jsou prováděny automaticky. Pokud je provedeno ruční vyhledání a není nalezen žádný software, pak se jedná o aktuální verzi. Čeština
25 Řešení problémů a tipy TV se nezapne Ujistěte se, že je anténa správně připojena do zásuvky. Stiskněte hlavní tlačítko zapnutí/vypnutí na TV. Špatný obraz Zkontrolujte, zda jste správně naladili TV. Špatný obraz může způsobovat slabý signál. Zkontrolujte prosím anténní připojení. Pokud jste provedli manuální ladění, zkontrolujte, zda jste navolili správnou frekvenci. Žádní obraz TV nepřijímá žádný signál. Ujistěte se, že byl vybrán správný zdroj vstupu. Je anténa připojena správně? Je kabel antény připojen správně? Jsou použity vhodné zástrčky pro zapojení antény? Pokud máte pochybnosti, kontaktujte prodejce. Není zvuk Zkontrolujte, zda zvuk televizoru není odmlčení. Pro zrušení ztlumení, stiskněte tlačítko Mute nebo zvyšte hlasitost. Zvuk vychází pouze z jednoho reproduktoru. Zkontrolujte nastavení vyvážení z menu zvuku. Dálkové ovládání - nefunguje Mohou být vybité baterie. Vyměňte baterie za nové. Možná jsou baterie vloženy nesprávně. Viz část Vložení baterií do dálkového ovladače Žádný signál na vstupním zdroji Je možné, že není připojeno žádné zařízení. Zkontrolujte AV kabely a spojení z přístroje. Zkontrolujte, zda je přístroj zapnutý. Nahrávání nedostupné (volitelné) Pro nahrávání programu nejdříve správně připojte USB zařízení pro ukládání dat zatímco je TV vypnutá. Poté TV zapněte pro umožnění funkce nahrávání. Pokud nemůžete nahrávat, zkontrolujte, zda je paměťové zařízení správně formátované a zda je na něm dostatek místa. USB příliš pomalé (volitelné): Pokud se během spouštění záznamu zobrazí zpráva "USB zařízení pro ukládání dat je příliš pomalé pro nahrávání", zkuste znovu spustit nahrávání. Pokud se opět zobrazí stejná chyba, je možné, že vaše USB zařízení pro ukládání dat nesplňuje požadavky na přenosovou rychlost. Zkuste použít jiné USB paměťové zařízení. PC vstup typické zobrazovací režimy V následující tabulce jsou uvedené některé typické režimy zobrazení videa. Váš televizor nemusí podporovat všechna rozlišení. Index Rozlišení Frekvence 1 640x350 85Hz 2 640x480 60Hz 3 640x480 72Hz 4 640x480 75Hz 5 800x600 56Hz 6 800x600 60Hz 7 800x600 72Hz 8 800x600 75Hz x768 60Hz x768 70Hz x768 75Hz x768 85Hz x864 75Hz x768 60Hz x768 75Hz x960 60Hz x960 75Hz x Hz x Hz x768 60Hz x768 60Hz x Hz x Hz x Hz x900 60Hz x900 75Hz x Hz x Hz x Hz x Hz Čeština
26 Kompatibilita AV a HDMI Zdroj Podporované signály Dostupnost Zadní AV YPbPr HDMI PAL SECAM NTSC4.43 NTSC i, 480p 60Hz O 576i, 576p 50Hz O 720p 50Hz,60Hz O 1080i 50Hz,60Hz O 480i 60Hz O 480p 60Hz O 576i, 576p 50Hz O 720p 50Hz,60Hz O 1080i 50Hz,60Hz O 1080p 3840x2160p 4096x2160p 24Hz, 25Hz, 30Hz, 50Hz, 60Hz 24Hz, 25Hz, 30Hz, 50Hz, 60Hz 24Hz, 25Hz, 30Hz, 50Hz, 60Hz (X: Není k dispozici, O: Dostupné) V některých případech se může stát, že signál TV není zobrazen správně. Problém může být v neslučitelnosti s vybavením (DVD, Set-top box, atd.). Jestliže se setkáte s tímto problémem, kontaktujte vašeho prodejce a také výrobce vybavení. O O O O O O O Čeština
27 Podporované formáty souboru pro USB režim Formáty video souborů Video kodek Rozlišení Přenosová rychlost Kontejner MPEG1/2 Programový přenos MPEG (.DAT,.VOB,.MPG,.MPEG), datový přenos MPEG (.ts,.trp,.tp), MP4 (.mp4,.mov), 3GPP (.3gpp,.3gp), AVI (.avi), MKV (.mkv), ASF (.asf) MPEG4 40Mbps Programový přenos MPEG (.MPG,.MPEG), MP4 (.mp4,.mov), 3GPP (.3gpp,.3gp), AVI (.avi), MKV (.mkv), ASF (.asf) XviD MP4 (.mp4,.mov), AVI (.avi), MKV (.mkv), ASF (.asf) Sorenson H.263 FLV (.flv), AVI (.avi), SWF(.swf) H.263 MP4 (.mp4,.mov), 3GPP (.3gpp,.3gp), AVI (.avi), MKV (.mkv) H Mbps Motion JPEG 10Mbps FLV (.flv), MP4 (.mp4,.mov), 3GPP (.3gpp,.3gp), MPEG datový přenos (.ts,.trp,.tp), ASF (.asf), AVI (.avi), MKV (.mkv) AVI (.avi), 3GPP (.3gpp,.3gp), MP4 (.mp4,.mov), MKV (.mkv), ASF (.asf) VP8 20Mbps MKV (.mkv), WebM (.webm) MP4 (.mp4,.mov), MKV (.mkv), datový přenos MPEG 100Mbps (.ts,.trp,.tp) HEVC/H.265 MP4 (.mp4,.mov), MKV (.mkv), MPEG transport stream 50Mbps (.ts,.trp,.tp), 3GPP (.3gpp,.3gp) VP9 100Mbps MKV (.mkv), WebM (.webm) Formáty obrazových souborů Obraz Foto Rozlišení (šířka x výška) Poznámky JPEG PNG BMP Základní linie Progresivní non-interlace interlace 15360x x x x x6400 Formáty zvukových souborů Zvukový kodek Vzorkovací frekvence Přenosová rychlost Kontejner MPEG1/2 Layer1 16KHz ~ 48KHz 32Kbps ~ 448Kbps MP3 (.mp3), AVI (.avi), ASF (.asf), Matroska (.mkv,.mka), MPEG datový přenos (.ts,.trp,.tp), MPEG programový přenos (.DAT,.VOB,.MPG,.MPEG), WAV (.wav) MPEG1/2 Layer2 16KHz ~ 48KHz 8Kbps ~ 384Kbps MP3 (.mp3), AVI (.avi), ASF (.asf), Matroska (.mkv,.mka), MPEG datový přenos (.ts,.trp,.tp), MPEG programový přenos (.DAT,.VOB,.MPG,.MPEG), WAV (.wav) MPEG1/2 Layer3 16KHz ~ 48KHz 8Kbps ~ 320Kbps MP3 (.mp3), AVI (.avi), ASF (.asf), Matroska (.mkv,.mka), 3GPP (.3gpp,.3gp), MP4 (.mp4,.mov, m4a), MPEG datový přenos (.ts,.trp,.tp), MPEG programový přenos (.DAT,.VOB,.MPG,.MPEG), FLV (.flv), WAV (.wav), SWF (.swf) Čeština
28 Zvukový kodek AC3 EAC3 AAC, HEAAC Vzorkovací frekvence 32KHz, 44,1KHz, 48KHz 32KHz, 44,1KHz, 48KHz 8KHz ~ 48KHz Přenosová rychlost 32Kbps ~ 640Kbps 32Kbps ~ 6 Mbps WMA 8KHz ~ 48KHz 128bps ~ 320Kbps WMA 10 Pro M0 48KHz < 192kbps WMA 10 Pro M1 48KHz < 384kbps WMA 10 Pro M2 96KHz < 768kbps G711 A/mu-law 8KHz 64Kbps ~ 128Kbps Kontejner AC3 (.ac3), AVI (.avi), Matroska (.mkv,.mka), 3GPP (.3gpp,.3gp), MP4 (.mp4,.mov, m4a), MPEG datový přenos (.ts,.trp,.tp), MPEG programový přenos (.DAT,.VOB,.MPG,.MPEG) EAC3 (.ec3), 3GPP (.3gpp,.3gp), MP4 (.mp4,.mov, m4a), datový přenos MPEG (.ts,.trp,.tp), programový přenos MPEG (.DAT,.VOB,.MPG,.MPEG) AAC (.aac), AVI (.avi), Matroska (.mkv,.mka), 3GPP (.3gpp,.3gp), MP4 (.mp4,.mov, m4a), MPEG datový přenos (.ts,.trp,.tp), MPEG programový přenos (.DAT,.VOB,.MPG,.MPEG), FLV (.flv), RM (.ra) ASF (.wma,.asf), AVI (.avi), Matroska (.mkv,.mka) WAV (.wav), AVI (.avi), Matroska (.mkv,.mka), 3GPP (.3gpp,.3gp), MP4 (.mp4,.mov, m4a) LBR (cook) 8KHz, KHz, 22.05KHz, 44.1KHz 6Kbps ~ 128Kbps RM (.ra) FLAC 8KHz~96KHz < 1.6Mbps Matroska (.mkv,.mka) Formáty titulkových souborů Interní titulky Rozšíření Kontejner Kód titulků dat, mpg, mpeg, vob MPG, MPEG DVD Titulky ts, trp, tp TS DVB Titulky mp4 MP4 DVD Titulky UTF-8 Čistý Text mkv MKV ASS SSA UTF-8 Čistý Text VobSub DVD Titulky.avi AVI (1.0, 2.0), XSUB DMF0,1, 2 XSUB+ Externí titulky Rozšíření Titulky Parser Poznámky.srt Subrip.ssa/.ass SubStation Alpha.smi SAMI.sub SubViewer MicroDVD DVDSusbtitleSystem SubViewer 1.0 & 2.0 Jen SubIdx (VobSub).txt TMPlayer Čeština
29 Podporované DVI rozlišení Pokud připojujete přístroje k TV konektorům pomocí adaptérových kabelů DVI (kabel DVI/HDMI - není součástí dodávky), použijte následující informace o rozlišení. 56Hz 60Hz 66Hz 70Hz 72Hz 75Hz 640x480 X X 800x600 X X X 1024x768 X X X 1280x768 X X 1280x x x768 X X X 1280x1024 X X X 1400x x x1080 X X X Čeština
30 Připojení Kabelové zapojení Připojení ke kabelové síti Musíte disponovat s modemem / routerem připojeným k aktivnímu širokopásmovému připojení. Připojte televizor k modemu/routeru ethernetovým kabelem. Na zadní straně vašeho televizoru je k dispozici LAN port Širokopásmové připojení k ISP 2. LAN (ethernetový) kabel 3. LAN vstup na zadní straně televizoru Chcete-li nakonfigurovat nastavení kabelové sítě, pokyny naleznete v nabídce Nastavení. Byste měli být schopni připojit televizor k síti LAN v závislosti na konfiguraci vaší sítě. V takovém případě použijte ethernetový kabel pro připojení televizoru přímo k zásuvce sítě. Test rychlosti internetového připojení Zvýrazněte položku Test rychlosti internetového připojení a stiskněte tlačítko OK. TV změří šířku pásma internetového připojení a po dokončení zobrazí výsledek. Pokročilá nastavení Zvýrazněte položku Pokročilá nastavení a stiskněte tlačítko OK. Na další obrazovce můžete změnit nastavení IP a DNS televizoru. Vyberte požadovanou adresu a stiskněte tlačítko Vlevo nebo Vpravo; tím změníte nastavení z možnosti Automatické na Manuální. Nyní můžete zadat nastavení Manuální IP a/nebo Manuální DNS. Vyberte v rozevírací nabídce příslušnou položku a pomocí číselných tlačítek na dálkovém ovladači zadejte nové hodnoty. Máte-li hotovo a chcete nastavení uložit, zvýrazněte Uložit a zmáčkněte OK. Bezdrátové Připojení Připojení k bezdrátové síti TV se nemůže připojit k sítím se skrytým SSID. Pro zviditelnění vašeho modemu SSID změňte nastavení modemu v jeho systém Síťová zásuvka 2. Vstup LAN na zadní straně televizoru Konfigurace nastavení kabelového zařízení Typ sítě Typ sítě lze nastavit na možnost Kabelové zařízení, Bezdrátové zařízení nebo Zakázané podle aktivního připojení k televizoru. Jste-li připojeni přes síť Ethernet, nastavte tuto možnost na Kabelové zařízení. 1. Širokopásmové připojení k ISP Wireless-N router (IEEE a/b/g/n) se současným využíváním pásma 2,4 a 5 GHz je navržen tak, aby zvýšil šířku pásma. Je optimalizován pro plynulejší a rychlejší HD video streaming, přenosy souborů a bezdrátové hraní her. Frekvence a kanály se liší v závislosti na oblasti. Přenosová rychlost se liší v závislosti na vzdálenosti a počtu překážek mezi přenosovými produkty, konfiguraci produktů, podmínky rádiových vln, na provozu a produktech, které užíváte. Přenos může být také přerušen nebo odpojen v závislosti na podmínkách rádiových vln, DECT telefonů nebo jakýchkoli jiných zařízení WLAN 11b. Běžní hodnoty rychlosti přenosu je teoretické maximum pro bezdrátové standardy. Nejedná se o účinnou rychlost přenosu dat. Čeština
31 Místa, kde je přenos nejefektivnější, se liší v závislosti na uživatelském prostředí. Wireless možnost TV podporuje typ modemů a,b,g & n. Důrazně se doporučuje používání IEEE n komunikačního protokolu, aby nedocházelo k případným problémům při sledování videa. Pokud jsou v blízkosti umístěny modemy se stejným SSID, musíte změnit SSID jednoho z nich. Jinak nastanou problémy při připojení. Pokud máte problémy s bezdrátovým připojením, použijte drátové připojení. Konfigurace nastavení bezdrátového zařízení Proces připojení lze spustit z nabídky Nastavení sítě, kde nastavíte Typ sítě na možnost Bezdrátové zařízení. Pokud si přejete vyhledat dostupné bezdrátové sítě, zvýrazněte Vyhledat Bezdrátové Sítě a zmáčkněte OK. Objeví se seznam všech nalezených sítí. K připojení k síti vyberte žádanou síť ze seznamu a stiskněte tlačítko OK. Poznámka: Pokud modem podporuje režim N, můžete provést jeho nastavení. Pokud je vybraná síť chráněna heslem, vložte správné heslo pomocí virtuální klávesnice. Pomocí směrových tlačítek a tlačítka OK na dálkovém ovladači můžete použít tuto klávesnici. Vyčkejte, dokud se nezobrazí IP adresa. To znamená, že připojení bylo navázáno. Chcete-li se od bezdrátové sítě odpojit, zvolte položku Typ sítě a tlačítkem Vlevo nebo Vpravo nastavte možnost Vypnuto. Pokud váš router má WPS, můžete se přímo připojit k modemu/routeru bez předchozího zadání hesla nebo přidání sítě. Zvolte možnost Stiskněte tlačítko WPS na vašem wi-fi routeru a stiskněte tlačítko OK. K připojení se, zmáčkněte na Vašem modemu/routru tlačítko WPS. Po tom, co se zařízení spojila, na Vašem TV se objeví potvrzující zpráva. Pro pokračování vyberte OK. Další nastavení není vyžadováno. Zvýrazněte položku Test rychlosti Internetového Připojení a tlačítkem OK zkontrolujte rychlost připojení k Internetu. Zvýrazněte položku Pokročilá nastavení a tlačítkem OK otevřete nabídku pokročilých nastavení. Pro nastavení použijte směrová a číselná tlačítka. Máte-li hotovo a chcete nastavení uložit, zvýrazněte Uložit a zmáčkněte OK. Další informace Pokud je zřízeno spojení, stav připojení se zobrazí jako Připojeno nebo Nepřipojeno a aktuální IP adresa. Připojení k vašemu mobilnímu zařízení přes WLAN Pokud vaše mobilní zařízení disponuje funkcí WLAN, můžete jej připojit k televizoru přes router pro zpřístupnění obsahu ve vašem zařízení. V takovém případě musí vaše mobilní zařízení disponovat odpovídajícím softwarem pro sdílení. Pro připojení Vaší TV k routeru se řiďte následujícími kroky. Poté spárujte Vaše mobilní zařízení s routerem a aktivujte software pro sdílení na Vašem mobilním zařízení. Následně vyberte soubory, které chcete sdílet s TV. Pokud je spojení navázáno správně, měli byste nyní mít přístup ke sdíleným souborům z vašeho mobilního zařízení prostřednictvím AVS (audio video sdílení), které je součástí Vaší TV. Zvýrazněte možnost AVS v nabídce Zdroje a zmáčkněte OK, zobrazí se dostupná zařízení v síti. Zvolte si své mobilní zařízení a stiskněte tlačítko OK pro pokračování. Pokud je k dispozici, můžete si stáhnout aplikaci virtuálního dálkového ovladače ze serveru poskytovatele aplikací pro vaše mobilní zařízení. Poznámka: Tato funkce nemusí být podporována na všech mobilních zařízeních. Wake ON Wake-on-LAN (WoL) a Wake-on-Wireless LAN (WoWLAN) jsou standardy, které umožňují zapnout nebo probudit zařízení prostřednictvím síťové zprávy. Zpráva bude odeslána do zařízení prostřednictvím programu běžícího na vzdáleném zařízení, které je připojeno ke stejné lokální síti, jako chytří telefon. Váš televizor je WoL a WoWLAN kompatibilní. Tato funkce může být nedostupná při Prvním Instalačním procesu. Chcete-li tuto funkci povolit, nastavte možnost Wake On v nabídce Síť/Internetové nastavení jako Zapnuto. Je třeba, aby zařízení, ze kterého bude odeslána síťová správa do televizoru a televizor byly připojeny do stejné sítě. Funkce Wake On je podporována pouze pro zařízení s operačním systémem Android a lze je používat pouze prostřednictvím aplikací YouTube a Netflix. Chcete-li používat tuto funkci, televizor a vzdálené zařízení by měly být připojeny, dokud je televizor zapnutý. Pokud je televizor vypnutý, mělo by se připojení obnovit při jeho dalším zapnutí. V opačném případě nebude tato možnost k dispozici. To neplatí, když je televizor přepnut do pohotovostního režimu. Pokud chcete, aby váš televizor v pohotovostním režimu měl nižší spotřebu, můžete tuto funkci deaktivovat nastavením možnosti Wake On na Off. Bezdrátová obrazovka Bezdrátová obrazovka je standardem pro streamování videa a zvukového obsahu. Tato funkce poskytuje možnost používat televizor jako bezdrátové zobrazovací zařízení. Čeština
32 Použití s mobilními zařízeními Existují různé technologie, které umožňují sdílení obrazovek, včetně grafického-, video a audio obsahu mezi Vaším mobilním zařízením a TV. V případě, že televizor není vybaven zabudovanou funkcí WLAN, nejprve k televizoru připojte bezdrátový USB dongle. Poté stiskněte tlačítko Source na dálkovém ovládání a přejděte na zdroje Wireless Display. Zobrazí se obrazovka která oznámí, že TV je připraven k připojení. Otevřete aplikaci pro sdílení na vašem mobilním zařízení. Tyto aplikace jsou pojmenovány odlišně pro jednotlivé značky, podrobné informace naleznete v návodu k použití vašeho mobilního zařízení. Vyhledat zařízení. Po volbě televizoru a připojení se, se obrazovka vašeho zařízení zobrazí na televizoru. Poznámka: Tuto funkci je možné použít pouze v případě, že mobilní přístroj podporuje tuto funkci. Pokud se vyskytnou potíže s připojením, zkontrolujte, zda verze operačního systému, kterou používáte, tuto funkci podporuje. Mohou se vyskytnout problémy s nekompatibilitou s verzemi operačního systému, které jsou vydány až po výrobě tohoto televizoru. Procesy skenování a připojování se liší v závislosti na programu, který používáte. Připojení Bluetooth zařízení (volitelné) Váš televizor podporuje také technologii bezdrátového připojení Bluetooth. Před použitím zařízení Bluetooth s televizorem je třeba jejich spárování. Pro spárování svého přístroje s televizorem proveďte následující: * Nastavte přístroj do režimu spárování * Začněte vyhledávání zařízení na televizoru Poznámka: Z uživatelské příručky Bluetooth zařízení se dozvíte, jak nastavit zařízení do režimu párování. Použitím bezdrátové technologie Bluetooth můžete připojit audio zařízení či dálkové ovladače vaší TV. V zájmu správného fungování funkcí bezdrátového připojení odpojte nebo vypněte všechna další připojená audio zařízení. Pro audio zařízení byste měli použít možnost Bluetooth v nabídce Nastavení>Zvuk, pro dálkové ovladače možnost Smart Remote v nabídce Nastavení>Systém>Další. Pro otevření příslušné nabídky vyberte položku z menu a stiskněte tlačítko OK. Pomocí této nabídky můžete objevit a připojit zařízení, která používají bezdrátovou technologii Bluetooth a začít je používat. Postupujte podle pokynů na obrazovce. Spusťte vyhledávání zařízení. Zobrazí se seznam dostupných Bluetooth zařízení. Ze seznamu vyberte zařízení, které chcete připojit a stiskněte tlačítko OK pro připojení. Pokud se zobrazí hlášení "Zařízení připojené", spojení je úspěšně navázáno. Pokud připojení selže, zkuste to znovu. Přenos obrazu a streamování audia Bluetooth připojení můžete také použít pro přenos snímků nebo streamování audia z vašeho mobilního zařízení do televizoru. Spárujte mobilní zařízení a TV, jak je popsáno výše. Ve vašem přenosném zařízení spusťte vyhledávání zařízení. Ze zařízení si zvolte váš TV. Na obrazovce vaší TV potvrďte žádost o připojení a udělejte totéž na obrazovce vašeho mobilního zařízení. Pokud se neuskuteční spárování, přenos obrazu či streamování audio na TV nebude možné. Pokud je soubor obrazu vhodný, snímky odeslané mobilním zařízením se zobrazí na televizoru bez požadavky na potvrzení. Obrázkový soubor můžete také uložit na připojené USB paměťové zařízení nebo je podporována tato funkce a soubor je vhodný, nastavit ho jako logo při startu. Stiskněte tlačítko Exit pro ukončení zobrazení obrázku. Po potvrzení bude zvuk směrován přes reproduktory televizoru. Pro spuštění streamingu audio odpařuje zařízení z vašeho TV, pokud bylo před tím spárované s vaším TV. Po ukončení spárování se zobrazí potvrzující zpráva s dotazem, zda chcete spustit audio streaming z vašeho mobilního zařízení. Vyberte Ano a stiskněte tlačítko OK na dálkovém ovladači televizoru. Pokud je spojení navázáno, budou všechny skladby směrovány přes reproduktory televizoru. Zatímco je připojení audio streamingu aktivně, na horní straně TV se zobrazí symbol. Pokud chcete ukončit audio streaming, vypněte Bluetooth připojení vašeho mobilního zařízení. Pro bezproblémový přenos na televizoru ukončete všechny spuštěné aplikace a všechny nabídky. Jsou vhodné pouze obrazové soubory s rozměry menšími než 5 MB a v následujících formátech:.jpg,.jpeg,.png, bmp. Pokud soubor odeslán mobilním zařízením těmto požadavkům nevyhovuje, nebude zobrazen na televizoru. Poznámka: Bezdrátové zařízení pracují ve stejném pásmu rádiových frekvencí a mohou se navzájem rušit. Pokud chcete zvýšit výkon vašeho bezdrátového zařízení, umístěte jej nejméně 1 metr od jiných bezdrátových zařízení. Řešení problémů s připojením Není dostupná bezdrátová síť Ujistěte se, že každá brána firewall ve vaší síti umožňuje bezdrátové připojení TV. Zkuste znovu vyhledat bezdrátové sítě použitím nabídky Sítě. Pokud bezdrátová síť nefunguje správně, zkuste použít kabelovou síť ve vaší domácnosti. Pro více informací o postupu si přečtěte část Kabelové připojení. Pokud televizor nefunguje pomocí kabelového připojení, zkontrolujte modem (router). Pokud router funguje, zkontrolujte internetové připojení modemu. Čeština
33 Připojení je pomalé Pro více informací o vnitřní oblasti služeb modemu, rychlosti připojení, kvality signálu a jiných nastavení viz návod k použití modemu. Musíte mít vysokorychlostní připojení modemu. Přerušení během přehrávání nebo pomalé reakce V takovém případě zkuste následující: Udržujte vzdálenost alespoň tři metry od mikrovlnné trouby, mobilních telefonů, zařízení Bluetooth nebo jiných zařízení kompatibilních s WLAN. Zkuste změnit aktivní kanál na WLAN routeru. Připojení k internetu není k dispozici / Sdílení audia a videa nefunguje Pokud byla MAC adresa (jedineční identifikační číslo) vašeho PC nebo modemu registrována dočasně, může se stát, že se TV nepřipojí k internetu. V takovémto případě je MAC adresa ověřována vždy, když se připojíte k internetu. Toto je opatření proti neoprávněnému přístupu. Protože váš televizor má svou vlastní MAC adresu, váš poskytovatel internetových služeb nemůže ověřit MAC adresu vašeho televizoru. Z tohoto důvodu se nemůžete připojit k TV. Zkontaktujte vašeho poskytovatele internetu a požadujte informace o připojení k internetu. Je také možné, že se připojení nezdařilo kvůli firewallu. Pokud si myslíte, že toto způsobuje váš problém, kontaktujte poskytovatele internetu. Příčinou problémů s připojením při používání TV v režimu Sdílení audia a videa nebo při surfování prostřednictvím Sdílení audia a videa může být brána firewall. Neplatná doména Před sdílením souborů v programu multimediálního serveru ve vašem počítači zkontrolujte, zda přihlášeni k PC pod ověřeným uživatelským jménem/heslem a že je vaše doména aktivní. Je-li doména neplatná, může způsobit problémy při prohlížení souborů v režimu Sdílení audia a videa. Používání síťové služby Sdílení audia a videa Funkce Sdílení audia a videa používá standard, který zjednodušuje proces sledování digitální elektroniky a je tedy vhodný pro použití v domácí síti. Tento standard umožňuje prohlížet a přehrávat fotografie, hudbu a video uložené na mediálním serveru, který je připojen k domácí síti. 1. Instalace softwaru pro server Funkci sdílení Audia a videa nelze použít, pokud do počítače není nainstalován program serveru, nebo v případě, že požadovaný software serveru médií není nainstalován na doprovodném zařízení. Připravte si svůj počítač správným serverovým programem. 2. Připojení do drátových nebo bezdrátových sítí Pro podrobnější informace o konfiguraci viz kapitoly Kabelové / Bezdrátové připojení. 3. Sdílení Audia a Videa Vstupte do nabídky Nastavení>Systém>Další a povolte možnost AVS. 4. Přehrávání Sdílených souborů přes Prohlížeč Medií Zvýrazněte AVS možnost v nabídce Zdroje pomocí směrových tlačítek a zmáčkněte OK. Zobrazí se dostupná zařízení v síti. Zvolte si jedno z nich a stiskněte tlačítko OK pro pokračování. Zobrazí se prohlížeč médií. Pro další informace o přehrávání souborů viz nabídka ProhlížečMedií. Pokud nastane problém se sítí, odpojte televizor ze zásuvky a znovu jej zapojte. Režim Trick a Skok není s funkcí Sdílení audia a videa podporován. PC/HDD/Media Player nebo jiná kompatibilní zařízení je třeba pro vyšší kvalitu přehrávání používat s kabelovým připojením. Použijte připojení k síti LAN pro rychlejší sdílení souborů mezi jinými zařízeními, jako jsou počítače. Poznámka: Některé počítače nemusí být schopny využít funkci Sdílení audia a videa z důvodu oprávnění správce a nastavení zabezpečení (například firemní PC). Aplikace K aplikacím nainstalovaným na Vaší TV se můžete dostat v nabídce Aplikace. Zvýrazněte aplikace a stiskněte tlačítko OK k pokračování. Pokud chcete ovládat aplikace nainstalované na Vaší TV, přidat nové aplikace nebo vidět veškeré dostupné aplikace v módu plné obrazovky, zvýrazněte možnost Přidat více a zmáčkněte OK. Pomocí menu možností můžete přidávat nainstalované aplikace do nabídce Domů, spouštět je či odstraňovat. Odstraňování aplikací pak tedy již nebude možné z nabídce Aplikace. Nové aplikace můžete přidávat také z internetového obchodu. Pro vstup do internetového obchodu zvýrazněte logo nákupního košíku nahoře na levé straně obrazovky a zmáčkněte OK. Zobrazí se dostupné aplikace v internetovém obchodě. Ke zvýraznění aplikace použijte směrová tlačítka a smáčkněte OK. Zvýrazněte možnost Přidat do aplikací a znovu zmáčkněte OK, vybraná aplikace se přidá to nabídce Aplikace. Pro rychlý přístup k nabídce Přidat více stačí stisknout tlačítko Internet na dálkovém ovladači (pokud je k dispozici). Poznámky: Možné problémy s aplikacemi mohou být způsobeny poskytovateli aplikací. Internetové služby třetích stran se mohou kdykoli změnit, přerušit nebo omezit. Čeština
34 Internetový prohlížeč Pokud chcete používat internetový prohlížeč, přejděte nejprve do nabídky Aplikace. Pak spusťte aplikaci prohlížeče, která má na sobě oranžové logo se symbolem země. Na úvodní obrazovce prohlížeče se miniatury z předdefinovaných odkazů na webové stránky (pokud existují) zobrazí jako možnosti Rychlého vytáčení spolu s možnostmi Editování Rychlého vytáčení a Přidat do voleb rychlého vytáčení. Chcete-li přejít do webového prohlížeče, použijte směrová tlačítka na dálkovém ovladači. Chcete-li zobrazit řádek možností prohlížeče, přesuňte kurzor do horní části stránky nebo stiskněte tlačítko Zpět/ Návrat. Zde jsou k dispozici možnosti Historie, Karty a Záložky a řádek prohlížeče, který obsahuje tlačítka předchozí/další, tlačítko Aktualizovat a adresní/ vyhledávací panel, Rychlá volba a tlačítka prohlížeče Vewd. Chcete-li požadovanou internetovou stránku přidat do seznamu Rychlé volby pro rychlý přístup, přesuňte kurzor do horní části stránky nebo stiskněte tlačítko Zpět/Návrat. Zobrazí se řádek prohlížeče. Označte tlačítko Rychlá volba - a stiskněte tlačítko OK. Dále vyberte možnost Přidat do rychlé volby a stiskněte tlačítko OK. Vyplňte pole Jméno a Adresa, zvýrazněte položku OK a stisknutím tlačítka OK proveďte přidání. Jste-li na stránce, kterou chcete přidat do seznamu Rychlá volba, zvýrazněte tlačítko Vewd a stiskněte tlačítko OK. Dále zvýrazněte možnost Přidat do rychlé volby a stiskněte tlačítko OK. Pole Jméno a Adresa se vyplní automaticky v závislosti na stránkách, které jste navštívili. Zvýrazněte OK a stisknutím tlačítka OK proveďte přidání. Pro správu prohlížeče můžete také využít možnosti nabídky Vewd. Zvýrazněte tlačítko Vewd a tlačítkem OK si zobrazte dostupné stránky pro specifické i obecné možnosti. Existují různé způsoby hledání a procházení webových stránek pomocí webového prohlížeče. Zadejte adresu webové stránky (URL) do vyhledávacího/adresního řádku, zvýrazněte tlačítko Odeslat na virtuální klávesnici a stiskněte tlačítko OK. Pro vyhledávání požadované webové stránky zadejte klíčové slovo do vyhledávacího/adresního řádku, zvýrazněte tlačítko Odeslat na virtuální klávesnici a stiskněte tlačítko OK. Pro návštěvu požadované webové stránky označte miniaturu Rychlé vytáčení a stiskněte tlačítko OK. Váš televizor je kompatibilní s USB myší. Pro snadnější a rychlejší navigaci připojte do portu USB na vašem televizoru myš nebo adaptér bezdrátové myši. Některé webové stránky obsahují flashový obsah. Ty nejsou podporovány prohlížečem. Váš televizor nepodporuje žádné procesy stahování z Internetu ve webovém prohlížeči. Ne všechny stránky na internetu jsou podporovány. V závislosti na místě mohou nastat problémy s obsahem. V některých případech nebude možné přehrát video obsah. Systém HBBTV HbbTV (Hybrid Broadcast Broadband TV) je nový průmyslový standard, který hladce kombinuje TV služby doručené prostřednictvím vysílání se službami doručenými prostřednictvím širokopásmového připojení. Umožňuje také přístup k internetovým službám pouze pro spotřebitele pomocí připojeného TV a set-top boxy. Služby poskytované prostřednictvím HbbTV zahrnují tradiční vysílací kanály TV, catch-up služby, video na vyžádání,epg, interaktivní reklamu, personalizaci, hlasování, hry, sociální sítě a další multimediální aplikace. HbbTV aplikace jsou k dispozici na kanálech, kde jsou signalizovány televizním vysílání (v současnosti různé kanály vysílání Astra HbbTV aplikací). Vysílání označí jednu aplikaci jako "automatické spuštění" a ta se spustí na platformu automaticky. Aplikace automatické spuštění jsou obvykle označeny malou červenou ikonou tlačítka a upozorňují uživatele, že na tomto kanálu je přístupná aplikace HbbTV. Pro otevření stránky aplikace stiskněte červené tlačítko. Poté, co se stránka zobrazí, můžete se vrátit do původního stavu červené ikonky stisknutím červeného tlačítka. Můžete přepínat mezi režimem ikony červeného tlačítka stisknutím červeného tlačítka. Je třeba poznamenat, že schopnost spínání červeného tlačítka je dána aplikací a některé aplikace se mohou chovat odlišně. V případě, že uživatel přepne na jiný kanál v době, kdy je HbbTV aplikace aktivní (v režimu ikony červeného tlačítka nebo v režimu plného UI), může se stát následující. Aplikace může běžet dál. Aplikace může být ukončena. Aplikace může být ukončena a může být spuštěna další aplikace autostart červeného tlačítka. HbbTV umožňuje aplikace, které chcete získat jak z širokopásmového připojení nebo televizního vysílání. Vysílatel může umožnit oběma směry nebo v jedném z nich. Nemá-li daná platforma k dispozici funkční širokopásmové připojení, může stále spouštět aplikace přenášené přes televizní vysílání. Aplikace červeného tlačítka poskytuje odkazy k jiným aplikacím. Příklad je uveden níže. Uživatel pak může přejít na jiné aplikace pomocí uvedených odkazů. Aplikace musí poskytnout způsob vlastního ukončení; obvykle k tomu slouží tlačítkoexit. Čeština
35 Obrázek a: Aplikace Spouštěcí proužek Obrázek b: EPG aplikace, přenášené video se zobrazí v levé dolní části, může být ukončen stisknutím tlačítka 0. HbbTV aplikace používají klíče na dálkovém ovládání pro interakci s uživatelem. Je-li zahájena HbbTV aplikace, ovládání některých tlačítek vykonává aplikace. Příklad: číselná volba kanálů nebude fungovat na aplikaci teletextu, kde čísla ukazují stránky teletextu. HbbTV vyžaduje schopnost AV streaming pro danou platformu. Existuje mnoho aplikací, které poskytují VOD (video on demand) a catch-up TV služby. Uživatel může na dálkovém ovladači použít tlačítka spustit, pauza, stop, dopředu a přetočit, aby mohl pracovat s AV obsahem. Poznámka: Tuto funkci můžete povolit nebo zakázat z nabídky Další v nabídce Nastavení>Systém. V závislosti na modelu televizoru a na zvolené zemi v možnostech první Instalace tato funkce může být dostupná v nabídce Nastavení>Systém>Nastavení ochrany osobních údajů namísto v nabídce Nastavení>Systém>Další. Smart Center Smart Center je mobilní aplikace, která běží na platformách ios a Android. Prostřednictvím vašeho tabletu nebo telefonu můžete snadno přenášet své oblíbené koncerty a programy z vašeho inteligentního televizoru. Také, můžete spustit své aplikace, používat tablet jako dálkový ovladač televizoru a sdílet multimediální soubory. Poznámka: Schopnost využití všech funkcí této aplikace závisí na vlastnostech vašeho televizoru. Začínáme Pokud chcete používat funkce Smart Center, je třeba mít správné připojení. Chcete-li se ke své síti připojit bezdrátově, pokud váš televizor nemá zabudovanou funkci WLAN, zapojte WLAN dongle k jednomu z USB portů. Pro využití funkcí s podporou internetu, váš modem / router musí být připojen k internetu. DŮLEŽITÉ: Ujistěte se, že televizor a mobilní zařízení jsou připojeny ke stejné síti. Pro možnosti sdílení médií musí být povolena funkce Sdílení Audia a Videa (pokud je k dispozici). Stiskněte tlačítko Menu na dálkovém ovladači, zvolte Nastavení>Systém>Další a stiskněte tlačítko OK. Zvýrazněte AVS a nastavte ho jako Povoleno. Nyní je váš televizor připraven pro připojení k mobilním zařízením. Nainstalujte aplikaci Smart Center do vašeho mobilního zařízení. Spusťte aplikaci Smart Center. Pokud jsou všechna připojení správně nakonfigurovány, zobrazí se název vašeho televizoru na vašem mobilním zařízení. Pokud se název vašeho televizoru nezobrazí v seznamu, počkejte chvilku a klepněte na widget Obnovit. Ze seznamu vyberte TV. Obrazovka Mobilní zařízení Na hlavní obrazovce můžete najít karty pro přístup k různým funkcím. Když se spustí, jako první aplikace načte aktuální seznam kanálů z televizoru. MOJE KANÁLY: Zobrazí se program prvních čtyř kanálů ze seznamu kanálů získaných z televizoru. Zobrazené kanály lze změnit. Stiskněte a přidržte miniaturu kanálu. Zobrazí se seznam kanálů a můžete si vybrat požadovaný kanál, který má být nahrazen. TV: Můžete sledovat obsah na TV kartě. V tomto režimu můžete procházet seznamem kanálů vyvolaným z vašeho televizoru, klikněte na náhled pro zobrazení podrobností o stránkách. NAHRÁVKY: Prostřednictvím této karty si můžete prohlédnout své aktivní nahrávky a připomínky (pokud jsou k dispozici). Chcete-li odstranit všechny položky, stiskněte ikonu Odstranit která se nachází v každém řádku. EPG (Elektronický programový průvodce): Prostřednictvím této karty si můžete prohlédnout vysílací plány vybraných seznamů kanálů. Můžete také procházet kanály stisknutím tlačítka na vybraném kanálu na mřížce EPG. Upozorňujeme, že aktualizace / obnovení informací EPG může chvíli trvat v závislosti na síti a kvalitě webových služeb. Poznámka: Pro WEBOVÉ EPG informace je vyžadováno připojení k internetu. NASTAVENÍ: Nakonfigurujte aplikaci podle vašich představ. Můžete změnit; Čeština
Ovládání TV platformy a funkce Chytrá TV
 Ovládání TV platformy a funkce Chytrá TV 1/11 Obsah Popis dálkového ovladače...3 Ovládání TV služby...4 Informace o pořadu...4 Seznam TV kanálů...5 Možnosti kanálu...5 Programový průvodce...6 Změna pořadí
Ovládání TV platformy a funkce Chytrá TV 1/11 Obsah Popis dálkového ovladače...3 Ovládání TV služby...4 Informace o pořadu...4 Seznam TV kanálů...5 Možnosti kanálu...5 Programový průvodce...6 Změna pořadí
43/49/55 V58 43/49/55 V68 43/49/55 T68 43/49/50/55/65/75 U68 43/49/50/55/65 U58 49/55 U78 UŽIVATELSKÁ PŘÍRUČKA
 43/49/55 V58 43/49/55 V68 43/49/55 T68 43/49/50/55/65/75 U68 43/49/50/55/65 U58 49/55 U78 UŽIVATELSKÁ PŘÍRUČKA Obsah Environmentální informace... 2 Informace o likvidaci... 2 Ultra HD (UHD)... 3 Vysoký
43/49/55 V58 43/49/55 V68 43/49/55 T68 43/49/50/55/65/75 U68 43/49/50/55/65 U58 49/55 U78 UŽIVATELSKÁ PŘÍRUČKA Obsah Environmentální informace... 2 Informace o likvidaci... 2 Ultra HD (UHD)... 3 Vysoký
NÁVOD KE SLUŽBĚ IPTV
 NÁVOD KE SLUŽBĚ IPTV 1 Obsah Popis dálkového ovladače...3 Ovládání TV služby...4 1. Informace o pořadu...4 2. Seznam TV kanálů...5 3. Možnosti kanálu...5 4. Programový průvodce...6 5. Změna pořadí TV kanálů...7
NÁVOD KE SLUŽBĚ IPTV 1 Obsah Popis dálkového ovladače...3 Ovládání TV služby...4 1. Informace o pořadu...4 2. Seznam TV kanálů...5 3. Možnosti kanálu...5 4. Programový průvodce...6 5. Změna pořadí TV kanálů...7
24/32/39/40/43/48/49 L28 Series 32/39/40/43/49 L38 Series 24/28/32 D28 Series 24/28/32 W28 Series 24/28/32 D38 Series 24/28/32 W38 Series
 24/32/39/40/43/48/49 L28 Series 32/39/40/43/49 L38 Series 24/28/32 D28 Series 24/28/32 W28 Series 24/28/32 D38 Series 24/28/32 W38 Series UŽIVATELSKÁ PŘÍRUČKA Obsah Environmentální informace... 2 Informace
24/32/39/40/43/48/49 L28 Series 32/39/40/43/49 L38 Series 24/28/32 D28 Series 24/28/32 W28 Series 24/28/32 D38 Series 24/28/32 W38 Series UŽIVATELSKÁ PŘÍRUČKA Obsah Environmentální informace... 2 Informace
NÁVOD K POUŽITÍ SET-TOP BOXU MOTOROLA VIP 1003
 NÁVOD K POUŽITÍ SET-TOP BOXU MOTOROLA VIP 1003 EDERA Group a. s. tel.: 775 212 034 e-mail: porucha@edera.cz web: www.edera.cz Vážení klienti, jsme rádi, že jste si za svého poskytovatele televizních služeb
NÁVOD K POUŽITÍ SET-TOP BOXU MOTOROLA VIP 1003 EDERA Group a. s. tel.: 775 212 034 e-mail: porucha@edera.cz web: www.edera.cz Vážení klienti, jsme rádi, že jste si za svého poskytovatele televizních služeb
NÁVOD K POUŽITÍ SET-TOP-BOXU ARRIS VIP 1113
 NÁVOD K POUŽITÍ SET-TOP-BOXU ARRIS VIP 1113 EDERA Group a. s. tel.: 775 212 034 e-mail: porucha@edera.cz web: www.edera.cz Vážení klienti, jsme rádi, že jste si za svého poskytovatele televizních služeb
NÁVOD K POUŽITÍ SET-TOP-BOXU ARRIS VIP 1113 EDERA Group a. s. tel.: 775 212 034 e-mail: porucha@edera.cz web: www.edera.cz Vážení klienti, jsme rádi, že jste si za svého poskytovatele televizních služeb
NÁVOD NA OVLÁDÁNÍ. Set Top Box Motorola VIP 1003 Portálu IPTV
 NÁVOD NA OVLÁDÁNÍ Set Top Box Motorola VIP 1003 Portálu IPTV Set Top Box Motorola VIP1003 Set Top Box Balení Set Top Boxu obsahuje: Set Top Box VIP 1003 Dálkové ovládání Baterie do dálkového ovládání Napájecí
NÁVOD NA OVLÁDÁNÍ Set Top Box Motorola VIP 1003 Portálu IPTV Set Top Box Motorola VIP1003 Set Top Box Balení Set Top Boxu obsahuje: Set Top Box VIP 1003 Dálkové ovládání Baterie do dálkového ovládání Napájecí
S A T E L I T
 S A T E L I T 380002650 Obsah balení BOX 1x Dálkový ovladač 1x HDMI kabel 1x El. Zdroj 1x Dálkový ovladač 1. POWER - Zapnout/Vypnout přijímač 2. MUTE - Zapnout/Vypnout zvuk 3. FIND - Vyhledat kanál, program
S A T E L I T 380002650 Obsah balení BOX 1x Dálkový ovladač 1x HDMI kabel 1x El. Zdroj 1x Dálkový ovladač 1. POWER - Zapnout/Vypnout přijímač 2. MUTE - Zapnout/Vypnout zvuk 3. FIND - Vyhledat kanál, program
Set Top Box Motorola VIP 1003
 Set Top Box Motorola VIP 1003 1. Set Top Box Balení Set Top Boxu obsahuje: Set Top Box VIP 1003, dálkové ovládání, baterie do dálkového ovládání, napájecí zdroj, kabel pro připojení zdroje do napájecí
Set Top Box Motorola VIP 1003 1. Set Top Box Balení Set Top Boxu obsahuje: Set Top Box VIP 1003, dálkové ovládání, baterie do dálkového ovládání, napájecí zdroj, kabel pro připojení zdroje do napájecí
VU+ DUO 2 Krátký návod. Český Jazyk
 VU+ DUO 2 Krátký návod Český Jazyk - Satelitní přijímač - Krátký návod - HDD šrouby - HDMI kabel - Dálkové Ovládání - SATA kabel - Síťový kabel - Loop-through kabel - Baterie Obsah balení Přední Panel
VU+ DUO 2 Krátký návod Český Jazyk - Satelitní přijímač - Krátký návod - HDD šrouby - HDMI kabel - Dálkové Ovládání - SATA kabel - Síťový kabel - Loop-through kabel - Baterie Obsah balení Přední Panel
Zapojení boxu. Diagram zapojení boxu
 Zapojení boxu Zapojení zahrnuje tyto kroky: 1. Připojte box pomocí adaptéru k elektrické síti 2. Připojte box k TV pomocí HDMI, YPbPr, nebo CVBS kabelu 3. Připojte box pomocí ethernetového kabelu k počítačové
Zapojení boxu Zapojení zahrnuje tyto kroky: 1. Připojte box pomocí adaptéru k elektrické síti 2. Připojte box k TV pomocí HDMI, YPbPr, nebo CVBS kabelu 3. Připojte box pomocí ethernetového kabelu k počítačové
Zkrácená uživatelská příručka
 Zkrácená uživatelská příručka Hlavní popis Satelitní Twin Tuner HD přijímač HDMI Výstup (až do 1080p) Podpora DiSEqC 1.0, 1.1, 1.2, 1.3 (USALS) Dolby Digital audio výstup (S / PDIF) Rozšířené EPG a programová
Zkrácená uživatelská příručka Hlavní popis Satelitní Twin Tuner HD přijímač HDMI Výstup (až do 1080p) Podpora DiSEqC 1.0, 1.1, 1.2, 1.3 (USALS) Dolby Digital audio výstup (S / PDIF) Rozšířené EPG a programová
Diktafon s pamětí 4GB, FM rádiem a LCD displejem DVR-126
 Diktafon s pamětí 4GB, FM rádiem a LCD displejem DVR-126 Přečtěte si laskavě tento Návod k použití před prvním použitím přístroje. Obsah návodu Diktafon s pamětí 4GB, FM rádiem a LCD displejem DVR-126...
Diktafon s pamětí 4GB, FM rádiem a LCD displejem DVR-126 Přečtěte si laskavě tento Návod k použití před prvním použitím přístroje. Obsah návodu Diktafon s pamětí 4GB, FM rádiem a LCD displejem DVR-126...
Uživatelská příručka
 WATCH ME Uživatelská příručka DIGITÁLNÍ PŘEHRÁVAČ MÉDIÍ Přehled funkcí Watch me je hodinkový Bluetooth přehrávač formátu MP3 s kapacitním dotykovým displejem, uživatel se může prsty dotknout ikony na obrazovce
WATCH ME Uživatelská příručka DIGITÁLNÍ PŘEHRÁVAČ MÉDIÍ Přehled funkcí Watch me je hodinkový Bluetooth přehrávač formátu MP3 s kapacitním dotykovým displejem, uživatel se může prsty dotknout ikony na obrazovce
Multimediální 8 LCD TV s DVB-T tunerem. Relax. Uživatelský manuál
 Multimediální 8 LCD TV s DVB-T tunerem Relax Uživatelský manuál 1 Dálkové ovládání Popis symbolů Zapnutí/vypnutí TV/RADIO Přepínání mezi TV/rádiem INFO Zobrazení informací Ztišit 1-9, 0 Volba kanálů Přetáčení
Multimediální 8 LCD TV s DVB-T tunerem Relax Uživatelský manuál 1 Dálkové ovládání Popis symbolů Zapnutí/vypnutí TV/RADIO Přepínání mezi TV/rádiem INFO Zobrazení informací Ztišit 1-9, 0 Volba kanálů Přetáčení
Nej.cz. Uživatelská příručka k interaktivní televizi
 Nej.cz Uživatelská příručka k interaktivní televizi 1 Obsah Označení interaktivních funkcí... 4 Zobrazení TV nabídky... 5 Nabídka EPG... 6 Hledání v TV archivu změna dne... 7 TV archiv / přetáčení / pozastavení...
Nej.cz Uživatelská příručka k interaktivní televizi 1 Obsah Označení interaktivních funkcí... 4 Zobrazení TV nabídky... 5 Nabídka EPG... 6 Hledání v TV archivu změna dne... 7 TV archiv / přetáčení / pozastavení...
MP3-CD PŘEHRÁVAČ AUNA AV2-CD509, RADIOPŘIJÍMAČ, USB. Návod k používání / = HiFi zesilovač / = CD přehrávač
 MP3-CD PŘEHRÁVAČ AUNA AV2-CD509, RADIOPŘIJÍMAČ, USB Návod k používání 10004933/1008980 = HiFi zesilovač 10005063/1008983 = CD přehrávač Vážený zákazníku, V první řadě se Vám chceme poděkovat za nákup tohoto
MP3-CD PŘEHRÁVAČ AUNA AV2-CD509, RADIOPŘIJÍMAČ, USB Návod k používání 10004933/1008980 = HiFi zesilovač 10005063/1008983 = CD přehrávač Vážený zákazníku, V první řadě se Vám chceme poděkovat za nákup tohoto
Uživatelská příručka pro službu IPTV SET-TOP-BOX Motorola VIP1003
 Uživatelská příručka pro službu IPTV SET-TOP-BOX Motorola VIP1003 1/8 Vážení klienti, jsme rádi, že jste si za svého poskytovatele televizních služeb zvolili právě naši společnost. Vybrali jste si nejmodernější
Uživatelská příručka pro službu IPTV SET-TOP-BOX Motorola VIP1003 1/8 Vážení klienti, jsme rádi, že jste si za svého poskytovatele televizních služeb zvolili právě naši společnost. Vybrali jste si nejmodernější
2 Menu Otevře nabídku Menu 9 Port USB 2.0 Umožní připojit externí USB zařízení (např. USB Flash disk)
 Jednoduchá příručka Číslo Popis Funkce Číslo Popis Funkce 1 Tlačítko Zap/Vyp Zapne přijímač / Vypne přijímač do Stand By 8 Mód videa Změní mód videa 2 Menu Otevře nabídku Menu 9 Port USB 2.0 Umožní připojit
Jednoduchá příručka Číslo Popis Funkce Číslo Popis Funkce 1 Tlačítko Zap/Vyp Zapne přijímač / Vypne přijímač do Stand By 8 Mód videa Změní mód videa 2 Menu Otevře nabídku Menu 9 Port USB 2.0 Umožní připojit
Kapitola 1: Úvod. 1.1 Obsah balení. 1.2 Požadavky na systém. Česky
 Kapitola 1: Úvod 1.1 Obsah balení Po obdržení televizního adaptéru TVGo A03 zkontrolujte, zda balení USB TV Super Mini obsahuje následující položky. Adaptér TVGo A03 Disk CD s ovladači Dálkový ovladač
Kapitola 1: Úvod 1.1 Obsah balení Po obdržení televizního adaptéru TVGo A03 zkontrolujte, zda balení USB TV Super Mini obsahuje následující položky. Adaptér TVGo A03 Disk CD s ovladači Dálkový ovladač
Uživatelská příručka pro službu IPTV$ SET-TOP-BOX Motorola VIP1003
 Uživatelská příručka pro službu IPTV$ SET-TOP-BOX Motorola VIP1003 Vážení klienti, jsme rádi, že jste si za svého poskytovatele televizních služeb zvolili právě naši společnost. Vybrali jste si nejmodernější
Uživatelská příručka pro službu IPTV$ SET-TOP-BOX Motorola VIP1003 Vážení klienti, jsme rádi, že jste si za svého poskytovatele televizních služeb zvolili právě naši společnost. Vybrali jste si nejmodernější
DŮLEŽITÉ - Před zahájením instalace a používání si prosím pečlivě přečtěte návod k použití
 Obsah Bezpečnostní informace...2 Označení na produktu...2 Environmentální informace...3 Vlastnosti...3 Dodané Příslušenství...4 Oznámení o Režimu Pohotovosti...4 Ovládací Tlačítka a Provoz TV...4 Vložení
Obsah Bezpečnostní informace...2 Označení na produktu...2 Environmentální informace...3 Vlastnosti...3 Dodané Příslušenství...4 Oznámení o Režimu Pohotovosti...4 Ovládací Tlačítka a Provoz TV...4 Vložení
Diktafon vhodný pro nahrávání hovorů na smartphonech včetně iphone
 Diktafon vhodný pro nahrávání hovorů na smartphonech včetně iphone Návod k obsluze Hlavní výhody produktu: Přístroj lze použít jako běžný diktafon Velmi jednoduché nahrávání probíhajících hovorů Nahrávání
Diktafon vhodný pro nahrávání hovorů na smartphonech včetně iphone Návod k obsluze Hlavní výhody produktu: Přístroj lze použít jako běžný diktafon Velmi jednoduché nahrávání probíhajících hovorů Nahrávání
Kamera Angel Eye. Návod k použití. Výhody přístroje:
 Kamera Angel Eye Návod k použití Výhody přístroje: Delší výdrž při nepřetržitém nahrávání videa až 6 hodin Ideální k ukrytí do oděvu, např. do knoflíku DVR přijímač s možností použít kartu až 32GB www.spyshops.cz
Kamera Angel Eye Návod k použití Výhody přístroje: Delší výdrž při nepřetržitém nahrávání videa až 6 hodin Ideální k ukrytí do oděvu, např. do knoflíku DVR přijímač s možností použít kartu až 32GB www.spyshops.cz
INSTALACE UPC TELEVIZE
 INSTALACE UPC TELEVIZE 2. část - zapojení set-top boxu 1. Obsah balíčku 2. Postup zapojení A B C HD MEDIABOX Dálkové ovládání Uživatelská příručka 1. Zapojení modemu od UPC Pokud jste v rámci samoinstalačního
INSTALACE UPC TELEVIZE 2. část - zapojení set-top boxu 1. Obsah balíčku 2. Postup zapojení A B C HD MEDIABOX Dálkové ovládání Uživatelská příručka 1. Zapojení modemu od UPC Pokud jste v rámci samoinstalačního
Ovládání TV platformy a funkce Chytrá TV
 Ovládání TV platformy a funkce Chytrá TV Obsah Popis dálkového ovladače...3 Ovládání TV služby...4 1. Informace o pořadu...4 2. Seznam TV kanálů...5 3. Možnosti pořadu...5 4. Programový průvodce...6 5.
Ovládání TV platformy a funkce Chytrá TV Obsah Popis dálkového ovladače...3 Ovládání TV služby...4 1. Informace o pořadu...4 2. Seznam TV kanálů...5 3. Možnosti pořadu...5 4. Programový průvodce...6 5.
Automobilový DVB-T tuner 80 555
 Automobilový DVB-T tuner 80 555 Uživatelská příručka Obsah Úvodní informace... 2 Obsah balení... 2 Popis přístroje... 2 Dálkový ovladač... 3 Nabídka nastavení... 4 Teletext... 6 Možné problémy a jejich
Automobilový DVB-T tuner 80 555 Uživatelská příručka Obsah Úvodní informace... 2 Obsah balení... 2 Popis přístroje... 2 Dálkový ovladač... 3 Nabídka nastavení... 4 Teletext... 6 Možné problémy a jejich
Uživatelský Manuál HyperMedia Center Obsah V1.5
 Uživatelský Manuál HyperMedia Center Obsah V1.5 ÚVOD...1 OVLÁDÁNÍ PŘEHRÁVAČE...1 NAVIGAČNÍ PŘEHLED...2 TV...3 VSTUPNÍ ZDROJ...3 SEZNAM KANÁLŮ...3 PLÁN...4 NASTAVENÍ...5 EPG...7 PŘEHLED OVLADAČŮ TV...7
Uživatelský Manuál HyperMedia Center Obsah V1.5 ÚVOD...1 OVLÁDÁNÍ PŘEHRÁVAČE...1 NAVIGAČNÍ PŘEHLED...2 TV...3 VSTUPNÍ ZDROJ...3 SEZNAM KANÁLŮ...3 PLÁN...4 NASTAVENÍ...5 EPG...7 PŘEHLED OVLADAČŮ TV...7
/ NVR-4008 / NVR-4016
 DINOX rekordéry: NVR-4004 NVR-4008 NVR-4016 Rychlá uživatelská příručka Obsah Rychlá uživatelská příručka... 1 Před instalací NVR... 3 Instalace NVR... 3 Instalace pevného disku... 3 Přední panel... 5
DINOX rekordéry: NVR-4004 NVR-4008 NVR-4016 Rychlá uživatelská příručka Obsah Rychlá uživatelská příručka... 1 Před instalací NVR... 3 Instalace NVR... 3 Instalace pevného disku... 3 Přední panel... 5
Česky Kapitola 1: Úvod TVGo A31 TVGo A31 1.1 Obsah balení
 Kapitola 1: Úvod Tato nová televizní videoterminál TVGo A31 je ideální pro sledování televize nebo videa na monitoru TFT / LCD / CRT v rozlišení až 1280 x 1024 pixelů. Tento televizní videoterminál umožňuje
Kapitola 1: Úvod Tato nová televizní videoterminál TVGo A31 je ideální pro sledování televize nebo videa na monitoru TFT / LCD / CRT v rozlišení až 1280 x 1024 pixelů. Tento televizní videoterminál umožňuje
Video boroskop AX-B520. Návod k obsluze
 Video boroskop AX-B520 Návod k obsluze Obsah 1. Bezpečnostní instrukce... 3 2. Popis funkce... 3 3. Technické údaje... 4 4. Popis přístroje... 5 5. Obsluha zařízení... 7 6. Upozornění... 13 2 1. Bezpečnostní
Video boroskop AX-B520 Návod k obsluze Obsah 1. Bezpečnostní instrukce... 3 2. Popis funkce... 3 3. Technické údaje... 4 4. Popis přístroje... 5 5. Obsluha zařízení... 7 6. Upozornění... 13 2 1. Bezpečnostní
Návod na použití portálu 802
 Návod na použití portálu 802 Použití nápovědy Nápovědu aktivujete stiskem zeleného tlačítka v dolní části ovladače (Aplikace) a zeleného tlačítka (Help). Rolování v textu provedete pomocí rolovacích tlačítek.
Návod na použití portálu 802 Použití nápovědy Nápovědu aktivujete stiskem zeleného tlačítka v dolní části ovladače (Aplikace) a zeleného tlačítka (Help). Rolování v textu provedete pomocí rolovacích tlačítek.
Instrukce pro instalaci digitálního satelitního přijímače
 Instrukce pro instalaci digitálního satelitního přijímače INSTALACE Přední panel Zadní panel LNB IN: PŘIPOJENÍ K SATELITNÍ ANTÉNĚ LNB OUT: PŘIPOJENÍ K JINÉMU PŘIJÍMAČI KOMPOZITNÍ VÝSTUP VIDEO SIGNÁLU ZAPNUTÍ/VYPNUTÍ
Instrukce pro instalaci digitálního satelitního přijímače INSTALACE Přední panel Zadní panel LNB IN: PŘIPOJENÍ K SATELITNÍ ANTÉNĚ LNB OUT: PŘIPOJENÍ K JINÉMU PŘIJÍMAČI KOMPOZITNÍ VÝSTUP VIDEO SIGNÁLU ZAPNUTÍ/VYPNUTÍ
UŽIJTE SI TELEVIZI. Uživatelský manuál HD Mediaboxu
 UŽIJTE SI TELEVIZI od UPC Uživatelský manuál HD Mediaboxu HLAVNÍ NABÍDKA INFORMACE Do hlavní nabídky vstoupíte stisknutím tlačítka MENU na dálkovém ovladači. V hlavní nabídce a jednotlivých nabídkách se
UŽIJTE SI TELEVIZI od UPC Uživatelský manuál HD Mediaboxu HLAVNÍ NABÍDKA INFORMACE Do hlavní nabídky vstoupíte stisknutím tlačítka MENU na dálkovém ovladači. V hlavní nabídce a jednotlivých nabídkách se
NÁVOD K POUŽITÍ MULTIMEDIÁLNÍHO CENTRA SLEDOVANITV.CZ
 NÁVOD K POUŽITÍ MULTIMEDIÁLNÍHO CENTRA SLEDOVANITV.CZ typ 1 verze návodu 1.1 Vážení uživatelé, děkujeme, že využíváte službu Sledovanitv.cz. Věříme, že s naší službou budete spokojeni a Vaši důvěru nezklameme.
NÁVOD K POUŽITÍ MULTIMEDIÁLNÍHO CENTRA SLEDOVANITV.CZ typ 1 verze návodu 1.1 Vážení uživatelé, děkujeme, že využíváte službu Sledovanitv.cz. Věříme, že s naší službou budete spokojeni a Vaši důvěru nezklameme.
NÁVOD PRO IPTV PORTÁL (STB Motorola 19xx)
 NÁVOD PRO IPTV PORTÁL (STB Motorola 19xx) OBSAH: 1. Úvod 2. Set Top Box (STB) 3. MENU IPTV portálu 3.1. Hlavní nabídka 3.2. Přepínání TV kanálů 4. Samoobsluha 5. Videopůjčovna 6. Zabezpečení 7. Doplňkové
NÁVOD PRO IPTV PORTÁL (STB Motorola 19xx) OBSAH: 1. Úvod 2. Set Top Box (STB) 3. MENU IPTV portálu 3.1. Hlavní nabídka 3.2. Přepínání TV kanálů 4. Samoobsluha 5. Videopůjčovna 6. Zabezpečení 7. Doplňkové
LAN se používá k prvnímu nastavení Vašeho DVR a když potřebujete nastavit síť na Vašem DVR pro používání po internetu.
 Návod Video Viewer 1.9.9 1 Dodávaný licencovaný software Následující stránky popisují nejpoužívanější funkce software Video Viewer. Podrobnosti o softwaru a jeho nastavení, najdete v rozšířené příručce,
Návod Video Viewer 1.9.9 1 Dodávaný licencovaný software Následující stránky popisují nejpoužívanější funkce software Video Viewer. Podrobnosti o softwaru a jeho nastavení, najdete v rozšířené příručce,
Technické údaje. Ambilight. Obraz/displej. Android. 1 Televize. Vestavěná funkce Ambilight+hue. Funkce Ambilight. Úhlopříčka obrazovky
 1 Televize Technické údaje Ambilight Obraz/displej Verze Ambilight 2 strany Displej LED Full HD Funkce Ambilight Vestavěná funkce Ambilight+hue Hudba s funkcí Ambilight Herní režim Funkce přizpůsobení
1 Televize Technické údaje Ambilight Obraz/displej Verze Ambilight 2 strany Displej LED Full HD Funkce Ambilight Vestavěná funkce Ambilight+hue Hudba s funkcí Ambilight Herní režim Funkce přizpůsobení
Užijte si televizi Horizon od UPC
 Užijte si televizi Horizon od UPC Uživatelský manuál HD Mediaboxu Hlavní nabídka Informace Do hlavní nabídky vstoupíte stisknutím tlačítka MENU na dálkovém ovladači. V hlavní nabídce a jednotlivých nabídkách
Užijte si televizi Horizon od UPC Uživatelský manuál HD Mediaboxu Hlavní nabídka Informace Do hlavní nabídky vstoupíte stisknutím tlačítka MENU na dálkovém ovladači. V hlavní nabídce a jednotlivých nabídkách
STEREO ZAŘÍZENÍ AUNA MCD-82, DVD PŘEHRÁVAČ, USB, SD, MPEG4. Návod k použití
 STEREO ZAŘÍZENÍ AUNA MCD-82, DVD PŘEHRÁVAČ, USB, SD, MPEG4 Návod k použití 10006320 Vážený zákazníku, v první řadě Vám chceme poděkovat za nákup tohoto produktu. Aby se zabránilo možnému technickému poškození,
STEREO ZAŘÍZENÍ AUNA MCD-82, DVD PŘEHRÁVAČ, USB, SD, MPEG4 Návod k použití 10006320 Vážený zákazníku, v první řadě Vám chceme poděkovat za nákup tohoto produktu. Aby se zabránilo možnému technickému poškození,
NVR (IP). Popis Setup Wizardu.
 NVR (IP). 1. Po instalaci kamery připojte napájecí kabel s typem konektoru RG-45 LAN k příslušné zdířce kamery (pokud kamera podporuje POE technologii, připojení není nezbytné). 2. Opačná strana napájecího
NVR (IP). 1. Po instalaci kamery připojte napájecí kabel s typem konektoru RG-45 LAN k příslušné zdířce kamery (pokud kamera podporuje POE technologii, připojení není nezbytné). 2. Opačná strana napájecího
DŮLEŽITÉ - Před zahájením instalace a používání si prosím pečlivě přečtěte návod k použití
 Obsah Bezpečnostní Informace...2 Označení na Produktu...2 Environmentální informace...3 Vlastnosti...3 Dodané Příslušenství...4 Oznámení o Režimu Pohotovosti...4 Ovládací Tlačítka a Provoz TV...4 Vložení
Obsah Bezpečnostní Informace...2 Označení na Produktu...2 Environmentální informace...3 Vlastnosti...3 Dodané Příslušenství...4 Oznámení o Režimu Pohotovosti...4 Ovládací Tlačítka a Provoz TV...4 Vložení
Užívání funkcí Interaktivní televize prostřednictvím Motorola VIP1003
 Užívání funkcí Interaktivní televize prostřednictvím Motorola VIP1003 Volba televizního kanálu Po zapnutí se set-top-box automaticky nastaví do režimu přehrávání televize, odkud je možné provést změnu
Užívání funkcí Interaktivní televize prostřednictvím Motorola VIP1003 Volba televizního kanálu Po zapnutí se set-top-box automaticky nastaví do režimu přehrávání televize, odkud je možné provést změnu
Technické údaje. Televize. Ambilight. Obraz/displej. Android. Vestavěná funkce Ambilight+hue. Úhlopříčka obrazovky (metrická) 123 cm.
 1 Televize Technické údaje Ambilight Obraz/displej Verze Ambilight 3 strany Displej 4K Ultra HD LED Funkce Ambilight Vestavěná funkce Ambilight+hue Hudba s funkcí Ambilight Úhlopříčka obrazovky (metrická)
1 Televize Technické údaje Ambilight Obraz/displej Verze Ambilight 3 strany Displej 4K Ultra HD LED Funkce Ambilight Vestavěná funkce Ambilight+hue Hudba s funkcí Ambilight Úhlopříčka obrazovky (metrická)
Vícekanálový AV receiver. Začínáme Vítá vás Průvodce rychlým nastavením.
 Vícekanálový AV receiver STR-DN1030 Začínáme Vítá vás Průvodce rychlým nastavením. 1 Instalace reproduktorů 2 Připojení TV a dalších zařízení 3 Další zapojení 4 Výběr reproduktorů a optimalizace zvuku
Vícekanálový AV receiver STR-DN1030 Začínáme Vítá vás Průvodce rychlým nastavením. 1 Instalace reproduktorů 2 Připojení TV a dalších zařízení 3 Další zapojení 4 Výběr reproduktorů a optimalizace zvuku
DS-430DVRB. HD kamera s automatickým záznamem videa integrovaná do zpětného zrcátka. GPS modulem a zpětnou kamerou (včetně uložení záznamu)
 DS-430DVRB HD kamera s automatickým záznamem videa integrovaná do zpětného zrcátka GPS modulem a zpětnou kamerou (včetně uložení záznamu) Uživatelská příručka Obsah Předmluva...2 Funkce produktu, úvod...2
DS-430DVRB HD kamera s automatickým záznamem videa integrovaná do zpětného zrcátka GPS modulem a zpětnou kamerou (včetně uložení záznamu) Uživatelská příručka Obsah Předmluva...2 Funkce produktu, úvod...2
Uživatelský manuál. FULL HD LED stropní monitor (AUX/HDMI/USB/FM-TX)
 FULL (AUX/HDMI/USB/FM-TX) Používání Používání dálkového ovladače Nasměrujte dálkový ovladač na snímač do vzdálenosti přibližně 2m. Vystavení snímače přímému slunečnímu žáření může způsobit dočasnou nefunkčnost
FULL (AUX/HDMI/USB/FM-TX) Používání Používání dálkového ovladače Nasměrujte dálkový ovladač na snímač do vzdálenosti přibližně 2m. Vystavení snímače přímému slunečnímu žáření může způsobit dočasnou nefunkčnost
uživatelský manuál CZ
 uživatelský manuál CZ Před použitím si pečlivě přečtěte tuto příručku. Technické specifikace a provozní postupy uvedené v této příručce podléhají změnám bez předchozího upozornění. V případě jakýchkoliv
uživatelský manuál CZ Před použitím si pečlivě přečtěte tuto příručku. Technické specifikace a provozní postupy uvedené v této příručce podléhají změnám bez předchozího upozornění. V případě jakýchkoliv
Technické údaje. Ambilight. Obraz/displej. Funkce Smart TV. 1 Televize. Úhlopříčka obrazovky (metrická) 126 cm. Úhlopříčka obrazovky (palce)
 1 Televize Technické údaje Ambilight Obraz/displej Verze Ambilight 3 strany Displej 4K Ultra HD LED Funkce Smart TV Úhlopříčka obrazovky (metrická) 126 cm Interakce s uživatelem Interaktivní televize Program
1 Televize Technické údaje Ambilight Obraz/displej Verze Ambilight 3 strany Displej 4K Ultra HD LED Funkce Smart TV Úhlopříčka obrazovky (metrická) 126 cm Interakce s uživatelem Interaktivní televize Program
DSM-320 bezdrátový přehrávač médií. Ethernetový kabel (CAT 5 UTP/nepřekřížený) Dálkový ovladač s bateriemi
 Toto zařízení pracuje s následujícími operačními systémy: Windows XP, 2000, Me a 98SE Než začnete DSM-320 Bezdrátový přehrávač médií Budete potřebovat následující vybavení: Počítač s procesorem min. 500
Toto zařízení pracuje s následujícími operačními systémy: Windows XP, 2000, Me a 98SE Než začnete DSM-320 Bezdrátový přehrávač médií Budete potřebovat následující vybavení: Počítač s procesorem min. 500
Vestavěný hudební system
 Vestavěný hudební system 10031947 10031948 Vážený zákazníku, gratulujeme Vám k zakoupení produktu. Prosím, důkladně si pozorně manuál a dbejte na následující pokyny, aby se zabránilo škodám na zařízení.
Vestavěný hudební system 10031947 10031948 Vážený zákazníku, gratulujeme Vám k zakoupení produktu. Prosím, důkladně si pozorně manuál a dbejte na následující pokyny, aby se zabránilo škodám na zařízení.
Uživatelský manuál Kamera do auta
 Uživatelský manuál Kamera do auta Upozornění Výrobek nevystavujte přímému slunečnímu záření nebo zdrojům tepla. Může být poškozen kryt nebo vnitřní součástky. Před vložením nebo vyjmutím paměťové karty
Uživatelský manuál Kamera do auta Upozornění Výrobek nevystavujte přímému slunečnímu záření nebo zdrojům tepla. Může být poškozen kryt nebo vnitřní součástky. Před vložením nebo vyjmutím paměťové karty
Kamera do auta DFS-J510
 Uživatelská příručka Kamera do auta DFS-J510 2018-09-18 Představení produktu 1)TF Slot 2)NAHORU 3)MENU 4)DOLŮ 5)mikrofon 6)Reset 7)Power 8)HOLD 9)Mode 10)OK 11)USB 12)HDMI výstup Popis prvků TF Slot TF
Uživatelská příručka Kamera do auta DFS-J510 2018-09-18 Představení produktu 1)TF Slot 2)NAHORU 3)MENU 4)DOLŮ 5)mikrofon 6)Reset 7)Power 8)HOLD 9)Mode 10)OK 11)USB 12)HDMI výstup Popis prvků TF Slot TF
Uživatelský manuál Video projektor
 Uživatelský manuál Video projektor Obsah Upozornění Popis tlačítek Provoz Připojení Tlačítka projektoru Tlačítka dálkového ovládání Výběr zdroje Připojení multimédií Připojení HDMI Vstup VGA (PC) Připojení
Uživatelský manuál Video projektor Obsah Upozornění Popis tlačítek Provoz Připojení Tlačítka projektoru Tlačítka dálkového ovládání Výběr zdroje Připojení multimédií Připojení HDMI Vstup VGA (PC) Připojení
Multimediální přehrávač s výstupem VGA/TV, (DigiMedia Player) typ LV234 Katalogové číslo: 15.08.1563
 Multimediální přehrávač s výstupem VGA/TV, (DigiMedia Player) typ LV234 Katalogové číslo: 15.08.1563 Vlastnosti: Plug-in-Play - Prohlížení digitálních fotografií, sledování filmů a přehrávání hudebních
Multimediální přehrávač s výstupem VGA/TV, (DigiMedia Player) typ LV234 Katalogové číslo: 15.08.1563 Vlastnosti: Plug-in-Play - Prohlížení digitálních fotografií, sledování filmů a přehrávání hudebních
Technické údaje. Obraz/displej. Funkce Smart TV. 1 Televize. Interakce s uživatelem. MultiRoom Client
 1 Televize Technické údaje Obraz/displej Funkce Smart TV Displej Úhlopříčka obrazovky (metrická) 4K Ultra HD LED 139 cm Interakce s uživatelem MultiRoom Client SimplyShare CertiỼ kace Wi-Fi Miracast CertiỼ
1 Televize Technické údaje Obraz/displej Funkce Smart TV Displej Úhlopříčka obrazovky (metrická) 4K Ultra HD LED 139 cm Interakce s uživatelem MultiRoom Client SimplyShare CertiỼ kace Wi-Fi Miracast CertiỼ
Rollei 2.4GHz bezdrátová spoušť pro fotoaparáty Canon, Nikon a Sony
 Rollei 2.4GHz bezdrátová spoušť pro fotoaparáty Canon, Nikon a Sony Uživatelská příručka www.rollei.cz Tento produkt je bezdrátové dálkové ovládání, které umožňuje uživateli uvolnit závěrku fotoaparátu
Rollei 2.4GHz bezdrátová spoušť pro fotoaparáty Canon, Nikon a Sony Uživatelská příručka www.rollei.cz Tento produkt je bezdrátové dálkové ovládání, které umožňuje uživateli uvolnit závěrku fotoaparátu
Vícekanálový AV receiver. Začínáme Ahoj, toto je váš Průvodce rychlým nastavením
 Vícekanálový AV receiver STR-DN1020 Začínáme Ahoj, toto je váš Průvodce rychlým nastavením 1 Nastavení reproduktorů 2 Připojení TV a dalších zařízení 3 Další zapojení 4 Výběr reproduktorů a optimalizace
Vícekanálový AV receiver STR-DN1020 Začínáme Ahoj, toto je váš Průvodce rychlým nastavením 1 Nastavení reproduktorů 2 Připojení TV a dalších zařízení 3 Další zapojení 4 Výběr reproduktorů a optimalizace
Obsah. Moje menu 4. Ovladač 6. Ovládání sledovaného pořadu 8. Zpětné zhlédnutí 10. Nahrávání 12. Můj seznam kanálů 13.
 Obsah Moje menu 4 Ovladač 6 Ovládání sledovaného pořadu 8 Zpětné zhlédnutí 10 Nahrávání 12 Můj seznam kanálů 13 Multidimenze 14 Výběr ze zápasů 15 O 2 Videotéka 16 Aplikace 17 4 zařízení 18 MOJE MENU Ovládání
Obsah Moje menu 4 Ovladač 6 Ovládání sledovaného pořadu 8 Zpětné zhlédnutí 10 Nahrávání 12 Můj seznam kanálů 13 Multidimenze 14 Výběr ze zápasů 15 O 2 Videotéka 16 Aplikace 17 4 zařízení 18 MOJE MENU Ovládání
Ladibug Software pro vizuální prezentaci Visual Presenter Návod k použití
 Ladibug Software pro vizuální prezentaci Visual Presenter Návod k použití Obsah 1. Úvod... 2 2. Systémové požadavky... 2 3. Instalace Ladibug... 3 4. Připojení... 6 5. Začínáme používat Ladibug... 7 6.
Ladibug Software pro vizuální prezentaci Visual Presenter Návod k použití Obsah 1. Úvod... 2 2. Systémové požadavky... 2 3. Instalace Ladibug... 3 4. Připojení... 6 5. Začínáme používat Ladibug... 7 6.
Návod na instalaci a použití programu
 Návod na instalaci a použití programu Minimální konfigurace: Pro zajištění funkčnosti a správné činnosti SW E-mentor je potřeba software požívat na PC s následujícími minimálními parametry: procesor Core
Návod na instalaci a použití programu Minimální konfigurace: Pro zajištění funkčnosti a správné činnosti SW E-mentor je potřeba software požívat na PC s následujícími minimálními parametry: procesor Core
Špičkový diktafon v propisce
 Špičkový diktafon v propisce Návod k obsluze Hlavní výhody produktu: Volitelná kvalita nahrávání Volitelné nahrávání detekcí zvuku Dálkové ovládání sloužící jak k nastavení přístroje, tak přehrávání www.spionazni-technika.cz
Špičkový diktafon v propisce Návod k obsluze Hlavní výhody produktu: Volitelná kvalita nahrávání Volitelné nahrávání detekcí zvuku Dálkové ovládání sloužící jak k nastavení přístroje, tak přehrávání www.spionazni-technika.cz
2,4GHz/5,8 GHz LCD přijímač s DVR
 2,4GHz/5,8 GHz LCD přijímač s DVR Návod k obsluze Výhody produktu: Možnost současného sledování a nahrávání Kompaktní design Široká oblast použití 1. Diagram produktu www.spyobchod.cz Stránka 1 Jednotlivé
2,4GHz/5,8 GHz LCD přijímač s DVR Návod k obsluze Výhody produktu: Možnost současného sledování a nahrávání Kompaktní design Široká oblast použití 1. Diagram produktu www.spyobchod.cz Stránka 1 Jednotlivé
1. Po instalaci kamery propojte napájecí konektor a BNC video konektor.
 AHD 1. Po instalaci kamery propojte napájecí konektor a BNC video konektor. 2. Na druhé straně kabelu připojte BNC konektor s náležitým kanálem k DVR a napájecí kabel k 12V napájení. 3. Vložte pevný disk
AHD 1. Po instalaci kamery propojte napájecí konektor a BNC video konektor. 2. Na druhé straně kabelu připojte BNC konektor s náležitým kanálem k DVR a napájecí kabel k 12V napájení. 3. Vložte pevný disk
Zásady bezpečnosti. Obsah manuálu. Obsah balení. Vážení uživatelé,
 Vážení uživatelé, Zásady bezpečnosti děkujeme, že využíváte službu Sledovanitv.cz. Věříme, že s naší službou budete spokojeni a Vaši důvěru nezklameme. Před použitím boxu si, prosím, prostudujte tento
Vážení uživatelé, Zásady bezpečnosti děkujeme, že využíváte službu Sledovanitv.cz. Věříme, že s naší službou budete spokojeni a Vaši důvěru nezklameme. Před použitím boxu si, prosím, prostudujte tento
Jak začít s osobním zvukovým systémem PSS
 QSG_cze 29/12/04 15:19 Page 61 Jak začít s osobním zvukovým systémem PSS Než začnete systém používat, prostudujte si tyto informace. Přejeme vám skvělé zážitky se zařízením osobní zvukový systém (pss)
QSG_cze 29/12/04 15:19 Page 61 Jak začít s osobním zvukovým systémem PSS Než začnete systém používat, prostudujte si tyto informace. Přejeme vám skvělé zážitky se zařízením osobní zvukový systém (pss)
Rollei DF-S 240 SE.
 Obsah balení Rollei DF-S 240 SE skener Držáky negativů/filmů Držák 4v1 Napájecí adapter Kabely Čistící štětec Uživatelská příručka Osazení diapozitivů do držáku 1. Otevřete držák 2. Vložte diapozitivy
Obsah balení Rollei DF-S 240 SE skener Držáky negativů/filmů Držák 4v1 Napájecí adapter Kabely Čistící štětec Uživatelská příručka Osazení diapozitivů do držáku 1. Otevřete držák 2. Vložte diapozitivy
Zapojení DEC2000-t. a) Kabely a konektory DEC2000-t 3-1 3. ZAČÍNÁME
 3-1 3. ZAČÍNÁME Zapojení DEC2000-t Varování: Nesprávné elektrické vedení a zapojení se může stát příčinou vzniku provozních poruch nebo poruch přístroje. Při nesprávném způsobu používání tohoto výrobku
3-1 3. ZAČÍNÁME Zapojení DEC2000-t Varování: Nesprávné elektrické vedení a zapojení se může stát příčinou vzniku provozních poruch nebo poruch přístroje. Při nesprávném způsobu používání tohoto výrobku
Helmer carcam FULL HD (Černá skříňka do auta)
 Helmer carcam FULL HD (Černá skříňka do auta) Uživatelská příručka 1 Děkujeme za zakoupení kamery. Tato příručka obsahuje podrobný popis použití, poskytne Vám informace o produktu, včetně provozu a technických
Helmer carcam FULL HD (Černá skříňka do auta) Uživatelská příručka 1 Děkujeme za zakoupení kamery. Tato příručka obsahuje podrobný popis použití, poskytne Vám informace o produktu, včetně provozu a technických
Návod k obsluze kamery Angel Eye SY-68
 Návod k obsluze kamery Angel Eye SY-68 Specifikace přístroje: - Nahrávání ve smyčce (pokud je planá kapacity paměti, automaticky se začne přemazávat nejstarší záznam - Nahrávání videa jedním tlačítkem
Návod k obsluze kamery Angel Eye SY-68 Specifikace přístroje: - Nahrávání ve smyčce (pokud je planá kapacity paměti, automaticky se začne přemazávat nejstarší záznam - Nahrávání videa jedním tlačítkem
Xtreamer Wonder. Uživatelská příručka CZ
 Xtreamer Wonder Uživatelská příručka CZ Děkujeme Vám za zakoupení Xtreamer Wonder Xtreamer Wonder je zcela nový media hub na bázi Android 4.4 KitKat s čtyřjádrovým ARM Cortex A9 procesorem a grafikou Mali
Xtreamer Wonder Uživatelská příručka CZ Děkujeme Vám za zakoupení Xtreamer Wonder Xtreamer Wonder je zcela nový media hub na bázi Android 4.4 KitKat s čtyřjádrovým ARM Cortex A9 procesorem a grafikou Mali
Android TV Box UŽIVATELSKÝ MANUÁL
 Android TV Box UŽIVATELSKÝ MANUÁL Úvod Vážený zákazníku, jsme rádi, že jste si zvolili služby naší digitální MAZANÉ TELEVIZE od firmy BACKER COMPUTER s. r. o. Android TV box je moderní zařízení, které
Android TV Box UŽIVATELSKÝ MANUÁL Úvod Vážený zákazníku, jsme rádi, že jste si zvolili služby naší digitální MAZANÉ TELEVIZE od firmy BACKER COMPUTER s. r. o. Android TV box je moderní zařízení, které
TF-T5000HD PVR Uživatelská Příručka
 TF-T5000HD PVR Uživatelská Příručka Výsoké Rozlišení Digitální Pozemní Přijímač Osobní Videorekórder . 2 Opatření - Čistěte suchým hadříkem pouze. - Neblokujte žádné větrací otvory. - Když je umístěn v
TF-T5000HD PVR Uživatelská Příručka Výsoké Rozlišení Digitální Pozemní Přijímač Osobní Videorekórder . 2 Opatření - Čistěte suchým hadříkem pouze. - Neblokujte žádné větrací otvory. - Když je umístěn v
BDVR HD IR. Návod na použití
 Vážený zákazníku, děkujeme Vám za zakoupení přenosného záznamového zařízení DVR. Před použitím si pozorně přečtěte tento návod na použití. Popis zařízení 3 1) HDMI konektor 2) USB konektor 3) Konektor
Vážený zákazníku, děkujeme Vám za zakoupení přenosného záznamového zařízení DVR. Před použitím si pozorně přečtěte tento návod na použití. Popis zařízení 3 1) HDMI konektor 2) USB konektor 3) Konektor
24/40/43/48/49 L18 Series 24/28/32 W18 Series UŽIVATELSKÁ PŘÍRUČKA
 24/40/43/48/49 L18 Series 24/28/32 W18 Series UŽIVATELSKÁ PŘÍRUČKA Obsah Bezpečnostní informace... 2 Označení na produktu... 2 Environmentální informace... 4 Informace o likvidaci... 4 REACH informace...
24/40/43/48/49 L18 Series 24/28/32 W18 Series UŽIVATELSKÁ PŘÍRUČKA Obsah Bezpečnostní informace... 2 Označení na produktu... 2 Environmentální informace... 4 Informace o likvidaci... 4 REACH informace...
Konvertibilní Tablet STRUČNÁ PŘÍRUČKA 8085 LKB001X CJB1FH002ASA
 V Konvertibilní Tablet STRUČNÁ PŘÍRUČKA 8085 LKB001X CJB1FH002ASA Obsah 1 Začínáme... 1 1.1 Vzhled... 1 1.2 Nabíjení tabletu a klávesnice... 3 1.3 Vložení karet microsd a SIM... 4 1.4 Připojení k přístupovému
V Konvertibilní Tablet STRUČNÁ PŘÍRUČKA 8085 LKB001X CJB1FH002ASA Obsah 1 Začínáme... 1 1.1 Vzhled... 1 1.2 Nabíjení tabletu a klávesnice... 3 1.3 Vložení karet microsd a SIM... 4 1.4 Připojení k přístupovému
DS-430DVR2. Kamera s automatickým záznamem videa integrovaná do zpětného zrcátka. Uživatelská příručka
 DS-430DVR2 Kamera s automatickým záznamem videa integrovaná do zpětného zrcátka Uživatelská příručka Předmluva Vážený zákazníku, děkujeme, že jste si zakoupil náš výrobek. Před prvním zapnutím přístroje
DS-430DVR2 Kamera s automatickým záznamem videa integrovaná do zpětného zrcátka Uživatelská příručka Předmluva Vážený zákazníku, děkujeme, že jste si zakoupil náš výrobek. Před prvním zapnutím přístroje
dvblink - DVB-T tuner
 dvblink - DVB-T tuner Dualní DVB-T tuner Vlastnosti produktu Dualní DVB-T tuner DVB-T MPEG2 a MPEG4 kompatibilní (HD) AFS* - automatické přepínání frekvencí USB AV port přehrávače USB zařízení až 2TB (FAT32
dvblink - DVB-T tuner Dualní DVB-T tuner Vlastnosti produktu Dualní DVB-T tuner DVB-T MPEG2 a MPEG4 kompatibilní (HD) AFS* - automatické přepínání frekvencí USB AV port přehrávače USB zařízení až 2TB (FAT32
Diktafon s pamětí 4GB, FM rádiem, LCD displejem a. kamerou DVR-156. Přečtěte si laskavě tento Návod k použití před prvním. použitím přístroje.
 Diktafon s pamětí 4GB, FM rádiem, LCD displejem a kamerou DVR-156 Přečtěte si laskavě tento Návod k použití před prvním použitím přístroje. Úvod S tímto profesionálním diktafonem zaznamenáte naprosto čistý
Diktafon s pamětí 4GB, FM rádiem, LCD displejem a kamerou DVR-156 Přečtěte si laskavě tento Návod k použití před prvním použitím přístroje. Úvod S tímto profesionálním diktafonem zaznamenáte naprosto čistý
T-Mobile Internet. Manager. pro Mac OS X NÁVOD PRO UŽIVATELE
 T-Mobile Internet Manager pro Mac OS X NÁVOD PRO UŽIVATELE Obsah 03 Úvod 04 Podporovaná zařízení 04 Požadavky na HW a SW 05 Instalace SW a nastavení přístupu 05 Hlavní okno 06 SMS 06 Nastavení 07 Přidání
T-Mobile Internet Manager pro Mac OS X NÁVOD PRO UŽIVATELE Obsah 03 Úvod 04 Podporovaná zařízení 04 Požadavky na HW a SW 05 Instalace SW a nastavení přístupu 05 Hlavní okno 06 SMS 06 Nastavení 07 Přidání
WinTV-HVR-930C-HD WinTV-HVR-930C WinTV-HVR-900-HD WinTV-HVR-900
 WinTV-HVR-930C-HD WinTV-HVR-930C WinTV-HVR-900-HD WinTV-HVR-900 Stručný průvodce instalací Hauppauge Computer Works, Ltd Bank Chambers 6-10 Borough High Street London SE1 9QQ tel: (+44) 0207 378 1997 fax:
WinTV-HVR-930C-HD WinTV-HVR-930C WinTV-HVR-900-HD WinTV-HVR-900 Stručný průvodce instalací Hauppauge Computer Works, Ltd Bank Chambers 6-10 Borough High Street London SE1 9QQ tel: (+44) 0207 378 1997 fax:
HD DVR kamera do auta Návod k použití
 HD DVR kamera do auta Návod k použití Děkujeme Vám za zakoupení 1080P HD DVR kamery do auta. Před použitím výrobku si prosím pečlivě přečtěte tento návod k použití. Poslední revize: 19.4.2013 Popis přístroje
HD DVR kamera do auta Návod k použití Děkujeme Vám za zakoupení 1080P HD DVR kamery do auta. Před použitím výrobku si prosím pečlivě přečtěte tento návod k použití. Poslední revize: 19.4.2013 Popis přístroje
Aplikace GoGEN Smart Center
 Aplikace GoGEN Smart Center Návod na použití aplikace Úvod Aplikace GoGEN Smart Center pro maximální využití Smart TV GoGEN, spojuje vyspělou technologii a zábavu v pohodlí domova. SMART ovládání ovládání
Aplikace GoGEN Smart Center Návod na použití aplikace Úvod Aplikace GoGEN Smart Center pro maximální využití Smart TV GoGEN, spojuje vyspělou technologii a zábavu v pohodlí domova. SMART ovládání ovládání
PALUBNÍ CAMERA, HD. příručka. Aby jste lépe využívali veškeré funkce Auto DVR, přečtěte si prosím návod před použitím pečlivě.
 PALUBNÍ CAMERA, HD příručka 87231 Aby jste lépe využívali veškeré funkce Auto DVR, přečtěte si prosím návod před použitím pečlivě. Pozor 1. Vložte paměťovou kartu do auta DVR a formátujte. Prosím vložte
PALUBNÍ CAMERA, HD příručka 87231 Aby jste lépe využívali veškeré funkce Auto DVR, přečtěte si prosím návod před použitím pečlivě. Pozor 1. Vložte paměťovou kartu do auta DVR a formátujte. Prosím vložte
O 2 TV. jediná televize, která se vám přizpůsobí
 O 2 TV jediná televize, která se vám přizpůsobí Vítejte ve světě O 2 TV Vítejte ve světě zábavy a odpočinku! Ve světě, kde se nemusíte nikomu a ničemu přizpůsobovat. Díky svým unikátním funkcím je O 2
O 2 TV jediná televize, která se vám přizpůsobí Vítejte ve světě O 2 TV Vítejte ve světě zábavy a odpočinku! Ve světě, kde se nemusíte nikomu a ničemu přizpůsobovat. Díky svým unikátním funkcím je O 2
Stručný návod k rychlému použití
 Audiopřehrávač Philips GoGear CZ SA1MXX02B SA1MXX02K SA1MXX02KN SA1MXX02W SA1MXX04B SA1MXX04K SA1MXX04KN SA1MXX04P SA1MXX04W SA1MXX04WS SA1MXX08K Stručný návod k rychlému použití Začínáme Celkový pohled
Audiopřehrávač Philips GoGear CZ SA1MXX02B SA1MXX02K SA1MXX02KN SA1MXX02W SA1MXX04B SA1MXX04K SA1MXX04KN SA1MXX04P SA1MXX04W SA1MXX04WS SA1MXX08K Stručný návod k rychlému použití Začínáme Celkový pohled
Technaxx DigiTape DT-01 Uživatelský manuál
 Technaxx DigiTape DT-01 Uživatelský manuál Popis 1. Eject: Posunutím přepínače otevřete držák kazety 2. Volume: nastavení hlasitosti sluchátek a USB připojení 3. Headphones: konektor pro připojení sluchátek
Technaxx DigiTape DT-01 Uživatelský manuál Popis 1. Eject: Posunutím přepínače otevřete držák kazety 2. Volume: nastavení hlasitosti sluchátek a USB připojení 3. Headphones: konektor pro připojení sluchátek
Tlačítka dálkového ovladače Beo4 podrobně, 6 Běžná a rozšířená obsluha tlačítky dálkového ovladače Beo4
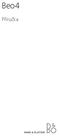 Beo4 Příručka Obsah 3 Použití dálkového ovladače Beo4, 4 Tlačítka dálkového ovladače Beo4 podrobně, 6 Běžná a rozšířená obsluha tlačítky dálkového ovladače Beo4 Přizpůsobení dálkového ovladače Beo4, 9
Beo4 Příručka Obsah 3 Použití dálkového ovladače Beo4, 4 Tlačítka dálkového ovladače Beo4 podrobně, 6 Běžná a rozšířená obsluha tlačítky dálkového ovladače Beo4 Přizpůsobení dálkového ovladače Beo4, 9
MICRO DVB-T STICK. Uživatelský manuál. Watch & record Digital TV programs on Your PC! MT4167
 MICRO DVB-T STICK Watch & record Digital TV programs on Your PC! MT4167 Uživatelský manuál Úvod 2 Obsah balení 2 Požadavky na systém 2 Instalace zařízení 3 Instalace softwaru 3 Práce se zařízením 5 Hlavní
MICRO DVB-T STICK Watch & record Digital TV programs on Your PC! MT4167 Uživatelský manuál Úvod 2 Obsah balení 2 Požadavky na systém 2 Instalace zařízení 3 Instalace softwaru 3 Práce se zařízením 5 Hlavní
Kamera do auta s IR osvětlením a podporou SD karet HQS-205A
 Kamera do auta s IR osvětlením a podporou SD karet HQS-205A Úvod Přečtěte si laskavě tento Návod k použití před prvním použitím přístroje. HD kamera do auta HQS-205A je špičkové řešení pro náročné uživatele
Kamera do auta s IR osvětlením a podporou SD karet HQS-205A Úvod Přečtěte si laskavě tento Návod k použití před prvním použitím přístroje. HD kamera do auta HQS-205A je špičkové řešení pro náročné uživatele
Přijímač digitální pozemní televize do počítače KD - 6 1 7 NÁVOD K POUŽITÍ
 Přijímač digitální pozemní televize do počítače KD - 6 1 7 NÁVOD K POUŽITÍ 1 Děkujeme za zakoupení USB adaptéru KD609. Je navržen pro příjem digitální televize do osobního počítače nebo notebooku v digitální
Přijímač digitální pozemní televize do počítače KD - 6 1 7 NÁVOD K POUŽITÍ 1 Děkujeme za zakoupení USB adaptéru KD609. Je navržen pro příjem digitální televize do osobního počítače nebo notebooku v digitální
Secutron Mini DVR. Návod k obsluze. Hlavní výhody: Jednoduché ovládání. podpora SD karty až 64Gb. www.spyobchod.cz Stránka 1
 Secutron Mini DVR Návod k obsluze Hlavní výhody: Jednoduché ovládání podpora SD karty až 64Gb www.spyobchod.cz Stránka 1 1. Popis přístroje 2.1 Pohled přední strana 1. SD slot - Slot pro SD kartu 2. IR
Secutron Mini DVR Návod k obsluze Hlavní výhody: Jednoduché ovládání podpora SD karty až 64Gb www.spyobchod.cz Stránka 1 1. Popis přístroje 2.1 Pohled přední strana 1. SD slot - Slot pro SD kartu 2. IR
Uživatelská příručka Set-top Boxu
 ITonis IPTV and VoD Platform Uživatelská příručka Set-top Boxu 10. října 2007 i Obsah 1 Motorola Set-top Box VIP1500/VIP1700 1 1.1 Vybalení Set-top Boxu... 1 1.2 Zapojení Set-top Boxu...
ITonis IPTV and VoD Platform Uživatelská příručka Set-top Boxu 10. října 2007 i Obsah 1 Motorola Set-top Box VIP1500/VIP1700 1 1.1 Vybalení Set-top Boxu... 1 1.2 Zapojení Set-top Boxu...
PŘENOSNÉ RÁDIO DAB+ Art.-Nr Příručka
 PŘENOSNÉ RÁDIO DAB+ Art.-Nr. 5985452 Příručka Děkujeme, že jste se rozhodli ke koupi tohoto produktu. Přečtěte si prosím pozorně a pečlivě tuto příručku před tím, než uvedete přístroj do provozu. Návod
PŘENOSNÉ RÁDIO DAB+ Art.-Nr. 5985452 Příručka Děkujeme, že jste se rozhodli ke koupi tohoto produktu. Přečtěte si prosím pozorně a pečlivě tuto příručku před tím, než uvedete přístroj do provozu. Návod
Návod k obsluze DivX / MPEG 4 přehrávače. Technosonic MP-107
 Technosonic MP-107 1. Váš nový DivX/MPEG 4 přehrávač 2. Bezpečnostní upozornění 3. Zapojení 3.1 VIDEO zapojení 3.2 AUDIO zapojení 4. Nastavení 4.1 Nastavení audia 4.2 Nastavení videa 4.3 Počáteční nastavení
Technosonic MP-107 1. Váš nový DivX/MPEG 4 přehrávač 2. Bezpečnostní upozornění 3. Zapojení 3.1 VIDEO zapojení 3.2 AUDIO zapojení 4. Nastavení 4.1 Nastavení audia 4.2 Nastavení videa 4.3 Počáteční nastavení
Technické údaje. Ambilight. Obraz/displej. Android. 1 Televize. Vestavěná funkce Ambilight+hue. Funkce Ambilight. Úhlopříčka obrazovky
 1 Televize Technické údaje Ambilight Obraz/displej Verze Ambilight 3 strany Displej 4K Ultra HD LED Funkce Ambilight Vestavěná funkce Ambilight+hue Hudba s funkcí Ambilight Herní režim Funkce přizpůsobení
1 Televize Technické údaje Ambilight Obraz/displej Verze Ambilight 3 strany Displej 4K Ultra HD LED Funkce Ambilight Vestavěná funkce Ambilight+hue Hudba s funkcí Ambilight Herní režim Funkce přizpůsobení
Kamera do auta ECONOMY
 Kamera do auta ECONOMY Návod k obsluze Hlavní výhody produktu: Snadné ovládání Nízká cena www.spyshops.cz Stránka 1 (doplněk k originálnímu návodu) 1. Popis produktu strana 2 1) USB slot 2) HDMI slot 3)
Kamera do auta ECONOMY Návod k obsluze Hlavní výhody produktu: Snadné ovládání Nízká cena www.spyshops.cz Stránka 1 (doplněk k originálnímu návodu) 1. Popis produktu strana 2 1) USB slot 2) HDMI slot 3)
B Series Waterproof Model. IP Kamera. Uživatelský manuál
 B Series Waterproof Model IP Kamera Uživatelský manuál Obsah 1 ÚVODEM... 3 2 VZHLED A ROZHRANÍ... 3 3 PŘIPOJENÍ KE KAMEŘE Z VAŠÍ LAN SÍTĚ... 4 4 PŘIPOJENÍ KAMERY PŘES WAN ROZHRANÍ... 8 5 DALŠÍ NASTAVENÍ...
B Series Waterproof Model IP Kamera Uživatelský manuál Obsah 1 ÚVODEM... 3 2 VZHLED A ROZHRANÍ... 3 3 PŘIPOJENÍ KE KAMEŘE Z VAŠÍ LAN SÍTĚ... 4 4 PŘIPOJENÍ KAMERY PŘES WAN ROZHRANÍ... 8 5 DALŠÍ NASTAVENÍ...
Mini DVR s jedním kanálem
 Mini DVR s jedním kanálem Návod k obsluze Hlavní výhody přístroje: Jednoduché ovládání Malé rozměry Velmi příznivá cena www.spionazni-technika.cz Stránka 1 1 Specifikace a obsah balení 1.1 Specifikace
Mini DVR s jedním kanálem Návod k obsluze Hlavní výhody přístroje: Jednoduché ovládání Malé rozměry Velmi příznivá cena www.spionazni-technika.cz Stránka 1 1 Specifikace a obsah balení 1.1 Specifikace
UŽIVATELSKÝ MANUÁL Digitální přijímač teresteriální televize TECHNISAT DigiPal 2 http://www.omko.cz/
 UŽIVATELSKÝ MANUÁL Digitální přijímač teresteriální televize TECHNISAT DigiPal 2 http://www.omko.cz/ Zkrácená verze uživatelského manuálu. BEZPEČNOST PRÁCE S PŘIJÍMAČEM Než začnete s přijímačem pracovat
UŽIVATELSKÝ MANUÁL Digitální přijímač teresteriální televize TECHNISAT DigiPal 2 http://www.omko.cz/ Zkrácená verze uživatelského manuálu. BEZPEČNOST PRÁCE S PŘIJÍMAČEM Než začnete s přijímačem pracovat
