Návod na použití SPARK
|
|
|
- Bohuslav Horáček
- před 10 lety
- Počet zobrazení:
Transkript
1 Návod na použití SPARK 1
2 SPARK Jak rychle začít Úvod - Co je prostředí SPARK? Vážená paní učitelko, vážený pane učiteli, SPARK je nové výukové prostředí společnosti PASCO. Na rozdíl od ostatních měřících systémů, u SPARK práce nekončí s pouhým naměřením dat. SPARK je platforma, jež Vám pomůže získaná data zasadit do širšího teoretického konceptu, a to přímo během samotného měření. Tuto unikátní vlastnost má jak software SPARKvue, tak i datalogger SPARK SLS. Až na drobné detaily jsou obě prostředí identická a princip práce s nimi je shodný. (Proto je také tento návod oběma společný.) Bez experimentů je teorie suchopárná. Bez teorie je pokus nahodilý. Teprve spojíme-li tyto dvě složky dohromady, ukážeme dětem ucelený obraz světa kolem nás. Sestavte aparatury, připojte senzory a nechejte žáky, ať se o tom krok za krokem sami přesvědčí. Software SPARKvue lze využít pro práci s libovolným PASPort rozhraním (tzn. jako rozhraní mezi počítačem a senzorem můžete použít USBlink, PowerLink, SPARKlink nebo dataloggery Xplorer GLX a SPARK SLS). Prostředí SPARK rozpozná a umí použít všechny PASPort senzory (v současné době více než 50 senzorů pro fyzikální, chemické či biologické pokusy, na všechny senzory je poskytována záruční doba 5 let). Tento návod je věnován základním postupům v prostředí SPARK. Pro správné využití senzorů je třeba seznámit se s jejich specifikacemi, uvedenými v návodu použití PASPort senzorů, jež je ke stažení na 2
3 SPARK Jak rychle začít Obsah Návod na použití SPARK Obsah: Prostředí SPARK lze využít pro všechny typy přírodovědných experimentů: využijete je při sledování přírodovědných jevů 1 Sledování měření volba MĚŘIT... s. 4, při přípravě demonstračních učitelských experimentů 2 Vytvoření laboratorní úlohy volba SESTAVIT... s. 7, tak i pro ryze žákovské pokusy 3 Práce s hotovou úlohou volba OTEVŘÍT... s. 11. Všechny tři možnosti a postupy se v praxi mohou samozřejmě prolínat. Pro usnadnění práce a pro inspiraci do jejích začátků pro vás PASCO připravilo několik desítek hotových experimentů, které jsou volně ke stažení na webových stránkách Nechejte se jimi inspirovat, nebojte se však vytvářet úlohy vlastní! Podělte se o ně také s ostatními učiteli, ať i jinde vidí, jak se přírodní vědy učí právě na Vaší škole! 3
4 SPARK Jak rychle začít 1 Sledování měření volba MĚŘIT Obr. 1 Základní nabídka Při spuštění programu SPARKvue (nebo prostředí dataloggeru SPARK SLS) se dostanete do základní nabídky. V tomto kroku můžete zvolit položku Sestavit nebo Otevřít. (Obě jsou popsány dále.) Obr. 2 Připojení senzorů Připojíte-li k počítači či dataloggeru senzor (zde chemický senzor PS-2170), zobrazí se Vám nabídka všech veličin, které senzor může sledovat. (Všimněte si, že hodnoty v nabídce jsou aktivní.) Obr. 3 Vyberete-li jednu z nabízených veličin, zpřístupní se Vám prostřední volba Měřit. Klikněte na ni dostanete se do přednastaveného režimu měření. Obr. 4 GRAF Prvním z předdefinovaných měřicích zobrazení je 1:GRAF. Osy grafu jsou přednastaveny tak, aby pokryly celý měřicí rozsah senzoru. Stiskem zeleného tlačítka START v levém dolním rohu spustíte první kolo měření. 4
5 Obr. 5 Ukončení sběru dat V průběhu sběru dat se vám v reálném čase zobrazuje závislost sledované veličiny (zde teplota na ose Y, osa X je časová). Měření ukončíte stiskem stejného tlačítka tentokráte již ve funkci STOP. Obr. 6 Přepínání zobrazení Nad grafem, v levém dolním rohu, je bílá šipka doprava. Jejím stiskem se dostanete do dalšího způsobu zobrazení dat. Přepínat mezi typy zobrazení lze i v průběhu sběru dat. Obr. 7 ČÍSLA Druhým typem zobrazení měřených hodnot jsou čísla. (Označeno 2:ČÍSLA) Obr. 8 TABULKA Třetím typem hotového zobrazení měřených hodnot je tabulka. (Označeno 3:TABULKA) Prstem (SPARK SLS) nebo myší (SPARKvue) lze hodnotami v tabulce listovat. Pozn. Více informací o možnostech zobrazení ve formě čísel a tabulky naleznete dále. Princip je však velice jednoduchý. Chcete-li pracovat s daným datovým zobrazením, klikněte nejprve na modrou ikonu v okně tohoto zobrazení (u čísel vlevo dole, u tabulky vlevo nahoře. Poté, co se rozbalí ikonická nabídka nástrojů příslušného zobrazení, stačí zvolit konkrétní nástroj a dále s ním pracovat. 5
6 Obr. 9 MĚŘÁK Posledním typem předdefinovaného zobrazení je analogový měřák. (Označeno 4:MĚŘÁK) Rozsah měřáku je nastaven na plný rozsah senzoru, lze jej však jednoduše změnit (klikněte na panel nástrojů vlevo dole). Obr. 10 Úprava grafu Pomocí šipky doleva se přesuňte zpět do grafického zobrazení. Zajeďte myší (nebo prstem v případě SPARK SLS) mezi čísla na osách X a Y takto lze měnit měřítko grafu. Chytněte za osy takto lze posouvat grafem. Obr. 11 Automatická úprava grafu Pokud chcete nechat upravit osy a měřítka grafu automaticky, klikněte vlevo dole na panel nástrojů grafu. Rozbalí se Vám nabídka, ve které ikonka vpravo nahoře zapříčiní automatické roztáhnutí a uzpůsobení grafu. Obr. 12 Návrat do hlavního menu Kliknete-li kdykoliv na ikonku Domeček (v levém horním rohu), dostanete se opět do základní nabídky (Obr. 2). Předtím však budete dotázáni, zda chcete naměřená data uložit. Pozn. Více informací o paletě nástrojů a možnostech zobrazení ve formě čísel a tabulky naleznete dále. Princip je však velice jednoduchý. Chcete-li pracovat s daným datovým zobrazením, klikněte nejprve na modrou ikonu v okně tohoto zobrazení (u čísel vlevo dole, u tabulky vlevo nahoře. Poté, co se rozbalí ikonická nabídka palety nástrojů příslušného zobrazení, stačí zvolit konkrétní nástroj a dále s ním pracovat. 6
7 SPARK Jak rychle začít 2 Vytvoření laboratorní úlohy volba SESTAVIT Obr. 1 Základní nabídka V základní nabídce (Domeček) zvolíme položku SESTAVIT. Obr. 2 Vytvoření nové SPARK stránky Dostaneme se do editačního okna. Nabídka veličin Nabídka způsobu zobrazení Náhled budoucí stránky Obr. 3 Volba veličiny a typu zobrazení Zvolte veličinu (zde Teplota). Zvolte způsob zobrazení (zde graf). V náhledu se zobrazí symbol grafu. Modrá plocha zaplňuje celý prostor graf bude přes celou stránku. Pod náhledem vidíme, že na Y ose je teplota. X je osa časová. Obr. 4 Měření v nové stránce Po stisknutí OK se ocitneme na stránce, kterou jsme si připravili a můžeme začít měřit. (Zelené tlačítko START) Vzorkovací frekvenci můžeme libovolně měnit po stisknutí tlačítka Vzorkování. 7
8 Obr. 5 Nastavení vzorkování V nastavení vzorkování ponecháme Vzorkovací režim Periodicky. (Manuální režim slouží v případě, že stačí odebírat hodnoty měření po jedné, např. při sledování životního prostředí.) Obr. 6 Klikněte na číslo v políčku Vzorkovací rozsah, rozbalí se Vám nabídka vzorkovacích frekvencí. Zvolte hodnotu a volbu potvrďte stiskem tlačítka OK. Obr. 7 Přidání další stránky Vzorkovací frekvence je změněna. Tato hodnota bude společná všem typům zobrazení, dokud ji opět nezměníte. Vytvoříme novou stránku, kliknutím na ikonu Nová strana vlevo nahoře. Obr. 8 Různé typy aktivních polí V nové stránce budeme chtít sledovat teplotu na grafu. Zároveň ale budeme chtít na tu samou stranu vložit textové pole, aby vznikla možnost vkládání textu např. odpovědí. Pozn. Stránka SPARK je de facto rozdělena na šest šestin. Položky v levé části nabídky způsobu zobrazení (velké ikony) mohou zabírat 6/6, 4/6 nebo 3/6 stránky. (V závislosti na dalších přidaných polích.) Položky v pravé části (malé ikony) zabírají pouze 1/6 nebo 2/6. Uspořádání polí závisí na pořadí, v jakém byla pole vkládána. Jako příklad si vezměme vložení dvojic polí Graf - Text a Obrázek - Text. Vyzkoušejte různé kombinace vkládání aktivních polí. 8
9 Obr. 9 Kombinace Graf + Text V návrhu stránky přidáme ke grafu textové pole. Pokud jej chceme ve větším formátu (zabírající např. spodní 3/6 strany), zvolíme ikonu v levé části nabídky. Obr. 10 V náhledu stránky přibylo textové pole. Stiskem OK se dostaneme z režimu návrhu stránky do její hotové podoby. Obr. 11 Stiskem tlačítka START (a téhož ve funkci STOP) můžeme měřit. Textové pole je aktivní, pokud do něho kliknete, můžete do něj psát. Vytvoříme novou stránku, kliknutím na ikonu Nová strana vlevo nahoře. Obr. 12 Vkládání obrázku jako aktivního pole V nové stránce budeme chtít např. vedle textového pole vložit do stránky obrázek. Nejprve tedy zvolíme ikonu Obrázek. (Obrázek v tomto kroku zatím nevkládáme fyzicky. Pouze pro něj vyhrazujeme prostor.) Pozn. Obrázky mohou v úloze zastávat několik funkcí. Tou hlavní je možnost doplnit experiment názorným zobrazením sestavení experimentu (fotografie aparatury, vozíčkové dráhy apod.), či schématem zapojení (schéma elektrického obvodu apod.). V neposlední řadě slouží také pro zatraktivnění a ozvláštnění experimentu dětským očím. Tento vizuální aspekt má však ještě jednu obrovskou výhodu dokáže experiment provázat s různými fyzikálními jevy, ke kterým se svojí podstatou vztahuje. Více je tato funkci patrna dále, v části 3 Práce s hotovou úlohou. 9
10 Obr. 13 Vkládání obrázku jako pozadí Jiným způsobem vložení obrázku je vložení pozadí. Tohoto způsobu je využíváno při přípravě celých úloh (více viz dále v 3. části). Obrázek se jako pozadí vkládá pomocí této ikony. (Vyzkoušejte si ji.) Obr. 14 K obrázku přiřadíme textové pole. Stiskem tlačítka OK potvrdíme rozvržení stránky. Dostaneme se do naformátované stránky. Obr. 15 Kliknutím na ikonu Obrázek se rozbalí nabídka editace obrázku. Kliknutím na ikonu Adresář zvolíme, jaký obrázek bude v poli zobrazen. Obr. 16 Kliknutím na ikonu Zámek obrázek natrvalo upevníme do SPARK stránky. Tento krok nelze vzít zpět. POZOR! Již hotové stránky nelze re-editovat. Stránku musíte smazat a vytvořit znovu. Pozn. Většina hotových SPARK úloh je koncipována tak, že obrázky nejsou vkládány tímto způsobem, ale na pozadí stránek úlohy. (Viz funkci u obrázku 13.) Tento princip je vysvětlen níže, v části OTEVŘÍT. 10
11 SPARK Jak rychle začít 3 Práce s hotovou úlohou volba OTEVŘÍT Obr. 1-5 Průvodce teorií i experimentem V základní nabídce (Domeček) zvolíme položku OTEVŘÍT. Nejvýraznější vlastností SPARK je možnost propojení teorie a experimentu. Díky možnosti vkládání prezentací, není SPARK pouze nástrojem pro měření a analýzu dat, ale také průvodcem experimentu. Úlohy SPARK jsou vytvořeny tak, že aktivní pole (grafy, měřáky, textová pole, tabulky) jsou vloženy na stránku, do níž je nahrané pozadí (obr. 13 předchozí oddíl). K přípravě úlohy pedagog nejprve využije prezentačního software (např. MS PowerPoint), v němž žákům nastíní teoretickou rovinu problému, uvede schéma zapojení či nastavení měřicího systému atd. Prezentaci posléze převede do obrázkového formátu (uloží jako.png či.jpg) a obrázky nahraje jako pozadí úlohy SPARK. Žáci pak procházejí úlohou a na jejích jednotlivých stránkách jsou a) vyzýváni k přemýšlení nad měřením v širším kontextu, b) provázeni vlastním měřením (nastavením experimentu), analýzou dat a vyvozením závěrů. 11
12 Obr. 6 Měření v připravené úloze Měření probíhá stejně, jako je to popsáno v předchozích oddílech. Všechna předpřipravená pole jsou aktivní a stiskem tlačítka START ukazují naměřené hodnoty. Také vzorkování lze nastavit stejně jako výše. Obr. 7 Analýza dat Veškeré nástroje k analýze dat jsou vždy dostupné, stačí kliknout na paletu nástrojů daného pole a vybrat, jaký nástroj použít. (Zde ikona Výběr zjistí koordinanty zvoleného bodu na grafu.) Obr. 8 Vkládání textu Také funkce vkládání textu pracuje přesně tak, jak je popsáno výše. Stačí kliknout do textového pole a vepsat odpovědi či postřehy z měření. V případě užití SW SPARKvue můžete ke vkládání textu použít klávesnici počítače. Obr. 9 V případě, že pracujete s dataloggerem SPARK SLS, klikněte na ikonu Klávesnice. Zobrazí se Vám virtuální klávesnice, pomocí které vložíte do textového pole text. Pozn. Vkládání odpovědí je důležitou součástí procesu laboratorní práce. Žáci jsou tak do úlohy ještě více angažováni a jsou nuceni věnovat jí více pozornosti. Zároveň nejsou rozptylováni tím, že by museli zápisy z experimentu provádět na nějaký papír vedle. SPARK koncept tak v sobě zahrnuje vše, co by měla správná laboratorní úloha obsahovat a sice v jednom elektronickém prostředí. (Samozřejmě, že tvorba klasických lab. protokolů se tímto nevylučuje.) Možnost vkládání se však neomezuje pouze na textové řetězce. Stejným způsobem lze do SPARK vkládat data, se kterými pak SPARK pracuje, jako by je systém sám naměřil. 12
13 Obr. 10 Laboratorní protokol Po vložení odpovědi do textového pole (nebo naměření závislosti v grafu apod.) lze výsledek práce na dané stránce vyfotit. Klikněte na ikonu Foťák. Klikněte na ikonu List protokolu. Obr. 11 Snímky stránek Objeví se Vám obrazovka Journal, která je správcem všech vyfocených listů budoucího protokolu. Můžeme zde měnit pořadí listů, nebo ještě listy doplňovat poznámkami. Obr. 12 Sdílení Po ukončení laboratorní práce klikneme na ikonu Sdílení. (Zde se ukládá měření, exportují data a pracuje se s protokolem.) Obr. 13 Export protokolu V menu Sdílení, v záložce Protokol zvolíme Export protokolu. Pozn. V menu Sdílení, v záložce LAB STRÁNKY pracujeme s celým SPARK souborem. Nalezneme zde možnosti: Uložit soubor, Uložit jako a Export dat. Export dat se provádí do formátu prostého textu (.txt). Textový soubor obsahuje datové sloupce, oddělené tabulátory. První sloupec je čas. Následují sloupce všech veličin, které byly programem SPARK detekovány. 13
14 Obr. 14 Vytvoření adresáře protokolu Systém vám nabídne umístění adresáře Journal. V něm se automaticky vytvoří nový adresář, jehož jméno si zvolíte (např. podle názvu měření), a do kterého se uloží všechny pořízené snímky stránek. Obr. 15 Obsah adresáře protokolu Pozn. Nahlédněte do tohoto nového adresáře. Vedle snímků jednotlivých stránek (.png) a textových souborů s poznámkami ke každé stránce (.txt) se v cílové složce Journal vytvoří také soubor ve formátu.html, v němž je vše sloučeno. Obr. 16 Protokol.html Takovýto soubor si mohou děti nejen vyvěsit na školní web, ale také si jej odnést na flash paměti domů, aby mohly ukázat, jaká legrace je u nich ve škole při hodině chemie, fyziky nebo biologie! Více informací naleznete na adrese info@pasco.cz. V případě zájmu o systém PASCO se obraťte na Vašeho dodavatele školní techniky. Výhradní distributor pro ČR a SR: PROFIMEDIA s.r.o., Tř. Spojenců 18, Opava. Vypracoval: Miroslav Staněk 14
PREZENTACE PROGRAM MS PowerPoint
 SOŠS a SOU Kadaň Školení SIPVZ Prezentace, program MS PowerPoint PREZENTACE PROGRAM MS PowerPoint 2005 OBSAH CO JE TO PowerPoint...3 PREZENTACE...3 MO NOSTI PUBLIKOVÁNÍ PREZENTACÍ...3 K ÈEMU PREZENTACE
SOŠS a SOU Kadaň Školení SIPVZ Prezentace, program MS PowerPoint PREZENTACE PROGRAM MS PowerPoint 2005 OBSAH CO JE TO PowerPoint...3 PREZENTACE...3 MO NOSTI PUBLIKOVÁNÍ PREZENTACÍ...3 K ÈEMU PREZENTACE
Využití aplikace NetSupport School pro školní prostředí
 Využití aplikace NetSupport School pro školní prostředí Vytvořeno v rámci projektu Dotkněte se inspirace Registrační číslo: CZ.1.0.7./1.3.00/51.0046 Autoři: Ludmila Klatovská Petr Kofroň Lenka Mandryszová
Využití aplikace NetSupport School pro školní prostředí Vytvořeno v rámci projektu Dotkněte se inspirace Registrační číslo: CZ.1.0.7./1.3.00/51.0046 Autoři: Ludmila Klatovská Petr Kofroň Lenka Mandryszová
Manuál pro práci s programem EndNote
 Manuál pro práci s programem EndNote František Chmelík & Karel Frömel 2013 Tento manuál byl vytvořen v rámci řešení projektu FONDU ROZVOJE VYSOKÝCH ŠKOL 693/2013 Obsah Co je program EndNote a k čemu slouží?...
Manuál pro práci s programem EndNote František Chmelík & Karel Frömel 2013 Tento manuál byl vytvořen v rámci řešení projektu FONDU ROZVOJE VYSOKÝCH ŠKOL 693/2013 Obsah Co je program EndNote a k čemu slouží?...
První spuštění programu BuildingDesign Úvodní okno při prvním spuštění programu je na následujícím obrázku.
 Stažení a instalace První instalaci programu je třeba provést instalátorem. Instalátor programu je možno stáhnout na stránce installations.astrasw.cz/buildingdesign/buildingdesign.exe. Stáhne se instalační
Stažení a instalace První instalaci programu je třeba provést instalátorem. Instalátor programu je možno stáhnout na stránce installations.astrasw.cz/buildingdesign/buildingdesign.exe. Stáhne se instalační
Výukový materiál pro projekt Podpora multimediální výuky reg. č. CZ.1.07/1.1.07/02.0077
 Výukový materiál pro projekt Podpora multimediální výuky reg. č. CZ.1.07/1.1.07/02.0077 Obsah Úprava a správa fotografií...5 1 Úvod...5 1.1 Obrazové formáty...5 1.2 Rozlišení...7 1.3 Tisk...8 2 Popis prostředí
Výukový materiál pro projekt Podpora multimediální výuky reg. č. CZ.1.07/1.1.07/02.0077 Obsah Úprava a správa fotografií...5 1 Úvod...5 1.1 Obrazové formáty...5 1.2 Rozlišení...7 1.3 Tisk...8 2 Popis prostředí
VIKLAN - Základ. Uživatelská příručka. Program pro návrh pružného uložení průmyslových zařízení. pro seznámení se základními možnostmi programu
 Program pro návrh pružného uložení průmyslových zařízení VIKLAN - Základ Uživatelská příručka pro seznámení se základními možnostmi programu Ing. Josef Spilka VIKLAN - Základ Verse 1.10.11.1 Copyright
Program pro návrh pružného uložení průmyslových zařízení VIKLAN - Základ Uživatelská příručka pro seznámení se základními možnostmi programu Ing. Josef Spilka VIKLAN - Základ Verse 1.10.11.1 Copyright
Základy MS Excelu 2007 jednoduše
 Základy MS Excelu 2007 jednoduše Učební texty jsou určeny pro všechny, kteří nechtějí studovat tlusté příručky a přitom se chtějí snadněji orientovat v tabulkovém editoru MS Excel. Právě stručný text,
Základy MS Excelu 2007 jednoduše Učební texty jsou určeny pro všechny, kteří nechtějí studovat tlusté příručky a přitom se chtějí snadněji orientovat v tabulkovém editoru MS Excel. Právě stručný text,
Výpočtový program armatur DiVent
 Obsah Výpočtový program armatur DiVent Instalace a první kroky KAPITOLA 1...2 Úvod...2 1.1 Návrh regulační armatury...2 KAPITOLA 2...3 Instalace a první spuštění...3 2.1 Instalace programu DiVent...3 2.2
Obsah Výpočtový program armatur DiVent Instalace a první kroky KAPITOLA 1...2 Úvod...2 1.1 Návrh regulační armatury...2 KAPITOLA 2...3 Instalace a první spuštění...3 2.1 Instalace programu DiVent...3 2.2
Gymnázium a Střední odborná škola, Nový Jičín, příspěvková organizace. Google dokumenty. Tutoriál projektu MOSS studentská verze
 Gymnázium a Střední odborná škola, Nový Jičín, příspěvková organizace Google dokumenty Tutoriál projektu MOSS studentská verze Nový Jičín 2010 Mgr. Gustav Žídek Osnova 1 Úvodní informace... 3 2 Cloud Computing...
Gymnázium a Střední odborná škola, Nový Jičín, příspěvková organizace Google dokumenty Tutoriál projektu MOSS studentská verze Nový Jičín 2010 Mgr. Gustav Žídek Osnova 1 Úvodní informace... 3 2 Cloud Computing...
NÁVOD ENGLISH NEDERLANDS DEUTSCH FRANÇAIS ESPAÑOL ITALIANO PORTUGUÊS ČESKY
 NÁVOD ENGLISH NEDERLANDS DEUTSCH FRANÇAIS ESPAÑOL ITALIANO PORTUGUÊS ČESKY SAFESCAN TA-Software / TA -Software PROGRAM PRO ZÁZNAM DOCHÁZKY OBSAH ÚVOD A NÁVOD K POUŽITÍ 1. ZÁKLADY 1.1 Minimální požadavky
NÁVOD ENGLISH NEDERLANDS DEUTSCH FRANÇAIS ESPAÑOL ITALIANO PORTUGUÊS ČESKY SAFESCAN TA-Software / TA -Software PROGRAM PRO ZÁZNAM DOCHÁZKY OBSAH ÚVOD A NÁVOD K POUŽITÍ 1. ZÁKLADY 1.1 Minimální požadavky
MRP Základ vizuálního systému
 MRP - Soubor účetních agend MRP Základ vizuálního systému P. O. BOX 35 76315 Slušovice telefon: +420 577 001 258 telefax: +420 577 059 250 internet: http://www.mrp.cz průvodce uživatele programem MRP
MRP - Soubor účetních agend MRP Základ vizuálního systému P. O. BOX 35 76315 Slušovice telefon: +420 577 001 258 telefax: +420 577 059 250 internet: http://www.mrp.cz průvodce uživatele programem MRP
Manuál pracovních postupů v GIS pro oblast sociálního výzkumu a sociální práci
 Manuál pracovních postupů v GIS pro oblast sociálního výzkumu a sociální práci pracovní postupy v GIS zpracování statistických dat atributové a prostorové výběry dat interpolační metody geostatistické
Manuál pracovních postupů v GIS pro oblast sociálního výzkumu a sociální práci pracovní postupy v GIS zpracování statistických dat atributové a prostorové výběry dat interpolační metody geostatistické
Tvorba prezentace v SMART Notebooku
 Tvorba prezentace v SMART Notebooku Učební text pro autory materiálů a učitele dálkového studia OSŠPo Kolín Projekt: Zavádění nových forem výuky do dálkového studia, využití e-learningového prostředí pro
Tvorba prezentace v SMART Notebooku Učební text pro autory materiálů a učitele dálkového studia OSŠPo Kolín Projekt: Zavádění nových forem výuky do dálkového studia, využití e-learningového prostředí pro
Použití vyvážení bílé a stylů. Picture Styles. O barevných prostorech
 Použití vyvážení bílé a stylů Picture Styles Jednou z velkých výhod digitální fotografie je možnost dosáhnout přesného barevného vyjádření jak přímo během focení, tak i při tisku fotek. Nastavení správných
Použití vyvážení bílé a stylů Picture Styles Jednou z velkých výhod digitální fotografie je možnost dosáhnout přesného barevného vyjádření jak přímo během focení, tak i při tisku fotek. Nastavení správných
Vytvoření nového dokumentu
 58 MODUL 3: Zpracování textu SYLABUS CORE 5.0 3.1.1.2 TIP: Další možností je na kartě Soubor přepnout do části Nový, označit šablonu Prázdný dokument a klepnout na tlačítko Vytvořit. POZNÁMKA: Výchozí
58 MODUL 3: Zpracování textu SYLABUS CORE 5.0 3.1.1.2 TIP: Další možností je na kartě Soubor přepnout do části Nový, označit šablonu Prázdný dokument a klepnout na tlačítko Vytvořit. POZNÁMKA: Výchozí
platnost od 10. 9. 2012
 P latnost od 3. 9. 2012 platnost od 10. 9. 2012 Obsah Úvod...... 4 Průvodce nastavením e-shopu... 5 Výkladový slovník... 9 Přihlášení... 11 Odhlášení... 13 ThemeCentrik - objednávka grafické šablony...
P latnost od 3. 9. 2012 platnost od 10. 9. 2012 Obsah Úvod...... 4 Průvodce nastavením e-shopu... 5 Výkladový slovník... 9 Přihlášení... 11 Odhlášení... 13 ThemeCentrik - objednávka grafické šablony...
Projekt OP VK Inovace studijních oborů zajišťovaných katedrami PřF UHK. Registrační číslo: CZ.1.07/2.2.00/28.0118. Školní agenda.
 Projekt OP VK Inovace studijních oborů zajišťovaných katedrami PřF UHK Registrační číslo: CZ.1.07/2.2.00/28.0118 Libor Jelínek Hradec Králové 2014 Úvod Tento studijní text je určen pro studenty pedagogických
Projekt OP VK Inovace studijních oborů zajišťovaných katedrami PřF UHK Registrační číslo: CZ.1.07/2.2.00/28.0118 Libor Jelínek Hradec Králové 2014 Úvod Tento studijní text je určen pro studenty pedagogických
Tato příručka vznikla v rámci projektu:
 Tato příručka vznikla v rámci projektu: Inovace výukového procesu na Gymnáziu Vítězslava Nováka v Jindřichově Hradci ke zvýšení konkurenceschopnosti žáků ZŠ a SŠ v Jihočeském kraji registrační číslo GP:
Tato příručka vznikla v rámci projektu: Inovace výukového procesu na Gymnáziu Vítězslava Nováka v Jindřichově Hradci ke zvýšení konkurenceschopnosti žáků ZŠ a SŠ v Jihočeském kraji registrační číslo GP:
GNU Image Manipulation Program 1 / 317. GNU Image Manipulation Program
 1 / 317 GNU Image Manipulation Program Uživatelská příručka 2 / 317 Copyright 2002, 2003, 2004, 2005, 2006, 2007 The GIMP Documentation Team Právní upozornění Permission is granted to copy, distribute
1 / 317 GNU Image Manipulation Program Uživatelská příručka 2 / 317 Copyright 2002, 2003, 2004, 2005, 2006, 2007 The GIMP Documentation Team Právní upozornění Permission is granted to copy, distribute
The BlueJ Tutorial verze 1.4 pro BlueJ verze 1.2.x
 The BlueJ Tutorial verze 1.4 pro BlueJ verze 1.2.x Michael Kölling Mærsk Institute University of Southern Denmark přeložil Petr Škoda, 1. verze 1 Obsah 1 Předmluva... 4 1.1 O BlueJ... 4 1.2 Rozsah a cílová
The BlueJ Tutorial verze 1.4 pro BlueJ verze 1.2.x Michael Kölling Mærsk Institute University of Southern Denmark přeložil Petr Škoda, 1. verze 1 Obsah 1 Předmluva... 4 1.1 O BlueJ... 4 1.2 Rozsah a cílová
SPIRIT 11 Nové funkce
 SPIRIT 11 Nové funkce SOFTconsult spol. s r.o., Praha Informace v tomto textu mohou podléhat změnám bez předchozího upozornění. 11/2004 (SPIRIT 11 CZ) Revize 1 copyright SOFTconsult spol.s r.o. Praha 2004.
SPIRIT 11 Nové funkce SOFTconsult spol. s r.o., Praha Informace v tomto textu mohou podléhat změnám bez předchozího upozornění. 11/2004 (SPIRIT 11 CZ) Revize 1 copyright SOFTconsult spol.s r.o. Praha 2004.
WR Reality. Web Revolution. Uživatelský manuál administračního rozhraní
 WR Reality Web Revolution Uživatelský manuál administračního rozhraní Web Revolution s. r. o. 2010 WR Reality Administrace uživatelský manuál Praktický průvodce administrací webové aplikace WR Reality
WR Reality Web Revolution Uživatelský manuál administračního rozhraní Web Revolution s. r. o. 2010 WR Reality Administrace uživatelský manuál Praktický průvodce administrací webové aplikace WR Reality
Střední odborná škola a Střední odborné učiliště strojírenské a elektrotechnické Trnkova 113, BRNO. AutoCAD LT
 Střední odborná škola a Střední odborné učiliště strojírenské a elektrotechnické Trnkova 113, BRNO AutoCAD LT 2D kreslení technické dokumentace na počítači listopad 2006 Ing. Ladislava Krejčí Obsah ÚVOD
Střední odborná škola a Střední odborné učiliště strojírenské a elektrotechnické Trnkova 113, BRNO AutoCAD LT 2D kreslení technické dokumentace na počítači listopad 2006 Ing. Ladislava Krejčí Obsah ÚVOD
Michaela Buchtová a kol. Příklady využití internetových aplikací ve výuce na ZŠ a SŠ
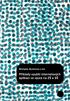 Michaela Buchtová a kol. Příklady využití internetových aplikací ve výuce na ZŠ a SŠ 1 2 3 Příklady využití internetových aplikací ve výuce na ZŠ a SŠ Michaela Buchtová [et al.] -- 1. vyd. -- Praha: Generation
Michaela Buchtová a kol. Příklady využití internetových aplikací ve výuce na ZŠ a SŠ 1 2 3 Příklady využití internetových aplikací ve výuce na ZŠ a SŠ Michaela Buchtová [et al.] -- 1. vyd. -- Praha: Generation
BlackBerry Z10 Smartphone. Uživatelská příručka
 BlackBerry Z10 Smartphone Uživatelská příručka Vydáno: 2014-05-07 SWD-20140507094804675 Obsah Nastavení a základní funkce...6 Novinky v tomto vydání... 6 Rychlé seznámení se zařízením... 7 Čím se zařízení
BlackBerry Z10 Smartphone Uživatelská příručka Vydáno: 2014-05-07 SWD-20140507094804675 Obsah Nastavení a základní funkce...6 Novinky v tomto vydání... 6 Rychlé seznámení se zařízením... 7 Čím se zařízení
Jak začít s FlexiBee...
 Jak začít s FlexiBee... 1. Obecný úvod... 2 Obsah 2. Jak založit novou firmu v systému FlexiBee... 4 3. Základní ovládání systému FlexiBee... 12 4. Nastavení číselníků pro práci se systémem FlexiBee...
Jak začít s FlexiBee... 1. Obecný úvod... 2 Obsah 2. Jak založit novou firmu v systému FlexiBee... 4 3. Základní ovládání systému FlexiBee... 12 4. Nastavení číselníků pro práci se systémem FlexiBee...
Systém řízení přístupu
 Systém řízení přístupu (Fingerprint Access Control systém) Ver: 3.5.0.17 Strana 1 Obsah 1. Úvod... 4 1.1 Požadavky na hardware... 4 1.2 Upřesnění pojmů... 4 2. Instalace a odinstalace programu... 5 2.1
Systém řízení přístupu (Fingerprint Access Control systém) Ver: 3.5.0.17 Strana 1 Obsah 1. Úvod... 4 1.1 Požadavky na hardware... 4 1.2 Upřesnění pojmů... 4 2. Instalace a odinstalace programu... 5 2.1
Základní informace o Benefit7
 Základní informace o Benefit7...2 Způsob práce s aplikací...2 Přepnutí jazyků...2 Časovač odhlášení...3 Registrace uživatelského účtu...4 Přihlášení k uživatelskému účtu...5 Zjištění zapomenutého hesla...5
Základní informace o Benefit7...2 Způsob práce s aplikací...2 Přepnutí jazyků...2 Časovač odhlášení...3 Registrace uživatelského účtu...4 Přihlášení k uživatelskému účtu...5 Zjištění zapomenutého hesla...5
Recenze programu Legacy Family Tree 6.0 Autor: Radek Tlapák, LegacyFamilyTree@seznam.cz, http://legacy.unas.cz
 Recenze programu Legacy Family Tree 6.0 Autor: Radek Tlapák, LegacyFamilyTree@seznam.cz, http://legacy.unas.cz Dnes bych Vás chtěl seznámit s pro mne nepřekonatelným genealogickým programem Legacy Family
Recenze programu Legacy Family Tree 6.0 Autor: Radek Tlapák, LegacyFamilyTree@seznam.cz, http://legacy.unas.cz Dnes bych Vás chtěl seznámit s pro mne nepřekonatelným genealogickým programem Legacy Family
AMAZON KINDLE 4 český návod. Special Offers & Sponzorované spořiče... 4 Spořič... 4 Hlavní obrazovka... 4
 AMAZON KINDLE 4 český návod Manuál pro Kindle 4 1 Obsah Obsah Kapitola 1 - začínáme... 2 Ovládací prvky... 2 Nabíjení baterie... 3 Indikátory stavu... 3 Stav WiFi... 3 Stav baterie... 3 Indikátor aktivity...
AMAZON KINDLE 4 český návod Manuál pro Kindle 4 1 Obsah Obsah Kapitola 1 - začínáme... 2 Ovládací prvky... 2 Nabíjení baterie... 3 Indikátory stavu... 3 Stav WiFi... 3 Stav baterie... 3 Indikátor aktivity...
