The BlueJ Tutorial verze 1.4 pro BlueJ verze 1.2.x
|
|
|
- Kamila Tomanová
- před 10 lety
- Počet zobrazení:
Transkript
1 The BlueJ Tutorial verze 1.4 pro BlueJ verze 1.2.x Michael Kölling Mærsk Institute University of Southern Denmark přeložil Petr Škoda, 1. verze 1
2 Obsah 1 Předmluva O BlueJ Rozsah a cílová skupina Autorská práva, licencování a redistribuce Zpětná vazba Instalace Instalace pro Windows Instalace pro Macintosh Instalace pro Linux/Unix a ostatní systémy Problémy při instalaci Začínáme editace/kompilování/volání metod Spuštění BlueJ Otevření projektu Vytváření instancí objektů Volání metod Editování třídy Kompilace Nápověda pro chyby kompilace Něco navíc Prohlížení Předávání reference jako vstupní parametr metody Vytvoření nového projektu Vytvoření projektové složky Vytváření tříd Vytváření závislostí Odstraňování prvků Debugging Nastavení breakpointů Krokování kódem Prohlížení proměnných Zastavit a ukončit
3 Obsah 7 Vytváření samostatných aplikací Vytváření appletů Spouštění appletů Vytváření appletů Testování appletů Ostatní operace Otevírání ne-bluej balíčků v BlueJ Přidávání existujících tříd do projektu Volání main a ostatních statickým metod Dokumentace projektu Dokumentace standardních tříd Vytváření instancí z knihoven tříd Shrnutí Poznámky překladatele Čeština v Javě Česká lokalizace BlueJ
4 1 Předmluva 1.1 O BlueJ Tento tutorial slouží jako úvod k používání programovacího prostředí BlueJ. BlueJ je vývojové prostředí pro jazyk Java vytvořené speciálně pro potřeby výuky základů objektově orientovaného programování. Toto prostředí bylo navrženo a vytvořeno společným týmem z Monash University v Melbourne, Australia a z University of Southern Denmark v Odense. Další informace jsou dostupné na Rozsah a cílová skupina Tento tutorial byl vytvořen pro ty, kteří se chtějí seznámit s používáním prostředí BlueJ. Není zde popsán systémový návrh a ani výzkum, na kterém byl celý systém založen. Tento text není zaměřen na výuku jazyka Java. Začátečníci by si měli nejdříve prostudovat nějakou jinou příručku o základech Javy. Na začátku každého oddílu je krátká charakteristika jeho obsahu. Uživatelé s předchozí zkušeností s BlueJ se tak mohou snáze rozhodnout, zda daný oddíl přeskočit. Kapitola 10 obsahuje pouze stručné shrnutí referenčního charakteru. Kapitola 11 není součástí originálního anglického textu, jsou zde uvedeny poznámky k češtině v BlueJ a Javě obecně. 1.3 Autorská práva, licencování a redistribuce Systém BlueJ a tento tutorial jsou volně dostupné pro každého pro libovolný způsob užití. Systém a jeho dokumentace mohou být volně šířeny. Žádná část systému nebo jeho dokumentace nesmí být distribuována za účelem zisku a nesmí být také součástí jiného produktu distribuovaného za účelem zisku bez písemného souhlasu autorů. Vlastníky autorských práv k systému BlueJ jsou M. Kölling a J. Rosenberg. 1.4 Zpětná vazba Poznámky, otázky, návrhy oprav, kritika a další formy zpětné vazby týkající se systému BlueJ a tohoto tutorialu jsou velice vítány. Maily zasílejte prosím na adresu Michaela Köllinga (mik@mip.sdu.dk). 4
5 2 Instalace BlueJ je distribuován ve třech instalačních formátech: pro Windows, MacOS a pro ostatní operační systémy s podporou Javy. Proces instalace je relativně přímý a jednoduchý. Předpoklady instalace Musíte mít nainstalováno J2SE v1.3 (JDK 1.3) nebo novější. Jestliže nemáte JDK, můžete ho získat na adrese V MacOS je aktuální verze již předinstalována nemusíte nic instalovat. Existují dvě verze Javy: JRE (Java Runtime Environment) pouze pro spouštění aplikací a SDK (Software Development Kit) pro vývoj aplikací. Pro používání BlueJ potřebujete SDK! 2.1 Instalace pro Windows Instalační program pro Windows se jmenuje bluejsetup-xxx.exe, kde xxx značí číslo verze. Například instalační program BlueJ verze se nazývá bluejsetup-120.exe. Tento soubor můžete získat na CD nebo na stránkách BlueJ Spusťte tento instalační soubor a vyberte adresář pro instalaci. Poté budete dotázáni, zda si přejete vytvořit zástupce v nabídce Start a na pracovní ploše. Pro spouštění můžete použít vytvořené zástupce nebo přímo soubor bluej.exe v adresáři aplikace BlueJ. Při prvním spuštění BlueJ jsou vyhledány nainstalované verze JDK. Jestliže je nalezen více než jeden vhodný systém Java SDK (např. současná instalace JDK a JDK 1.4), zobrazí se dialog s možností výběru. Jestliže není nalezen žádný vhodný systém, budete dotázáni na přesné umístění Java SDK (to v případě, jestliže byly odstraněny záznamy z registru Windows). Při instalaci je do adresáře BlueJ umístěn rovněž program wmselect.exe. Pomocí tohoto programu můžete později změnit umístění používaného JDK. Spusťte wmselect.exe a vyberte jinou verzi. Volba používaného JDK je uložena pro každou verzi BlueJ zvlášť. Změna pomocí wmselect.exe se projeví ve všech shodných verzích BlueJ. 2.2 Instalace pro Macintosh BlueJ pracuje pouze s MacOS X. Instalační soubor pro MacOS se jmenuje BlueJ-xxx.sit, kde xxx značí číslo verze. Například instalační soubor verze se jmenuje BlueJ-120.sit. Tento soubor můžete získat na CD nebo na stránkách BlueJ Tento soubor může být rozbalen pomocí StuffIt Expanderu. Většina prohlížečů tento soubor rozbalí za vás. V opačném případě použijte dvojkliknutí. Při dekompresi je vytvořena složka BlueJ-xxx. Tuto složku můžete přesunout do složky Application (nebo kamkoliv jinam). Žádné další kroky nejsou zapotřebí. 5
6 Instalace 2.3 Instalace pro Linux/Unix a ostatní systémy Instalační soubor je spustitelný jar archív pojmenovaný bluej-xxx.jar, kde xxx značí číslo verze. Například instalační soubor verze se jmenuje bluej-120.jar. Tento soubor můžete získat na CD nebo na stránkách BlueJ Instalaci spustíte pomocí následujícího příkazu: <jdk-path>/bin/java jar bluej-120.jar <jdk-path> je adresář, kde je JDK nainstalován. Na obrazovce se objeví dotaz na cílový adresář pro instalaci BlueJ a dotaz na umístění JDK. Cesta k instalačnímu adresáři nesmí obsahovat mezery. Klikněte na tlačítko Install a instalace by měla proběhnout bez dalších problémů. 2.4 Problémy při instalaci Jestliže narazíte na nějaké problémy při instalaci, přečtěte si prosím Frequently Asked Questions (FAQ) na stránkách BlueJ ( a případně také How To Ask For Help ( 6
7 3 Začínáme editace/kompilování/volání metod 3.1 Spuštění BlueJ Ve Windows a MacOS je při instalaci vytvořena ikona aplikace BlueJ. Spusťte tuto aplikaci. V Unixu je při instalaci vytvořen v instalačním adresáři spouštěcí skript bluej. Pod grafickým rozhraním spustíte BlueJ dvojkliknutím na skript bluej. Z příkazové řádky nastartujete BlueJ pomocí následujícího příkazu, jako parametr můžete zadat jméno projektu: $ bluej nebo $ bluej examples/people Obrázek 1: Hlavní okno aplikace BlueJ 7
8 Začínáme editace/kompilování/volání metod 3.2 Otevření projektu Stručně: Jestliže chcete otevřít projekt, vyberte příkaz Otevřít... z menu Projekt. Projekty BlueJ jsou, stejně jako normální Java projekty, tvořeny složkami obsahujícími soubory. Pro otevření projektu použijte příkaz Otevřít... z menu Projekt. Součástí distribuce BlueJ je několik ukázkových projektů, tyto projekty jsou uloženy ve složce examples. V této části tutorialu budeme pracovat s projektem people, který se nachází v...\bluej\examples. Poté, co úspěšně otevřete tento projekt, budete mít před sebou podobné okno jako na obrázku Vytváření instancí objektů Stručně: Jestliže chcete vytvořit novou instanci objektu, vyberte konstruktor z kontextového menu třídy. Jednou z hlavních předností systému BlueJ je to, že nemusíte pouze spouštět celou aplikaci, ale můžete rovněž přímo komunikovat s jednotlivými třídami a instancemi a volat jejich jednotlivé metody. Spouštění je obvykle prováděno tak, že je vytvořena instance objektu a poté jsou volány její metody. Toto je velký přínos pro vývoj a testování aplikací. Můžete testovat nové třídy a jejich metody okamžitě po jejich vytvoření. Není tedy nutné nejdříve napsat kompletní aplikaci. Poznámka: Statické metody mohou být volány přímo bez vytvoření instance objektu. Jednou ze statických metod je main, můžete tedy normálně spustit aplikaci pomocí volání této statické metody. K tématu se vrátíme ještě později. Nejdříve se ale podíváme na další možnosti, které nejsou běžné v ostatních vývojových prostředích. Obdélníky, které vidíte v centrální části hlavního okna (označené jako Database, Person, Staff a Student), jsou ikony reprezentující jednotlivé třídy aplikace. Každá třída má kontextové menu, které zobrazíte tak, že na ikonu kliknete pravým tlačítkem. Na obrázku je zobrazen příkaz new pro volání jednotlivých konstruktorů spolu s dalšími příkazy. 8
9 Začínáme editace/kompilování/volání metod Obrázek 2: Příkazy třída Jestliže si přejete vytvořit instanci třídy Staff, klikněte pravým tlačítkem na ikonu Staff (objeví se kontextové menu jako na obrázku 2). Menu obsahuje dva konstruktory pro vytvoření instance třídy Staff, jeden s parametry a druhý bez parametrů. Vyberte konstruktor bez parametrů, zobrazí se následující dialog. Obrázek 3: Vytvoření instance objektu bez parametrů V tomto dialogu jste dotázáni na jméno reference na nově vytvořený objekt. V dialogu je navrženo implicitní jméno vytvořené z názvu třídy. Pro naše potřeby je navržené jméno dostačující, klikněte na OK a nová instance objektu bude vytvořena. 9
10 Začínáme editace/kompilování/volání metod Po vytvoření nové instance je reference uložena do seznamu referencí. To je vše: vyberte třídu, zvolte konstruktor a pojmenujte referenci. Obrázek 4: Zásobník referencí U třídy Person si všimněte označení <<abstract>>, které značí, že třída je abstraktní. Abstraktní třídu nemůžete použít pro vytvoření nové instance, vyzkoušejte si to (v kontextovém menu nejsou uvedeny žádné konstruktory). 3.4 Volání metod Stručně: Jestliže chcete zavolat metodu, vyberte ji z kontextového menu třídy nebo reference. Vytvořili jste instanci objektu, nyní zkuste zavolat jednu z jeho veřejně přístupných (public) metod. Pomocí kliknutí pravým tlačítkem zobrazíte kontextové menu reference, viz obrázek 5. V tomto menu jsou uvedeny všechny veřejné metody spolu s příkazy Prohlédnout a Odstranit (o těchto příkazech budeme mluvit později). Obrázek 5: Kontextové menu reference Metody getroom a setroom lze použít pro získání a nastavení jména kabinetu daného učitele. Nyní zkuste zavolat metodu getroom. Výstup volání je na obrázku 6, hodnota je "(unknown room)" - to proto, že jméno kabinetu zatím nebylo zadáno. 10
11 Začínáme editace/kompilování/volání metod Obrázek 6: Zobrazení výstupu metody getname() Metody zděděné z nadtřídy jsou zobrazeny v podmenu. V horní části menu na obrázku 5 jsou dvě podmenu, první obsahuje metody zděděné ze třídy Object a druhé metody zděděné ze třídy Person. Nyní zkuste zavolat metodu getname zděděnou ze třídy Person. Výsledná hodnota je "(unknown name)", protože učitel nebyl zatím pojmenován. Nyní přidělíme učiteli jeho kabinet. Metody getroom a getname vracely výstupní hodnotu, ale neměli žádné vstupní parametry. Nyní si zkusíme zavolat metodu setroom s jedním vstupním parametrem. Opět použijte kontextové menu reference a zavolejte metodu getroom. Na obrazovce se zobrazí dialog s dotazem na vstupní parametry (viz obrázek 7). Obrázek 7: Vstupní parametry volání metody V horní části dialogu je komentář a hlavička metody. Uprostřed jsou textová pole pro zadávání parametrů. Z hlavičky je patrné, že metoda očekává jeden parametr typu String. Zadejte proto do textového pole jméno kabinetu spolu s uvozovkami a klikněte na OK. To je vše metoda nevrací žádnou hodnotu, proto nebyl zobrazen žádný další dialog. Zavolejte znovu metodu getroom a zkontrolujte, zda byla změna provedena. Nyní si zkuste vytvářet další instance a volat různé metody. Zkuste také konstruktory s parametry. Nepokračujte dál, dokud se důkladně neseznámíte s vytvářením instancí a voláním metod. 11
12 Začínáme editace/kompilování/volání metod 3.5 Editování třídy Stručně: Jestliže chcete editovat zdrojový kód třídy, dvojklikněte na ikonu třídy. Doposud jsme se zabývali pouze vnějším rozhraním tříd. Nyní je čas podívat se, jak vypadají třídy uvnitř. Implementaci třídy zobrazíte pomocí dvojkliknutí na ikonu třídy, nebo pomocí příkazu Otevřít v editoru z kontextového menu třídy. Detailní popis editoru není součástí tohoto tutorialu. Některé jeho součásti budou popsány později. Nyní si otevřete zdrojový kód třídy Staff. Najděte metodu getroom a změňte tělo tak, aby metoda vracela jméno kabinetu spolu s prefixem room. Docílíte toho jednoduše tak, že místo return room; napíšete return "room" + room; BlueJ používá pouze čistou Javu, při psaní zdrojového kódu třídy nejsou dána žádná podstatná omezení. 3.6 Kompilace Stručně: Jestliže chcete zkompilovat třídu, klikněte v editoru na tlačítko Kompilovat. Jestliže chcete zkompilovat celý projekt, klikněte na tlačítko Kompilovat v projektovém manažeru. Jestliže se ihned po provedení změn podíváte do okna projektového manažeru, zjistíte, že upravená třída je vyšrafována. Ikona třídy je vyšrafována tehdy, když není zkompilována (tj. aktuální soubor *.class není k dispozici pro spouštění). Poznámka: Možná se teď divíte, jak to, že při prvním otevření projektu people byly už všechny třídy zkompilovány. Tento projekt je v distribuci už zkompilován, ostatní projekty jsou většinou distribuovány nezkompilované. Na nástrojové liště editoru jsou tlačítka s nejčastěji používanými funkcemi. Jedna z nich je Kompilovat. Toto tlačítko vám umožní kompilovat aktuálně otevřenou třídu přímo z editoru. Nyní klikněte na tlačítko Kompilovat. Jestliže jste neudělali žádnou chybu, objeví se v dolní části editoru hláška o úspěšné kompilaci. V opačném případě se v dolní části zobrazí chybové hlášení. Jestliže jste úspěšně zkompilovali změněnou třídu, uzavřete editor. Poznámka: Změny nemusíte ukládat na disk. Zdrojový kód je vždy automaticky uložen před kompilací a při zavření editoru. Manuálně můžete změny uložit pomocí příkazu Uložit v menu Třída. V nástrojové liště projektového manažeru (tj. hlavní okno) je rovněž tlačítko Kompilovat. Pomocí tohoto příkazu zkompiluje celý projekt. (U každé třídy je zjištěno, zda je třeba ji zkompilovat, a poté jsou třídy zkompilovány ve správném pořadí.) Zkuste si to, změňte několik tříd a klikněte na tlačítko Kompilovat. Jestliže je při kompilaci nalezena chyba, otevře se editor a zobrazí se odpovídající chybová hláška. 12
13 Začínáme editace/kompilování/volání metod Patrně jste si všimli, že zásobník referencí je opět prázdný. Reference jsou odstraněny vždy, když je změněna implementace libovolné třídy v projektu (tj. otevřete editor a uděláte libovolnou změnu ve zdrojovém kódu). 3.7 Nápověda pro chyby kompilace Stručně: Jestliže si přejete zobrazit podrobnější nápovědu k chybě kompilátoru, klikněte na tlačítko s otazníkem. Začátečníci mají velmi často problémy s pochopením standardních chybových hlášek kompilátoru. Snažili jsme se proto poskytnout podrobnější nápovědu. Otevřete znovu editor, udělejte nějakou syntaktickou chybu a zkompilujte třídu. V informační oblasti editoru by měla být zobrazena chybová hláška. Nyní klikněte na tlačítko s otazníkem (vpravo dole). Obrázek 8: Detailní nápověda k chybové hlášce kompilátoru V této fázi zatím neexistuje detailní nápověda pro všechny chybové hlášky a některé nejsou úplně korektní. V každé další verzi BlueJ je tato nápověda rozšiřována. 13
14 4 Něco navíc... V této kapitole se budeme zabývat několika dalšími možnostmi vývojového prostředí BlueJ. Nejsou sice nezbytné, ale přesto bývají využívány velmi často. 4.1 Prohlížení Stručně: Prohlížení objektu slouží, podobně jako debugging, k zobrazení vnitřního stavu instance objektu. Při volaní metod jste se již setkali s příkazem Prohlížet (viz obrázek 5). Tento příkaz umožňuje prohlížení stavu vnitřních proměnných instance objektu. Zkuste vytvořit novou instanci třídy Staff pomocí konstruktoru se vstupními parametry. Potom vyberte příkaz Prohlížet z kontextového menu nové reference. Zobrazí se dialog obsahující typ a hodnoty členských proměnných (viz obrázek 9). Obrázek 9: Prohlížení instance Prohlížení je vhodné pro zjištění, zda při předchozím volání metody proběhla požadovaná změna vnitřního stavu instance. Prohlížení je tedy jednoduchý nástroj pro debugging. V našem příkladu má třída Staff pouze vnitřní proměnné jednoduchého typu (tj. primitivní typy a řetězce znaků). Můžete tedy rychle a snadno zjistit, zda jste zadali správné parametry konstruktoru. V případě komplexnějších tříd mohou proměnné obsahovat odkazy na jiné instance objektů. Podívejme se nyní na tento případ, otevřete projekt people2, který je rovněž součástí standardní distribuce BlueJ (viz obrázek 10). Jak vidíte, projekt obsahuje novou třídu Adress. Jedna z proměnných třídy Person obsahuje odkaz na uživatelský typ Adress. 14
15 Něco navíc... Obrázek 10: Projektové okno people2 Pro potřeby dalšího výkladu prohlížení vnitřních proměnných vytvořte instanci objektu třídy Staff, potom zavolejte metodu setaddress (najdete ji v podmenu zděděno z Person). Zadejte adresu učitele, metoda vytvoří instanci třídy Address a uloží odkaz do vnitřní proměnné address instance Staff. Nyní si prohlédněte vnitřní stav nové reference staff_1. Dialog s prohlížením je na obrázku 11. Jedna z proměnných instance třídy Staff se jmenuje adress. Jak můžete vidět, zobrazená hodnota je <object reference>. Protože se jedná o komplexní objekt, nemůže být jeho hodnota zobrazena přímo. Jestliže chcete získat více informací o hodnotě této proměnné, označte ji pomocí kliknutí myši a zmáčkněte tlačítko Prohlížet. Automaticky se otevře další okno s podrobnými informacemi o této instanci třídy Address (viz obrázek 12). 15
16 Něco navíc... Obrázek 11: Prohlížení instance Obrázek 12: Prohlížení vložené instance 16
17 Něco navíc Předávání reference jako vstupní parametr metody Stručně: Instance objektu může být předána jako vstupní parametr metody pomocí kliknutí na ikonu reference. Reference na instanci objektu může být předána jako parametr volání metody jiného objektu. Například: vytvořte instanci Database. Objekt Database slouží k uložení seznamu osob. Tento objekt má dvě metody, první pro přidání osoby do seznamu a druhou, která vypíše všechny osoby uvedené v seznamu. (Ve skutečnosti by objekt s názvem databáze obsahoval asi mnohem více užitečných metod.) Jestliže nemáte vytvořenou žádnou instanci třídy Staff nebo Student, vytvořte je nyní. Pro následující příklad potřebuje mít v zásobníku referencí alespoň jednu instanci Database a několik instancí Student nebo Staff. Nyní zavolejte metodu addperson z kontextového menu reference typu Database. Z hlavičky metody se dozvíte, že metoda očekává jeden parametr typu Person. (Třída Person je abstraktní, proto nemůžete vytvořit instanci třídy Person pomocí konstruktoru. Třídy Student a Staff jsou odvozeny od třídy Person, to znamená, že zdědily automaticky rozhraní třídy Person a můžou být tedy použity na místě, kde je očekávána třída Person.) Jestliže chcete použít referenci jako parametr metody, napište do textového pole její název, nebo (což je mnohem rychlejší) umístěte kurzor do textového pole parametru a klikněte levým tlačítkem na ikonu reference. Tato metoda nevrací žádnou hodnotu, a proto není žádná zobrazena. Nyní můžete zavolat metodu listall a uvidíte výpis všech osob v dané databázi, při této operaci se automaticky otevře terminálové okno. Zkuste si tento postup zopakovat pro několik dalších osob. 17
18 5 Vytvoření nového projektu V této kapitole se budeme v krátkosti zabývat vytvářením nových projektů. 5.1 Vytvoření projektové složky Stručně: Jestliže chcete vytvořit nový projekt, použijte příkaz Nový... z menu Projekt. Jestliže chcete vytvořit nový projekt, použijte menu Projekt Nový..., zobrazí se dialog s dotazem na jméno a umístění nového projektu. Vyzkoušejte si to nyní. Po kliknutí na tlačítko OK bude vytvořen adresář se jménem projektu a otevře se nové hlavní okno projektu. 5.2 Vytváření tříd Stručně: Jestliže chcete vytvořit novou třídu, použijte tlačítko Nová třída a zadejte jméno třídy. Třídu můžete vytvořit pomocí kliknutí na tlačítko Nová třída, která je umístěna na nástrojové liště. Budete dotázáni na název nové třídy, musíte zadat platný Java identifikátor. Můžete si rovněž vybrat z několika připravených šablon: třída, abstraktní třída, rozhraní nebo applet. Tato volba ovlivňuje pouze obsah souboru při jeho vytvoření, později můžete typ libovolně měnit pomocí úprav zdrojového kódu. Po vytvoření třídy je do diagramu automaticky přidána nová ikona. Ikony tříd, rozhraní, abstraktních tříd a appletů jsou navzájem vizuálně odlišeny. Šablony tříd obsahují pouze ukázkový kód, lze je zkompilovat, ale nedělají mnoho. Zkuste si vytvořit několik tříd a rozhraní a zkompilujte je. 5.3 Vytváření závislostí Stručně: Jestliže chcete vytvořit šipku reprezentující závislost, klikněte na tlačítko s šipkou a vyberte propojované ikony, můžete také přímo upravit zdrojový kód. Diagram ukazuje závislosti mezi třídami (případně rozhraními) graficky pomocí různých šipek. Existují dva druhy šipek, jeden pro vztah dědičnosti ( extends a implements ), druhý pro obecnou vazbu mezi objekty. Vztahy lze definovat graficky nebo pomocí úprav zdrojového kódu. Jestliže přidáte šipku graficky, jsou provedeny změny ve zdrojovém kódu automaticky. Jestliže provedete změny ve zdrojovém kódu, jsou po uložení automaticky promítnuty změny také do grafické podoby. Jestliže chcete vytvořit vztah graficky, klikněte na odpovídající tlačítko se šipkou a táhněte šipku od jedné ikony ke druhé (nebo na ně postupně klikněte). 18
19 Vytváření nového projektu Přidání šipky dědičnost automaticky vygeneruje ve zdrojovém kódu extends nebo implements (v závislosti na tom, zda se jedná o třídu, nebo rozhraní). Při vytvoření vztahu používá není generován žádný kód (jestliže je cíl umístěn v jiném balíčku, je automaticky generován příkaz import). Pokud je v diagramu šipka používá a ve zdrojovém kódu není tato vazba použita, je při kompilaci zobrazeno varovné hlášení. Přidávání šipek ve zdrojovém kódu je velice jednoduché, probíhá totiž zcela automaticky po uložení změn (pamatujte si, že při zavření editoru je zdrojový kód uložen). 5.4 Odstraňování prvků Stručně: Jestliže chcete odstranit třídu (nebo rozhraní), vyberte příkaz Odstranit z kontextového menu daného prvku. Jestliže chcete odstranit šipku, vyberte z menu Úpravy příkaz Odstranit šipku a klikněte na šipku. Jestliže chcete odstranit třídu (nebo rozhraní) z diagramu, označte jej a vyberte z menu příkaz Úpravy Odstranit. Můžete také použít kontextové menu, kde vyberete příkaz Odstranit. Když chcete odstranit šipku, vyberte z menu příkaz Úpravy Odstranit a klikněte na šipku. 19
20 6 Debugging Toto kapitola přibližuje nejdůležitější aspekty používání debuggeru v systému BlueJ. Při rozhovoru s učiteli programování je velmi často slyšet, že by nebylo špatné během prvního roku výuky ukázat žákům základy práce s debuggerem. Studenti mají ale většinou dost starostí s editorem, kompilátorem a spouštěním, takže nakonec není nikdy dost času na další komplikovaný nástroj. Proto jsme se rozhodli vytvořit co nejjednodušší debugger. Cílem bylo, aby základní seznámení s debuggerem nezabralo víc než 15 minut a aby mohli studenti používat debugger bez dalšího vysvětlování samostatně. Podívejme se nyní, jestli se nám to povedlo. Nejdříve ze všeho jsem omezili funkcionalitu tradičních debuggerů na tři základní úkoly: nastavení breakpointů, krokování kódem, prohlížení proměnných. Každý z těchto úkolů je relativně jednoduchý. Podívejme se nyní postupně na jednotlivé úkoly. Nejprve si otevřete projekt debugdemo, který je rovněž součástí standardní distribuce. Tento projekt obsahuje několik tříd určených k demonstraci základních funkcí debuggeru k ničenu jinému se ani nehodí. 6.1 Nastavení breakpointů Stručně: Jestliže chcete nastavit breakpoint, klikněte do oblasti pro označení breakpointů v levé části editoru. Breakpoint označuje místo v kódu, kde se dočasně přeruší vykonávání. Při tomto přerušení vykonávání můžete prohlížet vnitřní stav objektů. Často vám to pomůže pochopit, co se vlastně při vykonávání programu děje. V editoru se vedle textu nachází oblast pro nastavování breakpointů. Kliknutím do této oblasti nastavíte v daném místě breakpoint. Breakpoint je označen pomocí malé ikonky se symbolem stop. Nyní si to sami vyzkoušejte. Otevřete třídu Demo, najděte metodu loop a někde v těle této metody nastavte breakpoint. Vedle kódu by se měl objevit symbol stop. Obrázek 13: Breakpoint 20
21 Debugging Vykonávání kódu se zastaví na každém řádku, kde je nastaven breakpoint. Nyní si to vyzkoušejme. Vytvořte instanci třídy Demo a zavolejte metodu loop s parametrem například 10. Jakmile dojde vykonávání programu na řádek s breakpointem, objeví se okno editoru se zvýrazněným řádkem a zároveň se zobrazí okno s debuggerem. Ukázka je na obrázku 14. Obrázek 14: Okno debuggeru Zvýraznění v editoru označuje řádek, kde bylo přerušeno vykonávání. (Vykonávání programu je přerušeno před tímto řádkem.) 6.2 Krokování kódem Stručně: Jestliže chcete krokovat kódem, použijte tlačítka Krokovat a Krokovat dovnitř ve spodní části debuggeru. Nyní, když se zastavilo vykonávání (což mimochodem dokazuje, že se metoda skutečně vykonávala a že se vykonávání dostalo až na řádek s breakpointem), můžete pokračovat po jednotlivých řádcích a sledovat postup vykonávání. Dosáhnete toho opakovaným klikáním na tlačítko Krokovat. V editoru můžete sledovat jak se mění označení aktuálního řádku. Při jednotlivých krocích se postupně mění hodnota vnitřních proměnných (sledujte například proměnné sum). Jestliže už vás nezajímá krokování, můžete obnovit normální vykonávání pomocí tlačítka Pokračovat. 21
22 Debugging Zkusme to znovu s jinou metodou. Nastavte breakpoint ve třídě Demo, v metodě cartest), na řádku s přiřazením places = mycar.seats(); Zavolejte tuto metodu. Vykonávání se zastaví před tímto řádku. Při kliknutí na tlačítko Krokovat se vykoná celý řádek a vykonávání se zastaví opět před následujícím řádkem. Když použijete Krokovat dovnitř, bude se postupně vykonávat každý řádek metody seats (nikoliv jako předtím, kdy byla metoda seats vykonána v jediném kroku). Klikněte tedy na Krokovat dovnitř a krokujte postupně metodou seats třídy Car. Všimněte si, jak se mění okno debuggeru. Když řádek neobsahuje volání metody, chovají se Krokovat a Krokovat dovnitř identicky. 6.3 Prohlížení proměnných Stručně: Prohlížení proměnných je snadné jejich hodnota je zobrazena automaticky v debuggeru. Při používání debuggeru je důležité, aby jste byli schopni sledovat aktuální stav vnitřních proměnných objektů. Je to velmi jednoduché většinu z toho jste již viděli. Nepotřebujete žádné speciální příkazy; statické proměnné, proměnné instance aktuálního objektu a lokální proměnné jsou automaticky zobrazeny a aktualizovány. V levé části debuggeru můžete vidět pořadí, v jakém byly metody volány. Poslední metoda byla volána uživatelem, v první metodě se zastavilo vykonávání. Jestliže vyberete kliknutím metodu, můžete prohlížet proměnné této metody a příslušného objektu. Zkuste si nyní nastavit breakpoint v metodě Car.seats() a zavolejte metodu cartest() instance třídy Demo. Zobrazí se debugger s tímto pořadím volání: Car.seats Demo.carTest To znamená, že metoda Car.seats byla zavolána z Demo.carTest. Nyní klikněte na Demo.carTest a bude zobrazen zdrojový kód této metody a stav jejích proměnných. Hodnota proměnné mycar je zobrazena jako <object reference>, tímto způsobem jsou zobrazeny všechny objekty kromě třídy String. Jestliže chcete prohlížet tuto proměnnou, dvojklikněte na ni (otevře se stejné prohlížecí okno jako v kapitole 4.1). Ve skutečnosti není žádný rozdíl mezi prohlížením zde a prohlížením v zásobníku referencí. 6.4 Zastavit a ukončit Stručně: Tlačítka Zastavit a Ukončit jsou používána pro dočasné a trvalé ukončení vykonávání. Občas se stane, že program běží příliš dlouho, a vy nevíte, zda je vše v pořádku. Může se jednat o nekonečnou smyčku, nebo jen bude vykonávání programu trvat déle. Lze to 22
23 Debugging jednoduše zjistit. Zavolejte metodu longloop instance třídy Demo. Vykonání této metody trvá relativně delší dobu. Nyní si otevřete debugger (pomocí příkazu z menu Zobrazit Zobrazit Debugger, nebo kliknutím na pohybující se indikátor činnosti Java VM). Nyní klikněte na tlačítko Zastavit a vykonávání programu bude pozastaveno. Můžete zkusit krokovat několik řádků, můžete také použít Pokračovat a opět Zastavit. Jestliže nechcete pokračovat ve vykonávání, klikněte na tlačítko Ukončit. Moc se na příkaz Ukončit nespoléhejte, tato funkce může zanechat aplikaci a celý systém BlueJ v nekonzistentním stavu. Jestliže vše nefunguje tak, jak má, restartujte raději celé prostředí BlueJ. 23
24 7 Vytváření samostatných aplikací Stručně: Jestliže chcete vytvořit samostatnou aplikaci, vyberte příkaz Export... z menu Projekt. V BlueJ můžete vytvářet spustitelné jar soubory. Spustitelné jar soubory jsou ve většině systémů (Windows a MacOS X) spouštěny pomocí dvojkliknutí, nebo pomocí příkazu java jar <file-name>.jar (Unix, příkazový řádek DOS). Vyzkoušíme si to nyní na projektu hello. Tento projekt je součástí standardní distribuce, otevřete ho nyní a zkompilujte všechny třídy. Vyberte z menu Projekt příkaz Export... Na obrazovce se zobrazí dialogové okno s volbami pro export (viz obrázek 15). Označte volbu Uložit do jar souboru a vyberte třídu s metodou main - tato metoda musí mít hlavičku public static void main(string[] args). Obrázek 15: Exportovat projekt Tento projekt obsahuje pouze jednu metodu, proto se nemůžete při výběru splést. Soubory se zdrojovým kódem nejsou obvykle přikládány do spustitelných jar archívů. Nyní klikněte na tlačítko Pokračovat, poté zadejte umístění a jméno jar souboru (v tomto případě použijte jméno hello). Spustitelný soubor jar je vytvořen. Jestliže daná aplikace používá grafické rozhraní, můžete ji spustit dvojkliknutím. Aplikace hello používá pouze textový vstup/výstup, musíte ji tedy spustit pomocí textového terminálu. Otevřete příkazový řádek DOS a přejděte do složky, kam jste umístili soubor hello.jar. Aplikaci spustíte příkazem java jar hello.jar 24
25 8 Vytváření appletů 8.1 Spouštění appletů Stručně: Jestliže chcete spustit applet, vyberte z kontextového menu appletu příkaz Spustit applet. BlueJ umožňuje vytváření a spouštění appletů a aplikací. Jeden ukázkový applet je součástí standardní distribuce, najdete ho ve složce examples. Nejdříve si vyzkoušíme spouštění appletu. Nyní otevřete projekt appletdemo. Tento projekt obsahuje pouze jednu třídu, která je pojmenována CaseConverter. Ikona třídy je odlišena pomocí nápisu <<applet>>. Zkompilujte tuto třídu a v jejím kontextovém menu klikněte na příkaz Spustit applet. Na obrazovce se zobrazí dialog s několika volbami (viz obrázek 16). Obrázek 16: Spouštění appletu Můžete si vybrat, zda má být applet spuštěn ve WWW prohlížeči, nebo v prohlížeči appletů (můžete také nechat vygenerovat pouze html stránku). Ponechte implicitní nastavení a klikněte na OK. Po chvíli se zobrazí appletviewer s appletem CaseConverter. Appletviewer je standardní součástí instalace Java SDK. Při spouštění appletů ve WWW prohlížeči mohou nastat problémy s různými verzemi Javy. Poslední verze prohlížečů doplněné o aktuální verzi Javy pracují obvykle bezchybně. Ve Windows a MacOS používá BlueJ automaticky výchozí prohlížeč. V prostředí Unix je prohlížeč nastaven pomocí konfiguračního souboru bluej.def. 25
Vývojové nástroje jazyka Java
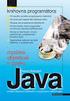 Vývojové nástroje jazyka Java Tato kapitola informuje čtenáře, jaké nástroje je zapotřebí nainstalovat pro spouštění a vývoj programů v jazyce Java, hlavním cílem kapitoly je seznámit čtenáře s aplikacemi,
Vývojové nástroje jazyka Java Tato kapitola informuje čtenáře, jaké nástroje je zapotřebí nainstalovat pro spouštění a vývoj programů v jazyce Java, hlavním cílem kapitoly je seznámit čtenáře s aplikacemi,
Obsah. při vyšetření pacienta. GDT souboru do programu COSMED Omnia GDT souboru z programu COSMED Omnia a zobrazení výsledků měření v programu MEDICUS
 Obsah Napojení...3 programu COSMED Omnia Nastavení...3 MEDICUS Přidání...3 externího programu COSMED Omnia Přidání...4 ikony do panelu nástrojů Nastavení...5 COSMED Omnia Postup...5 při vyšetření pacienta
Obsah Napojení...3 programu COSMED Omnia Nastavení...3 MEDICUS Přidání...3 externího programu COSMED Omnia Přidání...4 ikony do panelu nástrojů Nastavení...5 COSMED Omnia Postup...5 při vyšetření pacienta
CUZAK. Uživatelská příručka. Verze 2.0 2014
 CUZAK Uživatelská příručka Verze 2.0 2014 Copyright 2014 Altair Software s.r.o. Všechna práva vyhrazena. Všechna práva vyhrazena. Všechna informace, jež jsou publikována na v tomto dokumentu, jsou chráněna
CUZAK Uživatelská příručka Verze 2.0 2014 Copyright 2014 Altair Software s.r.o. Všechna práva vyhrazena. Všechna práva vyhrazena. Všechna informace, jež jsou publikována na v tomto dokumentu, jsou chráněna
Reliance 3 design OBSAH
 Reliance 3 design Obsah OBSAH 1. První kroky... 3 1.1 Úvod... 3 1.2 Založení nového projektu... 4 1.3 Tvorba projektu... 6 1.3.1 Správce stanic definice stanic, proměnných, stavových hlášení a komunikačních
Reliance 3 design Obsah OBSAH 1. První kroky... 3 1.1 Úvod... 3 1.2 Založení nového projektu... 4 1.3 Tvorba projektu... 6 1.3.1 Správce stanic definice stanic, proměnných, stavových hlášení a komunikačních
CUZAK. Uživatelská příručka. Verze 2.0 2015
 CUZAK Uživatelská příručka Verze 2.0 2015 Copyright 2015 Altair CUZAK s.r.o. Všechna práva vyhrazena. Všechna práva vyhrazena. Všechna informace, jež jsou publikována na v tomto dokumentu, jsou chráněna
CUZAK Uživatelská příručka Verze 2.0 2015 Copyright 2015 Altair CUZAK s.r.o. Všechna práva vyhrazena. Všechna práva vyhrazena. Všechna informace, jež jsou publikována na v tomto dokumentu, jsou chráněna
Instalace pluginů pro formuláře na eportálu ČSSZ
 Instalace pluginů pro formuláře na eportálu ČSSZ Uživatelská příručka Aktualizováno: 10. 8. 2017 Obsah Instalace pluginů pro formuláře na eportálu ČSSZ... 1 Obsah... 2 1 Přehled změn v tomto dokumentu...
Instalace pluginů pro formuláře na eportálu ČSSZ Uživatelská příručka Aktualizováno: 10. 8. 2017 Obsah Instalace pluginů pro formuláře na eportálu ČSSZ... 1 Obsah... 2 1 Přehled změn v tomto dokumentu...
Software602 FormApps Server
 Software602 FormApps Server Instalace pluginů pro elektronické formuláře Aktualizováno: 13. 1. 2017 Software602 a.s. Hornokrčská 15 140 00 Praha 4 tel: 222 011 602 web: www.602.cz e-mail: info@602.cz ID
Software602 FormApps Server Instalace pluginů pro elektronické formuláře Aktualizováno: 13. 1. 2017 Software602 a.s. Hornokrčská 15 140 00 Praha 4 tel: 222 011 602 web: www.602.cz e-mail: info@602.cz ID
Předpoklady správného fungování formulářů
 Předpoklady správného fungování formulářů Uživatelská příručka Aktualizováno: 19. 2. 2018 Obsah 1 Úvod... 3 2 Systémové požadavky... 3 3 Práce s přílohami... 3 4 MS Internet Explorer... 3 4.1 Instalace
Předpoklady správného fungování formulářů Uživatelská příručka Aktualizováno: 19. 2. 2018 Obsah 1 Úvod... 3 2 Systémové požadavky... 3 3 Práce s přílohami... 3 4 MS Internet Explorer... 3 4.1 Instalace
První kroky s METEL IEC IDE
 První kroky s poskytuje programování v IEC 61131-3 jazycích, podporuje jak grafickou tak textovou podobu. Umožňuje vytvářet, upravovat a ladit IEC 61131-3 (ST, LD, IL, FBD) programy pro řídicí jednotky
První kroky s poskytuje programování v IEC 61131-3 jazycích, podporuje jak grafickou tak textovou podobu. Umožňuje vytvářet, upravovat a ladit IEC 61131-3 (ST, LD, IL, FBD) programy pro řídicí jednotky
1 Návod na instalaci prostředí LeJOS-NXJ a přehrání firmwaru NXT kostky
 1 Návod na instalaci prostředí LeJOS-NXJ a přehrání firmwaru NXT kostky 1. Nainstalujte ovladač na připojení NXJ přes USB rozhraní. Pokud jste nainstalovali software od LEGO Mindstorms, který se k legu
1 Návod na instalaci prostředí LeJOS-NXJ a přehrání firmwaru NXT kostky 1. Nainstalujte ovladač na připojení NXJ přes USB rozhraní. Pokud jste nainstalovali software od LEGO Mindstorms, který se k legu
AUTOMATICKÉ ZÁLOHOVÁNÍ DATABÁZE PRO SQL Express 2005
 AUTOMATICKÉ ZÁLOHOVÁNÍ DATABÁZE PRO SQL Express 2005 POZOR! Celý postup je nutné aplikovat přímo na počítači, kde je nainstalován SQL server! 1. Vytvoření souboru s SQL scriptem 1.1. Vytvořte textový soubor
AUTOMATICKÉ ZÁLOHOVÁNÍ DATABÁZE PRO SQL Express 2005 POZOR! Celý postup je nutné aplikovat přímo na počítači, kde je nainstalován SQL server! 1. Vytvoření souboru s SQL scriptem 1.1. Vytvořte textový soubor
Formátování pomocí stylů
 Styly a šablony Styly, šablony a témata Formátování dokumentu pomocí standardních nástrojů (přímé formátování) (Podokno úloh Zobrazit formátování): textu jsou přiřazeny parametry (font, velikost, barva,
Styly a šablony Styly, šablony a témata Formátování dokumentu pomocí standardních nástrojů (přímé formátování) (Podokno úloh Zobrazit formátování): textu jsou přiřazeny parametry (font, velikost, barva,
Nápověda a postupy. Instalace a aktivace PDF-XChange Viewer Pro. Instalace a aktivace software. Nápověda a postupy. 1 z 9 27.8.
 Nápověda a postupy Zde najdete návody a tipy pro práci, které Vám mohou usnadnit práci s produkty PDF-XChange. V případě, že si myslíte, že by zde neměl některý dotaz nebo problematika chybět, napište
Nápověda a postupy Zde najdete návody a tipy pro práci, které Vám mohou usnadnit práci s produkty PDF-XChange. V případě, že si myslíte, že by zde neměl některý dotaz nebo problematika chybět, napište
Plugin TIS pro SketchUp. Návod k použití
 Plugin TIS pro SketchUp Návod k použití Pavel Tobiáš ČVUT v Praze Fakulta stavební Obor Geodézie a kartografie 27. listopadu 2013 Obsah 1 Popis programu 2 2 Systémové požadavky 2 3 Instalace programu 2
Plugin TIS pro SketchUp Návod k použití Pavel Tobiáš ČVUT v Praze Fakulta stavební Obor Geodézie a kartografie 27. listopadu 2013 Obsah 1 Popis programu 2 2 Systémové požadavky 2 3 Instalace programu 2
ÚLOHA 6. Úloha 6: Stěžejní body tohoto příkladu:
 Úloha 6: Stěžejní body tohoto příkladu: - Definování tabule plechu - Manuální nesting - vkládání - Expert-parametry pro nastavení automatického zpracování - Provedení automatického Expert zpracování -
Úloha 6: Stěžejní body tohoto příkladu: - Definování tabule plechu - Manuální nesting - vkládání - Expert-parametry pro nastavení automatického zpracování - Provedení automatického Expert zpracování -
eliška 3.04 Průvodce instalací (verze pro Windows 7) w w w. n e s s. c o m
 eliška 3.04 Průvodce instalací (verze pro Windows 7) Příprava Při instalaci elišky doporučujeme nemít spuštěné žádné další programy. Pro instalaci elišky je třeba mít administrátorská práva na daném počítači.
eliška 3.04 Průvodce instalací (verze pro Windows 7) Příprava Při instalaci elišky doporučujeme nemít spuštěné žádné další programy. Pro instalaci elišky je třeba mít administrátorská práva na daném počítači.
Téma 1: Práce s Desktop. Téma 1: Práce s Desktop
 Téma 1: Práce s Desktop 1 Teoretické znalosti V této kapitole zjistíte, co skrývají pojmy jako Desktop, GNOME, KDE, Metacity Window Manager, Nautilus a Konqueror. Desktop neboli pracovní plocha patří mezi
Téma 1: Práce s Desktop 1 Teoretické znalosti V této kapitole zjistíte, co skrývají pojmy jako Desktop, GNOME, KDE, Metacity Window Manager, Nautilus a Konqueror. Desktop neboli pracovní plocha patří mezi
GEOM LITE - MANUÁL hlavní obrazovka
 GEOM LITE - MANUÁL hlavní obrazovka Levý panel Pomoci levého panelu je možné vybírat aktivní vrstvy, měnit jejich průhlednost a pořadí. V dolní části je zobrazena legenda. Horní panel V horním panelu se
GEOM LITE - MANUÁL hlavní obrazovka Levý panel Pomoci levého panelu je možné vybírat aktivní vrstvy, měnit jejich průhlednost a pořadí. V dolní části je zobrazena legenda. Horní panel V horním panelu se
Sentech AL 7000 C. Instalace a ovládání programu BREATH
 Sentech AL 7000 C Instalace a ovládání programu BREATH Program BREATH slouží k ovládání detektoru alkoholu AL 7000C pomocí počítače. Umožňuje provádět měření, zaznamenávat je a exportovat do Excelu. Instalace
Sentech AL 7000 C Instalace a ovládání programu BREATH Program BREATH slouží k ovládání detektoru alkoholu AL 7000C pomocí počítače. Umožňuje provádět měření, zaznamenávat je a exportovat do Excelu. Instalace
ČSOB Business Connector instalační příručka
 ČSOB Business Connector instalační příručka Obsah 1 Úvod... 2 2 Získání komerčního serverového certifikátu... 2 2.1 Vytvoření žádosti o certifikát v počítači... 2 2.2 Instalace certifikátu na počítač...
ČSOB Business Connector instalační příručka Obsah 1 Úvod... 2 2 Získání komerčního serverového certifikátu... 2 2.1 Vytvoření žádosti o certifikát v počítači... 2 2.2 Instalace certifikátu na počítač...
Internetový přístup do databáze FADN CZ - uživatelská příručka Modul FADN RESEARCH / DATA
 Internetový přístup do databáze FADN CZ - uživatelská příručka Modul FADN RESEARCH / DATA Modul FADN RESEARCH je určen pro odborníky z oblasti zemědělské ekonomiky. Modul neomezuje uživatele pouze na předpřipravené
Internetový přístup do databáze FADN CZ - uživatelská příručka Modul FADN RESEARCH / DATA Modul FADN RESEARCH je určen pro odborníky z oblasti zemědělské ekonomiky. Modul neomezuje uživatele pouze na předpřipravené
Postup přechodu na podporované prostředí. Přechod aplikace BankKlient na nový operační systém formou reinstalace ze zálohy
 Postup přechodu na podporované prostředí Přechod aplikace BankKlient na nový operační systém formou reinstalace ze zálohy Obsah Zálohování BankKlienta... 3 Přihlášení do BankKlienta... 3 Kontrola verze
Postup přechodu na podporované prostředí Přechod aplikace BankKlient na nový operační systém formou reinstalace ze zálohy Obsah Zálohování BankKlienta... 3 Přihlášení do BankKlienta... 3 Kontrola verze
Přepínání zobrazení Použijte zobrazení kalendáře, které nejlépe vyhovuje vašemu pracovnímu postupu. Přepínejte tak často, jak chcete.
 Kalendář Úvodní příručka Naplánování schůzky v Lyncu Setkejte se tváří v tvář a ušetřete si cestu díky online schůzce v Lyncu 2013. Přepínání zobrazení Použijte zobrazení kalendáře, které nejlépe vyhovuje
Kalendář Úvodní příručka Naplánování schůzky v Lyncu Setkejte se tváří v tvář a ušetřete si cestu díky online schůzce v Lyncu 2013. Přepínání zobrazení Použijte zobrazení kalendáře, které nejlépe vyhovuje
Redakční systém Joomla. Prokop Zelený
 Redakční systém Joomla Prokop Zelený 1 Co jsou to red. systémy? Redakční systémy (anglicky Content Management System - CMS) jsou webové aplikace používané pro snadnou správu obsahu stránek. Hlavním cílem
Redakční systém Joomla Prokop Zelený 1 Co jsou to red. systémy? Redakční systémy (anglicky Content Management System - CMS) jsou webové aplikace používané pro snadnou správu obsahu stránek. Hlavním cílem
Manuál k programu KaraokeEditor
 Manuál k programu KaraokeEditor Co je KaraokeEditor? Program slouží pro editaci tagů v hudebních souborech formátu mp3. Tagy jsou doprovodné informace o písni, uložené přímo v mp3. Aplikace umí pracovat
Manuál k programu KaraokeEditor Co je KaraokeEditor? Program slouží pro editaci tagů v hudebních souborech formátu mp3. Tagy jsou doprovodné informace o písni, uložené přímo v mp3. Aplikace umí pracovat
Instalace a první spuštění programu. www.zoner.cz
 Instalace a první spuštění programu www.zoner.cz CZ Průvodce instalací Z nabídky instalačního CD vyberte Zoner Photo Studio 13 v požadované jazykové verzi * a klikněte na položku Instalace programu. Pokud
Instalace a první spuštění programu www.zoner.cz CZ Průvodce instalací Z nabídky instalačního CD vyberte Zoner Photo Studio 13 v požadované jazykové verzi * a klikněte na položku Instalace programu. Pokud
Write-N-Cite - stručný návod
 Nástroj pro podporu výzkumu od společnosti ProQuest Spuštění Write-N-Cite POZNÁMKA: Při prvním spuštění Write-N-Cite ve Windows musíte být připojeni k internetu, abyste se mohli přihlásit do svého RefWorks
Nástroj pro podporu výzkumu od společnosti ProQuest Spuštění Write-N-Cite POZNÁMKA: Při prvním spuštění Write-N-Cite ve Windows musíte být připojeni k internetu, abyste se mohli přihlásit do svého RefWorks
Základní popis Toolboxu MPSV nástroje
 Základní popis Toolboxu MPSV nástroje Nástroj XLS2DBF ze sady MPSV nástroje slouží pro zkonvertování souboru ve formátu XLS do formátu DBF. Nástroj umožňuje konvertovat buď vybraný list nebo listy ze sešitu
Základní popis Toolboxu MPSV nástroje Nástroj XLS2DBF ze sady MPSV nástroje slouží pro zkonvertování souboru ve formátu XLS do formátu DBF. Nástroj umožňuje konvertovat buď vybraný list nebo listy ze sešitu
Připojení ke vzdálené aplikaci Target 2100
 Připojení ke vzdálené aplikaci Target 2100 Pro úspěšné připojení ke vzdálené aplikaci Target 2100 je nutné připojovat se ze stanice s Windows XP SP3, Windows Vista SP1 nebo Windows 7. Žádná VPN není potřeba,
Připojení ke vzdálené aplikaci Target 2100 Pro úspěšné připojení ke vzdálené aplikaci Target 2100 je nutné připojovat se ze stanice s Windows XP SP3, Windows Vista SP1 nebo Windows 7. Žádná VPN není potřeba,
2015 GEOVAP, spol. s r. o. Všechna práva vyhrazena.
 2015 GEOVAP, spol. s r. o. Všechna práva vyhrazena. GEOVAP, spol. s r. o. Čechovo nábřeží 1790 530 03 Pardubice Česká republika +420 466 024 618 http://www.geovap.cz V dokumentu použité názvy programových
2015 GEOVAP, spol. s r. o. Všechna práva vyhrazena. GEOVAP, spol. s r. o. Čechovo nábřeží 1790 530 03 Pardubice Česká republika +420 466 024 618 http://www.geovap.cz V dokumentu použité názvy programových
!! UPOZORNĚNÍ!! Po nainstalování programu nezapomeňte instalovat Sestavy a Aktualizaci!! Pokyny k instalaci
 S B N - Start Správa bytů a nemovitostí Pokyny k instalaci!! UPOZORNĚNÍ!! Po nainstalování programu nezapomeňte instalovat Sestavy a Aktualizaci!! VYDAS software s.r.o. Zámostí 16 338 08 Zbiroh tel: 724
S B N - Start Správa bytů a nemovitostí Pokyny k instalaci!! UPOZORNĚNÍ!! Po nainstalování programu nezapomeňte instalovat Sestavy a Aktualizaci!! VYDAS software s.r.o. Zámostí 16 338 08 Zbiroh tel: 724
Průvodce instalací modulu Offline VetShop verze 3.4
 Průvodce instalací modulu Offline VetShop verze 3.4 Úvod k instalaci Tato instalační příručka je určena uživatelům objednávkového modulu Offline VetShop verze 3.4. Obsah 1. Instalace modulu Offline VetShop...
Průvodce instalací modulu Offline VetShop verze 3.4 Úvod k instalaci Tato instalační příručka je určena uživatelům objednávkového modulu Offline VetShop verze 3.4. Obsah 1. Instalace modulu Offline VetShop...
pro začátečníky pro pokročilé na místě (dle požadavků zákazníka)
 Semináře pro začátečníky pro pokročilé na místě (dle požadavků zákazníka) Hotline telefonická podpora +420 571 894 335 vzdálená správa informační email carat@technodat.cz Váš Tým Obsah Obsah... -2- Úvod...
Semináře pro začátečníky pro pokročilé na místě (dle požadavků zákazníka) Hotline telefonická podpora +420 571 894 335 vzdálená správa informační email carat@technodat.cz Váš Tým Obsah Obsah... -2- Úvod...
Příručka pro uživatele ČSOB InternetBanking 24 a ČSOB BusinessBanking 24 Online s čipovou kartou v operačním systému Mac OS X
 Příručka pro uživatele ČSOB InternetBanking 24 a ČSOB BusinessBanking 24 Online s čipovou kartou v operačním systému Mac OS X Obsah 1 Úvod podmínky pro úspěšné přihlášení do služby... 2 2 Instalace SecureStore
Příručka pro uživatele ČSOB InternetBanking 24 a ČSOB BusinessBanking 24 Online s čipovou kartou v operačním systému Mac OS X Obsah 1 Úvod podmínky pro úspěšné přihlášení do služby... 2 2 Instalace SecureStore
Úvodní příručka. Získání nápovědy Kliknutím na otazník přejděte na obsah nápovědy.
 Úvodní příručka Microsoft Access 2013 vypadá jinak než ve starších verzích, proto jsme vytvořili tuto příručku, která vám pomůže se s ním rychle seznámit. Změna velikosti obrazovky nebo zavření databáze
Úvodní příručka Microsoft Access 2013 vypadá jinak než ve starších verzích, proto jsme vytvořili tuto příručku, která vám pomůže se s ním rychle seznámit. Změna velikosti obrazovky nebo zavření databáze
Nastavení programu pro práci v síti
 Nastavení programu pro práci v síti Upozornění: následující text nelze chápat jako kompletní instalační instrukce - jedná se pouze stručný návod, který z principu nemůže popsat všechny možné stavy ve vašem
Nastavení programu pro práci v síti Upozornění: následující text nelze chápat jako kompletní instalační instrukce - jedná se pouze stručný návod, který z principu nemůže popsat všechny možné stavy ve vašem
Formuláře. Téma 3.2. Řešený příklad č Zadání: V databázi formulare_a_sestavy.accdb vytvořte formulář pro tabulku student.
 Téma 3.2 Formuláře Formuláře usnadňují zadávání, zobrazování, upravování nebo odstraňování dat z tabulky nebo z výsledku dotazu. Do formuláře lze vybrat jen určitá pole z tabulky, která obsahuje mnoho
Téma 3.2 Formuláře Formuláře usnadňují zadávání, zobrazování, upravování nebo odstraňování dat z tabulky nebo z výsledku dotazu. Do formuláře lze vybrat jen určitá pole z tabulky, která obsahuje mnoho
1 Tabulky Příklad 3 Access 2010
 TÉMA: Vytvoření tabulky v návrhovém zobrazení Pro společnost Naše zahrada je třeba vytvořit databázi pro evidenci objednávek o konkrétní struktuře tabulek. Do databáze je potřeba ještě přidat tabulku Platby,
TÉMA: Vytvoření tabulky v návrhovém zobrazení Pro společnost Naše zahrada je třeba vytvořit databázi pro evidenci objednávek o konkrétní struktuře tabulek. Do databáze je potřeba ještě přidat tabulku Platby,
Registr práv a povinností
 Registr práv a povinností Doporučené postupy a nastavení internetového prohlížeče pro práci v aplikaci AIS RPP Doporučené postupy a nastavení internetového prohlížeče pro práci v aplikaci AIS RPP v4.0
Registr práv a povinností Doporučené postupy a nastavení internetového prohlížeče pro práci v aplikaci AIS RPP Doporučené postupy a nastavení internetového prohlížeče pro práci v aplikaci AIS RPP v4.0
Příručka pro aplikaci KSnapshot
 Richard J. Moore Robert L. McCormick Brad Hards Kontrolor: Lauri Watts Vývojář: Richard J Moore Vývojář: Matthias Ettrich Překlad: Lukáš Vlček 2 Obsah 1 Úvod 5 2 Použití KSnapshot 6 2.1 Spuštění KSnapshot.....................................
Richard J. Moore Robert L. McCormick Brad Hards Kontrolor: Lauri Watts Vývojář: Richard J Moore Vývojář: Matthias Ettrich Překlad: Lukáš Vlček 2 Obsah 1 Úvod 5 2 Použití KSnapshot 6 2.1 Spuštění KSnapshot.....................................
ČSOB Business Connector
 ČSOB Business Connector Instalační příručka Člen skupiny KBC Obsah 1 Úvod... 3 2 Instalace aplikace ČSOB Business Connector... 3 3 Získání komunikačního certifikátu... 3 3.1 Vytvoření žádosti o certifikát
ČSOB Business Connector Instalační příručka Člen skupiny KBC Obsah 1 Úvod... 3 2 Instalace aplikace ČSOB Business Connector... 3 3 Získání komunikačního certifikátu... 3 3.1 Vytvoření žádosti o certifikát
Nápověda k aplikaci EA Script Engine
 Nápověda k aplikaci EA Script Engine Object Consulting s.r.o. 2006 Obsah Nápověda k aplikaci EA Script Engine...1 1. Co je EA Script Engine...2 2. Důležité upozornění pro uživatele aplikace EA Script Engine...3
Nápověda k aplikaci EA Script Engine Object Consulting s.r.o. 2006 Obsah Nápověda k aplikaci EA Script Engine...1 1. Co je EA Script Engine...2 2. Důležité upozornění pro uživatele aplikace EA Script Engine...3
Technologické postupy práce s aktovkou IS MPP
 Technologické postupy práce s aktovkou IS MPP Modul plánování a přezkoumávání, verze 1.20 vypracovala společnost ASD Software, s.r.o. dokument ze dne 27. 3. 2013, verze 1.01 Technologické postupy práce
Technologické postupy práce s aktovkou IS MPP Modul plánování a přezkoumávání, verze 1.20 vypracovala společnost ASD Software, s.r.o. dokument ze dne 27. 3. 2013, verze 1.01 Technologické postupy práce
Instalace produktu Ontopia. ver. 5.0.2 (open-source verze)
 Instalace produktu Ontopia ver. 5.0.2 (open-source verze) Martina Husáková 1.2.2010 PÁR SLOV ÚVODEM Produkt společnosti Bouvet Ontopia (dříve Ontopia Knowledge Suite OKS) je jedním z nejpoužívanějších
Instalace produktu Ontopia ver. 5.0.2 (open-source verze) Martina Husáková 1.2.2010 PÁR SLOV ÚVODEM Produkt společnosti Bouvet Ontopia (dříve Ontopia Knowledge Suite OKS) je jedním z nejpoužívanějších
MATLAB: Automatická instalace a aktivace licence TAH
 MATLAB: Automatická instalace a aktivace licence TAH 1. VYTVOŘENÍ UŽIVATELSKÉHO ÚČTU NA STRÁNKÁCH MATHWORKS: Na odkazu níže si vytvořte účet na stránkách MathWorks s použitím Vaší školní emailové adresy
MATLAB: Automatická instalace a aktivace licence TAH 1. VYTVOŘENÍ UŽIVATELSKÉHO ÚČTU NA STRÁNKÁCH MATHWORKS: Na odkazu níže si vytvořte účet na stránkách MathWorks s použitím Vaší školní emailové adresy
Základní nastavení systému Windows 7
 Základní nastavení systému Windows 7 Ing. Miroslava Trusková 2012 1 Dobrý den, vítejte v lekci Systémová nastavení. Dnes si vysvětlíme, jak si přizpůsobit nastavení počítače tak, aby vyhovoval Vašim požadavkům.
Základní nastavení systému Windows 7 Ing. Miroslava Trusková 2012 1 Dobrý den, vítejte v lekci Systémová nastavení. Dnes si vysvětlíme, jak si přizpůsobit nastavení počítače tak, aby vyhovoval Vašim požadavkům.
Univerzální rezervační systém. Uživatelská příručka
 Univerzální rezervační systém Uživatelská příručka Obsah I. Instalace... 3 II. První spuštění aplikace... 4 III. Hlavní okno aplikace... 5 IV. Nastavení aplikace... 6 1. Přidání místností... 6 2. Uživatelské
Univerzální rezervační systém Uživatelská příručka Obsah I. Instalace... 3 II. První spuštění aplikace... 4 III. Hlavní okno aplikace... 5 IV. Nastavení aplikace... 6 1. Přidání místností... 6 2. Uživatelské
Základní popis Toolboxu MPSV nástroje
 Základní popis Toolboxu MPSV nástroje Nástroj XLS2DBF ze sady MPSV nástroje slouží pro zkonvertování souboru ve formátu XLS do formátu DBF. Nástroj umožňuje konvertovat buď vybraný list nebo listy ze sešitu
Základní popis Toolboxu MPSV nástroje Nástroj XLS2DBF ze sady MPSV nástroje slouží pro zkonvertování souboru ve formátu XLS do formátu DBF. Nástroj umožňuje konvertovat buď vybraný list nebo listy ze sešitu
Uživatelská příručka T UC-One pro windows
 Co je to T UC-One? T UC-One poskytuje koncovým uživatelům jednotnou komunikaci (UC) skrz všední mobily (tablety a mobilní telefony) a počítačové platformy (počítače a notebooky) včetně Windows, Mac, ios
Co je to T UC-One? T UC-One poskytuje koncovým uživatelům jednotnou komunikaci (UC) skrz všední mobily (tablety a mobilní telefony) a počítačové platformy (počítače a notebooky) včetně Windows, Mac, ios
Postupy práce se šablonami IS MPP
 Postupy práce se šablonami IS MPP Modul plánování a přezkoumávání, verze 1.20 vypracovala společnost ASD Software, s.r.o. dokument ze dne 27. 3. 2013, verze 1.01 Postupy práce se šablonami IS MPP Modul
Postupy práce se šablonami IS MPP Modul plánování a přezkoumávání, verze 1.20 vypracovala společnost ASD Software, s.r.o. dokument ze dne 27. 3. 2013, verze 1.01 Postupy práce se šablonami IS MPP Modul
INTERNETOVÉ BANKOVNICTVÍ Hromadné platby a stahování výpisů
 INTERNETOVÉ BANKOVNICTVÍ Hromadné platby a stahování výpisů Vážená klientko, vážený kliente, v internetovém bankovnictví Raiffeisenbank máme pro Vás k dispozici funkcionality pro import hromadných plateb
INTERNETOVÉ BANKOVNICTVÍ Hromadné platby a stahování výpisů Vážená klientko, vážený kliente, v internetovém bankovnictví Raiffeisenbank máme pro Vás k dispozici funkcionality pro import hromadných plateb
ABRA Software a.s. ABRA on- line
 ABRA Software a.s. ABRA online ÚVOD 2 2.1 ABRA on-line - úvod 1 ČÁST 1 2 1.1 ABRA on-line - připojení do vzdálené aplikace z prostředí OS MS Windows 1 ČÁST 2 11 2.1 ABRA on-line - připojení do vzdálené
ABRA Software a.s. ABRA online ÚVOD 2 2.1 ABRA on-line - úvod 1 ČÁST 1 2 1.1 ABRA on-line - připojení do vzdálené aplikace z prostředí OS MS Windows 1 ČÁST 2 11 2.1 ABRA on-line - připojení do vzdálené
14.4.2010. Obsah přednášky 7. Základy programování (IZAPR) Přednáška 7. Parametry metod. Parametry, argumenty. Parametry metod.
 Základy programování (IZAPR) Přednáška 7 Ing. Michael Bažant, Ph.D. Katedra softwarových technologií Kancelář č. 229, Náměstí Čs. legií Michael.Bazant@upce.cz Obsah přednášky 7 Parametry metod, předávání
Základy programování (IZAPR) Přednáška 7 Ing. Michael Bažant, Ph.D. Katedra softwarových technologií Kancelář č. 229, Náměstí Čs. legií Michael.Bazant@upce.cz Obsah přednášky 7 Parametry metod, předávání
POZOR!!! INSTALACE POD WINDOWS 200 / XP / VISTA PROBÍHÁ VE DVOU ETAPÁCH A JE NUTNÉ DOKON
 Program SK2 Připojení adaptérusk2 k počítači Propojte svůj počítač pomocí přiloženého propojovacího USB kabelu s adaptérem SK2. SK2 v prostředí Windows 2000 - XP - Vista - po propojení počítače s adaptérem
Program SK2 Připojení adaptérusk2 k počítači Propojte svůj počítač pomocí přiloženého propojovacího USB kabelu s adaptérem SK2. SK2 v prostředí Windows 2000 - XP - Vista - po propojení počítače s adaptérem
Návod na instalaci HW certifikátu aplikace PARTNER24
 Návod na instalaci HW certifikátu aplikace PARTNER24 Verze: 2.13 (19. 8. 2015) Vlastník: CEN7350_03 Jméno souboru: P24_manual_certifikat_hw Obsah Návod na instalaci HW certifikátu aplikace PARTNER24...
Návod na instalaci HW certifikátu aplikace PARTNER24 Verze: 2.13 (19. 8. 2015) Vlastník: CEN7350_03 Jméno souboru: P24_manual_certifikat_hw Obsah Návod na instalaci HW certifikátu aplikace PARTNER24...
Archiv elektronických dokumentů Zela
 Archiv elektronických dokumentů Zela Instalace po rozbalení servisního balíčku 38 se automaticky spustí instalační program, který nainstaluje potřebné moduly pro provoz archivu dokumentů. Tyto moduly je
Archiv elektronických dokumentů Zela Instalace po rozbalení servisního balíčku 38 se automaticky spustí instalační program, který nainstaluje potřebné moduly pro provoz archivu dokumentů. Tyto moduly je
Výkresy. Projekt SIPVZ D Modelování v SolidWorks. Autor: ing. Laďka Krejčí
 Výkresy Projekt SIPVZ 2006 3D Modelování v SolidWorks Autor: ing. Laďka Krejčí 2 Obsah úlohy Otevření šablony výkresu Vlastnosti, úprava a uložení formátu listu Nastavení detailů dokumentu Vytvoření výkresu
Výkresy Projekt SIPVZ 2006 3D Modelování v SolidWorks Autor: ing. Laďka Krejčí 2 Obsah úlohy Otevření šablony výkresu Vlastnosti, úprava a uložení formátu listu Nastavení detailů dokumentu Vytvoření výkresu
APS Administrator.GS
 APS Administrator.GS Grafická nadstavba pro vizualizaci systémů APS (rozšiřující programový modul pro APS Administrator) Instalační a uživatelská příručka 2004 2015,TECH FASS s.r.o., www.techfass.cz, techfass@techfass.cz
APS Administrator.GS Grafická nadstavba pro vizualizaci systémů APS (rozšiřující programový modul pro APS Administrator) Instalační a uživatelská příručka 2004 2015,TECH FASS s.r.o., www.techfass.cz, techfass@techfass.cz
IFTER-EQU Instalační manuál
 IFTER-EQU Instalační manuál Revize: Únor 2016 1 / 30 Obsah: 1 IFTER EQU Instalace softwaru 1.1 Rychlá instalace 1.1.1 Instalace na jeden počítač 1.1.2 Instalace na více počítačů 1.2 Pokročilá instalace
IFTER-EQU Instalační manuál Revize: Únor 2016 1 / 30 Obsah: 1 IFTER EQU Instalace softwaru 1.1 Rychlá instalace 1.1.1 Instalace na jeden počítač 1.1.2 Instalace na více počítačů 1.2 Pokročilá instalace
Instalace souborů VHOPE a souborů knihovny VHOPE
 Instalace souborů VHOPE a souborů knihovny VHOPE Krok 1, instalace VHOPE Než budete moci používat prezentační materiály na tomto disku USB, je nutné na počítač nainstalovat aplikaci VHOPE. Uživatelům,
Instalace souborů VHOPE a souborů knihovny VHOPE Krok 1, instalace VHOPE Než budete moci používat prezentační materiály na tomto disku USB, je nutné na počítač nainstalovat aplikaci VHOPE. Uživatelům,
Tento dokument popisuje instalaci a používání elektronické cvičebnice Styx.
 Kapitola 1 Uživatelská příručka Tento dokument popisuje instalaci a používání elektronické cvičebnice Styx. 1.1 Systémové požadavky Cvičebnice je napsána v jazyce Java, uživatel proto musí mít nainstalováno
Kapitola 1 Uživatelská příručka Tento dokument popisuje instalaci a používání elektronické cvičebnice Styx. 1.1 Systémové požadavky Cvičebnice je napsána v jazyce Java, uživatel proto musí mít nainstalováno
Program slouží k provozní evidenci chemických látek, směsí, archivaci bezpečnostních listů a tvorbě rychlých přehledů.
 CASEC Chemical Abstract Substances Evidence Center Program slouží k provozní evidenci chemických látek, směsí, archivaci bezpečnostních listů a tvorbě rychlých přehledů. Je určen výrobcům, dovozcům, distributorům
CASEC Chemical Abstract Substances Evidence Center Program slouží k provozní evidenci chemických látek, směsí, archivaci bezpečnostních listů a tvorbě rychlých přehledů. Je určen výrobcům, dovozcům, distributorům
Svolávací systém Uživatelský manuál
 Uživatelský manuál TTC TELEKOMUNIKACE, s.r.o. Třebohostická 987/5 100 00 Praha 10 tel.: 234 052 111 fax.: 234 052 999 e-mail: ttc@ttc.cz http://www.ttc-telekomunikace.cz Datum vydání: 14. srpna 2013 Číslo
Uživatelský manuál TTC TELEKOMUNIKACE, s.r.o. Třebohostická 987/5 100 00 Praha 10 tel.: 234 052 111 fax.: 234 052 999 e-mail: ttc@ttc.cz http://www.ttc-telekomunikace.cz Datum vydání: 14. srpna 2013 Číslo
Správa zařízení Scan Station Pro 550 a Servisní nástroje zařízení Scan Station
 Správa zařízení Scan Station Pro 550 a Servisní nástroje zařízení Scan Station Konfigurační příručka A-61732_cs 7J4367 Správa zařízení Kodak Scan Station Pro 550 Obsah Rozdíly... 1 Instalace... 2 Vytváření
Správa zařízení Scan Station Pro 550 a Servisní nástroje zařízení Scan Station Konfigurační příručka A-61732_cs 7J4367 Správa zařízení Kodak Scan Station Pro 550 Obsah Rozdíly... 1 Instalace... 2 Vytváření
Internetový přístup do databáze FADN CZ - uživatelská příručka Modul FADN BASIC
 Internetový přístup do databáze FADN CZ - uživatelská příručka Modul FADN BASIC Modul FADN BASIC je určen pro odbornou zemědělskou veřejnost bez větších zkušeností s internetovými aplikacemi a bez hlubších
Internetový přístup do databáze FADN CZ - uživatelská příručka Modul FADN BASIC Modul FADN BASIC je určen pro odbornou zemědělskou veřejnost bez větších zkušeností s internetovými aplikacemi a bez hlubších
CS OTE. Dokumentace pro externí uživatele
 CS OTE OTE Launcher Manager 1/13 Obsah Použité zkratky... 2 1 Úvod... 3 2 Nastavení systému uživatele... 3 2.1 Konfigurace stanice... 3 2.2 Distribuce aplikace OTE Launcher Manager... 3 2.3 Download aplikace
CS OTE OTE Launcher Manager 1/13 Obsah Použité zkratky... 2 1 Úvod... 3 2 Nastavení systému uživatele... 3 2.1 Konfigurace stanice... 3 2.2 Distribuce aplikace OTE Launcher Manager... 3 2.3 Download aplikace
LAN se používá k prvnímu nastavení Vašeho DVR a když potřebujete nastavit síť na Vašem DVR pro používání po internetu.
 Návod Video Viewer 1.9.9 1 Dodávaný licencovaný software Následující stránky popisují nejpoužívanější funkce software Video Viewer. Podrobnosti o softwaru a jeho nastavení, najdete v rozšířené příručce,
Návod Video Viewer 1.9.9 1 Dodávaný licencovaný software Následující stránky popisují nejpoužívanější funkce software Video Viewer. Podrobnosti o softwaru a jeho nastavení, najdete v rozšířené příručce,
OFF - LINE. PRO ZAČÁTEČNÍKY Zdroje textů a obrázků
 TVORBA WEBOVÉ STRÁNKY OFF - LINE 10 BODŮ VYTVOŘ SI WEB PRO ZAČÁTEČNÍKY Zdroje textů a obrázků 1.Vytvořte si na disku novou složku například C:/DT2_WEB nebo C:/POKUS a přejděte do ní. Dvojklikem na ikoně
TVORBA WEBOVÉ STRÁNKY OFF - LINE 10 BODŮ VYTVOŘ SI WEB PRO ZAČÁTEČNÍKY Zdroje textů a obrázků 1.Vytvořte si na disku novou složku například C:/DT2_WEB nebo C:/POKUS a přejděte do ní. Dvojklikem na ikoně
ZMODO NVR KIT. Instalační příručka
 ZMODO NVR KIT Instalační příručka KROK 1 1. Zkontrolujte si obsah balení ZMODO NVR Kitu: NVR server 4 x IP kamera Napájecí adaptéry pro IP kamery LAN kabel CD se softwarem Příručka ( ke stažení na www.umax.cz)
ZMODO NVR KIT Instalační příručka KROK 1 1. Zkontrolujte si obsah balení ZMODO NVR Kitu: NVR server 4 x IP kamera Napájecí adaptéry pro IP kamery LAN kabel CD se softwarem Příručka ( ke stažení na www.umax.cz)
DUM 06 téma: Tvorba makra pomocí VBA
 DUM 06 téma: Tvorba makra pomocí VBA ze sady: 03 tematický okruh sady: Tvorba skript a maker ze šablony: 10 Algoritmizace a programování určeno pro: 4. ročník vzdělávací obor: 18-20-M/01 Informační technologie
DUM 06 téma: Tvorba makra pomocí VBA ze sady: 03 tematický okruh sady: Tvorba skript a maker ze šablony: 10 Algoritmizace a programování určeno pro: 4. ročník vzdělávací obor: 18-20-M/01 Informační technologie
Průvodce pro přenos dat
 Průvodce pro přenos dat (pro tonometr OMRON M6 Comfort IT a OMRON M3 IT) 1)Před prvním použití se musíte nejdříve zaregistrovat. 2)Přejděte na webovou stránku: http://bi-link.omron.com/home/landing 3)Zde
Průvodce pro přenos dat (pro tonometr OMRON M6 Comfort IT a OMRON M3 IT) 1)Před prvním použití se musíte nejdříve zaregistrovat. 2)Přejděte na webovou stránku: http://bi-link.omron.com/home/landing 3)Zde
UŽIVATELSKÁ PŘÍRUČKA
 UŽIVATELSKÁ PŘÍRUČKA Verze: 1.0.0 2 Obsah 0 Část I Předmluva 1 Vítejte 3... 3 Část II Instalace 4 Část III Aktivace programu 8 Část IV Obsluha programu 9 1 Menu... 9 Soubor... 9 Otevřít test... 9 Zobrazit
UŽIVATELSKÁ PŘÍRUČKA Verze: 1.0.0 2 Obsah 0 Část I Předmluva 1 Vítejte 3... 3 Část II Instalace 4 Část III Aktivace programu 8 Část IV Obsluha programu 9 1 Menu... 9 Soubor... 9 Otevřít test... 9 Zobrazit
PT Instalace programového vybavení
 PT-2100 Instalace programového vybavení English pro Windows Obecné Specifikace P-touch Editor P-touch Quick Editor Printer Driver Umožňuje vytvářet libovolné štítky pomocí různých vzorů, fontů, šablon
PT-2100 Instalace programového vybavení English pro Windows Obecné Specifikace P-touch Editor P-touch Quick Editor Printer Driver Umožňuje vytvářet libovolné štítky pomocí různých vzorů, fontů, šablon
INSTALACE SOFTWARE A AKTIVACE PRODUKTU NÁVOD
 INSTALACE SOFTWARE A AKTIVACE PRODUKTU NÁVOD www.aktion.cz Obsah: Kompletní instalace (serverová část) str. 03 Aktivace produktu první spuštění str. 10 Instalace Windows klienta na jiný počítač v síti
INSTALACE SOFTWARE A AKTIVACE PRODUKTU NÁVOD www.aktion.cz Obsah: Kompletní instalace (serverová část) str. 03 Aktivace produktu první spuštění str. 10 Instalace Windows klienta na jiný počítač v síti
ČSOB Business Connector Instalační příručka
 ČSOB Business Connector Instalační příručka Obsah 1 Úvod... 2 2 Získání komerčního serverového certifikátu... 2 2.1 Vytvoření žádosti o certifikát v počítači... 2 2.2 Instalace certifikátu do počítače...
ČSOB Business Connector Instalační příručka Obsah 1 Úvod... 2 2 Získání komerčního serverového certifikátu... 2 2.1 Vytvoření žádosti o certifikát v počítači... 2 2.2 Instalace certifikátu do počítače...
Pro označení disku se používají písmena velké abecedy, za nimiž následuje dvojtečka.
 1 Disky, adresáře (složky) a soubory Disky Pro označení disku se používají písmena velké abecedy, za nimiž následuje dvojtečka. A:, B: C:, D:, E:, F: až Z: - označení disketových mechanik - ostatní disky
1 Disky, adresáře (složky) a soubory Disky Pro označení disku se používají písmena velké abecedy, za nimiž následuje dvojtečka. A:, B: C:, D:, E:, F: až Z: - označení disketových mechanik - ostatní disky
Instalace a nastavení PDFCreatoru
 Instalace a nastavení PDFCreatoru Program Komunikátor dokáže převést libovolnou tiskovou sestavu do formátu PDF. Aby však mohla tato funkce spolehlivě fungovat, musí být na počítači nainstalován program
Instalace a nastavení PDFCreatoru Program Komunikátor dokáže převést libovolnou tiskovou sestavu do formátu PDF. Aby však mohla tato funkce spolehlivě fungovat, musí být na počítači nainstalován program
2 PŘÍKLAD IMPORTU ZATÍŽENÍ Z XML
 ROZHRANÍ ESA XML Ing. Richard Vondráček SCIA CZ, s. r. o., Thákurova 3, 160 00 Praha 6 www.scia.cz 1 OTEVŘENÝ FORMÁT Jednou z mnoha užitečných vlastností programu ESA PT je podpora otevřeného rozhraní
ROZHRANÍ ESA XML Ing. Richard Vondráček SCIA CZ, s. r. o., Thákurova 3, 160 00 Praha 6 www.scia.cz 1 OTEVŘENÝ FORMÁT Jednou z mnoha užitečných vlastností programu ESA PT je podpora otevřeného rozhraní
Quick Installation Guide. Central Management Software
 Quick Installation Guide English 繁 中 簡 中 日 本 語 Français Español Deutsch Português Italiano Türkçe Polski Русский Česky Svenska Central Management Software Obsah balení CD se softwarem Obsah balení Stručná
Quick Installation Guide English 繁 中 簡 中 日 本 語 Français Español Deutsch Português Italiano Türkçe Polski Русский Česky Svenska Central Management Software Obsah balení CD se softwarem Obsah balení Stručná
Instalační a uživatelská příručka
 Instalační a uživatelská příručka 1304 Aplikace MESIresults je určena pro použití s automatickým zařízením měření indexu kotníkových tlaků (ABPI MD). Při použití USB kabelu může být zařízení ABPI MD připojeno
Instalační a uživatelská příručka 1304 Aplikace MESIresults je určena pro použití s automatickým zařízením měření indexu kotníkových tlaků (ABPI MD). Při použití USB kabelu může být zařízení ABPI MD připojeno
Průvodce aplikací. Aplikaci easyeldp spusťte z nabídky Start pomocí ikony KomixFiller, kterou naleznete ve složce Komix.
 Instalace aplikace easyeldp Aplikaci easyeldp je třeba instalovat na počítač, který splňuje příslušné systémové požadavky. Při instalaci postupujte následovně: 1) Spusťte instalaci aplikace easyeldp z
Instalace aplikace easyeldp Aplikaci easyeldp je třeba instalovat na počítač, který splňuje příslušné systémové požadavky. Při instalaci postupujte následovně: 1) Spusťte instalaci aplikace easyeldp z
HP-2000E UŽIVATELSKÝ MANUÁL
 HP-2000E UŽIVATELSKÝ MANUÁL Strana 1 / 7 Úvod AirLive konfigurační utilita pro OS Windows umožňuje uživatelům identifikovat HomePlug zařízení (HP1000E Sérii & HP2000E Sérii) v elektrické síti. Dále zobrazuje
HP-2000E UŽIVATELSKÝ MANUÁL Strana 1 / 7 Úvod AirLive konfigurační utilita pro OS Windows umožňuje uživatelům identifikovat HomePlug zařízení (HP1000E Sérii & HP2000E Sérii) v elektrické síti. Dále zobrazuje
Návod na elektronické odevzdání ročních statistik na ÚZIS
 Návod na elektronické odevzdání ročních statistik na ÚZIS Nejprve se zaregistrujte do Centrálního úložiště výkazů ÚZIS Pokud již jste registrovaní na ÚZIS 1, pokračujte na Vytvoření statistiky v Praktiku
Návod na elektronické odevzdání ročních statistik na ÚZIS Nejprve se zaregistrujte do Centrálního úložiště výkazů ÚZIS Pokud již jste registrovaní na ÚZIS 1, pokračujte na Vytvoření statistiky v Praktiku
Jak používat program P-touch Transfer Manager
 Jak používat program P-touch Transfer Manager Verze 0 CZE Úvod Důležité upozornění Obsah tohoto dokumentu a technické parametry příslušného výrobku podléhají změnám bez předchozího upozornění. Společnost
Jak používat program P-touch Transfer Manager Verze 0 CZE Úvod Důležité upozornění Obsah tohoto dokumentu a technické parametry příslušného výrobku podléhají změnám bez předchozího upozornění. Společnost
2.3.3 PRÁCE S JEDNÍM A VÍCE DOKUMENTY
 MS OFFICE V PŘÍKLADECH část 2, díl 3, kap. 3, str. 1 Všechny příklady v této kapitole jsou k dispozici na CD CD 2.3.3 PRÁCE S JEDNÍM A VÍCE DOKUMENTY Vytvoření nového dokumentu Nový dokument můžete vytvořit
MS OFFICE V PŘÍKLADECH část 2, díl 3, kap. 3, str. 1 Všechny příklady v této kapitole jsou k dispozici na CD CD 2.3.3 PRÁCE S JEDNÍM A VÍCE DOKUMENTY Vytvoření nového dokumentu Nový dokument můžete vytvořit
Rozvodnice design verze 3.1
 Rozvodnice design verze 3.1 (rozvodnice Opale, Pragma a Kaedra) Leden 2007 1 Úvod Program Rozvodnice design je určen pro rychlý návrh a specifikaci rozvodnic MiniOpale, MiniPragma, Pragma a Kaedra Popis
Rozvodnice design verze 3.1 (rozvodnice Opale, Pragma a Kaedra) Leden 2007 1 Úvod Program Rozvodnice design je určen pro rychlý návrh a specifikaci rozvodnic MiniOpale, MiniPragma, Pragma a Kaedra Popis
CS OTE. Dokumentace pro externí uživatele
 CS OTE OTE-COM Launcher Manager aplikace vnitrodenního trhu s plynem 1/19 Obsah Použité zkratky... 2 1 Úvod... 3 2 Nastavení systému uživatele... 3 2.1 Konfigurace stanice... 3 2.2 Distribuce aplikace
CS OTE OTE-COM Launcher Manager aplikace vnitrodenního trhu s plynem 1/19 Obsah Použité zkratky... 2 1 Úvod... 3 2 Nastavení systému uživatele... 3 2.1 Konfigurace stanice... 3 2.2 Distribuce aplikace
REGISTRACE UŽIVATELE
 OBCHODOVÁNÍ S POVOLENKAMI REJSTŘÍK UNIE REGISTRACE UŽIVATELE Stručná uživatelská příručka Obsah Spuštění aplikace... 2 Přihlášení a odhlášení... 3 Vytvoření uživatelského účtu EU Login a přidání čísla
OBCHODOVÁNÍ S POVOLENKAMI REJSTŘÍK UNIE REGISTRACE UŽIVATELE Stručná uživatelská příručka Obsah Spuštění aplikace... 2 Přihlášení a odhlášení... 3 Vytvoření uživatelského účtu EU Login a přidání čísla
Velký křízovkářský slovník 4.0 (VKS) Instalace programu
 Velký křízovkářský slovník 4.0 (VKS) Instalace programu Obsah Technické podmínky pro provoz programu minimální konfigurace... 2 Základní informace... 2 Hlavní nabídka instalačního programu... 2 Instalace
Velký křízovkářský slovník 4.0 (VKS) Instalace programu Obsah Technické podmínky pro provoz programu minimální konfigurace... 2 Základní informace... 2 Hlavní nabídka instalačního programu... 2 Instalace
Příručka pro aplikaci KSnapshot
 Richard J. Moore Robert L. McCormick Brad Hards Kontrolor: Lauri Watts Vývojář: Richard J Moore Vývojář: Matthias Ettrich Překlad: Lukáš Vlček 2 Obsah 1 Úvod 5 2 Použití KSnapshot 6 2.1 Spuštění KSnapshot.....................................
Richard J. Moore Robert L. McCormick Brad Hards Kontrolor: Lauri Watts Vývojář: Richard J Moore Vývojář: Matthias Ettrich Překlad: Lukáš Vlček 2 Obsah 1 Úvod 5 2 Použití KSnapshot 6 2.1 Spuštění KSnapshot.....................................
Aktivace a aktualizace klíčů
 Aktivace a aktualizace klíčů Obsah 1 Jak začít...2 2 Instalace Prerequisities 15...3 3 Instalace CAD...3 4 Informace o ochranných klíčích...4 5 Jak můžu aktivovat můj klíč?...4 5.1 Instalace Prerequisities...5
Aktivace a aktualizace klíčů Obsah 1 Jak začít...2 2 Instalace Prerequisities 15...3 3 Instalace CAD...3 4 Informace o ochranných klíčích...4 5 Jak můžu aktivovat můj klíč?...4 5.1 Instalace Prerequisities...5
Doporučené nastavení prohlížeče MS Internet Explorer 7 a vyšší pro Max Homebanking PS s využitím čipové karty
 Doporučené nastavení prohlížeče MS Internet Explorer 7 a vyšší pro Max Homebanking PS s využitím čipové karty Obsah 1. Instalace SecureStore... 2 2. Nastavení Internet Exploreru... 3 3. První přihlášení...
Doporučené nastavení prohlížeče MS Internet Explorer 7 a vyšší pro Max Homebanking PS s využitím čipové karty Obsah 1. Instalace SecureStore... 2 2. Nastavení Internet Exploreru... 3 3. První přihlášení...
Návod pro řešení typických problémů se stabilitou AMČR
 Návod pro řešení typických problémů se stabilitou AMČR (poslední aktualizace 26. 10. 2017) Archeologický mapa ČR (AMČR) je aplikace využívající pro svůj běh prostředků platformy Java. Správná instalace
Návod pro řešení typických problémů se stabilitou AMČR (poslední aktualizace 26. 10. 2017) Archeologický mapa ČR (AMČR) je aplikace využívající pro svůj běh prostředků platformy Java. Správná instalace
CS OTE. Dokumentace pro externí uživatele
 CS OTE OTE Launcher Manager 1/20 Obsah Použité zkratky... 2 1 Úvod... 3 2 Nastavení systému uživatele... 3 2.1 Konfigurace stanice... 3 2.2 Distribuce aplikace OTE Launcher Manager... 3 2.3 Download aplikace
CS OTE OTE Launcher Manager 1/20 Obsah Použité zkratky... 2 1 Úvod... 3 2 Nastavení systému uživatele... 3 2.1 Konfigurace stanice... 3 2.2 Distribuce aplikace OTE Launcher Manager... 3 2.3 Download aplikace
Podrobný návod na instalaci programu HiddenSMS
 Podrobný návod na instalaci programu HiddenSMS Poslední aktualizace: 9. 6. 2009 Samotná instalace programu HiddenSMS se skládá ze dvou kroků: I. PŘIPOJENÍ TELEFONU S POČÍTAČEM - podrobný popis najdete
Podrobný návod na instalaci programu HiddenSMS Poslední aktualizace: 9. 6. 2009 Samotná instalace programu HiddenSMS se skládá ze dvou kroků: I. PŘIPOJENÍ TELEFONU S POČÍTAČEM - podrobný popis najdete
