ZÁPADOČESKÁ UNIVERZITA V PLZNI
|
|
|
- Kateřina Říhová
- před 7 lety
- Počet zobrazení:
Transkript
1 ZÁPADOČESKÁ UNIVERZITA V PLZNI FAKULTA PEDAGOGICKÁ KATEDRA VÝPOČETNÍ A DIDAKTICKÉ TECHNIKY REALIZACE ELEKTRONICKÉHO VÝUKOVÉHO KURZU SE ZAMĚŘENÍM NA TVORBU PLOŠNÝCH VEKTOROVÝCH ANIMACÍ DIPLOMOVÁ PRÁCE Tereza Přibylová Učitelství pro základní školy, obor Informatika - Matematika léta studia ( ) Vedoucí práce: Mgr. Denis Mainz Plzeň, 2016
2 Prohlašuji, že jsem diplomovou práci vypracovala samostatně s použitím uvedené literatury a zdrojů informací. V Plzni, 30. června vlastnoruční podpis
3 Poděkování Touto cestou bych ráda poděkovala vedoucímu mé diplomové práce, panu Mgr. Denisu Mainzovi. za vstřícný přístup, užitečné rady a připomínky při zpracování mé diplomové práce. Dále bych ráda poděkovala své rodině a přátelům, kteří mi byli během celé doby studia velkou oporou.
4 ZDE SE NACHÁZÍ ORIGINÁL ZADÁNÍ DIPLOMOVÉ PRÁCE A HNED ZA NÍM ROZHODNUTÍ.
5 OBSAH OBSAH SEZNAM ZKRATEK... 2 ÚVOD ANIMACE DEFINICE HISTORIE A VÝVOJ ANIMACE PRINCIP ANIMACE Iluze pohybu Princip POČÍTAČOVÁ ANIMACE D a 3D Terminologie FORMÁTY DVOUROZMĚRNÉ VEKTOROVÉ ANIMACE Formát SWF SVG Jazyk SMIL Jazyk VML Jazyk XML PROGRAMOVÉ NÁSTROJE PRO TVORBU DVOUROZMĚRNÝCH VEKTOROVÝCH ANIMACÍ Přehled Popis vybraných programových nástrojů Výběr programových nástrojů k tvorbě plošných vektorových animací využitých ve výukovém kurzu PŘÍPRAVNÁ FÁZE TVORBY ELEKTRONICKÉHO VÝUKOVÉHO KURZU FÁZE PŘÍPRAVY REALIZACE VÝUKOVÉHO KURZU NÁVRH USPOŘÁDÁNÍ VÝUKOVÉHO KURZU TVORBA STUDIJNÍCH ČLÁNKŮ Animace SVG animace Animace v editoru VÝBĚR VHODNÉHO SOFTWARU PRO TVORU ELEKTRONICKÉHO VÝUKOVÉHO KURZU AUTORSKÝ SYSTÉM PROAUTHOR CAMTASIA STUDIO INKSCAPE REALIZACE ELEKTRONICKÉHO VÝUKOVÉHO KURZU CÍL ELEKTRONICKÉHO VÝUKOVÉHO KURZU ELEKTRONICKÝ VÝUKOVÝ KURZ ZÁVĚR RESUMÉ SEZNAM LITERATURY SEZNAM OBRÁZKŮ
6 SEZNAM ZKRATEK SEZNAM ZKRATEK CSS GIF SMIL SVG SWF XML fps GUI kaskádový styl (jazyk pro vytvoření stylu webových stránek) grafický formát rastrové grafiky (bezeztrátová komprese) vektorový formát využívající syntaxi XML a jeho největší výhoda je v tom, že umožňuje vytváření multimediálních prezentací značkovací jazyk a formát souboru, který popisuje 2D grafiku pomocí jazyka XML nejznámější formát zobrazování vektorově založených animací, multimédií a interaktivního obsahu na webu značkovací jazyk pro vytváření aplikací, výměnu dat a publikování dokumentů frame per second = snímků za sekundu grafické uživatelské rozhraní 2
7 ÚVOD ÚVOD Hlavním cílem této diplomové práce je vytvořit elektronický výukový kurz, který jeho uživatelům umožní proniknout do problematiky tvorby plošné vektorové animace a seznámí je s principy a základními možnostmi její tvorby. První kapitola seznamuje s definicí animace, jejími principy a terminologií, dále pak obsahuje přehled nejznámějších formátu dvourozměrné vektorové animace, přehled vybraných programových nástrojů pro tvorbu animací a výběr programového nástroje, který bude součástí kurzu. V druhé kapitole je popsána tvorba náplně výukového kurzu. Jsou zde uvedeny stanovené fáze tvorby elektronického kurzu, jeho struktura a náplň jednotlivých studijních článků doplněna o názorné ukázky. Ve třetí kapitole jsou popsány programy, pomocí kterých byl výukový kurz vytvářen. Závěr práce pojednává o samotné realizaci výukového kurzu. Jsou zde uvedeny cíle kurzu a stručný popis náplně doplněný o ukázky hotového kurzu. Animace budou vytvořeny v programu Macromedia Captivate, který umožňuje snímat práci v programu a doplnit ji o popisky aktuálního dění. 3
8 1 ANIMACE 1 ANIMACE Když se řekne animace, jako první si většina lidí vybaví spojitost s animovanými filmy. V dnešní době se ale animace nevyužívá jen pro tvorbu animovaných filmů, ale také v oblasti vědy, v počítačových hrách, v reklamách (ať už v televizi nebo na internetu), divadle, kultuře a v mnoha dalších oblastech. Animace má velký potenciál a obrovskou schopnost změnit se v manipulační nástroj. Při sledování animace se přesouváme do uměle vytvořeného světa, do kterého se vžíváme, i když jde pouze o imaginární svět animace. Např. dobře je tato schopnost vidět u počítačových her, kde se hráč vžívá do postavy, za kterou hraje. Můžeme tak vytvořit i animaci něčeho, co ve skutečnosti neexistuje nebo je těžké provést, např. pokusy, simulace atp. V dnešní době také animace nevytváří už jen lidé, ale k tvorbě používají pomoc počítače. 1.1 DEFINICE Pojem animace pochází z cizího slova znamenajícího oživování, oduševnění, vytváření zdánlivě se pohybujících věcí. Do češtiny se toto slovo dostalo z Francie (animation) a z italštiny (animazione). Samotné slovo animace, které zdomácnělo v romanských jazycích, ve svém původním významu vychází z latinského výrazu anima, česky duše. Animování tedy značí oduševnění, kde se slovo duše chápe jako ekvivalent slova život. Proto slovo animace chápeme jako oživení, naplnění životem nebo duchem. [5] 1.2 HISTORIE A VÝVOJ ANIMACE První výskyt animací je znám z kreslených filmů, kde se jednotlivé scény vykreslovaly tak, aby vytvářely iluzi pohybu. V té době bylo potřeba vykreslit nejméně 24 obrázků za vteřinu. V současné době je pod pojmem animace zahrnuta celá škála činností. První pokusy animace jsou známé už z doby kamenné, kdy v jeskyních kreslili zvířata v jednotlivých fázích pohybu za sebou a tím naši předkové znázorňovali pohyb. [10] První opravdová zařízení, která demonstrovala iluzi pohybu, vznikly v 19. století, kdy belgický fyzik Joseph Antoine Ferdinand Plateau v roce 1832 představil zařízení nazvané phenakistoscope. Šlo o disk, kde kolem středu bylo nakresleno několik obrázků v různých fázích pohybu. Rotací docházelo k iluzi pohybu. [10] 4
9 1 ANIMACE Obrázek 1: Phenakistoscope Zdroj: Phenakistoscope - England [online]. [cit ]. Dostupný z: V roce 1834 britský matematik William George Horner představil technologicky vyspělejší zařízení, než byl phenakistoscope a to zoetrope. Bylo to první zařízení tohoto typu, kdy animaci mohlo sledovat více lidí současně. Šlo o válec s vyříznutými otvory po stranách, do kterých divák po roztočení koukal, a tím docházelo k iluzi pohybu. [10] Obrázek 2: Zoetrope ZOETROPE. Parlor Toy Project [online]. [cit ]. Dostupný z: V roce 1877 představil francouzský vynálezce Charles-Émile Reynaud přístroj podobný zoetrope, avšak místo otvorů po stranách se uprostřed válce nacházela 5
10 1 ANIMACE zrcadla, která odrážela obrázky od bočních stěn. Tento přístroj se jmenoval praxinoscope. [10] K největšímu rozmachu animace došlo až s rozmachem kinematografie. [10] Za otce počítačové animace je považován americký animátor John Whitney. Ve spolupráci se svým bratrem Jamesem vytvořil po druhé světové válce za pomoci analogového počítače (spirografu) vytvořeného z protileteckých počítačů z druhé světové války, sérii experimentálních filmů. [12] V roce 1960, grafik William Fetter zavedl pojem počítačová grafika pro popis nového způsobu designu. [12] V roce 1962, student doktorského studia na Massachusettském technologickém institutu, Ivan Sutherland, pracoval na své disertační práci. V té se zabýval vývojem systému pro grafickou komunikaci mezi člověkem a počítačem. Součástí práce byl první GUI program pro interaktivní práci s počítačovou animací, Sketchpad. Šlo o první interaktivní kreslící program, který umožňoval manipulovat s obrazem na monitoru v reálném čase a považuje se za předchůdce dnešních grafických CAD systémů. Jako první také Sutherland v tomto programu využil pro popis geometrických útvarů principy objektově orientovaného programování a vymyslels pop-up menu. [12] V roce 1963 vznikl první animovaný film, který simuloval oběh družice okolo Země. Vytvořil ji Edward Zajac ve výzkumné vědecké společnosti Bell Labs. [12] V roce 1965 na Univerzitě v Utahu, založil David Evans fakultu výpočetní techniky, kde se začali vyvíjet základní techniky trojrozměrné počítačové grafiky. [12] V roce 1968 Sutherland spolu s Evansem založili společnost Evans & Sutherland, která se zabývala výzkumem v oblasti provádění výpočtu pro počítačovou grafiku v reálném čase a vývojem hardwarových prostředků, které toto měli umožňovat. [12] V roce 1968 skupina sovětských matematiků a fyziků spolu s Nikolajem Konstantinovem vytvořili matematický model demonstrující pohyb kočky. Vymysleli program pro řešení diferenciálních rovnic, který tento pohyb popisoval. 6
11 1 ANIMACE Po vytištění stovek snímků s použitím znaků abecedy, vznikla animace postavy chodící kočky. [12] Od roku 1960 vznikal a vyvíjel se systém Scanimate, na kterém se podílel Lee Harison. Vznikl z prehistorického systému pro technologický záznam pohybu a umožňoval vytváření animací v reálném čase. Od roku 1967 se tento systém velmi rozvinul a ovlivnil grafiku televizního obrazu i filmu v celých 80. letech. V té době se také v souvislosti s počítačově zpracovaným obrazem poprvé objevily pojmy key a layer. [12] V roce 1969 světové centrum pro umění animace v Kanadě začíná s experimenty v oblasti výpočetní techniky a umělec Peter Foldes vytvořil v roce 1971 film, ve kterém využil animační techniku známou jako interploaci (inbetweening, morphing), která spočívá v postupné animaci od jednoho obrázku k druhému. [12] V roce 1972 v hlavním centru počítačové animace v Británii, animátor, grafický designér a softwarový vývojář Alan Kitching vyvinul 2D vektorový animační software Antics, který umožňoval uživatelům vytvářet animace bez nutnosti programování. Nejdříve běžel pod systémem Unix, poté pod systémy založené na C++, nakonec i pro Windows a Apple MAC. [12] V roce 1974 vznikla velmi významná síť organizující zájemce o počítačovou grafiku a interaktivní technologie SIGGRAPH. Tyto konference se konají dodnes a prezentují se na nich současné i budoucí technologie, umělecká díla vytvořená počítači atp. [12] 70. léta byla nejdůležitější pro vývoj počítačové animace. Rozvíjela se trojrozměrná grafika, objevily se první základní renderovací techniky a vznikaly první animované filmy. V roce 1969 je první zmínka o využití framebufferu 1 a v roce 1972, Richard Shoup vytvořil program SuperPaint, který framebuffer používal. [12] 1 framebuffer = snímková vyrovnávací paměť (paměť, kam se ukládá obraz před odesláním na obrazovku) 7
12 1 ANIMACE V 80. letech nastal velký rozmach ve vývoji komerčního hardwaru, zejména v začlenění framebufferové technologie a v cenové dostupnosti. Byly vyvinuty animace pro TV seriál, které popisovali fyzikální zákony a matematiku. Také v kombinaci s ruční animací byly počítačově dotvořeny první filmy od Walta Disneyho. [12] V 90. letech počítačová animace expandovala ve filmu a v televizi. Došlo opět ke zlepšení hardwarových prostředků, cenové dostupnosti a stále rostoucí nabídce softwarových nástrojů pro tvorbu počítačové animace. V roce 1995 vznikl první plně počítačem animovaný celovečerní film od Disney a Pixaru Toy Story. Začala se také využívat technologie Motion capture 2 a Matchmoving 3. S rozvojem internetu přišla společnost Macromedia na trh s grafickým vektorovým programem Flash, kterou v roce 2005 odkoupila firma Adobe. Na konci 90. let také začal vývoj vektorového formátu SVG. [12] [11] Od konce 90. let až do současnosti je vývoj 2D i 3D animací ve velkém rozmachu. Dochází neustále k vylepšení technologií, rozvoje softwaru a tím k obrovským možnostem tvorby animací. Filmy se začaly natáčet na digitální video a vzrostl zájem o počítače a platformové hry. 2D animace má za sebou dlouhou cestu. Přes nespočet animací přenesla diváky do světů fantazie a to přes její dovednost představivosti. Nejdříve to byly jen krátké animace, které byly časově náročné a dnes díky počítačové technice a softwaru jsou animace přiváděny k čím dál větší dokonalosti. A i když 3D animace jsou dnes velmi populární, 2D animace budou mít ve světě pořád své místo. [12] 1.3 PRINCIP ANIMACE ILUZE POHYBU Vnímáme svět pomocí svých smyslů. V tomto případě jde o naše oči. Náš mozek pak všechny informace, které vidíme, vyhodnotí. Velkou část našeho vnímání tvoří právě obrazové informace. Jak dva rozdílní lidé vidí jednu a tu samou informaci už závisí na jejich osobnosti, úhlu pohledu a jejich představivosti, protože vidění je psychickou funkcí 2 Motion Capture neboli Mocap = snímání pohybu a jeho následné převedení do digitálního modelu. 3 Matchmoving = proces dosazování počítačem vytvořené grafiky do reálného záběru 8
13 1 ANIMACE a ta může být ovlivněna různými faktory. Proto to není jen o tom, co jen vidíme, ale přidávají se k tomu i naše zkušenosti a fantazie. V praxi je toto pravidlo označeno jako zákon pregnantnosti 4. A jakou souvislost to má s animací? Animace je ve své podstatě jen iluzí pohybu. Skutečnost je taková, že člověk vnímá pohyb, ale jde jen o klamné zdání. Všechno je to v naší hlavě, konkrétně v nedokonalosti našich očí. Fyziologie našeho oka způsobuje, že po sobě jdoucí snímky animace vnímáme jako ucelený pohyb. Obraz zachycený na sítnici našeho oka zde zůstane po dobu několik setin vteřiny, než se sítnice opět zregeneruje. Tomuto fyziologickému jevu se říká setrvačnost lidského oka 5. Jde o to, že pokud pozorujeme upřeně nějaký objekt a potom se podíváme jinam nebo tento objekt zmizí z našich očí, na desetinu sekundy se nám obraz uchová na sítnici našich očí. Dochází k tomu, že se v našich očích překrývají dva obrazy (ten, na který jsme se dívali před desetinou sekundy a ten, na který se díváme právě teď). Překrývání nám umožní iluzi plynulého pohybu namísto několika oddělených statických obrazů, které jeden po druhém vytváří výsledný pohyb. Pokud by naše oči touto vlastností nedisponovaly, nejen, že bychom nemohli sledovat filmy a televizi, ale nebyli bychom schopni pozorovat jakýkoli pohyb v našem okolí. [6] PRINCIP K iluzi pohybu stačí člověku počáteční a konečná fáze pohybu, pak je na řadě náš mozek a naše psychika, která nám poskytne výsledný pohyb. Iluze pohybu tedy vzniká díky dostatečně rychlému promítání jednotlivých statických obrázků, které pak díky setrvačnosti lidského oka člověk vnímá jako plynulý pohyb. Počáteční a koncový bod pohybu objektu tvoří klíčové snímky. Mezi nimi se objekt postupně přemisťuje a výsledkem jsou mezisnímky. Čím více mezisnímků mezi klíčovými snímky je, tím je lidské oko nedokáže postřehnout a iluze pohybu je plynulejší. Minimální hodnota pro plynulou animaci je 24 snímků za sekundu (fps). Nejčastěji se používají hodnoty 24, 25, 30 nebo 60 fps. [6] 4 Celek není jen souhrnem částí, vytváří tzv. Gestalt (tvar). Zdroj: [POGRANOVÁ, Anna. Vnímání. Artslexikon [online]. [cit ]. Dostupné z: 5 Roku 1824 tento jev definoval anglický učenec Peter Mark Roget ve svém díle O zachování obrazu pohybujících se předmětů. Zdroj: Prehistorie filmu [online] [cit ]. Dostupné z: 9
14 1 ANIMACE 1.4 POČÍTAČOVÁ ANIMACE Animace vytvořená jen prostřednictvím počítačové techniky. Vzniká pomocí speciálních animačních programů, kterých je v dnešní době celá řada. Může jít jak o dvourozměrnou animaci, tak o trojrozměrnou animaci D A 3D 2D animace = dvourozměrná (plošná) animace pracuje s dvourozměrnými objekty (bitmapovými obrázky, geometrickými objekty), může být bitmapová nebo vektorová. 3D animace = trojrozměrná animace nejznámějším využitím je vytváření animací pro tvorbu filmů, počítačových her a dále ve vědě a průmyslu (počítačové simulace, modely objektů atp.) TERMINOLOGIE frame = snímek animace se skládá z mnoha jednotlivých obrázků (snímků), ty bývají statické a v každé sekundě animace proběhne několik snímků těchto statických obrázků fps = frame per second počet snímků za sekundu keyframing = klíčování layer = vrstva timeline = časová osa klíčový snímek (keyframe) = snímky, které se zobrazí na počátku animace a na konci animace objektu (např. první klíčový snímek bude stojící postava člověka a druhý klíčový snímek bude sedící postava člověka). [1] mezisnímky = všechny snímky mezi dvěma klíčovými snímky. Animační editory si mezisnímky automaticky dopočítávají a vygenerují (tento proces se nazývá inbetweening nebo tweening). [1] 10
15 1 ANIMACE 1.5 FORMÁTY DVOUROZMĚRNÉ VEKTOROVÉ ANIMACE Grafický formát je určitým standardem popisujícím způsob, jakým jsou grafická data ukládána a každý formát má své vlastnosti, které ho charakterizují. Grafických formátů existuje obrovské množství a bývá pravidlem, že každá společnost vyvíjející grafické softwary, má svůj nativní firemní formát. Grafické formáty můžeme dělit na vektorové a rastrové a dále podle komprese dat na ztrátové a bezeztrátové. V této podkapitole se zaměřím na nejpoužívanější formáty, které mají vztah k problematice dvourozměrné vektorové animace FORMÁT SWF [7] Zkratka SWF značí Small Web Format (dříve Shockwave Flash). Jde o kontejnerový formát s příponou.swf vyvinutý společností FutureWave v polovině roku Od roku 1996 byl ve vlastnictví společnosti Macromedia, která společnosti FutureWave odkoupila a od konce roku 2005 je ale ve vlastnictví společnosti Adobe a je nejznámějším formátem zobrazování vektorově založených animací, multimédií a interaktivního obsahu na webu. Účelem vytvoření takového formátu bylo jednodušší zavedení vektorové grafiky a animací na webu (reklamní bannery, hry, videa apod.). Účel vytvoření tohoto formátu byla jeho velikost po komprimaci a možnost zasílání a zobrazování přes pomalejší sítě. Formát podporuje možnost animace, kombinace s multimédii a jeho největší předností je možnost interaktivity. Nativně lze tento formát získat ze softwaru ve vlastnictví Adobe (konkrétně Adobe Flash), ale existují i open source nástroje, ve kterých můžeme SWF soubor editovat nebo další programy, které nabízejí možnost exportu do tohoto formátu. Jako ostatní soubory, které jsou produkovány společností Adobe, je potřeba mít pro přehrání SWF nainstalován přehrávač Adobe Flash Player, který je volně dostupný a má ho dnes jako doplněk webového prohlížeče většina z nás. Výhody: možnost animace, přidání multimédií, interaktivita pomocí jazyka ActionScript, 11
16 1 ANIMACE podpora anti-aliasingu 6, rychlé a kvalitní vykreslování v libovolném barevném formátu, zpětná kompatibilita vývoj nových funkcí a zachování kompatibility i se staršími verzemi Flash Playeru, zobrazení fontu písma bez závislosti na tom, zda je font v daném zařízení nainstalován, binární formát nelze do něj nahlédnou jako např. do SVG. Nevýhody: tvorba v produktech Adobe, může být náročnější na výkon počítače SVG [8] Zkratka SVG z anglického Scalable Vector Graphics znamená v překladu Škálovatelná vektorová grafika. Scalable = možnost libovolného zvětšování a zmenšování bez ztráty kvality Vector Graphics = matematicky definované geometrické objekty, ze kterých jsou SVG objekty tvořené Jde o značkovací jazyk a formát souboru popisující dvourozměrnou vektorovou grafiku prostřednictvím značkovacího jazyka XML. Zároveň je otevřeným standardem vyvinutým konsorciem W3C roku 1999 a pro vytvoření nebo úpravu souboru nám postačí obyčejný textový editor. Samozřejmě existuje i velké množství editorů, které s formátem SVG umí pracovat (jde o komerční produkty ale i o volně dostupné open source programy). SVG ale neumožňuje jen ukládání vektorové grafiky, ale i propojení s rastrovou grafikou, vložení textu a umožňuje i tvorbu animací a interaktivitu. Proto SVG není jen nástrojem k zobrazení statických obrázků (loga, ikony, prvky uživatelského rozhraní, ilustrace), často se používá pro interaktivní mapové portály (GIS), jednodušší hry, online grafické editory, interaktivní grafické prvky apod. 6 Anti-aliasing = vyhlazení hran a tím vytvoření dojmu vyššího rozlišení snímku 12
17 1 ANIMACE Objekt vytvořený v SVG je složen ze základních geometrických tvarů (obdélník, kruh, elipsa, čára, lomená čára, mnohoúhelník), cest, textu (není tvořen cestami), podporuje i možnost ořezu, průhlednosti a práce s rastrovou grafikou. Jednotlivé objekty mohou být seskupovány, formátovány pomocí atributů nebo CSS apod. Objekty můžeme měnit pomocí knihovny DOM, použít CSS styly nebo jazyk JavaScript. Zdrojový kód lze uložit buď jako soubor s příponou.svg, tím vznikne plnohodnotný obrázek nebo můžeme kód vložit do XHTML/HTML5 kódu. V současnosti už většina webových prohlížečů formát SVG podporuje bez nutnosti instalace zásuvných modulů. Jen u verzí Internet Explorer 8 a nižší a mobilních operačních systémů Android 2.3 a nižší. Výhody: libovolné zvětšování a zmenšování bez ztráty kvality a změny datového objemu, možnost vložení obrázků přímo do webové stránky, možnost úpravy vzhledu pomocí CSS, možnost manipulace s objekty pomocí JavaScriptu, možnost animování jednotlivých prvků a efektů SVG obrázku, možnost vložení textu (skutečného, ne cest, které text utváří) a tím i možnost vyhledávání podle obsaženého textu. Nevýhody: podpora ve webových prohlížečích, vhodnost pro všechny typy grafik, datový objem může být větší než u optimalizovaných rastrových formátů, otevřený zdrojový kód (ochrana před kopírováním a upravováním) Verze SVG 1.0 v září 2001 se stal standardem konsorcia W3C. 13
18 1 ANIMACE SVG 1.1 v lednu 2003 vydáno rozšíření, které přidalo formátu větší možnosti využití. Byla to možnost spolupráce s CSS styly, přidání přímého propojení SVG s ostatními standardy používanými na webových stránkách a to např. propojení s HTML5, XHTML a MathML (pro účely vědecké komunikace), SMIL (pro účely vytváření animací) a s GML (pro geografické využití). SVG Tiny 1.1 a SVG Basic verze, které vychází ze SVG 1.1 a jsou určeny pro mobilní telefony a PDA pro svou menší náročnost). SVG Tiny 1.2 prosinec SVG 1.1 Second Edition srpen SVG 2 právě vyvíjená verze JAZYK SMIL [13] Zkratka SMIL (z anglického Synchronized Multimedia Integration Language) znamená v překladu Jazyk pro integraci a synchronizaci multimediálního obsahu. Jde o vektorový formát využívající syntaxi XML, který je standardem konsorcia W3C. Jeho největší výhodou je v tom, že umožňuje vytváření multimediálních prezentací, které můžou obsahovat video, hudbu, text a obrázky. Sám o sobě neslouží k vytváření obrázků nebo videí, ale umožňuje integraci multimediálních objektů do statických dokumentů HTML nebo XML. Můžeme tedy vkládat do dokumentu hotové objekty (multimédia), vymezit jim prostor a určit jim, kdy se mají zobrazit atp. Průběh je řízen podle nastaveného času nebo uživatelem (interakce). Výsledkem je, spíše než dokument XML, dynamická prezentace. Je jedním ze tří možností, jak vytvářet SVG animace Verze 1.0 od roku 1998, 2.0 od srpna 2001 (použití např. pro animace v SVG), 2.1 od prosince 2005 (použití např. pro zprávy MMS), 3.0 od prosince
19 1 ANIMACE JAZYK VML [9] Jde stejně jako u SVG o vektorový značkovací jazyk k popisu vektorové grafiky (z anglického Vector Markup Language) na základě značkovacího jazyka XML. Vyvinula ho společnost Microsoft a jeho vlastnosti odpovídají vlastnostem formátu SVG. Tento formát je již dnes v podstatě nepoužívaný, protože měl podporu jen v prohlížečích Internet Explorer verze 5 a vyšší a v ostatních webových prohlížečích grafika ve formátu VML nelze zobrazit JAZYK XML [14] Obecný rozšiřitelný značkovací jazyk (z anglického Extensible Markup Language), který byl vyvinut a standardizován konsorciem W3C (udává standardy pro WWW). Je určen především pro výměnu dat mezi aplikacemi a pro publikování dokumentů (popis struktury z hlediska věcného obsahu, nezabývá se vzhledem). 1.6 PROGRAMOVÉ NÁSTROJE PRO TVORBU DVOUROZMĚRNÝCH VEKTOROVÝCH ANIMACÍ Programů a editorů na tvorbu a úpravu vektorové grafiky existuje pár desítek. Některé z nich nejsou skoro vůbec známé, některé jsou placené, jiné zase fungují jako online editory bez potřeby instalace do počítače. Pro diplomovou práci jsem si vybrala několik těchto editorů, které se pokusím porovnat PŘEHLED [16] Pro přehled uvádím několik vektorových editorů pro tvorbu dvourozměrných animací Open-source licence Ajax Animator (webová aplikace) Tupi (dříve KToon) Pencil2D SWFTools Synfig Studio 15
20 1 ANIMACE Freeware Flipnote Studio Pivot Stickfigure Animator Animatron (webová aplikace) Trialware Adobe After Effects Adobe Animate CC (dříve jako Adobe Flash Professional) Anime Studio Antics 2-D Animation ToonBoom Toonz Komerční Autodesk Animator Cacani Motion (jen OS X) RETAS POPIS VYBRANÝCH PROGRAMOVÝCH NÁSTROJŮ Synfig Studio Celkem oblíbený vektorový grafický editor dvourozměrných animací, volně dostupný multiplatformní editor pro ty, kteří s dvourozměrnou animací začínají. Podporuje kreslení ve vrstvách, automatické vykreslování mezisnímků mezi klíčovými snímky, importování bitmapových obrázků atd. [17] Pencil2D Multiplatformní, volně dostupný editor, který používá bitmapové a vektorové kreslící rozhraní k tvorbě dvourozměrné grafiky. Primárně není určen pro tvorbu animací. [18] 16
21 1 ANIMACE ToonBoom Studio Komplexní nástroj pro tvorbu animací, umožňující export ve vysokém rozlišení (i pro HD produkci). Je to poloprofesionální nástroj, který používají různá animační studia i profesionální animátoři. Umožňuje i simulaci trojrozměrného prostoru realizovanou pohyby kamery v prostoru kolem objektu. Je vhodný i pro amatérské animátory a fanoušky animace. Jeho cena je 1000 USD a je dostupný pro OS Windows a Mac OS. [19] Adobe Animate CC Nástroj pro tvorbu interaktivních SWF animací pomocí špičkových nástrojů. Patří mezi nejpoužívanější programy pro tvorbu dvourozměrných animací (primárně webových). Možnost vyzkoušet zkušební verzi nebo zakoupit roční licenci za 290 EUR. [20] VÝBĚR PROGRAMOVÝCH NÁSTROJŮ K TVORBĚ PLOŠNÝCH VEKTOROVÝCH ANIMACÍ VYUŽITÝCH VE VÝUKOVÉM KURZU Pro výukový kurz jsem si zvolila webovou aplikaci vektorového animačního editoru Animatron, který je dostupný na adrese Po registraci a přihlášení je přístupný odkudkoliv, není potřeba instalace a můžeme ihned pracovat. A i když nenabízí prostředí v češtině, práce v něm je natolik intuitivní a prostředí uživatelsky velmi přívětivé, že není potřeba před prací studovat několikastránkové manuály. [21] Vznik Cílem bylo vytvořit uživatelsky přívětivý animační editor, který umožní tvorbu animovaného a interaktivního obsahu ve webovém prohlížeči. Inspirací pro vytvoření tohoto nástroje byl domácí úkol desetileté dcery spoluzakladatele a CEO Dmitrije Skavishe. Doporučené programy pro tvorbu, které měla jeho dcera ze školy, byly složité a nepřinášely rozšiřující možnosti pro tvorbu animace. i přes jeho snahu najít lepší program, došel k závěru, že žádný takový program neexistuje. A tím se zrodila myšlenka na vytvoření Animatronu. [21] Vývoj Ve vývoji je aplikace už od roku Vyvinula ji společnost JetBrains, která je známá jako nejlepší vývojářská společnost na světě. Nápad na vývoj Animatronu se jim líbil a tak tento 17
22 1 ANIMACE projekt zafinancovali. Dnes má společnost kolem 20 lidí, kteří neustále pracují na dalším vývoji aplikace. Aplikace je psána v Javě a samotná má jen 800 KB. Je dostupnější než Adoba Animate CC nebo ToonBoom, ale jeho sada nástrojů a funkcí se dokáže vyrovnat s prostředím Adobe Animate CC. [21] Přístup V Animatronu není nutné se registrovat, můžeme v editoru pracovat i jako hosti. To ale přináší své nevýhody. Spousta možností je omezena. Nejlepší varianta je zaregistrovat se buď přes existující účet na Googlu, Facebooku, Twitteru, Dribble nebo zadat ovou adresu, na kterou nám přijde potvrzující . Tím získáme účet FREE, který je bezplatný. Má však také určitá omezení. FREE účet vytvoření 5 veřejných projektů, publikování do HTML5, export do SD videa, export do SVG, SVG SMIL, PNG a GIF, importování minutového SD videa, audia, 2 GB úložiště. PRO účet neomezené veřejné i soukromé projekty, export bez vodoznaku, pokročilé možnosti, export do HD videa, import desetiminutového videa, 10 GB úložiště, cena: 30 USD (měsíc) nebo 180 USB (rok). BUSINESS účet export Full HD Videa, prémiová podpora, 100 GB úložiště, cena: 60 USD (měsíc) nebo 360 USD (rok). Vlastnosti editoru Import obrázků, audia a videa. Export do SVG, SVG SMIL, GIF a PNG a publikování do HTML5. Možnost sdílení na sociálních sítích. Možnost interaktivity a skriptování. Veřejná knihovna vytvořených animací. Své práci můžeme také sdílet ve veřejné knihovně Animatronu. Spolupráce více lidí na projektu v reálním čase. [21] 18
23 2 PŘÍPRAVNÁ FÁZE TVORBY ELEKTRONICKÉHO VÝUKOVÉHO KURZU Tato kapitola popisuje jednotlivé fáze tvorby výukového kurzu, návrh jeho uspořádání, tvorbu studijních článků a multimediálních komponent. 2.1 FÁZE PŘÍPRAVY REALIZACE VÝUKOVÉHO KURZU V první fázi jsem si prostudovala vhodnou literaturu, ze které jsem následně začala tvořit jednotlivé studijní články. V další fázi jsem k těmto studijním článkům připravovala vhodné multimediální komponenty (obrázky, animace a videa). Bylo nutné upravit je do takových formátů, které lze vkládat do prostředí ProAuthoru, proto jsem v této fázi zaznamenávala práci na obrazovce, pracovala v grafických editorech, stříhala video a vytvářela obrázky. Po přípravě textových i multimediálních komponent přišlo na řadu stanovení si návrhu uspořádání kurzu a členění jednotlivých kapitol a studijních článků. Poslední fází bylo naplnění výukového kurzu připravenými textovými a multimediálními komponentami. 2.2 NÁVRH USPOŘÁDÁNÍ VÝUKOVÉHO KURZU Výukový kurz jsem se rozhodla rozčlenit na tři hlavní kapitoly: Animace SVG animace Animace v editoru První kapitola Animace bude obsahovat tři studijní články. Prvním z nich bude studijní článek Definice animace, který pojednává o původu názvu slova animace, co pro nás znamená animace v současné době a jaká je její historie. V dalším článku Princip animace bude popsáno, na jakém principu animace funguje. A v posledním článku Fáze tvorby animace bude uveden příklad toho, jak bychom si měli rozmyslet scénář animace předtím, než ji samotnou začneme tvořit. Druhá kapitola SVG animace bude obsahovat dvě části. První část bude tvořena pěti studijními články: Formát SVG, Základní struktura SVG kódu, Společné vlastnosti elementů, 19
24 Základní elementy, Další elementy, ve kterých se studenti kurzu seznámí s vlastnostmi samotného formátu SVG, následně na to se zápisem kódu a jeho částmi. Poté se seznámí s elementy a jejich zápisem. Zápisy budou vhodně doplněny o ukázky. Tato část bude uzavřena autotestem, kterým si studenti otestují nastudované znalosti a v další části si na úkolu budou moci vyzkoušet samotný zápis vlastního kódu. Ve druhé části této kapitoly se podíváme, jakým způsobem můžeme SVG kód vkládat na webové stránky (studijní článek SVG v XHTML a HTML5) a pak přistoupíme k rozpohybování dosud statických obrázků. Ve studijním článku SVG animace se seznámíme s možnostmi, jak tyto animace tvořit a v dalších studijních článcích se seznámíme se zápisem základních animačních elementů a jejich atributů. Poté následuje ukázka a vysvětlení zápisu SVG kódu animace a příklady doplněné o ukázky animací. Kapitolu ukončuje autotest a pár úkolů na procvičení zápisu SVG animací. Třetí kapitola Animace v editoru seznámí studenty s prostředím editoru a na příkladech si budou moci vyzkoušet vlastní tvorbu animací. Studijní články jsou vhodně doplněny o úkoly, které studenty kurzu průběžně učí práci v editoru Animatron. Kapitola bude mít celkem deset studijních článků a 10 úkolů. 2.3 TVORBA STUDIJNÍCH ČLÁNKŮ Tato kapitola obsahuje náplně studijních článků, které budou součástí realizace výukového kurzu ANIMACE Definice animace Viz. 1.1 Definice. Viz. 1.2 Historie a vývoj animace Princip animace Viz. 1.3 Princip animace. 20
25 Fáze tvorby animace Než se pustíme do vlastní tvorby animací, měli bychom si rozmyslet, co vlastně chceme tvořit a co všechno k tomu budeme potřebovat. Proto je vhodné sestavit si scénář animace na základě našeho námětu. Například takto: 1. Rozmyslíme si, jak bude naše animace vypadat. Můžeme si napsat jednotlivé scény, které v animaci budou a ty ještě rozdělit na jednotlivé záběry. 2. Rozmyslíme si, jak bude vypadat prostředí animace (pozadí, postavy apod.) a které objekty budou animovány. 3. Objekty potřebné k animaci si vytvoříme (v animačním nebo jiném editoru) a připravíme i další multimediální podklady. 4. Vyskládáme si objekty, které budou tvořit pozadí a objekty, které budou statické. Objekty, které se nebudou animovat, je vhodné uzamknout, aby se s nimi nedalo dále pohybovat. 5. Nyní přejdeme k vlastní animaci a vytvoříme si klíčové snímky jednotlivých objektů. 6. Podle potřeby objekty sloučíme, vrstvíme apod. 7. Následují poslední úpravy, střih apod. 8. Nakonec zkontrolujeme, zda animace dělá to, co jsme si na začátku určili. 9. Animaci vyexportujeme do požadovaného formátu SVG ANIMACE Formát SVG Formát SVG Zkratka SVG znamená v překladu Škálovatelná vektorová grafika. Scalable = možnost libovolného zvětšování a zmenšování bez ztráty kvality. Vector Graphics = matematicky definované geometrické objekty, ze kterých jsou SVG objekty tvořené. 21
26 Popis Jde o značkovací jazyk a formát souboru popisující dvourozměrnou vektorovou grafiku prostřednictvím značkovacího jazyka XML. Zároveň je otevřeným standardem vyvinutým konsorciem W3C roku Umožňuje i propojení s rastrovou grafikou, vložení textu. Umožňuje i tvorbu animací a interaktivitu. Pro vytvoření nebo úpravu souboru nám postačí obyčejný textový editor. Samozřejmě existuje i velké množství editorů, které s formátem SVG umí pracovat (jde o komerční produkty ale i o open source programy). SVG není jen nástrojem k zobrazení statických obrázků (loga, ikony, prvky uživatelského rozhraní, ilustrace), často se používá pro interaktivní mapové portály (GIS), jednodušší hry, online grafické editory, interaktivní grafické prvky apod. Objekt vytvořený v SVG Je složen ze základních geometrických tvarů (obdélník, kruh, elipsa, čára, lomená čára, mnohoúhelník), cest, textu (není tvořen cestami), podporuje i možnost ořezu, průhlednosti a práce s rastrovou grafikou. Jednotlivé objekty mohou být seskupovány, formátovány pomocí atributů nebo CSS apod. Objekty můžeme měnit pomocí knihovny DOM, použít CSS styly nebo JavaScript. Zdrojový kód lze uložit buď jako soubor s příponou.svg, tím vznikne plnohodnotný obrázek nebo můžeme kód vložit do XHTML/HTML5 kódu. Podpora v prohlížečích V současnosti už většina webových prohlížečů formát SVG podporuje bez nutnosti instalace zásuvných modulů. Jen u verzí Internet Explorer 8 a nižší a nižší a mobilních operačních systémů Android 2.3 a nižší Základní struktura SVG kódu [2][3][4] Základní struktura SVG dokumentu <?xml version=1.0" endcoding="utf-8"?> <!DOCTYPE svg PUBLIC "-//W3C//DTD SVG 1.1//EN" " <svg xmlns=" width="1000px" height="1000px" viewbox=" % 100%" 22
27 preserveaspectratio= none > <title>název</title>... </svg> Vysvětlení kódu <?xml version=1.0" endcoding="utf-8"?> verze XML dokumentu, nastavení kódování <!DOCTYPE svg PUBLIC "-//W3C//DTD SVG 1.1//EN" " vhodné uvést pro doplnění přednastavených atributů a pro validaci <svg xmlns=" implicitní jmenný prostor (důležité uvést, jinak se obrázek nevykreslí, ale bude to jen kód XML) width="1000px" šířka kreslícího plátna (jednotky: px, mm, cm atd.) 7 height="1000px" výška kreslícího plátna (stejné jednotky jako u šířky) viewbox=" % 100%" virtuální souřadnice - umožňuje změnit počátek souřadnic a přizpůsobení velikosti okna "souřadnice x souřadnice y šířka výška" (např. pokud potřebujeme přizpůsobit obrázek velikosti okna prohlížeče) preserveaspectratio="none" předchází deformaci zobrazení při nastavení viewboxu, při použití atributu "none" dochází k deformaci souřadnic takovým způsobem, aby obrázek pokryl plochu okna o zadaných rozměrech (width, height) a při použití atributu "xmidymid" dochází k přizpůsobení obrázku proporcionálně, tzn. tak, že obrázek se nám zobrazí celý a vycentruje se v obou směrech Společné vlastnosti elementů [2][3][4] Výchozí počátek souřadnic je z horního levého rohu (pokud není nastaveno jinak). Objekty jsou vykreslovány v takovém pořadí, jak jsou zapsány ve zdrojovém kódu. Jednotky u atributů Pokud uvedeme hodnotu bez jednotky, výchozí jednotkou je pixel (px). Možnost použít libovolné jednotky (např. mm, cm, px atp.). 7 Pokud jednotky neuvedeme, budou brány automaticky v pixelech (px) 23
28 Vlastnosti elementů stroke = barva obrysu fill název barvy (např. ="red") RGB (např. ="rgb(140,140,140)") hexadecimální (např. ="#8C8C8C") = barvy výplně bez výplně ="none" název barvy (např. ="red") RGB (např. ="rgb(140,140,140)") hexadecimální (např. ="#8C8C8C") stroke-width = šířka obrysu výchozí hodnota je zadávána v pixelech (např. ="1") Každá výplň a obrys může mít typ zbarvení: plnou barvou přechodovou barvou (lineární nebo kruhovou) texturou Základní elementy <svg>... </svg> line mezi tyto značky se zapisují další elementy podle zásad značkovacího jazyka XML obsahuje všechny atributy, které jsou potřebné ke korekntnímu zobrazení umožňuje vnořování elementu svg do jiných elementů svg (např. když je potřeba nastavit vlastní souřadnicový systém) = čára, úsečka nejjednodušší geometrický tvar x1, y1 souřadnice počátečního bodu 24
29 x2, y2 souřadnice koncového bodu Obrázek 3: Ukázka elementu Line rectangle = obdélník x1, y1 souřadnice počátečního bodu width šířka obdélníka height výška obdélníka Obrázek 4: Ukázka elementu Rectangle 25
30 circle = kružnice cx, cy souřadnice středu kružnice r poloměr Obrázek 5: Ukázka elementu Circle ellipse = elipsa cx, cy souřadnice středu elipsy rx poloměr osy x ry poloměr osy y transform možnost posunu a rotace (rotate úhel rotace (ve stupních), translate posun ve směru x a y) 26
31 Obrázek 6: Ukázka elementu Ellipse polyline = lomená čára Je složena z libovolného počtu úseček, které na sebe navazují. Každá úsečka je zapsána souřadnicemi x, y, které jsou od sebe odděleny čárkou. Např. Jedna úsečka: points = "0,0 100,200" od bodu x, y do bodu x, y. Obrázek 7: Ukázka elementu Polyline polygon = mnohoúhelník Každá úsečka je zapsána souřadnicemi x, y, které jsou od sebe odděleny čárkou. 27
32 Koncová souřadnice se vždy spojí s počáteční souřadnicí úsečkou. Obrázek 8: Ukázka elementu Polygon Rozdíl mezi polyline a polygon U polyline pokud nezadáme koncovou souřadnici, která se rovná počáteční souřadnici, objekt bude neuzavřený. U polygon koncovou souřadnici uvádět nemusíme, objekt se uzavře automaticky pokud nastavíme výplň objektu, oba objekty se vyplní, i když polyline nebude uzavřený. Obrázek 9: Rodíl mezi elementem Polyline a Polygon 28
33 Obrázek 10: Rozdíl mezí výplní u elementu Polyline a Polygon Další elementy [2][3][4] path = cesta Element s nejširším využitím, který umožňuje tvořit libovolné tvary kombinací základních elementů a Bézierových křivek. Příkazy, které slouží k přesouvání počátku kreslení, vytváření úseček a uzavírání cest, se zapisují do atributu d <path d = " " /> příkazy moveto M/m slouží k přesouvání počátku kreslení na danou souřadnici M100,200 přesunutí počátku kreslení na absolutní souřadnici [100, 200] m100,200 přesunutí počátku kreslení o 100 px doprava a o 200 px dolů od aktuální pozice lineto L/l slouží k vykreslení úsečky L100,-30 vykreslení úsečky s koncovým bodem na souřadnici [100, -30] l100,-30 vykreslení úsečky s koncovým bodem o 100 px doprava a o 30 px nahoru od aktuální pozice horizontallineto H/h slouží k vykreslení vodorovné úsečky 29
34 H100 vykreslení úsečky s koncovým bodem na souřadnici x = 100 h100 vykreslení úsečky s koncovým bodem o 100 px doprava od aktuální pozice verticallineto V/v slouží k vykreslení svislé úsečky V100 vykreslení úsečky s koncovým bodem na souřadnici y = 100 Příklad 1 v100 vykreslení úsečky s koncovým bodem o 100 px dolů od aktuální pozice closepath Z/z slouží k vykreslení úsečky z aktuální pozice souřadnic do počáteční pozice souřadnic Q/q slouží k vykreslení kvadratické Bézierovy křivky T/t slouží k vykreslení navazující kvadratická Bézierova křivka C/c slouží k vykreslení kubické Bézierovy křivky S/s slouží k vykreslení navazující kubické Bézierovy křivky A/a slouží k vykreslení eliptické výseče Rozdíl mezi <path fill="none" stroke="black" stroke-width="5" d="m100,100 H200 V200 H100"/> a <path fill="none" stroke="black" stroke-width="5" d="m100,100 H200 V200 H100 z"/>. Obrázek 11: Ukázka rozdílu zápisu cesty Příklad 2 Rozdíl mezi <path fill="rgb(0,152,70)" stroke="black" stroke-width="5" d="m100,100 H200 V200 H100 z m150,100 l100,-50 l-100,100 z"/> a <path fill="rgb(0,152,70)" stroke="black" stroke-width="5" d="m100,100 H200 V200 H100 z"/> <path fill="rgb(57,49,133)" stroke="black" strokewidth="5" d="m150,100 l100,-50 l-100,100 z"/> je takový, že v první situaci oba obrazce tvoří jeden objekt, zato v druhé situaci je každý obrazec jedním objektem. 30
35 Obrázek 12: Ukázka rozdílu mezi zápoisem cest text Zapisuje se mezi párový element <text>... </text> x, y - počáteční souřadnice font-family typ písma font-size velikost písma font-style řez písma a. italic b. normal c. oblique font-weight tloušťka písma o lighter tenké o normal normální o bold tučné bolder tučnější text-anchor význam zadané souřadnice x o start výchozí nastavení (z levého rohu) o middle ze středu textu o end z pravého rohu skupina Několik objektů můžeme seskupit do skupiny. Dané objekty se zapisují mezi párový element <g>... </g> Výhodou toho je, že pokud chceme změnit vlastnosti všech objektů, změníme vlastnosti jen dané skupiny a nemusíme je měnit u všech objektů zvlášť. 31
36 SVG v XHTML a HTML5 [2][4] Existují dva způsoby, jak vložit vytvořené objekty SVG do XHTML nebo XHTML5 souboru: SVG kód vložit přímo do zdrojového kódu souboru U XHTML realizujeme vložení SVG kódu pomocí dvojtečkové notace - do každého SVG kódu musíme přidat svg Složitější úprava na každé stránce, kde SVG kód použijeme. Prohlížeče vyžadují přípony.xml nebo.xhtml pro správné zobrazení (problém může nastat u starších verzí prohlížeče Internet Explorer, který vyžaduje příponu.htm nebo.html). Obrázek 13: Ukázka vložení SVG kódu přímo do zdrojového kodu webových stránek XHTML U HTML5 realizujeme vložení SVG kódu bez dvojtečkové notace. Jednodušší vložení bez nutnosti dalších úprav SVG kódu. Prohlížeče vyžadují přípony.html 32
37 SVG soubor vložit do zdrojového kódu webových stránek podobně jako např. obrázek Realizace pomocí tagu object (problém může nastat u starších verzí prohlížeče Internet Explorer a proto je v tomto případě vhodné použít tag embed) Univerzální použití. Méně komplikované. Obrázek 14: Ukázka vložení SVG souboru do zdrojového kódu webových stránek SVG animace V předchozích studijních článcích jsme se seznámili s tvorbou statických objektů pomocí SVG kódu. V následujících článcích se seznámíme s tím, jak tyto statické objekty oživit. Abychom mohli tvary vytvořené v SVG rozpohybovat, nabízí se nám několik způsobů: Animace v SVG jsou deklarativní, tzn., že vždy přesně definujeme, který atribut daného elementu bude animován. Tento způsob animace je kompatibilní se standardem SMIL. Proto nám stačí určit počáteční a koncový bod daného atributu, barvy, pohybu nebo transformace, způsob, jakým má být animace spuštěna a dobu jejího trvání. Jde o velmi jednoduchý postup, který nevyžaduje znalosti skriptování. Další možností, jak vytvářet animace, je použitím knihovny DOM. Jde o přiřazování událostí jednotlivým objektům dokumentu (elementy, atributy, text a komentáře) prostřednictvím Java Scriptu. Tento způsob umožňuje velmi rozsáhlé možnosti, jak vytvořit efektní animace téměř jakéhokoliv druhu. 33
38 Základní animační elementy Každý element může animovat jen jeden atribut daného objektu. Pokud chceme vytvořit animaci více atributů v rámci jednoho elementu, musíme použít více deklarací. Formát SVG obsahuje některé animační elementy, které jsou definované ve standardu SMIL: animate - provádí změnu číselných atributů v závislosti na čase set - provádí změnu nečíselných atributů (text apod.) v závislosti na čase animatemotion provádí pohyb daného objektu (resp. celých skupin objektů, vložených obrázků apod.) po určité křivce, která je typu path atributy elementu (více podrobností k elementům viz Atributy animací): i. mpath určení křivky, po které se bude animovaný objekt pohybovat (umisťuje se do elementu animatemotion a má v tomto případě větší prioritu než element path) ii. iii. iv. d="data_křivky" specifikace tvaru křivky calcmode keypoints určeny společně s atributem keytimes pro určení klíčových bodů v. keytimes vi. vii. viii. rotate from, to, by, values xlink:href="#jmeno" animatecolor provádí změnu barvy (místo číselných hodnot se uvádí barva podle pravidel společných vlastností elementů viz Společné vlastnosti elementů) Dále jsou to elementy, které jsou specifické pouze pro SVG animace: animatetransform - provádí transformaci daného objektu Transformace mohou být typu: rotace (rotate), změny polohy (translate), změny velikosti (scale), zkosení (skewx nebo skewy) a jejich vzájemných kombinací. 34
39 Obrázek 15: Ukázka rotace objektu Obrázek 16: Ukázka transformace objektu 35
40 Obrázek 17: Ukázka změny měřítka objektu Atributy animací [2][3][4] Obrázek 18: Ukázka zkosení objektu Pro určení animovaného atributu nám slouží atributy: attributename určení atributu, který chceme následujícím elementem animovat, např. atribut r pro změnu poloměru elementu circle (kružnice) attributetype určení jmenného prostoru, ve kterém je daný atribut definován CSS typ atributu odpovídá názvu vlastnosti z CSS stylů XML typ atributu odpovídá názvu atributu jazyka XML 36
41 auto (výchozí hodnota) nejprve se prohledá seznam vlastností CSS stylů pro odpovídající název vlastnosti atributu a pokud nebyl nalezen, je zařazen do vlastností atributů jazyka XML Cílový prvek (element), který chceme animovat, je definován: a. explicitně použitím atributu <xlink:href="#jmeno"...> je odkázáno na cílový element, který bude animován (cílový element pojmenujeme např. <rect id="obdelnik1"...>) b. implicitně cílový element animace se váže na nadřazený prvek Pro určení rozsahu hodnot atributů nám slouží následující atributy: from zadání počáteční hodnoty animovaného atributu to zadání koncové hodnoty animovaného atributu by celková hodnota změny animovaného atributu (v tomto případě už nemusíme nastavovat hodnotu atributu to) values určení seznamu hodnot, kterých bude daná animace nabývat (v tomto případě se atributy from, to a by budou ignorovat), např. <animate attributename="width" values="10;50;10" dur="5s" /> - změna šířky z 10 na 50 a zpět na 10 Pro určení dalších podmínek animace nám slouží atributy: begin určení způsobu, jakým bude animace spuštěna o offset-value - určení doby od načtení, kdy bude animace spuštěna (např. begin="5s") o syncbase-value - určení, kdy bude animace spuštěna s ohledem na jinou animaci (např. begin="id_jineanimace.start" animace bude spuštěna při startu jiné animace, begin="id_jineanimace.end" animace bude spuštěna po skončení jiné animace, begin="id_jineanimace.start+10s" animace bude spuštěna 10 sekund po startu jiné animace apod.) o event-value určení, jakým typem události bude animace spuštěna (např. begin="id_jineanimace.mouseover" animace bude spuštěna kliknutím myši) o repeat-value určení, kdy se animace spustí s ohledem na počet opakování dané cyklické animace (např. begin="id_cyklickaanimace.repeat(2)" animace bude spuštěna po dvojím opakování dané cyklické animace) 37
42 o accesskey-value určení, kterou klávesou bude daná animace spuštěna (např. begin="id_anim.accesskey('a')" animace bude spuštěna po stisku klávesy A) o wallclock-sync-value určení, kdy se daná animace spustí (řízeno podle reálného času) o indefinite určení, že se animace spustí voláním funkce beginelement() nebo odkazem na animační element end určení způsobu, jakým bude animace ukončena (parametry jsou totožné s parametry u atributu begin) restart určení způsobu, jakým se bude daná animace restartovat o always animaci lze restartovat kdykoliv (výchozí hodnota) o whennotactive animace lze restartovat kdykoliv, pokud není aktivní o never znemožnění restartu dané animace dur určení doby, po kterou se bude daná animace provádět (např. dur="5s" animace se provede za dobu 5 sekund). Hodnota musí být větší než 0! fill určení způsobu, jakým se daná animace bude zachovávat o freeze výsledek animace zůstane zachován o remove výsledek animace bude odstraněn a daná animace se vrátí do svého původního stavu additive určení způsobu, jakým bude animace nahrazena o replace (výchozí hodnota) klidová hodnota animace (počáteční) bude nahrazena aktuální hodnotou dané animace o sum ke klidové hodnotě animace se přičte aktuální hodnota dané animace accumulate určení počáteční hodnoty dané animace probíhající v cyklu opakování o sum hodnota z konce předcházejícího cyklu animace se přičte k aktuální hodnotě dané animace repeatcount určení počtu opakování dané animace o číslo konkrétní hodnota počtu opakování o indefinite nekonečný počet opakování repeatdur určení doby, po kterou se daná animace bude opakovat o číslo konkrétní doba, po kterou se bude animace opakovat o indefinite nekonečná doba opakování type určení typu transformace (resp. kombinace transformací) animačního elementu animatetransform 38
43 o translate(x,y) určení posunu daného objektu o hodnoty x, y o scale(x,y) určení měříka (zvětšení/zmenšení) všech vlastností daného objektu o rotate(úhel) určení úhlu, o který se daný objekt otočí o skewx(úhel), skewy(úhel) určení úhlu zkosení daného objektu podél osy x a podél osy y calcmode určení způsobu, jakým budou hodnoty interpolovány o linear určení lineárního přechodu hodnot (výchozí hodnota) o discrete určení skokové změny hodnot mezi klíčovými body o paced určení konstantní rychlostí celé doby animace o spline určení časového průběhu, který je definován Bézierovou kubickou křivkou (zadáním klíčových řídících bodů) keytimes určení rychlosti změny jednotlivých hodnot v atributu values Udává se v desetinných číslech od hodnoty 0 (počátek animace) do hodnoty 1 (konec animace). Pokud je atribut calcmode="paced", jsou tyto nastavené hodnoty ignorovány. keysplines doplňková funkce k atributu keytimes. Určení sady čtyř řídících bodů (x1 y1 x2 y2) v rozmezí od hodnoty 0 do 1 (určení změny hodnot mezi dvěma klíčovými body pomocí Bézierových kubických křivek). Nutnost nastavení atributu calcmode="spline". keypoints určení dálky (klíčových bodů), ve které se objekt nachází v daném čase, který je uložen v atributu keytimes path určení cesty, která určuje pohyb daného objektu v animaci rotate určení způsobu, jakým se daný objekt bude otáčet na dané cestě (path) o auto otáčení ve směru tečny dané cesty o auto-reverse objekt se otočí o 180 a dále se bude otáčet ve směru tečny dané cesty o úhel určení úhlu otáčení Zápis kódu animací [2][3][4] Z dvou předchozích studijních článků budeme používat základní animační elementy a jejich atributy. Použijeme i elementy pro vytvoření objektů z prvních studijních článků této kapitoly. Zápis animace: 39
44 <rect stroke="black" stroke-width="2" fill="none" x="10" y="10" width="200" height="200"> [1] <animate [2] attributename="height" [3] from="100" to="50" [4] begin="0s" dur="10s" [5] fill="freeze" /> [6] </rect> [7] Vysvětlení zápisu: 1. Vykreslení čtverce (rect) se černým obrysem, bez výplně, šířkou 200 px a výškou 200 px. Element rect neukončujeme, protože animace, které se vztahují k tomuto objektu, se zapisují do párového elementu tohoto objektu. 2. Základní animační element, který zajistí, že se bude daný animovaný element měnit v závislosti na času. 3. Pojmenování atributu čtverce, který chceme animovat. V tomto případě výška. 4. Počáteční hodnota atributu (výška 100 px) a koncová hodnota atributu (výška 50 px). 5. Počátek animace (animace začne ihned po načtení) a potrvá deset sekund. 6. Výsledek animace chceme zachovat. Pokud bychom tento atribut animace neuvedli, hodnota animovaného atributu by se vrátila do své počáteční hodnoty Uzavření elementu rect. Obrázek 19: Počáteční stav elementu rect Obrázek 20: Koncový stav elementu rect 8 Neplést si fill (v rámci animací je atributem SMIL a znamená způsob zachování výsledku animace a v případě SVG vlastností znamená výplň elementu). 40
45 Příklady zápisu animací Příklad 1: Zápis času begin="wallclock(08:00)" animace se spustí v 8 hodin ráno na místě, kde je dokument spuštěn begin="wallclock( t12:30+01:00) animace se spustí ve 12:30 v časovém pásmu Středoevropského času Příklad 2: From, to, by a value <rect...> <animate attributename="width" values="40;100;40" dur="10s" /> </rect <rect...> <animate attributename="width" from="50" to="100" dur="10s" /> </rect> <rect...> <animate attributename="width" from="50" by="25" dur="10s" /> </rect> <rect...> <animate attributename="width" to="100" dur="10s" /> </rect> <rect...> <animate attributename="width" by="30" dur="10s" /> </rect> Příklad 3: Fill <rect...> <animate attributename="width" begin="5s" dur="10s" by="100" fill="freeze" /> </rect> <rect...> <animate attributename="width" begin="5s" dur="10s" by="100" /> </rect> Příklad 4: repeatcount a repeatdur Za 3 sekundy se animace zopakuje 2krát => celková doba animace bude 6 sekund: <rect...> <animate attributename="width" from="0" to="100" dur="3s" repeatcount="2"/> </rect> Za 3 sekundy se animace zopakuje 2,5krát => celková doba animace bude 7,5 sekund: 41
46 <rect...> <animate attributename="width" from="0" to="100" dur="3s" repeatcount="2.5"/> </rect> Animace se bude opakovat po dobu 9 sekund => 3krát (ekvivalentní k hodnotě repeatcound="3"): <rect...> <animate attributename="width" from="0" to="100" dur="3s" repeatdur="9s"/> </rect> Nastavení modré barvy po zbytek doby animace: <rect...> <animate attributename="fill" from="red" to="blue" repeatcount="2" /> </rect> <rect...> <animate attributename="fill" from="red" to="blue" repeatdur="7s" /> </rect> Příklad 5: Accumulate, Additive Animace objektu po dané cestě, kdy jeden cyklus trvá 5 sekund a jak se animace opakuje (celkem 4krát) navazuje na předchozí hodnotu a začíná další cestu (stejnou), ale na místě, kde skončil předchozí cyklus animace: <path... dur="5s" accumulate="sum" repeatcount="4" /> Animace <rect x="10" y="50" width="100" height="20" stroke="black" fill="none"> <animate attributename="width" begin="10s" dur="5s" values="0;20;10" 1. additive="sum" 2. additive="sum" 3. additive="replace" 4. additive="replace" 1. accumulate="sum" 3. accumulate="sum" repeatcount="10" fill="freeze"/> </rect> Rozbor: values="0;20;10" počáteční hodnota animovaného atributu, zvětšení šířky atributu o 20 px a koncová hodnota animace bude o 10 px větří, než počáteční hodnota. ad 1. additive="sum" klidovou hodnotu animace nahradí aktuální hodnota dané animace. 42
47 accumulate="sum" k aktuální hodnotě animace se přičítá hodnota z konce předcházejícího cyklu animace. I když je počáteční hodnota v atributu values 0 px, bude brána počáteční hodnota nastavené šířky 100 px (additive="sum") a bude následovat tento postup: Prvních 5 sekund animace: = 110 Dalších 5 sekund animace: (protože accumulate="sum", bereme hodnotu z konce předchozího cyklu animace) = 120 Posledních 5 sekund animace: = 200 Výsledný objekt animace bude mít šířku 200 px. ad 2. additive="sum" accumulate není zadáno aktuální hodnota animace nahrazuje klidovou hodnotu Opět bude brána počáteční hodnota nastavené šířky (200 px). Prvních 5 sekund animace: = 110 Dalších 5 sekund animace: (protože accumulate není zadáno, bereme počáteční hodnotu animace) = 110 Výsledný objekt animace bude mít šířku 110 px. ad 3. additive="replace" klidová hodnota animace (počáteční) bude nahrazena aktuální hodnotou dané animace. accumulate="sum" Protože je počáteční hodnota atributu values 0 px a additive="replace", je počáteční hodnota nahrazena aktuální hodnotou animace (0 px). Prvních 5 sekund animace: = 10. Dalších 5 sekund animace: (protože accumulate="sum", bereme hodnotu z konce předchozího cyklu animace) = 20. Výsledný objekt animace bude mít šířku 100 px. ad 4. additive="replace", accumulate není zadáno. Počáteční hodnota nastavené šířky bude 0 px tak, jako tomu je v předchozím případě. 43
48 Prvních 5 sekund animace: = 10. Dalších 5 sekund animace: (protože accumulate není zadáno, bereme počáteční hodnotu animace) = 10. Výsledný objekt animace bude mít šířku 10 px. Celková doba trvání animace bude 50 sekund ve všech čtyřech případech ANIMACE V EDITORU [15] Seznámení s editorem Animatron V následujících studijních článcích se seznámíme se základními informacemi, pracovním prostředím, jednotlivými nástroji a základní tvorbou animací v online editoru Animatron. K čemu se online animační editor Animatron používá? Je to vektorový grafický online editor pro tvorbu a úpravu dvourozměrných vektorových animací. Umožňuje vkládání audia, videa, obrázků, je vhodný pro tvorbu reklamních bannerů, infografik atp. Díky jeho intuitivnímu pracovnímu prostředí je vhodný i pro úplné začátečníky, kteří s animacemi teprve začínají. Spuštění editoru Po zadání webové adresy nás přivítá úvodní stránka editoru. Po kliknutí na Start Creating nebo Start Designing se nám načte editor, ve kterém budeme tvořit objekty a animovat je. Bez přihlášení jsme v editoru jako hosti, kteří mají omezené možnosti (např. uložit si výslednou animaci budeme moci jen jako statický obrázek ve formátu PNG). Pro povolení dalších možností je nutné se přihlásit. Máme možnost přihlásit se přes náš účet na Googlu, Facebooku, Twitteru, Dribblu nebo si vytvořit vlastní účet přímo na Animatronu zadáním u, na který nám přijde aktivační . Tím získáme účet Free, který je bezplatný a nabízí nám možnost vytvořit 5 veřejných projektů, importování obrázků, audia a videa a limitovaný export do HTML5, videa a formátu GIF, SVG, SVG SMIL. 44
49 Pracovní plocha Po načtení editoru se nám zobrazí pracovní prostředí v základním uspořádání. Největší částí je samotná Pracovní plocha, na které se uprostřed nachází Plátno, jehož výchozí rozměr je nastaven na šířku 640 px a výšku 360 px (změnu velikosti můžeme provést ve vlastnostech projektu). Vytvářet a animovat objekty můžeme na celé Pracovní ploše, ale po exportu bude výstupem obsahu jen část, která se nachází na Plátně. Popis pracovního prostředí Obrázek 21: Popis pracovní plochy Animatronu 1. Pracovní plocha 2. Plátno 3. Menu najdeme zde základní funkce: Projekt (Nový, Otevřít existující, Duplikovat, Sdílet, Stáhnout jako HTML5, PNG, SVG, SVG SMIL, GIF, Video, Smazat atd.). Upravit (Zpět, Znovu, Vyjmout, Kopírovat, Vložit atd.). Zobrazení (Mřížka, Nastavení mřížky, Přichycení k mřížce, Časová osa, Scény atd.). Přehrávání (Spustit/Ukončit, Spustit scénu, atd.). 45
50 Nápověda. Importování souborů. Seznam projektů pro rychlé otevření. 4. Nástroje nachází se na levé straně pracovní plochy. Obsahují všechny základní nástroje pro kreslení a úpravu objektů (více viz Nástroje). 5. Přepínání mezi návrhem a animací vytváření a úprava objektů versus animování těchto objektů. 6. Vlastnosti projektu nastavení vlastností (jméno projektu, velikost plátna, barva pozadí, popis, klíčová slova, přístup atd.). Více viz Vlastnosti projektu. 7. Vrstvy seznam jednotlivých objektů animace. 8. Časová osa zobrazení aktuálního času animace, editace klíčových snímků. 9. Vlastnosti vybraného objektu okno se mění v závislosti na vybraném objektu a najdeme v něm specifické vlastnosti pro tento objekt (např. barva výplně a obrysu, zarovnání, pozice, rozměry, apod.). 10. Nápověda pokud si nápovědu zapneme, budou se nám zobrazovat informace u aktuálně vybraných nástrojů a objektů. 11. Rychlé volby Stažení animace (HTML5, PNG, SVG, SVG SMIL, Video, GIF). Sdílení projektu (vygenerování kódu, odkaz, GIF, Video). Možnosti uspořádání pracovní plochy. Uživatelská podpora. Upgrade uživatelského účtu. Přihlášení/Profil uživatele. 12. Kombinace objektů, Zarovnání objektů, Lupa a procentní velikost zobrazení. 13. Scény (přidat, odebrat, duplikovat atd.). 46
51 Vlastnosti projektu Obrázek 22: Vlastnosti projektu 1. Zobrazení okna vlastností aktuálního projektu. 2. Jméno (Name) pojmenování projektu. 3. Rozměry plátna (Size) výchozí hodnotou je šířka 640 px a výška 360 px. Další výběr je možný z rychlé nabídky předvolených rozměrů (Choose from presets) nebo zadáním vlastních rozměrů. 4. Pozadí (Background) barvu pozadí můžeme namíchat, zadat v hexadecimálním tvaru, v RGB nebo kapátkem. Je zde možnost nastavení i alfa kanálu. 5. Popis (Description) místo pro popsání aktuálního projektu, jeho vlastností, cílů apod. 6. Klíčová slova (Tags) zapsání klíčových slov charakterizujících daný projekt. Jednotlivá slova oddělujeme čárkou a povolena jsou písmena, číslice, pomlčky a podtržítka. 47
52 7. Přístup k projektu (Project Access) nastavení typu projektu (veřejný/neurčeno/privátní). V případě uživatelské účtu FREE je možné nastavit jen veřejný projekt, který je viditelný a dohledatelný na serveru Animatronu. Dále můžeme ještě povolit, zda umožníme projekt upravovat ostatním uživatelům nebo ne (Modify Project). Další možnosti přístupu k projektu jsou dostupné pouze v placených uživatelských účtech PRO a BUSINESS Nástroje V tomto studijním článku se seznámíme s nástroji, jejich funkcemi a vlastnostmi. Některé z nich jsou totožné s nástroji ve vektorových editorech. Pomocí nich budeme vytvářet vektorové objekty, které budeme animovat. Výběr (Selection) Obrázek 23: Ikona nástroje Výběr Umožňuje výběr objektu nebo skupiny více objektů. Tím, že objekt označíme, zobrazí se nám okno s vlastnostmi objektu. Obrázek 24: Vlastnosti vybraného objektu 48
53 1. Barva výplně (Fill) 2. Barva a tloušťka obrysu (Stroke) 3. Nastavení stínu (Shadow) 4. Průhlednost (Opacity) 5. Souřadnice pozice (Position) 6. Rozměry (Size) 7. Nastavení měřítka (Scale) 8. Nastavení rotace (Rotate) 9. Nastavení zkosení (Shear) 10. Nastavení středu objektu (Registration) 11. Při umístění objektu na cestu natáčet podle tvaru cesty (Orient to path) Přímý výběr (Direct Selection) Obrázek 25: Ikona nástroje Přímý výběr Umožňuje úpravu cest a křivek pomocí editace uzlů. Uzel přidáme dvojitým poklepáním na daném místě a odebereme ho dvojitým poklepáním na konkrétní uzel. Pero (Pen) Obrázek 26: Ikona nástroje Pero Tento nástroj nám umožňuje nakreslit rovné čáry, ale i křivky. Pro nakreslení rovné čáry stačí klikat myší na různá místa na plátně a pro nakreslení křivky musíme kliknout myší na dané místo, držet tlačítko myši a táhnout. Délkou modré úchytky kontrolujeme poloměr vytvářeného oblouky křivky a směrem tažení udáváme směr. Křivku ukončíme klepnutím na jiný nástroj. 49
54 Rozšířená nabídka nástroje Pero nám nabízí: Obrázek 27: Rozšířená nabídka nástroje Pero Přidání uzlu (Add Node) Odebrání uzlu (Remove Node) Převedení uzlu na ostrý úhel (Convert Node) Tužka (Pencil) Obrázek 28: Ikona nástroje Tužka Tento nástroj je nejjednodušším způsobem, jakým lze vytvořit cestu. Stačí držet tlačítko myši a tažením nakreslit požadovaný tvar cesty. Cestu ukončíme uvolněním tlačítka myši. Obrázek 29: Vlastnosti nástroje Tužka 1. Barva a tloušťka tužky (Stroke) 2. Průhlednost (Opacity) 3. Vyhlazení (Smoothness) umožňuje nastavení plynulosti výsledné cesty (čím větší hodnota, tím více bude cesta vyhlazená) Štětec (Brush) Obrázek 30: Ikona nástroje Štětec 50
55 Tento nástroj umožňuje vytvořit uzavřenou křivku. Pokud budeme chtít upravit tvar cesty výsledné křivky, dá nám to mnohem více práce, protože výsledná křivka je složena z jednotlivých segmentů 9 oddělených jednotlivými uzly. Obrázek 31: Uzavřená křivka Obrázek 32: Rozšířená nabídka nástroje Štětec Rozšířená nabídka štětců nám nabízí sedm přednastavených typů štětců: Obrázek 33: Ukázka všech typů štětců 1. Základní štětec (Brush) 2. Umělecký štětec (Artistic Brush) 3. Čtvercový štětec (Squares Brush) 4. Kruhový štětec (Circles Brush) 5. Štětec se vzhledem peří (Feather Brush) 9 Segment = část křivky mezi dvěma uzly. 51
56 Text 6. Štětec se vzhledem jehličí (Conifer Brush) 7. Štětec se vzhledem kolejnic (Rails Brush) Obrázek 34: Ikona nástroje Text Tento nástroj umožňuje vytvořit a upravovat text. Základní tvary (Oval, Rectangle, Star, Polygon, Line) Obrázek 35: Ikona nástroje Základní tvary Tento nástroj umožňuje vytvořit základní tvary. Je nejrychlejším a nejuniverzálnějším nástrojem, jak vytvořit požadovaný objekt. V rozšířené nabídce najdeme: Obrázek 36: Rozšířená nabídka nástroje Základní tvary Elipsa (Oval) lze nastavit obrys, výplň a procento průhlednosti Čtverec (Rectangle) lze nastavit obrys, výplň, procento průhlednosti a hodnotu zaoblení (od hodnoty -100 do hodnoty 100) Obrázek 37: Ukázka nastavení zaoblení nástroje Čtverec Hvězda (Star) lze nastavit obrys, výplň, procento průhlednosti, počet vrcholů a vnitřní poloměr Mnohoúhelník (Polygon) lze nastavit obrys, výplň, procento průhlednosti a počet vrcholů Čára (Line) lze nastavit obrys, výplň a procento průhlednosti Akce a události (Actions) 52
57 Obrázek 38: Ikona nástroje Akce a události Tento nástroj umožňuje jednotlivým objektům přiřazovat určité akce a události (interaktivní funkce), které nám, např. při kliknutí myší na daný objekt, umožní otevření zadaného odkazu. Událostí (Events) určíme, jaký typ interakce bude použit u daného objektu (např. kliknutí na objekt, kliknutí myši, přejetí myši apod.). Akce (Action) určí, co se stane, když nastane daná událost (např. po kliknutí na daný objekt se otevře zadaný odkaz apod.). Cílem tohoto nástroje je zavedení interaktivních funkcí, které posunou výslednou animace o další krok vpřed. Výplň (Bucket) Obrázek 39: Ikona nástroje Výplň Umožňuje vyplnit nastavenou barvou výplně uzavřené oblasti. Každá takto vyplněná oblast tvoří nový, samostatný objekt. Gumování (Eraser) Obrázek 40: Ikona nástroje Guma Držením tlačítka myši a tažením smažeme všechno, přes co myší přejedeme. Můžeme si nastavit i poloměr gumování. Obrázek 41: Rozšířená nabídka nástroje Guma Kromě gumování nám rozšířená nabídka nabízí ještě další nástroje: Laso (Lasso) kliknutím a nakreslením oblasti od ruky vybereme oblast, kterou budeme chtít smazat. Uvolněním myši se kreslená oblast automaticky uzavře. Klávesou Delete oblast smažeme. 53
58 Nůž (Knife) klikáním na různá místa umístíme body a mezi nimi bude rovná čára pro vybíranou oblast. Nebo držením a táhnutím myší vytvoříme zakřivenou čáru pro výběr. (Funkce kreslení oblasti je totožná s kreslením nástrojem Pero). Po nakreslení požadované řezné křivky klikneme vlevo na tlačítko Slit a tím se nám rozdělí daný objekt (objekty) na více objektů podle řezné křivky. Obrázek 42: Ukázka nástroje Nůž Kostra (Bone) Obrázek 43: Ikona nástroje Kostra Tento nástroj je velmi užitečný pro oživení objektů postav. Začneme poskládáním jednotlivých objektů postavy (ruce, nohy, tělo, hlava atd.) tak, aby mezi nimi byla dostatečná mezera. Po vybrání nástroje Kostra můžeme začít kostru zakreslovat na objekty. Začneme na těle, kde bude řídící centrum postavy. Pokračujeme na konec těla na místo, kde by měla začínat noha. Poté klikneme na začátek horní části nohy a poté zase na konec horní části nohy. Dále pokračujeme opět tak, že klikneme na začátek dolní části nohy a opět na konec. Pro ukončení vykreslování kostry stiskneme klávesu ESC. V mezerách, které jsme si nechali mezi jednotlivými částmi těla, je kostra vykreslena růžově. Pokud na tuto růžovou část klikneme a označíme ji, můžeme posunout vytvořený kloub do horního vytvořeného kloubu. Tím spojíme jednotlivé části těla a zařídíme, aby se v tomto místě část mohla ohýbat. Pokud bychom vykreslili část kostry špatně, můžeme se vrátit o krok zpět klávesami CTRL + Z. Všechny části těla (jednotlivé objekty) se nyní uloží jako jedna celistvá vrstva. Nastavit aktuální zobrazení postavy umožníme tím, že nástrojem Kostra označíme jednotlivé části kostry a u daného kloubu se nám zobrazí dvě červená táhla (kterými definujeme, jak moc se může daný kloub ohýbat) a černé táhlo s šedým kolečkem, kterým 54
59 definujeme směr. V režimu Animace můžeme s částmi postavy pohybovat nástrojem Výběr. Lupa (Zoom) Obrázek 44: Ukázka práce s nástrojem Kostra Obrázek 45: Ikona nástroje Lupa Tento nástroj nám umožňuje přiblížit a oddálit plátno. Stiskem tlačítka myši a výběru oblasti se nám plátno přiblíží do této oblasti. Nástroj ruka (Hand Tool) Obrázek 46: Ikona nástroje Ruka Tento nástroj je užitečný, pokud máme zvětšené plátno více, než na celou pracovní plochu a potřebujeme se po něm pohybovat. Obchod a knihovna (Market and Project Library) Obrázek 47: Ikona Obchodu a knihovny V nabídce nástrojů jako první nalezneme Obchod a knihovnu projektů. Do knihovny projektů si můžeme ukládat vytvořené objekty, animované klipy apod. a použít je např. v dalších projektech. V obchodě nalezneme spoustu užitečných sad, ze kterých si můžeme tvořit animace. 55
60 Obrázek 48: Ukázka nabídky Obchodu Vybírat můžeme z pěti sad: Animované sety (Animated Sets) ty jsou dále rozděleny do kategorií Postavy, Město, Věda, Zvířata atd. Obsahují ukázku výsledné animace a všechny objekty a klipy, které animace obsahuje. Můžeme použít tyto objekty a klipy k sestavení vlastního projektu. Tvary (Shapes) dále jsou také rozděleny do kategorií Objekty, Hry, Příroda atd. Obsahují jen statické objekty, které můžeme přetažením umístit na plátno. Pozadí (Background) tato sada obsahuje různá pozadí, která můžeme použít pro naši animaci. Zvuky (Sound FX) tato sada obsahuje zvuky, které můžeme přiřadit k objektům. Hudba (Audio Tracks) pro naši animaci můžeme použít i hudební podkres Práce s objekty Seskupení více objektů Vytvoříme si například kmen stromu, jeho korunu a pár jablek. Pokud bychom teď chtěli posunout celý strom s jablky doprava a táhli bychom za kmen, posunul by se jen on a zbytek stromu by zůstalo na původním místě. Můžeme tedy nástrojem Výběr vybrat všechny objekty a posunout je. Jde to ale i jednodušší cestou, pokud tam například 56
61 budeme mít více stromů a bylo by obtížnější vybírat tímto způsobem vždy jeden celý strom. Označíme si tedy všechny objekty (nástrojem Výběr), které chceme, aby nám spolu vytvořili jeden objekt. Po vybrání klikneme pravým tlačítkem myši a z nabídky vybereme možnost Convert To Movie Clip (nebo přes nabídku Menu -> Edit -> Convert To Movie Clip). Když nyní zkusíme strom přesunout na jiné místo, vidíme, že strom neztratil ani jedno jablko. Pokud bychom chtěli strom ještě poupravit, např. odebrat jablka, opět klikneme pravým tlačítkem myši a v nabídce vybereme příkaz Edit Clip. Otevře se nám nová záložka jen s objekty, které jsme přidali do skupiny a nyní můžeme upravit, co potřebujeme. Když se pak vrátíme zpět na záložku našeho projektu, uvidíme už všechny změny, které jsme provedli, a strom bude pořád seskupený. Kombinace objektů Při práci s objekty se nám můžou hodit operace, které najdeme v pravém horním rohu pod názvem Kombination. Najdeme tam operace: Obrázek 49: Kombinace objektů Sjednocení (Union) umožní nám sečíst vybrané objekty do sebe (není to sloučení objektů, jako v předchozím případě stromu a jablek) Průnik (Intersect) umožní nám z vybraných objektů zachování jen té části, ve které se oba objekty překrývali Rozdělení na části (Split) umožní nám rozdělení překrývajících se objektů na více objektů podle překrytých částí Rozdíl (Exclude) umožní nám odečtení dvou objektů od sebe (horní objekt od dolního) 57
62 Animování V předchozích studijních článcích jsme pracovali na vytváření objektů a nyní přejdeme k samotnému animování. U počítačové animace nám postačí, když nakreslíme první a poslední snímek a dáme počítači pokyn, co má s objektem udělat. On si pak sám dokreslí jednotlivé mezisnímky. Snímky, které ve skutečnosti nakreslíme, nazýváme klíčové snímky, protože klíčové znamená významné. Pokyny k tomu, co se má mezi klíčovými snímky vykreslit, se nazývají tweens (doplnění mezisnímků). Animatron podporuje čtyři typy vykreslení mezisnímků: Posun (Translate) umožňuje přesunutí objektu z jednoho místa na druhé Otočení (Rotate) umožňuje otáčení objektu kolem daného bodu Měřítko (Scale) umožňuje změnu velikosti objektu Průhlednost (Alpha) umožňuje změnu průhlednosti objektu Abychom se přesunuli do režimu animování, musíme přepnout z DESIGN na ANIMATION. Časová osa Obrázek 50: Popis časové osy 1. Přehrávací hlava (Playhead) 2. Značka klíčového snímku (Keyframe Marker) šedý kosočtverec 3. Značka konce animace (End Marker) všechny animace se vždy zastaví tam, kde je umístěna tato značka Přehrávací hlava je nastavena na 0,0 s. To znamená, že aktuálně zobrazený objekt na plátně zobrazuje, jak bude tento objekt vypadat na začátku animace. 58
63 Značka klíčového snímku pod přehrávací hlavou značí, že aktuální pozice objektu je klíčovým snímkem. Klíčové snímky Když přehrávací hlavu přesuneme po časové ose na jiný čas a přesuneme objekt například na druhou stranu plátna, tak tím dáme pokyn, kde bude daný objekt v jiném čase. Animatron si v tomto čase automaticky vytvoří další klíčový snímek a za objektem se vykreslí přerušovaná šedá čára, která značí cestu, po které objekt pojede. Obrázek 51: Ukázka přesunutí objektu Když se vrátíme na začátek časové osy a spustíme animaci, objekt se mezi klíčovými snímky plynule přesouvá. A v tom je celá podstata že Animatron si sám vygeneroval jednotlivé mezisnímky mezi dvěma klíčovými snímky. Nyní se můžeme přesouvat na libovolná místa na časové ose mezi těmito klíčovými snímky a uvidíme, co v daný moment objekt dělá. Přidání klíčových snímků Pokud budeme chtít, aby objekt při pohybu zleva doprava udělal navíc skok nahoru, budeme postupovat následovně: Na časové ose se přesuneme na čas, který se nachází přibližně uprostřed mezi dvěma již existujícími klíčovými snímky. Uskutečníme skok tím, že objekt přesuneme nahoru. Animatron automaticky vytvořil nový klíčový snímek a cesta pohybu objektu nyní ukazuje, jakým směrem se objekt bude pohybovat. Aby se pohyb objektu přizpůsobil tvaru cestu i natáčením, ve Vlastnostech daného objektu zaškrtneme možnost Orient to path. Tvar cesty můžeme také upravit pomocí nástroje Přímý výběr, stejně tak jako upravujeme křivky, když vytváříme objekty. 59
64 Obrázek 52: Ukázka úpravy cesty animovaného objektu Existující klíčové snímky můžeme v časové ose také posouvat, pokud jsme se například rozhodli, aby objekt provedl skok později nebo celý průběh pohybu objektu trval delší dobu. Umístění objektu na cestu Další způsob, jak objektu definovat směr pohybu, je možnost umístění objektu na cestu definovanou jiným objektem. Vybereme, např. nástroj Tužka a nakreslíme zleva doprava vlnky, na které chceme umístit rybičku. Vytvořenou cestu vyjmeme (pravé tlačítko myši -> Cut nebo CTRL+X). Klikneme pravým tlačítkem na rybičku a z nabídky příkazů vybereme možnost Snap To Path. Rybička se nám umístí na cestu a na časové ose se vytvoří klíčové snímky. Obrázek 53: Ukázka umístění animovaného objektu na cestu Způsoby vykreslování mezisnímků Posun (Translate) S posouváním jsme se seznámili již v předchozím článku o vytváření klíčových snímků. 60
65 Daný objekt stačí v daném čase posunout na určené místo, vytvoří se klíčový snímek a za objektem se vykreslí přerušovaná šedá čára, která definuje cestu, po které se objekt posouvá. Otočení (Rotate) Animaci rotace si ukážeme na vytvořeném obrázku ptáčka, který potřebuje rozpohybovat křídla. Aby se křídla otáčeli správně (ne kolem středu celého křídla, jak je nastaveno), musíme nejprve změnit řídící bod, okolo kterého se bude křídlo otáčet. Vybereme jedno křídlo a ve vlastnostech objektu pod Registration nastavíme řídící bod tak, aby se nacházel u těla ptáčka. Rukojeť otáčení si ihned posune na nový řídící bod. Postup zopakujeme i u druhého křídla. Obrázek 54: Ukázka nastavení řídícího bodu rotace V režimu Animace si na časové ose najedeme např. na čas 0,5 s a každé křídlo otočíme o několik stupňů. V čase 1,0 s vrátíme křídla do původní polohy, v čase 1,5 s zase každé křídlo otočíme a v 2,0 s ho opět vrátíme do původní polohy. A takto můžeme pokračovat dál. Opakování části animace Abychom nemuseli vytvářet desítky až stovky klíčových snímků té samé animace, existuje možnost zadat opakování. Smyčka (Loop) - pravým tlačítkem myši klikneme na poslední klíčový snímek té části, kterou budeme chtít opakovat (v případě ptáčka tedy např. 2,0 s) a z nabídky vybereme možnost Change End Action. Klikneme na Loop a zadáme hodnotu 0. Tím dáme pokyn k tomu, že soubor akcí se bude opakovat donekonečna. A ihned vidíme, že Animatron si automaticky vložil klíčové snímky na časovou osu. Postup opět zopakujeme i pro druhé křídlo. 61
66 Obrázek 55: Ukázka časové osy při opakování části animace Zpětný chod (Reverse) opět pravým tlačítkem myši klikneme na poslední klíčový snímek té části, od které se bude animovat odzadu dopředu. Z nabídky vybereme možnost Change End Action a klikneme na Reverse. Pokud zadáme hodnotu 0, bude se tato část animovat nepřetržitě, pokud zadáme konkrétní hodnotu, bude se animovat jen tolikrát, kolikrát zadáme. Seskupení objektů včetně animace Ještě před tím, než se pustíme do dalšího typu vykreslování mezisnímků, seskupíme všechny objekty, které tvoří ptáčka, do jedné skupiny. Nástrojem Výběr vybereme všechny objekty a pravým tlačítkem vybereme možnost Convert To Movie Clip. Vznikne nám jeden jediný objekt, který má v sobě uloženou i animaci křídel. Měřítko (Scale) V dalším případě budeme chtít, aby ptáček odletěl do dálky a postupně se vzdaloval (zmenšoval). Na časové ose si najedeme např. na čas 10 s a ptáčka posuneme do pravého horního rohu. Tím nám odletí, ale velikost nezmění. Ve vlastnostech pod Scale nastavíme u šířky i u výšky hodnotu 10 %. Obrázek 56: Ukázka nastavení změny měřítka 62
67 Průhlednost (Alpha) Jak náš animovaný ptáček odlétá do dálky a pomalu mizí z dohledu, nastavíme mu ještě i ubývání viditelnosti. Čím dál bude, tím méně bude viditelný. Na časové ose se opět přesuneme na čas 10 s a ve vlastnostech pod Opacity nastavíme hodnotu 0 % Vrstvy Vrstvy tvoří jednotlivé plochy, na kterých jsou jednotlivé objekty nebo jejich části. Vrstvu si můžeme představit jako průhlednou fólii, na kterou něco nakreslíme a pak několik takových fólií dáme na sebe a vznikne nám výsledný obraz. Pokud chceme vybrat více vrstev najednou, podržíme klávesu CTRL a klikáme na jednotlivé vrstvy. Vrstvy mezi sebou můžeme prohazovat (přetažením nahoru/dolů) a měnit tak jejich úroveň. Vrstvy si můžeme přejmenovat. Obrázek 57: Popis možností práce s vrstvami 1. Nová vrstva (Add Layer) v podstatě jde jen o složku, ve které budou další vrstvy. 2. Duplikovat vrstvu (Duplicate Layer) vytvoří přesnou kopii vybrané vrstvy nebo více vrstev. 3. Smazat vrstvu (Delete) smaže vybrané vrstvy. 4. Kombinace vrstev (Combine Layer) všechny vybrané vrstvy přidá do jedné složky (v případě více složek sloučí vrstvy do jedné složky). 5. Viditelnost (Hide all layers) skrýt všechny vrstvy (v případě jednotlivých vrstev nastaví viditelnost jen u konkrétní vrstvy). 63
68 6. Zamknutí (Lock all layers) zamknout všechny vrstvy (v případě jednotlivých vrstev zamkne jen konkrétní vrstvy). Zamknutím zakážeme jakékoliv operace s daným objektem. 7. Zobrazení obrysu (Show objects on all layers as outlines) zobrazí jen obrysy u všech vrstev (v případě jednotlivých vrstev zobrazí obrysy jen u konkrétní vrstvy). 8. Rozevření složky s vrstvami seznam nám ukáže, jak jsou objekty vrstvené (např. když kámen je o úroveň výš než rybička, může se rybička za kámen schovat). 9. Složka vrstev je to užitečný způsob, jakým umístit soubor souvisejících objektů do jednoho místa (např. všechny objekty, které budou v pozadí, přidáme do jedné složky a objekty, které budou v popředí, přidáme do další složky). Složky lze i pojmenovat. 10. Právě vybraná vrstva, na které pracujeme. Obrázek 58: Ukázka práce s vrstvami.jak vidíme na příkladu akvárka, do složky Akvárko jsme si přesunuli všechny objekty v pořadí: Nádoba, Rostlina, Rybička, Rostlina, Kámen, Rostlina, Voda. Všechny objekty kromě rybičky jsme uzamknuli, abychom s nimi už dál nemohli pohybovat. Budeme pracovat jen s vrstvou Rybička. Samotná vrstva Rybička je skupinou několika objektů (několik vrstev). Rybičku umístíme za kámen. Pokud budeme chtít, aby plavala, budeme postupovat jako v předchozích studijních článcích. 64
69 Dále si ještě vytvoříme novou složku vrstev (Add Layers) a do ní nakreslíme bubliny. Výhodou toho, že máme objekty ve složce je to, že můžeme animovat rovnou celou složku (všechny vrstvy najednou) Další možnosti animování Panning Jde o techniku iluze letu kamery, jakoby přejížděla přes scénu, např. sledování auta jedoucího po silnici. Je běžné, že tento efekt se simuluje tak, že předmět zájmu (v našem případě auto) je na stejném místě a pohybují se jen kulisy za ním (stromy, mraky atd.). V režimu návrhu (Design) si vytvoříme kulisy: Obrázek 59: Ukázka techniky Panning Pozadí (hory a mrak) si seskupíme. Stejně tak nakreslíme stromy, které budou v pozadí, a také je seskupíme. Nakreslíme si autíčko, jehož objekty také seskupíme, aby tvořilo jeden objekt. Můžeme si nakreslit i objekty, které budou před autem, jen by měly být větší, než v pozadí, aby byla scéna reálnější. Pozadí a popředí musí přesahovat okraje plátna, abychom je mohli posouvat. V režimu animace (Animation) nastavíme animace jednotlivým objektům: Najedeme na počátek animace a všechny skupiny objektů, kromě auta, přesuneme tak, aby jejich levý okraj byl u levého okraje plátna. V čase 5 s posuneme stromy v popředí tak, aby pravý okraj byl u pravého okraje plátna. To samé uděláme se stromy v pozadí v čase 10 s. A v čase 15 s posuneme hory v pozadí o kousek doleva. Konec přehrávání animace nastavíme zarážkou na čas 10 s. 65
70 Vytvořili jsme iluzi, že se auto pohybuje, protože scenérie před a za ním se pohybují a že scenérie v popředí se pohybuje rychleji, než v pozadí. Je to dáno tím, že předměty dále od nás se pohybují pomaleji než předměty blíže k nám. Scény Napravo od plátna se nám nachází seznam scén. Máme možnost tvořit nové scény (Add Scene), duplikovat aktuální scénu (Duplicate Scene) a mazat scénu (Delele Scene). Na každou scénu si můžeme vytvořit jinou animaci. Po exportu animace se nám uloží animace s několika scénami. Výsledek vypadá jako film, kde je mezi scénami střih. 66
71 3 VÝBĚR VHODNÉHO SOFTWARU PRO TVORBU ELEKTRONICKÉHO VÝUKOVÉHO KURZU 3 VÝBĚR VHODNÉHO SOFTWARU PRO TVORU ELEKTRONICKÉHO VÝUKOVÉHO KURZU V této kapitole uvedu programy, které jsem použila k realizaci výukového kurzu. Hlavní část, tedy samotný kurz, jsem realizovala pomocí autorského systému ProAuthor. Multimediální komponenty (obrázky, animace a videa) jsem tvořila v programu Camtasia Studio 8 a ve vektorovém editoru Inkscape. 3.1 AUTORSKÝ SYSTÉM PROAUTHOR ProAuthor je databázová aplikace určená pro tvorbu elearningových kurzů. Byla vyvinuta společností Rentel a. s. a Západočeskou univerzitou v Plzni. Aplikace je uživatelsky přívětivá a uživatel nemusí oplývat znalostmi pokročilého programování. Umožňuje přehledné členění jednotlivých kapitol, do kterých se vkládají studijní články, úkoly, cvičení, diskuse, autotesty, testy a ankety. Obrázek 60: ProAuthor Zdroj: ProAuthor [online]. [cit ]. Dostupný na WWW: Hlavní částí kurzu jsou právě studijní články. Většinou, pokud nenastavíme jinou možnost, je okno rozděleno na dvě části, kde pravá strana obsahuje studijní text a na levé straně se nachází část s multimediálními komponentami. Do té lze vkládat tzv. MM&S komponenty (obrázky, tabulky, videa, animace, odkazy, soubor atd.). Do studijních článků můžeme přidávat i klíčová slova, která charakterizují pojmy obsažené ve studijních článcích. Výsledný kurz je možné vyexportovat jako webové stránky (E-book), do Moodle a další. Tento program jsem si pro tvorbu výukového kurzu zvolila z důvodu přívětivého uživatelského rozhraní, možnosti vkládat multimediální komponenty a z důvodu 67
72 3 VÝBĚR VHODNÉHO SOFTWARU PRO TVORBU ELEKTRONICKÉHO VÝUKOVÉHO KURZU dostupnosti studentské licence, kterou jsem získala od Katedry výpočetní a didaktické techniky. [22] 3.2 CAMTASIA STUDIO 8 Camtasia Studio je velmi šikovný program pro nahrávání dění na obrazovce počítače. Ovládání je velmi snadné, stačí si zvolit výřez části obrazovky, kterou chceme zaznamenávat a pak jen zmáčknout tlačítko pro nahrávání. Po nahrání si zvolíme možnost editace a na časové ose si výsledné video sestříháme a uložíme. Je ale pod licencí shareware a proto jsem měla možnost vyzkoušet jej jen na 30 dní. 3.3 INKSCAPE Inkscape je multiplatformní open-source vektorový editor. Jako svůj výchozí formát používá SVG. Program je podporován operačním systémem Microsoft Windows, Mac OS X a unixovými operačními systémy. Primární vývojovou platformou Inkscapu je operační systém Linux. [23] 68
73 4 REALIZACE ELEKTRONICKÉHO VÝUKOVÉHO KURZU 4 REALIZACE ELEKTRONICKÉHO VÝUKOVÉHO KURZU V úvodu realizace elektronického výukového kurzu jsem si stanovila primární cíl kurzu, vytvořila si představu o budoucím kurzu a jeho funkci a ujasnila si cílovou skupinu uživatelů. 4.1 CÍL ELEKTRONICKÉHO VÝUKOVÉHO KURZU Cílem elektronického výukového kurzu bylo vytvořit dostatečnou studijní oporu základů tvorby plošných vektorových animací určenou pro studenty pedagogické fakulty (jako jsem já), kterým se tvorba animací bude hodit pro budoucí účely vykonávání učitelské profese. Kurz ale není určen jen studentům pedagogické fakulty, může se hodit i stávajícím pedagogům nebo ostatním studentům, kteří se o problematiku animace zajímají. Obrázek 61: Ukázka výukového kurzu 69
74 4 REALIZACE ELEKTRONICKÉHO VÝUKOVÉHO KURZU 4.2 ELEKTRONICKÝ VÝUKOVÝ KURZ V úvodu každé kapitoly je napsáno úvodní slovo pro studenta s informací, co může od kapitoly, kterou se chystá studovat, očekávat. Doplněny jsou i cíle charakterizující znalosti, kterých by měl student po prostudování nabýt. Obrázek 62: Ukázka úvodních informací výukového kurzu Probíranou látku nalezne student ve studijních článcích, které jsou v nadpoloviční většině doplněny o názorné demonstrační obrázky, videa nebo animace. Student tak rovnou po prostudování daného článku na ukázkách vidí, jak co funguje, jak se co dělá a jak vypadá výsledek. Obrázek 63: Ukázka studijního článku 70
75 4 REALIZACE ELEKTRONICKÉHO VÝUKOVÉHO KURZU Kapitoly jsou doplněny i o pár autotestů, které ověřují základní znalosti po prostudování jednotlivých studijních článků. Obrázek 64: Ukázka autotestu Kapitoly také obsahují cvičení, na kterých si student sám vyzkouší, jak se tvoří základní objekty ve zdrojovém kódu SVG a základní animace ve zdrojovém kódu SVG. Další částí jsou také úkoly, které studenty průběžně učí práci s animačním editorem Animatron. Obrázek 65: Ukázka zadání úkolu 71
Multimediální systémy. 07 Animace
 Multimediální systémy 07 Animace Michal Kačmařík Institut geoinformatiky, VŠB-TUO Osnova přednášky Animace historie, současnost Formáty, přístupy Sprite animace Warping, morphing Animace Vytváření iluze
Multimediální systémy 07 Animace Michal Kačmařík Institut geoinformatiky, VŠB-TUO Osnova přednášky Animace historie, současnost Formáty, přístupy Sprite animace Warping, morphing Animace Vytváření iluze
SOU Valašské Klobouky. VY_32_INOVACE_3_01 IKT Pc grafika základní pojmy Mgr. Radomír Soural. Zkvalitnění výuky prostřednictvím ICT
 SOU Valašské Klobouky VY_32_INOVACE_3_01 IKT Pc grafika základní pojmy Mgr. Radomír Soural Zkvalitnění výuky prostřednictvím ICT Název a číslo projektu CZ.1.07/1.5.00/34.0459 Název školy SOU Valašské Klobouky,
SOU Valašské Klobouky VY_32_INOVACE_3_01 IKT Pc grafika základní pojmy Mgr. Radomír Soural Zkvalitnění výuky prostřednictvím ICT Název a číslo projektu CZ.1.07/1.5.00/34.0459 Název školy SOU Valašské Klobouky,
Využití ICT techniky především v uměleckém vzdělávání. Akademie - VOŠ, Gymn. a SOŠUP Světlá nad Sázavou
 Datum: 1. 12. 2013 Projekt: Registrační číslo: Číslo DUM: Škola: Jméno autora: Název sady: Název práce: Předmět: Ročník: Obor: Časová dotace: Vzdělávací cíl: Pomůcky: Využití ICT techniky především v uměleckém
Datum: 1. 12. 2013 Projekt: Registrační číslo: Číslo DUM: Škola: Jméno autora: Název sady: Název práce: Předmět: Ročník: Obor: Časová dotace: Vzdělávací cíl: Pomůcky: Využití ICT techniky především v uměleckém
VY_32_INOVACE_INF4_12. Počítačová grafika. Úvod
 VY_32_INOVACE_INF4_12 Počítačová grafika Úvod Základní rozdělení grafických formátů Rastrová grafika (bitmapová) Vektorová grafika Základním prvkem je bod (pixel). Vhodná pro zpracování digitální fotografie.
VY_32_INOVACE_INF4_12 Počítačová grafika Úvod Základní rozdělení grafických formátů Rastrová grafika (bitmapová) Vektorová grafika Základním prvkem je bod (pixel). Vhodná pro zpracování digitální fotografie.
VY_32_INOVACE_INF.10. Grafika v IT
 VY_32_INOVACE_INF.10 Grafika v IT Autorem materiálu a všech jeho částí, není-li uvedeno jinak, je Jiří Kalous Základní a mateřská škola Bělá nad Radbuzou, 2011 GRAFIKA Grafika ve smyslu umělecké grafiky
VY_32_INOVACE_INF.10 Grafika v IT Autorem materiálu a všech jeho částí, není-li uvedeno jinak, je Jiří Kalous Základní a mateřská škola Bělá nad Radbuzou, 2011 GRAFIKA Grafika ve smyslu umělecké grafiky
Inovace výuky prostřednictvím šablon pro SŠ
 Název projektu Číslo projektu Název školy Autor Název šablony Název DUMu Stupeň a typ vzdělávání Vzdělávací oblast Vzdělávací obor Tematický okruh Inovace výuky prostřednictvím šablon pro SŠ CZ.1.07/1.5.00/34.0748
Název projektu Číslo projektu Název školy Autor Název šablony Název DUMu Stupeň a typ vzdělávání Vzdělávací oblast Vzdělávací obor Tematický okruh Inovace výuky prostřednictvím šablon pro SŠ CZ.1.07/1.5.00/34.0748
Jihočeská univerzita v Českých Budějovicích Pedagogická fakulta Katedra informatiky Akademický rok: 2008-09
 Jihočeská univerzita v Českých Budějovicích Pedagogická fakulta Katedra informatiky Akademický rok: 2008-09 Studijní obor: Výpočetní technika a informatika Technologie SVG aktuální standard webové vektorové
Jihočeská univerzita v Českých Budějovicích Pedagogická fakulta Katedra informatiky Akademický rok: 2008-09 Studijní obor: Výpočetní technika a informatika Technologie SVG aktuální standard webové vektorové
INFORMATIKA. Grafické studio ve škole
 INFORMATIKA Grafické studio ve škole LUKÁŠ RACHŮNEK Přírodovědecká fakulta UP, Olomouc V současné době školy všech typů často potřebují grafické práce. Jedná se například o prezentaci školy ve formě brožur,
INFORMATIKA Grafické studio ve škole LUKÁŠ RACHŮNEK Přírodovědecká fakulta UP, Olomouc V současné době školy všech typů často potřebují grafické práce. Jedná se například o prezentaci školy ve formě brožur,
Kartografická webová aplikace. Přednáška z předmětu Počítačová kartografie (KMA/POK) Otakar Čerba Západočeská univerzita
 Kartografická webová aplikace Přednáška z předmětu Počítačová kartografie (KMA/POK) Otakar Čerba Západočeská univerzita Datum vzniku dokumentu: 3. 11. 2011 Datum poslední aktualizace: 10. 12. 2011 Cíl
Kartografická webová aplikace Přednáška z předmětu Počítačová kartografie (KMA/POK) Otakar Čerba Západočeská univerzita Datum vzniku dokumentu: 3. 11. 2011 Datum poslední aktualizace: 10. 12. 2011 Cíl
IVT. Grafické formáty. 8. ročník
 IVT Grafické formáty 8. ročník listopad, prosinec 2013 Autor: Mgr. Dana Kaprálová Zpracováno v rámci projektu Krok za krokem na ZŠ Želatovská ve 21. století registrační číslo projektu: CZ.1.07/1.4.00/21.3443
IVT Grafické formáty 8. ročník listopad, prosinec 2013 Autor: Mgr. Dana Kaprálová Zpracováno v rámci projektu Krok za krokem na ZŠ Želatovská ve 21. století registrační číslo projektu: CZ.1.07/1.4.00/21.3443
VY_32_INOVACE_INF.19. Inkscape, GIMP, Blender
 VY_32_INOVACE_INF.19 Inkscape, GIMP, Blender Autorem materiálu a všech jeho částí, není-li uvedeno jinak, je Jiří Kalous Základní a mateřská škola Bělá nad Radbuzou, 2011 INKSCAPE Inkscape je open source
VY_32_INOVACE_INF.19 Inkscape, GIMP, Blender Autorem materiálu a všech jeho částí, není-li uvedeno jinak, je Jiří Kalous Základní a mateřská škola Bělá nad Radbuzou, 2011 INKSCAPE Inkscape je open source
POČÍTAČOVÁ GRAFIKA. Počítačová grafika 1
 Počítačová grafika 1 POČÍTAČOVÁ GRAFIKA Gymnázium Jiřího Wolkera v Prostějově Výukové materiály z matematiky pro nižší gymnázia Autoři projektu Student na prahu 21. století - využití ICT ve vyučování matematiky
Počítačová grafika 1 POČÍTAČOVÁ GRAFIKA Gymnázium Jiřího Wolkera v Prostějově Výukové materiály z matematiky pro nižší gymnázia Autoři projektu Student na prahu 21. století - využití ICT ve vyučování matematiky
Úvod do počítačové grafiky
 Úvod do počítačové grafiky elmag. záření s určitou vlnovou délkou dopadající na sítnici našeho oka vnímáme jako barvu v rámci viditelné části spektra je člověk schopen rozlišit přibližně 10 milionů barev
Úvod do počítačové grafiky elmag. záření s určitou vlnovou délkou dopadající na sítnici našeho oka vnímáme jako barvu v rámci viditelné části spektra je člověk schopen rozlišit přibližně 10 milionů barev
Základy 3D modelování a animace v CGI systémech Cinema 4D C4D
 EVROPSKÝ SOCIÁLNÍ FOND Základy 3D modelování a animace v CGI systémech Cinema 4D C4D PRAHA & EU INVESTUJEME DO VAŠÍ BUDOUCNOSTI Mgr. David Frýbert 2013 CGI systémy Computer - generated imagery - aplikace
EVROPSKÝ SOCIÁLNÍ FOND Základy 3D modelování a animace v CGI systémech Cinema 4D C4D PRAHA & EU INVESTUJEME DO VAŠÍ BUDOUCNOSTI Mgr. David Frýbert 2013 CGI systémy Computer - generated imagery - aplikace
M M S. Značkovací jazyky
 M M S Značkovací jazyky H i s t o r i e SGML HTML XML VRML TIFF... S o u č a s n o s t XML Schémata -> Mnoho nových jazyk ů, formátů B u d o u c n o s t Kdo ví Z n a č k y R ů zný charakter Ohraničující
M M S Značkovací jazyky H i s t o r i e SGML HTML XML VRML TIFF... S o u č a s n o s t XML Schémata -> Mnoho nových jazyk ů, formátů B u d o u c n o s t Kdo ví Z n a č k y R ů zný charakter Ohraničující
DATOVÉ FORMÁTY GRAFIKY, JEJICH SPECIFIKA A MOŽNOSTI VYUŽITÍ
 DATOVÉ FORMÁTY GRAFIKY, JEJICH SPECIFIKA A MOŽNOSTI VYUŽITÍ UMT Tomáš Zajíc, David Svoboda Typy počítačové grafiky Rastrová Vektorová Rastrová grafika Pixely Rozlišení Barevná hloubka Monitor 72 PPI Tiskárna
DATOVÉ FORMÁTY GRAFIKY, JEJICH SPECIFIKA A MOŽNOSTI VYUŽITÍ UMT Tomáš Zajíc, David Svoboda Typy počítačové grafiky Rastrová Vektorová Rastrová grafika Pixely Rozlišení Barevná hloubka Monitor 72 PPI Tiskárna
Grafický software ve výuce a pro výuku
 Grafický software ve výuce a pro výuku Software v prostředí školy Výběr softwaru Cena a licence Kompatibilita Platforma Podpora souborových formátů, sdílení Účel: výuka Počítačová grafika Výuka počítačové
Grafický software ve výuce a pro výuku Software v prostředí školy Výběr softwaru Cena a licence Kompatibilita Platforma Podpora souborových formátů, sdílení Účel: výuka Počítačová grafika Výuka počítačové
Rastrová grafika. Grafický objekt je zaznamenán jednotlivými souřadnicemi bodů v mřížce. pixel ( picture element ) s definovanou barvou
 Rastrová grafika Grafický objekt je zaznamenán jednotlivými souřadnicemi bodů v mřížce. pixel ( picture element ) s definovanou barvou Kvalita je určena rozlišením mřížky a barevnou hloubkou (počet bitů
Rastrová grafika Grafický objekt je zaznamenán jednotlivými souřadnicemi bodů v mřížce. pixel ( picture element ) s definovanou barvou Kvalita je určena rozlišením mřížky a barevnou hloubkou (počet bitů
2 Grafický výstup s využitím knihovny
 2 Grafický výstup s využitím knihovny Studijní cíl Tento blok je věnován základním principům při vytváření grafického výstupu pomocí standardních metod, které poskytuje grafické rozhraní. V textu budou
2 Grafický výstup s využitím knihovny Studijní cíl Tento blok je věnován základním principům při vytváření grafického výstupu pomocí standardních metod, které poskytuje grafické rozhraní. V textu budou
Obsah. 1 Úvod do Visia 2003 15. 2 Práce se soubory 47. Předmluva 11 Typografická konvence použitá v knize 13
 Předmluva 11 Typografická konvence použitá v knize 13 1 Úvod do Visia 2003 15 Visio se představuje 16 Výchozí podmínky 16 Spuštění a ukončení Visia 18 Způsoby spuštění Visia 18 Ukončení práce s Visiem
Předmluva 11 Typografická konvence použitá v knize 13 1 Úvod do Visia 2003 15 Visio se představuje 16 Výchozí podmínky 16 Spuštění a ukončení Visia 18 Způsoby spuštění Visia 18 Ukončení práce s Visiem
Vektorový formát SVG
 Vektorový formát SVG 2015-2016 Josef Pelikán, CGG MFF UK Praha http://cgg.mff.cuni.cz/~pepca/ pepca@cgg.mff.cuni.cz SVG 2016 Josef Pelikán, http://cgg.mff.cuni.cz/~pepca 1 / 17 Zobrazování grafiky v HTML5
Vektorový formát SVG 2015-2016 Josef Pelikán, CGG MFF UK Praha http://cgg.mff.cuni.cz/~pepca/ pepca@cgg.mff.cuni.cz SVG 2016 Josef Pelikán, http://cgg.mff.cuni.cz/~pepca 1 / 17 Zobrazování grafiky v HTML5
Počítačová grafika SZŠ A VOŠZ MERHAUTOVA 15, BRNO
 Počítačová grafika SZŠ A VOŠZ MERHAUTOVA 15, BRNO 1 Základní dělení 3D grafika 2D grafika vektorová rastrová grafika 2/29 Vektorová grafika Jednotlivé objekty jsou tvořeny křivkami Využití: tvorba diagramů,
Počítačová grafika SZŠ A VOŠZ MERHAUTOVA 15, BRNO 1 Základní dělení 3D grafika 2D grafika vektorová rastrová grafika 2/29 Vektorová grafika Jednotlivé objekty jsou tvořeny křivkami Využití: tvorba diagramů,
Obsah. Úvod... 9. Barevná kompozice... 16 Světlo... 18 Chromatická teplota světla... 19 Vyvážení bílé barvy... 20
 Obsah Úvod.............................................................................................. 9 Historie grafického designu a tisku..................................... 10 Od zadání k návrhu..............................................................
Obsah Úvod.............................................................................................. 9 Historie grafického designu a tisku..................................... 10 Od zadání k návrhu..............................................................
Základy práce v programovém balíku Corel
 Základy práce v programovém balíku Corel Mgr. Tomáš Pešina Výukový text vytvořený v rámci projektu DOPLNIT První jazyková základní škola v Praze 4, Horáčkova 1100, 140 00 Praha 4 - Krč Základy počítačové
Základy práce v programovém balíku Corel Mgr. Tomáš Pešina Výukový text vytvořený v rámci projektu DOPLNIT První jazyková základní škola v Praze 4, Horáčkova 1100, 140 00 Praha 4 - Krč Základy počítačové
4. cvičení. 15. října 2014
 4. cvičení 15. října 2014 Petra Hrochová petra.hrochova@fsv.cvut.cz D 1035 Konzultační hodiny: Pondělí 15:45 16:45 Po dohodě e-mailem kdykoliv jindy Obsah CAD systémy a jejich rozdělení Rastrová a vektorová
4. cvičení 15. října 2014 Petra Hrochová petra.hrochova@fsv.cvut.cz D 1035 Konzultační hodiny: Pondělí 15:45 16:45 Po dohodě e-mailem kdykoliv jindy Obsah CAD systémy a jejich rozdělení Rastrová a vektorová
Číslo DUM: VY_32_INOVACE_04_01 Autor: Mgr. Ivana Matyášková Datum vytvoření: březen 2013 Ročník: prima Vzdělávací obor: informační technologie
 Číslo DUM: VY_32_INOVACE_04_01 Autor: Mgr. Ivana Matyášková Datum vytvoření: březen 2013 Ročník: prima Vzdělávací obor: informační technologie Tematický celek: počítačová grafika Název projektu: Zvyšování
Číslo DUM: VY_32_INOVACE_04_01 Autor: Mgr. Ivana Matyášková Datum vytvoření: březen 2013 Ročník: prima Vzdělávací obor: informační technologie Tematický celek: počítačová grafika Název projektu: Zvyšování
Kreslíme do webu. Canvas
 Kreslíme do webu Canvas Počítačová grafika Bitmapy vs Vektory Bitmapy: - obraz je složen z bodů (pixelů), které mají definované vlastnosti Vektory: - obraz je složen z grafických prvků (primitiv), které
Kreslíme do webu Canvas Počítačová grafika Bitmapy vs Vektory Bitmapy: - obraz je složen z bodů (pixelů), které mají definované vlastnosti Vektory: - obraz je složen z grafických prvků (primitiv), které
Gymnázium Vysoké Mýto nám. Vaňorného 163, 566 01 Vysoké Mýto
 Gymnázium Vysoké Mýto nám. Vaňorného 163, 566 01 Vysoké Mýto Registrační číslo projektu Šablona Autor Název materiálu / Druh CZ.1.07/1.5.00/34.0951 III/2 INOVACE A ZKVALITNĚNÍ VÝUKY PROSTŘEDNICTVÍM ICT
Gymnázium Vysoké Mýto nám. Vaňorného 163, 566 01 Vysoké Mýto Registrační číslo projektu Šablona Autor Název materiálu / Druh CZ.1.07/1.5.00/34.0951 III/2 INOVACE A ZKVALITNĚNÍ VÝUKY PROSTŘEDNICTVÍM ICT
1. Začínáme s FrontPage 2003 11
 Úvod 9 1. Začínáme s FrontPage 2003 11 Instalace programu 12 Spuštění a ukončení programu 15 Základní ovládání 16 Hledání souborů 30 Najít a nahradit 31 Tisk 32 Schránka sady Office 34 Nápověda 36 Varianty
Úvod 9 1. Začínáme s FrontPage 2003 11 Instalace programu 12 Spuštění a ukončení programu 15 Základní ovládání 16 Hledání souborů 30 Najít a nahradit 31 Tisk 32 Schránka sady Office 34 Nápověda 36 Varianty
27. 11. 2012, Brno Připravil: Ing. Jaromír Landa. Postprocessing videa
 27. 11. 2012, Brno Připravil: Ing. Jaromír Landa Postprocessing videa Digitální video Digitální video Typ záznamového zařízení, které pracuje s digitálním signálem a ne s analogovým. Proces, kdy se v určitém
27. 11. 2012, Brno Připravil: Ing. Jaromír Landa Postprocessing videa Digitální video Digitální video Typ záznamového zařízení, které pracuje s digitálním signálem a ne s analogovým. Proces, kdy se v určitém
Typeform.com. Blíže si popíšeme verzi BASIC, která je volně přístupná zdarma.
 Typeform.com Typeform.com je online software pro tvorbu dotazníků, testů, anket, formulářů či pop-upů. Velkou výhodou je, že do dotazníků je možno přidávat fotky, obrázky či videa. Existují tři verze BASIC,
Typeform.com Typeform.com je online software pro tvorbu dotazníků, testů, anket, formulářů či pop-upů. Velkou výhodou je, že do dotazníků je možno přidávat fotky, obrázky či videa. Existují tři verze BASIC,
Využití programu GeoGebra v Matematické analýze
 Využití programu GeoGebra v Matematické analýze Zuzana Morávková, KMDG, VŠB-TUO 29.3.2012 Obsah přednášky všeobecné informace o programu GeoGebra vybrané problematické pojmy z Matematické analýzy - interaktivní
Využití programu GeoGebra v Matematické analýze Zuzana Morávková, KMDG, VŠB-TUO 29.3.2012 Obsah přednášky všeobecné informace o programu GeoGebra vybrané problematické pojmy z Matematické analýzy - interaktivní
Služby Microsoft Office 365
 Cena: 2000 Kč + DPH Služby Microsoft Office 365 Kurz je určen všem, kteří se chtějí ponořit do tajů Cloud služeb a chtějí naplno využít možnosti Office 365, jako komunikačního nástroje i prostředí pro
Cena: 2000 Kč + DPH Služby Microsoft Office 365 Kurz je určen všem, kteří se chtějí ponořit do tajů Cloud služeb a chtějí naplno využít možnosti Office 365, jako komunikačního nástroje i prostředí pro
POKROČILÉ PREZENTAČNÍ PROGRAMY PRO PODPORU VÝUKY
 Slezská univerzita v Opavě Obchodně podnikatelská fakulta v Karviné POKROČILÉ PREZENTAČNÍ PROGRAMY PRO PODPORU VÝUKY Distanční studijní opora Jména autorů Ing. Josef Botlík Ing. Dalibor Hula Mgr. Petr
Slezská univerzita v Opavě Obchodně podnikatelská fakulta v Karviné POKROČILÉ PREZENTAČNÍ PROGRAMY PRO PODPORU VÝUKY Distanční studijní opora Jména autorů Ing. Josef Botlík Ing. Dalibor Hula Mgr. Petr
MBI - technologická realizace modelu
 MBI - technologická realizace modelu 22.1.2015 MBI, Management byznys informatiky Snímek 1 Agenda Technická realizace portálu MBI. Cíle a principy technického řešení. 1.Obsah portálu - objekty v hierarchiích,
MBI - technologická realizace modelu 22.1.2015 MBI, Management byznys informatiky Snímek 1 Agenda Technická realizace portálu MBI. Cíle a principy technického řešení. 1.Obsah portálu - objekty v hierarchiích,
PŘEDMĚT: INFORMATIKA A VÝPOČETNÍ TECHNIKA
 PŘEDMĚT: INFORMATIKA A VÝPOČETNÍ TECHNIKA ROČNÍK: PRIMA Ţák: využívá základní standardní funkce počítače a jeho nejběžnější periferie respektuje pravidla bezpečné práce s hardware i software a postupuje
PŘEDMĚT: INFORMATIKA A VÝPOČETNÍ TECHNIKA ROČNÍK: PRIMA Ţák: využívá základní standardní funkce počítače a jeho nejběžnější periferie respektuje pravidla bezpečné práce s hardware i software a postupuje
Počítačová grafika. Studijní text. Karel Novotný
 Počítačová grafika Studijní text Karel Novotný P 1 Počítačová grafika očítačová grafika je z technického hlediska obor informatiky 1, který používá počítače k tvorbě umělých grafických objektů a dále také
Počítačová grafika Studijní text Karel Novotný P 1 Počítačová grafika očítačová grafika je z technického hlediska obor informatiky 1, který používá počítače k tvorbě umělých grafických objektů a dále také
Lekce 12 Animovaný náhled animace kamer
 Lekce 12 Animovaný náhled animace kamer Časová dotace: 2 vyučovací hodina V poslední lekci tohoto bloku se naučíme jednoduše a přitom velice efektivně animovat. Budeme pracovat pouze s objekty, které jsme
Lekce 12 Animovaný náhled animace kamer Časová dotace: 2 vyučovací hodina V poslední lekci tohoto bloku se naučíme jednoduše a přitom velice efektivně animovat. Budeme pracovat pouze s objekty, které jsme
Publikování map na webu - WMS
 Semestrální práce z předmětu Kartografická polygrafie a reprografie Publikování map na webu - WMS Autor: Ondřej Dohnal, Martina Černohorská Editor: Filip Dvořáček Praha, duben 2010 Katedra mapování a kartografie
Semestrální práce z předmětu Kartografická polygrafie a reprografie Publikování map na webu - WMS Autor: Ondřej Dohnal, Martina Černohorská Editor: Filip Dvořáček Praha, duben 2010 Katedra mapování a kartografie
Obsah. 1) Rozšířené zadání 2) Teorie zásuvných modulů a) Druhy aplikací používajících zásuvné moduly b) Knihovny c) Architektura aplikace d) Výhody
 Obsah 1) Rozšířené zadání 2) Teorie zásuvných modulů a) Druhy aplikací používajících zásuvné moduly b) Knihovny c) Architektura aplikace d) Výhody 3) 4) Mantichora Mantichora je moderní aplikace, který
Obsah 1) Rozšířené zadání 2) Teorie zásuvných modulů a) Druhy aplikací používajících zásuvné moduly b) Knihovny c) Architektura aplikace d) Výhody 3) 4) Mantichora Mantichora je moderní aplikace, který
Videosekvence. vznik, úpravy, konverze formátů, zachytávání videa...
 Videosekvence vznik, úpravy, konverze formátů, zachytávání videa... VIDEOSEKVENCE (VIDEO) Sekvence obrázků rychle po sobě jdoucích (např. 60 snímků za sekundu) tak, že vznikne pro diváka iluze pohybu.
Videosekvence vznik, úpravy, konverze formátů, zachytávání videa... VIDEOSEKVENCE (VIDEO) Sekvence obrázků rychle po sobě jdoucích (např. 60 snímků za sekundu) tak, že vznikne pro diváka iluze pohybu.
Obsah. Úvodem 9 Kapitola 1 Jaký počítač a jaký systém? 11. Kapitola 2 Obrázky a fotografie 21
 Obsah Úvodem 9 Kapitola 1 Jaký počítač a jaký systém? 11 Potřebné parametry počítače pro práci s multimédii 12 Stručně pro každého 12 Podrobněji pro zájemce o techniku 12 Jak ověřit kvalitu svého počítače
Obsah Úvodem 9 Kapitola 1 Jaký počítač a jaký systém? 11 Potřebné parametry počítače pro práci s multimédii 12 Stručně pro každého 12 Podrobněji pro zájemce o techniku 12 Jak ověřit kvalitu svého počítače
HTML Hypertext Markup Language
 HTML Hypertext Markup Language je jazyk určený na publikování a distribuci dokumentů na Webu velmi jednoduchý jazyk používá ho mnoho uživatelů má výkonné prostředky (příkazy) k formátování dokumentů (různé
HTML Hypertext Markup Language je jazyk určený na publikování a distribuci dokumentů na Webu velmi jednoduchý jazyk používá ho mnoho uživatelů má výkonné prostředky (příkazy) k formátování dokumentů (různé
DELTA - STŘEDNÍ ŠKOLA INFORMATIKY A EKONOMIE, s.r.o. Obor informační technologie AJAX ESHOP. Maturitní projekt. Třída:
 DELTA - STŘEDNÍ ŠKOLA INFORMATIKY A EKONOMIE, s.r.o. Obor informační technologie AJAX ESHOP Maturitní projekt Vypracoval: Denis Ptáček Třída: 4B Rok: 2014/2015 Obsah 1. Použité nástroje... 3 1.1 NetBeans
DELTA - STŘEDNÍ ŠKOLA INFORMATIKY A EKONOMIE, s.r.o. Obor informační technologie AJAX ESHOP Maturitní projekt Vypracoval: Denis Ptáček Třída: 4B Rok: 2014/2015 Obsah 1. Použité nástroje... 3 1.1 NetBeans
Informatika pro moderní fyziky (8) Javascript, CSS - stylování dokumentů, SVG - tvorba obrázků, složitější interaktivní dokument
 Informatika pro moderní fyziky (8) Javascript, CSS - stylování dokumentů, SVG - tvorba obrázků, složitější interaktivní dokument František HAVLŮJ e-mail: haf@ujv.cz ÚJV Řež oddělení Reaktorové fyziky a
Informatika pro moderní fyziky (8) Javascript, CSS - stylování dokumentů, SVG - tvorba obrázků, složitější interaktivní dokument František HAVLŮJ e-mail: haf@ujv.cz ÚJV Řež oddělení Reaktorové fyziky a
Vyšší odborná škola a Střední škola,varnsdorf, příspěvková organizace. Šablona 3 VY 32 INOVACE 0101 0203
 Vyšší odborná škola a Střední škola,varnsdorf, příspěvková organizace Šablona 3 VY 32 INOVACE 0101 0203 VÝUKOVÝ MATERIÁL Identifikační údaje školy Číslo projektu Název projektu Číslo a název šablony Autor
Vyšší odborná škola a Střední škola,varnsdorf, příspěvková organizace Šablona 3 VY 32 INOVACE 0101 0203 VÝUKOVÝ MATERIÁL Identifikační údaje školy Číslo projektu Název projektu Číslo a název šablony Autor
Základy informatiky. HTML, tvorba WWW stránek. Daniela Szturcová Část převzata z přednášky P. Děrgela
 Základy informatiky HTML, tvorba WWW stránek Daniela Szturcová Část převzata z přednášky P. Děrgela Obsah přednášky Princip WWW dokumentu, ukázka Nástroje pro tvorbu Pravidla tvorby HTML, tagy Kostra HTML
Základy informatiky HTML, tvorba WWW stránek Daniela Szturcová Část převzata z přednášky P. Děrgela Obsah přednášky Princip WWW dokumentu, ukázka Nástroje pro tvorbu Pravidla tvorby HTML, tagy Kostra HTML
Obsah. Předmluva 13 KAPITOLA 1 KAPITOLA 2
 Předmluva 13 KAPITOLA 1 AutoCAD Tour 15 Úvod 15 Spuštění programu AutoCAD 15 Okno aplikace AutoCAD 17 Ovládací prvky 19 Příkazový řádek 22 Dynamická výzva 25 Vizuální nastavení 26 Práce s výkresovými soubory
Předmluva 13 KAPITOLA 1 AutoCAD Tour 15 Úvod 15 Spuštění programu AutoCAD 15 Okno aplikace AutoCAD 17 Ovládací prvky 19 Příkazový řádek 22 Dynamická výzva 25 Vizuální nastavení 26 Práce s výkresovými soubory
Škola: Gymnázium, Brno, Slovanské náměstí 7 III/2 Inovace a zkvalitnění výuky prostřednictvím ICT Název projektu: Inovace výuky na GSN
 Škola: Gymnázium, Brno, Slovanské náměstí 7 Šablona: III/2 Inovace a zkvalitnění výuky prostřednictvím ICT Název projektu: Inovace výuky na GSN prostřednictvím ICT Číslo projektu: CZ.1.07/1.5.00/34.0940
Škola: Gymnázium, Brno, Slovanské náměstí 7 Šablona: III/2 Inovace a zkvalitnění výuky prostřednictvím ICT Název projektu: Inovace výuky na GSN prostřednictvím ICT Číslo projektu: CZ.1.07/1.5.00/34.0940
Škola: Gymnázium, Brno, Slovanské náměstí 7 III/2 Inovace a zkvalitnění výuky prostřednictvím ICT Název projektu: Inovace výuky na GSN
 Škola: Gymnázium, Brno, Slovanské náměstí 7 Šablona: III/2 Inovace a zkvalitnění výuky prostřednictvím ICT Název projektu: Inovace výuky na GSN prostřednictvím ICT Číslo projektu: CZ.1.07/1.5.00/34.0940
Škola: Gymnázium, Brno, Slovanské náměstí 7 Šablona: III/2 Inovace a zkvalitnění výuky prostřednictvím ICT Název projektu: Inovace výuky na GSN prostřednictvím ICT Číslo projektu: CZ.1.07/1.5.00/34.0940
SCIA.ESA PT. Export a import souborů DWG a DXF
 SCIA.ESA PT Export a import souborů DWG a DXF VÍTEJTE 5 EXPORT DWG A DXF 6 Export z grafického okna programu...6 Export z Galerie obrázků...8 Export z Galerie výkresů...9 IMPORT DWG A DXF 10 Import do
SCIA.ESA PT Export a import souborů DWG a DXF VÍTEJTE 5 EXPORT DWG A DXF 6 Export z grafického okna programu...6 Export z Galerie obrázků...8 Export z Galerie výkresů...9 IMPORT DWG A DXF 10 Import do
Počítačová grafika 1 (POGR 1)
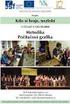 Počítačová grafika 1 (POGR 1) Pavel Strachota FJFI ČVUT v Praze 8. října 2015 Kontakt Ing. Pavel Strachota, Ph.D. Katedra matematiky Trojanova 13, místnost 033a E-mail: WWW: pavel.strachota@fjfi.cvut.cz
Počítačová grafika 1 (POGR 1) Pavel Strachota FJFI ČVUT v Praze 8. října 2015 Kontakt Ing. Pavel Strachota, Ph.D. Katedra matematiky Trojanova 13, místnost 033a E-mail: WWW: pavel.strachota@fjfi.cvut.cz
Copyright 2013 Martin Kaňka; http://dalest.kenynet.cz
 Copyright 2013 Martin Kaňka; http://dalest.kenynet.cz Popis aplikace Aplikace Pattern Constructor je navržena pro tvorbu osové souměrnosti tak, aby odpovídala úrovni dovedností dětí. Tím, že mohou jednoduše
Copyright 2013 Martin Kaňka; http://dalest.kenynet.cz Popis aplikace Aplikace Pattern Constructor je navržena pro tvorbu osové souměrnosti tak, aby odpovídala úrovni dovedností dětí. Tím, že mohou jednoduše
Windows Live Movie Maker
 Windows Live Movie Maker Tento program slouží k vytváření vlastních filmů, která se mohou skládat z fotografií, videí, titulků a zvuku. Movie Maker je součástí instalace operačního systému Windows 7 a
Windows Live Movie Maker Tento program slouží k vytváření vlastních filmů, která se mohou skládat z fotografií, videí, titulků a zvuku. Movie Maker je součástí instalace operačního systému Windows 7 a
4.6 Zpracování videa na počítači
 3. 4.6 Zpracování videa na počítači V řetězci bude na vstupu zapojeno zařízení, které nám poslouží jako zdroj signálu. Nemusí se nutně jednat jen o digitální kameru, web kameru či mobilní telefon. Můžeme
3. 4.6 Zpracování videa na počítači V řetězci bude na vstupu zapojeno zařízení, které nám poslouží jako zdroj signálu. Nemusí se nutně jednat jen o digitální kameru, web kameru či mobilní telefon. Můžeme
Obsah. Předmluva 15 KAPITOLA 1 17 KAPITOLA 2 39
 Předmluva 15 KAPITOLA 1 17 AutoCAD Tour 17 Úvod 17 Spuštění programu AutoCAD 18 Okno aplikace AutoCAD 20 Ovládací prvky 22 Příkazový řádek 25 Dynamická výzva 28 Vizuální nastavení 29 Práce s výkresovými
Předmluva 15 KAPITOLA 1 17 AutoCAD Tour 17 Úvod 17 Spuštění programu AutoCAD 18 Okno aplikace AutoCAD 20 Ovládací prvky 22 Příkazový řádek 25 Dynamická výzva 28 Vizuální nastavení 29 Práce s výkresovými
Macromedia Flash 8. Druhy animace: Snímek po snímku. F5 vložit snímek (insert frame) F6 vložit klíčový snímek (insert key frame)
 Druhy animace: Snímek po snímku Macromedia Flash 8 F5 vložit snímek (insert frame) F6 vložit klíčový snímek (insert key frame) F7 vložit prázdný klíčový snímek (insert blank key frame) Enter spuštění animace
Druhy animace: Snímek po snímku Macromedia Flash 8 F5 vložit snímek (insert frame) F6 vložit klíčový snímek (insert key frame) F7 vložit prázdný klíčový snímek (insert blank key frame) Enter spuštění animace
Inovace výuky prostřednictvím šablon pro SŠ
 Název projektu Číslo projektu Název školy Autor Název šablony Název DUMu Stupeň a typ vzdělávání Vzdělávací oblast Vzdělávací obor Tematický okruh Inovace výuky prostřednictvím šablon pro SŠ CZ.1.07/1.5.00/34.0748
Název projektu Číslo projektu Název školy Autor Název šablony Název DUMu Stupeň a typ vzdělávání Vzdělávací oblast Vzdělávací obor Tematický okruh Inovace výuky prostřednictvím šablon pro SŠ CZ.1.07/1.5.00/34.0748
ANOTACE vytvořených/inovovaných materiálů
 ANOTACE vytvořených/inovovaných materiálů Číslo projektu Číslo a název šablony klíčové aktivity Tematická oblast Formát Druh učebního materiálu Druh interaktivity CZ.1.07/1.5.00/34.0722 III/2 Inovace a
ANOTACE vytvořených/inovovaných materiálů Číslo projektu Číslo a název šablony klíčové aktivity Tematická oblast Formát Druh učebního materiálu Druh interaktivity CZ.1.07/1.5.00/34.0722 III/2 Inovace a
Popis ovládání aplikace - Mapový klient KÚPK
 Popis ovládání aplikace - Mapový klient KÚPK Úvodní informace K využívání této aplikace musíte mít ve Vašem internetovém prohlížeči nainstalovaný plugin Adobe Flash Player verze 10 a vyšší. Mapová aplikace
Popis ovládání aplikace - Mapový klient KÚPK Úvodní informace K využívání této aplikace musíte mít ve Vašem internetovém prohlížeči nainstalovaný plugin Adobe Flash Player verze 10 a vyšší. Mapová aplikace
2.17 Webová grafika. Autorem materiálu a všech jeho částí, není-li uvedeno jinak, je Jiří Hort. Vyrobeno pro SOŠ a SOU Kuřim, s.r.o.
 2. 2.17 Webová grafika Grafický návrh webové stránky se skládá z několika kroků: koncepce stránky, návrh navigace, příprava obrázků a jejich optimalizace. GIMP samozřejmě nabízí také nástroje pro práci
2. 2.17 Webová grafika Grafický návrh webové stránky se skládá z několika kroků: koncepce stránky, návrh navigace, příprava obrázků a jejich optimalizace. GIMP samozřejmě nabízí také nástroje pro práci
MULTIMEDIÁLNÍ A HYPERMEDIÁLNÍ SYSTÉMY
 MULTIMEDIÁLNÍ A HYPERMEDIÁLNÍ SYSTÉMY 12) Vektorový obraz Petr Lobaz, 24. 4. 2007 VEKTOROVÁ GRAFIKA symbolický popis scény zobrazení rastrování, vykreslelní/řezání 2D 3D statický dynamický obraz interaktivní
MULTIMEDIÁLNÍ A HYPERMEDIÁLNÍ SYSTÉMY 12) Vektorový obraz Petr Lobaz, 24. 4. 2007 VEKTOROVÁ GRAFIKA symbolický popis scény zobrazení rastrování, vykreslelní/řezání 2D 3D statický dynamický obraz interaktivní
Registrační číslo projektu: CZ.1.07/1.5.00/34.0185. Název projektu: Moderní škola 21. století. Zařazení materiálu: Ověření materiálu ve výuce:
 STŘEDNÍ ODBORNÁ ŠKOLA A STŘEDNÍ ODBORNÉ UČILIŠTĚ NERATOVICE Školní 664, 277 11 Neratovice, tel.: 315 682 314, IČO: 683 834 95, IZO: 110 450 639 Ředitelství školy: Spojovací 632, 277 11 Neratovice tel.:
STŘEDNÍ ODBORNÁ ŠKOLA A STŘEDNÍ ODBORNÉ UČILIŠTĚ NERATOVICE Školní 664, 277 11 Neratovice, tel.: 315 682 314, IČO: 683 834 95, IZO: 110 450 639 Ředitelství školy: Spojovací 632, 277 11 Neratovice tel.:
MS OFFICE POWER POINT 2010
 MS OFFICE POWER POINT 2010 Program Power Point patří do rodiny programů Microsoft Office a slouží ke tvorbě prezentací. Prezentace je tvořena snímky, které jsou postupně zobrazovány a to buď po nějaké
MS OFFICE POWER POINT 2010 Program Power Point patří do rodiny programů Microsoft Office a slouží ke tvorbě prezentací. Prezentace je tvořena snímky, které jsou postupně zobrazovány a to buď po nějaké
III/ 2 Inovace a zkvalitnění výuky prostřednictvím ICT
 Metodický list k didaktickému materiálu Číslo a název šablony Číslo didaktického materiálu Druh didaktického materiálu Autor Téma sady didaktických materiálů Téma didaktického materiálu Vyučovací předmět
Metodický list k didaktickému materiálu Číslo a název šablony Číslo didaktického materiálu Druh didaktického materiálu Autor Téma sady didaktických materiálů Téma didaktického materiálu Vyučovací předmět
Tvorba posterů prakticky
 Tvorba posterů prakticky Ivo Šnábl Web studio Institut biostatistiky a analýz MU snabl@iba.muni.cz Operační program Vzdělávání pro konkurenceschopnost Projekt Zvyšování IT gramotnosti zaměstnanců vybraných
Tvorba posterů prakticky Ivo Šnábl Web studio Institut biostatistiky a analýz MU snabl@iba.muni.cz Operační program Vzdělávání pro konkurenceschopnost Projekt Zvyšování IT gramotnosti zaměstnanců vybraných
22. Tvorba webových stránek
 22. Tvorba webových stránek Webové stránky jsou spolu s elektronickou poštou nejpoužívanější prostředky internetu. Brouzdáme li internetem používáme nějaký prohlížeč. To, co vidíme na obrazovce v prohlížeči
22. Tvorba webových stránek Webové stránky jsou spolu s elektronickou poštou nejpoužívanější prostředky internetu. Brouzdáme li internetem používáme nějaký prohlížeč. To, co vidíme na obrazovce v prohlížeči
2. Technické požadavky k úpravě materiálů pro umístění ve 2GIS
 2. Technické požadavky k úpravě materiálů pro umístění ve 2GIS Typ umísťované informace Banner v rubrice s možností připojení ke všem rubrikám organizace a změny RM pro každou rubriku Mikrokomentář v rubrice
2. Technické požadavky k úpravě materiálů pro umístění ve 2GIS Typ umísťované informace Banner v rubrice s možností připojení ke všem rubrikám organizace a změny RM pro každou rubriku Mikrokomentář v rubrice
Multimediální systémy
 Multimediální systémy Jan Outrata KATEDRA INFORMATIKY UNIVERZITA PALACKÉHO V OLOMOUCI přednášky Literatura Havaldar P., Medioni G.: Multimedia Systems: Algorithms, Standards, and Industry Practices. Course
Multimediální systémy Jan Outrata KATEDRA INFORMATIKY UNIVERZITA PALACKÉHO V OLOMOUCI přednášky Literatura Havaldar P., Medioni G.: Multimedia Systems: Algorithms, Standards, and Industry Practices. Course
3D sledování pozice vojáka v zastavěném prostoru a budově
 3D sledování pozice vojáka v zastavěném prostoru a budově Úvod Programový produkt 3D sledování pozice vojáka v zastavěném prostoru a budově je navržen jako jednoduchá aplikace pro 3D zobrazení objektů
3D sledování pozice vojáka v zastavěném prostoru a budově Úvod Programový produkt 3D sledování pozice vojáka v zastavěném prostoru a budově je navržen jako jednoduchá aplikace pro 3D zobrazení objektů
Uživatelský manuál. Aplikace GraphViewer. Vytvořil: Viktor Dlouhý
 Uživatelský manuál Aplikace GraphViewer Vytvořil: Viktor Dlouhý Obsah 1. Obecně... 3 2. Co aplikace umí... 3 3. Struktura aplikace... 4 4. Mobilní verze aplikace... 5 5. Vytvoření projektu... 6 6. Části
Uživatelský manuál Aplikace GraphViewer Vytvořil: Viktor Dlouhý Obsah 1. Obecně... 3 2. Co aplikace umí... 3 3. Struktura aplikace... 4 4. Mobilní verze aplikace... 5 5. Vytvoření projektu... 6 6. Části
HTML - Úvod. Zpracoval: Petr Lasák
 HTML - Úvod Zpracoval: Petr Lasák Je značkovací jazyk, popisující obsah HTML stránek Je z rodiny SGML jazyků, jako např. XML, DOCX, XLSX Nejedná se o programovací ale značkovací jazyk Dynamičnost dodávají
HTML - Úvod Zpracoval: Petr Lasák Je značkovací jazyk, popisující obsah HTML stránek Je z rodiny SGML jazyků, jako např. XML, DOCX, XLSX Nejedná se o programovací ale značkovací jazyk Dynamičnost dodávají
Registrační číslo projektu: CZ.1.07/1.5.00/34.0553 Elektronická podpora zkvalitnění výuky CZ.1.07 Vzděláním pro konkurenceschopnost
 Registrační číslo projektu: CZ.1.07/1.5.00/34.0553 Elektronická podpora zkvalitnění výuky CZ.1.07 Vzděláním pro konkurenceschopnost Projekt je realizován v rámci Operačního programu Vzdělávání pro konkurence
Registrační číslo projektu: CZ.1.07/1.5.00/34.0553 Elektronická podpora zkvalitnění výuky CZ.1.07 Vzděláním pro konkurenceschopnost Projekt je realizován v rámci Operačního programu Vzdělávání pro konkurence
Výukový materiál vytvořen v rámci projektu EU peníze školám "Inovace výuky" registrační číslo CZ.1.07/1.5.00/34.0585
 Výukový materiál vytvořen v rámci projektu EU peníze školám "Inovace výuky" registrační číslo CZ.1.07/1.5.00/34.0585 Škola: Adresa: Autor: Gymnázium, Jablonec nad Nisou, U Balvanu 16, příspěvková organizace
Výukový materiál vytvořen v rámci projektu EU peníze školám "Inovace výuky" registrační číslo CZ.1.07/1.5.00/34.0585 Škola: Adresa: Autor: Gymnázium, Jablonec nad Nisou, U Balvanu 16, příspěvková organizace
DUM č. 11 v sadě. 25. Inf-1 Animace (bitmapové i vektorové)
 projekt GML Brno Docens DUM č. 11 v sadě 25. Inf-1 Animace (bitmapové i vektorové) Autor: Robert Havlásek Datum: 28.10.2012 Ročník: seminář (4A, 4B, 6AF, 5AF) Anotace DUMu: Flash - animace. Seznámení s
projekt GML Brno Docens DUM č. 11 v sadě 25. Inf-1 Animace (bitmapové i vektorové) Autor: Robert Havlásek Datum: 28.10.2012 Ročník: seminář (4A, 4B, 6AF, 5AF) Anotace DUMu: Flash - animace. Seznámení s
Vzdělávací obsah vyučovacího předmětu
 V.9.3. Vzdělávací obsah vyučovacího předmětu Vzdělávací oblast: Inormatika a informační a komunikační technologie Vyučovací předmět: Informatika Ročník: 1. ročník + kvinta chápe a používá základní termíny
V.9.3. Vzdělávací obsah vyučovacího předmětu Vzdělávací oblast: Inormatika a informační a komunikační technologie Vyučovací předmět: Informatika Ročník: 1. ročník + kvinta chápe a používá základní termíny
Mapa Česka: www.mapa-ceska.cz
 Mapa Česka: www.mapa-ceska.cz Mapový portál Mapa Česka, který je dostupný na internetové adrese www.mapa-ceska.cz, byl vytvořen v roce 2014 v rámci bakalářské práce na Přírodovědecké fakultě Univerzity
Mapa Česka: www.mapa-ceska.cz Mapový portál Mapa Česka, který je dostupný na internetové adrese www.mapa-ceska.cz, byl vytvořen v roce 2014 v rámci bakalářské práce na Přírodovědecké fakultě Univerzity
Použití prezentací. K heslovitému sdělení informací. Oživení obrázky, schématy, tabulkami, Nevhodné pro dlouhé texty. Doprovodná pomůcka při výkladu
 PowerPoint 2007 Osnova Koncept a použití prezentací Seznámení s pracovním prostředím MS Word 2007 Režimy zobrazení Užitečná nastavení Základní práce s dokumenty Práce s textem a objekty Šablony a jejich
PowerPoint 2007 Osnova Koncept a použití prezentací Seznámení s pracovním prostředím MS Word 2007 Režimy zobrazení Užitečná nastavení Základní práce s dokumenty Práce s textem a objekty Šablony a jejich
INFORMATIKA MS WORD GRAFIKA VE WORDU
 Škola: Autor: DUM: Vzdělávací obor: Tematický okruh: Téma: Masarykovo gymnázium Vsetín Mgr. Petr Koňařík MGV_VT_SS_1S3-D04_Z_WORD_GRAFIKA.docx Informatika MS Word Grafika ve Wordu INFORMATIKA MS WORD GRAFIKA
Škola: Autor: DUM: Vzdělávací obor: Tematický okruh: Téma: Masarykovo gymnázium Vsetín Mgr. Petr Koňařík MGV_VT_SS_1S3-D04_Z_WORD_GRAFIKA.docx Informatika MS Word Grafika ve Wordu INFORMATIKA MS WORD GRAFIKA
Odpadové hospodářství v ORP Ústí nad Labem
 mapová aplikace Odpadové hospodářství Návod na ovládání veřejné mapové aplikace: Odpadové hospodářství v ORP Ústí nad Labem Pro správné zobrazení mapové aplikace je potřeba mít nainstalovaný zásuvný modul
mapová aplikace Odpadové hospodářství Návod na ovládání veřejné mapové aplikace: Odpadové hospodářství v ORP Ústí nad Labem Pro správné zobrazení mapové aplikace je potřeba mít nainstalovaný zásuvný modul
Tvorba kurzu v LMS Moodle
 Tvorba kurzu v LMS Moodle Před počátkem práce na tvorbě základního kurzu znovu připomínám, že pro vytvoření kurzu musí být profil uživatele nastaven administrátorem systému minimálně na hodnotu tvůrce
Tvorba kurzu v LMS Moodle Před počátkem práce na tvorbě základního kurzu znovu připomínám, že pro vytvoření kurzu musí být profil uživatele nastaven administrátorem systému minimálně na hodnotu tvůrce
Barvy na počítači a grafické formáty
 Barvy na počítači a grafické formáty Hlavním atributem, který se používá při práci s obrazem či s grafickými formáty, je barva. Při práci s barvami je důležité určit základní množinu barev, se kterou budeme
Barvy na počítači a grafické formáty Hlavním atributem, který se používá při práci s obrazem či s grafickými formáty, je barva. Při práci s barvami je důležité určit základní množinu barev, se kterou budeme
Pro správné zobrazení mapové aplikace je potřeba mít nainstalovaný zásuvný modul Flash Adobe Player.
 Návod na ovládání veřejné mapové aplikace: Generel cyklodopravy Pro správné zobrazení mapové aplikace je potřeba mít nainstalovaný zásuvný modul Flash Adobe Player. Logo, název Panel nástrojů Odkazy Vrstvy
Návod na ovládání veřejné mapové aplikace: Generel cyklodopravy Pro správné zobrazení mapové aplikace je potřeba mít nainstalovaný zásuvný modul Flash Adobe Player. Logo, název Panel nástrojů Odkazy Vrstvy
Práce s texty, Transformace rastru, Připojení GPS
 Školení programu TopoL xt Práce s texty, Transformace rastru, Připojení GPS Obsah: 1. Uživatelské rozhraní (heslovitě, bylo součástí minulých školení) 2. Nastavení programu (heslovitě, bylo součástí minulých
Školení programu TopoL xt Práce s texty, Transformace rastru, Připojení GPS Obsah: 1. Uživatelské rozhraní (heslovitě, bylo součástí minulých školení) 2. Nastavení programu (heslovitě, bylo součástí minulých
Základy XML struktura dokumentu (včetně testových otázek)
 Základy XML struktura dokumentu (včetně testových otázek) Otakar Čerba Oddělení geomatiky Katedra matematiky Fakulta aplikovaných věd Západočeská univerzita v Plzni Přednáška z předmětu Počítačová kartografie
Základy XML struktura dokumentu (včetně testových otázek) Otakar Čerba Oddělení geomatiky Katedra matematiky Fakulta aplikovaných věd Západočeská univerzita v Plzni Přednáška z předmětu Počítačová kartografie
OBRÁZKY (FOTKY, OBRAZCE) vložení a editace
 OBRÁZKY (FOTKY, OBRAZCE) vložení a editace K vložení grafického, nebo i jiného objektu do dokumentu se použije záložka VLOŽENÍ. Přehledně zde máme pohromadě vše, co lze do Wordu vložit. Ukažme si vložení
OBRÁZKY (FOTKY, OBRAZCE) vložení a editace K vložení grafického, nebo i jiného objektu do dokumentu se použije záložka VLOŽENÍ. Přehledně zde máme pohromadě vše, co lze do Wordu vložit. Ukažme si vložení
Pojmenuje a ovládá základní funkce počítače, seznámí se s jednoduchou historií vývoje počítačů. Pojmenuje a ovládá základní funkce počítače
 Informatika PŘEDMĚT: Informatika Ročník: 5. RVP Výstup Ročníkový výstup Doporučené učivo Průřezová témata ZÁKLADY PRÁCE S POČÍTAČEM 1. Využívá základní standardní funkce počítače a jeho nejběžnější periferie
Informatika PŘEDMĚT: Informatika Ročník: 5. RVP Výstup Ročníkový výstup Doporučené učivo Průřezová témata ZÁKLADY PRÁCE S POČÍTAČEM 1. Využívá základní standardní funkce počítače a jeho nejběžnější periferie
Webové stránky. 1. Publikování na internetu. Datum vytvoření: 4. 9. 2012. str ánk y. Vytvořil: Petr Lerch. www.isspolygr.cz
 Webové stránky 1. Publikování na internetu Vytvořil: Petr Lerch www.isspolygr.cz Datum vytvoření: 4. 9. 2012 Webové Strana: 1/6 Škola Ročník Název projektu Číslo projektu Číslo a název šablony Autor Tématická
Webové stránky 1. Publikování na internetu Vytvořil: Petr Lerch www.isspolygr.cz Datum vytvoření: 4. 9. 2012 Webové Strana: 1/6 Škola Ročník Název projektu Číslo projektu Číslo a název šablony Autor Tématická
Příručka Vzdělávacího střediska Konero ke kurzu Milan Myšák
 MS PowerPoint (verze 2010) Příručka Vzdělávacího střediska Konero ke kurzu Milan Myšák e-mail: milan.mysak@konero.cz Obsah 1. Seznámení s prezentacemi 2. Zobrazení prezentace 3. Nastavení programu a prezentace
MS PowerPoint (verze 2010) Příručka Vzdělávacího střediska Konero ke kurzu Milan Myšák e-mail: milan.mysak@konero.cz Obsah 1. Seznámení s prezentacemi 2. Zobrazení prezentace 3. Nastavení programu a prezentace
Úvod 13. Seznámení s PowerPointem 15. K čemu slouží PowerPoint a prezentace 16 Obvyklé využití prezentací 17 Možnosti publikování prezentací.
 Obsah Úvod 13 1 Seznámení s PowerPointem 15 K čemu slouží PowerPoint a prezentace 16 Obvyklé využití prezentací 17 Možnosti publikování prezentací. 19 Spuštění a ukončení programu 20 Spuštění PowerPointu
Obsah Úvod 13 1 Seznámení s PowerPointem 15 K čemu slouží PowerPoint a prezentace 16 Obvyklé využití prezentací 17 Možnosti publikování prezentací. 19 Spuštění a ukončení programu 20 Spuštění PowerPointu
Microsoft Visio 2013 vypadá jinak než ve starších verzích, proto jsme vytvořili tuto příručku, která vám pomůže se s ním rychle seznámit.
 Úvodní příručka Microsoft Visio 2013 vypadá jinak než ve starších verzích, proto jsme vytvořili tuto příručku, která vám pomůže se s ním rychle seznámit. Aktualizované šablony Šablony vám pomáhají při
Úvodní příručka Microsoft Visio 2013 vypadá jinak než ve starších verzích, proto jsme vytvořili tuto příručku, která vám pomůže se s ním rychle seznámit. Aktualizované šablony Šablony vám pomáhají při
COREL PHOTO-PAINT SEZNÁMENÍ S PROGRAMEM. Lenka Bednaříková
 COREL PHOTO-PAINT SEZNÁMENÍ S PROGRAMEM Lenka Bednaříková SEZNÁMENÍ S OKNEM APLIKACE Panel nabídek Panel nástrojů Panel vlastností Ukotvitelné panely Okno nástrojů Paleta barev Okno obrázku Stavový řádek
COREL PHOTO-PAINT SEZNÁMENÍ S PROGRAMEM Lenka Bednaříková SEZNÁMENÍ S OKNEM APLIKACE Panel nabídek Panel nástrojů Panel vlastností Ukotvitelné panely Okno nástrojů Paleta barev Okno obrázku Stavový řádek
Elektronické publikování - prezentace. 23. dubna 2009 VŠB - TUO. Beamer - grafické zpracování prezentace. Rostislav Šuta, sut017.
 Beamer - Elektronické publikování - VŠB - TUO 23. dubna 2009 Obsah 1 2 3 4 5 6 Obsah 1 2 3 4 5 6 schémata barvy písma změna fontu vnitřní schémata vnější schémata Obsah Prezentace bez navigace e stromovou
Beamer - Elektronické publikování - VŠB - TUO 23. dubna 2009 Obsah 1 2 3 4 5 6 Obsah 1 2 3 4 5 6 schémata barvy písma změna fontu vnitřní schémata vnější schémata Obsah Prezentace bez navigace e stromovou
ČESKÉ VYSOKÉ UČENÍ TECHNICKÉ V PRAZE FAKULTA STAVEBNÍ OBOR GEODÉZIE A KARTOGRAFIE KATEDRA MAPOVÁNÍ A KARTOGRAFIE. Systém Inkscape.
 ČESKÉ VYSOKÉ UČENÍ TECHNICKÉ V PRAZE FAKULTA STAVEBNÍ OBOR GEODÉZIE A KARTOGRAFIE KATEDRA MAPOVÁNÍ A KARTOGRAFIE Systém Inkscape semestrální práce Martin Hanzl Pavel Filípek Editor: Radka Junová V Praze
ČESKÉ VYSOKÉ UČENÍ TECHNICKÉ V PRAZE FAKULTA STAVEBNÍ OBOR GEODÉZIE A KARTOGRAFIE KATEDRA MAPOVÁNÍ A KARTOGRAFIE Systém Inkscape semestrální práce Martin Hanzl Pavel Filípek Editor: Radka Junová V Praze
Obsah. Úvod 11 Zpětná vazba od čtenářů 13 Errata 14 Poznámka ke kódům 14
 Úvod 11 Zpětná vazba od čtenářů 13 Errata 14 Poznámka ke kódům 14 KAPITOLA 1 Nové rysy Windows 8 a 8.1 15 Nové uživatelské rozhraní 15 Rychlý náběh po zapnutí 16 Informace v prvním sledu 16 Nové prezentační
Úvod 11 Zpětná vazba od čtenářů 13 Errata 14 Poznámka ke kódům 14 KAPITOLA 1 Nové rysy Windows 8 a 8.1 15 Nové uživatelské rozhraní 15 Rychlý náběh po zapnutí 16 Informace v prvním sledu 16 Nové prezentační
Jak namalovat obraz v programu Malování
 Jak namalovat obraz v programu Malování Metodický text doplněný praktickou ukázkou zpracovanou pro možnost promítnutí v prezentačním programu MS PowerPoint PaedDr. Hana Horská 20. 7. 2006 MALOVÁNÍ aplikace,
Jak namalovat obraz v programu Malování Metodický text doplněný praktickou ukázkou zpracovanou pro možnost promítnutí v prezentačním programu MS PowerPoint PaedDr. Hana Horská 20. 7. 2006 MALOVÁNÍ aplikace,
III/ 2 Inovace a zkvalitnění výuky prostřednictvím ICT
 Metodický list k didaktickému materiálu Číslo a název šablony Číslo didaktického materiálu Druh didaktického materiálu Autor Téma sady didaktických materiálů Téma didaktického materiálu Vyučovací předmět
Metodický list k didaktickému materiálu Číslo a název šablony Číslo didaktického materiálu Druh didaktického materiálu Autor Téma sady didaktických materiálů Téma didaktického materiálu Vyučovací předmět
Vzdělávací obsah předmětu
 Vzdělávací obsah předmětu 1. správně se přihlašuje ve školní síti využívá dostupné školní informační zdroje a techniku pracuje s informacemi a softwarovým vybavením ve školní síti v souladu se školním
Vzdělávací obsah předmětu 1. správně se přihlašuje ve školní síti využívá dostupné školní informační zdroje a techniku pracuje s informacemi a softwarovým vybavením ve školní síti v souladu se školním
