EVIDENCIA ODPADOV. Užívateľská príručka programu EVI verzia 2.x pre Windows XP/Vista/7/8/10
|
|
|
- Aleš Tobiška
- před 5 lety
- Počet zobrazení:
Transkript
1 EVIDENCIA ODPADOV Užívateľská príručka programu EVI verzia 2.x pre Windows XP/Vista/7/8/10 Spracované v zmysle Zákona č. 79/2015 Z.z. a príslušných vykonávacích vyhlášok Výrobca programu: INISOFT s.r.o. Miletičova Bratislava Tel.: obchod@inisoft.sk
2 1. OBSAH 1. OBSAH 2 2. ZÁKLADNÉ INFORMÁCIE Úvod Hardwarové a softwarové nároky Inštalácia a odinštalovanie programu Typy programov Inštalácia nového programu (lokálna verzia) Odinštalovanie programu Po inštalácii Registrácia programu Začíname s databázovou aplikáciou Pojem Aplikácia typu klient-server Tri možné spôsoby zadávania príkazov v programe Štyri základné databázové operácie Pravidlá pri zadávaní jednotlivých údajov Ovládanie programu ZÁSADY VEDENIA EVIDENCIE Centrálny adresár firiem Vlastné vedenie evidencie odpadov vo firme Kódy nakladania s odpadom FIRMY Zadanie novej firmy EVIDENCIA ODPADOV Založenie novej karty odpadu Založenie nového množstva odpadu EVIDENCIA VÝROBKOV Založenie novej karty výrobku Založenie novej dávky výrobku EVIDENCIA OBALOV Založenie novej karty obalu Založenie novej dávky obalu ZARIADENIE Založenie nového zariadenia IDENTIFIKAČNÉ LISTY Založenie nového identifikačného listu SQL PREHĽADY Vytvorenie SQL otázky zo znalosťou SQL jazyka Zostavenie otázky pomocou príkazu Vytvoriť SQL otázka PARAMETRE PROGRAMU OBDOBIE DATABÁZA Nastavenie databázy Postup pri nastavení FireBird Servera lokálna verzia 45 Strana 2 INISOFT s.r.o. software pre odpady a ekológiu
3 Postup pri nadstavení FireBird Servera sieťová verzia Záloha databázy Obnova databázy Reindexácia databázy Užívatelia programu Zoznam užívateľov Zmena hesla Prihlásenie POMOC PROGRAMU ZÁVER Upozornenie pre užívateľov INISOFT s.r.o. software pre odpady a ekológiu strana 3
4 2. ZÁKLADNÉ INFORMÁCIE 2.1. Úvod Program EVI vychádza zo Zákona č. 79/2015 Z.z. o odpadoch a k nemu príslušných vykonávacích vyhlášok MŽP SR. Umožňuje podnikateľom a firmám priebežné vedenie evidencie odpadov u pôvodcov, v zariadeniach na zneškodňovanie/zhodnocovanie odpadov a pri preprave odpadov. Umožňuje výstupy tlač v zmysle Vyhlášky MŽP SR č. 366/2015 Z.z. o evidenčnej povinnosti a ohlasovacej povinnosti a jej príloh napr. formuláre Evidenčný list odpadu, Hlásenie o vzniku odpadu a nakladaní s ním apod. Odpad sa v programe EVI zaznamenáva chronologicky formou skladovej evidencie. Podľa typu programu (Prevádzka, Firma, Komplet) je možné vytvoriť evidenciu pre firmu s jednou prevádzkou, s x- prevádzkami alebo pre viac firiem. Program EVI disponuje pre sledovanie a vyhodnocovanie toku odpadov s množstvom prehľadov a tlačových zostáv vo viacerých alternatívach podľa zvoleného kritéria (napr. kód a kategória odpadu, kód nakladania, vybraná organizácia apod.). Všetky prehľady a tlačové zostavy v evidencii odpadov obsahujú vždy údaje za nadstavené časové obdobie. Program je riešený modulovo. Základným modulom je evidencia odpadov. Voliteľne možno použiť modul pre evidenciu obalov, výrobkov a pre tvorbu identifikačných listov nebezpečného odpadu. Pre vytvorenie vlastných prehľadov je možné využiť modul SQL prehľady s ponukou zostavenia individuálneho dotazu a následného prenosu dát do XML a textového súboru alebo do programu MS Word, MS Excel, OO Writer a OO Calc. Program obsahuje všetky potrebné číselníky t.j. Katalóg odpadov, číselník obcí s PSČ a iné. Táto užívateľská príručka si kladie za úlohu zoznámiť užívateľov s možnosťami programu a so základnými princípmi práce s ním. S jednotlivými funkciami sa môžete tiež zoznámiť priamo v programe formou pomoci po stlačení klávesy s názvom Pomoc na úvodnej obrazovke. Pokiaľ pri používaní programu prídete k problému, stlačte klávesu F1 a zobrazí sa Vám pomoc k aktuálnej téme. Strana 4 INISOFT s.r.o. software pre odpady a ekológiu
5 2.2. Hardwarové a softwarové nároky Program má nasledujúce hardwarové a softwarové nároky: Minimálna konfigurácia: Doporučená konfigurácia: Pentium 500 MHz Pentium 1.5 GHz a vyšší 512 MB RAM 1 GB RAM a viacerých 1 GB voľnej kapacity na disku 1 GB voľné kapacity na disku Windows XP SP3 Windows 7, 8 Grafické rozlíšenie 800x600 Grafické rozlíšenie 800x600 a viac 256 farieb 256 farieb a viac MS Office 97 a novší Stranu serveru programu EVI nie je možné inštalovať na PC zo systémom NOVELL, Lantastic, Lite apod. Pre sieťovú prevádzku vyžaduje protokol TCP/IP. Pozn.: Program EVI je 32 bitová aplikácia v architektúre KLIENT-SERVER a využíva SQL databázu FireBird. Toto sieťové databázové prostredie je distribuované ako OPEN SOURCE (zdarma) v ľubovoľnom počte sieťových staníc. FireBird je súčasťou dodávky programu EVI) Inštalácia a odinštalovanie programu Typy programov Pomocou inštalačného CD môžete nainštalovať demoverziu nasledujúcich programov (plnú verziu programu získate jeho registrácii, ktorá je popísaná v nasledujúcej kapitole): EVI Prevádzka vedenie evidencie pre vlastnú firmu s jednou prevádzkou; EVI Firma vedenie evidencie pre vlastnú firmu s x-prevádzkami; EVI Komplet vedenie evidencie pre viac firiem; Upozornenie: Inštaláciu programu EVI môžu vykonať i osoby s minimálnou znalosťou výpočtovej techniky Inštalácia nového programu (lokálna verzia) 1. Vložte inštalačné CD-ROM do mechaniky. INISOFT s.r.o. software pre odpady a ekológiu strana 5
6 2. Ak sa automaticky neobjaví inštalačné menu, stlačte klávesu Štart na hlavnom panely Windows a zvoľte ponuku Spustiť. Do príkazového riadku napíšte D:\AUTORUN.EXE (v prípadne, že má vaša mechanika CD-ROM pridelené písmeno D) a stlačte klávesu OK. 3. Inštalácia programu EVI je zložená z troch častí: FireBirdu (tzv. motor databázy), databáza DBinisk a aplikácia EVI. 4. Kliknutím na príslušný odkaz spustíte inštaláciu jednotlivých častí. 5. Pokiaľ budete program používať v sieti, spustíte na strane serveru inštaláciu FireBirdu a databázu DBinisk. Na strane klienta potom inštalujte FireBird a program EVI. 6. Pokiaľ budete program používať lokálne, spustite inštaláciu všetkých troch častí (FireBird, DBinisk, EVI). 7. Ak sa pri prvom spustení programu zobrazí okno s názvom FireBird server nastavenie, postupujte nasledovne: a) v sekcii umiestnenie nastavte v prípadnej sieťovej inštalácii voľbu Vzdialený počítač. Do položky Server zapíšte názov resp. IP adresu počítača (servera). Do poľa Databáza vyplňte cestu k databáze tak ako keby bola umiestnená na lokálnom disku. (Príklad: Na servery s názvom SERVER je databáza umiestnená na ceste C:\Program Files\Inisoft\EVI\DBINISK. Na stanici preto nastavte názov servera SERVER (resp. IP adresu) a do položky Databáza zapíšte C:\Program Files\Inisoft\EVI\DBINISK\ Dbinisk.idb.). U lokálnej inštalácie zvoľte Tento Počítač a do poľa Databáza zapíšte cestu k databáze DBiniSK (štandardne C:\Program Files\Inisoft\EVI\DBINISK\Dbinisk.idb). b) V sekcii užívateľ zapíšte do položky Heslo masterkey, pokiaľ už nie je vyplnené. (Upozornenie: Ak už využívate databázový server FireBird, v ktorom máte zavedenú správu užívateľov, vyplňte heslo podľa vlastného nastavenia). c) Pre kontrolu pripojenia programu k databáze kliknite na klávesu TEST. V prípade, že sa na obrazovke objaví Pripojenie sa nepodarilo, kontaktujte, prosím, dodávateľa programu Odinštalovanie programu Program a databázu je možné jednoducho odinštalovať štandardným postupom: Kliknite na klávesu Štart v spodnej lištovej ponuke Windows, ďalej zvoľte Nastavenie, Ovládacie panely, Pridať alebo odstrániť programy. Vyberte program EVI, resp. databázu DBINISK. Po stlačení klávesy Pridať alebo odstrániť sa program resp. databáza odinštaluje. Strana 6 INISOFT s.r.o. software pre odpady a ekológiu
7 V prípade, že nepoužívate žiadnu inú aplikáciu vytvorenú pre SQL FireBird, je možné rovnakým spôsobom odinštalovať i toto databázové prostredie Po inštalácii V prípade úspešnej inštalácie (t.j. je nainštalovaný databázový server vrátane vygenerovanej databázy a tiež nainštalovaný program) sa zobrazí v Ponuke Štart/Programy programová skupina FireBird a INISOFT softvér. Programová skupina FireBird obsahuje zástupcu súborov pre spustenie a konfiguráciu FireBird serveru. Tu nájdete aj kompletnú dokumentáciu. Programová skupina INISOFT softvér obsahuje zložku EVI evidencie odpadov a zložku Databáze DBiniSK. Zložka EVI evidencia odpadov ponúka nasledujúcich zástupcov súborov: EVI evidencia odpadov Spustí program EVI. Inisoft na internete Odkaz na internetové stránky technickej podpory programu. Pomoc Zobrazí pomoc programu EVI. Odinštalácia Spustí odinštaláciu programu EVI z počítača. Odinštaluje sa iba vlastný program. Odinštalácia databázy a databázového serveru sa vykonáva samostatne. Zložka Databáza DBiniSK ponúka nasledujúcich zástupcov súborov: Inisoft na internete Odkaz na internetové stránky technickej podpory programu. Odinštalácia databázy Spustí odinštaláciu databázy DBiniSK Registrácia programu Program sa po nainštalovaní spustí v režime demoverzie. Tá je obmedzená na počet vložených záznamov. Pre získanie plnej verzie je potrebné program zaregistrovať. Registráciu môžete vykonať telefonicky na čísle Predpokladom zaregistrovania programu je jeho úhrada, štandardne, formou dobierky. Upozornenie: Pri zmene hardwarovej konfigurácie počítača alebo operačného systému je možné, že sa program spustí v režime demoverzie. V takomto prípade je potrebné vykonať novú registráciu. Pôvodné dáta zostanú zachované. INISOFT s.r.o. software pre odpady a ekológiu strana 7
8 2.5. Začíname s databázovou aplikáciou Pred tým, než vás zoznámime s programom EVI, uvedieme niekoľko poznámok, predovšetkým pre užívateľov, ktorí si na databázové aplikácia iba zvykajú Pojem Aplikácia typu klient-server Aplikácia EVI predstavuje v skutočnosti programy dva. Prvý program (FBserver.exe strana serveru) sa spúšťa väčšinou automaticky po prihlásení do operačného systému Windows a zaisťuje správu databázy. Druhý program (Evi.exe strana klienta) sa spúšťa pomocou zástupcu na ploche alebo z ponuky Štart" vo Windows a predstavuje vlastné užívateľské prostredie. Prítomnosť obidvoch programov je nevyhnutná. Strana serveru Bežiaci server ľahko rozpoznáte prítomnosťou ikony v pravej časti stavového riadku alebo ako proces "fbserver.exe" zobrazený v "Správca úloh". Správa všetkých údajov (dát) sa odohráva v tzv. databáze, ktorú obsluhuje práve databázový server. Údaje v databáze sú rozdelené do tabuliek obsahujúcich vždy určitý druh informácií (Existuje napríklad tabuľka firiem, odpadov apod.). Server môže komunikovať i s niekoľkými stovkami rôznych klientov súčasne. Strana klienta Program databázová aplikácia predstavuje užívateľský nástroj umožňujúci vkladanie, odstraňovanie i zmenu jednotlivých dát a následné zobrazovanie údajov v rôznych prehľadoch a tlačových zostavách Tri možné spôsoby zadávania príkazov v programe V prípade vkladania nového záznamu do databázy, pri všetkých ostatných základných operáciách, ponúka program tri možnosti ako to dosiahnuť: Klávesov (ikonou) Každý editor obsahuje v hornom menu sadu ikon, ktoré umožňujú spúšťať najdôležitejšie funkcie. Príkazom v menu Podľa príslušného editora sa upravuje aj horná lištová ponuka aplikácie. Klávesová skratka Pre niektoré príkazy je v hornom lištovom menu zobrazená i tzv. klávesová skratka. (Napr. klávesov Insert vložíte nový záznam do databázy apod.). Strana 8 INISOFT s.r.o. software pre odpady a ekológiu
9 Štyri základné databázové operácie Medzi základné databázové operácie patria tieto funkcie: Ikona Funkčné kl. Popis funkcie Insert F4 Delete F5 Vytvorenie nového záznamu Úprava už existujúceho záznamu Odstránenie existujúceho záznamu Obnovenie prehľadu Pokiaľ vlastníte sieťovú verziu programu, je pravdepodobné, že k dátam pristupuje v danom okamžiku viac užívateľov. Touto klávesom zaktualizujete údaje v práve zobrazenom prehľade/editor. Môžete si tak napr. prehliadnuť, aké zmeny v databáze urobil váš kolega Pravidlá pri zadávaní jednotlivých údajov Aby záznamy vkladané do databáze mali význam, musia údaje v nich obsiahnuté spĺňať vždy určité kritériá: Jedinečnosť a povinnosť kľúčových údajov Každý dôležitý záznam (firmy, odpady a i.) musí mať vždy priradený resp. vyplnený jednoznačný kód (IČO, katalógové číslo, kategória apod.). Preto nie je možné napr. do adresára firiem vyplniť dve sídla organizácie s rovnakým IČO. Referenčná integrita dát Niektoré tabuľky sú medzi sebou logicky prepojené. Je preto dôležité, aby údaje, cez ktoré je táto väzba vytvorená, mali určitý zmysel. Vyčerpávajúcim príkladom takejto integrity dát je záznam o odpade. Ten zahŕňa údaje - dátum, katalógové číslo, hmotnosť, kód nakladania. Dátum alebo údaj množstvo je obmedzený iba formátom a hodnotou väčšinou merateľnej veličiny. Položky katalógové číslo, kód nakladania apod. sú však v programe presne stanovené. Ich povolené hodnoty sú už zavedené v iných tabuľkách tzv. číselníkoch. Takže kým do poznámky je možné vyplniť ľubovoľný text, do položky katalógové číslo odpadu iba taký kód, ktorý je obsiahnutý v katalógu odpadov. Jednotlivé číselníky sú v celom programe prístupné po kliknutí na ikonu klávesu F9. alebo na Transakčný prístup Niektoré operácie môžu byt časovo náročné. Aby nedošlo k narušeniu dát, napr. nahraním alebo vygenerovaním iba časti údajov z dôvodu výpadku el. energie, sú tieto operácie chránené tak, že sa prípadná zmena v databáze prejaví až v úplnom závere vykonávanej operácie. INISOFT s.r.o. software pre odpady a ekológiu strana 9
10 Správa užívateľov Pokiaľ program využíva viac užívateľov, je vhodné každému z nich priradiť konkrétne meno, heslo a práva. Každý záznam je potom v databáze označený dátumom zápisu a menom užívateľa Ovládanie programu Program EVI sa spúšťa pomocou ikony vytvorenej po inštalácii priamo na ploche Windows alebo zo zložky INISOFT softvér, ktorá je štandardne umiestnená v ponuke Štart vo Windows - sekcia Programy. Po nainštalovaní program funguje ako demoverzia. Pre získanie plnej verzie stačí vyžiadať si od dodávateľa programu sériové číslo (po úhrade) a demoverziu zaregistrovať. Program je možné ovládať pomocou myši (ikony, klávesy) z lištového menu alebo z klávesnice. Pri použití myši sa na každej klávese alebo ikone objaví tzv. bublinová pomoc. Pre vyvolanie špeciálnych funkcií z klávesnice slúžia funkčné klávesy F1 až F12 alebo kombinácie týchto kláves s klávesmi Ctrl, Alt a Shift. Triedenie v programe Údaje zanesené do tabuľky firiem alebo odpadov je možné pre jednoduchšiu orientáciu triediť podľa položiek zobrazených v zozname. Kliknutím myši na príslušný názov položky v záhlaví zoznamu (vysvieti sa modrou) urobíte triedenie podľa tejto položky. Ďalej tu platí tzv. postupnosť triedenia. Ak kliknete v záhlaví zoznamu na viac položiek (napr. na dátum, miesto, nádoba), vyselektuje sa zoznam postupne podľa týchto položiek. Hľadanie v programe Každý prehľad, zoznam či číselník v programe obsahuje ikonu pre rýchle vyhľadávanie údajov. Hľadanie sa vykonáva vždy v kolónke, podľa ktorej je celý zoznam, prehľad zoradený. Táto kolónka sa od ostatných líši tým, že jej názov je vysvietený modrou (pri štandardnom nastavení Windows). Vyhľadávať v zoradenej kolónke môžete po stlačení klávesy F3, resp. príslušnej ikony alebo pomocou tzv. rýchleho zástrelu (Hľadaný text môžete vyplniť priamo na klávesnici. Tento text sa zobrazí v záhlaví miesto názvu kolónky a kurzor sa v zozname automaticky premiestni na položku, ktorá zodpovedá hľadanému textu.). Pomocou tzv. Fulltextového vyhľadávania je možné aj v zoradenej kolónke nájsť záznam, v ktorom je hľadaný text iba obsiahnutý. Napr. pokiaľ budete vyhľadávať firmu s názvom Pavol Novák, môžete pomocou tejto funkcie zadať v hľadanom textu iba "Novák" a pod. Strana 10 INISOFT s.r.o. software pre odpady a ekológiu
11 3. ZÁSADY VEDENIA EVIDENCIE 3.1. Centrálny adresár firiem Prvým krokom v programe by malo byť vytvorenie adresára všetkých firiem (pôvodcov a obchodných partnerov), ktorí odpad produkujú, prepravujú, zneškodňujú alebo zhodnocujú. To znamená, že v programu vyplníte svoju firmu a jej prevádzky alebo organizácie, pre ktoré budete viesť evidenciu a ďalej všetky subjekty, ktoré majú s vami nejaký obchodný vzťah (odoberajú od vás odpad alebo vy od nich). Stručný popis postupu pri vytváraní adresára organizácie Po kliknutí na ikonu s názvom FIRMY na zvislej lište programu sa zobrazí adresár, kam sa zapisuje sídlo firmy, najlepšie podľa obchodného registra, resp. podľa živnostenského listu. Ku každej firme môžete priradiť ľubovoľný počet prevádzok s uvedením jednoznačného čísla prevádzky (generuje sa automaticky), adresy, kontaktnej osoby atď Vlastné vedenie evidencie odpadov vo firme Evidenciu odpadov je možné v programe viesť vždy pre aktuálne vybratú firmu. Toto nadstavenie urobíte v adresári subjektov stlačením klávesu Enter na kurzorom vybranej firme. Výber firmy je obmedzený typom programu EVI, ktorý užívate. Tabuľku pre evidenciu odpadov potom otvoríte pomocou príslušnej ikony na zvislej lište programu. Evidencia odpadov sa v zmysle platnej právnej úpravy a metodiky vedie samostatne pre každú vybratú organizačnú jednotku t.j. prevádzku bez členenia na pôvodcov, výkup a zneškodnenie/zhodnotenie. To znamená, že napr. i na recyklačnej linke môže vznikať nepoužiteľný odpad, skládka môže separovať, zhromažďovať a odovzdávať časť odpadu ďalej a pod. Jednotlivé záznamy sa do evidencie zapisujú chronologicky podľa vzniku na jednotlivé evidenčné listy odpadov. Každý záznam obsahuje všetky potrebné údaje pre splnenie zákonných povinností t.j. priebežnú evidenciu a Ročné hlásenie o vzniku odpadu a nakladaní s nim. Pri vytváraní nového množstva sa automaticky ponúkne dátum. Katalógové číslo sa generuje automaticky z Katalógu odpadov. INISOFT s.r.o. software pre odpady a ekológiu strana 11
12 3.3. Kódy nakladania s odpadom Evidencia odpadov sa v programe vedie formou skladovej bilancie. To znamená, že pre každý odpad sa uvádza jeho pôvod vzniku a následne jeho zneškodnenie/zhodnotenie. Pre určenie spôsobu nakladania s odpadmi slúžia tzv. Kódy nakladania. Podľa ich významu ich môžeme rozdeliť na príjmy (+) a výdaje (-). Popis kódov nakladania Kód činnosti uvádza sa kód činnosti podľa tabuľky A. P M V R D Strana 12 pôvodca odpadu je každý, koho činnosťou odpad vzniká, držiteľ odpadu je pôvodca odpadu alebo fyzická osoba, alebo právnická osoba, u ktorej sa odpad nachádza, zber odpadov je zhromažďovanie, triedenie alebo zmiešavanie odpadov na účely ich prepravy, zhodnocovanie odpadov sú činnosti vedúce k využitiu fyzikálnych, chemických alebo biologických vlastností odpadov; uvedené v tabuľke C, zneškodňovanie odpadov je také nakladanie s nimi, ktoré nespôsobuje poškodzovanie životného prostredia ani ohrozovanie zdravia ľudí; je uvedené v tabuľke D. Tabuľka A Kód činnosti P M V R D Produkcia, zber, zhodnocovanie a zneškodňovanie odpadov Pôvodca odpadu Držiteľ odpadu Zber odpadov Zhodnocovanie odpadov Zneškodňovanie odpadov Kód nakladania uvádza sa kód podľa nasledujúcich tabuliek B, C, D, kde sa rozlišujú činnosti, ktoré vedú k zhodnocovaniu odpadov podľa prílohy č. 2 zákona o odpadoch alebo k zneškodňovaniu odpadov podľa prílohy č. 3 zákona o odpadoch. Tabuľka B Kód Z DO Tabuľka C Zhromažďovanie odpadov Zhromažďovanie odpadov je dočasné uloženie odpadov pred ďalším nakladaním s nimi na mieste vzniku Odovzdanie odpadu na využitie v domácnosti Kód Zhodnocovanie odpadov R1 Využitie najmä ako palivo alebo na získanie energie iným spôsobom R2 Spätné získavanie alebo regenerácia rozpúšťadiel R3 Recyklácia alebo spätné získavanie organických látok, ktoré sa nepoužívajú INISOFT s.r.o. software pre odpady a ekológiu
13 ako rozpúšťadlá (vrátane kompostovania a iných biologických transformačných procesov) R4 Recyklácia alebo spätné získavanie kovov a kovových zlúčenín R5 Recyklácia alebo spätné získavanie iných anorganických materiálov R6 Regenerácia kyselín a zásad R7 Spätné získavanie komponentov používaných pri odstraňovaní znečistenia R8 Spätné získavanie komponentov z katalyzátorov R9 Prečisťovanie oleja alebo jeho iné opätovné použitie R10 Úprava pôdy na účel dosiahnutia prínosov pre poľnohospodárstvo alebo na zlepšenie životného prostredia R11 Využitie odpadov vzniknutých pri činnostiach R1 až R10 R12 Úprava odpadov určených na spracovanie niektorou z činností R1 až R11 R13 Skladovanie odpadov pred použitím niektorej z činností R1 až R12 (okrem dočasného uloženia pred zberom na mieste vzniku) Tabuľka D Kód Zneškodňovanie odpadov D1 Uloženie do zeme alebo na povrchu zeme (napr. skládka odpadov) D2 Úprava pôdnymi procesmi (napr. biodegradácia kvapalných alebo kalových odpadov v pôde atď.) D3 Hĺbková injektáž (napr. injektáž čerpateľných odpadov do vrtov, soľných baní alebo prirodzených úložísk atď.) D4 Ukladanie do povrchových nádrží (napr. umiestnenie kvapalných alebo kalových odpadov do jám, rybníkov alebo lagún atď.) D5 Špeciálne vybudované skládky odpadov (napr. umiestnenie do samostatných buniek s povrchovou úpravou stien, ktoré sú zakryté a izolované jedna od druhej a od životného prostredia atď.) D6 Vypúšťanie a vhadzovanie do vodného recipienta okrem morí a oceánov D7 Vypúšťanie a vhadzovanie do morí a oceánov vrátane uloženia na morské dno D8 Biologická úprava nešpecifikovaná v tejto prílohe, pri ktorej vznikajú zlúčeniny alebo zmesi, ktoré sú zneškodnené niektorou z činností D1 až D12 D9 Fyzikálno-chemická úprava nešpecifikovaná v tejto prílohe, pri ktorej vznikajú zlúčeniny alebo zmesi, ktoré sú zneškodnené niektorou z činností D1 až D12 (napr. odparovanie, sušenie, kalcinácia atď.) D10 Spaľovanie na pevnine D11 Spaľovanie na mori D12 Trvalé uloženie (napr. umiestnenie kontajnerov v baniach atď.) D13 Zmiešavanie alebo miešanie pred použitím niektorej z činností D1 až D12 D14 Uloženie do ďalších obalov pred použitím niektorej z činností D1 až D12 D15 Skladovanie pred použitím niektorej z činností D1 až D14 (okrem dočasného uloženia pred zberom na mieste vzniku) INISOFT s.r.o. software pre odpady a ekológiu strana 13
14 Pre možnosť evidencie formou skladovej bilancie sú do programu pridané 2 interné kódy nakladania, ktoré predstavujú : kód nakladania 00 = zostatok na skladu k kód nakladania 10 = zostatok z minulého roka (počiatočný stav k 1.1.) Strana 14 INISOFT s.r.o. software pre odpady a ekológiu
15 4. FIRMY Po kliknutí na ikonu s názvom Firmy na zvislej lište programu alebo príkazom v hornom menu programu otvoríte tabuľku firiem. Do tejto tabuľky sa zapisujú všetky prevádzky, pre ktoré budete viesť evidenciu a ďalej všetky firmy, ktoré prichádzajú do reťazca nakladania s evidovanými odpadmi (pôvodcovia, zneškodňovatelia/zhodnocovatelia, organizácia odovzdávajúca nebo preberajúca odpad). Tento zoznam (adresár) firiem je v programe jediný a spoločný pre všetky evidencie. Každý záznam obsahuje základné identifikačné údaje o subjekte (IČO, prevádzku, názov), a informácie o počte záznamov v evidencii odpadov. V hornej časti obrazovky je zobrazený zoznam firiem, v dolnej časti získate podrobné informácie o kurzorom vybranej firme. Pre jednoduchšiu orientáciu v tabuľke je možné záznamy zoradiť podľa IČO, názvu, obce atď. a to tak, že myšou kliknete na príslušný názov kolónky (vysvieti sa modrou) v záhlaví zoznamu. Evidencia odpadov sa v programe vytvára vždy u aktuálne nastaveného subjektu. Popis jednotlivých funkcií (horná lištová ponuka Firma): Ikona Funkčné kl. Popis funkcie Insert Delete Enter nie je Ctrl+Enter F3 Zadanie novej firmy. Odstránenie kurzorom vybranej firmy (nie je možné, pokiaľ má podradené ďalšie záznamy). Evidencia odpadov. Evidencia výrobkov. Evidencia obalov. Hľadanie firmy podľa zoradenej položky. F4 Zmena údajov u kurzorom vybranej firmy. F5 Prepočet záznamov, zobrazenie aktuálneho stavu (tzv. Refresh - Obnovenie). F7 Tlač aktuálne vybranej firmy alebo zoznamu firiem. nie je Export dát do MS Excel alebo OO Calc (táto funkcia je prístupná iba v prípade registrovaného module SQL prehľady). nie je Prepočet záznamov firmy (odpadov, výrobkov, obalov) alebo prepočet záznamov u všetkých firiem. INISOFT s.r.o. software pre odpady a ekológiu strana 15
16 Escape Ukončenie zmeny dát, resp. návrat na predchádzajúcu obrazovku. nie je Tab Prechod na ďalšiu položku. nie je Shift+Tab Prechod na predchádzajúcu položku. Adresár firiem Zadanie novej firmy Pre vytvorenie alebo zmenu firmy sa zobrazí editačné okno, kam sa zapisujú identifikačné údaje. Pohyb po kolónkach v okne je možný pomocou klávesov a kombinácie kláves Tab, Shift+Tab, Enter alebo myšou. Každá firma musí mať vyplnené údaje IČO, Prevádzka a Názov. Pokiaľ niektorý z týchto údajov nie je vyplnený, nie je možné záznam uložiť. Program neumožní zadať dvakrát tú istú firmu (kontrola duplicity dát). Pre rozlíšenie prevádzok jednej organizácie (rovnaké IČO) slúži údaj Prevádzka. Každej firme, ktorá je členená na viacero prevádzok, zapíšte do zoznamu firiem najskôr sídlo podľa obchodného registra s číslom prevádzky 0. Ostatné prevádzky môžete nahadzovať v ľubovoľnom počte, avšak vždy s individuálnym označením v poli Prevádzka. Strana 16 INISOFT s.r.o. software pre odpady a ekológiu
17 Editácia firmy. Popis jednotlivých položiek: IČO Uvedie sa identifikačné číslo organizácie; ak má organizácia IČO menšie ako osemmiestne, zľava sa doplnia nuly na celkový počet ôsmich miest. Obchodné meno Uvedie sa obchodné meno firmy (právnickej osoby alebo fyzickej osoby) tak, ako je zapísané v obchodnom registri alebo v živnostenskom liste, alebo názov obce. Ulica, obec, PSČ Uvádza sa presná a úplná adresa organizácie INISOFT s.r.o. software pre odpady a ekológiu strana 17
18 Telefón, fax, , adresa URL Kontaktné údaje. Zodpovedná osoba Uvádza sa poverený pracovník, ktorý je vo firme/prevádzke zodpovedný za vypĺňanie evidenčných listov odpadov na príslušnom mieste (technológii) firmy/prevádzkarne. Znak: Jednoznakový údaj, ktorým je možné označiť organizáciu pre interné potreby. Touto položkou môžete v adresári firiem vytvoriť určité okruhy subjektov podľa rôzneho významu. Strana 18 INISOFT s.r.o. software pre odpady a ekológiu
19 5. EVIDENCIA ODPADOV Kliknutím na ikonu s názvom Odpady na zvislej lište programu alebo príkazom v hornom menu otvoríte tabuľku určenú pre evidenciu odpadov. Evidencia sa vždy vytvára pre aktuálne vybranú firmu. Zobrazené sú iba tie odpady, ktorých dátum vzniku spadá do nastaveného časového obdobia, zobrazeného na stavovej lište okna. Odpady sa do programu zapisujú priebežne tak, ako vzniknú, ak ide o jednorázový vznik odpadu. Ak odpad vzniká alebo sa s ním nakladá (v zariadení na zhodnocovanie, zneškodňovanie, zber alebo výkup odpadov) kontinuálne za určité časové obdobie (napr. za zmenu, za mesiac), jeho množstvo súhrnne zapisuje podľa možnosti zodpovedná osoba, ktorá vedie evidenciu odpadov, minimálne však raz za mesiac. (Pozn.: Evidenčný list odpadu sa vypĺňa osobitne pre každý Y-kód aj v prípade rovnakého čísla druhu odpadu podľa Katalógu odpadov.). Evidencia odpadov. INISOFT s.r.o. software pre odpady a ekológiu strana 19
20 Z priebežnej evidencie program vytvára automaticky všetky zákonom stanovené zostavy ako je napr. EVIDENČNÝ LIST ODPADU atď. Okno pre zadávanie odpadov je rozdelené na dve časti. V hornej polovici obrazovky sú zobrazené vami zaevidované karty odpadov. V spodnej časti je možné na kurzorom vybranom evidenčnom liste (odpadu) zapisovať jednotlivé množstvá odpadov Založenie novej karty odpadu Priebežná evidencia sa vede za každý druh odpadu. Aby bola evidencia v programe prehľadná, môžete si najskôr nadefinovať tzv. karty odpadov. Na každej karte je možné vyplniť aj kto a kedy Vám vydal Súhlas na nakladanie s nebezpečným odpadom, v prípadne prehodnocovania kategórie tiež tzv. Autorizovanú osobu, ktorá je oprávnená rozhodovať o kategórii odpadu. Karta odpadu. Popis funkcií: Ikona Funkčné kl. Popis funkcie Ctrl+Insert Ctrl+F4 Vytvorenie novej karty odpadu. Zmena kurzorom vybranej karty odpadu. Ctrl+Delete Odstránenie karty odpadu. Je možné iba v prípadne, že na kartu nie sú naviazané žiadne odpady. Strana 20 INISOFT s.r.o. software pre odpady a ekológiu
21 F3 F5 F7 Ctrl+F7 Shift+F7 Shift+Ctrl+F7 nie je F10 nie je Hľadanie záznamu podľa zadaného kritéria napr. podľa názvu odpadu atď. Podmienkou je usporiadanie dát podľa tejto položky. Prepočet odpadov, zobrazenie aktuálneho stavu (tzv. Refresh - Obnovenie). Tlač karty odpadu resp. Evidenčného listu odpadu. Tlač zoznamu listov. Tlač hlásenia. Tlač zoznamu odpadov podľa nastaveného filtra. Tlač Ročného výkazu o komunálnom odpade z obce. Nastavenie filtra odpadov. Export dát do MS Excel alebo OO Calc (táto funkcia je prístupná iba v prípade registrovaného module SQL prehľady) Popis jednotlivých údajov: Kód odpadu Uvádza sa kód druhu odpadu podľa Katalógu odpadov. Kategória odpadu Uvedie sa kategória odpadu podľa Katalógu odpadov. Y-kód Pri nebezpečných odpadoch sa uvedie Y-kód podľa prílohy č. 3 k Vyhláške č. 284/2001 Z. z. Kód Y1 Y2 Y3 Y4 Y5 Y6 Y7 Y8 Y9 Y10 Y11 Y12 Skupiny odpadov Klinické odpady z nemocníc, zdravotníckych stredísk a zariadení Odpady z výroby a prípravy farmaceutických výrobkov Odpadové farmaceutické látky, drogy a lieky Odpady z výroby, prípravy a použitia pesticídov a fytofarmák Odpady z výroby, prípravy a použitia chemických prostriedkov na ochranu dreva Odpady z výroby, prípravy a použitia organických rozpúšťadiel Odpady z tepelného spracovania a temperovacích operácií s obsahom kyanidov Odpadové minerálne oleje nevhodné na používanie podľa pôvodného určenia Odpady typu olej vo vode, uhľovodíky vo vode, emulzie Odpadové látky a predmety obsahujúce polychlórované bifenyly (PCB) a/alebo polychlórované terfenyly (PCT) a/alebo polybrómované bifenyly (PBB) alebo nimi znečistené Odpadové dechtové zvyšky vznikajúce pri čistení, destilácii a pyrolytickom spracúvaní Odpady z výroby, prípravy a použitia atramentov, farbív, pigmentov, INISOFT s.r.o. software pre odpady a ekológiu strana 21
22 farieb, lakov a náterov Y13 Odpady z výroby, prípravy a použitia živíc, latexov, zmäkčovadiel, glejov a lepidiel Y14 Odpadové chemické látky vznikajúce pri výskume a vývoji alebo pri výučbe, ktoré nie sú zatiaľ určené a/alebo sú nové a ich účinky na človeka alebo životné prostredie nie sú známe Y15 Látky výbušnej povahy, ktoré nepodliehajú iným právnym predpisom Y16 Látky z výroby, prípravy a použitia fotochemikálií a fotografických materiálov Y17 Odpady vznikajúce pri povrchovej úprave kovov a plastických materiálov Y18 Zvyšky vznikajúce pri priemyselnom zneškodňovaní odpadov Kód Odpady obsahujúce tieto škodliviny : Y19 Karbonyly kovov Y20 Berýlium, zlúčeniny berýlia Y21 Zlúčeniny šesťmocného chrómu Y22 Zlúčeniny medi Y23 Zlúčeniny zinku Y24 Arzén, zlúčeniny arzénu Y25 Selén, zlúčeniny selénu Y26 Kadmium, zlúčeniny kadmia Y27 Antimón, zlúčeniny antimónu Y28 Telúr, zlúčeniny telúru Y29 Ortuť, zlúčeniny ortuti Y30 Tálium, zlúčeniny tália Y31 Olovo, zlúčeniny olova Y32 Anorganické zlúčeniny fluóru okrem fluoridu vápenatého Y33 Anorganické kyanidy Y34 Roztoky kyselín a kyseliny v tuhej forme Y35 Roztoky zásad a zásady v tuhej forme Y36 Azbest (prach a vlákna) Y37 Organické zlúčeniny fosforu Y38 Organické kyanidy Y39 Fenoly, zlúčeniny fenolov vrátane chlórovaných fenolov Y40 Étery Y41 Halogénované organické rozpúšťadlá Y42 Organické rozpúšťadlá okrem halogénovaných rozpúšťadiel Y43 Všetky materiály obsahujúce polychlórovaný dibenzofurán Y44 Všetky materiály obsahujúce polychlórovaný dibenzo-p-dioxín Y45 Organohalogénové zlúčeniny, iné ako látky uvedené v tejto tabuľke (napr. Y39, Y41, Y42, Y43, Y44) Kód Skupiny odpadov vyžadujúce osobitnú pozornosť Y46 Odpady z domácnosti Y47 Zvyšky vznikajúce pri spaľovaní domového odpadu Strana 22 INISOFT s.r.o. software pre odpady a ekológiu
23 Ostatné nepovinné údaje Povolené od-do Obdobie, v ktorom je povolené nakladať s odpadom od príslušného obvodného úradu. Autorizovaná osoba Meno osoby, ktorá rozhoduje o zaradení odpadov a kategórii odpadov. Číslo povolenia Identifikácia povolenia napr. číslo rozhodnutia a pod. Povolenie vydal úrad Názov úradu, ktorý vydal príslušné povolenie Založenie nového množstva odpadu Po kliknutí na klávesu Insert sa zobrazí okno, do ktorého je možné vyplniť všetky potrebné údaje o množstve odpadu. Ako sme už uviedli, odpady sa do evidencie priebežne zapisujú tak, ako vzniknú, ak ide o jednorazový vznik odpadu. Nový odpad. Ak odpad vzniká alebo sa s ním nakladá (v zariadení na zhodnocovanie, zneškodňovanie, zber alebo výkup odpadov) kontinuálne za určité časové obdobie (napr. za zmenu, za mesiac), jeho množstvo súhrnne zapisuje podľa možnosti zodpovedná osoba, ktorá vedie evidenciu odpadov, minimálne však raz za mesiac. INISOFT s.r.o. software pre odpady a ekológiu strana 23
24 Popis funkcií: Ikona Funkčné kl. Popis funkcie Insert F2 F4 Delete nie je Vloženie nového odpadu Kópia množstva kurzorom vybraného odpadu. Zmena odpadu. Odstránenie odpadu. Export dát do MS Excel alebo OO Calc (táto funkcia je prístupná iba v prípade registrovaného module SQL prehľady) Popis jednotlivých údajov: Dátum nakladania Uvedie sa dátum vzniku odpadu alebo nakladania s ním. Miesto vzniku Uvedie sa miesto vzniku odpadu alebo nakladania s ním v prevádzke pôvodcu odpadu alebo miesto prijatia a nakladania u držiteľa odpadu. Pri skládke odpadov sa uvedie identifikácia miesta, kde bude odpad uložený (napr. vrstva a štvorec uloženia). Odpad umiestnený Uvádza sa názov skladu alebo nádoby, kde bude odpad umiestnený. Pri skládke nebezpečných odpadov sa uvedie napríklad identifikácia špeciálneho kontajnera, do ktorého sa odpad bude ukladať. Množstvo odpadu Tu sa uvádza množstvo vyprodukovaného/prevzatého alebo zneškodňovaného/zhodnocovaného odpadu. Kód činnosti Uvádza sa kód činnosti podľa tabuľky A. P M V R D Pôvodca odpadu je každý, koho činnosťou odpad vzniká. Držiteľ odpadu je pôvodca odpadu alebo fyzická osoba, alebo právnická osoba, u ktorej sa odpad nachádza. Zber odpadov je zhromažďovanie, triedenie alebo zmiešavanie odpadov na účely ich prepravy. Zhodnocovanie odpadov sú činnosti vedúce k využitiu fyzikálnych, chemických alebo biologických vlastností odpadov; uvedené v tabuľke C. Zneškodňovanie odpadov je také nakladanie s nimi, ktoré nespôsobuje poškodzovanie životného prostredia ani ohrozovanie zdravia ľudí; je uvedené v tabuľke D. Tabuľka A Kód činnosti P M Strana 24 Produkcia, zber, zhodnocovanie a zneškodňovanie odpadov Pôvodca odpadu Držiteľ odpadu INISOFT s.r.o. software pre odpady a ekológiu
25 V R D Zber odpadov Zhodnocovanie odpadov Zneškodňovanie odpadov Kód nakladania Uvádza sa kód podľa nasledujúcich tabuliek B, C, D, kde sa rozlišujú činnosti, ktoré vedú k zhodnocovaniu odpadov podľa prílohy č. 2 Zákona o odpadoch alebo k zneškodňovaniu odpadov podľa prílohy č. 3 Zákona o odpadoch. Tabuľka B Kód Z DO Zhromažďovanie odpadov Zhromažďovanie odpadov je dočasné uloženie odpadov pred ďalším nakladaním s nimi na mieste vzniku Odovzdanie odpadu na využitie v domácnosti Tabuľka C Kód Zhodnocovanie odpadov R1 Využitie najmä ako palivo alebo na získanie energie iným spôsobom R2 Spätné získavanie alebo regenerácia rozpúšťadiel R3 Recyklácia alebo spätné získavanie organických látok, ktoré sa nepoužívajú ako rozpúšťadlá (vrátane kompostovania a iných biologických transformačných procesov) R4 Recyklácia alebo spätné získavanie kovov a kovových zlúčenín R5 Recyklácia alebo spätné získavanie iných anorganických materiálov R6 Regenerácia kyselín a zásad R7 Spätné získavanie komponentov používaných pri odstraňovaní znečistenia R8 Spätné získavanie komponentov z katalyzátorov R9 Prečisťovanie oleja alebo jeho iné opätovné použitie R10 Úprava pôdy na účel dosiahnutia prínosov pre poľnohospodárstvo alebo na zlepšenie životného prostredia R11 Využitie odpadov vzniknutých pri činnostiach R1 až R10 R12 Úprava odpadov určených na spracovanie niektorou z činností R1 až R11 R13 Skladovanie odpadov pred použitím niektorej z činností R1 až R12 (okrem dočasného uloženia pred zberom na mieste vzniku) Tabuľka D Kód D1 D2 D3 D4 Zneškodňovanie odpadov Uloženie do zeme alebo na povrchu zeme (napr. skládka odpadov) Úprava pôdnymi procesmi (napr. biodegradácia kvapalných alebo kalových odpadov v pôde atď.) Hĺbková injektáž (napr. injektáž čerpateľných odpadov do vrtov, soľných baní alebo prirodzených úložísk atď.) Ukladanie do povrchových nádrží (napr. umiestnenie kvapalných alebo kalo- INISOFT s.r.o. software pre odpady a ekológiu strana 25
26 vých odpadov do jám, rybníkov alebo lagún atď.) D5 Špeciálne vybudované skládky odpadov (napr. umiestnenie do samostatných buniek s povrchovou úpravou stien, ktoré sú zakryté a izolované jedna od druhej a od životného prostredia atď.) D6 Vypúšťanie a vhadzovanie do vodného recipienta okrem morí a oceánov D7 Vypúšťanie a vhadzovanie do morí a oceánov vrátane uloženia na morské dno D8 Biologická úprava nešpecifikovaná v tejto prílohe, pri ktorej vznikajú zlúčeniny alebo zmesi, ktoré sú zneškodnené niektorou z činností D1 až D12 D9 Fyzikálno-chemická úprava nešpecifikovaná v tejto prílohe, pri ktorej vznikajú zlúčeniny alebo zmesi, ktoré sú zneškodnené niektorou z činností D1 až D12 (napr. odparovanie, sušenie, kalcinácia atď.) D10 Spaľovanie na pevnine D11 Spaľovanie na mori D12 Trvalé uloženie (napr. umiestnenie kontajnerov v baniach atď.) D13 Zmiešavanie alebo miešanie pred použitím niektorej z činností D1 až D12 D14 Uloženie do ďalších obalov pred použitím niektorej z činností D1 až D12 D15 Skladovanie pred použitím niektorej z činností D1 až D14 (okrem dočasného uloženia pred zberom na mieste vzniku) Pre možnosť evidencie formou skladovej bilancie sú do programu pridané 2 interné kódy nakladania, ktoré predstavujú : - kód nakladania 00 = zostatok na skladu k kód nakladania 10 = zostatok z minulého roka (počiatočný stav k 1.1.). Pre zadávanie záznamu predstavujúceho zneškodnenie či odovzdanie potom môžete využiť funkciu F6 Opis podľa plusového množstva. IČO, obchodné meno nasledujúceho držiteľa odpadu Tieto údaje sa vypĺňajú pomocou dopredu vytvoreného adresára firiem. Uvádza sa IČO a obchodné meno firmy, od ktorej sa odpad prijíma alebo ktorej sa odovzdáva. Keď sa vykonáva zber odpadov, u fyzických osôb a právnických osôb sa uvedie ich IČO, obchodné meno a miesto podnikania. Keď sa vykonáva zber farebných kovov alebo iných odpadov(uvedených v 19 ods. 3 zákona o odpadoch), v poli Poznámka sa uvedie aj číslo preukazu totožnosti fyzickej osoby. Poznámka V prípade zmeny kategórie odpadu sa v poznámke uvedie číslo rozhodnutia a meno autorizovanej osoby. Strana 26 INISOFT s.r.o. software pre odpady a ekológiu
27 6. EVIDENCIA VÝROBKOV Kliknutím na ikonu s názvom Výrobky na zvislej lište programu alebo príkazom v hornom menu otvoríte tabuľku určenú pre evidenciu výrobkov. Evidencia sa vždy vytvára pre aktuálne vybranú firmu. Upozornenie: Pokiaľ evidenciu výrobkov nemáte v programe prístupnú, možno ju objednať ako voliteľný modul. Zobrazené sú iba tie výrobky, ktorých dátum evidencia spadá do nastaveného časového obdobia, zobrazeného na stavovej lište okna. Evidencia výrobkov. Okno pre zadávanie výrobkov je rozdelené na dve časti. V hornej polovici obrazovky sú zobrazené vami zaevidované karty výrobkov. V spodnej časti je možné na kurzorom vybranom evidenčnom liste (výrobku) zapisovať jednotlivé množstvá výrobkov. INISOFT s.r.o. software pre odpady a ekológiu strana 27
28 6.1. Založenie novej karty výrobku Evidencia sa vedie za každý výrobok. Aby bola evidencia v programe prehľadná, môžete si najskôr nadefinovať tzv. karty výrobkov. Karta výrobku. Popis funkcií: Ikona Funkčné kl. Popis funkcie Ctrl+Insert Ctrl+F4 Vytvorenie novej karty výrobku. Zmena kurzorom vybranej karty výrobku. Ctrl+Delete Odstránenie karty výrobku. Je možné iba v prípadne, že na kartu nie sú naviazané žiadne výrobky. F3 Hľadanie záznamu podľa zadaného kritéria napr. podľa názvu výrobku atď. Podmienkou je usporiadanie dát podľa tejto položky. F5 Prepočet výrobkov, zobrazenie aktuálneho stavu (tzv. Refresh - Obnovenie). Ctrl+F7 Tlač zoznamu listov. Shift+F7 nie je Tlač hlásenia o vzniku a nakladaní s výrobkami. Export dát do MS Excel alebo OO Calc (táto funkcia je prístupná iba v prípade registrovaného module SQL prehľady) Strana 28 INISOFT s.r.o. software pre odpady a ekológiu
29 6.2. Založenie novej dávky výrobku Po kliknutí na klávesu Insert sa zobrazí okno, do ktorého je možné vyplniť všetky potrebné údaje o množstve výrobku. Úprava dávky výrobku. Popis funkcií: Ikona Funkčné kl. Popis funkcie Insert F4 Delete nie je Vloženie nového výrobku. Zmena výrobku. Odstránenie výrobku. Export dát do MS Excel alebo OO Calc (táto funkcia je prístupná iba v prípade registrovaného module SQL prehľady) INISOFT s.r.o. software pre odpady a ekológiu strana 29
30 7. EVIDENCIA OBALOV Kliknutím na ikonu s názvom Obaly na zvislej lište programu alebo príkazom v hornom menu otvoríte tabuľku určenú pre evidenciu obalov. Evidencia sa vždy vytvára pre aktuálne vybranú firmu. Upozornenie: Pokiaľ evidenciu obalov nemáte v programe prístupnú, možno ju objednať ako voliteľný modul. Zobrazené sú iba tie obaly, ktorých dátum evidencia spadá do nastaveného časového obdobia, zobrazeného na stavovej lište okna. Evidencia obalov. Okno pre zadávanie obalov je rozdelené na dve časti. V hornej polovici obrazovky sú zobrazené vami zaevidované karty obalov. V spodnej časti je možné na kurzorom vybranom evidenčnom liste (obalu) zapisovať jednotlivé množstvá obalov. Strana 30 INISOFT s.r.o. software pre odpady a ekológiu
31 7.1. Založenie novej karty obalu Evidencia sa vede za každý druh obalu. Aby bola evidencia v programe prehľadná, môžete si najskôr nadefinovať tzv. karty obalov. Karta obalu. Popis funkcií: Ikona Funkčné kl. Popis funkcie Ctrl+Insert Ctrl+F4 Ctrl+Delete F3 F5 F7 Vytvorenie novej karty obalu. Zmena kurzorom vybranej karty obalu. Odstránenie karty obalu. Je možné iba v prípadne, že na kartu nie sú naviazané žiadne obaly. Hľadanie záznamu podľa zadaného kritéria napr. podľa názvu obalu atď. Podmienkou je usporiadanie dát podľa tejto položky. Prepočet obalov, zobrazenie aktuálneho stavu (tzv. Refresh - Obnovenie). Tlač karty obalov resp. Evidenčného listu obalov a odpadov z obalov. INISOFT s.r.o. software pre odpady a ekológiu strana 31
32 Shift+F7 Ctrl+F7 nie je Tlač zoznamu listov. Tlač hlásenia o vzniku a nakladaní s obalmi. Export dát do MS Excel alebo OO Calc (táto funkcia je prístupná iba v prípade registrovaného module SQL prehľady) 7.2. Založenie novej dávky obalu Po kliknutí na klávesu Insert sa zobrazí okno, do ktorého je možné vyplniť všetky potrebné údaje o množstve obalu. Úprava dávky výrobku. Strana 32 INISOFT s.r.o. software pre odpady a ekológiu
33 Popis funkcií: Ikona Funkčné kl. Popis funkcie Insert F4 Delete F2 nie je Vloženie nového obalu. Zmena obalu. Odstránenie obalu. Kópia množstva kurzorom vybraného obalu. Export dát do MS Excel alebo OO Calc (táto funkcia je prístupná iba v prípade registrovaného module SQL prehľady) INISOFT s.r.o. software pre odpady a ekológiu strana 33
34 8. ZARIADENIE Kliknutím na ikonu s názvom Zariadenie na zvislej lište programu alebo príkazom v hornom menu otvoríte tabuľku určenú pre evidenciu zariadení. Evidencia sa vždy vytvára pre aktuálne vybranú firmu. V každej firme alebo prevádzke je možné mať iba jedno zariadenie. Upozornenie: Pokiaľ evidenciu zariadení nemáte v programe prístupnú, možno ju objednať ako voliteľný modul. Zariadenie. Okno zobrazuje informácie o zariadení, ktoré je umiestnené v prevádzke Založenie nového zariadenia Strana 34 INISOFT s.r.o. software pre odpady a ekológiu
35 Vlastné zariadenie môžete v programe vytvárať pomocou funkcie Insert (ikona ). Pokiaľ už v prevádzke jedno zariadenie existuje, ďalšie nie je možné vytvoriť a je možné len editovať už existujúce. Popis funkcií: Ikona Funkčné kl. Popis funkcie Insert F4 Delete F7 Vytvorenie nového zariadenia. Zmena zariadenia. Odstránenie zariadenia. Tlač Evidenčného listu zariadenia na zhodnocovanie/zneškodňovanie odpadov. INISOFT s.r.o. software pre odpady a ekológiu strana 35
36 9. IDENTIFIKAČNÉ LISTY Kliknutím na ikonu s názvom Id. listy na zvislej lište programu alebo príkazom v hornom menu otvoríte tabuľku určenú pre editáciu identifikačných listov. Editor identifikačných listov obsahuje tzv. šablóny, ktoré možno využiť pri vytváraní vlastných identifikačných listov. Upozornenie: Pokiaľ nemáte editor identifikačných listov v programe prístupný, môžete ho objednať ako voliteľný modul. Identifikačné listy nebezpečných odpadov. Medzi vlastnými listami a šablónami sa môžete prepínať zaškrtnutím parametra "Režim šablón". Okno pre vytváranie identifikačných listov je rozdelené na dve časti. V hornej polovici obrazovky sú zobrazené vami vytvorené listy a šablóny. V spodnej časti sú detailné informácie z vybraného identifikačného listu. Strana 36 INISOFT s.r.o. software pre odpady a ekológiu
37 9.1. Založenie nového identifikačného listu Vlastný identifikačný list môžete v programe zakladať pomocou funkcie Insert (ikona ) alebo Kópia (ikona ) iného vlastného identifikačného listu či šablóny. Editovať (F4 alebo ikona ) možno len vlastné identifikačné listy. Šablóny dodávané spoločne s týmto modulom editovať nie je možné. Pokiaľ zistíte v šablóne nejakú nezrovnalosť, kontaktujte dodávateľa programu. Úprava identifikačného listu. Popis funkcií: Ikona Funkčné kl. Popis funkcie Insert Vytvorenie nového identifikačného listu. F2 Kópia vlastného identifikačného listu alebo šablóny. F4 Zmena kurzorom vybraného listu alebo náhľad do šablóny. Delete Odstránenie identifikačného listu. INISOFT s.r.o. software pre odpady a ekológiu strana 37
38 F3 F5 F7 F10 Hľadanie záznamu podľa zadaného kritéria. Prepočet listov, zobrazenie aktuálneho stavu (tzv. Refresh - Obnovenie). Tlač identifikačného listu. Filter identifikačných listov. Strana 38 INISOFT s.r.o. software pre odpady a ekológiu
39 10. SQL PREHĽADY Program EVI disponuje radou vlastných prehľadov. Pokiaľ však tieto nepostačujú vašim požiadavkám, môžete si pomocou SQL prehľadov vytvoriť vlastný tzv. SQL otázku, ktorá zobrazí záznamy zodpovedajúce vami nastaveným podmienkam. Upozornenie: Pokiaľ nemáte SQL prehľady v programe prístupné, môžete ich objednať ako voliteľný modul. SQL prehľady otvorte pomocou tlačidla na zvislej lište programu alebo pomocou príkazu v hornej lištovej ponuke. Vlastné prehľady môžete zostaviť pomocou znalosti SQL jazyka alebo pomocou funkcie Vytvoriť SQL otázku. Zložitejšiu SQL otázku možno tiež vytvoriť za dopredu dohodnutých podmienok priamo dodávateľom programu. Každú zostavenú SQL otázku je možné v programe uložiť (ikona ) pre budúce zobrazenie novo vytvorených dát. Po zostavení SQL otázky sa pomocou funkcie Zobraziť prehľad vytvorí zostava, ktorá obsahuje záznamy zodpovedajúce vami nastaveným podmienkam. Túto zostavu nie je možné tlačiť, dáta však možno preniesť do textového či XML súboru alebo do programu MS Excel, MS Word, OO Calc a OO Writer Vytvorenie SQL otázky zo znalosťou SQL jazyka Ak poznáte SQL jazyk, môžete si zostaviť svoju vlastnú otázku. SQL príkazy sa zapisujú do SQL editoru. Zoznam najdôležitejších tabuliek a ich dátových položiek. Tabuľka Názov tabuľky Zoznam dátových položiek Firmy FIRMA FIR_KOD; FIR_PRO; FIR_NAZEV; FIR_ULICE; FIR_OBEC; FIR_PSC; FIR_ZEME; FIR_DIC; FIR_ZASTUPCE; FIR_KONTAKT; FIR_TEL1; FIR_TEL2; FIR_FAX; FIR_ ; FIR_WEB; FIR_OSOBA; FIR_POZN; FIR_POCODP; FIR_POCVYR; FIR_POCOBA; FIR_ZNAK; FIR_URAD; FIR_AKTCAS; FIR_AKTUZIV Odpady ODPAD ODP_ID; ODP_EVIDKOD; ODP_EVIDPRO; ODP_PARTKOD; ODP_PARTPRO; ODP_DATUM; ODP_KODODP; ODP_KTG; ODP_KODBAS; ODP_KODODM; ODP_KODODN; ODP_KODODS; ODP_KODNAK; ODP_KODCIN; INISOFT s.r.o. software pre odpady a ekológiu strana 39
40 ODP_MNPLUS; ODP_MNMINUS; ODP_MNKUS; ODP_KCPRIJEM; ODP_KCNAKLAD; ODP_KCPOPLAT; ODP_AUTORIZ; ODP_KOMFIR; ODP_TAJNE; ; ODP_POZN; ODP_AKTCAS; ODP_AKTUZIV Karta odpadov ODPKARTA ODK_FIRKOD; ODK_FIRPRO; ODK_KODODP; ODK_KTG; ODK_KODBAS; ODK_POVOLENO; ODK_PLATIOD; ODK_PLATIDO; ODK_AUTORIZ; ODK_CISPOVOL; ODK_URADPOVOL; ODK_POZN Výrobky VYROBOK VYR_ID; VYR_KODVYK; VYR_EVIDKOD; VYR_EVIDPRO; VYR_PARTKOD; VYR_PARTPRO; VYR_DATUM; VYR_MESIC; VYR_MNVYROBA; VYR_MNDOVOZ; VYR_MNVYVOZ; VYR_MNREEXP; VYR_POZN; VYR_AKTCAS; VYR_AKTUZIV Karta výrobkov VYRKARTA VYK_KOD; VYK_FIRKOD; VYK_FIRPRO; VYK_POPIS; VYK_MATERIAL; VYK_KODKOM; VYK_POZN Obaly OBAL OBA_ID; OBA_KODOBK; OBA_EVIDKOD; OBA_EVIDPRO; OBA_PARTKOD; OBA_PARTPRO; OBA_DATUM; OBA_MESIC; OBA_MNVYROBA; OBA_MNDOVOZ; OBA_MNVYVOZ; OBA_MNTRH; OBA_MNOPAK; OBA_PROCOPAK; OBA_MNZHOD; OBA_PROCZHOD; OBA_MNRECYK; OBA_PROCRECYK; OBA_MNVYVOZREC; OBA_PROCVYVOZREC; OBA_MNREEXP; OBA_POZN; OBA_AKTCAS; OBA_AKTUZIV Karta obalov OBAKARTA OBK_KOD; OBK_FIRKOD; OBK_FIRPRO; OBK_POPIS; OBK_MATERIAL; OBK_KODKOM; OBK_POZN Zostavenie otázky pomocou príkazu Vytvoriť SQL otázka Pre jednoduchšie zostavenie podmienok k vytvoreniu vlastného prehľadu zostavených dát v evidencii odpadov stlačte tlačidlo s názvom Vytvoriť SQL otázku alebo použite horné lištové menu. Zobrazí sa vám nové okno pre zadávanie podmienok. Záložka Evidencia odpadov je rozdelená na niekoľko sekcií. V prvej sekcii Názov údaja je zoznam položiek, ktoré možno do výsledného prehľadu zobraziť, alebo u ktorých je možné definovať určité podmienky obmedzujúce rozsah zobrazených dát. V druhej sekcii Zobraziť definujete, či sa má vybraný údaj vyskytovať vo výslednom prehľade. V tretej sekcii Podmienky sa nastavujú u jednotlivých Strana 40 INISOFT s.r.o. software pre odpady a ekológiu
41 údajov konkrétne podmienky. Vo štvrtej sekcii Spojenie môžete zvoliť, či sa majú podmienky navzájom vylučovať alebo či majú platiť zároveň. Pre jednoduchšie nastavenie týchto podmienok obsahuje rada údajov prepojenie na číselníky alebo na adresár firiem. Pokiaľ chcete nastavenú podmienku aktivovať, musíte ju zatrhnúť (pole Nie sa po zatrhnutí zmení na Áno). U niektorých položiek je možné v tejto sekcii nastaviť matematické znamienko (=, <,>,<>), ktoré určuje charakter podmienky. Vytvorenie SQL dotazu. Na záložke Ďalšie nastavenia je možné zvoliť, či sa majú záznamy vo výslednom prehľade sčítavať a ďalej či majú konkrétne položky (názov odpadu, popis nakladania atd.) obsahovať okrem číselného údaja aj názov. Po nastavení podmienok stlačte klávesu F12 alebo klávesu s názvom Zostavenie SQL (F12). Vytvorená otázka sa prenesie do poľa s názvom SQL editor (záložka Nastavenia). Pokiaľ chcete zostavenú otázku uložiť, prepnite sa na záložku Popis SQL otázky. Tu vyplňte položky názov a popis. Pomocou príslušnej ikony alebo príkazu Uložiť SQL otázku v hornom lištovom menu vytvorenú otázku INISOFT s.r.o. software pre odpady a ekológiu strana 41
42 uložíte. Pre následné načítanie otázky použite príkaz Otvoriť SQL otázku alebo ikonu. Výsledný prehľad na základe zostavenej otázky zobrazíte po stisnutí klávesy Zobraziť prehľad alebo pomocou príslušného príkazu v hornom lištovom menu. Tento prehľad nie je možné tlačiť, jeho obsah však je možné preniesť do textového či XML súboru alebo do programu MS Excel, MS Word, OO Calc a OO Writer. Prevod dát sa uskutočňuje pomocou funkcie Export dát z horného lištového menu. Strana 42 INISOFT s.r.o. software pre odpady a ekológiu
43 11. PARAMETRE PROGRAMU Po kliknutí na ikonu s názvom Parametre na zvislej lište programu alebo pomocou príkazu v hornej lištovej ponuke otvorí okno, v ktorom je možné nastaviť "chovanie" programu pri určitých situáciách. Parametre, ktoré súvisia s určitou oblasťou programu, sú umiestnené na jednotlivých záložkách. Parametre programu. INISOFT s.r.o. software pre odpady a ekológiu strana 43
44 12. OBDOBIE Pomocou ikony Obdobie na zvislej lište programu alebo príkazom v hornej lištovej ponuke môžete nastaviť časové obdobie, ktoré vymedzuje rozsah akejkoľvek práce s evidenciou odpadov. Vo všetkých prehľadoch i tlačových zostavách sa vyskytujú iba tie záznamy, ktoré odpovedajú zvolenému obdobiu. Program Vám neumožní vyplniť nezmyselný údaj napr a kontroluje aj logiku nastavených údajov (dátum od nesmie byť väčší než dátum do). Pre zjednodušenie zadania ročného obdobia vám program ponúka niekoľko variant. Pomocou voľby iné obdobie je možné zvoliť ľubovoľne platný dátum. Upozornenie: Pokiaľ vytvoríte záznam o odpade s dátumom, ktorý nebude v rozmedzí nastaveného obdobia, potom sa tento údaj uloží, avšak v evidencii nebude zobrazený do doby správneho nastavenia obdobia. Nadstavenie obdobia. Strana 44 INISOFT s.r.o. software pre odpady a ekológiu
45 13. DATABÁZA Kliknutím na ikonu Databáza na zvislej lište programu otvoríte okno pre nasledujúce operácie s hlavnou databázou programu: Nastavenie databázy V prípade, že chcete zmeniť umiestnenie databázy alebo sa odpojíte od databázy alebo program nenájde pri spustení cestu k databáze, zobrazí sa okno s názvom FireBird Server nastavenie. Tu sa nastavuje cesta k databáze a heslo atd. Pozn.: Pomocou tohto formulára je možné sa pripojiť i k sieťovej databáze. FireBird Server nastavení Postup pri nastavení FireBird Servera lokálna verzia 1. V sekcii umiestnenie nastavte voľbu Tento počítač. Do položky Databáza zapíšte cestu k databáze (napr. C:\Program Files\INISOFT\EVI\DBinisk\ Dbinisk.gdb). 2. V sekcii užívateľ zapíšte do položky Heslo masterkey, pokiaľ už nie je vyplnené. (Upozornenie: Ak už využívate databázový server FireBird, v ktorom máte zavedenú správu užívateľov, vyplňte heslo podľa vlastného nastavenia). 3. Pre kontrolu pripojenia programu k databáze kliknite na klávesu TEST. V prípadne, že sa na obrazovke objaví Pripojenia sa nepodarilo, kontaktujte dodávateľa programu. INISOFT s.r.o. software pre odpady a ekológiu strana 45
46 Postup pri nadstavení FireBird Servera sieťová verzia 1. V sekcii umiestnenie nastavte voľbu Vzdialený počítač. Do položky Server zapíšte názov počítača (serveru) alebo jeho IP adresu. Do položky Databáza zapíšte cestu k databáze tak, ako keby bola umiestnená na lokálnom disku. (Príklad: Na serveri s názvom SERVER je databáza umiestnená v ceste C:\Program Files\Inisoft\EVI\DBinisk. Na stanici preto nastavte názov servera SERVER (resp. IP adresu) a do položky Databáza zapíšte C:\Program Files\INISOFT\EVI\DBinisk\Dbinisk.gdb.). 2. V sekcii užívateľ zapíšte do položky Heslo masterkey, pokiaľ už nie je vyplnené. 3. Pre kontrolu pripojenia programu k databáze kliknite na klávesu TEST. V prípadne, že sa na obrazovke objaví Pripojenie sa nepodarilo, kontaktujte dodávateľa programu Záloha databázy Záloha dát uskutočníte prostredníctvom technológie FireBird do vami nastaveného adresára kópiu celej databázy spolu so všetkými číselníkmi a nastavením parametrov. Do názvu súboru program automaticky vyplní aktuálny dátum. Záloha databázy. Strana 46 INISOFT s.r.o. software pre odpady a ekológiu
47 Pri zálohovaní odporúčame ponechať aktivovaný parameter "Po dokončení skontrolovať zálohu". Program tak automaticky vyskúša uskutočniť z vytvorenej zálohy obnovu dát do dočasného súboru a pokiaľ by bola záloha chybná, bude vás informovať. V tomto prípade kontaktujte dodávateľa programu. Pre urýchlenie priebehu zálohy môžete aktivovať parameter "Tichý režim". Súbor so zálohou sa vždy vytvára na počítači, na ktorom je umiestnená databáza DBINISK. V prípade sieťovej verzie tak bude záloha vytvorená na databázovom servery, nie na klientskej stanici. Pretože toto zálohovanie môže byť pri prenose dát z jedného PC na druhý časovo náročné, odporúčame prekopírovať celý adresár DBINISK, ktorý je štandardne umiestnený v C:\Program Files\Inisoft\EVI. Dôležité upozornenie: Ak neprenášate len dáta, ale chcete preniesť celý program, potom prekopírujte z pôvodného PC na nový počítač celý adresár INISOFT Obnova databázy Pozor: Touto funkciou sa údaje v aktuálnej databáze kompletne nahradia dátami z prihrávanej zálohy. Preto pri použití tejto funkcie postupujte veľmi opatrne. V prípade pochybností radšej kontaktujte dodávateľa programu. Obnova databázy. INISOFT s.r.o. software pre odpady a ekológiu strana 47
48 Obnovu databáze odporúčame v režime "Bezpečná obnova". Znamená to, že program najprv uskutoční obnovu dát do dočasného súboru a pokiaľ všetko prebehne úspešne, tak len potom prepíše aktuálnu databázu obnovenou zálohou. Pre urýchlenie priebehu obnovy môžete aktivovať parameter "Tichý režim" Reindexácia databázy Pomocou tejto funkcie sa vykoná reindexácia databázy, ktorá vytvorí nové indexy v databáze. Pozn.: Index je prvok v databáze, ktorý umožňuje rýchle vyhľadanie záznamu. Preto uskutočnite reindexáciu databáze v prípade, keď potrebujete, aby vám program pracoval rýchlejšie, alebo keď meníte verziu FireBird serveru. Upozornenie: Novšia verzia programu EVI zmenu verzie FireBird serveru rozpozná a pri spúšťaní sa reindexácia uskutoční automaticky. Reindexáciu nie je možné uskutočniť, ak je k databáze pripojených viac užívateľov Užívatelia programu Zoznam užívateľov Pomocou klávesy Zoznam užívateľov (v sekcii databáza) môžete nastaviť resp. nahadzovať jednotlivých užívateľov programu EVI (Nastavenie užívateľských účtov je vhodné predovšetkým v sieťovom používaní tohto software). Počet vytvorených užívateľských účtov ani počet súčasne prihlásených užívateľov k programu nie je obmedzený. Obmedzený je iba počet vykonaných inštalácií softwaru, ktorý závisí na zakúpených licenciách. Strana 48 Nadstavenie užívateľov. INISOFT s.r.o. software pre odpady a ekológiu
EVIDENČNÝ LIST ZARIADENIA NA ZHODNOCOVANIE/ZNEŠKODNOVANIE ODPADOV
 VZOR EVIDENČNÝ LIST ZARIADENIA NA ZHODNOCOVANIE/ZNEŠKODNOVANIE ODPADOV Rok: List č.: Počet listov: Odtlačok pečiatky úradu: VYPLNÍ ÚRAD Evidenčné číslo: Dátum doručenia: Doklad za úrad overil: ORGANIZÁCIA
VZOR EVIDENČNÝ LIST ZARIADENIA NA ZHODNOCOVANIE/ZNEŠKODNOVANIE ODPADOV Rok: List č.: Počet listov: Odtlačok pečiatky úradu: VYPLNÍ ÚRAD Evidenčné číslo: Dátum doručenia: Doklad za úrad overil: ORGANIZÁCIA
Čiastka 72 Zbierka zákonov č. 310/2013 Strana Príloha č. 8 k vyhláške č. 310/2013 Z. z.
 Čiastka 72 Zbierka zákonov č. 310/2013 Strana 2907 Príloha č. 8 k vyhláške č. 310/2013 Z. z. Strana 2908 Zbierka zákonov č. 310/2013 Čiastka 72 Čiastka 72 Zbierka zákonov č. 310/2013 Strana 2909 Tlačivo
Čiastka 72 Zbierka zákonov č. 310/2013 Strana 2907 Príloha č. 8 k vyhláške č. 310/2013 Z. z. Strana 2908 Zbierka zákonov č. 310/2013 Čiastka 72 Čiastka 72 Zbierka zákonov č. 310/2013 Strana 2909 Tlačivo
Hlásenie o vzniku odpadu a nakladaní s ním držiteľ odpadu uchováva v písomnej podobe päť rokov. PRÍLOHA č. 8 K VYHLÁŠKE č. 310/2013 Z. z.
 HLÁSENIE O VZNIKU ODPADU A NAKLADANÍ S NÍM Hlásenie o vzniku odpadu a nakladaní s ním podáva držiteľ odpadu na tlačive, ktorého vzor je uvedený v prílohe č. 8, ak nakladá ročne v súhrne s viac ako 50 kg
HLÁSENIE O VZNIKU ODPADU A NAKLADANÍ S NÍM Hlásenie o vzniku odpadu a nakladaní s ním podáva držiteľ odpadu na tlačive, ktorého vzor je uvedený v prílohe č. 8, ak nakladá ročne v súhrne s viac ako 50 kg
OHLÁSENIE O VZNIKU ODPADU A NAKLADANÍ S NÍM
 VZOR OHLÁSENIE O VZNIKU ODPADU A NAKLADANÍ S NÍM Typ dokladu: Rok: Štvrťrok: List č. Počet listov Odtlačok pečiatky úradu: VYPLNÍ ÚRAD Evidenčné číslo: Dátum doručenia: Doklad za úrad overil: ORGANIZÁCIA
VZOR OHLÁSENIE O VZNIKU ODPADU A NAKLADANÍ S NÍM Typ dokladu: Rok: Štvrťrok: List č. Počet listov Odtlačok pečiatky úradu: VYPLNÍ ÚRAD Evidenčné číslo: Dátum doručenia: Doklad za úrad overil: ORGANIZÁCIA
OHLÁSENIE O VZNIKU ODPADU A NAKLADANÍ S NÍM
 OHLÁSENIE O VZNIKU ODPADU A NAKLADANÍ S NÍM (k 14 ods. 1 písm. g) a ods. 4, 125 ods. 7 písm. b) zákona č. 79/2015 Z. z.) Ohlásenie o vzniku odpadu a nakladaní s ním podáva držiteľ odpadu, sprostredkovateľ
OHLÁSENIE O VZNIKU ODPADU A NAKLADANÍ S NÍM (k 14 ods. 1 písm. g) a ods. 4, 125 ods. 7 písm. b) zákona č. 79/2015 Z. z.) Ohlásenie o vzniku odpadu a nakladaní s ním podáva držiteľ odpadu, sprostredkovateľ
EVIDENČNÝ LIST ODPADU
 Spôsob vypĺňania tlačiva EVIDENČNÝ LIST ODPADU Evidenčný list odpadu sleduje toky odpadov pre každý kód činnosti a druh alebo poddruh odpadu. Do Evidenčného listu odpadu sa údaje o vzniku odpadu a nakladaní
Spôsob vypĺňania tlačiva EVIDENČNÝ LIST ODPADU Evidenčný list odpadu sleduje toky odpadov pre každý kód činnosti a druh alebo poddruh odpadu. Do Evidenčného listu odpadu sa údaje o vzniku odpadu a nakladaní
Dealer Extranet 3. Cenové ponuky
 Dealer Extranet 3 Cenové ponuky Obsah Vytvorenie cenovej ponuky so zľavou Velux 3 Vytvorenie klientskej cenovej ponuky zo súčasnej cenovej ponuky 10 Vytvorenie klientskej cenovej ponuky pomocou Konfigurátora
Dealer Extranet 3 Cenové ponuky Obsah Vytvorenie cenovej ponuky so zľavou Velux 3 Vytvorenie klientskej cenovej ponuky zo súčasnej cenovej ponuky 10 Vytvorenie klientskej cenovej ponuky pomocou Konfigurátora
Návod na použite plaftormy ELMARK E- Business obsahuje popis hlavných možností a funkcií programu. Príručka je štruktúrovaná podľa poradia možností.
 Návod na použite PLATFORMA ELMARK E-BUSINESS ÚVOD Návod na použite plaftormy ELMARK E- Business obsahuje popis hlavných možností a funkcií programu. Príručka je štruktúrovaná podľa poradia možností. Platforma
Návod na použite PLATFORMA ELMARK E-BUSINESS ÚVOD Návod na použite plaftormy ELMARK E- Business obsahuje popis hlavných možností a funkcií programu. Príručka je štruktúrovaná podľa poradia možností. Platforma
Postup pre firmy s licenciou Profesionál účtovná firma
 Postup pre firmy s licenciou Profesionál účtovná firma Vážený používateľ programu Olymp. Tento postup je určený pre všetky firmy, ktoré majú zakúpený program Olymp s licenciou Profesionál účtovná firma.
Postup pre firmy s licenciou Profesionál účtovná firma Vážený používateľ programu Olymp. Tento postup je určený pre všetky firmy, ktoré majú zakúpený program Olymp s licenciou Profesionál účtovná firma.
INŠTALAČNÝ MANUÁL. TMEgadget
 INŠTALAČNÝ MANUÁL TMEgadget OBSAH 1 KROKY PRED INŠTALÁCIOU... 2 1.1 Kontrola operačného systému a internetového pripojenia... 2 1.2 Príprava inštalačného súboru TMEgadget.exe... 2 2 INŠTALÁCIA... 2 2.1
INŠTALAČNÝ MANUÁL TMEgadget OBSAH 1 KROKY PRED INŠTALÁCIOU... 2 1.1 Kontrola operačného systému a internetového pripojenia... 2 1.2 Príprava inštalačného súboru TMEgadget.exe... 2 2 INŠTALÁCIA... 2 2.1
ZRÝCHLENÝ PREDAJ (AJ CEZ DOTYKOVÚ OBRAZOVKU)
 ZRÝCHLENÝ PREDAJ (AJ CEZ DOTYKOVÚ OBRAZOVKU) Predaj cez dotykovú obrazovku sa štandardne spúšťa cez ikonu obrazovky Predvolené operácie pre dotykové obrazovky). (ikona sa vytvára v programe cez menu Číselníky
ZRÝCHLENÝ PREDAJ (AJ CEZ DOTYKOVÚ OBRAZOVKU) Predaj cez dotykovú obrazovku sa štandardne spúšťa cez ikonu obrazovky Predvolené operácie pre dotykové obrazovky). (ikona sa vytvára v programe cez menu Číselníky
Pracovné prostredie MS EXCEL 2003.
 Pracovné prostredie MS EXCEL 2003. Tabuľkové kalkulátory sú veľmi praktické aplikácie pre realizáciu výpočtov, grafických prezentácií údajov, ako aj pe prácu s rôznymi údajmi ako s bázou dát. Tieto programy
Pracovné prostredie MS EXCEL 2003. Tabuľkové kalkulátory sú veľmi praktické aplikácie pre realizáciu výpočtov, grafických prezentácií údajov, ako aj pe prácu s rôznymi údajmi ako s bázou dát. Tieto programy
Postup pri aktivácii elektronickej schránky na doručovanie pre fyzické osoby
 Postup pri aktivácii elektronickej schránky na doručovanie pre fyzické osoby Dátum zverejnenia: 1. 2. 2014 Verzia: 7 Dátum aktualizácie: 23. 8. 2017 Popis: Tento dokument je určený pre občanov a fyzické
Postup pri aktivácii elektronickej schránky na doručovanie pre fyzické osoby Dátum zverejnenia: 1. 2. 2014 Verzia: 7 Dátum aktualizácie: 23. 8. 2017 Popis: Tento dokument je určený pre občanov a fyzické
Evidencia hrobov. Inštalácia programu
 Inštalácia programu copyright (c) 2012 KEO s.r.o. Ing. Tibor Čáky Aktualizované dňa 23.02.2012 Obsah Na úvod... 3 Charakteristika inštalovaného programu... 3 Základné podmienky pre úspešnú inštaláciu...
Inštalácia programu copyright (c) 2012 KEO s.r.o. Ing. Tibor Čáky Aktualizované dňa 23.02.2012 Obsah Na úvod... 3 Charakteristika inštalovaného programu... 3 Základné podmienky pre úspešnú inštaláciu...
Vytvorenie používateľov a nastavenie prístupov
 Vytvorenie používateľov a nastavenie prístupov 1. Vytvorenie používateľov Spustite modul Správa systému, prihláste sa ako používateľ sa, z ponuky vyberte Evidencie Používatelia - Zoznam. Pomocou tlačidla
Vytvorenie používateľov a nastavenie prístupov 1. Vytvorenie používateľov Spustite modul Správa systému, prihláste sa ako používateľ sa, z ponuky vyberte Evidencie Používatelia - Zoznam. Pomocou tlačidla
Manuál pre Registrovaných používateľov / Klientov
 Manuál pre Registrovaných používateľov / Klientov OBSAH 1. Prihlásenie klienta web stránka, región, meno a heslo 2. Po prihlásení klienta vysvetlenie jednotlivých položiek 2.1. Pridávanie a odoberanie
Manuál pre Registrovaných používateľov / Klientov OBSAH 1. Prihlásenie klienta web stránka, región, meno a heslo 2. Po prihlásení klienta vysvetlenie jednotlivých položiek 2.1. Pridávanie a odoberanie
P R O L U C. POZNÁMKY individuálnej účtovnej závierky pre rok 2014
 P R O L U C POZNÁMKY individuálnej účtovnej závierky pre rok 2014 Spustenie... 2 Doporučená verzia pre otvorenie a uloženie poznámok - Acrobat Reader XI... 2 Prvotné nastavenie a podmienky spracovania....
P R O L U C POZNÁMKY individuálnej účtovnej závierky pre rok 2014 Spustenie... 2 Doporučená verzia pre otvorenie a uloženie poznámok - Acrobat Reader XI... 2 Prvotné nastavenie a podmienky spracovania....
POSTUP GENEROVANIA ŽIADOSTI O KVALIFIKOVANÝ CERTIFIKÁT POMOCOU PROGRAMU COMFORTCHIP.
 POSTUP GENEROVANIA ŽIADOSTI O KVALIFIKOVANÝ CERTIFIKÁT POMOCOU PROGRAMU COMFORTCHIP. V prípade, že sa rozhodnete použiť ako úložisko kvalifikovaného certifikátu čipovú kartu StarCos2.3, musíte si žiadosť
POSTUP GENEROVANIA ŽIADOSTI O KVALIFIKOVANÝ CERTIFIKÁT POMOCOU PROGRAMU COMFORTCHIP. V prípade, že sa rozhodnete použiť ako úložisko kvalifikovaného certifikátu čipovú kartu StarCos2.3, musíte si žiadosť
ONLINE PORTÁL COPY OFFICE SERVICE ACCENT REMOTE CUSTOMER
 ONLINE PORTÁL COPY OFFICE SERVICE ACCENT REMOTE CUSTOMER UŽÍVATEĽSKÝ MANUÁL OBSAH 1. Úvod...3 2. Prihlásenie...3 3. Vybrať lokáciu...4 4. Zmluvy...5 5. Zariadenia...5 6. Stav počítadla...7 7. Objednávka
ONLINE PORTÁL COPY OFFICE SERVICE ACCENT REMOTE CUSTOMER UŽÍVATEĽSKÝ MANUÁL OBSAH 1. Úvod...3 2. Prihlásenie...3 3. Vybrať lokáciu...4 4. Zmluvy...5 5. Zariadenia...5 6. Stav počítadla...7 7. Objednávka
AKADEMICKÝ INFORMAČNÝ SYSTÉM
 AKADEMICKÝ INFORMAČNÝ SYSTÉM POMÔCKA PRE ŠTUDENTOV: ZÁPIS PREDMETOV (pridanie predmetov do zápisného listu) 1) Spustite si internetový prehliadač a do riadku pre webovú adresu napíšte http://moja.uniba.sk
AKADEMICKÝ INFORMAČNÝ SYSTÉM POMÔCKA PRE ŠTUDENTOV: ZÁPIS PREDMETOV (pridanie predmetov do zápisného listu) 1) Spustite si internetový prehliadač a do riadku pre webovú adresu napíšte http://moja.uniba.sk
Cez tlačidlo Vyhľadať zvolíte miesto v PC, kde sa HW kľúč nainštaluje. Štandardne je prednastavená inštalácia do priečinka, kde je nainštalovaný progr
 Inštalácia hardvérového kľúča Hardvérový kľúč (ďalej HW kľúč) je určený pre firmy, ktoré majú zakúpenú licenciu Profesionál účtovná firma. POZOR! Pri používaní hardvérového kľúča je potrebné, aby všetky
Inštalácia hardvérového kľúča Hardvérový kľúč (ďalej HW kľúč) je určený pre firmy, ktoré majú zakúpenú licenciu Profesionál účtovná firma. POZOR! Pri používaní hardvérového kľúča je potrebné, aby všetky
Darčekové poukážky. Nastavenia programu pre evidenciu darčekových poukážok Nastavte v parametroch programu na záložke Sklad 1a hodnoty:
 Darčekové poukážky Program umožňuje evidovať, predávať a uplatňovať vlastné darčekové poukážky. Pre prevádzky s viacerými predajnými miestami je možné nastaviť evidenciu poukážok centrálne aby bolo možné
Darčekové poukážky Program umožňuje evidovať, predávať a uplatňovať vlastné darčekové poukážky. Pre prevádzky s viacerými predajnými miestami je možné nastaviť evidenciu poukážok centrálne aby bolo možné
Úvodná strana IS ZASIELKY Prvky úvodnej stránky:
 IS ZASIELKY 2.0 Obsah Úvodná strana IS ZASIELKY... 3 Prvky úvodnej stránky:... 3 IMPORT Údajov... 4 Zápis zásielky... 5 Miesto určenia... 5 Poznámka... 5 1. Miesto určenia Zápis zásielky... 6 2. Skupina
IS ZASIELKY 2.0 Obsah Úvodná strana IS ZASIELKY... 3 Prvky úvodnej stránky:... 3 IMPORT Údajov... 4 Zápis zásielky... 5 Miesto určenia... 5 Poznámka... 5 1. Miesto určenia Zápis zásielky... 6 2. Skupina
Evidencia produktov živočíšneho pôvodu, nespracovanej zeleniny, ovocia a vedľajších živočíšnych produktov. Užívateľská príručka pre Príjemcu
 Evidencia produktov živočíšneho pôvodu, nespracovanej zeleniny, ovocia a vedľajších živočíšnych produktov Užívateľská príručka pre Príjemcu IS ZASIELKY 3.0 Úvodná strana... 3 IMPORT údajov... 3 Zápis zásielky...
Evidencia produktov živočíšneho pôvodu, nespracovanej zeleniny, ovocia a vedľajších živočíšnych produktov Užívateľská príručka pre Príjemcu IS ZASIELKY 3.0 Úvodná strana... 3 IMPORT údajov... 3 Zápis zásielky...
Manuál na prácu s databázou zmlúv, faktúr a objednávok Mesta Martin.
 Manuál na prácu s databázou zmlúv, faktúr a objednávok Mesta Martin. Cieľom databázy zmlúv, faktúr a objednávok Mesta Martin je zverejnenie uvedených záznamov v zmysle ustanovení zákona č. 211/2000 Z.z.
Manuál na prácu s databázou zmlúv, faktúr a objednávok Mesta Martin. Cieľom databázy zmlúv, faktúr a objednávok Mesta Martin je zverejnenie uvedených záznamov v zmysle ustanovení zákona č. 211/2000 Z.z.
Návod na udelenie oprávnenia na prístup a disponovanie s elektronickou schránkou a jeho zneplatnenie
 Návod na udelenie oprávnenia na prístup a disponovanie s elektronickou schránkou a jeho zneplatnenie Dátum zverejnenia: 1. 2. 2014 Verzia: 7 Dátum aktualizácie: 23. 8. 2016 Popis: Tento dokument je určený
Návod na udelenie oprávnenia na prístup a disponovanie s elektronickou schránkou a jeho zneplatnenie Dátum zverejnenia: 1. 2. 2014 Verzia: 7 Dátum aktualizácie: 23. 8. 2016 Popis: Tento dokument je určený
Užívateľská príručka. Vytvorte 1 medzi stránkami v niekoľkých jednoduchých krokoch
 Užívateľská príručka Vytvorte 1 medzi stránkami v niekoľkých jednoduchých krokoch EXO TECHNOLOGIES spol. s r.o. Garbiarska 3 Stará Ľubovňa 064 01 IČO: 36 485 161 IČ DPH: SK2020004503 support@exohosting.sk
Užívateľská príručka Vytvorte 1 medzi stránkami v niekoľkých jednoduchých krokoch EXO TECHNOLOGIES spol. s r.o. Garbiarska 3 Stará Ľubovňa 064 01 IČO: 36 485 161 IČ DPH: SK2020004503 support@exohosting.sk
Postup pri aktivácii elektronickej schránky na doručovanie pre právnické osoby, ktoré nie sú zapísané do obchodného registra
 Postup pri aktivácii elektronickej schránky na doručovanie pre právnické osoby, ktoré nie sú zapísané do obchodného registra Dátum platnosti: 1. 2. 2014 Verzia dokumentu: 9 Dátum zverejnenia: 19. 1. 2017
Postup pri aktivácii elektronickej schránky na doručovanie pre právnické osoby, ktoré nie sú zapísané do obchodného registra Dátum platnosti: 1. 2. 2014 Verzia dokumentu: 9 Dátum zverejnenia: 19. 1. 2017
s.r.o. HelpLine:
 1. Úvod Tento stručný manuál je určený bežnému užívateľovi využívajúcemu služby portálu www.burzabrigad.sk. 1.1 Technické požiadavky na prostredie Technické požiadavky sú nezávislé od operačného systému,
1. Úvod Tento stručný manuál je určený bežnému užívateľovi využívajúcemu služby portálu www.burzabrigad.sk. 1.1 Technické požiadavky na prostredie Technické požiadavky sú nezávislé od operačného systému,
STRUČNÝ NÁVOD NA OBSLUHU DATALOGERA KIMO KT110 / 150
 STRUČNÝ NÁVOD NA OBSLUHU DATALOGERA KIMO KT110 / 150 1. Inštalácia softvéru KILOG Pre dokončenie inštalácie je potrebné potvrdiť všetky čiastkové inštalácie, ktoré sa budú ponúkať v inštalačnom okne. Strana
STRUČNÝ NÁVOD NA OBSLUHU DATALOGERA KIMO KT110 / 150 1. Inštalácia softvéru KILOG Pre dokončenie inštalácie je potrebné potvrdiť všetky čiastkové inštalácie, ktoré sa budú ponúkať v inštalačnom okne. Strana
Používanie webových služieb na sieťové skenovanie (Windows Vista SP2 alebo novší, Windows 7 a Windows 8)
 Používanie webových služieb na sieťové skenovanie (Windows Vista SP2 alebo novší, Windows 7 a Windows 8) Protokol webových služieb umožňuje používateľom systému Windows Vista (SP2 alebo novší), Windows
Používanie webových služieb na sieťové skenovanie (Windows Vista SP2 alebo novší, Windows 7 a Windows 8) Protokol webových služieb umožňuje používateľom systému Windows Vista (SP2 alebo novší), Windows
Užívateľská príručka systému CEHZ. Základné zostavy Farmy podľa druhu činnosti
 Užívateľská príručka systému CEHZ Základné zostavy Farmy podľa druhu činnosti Užívateľská príručka systému CEHZ... 1 Základné zostavy Farmy podľa druhu činnosti... 1 1.1. Farmy podľa druhu činnosti...
Užívateľská príručka systému CEHZ Základné zostavy Farmy podľa druhu činnosti Užívateľská príručka systému CEHZ... 1 Základné zostavy Farmy podľa druhu činnosti... 1 1.1. Farmy podľa druhu činnosti...
Externý klient Inštalácia
 Externý klient Inštalácia Obsah Obsah... 2 1. Úvod... 3 2. Externý klient... 4 3. Inštalácia... 7 3.1.NET Framework 3.5... 7 3.2 D.Signer/XAdES... 10 3.3 Externý klient... 14 4. Odinštalovanie... 16 1.
Externý klient Inštalácia Obsah Obsah... 2 1. Úvod... 3 2. Externý klient... 4 3. Inštalácia... 7 3.1.NET Framework 3.5... 7 3.2 D.Signer/XAdES... 10 3.3 Externý klient... 14 4. Odinštalovanie... 16 1.
Manuál pre používanie programu KonverziaXML_D134
 Centrálny depozitár cenných papierov SR, a.s. ul. 29. augusta 1/A, 814 80 Bratislava 1 Manuál pre používanie programu KonverziaXML_D134 Vypracoval: Ing. Ivan Ďuriš, UI Verzia: 1.1.5 Február 2005 A. Základné
Centrálny depozitár cenných papierov SR, a.s. ul. 29. augusta 1/A, 814 80 Bratislava 1 Manuál pre používanie programu KonverziaXML_D134 Vypracoval: Ing. Ivan Ďuriš, UI Verzia: 1.1.5 Február 2005 A. Základné
Zbierka zákonov SR 366/2015 Z. z. znenie
 Vyhláška č. 366/2015 Z. z. Vyhláška Ministerstva životného prostredia Slovenskej republiky o evidenčnej povinnosti a ohlasovacej povinnosti http://www.zakonypreludi.sk/zz/2015-366 Čiastka 100/2015 Platnosť
Vyhláška č. 366/2015 Z. z. Vyhláška Ministerstva životného prostredia Slovenskej republiky o evidenčnej povinnosti a ohlasovacej povinnosti http://www.zakonypreludi.sk/zz/2015-366 Čiastka 100/2015 Platnosť
Užívateľský manuál e-shopu Tento krátky manuál sme pripravili s cieľom uľahčiť Vám orientáciu na tejto stránke.
 Obsah Užívateľský manuál e-shopu www.darcekjeradost.sk... 1 1. Predstavenie základného zobrazenia stránky... 2 2. Rozhranie pre prihlásenie a registráciu... 2 3. Ostatné funkcionality stránky... 4 4. Vyhľadávanie...
Obsah Užívateľský manuál e-shopu www.darcekjeradost.sk... 1 1. Predstavenie základného zobrazenia stránky... 2 2. Rozhranie pre prihlásenie a registráciu... 2 3. Ostatné funkcionality stránky... 4 4. Vyhľadávanie...
Multihosting Užívateľská príručka
 Multihosting Užívateľská príručka EXO TECHNOLOGIES spol. s.r.o. Garbiarska 3 Stará Ľubovňa 064 01 IČO: 36 485 161 IČ DPH: SK2020004503 support@exohosting.sk www.exohosting.sk 1 Obsah Úvod...3 1 Objednávka...4
Multihosting Užívateľská príručka EXO TECHNOLOGIES spol. s.r.o. Garbiarska 3 Stará Ľubovňa 064 01 IČO: 36 485 161 IČ DPH: SK2020004503 support@exohosting.sk www.exohosting.sk 1 Obsah Úvod...3 1 Objednávka...4
Prihlásenie do ibankingu
 Máj 2018 Prihlásenie do ibankingu 1. Zadajte ID Disponenta 4. Zadajte SMS kód doručený na Váš mobil 2. Zadajte HESLO z obálky (ak robíte prvé prihlásenie) alebo Vaše nové zmenené HESLO 4. Zadajte kód vygenerovaný
Máj 2018 Prihlásenie do ibankingu 1. Zadajte ID Disponenta 4. Zadajte SMS kód doručený na Váš mobil 2. Zadajte HESLO z obálky (ak robíte prvé prihlásenie) alebo Vaše nové zmenené HESLO 4. Zadajte kód vygenerovaný
Dell S2718H/S2718HX/S2718HN/ S2718NX Dell Display Manager Návod na obsluhu
 Dell S2718H/S2718HX/S2718HN/ S2718NX Dell Display Manager Návod na obsluhu Model: S2718H/S2718HX/S2718HN/S2718NX Regulačný model: S2718Hx/S2718Nx POZNÁMKA: POZNÁMKA označuje dôležité informácie, ktoré
Dell S2718H/S2718HX/S2718HN/ S2718NX Dell Display Manager Návod na obsluhu Model: S2718H/S2718HX/S2718HN/S2718NX Regulačný model: S2718Hx/S2718Nx POZNÁMKA: POZNÁMKA označuje dôležité informácie, ktoré
Program "Inventúra program.xlsm"
 1 / 14 Program "Inventúra program.xlsm" Program pracuje s reportami, ktoré majú ako zdroj dát tabuľku inventárnych dát. Program je uložený ako VBA projekt v Excel súbore "Inventúra Program.xlsm". Program
1 / 14 Program "Inventúra program.xlsm" Program pracuje s reportami, ktoré majú ako zdroj dát tabuľku inventárnych dát. Program je uložený ako VBA projekt v Excel súbore "Inventúra Program.xlsm". Program
HikVision DDNS. Pripojenie zariadenia pomocou HikVision DDNS servera
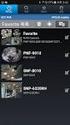 HikVision DDNS Pripojenie zariadenia pomocou HikVision DDNS servera 1. kopírovanie sériového čísla zariadenia - V klientskom softvéri ivms4200 postupujte podľa obrázka - V zobrazenom zozname vyberte vami
HikVision DDNS Pripojenie zariadenia pomocou HikVision DDNS servera 1. kopírovanie sériového čísla zariadenia - V klientskom softvéri ivms4200 postupujte podľa obrázka - V zobrazenom zozname vyberte vami
FREEIP. Aplikácia pre Android
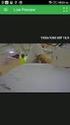 FREEIP Aplikácia pre Android Úvod: -1-1 Inštalácia a registrácia -2-1.1 Inštalácia aplikácie do Android telefónu -2-1.2 Registrácia účtu -2-2. Pridanie zariadenia -4-2.1 Použitie kódu SN pridanie IPC/NVR
FREEIP Aplikácia pre Android Úvod: -1-1 Inštalácia a registrácia -2-1.1 Inštalácia aplikácie do Android telefónu -2-1.2 Registrácia účtu -2-2. Pridanie zariadenia -4-2.1 Použitie kódu SN pridanie IPC/NVR
Príručka Mobility Tool + pre príjemcov grantu
 Príručka Mobility Tool + pre príjemcov grantu Verzia: 3.11.2014 Strana 1 z 10 Obsah 1. Úvod... 3 2. Ako sa prihlásiť do Mobility Tool+?... 3 3. Projekt... 4 3.1. Ako zobraziť detaily projektu?... 4 3.2.
Príručka Mobility Tool + pre príjemcov grantu Verzia: 3.11.2014 Strana 1 z 10 Obsah 1. Úvod... 3 2. Ako sa prihlásiť do Mobility Tool+?... 3 3. Projekt... 4 3.1. Ako zobraziť detaily projektu?... 4 3.2.
Tlač do PDF a odosielanie dokladov cez . OBSAH
 Tlač do PDF a odosielanie dokladov cez e-mail. OBSAH Úvod... 2 Základné podmienky:... 2 Kde nájdem inštalačný program pre PDF tlačiarne?... 2 Pre aký operačný systém ho môžem použiť?... 2 Inštalácia PDF
Tlač do PDF a odosielanie dokladov cez e-mail. OBSAH Úvod... 2 Základné podmienky:... 2 Kde nájdem inštalačný program pre PDF tlačiarne?... 2 Pre aký operačný systém ho môžem použiť?... 2 Inštalácia PDF
Postup registrácie certifikátov do Windows
 Postup registrácie certifikátov do Windows Obsah Registrácia certifikátu do Windows... 2 1. Správa čipovej karty SecureStore... 2 1.1 Zmena PINu na čipovej karte... 5 2. Odregistrovanie certifikátu...
Postup registrácie certifikátov do Windows Obsah Registrácia certifikátu do Windows... 2 1. Správa čipovej karty SecureStore... 2 1.1 Zmena PINu na čipovej karte... 5 2. Odregistrovanie certifikátu...
GPS Loc. Užívateľský manuál. mobilné aplikácie. pre online prístup do systému GPS Loc cez mobilnú aplikáciu
 GPS Loc mobilné aplikácie Užívateľský manuál pre online prístup do systému GPS Loc cez mobilnú aplikáciu Mobilná aplikácia GPS Loc je určená na sledovanie aktuálnej polohy vozidla alebo sledovaného objektu,
GPS Loc mobilné aplikácie Užívateľský manuál pre online prístup do systému GPS Loc cez mobilnú aplikáciu Mobilná aplikácia GPS Loc je určená na sledovanie aktuálnej polohy vozidla alebo sledovaného objektu,
Prihlásenie do ibankingu
 Február 2017 Prihlásenie do ibankingu 1. Zadajte ID Disponenta 4. Zadajte SMS kód doručený na Váš mobil 2. Zadajte HESLO z obálky (ak robíte prvé prihlásenie) alebo Vaše nové zmenené HESLO 4. Zadajte kód
Február 2017 Prihlásenie do ibankingu 1. Zadajte ID Disponenta 4. Zadajte SMS kód doručený na Váš mobil 2. Zadajte HESLO z obálky (ak robíte prvé prihlásenie) alebo Vaše nové zmenené HESLO 4. Zadajte kód
KEO - Register obyvateľov Prevod údajov
 2013 Ing. Imrich Rados, KEO s.r.o. Posledná úprava: 29.5.2013 Obsah Úvod... 4 Vytvorenie spojovacích súborov... 4 Načítanie súborov... 5 Úvod KEO Register obyvateľov pre Windows je nástupcom rovnomenného
2013 Ing. Imrich Rados, KEO s.r.o. Posledná úprava: 29.5.2013 Obsah Úvod... 4 Vytvorenie spojovacích súborov... 4 Načítanie súborov... 5 Úvod KEO Register obyvateľov pre Windows je nástupcom rovnomenného
Predaj cez PC pokladňu
 Predaj cez PC pokladňu PC pokladňa je určená na predaj v hotovosti cez fiškálny modul, ale pracuje so skladom offline, t.j. pri predaji nie je možné zistiť aktuálny stav tovaru na sklade. Pri predaji cez
Predaj cez PC pokladňu PC pokladňa je určená na predaj v hotovosti cez fiškálny modul, ale pracuje so skladom offline, t.j. pri predaji nie je možné zistiť aktuálny stav tovaru na sklade. Pri predaji cez
Microsoft POWERPOINT XP
 Európsky vodičský preukaz na počítače Študijné materiály MS POWER POINT XP Autori: Stanislav Kozenko Banská Bystrica, 2006 Microsoft POWERPOINT XP Ms PowerPoint plní funkciu aplikácie na vytváranie prezentácií.
Európsky vodičský preukaz na počítače Študijné materiály MS POWER POINT XP Autori: Stanislav Kozenko Banská Bystrica, 2006 Microsoft POWERPOINT XP Ms PowerPoint plní funkciu aplikácie na vytváranie prezentácií.
Aktualizácia operačného systému Android tabletu Samsung Note 10.1 model N8010
 Aktualizácia operačného systému Android tabletu Samsung Note 10.1 model N8010 Verzia 1.0 Úvod. Pre skvalitnenie používania tabletov Samsung Note 10.1 model N8010 dodávaných v rámci projektu EVSRŠ (DIGIškola)
Aktualizácia operačného systému Android tabletu Samsung Note 10.1 model N8010 Verzia 1.0 Úvod. Pre skvalitnenie používania tabletov Samsung Note 10.1 model N8010 dodávaných v rámci projektu EVSRŠ (DIGIškola)
I.CA Securestore. Inštalačná príručka. Verzia 2.16 a vyššia
 I.CA Securestore Inštalačná príručka Verzia 2.16 a vyššia Úvod Táto verzia inštalačnej príručky je platná pre verziu aplikácie SecureStore 2.16 a vyššie. Inštalačné balíčky sú pripravené podľa verzie Windows.
I.CA Securestore Inštalačná príručka Verzia 2.16 a vyššia Úvod Táto verzia inštalačnej príručky je platná pre verziu aplikácie SecureStore 2.16 a vyššie. Inštalačné balíčky sú pripravené podľa verzie Windows.
Hromadná korešpondencia v programe Word Lektor: Ing. Jaroslav Mišovych
 Hromadná korešpondencia v programe Word 2010 Lektor: Ing. Jaroslav Mišovych Obsah Čo je hromadná korešpondencia Spustenie hromadnej korešpondencie Nastavenie menoviek Pripojenie menoviek k zoznamu adries
Hromadná korešpondencia v programe Word 2010 Lektor: Ing. Jaroslav Mišovych Obsah Čo je hromadná korešpondencia Spustenie hromadnej korešpondencie Nastavenie menoviek Pripojenie menoviek k zoznamu adries
Manuál Klientska zóna
 Manuál Klientska zóna Strana 1 OBSAH Klientska zóna... 3 A. Registrácia užívateľa do klientskej zóny... 3 B. Prvé prihlásenie užívateľa... 4 C. Vytvorenie užívateľského mena a hesla... 6 D. Zmena hesla
Manuál Klientska zóna Strana 1 OBSAH Klientska zóna... 3 A. Registrácia užívateľa do klientskej zóny... 3 B. Prvé prihlásenie užívateľa... 4 C. Vytvorenie užívateľského mena a hesla... 6 D. Zmena hesla
TSS Autoškola. gpspreautoskoly.sk. Užívateľský manuál pre online prístup cez aplikáciu pre tablety s OS Android
 gpspreautoskoly.sk TSS Autoškola Aplikácia na kontrolu výučby v autoškolách Užívateľský manuál pre online prístup cez aplikáciu pre tablety s OS Android gpspreautoskoly.sk Popis zariadenia Mobilná aplikácia
gpspreautoskoly.sk TSS Autoškola Aplikácia na kontrolu výučby v autoškolách Užívateľský manuál pre online prístup cez aplikáciu pre tablety s OS Android gpspreautoskoly.sk Popis zariadenia Mobilná aplikácia
TomTom Referenčná príručka
 TomTom Referenčná príručka Obsah Rizikové zóny 3 Rizikové zóny vo Francúzsku... 3 Upozornenia na rizikové zóny... 3 Zmena spôsobu upozornenia... 4 tlačidlo Ohlásiť... 4 Nahlásenie novej rizikovej zóny
TomTom Referenčná príručka Obsah Rizikové zóny 3 Rizikové zóny vo Francúzsku... 3 Upozornenia na rizikové zóny... 3 Zmena spôsobu upozornenia... 4 tlačidlo Ohlásiť... 4 Nahlásenie novej rizikovej zóny
Nový zákon o odpadoch - nové povinnosti pôvodcov a držiteľov odpadov
 Nový zákon o odpadoch - nové povinnosti pôvodcov a držiteľov odpadov Tretia časť POVINNOSTI PRÁVNICKÝCH OSȎB A FYZICKÝCH OSȎB 12 - Všeobecné povinnosti spojené s nakladaním s odpadmi 13 - Zákazy 14 - Povinnosti
Nový zákon o odpadoch - nové povinnosti pôvodcov a držiteľov odpadov Tretia časť POVINNOSTI PRÁVNICKÝCH OSȎB A FYZICKÝCH OSȎB 12 - Všeobecné povinnosti spojené s nakladaním s odpadmi 13 - Zákazy 14 - Povinnosti
D.Viewer2 Používateľská príručka
 D.Viewer2 Používateľská príručka Obsah 1. Úvod... 3 2. Inštalácia... 4 Inštalačné predpoklady... 4 3. Práca s aplikáciou... 8 3.1. Práca s podpísanou zložkou... 9 3.2. Menu aplikácie... 11 2 1. Úvod D.Viewer2
D.Viewer2 Používateľská príručka Obsah 1. Úvod... 3 2. Inštalácia... 4 Inštalačné predpoklady... 4 3. Práca s aplikáciou... 8 3.1. Práca s podpísanou zložkou... 9 3.2. Menu aplikácie... 11 2 1. Úvod D.Viewer2
Užívateľská príručka Hospodársky register
 Užívateľská príručka Hospodársky register Obsah: 1. Prihlásenie do systému... 2 2. Voľba jazyka... 3 3. Kombinované výbery... 3 3.1. Výber podľa sídla a právnej formy... 3 3.2. Výber podľa kódov v odbore
Užívateľská príručka Hospodársky register Obsah: 1. Prihlásenie do systému... 2 2. Voľba jazyka... 3 3. Kombinované výbery... 3 3.1. Výber podľa sídla a právnej formy... 3 3.2. Výber podľa kódov v odbore
Inštalačná príručka aplikácie D.Signer na vytváranie zaručeného elektronického podpisu a aplikácie D.Viewer na otváranie podpísaných príloh
 Inštalačná príručka aplikácie D.Signer na vytváranie zaručeného elektronického podpisu a aplikácie D.Viewer na otváranie podpísaných príloh Dátum zverejnenia: 16. 6. 2015 Verzia dokumentu: 3 Dátum aktualizácie:
Inštalačná príručka aplikácie D.Signer na vytváranie zaručeného elektronického podpisu a aplikácie D.Viewer na otváranie podpísaných príloh Dátum zverejnenia: 16. 6. 2015 Verzia dokumentu: 3 Dátum aktualizácie:
Zber, spracovanie a recyklácia použitých batérií a akumulátorov
 VZOR OHLÁSENIE O BATÉRIACH A AKUMULÁTOROCH A NAKLADANÍ S POUŽITÝMI BATÉRIAMI A AKUMULÁTORMI Ohlásenie za rok/štvrťrok: Výrobca/Organizácia zodpovednosti výrobcov/tretia osoba/spracovateľ * IČO Obchodné
VZOR OHLÁSENIE O BATÉRIACH A AKUMULÁTOROCH A NAKLADANÍ S POUŽITÝMI BATÉRIAMI A AKUMULÁTORMI Ohlásenie za rok/štvrťrok: Výrobca/Organizácia zodpovednosti výrobcov/tretia osoba/spracovateľ * IČO Obchodné
Používateľská príručka pre autorov Prihlásenie
 Používateľská príručka pre autorov Prihlásenie 1. Spustite internetový prehliadač (napr. Mozilla Firefox, MS Internet Explorer...). 2. Do adresového riadku prehliadača napíšte: ezp.vssvalzbety.sk 3. Zobrazí
Používateľská príručka pre autorov Prihlásenie 1. Spustite internetový prehliadač (napr. Mozilla Firefox, MS Internet Explorer...). 2. Do adresového riadku prehliadača napíšte: ezp.vssvalzbety.sk 3. Zobrazí
Virtuálna Registračná Pokladnica. Modul OPD pre ios
 Virtuálna Registračná Pokladnica Modul OPD pre ios Strana 2 / 10 Obsah OBSAH 2 1 VIRTUÁLNA REGISTRAČNÁ POKLADNICA MODUL OPD IOS 3 1.1 O APLIKÁCII OPD 3 1.2 PREDPOKLADY PRE POUŽÍVANIE OPD 3 2 PRÁCA S APLIKÁCIOU
Virtuálna Registračná Pokladnica Modul OPD pre ios Strana 2 / 10 Obsah OBSAH 2 1 VIRTUÁLNA REGISTRAČNÁ POKLADNICA MODUL OPD IOS 3 1.1 O APLIKÁCII OPD 3 1.2 PREDPOKLADY PRE POUŽÍVANIE OPD 3 2 PRÁCA S APLIKÁCIOU
Ekvia s.r.o EKVIA PREMIUMPRO. Užívateľský manuál
 Ekvia s.r.o EKVIA PREMIUMPRO Užívateľský manuál 1. Prihlásenie sa Pre prihlásenia sa do portálu Ekvia PremiumPro prejdite na adresu: www.ekviapremiumpro.sk Kde po kliknutí na tlačidlo Prihlásenie v pravom
Ekvia s.r.o EKVIA PREMIUMPRO Užívateľský manuál 1. Prihlásenie sa Pre prihlásenia sa do portálu Ekvia PremiumPro prejdite na adresu: www.ekviapremiumpro.sk Kde po kliknutí na tlačidlo Prihlásenie v pravom
Nové eaukčné siene PROebiz verzia 3.4
 Nové eaukčné siene PROebiz verzia 3.4 eaukčná sieň administrátora (pozorovateľa) eaukčná SIEŇ ADMINISTRÁTORA (POZOROVATEĽA) Takto vyzerá eaukčná sieň z pohľadu administrátora. Následne budú popísané jej
Nové eaukčné siene PROebiz verzia 3.4 eaukčná sieň administrátora (pozorovateľa) eaukčná SIEŇ ADMINISTRÁTORA (POZOROVATEĽA) Takto vyzerá eaukčná sieň z pohľadu administrátora. Následne budú popísané jej
Total Commander. Základné nastavenia
 je program, ktorý patrí k nadstavbovým programom OS. Jeho použitie je podobné ako u prieskumníka. Používa sa na jednoduchú prácu s adresármi (zložka, priečinok, folder) a súbormi. prezerať priečinky vyrobiť
je program, ktorý patrí k nadstavbovým programom OS. Jeho použitie je podobné ako u prieskumníka. Používa sa na jednoduchú prácu s adresármi (zložka, priečinok, folder) a súbormi. prezerať priečinky vyrobiť
UŽÍVATEĽSKÁ PRÍRUČKA. TCP Optimizátor
 UŽÍVATEĽSKÁ PRÍRUČKA TCP Optimizátor OBSAH OBSAH...2 1. ÚVOD...3 2. OBRAZOVKY...4 2.1. Obrazovka licenčných podmienok...4 2.2. Hlavná obrazovka...5 3. ODPORÚČANÝ POSTUP...8 3.1. Spustenie programu...8
UŽÍVATEĽSKÁ PRÍRUČKA TCP Optimizátor OBSAH OBSAH...2 1. ÚVOD...3 2. OBRAZOVKY...4 2.1. Obrazovka licenčných podmienok...4 2.2. Hlavná obrazovka...5 3. ODPORÚČANÝ POSTUP...8 3.1. Spustenie programu...8
INISOFT s.r.o. Ruprechtická 440/33, Liberec 1, 460 01 tel.: 485 102 698, fax: 485 124 944 e-mail: inisoft@inisoft.cz http://www.inisoft.
 INISOFT s.r.o. Ruprechtická 440/33, Liberec 1, 460 01 tel.: 485 102 698, fax: 485 124 944 e-mail: inisoft@inisoft.cz http://www.inisoft.cz EVIDENCE ODPADŮ Uživatelská a systémová příručka programu EVI
INISOFT s.r.o. Ruprechtická 440/33, Liberec 1, 460 01 tel.: 485 102 698, fax: 485 124 944 e-mail: inisoft@inisoft.cz http://www.inisoft.cz EVIDENCE ODPADŮ Uživatelská a systémová příručka programu EVI
MUNTech, s.r.o. Bezručova Bratislava
 MUNTech, s.r.o. Bezručova 9 811 09 Bratislava muntech@muntech.sk www.muntech.sk 2 Obsah Úvod 3 1 Elektronický portál... odpadov 4 2 Prihlásenie používateľa... 4 3 Odhlásenie používateľa... 5 4 Rozdelenie
MUNTech, s.r.o. Bezručova 9 811 09 Bratislava muntech@muntech.sk www.muntech.sk 2 Obsah Úvod 3 1 Elektronický portál... odpadov 4 2 Prihlásenie používateľa... 4 3 Odhlásenie používateľa... 5 4 Rozdelenie
Návod na programovanie inteligentnej elektroinštalácie Ego-n
 Návod na programovanie inteligentnej elektroinštalácie Ego-n Programovanie inteligentnej elektroinštalácie. K programovaniu v úrovni PLUS slúži program Ego-n Asistent 2 1.Spustenie Po spustení programu
Návod na programovanie inteligentnej elektroinštalácie Ego-n Programovanie inteligentnej elektroinštalácie. K programovaniu v úrovni PLUS slúži program Ego-n Asistent 2 1.Spustenie Po spustení programu
MS PowerPoint - Úvod.
 8. MS PowerPoint -prezentačný program - základná úloha - prehľadne prezentovať informácie vo forme: premietania na obrazovku PC premietania na plátno alebo stenu prostr. dataprojektoru premietania vytlačených
8. MS PowerPoint -prezentačný program - základná úloha - prehľadne prezentovať informácie vo forme: premietania na obrazovku PC premietania na plátno alebo stenu prostr. dataprojektoru premietania vytlačených
Automatizovaný informačný systém technických kontrol
 Školenie pracovníkov KÚ a ObÚCD a PK Automatizovaný informačný systém technických kontrol Ing. Miroslav Dedinský Automatizovaný informačný systém technických kontrol Vyhláška č. 578/2006 Z. z. (posledná
Školenie pracovníkov KÚ a ObÚCD a PK Automatizovaný informačný systém technických kontrol Ing. Miroslav Dedinský Automatizovaný informačný systém technických kontrol Vyhláška č. 578/2006 Z. z. (posledná
Informácia k odoslaniu Hlásenia DEV-MES(NBS)1-12 cez informačný systém Štatistický zberový portál
 Informácia k odoslaniu Hlásenia DEV-MES(NBS)1-12 cez informačný systém Štatistický zberový portál Prístup cez internetový portál: https://szp.nbs.sk Obrazovka po prihlásení sa do IS ŠZP Časový pohľad (pravý
Informácia k odoslaniu Hlásenia DEV-MES(NBS)1-12 cez informačný systém Štatistický zberový portál Prístup cez internetový portál: https://szp.nbs.sk Obrazovka po prihlásení sa do IS ŠZP Časový pohľad (pravý
Evidencia produktov živočíšneho pôvodu, nespracovanej zeleniny, ovocia a vedľajších živočíšnych produktov
 Evidencia produktov živočíšneho pôvodu, nespracovanej zeleniny, ovocia a vedľajších živočíšnych produktov Užívateľská príručka pre Ambulantného predajcu IS ZASIELKY 3.0 Obsah Úvodná strana... 3 Zápis zásielky...
Evidencia produktov živočíšneho pôvodu, nespracovanej zeleniny, ovocia a vedľajších živočíšnych produktov Užívateľská príručka pre Ambulantného predajcu IS ZASIELKY 3.0 Obsah Úvodná strana... 3 Zápis zásielky...
2. PRIDANIE ZÁVEREČNEJ PRÁCE DO EVIDENCIE ZÁVEREČNÝCH PRÁC (EZP) A OZNAČENIE PRÁCE AKO FINÁLNEJ.
 2. PRIDANIE ZÁVEREČNEJ PRÁCE DO EVIDENCIE ZÁVEREČNÝCH PRÁC (EZP) A OZNAČENIE PRÁCE AKO FINÁLNEJ. 1. Spustite aplikáciu VSES017 Štúdium, zápisné listy... 2. V časti Záverečné práce (1) kliknite na ikonku
2. PRIDANIE ZÁVEREČNEJ PRÁCE DO EVIDENCIE ZÁVEREČNÝCH PRÁC (EZP) A OZNAČENIE PRÁCE AKO FINÁLNEJ. 1. Spustite aplikáciu VSES017 Štúdium, zápisné listy... 2. V časti Záverečné práce (1) kliknite na ikonku
Program pre prípravu hromadných príkazov na import do e-banky Prima banka Slovensko, a.s. (ďalej len Prima banka ) Užívateľská príručka
 Program pre prípravu hromadných príkazov na import do e-banky Prima banka Slovensko, a.s. (ďalej len Prima banka ) Užívateľská príručka Program pre prípravu hromadných príkazov na import do e-banky Program
Program pre prípravu hromadných príkazov na import do e-banky Prima banka Slovensko, a.s. (ďalej len Prima banka ) Užívateľská príručka Program pre prípravu hromadných príkazov na import do e-banky Program
AIS2 Hodnotenie študentov po skúške POMÔCKA PRE VYUČUJÚCICH
 AIS2 Hodnotenie študentov po skúške POMÔCKA PRE VYUČUJÚCICH PRIHLÁSENIE SA DO SYSTÉMU Spustite si internetový prehliadač a do riadku pre adresu web-stránky napíšte http://moja.uniba.sk. Kliknite na hypertextový
AIS2 Hodnotenie študentov po skúške POMÔCKA PRE VYUČUJÚCICH PRIHLÁSENIE SA DO SYSTÉMU Spustite si internetový prehliadač a do riadku pre adresu web-stránky napíšte http://moja.uniba.sk. Kliknite na hypertextový
P R O L E M FAKTURA Z VYDAJA OBSAH. Vystavenie faktúry z výdaja postup, podmienky... 2
 P R O L E M FAKTURA Z VYDAJA OBSAH Vystavenie faktúry z výdaja postup, podmienky...... 2 Vystavenie faktúry z výdajky - postup... 3 Tlač vystavenej faktúry.... 4 Parametrické nastavenia preberané z adresára:...
P R O L E M FAKTURA Z VYDAJA OBSAH Vystavenie faktúry z výdaja postup, podmienky...... 2 Vystavenie faktúry z výdajky - postup... 3 Tlač vystavenej faktúry.... 4 Parametrické nastavenia preberané z adresára:...
Zálohy (príjem, odpočítanie) bez modulu Sklad - Prijaté zálohy
 Zálohy (príjem, odpočítanie) bez modulu Sklad - Prijaté zálohy Program pri tvorbe daňových dokladov (hotovostný doklad, faktúra) umožňuje odpočítať prijatú zálohu. Pre prácu so zálohami je v programe určený
Zálohy (príjem, odpočítanie) bez modulu Sklad - Prijaté zálohy Program pri tvorbe daňových dokladov (hotovostný doklad, faktúra) umožňuje odpočítať prijatú zálohu. Pre prácu so zálohami je v programe určený
Postup a podmienky spracovania výkazov INTRASTAT. Evidencia dod. faktúry podklady pre výkaz PRIJATIE TOVARU
 OBSAH Výkazy INTRASTAT...2 Postup a podmienky spracovania výkazov INTRASTAT...2 Adresár zápis IČ DPH partnerov....2 Evidencia dod. faktúry podklady pre výkaz PRIJATIE TOVARU...2 Príjem tovaru na sklad
OBSAH Výkazy INTRASTAT...2 Postup a podmienky spracovania výkazov INTRASTAT...2 Adresár zápis IČ DPH partnerov....2 Evidencia dod. faktúry podklady pre výkaz PRIJATIE TOVARU...2 Príjem tovaru na sklad
Vyhľadávanie a práca so záznamami - CREPČ 2
 Centrum vedecko-technických informácií, Odbor pre hodnotenie vedy, Oddelenie pre hodnotenie publikačnej činnosti Vyhľadávanie a práca so záznamami - CREPČ 2 Manuál pre autorov Centrum vedecko-technických
Centrum vedecko-technických informácií, Odbor pre hodnotenie vedy, Oddelenie pre hodnotenie publikačnej činnosti Vyhľadávanie a práca so záznamami - CREPČ 2 Manuál pre autorov Centrum vedecko-technických
Informácia k odoslaniu Hlásenia DEV-MAJ(NBS)1-12 cez informačný systém Štatistický zberový portál
 Informácia k odoslaniu Hlásenia DEV-MAJ(NBS)1-12 cez informačný systém Štatistický zberový portál Prístup cez internetový portál: https://szp.nbs.sk Obrazovka po prihlásení sa do IS ŠZP: Časový pohľad
Informácia k odoslaniu Hlásenia DEV-MAJ(NBS)1-12 cez informačný systém Štatistický zberový portál Prístup cez internetový portál: https://szp.nbs.sk Obrazovka po prihlásení sa do IS ŠZP: Časový pohľad
Manuál pripojenia sa k IP zariadeniu HikVision (videorekordéra, IP kamery, videoservera..) pomocou DDNS servera HikVision.
 1 Manuál pripojenia sa k IP zariadeniu HikVision (videorekordéra, IP kamery, videoservera..) pomocou DDNS servera HikVision. 2 OBSAH 1. Úvod... 3 2. Aktivácia DDNS pripojenia v IP zariadení HikVision...
1 Manuál pripojenia sa k IP zariadeniu HikVision (videorekordéra, IP kamery, videoservera..) pomocou DDNS servera HikVision. 2 OBSAH 1. Úvod... 3 2. Aktivácia DDNS pripojenia v IP zariadení HikVision...
RECYKLAČNÝ FOND NASTAVENIE PROGRAMU PRE POTREBY RECYKLAČNÉHO FONDU
 RECYKLAČNÝ FOND Recyklačný fond nadobudol účinnosť 1. júla 2001 a bol zriadený ako neštátny účelový fond. Prvým januárom 2002 vznikla dovozcom a výrobcom povinnosť odvádzať na účet fondu finančné prostriedky
RECYKLAČNÝ FOND Recyklačný fond nadobudol účinnosť 1. júla 2001 a bol zriadený ako neštátny účelový fond. Prvým januárom 2002 vznikla dovozcom a výrobcom povinnosť odvádzať na účet fondu finančné prostriedky
DVDStyler. Získanie programu. Inštalovanie. Začíname tvoriť DVD
 DVDStyler DVDStyler je program určený na vytváranie DVD z domácich filmov a prezentácií. Pomocou tohto programu môžete jednoduchým spôsobom vytvoriť úvodnú snímku a tiež ďalšie snímky s jednotlivými titulmi
DVDStyler DVDStyler je program určený na vytváranie DVD z domácich filmov a prezentácií. Pomocou tohto programu môžete jednoduchým spôsobom vytvoriť úvodnú snímku a tiež ďalšie snímky s jednotlivými titulmi
DOCHÁDZKOVÝ SYSTÉM SVYDO. RS Alfa, spol. s r.o., Košice
 DOCHÁDZKOVÝ SYSTÉM SVYDO RS Alfa, spol. s r.o., Košice Dochádzkový systém SVYDO umožňuje presné elektronické spracovanie dochádzkovej agendy akéhokoľvek typu organizácie. Distribuuje sa v plne sieťovej
DOCHÁDZKOVÝ SYSTÉM SVYDO RS Alfa, spol. s r.o., Košice Dochádzkový systém SVYDO umožňuje presné elektronické spracovanie dochádzkovej agendy akéhokoľvek typu organizácie. Distribuuje sa v plne sieťovej
Komunikácia a práca so systémom TIPES program TIPES dos.
 Komunikácia a práca so systémom TIPES program TIPES dos. V tomto návode Vás oboznámime s prácou a nastavením EKS pri vytvorení zoznamu priradenia, uložení všetkých potrebných údajov do vnútornej pamäti
Komunikácia a práca so systémom TIPES program TIPES dos. V tomto návode Vás oboznámime s prácou a nastavením EKS pri vytvorení zoznamu priradenia, uložení všetkých potrebných údajov do vnútornej pamäti
Elektronická značka je k dispozícii na stránke etax v záložke Úvod, položka menu Správa Certifikátov.
 OBSAH: 1. ÚVOD 2. Inštalácia klientskej elektronickej značky EP DR SR 3. Inštalácia serverovskej elektronickej značky EP DR SR 4. Kontrola výsledkov inštalácie 5. Používanie elektronickej značky pri podávaní
OBSAH: 1. ÚVOD 2. Inštalácia klientskej elektronickej značky EP DR SR 3. Inštalácia serverovskej elektronickej značky EP DR SR 4. Kontrola výsledkov inštalácie 5. Používanie elektronickej značky pri podávaní
Zápis predmetov do AiSu na aktuálny akademický rok
 Zápis predmetov do AiSu na aktuálny akademický rok UPOZORNENIE: Návod na zápis predmetov do AiSu je vypracovaný pre akademický rok 2015/2016. Študent si ale musí zvoliť vždy aktuálny akademický rok, do
Zápis predmetov do AiSu na aktuálny akademický rok UPOZORNENIE: Návod na zápis predmetov do AiSu je vypracovaný pre akademický rok 2015/2016. Študent si ale musí zvoliť vždy aktuálny akademický rok, do
Možnosti energetického zhodnocovania odpadov v SR
 Ing. Alexander Jančárik (+421 2 60201624, alexander.jancarik@sazp.sk), Ing. Elena Bodíková, (+421 2 60201637, elena.bodikova@sazp.sk)phd., Ing. Martin Kohút (martin.kohut@sazp.sk) Slovenská agentúra životného
Ing. Alexander Jančárik (+421 2 60201624, alexander.jancarik@sazp.sk), Ing. Elena Bodíková, (+421 2 60201637, elena.bodikova@sazp.sk)phd., Ing. Martin Kohút (martin.kohut@sazp.sk) Slovenská agentúra životného
[1] ICAReNewZEP v1.2 Užívateľská príručka
![[1] ICAReNewZEP v1.2 Užívateľská príručka [1] ICAReNewZEP v1.2 Užívateľská príručka](/thumbs/91/106527156.jpg) [1] ICAReNewZEP v1.2 Užívateľská príručka 19.7.2011 [2] Obsah 1 ÚVOD... 3 2 - POUŽITÉ SKRATKY... 3 3 POŽIADAVKY... 4 3.1 POŽIADAVKY PRE SPRÁVNY CHOD APLIKÁCIE... 4 3.2 POŽIADAVKY NA OBNOVOVANÝ CERTIFIKÁT...
[1] ICAReNewZEP v1.2 Užívateľská príručka 19.7.2011 [2] Obsah 1 ÚVOD... 3 2 - POUŽITÉ SKRATKY... 3 3 POŽIADAVKY... 4 3.1 POŽIADAVKY PRE SPRÁVNY CHOD APLIKÁCIE... 4 3.2 POŽIADAVKY NA OBNOVOVANÝ CERTIFIKÁT...
ALGORITMY A PROGRAMOVANIE VO VÝVOJOVOM PROSTREDÍ LAZARUS. Vývojové prostredie Lazarus, prvý program
 ALGORITMY A PROGRAMOVANIE VO VÝVOJOVOM PROSTREDÍ LAZARUS Vývojové prostredie Lazarus, prvý program Lazarus si môžete stiahnuť z http://lazarus.freepascal.org 1 Začíname sa učiť programovací jazyk Pascal
ALGORITMY A PROGRAMOVANIE VO VÝVOJOVOM PROSTREDÍ LAZARUS Vývojové prostredie Lazarus, prvý program Lazarus si môžete stiahnuť z http://lazarus.freepascal.org 1 Začíname sa učiť programovací jazyk Pascal
Postup inštalácie aplikácie Blackberry Connect pre Sony Ericsson P990.
 Postup inštalácie aplikácie Blackberry Connect pre Sony Ericsson P990. Tento manuál vám pomôže správne nastaviť mobilný telefón Sony Ericsson P990 na používanie služby BlackBerry prostredníctvom aplikácie
Postup inštalácie aplikácie Blackberry Connect pre Sony Ericsson P990. Tento manuál vám pomôže správne nastaviť mobilný telefón Sony Ericsson P990 na používanie služby BlackBerry prostredníctvom aplikácie
Obsah. 1 Úvod do Wordu Práca s dokumentmi 33. Obsah. Predhovor 1 Typografická konvencia použitá v knihe 2
 Obsah Predhovor 1 Typografická konvencia použitá v knihe 2 1 Úvod do Wordu 2003 3 Spustenie a ukončenie Wordu 4 Prepínanie medzi otvorenými dokumentmi 5 Oprava aplikácie 5 Popis obrazovky 7 Popis panela
Obsah Predhovor 1 Typografická konvencia použitá v knihe 2 1 Úvod do Wordu 2003 3 Spustenie a ukončenie Wordu 4 Prepínanie medzi otvorenými dokumentmi 5 Oprava aplikácie 5 Popis obrazovky 7 Popis panela
Inštalácia a prvé spustenie programu.
 Inštalácia a prvé spustenie programu www.zoner.sk SK Sprievodca inštaláciou Z ponuky inštalačného CD vyberte Zoner Photo Studio 13 v požadovanej jazykovej verzii a kliknite na položku Inštalácia programu.
Inštalácia a prvé spustenie programu www.zoner.sk SK Sprievodca inštaláciou Z ponuky inštalačného CD vyberte Zoner Photo Studio 13 v požadovanej jazykovej verzii a kliknite na položku Inštalácia programu.
Programy vzdelávania: Vzdelávanie s interaktívnou tabuľou
 Pri tvorbe edukačných materiálov, nielen digitálnej povahy je mnohokrát potrebné dodatočne upraviť vybraný obrazový materiál. Najjednoduchším spôsobom je pouţiť program Microsoft Office Picture Manager.
Pri tvorbe edukačných materiálov, nielen digitálnej povahy je mnohokrát potrebné dodatočne upraviť vybraný obrazový materiál. Najjednoduchším spôsobom je pouţiť program Microsoft Office Picture Manager.
Používateľská príručka pre autorov
 Používateľská príručka pre autorov Prihlásenie 1. Do internetového vyhľadávača zadajte: http://ezp.vssvalzbety.sk/login 2. Po zobrazení obrázku č. 1 kliknite na Prihlásiť sa pomocou Google" Obr. 1 - Prihlasovanie
Používateľská príručka pre autorov Prihlásenie 1. Do internetového vyhľadávača zadajte: http://ezp.vssvalzbety.sk/login 2. Po zobrazení obrázku č. 1 kliknite na Prihlásiť sa pomocou Google" Obr. 1 - Prihlasovanie
Manuál k automatizovanému informačnému systému emisných kontrol pre užívateľa s právomocami kontrolóra (OÚD, MDPT SR)
 Manuál k automatizovanému informačnému systému emisných kontrol pre užívateľa s právomocami kontrolóra (OÚD, MDPT SR) 1 Úvod do AIS EK Automatizovaný informačný systém emisných kontrol (ďalej len AIS EK
Manuál k automatizovanému informačnému systému emisných kontrol pre užívateľa s právomocami kontrolóra (OÚD, MDPT SR) 1 Úvod do AIS EK Automatizovaný informačný systém emisných kontrol (ďalej len AIS EK
Zjednodušený manuál pre klientsky softvér ISS
 Zjednodušený manuál pre klientsky softvér ISS Inštalácia softvéru Vložte priložené CD do mechaniky, otvorte priečinok Sofware a následne priečinok 1.ISS. Dvakrát kliknite na inštalačný súbor ISSSetup,
Zjednodušený manuál pre klientsky softvér ISS Inštalácia softvéru Vložte priložené CD do mechaniky, otvorte priečinok Sofware a následne priečinok 1.ISS. Dvakrát kliknite na inštalačný súbor ISSSetup,
Čipová karta Siemens HiPath Sicurity Inštalácia ovládačov a zmena PIN kódov
 Čipová karta Siemens HiPath Sicurity Inštalácia ovládačov a zmena PIN kódov Pre prácu s čipovou kartou Siemens HiPath Sicurity je potrebné nainštalovať príslušný klientsky softvér. Inštalácia ovládacích
Čipová karta Siemens HiPath Sicurity Inštalácia ovládačov a zmena PIN kódov Pre prácu s čipovou kartou Siemens HiPath Sicurity je potrebné nainštalovať príslušný klientsky softvér. Inštalácia ovládacích
