Virtuálna Registračná Pokladnica
|
|
|
- Alena Dana Pavlíková
- před 5 lety
- Počet zobrazení:
Transkript
1 Používateľská príručka Virtuálna Registračná Pokladnica Modul MRP pre Android (Podnikateľ)
2 Strana 2 / Obsah 1 OBSAH VIRTUÁLNA REGISTRAČNÁ POKLADNICA O APLIKÁCII PREDPOKLADY PRE POUŽÍVANIE VRP POUŽÍVANÉ SKRATKY A DEFINÍCIE TLAČIDLÁ V APLIKÁCIÍ ODPORÚČANIA K APLIKÁCII PRÁCA S APLIKÁCIOU MRP AUTOMATICKÁ KONTROLA VERZIE APLIKÁCIE ŽIADOSTI A OZNÁMENIA ŽIADOSŤ O PRIDELENIE VRP UKONČENIE VRP NA ŽIADOSŤ PODNIKATEĽA UKONČENIE VRP Z DÔVODU PREKROČENIA LIMITU POKLADNIČNÝCH DOKLADOV STRATA PRIHLASOVACÍCH ÚDAJOV PRIHLASOVANIE DO APLIKÁCIE MRP PRVÉ PRIHLÁSENIE DO APLIKÁCIE MRP PRIHLÁSENIE DO APLIKÁCIE MRP SKÔR AKO VYSTAVÍTE POKLADNIČNÝ DOKLAD HLAVNÉ MENU APLIKÁCIE INFORMAČNÁ OBRAZOVKA SPRÁVY ODHLÁSENIE Z APLIKÁCIE ODHLÁSENIE Z DÔVODU NEČINNOSTI POUŽÍVATEĽA ODHLÁSENIE Z DÔVODU PRIHLÁSENIA INÉHO POUŽÍVATEĽA NOVÝ DOKLAD POKLADNIČNÝ DOKLAD VRÁTENIE TOVARU NEPLATNÝ DOKLAD VKLAD VÝBER ÚHRADA FAKTÚRY... 53
3 Strana 3 / PRIJATÁ ZÁLOHA ZAEVIDOVANIE PARAGÓNU PLATBA CUDZOU MENOU ZADÁVANIE ROZPISU PLATIDIEL POUŽITIE MOBILNÉHO POS TERMINÁLU PRI PLATBE KARTOU VYSTAVENÉ DOKLADY POKLADNIČNÉ UZÁVIERKY PREHĽADOVÁ UZÁVIERKA INTERVALOVÁ UZÁVIERKA TOVAR A SLUŽBY PRIDANIE NOVÉHO TOVARU / SLUŽBY ÚPRAVA TOVARU / SLUŽBY HISTÓRIA POLOŽIEK SPÄTNÉ DOEVIDOVANIE TOVARU A SLUŽIEB NASTAVENIA NASTAVENIA DOKLADU ZOBRAZENIE NA ŠÍRKU / VÝŠKU OBĽÚBENÉ POLOŽKY KATEGÓRIE POLOŽIEK NASTAVENIE TLAČE ZMENA HESLA PRIHLASOVANIE... 99
4 Strana 4 / Virtuálna registračná pokladnica 2.1 O aplikácii Podnikateľ má možnosť v aplikácii VRP evidovať tržbu a jednoducho vytvárať a tlačiť pokladničné doklady spĺňajúce zákonom povinné údaje. Podnikateľ má možnosť spravovať svoje tovary a služby a vyhotovovať uzávierky. Aplikácia taktiež poskytuje prehľad všetkých vystavených dokladov s možnosťou vytlačenia kópie dokladu. Aplikácia VRP je poskytovaná Finančným riaditeľstvom Slovenskej republiky na základe znenia zákona č. 289/2008 Z. z. SR o používaní elektronickej registračnej pokladnice platného od , ktorá spĺňa požiadavky na virtuálnu registračnú pokladnicu podľa 4a tohto zákona. Celkový komponent pozostáva z nasledujúcich častí: Časť komponentu Registrácia a prístup do aplikácie Správa pokladničných dokladov Správa tovaru a služieb Správa uzávierok Nastavenia aplikácie Význam Umožňuje registráciu podnikateľa a autentifikáciu voči CRP. Umožňuje vytváranie pokladničných dokladov a ich tlač. Umožňuje vytvorenie a editáciu tovaru a služieb, ktoré poskytuje podnikateľ. Umožňuje generovanie intervalových a prehľadových uzávierok a ich následnú tlač. Umožňuje podnikateľovi meniť základné nastavenia. Tabuľka 1: Komponent VRP Podnikateľ môže získať aplikáciu VRP pre mobilné zariadenie s operačným systémom Android 4.X v Obchode PLAY pod názvom Pokladnica. 2.2 Predpoklady pre používanie VRP Virtuálna registračná pokladnica je bezplatne prístupná online podnikateľom predávajúcich tovar a/alebo poskytujúcich služby. Podnikateľ môže používať VRP, ak počet vydaných pokladničných dokladov v jednom kalendárnom mesiaci nie je viac ako VRP limit (viď. Tabuľka 3) platiaci do
5 Strana 5 / 107 Podnikateľ môže používať VRP bez obmedzenia na počet vydaných pokladničných dokladov na základe zrušenia VRP limitu (viď. Tabuľka 3) platiaceho od Podnikateľ, ktorý prekročil VRP limit v minulosti si môže opäť podať žiadosť na opätovné používanie VRP bez akéhokoľvek obmedzenia na počet vydaných pokladničných dokladov od Na jedno predajné miesto môže byť vytvorený len jeden prístup do VRP. K VRP je možné pristupovať pomocou počítača cez webovú aplikáciu a pomocou smartphone cez mobilnú aplikáciu, ktoré sú schopné pripojenia k internetu. Prenášané dáta: min MB v závislosti od množstva vytváraných pokladničných dokladov a používania aplikácie (uzávierky, tlač pokladničných dokladov, zmien v tovare a službách,...). Mobilné zariadenie musí spĺňať podmienky pre operačný systém Android 4.X. Podporované formáty pre tlač sú: A4, A5 a A6. Podporované tlačiarne pre mobilné zariadenie s OS Android tlačiareň kompatibilná s technológiou Mopria tlačiareň jedného z výrobcov (HP, Epson, Samsung, Cannon) v modeloch, ktoré sú podporované SW ovládačom (driverom) daného výrobcu pre OS Android. Podporované mobilné tlačiarne: Star S220i Star SM-T300i Zonerich AB-330M Bixolon SPP-R200II Pre prípad platby kartou je potrebné mať nainštalovanú aplikáciu Aevi SmartPOS a ňou podporovaný POS terminál (napr. Ingenico icmp) Požiadavky na mobilné zariadenie:
6 Strana 6 / 107 Význam Typ zariadenia CPU Interná pamäť Mobilné zariadenie, pomocou ktorého bude môcť podnikateľ využívať vlastnosti modulu MRP. Smart Phone Minimálne 1 GHz Minimálne 1 GB Periférie Fotoaparát s rozlíšením min 2MPix 3G / 4G / Wifi A6 / A5 / A4 tlačiareň pripojiteľná k mobilnému telefónu a operačnému systému prostredníctvom USB, Bluetooth alebo Wifi bez potreby treťostranného SW Podporované rozhranie pre tlač: o pre OS Android je požadovaná kompatibilita so štandardom Mopria Operačný systém Minimálne Android 4.X Iný softvér Iné Softvér na prehliadanie PDF súborov Pripojenie do siete internet (objem prenášaných dát závisí od množstva vydávaných dokladov a aktivity s VRP) 2.3 Používané skratky a definície Tabuľka 2: Požiadavky na mobilné zariadenie Skratka ERP FS VRP MRP FO PO VRP limit Zrušenie VRP limitu Povolené znaky pre názov tovaru / služby Význam Elektronická registračná pokladnica Finančná správa Virtuálna registračná pokladnica Mobilná registračná pokladnica Fyzická osoba Právnická osoba VRP môže používať iba podnikateľ, ktorý neprekročil limit vystavených dokladov podľa zákona č. 289/2008 Z. z. o používaní elektronickej registračnej pokladnice (zmena a doplnenie zákona platiaceho do ) VRP môže používať každý podnikateľ bez obmedzenia na počet vystavených dokladov podľa zákona č. 289/2008 Z. z. o používaní elektronickej registračnej pokladnice (zmena a doplnenie zákona platiaceho od )!"#$%&'()*+,-./ :;<=>?@ABCDEFGHIJKLMNOPQ RSTUVWXYZ[\]^_`abcdefghijklMnopqrstuvwxyz{ }~äáćéíĺńóŕ śúýźůäáćéíĺńóŕśúýźůčďěľňôřšťžčďěľňôřšťžőöűüőöűüß µ ˇ ˇ ز³ Tabuľka 3: Používané skratky a definície
7 Strana 7 / Tlačidlá v aplikácií Symbol Popis významu symbolu prihlásiť do aplikácie informačná obrazovka odhlásiť z aplikácie pridať položku / zvýšiť počet / pridať typ platidla nová uzávierka / nová položka / nové spätné doevidovanie položky znížiť počet potvrdiť, uložiť späť, zrušiť aktivovať filter zrušiť filter nezobraziť nové správy prečítať správy hľadať zoradiť
8 Strana 8 / 107 tlačiť vymazať výber z viacerých možností platba kartou editovať kategórie presun zobraziť obrazovku so správami odobrať / pridať položku medzi obľúbené vypnúť / zapnúť funkcionalitu neoznačenie / označenie výberu nastaviť prihlasovanie PIN kódom nastaviť prihlasovanie odtlačkom prsta odpárovať zariadenie V aplikácii sa jednotlivé tlačidlá môžu farebne líšiť. Tabuľka 4: Symboly v aplikácii 2.5 Odporúčania k aplikácii Pri používaní VRP FS SR odporúča nasledovné:
9 Strana 9 / Použitie pravidelne aktualizovanej antivírovej ochrany na mobilnom zariadení popri mobilnej aplikácii Virtuálnej registračnej pokladnice. Iba takto je možné zabrániť nežiadúcim programom nainštalovaným na mobilnom prístroji v kompromitácii funkčnosti alebo prihlasovacích údajov do VRP. 2. V prípade, že podnikateľ používa mobilné zariadenie, ktoré má neoriginálny operačný systém, bude na to upozornení hlásením pri prvom spustení aplikácie. V takomto prípade finančná správa nezodpovedá za bezpečné používanie aplikácie. Podnikateľ sa do aplikácie môže prihlásiť na vlastné riziko. 3. V prípade straty mobilného zariadenia spárovaného s VRP je odporúčané urýchlene zrealizovať odpárovanie daného mobilného zariadenia z účtu VRP. Iba takto je možné zabrániť prípadnému zneužitiu treťou osobou. 4. Pred prvým vytlačením platných dokladov sa odporúča skontrolovať tlač znakov použitých v zozname tovaru a služieb na neplatnom pokladničnom doklade.
10 Strana 10 / Práca s aplikáciou MRP 3.1 Automatická kontrola verzie aplikácie Pri otváraní aplikácie sa automaticky kontroluje verzia aplikácie nainštalovaná v mobilnom zariadení voči aktuálnej verzii v Obchode PLAY. Ak nainštalovaná verzia aplikácie v mobilnom zariadení je nižšia ako v Obchode PLAY, systém presmeruje podnikateľa na stránky Obchodu PLAY, na ktorých má podnikateľ možnosť stiahnuť a následne aktualizovať aplikáciu vo svojom mobilnom zariadení. 3.2 Žiadosti a oznámenia Na úvodnej prihlasovacej obrazovke aplikácie sa nachádza tlačidlo Žiadosti a oznámenia, pod ktorým sú nasledujúce žiadosti (viď. Obrázok 1): - Žiadosť o pridelenie VRP, - Ukončenie VRP, - Strata prihlasovacích údajov.
11 Strana 11 / 107 Obrázok 1: Žiadosti a oznámenia Žiadosť o pridelenie VRP Touto žiadosťou podnikateľ žiada o pridelenie jednej VRP a vytvorenie prístupu k nej. Po kliknutí na voľbu Žiadosť o pridelenie VRP sa zobrazia nasledujúce polia, ktoré podnikateľ vyplní alebo označí: Právny subjekt (fyzická alebo právnická osoba), Obchodné meno, Platiteľ DPH / Neplatiteľ DPH, DIČ (ak nie je platiteľ DPH, 10 miestne číslo), IČ DPH (ak je platiteľ DPH), IČO (v prípade PO), Adresu trvalého pobytu a miesta podnikania (v prípade FO), Adresu sídla právnickej osoby (v prípade PO), Meno a priezvisko štatutárneho orgánu alebo zástupcu (v prípade PO),
12 Strana 12 / 107 Miesto použitia VRP - Prenosná pokladnica / Štandardná pokladnicu, Špecifikáciu predajného miesta pre rozlíšenie vitruálnych registračných pokladníc, ak podnikateľ žiada o vytvorenie viacerých prenosných pokladníc, Adresu predajného miesta pri Štandardnej pokladnici, PIN kód (4 miestne číslo), ktorý je dôležitý pri prvom prihlásení, podnikateľ ho nesmie zabudnúť. Poznámka: Polia Ďalšie adresné údaje a Štát vyplní len podnikateľ s trvalým pobytom alebo sídlom mimo územia SR. Po vyplnení všetkých relevantných polí je potrebné žiadosť vytlačiť (kliknutím na tlačidlo Tlačiť žiadosť). Vytlačenú žiadosť podnikateľ vlastnoručne podpíše a odošle na FS SR. Na základe žiadosti budú podnikateľovi vygenerované a doručené prihlasovacie údaje do VRP.
13 Strana 13 / 107 Obrázok 2: Žiadosť o pridelenie VRP právnická osoba Ukončenie VRP na žiadosť podnikateľa Touto žiadosťou podnikateľ žiada o zrušenie jednej VRP, ktorá je na neho registrovaná. Kliknutím na Ukončenie VRP sa zobrazia nasledujúce polia, ktoré podnikateľ vyplní alebo označí: - Obchodné meno, - DIČ, - Právny subjekt (FO / PO), - Trvalý pobyt (FO) / Sídlo spoločnosti (PO), - DKP, - Dátum ukončenia VRP.
14 Strana 14 / 107 Obrázok 3: Ukončenie VRP Po vyplnení všetkých relevantných polí je potrebné žiadosť vytlačiť (kliknutím na tlačidlo Tlačiť žiadosť). Vytlačenú žiadosť podnikateľ vlastnoručne podpíše a odošle na FS SR. Na základe tejto žiadosti bude daná VRP zrušená. Poznámka: Podnikateľ môže ešte pred uplynutím dátumu ukončenia VRP požiadať o anulovanie žiadosti ukončenia VRP, t. j. daná VRP nebude zrušená Ukončenie VRP z dôvodu prekročenia limitu pokladničných dokladov Ak podnikateľ do pri vytváraní dokladov prekročil VRP limit, viď. Tabuľka 3 (počítajú sa doklady typu pokladničný doklad, úhrada faktúry a prijatá záloha), VRP bola podnikateľovi automaticky zrušená (na prekročenie limitu je upozornený hláškou) a podnikateľ má do VRP naďalej read only prístup (prístup do menu vystavené doklady, história tovaru a služieb, uzávierok a
15 Strana 15 / 107 nastavení). Ak používateľ prekročil limit v auguste 2017, môže VRP používať ešte celý nasledujúci mesiac. Od môže takýto podnikateľ, ktorý má ukončené používanie VRP z dôvodu prekročenia limitu vydaných pokladničných dokladov, opätovne podať žiadosť na používanie VRP a opäť používať novú VRP bez akéhokoľvek obmedzenia na počet vydaných pokladničných dokladov na základe zrušenia VRP limitu, viď. Tabuľka Strata prihlasovacích údajov Touto žiadosťou podnikateľ oznamuje FS SR stratu prihlasovacích údajov k jednej VRP. Na základe tejto žiadosti budú podnikateľovi vygenerované nové prihlasovacie údaje. S týmito údajmi mu však bude umožnený iba read-only prístup do konkrétnej VRP. Read-Only prístup umožňuje nasledujúce akcie vo VRP: - Prihlásenie / odhlásenie do / z aplikácie, - Zobrazenie prehľadu pokladničných dokladov a tlač ich kópií, - Zobrazenie prehľadu tovaru a služieb, - Zobrazenie prehľadu histórie cien tovaru a služieb, - Zobrazenie prehľadu uzávierok a ich tlač, - Vytvorenie uzávierok. Upozornenie: Pri strate prihlasovacích údajov nie je možnosť obnovenia týchto údajov tak, aby podnikateľ mal opätovný prístup k danej VRP v plnom rozsahu. Po kliknutí na tlačidlo Strata prihlasovacích údajov sa zobrazia nasledujúce polia, ktoré podnikateľ vyplní alebo označí: - Obchodné meno, - DIČ, - Právny subjekt (FO / PO), - Trvalý pobyt (FO) / Sídlo spoločnosti (PO),
16 Strana 16 / DKP. Obrázok 4: Strata prihlasovacích údajov Po vyplnení všetkých relevantných polí je potrebné žiadosť vytlačiť (kliknutím na tlačidlo Tlačiť žiadosť). Vytlačenú žiadosť podnikateľ vlastnoručne podpíše a odošle na FS SR. Na základe žiadosti budú podnikateľovi vygenerované prihlasovacie údaje (odlišné od pôvodných). 3.3 Prihlasovanie do aplikácie MRP Prvé prihlásenie do aplikácie MRP Po doručení prihlasovacích údajov od FS SR (login a heslo - tieto platné identifikátory boli vygenerované na základe žiadosti o registráciu VRP) je prvé prihlásenie rozdielne od nasledujúcich prihlásení. Podnikateľ zadá na prihlasovacej obrazovke login a heslo a klikne na tlačidlo.
17 Strana 17 / 107 Po úspešnom prihlásení do aplikácie MRP sa zobrazí obrazovka, v ktorej podnikateľ vloží pôvodné heslo a zadá nové heslo (heslo musí obsahovať minimálne 8 znakov, z toho aspoň jedno veľké písmeno, jedno malé a jedno číslo), zopakuje nové heslo a taktiež vloží PIN, ktorý podnikateľ zvolil pri žiadosti o pridelenie VRP. Po úspešnej zmene hesla sa zobrazí hláška o zmene hesla a podnikateľ môže ďalej pokračovať v práci s aplikáciou (viď. Obrázok 5). Obrázok 5: Prvé prihlasenie do aplikácie Poznámka: Zmena hesla v aplikácii je kedykoľvek možná cez Nastavenia (viď Zmena hesla) Prihlásenie do aplikácie MRP Podnikateľ na prihlasovacej obrazovke zadá platný login a heslo a klikne na tlačidlo. Systém ho na základe vložených údajov autorizuje na prácu s aplikáciou (viď. Obrázok 6).
18 Strana 18 / 107 Obrázok 6: Úvodná obrazovka pre prihlásenie V prípade, že podnikateľ zadá nesprávne prihlasovacie údaje (aspoň jeden z nich), podnikateľovi nebude povolený vstup do aplikácie a prihlásenie musí zopakovať. Po piatich za sebou nasledujúcich neúspešných pokusoch o prihlásenie bude podnikateľovi automaticky zablokovaný používateľský účet na určitú dobu. Doba blokovania účtu sa so zvyšujúcim počtom neúspešných prihlásení bude exponenciálne zvyšovať. Po uplynutí doby blokovania a zadaní správnych prihlasovacích údajov môže podnikateľ opäť vstúpiť do aplikácie. V prípade, že podnikateľ používa mobilné zariadenie, ktoré má neoriginálny operačný systém, bude na túto skutočnosť upozornení hlásením pri prvom spustení aplikácie. V tomto prípade, finančná správa nezodpovedá za bezpečné používanie aplikácie. Podnikateľ sa do aplikácie môže prihlásiť na vlastné riziko. Po spárovaní mobilného zariadenia pomocou PIN (viď Nastavenie prihlasovania PINom), resp. odtlačku prsta (viď Nastavenie
19 Strana 19 / 107 prihlasovania odtlačkom), pribudnú na obrazovke Prihlasovania okrem tlačidla Login, aj tlačidlá Odtlačok a PIN. Tlačidlá sa nemusia zobrazovať na vstupnej obrazovke v prípade, ak mobilné zariadenie nebolo spárované s VRP, alebo mobilné zariadenie nepodporuje snímanie odtlačku prsta, alebo podnikateľ nemá nastavený odtlačok prsta v nastaveniach mobilného zariadenia. Tlačidlá sú zašedené (neaktívne) v prípade, ak nie je v aplikácii nastavené prihlasovanie PIN, resp. odtlačkom prsta, alebo ak podnikateľ svoje prihlasovanie zablokoval. Tlačidlá sú aktívne ihneď po spárovaní mobilného zariadenia s VRP pomocou prihlasovania PIN, resp. odtlačkom prsta Prihlásenie do aplikácie pomocou PIN Podnikateľ sa do aplikácie MRP prihlási pomocou PIN iba v prípade, ak vo svojom mobilnom zariadení nastavil prihlasovanie pomocou PIN kódu (viď Prihlasovanie). Podnikateľ sa na Vstupnú obrazovku PIN dostane kliknutím na tlačidlo PIN nachádzajúce sa v dolnej časti obrazovky (viď. Obrázok 7).
20 Strana 20 / 107 Obrázok 7: Prihlásenie do aplikácie pomocou PIN Ak je podnikateľ spárovaný pomocou PIN kódu, zadá svoj PIN na Vstupnej obrazovke PIN. Ak podnikateľ zadá správny PIN, aplikácia prihlási podnikateľa a zobrazí Hlavné menu aplikácie. Ak podnikateľ zadá nesprávny PIN, aplikácia neprihlási podnikateľa a zobrazí počet zostávajúcich pokusov na zadanie PIN. Podnikateľ má tri pokusy pre zadanie správneho PIN kódu (viď. Obrázok 8). V prípade, že podnikateľ zadá nesprávny PIN na posledný pokus, aplikácia zablokuje možnosť prihlásenia PIN kódom (viď. Obrázok 9).
21 Strana 21 / 107 Obrázok 8: Prihlásenie pomocou PIN a počet zostávajúcich pokusov Obrázok 9: Hlásenie o zablokovanom PIN kóde
22 Strana 22 / 107 Ako postupovať pri zablokovanom PIN kóde? Pri zablokovanom PIN kóde sa podnikateľ dostane do aplikácie pomocou loginu a hesla. V Nastaveniach aplikácie prejde na obrazovku Prihlasovanie (viď. viac v kapitole Prihlasovanie), na ktorej aktivuje vypnutý prepínač v poli Prihlasovanie PINom. Prihlasovanie PINom je opäť aktívna. V prípade, že si podnikateľ nepamätá svoj PIN, tak musí zariadenie odpárovať. Klikne na tlačidlo a potvrdí zobrazené hlásenie o odpárovaní zariadenia. Následne opäť spáruje svoje mobilné zariadenie pomocou prihlasovania PIN, a to tak, že klikne do poľa Prihlasovanie PIN. Aplikácia zobrazí obrazovku Nové párovanie, na ktorej vyplní všetky polia a klikne na tlačidlo. Na obrazovke Prihlasovanie sa zobrazí hlásenie o úspešnosti spárovania zariadenia a aktívny prepínač v poli Prihlasovanie PINom Prihlásenie do aplikácie pomocou odtlačku prsta Podnikateľ sa do aplikácie MRP prihlási pomocou odtlačku prsta iba v prípade, ak vo svojom mobilnom zariadení nastavil prihlasovanie pomocou odtlačku prsta (viď. viac v kapitole Prihlasovanie). Podnikateľ sa na Vstupnú obrazovku odtlačok dostane kliknutím na tlačidlo Odtlačok nachádzajúce sa v dolnej časti obrazovky (viď. Obrázok 10).
23 Strana 23 / 107 Obrázok 10: Prihlásenie do aplikácie pomocou odtlačku prsta Ak je podnikateľ spárovaný pomocou prihlasovania odtlačkom, priloží správny odtlačok prsta k biometrickému senzoru pri zobrazení Vstupnej obrazovke odtlačok. Ak podnikateľ priloží správny odtlačok prsta k biometrickemu senzoru, aplikácia prihlási podnikateľa a zobrazí Hlavné menu aplikácie. Ak podnikateľ priloží nesprávny odtlačok prsta k biometrickemu senzoru, aplikácia neprihlási podnikateľa. Podnikateľ má päť pokusov na priloženie správneho odtlačku prsta k biometrickemu senzoru (viď. Obrázok 11). Ak podnikateľ nepriloží správny odtlačok ani na posledný, piaty pokus, aplikácia zablokuje prihlasovanie odtlačkom prsta (viď. Obrázok 12).
24 Strana 24 / 107 Obrázok 11: Prihlásenie pomocou odtlačku prsta a hlásenie o neúspešnom prihlásení Obrázok 12: Hlásenie o zablokovaní prihlasovania odtlačkom prsta
25 Strana 25 / 107 Ako postupovať pri zablokovanom odtlačku prsta? Pri zablokovanom prihlasovani pomocou odtlačku prsta sa podnikateľ dostane do aplikácie pomocou loginu a hesla. V Nastaveniach aplikácie prejde na obrazovku Prihlasovanie (viď. viac v kapitole Prihlasovanie), na ktorej aktivuje vypnutý prepínač v poli Prihlasovanie odtlačkom. Prihlasovanie odltačkom prsta je opäť aktívna. 3.4 Skôr ako vystavíte pokladničný doklad V tejto kapitole sú uvedené potrebné kroky po prvom prihlásení do aplikácie, resp. pred vydaním prvého pokladničného dokladu. Po týchto krokoch bude aplikácia VRP pripravená k vystaveniu pokladničných dokladov. Postup krokov: 1. Kontrola správnosti údajov na Info obrazovke. 2. Nastavenia dokladu (nastavenia ako: platba v cudzej mene, forma zľavy, rozpis platidiel, špecifický údaj, iné informácie na doklade) viď Nastavenia dokladu. 3. Nastavenie tlače (voľba formátu tlače pre generovanie pokladničných dokladov, príp. nastavenie mobilnej tlačiarne) viď Nastavenie tlače. 4. Vytvorenie tovaru / služby vo VRP (nutnou podmienkou pri vytváraní pokladničného dokladu je existencia aspoň jedného tovaru / služby v aplikácii) viď Pridanie nového tovaru / služby. 3.5 Hlavné menu aplikácie Po úspešnom prihlásení do aplikácie sa zobrazí Hlavné menu. Tu sú zobrazené nasledujúce tlačidlá: 1. V hornej časti sú tlačidlá Odhlásiť, Správy a Info. 2. Ikony pre prácu s aplikáciou ako Nový doklad, Vystavené doklady, Pokladničné uzávierky, Tovar a služby, História položiek a Nastavenia.
26 Strana 26 / Informačná obrazovka Obrázok 13: Hlavné menu aplikácie Po kliknutí na ikonu (vpravo hore na obrazovke Hlavného menu) sa zobrazia kompletné informácie o podnikateľovi, na ktorého je virtuálna registračná pokladnica registrovaná a aktívny zostatok v pokladni (viď. Obrázok 14).
27 Strana 27 / 107 Obrázok 14: Informačná obrazovka 3.7 Správy Na obrazovke Hlavné menu sa nachádza tlačidlo Správy, ktoré slúži na zobrazenie obrazovky so správami zaslanými Finančnou správou (viď. Obrázok 15). Tlačidlo Správy s červenou guličkou označuje neprečítane správy v aplikácii.
28 Strana 28 / 107 Obrázok 15: Hlavné menu aplikácie - neprečítané a prečítané správy Ak je podnikateľovi Finančnou správou poslaná správa, ktorá nebola zatiaľ prečítaná, po prihlásení sa v aplikácii zobrazuje okno upozorňujúce na počet neprečítaných správ (viď. Obrázok 16).
29 Strana 29 / 107 Obrázok 16: Okno upozorňujúce na počet neprečítaných správ Kliknutím na text Správy, prípadne na tlačidlo Prečítať v zobrazenom okne, systém zobrazí obrazovku Správy. Obrazovka Správy slúži na zobrazenie zoznamu všetkých správ (viď. Obrázok 17).
30 Strana 30 / 107 Obrázok 17: Obrazovka Správy 1 neprečítaná správa Obrázok 18: Obrazovka Správy - prečítané správy
31 Strana 31 / 107 Kliknutím na ľubovoľnú správu sa zobrazí obrazovka Detail správy s vybraným detailom správy (viď. Obrázok 19). Obrázok 19: Detail správy 3.8 Odhlásenie z aplikácie Odhlásenie podnikateľa z aplikácie je možné pomocou tlačidla Odhlásiť (nachádzajúce sa vľavo hore na obrazovke Hlavného menu). System následne zobrazí Vstupnú obrazovku Odhlásenie z dôvodu nečinnosti používateľa Ak je podnikateľ prihlásený do aplikácie VRP a bol dlhší čas neaktívny (30 minút), aplikácia mu už ďalej neumožní vytvárať nové doklady. Musí sa opätovne prihlásiť.
32 Strana 32 / Odhlásenie z dôvodu prihlásenia iného používateľa Ak je podnikateľ prihlásený do aplikácie VRP a pod tými istými prihlasovacími údajmi sa prihlási iná osoba (ktorú podnikateľ oprávnil na prácu s aplikáciou), systém používateľa, ktorý bol prihlásený pôvodne, odhlási z aplikácie a prihlási používateľa, ktorý ako posledný zadal prihlasovacie údaje. 3.9 Nový doklad Po kliknutí na ikonu Nový doklad v Hlavnom menu aplikácie sa zobrazí obrazovka so zoznamom typov dokladov, ktoré je možné vytvoriť (viď. Obrázok 20). Obrázok 20: Výber typu nového dokladu Typy dokladov môžu byť nasledovné: - Pokladničný doklad, - Vrátenie tovaru, - Neplatný doklad, - Vklad,
33 Strana 33 / Výber, - Úhrada faktúry, - Prijatá záloha, - Zaevidovanie paragónu. Na tejto obrazovke sa nachádza aj možnosť Zaevidovanie paragónu, ktorá slúži na dodatočnú spätnú evidenciu vytvorených pokladničných dokladov (viď Zaevidovanie paragónu) Pokladničný doklad Predpokladom pre vytvorenie pokladničného dokladu je existencia aspoň jednej položky. Tovar a služby je možne vytvoriť kliknutím na rovnomenné tlačidlo a nasledujúcimi krokmi (viď. kapitolu viď Pridanie nového tovaru / služby). Pre vytvorenie nového pokladničného dokladu klikne podnikateľ na tlačidlo Nový doklad a zo zoznamu dokladov vyberie Pokladničný doklad, následne sa zobrazí aktuálny zoznam tovaru / služieb. Výber položiek je možný tromi spôsobmi cez Dlaždice, Zoznam, EAN pričom je možné prepínať sa medzi nimi pomocou prepínača v hornej časti obrazovky. Vyhľadávanie medzi všetkými platnými položkami je možné kliknutím do poľa Hľadať..., a to podľa názvu, EAN kódu a kódu tovaru Dlaždicové zobrazenie položiek Dlaždicové zobrazenie umožňuje rýchlu navigáciu medzi položkami vďaka možnosti zaradenia položiek do farebne odlíšených kategórií a označovaniu položiek ako obľúbených.
34 Strana 34 / 107 Obrázok 21: Dlaždicové zobrazenie položiek V spodnej časti obrazovky sa nachádza filtrovanie položiek podľa kategórií a obľúbenosti. Pre využívanie tejto funkcionality je potrebné najprv vytvoriť aspoň jednu kategóriu (viď. kapitola viď Kategórie položiek) a/alebo označiť položky ako obľúbené (viď. kapitola 0 Aplikácia je prednastavene zobrazená v základnej orientácii mobilného zariadenia. V prípade zablokovanej možnosti zmeny orientácie zobrazenia mobilného zariadenia, zmena orientácie zobrazenia aplikácie VRP rovnako nie je možná. Obľúbené položky). Všetky položky sú zoskupené podľa svojich kategórií, pričom poradie skúpín je určené poradím kategórií na obrazovke Nastavenia kategórií (viď Kategórie položiek). Položky nezaradené v žiadnej kategórii nemajú žiadne podfarbenie a sú zaradené nakonci. Pre vyfiltrovanie položiek podľa kategórie podnikateľ klikne na tlačidlo príslušnej kategórie. Zobrazía sa iba položky danej kategórie (viď. Obrázok 22).
35 Strana 35 / 107 Obrázok 22: Aktívny filter kategórie Po opätovnom stlačení zvolenej kategórie sa filter deaktivuje a zobrazia sa všetky položky. Pri stlačení ľubovoľného iného tlačidla filtrovania sa filter prepne naň. Podnikateľ vyberie položku/položky kliknutím na príslušnú dlaždicu. Počet kliknutí predstavuje počet pridávanej položky do pokladničného dokladu (viď. Obrázok 23).
36 Strana 36 / 107 Obrázok 23: Dlaždice - Výber položiek Dlhším podržaním prsta na ľubovoľnej dlaždici sa zobrazí obrazovka Detail pre vybranú položku (viď. Obrázok 24). Na obrazovke Detail je možné: editovať pridávaný Počet položky (manuálne kliknutím do poľa Počet a jeho editáciou umožňuje pridať až 3 desatinné miesta, resp. použitie tlačidiel a umožňuje zmenu Počtu vždy o 1 jednotku), označiť položku ako zápornú použitím prepínača v poli Záporná položka (v prípade, že chce podnikateľ zaevidovať vrátenie sumy za zálohované obaly, resp. odevidovať prijatú zálohu), zadávať zľavu na jeden kus položky percentuálna (0 až 100% - len celé čísla), alebo absolútna v - viď Nastavenia dokladu (zadávanie zľavy na položku nie je možné pri Zápornej položke), vyplniť Cenu s DPH (iba v prípade, ak pri vytváraní tovaru, alebo služby nebola cena vyplnená viď. viď Pridanie nového tovaru / služby).
37 Strana 37 / 107 Potvrdením obrazovky Detail tlačidlom sa zobrazí opäť obrazovka Dlaždice s upraveným Počtom, resp. doplnenou Cenou, pri editovanej položke. Obrázok 24: Obrazovka Detail Potvrdením obrazovky Dlaždice tlačidlom Prehľad položiek (viď Obrázok 25). Na obrazovke Prehľad položiek je možné: sa zobrazí obrazovka - kliknutím na tlačidlo zobraziť obrazovku Dlaždice, na ktorej je možné pridať do dokladu ďalšiu položku, - kliknutím na hociktorú položku zobraziť obrazovku Detail pre vybranú položku, - potiahnutím prsta po položke smerom vľavo zobraziť tlačidlo, a následným kliknutím na toto tlačidlo vymazať položku z prehľadu položiek,
38 Strana 38 / vyplniť Špecifický údaj, tzn. doplnkovú špecifickú informáciu, vždy inú pre každý doklad. Predpokladom je nastavenie tejto možnosti v Nastaveniach dokladu (viď Nastavenia dokladu). Obrázok 25: Prehľad položiek Potvrdením obrazovky Prehľad položiek tlačidlom sa zobrazí obrazovka Doklad vytvorený (Obrázok 26) s náhľadom dokladu a s tlačidlom pre tlač pokladničného dokladu. Súčasťou vytlačeného pokladničného dokladu sú: - QR kód, - jedinečný 32-miestny ID kód, - poradové číslo dokladu v danom mesiaci, - ochranný MF znak.
39 Strana 39 / 107 Obrázok 26: Doklad vytvorený Pri vytváraní pokladničného dokladu má podnikateľ možnosť na prijatie k hotovosti alternatívneho typu platidla, alebo prijatie cudzej meny, a všetky operácie vykázať na doklade (viď Platba cudzou menou, Zadávanie rozpisu platidiel, Použitie mobilného POS terminálu pri platbe kartou) Zobrazenie položiek v zozname Zobrazenie položiek v zozname predstavuje abecedné zoradenie všetkých platných položiek bez ohľadu na priradenie ku kategórii a/alebo medzi oblúbene položky (viď. Obrázok 27). Podnikateľ pridá vybranú položku do dokladu v Počte 1,00 kliknutím na tlačidlo, resp. kliknutím do poľa vybranej položky zobrazí obrazovku Detail, s rozšírenými možnosťami pre pridávanú položku do dokladu. Tieto možnosti sú rovnaké ako tie popísané v predchádzajúcej kapitole Dlaždicové zobrazenie položiek, až na to, že zobrazenie obrazovky Detail sa neviaže na žiadne kroky vykonané pred jej zobrazením, tzn. kliknutím na
40 Strana 40 / 107 tlačidlo a následným kliknutím do poľa tej istej položky, so zobrazením obrazovky Detail, nepríde k editácii predchádzajúcej akcie, ale ku tvorbe novej, samostatnej akcie. Opakovaným klikaním na tlačidlo pridá podnikateľ do pokladničného dokladu vždy Počet 1,00 pri vybranej položke. Potvrdením obrazovky Zoznam tlačidlom sa zobrazí obrazovka Prehľad položiek, ktorej fungovanie je taktiež rovnaké ako fungovanie rovnomennej obrazovky popísanej v predchádzajúcej kapitole Dlaždicové zobrazenie položiek. Následným potvrdením obrazovky Prehľad položiek tlačidlom sa zobrazí obrazovka Doklad vytvorený s náhľadom dokladu a s tlačidlom pre tlač pokladničného dokladu. Súčasťou vytlačeného pokladničného dokladu sú: - QR kód, - jedinečný 32-miestny ID kód, - poradové číslo dokladu v danom mesiaci, - ochranný MF znak.
41 Strana 41 / 107 Obrázok 27: Zobrazenie položiek v zozname Pridávanie položiek skenovaním EAN kódu Podnikateľ má možnosť pridávať položky do pokladničného dokladu aj pomocou skenovania čiarového EAN kódu a to priložením čiarového EAN kódu ku kamere pri súčasnom zobrazení obrazovky EAN. Ak systém skenovaný EAN kód rozpozná, automaticky pridá položku do zoznamu naskenovaných položiek (viď. Obrázok 28). Podnikateľ môže skenovať ďalšie položky plynulo za sebou bez nutnosti vykonať nejaký medzikrok. Položky, ktoré boli oskenované ako prvé sa zobrazujú v zozname naskenovaných položiek nižšie.
42 Strana 42 / 107 Obrázok 28: Skenovanie EAN kódu Ak chce podnikateľ pridať viac ako jednu položku do dokladu, môže tak urobiť nasledujúco: - oskenuje EAN kód viac než raz, - stlačí tlačidlo. Ak chce podnikateľ vymazať položku zo zoznamu naskenovaných položiek, môže tak urobiť potiahnutím položky z prava do ľava. Dlhým kliknutím na poli naskenovanej položky sa zobrazí obrazovka Detail s rozšírenými možnosťami pre pridávanú položku do dokladu. Tieto možnosti sú rovnaké ako tie popísané v predchádzajúcej kapitole Dlaždicové zobrazenie položiek. Potvrdením obrazovky EAN tlačidlom sa zobrazí obrazovka Prehľad položiek, ktorej fungovanie je taktiež rovnaké ako fungovanie rovnomennej obrazovky popísanej v predchádzajúcej kapitole Dlaždicové zobrazenie položiek.
43 Strana 43 / 107 Následným potvrdením obrazovky Prehľad položiek tlačidlom sa zobrazí obrazovka Doklad vytvorený s náhľadom dokladu a s tlačidlom pre tlač pokladničného dokladu. Súčasťou vytlačeného pokladničného dokladu sú: - QR kód, - jedinečný 32-miestny ID kód, - poradové číslo dokladu v danom mesiaci, - ochranný MF znak Vrátenie tovaru Podnikateľ má možnosť vytvoriť pokladničný doklad pre vrátenie tovaru po už vytvorení platného pokladničného dokladu, a to vytvorením ďalšieho platného pokladničného dokladu, v ktorom sa nachádzajú vrátené položky so zápornou Cenou. Pre vytvorenie dokladu s vrátenou položkou podnikateľ vyberie zo zoznamu dokladov typ dokladu Vrátenie tovaru. Podnikateľ pri vytvorení pokladničného dokladu pre vrátenie tovaru má možnosť výberu jedného z troch spôsobov vyhľadania položky / položiek z pôvodného pokladničného dokladu: - QR skener vyhľadanie položky/položiek na vrátenie oskenovaním QR kódu pôvodne vystaveného pokladničneho dokladu, - Dátum vyhľadanie položiek na vrátenie z pôvodne vystaveného pokladničného dokladu podľa dátumu vystavenia a poradového čísla dokladu, - Ručne manuálne zaevidovanie vrátenej položky Vrátenie tovaru oskenovaním QR kódu Vrátenie tovaru oskenovaním QR kódu predstavuje možnosť vyhľadať položky na vrátenie oskenovaním QR kódu pôvodne vystaveného pokladničného dokladu.
44 Strana 44 / 107 Postup vrátenia položky/položiek oskenovaním QR kódu je nasledujúci: 1. Podnikateľ klikne na tlačidlo Vrátenie tovaru po predchádzajúcom kliknutí na tlačidlo Nový doklad z Hlavného menu. 2. Na obrazovke Vrátenie tovaru, podnikateľ klikne na tlačidlo QR skener v prípade, že tlačidlo nie je aktívne (aktívne tlačidlo je zvýraznené). 3. Podnikateľ priloží fotoaparát mobilného zariadenia ku QR kódu pokladničného dokladu, z ktorého je potrebné vykonať vrátenie tovaru (Obrázok 29). Obrázok 29: Vrátenie tovaru QR skener 4. Podnikateľ na nasledujúcej obrazovke Vyberte vrátenú položku vyberie položku pre vrátenie tovaru, a to kliknutím na ňu. Obrazovka zobrazuje len položky, ktoré je možné vrátiť - s kladnou hodnotou (Obrázok 30).
45 Strana 45 / 107 Obrázok 30: Vrátenie tovaru Výber položky na vrátenie 5. Na nasledujúcej obrazovke Detail má podnikateľ možnosť upraviť Počet položky na vrátenie editáciou poľa Počet, resp. použitím tlačidiel a (Obrázok 31). Podnikateľ potvrdí obrazovku Detail kliknutím na tlačidlo.
46 Strana 46 / 107 Obrázok 31: Vrátenie tovaru Detail položky na vrátenie 6. Systém zobrazí obrazovku Prehľad vrátených položiek (Obrázok 32), na ktorej je možné: - kliknutím na tlačidlo zobraziť obrazovku Vrátenie tovaru, na ktorej je možné pridať do dokladu ďalšiu položku, - kliknutím na hociktorú položku zobraziť obrazovku Detail pre vybranú položku, - potiahnutím prsta po položke smerom vľavo zobraziť tlačidlo, a následným kliknutím na toto tlačidlo vymazať položku z prehľadu vrátených položiek, - vyplniť Špecifický údaj, tzn. doplnkovú špecifickú informáciu, vždy inú pre každý doklad. Predpokladom je nastavenie tejto možnosti v Nastaveniach dokladu (viď Nastavenia dokladu).
47 Strana 47 / 107 Obrázok 32: Vrátenie tovaru Prehľad vrátených položiek 7. Potvrdením obrazovky Prehľad vrátených položiek tlačidlom sa zobrazí obrazovka Doklad vytvorený (Obrázok 33) s náhľadom dokladu a s tlačidlom pre tlač pokladničného dokladu. Súčasťou vytlačeného pokladničného dokladu sú: - QR kód, - jedinečný 32-miestny ID kód, - poradové číslo dokladu v danom mesiaci, - ochranný MF znak.
48 Strana 48 / 107 Obrázok 33: Vrátenie tovaru Doklad vytvorený Vrátenie tovaru vyhľadaním pokladničného dokladu Vrátenie tovaru vyhľadaním pokladničného dokladu predstavuje možnosť vyhľadať položky na vrátenie z pôvodne vystaveného pokladničného dokladu podľa dátumu vystavenia a poradového čísla dokladu. Postup vrátenia položky/položiek vyhľadaním pokladničného dokladu je nasledujúci 1. Podnikateľ klikne na tlačidlo Vrátenie tovaru po predchádzajúcom kliknutí na tlačidlo Nový doklad z Hlavného menu. 2. Na zobrazenej obrazovke Vrátenie tovaru, podnikateľ klikne na tlačidlo Dátum. 3. Podnikateľ na obrazovke pre výber dátumu vyberie dátum vystavenia pôvodného pokladničného dokladu kliknutím a následne vloží poradové číslo dokladu (Obrázok 34), z ktorého má záujem vykonať vrátenie tovaru. Zadanie potvrdí tlačidlom.
49 Strana 49 / 107 Obrázok 34: Vrátenie tovaru Výber dátumu a vloženie poradového čísla - Po vložení poradového čísla dokladu systém vyhľadá a zobrazí položky daného dokladu, ktoré je možné vrátiť (s kladnou hodnotou). - Nasledujúci sled krokov, pri vytváraní pokladničného dokladu pre vrátenie tovaru, je totožný s krokom 4 a krokmi nasledujúcimi v postupe Vrátenie tovaru oskenovaním QR kódu, preto by sme čitateľa radi odporučili na túto sekciu, ktorá sa nachádza vyššie Vrátenie tovaru manálnym zaevidovaním položky Vrátenie tovaru manuálnym zaevidovaním položky predstavuje možnosť vyplniť Názov, Počet, Cenu s DPH a Sadzbu DPH vrátenej položky ručne. Postup manuálneho zaevidovania vrátenej položky/položiek je nasledujúci: 1. Podnikateľ klikne na tlačidlo Vrátenie tovaru po predchádzajúcom kliknutí na tlačidlo Nový doklad z Hlavného menu. 2. Na zobrazenej obrazovke Vrátenie tovaru, podnikateľ klikne na tlačidlo Ručne.
50 Strana 50 / Na obrazovke Ručne podnikateľ vloží informácie popisujúce Názov tovaru, Počet, Cenu s DPH a Sadzbu DPH vrátenej položky. Zadanie potvrdí tlačidlom. Obrázok 35: Vrátenie tovaru Manuálne vloženie informácií o položke na vrátenie - Nasledujúci sled krokov, pri vytváraní pokladničného dokladu pre vrátenie tovaru, je totožný s krokom 6 a krokmi nasledujúcimi v postupe Vrátenie tovaru oskenovaním QR kódu, s tým rozdielom, že podnikateľ má až do vytvorenia pokladničného dokladu možnosť editovať všetky vložené atribúty ručne vrátenej položky. Radi by sme preto čitateľa odporučili na túto sekciu, ktorá sa nachádza vyššie Neplatný doklad Pre vytvorenie nového neplatného dokladu podnikateľ vyberie zo zoznamu dokladov typ dokladu Neplatný doklad, systém zobrazí aktuálny zoznam tovarov / služieb.
51 Strana 51 / 107 Vytvorenie neplatného dokladu je identické s postupom vytvorenia platného pokladničného dokladu zhrnutom v predchádzajúcej kapitole. Vytlačená forma neplatného pokladničného dokladu je doplnená opakujúcim sa textom NEPLATNÝ DOKLAD v každom treťom riadku a chýbajúcimi ochrannými prvkami, ktoré sa nachádzajú len v platnom pokladničnom doklade. Pri tvorbe neplatného pokladničného dokladu nie je možné uskutočniť platbu kartou Vklad Pre vytvorenie vkladu podnikateľ vyberie zo zoznamu dokladov typ dokladu Vklad. Systém zobrazí obrazovku, na ktorej podnikateľ zadá do poľa Suma vkladu požadovanú výšku vkladu. Zadanie dokladu podnikateľ potvrdí tlačidlom, následne bude ponúknutá možnosť tlače dokladu tlačidlom (viď. Obrázok 36).
52 Strana 52 / 107 Obrázok 36: Vklad Výber Pre vytvorenie výberu podnikateľ vyberie zo zoznamu dokladov typ dokladu Výber. Systém zobrazí obrazovku, na ktorej podnikateľ zadá do poľa Suma výberu požadovanú výšku výberu. Zadanie dokladu podnikateľ potvrdí tlačidlom, následne bude ponúknutá možnosť tlače dokladu tlačidlom (viď. Obrázok 37).
53 Strana 53 / 107 Obrázok 37: Výber Úhrada faktúry Pre vytvorenie dokladu na úhradu faktúry podnikateľ vyberie zo zoznamu typ dokladu Úhrada faktúry. Systém zobrazí obrazovku, na ktorej podnikateľ zadá číslo faktúry (nepovinný údaj) a sumu úhrady. Zadanie dokladu podnikateľ potvrdí tlačidlom, následne bude ponúknutá možnosť tlače dokladu prostredníctvom tlačidla 38). (viď. Obrázok
54 Strana 54 / 107 Obrázok 38: Úhrada faktúry Faktúru môže podnikateľ vystaviť i so zápornou sumou vložením znamienka mínus pred sumu úhrady (viď. Obrázok 39).
55 Strana 55 / 107 Obrázok 39: Úhrada faktúry so zápornou sumou Pri vytváraní pokladničného dokladu na úhradu faktúry má podnikateľ možnosť na prijatie k hotovosti alternatívneho typu platidla, alebo prijatie cudzej meny, a všetky operácie vykázať na doklade (viď Platba cudzou menou, Zadávanie rozpisu platidiel, Použitie mobilného POS terminálu pri platbe kartou). Podnikateľ môže priamo do dokladu pridať špecifický údaj iný pre každý doklad. Predpokladom využitia tejto funkcie je jej nastavenie v Nastaveniach dokladu (viď Nastavenia dokladu) Prijatá záloha Vo VRP vie podnikateľ evidovať i prípadné prijaté zálohy za predaný tovar či služby. Slúži na to typ dokladu Prijatá záloha, ktorý podnikateľ vyberie zo zoznamu typov dokladov.
56 Strana 56 / Vytvorenie dokladu o prijatí zálohy V prvom kroku si podnikateľ vytvorí v katalógu položku bez ceny (viď Pridanie nového tovaru / služby), ktorá špecifikuje za aký tovar, alebo službu bude prijatá záloha (napr. Záloha Dioxín 100 mg ). Následne, pri vytváraní dokladu podnikateľ vyberie práve túto položku, zadá sumu prijatej zálohy a pokračuje vo vytváraní dokladu za prijatú zálohu ako pri postupe vytvorenia pokladničného dokladu. Rozdiel medzi procesom tvorby pokladničného dokladu na prijatú zálohu a pokladničným dokladom je v tom, že pri prijatej zálohe nie je možné zadať iný Počet než 1,00, zadať zľava a zmeniť typ položky na zápornú (viď. Obrázok 40). Na jeden pokladničný doklad je možné pridať viac položiek pre prijatie zálohy. Obrázok 40: Prijatá záloha Pri vytváraní pokladničného dokladu na prijatú zálohu má podnikateľ možnosť na prijatie k hotovosti alternatívneho typu platidla, alebo prijatie cudzej
57 Strana 57 / 107 meny, a všetky operácie vykázať na doklade (viď Platba cudzou menou, Zadávanie rozpisu platidiel, Použitie mobilného POS terminálu pri platbe kartou) Vytvorenie dokladu o predaji s odpočítaním zálohy Podnikateľ vytvorí nový pokladničný doklad, kde zo zoznamu tovaru a služieb vyberie položku, ktorú predáva a pridá ju do časti Prehľad položiek. Následne pridá ďalšiu položku s typom záporná, ktorá zodpovedá pôvodne vytvorenému dokladu na prijatú zálohu. Celková suma dokladu bude zodpovedať hotovosti, ktorú mmá podnikateľ prijať po odpočítaní zálohy (viď. Obrázok 41). Pri vytváraní dokladu o predaji s odpočítaním zálohy, ako aj pri tvorbe dokladu o prijímaní zálohy, má podnikateľ k dispozícii všetky funkcie ako pri vytváraní pokladničného dokladu.
58 Strana 58 / 107 Obrázok 41: Doklad o predaji s odpočítaním zálohy - náhľad dokladu Zaevidovanie paragónu Zaevidovanie paragónu slúži k dodatočnej evidencii pokladničných dokladov, ktoré boli vystavené mimo aplikácie VRP, napr. pri výpadku pripojenia k sieti internet. Pre vytvorenie dokladu so zaevidovaním paragónu podnikateľ vyberie typ dokladu Zaevidovanie paragónu. Pri dodatočnej evidencii vydaných paragónov v aplikácii musí podnikateľ zadať číslo paragónu, dátum a čas kedy bol pôvodný paragón vystavený, a typ dokladu. Podnikateľ má možnosť dodatočne zaevidovať pokladničné doklady, vrátenie tovaru, úhrady faktúr a prijaté zálohy. Zadanie potvrdí tlačidlom (viď. Obrázok 42).
59 Strana 59 / 107 Obrázok 42: Zaevidovanie paragónu Po potvrdení sa zobrazí obrazovka so zoznamom tovarov / služieb, ktoré boli platné v daný deň a čas vystavenia paragónu (ak sa jedná o zaevidovanie paragónu pre pokladničný doklad, resp. prijatie zálohy). Postup vytvorenia dodatočnej evidencie vydaných paragónov je následne už identický ako tvorba dokladov popísaných v kapitolách Pokladničný doklad, Vrátenie tovaru, Úhrada faktúry, Prijatá záloha, s tým rozdieľom, že zaznamenávanie prijatej cudzej meny a typov platidiel do pokladničného dokladu už nie je možné. Zadané číslo paragónu, jeho dátum a čas vystavenia, sú následne zobrazené vo vystavenom pokladničnom doklade (viď. Obrázok 43), ktorý môže byť vytlačený tlačidlom.
60 Strana 60 / 107 Obrázok 43: Paragón Úhrada faktúry Platba cudzou menou Podnikateľ má možnosť prijať od zákazníka cudziu menu a jej množstvo vykázať na pokladničnom doklade. Rozpis cudzej meny je možné zadávať pri tvorbe pokladničných dokladov typu Pokladničný doklad, Neplatný doklad, Úhrada faktúry, Prijatá záloha. Podnikateľ nastaví funkciu Prijímať platby aj v cudzej mene v Nastaveniach dokladu (viď Nastavenia dokladu). Po aktivácii funkcie v Nastaveniach dokladu a kliknutí na tlačidlo na obrazovke Prehľad položiek sa zobrazí obrazovka Rozpis platidiel (viď. Obrázok 44).
61 Strana 61 / 107 Obrázok 44: Prehľad položiek a Rozpis platidiel (cudzia mena) Podnikateľ klikne na tlačidlo nachádzajúce sa v spodnej časti obrazovky, čím pridá polia s možnosťami pre výber a zadanie cudzej meny. Podnikateľ klikne na skratku aktuálne nastavenej cudzej meny a vyberie zo zoznamu preberanú cudziu menu. Množstvo preberanej cudzej meny vloží kliknutím do poľa Suma. Systém obdržané množstvo cudzej meny prepočíta vždy aktuálnym kurzom Národnej banky Slovenska, ktorý ale môže byť podnikateľom editovaný podľa jeho vlastných preferencií. Vyplnená platba v cudzej mene môže byť vymazaná posunom prsta v smere z prava do ľava po poliach cudzej meny a po následujúcom kliknutí na tlačidlo Vymazať (viď. Obrázok 45). Podnikateľ môže vykázať na jednom pokladničnom doklade len jednu cudziu menu.
62 Strana 62 / 107 Obrázok 45: Rozpis platidiel (cudzia mena) a tlačidlo Vymazať Po potvrdení tlačidlom je doklad vytvorený. Systém zobrazí pod sumou dokladu zadanú cudziu menu a prípadnú sumu na vrátenie (ak je obnos prijatých finančných prostriedkov väčší než suma dokladu). Tlačidlom doklad vytlačený (viď. Obrázok 46). je
63 Strana 63 / 107 Obrázok 46: Doklad vytvorený Cudzia mena Ak podnikateľ možnosť pridať cudziu meny v Rozpise platidiel nevyužije, ale má ju nastavenú v Nastaveniach dokladu, po potvrdení prázdneho okna Rozpisu platieb systém vytvorí pokladničný doklad, ktorý bude zaplatený v eurách Zadávanie rozpisu platidiel Podnikateľ má možnosť prijať od zákazníka všetky alternatívne hotovostné a bezhotovostné platidlá a ich množstvo vykázať na pokladničnom doklade. Rozpis typov platidiel je možné zadávať pri tvorbe pokladničných dokladov typu Pokladničný doklad, Neplatný doklad, Úhrada faktúry, Prijatá záloha. Podnikateľ nastaví funkciu Zadávanie rozpisu platidiel v Nastaveniach dokladu (viď Nastavenia dokladu).
64 Strana 64 / 107 Po aktivácii funkcie v Nastaveniach dokladu a kliknutí na tlačidlo na obrazovke Prehľad položiek sa zobrazí obrazovka Rozpis platidiel (viď. Obrázok 47). Pri tvorbe dokladu sa zobrazuje primárne typ platidla zvolený v Nastaveniach dokladu ako predvolený. Obrázok 47: Prehľad položiek a Rozpis platidiel Kliknutím na názov platidla sa zobrazí okno s možnosťou výberu typu platidla. Na obrazovke Rozpis platieb je možný výber z nasledujúcich typov platidiel: - Hotovosť - Platobná karta - Poukážky - Stravné poukážky - Iné Množstvo typu platidla je možné vložiť do poľa Suma.
65 Strana 65 / 107 Po kliknutí na tlačidlo systém pridá ďalší typ platidla. Podnikateľ môže vykázať na jednom pokladničnom doklade všetkých päť typov platidiel. Vyplnený typ platidla môže byť vymazaný posunom prsta v smere z prava do ľava po poliach platidla a po kliknutí na tlačidlo Vymazať (viď. Obrázok 48). Obrázok 48: Viacero typov platidiel a tlačidlo Vymazať Po potvrdení obrazovky tlačidlom je doklad vytvorený. Systém zobrazí pod sumou dokladu zadaný rozpis platieb a prípadnú sumu na vrátenie (ak je obnos prijatých finančných prostriedkov väčší než suma dokladu). Tlačidlom je doklad vytlačený (viď. Obrázok 49).
66 Strana 66 / 107 Obrázok 49: Doklad vytvorený Rozpis platidiel Použitie mobilného POS terminálu pri platbe kartou Použitie mobilného POS terminálu je možné pri tvorbe pokladničných dokladov typu Pokladničný doklad, Úhrada faktúry, Prijatá záloha. Postup pre použitie mobilného POS terminálu pri platbe kartou je nasledovný: 1. Podnikateľ spáruje tlačiareň s mobilným zariadením (bližšie informácie v kapitole 2.2 Predpoklady pre používanie VRP). 2. Podnikateľ spáruje POS terminál s mobilným zariadením pomocou technológie Bluetooth (bližší postup v používateľskom manuály pre POS terminál). 3. Podnikateľ nainštaluje aplikáciu AEVI POS Lite v mobilnom zariadení, ktorú nájde na stránkach Obchodu Play.
67 Strana 67 / Podnikateľ nastaví tlač v Nastaveniach aplikácie AEVI POS Lite (bližší postup v používateľskom manuály pre POS terminál). 5. Podnikateľ vykoná test spojenia medzi mobilným zariadením a mobilným POS terminálom pomocou nainštalovanej aplikácie AEVI POS Lite (bližší postup v používateľskom manuály pre POS terminál). 6. Podnikateľ nastaví tlač v Nastaveniach tlače v aplikácii mobilnej virtuálnej pokladnice (viď Nastavenie tlače). 7. Podnikateľ nastaví funkciu Použitie mobilného POS terminálu v Nastaveniach dokladu v aplikácii mobilnej virtuálnej pokladnice (viď Nastavenia dokladu). 8. Podnikateľ prejde krokmi procesu tvorby pokladničného dokladu až po zobrazenie obrazovky Rozpis platidiel (viď. typu Pokladničný doklad, Úhrada faktúry, Prijatá záloha) viď. Obrázok 50. Obrázok 50: Platba kartou 9. Podnikateľ zvolí typ platidla Platobná karta a prípadne upraví hodnotu v poli Suma, následne klikne na tlačidlo.
68 Strana 68 / Podnikateľ klikne na tlačidlo Karta v aplikácii AEVI POS Lite (viď. Obrázok 51). Obrázok 51: Obrazovka Prehľad Predaj 11. Zákazník použije platobnú kartu. 12. Podnikateľ klikne na tlačidlo Vytlačiť bloček pre vytlačenie potvrdenia pre zákazníka a následne na tlačidlo Schválená v aplikácii AEVI POS Lite (viď. Obrázok 52).
69 Strana 69 / 107 Obrázok 52: Schválenie platby 13. Podnikateľ dokončí tvorbu dokladu kliknutím na tlačidlo a pokladničný doklad vytlačí kliknutím na tlačidlo (viď. Obrázok 53).
70 Strana 70 / 107 Obrázok 53: Informačné hlásenie o úspešne vykonanej platbe a vytvorenie pokladničného dokladu 3.10 Vystavené doklady Podnikateľ môže zobraziť všetky vystavené doklady kliknutím na tlačidlo Vystavené doklady v Hlavnom menu. Doklady sú zoradené od najnovšieho dokladu v danom mesiaci (viď. Obrázok 54). Pri prázdnej obrazovke Vystavené doklady vypíše systém na obrazovku oznam Žiadne doklady. Kliknutím na ľubovoľný doklad vo vystavených dokladoch je možné zobraziť Detail vybraného dokladu. Detail dokladu je možné vytlačiť tlačidlom. Vytlačená kópia dokladu, na rozdiel od originálu, neobsahuje ochranný znak MF, QR kód a ani ID kód dokladu.
71 Strana 71 / 107 Obrázok 54: Vystavené doklady K sprehľadneniu zoznamu existujúcich dokladov slúžia podnikateľovi dve tlačidlá: - Kliknutím na tlačidlo sa zobrazí vyhľadávacie okno, v ktorom podnikateľ zadá vyhľadávacie kritéria nad existujúcimi dokladmi. Zadanie potvrdí zobrazeným tlačidlom. Vymazanie vyhľadávacích kritérií je možné kliknutím na tlačidlo. - Kliknutím na tlačidlo sa zobrazí okno s možnosťami pre zoradenie dokladov.
72 Strana 72 / 107 Obrázok 55: Vyhľadávanie a zoraďovanie dokladov Zatvoriť okná popísané vyššie bez vykonania zmien je možné stlačením hardvérového tlačidla Späť, resp. kliknutím mimo zobrazených okien (pri vyhľadávacom okne taktiež potiahnutím otvoreného okna smerom dole). Typy dokladov ako pokladničný doklad, úhrada faktúry a prijatá záloha, sú číslované vždy od začiatku mesiaca od čísla 1. Ostatné typy dokladov (neplatný doklad, vklad, výber) sú číslované od začiatku používania VRP od čísla 1 pre každý typ samostatne. Ak podnikateľ do pri vytváraní dokladov prekročil VRP limit viď. Tabuľka 3 (počítajú sa doklady typu pokladničný doklad, úhrada faktúry a prijatá záloha), VRP bola podnikateľovi automaticky zrušená (na prekročenie limitu je upozornený hláškou) a podnikateľ má do VRP naďalej read only prístup (prístup do menu vystavené doklady, história tovaru a služieb, uzávierok a nastavení). Ak používateľ prekročil limit v auguste 2017, môže VRP používať ešte celý nasledujúci mesiac.
73 Strana 73 / 107 Od môže takýto podnikateľ, ktorý má ukončené používanie VRP z dôvodu prekročenia limitu vydaných pokladničných dokladov, opätovne podať žiadosť na používanie VRP a opäť používať novú VRP bez akéhokoľvek obmedzenia na počet vydaných pokladničných dokladov na základe zrušenia VRP limitu viď. Tabuľka Pokladničné uzávierky Podnikateľ môže vytvoriť a zobraziť vytvorenú uzávierku kliknutím na tlačidlo Pokladničné uzávierky v Hlavnom menu (viď. Obrázok 56). Podnikateľ môže vystaviť dva typy uzávierok: - Prehľadová, - Intervalová. Obrázok 56: Prehľad uzávierok Pri prázdnej obrazovke Uzávierky vypíše systém na obrazovku oznam Žiadne uzávierky. Podnikateľ vytvorí novú uzávierku kliknutím na tlačidlo.
74 Strana 74 / 107 K sprehľadneniu zoznamu existujúcich pokladničných uzávierok slúžia podnikateľovi dve tlačidlá: - Kliknutím na tlačidlo sa zobrazí vyhľadávacie okno, v ktorom podnikateľ zadá vyhľadávacie kritéria nad existujúcimi uzávierkami. Zadanie potvrdí zobrazeným tlačidlom. Vymazanie vyhľadávacích kritérií je možné kliknutím na tlačidlo. - Kliknutím na tlačidlo sa zobrazí okno s možnosťami pre zoradenie uzávierok. Obrázok 57: Parametre zoradenia a vyhľadávania pokladničných uzávierok Zatvoriť okná popísané vyššie bez vykonania zmien je možné stlačením hardvérového tlačidla Späť, resp. kliknutím mimo zobrazených okien (pri vyhľadávacom okne taktiež potiahnutím otvoreného okna smerom dole). Na obrazovke Uzávierky sa zobrazujú vytvorené uzávierky za aktuálny a predchádzajúci mesiac. Ostatné uzávierky vytvorené v inom období sú vymazané.
75 Strana 75 / 107 Detail uzávierky je možné vytlačiť tlačidlom na stolnej tlačiarni a na podporovaných mobilných tlačiarňach.. Uzávierky je možné tlačiť Prehľadová uzávierka Novú prehľadovú uzávierku podnikateľ vytvorí kliknutím na tlačidlo nachádzajúce sa na obrazovke Uzávierky. Na obrazovke Nová uzávierka podnikateľ vyberie typ uzávierky ako Prehľadová uzávierka a vyberie Dátum od najviac 3 dni dozadu, následne klikne na tlačidlo, čím potvrdí zadanie. Prehľadová uzávierka bude spracovaná do niekoľkých minút. Podnikateľ môže vytlačiť uzávierku kliknutím na tlačidlo nachádzajúce sa na obrazovke Detail, zobrazeným po kliknutí na uzávierku (viď. Obrázok 58).
76 Strana 76 / 107 Obrázok 58: Nová prehľadová uzávierka a jej detail Intervalová uzávierka Novú intervalovú uzávierku podnikateľ vystaví kliknutím na tlačidlo z obrazovky prehľad uzávierok. Na obrazovke Nová uzávierka podnikateľ vyberie typ uzávierky ako Intervalová uzávierka a vyberie Dátum od a Dátum do (oba dátumy musia byť minimálne 1 deň do minulosti), následne klikne na tlačidlo, čím potvrdí zadanie. Intervalová uzávierka bude spracovaná do niekoľkých minút. Podnikateľ môže vytlačiť uzávierku kliknutím na tlačidlo nachádzajúce sa na obrazovke Detail, zobrazeným po kliknutí na uzávierku (viď. Obrázok 59).
77 Strana 77 / 107 Obrázok 59: Nová intervalová uzávierka a jej detail 3.12 Tovar a služby Podnikateľ môže zobraziť aktuálne platné položky kliknutím na tlačidlo Tovar a služby v Hlavnom menu (viď. Obrázok 60). Pri prázdnej obrazovke Tovar a služby vypíše systém na obrazovku oznam Žiadne záznamy. Kliknutím na ľubovoľný tovar / službu sa zobrazí jeho detail. Kliknutím na tlačidlo Zobraziť históriu cien sa zobrazí obrazovka História cien, v ktorej je možné sledovať históriu zmien vybranej položky.
78 Strana 78 / 107 Obrázok 60: Tovar a služby K sprehľadneniu zoznamu platných položiek slúžia podnikateľovi dve tlačidlá: - Kliknutím na tlačidlo sa zobrazí vyhľadávacie okno, v ktorom podnikateľ zadá vyhľadávacie kritéria nad platnými položkami. Zadanie potvrdí zobrazeným tlačidlom. Vymazanie vyhľadávacích kritérií je možné kliknutím na tlačidlo. - Kliknutím na tlačidlo sa zobrazí okno s možnosťami pre zoradenie dokladov.
79 Strana 79 / 107 Obrázok 61: Vyhľadávanie a zoraďovanie platných položiek Zatvoriť okná popísané vyššie bez vykonania zmien je možné stlačením hardvérového tlačidla Späť, resp. kliknutím mimo zobrazených okien (pri vyhľadávacom okne taktiež potiahnutím otvoreného okna smerom dole) Pridanie nového tovaru / služby Nový tovar / službu pridá podnikateľ kliknutím na tlačidlo nachádzajúce sa na obrazovke Tovar a služby. Systém zobrazí obrazovku Nový tovar / služba (viď. Obrázok 62) ponúkajúcu vyplnenie nasledujúcich polí: - Názov tovaru / služby (1 až 255 znakov z povolenej znakovej sady), - EAN kód (8 až 18 čísiel), - Kód tovaru (až 255 znakov z povolenej znakovej sady), - Cena s DPH (až 10 celých čísiel a až 4 desatinné miesta), - Sadzba DPH (výber jednej z možností),
80 Strana 80 / Základ DPH (počítaný automaticky na základe vloženej Ceny s DPH a Sadzby DPH), - Kategória (priradenie ku existujúcej kategórii, predpokladom je existencia aspoň jednej kategórie viac v kapitole viď Kategórie položiek), - Poznámka (až 1000 znakov z povolenej znakovej sady), - Obľúbené (priradenie položky ku špeciálnej kategórii už pri jej tvorbe a to kliknutím na tlačidlo viac v kapitole 0 Aplikácia je prednastavene zobrazená v základnej orientácii mobilného zariadenia. V prípade zablokovanej možnosti zmeny orientácie zobrazenia mobilného zariadenia, zmena orientácie zobrazenia aplikácie VRP rovnako nie je možná. - Obľúbené položky). Parametre Názov tovaru / služby a Sadzba DPH sú povinné. Vyplnenie ostatných polí je nepovinné.
81 Strana 81 / 107 Obrázok 62: Nový tovar / služba Podnikateľ uloží novú položku do systému kliknutím na tlačidlo. Po tomto kroku sa zobrazí aktualizovaný zoznam položiek s pridanou novou položkou. Pri položke, ktorá nemá vyplnenú Cenu s DPH, je doplnenie možné pri vytváraní pokladničného dokladu Úprava tovaru / služby Ak v zozname Tovaru a služieb podnikateľ klikne na vybraný tovar / službu, môže vykonať nasledovné akcie: - Upraviť tovar / službu: zmeniť EAN kód, Kód tovaru, Cenu s DPH, Sadzbu DPH, Poznámku, priradenie ku Kategórii, priradenie ku Obľúbeným položkám. Vykonané zmeny potvrdí kliknutím na tlačidlo (viď. Obrázok 63).
82 Strana 82 / Vymazať tovar / službu: kliknutím na tlačidlo a následným kliknutím na tlačidlo Áno. - Zobraziť históriu cien: kliknutím na tlačidlo Zobraziť históriu cien sa zobrazí rovnomenná obrazovka zvoleného tovaru / služby. Zobrazené záznamy je možné zoraďovať a/alebo filtrovať kliknutím na tlačidlá, resp., a výberom z možností (viď. Obrázok 63). Obrázok 63: Úprava tovaru a služby a História cien položky 3.13 História položiek Podnikateľ môže zobraziť úplný zoznam zmien položiek v aplikácii a to kliknutím na tlačidlo História položiek v Hlavnom menu (viď. Obrázok 64). Obrazovka História položiek zobrazuje nasledujúce polia pre každý záznam zmeny položky: - Dátum a čas začiatku platnosti položky, príp. Dátum a čas konca platnosti položky (ak bola položka zneplatnená), - Názov tovaru / služby,
83 Strana 83 / EAN kód, - Kód tovaru (PLU), - Základ DPH, - Sadzba DPH, - Absolútne vyjadrenie hodnoty DPH, - Cena s DPH. Pri prázdnej obrazovke História položiek systém vypíše na obrazovku oznam Žiadne záznamy. Zmeny položiek sú na obrazovke zoradené od najnovšej zmeny po najstaršiu zmenu (posledné zmeny sú zoradené najvyššie). Obrázok 64: História položiek K sprehľadnenie zoznamu zmien slúžia podnikateľovi dve tlačidlá: - Kliknutím na tlačidlo sa zobrazí vyhľadávacie okno, v ktorom podnikateľ zadá vyhľadávacie kritéria nad zoznamom zmien položiek. Zadanie potvrdí zobrazeným tlačidlom. Vymazanie vyhľadávacích kritérií je možné kliknutím na tlačidlo.
84 Strana 84 / Kliknutím na tlačidlo sa zobrazí okno s možnosťami pre zoradenie dokladov. Obrázok 65: Zoradenie a vyhľadávanie tovaru / služieb v Histórii Zatvoriť okná popísané vyššie bez vykonania zmien je možné stlačením hardvérového tlačidla Späť, resp. kliknutím mimo zobrazených okien (pri vyhľadávacom okne taktiež potiahnutím otvoreného okna smerom dole) Spätné doevidovanie tovaru a služieb Spätné doevidovanie tovaru / služby slúži k vytvoreniu položky so začiatkom platnosti v minulosti. Spätné doevidovanie tovaru / služby pridá podnikateľ kliknutím na tlačidlo nachádzajúce sa na obrazovke História položiek. Systém zobrazí obrazovku Spätné doevidovanie (viď. Obrázok 66) ponúkajúcu vyplnenie nasledujúcich polí:
85 Strana 85 / Názov tovaru / služby (nová položka, alebo existujúca možnosť vyhľadania zo zoznamu pomocou tlačidla, 1 až 255 znakov z povolenej znakovej sady), - EAN kód (8 až 18 čísiel), - Kód tovaru (až 255 znakov z povolenej znakovej sady), - Cena s DPH (až 10 celých čísiel a až 4 desatinné miesta), - Sadzba DPH (výber jednej z možností), - Základ DPH (počítaný automaticky na základe vloženej Ceny s DPH a Sadzby DPH), - Platné od (výber dátumu až po súčasnosť), - Platné do (výber dátumu až po súčasnosť), - Poznámka (až 1000 znakov z povolenej znakovej sady). Parametre Názov tovaru / služby, Sadzba DPH, Platné od sú povinné. Vyplnenie ostatných polí je nepovinné.
86 Strana 86 / 107 Obrázok 66: Spätné doevidovanie tovaru / služby Podnikateľ uloží novú položku, alebo už existujúcu, so zadaným dátumom a časom platnosti v minulosti, do systému kliknutím na tlačidlo. Pri položke, ktorá nemá vyplnenú Cenu s DPH, je doplnenie možné pri vytváraní pokladničného dokladu Nastavenia Podnikateľ môže zobraziť nastavenia aplikácie kliknutím na tlačidlo Nastavenia v Hlavnom menu (viď. Obrázok 67). Kliknutím na tlačidlo Nastavenia sa zobrazia nasledovné možnosti: - Nastavenia dokladu, - Zobrazenie na šírku / výšku, - Obľúbené položky, - Kategórie položiek, - Nastavenie tlače, - Zmena hesla,
87 Strana 87 / Prihlasovanie. Obrázok 67: Nastavenia Nastavenia dokladu Podnikateľ môže vykonať nastavenia dokladu kliknutím na tlačidlo Nastavenia dokladu na obrazovke Nastavenia. Na obrazovke Nastavenia dokladu (viď. Obrázok 68) podnikateľ môže nastaviť: - Prijímanie platieb aj v cudzej mene pri nastavenej funkcionalite (prepínač v pozícii ) a vytváraní pokladničných dokladov sa zobrazí možnosť prijať cudziu menu (viď Platba cudzou menou) - Zadávanie rozpisu platidiel pri nastavenej funkcionalite (prepínač v pozícii ) a vytváraní pokladničných dokladov sa zobrazí možnosť prijať alternatívne hotovostné a bezhotovostné typy platidiel (viď Zadávanie rozpisu platidiel)
88 Strana 88 / 107 o Prednastavený typ platidla podnikateľ vyberie typ platidla, ktorý sa pri vytváraní pokladničných dokladov bude zobrazovať ako prednastavený o Použitie mobilného POS terminálu pri nastavenej funkcionalite (prepínač v pozícii ) a pri následnom vytváraní pokladničných dokladov a vybratí typu platidla ako Platobná karta sa zobrazí možnosť vykonať platbu kartou (viď Použitie mobilného POS terminálu pri platbe kartou) - Zadávanie špecifických údajov pri nastavenej funkcionalite (prepínač v pozícii ) a vytváraní pokladničných dokladov sa na obrazovke Prehľad položiek zobrazí možnosť zadať Špecifický údaj (až 48 znakov z povolenej znakovej sady), doplnkovú informáciu, vždy inú pre každý doklad (viď Dlaždicové zobrazenie položiek) - Forma zľavy podnikateľ vyberie formu zľavy, ktorú bude možné pri vytváraní pokladničných dokladov na obrazovke Detail zadať na jednotkovú cenu položky (viď Dlaždicové zobrazenie položiek) o Zľavu zadávať v o Zľavu zadávať v % - Iné informácie na doklade pri nastavenej funkcionalite (prepínač v pozícii ) a vyplnení zobrazeného poľa pod prepínačom (až 255 znakov z povolenej znakovej sady) sa zadanie tohto poľa bude zobrazovať pod každým vytvoreným pokladničným dokladom typu Pokladničný doklad, Vrátenie tovaru, Neplatný doklad, Úhrada faktúry, Prijatá záloha, Zaevidovanie paragónu. Vykonané zmeny na obrazovke podnikateľ uloží kliknutím na tlačidlo.
89 Strana 89 / 107 Obrázok 68: Možnosti nastavenia dokladu Zobrazenie na šírku / výšku Podnikateľ môže vykonať zmenu orientácie aplikácie kliknutím na tlačidlo Zobrazenie na šírku / výšku na obrazovke Nastavenia. Podnikateľ na obrazovke Zobrazenie na šírku / výšku môže zmeniť orientáciu aplikácie (viď. Obrázok 69) a to, v poradí, na: - Zobrazenie na výšku - Zobrazenie na šírku - Zobrazenie na otočenú šírku Vykonané zmeny na obrazovke podnikateľ uloží kliknutím na tlačidlo.
90 Strana 90 / 107 Obrázok 69: Zobrazenie na šírku / výšku Aplikácia je prednastavene zobrazená v základnej orientácii mobilného zariadenia. V prípade zablokovanej možnosti zmeny orientácie zobrazenia mobilného zariadenia, zmena orientácie zobrazenia aplikácie VRP rovnako nie je možná Obľúbené položky Podnikateľ môže priradiť platné položky ku kategórii obľúbených položiek a to kliknutím na tlačidlo Obľúbené položky na obrazovke Nastavenia. Obľúbené položky tvoria špeciálnu kategóriu, ktorá je nezávislá od priradenia položky ku inej kategórii a uľahčuje orientáciu medzi položkami a zrýchľuje prácu pri tvorbe pokladničného dokladu v Dlaždicovom zobrazení (viď Dlaždicové zobrazenie položiek). Predpokladom priradeniu položky/položiek k obľúbeným je existencia aspoň jednej položky (viď Pridanie nového tovaru / služby).
91 Strana 91 / 107 Po kliknutí na tlačidlo Obľúbené položky v Nastaveniach, systém zobrazí rovnomennú obrazovku so zoznamom platných položiek zoradených abecedne. Podnikateľ kliknutím na hociktorú položku vykoná priradenie medzi obľúbené. Položka priradená medzi obľúbené je označené žltým pásikom pri položke. V prípade, že položka už je priradená medzi obľúbené, opätovným kliknutím na túto položku je ju možné odobrať z obľúbených (viď. Obrázok 70). Vykonané zmeny na obrazovke podnikateľ uloží kliknutím na tlačidlo. Obrázok 70: Obľúbené položky Priradiť položku medzi obľúbené je možné aj pri vytvorení novej položky (viď Pridanie nového tovaru / služby), resp. pri úprave existujúcej položky (viď Úprava tovaru / služby) Kategórie položiek Podnikateľ môže priradiť platné položky ku existujúcej kategórii a to kliknutím na tlačidlo Kategórie položiek na obrazovke Nastavenia.
92 Strana 92 / 107 Kategórie položiek predstavujú možnosť priradiť položku/položky ku kategórii, pričom táto možnosť uľahčuje orientáciu medzi položkami a zrýchľuje prácu pri tvorbe pokladničného dokladu v Dlaždicovom zobrazení (viď Dlaždicové zobrazenie položiek). Po kliknutí na tlačidlo Kategórie položiek v Nastaveniach, systém zobrazí rovnomennú obrazovku, na ktorej sa nachádzajú existujúce kategórie. Ak podnikateľ nemá vytvorenú žiadnu kategóriu, systém zobrazuje oznam Žiadne kategórie (viď. Obrázok 71). Obrázok 71: Kategórie položiek Žiadna vytvorená kategória Pre vytvorenie novej kategórie podnikateľ klikne na tlačidlo. Systém zobrazí obrazovku Detail kategórie (viď. Obrázok 72), na ktorej podnikateľ vyplní polia: - Názov kategórie (1 až 255 znakov z povolenej znakovej sady), - Skratka (1 až 2 znaky z povolenej znakovej sady), - Farebné odlíšenie (1 z 25 možností výberu farby).
93 Strana 93 / 107 Vykonané zmeny na obrazovke podnikateľ uloží kliknutím na tlačidlo. Podnikateľ bude následne systémom dopytovaný na priradenie položiek ku vytvorenej kategórií zobrazením Info hlásenia. Predpokladom ku priradeniu položky/položiek ku kategórii je existencia aspoň jednej položky (viď Pridanie nového tovaru / služby). Obrázok 72: Detail kategórie Vytvorenie novej kategórie Potvrdením Info hlásenia systém zobrazí obrazovku Položky v kategórii. Systém zobrazí na obrazovke Položky v kategórii zoznam platných položiek zoradených abecedne. Podnikateľ kliknutím na hociktorú položku vykoná priradenie do vytvorenej kategórie. Položka priradená do práve vytvorenej kategórie je označená farebným pásikom pri položke. V prípade, že položka už je priradená do kategórie, opätovným kliknutím na túto položku je ju možné odobrať z kategórie (viď. Obrázok 73). Vykonané zmeny na obrazovke podnikateľ uloží kliknutím na tlačidlo.
94 Strana 94 / 107 Obrázok 73: Položky v kategórii Výber položiek Po potvrdení obrazovky Položky v kategórii systém zobrazí opäť obrazovku Kategórie položiek s vytvorenou kategóriou/kategóriami (viď. Obrázok 74). Priradenie ďalších položiek do kategórie je opäť možné kliknutím na ľubovoľnú kategóriu so zobrazením obrazovky Položky v kategórii. Vytvorenie ďalšej kategórie je možné kliknutím na tlačidlo.
95 Strana 95 / 107 Obrázok 74: Kategórie položiek Vytvorené kategórie Kliknutím na tlačidlo sa zobrazí obrazovka Kategórie položiek v editovacom móde (viď. Obrázok 75). Editácia kategórii predstavuje možnosti: - zmeniť pozíciu kategórie podržaním prsta na vybranej kategórii a jej presune na ľubovoľné miesto (nové usporiadanie kategórií sa prejaví taktiež na obrazovke Dlaždice - viď Dlaždicové zobrazenie položiek), - vymazať vybranú kategóriu kliknutím na tlačidlo nachádzajúce sa pri kategórii, - editáciacia Názvu kategórie, Skratky kategorie a Farebného odlíšenia kategórie kliknutím na jej pole so zobrazením obrazovky Detail kategórie. Vykonané zmeny na obrazovke podnikateľ uloží kliknutím na tlačidlo.
96 Strana 96 / 107 Obrázok 75: Kategórie položiek Editácia kategórií Nastavenie tlače Podnikateľ môže vykonať nastavenie tlače kliknutím na tlačidlo Nastavenie tlače na obrazovke Nastavenia. Na obrazovke Nastavenie tlače (viď. Obrázok 76) je možné nastaviť: - Formát stolnej tlače podnikateľ vyberie formát stolnej tlače A4, A5 alebo A6, - Použitie mobilnej tlačiarne pri nastavenej funkcionalite (prepínač v pozícii ) a pri následnej tlači pokladničných dokladov kliknutím na tlačidlo je doklad vytlačený mobilnou tlačiarňou (predpokladom je spárovanie mobilnej tlačiarne s mobilným zariadením pomocou technológie Bluetooth),
97 Strana 97 / 107 o Podporované mobilné tlačiarne podnikateľ vyberie zo zoznamu podporovaných tlačiarní svoju mobilnú tlačiareň. Vykonané zmeny na obrazovke podnikateľ uloží kliknutím na tlačidlo. Pred prvým vytlačením platných dokladov sa odporúča skontrolovať tlač znakov použitých v zozname tovaru a služieb na neplatnom pokladničnom doklade. Obrázok 76: Nastavenie tlače Zmena hesla Podnikateľ môže vykonať zmenu hesla kliknutím na tlačidlo Zmena hesla na obrazovke Zmena hesla. Na obrazovke Zmena hesla (viď. Obrázok 77) má podnikateľ možnosť zmeny aktuálneho heslo za nové, pričom musí zachovať podmienky: - aspoň 8 znakov, - aspoň 1 malé písmeno, - aspoň 1 veľké písmeno,
98 Strana 98 / aspoň 1 číslo. Vykonané zmeny na obrazovke podnikateľ uloží kliknutím na tlačidlo. Obrázok 77: Zmena hesla Ak podnikateľ zadá aktuálne heslo nesprávne, alebo sa nové heslo a zopakované heslo vzájomne nezhodujú, aplikácia podnikateľa upozorní na chybu (viď. Obrázok 78).
99 Strana 99 / 107 Obrázok 78: Hlásenia o neúspešnosti zmeny hesla Prihlasovanie Podnikateľ môže vykonať nastavenie prihlasovania kliknutím na tlačidlo Prihlasovanie na obrazovke Nastavenia. Obrazovka Prihlasovanie (viď. Obrázok 79) umožňuje nastaviť zjednodušený prístup do aplikácie VRP pomocou PIN kódu a odtlačkom prsta (v prípade, že mobilné zariadenie podporuje možnosť práce s odtlačkami prstov a aspoň jeden odtlačok je v mobilnom zariadení uložený).
100 Strana 100 / 107 Obrázok 79: Prihlasovanie Nastavenie prihlasovania PINom Podnikateľ sa nachádza na obrazovke Prihlasovanie. Mobilné zariadenie, ktoré chce spárovať s VRP nebolo ešte spárované. Kliknutím do poľa Prihlasovanie PINom sa zobrazí obrazovka Nové párovanie (viď. Obrázok 80). Obrazovka Nové párovanie obsahuje polia: - Login (login do aplikácie VRP), - Heslo (heslo do aplikácie VRP), - PIN (minimálne 4 a maximálne 6 miestny číselný reťazec), - Zopakovať PIN (zopakované zadanie poľa PIN). Vykonané zmeny na obrazovke podnikateľ uloží kliknutím na tlačidlo.
101 Strana 101 / 107 Obrázok 80: Nové párovanie Po potvrdení správne vyplnených polí na obrazovke Nové párovanie a taktiež potvrdení nadväzujúceho Info hlásenia o úspešnosti nastavenia Prihlasovania PINom je zobrazená obrazovka Prihlasovanie s nastaveným prihlasovaním pomocou PIN kódu (viď. Obrázok 81). Obrazovka Prihlasovanie s nastaveným prihlasovaním pomocou PIN kódu ponúka: - zapnúť / vypnúť prihlasovanie PIN kódom a to prepínačom (v prípade vypnutej funkcionality nie je možné prihlásenie do aplikácie nastaveným PIN kódom, ale len loginom a heslom), - odpárovanie zariadenia (viď. viac v kapitole Odpárovanie zariadenia).
102 Strana 102 / 107 Obrázok 81: Nastavené prihlasovanie PINom Ak podnikateľ spáruje svoje mobilné zariadenie s VRP pomocou PIN kódu a neprihlási sa do aplikácie ďalších 60 dní, aplikácia ho automaticky odpáruje a neumožní mu prihlásenie PIN kódom. Ak sa chce podnikateľ opäť prihlásiť do aplikácie PIN kódom, musí ho znova v aplikácii nastaviť. Podnikateľ nemôže spárovať so svojou VRP viac ako tri rôzne mobilné zariadenia. V prípade, že by sa pokúsil o spárovanie ďalšieho zariadenia, aplikácia zobrazí chybové hlásenie a neumožní mu to. Ak chce podnikateľ spárovať ďalšie zariadenie, musí najprv vymazať jedno z predtým spárovaných zariadení a to vo webovej časti aplikácie ( konkrétne v časti Nastavenia / Spárované zariadenia. Podnikateľ nemôže mať naraz so svojím mobilným zariadením spárovanú viac ako jednu VRP. V prípade, že by sa pokúsil o spárovanie ďalšej, inej VRP, so svojím spárovaným mobilným zariadením, aplikácia zobrazí hlásenie a neumožní mu to.
Finančné riaditeľstvo Slovenskej republiky
 Finančné riaditeľstvo Slovenskej republiky Informácia k novým funkcionalitám pri práci vo virtuálnej registračnej pokladnici Informácia je určená pre používateľov virtuálnej registračnej pokladnice (ďalej
Finančné riaditeľstvo Slovenskej republiky Informácia k novým funkcionalitám pri práci vo virtuálnej registračnej pokladnici Informácia je určená pre používateľov virtuálnej registračnej pokladnice (ďalej
Virtuálna registračná pokladnica
 Používateľská príručka Virtuálna registračná pokladnica Modul VRP Strana 2 / 17 Obsah OBSAH 2 1 VIRTUÁLNA REGISTRAČNÁ POKLADNICA 3 1.1 O APLIKÁCII 3 1.2 PREDPOKLADY PRE POUŽÍVANIE VRP 3 1.3 POUŽÍVANÉ SKRATKY
Používateľská príručka Virtuálna registračná pokladnica Modul VRP Strana 2 / 17 Obsah OBSAH 2 1 VIRTUÁLNA REGISTRAČNÁ POKLADNICA 3 1.1 O APLIKÁCII 3 1.2 PREDPOKLADY PRE POUŽÍVANIE VRP 3 1.3 POUŽÍVANÉ SKRATKY
Virtuálna Registračná Pokladnica. Modul OPD pre ios
 Virtuálna Registračná Pokladnica Modul OPD pre ios Strana 2 / 10 Obsah OBSAH 2 1 VIRTUÁLNA REGISTRAČNÁ POKLADNICA MODUL OPD IOS 3 1.1 O APLIKÁCII OPD 3 1.2 PREDPOKLADY PRE POUŽÍVANIE OPD 3 2 PRÁCA S APLIKÁCIOU
Virtuálna Registračná Pokladnica Modul OPD pre ios Strana 2 / 10 Obsah OBSAH 2 1 VIRTUÁLNA REGISTRAČNÁ POKLADNICA MODUL OPD IOS 3 1.1 O APLIKÁCII OPD 3 1.2 PREDPOKLADY PRE POUŽÍVANIE OPD 3 2 PRÁCA S APLIKÁCIOU
Virtuálna Registračná Pokladnica
 Používateľská príručka Virtuálna Registračná Pokladnica Modul MRP pre Android (Podnikateľ) Strana 2 / 93 Obsah OBSAH 2 1 VIRTUÁLNA REGISTRAČNÁ POKLADNICA 3 1.1 O APLIKÁCII 3 1.2 PREDPOKLADY PRE POUŽÍVANIE
Používateľská príručka Virtuálna Registračná Pokladnica Modul MRP pre Android (Podnikateľ) Strana 2 / 93 Obsah OBSAH 2 1 VIRTUÁLNA REGISTRAČNÁ POKLADNICA 3 1.1 O APLIKÁCII 3 1.2 PREDPOKLADY PRE POUŽÍVANIE
Virtuálna Registračná Pokladnica
 Používateľská príručka Virtuálna Registračná Pokladnica Modul MRP pre Android ( Podnikateľ ) Strana 2 / 58 Obsah OBSAH 2 1 VIRTUÁLNA REGISTRAČNÁ POKLADNICA 3 1.1 O APLIKÁCII 3 1.2 PREDPOKLADY PRE POUŽÍVANIE
Používateľská príručka Virtuálna Registračná Pokladnica Modul MRP pre Android ( Podnikateľ ) Strana 2 / 58 Obsah OBSAH 2 1 VIRTUÁLNA REGISTRAČNÁ POKLADNICA 3 1.1 O APLIKÁCII 3 1.2 PREDPOKLADY PRE POUŽÍVANIE
Virtuálna Registračná Pokladnica. Modul MRP pre Android (Podnikateľ)
 Virtuálna Registračná Pokladnica Modul MRP pre Android (Podnikateľ) Strana 2 / 64 Obsah OBSAH 2 1 VIRTUÁLNA REGISTRAČNÁ POKLADNICA 3 1.1 O APLIKÁCII 3 1.2 PREDPOKLADY PRE POUŽÍVANIE VRP 3 1.3 POUŽÍVANÉ
Virtuálna Registračná Pokladnica Modul MRP pre Android (Podnikateľ) Strana 2 / 64 Obsah OBSAH 2 1 VIRTUÁLNA REGISTRAČNÁ POKLADNICA 3 1.1 O APLIKÁCII 3 1.2 PREDPOKLADY PRE POUŽÍVANIE VRP 3 1.3 POUŽÍVANÉ
/1 REGISTRÁCIA PRIHLÁSENIE MÔJ PROFIL
 1 /1 REGISTRÁCIA Prvým krokom k využívaniu mobilnej aplikácie je registrácia cez portál www.eei.sk, kde je potrebné vyplniť nasledovné položky registračného formulára: Prihlasovacie meno. Prihlasovacie
1 /1 REGISTRÁCIA Prvým krokom k využívaniu mobilnej aplikácie je registrácia cez portál www.eei.sk, kde je potrebné vyplniť nasledovné položky registračného formulára: Prihlasovacie meno. Prihlasovacie
Virtuálna Registračná Pokladnica
 Používateľská príručka Virtuálna Registračná Pokladnica Modul OPD web Strana 2 / 12 Obsah OBSAH 2 1 VIRTUÁLNA REGISTRAČNÁ POKLADNICA MODUL OPD WEB 3 1.1 O APLIKÁCII OPD 3 1.2 PREDPOKLADY PRE POUŽÍVANIE
Používateľská príručka Virtuálna Registračná Pokladnica Modul OPD web Strana 2 / 12 Obsah OBSAH 2 1 VIRTUÁLNA REGISTRAČNÁ POKLADNICA MODUL OPD WEB 3 1.1 O APLIKÁCII OPD 3 1.2 PREDPOKLADY PRE POUŽÍVANIE
Mobilná aplikácia ekolok SP, a.s.
 Strana: 1/16 Mobilná aplikácia ekolok SP, a.s. Príručka k aplikácii Účel: Príručka k Mobilnej aplikácii SP, a.s. Určené pre: používateľov Mobilnej aplikácie Slovenskej pošty, a.s.: ekolok. 2015 Slovenská
Strana: 1/16 Mobilná aplikácia ekolok SP, a.s. Príručka k aplikácii Účel: Príručka k Mobilnej aplikácii SP, a.s. Určené pre: používateľov Mobilnej aplikácie Slovenskej pošty, a.s.: ekolok. 2015 Slovenská
GPS Loc. Užívateľský manuál. mobilné aplikácie. pre online prístup do systému GPS Loc cez mobilnú aplikáciu
 GPS Loc mobilné aplikácie Užívateľský manuál pre online prístup do systému GPS Loc cez mobilnú aplikáciu Mobilná aplikácia GPS Loc je určená na sledovanie aktuálnej polohy vozidla alebo sledovaného objektu,
GPS Loc mobilné aplikácie Užívateľský manuál pre online prístup do systému GPS Loc cez mobilnú aplikáciu Mobilná aplikácia GPS Loc je určená na sledovanie aktuálnej polohy vozidla alebo sledovaného objektu,
Zálohy (príjem, odpočítanie) bez modulu Sklad - Prijaté zálohy
 Zálohy (príjem, odpočítanie) bez modulu Sklad - Prijaté zálohy Program pri tvorbe daňových dokladov (hotovostný doklad, faktúra) umožňuje odpočítať prijatú zálohu. Pre prácu so zálohami je v programe určený
Zálohy (príjem, odpočítanie) bez modulu Sklad - Prijaté zálohy Program pri tvorbe daňových dokladov (hotovostný doklad, faktúra) umožňuje odpočítať prijatú zálohu. Pre prácu so zálohami je v programe určený
Virtuálna registračná pokladnica
 Používateľská príručka Virtuálna registračná pokladnica Modul VRP (Podnikateľ read-only). Strana 2 / 41 Obsah OBSAH 2 1 VIRTUÁLNA REGISTRAČNÁ POKLADNICA 3 1.1 O APLIKÁCII 3 1.2 PREDPOKLADY PRE POUŽÍVANIE
Používateľská príručka Virtuálna registračná pokladnica Modul VRP (Podnikateľ read-only). Strana 2 / 41 Obsah OBSAH 2 1 VIRTUÁLNA REGISTRAČNÁ POKLADNICA 3 1.1 O APLIKÁCII 3 1.2 PREDPOKLADY PRE POUŽÍVANIE
Návod na aplikáciu Mobile Pay pre Orange
 Návod na aplikáciu Mobile Pay pre Orange Aktivácia bezkontaktných mobilných platieb Keď máte stiahnutú aplikáciu, môžete si aktivovať bezkontaktné mobilné platby. V menu uvítacej obrazovky zvoľte tlačidlo
Návod na aplikáciu Mobile Pay pre Orange Aktivácia bezkontaktných mobilných platieb Keď máte stiahnutú aplikáciu, môžete si aktivovať bezkontaktné mobilné platby. V menu uvítacej obrazovky zvoľte tlačidlo
Používateľská príručka k aplikácii na SOČ
 Používateľská príručka k aplikácii na SOČ Aplikácia slúži na podporu procesov pri súťažiach SOČ všetkým zainteresovaným stranám pri všetkých fázach súťaže. Používateľmi sú jednak študenti ako osoby podávajúce
Používateľská príručka k aplikácii na SOČ Aplikácia slúži na podporu procesov pri súťažiach SOČ všetkým zainteresovaným stranám pri všetkých fázach súťaže. Používateľmi sú jednak študenti ako osoby podávajúce
Mobilná aplikácia ekolok SP, a.s.
 Mobilná aplikácia ekolok SP, a.s. Príručka k aplikácii Účel: Príručka k Mobilnej aplikácii SP, a.s. Určené pre: používateľov Mobilnej aplikácie Slovenskej pošty, a.s.: ekolok. Vypracoval: Slovenská pošta,
Mobilná aplikácia ekolok SP, a.s. Príručka k aplikácii Účel: Príručka k Mobilnej aplikácii SP, a.s. Určené pre: používateľov Mobilnej aplikácie Slovenskej pošty, a.s.: ekolok. Vypracoval: Slovenská pošta,
TSS Autoškola. gpspreautoskoly.sk. Užívateľský manuál pre online prístup cez aplikáciu pre tablety s OS Android
 gpspreautoskoly.sk TSS Autoškola Aplikácia na kontrolu výučby v autoškolách Užívateľský manuál pre online prístup cez aplikáciu pre tablety s OS Android gpspreautoskoly.sk Popis zariadenia Mobilná aplikácia
gpspreautoskoly.sk TSS Autoškola Aplikácia na kontrolu výučby v autoškolách Užívateľský manuál pre online prístup cez aplikáciu pre tablety s OS Android gpspreautoskoly.sk Popis zariadenia Mobilná aplikácia
Manuál Klientska zóna
 Manuál Klientska zóna Strana 1 OBSAH Klientska zóna... 3 A. Registrácia užívateľa do klientskej zóny... 3 B. Prvé prihlásenie užívateľa... 4 C. Vytvorenie užívateľského mena a hesla... 6 D. Zmena hesla
Manuál Klientska zóna Strana 1 OBSAH Klientska zóna... 3 A. Registrácia užívateľa do klientskej zóny... 3 B. Prvé prihlásenie užívateľa... 4 C. Vytvorenie užívateľského mena a hesla... 6 D. Zmena hesla
Používateľská príručka pre autorov
 Používateľská príručka pre autorov Prihlásenie 1. Do internetového vyhľadávača zadajte: http://ezp.vssvalzbety.sk/login 2. Po zobrazení obrázku č. 1 kliknite na Prihlásiť sa pomocou Google" Obr. 1 - Prihlasovanie
Používateľská príručka pre autorov Prihlásenie 1. Do internetového vyhľadávača zadajte: http://ezp.vssvalzbety.sk/login 2. Po zobrazení obrázku č. 1 kliknite na Prihlásiť sa pomocou Google" Obr. 1 - Prihlasovanie
Používateľská príručka pre autorov Prihlásenie
 Používateľská príručka pre autorov Prihlásenie 1. Spustite internetový prehliadač (napr. Mozilla Firefox, MS Internet Explorer...). 2. Do adresového riadku prehliadača napíšte: ezp.vssvalzbety.sk 3. Zobrazí
Používateľská príručka pre autorov Prihlásenie 1. Spustite internetový prehliadač (napr. Mozilla Firefox, MS Internet Explorer...). 2. Do adresového riadku prehliadača napíšte: ezp.vssvalzbety.sk 3. Zobrazí
ZRÝCHLENÝ PREDAJ (AJ CEZ DOTYKOVÚ OBRAZOVKU)
 ZRÝCHLENÝ PREDAJ (AJ CEZ DOTYKOVÚ OBRAZOVKU) Predaj cez dotykovú obrazovku sa štandardne spúšťa cez ikonu obrazovky Predvolené operácie pre dotykové obrazovky). (ikona sa vytvára v programe cez menu Číselníky
ZRÝCHLENÝ PREDAJ (AJ CEZ DOTYKOVÚ OBRAZOVKU) Predaj cez dotykovú obrazovku sa štandardne spúšťa cez ikonu obrazovky Predvolené operácie pre dotykové obrazovky). (ikona sa vytvára v programe cez menu Číselníky
Manuál Klientska zóna
 Manuál Klientska zóna Strana 1 OBSAH Klientska zóna... 3 A. Registrácia užívateľa do klientskej zóny... 3 B. Prvé prihlásenie užívateľa... 4 C. Vytvorenie užívateľského mena a hesla... 6 D. Zmena hesla
Manuál Klientska zóna Strana 1 OBSAH Klientska zóna... 3 A. Registrácia užívateľa do klientskej zóny... 3 B. Prvé prihlásenie užívateľa... 4 C. Vytvorenie užívateľského mena a hesla... 6 D. Zmena hesla
Dealer Extranet 3. Cenové ponuky
 Dealer Extranet 3 Cenové ponuky Obsah Vytvorenie cenovej ponuky so zľavou Velux 3 Vytvorenie klientskej cenovej ponuky zo súčasnej cenovej ponuky 10 Vytvorenie klientskej cenovej ponuky pomocou Konfigurátora
Dealer Extranet 3 Cenové ponuky Obsah Vytvorenie cenovej ponuky so zľavou Velux 3 Vytvorenie klientskej cenovej ponuky zo súčasnej cenovej ponuky 10 Vytvorenie klientskej cenovej ponuky pomocou Konfigurátora
Návod na použite plaftormy ELMARK E- Business obsahuje popis hlavných možností a funkcií programu. Príručka je štruktúrovaná podľa poradia možností.
 Návod na použite PLATFORMA ELMARK E-BUSINESS ÚVOD Návod na použite plaftormy ELMARK E- Business obsahuje popis hlavných možností a funkcií programu. Príručka je štruktúrovaná podľa poradia možností. Platforma
Návod na použite PLATFORMA ELMARK E-BUSINESS ÚVOD Návod na použite plaftormy ELMARK E- Business obsahuje popis hlavných možností a funkcií programu. Príručka je štruktúrovaná podľa poradia možností. Platforma
Návod na udelenie oprávnenia na prístup a disponovanie s elektronickou schránkou a jeho zneplatnenie
 Návod na udelenie oprávnenia na prístup a disponovanie s elektronickou schránkou a jeho zneplatnenie Dátum zverejnenia: 1. 2. 2014 Verzia: 7 Dátum aktualizácie: 23. 8. 2016 Popis: Tento dokument je určený
Návod na udelenie oprávnenia na prístup a disponovanie s elektronickou schránkou a jeho zneplatnenie Dátum zverejnenia: 1. 2. 2014 Verzia: 7 Dátum aktualizácie: 23. 8. 2016 Popis: Tento dokument je určený
eformulár ČSOB Leasing užívateľský manuál verzia 1.0
 eformulár ČSOB Leasing užívateľský manuál verzia 1.0 1 1. Webová aplikácia eformulár Webová aplikáciá eformulár sa spustí zadaním adresy https://eformular.csobleasing.sk do internetového prehliadača (aplikácia
eformulár ČSOB Leasing užívateľský manuál verzia 1.0 1 1. Webová aplikácia eformulár Webová aplikáciá eformulár sa spustí zadaním adresy https://eformular.csobleasing.sk do internetového prehliadača (aplikácia
ONLINE PORTÁL COPY OFFICE SERVICE ACCENT REMOTE CUSTOMER
 ONLINE PORTÁL COPY OFFICE SERVICE ACCENT REMOTE CUSTOMER UŽÍVATEĽSKÝ MANUÁL OBSAH 1. Úvod...3 2. Prihlásenie...3 3. Vybrať lokáciu...4 4. Zmluvy...5 5. Zariadenia...5 6. Stav počítadla...7 7. Objednávka
ONLINE PORTÁL COPY OFFICE SERVICE ACCENT REMOTE CUSTOMER UŽÍVATEĽSKÝ MANUÁL OBSAH 1. Úvod...3 2. Prihlásenie...3 3. Vybrať lokáciu...4 4. Zmluvy...5 5. Zariadenia...5 6. Stav počítadla...7 7. Objednávka
Vyhľadávanie a práca so záznamami - CREPČ 2
 Centrum vedecko-technických informácií, Odbor pre hodnotenie vedy, Oddelenie pre hodnotenie publikačnej činnosti Vyhľadávanie a práca so záznamami - CREPČ 2 Manuál pre autorov Centrum vedecko-technických
Centrum vedecko-technických informácií, Odbor pre hodnotenie vedy, Oddelenie pre hodnotenie publikačnej činnosti Vyhľadávanie a práca so záznamami - CREPČ 2 Manuál pre autorov Centrum vedecko-technických
Postup pri aktivácii elektronickej schránky na doručovanie pre fyzické osoby
 Postup pri aktivácii elektronickej schránky na doručovanie pre fyzické osoby Dátum zverejnenia: 1. 2. 2014 Verzia: 7 Dátum aktualizácie: 23. 8. 2017 Popis: Tento dokument je určený pre občanov a fyzické
Postup pri aktivácii elektronickej schránky na doručovanie pre fyzické osoby Dátum zverejnenia: 1. 2. 2014 Verzia: 7 Dátum aktualizácie: 23. 8. 2017 Popis: Tento dokument je určený pre občanov a fyzické
Manuál Elektronická návratka
 Manuál Elektronická návratka Univerzita Pavla Jozefa Šafárika v Košiciach 2017 1 POSTUP PRE PRÍPRAVU ELEKTRONICKEJ NÁVRATKY A POTVRDENIE ZÁUJMU O ŠTÚDIUM. Upozornenie: Fotografia a údaje použité v tomto
Manuál Elektronická návratka Univerzita Pavla Jozefa Šafárika v Košiciach 2017 1 POSTUP PRE PRÍPRAVU ELEKTRONICKEJ NÁVRATKY A POTVRDENIE ZÁUJMU O ŠTÚDIUM. Upozornenie: Fotografia a údaje použité v tomto
TomTom Referenčná príručka
 TomTom Referenčná príručka Obsah Rizikové zóny 3 Rizikové zóny vo Francúzsku... 3 Upozornenia na rizikové zóny... 3 Zmena spôsobu upozornenia... 4 tlačidlo Ohlásiť... 4 Nahlásenie novej rizikovej zóny
TomTom Referenčná príručka Obsah Rizikové zóny 3 Rizikové zóny vo Francúzsku... 3 Upozornenia na rizikové zóny... 3 Zmena spôsobu upozornenia... 4 tlačidlo Ohlásiť... 4 Nahlásenie novej rizikovej zóny
ezakazky Manuál uchádzača
 ezakazky Manuál uchádzača Document creation date: 04.05.2018 Version: Author(s) 9.5.0 slovenský Matej Marcin, Stanislava Marošiová Tel.: +421 910 977 071, +421 901 739 853 E-mail: podpora@ebiz.sk - 1 -
ezakazky Manuál uchádzača Document creation date: 04.05.2018 Version: Author(s) 9.5.0 slovenský Matej Marcin, Stanislava Marošiová Tel.: +421 910 977 071, +421 901 739 853 E-mail: podpora@ebiz.sk - 1 -
Užívateľská príručka. Vytvorte 1 medzi stránkami v niekoľkých jednoduchých krokoch
 Užívateľská príručka Vytvorte 1 medzi stránkami v niekoľkých jednoduchých krokoch EXO TECHNOLOGIES spol. s r.o. Garbiarska 3 Stará Ľubovňa 064 01 IČO: 36 485 161 IČ DPH: SK2020004503 support@exohosting.sk
Užívateľská príručka Vytvorte 1 medzi stránkami v niekoľkých jednoduchých krokoch EXO TECHNOLOGIES spol. s r.o. Garbiarska 3 Stará Ľubovňa 064 01 IČO: 36 485 161 IČ DPH: SK2020004503 support@exohosting.sk
Využívanie multifunkčných zariadení Konica Minolta študentmi
 Využívanie multifunkčných zariadení Konica Minolta študentmi Paneurópska vysoká škola vychádza študentom v ústrety novou službou. Študenti môžu bezplatne využívať multifunkčné zariadenia v budovách PEVŠ
Využívanie multifunkčných zariadení Konica Minolta študentmi Paneurópska vysoká škola vychádza študentom v ústrety novou službou. Študenti môžu bezplatne využívať multifunkčné zariadenia v budovách PEVŠ
Návod Môj Slovanet Krátky sprievodca registráciou a obnovou hesla
 Návod Môj Slovanet Krátky sprievodca registráciou a obnovou hesla Obsah O portáli Môj Slovanet... 2 1. Ako sa zaregistrovať do portálu Môj Slovanet... 3 2. Zabudnuté heslo... 7 3. Kontakty... 10 O portáli
Návod Môj Slovanet Krátky sprievodca registráciou a obnovou hesla Obsah O portáli Môj Slovanet... 2 1. Ako sa zaregistrovať do portálu Môj Slovanet... 3 2. Zabudnuté heslo... 7 3. Kontakty... 10 O portáli
Návod na nastavenie oprávnení pre oprávnené osoby s udeleným čiastočným prístupom
 Návod na nastavenie oprávnení pre oprávnené osoby s udeleným čiastočným prístupom Dátum zverejnenia: 1. 2. 2014 Verzia: 6 Dátum aktualizácie: 23. 8. 2017 Popis: Tento dokument je určený pre fyzické osoby,
Návod na nastavenie oprávnení pre oprávnené osoby s udeleným čiastočným prístupom Dátum zverejnenia: 1. 2. 2014 Verzia: 6 Dátum aktualizácie: 23. 8. 2017 Popis: Tento dokument je určený pre fyzické osoby,
Užívateľská príručka Hospodársky register
 Užívateľská príručka Hospodársky register Obsah: 1. Prihlásenie do systému... 2 2. Voľba jazyka... 3 3. Kombinované výbery... 3 3.1. Výber podľa sídla a právnej formy... 3 3.2. Výber podľa kódov v odbore
Užívateľská príručka Hospodársky register Obsah: 1. Prihlásenie do systému... 2 2. Voľba jazyka... 3 3. Kombinované výbery... 3 3.1. Výber podľa sídla a právnej formy... 3 3.2. Výber podľa kódov v odbore
Externý klient Inštalácia
 Externý klient Inštalácia Obsah Obsah... 2 1. Úvod... 3 2. Externý klient... 4 3. Inštalácia... 7 3.1.NET Framework 3.5... 7 3.2 D.Signer/XAdES... 10 3.3 Externý klient... 14 4. Odinštalovanie... 16 1.
Externý klient Inštalácia Obsah Obsah... 2 1. Úvod... 3 2. Externý klient... 4 3. Inštalácia... 7 3.1.NET Framework 3.5... 7 3.2 D.Signer/XAdES... 10 3.3 Externý klient... 14 4. Odinštalovanie... 16 1.
Manuál Elektronická návratka
 Manuál Elektronická návratka Univerzita Pavla Jozefa Šafárika v Košiciach 2013 1 POSTUP PRE PRÍPRAVU ELEKTRONICKEJ NÁVRATKY A POTVRDENIE ZÁUJMU O ŠTÚDIUM. Upozornenie: Fotografia a údaje použité v tomto
Manuál Elektronická návratka Univerzita Pavla Jozefa Šafárika v Košiciach 2013 1 POSTUP PRE PRÍPRAVU ELEKTRONICKEJ NÁVRATKY A POTVRDENIE ZÁUJMU O ŠTÚDIUM. Upozornenie: Fotografia a údaje použité v tomto
Ekvia s.r.o EKVIA PREMIUMPRO. Užívateľský manuál
 Ekvia s.r.o EKVIA PREMIUMPRO Užívateľský manuál 1. Prihlásenie sa Pre prihlásenia sa do portálu Ekvia PremiumPro prejdite na adresu: www.ekviapremiumpro.sk Kde po kliknutí na tlačidlo Prihlásenie v pravom
Ekvia s.r.o EKVIA PREMIUMPRO Užívateľský manuál 1. Prihlásenie sa Pre prihlásenia sa do portálu Ekvia PremiumPro prejdite na adresu: www.ekviapremiumpro.sk Kde po kliknutí na tlačidlo Prihlásenie v pravom
Predaj cez PC pokladňu
 Predaj cez PC pokladňu PC pokladňa je určená na predaj v hotovosti cez fiškálny modul, ale pracuje so skladom offline, t.j. pri predaji nie je možné zistiť aktuálny stav tovaru na sklade. Pri predaji cez
Predaj cez PC pokladňu PC pokladňa je určená na predaj v hotovosti cez fiškálny modul, ale pracuje so skladom offline, t.j. pri predaji nie je možné zistiť aktuálny stav tovaru na sklade. Pri predaji cez
Slovak Telekom. Aplikačný obchod. Manuál
 Slovak Telekom Aplikačný obchod Manuál Obsah Úvod... 1 Registrácia... 2 Prihlásenie... 5 Nákup aplikácií... 6 Príklad nákupu aplikácie... 7 Zmazanie/zrušenie aplikácie... 11 Zvýšenie/zníženie počtu licencií...
Slovak Telekom Aplikačný obchod Manuál Obsah Úvod... 1 Registrácia... 2 Prihlásenie... 5 Nákup aplikácií... 6 Príklad nákupu aplikácie... 7 Zmazanie/zrušenie aplikácie... 11 Zvýšenie/zníženie počtu licencií...
INŠTALAČNÝ MANUÁL. TMEgadget
 INŠTALAČNÝ MANUÁL TMEgadget OBSAH 1 KROKY PRED INŠTALÁCIOU... 2 1.1 Kontrola operačného systému a internetového pripojenia... 2 1.2 Príprava inštalačného súboru TMEgadget.exe... 2 2 INŠTALÁCIA... 2 2.1
INŠTALAČNÝ MANUÁL TMEgadget OBSAH 1 KROKY PRED INŠTALÁCIOU... 2 1.1 Kontrola operačného systému a internetového pripojenia... 2 1.2 Príprava inštalačného súboru TMEgadget.exe... 2 2 INŠTALÁCIA... 2 2.1
Úvodná strana IS ZASIELKY Prvky úvodnej stránky:
 IS ZASIELKY 2.0 Obsah Úvodná strana IS ZASIELKY... 3 Prvky úvodnej stránky:... 3 IMPORT Údajov... 4 Zápis zásielky... 5 Miesto určenia... 5 Poznámka... 5 1. Miesto určenia Zápis zásielky... 6 2. Skupina
IS ZASIELKY 2.0 Obsah Úvodná strana IS ZASIELKY... 3 Prvky úvodnej stránky:... 3 IMPORT Údajov... 4 Zápis zásielky... 5 Miesto určenia... 5 Poznámka... 5 1. Miesto určenia Zápis zásielky... 6 2. Skupina
Prihlásenie do ibankingu
 Máj 2018 Prihlásenie do ibankingu 1. Zadajte ID Disponenta 4. Zadajte SMS kód doručený na Váš mobil 2. Zadajte HESLO z obálky (ak robíte prvé prihlásenie) alebo Vaše nové zmenené HESLO 4. Zadajte kód vygenerovaný
Máj 2018 Prihlásenie do ibankingu 1. Zadajte ID Disponenta 4. Zadajte SMS kód doručený na Váš mobil 2. Zadajte HESLO z obálky (ak robíte prvé prihlásenie) alebo Vaše nové zmenené HESLO 4. Zadajte kód vygenerovaný
Prihlásenie do ibankingu
 Február 2017 Prihlásenie do ibankingu 1. Zadajte ID Disponenta 4. Zadajte SMS kód doručený na Váš mobil 2. Zadajte HESLO z obálky (ak robíte prvé prihlásenie) alebo Vaše nové zmenené HESLO 4. Zadajte kód
Február 2017 Prihlásenie do ibankingu 1. Zadajte ID Disponenta 4. Zadajte SMS kód doručený na Váš mobil 2. Zadajte HESLO z obálky (ak robíte prvé prihlásenie) alebo Vaše nové zmenené HESLO 4. Zadajte kód
P R O L E M FAKTURA Z VYDAJA OBSAH. Vystavenie faktúry z výdaja postup, podmienky... 2
 P R O L E M FAKTURA Z VYDAJA OBSAH Vystavenie faktúry z výdaja postup, podmienky...... 2 Vystavenie faktúry z výdajky - postup... 3 Tlač vystavenej faktúry.... 4 Parametrické nastavenia preberané z adresára:...
P R O L E M FAKTURA Z VYDAJA OBSAH Vystavenie faktúry z výdaja postup, podmienky...... 2 Vystavenie faktúry z výdajky - postup... 3 Tlač vystavenej faktúry.... 4 Parametrické nastavenia preberané z adresára:...
Registrácia a aktivácia e-faktúry pre zákazníka kategórie Domácnosť na portáli Moje SPP
 1 Registrácia a aktivácia e-faktúry pre zákazníka kategórie Domácnosť na portáli Moje SPP 2 Na úvodnej stránke webu SPP zvoľte tlačidlo Moje SPP. 3 Na úvodnej stránke portálu Moje SPP si vyberte registráciu
1 Registrácia a aktivácia e-faktúry pre zákazníka kategórie Domácnosť na portáli Moje SPP 2 Na úvodnej stránke webu SPP zvoľte tlačidlo Moje SPP. 3 Na úvodnej stránke portálu Moje SPP si vyberte registráciu
Registrácia a aktivácia e-faktúry pre zákazníka kategórie Malé podnikanie a organizácie na portáli Moje SPP
 1 Registrácia a aktivácia e-faktúry pre zákazníka kategórie Malé podnikanie a organizácie na portáli Moje SPP 2 Na úvodnej stránke webu SPP zvoľte tlačidlo Moje SPP. 3 Na úvodnej stránke portálu Moje SPP
1 Registrácia a aktivácia e-faktúry pre zákazníka kategórie Malé podnikanie a organizácie na portáli Moje SPP 2 Na úvodnej stránke webu SPP zvoľte tlačidlo Moje SPP. 3 Na úvodnej stránke portálu Moje SPP
Návod na viacnásobné podpisovanie dokumentov prostredníctvom aplikácie D.Signer/XAdES v prostredí elektronickej schránky
 Návod na viacnásobné podpisovanie dokumentov prostredníctvom aplikácie D.Signer/XAdES v prostredí elektronickej schránky Dátum platnosti: 9. 9. 2014 Verzia: 4 Dátum aktualizácie: 21. 8. 2017 Popis: Tento
Návod na viacnásobné podpisovanie dokumentov prostredníctvom aplikácie D.Signer/XAdES v prostredí elektronickej schránky Dátum platnosti: 9. 9. 2014 Verzia: 4 Dátum aktualizácie: 21. 8. 2017 Popis: Tento
kozmix.sk manuál pre rodiča Práca s portálom je hračka! Ovládanie portálu krok za krokom
 kozmix.sk manuál pre rodiča Ovládanie portálu krok za krokom Práca s portálom je hračka! www.kozmix.sk ovládanie portálu 1. VZDELÁVACÍ PORTÁL KOZMIX Vzdelávací portál Kozmix môže v plnej miere využívať
kozmix.sk manuál pre rodiča Ovládanie portálu krok za krokom Práca s portálom je hračka! www.kozmix.sk ovládanie portálu 1. VZDELÁVACÍ PORTÁL KOZMIX Vzdelávací portál Kozmix môže v plnej miere využívať
Manuál na prácu s databázou zmlúv, faktúr a objednávok Mesta Martin.
 Manuál na prácu s databázou zmlúv, faktúr a objednávok Mesta Martin. Cieľom databázy zmlúv, faktúr a objednávok Mesta Martin je zverejnenie uvedených záznamov v zmysle ustanovení zákona č. 211/2000 Z.z.
Manuál na prácu s databázou zmlúv, faktúr a objednávok Mesta Martin. Cieľom databázy zmlúv, faktúr a objednávok Mesta Martin je zverejnenie uvedených záznamov v zmysle ustanovení zákona č. 211/2000 Z.z.
Postup pri aktivácii elektronickej schránky na doručovanie pre právnické osoby, ktoré nie sú zapísané do obchodného registra
 Postup pri aktivácii elektronickej schránky na doručovanie pre právnické osoby, ktoré nie sú zapísané do obchodného registra Dátum platnosti: 1. 2. 2014 Verzia dokumentu: 9 Dátum zverejnenia: 19. 1. 2017
Postup pri aktivácii elektronickej schránky na doručovanie pre právnické osoby, ktoré nie sú zapísané do obchodného registra Dátum platnosti: 1. 2. 2014 Verzia dokumentu: 9 Dátum zverejnenia: 19. 1. 2017
Po zadaní a potvrdení nového hesla a po oprave mailovej adresy systém odošle na uvedenú mailovú adresu mail s prístupovým kódom a heslom.
 UŽÍVATEĽSKÝ MANUÁL PRE PORTÁL ČSOB LEASING, A.S. 1. PRVÉ PRIHLÁSENIE Od spoločnosti ČSOB Leasing ste dostali informáciu o užívateľskom mene a hesle. Po kliku na možnosť Prihlásiť a zadaní užívateľského
UŽÍVATEĽSKÝ MANUÁL PRE PORTÁL ČSOB LEASING, A.S. 1. PRVÉ PRIHLÁSENIE Od spoločnosti ČSOB Leasing ste dostali informáciu o užívateľskom mene a hesle. Po kliku na možnosť Prihlásiť a zadaní užívateľského
Darčekové poukážky. Nastavenia programu pre evidenciu darčekových poukážok Nastavte v parametroch programu na záložke Sklad 1a hodnoty:
 Darčekové poukážky Program umožňuje evidovať, predávať a uplatňovať vlastné darčekové poukážky. Pre prevádzky s viacerými predajnými miestami je možné nastaviť evidenciu poukážok centrálne aby bolo možné
Darčekové poukážky Program umožňuje evidovať, predávať a uplatňovať vlastné darčekové poukážky. Pre prevádzky s viacerými predajnými miestami je možné nastaviť evidenciu poukážok centrálne aby bolo možné
ELEKTRONICKÝ PORTÁ L KÁTEGORIZÁ CIÁ
 ELEKTRONICKÝ PORTÁ L KÁTEGORIZÁ CIÁ Návod na vydanie následného certifikátu (získanie a inštalácia následného prístupového a podpisového certifikátu) Obsah 1. Úvod... 3 2. Vydania následného certifikátu
ELEKTRONICKÝ PORTÁ L KÁTEGORIZÁ CIÁ Návod na vydanie následného certifikátu (získanie a inštalácia následného prístupového a podpisového certifikátu) Obsah 1. Úvod... 3 2. Vydania následného certifikátu
Informácia k odoslaniu Hlásenia DEV-MES(NBS)1-12 cez informačný systém Štatistický zberový portál
 Informácia k odoslaniu Hlásenia DEV-MES(NBS)1-12 cez informačný systém Štatistický zberový portál Prístup cez internetový portál: https://szp.nbs.sk Obrazovka po prihlásení sa do IS ŠZP Časový pohľad (pravý
Informácia k odoslaniu Hlásenia DEV-MES(NBS)1-12 cez informačný systém Štatistický zberový portál Prístup cez internetový portál: https://szp.nbs.sk Obrazovka po prihlásení sa do IS ŠZP Časový pohľad (pravý
Ako funguje stav účtu - prehľad o platbách na zdravotné odvody
 Ako funguje stav účtu - prehľad o platbách na zdravotné odvody Vo svojej Elektronickej pobočke odteraz vidíte nielen svoj stav účtu od roku 2009, ale máte aj možnosť preddavky 1 na poistné alebo dlh zaplatiť
Ako funguje stav účtu - prehľad o platbách na zdravotné odvody Vo svojej Elektronickej pobočke odteraz vidíte nielen svoj stav účtu od roku 2009, ale máte aj možnosť preddavky 1 na poistné alebo dlh zaplatiť
Kapitola 1 úvod Účel softvéru Systémové požiadavky Výkon (podstatné iba pre technikov)
 Návod na inštaláciu a používanie softvéru ivms-4500 určeného pre mobilné zariadenia s operačným systémom ANDROID na prezeranie živého obrazu a obrazu zo záznamu zo záznamových zariadení HikVision. Kapitola
Návod na inštaláciu a používanie softvéru ivms-4500 určeného pre mobilné zariadenia s operačným systémom ANDROID na prezeranie živého obrazu a obrazu zo záznamu zo záznamových zariadení HikVision. Kapitola
Manuál pre Registrovaných používateľov / Klientov
 Manuál pre Registrovaných používateľov / Klientov OBSAH 1. Prihlásenie klienta web stránka, región, meno a heslo 2. Po prihlásení klienta vysvetlenie jednotlivých položiek 2.1. Pridávanie a odoberanie
Manuál pre Registrovaných používateľov / Klientov OBSAH 1. Prihlásenie klienta web stránka, región, meno a heslo 2. Po prihlásení klienta vysvetlenie jednotlivých položiek 2.1. Pridávanie a odoberanie
Návod na používanie Centrálnej úradnej elektronickej tabule (CUET)
 Návod na používanie Centrálnej úradnej elektronickej tabule (CUET) Zoznam zmien: Dátum zmeny Verzia Popis zmien 15.12.2017 7 Str. 9: úprava Obr. 10 a popisu k nemu Dátum zverejnenia: 1. 2. 2014 Verzia
Návod na používanie Centrálnej úradnej elektronickej tabule (CUET) Zoznam zmien: Dátum zmeny Verzia Popis zmien 15.12.2017 7 Str. 9: úprava Obr. 10 a popisu k nemu Dátum zverejnenia: 1. 2. 2014 Verzia
Užívateľská príručka systému CEHZ. Základné zostavy Farmy podľa druhu činnosti
 Užívateľská príručka systému CEHZ Základné zostavy Farmy podľa druhu činnosti Užívateľská príručka systému CEHZ... 1 Základné zostavy Farmy podľa druhu činnosti... 1 1.1. Farmy podľa druhu činnosti...
Užívateľská príručka systému CEHZ Základné zostavy Farmy podľa druhu činnosti Užívateľská príručka systému CEHZ... 1 Základné zostavy Farmy podľa druhu činnosti... 1 1.1. Farmy podľa druhu činnosti...
Aktualizácia operačného systému Android tabletu Samsung Note 10.1 model N8010
 Aktualizácia operačného systému Android tabletu Samsung Note 10.1 model N8010 Verzia 1.0 Úvod. Pre skvalitnenie používania tabletov Samsung Note 10.1 model N8010 dodávaných v rámci projektu EVSRŠ (DIGIškola)
Aktualizácia operačného systému Android tabletu Samsung Note 10.1 model N8010 Verzia 1.0 Úvod. Pre skvalitnenie používania tabletov Samsung Note 10.1 model N8010 dodávaných v rámci projektu EVSRŠ (DIGIškola)
Používanie webových služieb na sieťové skenovanie (Windows Vista SP2 alebo novší, Windows 7 a Windows 8)
 Používanie webových služieb na sieťové skenovanie (Windows Vista SP2 alebo novší, Windows 7 a Windows 8) Protokol webových služieb umožňuje používateľom systému Windows Vista (SP2 alebo novší), Windows
Používanie webových služieb na sieťové skenovanie (Windows Vista SP2 alebo novší, Windows 7 a Windows 8) Protokol webových služieb umožňuje používateľom systému Windows Vista (SP2 alebo novší), Windows
POSTUP GENEROVANIA ŽIADOSTI O KVALIFIKOVANÝ CERTIFIKÁT POMOCOU PROGRAMU COMFORTCHIP.
 POSTUP GENEROVANIA ŽIADOSTI O KVALIFIKOVANÝ CERTIFIKÁT POMOCOU PROGRAMU COMFORTCHIP. V prípade, že sa rozhodnete použiť ako úložisko kvalifikovaného certifikátu čipovú kartu StarCos2.3, musíte si žiadosť
POSTUP GENEROVANIA ŽIADOSTI O KVALIFIKOVANÝ CERTIFIKÁT POMOCOU PROGRAMU COMFORTCHIP. V prípade, že sa rozhodnete použiť ako úložisko kvalifikovaného certifikátu čipovú kartu StarCos2.3, musíte si žiadosť
Import cenových akcií FRESH
 Návod obsahuje podrobný popis nastavenia a použitia importu cenových akcií reťazca FRESH, druhá časť popisuje ako využiť elektronické faktúry firmy Labaš pre automatické vytvorenie príjemky. Import cenových
Návod obsahuje podrobný popis nastavenia a použitia importu cenových akcií reťazca FRESH, druhá časť popisuje ako využiť elektronické faktúry firmy Labaš pre automatické vytvorenie príjemky. Import cenových
Manuál Generovanie prístupových práv E-Recept
 Manuál Generovanie prístupových práv E-Recept Obsah Čo je e-recept... 2 Online pobočka správa prístupov... 3 Aktivácia registrovaného používateľa... 4 Pridaj nového neregistrovaného používateľa... 5 Zabudnuté
Manuál Generovanie prístupových práv E-Recept Obsah Čo je e-recept... 2 Online pobočka správa prístupov... 3 Aktivácia registrovaného používateľa... 4 Pridaj nového neregistrovaného používateľa... 5 Zabudnuté
UŽÍVATEĽSKÝ MANUÁL ZÁKAZNÍCKEJ ZÓNY INTERNETOVÉHO PORTÁLU
 UŽÍVATEĽSKÝ MANUÁL ZÁKAZNÍCKEJ ZÓNY INTERNETOVÉHO PORTÁLU WWW.EMYTO.SK 1. Úvod Zákaznícka zóna je časť Internetového portálu www.emyto.sk (ďalej len Internetový portál ), do ktorej sa môže Prevádzkovateľ
UŽÍVATEĽSKÝ MANUÁL ZÁKAZNÍCKEJ ZÓNY INTERNETOVÉHO PORTÁLU WWW.EMYTO.SK 1. Úvod Zákaznícka zóna je časť Internetového portálu www.emyto.sk (ďalej len Internetový portál ), do ktorej sa môže Prevádzkovateľ
Postup pre firmy s licenciou Profesionál účtovná firma
 Postup pre firmy s licenciou Profesionál účtovná firma Vážený používateľ programu Olymp. Tento postup je určený pre všetky firmy, ktoré majú zakúpený program Olymp s licenciou Profesionál účtovná firma.
Postup pre firmy s licenciou Profesionál účtovná firma Vážený používateľ programu Olymp. Tento postup je určený pre všetky firmy, ktoré majú zakúpený program Olymp s licenciou Profesionál účtovná firma.
Vytvorenie bootovacieho CD
 Vytvorenie bootovacieho CD Obnova Image pomocou bootovacieho CD Image for Linux Je to program, ktorý je kompatibilný s C-Image zálohovaním zakomponovaným v C-Monitor klientovi. Vznikajúce využitie má pri
Vytvorenie bootovacieho CD Obnova Image pomocou bootovacieho CD Image for Linux Je to program, ktorý je kompatibilný s C-Image zálohovaním zakomponovaným v C-Monitor klientovi. Vznikajúce využitie má pri
Otázky a odpovede k používaniu virtuálnej registračnej pokladnice
 Finančné riaditeľstvo Slovenskej republiky Otázky a odpovede k používaniu virtuálnej registračnej pokladnice Doplnený text modrou farbou dňa 25.3.2015 Pojem virtuálna registračná pokladnica Virtuálna registračná
Finančné riaditeľstvo Slovenskej republiky Otázky a odpovede k používaniu virtuálnej registračnej pokladnice Doplnený text modrou farbou dňa 25.3.2015 Pojem virtuálna registračná pokladnica Virtuálna registračná
Bezdrôtová sieť s názvom EDU po novom
 Bezdrôtová sieť s názvom EDU po novom V priebehu augusta 2011 bolo staré riešenie WiFi (pripojenie k školskej bezdrôtovej sieti cez certifikáty) v plnej miere nahradené novým riešením. Staré riešenie už
Bezdrôtová sieť s názvom EDU po novom V priebehu augusta 2011 bolo staré riešenie WiFi (pripojenie k školskej bezdrôtovej sieti cez certifikáty) v plnej miere nahradené novým riešením. Staré riešenie už
Príručka pre používateľa bezpečnostného tokenu na účel autentifikácie do multiklientskeho platobného portálu -MKPP
 Príručka pre používateľa bezpečnostného tokenu na účel autentifikácie do multiklientskeho platobného portálu -MKPP Obsah: 1 Určenie 1 2 Popis produktu 1 3 Nesprávne zadaný PIN kód (PIN FAIL) 3 4 Použitie
Príručka pre používateľa bezpečnostného tokenu na účel autentifikácie do multiklientskeho platobného portálu -MKPP Obsah: 1 Určenie 1 2 Popis produktu 1 3 Nesprávne zadaný PIN kód (PIN FAIL) 3 4 Použitie
Multihosting Užívateľská príručka
 Multihosting Užívateľská príručka EXO TECHNOLOGIES spol. s.r.o. Garbiarska 3 Stará Ľubovňa 064 01 IČO: 36 485 161 IČ DPH: SK2020004503 support@exohosting.sk www.exohosting.sk 1 Obsah Úvod...3 1 Objednávka...4
Multihosting Užívateľská príručka EXO TECHNOLOGIES spol. s.r.o. Garbiarska 3 Stará Ľubovňa 064 01 IČO: 36 485 161 IČ DPH: SK2020004503 support@exohosting.sk www.exohosting.sk 1 Obsah Úvod...3 1 Objednávka...4
PLASTOVÉ KARTY ZÁKAZNÍKOV
 PLASTOVÉ KARTY ZÁKAZNÍKOV OBSAH 1 Plastové karty základné informácie... 1 2 Distribúcia plastových kariet zákazníkom... 1 2.1 Jednorázová hromadná distribúcia kariet... 1 2.2 Pravidelná distribúcia plastových
PLASTOVÉ KARTY ZÁKAZNÍKOV OBSAH 1 Plastové karty základné informácie... 1 2 Distribúcia plastových kariet zákazníkom... 1 2.1 Jednorázová hromadná distribúcia kariet... 1 2.2 Pravidelná distribúcia plastových
Dell S2718H/S2718HX/S2718HN/ S2718NX Dell Display Manager Návod na obsluhu
 Dell S2718H/S2718HX/S2718HN/ S2718NX Dell Display Manager Návod na obsluhu Model: S2718H/S2718HX/S2718HN/S2718NX Regulačný model: S2718Hx/S2718Nx POZNÁMKA: POZNÁMKA označuje dôležité informácie, ktoré
Dell S2718H/S2718HX/S2718HN/ S2718NX Dell Display Manager Návod na obsluhu Model: S2718H/S2718HX/S2718HN/S2718NX Regulačný model: S2718Hx/S2718Nx POZNÁMKA: POZNÁMKA označuje dôležité informácie, ktoré
Prenesenie daňovej povinnosti podľa 69 ods. 12 písm. f, g, h, i, j zákona o DPH
 Prenesenie daňovej povinnosti podľa 69 ods. 12 písm. f, g, h, i, j zákona o DPH Príklad vytvorenia dokladov v skladovej evidencii v programe Ekonomická agenda SQL, pre tovar pri ktorom dochádza k preneseniu
Prenesenie daňovej povinnosti podľa 69 ods. 12 písm. f, g, h, i, j zákona o DPH Príklad vytvorenia dokladov v skladovej evidencii v programe Ekonomická agenda SQL, pre tovar pri ktorom dochádza k preneseniu
Užívateľský manuál e-shopu Tento krátky manuál sme pripravili s cieľom uľahčiť Vám orientáciu na tejto stránke.
 Obsah Užívateľský manuál e-shopu www.darcekjeradost.sk... 1 1. Predstavenie základného zobrazenia stránky... 2 2. Rozhranie pre prihlásenie a registráciu... 2 3. Ostatné funkcionality stránky... 4 4. Vyhľadávanie...
Obsah Užívateľský manuál e-shopu www.darcekjeradost.sk... 1 1. Predstavenie základného zobrazenia stránky... 2 2. Rozhranie pre prihlásenie a registráciu... 2 3. Ostatné funkcionality stránky... 4 4. Vyhľadávanie...
POUŽÍVATEĽSKÁ PRÍRUČKA KU KONTROLE KUPÓNOV LE CHEQUE DEJEUNER s.r.o. NA WEBE
 POUŽÍVATEĽSKÁ PRÍRUČKA KU KONTROLE KUPÓNOV LE CHEQUE DEJEUNER s.r.o. NA WEBE OBSAH I. PRIHLÁSENIE... 3 II. OVEROVANIE SKENEROM... 3 III. OVEROVANIE MANUÁLNYM ZADANÍM... 3 IV. CHYBOVÉ HLÁSENIA... 4 1) Opakované
POUŽÍVATEĽSKÁ PRÍRUČKA KU KONTROLE KUPÓNOV LE CHEQUE DEJEUNER s.r.o. NA WEBE OBSAH I. PRIHLÁSENIE... 3 II. OVEROVANIE SKENEROM... 3 III. OVEROVANIE MANUÁLNYM ZADANÍM... 3 IV. CHYBOVÉ HLÁSENIA... 4 1) Opakované
Návod na udelenie oprávnenia na prístup a disponovanie s elektronickou schránkou orgánu verejnej moci
 Návod na udelenie oprávnenia na prístup a disponovanie s elektronickou schránkou orgánu verejnej moci Dátum zverejnenia: 1. 2. 2014 Verzia dokumentu: 7 Dátum aktualizácie: 21. 8. 2017 Popis: Tento dokument
Návod na udelenie oprávnenia na prístup a disponovanie s elektronickou schránkou orgánu verejnej moci Dátum zverejnenia: 1. 2. 2014 Verzia dokumentu: 7 Dátum aktualizácie: 21. 8. 2017 Popis: Tento dokument
Vytvorenie používateľov a nastavenie prístupov
 Vytvorenie používateľov a nastavenie prístupov 1. Vytvorenie používateľov Spustite modul Správa systému, prihláste sa ako používateľ sa, z ponuky vyberte Evidencie Používatelia - Zoznam. Pomocou tlačidla
Vytvorenie používateľov a nastavenie prístupov 1. Vytvorenie používateľov Spustite modul Správa systému, prihláste sa ako používateľ sa, z ponuky vyberte Evidencie Používatelia - Zoznam. Pomocou tlačidla
DOBROPISY. Dobropisy je potrebné rozlišovať podľa základného rozlíšenia: 1. dodavateľské 2. odberateľské
 DOBROPISY Dobropisy je potrebné rozlišovať podľa základného rozlíšenia: 1. dodavateľské 2. odberateľské 1. DODAVATEĽSKÉ to znamená, že dostanem dobropis od dodávateľa na reklamovaný, alebo nedodaný tovar.
DOBROPISY Dobropisy je potrebné rozlišovať podľa základného rozlíšenia: 1. dodavateľské 2. odberateľské 1. DODAVATEĽSKÉ to znamená, že dostanem dobropis od dodávateľa na reklamovaný, alebo nedodaný tovar.
Virtuálna registračná pokladnica
 Virtuálna registračná pokladnica Modul VRP (Podnikateľ) Strana 2 / 91 História zmien Verzia dokumentu Dátum zmeny Autor zmeny Popis zmeny 1.0 12.2.2015 Allexis Vytvorenie prvej verzie dokumentu 1.1 27.2.2015
Virtuálna registračná pokladnica Modul VRP (Podnikateľ) Strana 2 / 91 História zmien Verzia dokumentu Dátum zmeny Autor zmeny Popis zmeny 1.0 12.2.2015 Allexis Vytvorenie prvej verzie dokumentu 1.1 27.2.2015
KEGA manuál pre posudzovateľov
 Kultúrna a edukačná grantová agentúra Ministerstva školstva, vedy, výskumu a športu Slovenskej republiky KEGA manuál pre posudzovateľov V prípade funkčných problémov kontaktujte technickú podporu prostredníctvom
Kultúrna a edukačná grantová agentúra Ministerstva školstva, vedy, výskumu a športu Slovenskej republiky KEGA manuál pre posudzovateľov V prípade funkčných problémov kontaktujte technickú podporu prostredníctvom
1. Registrácia používateľa Portálu finančnej správy (PFS)... 2
 Obsah 1. Registrácia používateľa Portálu finančnej správy (PFS)... 2 1.1. Registrácia na stránke Finančnej správy... 2 1.2. Notifikačný e-mail (prvý)... 3 1.3. Aktivácia registrácie... 3 1.3.1. Aktivácia
Obsah 1. Registrácia používateľa Portálu finančnej správy (PFS)... 2 1.1. Registrácia na stránke Finančnej správy... 2 1.2. Notifikačný e-mail (prvý)... 3 1.3. Aktivácia registrácie... 3 1.3.1. Aktivácia
ONLINE POBOČKA. pre zamestnávateľov MANUÁL
 @ ONLINE POBOČKA pre zamestnávateľov @ MANUÁL Obsah Čo je online pobočka 3 Ako podať dávku 5 - Podanie mesačného výkazu 6 Postup: Už mám vytvorenú dávku 6 Postup: Nemám vytvorenú dávku 8 - Podanie hromadného
@ ONLINE POBOČKA pre zamestnávateľov @ MANUÁL Obsah Čo je online pobočka 3 Ako podať dávku 5 - Podanie mesačného výkazu 6 Postup: Už mám vytvorenú dávku 6 Postup: Nemám vytvorenú dávku 8 - Podanie hromadného
Virtuálna registračná pokladnica
 Používateľská príručka Virtuálna registračná pokladnica Modul VRP (Podnikateľ) Strana 2 / 110 Obsah OBSAH 2 1 VIRTUÁLNA REGISTRAČNÁ POKLADNICA 4 1.1 O APLIKÁCII 4 1.2 PREDPOKLADY PRE POUŽÍVANIE VRP 4 1.3
Používateľská príručka Virtuálna registračná pokladnica Modul VRP (Podnikateľ) Strana 2 / 110 Obsah OBSAH 2 1 VIRTUÁLNA REGISTRAČNÁ POKLADNICA 4 1.1 O APLIKÁCII 4 1.2 PREDPOKLADY PRE POUŽÍVANIE VRP 4 1.3
Superkolky. Mobilná aplikácia pre občana na overenie kontrolnej známky na SBL a SBTV. Dátum: Verzia aplikácie: 2.1
 Superkolky Mobilná aplikácia pre občana na overenie kontrolnej známky na SBL a SBTV Dátum: 03.02.2016 Verzia aplikácie: 2.1 S t r a n a 2 Obsah 1 MOBILNÁ APLIKÁCIA SUPERKOLKY 3 2 OPRÁVNENIA VYŽADOVANÉ
Superkolky Mobilná aplikácia pre občana na overenie kontrolnej známky na SBL a SBTV Dátum: 03.02.2016 Verzia aplikácie: 2.1 S t r a n a 2 Obsah 1 MOBILNÁ APLIKÁCIA SUPERKOLKY 3 2 OPRÁVNENIA VYŽADOVANÉ
Virtuálna registračná pokladnica
 Používateľská príručka Virtuálna registračná pokladnica Modul VRP (Podnikateľ) Strana 2 / 113 Obsah OBSAH 2 1 VIRTUÁLNA REGISTRAČNÁ POKLADNICA 4 1.1 O APLIKÁCII 4 1.2 PREDPOKLADY PRE POUŽÍVANIE VRP 4 1.3
Používateľská príručka Virtuálna registračná pokladnica Modul VRP (Podnikateľ) Strana 2 / 113 Obsah OBSAH 2 1 VIRTUÁLNA REGISTRAČNÁ POKLADNICA 4 1.1 O APLIKÁCII 4 1.2 PREDPOKLADY PRE POUŽÍVANIE VRP 4 1.3
Návod pre účastníkov na vloženie ponuky do eaukčnej siene v prostredí eaukčného sw PROebiz
 Návod pre účastníkov na vloženie ponuky do eaukčnej siene v prostredí eaukčného sw PROebiz Skrátený návod Vás bude sprevádzať pri vyplnení (odoslaní) prihlášky, pri prihlasovaní sa a pri vložení ponuky
Návod pre účastníkov na vloženie ponuky do eaukčnej siene v prostredí eaukčného sw PROebiz Skrátený návod Vás bude sprevádzať pri vyplnení (odoslaní) prihlášky, pri prihlasovaní sa a pri vložení ponuky
Príručka k elektronickej službe ES06 Poskytovanie poradenstva a vzdelávania pre podnikateľov a záujemcov o podnikanie
 Ministerstvo hospodárstva Slovenskej republiky INTEGROVANÝ INFORMAČNÝ SYSTÉM PRE ZABEZPEČENIE POSKYTOVANIA ELEKTRONICKÝCH SLUŽIEB MH SR Príručka k elektronickej službe ES06 Poskytovanie poradenstva a vzdelávania
Ministerstvo hospodárstva Slovenskej republiky INTEGROVANÝ INFORMAČNÝ SYSTÉM PRE ZABEZPEČENIE POSKYTOVANIA ELEKTRONICKÝCH SLUŽIEB MH SR Príručka k elektronickej službe ES06 Poskytovanie poradenstva a vzdelávania
UŽÍVATEĽSKÁ PRÍRUČKA. TCP Optimizátor
 UŽÍVATEĽSKÁ PRÍRUČKA TCP Optimizátor OBSAH OBSAH...2 1. ÚVOD...3 2. OBRAZOVKY...4 2.1. Obrazovka licenčných podmienok...4 2.2. Hlavná obrazovka...5 3. ODPORÚČANÝ POSTUP...8 3.1. Spustenie programu...8
UŽÍVATEĽSKÁ PRÍRUČKA TCP Optimizátor OBSAH OBSAH...2 1. ÚVOD...3 2. OBRAZOVKY...4 2.1. Obrazovka licenčných podmienok...4 2.2. Hlavná obrazovka...5 3. ODPORÚČANÝ POSTUP...8 3.1. Spustenie programu...8
Autentifikačné zariadenia:
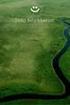 Autentifikačné zariadenia Autentifikačné zariadenie je najmä klientske číslo a mailer, Grid karta alebo autentifikačný kalkulátor Digipass GO3 (GO1), Digipass 300, Digipass 270, ktoré slúžiace na autentifikáciu
Autentifikačné zariadenia Autentifikačné zariadenie je najmä klientske číslo a mailer, Grid karta alebo autentifikačný kalkulátor Digipass GO3 (GO1), Digipass 300, Digipass 270, ktoré slúžiace na autentifikáciu
UŽÍVATEĽSKÁ PRÍRUČKA K DIGIPASS MOBILE
 Slovenská záručná a rozvojová banka, a. s. Štefánikova 27, 814 99 Bratislava, IČO: 00 682 420, IČ DPH: SK2020804478 zapísaná v obchodnom registri Okresného súdu Bratislava I, oddiel Sa, vložka č. 3010/B
Slovenská záručná a rozvojová banka, a. s. Štefánikova 27, 814 99 Bratislava, IČO: 00 682 420, IČ DPH: SK2020804478 zapísaná v obchodnom registri Okresného súdu Bratislava I, oddiel Sa, vložka č. 3010/B
[1] ICAReNewZEP v1.2 Užívateľská príručka
![[1] ICAReNewZEP v1.2 Užívateľská príručka [1] ICAReNewZEP v1.2 Užívateľská príručka](/thumbs/91/106527156.jpg) [1] ICAReNewZEP v1.2 Užívateľská príručka 19.7.2011 [2] Obsah 1 ÚVOD... 3 2 - POUŽITÉ SKRATKY... 3 3 POŽIADAVKY... 4 3.1 POŽIADAVKY PRE SPRÁVNY CHOD APLIKÁCIE... 4 3.2 POŽIADAVKY NA OBNOVOVANÝ CERTIFIKÁT...
[1] ICAReNewZEP v1.2 Užívateľská príručka 19.7.2011 [2] Obsah 1 ÚVOD... 3 2 - POUŽITÉ SKRATKY... 3 3 POŽIADAVKY... 4 3.1 POŽIADAVKY PRE SPRÁVNY CHOD APLIKÁCIE... 4 3.2 POŽIADAVKY NA OBNOVOVANÝ CERTIFIKÁT...
Používateľská príručka: MOODLE
 Používateľská príručka: MOODLE Obsah Prístup na portál MOODLE... 2 Vytváranie kurzov... 3 Úprava kurzu... 4 Úprava týždňov/tém... 5 Úprava zhrnutia týždňa/témy... 5 Úprava zdrojov/aktivít... 6 Pridanie
Používateľská príručka: MOODLE Obsah Prístup na portál MOODLE... 2 Vytváranie kurzov... 3 Úprava kurzu... 4 Úprava týždňov/tém... 5 Úprava zhrnutia týždňa/témy... 5 Úprava zdrojov/aktivít... 6 Pridanie
CREW.SK HYDRA. User Guide Užívateľská príručka. v 1.0B (.R)
 CREW.SK HYDRA User Guide Užívateľská príručka v 1.0B 18.1.13 (.R) Úvod Legenda - Zobraziť detaily - Pridať - Upraviť - Vymazať - Zákaznícke ID - Zmeniť užívateľa - Aktuálna výška kreditu - Denná spotreba
CREW.SK HYDRA User Guide Užívateľská príručka v 1.0B 18.1.13 (.R) Úvod Legenda - Zobraziť detaily - Pridať - Upraviť - Vymazať - Zákaznícke ID - Zmeniť užívateľa - Aktuálna výška kreditu - Denná spotreba
Elektronické odosielanie výplatných pások
 Elektronické odosielanie výplatných pások Od verzie 11.50 pribudla v programe Olymp možnosť hromadného odosielania zaheslovaných výplatných pások na e-maily jednotlivých pracovníkov. V evidencii Personalistika
Elektronické odosielanie výplatných pások Od verzie 11.50 pribudla v programe Olymp možnosť hromadného odosielania zaheslovaných výplatných pások na e-maily jednotlivých pracovníkov. V evidencii Personalistika
Postup vkladania záverečnej práce do systému evidencie záverečných prác (EZP):
 Postup vkladania záverečnej práce do systému evidencie záverečných prác (EZP): 1. Aktivácia prístupu do systému EZP: pre prístup do EZP sa využíva jednotný spôsob prístupu cez LDAP server ŽU (tak ako napr.
Postup vkladania záverečnej práce do systému evidencie záverečných prác (EZP): 1. Aktivácia prístupu do systému EZP: pre prístup do EZP sa využíva jednotný spôsob prístupu cez LDAP server ŽU (tak ako napr.
s.r.o. HelpLine:
 1. Úvod Tento stručný manuál je určený bežnému užívateľovi využívajúcemu služby portálu www.burzabrigad.sk. 1.1 Technické požiadavky na prostredie Technické požiadavky sú nezávislé od operačného systému,
1. Úvod Tento stručný manuál je určený bežnému užívateľovi využívajúcemu služby portálu www.burzabrigad.sk. 1.1 Technické požiadavky na prostredie Technické požiadavky sú nezávislé od operačného systému,
Virtuálna registračná pokladnica
 Používateľská príručka Virtuálna registračná pokladnica Modul VRP (Podnikateľ). Strana 2 / 84 Obsah OBSAH 2 1 VIRTUÁLNA REGISTRAČNÁ POKLADNICA 4 1.1 O APLIKÁCII 4 1.2 PREDPOKLADY PRE POUŽÍVANIE VRP 4 1.3
Používateľská príručka Virtuálna registračná pokladnica Modul VRP (Podnikateľ). Strana 2 / 84 Obsah OBSAH 2 1 VIRTUÁLNA REGISTRAČNÁ POKLADNICA 4 1.1 O APLIKÁCII 4 1.2 PREDPOKLADY PRE POUŽÍVANIE VRP 4 1.3
