Uživatelská příručka. Osobní počítač Řada VPCW21
|
|
|
- Ladislav Jakub Veselý
- před 6 lety
- Počet zobrazení:
Transkript
1 Uživatelská příručka Osobní počítač Řada VPCW21
2 n 2 Obsah Před zahájením práce... 4 Informace o počítači VAIO... 5 Ergonomická pravidla... 7 Začínáme... 9 Umístění ovládacích prvků a konektorů Kontrolky Připojení zdroje napájení Používání akumulátoru Bezpečné vypnutí počítače Používání úsporných režimů Aktualizace počítače Práce s počítačem VAIO Používání klávesnice Používání dotykové podložky Používání integrované kamery Používání médií Memory Stick Používání ostatních modulů / paměťových karet Používání sítě Internet Používání sítí (LA) Používání bezdrátových sítí WLA Používání bezdrátových sítí WWA Používání funkce Bluetooth Práce s periferními zařízeními...64 Připojení optické jednotky...65 Připojení externích reproduktorů nebo sluchátek...67 Připojení externího zobrazovacího zařízení...68 Výběr režimu zobrazení...70 Používání funkce více monitorů...71 Připojení externího mikrofonu...73 Připojení zařízení USB...74 Přizpůsobení počítače VAIO...76 astavení hesla...77 Práce s nástrojem VAIO Control Center...84 Práce s nástrojem VAIO Power Management...85 Bezpečnostní zásady...86 Bezpečnostní informace...87 Informace o péči a údržbě...90 Manipulace s počítačem...91 Manipulace s displejem...93 Používání zdroje napájení...94 Manipulace s integrovanou kamerou...95 Manipulace s disky...96 Používání akumulátoru...97 Práce s médii Memory Stick...98 Manipulace s integrovaným paměťovým zařízením...99
3 n 3 Řešení potíží Provoz počítače Aktualizace a zabezpečení systému Obnovení Akumulátor Integrovaná kamera Práce v síti (sítě LA/bezdrátové sítě WLA) Bezdrátové sítě WWA Technologie Bluetooth Optické disky Displej Tisk Mikrofon Reproduktory Dotyková podložka Klávesnice Diskety Zvuk a video Memory Stick Periferní zařízení Ochranné známky Upozornění
4 Před zahájením práce > n 4 Před zahájením práce Blahopřejeme vám k zakoupení tohoto počítače Sony VAIO a vítáme vás v elektronické uživatelské příručce. Společnost Sony využila špičkových technologií v oblasti zvuku, obrazu, výpočetní techniky a komunikací, aby vám poskytla nejmodernější osobní počítač.! Pohledy zvenku uvedené v této příručce se mohou mírně lišit od exteriéru počítače. Hledání specifikací ěkteré funkce, volitelné prvky a dodávané položky nemusejí být ve vašem počítači k dispozici. Chcete-li zjistit konfiguraci svého počítače, navštivte webový server VAIO Link na adrese Modely s operačním systémem Windows 7 Starter U modelů s operačním systémem Windows 7 Starter nelze používat některé funkce, které jsou k dispozici v ostatních verzích operačního systému Windows 7. Z funkcí, které jsou popsány v této uživatelské příručce, nejsou k dispozici například následující funkce: připojení ad hoc funkce bezdrátové sítě WLA, funkce více monitorů, nastavení Long Battery Life Wallpaper Setting programu VAIO Control Center.
5 Před zahájením práce > Informace o počítači VAIO n 5 Informace o počítači VAIO Tato část nabízí informace o podpoře počítače VAIO. 1. Tištěná dokumentace Stručná příručka Přehled připojení součástí, informace o nastavení atd. Příručka k zotavení a řešení potíží (Referenční příručka) Předpisy, záruka a servisní podpora 2. Dokumentace na obrazovce Uživatelská příručka (tato příručka) vysvětluje funkce počítače a řešení běžných potíží. Zobrazení této příručky na obrazovce: 1 Klepněte na tlačítko Start, na možnost Všechny programy a na možnost VAIO Documentation. 2 Otevřete složku pro svůj jazyk. 3 Vyberte příručku, kterou si chcete přečíst. Ručně se můžete k příručkám dostat procházením položek Počítač > VAIO (C:) (jednotka C) > Documentation > Documentation a otevřením složky ve svém jazyce. Příručka k zotavení a řešení potíží (Podrobná verze) Podrobné informace o obnovování, zálohování a řešení potíží. ápověda a podpora pro systém Windows vyčerpávající zdroj praktických rad, kurzů a prezentací výuky práce s počítačem. Chcete-li otevřít okno ápověda a podpora pro systém Windows, klepněte na tlačítko Start a na možnost ápověda a podpora. Můžete také podržet stisknuté tlačítko Microsoft Windows a stisknout tlačítko F1.
6 Před zahájením práce > Informace o počítači VAIO n 6 3. Webové stránky podpory Pokyny pro řešení případných potíží s počítačem najdete na serveru VAIO-Link na adrese K dispozici máte i další zdroje informací: Komunita Club VAIO nabízí na adrese možnost ptát se ostatních uživatelů notebooků VAIO. Informace o výrobcích najdete na webu výrobků na adrese a v online obchodě na adrese Když se potřebujete obrátit na službu VAIO-Link, připravte si výrobní číslo počítače VAIO. Výrobní číslo najdete na spodní straně, na zadním panelu nebo v prostoru pro akumulátor počítače VAIO. Pokud výrobní číslo nemůžete najít, přečtěte si informace na webu VAIO-Link.
7 Před zahájením práce > Ergonomická pravidla n 7 Ergonomická pravidla Tento počítač budete používat jako přenosné zařízení v různých prostředích. Při používání počítače v kanceláři i v terénu v co největší míře dodržujte následující ergonomická pravidla: Poloha počítače postavte počítač přímo před sebe. Při používání klávesnice nebo polohovacího zařízení udržujte předloktí vodorovně a mějte zápěstí v neutrální, uvolněné poloze. Paže nechejte volně splývat podél těla. Při práci s počítačem dělejte často přestávky. adměrně dlouhé používání počítače může způsobit přetížení očí, svalů nebo šlach. Kancelářské vybavení a poloha použijte židli s dobrou opěrou zad. astavte výšku židle tak, aby celá plocha chodidel spočívala na podlaze. Pro zvýšení pohodlí lze použít opěrku chodidel. Seďte volně a vzpřímeně. eohýbejte se dopředu ani se nezaklánějte příliš dozadu.
8 Před zahájením práce > Ergonomická pravidla n 8 Úhel pohledu na displej počítače pomocí funkce naklánění nastavte optimální polohu displeje. Správným nastavením polohy displeje lze snížit namáhání zraku a svalovou únavu. astavte také jas zobrazení displeje. Osvětlení umístěte počítač tak, aby se na displeji neodráželo světlo nebo záblesky z oken nebo osvětlení. Používejte nepřímé osvětlení, světlo, které nevytváří na displeji jasná místa. Správné osvětlení zvyšuje pohodlí a efektivitu práce. Umístění externího monitoru při používání externího monitoru jej umístěte do vzdálenosti umožňující pohodlné sledování. Sedíte-li před monitorem, musí se obrazovka nacházet v rovině očí nebo o něco níže.
9 Začínáme > n 9 Začínáme Tato část popisuje zahájení práce s počítačem VAIO. Umístění ovládacích prvků a konektorů (str. 10) Kontrolky (str. 16) Připojení zdroje napájení (str. 17) Používání akumulátoru (str. 19) Bezpečné vypnutí počítače (str. 26) Používání úsporných režimů (str. 27) Aktualizace počítače (str. 30)
10 Začínáme > Umístění ovládacích prvků a konektorů n 10 Umístění ovládacích prvků a konektorů Podle následujících stránek si osvojte umístění ovládacích prvků a konektorů. Pohled zepředu A Integrovaný mikrofon (mono) B Kontrolka integrované kamery MOTIO EYE (str. 16) C Integrovaná kamera MOTIO EYE (str. 35) D Obrazovka LCD (str. 93) E Klávesnice (str. 32) F Dotyková podložka (str. 34) G Levé tlačítko (str. 34) H Pravé tlačítko (str. 34) I Kontrolka um lock (str. 16) J Kontrolka Caps lock (str. 16) K Kontrolka Scroll lock (str. 16)
11 Začínáme > Umístění ovládacích prvků a konektorů n 11 A Přepínač WIRELESS (str. 49), (str. 54), (str. 58) B Kontrolka WIRELESS (str. 16) C Patice Memory Stick Duo * (str. 36) D Kontrolka přístupu k médiím (str. 16) E Patice pro paměťovou kartu SD (str. 43) F Kontrolka nabíjení (str. 16) G Kontrolka diskové jednotky (str. 16) H Vypínač I Kontrolka napájení (str. 16) * Tento počítač podporuje pouze média Memory Stick o velikosti Duo.
12 Začínáme > Umístění ovládacích prvků a konektorů n 12 Pohled zezadu A Patice pro SIM kartu * (str. 54) B Konektor akumulátoru (str. 19) * U modelů s funkcí bezdrátových sítí WWA.
13 Začínáme > Umístění ovládacích prvků a konektorů n 13 Pohled zprava A Konektory USB * (str. 74) B Síťový konektor (LA) (str. 48) C Bezpečnostní otvor * Je kompatibilní s normou USB 2.0 a podporuje vysokou, plnou i nízkou rychlost.
14 Začínáme > Umístění ovládacích prvků a konektorů n 14 Pohled zleva A Konektor DC I (str. 17) B Větrací otvor C Konektor monitoru (str. 68) D Konektor mikrofonu (str. 73) E Konektor pro sluchátka (str. 67)
15 Začínáme > Umístění ovládacích prvků a konektorů n 15 Pohled zespodu A Integrované reproduktory (stereo) B Větrací otvor
16 Začínáme > Kontrolky n 16 Kontrolky Počítač je vybaven těmito kontrolkami: Kontrolka apájení 1 Funkce Svítí zeleně, když je počítač zapnut, pomalu oranžově bliká, když je počítač v úsporném režimu a zhasne při vypínání počítače nebo při přechodu do režimu spánku. abíjení Svítí, když probíhá nabíjení akumulátoru. Další informace najdete v části abíjení akumulátoru (str. 23). Integrovaná kamera MOTIO EYE Přístup k médiím Disková jednotka um lock Caps lock Scroll lock WIRELESS Svítí při práci s integrovanou kamerou. Svítí, když systém zapisuje data na paměťovou kartu (například Memory Stick nebo SD) nebo je z ní čte. (Když tato kontrolka svítí, nepřecházejte do úsporného režimu ani počítač nevypínejte.) Když kontrolka nesvítí, počítač paměťovou kartu nepoužívá. Svítí, když systém přistupuje k datům na integrovaném paměťovém zařízení. Když tato kontrolka svítí, nepřecházejte do úsporného režimu ani počítač nevypínejte. Stisknutím klávesy um Lk aktivujete numerickou klávesnici. Dalším stisknutím této klávesy numerickou klávesnici deaktivujete. Když kontrolka nesvítí, není numerická klávesnice aktivní. Po stisknutí klávesy Caps Lock budete psát velká písmena. Pokud svítí tato kontrolka a stisknete klávesu Shift, budete psát malá písmena. Dalším stisknutím klávesy Caps lock kontrolku zhasnete. Když kontrolka Caps lock nesvítí, můžete pokračovat v normálním psaní. Stisknutím kláves Fn+Scr Lk měníte způsob rolování displeje. Když kontrolka Scroll lock nesvítí, můžete pokračovat v normálním posouvání. Funkce klávesy Scr Lk se liší podle programu, který právě používáte, a klávesa nepracuje ve všech programech. Svítí, když je zapnuta jedna nebo více možností bezdrátové sítě.
17 Začínáme > Připojení zdroje napájení n 17 Připojení zdroje napájení Jako zdroj napájení počítače lze používat adaptér střídavého napětí nebo akumulátor. Používání adaptéru střídavého napětí (AC) Když je počítač s vloženým akumulátorem přímo připojen ke zdroji střídavého napětí, používá napětí ze sítě. Používejte pouze adaptér střídavého napětí dodaný s počítačem. Používání adaptéru střídavého napětí 1 Připojte jeden konec napájecího kabelu (1) k adaptéru střídavého napětí (3). 2 Připojte druhý konec napájecího kabelu k síťové zásuvce (2). 3 Připojte kabel adaptéru střídavého napětí (3) ke konektoru DC I (4) v počítači.! Tvar konektoru DC In pro přívod stejnosměrného napájení se liší podle adaptéru střídavého napětí.
18 Začínáme > Připojení zdroje napájení n 18 Chcete-li počítač zcela odpojit od napájení ze sítě, odpojte adaptér střídavého napětí ze zásuvky. Síťová zásuvka musí být snadno přístupná. Pokud počítač nebudete po delší dobu používat, uveďte počítač do režimu spánku. Viz část Používání režimu spánku (str. 29).
19 Začínáme > Používání akumulátoru n 19 Používání akumulátoru Akumulátor dodaný s počítačem není při dodání zcela nabitý. Vložení a vyjmutí akumulátoru Vložení akumulátoru 1 Vypněte počítač a zavřete displej LCD. 2 Posuňte zámek akumulátoru LOCK (1) od středu.
20 Začínáme > Používání akumulátoru n 20 3 Zasuňte akumulátor šikmo do prostoru pro akumulátor, až výstupky (2) na obou stranách prostoru pro akumulátor zapadnou do výřezů (3) na obou stranách akumulátoru.
21 Začínáme > Používání akumulátoru n 21 4 Zatlačte akumulátor do prostoru pro akumulátor, až uslyšíte zacvaknutí. 5 Pro zabezpečení akumulátoru v počítači posuňte zámek akumulátoru LOCK směrem ke středu.
22 Začínáme > Používání akumulátoru n 22 Vyjmutí akumulátoru! Při vyjmutí akumulátoru ze zapnutého počítače, který není připojen k adaptéru střídavého napětí, nebo při vyjmutí akumulátoru z počítače, který se nachází v úsporném režimu, může dojít ke ztrátě dat. 1 Vypněte počítač a zavřete displej LCD. 2 Posuňte zámek akumulátoru LOCK (1) od středu. 3 Posuňte západku akumulátoru RELEASE (2) od středu. Akumulátor je uvolněn a přední strana mírně vystoupí. 4 Uchopte vystouplou hranu špičkou prstu, zvedněte akumulátor ve směru šipky a vyjměte ho z počítače.! ěkteré akumulátory nesplňují kvalitativní a bezpečnostní požadavky společnosti Sony. Tento počítač může z bezpečnostních důvodů pracovat pouze s pravým akumulátorem Sony určeným pro tento model. Při instalaci neschváleného akumulátoru nebude akumulátor nabíjen a počítač nebude pracovat.
23 Začínáme > Používání akumulátoru n 23 abíjení akumulátoru Akumulátor dodaný s počítačem není při dodání zcela nabitý. abíjení akumulátoru 1 Vložte akumulátor. 2 Pomocí adaptéru střídavého napájení připojte počítač ke zdroji. Kontrolka nabíjení svítí, když probíhá nabíjení akumulátoru. Jakmile se nabití akumulátoru přiblíží maximální vybrané kapacitě, kontrolka akumulátoru zhasne. Stav kontrolky nabíjení Svítí oranžově Bliká současně se zelenou kontrolkou napájení Bliká současně s oranžovou kontrolkou napájení Rychle bliká oranžově Význam Probíhá nabíjení akumulátoru. apětí akumulátoru je nedostatečné. (normální režim) apětí akumulátoru je nedostatečné. (úsporný režim) Došlo k chybě akumulátoru - vadný nebo neuzamčený.! Akumulátor můžete již od prvního nabíjení nabíjet způsobem popsaným v této příručce.
24 Začínáme > Používání akumulátoru n 24 Při napájení ze sítě nechávejte akumulátor vložený v počítači. Během používání počítače se bude akumulátor nabíjet. Pokud se snižuje nabití akumulátoru a blikají kontrolky nabíjení i napájení, připojte adaptér střídavého napětí a nechejte akumulátor nabít nebo vypněte počítač a vložte plně nabitý akumulátor. Akumulátor dodaný s počítačem je lithium iontový akumulátor, který lze nabíjet kdykoli. abíjení částečně vybitého akumulátoru nemá vliv na jeho životnost. Životnost akumulátoru můžete prodloužit tak, že v oblasti Battery Charge Functions programu VAIO Control Center zapnete funkci péče o akumulátor. Při používání některých aplikací nebo periferních zařízení počítač pravděpodobně nepřejde do režimu spánku ani v případě, kdy se akumulátor téměř vybije. Chcete-li při napájení počítače z akumulátoru zabránit ztrátě dat, je třeba data často ukládat a ručně aktivovat režim řízení spotřeby, jako například úsporný režim nebo režim spánku. Pokud se akumulátor vybije, když je počítač v úsporném režimu, ztratíte všechna neuložená data. ávrat do předchozího pracovního stavu je nemožný. Ztrátě dat předejdete častým ukládáním.
25 Začínáme > Používání akumulátoru n 25 Prodloužení výdrže akumulátoru Když je počítač napájen z akumulátoru, můžete jeho výdrž prodloužit následujícími způsoby. Snižte jas displeje počítače. Používejte úsporný režim. Další informace najdete v části Používání úsporných režimů (str. 27). Změňte nastavení pro úspory energie v okně Možnosti napájení. Další informace najdete v části Práce s nástrojem VAIO Power Management (str. 85). Programem VAIO Control Center nastavte tapetu pro pozadí v nastavení Long Battery Life Wallpaper Setting.
26 Začínáme > Bezpečné vypnutí počítače n 26 Bezpečné vypnutí počítače Chcete-li zabránit ztrátě neuložených dat, vypínejte počítač řádným postupem popsaným níže. Vypínání počítače 1 Vypněte všechna periferní zařízení připojená k počítači. 2 Klepněte na tlačítko Start a na tlačítko Vypnout. 3 Reagujte na všechna upozornění, že je nutné uložit dokumenty nebo že jsou přihlášeni další uživatelé, a počkejte, dokud se počítač nevypne automaticky. Kontrolka napájení zhasne.
27 Začínáme > Používání úsporných režimů n 27 Používání úsporných režimů Díky nastavení úsporného režimu můžete prodloužit výdrž akumulátoru. Kromě normálního provozního režimu nabízí počítač dva zvláštní úsporné režimy, které můžete používat podle svých potřeb: úsporný režim a režim spánku.! Pokud počítač po delší dobu nebudete používat a bude odpojen od napájení, uveďte počítač do režimu spánku nebo ho vypněte. Pokud se akumulátor vybije, když je počítač v úsporném režimu, ztratíte všechna neuložená data. ávrat do předchozího pracovního stavu je nemožný. Ztrátě dat předejdete častým ukládáním. Režim ormální režim Úsporný režim Režim spánku Popis V tomto režimu se počítač nachází při běžném používání. Když je počítač v tomto režimu, svítí zelená kontrolka napájení. V úsporném režimu počítač vypne displej a nastaví integrovaná paměťová zařízení a procesor do režimu nízké spotřeby. Když je počítač v tomto režimu, pomalu bliká oranžová kontrolka napájení. Z úsporného režimu se počítač zapíná rychleji než z režimu spánku. V úsporném režimu je však spotřeba energie větší než v režimu spánku. Když je počítač v režimu spánku, je stav systému uložen na integrovaná paměťová zařízení a je vypnuto napájení. I když se akumulátor vybije, data nebudou ztracena. Když je počítač v tomto režimu, kontrolka napájení nesvítí.
28 Začínáme > Používání úsporných režimů n 28 Používání úsporného režimu Zapnutí úsporného režimu Klepněte na tlačítko Start, klepněte na šipku ávrat do normálního režimu Stiskněte libovolnou klávesu. Posuňte vypínač (ve směru písmene G na vypínači). u tlačítka Vypnout a na možnost Spánek.! Pokud vypínač posunete (ve směru písmene G na vypínači) a podržíte na déle než čtyři sekundy, počítač se automaticky vypne. Ztratíte všechna neuložená data.
29 Začínáme > Používání úsporných režimů n 29 Používání režimu spánku Zapnutí režimu spánku Stiskněte klávesy Fn+F12. Můžete také klepnout na tlačítko Start, na šipku u tlačítka Vypnout a na možnost Režim hibernace.! Dokud nezhasne kontrolka napájení, počítač nepřemísťujte. ávrat do normálního režimu Posuňte vypínač (ve směru písmene G na vypínači).! Pokud vypínač posunete (ve směru písmene G na vypínači) a podržíte na déle než čtyři sekundy, počítač se automaticky vypne.
30 Začínáme > Aktualizace počítače n 30 Aktualizace počítače Pomocí následujících aplikací aktualizujte počítač VAIO, aby pracoval co nejefektivněji a nejbezpečněji. Aplikace VAIO Update vás automaticky upozorňuje na nové aktualizace, zlepšující výkon počítače, stahuje je z Internetu a instaluje je do počítače. Windows Update Klepněte na možnost Start, Všechny programy a Windows Update a postupujte podle pokynů na obrazovce. VAIO Update 5 Klepněte na možnost Start, Všechny programy a VAIO Update 5 a postupujte podle pokynů na obrazovce.! Pro stahování aktualizací musí být počítač připojen k Internetu.
31 Práce s počítačem VAIO > n 31 Práce s počítačem VAIO Tato část popisuje, jak využívat všech možností tohoto počítače VAIO. Používání klávesnice (str. 32) Používání dotykové podložky (str. 34) Používání integrované kamery (str. 35) Používání médií Memory Stick (str. 36) Používání ostatních modulů / paměťových karet (str. 43) Používání sítě Internet (str. 47) Používání sítí (LA) (str. 48) Používání bezdrátových sítí WLA (str. 49) Používání bezdrátových sítí WWA (str. 54) Používání funkce Bluetooth (str. 58)
32 Práce s počítačem VAIO > Používání klávesnice n 32 Používání klávesnice Klávesnice tohoto počítače obsahuje dodatečné klávesy, které zpřístupňují speciální funkce tohoto modelu. Klávesové zkratky a funkce s klávesou Fn ěkteré funkce klávesnice lze využívat teprve po úplném spuštění operačního systému. Kombinace a funkce Fn + % (F2): vypnutí zvuku Fn + 2 (F3/F4): ovládání hlasitosti Fn + 8 (F5/F6): ovládání jasu Funkce Zapíná a vypíná integrované reproduktory nebo sluchátka. astavuje hlasitost. Chcete-li zvýšit hlasitost, stiskněte opakovaně klávesy Fn+F4 nebo stiskněte klávesy Fn+F4 a poté klávesu M nebo,. Chcete-li snížit hlasitost, stiskněte opakovaně klávesy Fn+F3 nebo stiskněte klávesy Fn+F3 a poté klávesu m nebo <. Slouží k nastavení jasu displeje počítače. Chcete-li zvýšit intenzitu jasu, stiskněte opakovaně klávesy Fn+F6 nebo stiskněte klávesy Fn+F6 a poté klávesu M nebo,. Chcete-li snížit intenzitu jasu, stiskněte opakovaně klávesy Fn+F5 nebo stiskněte klávesy Fn+F5 a poté klávesu m nebo <. Fn + /T (F7): výstup zobrazení Přepíná zobrazení mezi obrazovkou počítače, externím displejem, současným výstupem na obě zařízení a více displeji pracujícími jako jedna pracovní plocha. Stisknutím klávesy Enter vyberte výstup zobrazení.! Pokud v době, kdy je vybrán výstup na externí displej, odpojíte od počítače kabel displeje, obrazovka počítače zčerná. V takovém případě podržte stisknutou klávesu Fn a dvakrát stiskněte klávesu F7. Poté stiskněte klávesu Enter a výstup zobrazení bude přepnut na obrazovku počítače. V závislosti na operačním systému počítače nemusí být podporována funkce používání dvou displejů.
33 Práce s počítačem VAIO > Používání klávesnice n 33 Kombinace a funkce Funkce Fn + (F12): režim spánku V tomto režimu má počítač nejnižší spotřebu energie. Po použití tohoto příkazu bude stav systému a připojených periferních zařízení uložen na integrované paměťové zařízení a napájení systému bude vypnuto. Chcete-li obnovit původní stav, zapněte vypínačem napájení. Podrobnosti o systému řízení spotřeby najdete v části Používání úsporných režimů (str. 27).
34 Práce s počítačem VAIO > Používání dotykové podložky n 34 Používání dotykové podložky Pomocí dotykové podložky můžete kurzorem ukazovat na objekty na obrazovce, vybírat je, přetahovat a posouvat. Akce Ukázání Popis Posunutím prstu po dotykové podložce (1) umístěte kurzor (2) na položku nebo objekt. Klepnutí Jednou stiskněte levé tlačítko (3). Poklepání Klepnutí pravým tlačítkem myši Přetáhnutí Posouvání Dvakrát stiskněte levé tlačítko. Jednou stiskněte pravé tlačítko (4). V mnoha aplikacích se při této operaci zobrazí místní kontextová nabídka (pokud existuje). Posouvejte prst po podložce a současně držte stisknuté levé tlačítko. Posouváním prstu podél pravého okraje dotykové podložky posunete zobrazení svisle. Posouváním prstu podél spodního okraje dotykové podložky posunete zobrazení vodorovně (funkce posouvání je k dispozici pouze u aplikací, které podporují používání této funkce prostřednictvím dotykové podložky). Když je k počítači připojena myš, můžete dotykovou podložku vypínat a zapínat. astavení dotykové podložky můžete změnit v aplikaci VAIO Control Center.! Před vypnutím dotykové podložky připojte myš. Pokud dotykovou podložku vypnete, aniž byste předtím připojili myš, budete moci ukazatel ovládat pouze klávesnicí.
35 Práce s počítačem VAIO > Používání integrované kamery n 35 Používání integrované kamery Počítač je vybaven integrovanou kamerou MOTIO EYE. Předinstalovaný nástroj pro snímání obrazu nabízí tyto operace: Fotografování a filmování Zjišťování a snímání pohyblivých objektů při sledování Úpravy pořízených dat Zapnutí počítače aktivuje integrovanou kameru. S příslušným softwarem můžete pořádat videokonference.! Spuštění nebo ukončení softwaru pro interaktivní komunikaci nebo pro úpravy videa integrovanou kameru neaktivuje ani nedeaktivuje. Během práce s integrovanou kamerou nepřepínejte počítač do úsporného režimu nebo režimu spánku. Práce s předinstalovaným nástrojem pro snímání obrazu 1 Klepněte na možnost Start, Všechny programy, ArcSoft WebCam Companion 3 a WebCam Companion 3. 2 Klepněte na požadovanou ikonu v hlavním okně. Podrobné pokyny k práci s programem najdete v souboru nápovědy dodaném se softwarem. Při snímání na tmavých místech klepněte na ikonu Capture v hlavním okně, poté klepněte na ikonu WebCam Settings a vyberte možnost pro nedostatečné osvětlení nebo kompenzaci nedostatečného osvětlení.
36 Práce s počítačem VAIO > Používání médií Memory Stick n 36 Používání médií Memory Stick Médium Memory Stick je kompaktní, přenositelné a víceúčelové záznamové médium, které bylo navrženo zejména pro výměnu a sdílení dat mezi kompatibilními produkty, jako jsou digitální fotoaparáty, mobilní telefony a další zařízení. Protože se jedná o vyměnitelné zařízení, lze jej použít pro externí ukládání dat. ež začnete používat média Memory Stick Do patice Memory Stick Duo v počítači můžete vkládat následující typy a velikosti médií: Memory Stick Duo Memory Stick PRO Duo Memory Stick PRO-HG Duo! Tento počítač podporuje pouze média Memory Stick o velikosti Duo; média Memory Stick standardní velikosti nepodporuje. ejnovější informace o médiích Memory Stick najdete na serveru [memorystick.com] na adrese
37 Práce s počítačem VAIO > Používání médií Memory Stick n 37 Vkládání a vyjímání médií Memory Stick Vložení média Memory Stick 1 ajděte patici pro média Memory Stick Duo. 2 asměrujte médium Memory Stick šipkou nahoru a směrem do patice. 3 Opatrně zasuňte médium Memory Stick do patice tak, aby zaklaplo na místo. ezatlačujte kartu do patice silou. Pokud médium Memory Stick nelze do patice snadno vsunout, jemně ho vyjměte a zkontrolujte, zda ho vkládáte ve správném směru. Systém médium Memory Stick automaticky rozpozná a zobrazí jeho obsah. Pokud obsah nezobrazí, klepněte na možnost Start, Počítač a poklepejte na ikonu média Memory Stick. Po vložení média Memory Stick do patice bude v okně Počítač zobrazena ikona Memory Stick.
38 Práce s počítačem VAIO > Používání médií Memory Stick n 38! Před vložením média Memory Stick Micro ( M2 ) do patice vložte médium do adaptéru M2 Duo. Pokud byste médium vložili bez adaptéru přímo do patice Memory Stick Duo, nemuseli byste ho dokázat vyjmout.
39 Práce s počítačem VAIO > Používání médií Memory Stick n 39 Vyjmutí média Memory Stick! Když svítí kontrolka přístupu k médiím, médium Memory Stick nevyjímejte. Pokud to uděláte, může dojít ke ztrátě dat. Velké objemy dat se mohou zaznamenávat dlouho, proto před vyjímáním média Memory Stick kontrolujte, zda je kontrolka zhasnuta. 1 ajděte patici pro média Memory Stick Duo. 2 Zkontrolujte, zda nesvítí kontrolka přístupu k médiím. 3 Zatlačte médium Memory Stick směrem do počítače a uvolněte ho. Patice médium Memory Stick vysune. 4 Vytáhněte médium Memory Stick z patice.! Při vyjímání média Memory Stick postupujte opatrně, aby nečekaně nevyskočilo.
40 Práce s počítačem VAIO > Používání médií Memory Stick n 40 Formátování médií Memory Stick Formátování média Memory Stick Média Memory Stick jsou naformátována z výroby a jsou připravena k použití. Pokud média chcete přeformátovat v počítači, použijte tento postup.! Použijte zařízení, které je určeno k formátování médií a při formátování podporuje média Memory Stick. Formátování média Memory Stick vymaže veškerá na něm uložená data. Před formátováním zkontrolujte, zda médium neobsahuje cenná data. Během formátování nevyjímejte médium Memory Stick z patice. Hrozí jeho selhání. 1 ajděte patici pro média Memory Stick Duo. 2 Opatrně zasuňte médium Memory Stick do patice tak, aby zaklaplo na místo. 3 Klepněte na tlačítko Start a na příkaz Počítač. 4 Klepněte pravým tlačítkem myši na ikonu média Memory Stick a zvolte možnost Formátovat. 5 Klepněte na tlačítko Obnovit výchozí nastavení zařízení.! Velikost alokační jednotky a systém souborů se mohou měnit. V rozevíracím seznamu Systém souborů nevybírejte možnost TFS. Mohlo by dojít k poruše. Proces formátování proběhne rychleji, když v seznamu Možnosti formátování vyberete možnost Rychlé formátování.
41 Práce s počítačem VAIO > Používání médií Memory Stick n 41 6 Klepněte na tlačítko Spustit. 7 Postupujte podle pokynů na obrazovce.! V závislosti na typu média může formátování média Memory Stick určitou dobu trvat.
42 Práce s počítačem VAIO > Používání médií Memory Stick n 42 Poznámky k používání médií Memory Stick Tento počítač byl vyzkoušen s médii Memory Stick značky Sony o kapacitě až 32 GB, dostupnými v září 2009, a je s nimi kompatibilní. Kompatibilita však není zaručena pro všechna média Memory Stick. Při instalaci do patice uchopte médium Memory Stick tak, aby šipka směřovala správným směrem. Vyvarujte se poškození počítače nebo média Memory Stick - pokud médium nelze do patice zasunout lehce, nepoužívejte nadměrnou sílu. Při vkládání a vyjímání média Memory Stick z patice postupujte opatrně. esnažte se ho vkládat nebo vyjímat silou. Při vložení média Memory Stick s více adaptéry není zaručena kompatibilita. MagicGate je obecný název technologie pro ochranu autorských práv vyvinuté společností Sony. Chcete-li tuto funkci využívat, používejte média Memory Stick s logem MagicGate. S výjimkou osobního užívání je jakékoli používání nahraných zvukových nebo obrazových dat bez svolení vlastníka autorských práv protizákonné. Média Memory Stick s daty chráněnými autorským právem tedy lze používat pouze v souladu se zákonem. Do patice nevkládejte více než jedno médium Memory Stick. esprávné vložení média může poškodit počítač i médium.
43 Práce s počítačem VAIO > Používání ostatních modulů / paměťových karet n 43 Používání ostatních modulů / paměťových karet Používání paměťových karet SD Tento počítač je vybaven paticí pro paměťovou kartu SD. Tato patice slouží pro přenos dat mezi digitálními fotoaparáty, videokamerami, přehrávači a jinými audio/video zařízeními. ež začnete používat paměťové karty SD Patice pro paměťovou kartu SD slouží pro následující paměťové karty: Paměťová karta SD Paměťová karta SDHC ejnovější informace o kompatibilních paměťových kartách najdete na webovém serveru podpory. Jeho adresa je uvedena v části Informace o počítači VAIO (str. 5).
44 Práce s počítačem VAIO > Používání ostatních modulů / paměťových karet n 44 Vložení paměťové karty SD 1 ajděte patici pro paměťovou kartu SD. 2 asměrujte paměťovou kartu SD šipkou nahoru a směrem do patice. 3 Opatrně zasuňte paměťovou kartu SD do patice tak, aby zaklapla na místo. ezatlačujte kartu do patice silou. Po vložení paměťové karty SD do patice bude v okně Počítač zobrazena ikona karty.
45 Práce s počítačem VAIO > Používání ostatních modulů / paměťových karet n 45 Vyjmutí paměťové karty SD 1 ajděte patici pro paměťovou kartu SD. 2 Zkontrolujte, zda nesvítí kontrolka přístupu k médiím. 3 Zatlačte paměťovou kartu SD směrem do počítače a uvolněte ji. Patice paměťovou kartu SD vysune. 4 Vytáhněte paměťovou kartu SD z patice.
46 Práce s počítačem VAIO > Používání ostatních modulů / paměťových karet n 46 Poznámky k používání paměťových karet Obecné poznámky k používání paměťových karet Používejte paměťové karty kompatibilní se standardy podporovanými počítačem. Při vkládání do patice uchopte paměťovou kartu tak, aby šipka směřovala správným směrem. Vyvarujte se poškození počítače nebo média - pokud paměťovou kartu nelze do patice zasunout lehce, nepoužívejte nadměrnou sílu. Při vkládání a vyjímání paměťové karty z patice postupujte opatrně. esnažte se ho vkládat nebo vyjímat silou. Když svítí kontrolka přístupu k médiím, paměťovou kartu nevyjímejte. Pokud to uděláte, může dojít ke ztrátě dat. epokoušejte se do patice pro paměťovou kartu vložit paměťovou kartu nebo adaptér karty jiného typu. ekompatibilní paměťovou kartu nebo adaptér paměťových karet může být obtížné z patice vyjmout a může dojít k poškození počítače. Poznámky k používání paměťových karet SD Váš počítač byl vyzkoušen a je kompatibilní pouze s nejrozšířenějšími paměťovými kartami dostupnými v září Kompatibilita se všemi paměťovými kartami však není zaručena. Váš počítač byl vyzkoušen s paměťovými kartami SD o kapacitě až 2 GB a s paměťovými kartami SDHC o kapacitě až 32 GB a je s nimi kompatibilní. Patice pro paměťové karty SD v počítači nepodporuje funkci vysokorychlostního přenosu dat paměťových karet SD a SDHC.
47 Práce s počítačem VAIO > Používání sítě Internet n 47 Používání sítě Internet Před zahájením práce v síti Internet musíte mít účet u poskytovatele služeb Internetu (ISP) a nastavit zařízení nutná pro připojení počítače k Internetu. Poskytovatel služeb (ISP) může nabízet následující služby připojení k Internetu: FTTH (Fiber to the Home) DSL (Digital Subscriber Line) Kabelový modem Družicový příjem Vytáčené připojení Podrobnější informace o potřebných zařízeních a způsobech připojení k Internetu zjistíte u poskytovatele služeb. Chcete-li počítač připojit k Internetu pomocí funkce bezdrátové sítě WLA, musíte nastavit bezdrátovou síť WLA. Další informace najdete v části Používání bezdrátových sítí WLA (str. 49).! Při připojování počítače k Internetu podnikněte vhodná bezpečnostní opatření chránící počítač proti hrozbám z Internetu. Podle smlouvy s poskytovatelem připojení k Internetu může být pro připojení počítače k Internetu nutné připojit k počítači externí modem, například telefonní modem USB, modem DSL nebo kabelový modem. Podrobné pokyny k nastavení spojení a konfiguraci modemu najdete v příručce dodané s modemem.
48 Práce s počítačem VAIO > Používání sítí (LA) n 48 Používání sítí (LA) Tento počítač lze síťovým kabelem LA připojit k sítím typu 100BASE-TX/10BASE-T. Připojte jeden konec síťového kabelu (není součástí dodávky) k síťovému konektoru (LA) v počítači a druhý konec k síti. Podrobné informace o nastavení a zařízeních potřebných pro připojení k síti LA získáte od správce sítě. Počítač lze připojit k libovolné síti bez nutnosti změny výchozího nastavení.! K síťovému konektoru (LA) počítače nepřipojujte telefonní kabel. Je-li síťový konektor (LA) připojen k telefonním linkám zmíněným dále, může vysoký elektrický proud do konektoru způsobit poškození, přehřátí nebo vznícení. - Domácí telefony (interkom) nebo pracovní telefonní linky (pobočkové ústředny) - Veřejné telefonní linky - Pobočkové telefonní ústředny (PBX)
49 Práce s počítačem VAIO > Používání bezdrátových sítí WLA n 49 Používání bezdrátových sítí WLA Funkce bezdrátové sítě WLA umožňuje bezdrátové připojení počítače k síti. Funkce WLA používá následující standard IEEE a/b/g/n, který popisuje typ použité technologie. Informace o konfiguraci počítače najdete v příručce Specifikace. Standard WLA Frekvenční pásmo Poznámky IEEE a 5 GHz - IEEE b/g 2,4 GHz Standard IEEE g popisuje vysokorychlostní komunikaci, rychlejší než standard IEEE b. IEEE n 5 GHz/2,4 GHz U modelů kompatibilních se standardem IEEE b/g/n lze použít pouze pásmo 2,4 GHz.
50 Práce s počítačem VAIO > Používání bezdrátových sítí WLA n 50 Poznámky k práci s funkcí WLA Obecné poznámky k práci s funkcí WLA V některých zemích nebo oblastech může být používání produktů s funkcí WLA omezeno místními zákony (například omezený počet kanálů). Před aktivací funkce WLA si pečlivě pročtěte průvodce předpisy pro bezdrátové sítě WLA. Standardy IEEE a a IEEE n nejsou k dispozici pro sítě ad hoc. Pásmo 2,4 GHz používané zařízeními kompatibilními s bezdrátovými sítěmi WLA je využíváno i různými dalšími zařízeními. Ačkoli zařízení kompatibilní s bezdrátovými sítěmi WLA využívají technologií pro minimalizaci rušení z jiných zařízení, která používají stejné pásmo, může rušení snižovat rychlost nebo dosah komunikace nebo bezdrátové spojení přerušovat. Rychlost a dosah komunikace se může lišit v závislosti na následujících podmínkách: vzdálenost mezi komunikujícími zařízeními, existence překážek mezi zařízeními, konfigurace zařízení, podmínky pro přenos rádiového signálu, okolní prostředí, například přítomnost stěn a materiál, ze kterého jsou postaveny, používaný software. Vlivem podmínek přenosu radiových vln může dojít k přerušení komunikace. Skutečná rychlost komunikace nemusí být tak vysoká, jak ukazuje počítač. Používání zařízení WLA využívajících různé standardy ve stejném pásmu stejné bezdrátové sítě může snížit rychlost komunikace vlivem rádiového rušení. Výrobky WLA jsou proto navrhovány tak, aby v případě, že potřebují zajistit komunikaci s jiným výrobkem WLA kompatibilním s jiným standardem ve stejném pásmu snížily rychlost. Pokud rychlost komunikace není tak vysoká, jak jste očekávali, může pomoci změna bezdrátového kanálu na přístupovém bodu.
51 Práce s počítačem VAIO > Používání bezdrátových sítí WLA n 51 Poznámka k šifrování dat Standard WLA obsahuje tyto metody šifrování: Wired Equivalent Privacy (WEP - protokol zabezpečení), Wi-Fi Protected Access 2 (WPA2) a Wi-Fi Protected Access (WPA). Protokoly WPA2 a WPA, které byly společně navrženy sdruženími IEEE a Wi-Fi Alliance, představují specifikaci standardních, spolupracujících bezpečnostních prvků zvyšujících úroveň ochrany dat a řízení přístupu pro stávající sítě Wi-Fi. Specifikace WPA je navržena tak, aby zajišťovala dopřednou kompatibilitu se specifikací normy IEEE i. Využívá protokol zdokonaleného šifrování dat TKIP (Temporal Key Integrity Protocol) a ověřování uživatele protokoly 802.1X a EAP (Extensible Authentication Protocol). Šifrování dat chrání zranitelná bezdrátová spojení mezi klientskými počítači a přístupovými body. Kromě toho existují další používané mechanismy zabezpečení místních sítí LA pro zajištění soukromí, ke kterým patří: zabezpečení heslem, šifrování mezi koncovými body, virtuální privátní sítě a ověřování. WPA2, druhá generace specifikace WPA, zajišťuje silnější ochranu dat a řízení přístupu k síti a je navržena i s ohledem na zabezpečování všech verzí zařízení včetně verzí b, a, g a n, a verzí vícepásmových a vícerežimových. Specifikace WPA2 kromě toho vychází z ratifikovaného standardu IEEE i, a proto zajišťuje zabezpečení na úrovni vládních požadavků (implementuje šifrovací algoritmus AES kompatibilní s dokumentem ational Institute of Standards and Technology (IST) FIPS a ověřování 802.1X). Specifikace WPA2 je zpětně kompatibilní se specifikací WPA.
52 Práce s počítačem VAIO > Používání bezdrátových sítí WLA n 52 Zahájení komunikace s bezdrátovou sítí WLA ejprve musíte navázat komunikaci WLA mezi počítačem a přístupovým bodem (není součástí dodávky). Další informace obsahuje nástroj ápověda a podpora pro systém Windows.! Podrobnosti o volbě kanálu používaného přístupovým bodem najdete v příručce k přístupovému bodu. Zahájení komunikace s bezdrátovou sítí WLA 1 Zkontrolujte, zda je nastaven přístupový bod. Další informace najdete v příručce dodané s přístupovým bodem. 2 Zapněte přepínač bezdrátové komunikace WIRELESS. 3 a hlavním panelu systému Windows klepněte na ikonu VAIO Smart etwork. 4 V okně VAIO Smart etwork klepněte na přepínač u požadovaných možností bezdrátového spojení a zapněte ho na hodnotu On. Zkontrolujte, zda se rozsvítí kontrolka WIRELESS.! Komunikace WLA v pásmu 5 GHz, která je k dispozici pouze v některých modelech, je při výchozím nastavení vypnuta. Chcete-li zapnout komunikaci v pásmu 5 GHz, vyberte v rozevíracím seznamu Wireless LA Settings v okně nastavení VAIO Smart etwork možnost pro používání pásma 5 GHz nebo pásem 2,4 GHz i 5 GHz. 5 Klepněte na ikonu nebo na hlavním panelu. 6 Vyberte požadovaný přístupový bod a klepněte na tlačítko Připojit. Při ověřování WPA-PSK nebo WPA2-PSK musíte zadat heslo. V hesle se rozlišují malá a velká písmena a musí mít 8 až 63 textových znaků nebo 64 hexadecimálních znaků.
53 Práce s počítačem VAIO > Používání bezdrátových sítí WLA n 53 Ukončení komunikace s bezdrátovou sítí WLA Ukončení komunikace s bezdrátovou sítí WLA V okně VAIO Smart etwork klepněte na přepínač u možnosti Wireless LA a vypněte ho na hodnotu Off.! Vypnutí funkce bezdrátové sítě WLA během přístupu ke vzdáleným dokumentům, souborům nebo prostředkům může způsobit ztrátu dat.
54 Práce s počítačem VAIO > Používání bezdrátových sítí WWA n 54 Používání bezdrátových sítí WWA Bezdrátové sítě WWA slouží k připojení počítače k Internetu přes bezdrátovou síť v místech s pokrytím mobilní sítě. Sítě WWA nemusejí být v některých zemích nebo oblastech k dispozici. Země a oblasti, kde jsou k dispozici sítě WWA, najdete v části Průvodce předpisy pro bezdrátové sítě WWA v příručce Předpisy, záruka a servisní podpora. ěkteré funkce a volitelné prvky uvedené v této části nemusejí být ve vašem počítači k dispozici. Informace o konfiguraci počítače najdete v příručce Specifikace.
55 Práce s počítačem VAIO > Používání bezdrátových sítí WWA n 55 Vkládání SIM karty Chcete-li používat funkci WWA, musíte do patice pro SIM kartu v počítači vložit SIM kartu. SIM karta je dodávána v kartě o velikosti kreditní karty. V některých zemích a u některých modelů můžete obdržet nabídku od operátora doporučeného dodavatelem počítačů VAIO. V takovém případě je SIM karta v balení operátora vložena do balení počítače nebo je karta již vložena do patice pro SIM kartu. Pokud SIM kartu s počítačem neobdržíte, můžete si ji zakoupit u svého operátora. Vložení SIM karty 1 Vypněte počítač. 2 Vyjměte z počítače akumulátor. Podrobné pokyny najdete v části Vyjmutí akumulátoru (str. 22). 3 Vytlačením z prodejní karty vyjměte SIM kartu (1).
56 Práce s počítačem VAIO > Používání bezdrátových sítí WWA n 56 4 Vložte SIM kartu do patice pro SIM kartu stranou s tištěným obvodem dolů.! edotýkejte se tištěných obvodů na SIM kartě. Při vyjímání a vkládání karty držte počítač pevně. SIM kartu žádným způsobem nepoškozujte, neohýbejte ani na ni netlačte. 5 Vraťte na místo akumulátor.! Zkontrolujte, zda je akumulátor vložen správně.
57 Práce s počítačem VAIO > Používání bezdrátových sítí WWA n 57 Zahájení bezdrátové komunikace WWA Zahájení bezdrátové komunikace WWA 1 Zapněte přepínač bezdrátové komunikace WIRELESS. 2 a hlavním panelu systému Windows klepněte na ikonu VAIO Smart etwork. 3 V okně VAIO Smart etwork klepněte na přepínač u možnosti Wireless WA a zapněte ho na hodnotu On. 4 a výzvu zadejte kód PI. 5 Je-li to třeba, zadejte údaje o přístupovém bodě AP svého telekomunikačního operátora. Další informace o práci s funkcí WWA najdete v souboru nápovědy k softwaru VAIO Smart etwork nebo v dokumentaci telekomunikačního operátora.
58 Práce s počítačem VAIO > Používání funkce Bluetooth n 58 Používání funkce Bluetooth Pomocí technologie Bluetooth můžete navázat komunikaci mezi počítačem a jinými zařízeními Bluetooth, například jiným počítačem nebo mobilním telefonem. Data mezi těmito zařízeními můžete v otevřeném prostoru přenášet bez kabelů až do vzdálenosti 10 metrů. Zabezpečení technologie Bluetooth Bezdrátová technologie Bluetooth obsahuje funkci ověřování, která dovoluje ověření partnera, se kterým komunikujete. Funkce ověřování zabraňuje anonymním zařízením Bluetooth v přístupu k počítači. Při první komunikaci mezi dvěma zařízeními Bluetooth je třeba stanovit a zaregistrovat společný klíč (passkey). Jakmile je zařízení zaregistrováno, nemusíte již klíč (passkey) znovu zadávat. Klíč se může pokaždé lišit, ale musí být vždy shodný na obou koncích komunikace. Pro určitá zařízení, jako například myš, klíč zadat nelze.
59 Práce s počítačem VAIO > Používání funkce Bluetooth n 59 Komunikace s jiným zařízením Bluetooth Počítač můžete bez kabelů propojit s jiným zařízením Bluetooth, například dalším počítačem, mobilním telefonem, organizátorem PDA, náhlavní soupravou, myší nebo digitálním fotoaparátem.
60 Práce s počítačem VAIO > Používání funkce Bluetooth n 60 Komunikace s jiným zařízením Bluetooth Pro komunikaci s jiným zařízením Bluetooth musíte nejprve nastavit funkci Bluetooth. Informace o nastavení a používání funkce Bluetooth najdete v nápovědě ápověda a podpora pro systém Windows. 1 Zapněte přepínač bezdrátové komunikace WIRELESS. 2 a hlavním panelu systému Windows klepněte na ikonu VAIO Smart etwork. 3 V okně VAIO Smart etwork klepněte na přepínač u možnosti Bluetooth a zapněte ho na hodnotu On. Zkontrolujte, zda se rozsvítí kontrolka WIRELESS.
61 Práce s počítačem VAIO > Používání funkce Bluetooth n 61 Ukončení spojení Bluetooth Ukončení komunikace Bluetooth 1 Vypněte zařízení Bluetooth komunikující s počítačem. 2 V okně VAIO Smart etwork klepněte na přepínač u možnosti Bluetooth a vypněte ho na hodnotu Off.
62 Práce s počítačem VAIO > Používání funkce Bluetooth n 62 Poznámky k práci s funkcí Bluetooth Rychlost přenosu dat se může lišit v závislosti na následujících podmínkách: překážky, např. zdi, které se nacházejí mezi zařízeními, vzdálenost mezi zařízeními, materiál použitý na stavbu zdí, blízká přítomnost mikrovlnných trub a bezdrátových telefonů, vysokofrekvenční rušení a další překážky dané prostředím, konfigurace zařízení, typ softwaru, typ operačního systému, současné použití technologií bezdrátových sítí WLA a Bluetooth v počítači, velikost přenášeného souboru. Vzhledem k omezením standardu Bluetooth může při nepřetržitém přenosu velkých souborů čas od času dojít k jejich poškození vlivem elektromagnetického rušení okolního prostředí. Všechna zařízení Bluetooth musí být certifikována, aby bylo zajištěno dodržení požadavků platného standardu. I když jsou podmínky standardu splněny, může se výkon jednotlivých zařízení, jejich technické údaje a provozní postupy lišit. Přenos dat nemusí být možný za všech situací. Při přehrávání videa v počítači s výstupem zvuku na připojené zařízení Bluetooth může dojít k rozsynchronizování obrazu a zvuku. V technologii Bluetooth k tomu dochází často a nejedná se o poruchu.
63 Práce s počítačem VAIO > Používání funkce Bluetooth n 63 Pásmo 2,4 GHz, ve kterém pracují zařízení Bluetooth a bezdrátové sítě WLA, používají různá zařízení. Zařízení Bluetooth využívají technologii, která minimalizuje vzájemné rušení s jinými zařízeními používajícími stejnou vlnovou délku. Současné používání funkcí Bluetooth a jiných zařízení s bezdrátovou komunikací však může způsobovat rušení rádiových frekvencí a znamenat nižší komunikační rychlosti a dosah než udávají standardní hodnoty. ež začnete využívat funkci Bluetooth, seznamte se s průvodcem předpisy pro Bluetooth. Funkce Bluetooth nemusí pracovat, pokud si nevyhovují zařízení nebo verze softwaru jiných výrobců. Připojení více zařízení Bluetooth k počítači může způsobit zahlcení kanálu a snížení výkonu zařízení. V technologii Bluetooth je to běžné a nejedná se o poruchu.
64 Práce s periferními zařízeními > n 64 Práce s periferními zařízeními Funkčnost počítače VAIO lze rozšířit pomocí různých konektorů, kterými je vybaven. Připojení optické jednotky (str. 65) Připojení externích reproduktorů nebo sluchátek (str. 67) Připojení externího zobrazovacího zařízení (str. 68) Výběr režimu zobrazení (str. 70) Používání funkce více monitorů (str. 71) Připojení externího mikrofonu (str. 73) Připojení zařízení USB (str. 74)
65 Práce s periferními zařízeními > Připojení optické jednotky n 65 Připojení optické jednotky Chcete-li v tomto počítači používat optické disky, musíte k počítači připojit externí optickou jednotku (není součástí dodávky). Připojení optické jednotky! Externí optickou jednotku připojte k počítači dříve, než spustíte jakýkoli předinstalovaný program pracující s disky. ež začnete externí optickou jednotku používat, připojte ji k napájení. Počítač podporuje pouze optické jednotky napájené přímo ze zdroje střídavého napětí. Připojení optické jednotky 1 Připojte externí optickou jednotku k zásuvce střídavého napětí (1). 2 Vyberte požadovaný konektor USB (2). 3 Zapojte jeden konec kabelu USB (3) do konektoru USB a druhý do externí optické jednotky.
66 Práce s periferními zařízeními > Připojení optické jednotky n 66 Podrobné pokyny k připojení kabelu USB k jednotce najdete v příručce k externí optické jednotce. Když se počítač nachází v úsporném režimu nebo v režimu spánku, může pokus o odpojení jednotky vést k selhání počítače.
67 Práce s periferními zařízeními > Připojení externích reproduktorů nebo sluchátek n 67 Připojení externích reproduktorů nebo sluchátek K počítači můžete připojit externí zvuková výstupní zařízení (nejsou součástí dodávky), například reproduktory nebo sluchátka. Připojení externích reproduktorů Používejte pouze reproduktory, které jsou určeny pro připojení k počítači.! Před zapnutím reproduktorů snižte jejich hlasitost. Kabelem reproduktorů (3) (není součástí dodávky) připojte ke konektoru sluchátek (2) i externí reproduktory (1).
68 Práce s periferními zařízeními > Připojení externího zobrazovacího zařízení n 68 Připojení externího zobrazovacího zařízení K počítači lze připojit externí zobrazovací zařízení. K zařízením, se kterými lze počítač používat, patří například monitor nebo projektor. ěkteré funkce a volitelné prvky uvedené v této části nemusejí být ve vašem počítači k dispozici.
69 Práce s periferními zařízeními > Připojení externího zobrazovacího zařízení n 69 Připojení počítačového monitoru nebo projektoru K počítači můžete připojit externí zobrazovací zařízení, například počítačový monitor nebo projektor. Připojení počítačového monitoru nebo projektoru 1 Zapojte napájecí kabel (1) externího monitoru nebo projektoru do síťové zásuvky. 2 Kabelem monitoru (3) připojte externí monitor nebo projektor ke konektoru monitoru (2) v počítači. Je-li to třeba, propojte kabelem reproduktorů (5) konektor sluchátek na projektoru a konektor sluchátek (4) i na počítači.
70 Práce s periferními zařízeními > Výběr režimu zobrazení n 70 Výběr režimu zobrazení Je-li k počítači připojeno externí zobrazovací zařízení, můžete si vybrat, zda chcete jako primární používat obrazovku počítače nebo připojený displej. Podle typu externího monitoru nebo projektoru nemusí být možné zobrazení stejného obsahu na displeji počítače a monitoru či projektoru. Před zapnutím počítače zapněte externí monitor. Volba režimu zobrazení tlačítky Fn+F7 Režim zobrazení můžete vybrat tlačítky Fn+F7. Další informace najdete v části Klávesové zkratky a funkce s klávesou Fn (str. 32). Volba režimu zobrazení v nastavení 1 Klepněte pravým tlačítkem myši na pracovní plochu a zvolte možnost Rozlišení obrazovky. 2 Klepněte na rozevírací seznam u možnosti Více monitorů, vyberte požadované nastavení a klepněte na možnost OK.
71 Práce s periferními zařízeními > Používání funkce více monitorů n 71 Používání funkce více monitorů Funkce práce s více monitory umožňuje zobrazit části pracovní plochy na několika samostatných zobrazovacích zařízeních. Je-li například ke konektoru monitoru připojen externí monitor, může displej počítače a externí displej fungovat jako jedna pracovní plocha. Kurzor můžete přesouvat z jednoho monitoru na druhý. Tato funkce umožňuje přetahovat objekty, například otevřená okna aplikací nebo panely nástrojů, z jednoho monitoru na druhý.
Uživatelská příručka. Osobní počítač Řada VPCM1
 Uživatelská příručka Osobní počítač Řada VPCM1 n 2 Obsah Před zahájením práce... 4 Informace o počítači VAIO... 5 Ergonomická pravidla... 7 Začínáme... 9 Umístění ovládacích prvků a konektorů... 10 Kontrolky...
Uživatelská příručka Osobní počítač Řada VPCM1 n 2 Obsah Před zahájením práce... 4 Informace o počítači VAIO... 5 Ergonomická pravidla... 7 Začínáme... 9 Umístění ovládacích prvků a konektorů... 10 Kontrolky...
Uživatelská příručka. Osobní počítač Řada VPCYB
 Uživatelská příručka Osobní počítač Řada VPCYB n 2 Obsah Před zahájením práce... 4 Vyhledání podrobností o vašem počítači VAIO... 5 Ergonomická pravidla... 8 Začínáme... 10 Umístění ovládacích prvků a
Uživatelská příručka Osobní počítač Řada VPCYB n 2 Obsah Před zahájením práce... 4 Vyhledání podrobností o vašem počítači VAIO... 5 Ergonomická pravidla... 8 Začínáme... 10 Umístění ovládacích prvků a
Uživatelská příručka. Osobní počítač Řada VPCW12
 Uživatelská příručka Osobní počítač Řada VPCW12 n 2 Obsah Před zahájením práce... 4 Informace o počítači VAIO... 5 Ergonomická pravidla... 7 Začínáme... 9 Umístění ovládacích prvků a konektorů... 10 Kontrolky...
Uživatelská příručka Osobní počítač Řada VPCW12 n 2 Obsah Před zahájením práce... 4 Informace o počítači VAIO... 5 Ergonomická pravidla... 7 Začínáme... 9 Umístění ovládacích prvků a konektorů... 10 Kontrolky...
Uživatelská příručka. Osobní počítač Řada VPCCW1
 Uživatelská příručka Osobní počítač Řada VPCCW1 n 2 Obsah Před zahájením práce... 4 Informace o počítači VAIO... 5 Ergonomická pravidla... 7 Začínáme... 9 Umístění ovládacích prvků a konektorů... 10 Kontrolky...
Uživatelská příručka Osobní počítač Řada VPCCW1 n 2 Obsah Před zahájením práce... 4 Informace o počítači VAIO... 5 Ergonomická pravidla... 7 Začínáme... 9 Umístění ovládacích prvků a konektorů... 10 Kontrolky...
Uživatelská příručka. Osobní počítač Řada VGN-BX
 Uživatelská příručka Osobní počítač Řada VG-BX n 2 Obsah Před zahájením práce...6 Upozornění...6 Dokumentace...7 Ergonomická pravidla...11 Začínáme...13 Umístění ovládacích prvků a konektorů...14 Kontrolky...21
Uživatelská příručka Osobní počítač Řada VG-BX n 2 Obsah Před zahájením práce...6 Upozornění...6 Dokumentace...7 Ergonomická pravidla...11 Začínáme...13 Umístění ovládacích prvků a konektorů...14 Kontrolky...21
Uživatelská příručka. Osobní počítač Řada VPCY11
 Uživatelská příručka Osobní počítač Řada VPCY11 n 2 Obsah Před zahájením práce... 4 Informace o počítači VAIO... 5 Ergonomická pravidla... 7 Začínáme... 9 Umístění ovládacích prvků a konektorů... 10 Kontrolky...
Uživatelská příručka Osobní počítač Řada VPCY11 n 2 Obsah Před zahájením práce... 4 Informace o počítači VAIO... 5 Ergonomická pravidla... 7 Začínáme... 9 Umístění ovládacích prvků a konektorů... 10 Kontrolky...
Uživatelská příručka. Osobní počítač Řada VPCYA
 Uživatelská příručka Osobní počítač Řada VPCYA n 2 Obsah Před zahájením práce... 4 Informace o počítači VAIO... 5 Ergonomická pravidla... 8 Začínáme... 10 Umístění ovládacích prvků a konektorů... 11 Kontrolky...
Uživatelská příručka Osobní počítač Řada VPCYA n 2 Obsah Před zahájením práce... 4 Informace o počítači VAIO... 5 Ergonomická pravidla... 8 Začínáme... 10 Umístění ovládacích prvků a konektorů... 11 Kontrolky...
Uživatelská příručka. Osobní počítač Řada VGN-BX
 Uživatelská příručka Osobní počítač Řada VG-BX n 2 Obsah Před zahájením práce...6 Upozornění...6 EERGY STAR...7 Dokumentace...8 Ergonomická pravidla...9 Začínáme...11 Umístění ovládacích prvků a portů...12
Uživatelská příručka Osobní počítač Řada VG-BX n 2 Obsah Před zahájením práce...6 Upozornění...6 EERGY STAR...7 Dokumentace...8 Ergonomická pravidla...9 Začínáme...11 Umístění ovládacích prvků a portů...12
Uživatelská příručka. Osobní počítač Řada VGN-FJ
 Uživatelská příručka Osobní počítač Řada VG-FJ n 2 Obsah Před zahájením práce...5 Upozornění...5 EERGY STAR...6 Dokumentace...7 Ergonomická pravidla...10 Začínáme...12 Umístění ovládacích prvků a portů...13
Uživatelská příručka Osobní počítač Řada VG-FJ n 2 Obsah Před zahájením práce...5 Upozornění...5 EERGY STAR...6 Dokumentace...7 Ergonomická pravidla...10 Začínáme...12 Umístění ovládacích prvků a portů...13
Konvertibilní Tablet STRUČNÁ PŘÍRUČKA 8085 LKB001X CJB1FH002ASA
 V Konvertibilní Tablet STRUČNÁ PŘÍRUČKA 8085 LKB001X CJB1FH002ASA Obsah 1 Začínáme... 1 1.1 Vzhled... 1 1.2 Nabíjení tabletu a klávesnice... 3 1.3 Vložení karet microsd a SIM... 4 1.4 Připojení k přístupovému
V Konvertibilní Tablet STRUČNÁ PŘÍRUČKA 8085 LKB001X CJB1FH002ASA Obsah 1 Začínáme... 1 1.1 Vzhled... 1 1.2 Nabíjení tabletu a klávesnice... 3 1.3 Vložení karet microsd a SIM... 4 1.4 Připojení k přístupovému
Uživatelská příručka. Osobní počítač Řada VPCF2
 Uživatelská příručka Osobní počítač Řada VPCF2 n 2 Obsah Před zahájením práce... 4 Informace o počítači VAIO... 5 Ergonomická pravidla... 8 Začínáme... 10 Umístění ovládacích prvků a konektorů... 11 Kontrolky...
Uživatelská příručka Osobní počítač Řada VPCF2 n 2 Obsah Před zahájením práce... 4 Informace o počítači VAIO... 5 Ergonomická pravidla... 8 Začínáme... 10 Umístění ovládacích prvků a konektorů... 11 Kontrolky...
Uživatelská příručka. Osobní počítač Řada VGN-FW
 Uživatelská příručka Osobní počítač Řada VG-FW n 2 Obsah Před zahájením práce... 4 Informace o počítači VAIO... 5 Ergonomická pravidla... 7 Začínáme... 9 Umístění ovládacích prvků a konektorů... 10 Kontrolky...
Uživatelská příručka Osobní počítač Řada VG-FW n 2 Obsah Před zahájením práce... 4 Informace o počítači VAIO... 5 Ergonomická pravidla... 7 Začínáme... 9 Umístění ovládacích prvků a konektorů... 10 Kontrolky...
Uživatelská příručka. Osobní počítač Řada VGN-TX
 Uživatelská příručka Osobní počítač Řada VG-TX n 2 Obsah Před zahájením práce...6 Upozornění...6 EERGY STAR...7 Dokumentace...8 Ergonomická pravidla...12 Začínáme...14 Umístění ovládacích prvků a konektorů...15
Uživatelská příručka Osobní počítač Řada VG-TX n 2 Obsah Před zahájením práce...6 Upozornění...6 EERGY STAR...7 Dokumentace...8 Ergonomická pravidla...12 Začínáme...14 Umístění ovládacích prvků a konektorů...15
Uživatelská příručka. Osobní počítač Řada VGN-C
 Uživatelská příručka Osobní počítač Řada VG-C n 2 Obsah Před zahájením práce...6 Upozornění...6 EERGY STAR...7 Dokumentace...8 Ergonomická pravidla...12 Začínáme...14 Umístění ovládacích prvků a konektorů...15
Uživatelská příručka Osobní počítač Řada VG-C n 2 Obsah Před zahájením práce...6 Upozornění...6 EERGY STAR...7 Dokumentace...8 Ergonomická pravidla...12 Začínáme...14 Umístění ovládacích prvků a konektorů...15
Uživatelská příručka. Osobní počítač Řada VPCY21
 Uživatelská příručka Osobní počítač Řada VPCY21 n 2 Obsah Před zahájením práce... 4 Vyhledání podrobností o vašem počítači VAIO... 5 Ergonomická pravidla... 8 Začínáme... 10 Umístění ovládacích prvků a
Uživatelská příručka Osobní počítač Řada VPCY21 n 2 Obsah Před zahájením práce... 4 Vyhledání podrobností o vašem počítači VAIO... 5 Ergonomická pravidla... 8 Začínáme... 10 Umístění ovládacích prvků a
2011 Všechna práva vyhrazena. Stručné pokyny k zařízení Acer ICONIA TAB Model: A500/A501 Původní vydání: 4/2011. Acer ICONIA TAB.
 2011 Všechna práva vyhrazena Stručné pokyny k zařízení Acer ICONIA TAB Model: A500/A501 Původní vydání: 4/2011 Acer ICONIA TAB Číslo modelu: Sériové číslo: Datum zakoupení: Místo zakoupení: Informace o
2011 Všechna práva vyhrazena Stručné pokyny k zařízení Acer ICONIA TAB Model: A500/A501 Původní vydání: 4/2011 Acer ICONIA TAB Číslo modelu: Sériové číslo: Datum zakoupení: Místo zakoupení: Informace o
Uživatelská příručka. Osobní počítač Řada VGN-Z
 Uživatelská příručka Osobní počítač Řada VG-Z n 2 Obsah Před zahájením práce... 4 Informace o počítači VAIO... 5 Ergonomická pravidla... 7 Začínáme... 9 Umístění ovládacích prvků a konektorů... 10 Kontrolky...
Uživatelská příručka Osobní počítač Řada VG-Z n 2 Obsah Před zahájením práce... 4 Informace o počítači VAIO... 5 Ergonomická pravidla... 7 Začínáme... 9 Umístění ovládacích prvků a konektorů... 10 Kontrolky...
Představení notebooku Uživatelská příručka
 Představení notebooku Uživatelská příručka Copyright 2007 Hewlett-Packard Development Company, L.P. Windows je registrovaná ochranná známka společnosti Microsoft Corporation v USA. Bluetooth je ochranná
Představení notebooku Uživatelská příručka Copyright 2007 Hewlett-Packard Development Company, L.P. Windows je registrovaná ochranná známka společnosti Microsoft Corporation v USA. Bluetooth je ochranná
První použití notebooku GIGABYTE
 Čeština Gratulujeme Vám ke koupi notebooku GIGABYTE! Tato příručka vás provede nastavením Vašeho notebooku při jeho prvním spuštění. Konečná konfigurace produktu závisí na daném modelu zakoupeném v prodejně.
Čeština Gratulujeme Vám ke koupi notebooku GIGABYTE! Tato příručka vás provede nastavením Vašeho notebooku při jeho prvním spuštění. Konečná konfigurace produktu závisí na daném modelu zakoupeném v prodejně.
Uživatelská příručka. Osobní počítač Řada VPCCW2
 Uživatelská příručka Osobní počítač Řada VPCCW2 n 2 Obsah Před zahájením práce... 4 Informace o počítači VAIO... 5 Ergonomická pravidla... 7 Začínáme... 9 Umístění ovládacích prvků a konektorů... 10 Kontrolky...
Uživatelská příručka Osobní počítač Řada VPCCW2 n 2 Obsah Před zahájením práce... 4 Informace o počítači VAIO... 5 Ergonomická pravidla... 7 Začínáme... 9 Umístění ovládacích prvků a konektorů... 10 Kontrolky...
Řada notebooků TravelMate. Stručné pokyny
 Řada notebooků TravelMate Stručné pokyny 2011 Všechna práva vyhrazena. Stručné pokyny pro řadu notebooků TravelMate Původní vydání: 02/2011 Číslo modelu: Sériové číslo: Datum zakoupení: Místo zakoupení:
Řada notebooků TravelMate Stručné pokyny 2011 Všechna práva vyhrazena. Stručné pokyny pro řadu notebooků TravelMate Původní vydání: 02/2011 Číslo modelu: Sériové číslo: Datum zakoupení: Místo zakoupení:
Ukazovací zařízení a klávesnice Uživatelská příručka
 Ukazovací zařízení a klávesnice Uživatelská příručka Copyright 2009 Hewlett-Packard Development Company, L.P. Informace uvedené v této příručce se mohou změnit bez předchozího upozornění. Jediné záruky
Ukazovací zařízení a klávesnice Uživatelská příručka Copyright 2009 Hewlett-Packard Development Company, L.P. Informace uvedené v této příručce se mohou změnit bez předchozího upozornění. Jediné záruky
První použití notebooku GIGABYTE
 Gratulujeme Vám ke koupi notebooku GIGABYTE! Tato příručka vás provede nastavením Vašeho notebooku při jeho prvním spuštění. Konečná konfigurace produktu závisí na daném modelu zakoupeném v prodejně. GIGABYTE
Gratulujeme Vám ke koupi notebooku GIGABYTE! Tato příručka vás provede nastavením Vašeho notebooku při jeho prvním spuštění. Konečná konfigurace produktu závisí na daném modelu zakoupeném v prodejně. GIGABYTE
Rollei 2.4GHz bezdrátová spoušť pro fotoaparáty Canon, Nikon a Sony
 Rollei 2.4GHz bezdrátová spoušť pro fotoaparáty Canon, Nikon a Sony Uživatelská příručka www.rollei.cz Tento produkt je bezdrátové dálkové ovládání, které umožňuje uživateli uvolnit závěrku fotoaparátu
Rollei 2.4GHz bezdrátová spoušť pro fotoaparáty Canon, Nikon a Sony Uživatelská příručka www.rollei.cz Tento produkt je bezdrátové dálkové ovládání, které umožňuje uživateli uvolnit závěrku fotoaparátu
Uživatelská příručka. Osobní počítač Řada VGN-Z
 Uživatelská příručka Osobní počítač Řada VG-Z n 2 Obsah Před zahájením práce... 4 Informace o počítači VAIO... 5 Ergonomická pravidla... 7 Začínáme... 9 Umístění ovládacích prvků a konektorů... 10 Kontrolky...
Uživatelská příručka Osobní počítač Řada VG-Z n 2 Obsah Před zahájením práce... 4 Informace o počítači VAIO... 5 Ergonomická pravidla... 7 Začínáme... 9 Umístění ovládacích prvků a konektorů... 10 Kontrolky...
Karty externích médií Uživatelská příručka
 Karty externích médií Uživatelská příručka Copyright 2009 Hewlett-Packard Development Company, L.P. Java je ochranná známka Sun Microsystems USA, Inc. Logo SD je ochranná známka svého vlastníka. Důležité
Karty externích médií Uživatelská příručka Copyright 2009 Hewlett-Packard Development Company, L.P. Java je ochranná známka Sun Microsystems USA, Inc. Logo SD je ochranná známka svého vlastníka. Důležité
Uživatelská příručka. Osobní počítač Řada VGN-NS
 Uživatelská příručka Osobní počítač Řada VG-S n 2 Obsah Před zahájením práce...6 Upozornění...7 Dokumentace...8 Ergonomická pravidla...11 Začínáme...13 Umístění ovládacích prvků a konektorů...14 Indikátory...20
Uživatelská příručka Osobní počítač Řada VG-S n 2 Obsah Před zahájením práce...6 Upozornění...7 Dokumentace...8 Ergonomická pravidla...11 Začínáme...13 Umístění ovládacích prvků a konektorů...14 Indikátory...20
1. Klávesy a funkce. KynectTAB 32013G
 Rychlý průvodce 1. Klávesy a funkce 1. Přední fotoaparát 2. Klávesa Volume + 3. Klávesa Volume - 4. Zadní fotoaparát 5. Zdířka pro sluchátka 6. Slot pro SIM kartu 7. Klávesa pro zapnutí a zámek 8. Pack
Rychlý průvodce 1. Klávesy a funkce 1. Přední fotoaparát 2. Klávesa Volume + 3. Klávesa Volume - 4. Zadní fotoaparát 5. Zdířka pro sluchátka 6. Slot pro SIM kartu 7. Klávesa pro zapnutí a zámek 8. Pack
Představení notebooku Uživatelská příručka
 Představení notebooku Uživatelská příručka Copyright 2007 Hewlett-Packard Development Company, L.P. Windows je ochranná známka Microsoft Corporation registrovaná v USA. Bluetooth je ochranná známka příslušného
Představení notebooku Uživatelská příručka Copyright 2007 Hewlett-Packard Development Company, L.P. Windows je ochranná známka Microsoft Corporation registrovaná v USA. Bluetooth je ochranná známka příslušného
Karty externích médií Uživatelská příručka
 Karty externích médií Uživatelská příručka Copyright 2007 Hewlett-Packard Development Company, L.P. Logo SD je obchodní známka příslušného vlastníka. Java je ochranná známka společnosti Sun Microsystems,
Karty externích médií Uživatelská příručka Copyright 2007 Hewlett-Packard Development Company, L.P. Logo SD je obchodní známka příslušného vlastníka. Java je ochranná známka společnosti Sun Microsystems,
Uživatelská příručka. Osobní počítač Řada VGN-AW
 Uživatelská příručka Osobní počítač Řada VG-AW n 2 Obsah Před zahájením práce... 4 Informace o počítači VAIO... 5 Ergonomická pravidla... 7 Začínáme... 9 Umístění ovládacích prvků a konektorů... 10 Kontrolky...
Uživatelská příručka Osobní počítač Řada VG-AW n 2 Obsah Před zahájením práce... 4 Informace o počítači VAIO... 5 Ergonomická pravidla... 7 Začínáme... 9 Umístění ovládacích prvků a konektorů... 10 Kontrolky...
Kontrola obsahu balení
 Gratulujeme Vám ke koupi notebooku GIGABYTE! Tato příručka vás provede nastavením Vašeho notebooku při jeho prvním spuštění. Konečná konfigurace produktu závisí na daném modelu zakoupeném v prodejně. GIGABYTE
Gratulujeme Vám ke koupi notebooku GIGABYTE! Tato příručka vás provede nastavením Vašeho notebooku při jeho prvním spuštění. Konečná konfigurace produktu závisí na daném modelu zakoupeném v prodejně. GIGABYTE
Řada notebooků Aspire
 Řada notebooků Aspire Stručné pokyny Registrace produktu Doporučujeme vám, abyste si při prvním použití produkt zaregistrovali. Získáte tak přístup k některým užitečným výhodám, například: Rychlejší služby
Řada notebooků Aspire Stručné pokyny Registrace produktu Doporučujeme vám, abyste si při prvním použití produkt zaregistrovali. Získáte tak přístup k některým užitečným výhodám, například: Rychlejší služby
Aspire One. Stručné pokyny
 Aspire One Stručné pokyny Registrace produktu Doporučujeme vám, abyste si při prvním použití produkt zaregistrovali. Získáte tak přístup k některým užitečným výhodám, například: Rychlejší služby našich
Aspire One Stručné pokyny Registrace produktu Doporučujeme vám, abyste si při prvním použití produkt zaregistrovali. Získáte tak přístup k některým užitečným výhodám, například: Rychlejší služby našich
Karty externích médií
 Karty externích médií Uživatelská příručka Copyright 2007 Hewlett-Packard Development Company, L.P. Logo SD je obchodní známka příslušného vlastníka. Java je ochranná známka společnosti Sun Microsystems,
Karty externích médií Uživatelská příručka Copyright 2007 Hewlett-Packard Development Company, L.P. Logo SD je obchodní známka příslušného vlastníka. Java je ochranná známka společnosti Sun Microsystems,
Uživatelská příručka. Osobní počítač Řada VPCE
 Uživatelská příručka Osobní počítač Řada VPCE n 2 Obsah Před zahájením práce... 4 Informace o počítači VAIO... 5 Ergonomická pravidla... 7 Začínáme... 9 Umístění ovládacích prvků a konektorů... 10 Kontrolky...
Uživatelská příručka Osobní počítač Řada VPCE n 2 Obsah Před zahájením práce... 4 Informace o počítači VAIO... 5 Ergonomická pravidla... 7 Začínáme... 9 Umístění ovládacích prvků a konektorů... 10 Kontrolky...
Uživatelská příručka. Osobní počítač Řada VGN-BX
 Uživatelská příručka Osobní počítač Řada VG-BX n 2 Obsah Před zahájením práce...6 Upozornění...6 EERGY STAR...7 Dokumentace...8 Ergonomická pravidla...10 Začínáme...12 Umístění ovládacích prvků a konektorů...13
Uživatelská příručka Osobní počítač Řada VG-BX n 2 Obsah Před zahájením práce...6 Upozornění...6 EERGY STAR...7 Dokumentace...8 Ergonomická pravidla...10 Začínáme...12 Umístění ovládacích prvků a konektorů...13
Představení notebooku Uživatelská příručka
 Představení notebooku Uživatelská příručka Copyright 2008 Hewlett-Packard Development Company, L.P. Microsoft a Windows jsou registrované ochranné známky společnosti Microsoft Corporation v USA. Bluetooth
Představení notebooku Uživatelská příručka Copyright 2008 Hewlett-Packard Development Company, L.P. Microsoft a Windows jsou registrované ochranné známky společnosti Microsoft Corporation v USA. Bluetooth
Uživatelská příručka. Osobní počítač Řada VGN-CS
 Uživatelská příručka Osobní počítač Řada VG-CS n 2 Obsah Před zahájením práce... 4 Informace o počítači VAIO... 5 Ergonomická pravidla... 7 Začínáme... 9 Umístění ovládacích prvků a konektorů... 10 Kontrolky...
Uživatelská příručka Osobní počítač Řada VG-CS n 2 Obsah Před zahájením práce... 4 Informace o počítači VAIO... 5 Ergonomická pravidla... 7 Začínáme... 9 Umístění ovládacích prvků a konektorů... 10 Kontrolky...
Polohovací zařízení a klávesnice Uživatelská příručka
 Polohovací zařízení a klávesnice Uživatelská příručka Copyright 2007 Hewlett-Packard Development Company, L.P. Microsoft a Windows jsou registrované ochranné známky společnosti Microsoft Corporation. Informace
Polohovací zařízení a klávesnice Uživatelská příručka Copyright 2007 Hewlett-Packard Development Company, L.P. Microsoft a Windows jsou registrované ochranné známky společnosti Microsoft Corporation. Informace
Uživatelská příručka. Osobní počítač Řada VGN-CS
 Uživatelská příručka Osobní počítač Řada VG-CS n 2 Obsah Před zahájením práce...6 Upozornění...7 Dokumentace...8 Ergonomická pravidla...11 Začínáme...13 Umístění ovládacích prvků a konektorů...14 Kontrolky...20
Uživatelská příručka Osobní počítač Řada VG-CS n 2 Obsah Před zahájením práce...6 Upozornění...7 Dokumentace...8 Ergonomická pravidla...11 Začínáme...13 Umístění ovládacích prvků a konektorů...14 Kontrolky...20
Řada notebooků TravelMate
 Řada notebooků TravelMate Stručné pokyny Registrace produktu Doporučujeme vám, abyste si při prvním použití produkt zaregistrovali. Získáte tak přístup k některým užitečným výhodám, například: Rychlejší
Řada notebooků TravelMate Stručné pokyny Registrace produktu Doporučujeme vám, abyste si při prvním použití produkt zaregistrovali. Získáte tak přístup k některým užitečným výhodám, například: Rychlejší
Uživatelská příručka. Osobní počítač Řada VGN-FW
 Uživatelská příručka Osobní počítač Řada VG-FW n 2 Obsah Před zahájením práce... 4 Informace o počítači VAIO... 5 Ergonomická pravidla... 7 Začínáme... 9 Umístění ovládacích prvků a konektorů... 10 Kontrolky...
Uživatelská příručka Osobní počítač Řada VG-FW n 2 Obsah Před zahájením práce... 4 Informace o počítači VAIO... 5 Ergonomická pravidla... 7 Začínáme... 9 Umístění ovládacích prvků a konektorů... 10 Kontrolky...
Uživatelská příručka. Osobní počítač Řada VGN-CS
 Uživatelská příručka Osobní počítač Řada VG-CS n 2 Obsah Před zahájením práce...6 Upozornění...7 EERGY STAR...8 Dokumentace...9 Ergonomická pravidla...12 Začínáme...14 Umístění ovládacích prvků a konektorů...15
Uživatelská příručka Osobní počítač Řada VG-CS n 2 Obsah Před zahájením práce...6 Upozornění...7 EERGY STAR...8 Dokumentace...9 Ergonomická pravidla...12 Začínáme...14 Umístění ovládacích prvků a konektorů...15
Co můžete dělat s náhlavní soupravou: O HTC BH M500
 Co můžete dělat s náhlavní soupravou: přijmout hovor ukončit hovor odmítnout hovor vytočit poslední volané číslo přenos hovoru mezi náhlavní soupravou a telefonem hlasové vytáčení Specifikace Doba hovoru
Co můžete dělat s náhlavní soupravou: přijmout hovor ukončit hovor odmítnout hovor vytočit poslední volané číslo přenos hovoru mezi náhlavní soupravou a telefonem hlasové vytáčení Specifikace Doba hovoru
Velmi lehká dokovací stanice HP 2400/2500 Uživatelská příručka
 Velmi lehká dokovací stanice HP 2400/2500 Uživatelská příručka Copyright 2007 Hewlett-Packard Development Company, L.P. Microsoft je registrovaná ochranná známka Microsoft Corporation v USA. Informace
Velmi lehká dokovací stanice HP 2400/2500 Uživatelská příručka Copyright 2007 Hewlett-Packard Development Company, L.P. Microsoft je registrovaná ochranná známka Microsoft Corporation v USA. Informace
Uživatelská příručka. Osobní počítač Řada VGN-AW
 Uživatelská příručka Osobní počítač Řada VG-AW n 2 Obsah Před zahájením práce...6 Upozornění...7 Dokumentace...8 Ergonomická pravidla...12 Začínáme...14 Umístění ovládacích prvků a konektorů...15 Kontrolky...22
Uživatelská příručka Osobní počítač Řada VG-AW n 2 Obsah Před zahájením práce...6 Upozornění...7 Dokumentace...8 Ergonomická pravidla...12 Začínáme...14 Umístění ovládacích prvků a konektorů...15 Kontrolky...22
Uživatelská příručka. Osobní počítač Řada VPCS12
 Uživatelská příručka Osobní počítač Řada VPCS12 n 2 Obsah Před zahájením práce... 4 Informace o počítači VAIO... 5 Ergonomická pravidla... 8 Začínáme... 10 Umístění ovládacích prvků a konektorů... 11 Kontrolky...
Uživatelská příručka Osobní počítač Řada VPCS12 n 2 Obsah Před zahájením práce... 4 Informace o počítači VAIO... 5 Ergonomická pravidla... 8 Začínáme... 10 Umístění ovládacích prvků a konektorů... 11 Kontrolky...
Uživatelská příručka. Osobní počítač Řada VGN-FW
 Uživatelská příručka Osobní počítač Řada VG-FW n 2 Obsah Před zahájením práce...6 Upozornění...7 Dokumentace...8 Ergonomická pravidla...11 Začínáme...13 Umístění ovládacích prvků a konektorů...14 Kontrolky...20
Uživatelská příručka Osobní počítač Řada VG-FW n 2 Obsah Před zahájením práce...6 Upozornění...7 Dokumentace...8 Ergonomická pravidla...11 Začínáme...13 Umístění ovládacích prvků a konektorů...14 Kontrolky...20
Uživatelská příručka. Osobní počítač Řada VPCC
 Uživatelská příručka Osobní počítač Řada VPCC n 2 Obsah Před zahájením práce... 4 Informace o počítači VAIO... 5 Ergonomická pravidla... 8 Začínáme... 10 Umístění ovládacích prvků a konektorů... 11 Kontrolky...
Uživatelská příručka Osobní počítač Řada VPCC n 2 Obsah Před zahájením práce... 4 Informace o počítači VAIO... 5 Ergonomická pravidla... 8 Začínáme... 10 Umístění ovládacích prvků a konektorů... 11 Kontrolky...
Uživatelská příručka. Osobní počítač Řada VGN-AW
 Uživatelská příručka Osobní počítač Řada VG-AW n 2 Obsah Před zahájením práce... 4 Informace o počítači VAIO... 5 Ergonomická pravidla... 7 Začínáme... 9 Umístění ovládacích prvků a konektorů... 10 Kontrolky...
Uživatelská příručka Osobní počítač Řada VG-AW n 2 Obsah Před zahájením práce... 4 Informace o počítači VAIO... 5 Ergonomická pravidla... 7 Začínáme... 9 Umístění ovládacích prvků a konektorů... 10 Kontrolky...
Connection Manager - Uživatelská příručka
 Connection Manager - Uživatelská příručka 1.0. vydání 2 Obsah Aplikace Správce připojení 3 Začínáme 3 Spuštění Správce připojení 3 Zobrazení stavu aktuálního připojení 3 Připojení k internetu 3 Připojení
Connection Manager - Uživatelská příručka 1.0. vydání 2 Obsah Aplikace Správce připojení 3 Začínáme 3 Spuštění Správce připojení 3 Zobrazení stavu aktuálního připojení 3 Připojení k internetu 3 Připojení
Uživatelská příručka. Osobní počítač Řada VPCF12
 Uživatelská příručka Osobní počítač Řada VPCF12 n 2 Obsah Před zahájením práce... 4 Informace o počítači VAIO... 5 Ergonomická pravidla... 8 Začínáme... 10 Umístění ovládacích prvků a konektorů... 11 Kontrolky...
Uživatelská příručka Osobní počítač Řada VPCF12 n 2 Obsah Před zahájením práce... 4 Informace o počítači VAIO... 5 Ergonomická pravidla... 8 Začínáme... 10 Umístění ovládacích prvků a konektorů... 11 Kontrolky...
Uživatelská příručka. Osobní počítač Řada VPCF11
 Uživatelská příručka Osobní počítač Řada VPCF11 n 2 Obsah Před zahájením práce... 4 Informace o počítači VAIO... 5 Ergonomická pravidla... 7 Začínáme... 9 Umístění ovládacích prvků a konektorů... 10 Kontrolky...
Uživatelská příručka Osobní počítač Řada VPCF11 n 2 Obsah Před zahájením práce... 4 Informace o počítači VAIO... 5 Ergonomická pravidla... 7 Začínáme... 9 Umístění ovládacích prvků a konektorů... 10 Kontrolky...
Funkce. Stiskněte pro rychlý přístup k naposledy používaným aplikacím nebo naposledy prohlížené stránky. Pro záznam zvuku. 4.
 Funkce Funkce Vlastnosti Držením tlačítko tablet zapnete nebo vypnete. 1. Tlačítko Power (zapnutí/vypnutí) Stisknutím tlačítka vypnete nebo zapnete displej. 2. Tlačítko nastavení hlasitosti Stisknutím
Funkce Funkce Vlastnosti Držením tlačítko tablet zapnete nebo vypnete. 1. Tlačítko Power (zapnutí/vypnutí) Stisknutím tlačítka vypnete nebo zapnete displej. 2. Tlačítko nastavení hlasitosti Stisknutím
Úvod. Děkujeme vám za zakoupení tohoto výrobku Rollei! Před použitím zařízení, přečtěte si prosím pozorně tento návod.
 Úvod Děkujeme vám za zakoupení tohoto výrobku Rollei! Před použitím zařízení, přečtěte si prosím pozorně tento návod. Pozor! 1.Tento výrobek je citlivé zařízení, zacházejte s ním opatrně. Chcete-li ochránit
Úvod Děkujeme vám za zakoupení tohoto výrobku Rollei! Před použitím zařízení, přečtěte si prosím pozorně tento návod. Pozor! 1.Tento výrobek je citlivé zařízení, zacházejte s ním opatrně. Chcete-li ochránit
Kapitola 1: Úvod. 1.1 Obsah balení. 1.2 Požadavky na systém. Česky
 Kapitola 1: Úvod 1.1 Obsah balení Po obdržení televizního adaptéru TVGo A03 zkontrolujte, zda balení USB TV Super Mini obsahuje následující položky. Adaptér TVGo A03 Disk CD s ovladači Dálkový ovladač
Kapitola 1: Úvod 1.1 Obsah balení Po obdržení televizního adaptéru TVGo A03 zkontrolujte, zda balení USB TV Super Mini obsahuje následující položky. Adaptér TVGo A03 Disk CD s ovladači Dálkový ovladač
TouchPad a klávesnice
 TouchPad a klávesnice Copyright 2006 Hewlett-Packard Development Company, L.P. Microsoft a Windows jsou registrované ochranné známky společnosti Microsoft Corporation v USA. Informace uvedené v této příručce
TouchPad a klávesnice Copyright 2006 Hewlett-Packard Development Company, L.P. Microsoft a Windows jsou registrované ochranné známky společnosti Microsoft Corporation v USA. Informace uvedené v této příručce
O varováních. Dell Latitude E4200 Informace o instalaci a funkcích technické údaje. Čelní pohled
 O varováních VAROVÁNÍ: VAROVÁNÍ upozorňuje na možné poškození majetku a riziko úrazu nebo smrti. Dell Latitude E4200 Informace o instalaci a funkcích technické údaje Čelní pohled 19 18 1 17 16 15 2 3 14
O varováních VAROVÁNÍ: VAROVÁNÍ upozorňuje na možné poškození majetku a riziko úrazu nebo smrti. Dell Latitude E4200 Informace o instalaci a funkcích technické údaje Čelní pohled 19 18 1 17 16 15 2 3 14
Uživatelská příručka. Osobní počítač Řada VGN-FW
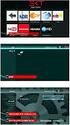 Uživatelská příručka Osobní počítač Řada VG-FW n 2 Obsah Před zahájením práce...6 Upozornění...7 Dokumentace...8 Ergonomická pravidla...12 Začínáme...14 Umístění ovládacích prvků a konektorů...15 Kontrolky...21
Uživatelská příručka Osobní počítač Řada VG-FW n 2 Obsah Před zahájením práce...6 Upozornění...7 Dokumentace...8 Ergonomická pravidla...12 Začínáme...14 Umístění ovládacích prvků a konektorů...15 Kontrolky...21
Napájení. Číslo dokumentu: 396855-221. V této příručce je popsán způsob napájení počítače. B ezen 2006
 Napájení Číslo dokumentu: 396855-221 B ezen 2006 V této příručce je popsán způsob napájení počítače. Obsah 1 Umíst ní ovládacích prvk a indikátor napájení 2 Zdroje napájení Připojení adaptéru střídavého
Napájení Číslo dokumentu: 396855-221 B ezen 2006 V této příručce je popsán způsob napájení počítače. Obsah 1 Umíst ní ovládacích prvk a indikátor napájení 2 Zdroje napájení Připojení adaptéru střídavého
Karty externích médií
 Karty externích médií Copyright 2006 Hewlett-Packard Development Company, L.P. Logo SD logo je obchodní známka příslušného vlastníka. Informace uvedené v této příručce se mohou změnit bez předchozího upozornění.
Karty externích médií Copyright 2006 Hewlett-Packard Development Company, L.P. Logo SD logo je obchodní známka příslušného vlastníka. Informace uvedené v této příručce se mohou změnit bez předchozího upozornění.
Řada notebooků Aspire
 Řada notebooků Aspire Stručné pokyny Registrace produktu Doporučujeme vám, abyste si při prvním použití produkt zaregistrovali. Získáte tak přístup k některým užitečným výhodám, například: Rychlejší služby
Řada notebooků Aspire Stručné pokyny Registrace produktu Doporučujeme vám, abyste si při prvním použití produkt zaregistrovali. Získáte tak přístup k některým užitečným výhodám, například: Rychlejší služby
h Počítač h Baterie h Napájecí šňůra h Knihy:
 Číslo dílu: 92P1924 Děkujeme, že jste si zakoupili počítač IBM ThinkPad X Series. Porovnejte položky tohoto seznamu s položkami v krabici. Pokud některá z těchto položek chybí, obraťte se na svého prodejce.
Číslo dílu: 92P1924 Děkujeme, že jste si zakoupili počítač IBM ThinkPad X Series. Porovnejte položky tohoto seznamu s položkami v krabici. Pokud některá z těchto položek chybí, obraťte se na svého prodejce.
Představení notebooku
 Představení notebooku Uživatelská příručka Copyright 2007 Hewlett-Packard Development Company, L.P. Windows je registrovaná ochranná známka společnosti Microsoft Corporation v USA. Bluetooth je ochranná
Představení notebooku Uživatelská příručka Copyright 2007 Hewlett-Packard Development Company, L.P. Windows je registrovaná ochranná známka společnosti Microsoft Corporation v USA. Bluetooth je ochranná
Představení notebooku Uživatelská příručka
 Představení notebooku Uživatelská příručka Copyright 2009 Hewlett-Packard Development Company, L.P. Bluetooth je ochranná známka příslušného vlastníka a je užívána společností Hewlett- Packard Company
Představení notebooku Uživatelská příručka Copyright 2009 Hewlett-Packard Development Company, L.P. Bluetooth je ochranná známka příslušného vlastníka a je užívána společností Hewlett- Packard Company
Polohovací zařízení a klávesnice Uživatelská příručka
 Polohovací zařízení a klávesnice Uživatelská příručka Copyright 2008 Hewlett-Packard Development Company, L.P. Windows je ochranná známka společnosti Microsoft Corporation registrovaná v USA. Informace
Polohovací zařízení a klávesnice Uživatelská příručka Copyright 2008 Hewlett-Packard Development Company, L.P. Windows je ochranná známka společnosti Microsoft Corporation registrovaná v USA. Informace
Dell Latitude E6400 Informace o nastavení a funkcích
 Informace o výstraze VÝSTRAHA: VAROVÁNÍ upozorňuje na možné poškození majetku a riziko úrazu nebo smrti. Dell Latitude E6400 Informace o nastavení a funkcích 1 2 3 4 24 25 26 27 5 6 23 7 8 9 22 21 20 19
Informace o výstraze VÝSTRAHA: VAROVÁNÍ upozorňuje na možné poškození majetku a riziko úrazu nebo smrti. Dell Latitude E6400 Informace o nastavení a funkcích 1 2 3 4 24 25 26 27 5 6 23 7 8 9 22 21 20 19
Představení notebooku Uživatelská příručka
 Představení notebooku Uživatelská příručka Copyright 2008 Hewlett-Packard Development Company, L.P. Bluetooth je ochranná známka příslušného vlastníka a je užívaná společností Hewlett- Packard Company
Představení notebooku Uživatelská příručka Copyright 2008 Hewlett-Packard Development Company, L.P. Bluetooth je ochranná známka příslušného vlastníka a je užívaná společností Hewlett- Packard Company
Začínáme. Nejdříve si přečtěte. Zajištění odolnosti vůči vodě a prachu. Ikony v pokynech
 Nejdříve si přečtěte Před použitím zařízení si přečtěte tuto příručku, dozvíte se zde informace o bezpečném a správném používání zařízení. Obrázky se mohou od vzhledu konkrétního produktu lišit. Obsah
Nejdříve si přečtěte Před použitím zařízení si přečtěte tuto příručku, dozvíte se zde informace o bezpečném a správném používání zařízení. Obrázky se mohou od vzhledu konkrétního produktu lišit. Obsah
Pouzdro s Bluetooth klávesnicí tablet S6000
 Pouzdro s Bluetooth klávesnicí tablet S6000 Úvod Pouzdro s Bluetooth klávesnicí je vybaveno drážkou pro uchycení tabletu S6000, se kterým se bezdrátově spojí pomocí rozhraní Bluetooth 3.0 a usnadní tak
Pouzdro s Bluetooth klávesnicí tablet S6000 Úvod Pouzdro s Bluetooth klávesnicí je vybaveno drážkou pro uchycení tabletu S6000, se kterým se bezdrátově spojí pomocí rozhraní Bluetooth 3.0 a usnadní tak
Ukazovací zařízení a klávesnice Uživatelská příručka
 Ukazovací zařízení a klávesnice Uživatelská příručka Copyright 2007 Hewlett-Packard Development Company, L.P. Microsoft a Windows jsou registrované ochranné známky společnosti Microsoft Corporation. Informace
Ukazovací zařízení a klávesnice Uživatelská příručka Copyright 2007 Hewlett-Packard Development Company, L.P. Microsoft a Windows jsou registrované ochranné známky společnosti Microsoft Corporation. Informace
ZAČNĚTE ZDE. Bezdrátové USB Kabelové. Chcete tiskárnu připojit k bezdrátové síti? Přejděte do části Instalace a nastavení bezdrátového připojení.
 ZAČNĚTE ZDE Odpovíte-li na některou z otázek ano, přejděte do příslušné části, kde najdete pokyny k instalaci a připojení. Chcete tiskárnu připojit k bezdrátové síti? Přejděte do části Instalace a nastavení
ZAČNĚTE ZDE Odpovíte-li na některou z otázek ano, přejděte do příslušné části, kde najdete pokyny k instalaci a připojení. Chcete tiskárnu připojit k bezdrátové síti? Přejděte do části Instalace a nastavení
Karty externích médií
 Karty externích médií Číslo dokumentu: 405763-221 Kv ten 2006 Tato příručka popisuje použití karet externích médií. Obsah 1 Karty pro slot Digital Media Vložení digitální paměťové karty...................
Karty externích médií Číslo dokumentu: 405763-221 Kv ten 2006 Tato příručka popisuje použití karet externích médií. Obsah 1 Karty pro slot Digital Media Vložení digitální paměťové karty...................
TouchPad a klávesnice
 TouchPad a klávesnice Uživatelská příručka Copyright 2007 Hewlett-Packard Development Company, L.P. Windows je registrovaná ochranná známka společnosti Microsoft Corporation v USA. Informace uvedené v
TouchPad a klávesnice Uživatelská příručka Copyright 2007 Hewlett-Packard Development Company, L.P. Windows je registrovaná ochranná známka společnosti Microsoft Corporation v USA. Informace uvedené v
Představení notebooku Uživatelská příručka
 Představení notebooku Uživatelská příručka Copyright 2007 Hewlett-Packard Development Company, L.P. Microsoft a Windows jsou registrované obchodní známky společnosti Microsoft Corporation v USA. Bluetooth
Představení notebooku Uživatelská příručka Copyright 2007 Hewlett-Packard Development Company, L.P. Microsoft a Windows jsou registrované obchodní známky společnosti Microsoft Corporation v USA. Bluetooth
Polohovací zařízení a klávesnice Uživatelská příručka
 Polohovací zařízení a klávesnice Uživatelská příručka Copyright 2008 Hewlett-Packard Development Company, L.P. Windows je registrovaná ochranná známka společnosti Microsoft Corporation v USA. Informace
Polohovací zařízení a klávesnice Uživatelská příručka Copyright 2008 Hewlett-Packard Development Company, L.P. Windows je registrovaná ochranná známka společnosti Microsoft Corporation v USA. Informace
Důležité informace o produktu
 Začněte zde Copyright 2013 Hewlett-Packard Development Company, L.P. Windows je ochranná známka společnosti Microsoft Corporation registrovaná v USA. Informace uvedené v této příručce se mohou změnit bez
Začněte zde Copyright 2013 Hewlett-Packard Development Company, L.P. Windows je ochranná známka společnosti Microsoft Corporation registrovaná v USA. Informace uvedené v této příručce se mohou změnit bez
Karty externích médií
 Karty externích médií Uživatelská příručka Copyright 2007 Hewlett-Packard Development Company, L.P. Logo SD je obchodní známka příslušného vlastníka. Informace uvedené v této příručce se mohou změnit bez
Karty externích médií Uživatelská příručka Copyright 2007 Hewlett-Packard Development Company, L.P. Logo SD je obchodní známka příslušného vlastníka. Informace uvedené v této příručce se mohou změnit bez
Přídavná klávesnice Bluetooth Keyboard Cover
 Přídavná klávesnice Bluetooth Keyboard Cover Pouze pro referenční účely, viz konkrétní produkt. Více informací Více informací o funkcích tabletu a užitečné příručky naleznete na webových stránkách http://support.lenovo.com/.
Přídavná klávesnice Bluetooth Keyboard Cover Pouze pro referenční účely, viz konkrétní produkt. Více informací Více informací o funkcích tabletu a užitečné příručky naleznete na webových stránkách http://support.lenovo.com/.
Představení notebooku Uživatelská příručka
 Představení notebooku Uživatelská příručka Copyright 2007 Hewlett-Packard Development Company, L.P. Microsoft a Windows jsou registrované obchodní známky společnosti Microsoft Corporation v USA. Bluetooth
Představení notebooku Uživatelská příručka Copyright 2007 Hewlett-Packard Development Company, L.P. Microsoft a Windows jsou registrované obchodní známky společnosti Microsoft Corporation v USA. Bluetooth
F: Tlačítko pro připojení G: Prostor pro baterie H: Připojení nabíječky I: Čidlo a indikátor pohybu. 12 h
 TRUST MI5400X BLUETOOTH OPTICAL MOUSE Informace o výrobku Myš Nabíjecka F A B D G I E C H J A: Pravé tlačítko myši B: Kolečko Intelli/indikátor stavu baterie vyprázdnění a nabíjení C: Levé tlačítko myši
TRUST MI5400X BLUETOOTH OPTICAL MOUSE Informace o výrobku Myš Nabíjecka F A B D G I E C H J A: Pravé tlačítko myši B: Kolečko Intelli/indikátor stavu baterie vyprázdnění a nabíjení C: Levé tlačítko myši
1. POWER svítí Externí napáječ pracuje normálně. Externí napáječ je vypnutý nebo odpojený. 2. WLAN svítí Bezdrátová síť WLAN pracuje normálně.
 Obsah Obsah... 2 Popis... 3 Funkce... 3 Kontrolka LED... 3 Popis rozhraní... 4 Instalace... 5 Vložení karty SIM... 5 Vložení modemu... 5 Připojení počítače... 6 Připojení napájecího zdroje... 6 Zapnutí
Obsah Obsah... 2 Popis... 3 Funkce... 3 Kontrolka LED... 3 Popis rozhraní... 4 Instalace... 5 Vložení karty SIM... 5 Vložení modemu... 5 Připojení počítače... 6 Připojení napájecího zdroje... 6 Zapnutí
Uživatelská příručka. Osobní počítač Řada VPCF13
 Uživatelská příručka Osobní počítač Řada VPCF13 n 2 Obsah Před zahájením práce... 4 Informace o počítači VAIO... 5 Ergonomická pravidla... 8 Začínáme... 10 Umístění ovládacích prvků a konektorů... 11 Kontrolky...
Uživatelská příručka Osobní počítač Řada VPCF13 n 2 Obsah Před zahájením práce... 4 Informace o počítači VAIO... 5 Ergonomická pravidla... 8 Začínáme... 10 Umístění ovládacích prvků a konektorů... 11 Kontrolky...
Ukazovací zařízení a klávesnice Uživatelská příručka
 Ukazovací zařízení a klávesnice Uživatelská příručka Copyright 2008 Hewlett-Packard Development Company, L.P. Microsoft a Windows jsou registrované ochranné známky společnosti Microsoft Corporation v USA.
Ukazovací zařízení a klávesnice Uživatelská příručka Copyright 2008 Hewlett-Packard Development Company, L.P. Microsoft a Windows jsou registrované ochranné známky společnosti Microsoft Corporation v USA.
Uživatelská příručka. Osobní počítač Řada VGN-NW
 Uživatelská příručka Osobní počítač Řada VG-W n 2 Obsah Před zahájením práce... 4 Vyhledání podrobností o vašem počítači VAIO... 5 Ergonomická pravidla... 7 Začínáme... 9 Umístění ovládacích prvků a konektorů...
Uživatelská příručka Osobní počítač Řada VG-W n 2 Obsah Před zahájením práce... 4 Vyhledání podrobností o vašem počítači VAIO... 5 Ergonomická pravidla... 7 Začínáme... 9 Umístění ovládacích prvků a konektorů...
G1362. Rychlý průvodce 2QM02-00011-200S
 G1362 Rychlý průvodce 2QM02-00011-200S Váš telefon Tato část představuje hardwarovou výbavu zařízení. 1 2 3 4 5 6 7 8 Č. Položky Funkce 1 Konektor sluchátek Použijte soupravu hands-free pro volání nebo
G1362 Rychlý průvodce 2QM02-00011-200S Váš telefon Tato část představuje hardwarovou výbavu zařízení. 1 2 3 4 5 6 7 8 Č. Položky Funkce 1 Konektor sluchátek Použijte soupravu hands-free pro volání nebo
Řízení spotřeby Uživatelská příručka
 Řízení spotřeby Uživatelská příručka Copyright 2008 Hewlett-Packard Development Company, L.P. Windows je ochranná známka společnosti Microsoft Corporation registrovaná v USA. Informace uvedené v této příručce
Řízení spotřeby Uživatelská příručka Copyright 2008 Hewlett-Packard Development Company, L.P. Windows je ochranná známka společnosti Microsoft Corporation registrovaná v USA. Informace uvedené v této příručce
IdeaTab A3000. Příručka se stručným návodem
 IdeaTab A3000 Příručka se stručným návodem Vítejte Kamera Front vpředu Ovládání hlasitosti Předtím než začnete používat své zařízení IdeaTab, důkladně si přečtětě tuto příručku. Příručka Vám pomůže naučit
IdeaTab A3000 Příručka se stručným návodem Vítejte Kamera Front vpředu Ovládání hlasitosti Předtím než začnete používat své zařízení IdeaTab, důkladně si přečtětě tuto příručku. Příručka Vám pomůže naučit
G1342. Rychlý průvodce 2QM02-00006-200S
 G1342 Rychlý průvodce 2QM02-00006-200S Váš telefon Tato část představuje hardwarovou výbavu zařízení. 5 6 3 1 12 4 2 10 7 8 9 11 Č. Položky Funkce 1 Konektor sluchátek Použijte soupravu hands-free pro
G1342 Rychlý průvodce 2QM02-00006-200S Váš telefon Tato část představuje hardwarovou výbavu zařízení. 5 6 3 1 12 4 2 10 7 8 9 11 Č. Položky Funkce 1 Konektor sluchátek Použijte soupravu hands-free pro
Bezdrátové připojení (pouze u vybraných modelů)
 Bezdrátové připojení (pouze u vybraných modelů) Uživatelská příručka Copyright 2007 Hewlett-Packard Development Company, L.P. Windows je registrovaná ochranná známka Microsoft Corporation v USA. Bluetooth
Bezdrátové připojení (pouze u vybraných modelů) Uživatelská příručka Copyright 2007 Hewlett-Packard Development Company, L.P. Windows je registrovaná ochranná známka Microsoft Corporation v USA. Bluetooth
YOGA TABLET 8 / YOGA TABLET 10
 YOGA TABLET 8 / YOGA TABLET 10 Stručná úvodní příručka v1.0 Než začnete používat zařízení YOGA TABLET, pečlivě si přečtěte tuto příručku. Veškeré informace v této příručce označené * se vztahují pouze
YOGA TABLET 8 / YOGA TABLET 10 Stručná úvodní příručka v1.0 Než začnete používat zařízení YOGA TABLET, pečlivě si přečtěte tuto příručku. Veškeré informace v této příručce označené * se vztahují pouze
Karty externích médií Uživatelská příručka
 Karty externích médií Uživatelská příručka Copyright 2009 Hewlett-Packard Development Company, L.P. Logo SD je obchodní známka příslušného vlastníka. Informace uvedené v této příručce se mohou změnit bez
Karty externích médií Uživatelská příručka Copyright 2009 Hewlett-Packard Development Company, L.P. Logo SD je obchodní známka příslušného vlastníka. Informace uvedené v této příručce se mohou změnit bez
P edstavení notebooku
 P edstavení notebooku Číslo dokumentu: 430357-221 Leden 2007 Tato příručka obsahuje popis hardwarových funkcí počítače. Obsah 1 i i v horní části............................ 1 2 Indikátory..................................
P edstavení notebooku Číslo dokumentu: 430357-221 Leden 2007 Tato příručka obsahuje popis hardwarových funkcí počítače. Obsah 1 i i v horní části............................ 1 2 Indikátory..................................
Karty externích médií Uživatelská příručka
 Karty externích médií Uživatelská příručka Copyright 2009 Hewlett-Packard Development Company, L.P. Logo SD je obchodní známka příslušného vlastníka. Informace uvedené v této příručce se mohou změnit bez
Karty externích médií Uživatelská příručka Copyright 2009 Hewlett-Packard Development Company, L.P. Logo SD je obchodní známka příslušného vlastníka. Informace uvedené v této příručce se mohou změnit bez
Představení notebooku Uživatelská příručka
 Představení notebooku Uživatelská příručka Copyright 2009 Hewlett-Packard Development Company, L.P. Microsoft a Windows jsou registrované ochranné známky společnosti Microsoft Corporation v USA. Bluetooth
Představení notebooku Uživatelská příručka Copyright 2009 Hewlett-Packard Development Company, L.P. Microsoft a Windows jsou registrované ochranné známky společnosti Microsoft Corporation v USA. Bluetooth
Řízení spotřeby Uživatelská příručka
 Řízení spotřeby Uživatelská příručka Copyright 2009 Hewlett-Packard Development Company, L.P. Windows je registrovaná ochranná známka společnosti Microsoft Corporation v USA. Informace uvedené v této příručce
Řízení spotřeby Uživatelská příručka Copyright 2009 Hewlett-Packard Development Company, L.P. Windows je registrovaná ochranná známka společnosti Microsoft Corporation v USA. Informace uvedené v této příručce
O varováních VAROVÁNÍ: VAROVÁNÍ upozorňuje na možné poškození majetku a riziko úrazu
 O varováních VAROVÁNÍ: VAROVÁNÍ upozorňuje na možné poškození majetku a riziko úrazu nebo smrti. Dell Latitude E4300 Informace o instalaci a funkcích technické údaje Čelní pohled 1 2 3 21 20 4 19 5 18
O varováních VAROVÁNÍ: VAROVÁNÍ upozorňuje na možné poškození majetku a riziko úrazu nebo smrti. Dell Latitude E4300 Informace o instalaci a funkcích technické údaje Čelní pohled 1 2 3 21 20 4 19 5 18
O varováních. Dell Latitude E5400 a E5500 Informace o instalaci a funkcích. Modely E5400/E5500 s grafickou kartou UMA (Unified Memory Architecture)
 O varováních VAROVÁNÍ: VAROVÁNÍ upozorňuje na možné poškození majetku a riziko úrazu nebo smrti. Dell Latitude E5400 a E5500 Informace o instalaci a funkcích Modely E5400/E5500 s grafickou kartou UMA (Unified
O varováních VAROVÁNÍ: VAROVÁNÍ upozorňuje na možné poškození majetku a riziko úrazu nebo smrti. Dell Latitude E5400 a E5500 Informace o instalaci a funkcích Modely E5400/E5500 s grafickou kartou UMA (Unified
Bezdrátové připojení (pouze u vybraných model ů)
 Bezdrátové připojení (pouze u vybraných model ů) Uživatelská příručka Copyright 2006 Hewlett-Packard Development Company, L.P. Microsoft a Windows jsou registrované ochranné známky společnosti Microsoft
Bezdrátové připojení (pouze u vybraných model ů) Uživatelská příručka Copyright 2006 Hewlett-Packard Development Company, L.P. Microsoft a Windows jsou registrované ochranné známky společnosti Microsoft
