Uživatelská příručka. Osobní počítač Řada VGN-NS
|
|
|
- Zdeněk Svoboda
- před 9 lety
- Počet zobrazení:
Transkript
1 Uživatelská příručka Osobní počítač Řada VG-S
2 n 2 Obsah Před zahájením práce...6 Upozornění...7 Dokumentace...8 Ergonomická pravidla...11 Začínáme...13 Umístění ovládacích prvků a konektorů...14 Indikátory...20 Připojení zdroje napájení...22 Používání akumulátoru...23 Bezpečné vypnutí počítače...31 Práce s počítačem VAIO...32 Používání klávesnice...33 Používání dotykové podložky...35 Používání tlačítek se speciálními funkcemi...36 Používání vestavěné kamery MOTIO EYE...37 Používání optické jednotky...40 Používání modulu ExpressCard...50 Používání média Memory Stick...53 Používání pamět ové karty SD...59 Používání sítě Internet...62 Používání sítě (LA)...64 Používání bezdrátové komunikace Wireless LA (WLA)...65
3 n 3 Práce s periferními zařízeními...72 Připojení externích reproduktorů...73 Připojení externího zobrazovacího zařízení...74 Výběr režimu zobrazení...77 Používání funkce více monitorů...79 Připojení externího mikrofonu...82 Připojení zařízení s rozhraním USB...83 Připojení tiskárny...86 Připojení zařízení s rozhraním i.lik...87 Přizpůsobení počítače VAIO...89 astavení hesla...90 astavení počítače programem VAIO Control Center...95 Používání režimů snížené spotřeby...96 Řízení spotřeby programem VAIO Power Management Konfigurace modemu Inovování počítače VAIO Přidávání a odebírání paměti...106
4 n 4 Bezpečnostní zásady Manipulace s displejem Používání zdroje napájení Manipulace s počítačem Manipulace s vestavěnou kamerou MOTIO EYE Manipulace s disketami Manipulace s disky Používání akumulátoru Používání sluchátek Manipulace s médii Memory Stick Manipulace s pevným diskem Aktualizace počítače Řešení potíží Počítač Zabezpečení systému Akumulátor Vestavěná kamera MOTIO EYE Internet Sítě Optické disky Displej Tisk Mikrofon Myš...156
5 n 5 Reproduktory Dotyková podložka Klávesnice Diskety Zvuk a video Memory Stick Periferní zařízení Možnosti podpory Informace o podpoře společnosti Sony e-support Ochranné známky...170
6 n 6 Před zahájením práce Před zahájením práce Blahopřejeme vám k zakoupení tohoto počítače Sony VAIO a vítáme vás v elektronické uživatelské příručce. Společnost Sony využila špičkových technologií v oblasti zvuku, obrazu, výpočetní techniky a komunikací, aby vám poskytla nejmodernější osobní počítač.! Vnější zobrazení zachycená v této příručce se od vyobrazení na vašem počítači mohou mírně lišit. Informace v přiložených příručkách včetně této uživatelské příručky se týkají počítačů VAIO s 32bitovým operačním systémem Microsoft Windows Vista. Pokud je ve vašem počítači předinstalován 64bitový operační systém, můžete v informacích narazit na rozdíly.
7 n 7 Před zahájením práce Upozornění 2009 Sony Corporation. Všechna práva vyhrazena. Kopírování, překládání nebo převádění celé této příručky a v ní popsaného softwaru nebo jejich částí na jinou elektronickou formu bez předchozího písemného svolení je zakázáno. Společnost Sony Corporation neposkytuje na tuto příručku, software ani další uvedené informace žádnou záruku a na žádnou z těchto položek výslovně neposkytuje žádné předpokládané záruky nebo záruky vztahující se k obchodovatelnosti nebo vhodnosti pro určitý účel. Společnost Sony Corporation nenese žádnou odpovědnost za nepřímé, následné nebo zvláštní škody, bez ohledu na to, zda se zakládají na trestném činu, smlouvě nebo jinak, které vznikly v souvislosti s touto příručkou, softwarem nebo dalšími uvedenými informacemi nebo jejich použitím. Symboly nebo nejsou v této příručce uváděny. Společnost Sony Corporation si vyhrazuje právo na úpravy této příručky nebo obsažených informací bez předchozího upozornění. Používání softwaru popsaného v této příručce se řídí podmínkami samostatné licenční smlouvy s uživatelem.
8 n 8 Před zahájením práce Dokumentace Sada dokumentace obsahuje tištěné informace a uživatelské příručky, které jsou určeny pro čtení v počítači VAIO. Tištěná dokumentace Stručná příručka Popisuje postup od vybalení do spuštění počítače VAIO. Příručka k řešení potíží a zotavení Obsahuje řešení problémů, které se liší od těch, s nimiž se setkáte během běžného provozu. Předpisy, záruka, licence pro koncového uživatele a servisní podpora Obsahují záruční podmínky Sony, průvodce bezpečnostními předpisy, průvodce předpisy pro modem, průvodce předpisy bezdrátové sítě LA, průvodce předpisy bezdrátové sítě WA, průvodce předpisy pro Bluetooth, licenční smlouvu na software s koncovým uživatelem a poskytování odborné pomoci společností Sony.
9 n 9 Před zahájením práce etištěná dokumentace Uživatelská příručka (tato příručka) Vysvětluje funkce počítače. Obsahuje také informace o programech dodaných s počítačem a informace o řešení běžných potíží. Uživatelská příručka je ve formátu PDF a umožňuje tak snadné prohlížení a tisk. Prohlížení této elektronické příručky: 1 Poklepejte na ikonu Me&My VAIO na pracovní ploše. 2 Klepněte na Menu, Me&My VAIO, I eed Help, a VAIO User Guide. 3 Otevřete složku vašeho jazyka. 4 Vyberte příručku, kterou si chcete přečíst. Ručně se můžete k příručkám dostat procházením položek Počítač > VAIO (C:) (jednotka C) > Documentation > Documentation a otevřením složky ve vašem jazyce. Chcete-li přejít na webové servery popsané v této příručce klepnutím na jejich adresy URL (které začínají na váš počítač musí být připojen k Internetu. Specifikace Elektronická příručka popisuje konfigurace hardwaru a softwaru počítače VAIO. Zobrazení elektronické příručky specifikací: 1 Připojte počítač k Internetu. 2 Přejděte na webový server podpory Sony na adrese Dokumentace k dodávanému příslušenství může být uložena na samostatném disku.
10 n 10 Před zahájením práce ápověda a podpora k systému Windows ápověda a podpora k systému Windows je vyčerpávajícím zdrojem praktických rad, kurzů a prezentací, jež vám pomohou při využití vašeho počítače. V nápovědě můžete pomocí funkce hledání, rejstříku nebo obsahu zobrazit všechny zdroje nápovědy systému Windows včetně zdrojů umístěných v síti Internet. Chcete-li otevřít nabídku ápověda a podpora k systému Windows, klepněte na tlačítko Start a na položku ápověda a podpora. a nabídku ápověda a podpora k systému Windows můžete přejít také stiskem a přidržením klávesy Microsoft Windows a klávesy F1. Další zdroje Podrobné informace o funkcích a řešení potíží s používaným softwarem najdete v souborech nápovědy dodávaných k softwaru. Elektronické výukové programy pro oblíbený software VAIO najdete na serveru
11 n 11 Před zahájením práce Ergonomická pravidla Tento počítač budete používat jako přenosné zařízení v různých prostředích. Při používání počítače v kanceláři i v terénu v co největší míře dodržujte následující ergonomická pravidla: Poloha počítače Počítač postavte přímo před sebe (1). Při používání klávesnice, dotykové podložky nebo externí myši udržujte předloktí vodorovně (2) a mějte zápěstí v neutrální, uvolněné poloze (3). Paže nechejte volně splývat podél těla. Během práce s počítačem dělejte časté přestávky. adměrně dlouhé používání počítače může způsobit přetížení svalů nebo šlach. Kancelářské vybavení a poloha Použijte židli s dobrou opěrou zad. astavte výšku židle tak, aby celá plocha chodidel spočívala na podlaze. Pro zvýšení pohodlí lze použít opěrku chodidel. Seďte volně a vzpřímeně. eohýbejte se dopředu a nezaklánějte se příliš dozadu.
12 n 12 Před zahájením práce Úhel pohledu na displej počítače Pomocí funkce naklánění nastavte optimální polohu displeje. Správným nastavením polohy displeje lze snížit namáhání zraku a svalovou únavu. Rovněž nastavte úroveň jasu zobrazení. Osvětlení Počítač umístěte tak, aby se na displeji neodráželo světlo nebo nevytvářely odrazy z oken nebo osvětlení. Používejte nepřímé osvětlení, světlo, které na displeji nevytváří jasná místa. Správné osvětlení zvyšuje pohodlí a efektivitu práce. Umístění externího monitoru Pokud používáte externí monitor, umístěte jej do vzdálenosti umožňující pohodlné sledování. Sedíte-li před monitorem, obrazovka se musí nacházet v rovině očí nebo o něco níže.
13 n 13 Začínáme Začínáme Tato část popisuje zahájení práce s počítačem VAIO. Umístění ovládacích prvků a konektorů (str. 14) Indikátory (str. 20) Připojení zdroje napájení (str. 22) Používání akumulátoru (str. 23) Bezpečné vypnutí počítače (str. 31)
14 n 14 Začínáme Umístění ovládacích prvků a konektorů Podle následujících stránek si osvojte umístění ovládacích prvků a konektorů. Pohled zepředu A Tlačítko vypnutí zvuku (S1) (str. 36) B Tlačítko AV MODE (str. 36) C Indikátor um Lock (str. 20) D Indikátor Caps Lock (str. 20) E Indikátor Scroll Lock (str. 20) F Vypínač G Obrazovka LCD (str. 113) H Vestavěné reproduktory (stereo) I Klávesnice (str. 33) J Dotyková podložka (str. 35)
15 n 15 Začínáme A Vestavěná kamera MOTIO EYE (str. 37) B Indikátor vestavěné kamery MOTIO EYE (str. 20) C Vestavěný mikrofon (mono) D Přepínač WIRELESS (str. 65) E Indikátor WIRELESS (str. 20) F Patice pro pamět ovou kartu SD (str. 59) G Indikátor pamět ové karty SD (str. 20) H Indikátor napájení (str. 20) I Indikátor nabíjení (str. 20) J Indikátor pevného disku/optické jednotky (str. 20) K Indikátor Memory Stick (str. 20) L Patice Memory Stick * (str. 53) * Váš počítač podporuje nejen standardní média Memory Stick, ale i média velikosti Duo.
16 n 16 Začínáme Pohled zezadu A Konektor DC I (str. 22) B Sít ový konektor (Ethernet) (str. 64) C Konektor modemu (str. 62)
17 n 17 Začínáme Pohled zprava A Konektory Hi-Speed USB (USB 2.0) * (str. 83) B Optická jednotka (str. 40) C Indikátor optické jednotky (str. 20) D Tlačítko pro vysunutí jednotky (str. 40) E Otvor pro ruční vysunutí (str. 145) F Bezpečnostní otvor * Podporuje vysokou, plnou i nízkou rychlost.
18 n 18 Začínáme Pohled zleva A Větrací otvor B Konektor monitoru (str. 74) C Konektor k připojení mikrofonu (str. 82) D Konektor k připojení sluchátek (str. 73) E Konektory Hi-Speed USB (USB 2.0) * (str. 83) F 4pólový konektor i.lik (S400) (str. 87) G Patice ExpressCard/34 (str. 50) * Podporuje vysokou, plnou i nízkou rychlost.
19 n 19 Začínáme Pohled zespodu A Konektor akumulátoru (str. 23) B Větrací otvory C Kryt prostroru pamět ového modulu (str. 108)
20 n 20 Začínáme Indikátory Počítač je vybaven těmito indikátory: Indikátor apájení 1 Funkce Svítí zeleně, když je počítač zapnut, bliká pomalu oranžově, když je počítač v režimu spánku a nesvítí, když je počítač vypnut nebo v režimu Hibernace. abíjení Svítí během nabíjení akumulátoru. Další informace najdete v kapitole abíjení akumulátoru (str. 26). Vestavěná kamera MOTIO EYE Memory Stick Pamět ová karta SD Optická jednotka Pevný disk/optická jednotka um Lock Caps Lock Scroll Lock Svítí, pokud vestavěná kamera MOTIO EYE pracuje. Svítí, pokud systém zapisuje data na médium Memory Stick v patici Memory Stick nebo je z něj čte. (Pokud tento indikátor svítí, nepřepínejte počítač do režimu spánku ani jej nevypínejte). Pokud indikátor nesvítí, médium Memory Stick se nepoužívá. Svítí, když systém čte data z karty v patici pro pamět ovou kartu SD nebo je na ni zapisuje. (Pokud tento indikátor svítí, nepřepínejte počítač do režimu spánku ani jej nevypínejte). Pokud indikátor nesvítí, pamět ová karta se nepoužívá. Svítí, jestliže jednotka čte nebo zapisuje data. Pokud indikátor nesvítí, optické diskové médium se nepoužívá. Svítí, jestliže jednotka čte nebo zapisuje data. Pokud tento indikátor svítí, nepřepínejte počítač do režimu spánku ani jej nevypínejte. Chcete-li aktivovat numerickou klávesnici, stiskněte klávesu um Lk. Dalším stiskem této klávesy numerickou klávesnici deaktivujete. Pokud indikátor nesvítí, numerická klávesnice není aktivní. Chcete-li psát velká písmena, stiskněte klávesu Caps Lock. Pokud tento indikátor svítí a stisknete klávesu Shift, budete psát malá písmena. Dalším stiskem klávesy Caps Lock indikátor zhasnete. Pokud indikátor Caps Lock nesvítí, můžete pokračovat v normálním psaní. Stiskem klávesy Scr Lk změníte způsob rolování displeje. Pokud indikátor Scroll Lock nesvítí, můžete pokračovat v normálním rolování. Funkce klávesy Scr Lk se liší podle programu, který právě používáte. Klávesa nepracuje ve všech programech.
21 n 21 Začínáme Indikátor WIRELESS Funkce Svítí, jestliže je zapnut přepínač WIRELESS, za předpokladu, že je v okně VAIO Smart etwork aktivována jedna nebo více bezdrátových voleb.
22 n 22 Začínáme Připojení zdroje napájení Jako zdroj k napájení počítače lze používat sít ový adaptér nebo akumulátor. Používání sít ového adaptéru (AC) Používejte pouze sít ový adaptér dodaný k počítači. Používání sít ového adaptéru 1 Jeden konec napájecího kabelu (1) zapojte do sít ového adaptéru (3). 2 Druhý konec napájecího kabelu zapojte do sít ové zásuvky (2). 3 Kabel připojený k sít ovému adaptéru (3) zapojte do konektoru DC I (4) v počítači.! Tvar konektoru pro přívod stejnosměrného napájení se liší podle sít ového adaptéru. Chcete-li počítač zcela odpojit od napájení ze sítě, sít ový adaptér odpojte. Sít ová zásuvka musí být snadno přístupná. Pokud počítač nehodláte delší dobu používat, uveďte jej do režimu Hibernace. Viz Používání režimu Hibernace (str. 99). Tento režim snížené spotřeby šetří čas strávený vypínáním počítače a návratem do provozu.
23 n 23 Začínáme Používání akumulátoru Akumulátor dodaný s počítačem není v době dodání zcela nabitý. Vložení akumulátoru Vložení akumulátoru 1 Vypněte počítač a zavřete displej LCD. 2 Zámek akumulátoru LOCK (1) přepněte dovnitř.
24 n 24 Začínáme 3 Zasuňte akumulátor šikmo do prostoru pro akumulátor, až výstupky (2) na obou stranách prostoru pro akumulátor zapadnou do výřezů ve tvaru písmene U (3) na obou stranách akumulátoru.
25 n 25 Začínáme 4 Akumulátor zasuňte do určeného prostoru, dokud neuslyšíte zacvaknutí. 5 Zajištění akumulátoru v počítači proveďte posunutím zámku akumulátoru LOCK ven. Je-li počítač s vloženým akumulátorem přímo připojen ke zdroji střídavého napětí, používá napětí ze sítě.! ěkteré akumulátory nesplňují kvalitativní a bezpečnostní požadavky společnosti Sony. Počítač může z bezpečnostních důvodů pracovat pouze s originálními akumulátory Sony určenými pro tento model. Při instalaci neschváleného akumulátoru nebude akumulátor nabíjen a počítač nebude pracovat.
26 n 26 Začínáme abíjení akumulátoru Akumulátor dodaný s počítačem není v době dodání zcela nabitý. abíjení akumulátoru 1 Vložte akumulátor. 2 K počítači připojte sít ový adaptér. Indikátor nabíjení se rozsvěcí při nabíjení akumulátoru. Až se akumulátor dobije zhruba na maximální úroveň, kterou jste zvolili pomocí funkcí nabíjení akumulátoru, indikátor nabíjení zhasne. Podrobnosti týkající se volby požadované maximální úrovně nabití naleznete v kapitole Použití funkcí Battery Charge Functions (str. 28). Stav indikátoru nabíjení Svítí oranžově Bliká spolu s indikátorem napájení rozsvíceným zeleně Bliká spolu s indikátorem napájení rozsvíceným oranžově Rychle bliká oranžově Význam Probíhá nabíjení akumulátoru. apětí akumulátoru je nedostatečné. (ormální režim) apětí akumulátoru je nedostatečné. (Režim spánku) V důsledku závady akumulátoru nebo jeho odpojení došlo k chybě akumulátoru.! Akumulátor od začátku dobíjejte způsobem popsaným v této příručce.
27 n 27 Začínáme Při napájení ze sítě nechávejte akumulátor vložený v počítači. Během používání počítače se bude akumulátor nabíjet. Pokud úroveň nabití akumulátoru klesne pod 10 %, připojte sít ový adaptér a nechte akumulátor nabít nebo počítač vypněte a vložte plně nabitý akumulátor. K vašemu počítači je dodáván lithium iontový akumulátor, který lze nabíjet kdykoli. abíjení částečně vybitého akumulátoru nemá vliv na jeho životnost. Při používání některých softwarových aplikací nebo periferních zařízení počítač nemusí přejít do režimu Hibernace ani v případě, kdy je akumulátor téměř vybitý. Chcete-li při napájení z akumulátoru zabránit ztrátě dat, je třeba data často ukládat a ručně aktivovat režim řízení spotřeby, například režim spánku nebo režim Hibernace. Pokud se akumulátor vybije právě v době, kdy počítač vstupuje do režimu spánku, ztratíte všechny neuložená data. ávrat do předchozího pracovního stavu je nemožný. Ztrátě dat předejdete častým ukládáním. Je-li počítač s vloženým akumulátorem přímo připojen ke zdroji střídavého napětí, používá napětí ze sítě.
28 n 28 Začínáme Použití funkcí Battery Charge Functions Pomocí funkcí Battery Charge Functions lze vybrat metodu dobíjení akumulátoru. Aby se životnost akumulátoru prodloužila, aktivujte funkci péče o akumulátor. Aktivace funkce péče o akumulátor 1 Klepněte na tlačítko Start, Všechny programy a VAIO Control Center. 2 Klepněte na položku Power Management a Battery Charge Functions. 3 Klepněte na tlačítko Advanced. 4 Klepnutím zaškrtněte políčko Enable Battery Care Function v pravém podokně. 5 Vyberte požadovanou maximální úroveň nabití. 6 Klepněte na tlačítko OK. Kontrola úrovně nabití akumulátoru Postupujte podle výše uvedených bodů 1 až 4 odstavce Aktivace funkce péče o akumulátor a zkontrolujte si podrobné informace. Pokud je úroveň nabití akumulátoru nízká, vyměňte ho za nový originální akumulátor Sony.
29 n 29 Začínáme Použití tapety šetřící životnost akumulátoru Kapacitu akumulátoru lze prodloužit pouhým nastavením zvláštní tapety na pozadí plochy. astavení tapety šetřící životnost akumulátoru 1 Klepněte na tlačítko Start, Všechny programy a VAIO Control Center. 2 Klepněte na Display a poté na Long Battery Life Wallpaper Setting. 3 Klepněte na Set Long Battery Life Wallpaper. V žádosti o potvrzení klepněte na tlačítko OK.
30 n 30 Začínáme Vyjmutí akumulátoru! Při vyjmutí akumulátoru ze zapnutého počítače, který není připojen k sít ovému adaptéru, nebo při vyjmutí akumulátoru z počítače, který se nachází v režimu spánku, může dojít ke ztrátě dat. Vyjmutí akumulátoru 1 Vypněte počítač a zavřete displej LCD. 2 Zámek akumulátoru LOCK (1) přepněte dovnitř. 3 Posuňte a podržte západku RELEASE (2) akumulátoru dovnitř, konec prstu zasuňte pod výčnělek (3) akumulátoru, akumulátor zvedněte ve směru šipky a poté ho vytáhněte z počítače.
31 n 31 Začínáme Bezpečné vypnutí počítače Chcete-li zabránit ztrátě neuložených dat, vypínejte počítač řádným postupem popsaným níže. Vypínání počítače 1 Vypněte všechna periferní zařízení připojená k počítači. 2 Klepněte na tlačítko Start, na šipku vedle tlačítka Uzamknout a poté použijte příkaz Vypnout. 3 Dodržujte všechna upozornění na nutnost uložit dokumenty nebo možnost, že jsou přihlášeni další uživatelé, a počkejte, dokud se počítač nevypne automaticky. Indikátor napájení zhasne.
32 n 32 Práce s počítačem VAIO Práce s počítačem VAIO Tato část popisuje, jak maximálně využít všech možností vašeho počítače VAIO. Používání klávesnice (str. 33) Používání dotykové podložky (str. 35) Používání tlačítek se speciálními funkcemi (str. 36) Používání vestavěné kamery MOTIO EYE (str. 37) Používání optické jednotky (str. 40) Používání modulu ExpressCard (str. 50) Používání média Memory Stick (str. 53) Používání pamět ové karty SD (str. 59) Používání sítě Internet (str. 62) Používání sítě (LA) (str. 64) Používání bezdrátové komunikace Wireless LA (WLA) (str. 65)
33 n 33 Práce s počítačem VAIO Používání klávesnice Klávesnice tohoto počítače je velmi podobná klávesnici stolního počítače, obsahuje však přídavné klávesy, které zpřístupňují speciální funkce tohoto modelu. a webovém serveru služby VAIO-Link ( je k dispozici také slovníček pojmů na pomoc při používání klávesnice. Klávesové zkratky a funkce s klávesou Fn ěkteré klávesové funkce lze používat až po dokončení spuštění operačního systému. Klávesová zkratka a funkce Fn + % (F2): vypínač reproduktoru Fn + 2 (F3/F4): hlasitost reproduktorů Fn + 8 (F5/F6): ovládání jasu Funkce Zapíná a vypíná integrované reproduktory a sluchátka. Slouží ke změně hlasitosti. Chcete-li hlasitost zvýšit, přidržte klávesy Fn+F4 nebo stiskněte Fn+F4 a poté M nebo,. Chcete-li hlasitost snížit, přidržte klávesy Fn+F3 nebo stiskněte nebo Fn+F3 a poté m nebo <. Slouží ke změně nastavení jasu displeje počítače. Chcete-li intenzitu jasu zvýšit, přidržte klávesy Fn+F6 nebo stiskněte Fn+F6 a poté M nebo,. Chcete-li intenzitu jasu snížit, přidržte klávesy Fn+F5 nebo stiskněte Fn+F5 a poté m nebo <. Fn + /T (F7): výstup zobrazení Přepíná mezi obrazovkou počítače, externím monitorem a současným výstupem na obě zařízení. Fn + / (F9/F10): přiblížení Změna velikosti zobrazení. Chcete-li zobrazení zmenšit a oddálit (zoom out), stiskněte klávesy Fn+F9. Chcete-li zobrazení zvětšit a přiblížit (zoom in), stiskněte klávesy Fn+F10. Další informace najdete v souboru nápovědy přiloženém k VAIO Control Center.
34 n 34 Práce s počítačem VAIO Klávesová zkratka a funkce Funkce Fn + (F12): hibernace V tomto režimu má počítač nejnižší spotřebu energie. Po použití tohoto příkazu bude stav systému a připojených periferních zařízení uložen na pevný disk a napájení systému bude vypnuto. Chcete-li obnovit původní stav, stiskněte vypínač. Podrobnosti o systému řízení spotřeby najdete v části Používání režimů snížené spotřeby (str. 96).
35 n 35 Práce s počítačem VAIO Používání dotykové podložky Pomocí dotykové podložky můžete kurzorem ukazovat na objekty na obrazovce, vybírat je, přetahovat a posouvat. Akce Ukázání Popis Pohybem prstu po dotykové podložce (1) umístěte kurzor (2) na položku nebo objekt. Klepnutí Jednou stiskněte levé tlačítko (3). Poklepání Klepnutí pravým tlačítkem myši Přetáhnutí Posouvání Dvakrát stiskněte levé tlačítko. Jednou stiskněte pravé tlačítko (4). V mnoha aplikacích se při této operaci zobrazí místní nabídka. Pohybujte prstem po podložce a současně držte stisknuté levé tlačítko. Pohybem prstu podél pravého okraje dotykové podložky posunete zobrazení svisle. Pohybem prstu podél spodního okraje dotykové podložky posunete zobrazení vodorovně (funkce posouvání je k dispozici pouze u aplikací, které podporují používání této funkce prostřednictvím dotykové podložky). Pokud je k počítači připojena myš, můžete dotykovou podložku vypínat a zapínat. Chcete-li nastavení dotykové podložky změnit, klepněte na tlačítko Start, Všechny programy, VAIO Control Center, Keyboard and Mouse a Pointing Device.! Před zákazem dotykové podložky nezapomeňte připojit myš. Pokud dotykovou podložku zakážete před připojením myši, budete moci použít pro operace ukazatele pouze klávesnici.
36 n 36 Práce s počítačem VAIO Používání tlačítek se speciálními funkcemi Počítač je vybaven speciálními tlačítky, která usnadňují používání zvláštních funkcí. Tlačítko speciální funkce Tlačítko vypnutí zvuku (S1) Funkce Při výchozím nastavení tlačítko vypnutí zvuku (S1) zapíná a vypíná zvuk. Chcete-li přiřazení tlačítka vypnutí zvuku (S1) změnit, stiskněte a podržte tlačítko nebo klepněte na Start a VAIO Control Center, až se obrazí okno nastavení. Tlačítko AV MODE Spustí program VAIO Launcher umožňující výběr požadovaného softwaru. V programu VAIO Launcher lze změnit výchozí možnosti softwaru. Chcete-li tak učinit, stiskněte a přidržte tlačítko AV MODE, až se obrazí okno nastavení.
37 n 37 Práce s počítačem VAIO Používání vestavěné kamery MOTIO EYE Počítač je vybaven vestavěnou kamerou MOTIO EYE. Vestavěná kamera MOTIO EYE přidává k softwaru pro interaktivní komunikaci a k softwaru pro úpravy videozáznamu funkce videa a prostřednictvím předinstalovaného softwaru vám umožní pořizovat statické snímky a videozáznamy. Vestavěná kamera MOTIO EYE se zapíná při spuštění počítače. S odpovídajícím softwarem lze pořádat videokonference. Pamatujte si, že spuštění nebo ukončení softwaru pro interaktivní komunikaci nebo úpravy videozáznamu vestavěnou kameru MOTIO EYE neaktivuje ani nedeaktivuje. Vestavěnou kameru MOTIO EYE nelze sdílet mezi několika aplikacemi. Pokud kameru používá jiná aplikace, ukončete tuto aplikaci dříve, než začnete kameru MOTIO EYE používat s požadovanou aplikací.! Při zobrazování rychle se pohybujícího objektu se může v okně prohlížeče objevovat šum, například vodorovné čáry. To je normální a nejedná se o poruchu. Vestavěnou kameru MOTIO EYE nelze ovládat prostřednictvím softwaru Microsoft Windows Movie Maker.
38 n 38 Práce s počítačem VAIO Pořizování statických snímků Jak pořídit statický snímek 1 Klepněte na Start, Všechny programy, ArcSoft WebCam Companion 2 a klepnutím na WebCam Companion 2 spust te WebCam Companion 2. 2 Klepněte na ikonu Capture v hlavním okně. 3 Objekt umístěte do hledáčku. 4 Klepněte na tlačítko Capture pod zobrazeným snímkem. Aktuální obraz v hledáčku bude vyfotografován a jeho miniatura bude zařazena mezi miniatury v levém podokně hlavního okna. Při pořizování snímku na tmavém místě klepněte po kroku 2 na ikonu WebCam Settings a v okně vlastností vyberte možnost slabé osvětlení nebo kompenzace slabého osvětlení. WebCam Companion 2 přináší mnoho dalších funkcí. Další informace najdete v souboru nápovědy přiloženém k softwaru.
39 n 39 Práce s počítačem VAIO Pořizování videozáznamů Jak pořídit videozáznam 1 Klepněte na Start, Všechny programy, ArcSoft WebCam Companion 2 a klepnutím na WebCam Companion 2 spust te WebCam Companion 2. 2 Klepněte na ikonu Record v hlavním okně. 3 Objekt umístěte do hledáčku. 4 Klepnutím na tlačítko Record Video pod zobrazeným snímkem začnete natáčet videozáznam. 5 Po dokončení zastavte videozáznam dalším klepnutím na tlačítko Record Video. První scéna pořízeného videoklipu bude zařazena mezi miniatury v levém podokně hlavního okna. Při pořizování videozáznamu na tmavém místě klepněte po kroku 2 na ikonu WebCam Settings a v okně vlastností vyberte možnost slabé osvětlení nebo kompenzace slabého osvětlení. WebCam Companion 2 přináší mnoho dalších funkcí. Další informace najdete v souboru nápovědy přiloženém k softwaru.
40 n 40 Práce s počítačem VAIO Používání optické jednotky Počítač VAIO je vybaven optickou jednotkou. Vložení disku 1 Zapněte počítač. 2 Stiskem tlačítka k vysunutí (1) otevřete jednotku. Vysune se zásuvka na disk. 3 Disk umístěte do středu zásuvky štítkem nahoru a jemně jej zatlačte tak, aby zaklapl na místo.
41 n 41 Práce s počítačem VAIO 4 Lehce na zásuvku zatlačte.! Pokud se počítač nachází v režimu snížené spotřeby (Spánek nebo Hibernace), nepokoušejte se optický disk vyjmout. Mohlo by dojít k poruše počítače. Pokud se chystáte používat externí optickou jednotku, připojte ji dříve, než spustíte jakýkoli předinstalovaný program pracující s disky.
42 n 42 Práce s počítačem VAIO Čtení a zápis na optické disky Počítač může přehrávat i zapisovat média CD, DVD a Blu-ray Disc, záleží na modelu, který jste zakoupili. Typ optické jednotky nainstalované ve vašem modelu zjistíte v technických údajích. V následující tabulce zjistíte, jaké typy médií jednotlivé optické jednotky podporují.
43 n 43 Práce s počítačem VAIO PZ: lze přehrávat i zapisovat P: lze přehrávat; zápis není možný : ani přehrávání, ani záznam CD- ROM Video CD Hudební CD CD Extra CD-R/ RW DVD- ROM DVD- Video BD- ROM DVD-R/ RW DVD+R /RW DVD+R DL DVD-R DL DVD- RAM BD-R *8 /RE *9 DVD±RW/ ±R DL/RAM Kombo Blu-ray Disc Jednotka Blu-ray Disc P P P P PZ P P PZ *1 *2 PZ PZ *5 PZ *6 PZ *3 *4 P P P P PZ P P P PZ *1 *2 PZ PZ *5 PZ *6 PZ *3 *4 P P P P P PZ P P P PZ *1 *2 PZ PZ *5 PZ *6 PZ *3 *4 *7 *10 PZ *1 Jednotka podporuje zápis dat na disky DVD-R kompatibilní s obecnou verzí DVD-R 2.0/2.1. *2 Jednotka podporuje zápis dat na disky DVD-RW kompatibilní s verzí DVD-RW 1.1/1.2. *3 Jednotka DVD±RW/RAM v počítači nepodporuje kazety DVD-RAM. Používejte disky bez kazet nebo disky s vyjímatelnou kazetou. *4 Zápis dat na jednostranné disky DVD-RAM (2,6 GB) kompatibilní s normou DVD-RAM verze 1.0 není podporován. Disky DVD-RAM verze 2.2/12X-SPEED DVD-RAM Revision 5.0 nejsou podporovány. *5 Zápis dat na disky DVD+R DL (Double Layer) je možný pouze na disky podporující záznam DVD+R DL (Double Layer). *6 Zápis dat na disky DVD-R DL (Dual Layer) je možný pouze na disky podporující záznam DVD-R DL (Dual Layer). *7 Podporuje zápis dat na disky BD-R verze 1.1 (jednovrstvé disky s kapacitou 25 GB, dvouvrstvé disky s kapacitou 50 GB) a disky BD-RE 2.1 (jednovrstvé disky s kapacitou 25 GB, dvouvrstvé disky s kapacitou 50 GB). *8 Zkratka BD-R označuje disky Blu-ray Disc-Recordable ve formátu verze 1.1. *9 Zkratka BD-RE označuje disky Blu-ray Disc-Rewritable ve formátu verze 2.1. *10 Jednotka Blu-ray v počítači nepodporuje disky BD-RE ve formátu verze 1.0 a média Blu-ray Disc s kazetou.
44 n 44 Práce s počítačem VAIO! Te nto výrobek je určen k přehrávání disků splňujících specifikace normy Compact Disc Digital Audio (standardní CD). DualDisc je oboustranný disk, na jehož jedné straně je vrstva se záznamem DVD a na druhé straně vrstva s digitálním zvukovým záznamem. Zvukovou stranu disku DualDisc (strana neobsahující záznam DVD) nemusí být v tomto výrobku možné přehrát, protože nesplňuje normu pro disky CD. Před nákupem nahraných nebo prázdných disků pro svůj počítač VAIO si pečlivě přečtěte údaje na obalech disků a zkontrolujte, zda jsou s optickou jednotkou vašeho počítače kompatibilní pro čtení i zápis. Společnost Sony nezaručuje kompatibilitu optických jednotek VAIO s disky, které neodpovídají oficiálnímu standardu CD, DVD nebo Blu-ray Disc. POUŽÍVÁÍ EODPOVÍDAJÍCÍCH DISKŮ MŮŽE TRVALE POŠKODIT POČÍTAČ VAIO EBO ZPŮSOBIT SOFTWAROVÉ KOFLIKTY A HAVÁRIE POČÍTAČE. Údaje o formátu disků zjistíte u vydavatele nahraného disku nebo u výrobce prázdných disků pro záznam. Zápis na disky o průměru 8 cm není podporován.! Chcete-li si trvale přehrávat média Blu-ray Disc opatřené ochranou proti kopírování, budete muset aktualizovat klíč AACS. Mějte na paměti, že aktualizace klíče AACS vyžaduje přístup k Internetu. Podobně jako u ostatních optických jednotek mohou jisté okolnosti omezit kompatibilitu nebo zabránit přehrávání médií Blu-ray Disc. Počítače VAIO nemusí podporovat přehrávání filmů na balených médiích nahraných ve formátu AVC nebo VC1 s vysokými rychlostmi datového toku. ěkterý obsah disků DVD a BD-ROM vyžaduje nastavení regionu. Pokud nastavení regionu diskové jednotky neodpovídá regionu disku, přehrávání nebude možné. Pokud není váš externí monitor kompatibilní se systémem ochrany digitálního obsahu HDCP (High-Bandwith Digital Content Protection), přehrávání nebo prohlížení obsahu médií Blu-ray Disc opatřených ochranou proti kopírování není možné. ěkterý obsah může omezit videovýstup na standardní rozlišení nebo analogový videovýstup zakázat. Kvůli optimalizaci kompatibility a kvality sledování velmi doporučujeme implementaci prostředí kompatibilního s digitálním HDCP. Po dobu, během níž optická jednotka přehrává disk nebo na něj zapisuje data, nepoužívejte rezidentní software. Mohlo by dojít k poruše počítače.
45 n 45 Práce s počítačem VAIO Poznámky k zápisu dat na disky Používejte pouze kulaté disky. epoužívejte disky jiných tvarů (hvězda, srdce, karta, atd.), které mohou optickou jednotku poškodit. Po dobu, během níž optická jednotka zapisuje data na disk, počítačem nehýbejte a chraňte ho před otřesy. Po dobu, během níž optická jednotka zapisuje data na disk, nezapojujte ani neodpojujte sít ový adaptér.
46 n 46 Práce s počítačem VAIO Poznámky k přehrávání disků K dosažení optimálního výkonu při přehrávání disků je třeba dodržovat následující doporučení. ěkteré CD přehrávače a optické jednotky počítačů nemusí přehrávat disky CD audio vytvořené na médiích CD-R nebo CD-RW. ěkteré DVD přehrávače a optické jednotky počítačů nemusí přehrávat disky DVD vytvořené na médiích DVD+R DL, DVD-R DL, DVD+R, DVD+RW, DVD-R, DVD-RW nebo DVD-RAM. Přehrávání obsahu některých médií Blu-ray Disc na vašem počítači nemusí být možné nebo se počítač může během přehrávání chovat nestabilně. Chcete-li tento obsah normálně přehrát, prostřednictvím VAIO Update si stáhněte a nainstalujte nejnovější aktualizace pro WinDVD BD. Podmínkou stahování a instalace aktualizací na počítač je připojení k Internetu. Informace o připojení počítače k internetu naleznete v části Používání sítě Internet (str. 62).! Funkce přehrávání disků Blu-ray je dostupná pouze u vybraných modelů. V elektronické příručce specifikací vyhledejte typ optické jednotky použité v počítači a v části Čtení a zápis na optické disky (str. 42) informace o podporovaných diskových médiích. Během přehrávání AVC HD se můžete setkat s přerušováním zvuku nebo vynecháváním snímků. Během přehrávání disku počítač nepřepínejte do žádného z režimů snížené spotřeby. a discích nebo na jejich obalech je uveden kód regionu, jenž označuje, ve kterém regionu a v jakém typu přehrávače lze disk přehrát. Pokud je uveden jiný kód než 2 (Evropa je součástí regionu 2 ), 5 (do regionu 5 patří Rusko) nebo all (toto označení znamená, že disk lze přehrát ve většině světových regionů), disk nelze v tomto počítači přehrát.! Pokud změníte kód regionu v době, kdy je spuštěn program WinDVD nebo WinDVD BD, nové nastavení začne platit, až program restartujete nebo vysunete a znovu zasunete disk. astavení kódu regionu jednotky se nepokoušejte změnit. a žádné potíže způsobené změnou kódu regionu jednotky se nevztahuje záruka.
47 n 47 Práce s počítačem VAIO Přehrávání disků CD Přehrávání zvukového disku CD 1 Do optické jednotky vložte disk. 2 Pokud se na obrazovce neobjeví okno, klepněte na tlačítko Start, Všechny programy a na požadovaný program k přehrávání disků CD. Pokud počítač zobrazí okno Zvukový disk CD, vyberte klepnutím některou z možností. Kopírování souborů na disky CD Kopírování souborů na disk 1 Do optické jednotky vložte nahrávatelný disk. Pokud se zobrazí okno Přehrát automaticky, klepněte na Vypálit soubory na disk a pokračujte podle zobrazených pokynů, dokud se nezobrazí složka prázdného disku. 2 Otevřete složku obsahující soubor (soubory), které chcete kopírovat, a přetáhněte je do složky prázdného disku. 3 Uzavřete složku disku.
48 n 48 Práce s počítačem VAIO Přehrávání disků DVD Přehrávání disků DVD 1 Ukončete všechny spuštěné aplikace. 2 Do optické jednotky vložte disk DVD. 3 Pokud se na obrazovce neobjeví okno, klepněte na tlačítko Start, Všechny programy a na požadovaný program k přehrávání disků DVD. Pokyny k používání programu najdete v souboru nápovědy dodaném k softwaru DVD. Kopírování souborů na disky DVD Kopírování souborů na disk 1 K počítači připojte sít ový adaptér. 2 Ukončete všechny spuštěné aplikace. 3 Do optické jednotky vložte nahrávatelný disk. 4 Pokud se na obrazovce neobjeví okno, klepněte na tlačítko Start, Všechny programy a na požadovaný vypalovací program ke kopírování souborů DVD na disk. Pokyny k používání programu najdete v souboru nápovědy dodaném k vypalovacímu softwaru DVD.
49 n 49 Práce s počítačem VAIO Přehrávání médií Blu-ray! Funkce přehrávání disků Blu-ray je dostupná pouze u vybraných modelů. V elektronické příručce specifikací vyhledejte typ optické jednotky použité v počítači a v části Čtení a zápis na optické disky (str. 42) informace o podporovaných diskových médiích. Jak přehrávát média Blu-ray 1 Ukončete všechny spuštěné aplikace. 2 Médium Blu-ray Disc vložte do optické jednotky. 3 Pokud se na obrazovce nic neobjeví, klepněte na tlačítko Start, Všechny programy a na požadovaný program k přehrávání disků Blu-ray. Pokyny k používání programu najdete v souboru nápovědy dodaném k softwaru.
50 n 50 Práce s počítačem VAIO Používání modulu ExpressCard Tento počítač je vybaven paticí ExpressCard/34 * pro přenos dat mezi digitálními fotoaparáty, videokamerami, přehrávači a jinými audio/video zařízeními. Tato patice je určena pouze pro modely ExpressCard/34 (šířka 34 mm) *. * Dále jsou uváděny jako patice ExpressCard a modul ExpressCard. Vložení modulu ExpressCard! Při vkládání a vyjímání modulu ExpressCard z patice postupujte opatrně. esnažte se ho vkládat nebo vyjímat silou. Před vkládáním a vyjímáním modulu ExpressCard není třeba vypínat počítač.
51 n 51 Práce s počítačem VAIO Vložení modulu ExpressCard 1 Vyhledejte patici ExpressCard. 2 Modul ExpressCard opatrně zasuňte do patice, až zaklapne na místo. ezatlačujte ho do patice silou. Pokud nelze modul do patice snadno vsunout, zlehka jej vyjměte a zkontrolujte, zda jej vkládáte ve správném směru. Používejte nejaktuálnější softwarový ovladač od výrobce modulu ExpressCard.
52 n 52 Práce s počítačem VAIO Vyjmutí modulu ExpressCard Při vyjímání modulu ExpressCard ze zapnutého počítače postupujte podle následujících pokynů. Při nesprávném vyjmutí nemusí systém fungovat správně. Vyjmutí modulu ExpressCard Chcete-li vyjmout modul ExpressCard z vypnutého počítače, vynechejte kroky 1 až 4. 1 a hlavním panelu systému Windows poklepejte na ikonu Bezpečně odebrat hardware. 2 Vyberte hardware, který chcete odpojit. 3 Klepněte na tlačítko Ukončit. 4 Při vyjímání modulu ExpressCard postupujte podle zobrazených pokynů. 5 Modul ExpressCard zatlačte směrem do počítače tak, až vyskočí. 6 Opatrně jej uchopte a vytáhněte z patice.
53 n 53 Práce s počítačem VAIO Používání média Memory Stick Memory Stick je kompaktní, přenositelné a víceúčelové záznamové médium, které bylo navrženo zejména pro výměnu a sdílení dat mezi kompatibilními produkty, jakými jsou digitální fotoaparáty, mobilní telefony a další zařízení. Protože se jedná o výměnné zařízení, lze jej použít k externímu ukládání dat.
54 n 54 Práce s počítačem VAIO ež začnete používat média Memory Stick Do patice Memory Stick na vašem počítači lze vložit nejen standardní média Memory Stick, ale i média velikosti Duo. Patice podporuje také vysokorychlostní média Memory Stick PRO a Memory Stick PRO-HG Duo s vysokými kapacitami. Médium Memory Stick velikosti Duo můžete vložit do patice Memory Stick přímo, bez použití adaptéru Memory Stick Duo.! Před použitím média Memory Stick Micro (M2) jej nezapomeňte vložit do adaptéru M2 Standard nebo M2 Duo. Pokud vložíte médium do patice Memory Stick přímo bez adaptéru, jeho vyjmutí z patice nemusí být možné. ejnovější informace o médiích Memory Stick najdete na webových stránkách Memory Stick na adrese Váš počítač byl vyzkoušen s médii Memory Stick značky Sony s kapacitou až 16 GB, dostupnými od září 2008, a je s nimi kompatibilní. Všechna média Memory Stick se stejnými parametry jako kompatibilní média však nemají zaručenou kompatibilitu. Při vložení média Memory Stick s několika konverzními adaptéry není zaručena kompatibilita. MagicGate je obecný název technologie na ochranu autorských práv vyvinuté společností Sony. Chcete-li tuto vlastnost využívat, používejte média Memory Stick opatřená logem MagicGate. Kromě vašeho osobního využití je použití jakýchkoli zvukových nebo obrazových dat, která jste pořídili bez předchozího souhlasu držitelů autorských práv, porušením autorského zákona. Proto lze média Memory Stick s daty chráněnými autorským zákonem používat pouze v rozsahu zákona. Patice Memory Stick na vašem počítači nepodporuje 8bitový paralelní přenos dat (vysokorychlostní přenos dat). Médium Memory Stick Micro v adaptéru M2 Duo nemusí pracovat správně, pokud je dodatečně vloženo do adaptéru Memory Stick Duo.
55 n 55 Práce s počítačem VAIO Vkládání média Memory Stick Vložení média Memory Stick 1 Vyhledejte patici Memory Stick. 2 Médium Memory Stick nasměrujte šipkou nahoru a směrem do patice. 3 Médium Memory Stick opatrně zasuňte do patice tak, aby zaklaplo na místo. Operační systém počítače automaticky rozpozná médium Memory Stick a zobrazí jeho obsah. Pokud se na obrazovce nic neobjeví, klepněte na tlačítko Start, Počítač a poklepejte na ikonu Memory Stick.! Při instalaci do patice uchopte médium Memory Stick tak, aby šipka směřovala správným směrem. Pokud nelze médium Memory Stick do patice lehce zasunout, nepoužívejte nadměrnou sílu, aby nedošlo k poškození počítače nebo média. Do patice nevkládejte více než jedno médium Memory Stick. Při nesprávném vložení média může dojít k poškození počítače a média.
56 n 56 Práce s počítačem VAIO Zobrazení obsahu média Memory Stick 1 Klepnutím na tlačítko Start a na položku Počítač otevřete okno Počítač. 2 Poklepejte na ikonu Memory Stick a zobrazte seznam datových souborů uložených na médiu Memory Stick. Formátování média Memory Stick Médium Memory Stick bylo naformátováno ve výchozím nastavení z výroby a je připraveno k použití. Pokud chcete médium naformátovat na svém počítači, použijte tento postup:! Ověřte si, zda používáte zařízení, které je určeno k formátování médií a podporuje médium Memory Stick. Při formátování média Memory Stick dojde k vymazání všech dat uložených na médiu. Před naformátováním média si ověřte, zda neobsahuje vaše cenná data. Během formátování nevyjímejte médium Memory Stick z patice. Hrozí jeho selhání. 1 Médium Memory Stick opatrně zasuňte do patice tak, aby zaklaplo na místo. 2 Klepnutím na tlačítko Start a na položku Počítač otevřete okno Počítač. 3 Pravým tlačítkem klepněte na ikonu Memory Stick a vyberte Formátovat. 4 Klepněte na Obnovit výchozí nastavení zařízení.! Velikost alokační jednotky a systém souborů se může změnit. Z rozevíracího seznamu Systém souborů nevybírejte TFS, aby nedošlo k poruše. Formátování bude dokončeno mnohem rychleji, pokud z nabídky Možnosti formátování zvolíte Rychlé formátování.
57 n 57 Práce s počítačem VAIO 5 Klepněte na Start. 6 Postupujte podle pokynů na obrazovce.! Formátování média Memory Stick může trvat jistou dobu (s ohledem na typ média).
58 n 58 Práce s počítačem VAIO Vyjímání média Memory Stick! Pokud indikátor Memory Stick svítí, médium nevyjímejte. Pokud to uděláte, může dojít ke ztrátě dat. Velké objemy dat se mohou zaznamenávat dlouho, proto před vyjmutím média Memory Stick zkontrolujte, zda indikátor nesvítí. Vyjmutí média Memory Stick 1 Zkontrolujte, zda nesvítí indikátor Memory Stick. 2 Médium Memory Stick zatlačte směrem do počítače a uvolněte. Médium Memory Stick se vysune. 3 Vytáhněte jej z patice.! Při vyjímání média Memory Stick postupujte vždy opatrně, aby médium nečekaně nevyskočilo.
59 n 59 Práce s počítačem VAIO Používání pamět ové karty SD Váš počítač je vybaven paticí pro pro pamět ovou kartu SD. Tato patice slouží k přenosu dat mezi digitálními fotoaparáty, videokamerami, přehrávači a jinými audio/video zařízeními. ež začnete používat pamět ové karty SD Patice pro pamět ovou kartu SD podporuje následující pamět ové karty: Pamět ová karta SD Pamět ová karta SDHC MultiMediaCard (MMC) ejnovější informace o kompatibilních pamět ových kartách naleznete na příslušném webovém serveru (viz Informace o podpoře společnosti Sony (str. 167)).! Váš počítač byl vyzkoušen a je kompatibilní pouze s nejrozšířenějšími pamět ovými kartami dostupnými od září Všechny pamět ové karty se stejnými parametry jako kompatibilní typy však nemají zaručenou kompatibilitu. Do patice pro pamět ovou kartu SD vždy vkládejte správnou pamět ovou kartu. Váš počítač byl vyzkoušen a je kompatibilní s pamět ovými kartami SD s kapacitou až 2 GB a kartami SDHC s kapacitou až 32 GB. Patice pro pamět ové karty SD v počítači nepodporuje funkci vysokorychlostního přenosu dat pamět ových karet SD a SDHC. Do patice pro pamět ovou kartu SD se nepokoušejte vložit pamět ovou kartu SD (nebo adaptér karty SD) jiného typu. Vyjmutí nekompatibilní pamět ové karty (nebo adaptéru pamět ových karet) z patice může být obtížné a může dojít k poškození počítače. Při vkládání nebo vyjímání pamět ové karty SD z patice pro pamět ovou kartu SD postupujte opatrně. esnažte se pamět ovou kartu SD vložit nebo vyjmout silou.
60 n 60 Práce s počítačem VAIO Vkládání pamět ové karty SD Vložení pamět ové karty SD 1 ajděte patici pro pamět ovou kartu SD. 2 Pamět ovou kartu SD nasměrujte šipkou nahoru a směrem do patice. 3 Pamět ovou kartu SD zasuňte opatrně do patice tak, aby zaklapla na místo. ezatlačujte kartu do patice silou. Pokud pamět ovou kartu SD nelze do patice snadno vsunout, zlehka ji vyjměte a zkontrolujte, zda ji vkládáte ve správném směru.
61 n 61 Práce s počítačem VAIO Vyjímání pamět ové karty SD! Pokud indikátor pamět ové karty SD svítí, kartu nevyjímejte. Pokud to uděláte, může dojít k poškození dat. Vyjmutí pamět ové karty SD 1 Ověřte si, zda indikátor pamět ové karty SD nesvítí. 2 Pamět ovou kartu SD zatlačte směrem do počítače a uvolněte. Pamět ová karta SD se vysune. 3 Vytáhněte ji z patice.
62 n 62 Práce s počítačem VAIO Používání sítě Internet Před použitím sítě Internet musíte uzavřít smlouvu s poskytovatelem služeb Internetu (ISP) a nastavit zařízení potřebná k připojení vašeho počítače do Internetu. Váš poskytovatel služeb Internetu (ISP) může nabízet tyto typy připojení: Optické připojení (FTTH) Digitální účastnická linka (DSL) Kabelový modem Satelitní připojení Te lefonické připojení O podrobné informace o zařízeních potřebných pro připojení k síti Internet a připojení počítače pořádejte svého poskytovatele (ISP). Chcete-li počítač připojit k Internetu pomocí bezdrátového připojení LA, musíte nastavit bezdrátovou sít LA. Další informace najdete v kapitole Používání bezdrátové komunikace Wireless LA (WLA) (str. 65).! Při připojení počítače k Internetu nezapomeňte podniknout odpovídající zabezpečení před útoky ze sítě.
63 n 63 Práce s počítačem VAIO Připojení telefonního kabelu 1 Jeden konec telefonního kabelu (1) zasuňte do konektoru modemu v počítači. 2 Druhý konec kabelu připojte do telefonní zásuvky (2). Te nto počítač nepracuje na skupinových přípojkách, nelze ho připojit k mincovnímu telefonnímu automatu a nemusí pracovat s vícečetnými telefonními linkami ani pobočkovými ústřednami (PBX). ěkterá z těchto připojení mohou vytvářet nadměrný elektrický proud a způsobit selhání vestavěného modemu. Pokud připojujete telefonní kabel procházející rozbočovačem, modem nebo připojené zařízení nemusí pracovat správně. astavení telefonického připojení k síti Internet 1 Klepněte na tlačítko Start a vyberte příkaz Ovládací panely. 2 Z nabídky Sít a Internet zvolte položku Připojit k Internetu. Počítač zobrazí okno Připojit k Internetu. 3 Klepněte na Te lefonické připojení. 4 Postupujte podle pokynů na obrazovce.! Pokud váš počítač není vybaven vestavěným modemem, musíte k němu připojit externí modem, např. telefonní modem USB, modem DSL nebo kabelový modem. Podrobnosti týkající se připojení a konfigurace modemu naleznete v příručce dodané s modemem.
64 n 64 Práce s počítačem VAIO Používání sítě (LA) Tento počítač lze sít ovým kabelem Ethernet připojit k sítím typu 1000BASE-T/100BASE-TX/10BASE-T. Jeden konec sít ového kabelu (není součástí dodávky) zapojte do sít ového konektoru (Ethernet) v počítači a druhý konec do sítě. Podrobné informace o nastavení a zařízeních potřebných pro připojení k síti získáte od správce sítě. Počítač lze připojit k síti při výchozím nastavení.! Te lefonní kabel nezapojujte do sít ového konektoru (LA) na počítači. Pokud k sít ovému konektoru (LA) připojíte dále uvedené telefonní linky, vysoký elektrický proud přicházející do konektoru může způsobit poškození, přehřátí nebo vznícení. - Domácí telefony (interkom) nebo pracovní telefonní linky (pobočkové ústředny) - Veřejné telefonní linky - Pobočkové telefonní ústředny Te lefonní kabel nezapojujte do sít ového konektoru (Ethernet).
65 n 65 Práce s počítačem VAIO Používání bezdrátové komunikace Wireless LA (WLA) Pomocí bezdrátové komunikace Sony Wireless LA (WLA) mohou všechna digitální zařízení vybavená funkcí WLA vzájemně neomezeně komunikovat prostřednictvím sítě. Bezdrátová sít WLA umožňuje uživateli přistupovat k místní síti (LA) prostřednictvím bezdrátového (rádiového) připojení. Díky tomuto řešení není potřeba vést kabely nebo dráty zdmi a stropy. Bezdrátová komunikace Sony WLA podporuje všechny běžné způsoby připojení sítě Ethernet, navíc s výhodami mobility a vzdáleného přístupu. K informacím nebo internetovým, intranetovým a sít ovým zdrojům můžete přistupovat dokonce i uprostřed jednání nebo během cesty. Můžete komunikovat bez přístupového bodu, tzn. komunikovat s omezenou skupinou počítačů (připojení ad-hoc). Můžete komunikovat i přes přístupový bod, což umožňuje vytvářet sítě o plné infrastruktuře. V některých zemích může být používání produktů s funkcí WLA omezeno místními zákony (například omezený počet kanálů). Proto si před aktivací funkce WLA pečlivě pročtěte Průvodce předpisy bezdrátové sítě LA. Funkce WLA využívá standard IEEE a * /b/g nebo koncept standardu IEEE n *, který specifikuje použitou technologii. Standard obsahuje metody šifrování: Wired Equivalent Privacy (WEP - protokol zabezpečení), Wi-Fi Protected Access 2 (WPA2) a Wi-Fi Protected Access (WPA). Protokoly WPA2 a WPA, které byly společně navrženy sdruženími IEEE a Wi-Fi Alliance, představují specifikaci standardních, spolupracujících bezpečnostních prvků zvyšujících úroveň ochrany dat a řízení přístupu pro stávající sítě Wi-Fi. Specifikace WPA je navržena tak, aby zajišt ovala dopřednou kompatibilitu se specifikací normy IEEE i. Využívá protokol zdokonaleného šifrování dat TKIP (Te mporal Key Integrity Protocol) a ověřování uživatele protokoly 802.1X a EAP (Extensible Authentication Protocol). Šifrování dat chrání zranitelná bezdrátová spojení mezi klientskými počítači a přístupovými body. Kromě toho existují další používané mechanismy zabezpečení místních sítí LA pro zajištění soukromí, ke kterým patří: zabezpečení heslem, šifrování mezi koncovými body, virtuální privátní sítě a ověřování. WPA2, druhá generace specifikace WPA, poskytuje silnější ochranu dat a řízení přístupu k síti a je navržena i s ohledem na zabezpečení všech verzí zařízení včetně verzí b, a, g a konceptu standardu n, vícepásmových a vícerežimových. Specifikace WPA2 kromě toho vychází z ratifikovaného standardu IEEE i, a proto zajišt uje zabezpečení na úrovni vládních požadavků (implementuje šifrovací algoritmus AES kompatibilní s dokumentem ational Institute of Standards and Te chnology (IST) FIPS a ověřování 802.1X). Specifikace WPA2 je zpětně kompatibilní se specifikací WPA. * Informace o tom, zda model vašeho počítače podporuje standard IEEE a nebo koncept standardu IEEE n, naleznete v elektronické příručce specifikací.
66 n 66 Práce s počítačem VAIO Standard IEEE b/g je standardem bezdrátové LA využívající pásmo 2,4 GHz. Standard IEEE g poskytuje vysokorychlostní komunikaci, která je rychlejší než IEEE b. Standard IEEE a je standardem bezdrátové LA využívající pásmo 5 GHz. Koncept standardu IEEE n je standardem bezdrátové LA využívající pásmo 2,4 GHz nebo 5 GHz. Zařízení pro bezdrátovou komunikaci Wireless LA, která používají pásmo 2,4 GHz, nemohou komunikovat se zařízeními používající pásmo 5 GHz, protože se jejich kmitočty liší. Pásmo 2,4 GHz používané zařízeními kompatibilními s Wireless LA je využíváno i různými dalšími zařízeními. I když zařízení kompatibilní s bezdrátovými sítěmi LA využívají technologie sloužící k minimalizaci rušení z jiných zařízení, která používají stejné pásmo, rušení může snižovat rychlost nebo dosah komunikace nebo bezdrátové spojení přerušovat. Rychlost komunikace závisí na vzdálenosti mezi komunikujícími zařízeními, existenci překážek mezi nimi, konfiguraci zařízení, rádiových podmínkách a použitém softwaru. Kromě toho může vlivem podmínek přenosu radiových vln dojít k přerušení komunikace. Dosah komunikace závisí na skutečné vzdálenosti mezi komunikačními zařízeními, existenci překážek mezi těmito zařízeními, rádiových podmínkách, okolním prostředí včetně existence zdí a materiálu těchto zdí, a použitém softwaru. Skutečná rychlost komunikace nemusí dosahovat hodnot zobrazených na počítači. Používání zařízení se standardem IEEE b a IEEE g ve stejné bezdrátové síti může snížit rychlost komunikace vlivem rádiového rušení. Proto jsou zařízení standardu IEEE g navržena s funkcí snižování rychlosti komunikace, aby zajistila komunikaci i s produkty standardu IEEE b. Pokud není rychlost komunikace tak vysoká, jak jste očekávali, může pomoci změna bezdrátového kanálu na přístupovém bodu.
Uživatelská příručka. Osobní počítač Řada VPCCW1
 Uživatelská příručka Osobní počítač Řada VPCCW1 n 2 Obsah Před zahájením práce... 4 Informace o počítači VAIO... 5 Ergonomická pravidla... 7 Začínáme... 9 Umístění ovládacích prvků a konektorů... 10 Kontrolky...
Uživatelská příručka Osobní počítač Řada VPCCW1 n 2 Obsah Před zahájením práce... 4 Informace o počítači VAIO... 5 Ergonomická pravidla... 7 Začínáme... 9 Umístění ovládacích prvků a konektorů... 10 Kontrolky...
Uživatelská příručka. Osobní počítač Řada VGN-AW
 Uživatelská příručka Osobní počítač Řada VG-AW n 2 Obsah Před zahájením práce...6 Upozornění...7 Dokumentace...8 Ergonomická pravidla...12 Začínáme...14 Umístění ovládacích prvků a konektorů...15 Kontrolky...22
Uživatelská příručka Osobní počítač Řada VG-AW n 2 Obsah Před zahájením práce...6 Upozornění...7 Dokumentace...8 Ergonomická pravidla...12 Začínáme...14 Umístění ovládacích prvků a konektorů...15 Kontrolky...22
Uživatelská příručka. Osobní počítač Řada VGN-C
 Uživatelská příručka Osobní počítač Řada VG-C n 2 Obsah Před zahájením práce...6 Upozornění...6 EERGY STAR...7 Dokumentace...8 Ergonomická pravidla...12 Začínáme...14 Umístění ovládacích prvků a konektorů...15
Uživatelská příručka Osobní počítač Řada VG-C n 2 Obsah Před zahájením práce...6 Upozornění...6 EERGY STAR...7 Dokumentace...8 Ergonomická pravidla...12 Začínáme...14 Umístění ovládacích prvků a konektorů...15
Uživatelská příručka. Osobní počítač Řada VGN-FJ
 Uživatelská příručka Osobní počítač Řada VG-FJ n 2 Obsah Před zahájením práce...5 Upozornění...5 EERGY STAR...6 Dokumentace...7 Ergonomická pravidla...10 Začínáme...12 Umístění ovládacích prvků a portů...13
Uživatelská příručka Osobní počítač Řada VG-FJ n 2 Obsah Před zahájením práce...5 Upozornění...5 EERGY STAR...6 Dokumentace...7 Ergonomická pravidla...10 Začínáme...12 Umístění ovládacích prvků a portů...13
Uživatelská příručka. Osobní počítač Řada VGN-TX
 Uživatelská příručka Osobní počítač Řada VG-TX n 2 Obsah Před zahájením práce...6 Upozornění...6 EERGY STAR...7 Dokumentace...8 Ergonomická pravidla...12 Začínáme...14 Umístění ovládacích prvků a konektorů...15
Uživatelská příručka Osobní počítač Řada VG-TX n 2 Obsah Před zahájením práce...6 Upozornění...6 EERGY STAR...7 Dokumentace...8 Ergonomická pravidla...12 Začínáme...14 Umístění ovládacích prvků a konektorů...15
Uživatelská příručka. Osobní počítač Řada VPCYB
 Uživatelská příručka Osobní počítač Řada VPCYB n 2 Obsah Před zahájením práce... 4 Vyhledání podrobností o vašem počítači VAIO... 5 Ergonomická pravidla... 8 Začínáme... 10 Umístění ovládacích prvků a
Uživatelská příručka Osobní počítač Řada VPCYB n 2 Obsah Před zahájením práce... 4 Vyhledání podrobností o vašem počítači VAIO... 5 Ergonomická pravidla... 8 Začínáme... 10 Umístění ovládacích prvků a
Uživatelská příručka. Osobní počítač Řada VGN-BX
 Uživatelská příručka Osobní počítač Řada VG-BX n 2 Obsah Před zahájením práce...6 Upozornění...6 Dokumentace...7 Ergonomická pravidla...11 Začínáme...13 Umístění ovládacích prvků a konektorů...14 Kontrolky...21
Uživatelská příručka Osobní počítač Řada VG-BX n 2 Obsah Před zahájením práce...6 Upozornění...6 Dokumentace...7 Ergonomická pravidla...11 Začínáme...13 Umístění ovládacích prvků a konektorů...14 Kontrolky...21
Uživatelská příručka. Osobní počítač Řada VPCF2
 Uživatelská příručka Osobní počítač Řada VPCF2 n 2 Obsah Před zahájením práce... 4 Informace o počítači VAIO... 5 Ergonomická pravidla... 8 Začínáme... 10 Umístění ovládacích prvků a konektorů... 11 Kontrolky...
Uživatelská příručka Osobní počítač Řada VPCF2 n 2 Obsah Před zahájením práce... 4 Informace o počítači VAIO... 5 Ergonomická pravidla... 8 Začínáme... 10 Umístění ovládacích prvků a konektorů... 11 Kontrolky...
Uživatelská příručka. Osobní počítač Řada VPCM1
 Uživatelská příručka Osobní počítač Řada VPCM1 n 2 Obsah Před zahájením práce... 4 Informace o počítači VAIO... 5 Ergonomická pravidla... 7 Začínáme... 9 Umístění ovládacích prvků a konektorů... 10 Kontrolky...
Uživatelská příručka Osobní počítač Řada VPCM1 n 2 Obsah Před zahájením práce... 4 Informace o počítači VAIO... 5 Ergonomická pravidla... 7 Začínáme... 9 Umístění ovládacích prvků a konektorů... 10 Kontrolky...
Uživatelská příručka. Osobní počítač Řada VGC-LA
 Uživatelská příručka Osobní počítač Řada VGC-LA n 2 Obsah Před zahájením práce...5 Upozornění...6 Dokumentace...7 Ergonomická pravidla...11 Začínáme...13 Umístění ovládacích prvků a konektorů...14 Kontrolky...19
Uživatelská příručka Osobní počítač Řada VGC-LA n 2 Obsah Před zahájením práce...5 Upozornění...6 Dokumentace...7 Ergonomická pravidla...11 Začínáme...13 Umístění ovládacích prvků a konektorů...14 Kontrolky...19
Uživatelská příručka. Osobní počítač Řada VGN-BX
 Uživatelská příručka Osobní počítač Řada VG-BX n 2 Obsah Před zahájením práce...6 Upozornění...6 EERGY STAR...7 Dokumentace...8 Ergonomická pravidla...9 Začínáme...11 Umístění ovládacích prvků a portů...12
Uživatelská příručka Osobní počítač Řada VG-BX n 2 Obsah Před zahájením práce...6 Upozornění...6 EERGY STAR...7 Dokumentace...8 Ergonomická pravidla...9 Začínáme...11 Umístění ovládacích prvků a portů...12
Napájení. Číslo dokumentu: 396855-221. V této příručce je popsán způsob napájení počítače. B ezen 2006
 Napájení Číslo dokumentu: 396855-221 B ezen 2006 V této příručce je popsán způsob napájení počítače. Obsah 1 Umíst ní ovládacích prvk a indikátor napájení 2 Zdroje napájení Připojení adaptéru střídavého
Napájení Číslo dokumentu: 396855-221 B ezen 2006 V této příručce je popsán způsob napájení počítače. Obsah 1 Umíst ní ovládacích prvk a indikátor napájení 2 Zdroje napájení Připojení adaptéru střídavého
Řízení spotřeby Uživatelská příručka
 Řízení spotřeby Uživatelská příručka Copyright 2008 Hewlett-Packard Development Company, L.P. Windows je ochranná známka společnosti Microsoft Corporation registrovaná v USA. Informace uvedené v této příručce
Řízení spotřeby Uživatelská příručka Copyright 2008 Hewlett-Packard Development Company, L.P. Windows je ochranná známka společnosti Microsoft Corporation registrovaná v USA. Informace uvedené v této příručce
Øízení spotøeby. Uživatelská příručka
 Øízení spotøeby Uživatelská příručka Copyright 2007 Hewlett-Packard Development Company, L.P. Windows a Windows Vista jsou ochranné známky nebo registrované ochranné známky spoleènosti Microsoft Corporation
Øízení spotøeby Uživatelská příručka Copyright 2007 Hewlett-Packard Development Company, L.P. Windows a Windows Vista jsou ochranné známky nebo registrované ochranné známky spoleènosti Microsoft Corporation
Napájení. Uživatelská příručka
 Napájení Uživatelská příručka Copyright 2006 Hewlett-Packard Development Company, L.P. Microsoft a Windows jsou registrované ochranné známky společnosti Microsoft Corporation v USA. Bluetooth je ochranná
Napájení Uživatelská příručka Copyright 2006 Hewlett-Packard Development Company, L.P. Microsoft a Windows jsou registrované ochranné známky společnosti Microsoft Corporation v USA. Bluetooth je ochranná
TouchPad a klávesnice
 TouchPad a klávesnice Copyright 2006 Hewlett-Packard Development Company, L.P. Microsoft a Windows jsou registrované ochranné známky společnosti Microsoft Corporation v USA. Informace uvedené v této příručce
TouchPad a klávesnice Copyright 2006 Hewlett-Packard Development Company, L.P. Microsoft a Windows jsou registrované ochranné známky společnosti Microsoft Corporation v USA. Informace uvedené v této příručce
Polohovací zařízení a klávesnice Uživatelská příručka
 Polohovací zařízení a klávesnice Uživatelská příručka Copyright 2008 Hewlett-Packard Development Company, L.P. Windows je ochranná známka společnosti Microsoft Corporation registrovaná v USA. Informace
Polohovací zařízení a klávesnice Uživatelská příručka Copyright 2008 Hewlett-Packard Development Company, L.P. Windows je ochranná známka společnosti Microsoft Corporation registrovaná v USA. Informace
Řízení spotřeby Uživatelská příručka
 Řízení spotřeby Uživatelská příručka Copyright 2009 Hewlett-Packard Development Company, L.P. Windows je registrovaná ochranná známka společnosti Microsoft Corporation v USA. Informace uvedené v této příručce
Řízení spotřeby Uživatelská příručka Copyright 2009 Hewlett-Packard Development Company, L.P. Windows je registrovaná ochranná známka společnosti Microsoft Corporation v USA. Informace uvedené v této příručce
TouchPad a klávesnice
 TouchPad a klávesnice Uživatelská příručka Copyright 2007 Hewlett-Packard Development Company, L.P. Windows je registrovaná ochranná známka společnosti Microsoft Corporation v USA. Informace uvedené v
TouchPad a klávesnice Uživatelská příručka Copyright 2007 Hewlett-Packard Development Company, L.P. Windows je registrovaná ochranná známka společnosti Microsoft Corporation v USA. Informace uvedené v
P edstavení notebooku
 P edstavení notebooku Číslo dokumentu: 430357-221 Leden 2007 Tato příručka obsahuje popis hardwarových funkcí počítače. Obsah 1 i i v horní části............................ 1 2 Indikátory..................................
P edstavení notebooku Číslo dokumentu: 430357-221 Leden 2007 Tato příručka obsahuje popis hardwarových funkcí počítače. Obsah 1 i i v horní části............................ 1 2 Indikátory..................................
Řízení spotřeby Uživatelská příručka
 Řízení spotřeby Uživatelská příručka Copyright 2009 Hewlett-Packard Development Company, L.P. Windows je registrovaná ochranná známka společnosti Microsoft Corporation v USA. Informace uvedené v této příručce
Řízení spotřeby Uživatelská příručka Copyright 2009 Hewlett-Packard Development Company, L.P. Windows je registrovaná ochranná známka společnosti Microsoft Corporation v USA. Informace uvedené v této příručce
Představení notebooku Uživatelská příručka
 Představení notebooku Uživatelská příručka Copyright 2008 Hewlett-Packard Development Company, L.P. Microsoft a Windows jsou registrované ochranné známky společnosti Microsoft Corporation v USA. Bluetooth
Představení notebooku Uživatelská příručka Copyright 2008 Hewlett-Packard Development Company, L.P. Microsoft a Windows jsou registrované ochranné známky společnosti Microsoft Corporation v USA. Bluetooth
Řízení spotřeby Uživatelská příručka
 Řízení spotřeby Uživatelská příručka Copyright 2009 Hewlett-Packard Development Company, L.P. Windows je registrovaná ochranná známka společnosti Microsoft Corporation v USA. Informace uvedené v této příručce
Řízení spotřeby Uživatelská příručka Copyright 2009 Hewlett-Packard Development Company, L.P. Windows je registrovaná ochranná známka společnosti Microsoft Corporation v USA. Informace uvedené v této příručce
Monitor HP ENVY 23 IPS. Uživatelská příručka
 Monitor HP ENVY 23 IPS Uživatelská příručka 2013, Hewlett-Packard Development Company, L.P. Microsoft, Windows a Windows Vista jsou registrované ochranné známky nebo ochranné známky společnosti Microsoft
Monitor HP ENVY 23 IPS Uživatelská příručka 2013, Hewlett-Packard Development Company, L.P. Microsoft, Windows a Windows Vista jsou registrované ochranné známky nebo ochranné známky společnosti Microsoft
UMAX. VisionBook 10Wi. Uživatelská příručka
 UMAX VisionBook 10Wi Uživatelská příručka Součásti balení Součástí balení jsou: Tablet USB kabel Napájecí adaptér Klávesnice Uživatelská příručka Popis tabletu Horní pohled Pohled zleva Přední pohled Spodní
UMAX VisionBook 10Wi Uživatelská příručka Součásti balení Součástí balení jsou: Tablet USB kabel Napájecí adaptér Klávesnice Uživatelská příručka Popis tabletu Horní pohled Pohled zleva Přední pohled Spodní
Ukazovací zařízení a klávesnice Uživatelská příručka
 Ukazovací zařízení a klávesnice Uživatelská příručka Copyright 2008 Hewlett-Packard Development Company, L.P. Windows je ochranná známka společnosti Microsoft Corporation registrovaná ve Spojených státech.
Ukazovací zařízení a klávesnice Uživatelská příručka Copyright 2008 Hewlett-Packard Development Company, L.P. Windows je ochranná známka společnosti Microsoft Corporation registrovaná ve Spojených státech.
Ukazovací zařízení a klávesnice Uživatelská příručka
 Ukazovací zařízení a klávesnice Uživatelská příručka Copyright 2008 Hewlett-Packard Development Company, L.P. Microsoft a Windows jsou registrované ochranné známky společnosti Microsoft Corporation v USA.
Ukazovací zařízení a klávesnice Uživatelská příručka Copyright 2008 Hewlett-Packard Development Company, L.P. Microsoft a Windows jsou registrované ochranné známky společnosti Microsoft Corporation v USA.
Uživatelská příručka HP ProBook
 Uživatelská příručka HP ProBook Copyright 2009 Hewlett-Packard Development Company, L.P. Bluetooth je ochranná známka příslušného vlastníka a je užívána společností Hewlett- Packard v souladu s licencí.
Uživatelská příručka HP ProBook Copyright 2009 Hewlett-Packard Development Company, L.P. Bluetooth je ochranná známka příslušného vlastníka a je užívána společností Hewlett- Packard v souladu s licencí.
Uživatelská příručka HP ProBook
 Uživatelská příručka HP ProBook Copyright 2009 Hewlett-Packard Development Company, L.P. Bluetooth je ochranná známka příslušného vlastníka a je užívána společností Hewlett- Packard v souladu s licencí.
Uživatelská příručka HP ProBook Copyright 2009 Hewlett-Packard Development Company, L.P. Bluetooth je ochranná známka příslušného vlastníka a je užívána společností Hewlett- Packard v souladu s licencí.
Notebook HP ProBook. Uživatelská příručka
 Notebook HP ProBook Uživatelská příručka Copyright 2010 Hewlett-Packard Development Company, L.P. Bluetooth je ochranná známka příslušného vlastníka a je užívaná společností Hewlett- Packard Company v
Notebook HP ProBook Uživatelská příručka Copyright 2010 Hewlett-Packard Development Company, L.P. Bluetooth je ochranná známka příslušného vlastníka a je užívaná společností Hewlett- Packard Company v
Multimédia. Číslo dokumentu: 405774-221
 Multimédia Číslo dokumentu: 405774-221 Kv ten 2006 V této příručce je vysvětleno použití multimediálních hardwarových a softwarových funkcí počítače. Multimediální funkce se liší v závislosti na vybraném
Multimédia Číslo dokumentu: 405774-221 Kv ten 2006 V této příručce je vysvětleno použití multimediálních hardwarových a softwarových funkcí počítače. Multimediální funkce se liší v závislosti na vybraném
POČÍTAČ GATEWAY REFERENČNÍ PŘÍRUČKA
 POČÍTAČ GATEWAY REFERENČNÍ PŘÍRUČKA Obsah Kapitola 1: O této referenční příručce..... 1 O této příručce................................ 2 Přístup k Uživatelské příručce online.............. 2 Kontaktní
POČÍTAČ GATEWAY REFERENČNÍ PŘÍRUČKA Obsah Kapitola 1: O této referenční příručce..... 1 O této příručce................................ 2 Přístup k Uživatelské příručce online.............. 2 Kontaktní
Řada Aspire 7540. Stručné pokyny
 Řada Aspire 7540 Stručné pokyny Copyright 2009. Acer Incorporated. Všechna práva vyhrazena. Stručné pokyny pro počítače řady Aspire 7540 Původní vydání: 07/2009 Notebook řady Aspire 7540 Číslo modelu:
Řada Aspire 7540 Stručné pokyny Copyright 2009. Acer Incorporated. Všechna práva vyhrazena. Stručné pokyny pro počítače řady Aspire 7540 Původní vydání: 07/2009 Notebook řady Aspire 7540 Číslo modelu:
Jednotky Uživatelská příručka
 Jednotky Uživatelská příručka Copyright 2009 Hewlett-Packard Development Company, L.P. Informace uvedené v této příručce se mohou změnit bez předchozího upozornění. Jediné záruky na produkty a služby společnosti
Jednotky Uživatelská příručka Copyright 2009 Hewlett-Packard Development Company, L.P. Informace uvedené v této příručce se mohou změnit bez předchozího upozornění. Jediné záruky na produkty a služby společnosti
Jednotky Uživatelská příručka
 Jednotky Uživatelská příručka Copyright 2008 Hewlett-Packard Development Company, L.P. Microsoft, Windows a Windows Vista jsou ochranné známky nebo registrované ochranné známky společnosti Microsoft Corporation
Jednotky Uživatelská příručka Copyright 2008 Hewlett-Packard Development Company, L.P. Microsoft, Windows a Windows Vista jsou ochranné známky nebo registrované ochranné známky společnosti Microsoft Corporation
Uživatelská příručka HP ProBook
 Uživatelská příručka HP ProBook Copyright 2010 Hewlett-Packard Development Company, L.P. Bluetooth je ochranná známka příslušného vlastníka a je užívána společností Hewlett- Packard v souladu s licencí.
Uživatelská příručka HP ProBook Copyright 2010 Hewlett-Packard Development Company, L.P. Bluetooth je ochranná známka příslušného vlastníka a je užívána společností Hewlett- Packard v souladu s licencí.
Jednotky Uživatelská příručka
 Jednotky Uživatelská příručka Copyright 2009 Hewlett-Packard Development Company, L.P. Microsoft a Windows jsou registrované ochranné známky společnosti Microsoft Corporation v USA. Důležité informace
Jednotky Uživatelská příručka Copyright 2009 Hewlett-Packard Development Company, L.P. Microsoft a Windows jsou registrované ochranné známky společnosti Microsoft Corporation v USA. Důležité informace
Digitální video kamera
 Digitální video kamera Uživatelská příručka TDV-3120 Přehled produktů 1. Display tlačítko 2. LED On / Off tlačítko 3. Mód tlačítko 4. Spouštěcí tlačítko 5. Menu tlačítko 6. Tlačítko UP 7. Spouštěcí LED
Digitální video kamera Uživatelská příručka TDV-3120 Přehled produktů 1. Display tlačítko 2. LED On / Off tlačítko 3. Mód tlačítko 4. Spouštěcí tlačítko 5. Menu tlačítko 6. Tlačítko UP 7. Spouštěcí LED
Jednotky Uživatelská příručka
 Jednotky Uživatelská příručka Copyright 2009 Hewlett-Packard Development Company, L.P. Windows je ochranná známka Microsoft Corporation registrovaná v USA. Informace uvedené v této příručce se mohou změnit
Jednotky Uživatelská příručka Copyright 2009 Hewlett-Packard Development Company, L.P. Windows je ochranná známka Microsoft Corporation registrovaná v USA. Informace uvedené v této příručce se mohou změnit
Lenovo Yoga 300-11IBR
 Lenovo Yoga 300-11IBR Uživatelská příručka Než začnete používat počítač, přečtěte si bezpečnostní poznámky a důležité rady, které naleznete v přiložených příručkách. Poznámky Před používáním produktu si
Lenovo Yoga 300-11IBR Uživatelská příručka Než začnete používat počítač, přečtěte si bezpečnostní poznámky a důležité rady, které naleznete v přiložených příručkách. Poznámky Před používáním produktu si
EXTERNÍ SUPER MULTI BLUE FORMÁTOVÁ VYPALOVACÍ MECHANIKA NÁVOD K POUŽITÍ
 Česky NÁVOD K POUŽITÍ EXTERNÍ SUPER MULTI BLUE FORMÁTOVÁ VYPALOVACÍ MECHANIKA PŘED POUŽÍVÁNÍM PŘÍSTROJE SI PEČLIVĚ PŘEČTĚTE TENTO NÁVOD K POUŽITÍ A USCHOVEJTE JEJ PRO PŘÍPAD POTŘEBY. ÚVOD : VÝROBĚ TOHOTO
Česky NÁVOD K POUŽITÍ EXTERNÍ SUPER MULTI BLUE FORMÁTOVÁ VYPALOVACÍ MECHANIKA PŘED POUŽÍVÁNÍM PŘÍSTROJE SI PEČLIVĚ PŘEČTĚTE TENTO NÁVOD K POUŽITÍ A USCHOVEJTE JEJ PRO PŘÍPAD POTŘEBY. ÚVOD : VÝROBĚ TOHOTO
Vaše uživatelský manuál SONY VAIO VGN-FE49VN http://cs.yourpdfguides.com/dref/697505
 Můžete si přečíst doporučení v uživatelské příručce, technickém průvodci, nebo průvodci instalací pro SONY VAIO VGN- FE49VN. Zjistíte si odpovědi na všechny vaše otázky, týkající se SONY VAIO VGN-FE49VN
Můžete si přečíst doporučení v uživatelské příručce, technickém průvodci, nebo průvodci instalací pro SONY VAIO VGN- FE49VN. Zjistíte si odpovědi na všechny vaše otázky, týkající se SONY VAIO VGN-FE49VN
U-DRIVE LITE Car DVR Device
 U-DRIVE LITE Car DVR Device MT4037 Uživatelský manuál Index Index...2 Popis zařízení...2 Příprava před použitím...3 Vložení paměťové karty...3 Používání zařízení...4 Možnosti menu v režimu nahrávání...5
U-DRIVE LITE Car DVR Device MT4037 Uživatelský manuál Index Index...2 Popis zařízení...2 Příprava před použitím...3 Vložení paměťové karty...3 Používání zařízení...4 Možnosti menu v režimu nahrávání...5
Jednotky Uživatelská příručka
 Jednotky Uživatelská příručka Copyright 2008 Hewlett-Packard Development Company, L.P. Microsoft, Windows a Windows Vista jsou ochranné známky nebo registrované ochranné známky společnosti Microsoft Corporation
Jednotky Uživatelská příručka Copyright 2008 Hewlett-Packard Development Company, L.P. Microsoft, Windows a Windows Vista jsou ochranné známky nebo registrované ochranné známky společnosti Microsoft Corporation
Jednotky Uživatelská příručka
 Jednotky Uživatelská příručka Copyright 2008 Hewlett-Packard Development Company, L.P. Windows je v USA registrovaná ochranná známka společnosti Microsoft Corporation. Informace uvedené v této příručce
Jednotky Uživatelská příručka Copyright 2008 Hewlett-Packard Development Company, L.P. Windows je v USA registrovaná ochranná známka společnosti Microsoft Corporation. Informace uvedené v této příručce
Stolní stanice HP Docking Station Referenční příručka
 Stolní stanice HP Docking Station Referenční příručka Copyright 2008 Hewlett-Packard Development Company, L.P. Microsoft je registrovaná ochranná známka Microsoft Corporation v USA. Informace uvedené v
Stolní stanice HP Docking Station Referenční příručka Copyright 2008 Hewlett-Packard Development Company, L.P. Microsoft je registrovaná ochranná známka Microsoft Corporation v USA. Informace uvedené v
Ten nejlepší zážitek z vysokého rozlišení. Vlajková loď mezi zábavními notebooky s Full HD a jednotkou Bluray Disc Combo
 VGN-FW4ZJ/H Ten nejlepší zážitek z vysokého rozlišení Vlajková loď mezi zábavními notebooky s Full HD a jednotkou Bluray Disc Combo Oficiální webové stránky VAIO Europe http://www.vaio.eu/ Oficiální webové
VGN-FW4ZJ/H Ten nejlepší zážitek z vysokého rozlišení Vlajková loď mezi zábavními notebooky s Full HD a jednotkou Bluray Disc Combo Oficiální webové stránky VAIO Europe http://www.vaio.eu/ Oficiální webové
Uživatelská příručka k webové kameře HP Elite Autofocus
 Uživatelská příručka k webové kameře HP Elite Autofocus v4.2.cs Part number: 5992-2507 Copyright 2007 2009 Hewlett-Packard Development Company, L.P. Informace obsažené v tomto dokumentu mohou být změněny
Uživatelská příručka k webové kameře HP Elite Autofocus v4.2.cs Part number: 5992-2507 Copyright 2007 2009 Hewlett-Packard Development Company, L.P. Informace obsažené v tomto dokumentu mohou být změněny
Digitální fotoaparát DC 1500 Uživatelská příručka
 Digitální fotoaparát DC 1500 Uživatelská příručka Autorská práva Copyright (c) 2002 BenQ Corporation. Všechna práva vyhrazena. Bez předchozího písemného souhlasu společnosti BenQ Corporation není dovoleno
Digitální fotoaparát DC 1500 Uživatelská příručka Autorská práva Copyright (c) 2002 BenQ Corporation. Všechna práva vyhrazena. Bez předchozího písemného souhlasu společnosti BenQ Corporation není dovoleno
Začínáme Ahoj, toto je váš průvodce rychlým spuštěním
 Blu-ray/DVD systém domácího kina BDV-L800 BDV-L800M CZ Začínáme Ahoj, toto je váš průvodce rychlým spuštěním BDV-L800 1 CZ Co je součástí dodávky Nastavení reproduktorů 2 Připojení TV 3 Připojení dalších
Blu-ray/DVD systém domácího kina BDV-L800 BDV-L800M CZ Začínáme Ahoj, toto je váš průvodce rychlým spuštěním BDV-L800 1 CZ Co je součástí dodávky Nastavení reproduktorů 2 Připojení TV 3 Připojení dalších
V Ý S T R A H A N E O T V Í R A T! R I Z I K O E L E K T R I C K É H O Š O K U
 Bezpečnostní pokyny V Ý S T R A H A N E O T V Í R A T! R I Z I K O E L E K T R I C K É H O Š O K U VÝSTRAHA 1. Ke snížení rizika úrazu elektrickým proudem neodstraňujte kryt výrobku ani jeho zadní část.
Bezpečnostní pokyny V Ý S T R A H A N E O T V Í R A T! R I Z I K O E L E K T R I C K É H O Š O K U VÝSTRAHA 1. Ke snížení rizika úrazu elektrickým proudem neodstraňujte kryt výrobku ani jeho zadní část.
Uživatelský manuál. (cz) Tablet S7.1
 (cz) Tablet S7.1 Uživatelský manuál Děkujeme, že jste si zakoupili Tablet PC. Tento manuál Vám představí funkce tohoto zařízení, kterým je potřeba věnovat pozornost. Prosím, přečtěte si tento manuál řádně
(cz) Tablet S7.1 Uživatelský manuál Děkujeme, že jste si zakoupili Tablet PC. Tento manuál Vám představí funkce tohoto zařízení, kterým je potřeba věnovat pozornost. Prosím, přečtěte si tento manuál řádně
Multimédia Uživatelská příručka
 Multimédia Uživatelská příručka Copyright 2009 Hewlett-Packard Development Company, L.P. Microsoft a Windows jsou registrované ochranné známky společnosti Microsoft Corporation v USA. Důležité informace
Multimédia Uživatelská příručka Copyright 2009 Hewlett-Packard Development Company, L.P. Microsoft a Windows jsou registrované ochranné známky společnosti Microsoft Corporation v USA. Důležité informace
Uživatelská příručka
 Uživatelská příručka Copyright 2013 Hewlett-Packard Development Company, L.P. AMD je ochranná známka společnosti Advanced Micro Devices, Inc. Bluetooth je ochranná známka příslušného vlastníka. Tyto ochranné
Uživatelská příručka Copyright 2013 Hewlett-Packard Development Company, L.P. AMD je ochranná známka společnosti Advanced Micro Devices, Inc. Bluetooth je ochranná známka příslušného vlastníka. Tyto ochranné
ZoomText 10.1 pro Windows. Dodatek k uživatelské příručce
 ZoomText 10.1 pro Windows 8 Dodatek k uživatelské příručce Autorská práva ZoomText Magnifier Copyright 2013, Algorithmic Implementations, Inc. Všechna práva vyhrazena. ZoomText Magnifier/Reader Copyright
ZoomText 10.1 pro Windows 8 Dodatek k uživatelské příručce Autorská práva ZoomText Magnifier Copyright 2013, Algorithmic Implementations, Inc. Všechna práva vyhrazena. ZoomText Magnifier/Reader Copyright
Výklopný displej 11,6 s DVD/USB/SD přehrávačem
 DS-X116D Výklopný displej 11,6 s DVD/USB/SD přehrávačem Uživatelská příručka Před prvním použitím výrobku si přečtěte tuto uživatelskou příručku a ponechte si ji pro případ potřeby. 1 Obsah Upozornění
DS-X116D Výklopný displej 11,6 s DVD/USB/SD přehrávačem Uživatelská příručka Před prvním použitím výrobku si přečtěte tuto uživatelskou příručku a ponechte si ji pro případ potřeby. 1 Obsah Upozornění
Inspiron 20. Servisní příručka. 3000 Series. Model počítače: Inspiron 20 3052 Regulační model: W15B Regulační typ: W15B002
 Inspiron 20 3000 Series Servisní příručka Model počítače: Inspiron 20 3052 Regulační model: W15B Regulační typ: W15B002 Poznámky, upozornění a varování POZNÁMKA: POZNÁMKA označuje důležité informace, které
Inspiron 20 3000 Series Servisní příručka Model počítače: Inspiron 20 3052 Regulační model: W15B Regulační typ: W15B002 Poznámky, upozornění a varování POZNÁMKA: POZNÁMKA označuje důležité informace, které
HP ProBook Notebook PC. Uživatelská příručka
 HP ProBook Notebook PC Uživatelská příručka Copyright 2010 Hewlett-Packard Development Company, L.P. Bluetooth je ochranná známka příslušného vlastníka a je užívaná společností Hewlett- Packard Company
HP ProBook Notebook PC Uživatelská příručka Copyright 2010 Hewlett-Packard Development Company, L.P. Bluetooth je ochranná známka příslušného vlastníka a je užívaná společností Hewlett- Packard Company
ZAŘÍZENÍ PRO ČTENÍ KARET TRUST 630 USB 2.0. Návod k prvnímu použití zařízení
 Návod k prvnímu použití zařízení ZAŘÍZENÍ PRO ČTENÍ KARET TRUST 630 USB 2.0 Kapitola 1. Úvod (1) 2. Instalace a aktivace (3) Odebrání starých ovladačů (3.1) Instalace v systémech Windows 98 SE / Windows
Návod k prvnímu použití zařízení ZAŘÍZENÍ PRO ČTENÍ KARET TRUST 630 USB 2.0 Kapitola 1. Úvod (1) 2. Instalace a aktivace (3) Odebrání starých ovladačů (3.1) Instalace v systémech Windows 98 SE / Windows
ipod Hi-Fi Uživatelská příručka
 ipod Hi-Fi Uživatelská příručka Obsah 3 Kapitola 1: Začínáme 4 ipod Hi-Fi čelní pohled 5 ipod Hi-Fi zadní pohled 6 Kapitola 2: Zapojení ipod Hi-Fi 6 Krok 1: Připojení ipod Hi-Fi k síti něbo vložení baterií
ipod Hi-Fi Uživatelská příručka Obsah 3 Kapitola 1: Začínáme 4 ipod Hi-Fi čelní pohled 5 ipod Hi-Fi zadní pohled 6 Kapitola 2: Zapojení ipod Hi-Fi 6 Krok 1: Připojení ipod Hi-Fi k síti něbo vložení baterií
Karty externích médií
 Karty externích médií Číslo dokumentu: 419584-221 Leden 2007 Tato příručka popisuje použití karet externích médií. Obsah 1 Karty pro slot Digital Media Vložení digitální paměťové karty...................
Karty externích médií Číslo dokumentu: 419584-221 Leden 2007 Tato příručka popisuje použití karet externích médií. Obsah 1 Karty pro slot Digital Media Vložení digitální paměťové karty...................
Profesionální přenosné DVR s knoflíkovou kamerou
 Profesionální přenosné DVR s knoflíkovou kamerou Návod k obsluze Hlavní výhody produktu: Až čtyři nahrávací módy Rozlišení až FULL HD, při použití HDMI kabelu 3 LCD dotykový displej pro pohodlné ovládání
Profesionální přenosné DVR s knoflíkovou kamerou Návod k obsluze Hlavní výhody produktu: Až čtyři nahrávací módy Rozlišení až FULL HD, při použití HDMI kabelu 3 LCD dotykový displej pro pohodlné ovládání
Multimédia Uživatelská příručka
 Multimédia Uživatelská příručka Copyright 2008 Hewlett-Packard Development Company, L.P. Microsoft, Windows a Windows Vista jsou buď ochranné známky nebo registrované ochranné známky společnosti Microsoft
Multimédia Uživatelská příručka Copyright 2008 Hewlett-Packard Development Company, L.P. Microsoft, Windows a Windows Vista jsou buď ochranné známky nebo registrované ochranné známky společnosti Microsoft
Inteligentní dokovací stanice s funkcí otáčení a naklánění
 4-155-492-01 (2) Inteligentní dokovací stanice s funkcí otáčení a naklánění Návod k obsluze IPT-DS1 2009 Sony Corporation 2-CZ IPT-DS1 Před použitím tohoto zařízení se ujistěte, že je nasazen správný horní
4-155-492-01 (2) Inteligentní dokovací stanice s funkcí otáčení a naklánění Návod k obsluze IPT-DS1 2009 Sony Corporation 2-CZ IPT-DS1 Před použitím tohoto zařízení se ujistěte, že je nasazen správný horní
Stylový společník, který nabízí pokročilou grafiku i zabezpečení. Oficiální webové stránky VAIO Europe http://www.vaiopro.eu/
 VGN-SR49VN/H Váš mobilní partner Stylový společník, který nabízí pokročilou grafiku i zabezpečení Oficiální webové stránky VAIO Europe http://www.vaio.eu/ Oficiální webové stránky VAIO Europe http://www.vaiopro.eu/
VGN-SR49VN/H Váš mobilní partner Stylový společník, který nabízí pokročilou grafiku i zabezpečení Oficiální webové stránky VAIO Europe http://www.vaio.eu/ Oficiální webové stránky VAIO Europe http://www.vaiopro.eu/
DVR přijímač s LCD pro skryté kamery
 DVR přijímač s LCD pro skryté kamery Návod k použití Hlavní výhody produktu: Dva nahrávací módy (nahrávání nepřetržité, detekcí pohybu) 3 LCD displej pro pohodlné ovládání Dobrý poměr výkon x cena www.spionazni-technika.cz
DVR přijímač s LCD pro skryté kamery Návod k použití Hlavní výhody produktu: Dva nahrávací módy (nahrávání nepřetržité, detekcí pohybu) 3 LCD displej pro pohodlné ovládání Dobrý poměr výkon x cena www.spionazni-technika.cz
Lenovo. Uživatelská příručka. Před používáním počítače si přečtěte bezpečnostní upozornění a důležité rady v dodaných příručkách.
 Lenovo Uživatelská příručka Před používáním počítače si přečtěte bezpečnostní upozornění a důležité rady v dodaných příručkách. Poznámky Před používáním tohoto produktu si nejdříve přečtěte Příručku s
Lenovo Uživatelská příručka Před používáním počítače si přečtěte bezpečnostní upozornění a důležité rady v dodaných příručkách. Poznámky Před používáním tohoto produktu si nejdříve přečtěte Příručku s
Chytrý osobní laptop s rychlým procesorem Intel, 4GB pamětí RAM a grafikou ATI. Oficiální webové stránky VAIO Europe http://www.vaiopro.
 VGN-NS3S/S Elegantní jednoduchost Chytrý osobní laptop s rychlým procesorem Intel, 4GB pamětí RAM a grafikou ATI Oficiální webové stránky VAIO Europe http://www.vaio.eu/ Oficiální webové stránky VAIO Europe
VGN-NS3S/S Elegantní jednoduchost Chytrý osobní laptop s rychlým procesorem Intel, 4GB pamětí RAM a grafikou ATI Oficiální webové stránky VAIO Europe http://www.vaio.eu/ Oficiální webové stránky VAIO Europe
TVAC16000B. Uživatelská příručka
 TVAC16000B Uživatelská příručka 1 Vážený zákazníku, Vážený zákazníku! Děkujeme Vám za zakoupení našeho produktu. Toto zařízení je v souladu s příslušnými směrnicemi EU.Prohlášení o shodě je možné získat
TVAC16000B Uživatelská příručka 1 Vážený zákazníku, Vážený zákazníku! Děkujeme Vám za zakoupení našeho produktu. Toto zařízení je v souladu s příslušnými směrnicemi EU.Prohlášení o shodě je možné získat
Průvodce rychlým spuštěním
 Průvodce rychlým spuštěním Instalace dodaného softwaru Používání přehrávače NWZ-S544 / S545 2009 Sony Corporation Dodávané položky Zkontrolujte prosím obsah balení. s Sluchátka (1) s USB kabel (1) s Držák
Průvodce rychlým spuštěním Instalace dodaného softwaru Používání přehrávače NWZ-S544 / S545 2009 Sony Corporation Dodávané položky Zkontrolujte prosím obsah balení. s Sluchátka (1) s USB kabel (1) s Držák
www.kovopolotovary.cz
 GotU+ 5140 CHYTRÉ DIGITÁLNÍ DVEŘNÍ KUKÁTKO NÁVOD K POUŽITÍ Všechna práva vyhrazena, včetně jakýchkoliv změn vzhledu, technické funkce a použití produktu bez předchozího oznámení uživatelům. Jiné používání
GotU+ 5140 CHYTRÉ DIGITÁLNÍ DVEŘNÍ KUKÁTKO NÁVOD K POUŽITÍ Všechna práva vyhrazena, včetně jakýchkoliv změn vzhledu, technické funkce a použití produktu bez předchozího oznámení uživatelům. Jiné používání
Uživatelská příručka
 Uživatelská příručka Copyright 2015 HP Development Company, L.P. AMD je ochranná známka společnosti Advanced Micro Devices, Inc. Bluetooth je ochranná známka příslušného vlastníka a je používána společností
Uživatelská příručka Copyright 2015 HP Development Company, L.P. AMD je ochranná známka společnosti Advanced Micro Devices, Inc. Bluetooth je ochranná známka příslušného vlastníka a je používána společností
Návod k obsluze video záznamníku Defender Car vision 5015 FullHD
 Návod k obsluze video záznamníku Defender Car vision 5015 FullHD 1 Děkujeme Vám, že jste si zakoupili video záznamník Defender Car vision 5015 FullHD! Než začnete zařízení používat, pozorně si přečtěte
Návod k obsluze video záznamníku Defender Car vision 5015 FullHD 1 Děkujeme Vám, že jste si zakoupili video záznamník Defender Car vision 5015 FullHD! Než začnete zařízení používat, pozorně si přečtěte
Aspire 8530 řady. Stručné pokyny
 Aspire 8530 řady Stručné pokyny Copyright 2009 Acer Incorporated. Všechna práva vyhrazena. Aspire 8530 řady Stručné pokyny Původní vydání: 01/2009 Společnost neposkytuje žádná ujištění nebo záruky výslovně
Aspire 8530 řady Stručné pokyny Copyright 2009 Acer Incorporated. Všechna práva vyhrazena. Aspire 8530 řady Stručné pokyny Původní vydání: 01/2009 Společnost neposkytuje žádná ujištění nebo záruky výslovně
Váš stylový multimediální společník v karamelově smetanovém provedení. Oficiální webové stránky VAIO Europe http://www.vaiopro.eu/
 VGN-CS3S/T Vyjádřete svůj styl Váš stylový multimediální společník v karamelově smetanovém provedení Oficiální webové stránky VAIO Europe http://www.vaio.eu/ Oficiální webové stránky VAIO Europe http://www.vaiopro.eu/
VGN-CS3S/T Vyjádřete svůj styl Váš stylový multimediální společník v karamelově smetanovém provedení Oficiální webové stránky VAIO Europe http://www.vaio.eu/ Oficiální webové stránky VAIO Europe http://www.vaiopro.eu/
Tenká externí zapisovací jednotka BD-ROM/DVD
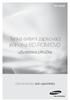 SE-406AB Tenká externí zapisovací jednotka BD-ROM/DVD uživatelská příručka Zaznamenejte své vzpomínky Směrnice RoHS a WEEE RoHS Logo Planet First Toto logo informuje spotřebitele, že společnost Samsung
SE-406AB Tenká externí zapisovací jednotka BD-ROM/DVD uživatelská příručka Zaznamenejte své vzpomínky Směrnice RoHS a WEEE RoHS Logo Planet First Toto logo informuje spotřebitele, že společnost Samsung
Uživatelská příručka pro notebook HP
 Uživatelská příručka pro notebook HP Copyright 2010 Hewlett-Packard Development Company, L.P. Bluetooth je ochranná známka příslušného vlastníka a je užívána společností Hewlett- Packard v souladu s licencí.
Uživatelská příručka pro notebook HP Copyright 2010 Hewlett-Packard Development Company, L.P. Bluetooth je ochranná známka příslušného vlastníka a je užívána společností Hewlett- Packard v souladu s licencí.
Uživatelská příručka. Osobní počítač Řada VGN-SR
 Uživatelská příručka Osobní počítač Řada VG-SR n 2 Obsah Před zahájením práce...6 Upozornění...7 Dokumentace...8 Ergonomická pravidla...11 Začínáme...13 Umístění ovládacích prvků a konektorů...14 Indikátory...21
Uživatelská příručka Osobní počítač Řada VG-SR n 2 Obsah Před zahájením práce...6 Upozornění...7 Dokumentace...8 Ergonomická pravidla...11 Začínáme...13 Umístění ovládacích prvků a konektorů...14 Indikátory...21
Uživatelská příručka pro webovou kameru HP Webcam 2100
 Uživatelská příručka pro webovou kameru HP Webcam 2100 Version 1.0.CS Copyright 2010 Hewlett-Packard Development Company, L.P. Informace obsažené v tomto dokumentu mohou být změněny bez předchozího upozornění.
Uživatelská příručka pro webovou kameru HP Webcam 2100 Version 1.0.CS Copyright 2010 Hewlett-Packard Development Company, L.P. Informace obsažené v tomto dokumentu mohou být změněny bez předchozího upozornění.
Karty externích médií
 Karty externích médií Číslo dokumentu: 419665-221 Leden 2007 Tato příručka popisuje použití karet externích médií v počítači. Obsah 1 Karty pro slot Digital Media Vložení digitální paměťové karty...................
Karty externích médií Číslo dokumentu: 419665-221 Leden 2007 Tato příručka popisuje použití karet externích médií v počítači. Obsah 1 Karty pro slot Digital Media Vložení digitální paměťové karty...................
Externí zařízení. Uživatelská příručka
 Externí zařízení Uživatelská příručka Copyright 2007 Hewlett-Packard Development Company, L.P. Windows je ochranná známka Microsoft Corporation registrovaná v USA. Informace uvedené v této příručce se
Externí zařízení Uživatelská příručka Copyright 2007 Hewlett-Packard Development Company, L.P. Windows je ochranná známka Microsoft Corporation registrovaná v USA. Informace uvedené v této příručce se
Microsoft Windows 7: Příručka Začínáme
 Microsoft Windows 7: Příručka Začínáme Nastavení operačního systému Windows 7 Váš počítač Dell obsahuje předinstalovaný operační systém Microsoft Windows 7, pokud jste jej vybrali již během objednání.
Microsoft Windows 7: Příručka Začínáme Nastavení operačního systému Windows 7 Váš počítač Dell obsahuje předinstalovaný operační systém Microsoft Windows 7, pokud jste jej vybrali již během objednání.
Uživatelská příručka HP EliteBook 2740p
 Uživatelská příručka HP EliteBook 2740p Copyright 2010 Hewlett-Packard Development Company, L.P. Bluetooth je ochranná známka příslušného vlastníka a je užívána společností Hewlett- Packard v souladu s
Uživatelská příručka HP EliteBook 2740p Copyright 2010 Hewlett-Packard Development Company, L.P. Bluetooth je ochranná známka příslušného vlastníka a je užívána společností Hewlett- Packard v souladu s
Symbol pro třídění odpadu v evropských zemích
 Symbol pro třídění odpadu v evropských zemích Tento symbol označuje, že tento výrobek je třeba zlikvidovat jako tříděný odpad. Pro uživatele v evropských zemích platí následující zásady: Tento výrobek
Symbol pro třídění odpadu v evropských zemích Tento symbol označuje, že tento výrobek je třeba zlikvidovat jako tříděný odpad. Pro uživatele v evropských zemích platí následující zásady: Tento výrobek
Seznamte se se zařízením Mobile WiFi
 Začínáme Děkujeme za zakoupení zařízení Mobile WiFi. Zařízení Mobile WiFi vám umožní vysokorychlostní bezdrátové síťové připojení. Tento dokument slouží k tomu, abyste zařízení Mobile WiFi pochopili a
Začínáme Děkujeme za zakoupení zařízení Mobile WiFi. Zařízení Mobile WiFi vám umožní vysokorychlostní bezdrátové síťové připojení. Tento dokument slouží k tomu, abyste zařízení Mobile WiFi pochopili a
Uživatelská příručka. Osobní počítač Řada VGN-Z
 Uživatelská příručka Osobní počítač Řada VG-Z n 2 Obsah Před zahájením práce... 4 Informace o počítači VAIO... 5 Ergonomická pravidla... 7 Začínáme... 9 Umístění ovládacích prvků a konektorů... 10 Kontrolky...
Uživatelská příručka Osobní počítač Řada VG-Z n 2 Obsah Před zahájením práce... 4 Informace o počítači VAIO... 5 Ergonomická pravidla... 7 Začínáme... 9 Umístění ovládacích prvků a konektorů... 10 Kontrolky...
WDV5270 HD "Lagoon" Uživatelský manuál
 WDV5270 HD "Lagoon" Uživatelský manuál 1 Části videokamery: 1. LCD obrazovka 2. Voba režimu / posun vlevo 3. Přehrávání / Posun nahoru 4. Samospoušť / posun vpravo 5. MENU/potvrzeni volby (OK) 6. volba
WDV5270 HD "Lagoon" Uživatelský manuál 1 Části videokamery: 1. LCD obrazovka 2. Voba režimu / posun vlevo 3. Přehrávání / Posun nahoru 4. Samospoušť / posun vpravo 5. MENU/potvrzeni volby (OK) 6. volba
Uživatelská příručka. Osobní počítač Řada VGN-Z
 Uživatelská příručka Osobní počítač Řada VG-Z n 2 Obsah Před zahájením práce...6 Upozornění...7 EERGY STAR...8 Dokumentace...9 Ergonomická pravidla...12 Začínáme...14 Umístění ovládacích prvků a konektorů...15
Uživatelská příručka Osobní počítač Řada VG-Z n 2 Obsah Před zahájením práce...6 Upozornění...7 EERGY STAR...8 Dokumentace...9 Ergonomická pravidla...12 Začínáme...14 Umístění ovládacích prvků a konektorů...15
Uživatelská příručka. Osobní počítač Řada VGN-Z
 Uživatelská příručka Osobní počítač Řada VG-Z n 2 Obsah Před zahájením práce...6 Upozornění...7 EERGY STAR...8 Dokumentace...9 Ergonomická pravidla...12 Začínáme...14 Umístění ovládacích prvků a konektorů...15
Uživatelská příručka Osobní počítač Řada VG-Z n 2 Obsah Před zahájením práce...6 Upozornění...7 EERGY STAR...8 Dokumentace...9 Ergonomická pravidla...12 Začínáme...14 Umístění ovládacích prvků a konektorů...15
Uživatelská příručka. Osobní počítač Řada VGN-AW
 Uživatelská příručka Osobní počítač Řada VG-AW n 2 Obsah Před zahájením práce...6 Upozornění...7 Dokumentace...8 Ergonomická pravidla...12 Začínáme...14 Umístění ovládacích prvků a konektorů...15 Kontrolky...22
Uživatelská příručka Osobní počítač Řada VG-AW n 2 Obsah Před zahájením práce...6 Upozornění...7 Dokumentace...8 Ergonomická pravidla...12 Začínáme...14 Umístění ovládacích prvků a konektorů...15 Kontrolky...22
Kombinovaná uživatelská příručka pro myš
 Kombinovaná uživatelská příručka pro myš Kombinovaná uživatelská příručka pro myš Druhé vydání (leden 2007) Copyright Lenovo 2005, 2007. Portions Copyright International Business Machines Corporation
Kombinovaná uživatelská příručka pro myš Kombinovaná uživatelská příručka pro myš Druhé vydání (leden 2007) Copyright Lenovo 2005, 2007. Portions Copyright International Business Machines Corporation
Copyright. Ochranné známky
 Copyright 2015 Sanford, L.P. Všechna práva vyhrazena. Žádná část tohoto dokumentu ani software nesmí být reprodukovány nebo přenášeny v žádné formě nebo žádným způsobem a ani nesmí být překládány do jiného
Copyright 2015 Sanford, L.P. Všechna práva vyhrazena. Žádná část tohoto dokumentu ani software nesmí být reprodukovány nebo přenášeny v žádné formě nebo žádným způsobem a ani nesmí být překládány do jiného
Špionážní tužka s HD kamerou Manual. (typ - propiska)
 Špionážní tužka s HD kamerou Manual (typ - propiska) Přečtěte si laskavě tento Návod k použití před prvním použitím přístroje. Obsah návodu PŘEČTĚTE SI LASKAVĚ TENTO NÁVOD K POUŽITÍ PŘED PRVNÍM POUŽITÍM
Špionážní tužka s HD kamerou Manual (typ - propiska) Přečtěte si laskavě tento Návod k použití před prvním použitím přístroje. Obsah návodu PŘEČTĚTE SI LASKAVĚ TENTO NÁVOD K POUŽITÍ PŘED PRVNÍM POUŽITÍM
Česky. Funkce kamery VideoCAM GF112. Instalace kamery VideoCAM GF112. 2 Objektiv 3 Nastavitelná základna
 Funkce kamery VideoCAM GF112 1 Tlačítko pro fotografování 2 Objektiv 3 Nastavitelná základna Instalace kamery VideoCAM GF112 1. Nejdříve nainstalujte ovladač a potom k portu USB připojte zařízení VideoCAM
Funkce kamery VideoCAM GF112 1 Tlačítko pro fotografování 2 Objektiv 3 Nastavitelná základna Instalace kamery VideoCAM GF112 1. Nejdříve nainstalujte ovladač a potom k portu USB připojte zařízení VideoCAM
Symbol pro třídění odpadu v evropských zemích
 Symbol pro třídění odpadu v evropských zemích Česky Tento symbol označuje, že tento výrobek je třeba zlikvidovat jako tříděný odpad. Pro uživatele v evropských zemích platí následující zásady: Tento výrobek
Symbol pro třídění odpadu v evropských zemích Česky Tento symbol označuje, že tento výrobek je třeba zlikvidovat jako tříděný odpad. Pro uživatele v evropských zemích platí následující zásady: Tento výrobek
Braun DigiFrame 1160 Návod k použití
 Braun DigiFrame 1160 Návod k použití Děkujeme Vám za zakoupení digitálního fotorámečku zn. Braun. Pro jeho správné ovládání a zabezpečení dlouhé životnosti si před prvním použitím pečlivě přečtěte následující
Braun DigiFrame 1160 Návod k použití Děkujeme Vám za zakoupení digitálního fotorámečku zn. Braun. Pro jeho správné ovládání a zabezpečení dlouhé životnosti si před prvním použitím pečlivě přečtěte následující
Inspiron 14. Servisní příručka. 5000 Series. Model počítače: Inspiron 5448 Regulační model: P49G Regulační typ: P49G001
 Inspiron 14 5000 Series Servisní příručka Model počítače: Inspiron 5448 Regulační model: P49G Regulační typ: P49G001 Poznámky, upozornění a varování POZNÁMKA: POZNÁMKA označuje důležité informace, které
Inspiron 14 5000 Series Servisní příručka Model počítače: Inspiron 5448 Regulační model: P49G Regulační typ: P49G001 Poznámky, upozornění a varování POZNÁMKA: POZNÁMKA označuje důležité informace, které
Začínáme Řada stolních počítačů Evo Řada pracovních stanic Evo
 191077-225_cz.book Page i Wednesday, March 20, 2002 2:04 PM b Začínáme Řada stolních počítačů Evo Řada pracovních stanic Evo Číslo dokumentu: 191077-225 Květen 2002 V této příručce naleznete informace
191077-225_cz.book Page i Wednesday, March 20, 2002 2:04 PM b Začínáme Řada stolních počítačů Evo Řada pracovních stanic Evo Číslo dokumentu: 191077-225 Květen 2002 V této příručce naleznete informace
Uživatelská příručka. Osobní počítač Řada VPCCW2
 Uživatelská příručka Osobní počítač Řada VPCCW2 n 2 Obsah Před zahájením práce... 4 Informace o počítači VAIO... 5 Ergonomická pravidla... 7 Začínáme... 9 Umístění ovládacích prvků a konektorů... 10 Kontrolky...
Uživatelská příručka Osobní počítač Řada VPCCW2 n 2 Obsah Před zahájením práce... 4 Informace o počítači VAIO... 5 Ergonomická pravidla... 7 Začínáme... 9 Umístění ovládacích prvků a konektorů... 10 Kontrolky...
Inspiron 13. Nastavení a technické údaje. řada 5000 2 v 1. Model počítače: Inspiron 13-5368 Regulační model: P69G Regulační typ: P69G001
 Inspiron 13 řada 5000 2 v 1 Nastavení a technické údaje Model počítače: Inspiron 13-5368 Regulační model: P69G Regulační typ: P69G001 Poznámky, upozornění a varování POZNÁMKA: POZNÁMKA označuje důležité
Inspiron 13 řada 5000 2 v 1 Nastavení a technické údaje Model počítače: Inspiron 13-5368 Regulační model: P69G Regulační typ: P69G001 Poznámky, upozornění a varování POZNÁMKA: POZNÁMKA označuje důležité
