Interaktivní ovládání humanoidního robota Nao pomocí SDK
|
|
|
- Jindřiška Brožová
- před 6 lety
- Počet zobrazení:
Transkript
1 Interaktivní ovládání humanoidního robota Nao pomocí SDK Bakalářská práce Studijní program: Studijní obor: Autor práce: Vedoucí práce: B2612 Elektrotechnika a informatika 2612R011 Elektronické informační a řídicí systémy Václav Jíše Ing. Miroslav Holada, Ph.D. Liberec 2017
2 Interactive control of humanoid robot Nao using SDK Bachelor thesis Study programme: Study branch: Author: Supervisor: B2612 Electrical Engineering and Informatics 2612R011 Electronic Information and Control Systems Václav Jíše Ing. Miroslav Holada, Ph.D. Liberec 2017
3
4
5
6 PODĚKOVÁNÍ Rád bych zde poděkoval svému vedoucímu práce Ing. Miroslavu Holadovi, Ph.D. za jeho věcné poznámky a za vedení při vývoji aplikace.
7 ABSTRAKT Předmětem této bakalářské práce je rozšíření možností ovládání a vytváření programů pro humanoidního robota NAO. Tohoto cíle je dosaženo pomocí vytvořené aplikace, která umožňuje intuitivně robota programovat, i pro méně zkušené uživatele. Uživatel je schopen vytvářet sekvence za sebou jdoucích příkazů, které by robot vykonával. Zaměření aplikace je hlavně na pohybové funkce robota. Aplikace je vytvořena užitím vývojových nástrojů SDK od výrobce robota. Z několika dostupných programovacích jazyků byl vybrán jazyk Python pro jeho rozsáhlou dokumentaci a velkou uživatelkou podporu. Vytvořené sekvence příkazů v aplikaci je možné následně ukládat a později znovu použít, popřípadě je rozšířit o nové příkazy. Klíčová slova: NAO, humanoidní robot, interaktivní ovládání, SDK, Python ABSTRACT The subject of this bachelor thesis is to expand the possibilities of controlling and creating new programs for the humanoid robot NAO. This new way of programming the robot should allow the user to program the robot intuitively, even for a less skilled user. The user is capable of creating sequences of consecutively commands, which the robot will do afterwards. The main focus of this application is on the motion functions of the robot. Application is created using development tools, also known as SDK, from the robot manufacturer. From several programming languages, Python was chosen for its large documentation. At the end, the user can save the sequences and use them later again. There is also possibility to extend them with new commands. KEYWORDS: NAO, humanoid robot, interactive control, SDK, Python
8 OBSAH 1 ÚVOD ROBOT NAO HARDWAROVÉ VYBAVENÍ Možnosti komunikace Kamera Zabudované reproduktory LED diody Ultrazvukový senzor Inerciální jednotka Odporové senzory síly Uživatelsky dostupná tlačítka PROGRAMOVÁNÍ ROBOTA Dostupný software Programování v jazyce Python APLIKACE PRO OVLÁDÁNÍ ROBOTA PODMĚT K VYTVOŘENÍ APLIKACE DOSTUPNÉ FUNKCE APLIKACE Vývoj aplikace Připojení k robotu Ovládání kloubů robota Menu předem definovaných poloh Menu dalších příkazů Příkaz pro chůzi Převod textu na řeč Čekání na stisk tlačítka Opakování sekvence Čekání na detekovaný obličej Čekání na hlasový povel před pokračováním Pokročile funkce Menu zobrazení a upravení sekvence Informace o robotovi DŮLEŽITÉ ČÁSTI KÓDU APLIKACE Používání vývojových nástrojů v jazyce python Připojení k robotovi Vytváření, čtení a zpracování sekvence
9 3.3.4 Vytváření reakce na události Zobrazení obrazu z kamery robota Uvolňování kloubů robota při kliknutí na část těla Předávání informací mezi vlákny aplikace Změna kódování při čtení textu v českém jazyce VYTVOŘENÍ SPUSTITELNÉHO SOUBORU Možnosti převodu Převod kódu na spustitelný soubor MOŽNÉ VYLEPŠENÍ PŘI DALŠÍM VYVÍJENÍ APLIKACE ZÁVĚR A OBSAH PŘILOŽENÉHO CD
10 SEZNAM OBRÁZKŮ Obrázek 1 - Robot NAO Obrázek 2 - Umístění portů na hlavě [3] Obrázek 3 - Umístění diod v hlavě robota [6] Obrázek 4 - Umístění tlačítek na ruce [4] Obrázek 5 - Talčítka na hlavě robota [4] Obrázek 6 - Grafické rozhraní programu choregraphe Obrázek 7 - Simulace robotů v aplikaci Webots [10] Obrázek 8 - Pokročilý mód ovládání kloubů Obrázek 9 - Podoba grafického rozhraní Obrázek 10 - Menu dostupných funkcí v aplikaci Obrázek 11 - Úprava a výpis příkazů v paměti Obrázek 12 - Ukázka několika příkazů stejného typu Obrázek 13 - Hiearchie struktury knihoven
11 SEZNAM ZKRATEK FPS Frames Per Second, počet snímků za sekundu IEEE - Institute of Electrical and Electronics Engineers - Institut pro elektrotechnické a elektronické inženýrství RAM Random Access Memory, operační pamět počítače SDK Software Development Kit, vývojové nástroje TTS Text To Speech, převod textu na řeč USB Universal Serial Bus, univerzální sériová sběrnice 10
12 1 ÚVOD Humanoidní robot od francouzské firmy Aldebaran [viz Obrázek 1], jehož ovládáním se tato práce zaobírá, je primárně určený pro výukové účely a seznámení studentů a širší veřejnosti s robotikou. Robot je proto vybaven velkým množstvím senzorů, tlačítek a dalších ovládacích prvků. Toto však znamená, že používání robota bez předešlého studování je pro začátečníka relativně obtížné. Po navštívení několika veletrhů, kde robot slavil velký úspěch při lákání pozornosti a zájmu návštěvníků, se zjistilo, že se robot skvěle hodí pro prezentační účely, nebo pro komunikaci s lidmi. Proto vznikla myšlenka zjednodušit jeho programování. Proto je cílem této práce zjednodušení a zvýšení intuitivnosti ovládání a programování robota. Na akcích jako jsou dny otevřených dveří, prezentace školy, nebo jenom pro nalákání studentů k oboru robotiky, je potřeba mít schopnost robota rychle naučit novým pohybům a příkazům. Na toto použití není potřeba využívat velké množství senzorů ani všech složitějších funkcí robota, ale je potřeba, aby se robot dal naučit v co nejkratším čase různým pohybovým sekvencím. Proto byla snaha vytvořit program pro ovládání robota, který by byl schopen ovládat člověk s téměř nulovou zkušeností s robotem. Způsob ovládání by měl být co nejvíce intuitivní a nejsnadnější, i za nevýhody ztráty některých funkcí robota. V programu by mělo být možno vytvářet sekvence pohybů a příkazů, které bude robot vykonávat. V bakalářské práci je zvolen přístup programování robota pomocí SDK. Pro vývoj byl zvolen jazyk Python a v jazyce Python je tvořeno také grafické rozraní, a to pomocí knihoven Tkinter. Z několika dostupných jazyků byl vybrán Python pro jeho velkou podporu jak ostatních uživatelů, tak samotného výrobce a jeho rozsáhlou dokumentaci. Aplikace je spuštěna na PC a s robotem se spojí přes Wifi síť. Po spojení je pak možné robota ovládat a učit ho novým sekvencím pohybů. Další výhodou by měla být přenositelnost jednotlivých sekvencí, které se ukládají v podobě textového souboru, a také celého programu, jehož velikost je pouze několik MB. Program je dostupný ve formě instalátoru, ale také ve formě přenositelného programu bez nutnosti instalace, takže program může být spuštěn i například z USB disku. 11
13 2 ROBOT NAO Humanoidní Robot NAO je vyrobený francouzskou firmou Aldebaran Robotics hlavně pro potřeby výuky studentů. Robot by měl seznámit studenta se základním programováním mobilních robotů, a také celkově s problematikou robotiky. Proto je robot vybaven velkým množstvím senzorů, tlačítek a způsobů interakce s člověkem. Na trh byl uveden v roce 2006, a od té doby prošel několika změnami. Díky prodejnosti přes kusů, má relativně velkou uživatelskou základnu. Robot v průběhu let prošel několika verzemi. Pro vývoj byl k dispozici robot v nejnovější verzi, ale program vytvořený v této práci je kompatibilní se všemi ostatními verzemi. Firma má v nabídce aktuálně i jiné pokročilejší roboty jménem Pepper a Romeo. OBRÁZEK 1 - ROBOT NAO 12
14 2.1 HARDWAROVÉ VYBAVENÍ Robot je skoro 60 centimetrů vysoký a jeho váha je 5.6Kg. Tento robot je poháněn procesorem Intel Atom Z530, který je taktovaný na frekvenci 1.6 GHz. Tento procesor je doplněn o 1GB RAM paměti. Data je možné ukládat na Micro SDHC kartě, kterou je robot vybaven. Velikost karty je 8GB. Dále je v robotovi instalována Flash paměť o velikosti 2 GB. Tato paměť je využita pro operační systém. V případě robota NAO se jedná o systém, který využívá jádro Unix. Jak je ze specifikací vidět, robot je vybaven dnes již celkem zastaralými komponenty. Proto je pro složitější programy, hlavně pokud se jedná o zpracování obrazu, nebo rozpoznávání objektů, nutné využít SDK. Při použití SDK se veškeré výpočty a operace s daty provádějí na PC, na kterém je program spuštěný. Tím se výrazně zvětší možnosti práce s obrazem MOŽNOSTI KOMUNIKACE Robot nabízí několik způsobů komunikace s okolím. Hlavní komunikace probíhá bezdrátově přes WiFi připojení. Robot ve verzi V4 a nižší podporuje protokoly IEEE b/g/n a verze V5 je schopna se připojit k síti s IEEE a/b/g/n. Dále je k dispozici ethernetový port. Ten slouží hlavně při prvním nastavení robota, pro aktualizaci robota a popřípadě k rychlejšímu přenosu souborů z robota a do robota. Maximální rychlost Ethernetu je 1000Mb/s. Tento port je přístupný po odklopení dvířek na zadní straně hlavy robota. Periferie jako například USB disky, Kinect, nebo Asus 3D pro práci s 3D informacemi a mapováním okolí, lze připojit přes USB port také na zadní straně hlavě [viz Obrázek 2] pod odnímatelnou záslepkou. Přes USB lze také připojit vývojová deska Arduino pro rozšíření senzorických schopností robota, případně přidání dalších možností interakce s robotem. 13
15 OBRÁZEK 2 - UMÍSTĚNÍ PORTŮ NA HLAVĚ [3] KAMERA Robot NAO je vybaven dvěma kamerami pro snímání svého okolí. První kamera je umístěná na čele robota a slouží k pohledu před robota. Druhá je ve spodní části hlavy. Tato kamera je využívána hlavně k detekci překážek před robotem. Jedná se ale o kamery s relativně nízkým rozlišením 1.22 MP. Kamera je dostačující pro základní orientaci robota v prostoru, ale pro potřebu rozpoznání objektů je nutné předmět umístit do blízké vzdálenosti od hlavy robota, aby byl schopný předmět rozpoznat. Také při nízkém osvětlení se obraz velmi zhorší. Při zhoršujícím se osvětlením začne obraz obsahovat velké množství šumu. Maximální frekvence snímkování je 30 FPS. Dostupná je také hlava s kamerami umístěními vedle sebe místo očí. Robot pak je schopen stereovidění, které se využívá například na mapování prostoru a okolí robota ZABUDOVANÉ REPRODUKTORY Pro potřeby přehrávání je možné využít dva hlasité reproduktory umístěné v hlavě robota. V kombinaci s dostupným TTS systémem je robot schopen komunikovat s okolím. Robot také umožňuje přehrávat hudbu, nebo jakoukoli nahrávku ve formátu wav, mp3 nebo ogg. 14
16 2.1.4 LED DIODY Pro signalizaci stavů využívá robot mimo slovního hlášení také LED diody. Tyto diody jsou uživatelsky dostupné a proto je možné je využít také v programech. K dispozici je 12 diod na vrchní straně hlavy, 8 RGB diod v každém oku a 10 diod na každé straně hlavy. Jejich rozložení je vidět na obrázku [viz Obrázek 3]. OBRÁZEK 3 - UMÍSTĚNÍ DIOD V HLAVĚ ROBOTA [6] ULTRAZVUKOVÝ SENZOR Pro měření vzdálenosti překážky od robota slouží dva ultrazvukové senzory v hrudi robota. Senzor v poslední verzi robota V5 je schopný rozpoznat vzdálenosti od 0.20m do 2.55m s rozlišením 1 4cm v závislosti na vzdálenosti. Pod hranici 0.20m robot není schopen s jistotou určit, jak daleko před senzorem se objekt nachází před senzorem. Robot pouze vrátí informaci, že se před ním nachází objekt. Senzory se využívají pro detekci překážek a orientaci robota v prostoru INERCIÁLNÍ JEDNOTKA V robotovi se nachází inerciální jednotka, která v poslední verzi robota obsahuje 3osý gyroskop a 3osý akcelerometr. Tyto senzory se využívají primárně systémem pro detekci pádu robota, ale tato data jsou i uživatelsky přístupná. Tyto snímače jsou schopné detekovat změnu vybočení (yaw), klonění (pitch) a také klopení (roll). U robota NAO je standardně akcelerometr využíván pro stanovení polohy torza robota, a pokud je zaznamenán pohyb robota, úhel robota je dopočítán z gyroskopu. Gyroskop se využívá pro jeho lepší dynamické vlastnosti při pohybu. 15
17 2.1.7 ODPOROVÉ SENZORY SÍLY Odporové senzory síly se nachází v chodidlech robota. Měří změnu odporu senzoru, která je úměrná síle působící na chodidla robota. Senzory jsou schopné změřit sílu od 0N do 25N. Tento senzor využívá manažer pádu zabudovaný v systému robota. Pokud se alespoň jedno chodidlo dotýká země, takže na něj působí síla, je tento manažer aktivní. Když robot ztratí rovnováhu a začne padat, robot zaujme bezpečnou polohu, kdy natáhne ruce před sebe a vypne přívod elektrického proudu do kloubů robota. Toto má za následek ochránění torza robota a díky povolení kloubů také zmenšení rizika zničení robota a jeho končetin UŽIVATELSKY DOSTUPNÁ TLAČÍTKA Na robotovi se také nachází několik uživatelsky přístupných tlačítek. Mezi ně patří tři dotyková tlačítka na vrchní straně hlavy robota, dále také tři další tlačítka na každé ruce robota. Na každém chodidle robota potom nalezneme další dvě mechanická tlačítka sloužící například pro detekci překážek. Poslední a nejdůležitější tlačítko se nachází na hrudi robota. Krátkým stiskem tlačítka robot ohlásí základní údaje o svém stavu, jako je IP adresa, nebo chybové hlášení, a dlouhým stiskem tlačítka robota zapneme či vypneme. OBRÁZEK 4 - UMÍSTĚNÍ TLAČÍTEK NA RUCE [4] Tlačítko A je potom v programu nazváno jako Left, B jako Back a C jako Right 16
18 OBRÁZEK 5 - TALČÍTKA NA HLAVĚ ROBOTA [4] V programu jsou tato tlačítka označována jako Front, Middle a Rear. 2.2 PROGRAMOVÁNÍ ROBOTA Protože robot slouží jako výuková pomůcka, výrobce nabízí několik možností, jak s robotem pracovat. Na stránkách výrobce je možné stáhnout veškeré potřebné nástroje pro používání robota a vývoj aplikací. Vývojář si také může vybrat z několika dostupných programovacích jazyků DOSTUPNÝ SOFTWARE Nejjednodušší způsob programování a ovládání robota, ale také nejvíce omezený, je přístup programování pomocí výrobcem dodávaného programu Choregraphe [viz Obrázek 6]. Choregraphe umožňuje vytvářet programy a ovládat robota. Tento přístup se doporučuje pro úplné začátečníky bez zkušeností s ovládáním robota nebo s programováním [5]. Programování a ovládání robota probíhá využíváním předem definovaných bloků. Tyto bloky se poté spojují, a tím se vytváří program pro ovládání. 17
19 OBRÁZEK 6 - GRAFICKÉ ROZHRANÍ PROGRAMU CHOREGRAPHE Výhodou programu Choregrape je, že nabízí několik dalších funkcí. Jak je vidět z obrázku grafického rozhraní aplikace [viz Obrázek 6], tak v pravé dolní části rozhraní nalezneme 3D model robota, který se v reálném čase pohybuje zároveň s reálným robotem. Dále je v programu Choregraphe možnost sledovat v reálném čase výstup z kamery na hlavě robota. Součástí aplikace je také virtuální robot, který umožní vytváření a spouštění programů i bez přítomnosti reálného robota. Veškeré pohyby virtuálního robota se promítají na 3D model v aplikaci. Virtuální robot umožňuje pracovat s veškerými pohybovými funkcemi, ale například jakékoli obrazové funkce, ať se jedná o sledování, či rozpoznání objektů, standardně neumožňuje. Tyto funkce je možné využít po doinstalování programu Webots od firmy Cyberbotics, ve kterém je robot vymodelován. V tomto programu lze vytvářet 3D prostředí a do něho robota umístit. Poté se zpřístupní i živý přenos z kamery robota a s ním také rozpoznávací funkce robota. 18
20 OBRÁZEK 7 - SIMULACE ROBOTŮ V APLIKACI WEBOTS [10] Program vytvořený pomocí Choregraphe se potom nahraje do robota a je vykonáván do doby, než je ručně zastaven, nebo robot vypnut. Možnosti tohoto programu jsou však omezené pouze předpřipravenými bloky. Ve vývojovém prostředí je sice možnost vytvářet vlastní bloky, ale k tomu uživatel potřebuje znát programovací jazyk Python a naučit se strukturu, kterou jsou tyto bloky programů vytvářeny. Další možnost je využít jeden z programovacích jazyků, pro které výrobce nabízí vývojové nástroje SDK. Stačí stáhnout výrobcem dodávané SDK na počítač uživatele, potom se pomocí několika příkazů uživatel spojí s robotem a může začít vytvářet program. Tímto přístupem získáme kompletní kontrolu nad chováním robota. Program může být poté přenesen do robota, ale pro složitější programy je výhodný přístup, kdy program běží na počítači uživatele, protože výkon, kterým disponuje robot, je velmi nízký. Na výběr má vývojář jazyky Python, C++ a Java. 19
21 2.2.2 PROGRAMOVÁNÍ V JAZYCE PYTHON Pro vývoj byl zvolen jazyk Python kvůli předešlým zkušenostem, a také protože je doporučován jako jazyk při začátku používání SDK. Pro jazyky C++ a Python je dokumentace od výrobce nejrozsáhlejší. Pro tvorbu grafického rozhraní bylo použito knihoven Tkinter. Tyto knihovny jsou standardním prostředkem pro tvorbu grafického rozhraní pro tento jazyk. Rozhraní je tvořeno kořenovým oknem. Toto okno by mělo být vytvořeno v programu pouze jedno, a všechny ostatní prvky by měly být definovány až za definicí tohoto okna. Prvky, které můžeme využívat, jsou nazývány tzv. widgety [2]. Widgetem je označováno vše od tlačítek, přes pole pro vkládání textu, až po různá plátna pro kreslení a vkládání dalších prvků. Prvek musíme nejprve umístit do nějakého okna, nebo nějakého rámu, a dále ho v tomto okně někam umístit. Pro umístění máme dvě možnosti. Buď pomocí funkce pack(), nebo grid(). Obě tyto funkce řeknou prvku, aby se zvětšil na potřebnou velikost podle obsahu a zobrazil se na obrazovce. Rozdíl mezi těmito funkcemi je ten, že metoda pack() vkládá prvky jeden pod druhý, a metoda grid() do jakési pomyslné mřížky. Tím pádem metodě grid() musíme do parametru zadat do jakého sloupce a řádku se má prvek vložit. Tyto dva přístupy však nelze kombinovat mezi sebou v rámci jednoho rámu nebo okna. Na konec je pak nutné zavolat funkci mainloop() pro vytvořené hlavní okno. Touto funkcí vstoupí program do nekonečné smyčky, která bude reagovat na události programu a uživatele. Smyčka se také stará o vykreslování prvků a jejich obnovování. Příklad Hello World, s jedním tlačítkem na uzavření, by potom vypadal následovně. from Tkinter import * okno = Tk() napis=label(okno,text="ahoj svete!") #napis.pack() napis.grid(row=0,column=0) tlac=button(okno,text="zavrit",command=okno.destroy) #tlac.pack() tlac.grid(row=0,column=1) okno.mainloop() Všechny prvky, co se mají zobrazit, a také celý program, co se cyklicky vykonává, musí ležet mezi definicí hlavního okna a zavoláním metody mainloop(). 20
22 3 APLIKACE PRO OVLÁDÁNÍ ROBOTA 3.1 PODMĚT K VYTVOŘENÍ APLIKACE Program byl vytvořen z časté potřeby naučit robota jednoduchým pohybům pro různé prezentace a dny otevřených dveří školy. Problémem bylo, že k vytváření i těchto jednoduchých programů je potřeba dlouhá doba učení se s robotem, hlavně pro člověka, který s ním nikdy nepracoval. Právě z tohoto důvodu a potřeby rychlého naučení robota základním a jednoduchým úkolům byl po konzultaci s vedoucím práce vytvořen tento program. Největší důraz byl kladen na jednoduché a intuitivní ovládání robota i pro uživatele, který s robotikou a programováním nemá žádné zkušenosti. Díky tomuto programu je možné robota naučit sérii pohybů a příkazů, bez nutnosti znalosti jakéhokoli programovacího jazyku a větších předešlých zkušeností s robotikou, a to vše v rychlém časovém horizontu. 3.2 DOSTUPNÉ FUNKCE APLIKACE Program umožňuje naučit robota několika pokynům. Mezi hlavní patří ovládání a ukládání poloh kloubů, čekání na stisk definovaného tlačítka uživatelem pro kontrolu nad sekvencí, převod textu na řeč a další. Po otevření programu se zobrazí základní obrazovka [viz Obrázek 9]. Na ní nalezneme veškeré potřebné prvky k začátku ovládání robota. Na levé straně je umístěna konzole pro výpis stavu robota, nad ní je pole pro zadání IP adresy a portu robota. IP adresu je možné zjistit stiskem tlačítka na hrudi robota. V pravé části je nejdůležitější část okna, a to ovládání kloubů robota. Během vývoje aplikace bylo vyzkoušeno několik přístupů k ovládání tuhosti kloubů. První verze byla založena na ovládání pomocí tlačítek příslušných kloubů [viz Obrázek 8]. Při kliknutí se kloub uvolnil a část těla robota se nastavila do požadované polohy. Poté se musela část těla stále držet v poloze a kliknout znovu na tlačítko, aby se 21
23 kloub zase zpevnil. Tento způsob byl později zavržen, protože programování bylo pomalé, a také náročné na ovládání, pokud s robotem pracoval pouze sám uživatel. Tento způsob ovládání je ale stále v programu dostupný, protože umožňuje i uvolnění kloubu pouze v jednom směru. Toto lze využít při potřebě přesně nastavit polohu části těla. OBRÁZEK 8 - POKROČILÝ MÓD OVLÁDÁNÍ KLOUBŮ Druhý způsob, který je implementovaný ve zhotoveném programu jako základní, je přizpůsobený pro rychlejší a intuitivnější ovládání. Na hlavní obrazovce [viz Obrázek 9] se nachází obrázek robota. Po dobu stisknutí tlačítka na příslušnou část těla robota se klouby uvolní a graficky se znázorní oblast uvolnění. Po puštění tlačítka myší je do kloubu opět přiveden proud, a proto drží polohu. V základním režimu je také nová poloha automaticky uložena. 22
24 OBRÁZEK 9 - PODOBA GRAFICKÉHO ROZHRANÍ K dispozici je také možnost manuálního ukládání polohy. V případě kdy uživatel chce, aby robot vykonával několik pohybů najednou, jako například pohyboval oběma rukama, je nutné přejít do manuálního režimu ukládání. Po stisknutí tlačítka aplikace funguje stejně jako v předešlém případě, ale po nastavení kloubů do požadované polohy musí uživatel stisknout tlačítko Save Postition, které uloží pozici do paměti VÝVOJ APLIKACE Aplikace byla vyvíjena v jazyce Python a to hlavě z důvodu jednoduché implementace a široké podpory tohoto programovacího jazyku jak výrobcem, tak uživateli. K vývoji stačí stáhnout dodávané vývojové nástroje tzv. SDK, které obsahuje všechny potřebné knihovny pro začátek. Tyto knihovny potom využijeme pro připojení, ovládání i zjišťování informací o robotovi PŘIPOJENÍ K ROBOTU Pro připojení je nutné vyplnit pole s IP adresou robota. Adresu je možné zjistit zmáčknutím tlačítka na hrudi robota. Port reálného robota je standardně Po stisknutí tlačítka Set IP and PORT, by se měla v konzoli na levé straně obrazovky zobrazit hláška: IP set to: [IP adresa]:[port]. Toto znamená úspěšné spojení s robotem. Při ne- 23
25 úspěšném pokusu se zobrazí chybová hláška. Po připojení je možné začít práci s robotem OVLÁDÁNÍ KLOUBŮ ROBOTA Ovládání kloubů je jedna z nejdůležitějších částí programu. Po zapnutí aplikace se zobrazí obrazovka [viz Obrázek 9], kde je hlavní část věnována právě ovládání kloubů. Zmáčknutím a držením tlačítka myši na části těla se povolí klouby robota, aby s nimi bylo možné pohybovat. Během několika kliknutí se robot dokáže naučit nové pohyby, které by se jinak musely programovat ručně buď pomocí vývojového prostředí Choregraphe, nebo pomocí jednoho z dostupných programovacích jazyků. Po uvolnění tlačítka myši je poloha automaticky uložena. Proto je tvoření sekvencí pohybu velmi rychlé a intuitivní. OBRÁZEK 10 - MENU DOSTUPNÝCH FUNKCÍ V APLIKACI MENU PŘEDEM DEFINOVANÝCH POLOH V menu [viz Obrázek 10] Postures je na výběr několik předem definovaných poloh robota. Pro rychlejší programování byla vytvořena dvě podmenu. První s názvem Save postures robota uvede do dané polohy a následně polohu uloží. Naopak po zvolení polohy v podmenu Go to postures robot přejde do zvolené polohy, ale ta není uložena. Například při začátku programu, pokud uživatel chce robota uvést do jiné polohy, než je výchozí. Na výběr je z polohy Stand, Sit, Crouch a Rest. Robot se tedy postaví, sedne si, přikrčí, anebo se přikrčí a uvede se do úsporného režimu, ve kterém se šetří baterie, ale také se díky vypnutí kloubů se robot nezahřívá MENU DALŠÍCH PŘÍKAZŮ V menu More commands jsou k dispozici některé pokročilejší funkce robota jako chůze, převod textu na řeč, čekání na stisk tlačítka a také sledování objektu, anebo čekání na rozpoznání určitého slova před vykonáváním zbytku programu. 24
26 3.2.6 PŘÍKAZ PRO CHŮZI Po zvolení této funkce se otevře okno pro vkládání parametrů chůze. Zde se zadají parametry jako vzdálenost, kterou má robot ujít a to v ose X a Y. Dále se musí zadat úhel natočení chůze. Poté je na výběr možnost příkaz chůze uložit, nebo provést. Pokud uživatel stiskne tlačítko Walk, robot se vydá v zadaném směru. Pokud chce však chůzi uložit, musí stisknout tlačítko Save PŘEVOD TEXTU NA ŘEČ Díky přítomnosti enginu pro převodu textu na řeč a přítomnosti dvou reproduktorů může robot předčítat uživatelem zadaný text. Na výběr je možnost zadat text ručně pomocí podmenu Say text. Zde je na výběr jazyk čtení a pole pro zadání textu. Výrobce dodává několik jazyků pro převod textu na řeč, ale v robotovi mohou být nainstalovány pouze dva. Seznam dostupných jazyků je z robota stažen, a podle toho je možnost výběru v aplikaci. Další možnost je předčítat ze souboru. Po kliknutí na Read text from file se otevře okno s výběrem souboru. Nejprve uživatel zvolí, ve které složce na disku se soubory nachází. Dále vybere soubor a ten se zobrazí v pravé části okna. Aplikace také umožňuje, aby při předčítání textu robot vykonával další příkazy v sekvenci, nebo aby robot vyčkal, než dočte celý text, před vykonáváním zbytku příkazů ČEKÁNÍ NA STISK TLAČÍTKA Tato funkce je důležitá pro interaktivní ovládání robota. Po otevření okna uživatel dostane možnost nejprve vybrat část těla, na které se tlačítko nachází. Po výběru části těůa se vyplní zbytek možností pro výběr senzorů. Vykonávání sekvence příkazů bude čekat do doby, než tlačítko uživatel stiskne. Tímto způsobem můžeme vytvořit několik sekvencí za sebou, kde po vykonání jedné bude robot čekat na stisk tlačítka před vykonáním další sekvence OPAKOVÁNÍ SEKVENCE V menu dalších příkazů nalezneme také funkci opakování. Tuto funkci můžeme využít, pokud chceme, aby se sekvence vykonávala do nekonečna bez nutnosti ručního spuštění. Sekvence pak bude probíhat do doby, než ji ručně vypneme, nebo nedojde k restartu robota. Případné odpojení od robota však sekvenci také přeruší. 25
27 ČEKÁNÍ NA DETEKOVANÝ OBLIČEJ Po vložení tohoto příkazu, robot přestane vykonávat sekvenci do doby, než dojde k úspěšné detekci obličeje člověka. Společně pak s funkcí opakování můžeme například spustit sekvenci vždy, když se před robota někdo postaví ČEKÁNÍ NA HLASOVÝ POVEL PŘED POKRAČOVÁNÍM Pokud uživatel vloží do sekvence tento příkaz, robot zastaví vykonávání sekvence v daném místě, dokud uživatel nevysloví zadané slovo. Robot je však schopný rozpoznat pouze slova a ne celé věty. Rozpoznání však funguje i z mluvené řeči. Robot dokáže ve větě slova oddělit a porovná jednotlivá slova s přednastaveným. Pokud nastane shoda, robot bude pokračovat ve vykonávání sekvence. Při neúspěchu bude čekat na další větu POKROČILE FUNKCE Z pokročilých funkcí bylo vybráno sledování obličeje, protože je to dobrá ukázka schopností robota na prezentacích. Je na výběr, jestli má robot sledovat obličej pouze po určitou dobu nebo do stisku tlačítka na robotu. Také je možné zadat, jak dlouho bude robot obličej sledovat. Pokud necháme v poli hodnotu 0, znamená to, že robot bude sledovat obličej po neomezenou dobu. Sledování se ukončí stisknutím vybraného tlačítka. Na výběr je také možnost, že robot sleduje člověka a přitom se pohybuje celým tělem, anebo pouze hlavou MENU ZOBRAZENÍ A UPRAVENÍ SEKVENCE V nabídce Information se nachází možnost úpravy a zobrazení právě vytvořené sekvence pohybů. Uživatel zde nalezne výpis všech vložených příkazů. Po výběru příkazu z nabídky [viz Obrázek 11] dostane uživatel další informace o daném příkazu. Pokud je příkaz v sekvenci několikrát, zobrazí se všechny výskyty [viz Obrázek 12]. V další záložce je možné jednotlivé příkazy mazat, přesouvat, nebo vymazat celou paměť příkazů. 26
28 OBRÁZEK 11 - ÚPRAVA A VÝPIS PŘÍKAZŮ V PAMĚTI OBRÁZEK 12 - UKÁZKA NĚKOLIKA PŘÍKAZŮ STEJNÉHO TYPU INFORMACE O ROBOTOVI V záložce informace jsou vypsány hlavně teploty jednotlivých motorů robota. Při delší práci s robotem, kdy se s ním provádí pohybové akce, se stává, že se některé z motorů, hlavně motory kolenních a kyčelních kloubů, začnou přehřívat. Robot tuto skutečnost ohlásí krátkým pípnutím, uživatel se nedozví, o které klouby se jedná. Proto je zde k dispozici kompletní výpis teplot. 27
29 3.3 DŮLEŽITÉ ČÁSTI KÓDU APLIKACE Celá aplikace je realizována v jazyce Python. Veškeré ovládání robota probíhá přes knihovny SDK od výrobce robota. Program je vyvíjen objektově, to znamená, že se skládá z několika tříd. Každá z nich má na starost pouze určitou funkci v programu a obsahuje metody, které tyto funkce umožňují provádět. Tento přístup má výhodu v tom, že třídy lze opakovaně použít a také pokud se v nějaké funkci vyskytne chyba, stačí ji opravit pouze na jednom místě POUŽÍVÁNÍ VÝVOJOVÝCH NÁSTROJŮ V JAZYCE PYTHON Veškeré dostupné funkce jsou obsažené v knihovně ALProxy, která je součástí SDK od výrobce. Po importování knihovny do programu je pak možné využívat funkce knihovny. K dispozici je pak několik modulů, v kterých jsou dostupné funkce pro ovládání robota. Struktura pak vypadá jako na obrázku [viz Obrázek 13]. ALMotion getangles() setstifness()... AL Proxy ALRobotPosture gotoposture() stopmove()... ALTextToSpeech say() setlanguage() getvolume()... OBRÁZEK 13 - HIEARCHIE STRUKTURY KNIHOVEN Příklad pro využití modulu ALMotion a jeho funkce setstiffnesses() v jazyce Python vypadá následovně: 28
30 from naoqi import ALProxy #IP je IP adresa robota a PORT jeho port. IP adresu lze zjistit při stisku tlačítka na hrudi robota a port je standartně motionproxy = ALProxy("ALMotion",IP,PORT) V tuto chvíli jsou k dispozici, přes tečkovou notaci, všechny funkce modulu AL- Motion. Například pro nastavení kloubů do definované polohy lze potom použít names = ["RShoulderPitch","LShoulderPitch","RShoulderRoll","LShoulderRol l"] angles = [9.7*almath.TO_RAD,9.7*almath.TO_RAD,- 2.1*almath.TO_RAD,2.1*almath.TO_RAD] fractionmaxspeed = 0.1 motionproxy.setangles(names,angles,fractionmaxspeed) Nejprve musíme definovat pole motorů, které chceme ovládat. Dále musíme definovat úhly, na které chceme jednotlivé motory nastavit, a také rychlost pohybu. Pak zavoláme funkci setangles() s těmito parametry a klouby robota se nastaví do požadované polohy. V systému je zabudovaná detekce kolize s jinou částí robota. To znamená, že systém má informace o poloze částí těla v reálném čase a po spuštění příkazu pro nastavení polohu se vybere cesta, při které nedojde ke kolizi. Zároveň systém také hlídá koncové body kloubů, aby nedošlo k poškození robota PŘIPOJENÍ K ROBOTOVI Pro lepší práci s knihovnami a moduly je dobré vytvořit tzv. broker. Ten pak zprostředkovává veškeré požadavky a komunikaci z internetu, nebo z PC po místní síti a umožní, že veškeré moduly jsou schopny nalézt jakoukoli funkci, kterou obsahují. Tím se výrazně zjednoduší práce. Po vytvoření brokeru pak kdekoli v programu můžeme jednotlivé moduly inicializovat a volat jejich funkce. Jednoduché navázání spojení vypadá následovně. from naoqi import ALBroker broker = ALBroker("broker"," ", 0, IP,PORT) První argument musí být název proměnné, následuje IP adresa, které broker bude naslouchat a další argument je port naslouchání. V případě zadání adresy a portu 0 bude naslouchat jakékoli adrese na jakémkoli portu. Těmito parametry by šla omezit komunikace robota tak, aby komunikoval pouze s jedním počítačem. Poslední dva argumenty jsou pak IP adresa a port robota. Po ukončení práce s robotem stačí zavolat příkaz: 29
31 broker.shutdown() A veškerá komunikace s robotem bude uzavřena. Také veškeré moduly, co uživatel v programu inicializoval, by se měly automaticky ukončit VYTVÁŘENÍ, ČTENÍ A ZPRACOVÁNÍ SEKVENCE Již při začátku vývoje aplikace bylo nutné rozmyslet, jak se budou povely, které uživatel bude robotovi zadávat, kódovat v paměti. Při zpětném čtení sekvence se pak podle zakódování zjistí, zdali se jedná o příkaz pohybu, mluvení nebo jiné příkazy. Bylo rozhodnuto, že se každému příkazu přiřadí číselná hodnota, takže číslo pak při pozdější práci s příkazem umožní poznat, co má robot vykonávat za činnost a jak naložit se zbytkem obdržených dat. Sekvence je celá uložená v paměti do proměnné typu seznam. Struktura typu seznam se na tento typ použití hodí mnohem více než například obyčejné pole, hlavně pro jednoduchost přidávání, odebírání a další manipulaci s prvky. Struktura typu pole musí mít na začátku definovanou velikost. Při naplnění pole by se muselo vytvořit pole nové, o nějaký počet prvků větší, a staré pole do něho nakopírovat. Struktura seznamu umožňuje přidávat a odebírat prvky podle potřeby. Tím se práce se sekvencí zjednodušuje a uživatel může tvořit sekvence téměř neomezené velikosti. Jednotlivé příkazy jsou pak uložené také jako seznamy a postupně vkládány do hlavního seznamu sekvence. Přidávání příkazů do sekvence je otázkou pouze jednoho příkazu, kdy se do globální proměnné commandlist přidá další příkaz. def savesay(self,text, language): newentry = ["3", text, language] self.commandlist.append(newentry) Console().writeToConsole("Say command added: "+ text + ", Language: " + language + "\n",gui.console) Čtení a zpracování sekvence probíhá tak, že proběhne cyklus, který projde veškeré prvky v seznamu. Díky nepřítomnosti struktury typu switch nebo case je použito ifelif-elif-elif struktury. Rozklíčování probíhá následovně. Nejprve projdeme všechny záznamy v seznamu s příkazy uživatele. Při tvorbě sekvence je daná struktura příkazu tak, že na první pozici je vždy číslo, které vyjadřuje o jaký příkaz se jedná. Na dalších místech v seznamu jsou pak doplňující data k příkazu. V případě příkazu pro pohyb kloubu (na prvním místě nula) do dané polohy jsou na 30
32 dalších místech úhly natočení kloubů robota. Pokud je číslo příkazu například tři, znamená to, že se jedná o příkaz převodu textu na řeč. Tento příkaz má na dalších místech v seznamu data jako jazyk, ve kterém je text napsaný a také text, který má robot říci. #klic - 0=pozice kloubu, 1=predem definovane polohy, 2=chuze, 3=tts, 4=cekani na stisk,5=tts(soubor),8=sledovani obliceje for command in commandlist: if str(command[0]) =="0": Console().writeToConsole(command[1] + " position \n",gui.console) self.gotoposition(command[2:len(command)],gui) elif str(command[0]) == "1": try: if str(command[1])!= "Rest": Console().writeToConsole("going to posture: " + command[1] + "\n",gui.console) Self.postureProxy.goToPosture(command[1],1.0) else: self.motionproxy.rest() except NameError: Console().writeToConsole("It seems that there is no connection to NAO \n") elif str(command[0]) == "2": Přiřazováním číselných kódů pro příkazy je možné rychle přidávat další funkce do programu. V programu stačí doplnit metodu, která bude daný příkaz zapisovat do seznamu a do struktury if-elif-elif-elif doplnit, jak data z uložené položky zpracovat VYTVÁŘENÍ REAKCE NA UDÁLOSTI Aby byla možná funkce, kdy program čeká na stisknutí tlačítka uživatelem, nebo například na detekci obličeje, je potřeba mít schopnost reagovat na události vytvořené robotem. Tyto funkce umožňuje například oddělit několik sekvencí od sebe, bez nutnosti nahrávání jiné do paměti. Aby bylo možné reagovat například na stisk tlačítka, potřebujeme nejprve vytvořit modul definující, na kterou událost budeme reagovat. V tomto modulu se musí v paměti robota pomocí funkce subscribetoevent definovat jaký modul, a která funkce se při výskytu události má zavolat. První argument je název události. Můžeme reagovat na stisk dotykových tlačítek, na úspěšnou detekci obličejů, ale například i na vlastní udá- 31
33 lost, kterou můžeme kdykoli v programu vytvořit. Další argumenty jsou potom název modulu a funkce tohoto modulu, která se má zavolat při vyvolání. memory = None class TouchChangedModule(ALModule): gui = None sensor = None def init (self, name): ALModule. init (self, name) global memory memory = ALProxy("ALMemory") memory.subscribetoevent("touchchanged", "TouchChanged", "ontouched") def ontouched(self, strvarname, value): memory.unsubscribetoevent("touchchanged", "TouchChanged") print "touched" touched_bodies = [] if value!= None: for p in value: if p[1]: touched_bodies.append(p[0]) for b in touched_bodies: print b if b==self.sensor: self.gui.continuesequence = True return memory.subscribetoevent("touchchanged", "TouchChanged", "ontouched") Z příkladu je vidět, že funkce ontouched má několik argumentů. Mezi nimi je nejdůležitější argument value. V něm jsou uloženy názvy všech stisknutých senzorů. Proto pokud není hodnota rovna None, projdou se všechny prvky v této proměnné a porovnají se, zda se hodnota rovná s požadovaným senzorem, který uživatel určil. V průběhu je však potřeba, abychom z paměti odstranili vazbu na tento modul, aby nedocházelo k několikanásobným detekcím. Pokud je rozpoznán stisk stejného senzoru, který uživatel zvolil, tak není potřeba modul znovu do paměti zavádět. V opačném případě se znovu zavolá metoda subscribetoevent() a čeká se na další stisk tlačítka. Podobným způsobem je realizována většina modulů, které reagují na událost v paměti robota. V aplikaci se podobný modul využívá také třeba pro reagování na detekci obličeje, ale také pro detekci rozpoznání slova. 32
34 3.3.5 ZOBRAZENÍ OBRAZU Z KAMERY ROBOTA Aby bylo možné monitorovat robota na dálku, je v aplikaci přidaná funkce k zobrazení okna, ve kterém se nachází živý přenos z kamery robota. Robot je však schopen přenášet pouze obraz v rozlišení 320x240 pixelů. Vzorkovací frekvence je maximálně 15 snímků za sekundu. V programu je nastavena frekvence 10 FPS, protože obraz zde slouží pouze pro kontrolu. Při přenosu na větší vzdálenost se může stát, že nebude dosaženo ani 10 FPS, ale frekvence bude ještě nižší. Implementace do grafického rozhraní Tkinter je pomocí widgetu typu Label, na který je vykreslen každých 50ms obrázek stažený z robota. Operační systém robota totiž neumožňuje vysílat souvislý tok dat jako video. Proto se musí periodicky obraz z robota stahovat. Zároveň Tkinter nedisponuje žádným widgetem pro zobrazení videa, proto byl zvolen přístup překreslování Labelu, ve kterém je vložen obrázek. V Pythonu je toho docíleno následujícím způsobem: import sys from naoqi import ALProxy from ttk import * import Tkinter as tk from Tkinter import * from PIL import Image, ImageTk import os import numpy as np class VideoShow(): def init (self,window,master): self.window = window self.master = master self.label = tk.label(master = window) self.label.pack() window.title("live video from NAO") try: self.camproxy = ALProxy("ALVideoDevice") except Exception as e: print e resolution = 2 # VGA colorspace = 11 # RGB self.videoclient = self.camproxy.subscribe("_client", resolution, colorspace, 5) self.show_vid() Nejprve se načtou všechny potřebné knihovny pro práci a stažení obrazu z robota. Dále se vytvoří třída, která bude vykreslovat obrázky. Definují se základní proměnné jako okno, ve kterém se vytvoří Label pro obrázek, a změní se název okna. Dále se zavolá funkce show_vid(), která se bude periodicky po 10ms opakovat, a tím se vytvoří efekt videa. 33
35 def show_vid(self): frame = self.getimage() imgtk = ImageTk.PhotoImage(image=frame) self.label.imgtk = imgtk self.label.configure(image=imgtk) self.master.update_idletasks() self.window.after(50, self.show_vid) V této funkci se jako první pokusí program získat obraz z robota funkcí getimage(). Dále se provedou potřebné úpravy obrazu, aby bylo možné ho zobrazit v okně. Nakonec se zavolá funkce after(), která je dostupná v knihovnách Tkinter, způsobující periodické zavolání funkce show_vid() každých 50ms. def getimage(self): naoimage = self.camproxy.getimageremote(self.videoclient) imagewidth = naoimage[0] imageheight = naoimage[1] array = naoimage[6] im = Image.frombytes("RGB", (imagewidth, imageheight), array) return im Funkce getimage() se pokusí získat aktuální obraz z robota. Při komunikaci přes Wifi síť se může stát, že se naskytne chyba v přenosu a obraz program neobdrží. Obraz z robota se přenáší jako pole ASCII znaků. Aby bylo možné obraz zobrazit v knihovnách Tkinter, je potřeba ho následně převést na RGB obrázek. K tomu je využita knihonva PIL (Python Imaging Library), která umožní zpracovávat obrázky v jazyku Python. Dále se také ve třídě nachází metoda onexit(), které při ukončení okna zajistí přerušení komunikace s robotem a vymazání proxy služby z paměti robota def onexit(self): self.camproxy.unsubscribe(self.videoclient) UVOLŇOVÁNÍ KLOUBŮ ROBOTA PŘI KLIKNUTÍ NA ČÁST TĚLA Tato aplikace byla vyvíjena hlavně pro funkci uvolňování kloubů robota. Umožňuje uživateli rychle naučit robota pohybům, které by jinak musel uživatel programovat ručně. Tato funkce však přináší při vývoji aplikace několik problémů. 34
36 První byl spojen s ovládáním robota. Pro intuitivnost byl zvolen přístup, kdy uživatel bude klikat na obrázek robota pro uvolnění kloubů. Aby bylo možné rozeznat, o jakou část robota se jedná, bylo nutné mít vždy vycentrovaný obrázek robota na obrazovce uživatele. V knihovnách Tkinter není možnost u prvku zvolit, že má být vycentrován. V programu je centrování vyřešeno tak, že se při každé změně velikosti okna přepočítají souřadnice, na kterých je obrázek robota vykreslen. Obrázek je vykreslen na prvek typu Canvas. Tento prvek je možné využít pro vykreslení čar, obrázků, ale i ostatních prvků jako jsou tlačítka, vkládací pole a další. Nejprve musíme v programu definovat, že chceme vědět o události při zvětšení okna. self.canvas.bind("<configure>", self.resize) Tímto bylo definováno, že při změně velikosti okna se zavolá metoda resize(). Definice metody v jazyce Python probíhá následovně: def resize(self,event): self.canvas.coords(self.image,event.width/2- self.imgnao.width()/2,50) box = self.canvas.bbox(self.image) imgwidth = box[2] - box[0] imgheight = box[3] - box[1] Rect = namedtuple('type', 'x0, y0, x1, y1') x0,y0 = self.canvas.coords(self.image) img_rects = [Rect(x0+100, y0, x0+220, y0+100), #Head Rect(x0+16, y0+70, x0+80, y0+250), #LHand Rect(x0+imgWidth-90, y0+90, x0+imgwidth,y0+300), #RHand Rect(x0+40, y0+230, x0+130, y0+imgheight-10), #LLeg Rect(x0+imgWidth-150, y0+230, x0+imgwidth-40, y0+imgheight-10)] #RLeg self.imagemapper = ImageMapper(self.imgNao, img_rects) self.canvas.coords(self.text1,(event.width/2),10) self.canvas.coords(self.text2,(event.width/2),25) Při změně velikosti se posune obrázek robota na souřadnici x vypočítanou jako polovina velikosti plátna, na kterém obrázek vykreslujeme. Od této hodnoty se odečte polovina velikosti obrázku. Souřadnice y je konstantní. Po stisku a držení tlačítka myší na části robota, kterou chce uživatel povolit, se tato část zvýrazní. Zvýraznění a rozpoznání o jakou část se jedná je vyřešeno tak, že se obrázek rozdělí na několik obdélníků. Tyto obdélníky pak odpovídají jednotlivým částem těla. Při kliknutí na obrázek se vyvolá událost, ve které se zjistí, na které souřadnice uživatel kliknul, a kterému obdélníku, respektive části těla, tato oblast patří. Po zjištění, o kterou část těla se jedná, vypneme pro tuto část přívod elektrického proudu do kloubů, a tím kloub uvolníme. Ten zůstane uvolněn až do puštění tlačítka myši. 35
37 To znamená, že při každém překreslení obrázku, kvůli změně velikosti okna, se také musí přepočítat souřadnice jednotlivých částí těla robota. Proto musí být souřadnice obdélníku ohraničující části těla počítány jako relativní souřadnice vůči obrázku. Přepočet souřadnic je vidět ve zdrojovém kódu uvedeném výše. Nejprve se zjistí poloha nově vloženého obrázku označená jako x0, y0. Tyto souřadnice jsou pro pravý horní roh obrázku. Dále se vytvoří proměnná img_rects, která bude obsahovat všechny obdélníky označující části robota. Tyto obdélníky jsou definovány pomocí levého horního a pravého spodního rohu. Poté se zavolá funkce, která tyto definované obdélníky přeloží přes obrázek robota, a na závěr se posunou i nápisy pro nápovědu k ovládání aplikace. Dále je také definovaná nejmenší velikost okna, kdy jsou všechny prvky aplikace viditelné. Zároveň je tato velikost zvolena tak, aby bylo možné ovládat všechny části robota PŘEDÁVÁNÍ INFORMACÍ MEZI VLÁKNY APLIKACE Aplikace je vytvářená tak, aby uměla využít více procesorových jader. Bylo rozhodnuto použít více vláken hlavně kvůli periodické kontrole a vypisování informací o robotovi. Aby toto čtení informací z paměti robota zbytečně nezpomalovalo běh programu, vytvořilo se druhé vlákno aplikace. Jak je již řečeno dříve (viz Kapitola 2.2.2), celé grafické rozhraní běží v nekonečné smyčce. Při některých příkazech je nutné, aby program vyčkával, dokud nenastane nějaká událost. Aby nepřestalo grafické rozhraní reagovat, musí se toto čekání provádět v jiném vlákně. Aby bylo možné si předávat informace z jednoho vlákna do druhého, musela se implementovat v Pythonu knihovna Fronty [1]. Pokud obě vlákna pracují a potřebujeme z každého číst nebo měnit stejnou proměnnou, mohl by nastat problém. Kdyby se stalo, že na jedno místo v paměti, tzn. do jedné proměnné, by se zapisovalo z více míst ve stejnou chvíli, pravděpodobně by data v proměnné byla nepoužitelná, a proto je nutné vlákna nějak synchronizovat. Toho lze dosáhnout několika způsoby. Může se vytvořit událost pro sledování a změnu proměnné, využít objektu typu Lock, který dokáže uzamknout proměnnou pro jedno vlákno, anebo třeba objekt typu Semaphore. Pokud je však potřeba předat pouze nějaké informace, postačí právě objekt typu Queue neboli Fronta. Třída Fronty obsahuje všechny potřebné mechanizmy pro zamknutí jednotlivých proměnných a vláken při zápisu do fronty. 36
38 Frontu je možné vytvořit jako FIFO, LIFO nebo Priority. Ve frontě FIFO (First In First Out) je prvek, který byl přidán jako první, také jako první vyjmut. Tuto frontu si lze představit jako klasický zásobník. Naopak ve frontě LIFO (Last In First Out) je prvek, který byl přidán jako poslední vyjmutý jako první. V posledním typu zadává programátor mimo dat také číselnou hodnotu označující prioritu dat. Celá fronta je potom udržována seřazená právě podle této hodnoty priority. V případě této aplikace byla využita klasická fronta v podobě FIFO. Jelikož se předává málo typů, a malé množství dat, bohatě postačí tento typ. Proměnnou, která označuje instanci této třídy, se musí předat všem vytvářeným vláknům, mezi kterými chce vývojář předávat informace. Pro obsluhu fronty stačí pouze několik příkazů. V aplikaci vytvoření a používání třídy vypadá následovně. import Queue self.queue = Queue.Queue() self.gui = GUI(master, self.queue, self.endapplication) self.periodiccall(self.queue) Nejprve importujeme knihovny Fronty. Následně se fronta vytvoří. Jak již bylo zmíněno, tato fronta bude typu FIFO. Pokud by měla být vytvořená fronta jiného typu, pak by kód vypadal následovně self.queue = Queue.LifoQueue() nebo Queue.PriorityQueue(). V dalším řádku se předají potřebné proměnné třídě pro tvorbu grafického rozhraní. Zde se musí předat právě proměnná označující frontu. Dále se zavolá metoda pro periodické zjišťování informací, v našem případě stavu baterie. def periodiccall(self,queue): batterydata = self.gui.robotcommands.batterylevel() if batterydata!= None: batterydata.insert(0,"batterydata") queue.put(batterydata) self.gui.processincoming() if not self.running: import sys sys.exit(1) self.master.after(5000, self.periodiccall,queue) V této metodě se nejprve z robota vyčtou data obsahující informace o baterii, dále pokud se podařila nějaká data načíst, přidá se na první místo informace, že se jedná o data z baterie, a nakonec se příkazem put data vloží do fronty. Poté se zavolá funkce processincoming() která se stará právě o obsluhu fronty. Na konci metody periodic- Call() ještě využijeme funkce knihovny Tkinter, kdy je možné periodicky volat metodu 37
39 po určité době, funkcí after(). Tím se zaručí, že se tato metoda bude vykonávat každých pět sekund. def processincoming(self): while self.queue.qsize( ): try: msg = self.queue.get() if msg[0] == "batterydata": self.batterybarupdate(msg) elif msg[0] == "continuesequence": self.continuesequence = msg[1] except Queue.Empty: pass Toto je metoda pro obsluhu fronty. Nejprve se zkontroluje, jestli je ve frontě nějaký prvek. Funkce qsize() však nemůže zaručit to, že zrovna tuto frontu neblokuje jiné vlákno. Proto pokud vrátí funkce qsize() hodnotu > 0, tak obecně nemůže program spoléhat na to, že ve frontě nějaký prvek je. Mezitím ho totiž mohlo jiné vlákno příkazem get() vyjmout. Pro zamezení pádu programu je zde použito struktury try-except, která pádu zabrání. Obsluha třídy se pak skládá pouze z vyjmutí dat příkazem get() a podle dříve vloženého klíče na první místo zprávy, se pozná, o jaký typ dat se jedná. Podle typu je pak zavolána příslušná metoda. Třída se díky while cyklu vždy celá vyprázdní ZMĚNA KÓDOVÁNÍ PŘI ČTENÍ TEXTU V ČESKÉM JA- ZYCE Robot je schopný předčítat text v několika jazycích. Mezi tyto jazyky patří i český jazyk, ale pokud se zadává text, který obsahuje diakritiku, nastává problém při čtení. Pokud se uloží v Pythonu do proměnné text s diakritikou a následně se předá modulu pro převod textu na řeč, modul tento text převezme, nezahlásí žádnou chybu, ale robot text nepřečte. Z toho se usoudilo, že je problém v kódování textu. I po přidání následujících řádků na začátek programu, které by měly oznámit používání kódování UTF-8 v aplikaci, robot stále text s diakritikou nepředčítal. #!/usr/bin/env python # -*- coding: UTF-8 -* V programu bylo nutné kódování změnit ručně. Muselo se změnit standardní kódování celého programu. Toho bylo docíleno využitím knihovny sys, ve které nalezneme parametry a funkce svázané s překladačem. V této knihovně se nachází funkce pro změnu kódování. Při začátku programu se musí kódování změnit následujícími příkazy: 38
DVR68WIFI. Profesionální univerzální FULL HD černá skříňka. Uživatelská příručka
 DVR68WIFI Profesionální univerzální FULL HD černá skříňka Uživatelská příručka DVR kamera je určena k instalaci ke zpětnému zrcátku - profesionální řešení. Obsah Obsah... 2 Technické specifikace... 2 Popis
DVR68WIFI Profesionální univerzální FULL HD černá skříňka Uživatelská příručka DVR kamera je určena k instalaci ke zpětnému zrcátku - profesionální řešení. Obsah Obsah... 2 Technické specifikace... 2 Popis
Minikamera s detekcí pohybu
 Minikamera s detekcí pohybu Návod k obsluze Hlavní výhody produktu: Malá rozměry Snadné ovládání Detekce pohybu www.spyshops.cz Stránka 1 1. Popis produktu 2. Manuální nahrávání b) Mode Switch přepněte
Minikamera s detekcí pohybu Návod k obsluze Hlavní výhody produktu: Malá rozměry Snadné ovládání Detekce pohybu www.spyshops.cz Stránka 1 1. Popis produktu 2. Manuální nahrávání b) Mode Switch přepněte
Stručný postup k použití programu PL7 Junior (programování TSX Micro)
 Stručný postup k použití programu PL7 Junior (programování TSX Micro) 1. Připojení PLC TSX Micro k počítači Kabel, trvale zapojený ke konektoru TER PLC, je nutné zapojit na sériový port PC. 2. Spuštění
Stručný postup k použití programu PL7 Junior (programování TSX Micro) 1. Připojení PLC TSX Micro k počítači Kabel, trvale zapojený ke konektoru TER PLC, je nutné zapojit na sériový port PC. 2. Spuštění
4x standardní vstupy
 Uvedení do provozu Toto DVR je speciálně vyrobeno pro USB rozhraní, USB3104 převádí videosignál pomocí USB do počítače. Má vkusný černý design a malou velikost, umožňuje jednoduché připojení k počítači.
Uvedení do provozu Toto DVR je speciálně vyrobeno pro USB rozhraní, USB3104 převádí videosignál pomocí USB do počítače. Má vkusný černý design a malou velikost, umožňuje jednoduché připojení k počítači.
Uživatelský manuál. Format Convert V3.1
 Uživatelský manuál Format Convert V3.1 Obsah Obsah 1 Kapitola 1 - Popis softwaru Systémové požadavky 2 Podporovaná zařízení a formáty 2 Odinstalace 3 Kapitola 2 - Ovládání Výběr formátu souboru 4 Výběr
Uživatelský manuál Format Convert V3.1 Obsah Obsah 1 Kapitola 1 - Popis softwaru Systémové požadavky 2 Podporovaná zařízení a formáty 2 Odinstalace 3 Kapitola 2 - Ovládání Výběr formátu souboru 4 Výběr
BDVR HD IR. Návod na použití
 Vážený zákazníku, děkujeme Vám za zakoupení přenosného záznamového zařízení DVR. Před použitím si pozorně přečtěte tento návod na použití. Popis zařízení 3 1) HDMI konektor 2) USB konektor 3) Konektor
Vážený zákazníku, děkujeme Vám za zakoupení přenosného záznamového zařízení DVR. Před použitím si pozorně přečtěte tento návod na použití. Popis zařízení 3 1) HDMI konektor 2) USB konektor 3) Konektor
Nový způsob práce s průběžnou klasifikací lze nastavit pouze tehdy, je-li průběžná klasifikace v evidenčním pololetí a školním roce prázdná.
 Průběžná klasifikace Nová verze modulu Klasifikace žáků přináší novinky především v práci s průběžnou klasifikací. Pro zadání průběžné klasifikace ve třídě doposud existovaly 3 funkce Průběžná klasifikace,
Průběžná klasifikace Nová verze modulu Klasifikace žáků přináší novinky především v práci s průběžnou klasifikací. Pro zadání průběžné klasifikace ve třídě doposud existovaly 3 funkce Průběžná klasifikace,
Mini HD Bluetooth kamera Zetta Z18
 Mini HD Bluetooth kamera Zetta Z18 Návod k obsluze Kontakt na dodavatele SHX Trading s.r.o. V Háji 15, Praha 7, 170 00 Tel: 244 472 125, e-mail: info@spyobchod.cz www.spyobchod.cz 1 Rychlý průvodce 1)
Mini HD Bluetooth kamera Zetta Z18 Návod k obsluze Kontakt na dodavatele SHX Trading s.r.o. V Háji 15, Praha 7, 170 00 Tel: 244 472 125, e-mail: info@spyobchod.cz www.spyobchod.cz 1 Rychlý průvodce 1)
Uživatelský manuál. Aplikace GraphViewer. Vytvořil: Viktor Dlouhý
 Uživatelský manuál Aplikace GraphViewer Vytvořil: Viktor Dlouhý Obsah 1. Obecně... 3 2. Co aplikace umí... 3 3. Struktura aplikace... 4 4. Mobilní verze aplikace... 5 5. Vytvoření projektu... 6 6. Části
Uživatelský manuál Aplikace GraphViewer Vytvořil: Viktor Dlouhý Obsah 1. Obecně... 3 2. Co aplikace umí... 3 3. Struktura aplikace... 4 4. Mobilní verze aplikace... 5 5. Vytvoření projektu... 6 6. Části
PALUBNÍ CAMERA, HD. příručka. Aby jste lépe využívali veškeré funkce Auto DVR, přečtěte si prosím návod před použitím pečlivě.
 PALUBNÍ CAMERA, HD příručka 87231 Aby jste lépe využívali veškeré funkce Auto DVR, přečtěte si prosím návod před použitím pečlivě. Pozor 1. Vložte paměťovou kartu do auta DVR a formátujte. Prosím vložte
PALUBNÍ CAMERA, HD příručka 87231 Aby jste lépe využívali veškeré funkce Auto DVR, přečtěte si prosím návod před použitím pečlivě. Pozor 1. Vložte paměťovou kartu do auta DVR a formátujte. Prosím vložte
Technologické postupy práce s aktovkou IS MPP
 Technologické postupy práce s aktovkou IS MPP Modul plánování a přezkoumávání, verze 1.20 vypracovala společnost ASD Software, s.r.o. dokument ze dne 27. 3. 2013, verze 1.01 Technologické postupy práce
Technologické postupy práce s aktovkou IS MPP Modul plánování a přezkoumávání, verze 1.20 vypracovala společnost ASD Software, s.r.o. dokument ze dne 27. 3. 2013, verze 1.01 Technologické postupy práce
Obslužný software. PAP ISO 9001
 Obslužný software PAP www.apoelmos.cz ISO 9001 červen 2008, TD-U-19-20 OBSAH 1 Úvod... 4 2 Pokyny pro instalaci... 4 2.1 Požadavky na hardware...4 2.2 Postup při instalaci...4 3 Popis software... 5 3.1
Obslužný software PAP www.apoelmos.cz ISO 9001 červen 2008, TD-U-19-20 OBSAH 1 Úvod... 4 2 Pokyny pro instalaci... 4 2.1 Požadavky na hardware...4 2.2 Postup při instalaci...4 3 Popis software... 5 3.1
NÁVOD K POUŽITÍ Kamera CEL-TEC S3000 Wifi IR
 NÁVOD K POUŽITÍ Kamera CEL-TEC S3000 Wifi IR A: Zapnutí - vypnutí / potvrzovací tlačítko B: Tlačítko Mode C: Tlačítko zapnutí / vypnutí IR přísvitu D: Tlačítko Wifi E: Mikrofon F: IR noční přísvit G: LED
NÁVOD K POUŽITÍ Kamera CEL-TEC S3000 Wifi IR A: Zapnutí - vypnutí / potvrzovací tlačítko B: Tlačítko Mode C: Tlačítko zapnutí / vypnutí IR přísvitu D: Tlačítko Wifi E: Mikrofon F: IR noční přísvit G: LED
Uživatelský manuál. A4000 Download
 Uživatelský manuál Aplikace: Jednoduchý program pro přenášení dat z přístrojů řady A4000 Export měřených dat do souboru Zobrazení grafů naměřených dat Tisk grafů naměřených dat Vlastnosti: Hardwarové požadavky:
Uživatelský manuál Aplikace: Jednoduchý program pro přenášení dat z přístrojů řady A4000 Export měřených dat do souboru Zobrazení grafů naměřených dat Tisk grafů naměřených dat Vlastnosti: Hardwarové požadavky:
REMARK. Perfektně popsaný záznam. Uživatelský manuál
 REMARK Perfektně popsaný záznam Uživatelský manuál áudified AUDIFIED REMARK Uživatelský Manuál 2 Obsah Úvod 3 Prostředí programu 3 Nastavení programu 4 Karta Audio 4 Karta Export a přenos 5 Karta Obecné
REMARK Perfektně popsaný záznam Uživatelský manuál áudified AUDIFIED REMARK Uživatelský Manuál 2 Obsah Úvod 3 Prostředí programu 3 Nastavení programu 4 Karta Audio 4 Karta Export a přenos 5 Karta Obecné
Mini DVR s jedním kanálem
 Mini DVR s jedním kanálem Návod k obsluze Hlavní výhody přístroje: Jednoduché ovládání Malé rozměry Velmi příznivá cena www.spionazni-technika.cz Stránka 1 1 Specifikace a obsah balení 1.1 Specifikace
Mini DVR s jedním kanálem Návod k obsluze Hlavní výhody přístroje: Jednoduché ovládání Malé rozměry Velmi příznivá cena www.spionazni-technika.cz Stránka 1 1 Specifikace a obsah balení 1.1 Specifikace
Reprodukce tohoto návodu k obsluze, nebo jeho části, v jakékoli formě bez předchozího písemného svolení společnosti DEGA CZ s.r.o. je zakázána.
 NÁVOD K OBSLUZE KONFIGURACE Konfigurační software DEGA CONFIG ISO 9001:2008 Quality Management Systems Systéme de Qualité www.sgs.com Obsah str. 2 / Technické požadavky str. 2 / Návod k použití str. 3
NÁVOD K OBSLUZE KONFIGURACE Konfigurační software DEGA CONFIG ISO 9001:2008 Quality Management Systems Systéme de Qualité www.sgs.com Obsah str. 2 / Technické požadavky str. 2 / Návod k použití str. 3
Secutron Mini DVR. Návod k obsluze. Hlavní výhody: Jednoduché ovládání. podpora SD karty až 64Gb. www.spyobchod.cz Stránka 1
 Secutron Mini DVR Návod k obsluze Hlavní výhody: Jednoduché ovládání podpora SD karty až 64Gb www.spyobchod.cz Stránka 1 1. Popis přístroje 2.1 Pohled přední strana 1. SD slot - Slot pro SD kartu 2. IR
Secutron Mini DVR Návod k obsluze Hlavní výhody: Jednoduché ovládání podpora SD karty až 64Gb www.spyobchod.cz Stránka 1 1. Popis přístroje 2.1 Pohled přední strana 1. SD slot - Slot pro SD kartu 2. IR
DVR23 Videokamera k záznamu jízdy vozidla (černá skříňka)
 DVR23 Videokamera k záznamu jízdy vozidla (černá skříňka) Uživatelská příručka Obsah Funkce kamery... 2 Obsah balení... 2 Před spuštěním kamery... 2 Napájení kamery...2 Poloha a montáž kamery...2 Paměťová
DVR23 Videokamera k záznamu jízdy vozidla (černá skříňka) Uživatelská příručka Obsah Funkce kamery... 2 Obsah balení... 2 Před spuštěním kamery... 2 Napájení kamery...2 Poloha a montáž kamery...2 Paměťová
Konfigurátor Duo. Manuál pro konfiguraci systémů DUO Standard / Basic. Obsah + vybraná nastavení: - 1 -
 Konfigurátor Duo SW konfigurátor DuoSB Manuál pro konfiguraci systémů DUO Standard / Basic Obr. 1: Konfigurátor DUO Obsah + vybraná nastavení: Připojení k systému a spuštění programu DuoSB Konfigurace
Konfigurátor Duo SW konfigurátor DuoSB Manuál pro konfiguraci systémů DUO Standard / Basic Obr. 1: Konfigurátor DUO Obsah + vybraná nastavení: Připojení k systému a spuštění programu DuoSB Konfigurace
Kovový mini diktafon s dálkovým odposlechem
 Kovový mini diktafon s dálkovým odposlechem Návod k obsluze Kontakt na dodavatele: SHX Trading s.r.o. Týmlova 8, Praha 4, 140 00 Tel: 244 472 125, email: info@spyobchod.cz www.spyobchod.cz Stránka 1 1.
Kovový mini diktafon s dálkovým odposlechem Návod k obsluze Kontakt na dodavatele: SHX Trading s.r.o. Týmlova 8, Praha 4, 140 00 Tel: 244 472 125, email: info@spyobchod.cz www.spyobchod.cz Stránka 1 1.
DVR přijímač pro skryté kamery s dotykovým LCD
 DVR přijímač pro skryté kamery s dotykovým LCD Návod k použití Hlavní výhody produktu: Až čtyři nahrávací módy Rozlišení až FULL HD, při použití HDMI kabelu 3 LCD dotykový displej pro pohodlné ovládání
DVR přijímač pro skryté kamery s dotykovým LCD Návod k použití Hlavní výhody produktu: Až čtyři nahrávací módy Rozlišení až FULL HD, při použití HDMI kabelu 3 LCD dotykový displej pro pohodlné ovládání
B Series Waterproof Model. IP Kamera. Uživatelský manuál
 B Series Waterproof Model IP Kamera Uživatelský manuál Obsah 1 ÚVODEM... 3 2 VZHLED A ROZHRANÍ... 3 3 PŘIPOJENÍ KE KAMEŘE Z VAŠÍ LAN SÍTĚ... 4 4 PŘIPOJENÍ KAMERY PŘES WAN ROZHRANÍ... 8 5 DALŠÍ NASTAVENÍ...
B Series Waterproof Model IP Kamera Uživatelský manuál Obsah 1 ÚVODEM... 3 2 VZHLED A ROZHRANÍ... 3 3 PŘIPOJENÍ KE KAMEŘE Z VAŠÍ LAN SÍTĚ... 4 4 PŘIPOJENÍ KAMERY PŘES WAN ROZHRANÍ... 8 5 DALŠÍ NASTAVENÍ...
Čtvrtek 3. listopadu. Makra v Excelu. Obecná definice makra: Spouštění makra: Druhy maker, způsoby tvorby a jejich ukládání
 Čtvrtek 3. listopadu Makra v Excelu Obecná definice makra: Podle definice je makro strukturovanou definicí jedné nebo několika akcí, které chceme, aby MS Excel vykonal jako odezvu na nějakou námi definovanou
Čtvrtek 3. listopadu Makra v Excelu Obecná definice makra: Podle definice je makro strukturovanou definicí jedné nebo několika akcí, které chceme, aby MS Excel vykonal jako odezvu na nějakou námi definovanou
UniLog-D. v1.01 návod k obsluze software. Strana 1
 UniLog-D v1.01 návod k obsluze software Strana 1 UniLog-D je PC program, který slouží k přípravě karty pro záznam událostí aplikací přístroje M-BOX, dále pak k prohlížení, vyhodnocení a exportům zaznamenaných
UniLog-D v1.01 návod k obsluze software Strana 1 UniLog-D je PC program, který slouží k přípravě karty pro záznam událostí aplikací přístroje M-BOX, dále pak k prohlížení, vyhodnocení a exportům zaznamenaných
Kamera do auta s IR osvětlením a podporou SD karet HQS-205A
 Kamera do auta s IR osvětlením a podporou SD karet HQS-205A Úvod Přečtěte si laskavě tento Návod k použití před prvním použitím přístroje. HD kamera do auta HQS-205A je špičkové řešení pro náročné uživatele
Kamera do auta s IR osvětlením a podporou SD karet HQS-205A Úvod Přečtěte si laskavě tento Návod k použití před prvním použitím přístroje. HD kamera do auta HQS-205A je špičkové řešení pro náročné uživatele
Manuál pro mobilní aplikaci Patron-Pro. verze pro operační systém Symbian
 Manuál pro mobilní aplikaci Patron-Pro verze pro operační systém Symbian 1 1. Popis Aplikace je určena pro mobilní telefony NOKIA s operačním Symbian a vybavené technologií NFC. Slouží pro správu identifikačních
Manuál pro mobilní aplikaci Patron-Pro verze pro operační systém Symbian 1 1. Popis Aplikace je určena pro mobilní telefony NOKIA s operačním Symbian a vybavené technologií NFC. Slouží pro správu identifikačních
Zetta Z16. Návod k obsluze. Kontakt na dodavatele. SHX Trading s.r.o. Týmlova 8, Praha 4, Tel: ,
 Zetta Z16 Návod k obsluze Kontakt na dodavatele SHX Trading s.r.o. Týmlova 8, Praha 4, 140 00 Tel: 244 472 125, e-mail: info@spyobchod.cz www.spyobchod.cz Stránka 1 Rychlý průvodce 1) Zařízení nabijte
Zetta Z16 Návod k obsluze Kontakt na dodavatele SHX Trading s.r.o. Týmlova 8, Praha 4, 140 00 Tel: 244 472 125, e-mail: info@spyobchod.cz www.spyobchod.cz Stránka 1 Rychlý průvodce 1) Zařízení nabijte
NÁVOD K POUŽITÍ. IP kamerový systém.
 NÁVOD K POUŽITÍ IP kamerový systém www.slkamery.cz 1 1. Práce se systémem CMS 1. Instalace aplikace Aplikaci CMS nainstalujeme z přiloženého CD. Pokud není CD součástí balení, stáhneme instalační soubory
NÁVOD K POUŽITÍ IP kamerový systém www.slkamery.cz 1 1. Práce se systémem CMS 1. Instalace aplikace Aplikaci CMS nainstalujeme z přiloženého CD. Pokud není CD součástí balení, stáhneme instalační soubory
Záznamník teploty a vlhkosti AX-DT100. Návod k obsluze
 Záznamník teploty a vlhkosti AX-DT100 Návod k obsluze Úvod Záznamník teploty a vlhkosti je opatřen velmi přesným teplotním a vlhkostním čidlem. Hlavními přednostmi záznamníku jsou vysoká přesnost, krátká
Záznamník teploty a vlhkosti AX-DT100 Návod k obsluze Úvod Záznamník teploty a vlhkosti je opatřen velmi přesným teplotním a vlhkostním čidlem. Hlavními přednostmi záznamníku jsou vysoká přesnost, krátká
4.2. Odhlásit se Šifrování hesla Sepnutí výstupních relé Antipassback Zobrazení všech dat...
 Obsah 1. ÚVOD...3 2. EDITOVÁNÍ DAT V PAMĚTI ŘÍDÍCÍ JEDNOTKY...3 3. PRVNÍ SPUŠTĚNÍ PROGRAMU...3 4. POPIS MENU PŘIHLÁŠENÍ...5 4.1. Přihlásit se...6 4.2. Odhlásit se...6 4.3. Změna hesla...6 4.4. Šifrování
Obsah 1. ÚVOD...3 2. EDITOVÁNÍ DAT V PAMĚTI ŘÍDÍCÍ JEDNOTKY...3 3. PRVNÍ SPUŠTĚNÍ PROGRAMU...3 4. POPIS MENU PŘIHLÁŠENÍ...5 4.1. Přihlásit se...6 4.2. Odhlásit se...6 4.3. Změna hesla...6 4.4. Šifrování
DVR66WIFI. Profesionální univerzální FULL HD černá skříňka. Uživatelská příručka
 DVR66WIFI Profesionální univerzální FULL HD černá skříňka Uživatelská příručka DVR kamera je určena i instalaci ke zpětnému zrcátku - profesionální řešení. Obsah Obsah... 2 Technické specifikace... 2 Instalace...
DVR66WIFI Profesionální univerzální FULL HD černá skříňka Uživatelská příručka DVR kamera je určena i instalaci ke zpětnému zrcátku - profesionální řešení. Obsah Obsah... 2 Technické specifikace... 2 Instalace...
Vzorce. Suma. Tvorba vzorce napsáním. Tvorba vzorců průvodcem
 Vzorce Vzorce v Excelu lze zadávat dvěma způsoby. Buď známe přesný zápis vzorce a přímo ho do buňky napíšeme, nebo použijeme takzvaného průvodce při tvorbě vzorce (zejména u složitějších funkcí). Tvorba
Vzorce Vzorce v Excelu lze zadávat dvěma způsoby. Buď známe přesný zápis vzorce a přímo ho do buňky napíšeme, nebo použijeme takzvaného průvodce při tvorbě vzorce (zejména u složitějších funkcí). Tvorba
2,4GHz/5,8 GHz LCD přijímač s DVR
 2,4GHz/5,8 GHz LCD přijímač s DVR Návod k obsluze Výhody produktu: Možnost současného sledování a nahrávání Kompaktní design Široká oblast použití 1. Diagram produktu www.spyobchod.cz Stránka 1 Jednotlivé
2,4GHz/5,8 GHz LCD přijímač s DVR Návod k obsluze Výhody produktu: Možnost současného sledování a nahrávání Kompaktní design Široká oblast použití 1. Diagram produktu www.spyobchod.cz Stránka 1 Jednotlivé
1 Uživatelská dokumentace
 1 Uživatelská dokumentace Systém pro závodění aut řízených umělou inteligencí je zaměřen na závodění aut v prostředí internetu. Kromě toho umožňuje testovat jednotlivé řidiče bez nutnosti vytvářet závod
1 Uživatelská dokumentace Systém pro závodění aut řízených umělou inteligencí je zaměřen na závodění aut v prostředí internetu. Kromě toho umožňuje testovat jednotlivé řidiče bez nutnosti vytvářet závod
1. Podmínky chodu aplikace
 1 / 15 1. Podmínky chodu aplikace Licenční instalace určení pro značku, lokální instalace, nebo síťová licencovaná MAS serverem. 1.1. Instalace podpory MicroCat na lokální stanici Na dané stanici musí
1 / 15 1. Podmínky chodu aplikace Licenční instalace určení pro značku, lokální instalace, nebo síťová licencovaná MAS serverem. 1.1. Instalace podpory MicroCat na lokální stanici Na dané stanici musí
RECORD IT. Uživatelská příručka
 RECORD IT Uživatelská příručka RECORD IT RECORD IT Copyright 2015 PROMICRA, s.r.o. Obsah Úvod... 5 Instalace modulu RECORD IT... 7 Použití modulu RECORD IT v programech QuickPHOTO... 9 1. Digitální kamery
RECORD IT Uživatelská příručka RECORD IT RECORD IT Copyright 2015 PROMICRA, s.r.o. Obsah Úvod... 5 Instalace modulu RECORD IT... 7 Použití modulu RECORD IT v programech QuickPHOTO... 9 1. Digitální kamery
Ovládání Open Office.org Calc Ukládání dokumentu : Levým tlačítkem myši kliknete v menu na Soubor a pak na Uložit jako.
 Ukládání dokumentu : Levým tlačítkem myši kliknete v menu na Soubor a pak na Uložit jako. Otevře se tabulka, v které si najdete místo adresář, pomocí malé šedočerné šipky (jako na obrázku), do kterého
Ukládání dokumentu : Levým tlačítkem myši kliknete v menu na Soubor a pak na Uložit jako. Otevře se tabulka, v které si najdete místo adresář, pomocí malé šedočerné šipky (jako na obrázku), do kterého
Pokyny pro obsluhu programu. EZZ01 File reader 1.3
 www. první-saz.cz Pokyny pro obsluhu programu EZZ01 File reader 1.3 příloha k TP SaZ 3/01 1. Instalace programu EZZ01 File reader 1.3 do počítače Program EZZ01 File reader 1.2 pracuje s operačními systémy
www. první-saz.cz Pokyny pro obsluhu programu EZZ01 File reader 1.3 příloha k TP SaZ 3/01 1. Instalace programu EZZ01 File reader 1.3 do počítače Program EZZ01 File reader 1.2 pracuje s operačními systémy
MCDVR31H. Mini DVR s vestavěnou HD kamerou a displejem. Uživatelský manuál
 MCDVR31H Mini DVR s vestavěnou HD kamerou a displejem Uživatelský manuál Kamera je ideální pro záznam provozu v autě nebo pro jiný mobilní záznam. Zařízení ukládá obraz na SD karty do kapacity 32GB. Rozlišení
MCDVR31H Mini DVR s vestavěnou HD kamerou a displejem Uživatelský manuál Kamera je ideální pro záznam provozu v autě nebo pro jiný mobilní záznam. Zařízení ukládá obraz na SD karty do kapacity 32GB. Rozlišení
Návod k použití aplikace Reliview
 Návod k použití aplikace Reliview 1. Představení funkcí aplikace Tato aplikace je určena k připojení mobilních telefonů Android a Iphone na kamery a rekordéry Relicam. 1. Zajišťuje příjem obrazu z kamer
Návod k použití aplikace Reliview 1. Představení funkcí aplikace Tato aplikace je určena k připojení mobilních telefonů Android a Iphone na kamery a rekordéry Relicam. 1. Zajišťuje příjem obrazu z kamer
Špionážní pero s kamerou, 720x480px
 Špionážní pero s kamerou, 720x480px Návod k obsluze Hlavní výhody přístroje: Nízká pořizovací cena Výdrž cca 90 minut kontinuálního záznamu www.spionazni-technika.cz Stránka 1 1. Popis přístroje 1. Ovládací
Špionážní pero s kamerou, 720x480px Návod k obsluze Hlavní výhody přístroje: Nízká pořizovací cena Výdrž cca 90 minut kontinuálního záznamu www.spionazni-technika.cz Stránka 1 1. Popis přístroje 1. Ovládací
Návod na instalaci a použití programu
 Návod na instalaci a použití programu Minimální konfigurace: Pro zajištění funkčnosti a správné činnosti SW E-mentor je potřeba software požívat na PC s následujícími minimálními parametry: procesor Core
Návod na instalaci a použití programu Minimální konfigurace: Pro zajištění funkčnosti a správné činnosti SW E-mentor je potřeba software požívat na PC s následujícími minimálními parametry: procesor Core
Kamera do auta ECONOMY
 Kamera do auta ECONOMY Návod k obsluze Hlavní výhody produktu: Snadné ovládání Nízká cena www.spyshops.cz Stránka 1 (doplněk k originálnímu návodu) 1. Popis produktu strana 2 1) USB slot 2) HDMI slot 3)
Kamera do auta ECONOMY Návod k obsluze Hlavní výhody produktu: Snadné ovládání Nízká cena www.spyshops.cz Stránka 1 (doplněk k originálnímu návodu) 1. Popis produktu strana 2 1) USB slot 2) HDMI slot 3)
verze Grafický editor PALSTAT s.r.o. systémy řízení jakosti PALSTAT CAQ 1 Obsah
 1 Obsah 1 Obsah... 1 2 Úvod... 2 2.1 Výhody... 2 2.2 Základní ovládání... 2 3 Menu... 3 3.1 Menu Soubor... 3 3.1.1 Menu Soubor / Nový... 3 3.1.2 Menu Soubor / Otevřít... 3 3.1.3 Menu Soubor / Otevřít podle
1 Obsah 1 Obsah... 1 2 Úvod... 2 2.1 Výhody... 2 2.2 Základní ovládání... 2 3 Menu... 3 3.1 Menu Soubor... 3 3.1.1 Menu Soubor / Nový... 3 3.1.2 Menu Soubor / Otevřít... 3 3.1.3 Menu Soubor / Otevřít podle
Diktafon s HD kamerou
 Diktafon s HD kamerou Návod k obsluze Kontakt na dodavatele: SHX Trading s.r.o. Týmlova 8, Praha 4, 140 00 Tel: 244 472 125, email: info@spyobchod.cz www.spyobchod.cz Stránka 1 1. Zobrazení přístroje 1.1
Diktafon s HD kamerou Návod k obsluze Kontakt na dodavatele: SHX Trading s.r.o. Týmlova 8, Praha 4, 140 00 Tel: 244 472 125, email: info@spyobchod.cz www.spyobchod.cz Stránka 1 1. Zobrazení přístroje 1.1
Manuál k programu KaraokeEditor
 Manuál k programu KaraokeEditor Co je KaraokeEditor? Program slouží pro editaci tagů v hudebních souborech formátu mp3. Tagy jsou doprovodné informace o písni, uložené přímo v mp3. Aplikace umí pracovat
Manuál k programu KaraokeEditor Co je KaraokeEditor? Program slouží pro editaci tagů v hudebních souborech formátu mp3. Tagy jsou doprovodné informace o písni, uložené přímo v mp3. Aplikace umí pracovat
Uživatelská příručka Kamera do automobilu DFS-V1
 Uživatelská příručka Kamera do automobilu DFS-V1 2018-09-18 Představení produktu 1)TF Slot 2)nahoru 3)MENU 4)dolů 5)mikrofon 6)Reset 7)Vypínač 8)zámek videa 9)Volba režimu 10)OK 11)USB port 12) HDMI Obsah
Uživatelská příručka Kamera do automobilu DFS-V1 2018-09-18 Představení produktu 1)TF Slot 2)nahoru 3)MENU 4)dolů 5)mikrofon 6)Reset 7)Vypínač 8)zámek videa 9)Volba režimu 10)OK 11)USB port 12) HDMI Obsah
Převod na 2. pololetí
 Převod na 2. pololetí Funkce pro převod na 2. pololetí je součástí systému SAS od verze 5.12, kdy byla v SASu zavedena evidence žáků po pololetích. Umožňuje převést třídy a žáky z 1. do 2. pololetí. Nová
Převod na 2. pololetí Funkce pro převod na 2. pololetí je součástí systému SAS od verze 5.12, kdy byla v SASu zavedena evidence žáků po pololetích. Umožňuje převést třídy a žáky z 1. do 2. pololetí. Nová
Uživatelský manuál A4000BDL
 Uživatelský manuál Aplikace : Jednoduchý program umožňující přenos souboru s pochůzkou k měření z programu DDS 2000 do přístroje řady Adash 4100/4200 Jednoduchý program umožňující přenos naměřených dat
Uživatelský manuál Aplikace : Jednoduchý program umožňující přenos souboru s pochůzkou k měření z programu DDS 2000 do přístroje řady Adash 4100/4200 Jednoduchý program umožňující přenos naměřených dat
UŽIVATELSKÝ MANUÁL PERSONALIZACE MOJE SODEXO V.3 2009-11-08
 UŽIVATELSKÝ MANUÁL PERSONALIZACE MOJE SODEXO V.3 2009-11-08 1 Obsah dokumentu 1 Obsah dokumentu... 2 2 Personalizovaná objednávka... 3 3 Jednoduchá... 3 4 Standardní... 4 5 Komplexní... 5 5.1 Párování
UŽIVATELSKÝ MANUÁL PERSONALIZACE MOJE SODEXO V.3 2009-11-08 1 Obsah dokumentu 1 Obsah dokumentu... 2 2 Personalizovaná objednávka... 3 3 Jednoduchá... 3 4 Standardní... 4 5 Komplexní... 5 5.1 Párování
Tužka s kamerou EKONOMY, 720x480px
 Tužka s kamerou EKONOMY, 720x480px Návod k obsluze Hlavní výhody přístroje: Nízká pořizovací cena Výdrž cca 90 minut kontinuálního záznamu www.spyshops.cz Stránka 1 1. Popis přístroje 1. Ovládací tlačítko
Tužka s kamerou EKONOMY, 720x480px Návod k obsluze Hlavní výhody přístroje: Nízká pořizovací cena Výdrž cca 90 minut kontinuálního záznamu www.spyshops.cz Stránka 1 1. Popis přístroje 1. Ovládací tlačítko
CMS. Centrální monitorovací systém. Manuál
 Centrální Monitorovací Systém manuál CMS Centrální monitorovací systém Manuál VARIANT plus, spol. s.r.o., U Obůrky 5, 674 01 TŘEBÍČ, tel.: 565 659 600 technická linka 565 659 630 (pracovní doba 8.00 16:30)
Centrální Monitorovací Systém manuál CMS Centrální monitorovací systém Manuál VARIANT plus, spol. s.r.o., U Obůrky 5, 674 01 TŘEBÍČ, tel.: 565 659 600 technická linka 565 659 630 (pracovní doba 8.00 16:30)
Špičkový diktafon v propisce
 Špičkový diktafon v propisce Návod k obsluze Hlavní výhody produktu: Volitelná kvalita nahrávání Volitelné nahrávání detekcí zvuku Dálkové ovládání sloužící jak k nastavení přístroje, tak přehrávání www.spionazni-technika.cz
Špičkový diktafon v propisce Návod k obsluze Hlavní výhody produktu: Volitelná kvalita nahrávání Volitelné nahrávání detekcí zvuku Dálkové ovládání sloužící jak k nastavení přístroje, tak přehrávání www.spionazni-technika.cz
Aktualizace softwaru Basis a firmwaru ústředny Lares. Ksenia: Bezpečnost on-line
 0201600010-0201600015 - 0201600020-0201600025 0201600035 Aktualizace softwaru Basis a firmwaru ústředny Lares Ksenia: Bezpečnost on-line Aktualizace softwaru Basis na novější verzi Pro aktualizaci softwaru
0201600010-0201600015 - 0201600020-0201600025 0201600035 Aktualizace softwaru Basis a firmwaru ústředny Lares Ksenia: Bezpečnost on-line Aktualizace softwaru Basis na novější verzi Pro aktualizaci softwaru
SignEditor 1 - návod k použití
 SignEditor 1 - návod k použití Tomáš Ryba tryba@kky.zcu.cz Zdeněk Krňoul zdkrnoul@kky.zcu.cz Jakub Kanis jkanis@kky.zcu.cz 27. března 2012 1 Vznik za podpory projektu Pojabr - Potlačení jazykové bariéry
SignEditor 1 - návod k použití Tomáš Ryba tryba@kky.zcu.cz Zdeněk Krňoul zdkrnoul@kky.zcu.cz Jakub Kanis jkanis@kky.zcu.cz 27. března 2012 1 Vznik za podpory projektu Pojabr - Potlačení jazykové bariéry
Závěrečná práce. AutoCAD Inventor 2010. (Zadání D1)
 Závěrečná práce AutoCAD Inventor 2010 (Zadání D1) Pavel Čurda 4.B 4.5. 2010 Úvod Tato práce obsahuje sestavu modelu, prezentaci a samotný výkres Pákového převodu na přiloženém CD. Pákový převod byl namalován
Závěrečná práce AutoCAD Inventor 2010 (Zadání D1) Pavel Čurda 4.B 4.5. 2010 Úvod Tato práce obsahuje sestavu modelu, prezentaci a samotný výkres Pákového převodu na přiloženém CD. Pákový převod byl namalován
Ladibug Software pro vizuální prezentaci Visual Presenter Návod k použití
 Ladibug Software pro vizuální prezentaci Visual Presenter Návod k použití Obsah 1. Úvod... 2 2. Systémové požadavky... 2 3. Instalace Ladibug... 3 4. Připojení... 6 5. Začínáme používat Ladibug... 7 6.
Ladibug Software pro vizuální prezentaci Visual Presenter Návod k použití Obsah 1. Úvod... 2 2. Systémové požadavky... 2 3. Instalace Ladibug... 3 4. Připojení... 6 5. Začínáme používat Ladibug... 7 6.
T-Mobile Internet. Manager. pro Windows NÁVOD PRO UŽIVATELE
 T-Mobile Internet Manager pro Windows NÁVOD PRO UŽIVATELE Obsah 03 Úvod 04 Požadavky na hardware a software 04 Připojení zařízení k počítači 05 Uživatelské rozhraní 05 Výběr sítě 06 Připojení k internetu
T-Mobile Internet Manager pro Windows NÁVOD PRO UŽIVATELE Obsah 03 Úvod 04 Požadavky na hardware a software 04 Připojení zařízení k počítači 05 Uživatelské rozhraní 05 Výběr sítě 06 Připojení k internetu
DVR7ME01. Profesionální FULL HD černá skříňka do vozidel Mercedes
 DVR7ME01 Profesionální FULL HD černá skříňka do vozidel Mercedes Uživatelská příručka OEM DVR kamera je určena i instalaci ke zpětnému zrcátku - profesionální řešení. Obsah Popis výrobku...2 Technické
DVR7ME01 Profesionální FULL HD černá skříňka do vozidel Mercedes Uživatelská příručka OEM DVR kamera je určena i instalaci ke zpětnému zrcátku - profesionální řešení. Obsah Popis výrobku...2 Technické
DegaVisio III Návod k obsluze
 Visualizační software DegaVisio III Návod k obsluze Obsah Technické požadavky... 3 Návod k použití... 4 Používejte pouze certifikované příslušenství DEGA Program je certifikován a technicky i funkčně způsobilý
Visualizační software DegaVisio III Návod k obsluze Obsah Technické požadavky... 3 Návod k použití... 4 Používejte pouze certifikované příslušenství DEGA Program je certifikován a technicky i funkčně způsobilý
NAITECH DVC DIGITÁLNÍ VIDEO KAMERA NÁVOD K POUŽITÍ. www.naitech.eu NAI TECH WORLD OF NEW TECHNOLOGIES. Děkujeme za zakoupení výrobku NAITECH,
 NAI DVC DIGITÁLNÍ VIDEO KAMERA Děkujeme za zakoupení výrobku NAI, a přejeme Vám s jeho užíváním prožití mnoha příjemných okamžiků. Vývoji výrobku jsme věnovali maximální úsilí a nemálo prostředků. Můžeme
NAI DVC DIGITÁLNÍ VIDEO KAMERA Děkujeme za zakoupení výrobku NAI, a přejeme Vám s jeho užíváním prožití mnoha příjemných okamžiků. Vývoji výrobku jsme věnovali maximální úsilí a nemálo prostředků. Můžeme
Příručka pro aplikaci KSnapshot
 Richard J. Moore Robert L. McCormick Brad Hards Kontrolor: Lauri Watts Vývojář: Richard J Moore Vývojář: Matthias Ettrich Překlad: Lukáš Vlček 2 Obsah 1 Úvod 5 2 Použití KSnapshot 6 2.1 Spuštění KSnapshot.....................................
Richard J. Moore Robert L. McCormick Brad Hards Kontrolor: Lauri Watts Vývojář: Richard J Moore Vývojář: Matthias Ettrich Překlad: Lukáš Vlček 2 Obsah 1 Úvod 5 2 Použití KSnapshot 6 2.1 Spuštění KSnapshot.....................................
Instalace a od-instalace aplikace Google / Android
 Instalace a od-instalace aplikace Google / Android Petr Novák (Ing., Ph.D.) novakpe@labe.felk.cvut.cz 28.06.2017 Obsah 1 Úvod... 1 2 Povolení instalace aplikace... 2 3 Stažení aplikace... 3 4 Instalace
Instalace a od-instalace aplikace Google / Android Petr Novák (Ing., Ph.D.) novakpe@labe.felk.cvut.cz 28.06.2017 Obsah 1 Úvod... 1 2 Povolení instalace aplikace... 2 3 Stažení aplikace... 3 4 Instalace
KAPITOLA 1 - ZÁKLADNÍ POJMY INFORMAČNÍCH A KOMUNIKAČNÍCH TECHNOLOGIÍ
 KAPITOLA 1 - ZÁKLADNÍ POJMY INFORMAČNÍCH A KOMUNIKAČNÍCH TECHNOLOGIÍ KLÍČOVÉ POJMY technické vybavení počítače uchování dat vstupní a výstupní zařízení, paměti, data v počítači počítačové sítě sociální
KAPITOLA 1 - ZÁKLADNÍ POJMY INFORMAČNÍCH A KOMUNIKAČNÍCH TECHNOLOGIÍ KLÍČOVÉ POJMY technické vybavení počítače uchování dat vstupní a výstupní zařízení, paměti, data v počítači počítačové sítě sociální
Digitální luxmetr Sonel LXP-1. Návod k obsluze
 Digitální luxmetr Sonel LXP-1 Návod k obsluze Přístroj je určen k měření osvětlení ve vnitřních a venkovních prostorách. Naměřené hodnoty osvětlení lze odečítat v jednotkách osvětlení lux nebo fotokandela.
Digitální luxmetr Sonel LXP-1 Návod k obsluze Přístroj je určen k měření osvětlení ve vnitřních a venkovních prostorách. Naměřené hodnoty osvětlení lze odečítat v jednotkách osvětlení lux nebo fotokandela.
Dílčí projekt: Systém projektování textilních struktur 1.etapa: tvorba systému projektování vlákno - příze - tkanina
 Program LibTex Uživatelská příručka 1 Obsah Program Textilní Design... 1 Uživatelská příručka... 1 1 Obsah... 2 2 Rejstřík obrázků... 2 3 Technické požadavky... 3 3.1 Hardware... 3 3.1.1 Procesor... 3
Program LibTex Uživatelská příručka 1 Obsah Program Textilní Design... 1 Uživatelská příručka... 1 1 Obsah... 2 2 Rejstřík obrázků... 2 3 Technické požadavky... 3 3.1 Hardware... 3 3.1.1 Procesor... 3
KAMERA STALKER. Uživatelský manuál
 KAMERA STALKER Uživatelský manuál Popis tlačítek a kamery 1. Tlačítko RESET 5. Tlačítko MENU 9. Tlačítko LOCK 13. Mikrofon 2. Tlačítko UP 6. Tlačítko DOWN 10. USB 14. Infrared LED 3. Tlačítko MODE 7. Tlačítko
KAMERA STALKER Uživatelský manuál Popis tlačítek a kamery 1. Tlačítko RESET 5. Tlačítko MENU 9. Tlačítko LOCK 13. Mikrofon 2. Tlačítko UP 6. Tlačítko DOWN 10. USB 14. Infrared LED 3. Tlačítko MODE 7. Tlačítko
Téma 8: Konfigurace počítačů se systémem Windows 7 IV
 Téma 8: Konfigurace počítačů se systémem Windows 7 IV 1 Teoretické znalosti V tomto cvičení budete pracovat se správou vlastností systému, postupně projdete všechny karty tohoto nastavení a vyzkoušíte
Téma 8: Konfigurace počítačů se systémem Windows 7 IV 1 Teoretické znalosti V tomto cvičení budete pracovat se správou vlastností systému, postupně projdete všechny karty tohoto nastavení a vyzkoušíte
PC software Zetta. Návod k obsluze. Kontakt na dodavatele: SHX Trading s.r.o. Týmlova 8, Praha 4, Tel: ,
 PC software Zetta Návod k obsluze Kontakt na dodavatele: SHX Trading s.r.o. Týmlova 8, Praha 4, 140 00 Tel: 244 472 125, email: info@spyobchod.cz www.spyobchod.cz Stránka 1 1. Podrobný návod - Windows
PC software Zetta Návod k obsluze Kontakt na dodavatele: SHX Trading s.r.o. Týmlova 8, Praha 4, 140 00 Tel: 244 472 125, email: info@spyobchod.cz www.spyobchod.cz Stránka 1 1. Podrobný návod - Windows
MBus Explorer MULTI. Uživatelský manuál V. 1.1
 MBus Explorer MULTI Uživatelský manuál V. 1.1 Obsah Sběr dat ze sběrnice Mbus...3 Instalace...3 Spuštění programu...3 Program MBus Explorer Multi...3 Konfigurace sítí...5 Konfigurace přístrojů...6 Nastavení
MBus Explorer MULTI Uživatelský manuál V. 1.1 Obsah Sběr dat ze sběrnice Mbus...3 Instalace...3 Spuštění programu...3 Program MBus Explorer Multi...3 Konfigurace sítí...5 Konfigurace přístrojů...6 Nastavení
Svolávací systém Uživatelský manuál
 Uživatelský manuál TTC TELEKOMUNIKACE, s.r.o. Třebohostická 987/5 100 00 Praha 10 tel.: 234 052 111 fax.: 234 052 999 e-mail: ttc@ttc.cz http://www.ttc-telekomunikace.cz Datum vydání: 14. srpna 2013 Číslo
Uživatelský manuál TTC TELEKOMUNIKACE, s.r.o. Třebohostická 987/5 100 00 Praha 10 tel.: 234 052 111 fax.: 234 052 999 e-mail: ttc@ttc.cz http://www.ttc-telekomunikace.cz Datum vydání: 14. srpna 2013 Číslo
02. HODINA. 2.1 Typy souborů a objektů. 2.2 Ovládací prvky Label a TextBox
 02. HODINA Obsah: 1. Typy souborů a objektů 2. Ovládací prvky Label a TextBox 3. Základní příkazy a vlastnosti ovládacích prvků 4. Práce s objekty (ovládací prvky a jejich vlastnosti) 2.1 Typy souborů
02. HODINA Obsah: 1. Typy souborů a objektů 2. Ovládací prvky Label a TextBox 3. Základní příkazy a vlastnosti ovládacích prvků 4. Práce s objekty (ovládací prvky a jejich vlastnosti) 2.1 Typy souborů
BO:S:S Boccia Score System
 BO:S:S Boccia Score System Instalace a správa systému časomíry ATACK software, s.r.o. Obsah balení... 3 Zapojení systému... 4 Nastavení systému... 5 Tlačítko na časomíře... 5 Aktualizace... 6 Aktualizace
BO:S:S Boccia Score System Instalace a správa systému časomíry ATACK software, s.r.o. Obsah balení... 3 Zapojení systému... 4 Nastavení systému... 5 Tlačítko na časomíře... 5 Aktualizace... 6 Aktualizace
Kamera Angel Eye. Návod k použití. Výhody přístroje:
 Kamera Angel Eye Návod k použití Výhody přístroje: Delší výdrž při nepřetržitém nahrávání videa až 6 hodin Ideální k ukrytí do oděvu, např. do knoflíku DVR přijímač s možností použít kartu až 32GB www.spyshops.cz
Kamera Angel Eye Návod k použití Výhody přístroje: Delší výdrž při nepřetržitém nahrávání videa až 6 hodin Ideální k ukrytí do oděvu, např. do knoflíku DVR přijímač s možností použít kartu až 32GB www.spyshops.cz
Obsah 1. Úvod...3. Specifikace
 Obsah 1. Úvod...3 2. Parametry...3 3. Obsah balení...4 4. Popis produktu...5 5. Připevnění...5 5.1 Uchycení pomocí klipsu...5 5.2 Uchycení pomocí držáku...6 5.3 Šňůrka na krk...6 5.4 Další možná přichycení...6
Obsah 1. Úvod...3 2. Parametry...3 3. Obsah balení...4 4. Popis produktu...5 5. Připevnění...5 5.1 Uchycení pomocí klipsu...5 5.2 Uchycení pomocí držáku...6 5.3 Šňůrka na krk...6 5.4 Další možná přichycení...6
HC-CENTER 340. Záznamník teploty
 /. Bezpečnostní informace: HC-CENTER 340 Záznamník teploty Dříve než začnete používat nebo opravovat měřič, prostudujte pečlivě následující informace. Opravy a údržbu nepopsané v tomto návodu smí provádět
/. Bezpečnostní informace: HC-CENTER 340 Záznamník teploty Dříve než začnete používat nebo opravovat měřič, prostudujte pečlivě následující informace. Opravy a údržbu nepopsané v tomto návodu smí provádět
Skrytá minikamera Zetta Z12
 Skrytá minikamera Zetta Z12 Návod k obsluze Kontakt na dodavatele SHX Trading s.r.o. V Háji 15, Praha 7, 170 00 e-mail: podpora@spionazni-technika.cz www.spionazni-technika.cz 1 Rychlý průvodce 1) Zařízení
Skrytá minikamera Zetta Z12 Návod k obsluze Kontakt na dodavatele SHX Trading s.r.o. V Háji 15, Praha 7, 170 00 e-mail: podpora@spionazni-technika.cz www.spionazni-technika.cz 1 Rychlý průvodce 1) Zařízení
Uživatelská příručka Kamera do auta DFS-V1
 Uživatelská příručka Kamera do auta DFS-V1 2018-09-18 Představení produktu 1)TF Slot 2)nahoru 3)MENU 4)dolů 5)mikrofon 6)Reset 7)Vypínač 8)zámek videa 9)Volba režimu 10)OK 11)USB port 12) port zadního
Uživatelská příručka Kamera do auta DFS-V1 2018-09-18 Představení produktu 1)TF Slot 2)nahoru 3)MENU 4)dolů 5)mikrofon 6)Reset 7)Vypínač 8)zámek videa 9)Volba režimu 10)OK 11)USB port 12) port zadního
Černá skříňka se dvěma kamerami určená k záznamu jízdy vozidla
 Černá skříňka se dvěma kamerami určená k záznamu jízdy vozidla Před prvním použitím výrobku si přečtěte tuto uživatelskou příručku a ponechte si ji pro případ potřeby Obsah Funkce kamery... 1 Popis kamery
Černá skříňka se dvěma kamerami určená k záznamu jízdy vozidla Před prvním použitím výrobku si přečtěte tuto uživatelskou příručku a ponechte si ji pro případ potřeby Obsah Funkce kamery... 1 Popis kamery
LAN se používá k prvnímu nastavení Vašeho DVR a když potřebujete nastavit síť na Vašem DVR pro používání po internetu.
 Návod Video Viewer 1.9.9 1 Dodávaný licencovaný software Následující stránky popisují nejpoužívanější funkce software Video Viewer. Podrobnosti o softwaru a jeho nastavení, najdete v rozšířené příručce,
Návod Video Viewer 1.9.9 1 Dodávaný licencovaný software Následující stránky popisují nejpoužívanější funkce software Video Viewer. Podrobnosti o softwaru a jeho nastavení, najdete v rozšířené příručce,
Power banka s kamerou a detecí pohybu
 Power banka s kamerou a detecí pohybu Návod k obsluze Kontakt na dodavatele: SHX Trading s.r.o. Týmlova 8, Praha 4, 140 00 Tel: 244 472 125, email: info@spyobchod.cz www.spyobchod.cz Stránka 1 1. Popis
Power banka s kamerou a detecí pohybu Návod k obsluze Kontakt na dodavatele: SHX Trading s.r.o. Týmlova 8, Praha 4, 140 00 Tel: 244 472 125, email: info@spyobchod.cz www.spyobchod.cz Stránka 1 1. Popis
Úvod. Program ZK EANPRINT. Základní vlastnosti programu. Co program vyžaduje. Určení programu. Jak program spustit. Uživatelská dokumentace programu
 sq Program ZK EANPRINT verze 1.20 Uživatelská dokumentace programu Úvod Základní vlastnosti programu Jednoduchost ovládání - umožňuje obsluhu i málo zkušeným uživatelům bez nutnosti většího zaškolování.
sq Program ZK EANPRINT verze 1.20 Uživatelská dokumentace programu Úvod Základní vlastnosti programu Jednoduchost ovládání - umožňuje obsluhu i málo zkušeným uživatelům bez nutnosti většího zaškolování.
ČESKÉ VYSOKÉ UČENÍ TECHNICKÉ v Praze Ú12110 Ústav přístrojové a řídící techniky
 ČESKÉ VYSOKÉ UČENÍ TECHNICKÉ v Praze Ú12110 Ústav přístrojové a řídící techniky Semestrální práce Python pro vědecké výpočty Generátor pulzů pro simulaci vstupů kontroly trakce vozu Formule student Vypracoval:
ČESKÉ VYSOKÉ UČENÍ TECHNICKÉ v Praze Ú12110 Ústav přístrojové a řídící techniky Semestrální práce Python pro vědecké výpočty Generátor pulzů pro simulaci vstupů kontroly trakce vozu Formule student Vypracoval:
Skrytá kamera v peru TCT-SH03
 Skrytá kamera v peru TCT-SH03 Návod k obsluze Kontakt na dodavatele SHX Trading s.r.o. V Háji 15, Praha 7, 170 00 e-mail: podpora@spionazni-technika.cz www.spionazni-technika.cz 1 1. Popis přístroje 1.
Skrytá kamera v peru TCT-SH03 Návod k obsluze Kontakt na dodavatele SHX Trading s.r.o. V Háji 15, Praha 7, 170 00 e-mail: podpora@spionazni-technika.cz www.spionazni-technika.cz 1 1. Popis přístroje 1.
DVR10 - digitální video kamera (černá skříňka) určená k záznamu jízdy vozidla. Uživatelská příručka
 DVR10 - digitální video kamera (černá skříňka) určená k záznamu jízdy vozidla Uživatelská příručka Obsah Funkce kamery... 2 Obsah balení... 2 Spuštění a nabíjení... 3 Popis kamery a ovládacích prvků...
DVR10 - digitální video kamera (černá skříňka) určená k záznamu jízdy vozidla Uživatelská příručka Obsah Funkce kamery... 2 Obsah balení... 2 Spuštění a nabíjení... 3 Popis kamery a ovládacích prvků...
DVR přijímač s LCD pro skryté kamery
 DVR přijímač s LCD pro skryté kamery Návod k použití Hlavní výhody produktu: Dva nahrávací módy (nahrávání nepřetržité, detekcí pohybu) 3 LCD displej pro pohodlné ovládání Dobrý poměr výkon x cena www.spionazni-technika.cz
DVR přijímač s LCD pro skryté kamery Návod k použití Hlavní výhody produktu: Dva nahrávací módy (nahrávání nepřetržité, detekcí pohybu) 3 LCD displej pro pohodlné ovládání Dobrý poměr výkon x cena www.spionazni-technika.cz
Špičková fotopast s FULL HD kamerou
 Špičková fotopast s FULL HD kamerou Návod k obsluze Hlavní výhody přístroje: Vysoká výdrž baterie Jednoduché ovládání Extrémně rychlé sepnutí kamery PIR čidlem (0,4s) 1. Popis SHX trading s.r.o Stránka
Špičková fotopast s FULL HD kamerou Návod k obsluze Hlavní výhody přístroje: Vysoká výdrž baterie Jednoduché ovládání Extrémně rychlé sepnutí kamery PIR čidlem (0,4s) 1. Popis SHX trading s.r.o Stránka
IFTER-EQU Instalační manuál
 IFTER-EQU Instalační manuál Revize: Únor 2016 1 / 30 Obsah: 1 IFTER EQU Instalace softwaru 1.1 Rychlá instalace 1.1.1 Instalace na jeden počítač 1.1.2 Instalace na více počítačů 1.2 Pokročilá instalace
IFTER-EQU Instalační manuál Revize: Únor 2016 1 / 30 Obsah: 1 IFTER EQU Instalace softwaru 1.1 Rychlá instalace 1.1.1 Instalace na jeden počítač 1.1.2 Instalace na více počítačů 1.2 Pokročilá instalace
BDVR 2.5. Návod na použití
 Vážený zákazníku! Děkujeme Vám, za zakoupení přenosného záznamového zařízení DVR. Před použitím si pozorně přečtěte tento návod na použití. Popis Zařízení 2 1) SD slot 2) Zelená LED (spuštěné zařízení)
Vážený zákazníku! Děkujeme Vám, za zakoupení přenosného záznamového zařízení DVR. Před použitím si pozorně přečtěte tento návod na použití. Popis Zařízení 2 1) SD slot 2) Zelená LED (spuštěné zařízení)
Motorola Phone Tools. Začínáme
 Motorola Phone Tools Začínáme Obsah Minimální požadavky... 2 Před instalací aplikace Motorola Phone Tools... 3 Instalace aplikace Motorola Phone Tools... 4 Instalace a konfigurace mobilního zařízení...
Motorola Phone Tools Začínáme Obsah Minimální požadavky... 2 Před instalací aplikace Motorola Phone Tools... 3 Instalace aplikace Motorola Phone Tools... 4 Instalace a konfigurace mobilního zařízení...
Radiobudík s meteostanicí a skrytou kamerou
 Radiobudík s meteostanicí a skrytou kamerou Návod k obsluze Kontakt na dodavatele SHX Trading s.r.o. Týmlova 8, Praha 4, 140 00 Tel: 244 472 125, e-mail: info@spyobchod.cz Rychlý průvodce www.spyobchod.cz
Radiobudík s meteostanicí a skrytou kamerou Návod k obsluze Kontakt na dodavatele SHX Trading s.r.o. Týmlova 8, Praha 4, 140 00 Tel: 244 472 125, e-mail: info@spyobchod.cz Rychlý průvodce www.spyobchod.cz
Uživatelská příručka Autor: Martin Fiala
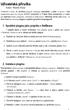 1 Uživatelská příručka Autor: Martin Fiala Vzhledem k tomu, že navržený program nefunguje samostatně a jedná se pouze o část implementovanou do pluginu BJ2NB vyvíjeného na Vysoké škole ekonomické, je nutné
1 Uživatelská příručka Autor: Martin Fiala Vzhledem k tomu, že navržený program nefunguje samostatně a jedná se pouze o část implementovanou do pluginu BJ2NB vyvíjeného na Vysoké škole ekonomické, je nutné
Skrytá kamera Lawmate v nabíječce telefonů iphone PV-CHG20i
 Skrytá kamera Lawmate v nabíječce telefonů iphone PV-CHG20i Návod k obsluze Kontakt na dodavatele: SHX Trading s.r.o. Týmlova 8, Praha 4, 140 00 Tel: 244 472 125, email: info@spyobchod.cz www.spyobchod.cz
Skrytá kamera Lawmate v nabíječce telefonů iphone PV-CHG20i Návod k obsluze Kontakt na dodavatele: SHX Trading s.r.o. Týmlova 8, Praha 4, 140 00 Tel: 244 472 125, email: info@spyobchod.cz www.spyobchod.cz
DVR12. Kamera (černá skříňka) pro záznam obrazu a zvuku za jízdy se zabudovaným pohybovým senzorem
 DVR12 Kamera (černá skříňka) pro záznam obrazu a zvuku za jízdy se zabudovaným pohybovým senzorem Uživatelská příručka Obsah 1. Popis kamery a ovládací prvky...2 2. Obsah balení...2 3. Napájení a spuštění...3
DVR12 Kamera (černá skříňka) pro záznam obrazu a zvuku za jízdy se zabudovaným pohybovým senzorem Uživatelská příručka Obsah 1. Popis kamery a ovládací prvky...2 2. Obsah balení...2 3. Napájení a spuštění...3
NVR (IP). Popis Setup Wizardu.
 NVR (IP). 1. Po instalaci kamery připojte napájecí kabel s typem konektoru RG-45 LAN k příslušné zdířce kamery (pokud kamera podporuje POE technologii, připojení není nezbytné). 2. Opačná strana napájecího
NVR (IP). 1. Po instalaci kamery připojte napájecí kabel s typem konektoru RG-45 LAN k příslušné zdířce kamery (pokud kamera podporuje POE technologii, připojení není nezbytné). 2. Opačná strana napájecího
Archive Player Divar Series. Návod k obsluze
 Archive Player Divar Series cs Návod k obsluze Archive Player Obsah cs 3 Obsah 1 Úvod 4 2 Použití 5 2.1 Spuštění programu 5 2.2 Popis hlavního okna 6 2.3 Tlačítko Otevřít 6 2.4 Pohledy kamery 6 2.5 Tlačítko
Archive Player Divar Series cs Návod k obsluze Archive Player Obsah cs 3 Obsah 1 Úvod 4 2 Použití 5 2.1 Spuštění programu 5 2.2 Popis hlavního okna 6 2.3 Tlačítko Otevřít 6 2.4 Pohledy kamery 6 2.5 Tlačítko
UŽIVATELSKÝ MANUÁL PERSONALIZACE MOJE SODEXO V1.2.1 2010-08-25
 UŽIVATELSKÝ MANUÁL PERSONALIZACE MOJE SODEXO V1.2.1 2010-08-25 1 Obsah dokumentu 1 Obsah dokumentu... 2 2 Personalizovaná objednávka... 3 3 Jednoduchá... 3 4 Standardní... 4 5 Komplexní... 5 5.1 Párování
UŽIVATELSKÝ MANUÁL PERSONALIZACE MOJE SODEXO V1.2.1 2010-08-25 1 Obsah dokumentu 1 Obsah dokumentu... 2 2 Personalizovaná objednávka... 3 3 Jednoduchá... 3 4 Standardní... 4 5 Komplexní... 5 5.1 Párování
Vytváření DVD s DVDStyler
 Vytváření DVD s DVDStyler 21. 8. 2009 Jan Drábek Multimédia 26352 DVDStyler je multiplatformní program (ano, funguje i na Windows) pro vytváření profesionálně vypadajících DVD i interaktivních DVD menu.
Vytváření DVD s DVDStyler 21. 8. 2009 Jan Drábek Multimédia 26352 DVDStyler je multiplatformní program (ano, funguje i na Windows) pro vytváření profesionálně vypadajících DVD i interaktivních DVD menu.
Náramek s diktafonem
 Náramek s diktafonem Návod k obsluze Kontakt na dodavatele: SHX Trading s.r.o. Týmlova 8, Praha 4, 140 00 Tel: 244 472 125, email: info@spyobchod.cz www.spyobchod.cz Stránka 1 1. Zobrazení přístroje 1
Náramek s diktafonem Návod k obsluze Kontakt na dodavatele: SHX Trading s.r.o. Týmlova 8, Praha 4, 140 00 Tel: 244 472 125, email: info@spyobchod.cz www.spyobchod.cz Stránka 1 1. Zobrazení přístroje 1
