PŘEMÝŠLEJTE PROSÍM, NEŽ ZAČNETE TISKNOUT. SMART Document Camera 330 Uživatelský průvodce
|
|
|
- Stanislav Král
- před 9 lety
- Počet zobrazení:
Transkript
1 PŘEMÝŠLEJTE PROSÍM, NEŽ ZAČNETE TISKNOUT SMART Document Camera 330 Uživatelský průvodce
2 Registrace produktu Jestliže si zaregistrujete produkt SMART, budeme vás upozorňovat na nové funkce a upgrade softwaru. Zaregistrujte se online na adrese smarttech.com/product+registration. Mějte stále k dispozici následující údaje pro případ, že byste chtěli kontaktovat technickou podporu SMART. Sériové číslo: Datum nákupu: Výstraha telekomunikačního úřadu FCC Toto zařízení bylo testováno a vyhovuje omezením pro digitální zařízení třídy B, v souladu s částí 15 pravidel FCC. Tato omezení byla navržena z důvodu přiměřené ochrany proti škodlivému rušení při instalaci v obytných objektech. Toto zařízení generuje, využívá a může vyzařovat rádiové frekvence a pokud není nainstalováno a používáno v souladu s pokyny, může způsobovat škodlivé rušení rádiového nebo televizního příjmu. Není však nijak zaručeno, že se u některých instalací toto rušení neprojeví. Pokud toto zařízení způsobuje rušení rádiového nebo televizního příjmu (což lze zjistit vypnutím a opětovným zapnutím zařízení), může se uživatel pokusit toto rušení odstranit pomocí následujících opatření. Změňte orientaci nebo umístění přijímací antény. Zvětšete vzdálenost mezi zařízením a přijímačem. Připojte zařízení do zásuvky zapojené do jiného okruhu než do kterého je připojen přijímač. Požádejte o pomoc prodejce nebo zkušeného rozhlasového či televizního technika. Opatrnost při instalaci uživatelem Vaše oprávnění k práci s tímto zařízením schváleným komisí FCC může být zrušeno, pokud provedete změny nebo úpravy výslovně neschválené subjektem odpovědným za shodu s částí 15 pravidel FCC. Oznámení o ochranných známkách Logo SMART, SMART Board, SMART Notebook a smarttech jsou ochranné známky nebo registrované ochranné známky společnosti SMART Technologies ULC ve Spojených státech nebo v jiných zemí. Všechny produkty jiných výrobců a názvy společností mohou být ochrannými známkami příslušných vlastníků. Oznámení o autorských právech 2010 SMART Technologies ULC. Všechna práva vyhrazena. Žádná z částí této publikace nesmí být reprodukována, přenášena, přepisována, ukládána ve vyhledávacím systému ani překládána do jakéhokoliv jazyka, v jakékoliv formě, jakýmikoliv prostředky bez předchozího písemného souhlasu společnosti SMART Technologies ULC. Údaje v této příručce podléhají změnám bez předchozího upozornění a nepředstavují závazek ze strany společnosti SMART. Oznámení o patentech Patenty čekají na vyřízení. 11/2010
3 Důležité informace VAROVÁNÍ Nebudete-li dodržovat instalační pokyny dodané s produktem SMART, mohlo by dojít ke zranění osob a poškození produktu. Všechny kabely vedoucí po podlaze k produktu SMART musí být řádně staženy do svazku a označeny, aby se o ně neklopýtalo a nerozpojily se. Nestrkejte do otvorů v kameře dokumentů žádné cizí předměty. Neotvírejte ani nerozebírejte produkt SMART. Hrozí nebezpečí zásahu elektrickým proudem vysokého napětí. Otevřením krytu rovněž ztrácíte záruku. Rameno kamery na produktu SMART má spoje, které při jeho pohybu představují nebezpečí skřípnutí. Držte si odstup od těchto spojů. Nedívejte se přímo do světla a nemiřte světlem do očí ostatních. Vypněte světlo, jestliže zobrazujete nebo zachycujete obrazy lidí. Nepřetěžujte elektrickou sít ani prodlužovací kabely, neboť to může vést ke vzniku požáru nebo zásahu elektrickým proudem. Před bouřkou vypněte nebo odpojte produkt SMART. Během bouřky se nedotýkejte produktu SMART ani elektrických zásuvek, neboť hrozí nebezpečí zásahu elektrickým proudem. Abyste snížili riziko požáru nebo úrazu elektrickým proudem, nevystavujte produkt SMART vlivu deště ani vlhkosti.
4 ii UPOZORNĚNÍ Abyste zabránili spadnutí výrobku SMART, umístěte ho na pevný povrch. Jestliže je bezpečnostní kabel připojen k produktu SMART, nenoste ani na něm nehoupejte produkt SMART. Nepřipojujte nestínované kabely k produktu SMART a nenechávejte kabely připojené k nepoužívaným konektorům. Mohlo by dojít k překročení úrovně rušení stanovené normami FCC. Nepoužívejte produkt SMART v prostorách s nadměrným množstvím prachu, vlhkosti, kouře nebo v blízkosti tepelného zdroje. Nezakrývejte otvory produktu SMART. Tyto otvory zajišťují větrání, zajišťují spolehlivý provoz a zabraňují přehřátí produktu SMART. Nenoste produkt SMART za rameno kamery. Uchopte jej za základnu jednotky. Před čištěním produktu SMART jej odpojte z elektrické zásuvky. Na čištění produktu SMART použijte vlhkou utěrku. Nepoužívejte tekuté čističe nebo čističe ve spreji nebo rozpouštědla. Produkt SMART používejte jen s tím typem elektrického zdroje, který je k tomu určen a neupravujte nijak zásuvku. Nemiřte čočkami kamery do slunce. Při výměně dílů v kameře dokumentů zajistěte, aby servisní technik používal pouze náhradní díly zadané výrobcem nebo díly se stejnou charakteristikou jako originální díly. Neautorizované náhrady mohou způsobit požár, úraz elektrickým proudem nebo jiná nebezpečí.
5 Obsah Důležité informace...i 1 Přehled... 1 Informace o kameře SMART Document Camera Části kamery pro snímání dokumentů... 3 Software kamery pro snímání dokumentů Nastavení kamery pro snímání dokumentů... 7 Základní připojení kamery pro snímání dokumentů... 8 Konfigurace nastavení pro zobrazení Kamera a Karta SD... 9 Připojení kamery pro snímání dokumentů k externí obrazovce Stažení softwaru Používání kamery pro snímání dokumentů Vysvětlení zobrazení Počítač, Kamera a Karta SD Provedení základních operací Používání kamery pro snímání dokumentů se softwarem SMART Notebook Používání kamery dokumentů v zobrazení Počítač Zobrazení Počítač Používání kamery pro snímání dokumentů v zobrazení Kamera O zobrazení Kamera Nastavení zobrazení Kamera Používání nabídky zobrazené na obrazovce zobrazení Kamera Ukládání obrázků na paměťovou kartu SD nebo SDHC nebo z této karty... 37
6 iv OBSAH 6 Používání kamery dokumentů v zobrazení Karta SD...39 Používání zobrazování v zobrazení Karta SD...40 Používání nabídky zobrazené na obrazovce zobrazení Karta SD Řešení problémů...47 A Splnění předpisů pro hardware týkajících se životního prostředí...49 Směrnice o elektronických a elektrických odpadech (Směrnice WEEE)...49 Omezení užívání některých nebezpečných látek (směrnice RoHS)...49 Balení...50 Čínské předpisy o elektronických produktech (EIP)...50 Americký předpis Consumer Product Safety Improvement Act...50 B Zákaznická podpora...51 Informace online a podpora...51 Školení...51 Technická podpora...51 Stav odeslání a opravy...52 Obecné dotazy...52 Záruka...52 Registrace...52
7 Kapitola 1 Přehled Informace o kameře SMART Document Camera 330 Kamera SMART Document Camera 330 umožňuje zobrazovat trojrozměrné objekty, vytištěné dokumenty a mikroskopické snímky v počítači, v projektoru nebo v televizi. Můžete digitalizovat obrázky a uložit je do souboru softwaru pro učení ve skupinách SMART Notebook nebo do paměťové karty SD či SDHC. Kamera pro snímání dokumentů vytváří spolu se softwarem SMART Notebook a interaktivní tabulí SMART Board interaktivní prezentační prostředí. Tato kapitola obsahuje následující témata: Funkce kamery pro snímání dokumentů strana 2 Zobrazení kamery pro snímání dokumentů strana 3 Části kamery pro snímání dokumentů strana 3 Nastavitelné rameno a hlava kamery strana 3 Ovládací panel strana 4 Zadní připojovací panel strana 4 Boční připojovací panel strana 5 Přepínač NTSC/PAL strana 5 Napájecí zdroj strana 5 Kabel USB strana 5 Kabel VGA strana 5 Antireflexní clona strana 6 Software kamery pro snímání dokumentů strana 6 Software SMART Notebook a ovladače produktů SMART strana 6 Software Image Mate (pouze Windows) strana 6
8 2 KAPITOLA 1 PŘEHLED Funkce kamery pro snímání dokumentů Kamera Čidlo vysokého rozlišení 1,3 MP CMOS Optické zvětšení 5,2, digitální zvětšení 8,0 Až 30 snímků za sekundu Automatické nebo ruční zaostření Režim mikroskopu, který nevyžaduje adaptéry Výstup Rozlišení SXGA, WXGA, 720 pixelů nebo XGA Výstup DVI-D Fyzická konstrukce Drážka bezpečnostního zámku Rozkládací konstrukce pro snadnou dopravu a skladování Žárovka LED kamery Software Software SMART Notebook Ovladače produktů SMART Software Image Mate Úložiště snímků Podporuje paměťové karty SD nebo SDHC, vestavěný otvor pro karty SD Podporuje paměťové zařízení USB s integrovaným rozbočovačem USB Podporuje úložiště snímků v připojeném počítači
9 3 KAPITOLA 1 PŘEHLED Zobrazení kamery pro snímání dokumentů Kamera pro snímání dokumentů má tři zobrazení, pomocí kterých lze kontrolovat, jak odesílá data do počítače, projektoru nebo televize. Zobrazení Počítač zobrazuje snímky pouze z kamery pro snímání dokumentů v souboru SMART Notebook v počítači. Zobrazení Kamera ovládá kameru pro snímání dokumentů z ovládacího panelu a zobrazuje snímky v projektoru nebo televizi. Snímky lze také zobrazit v softwaru SMART Notebook. Zobrazení Karta SD ovládá kameru pro snímání dokumentů z ovládacího panelu a zobrazuje snímky z paměťové karty SD nebo SDHC v připojeném projektoru nebo televizi. Další informace o těchto zobrazeních naleznete na straně Vysvětlení zobrazení Počítač, Kamera a Karta SD strana 14. Části kamery pro snímání dokumentů Nastavitelné rameno a hlava kamery Rameno kamery lze posunout a upravit. Hlavou kamery lze také otáčet a zobrazit objekty z různých úhlů. Hlava kamery má ovladač zvětšení, tlačítko pro automatické ostření a diodu LED kamery s přepínačem. Hlava kamery Tlačítko pro automatické ostření Čočky kamery Ovladač zvětšení Přepínač diody LED Dioda LED Rameno kamery
10 4 KAPITOLA 1 PŘEHLED Ovládací panel Pomocí ovládacího panelu lze přepínat mezi zobrazeními Počítač, Kamera a Karta SD, digitalizovat snímek na paměťovou kartu SD nebo SDHC nebo upravit nastavení jasu. Lze jej také používat pro ovládaní funkcí a nastavení v zobrazení Kamera nebo nabídky na obrazovce zobrazení Karta SD. Nabídka na obrazovce Napájení Tlačítko Enter Navigační šipka Menu Digitalizovat Zobrazení Počítač Zobrazení Kamera* Zvýšit jas Snížit jas Zobrazení Karta SD *U některých kamer je zobrazení Kamera zastoupeno symbolem. Zobrazení Počítač, Kamera nebo Karta SD vyberte v ovládacím panelu. Více informací o zobrazeních naleznete na straně Vysvětlení zobrazení Počítač, Kamera a Karta SD strana 14. Zadní připojovací panel Zadní připojovací panel má 12 V DC, výstup DVI-D, výstup VGA, vstup VGA, výstup Kompozitní video a konektory USB-B. 12 V DC Výstup VGA Výstup DVI-D Vstup VGA Kompozitní USB-B
11 5 KAPITOLA 1 PŘEHLED Boční připojovací panel Na bočním připojovacím panelu najdete drážku bezpečnostního zámku, otvor pro paměťové karty SD nebo SDHC, konektor USB-A, přepínač výstupu VGA, DVI-D nebo kompozitního videa a přepínač rozlišení SXGA, WXGA, 720 pixelů nebo XGA. K SD VGA DVI-D Composite SXGA WXGA 720P XGA Drážka bezpečnostního Konektor USB-A zámku Otvor pro paměťové karty SD nebo SDHC Přepínač SXGA/WXGA/720 pixelů/xga Přepínač VGA DVI-D/kompozitní Přepínač NTSC/PAL Přepínač NTSC/PAL je umístěn ve spodní části kamery pro snímání dokumentů. Pomocí přepínače lze změnit formát výstupu kompozitního videa pro televizi. Viz Přepínání mezi NTSC a PAL strana 11. Napájecí zdroj Kamera pro snímání dokumentů se dodává s napájecím zdrojem a napájecím kabelem pro příslušnou zemi. Kabel USB Kameru pro snímání dokumentů připojte do počítače pomocí kabelu USB. V softwaru SMART Notebook můžete zobrazovat objekty, digitalizovat obrázky do souborů SMART Notebook a ovládat kameru při snímání dokumentů. Kabel VGA Kameru pro snímání dokumentů připojte k projektoru nebo obrazovce pomocí kabelu VGA. V nabídkách na obrazovce můžete zobrazovat objekty, digitalizovat snímky na paměťovou kartu SD nebo SDHC a používat funkce.
12 6 KAPITOLA 1 PŘEHLED Antireflexní clona Na vytištěné dokumenty položte antireflexní clonu, abyste snížili lesk. Software kamery pro snímání dokumentů Kamera pro snímání dokumentů obsahuje software ke stažení, pomocí kterého lze prezentovat snímky. Software SMART Notebook a ovladače produktů SMART Kamera pro snímání dokumentů používá software pro učení ve skupinách SMART Notebook a ovladače produktů SMART. SMART Notebook je software pro prezentaci, který spolupracuje s kamerami SMART Document Camera a dotykovými funkcemi interaktivních tabulí SMART Board. Software SMART Notebook a ovladače produktů SMART lze stáhnout na adrese smarttech.com/software. Systémové požadavky na počítač naleznete v poznámkách k verzi SMART Notebook 10 na adrese smarttech.com/kb/ Software Image Mate (pouze Windows) Kameru pro snímání dokumentů lze používat se softwarem Image Mate. Software Image Mate stáhněte ze stránky na stažení SMART na adrese smarttech.com/software.
13 Kapitola 2 Nastavení kamery pro snímání dokumentů V této kapitole jsou popsány následující kroky pro nastavení kamery pro snímání dokumentů: Základní připojení kamery pro snímání dokumentů strana 8 Konfigurace nastavení pro zobrazení Kamera a Karta SD strana 9 Kamera pro snímání dokumentů a počítač používají různé obrazovky strana 9 Kamera pro snímání dokumentů a počítač používají stejnou obrazovku strana 9 Připojení kamery pro snímání dokumentů k externí obrazovce strana 10 Připojení k projektoru nebo plochému panelovému monitoru strana 10 Připojení kamery pro snímání dokumentů k televizi strana 11 Připojení k digitálnímu projektoru nebo obrazovce HD s DVI-D strana 11 Nastavení výstupního rozlišení strana 12 Stažení softwaru strana 12 Instalace softwaru SMART Notebook a ovladačů produktů SMART strana 12 Instalace softwaru Image Mate (pouze Windows) strana 12
14 8 KAPITOLA 2 NASTAVENÍ KAMERY PRO SNÍMÁNÍ DOKUMENTŮ Základní připojení kamery pro snímání dokumentů Připojte kameru pro snímání dokumentů do sítě a k počítači, abyste mohli používat kameru se softwarem SMART Notebook. DŮLEŽITÉ Abyste mohli kameru pro snímání dokumentů používat, požaduje software SMART Notebook tuto konfiguraci. Chcete-li používat zobrazení Kamera nebo Karta SD, připojte kameru pro snímání dokumentů přímo k externí obrazovce. Postup připojení do sítě 1. Připojte napájecí kabel do zdířky 12 V DC na zadním připojovacím panelu. 2. Připojte napájecí kabel pro příslušnou zemi do zdroje napájení a zasuňte zástrčku do zásuvky. UPOZORNĚNÍ Před zasunutím zástrčky do zásuvky zkontrolujte, zda je napájecí kabel připojen do ke zdroji. Postup připojení kamery pro snímání dokumentů do počítače Připojte zástrčku USB-B na kabelu USB do kamery pro snímání dokumentů a pak připojte zástrčku USB-A do počítače. USB-A USB-B
15 9 KAPITOLA 2 NASTAVENÍ KAMERY PRO SNÍMÁNÍ DOKUMENTŮ Konfigurace nastavení pro zobrazení Kamera a Karta SD Po dokončení základního připojení (viz strana 8) můžete připojit kameru pro snímání dokumentů k externí obrazovce. Budete tak moci používat zobrazení Kamera a Karta SD. Viz strana 14. Počítač a kameru pro snímání dokumentů můžete připojit k různým obrazovkám nebo mohou sdílet jednu. Kamera pro snímání dokumentů a počítač používají různé obrazovky V této konfiguraci se snímky kamery pro snímání dokumentů zobrazují na jedné obrazovce a pracovní plocha počítače na jiné. Snímky kamery pro snímání dokumentů lze zobrazit také v softwaru SMART Notebook v počítači. Připojení kamery pro snímání dokumentů a počítače k různým obrazovkám 1. Proveďte kroky základního připojení (viz strana 8). 2. Připojte počítač nebo notebook k projektoru interaktivní obrazovky. POZNÁMKA To je normální konfigurace pro použití interaktivních tabulí. 3. Připojte kameru pro snímání dokumentů k jiné externí obrazovce. Viz strana 10. Kamera pro snímání dokumentů a počítač používají stejnou obrazovku V této konfiguraci je kamera pro snímání dokumentů připojena do počítače jak kabelem USB, tak kabelem VGA. Kamera pro snímání dokumentů je připojena k externí obrazovce. Postup připojení kamery pro snímání dokumentů a počítače ke stejné obrazovce 1. Proveďte kroky základního připojení (viz strana 8). 2. Připojte výstupní port VGA počítače ke vstupnímu portu VGA kamery pro snímání dokumentů pomocí kabelu VGA. 3. Připojte kameru pro snímání dokumentů k externí obrazovce kabelem VGA. Viz strana 10. POZNÁMKA Obrazovka DVI-D ani obrazovka kompozitního videa zobrazení Počítač nezobrazují. Je třeba obrazovka VGA. Tato konfigurace usnadní přechod ze zobrazení Počítač do zobrazení Kamera nebo Karta SD prostřednictvím stejného projektoru pro všechna tři zobrazení.
16 10 KAPITOLA 2 NASTAVENÍ KAMERY PRO SNÍMÁNÍ DOKUMENTŮ Připojení kamery pro snímání dokumentů k externí obrazovce Kameru pro snímání dokumentů můžete připojit k externí obrazovce, abyste mohli využívat následující funkce: Na externí obrazovce použijte k zobrazení snímku v režimu na celou obrazovku zobrazení Kamera. K zobrazení prezentace v režimu na celou obrazovku použijte na externí obrazovce zobrazení Karta SD. K zobrazení režimů Kamera nebo Karta SD použijte nabídky. Připojení k projektoru nebo plochému panelovému monitoru Kameru pro snímání dokumentů můžete připojit k projektoru nebo obrazovce pomocí kabelu VGA. Připojení k projektoru nebo obrazovce 1. Připojte kabel VGA k výstupnímu konektoru VGA v zadní části kamery. 2. Druhý konec kabelu VGA připojte ke vstupnímu konektoru VGA na projektoru nebo obrazovce. UPOZORNĚNÍ Při připojování projektoru nebo obrazovky ke kameře zkontrolujte, zda nejsou zapojeny v zásuvce. Přepínání mezi VGA DVI-D a kompozitním výstupem Používáte-li projektor nebo obrazovku počítače s kabelem VGA nebo DVI-D, přepněte kameru pro snímání dokumentů do režimu VGA DVI-D. Pokud používáte televizi s kabelem kompozitního videa, přepněte kameru pro snímání dokumentů do režimu Kompozitní. Přepnutí do režimu DVI-D-VGA Přepněte přepínač VGA DVI-D/Kompozitní na bočním panelu na VGA DVI-D. Přepnutí do kompozitního režimu Přepněte přepínač VGA DVI-D/Kompozitní na bočním panelu na Kompozitní.
17 11 KAPITOLA 2 NASTAVENÍ KAMERY PRO SNÍMÁNÍ DOKUMENTŮ Připojení k digitálnímu projektoru nebo obrazovce HD s DVI-D Kameru pro snímání dokumentů můžete připojit k digitálnímu projektoru nebo obrazovce s vysokým rozlišením pomocí kabelu DVI-D s jednoduchým spojem. POZNÁMKA Nepoužívejte kabel DVI-I nebo DVI-A. Můžete použít kabel DVI-D s duálním spojem, bude ale fungovat jako jednoduchý spoj DVID. Připojíte-li kameru pro snímání dokumentů přímo k projektoru nebo obrazovce s vysokým rozlišením pomocí kabelu DVI-D, zobrazíte pouze snímek kamery, nikoli pracovní plochu počítače nebo prezentaci SMART Notebook. Připojení k digitálnímu projektoru nebo obrazovce 1. Připojte kabel DVI z výstupního konektoru DVI-D na kameře do vstupního konektoru DVI-D digitálního projektoru nebo obrazovky s vysokým rozlišením. 2. Přepněte do režimu VGA-DVI-D. Viz strana 10. UPOZORNĚNÍ Při připojování digitálního projektoru nebo obrazovky ke kameře zkontrolujte, zda nejsou zapojeny v zásuvce. Připojení kamery pro snímání dokumentů k televizi Kameru můžete připojit k televizi pomocí kabelu Kompozitního videa. Připojení k televizi 1. Připojte kabel kompozitního videa z výstupního konektoru Kompozitní na kameře do vstupního konektoru Video v televizi. 2. Přepněte do režimu Kompozitní. Viz strana 10. UPOZORNĚNÍ Při připojování televize ke kameře zkontrolujte, zda není zapojena v zásuvce. Přepínání mezi NTSC a PAL Připojujete-li kameru pro snímání dokumentů k televizi, přepněte ji na správný televizní systém kódování, NTSC nebo PAL. Přepnutí mezi NTSC a PAL Přepněte přepínač NTSC/PAL v dolní části kamery pro snímání dokumentů na NTSC, pokud televize používá systém NTSC, nebo na PAL, pokud televize používá systém PAL.
18 12 KAPITOLA 2 NASTAVENÍ KAMERY PRO SNÍMÁNÍ DOKUMENTŮ Nastavení výstupního rozlišení Výstupní rozlišení kamery pro snímání dokumentů můžete nastavit tak, aby odpovídalo používanému projektoru nebo obrazovce. Nastavení výstupního rozlišení Nastavte přepínač SXGA/WXGA/720 pixelů/xga tak, aby odpovídal rozlišení obrazovky. S pomocí tabulky níže určete potřebné výstupní rozlišení. Nastavení Rozlišení SXGA WXGA pixelů XGA Stažení softwaru Kamera pro snímání dokumentů zahrnuje software ke stažení, který můžete použít pro vytvoření působivých prezentací. Instalace softwaru SMART Notebook a ovladačů produktů SMART Instalace softwaru SMART Notebook a ovladačů produktů SMART 1. Přejděte na stránku ke stažení SMART na adrese smarttech.com/software. 2. Posuňte se na software pro učení ve skupinách SMART Notebook. 3. V části Choose a product (Vyberte produkt), vyberte software SMART Notebook pro systém Windows nebo počítače Mac a pak postupujte podle pokynů na obrazovce. Instalace softwaru Image Mate (pouze Windows) Stažení a instalace softwaru Image Mate 1. Přejděte na stránku ke stažení SMART na adrese smarttech.com/software. 2. Posouvejte k softwaru Image Mate pro kamery SMART Document Camera. 3. V části Choose a product (Vyberte produkt) klepněte na odkaz Image Mate 2.0 software for SMART Document Camera 330 a postupujte podle pokynů na obrazovce.
19 Kapitola 3 Používání kamery pro snímání dokumentů V této kapitole je popsáno používání kamery pro snímání dokumentů a provádění následujících úloh: Vysvětlení zobrazení Počítač, Kamera a Karta SD strana 14 Rozpoznání funkcí zobrazení strana 15 Nastavení zobrazení kamery pro snímání dokumentů strana 16 Provedení základních operací strana 16 Umístění kamery pro snímání dokumentů strana 16 Zapnutí a vypnutí kamery pro snímání dokumentů strana 16 Použití diody LED strana 17 Používání kamery pro snímání dokumentů se softwarem SMART Notebook strana 19 Zobrazení vytištěných dokumentů strana 17 Vložení a vyjmutí paměťové karty SD nebo SDHC strana 18
20 14 KAPITOLA 3 POUŽÍVÁNÍ KAMERY PRO SNÍMÁNÍ DOKUMENTŮ Vysvětlení zobrazení Počítač, Kamera a Karta SD Kameru pro snímání dokumentů můžete používat v zobrazeních Počítač, Kamera a Karta SD. V každém zobrazení je možné dělat různé věci. Každé zobrazení vyžaduje pro obrazovku, projektor nebo počítač specifické připojení. Zobrazení Počítač Připojte kameru pro snímání dokumentů do počítače pomocí přiloženého kabelu USB 2.0 a nastavte kameru na zobrazení Počítač. V softwaru pro učení ve skupinách SMART Notebook se zobrazí pouze snímky z kamery. Snímky můžete uložit do souboru SMART Notebook a později je prezentovat. Pokud je počítač připojen k interaktivní tabuli, projektoru či televizi, můžete představit svou prezentaci s živými snímky z kamery pro snímání dokumentů. Viz Používání kamery dokumentů v zobrazení Počítač strana 21. Zobrazení Kamera Připojte kameru pro snímání dokumentů k projektoru nebo televizi a nastavte ji na zobrazení Kamera. Potom můžete zobrazit snímky na celou obrazovku z kamery pro snímání dokumentů v projektoru nebo na obrazovce s vysokým rozlišením i bez počítače. Snímky lze též zobrazit v softwaru SMART Notebook. V nabídce na obrazovce v zobrazení Kamera lze lépe pracovat se snímkem, používat režim Mikroskop, zvýrazněné čtverce, masky obrazovky a další. Viz Používání kamery pro snímání dokumentů v zobrazení Kamera strana 23. Zobrazení Karta SD Připojte kameru pro snímání dokumentů k projektoru nebo televizi, vložte do kamery paměťovou kartu SD nebo SDHC a kameru nastavte na zobrazení Karta SD. Z paměťové karty SD nebo SDHC můžete zobrazit snímky na celou obrazovku a prezentace přímo do projektoru nebo na obrazovku s vysokým rozlišením i bez počítače. Pomocí nabídky na obrazovce v zobrazení Karta SD lze lépe pracovat se snímkem, používat režim Mikroskop, zvýrazněné čtverce, masky obrazovky a další. Viz Používání kamery dokumentů v zobrazení Karta SD strana 39.
21 15 KAPITOLA 3 POUŽÍVÁNÍ KAMERY PRO SNÍMÁNÍ DOKUMENTŮ Rozpoznání funkcí zobrazení V následující tabulce jsou popsány rozdíly mezi jednotlivými zobrazeními: Popis funkce Zobrazení Počítač Zobrazení Kamera Zobrazení Karta SD Zobrazení vstupu počítače (vstup VGA) Ano (pouze výstup VGA) Ne Ne Zobrazení snímku kamery Ano (pouze výstup DVI-D) Ano Ne Zobrazení obrázků z karty SD nebo SDHC Přístup do paměťové karty SD nebo SDHC z počítače pomocí kabelu USB Ne Ne Ano Ano 2 Ano 2 Ano 2 Ovládání kamery z počítače Ano 1 Ano 1 Ne Digitalizace do softwaru SMART Notebook nebo Image Mate Digitalizace na paměťovou kartu SD nebo SDHC Nabídka na obrazovce pro přístup k datům Ano 1 Ano 1 Ne Ano 1 Ano 1 Ne Ne Ano Ano Výstupy při připojení kamery pro snímání dokumentů k obrazovce s výstupem VGA DVI-D nebo Kompozitní video Popis funkce Zobrazení Počítač Zobrazení Kamera Zobrazení Karta SD Připojení k projektoru nebo obrazovce (výstup VGA) Vstup VGA Snímek kamery Snímky z paměťové karty Připojení k projektoru nebo obrazovce s vysokým rozlišením (výstup DVI-D) Snímek kamery Snímek kamery Snímky z paměťové karty Připojení k televizi (výstup Kompozitní video) Nepoužívá se Snímek kamery Snímky z paměťové karty 1. Pouze v režimu USB-B nastaveném v aplikaci. Viz strana Pouze v režimu USB-B nastaveném v paměťové kartě SD. Viz strana 36.
22 16 KAPITOLA 3 POUŽÍVÁNÍ KAMERY PRO SNÍMÁNÍ DOKUMENTŮ Nastavení zobrazení kamery pro snímání dokumentů Nastavení zobrazení Počítač Na ovládacím panelu stiskněte tlačítko Zobrazení Počítač viz strana 22.. Více informací Nastavení zobrazení Kamera Na ovládacím panelu stiskněte tlačítko Zobrazení Kamera viz strana 24.. Více informací Nastavení zobrazení Karta SD Stiskněte tlačítko Zobrazení Karta SD viz strana 39. na ovládacím panelu. Více informací Provedení základních operací Následující operace lze provést, když je kamera pro snímání dokumentů nastavena na libovolné zobrazení. Umístění kamery pro snímání dokumentů Rameno kamery lze posunout a hlavu kamery lze otočit, takže lze umístit kameru pro snímání dokumentů tak, aby zobrazovala objekty. Nastavení a umístění kamery pro snímání dokumentů 1. Stabilizujte kameru přidržením základny a posuňte rameno kamery nahoru a vpřed. 2. Otočte hlavou kamery a zaměřte čočku na objekt. Zapnutí a vypnutí kamery pro snímání dokumentů Zapnutí kamery pro snímání dokumentů Na ovládacím panelu stiskněte tlačítko napájení. Kontrolka napájení přestane svítit žlutě a začne blikat zeleně. Až bude kontrolka svítit zeleně, je kamera pro snímání dokumentů funkční. Vypnutí kamery pro snímání dokumentů Na ovládacím panelu stiskněte tlačítko napájení. Kontrolka napájení se změní ze zelené na žlutou.
23 17 KAPITOLA 3 POUŽÍVÁNÍ KAMERY PRO SNÍMÁNÍ DOKUMENTŮ Použití diody LED Diodu LED na hlavě kamery lze použít pro osvětlení objektu. Zapnutí diody LED Stiskněte přepínač diody LED vlevo. Viz strana 3. VAROVÁNÍ Nedívejte se přímo do světla a nemiřte světlem do očí ostatních. Vypněte světlo, jestliže zobrazujete nebo digitalizujete obrazy lidí. Zobrazení vytištěných dokumentů Nastavíte-li kameru pro snímání dokumentů na zobrazení Počítač nebo Kamera, můžete zobrazovat vytištěné dokumenty, používat antireflexní clonu a snížit tak lesk, optimalizovat snímek pro textové dokumenty v režimech Text a optimalizovat snímek u dokumentů s obrázky v režimech Grafika. Zobrazení vytištěných dokumentů 1. Položte dokumenty na stůl. 2. Nastavte kameru a zaměřte čočku kamery na dokumenty. 3. Otáčením ovladače nastavte zvětšení. 4. Stiskněte tlačítko automatického ostření a upravte zaostření. Snížení lesku pomocí antireflexní clony Pokud kvůli lesku nelze vytištěné dokumenty, které zobrazujete, přečíst, položte na ně antireflexní clonu. Optimalizace snímku u textových dokumentů 1. Pokud je v kameře pro snímání dokumentů nastaveno zobrazení Kamera, stiskněte na ovládacím panelu položku Menu (Nabídka). Zobrazí se nabídka na obrazovce 2. Vyberte Image Setting (Nastavení snímku) a stiskněte tlačítko Enter. 3. Vyberte Image mode (Režim snímku) a stiskněte tlačítko Enter. 4. Vyberte buď Text 1, Text 2 nebo Text 3 a stiskněte tlačítko Enter. Více informací o nastaveních naleznete na straně strana 28.
24 18 KAPITOLA 3 POUŽÍVÁNÍ KAMERY PRO SNÍMÁNÍ DOKUMENTŮ Optimalizace snímku dokumentů s obrázky 1. Pokud je v kameře pro snímání dokumentů nastaveno zobrazení Kamera, stiskněte na ovládacím panelu položku Menu (Nabídka). Zobrazí se nabídka na obrazovce. 2. Vyberte Image Setting (Nastavení snímku) a stiskněte tlačítko Enter. 3. Vyberte Image mode (Režim snímku) a stiskněte tlačítko Enter. 4. Vyberte buď možnost Graphics 1 (Grafika 1) nebo Graphics 2 (Grafika 2) a stiskněte tlačítko Enter. Více informací o nastaveních naleznete na straně strana 28. Vložení a vyjmutí paměťové karty SD nebo SDHC Na kameře pro snímání dokumentů je otvor pro paměťové karty SD nebo SDHC, na které můžete ukládat snímky (kamera v zobrazení Počítač nebo Kamera) nebo zobrazit předchozí digitalizované snímky (kamera je v zobrazení Karta SD). UPOZORNĚNÍ Vyhněte se statické elektřině v blízkosti paměťové karty SD nebo SDHC, protože by mohlo dojít k poškození karty. Vložení paměťové karty SD nebo SDHC 1. Na ovládacím panelu stiskněte tlačítko Zobrazení Kamera. 2. Vložte paměťovou kartu SD nebo SDHC do otvoru pro karty na bočním panelu. DŮLEŽITÉ Chcete-li digitalizovat snímky na kartu SD nebo SDHC, nastavte kameru pro snímání dokumentů do režimu Aplikace (viz strana 35). Zkontrolujte, zda štítek na paměťové kartě SD nebo SDHC směřuje nahoru. Vyjmutí paměťové karty SD nebo SDHC 1. Na ovládacím panelu stiskněte tlačítko Zobrazení Kamera a počkejte, až kamera pro snímání dokumentů zobrazí živý obraz. 2. Stiskněte paměťovou kartu SD nebo SDHC, vysuňte ji a vyjměte kartu. UPOZORNĚNÍ Nechcete-li paměťovou kartu SD nebo SDHC poškodit, nevyjímejte ji během digitalizace nebo odstraňování snímků.
25 19 KAPITOLA 3 POUŽÍVÁNÍ KAMERY PRO SNÍMÁNÍ DOKUMENTŮ Používání kamery pro snímání dokumentů se softwarem SMART Notebook Kameru pro snímání dokumentů doplňuje software SMART Notebook, který umožňuje ovládat kameru pro snímání dokumentů z počítače nebo interaktivní tabule SMART Board. Můžete zobrazovat objekty, digitalizovat snímek a poznámky ke snímku na stránku SMART Notebook, přibližovat, zaostřovat a upravovat nastavení jasu. Zobrazení objektů 1. Na ovládacím panelu stiskněte tlačítko napájení. 2. Nastavte kameru pro snímání dokumentů na zobrazení Počítač (viz strana 22) nebo zobrazení Kamera (viz strana 24). 3. Spusťte software SMART Notebook. 4. Položte objekt, který chcete zobrazit, pod kameru pro snímání dokumentů. 5. Otočte hlavou kamery a zaměřte čočku na objekt. 6. V softwaru SMART Notebook stiskněte ikonu kamery pro snímání dokumentů. NEBO V nabídce vyberte příkaz Insert (Vložit) > Picture From SMART Document Camera (Obrázek z kamery pro snímání dokumentů SMART). V kameře SMART Document Camera se zobrazí požadovaný objekt. DŮLEŽITÉ Pokud nemůžete ovládat kameru pro snímání dokumentů ze softwaru SMART Notebook, zkontrolujte, zda není kamera nastavena na režim Aplikace. Viz strana 36. Úprava zvětšení V softwaru SMART Notebook stiskněte tlačítka zvětšení plus nebo mínus a snižte nebo zvyšte zvětšení. NEBO Použijte ovladač zvětšení na kameře. Úprava ostření 1. Automatické ostření spustíte v softwaru SMART Notebook stisknutím tlačítka automatického ostření. 2. Je-li to nezbytné, stiskněte tlačítka ostření plus nebo mínus a upravte zaostření.
26 20 KAPITOLA 3 POUŽÍVÁNÍ KAMERY PRO SNÍMÁNÍ DOKUMENTŮ Úprava jasu Stiskněte tlačítka jasu plus nebo mínus a zvyšte nebo snižte jas objektu. Digitalizace na aktuální stránku SMART Notebook V okně SMART Document Camera (Kamera pro snímání dokumentů SMART) stiskněte tlačítko Capture and close (Digitalizovat a zavřít). NEBO Na ovládacím panelu stiskněte tlačítko digitalizace. Snímek v okně SMART Document Camera (Kamera pro snímání dokumentů SMART) a všechny poznámky ke snímku se stanou samostatnými objekty na aktuální stránce SMART Notebook. POZNÁMKA Pokud máte v kameře pro snímání dokumentů paměťovou kartu SD nebo SDHC, tlačítko digitalizace na ovládacím panelu uloží snímek také tam. Viz strana strana 18. Digitalizace na novou stránku SMART Notebook V okně SMART Document Camera (Kamera pro snímání dokumentů SMART) stiskněte příkaz Capture to new page (Digitalizovat na novou stránku). Snímek v okně SMART Document Camera (Kamera pro snímání dokumentů SMART) se stane objektem na nové stránce.
27 Kapitola 4 Používání kamery dokumentů v zobrazení Počítač Tato kapitola obsahuje následující témata: Zobrazení Počítač strana 21 Nastavení zobrazení Počítač strana 22 Používání zobrazení Počítač strana 22 Zobrazení Počítač Toto zobrazení slouží pro prezentaci snímků z kamery pro snímání dokumentů prostřednictvím softwaru SMART Notebook nebo Image Mate. Připojte počítač ke kameře pro snímání dokumentů i k projektoru a nastavte kameru na zobrazení Počítač. Interaktivní tabule nebo projektor zobrazí pracovní plochu počítače nebo soubor SMART Notebook. Můžete zobrazit nebo digitalizovat snímky z kamery. Zobrazení Počítač je přístupné ve všech konfiguracích nastavení v počítači, projektoru i kameře.
28 22 KAPITOLA 4 POUŽÍVÁNÍ KAMERY DOKUMENTŮ V ZOBRAZENÍ POČÍTAČ Nastavení zobrazení Počítač Nastavení zobrazení Počítač 1. Zkontrolujte, zda je kamera pro snímání dokumentů připojena k počítači přiloženým kabelem USB Zkontrolujte, zda je počítač připojen k projektoru nebo obrazovce. 3. Na ovládacím panelu stiskněte ikonu Zobrazení Počítač. DŮLEŽITÉ Kamera pro snímání dokumentů musí být v režimu Aplikace. Viz Nastavení režimu USB-B Application (Aplikace USB-B) strana 35. Používání zobrazení Počítač V zobrazení Počítač lze převést snímky z kamery pro snímání dokumentů do softwaru SMART Notebook. Používání zobrazení Počítač Viz Používání kamery pro snímání dokumentů se softwarem SMART Notebook strana 19.
29 Kapitola 5 Používání kamery pro snímání dokumentů v zobrazení Kamera Tato kapitola obsahuje následující informace o zobrazení Kamera. O zobrazení Kamera strana 24 Nastavení zobrazení Kamera strana 24 Používání režimu Mikroskop strana 25 Používání nabídky zobrazené na obrazovce zobrazení Kamera strana 25 Nabídka Image Settings (Nastavení snímku) v zobrazení Kamera strana 27 Nabídka speciálních nástrojů zobrazení Kamera zobrazená na obrazovce strana 29 Nabídka Function Settings (Nastavení funkcí) zobrazení Kamera zobrazená na obrazovce strana 34 Ukládání obrázků na paměťovou kartu SD nebo SDHC nebo z této karty strana 37 Digitalizace obrázků na paměťovou kartu SD nebo SDHC strana 37 Přenos obrázků z paměťové karty do počítače strana 37
30 24 KAPITOLA 5 POUŽÍVÁNÍ KAMERY PRO SNÍMÁNÍ DOKUMENTŮ V ZOBRAZENÍ KAMERA O zobrazení Kamera Připojte kameru pro snímání dokumentů k externí obrazovce, kde uvidíte snímek z kamery na celé obrazovce. S kamerou pro snímání dokumentů v zobrazení Kamera lze provést následující úlohy: Zobrazit objekty Digitalizovat obrázky na paměťovou kartu SD nebo SDHC Digitalizovat snímky do softwaru SMART Notebook nebo Image Mate Používat funkce a nastavení v nabídce na obrazovce Používat režim Mikroskop, kdy lze použít kameru pro snímání dokumentů se standardním mikroskopickým krycím sklíčkem bez dalších adaptérů Nastavení zobrazení Kamera Přepněte kameru pro snímání dokumentů do zobrazení Kamera a zobrazte snímky v projektoru, plochém panelovém monitoru nebo televizi. DŮLEŽITÉ Kamera pro snímání dokumentů musí být připojena přímo k externí obrazovce. Viz Připojení kamery pro snímání dokumentů k externí obrazovce strana 10. Přepnutí do zobrazení Kamera 1. Připojte kameru příslušným kabelem k projektoru nebo k plochému panelovému monitoru (viz strana 10). 2. Na ovládacím panelu stiskněte tlačítko Zobrazení Kamera. Zobrazení objektů 1. Na ovládacím panelu stiskněte tlačítko napájení. 2. Na ovládacím panelu stiskněte tlačítko Zobrazení Kamera. 3. Položte objekt, který chcete zobrazit, pod kameru. 4. Otočte hlavou kamery a zaměřte čočku na objekt. Úprava zvětšení Otáčejte ovladačem zvětšení na hlavě kamery a zvyšte nebo snižte zvětšení. Automatická úprava ostření Na hlavě kamery stiskněte tlačítko automatického ostření zaostřete snímek. a automaticky Úprava nastavení jasu Na ovládacím panelu stiskněte tlačítka pro zesvětlení nebo ztmavení.
31 25 KAPITOLA 5 POUŽÍVÁNÍ KAMERY PRO SNÍMÁNÍ DOKUMENTŮ V ZOBRAZENÍ KAMERA Používání režimu Mikroskop Kamera SMART Document Camera umožňuje zobrazit mikroskopickou plochu prostřednictvím kamery pro snímání dokumentů bez dalšího vybavení. Zobrazení mikroskopické fólie 1. Položte fólii nebo objekt na plochu mikroskopu. 2. Zaostřete mikroskop, aby byl objekt ostře zaostřen. 3. Umístěte mikroskop pod kameru pro snímání dokumentů, aby byly čočky kamery zarovnány s krycím sklíčkem mikroskopu. UPOZORNĚNÍ Dejte pozor, abyste nenarazili mikroskopem do čočky kamery. Čočka kamery pro snímání dokumentů by se mohla poškodit. 4. Na ovládacím panelu stiskněte tlačítko Camera (Kamera). 5. Stiskněte tlačítko Menu (Nabídka) na ovládacím panelu. 6. Vyberte nabídku Image Setting (Nastavení snímku). 7. Pomocí kláves šipka nahoru nebo dolů vyberte Microscope mode (Režim Mikroskop) a stiskněte tlačítko Enter. 8. Pomocí kláves šipka nahoru nebo dolů vyberte On (Zapnuto) a stiskněte tlačítko Enter. Používání nabídky zobrazené na obrazovce zobrazení Kamera Nabídka na obrazovce slouží k úpravě několika nastavení kamery pro snímání dokumentů. Otevření nabídky na obrazovce v zobrazení Kamera 1. Nastavte kameru pro snímání dokumentů do zobrazení Kamera. 2. Stiskněte tlačítko Menu (Nabídka) na ovládacím panelu. Zobrazí se nabídka na obrazovce 3. V ovládacím panelu stiskněte šipky nahoru a dolu a přecházejte v položkách nabídky. 4. Stiskněte šipky vlevo a vpravo a přecházejte v položkách nabídky dopředu a dozadu.
32 26 KAPITOLA 5 POUŽÍVÁNÍ KAMERY PRO SNÍMÁNÍ DOKUMENTŮ V ZOBRAZENÍ KAMERA 5. Položku nabídky vyberete stisknutím tlačítka Enter. 6. Chcete-li se vrátit na předchozí úroveň nabídky, použijte klávesy šipek a přejděte na položku Back (Zpět) a pak stiskněte tlačítko Enter. NEBO Chcete-li ukončit nabídku, stiskněte položku Menu (Nabídka). Je-li je kamera pro snímání dokumentů nastavena na zobrazení Kamera, jsou k dispozici následující možnosti nabídky na obrazovce: Nabídka Image Settings (Nastavení snímku) Special Tools (Speciální nástroje) Function Settings (Nastavení funkcí) Možnosti Brightness (Jas), Reset Brightness (Opětovné nastavení jasu), Auto focus (Automatické ostření), Focus (Ostření), Shutter Speed (Rychlost závěrky), White Balance (Vyvážení bílé), R/B-Gain (Zesílení R/B), Image mode (Režim snímku), Edge Effect (Okrajový efekt), Gamma (Gama), Image Rotation (Otočení snímku), Microscope mode (Režim Mikroskop), Color/B&W (Barevný/Černobílý) a Positive/Negative (Pozitivní/Negativní). Viz strana 27. Highlight (Zvýraznění), Mask (Maskování), Scroll (Posun) a Picture in Picture (Obraz v obraze). Viz strana 29. USB-B mode (Režim USB-B), Frequency (Frekvence), Save Settings (Nastavení uložení), Load Settings (Nastavení načtení), Menu Display (Zobrazení nabídky) a Language (Jazyk). Viz strana 34.
33 27 KAPITOLA 5 POUŽÍVÁNÍ KAMERY PRO SNÍMÁNÍ DOKUMENTŮ V ZOBRAZENÍ KAMERA Nabídka Image Settings (Nastavení snímku) v zobrazení Kamera Přístup k nabídce Image Settings (Nastavení snímku) Vyberte Camera view (Zobrazení Kamera) (Nastavení obrazu). Možnosti nabídky Image Setting (Nastavení snímku) > Menu (Nabídka) > Image Settings Popis Brightness (Jas) Reset Brightness (Opětovné nastavení jasu) Auto (Automatické) Manual (Ruční) Yes (Ano) No (Ne) Automaticky upraví jas snímku Umožňuje ruční upravení jasu snímku Znovu nastaví jas snímku Zruší opětovné nastavení (Viditelné pouze při nastavení Brightness (Jasu) na Auto (Automatické)) AF mode (Režim AF) Focus (Ostření) Shutter Speed (Rychlost závěrky) White Balance (Vyvážení bílé) Push (Ruční) Zoom Synch (Synchronizace zvětšení) Slow (Pomalá) Fast (Rychlá) Auto (Automatické) One-Push (Jednorázové ruční) Manual (Ruční) Nastavuje zaostření, když stisknete tlačítko automatického ostření Automaticky nastaví zaostření při úpravě zvětšení Umožňuje ruční úpravu ostření Nastavuje nižší rychlost uzávěrky. Výsledkem je jasnější snímek, ale rozmazanější. Nastavuje vyšší rychlost uzávěrky. Výsledkem je tmavší snímek, ale ostřejší. Automaticky nastavuje vyvážení bílé Nastavuje vyvážení bílé, když stisknete tlačítko automatického ostření Umožňuje ruční nastavení vyvážení bílé využitím červené zrnitosti a modré zrnitosti R-Grain (Zrnitost červené) Ručně nastavuje červenou zrnitost (Viditelné, pouze když je vyvážení bílé nastaveno na ruční)
34 28 KAPITOLA 5 POUŽÍVÁNÍ KAMERY PRO SNÍMÁNÍ DOKUMENTŮ V ZOBRAZENÍ KAMERA Možnosti nabídky Image Setting (Nastavení snímku) B-Grain (Zrnitost modré) Popis Ručně nastavuje modrou zrnitost (Viditelné, pouze když je vyvážení bílé nastaveno na ruční) Image mode (Režim snímek) Text 1 Text 2 Text 3 Graphics 1 (Grafika 1) Graphics 2 (Grafika 2) Optimalizuje snímek při zobrazování textových dokumentů zvýrazněním kontrastu. Při Text 1 je nastavení nízké a při Text 3 je nastavení vysoké. Optimalizuje snímek při zobrazení grafiky. Zobrazí se ikony Edge Effect (Okrajový efekt) a Gamma (Gama). Optimalizuje snímek z projektoru DLP Edge Effect (Okrajový efekt) Zvýrazňuje okraje snímku. Nastavuje možnosti Low (Nízká), Middle (Střední) nebo High (Vysoká). (Viditelné, pouze pokud je režim Snímek nastaven na Grafika 1) Gamma (Gama) Nastavuje hodnotu gama snímku. Nastavuje možnosti Low (Nízká), Middle (Střední) nebo High (Vysoká). (Viditelné, pouze pokud je režim Snímek nastaven na Grafika 1) Image Rotation (Otočení obrazu) Off (Vypnuto) Zobrazuje normální otočení obrazu On (Zapnuto) Otočí obraz o 180 Režim Microscope (Mikroskop) Color/B&W (Barevný/Černobílý) Positive/Negative (Pozitivní/Negativní) On (Zapnuto) Off (Vypnuto) Color (Barva) B&W (Černobílý) Positive (Pozitivní) Negative (Negativní) Zapne režim Mikroskop Vypne režim Mikroskop Zobrazí barevné obrázky Zobrazí černobílé obrázky Zobrazí normální obraz Zobrazí obraz filmového negativu
35 29 KAPITOLA 5 POUŽÍVÁNÍ KAMERY PRO SNÍMÁNÍ DOKUMENTŮ V ZOBRAZENÍ KAMERA Nabídka speciálních nástrojů zobrazení Kamera zobrazená na obrazovce Přístup k nabídce Special Tools (Speciální nástroje) Vyberte Camera view (Zobrazení Kamera) (Speciální nástroje). > Menu (Nabídka) > Special Tools Možnosti nabídky Special Tools (Speciální nástroje) Highlight (Zvýraznění) Popis Zvýrazní středový čtverec na zobrazeném obrázku. Nastavení zahrnuje: Highlight On (Zvýraznění zapnuto) Adjust Transparency (Upravit průhlednost) Adjust Size (Přizpůsobit velikost) Mask (Maskování) Pokryje zobrazený obrázek nastavitelnou maskou obrazovky. Nastavení zahrnuje: Mask On (Maskování zapnuto) Adjust Transparency (Upravit průhlednost) Scroll (Posunutí) Přiblíží zobrazené obrázky a umožní posunout přiblíženou oblast pomocí šipek nahoru, dolů, doleva nebo doprava na ovládacím panelu. Nastavení zahrnuje: Scroll on (Posunutí zapnuto) PiP Sejme obrázek a potom jej zobrazí v rohu obrazovky tak, aby bylo možno posouvat kameru nebo měnit přiblížení.
36 30 KAPITOLA 5 POUŽÍVÁNÍ KAMERY PRO SNÍMÁNÍ DOKUMENTŮ V ZOBRAZENÍ KAMERA Používání nastavení Highlight (Zvýraznění) Pokud používáte nastavení Highlight (Zvýraznění), je zvýrazněn čtverec ve středu zobrazeného obrázku. Můžete měnit velikost, průhlednost a polohu tohoto zvýrazněného čtverce. POZNÁMKA Funkci Highlight (Zvýraznění) lze použít pouze pro zobrazení. Pokud digitalizujete obrázek ve chvíli, kdy je čtverec zvýraznění zapnut, obrázek nebude toto zvýraznění obsahovat. Použití nastavení Highlight (Zvýraznění) 1. Zobrazte objekt v zobrazení Kamera a potom stiskněte tlačítko Menu (Nabídka) na ovládacím panelu. Zobrazí se nabídka na obrazovce. 2. Pomocí kláves šipka nahoru nebo dolů vyberte Special Tools (Speciální nástroje) a stiskněte tlačítko Enter. 3. Pomocí kláves šipka nahoru nebo dolů vyberte Highlight (Zvýraznění) > Highlight On (Zvýraznění zapnuto) a stiskněte tlačítko Enter. Kamera dokumentů zvýrazní čtverec ve středu obrázku a zakryje okraje obrázku. Posunutí zvýrazněného čtverce Zvýrazněný čtverec posouvejte pomocí šipek nahoru, dolů, doprava nebo doleva. Změna průhlednosti zvýraznění 1. Stiskněte Menu (Nabídka). Zobrazí se nabídka na obrazovce. 2. Pomocí kláves šipka nahoru nebo dolů vyberte Special Tools (Speciální nástroje) a stiskněte tlačítko Enter. 3. Pomocí kláves šipka nahoru nebo dolů vyberte Highlight On (Zvýraznění zapnuto) a stiskněte tlačítko Enter. 4. Pomocí šipek nahoru nebo dolů vyberte Highlight transparency (Průhlednost zvýraznění). 5. Stisknutím tlačítka Enter nastavení uložíte.
37 31 KAPITOLA 5 POUŽÍVÁNÍ KAMERY PRO SNÍMÁNÍ DOKUMENTŮ V ZOBRAZENÍ KAMERA Změna velikosti zvýrazněné oblasti 1. Stiskněte tlačítko Menu (Nabídka) na ovládacím panelu. Zobrazí se nabídka na obrazovce. 2. Pomocí kláves šipka nahoru nebo dolů vyberte Special Tools (Speciální nástroje) a stiskněte tlačítko Enter. 3. Pomocí kláves šipka nahoru nebo dolů vyberte Highlight (Zvýraznění) a stiskněte tlačítko Enter. 4. Vyberte Adjust size (Přizpůsobit velikost) a stiskněte tlačítko Enter. 5. Velikost zvýrazněné oblasti změňte pomocí kláves šipka nahoru, dolů, doleva nebo doprava. 6. Stisknutím tlačítka Enter nastavení uložíte. Vypnutí nastavení zvýraznění Stiskněte tlačítko Enter. Používání maskování obrázku Maskování obrázku zakryje většinu obrázku. Pokud chcete odkrýt větší část obrázku, můžete měnit velikost maskování nebo je přesouvat. POZNÁMKA Funkci Image Mask (Maskování obrázku) lze použít pouze pro zobrazení. Pokud digitalizujete obrázek ve chvíli, kdy je maskování obrázku zapnuto, obrázek nebude toto maskování obsahovat. Použití maskování obrázku 1. Zobrazte objekt v zobrazení Kamera a potom stiskněte tlačítko Menu (Nabídka) na ovládacím panelu. Zobrazí se nabídka na obrazovce. 2. Pomocí kláves šipka nahoru nebo dolů vyberte Special Tools (Speciální nástroje) a stiskněte tlačítko Enter. 3. Pomocí kláves šipka nahoru nebo dolů vyberte Mask on (Maskování zapnuto) a stiskněte tlačítko Enter. Na obrázku se zobrazí maskování obrázku. Přesunutí maskování obrázku Oblast maskování přesuňte pomocí kláves šipka nahoru, dolů, doprava nebo doleva.
38 32 KAPITOLA 5 POUŽÍVÁNÍ KAMERY PRO SNÍMÁNÍ DOKUMENTŮ V ZOBRAZENÍ KAMERA Změna průhlednosti maskování obrázku 1. Stiskněte Menu (Nabídka). Zobrazí se nabídka na obrazovce. 2. Pomocí kláves šipka nahoru nebo dolů vyberte Special Tools (Speciální nástroje) a stiskněte tlačítko Enter. 3. Pomocí kláves šipka nahoru nebo dolů vyberte Image Mask Transparency (Průhlednost maskování obrázku) a stiskněte tlačítko Enter. 4. Pomocí šipek nahoru nebo dolů vyberte Adjust transparency (Upravit průhlednost). 5. Stisknutím tlačítka Enter nastavení uložíte. Vypnutí maskování obrázku Stiskněte tlačítko Enter. Používání nastavení posunutí Nastavení posunutí přiblíží obrázek a umožňuje posunout přiblíženou oblast pomocí tlačítek se šipkami. POZNÁMKA Funkci posunutí lze použít pouze pro zobrazení. Pokud zachytíte obrázek ve chvíli, kdy je posunutí zapnuto, obrázek je zobrazen bez funkce posunutí. Zobrazení nastavení posunutí 1. Zobrazte objekt v zobrazení Kamera a potom stiskněte tlačítko Menu (Nabídka) na ovládacím panelu. Zobrazí se nabídka na obrazovce. 2. Pomocí kláves šipka nahoru nebo dolů vyberte Special Tools (Speciální nástroje) a stiskněte tlačítko Enter. 3. Pomocí kláves šipka nahoru nebo dolů vyberte Scroll (Posunutí) a stiskněte tlačítko Enter. 4. Pomocí kláves šipka nahoru nebo dolů vyberte Scroll On (Posunutí zapnuto) a stiskněte tlačítko Enter. Kamera dokumentů zobrazí přiblíženou oblast obrázku. Přesunutí přiblížené oblasti posunutí Přiblíženou oblast posunutí přesuňte pomocí kláves šipka nahoru, dolů, doprava nebo doleva.
39 33 KAPITOLA 5 POUŽÍVÁNÍ KAMERY PRO SNÍMÁNÍ DOKUMENTŮ V ZOBRAZENÍ KAMERA Změna zvětšení oblasti posunutí Při nastavení funkce Scroll (Posunutí) vyberte možnost 2, 3 nebo 4 a stiskněte tlačítko Enter. Používání funkce Picture in Picture (PiP Obraz v obraze) Funkce obraz v obraze (PiP) digitalizuje dočasný obrázek z kamery dokumentů, který zobrazí v jednom rohu displeje. Potom můžete změnit snímaný objekt, aniž by došlo ke změně dočasného obrázku. POZNÁMKA Funkci PiP lze použít pouze pro zobrazení. Pokud digitalizujete obrázek ve chvíli, kdy je funkce PiP zapnuta, obrázek nebude obsahovat dočasný obrázek. Zobrazení obrázku PiP 1. Zobrazte objekt v zobrazení Kamera a potom stiskněte tlačítko Menu (Nabídka) na ovládacím panelu. Zobrazí se nabídka na obrazovce. 2. Pomocí kláves šipka nahoru nebo dolů vyberte Special Tools (Speciální nástroje) a stiskněte tlačítko Enter. 3. Pomocí kláves šipka nahoru nebo dolů vyberte PiP a stiskněte tlačítko Enter. Kamera zobrazí obrázek v obrázku. Přesunutí obrázku PiP Je-li zobrazen obrázek v obrázku, můžete jej přesunout stisknutím tlačítek šipka nahoru, dolů, doleva nebo doprava na ovládacím panelu. Vypnutí nastavení PiP Stiskněte tlačítko Enter na ovládacím panelu.
40 34 KAPITOLA 5 POUŽÍVÁNÍ KAMERY PRO SNÍMÁNÍ DOKUMENTŮ V ZOBRAZENÍ KAMERA Nabídka Function Settings (Nastavení funkcí) zobrazení Kamera zobrazená na obrazovce Přístup k nabídce Functions Settings (Nastavení funkcí) Vyberte Camera view (Zobrazení Kamera) Settings (Nastavení funkcí). > Menu (Nabídka) > Function Možnosti nabídky nastavení funkcí Popis USB-B mode (Režim USB-B) SD Storage (Paměťová karta SD) Aplikace Umožňuje kopírovat nebo zobrazit paměťovou kartu SD nebo SDHC v počítači. Viz strana 35. Software SMART Notebook umožňuje ovládání kamery dokumentů a další funkce. Viz strana 35. Frequency (Frekvence) Save Setting (Uložit nastavení) 60 Hz Nastaví frekvenci na 60 Hz 50 Hz Nastaví frekvenci na 50 Hz 1 Uloží přednastavené hodnoty pro nastavení 1 2 Uloží přednastavené hodnoty pro nastavení 2 3 Uloží přednastavené hodnoty pro nastavení 3 4 [Power On (Zapnutí)] Cancel (Storno) Uloží přednastavené hodnoty po zapnutí kamery dokumentů Zruší uložení přednastavených hodnot Load Setting (Načtení nastavení) 1 Načte přednastavené hodnoty 1 2 Načte přednastavené hodnoty 2 3 Načte přednastavené hodnoty 3 Menu Display (Zobrazení nabídky) Default (Výchozí) 4 [Power On (Zapnutí)] Cancel (Storno) On (Zapnuto) Off (Vypnuto) Načte výchozí nastavení Načte přednastavené hodnoty po zapnutí kamery dokumentů Zruší načtená nastavení Zapne zobrazení nabídky Vypne zobrazení nabídky
41 35 KAPITOLA 5 POUŽÍVÁNÍ KAMERY PRO SNÍMÁNÍ DOKUMENTŮ V ZOBRAZENÍ KAMERA Možnosti nabídky nastavení funkcí Popis Language (Jazyk) English Français Deutch Español Nastaví jazyk na angličtinu Nastaví jazyk na francouzštinu Nastaví jazyk na němčinu Nastaví jazyk na španělštinu Nastavení režimu USB-B Režim USB-B nastavuje spolupráci kamery dokumentů, počítače a karty SD nebo SDHC. Přístup k nastavení režimu USB-B Vyberte Camera view (Zobrazení Kamera) > Menu (Nabídka) > Function Settings (Nastavení funkcí) > USB-B mode (Režim USB-B). Přehled nastavení režimu USB-B Činnost Režim SD Storage (Paměťová karta SD) Režim Application (Aplikace) Zobrazení Karta SD nebo SDHC v počítači Ano Ne Zobrazení a používání kamery dokumentů v softwaru SMART Notebook nebo Image Mate Digitalizace obrázku na paměťovou kartu SD nebo SDHC ze zobrazení Počítač i ze zobrazení Kamera Nabídka zobrazení Karta SD zahrnuje nastavení karty SD Ne Ne Ne Ano Ano Ano Nastavení režimu USB-B Application (Aplikace USB-B) Pokud chcete používat kameru dokumentů s počítačem, musíte ji nastavit do režimu Aplikace v nabídce zobrazení Kamera zobrazené na obrazovce. DŮLEŽITÉ Pokud chcete kameru dokumentů nastavit do režimu Aplikace, musí být v zobrazení Kamera. Nemůže být v zobrazení Počítač ani v zobrazení Karta SD.
PROSÍM PŘEMÝŠLEJTE, NEŽ ZAČNETE TISKNOUT
 PROSÍM PŘEMÝŠLEJTE, NEŽ ZAČNETE TISKNOUT Technické parametry SMART Document Camera Model SDC-330 Fyzické parametry Velikost Otevřená Sklopená Hmotnost 28,9 cm (Š) 41,7 cm (V) x 37 cm (H) (11 3/8" 16 3/8"
PROSÍM PŘEMÝŠLEJTE, NEŽ ZAČNETE TISKNOUT Technické parametry SMART Document Camera Model SDC-330 Fyzické parametry Velikost Otevřená Sklopená Hmotnost 28,9 cm (Š) 41,7 cm (V) x 37 cm (H) (11 3/8" 16 3/8"
Video boroskop AX-B520. Návod k obsluze
 Video boroskop AX-B520 Návod k obsluze Obsah 1. Bezpečnostní instrukce... 3 2. Popis funkce... 3 3. Technické údaje... 4 4. Popis přístroje... 5 5. Obsluha zařízení... 7 6. Upozornění... 13 2 1. Bezpečnostní
Video boroskop AX-B520 Návod k obsluze Obsah 1. Bezpečnostní instrukce... 3 2. Popis funkce... 3 3. Technické údaje... 4 4. Popis přístroje... 5 5. Obsluha zařízení... 7 6. Upozornění... 13 2 1. Bezpečnostní
PENTAX O-FC1. Obrazovka s menu. Spuštění záznamu na dálku. Z menu vyberte funkci
 PENTAX O-FC1 Obrazovka s menu Z menu vyberte funkci Uživatelská příručka V této příručce je vysvětleno jak používat funkce dálkového ovládání s fotoaparáty, které jsou kompatibilní s touto paměťovou kartou.
PENTAX O-FC1 Obrazovka s menu Z menu vyberte funkci Uživatelská příručka V této příručce je vysvětleno jak používat funkce dálkového ovládání s fotoaparáty, které jsou kompatibilní s touto paměťovou kartou.
Testovací Kamera & Video Boreskop Provozní Manuál
 Testovací Kamera & Video Boreskop Provozní Manuál Před uvedením tohoto přístroje do provozu si velmi pečlivě přečtěte důležité bezpečnostní informace, které součástí obsahu tohoto provozního manuálu. Obsah..
Testovací Kamera & Video Boreskop Provozní Manuál Před uvedením tohoto přístroje do provozu si velmi pečlivě přečtěte důležité bezpečnostní informace, které součástí obsahu tohoto provozního manuálu. Obsah..
Uživatelská příručka. Monitor AC701 CRT
 Uživatelská příručka Monitor AC701 CRT Obsah Důležité bezpečnostní pokyny..................... 2 Připevnění podstavce............................ 4 Odejmutí podstavce............................. 4 Úvod.........................................
Uživatelská příručka Monitor AC701 CRT Obsah Důležité bezpečnostní pokyny..................... 2 Připevnění podstavce............................ 4 Odejmutí podstavce............................. 4 Úvod.........................................
Rollei DF-S 240 SE.
 Obsah balení Rollei DF-S 240 SE skener Držáky negativů/filmů Držák 4v1 Napájecí adapter Kabely Čistící štětec Uživatelská příručka Osazení diapozitivů do držáku 1. Otevřete držák 2. Vložte diapozitivy
Obsah balení Rollei DF-S 240 SE skener Držáky negativů/filmů Držák 4v1 Napájecí adapter Kabely Čistící štětec Uživatelská příručka Osazení diapozitivů do držáku 1. Otevřete držák 2. Vložte diapozitivy
Uživatelský manuál Video projektor
 Uživatelský manuál Video projektor Obsah Upozornění Popis tlačítek Provoz Připojení Tlačítka projektoru Tlačítka dálkového ovládání Výběr zdroje Připojení multimédií Připojení HDMI Vstup VGA (PC) Připojení
Uživatelský manuál Video projektor Obsah Upozornění Popis tlačítek Provoz Připojení Tlačítka projektoru Tlačítka dálkového ovládání Výběr zdroje Připojení multimédií Připojení HDMI Vstup VGA (PC) Připojení
SV 92 DVR Návod k použití Uživatelská příručka
 SV 92 DVR Návod k použití Uživatelská příručka Před prvním použitím tohoto zařízení si prosím pečlivě přečtěte tuto příručku. Obsah Informace k bezpečnému používání... 2 Informace o monitoru... 3 Technická
SV 92 DVR Návod k použití Uživatelská příručka Před prvním použitím tohoto zařízení si prosím pečlivě přečtěte tuto příručku. Obsah Informace k bezpečnému používání... 2 Informace o monitoru... 3 Technická
Černá skříňka se dvěma kamerami určená k záznamu jízdy vozidla
 Černá skříňka se dvěma kamerami určená k záznamu jízdy vozidla Před prvním použitím výrobku si přečtěte tuto uživatelskou příručku a ponechte si ji pro případ potřeby Obsah Funkce kamery... 1 Popis kamery
Černá skříňka se dvěma kamerami určená k záznamu jízdy vozidla Před prvním použitím výrobku si přečtěte tuto uživatelskou příručku a ponechte si ji pro případ potřeby Obsah Funkce kamery... 1 Popis kamery
SENCOR SDF 1260. Digitální fotorámeček. Návod k obsluze
 SENCOR SDF 1260 Digitální fotorámeček Návod k obsluze 0 Bezpečnostní informace: Udržujte přístroj mimo působení vody, vlhkosti a prachu. Provozní teplota je 0-40 0 C. Nikdy neumísťujte přístroj do míst
SENCOR SDF 1260 Digitální fotorámeček Návod k obsluze 0 Bezpečnostní informace: Udržujte přístroj mimo působení vody, vlhkosti a prachu. Provozní teplota je 0-40 0 C. Nikdy neumísťujte přístroj do míst
PALUBNÍ CAMERA, HD. příručka. Aby jste lépe využívali veškeré funkce Auto DVR, přečtěte si prosím návod před použitím pečlivě.
 PALUBNÍ CAMERA, HD příručka 87231 Aby jste lépe využívali veškeré funkce Auto DVR, přečtěte si prosím návod před použitím pečlivě. Pozor 1. Vložte paměťovou kartu do auta DVR a formátujte. Prosím vložte
PALUBNÍ CAMERA, HD příručka 87231 Aby jste lépe využívali veškeré funkce Auto DVR, přečtěte si prosím návod před použitím pečlivě. Pozor 1. Vložte paměťovou kartu do auta DVR a formátujte. Prosím vložte
IRIScan Anywhere 5. Scan anywhere, go paperless! PDF. Mobile scanner & OCR software. for Windows and Mac
 IRIScan Anywhere 5 PDF Scan anywhere, go paperless! for Windows and Mac Mobile scanner & OCR software Začínáme Tato stručná uživatelská příručka vám pomůže začít používat produkt IRIScan TM Anywhere 5.
IRIScan Anywhere 5 PDF Scan anywhere, go paperless! for Windows and Mac Mobile scanner & OCR software Začínáme Tato stručná uživatelská příručka vám pomůže začít používat produkt IRIScan TM Anywhere 5.
Bezpečnostní opatření...2. Instalace...2 Připojení do sítě...2 Naklánění...3 Údržba...3 Přeprava...3. Začínáme...4
 Obsah Bezpečnostní opatření...2 Instalace...2 Připojení do sítě...2 Naklánění...3 Údržba...3 Přeprava...3 Začínáme...4 Obsah balení...4 Součásti a ovládání...5 Nastavení...8 Uživatelské nastavení monitoru...10
Obsah Bezpečnostní opatření...2 Instalace...2 Připojení do sítě...2 Naklánění...3 Údržba...3 Přeprava...3 Začínáme...4 Obsah balení...4 Součásti a ovládání...5 Nastavení...8 Uživatelské nastavení monitoru...10
Vítejte. Přehled. Obsah balení
 Přenosná video lupa Uživatelská příručka Vítejte Děkujeme Vám za nákup přenosné video lupy. Prosíme o přečtení tohoto návodu. Jeho obsah Vám pomůže, abyste mohli lupu používat, jak nejlépe je to možné.
Přenosná video lupa Uživatelská příručka Vítejte Děkujeme Vám za nákup přenosné video lupy. Prosíme o přečtení tohoto návodu. Jeho obsah Vám pomůže, abyste mohli lupu používat, jak nejlépe je to možné.
Dotykový 8" LCD monitor s HDMI 869GL80NP/C/T
 Dotykový 8" LCD monitor s HDMI 869GL80NP/C/T Bezpečnost 1. Používejte prosím pouze adaptér přiložený jako příslušenství. 2. Nevystavujte tento výrobek přímému slunečnímu světlu, teplu nebo vlhku. 3. Nepoužívejte
Dotykový 8" LCD monitor s HDMI 869GL80NP/C/T Bezpečnost 1. Používejte prosím pouze adaptér přiložený jako příslušenství. 2. Nevystavujte tento výrobek přímému slunečnímu světlu, teplu nebo vlhku. 3. Nepoužívejte
1 Informace o kameře Česky
 WC NX Ultra Cz.fm Page 72 Friday, September 5, 2003 8:42 AM 1 Informace o kameře Česky Pohled zepředu Pohled zboku 1 2 3 4 1. Spoušt Stisknutím tohoto tlačítka spustíte aplikaci PC-CAM Center nebo pořídíte
WC NX Ultra Cz.fm Page 72 Friday, September 5, 2003 8:42 AM 1 Informace o kameře Česky Pohled zepředu Pohled zboku 1 2 3 4 1. Spoušt Stisknutím tohoto tlačítka spustíte aplikaci PC-CAM Center nebo pořídíte
Úvod. Děkujeme vám za zakoupení tohoto výrobku Rollei! Před použitím zařízení, přečtěte si prosím pozorně tento návod.
 Úvod Děkujeme vám za zakoupení tohoto výrobku Rollei! Před použitím zařízení, přečtěte si prosím pozorně tento návod. Pozor! 1.Tento výrobek je citlivé zařízení, zacházejte s ním opatrně. Chcete-li ochránit
Úvod Děkujeme vám za zakoupení tohoto výrobku Rollei! Před použitím zařízení, přečtěte si prosím pozorně tento návod. Pozor! 1.Tento výrobek je citlivé zařízení, zacházejte s ním opatrně. Chcete-li ochránit
Uživatelská příručka CQ-C005 / CQ-C008
 Uživatelská příručka CQ-C005 / CQ-C008 Stolní přepínač 10/100M Fast Ethernet 5 portový / 8 portový Popis zařízení: 2 1 4 2 1 4 3 1 - LED kontrolka napájení 2 - LED kontrolky pro jednotlivé porty 3 - napájecí
Uživatelská příručka CQ-C005 / CQ-C008 Stolní přepínač 10/100M Fast Ethernet 5 portový / 8 portový Popis zařízení: 2 1 4 2 1 4 3 1 - LED kontrolka napájení 2 - LED kontrolky pro jednotlivé porty 3 - napájecí
Uživatelská příručka
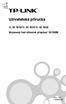 Uživatelská příručka TL-SF1016/TL-SF1024/TL-SF1048 Stojanový fast ethernet přepínač 10/100M Rev: 1.0.0 7106500586 AUTORSKÁ PRÁVA A OBCHODNÍ ZNÁMKY Technické parametry se mohou bez upozornění měnit. je
Uživatelská příručka TL-SF1016/TL-SF1024/TL-SF1048 Stojanový fast ethernet přepínač 10/100M Rev: 1.0.0 7106500586 AUTORSKÁ PRÁVA A OBCHODNÍ ZNÁMKY Technické parametry se mohou bez upozornění měnit. je
Špionážní digitální hodiny
 Špionážní digitální hodiny Návod k obsluze Hlavní výhody produktu: Naprosto profesionální zpracování, včetně nejmenších detailů Podpora mikro SD karet až po 32GB Doba kontinuálního nahrávání videa až 180
Špionážní digitální hodiny Návod k obsluze Hlavní výhody produktu: Naprosto profesionální zpracování, včetně nejmenších detailů Podpora mikro SD karet až po 32GB Doba kontinuálního nahrávání videa až 180
DVR10 - digitální video kamera (černá skříňka) určená k záznamu jízdy vozidla. Uživatelská příručka
 DVR10 - digitální video kamera (černá skříňka) určená k záznamu jízdy vozidla Uživatelská příručka Obsah Funkce kamery... 2 Obsah balení... 2 Spuštění a nabíjení... 3 Popis kamery a ovládacích prvků...
DVR10 - digitální video kamera (černá skříňka) určená k záznamu jízdy vozidla Uživatelská příručka Obsah Funkce kamery... 2 Obsah balení... 2 Spuštění a nabíjení... 3 Popis kamery a ovládacích prvků...
FM16 P/NO:MBM PŘENOSNÝ HUDEBNÍ PŘEHRÁVAČ NÁVOD K OBSLUZE
 PŘENOSNÝ HUDEBNÍ PŘEHRÁVAČ NÁVOD K OBSLUZE PŘED POUŽÍVÁNÍM PŘÍSTROJE SI PEČLIVĚ PŘEČTĚTE TENTO NÁVOD K POUŽITÍ A USCHOVEJTE JEJ PRO PŘÍPAD POTŘEBY. CZ FM16 P/NO:MBM37748516 Obsah Bezpečnostní pokyny...3
PŘENOSNÝ HUDEBNÍ PŘEHRÁVAČ NÁVOD K OBSLUZE PŘED POUŽÍVÁNÍM PŘÍSTROJE SI PEČLIVĚ PŘEČTĚTE TENTO NÁVOD K POUŽITÍ A USCHOVEJTE JEJ PRO PŘÍPAD POTŘEBY. CZ FM16 P/NO:MBM37748516 Obsah Bezpečnostní pokyny...3
Česky Kapitola 1: Úvod TVGo A31 TVGo A31 1.1 Obsah balení
 Kapitola 1: Úvod Tato nová televizní videoterminál TVGo A31 je ideální pro sledování televize nebo videa na monitoru TFT / LCD / CRT v rozlišení až 1280 x 1024 pixelů. Tento televizní videoterminál umožňuje
Kapitola 1: Úvod Tato nová televizní videoterminál TVGo A31 je ideální pro sledování televize nebo videa na monitoru TFT / LCD / CRT v rozlišení až 1280 x 1024 pixelů. Tento televizní videoterminál umožňuje
BH280/BH380 Panelový displej Uživatelská příručka
 BH280/BH380 Panelový displej Uživatelská příručka Vyloučení odpovědnosti Společnost BenQ Corporation neposkytuje žádná ujištění nebo záruky výslovně uvedené nebo předpokládané s ohledem na obsah tohoto
BH280/BH380 Panelový displej Uživatelská příručka Vyloučení odpovědnosti Společnost BenQ Corporation neposkytuje žádná ujištění nebo záruky výslovně uvedené nebo předpokládané s ohledem na obsah tohoto
SP300E. Příručka k rychlé instalaci. Příruční tiskárna s portem Ethernet. Verze 1.00. Copyright 2008. Všechna práva vyhrazena.
 SP300E Příruční tiskárna s portem Ethernet Příručka k rychlé instalaci Verze 1.00 Copyright 2008. Všechna práva vyhrazena. Obsah Obsah balení...1 Přehled...1 Tisk zkušební stránky...2 Zakládání role s
SP300E Příruční tiskárna s portem Ethernet Příručka k rychlé instalaci Verze 1.00 Copyright 2008. Všechna práva vyhrazena. Obsah Obsah balení...1 Přehled...1 Tisk zkušební stránky...2 Zakládání role s
T2200HD/T2200HDA 21,5" širokoúhlý monitor LCD Uživatelská příručka
 T2200HD/T2200HDA 21,5" širokoúhlý monitor LCD Uživatelská příručka Obsah Obsah balení...3 Instalace... 4 Připojení monitoru k počítači... 4 Připojení monitoru k sít ovému napájení... 4 Nastavení monitoru...
T2200HD/T2200HDA 21,5" širokoúhlý monitor LCD Uživatelská příručka Obsah Obsah balení...3 Instalace... 4 Připojení monitoru k počítači... 4 Připojení monitoru k sít ovému napájení... 4 Nastavení monitoru...
RYCHLÝ ÚVOD PRO Lumens PS 350 / 550 New
 RYCHLÝ ÚVOD PRO Lumens PS 350 / 550 New Úvod Gratulujeme vám k zakoupení nového digitálního vizualizéru. Jenž je navržen a konstruován pro skupinové firemní prezentace, interaktivní přednášky a školní
RYCHLÝ ÚVOD PRO Lumens PS 350 / 550 New Úvod Gratulujeme vám k zakoupení nového digitálního vizualizéru. Jenž je navržen a konstruován pro skupinové firemní prezentace, interaktivní přednášky a školní
T2210HD/T2210HDA 21,5" širokoúhlý monitor LCD Uživatelská příručka
 T2210HD/T2210HDA 21,5" širokoúhlý monitor LCD Uživatelská příručka Obsah Obsah balení...3 Instalace... 4 Připojení monitoru k počítači... 4 Nastavení monitoru... 5 Funkce tlačítek a indikátoru... 5 Seznam
T2210HD/T2210HDA 21,5" širokoúhlý monitor LCD Uživatelská příručka Obsah Obsah balení...3 Instalace... 4 Připojení monitoru k počítači... 4 Nastavení monitoru... 5 Funkce tlačítek a indikátoru... 5 Seznam
MD 950. Intraorální kamera. Uživatelský manuál
 MD 950 Intraorální kamera Uživatelský manuál OBSAH: 1. ÚVOD 2 2. OBSAH BALENÍ 2 3. TECHNICKÁ SPECIFIKACE 3 4. INSTALACE VÝROBKU 3 5. POPIS A FUNKCE 5.1 KAMERA 5.2 ZÁKLADNA 5.3 DÁLKOVÉ OVLÁDÁNÍ 5.4 SCHÉMA
MD 950 Intraorální kamera Uživatelský manuál OBSAH: 1. ÚVOD 2 2. OBSAH BALENÍ 2 3. TECHNICKÁ SPECIFIKACE 3 4. INSTALACE VÝROBKU 3 5. POPIS A FUNKCE 5.1 KAMERA 5.2 ZÁKLADNA 5.3 DÁLKOVÉ OVLÁDÁNÍ 5.4 SCHÉMA
Děkujeme, že jste si vybrali Yi akční kameru
 Děkujeme, že jste si vybrali Yi akční kameru 1. Součásti kamery Uživatelská příručka 1x YI Smart Dash Camera 1x Baterie 1x Micro USB kabel 1x 2 2. Seznamujeme se s kamerou 1 Power/Mode tlačítko 5 2 Kontrolka
Děkujeme, že jste si vybrali Yi akční kameru 1. Součásti kamery Uživatelská příručka 1x YI Smart Dash Camera 1x Baterie 1x Micro USB kabel 1x 2 2. Seznamujeme se s kamerou 1 Power/Mode tlačítko 5 2 Kontrolka
Upozornění před instalací
 Upozornění před instalací Když bude ze síťové kamery vycházet kouř nebo neobvyklý zápach, okamžitě ji vypněte. Chraňte síťovou kameru před vodou. Když se síťová kamera namočí, okamžitě ji vypněte. V takovém
Upozornění před instalací Když bude ze síťové kamery vycházet kouř nebo neobvyklý zápach, okamžitě ji vypněte. Chraňte síťovou kameru před vodou. Když se síťová kamera namočí, okamžitě ji vypněte. V takovém
Externí zařízení. Uživatelská příručka
 Externí zařízení Uživatelská příručka Copyright 2007 Hewlett-Packard Development Company, L.P. Windows je v USA registrovaná ochranná známka společnosti Microsoft Corporation. Informace obsažené v tomto
Externí zařízení Uživatelská příručka Copyright 2007 Hewlett-Packard Development Company, L.P. Windows je v USA registrovaná ochranná známka společnosti Microsoft Corporation. Informace obsažené v tomto
DS-430DVRB. HD kamera s automatickým záznamem videa integrovaná do zpětného zrcátka. GPS modulem a zpětnou kamerou (včetně uložení záznamu)
 DS-430DVRB HD kamera s automatickým záznamem videa integrovaná do zpětného zrcátka GPS modulem a zpětnou kamerou (včetně uložení záznamu) Uživatelská příručka Obsah Předmluva...2 Funkce produktu, úvod...2
DS-430DVRB HD kamera s automatickým záznamem videa integrovaná do zpětného zrcátka GPS modulem a zpětnou kamerou (včetně uložení záznamu) Uživatelská příručka Obsah Předmluva...2 Funkce produktu, úvod...2
OBSAH. 1. Bezpečnostní pokyny. 1. Bezpečnostní pokyny.3. 2. Popis produktu...4. 3. Ovládání...5. 4. Instalace a zapojení.12. 5. Technické parametry 14
 OBSAH 1. Bezpečnostní pokyny.3 2. Popis produktu....4 3. Ovládání...5 4. Instalace a zapojení.12 5. Technické parametry 14 1. Bezpečnostní pokyny Ujistěte se, že splňujete následující bezpečnostní pokyny
OBSAH 1. Bezpečnostní pokyny.3 2. Popis produktu....4 3. Ovládání...5 4. Instalace a zapojení.12 5. Technické parametry 14 1. Bezpečnostní pokyny Ujistěte se, že splňujete následující bezpečnostní pokyny
NÁVOD K POUŽITÍ JASNÝ OBRAZ UNIVERZÁLNOST PŘENOSNOST
 NÁVOD K POUŽITÍ JASNÝ OBRAZ UNIVERZÁLNOST PŘENOSNOST Micro SD kamera AIC 5855+5111+5901 Připojení bateriové části Pro připojení bateriové části je třeba zarovnat zářezy na obou částech. Spojení je možno
NÁVOD K POUŽITÍ JASNÝ OBRAZ UNIVERZÁLNOST PŘENOSNOST Micro SD kamera AIC 5855+5111+5901 Připojení bateriové části Pro připojení bateriové části je třeba zarovnat zářezy na obou částech. Spojení je možno
Rollei Profesionální odpalovač blesků 2.4G Pro Canon a Nikon
 Rollei Profesionální odpalovač blesků 2.4G Pro Canon a Nikon Uživatelská příručka www.rollei.cz Začínáme Popis zařízení 1. Gumová krytka 2. Micro USB port 3. Skupina B 4. Skupina A / Nastavení vlastní
Rollei Profesionální odpalovač blesků 2.4G Pro Canon a Nikon Uživatelská příručka www.rollei.cz Začínáme Popis zařízení 1. Gumová krytka 2. Micro USB port 3. Skupina B 4. Skupina A / Nastavení vlastní
Uživatelský manuál. Kamera se záznamem na MicroSD kartu OXE 14002
 Uživatelský manuál Kamera se záznamem na MicroSD kartu OXE 14002 Úvod Děkujeme, že jste si vybrali náš produkt, monitorovací systém s možností záznamu zvuku a obrazu na paměťovou kartu. Systém dokáže nahrávat
Uživatelský manuál Kamera se záznamem na MicroSD kartu OXE 14002 Úvod Děkujeme, že jste si vybrali náš produkt, monitorovací systém s možností záznamu zvuku a obrazu na paměťovou kartu. Systém dokáže nahrávat
Uživatelský manuál. Digitální fotorámeček. Varování:
 Uživatelský manuál Varování: Prosím, vypněte při vkládání a vyjímání paměťové karty, abyste předešli poškození jednotky nebo karty. Bezpečnostní opatření 1) Nevystavujte přístroj do vody. 2) Vypněte před
Uživatelský manuál Varování: Prosím, vypněte při vkládání a vyjímání paměťové karty, abyste předešli poškození jednotky nebo karty. Bezpečnostní opatření 1) Nevystavujte přístroj do vody. 2) Vypněte před
DVR23 Videokamera k záznamu jízdy vozidla (černá skříňka)
 DVR23 Videokamera k záznamu jízdy vozidla (černá skříňka) Uživatelská příručka Obsah Funkce kamery... 2 Obsah balení... 2 Před spuštěním kamery... 2 Napájení kamery...2 Poloha a montáž kamery...2 Paměťová
DVR23 Videokamera k záznamu jízdy vozidla (černá skříňka) Uživatelská příručka Obsah Funkce kamery... 2 Obsah balení... 2 Před spuštěním kamery... 2 Napájení kamery...2 Poloha a montáž kamery...2 Paměťová
Rollei 2.4GHz bezdrátová spoušť pro fotoaparáty Canon, Nikon a Sony
 Rollei 2.4GHz bezdrátová spoušť pro fotoaparáty Canon, Nikon a Sony Uživatelská příručka www.rollei.cz Tento produkt je bezdrátové dálkové ovládání, které umožňuje uživateli uvolnit závěrku fotoaparátu
Rollei 2.4GHz bezdrátová spoušť pro fotoaparáty Canon, Nikon a Sony Uživatelská příručka www.rollei.cz Tento produkt je bezdrátové dálkové ovládání, které umožňuje uživateli uvolnit závěrku fotoaparátu
SMART Ink. Operační systém Mac OS X. Uživatelská příručka
 SMART Ink Operační systém Mac OS X Uživatelská příručka Reistrace produktu Jestliže si zareistrujete produkt SMART, budeme vás upozorňovat na nové funkce a uprade softwaru. Zareistrujte se online na adrese
SMART Ink Operační systém Mac OS X Uživatelská příručka Reistrace produktu Jestliže si zareistrujete produkt SMART, budeme vás upozorňovat na nové funkce a uprade softwaru. Zareistrujte se online na adrese
2011 Všechna práva vyhrazena. Stručné pokyny k zařízení Acer ICONIA TAB Model: A500/A501 Původní vydání: 4/2011. Acer ICONIA TAB.
 2011 Všechna práva vyhrazena Stručné pokyny k zařízení Acer ICONIA TAB Model: A500/A501 Původní vydání: 4/2011 Acer ICONIA TAB Číslo modelu: Sériové číslo: Datum zakoupení: Místo zakoupení: Informace o
2011 Všechna práva vyhrazena Stručné pokyny k zařízení Acer ICONIA TAB Model: A500/A501 Původní vydání: 4/2011 Acer ICONIA TAB Číslo modelu: Sériové číslo: Datum zakoupení: Místo zakoupení: Informace o
U-DRIVE LITE Car DVR Device
 U-DRIVE LITE Car DVR Device MT4037 Uživatelský manuál Index Index...2 Popis zařízení...2 Příprava před použitím...3 Vložení paměťové karty...3 Používání zařízení...4 Možnosti menu v režimu nahrávání...5
U-DRIVE LITE Car DVR Device MT4037 Uživatelský manuál Index Index...2 Popis zařízení...2 Příprava před použitím...3 Vložení paměťové karty...3 Používání zařízení...4 Možnosti menu v režimu nahrávání...5
Konvertibilní Tablet STRUČNÁ PŘÍRUČKA 8085 LKB001X CJB1FH002ASA
 V Konvertibilní Tablet STRUČNÁ PŘÍRUČKA 8085 LKB001X CJB1FH002ASA Obsah 1 Začínáme... 1 1.1 Vzhled... 1 1.2 Nabíjení tabletu a klávesnice... 3 1.3 Vložení karet microsd a SIM... 4 1.4 Připojení k přístupovému
V Konvertibilní Tablet STRUČNÁ PŘÍRUČKA 8085 LKB001X CJB1FH002ASA Obsah 1 Začínáme... 1 1.1 Vzhled... 1 1.2 Nabíjení tabletu a klávesnice... 3 1.3 Vložení karet microsd a SIM... 4 1.4 Připojení k přístupovému
Instalační příručka. Barevný monitor LCD
 Instalační příručka Barevný monitor LCD SYMBOLY TÝKAJÍCÍ SE BEZPEČNOSTI V této příručce se používají následující symboly. Označují důležité informace. Pečlivě si je přečtěte. VAROVÁNÍ Pokud se informacemi
Instalační příručka Barevný monitor LCD SYMBOLY TÝKAJÍCÍ SE BEZPEČNOSTI V této příručce se používají následující symboly. Označují důležité informace. Pečlivě si je přečtěte. VAROVÁNÍ Pokud se informacemi
BDVR 2.5. Návod na použití
 Vážený zákazníku! Děkujeme Vám, za zakoupení přenosného záznamového zařízení DVR. Před použitím si pozorně přečtěte tento návod na použití. Popis Zařízení 2 1) SD slot 2) Zelená LED (spuštěné zařízení)
Vážený zákazníku! Děkujeme Vám, za zakoupení přenosného záznamového zařízení DVR. Před použitím si pozorně přečtěte tento návod na použití. Popis Zařízení 2 1) SD slot 2) Zelená LED (spuštěné zařízení)
Bezpečnostní výstrahy
 Návod k instalaci Smart-UPS 750/1000/1500/2200/3000 VA 100/120/230 Vac Pro montáž do regálu 2U Bezpečnostní výstrahy TYTO POKYNY UCHOVEJTE - Tyto manuály obsahují důležité pokyny, které je nutné dodržet
Návod k instalaci Smart-UPS 750/1000/1500/2200/3000 VA 100/120/230 Vac Pro montáž do regálu 2U Bezpečnostní výstrahy TYTO POKYNY UCHOVEJTE - Tyto manuály obsahují důležité pokyny, které je nutné dodržet
Kamerový Tester Provozní Manuál
 Kamerový Tester Provozní Manuál Před použitím tohoto přístroje si velmi pečlivě přečtěte tento Provozní Manuál, protože obsahuje velmi důležité bezpečnostní informace. Obsah Strana 1. Upozornění. 3 2.
Kamerový Tester Provozní Manuál Před použitím tohoto přístroje si velmi pečlivě přečtěte tento Provozní Manuál, protože obsahuje velmi důležité bezpečnostní informace. Obsah Strana 1. Upozornění. 3 2.
Kamera do auta DFS-J510
 Uživatelská příručka Kamera do auta DFS-J510 2018-09-18 Představení produktu 1)TF Slot 2)NAHORU 3)MENU 4)DOLŮ 5)mikrofon 6)Reset 7)Power 8)HOLD 9)Mode 10)OK 11)USB 12)HDMI výstup Popis prvků TF Slot TF
Uživatelská příručka Kamera do auta DFS-J510 2018-09-18 Představení produktu 1)TF Slot 2)NAHORU 3)MENU 4)DOLŮ 5)mikrofon 6)Reset 7)Power 8)HOLD 9)Mode 10)OK 11)USB 12)HDMI výstup Popis prvků TF Slot TF
JUMPER II UŽIVATELSKÁ PŘÍRUČKA
 JUMPER II UŽIVATELSKÁ PŘÍRUČKA 1 ZAČÍNÁME Popis a ovládací prvky 1. Vypínač/spoušť 2. Kontrolka LED 3. Reproduktor 4. USB port 5. Objektiv 6. Slot pro mikrokartu SD 7. Mikrofon 8. Displej LCD 9. Připojení
JUMPER II UŽIVATELSKÁ PŘÍRUČKA 1 ZAČÍNÁME Popis a ovládací prvky 1. Vypínač/spoušť 2. Kontrolka LED 3. Reproduktor 4. USB port 5. Objektiv 6. Slot pro mikrokartu SD 7. Mikrofon 8. Displej LCD 9. Připojení
Instalace. Bezdrátový přístupový bod NETGEAR 802.11ac WAC120. Obsah balení. NETGEAR, Inc. 350 East Plumeria Drive San Jose, CA 95134 USA.
 Ochranné známky NETGEAR, logo NETGEAR a Connect with Innovation jsou obchodní známky nebo registrované obchodní známky společnosti NETGEAR, Inc. v USA a jiných zemích. Informace zde uvedené podléhají změnám
Ochranné známky NETGEAR, logo NETGEAR a Connect with Innovation jsou obchodní známky nebo registrované obchodní známky společnosti NETGEAR, Inc. v USA a jiných zemích. Informace zde uvedené podléhají změnám
Dotykový 10,4" LCD monitor s HDMI FW1042AHT. Uživatelský manuál
 Dotykový 10,4" LCD monitor s HDMI FW1042AHT 10''/10,4'' multifunkční monitor Uživatelský manuál Drazí zákazníci, abyste zajistili, že vámi zakoupený výrobek bude správně fungovat, přečtěte si nejprve tento
Dotykový 10,4" LCD monitor s HDMI FW1042AHT 10''/10,4'' multifunkční monitor Uživatelský manuál Drazí zákazníci, abyste zajistili, že vámi zakoupený výrobek bude správně fungovat, přečtěte si nejprve tento
Digitální fotoalbum Braun DigiAlbum 7. Návod k použití
 Digitální fotoalbum Braun DigiAlbum 7 Návod k použití 1 Před prvním použitím se prosím nejprve pečlivě seznamte s bezpečnostními pokyny a upozorněními. Pozornost věnujte všem upozorněním na výrobku a v
Digitální fotoalbum Braun DigiAlbum 7 Návod k použití 1 Před prvním použitím se prosím nejprve pečlivě seznamte s bezpečnostními pokyny a upozorněními. Pozornost věnujte všem upozorněním na výrobku a v
Uživatelský manuál CZ
 Uživatelský manuál CZ Důležité upozornění:... 3 1. Tlačítka... 4 1.1 Dotykový panel... 4 1.2 POWER... 4 1.3 ESC... 4 1.4 Menu... 4 1.5 Hlasitost... 4 1.6 Sluchátka... 4 1.7 Video výstup... 4 1.8 TF karta...
Uživatelský manuál CZ Důležité upozornění:... 3 1. Tlačítka... 4 1.1 Dotykový panel... 4 1.2 POWER... 4 1.3 ESC... 4 1.4 Menu... 4 1.5 Hlasitost... 4 1.6 Sluchátka... 4 1.7 Video výstup... 4 1.8 TF karta...
Smart-UPS Instalační příručka pro věžové jednotky 750/1000/1500/2200/3000 VA 120/230 Vac 500 VA 100 Vac Důležité bezpečnostní pokyny
 Smart-UPS Instalační příručka pro věžové jednotky 750/1000/1500/2200/3000 VA 120/230 Vac 500 VA 100 Vac Důležité bezpečnostní pokyny TYTO POKYNY UCHOVEJTE - Tyto manuály obsahují důležité pokyny, které
Smart-UPS Instalační příručka pro věžové jednotky 750/1000/1500/2200/3000 VA 120/230 Vac 500 VA 100 Vac Důležité bezpečnostní pokyny TYTO POKYNY UCHOVEJTE - Tyto manuály obsahují důležité pokyny, které
Ukazovací zařízení a klávesnice Uživatelská příručka
 Ukazovací zařízení a klávesnice Uživatelská příručka Copyright 2008 Hewlett-Packard Development Company, L.P. Microsoft a Windows jsou registrované ochranné známky společnosti Microsoft Corporation v USA.
Ukazovací zařízení a klávesnice Uživatelská příručka Copyright 2008 Hewlett-Packard Development Company, L.P. Microsoft a Windows jsou registrované ochranné známky společnosti Microsoft Corporation v USA.
DVR přijímač pro skryté kamery s dotykovým LCD
 DVR přijímač pro skryté kamery s dotykovým LCD Návod k použití Hlavní výhody produktu: Až čtyři nahrávací módy Rozlišení až FULL HD, při použití HDMI kabelu 3 LCD dotykový displej pro pohodlné ovládání
DVR přijímač pro skryté kamery s dotykovým LCD Návod k použití Hlavní výhody produktu: Až čtyři nahrávací módy Rozlišení až FULL HD, při použití HDMI kabelu 3 LCD dotykový displej pro pohodlné ovládání
Vítejte. Přehled. Obsah balení 1. Přenosná video lupa 2. Video kabel 3. USB kabel. Popis přístroje a funkce
 Přenosná video lupa Uživatelská příručka Vítejte HCP-01 4,3palcová přenosná video lupa pomáhá lidem se zrakovým postižením při čtení tištěného obsahu. Pro pohodlnější čtení může být lupa připojena k televizi
Přenosná video lupa Uživatelská příručka Vítejte HCP-01 4,3palcová přenosná video lupa pomáhá lidem se zrakovým postižením při čtení tištěného obsahu. Pro pohodlnější čtení může být lupa připojena k televizi
Uživatelský manuál. FULL HD LED stropní monitor (AUX/HDMI/USB/FM-TX)
 FULL (AUX/HDMI/USB/FM-TX) Používání Používání dálkového ovladače Nasměrujte dálkový ovladač na snímač do vzdálenosti přibližně 2m. Vystavení snímače přímému slunečnímu žáření může způsobit dočasnou nefunkčnost
FULL (AUX/HDMI/USB/FM-TX) Používání Používání dálkového ovladače Nasměrujte dálkový ovladač na snímač do vzdálenosti přibližně 2m. Vystavení snímače přímému slunečnímu žáření může způsobit dočasnou nefunkčnost
1. Bezpečnostní pokyny pro uživatele
 . Bezpečnostní pokyny pro uživatele U tohoto přístroje používejte pouze specifikované napětí. Při překročení povoleného rozsahu napětí může dojít k poškození nebo nesprávné funkci přístroje. Důležitá poznámka:
. Bezpečnostní pokyny pro uživatele U tohoto přístroje používejte pouze specifikované napětí. Při překročení povoleného rozsahu napětí může dojít k poškození nebo nesprávné funkci přístroje. Důležitá poznámka:
DVR27 Videokamera k záznamu jízdy vozidla (černá skříňka)
 DVR27 Videokamera k záznamu jízdy vozidla (černá skříňka) Obsah Uživatelská příručka Obsah balení...2 1. Popis tlačítek dálkového ovladače...2 2. Popis tlačítek řídící jednotky...3 3. Návod k instalaci...4
DVR27 Videokamera k záznamu jízdy vozidla (černá skříňka) Obsah Uživatelská příručka Obsah balení...2 1. Popis tlačítek dálkového ovladače...2 2. Popis tlačítek řídící jednotky...3 3. Návod k instalaci...4
ZRCÁTKO S VESTAVĚNOU DVR KAMEROU DS-430DVR
 ZRCÁTKO S VESTAVĚNOU DVR KAMEROU DS-430DVR Děkujeme vám za zakoupení zařízení od naší společnosti. Před použitím si přečtěte prosím tento návod k obsluze. POPIS DOTYKOVÝCH TLAČÍTEK NA ČELNÍM PANELU: -
ZRCÁTKO S VESTAVĚNOU DVR KAMEROU DS-430DVR Děkujeme vám za zakoupení zařízení od naší společnosti. Před použitím si přečtěte prosím tento návod k obsluze. POPIS DOTYKOVÝCH TLAČÍTEK NA ČELNÍM PANELU: -
Výklopný displej 13,3 a výměnnými kryty
 DS-X13AV Výklopný displej 13,3 a výměnnými kryty Uživatelská příručka Před prvním použitím výrobku si přečtěte tuto uživatelskou příručku a ponechte si ji pro případ potřeby. 1 Obsah Úvodní informace...
DS-X13AV Výklopný displej 13,3 a výměnnými kryty Uživatelská příručka Před prvním použitím výrobku si přečtěte tuto uživatelskou příručku a ponechte si ji pro případ potřeby. 1 Obsah Úvodní informace...
Přehrávač médií NeoTV 350 (NTV350)
 Přehrávač médií NeoTV 350 (NTV350) 2011 NETGEAR, Inc. Všechna práva vyhrazena. Žádná část této publikace nesmí být reprodukována, přenášena, přepisována, ukládána na systémech pro vyhledávání informací
Přehrávač médií NeoTV 350 (NTV350) 2011 NETGEAR, Inc. Všechna práva vyhrazena. Žádná část této publikace nesmí být reprodukována, přenášena, přepisována, ukládána na systémech pro vyhledávání informací
T850 KVADRÁTOR BAREVNÝ HK-404
 T850 KVADRÁTOR BAREVNÝ HK-404 I. Návod k obsluze 1.Úvod: Děkujeme Vám, že jste si zakoupili náš nový výrobek, barevný digitální kvadrátor, který je vybaven mnoha kvalitními funkcemi. Návod popisuje vlastnosti
T850 KVADRÁTOR BAREVNÝ HK-404 I. Návod k obsluze 1.Úvod: Děkujeme Vám, že jste si zakoupili náš nový výrobek, barevný digitální kvadrátor, který je vybaven mnoha kvalitními funkcemi. Návod popisuje vlastnosti
BDVR 05 Kamera do auta. Uživatelský návod
 BDVR 05 Kamera do auta Uživatelský návod Popis a funkce 1. Zapnutí Stisknutím tlačítka a podržením asi 3 sekundy kameru zapnete (nebo vypnete pokud je již zapnuta). Pokud při zapnuté kameře stisknete tlačítko
BDVR 05 Kamera do auta Uživatelský návod Popis a funkce 1. Zapnutí Stisknutím tlačítka a podržením asi 3 sekundy kameru zapnete (nebo vypnete pokud je již zapnuta). Pokud při zapnuté kameře stisknete tlačítko
1 Balení. Instalační příručka. Monitor LCD se správou barev. Důležité upozornění
 Instalační příručka Monitor LCD se správou barev Důležité upozornění Pozorně si přečtěte BEZPEČNOSTNÍ UPOZORNĚNÍ, tuto instalační příručku a uživatelskou příručku uloženou na disku CDROM a seznamte se
Instalační příručka Monitor LCD se správou barev Důležité upozornění Pozorně si přečtěte BEZPEČNOSTNÍ UPOZORNĚNÍ, tuto instalační příručku a uživatelskou příručku uloženou na disku CDROM a seznamte se
Polohovací zařízení a klávesnice Uživatelská příručka
 Polohovací zařízení a klávesnice Uživatelská příručka Copyright 2007 Hewlett-Packard Development Company, L.P. Microsoft a Windows jsou registrované ochranné známky společnosti Microsoft Corporation. Informace
Polohovací zařízení a klávesnice Uživatelská příručka Copyright 2007 Hewlett-Packard Development Company, L.P. Microsoft a Windows jsou registrované ochranné známky společnosti Microsoft Corporation. Informace
Adaptér pro připojení zdrojů video signálu MI-1226. pro vozidla BMW s displejem vybaveným 10-ti pinovým LVDS konektorem
 Adaptér pro připojení zdrojů video signálu MI-1226 pro vozidla BMW s displejem vybaveným 10-ti pinovým LVDS konektorem Adaptér umožňuje připojení 2 externích zdrojů video signálu, RGB signálu a kamery
Adaptér pro připojení zdrojů video signálu MI-1226 pro vozidla BMW s displejem vybaveným 10-ti pinovým LVDS konektorem Adaptér umožňuje připojení 2 externích zdrojů video signálu, RGB signálu a kamery
IC 1000fgr. TFT LCD monitor s úhlopříčkou 10 palce (25,4 cm) Uživatelská příručka
 IC 1000fgr TFT LCD monitor s úhlopříčkou 10 palce (25,4 cm) Uživatelská příručka Upozornění Úpravy přístroje provedené bez souhlasu výrobce mohou vést k poškození přístroje a v tomto případě nelze uplatnit
IC 1000fgr TFT LCD monitor s úhlopříčkou 10 palce (25,4 cm) Uživatelská příručka Upozornění Úpravy přístroje provedené bez souhlasu výrobce mohou vést k poškození přístroje a v tomto případě nelze uplatnit
Kamera Full-HD 1080P s WiFi ovládáním
 Kamera Full-HD 1080P s WiFi ovládáním Uživatelská příručka Obsah Pohled na kameru a ovládací prvky 1 LCD displej 2 Zobrazení režimů a stavu kamery 2 Před prvním použitím 3 Výchozí nastavení kamery 3 Zapnout
Kamera Full-HD 1080P s WiFi ovládáním Uživatelská příručka Obsah Pohled na kameru a ovládací prvky 1 LCD displej 2 Zobrazení režimů a stavu kamery 2 Před prvním použitím 3 Výchozí nastavení kamery 3 Zapnout
Multimediální přehrávač s výstupem VGA/TV, (DigiMedia Player) typ LV234 Katalogové číslo: 15.08.1563
 Multimediální přehrávač s výstupem VGA/TV, (DigiMedia Player) typ LV234 Katalogové číslo: 15.08.1563 Vlastnosti: Plug-in-Play - Prohlížení digitálních fotografií, sledování filmů a přehrávání hudebních
Multimediální přehrávač s výstupem VGA/TV, (DigiMedia Player) typ LV234 Katalogové číslo: 15.08.1563 Vlastnosti: Plug-in-Play - Prohlížení digitálních fotografií, sledování filmů a přehrávání hudebních
Děkujeme za zakoupení produktu Lenovo BT410 Bluetooth Speaker. Před použitím produktu si pečlivě prostudujte tuto příručku!
 BT410 Bluetooth Speaker (integrovaná funkce pro handsfree telefonování) Uživatelská příručka Výstraha: 1) Ilustrace slouží pouze pro referenci. 2) Společnost Lenovo je odhodlána zlepšovat výkon a kvalitu
BT410 Bluetooth Speaker (integrovaná funkce pro handsfree telefonování) Uživatelská příručka Výstraha: 1) Ilustrace slouží pouze pro referenci. 2) Společnost Lenovo je odhodlána zlepšovat výkon a kvalitu
ZAČNĚTE ZDE. Bezdrátové USB Kabelové. Chcete tiskárnu připojit k bezdrátové síti? Přejděte do části Instalace a nastavení bezdrátového připojení.
 ZAČNĚTE ZDE Odpovíte-li na některou z otázek ano, přejděte do příslušné části, kde najdete pokyny k instalaci a připojení. Chcete tiskárnu připojit k bezdrátové síti? Přejděte do části Instalace a nastavení
ZAČNĚTE ZDE Odpovíte-li na některou z otázek ano, přejděte do příslušné části, kde najdete pokyny k instalaci a připojení. Chcete tiskárnu připojit k bezdrátové síti? Přejděte do části Instalace a nastavení
ZRCÁTKO S VESTAVĚNOU DVR KAMEROU DS-430DVR
 ZRCÁTKO S VESTAVĚNOU DVR KAMEROU DS-430DVR Děkujeme vám za zakoupení zařízení od naší společnosti. Před použitím si přečtěte prosím tento návod k obsluze. POPIS DOTYKOVÝCH TLAČÍTEK NA ČELNÍM PANELU: -
ZRCÁTKO S VESTAVĚNOU DVR KAMEROU DS-430DVR Děkujeme vám za zakoupení zařízení od naší společnosti. Před použitím si přečtěte prosím tento návod k obsluze. POPIS DOTYKOVÝCH TLAČÍTEK NA ČELNÍM PANELU: -
Externí harddisk Řada SPE3000 CZ Uživatelská příručka Philips SPE3000 series UM CZ.ind :54:56
 Externí harddisk Řada SPE3000 CZ Uživatelská příručka Obsah CZ 4 Obsah balení 4 Připojení 5 Odpojení 5 Instalace pro Mac, Windows 98 a Windows ME 6 Důležité informace 7 Potřebujete pomoc? 8 Soulad s FCC
Externí harddisk Řada SPE3000 CZ Uživatelská příručka Obsah CZ 4 Obsah balení 4 Připojení 5 Odpojení 5 Instalace pro Mac, Windows 98 a Windows ME 6 Důležité informace 7 Potřebujete pomoc? 8 Soulad s FCC
Mini DVR s jedním kanálem
 Mini DVR s jedním kanálem Návod k obsluze Hlavní výhody přístroje: Jednoduché ovládání Malé rozměry Velmi příznivá cena www.spionazni-technika.cz Stránka 1 1 Specifikace a obsah balení 1.1 Specifikace
Mini DVR s jedním kanálem Návod k obsluze Hlavní výhody přístroje: Jednoduché ovládání Malé rozměry Velmi příznivá cena www.spionazni-technika.cz Stránka 1 1 Specifikace a obsah balení 1.1 Specifikace
WDV5270 HD "Lagoon" Uživatelský manuál
 WDV5270 HD "Lagoon" Uživatelský manuál 1 Části videokamery: 1. LCD obrazovka 2. Voba režimu / posun vlevo 3. Přehrávání / Posun nahoru 4. Samospoušť / posun vpravo 5. MENU/potvrzeni volby (OK) 6. volba
WDV5270 HD "Lagoon" Uživatelský manuál 1 Části videokamery: 1. LCD obrazovka 2. Voba režimu / posun vlevo 3. Přehrávání / Posun nahoru 4. Samospoušť / posun vpravo 5. MENU/potvrzeni volby (OK) 6. volba
VQDV03. Příručka uživatele
 VQDV03 Příručka uživatele Děkujeme Vám, že jste si zakoupili tuto sportovní kameru. Prosím, přečtěte si pečlivě následující provozní instrukce. Nutné pro správné používání a provozování kamery. Doporučujeme
VQDV03 Příručka uživatele Děkujeme Vám, že jste si zakoupili tuto sportovní kameru. Prosím, přečtěte si pečlivě následující provozní instrukce. Nutné pro správné používání a provozování kamery. Doporučujeme
Elektronický Přepínač 1x KVM, 8xPC/16xPC
 Elektronický Přepínač 1x KVM, 8xPC/16xPC 8portů MPC8701 - Katalogové číslo: 14.99.3220 16portů MPC16501 - Katalogové číslo: 14.99.3221 VLASTNOSTI - Ovládání 8/16 PC pomocí jedné konzole (PS/2 klávesnice,
Elektronický Přepínač 1x KVM, 8xPC/16xPC 8portů MPC8701 - Katalogové číslo: 14.99.3220 16portů MPC16501 - Katalogové číslo: 14.99.3221 VLASTNOSTI - Ovládání 8/16 PC pomocí jedné konzole (PS/2 klávesnice,
Point of view HDMI Smart TV dongle Mini RF klávesnice
 Obsah Obsah... 1 Obecné oznámení pro uživatele... 2 Varování... 2 Obsah balení... 2 1. HDMI TV dongle... 3 1.1. Zobrazení produktu... 3 1.2. Instrukce k užívání... 3 1.3. Základní plocha... 3 1.4. Nastavení
Obsah Obsah... 1 Obecné oznámení pro uživatele... 2 Varování... 2 Obsah balení... 2 1. HDMI TV dongle... 3 1.1. Zobrazení produktu... 3 1.2. Instrukce k užívání... 3 1.3. Základní plocha... 3 1.4. Nastavení
HD DVR kamera do auta Návod k použití
 HD DVR kamera do auta Návod k použití Děkujeme Vám za zakoupení 1080P HD DVR kamery do auta. Před použitím výrobku si prosím pečlivě přečtěte tento návod k použití. Poslední revize: 19.4.2013 Popis přístroje
HD DVR kamera do auta Návod k použití Děkujeme Vám za zakoupení 1080P HD DVR kamery do auta. Před použitím výrobku si prosím pečlivě přečtěte tento návod k použití. Poslední revize: 19.4.2013 Popis přístroje
Výklopný displej 11,6 s DVD/USB/SD přehrávačem
 DS-X116D Výklopný displej 11,6 s DVD/USB/SD přehrávačem Uživatelská příručka Před prvním použitím výrobku si přečtěte tuto uživatelskou příručku a ponechte si ji pro případ potřeby. 1 Obsah Upozornění
DS-X116D Výklopný displej 11,6 s DVD/USB/SD přehrávačem Uživatelská příručka Před prvním použitím výrobku si přečtěte tuto uživatelskou příručku a ponechte si ji pro případ potřeby. 1 Obsah Upozornění
NÁVOD. Kamera pro záznam jízdy (1280x960) s 2,5" TFT displejem. ACI - Auto Components International, s.r.o
 NÁVOD 9901010 5. 12. 2011 Kamera pro záznam jízdy (1280x960) s 2,5" TFT displejem Popis tlačítek: Zdířka na SD/MMC karty Pracovní kontrolka (modrá) / nabíjecí kontrolka (červená) Mikrofon Nahrávání / zachycení
NÁVOD 9901010 5. 12. 2011 Kamera pro záznam jízdy (1280x960) s 2,5" TFT displejem Popis tlačítek: Zdířka na SD/MMC karty Pracovní kontrolka (modrá) / nabíjecí kontrolka (červená) Mikrofon Nahrávání / zachycení
SMART Ink. software pro operační systém Mac OS X. Uživatelská příručka
 SMART Ink software pro operační systém Mac OS X Uživatelská příručka Upozornění o ochranných známkách SMART Board, SMART Ink, SMART Notebook, smarttech, loo SMART a všechny doplňující texty SMART jsou
SMART Ink software pro operační systém Mac OS X Uživatelská příručka Upozornění o ochranných známkách SMART Board, SMART Ink, SMART Notebook, smarttech, loo SMART a všechny doplňující texty SMART jsou
LASERJET PRO 400 MFP. Stručná referenční příručka M425
 LASERJET PRO 400 MFP Stručná referenční příručka M425 Optimalizace kvality kopírování K dispozici jsou následující možnosti nastavení kvality kopírování: Autom. výběr: Toto nastavení použijte, pokud nemáte
LASERJET PRO 400 MFP Stručná referenční příručka M425 Optimalizace kvality kopírování K dispozici jsou následující možnosti nastavení kvality kopírování: Autom. výběr: Toto nastavení použijte, pokud nemáte
Upozornění před instalací
 Upozornění před instalací Když bude ze síťové kamery vycházet kouř nebo neobvyklý zápach, okamžitě ji vypněte. Neumisťujte síťovou kameru do blízkosti zdrojů tepla, například televizoru nebo trouby. Chraňte
Upozornění před instalací Když bude ze síťové kamery vycházet kouř nebo neobvyklý zápach, okamžitě ji vypněte. Neumisťujte síťovou kameru do blízkosti zdrojů tepla, například televizoru nebo trouby. Chraňte
Uživatelský manuál. 10,1 palcový HD stropní monitor
 Uživatelský manuál 10,1 palcový HD stropní monitor Uživatelský manuál Používání Používání dálkového ovladače Nasměrujte dálkový ovladač na snímač do max. vzdálenosti přibližně 2m. Vystavení snímače přímému
Uživatelský manuál 10,1 palcový HD stropní monitor Uživatelský manuál Používání Používání dálkového ovladače Nasměrujte dálkový ovladač na snímač do max. vzdálenosti přibližně 2m. Vystavení snímače přímému
FULL HD stolní hodiny s kamerou p, IR
 FULL HD stolní hodiny s kamerou - 1080p, IR Návod k obsluze Hlavní výhody produktu: Trvalé napájení kamery přímo ze sítě Dobře ukrytá paměťová karta Profesionální zpracování, špičková kvalita www.spyobchod.cz
FULL HD stolní hodiny s kamerou - 1080p, IR Návod k obsluze Hlavní výhody produktu: Trvalé napájení kamery přímo ze sítě Dobře ukrytá paměťová karta Profesionální zpracování, špičková kvalita www.spyobchod.cz
QCZ2631 A639. Průvodce 15G06A2451Z0
 QCZ63 A639 Průvodce 5G06A45Z0 SD SD Seznámení s MyPal Přední část Boční část Indikátor napájení/oznámení Činnost Oznámení MyPal A636: Bluetooth / Wi-Fi / GPS dioda MyPal A63: Bluetooth/GPS dioda Bluetooth
QCZ63 A639 Průvodce 5G06A45Z0 SD SD Seznámení s MyPal Přední část Boční část Indikátor napájení/oznámení Činnost Oznámení MyPal A636: Bluetooth / Wi-Fi / GPS dioda MyPal A63: Bluetooth/GPS dioda Bluetooth
Česky. Funkce kamery VideoCAM GF112. Instalace kamery VideoCAM GF112. 2 Objektiv 3 Nastavitelná základna
 Funkce kamery VideoCAM GF112 1 Tlačítko pro fotografování 2 Objektiv 3 Nastavitelná základna Instalace kamery VideoCAM GF112 1. Nejdříve nainstalujte ovladač a potom k portu USB připojte zařízení VideoCAM
Funkce kamery VideoCAM GF112 1 Tlačítko pro fotografování 2 Objektiv 3 Nastavitelná základna Instalace kamery VideoCAM GF112 1. Nejdříve nainstalujte ovladač a potom k portu USB připojte zařízení VideoCAM
UMAX. VisionBook 10Wi. Uživatelská příručka
 UMAX VisionBook 10Wi Uživatelská příručka Součásti balení Součástí balení jsou: Tablet USB kabel Napájecí adaptér Klávesnice Uživatelská příručka Popis tabletu Horní pohled Pohled zleva Přední pohled Spodní
UMAX VisionBook 10Wi Uživatelská příručka Součásti balení Součástí balení jsou: Tablet USB kabel Napájecí adaptér Klávesnice Uživatelská příručka Popis tabletu Horní pohled Pohled zleva Přední pohled Spodní
DVR12. Kamera (černá skříňka) pro záznam obrazu a zvuku za jízdy se zabudovaným pohybovým senzorem
 DVR12 Kamera (černá skříňka) pro záznam obrazu a zvuku za jízdy se zabudovaným pohybovým senzorem Uživatelská příručka Obsah 1. Popis kamery a ovládací prvky...2 2. Obsah balení...2 3. Napájení a spuštění...3
DVR12 Kamera (černá skříňka) pro záznam obrazu a zvuku za jízdy se zabudovaným pohybovým senzorem Uživatelská příručka Obsah 1. Popis kamery a ovládací prvky...2 2. Obsah balení...2 3. Napájení a spuštění...3
BDVR HD IR. Návod na použití
 Návod na použití 2 BDVR HD IR Vážený zákazníku, děkujeme Vám za zakoupení přenosného záznamového zařízení DVR. Před použitím si pozorně přečtěte tento návod na použití. Popis zařízení 3 1) HDMI konektor
Návod na použití 2 BDVR HD IR Vážený zákazníku, děkujeme Vám za zakoupení přenosného záznamového zařízení DVR. Před použitím si pozorně přečtěte tento návod na použití. Popis zařízení 3 1) HDMI konektor
Kamera Angel Eye. Návod k použití. Výhody přístroje:
 Kamera Angel Eye Návod k použití Výhody přístroje: Delší výdrž při nepřetržitém nahrávání videa až 6 hodin Ideální k ukrytí do oděvu, např. do knoflíku DVR přijímač s možností použít kartu až 32GB www.spyshops.cz
Kamera Angel Eye Návod k použití Výhody přístroje: Delší výdrž při nepřetržitém nahrávání videa až 6 hodin Ideální k ukrytí do oděvu, např. do knoflíku DVR přijímač s možností použít kartu až 32GB www.spyshops.cz
10x Zoom Multiple Streams PoE PZ8111/21/11W/21W
 10x Zoom Multiple Streams PoE PZ8111/21/11W/21W This guide describes the basic functions of PZ8111/21/11W/21W. All detailed information is described in the user s manual. Upozornění před instalací Když
10x Zoom Multiple Streams PoE PZ8111/21/11W/21W This guide describes the basic functions of PZ8111/21/11W/21W. All detailed information is described in the user s manual. Upozornění před instalací Když
Rollei Profesionální odpalovač blesků 2.4G pro Sony
 Rollei Profesionální odpalovač blesků 2.4G pro Sony Uživatelská příručka www.rollei.cz Začínáme Popis zařízení 1. Gumová krytka 2. Micro USB port 3. Skupina B 4. Skupina A / Nastavení vlastní funkce 5.
Rollei Profesionální odpalovač blesků 2.4G pro Sony Uživatelská příručka www.rollei.cz Začínáme Popis zařízení 1. Gumová krytka 2. Micro USB port 3. Skupina B 4. Skupina A / Nastavení vlastní funkce 5.
Uživatelská příručka Set-top Boxu
 ITonis IPTV and VoD Platform Uživatelská příručka Set-top Boxu 10. října 2007 i Obsah 1 Motorola Set-top Box VIP1500/VIP1700 1 1.1 Vybalení Set-top Boxu... 1 1.2 Zapojení Set-top Boxu...
ITonis IPTV and VoD Platform Uživatelská příručka Set-top Boxu 10. října 2007 i Obsah 1 Motorola Set-top Box VIP1500/VIP1700 1 1.1 Vybalení Set-top Boxu... 1 1.2 Zapojení Set-top Boxu...
Kamera do auta s IR osvětlením a podporou SD karet HQS-205B
 Kamera do auta s IR osvětlením a podporou SD karet HQS-205B Úvod Přečtěte si laskavě tento Návod k použití před prvním použitím přístroje. Kamera do auta HQS-205B je zařízení pro nenáročné uživatele, kterým
Kamera do auta s IR osvětlením a podporou SD karet HQS-205B Úvod Přečtěte si laskavě tento Návod k použití před prvním použitím přístroje. Kamera do auta HQS-205B je zařízení pro nenáročné uživatele, kterým
Ladibug Software pro vizuální prezentaci Visual Presenter Návod k použití
 Ladibug Software pro vizuální prezentaci Visual Presenter Návod k použití Obsah 1. Úvod... 2 2. Systémové požadavky... 2 3. Instalace Ladibug... 3 4. Připojení... 6 5. Začínáme používat Ladibug... 7 6.
Ladibug Software pro vizuální prezentaci Visual Presenter Návod k použití Obsah 1. Úvod... 2 2. Systémové požadavky... 2 3. Instalace Ladibug... 3 4. Připojení... 6 5. Začínáme používat Ladibug... 7 6.
