Univerzita Palackého v Olomouci Katedra geografie GIS PRO GEOGRAFY. Distanční studijní opora. Jan Geletič Libor Hladiš Petr Šimáček
|
|
|
- Jiřina Hrušková
- před 4 lety
- Počet zobrazení:
Transkript
1 Univerzita Palackého v Olomouci Katedra geografie GIS PRO GEOGRAFY Distanční studijní opora Jan Geletič Libor Hladiš Petr Šimáček Olomouc 2019
2 Autorský tým: Mgr. Jan Geletič, Přírodovědecká fakulta, Univerzita Palackého v Olomouci Mgr. Libor Hladiš, Přírodovědecká fakulta, Univerzita Palackého v Olomouci Mgr. Petr Šimáček, Přírodovědecká fakulta, Univerzita Palackého v Olomouci Recenzenti Mgr. Pavel Sedlák, Ph.D., Fakulta ekonomicko-správní, Univerzita Pardubice Mgr. Martin Blažek, Pedagogická fakulta, Jihočeská Univerzita v Českých Budějovicích
3 OBSAH OBSAH... 3 SEZNAM OBRÁZKŮ... 6 ÚVOD CO JE GIS Definice Komponenty GIS Hardware Software Data Uživatel Metody využití ARCGIS FOR DESKTOP ArcMap ArcCatalog ArcToolbox ArcScene a ArcGlobe Extenze SEZNÁMENÍ SE SYSTÉMEM ARCGIS Základní ovládání a rozvržení Vrstvy, shapefile, nahrávání vrstev Esri Shapefile Geodatabáze Nahrávání vrstev Základní grafická úprava vrstvy Webové služby
4 3.4 Vrstva, atributy, datové typy Tvorba vrstev Atributová tabulka Editace atributů Zápis atributů do tabulky Funkce Join a připojování externích dat Úprava dbf souborů v Open Office Calc Dotazování Select By Attributes Select By Location Select By Graphics Kartogramy Tvorba kartogramu Možnosti rastrové výplně Kartodiagramy Metoda kartodiagramu: Graduate Symbols Metoda kartodiagramu: Proportional Symbols Metody kartodiagramu: Pie Charts Metody kartodiagramu: Bar/Column Charts Georeferencování a vektorizace Georeferencování Vektorizace Přichytávání Pokročilé editační nástroje Geoprocessing Popisování dat Mapový výkres Legenda Měřítko Mapové pole Nadpisy Vedlejší kompoziční prvky Export mapy
5 3.12 Další funkce Sumarizace Jednoduchá statistika sloupce Nastavení relativních cest Oprava špatných cest k vrstvám ZDROJE Tištěné zdroje Internetové zdroje Elektronické publikace Webové stránky Datové zdroje
6 SEZNAM OBRÁZKŮ Obr. 1: Umístění programu ArcMap v nabídce Windows Obr. 2: Úvodní okno programu ArcMap Obr. 3: Výběr předdefinované šablony Obr. 4: Výběr umístění projektu na disku Obr. 5: Poslední dokumenty, se kterými se pracovalo Obr. 6: Základní rozhraní programu ArcMap Obr. 7: Ukotvení a přesunutí záložek Obr. 8: Hlavní menu Obr. 9: Nabídka v rámci položky File (Soubor) Obr. 10: Nabídka v rámci položky Edit (Upravit) Obr. 11: Nabídka v rámci položky View (Pohled) Obr. 12: Nabídka v rámci položky Bookmarks (Záložky) Obr. 13: Nabídka v rámci položky Insert (Vložit) Obr. 14: Nabídka v rámci položky Selection (Výběr) Obr. 15: Nabídka v rámci položky Geoprocessing (Geoprocessing) Obr. 16: Nabídka v rámci položky Customize (Přizpůsobit) Obr. 17: Nabídka v rámci položky Windows (Okna) Obr. 18: Nabídka v rámci položky Help (Nápověda) Obr. 19: Nástrojová lišta Standard Obr. 20: Nástrojová lišta Editor Obr. 21: Nástrojová lišta Tools Obr. 22: Nástrojová lišta Draw Obr. 23: Nástrojová lišta Layout Obr. 24: Rozdíl grafického záznamu vektorových a rastrových dat Obr. 25: Interpretace reality pomocí bodové, liniové a polygonové vrstvy Obr. 26: Přidání dat Obr. 27: Připojení adresáře s daty Obr. 28: Vrstva krajů České republiky Obr. 29: Nastavení souřadnicového systému Obr. 30: Vizualizace vrstvy krajů České republiky po úpravě
7 Obr. 31: Dialogové okno pro přidání WMS Serveru Obr. 32: Dialogové okno Add WMS Server Obr. 33: Nově přidaná WMS vrstva Obr. 34: Odebrání připojené WMS z nabídky GIS Servers Obr. 35: Nová WMS vrstva CORINE v programu ArcMap Obr. 36: Dialogové okno Add ArcGIS Server Obr. 37: Hlavní nastavení pro připojení ArcGIS Serveru Obr. 38: Nově přidaný ArcGIS Server Obr. 39: Nabídka vrstev ArcGIS Serveru Národního geoportálu INSPIRE Obr. 40: Nabídka vrstev z adresáře CENIA Národního geoportálu INSPIRE Obr. 41: Příklad konkrétní vrstvy (rastrový ekvivalent topografických map) z adresáře CENIA na serveru Národního geoportálu INSPIRE Obr. 42: Práce s WMS a GIS Servers v modulu Catalog Obr. 43: Modul Catalog v prostředí ArcMap Obr. 44: Tvorba nové vrstvy Obr. 45: Výběr vrstvy pro editaci Obr. 46: Příklad bodové, liniové a polygonové vrstvy Obr. 47: Příklad atributové tabulky Obr. 48: Nabídka funkcí v menu Table Options Obr. 49: Přidání nového atributu do tabulky Obr. 50: Mazání sloupce s atributy Obr. 51: Přidání nového atributu do tabulky v modulu Catalog Obr. 52: Možnost využití nástroje Attributes Obr. 53: Nástroj Field Calculator Obr. 54: Mazání záznamů z atributové tabulky Obr. 55: Tabulka v programu Microsoft Excel Obr. 56: Příkaz Join v nabídce vrstvy krajů ČR Obr. 57: Dialogové okno Join Data Obr. 58: Korektně nastavený příkaz Join zkontrolovaný pomocí nástroje Join Validation Obr. 59: Atributová tabulka s připojenými externími daty Obr. 60: Výběr pomocí atributů Obr. 61: Výběr pomocí polohy (metoda Intersect) Obr. 62: Výběr pomocí grafických prvků
8 Obr. 63: Základní nastavení tvorby kartogramu Obr. 64: Nabídka Classification pro úpravu intervalů Obr. 65: Upravený rozsah intervalů kartogramu Obr. 66: Kartogram hustoty zalidnění v okresech ČR v roce Obr. 67: Všechny hodnoty Obr. 68: Symbol Property Editor, typ Marker Fill Symbol možnosti nastavení Obr. 69: Výsledný bodový rastr využití ploch brownfieldu v Uherském Hradišti Obr. 70: Symbol Property Editor, typ Line Fill Symbol Obr. 71: Kvantitativní rastr vyjadřující hustotu zalidnění v okresech ČR Obr. 72: Symbol Property Editor, typ Line Fill Symbol více vrstev Obr. 73: Vlastnosti bodového kartodiagramu Obr. 74: Upravené vlastnosti bodového kartodiagramu Obr. 75: Bodový kartodiagram s počtem Slováků v okresech ČR Obr. 76: Vlastnosti jednoduchého poměrového bodového kartodiagramu Obr. 77: Upravené vlastnosti jednoduchého poměrového bodového kartodiagramu Obr. 78: Symbol Selector Obr. 79: Příklad vizualizace normalizovaných dat Obr. 80: Vlastnosti koláčového grafu Obr. 81: Chart Symbol Editor Obr. 82: Pie Chart Size Obr. 83: Příklad koláčového grafu pro okresy ČR Obr. 84: Nastavení sloupcového kartodiagramu Obr. 85: Nastavení vlastností sloupcového kartodiagramu Obr. 86: Sloupcový kartodiagram Obr. 87: Nástrojová lišta Georeferencing Obr. 88: Letecký snímek Olomouce (zdroj: Národní geoportál INSPIRE) Obr. 89: Podkladová vrstva komunikací města Olomouc (zdroj: Open Street Maps) Obr. 90: Link Table Tabulka vlícovacích bodů Obr. 91: Výsledný georeferencovaný snímek Olomouce a okolí (zdroj: Národní geoportál INSPIRE, Open Street Maps) Obr. 92: Nástroj Create Features Obr. 93: Nástroj Organize Feature Templates Obr. 94: Nástroj Create New Templates Wizard
9 Obr. 95: Nástrojová lišta Snapping Obr. 96: Topologicky chybná hranice polygonů Obr. 97: Topologicky správná hranice polygonů Obr. 98: Náhled na vybrané vektorizované prvky turistické mapy Obr. 99: Princip funkce Buffer Obr. 100: Princip funkce Clip aplikované na polygonovou, liniovou a bodovou vrstvu Obr. 101: Princip funkce Intersect Obr. 102: Princip funkce Union Obr. 103: Princip funkce Merge Obr. 104: Princip funkce Dissolve Obr. 105: Nastavení popisků v okně Labels Obr. 106: Nastavení struktury popisku v okně Label Expression Obr. 107: Nastavení umístění popisu u bodové vrstvy Obr. 108: Nastavení priority umístění popisku Obr. 109: Popsaná bodová vrstva Obr. 110: Nastavení umístění popisu u liniové vrstvy Obr. 111: Popsaná bodová i liniová vrstva Obr. 112: Nastavení umístění popisu u polygonové vrstvy Obr. 113: Popsaná bodová, liniová i polygonová vrstva Obr. 114: Data připravená pro tvorbu mapy Obr. 115: Možnosti nastavení velikosti a orientace výkresu v okně Page and Print Setup Obr. 116: Průvodce tvorbou legendy přidání vstev Obr. 117: Průvodce tvorbou legendy nadpis legendy Obr. 118: Průvodce tvorbou legendy ohraničení a výplň Obr. 119: Průvodce tvorbou legendy nastavení zobrazovaných tvarů linií či polygonů v legendě 120 Obr. 120: Průvodce tvorbou legendy šířka mezer Obr. 121: Hotová legenda i s vodícími liniemi Obr. 122: Nastavení číselného měřítka Obr. 123: Výběr grafického měřítka Obr. 124: Nastavení grafického měřítka Obr. 125: Záložka Numbers and Marks Obr. 126: Okno Data Frame Properties (záložka Frame) Obr. 127: Průvodce přidáním mřížky
10 Obr. 128: Mapa se souřadnicovou sítí Obr. 129: Vložená data Evropy Obr. 130: Výběr směrovky Obr. 131: Příklad mapové kompozice s doplňkovými kompozičními prvky Obr. 132: Výsledná mapa dle uvedeného postupu Obr. 133: Export mapy Obr. 134: Nástroj Summarize Obr. 135: Funkce Statistics Obr. 136: Vrstvy s nenalezenými zdroji dat jsou označené červeným vykřičníkem Obr. 137: Nastavení relativních cest Obr. 138: Oprava zdroje dat
11 ÚVOD Současná doba bývá často označována jako informační. Dnes je velmi důležité vědět, co se dříve událo a co se teprve bude dít ve vztahu k umístění v prostoru. Postupem času převzaly nadvládu nad zpracováním veškerých údajů informační technologie, bez kterých si dnes mnoho odvětví lidské činnosti už ani nedokážeme představit. Mezi tyto technologie patří také geografické informační systémy (GIS), které jsou přímo vyvíjeny pro správu, analýzu, zpracování a v neposlední řadě též vizualizaci, prostorových dat. Historie vzniku geografických informačních systémů se datuje do šedesátých let dvacátého století, avšak největší rozmach zaznamenávají zároveň s rychlým vývojem výpočetní techniky, tedy hlavně od devadesátých let dvacátého století. Slovo geografické nám naznačuje, že jejich primární funkcí je zpracování prostorových (geografických) dat. Geografické informační systémy se postupem času dostávají do mnoha oborů, kde bychom jejich uplatnění často ani nečekali. Jejich využití najdeme jak ve veřejné správě, tak v soukromé sféře. GIS pro svou práci využívají na jedné straně geografové, kartografové nebo úředníci, kteří potřebují mít přehled o spravovaném území, na druhé straně jsou tyto systémy hojně využívány také například v logistice, dopravě a moderní cílené reklamě, kterou známe pod pojmem geomarketing. Bez využití GIS si v současné době ani není možné pojistit dům, protože informace o všech domech a jejich vztahu k rizikovým územím mají také základ v prostoru o určitých souřadnicích veškeré podkladové materiály jsou bankám a pojišťovnám k dispozici právě prostřednictvím GIS. Dalšími oblastmi využití GIS jsou například energetika a vodárenství, čímž ovšem výčet využití zdaleka nekončí. Předkládaná skripta mají představovat studijní oporu pro studenty geografických oborů na vysokých školách, zde konkrétně se jedná o předmět GIS v regionální geografii 1, který je vyučován na Katedře geografie Přírodovědecké fakulty Univerzity Palackého v Olomouci. Data pro všechna cvičení včetně předpřipravených projektů je možné získat od příslušných vyučujících výše uvedeného předmětu. Mezi dodavateli jednotlivých softwarových řešení hraje na trhu hlavní roli americká firma Esri se svým produktem ArcGIS for Desktop. Jelikož se jedná o patrně nejrozšířenější GIS SW v ČR, proto jej studenti používají při výuce na Katedře geografie a tato skripta tedy budou pro studenty jakousi příručkou k aktuálně dostupné verzi ArcGIS for Desktop 10.1 (skripta je možné použít i pro verzi ArcGIS 10 Desktop, ale obsah některých nástrojových lišt a vzhled oken může být odlišný). 11
12 1 CO JE GIS 1.1 Definice Definovat pojem GIS jedinou větou je velmi složité. Různí autoři mají různé přístupy a názory. Shodují se však v názoru, že se jedná o informační systém určený pro analýzu a interpretaci prostorových dat. Důležité ovšem je uvědomit si, co je to přesně informační systém. Clause a Schwill (1991) jej definovali takto: Informační systém je soubor hardware a software určených pro získávání, spojování a uchovávání informací. Informační systém se skládá ze zařízení na zpracování dat, systému báze dat a vyhodnocovacích programů. Jako nejpoužívanější definice GIS můžeme zmínit následující dvě: Burrough (1986): Geografický informační systém je souborem prostředků pro sběr, ukládání, vyhledávání, transformování a znázorňování prostorových dat z reálného světa s ohledem na speciální účely jeho použití. Esri: GIS je organizovaný soubor počítačového hardware, software a geografických údajů (naplněné báze dat) navržený pro efektivní získávání, ukládání, upravování, obhospodařování, analyzování a zobrazování všech forem geografických informací. Bystrý student si z definic odnese to, že GIS není pouhý program nainstalovaný na počítači, ale ucelený systém skládající se z několika částí uvedených v definicích. 1.2 Komponenty GIS Tuček (1998) a Korte (2000) uvádí, že se GIS skládá ze čtyř hlavních složek hardware, software, data a uživatel. Každá z nich je nezastupitelná a musí být přítomna při řešení projektu v prostředí GIS. Spatial Information Clearinghouse (2004) a Lemmens (2011) tyto čtyři složky doplňují o pátou složku metody využití GIS. Pojednávají zejména o metodách využití GIS v různých disciplínách Hardware Základním stavebním kamenem každého GIS je hardware. Hardware je možné charakterizovat jako hmotné zařízení potřebné pro vstup a výstup geografických dat. V současnosti se již nejedná 12
13 o samotné zařízení, ale i o periferie, které geografická data pořizují. Jde tedy např. o počítače, tablety, PDA, GPS přístroje, senzory, kamery, plottery, scannery, digitizéry, ad Software Druhou nezbytnou součástí GIS je programové vybavení, které pracuje s geografickými údaji (tzv. geodaty). Základem systému je jádro, které obsahuje standardní funkce pro práci s geodaty, jako je import, export, vizualizace, atd. Dále obsahuje programové nadstavby (moduly) pro analytické zpracování (např. interpretace fotogrammetrických snímků a obrazových záznamů dálkového průzkumu Země, síťové, prostorové a statistické analýzy, 3D zobrazování, tvorba kartografických výstupů, atd.). V současnosti patří v ČR mezi nejrozšířenější geografické informační systémy programy firmy Esri, konkrétně ArcGIS for Desktop. Dalšími komerčními zástupci jsou např. program GeoMedia od firmy Intergraph, Microstation od firmy Bentley, IDRISI vyvíjené na Clark University ve Spojených státech amerických nebo MapInfo Professional od firmy MapInfo Corporation. Mezi volně šiřitelný GIS se řadí např. zahraniční programy OpenJump, GRASS a Quantum GIS nebo český program Janitor Data Geografická data představují třetí důležitou součást GIS. Právě tato složka se podílí na tvorbě rozsáhlé geografické databáze, která sehrává klíčovou roli v rámci GIS. Možnosti získávání dat dělíme na primární a sekundární. Primární údaje přechází přímo z měřícího zařízení do prostředí GIS (např. body zaměřené pomocí totální stanice nebo GPS, digitální snímky, atd.). Sekundární data jsou taková data, která již byla dříve zpracována nebo vyžadují konverzi do digitální podoby (např. vyvolané letecké snímky, papírové mapy, atd.). Nejdůležitějšími aspekty pro všechny analýzy v prostředí GIS jsou kvalitní, správná a aktuální data! V některých případech se uvádí, že až 90 % veškerých finančních nákladů potřebných na provoz GIS tvoří prostředky na získávání, údržbu a aktualizaci dat Uživatel Jedná se o uživatele, kteří pracují s GIS. Jsou to nejen programátoři, specialisté a analytici GIS, ale i kartografové, správci sítí, manažeři, studenti, atd. Kvalifikace pracujícího personálu je velice důležitá, protože GIS představuje složitý komplexní systém zahrnující složité postupy, které kladou na uživatele stále větší nároky. 13
14 1.2.5 Metody využití Jedná se o vlastní využití daného GIS. Konkrétně tedy zapojení do stávajícího informačního systému podniku nebo firmy, propojení existující databáze s prostorovými daty. V praxi se jedná o velmi komplikovanou a náročnou činnost, která umožňuje využívat GIS např. v územním plánování, vodohospodářství nebo archeologii. Většina institucí, které se specializují na konkrétní činnost v GIS, jako je např. tvorba inženýrských sítí, využívají vlastní funkce a nástroje integrované do GIS. Sada takovýchto funkcí a nástrojů se často označuje jako extenze. 14
15 2 ARCGIS FOR DESKTOP GIS má v současnosti ve výuce na vysokých školách poměrně široké uplatnění. To je dáno především kvalitnější technickou výbavou vysokých škol, kvalifikovanými pracovníky v dané oblasti, existencí samostatných přednášek zaměřených na GIS a v neposlední řadě má vysoká škola lepší podmínky a prostředky pro zakoupení kvalitních programů, než tomu bylo dříve. V rámci konkrétní aplikace GIS ve výuce geografie na vysokých školách byl vytvořen tento podrobně popsaný manuál, který je pro lepší ilustraci vhodně doplněn o obrázky vztahující se k dílčím kapitolám. Všechny obrázky byly pořízeny při práci s programem ArcGIS for Desktop verze 10.1 od firmy Esri. Aplikace ArcGIS 10.1 for Desktop se nabízí v několika licencích, které se od sebe liší funkcionalitou. Vyšší licence vždy obsahuje plnou funkcionalitu licence nižší a navíc je rozšířená o pokročilé nástroje. Licence Basic je základním produktem firmy Esri a umožňuje běžné i pokročilé editace vektorových dat nad polohopisnými podklady ve standardních formátech bez využití serverové databáze. Pro většinu případů je dostatečným nástrojem pro tvorbu a správu prostorových dat na samostatném pracovišti. Licence Standard navíc poskytuje zejména editaci dat uložených v SDE relační databáze uložené na databázových serverech typu ORACLE, Microsoft SQL atd. Licence Advanced umožňuje pokročilou správu relačních databází, například tvorbu nových databází, plnou funkcionalitu geoprocessingu a kompletní sadu nástrojů pro pokročilé analýzy dat. V souvislosti s přechodem verze ArcGIS 10 na verzi 10.1 došlo ke změnám v názvech licencí (Tab. 1). Tab. 1: Změna názvu licencí ve verzi ArcGIS 10.1 for Desktop ArcGIS 10 Desktop a nižší ArcGIS 10.1 for Desktop ArcView ArcEditor ArcInfo Basic Standard Advanced ArcGIS for Desktop 10.1 sám o sobě není jediný program, ale hned balík několika dílčích programů. Nejčastěji používaný program je ArcMap, který slouží zejména pro zpracování prostorových dat a jejich následnou kartografickou vizualizaci. V programu ArcMap je navíc dostupné velké množství 15
16 analytických nástrojů. Dalším programem je ArcCatalog, který slouží ke správě geografických dat a databází. Vzhledem připomíná program Průzkumník ve starších verzích Windows. Třetí důležitou částí aplikace je modul ArcToolbox. Ten obsahuje celou řadu funkcí a nástrojů určených ke zpracování geodat. Ačkoliv lze funkce modulu ArcToolbox použít pro nejrůznější účely, nejvíce se využívají zejména pro analýzu prostorových dat, jejich syntézu, ořezávání, konverzi nebo generalizaci. Dalšími programy jsou ArcScene a ArcGlobe, které umožňují zobrazení a analýzy geografických dat ve 3D. 2.1 ArcMap ArcMap je podle ARCDATA (2011) hlavním programem ArcGIS for Desktop, který slouží primárně pro zpracování kartografických úloh, dále pak pro provádění prostorových analýz či tvorbě a editaci dat. Program ArcMap poskytuje dva možné pohledy na mapu: zobrazení geografických dat (tzv. Data View) a zobrazení výkresu mapy (tzv. Layout View). V pohledu zobrazení geografických dat pracujeme s tzv. vrstvami (angl. layer). Můžeme zde měnit symboliku vrstev, analyzovat a slučovat data. Seznam vrstev (tzv. Table of Contents) napomáhá organizovat a ovládat vlastnosti vykreslení vrstev v datovém rámci. Zobrazení geografických dat je jakýmsi oknem do datových sad GIS, které máme pro danou oblast k dispozici. V pohledu zobrazení výkresu mapy pracujeme s mapovými listy, které obsahují nejen rámce geografických dat, ale i další mapové prvky, jako jsou např. legendy, měřítka, směrové růžice a referenční mapy. ArcMap slouží pro tvorbu mapových kompozic připravených pro tisk a publikaci. 2.2 ArcCatalog Program ArcCatalog podle ARCDATA (2011) pomáhá organizovat a spravovat geografická data, jako jsou datové sady, modely, nástroje, metadata a služby. Obsahuje nástroje pro prohlížení a vyhledávání geografických informací, zaznamenávání, prohlížení a správu metadat, definování, export a import schémat a návrhů geodatabáze či vyhledávání GIS dat v místních sítích nebo na Internetu. ArcCatalog je vhodný pro organizaci a vyhledávání datových sad stejně jako pro tvorbu dokumentace geografických dat pomocí metadat odpovídajících mezinárodním standardům. 16
17 2.3 ArcToolbox ArcToolbox je integrován do všech základních programů ArcGIS for Desktop ve formě volně přístupného modulu. Tento modul obsahuje výčet nástrojových sad (tzv. toolboxů), přičemž každá tato sada ještě obsahuje řadu konkrétních nástrojů využitelných pro další zpracování dat. Množství a dostupnost toolboxů, potažmo jejich funkcí a nástrojů, je přímo úměrné úrovni licence ArcGIS for Desktop. Toolboxy jsou také nezřídka volně dostupné v prostředí Internetu a lze je tak jednoduše integrovat do prostředí GIS. Jak již bylo zmíněno v kapitole 1.2.2, jsou to velmi často extenze (tedy jakési nadstavby) programu, které jsou nositeli nových funkcí ba dokonce celých toolboxů. Podrobnější informace o využití nejdůležitějších funkcí a nástrojů jsou uvedeny v kapitole 3.9 Geoprocessing. 2.4 ArcScene a ArcGlobe ArcScene a ArcGlobe nabízí rozhraní pro prohlížení mnoha vrstev a datových sad a pro tvorbu a analýzu povrchů. ArcScene je program určený pro prohlížení a analýzu menších datových sad, které zobrazuje data jako 3D scénu. ArcGlobe je určen pro použití při velkém objemu dat, které zobrazuje na povrchu glóbu, resp. referenční koule. ArcGlobe má propracovaný mechanismus tzv. kešování, který indexuje a organizuje veškerá použitá data do dlaždic a vrstev. Jakmile jsou jednou data načtena, zobrazování dat při přibližováni, oddalování nebo posouvání je mnohem rychlejší. Oba programy jsou plně k dispozici pouze s placenou extenzí ArcGIS 3D Analyst. 2.5 Extenze ArcGIS for Desktop obsahuje velké množství nástrojů, které pro specializovaná odvětví, do kterých GIS proniknul, nestačí. Každé konkrétní odvětví potřebuje své specifické rozšiřující funkce. Sada těchto funkcí a nástrojů se označuje jako nadstavba neboli extenze. Pro program ArcGIS for Desktop existuje velké množství volně šiřitelných i placených extenzí. Mezi základní placené extenze patří 3D Analyst (pro práci s 3D daty), Spatial Analyst (pro práci s povrchy) a Network Analyst (práce se sítěmi). Mezi neplacené extenze patří například ArcSketch (skicovací nástroje) nebo HEC-GeoHMS (i HEC-GeoRAS), která je určena primárně pro hydrology. 17
18 3 SEZNÁMENÍ SE SYSTÉMEM ARCGIS Základní funkce programu ArcMap již byly popsány v předchozím textu, proto je možné začít přímo se stručným popisem samotného okna programu. ArcMap se ve Windows 7 (při výchozí instalaci aplikace) nalézá v nabídce Start, složka ArcGIS, program ArcMap (Obr. 1). Kliknutím na ikonu se program spustí. Obr. 1: Umístění programu ArcMap v nabídce Windows 7 Po spuštění programu ArcMap se automaticky otevře okno s možnostmi výběru projektu (viz Obr. 2). Projektem se rozumí soubor s příponou *.mxd, který obsahuje informace o umístění použitých dat na disku, způsobu jejich zobrazení atd. V tomto souboru nejsou použitá data přímo uložena! Pro vytvoření nového projektu vybereme možnost Blank map (nový čistý projekt bez předchozího nastavení výkresu). Dále je možné změnit umístění Default Geodatabase, tedy geodatabáze, do které se budou primárně ukládat veškerá data, která budou během práce vytvořena. Systém přednostně data ukládá na disk, na kterém je nainstalována aplikace ArcGIS for Desktop. Data je vhodné ukládat tak, aby splňovala základní informatická pravidla (názvy souborů a složek bez diakritiky, umístění ve složce ideálně přímo na systémovém disku C:/ nebo na datovém 18
19 disku D:/), tedy například v C:/ArcMap/Default.gdb. Takový adresář lze včetně jeho obsahu celý snadno přenášet mezi více počítači a není nutné řešit porušené zdroje dat způsobené jinými názvy adresáře druhého uživatele nebo různými cestami k souborům (viz kapitoly a ). Obr. 2: Úvodní okno programu ArcMap Pro použití předdefinované šablony slouží nabídka Templates (Obr. 3), výběr potvrzuje stisknutí tlačítka OK. Šablony obsahují předdefinované standardní mapové kompozice (podle velikosti papíru) a tradiční mapové kompozice (mapy průmyslu, USA, světa a světadílů). Každou z těchto šablon lze během práce podle potřeby upravovat. Obr. 3: Výběr předdefinované šablony 19
20 Pokud se na disku nachází již dříve připravený projekt (soubor s příponou mxd), stačí jej pomocí volby Browse for more najít a stisknutím OK otevřít (Obr. 4). Obr. 4: Výběr umístění projektu na disku Při dlouhodobější práci s programem ArcMap se automaticky pod volbou Recent nabízí projekty, se kterými bylo v minulosti naposledy pracováno (Obr. 5). Obr. 5: Poslední dokumenty, se kterými se pracovalo 20
21 Při prvním spuštění programu ArcMap nebudou ukotvené žádné moduly, pouze v levé části programového okna je vidět záložka Table of Contents, napravo se nacházejí záložky Catalog a Search. Nahoře se nalézá panel hlavního menu se základními nástrojovými lištami (Standard a Tools). Základní vzhled programu je možné vidět na Obr. 6. Vzhled a uspořádání je samozřejmě možné uživatelsky libovolně měnit, např. ukotvením modulů, zapnutím nástrojových lišt nebo přetažením modulů na jiné místo. Obr. 6: Základní rozhraní programu ArcMap
22 3.1 Základní ovládání a rozvržení Program ArcMap doznal od verze 9.3 mnoha změn. Patrně největší změnou jsou moduly umístěné po okrajích programu (tzv. záložky). Oproti verzím ArcMap 9.3 (a nižší) zmizelo okno se seznamem vrstev. Naopak přibyly tři nové záložky. Nalevo se jedná o záložku Table Of Contents, která nahradila právě seznam vrstev. Napravo se objevily dvě nové záložky, Search a Catalog. Záložka Search převzala funkci vyhledávání (v programu ArcMap nahradila stejnojmennou funkci, která se dříve nacházela v modulu ArcToolbox), záložka Catalog vyvolá spuštění stejnojmenného modulu, který nabízí základní funkce programu ArcCatalog přímo v prostředí programu ArcMap. Lze si zapnout i další záložky, např. ArcToolbox a Python. Kteroukoli záložku lze snadno zapnout nebo vypnout kliknutím na položku v menu Windows (případně Geoprocessing) nebo na příslušnou ikonu na nástrojové liště Standard (viz Obr. 19). Základní nastavení záložek je takové, že se aktivují při kliknutí a po kliknutí mimo oblast záložky se opět zasunou zpět do původní pozice záložky. Trvalého zobrazení záložek je možné docílit klinutím na ikonku Auto Hide (Obr. 7). Ikonka špendlíku se pootočí dolů a panel záložky zůstane ukotven natrvalo. Pozici záložek lze v programu ArcMap snadno měnit. Podmínkou pro přesunutí je mít záložku ukotvenou. Přesunutí záložky lze provést uchopením názvu záložky levým tlačítkem myši a přetažením na libovolnou pozici. Je tedy možné mít všechny záložky nalevo nebo napravo, podle individuální potřeby uživatele. Obr. 7: Ukotvení a přesunutí záložek Mezi nástrojové lišty, které se v následujících kapitolách budou používat nejčastěji, patří tyto: panel hlavního menu, nástrojové lišty Standard, Editor, Tools, Layout a Draw. Názvy nástrojových lišt a menu hlavního panelu nebudou překládány do češtiny, aby byla práce s tímto textem a vyhledávání jednotlivých funkcí přímo v programu ArcMap snazší. 22
23 V případě, že některá nástrojová lišta není zapnutá, ji lze jednoduše zapnout kliknutím pravého tlačítka myši do oblasti nástrojových lišt (je nutné kliknout mimo již zapnuté nástrojové lišty) a následným zvolením dané lišty. Z nabídky lze vybrat chybějící nástrojovou lištu (alternativně pomocí menu Customize, nabídka Toolbars) a umístit ji do programu ArcMap. Všechny zapnuté nástrojové lišty jsou označeny zatržením. S každým panelem je možné libovolně manipulovat a umístit jej podle potřeby na libovolné místo v programu ArcMap. Pro změnu umístění je nutné levým tlačítkem najet na čtyři tečky v levé části nástrojové lišty, případně na název nástrojové lišty. Kurzor se změní na kříž a poté lze lištu přemístit. Pokud lišta není zapotřebí, lze ji jednoduše zavřít kliknutím na tlačítko Close (platí pouze v případě, kdy je lišta volně umístěna) nebo zrušením zatržení položky v menu Customize, nabídka Toolbars. V panelu hlavního menu se nachází několik hlavních položek: File (Soubor), Edit (Upravit), View (Pohled), Bookmarks (Záložky), Insert (Vložit), Selection (Výběr), GeoProcessing (GeoProcessing), Customize (Přizpůsobit), Windows (Okna) a Help (Nápověda). Každá z těchto nabídek má po rozkliknutí další sadu nabídek, které jsou názorně popsány níže. Obr. 8: Hlavní menu Vytvořit nový (prázdný) projekt Otevřít existující projekt Uložit projekt Uložit projekt jako Uložit kopii projektu Sdílet data Přidat data Přihlásit se ArcGIS online Nastavení stránky a tisku Náhled tisku Tisk Export mapy Analyzovat mapu Vlastnosti mapového projektu Otevřít projekt C:\Users\gn\Docume \cv2.mxd Zavřít Obr. 9: Nabídka v rámci položky File (Soubor) 23
24 Zpět Vpřed Vyjmout Kopírovat Vložit Vložit jinak Smazat Kopírovat do schránky Označit všechny prvky Odznačit všechny prvky Zoom na vybrané prvky Obr. 10: Nabídka v rámci položky Edit (Upravit) Datové pole (Zobrazení geografických dat) Mapové pole (Zobrazení výkresu mapy) Grafy Zprávy Rolovací lišty Stavová lišta (dole v programu) Postranní pravítka Vodící linie Mřížka Vlastnosti datového rámce Znovunačtení Zastavení vykreslování Zastavení popisování Obr. 11: Nabídka v rámci položky View (Pohled) Vytvořit Spravovat Obr. 12: Nabídka v rámci položky Bookmarks (Záložky) 24
25 Datový rámec Titul Text Dynamický text Rám mapy Legenda Směrovka Grafické měřítko Textové měřítko Obrázek Objekt Obr. 13: Nabídka v rámci položky Insert (Vložit) Výběr podle atributů Výběr podle polohy Výběr podle grafiky Zoom na vybrané prvky Přesun na vybrané prvky Statistika Odznačení prvků Metody interaktivního výběru Možnosti výběru Obr. 14: Nabídka v rámci položky Selection (Výběr) Funkce Buffer Funkce Clip Funkce Intersect Funkce Union Funkce Merge Funkce Dissolve Vyhledávání funkcí ArcToolbox Nastavení hlavního pracovního prostředí Výsledky Model Builder Python Možnosti Geoprocessingu Obr. 15: Nabídka v rámci položky Geoprocessing (Geoprocessing) 25
26 Nástrojové lišty Extenze Správce rozšíření Přizpůsobení vzhledu a funkcí Správce stylů Možnosti aplikace ArcMap Obr. 16: Nabídka v rámci položky Customize (Přizpůsobit) Zobrazení přehledové mapy Lupa Jednoduchý prohlížeč vrstev Aktivace záložky Table Of Contents Aktivace modulu ArcCatalog Aktivace záložky Vyhledávání Image Analysis (analýza rastrových dat) Obr. 17: Nabídka v rámci položky Windows (Okna) Nápověda programu ArcGIS for Desktop Informační centrum aplikace ArcGIS for Desktop O aplikaci ArcMap Obr. 18: Nabídka v rámci položky Help (Nápověda) Nástrojový panel Standard se používá na základní operace v rámci aplikace ArcMap a obsahuje některá tlačítka, která se nacházejí v hlavním panelu, konkrétně v nabídkách File (Soubor), Edit (Upravit) a Windows (Okna) Obr. 19: Nástrojová lišta Standard Význam jednotlivých tlačítek nástrojové lišty Standard: 1. Vytvořit nový (prázdný) projekt, 2. Otevřít existující projekt, 3. Uložit projekt, 4. Tisk, 5. Vyjmout, 6. Kopírovat, 7. Vložit, 8. Odstranit, 9. Zpět, 10. Vpřed, 11. Přidat data, 12. Měřítko, 13. Nástrojová lišta Editor, 14. Table Of Contents, 15. Catalog, 16. Vyhledávání funkcí, 17. ArcToolbox, 18. Python, 19. Model Builder, 20. Co je to? Nástrojová lišta Editor se používá hlavně při tvorbě nových bodových, liniových nebo polygonových prvků a k jejich následné editaci. Editací prvku je myšleno například jejich spojování, rozpojování, dělení, přesouvání, změny tvaru a další modifikace. Mimo to se panel používá při práci 26
27 s atributovou tabulkou (příkaz Attributes) Obr. 20: Nástrojová lišta Editor Význam jednotlivých tlačítek nástrojové lišty Editor: 1. Hlavní nabídka lišty Editor, 2. Nástroj editace, 3. Nástroj editace anotací, 4. Přímá čára, 5. Oblouk (křivka), 6. Středové body, 7. Bod, 8. Editace vertexů, 9. Změna průběhu části linie, 10. Rozřezání polygonu 11. Rozdělení linie, 12. Otočení, 13. Atributy, 14. Vlastnosti prvku, 15. Tvorba prvku. Oproti starším verzím programu ArcMap doznala nástrojová lišta Editor podstatné změny. Editační nástroje se dostaly přímo na lištu, zatímco výběr vrstvy a editační nástroje se dostaly mezi záložky (podobně jako Catalog). Nástrojová lišta Tools se ze všech lišt (společně s lištou Standard) využívá nejčastěji. Obsahuje základní funkce systému: přiblížení, oddálení, posunutí, výběr a identifikaci prvků, atd Obr. 21: Nástrojová lišta Tools Význam jednotlivých tlačítek nástrojové lišty Tools: 1. Zoom In (Přiblížit), 2. Zoom Out (Oddálit), 3. Posunutí, 4. Celkový pohled, 5. Fixní přiblížení, 6. Fixní oddálení, 7. Předchozí pohled, 8. Následující pohled, 9. Výběry prvků, 10. Odznačení prvků, 11. Označení prvku, 12. Identifikace prvku, 13. Hypertextový odkaz, 14. HTML okno, 15. Měření, 16. Najít, 17. Najít trasu, 18. Jít na souřadnice X a Y, 19. Okno s časovým posuvníkem, 20. Vytvoř náhledové okno. Nástrojovou lištu Draw je možné využít jak v projektovém okně Data View, tak i v mapovém okně Layout View. Slouží hlavně na kreslení různých grafických tvarů, tvorbu textů a jejich grafickou editaci nebo konverze grafických prvků na prvky nové vrstvy Obr. 22: Nástrojová lišta Draw Význam jednotlivých tlačítek nástrojové lišty Draw: 1. Nabídka Kreslení, 2. Označení prvku, 27
28 3. Otočení, 4. Přiblížení vybraných prvků, 5. Základní tvary, 6. Text, 7. Změna pozice vertexů, 8. Font písma 9. Velikost písma, 10. Tučně, 11. Kurzíva, 12. Podtržení, 13. Barva písma, 14. Barva výplně, 15. Barva ohraničení, 16. Barva bodu. Nástrojová lišta Layout se používá pro finální úpravy mapového výstupu v okně Layout View. Většina tlačítek slouží přímo pro práci s mapou, jako je přiblížení, oddálení, posun, atd Obr. 23: Nástrojová lišta Layout Význam jednotlivých tlačítek nástrojové lišty Layout: 1. Přiblížení výkresu mapy, 2. Oddálení výkresu mapy, 3. Posunutí výkresu mapy, 4. Zoom celého výkresu mapy, 5. Zoom do skutečné velikosti, 6. Fixní přiblížení, 7. Fixní oddálení, 8. Předchozí pohled, 9. Následující pohled, 10. Míra přiblížení (procentuální), 11. Přepnutí mezi mapovým a datovým polem, 12. Focus date frame (editace prvků v mapovém poli beze změn v datovém rámci), 13. Změna rozložení stránky, 14. Roztailování mapy. 28
29 3.2 Vrstvy, shapefile, nahrávání vrstev Prostorová digitální data bývají v počítači uložena a v prostředí GIS vizualizována ve formě tzv. vrstev. Ty můžeme rozdělit na dva základní typy vrstvy vektorové a rastrové. Základem vektorových vrstev jsou data zobrazovaná pomocí bodů, linií a ploch (tzv. polygonů). Bod je tak v prostoru definován jasně danými souřadnicemi, linie je definována jako spojnice posloupnosti bodů (tedy souřadnic) a plocha je definována jako uzavřená spojnice posloupnosti bodů. Vektorová data reprezentují (při vhodné míře generalizace pro dané měřítko) přesnou geometrickou povahu prvku reálného světa. Vektorová data jsou, především vzhledem ke své vysoké geometrické přesnosti, velmi vhodná pro tvorbu map, měření délek či výpočet velikosti ploch. Podstatou rastrových vrstev je (nejčastěji čtvercová) mřížka, která je přeložena přes sledovaný jev či objekt. Tento jev či objekt je dále popsán hodnotami, které se vztahují k jednotlivým základním stavebním dílkům zmíněné mřížky. Tyto základní stavební prvky se nazývají pixely (z anglického picture element). Kvalita a přesnost geometrického vyjádření jevu či objektu je pak přímo úměrná rozlišení rastru (rozuměj velikosti strany pixelu). Rastrová data jsou velmi vhodná pro provádění analýz jevů vyskytujících se spojitě v celém zadaném území (např. nadmořská výška, teplota, orientace reliéfu ke světovým stranám), neboť vzhledem ke své povaze, na rozdíl od diskrétních vektorových dat, většinou lépe vyjadřují průběh změn v kvantitativních či kvalitativních charakteristikách daného jevu v prostoru. Oproti vektorovým si data rastrová nárokují více místa při ukládání na disk počítače. Rozdíly v grafickém záznamu vektorových a rastrových dat popisuje Obr. 24. Obr. 24: Rozdíl grafického záznamu vektorových a rastrových dat 29
30 3.2.1 Esri Shapefile Soubor typu shapefile umožňuje popisovat a ukládat prostorové vztahy a informace. Vrstva typu shapefile obsahuje dva základní typy vzájemně provázaných dat popisná a grafická. Popisná (nebo také atributová) data obsahují informace o vlastnostech objektů (jejich kvalitě či kvantitě) a zobrazují se v podobě atributové tabulky (viz kapitola 3.4.2). Grafická (nebo též geometrická) data reprezentují záznam výskytu sledovaného prvku v reálném světě a zobrazují se jako body, linie nebo plochy (tzv. polygony). Bodový shapefile může být například vrstva obsahující jednotlivé stromy vyskytující se na sledovaném území, liniovou vrstvou se rozumí např. vodní toky, komunikace nebo jiné sítě. Plochou může být například jezero, souvislý blok budov nebo les. Příklad prvků interpretovaných pomocí bodové, liniové a polygonové vrstvy je možné vidět na Obr. 25. Obr. 25: Interpretace reality pomocí bodové, liniové a polygonové vrstvy Z topologického hlediska však nesmí být v jednom shapefile obsaženy různé typy geometrie. Každý shapefile tak může obsahovat jen jeden typ geometrie, buď body, linie nebo polygony. Velkou 30
31 předností GISů (například oproti CAD, více v Dobešová 2007) je pak právě vzájemná provázanost grafické a atributové složky dat. Vrstva typu shapefile je tvořena několika soubory, které mají stejný název, ale jinou příponu. Povinné soubory jsou minimálně tyto tři: *.shp soubor obsahující samotnou geometrii *.shx soubor indexující geometrii, umožňuje rychlejší prohledávání dat *.dbf atributová tabulka ve formátu dbase IV (viz kapitola 3.4.6) Společně s výše zmíněnými soubory se mohou ve složce s uloženými daty vyskytnout i další typy souborů např. *.prj (souřadnicový systém), *.sbn, *.sbx a další. Při přenášení dat je důležité zkopírovat všechny soubory, ne pouze soubory s příponou *.shp. Pro správnou funkci souboru shapefile je nutné mít minimálně všechny tři výše uvedené soubory. V případě, že některý ze tří povinných souborů chybí nebo je poškozený, nelze shapefile použít a je tedy pro další zpracování bezcenný Geodatabáze Problematika geodatabází vyžaduje pokročilejší znalosti práce se systémem ArcGIS, proto jsou zde uvedeny pouze základní informace. Geodatabáze je zvláštní typ databáze navržený pro ukládání, dotazování a manipulaci s geografickými informacemi a prostorovými daty. Jedná se o prostředí pro správu geografických dat, které bylo speciálně vyvinuté firmou Esri. Toto pracovní prostředí spravuje jak vektorová, tak rastrová data. Geodatabáze je přirozená datová struktura systému ArcGIS a je primárním datovým formátem používaným pro editaci a správu dat. Vizí firmy Esri je v budoucnu nahradit veškerá rastrová data (*.img, *.tiff, *.jpg, atd.) a vektorová data typu shapefile pouze geodatabázemi. Původně měl být tento krok implementován již do verze ArcGIS 10 Desktop, ale kvůli nedostatečné podpoře a vysokému výskytu chyb u geodatabází byl prozatím odložen Nahrávání vrstev Data (nejen vrstvy formátu shapefile) se do programu ArcMap přidávají pomocí ikony 11 (Obr. 19). Program ArcMap při prvním startu patrně nenamapuje všechny disky na počítači. Bude mít 31
32 problém s nalezením dat, která jsou uložena mimo systémový disk (většinou se jedná o disk C:/). Proto je nejprve zapotřebí pomocí ikony Connect to Folder (čtvrtá ikona zprava na Obr. 26) vytvořit napojení programu ArcMap na lokální disky (Obr. 27). Podobné napojení je také nutné vytvořit pro flash disky, případně jiná zásuvná média. Obr. 26: Přidání dat Obr. 27: Připojení adresáře s daty Jakmile v adresáři najdeme požadovanou vrstvu, nahrajeme ji do programu ArcMap jednoduchým poklepáním na zvolenou vrstvu. Stejným způsobem je možné nahrát i tabelární (např. tabulka MS Excel) nebo rastrová data. 32
33 Po načtení se vrstva fyzicky vykreslí v datovém poli. Přístup k veškerému ovládání a nastavení vrstvy je možné nalézt v Table Of Contents (viz Obr. 28 vlevo). Ovládání zviditelnění a zneviditelnění vrstev je velmi intuitivní. Datové pole obsahuje datové rámce (Data Frame), ve kterých se dále organizují jednotlivé skupiny vrstev nebo samotné vrstvy. Pokud je vrstva zaškrtnuta, je viditelná, pokud ne, viditelná není. Praxe nás nutí zmínit, že pořadí vrstev v Table Of Contents určuje pořadí vrstev při vykreslování. To znamená, že vrstva, která je v Table Of Contents v aktivním datovém rámci nejvýše, bude i nejvýše v mapě. Pokud bychom na podkladu krajů ČR chtěli zobrazit ještě vodní toky, budou muset být v pořadí vrstev nad kraji, v opačném případě by došlo k jejich překrytí. Obr. 28: Vrstva krajů České republiky Nejlépe před začátkem všech prací je vhodné nastavit celému datovému rámci (Data Frame) souřadnicový systém. Souřadnicový systém se nastaví kliknutím pravým tlačítkem myši v Table Of Contents na Layers, volbou Properties na záložce Coordinate system (Obr. 29). Alternativně lze použít nabídku hlavního menu View a možnost Data Frame Properties, kde je záložka Coordinate 33
34 system. Pro území České republiky se nejčastěji používají S-JTSK Krovak East North (Projected Coordinate Systems / National Grids / Europe / S-JTSK Krovak EastNorth.prj), pro vizualizaci celého světa je to WGS 1984 (Geographic Coordinate Systems / World / WGS 1984.prj). Veškerá data, která budou mít jiný souřadnicový systém, se transformují do systému nastaveného pro datový rámec (Data Frame). Transformovány budou jen ty soubory shapefile, které mají připojený soubor s koncovkou *.prj. Ostatní soubory nebudou s vysokou pravděpodobností správně transformovány. Projekt může obsahovat více datových rámců a každý rámec může mít definovaný vlastní souřadnicový systém. Obr. 29: Nastavení souřadnicového systému Základní grafická úprava vrstvy Možnosti zobrazení vrstev lze upravovat dle vlastních potřeb. Po nahrání vrstvy do prostředí ArcMap systém automaticky přiřadí vrstvě barvu. Tyto barvy ovšem nejsou součástí samotného 34
35 shapefile a je pouze na uživateli, aby si zvolil co, jakým způsobem a v jakých barvách chce vizualizovat. Vyhovuje-li uživateli jednobarevné ztvárnění, stačí kliknout levým tlačítkem myši v seznamu vrstev (Table of Contents) na grafický znak vrstvy a tím spustit tzv. Symbol Selector. Zde je poté možné zvolit barvu výplně nebo ohraničení z již předdefinované nabídky vzorů či palety barev. Pro vlastní nastavení barvy výplně prvků vrstvy je třeba zvolit možnost Fill Color, pro možnost nastavení vlastní šířky linie ohraničující prvky dané vrstvy je třeba zvolit Outline Width a barvu této linii je možné přiřadit pomocí Outline Color. Výslednou grafickou podobu vrstvy lze po kliknutí pravým tlačítkem myši na název vrstvy uložit jako soubor typu Layer s příponou.lyr (nabídka Save As Layer File ). Tento soubor obsahuje pouze informace o zobrazení dat (barvu, linii, název zobrazeného atributu, atd.), neobsahuje žádná zobrazená data. Soubor typu Layer nebude možné otevřít na jiném počítači, než kde jsou zároveň uložena zobrazovaná data. Obr. 30: Vizualizace vrstvy krajů České republiky po úpravě 35
36 3.3 Webové služby WMS dnes patrně nejdynamičtěji vyvíjející se součást GIS. WMS v překladu znamená webová mapová služba (z angl. Web Map Service). Jedná se o standard vyvinutý a dále šířený OGC (Open Geospatial Consortium), což je mezinárodní společenství sdružující obchodní společnosti, vládní i nevládní organizace a univerzity, které spolupracují na tvorbě obecných mezinárodních standardů v oblasti geoinformačních technologií tak, aby bylo možné jednotlivé formáty dat či služeb využívat v širokém spektru komerčních i nekomerčních softwarových řešení. Služba WMS pracuje na principu klient server a umožňuje sdílení geografické informace formou rastrových map pomocí připojení k Internetu. První popis služby WMS pochází již z roku 1999, ale první oficiální verze (WMS 1.0.0) byla zveřejněna až v dubnu roku 2000 (Open Geospatial Consortium, 2006). Jako mezinárodní norma byla služba WMS přijata až v roce V České republice existuje několik organizací, které ze zákona zdarma poskytují vybraná data prostřednictvím WMS (podrobnější vysvětlení je možné nalézt ve směrnici Evropského parlamentu a Rady Evropské unie 2007/2/ES o zřízení Infrastruktury pro prostorové informace v Evropském společenství tzv. směrnice INSPIRE). Patrně největší databází volně přístupných dat disponuje Česká informační agentura životního prostředí (CENIA). Mezi další významné poskytovatele je možné řadit instituce jako např. Český úřad zeměměřický a katastrální (ČÚZK), Ústav pro hospodářskou úpravu lesů (ÚHÚL), Česká geologická služba - Geofond (ČGS-Geofond) nebo Agentura ochrany přírody a krajiny České republiky (AOPK ČR). Díky WMS je možné data těchto organizací zobrazovat v prostředí GIS a využívat je tak například jako mapový podklad. Pro přidání dat prostřednictvím WMS do programu ArcMap lze využít stejnou ikonu jako pro vložení dat. V nabídce Look in: je potřeba zvolit možnost GIS Servers a vybrat Add WMS Server (viz Obr. 31). Po zvolení možnosti Add WMS Server se otevře dialogové okno, kam je potřeba zadat URL (URL definuje doménovou adresu serveru, umístění zdroje na serveru a protokol, kterým je možné zdroj zpřístupnit) požadovaného serveru. Pro ilustraci je níže uveden příklad přidání vrstvy CORINE prostřednictvím Národního geoportálu INSPIRE, který spravuje CENIA. Formát URL pro připojení WMS služeb z Národního geoportálu INSPIRE je následující: Místo výrazu <adresar> a <nazev_sluzby> se vkládají adresáře serveru CENIA a přesný název WMS 36
37 vrstvy. Mezi nejčastěji používané patří služby uvedené v Tab. 2. Je důležité mít adresu korektně zadanou, nesmí obsahovat žádné znaky navíc, ani mezery. Tab. 2: Nejčastěji používané adresy WMS služeb Obr. 31: Dialogové okno pro přidání WMS Serveru Parametry <adresar>/<nazev_sluzby> Zobrazovaná data CENIA/cenia_arccr Podkladová topografická vrstva - sídla, silnice, železnice, vodstvo, lesy CENIA/cenia_corine CORINE 1990, 2000 a 2006 CENIA/cenia_klima CENIA/cenia_rt_automapy CENIA/cenia_rt_II_vojenske_mapovani CENIA/cenia_rt_III_vojenske_mapovani CENIA/cenia_rt_RETM CENIA/cenia_spravni_cleneni CENIA/cenia_typy_pud Klimatické členění Automapy 1: , 1: , 1: a 1: II. vojenské mapování Speciální mapy III. vojenského mapování Rastrové ekvivalenty topografických map Hranice správních celků - katastrálních území, obcí, POÚ, ORP a krajů Klasifikace půdních typů podle TKSP a WRB 2006 Všechny dostupné adresy mapových služeb, včetně jejich podrobného popisu, jsou k dispozici na webu Národního geoportálu INSPIRE. Je nutné dávat si pozor na změny adres k jednotlivým WMS 37
38 službám, protože čas od času dochází ke změnám nebo úplnému zrušení poskytovaných vrstev (např. zrušení poskytování vrstvy ortofotomapa k , která je nyní dostupná pouze u Českého úřadu zeměměřičského a katastrálního). Mapové služby Národního geoportálu INSPIRE podporují standard WMS ve verzi a Pokud uživatel zadá korektní URL a klikne na tlačítko Get Layers, zobrazí se informace o požadované vrstvě (Obr. 32). Obr. 32: Dialogové okno Add WMS Server Následně stačí stisknout tlačítko OK a v nabídce se zobrazí nová WMS vrstva (viz Obr. 33). V případě, že bude nutné z nabídky na Obr. 33 vymazat již nefungující nebo duplicitní WMS servery, je možné tyto servery odebrat pomocí modulu Catalog. V modulu Catalog se nachází nabídka GIS Servers, kde se nachází všechna vytvořená připojení. Po kliknutí pravým tlačítkem myši na 38
39 připojení, které je nutné smazat, se objeví nabídka, kde stačí zvolit možnost Delete a připojení se smaže (Obr. 34). Obr. 33: Nově přidaná WMS vrstva Obr. 34: Odebrání připojené WMS z nabídky GIS Servers 39
40 Do datového pole (Data View) bude vrstva přidána tlačítkem Add. V Table Of Contents se zobrazí vložená WMS vrstva, která může obsahovat další dílčí vrstvy (Obr. 35). Obr. 35: Nová WMS vrstva CORINE v programu ArcMap Jelikož by pomocí WMS bylo nutné stejným způsobem přidávat každou jednotlivou vrstvu zvlášť, je jednodušší vytvořit připojení přímo na ArcGIS Server Národního geoportálu INSPIRE. Připojení je možné nastavit kliknutím na příkaz Add ArcGIS Server (viz Obr. 31). Zobrazí se průvodce přidáním (nastavením) ArcGIS Serveru (viz Obr. 36). První nabídku stačí potvrdit stisknutím tlačítka Další. 40
41 Obr. 36: Dialogové okno Add ArcGIS Server Následně je opět nezbytné nastavit URL adresu serveru. Opět využijeme serveru Národního geoportálu INSPIRE (viz Obr. 37). Adresa serveru je kterou je nutné vepsat do pole Server URL. Opět je nutné zadat adresu korektně, tedy beze všech jiných znaků a mezer. 41
42 Obr. 37: Hlavní nastavení pro připojení ArcGIS Serveru Kliknutím na tlačítko Finish se dokončí nastavení a přidá se nám nový server do nabídky (Obr. 38). Obr. 38: Nově přidaný ArcGIS Server 42
43 Dvojklikem na nově přidaný server se otevře nabídka všech vrstev na serveru Národního geoportálu INSPIRE (Obr. 39). Téměř všechny vrstvy se nalézají ve složce CENIA. Názorným příkladem může být načtení WMS vrstvy s rastrovým ekvivalentem topografických map (RETM). Obr. 39: Nabídka vrstev ArcGIS Serveru Národního geoportálu INSPIRE Vrstva s rastrovým ekvivalentem topografických map je pojmenována cenia_rt_retm (Obr. 40). Obr. 40: Nabídka vrstev z adresáře CENIA Národního geoportálu INSPIRE 43
44 Přidání zvolené vrstvy do datového pole (Data View) lze provést kliknutím na tlačítko Add. V datovém poli se následně zobrazí RETM celého území České republiky, jako je možné vidět na Obr. 41. Obr. 41: Příklad konkrétní vrstvy (rastrový ekvivalent topografických map) z adresáře CENIA na serveru Národního geoportálu INSPIRE Postup při odebrání již nefunkčního nebo duplicitního připojení na ArcGIS Server je stejný jako u WMS, tedy pomocí modulu Catalog, nabídky GIS Servers a po kliknutí pravým tlačítkem myši volbou možnosti Delete (viz Obr. 42). TIP! Pokud je zapotřebí pracovat s více WMS nebo ArcGIS Servery, je vhodnější používat pro práci s daty modul Catalog. Ten umožňuje okamžité připojení na server (po kliknutí pravým tlačítkem myši a volbou možnosti Connect) a přetažení zvolené vrstvy (během operace je nutné stále držet levé tlačítko myši) rovnou do Table Of Contents. Zároveň je možné zobrazit si základní metadata a základní informace o vrstvě (po kliknutí pravým tlačítkem myši, nabídky Item Description a Properties Modul Catalog se chová podobně jako Průzkumník ve Windows, viz Obr
45 Obr. 42: Práce s WMS a GIS Servers v modulu Catalog 45
46 3.4 Vrstva, atributy, datové typy Pokud se dá mluvit v souvislosti s programem ArcMap 10.1 o výrazné změně oproti jeho předchůdci, jedná se právě o změnu tvorby vrstev a o jejich základní správu. V předchozích verzích bylo pro tyto operace nezbytné otevírat program ArcCatalog, ve verzích 10 a 10.1 však postačí modul Catalog (Obr. 43), který je součástí programu ArcMap. Proces tvorby nové vrstvy tím byl výrazně urychlen, protože odpadla nutnost spouštět druhý program pouze kvůli aktuální potřebě tvorby nové vrstvy Tvorba vrstev Novou vrstvu lze vytvořit přímo v prostředí programu ArcMap kliknutím na záložku modulu Catalog. Po kliknutí se spustí stejnojmenný modul umožňující tvorbu nové vrstvy. Další výhodou při použití tohoto modulu je fakt, že ihned po vytvoření se vrstvy přidají do Table Of Contents. Obr. 43: Modul Catalog v prostředí ArcMap 46
47 Nejdříve je nutné zvolit místo uložení nové vrstvy pomocí nabídky Folder Connections. Následně na tuto složku stačí kliknout pravým tlačítkem myši a zvolit nabídku New. Zde zvolit možnost Shapefile. Otevře se dialogové okno (Obr. 44), kde si můžeme novou vrstvu pojmenovat (Name), zvolit typ geometrie (Feature Type) a souřadnicový systém (Spatial Reference). Vytvoření vrstvy stačí potvrdit tlačítkem OK. Obr. 44: Tvorba nové vrstvy Vybírat lze z pěti typů geometrie: Bod (Point), Linie (Polyline), Polygon (Polygon), Multipoint a Multipatch. Nejčastěji používané jsou první tři zmíněné typy. Důležitým krokem je volba příslušného souřadnicového systému. Pro území České republiky se nejčastěji používá S-JTSK (Souřadnicový systém jednotné trigonometrické sítě katastrální; tlačítko Edit, nabídka Projected Coordinate Systems / National Grids / Europe / S-JTSK Krovak EastNorth.prj), pro vizualizaci celého světa je to systém WGS 1984 (World geodetic system; tlačítko Edit, nabídka Geographic Coordinate Systems / World / WGS 1984.prj). Pro názornost je vhodné vyzkoušet vytvořit všechny tři typy vrstev - první může být například bodová a může se jmenovat stromy. Druhá může být liniová a jmenovat se cesty. Třetí vrstva může být polygonová a jmenovat se například budovy. Všechny tři vrstvy je vhodné definovat v souřadném systému S-JTSK, který se v ČR používá nejčastěji. 47
48 Pro vytváření prvků bodové vrstvy je třeba nejdříve spustit mód editování vrstvy. Zapnutí lze provést na liště nástrojů Editor, v nabídce Editor výběrem možnosti Start Editing. Pokud nejsou vrstvy na disku uloženy ve stejném adresáři, bude následovat dotaz, která vrstva se bude editovat (viz Obr. 45). Stačí zvolit požadovanou vrstvu a kliknout na tlačítko OK. Vpravo se otevře okno Create Features, kde jsou všechny vrstvy, které jsou k dispozici pro editaci. Označením bodové vrstvy je možné začít vytvářet první prvky. Pokud jsou bodové prvky na podkladových datech špatně rozeznatelné (např. při použití WMS nebo leteckého snímku), lze si oblast přiblížit ikonou Zoom In. Další výhodou stávající verze proti starším verzím programu ArcMap je automatický výběr tvorby bodu již není nutné vybírat nabídku pro tvorbu bodu, neboť je vybrána automaticky. Pokročilé možnosti tvorby nových bodových prvků se nachází ve spodní části záložky Create Features, v panelu Construction Tools. Obr. 45: Výběr vrstvy pro editaci Liniová vrstva se tvoří podobně jako bodová, stačí označit liniovou vrstvu a začít kreslit linie v datovém poli. Poslední bod linie bude vždy zvýrazněn červeně. Linie se dokončí buď dvojklikem levým tlačítkem myši, kliknutím pravým tlačítkem myši a volbou možnosti Finish Sketch nebo stisknutím horké klávesy F2. Pokročilé možnosti tvorby nových liniových prvků se nachází ve spodní 48
49 části záložky Create Features, v panelu Construction Tools. Nový polygon se tvoří stejně jako předchozí prvky. Stačí zvolit polygonovou vrstvu a začít v datovém poli kreslit mnohoúhelník. Tvorba polygonu se dokončí stejně jako u linie, tedy buď dvojklikem levým tlačítkem myši, kliknutím pravým tlačítkem myši a volbou možnosti Finish Sketch nebo stisknutím horké klávesy F2. Pokročilé možnosti tvorby nových polygonových prvků se nachází ve spodní části záložky Create Features, v panelu Construction Tools. Jednoduchý náhled se všemi třemi typy vrstev je možné vidět na Obr. 46. Obr. 46: Příklad bodové, liniové a polygonové vrstvy Vymazání prvku je možné provést několika způsoby, ovšem vždy je nutné mít zapnutou editaci vrstvy, ve které bude probíhat mazání prvku. Nejrychlejší možností je označení prvku nástrojem Edit Tool na nástrojové liště Editor a smazání klávesou Delete. Mazání je také možné provádět dávkově. Je možné zvolit několik prvků najednou popřípadě smazat jen prvky s určitým atributem. Mazání dat v atributové tabulce je podrobněji popsáno v kapitole Uložení změn ve vrstvách se provádí kliknutím na možnost Save Edits v nabídce Editor na 49
50 stejnojmenné nástrojové liště, ukončení editace vrstvy se provede kliknutím na možnost Stop Editing opět v nabídce Editor. Ukončení editace se projeví zešednutím nabídek Save Edits a Stop Editing, zato se znovu prosvítí nabídka Start Editing. TIP! Důrazně doporučujeme dodržovat základní pravidla pro pojmenování souborů, tedy používat názvy jednotlivých vrstev bez diakritiky, bez mezer (použít podtržítko) a pokud je to možné, volit zkrácený název (např. místo jména katastrální_území_lutína.shp použít jméno ku_lutin.shp). Dále je vhodné data (případně celý projekt) během editace průběžně ukládat, aby nedošlo k významné ztrátě dat při pádu programu nebo při výpadku elektřiny Atributová tabulka Ke každému geometrickému prvku vrstvy, který se v prostředí GIS vyskytuje, jsou navázány minimálně základní atributy (souřadnice, typ a identifikátor prvku). Jedná se o tabulku propojenou s grafickou interpretací prvku, která obsahuje další, kvalitativní či kvantitativní, informace o daném prvku (např. jeho jméno, velikost, druh, pořadí, popis, apod.). Atributy jsou patrně nejpodstatnější součástí dat používaných v GIS. Prostorová data bez atributů jsou prakticky bezcenná, protože se jedná pouze o prostorovou grafiku s minimální informační hodnotou. Ihned po vytvoření nové vrstvy se automaticky vytvoří i nová atributová tabulka. Tato tabulka se ukládá s příponou *.dbf společně s grafikou, která má příponu *.shp. Atributovou tabulku lze nejjednodušším způsobem otevřít pomocí kliknutí pravým tlačítkem myši na požadovanou vrstvu v Table Of Contents a výběrem možnosti Open Attribute Table (viz Obr. 47). Obr. 47: Příklad atributové tabulky 50
51 Každá z informací v atributové tabulce je definována určitým datovým typem (viz Tab. 3). Základními atributy, které má v programu ArcMap každá vektorová vrstva vytvořeny jsou FID (datový typ Object ID), Shape (datový typ Geometry) a Id (datový typ Long Integer). První dva sloupce s atributy nesou informace o pořadí prvku a jeho typ geometrie (Point, Polyline, Polygon, atd.). Tyto dva sloupce jsou definovány pomocí speciálních systémových datových typů, které důrazně nedoporučujeme editovat. V atributové tabulce jsou na výběr funkce, které pomáhají zjednodušit si práci s daty. Nabídka možností se skrývá v tabulce pod první ikonou zleva Table Options (viz Obr. 48). Obr. 48: Nabídka funkcí v menu Table Options Find & replace najít a nahradit Select By Attributes výběr podle atributů (viz kapitola3.5.1) Clear Selection zrušit výběr Switch Selection převrátit výběr Select All vybrat vše Add Field přidat pole do tabulky Turn All Fields On vypnout/zapnout všechna pole v tabulce 51
52 Show Fields Aliases vypnout/zapnout aliasy u všech polí Arrange Tables uspořádání tabulek (pokud je jich otevřeno více) Restore Default Column Widths obnovit základní nastavení šířky sloupce Restore Default Field Order obnovit základní pořadí polí Joins And Relates nastavení připojených tabulek Related Tables přehled připojených tabulek Create Graph vytvořit graf z dat v tabulce Add Table to Layout vložit tabulku do mapové kompozice Reload Cache znovu nahraje data v tabulce Print tisk Reports vytvořit formuláře z dat v tabulce Export nastavení exportu dat z tabulky Appearance vzhled Editace atributů Přidání nového sloupce s atributy lze provést více způsoby. Podmínkou pro přidání nového sloupce s atributy je ukončená editace vrstvy. Nové pole s atributy je možné přidat kliknutím na ikonku Table Options (vlevo nahoře, viz Obr. 48) a výběrem možnosti Add Field (Obr. 49). Obr. 49: Přidání nového atributu do tabulky 52
53 Otevře se nabídka, do které stačí vepsat jméno nového sloupce (pole Name, přičemž je vhodné dodržovat základní konvence pro pojmenovávání viz TIP! na konci kapitoly 3.4.1), zvolit datový typ (pole Type) a nastavit vlastnosti datového typu. Při tvorbě vlastních sloupců s atributy již záleží pouze na povaze atributu, jaký datový typ bude vhodné zvolit. Přehled základních datových typů, kterými je možné definovat nové atributy, uvádí Tab. 3. Tab. 3: Přehled datových typů nově vytvářených atributů v programu ArcMap 10.1 Datový typ Rozsah hodnot, délka nebo Velikost (b) Využití formát Short Integer až Číselné hodnoty bez desetinných míst v uvedeném rozsahu, identifikátory Long Integer až Číselné hodnoty bez desetinných míst v uvedeném rozsahu Float Přibližně od -3,4*10 38 do 4 Číselné hodnoty s desetinnými 1,2*10 38 místy v uvedeném rozsahu Double Přibližně od -2,2* do 8 Číselné hodnoty s desetinnými 1,8* místy v uvedeném rozsahu Text Do znaků různě Jména nebo jiné vlastnosti Date Mm/dd/yyyy hh:mm:ss AM/PM 8 Datum a/nebo čas Nejčastěji se pro numerické datové typy nastavuje hodnota Precision, což je maximální možný počet číselných znaků (znaménko mínus - se také počítá jako znak), který je možné do řádku tohoto sloupce vepsat (při nastavení na 2 je možný interval čísel od -9 do 99). Dále je možné nastavit pole Scale (pouze pro datové typy Float a Double), což je počet desetinných míst, přičemž počet znaků z pole Scale se odečítá od počtu znaků z pole Precision, takže je-li hodnota pole Precision nastavena na 3 a hodnota pole Scale na 2, interval hodnot atributu se bude pohybovat od -9,9 do 9,99. Pro datový typ Text se nastavuje pouze pole Lenght, což je, obdobně jako u pole Precision, maximální počet znaků, který je možné do řádku daného sloupce vepsat. Datový typ 53
54 Date se používá výhradně pro data, např. datum aktualizace, atd. Vymazání sloupce s atributy provedeme kliknutím pravým tlačítkem v atributové tabulce na název sloupce pomocí volby Delete Field (Obr. 50). Obr. 50: Mazání sloupce s atributy Druhou možností, jak rychle vytvářet sloupce s atributy, je použití modulu Catalog. Zde stačí najít požadovanou vrstvu, kliknout na ni pravým tlačítkem myši a zvolit možnost Properties Otevřou se vlastnosti vrstvy (Shapefile Properties). V záložce Fields se nachází všechny atributy, které vrstva obsahuje, a jejich datové typy. Kliknutím do libovolného prázdného pole Field Name je možné vepsat název nového sloupce, v nabídce Data type následně zvolit jeho datový typ a dole v nabídce Field Properties nastavit rozsah hodnot. Kliknutím na tlačítko Použít se vytvoří nový sloupec (viz Obr. 51). 54
55 Smazání sloupce v atributové tabulce, který je v prostředí modulu Catalog reprezentován řádkem, se provádí označením zvoleného řádku (kliknutí levým tlačítkem myši do levého šedého sloupce bez popisu, zvolený řádek se černě podbarví) a stisknutím klávesy Delete. Po kliknutí na tlačítko Použít bude sloupec v atributové tabulce smazán. Obr. 51: Přidání nového atributu do tabulky v modulu Catalog. TIP! Jakmile se jednou nastaví datový typ a rozsah hodnot, již nastavení nelze měnit. Je proto vhodné nastavit rozsah hodnot s dostatečnou rezervou Zápis atributů do tabulky V zásadě je možné rozlišovat dva přístupy, jak vyplňovat záznamy v atributové tabulce: pomocí nástroje Attributes (vyžaduje mít zapnutou editaci vrstvy) nebo přímo pomocí nástrojů atributové tabulky (Attribute Table). 55
56 Pomocí nástroje Attributes se velice snadno editují atributy jednotlivých prvků vrstvy již během samotné tvorby. Nástroj se spouští z nástrojové lišty Editor (viz Obr. 20). Po spuštění nástroje se dole vpravo, jako další záložka vedle Create Features, otevře nástroj Attributes. V datovém poli stačí označit vybraný prvek editačním nástrojem (Edit Tool). Napravo se otevře nástroj Attributes s atributy, které lze vybranému prvku přiřadit (viz Obr. 52, např. Id, Vyska a Druh). Pomocí klávesnice stačí vepsat atributy do nabízených polí. Pro optimální využití tohoto nástroje je vhodné mít předpřipravené všechny atributy, které se následně budou vyplňovat. Obr. 52: Možnost využití nástroje Attributes Druhou možností je využít přímo atributovou tabulku (Attribute Table). Tabulku je možné vyvolat pomocí Table Of Contents, kde stačí kliknutí pravým tlačítkem na název vrstvy a volba možnosti Open Atribute Table. Velkou výhodou použití atributové tabulky je např. možnost dávkového plnění (přiřadí hodnotu atributu několika prvkům najednou) a dalších rozšiřujících funkcí. Pro ruční zápis hodnoty do tabulky je nutné mít zapnutou editaci vrstvy. V atributové tabulce stačí jednoduše kliknout do 56
57 požadovaného pole a vepsat danou hodnotu atributu. Tímto způsobem je možné vyplnit všechny záznamy v atributové tabulce. V případě, že má více prvků atribut stejné kategorie (např. barvu, druh, jméno, atp.), lze využít dávkového plnění atributové tabulky. K tomu slouží nástroj Field Calculator, který se nachází v menu každého sloupce po kliknutí pravým tlačítkem myši (viz Obr. 53) na název sloupce. Pomocí nástroje Field Calculator lze vyplnit celý sloupec nebo jen jeho vybrané záznamy. Zároveň tento nástroj umožňuje provádět množství jednoduchých i složitých operací. Může například počítat s atributy v jiných sloupcích a ukládat výpočty pro pozdější použití. Obr. 53: Nástroj Field Calculator Dalším nástrojem pro dávkové zpracování atributů je Calculate Geometry, který je v nabídce umístěn hned pod nástrojem Field Calculator. Nástroj Calculate Geometry umožňuje vyplnění základních informací o geometrických vlastnostech prvků, jako jsou souřadnice bodu (X a Y Coordinate of Point), souřadnice koncových a středových bodů linie, délka linie (Length), obvod a plocha polygonu (Perimeter a Area) a souřadnice těžiště (tzv. centroidu) polygonu. 57
58 Atributová tabulka také umožňuje jednotlivé nebo dávkové mazání záznamů. Označení záznamu se provádí stejně jako výběr atributu v modulu Catalog, tedy kliknutím na levý šedý sloupec. Po označení se záznam světle modře podbarví. Záznamy je také možné vybírat podle hodnoty atributu, např. podle typu, délky, jména, atd. (viz 3.5.1). Vymazání lze provést kliknutím pravým tlačítkem do levé části záznamu a výběrem volby Delete Selected (Obr. 54). Podmínkou smazání vybraného prvku je zapnutá editace vrstvy. Obr. 54: Mazání záznamů z atributové tabulky Funkce Join a připojování externích dat Při práci s vrstvami může nastat případ, kdy je k dispozici již vytvořená vrstva s geometrií, k níž ovšem neexistují požadovaná atributová data nebo existující atributová data již nejsou aktuální. Příkladem může být počet obyvatel České republiky do úrovně krajů, který se rok od roku mění. Existuje více způsobů, jak data v atributové tabulce aktualizovat, případně jak data do tabulky doplnit. Vhodným způsobem je připojení dat z externích zdrojů (např. tabulek MS Excel, Open 58
59 Office Calc, aj.). Nástroj, který umožní propojení prostorových a externích atributových dat se nazývá Join. Tabulky s externími daty mnohdy obsahují velké množství záznamů, které by mohlo být zdlouhavé ručně přepisovat do atributové tabulky (viz Obr. 55). Proto se způsob propojení dat jeví minimálně z časového hlediska jako výhodný. Obr. 55: Tabulka v programu Microsoft Excel Prvním krokem je načtení dat do programu ArcMap. Je nutné načíst jak vrstvu, tak i samotnou tabulku s externími daty. Při načítání tabulky uložené v programu Microsoft Excel je nutné načíst konkrétní list sešitu, který obsahuje požadovaná data. Správně načtená data je možné zkontrolovat na záložce List By Source v Table Of Contents. Předpokladem pro využití nástroje Join je existence alespoň jednoho společného atributu pro vrstvu i tabulku s externími daty (např. atribut název kraje), kde datový typ atributu i hodnoty záznamů se musí přesně shodovat v atributové i externí tabulce). Pro připojování externích dat není vhodné používat atributy obsahující názvy prvků vrstvy (jako např. názvy obcí), naopak je vhodné používat kódové označení atributů. Takové označení je jednoznačně identifikovatelné pro každý atribut a nemůže tedy dojít k případu, kdy se např. dvě obce budou jmenovat stejně (většina externích datových zdrojů hojně využívá právě alfanumerická kódová označení, např. Český statistický úřad, Český úřad zeměměřičský a katastrální, atd.). 59
60 Databázová terminologie tento atribut označuje jako primární klíč tedy jakýsi sloupec hodnot, pomocí kterých se původně různé atributové sady vzájemně propojí. Názvy sloupců nemusí být identické, avšak nelze propojovat dva sloupce s různými datovými typy (jako např. Text a Number), a to i přesto, že mají shodné hodnoty záznamů. Pozn.: Datovým typem Number je myšleno Short Integer, Long Integer, Float a Double. Nástroj Join je umístěn v nabídce Joins and Relates (kliknutí pravým tlačítkem na název, ke které budou data připojena, viz Obr. 56). Tuto volbu lze také vyvolat pomocí modulu ArcToolbox (Data Management Tools / Joins / Add Join). Nabídky v modulu ArcToolbox se sice vizuálně liší, ale funkcionalita je naprosto stejná jako při použití výše popsaného postupu. Obr. 56: Příkaz Join v nabídce vrstvy krajů ČR Po zvolení nabídky Join dojde k otevření dialogového okna Join Data (viz Obr. 57). První nabídkou je dotaz What do you want to join to this layer (co chcete k této vrstvě připojit)? Volba možnosti Join attributes from a table připojí atributy z externí tabulky. Dále následují tři kroky nutné k vytvoření propojení. V nabídce Choose the field in this layer that the join will be based on: je 60
61 potřeba vybrat sloupec primárního klíče, tedy vybraný atribut vrstvy, podle kterého se bude tabulka s daty propojovat. V druhém kroku Choose the table to join to this layer, or load the table from the disc: je třeba vybrat externí tabulku s daty, která mají být připojena do stávající vrstvy. V posledním kroku Choose the field in the table to base the join on: je třeba vybrat sloupec externí tabulky, podle kterého se má tato tabulka k vrstvě připojit. Volba Keep all records zachovává všechny záznamy (rozuměj řádky), tedy i ty, které jsou navíc v tabulce nebo ve vrstvě. Volba Keep only matching records zanechá pouze údaje, které byly vzájemně propojeny a data bez propojení (hodnoty atributů chybí nebo se liší) nebudou ve výsledné tabulce vrstvy. Novinkou programu ArcMap 10 a 10.1 je nabídka Validate Join (Obr. 58), která otestuje propojení dat a shrne výsledky do reportu. Lze tedy jednoduše zjistit, jestli v datech nejsou chyby a jestli propojení proběhne korektně (pojmenování sloupců v tabulce, počet propojených záznamů, chybové znaky, atd.). Obr. 57: Dialogové okno Join Data 61
62 Obr. 58: Korektně nastavený příkaz Join zkontrolovaný pomocí nástroje Join Validation Data připojená do atributové tabulky je možné vidět na Obr. 59. Obr. 59: Atributová tabulka s připojenými externími daty Pokud již propojení není nutné nebo data nejsou správně propojena, lze spojení zrušit v nabídce Joins and Relates volbou Remove Join(s). Zde je možné zrušit buď jedno konkrétní, nebo všechna 62
63 existující propojení. TIP! Udržení trvalého propojení dat komplikuje práci s externími daty (propojená data nelze mimo prostředí ArcGIS editovat). Propojená data je proto vhodné exportovat do nové vrstvy (kliknutí pravým tlačítkem na název vrstvy s připojenými daty, nabídka Data a Export Data) a až poté teprve zrušit všechna propojení Úprava dbf souborů v Open Office Calc TIP! uvedený na konci kapitoly upozorňující na neměnnost datového typu a rozsahu hodnot je pravdivý jen částečně. Změna těchto nastavení není možná přímo v aplikaci ArcGIS for Desktop. Bude-li zachována dostatečná opatrnost a obezřetnost, je možné datový typ a rozsah hodnot změnit v tabulkovém editoru. Změny lze využít například tehdy, pokud se zvolený datový typ jeví jako nevhodný (např. zápis data narození do textového pole). Změnu je možné provést například v editoru Calc, který je součástí kancelářské aplikace Open Office. Jeho výhodou je nejen fakt, že je k dispozici zdarma, ale hlavně možnost uživatelského nastavení kódování při otevírání souboru dbf. Po editaci data ve zvoleném formátování korektně uloží. Při práci s tabulkami ve formátu dbase IV (přípona dbf) se díky špatnému kódování stává, že záznamy s diakritikou se v programu ArcMap zobrazí nekorektně. Tím může dojít k nevratnému poškození atributové tabulky. Při otevření souboru dbf se Open Office Calc nejdříve uživatele zeptá na použitou znakovou sadu. Je vhodné si uvědomit, že čeština je specifický jazyk s několika písmeny, které se vyskytují pouze v naší abecedě. Česká data jsou tedy nejčastěji kódována v sadě Windows-1250/WinLatin 2. Pokud by se soubor nezobrazil správně a místo písmen s diakritikou by uživatel viděl jiné znaky, je možné zkusit zvolit jiné kódování (např. UTF-8). Jak je uvedeno v Tab. 3, každý atribut musí mít datový typ. Název atributu, jeho datový typ a vlastnosti datového typu (např. maximální délka textového řetězce) se v souboru dbf zapisují do prvního řádku (tzv. hlavička tabulky). Po otevření v editoru Calc je možné ihned vidět sloupce s jednotlivými atributy. Veškeré parametry atributu jsou odděleny čárkami. První je vždy název atributu, za ním datový typ a další vlastnosti datového typu (Precision a Scale). Jednotlivé datové typy jsou zapsány těmito písmeny: text C long integer N double N short integer N float N date D 63
64 Jak je tedy možné vidět, číselné datové typy se dále liší pomocí dalších parametrů, jako jsou Precision a Scale, které se nachází v atributu dále za čárkami. Atribut, který je v tabulce dbf zapsán jako NAZEV,C,20 nese jméno NAZEV, jeho datový typ je Text a je možné do něj napsat záznam o maximální délce 20 znaků. Atribut zapsaný jako VYSKA,N,3,1 nese jméno VYSKA, datový typ je Float nebo Double (Short ani Long Integer nemají desetinná místa), záznam může mít maximálně 3 numerické znaky před desetinnou čárkou a 1 znak za ní. 64
65 3.5 Dotazování Select By Attributes Veškeré informace o prvcích ve vrstvě jsou uloženy v atributech. Právě pomocí atributů je možné prvky třídit, vybírat a následně analyzovat. Výběr prvků podle atributu umožňuje funkce Select By Attributes (v hlavním menu Selection nebo v atributové tabulce pod nabídkou Table Options). Po kliknutí na funkci se otevře dialogové okno, kde je možné pomocí jednoduchých logických operátorů sestavit SQL (Structured Query Language, česky strukturovaný dotazovací jazyk) dotaz nebo podmínku, který provede výběr daných prvků. Na úvod je nutné vybrat vrstvu (Layer) a metodu výběru (Method). Nejčastěji používanou metodou je možnost nového výběru (Create a new selection). Navíc je možné přidat k aktuálnímu výběru druhý dotaz (Add to current selection), dotazovat se na již vybraná data (Select from current selection) a odebrat data dotazem na již existující výběr (Remove from current selection). Poté je nutné zvolit atribut(y), podle kterého se bude provádět výběr. Za pomoci dvojkliku levým tlačítkem myši bude zvolený atribut přidán do podokna s dotazem. Jednotlivé operátory je možné do podokna dopsat na klávesnici nebo na vybraný operátor stačí jednou kliknout levým tlačítkem myši. Nabídka Get unique values vypíše seznam všech hodnot, které jsou pro daný atribut zapsané v atributové tabulce. Zvolenou hodnotu je možné do podokna s dotazem vložit dvojklikem. Je nutné vědět, co přesně znamenají operátory AND, OR, NOT, LIKE a jaké mezi sebou mají rozdíly. Podmínky lze libovolně kombinovat. Dotaz "NAZKR" = 'Olomoucký' AND "OB01" > '10000' provede výběr podle atributů NAZKR a OB91. Budou vybrány všechny prvky, které mají v atributu NAZKR hodnotu 'Olomoucký' a zároveň v atributu OB01 hodnotu větší než '10000'. Prakticky se tímto způsobem může provést např. výběr všech obcí, které leží v Olomouckém kraji a mají počet obyvatel větší než Dotaz "NAZKR" = 'Olomoucký' OR "NAZKR" = 'Jihomoravský' provede výběr podle atributu NAZKR. Budou vybrány všechny prvky obsahující hodnoty Olomoucký a nebo Jihomoravský. Po stisknutí tlačítka Apply se provede např. výběr všech okresů, které patří do Olomouckého a nebo Jihomoravského kraje. Na monitoru se objeví výsledek podobný jako na Obr. 60. Dotaz "NAZKR" = 'Olomoucký' AND NOT "NAZOK" = 'Jeseník' provede výběr podle atributů NAZKR a NAZOK. Budou vybrány všechny prvky, které mají v atributu NAZKR hodnotu 'Olomoucký' a zároveň nemají v atributu NAZOK hodnotu 'Jeseník'. Prakticky se tímto způsobem může provést 65
66 např. výběr všech obcí, které leží v Olomouckém kraji, mimo ty obce, které leží v okrese Jeseník. Operátor LIKE umožňuje výběr dat, když není známý přesný název. Příkaz NAZKR LIKE 'Jihoče%' vybere podle atributu NAZKR všechny prvky, jejichž název začíná na řetězec Jihoče. Jako zástupný znak libovolně dlouhého řetězce se v tomto případě používá znak %. Velmi vhodné je využití posloupnosti funkce Select By Attributes a nástroje Field Calculator, pomocí kterého je možné provádět výpočty pouze pro zvolené prvky vrstvy. Vybraná data lze také jednoduše vyexportovat a připravit je tak pro další práci. Stejným postupem, jako se zde provádí výběr, je možno omezit zobrazení vybraných dat. Ve vlastnostech vrstvy (Layer Properties) je možné zvolit záložku Definition Query a kliknutím myši na menu Query Builder lze sestavit dotaz (podmínku), pomocí kterého se zobrazí pouze vybraná data (např. jeden vybraný kraj). Ostatní data jsou však stále uložená ve vrstvě, pouze nejsou vidět. Výběr je možné zrušit stisknutím ikony Clear Selected Features, která se nalézá buď na nástrojové liště Tools (Obr. 21, ikona číslo 10) nebo v atributové tabulce stisknutím ikony Clear Selection. Obr. 60: Výběr pomocí atributů 66
67 3.5.2 Select By Location Jestliže funkce Select By Attributes umožňuje provádět výběr dat pomocí popisných informací prvků dané vrstvy, pak funkce Select By Location umožňuje vybírat prvky vrstvy na základě jejich geometrické polohy vůči vrstvě jiné. Pro aktivování této funkce je tedy nezbytné, aby byly v datovém poli (Data View) nahrány alespoň dvě vrstvy. V kontextovém menu funkce Select By Location se nejdříve nastavuje metoda výběru. Nejčastěji se volí první možnost, select features from. Princip dalších možností výběru je shodný jako u Select By Attributes. V nabídce cílové vrstvy (Target layer(s):) se volí vrstva, ve které bude probíhat výběr. Zdrojová vrstva se nastavuje v nabídce Source layer. Pokud zvolíme jako cílovou vrstvu například okresy ČR a jako zdrojovou vrstvu krajská města ČR, vyberou se okresy, které splňují zvolenou výběrovou metodu (Spatial selection method for target layer feature(s):). Přehled nejčastějších metod výběru je uveden níže. intersect budou vybrány všechny prvky cílové vrstvy, které se jakýmkoliv způsobem dotýkají prvků zdrojové vrstvy are within a distance of budou vybrány všechny prvky cílové vrstvy, které se nachází do stanovené vzdálenosti od prvků zdrojové vrstvy completely contain budou vybrány všechny prvky cílové vrstvy, které obsahují alespoň jeden kompletní prvek zdrojové vrstvy (geometricky tedy musí ležet uvnitř vrstvy cílové) are completely within budou vybrány všechny prvky cílové vrstvy, které jsou kompletně obsaženy v alespoň jednom prvku zdrojové vrstvy (prakticky opak completely contain) are identical to budou vybrány všechny prvky cílové vrstvy, které mají přesně shodnou geometrickou polohu s jakýmkoliv prvkem zdrojové vrstvy (lze aplikovat jen na vrstvy obsahující stejnou geometrii, tedy bod-bod, linie-linie, polygon-polygon) have their centroid in budou vybrány všechny prvky cílové vrstvy, jejichž těžiště se geometricky překrývá s alespoň jedním prvkem zdrojové vrstvy Nastavení výběru lze potvrdit stisknutím tlačítka Apply. Výběr je opět možné zrušit stisknutím ikony Clear Selected Features na nástrojové liště Tools nebo v atributové tabulce stisknutím ikony Clear Selection. 67
68 Obr. 61: Výběr pomocí polohy (metoda Intersect) Select By Graphics Funkce Select By Graphics umožňuje vybírat prvky na základě jejich geometrické polohy v prostoru vůči objektům grafiky (prvky umístěné pomocí nástrojové lišty Draw) v datovém poli (Data View). Tato funkce bude aktivní pouze tehdy, bude-li v datovém poli nakreslen a označen jakýkoliv objekt grafiky. Samotná selekce prvků vrstvy se pak provede na základě překrytí alespoň části objektu grafiky s prvky dané vrstvy. 68
69 Obr. 62: Výběr pomocí grafických prvků Výběr je opět možné zrušit stisknutím ikony Clear Selected Features na nástrojové liště Tools nebo v atributové tabulce stisknutím ikony Clear Selection. TIP! Na první pohled se dotazování jeví poměrně složitě, ale ve skutečnosti je opak pravdou. Doporučujeme vyzkoušet si všechny metody na všech kombinacích vrstev (samozřejmě pokud je to možné) a pečlivě si všímat změn, které při výběru nastanou. 69
70 3.6 Kartogramy Jednou z nejpoužívanějších vyjadřovacích metod tematické kartografie je podle Čapka (1992) kartogram. Jde o jednoduchou mapu, ve které je graficky vyjádřena (pomocí výplně barvou nebo rastrem) intenzita jevu přepočtená na jednotku plochy sledovaného území Tvorba kartogramu Existuje více druhů kartogramů. Za základní lze považovat dělení na kartogramy pravé a kartogramy nepravé (nazývané též pseudokartogramy). Oba dva zmíněné druhy zobrazují pouze relativní hodnoty, avšak vzájemně se liší tím, zda je prezentovaný jev přepočten na jednotku plochy daného území či na jinou jednotku neplošného charakteru. Ze striktně kartografického hlediska jsou jako kartogramy označovány jen pravé kartogramy, neboť ty vyjadřují vybraný jev přepočtený na jednotku plochy např. hustota zalidnění (počet obyvatel / km 2 ) nebo hustota silniční sítě (celková délka v km / km 2 ). Geografové, demografové či sociologové však často potřebují vyjádřit intenzitu jevu (byť vztaženou k určité ploše) přepočtenou na jinou než plošnou jednotku, nejčastěji v podobě procentuálního nebo promilového podílu např. podíl ekonomicky aktivních na celkové populaci vybrané lokality (%) nebo hrubá míra porodnosti ( ). Jak již bylo zmíněno výše, kartogramy vyjadřují jen a pouze relativní hodnoty. Je kartografickou chybou, pakliže by byly zobrazeny do plochy údaje o absolutních hodnotách sledovaného jevu např. počet obyvatel v okresech nebo počet malých vodních elektráren v povodích. V takových případech nelze hovořit o kartogramu v geografickém ani kartografickém slova smyslu. Tvorba kartogramů se nejčastěji v geografické praxi provádí v územích, které mohou být vymezeny různými typy hranic. Jde především o hranice administrativního charakteru (např. státy, okresy, obce), ale také o hranice vymezené na základě vybraných socioekonomických geografických aspektů (např. dojížďkové areály, aglomerace měst) nebo hranice vymezené na základě fyzickogeografických aspektů (např. povodí, geomorfologické jednotky). Je možné se však setkat i s metodou, kdy se celé území pokryje sítí tvořenou pravidelnými a stejně velikými buňkami a data vyjadřující intenzitu sledovaného jevu se pak prezentují za jednotlivé buňky zmíněné sítě. Poslední jmenovaná metoda je více frekventovaná v zahraničí, avšak používá se i v českých podmínkách (např. při biologickém mapování pomocí 70
71 tzv. kvadrátové metody, kdy se celé území pokryje sítí čtverců, pro které jsou pak zjišťovány sledované charakteristiky). Vyjadřovací metoda kartogramu se často používá v kombinaci s metodou kartodiagramu (viz kapitola 3.7). Tento způsob prezentace dat má velkou výhodu v současném zobrazení relativních (kartogram) i absolutních (kartodiagram) hodnot jevu ve sledovaném území, díky čemuž uživatel dokáže z jediné mapy vyčíst více informací. Tvorba kartogramu se provádí pomocí nabídky Layer Properties (vyvoláme kliknutím pravým tlačítkem na název vrstvy a volbou Properties nebo dvojklikem levého tlačítka myši na název vrstvy) na záložce Symbology. Pro vizualizaci dat je zde několik možností, pro tvorbu kartogramů je pak primárně určena možnost Quantities (tzv. kvantity) s možností Graduated Colors (odstupňované barvy). Atribut, ze kterého se vytvoří kartogram, se vybírá v nabídce Value. Program automaticky roztřídí data do kategorií a přiřadí jim barvy (Obr. 63). Všechna tato předvolená nastavení lze libovolně měnit podle požadavků uživatele. Obr. 63: Základní nastavení tvorby kartogramu Úpravy klasifikace hodnot do intervalů se provedou volbou nabídky Classify. Objeví se dialogové 71
72 okno Classification (Obr. 64). Pole Method lze nastavit např. na hodnotu Manual (rozdělení do intervalů na základě ručně zadaných mezních hodnot), případně na jinou hodnotu z nabídky. V pravé části nabídky pak stačí přepsat Break Values na požadované mezní hodnoty. Počet zobrazených tříd je možné nastavit v nabídce Classes, která je ale dostupná pouze pro vybrané metody (např. Equal Interval). Po změně metody je možné vybrat i jiný počet kategorií. Dialogové okno Classification navíc v pravém horním zobrazuje i základní statistické informace o vrstvě, jako je počet prvků ve vrstvě (Count), maximální a minimální hodnotu (Maximum a Minimum), součet všech hodnot (Suma), aritmetický průměr (Mean), medián (Median) a další. Tyto charakteristiky slouží, stejně jako graf ve spodní části, ke stanovení optimálních intervalů. Veškerá nastavení se provedou po stisknutí tlačítka OK. Blíže se stanovení intervalů věnuje TIP! na konci kapitoly. Obr. 64: Nabídka Classification pro úpravu intervalů. Pro rychlejší nastavení rozsahu intervalů lze využít manuálního zápisu do pole Range (kliknutí levým tlačítkem myši na požadované místo, viz Obr. 65). Popis intervalu, který se objeví v legendě, lze snadno upravit kliknutím na požadovanou hodnotu v poli Label. Použitou barevnou škálu lze změnit pomocí nabídky Color Ramp, kde se nachází velké množství předdefinovaných barevných palet. Po kliknutí na tlačítko Použít se změny projeví v datovém poli. 72
73 Obr. 65: Upravený rozsah intervalů kartogramu V datovém poli (Data View) se po stisknutí tlačítka OK vytvoří kartogram podle zvoleného atributu. Výsledek je patrný z Obr. 66. TIP! Tvorba kartogramů se řídí základními kartografickými pravidly. Mezi ty nejdůležitější patří: rozsah intervalů by měl mít logiku (např. lineární růst, exponenciální, dekadické kategorie, atd.), počet prvků v každém intervalu kartogramu by měl být přibližně stejný, používat co nejmenší počet intervalů (pokud má vrstva 30 prvků tak není vhodné použít 10 intervalů) a používat odpovídající barvy (není vhodné používat černou, zvolená barva by měla odpovídat náplni mapy). 73
74 Obr. 66: Kartogram hustoty zalidnění v okresech ČR v roce Možnosti rastrové výplně Rastr je podle Veverky (2008) způsob vyjádření kvalitativních a kvantitativních charakteristik plošných jevů pomocí pravidelně nebo nepravidelně rozmístěných bodových nebo liniových kartografických znaků. Podle Čapka (1992) je rastr soubor grafických prvků (bodů, čar, písmen, číslic), které se opakují a jsou rozmístěny po určité části plochy a vytvářejí vzorek. Užití nachází jak v jednobarevných mapách, kde nahrazuje barvu, tak i v mapách barevných, ve kterých ji doplňuje tam, kde se překrývá několik areálů. Rastry se můžou podle Čerby (2007) rozdělovat takto: dle geometrické povahy: bodový, liniový (tzv. šrafura) dle rozmístění znaků: pravidelný, nepravidelný dle provedení: barevný, černobílý 74
75 dle užití: kvalitativní, kvantitativní Rastr tvořící obrazce, popř. body (bodový rastr) se nazývá vzorkový rastr a může se lišit svým tvarem, hustotou, rozměry a uspořádáním. Liniový rastr se vyznačuje souběžnou osnovou čar (někdy označované jako šrafy) vedených jedním nebo více směry (křížení). Linie se mohou lišit tvarem, tloušťkou, hustotou a orientací. Hlavní využití bodového i liniového rastru je na tematických mapách. Kvalitativní rastr se používá pro znázornění kvalitativního rozlišení vyjadřovaného jevu, tedy jeho kategorií. Může se jednat např. o druhovou skladbu lesa, převažující národnostní složení, geologickou mapu odkrytou, atd. Pro kvalitativní rastr se nejčastěji používá bodových a liniových znaků v pravidelném, výjimečně i nepravidelném rozmístění. Pro kvantitativní rozlišení vyjadřovaného jevu se využívá kvantitativního rastru, tedy míry intenzity jevu. Např. hustota zalidnění, hektarové výnosy atd. Na rozdíl od kvalitativního rastru vyjadřuje kvantitativní rastr relativní hodnoty. Zvláštním případem omezeného použití rastru, kde by šrafování celé plochy bylo zbytečné a nepřehledné, je používání tzv. lemovky. Např. státní hranice jsou lemovány rastrem z krátkých souběžných čárek. Program ArcMap nabízí mnoho možností, jak data vizualizovat do map právě pomocí rastrů. Jednoduchým příkladem kvalitativního rastru může být například rozlišení budov podle současného využití. Po načtení a zobrazení dat v programu ArcMap se nejdříve na kartě Symbology, ve vlastnostech vrstvy, zvolí možnost Categories a Unique Values. Zde se vybírá pole s atributy, které obsahuje požadované informace (Value Field) pro tvorbu kartogramu. Zobrazení všech hodnot zvoleného atributového pole lze provést klinutím na tlačítko Add All Values. Pokud je zapotřebí zobrazit pouze několik zvolených prvků se stejným atributem, je možné prvky jednotlivě přidávat pomocí nabídky Add Values Zbytek prvků bude automaticky zařazen do kategorie all other values (pokud se nemají ostatní hodnoty vůbec zobrazit, stačí odtrhnout fajfku u add all values). Pokud je nutné odebrat jeden nebo více prvků, je možné použít tlačítko Remove nebo Remove All (odstraní všechny vybrané prvky). Tlačítko Advanced umožňuje pokročilé nastavení prvků, jako jsou průhlednost (Transparency, použití nástroje vyžaduje mít hodnotu průhlednosti v procentech uvedenou v atributové tabulce) a Symbol Levels (čím vyšší hodnota, tím má daná kategorie větší prioritu při zobrazení symboliky; např. při napojení nadjezdu na dálnici bude upřednostněna 75
76 dálnice a nadjezd bude končit současně s dálnicí). Obsah nabídky Advanced se liší podle typu geometrie prvku (nabídka je popsána pouze pro polygonovou vrstvu, která se pro tvorbu rastrové výplně kartogramu používá nejčastěji). Úpravy popisků (Label) a barev (Symbol) jednotlivých prvků lze provádět stejně jako při tvorbě kartogramu. V nabídce Color Ramp jsou opět k dispozici předdefinované palety. Na Obr. 67 je možné vidět rozdělení prvků do kategorií podle využití. Obr. 67: Všechny hodnoty Při dvojkliku levým tlačítkem myši na zvolený symbol se otevře dialogové okno Symbol Selector. Uprostřed pravé části se nachází nabídka Edit Symbol Po kliknutí se otevře Symbol Property Editor, kde se nalevo zobrazí náhled na vytvořený symbol (Preview) a vpravo jsou možnosti editace symbolu. První krok potřebný k vytvoření bodového rastru se nachází v části Properties, nabídce Type. Jedná se o volbu Marker Fill Symbol (viz Obr. 68). Nabídka obsahuje dvě karty: Marker Fill (symbol výplně) a Fill Properties (vlastnosti výplně). Na první zmiňované záložce je možné nastavit základní grafické vlastnosti symbolu výplně (nabídka 76
77 Marker ), ohraničení polygonu (nabídka Outline ), barvu (nabídka Color) a rozmístění bodových symbolů uvnitř rastru volba Grid ponechá pravidelné rozmístění symbolů v mřížce, volba Random je uspořádá nepravidelně (náhodně). Záložka Fill Properties umožňuje posunout symboly od okraje rastru (nabídka Offset) nebo změnit vzdálenosti mezi jednotlivými symboly (nabídka Separation). V nabídce Marker na kartě Marker Symbol je možné vybrat libovolnou výplň ze všech předdefinovaných tvarů. Pokud se požadovaný tvar symbolu nenachází ani v jedné z nabídek, lze jej jednoduše naimportovat z obrázku (pouze ve formátu BMP) nebo z libovolného fontu, který je nainstalován v systému Windows (podmínkou je True Type Font). Veškerá nastavení v nabídce Symbol Property Editor se potvrdí stisknutím tlačítka OK, následně se změny projeví v datovém poli. Obr. 68: Symbol Property Editor, typ Marker Fill Symbol možnosti nastavení 77
78 Konečný výsledek by měl svým obsahem vždy odpovídat požadavkům autora mapy, náhled možné kombinace barev a typů symbolů je možné vidět na Obr. 69 (kvalitativní rastrová výplň). Obr. 69: Výsledný bodový rastr využití ploch brownfieldu v Uherském Hradišti Postup tvorby liniového rastru je téměř stejný jako u bodového rastru. Liší se až při volbě možnosti Type v nabídce Symbol Property Editor. Pro liniový rastr se vybírá možnost Line Fill Symbol (viz Obr. 70). Záložka Line Fill obsahuje základní nabídky pro práci s liniemi. Tedy barvu (Color), úhel sklonu linie (Angle), posunutí linie od okraje rastru (Offset), mezeru mezi jednotlivými liniemi (Separation), nastavení vlastností linie (Line ) a vlastnosti nastavení ohraničení (Outline ). Využití může mít například v jednoduchém kvantitativním rastru vyjadřujícím hustotu zalidnění v okresech ČR (viz Obr. 71). 78
79 Obr. 70: Symbol Property Editor, typ Line Fill Symbol Obr. 71: Kvantitativní rastr vyjadřující hustotu zalidnění v okresech ČR 79
80 Samotný Symbol Selector nabízí množství předdefinovaných rastrových výplní. Tyto výplně lze libovolně upravovat, přidávat obsah, měnit strukturu, atd. Pro vrstvu s větším množstvím hodnot (například geologické mapy) může snadno nastat případ, že bude potřeba rozdělit atributy do několika kategorií. ArcMap umožňuje kombinovat několik parametrů vrstev pro každou zvláštní hodnotu dané kategorie. Například písky mají být žluté, modře šrafované pokud jsou v údolí řek a červeně šrafované, jedná-li se o chráněné území NATURA Z hlediska využití rastrové výplně lze využít nabídky Layers, která se nachází v levé části dialogového okna Symbol Property Editor a nalézá se pod náhledem (Preview). Zde je možné přidávat a upravovat vrstvy, které tvoří rastrovou výplň prvku. Lze tedy kombinovat všechny možnosti výplně souvislou výplň (Simple Fill Symbol), bodový (Marker Fill Symbol) i liniový (Line Fill Symbol) rastr. Vrstvy v nabídce Layers se chovají podobně jako soubory shapefile v Table Of Contents. Vrstvy, které jsou výše, překrývají ty, které jsou níže. Pokud tedy má mít vrstva žlutý podklad, např. pro označení pískového podloží, je vhodné umístit jej úplně dolů, aby nepřekryla další vrstvy. Nová vrstva se přidá kliknutím levým tlačítkem na černé plus, odebrání vrstvy se provádí černým křížkem, pořadí vrstvy se změní pomocí šipek nahoru / dolů. Dále je možné vrstvy zamknout (zámek napravo od vrstvy) nebo vypnout (odtrhnout zatržítko vlevo od vrstvy). Díky této funkci lze snadno kombinovat větší množství šrafur a barev, které budou přímo strukturovány v legendě. Příklad použití více vrstev je na Obr. 72. Obr. 72: Symbol Property Editor, typ Line Fill Symbol více vrstev 80
81 3.7 Kartodiagramy Kartodiagram je podle Kaňoka (1999) mapa s dílčími územními celky, do kterých jsou pomocí diagramů znázorněna statistická data (absolutní hodnoty) většinou geografického charakteru. Na rozdíl od kartogramů vyjadřujeme hodnoty u kartodiagramů vždy v absolutní podobě. Výjimku tvoří členění daného znaku, kde jsou hodnoty většinou uváděny v procentech (Čapek, 1992). Čapek (1992), Čerba (2007) i Kaňok (1999) dělí kartodiagramy na tři typy: bodové, liniové a plošné. Dále se budeme zabývat pouze bodovými a plošnými kartodiagramy, protože se používají nejčastěji a ArcMap je umí jednoduše zpracovat. Bodové kartodiagramy se podle Kaňoka (1999) od plošných liší jen minimálně. Dělení je v zásadě totožné, rozdíly jsou pouze ve vztahu k části zemského povrchu. Nejčastěji používaným typem kartodiagramu je podle Čerby (2007) koláčový graf (typ součtový nebo strukturní), sloupcový graf (typ jednoduchý nebo složený) nebo tzv. anamorfóza Metoda kartodiagramu: Graduate Symbols Jednoduchými kartodiagramy se v programu ArcMap zabývá nabídka Graduate Symbols ve vlastnostech vrstvy (Layer Properties). Nicméně je nutné postupovat od začátku, tedy od dat. Lze pracovat například s vrstvou okresů ČR, která je doplněna například daty o národnostních menšinách za rok Data o národnostních menšinách jsou volně dostupná na webu Českého statistického úřadu (ČSÚ). Dvojklikem na název vrstvy se vyvolá dialogové okno Layer Properties. Klinutím na záložku Symbology a následným výběrem možnosti Quantities a Graduated Symbols se zahájí úpravy vlastností kartodiagramu (viz Obr. 73). V nabídce Fields, možnost Value, se vybírá konkrétní atribut, který bude znázorněn v kartogramu (např. počet obyvatel v ČR se slovenskou národnosti). 81
82 Obr. 73: Vlastnosti bodového kartodiagramu Nejprve je vhodné nastavit rozsah intervalů v poli Range. Pokud autor mapy dobře zná vstupní data, může intervaly nastavit ručně. V opačném případě lze využít nabídky Classification (tlačítko Classify ). Zde je možné zvolit jednu z předdefinovaných klasifikačních metod (nabídka Method) a počet kategorií (nabídka Classes). Dole v grafu je možné vidět počet prvků v každé kategorii. Nabídka Template umožňuje změnit typ základního symbolu, například na trojúhelník nebo čtverec. Jednotlivé symboly je možné měnit přímo v poli Symbol. Samozřejmě lze upravit barvu a velikost jednotlivých prvků. Pole Label umožňuje úpravu popisu jednotlivých intervalů. Upravený popis se následně zobrazí v mapové legendě. Nabídka Symbol Size umožňuje změnu intervalu velikostí bodových prvků. Tlačítko Background nastaví barvu pozadí mapy. Pokud je nutné kombinovat metodu bodových kartodiagramů s dalším typem kartogramu, je vhodné používat bezbarvou výplň (Hollow). Nabídka Advanced obsahuje další možnosti úpravy vzhledu bodového symbolu. Jsou to otočení symbolu (Rotation), velikost (Size) a Symbol Level (čím vyšší hodnota, tím má daná kategorie větší prioritu při zobrazení symboliky). Uvedené možnosti v nabídce Advanced jsou platné pouze pro bodové vrstvy. 82
83 Obr. 74: Upravené vlastnosti bodového kartodiagramu. Jakmile budou všechna nastavení podle představ autora mapy, podobně jako na Obr. 74, stačí stisknout tlačítko Použít a všechny změny se projeví v datovém okně. V případě spokojenosti s výsledkem změn stačí stisknout tlačítko OK a vlastnosti vrstvy se zavřou. Příklad bodového kartodiagramu je možné vidět na Obr
84 Obr. 75: Bodový kartodiagram s počtem Slováků v okresech ČR Metoda kartodiagramu: Proportional Symbols Metoda Proportional Symbols umožňuje tvorbu normalizovaných jednoduchých bodových kartodiagramů. Ty jsou založeny na vyjádření poměru mezi dvěma prvky, přičemž velikost jednotlivých kartodiagramů vyjadřuje velikost poměru mezi zvolenými prvky. Jedná se tedy o jednoduchý bodový kartodiagram (vyjadřuje pouze jeden jev), který je normalizovaný druhým prvkem (např. počet obyvatel ukrajinské národnosti v okresech ČR normalizovaný celkovým počtem obyvatel v okresech ČR). Dvojitým kliknutím na název vrstvy v Table Of Contents se otevřou vlastnosti vrstvy, Layer Properties. Dále je nutné kliknout na záložku Symbology, možnost Quantities. Posledním krokem výběru je možnost Proportional Symbols. Veškeré vlastnosti je opět možné upravit podle požadavků tvůrce mapy (viz Obr. 76). 84
85 Obr. 76: Vlastnosti jednoduchého poměrového bodového kartodiagramu Prvním krokem je výběr dat. Výběr sloupců s atributy se provádí pomocí nabídky Fields. V poli Value se vybírá atribut s hodnotami, v poli Normalization se vybírá atribut pro normalizaci atributových dat. Výběrem hodnot se vyjádří poměr mezi atributy a normalizovanými hodnotami (viz Obr. 77). Kliknutím na tlačítko Background lze nastavit pozadí mapy. Nabídka Min Value otevírá Symbol Selector (viz Obr. 78), kde je možné nastavit minimální velikost, typ a barvu symbolu. Nastavení parametrů symbolu se potvrdí stisknutím tlačítka OK. Dále je možné změnit počet kategorií v legendě (Number of Symbols to display in the legend). Potvrzení všech nastavení lze potvrdit kliknutím na tlačítko OK (viz Obr. 77). 85
86 Obr. 77: Upravené vlastnosti jednoduchého poměrového bodového kartodiagramu Obr. 78: Symbol Selector 86
87 Příklad výsledné mapy v datovém okně (Data View) pomocí jednoduchého poměrového bodového kartodiagramu je možné vidět na Obr. 79. Prakticky se jedná o poměr mezi občany ruské národnosti a občany České Republiky. Čím vyšší je bodový symbol, tím více ruských občanů v daném okrese žije. Obr. 79: Příklad vizualizace normalizovaných dat Metody kartodiagramu: Pie Charts Výsečové grafy (angl. Pie Charts) jsou jedním ze základních zobrazovacích nástrojů pro tvorbu kartodiagramu. V prostředí programu ArcMap se tvorbě koláčových grafů věnuje funkce Pie, která se nachází ve vlastnostech vrstvy (Layer Properties) na záložce Symbology v nabídce Charts (viz Obr. 80). V poli Field Selection je potřeba vybrat všechna data, která budou zobrazena v koláčovém grafu. Přidání sloupců s daty se provede kliknutím na šipku vpravo. Kliknutím na šipku vlevo se naopak sloupec z grafu odebere. Kliknutím na dvojitou šipkou vpravo se všechny sloupce přidají 87
88 do grafu a kliknutím na dvojitou šipkou vlevo se z grafu všechny sloupce odeberou. Barvu polygonů lze měnit buď výběrem jiné předdefinované barevné palety (nabídka Color Scheme) nebo změnou libovolného zvoleného polygonu (dvojklikem na náhled v poli Symbol se otevře nabídka Symbol Selector). Nabídka Background umožňuje změnu pozadí podkladové mapy, často ale zůstává průhledná (Hollow). Důležitou nabídkou s nastavením vlastností koláčového grafu je tlačítko Properties. Obr. 80: Vlastnosti koláčového grafu Po kliknutí se otevře dialogové okno Chart Symbol Editor (viz Obr. 81). Nabídka umožňuje další, podrobnější, nastavení grafu. Prvním nastavením jsou vlastnosti obrysové čáry (nabídka Outline). Obrysovým čarám lze nastavit barvu (Color) a tloušťku (Width). Aby bylo možné tyto parametry upravovat, je nutné mít zatrhnuté zobrazení obrysových linií (zatržení nabídky Show). Druhou nabídkou jsou vodící linie (Leader Lines), které se používají v případech, kdy pro graf není v mapě dostatek místa a nemůže být umístěn na svoji skutečnou geografickou polohu. Nastavení vodících linií (např. barva a tloušťka linie) lze provést kliknutím na tlačítko Properties Třetí nabídkou je orientace grafu (Orientation). Z hlediska kartografické korektnosti grafů se používá typ Geographic. Poslední nabídka je zobrazení 88
89 grafu ve 3D (zatržení nabídky Display in 3-D). Pro 3D grafy lze dále nastavit náklon (Tilt) a výšku (Thickness). Použití 3D prvků v mapách se věnuje i TIP! na konci kapitoly. V poli Preview na levé straně dialogového okna Chart Symbol Editor je možné vidět náhled grafu, jak bude vypadat v mapě. Po úpravě vlastností grafu stačí nastavení potvrdit stisknutím tlačítka OK. Obr. 81: Chart Symbol Editor Velikost koláčového grafu lze přizpůsobit dalším požadavkům, např. počtu cizinců v daném kraji (tzv. normalizace). Nastavení velikosti se vyvolá kliknutím na tlačítko Size ve vlastnostech grafu. Otevře se nabídka Pie Chart Size, kde je možné v poli Variation Type nastavit variaci velikosti grafu (viz Obr. 82). Nabídka Fixed size ponechá všem grafům stejnou velikost a Vary size using the sum of the field values zobrazí velikost grafu podle součtu všech sloupců. Poslední nabídka umožní normalizovat velikost grafu např. podle počtu obyvatel v okresu nebo podle libovolného pole v tabulce. Mimo to lze změnit minimální velikost koláčového grafu (nabídka Symbol, pole Size). Zároveň jsou vidět velikosti největšího a nejmenšího grafu (náhledy grafů Min Value a Max Value). Veškerá nastavení lze potvrdit tlačítkem OK. Dalším stisknutím tlačítka OK, v okně Layer Properties, se v datovém poli vytvoří koláčové kartodiagramy (viz Obr. 83). TIP! Při tvorbě grafů není vhodné používat 3D zobrazení. Použití 3D prvků výrazně ovlivňuje čitelnost a konečnou přehlednost mapy. Grafy ve 3D obsahují další informaci (minimálně barvu podstavného válce), která uživateli zpravidla výrazně ztíží práci s mapou. 89
90 Obr. 82: Pie Chart Size Obr. 83: Příklad koláčového grafu pro okresy ČR 90
91 3.7.4 Metody kartodiagramu: Bar/Column Charts Postup tvorby sloupcového diagramu se v úvodních krocích shoduje se začátkem kapitoly Dvojklikem na název vrstvy se spustí nabídka Layer Properties. Tvorba sloupcových grafů se nachází na záložce Symbology v nabídce Charts. Zde je potřeba zvolit možnost Bar/Column, což nám umožní vytvořit sloupcový graf (Obr. 84). Obr. 84: Nastavení sloupcového kartodiagramu Stejně jako u jiných druhů kartodiagramů, i sloupcový graf si lze nastavit podle vlastních požadavků. Maximální velikost sloupce se stejně jako v předchozím případě nastavuje po kliknutí na tlačítko Size Další nastavení provedeme kliknutím na tlačítko Properties Otevře se nabídka Chart Symbol Editor (Obr. 85). Je možné nastavit si zde základní parametry sloupcového grafu, jako jsou šířka sloupce (Width), mezera mezi sloupci (Spacing), zobrazení os (zaškrtnutí nabídky Show v poli Axes) a jejich základní nastavení, orientaci grafu (Orientation) a zobrazení 3D (zaškrtnutí nabídky Display in 3-D). Posledním nastavením jsou vodící linie (nabídka Show v poli Leader Lines). Vlastnosti vodících linií lze upravit kliknutím na tlačítko Propeties 91
92 Obr. 85: Nastavení vlastností sloupcového kartodiagramu Stejně jako u všech kartogramů a kartodiagramů, lze i sloupcovému grafu nastavit libovolné barvy. Lze si vybírat z předdefinovaných palet (Color Scheme) nebo použít vlastní barevnou škálu (dvakrát kliknout na barvu v poli Symbol, otevře se Symbol Selector). Pozadí mapy lze nastavit výběrem barvy v nabídce Background. Výsledný graf lze také jednoduše normalizovat libovolným atributem (nabídka Normalization). TIP! Někdy se stane, že je v datech jeden okres nebo kraj, kde je sledovaný atribut mnohonásobně vyšší, než u ostatních. Lze jej tedy odstranit ze zobrazení. Stačí jen v záložce Definition Query nastavit atribut a jeho hodnotu, které se nemají zobrazovat. Příkaz například pro atribut se jménem NAZEV a hodnotou Hlavní město Praha tedy bude vypadat následovně: "NAZEV" <> 'Hlavní město Praha'. Pokud by např. Praha zůstala v tabulce, měla by relativně vysoké sloupce a ostatní okresy by prakticky nebyly vidět. Graf pro Prahu je možné následně vložit například do mapového pole. 92
93 Obr. 86: Sloupcový kartodiagram 93
94 3.8 Georeferencování a vektorizace Při práci v GIS čas od času nastane případ, kdy je zapotřebí převést rastrový podklad do vektoru. Rastrovým podkladem může být například naskenovaná mapa, letecký snímek nebo plánek zákresu. Proces převádění rastrového podkladu do podoby vektorové vrstvy se nazývá vektorizace. Procesu, kdy daný rastrový podklad usazujeme na konkrétní místo v definovaném souřadnicovém systému, se říká rektifikace (v programu ArcGIS for Desktop se jedná o tzv. georeferencování) Georeferencování Vrstvu rastrového podkladu, nejlépe ve formátu TIF s dostatečným rozlišením DPI (počet pixelů na palec), je na úvod nutné nahrát do programu ArcMap, což lze provést stejně jako u vrstvy typu shapefile. Prvním dotazem při načtení rastrových dat bude vytvoření tzv. pyramid. Pyramidy mohou zrychlit načítání dat díky pouhému zobrazení aktuálního výřezu (nezobrazuje se celý rastr, ale pouze jeho část). Tvorba pyramid je závislá na každém uživateli. Následně se objeví dialogové okno, že nahrávaná vrstva není v žádném souřadnicovém systému (Unknown Spatial Reference). Kliknutím na tlačítko OK se okno uzavře a obrázek se zobrazí v datovém poli. Dále je nutné mít k dispozici podkladová data, ke kterým je možné mapu přichytit. Příkladem podkladových dat může být soubor typu shapefile, jiný, již georeferencovaný, snímek nebo například vrstva WMS. Podkladová data by měla být v souřadnicovém systému požadovaném uživatelem. Po načtení podkladových dat se tato data v datovém okně nezobrazí. To je způsobeno tím, že načtený obrázek nemá dosud definovanou pozici v souřadném systému a proto jej ArcMap umístil na nulové souřadnice (tedy do počátku souřadnic). Pro kontrolu podkladových dat je vhodné kliknout pravým tlačítkem na název vrstvy a zvolit možnost Zoom To Layer. Pro umístění obrázku do souřadného systému, tedy pro georeferencování rastrových dat, slouží nástrojová lišta Georeferencing (Obr. 87). Lištu je možné zapnout v nabídce Customize, možnost Toolbars. Obr. 87: Nástrojová lišta Georeferencing Lišta slouží k ovládání celého postupu georeferencování. Menu Georeferencing nabízí různé typy transformací, příp. otáčení rastrového obrázku apod. Ve druhé nabídce, Choose Georeferencing 94
95 Layer, se vybírá rastr, který se bude transformovat do souřadnic. Poslední ikonou je rotace rastru. Velmi důležitou je první ikona zleva, která se jmenuje Add Control Points. Jak napovídá samotný název, skrývá se za ní funkce pro vkládání kontrolních (vlícovacích) bodů. Na základě shody kontrolních bodů umístěných v rastru a v podkladu se následně provede transformace do požadovaných souřadnic. Pořadí je takové, že nejdříve je nutné kliknout do rastru (obrázku, viz Obr. 88) a následně na odpovídající bod v podkladových datech v souřadnicovém systému (viz Obr. 89). Vlícovací body je vhodné stanovit předem. Tyto body by mělo jít jednoduše nalézt jak v rastrových, tak i v referenčních datech (např. křížení komunikací, hrana budovy, soutok řek, apod.). Celkově je pro georeferencování nutné určit aspoň čtyři vlícovací body. Tyto body je vhodné rovnoměrně rozprostřít po co největší ploše rastrových dat. Například na sever, jih, východ a západ daného území. Předposlední ikonou zleva je View Link Table (viz Obr. 90), kde je možné zkontrolovat míru shody souřadnic jednotlivých vlícovacích bodů. V případě chybně georeferencovaného bodu jej zde lze smazat (čtvrtá ikona zleva) a nahradit novým bodem. Navíc se zde počítá přesnost rektifikace Total RMS Error (viz TIP!). TIP! Procesem rektifikace vznikají transformací souřadnic georeferencovaná data. Namísto udání polohy pixelů v řádcích a sloupcích je nově poloha každého pixelu vyjádřena v systému mapových souřadnic. O přesnosti transformace vypovídá RMS chyba (Root Mean Square Error). Pro výpočet RMSE je zapotřebí alespoň 2 bodů (nejjednodušší typ je lineární konformní transformace). S rostoucím počtem vlícovacích bodů se hodnota RMSE zvětšuje. Maximální chybu transformace si musí uživatel nadefinovat sám. Při návrhu zohledňuje účel použití transformovaných dat, rozlišení a měřítko transformovaných dat. Neexistuje univerzální pravidlo! Pro rastrová data je podle Vojtka (2012) možné jako jeho výchozí základ použit následující vztahy, kde: - PR os je prostorové rozlišení rastru v obrazových souřadnicích, - PR ss je prostorové rozlišení v rastru přepočtené na reálné souřadnice, - DPI počet bodů na palec rastrového souboru (1' = 0.254m), - M je měřítkové číslo (například 1/5000 pro mapu v měřítku 1:5 000). PR os = 0,0254 / DPI PR ss = PR os / M RMSE ½ PR ss RMSE by měla být co nejmenší. 95
96 Obr. 88: Letecký snímek Olomouce (zdroj: Národní geoportál INSPIRE) Obr. 89: Podkladová vrstva komunikací města Olomouc (zdroj: Open Street Maps) 96
97 Již po vložení druhého vlícovacího bodu se mapu většinou podaří usadit víceméně na správné místo (platí pro kvalitní rastrové podklady, např. turistická mapa, plán města, atd.). Velikost RMSE chyby primárně záleží na kvalitě georeferencovaných i podkladových dat. Obr. 90: Link Table Tabulka vlícovacích bodů Jakmile je určování vlícovacích bodů u konce, je nezbytné na nástrojové liště Georeferencing v nabídce Georeferencing zvolit možnost Update Georeferencing. Tento nástroj uloží souřadnice rohů rastru do samostatného souboru na disku, který se jmenuje stejně jako rastr, ale má jinou koncovku (u rastru ve formátu TIFF je to soubor *.tfwx, u formátu JPEG je to *.jgwx). Pro přenášení a uchování rastru v souřadnicovém systému je nutné přenést všechny související soubory. Obr. 91: Výsledný georeferencovaný snímek Olomouce a okolí (zdroj: Národní geoportál INSPIRE, Open Street Maps) 97
98 3.8.2 Vektorizace Vektorizace je velmi častým úkolem operátora GIS. Prakticky se jedná o tvorbu nových vektorových dat z georeferencovaných rastrových podkladů. Pro vektorizaci platí stejná pravidla jako pro tvorbu nových vrstev v prostředí programu ArcMap. Lze tedy vektorizovat tři základní typy geometrie: body, linie a polygony. Vektorizovanou bodovou vrstvou mohou být například vrcholové kóty (do tabulky je možné vepsat např. hodnotu nadmořské výšky nebo označení kóty), liniovou vrstvou mohou být silnice nebo vodní toky, polygonovou vrstvou může být například využití území (do tabulky se píše typ využití půdy, např. les / pole / zástavba / vodní plocha / vinice). Typ geometrie ovšem vždy záleží na vektorizovaném tématu a měřítku, ve kterém tento proces probíhá. Na úvod je vhodné připravit si prázdné vrstvy. Všechny by měly mít definovaný souřadnicový systém. Atributy pro jednotlivé vrstvy se přidávají podle požadavků autora. Všechny prázdné vrstvy je nutné nahrát do programu ArcMap. Vektorizace se zahájí zapnutím editace vrstev (nástrojová lišta Editor, nabídka Start Editing). V programu ArcMap je možné editaci hlídat nejen pomocí lišty Editor, ale nově i pomocí nástroje Create Features (Obr. 92). Nástroj se otevírá kliknutím na poslední ikonu na nástrojové liště Editor. Obr. 92: Nástroj Create Features 98
99 Pokud by se stalo, že v této tabulce nebudou všechny vrstvy, které jsou v projektu nahrané, nebude je možné editovat. V horní části tabulky stačí kliknout na druhou ikonu zleva (Organize Templates). Otevře se dialogové okno jako na Obr. 93. Zde stačí zvolit možnost New Template a zatrhnout ty vrstvy, které budou editovány a v nástroji Create Features nejsou zobrazeny (Obr. 94). Obr. 93: Nástroj Organize Feature Templates Obr. 94: Nástroj Create New Templates Wizard 99
100 Pro tvorbu nových dat stačí kliknout v tabulce Create Features na libovolnou vrstvu, čímž se změní kurzor na funkci kreslení a je možné vytvořit prvek. Díky nástroji Attributes lze datům do atributové tabulky rovnou vepisovat hodnoty popisující nový prvek (viz nástrojová lišta Editor, Obr. 20). Není tedy nutné mít paralelně otevřenou atributovou tabulku. TIP! Před samotnou vektorizací je vhodné zkontrolovat dostupnost již existujících freeware datových zdrojů (bezplatná, volně šiřitelná data). Např. vektorovou databázi OpenStreet Maps, CORINE 2000 a 2006, DIBAVOD, DATAZ ČÚZK, World Protected Areas, ad. Existuje totiž velké množství volně dostupných dat, o nichž uživatelé většinou pouze neví Přichytávání Při tvorbě liniových a polygonových prvků je vhodné dodržovat základní konvence pro tvorbu vektorových dat. Vrstvy by neměly obsahovat žádné tzv. topologické chyby. Termín topologické chyby souhrnně označuje nepřesnosti, například křížení a nedotahy u liniových vrstev a díry nebo přesahy v polygonových vrstvách. Velké množství takových chyb lze eliminovat pomocí přichytávání neboli snapování (angl. Snapping). Snapování lze zapnout na nástrojové liště Snapping (menu Customize, nabídka Toolbars). Obr. 95: Nástrojová lišta Snapping Nástrojová lišta Snapping má čtyři volby přichytávání: bodové přichytávání (Point Snapping), přichytávání na konec (End Snapping), přichytávání na lomový bod (Vertex Snapping) a přichytávání na hranu (Edge Snapping). Podrobnější nastavení snapování je možné provést v menu Snapping pomocí nabídky Options Obr. 96 a Obr. 97 na následující straně ilustrují jednoduché srovnání topologicky špatných a správných dat. 100
101 Obr. 96: Topologicky chybná hranice polygonů Obr. 97: Topologicky správná hranice polygonů 101
102 3.8.4 Pokročilé editační nástroje První z možností kreslení je kreslit jeden polygon za druhým jen použitím základního kreslícího nástroje a snapování. Druhá, vcelku elegantní a jednoduchá možnost, je nakreslení jednoho polygonu přes celou zájmovou oblast, který lze následně rozřezat na několik menších polygonů pomocí funkce Cut Polygons Tool z nástrojové lišty Editor. Pro korektní použití nástroje stačí mít označený polygon, ze kterého se budou části vyřezávat. Důležitou podmínkou je, že linie řezu vždy musí začít a skončit vně nebo na hranici vybraného (rozřezávaného) polygonu. Rozřezávání polygonů může velmi ulehčit práci, ale na dokončení práce není nejlepší volbou, protože výsledné plochy budou zbytečně rozdělené na mnoho menších ploch. Proto lze polygony opět spojit pomocí funkce Merge (nástrojová lišta Editor, menu Editor). Aby bylo možné dva polygony spojit, musí být označené. Nejlepší je kombinace metody řezání s tzv. automatickým dokončováním polygonu. Tento nástroj je možné nalézt dole v tabulce Create Features (Auto Complete Polygon, Obr. 92). Pokud je zapotřebí nakreslit polygon, který má dlouhou společnou hranici s mnoha jinými polygony, kreslení s pomocí snapování by bylo zbytečně zdlouhavé. Použití automatického dokončování polygonu je v těchto případech ideální. Stačí kliknout na polygon, se kterým má nový polygon sdílet hranici, poté vyklikat hraniční linii nového polygonu a na závěr kliknout na místo, kde se má hranice nového polygonu ukončit a zvolit nabídku Finish Sketch (klávesová zkratka F2). Vytvoří se polygon tvaru, který byl požadován a je ohraničený všemi ostatními, již vytvořenými plochami. Důležitý je fakt, že se automaticky zachovává topologická korektnost. Všechny nakreslené prvky je samozřejmě možné zpětně editovat. K editaci slouží nástroje lišty Editor, např. editace lomových bodů (Edit Vertices), změna tvaru prvku (Reshape Feature Tool), atd. 102
103 Obr. 98: Náhled na vybrané vektorizované prvky turistické mapy 103
104 3.9 Geoprocessing Součástí základního menu rozhraní programu ArcMap je i položka Geoprocessing. Mimo jiné se v této nabídce nachází přístup k funkcím, které jsou při práci v GIS jedněmi z nejpoužívanějších. Výčet těchto funkcí se nachází níže. Buffer vytvoří polygony (nebo též obalové zóny ) okolo prvků vstupní vrstvy do stanovené vzdálenosti. Ve výsledku vznikne nová, druhá vrstva. Vstupní vrstva může být bodová, liniová nebo polygonová. Princip funkce Buffer ilustruje Obr. 99. Obr. 99: Princip funkce Buffer Clip dojde k ořezání prvků vstupní vrstvy podle geometrie prvků druhé vrstvy. Ve výsledku vznikne nová, třetí vrstva. Vstupní vrstva může být bodová, liniová nebo polygonová, zatímco druhá vrstva musí být polygonového charakteru Příklady funkce Clip jsou zřejmé z Obr
105 Obr. 100: Princip funkce Clip aplikované na polygonovou, liniovou a bodovou vrstvu Intersect v místě, kde se překrývají všechny vstupní vrstvy vypočítá průnik jejich geometrie a vytvoří z něj vrstvu novou. Vstupní vrstvy mohou být bodové, liniové nebo polygonové, geometrie výstupní vrstvy bude vždy podle nejjednoduššího typu geometrie vstupních vrstev (viz Obr. 101). Příkladem využití funkce Intersect může být vymezení okresů, do kterých zasahuje CHKO Litovelské 105
106 Pomoraví. Obr. 101: Princip funkce Intersect Union vypočítá společný průnik geometrie všech vstupních vrstev a vytvoří z něj vrstvu novou. Obě dvě vstupní vrstvy musí být polygonové (Obr. 102). Obr. 102: Princip funkce Union Merge vytvoří novou vrstvu spojením více vstupních vrstev. Vstupní vrstvy mohou být bodové, liniové nebo polygonové, ale spojovat lze pouze vrstvy se stejným typem geometrie (např. body s body, polygony s polygony). Funkce Merge také spojí obsahy atributových tabulek, pokud mají stejný název a datový typ. Princip funkce je patrný z Obr
107 Obr. 103: Princip funkce Merge Dissolve sloučí prvky vstupní vrstvy na základě shodné hodnoty vybraného atributu a vytvoří novou vrstvu. Vstupní vrstva může být bodová, liniová nebo polygonová, výstupní vrstva bude vždy stejného typu geometrie jako vrstva vstupní. Výsledek aplikace funkce Dissolve je patrný z Obr Obr. 104: Princip funkce Dissolve 107
108 3.10 Popisování dat Nastavení popisků pro jednotlivé objekty v mapě je pro její výslednou přehlednost stěžejním bodem. Obecně se dá říci, že popisky (tzv. labely) by se měly nastavovat až tehdy, když je tvůrce mapy spokojen se vzhledem všech prvků v mapě a s jejich vzájemným vyvážením. Popisování bodových znaků na mapě se v praxi řídí několika základními kartografickými pravidly (viz Krtička, 2007 a Čapek, 1992). Vkládání popisků je mírně odlišné pro všechny tři typy vrstev bodovou, liniovou a polygonovou. V případě potřeby tvorby popisků pro více typů vrstev je vhodné začít s nejméně významnými vrstvami a končit s nejvýznamnějšími. Po dvojkliku levým tlačítkem myši na název vrstvy se otevře nabídka s vlastnostmi vrstvy (Layer Properties). Pro nastavení popisků je nutné zvolit záložku Labels (Obr. 105). Obr. 105: Nastavení popisků v okně Labels Zaškrtnutím možnosti Label features in this layer se zajišťuje zobrazení popisků u jednotlivých objektů. Tímto zaškrtnutím se zobrazí základní popisky, respektive hodnoty atributu nastaveného 108
109 v kolonce Label Field. Strukturu popisku je možné nadefinovat i jako hodnotu složenou z několika různých atributů. K tomu slouží nabídka Expression, jenž se nachází v pravé části dialogového okna. Po stisknutí tlačítka Expression se objeví dialogové okno Label Expression (Obr. 106), do kterého je možné vepsat podmínky, jak má vypadat struktura popisku. Obr. 106: Nastavení struktury popisku v okně Label Expression Jedná se o skript Visual Basic (možné změnit na JScript), proto je vhodné nastudovat základy tohoto programovacího (respektive skriptovacího) jazyka. Ne nutně se musí jednat o složité konstrukce. Požaduje-li uživatel zobrazit popisek složený z hodnot dvou (či více) různých atributů, stačí pomocí dvojkliku levého tlačítka myši vybrat tyto atributy z pole Fields a vložit mezi ně znaménko plus. V takovém případě by byl popisek složen z hodnot dvou různých atributů, které by na sebe přímo navazovaly, tedy nebyly by odděleny mezerou ani jiným znakem. Pro oddělení hodnot jakýmkoliv znakem je třeba upravit zadávaný výraz. Ten by musel nově vypadat tak, že mezi vybrané atributy by se kromě znaménka plus přidaly uvozovky, do kterých by se vepsal patřičný 109
110 znak (ve VBScript se textový řetězec vkládá do uvozovek), a za ně poté ještě jedno znaménko plus. Celý příkaz by tedy mohl vypadat následovně: [ATRIBUT_1] + "oddělující znak nebo jiný textový řetězec" + [ATRIBUT_2] Nebude-li příkaz vepsán korektně, tak po stisknutí tlačítka OK uživatel uvidí upozornění programu, že je nutné příkaz opravit. Často je nanejvýš vhodné nastavit různé popisky různým prvkům v rámci jedné vrstvy. V takovém případě je nutné v nabídce Method zvolit možnost Define classes of features and label each class differently, díky které bude možné nastavit různé popisky pro jednotlivé objekty. Je možné vytvořit si tzv. kategorie popisu, kdy se velikost písma bude lišit na základě libovolného atributu, např. podle počtu obyvatel v krajském městě. Pomocí tlačítka Add se přidává nová třída do nabídky Class, pro kterou se definuje první kategorie. Název je vhodné zvolit tak, aby splňoval základní pravidla pro pojmenování. Pomocí SQL query se určuje rozsah dané kategorie. Do okénka SQL příkazu je možné vložit např. atribut poc_obyv a určit mu omezení, aby byl nižší než Celý dotaz tedy může vypadat následovně: "poc_obyv" < Pomocí SQL dotazování je možné definovat velké množství uživatelských dotazů, aniž by bylo nutné vytvářet nová data. Tímto krokem byla vymezena první velikostní kategorie, ve které se popíší pouze ta města, která mají méně než 80 tisíc obyvatel. V poli Text String se nastavuje atribut, kterým se mají objekty popsat. Tímto atributem bude pole s názvem města. V nabídce Text Symbol se nastaví vlastnosti textu, kterým budou objekty popsány. Je vhodné volit bezpatková písma, např. Arial nebo Calibri, a velikost textu úměrnou velikosti mapy. Po kliknutí na tlačítko Symbol se objeví nabídka Symbol Selector, kde je možné provádět pokročilé úpravy textových popisků. Kliknutím na tlačítko Edit Symbol se otevře editor jednotlivých symbolů. Zde je možné nastavit hlavní vlastnosti písma (panel General), jako jsou písmo (Font), velikost písma (Size), styl (Style), barva (Colour), vzdálenost od okrajů (X Offset a Y Offset) atd. Panel formátování textu (Formatted text) umožňuje nastavit pozici textu, mezery mezi písmeny, slovy, atd. Panel s pokročilým nastavením (Advanced text) umožňuje nastavit např. barvu pozadí textu a stíny. Posledním panelem je maskování (Mask). Zde je možné nastavit textu tzv. halo efekt (nabídka Halo) neboli barevné pole okolo textu, díky němuž je popisek lépe čitelný. Pro potvrzení nastavení stačí kliknout na tlačítko OK. 110
111 Další důležitá nabídka se jmenuje Placement Properties. Jak napovídá samotný název, obsahuje nastavení umístění popisků (Obr. 107). Obr. 107: Nastavení umístění popisu u bodové vrstvy Jelikož ne u každého bodu je situace v mapovém poli vhodná pro umístění popisku ve stejné pozici vůči popisovanému prvku, je možné nastavit, kde přesně popisky umístit. Kliknutím na tlačítko Change Location na záložce Placement lze zvolit jiné prioritní umístění popisku (viz Obr. 108). Priorita umístění je definována číslem, kdy hodnota 1 je nejvyšší priorita, 2 je nižší a 3 je nejnižší priorita. Hodnota 0 zakazuje umístění prvku na danou pozici. Na záložce Conflict Detection je možné nastavit prioritu popisků v případě vzájemného konfliktu (např. při velké hustotě prvků, atd.). Dole se nalézá nabídka Place overlapping labels, která umožňuje umístit do mapy překrývající se prvky. Veškerá nastavení se potvrdí stisknutím tlačítka OK. Příklad bodové vrstvy s popisky je možné vidět na Obr
112 Obr. 108: Nastavení priority umístění popisku Obr. 109: Popsaná bodová vrstva 112
113 Nastavení popisků pro liniové vrstvy se od nastavení pro bodové vrstvy mírně liší. Na kartě Labels je možné zvolit libovolnou metodu a tím nastavit umístění popisku pomocí nabídky Placement Properties (viz Obr. 110). Obr. 110: Nastavení umístění popisu u liniové vrstvy Prvním nastavením je orientace popisku (pole Orientation). Nabídka Horizontal umístí ke každému prvku horizontální popisek, Parallel umístí popisek souběžně s prvkem, nabídka Curved umístí popisek zakřivený podél prvku a Perpendicular umístí popisek kolmý na prvek ve směru orientace prvku. Pro každou nabídku (mimo Horizontal) lze nastavit umístění popisku vzhledem k prvku. U liniových témat obecně mohou nastat tři případy umístění popisku (Position): je umístěný na linii (nabídka On The Line, např. číslo silnice), je umístěný nad linií (nabídka Above) nebo pod linií (nabídka Below, např. název vodního toku). Pro nabídky Parallel a Perpendicular je ještě možné nastavit přesnou pozici popisku (Location) na začátku linie (At Start), na konci linie (At End) a na optimální pozici, kterou program sám zvolí (At Best). Poslední nabídkou je zobrazení duplicitních názvů (Duplicate Labels). Tato možnost umožňuje zobrazení více stejných popisků prvku (Place one label per feature) nebo jen části prvku (Place one label per feature part). Stejné popisky lze i zakázat (Remove duplicate labels). 113
114 Příklad liniové vrstvy s nastavenými popisky je možné vidět na Obr Obr. 111: Popsaná bodová i liniová vrstva Posledním typem popisků je popisování polygonových vrstev. Popisky se stejně jako v předchozích dvou případech nastavují na kartě Labels ve vlastnostech vrstvy (Layer Properties). Po kliknutí na nabídku Placement Properties je možné nastavit umístění popisku polygonového prvku (viz Obr. 112). Jsou tři možnosti umístění popisku: horizontální (Always horizontal), vertikální (Always straight) a kombinace horizontálního a vertikálního popisku (Try horizontal first, then straight), která popíše polygony horizontálně, pokud by to nešlo (popisek se nevejde), tak je popíše i šikmo. Dále je možné zatrhnout volbu, aby se prvek popisoval pouze uvnitř (Only place label inside polygon), pokud by se popisek dovnitř nevešel, tak je nezobrazí. 114
115 Obr. 112: Nastavení umístění popisu u polygonové vrstvy I přes veškerou snahu při nastavování umístění popisků se často stává, že se objevují na nevhodných místech, a tak dochází např. k zobrazení popisků přes jiné zobrazované prvky a tím se snižuje čitelnost výsledné mapy. ArcMap proto nabízí možnost převedení popisků na anotaci, která již nebude provázána s databází a nebude se dát ovládat z menu Labels, zato ale bude možné měnit a přesouvat jednotlivé popisky podle vůle uživatele. Převedení popisků na anotaci je možné provést po kliknutí pravým tlačítkem na název vrstvy v seznamu vrstev a zvolení možnosti Convert Labels to Annotation. Protože nejčastěji bude chtít uživatel převést popisky v mapě, tak je třeba v dialogovém okně konverze nastavit Store annotation na hodnotu In the map a poté je možno zvolit Convert. Na první pohled se nic nestane, ovšem po kliknutí levým tlačítkem myši na zobrazené popisky je jasné, že se každý z nich chová jako samostatný objekt a je možné s ním také tak nakládat, tedy např. posouvat nebo měnit velikost, barvu či strukturu písma apod.). Tyto popisky se fyzicky nachází v datovém poli (Data View), není tedy možné měnit jejich pozici v mapovém poli (Layout View). Pokročilé nastavení vlastností anotací je možné provést ve vlastnostech datového rámce (Data Frame Properties) na záložce Annotation Groups po kliknutí na vlastnosti anotace (Properties ). 115
116 Extenze Maplex pro ArcGIS přidává do programu ArcMap funkce pro pokročilé umisťování popisků a detekci jejich konfliktů. Maplex pro ArcGIS se používá ke generování textu, který je následně uložen společně s mapovými dokumenty nebo anotací, které je možné začlenit do databáze GIS pro další použití. Maplex je součástí všech produktů ArcGIS for Desktop. Obr. 113: Popsaná bodová, liniová i polygonová vrstva TIP! Vždy je třeba, aby si uživatel uvědomil, s jakým počtem popisků v dané mapě pracuje a tomu i přizpůsobil systém jejich rozmísťování. Při nevelkém počtu bude snadné rozmístit popisky způsobem konverze na anotaci, ovšem tento způsob bude krajně neefektivní při práci s rozsáhlejším souborem dat s desítkami či stovkami popisků. 116
117 3.11 Mapový výkres Poslední fází přípravy mapy před finálním exportem je vlastní vytvoření mapové kompozice. Ta se v programu ArcMap vytváří ve specializovaném prostředí tzv. mapového výkresu (Layout View), do kterého se lze přepnout v menu View pomocí nabídky Layout View. Tento text popisuje způsob, jakým se v programu ArcMap tvoří mapy. Ovšem je třeba mít vždy na paměti pravidla a zásady, jak má správná mapa vypadat a co všechno má obsahovat. Tento text se věnuje možnosti tvorby map v programu ArcMap, nikoli kartografickým a statistickým pravidlům, které s tvorbou mapy souvisí. Před samotným vytvořením mapové kompozice je nanejvýš vhodné mít všechna data vizualizovaná tak, jak je bude chtít uživatel ve výsledné mapě vidět. Tímto se značně zjednoduší práce při tvorbě samotné mapy a zejména její legendy. Takto předpřipravená data (na příkladu hustota zalidnění v okresech ČR) ukazuje Obr Obr. 114: Data připravená pro tvorbu mapy 117
118 Jedním z důležitých aspektů tvořené mapy je její velikost a orientace, která je často dána tvarem zobrazovaného území nebo účelem, za kterým mapa vzniká (mapový list atlasu, samostatná mapa, apod.) Orientaci a velikost výkresu je možné nastavit v menu File pomocí nabídky Page And Print Setup. (Obr. 115) Obr. 115: Možnosti nastavení velikosti a orientace výkresu v okně Page and Print Setup Velikost výkresu lze nastavit jednak podle předdefinovaných standardizovaných formátů (např. A4, A3, B5, apod.), ale je také možné nastavit velikost vlastní. Orientace výkresu se nastavuje buď jako Portrait, což znamená orientaci na výšku, nebo jako Landscape, což značí orientaci výkresu na šířku. Po případné změně nastavení na šířku je nutné pomocí myši posunout mapové pole do určeného místa a roztáhnout jej do požadovaných rozměrů. Ovládání dat jako např. zoom, posun apod. ve výkresu zůstává stejné jako v Data View, ovšem pro zoomování přímo na výkres a jeho posouvání slouží speciální lišta nástrojů Layout (viz Obr. 23). Jednotlivé prvky mapové kompozice (včetně mapového pole) se vkládají do výkresu z menu Insert (Obr. 13). 118
119 Legenda Legenda se do mapové kompozice vkládá z menu Insert Legend. Objeví se dialogové okno průvodce tvorbou legendy (Obr. 116), které uživatele v několika krocích navede k vytvoření a základní úpravě vlastní legendy. Obr. 116: Průvodce tvorbou legendy přidání vstev V prvním okně je třeba vybrat vrstvy, které mají být znázorněny v legendě. Stisknutím tlačítka Další následuje další krok, a to nastavení nadpisu legendy a formát jeho písma. Obr. 117: Průvodce tvorbou legendy nadpis legendy 119
120 Další krok průvodce slouží k nastavení orámování legendy a jejího pozadí. Obr. 118: Průvodce tvorbou legendy ohraničení a výplň Po opětovném stisku tlačítka Další se objeví okno s možnostmi nastavení tvaru liniových a polygonových prvků v legendě (viz Obr. 119). Je možné nastavit jiné tvary pro různé vrstvy, v rámci jedné vrstvy však budou tvary vždy jednotné. Obr. 119: Průvodce tvorbou legendy nastavení zobrazovaných tvarů linií či polygonů v legendě V posledním kroku průvodce lze nastavit mezery mezi jednotlivými objekty, které budou zobrazeny 120
121 v legendě (Obr. 120). Obr. 120: Průvodce tvorbou legendy šířka mezer Po stisknutí volby Dokončit se legenda vloží do prostředí výkresu jako samostatný objekt. Uživatel ji může umístit, kam bude chtít či potřebovat, roztahováním pomocí levého tlačítka myši je pak možné měnit její rozměry. Pokud ovšem uživateli nevyhovuje nějaká část v její struktuře, program ArcMap umožňuje relativně významně zpětně měnit její vzhled a uspořádání. Toho lze docílit kliknutím pravého tlačítka myši na legendu a zvolit možnost Properties. Otevře se dialogové okno, kde je možné různě měnit vzhled stávající legendy (např. ohraničení, podbarvení, počet sloupců, styl legendy, apod.). Další možností je změnit vzhled prvků vrstev zobrazovaných v legendě přímo v panelu Table Of Contents, protože program ArcMap zaručuje vzájemnou provázanost mezi legendou a zobrazovanými vrstvami. Jakákoli změna vzhledu prvku v datovém poli se projeví i v legendě (např. barva, tloušťka, intervaly legendy, struktura symbolu, název vrstvy apod.). Existuje ještě jedna možnost, jak změnit podobu legendy, ovšem ta není z pohledu programu příliš čistá, na druhou stranu poskytuje snad největší možnou flexibilitu při úpravě konečné podoby legendy (viz TIP! na konci této kapitoly). Vyvážená a esteticky dobře vypadající mapa mívá často rovnoměrně rozmístěné a vzájemně zarovnané jednotlivé kompoziční prvky. ArcMap poskytuje několik možností, jak tohoto stavu docílit. Jedním způsobem, jak dokonale zarovnat kompoziční prvky mapy, je vypomoct si pravítky 121
122 a přichytáváním (Obr. 121). Pro nastavení pravítka je nutné kliknout na horní nebo levé pravítko levým tlačítkem myši a tím se přidá vodící linka, ke které je následně možné objekty přichytávat. Vodící linie z pravítek lze odstranit po kliknutí pravého tlačítka na značku linky na pravítku a volbě Clear Guide (volba Clear All Guides smaže všechny vodící linie ve výkresu mapy). Obr. 121: Hotová legenda i s vodícími liniemi (Pozn.: správný výraz by měl být Hustota zalidnění ) Dalším způsobem, jak docílit dokonalého zarovnání daných prvků, je jejich označení pomocí levého tlačítka myši (pro označení více prvků je nutné buď zároveň držet klávesu SHIFT, nebo provést označení pomocí držení levého tlačítka myši a táhnutím přes dané prvky). Poté, co jsou vybrané prvky označeny, je nutné kliknout pravým tlačítkem myši nad jedním z nich a zvolit možnost Align. Zde je pak dále možné vybrat z nabízených možností zarovnání (horizontální střed, vertikální střed, vlevo, vpravo, dolů nebo nahoru). Způsob, jak zajistit pravidelné, či chcete-li rovnoměrné, rozložení kompozičních prvků mapy (ale třeba i jednotlivých grafických prvků legendy) je obdobný jako v případě příkazu Align. Po označení daných prvků je nutné kliknout pravým tlačítkem nad jedním z nich a zvolit možnost Distribute. Zde je pak dále možné vybrat z nabízených možností rovnoměrného rozložení (horizontální nebo vertikální). Po zvolení vybraného rozložení se všechny označené objekty pravidelně rozmístí mezi první a poslední označený prvek. 122
123 TIP! Běžné nástroje pro vytvoření legendy někdy neumožňují vytvořit legendu zcela podle představ uživatele. Podoba legendy se dá jednoduše upravovat (mimo výše uvedené způsoby) také pomocí nástroje Convert To Graphics (vyvolání kliknutím pravým tlačítkem na legendu), který v podstatě převede celý objekt legendy na skupinu jednotlivých grafických prvků. Po převedení na grafiku se na první pohled nic nestane, avšak v momentě konverze legenda ztratí svou provázanost se všemi zobrazovanými vrstvami (viz výše). Proto je velmi žádoucí, aby data již před konverzí vypadala tak, jak je bude chtít uživatel vidět. Významně se tím zkrátí doba nutná na úpravu jednotlivých částí legendy Měřítko Vložení správného a přehledného měřítka do mapy je velmi důležité. Program ArcMap umožňuje vložit jak grafické měřítko, tak i číselné nebo textové. V případě použití číselného měřítka je důležité uvědomit si, že měřítko bude platné pouze tehdy, pokud bude mapa vytištěna opravdu na papír přednastavené velikosti. V prvním kroku je vhodné ručně nastavit měřítko stačí jednoduše přepsat hodnotu měřítka na základní nástrojové liště Standard na požadovanou hodnotu. Tím se obsah mapového pole automaticky zobrazí v zadaném měřítku. Pro vložení číselného měřítka do výkresu stačí zvolit v menu Insert možnost Scale Text. Objeví se dialogové okno stejné jako na Obr Obr. 122: Nastavení číselného měřítka Nejčastěji se používá absolutní měřítko (Absolute Scale). Po kliknutí na tlačítko Properties je 123
124 možné nastavit vlastnosti zvoleného měřítka. V případě, že projekt obsahuje více datových rámců, je nutné si uvědomit, že měřítko se při vkládání vždy vztahuje k právě aktivnímu datovému rámci. Grafické měřítko se do mapy vkládá podobně jako číselné měřítko. V menu Insert je zapotřebí zvolit možnost Scale Bar. Otevře se nabídka Scale Bar Selector (Obr. 123), kde je možné vybrat jedno z předdefinovaných grafických měřítek. Obecně platí zásada, že grafické měřítko by nemělo být proti mapě příliš výrazné. Obr. 123: Výběr grafického měřítka Téměř vždy je nutné předdefinované měřítko upravit tak, aby odpovídalo náplni mapy. Vlastnosti grafického měřítka lze upravit v nabídce Scale bar, která se objeví po stisknutí tlačítka Properties (viz Obr. 124). Pokud je již grafické měřítko umístěné v mapovém poli, je možné nabídku vyvolat kliknutím pravým tlačítkem myši na grafické měřítko a volbou možnosti Properties Další možností je dvojklik levým tlačítkem myši na měřítko. Dialogové okno vyvolané tlačítkem Properties na Obr. 123 obsahuje stejné záložky, jako je možné vidět na Obr Nabídka vyvolaná tímto způsobem navíc obsahuje záložky Frame a Size and Position, které umožňují nastavit ohraničení objektu grafického měřítka a jeho pozici ve výkresu. Na první záložce vlastností grafického měřítka, Scale and Units, je možné nastavit počet dílků a poddílků měřítka (oddíl Scale) a jeho jednotky (oddíl Units). Počet hlavních dílků (Number of divisions) určuje, na kolik částí bude měřítko rozděleno. Počet poddílků (Number of subdivisions) určuje, na kolik dalších dílků bude každý hlavní dílek rozdělen. Důležitou nabídkou je volba Division 124
125 Units, kde se volí jednotka měřítka. Nejčastěji se používají metrické jednotky, tedy kilometry (Kilometers) a metry (Meters). Volba Label Position umožňuje umístit popisek vůči měřítku. Nejčastěji se používá možnost after labels, tedy za poslední číslovkou popisu měřítka. Poslední důležitou nabídkou je popisek jednotek (Label). Opět se používají standardizované zkratky místo předdefinovaných anglických názvů. Místo Kilometers se používá km, místo Meters se píše pouze m. Nabídka Gap nastaví odsazení popisků od měřítka. Obr. 124: Nastavení grafického měřítka Druhá záložka je pojmenována Numbers and Marks (viz Obr. 125) a obsahuje oddíly pro nastavení číselných popisků měřítka (Numbers) a nastavení dělících značek (Marks). Volba Frequency určuje, co všechno bude popsané. Nejčastěji se popisují pouze hlavní dělení na měřítku (volba Divisions). Volba Position umístí popisky vzhledem k měřítku, Gap opět nastaví odsazení popisků od měřítka (hodnota Gap by měla být stejná jako na záložce Scale and Units). Oddíl Marks je aktivní pouze v případě, kdy bylo zvoleno měřítko, které je rozděleno pomocí dělících znaků. Počet dělících znaků se nastaví ve volbě Frequency, stejně jako jejich pozice vůči měřítku (Position) a velikost dělících znaků (Division Height a Subdivision Height). 125
126 Obr. 125: Záložka Numbers and Marks Veškerá nastavení pro grafické měřítko se provedou po stisknutí tlačítka Použít. Na závěr je nutné měřítko citlivě umístit do mapy. Správně by nemělo být výraznější než samotná mapa, ale nemělo by být ani příliš malé. Nemělo by také mít podělení s jinými než dekadickými násobky nebo desetinnými čísly. Styl a vzhled použitého měřítka se liší mapa od mapy a každý kartograf používá vlastní řešení Mapové pole Předposlední z hlavních mapových kompozičních prvků je mapové pole. Vše, co je nastavené v datovém poli se identicky zobrazí v mapovém poli. Je možné nastavit mu jednotný barevný podklad nebo barevný přechod. Konečná podoba mapy závisí výhradně na kreativitě kartografa. Jednoduché nastavení mapového rámu lze provést kliknutím pravým tlačítkem myši na datový rámec (Data Frame) a zvolení možnosti Properties Otevře se nabídka s vlastnostmi datového rámce, kterou tvoří několik záložek. Záložka, kde se nastavují vlastnosti mapového rámu, je pojmenována Frame. 126
127 Na záložce Frame (viz Obr. 126) lze nastavit ohraničení (Border) zvoleného mapového pole, styl pozadí (Background) nebo stín (Drop Shadow), který bude mít mapové pole na podkladu. V případě nespokojenosti s navrhovanými barevnými škálami si uživatel může vytvořit vlastní palety barev a přechod. Po kliknutí na ikonku Style Selector (napravo od šipky kontextového menu s výběrem pozadí, nad malým i) a zvolení nabídky Properties se otevře nabídka pro změnu barvy pozadí. Stačí kliknout na Change Symbol a následně na Edit Symbol, čímž dojde k otevření nabídky Symbol Property Editor, která je již popsána v kapitole3.6. Obr. 126: Okno Data Frame Properties (záložka Frame) TIP! Ohraničení mapového pole je také možné provést pomocí nástrojové lišty Draw. Stačí mapu orámovat pravoúhelníkem (čtverec nebo obdélník), nastavit mu průhlednou výplň a nechat pouze výraznější obrys. Takové řešení je často rychlejší a efektivnější než pomocí záložky Frame Nadpisy Jednoduché vložení nadpisu je možné provést v menu Insert volbou nabídky Title. Druhou možností, jak vložit název nebo nadpis, je volba možnosti Text. Takto vložený text je ovšem nutné naformátovat. Automaticky vložený název (možnost Title) má font Arial, velikost 16 a vloží se 127
128 automaticky nahoru doprostřed mapového listu. Velikost lze změnit dvěma způsoby. Označením nadpisu a výběrem požadované velikosti textu na nástrojové liště Draw nebo dvojitým kliknutím na nadpis (otevře se nabídka Properties ) a volbou nabídky Change Symbol, kde je možné vybrat některý z předdefinovaných nadpisů nebo naformátovat text podle vlastních představ. Do mapy je také možné vložit textové pole, které může například blíže specifikovat obsah mapy nebo obsahovat zdroje použité ke tvorbě mapy. Vkládá se buď pomocí možnosti Text v menu Insert, nebo pomocí nástrojové lišty Draw (kliknutím na ikonu New Text). Textové pole je následně možné naformátovat a libovolně jej umístit do výkresu mapy Vedlejší kompoziční prvky Vedlejší kompoziční prvky často doplňují mapu a obohacují ji o další náplň. Mezi vedlejší kompoziční prvky patří například zeměpisná síť, směrovka, obrázky ad. Prvním vedlejším kompozičním prvkem, který bývá často vkládán do mapy, je zeměpisná síť. Parametry zeměpisné sítě se nastavují ve vlastnostech datového rámce (Data Frame Properties), tentokrát ale na záložce Grids. Po kliknutí na ikonu New Grid se otevře průvodce přidáním mřížky se zeměpisnou sítí (viz Obr. 127). Obr. 127: Průvodce přidáním mřížky Na výběr jsou tři možností, přičemž hlavní rozdíly se zobrazují v náhledu v levé části okna průvodce. První možnost, Graticule, přidá do mapy zeměpisné poledníky a rovnoběžky. 128
129 Druhou možností je přidání tzv. Measured Grid, která rozdělí mapu do oddílů podle mapových jednotek. Pokud jsou data v souřadnicovém systému S-JTSK, je možné rozdělit mapu po metrech, protože tento souřadnicový systém je v metrech definován. Posléze se v mapě zobrazí reálné S-JTSK souřadnice. Třetí možností je vložení tzv. Reference Grid. Této možnosti lze využít, pokud se v programu ArcMap připravují podkladová data pro tisky používané v terénu. Tento nástroj umožňuje rozdělit mapu do šachovnicového pole. Po stisknutí tlačítka Další se nastavuje vzhled zeměpisné sítě. Lze zobrazit pouze značky s popiskem na rám mapy nebo celou mřížku uvnitř mapového pole. Samozřejmostí je možnost nastavení intervalů, ve kterých se mají poledníky a rovnoběžky vykreslit. V dalších oknech se nastavují vlastnosti jednotlivých linií v zeměpisné síti. Příklad mřížky Measured Grid vložené do mapy lze vidět na Obr Obr. 128: Mapa se souřadnicovou sítí V praxi poměrně často nastává případ, kdy je nutné do mapy navíc umístit přehledovou mapu 129
130 (např. vyznačení kraje v rámci ČR nebo státu v rámci EU). Tato přehledka zlepšuje orientaci na mapě a jednoznačně vymezuje charakterizované území. Program ArcMap umí pracovat s více datovými rámci, které jsou vzájemně nezávislé. Je tedy možné vnořit přehledku do jiné mapy jako její kompoziční prvek nebo vytvořit sadu několika různých map a spojit je do jediného mapového listu. Nový datový rámec neboli Data Frame, se vkládá přes menu Insert. Do seznamu vrstev (Table Of Contents) se následně vloží nový objekt New Data Frame (viz Obr. 129). Jedná se o nový datový rámec, do kterého je možné nahrát libovolná data. Aby bylo možné s novým datovým rámcem pracovat, musí být aktivní (lze poznat podle tučně zvýrazněného názvu). Aktivace se provádí kliknutím pravým tlačítkem myši na zvolený datový rámec a volbou možnosti Activate. Obr. 129: Vložená data Evropy Mezi doplňkové kompoziční prvky mapy patří také směrovka. Směrovka se do mapy vkládá z menu Insert pomocí nabídky North Arrow (dialogové okno na Obr. 130) a měla by vždy ukazovat směrem na sever (viz TIP! na konci kapitoly). Je nutné si uvědomit, že směrovka je popsána anglicky, proto se nejčastěji používají směrovky bez jakéhokoli popisu. 130
131 Obr. 130: Výběr směrovky Obr. 131: Příklad mapové kompozice s doplňkovými kompozičními prvky 131
132 Do mapového pole je možné vkládat nejenom další datové rámce nebo směrovky, ale i další objekty, jako jsou například obrázky nebo objekty. Pro vkládání obrázků je vhodné použít nabídku Picture v menu Insert. Ve stejném menu se nachází i nabídka Object, která umožňuje vložení různých objektů (např. tabulka Microsoft Office, grafika Corel Draw, soubory typu PDF, soubory Open Office atd.). Všechny kompoziční prvky mapy je samozřejmě možné libovolně posouvat, upravovat a přizpůsobovat konceptu mapy. Jednoduše upravenou mapu s výše zmíněnými kompozičními prvky je možné vidět na Obr Konečná podoba mapy může vypadat například jako na Obr TIP! Jelikož je většina dat pro ČR dostupných v souřadnicovém systému S-JTSK, je třeba změnit úhel, který označuje sever. S-JTSK totiž není orientován přímo na sever (viz Čada 2005). Pootočení směrovky lze provést v nabídce Properties Calibration angle. Střední hodnota odchylky S-JTSK od severu pro ČR je přibližně 7 stupňů. Obr. 132: Výsledná mapa dle uvedeného postupu 132
133 Export mapy Mapový výkres vytvořený v programu ArcMap je zobrazitelný jen ve specializovaných programech firmy Esri. Aby bylo možné šířit mapu mezi veřejnost (nebo vybrané uživatele), je nutné tuto mapu převést ven (exportovat) ze zmíněného programu tak, aby ji bylo možné otevřít v co nejširším spektru volně šiřitelných programů. Výslednou mapu je možné jednoduše exportovat pomocí nabídky File Export Map. Na výběr jsou následující formáty souborů: EMF PDF JPEG GIF EPS SVG PNG AI BMP TIFF Obr. 133: Export mapy 133
134 Před samotným exportem je ještě možné v dialogovém okně Export Map (Obr. 133) nastavit rozlišení výstupní mapy, kvalitu jejího obrazu či barevné provedení (nejen pozadí) obrázku (záložka Format). 134
135 3.12 Další funkce V této kapitole je možné nalézt pokročilé funkce, které mohou výrazně urychlit práci s programem ArcGIS for Desktop. Tyto funkce a nástroje zároveň mohou usnadnit analytickou práci a mohou také vstupovat do výpočtů, aniž by bylo nutné využít dalších programů (např. odečet aritmetického průměru od zvoleného atributu prvku) Sumarizace Jde o jednoduchý nástroj, pomocí kterého lze pro záznamy se stejnou hodnotou zadaného atributu vyčíst několik základních matematicko-statistických charakteristik. Princip funkce je takový, že se v rámci zadaného sloupce nejprve seskupí dohromady všechny záznamy se stejnou hodnotou a poté se na základě těchto seskupení provedou uživatelem určené výpočty požadovaných hodnot. Výsledkem je nově vygenerovaná tabulka (formát DBF), která obsahuje právě tolik řádků, kolik bylo v původní tabulce různých hodnot ve sloupci určeném pro seskupování, přičemž v jednotlivých sloupcích pak bude název hodnoty a počet jejího výskytu v původním sloupci následováno uživatelem určenými charakteristikami. V závislosti na různém nastavení datového typu atributu se liší i možnost získat z něj určité charakteristiky. Mezi charakteristiky atributů, které jsou definovány číselným datovým typem, patří celkový součet hodnot v zadaném sloupci (Sum), jejich aritmetický průměr (Average), maximální číselná hodnota vyskytující se v daném atributu (Maximum), minimální číselná hodnota vyskytující se v daném atributu (Minimum), standardní odchylka (Standard Deviation) nebo rozptyl (Variance) hodnot určeného sloupce. Pro atributy, které jsou definovány textovým datovým typem (včetně datového typu Date), je možné zjišťovat pouze první a poslední záznam z hlediska jejich abecedního seřazení. Pro vygenerování nové sumarizační tabulky je třeba v atributové tabulce kliknout pravým tlačítkem myši na libovolný název sloupce a zvolit možnost Summarize Objeví se dialogové okno sumarizace (viz Obr. 134) se třemi postupnými kroky, které je třeba zadat. 1. Je zapotřebí zvolit název sloupce určeného pro seskupování hodnot do souhrnných kategorií. 2. U jednotlivých atributů lze (po rozkliknutí malého znaménka plus ) zatrhnout políčka (prázdné čtverečky) u uživatelem požadovaných charakteristik. 3. Nový soubor je vhodné korektně pojmenovat a uložit na disk v počítači. 135
136 Obr. 134: Nástroj Summarize Jednoduchá statistika sloupce Jedná se o funkci Statistics, která zobrazí základní statistické charakteristiky pro hodnoty z vybraného sloupce. Jednoduchá statistika sloupce ukazuje stejné charakteristiky jako sumarizace, oproti které však má nevýhodu v tom, že zobrazené charakteristiky nelze uložit do samostatné tabulky a také, že není možné tuto funkci aplikovat na sloupce definované jiným než číselným datovým typem. Na druhou stranu graficky zobrazuje jednoduché rozdělení četnosti výskytu jednotlivých záznamů a umožňuje rychle změnit sloupec, pro který chce uživatel příslušné charakteristiky zjistit. Pro zobrazení přehledu statistických údajů je zapotřebí v atributové tabulce kliknout pravým tlačítkem myši na libovolný název sloupce a zvolit možnost Statistics Otevře se dialogové okno s výše uvedeným přehledem údajů, kde lze v levé horní části rychle měnit sloupce s atributy. 136
137 Obr. 135: Funkce Statistics TIP! Je možné vybrat či omezit počet záznamů (řádků) vstupujících do sumarizace i statistiky pomocí označení (Select) záznamů Nastavení relativních cest Při přenášení vrstev a projektů mezi více počítači občas nastane případ, kdy dojde k porušení cest k souborům s daty a ty se nezobrazí. Taková vrstva je v souboru označena červeným vykřičníkem (Obr. 136). Obr. 136: Vrstvy s nenalezenými zdroji dat jsou označené červeným vykřičníkem Na vině je s nejvyšší pravděpodobností jiné umístění vrstvy na disku, než kde byl projekt vytvořen. Změnila se tedy absolutní cesta umístění vrstvy na disku. Příkladem absolutní cesty může být např. C:/Temp/Skripta_GISR1/cv_3_11/okresy.shp. Pokud tedy bude vrstva okresy.shp na druhém počítači umístěna v jiném adresáři nebo vůbec nebude umístěna na disku, objeví se výše zmíněný červený vykřičník. 137
Cvičení č. 1 Začátek práce s GIS
 Cvičení č. 1 Začátek práce s GIS 1. Aplikace ArcMap Obrázek 1. Prázdné prostředí ArcMap 2. Přidání dat do prostředí ArcMap V levé části okna je umístěn Obsah (Table Of Contents), lze ho však přemístit
Cvičení č. 1 Začátek práce s GIS 1. Aplikace ArcMap Obrázek 1. Prázdné prostředí ArcMap 2. Přidání dat do prostředí ArcMap V levé části okna je umístěn Obsah (Table Of Contents), lze ho však přemístit
Digitální kartografie 3
 Digitální kartografie 3 základy práce v ESRI ArcGIS strana 2 Založení nového projektu v aplikaci ArcMap 1. Spuštění aplikace ArcMap v menu Start Programy ArcGIS. 2. Volba Blank map pro založení nového
Digitální kartografie 3 základy práce v ESRI ArcGIS strana 2 Založení nového projektu v aplikaci ArcMap 1. Spuštění aplikace ArcMap v menu Start Programy ArcGIS. 2. Volba Blank map pro založení nového
Pro správné zobrazení mapové aplikace je potřeba mít nainstalovaný zásuvný modul Flash Adobe Player.
 Návod na ovládání veřejné mapové aplikace: Generel cyklodopravy Pro správné zobrazení mapové aplikace je potřeba mít nainstalovaný zásuvný modul Flash Adobe Player. Logo, název Panel nástrojů Odkazy Vrstvy
Návod na ovládání veřejné mapové aplikace: Generel cyklodopravy Pro správné zobrazení mapové aplikace je potřeba mít nainstalovaný zásuvný modul Flash Adobe Player. Logo, název Panel nástrojů Odkazy Vrstvy
Územní plán Ústí nad Labem
 mapová aplikace Územní plán Ústí nad Labem Návod na ovládání veřejné mapové aplikace: Územní plán Ústí nad Labem Logo, název Panel nástrojů Vrstvy Odkazy Výběr podkladové mapy Rychlá navigace Hledání Obsah
mapová aplikace Územní plán Ústí nad Labem Návod na ovládání veřejné mapové aplikace: Územní plán Ústí nad Labem Logo, název Panel nástrojů Vrstvy Odkazy Výběr podkladové mapy Rychlá navigace Hledání Obsah
Odpadové hospodářství v ORP Ústí nad Labem
 mapová aplikace Odpadové hospodářství Návod na ovládání veřejné mapové aplikace: Odpadové hospodářství v ORP Ústí nad Labem Pro správné zobrazení mapové aplikace je potřeba mít nainstalovaný zásuvný modul
mapová aplikace Odpadové hospodářství Návod na ovládání veřejné mapové aplikace: Odpadové hospodářství v ORP Ústí nad Labem Pro správné zobrazení mapové aplikace je potřeba mít nainstalovaný zásuvný modul
Digitální kartografie 8
 Digitální kartografie 8 souborová geodatabáze ESRI ArcGIS strana 2 ArcGIS 10.0 podporuje uložení dat v: - souborové geodatabázi (File Geodatabase) - osobní geodatabázi (Personal Geodatabase) - shapefile
Digitální kartografie 8 souborová geodatabáze ESRI ArcGIS strana 2 ArcGIS 10.0 podporuje uložení dat v: - souborové geodatabázi (File Geodatabase) - osobní geodatabázi (Personal Geodatabase) - shapefile
KIG/1GIS2. Geografické informační systémy. rozsah: 2 hod přednáška, 2 hod cvičení způsob ukončení: zápočet + zkouška
 Geografické informační systémy KIG/1GIS2 rozsah: 2 hod přednáška, 2 hod cvičení způsob ukončení: zápočet + zkouška vyučující: e-mail: Ing. Jitka Elznicová, Ph.D. jitka.elznicova@ujep.cz Konzultační hodiny:
Geografické informační systémy KIG/1GIS2 rozsah: 2 hod přednáška, 2 hod cvičení způsob ukončení: zápočet + zkouška vyučující: e-mail: Ing. Jitka Elznicová, Ph.D. jitka.elznicova@ujep.cz Konzultační hodiny:
GIS. Cvičení 3. Sběr vektorových dat v ArcGIS
 GIS Cvičení 3. Sběr vektorových dat v ArcGIS Vektorové modely v ArcGIS Jedním způsobem reprezentace geografických jevů je použití bodů, linií a polygonů. Tento způsob reprezentace se nazývá vektorový datový
GIS Cvičení 3. Sběr vektorových dat v ArcGIS Vektorové modely v ArcGIS Jedním způsobem reprezentace geografických jevů je použití bodů, linií a polygonů. Tento způsob reprezentace se nazývá vektorový datový
Hardware Různé počítačové platformy (personální počítače, pracovní stanice, víceuživatelské systémy) Požadavek na konkrétní vstupní a výstupní zařízen
 Základy teorie GIS Tomáš Řezník Vymezení pojmů Kartografie je věda, technologie a umění tvorby map, včetně jejich studia jako vědeckých dokumentů a uměleckých prací (International Cartographic Association,
Základy teorie GIS Tomáš Řezník Vymezení pojmů Kartografie je věda, technologie a umění tvorby map, včetně jejich studia jako vědeckých dokumentů a uměleckých prací (International Cartographic Association,
Mapa Česka: www.mapa-ceska.cz
 Mapa Česka: www.mapa-ceska.cz Mapový portál Mapa Česka, který je dostupný na internetové adrese www.mapa-ceska.cz, byl vytvořen v roce 2014 v rámci bakalářské práce na Přírodovědecké fakultě Univerzity
Mapa Česka: www.mapa-ceska.cz Mapový portál Mapa Česka, který je dostupný na internetové adrese www.mapa-ceska.cz, byl vytvořen v roce 2014 v rámci bakalářské práce na Přírodovědecké fakultě Univerzity
Obsah Plán semestru GIS software. GIS1-1. cvičení. ČVUT v Praze, Fakulta stavební, katedra mapování a kartografie
 ČVUT v Praze, Fakulta stavební, katedra mapování a kartografie září 2012 prezentace 1 2 3 Rozpis cvičení Podmínky udělení zápočtu Další zdroje kromě materiálů ze cvičení Návaznost pro další předměty 1.
ČVUT v Praze, Fakulta stavební, katedra mapování a kartografie září 2012 prezentace 1 2 3 Rozpis cvičení Podmínky udělení zápočtu Další zdroje kromě materiálů ze cvičení Návaznost pro další předměty 1.
Strategie ochrany před negativními dopady povodní a erozními jevy přírodě blízkými opatřeními v České republice
 Strategie ochrany před negativními dopady povodní a erozními jevy přírodě blízkými opatřeními v České republice Návod k prezentačnímu mapovému portálu Obsah: 1. Úvod... 3 2. Obecná část mapového portálu...
Strategie ochrany před negativními dopady povodní a erozními jevy přírodě blízkými opatřeními v České republice Návod k prezentačnímu mapovému portálu Obsah: 1. Úvod... 3 2. Obecná část mapového portálu...
Geografické informační systémy GIS
 Geografické informační systémy GIS Prohloubení nabídky dalšího vzdělávání v oblasti zeměměřictví a katastru nemovitostí ve Středočeském kraji CZ.1.07/3.2.11/03.0115 Projekt je finančně podpořen Evropským
Geografické informační systémy GIS Prohloubení nabídky dalšího vzdělávání v oblasti zeměměřictví a katastru nemovitostí ve Středočeském kraji CZ.1.07/3.2.11/03.0115 Projekt je finančně podpořen Evropským
Digitální kartografie 5
 Digitální kartografie 5 strana 2 Zadání atributů pro jednotlivé plochy při vytvoření nového souboru shapefile se nám automaticky vytvoří také databázový soubor *.dbf, který obsahuje atributovou tabulku
Digitální kartografie 5 strana 2 Zadání atributů pro jednotlivé plochy při vytvoření nového souboru shapefile se nám automaticky vytvoří také databázový soubor *.dbf, který obsahuje atributovou tabulku
Propojení GIS a on-line mapových nástrojů a služeb - MapInfo a Google Earth WMS / WFS služby
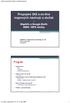 Propojení GIS a on-line mapových nástrojů a služeb - MapInfo a Google Earth WMS / WFS služby Aplikace výpočetní techniky ve FG Jakub Langhammer ZS 2009/10 Program Google Earth Co je Vizualizace Možnosti
Propojení GIS a on-line mapových nástrojů a služeb - MapInfo a Google Earth WMS / WFS služby Aplikace výpočetní techniky ve FG Jakub Langhammer ZS 2009/10 Program Google Earth Co je Vizualizace Možnosti
ArcGIS Online Subscription
 ArcGIS Online Subscription GIS pro organizace ArcGIS Online je GIS v cloudu. Poskytuje služby GIS v prostředí internetu, ať už se jedná o úložné místo, publikaci mapových a geoprocessingových služeb, nebo
ArcGIS Online Subscription GIS pro organizace ArcGIS Online je GIS v cloudu. Poskytuje služby GIS v prostředí internetu, ať už se jedná o úložné místo, publikaci mapových a geoprocessingových služeb, nebo
Obsah. Základy práce s rastry. GIS1-5. cvičení. ČVUT v Praze, Fakulta stavební, katedra mapování a kartografie
 ČVUT v Praze, Fakulta stavební, katedra mapování a kartografie říjen 2010 Obsah prezentace 1 2 3 4 Měli bychom umět ovládat prostorové analýzy překryvné (overlay) a bĺızkostní (buffer) funkce umět kombinovat
ČVUT v Praze, Fakulta stavební, katedra mapování a kartografie říjen 2010 Obsah prezentace 1 2 3 4 Měli bychom umět ovládat prostorové analýzy překryvné (overlay) a bĺızkostní (buffer) funkce umět kombinovat
Manuál k aplikaci FieldGIS v.2.27
 Manuál k aplikaci FieldGIS v.2.27 Petr Pala Copyright 2008 CENIA, laboratoř GIS 1. Úvod 1. Systémové požadavky 2. Části základního okna aplikace 1. Menu 1.1. File 1.2. Tools 1.3. Hlavní lišta 2. Editor
Manuál k aplikaci FieldGIS v.2.27 Petr Pala Copyright 2008 CENIA, laboratoř GIS 1. Úvod 1. Systémové požadavky 2. Části základního okna aplikace 1. Menu 1.1. File 1.2. Tools 1.3. Hlavní lišta 2. Editor
ArcGIS Desktop 10. Nástroje pro správu, editaci a analýzu prostorových dat
 ArcGIS Desktop 10 Nástroje pro správu, editaci a analýzu prostorových dat ArcGIS Desktop 10 Software ArcGIS Desktop 10 nabízí širokou paletu nástrojů pro všechny, kdo pracují s informacemi se vztahem k
ArcGIS Desktop 10 Nástroje pro správu, editaci a analýzu prostorových dat ArcGIS Desktop 10 Software ArcGIS Desktop 10 nabízí širokou paletu nástrojů pro všechny, kdo pracují s informacemi se vztahem k
Rychlá navigace Prolínání vrstev
 mapová aplikace Historické mapy Návod na ovládání veřejné mapové aplikace: Historické mapy Logo, název Panel nástrojů Vrstvy Odkazy Výběr podkladové mapy Rychlá navigace Prolínání vrstev Obsah mapové aplikace:
mapová aplikace Historické mapy Návod na ovládání veřejné mapové aplikace: Historické mapy Logo, název Panel nástrojů Vrstvy Odkazy Výběr podkladové mapy Rychlá navigace Prolínání vrstev Obsah mapové aplikace:
Uživatelská příručka mapový prohlížeč irso 4.0.
 Uživatelská příručka mapový prohlížeč irso 4.0. Obsah Koncepce mapového prohlížeče Uživatelské rozhraní Práce s mapou Vykreslování mapových podkladů a vrstev Koncepce mapového prohlížeče Prohlížeč slouží
Uživatelská příručka mapový prohlížeč irso 4.0. Obsah Koncepce mapového prohlížeče Uživatelské rozhraní Práce s mapou Vykreslování mapových podkladů a vrstev Koncepce mapového prohlížeče Prohlížeč slouží
Digitální kartografie
 Brno, 2014 Ing. Miloš Cibulka, Ph.D. Cvičení č. 6 Digitální kartografie Vytvořeno s podporou projektu Průřezová inovace studijních programů Lesnické a dřevařské fakulty MENDELU v Brně (LDF) s ohledem na
Brno, 2014 Ing. Miloš Cibulka, Ph.D. Cvičení č. 6 Digitální kartografie Vytvořeno s podporou projektu Průřezová inovace studijních programů Lesnické a dřevařské fakulty MENDELU v Brně (LDF) s ohledem na
NÁVOD NA OBSLUHU INTERNETOVÉ PREZENTACE. Ataxo Czech s.r.o.
 NÁVOD NA OBSLUHU INTERNETOVÉ PREZENTACE Ataxo Czech s.r.o. ÚVOD Internetové stránky vytvořené společností Ataxo v rámci produktu Mini web můžete jednoduše a rychle upravovat prostřednictvím on-line administrace.
NÁVOD NA OBSLUHU INTERNETOVÉ PREZENTACE Ataxo Czech s.r.o. ÚVOD Internetové stránky vytvořené společností Ataxo v rámci produktu Mini web můžete jednoduše a rychle upravovat prostřednictvím on-line administrace.
GIS I cvičení Zimní semestr 2004/2005
 Cvičení 1 Úvod do ArcGIS základní seznámení se software Toto úvodní cvičení by mělo být ukázkou práce s GIS. Seznámíte se s prostředím programu ArcGIS a naučíte se základní orientaci v programu. V některých
Cvičení 1 Úvod do ArcGIS základní seznámení se software Toto úvodní cvičení by mělo být ukázkou práce s GIS. Seznámíte se s prostředím programu ArcGIS a naučíte se základní orientaci v programu. V některých
Geografické informační systémy ArcGIS Pavel Juška (jus011) 4. března 2010, Ostrava
 Geografické informační systémy ArcGIS Pavel Juška (jus011) 4. března 2010, Ostrava Charakterisitka ArcGIS Geografický informační systém. Integruje mnoho součástí v jednom systému. Integrované sady aplikací
Geografické informační systémy ArcGIS Pavel Juška (jus011) 4. března 2010, Ostrava Charakterisitka ArcGIS Geografický informační systém. Integruje mnoho součástí v jednom systému. Integrované sady aplikací
Digitální kartografie 6
 Digitální kartografie 6 Automatická vektorizace v ArcGIS extenze ArcScan strana 2 Aplikace ArcScan je extenzí softwaru ArcGIS, která je primárně určena pro úpravu a zpracování rastrových podkladů a jejich
Digitální kartografie 6 Automatická vektorizace v ArcGIS extenze ArcScan strana 2 Aplikace ArcScan je extenzí softwaru ArcGIS, která je primárně určena pro úpravu a zpracování rastrových podkladů a jejich
Tvorba nových dat. Vektor. Geodatabáze. Prezentace prostorových dat. Základní geometrické objekty Bod Linie Polygon. Vektorová
 Tvorba nových dat Vektor Rastr Geodatabáze Prezentace prostorových dat Vektorová Základní geometrické objekty Bod Linie Polygon Uložení atributů v tabulce Příklad vektorových dat Výhody/nevýhody použití
Tvorba nových dat Vektor Rastr Geodatabáze Prezentace prostorových dat Vektorová Základní geometrické objekty Bod Linie Polygon Uložení atributů v tabulce Příklad vektorových dat Výhody/nevýhody použití
GIS1-7. cvičení. listopad 2008. ČVUT v Praze, Fakulta stavební, katedra mapování a kartografie. Obsah. Založení nového souboru s vektorovými daty
 ČVUT v Praze, Fakulta stavební, katedra mapování a kartografie listopad 2008 Obsah prezentace 1 2 3 4 5 6 Měli bychom umět pracovat s rastrovými daty rozumět problematice vektorových dat u obou typů dat
ČVUT v Praze, Fakulta stavební, katedra mapování a kartografie listopad 2008 Obsah prezentace 1 2 3 4 5 6 Měli bychom umět pracovat s rastrovými daty rozumět problematice vektorových dat u obou typů dat
Geografické informační systémy
 Geografické informační systémy ArcGIS Břuska Filip 2.4.2009 Osnova 1. Úvod 2. Architektura 3. ArcGIS Desktop 4. ArcMap 5. ShapeFile 6. Coverage 7. Rozšíření ArcGIS ArcGIS - Úvod ArcGIS je integrovaný,
Geografické informační systémy ArcGIS Břuska Filip 2.4.2009 Osnova 1. Úvod 2. Architektura 3. ArcGIS Desktop 4. ArcMap 5. ShapeFile 6. Coverage 7. Rozšíření ArcGIS ArcGIS - Úvod ArcGIS je integrovaný,
Postupy práce se šablonami IS MPP
 Postupy práce se šablonami IS MPP Modul plánování a přezkoumávání, verze 1.20 vypracovala společnost ASD Software, s.r.o. dokument ze dne 27. 3. 2013, verze 1.01 Postupy práce se šablonami IS MPP Modul
Postupy práce se šablonami IS MPP Modul plánování a přezkoumávání, verze 1.20 vypracovala společnost ASD Software, s.r.o. dokument ze dne 27. 3. 2013, verze 1.01 Postupy práce se šablonami IS MPP Modul
TIA Selection Tool manuál pro použití
 TIA Selection Tool manuál pro použití Verze 1 duben 2012 Obsah: Postup rychlé konfigurace a exportu stanice Detailní popis aplikace Siemens s. r. Protection o. 2012. Všechna notice / práva Copyright vyhrazena.
TIA Selection Tool manuál pro použití Verze 1 duben 2012 Obsah: Postup rychlé konfigurace a exportu stanice Detailní popis aplikace Siemens s. r. Protection o. 2012. Všechna notice / práva Copyright vyhrazena.
Reliance 3 design OBSAH
 Reliance 3 design Obsah OBSAH 1. První kroky... 3 1.1 Úvod... 3 1.2 Založení nového projektu... 4 1.3 Tvorba projektu... 6 1.3.1 Správce stanic definice stanic, proměnných, stavových hlášení a komunikačních
Reliance 3 design Obsah OBSAH 1. První kroky... 3 1.1 Úvod... 3 1.2 Založení nového projektu... 4 1.3 Tvorba projektu... 6 1.3.1 Správce stanic definice stanic, proměnných, stavových hlášení a komunikačních
Popis ovládání aplikace - Mapový klient KÚPK
 Popis ovládání aplikace - Mapový klient KÚPK Úvodní informace K využívání této aplikace musíte mít ve Vašem internetovém prohlížeči nainstalovaný plugin Adobe Flash Player verze 10 a vyšší. Mapová aplikace
Popis ovládání aplikace - Mapový klient KÚPK Úvodní informace K využívání této aplikace musíte mít ve Vašem internetovém prohlížeči nainstalovaný plugin Adobe Flash Player verze 10 a vyšší. Mapová aplikace
Nápověda k používání mapové aplikace Katastrální mapy Obsah
 Nápověda k používání mapové aplikace Katastrální mapy Obsah Práce s mapou aplikací Marushka... 2 Přehledová mapa... 3 Změna měřítka... 4 Posun mapy... 5 Druhy map... 6 Doplňkové vrstvy... 7 Vyhledávání...
Nápověda k používání mapové aplikace Katastrální mapy Obsah Práce s mapou aplikací Marushka... 2 Přehledová mapa... 3 Změna měřítka... 4 Posun mapy... 5 Druhy map... 6 Doplňkové vrstvy... 7 Vyhledávání...
7. Geografické informační systémy.
 7. Geografické informační systémy. 154GEY2 Geodézie 2 7.1 Definice 7.2 Komponenty GIS 7.3 Možnosti GIS 7.4 Datové modely GIS 7.5 Přístup k prostorovým datům 7.6 Topologie 7.7 Vektorové datové modely 7.8
7. Geografické informační systémy. 154GEY2 Geodézie 2 7.1 Definice 7.2 Komponenty GIS 7.3 Možnosti GIS 7.4 Datové modely GIS 7.5 Přístup k prostorovým datům 7.6 Topologie 7.7 Vektorové datové modely 7.8
Možnosti tisku v MarushkaDesignu
 0 Možnosti tisku v MarushkaDesignu OBSAH 1 CÍL PŘÍKLADU...2 2 PRÁCE S PŘÍKLADEM...2 3 UKÁZKA DIALOGOVÉHO OKNA...3 4 STRUČNÝ POPIS PŘÍKLADU V MARUSHKADESIGNU...5-1 - 1 Cíl příkladu V tomto příkladu si ukážeme
0 Možnosti tisku v MarushkaDesignu OBSAH 1 CÍL PŘÍKLADU...2 2 PRÁCE S PŘÍKLADEM...2 3 UKÁZKA DIALOGOVÉHO OKNA...3 4 STRUČNÝ POPIS PŘÍKLADU V MARUSHKADESIGNU...5-1 - 1 Cíl příkladu V tomto příkladu si ukážeme
Digitální kartografie 4
 Digitální kartografie 4 tvorba vektorových dat Vytváření liniových dat 1. Příprava Otevření aplikace ArcCatalog v menu Start Programy ArcGIS ArcCatalog, nebo přímo z ArcMapu kliknutím na ikonu v nástrojové
Digitální kartografie 4 tvorba vektorových dat Vytváření liniových dat 1. Příprava Otevření aplikace ArcCatalog v menu Start Programy ArcGIS ArcCatalog, nebo přímo z ArcMapu kliknutím na ikonu v nástrojové
Prostředí Microstationu a jeho nastavení. Nastavení výkresu
 Prostředí Microstationu a jeho nastavení Nastavení výkresu 1 Pracovní plocha, panely nástrojů Seznámení s pracovním prostředím ovlivní pohodlí, rychlost, efektivitu a možná i kvalitu práce v programu Microstation.
Prostředí Microstationu a jeho nastavení Nastavení výkresu 1 Pracovní plocha, panely nástrojů Seznámení s pracovním prostředím ovlivní pohodlí, rychlost, efektivitu a možná i kvalitu práce v programu Microstation.
GeoHosting. Martin Vlk. (vypusťte svoje data do světa) Help forest s.r.o. člen skupiny WirelessInfo 2008
 GeoHosting (vypusťte svoje data do světa) Martin Vlk Help forest s.r.o. člen skupiny WirelessInfo 2008 Využívání geografických dat Jak můžeme pracovat s geografickými daty? Práce s vlastními geografickými
GeoHosting (vypusťte svoje data do světa) Martin Vlk Help forest s.r.o. člen skupiny WirelessInfo 2008 Využívání geografických dat Jak můžeme pracovat s geografickými daty? Práce s vlastními geografickými
Free and open source v geoinformatice. Příloha 1 - Praktické cvičení QGIS
 Free and open source v geoinformatice Příloha 1 - Praktické cvičení QGIS Data: vrstva okresů z ArcČR v 3.1 (data ke stažení na http://www.geoinformatics.upol.cz/foss/) Krok 1: Zapneme aplikaci QGIS a prozkoumáme
Free and open source v geoinformatice Příloha 1 - Praktické cvičení QGIS Data: vrstva okresů z ArcČR v 3.1 (data ke stažení na http://www.geoinformatics.upol.cz/foss/) Krok 1: Zapneme aplikaci QGIS a prozkoumáme
Digitální kartografie 10
 Digitální kartografie 10 Možnosti vizualizace geodat v ESRI ArcGIS Digitální kartografie 10 Digitální model terénu v geodatabázi Tvorba příčných profilů 3D vizualizace DMT v geodatabázi strana 2 Založte
Digitální kartografie 10 Možnosti vizualizace geodat v ESRI ArcGIS Digitální kartografie 10 Digitální model terénu v geodatabázi Tvorba příčných profilů 3D vizualizace DMT v geodatabázi strana 2 Založte
GEOGRAFICKÉ INFORMAČNÍ SYSTÉMY CVIČENÍ 9
 UNIVERZITA TOMÁŠE BATI VE ZLÍNĚ FAKULTA APLIKOVANÉ INFORMATIKY GEOGRAFICKÉ INFORMAČNÍ SYSTÉMY CVIČENÍ 9 Praktické zvládnutí software Geomedia Pavel Vařacha a kol. Zlín 2013 Tento studijní materiál vznikl
UNIVERZITA TOMÁŠE BATI VE ZLÍNĚ FAKULTA APLIKOVANÉ INFORMATIKY GEOGRAFICKÉ INFORMAČNÍ SYSTÉMY CVIČENÍ 9 Praktické zvládnutí software Geomedia Pavel Vařacha a kol. Zlín 2013 Tento studijní materiál vznikl
Hodnocení vývoj krajiny pomocí VEKTOROVÝCH DAT
 Hodnocení vývoj krajiny pomocí VKTOROVÝCH DAT odernizace výuky technických a přírodovědných oborů na UJP 1. Vizuální porovnání vytvoření výkresu s tolika datovými rámci, kolik je roků pro hodnocení. Je
Hodnocení vývoj krajiny pomocí VKTOROVÝCH DAT odernizace výuky technických a přírodovědných oborů na UJP 1. Vizuální porovnání vytvoření výkresu s tolika datovými rámci, kolik je roků pro hodnocení. Je
Jak vytvořit pocitovou mapu v QGIS s využitím WMS služeb
 geografie a Škola Jak vytvořit pocitovou mapu v QIS s využitím WMS služeb 1 IS Software Pro vytvoření pocitové mapy je možné využít některý z IS softwarů, které mají různé licencování. Vhodným IS softwarem
geografie a Škola Jak vytvořit pocitovou mapu v QIS s využitím WMS služeb 1 IS Software Pro vytvoření pocitové mapy je možné využít některý z IS softwarů, které mají různé licencování. Vhodným IS softwarem
SCHÉMA aplikace ObčanServer 2 MENU aplikace Mapové kompozice
 ObčanServer Nápověda SCHÉMA aplikace ObčanServer 2 MENU aplikace Mapové kompozice Příklady mapových kompozic Katastrální mapa Územní plán Funkční plochy Letecký snímek Pasport hřbitova Císařské otisky
ObčanServer Nápověda SCHÉMA aplikace ObčanServer 2 MENU aplikace Mapové kompozice Příklady mapových kompozic Katastrální mapa Územní plán Funkční plochy Letecký snímek Pasport hřbitova Císařské otisky
Zdroj: http://geoportal.cuzk.cz/dokumenty/technicka_zprava_dmr_4g_15012012.pdf
 Zpracování digitálního modelu terénu Zdrojová data Pro účely vytvoření digitálního modelu terénu byla použita data z Digitálního modelu reliéfu 4. Generace DMR 4G, který je jedním z realizačních výstupů
Zpracování digitálního modelu terénu Zdrojová data Pro účely vytvoření digitálního modelu terénu byla použita data z Digitálního modelu reliéfu 4. Generace DMR 4G, který je jedním z realizačních výstupů
12. přednáška ze stavební geodézie SG01. Ing. Tomáš Křemen, Ph.D.
 12. přednáška ze stavební geodézie SG01 Ing. Tomáš Křemen, Ph.D. Definice: Geografické informační systémy (GIS) GIS je informační systém pracující s prostorovými daty. ESRI: GIS je organizovaný soubor
12. přednáška ze stavební geodézie SG01 Ing. Tomáš Křemen, Ph.D. Definice: Geografické informační systémy (GIS) GIS je informační systém pracující s prostorovými daty. ESRI: GIS je organizovaný soubor
Modulární systém dalšího vzdělávání pedagogických pracovníků JmK v přírodních vědách a informatice CZ.1.07/1.3.10/
 Modulární systém dalšího vzdělávání pedagogických pracovníků JmK v přírodních vědách a informatice CZ.1.07/1.3.10/02.0024 Geografie Mapové servery a jejich ovládání Ovládání mapových serverů v prostředí
Modulární systém dalšího vzdělávání pedagogických pracovníků JmK v přírodních vědách a informatice CZ.1.07/1.3.10/02.0024 Geografie Mapové servery a jejich ovládání Ovládání mapových serverů v prostředí
GEOM LITE - MANUÁL hlavní obrazovka
 GEOM LITE - MANUÁL hlavní obrazovka Levý panel Pomoci levého panelu je možné vybírat aktivní vrstvy, měnit jejich průhlednost a pořadí. V dolní části je zobrazena legenda. Horní panel V horním panelu se
GEOM LITE - MANUÁL hlavní obrazovka Levý panel Pomoci levého panelu je možné vybírat aktivní vrstvy, měnit jejich průhlednost a pořadí. V dolní části je zobrazena legenda. Horní panel V horním panelu se
Geoinformatika. Cvičení 1. Helena RYBÁKOVÁ
 Geoinformatika Cvičení 1 Helena RYBÁKOVÁ Osnova: o GIS (Geografický Informační Systém) o Povaha geodat a formáty o Software o Data o Základy ovládání ArcGISu o Zadání úkolu Pozn.: PTM = pravé tlačítko
Geoinformatika Cvičení 1 Helena RYBÁKOVÁ Osnova: o GIS (Geografický Informační Systém) o Povaha geodat a formáty o Software o Data o Základy ovládání ArcGISu o Zadání úkolu Pozn.: PTM = pravé tlačítko
Digitální mapa veřejné správy Plzeňského kraje - část II.
 Příloha č. 1 Zadávací dokumentace Dodávka základního SW pro projekt DMVS PK Digitální mapa veřejné správy Plzeňského kraje - část II. Zadávací dokumentace výběrového řízení: "Dodávka základního SW pro
Příloha č. 1 Zadávací dokumentace Dodávka základního SW pro projekt DMVS PK Digitální mapa veřejné správy Plzeňského kraje - část II. Zadávací dokumentace výběrového řízení: "Dodávka základního SW pro
Microsoft Office PowerPoint 2003
 Microsoft Office PowerPoint 2003 Školení učitelů na základní škole Meteorologická Maturitní projekt SSPŠ 2013/2013 Vojtěch Dušek 4.B 1 Obsah 1 Obsah... 2 2 Seznam obrázků... 4 3 Základy programu PowerPoint...
Microsoft Office PowerPoint 2003 Školení učitelů na základní škole Meteorologická Maturitní projekt SSPŠ 2013/2013 Vojtěch Dušek 4.B 1 Obsah 1 Obsah... 2 2 Seznam obrázků... 4 3 Základy programu PowerPoint...
Microsoft Visio 2013 vypadá jinak než ve starších verzích, proto jsme vytvořili tuto příručku, která vám pomůže se s ním rychle seznámit.
 Úvodní příručka Microsoft Visio 2013 vypadá jinak než ve starších verzích, proto jsme vytvořili tuto příručku, která vám pomůže se s ním rychle seznámit. Aktualizované šablony Šablony vám pomáhají při
Úvodní příručka Microsoft Visio 2013 vypadá jinak než ve starších verzích, proto jsme vytvořili tuto příručku, která vám pomůže se s ním rychle seznámit. Aktualizované šablony Šablony vám pomáhají při
Základní popis Toolboxu MPSV nástroje
 Základní popis Toolboxu MPSV nástroje Nástroj XLS2DBF ze sady MPSV nástroje slouží pro zkonvertování souboru ve formátu XLS do formátu DBF. Nástroj umožňuje konvertovat buď vybraný list nebo listy ze sešitu
Základní popis Toolboxu MPSV nástroje Nástroj XLS2DBF ze sady MPSV nástroje slouží pro zkonvertování souboru ve formátu XLS do formátu DBF. Nástroj umožňuje konvertovat buď vybraný list nebo listy ze sešitu
GIS v regionální analýze a jejich využití na příkladu Moravskoslezského kraje a města Ostravy
 GIS v regionální analýze a jejich využití na příkladu Moravskoslezského kraje a města Ostravy Mgr. Luděk Krtička Ostravská univerzita v Ostravě Katedra sociální geografie a regionálního rozvoje Inovace
GIS v regionální analýze a jejich využití na příkladu Moravskoslezského kraje a města Ostravy Mgr. Luděk Krtička Ostravská univerzita v Ostravě Katedra sociální geografie a regionálního rozvoje Inovace
1. Uživatelské rozhraní
 Školení programu TopoL xt Odpovědi na časté dotazy Obsah: 1. Uživatelské rozhraní 2. Nastavení programu Uživatelské parametry Uživatelské značky Definice druhů Parametry projektu 3. Začátek práce s TopoLem
Školení programu TopoL xt Odpovědi na časté dotazy Obsah: 1. Uživatelské rozhraní 2. Nastavení programu Uživatelské parametry Uživatelské značky Definice druhů Parametry projektu 3. Začátek práce s TopoLem
3D EDITOR. Základy práce s programem. Verze 1.0.0
 3D EDITOR Základy práce s programem Verze 1.0.0 OBSAH 1. Přehled verzí aplikace... 3 2. Spuštění aplikace... 4 3. Princip jednoho souboru... 4 4. Práce ve více oknech... 4 5. Rozložení okna s úlohou...
3D EDITOR Základy práce s programem Verze 1.0.0 OBSAH 1. Přehled verzí aplikace... 3 2. Spuštění aplikace... 4 3. Princip jednoho souboru... 4 4. Práce ve více oknech... 4 5. Rozložení okna s úlohou...
Projekt. Sestavení projektu
 Projekt V záložce Nástroje / Projekt MISYS jsou přehledně uspořádány funkce, které slouží k sestavení a editaci projektu. Lze také zapnout nástrojovou lištu Projekt (pravé tlačítko myši v šedé oblasti
Projekt V záložce Nástroje / Projekt MISYS jsou přehledně uspořádány funkce, které slouží k sestavení a editaci projektu. Lze také zapnout nástrojovou lištu Projekt (pravé tlačítko myši v šedé oblasti
Digitální kartografie
 Brno, 2015 Ing. Miloš Cibulka, Ph.D. Cvičení č. 8 Digitální kartografie Vytvořeno s podporou projektu Průřezová inovace studijních programů Lesnické a dřevařské fakulty MENDELU v Brně (LDF) s ohledem na
Brno, 2015 Ing. Miloš Cibulka, Ph.D. Cvičení č. 8 Digitální kartografie Vytvořeno s podporou projektu Průřezová inovace studijních programů Lesnické a dřevařské fakulty MENDELU v Brně (LDF) s ohledem na
Interaktivní mapy ÚAP Uživatelská příručka
 Interaktivní mapy ÚAP Uživatelská příručka Verze: 1.0 Podpora: GEOREAL spol. s r.o. http://www.georeal.cz email: podpora@georeal.cz Hot-line: 373 733 456 Běhové prostředí: Microsoft Internet Explorer,
Interaktivní mapy ÚAP Uživatelská příručka Verze: 1.0 Podpora: GEOREAL spol. s r.o. http://www.georeal.cz email: podpora@georeal.cz Hot-line: 373 733 456 Běhové prostředí: Microsoft Internet Explorer,
Publikování map na webu - WMS
 Semestrální práce z předmětu Kartografická polygrafie a reprografie Publikování map na webu - WMS Autor: Ondřej Dohnal, Martina Černohorská Editor: Filip Dvořáček Praha, duben 2010 Katedra mapování a kartografie
Semestrální práce z předmětu Kartografická polygrafie a reprografie Publikování map na webu - WMS Autor: Ondřej Dohnal, Martina Černohorská Editor: Filip Dvořáček Praha, duben 2010 Katedra mapování a kartografie
Uživatelská příručka. 06/2018 Technické změny vyhrazeny.
 Uživatelská příručka 1 OBSAH 1 ÚVOD... 3 1.1 Merbon SCADA... 3 1.1.1 K čemu program slouží...3 2 Přihlášení a odhlášení z programu... 4 3 Projekty... 5 3.1 Výběr zobrazení... 5 3.2 Schémata... 6 3.3 Grafy...
Uživatelská příručka 1 OBSAH 1 ÚVOD... 3 1.1 Merbon SCADA... 3 1.1.1 K čemu program slouží...3 2 Přihlášení a odhlášení z programu... 4 3 Projekty... 5 3.1 Výběr zobrazení... 5 3.2 Schémata... 6 3.3 Grafy...
Georeferencované mapové podklady z WMS služeb
 Georeferencované mapové podklady z WMS služeb Workshop Příprava mapových podkladů chata Junior, Kunčice u Starého Města pod Sněžníkem 24.-25. 1. 2015 web, web service, web-map-services web klient (IExploler,
Georeferencované mapové podklady z WMS služeb Workshop Příprava mapových podkladů chata Junior, Kunčice u Starého Města pod Sněžníkem 24.-25. 1. 2015 web, web service, web-map-services web klient (IExploler,
Základní popis Toolboxu MPSV nástroje
 Základní popis Toolboxu MPSV nástroje Nástroj XLS2DBF ze sady MPSV nástroje slouží pro zkonvertování souboru ve formátu XLS do formátu DBF. Nástroj umožňuje konvertovat buď vybraný list nebo listy ze sešitu
Základní popis Toolboxu MPSV nástroje Nástroj XLS2DBF ze sady MPSV nástroje slouží pro zkonvertování souboru ve formátu XLS do formátu DBF. Nástroj umožňuje konvertovat buď vybraný list nebo listy ze sešitu
Uživatelský manuál. Aplikace GraphViewer. Vytvořil: Viktor Dlouhý
 Uživatelský manuál Aplikace GraphViewer Vytvořil: Viktor Dlouhý Obsah 1. Obecně... 3 2. Co aplikace umí... 3 3. Struktura aplikace... 4 4. Mobilní verze aplikace... 5 5. Vytvoření projektu... 6 6. Části
Uživatelský manuál Aplikace GraphViewer Vytvořil: Viktor Dlouhý Obsah 1. Obecně... 3 2. Co aplikace umí... 3 3. Struktura aplikace... 4 4. Mobilní verze aplikace... 5 5. Vytvoření projektu... 6 6. Části
BALISTICKÝ MĚŘICÍ SYSTÉM
 BALISTICKÝ MĚŘICÍ SYSTÉM UŽIVATELSKÁ PŘÍRUČKA Verze 2.3 2007 OBSAH 1. ÚVOD... 5 2. HLAVNÍ OKNO... 6 3. MENU... 7 3.1 Soubor... 7 3.2 Měření...11 3.3 Zařízení...16 3.4 Graf...17 3.5 Pohled...17 1. ÚVOD
BALISTICKÝ MĚŘICÍ SYSTÉM UŽIVATELSKÁ PŘÍRUČKA Verze 2.3 2007 OBSAH 1. ÚVOD... 5 2. HLAVNÍ OKNO... 6 3. MENU... 7 3.1 Soubor... 7 3.2 Měření...11 3.3 Zařízení...16 3.4 Graf...17 3.5 Pohled...17 1. ÚVOD
Metodický list s komponentou ICT
 Metodický list s komponentou ICT Téma: Základy práce s webovou aplikací ArcGIS online Časový rámec: 2 hodiny Cíl: seznámení s webovým nástrojem ArcGIS online, tvorba jednoduchých map v režimu freeware
Metodický list s komponentou ICT Téma: Základy práce s webovou aplikací ArcGIS online Časový rámec: 2 hodiny Cíl: seznámení s webovým nástrojem ArcGIS online, tvorba jednoduchých map v režimu freeware
ESRI v národním kroji
 ESRI v národním kroji Ing. Michal Bílý Mgr. Filip Jung Ing. Mgr. Kateřina Meduňová SOFTWAROVÉ ŘEŠENÍ PRO PROCESY ZŘIZOVÁNÍ VĚCNÝCH BŘEMEN A JEHO PROVÁZÁNÍ S GIS Zákazník: Pražská plynárenská a.s. Ing.
ESRI v národním kroji Ing. Michal Bílý Mgr. Filip Jung Ing. Mgr. Kateřina Meduňová SOFTWAROVÉ ŘEŠENÍ PRO PROCESY ZŘIZOVÁNÍ VĚCNÝCH BŘEMEN A JEHO PROVÁZÁNÍ S GIS Zákazník: Pražská plynárenská a.s. Ing.
Hlavní okno aplikace
 Hlavní okno aplikace Ovládací prvky mapy Základní ovládací panel Panely pro ovládání jednotlivých funkcí aplikace jsou zobrazeny/skryty po kliknutí na záhlaví příslušného panelu. Vrstvy Seznam vrstev slouží
Hlavní okno aplikace Ovládací prvky mapy Základní ovládací panel Panely pro ovládání jednotlivých funkcí aplikace jsou zobrazeny/skryty po kliknutí na záhlaví příslušného panelu. Vrstvy Seznam vrstev slouží
Internet. dobrý sluha, zlý pán
 Internet dobrý sluha, zlý pán 13. Picasa Picasa je celosvětově nejrozšířenější galerií obrázků, kterou provozuje firma Google. Její použití je zdarma včetně využití poměrně velikého diskového prostoru
Internet dobrý sluha, zlý pán 13. Picasa Picasa je celosvětově nejrozšířenější galerií obrázků, kterou provozuje firma Google. Její použití je zdarma včetně využití poměrně velikého diskového prostoru
První rande s Kristýnou
 První rande s Kristýnou aneb jak na to Barbora HLADIŠOVÁ Příloha č. 2. e k diplomové práci B. Hladišové (2009): Metodika pro tvorbu bezešvého územního plánu Kristýna-GIS prohlížečka 1.3 je freeware, to
První rande s Kristýnou aneb jak na to Barbora HLADIŠOVÁ Příloha č. 2. e k diplomové práci B. Hladišové (2009): Metodika pro tvorbu bezešvého územního plánu Kristýna-GIS prohlížečka 1.3 je freeware, to
ROZVOJ SLUŽEB GEOPORTÁLU ČÚZK
 Zeměměřický úřad ROZVOJ SLUŽEB GEOPORTÁLU ČÚZK Ing. Petr Dvořáček Zeměměřický úřad 9. dubna 2013, Hradec Králové http://geoportal.cuzk.cz ČÚZK - jaké geografické informace poskytuje Informace z katastru
Zeměměřický úřad ROZVOJ SLUŽEB GEOPORTÁLU ČÚZK Ing. Petr Dvořáček Zeměměřický úřad 9. dubna 2013, Hradec Králové http://geoportal.cuzk.cz ČÚZK - jaké geografické informace poskytuje Informace z katastru
Manuál pro obsluhu Webových stránek
 ResMaster Systems s.r.o. Truhlářská 1119/20, 110 00 Praha 1 Manuál pro obsluhu Webových stránek (Prosinec 2018) Jana Vítová, +420 225 388 130 2018 Obsah Úvod Webové stránky... 3 Slovník pojmů... 3 URL
ResMaster Systems s.r.o. Truhlářská 1119/20, 110 00 Praha 1 Manuál pro obsluhu Webových stránek (Prosinec 2018) Jana Vítová, +420 225 388 130 2018 Obsah Úvod Webové stránky... 3 Slovník pojmů... 3 URL
CAD library. Spuštění aplikace. Práce s aplikací. Popis okna
 CAD library Aplikace CAD library je určena pro zobrazení schémat a pohledů na přístroje firmy Schneider Electric (obsahuje také knihovnu elektrotechnických značek pro všeobecné použití). Zobrazené výkresy
CAD library Aplikace CAD library je určena pro zobrazení schémat a pohledů na přístroje firmy Schneider Electric (obsahuje také knihovnu elektrotechnických značek pro všeobecné použití). Zobrazené výkresy
Obsah Přehled existujících a evidence nových klientů... 3 Přehled foto-záznamů... 4 Nahrávání foto-záznamů... 6 Analýza foto-záznamů...
 1 Obsah 1. Přehled existujících a evidence nových klientů... 3 1.1. Filtrování, vyhledávání údajů... 4 2. Přehled foto-záznamů... 4 3. Nahrávání foto-záznamů... 6 3.1. Změna velikosti foto-záznamu... 7
1 Obsah 1. Přehled existujících a evidence nových klientů... 3 1.1. Filtrování, vyhledávání údajů... 4 2. Přehled foto-záznamů... 4 3. Nahrávání foto-záznamů... 6 3.1. Změna velikosti foto-záznamu... 7
Nástrojová lišta v editačním poli
 Nástrojová lišta v editačním poli Název projektu PŘEJÍT NA konkrétní sekci webu ZOBRAZIT zobrazí a) pracovní verzi webu (tj. nepublikovanou) b) publikovanou verzi webu a) Odstranit odstraní zobrazenou
Nástrojová lišta v editačním poli Název projektu PŘEJÍT NA konkrétní sekci webu ZOBRAZIT zobrazí a) pracovní verzi webu (tj. nepublikovanou) b) publikovanou verzi webu a) Odstranit odstraní zobrazenou
Pracovní prostředí Word 2003 versus Word 2010
 Zdokonalování gramotnosti v oblasti ICT Pracovní prostředí Word 2003 versus Word 2010 Inovace a modernizace studijních oborů FSpS Vránová Hana 11.7.2012 OBSAH Srovnání pracovního prostředí Word 2003 a
Zdokonalování gramotnosti v oblasti ICT Pracovní prostředí Word 2003 versus Word 2010 Inovace a modernizace studijních oborů FSpS Vránová Hana 11.7.2012 OBSAH Srovnání pracovního prostředí Word 2003 a
Technologické postupy práce s aktovkou IS MPP
 Technologické postupy práce s aktovkou IS MPP Modul plánování a přezkoumávání, verze 1.20 vypracovala společnost ASD Software, s.r.o. dokument ze dne 27. 3. 2013, verze 1.01 Technologické postupy práce
Technologické postupy práce s aktovkou IS MPP Modul plánování a přezkoumávání, verze 1.20 vypracovala společnost ASD Software, s.r.o. dokument ze dne 27. 3. 2013, verze 1.01 Technologické postupy práce
Cvičení č. 2 : POLITICKÁ MAPA VYBRANÉHO KONTINENTU
 Cvičení č. 2 : POLITICKÁ MAPA VYBRANÉHO KONTINENTU - Procvičení práce v programu AEJEE, tvorba vlastního projektu V tomto cvičení se naučíte vytvářet vlastní projekt. Hlavním cílem je naučit se přidat
Cvičení č. 2 : POLITICKÁ MAPA VYBRANÉHO KONTINENTU - Procvičení práce v programu AEJEE, tvorba vlastního projektu V tomto cvičení se naučíte vytvářet vlastní projekt. Hlavním cílem je naučit se přidat
1. Vizuální porovnání. pouze vytvoření výkresu, nutno mít 2 datové rámce a nastaveno stejné měřítko u dat. Rámců (Data Frame Properties)
 1. Vizuální porovnání pouze vytvoření výkresu, nutno mít 2 datové rámce a nastaveno stejné měřítko u dat. Rámců (Data Frame Properties) 1 2. Roztřídění dle krajinného krytu Pouze úprava legendy a vytvoření
1. Vizuální porovnání pouze vytvoření výkresu, nutno mít 2 datové rámce a nastaveno stejné měřítko u dat. Rámců (Data Frame Properties) 1 2. Roztřídění dle krajinného krytu Pouze úprava legendy a vytvoření
47 Mapování přístupnosti
 47 Mapování přístupnosti Modul Mapování přístupnosti slouží ke správě výsledků mapování architektonických objektů z hlediska přístupnosti a především k evidenci zjištěných skutečností o mapovaných objektech.
47 Mapování přístupnosti Modul Mapování přístupnosti slouží ke správě výsledků mapování architektonických objektů z hlediska přístupnosti a především k evidenci zjištěných skutečností o mapovaných objektech.
Návod pro práci s aplikací
 Návod pro práci s aplikací NASTAVENÍ FAKTURACÍ...1 NASTAVENÍ FAKTURAČNÍCH ÚDA JŮ...1 Texty - doklady...1 Fakturační řady Ostatní volby...1 Logo Razítko dokladu...2 NASTAVENÍ DALŠÍCH ÚDA JŮ (SEZNAMŮ HODNOT)...2
Návod pro práci s aplikací NASTAVENÍ FAKTURACÍ...1 NASTAVENÍ FAKTURAČNÍCH ÚDA JŮ...1 Texty - doklady...1 Fakturační řady Ostatní volby...1 Logo Razítko dokladu...2 NASTAVENÍ DALŠÍCH ÚDA JŮ (SEZNAMŮ HODNOT)...2
Kurz GIS v egovernmentu POKROČILÝ
 Vzdělávání v egon centru UH Reg. č. projektu: CZ.1.04/4.1.00/40.00094 Kurz GIS v egovernmentu POKROČILÝ egon centrum Uherské Hradiště Školitel: Martin Hudec e-mail: martin.hudec@mesto-uh.cz Zpracoval:
Vzdělávání v egon centru UH Reg. č. projektu: CZ.1.04/4.1.00/40.00094 Kurz GIS v egovernmentu POKROČILÝ egon centrum Uherské Hradiště Školitel: Martin Hudec e-mail: martin.hudec@mesto-uh.cz Zpracoval:
Správa obsahu webové platformy
 Správa obsahu webové platformy www.dobrovolnik.net Bc. Irina Kushnareva PRAHA 2019 Tento dokument byl vypracován v rámci projektu Dobrovolnictví ve veřejné správě, reg. č. CZ.03.3.X/0.0/0.0/15_018/0005458,
Správa obsahu webové platformy www.dobrovolnik.net Bc. Irina Kushnareva PRAHA 2019 Tento dokument byl vypracován v rámci projektu Dobrovolnictví ve veřejné správě, reg. č. CZ.03.3.X/0.0/0.0/15_018/0005458,
GEOGRAFICKÉ INFORMAČNÍ SYSTÉMY CVIČENÍ 10
 UNIVERZITA TOMÁŠE BATI VE ZLÍNĚ FAKULTA APLIKOVANÉ INFORMATIKY GEOGRAFICKÉ INFORMAČNÍ SYSTÉMY CVIČENÍ 10 Praktické zvládnutí software Geomedia Pavel Vařacha a kol. Zlín 2013 Tento studijní materiál vznikl
UNIVERZITA TOMÁŠE BATI VE ZLÍNĚ FAKULTA APLIKOVANÉ INFORMATIKY GEOGRAFICKÉ INFORMAČNÍ SYSTÉMY CVIČENÍ 10 Praktické zvládnutí software Geomedia Pavel Vařacha a kol. Zlín 2013 Tento studijní materiál vznikl
SA Služby IS DMVS LK
 Příloha A Směrnice IS DMVS LK Služby IS DMVS LK Verze 1.1 DMVS Libereckého kraje Zpracoval Datum 30. 10. 2015 Označení ŘD Popis Vydavatel URL Platnost Práva Liberecký kraj a aktivní partneři SA Služby
Příloha A Směrnice IS DMVS LK Služby IS DMVS LK Verze 1.1 DMVS Libereckého kraje Zpracoval Datum 30. 10. 2015 Označení ŘD Popis Vydavatel URL Platnost Práva Liberecký kraj a aktivní partneři SA Služby
Popis obsahu a návod k používání mapové aplikace Stav pokrytí NGA v ČR
 Popis obsahu a návod k používání mapové aplikace Stav pokrytí NGA v ČR 24.1.2019 1. Režimy prohlížení dat prostřednictvím aplikace Webová aplikace Stav pokrytí NGA v ČR umožňuje uživatelům přístup k datům
Popis obsahu a návod k používání mapové aplikace Stav pokrytí NGA v ČR 24.1.2019 1. Režimy prohlížení dat prostřednictvím aplikace Webová aplikace Stav pokrytí NGA v ČR umožňuje uživatelům přístup k datům
2. cvičení: Základní kroky v programu ArcGIS GIS1 tvorba map
 Klasifikace dat 1. Změna symbolu Změnu symboliky lze provést dvěma způsoby. Buď klikneme na název vrstvy v části Obsah pravým tlačítkem myši a zvolíme Properties. Zobrazí se nám nová tabulka, kde se přepneme
Klasifikace dat 1. Změna symbolu Změnu symboliky lze provést dvěma způsoby. Buď klikneme na název vrstvy v části Obsah pravým tlačítkem myši a zvolíme Properties. Zobrazí se nám nová tabulka, kde se přepneme
Vizualizace jevů ÚAP&ÚP
 Vizualizace jevů ÚAP T-MAPY spol. s r.o. Špitálská 150 500 03 Hradec Králové tel. 498 511 111 fax 495 513 371 e-mail: info@tmapy.cz http://www.tmapy.cz/ http://www.tmapserver.cz Vizualizace jevů ÚAP&ÚP
Vizualizace jevů ÚAP T-MAPY spol. s r.o. Špitálská 150 500 03 Hradec Králové tel. 498 511 111 fax 495 513 371 e-mail: info@tmapy.cz http://www.tmapy.cz/ http://www.tmapserver.cz Vizualizace jevů ÚAP&ÚP
Hlavní rysy produktu MapInfo Professional
 Michal Hrnčiřík MapInfo historie Hlavní rysy produktu MapInfo Professional Oblasti použití MapInfo MapInfo a webové služby Ostatní schopnosti produktu Vyvíjeno stejnojmennou firmou MapInfo (1986) MapInfo
Michal Hrnčiřík MapInfo historie Hlavní rysy produktu MapInfo Professional Oblasti použití MapInfo MapInfo a webové služby Ostatní schopnosti produktu Vyvíjeno stejnojmennou firmou MapInfo (1986) MapInfo
PostGIS. Luboš Hejduk, Petr Sedlář 2007
 PostGIS Luboš Hejduk, Petr Sedlář 2007 Obsah Co je PostGIS Využití prostorových dat Způsob instalace PostgreSQL/PostGIS Správa databáze postgresql/postgis Práce s daty v PostgreSQL/PostGIS Import dat do
PostGIS Luboš Hejduk, Petr Sedlář 2007 Obsah Co je PostGIS Využití prostorových dat Způsob instalace PostgreSQL/PostGIS Správa databáze postgresql/postgis Práce s daty v PostgreSQL/PostGIS Import dat do
GEOVAP, spol. s r.o. WMS JDTM ZK
 WMS JDTM ZK OBSAH: 1. Úvod...1 1.1. Co je WMS JDTM ZK?...1 2. Funkce aplikace...1 2.1. Spuštění aplikace...1 2.2. Ovládání aplikace...2 2.3. Průběh připojení rastru...2 2.4. Nastavení rozlišení rastru...4
WMS JDTM ZK OBSAH: 1. Úvod...1 1.1. Co je WMS JDTM ZK?...1 2. Funkce aplikace...1 2.1. Spuštění aplikace...1 2.2. Ovládání aplikace...2 2.3. Průběh připojení rastru...2 2.4. Nastavení rozlišení rastru...4
Význam a způsoby sdílení geodat. Ing. Petr Seidl, CSc. ARCDATA PRAHA, s.r.o.
 Význam a způsoby sdílení geodat Ing. Petr Seidl, CSc. ARCDATA PRAHA, s.r.o. Geodata data s implicitním nebo explicitním vztahem k místu na Zemi data identifikující geografickou polohu a charakteristiky
Význam a způsoby sdílení geodat Ing. Petr Seidl, CSc. ARCDATA PRAHA, s.r.o. Geodata data s implicitním nebo explicitním vztahem k místu na Zemi data identifikující geografickou polohu a charakteristiky
internetu v rámci výuky
 Publikování map na internetu v rámci výuky Jakub Havlíček Digitální itál technologie v geoinformatice, kartografii a DPZ 23.10.2012 Praha úvod současný stav možnosti Obsah statické obrázky klikací mapy
Publikování map na internetu v rámci výuky Jakub Havlíček Digitální itál technologie v geoinformatice, kartografii a DPZ 23.10.2012 Praha úvod současný stav možnosti Obsah statické obrázky klikací mapy
Budovy a místnosti. 1. Spuštění modulu Budovy a místnosti
 Budovy a místnosti Tento modul představuje jednoduchou prohlížečku pasportizace budov a místností VUT. Obsahuje detailní přehled všech budov a místností včetně fotografií, výkresů objektů, leteckých snímků
Budovy a místnosti Tento modul představuje jednoduchou prohlížečku pasportizace budov a místností VUT. Obsahuje detailní přehled všech budov a místností včetně fotografií, výkresů objektů, leteckých snímků
Zdokonalování gramotnosti v oblasti ICT. Kurz MS Excel kurz 6. Inovace a modernizace studijních oborů FSpS (IMPACT) CZ.1.07/2.2.00/28.
 Zdokonalování gramotnosti v oblasti ICT Kurz MS Excel kurz 6 1 Obsah Kontingenční tabulky... 3 Zdroj dat... 3 Příprava dat... 3 Vytvoření kontingenční tabulky... 3 Možnosti v poli Hodnoty... 7 Aktualizace
Zdokonalování gramotnosti v oblasti ICT Kurz MS Excel kurz 6 1 Obsah Kontingenční tabulky... 3 Zdroj dat... 3 Příprava dat... 3 Vytvoření kontingenční tabulky... 3 Možnosti v poli Hodnoty... 7 Aktualizace
Vyšetření charakteristik velmi malého povodí v ArcGIS
 Vyšetření charakteristik velmi malého povodí v ArcGIS Níže popsaný postup je pouze jeden z mnoha možných, osobní invenci se tedy meze nekladou. Vrstvu vrstevnic a digitálního modelu terénu obdrženou k
Vyšetření charakteristik velmi malého povodí v ArcGIS Níže popsaný postup je pouze jeden z mnoha možných, osobní invenci se tedy meze nekladou. Vrstvu vrstevnic a digitálního modelu terénu obdrženou k
Desktopová aplikace pro tvorbu kartografických výstupů
 Desktopová aplikace pro tvorbu kartografických výstupů Manuál na tvorbu kartografického výstupu 1. Aplikace po startu 2. Přiblížení na zájmovou oblast www.omapy.cz 3. Přepnutí mód aplikace na editaci www.omapy.cz
Desktopová aplikace pro tvorbu kartografických výstupů Manuál na tvorbu kartografického výstupu 1. Aplikace po startu 2. Přiblížení na zájmovou oblast www.omapy.cz 3. Přepnutí mód aplikace na editaci www.omapy.cz
Geoinformační technologie
 Geoinformační technologie Geografické informační systémy (GIS) Výukový materiál l pro gymnázia a ostatní středn ední školy Gymnázium, Praha 6, Nad Alejí 1952 Vytvořeno v rámci projektu SIPVZ 1357P2006
Geoinformační technologie Geografické informační systémy (GIS) Výukový materiál l pro gymnázia a ostatní středn ední školy Gymnázium, Praha 6, Nad Alejí 1952 Vytvořeno v rámci projektu SIPVZ 1357P2006
