Uživatelská dokumentace
|
|
|
- Helena Marešová
- před 6 lety
- Počet zobrazení:
Transkript
1 Uživatelská dokumentace k projektu Czech POINT Provozní řád Zneplatnění přístupových údajů pověřené osoby (zrušení osoby) Vytvořeno dne: Aktualizováno: Verze: MVČR
2 Obsah 1. Přihlášení do centrály Czech POINT Přihlášení Volba formuláře Důležité poznámky obecného charakteru Terminologie Oprávněnost k transakci Schránky fyzických osob a podnikajících fyzických osob Schránky právnických osob a orgánů veřejné moci Informace poskytované žadateli Specifikace a ověření totožnosti žadatele Zastupuje žadatel jinou osobu? Identifikace žadatele Kontrola dokladu totožnosti Číslo a typ dokladu Vizuální kontrola dokladu Ověření v evidenci neplatných dokladů Výsledek kontroly Předložený doklad není uveden v evidenci neplatných dokladů Doklad je uveden v databázi neplatných dokladů Špatný tvar čísla dokladu Byl předložen doklad cizince V jaké formě je žádost předkládána? Žadatel předkládá listinnou podobu dokumentu (např. plnou moc) Posouzení vzhledu listin Skenování obrazu listin Sejmutí papírové předlohy skenerem Nastavení skeneru Zobrazení náhledu Finální skenování předlohy Konverze předloh do formátu PDF Kontrola konvertovaného dokumentu
3 Zobrazení dokumentu Konvertovaný dokument neodpovídá listinné předloze Konvertovaný dokument je v pořádku Připojení ověřovací doložky Identifikace listin v doložce Vytvoření doložky Kontrola údajů v doložce Otevření formuláře oznámení o přidání pověřené osoby Vyplnění a odeslání formuláře oznámení Specifikace schránky Žadatel zná ID schránky Žadatel nezná ID schránky Vyhledávací formulář Poznámka k zápisu kalendářních dat Schránka byla podle zadaných podmínek nalezena Zadaným podmínkám neodpovídá žádná schránka Výpis seznamu osob s právem přístupu ke schránce Vyžádání seznamu pověřených osob Položky v seznamu Kontrola oprávněnosti žadatele k transakci Určení pověřené osoby, jíž má být zneplatněn přístup Volba pověřené osoby Kontrola pověřené osoby před zneplatněním přístupu Tisk vyplněného formuláře před odesláním k vyřízení Postup, jestliže oznámení neobsahuje přílohu Odeslání oznámení Bylo oznámení přijato ISDS k vyřízení? Úspěšné přijetí oznámení a tisk potvrzení o doručení Informační Systém Datových Schránek oznámení nepřijal Postup, jestliže oznámení obsahuje přílohu Žádost o číslo jednací Tisk potvrzení o doručení Ukončení zobrazení formuláře oznámení Ukončení práce Řešení nestandardních situací formuláře Chyby při zobrazení formuláře Předčasné ukončení transakce Ukončení práce v prostředí Czech POINT
4 1. Přihlášení do centrály Czech POINT Než začnete cokoliv pomocí Czech POINT dělat, je třeba se přihlásit do jeho centrály, autentifikovat se a vybrat druh činnosti. Do centrály Czech POINTU se dostanete z webového prohlížeče zadáním adresy Následuje vaše autentifikace výběrem komerčního certifikátu a zadáním odpovídajícího PINu; dále pak ověření přihlašovacích údajů uživatelského jména a přístupového hesla Přihlášení Při vstupu do softwarového rozhraní pro práci s Czech POINT je vyžádána autentifikace (přihlášení) pracovníka. Pro tento účel je zapotřebí, aby do USB konektoru počítače byl zasunut jeho tzv. token, zařízení ikey 4000, ve kterém je uložen privátní klíč pracovníka. Prvním krokem při přihlášení je výběr a potvrzení digitálního certifikátu. Certifikát potvrďte v okně Zvolit digitální certifikát. Následuje zadání PIN kódu pracovníka zapište jej do vstupního pole Enter PIN dialogu Token Login. Pokud je vše v pořádku, otevře se stránka pro přihlášení do prostředí Czech POINT. Pracovník zde vyplní do vstupních polí tato data: Jméno identifikace pracovníka ve formě jeho přihlašovacího jména obecně to může být kombinace znaků a číslic, často se užívá kombinace částí jména a příjmení. Heslo přístupové heslo vytvořené k výše zapsanému uživatelskému jménu. Vlastní přihlášení proběhne po stisku tlačítka Přihlásit. 4
5 1.2. Volba formuláře Po přihlášení se v následujícím okně zobrazí nabídka formulářů. V levé sekci klepněte na odkaz Agendy ISDS. Postupujte takto: Vyhledejte sekci označenou ve sloupci Šablona názvem Formulář oznámení o zneplatnění přístupových údajů pověřené osoby (zrušení osoby). Zkontrolujte dostupnost formuláře v kladném případě je ve sloupci Dostupnost zobrazen zelený indikátor; v případě, že je formulář dočasně nedostupný, je barva indikátoru červená. Klepněte myší kamkoliv do řádku s tímto formulářem. V následujícím dialogu (liší se podle použitého prohlížeče webových stránek) zvolte otevření souboru s formulářem nikoliv tedy jeho uložení. Potvrzením volby se formulář se načte a otevře v okně aplikace 602XML Filler.. 5
6 1.3. Důležité poznámky obecného charakteru Terminologie Terminologie názvů osob s právem přístupu k datové schránce je dána zákonem 300/2008 Sb, 8 Osoby oprávněné k přístupu do datové schránky. V odstavcích 1 až 4 se popisuje subjekt, kterému budeme říkat oprávněná osoba. (1) K přístupu do datové schránky fyzické osoby je oprávněna fyzická osoba, pro niž byla datová schránka zřízena. (2) K přístupu do datové schránky podnikající fyzické osoby je oprávněna podnikající fyzická osoba, pro niž byla datová schránka zřízena. (3) K přístupu do datové schránky právnické osoby je oprávněn statutární orgán právnické osoby, člen statutárního orgánu právnické osoby nebo vedoucí organizační složky podniku zahraniční právnické osoby zapsané v obchodním rejstříku, pro něž byla datová schránka zřízena. (4) K přístupu do datové schránky orgánu veřejné moci je oprávněn vedoucí orgánu veřejné moci, pro něhož byla datová schránka zřízena. V odstavci 6 je definován subjekt, jemuž budeme říkat pověřená osoba. (6) K přístupu do datové schránky je dále oprávněna pověřená osoba, kterou je o a) u datové schránky fyzické osoby a datové schránky podnikající fyzické osoby fyzická osoba pověřená osobou, pro niž byla datová schránka zřízena, a to v rozsahu jí stanoveném, o b) u datové schránky právnické osoby fyzická osoba pověřená statutárním orgánem právnické osoby nebo vedoucím organizační složky podniku zahraniční právnické osoby zapsané v obchodním rejstříku, pro něž byla datová schránka zřízena, a to v rozsahu jimi stanoveném, o c) u datové schránky orgánu veřejné moci fyzická osoba určená vedoucím orgánu veřejné moci, pro který byla datová schránka zřízena, a to v rozsahu jím stanoveném. V odstavci 7 je zaveden pojem administrátor. (7) Osoby uvedené v odstavcích 1 až 4 mohou určit, že úkony, které jsou jim podle tohoto zákona vyhrazeny ve vztahu k pověřeným osobám a k ministerstvu, může činit fyzická osoba k tomu určená (dále jen administrátor ). Z uvedených údajů vyplývá, že: Datová schránka je podle odst. 1 až 4 zřízena oprávněné osobě. Budeme tento termín používat jednotně pro všechny čtyři případy, bez ohledu na to, zda jde o fyzickou osobu, podnikající fyzickou osobu, právnickou osobu nebo orgán veřejné moci. 6
7 Oprávněná osoba podle odst. 1 až 4 může k přístupu k datové schránce ve stanoveném rozsahu pověřit další osoby tak zvané pověřené osoby. Oprávněná osoba podle odst. 1 až 4 může specifikovat fyzickou osobu administrátora s právem pověřit přístupem k datové schránce ve stanoveném rozsahu další pověřené osoby. Poznamenejme, že role oprávněná osoba, pověřená osoba i administrátor se vztahují vždy výhradně k jedné datové schránce specifikované konkrétním identifikačním označením ID Oprávněnost k transakci Manipulace s datovými schránkami jsou citlivé na to, zda osoba žadatele tedy člověka stojícího před přepážkou s průkazem totožnosti je oprávněna příslušnou transakci provést Schránky fyzických osob a podnikajících fyzických osob Pokud je provedení transakce vázáno na oprávněnou osobu, musí žadatel před odesláním vyplněného formuláře žádosti nebo oznámení prokázat předloženým dokladem, že právě on je oprávněnou osobou. Doklad musí souhlasit s údaji o datové schránce a její oprávněné osobě vypsanými ve formuláři žádosti (oznámení). Nemůže-li žadatel toto prokázat (a to platí i pro osobu v roli administrátora), je zapotřebí, aby byl vybaven listinou, která ho k provedení transakce opravňuje. Ta se po konverzi do elektronické podoby připojí k žádosti (oznámení) a to se pak vyřizuje ve správním řízení MV ČR Schránky právnických osob a orgánů veřejné moci Pro úplnost si uveďme obecnou informaci, která se však netýká této transakce (D4 Oznámení o zneplatnění přístupových údajů pověřené osoby (zrušení osoby)). U některých transakcí týkajících se schránek právnických osob a orgánů veřejné moci nelze na základě předloženého dokladu proti údajům ve formuláři žádosti (oznámení) ověřit, že je žadatel opravdu oprávněnou osobou. V tomto případě je tedy zapotřebí, aby žadatel předem předložil doklad potvrzující oprávněnost vyžádání transakce (plnou moc, výpis z Obchodního rejstříku apod.). Žádost (oznámení) s dokladem konvertovaným do přílohy se pak vždy předává do správního řízení Ministerstva vnitra Informace poskytované žadateli Po úspěšném provedení transakce může mít žadatel dotaz co dále. V tom případě je třeba ho informovat, že další postup je odehraje v intencích zákona 300/2008 Sb. a odkázat ho na informaci uvedenou v dolní části vytištěného potvrzení o transakci. 7
8 2. Specifikace a ověření totožnosti žadatele 2.1. Zastupuje žadatel jinou osobu? O tom, zda žadatel žádá o provedení transakce osobně nebo zda přichází v zastoupení jiné osoby, rozhodnete pomocí zaškrtávacích políček v sekci Zastupuje žadatel jinou osobu? Zaškrtnutí políčka NE znamená, že žadatel žádá osobně. V tom případě musí předložit doklad totožnosti, ze kterého opíšete údaje do sekcí Identifikace žadatele a Trvalý pobyt nebo kontaktní adresa. Při zaškrtnutí políčka ANO je zapotřebí, aby žadatel navíc předložil úředně ověřenou plnou moc k provedení transakce, ve které je uvedeno jeho jméno Identifikace žadatele Osoba žadatele se podle předloženého dokladu popisuje v sekcích Identifikace žadatele a Trvalý pobyt nebo kontaktní adresa. Jméno, Příjmení a Datum narození charakteristika osoby žadatele všechny tři hodnoty jsou povinné. Obec, č.p. (popisné číslo domu) a PSČ specifikace trvalého bydliště či kontaktní adresy také tyto hodnoty jsou povinné. Ulice, č.o. (orientační číslo domu) upřesňující nepovinné hodnoty specifikace trvalého bydliště či kontaktní adresy Kontrola dokladu totožnosti Číslo a typ dokladu Dále je třeba prověřit platnost dokladu totožnosti žadatele na základě jeho čísla a typu. 8
9 Postupujte takto: Do pole Číslo dokladu zapište číslo předloženého dokladu. Voličem Typ dokladu specifikujte, zda se jedná o občanský průkaz, nebo některý z druhů cestovních pasů (český cestovní pas vydaný centrálně (fialový) či okresním úřadem (zelený), případně zda jde o doklad vydaný jiným státem předkládá cizinec). Pokud byl předložen identifikační doklad cizince (volíte položku Identifikační doklady cizinci), pak ověření platnosti v databázi není možné v dokumentaci přejděte na kapitolu Byl předložen doklad cizince na str Vizuální kontrola dokladu Vizuálně ověřte, zda souhlasí fotografie žadatele, doklad nemá prošlou dobu platnosti a jde-li o platný vzor dokladu. Kontrolu potvrdíte klepnutím myší zaškrtnete políčko Byla provedena kontrola platnosti dokladu. Tím stvrzujete, že jste doklad vizuálně zkontrolovali Ověření v evidenci neplatných dokladů Po potvrzení vizuální kontroly dokladu se zpřístupní tlačítko Ověřit v evidenci neplatných občanských průkazů a cestovních pasů. Stiskem tohoto tlačítka vyžádejte ověření platnosti dokladu zadaného čísla a typu v evidenci neplatných občanských průkazů a cestovních pasů. Výsledek kontroly se vypíše pod voličem typu dokladu. V následujících kapitolách si uvedeme možné výsledky kontroly a jejich význam. POZNÁMKA Pokud se při zadání čísla dokladu zmýlíte a přesto vyžádáte kontrolu, lze údaje opravit a stiskem tlačítka Ověřit v evidenci neplatných občanských průkazů a cestovních pasů vyžádat novou kontrolu v databázi evidence neplatných dokladů. 9
10 Výsledek kontroly Předložený doklad není uveden v evidenci neplatných dokladů Zpráva Doklad s daným číslem nebyl nalezen v evidenci neplatných dokladů vás informuje, že zadaný doklad nebyl nalezen v evidenci neplatných dokladů a že je tedy v pořádku a platný Doklad je uveden v databázi neplatných dokladů Zpráva Doklad s daným číslem byl nalezen v evidenci neplatných dokladů vás informuje, že doklad zadaného čísla sice existuje, avšak v současné době je evidován jako neplatný. Současně je vypsána informace o datu, od kterého je doklad považován za neplatný. Žadatel má v tuto chvíli ještě možnost se prokázat druhým a platným typem dokladu (pasem, pokud byl neplatný občanský průkaz a naopak). Pokud tak učiní, ověřte platnost tohoto dokladu výše popsaným způsobem. Jinak nezbývá než stiskem tlačítka Zavřít formulář transakci ukončit a žádost zamítnout Špatný tvar čísla dokladu Pokud jste zadali číslo dokladu v nepřípustném tvaru, zobrazí se zpráva Číslo dokladu je ve špatném tvaru. 10
11 Opravte chybu v zadání čísla či typu předloženého dokladu a znovu stiskněte tlačítko Ověřit v evidenci neplatných občanských průkazů a cestovních pasů k následnému ověření platnosti v evidenci neplatných občanských průkazů a cestovních pasů Byl předložen doklad cizince Pokud je založení datové schránky požadováno na základě předloženého dokladu cizince, nelze jeho doklad v databázi neplatných dokladů ověřit. V tomto případě lze pouze potvrdit vizuální kontrolu dokladu zaškrtnutím políčka Byla provedena kontrola platnosti dokladu. Po ukončení kontroly vraťte doklad totožnosti žadateli. 11
12 3. V jaké formě je žádost předkládána? Postup vyřízení žádosti o Oznámení o zneplatnění přístupových údajů pověřené osoby (zrušení osoby) se dělí na dvě větve podle toho, zda žadatel předkládá nějaké dokumenty v listinné formě (například je zmocněn plnou mocí k vyřízení žádosti) či nikoliv. Listinnými dokumenty se rozumí přílohy k oznámení, nikoliv žádost samotná, kterou si žadatel předem vyplnil do papírového formuláře staženého např. z Internetu tu musí pracovník přepsat do elektronického formuláře přímo na svém počítači. Jestliže žadatel nepředkládá dokumenty v listinné podobě, je třeba, aby bylo v přepínači Obsahuje oznámení listinnou podobu dokumentu? zaškrtnuto políčko NE (je to výchozí nastavení přepínače). Dále klepněte na tlačítko Otevřít formulář oznámení a pokračujte podle kapitoly Vyplnění a odeslání oznámení na str. 19. V opačném případě když žadatel předkládá dokumenty v listinné podobě, které je zapotřebí jako přílohu k oznámení konvertovat do elektronické formy zaškrtněte políčko ANO a přejděte na kapitolu Žadatel předkládá listinnou podobu dokumentu (například plnou moc) na str. 13. Pozor jestliže v úvodní části formuláře v přepínači Zastupuje žadatel jinou osobu? je zaškrtnuto políčko ANO, pak je automaticky zaškrtnuto i políčko ANO v přepínači Obsahuje oznámení listinnou podobu dokumentu? a přepínač neumožňuje jinou volbu, neb se předpokládá nejméně konverze plné moci. 12
13 4. Žadatel předkládá listinnou podobu dokumentu (např. plnou moc) Pokud žadatel přináší jako součást oznámení o zneplatnění přístupových údajů pověřené osoby listinné přílohy (například plnou moc nebo jiný doklad), je nejprve zapotřebí konvertovat listinnou formu dokumentů do elektronické podoby a připojit ověřovací doložku. Konverze není v tomto případě zpoplatněna. Takové oznámení bude vyřízeno ve správním řízení Ministerstva vnitra. V tomto případě zaškrtněte klepnutím myší v přepínači Obsahuje oznámení listinnou podobu dokumentu? políčko ANO. Zelená sekce formuláře Oznámení o přidání pověřené osoby k přístupu do datové schránky se doplní o sadu zaškrtávacích políček pro posouzení vzhledu předkládaných listin Posouzení vzhledu listin Převezměte od žadatele listiny; prvním úkolem bude posouzení jejich vzhledu. Pokud jsou listiny vybaveny některým z ochranných prvků, které popisují názvy zaškrtávacích políček ve formuláři, pak příslušné políčko zaškrtněte. Jestliže listiny obsahují ještě jiný ochranný prvek, který nelze podchytit pomocí zaškrtávacích políček, vypište jej slovy do pole Jiný zjišťovací prvek Skenování obrazu listin Listinné předlohy je třeba skenerem sejmout a převést do formátu JPG. Klepněte na tlačítko Zahájit provedení konverze. Otevře se dialog Skenování dokumentu, kde zvolíte další postup a získáte předlohy listin. 13
14 Sejmutí papírové předlohy skenerem Pokud je pracoviště Czech POINT vybaveno rozhraním TWAIN, toto rozhraní nyní umožní sejmutí listinné předlohy skenerem. Pokud budete chtít předlohy skenovat, zapojte skener, a založte do něj listiny. V dialogu Skenování dokumentu zkontrolujte nastavení přepínače pro stanovení způsobu získání předlohy na položku Získat ze skenovacího zařízení (je to výchozí stav přepínače). Skener se tak přímo propojí s formulářem Nastavení skeneru V dialogu Skenování dokumentu lze zkontrolovat a podle potřeby upravit některá nastavení skeneru tak, aby sejmutý obraz předloh byl co nejkvalitnější. Zastoupení položek ve voličích záleží na konkrétním zařízení. Vybrat skener volič umožní vybrat konkrétní snímací zařízení v případě, že jich je k počítači připojeno několik. Zdroj dokumentu zde je podle konkrétního zařízení možné například použít volbu Automatický podavač dokumentů (jestliže si listiny skener umí sám podávat ze zásobníku). Další možností je umístit předlohu (třeba pomačkanou listinu, která by neprošla podavačem) přímo na desku skeneru ručně a zvolit nastavení Deska skeneru. Typ dokumentu voličem vyberte, zda má být předloha sejmuta černobíle (ve stupních šedi) nebo barevně. Rozlišení možnosti závisí na konkrétním zařízení. Obecně zde lze nastavit, v jakém rozlišení má být listiny sejmut (DPI = Dot-Per-Inch počet grafických bodů na palec). Formát stránky výchozí volba je obvykle A4 nejčastější formát listin používaný v České republice. Lze však podle možností skeneru nastavit i jiné formáty. Nastavení jasu podle charakteru listin zvolte jas standardní, světlejší nebo tmavší aby čitelnost sejmuté předlohy byla co nejlepší Zobrazení náhledu Po nastavení parametrů sejměte tlačítkem Náhled náhledový obrázek listiny. Můžete jej posoudit v okénku Náhled v levé sekci dialogu. Pokud se jeví obrázek listiny jako špatně čitelný, zkuste opravit jas a náhled sejmout znovu. 14
15 Finální skenování předlohy Jestliže se náhled jeví jako čitelný, sejměte předlohu na čisto stiskem tlačítka Skenovat Konverze předloh do formátu PDF Sejmuté předlohy ať ji skenerem nebo ze souborů jsou zkonvertovány do souboru ve formátu PDF. Jakmile je konverze ukončena, formulář se doplní o další část, nazvanou Elektronický dokument provedené konverze Kontrola konvertovaného dokumentu Zobrazení dokumentu Dokument ve formátu PDF vzniklý sejmutím a konverzí listin je zapotřebí zkontrolovat. Klepněte na tlačítko Otevřít dokument. Dokument se načte do okna prohlížeče PDF souborů Adobe Readeru. Prohlédněte si pozorně dokument a porovnejte jej stránku po stránce s listinnou předlohou Konvertovaný dokument neodpovídá listinné předloze Pokud při porovnání konvertovaného dokumentu s předlohou zjistíte, že zobrazený PDF dokument předloze neodpovídá (například je příliš tmavý nebo vykazuje jiné vady), můžete skenování a konverzi zopakovat. Upravte nastavení skeneru podle interní metodiky a klepněte na tlačítko Znovu skenovat dokument. 15
16 Vrátíte se do výchozí zelené části formuláře (Vytvořit elektronickou podobu dokumentu), kde stiskem tlačítka Zahájit provedení konverze postup zopakujete Konvertovaný dokument je v pořádku Jestliže je zkonvertovaný dokument na pohled bez závad, můžete k němu připojit ověřovací doložku Připojení ověřovací doložky Ke konvertovaným listinám v elektronické podobě je zapotřebí připojit ověřovací doložku, které potvrdí jejich pravost a úplnost. Ověřovací doložka bude zapsána jako poslední stránka přímo do PDF dokumentu s konvertovanými listinami Identifikace listin v doložce Před připojením doložky je zapotřebí slovně popsat konvertovaný dokument. Do pole Označení vstupu je třeba zapsat povinný údaj identifikaci listin. Popište několika slovy obsah listin. Vyplnění pole Datum sepsání je nepovinné zapište sem datum, kdy byla listina vytvořena, pokud je údaj o tom v ní uveden Vytvoření doložky Klepněte na tlačítko Připojit k výstupu ověřovací doložku. Následuje dialog pro potvrzení kvalifikovaného certifikátu s vaším elektronickým podpisem, který bude použit k zabezpečení doložky. Klepnutím na tlačítko OK volbu certifikátu potvrďte. 16
17 Dále je zapotřebí zadat do vstupního pole dialogu PIN číslo PIN, odpovídající tokenu pracovníka. Po specifikaci certifikáty se údaje odešlou ke zpracování a vrátí se ověřovací doložka, která se připojí k PDF souboru. Ten se tak stává elektronicky podepsaným a je také opatřen časovým razítkem Kontrola údajů v doložce Důležité údaje z připojené doložky se vypíšou do polí formuláře. Jsou tu uvedeny údaje o identitě autora elektronického podpisu a údaje o identitě časového razítka. Celý dokument opatřený ověřovací doložku připojenou jako poslední stránka lze klepnutím na tlačítko Otevřít dokument znovu zobrazit v Adobe Readeru. 17
18 Platnost certifikátu obdrženého výpisu ukazuje grafický symbol v levém horním rohu panelu Podpisy. Symboly a jejich význam shrnuje tabulka: Vše je v pořádku, dokument můžete vytisknout. Dokument je elektronicky podepsaný a nebyl změněn - kontaktujte HelpDesk. Dokument byl v průběhu přenosu změněn a nelze tedy výstup vydat kontaktujte HelpDesk Otevření formuláře oznámení o přidání pověřené osoby Klepnutím na tlačítko Otevřít formulář oznámení přejdete k vyplnění vlastního formuláře Oznámení o přidání pověřené osoby k přístupu do datové schránky. 18
19 5. Vyplnění a odeslání formuláře oznámení Tlačítkem Otevřít formulář oznámení otevřete vložený formulář Oznámení o zneplatnění přístupových údajů pověřené osoby (zrušení osoby) Specifikace schránky Ve formuláři nejprve musíte určit datovou schránku, které se má daná transakce týkat. Schránku lze specifikovat dvojím způsobem buď žadatel zná přímo její ID, nebo můžete zkusit schránku podle jeho pokynů vyhledat. K volbě způsobu specifikace schránky slouží dvojice zaškrtávacích políček, která se zpřístupní hned po otevření formuláře Žadatel zná ID schránky Pokud žadatel zná ID schránky, zaškrtněte políčko ID datové schránky a identifikační označení schránky zapište do pole ID datové schránky. Pak klepněte na tlačítko Ověřit. Jestliže zadanému ID neodpovídá žádná datová schránka, vypíše se v dolní části formuláře chybový kód 0002 a zpráva Podmínkám neodpovídá žádná datová schránka. 19
20 Pokud došlo k omylu v zadání ID na straně žadatele nebo při vašem zápisu do formuláře, lze pokus opakovat. Nepodaří-li se schránku identifikovat, nelze dále v transakci pokračovat. Pokračujte podle pokynů v kapitole Předčasné ukončení transakce na straně 29. Pokud je schránka zadaného ID úspěšně nalezena, do formuláře se vypíšou údaje o této schránce a příslušné oprávněné osobě. Dále pokračujte podle kapitoly Kontrola oprávněnosti žadatele k transakci na straně Žadatel nezná ID schránky Vyhledávací formulář Jestliže není k dispozici ID schránky, je možné schránku vyhledat podle jejího typu a údajů poskytnutých žadatelem. Zaškrtněte políčko Typu datové schránky a údajů o datové schránce. 20
21 Pak klepněte do pole voliče Typ datové schránky, klepnutím na pravou část pole se šipkou otevřete seznam voliče a vyberte typ schránky žadatele. Volič umožňuje výběr ze čtyř možností typu schránky fyzické osoby, právnické osoby, podnikající fyzické osoby nebo orgánu veřejné moci). Ve formuláři se otevřou pole pro specifikaci schránky. Jejich zastoupení závisí na zvoleném typu. Podle dispozic žadatele vyplňte pole potřebná pro vyhledání (například příjmení a datum narození oprávněné osoby u schránky fyzické osoby) a stiskněte tlačítko Vyhledat Poznámka k zápisu kalendářních dat Číslice tvořící kalendářní datum je třeba zapisovat pomocí alfanumerické části klávesnice tedy pomocí číselných kláves, které jsou v horní řadě nad písmeny. Přechod mezi dnem, měsícem a letopočtem docílíte pomocí kurzorové šipky vpravo (a směrem zpět pomocí kurzorové šipky vlevo). Zapsané datum potvrďte klávesou Enter Schránka byla podle zadaných podmínek nalezena V případě, že schránka byla dle zadání nalezena, zobrazí se ve formuláři její popis v sekci Výsledky hledání. Dále pokračujte podle kapitoly Kontrola oprávněnosti žadatele k transakci na straně
22 Zadaným podmínkám neodpovídá žádná schránka Jestliže zadanému popisu podle dispozic žadatele neodpovídá žádná schránka, vypíše se ve formuláři chybový kód 0002 a zpráva Podmínkám neodpovídá žádná datová schránka. V tom případě se lze vrátit k zadání údajů a opravit je či upřesnit. Není-li ani po opravě údajů pro vyhledání schránka nalezena, pak zřejmě není dostupná a v transakci nelze pokračovat. Pokračujte podle pokynů v kapitole Předčasné ukončení transakce na straně Výpis seznamu osob s právem přístupu ke schránce Po klepnutí na tlačítko Pokračovat (nebo Vybrat datovou schránku) se ve formuláři vypíšou údaje o zvolené schránce. Dále je třeba vyžádat výpis osob, které mají k této datové schránce právo přístupu. 22
23 Vyžádání seznamu pověřených osob Seznam osob s právem přístupu ke schránce získáte klepnutím na tlačítko Vypsat oprávněné osoby Položky v seznamu Ve formuláři se vytvoří seznam, ve kterém jsou vypsány údaje o osobách s právem přístupu ke schránce. Jako první je uváděna oprávněná osoba (osoby), jimž přístup ke schránce nelze touto cestou zneplatnit. Následuje výčet pověřených osob (včetně administrátorů), jimž přístup zneplatnit lze Kontrola oprávněnosti žadatele k transakci Jestliže žadatel (tedy ta osoba, která stojí před přepážkou) požaduje transakci na základě listinného zmocnění připojeného již k formuláři ve formě konvertované a ověřené přílohy, nekontrolujte nic, neboť transakce přejde do správního řízení Ministerstva vnitra. Pokračujte podle kapitoly Určení osoby, jíž má být zneplatněn přístup na str. 24. Pokud žadatel nepředložil v úvodní fázi transakce (viz str. 8) žádné listinné zmocnění, vezměte jeho doklad totožnosti a zkontrolujte, zda údaje uvedené v tomto dokladu souhlasí s údaji o oprávněné osobě (jedné z oprávněných osob) vypsanými nyní v horní části seznamu ve formuláři. Tím ověříte, že žadatel je osobou, mající právo provést transakci bez dalších pověření. Jestliže údaje souhlasí, pokračujte podle kapitoly Určení osoby, jíž má být zneplatněn přístup na str. 24. Pokud údaje nesouhlasí, je třeba, aby žadatel byl k provedení transakce zmocněn předloží např. plnou moc; to platí i pro osoby v roli administrátora dané schránky). Pokud již v rámci této transakce příslušný doklad nebyl zkonvertován a připojen k oznámení, je třeba transakci ukončit. Novou transakci lze pak provést jen tehdy, pokud žadatel nějaké 23
24 zmocnění předloží. V této chvíli ale pokračujte podle pokynů v kapitole Předčasné ukončení transakce na straně Určení pověřené osoby, jíž má být zneplatněn přístup Volba pověřené osoby V seznamu vyberte pověřenou osobu, jíž chce žadatel zneplatnit přístupové údaje; pak pod jejími údaji ve formuláři klepněte na tlačítko Smazat pověřenou osobu Kontrola pověřené osoby před zneplatněním přístupu Ve formuláři se otevře sekce Smazání oprávněné osoby a v ní se vypíšou detailní informace o vybrané osobě. V této chvíli lze ještě transakci ukončit (například při omylu v zadání); v takovém případě pokračujte podle pokynů v kapitole Předčasné ukončení transakce na straně 29. POZOR jakmile údaje akceptujete, budou přístupové údaje dané osoby zneplatněny samozřejmě i v případě chyby v zadání!!! 5.5. Tisk vyplněného formuláře před odesláním k vyřízení Klepněte na tlačítko Tisk oznámení. Formulář s oznámením se otestuje na správnost a úplnost a poté vytiskne (v jednom exempláři). Poznámka před každou tiskovou operaci je zařazen dialog pro volbu tiskárny; na tuto skutečnost již dále nebudeme explicitně upozorňovat. Zkontrolujte čitelnost výtisku. Pokud je vše v pořádku, klepněte na tlačítko Tisk byl úspěšně proveden. V opačném případě odstraňte příčinu chyby a formulář znovu vytiskněte klepnutím na tlačítko Znovu tisknout potvrzení. 24
25 Nechte žadatele vytištěný formulář podepsat výtisk si vy jako obsluha ponecháte. Dále postupujte takto: Pokud žadatel předložil listinnou přílohu, pokračujte kapitolou Postup, jestliže oznámení obsahuje přílohu na str. 27. Jestliže žadatel listinnou přílohu nepředložil, pokračujte podle kapitoly následující Postup, jestliže oznámení neobsahuje přílohu Odeslání oznámení Vyplněný formulář oznámení odešlete k vyřízení stiskem tlačítka Odeslat. V případě, že formulář na stisk tlačítka nereaguje, zkuste tlačítko stisknout znovu. Pokud ani to nepomůže, postupujte podle instrukcí vypsaných v kapitole Řešení nestandardních situací formuláře na str. 29. Stejně tak postupujte, pokud požadavek na odeslání selže při přenosu dat například dočasným výpadkem spojení a podobně Bylo oznámení přijato ISDS k vyřízení? Informační Systém Datových Schránek může, ale nemusí oznámení k vyřízení přijmout: Jestliže je oznámení k vyřízení přijato, zobrazí se ve formuláři zpráva Potvrzení o doručení oznámení. V tom případě pokračujte podle následující kapitoly. Pokud oznámení přijato systémem ISDS nebylo, zobrazí se zpráva Oznámení bylo zařazeno do správního řízení a přechází k vyřízení do správního řízení Ministerstva vnitra ČR. Pokračujte kapitolou Informační Systém Datových Schránek oznámení nepřijal na straně
26 Úspěšné přijetí oznámení a tisk potvrzení o doručení Zpráva Potvrzení o doručení oznámení oznamující úspěšné přijetí oznámení do ISDS obsahuje datum a číslo jednací, pod kterým bylo oznámení přijato a informaci o dalším postupu. Obsah formuláře je v tuto chvíli třeba klepnutím na tlačítko Tisk potvrzení o doručení vytisknout. Formulář se tiskne ve dvou kopiích. Zkontrolujte jejich čitelnost. Jestliže jsou oba výtisky v pořádku, klepněte na tlačítko Tisk byl úspěšně proveden. V opačném případě lze po odstranění chyby tisk zopakovat klepnutím na tlačítko Znovu tisknout potvrzení. Vy jako obsluha i žadatel obě kopie podepíšete jeden výtisk si ponecháte, druhý obdrží žadatel. Klepnutím na tlačítko Zavřít zobrazení Potvrzení o doručení oznámení ukončíte a vrátíte se do výchozího formuláře. Celou transakci nyní zakončíte podle pokynů v kapitole Ukončení práce na str Informační Systém Datových Schránek oznámení nepřijal Jestliže Informační Systém Datových Schránek z jakýchkoliv důvodů oznámení k vyřízení nepřijal, je to ve formuláři oznámeno zprávou Oznámení bude zařazeno do správního řízení. Oznámení bude předáno k vyřízení do správního řízení Ministerstva vnitra ČR. V tom případě je další postup je shodný jako v případě, že oznámení obsahuje elektronickou přílohu. Pokračujte kapitolou Žádost o číslo jednací na straně
27 5.7. Postup, jestliže oznámení obsahuje přílohu Pokud oznámení obsahuje přílohu vzniklou konverzí listinných předloh do elektronické podoby, bude ke zpracování vždy předáno do správního řízení Ministerstva vnitra ČR Žádost o číslo jednací Po tisku obsahu formuláře je třeba zažádat o číslo jednací pro zařazení do správního řízení. Klepněte na tlačítko Zažádat o číslo jednací. V případě, že formulář nereaguje, zkuste tlačítko stisknout znovu. Pokud ani to nepomůže, postupujte podle instrukcí vypsaných v kapitole Řešení nestandardních situací formuláře na str. 29. Požadavek na jednací číslo je odeslán, zpracován a vyžádané číslo je obratem zasláno a zobrazeno ve formuláři. Je zde uvedena i informace o připojené příloze. V ojedinělých případech se může stát, že přenos požadavku na zaslání čísla jednacího selhal (příklad z důvodu výpadku sítí a podobně). Nastane-li taková situace, pokračujte podle informací uvedených v kapitole Řešení nestandardních situací formuláře na str Tisk potvrzení o doručení Obsah formuláře je zapotřebí v této chvíli klepnutím na tlačítko Tisk potvrzení o doručení vytisknout 27
28 Formulář se tiskne ve dvou kopiích. Zkontrolujte jejich čitelnost. Jestliže je vše v pořádku, klepněte na tlačítko Tisk byl úspěšně proveden. V opačném případě odstraňte příčinu chybného tisku a tisk zopakujte klepnutím na tlačítko Znovu tisknout potvrzení. Vy jako obsluha i žadatel obě kopie podepíšete jeden výtisk si ponecháte vy, druhý obdrží žadatel Ukončení zobrazení formuláře oznámení Klepnutím na tlačítko Zavřít zobrazení Potvrzení o doručení oznámení ukončíte a vrátíte se do výchozího formuláře. 28
29 6. Ukončení práce Klepnutím na tlačítko Odeslat pro potřeby evidence a zavřít formulář zavřete formulář i aplikaci 602XML Filler. Vrátíte se do nabídky formulářů Czech POINT, a transakci předepsaným způsobem dokončíte. 7. Řešení nestandardních situací formuláře 7.1. Chyby při zobrazení formuláře V průběhu vyplňování a odesílání formuláře se vzácně mohou vyskytnout nestandardní situace, při kterých formulář například v důsledku špatného spojení nevrací očekávané hodnoty či hlásí jiné chybové stavy. V tomto případě postupujte takto: Ukončete klepnutím na tlačítko s křížkem v pravém horním rohu okna aplikace 602XML Filler zobrazení formuláře pro specifikaci zneplatnění přístupových údajů pověřené osoby. Vrátíte se tak do okna aplikace 602XML Filler s načteným výchozím formulářem Formulář oznámení o zneplatnění přístupových údajů pověřené osoby (zrušení osoby) ten rovněž ukončete klepnutím na tlačítko s křížkem v pravém horním rohu okna. Tím se vrátíte do okna pro výběr formulářů Czech POINT; zde znovu stáhněte Formulář oznámení o zneplatnění přístupových údajů pověřené osoby (zrušení osoby). Formulář zkuste znovu vyplnit a odeslat k vyřízení Předčasné ukončení transakce Pokud dojde v průběhu vyplňování formuláře k situaci, kdy v transakci nelze dále pokračovat (zadanému ID neodpovídá žádná datová schránka, nelze ověřit oprávněnou osobu a podobně), postupujte takto. Zobrazení obou formulářů ukončete klepnutím na tlačítko s křížkem v pravém horním rohu okna. Vrátíte se do nabídky formulářů Czech POINT, a transakci předepsaným způsobem dokončíte. 29
30 8. Ukončení práce v prostředí Czech POINT V průběhu pracovního dne, při vyřizování jednotlivých požadavků žadatelů, vždy předepsaným způsobem uzavřete otevřený formulář (formuláře) a dokončete transakci. Při tom zůstáváte stále přihlášeni v prostředí Czech POINT. Při ukončení práce (například na konci pracovní směny), je třeba se z prostředí Czech POINT odhlásit. Odhlásíte se klepnutím na tlačítko Odhlásit v pravém horním rohu okna Czech POINT s nabídkou formulářů. Pokud byste se neodhlásili, a okno s nabídkou formulářů jen zavřeli (například klepnutím na tlačítko s křížkem v pravém horním rohu okna), zůstanete k Czech POINT ještě po určitou dobu (zhruba 30 minut) přihlášeni. Ke stejné situaci by došlo při nečekaném restartu počítače, například po výpadku napájecí sítě. Nové přihlášení k další práci - běžným zadáním jména a hesla - bude pak během této doby interpretováno jako pokus o neautorizovaný přístup do prostředí Czech POINT. Proto se budete v tomto případě muset přihlásit dvakrát po sobě. Po prvním přihlášení se zobrazí varování s informací, že někdo již byl přihlášený pod vaší identitou nebo že jste se korektně neodhlásili. Pole pro zadání jména a hesla jsou znovu zobrazena. Teprve po jejich opětovném vyplnění se vám prostředí Czech POINT znovu zpřístupní. 30
Uživatelská dokumentace
 Uživatelská dokumentace k projektu Czech POINT Provozní řád Konverze dokumentů z listinné do elektronické podoby (z moci úřední) Vytvořeno dne: 18.6.2009 Aktualizováno: 18.9.2009 Verze: 1.1 2009 MVČR Obsah
Uživatelská dokumentace k projektu Czech POINT Provozní řád Konverze dokumentů z listinné do elektronické podoby (z moci úřední) Vytvořeno dne: 18.6.2009 Aktualizováno: 18.9.2009 Verze: 1.1 2009 MVČR Obsah
Uživatelská dokumentace
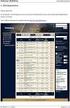 Uživatelská dokumentace k projektu Czech POINT Provozní řád Konverze dokumentů z listinné do elektronické podoby (z moci úřední) Vytvořeno dne: 18.6.2009 Aktualizováno: 25.5.2010 Verze: 1.1 2009 MVČR Obsah
Uživatelská dokumentace k projektu Czech POINT Provozní řád Konverze dokumentů z listinné do elektronické podoby (z moci úřední) Vytvořeno dne: 18.6.2009 Aktualizováno: 25.5.2010 Verze: 1.1 2009 MVČR Obsah
Uživatelská dokumentace
 Uživatelská dokumentace (provozní řád) Žádost o výpis z rejstříku trestů právnických osob Vytvořeno dne: 13.4.2012 Aktualizováno: 2.5.2012 Verze: 1.0 2012 MVČR Obsah 1. Přihlášení do centrály Czech POINT...
Uživatelská dokumentace (provozní řád) Žádost o výpis z rejstříku trestů právnických osob Vytvořeno dne: 13.4.2012 Aktualizováno: 2.5.2012 Verze: 1.0 2012 MVČR Obsah 1. Přihlášení do centrály Czech POINT...
Uživatelská dokumentace
 Uživatelská dokumentace k projektu Czech POINT Provozní řád Vydání ověřeného výstupu ze Seznamu kvalifikovaných dodavatelů Vytvořeno dne: 7.12.2008 Aktualizováno: 25.5.2010 Verze: 2.4 2009 MVČR Obsah 1.
Uživatelská dokumentace k projektu Czech POINT Provozní řád Vydání ověřeného výstupu ze Seznamu kvalifikovaných dodavatelů Vytvořeno dne: 7.12.2008 Aktualizováno: 25.5.2010 Verze: 2.4 2009 MVČR Obsah 1.
Uživatelská dokumentace
 Uživatelská dokumentace k projektu Czech POINT Provozní řád Vydání ověřeného výpisu z Obchodního rejstříku Vytvořeno dne: 11.4.2007 Aktualizováno: 25.5.2010 Verze: 4.3 2009 MVČR Obsah 1. Přihlášení do
Uživatelská dokumentace k projektu Czech POINT Provozní řád Vydání ověřeného výpisu z Obchodního rejstříku Vytvořeno dne: 11.4.2007 Aktualizováno: 25.5.2010 Verze: 4.3 2009 MVČR Obsah 1. Přihlášení do
Uživatelská dokumentace
 Uživatelská dokumentace k projektu Czech POINT Provozní řád Žádost o zřízení datové schránky Vytvořeno dne: 22.6.2009 Aktualizováno: 2.3.2010 Verze: 1.6 2009 MVČR Obsah 1. Přihlášení do centrály Czech
Uživatelská dokumentace k projektu Czech POINT Provozní řád Žádost o zřízení datové schránky Vytvořeno dne: 22.6.2009 Aktualizováno: 2.3.2010 Verze: 1.6 2009 MVČR Obsah 1. Přihlášení do centrály Czech
Uživatelská dokumentace
 Uživatelská dokumentace k projektu Czech POINT Provozní řád Zápis údaje o adrese místa trvalého pobytu do informačního systému evidence obyvatel Vytvořeno dne: 3.6.2010 Aktualizováno: 16.6.2010 Verze:
Uživatelská dokumentace k projektu Czech POINT Provozní řád Zápis údaje o adrese místa trvalého pobytu do informačního systému evidence obyvatel Vytvořeno dne: 3.6.2010 Aktualizováno: 16.6.2010 Verze:
Uživatelská dokumentace
 Uživatelská dokumentace k projektu Czech POINT Provozní řád Zápis údaje o doručovací adrese do informačního systému evidence obyvatel Vytvořeno dne: 3.6.2010 Aktualizováno: 16.6.2010 Verze: 1.0 2009 MVČR
Uživatelská dokumentace k projektu Czech POINT Provozní řád Zápis údaje o doručovací adrese do informačního systému evidence obyvatel Vytvořeno dne: 3.6.2010 Aktualizováno: 16.6.2010 Verze: 1.0 2009 MVČR
Uživatelská dokumentace
 Uživatelská dokumentace k projektu Czech POINT Provozní řád Žádost o výpis nebo opis z Rejstříku trestů podle zákona č. 124/2008 Sb. Vytvořeno dne: 11.4.2007 Aktualizováno: 25.5.2010 Verze: 4.3 2009 MVČR
Uživatelská dokumentace k projektu Czech POINT Provozní řád Žádost o výpis nebo opis z Rejstříku trestů podle zákona č. 124/2008 Sb. Vytvořeno dne: 11.4.2007 Aktualizováno: 25.5.2010 Verze: 4.3 2009 MVČR
Uživatelská dokumentace
 Uživatelská dokumentace (provozní řád) Veřejný výpis údajů z registru osob Vytvořeno dne: 30.5.2012 Aktualizováno: 25.6.2012 Verze: 1.0 2012 MVČR Obsah 1. Přihlášení do centrály Czech POINT...3 1.1. Přihlášení...
Uživatelská dokumentace (provozní řád) Veřejný výpis údajů z registru osob Vytvořeno dne: 30.5.2012 Aktualizováno: 25.6.2012 Verze: 1.0 2012 MVČR Obsah 1. Přihlášení do centrály Czech POINT...3 1.1. Přihlášení...
Uživatelská dokumentace
 Uživatelská dokumentace k projektu Czech POINT Provozní řád Výpis z Insolvenčního rejstříku Vytvořeno dne: 26.3.2009 Aktualizováno: 25.5.2010 Verze: 1.2 2009 MVČR Obsah 1. Přihlášení do Centrály Czech
Uživatelská dokumentace k projektu Czech POINT Provozní řád Výpis z Insolvenčního rejstříku Vytvořeno dne: 26.3.2009 Aktualizováno: 25.5.2010 Verze: 1.2 2009 MVČR Obsah 1. Přihlášení do Centrály Czech
Uživatelská dokumentace
 Uživatelská dokumentace k projektu Czech POINT Provozní řád Výpis z Insolvenčního rejstříku Vytvořeno dne: 26.3.2009 Aktualizováno: 18.9.2009 Verze: 1.1 2009 MVČR Obsah 1. Přihlášení do Centrály Czech
Uživatelská dokumentace k projektu Czech POINT Provozní řád Výpis z Insolvenčního rejstříku Vytvořeno dne: 26.3.2009 Aktualizováno: 18.9.2009 Verze: 1.1 2009 MVČR Obsah 1. Přihlášení do Centrály Czech
Uživatelská dokumentace
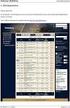 Uživatelská dokumentace k projektu Czech POINT Povolení PO/PFO/FO dodávání dokumentů od DS PO/PFO/FO Vytvořeno dne: 6.8.2009 Aktualizováno: 12.5.2011 Verze: 1.3 2009 MVČR Obsah 1. Úkol tohoto formuláře...
Uživatelská dokumentace k projektu Czech POINT Povolení PO/PFO/FO dodávání dokumentů od DS PO/PFO/FO Vytvořeno dne: 6.8.2009 Aktualizováno: 12.5.2011 Verze: 1.3 2009 MVČR Obsah 1. Úkol tohoto formuláře...
Uživatelská dokumentace
 Uživatelská dokumentace k projektu Czech POINT Provozní řád Žádost o opětovné zpřístupnění datové schránky, která byla zřízena na žádost Vytvořeno dne: 6.8.2009 Aktualizováno: 18.9.2009 Verze: 1.3 2009
Uživatelská dokumentace k projektu Czech POINT Provozní řád Žádost o opětovné zpřístupnění datové schránky, která byla zřízena na žádost Vytvořeno dne: 6.8.2009 Aktualizováno: 18.9.2009 Verze: 1.3 2009
Uživatelská dokumentace
 Uživatelská dokumentace k projektu Czech POINT Provozní řád Žádost o znepřístupnění datové schránky, která byla zřízena na žádost Vytvořeno dne: 6.8.2009 Aktualizováno: 3.11.2009 Verze: 1.5 2009 MVČR Obsah
Uživatelská dokumentace k projektu Czech POINT Provozní řád Žádost o znepřístupnění datové schránky, která byla zřízena na žádost Vytvořeno dne: 6.8.2009 Aktualizováno: 3.11.2009 Verze: 1.5 2009 MVČR Obsah
Uživatelská dokumentace
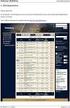 Uživatelská dokumentace k projektu Czech POINT Zrušení PO/PFO/FO dodávání dokumentů od DS PO/PFO/FO Vytvořeno dne: 6.8.2009 Aktualizováno: 12.5.2011 Verze: 1.3 2009 MVČR Obsah 1. Úkol tohoto formuláře...
Uživatelská dokumentace k projektu Czech POINT Zrušení PO/PFO/FO dodávání dokumentů od DS PO/PFO/FO Vytvořeno dne: 6.8.2009 Aktualizováno: 12.5.2011 Verze: 1.3 2009 MVČR Obsah 1. Úkol tohoto formuláře...
Uživatelská dokumentace
 Uživatelská dokumentace k projektu Czech POINT Provozní řád Přidání pověřené osoby k přístupu do datové schránky Vytvořeno dne: 6.8.2009 Aktualizováno: 25.5.2010 Verze: 1.7 2009 MVČR Obsah 1. Přihlášení
Uživatelská dokumentace k projektu Czech POINT Provozní řád Přidání pověřené osoby k přístupu do datové schránky Vytvořeno dne: 6.8.2009 Aktualizováno: 25.5.2010 Verze: 1.7 2009 MVČR Obsah 1. Přihlášení
Uživatelská dokumentace
 Uživatelská dokumentace k projektu Czech POINT Provozní řád Žádost o znepřístupnění datové schránky, která byla zřízena na žádost Vytvořeno dne: 6.8.2009 Aktualizováno: 25.5.2010 Verze: 1.6 2009 MVČR Obsah
Uživatelská dokumentace k projektu Czech POINT Provozní řád Žádost o znepřístupnění datové schránky, která byla zřízena na žádost Vytvořeno dne: 6.8.2009 Aktualizováno: 25.5.2010 Verze: 1.6 2009 MVČR Obsah
Uživatelská dokumentace
 Uživatelská dokumentace k projektu Czech POINT Provozní řád Žádost o opětovné zpřístupnění datové schránky, která byla zřízena na žádost Vytvořeno dne: 6.8.2009 Aktualizováno: 25.5.2010 Verze: 1.6 2009
Uživatelská dokumentace k projektu Czech POINT Provozní řád Žádost o opětovné zpřístupnění datové schránky, která byla zřízena na žádost Vytvořeno dne: 6.8.2009 Aktualizováno: 25.5.2010 Verze: 1.6 2009
Uživatelská dokumentace
 Uživatelská dokumentace k projektu Czech POINT Provozní řád Žádost, aby datová schránka neplnila funkci OVM Vytvořeno dne: 6.8.2009 Aktualizováno: 25.5.2010 Verze: 1.5 2009 MVČR Obsah 1. Přihlášení do
Uživatelská dokumentace k projektu Czech POINT Provozní řád Žádost, aby datová schránka neplnila funkci OVM Vytvořeno dne: 6.8.2009 Aktualizováno: 25.5.2010 Verze: 1.5 2009 MVČR Obsah 1. Přihlášení do
Uživatelská dokumentace
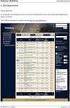 Uživatelská dokumentace k projektu Czech POINT Provozní řád Žádost, aby datová schránka plnila funkci OVM Vytvořeno dne: 6.8.2009 Aktualizováno: 25.5.2010 Verze: 1.5 2009 MVČR Obsah 1. Přihlášení do centrály
Uživatelská dokumentace k projektu Czech POINT Provozní řád Žádost, aby datová schránka plnila funkci OVM Vytvořeno dne: 6.8.2009 Aktualizováno: 25.5.2010 Verze: 1.5 2009 MVČR Obsah 1. Přihlášení do centrály
Uživatelská dokumentace
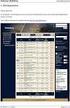 Uživatelská dokumentace k projektu Czech POINT Provozní řád Konverze dokumentů z elektronické do listinné podoby (z moci úřední) Vytvořeno dne: 18.6.2009 Aktualizováno: 25.5.2010 Verze: 1.3 2009 MVČR Obsah
Uživatelská dokumentace k projektu Czech POINT Provozní řád Konverze dokumentů z elektronické do listinné podoby (z moci úřední) Vytvořeno dne: 18.6.2009 Aktualizováno: 25.5.2010 Verze: 1.3 2009 MVČR Obsah
Uživatelská dokumentace
 Uživatelská dokumentace k projektu Czech POINT Provozní řád Zápis údaje o doručovací adrese do informačního systému evidence obyvatel Vytvořeno dne: 3.6.2010 Aktualizováno: 30.8.2010 Verze: 1.1 2009 MVČR
Uživatelská dokumentace k projektu Czech POINT Provozní řád Zápis údaje o doručovací adrese do informačního systému evidence obyvatel Vytvořeno dne: 3.6.2010 Aktualizováno: 30.8.2010 Verze: 1.1 2009 MVČR
Uživatelská dokumentace
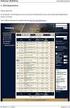 Uživatelská dokumentace k projektu Czech POINT Provozní řád Oznámení o zneplatnění přístupových údajů statutárním orgánům nebo vedoucím OVM Vytvořeno dne: 29.10.2009 Aktualizováno: 12.5.2011 Verze: 1.3
Uživatelská dokumentace k projektu Czech POINT Provozní řád Oznámení o zneplatnění přístupových údajů statutárním orgánům nebo vedoucím OVM Vytvořeno dne: 29.10.2009 Aktualizováno: 12.5.2011 Verze: 1.3
Dokumentace. k projektu Czech POINT Provozní řád. Vydání ověřeného výpisu z Obchodního rejstříku
 Dokumentace k projektu Czech POINT Provozní řád Vydání ověřeného výpisu z Obchodního rejstříku Vytvořeno dne: 11.4.2007 Aktualizováno: 19.2.2009 Verze: 4.0 2009 MVČR Obsah 1. Přihlášení do Centrály Czech
Dokumentace k projektu Czech POINT Provozní řád Vydání ověřeného výpisu z Obchodního rejstříku Vytvořeno dne: 11.4.2007 Aktualizováno: 19.2.2009 Verze: 4.0 2009 MVČR Obsah 1. Přihlášení do Centrály Czech
Uživatelská dokumentace
 Uživatelská dokumentace k projektu Czech POINT Provozní řád Žádost o zřízení datové schránky Vytvořeno dne: 22.6.2009 Aktualizováno: 18.9.2009 Verze: 1.3 2009 MVČR Obsah 1. Přihlášení do centrály Czech
Uživatelská dokumentace k projektu Czech POINT Provozní řád Žádost o zřízení datové schránky Vytvořeno dne: 22.6.2009 Aktualizováno: 18.9.2009 Verze: 1.3 2009 MVČR Obsah 1. Přihlášení do centrály Czech
Uživatelská dokumentace
 Uživatelská dokumentace k projektu Czech POINT Provozní řád Oznámení o zneplatnění přístupových údajů a vydání nových Vytvořeno dne: 22.6.2009 Aktualizováno: 3.11.2009 Verze: 1.5 2009 MVČR Obsah 1. Přihlášení
Uživatelská dokumentace k projektu Czech POINT Provozní řád Oznámení o zneplatnění přístupových údajů a vydání nových Vytvořeno dne: 22.6.2009 Aktualizováno: 3.11.2009 Verze: 1.5 2009 MVČR Obsah 1. Přihlášení
Uživatelská dokumentace
 Uživatelská dokumentace k projektu Czech POINT Provozní řád Přijetí podání registru živnostenského podnikání pro fyzickou či právnickou osobu Vytvořeno dne: 11.4.2007 Aktualizováno: 7.12.2010 Verze: 5.0
Uživatelská dokumentace k projektu Czech POINT Provozní řád Přijetí podání registru živnostenského podnikání pro fyzickou či právnickou osobu Vytvořeno dne: 11.4.2007 Aktualizováno: 7.12.2010 Verze: 5.0
Dokumentace. k projektu Czech POINT Provozní řád. Rychlý znalostní kvíz a doplnění informací
 Dokumentace k projektu Czech POINT Provozní řád Rychlý znalostní kvíz a doplnění informací Vytvořeno dne: 19.11.2009 Aktualizováno: 25.11.2009 Verze: 1.0 Obsah 1. Přihlášení do centrály Czech POINT...
Dokumentace k projektu Czech POINT Provozní řád Rychlý znalostní kvíz a doplnění informací Vytvořeno dne: 19.11.2009 Aktualizováno: 25.11.2009 Verze: 1.0 Obsah 1. Přihlášení do centrály Czech POINT...
Uživatelská dokumentace
 Uživatelská dokumentace k projektu Czech POINT Provozní řád Oznámení o zneplatnění přístupových údajů a vydání nových Vytvořeno dne: 22.6.2009 Aktualizováno: 29.3.2012 Verze: 1.9 2009 MVČR Obsah U1. Přihlášení
Uživatelská dokumentace k projektu Czech POINT Provozní řád Oznámení o zneplatnění přístupových údajů a vydání nových Vytvořeno dne: 22.6.2009 Aktualizováno: 29.3.2012 Verze: 1.9 2009 MVČR Obsah U1. Přihlášení
Uživatelská dokumentace
 Uživatelská dokumentace k projektu Czech POINT Provozní řád Oznámení o zneplatnění přístupových údajů a vydání nových Vytvořeno dne: 22.6.2009 Aktualizováno: 18.9.2009 Verze: 1.3 2009 MVČR Obsah 1. Přihlášení
Uživatelská dokumentace k projektu Czech POINT Provozní řád Oznámení o zneplatnění přístupových údajů a vydání nových Vytvořeno dne: 22.6.2009 Aktualizováno: 18.9.2009 Verze: 1.3 2009 MVČR Obsah 1. Přihlášení
Uživatelská dokumentace
 Uživatelská dokumentace k projektu Czech POINT Provozní řád Konverze dokumentů z elektronické do listinné podoby (z moci úřední) Vytvořeno dne: 18.6.2009 Aktualizováno: 20.11.2009 Verze: 1.2 2009 MVČR
Uživatelská dokumentace k projektu Czech POINT Provozní řád Konverze dokumentů z elektronické do listinné podoby (z moci úřední) Vytvořeno dne: 18.6.2009 Aktualizováno: 20.11.2009 Verze: 1.2 2009 MVČR
Uživatelská dokumentace
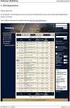 Uživatelská dokumentace (provozní řád) Veřejný výpis údajů z registru osob Vytvořeno dne: 30.5.2012 Aktualizováno: 25.6.2012 Verze: 1.0 2012 MVČR Obsah 1. Přihlášení do centrály Czech POINT...3 1.1. Přihlášení...
Uživatelská dokumentace (provozní řád) Veřejný výpis údajů z registru osob Vytvořeno dne: 30.5.2012 Aktualizováno: 25.6.2012 Verze: 1.0 2012 MVČR Obsah 1. Přihlášení do centrály Czech POINT...3 1.1. Přihlášení...
Uživatelská dokumentace
 Uživatelská dokumentace k projektu Czech POINT Provozní řád Registr účastníků provozu modulu autovraků ISOH Vytvořeno dne: 11.4.2007 Aktualizováno: 25.5.2010 Verze: 2.4 2009 MVČR Obsah 1. Přihlášení do
Uživatelská dokumentace k projektu Czech POINT Provozní řád Registr účastníků provozu modulu autovraků ISOH Vytvořeno dne: 11.4.2007 Aktualizováno: 25.5.2010 Verze: 2.4 2009 MVČR Obsah 1. Přihlášení do
Uživatelská dokumentace
 Uživatelská dokumentace (provozní řád) Výpis o využití údajů z registru osob Vytvořeno dne: 30.5.2012 Aktualizováno: 25.6.2012 Verze: 1.0 2012 MVČR Obsah 1. Přihlášení do centrály Czech POINT...3 1.1.
Uživatelská dokumentace (provozní řád) Výpis o využití údajů z registru osob Vytvořeno dne: 30.5.2012 Aktualizováno: 25.6.2012 Verze: 1.0 2012 MVČR Obsah 1. Přihlášení do centrály Czech POINT...3 1.1.
Uživatelská dokumentace
 Uživatelská dokumentace k projektu Czech POINT Provozní řád Konverze dokumentů z elektronické do listinné podoby (na žádost) Vytvořeno dne: 16.6.2009 Aktualizováno: 19.1.2010 Verze: 1.3 2009 MVČR Obsah
Uživatelská dokumentace k projektu Czech POINT Provozní řád Konverze dokumentů z elektronické do listinné podoby (na žádost) Vytvořeno dne: 16.6.2009 Aktualizováno: 19.1.2010 Verze: 1.3 2009 MVČR Obsah
Uživatelská dokumentace
 Uživatelská dokumentace k projektu Czech POINT Provozní řád Žádost o zřízení datové schránky Vytvořeno dne: 22.6.2009 Aktualizováno: 23.8.2011 Verze: 1.91 2009 MVČR Obsah 1. Přihlášení do centrály Czech
Uživatelská dokumentace k projektu Czech POINT Provozní řád Žádost o zřízení datové schránky Vytvořeno dne: 22.6.2009 Aktualizováno: 23.8.2011 Verze: 1.91 2009 MVČR Obsah 1. Přihlášení do centrály Czech
Uživatelská dokumentace
 Uživatelská dokumentace k projektu Czech POINT Provozní řád Konverze dokumentů z listinné do elektronické podoby (pro advokáty) Vytvořeno dne: 2.8.2010 Aktualizováno: 1.12.2010 Verze: 1.20 2010 MVČR Upozornění:
Uživatelská dokumentace k projektu Czech POINT Provozní řád Konverze dokumentů z listinné do elektronické podoby (pro advokáty) Vytvořeno dne: 2.8.2010 Aktualizováno: 1.12.2010 Verze: 1.20 2010 MVČR Upozornění:
Uživatelská dokumentace
 Uživatelská dokumentace k projektu Czech POINT Provozní řád Výpis z katastru nemovitostí Vytvořeno dne: 11.4.2007 Aktualizováno: 18.9.2009 Verze: 4.2 2009 MVČR Obsah 1. Přihlášení do Centrály Czech POINT...
Uživatelská dokumentace k projektu Czech POINT Provozní řád Výpis z katastru nemovitostí Vytvořeno dne: 11.4.2007 Aktualizováno: 18.9.2009 Verze: 4.2 2009 MVČR Obsah 1. Přihlášení do Centrály Czech POINT...
Dokumentace. k projektu Czech POINT Provozní řád. Žádost o výpis z Rejstříku trestů
 Dokumentace k projektu Czech POINT Provozní řád Žádost o výpis z Rejstříku trestů Vytvořeno dne: 11.4.2007 Aktualizováno: 19.2.2009 Verze: 4.1 2009 MVČR Obsah 1. Přihlášení do centrály Czech POINT...4
Dokumentace k projektu Czech POINT Provozní řád Žádost o výpis z Rejstříku trestů Vytvořeno dne: 11.4.2007 Aktualizováno: 19.2.2009 Verze: 4.1 2009 MVČR Obsah 1. Přihlášení do centrály Czech POINT...4
Uživatelská dokumentace
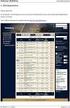 Uživatelská dokumentace (provozní řád) Výpis údajů z registru práv a povinností Vytvořeno dne: 30.5.2012 Aktualizováno: 25.6.2012 Verze: 1.0 2012 MVČR Obsah 1. Přihlášení do centrály Czech POINT...4 1.1.
Uživatelská dokumentace (provozní řád) Výpis údajů z registru práv a povinností Vytvořeno dne: 30.5.2012 Aktualizováno: 25.6.2012 Verze: 1.0 2012 MVČR Obsah 1. Přihlášení do centrály Czech POINT...4 1.1.
Uživatelská dokumentace
 Uživatelská dokumentace k projektu Czech POINT Provozní řád Vyřízení reklamace obdržení přístupových údajů do datové schránky Vytvořeno dne: 20.1.2010 Aktualizováno: 8.2.2011 Verze: 1.2 2009 MVČR Obsah
Uživatelská dokumentace k projektu Czech POINT Provozní řád Vyřízení reklamace obdržení přístupových údajů do datové schránky Vytvořeno dne: 20.1.2010 Aktualizováno: 8.2.2011 Verze: 1.2 2009 MVČR Obsah
Dokumentace. k projektu Czech POINT. Konverze dokumentů z elektronické do listinné podoby (z moci úřední) Provozní řád
 Dokumentace k projektu Czech POINT Provozní řád Konverze dokumentů z elektronické do listinné podoby (z moci úřední) Vytvořeno dne: 18.6.2009 Aktualizováno: 23.6.2009 Verze: 1.0 2009 MVČR Obsah 1. Přihlášení
Dokumentace k projektu Czech POINT Provozní řád Konverze dokumentů z elektronické do listinné podoby (z moci úřední) Vytvořeno dne: 18.6.2009 Aktualizováno: 23.6.2009 Verze: 1.0 2009 MVČR Obsah 1. Přihlášení
Uživatelská dokumentace
 Uživatelská dokumentace k projektu Czech POINT Provozní řád Konverze dokumentů z elektronické do listinné podoby (pro advokáty) Vytvořeno dne: 2.8.2010 Aktualizováno: 10.8.2010 Verze: 1.10 2010 MVČR Upozornění:
Uživatelská dokumentace k projektu Czech POINT Provozní řád Konverze dokumentů z elektronické do listinné podoby (pro advokáty) Vytvořeno dne: 2.8.2010 Aktualizováno: 10.8.2010 Verze: 1.10 2010 MVČR Upozornění:
Uživatelská dokumentace
 Uživatelská dokumentace k projektu Czech POINT Provozní řád Žádost o výpis nebo opis z Rejstříku trestů podle zákona č. 124/2008 Sb. Vytvořeno dne: 11.4.2007 Aktualizováno: 18.9.2009 Verze: 4.1 2009 MVČR
Uživatelská dokumentace k projektu Czech POINT Provozní řád Žádost o výpis nebo opis z Rejstříku trestů podle zákona č. 124/2008 Sb. Vytvořeno dne: 11.4.2007 Aktualizováno: 18.9.2009 Verze: 4.1 2009 MVČR
Uživatelská dokumentace
 Uživatelská dokumentace k projektu Czech POINT Provozní řád Žádost o výpis z Rejstříku trestů Vytvořeno dne: 11.4.2007 Aktualizováno: 25.5.2010 Verze: 4.4 2009 MVČR Obsah 1. Přihlášení do centrály Czech
Uživatelská dokumentace k projektu Czech POINT Provozní řád Žádost o výpis z Rejstříku trestů Vytvořeno dne: 11.4.2007 Aktualizováno: 25.5.2010 Verze: 4.4 2009 MVČR Obsah 1. Přihlášení do centrály Czech
Uživatelská dokumentace
 Uživatelská dokumentace k projektu Czech POINT Provozní řád Žádost o výpis z Rejstříku trestů Vytvořeno dne: 11.4.2007 Aktualizováno: 9.5.2012 Verze: 5.0 2009 MVČR Obsah 1. Přihlášení do centrály Czech
Uživatelská dokumentace k projektu Czech POINT Provozní řád Žádost o výpis z Rejstříku trestů Vytvořeno dne: 11.4.2007 Aktualizováno: 9.5.2012 Verze: 5.0 2009 MVČR Obsah 1. Přihlášení do centrály Czech
Czech POINT - Nové agendy
 Czech POINT - Nové agendy 1 Rozsah: 1 hodina Anotace: Kurz seznamuje s novou agendou zajišťovanou pro Informační systém datových schránek prostřednictvím Czech POINT, možností zjištění stavu aktivace nových
Czech POINT - Nové agendy 1 Rozsah: 1 hodina Anotace: Kurz seznamuje s novou agendou zajišťovanou pro Informační systém datových schránek prostřednictvím Czech POINT, možností zjištění stavu aktivace nových
Uživatelská dokumentace
 Uživatelská dokumentace k projektu Czech POINT Povolení PO/PFO/FO dodávání dokumentů od DS PO/PFO/FO Vytvořeno dne: 6.8.2009 Aktualizováno: 15.12.2009 Verze: 1.1 2009 MVČR Obsah 1. Úkol tohoto formuláře...4
Uživatelská dokumentace k projektu Czech POINT Povolení PO/PFO/FO dodávání dokumentů od DS PO/PFO/FO Vytvořeno dne: 6.8.2009 Aktualizováno: 15.12.2009 Verze: 1.1 2009 MVČR Obsah 1. Úkol tohoto formuláře...4
Dokumentace. k projektu Czech POINT. Do Czech POINTu krok za krokem. Vytvořeno dne: 17.2.2009 Aktualizováno: 3.3.2009 Verze: 1.
 Dokumentace k projektu Czech POINT Do Czech POINTu krok za krokem Vytvořeno dne: 17.2.2009 Aktualizováno: 3.3.2009 Verze: 1.2 2009 MVČR Obsah 1. První kroky...3 1.1. Zřízení certifikátů pro přístup do
Dokumentace k projektu Czech POINT Do Czech POINTu krok za krokem Vytvořeno dne: 17.2.2009 Aktualizováno: 3.3.2009 Verze: 1.2 2009 MVČR Obsah 1. První kroky...3 1.1. Zřízení certifikátů pro přístup do
Dokumentace. k projektu Czech POINT. Do Czech POINT krok za krokem. Vytvořeno dne: 17.2.2009 Aktualizováno: 5.10.2009 Verze: 1.
 Dokumentace k projektu Czech POINT Do Czech POINT krok za krokem Vytvořeno dne: 17.2.2009 Aktualizováno: 5.10.2009 Verze: 1.4 2009 MVČR Obsah 1. První kroky...3 1.1. Zřízení certifikátů pro přístup do
Dokumentace k projektu Czech POINT Do Czech POINT krok za krokem Vytvořeno dne: 17.2.2009 Aktualizováno: 5.10.2009 Verze: 1.4 2009 MVČR Obsah 1. První kroky...3 1.1. Zřízení certifikátů pro přístup do
Dokumentace. k projektu Czech POINT. Administrace. (pro obce) Vytvořeno dne: 11.4. 2007 Aktualizováno: 14.7.2010 Verze: 4.
 Dokumentace k projektu Czech POINT (pro obce) Administrace Vytvořeno dne: 11.4. 2007 Aktualizováno: 14.7.2010 Verze: 4.1 2009 MVČR Obsah 1. Práce v prostředí Czech POINT... 3 1.1. Technické požadavky...
Dokumentace k projektu Czech POINT (pro obce) Administrace Vytvořeno dne: 11.4. 2007 Aktualizováno: 14.7.2010 Verze: 4.1 2009 MVČR Obsah 1. Práce v prostředí Czech POINT... 3 1.1. Technické požadavky...
Czech POINT. RT=Výpis z rejstříku trestů. KN= Výpis z katastru nemovitostí
 Czech POINT Projekt Czech POINT (Český Podací Ověřovací Informační Národní Terminál) byl vytvořen pro zjednodušení komunikace občana s úřady. Nyní lze na jednom místě získat ověřené výstupy z informačních
Czech POINT Projekt Czech POINT (Český Podací Ověřovací Informační Národní Terminál) byl vytvořen pro zjednodušení komunikace občana s úřady. Nyní lze na jednom místě získat ověřené výstupy z informačních
Dokumentace. k projektu Czech POINT. Popis použití komerčního a kvalifikovaného certifikátu
 Dokumentace k projektu Czech POINT Popis použití komerčního a kvalifikovaného certifikátu Vytvořeno dne: 11.4.2007 Aktualizováno: 19.2.2009 Verze: 3.3 2009 MVČR Obsah 1. Vysvětleme si pár pojmů...3 1.1.
Dokumentace k projektu Czech POINT Popis použití komerčního a kvalifikovaného certifikátu Vytvořeno dne: 11.4.2007 Aktualizováno: 19.2.2009 Verze: 3.3 2009 MVČR Obsah 1. Vysvětleme si pár pojmů...3 1.1.
INSTITUT PRO TESTOVÁNÍ A CERTIFIKACI, a. s. NÁVOD NA PŘÍSTUP K SEZNAMŮM VYSTAVENÝCH DOKUMENTŮ
 INSTITUT PRO TESTOVÁNÍ A CERTIFIKACI, a. s. www.itczlin.cz NÁVOD NA PŘÍSTUP K SEZNAMŮM VYSTAVENÝCH DOKUMENTŮ Obsah: I. Návod na registraci pro přístup k seznamům vystavených dokumentů (odborná posouzení,
INSTITUT PRO TESTOVÁNÍ A CERTIFIKACI, a. s. www.itczlin.cz NÁVOD NA PŘÍSTUP K SEZNAMŮM VYSTAVENÝCH DOKUMENTŮ Obsah: I. Návod na registraci pro přístup k seznamům vystavených dokumentů (odborná posouzení,
Czech POINT - Bodové hodnocení řidiče (egon)
 Czech POINT - Bodové hodnocení řidiče (egon) 1 Rozsah: 2 hodiny Anotace: elearningový kurz seznamuje s postupem při vydávání ověřeného výpisu z Bodového hodnocení řidiče na kontaktních místech veřejné
Czech POINT - Bodové hodnocení řidiče (egon) 1 Rozsah: 2 hodiny Anotace: elearningový kurz seznamuje s postupem při vydávání ověřeného výpisu z Bodového hodnocení řidiče na kontaktních místech veřejné
Návod pro registraci žádosti o přijetí dítěte k základnímu vzdělání pro zákonné zástupce dítěte:
 1) Vydání žádosti k přijetí dítěte pro vstup do systému je nutné znát číslo zdravotního pojištění (uvedené na průkazu pojištěnce zdravotní pojišťovny). Vytvoření žádosti je možné těmito způsoby: a) On-line
1) Vydání žádosti k přijetí dítěte pro vstup do systému je nutné znát číslo zdravotního pojištění (uvedené na průkazu pojištěnce zdravotní pojišťovny). Vytvoření žádosti je možné těmito způsoby: a) On-line
Czech POINT - Seznam Kvalifikovaných dodavatelů (egon)
 Czech POINT - Seznam Kvalifikovaných dodavatelů (egon) 1 Rozsah: 1 hodina Anotace: elearningový kurz seznamuje postup práce s formulářem Kvalifikovaných dodavatelů. Průvodce kurzem: V kurzu se studující
Czech POINT - Seznam Kvalifikovaných dodavatelů (egon) 1 Rozsah: 1 hodina Anotace: elearningový kurz seznamuje postup práce s formulářem Kvalifikovaných dodavatelů. Průvodce kurzem: V kurzu se studující
REGISTRACE A SPRÁVA UŽIVATELSKÉHO ÚČTU
 REGISTRACE A SPRÁVA UŽIVATELSKÉHO ÚČTU Obsah 1 Registrace nového uživatele... 3 1.1 Právnická osoba... 3 1.2 Fyzická osoba... 4 1.3 Fyzická osoba podnikající... 5 1.4 Dokončení registrace prostřednictvím
REGISTRACE A SPRÁVA UŽIVATELSKÉHO ÚČTU Obsah 1 Registrace nového uživatele... 3 1.1 Právnická osoba... 3 1.2 Fyzická osoba... 4 1.3 Fyzická osoba podnikající... 5 1.4 Dokončení registrace prostřednictvím
Uživatelská dokumentace
 Uživatelská dokumentace k projektu Czech POINT Provozní řád Ověření provedení autorizované konverze Vytvořeno dne: 18.6.2009 Aktualizováno: 25.5.2010 Verze: 1.2 2009 MVČR Obsah 1. Přihlášení do centrály
Uživatelská dokumentace k projektu Czech POINT Provozní řád Ověření provedení autorizované konverze Vytvořeno dne: 18.6.2009 Aktualizováno: 25.5.2010 Verze: 1.2 2009 MVČR Obsah 1. Přihlášení do centrály
UŽIVATELSKÁ PŘÍRUČKA PRO HOMEBANKING PPF banky a.s.
 UŽIVATELSKÁ PŘÍRUČKA PRO HOMEBANKING PPF banky a.s. PPF banka a.s., Evropská 2690/17, P.O. Box 177, 160 41 Praha 6 1/15 Obsah: 1. Úvod... 3 2. Vygenerování Podpisového klíče a žádost o vygenerování Podpisového
UŽIVATELSKÁ PŘÍRUČKA PRO HOMEBANKING PPF banky a.s. PPF banka a.s., Evropská 2690/17, P.O. Box 177, 160 41 Praha 6 1/15 Obsah: 1. Úvod... 3 2. Vygenerování Podpisového klíče a žádost o vygenerování Podpisového
Datové schránky. Obecné podmínky u agend datových schránek
 Datové schránky V souvislosti s účinností zákona č. 300/2008 o elektronických úkonech a autorizované konverzi dokumentů se kontaktní místo veřejné správy stává prostředníkem mezi občanem a informačním
Datové schránky V souvislosti s účinností zákona č. 300/2008 o elektronických úkonech a autorizované konverzi dokumentů se kontaktní místo veřejné správy stává prostředníkem mezi občanem a informačním
Příručka pro příjemce Podrobný postup podání Hlášení o změnách přes Portál farmáře Operačního programu Rybářství
 Příručka pro příjemce Podrobný postup podání Hlášení o změnách přes Portál farmáře Operačního programu Rybářství 2014-2020 1 V následujícím dokumentu je uveden podrobný postup pro podání Hlášení o změnách
Příručka pro příjemce Podrobný postup podání Hlášení o změnách přes Portál farmáře Operačního programu Rybářství 2014-2020 1 V následujícím dokumentu je uveden podrobný postup pro podání Hlášení o změnách
REGISTRACE UŽIVATELE
 OBCHODOVÁNÍ S POVOLENKAMI REJSTŘÍK UNIE REGISTRACE UŽIVATELE Stručná uživatelská příručka Obsah Spuštění aplikace... 2 Přihlášení a odhlášení... 3 Vytvoření uživatelského účtu EU Login a přidání čísla
OBCHODOVÁNÍ S POVOLENKAMI REJSTŘÍK UNIE REGISTRACE UŽIVATELE Stručná uživatelská příručka Obsah Spuštění aplikace... 2 Přihlášení a odhlášení... 3 Vytvoření uživatelského účtu EU Login a přidání čísla
Pro vyúčtování pojišťovnám se používá jednoduchý průvodce, který Vás provede celým vyúčtováním. Pro tvorbu dávek platí:
 Tento návod slouží jako ucelený pohled pro vytvoření dávek pro pojišťovny. Neklade si za cíl detailně popsat jednotlivá okna a veškeré dostupné možnosti a funkce, které by mohly celý postup spíše znepřehlednit.
Tento návod slouží jako ucelený pohled pro vytvoření dávek pro pojišťovny. Neklade si za cíl detailně popsat jednotlivá okna a veškeré dostupné možnosti a funkce, které by mohly celý postup spíše znepřehlednit.
Uživatelská dokumentace
 Uživatelská dokumentace k projektu Czech POINT Provozní řád Konverze dokumentů z elektronické do listinné podoby (z moci úřední) Vytvořeno dne: 29.11.2011 Verze: 2.0 2011 MVČR Obsah 1. Přihlášení do centrály
Uživatelská dokumentace k projektu Czech POINT Provozní řád Konverze dokumentů z elektronické do listinné podoby (z moci úřední) Vytvořeno dne: 29.11.2011 Verze: 2.0 2011 MVČR Obsah 1. Přihlášení do centrály
Czech POINT. Co je to Czech POINT. Kde najdu pobočky Czech POINT? Obecní úřad Ohrobec v současnosti poskytuje tyto služby:
 Czech POINT Co je to Czech POINT Český Podací Ověřovací Informační Národní Terminál, tedy Czech POINT je projektem, který by měl zredukovat byrokracii ve vztahu občan - veřejná správa. Kde najdu pobočky
Czech POINT Co je to Czech POINT Český Podací Ověřovací Informační Národní Terminál, tedy Czech POINT je projektem, který by měl zredukovat byrokracii ve vztahu občan - veřejná správa. Kde najdu pobočky
Podrobný postup pro doplnění Žádosti o podporu a příloh OPR přes Portál farmáře výzvy příjmu žádostí Operačního programu Rybářství
 Příručka pro žadatele Podrobný postup pro doplnění Žádosti o podporu a příloh OPR přes Portál farmáře 7. - 10. výzva příjmu žádostí Operačního programu Rybářství 2014-2020 1 Podrobný postup pro doplnění
Příručka pro žadatele Podrobný postup pro doplnění Žádosti o podporu a příloh OPR přes Portál farmáře 7. - 10. výzva příjmu žádostí Operačního programu Rybářství 2014-2020 1 Podrobný postup pro doplnění
Uživatelská dokumentace
 Uživatelská dokumentace k projektu CZECH POINT Popis použití komerčního a kvalifikovaného certifikátu Vytvořeno dne: 20.5.2008 Aktualizováno: 23.5.2008 Verze: 1.3 Obsah Uživatelská dokumentace...1 Obsah...2
Uživatelská dokumentace k projektu CZECH POINT Popis použití komerčního a kvalifikovaného certifikátu Vytvořeno dne: 20.5.2008 Aktualizováno: 23.5.2008 Verze: 1.3 Obsah Uživatelská dokumentace...1 Obsah...2
Tvorba dávek. Uživatelská příručka
 Tvorba dávek Uživatelská příručka Návod Dokumentace Poslední aktualizace: 27.9.2013 Tento návod slouží jako ucelený pohled pro vytvoření dávek pro pojišťovny. Neklade si za cíl detailně popsat jednotlivá
Tvorba dávek Uživatelská příručka Návod Dokumentace Poslední aktualizace: 27.9.2013 Tento návod slouží jako ucelený pohled pro vytvoření dávek pro pojišťovny. Neklade si za cíl detailně popsat jednotlivá
UŽIVATELSKÁ PŘÍRUČKA PRO HOMEBANKING PPF banky a.s.
 UŽIVATELSKÁ PŘÍRUČKA PRO HOMEBANKING PPF banky a.s. PPF banka a.s., Evropská 2690/17, P.O. Box 177, 160 41 Praha 6 1/13 Obsah: 1. Úvod... 3 2. Vygenerování Transportního klíče a žádost o vygenerování Transportního
UŽIVATELSKÁ PŘÍRUČKA PRO HOMEBANKING PPF banky a.s. PPF banka a.s., Evropská 2690/17, P.O. Box 177, 160 41 Praha 6 1/13 Obsah: 1. Úvod... 3 2. Vygenerování Transportního klíče a žádost o vygenerování Transportního
Manuál pro zasílání záznamů o úrazech
 Obsah: Manuál pro zasílání záznamů o úrazech Kapitola 1) Získání přihlašovacích údajů str. 3 2) Přihlášení a změna hesla str. 3 3) Vytvoření účtu pro pracovníka školy str. 4 4) Založení akce str. 5 5)
Obsah: Manuál pro zasílání záznamů o úrazech Kapitola 1) Získání přihlašovacích údajů str. 3 2) Přihlášení a změna hesla str. 3 3) Vytvoření účtu pro pracovníka školy str. 4 4) Založení akce str. 5 5)
Co je Czech POINT? Co to znamená pro občana?
 Co je Czech POINT? Český Podací Ověřovací Informační Národní Terminál, tedy Czech POINT je projektem, jehož cílem je zredukovat přílišnou byrokracii ve vztahu občan veřejná správa. V současnosti musí občan
Co je Czech POINT? Český Podací Ověřovací Informační Národní Terminál, tedy Czech POINT je projektem, jehož cílem je zredukovat přílišnou byrokracii ve vztahu občan veřejná správa. V současnosti musí občan
CzechPOINT autorizovaná konverze dokumentů
 CzechPOINT autorizovaná konverze dokumentů Právní předpisy zákon 365/200 Sb. o ISVS zákon 227/2000 Sb. o elektronickém podpisu zákon 500/2004 Sb. správní řád zákon 499/2004 Sb. o archivnictví a spisové
CzechPOINT autorizovaná konverze dokumentů Právní předpisy zákon 365/200 Sb. o ISVS zákon 227/2000 Sb. o elektronickém podpisu zákon 500/2004 Sb. správní řád zákon 499/2004 Sb. o archivnictví a spisové
Portál farmáře možnosti využití pro žadatele OP Rybářství projektová opatření
 Oddělení metodiky OP Rybářství V Praze dne 14. února 2013 Ve Smečkách 33, 110 00 Praha 1 tel.: 222 871 620 fax: 222 871 764 e-mail: info@szif.cz Portál farmáře možnosti využití pro žadatele OP Rybářství
Oddělení metodiky OP Rybářství V Praze dne 14. února 2013 Ve Smečkách 33, 110 00 Praha 1 tel.: 222 871 620 fax: 222 871 764 e-mail: info@szif.cz Portál farmáře možnosti využití pro žadatele OP Rybářství
AC FORM FILLER. aplikace pro podání žádosti o poskytnutí finančního příspěvku. Verze 1.0
 aplikace pro podání žádosti o poskytnutí finančního příspěvku Verze 1.0 2013 AutoCont CZ a.s. Veškerá práva vyhrazena. Tento dokument obsahuje informace důvěrného charakteru a informace v něm obsažené
aplikace pro podání žádosti o poskytnutí finančního příspěvku Verze 1.0 2013 AutoCont CZ a.s. Veškerá práva vyhrazena. Tento dokument obsahuje informace důvěrného charakteru a informace v něm obsažené
Uživatelská příručka
 Uživatelská příručka k registraci a zpracování elektronické žádosti o dotaci v prostředí aplikace Komunikace s občany (RAP) Obsah: 1. Úvod... 1 2. Než začnete vyplňovat elektronickou žádost o dotaci...
Uživatelská příručka k registraci a zpracování elektronické žádosti o dotaci v prostředí aplikace Komunikace s občany (RAP) Obsah: 1. Úvod... 1 2. Než začnete vyplňovat elektronickou žádost o dotaci...
ipodatelna Uživatelská příručka
 Uživatelská příručka 1 Obsah Obsah 1 I Úvod 2 II Práce s aplikací 3 III Podání 4 1 Nové podání... 5 IV Informace o Uživateli 11 V Podatelna 13 1 Přijmout... a odmítnout podání 13 2 Seznam... došlých podání
Uživatelská příručka 1 Obsah Obsah 1 I Úvod 2 II Práce s aplikací 3 III Podání 4 1 Nové podání... 5 IV Informace o Uživateli 11 V Podatelna 13 1 Přijmout... a odmítnout podání 13 2 Seznam... došlých podání
Objednávkový portál DODÁVKY PROVOZNÍHO MATERIÁLU DO TISKÁREN.
 Objednávkový portál DODÁVKY PROVOZNÍHO MATERIÁLU DO TISKÁREN http://lcr.csystem.cz/ 1 1. Přihlášení do objednávkového portálu Po přihlášení se objeví úvodní stránka. Vpravo nahoře je uvedeno Jméno a příjmení
Objednávkový portál DODÁVKY PROVOZNÍHO MATERIÁLU DO TISKÁREN http://lcr.csystem.cz/ 1 1. Přihlášení do objednávkového portálu Po přihlášení se objeví úvodní stránka. Vpravo nahoře je uvedeno Jméno a příjmení
Připojení ke vzdálené aplikaci Target 2100
 Připojení ke vzdálené aplikaci Target 2100 Pro úspěšné připojení ke vzdálené aplikaci Target 2100 je nutné připojovat se ze stanice s Windows XP SP3, Windows Vista SP1 nebo Windows 7. Žádná VPN není potřeba,
Připojení ke vzdálené aplikaci Target 2100 Pro úspěšné připojení ke vzdálené aplikaci Target 2100 je nutné připojovat se ze stanice s Windows XP SP3, Windows Vista SP1 nebo Windows 7. Žádná VPN není potřeba,
Výtisk č.: Počet listů 19. Přílohy: 0 ÚZIS ČR. Role žadatel - postup
 ÚZIS ČR Palackého nám. 4 128 01 Praha 2 - Nové Město Výtisk č.: Počet listů 19 Přílohy: 0 ÚZIS ČR Role žadatel - postup Projekt - ereg - Úprava rezortních registrů a konsolidace rezortních dat v návaznosti
ÚZIS ČR Palackého nám. 4 128 01 Praha 2 - Nové Město Výtisk č.: Počet listů 19 Přílohy: 0 ÚZIS ČR Role žadatel - postup Projekt - ereg - Úprava rezortních registrů a konsolidace rezortních dat v návaznosti
Czech POINT - Insolvenční rejstřík (egon)
 Czech POINT - Insolvenční rejstřík (egon) 1 Rozsah: 1 hodina Anotace: elearningový kurz seznamuje s postupem při vydávání ověřeného výpisu z Insolvenčního rejstříku na kontaktních místech veřejné správy.
Czech POINT - Insolvenční rejstřík (egon) 1 Rozsah: 1 hodina Anotace: elearningový kurz seznamuje s postupem při vydávání ověřeného výpisu z Insolvenčního rejstříku na kontaktních místech veřejné správy.
