Pro vyúčtování pojišťovnám se používá jednoduchý průvodce, který Vás provede celým vyúčtováním. Pro tvorbu dávek platí:
|
|
|
- Miloslava Bártová
- před 7 lety
- Počet zobrazení:
Transkript
1
2 Tento návod slouží jako ucelený pohled pro vytvoření dávek pro pojišťovny. Neklade si za cíl detailně popsat jednotlivá okna a veškeré dostupné možnosti a funkce, které by mohly celý postup spíše znepřehlednit. Tvoříte-li dávky v programu poprvé, proveďte před vyúčtováním nejdříve kontrolu nastavení. Tvorba dávek Pro vyúčtování pojišťovnám se používá jednoduchý průvodce, který Vás provede celým vyúčtováním. Pro tvorbu dávek platí: Dávky je možné vytvořit pouze pro nevyúčtované doklady pro pojišťovny. Dávky je možné uložit na výměnné médium (disketu / flash disk) pro zaslání poštou či pro osobní předání na pobočce pojišťovny nebo je možné je pomocí certifikátu odeslat na portál ZP. Chcete-li dávky ukládat na flash disk, připojte jej k počítači dříve, než spustíte dávky, aby se správně načetla jednotka disku. Ve chvíli uložení dávky se jednotlivé doklady očíslují a přesunou do archívu. Doklady v archívu jsou zamčené a nelze je měnit. Pokud je budete chtít upravit, je třeba je nejdříve z archívu vrátit. Tvorbu dávek spustíte volbou Pojišťovna > Dávky. Otevře se průvodce tvorbou dávky na prvním kroku - Období a pojišťovny. Krok 1 - Období a pojišťovny Na výběr je vytvoření dávky: k poslednímu dni v nastaveném měsíci od data posledního vyúčtování vyúčtování za přesně dané období. V prvním případě se do vyúčtování zařadí všechny nalezené nevyúčtované doklady k poslednímu dni zvoleného měsíce od data posledního vyúčtování k dané pojišťovně. Ve druhém případě budou vyúčtovány pouze doklady spadající do přesně vymezeného období, které chcete vyúčtovat. Chcete-li, můžete v tomto kroku také upřesnit pojišťovny, kterým se provádí vyúčtování. Standardně jsou vybrány všechny pojišťovny, protože program vypočte a nabídne dávky v kroku 3 všem zvoleným pojišťovnám najednou. Pokud účtujete některým pojišťovnám čtvrtletně a některým měsíčně, můžete množinu pojišťoven pro vyúčtování zvolit podle své volby. Pokračujte nahoře tlačítkem označeným číslicí 3 [Dávky]. V kroku 2 (Doklady) je možné zrušit zařazení určitého typu dokladu do dávky. Tento krok se běžně nevyužijete, proto je možné jej přeskakovat. 2
3 Krok 3 - Dávky Dle zadaných parametrů v kroku 1 (případně 2) se zobrazí seznam dostupných dávek připravených k vyúčtování. Kontrola dávek Vlevo nahoře klikněte na tlačítko [Kontrola]. Proběhne kontrola všech dokladů zařazených do seznamu k vyúčtování. Po jejím dokončení se zobrazí informace. V tomto případě proběhla kontrola úspěšně. Pouze bylo nalezeno 7 nevyúčtovaných dokladů, které nejsou zahrnuty v seznamu pro současné vyúčtování. Tato informace není pro tvorbu dávek podstatná. Pokračujte tlačítkem [OK]. V okně kontroly dávek je možné zobrazit jednotlivé doklady, u nichž byla nalezena případná nesrovnalost a ihned je opravit. Více informací v kapitole Kontrola dávek. Pokračujte zavřením okna kontroly dávek červeným křížkem vpravo nahoře. Nyní můžete začít tvořit jednotlivé dávky. Následují vzorové postupy pro tvorbu dávek: Uložení dávek na výměnné médium Dávka registrací 4 Dávka výkonová 5 4 (disketa / flash disk) (týká se pouze odborností, které registrují pacienty) Pouze kapitační faktura 6 (týká se pouze odborností 001 a 002) 3
4 Uložení dávek a elektronické odeslání na portály ZP Dávka registrací 7 Portál VZP 7 (týká se pouze odborností, které registrují pacienty) 8 (111) Portál zdravotních pojišťoven 8 (201,205,207,209,213,217) Portál zdravotní pojišťovny ministerstva vnitra Dávka výkonová 9 (211) 10 Portál VZP 11 (111) Portál zdravotních pojišťoven 11 (201,205,207,209,213,217) Portál zdravotní pojišťovny ministerstva vnitra Pouze kapitační faktura Portál VZP (211) (týká se pouze odborností 001 a 002) (111) Portál zdravotních pojišťoven 14 (201,205,207,209,213,217) Portál zdravotní pojišťovny ministerstva vnitra 15 (211) Uložení dávek na výměnné médium (disketa / flash disk) Dávka registrací (týká se pouze odborností, které registrují pacienty) 1) V seznamu dostupných dávek si kliknutím označte řádek s příslušnou dávkou (registrace jsou označeny v poznámce: 80 - přihlášky). Na vzorovém obrázku je označena dávka s registracemi pro pojišťovnu ) Vložte disketu do disketové mechaniky počítače. Používáte-li pro předání dávek flash disk, měl by být připojený ještě před spuštěním dávek. 3) Zkontrolujte, zda je v pravém dolním rohu zaškrtnuto ukládat na výměnné médium a vybrána správná jednotka (disketová mechanika je jednotka A:\, flash disk může mít písmeno jednotky od D:\ do Z:\) 4) Klikněte vlevo nahoře na tlačítko [Uložit dávky]. Ukládáte-li na flash disk, dávka se ihned uloží. Ukládáte-li na disketu, která je prázdná, dávka se ihned uloží. Pokud je na disketě nějaký obsah, zobrazí se před uložením dotaz, zda ji chcete smazat Tlačítko [Ano] - smaže veškerý obsah diskety a uloží na ni aktuální dávku. Tlačítko [Ne] - disketu nesmaže, pokud se na disketě nenachází soubor se stejným názvem (KDavka.111), dávka se na disketu uloží. V případě, kdy na disketě je soubor KDavka.111, zobrazí okno s dotazem, zda chcete tuto dávku nahradit. 4
5 Dotaz na nahrazení souboru KDavka.111 se zobrazením detailu o dávce. Tlačítko [Přepsat] přepíše původní soubor KDavka.111 Tlačítko [Storno] - zruší akci, dávka nebude na disketu uložena. 5) Po úspěšném uložení dávky se na se na vybraném řádku s dávkou na ikonce diskety zobrazí červené zaškrtnutí. 6) Pro tisk Průvodky pokračujte nahoře stiskem tlačítka [Průvodka]. V zobrazeném okně klikněte vlevo nahoře na tlačítko [Tisk]. Průvodka bude vytištěna. 7) Vzhledem k tomu, že se jedná o dávku s registracemi nových pojištěnců, není k této dávce potřeba faktura. Tím je tedy dávka registrací hotová. 8) Vyjměte disketu z disketové mechaniky počítače, pokud ukládáte na flash disk ponechte jej zapojený pro uložení ostatních dávek. Dávka výkonová 1) V seznamu dávek si označte požadovaný řádek. Na vzorovém obrázku je označena dávka s výkony pro pojišťovnu ) Vložte disketu do disketové mechaniky počítače. Používáte-li pro předání dávek flash disk, měl by být připojený ještě před spuštěním dávek. 3) Zkontrolujte, zda je v pravém dolním rohu zaškrtnuto ukládat na výměnné médium a vybrána správná jednotka (disketová mechanika je jednotka A:\, flash disk může mít písmeno jednotky od D:\ do Z:\) 4) Klikněte vlevo nahoře na tlačítko [Uložit dávky]. Ukládáte-li na flash disk, dávka se ihned uloží. Ukládáte-li na disketu, která je prázdná, dávka se ihned uloží. Pokud je na disketě nějaký obsah, zobrazí se před uložením dotaz, zda ji chcete smazat Tlačítko [Ano] - smaže veškerý obsah diskety a uloží na ni aktuální dávku. Tlačítko [Ne] - disketu nesmaže, pokud se na disketě nenachází soubor se stejným názvem (KDavka.111), dávka se na disketu uloží. 5
6 V případě, kdy na disketě je soubor KDavka.111, zobrazí okno s dotazem, zda chcete tuto dávku nahradit. Dotaz na nahrazení souboru KDavka.111 se zobrazením detailu o dávce. Tlačítko [Přepsat] přepíše původní soubor KDavka.111 Tlačítko [Storno] - zruší akci, dávka nebude na disketu uložena. 5) Po úspěšném uložení dávky se na ikonce diskety zobrazí červené zaškrtnutí. 6) Pro tisk Průvodky pokračujte nahoře stiskem tlačítka [Průvodka]. V zobrazeném okně klikněte vlevo nahoře na tlačítko [Tisk]. Průvodka bude vytištěna. 7) Pro tvorbu Faktury pokračujte nahoře stiskem tlačítka [Faktura]. Pokračujte tlačítkem [Tisk]. V zobrazeném okně klikněte vlevo nahoře na tlačítko [Tisk]. Faktura bude vytištěna. Okno faktury zavřete křížkem vpravo nahoře. 8) Po úspěšném uložení faktury se na vybraném řádku s dávkou na ikonce faktury zobrazí červené zaškrtnutí. 9) Tímto je výkonová dávka hotová. Vyjměte disketu z disketové mechaniky počítače, pokud ukládáte na flash disk ponechte jej zapojený pro uložení ostatních dávek. Pouze kapitační faktura (týká se pouze odborností 001 a 002) 1) V případě, kdy za dané období nebyl vykázán žádný výkon, nabízí se k vyúčtování pouze kapitační faktura. V seznamu dostupných dávek si označte požadovaný řádek. 6
7 Ikonka diskety je šedivá, tlačítko [Uložit dávky] je neaktivní. 2) Před tvorbou samostatné kapitační faktury zrušte zaškrtnutí ukládat na výměnné médium. 3) Pokračujte nahoře stiskem tlačítka [Faktura]. Pokračujte tlačítkem [Tisk]. V zobrazeném okně klikněte vlevo nahoře na tlačítko [Tisk]. Faktura bude vytištěna. Okno faktury zavřete křížkem vpravo nahoře. 4) Po úspěšném uložení faktury se na vybraném řádku s dávkou na ikonce faktury zobrazí červené zaškrtnutí 5) Tímto je kapitační faktura vytvořena. Uložení dávek a elektronické odeslání na portály ZP Dávka registrací (týká se pouze odborností, které registrují pacienty) 1) V seznamu dostupných dávek si kliknutím označte řádek s příslušnou dávkou (registrace jsou označeny v poznámce: 80 - přihlášky). Na vzorovém obrázku je označena dávka s registracemi pro pojišťovnu ) Klikněte vlevo nahoře na tlačítko [Uložit dávky]. 3) Po uložení dávky se na vybraném řádku s dávkou na ikonce diskety zobrazí červené zaškrtnutí. 4) Vzhledem k tomu, že se jedná o dávku s registracemi nových pojištěnců, není k této dávce potřeba faktura. Tím je tedy dávka připravena k odeslání. 5) Elektronické odeslání 7
8 Způsob elektronického odeslání dávek na pojišťovny je různý. České pojišťovny v tomto ohledu tvoří jakési 3 skupiny: Portál VZP (111) Vpravo nahoře klikněte na tlačítko [Portál], které otevře výchozí webový prohlížeč na stránce VZP. Po přihlášení na portál VZP, odešlete soubor registrací s názvem KDavka.111. V případě dotazů na obsluhu portálu VZP se obracejte na technickou podporu VZP. Poznámka: Pro odesílání dávek na portál VZP přímo z programu je možné zakoupit nadstavbový modul edávky. Portál zdravotních pojišťoven (201,205,207,209,213,217) 1) Vpravo nahoře klikněte na tlačítko [Odeslat dávky]. 2) V zobrazeném okně pokračujte tlačítkem [Zobrazit podepisovaná data]. 3) Pokračujte tlačítkem [Podepsat a odeslat data]. 4) Vyčkejte na odeslání dat. 5) Pokud se dávku podaří odeslat, zobrazí se informace o úspěšném odeslání. Pokračujte tlačítkem [OK]. 8
9 6) Zobrazí se protokol s informacemi o odeslané dávce. Protokol můžete zavřít červeným křížkem vpravo nahoře. 7) Po úspěšném odeslání dávky se na vybraném řádku s dávkou na ikonce odeslání zobrazí červené zaškrtnutí. Tímto je dávka registrací úspěšně odeslána. Portál zdravotní pojišťovny ministerstva vnitra (211) 1) Vpravo nahoře klikněte na tlačítko [Odeslat dávky]. 2) Vyplňte PIN, heslo a váš . PIN a zůstanou při příštím spuštění předvyplněné. Heslo je možné pro příští použití uložit zaškrtnutím volby Uložit heslo. Pokračujte tlačítkem [Přihlásit k portálu]. 3) Vyčkejte na přihlášení k serveru ZPMV. 4) Pokud máte více uživatelských účtů na portál pojišťovny 211, zobrazí se nejdříve okno, kde zaškrtnutím zvolte, za kterou organizační jednotku chcete odeslat dávku. Máte-li jen jeden účet, toto okno se nezobrazí. 9
10 Pokračujte tlačítkem [Pokračovat]. 5) Zkontrolujte zadané údaje a pokračujte tlačítkem [Odeslat dávku]. 6) Pokud se dávku podaří odeslat, zobrazí se informace o úspěšném odeslání. Pokračujte stisknutím tlačítka [OK]. 7) Po úspěšném odeslání dávky se na vybraném řádku s dávkou na ikonce odeslání zobrazí červené zaškrtnutí. Tímto je dávka registrací úspěšně odeslána. Poznámka: Tato pojišťovna nezasílá protokoly. Dávka výkonová 1) V seznamu dostupných dávek si označte požadovaný řádek. Na vzorovém obrázku je označena dávka s výkony pro pojišťovnu ) Klikněte vlevo nahoře na tlačítko [Uložit dávky]. 3) Po úspěšném uložení dávky se na vybraném řádku s dávkou na ikonce diskety zobrazí červené zaškrtnutí. 4) Pro tvorbu Faktury pokračujte nahoře stiskem tlačítka [Faktura]. 10
11 Chcete-li fakturu vytisknout, pokračujte tlačítkem [Tisk]. V zobrazeném okně klikněte vlevo nahoře na tlačítko [Tisk]. Faktura bude vytištěna. Okno faktury zavřete křížkem vpravo nahoře. 5) Po úspěšném uložení faktury se na vybraném řádku s dávkou na ikonce faktury zobrazí červené zaškrtnutí. 6) Elektronické odeslání Způsob elektronického odeslání dávek na pojišťovny je různý. České pojišťovny v tomto ohledu tvoří jakési 3 skupiny: Portál VZP (111) Vpravo nahoře klikněte na tlačítko [Portál], které otevře výchozí webový prohlížeč na stránce VZP. Po přihlášení na portál VZP, odešlete soubor výkonů s názvem KDavka.111 a soubor faktury s názvem FDavka.111. V případě dotazů na obsluhu portálu VZP se obracejte na technickou podporu VZP. Poznámka: Pro odesílání dávek na portál VZP přímo z programu je možné zakoupit nadstavbový modul edávky. Portál zdravotních pojišťoven (201,205,207,209,213,217) 1) Vpravo nahoře klikněte na tlačítko [Odeslat dávky]. 2) V zobrazeném okně pokračujte tlačítkem [Zobrazit podepisovaná data]. 3) Pokračujte tlačítkem [Podepsat a odeslat data]. 11
12 4) Vyčkejte na odeslání dat. 5) Pokud se dávku podaří odeslat, zobrazí se informace o úspěšném odeslání. Pokračujte tlačítkem [OK]. 6) Zobrazí se protokol s informacemi o odeslané dávce. Protokol můžete zavřít červeným křížkem vpravo nahoře. 7) Po úspěšném odeslání dávky se na vybraném řádku s dávkou na ikonce odeslání zobrazí červené zaškrtnutí. Tímto je dávka výkonů úspěšně odeslána. Portál zdravotní pojišťovny ministerstva vnitra (211) 1) Vpravo nahoře klikněte na tlačítko [Odeslat dávky]. 2) Pokud není vyplněno, vyplňte PIN, heslo a váš . PIN a zůstanou při příštím spuštění předvyplněné. Heslo je možné pro příští použití uložit zaškrtnutím volby Uložit heslo. Pokračujte tlačítkem [Přihlásit k portálu]. 3) 12
13 Vyčkejte na přihlášení k serveru ZPMV. 4) Pokud máte více uživatelských účtů na portál pojišťovny 211, zobrazí se nejdříve okno, kde zaškrtnutím zvolte, za kterou organizační jednotku chcete odeslat dávku. Máte-li jen jeden účet, toto okno se nezobrazí. 5) Následně je možné, že se zobrazí dotaz na číslo účtu. Tato pojišťovna vyžaduje číslo účtu v plném formátu (včetně všech úvodních nul). Máte-li v programu zadaný účet v plném formátu, toto okno se nezobrazí. Pokračujte tlačítkem [Ano] pro automatickou úpravu čísla účtu na požadovaný formát. 6) Zkontrolujte zadané údaje a pokračujte tlačítkem [Odeslat dávku]. 7) Pokud se dávku podaří odeslat, zobrazí se informace o úspěšném odeslání. Pokračujte stisknutím tlačítka [OK]. 8) Po úspěšném odeslání dávky se na vybraném řádku s dávkou na ikonce odeslání zobrazí červené zaškrtnutí. Tímto je dávka výkonů úspěšně odeslána. Poznámka: Tato pojišťovna nezobrazí protokol o přijetí. Pouze kapitační faktura (týká se pouze odborností 001 a 002) 1) V případě, kdy za dané období nebyl vykázán žádný výkon, nabízí se k vyúčtování pouze kapitační faktura. V seznamu 13
14 dostupných dávek si označte požadovaný řádek. Ikonka diskety je šedivá, tlačítko [Uložit dávky] je neaktivní. 2) Pokračujte nahoře stiskem tlačítka [Faktura]. Chcete-li fakturu vytisknout, pokračujte tlačítkem [Tisk]. V zobrazeném okně klikněte vlevo nahoře na tlačítko [Tisk]. Faktura bude vytištěna. Okno faktury zavřete křížkem vpravo nahoře. 3) Po úspěšném uložení faktury se na vybraném řádku s dávkou na ikonce faktury zobrazí červené zaškrtnutí 4) Elektronické odeslání Způsob elektronického odeslání dávek na pojišťovny je různý. České pojišťovny v tomto ohledu tvoří jakési 3 skupiny: Portál VZP (111) Vpravo nahoře klikněte na tlačítko [Portál], které otevře výchozí webový prohlížeč na stránce VZP. Po přihlášení na portál VZP, odešlete soubor faktury s názvem FDavka.111. V případě dotazů na obsluhu portálu VZP se obracejte na technickou podporu VZP. Poznámka: Pro odesílání dávek na portál VZP přímo z programu je možné zakoupit nadstavbový modul edávky. Portál zdravotních pojišťoven (201,205,207,209,213,217) 1) Vpravo nahoře klikněte na tlačítko [Odeslat dávky]. 2) Zobrazí se dotaz, zde souhlasíte s odesláním pouze faktury. Pokračujte tlačítkem [Ano]. 14
15 3) V zobrazeném okně pokračujte tlačítkem [Zobrazit podepisovaná data]. 4) Pokračujte tlačítkem [Podepsat a odeslat data]. 5) Vyčkejte na odeslání dat. 6) Pokud se dávku podaří odeslat, zobrazí se informace o úspěšném odeslání. Pokračujte tlačítkem [OK]. 7) Zobrazí se protokol s informacemi o odeslané dávce. Protokol můžete zavřít červeným křížkem vpravo nahoře. 8) Po úspěšném odeslání samostatné faktury se na vybraném řádku s dávkou na ikonce odeslání zobrazí červené zaškrtnutí. Tímto je dávka jen s kapitační fakturou úspěšně odeslána. Portál zdravotní pojišťovny ministerstva vnitra (211) 15
16 1) Vpravo nahoře klikněte na tlačítko [Odeslat dávky]. 2) Zobrazí se dotaz, zda souhlasíte s odesláním pouze faktury. Pokračujte tlačítkem [Ano]. 3) Pokud není vyplněno, vyplňte PIN, heslo a váš . PIN a zůstanou při příštím spuštění předvyplněné. Heslo je možné pro příští použití uložit zaškrtnutím volby Uložit heslo. Pokračujte tlačítkem [Přihlásit k portálu]. 4) Vyčkejte na přihlášení k serveru ZPMV. 5) Pokud máte více uživatelských účtů na portál pojišťovny 211, zobrazí se nejdříve okno, kde zaškrtnutím zvolte, za kterou organizační jednotku chcete odeslat dávku. Máte-li jen jeden účet, toto okno se nezobrazí. 6) Následně je možné, že se zobrazí dotaz na číslo účtu. Tato pojišťovna vyžaduje číslo účtu v plném formátu (včetně všech úvodních nul). Máte-li v programu zadaný účet v plném formátu, toto okno se nezobrazí. Pokračujte tlačítkem [Ano] pro automatickou úpravu čísla účtu na požadovaný formát. 16
17 7) Zkontrolujte zadané údaje a pokračujte tlačítkem [Odeslat dávku]. 8) Pokud se dávku podaří odeslat, zobrazí se informace o úspěšném odeslání. Pokračujte stisknutím tlačítka [OK]. 9) Po úspěšném odeslání dávky se na vybraném řádku s dávkou na ikonce odeslání zobrazí červené zaškrtnutí. Tímto je dávka jen s kapitační fakturou úspěšně odeslána. Poznámka: Tato pojišťovna nezobrazí protokol o přijetí. Upozornění: Všechna osobní data, použitá v příkladech této příručky nebo v programu, jsou smyšlená a určena jen k ilustraci konkrétních příkladů použití funkcí programu. Texty neprošly jazykovou korekturou. 17
Tvorba dávek. Uživatelská příručka
 Tvorba dávek Uživatelská příručka Návod Dokumentace Poslední aktualizace: 27.9.2013 Tento návod slouží jako ucelený pohled pro vytvoření dávek pro pojišťovny. Neklade si za cíl detailně popsat jednotlivá
Tvorba dávek Uživatelská příručka Návod Dokumentace Poslední aktualizace: 27.9.2013 Tento návod slouží jako ucelený pohled pro vytvoření dávek pro pojišťovny. Neklade si za cíl detailně popsat jednotlivá
edávky Návod k použití
 Vytvořeno: 30.08.2012 Návod k použití Obsah 1 Modul 2 Nastavení fakturace pro VZP 2.1 Frekvence účtování 3 Tvorba dávek 3.1 Příprava seznamu dávek 3.1.1 Seznam dávek 3.2 Tvorba a odesílání dávek 3.2.1
Vytvořeno: 30.08.2012 Návod k použití Obsah 1 Modul 2 Nastavení fakturace pro VZP 2.1 Frekvence účtování 3 Tvorba dávek 3.1 Příprava seznamu dávek 3.1.1 Seznam dávek 3.2 Tvorba a odesílání dávek 3.2.1
Medicus edávky. Uživatelská příručka. 2012 CompuGroup Medical Česká republika s.r.o.
 Uživatelská příručka 2012 CompuGroup Medical Česká republika s.r.o. Uživatelská příručka 800 876 008 www.medicus.cz medicus@cgm.cz CompuGroup Medical Česká republika s.r.o. Lékařský software Medicus Čs.
Uživatelská příručka 2012 CompuGroup Medical Česká republika s.r.o. Uživatelská příručka 800 876 008 www.medicus.cz medicus@cgm.cz CompuGroup Medical Česká republika s.r.o. Lékařský software Medicus Čs.
K pochopení principu tvorby dávek je nutno alespoň částečně poznat princip ukládání dokladů v programu Medicus Komfort.
 K pochopení principu tvorby dávek je nutno alespoň částečně poznat princip ukládání dokladů v programu Medicus Komfort. Přirovnejme představu o dokladech v programu k zásuvkám u stolu. Pořízené doklady
K pochopení principu tvorby dávek je nutno alespoň částečně poznat princip ukládání dokladů v programu Medicus Komfort. Přirovnejme představu o dokladech v programu k zásuvkám u stolu. Pořízené doklady
Průvodce převodem dat z programu Medicus 2 do programu Medicus Komfort
 Průvodce převodem dat z programu Medicus 2 do programu Medicus Komfort 1. O převodu V tomto průvodci vás krok za krokem seznámíme s postupem, jak převést data ze stávajícího programu Medicus 2 (dále jen
Průvodce převodem dat z programu Medicus 2 do programu Medicus Komfort 1. O převodu V tomto průvodci vás krok za krokem seznámíme s postupem, jak převést data ze stávajícího programu Medicus 2 (dále jen
REGISTRACE UŽIVATELE
 OBCHODOVÁNÍ S POVOLENKAMI REJSTŘÍK UNIE REGISTRACE UŽIVATELE Stručná uživatelská příručka Obsah Spuštění aplikace... 2 Přihlášení a odhlášení... 3 Vytvoření uživatelského účtu EU Login a přidání čísla
OBCHODOVÁNÍ S POVOLENKAMI REJSTŘÍK UNIE REGISTRACE UŽIVATELE Stručná uživatelská příručka Obsah Spuštění aplikace... 2 Přihlášení a odhlášení... 3 Vytvoření uživatelského účtu EU Login a přidání čísla
Elektronická komunikace s ČSSZ
 Elektronická komunikace s ČSSZ Elektronická komunikace není ani v roce 2017 povinná. Nicméně je dobré být připraven a na elektronickou komunikaci se připravit. Elektronická komunikace v DUNA MZDY se týká
Elektronická komunikace s ČSSZ Elektronická komunikace není ani v roce 2017 povinná. Nicméně je dobré být připraven a na elektronickou komunikaci se připravit. Elektronická komunikace v DUNA MZDY se týká
CGMesky. Rozšiřující služba
 CGMesky Rozšiřující služba Návod Dokumentace Poslední aktualizace: 15.7.2015 CGMesky Služba CGMesky umožňuje odesílat textové SMS zprávy přímo z prostředí Vašeho programu. Rychle a efektivně můžete informovat
CGMesky Rozšiřující služba Návod Dokumentace Poslední aktualizace: 15.7.2015 CGMesky Služba CGMesky umožňuje odesílat textové SMS zprávy přímo z prostředí Vašeho programu. Rychle a efektivně můžete informovat
Připojení ke vzdálené aplikaci Target 2100
 Připojení ke vzdálené aplikaci Target 2100 Pro úspěšné připojení ke vzdálené aplikaci Target 2100 je nutné připojovat se ze stanice s Windows XP SP3, Windows Vista SP1 nebo Windows 7. Žádná VPN není potřeba,
Připojení ke vzdálené aplikaci Target 2100 Pro úspěšné připojení ke vzdálené aplikaci Target 2100 je nutné připojovat se ze stanice s Windows XP SP3, Windows Vista SP1 nebo Windows 7. Žádná VPN není potřeba,
Účtování pomocí SMS. 1. Příprava dávek v Praktiku
 Účtování pomocí SMS Chcete využívat možnosti pro zasílání vyúčtování na portály ZP a autentizovat se na nich pomocí SMS? Popíšeme Vám, jak lze nachystat dávky z Praktika a pak vše zasílat na portály jednotlivých
Účtování pomocí SMS Chcete využívat možnosti pro zasílání vyúčtování na portály ZP a autentizovat se na nich pomocí SMS? Popíšeme Vám, jak lze nachystat dávky z Praktika a pak vše zasílat na portály jednotlivých
Manuál pro žadatele OBSAH
 Manuál pro žadatele OBSAH 1. Úvod... 2 2. Registrace žadatele do systému... 3 3. Přihlášení... 5 4. Změna hesla... 6 5. Obnova zapomenutého hesla... 7 6. Vyplňování formuláře žádosti o dotaci... 8 6.1.
Manuál pro žadatele OBSAH 1. Úvod... 2 2. Registrace žadatele do systému... 3 3. Přihlášení... 5 4. Změna hesla... 6 5. Obnova zapomenutého hesla... 7 6. Vyplňování formuláře žádosti o dotaci... 8 6.1.
REGISTRACE UŽIVATELE
 OBCHODOVÁNÍ S POVOLENKAMI REJSTŘÍK UNIE REGISTRACE UŽIVATELE Stručná uživatelská příručka Obsah Spuštění aplikace... 2 Přihlášení a odhlášení... 3 Vytvoření uživatelského účtu EU Login a přidání čísla
OBCHODOVÁNÍ S POVOLENKAMI REJSTŘÍK UNIE REGISTRACE UŽIVATELE Stručná uživatelská příručka Obsah Spuštění aplikace... 2 Přihlášení a odhlášení... 3 Vytvoření uživatelského účtu EU Login a přidání čísla
Průvodce instalací modulu Offline VetShop verze 3.4
 Průvodce instalací modulu Offline VetShop verze 3.4 Úvod k instalaci Tato instalační příručka je určena uživatelům objednávkového modulu Offline VetShop verze 3.4. Obsah 1. Instalace modulu Offline VetShop...
Průvodce instalací modulu Offline VetShop verze 3.4 Úvod k instalaci Tato instalační příručka je určena uživatelům objednávkového modulu Offline VetShop verze 3.4. Obsah 1. Instalace modulu Offline VetShop...
VYTVOŘENÍ ÚČTU LG SMART WORLD
 VYTVOŘENÍ ÚČTU LG SMART WORLD Přihlášení a Registrace Copyright 2012 LG Electronics. All Rights Reserved. 01. Stlačením tlačítka Home na dálkovém ovladači spustíte úvodní obrazovku LG Smart TV. 01A. V
VYTVOŘENÍ ÚČTU LG SMART WORLD Přihlášení a Registrace Copyright 2012 LG Electronics. All Rights Reserved. 01. Stlačením tlačítka Home na dálkovém ovladači spustíte úvodní obrazovku LG Smart TV. 01A. V
Uživatelská příručka
 Uživatelská příručka k registraci a zpracování elektronické žádosti o dotaci v prostředí aplikace Komunikace s občany (RAP) Obsah: 1. Úvod... 1 2. Než začnete vyplňovat elektronickou žádost o dotaci...
Uživatelská příručka k registraci a zpracování elektronické žádosti o dotaci v prostředí aplikace Komunikace s občany (RAP) Obsah: 1. Úvod... 1 2. Než začnete vyplňovat elektronickou žádost o dotaci...
Evidence přítomnosti dětí a pečovatelek. Uživatelský manuál
 Evidence přítomnosti dětí a pečovatelek Uživatelský manuál Obsah První spuštění, přihlašování... 3 První spuštění... 3 Přihlášení... 5 Agenda Osoby... 6 Vytvoření nové osoby... 6 Tabletová aplikace...
Evidence přítomnosti dětí a pečovatelek Uživatelský manuál Obsah První spuštění, přihlašování... 3 První spuštění... 3 Přihlášení... 5 Agenda Osoby... 6 Vytvoření nové osoby... 6 Tabletová aplikace...
Sběr informačních povinností regulovaných subjektů. Návod na instalaci certifikátů a nastavení prohlížeče. Verze: 2.1
 Sběr informačních povinností regulovaných subjektů. Návod na instalaci certifikátů a nastavení prohlížeče Verze: 2.1 Vytvořil: Milan Horák Poslední aktualizace: 1. 4. 2016 1 Obsah 1. Úvod... 1 1.1 Úvodní
Sběr informačních povinností regulovaných subjektů. Návod na instalaci certifikátů a nastavení prohlížeče Verze: 2.1 Vytvořil: Milan Horák Poslední aktualizace: 1. 4. 2016 1 Obsah 1. Úvod... 1 1.1 Úvodní
Software602 FormApps Server
 Software602 FormApps Server Instalace pluginů pro elektronické formuláře Aktualizováno: 13. 1. 2017 Software602 a.s. Hornokrčská 15 140 00 Praha 4 tel: 222 011 602 web: www.602.cz e-mail: info@602.cz ID
Software602 FormApps Server Instalace pluginů pro elektronické formuláře Aktualizováno: 13. 1. 2017 Software602 a.s. Hornokrčská 15 140 00 Praha 4 tel: 222 011 602 web: www.602.cz e-mail: info@602.cz ID
STRUČNÝ PRŮVODCE VZP POINTEM PRO POSKYTOVATELE ZDRAVOTNÍCH SLUŽEB
 STRUČNÝ PRŮVODCE VZP POINTEM PRO POSKYTOVATELE ZDRAVOTNÍCH SLUŽEB Obsah 1. PŘIHLÁŠENÍ... 2 2. NOVÉ PODÁNÍ... 2 a) Faktura... 4 b) Vyúčtování zdravotní péče soubor dávek... 5 c) Průběh pojištění podle čísel
STRUČNÝ PRŮVODCE VZP POINTEM PRO POSKYTOVATELE ZDRAVOTNÍCH SLUŽEB Obsah 1. PŘIHLÁŠENÍ... 2 2. NOVÉ PODÁNÍ... 2 a) Faktura... 4 b) Vyúčtování zdravotní péče soubor dávek... 5 c) Průběh pojištění podle čísel
Jednoduchý pomocník pro aplikaci Elektronická příloha č. 2 EP2W EP2 Workspace
 1. Obecné informace... 1 2. Žádost o přílohu č. 2... 2 3. Vyplnění a odeslání přílohy č. 2 k podpisu do VZP... 3 4. Podpis a odeslání přílohy č. 2 do VZP... 4 4.1 Podepsání jednotlivého dokumentu... 4
1. Obecné informace... 1 2. Žádost o přílohu č. 2... 2 3. Vyplnění a odeslání přílohy č. 2 k podpisu do VZP... 3 4. Podpis a odeslání přílohy č. 2 do VZP... 4 4.1 Podepsání jednotlivého dokumentu... 4
Instalace pluginů pro formuláře na eportálu ČSSZ
 Instalace pluginů pro formuláře na eportálu ČSSZ Uživatelská příručka Aktualizováno: 10. 8. 2017 Obsah Instalace pluginů pro formuláře na eportálu ČSSZ... 1 Obsah... 2 1 Přehled změn v tomto dokumentu...
Instalace pluginů pro formuláře na eportálu ČSSZ Uživatelská příručka Aktualizováno: 10. 8. 2017 Obsah Instalace pluginů pro formuláře na eportálu ČSSZ... 1 Obsah... 2 1 Přehled změn v tomto dokumentu...
Etapa I první kontakt
 Průvodce pro používání webových stránek www.doczech.pl Níže najdete základní informace, které Vám umožní začít používat naše webové stránky. I. První kontakt II. Vytvoření uživatelského účtu III. Přidání
Průvodce pro používání webových stránek www.doczech.pl Níže najdete základní informace, které Vám umožní začít používat naše webové stránky. I. První kontakt II. Vytvoření uživatelského účtu III. Přidání
Nastavení ového klienta MS Outlook Express. IMAP první spuštění
 Nastavení e-mailového klienta MS Outlook Express IMAP první spuštění Protokol IMAP je převážně pro uživatele, kteří pro svou práci využívají více počítačů a chtějí mít kontrolu nad svou poštou. Protokol
Nastavení e-mailového klienta MS Outlook Express IMAP první spuštění Protokol IMAP je převážně pro uživatele, kteří pro svou práci využívají více počítačů a chtějí mít kontrolu nad svou poštou. Protokol
Předpoklady správného fungování formulářů
 Předpoklady správného fungování formulářů Uživatelská příručka Aktualizováno: 19. 2. 2018 Obsah 1 Úvod... 3 2 Systémové požadavky... 3 3 Práce s přílohami... 3 4 MS Internet Explorer... 3 4.1 Instalace
Předpoklady správného fungování formulářů Uživatelská příručka Aktualizováno: 19. 2. 2018 Obsah 1 Úvod... 3 2 Systémové požadavky... 3 3 Práce s přílohami... 3 4 MS Internet Explorer... 3 4.1 Instalace
Manuál pro aplikaci Portál samofakturace
 Manuál pro aplikaci Portál samofakturace Registrace do aplikace Registrace do aplikace probíhá prostřednictvím webového formuláře na adrese https://portal.eon.cz/hreg/r/register.bsp - vyberte, zda jste
Manuál pro aplikaci Portál samofakturace Registrace do aplikace Registrace do aplikace probíhá prostřednictvím webového formuláře na adrese https://portal.eon.cz/hreg/r/register.bsp - vyberte, zda jste
UŽIVATELSKÁ PŘÍRUČKA PRO SLUŽBU INTERNETBANKING PPF banky a.s.
 UŽIVATELSKÁ PŘÍRUČKA PRO SLUŽBU INTERNETBANKING PPF banky a.s. Část III: Komunikace s Bankou a nastavení a zasílání oznámení o vybraných Obsah: I. Úvod... 2 II. Komunikace s Bankou... 2 A. Přijaté zprávy
UŽIVATELSKÁ PŘÍRUČKA PRO SLUŽBU INTERNETBANKING PPF banky a.s. Část III: Komunikace s Bankou a nastavení a zasílání oznámení o vybraných Obsah: I. Úvod... 2 II. Komunikace s Bankou... 2 A. Přijaté zprávy
Metodika NZIS. Sběr dat výkazů. Alternativní způsob předání. resortního Programu statistických zjišťování ÚZIS ČR
 Metodika NZIS Sběr dat výkazů resortního Programu statistických zjišťování ÚZIS ČR Alternativní způsob předání Uživatelská příručka verze CUV-A_20170216 Tuto kompletní metodiku sběru dat vydal, na základě
Metodika NZIS Sběr dat výkazů resortního Programu statistických zjišťování ÚZIS ČR Alternativní způsob předání Uživatelská příručka verze CUV-A_20170216 Tuto kompletní metodiku sběru dat vydal, na základě
UŽIVATELSKÁ PŘÍRUČKA PRO INTERNETBANKING PPF banky a.s.
 UŽIVATELSKÁ PŘÍRUČKA PRO INTERNETBANKING PPF banky a.s. PPF banka a.s., Evropská 2690/17, P.O. Box 177, 160 41 Praha 6 1/10 Obsah: 1. Úvod... 3 2. Přístup Uživatelů k údajům o Kartách... 3 3. Zobrazení
UŽIVATELSKÁ PŘÍRUČKA PRO INTERNETBANKING PPF banky a.s. PPF banka a.s., Evropská 2690/17, P.O. Box 177, 160 41 Praha 6 1/10 Obsah: 1. Úvod... 3 2. Přístup Uživatelů k údajům o Kartách... 3 3. Zobrazení
Postup instalace síťové verze Mount Blue
 Postup instalace síťové verze Mount Blue Instalace na serveru 1. Stáhněte si instalační balíček pro server ze stránek Mount Blue na adrese: http://www.mountblue.cz/download/mountblue-server-setup.exe 2.
Postup instalace síťové verze Mount Blue Instalace na serveru 1. Stáhněte si instalační balíček pro server ze stránek Mount Blue na adrese: http://www.mountblue.cz/download/mountblue-server-setup.exe 2.
Vystavení certifikátu PostSignum v operačním systému MAC OSx
 Vystavení certifikátu PostSignum v operačním systému MAC OSx Návod popisuje kroky od vystavení certifikátu až po odeslání a podepsání dat v obchodním systému CS OTE v prostředí operačního systému Apple
Vystavení certifikátu PostSignum v operačním systému MAC OSx Návod popisuje kroky od vystavení certifikátu až po odeslání a podepsání dat v obchodním systému CS OTE v prostředí operačního systému Apple
Pro definici pracovní doby nejdříve zvolíme, zda chceme použít pouze informační
 1. 1 V programu Medicus Komfort a Medicus Profesionál je možné objednávat pacienty v nově přepracovaném objednávacím kalendáři. Volba Objednávky zpřístupňuje možnosti objednávání pacientů, nastavení pracovní
1. 1 V programu Medicus Komfort a Medicus Profesionál je možné objednávat pacienty v nově přepracovaném objednávacím kalendáři. Volba Objednávky zpřístupňuje možnosti objednávání pacientů, nastavení pracovní
Návod na elektronické odevzdání ročních statistik na ÚZIS
 Návod na elektronické odevzdání ročních statistik na ÚZIS Nejprve se zaregistrujte do Centrálního úložiště výkazů ÚZIS Pokud již jste registrovaní na ÚZIS 1, pokračujte na Vytvoření statistiky v Praktiku
Návod na elektronické odevzdání ročních statistik na ÚZIS Nejprve se zaregistrujte do Centrálního úložiště výkazů ÚZIS Pokud již jste registrovaní na ÚZIS 1, pokračujte na Vytvoření statistiky v Praktiku
SYSTÉM PRO PŘEDEPISOVÁNÍ A VÝDEJ LÉČIVÝCH PŘÍPRAVKŮ S OMEZENÍM. Práce lékárníka uživatelská příručka
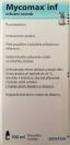 SYSTÉM PRO PŘEDEPISOVÁNÍ A VÝDEJ LÉČIVÝCH PŘÍPRAVKŮ S OMEZENÍM Práce lékárníka uživatelská příručka Vytvořeno dne: 7.1.2016 Aktualizováno: 15.2.2016 1. Získání přístupu do systému Systém je dostupný v
SYSTÉM PRO PŘEDEPISOVÁNÍ A VÝDEJ LÉČIVÝCH PŘÍPRAVKŮ S OMEZENÍM Práce lékárníka uživatelská příručka Vytvořeno dne: 7.1.2016 Aktualizováno: 15.2.2016 1. Získání přístupu do systému Systém je dostupný v
Průvodce pro přenos dat
 Průvodce pro přenos dat (pro tonometr OMRON M6 Comfort IT a OMRON M3 IT) 1)Před prvním použití se musíte nejdříve zaregistrovat. 2)Přejděte na webovou stránku: http://bi-link.omron.com/home/landing 3)Zde
Průvodce pro přenos dat (pro tonometr OMRON M6 Comfort IT a OMRON M3 IT) 1)Před prvním použití se musíte nejdříve zaregistrovat. 2)Přejděte na webovou stránku: http://bi-link.omron.com/home/landing 3)Zde
Přihlášení uživatele do aplikace
 Informační systém GRANTY modul hodnocení Vypracováno pro MHMP Přihlášení uživatele do aplikace GRANTY modul Hodnocení vypracovala společnost ASD Software, s.r.o. Dokument ze dne: 23. 8. 2016, verze 1.03
Informační systém GRANTY modul hodnocení Vypracováno pro MHMP Přihlášení uživatele do aplikace GRANTY modul Hodnocení vypracovala společnost ASD Software, s.r.o. Dokument ze dne: 23. 8. 2016, verze 1.03
CERTIFIKOVANÉ TESTOVÁNÍ (CT) Výběrové šetření výsledků žáků 2014
 (CT) Výběrové šetření výsledků žáků 2014 Průběh - uživatelská příručka Verze 1 Obsah 1 ÚVOD... 3 1.1 Kde hledat další informace... 3 1.2 Posloupnost kroků... 3 2 KROK 1 STAŽENÍ HESEL K TESTŮM... 4 2.1
(CT) Výběrové šetření výsledků žáků 2014 Průběh - uživatelská příručka Verze 1 Obsah 1 ÚVOD... 3 1.1 Kde hledat další informace... 3 1.2 Posloupnost kroků... 3 2 KROK 1 STAŽENÍ HESEL K TESTŮM... 4 2.1
REGISTRACE UŽIVATELE
 OBCHODOVÁNÍ S POVOLENKAMI REJSTŘÍK UNIE REGISTRACE UŽIVATELE Stručná uživatelská příručka Obsah Spuštění aplikace... 2 Přihlášení a odhlášení... 3 Vytvoření uživatelského účtu ECAS a přidání čísla mobilního
OBCHODOVÁNÍ S POVOLENKAMI REJSTŘÍK UNIE REGISTRACE UŽIVATELE Stručná uživatelská příručka Obsah Spuštění aplikace... 2 Přihlášení a odhlášení... 3 Vytvoření uživatelského účtu ECAS a přidání čísla mobilního
UŽIVATELSKÁ PŘÍRUČKA PRO HOMEBANKING PPF banky a.s.
 UŽIVATELSKÁ PŘÍRUČKA PRO HOMEBANKING PPF banky a.s. PPF banka a.s., Evropská 2690/17, P.O. Box 177, 160 41 Praha 6 1/15 Obsah: 1. Úvod... 3 2. Vygenerování Podpisového klíče a žádost o vygenerování Podpisového
UŽIVATELSKÁ PŘÍRUČKA PRO HOMEBANKING PPF banky a.s. PPF banka a.s., Evropská 2690/17, P.O. Box 177, 160 41 Praha 6 1/15 Obsah: 1. Úvod... 3 2. Vygenerování Podpisového klíče a žádost o vygenerování Podpisového
ČSOB Business Connector
 ČSOB Business Connector Instalační příručka Člen skupiny KBC Obsah 1 Úvod... 3 2 Instalace aplikace ČSOB Business Connector... 3 3 Získání komunikačního certifikátu... 3 3.1 Vytvoření žádosti o certifikát
ČSOB Business Connector Instalační příručka Člen skupiny KBC Obsah 1 Úvod... 3 2 Instalace aplikace ČSOB Business Connector... 3 3 Získání komunikačního certifikátu... 3 3.1 Vytvoření žádosti o certifikát
Informační systém Národní soustavy kvalifikací (IS NSK) Návod na obsluhu interního webu - tvorba kvalifikačního a hodnoticího standardu
 Informační systém Národní soustavy kvalifikací (IS NSK) Návod na obsluhu interního webu - tvorba kvalifikačního a hodnoticího standardu 28.5.2013 Obsah Interní web IS NSK tvorba standardu Obsah... 2 Návod
Informační systém Národní soustavy kvalifikací (IS NSK) Návod na obsluhu interního webu - tvorba kvalifikačního a hodnoticího standardu 28.5.2013 Obsah Interní web IS NSK tvorba standardu Obsah... 2 Návod
Formulář NÚV v programu PPP4
 Formulář NÚV v programu PPP4 Verze programu: 4.2.1.0 Datum: 16. 5. 2017 1. Nastavení programu PPP4 V programu je nutné nastavit: 1. cestu k programu Form Filler 602 (tento program musí mít každý uživatel
Formulář NÚV v programu PPP4 Verze programu: 4.2.1.0 Datum: 16. 5. 2017 1. Nastavení programu PPP4 V programu je nutné nastavit: 1. cestu k programu Form Filler 602 (tento program musí mít každý uživatel
Už ivatelska dokumentace
 Už ivatelska dokumentace Aplikace Portál úspěšných projektů je určena k publikování informací o projektech realizovaných za přispění některého z Operačních programů v gesci Ministerstva vnitra České republiky.
Už ivatelska dokumentace Aplikace Portál úspěšných projektů je určena k publikování informací o projektech realizovaných za přispění některého z Operačních programů v gesci Ministerstva vnitra České republiky.
Postup instalace přídavného modulu pro Aktuální zůstatky (CBA) v programu MultiCash KB (MCC)
 Postup instalace přídavného modulu pro Aktuální zůstatky (CBA) v programu MultiCash KB (MCC) 1/6 1. Instalace modulu Na internetových stránkách KB na adrese http://www.mojebanka.cz v sekci Stáhněte si
Postup instalace přídavného modulu pro Aktuální zůstatky (CBA) v programu MultiCash KB (MCC) 1/6 1. Instalace modulu Na internetových stránkách KB na adrese http://www.mojebanka.cz v sekci Stáhněte si
CzechAdvisor.cz. Návod pro členy AHR
 CzechAdvisor.cz Návod pro členy AHR Obsah 1. Práce s portálem... 2 2. Registrace... 3 1.1. Základní údaje... 4 1.2. Informace o zařízení... 5 1.3. Fotografie... 5 1.4. Platba a podmínky... 6 1.5. Smlouva...
CzechAdvisor.cz Návod pro členy AHR Obsah 1. Práce s portálem... 2 2. Registrace... 3 1.1. Základní údaje... 4 1.2. Informace o zařízení... 5 1.3. Fotografie... 5 1.4. Platba a podmínky... 6 1.5. Smlouva...
UŽIVATELSKÁ PŘÍRUČKA PRO INTERNETBANKING PPF banky a.s.
 UŽIVATELSKÁ PŘÍRUČKA PRO INTERNETBANKING PPF banky a.s. Část VI: Platební karty Obsah: I. Úvod... 2 II. Přístup Uživatelů k údajům o PK... 2 III. Zobrazení debetních platebních karet... 2 A. Zobrazení
UŽIVATELSKÁ PŘÍRUČKA PRO INTERNETBANKING PPF banky a.s. Část VI: Platební karty Obsah: I. Úvod... 2 II. Přístup Uživatelů k údajům o PK... 2 III. Zobrazení debetních platebních karet... 2 A. Zobrazení
Návod Dokumentace Poslední aktualizace 11.6.2014
 Rozšiřující služba Návod Dokumentace Poslední aktualizace 11.6.2014 1. Ovládací... ikony 3 2. Registrace... pacienta do 4 2.1 Registrace s vytvořením účtu 4 2.2 Registrace bez vytvoření účtu 7 3. Online...
Rozšiřující služba Návod Dokumentace Poslední aktualizace 11.6.2014 1. Ovládací... ikony 3 2. Registrace... pacienta do 4 2.1 Registrace s vytvořením účtu 4 2.2 Registrace bez vytvoření účtu 7 3. Online...
PŘÍKAZ K ZADÁNÍ SEPA PLATBY V APLIKACI MULTICASH KB
 V rámci instalace MultiCash KB je SEPA modul její součástí od poloviny roku 2010 (v3.21 a vyšší). Dodavatel softwaru (fy. MD Praha) doporučuje minimálně verzi 3.22 a vyšší. Pokud máte verzi nižší, kontaktujte
V rámci instalace MultiCash KB je SEPA modul její součástí od poloviny roku 2010 (v3.21 a vyšší). Dodavatel softwaru (fy. MD Praha) doporučuje minimálně verzi 3.22 a vyšší. Pokud máte verzi nižší, kontaktujte
ERP informační systém
 Elektronické podání formulářů vyúčtování daně z příjmů na FÚ Systém WAK INTRA - modul Zaměstnanci menu Mzdy / Výsledky výpočtů - seznam Vyúčtování daně z příjmů ze závislé činnosti - volba Vytvořit soubor
Elektronické podání formulářů vyúčtování daně z příjmů na FÚ Systém WAK INTRA - modul Zaměstnanci menu Mzdy / Výsledky výpočtů - seznam Vyúčtování daně z příjmů ze závislé činnosti - volba Vytvořit soubor
T CLOUD MANUÁL ZÁKLADNÍHO POUŽÍVÁNÍ. PŘIHLÁŠENÍ K ÚČTU Přihlaste se z nabídky Přihlášení k účtu:
 T CLOUD MANUÁL ZÁKLADNÍHO POUŽÍVÁNÍ 1 PŘIHLÁŠENÍ K ÚČTU Přihlaste se z nabídky Přihlášení k účtu: 1 2 REGISTRACE ÚČTU Pokud jste již stávajícím zákazníkem T-Mobile, můžete využívat spousty výhod! Stačí
T CLOUD MANUÁL ZÁKLADNÍHO POUŽÍVÁNÍ 1 PŘIHLÁŠENÍ K ÚČTU Přihlaste se z nabídky Přihlášení k účtu: 1 2 REGISTRACE ÚČTU Pokud jste již stávajícím zákazníkem T-Mobile, můžete využívat spousty výhod! Stačí
UŽIVATELSKÁ PŘÍRUČKA PRO INTERNETBANKING PPF banky a.s.
 UŽIVATELSKÁ PŘÍRUČKA PRO INTERNETBANKING PPF banky a.s. PPF banka a.s., Evropská 2690/17, P.O. Box 177, 160 41 Praha 6 1/11 Obsah: 1. Úvod... 3 2. Účty... 3 3. Výpisy z Účtů... 4 4. Historie transakcí...
UŽIVATELSKÁ PŘÍRUČKA PRO INTERNETBANKING PPF banky a.s. PPF banka a.s., Evropská 2690/17, P.O. Box 177, 160 41 Praha 6 1/11 Obsah: 1. Úvod... 3 2. Účty... 3 3. Výpisy z Účtů... 4 4. Historie transakcí...
Obsah. při vyšetření pacienta. GDT souboru do programu COSMED Omnia GDT souboru z programu COSMED Omnia a zobrazení výsledků měření v programu MEDICUS
 Obsah Napojení...3 programu COSMED Omnia Nastavení...3 MEDICUS Přidání...3 externího programu COSMED Omnia Přidání...4 ikony do panelu nástrojů Nastavení...5 COSMED Omnia Postup...5 při vyšetření pacienta
Obsah Napojení...3 programu COSMED Omnia Nastavení...3 MEDICUS Přidání...3 externího programu COSMED Omnia Přidání...4 ikony do panelu nástrojů Nastavení...5 COSMED Omnia Postup...5 při vyšetření pacienta
nadstavbový modul programu Amicus
 nadstavbový modul programu Amicus pro Windows TM Příručka uživatele v.1.0 duben 2012 CompuGroup Medical Česká republika s.r.o. Jeremiášova 1422/7b 155 00 Praha 5 Obsah 1 Úvod k modulu CGMesky 1 2 Aktivace
nadstavbový modul programu Amicus pro Windows TM Příručka uživatele v.1.0 duben 2012 CompuGroup Medical Česká republika s.r.o. Jeremiášova 1422/7b 155 00 Praha 5 Obsah 1 Úvod k modulu CGMesky 1 2 Aktivace
E-BILLING UŽIVATELSKÝ MANUÁL. Platí od 08.2012. www.dhlfreight.cz 840 111 308
 E-BILLING UŽIVATELSKÝ MANUÁL Platí od 08.2012 www.dhlfreight.cz 840 111 308 Obsah 1. E-BILLING 1.1 Úvod... 3 2. Registrační proces 2.1 Registrace do DHL E-BILLING... 4 2.2 Postup registrace do DHL E-BILLING...
E-BILLING UŽIVATELSKÝ MANUÁL Platí od 08.2012 www.dhlfreight.cz 840 111 308 Obsah 1. E-BILLING 1.1 Úvod... 3 2. Registrační proces 2.1 Registrace do DHL E-BILLING... 4 2.2 Postup registrace do DHL E-BILLING...
NÁVOD PRO PŘIHLÁŠENÍ DO PORTÁLU PRO ZABEZPEČENÝ PŘÍSTUP
 NÁVOD PRO PŘIHLÁŠENÍ DO PORTÁLU PRO ZABEZPEČENÝ PŘÍSTUP LÉKAŘ/LÉKAŘKA A PROVOZOVATEL/KA ZDRAVOTNICKÉHO ZAŘÍZENÍ Přihlášením do portálu a změnou všech hesel AKTIVUJETE službu erecept. Pokud budete mít při
NÁVOD PRO PŘIHLÁŠENÍ DO PORTÁLU PRO ZABEZPEČENÝ PŘÍSTUP LÉKAŘ/LÉKAŘKA A PROVOZOVATEL/KA ZDRAVOTNICKÉHO ZAŘÍZENÍ Přihlášením do portálu a změnou všech hesel AKTIVUJETE službu erecept. Pokud budete mít při
POSTUP VYTVOŘENÍ OBJEDNÁVKY
 POSTUP VYTVOŘENÍ OBJEDNÁVKY www.akreditovanekurzy.cz V dokumentu naleznete dvě verze postupu vytvoření objednávky. 1 2 V KOSTCE DETAILNÍ NÁVOD Pro znalé uživatele, kteří potřebují osvěžit paměť. Postup
POSTUP VYTVOŘENÍ OBJEDNÁVKY www.akreditovanekurzy.cz V dokumentu naleznete dvě verze postupu vytvoření objednávky. 1 2 V KOSTCE DETAILNÍ NÁVOD Pro znalé uživatele, kteří potřebují osvěžit paměť. Postup
Metodika NZIS. Sběr dat výkazů. Alternativní způsob předání. resortního Programu statistických zjišťování ÚZIS ČR
 Metodika NZIS Sběr dat výkazů resortního Programu statistických zjišťování ÚZIS ČR Alternativní způsob předání Uživatelská příručka verze CUV-A_20180102 Tuto kompletní metodiku sběru dat vydal, na základě
Metodika NZIS Sběr dat výkazů resortního Programu statistických zjišťování ÚZIS ČR Alternativní způsob předání Uživatelská příručka verze CUV-A_20180102 Tuto kompletní metodiku sběru dat vydal, na základě
Dotace na podporu sociální práce
 Dotace na podporu sociální práce Uživatelská příručka Verze 1.1 15. 6. 2015 Copyright 2015 OKsystem a.s. OBSAH 1 SPOLEČNÉ PRVKY VŠECH FORMULÁŘŮ... 3 2 SPUŠTĚNÍ APLIKACE... 5 3 MENU APLIKACE... 6 4 POSTUP
Dotace na podporu sociální práce Uživatelská příručka Verze 1.1 15. 6. 2015 Copyright 2015 OKsystem a.s. OBSAH 1 SPOLEČNÉ PRVKY VŠECH FORMULÁŘŮ... 3 2 SPUŠTĚNÍ APLIKACE... 5 3 MENU APLIKACE... 6 4 POSTUP
Metodika NZIS. Sběr dat výkazů. resortního Programu statistických zjišťování ÚZIS ČR v Centrálním úložišti výkazů
 Metodika NZIS Sběr dat výkazů resortního Programu statistických zjišťování ÚZIS ČR v Centrálním úložišti výkazů Uživatelská příručka verze CUV_20170216 Tuto kompletní metodiku sběru dat vydal, na základě
Metodika NZIS Sběr dat výkazů resortního Programu statistických zjišťování ÚZIS ČR v Centrálním úložišti výkazů Uživatelská příručka verze CUV_20170216 Tuto kompletní metodiku sběru dat vydal, na základě
UŽIVATELSKÁ PŘÍRUČKA PRO INTERNETBANKING PPF banky a.s.
 UŽIVATELSKÁ PŘÍRUČKA PRO INTERNETBANKING PPF banky a.s. PPF banka a.s., Evropská 2690/17, P.O. Box 177, 160 41 Praha 6 1/11 Obsah: 1. Úvod... 3 2. Účty... 3 3. Výpisy z Účtů... 4 4. Historie transakcí...
UŽIVATELSKÁ PŘÍRUČKA PRO INTERNETBANKING PPF banky a.s. PPF banka a.s., Evropská 2690/17, P.O. Box 177, 160 41 Praha 6 1/11 Obsah: 1. Úvod... 3 2. Účty... 3 3. Výpisy z Účtů... 4 4. Historie transakcí...
Návod pro připojení do pevné sítě na kolejích, učebnách a v kancelářích Univerzity Pardubice
 Návod pro připojení do pevné sítě na kolejích, učebnách a v kancelářích Univerzity Pardubice Česká verze Verze 1.5 Březen 2010 Informační centrum Univerzita Pardubice Obsah Obsah... 1 Windows XP... 2 Windows
Návod pro připojení do pevné sítě na kolejích, učebnách a v kancelářích Univerzity Pardubice Česká verze Verze 1.5 Březen 2010 Informační centrum Univerzita Pardubice Obsah Obsah... 1 Windows XP... 2 Windows
Návod na internetové bankovnictví
 Návod na internetové bankovnictví Obsah 1. První přihlášení a obnova hesla.... 2 2. Obsluha internetového bankovnictví..... 3 2.1 Úvodní obrazovka 3 2.2 Zadání jednorázové platby 4 2.3 Zadání hromadné
Návod na internetové bankovnictví Obsah 1. První přihlášení a obnova hesla.... 2 2. Obsluha internetového bankovnictví..... 3 2.1 Úvodní obrazovka 3 2.2 Zadání jednorázové platby 4 2.3 Zadání hromadné
Metodika NZIS. Sběr dat výkazů. resortního Programu statistických zjišťování ÚZIS ČR v Centrálním úložišti výkazů
 Metodika NZIS Sběr dat výkazů resortního Programu statistických zjišťování ÚZIS ČR v Centrálním úložišti výkazů Uživatelská příručka verze CUV_20180102 Tuto kompletní metodiku sběru dat vydal, na základě
Metodika NZIS Sběr dat výkazů resortního Programu statistických zjišťování ÚZIS ČR v Centrálním úložišti výkazů Uživatelská příručka verze CUV_20180102 Tuto kompletní metodiku sběru dat vydal, na základě
Konfigurace PPPoE připojení v OS Microsoft Windows XP
 Konfigurace PPPoE připojení v OS Microsoft Windows XP Předmluva Tento návod slouží k nastavení připojení k síti Internet prostřednictvím služby Internet ONE, která využívá připojení pomocí protokolu PPPoE.
Konfigurace PPPoE připojení v OS Microsoft Windows XP Předmluva Tento návod slouží k nastavení připojení k síti Internet prostřednictvím služby Internet ONE, která využívá připojení pomocí protokolu PPPoE.
NÁVOD NA PRÁCI S E-LEARNINGOVÝMI OPORAMI
 NÁVOD NA PRÁCI S E-LEARNINGOVÝMI OPORAMI určený pro moduly: Další vzdělávání mistrů ve výrobě Další vzdělávání manažerů logistiky Další vzdělávání podnikových lektorů Další vzdělávání personalistů v rámci
NÁVOD NA PRÁCI S E-LEARNINGOVÝMI OPORAMI určený pro moduly: Další vzdělávání mistrů ve výrobě Další vzdělávání manažerů logistiky Další vzdělávání podnikových lektorů Další vzdělávání personalistů v rámci
Uživatelský manuál. pro obsluhu online katalogu na objednávku kazet, tonerů a provozního materiálu
 Uživatelský manuál pro obsluhu online katalogu na objednávku kazet, tonerů a provozního materiálu Obsah 1. Úvod... 4 2. Přihlášení do online katalogu... 5 3. Úvodní strana... 6 3.1. Informační část...
Uživatelský manuál pro obsluhu online katalogu na objednávku kazet, tonerů a provozního materiálu Obsah 1. Úvod... 4 2. Přihlášení do online katalogu... 5 3. Úvodní strana... 6 3.1. Informační část...
2) Zkontrolujte načtený název souboru pro instalaci certifikátu a pokračujte stisknutím tlačítka Další.
 Návod na instalaci certifikátu ze souboru.p12 V návodu je nejprve popsán běžný postup pro automatickou instalaci certifikátu ze souboru.p12 do úložiště certifikátů Vašeho počítače (bod 1). V případě, že
Návod na instalaci certifikátu ze souboru.p12 V návodu je nejprve popsán běžný postup pro automatickou instalaci certifikátu ze souboru.p12 do úložiště certifikátů Vašeho počítače (bod 1). V případě, že
UŽIVATELSKÁ PŘÍRUČKA PRO INTERNETOVÉ BANKOVNICTVÍ PPF banky a.s.
 UŽIVATELSKÁ PŘÍRUČKA PRO INTERNETOVÉ BANKOVNICTVÍ PPF banky a.s. PPF banka a.s., Evropská 2690/17, P.O. Box 177, 160 41 Praha 6 1/14 Obsah: 1. Úvod... 3 2. Účty... 3 3. Výpisy z Účtů... 5 3.1. Výpisy ve
UŽIVATELSKÁ PŘÍRUČKA PRO INTERNETOVÉ BANKOVNICTVÍ PPF banky a.s. PPF banka a.s., Evropská 2690/17, P.O. Box 177, 160 41 Praha 6 1/14 Obsah: 1. Úvod... 3 2. Účty... 3 3. Výpisy z Účtů... 5 3.1. Výpisy ve
PRO TRAVEL CK, s.r.o. Prokopova 23, 301 00 Plzeň Tel.: 377 919 202 E-mail: info@protravel.cz Internet: www.protravel.cz
 MANUÁL K PŘIHLAŠOVACÍMU SYSTÉMU PRO TRAVEL CK, s.r.o. Prokopova 23, 301 00 Plzeň Tel.: 377 919 202 E-mail: info@protravel.cz Internet: www.protravel.cz 1 PŘÍSTUP DO SYSTÉMU Přímo na http://rezervace.protravel.cz
MANUÁL K PŘIHLAŠOVACÍMU SYSTÉMU PRO TRAVEL CK, s.r.o. Prokopova 23, 301 00 Plzeň Tel.: 377 919 202 E-mail: info@protravel.cz Internet: www.protravel.cz 1 PŘÍSTUP DO SYSTÉMU Přímo na http://rezervace.protravel.cz
CzechAdvisor.cz. Návod pro členy AHR
 CzechAdvisor.cz Návod pro členy AHR Obsah 1. Registrace... 2 1.1. Základní údaje... 3 1.2. Informace o zařízení... 4 1.3. Fotografie... 4 1.4. Platba a podmínky... 5 1.5. Smlouva... 6 2. Přihlášení do
CzechAdvisor.cz Návod pro členy AHR Obsah 1. Registrace... 2 1.1. Základní údaje... 3 1.2. Informace o zařízení... 4 1.3. Fotografie... 4 1.4. Platba a podmínky... 5 1.5. Smlouva... 6 2. Přihlášení do
ipodatelna Uživatelská příručka
 Uživatelská příručka 1 Obsah Obsah 1 I Úvod 2 II Práce s aplikací 3 III Podání 4 1 Nové podání... 5 IV Informace o Uživateli 11 V Podatelna 13 1 Přijmout... a odmítnout podání 13 2 Seznam... došlých podání
Uživatelská příručka 1 Obsah Obsah 1 I Úvod 2 II Práce s aplikací 3 III Podání 4 1 Nové podání... 5 IV Informace o Uživateli 11 V Podatelna 13 1 Přijmout... a odmítnout podání 13 2 Seznam... došlých podání
Doporučené nastavení prohlížeče MS Internet Explorer 7 a vyšší pro Max Homebanking PS s využitím čipové karty
 Doporučené nastavení prohlížeče MS Internet Explorer 7 a vyšší pro Max Homebanking PS s využitím čipové karty Obsah 1. Instalace SecureStore... 2 2. Nastavení Internet Exploreru... 3 3. První přihlášení...
Doporučené nastavení prohlížeče MS Internet Explorer 7 a vyšší pro Max Homebanking PS s využitím čipové karty Obsah 1. Instalace SecureStore... 2 2. Nastavení Internet Exploreru... 3 3. První přihlášení...
PRO TRAVEL CK, s.r.o. Prokopova 23, 301 00 Plzeň Tel.: 377 919 202 E-mail: info@protravel.cz Internet: www.protravel.cz
 MANUÁL K PŘIHLAŠOVACÍMU SYSTÉMU PRO TRAVEL CK, s.r.o. Prokopova 23, 301 00 Plzeň Tel.: 377 919 202 E-mail: info@protravel.cz Internet: www.protravel.cz 1 PŘÍSTUP DO SYSTÉMU Přímo na http://rezervace.protravel.cz
MANUÁL K PŘIHLAŠOVACÍMU SYSTÉMU PRO TRAVEL CK, s.r.o. Prokopova 23, 301 00 Plzeň Tel.: 377 919 202 E-mail: info@protravel.cz Internet: www.protravel.cz 1 PŘÍSTUP DO SYSTÉMU Přímo na http://rezervace.protravel.cz
Uživatelská dokumentace
 Uživatelská dokumentace (provozní řád) Žádost o výpis z rejstříku trestů právnických osob Vytvořeno dne: 13.4.2012 Aktualizováno: 2.5.2012 Verze: 1.0 2012 MVČR Obsah 1. Přihlášení do centrály Czech POINT...
Uživatelská dokumentace (provozní řád) Žádost o výpis z rejstříku trestů právnických osob Vytvořeno dne: 13.4.2012 Aktualizováno: 2.5.2012 Verze: 1.0 2012 MVČR Obsah 1. Přihlášení do centrály Czech POINT...
Nastavení poštovních klientů pro přístup k e-mailové schránce na VŠPJ
 Nastavení poštovních klientů pro přístup k e-mailové schránce na VŠPJ Obsah: Nastavení poštovního klienta Mozilla Thunderbird... 2 Nastavení poštovního klienta Microsoft Outlook... 6 Použití poštovního
Nastavení poštovních klientů pro přístup k e-mailové schránce na VŠPJ Obsah: Nastavení poštovního klienta Mozilla Thunderbird... 2 Nastavení poštovního klienta Microsoft Outlook... 6 Použití poštovního
UŽIVATELSKÝ MANUÁL. pro nákup pneumatik a pneuservisních služeb.
 UŽIVATELSKÝ MANUÁL pro nákup pneumatik a pneuservisních služeb http://lesycr.bestdrive.cz/ Tento manuál je určen pracovníkům, kteří jsou pověřeni nákupem pneumatik a pneuservisních služeb pro svou OJ.
UŽIVATELSKÝ MANUÁL pro nákup pneumatik a pneuservisních služeb http://lesycr.bestdrive.cz/ Tento manuál je určen pracovníkům, kteří jsou pověřeni nákupem pneumatik a pneuservisních služeb pro svou OJ.
Návod pro připojení do pevné sítě na učebnách Univerzity Pardubice
 Návod pro připojení do pevné sítě na učebnách Univerzity Pardubice Česká verze Verze 1.0 Únor 2010 Informační centrum Univerzita Pardubice Obsah A. Windows XP... 2 B. Windows Vista... 10 Stránka 1 z 19
Návod pro připojení do pevné sítě na učebnách Univerzity Pardubice Česká verze Verze 1.0 Únor 2010 Informační centrum Univerzita Pardubice Obsah A. Windows XP... 2 B. Windows Vista... 10 Stránka 1 z 19
Uživatelská příručka
 B2B CENTRUM a.s. 3.2011 Obsah Začínáme... 3 Přihlášení a zapomenuté heslo... 3 Vytvoření uživatele... 3 Editace osobních údajů... 5 Vkládání souborů... 6 Elektronický podpis... 8 Stavební deník... 11 Identifikační
B2B CENTRUM a.s. 3.2011 Obsah Začínáme... 3 Přihlášení a zapomenuté heslo... 3 Vytvoření uživatele... 3 Editace osobních údajů... 5 Vkládání souborů... 6 Elektronický podpis... 8 Stavební deník... 11 Identifikační
Zakládání poukázek. Uživatelská př ír učka
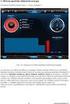 Zakládání poukázek Uživatelská př ír učka Leoš Krejčí Strana 1 15.08.2007 Obsah I. Úvod 3 II. Import certifikátů do Vašeho internetového prohlížeče 4 1) Certifikát certifikační autority 2) Certifikát www
Zakládání poukázek Uživatelská př ír učka Leoš Krejčí Strana 1 15.08.2007 Obsah I. Úvod 3 II. Import certifikátů do Vašeho internetového prohlížeče 4 1) Certifikát certifikační autority 2) Certifikát www
Návod k obsluze webové aplikace EJídelníček 1. Vstupní stránka
 Návod k obsluze webové aplikace EJídelníček 1. Vstupní stránka (1) vložení přihlašovacího jména (2) vložení přihlašovacího hesla (3) vstup do objednávání jídel (4) zobrazení jídelníčku bez přihlášení (5)
Návod k obsluze webové aplikace EJídelníček 1. Vstupní stránka (1) vložení přihlašovacího jména (2) vložení přihlašovacího hesla (3) vstup do objednávání jídel (4) zobrazení jídelníčku bez přihlášení (5)
Pravidla používání webového rezervačního systému bezpečnostních školení Letiště Praha, a. s. - firma
 Pravidla používání webového rezervačního systému bezpečnostních školení Letiště Praha, a. s. - firma Jako firma se na portálu www.skoleni-lp.cz registrujte, pokud jste podnikající fyzická osoba nebo právnická
Pravidla používání webového rezervačního systému bezpečnostních školení Letiště Praha, a. s. - firma Jako firma se na portálu www.skoleni-lp.cz registrujte, pokud jste podnikající fyzická osoba nebo právnická
Uživatelská dokumentace
 Uživatelská dokumentace k projektu Czech POINT Provozní řád Výpis z Insolvenčního rejstříku Vytvořeno dne: 26.3.2009 Aktualizováno: 18.9.2009 Verze: 1.1 2009 MVČR Obsah 1. Přihlášení do Centrály Czech
Uživatelská dokumentace k projektu Czech POINT Provozní řád Výpis z Insolvenčního rejstříku Vytvořeno dne: 26.3.2009 Aktualizováno: 18.9.2009 Verze: 1.1 2009 MVČR Obsah 1. Přihlášení do Centrály Czech
UŽIVATELSKÁ PŘÍRUČKA PRO HOMEBANKING PPF banky a.s.
 UŽIVATELSKÁ PŘÍRUČKA PRO HOMEBANKING PPF banky a.s. PPF banka a.s., Evropská 2690/17, P.O. Box 177, 160 41 Praha 6 1/13 Obsah: 1. Úvod... 3 2. Vygenerování Transportního klíče a žádost o vygenerování Transportního
UŽIVATELSKÁ PŘÍRUČKA PRO HOMEBANKING PPF banky a.s. PPF banka a.s., Evropská 2690/17, P.O. Box 177, 160 41 Praha 6 1/13 Obsah: 1. Úvod... 3 2. Vygenerování Transportního klíče a žádost o vygenerování Transportního
www.dpd.cz/dobirky Uživatelský manuál
 www.dpd.cz/dobirky Uživatelský manuál DPD CZ Obsah 1. Úvod... 3 2. Přihlášení... 3 Přihlášení... 3 Nový uživatel, zapomenuté heslo... 5 3. Nastavení... 6 Nastavení uživatele... 6 Nastavení bankovních účtů...
www.dpd.cz/dobirky Uživatelský manuál DPD CZ Obsah 1. Úvod... 3 2. Přihlášení... 3 Přihlášení... 3 Nový uživatel, zapomenuté heslo... 5 3. Nastavení... 6 Nastavení uživatele... 6 Nastavení bankovních účtů...
Návod na instalaci programu evito Win Service. Instalace programu evito Win Service
 Návod na instalaci programu evito Win Service USB ANT+ je zařízení určené pro přenos naměřených hodnot prostřednictvím PC. Zajišťuje komunikaci ve chvíli, kdy je vloženo do USB slotu v počítači. Podmínkou
Návod na instalaci programu evito Win Service USB ANT+ je zařízení určené pro přenos naměřených hodnot prostřednictvím PC. Zajišťuje komunikaci ve chvíli, kdy je vloženo do USB slotu v počítači. Podmínkou
Malý program pro EET Uživatelský manuál
 Malý program pro EET Uživatelský manuál 1) Objednávka a aktivace licence Po instalaci programu běží 30-ti denní zkušební lhůta. Čas zbývající do konce dema se zobrazí na horní liště programu. Pokud se
Malý program pro EET Uživatelský manuál 1) Objednávka a aktivace licence Po instalaci programu běží 30-ti denní zkušební lhůta. Čas zbývající do konce dema se zobrazí na horní liště programu. Pokud se
RYCHLÝ PRŮVODCE INTERNETOVÝM BANKOVNICTVÍM
 RYCHLÝ PRŮVODCE INTERNETOVÝM BANKOVNICTVÍM JAK SE PŘIHLÁSIT Do internetového bankovnictví se přihlásíte na adrese www.bankservis.cz Pro přihlášení zadejte Přihlásit. prosím Vaše klientské číslo a PIN.
RYCHLÝ PRŮVODCE INTERNETOVÝM BANKOVNICTVÍM JAK SE PŘIHLÁSIT Do internetového bankovnictví se přihlásíte na adrese www.bankservis.cz Pro přihlášení zadejte Přihlásit. prosím Vaše klientské číslo a PIN.
Reklamační systém pro zákazníky portálu www.adart.cz
 ADART COMPUTERS s.r.o. Sokolovská 161, 180 00 Praha 8 OR Praha, Oddíl C, vložka 47307 www.aligator.cz Reklamační systém pro zákazníky portálu www.adart.cz Obsah Reklamační systém pro zákazníky portálu
ADART COMPUTERS s.r.o. Sokolovská 161, 180 00 Praha 8 OR Praha, Oddíl C, vložka 47307 www.aligator.cz Reklamační systém pro zákazníky portálu www.adart.cz Obsah Reklamační systém pro zákazníky portálu
Průvodce Akademickým portálem SoftwareONE
 Průvodce Akademickým portálem SoftwareONE Pro školská zařízení Pardubického kraje Microsfot Enrollment for Education Solutions Praha, prosinec 2015 Obsah Registrace na SoftwareONE Academic portálu... 1
Průvodce Akademickým portálem SoftwareONE Pro školská zařízení Pardubického kraje Microsfot Enrollment for Education Solutions Praha, prosinec 2015 Obsah Registrace na SoftwareONE Academic portálu... 1
NÁVOD K PŘIHLÁŠENÍ NA WEB CHO PRO STUDENTY. 1. Nejsem registrován na webu ChO
 NÁVOD K PŘIHLÁŠENÍ NA WEB CHO PRO STUDENTY 1. Nejsem registrován na webu ChO... 1 1.1. Přihlášení e-mailem... 2 1.2. Přihlášení přes Google... 7 1.3. Přihlášení přes Facebook... 11 2. Jsem registrován
NÁVOD K PŘIHLÁŠENÍ NA WEB CHO PRO STUDENTY 1. Nejsem registrován na webu ChO... 1 1.1. Přihlášení e-mailem... 2 1.2. Přihlášení přes Google... 7 1.3. Přihlášení přes Facebook... 11 2. Jsem registrován
Uživatelská příručka pro. elektronické podání žádosti o uznání porostů. přístup k výsledkům přehlídek uznávacího řízení
 Uživatelská příručka pro elektronické podání žádosti o uznání porostů a přístup k výsledkům přehlídek uznávacího řízení prostřednictvím Portálu farmáře verze: 1.0 Strana 1 (celkem 14) Vytvořeno dne 3.1.2011
Uživatelská příručka pro elektronické podání žádosti o uznání porostů a přístup k výsledkům přehlídek uznávacího řízení prostřednictvím Portálu farmáře verze: 1.0 Strana 1 (celkem 14) Vytvořeno dne 3.1.2011
Obnova certifikátu. Úvod. Proč obnovit certifikát? Kdy obnovit certifikát? Které certifikáty obnovit? Jak obnovit certifikát na kartě ProID+ esign?
 Obnova certifikátu Před vypršením platnosti certifikátů si musí uživatelé ProID+ esign požádat o nový certifikát. Otázky, spojené s obnovou, a postup obnovy certifikátu na kartě ProID+ esign jsou uvedeny
Obnova certifikátu Před vypršením platnosti certifikátů si musí uživatelé ProID+ esign požádat o nový certifikát. Otázky, spojené s obnovou, a postup obnovy certifikátu na kartě ProID+ esign jsou uvedeny
ERP informační systém
 Elektronické podání formulářů daně z přidané hodnoty Systém WAK INTRA - modul Účetnictví menu Přiznání DPH / Formuláře / - seznam Přiznání k dani z přidané hodnoty (25 5401 MFin 5401 vzor č.17) - volba
Elektronické podání formulářů daně z přidané hodnoty Systém WAK INTRA - modul Účetnictví menu Přiznání DPH / Formuláře / - seznam Přiznání k dani z přidané hodnoty (25 5401 MFin 5401 vzor č.17) - volba
Postup k obsluze portálu O2 Delivery Desk
 Postup k obsluze portálu O2 Delivery Desk 1 Obecné informace... 3 1.1 Koncový uživatel... 3 1.2 Založení koncového uživatele... 3 2 Často kladené dotazy... 5 3 Zvýhodněné nabídky tarifů a služeb... 5 4
Postup k obsluze portálu O2 Delivery Desk 1 Obecné informace... 3 1.1 Koncový uživatel... 3 1.2 Založení koncového uživatele... 3 2 Často kladené dotazy... 5 3 Zvýhodněné nabídky tarifů a služeb... 5 4
Informační systém Národní soustavy kvalifikací (IS NSK) Návod na obsluhu interního webu
 Informační systém Národní soustavy kvalifikací (IS NSK) Návod na obsluhu interního webu 21.1.2013 Obsah Návod na obsluhu interního webu IS NSK... 3 Základní informace o IS NSK... 3 Stránka pro přihlášení
Informační systém Národní soustavy kvalifikací (IS NSK) Návod na obsluhu interního webu 21.1.2013 Obsah Návod na obsluhu interního webu IS NSK... 3 Základní informace o IS NSK... 3 Stránka pro přihlášení
Návod k použití pro uživatele Systému monitoringu návštěvnosti oficiálních turistických informačních center
 Návod k použití pro uživatele Systému monitoringu návštěvnosti oficiálních turistických informačních center Systém monitoringu návštěvnosti a využívání služeb TIC Projekt: Marketingové aktivity ke zvýšení
Návod k použití pro uživatele Systému monitoringu návštěvnosti oficiálních turistických informačních center Systém monitoringu návštěvnosti a využívání služeb TIC Projekt: Marketingové aktivity ke zvýšení
Metodika pro systém výkaznictví REMA PV VÝROBCE/DOVOZCE
 Metodika pro systém výkaznictví REMA PV VÝROBCE/DOVOZCE Systém výkaznictví byl vytvořen jako internetová aplikace s cílem zpřehlednit a zjednodušit výkaznictví tím, že Vám je kdykoli přístupná z jakéhokoli
Metodika pro systém výkaznictví REMA PV VÝROBCE/DOVOZCE Systém výkaznictví byl vytvořen jako internetová aplikace s cílem zpřehlednit a zjednodušit výkaznictví tím, že Vám je kdykoli přístupná z jakéhokoli
Vystavení osobního komerčního certifikátu PostSignum v operačním systému MAC OSx
 Vystavení osobního komerčního certifikátu PostSignum v operačním systému MAC OSx Tento návod popisuje všechny kroky od vystavení certifikátu až po odeslání a podepsání dat v obchodním systému CS OTE v
Vystavení osobního komerčního certifikátu PostSignum v operačním systému MAC OSx Tento návod popisuje všechny kroky od vystavení certifikátu až po odeslání a podepsání dat v obchodním systému CS OTE v
