Uživatelská dokumentace
|
|
|
- Danuše Kašparová
- před 9 lety
- Počet zobrazení:
Transkript
1 Uživatelská dokumentace k projektu Czech POINT Povolení PO/PFO/FO dodávání dokumentů od DS PO/PFO/FO Vytvořeno dne: Aktualizováno: Verze: MVČR
2 Obsah 1. Úkol tohoto formuláře Přihlášení do centrály Czech POINT Přihlášení Volba formuláře Oprávněnost k transakci Specifikace a ověření totožnosti žadatele Zastupuje žadatel jinou osobu? Identifikace žadatele Kontrola dokladu totožnosti Číslo a typ dokladu Vizuální kontrola dokladu Ověření v evidenci neplatných dokladů Výsledek kontroly Předložený doklad není uveden v evidenci neplatných dokladů Doklad je uveden v databázi neplatných dokladů Špatný tvar čísla dokladu Byl předložen doklad cizince Předkládá žadatel dokumenty v listinné podobě? Žadatel předkládá listinnou podobu dokumentu (například plnou moc) Posouzení vzhledu listin Skenování listin do elektronické podoby Sejmutí papírové předlohy skenerem Nastavení skeneru Zobrazení náhledu Finální skenování předlohy Konverze předloh do formátu PDF Kontrola konvertovaného dokumentu Zobrazení dokumentu Konvertovaný dokument neodpovídá listinné předloze Konvertovaný dokument je v pořádku Připojení ověřovací doložky
3 Identifikace listin v doložce Vytvoření doložky Kontrola údajů v doložce Otevření formuláře oznámení o povolení PO/PFO/FO dodávání dokumentů od DS PO/PFO/FO Vyplnění a odeslání formuláře Specifikace schránky Žadatel zná ID schránky Schránka dle zadaného ID nebyla nalezena Nepovolený typ schránky Schránka byla úspěšně nalezena Žadatel nezná ID schránky Vyhledávací formulář Schránka byla podle zadaných podmínek nalezena Zadaným podmínkám neodpovídá žádná schránka Nepovolený typ schránky Vyhledání oprávněné osoby Tisk formuláře Oznámení neobsahuje přílohu Odeslání oznámení Úspěšné přijetí oznámení a tisk potvrzení o doručení Informační systém datových schránek oznámení nepřijal Oznámení obsahuje přílohu Žádost o číslo jednací Tisk potvrzení o doručení oznámení Ukončení práce Řešení nestandardních situací formuláře
4 1. Úkol tohoto formuláře Nastavením do režimu otevřeného adresování se schránka fyzické osoby, podnikající fyzické osoby či právnické osoby dostane do zvláštního režimu s rozšířenými možnostmi, kdy bude možné do datové schránky doručovat komerční datové zprávy (ne odesílat). 2. Přihlášení do centrály Czech POINT Než začnete cokoliv pomocí Czech POINT dělat, je třeba se přihlásit do jeho centrály, autentifikovat se a vybrat druh činnosti. Do centrály Czech POINTU se dostanete z webového prohlížeče zadáním adresy Následuje vaše autentifikace výběrem komerčního certifikátu a zadáním odpovídajícího PINu; dále pak ověření přihlašovacích údajů uživatelského jména a přístupového hesla Přihlášení Při vstupu do softwarového rozhraní pro práci s Czech POINT je vyžádána autentifikace (přihlášení) pracovníka. Pro tento účel je zapotřebí, aby do USB konektoru počítače byl zasunut jeho tzv. token, zařízení ikey 4000, ve kterém je uložen privátní klíč pracovníka. Prvním krokem při přihlášení je výběr a potvrzení digitálního certifikátu. Certifikát potvrďte v okně Zvolit digitální certifikát. Následuje zadání PIN kódu pracovníka zapište jej do vstupního pole Enter PIN dialogu Token Login. 4
5 Pokud je vše v pořádku, otevře se stránka pro přihlášení do prostředí Czech POINT. Pracovník zde vyplní do vstupních polí tato data: Jméno identifikace pracovníka ve formě jeho přihlašovacího jména obecně to může být kombinace znaků a číslic, často se užívá kombinace částí jména a příjmení. Heslo přístupové heslo vytvořené k výše zapsanému uživatelskému jménu. Vlastní přihlášení proběhne po stisku tlačítka Přihlásit Volba formuláře Po přihlášení se v následujícím okně zobrazí nabídka formulářů. V levé sekci klepněte na odkaz Agendy ISDS. Postupujte takto: Vyhledejte sekci označenou ve sloupci Šablona názvem Formulář povolení PO/PFO/FO dodávání dokumentů od datové schránky PO/PFO/FO. Zkontrolujte dostupnost formuláře v kladném případě je ve sloupci Dostupnost zobrazen zelený indikátor; v případě, že je formulář dočasně nedostupný, je barva indikátoru červená. 5
6 Klepněte myší kamkoliv do řádku s tímto formulářem. V následujícím dialogu (liší se podle použitého prohlížeče webových stránek) zvolte otevření souboru s formulářem nikoliv tedy jeho uložení. Potvrzením volby se formulář se načte a otevře v okně aplikace 602XML Filler Oprávněnost k transakci Transakce se vztahuje k určité datové schránce. Žadatelem musí být osoba, která má vzhledem k této schránce status Oprávněná osoba nebo Administrátor. Předložený doklad musí osobu žadatele jednoznačně identifikovat vzhledem k seznamu oprávněných osob zobrazenému v průběhu transakce ve formuláři Oznámení o povolení PO/PFO/FO dodávání dokumentů od DS PO/PFO/FO. Pokud není toto splněno, musí žádající osoba předložit ověřený listinný doklad zmocňující ji k provedení transakce v zastoupení Oprávněné osoby či Administrátora. Doklad bude konvertován do elektronické podoby a přiložen k oznámení, které bude v tomto případě posouzeno ve správním řízení Ministerstva vnitra. 6
7 3. Specifikace a ověření totožnosti žadatele 3.1. Zastupuje žadatel jinou osobu? O tom, zda žadatel žádá o provedení transakce osobně nebo zda přichází v zastoupení jiné osoby, rozhodnete pomocí zaškrtávacích políček v sekci Zastupuje žadatel jinou osobu? Zaškrtnutí políčka NE znamená, že žadatel žádá osobně. V tom případě musí předložit doklad totožnosti, ze kterého opíšete údaje do sekcí Identifikace žadatele a Trvalý pobyt nebo kontaktní adresa. Při zaškrtnutí políčka ANO je zapotřebí, aby žadatel navíc předložil úředně ověřenou plnou moc k provedení transakce, ve které je uvedeno jeho jméno Identifikace žadatele Osoba žadatele se podle předloženého dokladu popisuje v sekcích Identifikace žadatele a Trvalý pobyt nebo kontaktní adresa. Jméno, Příjmení a Datum narození charakteristika osoby žadatele všechny tři hodnoty jsou povinné. Obec, č.p. (popisné číslo domu) a PSČ specifikace trvalého bydliště či kontaktní adresy také tyto hodnoty jsou povinné. Ulice, č.o. (orientační číslo domu) upřesňující nepovinné hodnoty specifikace trvalého bydliště či kontaktní adresy Kontrola dokladu totožnosti Číslo a typ dokladu Dále je třeba prověřit platnost dokladu totožnosti žadatele na základě jeho čísla a typu. 7
8 Postupujte takto: Do pole Číslo dokladu zapište číslo předloženého dokladu. Voličem Typ dokladu specifikujte, zda se jedná o občanský průkaz, nebo některý z druhů cestovních pasů (český cestovní pas vydaný centrálně (fialový) či okresním úřadem (zelený), případně zda jde o doklad vydaný jiným státem předkládá cizinec). Pokud byl předložen identifikační doklad cizince (volíte položku Identifikační doklady cizinci), pak ověření platnosti v databázi není možné v dokumentaci přejděte na kapitolu Byl předložen doklad cizince na str Vizuální kontrola dokladu Vizuálně ověřte, zda souhlasí fotografie žadatele, doklad nemá prošlou dobu platnosti a jde-li o platný vzor dokladu. Kontrolu potvrdíte klepnutím myší zaškrtnete políčko Byla provedena kontrola platnosti dokladu. Tím stvrzujete, že jste doklad vizuálně zkontrolovali Ověření v evidenci neplatných dokladů Po potvrzení vizuální kontroly dokladu se zpřístupní tlačítko Ověřit v evidenci neplatných občanských průkazů a cestovních pasů. Stiskem tohoto tlačítka vyžádejte ověření platnosti dokladu zadaného čísla a typu v evidenci neplatných občanských průkazů a cestovních pasů. Výsledek kontroly se vypíše pod voličem typu dokladu. V následujících kapitolách si uvedeme možné výsledky kontroly a jejich význam. POZNÁMKA Pokud se při zadání čísla dokladu zmýlíte a přesto vyžádáte kontrolu, lze údaje opravit a stiskem tlačítka Ověřit v evidenci neplatných občanských průkazů a cestovních pasů vyžádat novou kontrolu v databázi evidence neplatných dokladů. 8
9 Výsledek kontroly Předložený doklad není uveden v evidenci neplatných dokladů Zpráva Doklad s daným číslem nebyl nalezen v evidenci neplatných dokladů vás informuje, že zadaný doklad nebyl nalezen v evidenci neplatných dokladů a že je tedy v pořádku a platný Doklad je uveden v databázi neplatných dokladů Zpráva Doklad s daným číslem byl nalezen v evidenci neplatných dokladů vás informuje, že doklad zadaného čísla sice existuje, avšak v současné době je evidován jako neplatný. Současně je vypsána informace o datu, od kterého je doklad považován za neplatný. Žadatel má v tuto chvíli ještě možnost se prokázat druhým a platným typem dokladu (pasem, pokud byl neplatný občanský průkaz a naopak). Pokud tak učiní, ověřte platnost tohoto dokladu výše popsaným způsobem. Jinak nezbývá než stiskem tlačítka Zavřít formulář transakci ukončit a oznámení zamítnout Špatný tvar čísla dokladu Pokud jste zadali číslo dokladu v nepřípustném tvaru, zobrazí se zpráva Číslo dokladu je ve špatném tvaru. 9
10 Opravte chybu v zadání čísla či typu předloženého dokladu a znovu stiskněte tlačítko Ověřit v evidenci neplatných občanských průkazů a cestovních pasů k následnému ověření platnosti v evidenci neplatných občanských průkazů a cestovních pasů Byl předložen doklad cizince Pokud je založení datové schránky požadováno na základě předloženého dokladu cizince, nelze jeho doklad v databázi neplatných dokladů ověřit. V tomto případě lze pouze potvrdit vizuální kontrolu dokladu zaškrtnutím políčka Byla provedena kontrola platnosti dokladu. Po ukončení kontroly vraťte doklad totožnosti žadateli. 10
11 4. Předkládá žadatel dokumenty v listinné podobě? Postup vyřízení oznámení se dělí na dvě větve podle toho, zda žadatel předkládá nějaké dokumenty v listinné formě (například je zmocněn plnou mocí k vyřízení oznámení) či nikoliv. Listinnými dokumenty se obecně rozumí přílohy k oznámení, nikoliv oznámení samotné, které si žadatel předem vyplnil do papírového formuláře staženého např. z Internetu tu musí pracovník přepsat do elektronického formuláře přímo na svém počítači. Jestliže žadatel nepředkládá dokumenty v listinné podobě, je třeba, aby bylo v přepínači Obsahuje oznámení listinnou podobu dokumentu? zaškrtnuto políčko NE (je to výchozí nastavení přepínače). Dále klepněte na tlačítko Otevřít formulář oznámení a pokračujte podle kapitoly Vyplnění a odeslání formuláře oznámení na str. 18. V opačném případě když žadatel předkládá dokumenty v listinné podobě, které je zapotřebí jako přílohu k oznámení konvertovat do elektronické formy zaškrtněte políčko ANO a přejděte na kapitolu Žadatel předkládá listinnou podobu dokumentu (například plnou moc) na str. 12. Pozn. Pokud je zaškrtnuto políčko ANO v úvodním dotazu Zastupuje žadatel jinou osobu?, je i zde zaškrtnuto políčko ANO bez možnosti změny této volby (políčka jsou podbarvena bíle). 11
12 5. Žadatel předkládá listinnou podobu dokumentu (například plnou moc) Pokud žadatel předkládá jako součást oznámení listinné přílohy (například plnou moc nebo jiný doklad), je nejprve zapotřebí konvertovat listinnou formu dokumentů do elektronické podoby a připojit ověřovací doložku. Konverze není v tomto případě zpoplatněna. Taková oznámení bude vyřízeno ve správním řízení Ministerstva vnitra. V tomto případě je v přepínači Obsahuje oznámení listinnou podobu dokumentu? zaškrtnuté políčko ANO. Zelená sekce formuláře Oznámení o povolení PO/PFO/FO dodávání dokumentů od DS PO/PFO/FO se tím doplní o sadu zaškrtávacích políček pro posouzení vzhledu předkládaných listin Posouzení vzhledu listin Převezměte od žadatele listiny; prvním úkolem bude posouzení jejich vzhledu. Pokud jsou listiny vybaveny některým z ochranných prvků, které popisují názvy zaškrtávacích políček ve formuláři, pak příslušné políčko zaškrtněte. Jestliže listiny obsahují ještě jiný ochranný prvek, který nelze podchytit pomocí zaškrtávacích políček, vypište jej slovy do pole Jiný zjišťovací prvek Skenování listin do elektronické podoby Listinné předlohy je třeba sejmout skenerem a převést do elektronické podoby. Klepněte na tlačítko Zahájit provedení konverze. Otevře se dialog Skenování dokumentu, kde zvolíte další postup a získáte předlohy listin. 12
13 Sejmutí papírové předlohy skenerem Pokud je pracoviště Czech POINT vybaveno rozhraním TWAIN, toto rozhraní nyní umožní sejmutí listinné předlohy skenerem. Pokud budete chtít předlohy skenovat, zapojte skener, a založte do něj listiny. V dialogu Skenování dokumentu zkontrolujte nastavení přepínače pro stanovení způsobu získání předlohy na položku Získat ze skenovacího zařízení (je to výchozí stav přepínače). Skener se tak přímo propojí s formulářem Nastavení skeneru V dialogu Skenování dokumentu lze zkontrolovat a podle potřeby upravit některá nastavení skeneru tak, aby sejmutý obraz předloh byl co nejkvalitnější. Zastoupení položek ve voličích záleží na konkrétním zařízení. Vybrat skener volič umožní vybrat konkrétní snímací zařízení v případě, že jich je k počítači připojeno několik. Zdroj dokumentu zde je podle konkrétního zařízení možné například použít volbu Automatický podavač dokumentů (jestliže si listiny skener umí sám podávat ze zásobníku). Další možností je umístit předlohu (třeba pomačkanou listinu, která by neprošla podavačem) přímo na desku skeneru ručně a zvolit nastavení Deska skeneru. Typ dokumentu voličem vyberte, zda má být předloha sejmuta černobíle (ve stupních šedi) nebo barevně. Rozlišení možnosti závisí na konkrétním zařízení. Obecně zde lze nastavit, v jakém rozlišení má být listiny sejmut (DPI = Dot-Per-Inch počet grafických bodů na palec). Formát stránky výchozí volba je obvykle A4 nejčastější formát listin používaný v České republice. Lze však podle možností skeneru nastavit i jiné formáty. Nastavení jasu podle charakteru listin zvolte jas standardní, světlejší nebo tmavší aby čitelnost sejmuté předlohy byla co nejlepší Zobrazení náhledu Po nastavení parametrů sejměte tlačítkem Náhled náhledový obrázek listiny. Můžete jej posoudit v okénku Náhled v levé sekci dialogu. Pokud se jeví obrázek listiny jako špatně čitelný, zkuste opravit jas a náhled sejmout znovu. 13
14 Finální skenování předlohy Jestliže se náhled jeví jako čitelný, sejměte předlohu na čisto stiskem tlačítka Skenovat. Pokud je třeba oskenovat další listinu, založte ji do skeneru a postup zopakujte. Snímání ukončete tlačítkem Zavřít Konverze předloh do formátu PDF Sejmuté předlohy ať ji skenerem nebo ze souborů jsou zkonvertovány do souboru ve formátu PDF. Jakmile je konverze ukončena, formulář se doplní o další část, nazvanou Elektronický dokument provedené konverze Kontrola konvertovaného dokumentu Zobrazení dokumentu Dokument ve formátu PDF vzniklý sejmutím a konverzí listin je zapotřebí zkontrolovat. Klepněte na tlačítko Otevřít dokument. Dokument se načte do okna prohlížeče PDF souborů Adobe Readeru. Prohlédněte si pozorně dokument a porovnejte jej stránku po stránce s listinnou předlohou. 14
15 Konvertovaný dokument neodpovídá listinné předloze Pokud při porovnání konvertovaného dokumentu s předlohou zjistíte, že zobrazený PDF dokument předloze neodpovídá (například je příliš tmavý nebo vykazuje jiné vady), můžete skenování a konverzi zopakovat. Upravte nastavení skeneru podle interní metodiky a klepněte na tlačítko Znovu skenovat dokument. Vrátíte se do výchozí zelené části formuláře (Vytvořit elektronickou podobu dokumentu), kde stiskem tlačítka Zahájit provedení konverze postup zopakujete Konvertovaný dokument je v pořádku Jestliže je zkonvertovaný dokument na pohled bez závad, můžete k němu připojit ověřovací doložku Připojení ověřovací doložky Ke konvertovaným listinám v elektronické podobě je zapotřebí připojit ověřovací doložku, které potvrdí jejich pravost a úplnost. Ověřovací doložka bude zapsána jako poslední stránka přímo do PDF dokumentu s konvertovanými listinami Identifikace listin v doložce Před připojením doložky je zapotřebí slovně popsat konvertovaný dokument. Do pole Označení vstupu je třeba zapsat povinný údaj identifikaci listin. Popište několika slovy obsah listin. Vyplnění pole Datum sepsání je nepovinné zapište sem datum, kdy byla listina vytvořena, pokud je údaj o tom v ní uveden. 15
16 Vytvoření doložky Klepněte na tlačítko Připojit k výstupu ověřovací doložku. Následuje dialog pro potvrzení kvalifikovaného certifikátu s vaším elektronickým podpisem, který bude použit k zabezpečení doložky. Klepnutím na tlačítko OK volbu certifikátu potvrďte. Dále je zapotřebí zadat do vstupního pole dialogu Token Login číslo PIN, odpovídající tokenu pracovníka. Po specifikaci certifikáty se údaje odešlou ke zpracování a vrátí se ověřovací doložka, která se připojí k PDF souboru. Ten se tak stává elektronicky podepsaným a je také opatřen časovým razítkem Kontrola údajů v doložce Důležité údaje z připojené doložky se vypíšou do polí formuláře. Jsou tu uvedeny údaje o identitě autora elektronického podpisu a údaje o identitě časového razítka. 16
17 Celý dokument, opatřený ověřovací doložku připojenou jako poslední stránka, je nutné pro kontrolu doložky znovu zobrazit v Adobe Readeru. Klepněte na tlačítko Otevřít dokument. Platnost certifikátu zobrazeného výpisu s připojenou doložkou ukazuje grafický symbol v levém horním rohu panelu Podpisy. Symboly a jejich význam shrnuje tabulka: nebo Dokument je v pořádku. Dokument je elektronicky podepsaný a nebyl změněn - kontaktujte HelpDesk. Dokument byl v průběhu přenosu změněn a nelze tedy výstup vydat kontaktujte HelpDesk Otevření formuláře oznámení o povolení PO/PFO/FO dodávání dokumentů od DS PO/PFO/FO Klepnutím na tlačítko Otevřít formulář oznámení přejdete k vyplnění vlastního formuláře pro oznámení povolení PO/PFO/FO dodávání dokumentů od datové schránky PO/PFO/FO. 17
18 6. Vyplnění a odeslání formuláře Tlačítkem Otevřít formulář oznámení otevřete vložený formulář Oznámení o povolení PO/PFO/FO dodávání dokumentů od DS PO/PFO/FO Specifikace schránky Ve formuláři nejprve musíte určit datovou schránku, které se má daná transakce týkat. Schránku lze specifikovat dvojím způsobem buď žadatel zná přímo její ID, nebo můžete zkusit schránku podle jeho pokynů vyhledat. K volbě způsobu specifikace schránky slouží dvojice zaškrtávacích políček, která se zpřístupní hned po otevření formuláře Žadatel zná ID schránky Pokud žadatel zná ID schránky, zaškrtněte políčko ID datové schránky a identifikační označení schránky zapište do pole ID datové schránky. Pak klepněte na tlačítko Ověřit Schránka dle zadaného ID nebyla nalezena Jestliže zadanému ID neodpovídá žádná datová schránka, vypíše se v dolní části formuláře chybový kód 0002 a zpráva Podmínkám neodpovídá žádná datová schránka. 18
19 Pokud došlo k omylu v zadání ID na straně žadatele nebo při vašem zápisu do formuláře, lze pokus opakovat. Nepodaří-li se schránku identifikovat, nelze dále v transakci pokračovat. Pokračujte podle pokynů v kapitole Předčasné ukončení transakce na straně Nepovolený typ schránky Transakci rovněž nelze provést, pokud bylo zadáno ID schránky odpovídající orgánu veřejné moci. V tom případě se vypíše varovná zpráva a zobrazení formuláře je třeba ukončit klepnutím na tlačítko Zavřít. Pokračujte podle pokynů v kapitole Předčasné ukončení transakce na straně Schránka byla úspěšně nalezena Pokud je schránka zadaného ID úspěšně nalezena, do formuláře se vypíšou údaje o této schránce a příslušné oprávněné osobě. Dále pokračujte podle kapitoly Vyhledání oprávněné osoby na straně
20 Žadatel nezná ID schránky Vyhledávací formulář Jestliže není k dispozici ID schránky, je možné schránku vyhledat podle jejího typu a údajů poskytnutých žadatelem. Zaškrtněte políčko Typu datové schránky a údajů o datové schránce. Pak klepněte do pole voliče Typ datové schránky, klepnutím na pravou část pole se šipkou otevřete seznam voliče a vyberte typ schránky žadatele. Volič umožňuje výběr ze tří možností typu schránky fyzické osoby, podnikající fyzické osoby či právnické osoby. Ve formuláři se otevřou pole pro specifikaci schránky. Jejich zastoupení závisí na zvoleném typu. Podle dispozic žadatele vyplňte pole potřebná pro vyhledání a stiskněte tlačítko Vyhledat Schránka byla podle zadaných podmínek nalezena V případě, že schránka byla dle zadání nalezena, zobrazí se ve formuláři její popis v sekci Výsledky hledání. Může se stát, že zadanému kritériu vyhovělo více schránek. Klepněte 20
21 tedy na tlačítko Vybrat tuto datovou schránku u té z možností, kterou jste hledali. Dále pokračujte podle kapitoly Vyhledání oprávněné osoby na straně Zadaným podmínkám neodpovídá žádná schránka Jestliže zadanému popisu podle dispozic žadatele neodpovídá žádná schránka, vypíše se ve formuláři chybový kód 0002 a zpráva Podmínkám neodpovídá žádná datová schránka. V tom případě se lze vrátit k zadání údajů a opravit je či upřesnit. Není-li ani po opravě údajů pro vyhledání schránka nalezena, pak zřejmě není dostupná a v transakci nelze pokračovat. Pokračujte podle pokynů v kapitole Předčasné ukončení transakce na straně Nepovolený typ schránky Transakci rovněž nelze provést, pokud bylo zadáno ID schránky odpovídající orgánu veřejné moci. V tom případě se vypíše varovná zpráva a zobrazení formuláře je třeba ukončit klepnutím na tlačítko Zavřít. Pokračujte podle pokynů v kapitole Předčasné ukončení transakce na straně
22 6.2. Vyhledání oprávněné osoby Po specifikaci datové schránky je třeba nechat vypsat seznam osob oprávněných ke schránce přistupovat, ze kterých je třeba vybrat tu, jejímž jménem má být povolení pro datovou schránku vyžádáno. Stiskněte tlačítko Vypsat oprávněné osoby. Otevře se seznam Oprávněné osoby, ve kterém jsou vypsány osoby s právem přístupu ke specifikované schránce. Není-li předkládána žádná plná moc, musí být vybraná osoba podle předloženého dokladu totožnosti identická s osobou žadatele. Musí jít o Oprávněnou osobu nebo Administrátora jen u nich je k dispozici tlačítko Vybrat osobu. Stiskněte toto tlačítko. Pokud žadatel na základě předložené a ověřené plné moci žádá jménem jiné osoby, musí být v seznamu Oprávněné osoby vybrána právě ta osoba, které je jako zmocnitel uvedena v plné moci. Zmocnitelem může být výhradně Oprávněná osoba nebo Administrátor. Stiskněte tlačítko Vybrat osobu u údajů o této osobě. V ostatních případech nelze transakci úspěšně dokončit pokračujte podle pokynů v kapitole Předčasné ukončení transakce na straně
23 6.3. Tisk formuláře Následuje kontrolní tisk oznámení. Klepněte na tlačítko Tisk oznámení. Formulář se vytiskne. Zkontrolujte čitelnost výtisku. Pokud je v pořádku, klepněte na tlačítko Tisk byl úspěšně proveden. V opačném případě odstraňte příčinu chyby a tisk zopakujte klepnutím na tlačítko Znovu tisknout potvrzení. Nechte žadatele vytištěný formulář podepsat ale výtisk si vy (tedy obsluha) ponechte. Dále postupujte takto: Pokud žadatel předložil listinnou přílohu, pokračujte kapitolou Oznámení obsahuje přílohu na str. 27. Jestliže žadatel listinnou přílohu nepředložil, pokračujte podle kapitoly následující. 23
24 6.4. Oznámení neobsahuje přílohu Odeslání oznámení Vyplněné oznámení odešlete k vyřízení stiskem tlačítka Odeslat. V případě, že pokus o odeslání selhal, zkuste tlačítko stisknout znovu. Pokud ani to nepomůže, postupujte podle instrukcí vypsaných v kapitole Řešení nestandardních situací formuláře na str Úspěšné přijetí oznámení a tisk potvrzení o doručení Jestliže Informační systém datových schránek přijal oznámení k vyřízení, vrátí se a zobrazí Potvrzení o doručení oznámení. Potvrzení obsahuje datum a číslo jednací, pod kterým bylo oznámení přijato Informačním systémem datových schránek. Potvrzení o doručení oznámení je zapotřebí vytisknout klepněte na tlačítko Tisk potvrzení o doručení. Potvrzení se tiskne ve dvou kopiích. Zkontrolujte jejich čitelnost. Jestliže je vše v pořádku, klepněte na tlačítko Tisk byl úspěšně proveden. V opačném 24
25 případě odstraňte příčinu chyby a tisk zopakujte klepnutím na tlačítko Znovu tisknout potvrzení. Vy (tedy obsluha) i žadatel obě kopie podepište jeden výtisk si ponecháte, druhý obdrží žadatel. Klepnutím na tlačítko Zavřít zobrazení potvrzení ukončíte a vrátíte se do výchozího formuláře. Jestliže Informační systém datových schránek oznámení přijal k vyřízení, pokračujte podle kapitoly Ukončení práce na str Informační systém datových schránek oznámení nepřijal Jestliže z jakýchkoliv důvodů Informační systém datových schránek oznámení k vyřízení nepřijal, je to ve formuláři oznámeno a oznámení bude předáno do správního řízení. 25
26 Nejprve je nutné vyžádat potřebné jednací číslo. Klepněte na tlačítko Zažádat o číslo jednací. Poznámka pokud se po klepnutí na tlačítko nic nestane, klepněte na něj znovu. Požadavek na jednací číslo je zpracován a obratem je číslo zasláno a zobrazeno ve vyplněném formuláři. V případě, že pokus o odeslání selhal, zkuste tlačítko stisknout znovu. Pokud ani to nepomůže, postupujte podle instrukcí vypsaných v kapitole Řešení nestandardních situací formuláře na str. 29. Také toto potvrzení je třeba klepnutím na tlačítko Tisk potvrzení o doručení vytisknout. Potvrzení o doručení oznámení se tiskne ve dvou kopiích. Zkontrolujte čitelnost obou výtisků. Jestliže je vše v pořádku, klepněte na tlačítko Tisk byl úspěšně proveden. V opačném případě odstraňte příčinu chyby a tisk zopakujte klepnutím na tlačítko Znovu tisknout potvrzení. Vy jako obsluha i žadatel obě kopie podepíšete jeden výtisk si ponecháte, druhý obdrží žadatel. Klepnutím na tlačítko Zavřít zobrazení potvrzení ukončíte a vrátíte se do výchozího formuláře. Dále pokračujte podle kapitoly Ukončení práce na str
27 6.5. Oznámení obsahuje přílohu Pokud oznámení obsahuje přílohu vzniklou konverzí listinných předloh do elektronické podoby, bude vždy předána do správního řízení Ministerstva vnitra ČR Žádost o číslo jednací Pro zařazení do správního řízení je třeba zažádat o číslo jednací. Klepněte na tlačítko Zažádat o číslo jednací. Poznámka pokud se po klepnutí na tlačítko nic nestane, zkuste na něj klepnout znovu. Požadavek na jednací číslo je zpracován a obratem je číslo zasláno a zobrazeno ve vyplněném formuláři. Je zde uvedena i informace o připojené příloze. Formulář je dále třeba stiskem tlačítka Tisk potvrzení o doručení vytisknout. V případě, že pokus o odeslání selhal, zkuste tlačítko stisknout znovu. Pokud ani to nepomůže, postupujte podle instrukcí vypsaných v kapitole Řešení nestandardních situací formuláře na str Tisk potvrzení o doručení oznámení Také toto potvrzení je třeba klepnutím na tlačítko Tisk potvrzení o doručení vytisknout. Potvrzení o doručení oznámení se tiskne ve dvou kopiích. 27
28 Zkontrolujte jejich čitelnost. Jestliže je vše v pořádku, klepněte na tlačítko Tisk byl úspěšně proveden. V opačném případě odstraňte příčinu chyby a tisk zopakujte klepnutím na tlačítko Znovu tisknout potvrzení. Vy jako obsluha i žadatel obě kopie podepíšete jeden výtisk si ponecháte vy, druhý obdrží žadatel. Klepnutím na tlačítko Zavřít zobrazení potvrzení ukončíte a vrátíte se do výchozího formuláře. 28
29 7. Ukončení práce Klepnutím na tlačítko Odeslat pro potřeby evidence a zavřít formulář zavřete formulář i aplikaci 602XML Filler. Vrátíte se do nabídky formulářů Czech POINT, kde transakci předepsaným způsobem dokončíte. 8. Řešení nestandardních situací formuláře V průběhu vyplňování a odesílání formuláře se vzácně mohou vyskytnout nestandardní situace, při kterých formulář například v důsledku špatného spojení nevrací očekávané hodnoty či hlásí jiné chybové stavy. V tomto případě postupujte takto: Ukončete klepnutím na tlačítko s křížkem v pravém horním rohu okna aplikace 602XML Filler zobrazení formuláře pro povolení PO/PFO/FO dodávání dokumentů od datové schránky PO/PFO/FO. Vrátíte se tak do okna aplikace 602XML Filler s načteným výchozím formulářem Oznámení o povolení PO/PFO/FO dodávání dokumentů od datové schránky PO/PFO/FO ten rovněž ukončete klepnutím na tlačítko s křížkem v pravém horním rohu okna. Tím se vrátíte do okna pro výběr formulářů Czech POINT; zde znovu stáhněte Formulář povolení PO/PFO/FO dodávání dokumentů od datové schránky PO/PFO/FO. Formulář zkuste znovu vyplnit a odeslat k vyřízení. 29
Uživatelská dokumentace
 Uživatelská dokumentace k projektu Czech POINT Provozní řád Konverze dokumentů z elektronické do listinné podoby (z moci úřední) Vytvořeno dne: 29.11.2011 Verze: 2.0 2011 MVČR Obsah 1. Přihlášení do centrály
Uživatelská dokumentace k projektu Czech POINT Provozní řád Konverze dokumentů z elektronické do listinné podoby (z moci úřední) Vytvořeno dne: 29.11.2011 Verze: 2.0 2011 MVČR Obsah 1. Přihlášení do centrály
Uživatelská dokumentace
 Uživatelská dokumentace k projektu Czech POINT Provozní řád Ověření provedení autorizované konverze Vytvořeno dne: 18.6.2009 Aktualizováno: 25.5.2010 Verze: 1.2 2009 MVČR Obsah 1. Přihlášení do centrály
Uživatelská dokumentace k projektu Czech POINT Provozní řád Ověření provedení autorizované konverze Vytvořeno dne: 18.6.2009 Aktualizováno: 25.5.2010 Verze: 1.2 2009 MVČR Obsah 1. Přihlášení do centrály
Uživatelská dokumentace
 Uživatelská dokumentace k projektu Czech POINT Provozní řád Žádost o zřízení datové schránky Vytvořeno dne: 22.6.2009 Aktualizováno: 2.3.2010 Verze: 1.6 2009 MVČR Obsah 1. Přihlášení do centrály Czech
Uživatelská dokumentace k projektu Czech POINT Provozní řád Žádost o zřízení datové schránky Vytvořeno dne: 22.6.2009 Aktualizováno: 2.3.2010 Verze: 1.6 2009 MVČR Obsah 1. Přihlášení do centrály Czech
Návod na zřízení datové schránky právnické osoby nezapsané v obchodním rejstříku
 Návod na zřízení datové schránky právnické osoby nezapsané v obchodním rejstříku Zřízení datové schránky Právnické osobě, která není zapsána v obchodním rejstříku, zřídí ministerstvo datovou schránku právnické
Návod na zřízení datové schránky právnické osoby nezapsané v obchodním rejstříku Zřízení datové schránky Právnické osobě, která není zapsána v obchodním rejstříku, zřídí ministerstvo datovou schránku právnické
Komfortní datová schránka
 Komfortní datová schránka Obsah 1. Komfortní datová schránka... 2 2. Záložka Schránky... 2 2.1. Přidání datové schránky... 2 2.2. Přidání složky do evidence datové schránky... 4 2.3. Přidání dalšího uživatele
Komfortní datová schránka Obsah 1. Komfortní datová schránka... 2 2. Záložka Schránky... 2 2.1. Přidání datové schránky... 2 2.2. Přidání složky do evidence datové schránky... 4 2.3. Přidání dalšího uživatele
Co poskytuje Czech POINT
 Co poskytuje Czech POINT Výpis z Katastru nemovitostí O výpis z Katastru nemovitostí České republiky může požádat anonymní žadatel. Výpis lze požadovat na základě listu vlastnictví nebo podle seznamu nemovitostí.
Co poskytuje Czech POINT Výpis z Katastru nemovitostí O výpis z Katastru nemovitostí České republiky může požádat anonymní žadatel. Výpis lze požadovat na základě listu vlastnictví nebo podle seznamu nemovitostí.
Návod k používání registračního systému ČSLH www.hokejovaregistrace.cz
 Návod k používání registračního systému ČSLH www.hokejovaregistrace.cz Osnova Přihlášení do systému Základní obrazovka Správa hráčů Přihlášky hráčů k registraci Žádosti o prodloužení registrace Žádosti
Návod k používání registračního systému ČSLH www.hokejovaregistrace.cz Osnova Přihlášení do systému Základní obrazovka Správa hráčů Přihlášky hráčů k registraci Žádosti o prodloužení registrace Žádosti
Podrobný postup pro vygenerování a zaslání Žádosti o podporu a příloh OPR přes Portál farmáře
 Podrobný postup pro vygenerování a zaslání Žádosti o podporu a příloh OPR přes Portál farmáře 3. a 4. výzva příjmu žádostí Operačního programu Rybářství (2014 2020) V následujícím dokumentu je uveden podrobný
Podrobný postup pro vygenerování a zaslání Žádosti o podporu a příloh OPR přes Portál farmáře 3. a 4. výzva příjmu žádostí Operačního programu Rybářství (2014 2020) V následujícím dokumentu je uveden podrobný
Dokumentace. k projektu Czech POINT. Konverze dokumentů z elektronické do listinné podoby (z moci úřední) Provozní řád
 Dokumentace k projektu Czech POINT Provozní řád Konverze dokumentů z elektronické do listinné podoby (z moci úřední) Vytvořeno dne: 18.6.2009 Aktualizováno: 23.6.2009 Verze: 1.0 2009 MVČR Obsah 1. Přihlášení
Dokumentace k projektu Czech POINT Provozní řád Konverze dokumentů z elektronické do listinné podoby (z moci úřední) Vytvořeno dne: 18.6.2009 Aktualizováno: 23.6.2009 Verze: 1.0 2009 MVČR Obsah 1. Přihlášení
Uživatelská dokumentace
 Uživatelská dokumentace k projektu Czech POINT Provozní řád Vyřízení reklamace obdržení přístupových údajů do datové schránky Vytvořeno dne: 20.1.2010 Aktualizováno: 8.2.2011 Verze: 1.2 2009 MVČR Obsah
Uživatelská dokumentace k projektu Czech POINT Provozní řád Vyřízení reklamace obdržení přístupových údajů do datové schránky Vytvořeno dne: 20.1.2010 Aktualizováno: 8.2.2011 Verze: 1.2 2009 MVČR Obsah
Poukázky v obálkách. MOJESODEXO.CZ - Poukázky v obálkách Uživatelská příručka MOJESODEXO.CZ. Uživatelská příručka. Strana 1 / 1. Verze aplikace: 1.4.
 MOJESODEXO.CZ Poukázky v obálkách Verze aplikace: 1.4.0 Aktualizováno: 22. 9. 2014 17:44 Strana 1 / 1 OBSAH DOKUMENTU 1. ÚVOD... 2 1.1. CO JSOU TO POUKÁZKY V OBÁLKÁCH?... 2 1.2. JAKÉ POUKÁZKY MOHOU BÝT
MOJESODEXO.CZ Poukázky v obálkách Verze aplikace: 1.4.0 Aktualizováno: 22. 9. 2014 17:44 Strana 1 / 1 OBSAH DOKUMENTU 1. ÚVOD... 2 1.1. CO JSOU TO POUKÁZKY V OBÁLKÁCH?... 2 1.2. JAKÉ POUKÁZKY MOHOU BÝT
Rozšířená nastavení. Kapitola 4
 Kapitola 4 Rozšířená nastavení 4 Nástroje databáze Jak již bylo zmíněno, BCM používá jako úložiště veškerých informací databázi SQL, která běží na všech lokálních počítačích s BCM. Jeden z počítačů nebo
Kapitola 4 Rozšířená nastavení 4 Nástroje databáze Jak již bylo zmíněno, BCM používá jako úložiště veškerých informací databázi SQL, která běží na všech lokálních počítačích s BCM. Jeden z počítačů nebo
Uživatelská dokumentace
 Uživatelská dokumentace k projektu Czech POINT Provozní řád Žádost o výpis nebo opis z Rejstříku trestů podle zákona č. 124/2008 Sb. Vytvořeno dne: 11.4.2007 Aktualizováno: 18.9.2009 Verze: 4.1 2009 MVČR
Uživatelská dokumentace k projektu Czech POINT Provozní řád Žádost o výpis nebo opis z Rejstříku trestů podle zákona č. 124/2008 Sb. Vytvořeno dne: 11.4.2007 Aktualizováno: 18.9.2009 Verze: 4.1 2009 MVČR
Uživatelská dokumentace
 Uživatelská dokumentace k projektu Czech POINT Provozní řád Konverze dokumentů z listinné do elektronické podoby (z moci úřední) Vytvořeno dne: 18.6.2009 Aktualizováno: 18.9.2009 Verze: 1.1 2009 MVČR Obsah
Uživatelská dokumentace k projektu Czech POINT Provozní řád Konverze dokumentů z listinné do elektronické podoby (z moci úřední) Vytvořeno dne: 18.6.2009 Aktualizováno: 18.9.2009 Verze: 1.1 2009 MVČR Obsah
Zkrácená uživatelská příručka systému Spisové služby (SpS) Lite
 ICZ a.s. Na hřebenech II 1718/10 147 00 Praha 4 Tel.: +420-222 271 111 Fax: +420-222 271 112 Internet: www.i.cz Zkrácená uživatelská příručka systému Spisové služby (SpS) Lite Vypracoval kolektiv pracovníků
ICZ a.s. Na hřebenech II 1718/10 147 00 Praha 4 Tel.: +420-222 271 111 Fax: +420-222 271 112 Internet: www.i.cz Zkrácená uživatelská příručka systému Spisové služby (SpS) Lite Vypracoval kolektiv pracovníků
Návod na elektronické podání
 Návod na elektronické podání Od 1. ledna 2015 došlo k rozšíření okruhu podání, které je nutné činit elektronicky - buď datovou schránkou či přes portál EPO s elektronickou autentizací. Programy WinVabank
Návod na elektronické podání Od 1. ledna 2015 došlo k rozšíření okruhu podání, které je nutné činit elektronicky - buď datovou schránkou či přes portál EPO s elektronickou autentizací. Programy WinVabank
MyQ samoobslužný tisk
 MyQ samoobslužný tisk Uživatelský manuál Obsah 1. Co je MyQ... 1 2. Webové rozhraní... 1 2.1. Přihlášení do systému... 1 2.2. Uživatelské rozhraní aplikace... 1 2.3. Moje nastavení... 1 2.4. Upload souborů
MyQ samoobslužný tisk Uživatelský manuál Obsah 1. Co je MyQ... 1 2. Webové rozhraní... 1 2.1. Přihlášení do systému... 1 2.2. Uživatelské rozhraní aplikace... 1 2.3. Moje nastavení... 1 2.4. Upload souborů
Vydání občanského průkazu
 Vydání občanského průkazu 01. Identifikační kód 02. Kód 03. Pojmenování (název) životní situace Vydání občanského průkazu 04. Základní informace k životní situaci Občanský průkaz je povinen mít občan,
Vydání občanského průkazu 01. Identifikační kód 02. Kód 03. Pojmenování (název) životní situace Vydání občanského průkazu 04. Základní informace k životní situaci Občanský průkaz je povinen mít občan,
LASERJET PRO CM1410 COLOR MFP SERIES. Stručná referenční příručka
 LASERJET PRO CM1410 COLOR MFP SERIES Stručná referenční příručka Tisk na zvláštní papír, štítky a průhledné fólie 1. V nabídce Soubor používaného programu klikněte na položku Tisk. 2. Vyberte produkt a
LASERJET PRO CM1410 COLOR MFP SERIES Stručná referenční příručka Tisk na zvláštní papír, štítky a průhledné fólie 1. V nabídce Soubor používaného programu klikněte na položku Tisk. 2. Vyberte produkt a
Manuál uživatele čipové karty s certifikátem
 Manuál uživatele čipové karty s certifikátem Obsah 1 Úvod... 3 2 Instalace čipové karty s certifikátem... 5 3 Instalace čtečky čipových karet... 10 3.1 Instalace z Windows Update... 10 3.2 Manuální instalace
Manuál uživatele čipové karty s certifikátem Obsah 1 Úvod... 3 2 Instalace čipové karty s certifikátem... 5 3 Instalace čtečky čipových karet... 10 3.1 Instalace z Windows Update... 10 3.2 Manuální instalace
Uživatelské postupy v ISÚI Založení ulice a změna příslušnosti adresního místa k ulici
 Uživatelské postupy v ISÚI Založení ulice a změna příslušnosti adresního místa k ulici Založení ulice a změna příslušnosti adresního místa k ulici Strana 1/17 Obsah 1) Založení nového návrhu změny... 3
Uživatelské postupy v ISÚI Založení ulice a změna příslušnosti adresního místa k ulici Založení ulice a změna příslušnosti adresního místa k ulici Strana 1/17 Obsah 1) Založení nového návrhu změny... 3
Nastavení telefonu T-Mobile MDA Touch
 Nastavení telefonu T-Mobile MDA Touch Telefon s integrovaným kapesním počítačem T-Mobile MDA Touch, zakoupený v prodejní síti společnosti T-Mobile Czech Republic a.s., má potřebné parametry pro použití
Nastavení telefonu T-Mobile MDA Touch Telefon s integrovaným kapesním počítačem T-Mobile MDA Touch, zakoupený v prodejní síti společnosti T-Mobile Czech Republic a.s., má potřebné parametry pro použití
Podrobný postup pro doplnění Žádosti o dotaci prostřednictvím Portálu Farmáře. 1. kolo příjmu žádostí Programu rozvoje venkova (2014 2020)
 Podrobný postup pro doplnění Žádosti o dotaci prostřednictvím Portálu Farmáře 1. kolo příjmu žádostí Programu rozvoje venkova (2014 2020) V tomto dokumentu je uveden podrobný postup doplnění Žádosti o
Podrobný postup pro doplnění Žádosti o dotaci prostřednictvím Portálu Farmáře 1. kolo příjmu žádostí Programu rozvoje venkova (2014 2020) V tomto dokumentu je uveden podrobný postup doplnění Žádosti o
rozlišení obrazovky 1024 x 768 pixelů operační systém Windows 2000, Windows XP, Windows Vista 1 volný sériový port (volitelný) přístup na internet
 1. Úvod Tato příručka obsahuje všechny informace, které budete potřebovat k práci s programem OmegaDirect. Pomocí příkladů bude v této příručce vysvětleno: zadání objednávky, správa a evidence objednávek,
1. Úvod Tato příručka obsahuje všechny informace, které budete potřebovat k práci s programem OmegaDirect. Pomocí příkladů bude v této příručce vysvětleno: zadání objednávky, správa a evidence objednávek,
Postup doplnění kódu adresního místa
 Postup doplnění kódu adresního místa a kontrola kódu ÚTJ u provozovny Ovzduší Tento postup je určen pro doplnění kódu adresního místa v návaznosti na detailní vyplnění adresy provozovny Ovzduší na účtu
Postup doplnění kódu adresního místa a kontrola kódu ÚTJ u provozovny Ovzduší Tento postup je určen pro doplnění kódu adresního místa v návaznosti na detailní vyplnění adresy provozovny Ovzduší na účtu
Vodafone promo kit uživatelský manuál http://promo.vodafone.cz/ Uživatelský manuál pro aplikaci. Vodafone promo kit. Verze dokumentu: 2.
 Uživatelský manuál pro aplikaci Vodafone promo kit Verze dokumentu: 2.1 Vytvořeno: V Praze dne 8. 9. 2011 1 Obsah Vodafone promo kit uživatelský manuál Webové rozhraní aplikace Vodafone promo kit... 4
Uživatelský manuál pro aplikaci Vodafone promo kit Verze dokumentu: 2.1 Vytvořeno: V Praze dne 8. 9. 2011 1 Obsah Vodafone promo kit uživatelský manuál Webové rozhraní aplikace Vodafone promo kit... 4
Zadávání tiskových zakázek prostřednictvím JDF a Adobe Acrobat Professional
 Zadávání tiskových zakázek prostřednictvím JDF a Adobe Acrobat Professional Nejčastěji se o JDF hovoří při řízení procesů v tiskových provozech. JDF se však má stát komunikačním prostředkem mezi všemi
Zadávání tiskových zakázek prostřednictvím JDF a Adobe Acrobat Professional Nejčastěji se o JDF hovoří při řízení procesů v tiskových provozech. JDF se však má stát komunikačním prostředkem mezi všemi
INTERNETOVÝ TRH S POHLEDÁVKAMI. Uživatelská příručka
 INTERNETOVÝ TRH S POHLEDÁVKAMI Uživatelská příručka 1. března 2013 Obsah Registrace... 3 Registrace fyzické osoby... 3 Registrace právnické osoby... 6 Uživatelské role v systému... 8 Přihlášení do systému...
INTERNETOVÝ TRH S POHLEDÁVKAMI Uživatelská příručka 1. března 2013 Obsah Registrace... 3 Registrace fyzické osoby... 3 Registrace právnické osoby... 6 Uživatelské role v systému... 8 Přihlášení do systému...
WordBase Postup pro zpracování dokumentů
 WordBase Postup pro zpracování dokumentů 1. Příprava textového dokumentu v ABBYY FineReaderu... 3 1.1 Spuštění ABBYY FineReaderu... 3 1.2 Vytvoření nové dávky dokumentů... 3 1.3 Nastavení parametrů rozpoznávání...
WordBase Postup pro zpracování dokumentů 1. Příprava textového dokumentu v ABBYY FineReaderu... 3 1.1 Spuštění ABBYY FineReaderu... 3 1.2 Vytvoření nové dávky dokumentů... 3 1.3 Nastavení parametrů rozpoznávání...
POSTUP VALIDACE DAT V ZÁKLADNÍCH REGISTRECH
 POSTUP VALIDACE DAT V ZÁKLADNÍCH REGISTRECH Obsah Vazba na informační systémy (Benefit7, Monit7+)...3 Co je validace dat?...3 Ukázka napojení IS BENEFIT7 na základní registry...3 Validace ROS na záložce
POSTUP VALIDACE DAT V ZÁKLADNÍCH REGISTRECH Obsah Vazba na informační systémy (Benefit7, Monit7+)...3 Co je validace dat?...3 Ukázka napojení IS BENEFIT7 na základní registry...3 Validace ROS na záložce
Kurz Obecné základy práce s portálem Czech POINT
 Kurz Obecné základy práce s portálem Czech POINT egon centrum Uherské Hradiště Školitel: Jindřich Stašek e-mail: jindrich.stasek@mesto-uh.cz Zpracoval: Jindřich Stašek Obsah I. Obecné informace o ochraně
Kurz Obecné základy práce s portálem Czech POINT egon centrum Uherské Hradiště Školitel: Jindřich Stašek e-mail: jindrich.stasek@mesto-uh.cz Zpracoval: Jindřich Stašek Obsah I. Obecné informace o ochraně
Digitální album návod k použití
 Digitální album návod k použití ALBUM je schopné stahovat (nahrávat) fotografie přímo z digitálního fotoaparátu bez použití počítače. Pojme více než 20 tisíc fotografií ve formátu JPG, optimalizovaných
Digitální album návod k použití ALBUM je schopné stahovat (nahrávat) fotografie přímo z digitálního fotoaparátu bez použití počítače. Pojme více než 20 tisíc fotografií ve formátu JPG, optimalizovaných
Registr UJO. Příručka pro uživatele. Institut biostatistiky a analýz. Lékařské a Přírodovědecké fakulty Masarykovy univerzity.
 Registr UJO Příručka pro uživatele Vytvořil: Lékařské a Přírodovědecké fakulty Masarykovy univerzity Obsah Projekt UJO...... 3 On-line klinický registr obecná charakteristika. 4 On-line Registr UJO - základní
Registr UJO Příručka pro uživatele Vytvořil: Lékařské a Přírodovědecké fakulty Masarykovy univerzity Obsah Projekt UJO...... 3 On-line klinický registr obecná charakteristika. 4 On-line Registr UJO - základní
Uživatelská dokumentace
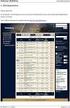 Uživatelská dokumentace k projektu Czech POINT Provozní řád Konverze dokumentů z listinné do elektronické podoby (z moci úřední) Vytvořeno dne: 18.6.2009 Aktualizováno: 25.5.2010 Verze: 1.1 2009 MVČR Obsah
Uživatelská dokumentace k projektu Czech POINT Provozní řád Konverze dokumentů z listinné do elektronické podoby (z moci úřední) Vytvořeno dne: 18.6.2009 Aktualizováno: 25.5.2010 Verze: 1.1 2009 MVČR Obsah
4 Část II Základy práce v systému. 6 Část III Úvodní obrazovka. 8 Část IV Práce s přehledy. 13 Část V Kontakty. 19 Část VI Operativa
 2 Dokumentace SMAN Obsah Kapitoly Část I Úvod 4 Část II Základy práce v systému 6 Část III Úvodní obrazovka 8 Část IV Práce s přehledy 13 Část V Kontakty 19 Část VI Operativa 23 Část VII Nabídky 35 Index
2 Dokumentace SMAN Obsah Kapitoly Část I Úvod 4 Část II Základy práce v systému 6 Část III Úvodní obrazovka 8 Část IV Práce s přehledy 13 Část V Kontakty 19 Část VI Operativa 23 Část VII Nabídky 35 Index
Pokyny pro vyplnění elektronické žádosti
 Pokyny pro vyplnění elektronické žádosti podprogram 117D51400 Podpora výstavby podporovaných bytů Elektronická žádost je umístěna na internetové adrese http://www3.mmr.cz/zad a lze na ni vstoupit i přímo
Pokyny pro vyplnění elektronické žádosti podprogram 117D51400 Podpora výstavby podporovaných bytů Elektronická žádost je umístěna na internetové adrese http://www3.mmr.cz/zad a lze na ni vstoupit i přímo
P O K Y N Y P R O ZADAVATELE
 P O K Y N Y P R O ZADAVATELE A. Činnosti vykonávané KAŽDÝ DEN KONÁNÍ ZKOUŠEK PŘED JEJICH ZAPOČETÍM Dostavte se před konáním zkoušek dle jednotného zkušebního schématu do místnosti, kde proběhne předání
P O K Y N Y P R O ZADAVATELE A. Činnosti vykonávané KAŽDÝ DEN KONÁNÍ ZKOUŠEK PŘED JEJICH ZAPOČETÍM Dostavte se před konáním zkoušek dle jednotného zkušebního schématu do místnosti, kde proběhne předání
Jednoduchý pomocník pro aplikaci Elektronická příloha č. 2 EP2W EP2 Workspace
 Jednoduchý pomocník pro aplikaci EP2W 1. Obecné informace a stručný popis aplikace 2. Žádost o přílohu 3. Vyplnění přílohy a odeslání k podpisu do VZP 4. Podpis přílohy a odeslání do VZP 4.1 Podepsání
Jednoduchý pomocník pro aplikaci EP2W 1. Obecné informace a stručný popis aplikace 2. Žádost o přílohu 3. Vyplnění přílohy a odeslání k podpisu do VZP 4. Podpis přílohy a odeslání do VZP 4.1 Podepsání
Zabezpečení Uživatelská příručka
 Zabezpečení Uživatelská příručka Copyright 2008 Hewlett-Packard Development Company, L.P. Microsoft a Windows jsou registrované ochranné známky společnosti Microsoft Corporation v USA. Informace uvedené
Zabezpečení Uživatelská příručka Copyright 2008 Hewlett-Packard Development Company, L.P. Microsoft a Windows jsou registrované ochranné známky společnosti Microsoft Corporation v USA. Informace uvedené
Manuál pro WebRSD. verze 2.0 z 14. 10. 2011
 Manuál pro WebRSD verze 2.0 z 14. 10. 2011 Tento manuál je inovací předchozího manuálu z 15. října 2005. Je vytvořen, aby pomáhal vedoucím soutěží prezentovat výsledky a další informace na webu ŠSČR. Ke
Manuál pro WebRSD verze 2.0 z 14. 10. 2011 Tento manuál je inovací předchozího manuálu z 15. října 2005. Je vytvořen, aby pomáhal vedoucím soutěží prezentovat výsledky a další informace na webu ŠSČR. Ke
MINISTERSTVO PRO MÍSTNÍ ROZVOJ UŽIVATELSKÁ PŘÍRUČKA IS KP 14+ PRO INTEGROVANÉ NÁSTROJE: ŽÁDOST O PODPORU STRATEGIE CLLD. Verze: 1.
 MINISTERSTVO PRO MÍSTNÍ ROZVOJ UŽIVATELSKÁ PŘÍRUČKA IS KP 14+ PRO INTEGROVANÉ NÁSTROJE: ŽÁDOST O PODPORU STRATEGIE CLLD Verze: 1.0 červenec 2015 Obsah Přehled provedených změn... 2 1. Podání žádosti o
MINISTERSTVO PRO MÍSTNÍ ROZVOJ UŽIVATELSKÁ PŘÍRUČKA IS KP 14+ PRO INTEGROVANÉ NÁSTROJE: ŽÁDOST O PODPORU STRATEGIE CLLD Verze: 1.0 červenec 2015 Obsah Přehled provedených změn... 2 1. Podání žádosti o
1. Požadavky na provoz aplikací IISPP
 1. Požadavky na provoz aplikací IISPP 1.1. Podporované prohlížeče Aplikace IISPP jsou primárně vyvíjeny a testovány v prohlížečích Internet Explorer a Mozilla Firefox. V jiných než uvedených prohlížečích
1. Požadavky na provoz aplikací IISPP 1.1. Podporované prohlížeče Aplikace IISPP jsou primárně vyvíjeny a testovány v prohlížečích Internet Explorer a Mozilla Firefox. V jiných než uvedených prohlížečích
Jak se zúčastnit dražby byty Kbely - duben 2016
 Jak se zúčastnit dražby byty Kbely - duben 2016 UPOZORNĚNÍ: Dražba probíhá na portále www.elektronickedrazby.cz, nikoli na portále www.internetove-drazby.cz. Proto prosím čtěte pozorně následující informace.
Jak se zúčastnit dražby byty Kbely - duben 2016 UPOZORNĚNÍ: Dražba probíhá na portále www.elektronickedrazby.cz, nikoli na portále www.internetove-drazby.cz. Proto prosím čtěte pozorně následující informace.
DATABÁZE 2007. DŮLEŽITÉ: Před načtením nové databáze do vaší databáze si prosím přečtěte následující informace, které vám umožní:
 DATABÁZE 2007 DŮLEŽITÉ: Před načtením nové databáze do vaší databáze si prosím přečtěte následující informace, které vám umožní: - jednoduše a rychle provést úpravy ve struktuře vaší databáze podle potřeby
DATABÁZE 2007 DŮLEŽITÉ: Před načtením nové databáze do vaší databáze si prosím přečtěte následující informace, které vám umožní: - jednoduše a rychle provést úpravy ve struktuře vaší databáze podle potřeby
/01. Identifikační kód PDY 00001. 02. Kód životní situace SC00001. 03. Pojmenování (název) životní situace. 04. Základní informace k životní situaci
 /01. Identifikační kód PDY 00001 02. Kód životní situace SC00001 03. Pojmenování (název) životní situace Žádost o vydání občanského průkazu 04. Základní informace k životní situaci Od 01.01.2012 se vyrábějí
/01. Identifikační kód PDY 00001 02. Kód životní situace SC00001 03. Pojmenování (název) životní situace Žádost o vydání občanského průkazu 04. Základní informace k životní situaci Od 01.01.2012 se vyrábějí
Multifunkční laserové zařízení
 Multifunkční laserové zařízení Stručná referenční příručka Kopírování Zhotovení pohotové kopie skleněnou 3 Na ovládacím panelu tiskárny stiskněte tlačítko. 4 Pokud jste umístili dokument na sklo skeneru,
Multifunkční laserové zařízení Stručná referenční příručka Kopírování Zhotovení pohotové kopie skleněnou 3 Na ovládacím panelu tiskárny stiskněte tlačítko. 4 Pokud jste umístili dokument na sklo skeneru,
NÁVOD K HODINKÁM S KAMEROU 1. Úvod Dostává se Vám do rukou kamera s mikrofonem, záznamem obrazu a zvuku skrytá v náramkových hodinkách.
 NÁVOD K HODINKÁM S KAMEROU 1. Úvod Dostává se Vám do rukou kamera s mikrofonem, záznamem obrazu a zvuku skrytá v náramkových hodinkách. Připojení k PC je pomocí USB konektoru na rekordéru, z PC je rekordér
NÁVOD K HODINKÁM S KAMEROU 1. Úvod Dostává se Vám do rukou kamera s mikrofonem, záznamem obrazu a zvuku skrytá v náramkových hodinkách. Připojení k PC je pomocí USB konektoru na rekordéru, z PC je rekordér
KODÉR PRO 18 ÚČASTNÍKŮ S INTEGROVANOU HLASOVOU JEDNOTKOU 1072/19A
 KODÉR PRO 18 ÚČASTNÍKŮ S INTEGROVANOU HLASOVOU JEDNOTKOU 1072/19A VLASTNOSTI Instalace do dvousloupcového tlačítkového panelu 725 nebo DOMUS AURA Svorkovnice pro připojení 18 tlačítek přímo k modulu Při
KODÉR PRO 18 ÚČASTNÍKŮ S INTEGROVANOU HLASOVOU JEDNOTKOU 1072/19A VLASTNOSTI Instalace do dvousloupcového tlačítkového panelu 725 nebo DOMUS AURA Svorkovnice pro připojení 18 tlačítek přímo k modulu Při
Nastavení telefonu LG GD510 Pop
 Nastavení telefonu LG GD510 Pop Telefon LG GD510 Pop, zakoupený v prodejní síti společnosti T-Mobile Czech Republic a.s., má potřebné parametry pro použití T-Mobile služeb již přednastaveny. Pokud je potřeba
Nastavení telefonu LG GD510 Pop Telefon LG GD510 Pop, zakoupený v prodejní síti společnosti T-Mobile Czech Republic a.s., má potřebné parametry pro použití T-Mobile služeb již přednastaveny. Pokud je potřeba
Úprava tabulek v MS Word. Centrum pro virtuální a moderní metody a formy vzdělávání na Obchodní akademii T. G. Masaryka, Kostelec nad Orlicí
 Úprava tabulek v MS Word Centrum pro virtuální a moderní metody a formy vzdělávání na Obchodní akademii T. G. Masaryka, Kostelec nad Orlicí Jestli-že chcete uspořádat informace do pravidelných řádků a
Úprava tabulek v MS Word Centrum pro virtuální a moderní metody a formy vzdělávání na Obchodní akademii T. G. Masaryka, Kostelec nad Orlicí Jestli-že chcete uspořádat informace do pravidelných řádků a
29 Evidence smluv. Popis modulu. Záložka Evidence smluv
 29 Evidence smluv Uživatelský modul Evidence smluv slouží ke správě a evidenci smluv organizace s možností připojení vlastní smlouvy v elektronické podobě včetně přidělování závazků ze smluv jednotlivým
29 Evidence smluv Uživatelský modul Evidence smluv slouží ke správě a evidenci smluv organizace s možností připojení vlastní smlouvy v elektronické podobě včetně přidělování závazků ze smluv jednotlivým
TIP: Pro vložení konce stránky můžete použít klávesovou zkratku CTRL + Enter.
 Dialogové okno Sloupce Vložení nového oddílu Pokud chcete mít oddělené jednotlivé části dokumentu (například kapitoly), musíte roz dělit dokument na více oddílů. To mimo jiné umožňuje jinak formátovat
Dialogové okno Sloupce Vložení nového oddílu Pokud chcete mít oddělené jednotlivé části dokumentu (například kapitoly), musíte roz dělit dokument na více oddílů. To mimo jiné umožňuje jinak formátovat
Výsledky přijímacích zkoušek
 Výsledky přijímacích zkoušek V tomto modulu komise zadává výsledky přijímací zkoušky a navrhuje, zda uchazeče přijmout či nepřijmout včetně odůvodnění. 1. Spuštění modulu "Výsledky přijímacích zkoušek"
Výsledky přijímacích zkoušek V tomto modulu komise zadává výsledky přijímací zkoušky a navrhuje, zda uchazeče přijmout či nepřijmout včetně odůvodnění. 1. Spuštění modulu "Výsledky přijímacích zkoušek"
UŽIVATELSKÁ PŘÍRUČKA REGISTR CHMELNIC NA EAGRI ZÁKLADNÍ POPIS FUNKCÍ A FORMULÁŘŮ. CCV, s. r. o.
 UŽIVATELSKÁ PŘÍRUČKA REGISTR CHMELNIC NA EAGRI ZÁKLADNÍ POPIS FUNKCÍ A FORMULÁŘŮ CCV, s. r. o. Uživatelská příručka Registr chmelnic na eagri Základní popis funkcí a formulářů Verze 1.8 Registr chmelnic
UŽIVATELSKÁ PŘÍRUČKA REGISTR CHMELNIC NA EAGRI ZÁKLADNÍ POPIS FUNKCÍ A FORMULÁŘŮ CCV, s. r. o. Uživatelská příručka Registr chmelnic na eagri Základní popis funkcí a formulářů Verze 1.8 Registr chmelnic
Příručka pro zadavatele E-ZAK krok za krokem
 Příručka pro zadavatele E-ZAK krok za krokem Vyrobeno pro příspěvkové organizace Jihomoravského kraje pro administrace zakázek s předpokládanou hodnotou vyšší než 500 tis. Kč bez DPH Tento dokument slouží
Příručka pro zadavatele E-ZAK krok za krokem Vyrobeno pro příspěvkové organizace Jihomoravského kraje pro administrace zakázek s předpokládanou hodnotou vyšší než 500 tis. Kč bez DPH Tento dokument slouží
Vyplňte API klíč, který si vygenerujete v Nastavení obchodu v profilu Uloženky v části Nastavit klíč pro API.
 Obsah Aktivace modulu... 2 Nastavení poboček a cen... 3 Cena... 5 Zdarma od... 5 Mapování stavů zásilek... 6 Zobrazení dopravy na eshopu... 6 Práce s objednávkami... 9 Vytvoření zásilky... 10 Stornování
Obsah Aktivace modulu... 2 Nastavení poboček a cen... 3 Cena... 5 Zdarma od... 5 Mapování stavů zásilek... 6 Zobrazení dopravy na eshopu... 6 Práce s objednávkami... 9 Vytvoření zásilky... 10 Stornování
První kroky v portálu
 První kroky v portálu Přihlášení Přihlášení provedete na hlavní stránce portálu zadáním svého uživatelského jména a hesla. Je stejné jako do sítě UHK. Orientace v portálu Hlavní menu je v horní části portálu,
První kroky v portálu Přihlášení Přihlášení provedete na hlavní stránce portálu zadáním svého uživatelského jména a hesla. Je stejné jako do sítě UHK. Orientace v portálu Hlavní menu je v horní části portálu,
Flexi uživatelská příručka verze 2.0
 Flexi uživatelská příručka verze 2.0 10. června 2010 OBSAH ÚVOD... 2 ZÁKLADNÍ POPIS A FUNKCIONALITA... 2 ROZDĚLENÍ OBRAZOVKY... 2 SPRÁVCE AGENDY... 4 PRÁCE S PÍSEMNOSTMI... 11 Zápis přijaté písemnosti...
Flexi uživatelská příručka verze 2.0 10. června 2010 OBSAH ÚVOD... 2 ZÁKLADNÍ POPIS A FUNKCIONALITA... 2 ROZDĚLENÍ OBRAZOVKY... 2 SPRÁVCE AGENDY... 4 PRÁCE S PÍSEMNOSTMI... 11 Zápis přijaté písemnosti...
Uživatelský manuál pro práci se stránkami OMS a MS provozované portálem Myslivost.cz. Verze 1.0
 Uživatelský manuál pro práci se stránkami OMS a MS provozované portálem Myslivost.cz Verze 1.0 Obsah Základní nastavení stránek po vytvoření... 3 Prázdný web... 3 Přihlášení do administrace... 3 Rozložení
Uživatelský manuál pro práci se stránkami OMS a MS provozované portálem Myslivost.cz Verze 1.0 Obsah Základní nastavení stránek po vytvoření... 3 Prázdný web... 3 Přihlášení do administrace... 3 Rozložení
KDirSign / KDirVerify, podrobny ná vod
 KDirSign / KDirVerify, podrobny ná vod KDirSign Program KDirSign je určen pro ověření výsledku zeměměřické činnosti v elektronické podobě podle 18 odst. 5 vyhlášky č. 31/1995 Sb. Zajišťuje vytvoření textového
KDirSign / KDirVerify, podrobny ná vod KDirSign Program KDirSign je určen pro ověření výsledku zeměměřické činnosti v elektronické podobě podle 18 odst. 5 vyhlášky č. 31/1995 Sb. Zajišťuje vytvoření textového
Optimalizace. v kontextu datových schránek. Kateřina Černá Pavel Nemrava
 Optimalizace formulářového rozhraní v kontextu datových schránek Kateřina Černá Pavel Nemrava Agenda Aktuální stav provozu ISDS na Praze 13 Aktuální stav provozu ISDS Aktuální přehled Komerční firmy Orgány
Optimalizace formulářového rozhraní v kontextu datových schránek Kateřina Černá Pavel Nemrava Agenda Aktuální stav provozu ISDS na Praze 13 Aktuální stav provozu ISDS Aktuální přehled Komerční firmy Orgány
1.Kontrola instalace MSDE SQL 2000
 Návod je určen pro systémy Windows 2000, XP, Vista a 7 32-bit, kde postačí SQL server MSDE 2000. Postup instalace pro 64-bitové systémy naleznete v jiném příslušném návodu. Náhledy pro tento návod byly
Návod je určen pro systémy Windows 2000, XP, Vista a 7 32-bit, kde postačí SQL server MSDE 2000. Postup instalace pro 64-bitové systémy naleznete v jiném příslušném návodu. Náhledy pro tento návod byly
Návod na připojení k e-mailové schránce Microsoft Office Outlook 2007
 Návod na připojení k e-mailové schránce Microsoft Office Outlook 2007 Každý student a zaměstnanec UTB má svoji vlastní e-mailovou schránku. Uživatelé mohou pro e-mailovou komunikaci používat buď webového
Návod na připojení k e-mailové schránce Microsoft Office Outlook 2007 Každý student a zaměstnanec UTB má svoji vlastní e-mailovou schránku. Uživatelé mohou pro e-mailovou komunikaci používat buď webového
Obměna výdejové části stravovacího systému
 Lhotecká 559/7, 143 01 Praha 4 tel. 974828343 e-mail: trapp@polac.cz ZADÁVACÍ DOKUMENTACE Obměna výdejové části stravovacího systému Zadávací dokumentace strana 1 (celkem 11) Zadávací dokumentace k veřejné
Lhotecká 559/7, 143 01 Praha 4 tel. 974828343 e-mail: trapp@polac.cz ZADÁVACÍ DOKUMENTACE Obměna výdejové části stravovacího systému Zadávací dokumentace strana 1 (celkem 11) Zadávací dokumentace k veřejné
téma: Formuláře v MS Access
 DUM 06 téma: Formuláře v MS Access ze sady: 3 tematický okruh sady: Databáze ze šablony: 07 - Kancelářský software určeno pro: 2. ročník vzdělávací obor: vzdělávací oblast: číslo projektu: anotace: metodika:
DUM 06 téma: Formuláře v MS Access ze sady: 3 tematický okruh sady: Databáze ze šablony: 07 - Kancelářský software určeno pro: 2. ročník vzdělávací obor: vzdělávací oblast: číslo projektu: anotace: metodika:
Návod aktivace služby Mobito
 Návod aktivace služby Mobito 1. Aktivace služby Mobito začíná v internetovém bankovnictví SERVIS 24. 2. Pak pokračujte v aktivaci na stránkách Mobito, kde si nastavíte službu na svém telefonu. 3. Uskutečněte
Návod aktivace služby Mobito 1. Aktivace služby Mobito začíná v internetovém bankovnictví SERVIS 24. 2. Pak pokračujte v aktivaci na stránkách Mobito, kde si nastavíte službu na svém telefonu. 3. Uskutečněte
MSSF Benefit praktický průvodce pro žadatele v rámci Operačního programu Rozvoj lidských zdrojů
 MSSF Benefit praktický průvodce pro žadatele v rámci Operačního programu Rozvoj lidských zdrojů MSSF Benefit dostupnost a instalace MSSF Benefit bude dostupný ke stažení na stránkách www.kr-olomoucky.cz
MSSF Benefit praktický průvodce pro žadatele v rámci Operačního programu Rozvoj lidských zdrojů MSSF Benefit dostupnost a instalace MSSF Benefit bude dostupný ke stažení na stránkách www.kr-olomoucky.cz
DATOVÉ SCHRÁNKY. Seminární práce z předmětu Information and communication policy
 Vyšší odborná škola informačních služeb Praha ve spolupráci s Institut of Technology ve Sligu Seminární práce z předmětu Information and communication policy DATOVÉ SCHRÁNKY 18. března 2010 Jana Lužinová
Vyšší odborná škola informačních služeb Praha ve spolupráci s Institut of Technology ve Sligu Seminární práce z předmětu Information and communication policy DATOVÉ SCHRÁNKY 18. března 2010 Jana Lužinová
Dotaz: Omylem jsem zaslal data ze žádosti do systému dvakrát. Je to problém?
 FAQ - Často kladené dotazy Dotaz: Kde všude mohu požádat o dotaci na včelařství? Odpověď: Včelaři mají k dispozici následující možnosti: - podpora včelařů podle zákona 252/1997 Sb., o zemědělství, ve znění
FAQ - Často kladené dotazy Dotaz: Kde všude mohu požádat o dotaci na včelařství? Odpověď: Včelaři mají k dispozici následující možnosti: - podpora včelařů podle zákona 252/1997 Sb., o zemědělství, ve znění
1) První přihlášení do jednotné správy uživatelů
 PODÁNÍ ŽÁDOSTI O PRODLOUŽENÍ REGISTRACE OSOBY A NOTIFIKACE ZDRAVOTNICKÉHO PROSTŘEDKU V REGISTRU ZDRAVOTNICKÝCH PROSTŘEDKŮ: Tento dokument obsahuje návod na: 1) Přihlášení do jednotné správy uživatelů 2)
PODÁNÍ ŽÁDOSTI O PRODLOUŽENÍ REGISTRACE OSOBY A NOTIFIKACE ZDRAVOTNICKÉHO PROSTŘEDKU V REGISTRU ZDRAVOTNICKÝCH PROSTŘEDKŮ: Tento dokument obsahuje návod na: 1) Přihlášení do jednotné správy uživatelů 2)
Záloha a obnovení Uživatelská příručka
 Záloha a obnovení Uživatelská příručka Copyright 2009 Hewlett-Packard Development Company, L.P. Windows je ochranná známka společnosti Microsoft Corporation registrovaná v USA. Informace uvedené v této
Záloha a obnovení Uživatelská příručka Copyright 2009 Hewlett-Packard Development Company, L.P. Windows je ochranná známka společnosti Microsoft Corporation registrovaná v USA. Informace uvedené v této
Uživatelská příručka Rejstřík státních zaměstnanců
 Informační systém o státní službě (ISoSS) Název dokumentu: Verze dokumentu: 1.2 (z 9. 12. 2015) Strana: 1/35 Historie dokumentu Historie revizí Číslo revize Datum revize Popis revize Změny označeny 1.0
Informační systém o státní službě (ISoSS) Název dokumentu: Verze dokumentu: 1.2 (z 9. 12. 2015) Strana: 1/35 Historie dokumentu Historie revizí Číslo revize Datum revize Popis revize Změny označeny 1.0
PALETOVÉ REGÁLY SUPERBUILD NÁVOD NA MONTÁŽ
 PALETOVÉ REGÁLY SUPERBUILD NÁVOD NA MONTÁŽ Charakteristika a použití Příhradový regál SUPERBUILD je určen pro zakládání všech druhů palet, přepravek a beden všech rozměrů a pro ukládání kusového, volně
PALETOVÉ REGÁLY SUPERBUILD NÁVOD NA MONTÁŽ Charakteristika a použití Příhradový regál SUPERBUILD je určen pro zakládání všech druhů palet, přepravek a beden všech rozměrů a pro ukládání kusového, volně
2. Vstup do podnikání fyzická osoba
 Odbor obecní živnostenský úřad Praktické rady - Jak postupovat při žádosti o živnostenské oprávnění Živností je ve smyslu 2 živnostenského zákona soustavná činnost provozovaná samostatně, vlastním jménem,
Odbor obecní živnostenský úřad Praktické rady - Jak postupovat při žádosti o živnostenské oprávnění Živností je ve smyslu 2 živnostenského zákona soustavná činnost provozovaná samostatně, vlastním jménem,
VÝPISY KONVERZE DOKUMENTŮ
 Czech POINT na Městském úřadě v Havlíčkově Brodě Czech POINT - Český Podací Ověřovací Informační Národní Terminál, je projekt, jehož cílem je redukce přílišné byrokracie ve vztahu občan veřejná správa
Czech POINT na Městském úřadě v Havlíčkově Brodě Czech POINT - Český Podací Ověřovací Informační Národní Terminál, je projekt, jehož cílem je redukce přílišné byrokracie ve vztahu občan veřejná správa
Zálohování a zotavení Uživatelská příručka
 Zálohování a zotavení Uživatelská příručka Copyright 2009 Hewlett-Packard Development Company, L.P. Windows je USA registrovaná ochranná známka společnosti Microsoft Corporation. Informace uvedené v této
Zálohování a zotavení Uživatelská příručka Copyright 2009 Hewlett-Packard Development Company, L.P. Windows je USA registrovaná ochranná známka společnosti Microsoft Corporation. Informace uvedené v této
IP kamerový systém - uživatelský návod k obsluze
 IP kamerový systém - uživatelský návod k obsluze _ Připoj se k nám! Obsah Úvod 2 Přístup do systému 2 Počítač s Windows 2 Prvotní instalace 2 Ovládání kamerového systému na počítači 3 Živý náhled...................................................
IP kamerový systém - uživatelský návod k obsluze _ Připoj se k nám! Obsah Úvod 2 Přístup do systému 2 Počítač s Windows 2 Prvotní instalace 2 Ovládání kamerového systému na počítači 3 Živý náhled...................................................
Příručka pro uživatele ČSOB InternetBanking 24 a ČSOB BusinessBanking 24 Online s čipovou kartou v operačním systému Mac OS X
 Příručka pro uživatele ČSOB InternetBanking 24 a ČSOB BusinessBanking 24 Online s čipovou kartou v operačním systému Mac OS X Obsah 1 Úvod podmínky pro úspěšné přihlášení do služby... 2 2 Instalace SecureStore
Příručka pro uživatele ČSOB InternetBanking 24 a ČSOB BusinessBanking 24 Online s čipovou kartou v operačním systému Mac OS X Obsah 1 Úvod podmínky pro úspěšné přihlášení do služby... 2 2 Instalace SecureStore
Nastavení telefonu LG KB770
 Nastavení telefonu LG KB770 Telefon LG KB770, zakoupený v prodejní síti společnosti T-Mobile Czech Republic a.s., má potřebné parametry pro použití T-Mobile služeb již přednastaveny. Pokud je potřeba nastavení
Nastavení telefonu LG KB770 Telefon LG KB770, zakoupený v prodejní síti společnosti T-Mobile Czech Republic a.s., má potřebné parametry pro použití T-Mobile služeb již přednastaveny. Pokud je potřeba nastavení
METODICKÝ POKYN NÁRODNÍHO ORGÁNU
 Ministerstvo pro místní rozvoj METODICKÝ POKYN NÁRODNÍHO ORGÁNU Program přeshraniční spolupráce Cíl 3 Česká republika Svobodný stát Bavorsko 2007-2013 MP číslo: 2/Příručka pro české žadatele, 5. vydání
Ministerstvo pro místní rozvoj METODICKÝ POKYN NÁRODNÍHO ORGÁNU Program přeshraniční spolupráce Cíl 3 Česká republika Svobodný stát Bavorsko 2007-2013 MP číslo: 2/Příručka pro české žadatele, 5. vydání
Jak zadat zahraniční platbu
 Jak zadat zahraniční platbu Obsah Zahraniční příkaz... 3 Obecně k zahraničnímu příkazu... 3 Zadání zahraničního příkazu... 3 SEPA/Europlatba... 6 Obecně k SEPA platbě... 6 Obecně k Europlatbě... 6 Zadání
Jak zadat zahraniční platbu Obsah Zahraniční příkaz... 3 Obecně k zahraničnímu příkazu... 3 Zadání zahraničního příkazu... 3 SEPA/Europlatba... 6 Obecně k SEPA platbě... 6 Obecně k Europlatbě... 6 Zadání
Pokyny k instalaci FRIATRACE Verze 5.3
 FRIATOOLS CS Pokyny k instalaci FRIATRACE Verze 5.3 1 1 Obsah 1. Představení softwaru FRIATRACE 3 2. Instalace softwaru FRIATRACE 4 3. Instalační program 4 4. Instalace v systémech Microsoft Windows 2000,
FRIATOOLS CS Pokyny k instalaci FRIATRACE Verze 5.3 1 1 Obsah 1. Představení softwaru FRIATRACE 3 2. Instalace softwaru FRIATRACE 4 3. Instalační program 4 4. Instalace v systémech Microsoft Windows 2000,
170/2010 Sb. VYHLÁŠKA. ze dne 21. května 2010
 170/2010 Sb. VYHLÁŠKA ze dne 21. května 2010 o bateriích a akumulátorech a o změně vyhlášky č. 383/2001 Sb., o podrobnostech nakládání s odpady, ve znění pozdějších předpisů Ministerstvo životního prostředí
170/2010 Sb. VYHLÁŠKA ze dne 21. května 2010 o bateriích a akumulátorech a o změně vyhlášky č. 383/2001 Sb., o podrobnostech nakládání s odpady, ve znění pozdějších předpisů Ministerstvo životního prostředí
2008 Nokia. Všechna práva vyhrazena. Nokia, Nokia Connecting People a Nseries jsou ochranné známky nebo registrované ochranné známky společnosti
 Chat 1. vydání 2008 Nokia. Všechna práva vyhrazena. Nokia, Nokia Connecting People a Nseries jsou ochranné známky nebo registrované ochranné známky společnosti Nokia Corporation. Nokia tune je zvuková
Chat 1. vydání 2008 Nokia. Všechna práva vyhrazena. Nokia, Nokia Connecting People a Nseries jsou ochranné známky nebo registrované ochranné známky společnosti Nokia Corporation. Nokia tune je zvuková
Portál pro podávání žádostí o podporu je spuštěn na adrese https://mseu.mssf.cz/.
 1. Základní informace o MS2014+ 1.1. Kde se portál nachází Portál pro podávání žádostí o podporu je spuštěn na adrese https://mseu.mssf.cz/. 1.2. Informace o přípravě a realizaci portálu Jedná se o jednotný
1. Základní informace o MS2014+ 1.1. Kde se portál nachází Portál pro podávání žádostí o podporu je spuštěn na adrese https://mseu.mssf.cz/. 1.2. Informace o přípravě a realizaci portálu Jedná se o jednotný
Uživatelé kabelu USB: Kabel USB p ipojte až v kroku A2, ne d íve. Odstra te všechny pásky a zdvihn te displej
 Začínáme 1 D ležité informace o nastavení Uživatelé bezdrátových a pevných sítí: Chcete-li úsp šn p idat za ízení HP All-in-One do sít, i te se pokyny uvedenými v této instalační p íručce. Uživatelé kabelu
Začínáme 1 D ležité informace o nastavení Uživatelé bezdrátových a pevných sítí: Chcete-li úsp šn p idat za ízení HP All-in-One do sít, i te se pokyny uvedenými v této instalační p íručce. Uživatelé kabelu
Žádost o dotaci je nutno podat ve lhůtě pro podání žádostí o dotaci, která je stanovena v Programu
 Metodický pokyn k podávání žádostí o dotace prostřednictvím veřejnoprávní smlouvy z Programu 2015 pro poskytování dotací z rozpočtu Středočeského kraje ze Středočeského Fondu Žádost o dotaci je nutno podat
Metodický pokyn k podávání žádostí o dotace prostřednictvím veřejnoprávní smlouvy z Programu 2015 pro poskytování dotací z rozpočtu Středočeského kraje ze Středočeského Fondu Žádost o dotaci je nutno podat
Občanské průkazy. Kdo a za jakých podmínek. Upozornění. Jak a kam se obrátit. www.mvcr.cz
 www.mvcr.cz Občanské průkazy Všechny typy občanských průkazů lze použít k cestě do států Evropské unie. Kdo a za jakých podmínek O vydání občanského průkazu žádá: občan starší 15 let; předložením žádosti
www.mvcr.cz Občanské průkazy Všechny typy občanských průkazů lze použít k cestě do států Evropské unie. Kdo a za jakých podmínek O vydání občanského průkazu žádá: občan starší 15 let; předložením žádosti
ZADÁVACÍ DOKUMENTACE
 ZADÁVACÍ DOKUMENTACE veřejné zakázky malého rozsahu DODÁVKA TRANSPORTNÍCH VENTILÁTORŮ zadávané mimo režim zákona č. 137/2006 Sb., o veřejných zakázkách, ve znění pozdějších předpisů (dále jen ZVZ ) Zadavatel:
ZADÁVACÍ DOKUMENTACE veřejné zakázky malého rozsahu DODÁVKA TRANSPORTNÍCH VENTILÁTORŮ zadávané mimo režim zákona č. 137/2006 Sb., o veřejných zakázkách, ve znění pozdějších předpisů (dále jen ZVZ ) Zadavatel:
modul Jízdy a Kniha jízd uživatelská příručka
 modul Jízdy a Kniha jízd uživatelská příručka 2 UŽIVATELSKÁ PŘÍRUČKA MODULY JÍZDY A KNIHA JÍZD Moduly Jízdy a Kniha jízd Jak to funguje Jízdy jsou části trasy. Vypočítávají se na základě dat přijatých
modul Jízdy a Kniha jízd uživatelská příručka 2 UŽIVATELSKÁ PŘÍRUČKA MODULY JÍZDY A KNIHA JÍZD Moduly Jízdy a Kniha jízd Jak to funguje Jízdy jsou části trasy. Vypočítávají se na základě dat přijatých
PŘIJÍMACÍ ŘÍZENÍ. Strana
 PŘIJÍMACÍ ŘÍZENÍ Strana Vyhledávání textu - přidržte klávesu Ctrl, kurzor umístěte na příslušný řádek a klikněte levým tlačítkem myši. 1. Právní předpisy upravující přijímací řízení ke studiu ve střední
PŘIJÍMACÍ ŘÍZENÍ Strana Vyhledávání textu - přidržte klávesu Ctrl, kurzor umístěte na příslušný řádek a klikněte levým tlačítkem myši. 1. Právní předpisy upravující přijímací řízení ke studiu ve střední
vismo Edituj, co vidíš.
 WEBHOUSE Pojdte dál. Online vismo Edituj, co vidíš. První kroky s WEBHOUSE vismo Online 5.2 Děkujeme za zájem o systém WEBHOUSE vismo Online moderní redakční systém určený pro správu obsahu webových stránek.
WEBHOUSE Pojdte dál. Online vismo Edituj, co vidíš. První kroky s WEBHOUSE vismo Online 5.2 Děkujeme za zájem o systém WEBHOUSE vismo Online moderní redakční systém určený pro správu obsahu webových stránek.
Jak pracovat s kalkulačním programem HELUZ komín
 Jak pracovat s kalkulačním programem HELUZ komín Aplikace Heluz komíny je určena pro výpočet potřebných komponentů zvoleného komínového systému a pro zjištění jeho ceníkové ceny. V levém sloupci je nabídka:
Jak pracovat s kalkulačním programem HELUZ komín Aplikace Heluz komíny je určena pro výpočet potřebných komponentů zvoleného komínového systému a pro zjištění jeho ceníkové ceny. V levém sloupci je nabídka:
Výzva k podání nabídky
 Výzva k podání nabídky Veřejný zadavatel, obec Bohuňovice, si Vás dovoluje vyzvat k podání nabídky na vypracování projektové dokumentace na akci Modernizace a intenzifikace ČOV Bohuňovice, která je podporována
Výzva k podání nabídky Veřejný zadavatel, obec Bohuňovice, si Vás dovoluje vyzvat k podání nabídky na vypracování projektové dokumentace na akci Modernizace a intenzifikace ČOV Bohuňovice, která je podporována
Benefit7 jak vyplnit projektovou žádost. www.eu-zadost.cz
 Benefit7 jak vyplnit projektovou žádost www.eu-zadost.cz V projektové žádosti SŠ vyplňuje pouze: Typ účetní jednotky Název projektu, zkrácený název projektu Název projektu anglicky Datum zahájení projektu
Benefit7 jak vyplnit projektovou žádost www.eu-zadost.cz V projektové žádosti SŠ vyplňuje pouze: Typ účetní jednotky Název projektu, zkrácený název projektu Název projektu anglicky Datum zahájení projektu
Obsah. Úvod. Martin Moravec
 Vytvoření a nastavení GOOGLE účtu a nastavení zasílání připomenutí z kalendáře na e-mail a/nebo SMS Vytvořil: Martin Moravec pro: www.blesno.org aktualizováno dne 30.1.2010 Obsah Úvod... 1 Vytvoření účtu...
Vytvoření a nastavení GOOGLE účtu a nastavení zasílání připomenutí z kalendáře na e-mail a/nebo SMS Vytvořil: Martin Moravec pro: www.blesno.org aktualizováno dne 30.1.2010 Obsah Úvod... 1 Vytvoření účtu...
VÝZVA K PODÁNÍ NABÍDKY
 VÝZVA K PODÁNÍ NABÍDKY Název zakázky: Sociální služby Uherské Hradiště, p.o. DZP Uherský Brod oprava střechy Číslo zakázky: Forma zadání: VZ/2014/2/06 veřejná zakázka malého rozsahu 1. Identifikační údaje
VÝZVA K PODÁNÍ NABÍDKY Název zakázky: Sociální služby Uherské Hradiště, p.o. DZP Uherský Brod oprava střechy Číslo zakázky: Forma zadání: VZ/2014/2/06 veřejná zakázka malého rozsahu 1. Identifikační údaje
