1 USB Ethernet
|
|
|
- Václav Švec
- před 4 lety
- Počet zobrazení:
Transkript
1 Başlangıç Začínáme Začíname Itt kezdje 1 USB Ethernet 2 USB kablosu kullanıcıları : Bölüm A2 ye kadar USB kablosunu bağlamayın. Uživatelé kabelu USB : Kabel USB připojte až v Části A2. Používatelia s káblom USB : Kábel USB pripojte až v Časti A2. USB-kábel használata esetén : Ne csatlakoztassa az USB-kábelt az A2 szakaszig. a Kablosuz veya kablolu ağ kullanıcıları : HP Photosmart ı başarılı biçimde ağınıza eklemek için bu Kurulum Kılavuzu ndaki yönergelere uymalısınız. Uživatelé bezdrátových nebo kabelových sítí : Aby se přidání tiskárny HP Photosmart do sítě podařilo, je třeba postupovat podle pokynů v této Instalační příručce. Používatelia s káblovou alebo bezdrôtovou sieťou : Ak chcete pridať do siete zariadenie HP Photosmart, postupujte podľa pokynov v tejto Inštalačnej príručke. Vezeték nélküli vagy vezetékes hálózat esetén : A HP Photosmart készülék hálózathoz történő sikeres hozzáadásához követnie kell az Üzembe helyezési útmutató utasításait. a. Kapaktan ve aygıtın önü ve arkasından tüm bantları, şeritleri ve koruyucu tabakayı çıkarın. b. Dokunmatik ekranı kaldırın ve koruyucu tabakayı çıkarın. Daha uygun görüş açısı için ekranın açısını ayarlayabilirsiniz. b a. Odstraňte z víka, zadní a přední strany zařízení všechnu pásku, nálepky a ochrannou fólii. b. Zvedněte dotykový displej a odstraňte ochrannou fólii. Můžete nastavit úhel displeje tak, aby na něj bylo dobře vidět. a. Odstráňte všetku pásku, nálepky a ochrannú fóliu z veka a z prednej a zadnej strany zariadenia. b. Zdvihnite dotykový displej a odstráňte ochrannú fóliu. Môžete upraviť uhol displeja tak, aby bol displej vo vhodnej polohe pre zobrazovanie. a. Távolítson el minden szalagot, lapot és védőfóliát a fedélről és az eszköz elejéről, hátuljáról. b. Emelje fel az érintőképernyős kijelzőt, s távolítsa el a védőfóliát. A kényelmes megtekintéshez beállíthatja a kijelző dőlésszögét. HP Photosmart D7400 series
2 3 HP Photosmart D7400 series Kutunun içindekileri doğrulayın. Paketinizin içinden çıkanlar değişiklik gösterebilir. *Mevcut olabilir Basics Guide Zkontrolujte obsah balení. Obsah balení se může lišit. *Může být součástí balení Skontrolujte obsah balenia. Obsah vášho balenia sa môže líšiť. * * *Môže byť súčasťou balenia Ellenőrizze a doboz tartalmát. A csomag tényleges tartalma ettől eltérhet. *Tartozék lehet 4 a. Güç kablosunu ve adaptörünü bağlayın. b. HP Photosmart ı açmak için düğmesine basın. NOT: Kurulum işlemi sırasında ekrandaki yardımcı mesajlara ve animasyonlara dikkat edin. a. Připojte napájecí kabel a adaptér. b. Zapněte tiskárnu HP Photosmart stisknutím tlačítka. POZNÁMKA: V průběhu instalace se na displeji zobrazují užitečné zprávy a animace. a. Pripojte napájací kábel a adaptér. b. Stlačením tlačidla zapnite zariadenie HP Photosmart. POZNÁMKA: Počas inštalácie sa na displeji zobrazujú užitočné správy a animácie. a. Csatlakoztassa a hálózati kábelt és az adaptert. b. A HP Photosmart bekapcsolásához nyomja meg a gombot. MEGJEGYZÉS: Az üzembe helyezés alatt szenteljen figyelmet a kijelzőn megjelenő hasznos üzenetekre és animációkra. 2 HP Photosmart D7400 series
3 5 Aşağıdakilerden birini yapın: Dili seçmenizi isteyen bir uyarı görüntülenirse, en fazla 25 dilden oluşan listeden dilinizi görüntülemek için oklara dokunun. İstediğiniz dile dokunduktan sonra onaylamak için Yes e (Evet) dokunun. Ülkenizi/bölgenizi seçtikten sonra onaylamak için Yes e (Evet) dokunun. Mürekkep kartuşlarını takmanızı isteyen bir uyarı görüntülenirse, bu kılavuzda bir sonraki adıma geçin. Postupujte jedním z následujících postupů: Pokud se zobrazí výzva k výběru jazyka, zobrazte stisknutím šipek požadovaný jazyk v seznamu až 25 jazyků. Stiskněte požadovaný jazyk a potvrďte ho stisknutím tlačítka Ano. Vyberte zemi/oblast a potvrďte ji stisknutím tlačítka Ano. Pokud se zobrazí výzva k instalaci kazet s inkoustem, přejděte na další krok v této příručce. Postupujte jedným z nasledujúcich postupov: Ak sa zobrazí výzva na výber jazyka, dotykom tlačidiel so šípkami zobrazte v zozname až 25 jazykov požadovaný jazyk. Dotykom vyberte požadovaný jazyk a dotykom tlačidla Yes (Áno) výber potvrďte. Vyberte požadovanú oblasť alebo krajinu a dotykom tlačidla Yes (Áno) výber potvrďte. Ak sa zobrazí výzva na inštaláciu atramentových kaziet, prejdite na nasledujúci krok v tejto príručke. Végezze el a következők valamelyikét: Ha felkérést kap a nyelv kiválasztására, a nyilak megérintésével megjelenítheti a legfeljebb 25 nyelvet tartalmazó listát. A nyelv megerősítéséhez érintse meg a Yes (Igen) pontot. Válasszon egy országot/térséget, majd a megerősítéséhez érintse meg a Yes (Igen) pontot. Ha felkérést kap a nyomtatópatronok behelyezésére, ugorjon ennek az útmutatónak a következő lépésére. 6 Erişim kapağını açın. Otevřete přístupová dvířka. Otvorte prístupové dvierka. Nyissa ki a hozzáférési ajtót. 7 a a. Serbest bırakmak için her mandalın alt kısmını sıkın ve ardından mandalı kaldırın. b. Altı adet olan mandalların tümünü kaldırın. a. Uvolněte každou západku stisknutím její spodní části a poté ji zvedněte. b. Zvedněte všech šest západek. b a. Uvoľnite západky stlačením spodnej časti príslušnej západky. Potom západku zdvihnite. b. Zdvihnite všetkých šesť západiek. a. Nyomja a fülek alját a kioldásukhoz, majd emelje fel a füleket. b. Emelje fel mind a hat fület. HP Photosmart D7400 series 3
4 8 a a. Mürekkep kartuşunun rengi ile desenini, mandalların üzerindeki renk ve desenle eşleştirin. b. Siyah mürekkep kartuşunu soldaki ilk yuvaya itin. Mandalı kapatın. c. Bu işlemi her renkli mürekkep kartuşu için yineleyin. d. Mandalların güvenli biçimde oturduğundan emin olun. Not: Yalnızca yazıcıyla birlikte gelen mürekkep kartuşlarını kullanın. Bu kartuşlardaki mürekkep, ilk kurulumda yazıcı kafası mekanizmasındaki mürekkeple karışmak üzere özel olarak üretilmiştir. e. Erişim kapağını kapatın. c e b a. Spárujte barvu a vzor na kazetě s inkoustem a barvou a vzor nad západkou. b. Vložte do první přihrádky vlevo kazetu s černým inkoustem. Zavřete západku. c. Opakujte postup pro všechny kazety s barevným inkoustem. d. Dejte pozor, aby byly všechny západky zajištěné. Poznámka: Používejte pouze inkoustové kazety, které jsou součástí dodávky tiskárny. Inkoust v těchto kazetách má specifické vlastnosti, které zajistí, aby se při prvním použití smíchal s inkoustem v tiskové hlavě. e. Zavřete přístupová dvířka. a. Uistite sa, že sa farba a vzor na atramentovej kazete zhoduje s farbou a vzorom nad západkou. b. Vložte čiernu atramentovú kazetu do prvej zásuvky na ľavej strane. Zatvorte západku. c. Opakujte postup pre všetky farebné atramentové kazety. d. Uistite sa, že sú všetky západky pevne zatvorené. Poznámka: Používajte iba atramentové kazety, ktoré boli súčasťou balenia tlačiarne. Atrament v týchto kazetách je zvlášť navrhnutý tak,. aby sa zmiešal pri prvom nainštalovaní kaziet s atramentom v tlačovej hlave. e. Zatvorte prístupové dvierka. a. A tintapatronokon lévő színek és minták egyezzenek meg a fülek fölött lévő színekkel és mintákkal. b. Nyomja be a fekete tintapatront balról az első rekeszbe. Hajtsa le a fület. c. Ismételje meg ezt a többi színes tintapatronnal. d. Ellenőrizze, hogy minden fül rendesen le van-e zárva. Megjegyzés: Csak a nyomtatóval kapott tintapatronokat használja. Ezekben a patronokban lévő tinta speciálisan úgy van kifejlesztve, hogy első használatkor keveredjen a nyomtatófejben lévő tintával. e. Zárja be a hozzáférési ajtót. 4 HP Photosmart D7400 series
5 9 a a. Ana tepsiyi dışarı çekin. b. Kağıt genişliği kılavuzunu sola kaydırın. c. Ana tepsiye düz beyaz kağıt koyun. d. Ana tepsiyi içeri itin ve OK (Tamam) düğmesine dokunun. b a. Vytáhněte hlavní zásobník. b. Odsuňte vodítko šířky papíru doleva. c. Vložte do hlavního zásobníku běžný bílý papír. d. Zasuňte hlavní zásobník dovnitř a stiskněte tlačítko OK. c d a. Vytiahnite hlavný zásobník. b. Odsuňte vodidlo šírky papiera doľava. c. Vložte do hlavného zásobníka obyčajný biely papier. d. Zasuňte hlavný zásobník a dotknite sa tlačidla OK. a. Húzza ki a fő tálcát. b. Csúsztassa a papírszélesség-szabályzót balra. c. Tegyen sima fehér papírt a fő tálcába. d. Nyomja be a fő tálcát, s érintse meg az OK gombot. 10 a b d Fotoğraf kağıdınız varsa, yerleştirin. Fotoğraf kağıdınız yoksa, 11. adıma geçin. a. Fotoğraf tepsisi kapağını kaldırın. b. Fotoğraf kağıdını, fotoğraf tepsisine parlak yüzü aşağıya gelecek şekilde yerleştirin. Kağıt kılavuzlarını kaydırarak fotoğraf kağıdına yaslayın. c. Fotoğraf tepsisini içeri itin ve fotoğraf tepsisi kapağını kapatın. d. Tepsi uzantısını dışarıya çekin ve kağıt yakalayıcıyı yukarı kaldırın. Ak máte k dispozícii fotografický papier, vložte ho teraz. Ak ho nemáte k dispozícii, pokračujte krokom 11. a. Zdvihnite veko zásobníka na fotografický papier. b. Vložte fotografický papier do zásobníka na fotografický papier lesklou stranou smerom dolu. Prisuňte vodidlá papiera k fotografickému papieru. c. Zasuňte zásobník na fotografický papier a sklopte veko zásobníka na fotografický papier. d. Vytiahnite nástavec zásobníka a zdvihnite západku na papier. Pokud máte fotografický papír, vložte ho nyní. Pokud fotografický papír nemáte, přejděte ke kroku 11. a. Zvedněte víko zásobníku na fotografický papír. b. Vložte fotografický papír do zásobníku na fotografický papír lesklou stranou dolů. Posuňte vodítka šířky a délky papíru tak, aby se dotýkaly papíru. c. Zasuňte zásobník na fotografický papír dovnitř a sklopte jeho víko. d. Vysuňte nástavec zásobníku a zvedněte úchyt na papír. Ha van fotópapírja, helyezze be azt most. Ha nincs fotópapírja, folytassa a 11. lépéssel. a. Emelje fel a fotótálca fedelét. b. A fotópapírt a fényes oldalával lefelé helyezze a fotótálcába. A papírszabályzókat csúsztassa a fotópapír széleihez. c. Nyomja be a fotótálcát, s engedje le a fotótálca fedelét. d. Húzza ki a tálca hosszabbítóját, s emelje fel a papírütközőt. HP Photosmart D7400 series 5
6 11 a. İstenirse, tepsiye kağıt yükledikten sonra OK (Tamam) düğmesine dokunun ve hizalama sayfası yazdırılırken birkaç dakika bekleyin. Hizalama işlemi yüksek baskı kalitesi sağlar. b. Hizalama sayfası yazdırıldıktan sonra OK (Tamam) düğmesine dokunun. Sayfa yazdırıldığında hizalama tamamlanmıştır. a. Pokud k tomu budete vyzváni, stiskněte tlačítko OK. Počkejte několik minut, až se vytiskne zarovnávací stránka. Zarovnáním zajistíte vysokou kvalitu tisku. b. Po vytisknutí zarovnávací stránky stiskněte tlačítko OK. Po vytisknutí stránky je zarovnání dokončeno. a. Po vložení papiera sa dotknite tlačidlo OK a niekoľko minút počkajte, kým sa vytlačí zarovnávacia stránka. Proces zarovnávania zabezpečuje vysokú kvalitu tlače. b. Po vytlačení zarovnávacej stránky sa dotknite tlačidla OK. Zarovnanie je dokončené po vytlačení stránky. a. Ha felkérést kap rá, érintse meg az OK gombot, miután behelyezte a papírt a tálcába, majd várjon néhány percig, míg kinyomtatódik a patronigazítási lap. Az igazítás folyamata biztosítja a kiváló minőségű nyomtatást. b. Az igazítási lap kinyomtatása után érintse meg az OK gombot. A lap kinyomtatás után az igazítás megtörtént. 12 A - USB Yalnızca BİR bağlantı türü seçin (A - USB, B - Ethernet/Kablolu veya C / Kablosuz) Vyberte pouze JEDEN typ připojení (A USB, B Ethernet/Kabelové nebo C / Bezdrátové) B - Ethernet Vyberte iba JEDEN typ pripojenia (A kábel USB, B sieť Ethernet/káblová sieť alebo C bezdrôtová sieť alebo ) C Csak EGY csatlakozási típust válasszon (A - USB, B - Ethernet/Vezetékes vagy C / Vezeték nélküli) 6 HP Photosmart D7400 series
7 13 A - USB HP Photosmart ı doğrudan bir bilgisayara bağlamak istiyorsanız, Bölüm A daki yönergeleri kullanın. (Bölüm A2 ye kadar USB kablosunu bağlamayın.) Gerekli donanım: USB kablosu. Chcete-li tiskárnu HP Photosmart připojit přímo k jednomu počítači, postupujte podle pokynů v Části A. (Kabel USB připojte až v Části A2). Potřebné vybavení: kabel USB. Pomocou pokynov v Časti A môžete pripojiť zariadenie HP Photosmart priamo k jednému počítaču. (Kábel USB pripojte až v časti A2). Potrebné vybavenie: kábel USB. Ha a HP Photosmart készüléket közvetlenül egy számítógéphez szeretné csatlakoztatni, kövesse az A szakasz instrukcióit. (Ne csatlakoztassa az USB-kábelt az A2 szakaszig). Szükséges eszközök: USB-kábel. B - Ethernet HP Photosmart ve ağınız arasında Ethernet kablosu bağlantısı istiyorsanız, Bölüm B deki yönergeleri kullanın. Gereken donanım: yönlendirici ve Ethernet kablosu. Chcete-li tiskárnu HP Photosmart připojit k síti pomocí kabelového připojení Ethernet, postupujte podle pokynů v Části B. Potřebné vybavení: směrovač a kabel Ethernet. Pomocou pokynov v Časti B môžete pripojiť zariadenie HP Photosmart k sieti káblom siete Ethernet. Potrebné vybavenie: smerovač a kábel siete Ethernet. Ha a HP Photosmart készüléket egy Ethernet-kábellel szeretné a hálózathoz csatlakoztatni, kövesse a B szakasz instrukcióit. Szükséges eszközök: útválasztó és Ethernet-kábel. C HP Photosmart ile ağınız arasında kablosuz (802.11b veya g) bağlantı istiyorsanız, Bölüm C deki yönergeleri kullanın. Gerekli donanım: kablosuz yönlendirici. Chcete-li tiskárnu HP Photosmart připojit k síti pomocí bezdrátového připojení (802.11b nebo g), postupujte podle pokynů v Části C. Potřebné vybavení: bezdrátový směrovač. Pomocou pokynov v Časti C môžete pripojiť zariadenie HP Photosmart k sieti prostredníctvom bezdrôtového pripojenia (802.11b alebo g). Potrebné vybavenie: bezdrôtový smerovač. Ha a HP Photosmart készüléket vezeték nélküli (802.11b vagy g) kapcsolattal szeretné a hálózathoz csatlakoztatni, kövesse a C szakasz instrukcióit. Szükséges eszközök: vezeték nélküli útválasztó. HP Photosmart D7400 series 7
8 A1 - USB Windows: Mac: a. Bilgisayarınızı açın, gerekiyorsa oturum açın ve sonra masaüstünün görünmesini bekleyin. Yeşil CD yi yerleştirin ve ekrandaki yönergeleri izleyin. ÖNEMLİ: Başlangıç ekranı görüntülenmezse, Bilgisayarım ı, ardından HP amblemli CD-ROM simgesini ve ardından setup.exe dosyasını çift tıklatın. ÖNEMLİ: Paketin içinde yoksa, USB kablosunu ayrıca satın alın. a. USB kablosunu HP Photosmart ın arkasındaki bağlantı noktasına ve ardından bilgisayarınızdaki herhangi bir USB bağlantı noktasına bağlayın. a. Zapněte počítač, v případě potřeby se přihlaste, DŮLEŽITÉ: Pokud není kabel USB součástí a počkejte na zobrazení plochy. Vložte zelený disk CD a postupujte podle pokynů na obrazovce. DŮLEŽITÉ: Pokud se nezobrazí úvodní okno, poklepejte na položku Tento počítač, na ikonu jednotky CD-ROM s logem HP a poté na soubor setup.exe. balení, je nutné zakoupit ho samostatně. a. Připojte kabel USB k portu na zadní straně tiskárny HP Photosmart a pak k libovolnému portu USB počítače. a. Zapnite počítač. Ak je to potrebné, prihláste sa DÔLEŽITÉ: Ak nie je kábel USB súčasťou a počkajte, kým sa zobrazí pracovná plocha. Vložte zelený disk CD a postupujte podľa pokynov na obrazovke. DÔLEŽITÉ: Ak sa nezobrazí obrazovka po spustení, postupne kliknite dvakrát na ikonu My Computer (Tento počítač), ikonu jednotky CD-ROM s logom spoločnosti HP a položku setup.exe. balenia, je potrebné zakúpiť ho samostatne. a. Pripojte kábel USB k portu na zadnej strane zariadenia HP Photosmart a k ľubovoľnému portu USB v počítači. a. Kapcsolja be a számítógépet, ha kell jelentkezzen be, majd várjon az asztal megjelenésére. Helyezze be a zöld CD-t, majd kövesse a képernyőn megjelenő utasításokat. FONTOS: Ha nem jelenik meg a telepítő képernyő, kattintson duplán a Sajátgép pontra, a HP logóval jelölt CD-ROM ikonra, majd a setup.exe pontra. FONTOS: Ha nem volt tartozék, akkor vásároljon egy USB-kábelt. a. Csatlakoztassa az USB-kábelt a HP Photosmart készülék hátsó portjába, majd a számítógép bármely USB-portjába. 8 HP Photosmart D7400 series
9 A2 - USB Windows: Mac: ÖNEMLİ: Paketin içinde yoksa, USB kablosunu ayrıca satın alın. a. USB komut istemi göründükten sonra, USB kablosunu HP Photosmart ın arkasındaki bağlantı noktasına ve ardından bilgisayarınızdaki herhangi bir USB bağlantı noktasına bağlayın. b. Yazılım yüklemesini tamamlamak için ekrandaki yönergeleri izleyin. c. HP Photosmart ınızı keşfetmek için 22. sayfaya gidin. DŮLEŽITÉ: Pokud není kabel USB součástí balení, je nutné zakoupit ho samostatně. a. Až se zobrazí výzva, připojte kabel USB k portu na zadní straně tiskárny HP Photosmart a pak k libovolnému portu USB počítače. b. Instalaci softwaru dokončete podle pokynů na obrazovce. c. Chcete-li se svojí tiskárnou HP Photosmart seznámit, přejděte na stránku 22. a. Yeşil CD yi yerleştirin. b. Masaüstündeki HP Photosmart CD simgesini çift tıklatın. c. HP Photosmart Installer simgesini çift tıklatın. d. Ekrandaki yönergeleri izleyin. Setup Assistant (Kurulum Yardımcısı) ekranını tamamlayın. e. HP Photosmart ınızı keşfetmek için 22. sayfaya gidin. a. Vložte do počítače zelený disk CD. b. Poklepejte na ikonu disku CD HP Photosmart na pracovní ploše. c. Poklepejte na ikonu HP Photosmart Installer. d. Postupujte podle pokynů na obrazovce. Vyplňte údaje do polí v dialogovém okně Asistent instalace. e. Pomocí informací na straně 22 se můžete seznámit se zařízením HP Photosmart. DÔLEŽITÉ: Ak nie je kábel USB súčasťou balenia, je potrebné zakúpiť ho samostatne. a. Po zobrazení výzvy na pripojenie kábla USB pripojte kábel USB k portu na zadnej strane zariadenia HP Photosmart a k ľubovoľnému portu USB v počítači. b. Dokončite inštaláciu softvéru podľa pokynov na obrazovke. c. Pomocou informácií na stránke 22 sa môžete zoznámiť so zariadením HP Photosmart. a. Vložte do počítača zelený disk CD. b. Dvakrát kliknite na ikonu disku CD so softvérom HP Photosmart na pracovnej ploche. c. Dvakrát kliknite na ikonu Inštalátora zariadenia HP Photosmart. Postupujte podľa pokynov na obrazovke. d. Vyplňte obrazovku Setup Assistant (Asistent inštalácie). e. Pomocou informácií na stránke 22 sa môžete zoznámiť so zariadením HP Photosmart. FONTOS: Ha nem volt tartozék, akkor vásároljon egy USB-kábelt. a. Az USB-prompt megjelenése után csatlakoztassa az USB-kábelt a HP Photosmart készülék hátsó portjába, majd a számítógép bármely USBportjába. b. A szoftvertelepítés befejezéséhez kövesse a képernyőn megjelenő utasításokat. c. A HP Photosmart készülék felfedezéséhez lapozzon a 22. oldalra. a. Helyezze be a zöld CD-t. b. Az asztalon kattintson duplán a HP Photosmart CD ikonra. c. Kattintson duplán a HP Photosmart Installer ikonra. Kövesse a képernyőn megjelenő utasításokat. d. Hajtsa végre a Setup Assistant (Telepítő segéd) képernyő utasításait. e. A HP Photosmart készülék felfedezéséhez lapozzon a 22. oldalra. HP Photosmart D7400 series 9
10 USB Sorunlarını Giderme Řešení potíží s připojením USB Riešenie problémov s káblom USB USB hibaelhárítás Sorun: (Windows) Microsoft Donanım Ekle ekranı görüntüleniyor. Çözüm: Tüm ekranları iptal edin. USB kablosunu çıkarın, sonra yeşil HP Photosmart CD sini yerleştirin. Bölüm A ya bakın. Sorun: (Yalnızca Windows) USB kablosunu bağlamanızı isteyen ekran komutunu görmediniz. Çözüm: Tüm ekranları iptal edin. Yeşil HP Photosmart CD sini çıkarın ve yeniden yerleştirin. Bölüm A ya bakın. Sorun: (Yalnızca Windows) Aygıt Kurulumu Tamamlanamadı ekranı görüntüleniyor. Çözüm: Aygıtın bağlantısını çıkarın ve yeniden takın. Tüm bağlantıları kontrol edin. USB kablosunun bilgisayara bağlı olduğundan emin olun. USB kablosunu klavyeye ya da güçle beslenmeyen bir USB hub ına bağlamayın. Bölüm A ya bakın. Problém: (Pouze v systému Windows) Zobrazí se dialogové okno Přidat hardware. Akce: Zavřete všechna dialogová okna. Odpojte kabel USB a vložte zelený disk CD se softwarem pro tiskárnu HP Photosmart. Informace naleznete v Části A. Problém: (Pouze v systému Windows) Nezobrazilo se okno s výzvou k připojení kabelu USB. Akce: Zavřete všechna dialogová okna. Vyjměte a znovu vložte zelený disk CD se softwarem pro tiskárnu HP Photosmart. Informace naleznete v Části A. Problém: (Pouze v systému Windows) Zobrazí se dialogové okno Nepodařilo se dokončit instalaci zařízení. Akce: Odpojte zařízení a znovu je zapojte. Zkontrolujte veškerá připojení. Zkontrolujte, zda je kabel USB připojen k počítači. Nepřipojujte kabel USB ke klávesnici ani k nenapájenému rozbočovači USB. Informace naleznete v Části A. 10 HP Photosmart D7400 series
11 Problém: (Systém Windows) Zobrazila sa obrazovka spoločnosti Microsoft Add Hardware (Pridať hardvér). Riešenie: Zatvorte všetky obrazovky. Odpojte kábel USB a vložte do počítača zelený disk CD HP Photosmart. Ďalšie pokyny nájdete v Časti A. Problém: (Iba systém Windows) Výzva na pripojenie kábla USB sa nezobrazila. Riešenie: Zatvorte všetky obrazovky. Vyberte zelený disk CD HP Photosmart a potom ho znova vložte do počítača. Ďalšie pokyny nájdete v Časti A. Problém: (Iba systém Windows) Zobrazila sa obrazovka Device Setup Has Failed To Complete (Nastavenie zariadenia zlyhalo). Riešenie Odpojte zariadenie od napájania a znova ho pripojte. Skontrolujte všetky pripojenia. Uistite sa, že je kábel USB zapojený do počítača. Nepripájajte kábel USB ku klávesnici alebo k rozbočovaču USB, ktorý nie je pripojený k napájaniu. Ďalšie pokyny nájdete v Časti A. Probléma: (Csak Windows esetén) Megjelenik a Microsoft Hardver hozzáadása képernyő. Teendő: Zárjon be minden ablakot. Húzza ki az USB-kábelt, és helyezze be a zöld HP Photosmart CD-t. Olvassa el az A szakaszban leírtakat. Probléma: (Csak Windows esetén) Nem jelent meg az USB-kábel csatlakoztatására felszólító képernyő. Teendő: Zárjon be minden ablakot. Vegye ki, majd helyezze vissza a zöld HP Photosmart CD-t. Olvassa el az A szakaszban leírtakat. Probléma: (Csak Windows esetén) Megjelenik Az eszköz beállítása nem sikerült képernyő. Teendő: Húzza ki, majd csatlakoztassa újra a készülék hálózati kábelét. Ellenőrizzen minden csatlakozást. Győződjön meg róla, hogy az USBkábel a számítógéphez csatlakozik. Ne csatlakoztassa az USB-kábelt a billentyűzethez vagy árammal nem táplált USB-hubhoz. Olvassa el az A szakaszban leírtakat. HP Photosmart D7400 series 11
12 B - Ethernet a. Ethernet kablonuzu bulun. b. Aygıtın arkasındaki sarı fişi çıkarın. c. Ethernet kablosunun bir ucunu aygıtın arkasındaki Ethernet bağlantı noktasına takın. d. Ethernet kablosunun diğer ucunu yönlendiriciye takın (Internet bağlantı noktasına takmayın). e. Yazılımınızı yüklemek için bu Kurulum Kılavuzu ndaki Bölüm D ye gidin. a. Najděte kabel Ethernet. b. Vyjměte ze zadní strany zařízení žlutou ucpávku. c. Jeden konec kabelu Ethernet připojte k portu Ethernet na zadní straně zařízení. d. Druhý konec kabelu Ethernet připojte ke směrovači (ne do portu pro Internet). e. Přejděte do Části D této Instalační příručky, kde naleznete informace o instalaci softwaru. a. Vegye elő az Ethernet-kábelt. b. A készülék hátoldalából húzza ki a sárga színű dugót. c. Csatlakoztassa az Ethernet-kábelt a készülék hátoldalán lévő Ethernet-portba. d. Csatlakoztassa az Ethernet-kábel másik végét az útválasztóhoz (nem az Internet porthoz). e. A szoftver telepítéséhez lépjen ezen Üzembe helyezési útmutató D szakaszához. a. Nájdite kábel siete Ethernet. b. Vyberte žltý zámok zo zadnej časti zariadenia. c. Pripojte jeden koniec kábla siete Ethernet do portu siete Ethernet v zadnej časti zariadenia. d. Zapojte druhý koniec kábla siete Ethernet do smerovača (nie do portu siete Internet). e. Ak chcete nainštalovať softvér, prejdite do Časti D tejto Inštalačnej príručky. Önemli: Bilgisayarınız ve HP Photosmart aynı etkin, çalışan ağ üzerinde olmalıdır. DSL veya kablo modem kullanıyorsanız, HP Photosmart ın Ethernet kablosunu kablo modeme bağlamadığınızdan emin olun. Bu kabloyu yalnızca yönlendiriciye bağlayın. Dôležité: Váš počítač a zariadenie HP Photosmart sa musia nachádzať v rovnakej aktívnej a funkčnej sieti. Ak používate pripojenie DSL alebo káblový modem, uistite sa, že ste nepripojili kábel siete Ethernet zariadenia HP Photosmart ku káblovému modemu. Pripojte ho iba k smerovaču. Důležité: Počítač a tiskárna HP Photosmart musí být ve stejné aktivní a funkční síti. Pokud používáte modem DSL nebo kabelový modem, dejte pozor, abyste kabel Ethernet od tiskárny HP Photosmart nepřipojili ke kabelovému modemu. Připojte ho pouze ke směrovači. Fontos: A számítógépének és a HP Photosmart készülékének ugyanazon az aktív, működő hálózaton kell lennie. Ha DSL- vagy kábelmodemet használ, ne csatlakoztassa a HP Photosmart készülékből jövő Ethernet-kábelt a kábelmodembe. Csak az útválasztóhoz csatlakoztassa. 12 HP Photosmart D7400 series
13 C a. Kablosuz yönlendirici ayarlarınızı bulun ve bir yere not edin. Ağ Adı (SSID de denir): WEP anahtarı/wpa Parolası (gerekiyorsa): ÖNEMLİ : Kablosuz kurulumunuza devam etmek için bu bilgilere sahip olmalısınız. HP, Wireless Network Assistant (Kablosuz Ağ Yardımcısı) adlı web tabanlı bir araç sunar [URL: (yalnızca İngilizce)], bu araç bazı sistemlerden bu bilgilerin alınmasına yardımcı olabilir. Wireless Network Assistant ağ bilgilerinizi alamıyorsa, kablosuz yönlendiricinin belgelerine, yönlendiricinin üreticisine veya kablosuz ağınızı ilk kuran kişiye danışmanız gerekir. b. HP Photosmart ınızın dokunmatik ekranını kullanarak sağ üst köşedeki (Kurulum) simgesine dokunun. c. Kurulum menüsünde, Network (Ağ) seçeneğine dokunun. Network (Ağ) menüsü görüntülenir. d. Network (Ağ) menüsünde, Wireless Setup Wizard (Kablosuz Kurulum Sihirbazı) seçeneğine dokunun. Kısa bir süre içinde ekranda algılanan ağların listesi görüntülenir. En güçlü sinyale sahip ağ ilk olarak görüntülenir. e. Aşağıdakilerden birini yapın: Daha önce not aldığınız ağın adına dokunun. Not aldığınız ağ adı listede görüntülenmiyorsa, bu adı el ile girebilirsiniz. Enter New Network Name (SSID) (Yeni Ağ Adını Gir (SSID)) seçeneğine dokunun ve ardından sanal klavyeyi kullanarak ağ adını girin. Gerekiyorsa, izleyen Sanal Klavye İpuçlarını kullanın. f. Ağınız güvenlik özelliğini kullanıyorsa, WEP anahtarını veya WPA parolasını girmeniz için bir uyarı görüntülenir. Her ikisi de büyük/küçük harfe duyarlıdır. WEP anahtarını veya WPA parolasını gerektiği gibi girmek için sanal klavyeyi kullanın. Not : Yönlendiriciniz 4 adet WEP anahtarı sağlıyorsa, ilk anahtarı kullandığınızdan emin olun. g. Ağ kurulumunu tamamlamak için ekrandaki yönergeleri izleyin. h. Yazılımınızı yüklemek için bu Kurulum Kılavuzu ndaki Bölüm D ye gidin. a. Vyhledejte svoje nastavení bezdrátového modemu a poznamenejte si ho. Název sítě (také nazývaný SSID): Klíč WEP/heslo WPA (je-li potřeba): DŮLEŽITÉ : Abyste mohli pokračovat s nastavením bezdrátové sítě, musíte mít tyto informace k dispozici. Společnost HP poskytuje webový nástroj zvaný Wireless Network Assistant (Pomocník bezdrátové sítě) [URL: (pouze anglická verze)], který může v některých systémech pomoci tyto informace získat. Pokud nástroj Wireless Network Assistant není schopen zjistit informace o síti, je třeba je získat z dokumentace bezdrátového směrovače, od jeho výrobce nebo od osoby, která vaši bezdrátovou síť původně nastavila. b. Na dotykovém displeji tiskárny HP Photosmart stiskněte tlačítko (Nastavení) v pravém horním rohu. c. V nabídce Setup (Nastavení) klepněte na položku Network (Síť). Zobrazí se nabídka Network (Síť). d. V nabídce Network (Síť) klepněte na položku Wireless Setup Wizard (Průvodce nastavením bezdrátového spojení). Za chvíli se na displeji zobrazí seznam zjištěných sítí. Jako první se zobrazí síť s nejsilnějším signálem. e. Postupujte jedním z následujících postupů: Klepněte na název sítě, který jste si dříve poznamenali. Pokud se poznamenaný název sítě v seznamu nenachází, můžete ho zadat ručně. Klepněte na položku Enter New Network Name (SSID) (Zadat nový název sítě (SSID)) a poté zadejte název sítě pomocí vizuální klávesnice. V případě potřeby můžete použít Tipy pro vizuální klávesnici, které jsou uvedeny dále. f. Pokud síť používá zabezpečení, zobrazí se výzva o zadání klíče WEP nebo hesla WPA. V obou údajích se rozlišují velká a malá písmena. Pomocí vizuální klávesnice zadejte dle potřeby klíč WEP nebo heslo WPA. Poznámka : Pokud směrovač poskytuje 4 klíče WEP, použijte ten první. g. Dokončete nastavení sítě podle výzev na displeji. h. Přejděte do Části D této Instalační příručky, kde naleznete informace o instalaci softwaru. HP Photosmart D7400 series 13
14 C a. Nájdite a poznamenajte si nastavenia bezdrôtového smerovača. Názov siete (nazývaný aj SSID): Kľúč WEP / Prístupový výraz WEP (ak je potrebný): DÔLEŽITÉ : Ak chcete pokračovať v nastavení bezdrôtovej siete, musíte mať k dispozícii uvedené informácie. Spoločnosť HP poskytuje používateľom webový nástroj Wireless Network Assistant (Asistent pre bezdrôtové siete) [Adresa URL: (iba v angličtine)]. Pomocou tohto nástroja môžete na niektorých systémoch získať požadované informácie. Ak sa vám nepodarí získať pomocou tohto nástroja požadované informácie, vyhľadajte ich v dokumentácii pre bezdrôtový smerovač alebo sa obráťte na výrobcu smerovača, prípadne na osobu, ktorá nastavovala vašu bezdrôtovú sieť. b. Dotknite sa symbolu (Nastavenie) v hornom pravom rohu dotykového displeja zariadenia HP Photosmart. c. V ponuke Setup (Nastavenie) sa dotknite tlačidla Network (Sieť). Zobrazí sa ponuka Network (Sieť). d. V ponuke Network (Sieť) sa dotknite tlačidla Wireless Setup Wizard (Sprievodca nastavením bezdrôtovej siete). Za niekoľko sekúnd sa na displeji zobrazí zoznam rozpoznaných sietí. Ako prvá je zobrazená sieť s najsilnejším signálom. e. Postupujte jedným z nasledujúcich postupov: Dotknite sa názvu siete, ktorý ste si predtým poznamenali. Ak sa poznamenaný názov siete v zozname nezobrazuje, môžete ho zadať ručne. Dotknite sa položky Enter New Network Name (SSID) (Zadať nový názov siete (SSID) a potom zadajte pomocou vizuálnej klávesnice požadovaný názov siete. Ak je to potrebné, použite nasledujúce Tipy pre používanie vizuálnej klávesnice. f. Ak vaša sieť používa zabezpečenie, zobrazí sa výzva na zadanie kľúča WEP alebo prístupového výrazu WPA. V oboch prípadoch sa rozlišujú veľké a malé písmená. Zadajte pomocou vizuálnej klávesnice požadovaný kľúč WEP alebo prístupový výraz WPA. Poznámka : Ak váš smerovač poskytuje 4 kľúče WEP, použite prvý. g. Pomocou zobrazených výziev dokončite nastavenie siete. h. Ak chcete nainštalovať softvér, prejdite do Časti D tejto Inštalačnej príručky. a. Keresse meg és írja le a vezeték nélküli útválasztó beállításait Hálózat neve (SSID-nek is nevezik): WEP-kulcs/WPA-jelszó (ha szükséges): FONTOS : A vezeték nélküli beállítás folytatásához birtokában kell lennie ezeknek az információknak. A HP rendelkezésre bocsát egy Wireless Network Assistant (Vezeték nélküli hálózati segítő) nevű eszközt [URL: (csak angolul)], mely segítségével lekérheti ezeket az információkat bizonyos rendszerek esetén. Ha a Wireless Network Assistant nem tudja az Ön hálózati információit lekérni, akkor meg kell tekintenie a vezeték nélküli útválasztó dokumentációját, vagy segítséget kell kérnie az útválasztó gyártójától vagy attól a személytől, aki eredetileg beállította a vezeték nélküli hálózatot. b. A HP Photosmart készülék érintőképernyőjének jobb felső sarkában érintse meg a (Beállítás) pontot. c. A Setup menu (Beállítás menü) helyen érintse meg a Network (Hálózat) pontot. Megjelenik a Network Menu (Hálózat menü). d. A Network Menu (Hálózat menü) helyen érintse meg a Wireless Setup Wizard (Vezeték nélküli beállítás varázsló) pontot. Néhány másodpercen belül megjelennek az érzékelt hálózatok. A legerősebb jelerősségű hálózat jelenik meg az első helyen. e. Végezze el a következők valamelyikét: Érintse meg annak a hálózatnak a nevét, melyet korábban leírt. Ha a leírt hálózatnév nincs a listán, kézzel is megadhatja. Érintse meg az Enter New Network Name (SSID) (Új hálózatnév megadása (SSID)) pontot, majd a hálózatnév beírásához használja a vizuális billentyűzetet. Szükség esetén tekintse meg a lentebbi Vizuális billentyűzet tippek részt. f. Ha a hálózat biztonsági beállításokat alkalmaz, egy prompt kérni fogja a WEP-kulcsot vagy a WPA-jelszót. Mindkettő kis- és nagybetű érzékeny. Ha kérik, a vizuális billentyűzet segítségével adja meg a WEP-kulcsot vagy a WPA-jelszót. Megjegyzés : Ha az útválasztó 4 WEP-kulcsot adott meg, az elsőt használja. g. A hálózat beállításának befejezéséhez kövesse a kijelző utasításait. h. A szoftver telepítéséhez lépjen ezen Üzembe helyezési útmutató D szakaszához. 14 HP Photosmart D7400 series
15 C A B C D E F G H I J K L M N O P HP Photosmart D7400 series Basics Guide Q R S T U V W X Y Z abc 123.@! Clear Done Sanal Klavye ipuçları: Seçmek için: istenen harfe veya karaktere dokunun Hatalar için: Clear (Sil) seçeneğine dokunun Küçük harf için: abc ye dokunun Rakamlar için: 123 e dokunun Simgeler için:.@! seçeneğine dokunun Bitirdiğinizde: Done (Bitti) seçeneğine dokunun Tipy pro vizuální klávesnici: Výběr: Stiskněte požadované písmeno nebo znak. Omyly: Stiskněte tlačítko Vymazat. Malá písmena: Stiskněte tlačítko abc. Číslice: Stiskněte tlačítko 123. Symboly: Stiskněte tlačítko.@!. Po dokončení: Stiskněte tlačítko Done (Hotovo). Ağa bağlanmada sorun yaşıyorsanız, diğer sorun giderme bilgileri için Temel Çalışma Kılavuzu na bakın. Diğer kablosuz ağ bağlantısı yöntemleri için de Temel Çalışma Kılavuzu na başvurabilirsiniz. Pokud máte problémy s připojením k síti, vyhledejte další informace o řešení potíží v Základní příručce. V Základní příručce naleznete také informace o dalších metodách připojení k bezdrátové síti. Tipy pre používanie vizuálnej klávesnice: Výber: dotknite sa požadovaného písmena alebo znaku Oprava chýb: dotknite sa tlačidla Clear (Vymazať) Malé písmená: dotknite sa ikony abc Čísla: dotknite sa ikony 123 Symboly: dotknite sa ikony.@! Dokončenie práce: dotknite sa tlačidla Done (Hotovo) Vizuális billentyűzet tippek: Kiválasztáshoz: Érintse meg a kívánt betűt vagy karaktert Hiba esetén: Érintse meg a Clear (Törlés) pontot Kisbetűkhöz: Érintse meg az abc pontot Számokhoz: Érintse meg az 123 pontot Szimbólumokhoz: Érintse meg a.@! pontot Ha készen van: Érintse meg a Done (Kész) pontot Ak máte problémy s pripojením k sieti, v Krátkej príručke nájdete dodatočné informácie o riešení problémov. V Krátkej príručke nájdete aj informácie o iných spôsoboch pripojenia k bezdrôtovej sieti. Ha problémái vannak a hálózathoz való csatlakozással kapcsolatban, további hibaelhárítási információkért tekintse meg az Útmutató dokumentumot. Az Útmutatóhoz fordulhat más vezeték nélküli hálózati csatlakozási módszerek információiért is. HP Photosmart D7400 series 15
16 D1 - Ethernet/ Windows: / Mac: a. Bilgisayarınızı açın, gerekiyorsa oturum açın ve sonra masaüstünün görünmesini bekleyin. b. Yeşil CD yi yerleştirin ve yazılımı yüklemek için ekrandaki yönergeleri izleyin. ÖNEMLİ: Başlangıç ekranı görüntülenmezse, Bilgisayarım ı, ardından HP amblemli CD-ROM simgesini ve ardından setup.exe dosyasını çift tıklatın. c. Bağlantı Türü ekranında, ağ üzerinden seçeneğini belirlediğinizden emin olun. a. Zapněte počítač, v případě potřeby se přihlaste, a počkejte na zobrazení plochy. b. Vložte zelený disk CD a nainstalujte software podle pokynů na obrazovce. DŮLEŽITÉ: Pokud se nezobrazí úvodní okno, poklepejte na položku Tento počítač, na ikonu jednotky CD-ROM s logem HP a poté na soubor setup.exe. c. V dialogovém okně Typ připojením zkontrolujte, zda jste vybrali možnost prostřednictvím sítě. a. Zapnite počítač, prihláste sa (ak je to potrebné) a počkajte na zobrazenie pracovnej plochy. b. Ak chcete nainštalovať softvér, vložte zelený disk CD a pokračujte podľa pokynov na obrazovke. DÔLEŽITÉ: Ak sa nezobrazí obrazovka po spustení, postupne kliknite dvakrát na ikonu My Computer (Tento počítač), ikonu jednotky CD-ROM s logom spoločnosti HP a položku setup.exe. c. V obrazovke Connection Type (Typ pripojenia) vyberte položku through the network (prostredníctvom siete). a. Kapcsolja be a számítógépet, ha kell jelentkezzen be, majd várjon az asztal megjelenésére. b. Helyezze be a zöld CD-t, majd a szoftver telepítéséhez kövesse a képernyőn megjelenő utasításokat. FONTOS: Ha nem jelenik meg a telepítő képernyő, kattintson duplán a Sajátgép pontra, a HP logóval jelölt CD-ROM ikonra, majd a setup.exe pontra. c. A Kapcsolat típusa képernyőn válassza a hálózaton keresztül lehetőséget. a. Bilgisayarınızı açın, gerekiyorsa oturum açın ve sonra masaüstünün görünmesini bekleyin. b. Yeşil CD yi yerleştirin. c. Masaüstündeki HP Photosmart CD simgesini çift tıklatın. d. HP Photosmart Installer simgesini çift tıklatın. Ekrandaki yönergeleri izleyin. e. Setup Assistant (Kurulum Yardımcısı) ekranını tamamlayın. a. Zapněte počítač, v případě potřeby se přihlaste, a počkejte na zobrazení plochy. b. Vložte do počítače zelený disk CD. c. Poklepejte na ikonu disku CD HP Photosmart na pracovní ploše. d. Poklepejte na ikonu HP Photosmart Installer. Postupujte podle pokynů na obrazovce. e. Vyplňte údaje do polí v obrazovce Setup Assistant (Asistent instalace). a. Zapnite počítač, prihláste sa (ak je to potrebné) a počkajte na zobrazenie pracovnej plochy. b. Vložte do počítača zelený disk CD. c. Dvakrát kliknite na ikonu disku CD so softvérom HP Photosmart na pracovnej ploche. d. Dvakrát kliknite na ikonu Inštalátora zariadenia HP Photosmart. Postupujte podľa pokynov na obrazovke. e. Vyplňte obrazovku Setup Assistant (Asistent inštalácie). a. Kapcsolja be a számítógépet, ha kell jelentkezzen be, majd várjon az asztal megjelenésére. b. Helyezze be a zöld CD-t. c. Az asztalon kattintson duplán a HP Photosmart CD ikonra. d. Kattintson duplán a HP Photosmart Installer ikonra. Kövesse a képernyőn megjelenő utasításokat. e. Hajtsa végre a Setup Assistant (Telepítő segéd) képernyő utasításait. 16 HP Photosmart D7400 series
17 D2 - Ethernet/ / Windows: d. Güvenlik duvarı yazılımınız HP yazılımının d. Váš softvér brány firewall môže zobraziť hlásenie ağa erişmeyi denediğini belirterek sizi s varovaním, že sa softvér zariadenia HP pokúša uyarabilir. získať prístup na sieť. Ak sa toto varovanie Erişime her zaman izin verilmesi için zobrazí, vyberte možnosť, ktorou povolíte softvéru yanıt vermelisiniz. Ardından HP yazılımını HP trvalý prístup na sieť. Potom pokračujte v yüklemeye devam edin. inštalácii. Not: Virüsten koruma ve casus yazılım Poznámka: Antivírusové aplikácie a aplikácie önleyici uygulamaları, yazılım yüklemelerini proti škodlivému softvéru môžu blokovať inštaláciu engelleyebilir ve devre dışı bırakılmaları softvéru zariadenia a možno bude nutné, aby ste gerekebilir. Yükleme işleminin ardından bu ich vypli. Nezabudnite ich po dokončení inštalácie uygulamaları tekrar etkinleştirmeyi unutmayın. znova zapnúť. d. Software brány firewall může zobrazit výzvy s oznámením, že se software společnosti HP pokouší přistupovat k síti. Měli byste odpovědět tak, aby byl přístup vždy povolen. Poté v instalaci softwaru společnosti HP pokračujte. Poznámka: Instalace softwaru může být blokována antivirovými a antispywarovými programy a může být potřeba je zakázat. Po instalaci je nezapomeňte znovu zapnout. d. A tűzfal szoftver figyelmeztetést küldhet, hogy a HP szoftver megpróbálta elérni a hálózatot. Úgy kell válaszolnia, hogy a hozzáférés mindig engedélyezett legyen. Ezután folytassa a HP szoftver telepítését. Megjegyzés: A vírusok és kémprogramok elleni alkalmazások blokkolhatják a szoftver telepítését, s esetleg szükség lehet azok letiltására. Ne felejtse el visszakapcsolni őket a szoftver telepítése után. D3 - Ethernet/ / Ağınızda başka bilgisayarlar varsa, HP Photosmart yazılımını tüm bilgisayarlara yükleyin. Ekrandaki yönergeleri izleyin. Ağ ve HP Photosmart arasındaki (bilgisayarınızla ağ arasında değil) bağlantı türlerini seçtiğinizden emin olun. Ak sa v sieti nachádzajú ďalšie počítače, nainštalujte softvér zariadenia HP Photosmart na všetkých počítačoch. Postupujte podľa pokynov na obrazovke. Uistite sa, že ste vybrali typ pripojenia medzi sieťou a zariadením HP Photosmart (nie medzi počítačom a sieťou). Pokud máte v síti další počítače, nainstalujte software HP Photosmart do všech počítačů. Postupujte podle pokynů na obrazovce. Dbejte na to, abyste vybrali typ připojení mezi sítí a tiskárnou HP Photosmart (nikoli mezi počítačem a sítí). Ha a hálózaton más számítógépek is vannak, telepítse a HP Photosmart szoftvert minden számítógépre. Kövesse a képernyőn megjelenő utasításokat. Ügyeljen arra, hogy a hálózat és a HP Photosmart készülék közötti kapcsolat típusát adja meg (ne a számítógép hálózati csatlakozásának típusát). HP Photosmart D7400 series 17
18 Ağ Sorunlarını Giderme Riešenie problémov so sieťou Řešení potíží se sítí Hálózati hibaelhárítás Sorun: HP Photosmart kontrol panelinden Wireless Setup Wizard ı (Kablosuz Kurulum Sihirbazı) çalıştırdıktan sonra HP Photosmart ağa bağlanamıyor. Çözüm : Sorunu tanımlamanıza yardımcı olabilecek tanı raporunu yazdırabilirsiniz. HP Photosmart kontrol paneli Network (Ağ) menüsünden Wireless Network Test i (Kablosuz Ağ Testi) çalıştırın. Wireless Setup Wizard ı (Kablosuz Kurulum Sihirbazı) kullanarak ağ adınızı (SSID) el ile girdiyseniz, adı yanlış yazmış olabilirsiniz. Wireless Setup Wizard ı (Kablosuz Kurulum Sihirbazı) yeniden çalıştırın ve ağ adını doğru girdiğinizden emin olun. Kablosuz yönlendiricinizin üreticisinin verdiği varsayılan ağ adını kullanıyorsanız, HP Photosmart aygıtınız sizinle aynı ağ adını kullanan komşunuzdaki başka bir kablosuz yönlendiriciye bağlanmayı deniyor olabilir. Ağ adınızın benzersiz olduğundan emin olun. HP Photosmart ve kablosuz yönlendiriciniz arasındaki sinyal zayıf olabilir. HP Photosmart ı kablosuz yönlendiricinize yakın bir yere taşımayı deneyin ve duvar veya büyük metal dolaplar gibi engellerden kaçının. Diğer aygıtlar, HP Photosmart ın bağlantı kurmasını engelleyen etkileşime neden olabilir. 2,4GHZ kullanan herhangi bir kablosuz aygıt (mikrodalga fırınlar dahil) etkileşime neden olabilir. Bu aygıtların HP Photosmart kurulumu sırasında çalışmadığından emin olun. Kablosuz yönlendiricinizin sıfırlanması gerekiyor olabilir. Kablosuz yönlendiricinizi 30 saniye süreyle kapatın ve ardından yeniden açın. Ardından HP Photosmart ınızda Wireless Setup Wizard ı (Kablosuz Kurulum Sihirbazı) çalıştırın. Problém: Po spuštění Průvodce nastavením bezdrátového spojení z ovládacího panelu tiskárny HP Photosmart se tiskárna HP Photosmart nemůže připojit k síti. Akce : Můžete vytisknout diagnostickou zprávu, která může pomoci problém identifikovat. V nabídce Network (Síť) ovládacího panelu tiskárny HP Photosmart spusťte Wireless Network Test (Test bezdrátové sítě). Pokud jste název sítě (SSID) zadali ručně pomocí Průvodce nastavením bezdrátového spojení, možná jste ho nezadali správně. Spusťte znovu Průvodce nastavením bezdrátového spojení a dejte pozor, abyste název sítě zadali správně. Pokud používáte výchozí název sítě (SSID) poskytnutý výrobcem bezdrátového směrovače, může se tiskárna HP Photosmart pokoušet připojit k jinému bezdrátovému směrovači v okolí, který používá stejný název sítě. Ujistěte se, že je název sítě jedinečný. Signál mezi tiskárnou HP Photosmart a bezdrátovým směrovačem může být slabý. Zkuste tiskárnu HP Photosmart přemístit blíže k bezdrátovému směrovači a vyvarujte se překážek, jako jsou zdi nebo velké kovové skříně. Může docházet k rušení jinými zařízeními, které tiskárně HP Photosmart připojení znemožňuje. Rušení může způsobovat jakékoli zařízení, které používá frekvenci 2,4 GHz (včetně mikrovlnných trub). Ujistěte se, že tato zařízení nejsou při instalaci tiskárny HP Photosmart používána. Bezdrátový směrovač může vyžadovat restartování. Na 30 sekund bezdrátový směrovač vypněte a poté ho opět zapněte. Poté v tiskárně HP Photosmart spusťte Průvodce nastavením bezdrátového spojení. 18 HP Photosmart D7400 series
19 Problém: Po spustení nástroja Wireless Setup Wizard (Sprievodca nastavením bezdrôtovej siete) na ovládacom paneli zariadenia HP Photosmart sa zariadenie HP Photosmart nemôže pripojiť k sieti. Riešenie : Môžete vytlačiť diagnostický prehľad, ktorý vám pomôže identifikovať problém. Spustite nástroj Wireless Network Test (Test Bezdrôtovej siete) v ponuke Network (Sieť) na ovládacom paneli tlačiarne HP Photosmart. Ak ste zadávali názov siete (SSID) ručne pomocou nástroja Wireless Setup Wizard (Sprievodca nastavením bezdrôtovej siete), možno ste ho nezadali správne. Znova spustite nástroj Wireless Setup Wizard (Sprievodca nastavením bezdrôtovej siete) a overte, že ste názov zadali správne. Ak používate predvolený názov siete (SSID), ktorý ste získali od výrobcu bezdrôtového smerovača, zariadenie HP Photosmart sa možno pokúša pripojiť k inému smerovaču vo vašom okolí, ktorý používa rovnaký názov siete. Uistite sa, že je váš názov siete jedinečný. Signál medzi zariadením HP Photosmart a bezdrôtovým smerovačom môže byť príliš slabý. Skúste umiestniť zariadenie HP Photosmart bližšie k smerovaču a vyhnite sa prekážkam (stenám a veľkým kovovým predmetom). V okolí sa môže vyskytovať rušenie, vytvárané inými zariadeniami, ktoré bráni pripojeniu zariadenia HP Photosmart. Rušenie môže byť spôsobené akýmkoľvek bezdrôtovým zariadením, ktoré používa frekvenciu 2,4GHZ (vrátane mikrovlnných zariadení). Uistite sa, že sa v priebehu inštalácie zariadenia HP Photosmart tieto zariadenia nepoužívajú. Možno je potrebné reštartovať bezdrôtový smerovač. Vypnite smerovač a po 30 sekundách ho znova zapnite. Potom spustite nástroj Wireless Setup Wizard (Sprievodca nastavením bezdrôtovej siete) zariadenia HP Photosmart. Probléma: Miután a HP Photosmart vezérlőpaneljéről futtatta a Wireless Setup Wizard (Vezeték nélküli beállítás varázsló) alkalmazást, a HP Photosmart nem tud csatlakozni a hálózathoz. Teendő : Nyomtasson ki egy diagnosztikai jelentést, az segíthet beazonosítani a problémát. Futtassa le a Wireless Network Test (Vezeték nélküli hálózati teszt) lehetőséget a HP Photosmart vezérlőpaneljének Network Menu (Hálózat menü) helyéről. Ha a hálózatnevet (SSID) kézzel adta meg a Wireless setup Wizard (Vezeték nélküli beállítás varázsló) segítségével, lehet, hogy rosszul gépelte be azt. Futtassa ismét a Wireless Setup Wizard (Vezeték nélküli beállítás varázsló) alkalmazást, s írja be pontosan a nevet. Ha a vezeték nélküli útválasztó gyártója által adott alapértelmezett hálózatnevet (SSID) használta, a HP Photosmart lehet, hogy egy közelben lévő másik hálózathoz próbál csatlakozni, melynek ugyanaz a hálózatneve. A hálózatnév legyen egyedi. A HP Photosmart és a vezeték nélküli útválasztó között gyenge lehet a jel. Próbálja közelebb helyezni egymáshoz a HP Photosmart készüléket és a vezeték nélküli útválasztót, ügyelve ara, hogy például falak vagy nagy fémszekrények ne akadályozzák a kapcsolatot. Interferencia lehet más eszközökkel, mely megakadályozza a HP Photosmart csatlakozását. Minden 2,4GHZ-en működő vezeték nélküli eszköz okozhat interferenciát (beleértve a mikrohullámú sütőket is). A HP Photosmart telepítése során ne használjon ilyen eszközöket. A vezeték nélküli útválasztót esetleg alaphelyzetbe kell állítani. Kapcsolja ki 30 másodpercre a vezeték nélküli útválasztót, majd kapcsolja be ismét. Majd futtassa a Wireless Setup Wizard (Vezeték nélküli beállítás varázsló) alkalmazást a HP Photosmart készüléken. HP Photosmart D7400 series 19
20 Sorun: HP Photosmart yazılımını yüklerken Printer Not Found (Yazıcı Bulunamadı) hata mesajını görüyorsunuz. Çözüm: HP Photosmart ağınıza bağlanmamış olabilir. Kablosuz bağlantı için yazılım yüklemesine başlamadan önce kontrol panelinden Wireless Setup Wizard ı (Kablosuz Kurulum Sihirbazı) çalıştırdığınızdan emin olun. Kablolu Ethernet bağlantısında, HP Photosmart, yönlendirici ve bilgisayarınız arasındaki tüm kablo bağlantılarını kontrol edin. Bilgisayarınızda çalışması muhtemel güvenlik duvarı, virüsten koruma veya casus yazılım önleyici yazılımları geçici olarak kapatmayı deneyin. Problém: Při instalaci softwaru HP Photosmart se zobrazí chybová zpráva Tiskárna nebyla nalezena. Akce: Tiskárna HP Photosmart možná není připojena k síti. Pokud používáte bezdrátové spojení, ujistěte se před pokračováním s instalací softwaru, že jste z ovládacího panelu spustili Průvodce nastavením bezdrátového spojení. U kabelového připojení Ethernet zkontrolujte všechny spoje kabelů mezi tiskárnou HP Photosmart, směrovačem a počítačem. Zkuste dočasně zakázat všechny brány firewall a antispywarové a antivirové programy, které aktuálně mohou být v počítači spuštěny. Problém: V priebehu inštalácie softvéru zariadenia HP Photosmart sa zobrazí správa Printer Not Found (Tlačiareň sa nenašla). Riešenie: Zariadenie HP Photosmart možno nie je pripojené k sieti. Ak používate bezdrôtové pripojenie, uistite sa, že ste spustili nástroj Wireless Setup Wizard (Sprievodca nastavením bezdrôtovej siete). Až potom pokračujte v inštalácii softvéru. Ak používate káblové pripojenie k sieti Ethernet, skontrolujte všetky pripojenia káblov medzi zariadením HP Photosmart, smerovačom a počítačom. Skúste dočasne vypnúť všetky brány firewall, antivírusové aplikácie a aplikácie proti škodlivému softvéru, ktoré sú aktuálne spustené v počítači. Probléma: A HP Photosmart szoftver telepítése közben megjelenik a Nyomtató nem található üzenet. Teendő: Lehet, hogy a HP Photosmart nincs csatlakoztatva a hálózatra. Vezeték nélküli csatlakozás esetén a szoftver telepítésének folytatása előtt futtassa le a HP Photosmart vezérlőpaneljéről a Wireless Setup Wizard (Vezeték nélküli beállítás varázsló) alkalmazást. Vezetékes Ethernet kapcsolat esetén ellenőrizze a kábelkapcsolatokat a HP Photosmart, az útválasztó és a PC között. Ideiglenesen tiltsa le a számítógépén futó vírusok és kémprogramok elleni alkalmazásokat (ha vannak ilyenek). 20 HP Photosmart D7400 series
21 Sorun: Wireless Setup Wizard ı (Kablosuz Kurulum Sihirbazı) çalıştırdığınızda Invalid WEP key (Geçersiz WEP anahtarı) veya Invalid WPA passphrase (Geçersiz WPA parolası) hata mesajını görüyorsunuz. Çözüm: WEP anahtarını veya WPA parolasını yanlış yazmış olabilirsiniz. Bu güvenlik anahtarları büyük/küçük harfe duyarlıdır ve tam olarak yazılmalıdır. Başlangıçta veya sonda yanlışlıkla boşluk girmediğinizden emin olun. Kablosuz yönlendirici üreticisinin verdiği varsayılan ağ adını kullanıyorsanız, HP Photosmart aygıtınız sizinle aynı ağ adını kullanan komşunuzdaki başka bir kablosuz yönlendiriciye bağlanmayı deniyor olabilir. Ağ adınızın benzersiz olduğundan emin olun. Problém: Po spuštění Průvodce nastavením bezdrátového spojení se zobrazí chybová zpráva Invalid WEP key (Neplatný klíč WEP) nebo Invalid WPA passphrase (Neplatné heslo WPA). Akce: Možná jste klíč WEP nebo heslo WPA zadali nesprávně. Tyto bezpečnostní klíče rozlišují malá a velká písmena a je třeba je zadat přesně. Ujistěte se, zda jste na začátek nebo na konec nezadali mezery. Pokud používáte výchozí název sítě (SSID) poskytnutý výrobcem bezdrátového směrovače, může se tiskárna HP Photosmart pokoušet připojit k jinému bezdrátovému směrovači v okolí, který používá stejný název sítě. Ujistěte se, že je váš název sítě jedinečný. Problém: Po spustení nástroja Wireless Setup Wizard (Sprievodca nastavením bezdrôtovej siete) sa zobrazila správa o chybe Invalid WEP key (Neplatný kľúč WEP) alebo Invalid WPA passphrase (Neplatný prístupový výraz WPA). Riešenie: Možno ste nezadali kľúč WEP alebo prístupový výraz WPA správne. Tieto bezpečnostné kľúče rozlišujú veľké a malé písmená a musia byť zadané presne. Uistite sa, že ste omylom nezadali na začiatok alebo koniec reťazca medzery. Ak používate predvolený názov siete (SSID), ktorý ste získali od výrobcu bezdrôtového smerovača, zariadenie HP Photosmart sa možno pokúša pripojiť k inému smerovaču vo vašom okolí, ktorý používa rovnaký názov siete. Uistite sa, že je váš názov siete jedinečný. Probléma: A Wireless Setup Wizard (Vezeték nélküli beállítás varázsló) alkalmazás futtatásakor megjelenik az Invalid WEP key (Érvénytelen WEP-kulcs) vagy az Invalid WPA passphrase (Érvénytelen WPA-jelszó) üzenet. Teendő: Lehet, hogy rosszul írta be a WEP-kulcsot vagy a WPA-jelszót. Ezek a biztonsági kulcsok kis- és nagybetű érzékenyek, és pontosan kell megadni őket. Ellenőrizze, hogy véletlenül nem írt-e szóközt az elejére vagy a végére. Ha a vezeték nélküli útválasztó gyártója által adott alapértelmezett hálózatnevet (SSID) használta, a HP Photosmart lehet, hogy egy közelben lévő másik hálózathoz próbál csatlakozni, melynek ugyanaz a hálózatneve. A hálózatnév legyen egyedi. HP Photosmart D7400 series 21
22 Özellikleri keşfedin Zoznámenie s funkciami Seznámení s funkcemi A funkciók megismerése HP Photosmart yazılım programı artık bilgisayarınıza yüklendiğine göre, HP Photosmart ın özelliklerinden birini deneyebilirsiniz. Po inštalácii softvérového programu HP Photosmart do počítača môžete vyskúšať jednu z funkcií zariadenia HP Photosmart. Nyní, když je v počítači instalován software HP Photosmart, můžete vyzkoušet jednu z funkcí tiskárny HP Photosmart. Most, hogy a HP Photosmart szoftver telepítve van a számítógépre, kipróbálhatja a HP Photosmart valamely funkcióját. 10 x 15 cm boyutunda bir fotoğraf bastırın. Tisk fotografie 10 x 15 cm Tlač fotografií s veľkosťou 10 x 15 cm 10 x 15 cm-es fénykép nyomtatása a. Henüz yapmadıysanız, fotoğraf tepsisine fotoğraf kağıdı yerleştirin. b. Kameranızın bellek kartını uygun bellek kartı yuvasına takın. a. Pokud jste tak ještě neučinili, vložte fotografický papír do zásobníku na fotografický papír. b. Vložte paměťovou kartu z fotoaparátu do příslušného slotu pro paměťové karty. a. Ak ste ešte nevložili fotografický papier, vložte ho do zásobníka na fotografický papier. b. Vložte pamäťovú kartu z fotoaparátu do príslušnej zásuvky pre pamäťové karty. a. Ha eddig még nem tette meg, helyezzen fotópapírt a fotótálcába. b. A fényképezőgépéből helyezze be a memóriakártyát a megfelelő memóriakártyahelybe. 22 HP Photosmart D7400 series
23 c. Photosmart Express d. View Photos 1/999 e. View Photos 1/999 View Print Create Share Save Select All Done Options Print f. Print Preview g. Print Preview 1/999 Print Preview Edit Photo Print All Preview 4 x 6 Borderless Add More Settings Print c. Renkli grafik ekranda Photosmart Express menüsü görüntülendiğinde, View (Görüntüle) seçeneğine dokunun. d. Fotoğraflarınızın küçük resimleri arasında ilerlemek için veya düğmesine dokunun. e. Görmek istediğiniz fotoğrafın küçük resmi görüntülendiğinde, buna dokunun. f. Ekranda fotoğraf görüntülendiğinde, görüntüye tekrar dokunun. Print Preview (Baskı Önizleme) ekranı görüntülenir. g. Print Preview (Baskı Önizleme) seçeneğine dokunun h. Fotoğrafı bastırmak için Print (Yazdır) seçeneğine dokunun. c. Keď sa na farebnom grafickom displeji zobrazí ponuka programu Photosmart Express, dotknite sa tlačidla View (Zobraziť). d. Dotykom tlačidiel a môžete prechádzať medzi náhľadmi fotografií. e. Keď sa zobrazí náhľad požadovanej fotografie, dotykom ho vyberte. f. Keď sa fotografia zobrazí na displeji, dotknite sa jej. Zobrazí sa obrazovka Print Preview (Náhľad tlače). g. Dotknite sa položky Print Preview (Náhľad tlače). h. Fotografiu vytlačíte dotykom tlačidla Print (Tlač). c. Až se na barevném grafickém displeji zobrazí nabídka programu Photosmart Express, stiskněte tlačítko View (Zobrazit). d. Stisknutím tlačítka nebo procházejte miniatury fotografií. e. Až se zobrazí miniatura fotografie, kterou chcete zobrazit, klepněte na ni. f. Až se fotografie zobrazí na displeji, klepněte na obrázek znovu. Zobrazí se obrazovka Print Preview (Náhled). g. Klepněte na tlačítko Print Preview (Náhled). h. Chcete-li fotografii vytisknout, klepněte na tlačítko Print (Tisk). c. Amint a színes grafikus kijelzőn megjelenik a Photosmart Express menü, érintse meg a View (Nézet) pontot. d. A fotók indexképeinek gördítéséhez érintse meg a vagy a gombot. e. Ha megjelenik a megtekinteni kívánt fotó indexképe, érintse meg azt. f. Érintse meg ismét a fotót, amint az megjelenik a kijelzőn. Megjelenik a Print Preview (Nyomtatási előnézet) képernyő. g. Érintse meg a Print Preview (Nyomtatási előnézet) pontot. h. A fotó kinyomtatásához érintse meg a Print (Nyomtatás) pontot. HP Photosmart D7400 series 23
Začínáme. Zkontrolujte obsah balení. Obsah vašeho balení se může lišit. *Může být součástí balení. Instalační disk CD.
 Začínáme 1 Uživatelé kabelu USB : Nepřipojujte kabel USB, dokud k tomu nebudete vyzváni. Pokyny pro kabelové a bezdrátové připojení jsou uvedeny následovně po pokynech pro připojení USB. 2 Zkontrolujte
Začínáme 1 Uživatelé kabelu USB : Nepřipojujte kabel USB, dokud k tomu nebudete vyzváni. Pokyny pro kabelové a bezdrátové připojení jsou uvedeny následovně po pokynech pro připojení USB. 2 Zkontrolujte
1 USB Ethernet
 Buradan Başlayın Začínáme Začíname Itt kezdje 1 USB 802.11 Ethernet USB kablosu kullanıcıları : Bölüm A2 ye kadar USB kablosunu bağlamayın. Kablolu ağ kullanıcıları : HP Photosmart ı başarılı biçimde ağınıza
Buradan Başlayın Začínáme Začíname Itt kezdje 1 USB 802.11 Ethernet USB kablosu kullanıcıları : Bölüm A2 ye kadar USB kablosunu bağlamayın. Kablolu ağ kullanıcıları : HP Photosmart ı başarılı biçimde ağınıza
Buradan Başlayın Začínáme Začíname Itt kezdje
 Buradan Başlayın Začínáme Začíname Itt kezdje 1 USB Ethernet USB kablosu kullanıcıları : Bölüm A2 ye kadar USB kablosunu bağlamayın. Uživatelé kabelu USB : Kabel USB připojte až v části A2. Kablolu ağ
Buradan Başlayın Začínáme Začíname Itt kezdje 1 USB Ethernet USB kablosu kullanıcıları : Bölüm A2 ye kadar USB kablosunu bağlamayın. Uživatelé kabelu USB : Kabel USB připojte až v části A2. Kablolu ağ
Başlangıç Začínáme Začíname Itt kezdje
 1 USB 802.11 Ethernet 2 Başlangıç Začínáme Začíname Itt kezdje USB kablosu kullanıcıları: Bölüm A2 ye kadar USB kablosunu bağlamayın. Uivatelé kabelu USB: Kabel USB připojte až v části A2. Pouívatelia
1 USB 802.11 Ethernet 2 Başlangıç Začínáme Začíname Itt kezdje USB kablosu kullanıcıları: Bölüm A2 ye kadar USB kablosunu bağlamayın. Uivatelé kabelu USB: Kabel USB připojte až v části A2. Pouívatelia
Başlangıç Začínáme Začíname Itt kezdje
 1 USB 802.11 Ethernet 2 Başlangıç Začínáme Začíname Itt kezdje USB kablosu kullanıcıları : Bölüm A2 ye kadar USB kablosunu bağlamayın. Uživatelé kabelu USB : Kabel USB připojte až v části A2. Používatelia
1 USB 802.11 Ethernet 2 Başlangıç Začínáme Začíname Itt kezdje USB kablosu kullanıcıları : Bölüm A2 ye kadar USB kablosunu bağlamayın. Uživatelé kabelu USB : Kabel USB připojte až v části A2. Používatelia
Začíname. Buradan Başlayın. Začínáme. Itt kezdje. HP Photosmart C4400 All-in-One series *Q * *Q * Q
 HP Photosmart C4400 All-in-One series Buradan Başlayın Začíname Začínáme Itt kezdje 1 ÖNEMLİ: Adım 11 de istenene kadar USB kabloyu bağlamayın. DŮLEŽITÉ UPOZORNĚNÍ: Nepřipojujte kabel USB dříve, než k
HP Photosmart C4400 All-in-One series Buradan Başlayın Začíname Začínáme Itt kezdje 1 ÖNEMLİ: Adım 11 de istenene kadar USB kabloyu bağlamayın. DŮLEŽITÉ UPOZORNĚNÍ: Nepřipojujte kabel USB dříve, než k
Buradan Başlayın. Začíname. Začínáme. Itt kezdje USB *CC * *CC * HP Photosmart C4200 All-in-One series
 Buradan Başlayın Začíname Začínáme Itt kezdje 1 USB UYARI: Yazılımın düzgün yüklendiğinden emin olmak için Adım 11 tamamlanmadan önce USB kablosunu bağlamayın. VAROVÁNÍ: Aby byl software nainstalován správně,
Buradan Başlayın Začíname Začínáme Itt kezdje 1 USB UYARI: Yazılımın düzgün yüklendiğinden emin olmak için Adım 11 tamamlanmadan önce USB kablosunu bağlamayın. VAROVÁNÍ: Aby byl software nainstalován správně,
5 a. simgesine (Açık düğmesi) basın. (tlačidlo Zapnúť).
 1 HP Deskjet F2100 All-in-One series Kurulum Kılavuzu Instalační příručka Inštalačná príručka Üzembe helyezési útmutató UYARI: Yazılımın düzgün yüklendiğinden emin olmak için 14. adım tamamlanmadan önce
1 HP Deskjet F2100 All-in-One series Kurulum Kılavuzu Instalační příručka Inštalačná príručka Üzembe helyezési útmutató UYARI: Yazılımın düzgün yüklendiğinden emin olmak için 14. adım tamamlanmadan önce
2 a. HP Deskjet F4200 All-in-One series *CB * *CB *
 HP Deskjet F4200 All-in-One series Kurulum Kılavuzu Instalační příručka Inštalačná príručka Üzembe helyezési útmutató 1 2 USB * Kutunun içindekileri doğrulayın. Paketinizin içinden çıkanlar değişiklik
HP Deskjet F4200 All-in-One series Kurulum Kılavuzu Instalační příručka Inštalačná príručka Üzembe helyezési útmutató 1 2 USB * Kutunun içindekileri doğrulayın. Paketinizin içinden çıkanlar değişiklik
Začíname. Itt kezdje
 HP Photosmart C4600 All-in-One series Buradan Başlayın Začíname Začněte zde Itt kezdje 1 ÖNEMLİ: Adım 11 de istenene kadar USB kabloyu bağlamayın. DŮLEŽITÉ: Nepřipojujte kabel USB dříve, než k tomu dostanete
HP Photosmart C4600 All-in-One series Buradan Başlayın Začíname Začněte zde Itt kezdje 1 ÖNEMLİ: Adım 11 de istenene kadar USB kabloyu bağlamayın. DŮLEŽITÉ: Nepřipojujte kabel USB dříve, než k tomu dostanete
HP Deskjet F2200 All-in-One series
 HP Deskjet F2200 All-in-One series Kurulum Kılavuzu Inštalačná príručka Instalační příručka Üzembe helyezési útmutató 1 Kağıt tepsisini ve yazıcı kartuşu kapağını indirin. ÖNEMLİ: Tüm ambalaj malzemesini
HP Deskjet F2200 All-in-One series Kurulum Kılavuzu Inštalačná príručka Instalační příručka Üzembe helyezési útmutató 1 Kağıt tepsisini ve yazıcı kartuşu kapağını indirin. ÖNEMLİ: Tüm ambalaj malzemesini
ZAČNĚTE ZDE. Bezdrátové USB Kabelové. Chcete tiskárnu připojit k bezdrátové síti? Přejděte do části Instalace a nastavení bezdrátového připojení.
 ZAČNĚTE ZDE Odpovíte-li na některou z otázek ano, přejděte do příslušné části, kde najdete pokyny k instalaci a připojení. Chcete tiskárnu připojit k bezdrátové síti? Přejděte do části Instalace a nastavení
ZAČNĚTE ZDE Odpovíte-li na některou z otázek ano, přejděte do příslušné části, kde najdete pokyny k instalaci a připojení. Chcete tiskárnu připojit k bezdrátové síti? Přejděte do části Instalace a nastavení
tiskové kazety tlačové kazety napájecí adaptér a kabel sieťový adaptér a kábel
 Začněte takto Začnite takto 1 2 Odstraňte obal Odbalenie Důležité: Nepřipojujte kabel USB, dokud se nedostanete k instalaci softwaru v kroku 15. Dôležité: Kábel USB pripojte až po inštalácii softvéru v
Začněte takto Začnite takto 1 2 Odstraňte obal Odbalenie Důležité: Nepřipojujte kabel USB, dokud se nedostanete k instalaci softwaru v kroku 15. Dôležité: Kábel USB pripojte až po inštalácii softvéru v
TP-Link TD-W8901GB Inštalácia
 TP-Link TD-W8901GB Inštalácia 1. Pripojenie zariadenia Poznámka: Na konfiguráciu routra používajte prosím iba káblové sieťové pripojenia. 1. Vypnite vaše všetky sieťové zariadenia, vrátane vášho počítača
TP-Link TD-W8901GB Inštalácia 1. Pripojenie zariadenia Poznámka: Na konfiguráciu routra používajte prosím iba káblové sieťové pripojenia. 1. Vypnite vaše všetky sieťové zariadenia, vrátane vášho počítača
TL-WR740N, TL-WR741ND, TL- WR841N, TL-WR841ND, TL- WR941ND, TL-WR1043ND Inštalácia
 TL-WR740N, TL-WR741ND, TL- WR841N, TL-WR841ND, TL- WR941ND, TL-WR1043ND Inštalácia Pozn. V tomto návode je ako príklad inštalácie a obsluhy popísaný model. 1. Pripojenie zariadenia Pozn. Pri konfigurácií
TL-WR740N, TL-WR741ND, TL- WR841N, TL-WR841ND, TL- WR941ND, TL-WR1043ND Inštalácia Pozn. V tomto návode je ako príklad inštalácie a obsluhy popísaný model. 1. Pripojenie zariadenia Pozn. Pri konfigurácií
Používanie webových služieb na sieťové skenovanie (Windows Vista SP2 alebo novší, Windows 7 a Windows 8)
 Používanie webových služieb na sieťové skenovanie (Windows Vista SP2 alebo novší, Windows 7 a Windows 8) Protokol webových služieb umožňuje používateľom systému Windows Vista (SP2 alebo novší), Windows
Používanie webových služieb na sieťové skenovanie (Windows Vista SP2 alebo novší, Windows 7 a Windows 8) Protokol webových služieb umožňuje používateľom systému Windows Vista (SP2 alebo novší), Windows
Stručný návod na inštaláciu Smerovač PCI Express
 Stručný návod na inštaláciu Smerovač PCI Express Gratulujeme vám k zakúpeniu smerovača PCI Express. Tento výrobok bol navrhnutý pre všetkých, ktorí potrebujú pripojenie k sieti Internet aj mimo kancelárie
Stručný návod na inštaláciu Smerovač PCI Express Gratulujeme vám k zakúpeniu smerovača PCI Express. Tento výrobok bol navrhnutý pre všetkých, ktorí potrebujú pripojenie k sieti Internet aj mimo kancelárie
Začněte zde. Podle pokynů na Instalačním listu nainstalujte hardware. Potom pokračujte následujícími kroky a optimalizujte kvalitu tisku.
 Začněte zde Vyrovnání tiskových kazet bez počítače Podle pokynů na Instalačním listu nainstalujte hardware. Potom pokračujte následujícími kroky a optimalizujte kvalitu tisku. 1 Zkontrolujte, zda je v
Začněte zde Vyrovnání tiskových kazet bez počítače Podle pokynů na Instalačním listu nainstalujte hardware. Potom pokračujte následujícími kroky a optimalizujte kvalitu tisku. 1 Zkontrolujte, zda je v
Inteligentní WiFi router R6200v2 Instalační příručka
 Ochranné známky NETGEAR, logo NETGEAR a Connect with Innovation jsou ochranné známky nebo registrované ochranné známky společnosti NETGEAR, Inc. ve Spojených státech a jiných zemích. Informace mohou být
Ochranné známky NETGEAR, logo NETGEAR a Connect with Innovation jsou ochranné známky nebo registrované ochranné známky společnosti NETGEAR, Inc. ve Spojených státech a jiných zemích. Informace mohou být
Bezdrátový router AC1750 Smart
 Ochranné známky NETGEAR, logo NETGEAR a Connect with Innovation jsou obchodní známky nebo registrované obchodní známky společnosti NETGEAR, Inc. ve Spojených státech a jiných zemích. Informace mohou být
Ochranné známky NETGEAR, logo NETGEAR a Connect with Innovation jsou obchodní známky nebo registrované obchodní známky společnosti NETGEAR, Inc. ve Spojených státech a jiných zemích. Informace mohou být
Česky. Informace o bezpečnosti. UPOZORNĚNÍ: Neinstalujte tento produkt ani neprovádějte žádná zapojení kabelů (napájení atd.) za bouřky.
 Tato příručka popisuje následující oblasti: Informace o bezpečnosti na str. 17. Řešení problémů při instalaci na str. 17. Vyhledání dalších informací na str. 22. Informace o bezpečnosti Používejte výhradně
Tato příručka popisuje následující oblasti: Informace o bezpečnosti na str. 17. Řešení problémů při instalaci na str. 17. Vyhledání dalších informací na str. 22. Informace o bezpečnosti Používejte výhradně
EW-7438APn Príručka rýchlou inštaláciou
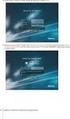 EW-7438APn Príručka rýchlou inštaláciou 07-2013 / v1.0 I. Informácie o produkte I-1. Obsah balenia - Prístupový bod EW-7438APn - Disk CD s viacjazyčnou rýchlou inštalačnou príručkou a používateľskou príruč
EW-7438APn Príručka rýchlou inštaláciou 07-2013 / v1.0 I. Informácie o produkte I-1. Obsah balenia - Prístupový bod EW-7438APn - Disk CD s viacjazyčnou rýchlou inštalačnou príručkou a používateľskou príruč
Návod na používanie. Leadtek 7FD5 Flash-OFDM WiFi router
 Návod na používanie Leadtek 7FD5 Flash-OFDM WiFi router Úvod Gratulujeme vám k zakúpeniu Flash-OFDM routera DTM Leadtek 7FD5. Jedná sa o WiFi router so zabudovaným Flash-OFDM modulom. Podporuje NAT, smerovanie,
Návod na používanie Leadtek 7FD5 Flash-OFDM WiFi router Úvod Gratulujeme vám k zakúpeniu Flash-OFDM routera DTM Leadtek 7FD5. Jedná sa o WiFi router so zabudovaným Flash-OFDM modulom. Podporuje NAT, smerovanie,
příklad. 2. Informace o technické podpoře jsou na poslední straně.
 Poznámka 1. Model produktu zobrazený v této příručce je Archer C7 a slouží jako příklad. 2. Informace o technické podpoře jsou na poslední straně. Připojení hardwaru Vypněte váš modem (jestliže má záložní
Poznámka 1. Model produktu zobrazený v této příručce je Archer C7 a slouží jako příklad. 2. Informace o technické podpoře jsou na poslední straně. Připojení hardwaru Vypněte váš modem (jestliže má záložní
Stručný návod na inštaláciu Wi-Fi routra pre T-Mobile mobilný internet
 Stručný návod na inštaláciu Wi-Fi routra pre T-Mobile mobilný internet 1. Postup inštalácie Pripojenie Wi-Fi routra k vašej sieti Upozornenie: NEPRIPÁJAJTE Wi-Fi router k zdroju napájania skôr, ako dokončíte
Stručný návod na inštaláciu Wi-Fi routra pre T-Mobile mobilný internet 1. Postup inštalácie Pripojenie Wi-Fi routra k vašej sieti Upozornenie: NEPRIPÁJAJTE Wi-Fi router k zdroju napájania skôr, ako dokončíte
Obsah balení. Bezdrátový router AC1200 Model R6100 Instalační příručka
 Ochranné známky NETGEAR, logo NETGEAR a Connect with Innovation jsou obchodní známky nebo registrované obchodní známky společnosti NETGEAR, Inc. ve Spojených státech a jiných zemích. Informace mohou být
Ochranné známky NETGEAR, logo NETGEAR a Connect with Innovation jsou obchodní známky nebo registrované obchodní známky společnosti NETGEAR, Inc. ve Spojených státech a jiných zemích. Informace mohou být
Uživatelé kabelu USB: Kabel USB p ipojte až v kroku A2, ne d íve. Odstra te všechny pásky a zdvihn te displej
 Začínáme 1 D ležité informace o nastavení Uživatelé bezdrátových a pevných sítí: Chcete-li úsp šn p idat za ízení HP All-in-One do sít, i te se pokyny uvedenými v této instalační p íručce. Uživatelé kabelu
Začínáme 1 D ležité informace o nastavení Uživatelé bezdrátových a pevných sítí: Chcete-li úsp šn p idat za ízení HP All-in-One do sít, i te se pokyny uvedenými v této instalační p íručce. Uživatelé kabelu
Informace o bezpečnosti
 Tato příručka popisuje následující oblasti: Informace o bezpečnosti na str. 17. Řešení problémů při instalaci na str. 18. Vyhledání dalších informací na str. 22. Informace o bezpečnosti Používejte výhradni
Tato příručka popisuje následující oblasti: Informace o bezpečnosti na str. 17. Řešení problémů při instalaci na str. 18. Vyhledání dalších informací na str. 22. Informace o bezpečnosti Používejte výhradni
SWAN a.s., Borská 6, Bratislava, Tel.: 0650 / , Návod na inštaláciu
 Návod na inštaláciu Inštalácia LTE USB modemu Huawei E3372 a mobilného internetového pripojenia 1 Dôležité upozornenie: pred inštaláciou zariadenia a internetového pripojenia sa oboznámte so zariadením
Návod na inštaláciu Inštalácia LTE USB modemu Huawei E3372 a mobilného internetového pripojenia 1 Dôležité upozornenie: pred inštaláciou zariadenia a internetového pripojenia sa oboznámte so zariadením
Easy, Reliable & Secure. Bezdrátový router N150 (N150R)
 Easy, Reliable & Secure Bezdrátový router N150 (N150R) Ochranné známky Značky a názvy výrobků jsou ochranné známky nebo registrované ochranné známky příslušných vlastníků. Informace mohou být změněny bez
Easy, Reliable & Secure Bezdrátový router N150 (N150R) Ochranné známky Značky a názvy výrobků jsou ochranné známky nebo registrované ochranné známky příslušných vlastníků. Informace mohou být změněny bez
Externé zariadenia Používateľská príručka
 Externé zariadenia Používateľská príručka Copyright 2009 Hewlett-Packard Development Company, L.P. Informácie obsiahnuté v tomto dokumente sa môžu zmeniť bez predchádzajúceho upozornenia. Jediné záruky
Externé zariadenia Používateľská príručka Copyright 2009 Hewlett-Packard Development Company, L.P. Informácie obsiahnuté v tomto dokumente sa môžu zmeniť bez predchádzajúceho upozornenia. Jediné záruky
InnoDV TVideo-650 Sprievodca inštaláciou ovládačov a aplikácií
 InnoDV TVideo-650 Sprievodca inštaláciou ovládačov a aplikácií Hardvérová inštalácia: Video vstup pre S-Video alebo kompozitný video kábel Audio vstup Kompozitný video kábel: Prijímač diaľkového ovládania
InnoDV TVideo-650 Sprievodca inštaláciou ovládačov a aplikácií Hardvérová inštalácia: Video vstup pre S-Video alebo kompozitný video kábel Audio vstup Kompozitný video kábel: Prijímač diaľkového ovládania
Magio router Zyxel P-2612HNU
 Postup inštalácie zariadenia Magio router Zyxel P-2612HNU V prípade otázok počas inštalácie kontaktujte: Technickú podporu 0900 211 111 V prípade akýchkoľvek problémov pri inštalácii je vám k dispozícii
Postup inštalácie zariadenia Magio router Zyxel P-2612HNU V prípade otázok počas inštalácie kontaktujte: Technickú podporu 0900 211 111 V prípade akýchkoľvek problémov pri inštalácii je vám k dispozícii
ZMODO NVR KIT. Instalační příručka
 ZMODO NVR KIT Instalační příručka KROK 1 1. Zkontrolujte si obsah balení ZMODO NVR Kitu: NVR server 4 x IP kamera Napájecí adaptéry pro IP kamery LAN kabel CD se softwarem Příručka ( ke stažení na www.umax.cz)
ZMODO NVR KIT Instalační příručka KROK 1 1. Zkontrolujte si obsah balení ZMODO NVR Kitu: NVR server 4 x IP kamera Napájecí adaptéry pro IP kamery LAN kabel CD se softwarem Příručka ( ke stažení na www.umax.cz)
P-660HN-TxA. Príručka pre rýchlu inštaláciu. Bezdrôtová brána n ADSL2+ so 4 portami
 Bezdrôtová brána 802.11n ADSL2+ so 4 portami Firmware v3.0 Vydanie 1, 6/2010 Východiskové nastavenie: IP adresa: http://192.168.1.1 Heslo: 1234 Príručka pre rýchlu inštaláciu Copyright 2010. Všetky práva
Bezdrôtová brána 802.11n ADSL2+ so 4 portami Firmware v3.0 Vydanie 1, 6/2010 Východiskové nastavenie: IP adresa: http://192.168.1.1 Heslo: 1234 Príručka pre rýchlu inštaláciu Copyright 2010. Všetky práva
InŠtalaČnÝ ManuÁl ZTE H201L
 InŠtalaČnÝ ManuÁl ZTE H201L Úvod postup InŠtalÁCIe Pri inštalácii postupujte podľa očíslovaných krokov. Kroky nepreskakujte, ak tak nie je uvedené! Vašou úlohou je len zapojenie kabeláže. Zariadenia sa
InŠtalaČnÝ ManuÁl ZTE H201L Úvod postup InŠtalÁCIe Pri inštalácii postupujte podľa očíslovaných krokov. Kroky nepreskakujte, ak tak nie je uvedené! Vašou úlohou je len zapojenie kabeláže. Zariadenia sa
Děkujeme Vám za zakoupení HSPA USB modemu Huawei E1750. Pomocí něj se můžete připojit k vysokorychlostnímu internetu.
 Děkujeme Vám za zakoupení HSPA USB modemu Huawei E1750. Pomocí něj se můžete připojit k vysokorychlostnímu internetu. Poznámka: Tento manuál popisuje vzhled USB modemu a postup přípravy modemu, instalace
Děkujeme Vám za zakoupení HSPA USB modemu Huawei E1750. Pomocí něj se můžete připojit k vysokorychlostnímu internetu. Poznámka: Tento manuál popisuje vzhled USB modemu a postup přípravy modemu, instalace
STRUČNÝ PRŮVODCE (ČEŠTINA)
 STRUČNÝ PRŮVODCE (ČEŠTINA) INSTALACE A NASTAVENÍ Krok 1. Připojení skeneru k počítači Pomocí kabelu USB připojte skener k počítači 1. Zapojte síťový adaptér do konektoru skeneru. 2. Zapojte druhý konec
STRUČNÝ PRŮVODCE (ČEŠTINA) INSTALACE A NASTAVENÍ Krok 1. Připojení skeneru k počítači Pomocí kabelu USB připojte skener k počítači 1. Zapojte síťový adaptér do konektoru skeneru. 2. Zapojte druhý konec
ZyXEL FSG1100HN Príručka k rýchlej inštalácii bezdrôtového aktívneho fiber routera
 ZyXEL FSG1100HN Príručka k rýchlej inštalácii bezdrôtového aktívneho fiber routera Volajte na našu zákaznícku linku: 02/208 28 208 ZyXEL FSG1100HN Príručka k rýchlej inštalácii bezdrôtového aktívneho fiber
ZyXEL FSG1100HN Príručka k rýchlej inštalácii bezdrôtového aktívneho fiber routera Volajte na našu zákaznícku linku: 02/208 28 208 ZyXEL FSG1100HN Príručka k rýchlej inštalácii bezdrôtového aktívneho fiber
INŠTALAČNÝ MANUÁL. TMEgadget
 INŠTALAČNÝ MANUÁL TMEgadget OBSAH 1 KROKY PRED INŠTALÁCIOU... 2 1.1 Kontrola operačného systému a internetového pripojenia... 2 1.2 Príprava inštalačného súboru TMEgadget.exe... 2 2 INŠTALÁCIA... 2 2.1
INŠTALAČNÝ MANUÁL TMEgadget OBSAH 1 KROKY PRED INŠTALÁCIOU... 2 1.1 Kontrola operačného systému a internetového pripojenia... 2 1.2 Príprava inštalačného súboru TMEgadget.exe... 2 2 INŠTALÁCIA... 2 2.1
INŠTALAČNÝ MANUÁL ADB VA 2111
 INŠTALAČNÝ MANUÁL ADB VA 2111 Manual ADB VA2111 19x15cm 02_14.indd 1 11.2.2014 10:27 ÚVOD Pri inštalácii postupujte podľa očíslovaných krokov. Kroky nepreskakujte, ak tak nie je uvedené! Vašou úlohou je
INŠTALAČNÝ MANUÁL ADB VA 2111 Manual ADB VA2111 19x15cm 02_14.indd 1 11.2.2014 10:27 ÚVOD Pri inštalácii postupujte podľa očíslovaných krokov. Kroky nepreskakujte, ak tak nie je uvedené! Vašou úlohou je
Odstra te všechny pásky a zdvihn te displej Odstrá te všetky pásky a zdvihnite displej
 HP Photosmart 2600/2700 series all-in-one User Guide Začínáme Začíname 1 Uživatelé kabelu USB: Kabel USB byste m li p ipojit až v okamžiku, kdy k tomu budete vyzváni, jinak se m že stát, že software nebude
HP Photosmart 2600/2700 series all-in-one User Guide Začínáme Začíname 1 Uživatelé kabelu USB: Kabel USB byste m li p ipojit až v okamžiku, kdy k tomu budete vyzváni, jinak se m že stát, že software nebude
Dvoupásmový bezdrátový gigabitový router N900
 Ochranné známky NETGEAR, logo NETGEAR a Connect with Innovation jsou obchodní známky nebo registrované obchodní známky společnosti NETGEAR, Inc. ve Spojených státech a jiných zemích. Informace mohou být
Ochranné známky NETGEAR, logo NETGEAR a Connect with Innovation jsou obchodní známky nebo registrované obchodní známky společnosti NETGEAR, Inc. ve Spojených státech a jiných zemích. Informace mohou být
Přehled tlačítek / A gombok jelentése
 Přehled tlačítek / A gombok jelentése Přístroj zapnut A készülék be van kapcsolva Přístroj vypnut A készülék ki van kapcsolva Trvale svítí Folyamatos jelzés Bliká Villogó jelzés Tlačítko pro kávu (velký
Přehled tlačítek / A gombok jelentése Přístroj zapnut A készülék be van kapcsolva Přístroj vypnut A készülék ki van kapcsolva Trvale svítí Folyamatos jelzés Bliká Villogó jelzés Tlačítko pro kávu (velký
ThinkPad Wireless WAN Card. Stručná príručka
 ThinkPad Wireless WAN Card Stručná príručka 1. Kapitola Opis produktu Ak používate počítač ThinkPad s podporou karty bezdrôtovej siete WAN (Wide Area Network), kartu bezdrôtovej siete WAN môžete nainštalovať
ThinkPad Wireless WAN Card Stručná príručka 1. Kapitola Opis produktu Ak používate počítač ThinkPad s podporou karty bezdrôtovej siete WAN (Wide Area Network), kartu bezdrôtovej siete WAN môžete nainštalovať
Instalační průvodce pro EasyGate UMTS Data
 Instalační průvodce pro EasyGate UMTS Data Tento instalační průvodce slouží pro rychlé nainstalování ovladačů pro EasyGate UMTS Data a zprovoznění internetového připojení pomocí HSDPA/GPRS. Vložené screenshoty
Instalační průvodce pro EasyGate UMTS Data Tento instalační průvodce slouží pro rychlé nainstalování ovladačů pro EasyGate UMTS Data a zprovoznění internetového připojení pomocí HSDPA/GPRS. Vložené screenshoty
Stručný Průvodce (Čeština)
 Stručný Průvodce (Čeština) Obsah balení 1. Skener 2. USB kabel 3. Stručný průvodce 4. Instalační CD-ROM Instalace a nastavení skeneru Krok 1. Připojení skeneru k počítači Zkontrolujte zda je skener VYPNUTÝ.
Stručný Průvodce (Čeština) Obsah balení 1. Skener 2. USB kabel 3. Stručný průvodce 4. Instalační CD-ROM Instalace a nastavení skeneru Krok 1. Připojení skeneru k počítači Zkontrolujte zda je skener VYPNUTÝ.
Príručka na rýchlu inštaláciu VDSL pripojenia. Zyxel VMG1312. Volajte na našu Zákaznícku linku: 02/
 Príručka na rýchlu inštaláciu VDSL pripojenia Zyxel VMG1312 Volajte na našu Zákaznícku linku: 02/208 28 208 Príručka na rýchlu inštaláciu VDSL Zyxel VMG1312 2 Obsah 3 1 Obsah balenia...4 2 Schéma zapojenia
Príručka na rýchlu inštaláciu VDSL pripojenia Zyxel VMG1312 Volajte na našu Zákaznícku linku: 02/208 28 208 Príručka na rýchlu inštaláciu VDSL Zyxel VMG1312 2 Obsah 3 1 Obsah balenia...4 2 Schéma zapojenia
Průvodce nastavením Wi-Fi
 Průvodce nastavením Wi-Fi Připojení tiskárny prostřednictvím Wi-Fi Připojení k počítači pomocí Wi-Fi routeru Přímé připojení k počítači Připojení k chytrému zařízení pomocí Wi-Fi routeru Přímé připojení
Průvodce nastavením Wi-Fi Připojení tiskárny prostřednictvím Wi-Fi Připojení k počítači pomocí Wi-Fi routeru Přímé připojení k počítači Připojení k chytrému zařízení pomocí Wi-Fi routeru Přímé připojení
NBG-419N. Príručka pre rýchlu inštaláciu. Bezdrôtový router N-lite pre domáce použitie
 Bezdrôtový router N-lite pre domáce použitie Východiskové nastavenie: LAN Port: LAN1 LAN4 IP adresa: http://192.168.1.1 Heslo: 1234 Príručka pre rýchlu inštaláciu Verzia 1.00 Apríl 2009 Vydanie 1 Copyright
Bezdrôtový router N-lite pre domáce použitie Východiskové nastavenie: LAN Port: LAN1 LAN4 IP adresa: http://192.168.1.1 Heslo: 1234 Príručka pre rýchlu inštaláciu Verzia 1.00 Apríl 2009 Vydanie 1 Copyright
DSM-320 bezdrátový přehrávač médií. Ethernetový kabel (CAT 5 UTP/nepřekřížený) Dálkový ovladač s bateriemi
 Toto zařízení pracuje s následujícími operačními systémy: Windows XP, 2000, Me a 98SE Než začnete DSM-320 Bezdrátový přehrávač médií Budete potřebovat následující vybavení: Počítač s procesorem min. 500
Toto zařízení pracuje s následujícími operačními systémy: Windows XP, 2000, Me a 98SE Než začnete DSM-320 Bezdrátový přehrávač médií Budete potřebovat následující vybavení: Počítač s procesorem min. 500
Užívateľská príručka k zariadeniu ADB VV3212
 Užívateľská príručka k zariadeniu ADB VV3212 OBSAH A.) pripojenie Magio Wi-Fi routra cez telefónnu zásuvku A.) Pripojenie Magio Wi-Fi routra cez telefónnu zásuvku 3 B.) Pripojenie Magio Wi-Fi routra do
Užívateľská príručka k zariadeniu ADB VV3212 OBSAH A.) pripojenie Magio Wi-Fi routra cez telefónnu zásuvku A.) Pripojenie Magio Wi-Fi routra cez telefónnu zásuvku 3 B.) Pripojenie Magio Wi-Fi routra do
Príručka na rýchlu inštaláciu VDSL. Zyxel VMG1312-B30A. Volajte na našu Zákaznícku linku: 02/
 Príručka na rýchlu inštaláciu VDSL Zyxel VMG1312-B30A Volajte na našu Zákaznícku linku: 02/20 82 82 08 Príručka na rýchlu inštaláciu VDSL Zyxel VMG1312-B30A 2 Obsah 3 1 Obsah balenia...4 2 Postup inštalácie
Príručka na rýchlu inštaláciu VDSL Zyxel VMG1312-B30A Volajte na našu Zákaznícku linku: 02/20 82 82 08 Príručka na rýchlu inštaláciu VDSL Zyxel VMG1312-B30A 2 Obsah 3 1 Obsah balenia...4 2 Postup inštalácie
Průvodce instalací softwaru
 Průvodce instalací softwaru Tato příručka vysvětluje, jak nainstalovat software přes USB nebo síťové připojení. Síťové připojení není k dispozici pro modely SP 200/200S/203S/203SF/204SF. Postup instalace
Průvodce instalací softwaru Tato příručka vysvětluje, jak nainstalovat software přes USB nebo síťové připojení. Síťové připojení není k dispozici pro modely SP 200/200S/203S/203SF/204SF. Postup instalace
MODEM OPTIONS PRO TELEFON NOKIA 3650 ÚVODNÍ PŘÍRUČKA PROGRAMU
 ÚVODNÍ PŘÍRUČKA PROGRAMU MODEM OPTIONS PRO TELEFON NOKIA 3650 Copyright 2003 Nokia. Všechna práva vyhrazena 9355538 Issue 1 Vydaná elektronická příručka odpovídá "Podmínkám a ustanovením uživatelských
ÚVODNÍ PŘÍRUČKA PROGRAMU MODEM OPTIONS PRO TELEFON NOKIA 3650 Copyright 2003 Nokia. Všechna práva vyhrazena 9355538 Issue 1 Vydaná elektronická příručka odpovídá "Podmínkám a ustanovením uživatelských
Inštalačný manuál pre ZyXEL Prestige 320W
 Inštalačný manuál pre ZyXEL Prestige 320W Tento inštalačný manuál predpokladá, že zariadenie ZyXEL Prestige 320W sa ide pripájať na existujúcu aplikáciu prostredníctvom už funkčného pripojenia na Internet
Inštalačný manuál pre ZyXEL Prestige 320W Tento inštalačný manuál predpokladá, že zariadenie ZyXEL Prestige 320W sa ide pripájať na existujúcu aplikáciu prostredníctvom už funkčného pripojenia na Internet
Zapojenie set-top boxu
 Zapojenie set-top boxu KROK 1 Prepojenie vášho TV so set-top boxom SCART kábel HDMI kábel V prípade, že máte televízor s HDMI výstupom, prepojíte ho so set-top boxom pomocou HDMI kábla (kábel č. 1), ktorý
Zapojenie set-top boxu KROK 1 Prepojenie vášho TV so set-top boxom SCART kábel HDMI kábel V prípade, že máte televízor s HDMI výstupom, prepojíte ho so set-top boxom pomocou HDMI kábla (kábel č. 1), ktorý
Aktualizácia adaptéra Push2TV
 Aktualizácia adaptéra Push2TV 2 Spoločnosť NETGEAR odporúča aktualizovať adaptér Push2TV, pretože nové aktualizácie môžu podporovať ešte viac bezdrôtových zobrazovacích zariadení. 1. Pomocou prenosného
Aktualizácia adaptéra Push2TV 2 Spoločnosť NETGEAR odporúča aktualizovať adaptér Push2TV, pretože nové aktualizácie môžu podporovať ešte viac bezdrôtových zobrazovacích zariadení. 1. Pomocou prenosného
Postup inštalácie aplikácie Blackberry Connect pre Sony Ericsson P990.
 Postup inštalácie aplikácie Blackberry Connect pre Sony Ericsson P990. Tento manuál vám pomôže správne nastaviť mobilný telefón Sony Ericsson P990 na používanie služby BlackBerry prostredníctvom aplikácie
Postup inštalácie aplikácie Blackberry Connect pre Sony Ericsson P990. Tento manuál vám pomôže správne nastaviť mobilný telefón Sony Ericsson P990 na používanie služby BlackBerry prostredníctvom aplikácie
Instalace. Bezdrátový přístupový bod NETGEAR 802.11ac WAC120. Obsah balení. NETGEAR, Inc. 350 East Plumeria Drive San Jose, CA 95134 USA.
 Ochranné známky NETGEAR, logo NETGEAR a Connect with Innovation jsou obchodní známky nebo registrované obchodní známky společnosti NETGEAR, Inc. v USA a jiných zemích. Informace zde uvedené podléhají změnám
Ochranné známky NETGEAR, logo NETGEAR a Connect with Innovation jsou obchodní známky nebo registrované obchodní známky společnosti NETGEAR, Inc. v USA a jiných zemích. Informace zde uvedené podléhají změnám
Průvodce instalací software
 Průvodce instalací software Tato příručka vysvětluje, jak nainstalovat software přes USB nebo síťové připojení. Síťové připojení není k dispozici pro modely SP 200/200S/203S/203SF/204SF. Chcete-li ručně
Průvodce instalací software Tato příručka vysvětluje, jak nainstalovat software přes USB nebo síťové připojení. Síťové připojení není k dispozici pro modely SP 200/200S/203S/203SF/204SF. Chcete-li ručně
DP-G321AirPlus TM G bezdrátový víceportový tiskový server. Napájecí adaptér 5 V ss, 2.5 A
 Toto zařízení lze nakonfigurovat pomocí libovolného aktuálního webového prohlížeče, např. Internet Explorer 6 nebo Netscape Navigator 7.0 Než začnete AirPlus G 802.11g/2.4 GHz bezdrátový víceportový tiskový
Toto zařízení lze nakonfigurovat pomocí libovolného aktuálního webového prohlížeče, např. Internet Explorer 6 nebo Netscape Navigator 7.0 Než začnete AirPlus G 802.11g/2.4 GHz bezdrátový víceportový tiskový
Základy bezdrátových sítí
 Základy bezdrátových sítí Tato příručka vám pomůže vytvořit bezdrátové připojení mezi tiskárnou a počítači. Chcete-li pomoci s jinými síťovými připojeními, například s pevnou místní sítí LAN nebo s režimem
Základy bezdrátových sítí Tato příručka vám pomůže vytvořit bezdrátové připojení mezi tiskárnou a počítači. Chcete-li pomoci s jinými síťovými připojeními, například s pevnou místní sítí LAN nebo s režimem
SWAN a.s., Borská 6, Bratislava, tel.: , Návod na inštaláciu. 4G WiFi routra Huawei B310
 SWAN a.s., Borská 6, 841 04 Bratislava, tel.: 0650 123 456, www.swan.sk Návod na inštaláciu 4G WiFi routra Huawei B310 a mobilného internetového pripojenia Dôležité upozornenie: Pred inštaláciou sa oboznámte
SWAN a.s., Borská 6, 841 04 Bratislava, tel.: 0650 123 456, www.swan.sk Návod na inštaláciu 4G WiFi routra Huawei B310 a mobilného internetového pripojenia Dôležité upozornenie: Pred inštaláciou sa oboznámte
Network Video Recorder Uživatelský manuál
 Network Video Recorder Uživatelský manuál Naskenujte QR kód a klikněte na odkaz pro více informací. NVR Lite & Pro Series QSG NVR Ultra Series QSG Toolbox: http://www.dahuasecurity.com/tools.html 1 Vítejte
Network Video Recorder Uživatelský manuál Naskenujte QR kód a klikněte na odkaz pro více informací. NVR Lite & Pro Series QSG NVR Ultra Series QSG Toolbox: http://www.dahuasecurity.com/tools.html 1 Vítejte
STRUČNÝ PRŮVODCE (ČEŠTINA) OBSAH BALENI
 STRUČNÝ PRŮVODCE (ČEŠTINA) OBSAH BALENI 1. Skener 2. USB kabel 3. Napájecí kabel 4. Síťový adaptér 5. Uživatelská příručka 6. Instalační CD-ROM 1 INSTALACE A NASTAVENÍ SKENERU Krok 1. Odemknutí skeneru
STRUČNÝ PRŮVODCE (ČEŠTINA) OBSAH BALENI 1. Skener 2. USB kabel 3. Napájecí kabel 4. Síťový adaptér 5. Uživatelská příručka 6. Instalační CD-ROM 1 INSTALACE A NASTAVENÍ SKENERU Krok 1. Odemknutí skeneru
LASERJET PRO 400 MFP. Stručná referenční příručka M425
 LASERJET PRO 400 MFP Stručná referenční příručka M425 Optimalizace kvality kopírování K dispozici jsou následující možnosti nastavení kvality kopírování: Autom. výběr: Toto nastavení použijte, pokud nemáte
LASERJET PRO 400 MFP Stručná referenční příručka M425 Optimalizace kvality kopírování K dispozici jsou následující možnosti nastavení kvality kopírování: Autom. výběr: Toto nastavení použijte, pokud nemáte
STRUČNÝ NÁVOD NA OBSLUHU DATALOGERA KIMO KT110 / 150
 STRUČNÝ NÁVOD NA OBSLUHU DATALOGERA KIMO KT110 / 150 1. Inštalácia softvéru KILOG Pre dokončenie inštalácie je potrebné potvrdiť všetky čiastkové inštalácie, ktoré sa budú ponúkať v inštalačnom okne. Strana
STRUČNÝ NÁVOD NA OBSLUHU DATALOGERA KIMO KT110 / 150 1. Inštalácia softvéru KILOG Pre dokončenie inštalácie je potrebné potvrdiť všetky čiastkové inštalácie, ktoré sa budú ponúkať v inštalačnom okne. Strana
Podrobný sprievodca aktualizáciou na systém Windows 8.1
 Podrobný sprievodca aktualizáciou na systém Windows 8.1 Inštalácia a aktualizácia systému Windows 8.1 Aktualizácia systému BIOS, aplikácií a ovládačov, spustenie služby Windows Update Výber typu inštalácie
Podrobný sprievodca aktualizáciou na systém Windows 8.1 Inštalácia a aktualizácia systému Windows 8.1 Aktualizácia systému BIOS, aplikácií a ovládačov, spustenie služby Windows Update Výber typu inštalácie
PLA-401 v3 Ethernetový adaptér PowerLine (prenos dát cez silové elektrické káble)
 Ethernetový adaptér PowerLine (prenos dát cez silové elektrické káble) Príručka pre rýchlu inštaláciu Firmware v3.3.4 Vydanie 1. Marec 2009 Obsah Úvodné informácie... 1 Pripojenie ku káblovému/dsl modemu
Ethernetový adaptér PowerLine (prenos dát cez silové elektrické káble) Príručka pre rýchlu inštaláciu Firmware v3.3.4 Vydanie 1. Marec 2009 Obsah Úvodné informácie... 1 Pripojenie ku káblovému/dsl modemu
STRUč Ná Př íruč KA pro Windows Vista
 STRUč Ná Př íruč KA pro Windows Vista OBSAH Kapitola 1: SYSTéMOVé POžADAVKY...1 Kapitola 2: INSTALACE SOFTWARU TISKáRNY V SYSTéMU WINDOWS...2 Instalace softwaru pro lokální tisk... 2 Instalace softwaru
STRUč Ná Př íruč KA pro Windows Vista OBSAH Kapitola 1: SYSTéMOVé POžADAVKY...1 Kapitola 2: INSTALACE SOFTWARU TISKáRNY V SYSTéMU WINDOWS...2 Instalace softwaru pro lokální tisk... 2 Instalace softwaru
Podpora. Děkujeme, že jste si vybrali výrobek společnosti NETGEAR.
 Začínáme Podpora Děkujeme, že jste si vybrali výrobek společnosti NETGEAR. Po dokončení instalace zařízení vyhledejte štítek se sériovým číslem vašeho produktu a použijte ho při registraci výrobku na adrese
Začínáme Podpora Děkujeme, že jste si vybrali výrobek společnosti NETGEAR. Po dokončení instalace zařízení vyhledejte štítek se sériovým číslem vašeho produktu a použijte ho při registraci výrobku na adrese
DWL-G122 bezdrátový USB adaptér. Pokud některá z výše uvedených položek chybí, kontaktujte prodejce.
 Tento výrobek pracuje s následujícími operačními systémy: Windows XP, Windows 2000, Windows Me, Windows 98SE DWL-G122 AirPlus G TM Vysokorychlostní 802.11g USB bezdrátový adaptér Než začnete Musíte mít
Tento výrobek pracuje s následujícími operačními systémy: Windows XP, Windows 2000, Windows Me, Windows 98SE DWL-G122 AirPlus G TM Vysokorychlostní 802.11g USB bezdrátový adaptér Než začnete Musíte mít
Návod pro připojení telefonu Sony Ericsson P900 jako modem přes datový kabel a pro Windows 2000/XP
 Návod pro připojení telefonu Sony Ericsson P900 jako modem přes datový kabel a pro Windows 2000/XP Nepřipojujte telefon k počítači, budete k tomu vyzváni později 1. Instalace softwaru Do počítače vložte
Návod pro připojení telefonu Sony Ericsson P900 jako modem přes datový kabel a pro Windows 2000/XP Nepřipojujte telefon k počítači, budete k tomu vyzváni později 1. Instalace softwaru Do počítače vložte
SPARKLAN WX-7800A - návod k obsluze Verze 1.2
 Bezdrátový 11ag AP Příručka k rychlé instalaci (návod k obsluze) Verze 1.2 1 i4 Portfolio s.r.o. Obsah 1. Před instalací... 3 2. Instalace hardware... 4 3. Konfigurace nastavení TCP/IP vašeho počítače...
Bezdrátový 11ag AP Příručka k rychlé instalaci (návod k obsluze) Verze 1.2 1 i4 Portfolio s.r.o. Obsah 1. Před instalací... 3 2. Instalace hardware... 4 3. Konfigurace nastavení TCP/IP vašeho počítače...
Stručný průvodce instalací. TL-WN550G/TL-WN551GTL-WN650G/TL-WN651G Bezdrátový adaptér PCI 54M/108M
 Stručný průvodce instalací TL-WN550G/TL-WN551GTL-WN650G/TL-WN651G Bezdrátový adaptér PCI 54M/108M 1 Tento Stručný průvodce instalací vás provede procesem instalace hardwaru a softwaru na Windows 2000 a
Stručný průvodce instalací TL-WN550G/TL-WN551GTL-WN650G/TL-WN651G Bezdrátový adaptér PCI 54M/108M 1 Tento Stručný průvodce instalací vás provede procesem instalace hardwaru a softwaru na Windows 2000 a
STRUČNÁ PŘÍRUČKA. Instalace ovladačů Nokia Connectivity Cable Drivers
 STRUČNÁ PŘÍRUČKA Instalace ovladačů Nokia Connectivity Cable Drivers Obsah 1. Úvod...1 2. Nutné podmínky...1 3. Instalace Ovladačů Nokia Connectivity Cable Drivers...2 3.1 Před začátkem instalace...2 3.2
STRUČNÁ PŘÍRUČKA Instalace ovladačů Nokia Connectivity Cable Drivers Obsah 1. Úvod...1 2. Nutné podmínky...1 3. Instalace Ovladačů Nokia Connectivity Cable Drivers...2 3.1 Před začátkem instalace...2 3.2
Aktualizácia firmvéru a aplikácie USB modemu Huawei E220 pre operačný systém Windows Vista
 Aktualizácia firmvéru a aplikácie USB modemu Huawei E220 pre operačný systém Windows Vista Krok 1: Aktualizácia firmvéru Pred aktualizáciou, prosím, najskôr skontrolujte: 1. Aktualizácia musí byť vykonávaná
Aktualizácia firmvéru a aplikácie USB modemu Huawei E220 pre operačný systém Windows Vista Krok 1: Aktualizácia firmvéru Pred aktualizáciou, prosím, najskôr skontrolujte: 1. Aktualizácia musí byť vykonávaná
Stručný Průvodce (Čeština)
 Stručný Průvodce (Čeština) Obsah balení 1. Skener 2. USB kabel 3. Síťový adaptér 4. Stručný průvodce 5. Instalační CD-ROM Popis skeneru 1. USB Port: skener se připojuje pomocí přiloženého USB kabelu k
Stručný Průvodce (Čeština) Obsah balení 1. Skener 2. USB kabel 3. Síťový adaptér 4. Stručný průvodce 5. Instalační CD-ROM Popis skeneru 1. USB Port: skener se připojuje pomocí přiloženého USB kabelu k
Inštalácia. NETGEAR ac Bezdrôtový prístupový bod WAC120. Obsah balenia. NETGEAR, Inc. 350 East Plumeria Drive San Jose, CA USA.
 Ochranné známky NETGEAR, logo NETGEAR a Connect with Innovation sú ochranné známky alebo registrované ochranné známky spoločnosti NETGEAR, Inc. alebo jej dcérskych spoločností v USA a v iných krajinách.
Ochranné známky NETGEAR, logo NETGEAR a Connect with Innovation sú ochranné známky alebo registrované ochranné známky spoločnosti NETGEAR, Inc. alebo jej dcérskych spoločností v USA a v iných krajinách.
Postup pre firmy s licenciou Profesionál účtovná firma
 Postup pre firmy s licenciou Profesionál účtovná firma Vážený používateľ programu Olymp. Tento postup je určený pre všetky firmy, ktoré majú zakúpený program Olymp s licenciou Profesionál účtovná firma.
Postup pre firmy s licenciou Profesionál účtovná firma Vážený používateľ programu Olymp. Tento postup je určený pre všetky firmy, ktoré majú zakúpený program Olymp s licenciou Profesionál účtovná firma.
Bezdrátový mikro adaptér USB N150 WNA1000M-Návod k instalaci
 Bezdrátový mikro adaptér USB N150 WNA1000M-Návod k instalaci Tato příručka popisuje expresní instalaci pomocí průvodce NETGEAR Smart Wizard a instalaci samostatného ovladače pro systém Windows. Poznámka:
Bezdrátový mikro adaptér USB N150 WNA1000M-Návod k instalaci Tato příručka popisuje expresní instalaci pomocí průvodce NETGEAR Smart Wizard a instalaci samostatného ovladače pro systém Windows. Poznámka:
Návod na inštaláciu. modemu Cisco EPC Volajte na našu zákaznícku linku: 02/
 Návod na inštaláciu modemu Cisco EPC 3925 Volajte na našu zákaznícku linku: 02/208 28 208 Obsah 2 Obsah balenia...3 Popis hardvéru - predný panel...4 Popis hardvéru - zadný panel...5 Schéma zapojenia...6
Návod na inštaláciu modemu Cisco EPC 3925 Volajte na našu zákaznícku linku: 02/208 28 208 Obsah 2 Obsah balenia...3 Popis hardvéru - predný panel...4 Popis hardvéru - zadný panel...5 Schéma zapojenia...6
Návod na rýchlu inštaláciu Wi-Fi smerovača pre optický internet. Glitel GR660GE
 Návod na rýchlu inštaláciu Wi-Fi smerovača pre optický internet Glitel GR660GE 07601 orange Optic DSL Glitel GR660GE navod na instalaciu A5.indd 1 27.4.2016 13:37 Obsah príručky 1 Obsah balenia 3 2 Zapojenie
Návod na rýchlu inštaláciu Wi-Fi smerovača pre optický internet Glitel GR660GE 07601 orange Optic DSL Glitel GR660GE navod na instalaciu A5.indd 1 27.4.2016 13:37 Obsah príručky 1 Obsah balenia 3 2 Zapojenie
Začínáme. Odstra te všechny pásky. Vyhledejte součásti
 2004 Hewlett-Packard Development Company, L.P. English Arabic Bahasa Português Hrvatski Cesky Dansk Nederland Suomi Français Deutsch Greek Hangul Hebrew Magyar Italiano Español 2004 Hewlett-Packard Development
2004 Hewlett-Packard Development Company, L.P. English Arabic Bahasa Português Hrvatski Cesky Dansk Nederland Suomi Français Deutsch Greek Hangul Hebrew Magyar Italiano Español 2004 Hewlett-Packard Development
Postup inštalácie aplikácie BlackBerry Connect pre mobilný telefón Nokia E61.
 Postup inštalácie aplikácie BlackBerry Connect pre mobilný telefón Nokia E61. Tento manuál vám pomôže správne nastaviť mobilný telefón Nokia E61 na používanie služby BlackBerry prostredníctvom aplikácie
Postup inštalácie aplikácie BlackBerry Connect pre mobilný telefón Nokia E61. Tento manuál vám pomôže správne nastaviť mobilný telefón Nokia E61 na používanie služby BlackBerry prostredníctvom aplikácie
5210n / 5310n Stručná příručka
 5210n / 5310n Stručná příručka 1 2 3 4 VÝSTRAHA: Před instalací a spuštěním tiskárny Dell je třeba se seznámit s bezpečnostními pokyny v Příručce majitele a řídit se jimi. 5 6 7 8 1 Volitelný výstupní
5210n / 5310n Stručná příručka 1 2 3 4 VÝSTRAHA: Před instalací a spuštěním tiskárny Dell je třeba se seznámit s bezpečnostními pokyny v Příručce majitele a řídit se jimi. 5 6 7 8 1 Volitelný výstupní
NBG-417N. Příručka k rychlé instalaci. Bezdrátový router N-lite pro domácí užití
 Bezdrátový router N-lite pro domácí užití Výchozí nastavení: LAN Port: LAN1 LAN4 IP adresa: http://192.168.1.1 Heslo: 1234 Příručka k rychlé instalaci Verze 1.00 Prosinec 2008 Vydání 1 Copyright 2008.
Bezdrátový router N-lite pro domácí užití Výchozí nastavení: LAN Port: LAN1 LAN4 IP adresa: http://192.168.1.1 Heslo: 1234 Příručka k rychlé instalaci Verze 1.00 Prosinec 2008 Vydání 1 Copyright 2008.
Návod na aktualizáciu firmvéru pre 4G router TP-Link MR200
 Návod na aktualizáciu firmvéru pre 4G router TP-Link MR200 Vážený zákazník, Čo budete potrebovať? každý z nás potrebuje z času na čas niečo nové a lepšie. Platí to aj pre zariadenia, ktoré spracúvajú dôležité
Návod na aktualizáciu firmvéru pre 4G router TP-Link MR200 Vážený zákazník, Čo budete potrebovať? každý z nás potrebuje z času na čas niečo nové a lepšie. Platí to aj pre zariadenia, ktoré spracúvajú dôležité
Další vlastnosti. Úvod. Specifikace karty Sweex Wireless LAN PCI Card 140 Nitro XM (LW142) Obsah balení. Další vlastnosti
 LW141 Sweex Wireless LAN PC Card 140 Nitro XM LW142 Sweex Wireless LAN PCI Card 140 Nitro XM LW143 Sweex Wireless LAN USB 2.0 Adaptor 140 Nitro XM Úvod Děkujeme vám za zakoupení tohoto produktu společnosti
LW141 Sweex Wireless LAN PC Card 140 Nitro XM LW142 Sweex Wireless LAN PCI Card 140 Nitro XM LW143 Sweex Wireless LAN USB 2.0 Adaptor 140 Nitro XM Úvod Děkujeme vám za zakoupení tohoto produktu společnosti
QL-500 QL-560 QL-570 QL-650TD QL-1050
 QL-500 QL-560 QL-570 QL-650TD QL-1050 Příručka pro instalaci programů Čeština Verze A Úvod Charakteristika P-touch Editor Ovladač tiskárny Usnadňuje vytváření široké škály vlastních štítků v různých návrzích
QL-500 QL-560 QL-570 QL-650TD QL-1050 Příručka pro instalaci programů Čeština Verze A Úvod Charakteristika P-touch Editor Ovladač tiskárny Usnadňuje vytváření široké škály vlastních štítků v různých návrzích
Průvodce Wi-Fi Direct
 Průvodce Wi-Fi Direct Jednoduché nastavení pomocí Wi-Fi Direct Odstraňování problémů Obsah Jak číst tuto příručku... 2 Použité symboly... 2 Vyloučení odpovědnosti... 2 1. Jednoduché nastavení pomocí Wi-Fi
Průvodce Wi-Fi Direct Jednoduché nastavení pomocí Wi-Fi Direct Odstraňování problémů Obsah Jak číst tuto příručku... 2 Použité symboly... 2 Vyloučení odpovědnosti... 2 1. Jednoduché nastavení pomocí Wi-Fi
Nastavení modemu Comtrend VR-3031eu
 Nastavení modemu Comtrend VR-3031eu Bezpečnostní upozornění Zařízení neinstalujte poblíž zdroje vody, abyste zamezili nebezpečí požáru nebo úrazu elektrickým proudem. Přístroj není vhodné umístit blízko
Nastavení modemu Comtrend VR-3031eu Bezpečnostní upozornění Zařízení neinstalujte poblíž zdroje vody, abyste zamezili nebezpečí požáru nebo úrazu elektrickým proudem. Přístroj není vhodné umístit blízko
Externí za ízení. Číslo dokumentu: Tato příručka popisuje použití volitelných externích zařízení. Leden 2007
 Externí za ízení Číslo dokumentu: 430221-221 Leden 2007 Tato příručka popisuje použití volitelných externích zařízení. Obsah 1 Použití za ízení USB Připojení zařízení USB........................... 1 2
Externí za ízení Číslo dokumentu: 430221-221 Leden 2007 Tato příručka popisuje použití volitelných externích zařízení. Obsah 1 Použití za ízení USB Připojení zařízení USB........................... 1 2
STRUČNÁ PŘÍRUČKA. Instalace ovladačů Nokia Connectivity Cable Drivers
 STRUČNÁ PŘÍRUČKA Instalace ovladačů Nokia Connectivity Cable Drivers Obsah 1. Úvod...1 2. Nutné podmínky...1 3. Instalace Ovladačů Nokia Connectivity Cable Drivers...2 3.1 Před začátkem instalace...2 3.2
STRUČNÁ PŘÍRUČKA Instalace ovladačů Nokia Connectivity Cable Drivers Obsah 1. Úvod...1 2. Nutné podmínky...1 3. Instalace Ovladačů Nokia Connectivity Cable Drivers...2 3.1 Před začátkem instalace...2 3.2
Uživatelská příručka. Čeština
 Uživatelská příručka 1 Práce se skenerem Tato příručka popisuje používání plochého skeneru dokumentů HP Scanjet 8270 a jeho příslušenství, řešení problémů při instalaci a kontaktování oddělení podpory
Uživatelská příručka 1 Práce se skenerem Tato příručka popisuje používání plochého skeneru dokumentů HP Scanjet 8270 a jeho příslušenství, řešení problémů při instalaci a kontaktování oddělení podpory
Bezdrátový router AC1600 Smart
 Ochranné známky NETGEAR, logo NETGEAR a Connect with Innovation jsou obchodní známky nebo registrované obchodní známky společnosti NETGEAR, Inc. ve Spojených státech a jiných zemích. Informace mohou být
Ochranné známky NETGEAR, logo NETGEAR a Connect with Innovation jsou obchodní známky nebo registrované obchodní známky společnosti NETGEAR, Inc. ve Spojených státech a jiných zemích. Informace mohou být
P-660HN-TxA. Inštalačná príručka. Bezdrôtová brána n ADSL2+ so 4 portami
 Bezdrôtová brána 802.11n ADSL2+ so 4 portami Firmware v3.0 Vydanie 1, 6/2010 Východiskové nastavenie: IP adresa: http://10.0.0.138 Heslo: admin Inštalačná príručka Copyright 2010. Všetky práva vyhradené.
Bezdrôtová brána 802.11n ADSL2+ so 4 portami Firmware v3.0 Vydanie 1, 6/2010 Východiskové nastavenie: IP adresa: http://10.0.0.138 Heslo: admin Inštalačná príručka Copyright 2010. Všetky práva vyhradené.
Komponenty a funkce tlačítek
 Pro vaši bezpečnost: Tuto uživatelskou příručku si přečtěte pozorně, abyste používali výrobek správně a vyhnuli se jakémukoliv nebezpečí a fyzickému zranění Používejte váš přehrávač správně, abyste předešli
Pro vaši bezpečnost: Tuto uživatelskou příručku si přečtěte pozorně, abyste používali výrobek správně a vyhnuli se jakémukoliv nebezpečí a fyzickému zranění Používejte váš přehrávač správně, abyste předešli
Inštalácia TL-WN721N, TL-WN722N,
 Inštalácia TL-WN721N, TL-WN722N, TL-WN722NC, TL-727N, TL-WN821N, TL-WN821NC V tomto návode je napríklad inštalácia a obsluhy popisovaného modelu TLWN721N. Pokiaľ používate Windows 2000, inštalujte prosím
Inštalácia TL-WN721N, TL-WN722N, TL-WN722NC, TL-727N, TL-WN821N, TL-WN821NC V tomto návode je napríklad inštalácia a obsluhy popisovaného modelu TLWN721N. Pokiaľ používate Windows 2000, inštalujte prosím
