Uživatelská příručka T210/T230. computers.toshiba-europe.com
|
|
|
- Zdenka Havlíčková
- před 8 lety
- Počet zobrazení:
Transkript
1 Uživatelská příručka T210/T230 computers.toshiba-europe.com
2 Obsah Kapitola 1 Kapitola 2 Kapitola 3 Kapitola 4 Předmluva Obecná upozornění Začínáme Kontrola vybavení Začínáme Možnosti obnovení systému a obnovení předem instalovaného softwaru Seznámení Přední strana při zavřeném displeji Levá strana Pravá strana Zpět Spodní strana Přední strana při otevřeném displeji Indikátory AC adaptér Hardware, nástroje a možnosti Hardware Zvláštní funkce Nástroje a aplikace Doplňková zařízení Slot pro média Bridge Doplňkové příslušenství Základy provozu Použití plošky Touch Pad Webová kamera Používání nástroje pro rozpoznávání tváře TOSHIBA TOSHIBA Disc Creator Zvukový systém Bezdrátová komunikace Místní síť LAN Čištění počítače ii Uživatelská příručka
3 Kapitola 5 Kapitola 6 Kapitola 7 Kapitola 8 Dodatek A Dodatek B Dodatek C Dodatek D Přeprava počítače Používání ochrany jednotky pevného disku (HDD) Používání funkce TOSHIBA Spánek a dobíjení Odvod tepla Klávesnice Znakové klávesy Funkční klávesy F1...F Programovatelné klávesy: kombinace kláves FN Horké klávesy Speciální klávesy Windows Překryvná klávesnice Generování ASCII znaků Napájení a režimy při zapnutí Podmínky napájení Sledování stavu napájení Baterie Nástroj hesla Režimy při zapnutí Zapnutí a vypnutí panelem displeje Automatický režim Spánku/Hibernace HW Setup Přístup k programu HW Setup Okno HW Setup Odstraňování závad Postup při řešení problémů Kontrolní seznam pro hardware a systém Podpora TOSHIBA Specifikace Požadavky na prostředí A-1 Řadič zobrazení a video režim Řadič zobrazení B-1 Video režim B-1 Bezdrátová síť Wireless LAN Specifikace karty C-1 Rádiové charakteristiky C-1 Podporovaná dílčí frekvenční pásma C-2 Kompatibilita bezdrátové technologie Bluetooth Bezdrátová technologie Bluetooth a vaše zdraví D-2 Regulační opatření D-2 Použití adaptéru Bluetooth TOSHIBA v Japonsku D-4 Uživatelská příručka iii
4 Dodatek E Dodatek F Dodatek G Dodatek H Napájecí kabel a konektory Certifikační agentury E-1 TOSHIBA PC Health Monitor Spuštění nástroje TOSHIBA PC Health Monitor F-2 Jestliže se zobrazí zpráva TOSHIBA PC Health Monitor F-2 Právní poznámky Pokud je vám počítač odcizen Glosář Rejstřík iv Uživatelská příručka
5 Copyright Poznámka Obchodní známky 2010 by TOSHIBA Corporation. Všechna práva vyhrazena. Podle autorského práva nesmí být tato příručka reprodukována v jakékoliv formě bez předchozího písemného souhlasu společnosti TOSHIBA. S ohledem na použití informací zde uváděných není předpokládána žádná návaznost na patenty. Uživatelská příručka pro počítač TOSHIBA T210/T230 První vydání, duben 2010 Autorská práva pro hudbu, filmové klipy, počítačové programy, databáze a jiné duševní vlastnictví zahrnutá pod autorské právo náleží autorům nebo vlastníkům autorských práv. Materiál chráněný autorskými právy lze reprodukovat pouze pro osobní nebo domácí použití. Jakékoliv jiné způsoby použití, které překračují výše uvedené omezení (včetně převodu do digitální podoby, změny, přenosu zkopírovaného materiálu nebo jeho distribuce po síti) bez schválení vlastníkem autorských práv, jsou porušením autorských práv a mohou být hodnoceny jako kriminální čin. Při jakémkoliv způsobu reprodukování této příručky nebo její části prosím vždy dodržujte autorské právo. Tato příručka byla ověřena a byla zkontrolována přesnost jejího obsahu. Informace obsažené v této příručce platí pro osobní přenosný počítač TOSHIBA T210/T230 a odpovídají stavu v době vydání této příručky. Nové modely počítačů nebo nová vydání této příručky mohou být uvedena bez předchozího upozornění. Společnost TOSHIBA nepřebírá žádnou odpovědnost za škody způsobené přímo nebo nepřímo technickými nebo typografickými chybami nebo opomenutími zde se vyskytujícími nebo rozdíly mezi produktem a příručkou. Intel, Intel SpeedStep, Intel Core a Centrino jsou obchodní nebo registrované značky společnosti Intel Corporation. Windows, Microsoft a logo Windows jsou registrované obchodní známky společnosti Microsoft Corporation. Bluetooth je obchodní známka v držení svého vlastníka a společností TOSHIBA je používána na základě licenční smlouvy. HDMI, logo HDMI a High-Definition Multimedia Interface jsou obchodní známky nebo registrované obchodní známky společnosti HDMI Licensing LLC. Photo CD je obchodní známkou společnosti Eastman Kodak Company. Memory Stick, Memory Stick Duo, Memory Stick PRO, Memory Stick PRO Duo a Memory Stick Micro jsou obchodní známky nebo registrované obchodní známky společnosti Sony Corporation. ConfigFree je obchodní značkou společnosti Toshiba Corporation. Uživatelská příručka v
6 TouchPad je obchodní známka společnosti Synaptics, Inc. Wi-Fi je registrovaná obchodní známka společnosti Wi-Fi Alliance. Secure Digital a SD jsou obchodní známky společnosti SD Card Association. MultiMediaCard a MMC jsou obchodní známky společnosti MultiMediaCard Association. xd-picture Card je obchodní známka společnosti FUJIFILM Corporation. V této příručce mohou být použity také další obchodní známky a registrované obchodní známky neuvedené výše. Prohlášení o shodě EU Splnění CE Tento produkt nese značku CE v souladu s příslušnými direktivami Evropské unie. Odpovědnost za označení značkou CE nese TOSHIBA Europe GmbH, Hammfelddamm 8, Neuss, Německo. Kompletní a oficiální Prohlášení o shodě EU můžete nalézt na stránkách společnosti TOSHIBA na Internetu. Tento produkt je označen štítkem CE v souladu s příslušnou evropskou direktivou, jmenovitě s Direktivou o elektromagnetické kompatibilitě 2004/108/EC pro přenosné počítače a další elektronické vybavení včetně dodaného napájecího adaptéru, s Direktivou o vybavení rádiových a rádiových telekomunikačních zařízení 1999/5/EC v případě, že je implementováno telekomunikační příslušenství a Direktivou pro nízké napětí 2006/95/EC pro dodaný napájecí adaptér. Produkt dále splňuje směrnici Ecodesign 2009/125/EC (ErP) a příslušná zaváděcí opatření. Tento produkt a jeho původní vybavení jsou navrženy tak, aby vyhovovaly příslušné EMC (elektromagnetické kompatibilitě) a bezpečnostním normám. Společnost TOSHIBA nicméně nezaručuje soulad produktu s požadavky těchto standardů EMC, pokud použité nebo zapojené vybavení a kabely nejsou výrobkem společnosti TOSHIBA. V takovém případě musí osoby, které připojily / implementovaly toto vybavení / kabely, zajistit, že celý systém (PC a vybavení / kabely) stále vyhovuje požadovaným normám. Chcete-li se vyhnout problémům s kompatibilitou EMC, dodržujte následující pravidla: Připojujte/ implementujte pouze vybavení označené značkou CE Připojujte pouze nejlepší stíněné kabely vi Uživatelská příručka
7 Pracovní prostředí Tento produkt je navržen tak, aby splňoval požadavky EMC (elektromagnetické kompatibility) pro takzvaná obytná, obchodní a lehká průmyslová prostředí. TOSHIBA neschvaluje používání tohoto produktu v pracovních prostředích jiných než výše zmíněná obytná, obchodní a lehká průmyslová prostředí. Nejsou schválena například následující prostředí: Průmyslové prostředí (např. prostředí, kde se používá třífázové napětí 380 V). Lékařská prostředí Prostředí dopravních prostředků Prostředí letadel Společnost TOSHIBA nenese žádnou odpovědnost za jakékoliv následky vyplývající z užívání tohoto produktu v neschválených pracovních prostředích. Následky užívání tohoto produktu v neschválených pracovních prostředích mohou být: Rušení s jinými zařízeními nebo stroji v blízkém okolí. Selhání nebo ztráta dat z počítače způsobené rušením vznikajícím v jiném zařízení nebo stroji v blízkém okolí. TOSHIBA tedy důrazně doporučuje vhodné testování elektromagnetické kompatibility tohoto produktu před použitím v jakémkoliv neschváleném pracovním prostředí. V případě automobilů nebo letadel je třeba před užíváním tohoto produktu požádat výrobce nebo provozovatele letecké linky o povolení užívat tento produkt. Zdůvodů obecné bezpečnosti není dovoleno používat tento produkt v prostorech, kde se vyskytuje atmosféra výbušné směsi plynů. Uživatelská příručka vii
8 Následující informace jsou určeny pouze pro členské státy EU: Likvidace produktů Přeškrtnutý symbol odpadové nádoby znamená, že produkty je nutné sbírat a likvidovat odděleně od domácího odpadu. Vložené baterie a akumulátory je možné likvidovat společně s produktem. Budou odděleny v recyklačních centrech. Černý pruh znamená, že produkt byl uveden na trh po 13. srpnu Svou účastí na odděleném sběru produktů a baterií pomůžete zajistit správnou likvidaci produktů a baterií a tím napomoci při prevenci negativních dopadů na životní prostředí a lidské zdraví. Podrobnější informace o sběrných a recyklačních programech ve vaší zemi najdete na webových stránkách ( nebo se můžete obrátit na místní úřady či obchod, kde jste produkt zakoupili. Likvidace baterií a akumulátorů Přeškrtnutý symbol odpadové nádoby znamená, že baterie a akumulátory je nutné sbírat a likvidovat odděleně od domácího odpadu. Jestliže baterie nebo akumulátor obsahují více než je uvedená hodnota olova (Pb), rtuti (Hg) nebo kadmia (Cd) dle definice nařízení o bateriích (2006/66/EC), pak pod symbolem přeškrtnuté nádoby na odpad budou uvedeny chemické symboly pro olovo (Pb), rtuť (Hg) nebo kadmium (Cd). Svou účastí na odděleném sběru baterií pomůžete zajistit správnou likvidaci produktů a baterií a tím napomoci při prevenci negativních dopadů na životní prostředí a lidské zdraví. Podrobnější informace o sběrných a recyklačních programech ve vaší zemi najdete na webových stránkách ( nebo se můžete obrátit na místní úřady či obchod, kde jste produkt zakoupili. Tyto symboly nemusejí být v některé zemi nebo regionu zakoupení nalepeny. Likvidace počítače a baterií počítače Proveďte likvidaci počítače v souladu s příslušnými zákony a předpisy. Další informace vám poskytnou pracovníci místní správy. Počítač obsahuje dobíjecí baterii. Po mnohonásobném použití baterie ztratí schopnost dobíjení a bude nutné je vyměnit. Platné předpisy a nařízení některých zemí zakazují vyhození starých baterií do komunálního odpadu. Dbejte na ochranu životního prostředí. Podrobné informace týkající se recyklace starých baterií nebo způsobu jejich správné likvidace vám poskytnou pracovníci místní správy. viii Uživatelská příručka
9 REACH - Prohlášení o splnění Nový chemický předpis Evropské unie (EU) pro registraci, hodnocení, autorizaci a zákaz chemikálií REACH (Registration, Evaluation, Authorization and Restriction of Chemicals) vstoupil v platnost 1. června TOSHIBA splní všechny požadavky REACH a je zavázána poskytovat svým zákazníkům informace o chemických látkách ve svých produktech v souladu s předpisem REACH. Navštivte následující webové stránky kde jsou uvedeny informace o uvádění látek v našich výrobcích, které jsou uvedeny v kandidátském seznamu podle článku 59(1) Předpisu (EC) č. 1907/2006 ( REACH ) a mají koncentraci větší než 0,1 % hmotnostních. Následující informace platí pouze pro Turecko: Splňuje předpisy EEE: Společnost TOSHIBA splňuje všechny požadavky tureckého předpisu Zákaz používání některých nebezpečných látek v elektrických a elektronických zařízeních. Počet možných vadných pixelů na displeji je definován v normách ISO Jestliže počet vadných pixelů je nižší než je tento standard, nebudou považovány na závadu nebo chybu. Baterie je spotřební produkt, protože výdrž baterie závisí na využití počítače. Jestliže baterii nelze nabít vůbec, pak jde o závadu nebo chybu. Změna výdrže baterie nepředstavuje závadu nebo chybu. GOST Uživatelská příručka ix
10 Upozornění UPOZORNĚNÍ: Tento přístroj je vybaven laserovým systémem a je klasifikován jako LASEROVÝ VÝROBEK TŘÍDY 1. K správnému používání výrobku je třeba nejprve pečlivě prostudovat návod k použití a uschovat jej pro budoucí potřebu. Při jakémkoliv problému s tímto modelem se obraťte na AUTORIZOVANÝ servis. Zabraňte možnosti zásahu laserovým paprskem, nepokoušejte se výrobek rozebírat. x Uživatelská příručka
11 Předmluva Ujednání Zkratky Blahopřejeme vám k zakoupení počítače T210/T230 Tento výkonný přenosný počítač poskytuje výborné možnosti rozšíření, obsahuje multimediální funkce a je navržen tak, aby vám poskytl roky spolehlivého a vysoce výkonného provozu. V této příručce se dozvíte, jak zapojit a začít používat počítač T210/T230. Je zde také podrobně popsáno, jak lze počítač nakonfigurovat, jsou popsány základní operace a údržba, používání doplňků a odstraňování závad. Pokud s počítači teprve začínáte nebo pokud jste dříve přenosný počítač nepoužívali, pročtěte si nejprve kapitolu 1, Začínáme, a kapitolu 3, Hardware, nástroje a možnosti, a seznamte se s jednotlivými funkcemi, součástmi a doplňkovými zařízeními. Poté si přečtěte kapitolu 1, Začínáme, kde naleznete podrobný návod, jak počítač zapojit. Pokud již máte s používáním počítačů zkušenosti, pokračujte prosím v četbě úvodu, abyste se seznámili s organizací této příručky a potom si můžete příručku prolistovat. Nezapomeňte si přečíst část Zvláštní funkce v kapitole 3, Hardware, nástroje a možnosti, kde se dozvíte o funkcích, které nejsou běžné a jsou pro tento počítač jedinečné a dále kapitolu 7, HW Setup, kde se dozvíte, jak tyto funkce nastavit a konfigurovat. Přečtěte si kapitolu 3, Hardware, nástroje a možnosti, pokud připojujete volitelné příslušenství nebo externí zařízení. V této příručce se pro popis, identifikaci a zvýraznění termínů a provozních postupů používají následující prostředky. Při prvém výskytu a kdykoliv je to pro srozumitelnost potřebné, jsou zkratky uvedeny v závorkách za jejich definicí. Příklad: paměť Read Only Memory (ROM). Zkratková slova jsou také definována v Glosáři. Ikony Ikony identifikují porty, displeje a ostatní části vašeho počítače. Panel indikátorů také používá ikony k identifikaci těch součástí, o jejichž stavu podává informaci. Uživatelská příručka xi
12 Klávesy Klávesy jsou v textu použity při popisu mnoha postupů práce s počítačem. Výrazným typem písma jsou označeny nejdůležitější symboly, které se na klávesnici objevují. Například ENTER označuje klávesu ENTER. Použití kláves Některé operace vyžadují současné stisknutí dvou nebo více kláves. Tyto operace jsou zde označeny hlavními symboly těchto kláves, které jsou odděleny znakem plus (+). Například, CTRL + C znamená, že musíte držet stisknuté tlačítko CTRL a současně stisknout C. Pokud je třeba použít tří kláves, držte stisknuté prvé dvě a současně stiskněte třetí. ABC Pokud postup vyžaduje akci jako je klepnutí na ikonu nebo zadání textu, je název ikony nebo text, který je třeba zapsat, uveden v písmu podle příkladu vlevo. Displej S ABC Jména oken nebo ikon nebo text vytvořený počítačem, který se objevuje na obrazovce počítače, je v příručce uveden písmem, které vidíte vlevo. Upozornění Vtéto příručce se upozornění většinou používá pro zvýraznění důležité informace. Každý druh upozornění je označen podle níže uvedeného vzoru. Označuje potenciálně nebezpečnou situaci, kdy v případě nedodržení pokynů může dojít k úmrtí nebo k vážnému poranění. Dejte pozor! Upozornění vás informuje o tom, že nesprávné použití zařízení nebo neuposlechnutí instrukcí může mít za následek ztrátu dat nebo i poškození vašeho počítače. Přečtěte si prosím. Poznámka je návod nebo rada, která vám pomůže co nejlépe využívat vaše zařízení. xii Uživatelská příručka
13 Terminologie Tento termín je v tomto dokumentu definován takto: Start Slovo Start označuje tlačítko v systému Windows 7. HDD nebo jednotka pevného disku Ilustrace Některé modely jsou vybaveny jednotkou s flash pamětí (Solid State Drive - SSD) namísto jednotky pevného disku. Označení HDD nebo jednotka pevného disku znamená v této příručce také disky s flash pamětí SSD, pokud není uvedeno jinak. Vpřípadech, kdy se umístění portů a konektorů modelů T210/T230 neliší, jsou v této příručce na obrázcích zobrazena umístění na modelu T210. Uživatelská příručka xiii
14 Obecná upozornění Počítače TOSHIBA jsou navrženy tak, aby zaručovaly optimální bezpečnost, minimalizovaly námahu a odolávaly nárokům kladeným na přenosné stroje. Určitá omezení a doporučení je nicméně vhodné vzít v úvahu, aby nedošlo k případnému poranění osob nebo poškození počítače. Zcela určitě si proto přečtěte obecná bezpečnostní opatření níže a upozornění uvedená v textu této příručky. Zajistěte dostatečné odvětrávání Zkontrolujte, zda je počítač a adaptér střídavého proudu při zapnutém napájení nebo připojení adaptéru k elektrické zásuvce dostatečně odvětráván a chráněn před přehřátím (i v případě, že je počítač v režimu spánku). V uvedených případech dodržujte následující pokyny: Počítač ani adaptér střídavého napětí ničím nepřikrývejte. Nepokládejte počítač ani adaptér střídavého napětí do blízkosti tepelných zdrojů, například elektrické pokrývky nebo ohřívače. Nezakrývejte a neblokujte vzduchové výdechy včetně těch, které se nacházejí na spodku počítače. Pokládejte počítač na tvrdý a pevný povrch. Pokud budete počítač používat na koberci nebo jiném měkkém materiálu, mohou se větrací otvory zablokovat. Zajistěte dostatek prostoru kolem počítače. Přehřátí počítače nebo adaptéru střídavého napětí může způsobit selhání systému, poškození počítače či adaptéru nebo požár s rizikem vážného zranění. xiv Uživatelská příručka
15 Vytvoření prostředí vhodného pro počítač Přílišná námaha Umístěte počítač na rovnou podložku, která je dostatečně velká na to, aby na ní mohl být umístěn počítač a všechny další věci, které budete používat, například tiskárna. Ponechejte dostatek místa také kolem počítače, aby byla zaručena dostatečná ventilace. Jinak může dojít k přehřátí. Aby počítač zůstal ve výborném stavu, chraňte váš pracovní prostor před: Prachem vlhkostí a přímým slunečním světlem. Zařízeními, která vytvářejí silné elektromagnetické pole, jako jsou například stereo reproduktory (jiné než ty, které jsou připojeny kpočítači) nebo stereofonní sluchátka. Rychlými změnami teploty nebo vlhkosti, například před ventilátory klimatizace nebo topením. Extrémním horkem, chladem nebo vlhkostí. Kapalinami a korosivními látkami. Pozorně si přečtěte Příručku pro bezpečnost a pohodlí. Obsahuje informace potřebné pro prevenci únavy z námahy rukou a zápěstí, která může být způsobena dlouhodobým používáním klávesnice. Příručka pro bezpečnost a pohodlí rovněž obsahuje informace o vhodném uspořádání pracovního prostoru, postavení a osvětlení, které vám pomůže snížit fyzickou námahu. Popálení Vyhněte se delšímu fyzickému kontaktu s počítačem. Při dlouhodobém používání počítače se může povrch počítače silně zahřívat. Teplota sice nemusí být příliš vysoká na dotyk, ale dlouhodobý fyzický kontakt (například pokud si položíte počítač na klín nebo pokud si ruce položíte na opěrku pro dlaně) může způsobit popálení pokožky. Je-li počítač užíván po dlouhou dobu, vyhněte se přímému kontaktu s kovovou deskou podpírající různé porty rozhraní, která může být horká. Povrch napájecího adaptéru může být po delším používání horký, tento stav však neindikuje závadu. Pokud potřebujete přenášet napájecí adaptér, odpojte jej a nechejte jej před přenášením vychladnout. Nepokládejte napájecí adaptér na materiály, které jsou citlivé na teplo, aby nedošlo k jejich poškození. Tlak a poškození nárazem Nevyvíjejte na počítač příliš silný tlak a chraňte jej před silnými nárazy, aby nedošlo k poškození jeho součástí s důsledkem ztráty funkčnosti. Uživatelská příručka xv
16 Mobilní telefony Pamatujte, že používání mobilních telefonů může rušit zvukový systém. Provoz počítače tím není nijak ovlivněn, ale doporučuje se udržovat mezi počítačem a mobilním telefonem vzdálenost alespoň 30 cm, pokud je telefon využíván. Příručka s pokyny pro bezpečnost a pohodlí při práci Všechny důležité informace o bezpečném a správném používání tohoto počítače jsou popsány v přiložené Příručce pro bezpečnost a pohodlí. Před používáním počítače si ji nezapomeňte přečíst. xvi Uživatelská příručka
17 Kapitola 1 Začínáme V této kapitole naleznete soupis součástí zařízení a základní informace o tom, jak začít používat počítač. Některé funkce popsané v této příručce nemusí správně fungovat, pokud budete používat operační systém, který nebyl předem nainstalován firmou TOSHIBA. Kontrola vybavení Opatrně vybalte počítač a uschovejte krabici a balicí materiál pro budoucí použití. Hardware Přesvědčte se, zda máte všechny následující položky: Přenosný osobní počítač T210/T230 AC adaptér a napájecí kabel (2-pinová zástrčka nebo 3-pinová zástrčka) Dokumentace Uživatelská příručka pro T210/T230 Rychlý start pro T210 nebo T230 Návod s pokyny pro bezpečnost a pohodlí (součástí uživatelské příručky) Záruční informace Pokud některé z těchto položek chybí nebo jsou poškozeny, kontaktujte co nejdříve svého prodejce. Uživatelská příručka 1-1
18 Software Předem byl nainstalován následující operační systém Windows a software s nástroji. Windows 7 Balík přidané hodnoty TOSHIBA TOSHIBA Recovery Media Creator TOSHIBA Assist TOSHIBA ConfigFree Ochrana HDD TOSHIBA (předem nainstalována v některých modelech) TOSHIBA Disc Creator Rozpoznávání tváře TOSHIBA (předem instalováno u některých modelů) Nástroj TOSHIBA eco TOSHIBA Bulletin Board TOSHIBA ReelTime TOSHIBA Media Controller (aplikace nainstalována předem v některých modelech) On-line příručka 1-2 Uživatelská příručka
19 Začínáme Všichni uživatelé by si měli přečíst část První spuštění počítače. Určitě si přečtěte Příručku pro bezpečí a pohodlí, kde najdete informace užitečné pro bezpečné a správné používání tohoto počítače. Je určena k tomu, aby vám pomohla pohodlněji a produktivněji používat váš přenosný počítač. Dodržováním doporučení v této příručce omezíte možnost vzniku bolestivého poranění rukou, paží, ramen nebo krku s možným důsledkem pracovní neschopnosti. V této části naleznete základní informace o tom, jak začít používat počítač. Jsou zde uvedena tato témata: Připojení napájecího adaptéru Otevření displeje Zapnutí napájení První spuštění počítače Vypnutí počítače Restartování počítače Možnosti obnovení systému a obnovení předem instalovaného softwaru Používejte antivirový program a pravidelně jej aktualizujte. Neformátujte úložná média, aniž zkontrolujete jejich obsah - formátováním se zničí všechna uložená data. Je užitečné pravidelně zálohovat data z interní jednotky pevného disku nebo jiného hlavního ukládacího zařízení na externí média. Obvyklá ukládací média nemají dlouhodobou životnost ani stabilitu a za určitých podmínek může dojít ke ztrátě dat. Před instalací zařízení nebo aplikace uložte všechna data v paměti na pevný disk nebo jiné médium. Pokud tak neučiníte, může dojít ke ztrátě dat. Uživatelská příručka 1-3
20 Připojení napájecího adaptéru Napájecí adaptér připojte, pokud potřebujete nabít baterii nebo pokud chcete počítač napájet z elektrické sítě. Je to také nejrychlejší způsob jak začít používat počítač, protože baterie je třeba před prvním použitím nabít. Napájecí adaptér lze připojit k libovolnému zdroji, který poskytuje napětí mezi od 100 do 240 voltů s frekvencí 50 nebo 60 hertzů. Podrobné informace o použití napájecího adaptéru naleznete v Kapitole 6, Napájení a režimy při zapnutí. Používejte pouze adaptér střídavého napětí TOSHIBA dodaný spolu s počítačem nebo jiné typy adaptérů určených společností Toshiba. Zabráníte tak riziku požáru nebo jiného poškození počítače. Použití nekompatibilního adaptéru střídavého napětí může poškodit počítač nebo způsobit požár s rizikem vážného zranění. TOSHIBA nepřebírá žádnou odpovědnost za poškození způsobená nekompatibilním adaptérem. Adaptér střídavého napětí nezapojujte do elektrické sítě, jejíž napětí nebo frekvence neodpovídá hodnotám uvedeným na štítku jednotky. Pokud tak neučiníte, může dojít k požáru nebo úrazu elektrickým proudem s rizikem vážného zranění. Kupujte a používejte pouze napájecí kabely, jejichž parametry odpovídají napětí, frekvenci a dalším požadavkům dané země. Pokud tak neučiníte, může dojít k požáru nebo úrazu elektrickým proudem s rizikem vážného zranění. Dodaný napájecí kabel odpovídá bezpečnostním předpisům a pravidlům v oblasti, kde je produkt prodáván a nesmí být používán mimo tuto oblast. Pro užití v jiných oblastech zakupte napájecí kabel, který odpovídá bezpečnostním předpisům a pravidlům platným vpříslušné oblasti. Nepoužívejte redukci mezi zástrčku se 3 a 2 kontakty. Pokud připojujete napájecí adaptér k počítači, vždy postupujte podle kroků popsaných v Uživatelské příručce. Připojení napájecího kabelu do elektrické zásuvky by mělo být posledním krokem při zapojování napájecího adaptéru, jinak by na stejnosměrném napájecím konektoru mohl být elektrický náboj a mohlo by při dotyku s ním dojít k menšímu poranění elektrickým rázem. Jako obecné bezpečnostní doporučení platí, že je vhodné se vyhnout dotyku kovových součástí. Nepokládejte počítač nebo AC adaptér na dřevěný povrch, nábytek nebo jiný povrch, který by se mohl poškodit při styku s teplem, protože teplota základny počítače a AC adaptéru se během normálního používání zvyšuje. Pokládejte počítač nebo AC adaptér na rovný a tvrdý povrch, který je odolný teplu. Viz přiloženou příručku s pokyny pro bezpečí a pohodlí, kde jsou uvedeny podrobná opatření upozornění a pokyny pro manipulaci. 1-4 Uživatelská příručka
21 1. Připojte napájecí šňůru k napájecímu adaptéru. Obrázek 1-1 Připojení napájecího kabelu k AC adaptéru (2-pinová zástrčka) Obrázek 1-2 Připojení napájecího kabelu k AC adaptéru (3-pinová zástrčka) V závislosti na modelu je dodáván adaptér a kabel se 2 nebo 3 kontakty. 2. Připojte výstupní šňůru adaptéru do zásuvky DC IN 19V na levé straně počítače Konektor DC IN 19V 2. Výstupní DC konektor Obrázek 1-3 Připojení výstupní stejnosměrné zástrčky do počítače (T210) 3. Zastrčte kabel napájení do elektrické zásuvky pod napětím - měly by se rozsvítit indikátory Baterie a DC IN v přední části počítače. 2 Uživatelská příručka 1-5
22 Otevření displeje Panel displeje lze otevírat v širokém rozsahu úhlů pro dosažení dobré čitelnosti displeje. Přidržte opěrku dlaně jednou rukou, aby se hlavní tělo počítače nezvedlo, a pomalu zvedněte panel - tímto způsobem bude možné upravit úhel panelu tak, aby bylo dosaženo optimálního jasu Panel displeje Obrázek 1-4 Otevření panelu displeje (T210) Při otevírání a zavírání panelu displeje postupujte s rozumnou opatrností. Pokud jej otevřete nebo zaklapnete příliš zprudka, mohlo by dojít k poškození počítače. Neotevírejte panel displeje příliš daleko, aby se nenamáhaly závěsy panelu displeje a nedošlo k poškození. Netlačte na panel displeje. Nezvedejte počítač za panel displeje. Nezavírejte panel displeje pomocí propisek nebo jiných předmětů, které by zůstaly mezi panelem displeje a klávesnicí. Při otevírání nebo zavírání panelu displeje položte jednu ruku na opěrku dlaně, abyste přidrželi počítač na svém místě, a druhou rukou pomalu otevřete nebo zavřete panel displeje (při zavírání nebo otevírání panelu displeje nepoužívejte přílišnou sílu). 1-6 Uživatelská příručka
23 Zapnutí napájení V této části je popsán způsob zapnutí počítače - stav je udáván indikátorem Napájení. Více informací najdete v části Sledování stavu napájení v kapitole 6, Napájení a režimy při zapnutí. Po prvním zapnutí počítač nevypínejte, dokud nenastavíte operační systém. Více informací viz část První spuštění počítače. V průběhu procesu Instalace Windows nelze nastavit hlasitost. 1. Otevřete panel displeje. 2. Stiskněte a držte tlačítko zapnutí po dobu dvou až tří sekund Tlačítko napájení První spuštění počítače Obrázek 1-5 Zapnutí napájení (T210) Spouštěcí obrazovka Windows 7 bude první obrazovka, která se objeví po zapnutí. Podle pokynů na obrazovce proveďte instalaci operačního systému. Po zobrazení si pečlivě přečtěte Licenční podmínky softwaru. Uživatelská příručka 1-7
24 Vypnutí napájení Napájení lze vypnout v jednom ze tří režimů, kterými jsou režim Vypnutí, režim Hibernace nebo režim Spánek. Režim vypnutí Pokud vypnete počítač v režimu vypnutí, neukládají se žádné informace o stavu systému a počítač při svém dalším zapnutí spustí hlavní obrazovku operačního systému. 1. Pokud jste zadávali data, uložte je buď na jednotku pevného disku, nebo na jiné úložné médium. Zkontrolujte, zda indikátor jednotky pevného disku/esata nesvítí. Vypnete-li počítač během práce s diskem, můžete ztratit data nebo poškodit disk. Nevypínejte napájení, pokud je spuštěná nějaká aplikace. Mohlo by dojít ke ztrátě dat. Nevypínejte napájení, neodpojujte externí ukládací zařízení ani nevyjímejte ukládací média během zápisu nebo čtení dat. Mohlo by dojít ke ztrátě dat. 2. Klepněte na tlačítko Start. 3. Klepněte na tlačítko Vypnout ( ). 4. Vypněte všechna periferní zařízení připojená k počítači. Nezapínejte ihned počítač nebo periferní zařízení - chvíli počkejte, aby se zamezilo případnému poškození. Režim spánku Pokud potřebujete přerušit práci, můžete vypnout počítač bez nutnosti ukončení používaných programů tak, že uvedete počítač do režimu Spánek. V tomto režimu se data udržují v hlavní paměti počítače, abyste po opětovném zapnutí mohli pokračovat v práci tam, kde jste předtím skončili. Pokud musíte vypnout počítač na palubě letadla nebo na místě, kde je používání elektronických zařízení regulováno nebo omezeno, vždy vypněte počítač úplně. To zahrnuje vypnutí všech funkcí bezdrátové komunikace a zrušení nastavení, které automaticky reaktivuje počítač, jako je funkce záznamu s časovačem. Pokud byste nevypnuli počítač tímto způsobem, operační systém se může znovu aktivovat za účelem spuštění předem naprogramovaných úloh nebo zálohování neuložených dat a může tím narušit činnost letových nebo jiných systémů s možným následkem vážného poranění. 1-8 Uživatelská příručka
25 Před přechodem do režimu Spánku se ujistěte, že máte uložena vaše data. Neinstalujte a nevyjímejte paměťový modul, pokud je počítač v režimu Spánku. Mohlo by dojít k poškození paměťového modulu nebo počítače. Nevyjímejte baterii, pokud je počítač v režimu spánku (není-li ovšem připojen k napájecímu adaptéru). Může dojít ke ztrátě dat. Je-li připojen AC adaptér, počítač přejde do režimu spánku podle nastavení v Možnostech napájení (chcete-li dostat k této funkci, klepněte na Start -> Ovládací panely -> Systém a zabezpečení -> Možnosti napájení). Chcete-li obnovit provoz počítače z režimu Spánku, stiskněte krátce tlačítko napájení nebo libovolnou klávesu na klávesnici. Mějte na paměti, že klávesy na klávesnici je možné použít, pouze pokud je v nastavení HW Setup aktivována možnost Spuštění z klávesnice. Pokud je aktivní síťová aplikace ve chvíli, kdy počítač automaticky přejde do režimu Spánku, nemusí být správně obnovena ve chvíli, kdy je počítač příště zapnut a obnovuje provoz z režimu Spánku. Chcete-li zabránit tomu, aby počítač automaticky vstoupil do režimu Spánek, vypněte režim spánku v Možnostech napájení (chcete-li se dostat k této funkci, klepněte na Start -> Ovládací panely -> Systém a zabezpečení -> Možnosti napájení). Chcete-li používat funkci Hybridní spánek, nakonfigurujte ji v Možnostech napájení. Výhody režimu Spánek Funkce režimu spánku má tyto výhody: Obnovuje pracovní prostředí mnohem rychleji než režim hibernace. Šetří energii tím, že vypne počítač, pokud po dobu zadanou funkcí režimu spánku systému nedostane žádný vstup z klávesnice nebo signál z jiného zařízení. Umožňuje použití funkce vypnutí počítače zavřením panelu displeje. Uvedení do režimu spánku Režim spánku lze aktivovat také stisknutím kláves FN + F3. Další podrobnosti naleznete v kapitole 5, Klávesnice. Pro přechod do režimu spánku máte jednu z následujících možností: Klepněte na Start, ukažte na ikonu šipky ( ) a potom vyberte v nabídce položku Spánek. Zavřete zobrazovací panel. Všimněte si, že tuto funkci je nutné zapnout v Možnostech napájení (ty jsou přístupné klepnutím na Start -> Ovládací panely -> Systém a zabezpečení -> Možnosti napájení). Uživatelská příručka 1-9
26 Stiskněte tlačítko napájení. Všimněte si, že tuto funkci je nutné zapnout v Možnostech napájení (ty jsou přístupné klepnutím na Start -> Ovládací panely -> Systém a zabezpečení -> Možnosti napájení). Pokud znovu zapnete počítač, můžete pokračovat v práci tam, kde jste přestali před vypnutím počítače. Pokud se počítač nachází v režimu spánku, indikátor napájení bude žlutě blikat. Pokud provozujete počítač na baterie, můžete prodloužit celkovou dobu provozu vypnutím počítače v režimu Hibernace - režim Spánku má při vypnutém počítači vyšší spotřebu energie Omezení režimu spánku Režim Spánek nebude fungovat za následujících podmínek: Napájení bylo znovu zapnuto ihned po vypnutí počítače. Paměťové obvody jsou vystaveny statické elektřině nebo elektrickému šumu. Režim Hibernace V režimu Hibernace se při vypnutí počítače uloží obsah paměti na jednotku pevného disku a při dalším zapnutí se obnoví předchozí stav. Všimněte si, že funkce režimu Hibernace neukládá stav periferních zařízení připojených k počítači. Uložte svá data. Při přechodu do režimu hibernace uloží počítač obsah paměti na pevný disk. Pro ochranu dat je ovšem nejbezpečnější data nejprve ručně uložit. Vyjmete-li baterii nebo odpojíte-li ACadaptér dříve, než je toto uložení dokončeno, ztratíte data. Počkejte, až indikátor jednotky pevného disku/esata zhasne. Neinstalujte a nevyjímejte paměťový modul, když je počítač v režimu hibernace. Dojde ke ztrátě dat. Výhody režimu hibernace Funkce Hibernace má tyto výhody: Uloží data na jednotku pevného disku, když se počítač automaticky vypne kvůli vybití baterie. Po zapnutí počítače se můžete ihned vrátit do předchozího pracovního prostředí. Šetří energii tím, že vypne počítač, pokud po dobu zadanou funkcí Hibernace systému nedostane žádný vstup z klávesnice nebo signál z jiného zařízení. Umožňuje použití funkce vypnutí počítače zavřením panelu displeje Uživatelská příručka
27 Spuštění režimu Hibernace Režim hibernace lze aktivovat také stisknutím kláves FN + F4. Další podrobnosti naleznete v kapitole 5, Klávesnice. Pro přechod do režimu Hibernace postupujte takto: 1. Klepněte na tlačítko Start. 2. Ukažte na ikonu šipky ( ) a potom vyberte v nabídce položku Hibernace. Automatický režim Hibernace Počítač lze konfigurovat tak, aby automaticky přešel do režimu Hibernace, pokud stisknete tlačítko napájení nebo zavřete panel displeje. Za účelem definování tohoto nastavení můžete postupovat podle kroků popsaných dále: 1. Klepněte na Start a dále na Ovládací panely. 2. Klepněte na Systém a zabezpečení a dále na Možnosti napájení. 3. Klepněte na Zvolit funkci napájecího tlačítka nebo Zvolit funkci při zavření panelu. 4. Povolte požadovaná nastavení režimu Hibernace pro možnost Pokud stisknu tlačítko napájení a Pokud zavřu panel displeje. 5. Klepněte na tlačítko Uložit změny. Uložení dat v režimu Hibernace Pokud vypnete napájení v režimu hibernace, počítač bude potřebovat chvilku na uložení aktuálních dat z paměti na jednotku pevného disku. Během této doby svítí indikátor jednotky pevného disku/esata. Po vypnutí počítače a uložení obsahu paměti na jednotku pevného disku vypněte napájení všech periferních zařízení. Nezapínejte počítač nebo připojená zařízení ihned po vypnutí. Chvíli počkejte, aby se mohly všechny kondenzátory plně vybít. Restartování počítače Za určitých okolností je nutné systém restartovat, například: Změníte některá nastavení počítače. Nastane nějaká chyba a počítač nereaguje na příkazy z klávesnice. Pokud potřebujete restartovat počítač, jsou tři možnosti, jak to udělat: Klepněte na Start, ukažte na ikonu šipky ( ) a potom vyberte v nabídce položku Restartovat. Stiskněte současně CTRL, ALT a DEL (jednou), aby se zobrazilo okno s nabídkou, poté vyberte možnost Restartovat v Možnostech vypnutí. Stiskněte tlačítko napájení a podržte jej pět sekund. Poté, co se počítač vypne, počkejte 10 až 15 sekund, pak znovu zapněte počítač stiskem tlačítka napájení. Uživatelská příručka 1-11
28 Možnosti obnovení systému a obnovení předem instalovaného softwaru Na pevném disku je vyhrazen skrytý oddíl určený pro Možnosti obnovy systému. Tento oddíl ukládá soubory, které slouží pro opravu systému v případě výskytu problému. Funkce Možnosti obnovy systému nebude možné použít, pokud se tento oddíl odstraní. Možnosti obnovení systému Funkce Možnosti obnovy systému je nainstalována na pevném disku při dodávce z továrny. V nabídce Možností obnovy systému jsou nástroje pro nápravu potíží se spouštěním, pro spouštění diagnostiky nebo obnovení systému. Nápověda a podpora Windows uvádí další informace o Nápravě spouštění. Možnosti obnovy systému lze spouštět také ručně za účelem nápravy problémů. Postup je následující. Postupujte podle pokynů v nabídce na obrazovce. 1. Vypněte napájení počítače. 2. Při zapínání počítače podržte klávesu F8. 3. Zobrazí se nabídka Rozšířené možnosti spouštění. Pomocí kláves se šipkami vyberte možnost Oprava počítače a stiskněte ENTER. 4. Postupujte podle pokynů na obrazovce. V příručce k systému Windows najdete další informace o zálohování systému (včetně funkce zálohy systémového obrazu) Uživatelská příručka
29 Vytvoření záchranného média Tato část popisuje, jak vytvořit záchranná média. Při vytváření médií obnovení se ujistěte, že je připojen napájecí adaptér. Ujistěte se, že jsou ukončeny všechny softwarové programy kromě programu Recovery Media Creator. Nespouštějte jiný software, například spořič obrazovky, který by mohl zatížit procesor. Provozujte počítač při plném napájení. Nepoužívejte žádný režim úspory energie. Nezapisujte na média, pokud je spuštěn program pro vyhledávání virů. Ukončete jej, vypněte veškerý antivirový software a programy, které na pozadí automaticky kontrolují soubory. Nepoužívejte nástroje, včetně těch, které jsou určeny ke zrychlení práce jednotky pevného disku. Tyto nástroje mohou způsobit nestabilitu operace nebo poškození dat. Během zápisu nebo přepisu na média nepoužívejte funkce pro vypnutí počítače, přechod do režimu spánku nebo hibernace. Položte počítač na vodorovný povrch a vyhněte se místům vystaveným vibracím, jako jsou letadla, vlaky nebo vozidla. Nepoužívejte nestabilní podložku, například skládací stolek. Pokud připojíte externí jednotku optických disků, můžete používat média DVD. Obraz obnovy pro software ve vašem počítači se uloží na pevný disk a je možné jej zkopírovat buď na disk DVD nebo do USB flash paměti následujícím způsobem: 1. Vyberte prázdný disk DVD nebo USB flash paměť. Aplikace vám dovolí vybrat z řady různých médií, na která můžete obraz zkopírovat, včetně disků DVD-R, DVD-R DL, DVD-RW, DVD+R, DVD+R DL, DVD+RW a USB flash paměti. Některá z uvedených médií nemusí být kompatibilní s externí jednotkou optických disků připojenou k počítači. Než budete pokračovat, ověřte si, zda vaše jednotka optických disků podporuje prázdné médium, které jste vybrali. Pokud budete pokračovat, dojde k naformátování USB flash paměti a ke ztrátě všech dat v USB flash paměti. 2. Zapněte počítač a počkejte, až se z pevného disku zavede operační systém Windows 7 jako obvykle. 3. Vložte první prázdný disk do externí jednotky optických disků nebo vložte USB Flash paměť do volného portu USB. 4. Poklepejte na ikonu Recovery Media Creator na pracovní ploše systému Windows 7 nebo vyberte aplikaci z nabídky Start. Uživatelská příručka 1-13
30 5. Po spuštění aplikace Recovery Media Creator vyberte typ média a název, se kterým chcete kopii vytvořit. Potom klepněte na tlačítko Create (Vytvořit). Obnovení předem nainstalovaného softwaru z jednotky záchranného pevného disku Část prostoru na pevném disku je nakonfigurována jako skrytý oddíl pro obnovu. Do tohoto oddílu se ukládají soubory, které mohou být použity k obnově předinstalovaného softwaru v případě výskytu potíží. Jestliže následně znovu nastavíte svou jednotku pevného disku, neměňte nebo nepřidávejte oddíly jiným způsobem, než jaký je uveden v příručce, jinak můžete zjistit, že pro požadovaný software není dostatek místa. Kromě toho platí, že pokud používáte program pro uspořádání oddílů na pevném disku od jiného výrobce, může dojít k tomu, že nebude možné nastavit počítač. Pokud byla stiskem klávesy FN + ESC aktivována funkce ztlumení zvuku, před zahájením procesu obnovy ji deaktivujte, aby byly slyšet zvuky. Další informace viz kapitolu 5, Klávesnice. Možnosti obnovení systému nelze použít, jestliže se obnovuje předinstalovaný software bez použití Možností obnovení systému. Když budete znovu instalovat operační systém Windows, přeformátuje se pevný disk a všechna data budou ztracena. 1. Vypněte počítač. 2. Podržte na klávesnici klávesu 0 (nula) a zapněte počítač. 3. Objeví se nabídka, kde je potřeba dále postupovat podle uvedených pokynů. Obnova předinstalovaného softwaru pomocí vytvořeného záchranného média Pokud dojde k poškození předem instalovaných souborů, je možné použít proces obnovy s využitím buď vámi vytvořených záchranných médií nebo jednotky pevného disku s cílem uvést počítač do stavu, v jakém se nacházel, když jste jej obdrželi. Chcete-li provést tuto obnovu, postupujte podle kroků uvedených níže. Pokud byla stiskem klávesy FN + ESC aktivována funkce ztlumení zvuku, před zahájením procesu obnovy ji deaktivujte, aby byly slyšet zvuky. Další informace viz kapitolu 5, Klávesnice. Možnosti obnovení systému nelze použít, jestliže se obnovuje předinstalovaný software bez použití Možností obnovení systému Uživatelská příručka
31 Když budete znovu instalovat operační systém Windows, přeformátuje se pevný disk a všechna data budou ztracena. 1. Vložte disk obnovení do externí jednotky ODD nebo zastrčte USB flash paměť do volného portu USB. 2. Vypněte napájení počítače. 3. Přidržte klávesu F12 na klávesnici a zapněte počítač - když se objeví obrazovka s logem TOSHIBA Leading Innovation >>>, uvolněte klávesu F Pomocí kurzorových kláves nahoru a dolů zvolte příslušnou funkci v nabídce podle vašeho skutečného média obnovení. Viz část Priorita spouštění v kapitole 7, HW Setup, kde jsou uvedeny další informace. 5. Objeví se nabídka, kde je potřeba dále postupovat podle uvedených pokynů. Pokud jsou nainstalovány ovladače/nástroje, je možné provést nastavení těchto ovladačů/nástrojů z následujícího umístění. Chcete-li otevřít soubory nastavení, klepněte na Start -> Všechny programy -> TOSHIBA -> Aplikace a ovladače. Objednání médií obnovení od společnosti TOSHIBA* Média pro obnovení produktu si můžete objednat v online prodejně TOSHIBA Europe Backup Media Online Shop. * Všimněte si, že tato služba není bezplatná. 1. Navštivte stránky na Internetu. 2. Postupujte podle pokynů na obrazovce. Disky pro obnovení obdržíte během dvou týdnů od objednání. Uživatelská příručka 1-15
32 1-16 Uživatelská příručka
33 Kapitola 2 Seznámení V této kapitole jsou uvedeny různé komponenty tohoto počítače - doporučujeme vám se s nimi seznámit, než začnete s počítačem pracovat. Právní poznámka (neplatné ikony) Další informace o neplatných ikonách najdete v dodatku G, Právní poznámky. Zacházejte s počítačem opatrně, aby nedošlo k poškrábání nebo poškození jeho povrchu. Přední strana při zavřeném displeji Obrázek níže ukazuje přední stranu počítače s panelem displeje v zavřené poloze. 1. Systémové indikátory 1 Obrázek 2-1 Přední strana počítače se zavřeným panelem displeje (T210) Systémové indikátory Tyto LED indikátory umožňují sledovat stav různých funkcí počítače a jsou podrobně popsány v části Systémové indikátory. Uživatelská příručka 2-1
34 Levá strana Obrázek níže ukazuje levou stranu počítače Konektor DC IN 19V 2. Chladicí průduchy 3. Port HDMI 4. Kombinovaný port esata/usb 5. Slot pro média Bridge Obrázek 2-2 Levá strana počítače (T210) Konektor DC IN 19V Chladicí průduchy K tomuto konektoru se připojuje napájecí adaptér zajišťující napájení počítače a dobíjení vnitřní baterie. Pamatujte, že je nutné používat pouze model AC adaptéru, který jste obdrželi spolu s počítačem v době zakoupení - použitím jiného AC adaptéru může dojít k poškození počítače. Chladicí průduchy zabraňují přehřátí procesoru. Neblokujte ventilační otvory. Dbejte, aby se do chladicích průduchů nedostaly kovové předměty, například šrouby, svorky nebo sponky na papír. Cizí kovové předměty by mohly způsobit zkrat, který může následně způsobit poškození nebo vyvolat požár s rizikem vážného zranění. Výstupní port HDMI esata/usb combo port Do výstupního portu HDMI je možné připojit kabel HDMI s konektorem Typu A. Kabel HDMI umí posílat video a audio signály. Kromě toho umí posílat a přijímat řídicí signály. Na levé straně počítače je jeden combo port esata/usb, který splňuje normu USB 2.0. Porty s ikonou ( ) mají USB Spánek a dobíjení. Tento port má funkci esata (External Serial ATA). Dbejte, aby se do combo portu esata/usb nedostaly kovové předměty, například šrouby, svorky nebo sponky na papír. Cizí kovové předměty by mohly způsobit zkrat, který může následně způsobit poškození nebo vyvolat požár s rizikem vážného zranění. Mějte na paměti, že není možné potvrdit provoz všech funkcí u všech USB zařízení, která jsou k dispozici. V tomto ohledu je potřeba uvést, že některé funkce určitého zařízení nemusí fungovat správně. 2-2 Uživatelská příručka
35 Slot pro média Bridge Tento slot umožňuje vkládat paměťové karty SD /SDHC /SDXC, minisd /microsd Card, Memory Stick (PRO /Duo /PRO Duo /Micro ), xd-picture Card a MultiMediaCard. Viz příslušnou část Doplňková zařízení v kapitole 3, Hardware, nástroje a možnosti. Pravá strana Dbejte, aby se do slotu médií Bridge nedostaly kovové předměty, například šrouby, svorky nebo sponky na papír. Cizí kovové předměty by mohly způsobit zkrat, který může následně způsobit poškození nebo vyvolat požár s rizikem vážného zranění. Následující obrázek ukazuje pravou stranu počítače Konektor sluchátek 2. Konektor mikrofonu 3. Porty USB 2.0 (Universal Serial Bus) 4. Port externího monitoru 5. Konektor sítě LAN 6. Slot bezpečnostního zámku Obrázek 2-3 Pravá strana počítače (T210) Konektor sluchátek Konektor mikrofonu Porty USB 2.0 (Universal Serial Bus) Konektor sluchátek velikosti 3,5 mm umožňuje připojení stereofonních sluchátek. Konektor mikrofonu 3,5 mm umožňuje připojit třívodičový kabel monofonního mikrofonu nebo jiného zařízení pro zvukový vstup. Na pravé straně počítače jsou dva porty USB (Universal Serial Bus), které splňují normu USB 2.0. Dbejte, aby se do konektorů USB nedostaly kovové předměty, například šrouby, svorky nebo sponky na papír. Cizí kovové předměty by mohly způsobit zkrat, který může následně způsobit poškození nebo vyvolat požár s rizikem vážného zranění. Uživatelská příručka 2-3
36 Mějte na paměti, že není možné potvrdit provoz všech funkcí u všech USB zařízení, která jsou k dispozici. V tomto ohledu je potřeba uvést, že některé funkce určitého zařízení nemusí fungovat správně. Zpět Port externího monitoru Konektor sítě LAN Slot bezpečnostního zámku Tento port poskytuje 15-pinový analogový VGA port. Tento port umožňuje připojit externí monitor k počítači. Tento konektor umožňuje připojit síť LAN. Adaptér má vestavěnou podporu pro Ethernet LAN (10 megabitů za sekundu, 10BASE-T) a Fast Ethernet LAN (100 megabitů za sekundu, 100BASE-TX). Viz kapitolu 4, Základy provozu, kde jsou uvedeny podrobnosti. Do tohoto slotu lze připojit bezpečnostní kabel, který se pak připevní ke stolu nebo jinému většímu předmětu, aby bylo zamezeno krádeži počítače. Následující obrázek ukazuje zadní stranu počítače Baterie Hlavní baterie Obrázek 2-4 Zadní strana počítače (T210) Baterie poskytuje napájení počítači, pokud není připojen napájecí adaptér. Podrobnější informace o používání a provozu baterie uvádí kapitola 6, Napájení a režimy při zapnutí. 2-4 Uživatelská příručka
37 Spodní strana Na obrázku níže je vyobrazena spodní strana počítače. Před otočením počítače nezapomeňte zavřít displej, aby nedošlo k jeho poškození Obrázek 2-5 Spodní strana počítače (T210) Zámek baterie 2. Západka pro uvolnění baterie 3. Slot paměťového modulu Obrázek 2-6 Spodní strana počítače (T230) Zámek baterie Západka pro uvolnění baterie Posunutím zámku baterie se uvolní baterie za účelem vyjmutí. Posunutím a uchycením této západky v nezajištěné poloze se uvolní baterie za účelem vyjmutí. Podrobné informace o vyjmutí baterie uvádí kapitola 6 Napájení a režimy při zapnutí. Uživatelská příručka 2-5
38 Slot paměťového modulu Sloty paměťových modulů umožňují instalaci, výměnu a vyjmutí přídavných paměťových modulů. Viz příslušnou část Přídavný paměťový modul v kapitole 3, Hardware, nástroje a možnosti. Přední strana při otevřeném displeji Tato část popisuje počítač sotevřeným panelem displeje. Displej otevřete tak, že zvednete zobrazovací panel nahoru a naklopíte jej do pohodlného úhlu pozorování Obrázek 2-7 Přední strana počítače s otevřeným panelem displeje (T210) 2-6 Uživatelská příručka
39 Obrázek 2-8 Přední strana počítače s otevřeným panelem displeje (T230) 1. Anténa bezdrátové sítě Wireless LAN (není zobrazeno)* 2. Webová kamera 3. LED indikátor webové kamery 4. Mikrofon 5. Obrazovka displeje 6. Závěsy displeje 7. Tlačítko napájení 8. Spínač snímače LCD (není zobrazeno) 9. Klávesnice 10. Touch Pad 11. Ovládací tlačítka Touch Padu 12. Anténa Bluetooth (není zobrazeno)* * K dispozici u některých modelů. Anténa bezdrátové sítě LAN LED indikátor webové kamery Některé počítače v této řadě jsou vybaveny anténou bezdrátové sítě LAN. LED indikátor webové kamery svítí, pokud webová kamera pracuje. Uživatelská příručka 2-7
40 Webová kamera Mikrofon Závěsy displeje Obrazovka displeje Tlačítko napájení Spínač LCD snímače Webová kamera umožňuje nahrávat video nebo pořizovat fotografie pomocí počítače. Je možné ji využít pro videohovory nebo videokonference pomocí vhodného komunikačního nástroje, jako je například Windows Live Messenger. Aplikace webové kamery TOSHIBA Web Camera Application vám pomůže přidávat různé efekty do videa nebo fotografií. Umožňuje přenos videa a využívání videohovorů pomocí specializovaných internetových aplikací. Viz část Webová kamera v kapitole 4, Základy provozu. Zabudovaný mikrofon umožňuje importovat a nahrávat zvuky do aplikace - více informací najdete v části Zvukový systém v kapitole 4, Základy provozu. Závěsy displeje umožňují nastavení zobrazovacího panelu do různých úhlů, ze kterých je na něj dobře vidět. Pamatujte, že při napájení počítače ze síťového adaptéru bude jas displeje o něco vyšší než při napájení z baterie. Tento rozdíl v úrovni jasu zajišťuje úsporu energie při práci na baterie. Více informací o displeji počítače uvádí část Řadič zobrazení a video režim v DodatkuB. Stisknutím tohoto tlačítka se zapne nebo vypne napájení počítače. Tento spínač zjišťuje, jestli je zobrazovací panel zavřen nebo otevřen a podle toho aktivuje funkci zapnutí nebo vypnutí panelem displeje. Příklad: pokud zavřete zobrazovací panel, počítač přejde do režimu hibernace a vypne se, poté když displej otevřete, počítač se automaticky zapne a vrátí se do aplikace, se kterou jste předtím pracovali. Toto lze určit v Možnostech napájení. Chcete-li se k této funkci dostat, klepněte na Start -> Ovládací panely -> Systém a zabezpečení -> Možnosti napájení. Nepokládejte v blízkosti tohoto spínače žádné magnetické předměty, které by mohly být příčinou, že by počítač mohl automaticky přejít do režimu Hibernace a vypnout se, i když by byla funkce vypnutí panelem displeje vypnuta. 2-8 Uživatelská příručka
41 Klávesnice Touch Pad Ovládací tlačítka Touch Padu Anténa Bluetooth Vnitřní klávesnice poskytuje klávesy zabudovaného numerického bloku, speciální klávesy pro ovládání kurzoru a klávesy a. Viz kapitolu 5, Klávesnice, kde jsou uvedeny podrobnosti. Touch Pad se nachází na opěrce dlaně pod klávesnicí a slouží pro ovládání kurzoru na obrazovce. Více informací najdete v části Použití plošky Touch Pad v kapitole 4, Základy provozu. Ovládací tlačítka pod ploškou Touch Pad umožňují vybírat položky nabídek nebo manipulovat s textem a grafikou označenou ukazatelem na obrazovce. Některé počítače v této řadě jsou vybaveny modulem Bluetooth, který může obsahovat anténu Bluetooth. Umístění se může lišit v závislosti na zakoupeném modelu. Uživatelská příručka 2-9
42 Indikátory V této části jsou vysvětleny funkce indikátorů. Systémové indikátory Systémové LED indikátory vedle příslušných ikon svítí, když probíhají různé úkony počítače. DC IN Napájení Obrázek 2-9 Systémové indikátory Indikátor DC IN normálně svítí bíle v době, kdy je počítač napájen proudem z napájecího adaptéru. Pokud však není výstupní napětí z napájecího adaptéru v pořádku nebo dojde k poruše napájení, bliká tento indikátor žlutě. Indikátor Napájení normálně svítí bíle, je-li počítač zapnut. Pokud však přepnete počítač do režimu spánku, tento indikátor bude blikat žlutě - přibližně jednu sekundu bude svítit a dvě sekundy bude zhasnutý - jak při vypínání systému, tak ve stavu vypnutí. Baterie Indikátor Baterie indikuje stav nabití baterie - bílá barva značí plné nabití, žlutá indikuje stav dobíjení baterie a blikající žlutá indikuje stav vybité baterie. Více informací o této funkci uvádí kapitola 6, Napájení a režimy při zapnutí. Jednotka pevného disku/esata Indikátor jednotky pevného disku/esata svítí bíle, když počítač pracuje se zabudovanou jednotkou pevného disku nebo se zařízením esata. Slot pro média Bridge Indikátor slotu médií Bridge svítí bíle, pokud počítač pracuje se slotem médií Bridge. Bezdrátová komunikace Indikátor bezdrátové komunikace svítí žlutě, pokud jsou zapnuty funkce Bluetooth a bezdrátové sítě Wireless LAN. Pouze některé z modelů jsou vybaveny funkcemi Bluetooth a Wireless LAN Uživatelská příručka
43 Indikátory klávesnice Následující obrázky ukazují pozici indikátoru CAPS LOCK, který uvádí tyto stavy: Pokud indikátor CAPS LOCK svítí, klávesnice bude při psaní generovat velká písmena. 1 Obrázek 2-10 Indikátor CAPS LOCK (T210) 1. Indikátor CAPS LOCK 1 Obrázek 2-11 Indikátor CAPS LOCK (T230) CAPS LOCK Tento indikátor svítí zeleně, pokud jsou klávesy písmen přepnuty na vkládání velkých písmen. Uživatelská příručka 2-11
44 AC adaptér AC adaptér se může automaticky přizpůsobit libovolnému napětí sítě od 100 do 240 voltů o frekvenci 50 nebo 60 hertzů, což umožňuje použití počítače téměř ve všech zemích a regionech. Adaptér mění střídavé napětí na stejnosměrné a snižuje napětí dodávané do počítače. Chcete-li nabít baterii, jednoduše připojte napájecí adaptér ke zdroji elektrického proudu a k počítači. Více informací naleznete v Kapitole 6, Napájení a režimy při zapnutí. Obrázek 2-12 Napájecí adaptér (zástrčka se 2 kontakty) Obrázek 2-13 Napájecí adaptér (zástrčka se 3 kontakty) V závislosti na modelu je dodáván kabel pro zástrčku se 2 nebo 3 kontakty. Nepoužívejte redukci mezi zástrčku se 3 a 2 kontakty. Dodaný napájecí kabel odpovídá bezpečnostním předpisům a pravidlům v oblasti, kde je produkt prodáván a nesmí být používán mimo tuto oblast. Pro užití adaptéru/počítače v jiných oblastech zakupte napájecí kabel, který odpovídá bezpečnostním předpisům a pravidlům platným v příslušné oblasti. Používejte pouze adaptér střídavého napětí TOSHIBA dodaný spolu s počítačem nebo jiné typy adaptérů určených společností Toshiba. Zabráníte tak riziku požáru nebo jiného poškození počítače. Použití nekompatibilního adaptéru střídavého napětí může poškodit počítač nebo způsobit požár s rizikem vážného zranění. TOSHIBA nepřebírá žádnou odpovědnost za poškození způsobená nekompatibilním adaptérem Uživatelská příručka
45 Kapitola 3 Hardware, nástroje a možnosti Hardware V této části je popsán hardware počítače. Skutečné specifikace se mohou lišit v závislosti na zakoupeném modelu. Procesor CPU Tento počítač je vybaven jedním procesorem a typ procesoru se liší podle modelu. Chcete-li zjistit, jakým typem procesoru je vybaven váš model, otevřete diagnostický nástroj TOSHIBA PC Diagnostic Tool tak, že klepnete na Start -> Všechny programy -> TOSHIBA -> Nástroje -> PC Diagnostic Tool. Právní poznámka (CPU) Více informací o CPU najdete v dodatku G, Právní poznámky. Paměť Paměťové sloty Paměťové moduly s kapacitou 1, 2 nebo 4 GB lze instalovat do dvou paměťových slotů počítače a dosáhnout tak maximální kapacity paměti systému 8 GB. Tento počítač je možné doplnit paměťovými moduly o maximální velikosti 8 GB. Skutečná velikost využitelné systémové paměti bude menší než jsou nainstalované paměťové moduly. Uživatelská příručka 3-1
46 Video RAM Paměť na grafické kartě počítače, která slouží k uložení obrazu zobrazovaném na bitmapovém zobrazení. Velikost dostupné paměti Video RAM závisí na systémové paměti počítače. Start -> Ovládací panely -> Vzhled a přizpůsobení -> Zobrazení -> Upravit rozlišení. Velikost paměti Video RAM je možné ověřit klepnutím na tlačítko Upřesnit nastavení v okně Rozlišení obrazovky. Právní poznámka (paměť (hlavní systém)) Více informací o paměti (hlavní systém) najdete v dodatku G, Právní poznámky. Napájení Hlavní baterie Počítač je napájen jednou lithium-iontovou baterií umožňující dobíjení. Právní poznámka (životnost baterie) Více informací o životnosti baterie najdete v dodatku G, Právní poznámky. Baterie RTC AC adaptér Vestavěná baterie RTC udržuje nastavení hodin reálného času (Real Time Clock - RTC) a kalendáře. Napájecí adaptér dodává systému energii a dobíjí vybité baterie. Dodává se s odpojitelným napájecím kabelem, který má buď 2-pinovou nebo 3-pinovou zástrčku. Vzhledem k tomu, že AC adaptér je univerzální, může být připojen k síti střídavého napětí v rozmezí od 100 do 240 voltů, je však třeba mít na paměti, že výstupní proud se u jednotlivých modelů liší. Použití jiného adaptéru může poškodit počítač. 3-2 Uživatelská příručka
47 Disky Jednotka pevného disku nebo jednotka s flash pamětí Tento počítač je vybaven jedním z následujících typů jednotky pevného disku (HDD). Kapacita každého modelu jednotky pevného disku je jiná. Některé modely jsou vybaveny jednotkou s flash pamětí (Solid State Drive - SSD) namísto jednotky pevného disku. HDD 160 GB 250 GB 320 GB 500 GB 640 GB SSD 64 GB 128 GB 256 GB 512 GB Všimněte si, že část celkové kapacity jednotky pevného disku nebo jednotky s flash pamětí je vyhrazena jako prostor pro správu. Mohou se vyskytovat další velikosti jednotky HDD/SSD. Označení HDD nebo jednotka pevného disku znamená v této příručce také disky s flash pamětí SSD, pokud není uvedeno jinak. SSD je vysokokapacitní úložné médium, které využívá pevných pamětí namísto magnetického kotouče pevného disku. Za určitých neobvyklých podmínek delšího nepoužívání a/nebo vystavení vysokým teplotám může být jednotka SSD náchylná k chybám uchování dat. Právní poznámka (kapacita jednotky pevného disku (HDD)) Více informací o kapacitě jednotky pevného disku (HDD) najdete v dodatku G, Právní poznámky. Uživatelská příručka 3-3
48 Displej Vnitřní zobrazovací panel displeje počítače podporuje grafiku ve vysokém rozlišení a lze jej naklápět v širokém rozmezí úhlů pro dosažení maximálního pohodlí a čitelnosti. Panel displeje T210: 29,5 cm (11.6") LCD displej TFT, 16 milionů barev, s následujícím rozlišením: HD, 1366 horizontálních 768 vertikálních pixelů T230: 33,8 cm (13.3") LCD displej TFT, 16 milionů barev, s následujícím rozlišením: HD, 1366 horizontálních 768 vertikálních pixelů Technologie úspory energie displeje Tento model může být vybaven technologií úspory energie displeje, která může snížit spotřebu počítače díky optimalizaci kontrastu obrazu na interním LCD displeji. Tato funkce je k dispozici, jestliže počítač: má konfiguraci s čipovou sadou Intel HM55 je napájen bateriemi používá pouze vnitřní LCD displej Funkci úspory energie displeje je možné zapnout na ovládacím panelu Intel Graphics and Media Control Panel. Tento ovládací panel je přístupný některým z následujících způsobů: Klepněte na Start -> Ovládací panely. Zvolte možnost Velké ikony nebo Malé ikony v části Zobrazit podle a potom klepněte na položku Intel Graphics and Media. Klepněte pravým tlačítkem na plochu a klepněte na Vlastnosti grafiky... V tomto ovládacím panelu 1. klepněte na položku Napájení a potom klepněte na Funkce napájení. 2. Zvolte možnost Na baterie v rozevírací nabídce v části Nastavení plánu napájení grafiky a potom zaškrtněte políčko Technologie úspory energie displeje. Jestliže chcete za podmínenk uvedených výše zlepšit kvalitu obrazu, změňte nastavení na hodnotu Maximální kvalita nebo tuto funkci vypněte. Funkce obnovovací frekvence LCD Váš model může zahrnovat tuto funkci, kterou lze vybrat preferované nastavení dle vašeho způsobu použití. Tato funkce dává na výběr buď uspořit spotřebu energie počítače, nebo poskytnout dobrou kvalitu zobrazení, a to využitím změny obnovovací frekvence interního LCD. Nastavení obnovovací frekvence je možné změnit ovládacím panelu Intel Graphics and Media. 3-4 Uživatelská příručka
49 Tento ovládací panel je přístupný některým z následujících způsobů: Klepněte na Start -> Ovládací panely. Zvolte možnost Velké ikony nebo Malé ikony v části Zobrazit podle a potom klepněte na položku Intel Graphics and Media. Klepněte pravým tlačítkem na plochu a klepněte na Vlastnosti grafiky... V tomto ovládacím panelu 1. Klepněte na Zobrazení -> Obecné nastavení. 2. Zvolte 40Hz nebo 60Hz pro položku Obnovovací frekvence a klepněte na OK. Jestliže dáváte přednost nižší spotřebě energie, zvolte 40Hz. Pokud byste raději lepší kvalitu zobrazení, než jakou nabízí obnovovací frekvence 40Hz, zvolte 60Hz. Právní poznámka (LCD) Další informace o LCD najdete v dodatku G, Právní poznámky. Grafický řadič Řadič grafiky maximalizuje výkon displeje. Viz Řadič zobrazení a video režim v Dodatku B, kde najdete více informací. Právní poznámka (grafický procesor ( GPU )) Další informace o grafickém procesoru (GPU) najdete v dodatku G, Právní poznámky. Zvuk Zvukový systém Integrovaný zvukový systém poskytuje podporu pro vnitřní reproduktory a mikrofon počítače a umožňuje připojení externího mikrofonu a sluchátek pomocí příslušných konektorů. Multimédia Webová kamera Webová kamera umožňuje nahrávat video nebo pořizovat fotografie pomocí počítače. Je možné ji využít pro videohovory nebo videokonference pomocí vhodného komunikačního nástroje, jako je například Windows Live Messenger. Aplikace webové kamery TOSHIBA Web Camera Application vám pomůže přidávat různé efekty do videa nebo fotografií. Viz část Webová kamera v kapitole 4, Základy provozu. Uživatelská příručka 3-5
50 Komunikace Místní síť LAN Bluetooth Bezdrátová síť Wireless LAN Některé počítače v této řadě mají vestavěnou podporu pro Ethernet LAN (10 megabitů za sekundu, 10BASE-T) a Fast Ethernet LAN (100 megabitů za sekundu, 100BASE-TX). Některé počítače v této řadě mají bezdrátovou technologii Bluetooth, která eliminuje potřebu propojení jednotlivých elektronických zařízení, např. počítačů, tiskáren a mobilních telefonů pomocí kabelů. V zapnutém stavu Bluetooth poskytuje prostředí osobní bezdrátové sítě, které je bezpečné a důvěryhodné, rychlé a snadné. Některé počítače v této řadě jsou vybaveny bezdrátovým modulem sítě Wireless LAN, který je kompatibilní s jinými systémy bezdrátové sítě LAN založenými na technologii rozprostřeného spektra (DSSS) a ortogonálního dělení frekvencí, které odpovídají standardu IEEE Zvláštní funkce Právní poznámka (bezdrátová síť LAN) Další informace o bezdrátové síti Wireless LAN najdete v dodatku G, Právní poznámky. Následuje popis funkcí, které jsou jedinečné pro počítače TOSHIBA nebo jsou nové a usnadňují používání počítače. Pro přístup ke každé funkci slouží následující postupy. *1 Chcete-li se dostat k funkci Možnosti napájení, klepněte na Start -> Ovládací panely -> Systém a zabezpečení -> Možnosti napájení. Horké klávesy Automatické vypnutí displeje *1 Horké klávesy jsou určité kombinace kláves, které umožňují rychle změnit konfiguraci systému přímo z klávesnice, aniž by se musel spouštět konfigurační program. Tato funkce automaticky vypne napájení zobrazovacího panelu, pokud po nějakou dobu nepřijde žádný vstup z klávesnice, a napájení se obnoví při dalším stisku klávesy. Toto lze určit v Možnostech napájení. 3-6 Uživatelská příručka
51 Automatické vypnutí HDD *1 Automatický režim Spánek/Hibernace *1 Překryvná klávesnice Heslo při zapnutí Okamžité zabezpečení Inteligentní napájení *1 Režim úspory baterie *1 Napájení panelu zap/vyp *1 Automatické přepnutí do režimu Hibernace při slabé baterii *1 Tato funkce automaticky vypíná napájení pevného disku, pokud k němu není po určitou dobu uskutečněn přístup, a napájení se obnoví při příštím přístupu na disk. Toto lze určit v Možnostech napájení. Tato funkce automaticky přepne systém buď do režimu spánku, nebo do režimu Hibernace, pokud po určitou dobu nepřijde žádný vstup nebo není aktivován žádný hardware. Toto lze určit v Možnostech napájení. Numerická klávesnice s deseti klávesami je integrována do klávesnice velikosti A4. Informace o používání této funkce najdete v části Překryvná klávesnice v kapitole 5, Klávesnice. Existují dvě úrovně zabezpečení heslem, správce a uživatel, bránící nepovolenému přístupu kpočítači. Funkce určité horké klávesy automaticky zamkne systém za účelem zabezpečení dat. Mikroprocesor v inteligentním síťovém zdroji určí nabití baterie, automaticky spočítá zbývající kapacitu baterie a ochrání elektronické součástky před abnormálními stavy, jako je napěťové přetížení z AC adaptéru. Toto lze určit v Možnostech napájení. Tato funkce umožňuje nastavit počítač tak, aby se šetřila energie baterie. Toto lze určit v Možnostech napájení. Tato funkce automaticky vypne napájení počítače, pokud je zavřen panel displeje a při otevření panelu jej znovu zapne. Toto lze určit v Možnostech napájení. Když je kapacita baterie vyčerpána do té míry, že v provozu počítače nelze pokračovat, přejde systém automaticky do režimu Hibernace a vypne své napájení. Toto lze určit v Možnostech napájení. Uživatelská příručka 3-7
52 Odvod tepla *1 Pro ochranu před přehřátím je procesor vybaven interním snímačem teploty, který v případě, že vnitřní teplota počítače dosáhne určité úrovně, zapne chladicí ventilátor nebo sníží rychlost procesoru. Toto lze určit v Možnostech napájení. Maximální výkon Optimalizace z hlediska baterie Nejprve zapne ventilátor, pak podle potřeby sníží rychlost zpracování. Nejprve zapne ventilátor, potom podle potřeby sníží rychlost zpracování za účelem šetření baterie, a to dříve než režim Maximálního výkonu. Ochrana HDD TOSHIBA Tato funkce používá snímač zrychlení, které je zabudovaný v počítači, za účelem detekce vibrací a nárazů a automaticky přemístí hlavu jednotky pevného disku do bezpečné polohy, aby se snížilo nebezpečí poškození, ke kterému by mohlo dojít, pokud by se hlava dotkla disku. Podrobnosti uvádí část Používání ochrany jednotky pevného disku (HDD) v kapitole 4, Základy provozu. K dispozici u některých modelů. Funkce ochrany TOSHIBA HDD nezaručuje, že nemůže dojít k poškození jednotky pevného disku. Funkci ochrany TOSHIBA HDD nelze použít v modelech, které jsou vybaveny jednotkou SSD. Režim Hibernace Režim spánku Tato funkce umožňuje vypnutí napájení počítače, by bylo nutné ukončit software. Obsah hlavní paměti se automaticky uloží na pevný disk, abyste po příštím zapnutí počítače mohli pokračovat tam, kde jste předtím skončili. Podrobnosti uvádí část Vypnutí napájení v kapitole 1, Začínáme. Pokud potřebujete přerušit práci, můžete použít tuto funkci, která umožňuje vypnutí počítače bez nutnosti ukončení používaných programů. Data se udržují v hlavní paměti počítače, abyste po opětovném zapnutí mohli pokračovat v práci tam, kde jste předtím skončili. 3-8 Uživatelská příručka
53 Funkce USB Spánek a dobíjení Funkce USB Probuzení TOSHIBA PC Health Monitor Tato funkce umožňuje nabíjet externí zařízení kompatibilní s USB, například mobilní telefony nebo přenosné digitální hudební přehrávače, prostřednictvím portu USB i v případě, že počítač se nachází ve stavu spánku, hibernace nebo je vypnutý. Tato funkce spadá do rámce nástroje spánku TOSHIBA. Více informací najdete v části Používání funkce TOSHIBA Spánek a dobíjení v kapitole 4, Základy provozu. Tato funkce zotaví počítač z režimu spánku v závislosti na externích zařízeních, která jsou připojena do USB portů. Je-li například myš nebo klávesnice připojena k portu USB, klepnutím myši nebo stiskem klávesnice dojde k probuzení počítače. Aplikace TOSHIBA PC Health Monitor aktivně sleduje řadu systémových funkcí, jako je spotřeba energie, kondice baterie a chlazení systému, a podává informace o důležitých stavech systému. Tato aplikace umí rozpoznat sériová čísla systému a jednotlivých součástí a sleduje specifické aktivity týkající se jejich využití. Viz Dodatek F, TOSHIBA PC Health Monitor. Nástroje a aplikace V této části jsou popsány předem nainstalované nástroje, které se dodávají s počítačem, a jsou zde uvedeny podrobné instrukce, jak tyto nástroje spouštět. Další informace o funkcích těchto nástrojů najdete v online příručce každého nástroje, v souborech nápovědy nebo v souboru README.TXT (je-li k dispozici). V závislosti na zakoupeném modelu nemusíte mít všechny nástroje nebo aplikace uvedené níže. Řízení spotřeby TOSHIBA Nástroj TOSHIBA Zooming TOSHIBA PC Diagnostic Tool Řízení spotřeby TOSHIBA poskytuje funkce pro různé způsoby řízení spotřeby. Tento nástroj umožňuje zvětšovat nebo zmenšovat velikost ikon na pracovní ploše Windows nebo faktor zoomu, který souvisí se specifickými podporovanými aplikacemi. Diagnostický nástroj TOSHIBA PC Diagnostic Tool zobrazuje základní informace o konfiguraci systému a umožňuje testovat funkce některých zabudovaných zařízení počítače. Uživatelská příručka 3-9
54 Paměťové karty TOSHIBA HW Setup Zpřístupnění TOSHIBA Rozpoznávání tváře TOSHIBA Ovladač Bluetooth pro Windows od firmy Toshiba Paměťové karty TOSHIBA představují rychlý způsob, jak měnit vybrané funkce systému a spouštět aplikace. Funkce horké klávesy Funkce spuštění nástroje TOSHIBA Tento nástroj umožňuje přizpůsobit nastavení hardwaru podle toho, jak pracujete s počítačem a jaká přídavná zařízení používáte. Nástroj Zpřístupnění TOSHIBA poskytuje podporu pohybově postižené uživatele v případě, kdy potřebují používat funkce horkých kláves TOSHIBA. Nástroj umožňuje změnit klávesu FN na příchytnou, tj. můžete ji jednou stisknout, uvolnit a pak stisknout některou z kláves Funkce za účelem přístupu k dané funkci. Po nastavení zůstane klávesa FN aktivní až do stisku jiné klávesy. Nástroj pro rozpoznávání tváře TOSHIBA Face Recognition používá ověřovací knihovnu pro ověřování dat obličejů uživatelů při přihlášení do Windows. Pokud ověření proběhne úspěšně, uživatel je automaticky přihlášen do Windows. Uživatel tak nemusí zadávat heslo a proces přihlášení je snadnější. Více informací najdete v části Používání nástroje pro rozpoznávání tváře TOSHIBA v kapitole 4, Základy provozu. K dispozici u některých modelů. Tento software umožňuje komunikaci mezi počítačem a externími zařízeními, jako jsou například tiskárny nebo mobilní telefony. Funkce Bluetooth nelze používat v modelech, kde není nainstalován modul Bluetooth. TOSHIBA Assist TOSHIBA Assist je grafické uživatelské rozhraní, které umožňuje přístup k určitým nástrojům, pomůckám a aplikacím usnadňujícím používání a konfiguraci počítače Uživatelská příručka
55 TOSHIBA ConfigFree Nástroj TOSHIBA eco TOSHIBA Disc Creator Nástroj Výstraha HDD/SSD TOSHIBA TOSHIBA ConfigFree je sada nástrojů, které usnadňují ovládání komunikačních zařízení a síťových připojení, pomáhají v identifikaci komunikačních problémů a umožňují vytvářet profily, pokud je potřeba přepínat mezi různými umístěními a komunikačními sítěmi. Chcete-li se dostat k tomuto nástroji, klepněte na Start -> Všechny programy -> TOSHIBA -> ConfigFree. Tento počítač je vybaven režimem eco. Tento režim mírně snižuje výkon některých zařízení za účelem snížení spotřeby elektrické energie. Trvalým využitím tohoto režimu můžete dosáhnout měřitelné úspory energie. Nástroj TOSHIBA eco pomáhá monitorovat úspory energie díky zobrazení přibližné spotřeby energie v reálném čase. Dále zobrazuje přibližnou celkovou spotřebu energie a přibližnou celkovou úsporu energie při používání režimu eco každý den, týden a měsíc. Při trvalém využití režimu eco je možné sledovat úspory energie. Chcete-li se dostat k tomuto nástroji, klepněte na Start -> Všechny programy -> TOSHIBA -> Nástroj eco. Můžete vytvářet CD a DVD v různých formátech včetně zvukových CD, která mohou být přehrávána na standardních CD přehrávačích, a datových CD/DVD, kam lze ukládat kopie souborů a složek z pevného disku počítače. Tento software lze používat v modelech s připojenou jednotkou CD-RW/DVD-ROM, s jednotkou DVD-R/-RW, s jednotkou DVD±R/±RW a s jednotkou DVD Super Multi Chcete-li spustit tento nástroj, klepněte na Start -> Všechny programy -> TOSHIBA -> Aplikace CD&DVD -> Disc Creator. Tento nástroj obsahuje funkce průvodce, které sledují provozní stav diskové jednotky a provádějí zálohu systému. Chcete-li se dostat k tomuto nástroji, klepněte na Start -> Všechny programy -> TOSHIBA -> Nástroje -> Výstraha HDD SSD. Uživatelská příručka 3-11
56 TOSHIBA Service Station TOSHIBA Bulletin Board TOSHIBA ReelTime TOSHIBA Media Controller Tato aplikace umožňuje, aby váš počítač automaticky vyhledával softwarové aktualizace TOSHIBA nebo jiná upozornění od společnosti TOSHIBA, které jsou specifické pro váš počítačový systém a jeho programy. Pokud je tato aplikace aktivována, pravidelně vysílá na naše servery omezené množství systémových informací, se kterými je zacházeno přísně podle pravidel a předpisů a v souladu s příslušnými zákony na ochranu dat. Chcete-li se dostat k tomuto nástroji, klepněte na Start -> Všechny programy -> TOSHIBA -> Nástroje -> Service Station. Aplikace Bulletin Board představuje místo, kde je možné pohodlně vyvěšovat položky pro vizuální organizování zábavným a kreativním způsobem. Stačí přetáhnout a upustit vaše oblíbené obrázky, soubory nebo poznámky, a tím se tyto položky přišpendlí na vývěsku. Aplikaci je možné využít k vytváření zkratek v podobě miniatur, připomínek, seznamů úkolů, atd., ve vašem osobním stylu. Chcete-li se dostat k tomuto nástroji, klepněte na Start -> Všechny programy -> TOSHIBA -> TOSHIBA Bulletin Board. Tato aplikace je grafický nástroj pro zobrazení historie/indexů, který umožňuje zobrazit soubory, se kterými se naposledy pracovalo, v zábavném a snadno použitelném formátu. Je možné zobrazit a procházet historii otevřených nebo importovaných souborů pomocí miniatur v intuitivním uživatelském rozhraní. Chcete-li se dostat k tomuto nástroji, klepněte na Start -> Všechny programy -> TOSHIBA -> TOSHIBA ReelTime. Tato aplikace umožňuje ovládat hudbu, fotografie a videa pomocí streamování obsahu do libovolného kompatibilního zařízení ve vaší domácnosti. Chcete-li se dostat k tomuto nástroji, klepněte na Start -> Všechny programy -> TOSHIBA -> TOSHIBA Media Controller -> TOSHIBA Media Controller. Další informace najdete v nápovědě aplikace TOSHIBA Media Controller Uživatelská příručka
57 Nástroj TOSHIBA Spánek a dobíjení Tento nástroj je schopen aktivovat a deaktivovat funkci USB Spánek a dobíjení. Ukazuje stav USB portů, které podporují funkci USB Spánek a dobíjení a zobrazuje zbývající kapacitu baterie. Chcete-li spustit tento nástroj, klepněte na tlačítko Start -> Všechny programy -> TOSHIBA -> Nástroje -> Nástroj Spánek a dobíjení. Doplňková zařízení Doplňková zařízení mohou zvýšit výkon a univerzálnost počítače. Tato kapitola popisuje zapojení nebo instalaci následujících zařízení: Karty/paměti Slot pro média Bridge Karta Secure Digital (SD), (paměťová karta SD, SDHC, SDXC, minisd Card, microsd Card) Memory Stick (Memory Stick, Memory Stick PRO, Memory Stick Duo, Memory Stick PRO Duo, Memory Stick Micro) Obrazová karta xd MultiMediaCard Přídavný paměťový modul Periferní zařízení Externí monitor Zařízení esata Ostatní Bezpečnostní zámek Uživatelská příručka 3-13
58 Slot pro média Bridge Počítač je vybaven slotem pro média Bridge, do kterého lze vkládat některé druhy paměťových karet s různými kapacitami, takže lze snadno přenášet data mezi různými zařízeními, jako jsou digitální fotoaparáty a PDA (Personal Digital Assistants). Dávejte pozor, aby se do slotu média Bridge nedostaly žádné cizí předměty. Do počítače nebo klávesnice se za žádných okolností nesmějí dostat kovové předměty, například šrouby, svorky nebo sponky na papír. Cizí kovové předměty by mohly způsobit zkrat, který může následně poškodit počítač nebo vyvolat požár s rizikem vážného zranění. Tento slot pro média Bridge podporuje následující paměťová média. Karta Secure Digital (SD), (paměťová karta SD, SDHC, SDXC, minisd Card, microsd Card) Memory Stick (Memory Stick, Memory Stick PRO, Memory Stick Duo, Memory Stick PRO Duo, Memory Stick Micro) Obrazová karta xd MultiMediaCard (MMC ) Všimněte si, že pro použití karet minisd/micro SD je nutné použít adaptér. Všimněte si, že pro použití karet Memory Stick Duo, Memory Stick PRO Duo a Memory Stick Micro je vyžadován adaptér. Mějte na paměti, že ne všechna paměťová média byla testována a ověřována z hlediska správné funkce. Není proto možné zaručit, že všechna paměťová média budou správně fungovat. Slot nepodporuje funkce Magic Gate. Karta Secure Digital (SD) Adaptér karty microsd a karta microsd Memory Stick Obrazová karta xd MultiMediaCard (MMC) Obrázek 3-1 Příklady paměťových médií 3-14 Uživatelská příručka
59 TM T210/T230 Paměťová média V této části jsou uvedena důležitá bezpečnostní upozornění týkající se správného zacházení s paměťovými médii. Poznámky týkající se paměťové karty SD/SDHC/SDXC Paměťové karty SD/SDHC/SDXC odpovídají SDMI (Secure Digital Music Initiative), což je technologie přijatá na ochranu před neoprávněným kopírováním nebo přehrávání digitální hudby. Z tohoto důvodu nemůžete kopírovat nebo přehrávat chráněný materiál na jiném počítači nebo zařízení a nesmíte reprodukovat materiál chráněný autorskými právy jinak, než pro svou osobní potřebu. Dále je uvedeno jednoduché vysvětlení, jak rozlišovat paměťové karty SD od paměťových karet SDHC a SDXC. Paměťové karty SD, SDHC a SDXC vypadají zvenku stejně. Logo na paměťových kartách SD, SDHC a SDXC se však liší, při nákupu tedy dávejte pozor na logo. Logo paměťové karty SD je ( ). Logo paměťové karty SDHC je ( ). Logo paměťové karty SDXC je ( ). Maximální kapacita paměťové karty SD je 2 GB. Maximální kapacita paměťové karty SDHC je 32 GB. Maximální kapacita paměťové karty SDXC je 64 GB. Typ karty SD SDHC SDXC Kapacity Formát paměťových médií 8MB, 16MB, 32MB, 64MB, 128MB, 256MB, 512MB, 1GB, 2GB 4 GB, 8 GB, 16 GB, 32 GB 64 GB Nové paměťové karty jsou formátovány podle daných norem. Jestliže chcete přeformátovat mediální kartu, učiňte tak s využitím zařízení, které používá mediální karty. Formátování paměťové karty SD/SDHC/SDXC Paměťové karty SD/SDHC/SDXC se prodávají již naformátované podle specifických norem. Jestliže provádíte přeformátování paměťové karty SD/SDHC/SDXC, přeformátujte ji pomocí zařízení, které používá paměťové karty SD/SDHC/SDXC, například pomocí digitálního fotoaparátu nebo digitálního audio přehrávače, nikoliv pomocí příkazu formátování ve Windows. Pokud byste potřebovali naformátovat všechny oblasti paměťové karty, včetně chráněné oblasti, je třeba si opatřit příslušnou aplikaci, která používá ochranný systém kopírování. Uživatelská příručka 3-15
60 Péče o média Při používání karet dbejte následujících upozornění. Péče o karty Kartami nekruťte ani je neohýbejte. Nevystavujte karty účinkům kapalin, neskladujte je na vlhkých místech a nepokládejte karty v blízkosti nádob s kapalinami. Nedotýkejte se kovové části karty a nevystavujte ji kapalinám nebo nečistotě. Po užití vraťte kartu do pouzdra. Karta je navržena tak, aby ji bylo možné vložit jen jedním způsobem. Nepokoušejte se kartu násilím vsunout do slotu. Neponechávejte kartu částečně zasunutou do slotu. Zatlačte kartu, dokud neuslyšíte cvaknutí. Péče o paměťové karty Nastavte přepínač ochrany proti zápisu do uzamčené polohy, pokud si nepřejete zapisovat data. Paměťové karty mají omezenou životnost, proto je důležité zálohovat důležitá data. Nezapisujte na kartu, pokud je baterie málo nabitá. Nízké napětí baterie může ovlivnit přesnost zápisu. Nevyjímejte kartu, pokud probíhá čtení nebo zápis dat. Více podrobností o používání paměťových karet naleznete v příručce dodávané s těmito kartami. Poznámky k ochraně proti zápisu Následující paměťová média mají funkci pro ochranu. Karta (SD), (paměťová karta SD, SDHC, SDXC, minisd Card, microsd Card) Memory Stick (Memory Stick, Memory Stick PRO, Memory Stick Duo, Memory Stick PRO Duo, Memory Stick Micro) MultiMediaCard (MMC) Nastavte přepínač ochrany proti zápisu do uzamčené polohy, pokud si nepřejete zapisovat data Uživatelská příručka
61 Vkládání paměťových médií Následující pokyny se týkají všech typů podporovaných paměťových zařízení. Chcete-li vložit paměťové médium, postupujte podle těchto kroků: 1. Otočte paměťové médium tak, aby kontakty (kovové plochy) směřovaly dolů. 2. Vložte paměťové médium do slotu médií Bridge na levé straně počítače. 3. Mírně na paměťové médium zatlačte, aby se zajistilo pevné propojení. 1. Slot pro média Bridge 2. Paměťová média Obrázek 3-2 Vložení paměťového média (T210) 1 2 Před vložením paměťového média se ujistěte, že je správně otočeno. Jestliže vložíte médium špatným směrem, může se stát, že nebude možné je vyjmout. Při vkládání paměťového média se nedotýkejte kovových kontaktů. Paměť karty by mohla být vystavena statické elektřině, která by mohla zničit uložená data. Během kopírování souborů nevypínejte počítač a nepřecházejte do režimu spánku či hibernace - mohlo by dojít ke ztrátě dat. Vyjímání paměťových médií Následující pokyny se týkají všech typů podporovaných paměťových zařízení. Chcete-li vyjmout paměťové médium, postupujte podle těchto kroků: 1. Otevřete ikonu Bezpečně odstranit hardware a vysunout médium na panelu úloh Windows. 2. Ukažte na paměťové médium a klepněte levým ovládacím tlačítkem Touch Padu. 3. Zatlačením vysuňte paměťové médium částečně ven z počítače. Uživatelská příručka 3-17
62 4. Uchopte médium a vyjměte je Slot pro média Bridge 2. Paměťová média 1 Obrázek 3-3 Vyjmutí paměťového média (T210) Ujistěte se, že indikátor slotu Bridge Media nesvítí, nežli vyjmete paměťové médium nebo vypnete počítač. Pokud paměťové médium vyjmete nebo vypnete počítač, zatímco počítač s paměťovým médiem pracuje, může dojít ke ztrátě dat nebo poškození média. Nevyjímejte paměťové médium, pokud je počítač v režimu Spánku nebo Hibernace. Počítač by mohl být destabilizován, případně by mohlo dojít ke ztrátě dat na paměťovém médiu. Karty minisd/microsd/memory Stick PRO Duo/Memory Stick PRO Duo/Memory Stick Micro nevyjímejte, dokud je ve slotu Bridge zasunut adaptér. Přídavný paměťový modul Do počítače je možné instalovat další paměti pro zvýšení celkové kapacity systémové paměti. Tato část popisuje, jak instalovat a vyjímat paměťové moduly. Před instalací nebo výměnou paměťového modulu položte pod počítač podložku, aby nedošlo k poškrábání nebo poškození víka. Nepoužívejte podložky, které jsou vyrobeny z materiálů zachycujících nebo vytvářejících statickou elektřinu. Při instalaci nebo vyjímání paměťového modulu dbejte, abyste se nedotkli jiných vnitřních ploch počítače. Vložte paměťové moduly do Slotu A a do Slotu B. Počítač bude pracovat v režimu duálního kanálu. V duálním kanálu je umožněn efektivní přístup ke vloženým paměťovým modulům. Pro povolení a utažení zajišťovacích šroubků použijte šroubovák Phillips s bodovou velikostí 0 - použitím nesprávného šroubováku může dojít k poškození hlav šroubů Uživatelská příručka
63 Používejte pouze paměťové moduly schválené společností TOSHIBA. Nepokoušejte se instalovat paměťový modul za následujících podmínek. a. Počítač je zapnut. b. Počítač byl vypnut v režimu Spánku nebo Hibernace. c. Funkce spuštění po síti LAN je zapnuta. d. Funkce bezdrátové komunikace je zapnutá. Postupujte opatrně, aby vám do počítače neupadly šroubky či jiný cizí materiál. Mohlo by dojít k selhání počítače či k úrazu elektrickým proudem. Přídavný paměťový modul je citlivá elektronická součástka, která může být vážně poškozena statickou elektřinou. Lidské tělo může být nabito statickou elektřinou, před dotykem nebo instalací přídavných paměťových modulů je proto potřeba provést vybití. Pro vybití statické elektřiny se stačí holou rukou dotknout jakékoliv kovové části. Instalace paměťového modulu Při instalaci paměťového modulu postupujte podle těchto kroků: 1. Vypněte počítač - ověřte si, že indikátor Napájení nesvítí (viz část Vypnutí napájení v kapitole 1, Začínáme, je-li potřeba). 2. Odpojte AC napájecí adaptér a veškeré kabely a periferie od počítače. 3. Zavřete zobrazovací panel. 4. Otočte počítač dolní stranou vzhůru a vyjměte baterii (je-li potřeba, viz část Výměna baterie v kapitole 6, Napájení a režimy při zapnutí). 5. Povolte šroub, který drží paměťový modul na svém místě - všimněte si, že tento šroub je přichycen ke krytu, aby nedošlo k jeho ztrátě. Použijte šroubovák Phillips velikosti Zasuňte nehet nebo tenký předmět pod kryt a zdvihněte jej. 2 1 Obrázek 3-4 Sejmutí krytu paměťového modulu (T210) Uživatelská příručka 3-19
64 Kryt paměťového modulu 2. Šroub Obrázek 3-5 Sejmutí krytu paměťového modulu (T230) 7. Vyrovnejte zářez paměťového modulu se zářezem ve slotu pro paměť a jemně zasuňte modul do slotu v úhlu asi 45 stupňů, poté jej přidržte dole, aby zapadl na obou stranách na své místo Drážka 2. Slot A 3. Slot B 2 3 Obrázek 3-6 Usazení krytu paměťového modulu (T210) 3-20 Uživatelská příručka
65 Drážka 2. Slot A 3. Slot B 2 3 Obrázek 3-7 Usazení krytu paměťového modulu (T230) Do počítače se za žádných okolností nesmějí dostat kovové předměty, například šrouby, svorky nebo sponky na papír. Cizí kovové předměty by mohly způsobit zkrat, který může následně poškodit počítač nebo vyvolat požár s rizikem vážného zranění. Nedotýkejte se konektorů na paměťovém modulu a na počítači. Nečistoty na konektorech mohou způsobit problémy s přístupem kpaměti. Vyrovnejte drážky podél hran paměťového modulu s pojistnými zarážkami na konektoru a vložte modul, aby pevně zapadl do konektoru - pokud je pro vás instalace modulu obtížná, jemně špičkou prstu vyhněte pojistné zarážky směrem ven. Dále se ujistěte, že držíte paměťový modul podél levé a pravé hrany - v těchto hranách jsou drážky. Uživatelská příručka 3-21
66 8. Nasaďte kryt paměťového modulu na své místo a zajistěte jej šroubem. Dbejte, aby kryt paměťového modulu byl pevně zavřen. 2 1 Obrázek 3-8 Usazení krytu paměťového modulu (T210) Kryt paměťového modulu 2. Šroub Obrázek 3-9 Usazení krytu paměťového modulu (T230) 9. Vložte baterii - viz část Výměna baterie v kapitole 6, Napájení a režimy při zapnutí, je-li potřeba. 10. Otočte počítač. 11. Zapněte počítač a zjistěte, zda byla přidaná paměť rozpoznána - pro potvrzení použijte Start -> Ovládací panely -> Systém a zabezpečení -> ikona Systém. Vyjmutí paměťového modulu Chcete-li vyjmout paměťový modul, postupujte takto: 1. Vypněte počítač ujistěte se, že indikátor Napájení nesvítí. 2. Odpojte AC napájecí adaptér a veškeré kabely a periferie od počítače. 3. Zavřete zobrazovací panel. 4. Otočte počítač dolní stranou vzhůru a vyjměte baterii. 5. Povolte šroub, který drží paměťový modul na svém místě - všimněte si, že tento šroub je přichycen ke krytu, aby nedošlo k jeho ztrátě. 6. Zasuňte nehet nebo tenký předmět pod kryt a zdvihněte jej. 7. Zatlačte zarážky směrem od modulu, aby se uvolnil - pružina bude tlačit jeden konec modulu pod úhlem nahoru Uživatelská příručka
67 8. Uchopte modul za hrany po stranách a vyjměte jej z počítače. Pokud jste používali počítač delší dobu, mohou být paměťové moduly a obvody v blízkosti paměťových modulů horké. V takovém případě nechejte paměťové moduly před jejich výměnou vychladnout na pokojovou teplotu. Pokud se jich jinak dotknete, můžete být popáleni. Nedotýkejte se konektorů na paměťovém modulu a na počítači. Nečistoty na konektorech mohou způsobit problémy s přístupem kpaměti Západky Obrázek 3-10 Vyjmutí paměťového modulu (T210) Západky Obrázek 3-11 Vyjmutí paměťového modulu (T230) 9. Nasaďte kryt paměťového modulu na své místo a zajistěte jej šroubem. Dbejte, aby kryt paměťového modulu byl pevně zavřen. 10. Vložte baterii - viz část Výměna baterie v kapitole 6, Napájení a režimy při zapnutí, je-li potřeba. 11. Otočte počítač. Uživatelská příručka 3-23
68 Externí monitor Externí analogový monitor lze připojit k portu pro externí monitor, který je umístěn na počítači. Chcete-li připojit monitor, postupujte podle těchto kroků: Připojení kabelu monitoru 1. Vypněte napájení počítače. 2. Připojte kabel monitoru do portu externího monitoru. 1. Port externího monitoru 2. Kabel monitoru 1 2 Obrázek 3-12 Připojení kabelu monitoru do portu externího monitoru (T210) 3. Zapněte napájení externího monitoru. 4. Zapněte napájení počítače. Počítač po zapnutí automaticky rozpozná monitor a určí, zda jde o monitor barevný či černobílý. Pokud se vyskytnou problémy se zobrazením obrazu na správném monitoru, můžete pomocí horkých kláves FN + F5 změnit nastavení displeje (pokud odpojíte externí monitor před vypnutím počítače, nezapomeňte znovu stisknout FN + F5, aby se provedlo přepnutí na interní displej). Viz kapitolu 5, Klávesnice, kde se dočtete podrobnosti o horkých klávesách pro změnu nastavení monitoru. Neodpojujte externí monitor, pokud je počítač v režimu Spánku nebo Hibernace. Před odpojením externího monitoru vypněte počítač. Při zobrazení plochy na externím analogovém monitoru se někdy plocha zobrazí ve středu monitoru s černými pruhy okolo (s malou velikostí). V takovém případě si přečtěte příručku k monitoru a nastavte takový režim zobrazení, který je v monitoru podporován. Pak se plocha zobrazí ve vhodné velikosti a se správným poměrem stran Uživatelská příručka
69 esata (externí sériové ATA) Zařízení odpovídající funkci esata je možné připojit do combo portu esata/usb na počítači. Připojení zařízení esata Chcete-li připojit zařízení esata, postupujte takto: 1. Připojte kabel esata do combo portu esata/usb. Zkontrolujte, zda je konektor správně vyrovnán v zásuvce. Nepokoušejte se spojit konektor silou, mohlo by tak dojít k poškození konektoru Kabel esata 2. Kombinovaný port esata/usb Obrázek 3-13 Připojení kabelu esata do kombinovaného portu esata/usb (T210) Připojené zařízení esata nemusí být rozpoznáno, pokud se připojí do combo portu počítače esata/usb v režimu spánku nebo hibernace. Pokud k tomuto dojde, odpojte zařízení esata a připojte zařízení znovu do zapnutého počítače. Pokud připojíte zařízení esata až po zapnutí počítače, bude trvat asi 10 sekund, než ji počítač rozpozná. Neodpojujte jednotku nebo ji znovu nepřipojujte, dokud neuběhne tato doba. Odpojení zařízení esata Po skončení práce se zařízením esata je odpojte pomocí následujících kroků: 1. Počkejte, až indikátor zařízení esata zhasne, aby bylo jisté, že již neprobíhá žádná aktivita. Pokud odpojíte zařízení esata nebo vypnete napájení v době, kdy počítač pracuje s jednotkou, může dojít ke ztrátě dat, poškození zařízení esata nebo jednotky. 2. Klepněte na ikonu Bezpečně odstranit hardware a vysunout médium na panelu úloh Windows. 3. Klepněte na zařízení esata, které chcete odebrat. 4. Opatrně vytáhněte combo konektor esata/usb daného zařízení esata z combo portu esata/usb počítače. Uživatelská příručka 3-25
70 HDMI K výstupnímu portu HDMI na počítači je možné připojit monitor HDMI. Chcete-li připojit monitor, postupujte podle těchto kroků: Protože nebyla potvrzena operace portu pro všechny monitory HDMI (High-Definition Multimedia Interface), některé HDMI monitory nemusí správně fungovat. Připojení výstupního portu HDMI 1. Zastrčte jeden konec kabelu HDMI do portu HDMI v zařízení. 2. Zastrčte druhý konec kabelu HDMI do výstupního portu HDMI v počítači KABEL HDMI 2. Výstupní port HDMI Obrázek 3-14 Připojení výstupního portu HDMI (T210) Připojujte nebo odpojujte zařízení HDMI k počítači nebo od počítače pouze při zapnutém počítači nebo při zcela vypnutém počítači. Neprovádějte tyto úkony v režimu spánku nebo hibernace. Pokud připojíte televizi nebo externí monitor k portu HDMI a zobrazovací výstupní zařízení je nastaveno na HDMI. Pokud odpojujete a znovu zapojujete kabel HDMI, počkejte alespoň 5 sekund, než kabel HDMI znovu zapojíte. Pokud připojíte televizi nebo externí monitor k portu HDMI a připojíte televizi, externí monitor nebo externí zvukové zařízení k jinému portu. Pokud změníte výstup displeje nebo odpojíte/zapojíte kabel HDMI. Mohlo dojít k automatické změně zvukového výstupního zařízení a zobrazovacího výstupního zařízení ze strany systému Uživatelská příručka
71 Nastavení pro zobrazení videa v HDMI Chcete-li sledovat video v zařízení HDMI, nezapomeňte provést následující nastavení, aby nedošlo k tomu, že se nebude nic zobrazovat. Před zahájením přehrávání videa nezapomeňte vybrat horké klávesy FN + F5 za účelem výběru zobrazovacího zařízení. Během přehrávání neměňte zobrazovací zařízení. Neměňte zobrazovací zařízení za následujících podmínek. Při čtení nebo zápisu dat. Při průběhu komunikace. Vyberte formát HD Chcete-li vybrat režim zobrazení, postupujte takto: 1. Klepněte na tlačítko Start a klepněte na Ovládací panely. 2. Klepněte na položku Vzhled a personalizace. 3. Klepněte na položku Zobrazení. 4. Klepněte na položku Změnit nastavení zobrazení. 5. Klepněte na položku Upřesnit nastavení. 6. Klepněte na položku Uvést všechny režimy. 7. V části Uvést všechny režimy vyberte jednu z níže uvedených možností. Režimy zobrazení v části Uvést všechny režimy HD formát 1920 krát 1080, True Color (32 bitů), 60 Hertz 1080p 1920 krát 1080, True Color (32 bitů), 30 Hertz (prokládané) 1080i 1280 krát 720, True Color (32 bitů), 60 Hertz 720p 720 krát 576, True Color (32 bitů), 50 Hertz 576p 720 krát 480, True Color (32 bitů), 60 Hertz 480p Výše uvedený režim zobrazení je typický režim zobrazení HDMI. Možné režimy zobrazení se budou lišit pro různé HDMI monitory. Uživatelská příručka 3-27
72 Bezpečnostní zámek Bezpečnostní zámky umožňují připevnit počítač ke stolu nebo k jinému těžšímu předmětu, abyste zabránili jeho neoprávněnému použití nebo zcizení. Počítač má slot pro bezpečnostní zámek na pravé straně, kam je možné připevnit jeden konec bezpečnostního kabelu, a druhý konec se připevní ke stolu nebo podobnému předmětu. Způsoby připevnění bezpečnostních kabelů se pro různé produkty liší. Více informací vyhledejte v pokynech pro produkt, který používáte. Připojení bezpečnostního zámku Chcete-li připojit bezpečnostní kabel k počítači, postupujte takto: 1. Natočte počítač tak, aby směřoval svou pravou stranou směrem k vám. 2. Vyrovnejte bezpečnostní kabel se slotem pro zámek a zajistěte jej na místě. 1. Slot bezpečnostního zámku 1 Doplňkové příslušenství Obrázek 3-15 Bezpečnostní zámek Můžete přidávat řadu možností a příslušenství, aby byl váš počítač ještě výkonnější a snáze se ovládal. Následující seznam podrobně uvádí jako ukázku některé položky, které jsou k dostání u vašeho prodejce TOSHIBA: Paměťová sada DDR3-1066/1333 Univerzální napájecí adaptér Hlavní baterie Baterie s vysokou kapacitou Do počítače lze snadno instalovat paměťové moduly s kapacitou 1, 2, nebo 4 GB (DDR ). Pokud často používáte počítač na více místech, může být výhodné, když si pro každé místo zakoupíte zvláštní adaptér, abyste nemuseli adaptér přenášet. Lze zakoupit náhradní baterii. Další informace naleznete v Kapitole 6, Napájení a režimy při zapnutí. Lze zakoupit náhradní baterii Uživatelská příručka
73 Kapitola 4 Základy provozu V této kapitole jsou popsány základní způsoby činnosti tohoto počítače a jsou zde uvedena upozornění týkající se jeho používání. Použití plošky Touch Pad Chcete-li použít plošku Touch Pad, položte na ni prst a posuňte špičku prstu ve směru, kterým chcete pohnout ukazatelem na displeji. 1. Touch Pad 2. Ovládací tlačítka Touch Padu 1 2 Obrázek 4-1 Touch Pad a ovládací tlačítka Touch Padu (T210) Dvě tlačítka pod Touch Padem se používají stejně jako tlačítka na standardní myši - stiskem levého tlačítka se vybírají položky v nabídce nebo se manipuluje s textem či grafikou, které jsou vymezeny ukazatelem, a stiskem pravého tlačítka se zobrazuje nabídka nebo jiná funkce v závislosti na konkrétním softwaru, který používáte. Klepáním na plošku Touch Pad můžete provádět podobné funkce jako při použití levého tlačítka standardní myši. Klepnutí: Klepněte jednou Poklepání: Klepněte dvakrát Přetažení a upuštění: Klepnutím vyberte položky, kterou chcete přesunout, po druhém klepnutí ponechejte prst na plošce Touch Pad a přetáhněte položky do nového umístění. Uživatelská příručka 4-1
74 Gesta na Touch Padu K dispozici jsou čtyři pohodlná gesta, kterými mohou uživatelé ovládat systém snáze a rychleji. ChiralMotion Je možné provádět posouvání vertikálně a horizontálně. Chcete-li aktivovat tyto funkce, zaškrtněte políčka Aktivovat vertikální posouvání a Aktivovat horizontální posouvání. Klepněte na okno nebo položku, které chcete posouvat, a pohybem prstu nahoru nebo dolů podél pravého okraje TouchPadu posouvejte vertikálně. Pohybem prstu doleva nebo doprava podél spodního okraje TouchPadu posouvejte horizontálně. Jestliže posouvání nereaguje, zkontrolujte, zda je zaškrtnuté správné políčko a zda okno nebo položka, na které jste klepli umožňují posouvání. Jestliže máte i nadále problémy, zkontrolujte nastavení položky Oblast posouvání. Zoom sevřením (Sevření) Gesto Zoom sevřením poskytuje funkci zoomu mnoha aplikacím. Gesto Zoom sevřením slouží k provádění stejných funkcí, které provádí posouvací kolečko ve standardních aplikacích Windows s podporou zoomovací funkce CTRL-POSOUVACÍ KOLEČKO. Chcete-li zapnout tuto funkci, zaškrtněte políčko Aktivovat zoom sevřením. Chcete-li použít gesto Zoom sevřením: 1. Položte dva prsty na plochu TouchPadu. 2. Oddálením prstů od sebe se provede přiblížení (zoom in) a přiblížením prstů k sobě se provede oddálení (zoom out). Aby bylo dosaženo co nejlepšího výsledku zoomování, dotýkejte se špičkami svých prstů. Otočení (ChiralRotate) Funkce Otočení poskytuje pohodlná gesta pro otáčení fotografií a jiných objektů. Momentum Funkce Momentum umožňuje hladký, rychlý pohyb myší ve stylu trackballu. Jedno rychlé zametení prstem na ploše TouchPadu umožňuje pohyb kurzoru přes celou obrazovku počítače. Funkce Momentum eliminuje opakovaný pohyb a únavu spojenou s pohybem kurzoru na dlouhé vzdálenosti a zároveň poskytuje hladký a přirozený pocit podobný pocitu při používání trackballu. Funkce Momentum se ideálně hodí pro hry typu Real Time Strategy (RTS), First Person Shooter (FPS) a Role Playing Games (RPG). 4-2 Uživatelská příručka
75 Webová kamera Webová kamera umožňuje nahrávat video nebo pořizovat fotografie pomocí počítače. Je možné ji využít pro videohovory nebo videokonference pomocí vhodného komunikačního nástroje, jako je například Windows Live Messenger. Aplikace webové kamery TOSHIBA Web Camera Application vám pomůže přidávat různé efekty do videa nebo fotografií. Umožňuje přenos videa a využívání videohovorů pomocí specializovaných internetových aplikací. Efektivní počet pixelů pro tuto webovou kameru 1.3 milionu (maximální velikost fotografie: 1280 x 1024 pixelů) nebo 0.3 milionu (maximální velikost fotografie: 640 x 480 pixelů). Podrobnosti uvádí online nápověda pro aplikaci webové kamery Webová kamera 2. LED indikátor webové kamery 3. Mikrofon Obrázek 4-2 Webová kamera (T210) Nenatáčejte webovou kameru přímo proti slunci. Nedotýkejte se čoček webové kamery a netlačte na ně velkou silou. Mohlo by dojít ke zhoršení kvality obrazu. Pokud se čočky ušpiní, je možné je vyčistit prostředkem na čištění brýlí (čisticí utěrka) nebo měkkým hadříkem. Pokud se [Velikost] nastaví na více než 800x600, bude se na pevný disk zapisovat větší objem dat a může tak být narušen hladký průběh nahrávání. Při nahrávání v temném prostředí zvolte možnost Noční režim, která umožňuje pořizovat jasnější obraz s menším šumem. Uživatelská příručka 4-3
76 Používání nástroje pro rozpoznávání tváře TOSHIBA Nástroj pro rozpoznávání tváře TOSHIBA Face Recognition používá ověřovací knihovnu pro ověřování dat obličejů uživatelů při přihlášení do Windows. Uživatel tak nemusí zadávat heslo a proces přihlášení je snadnější. Nástroj pro rozpoznávání tváře TOSHIBA nezaručuje správnou identifikaci uživatele. Změny podoby zaregistrovaného uživatele, například změny účesu, nasazená čepice nebo brýle, mohou mít vliv na úspěšnost rozpoznání, pokud tyto změny nastanou následně po registraci uživatele. Nástroj pro rozpoznávání tváře TOSHIBA může nesprávně rozpoznat obličeje, které se podobají zaregistrovanému uživateli. Pro účely vysoké bezpečnost není nástroj rozpoznávání tváře TOSHIBA vhodnou náhradou hesel ve Windows. Pokud bezpečnost představuje vysokou prioritu, používejte k přihlášení hesla Windows. Jasné světlo nebo stíny v pozadí mohou zabránit správnému rozpoznání uživatele. V takovém případě se přihlaste pomocí hesla Windows. Jestliže se rozpoznání uživatele opakovaně nepovede, přečtěte si v dokumentaci, jak je možné výkon v rozpoznávání zlepšit. V případě selhání rozpoznání tváře nástroj Rozpoznávání tváře TOSHIBA zaznamená data obličeje do protokolu. Při přenosu práv vlastnictví nebo při likvidaci svého počítače proveďte odinstalaci aplikace nebo odstraňte všechny protokoly, které aplikace vytvořila. Podrobnosti, jak to provést, uvádí soubor nápovědy. Rozpoznávání tváře TOSHIBA je možné využít pouze v systému Windows Vista a Windows 7. Poznámka Toshiba nezaručuje, že nástroj rozpoznávání tváře bude zcela bezpečný a bez chyb. Společnost TOSHIBA nezaručuje, že nástroj pro rozpoznávání obličejů vždy přesně vyloučí neoprávněné uživatele. Toshiba není odpovědná za selhání nebo škody, ke kterým může dojít z důvodu použití tohoto softwaru nebo nástroje rozpoznávání tváře. SPOLEČNOST TOSHIBA, JEJÍ POBOČKY A DODAVATELÉ NENESOU ŽÁDNOU ODPOVĚDNOST ZA ŠKODY NEBO ZTRÁTU OBCHODNÍCH PŘÍLEŽITOSTÍ, ZISKU, PROGRAMŮ, DAT, SÍŤOVÝCH SYSTÉMŮ NEBO VYJÍMATELNÝCH ÚLOŽNÝCH MÉDIÍ, KTERÉ MOHOU BÝT ZPŮSOBENY POUŽÍVÁNÍM PRODUKTU NEBO BÝT JEHO DŮSLEDKEM, A TO I V PŘÍPADĚ OZNÁMENÍ TAKOVÉ MOŽNOSTI. 4-4 Uživatelská příručka
77 Jak si zaregistrovat data pro rozpoznávání tváře Pořiďte si fotografii pro účely ověření obličeje a zaregistrujte si data potřebná pro přihlášení. Data potřebná pro přihlášení je možné zaregistrovat následujícím způsobem: 1. Chcete-li spustit tento nástroj, klepněte na Start -> Všechny programy -> TOSHIBA -> Nástroje -> Rozpoznávání tváře TOSHIBA. Přihlášenému uživateli, který zatím není zaregistrován, se objeví obrazovka Registrace. Přihlášenému uživateli, který je již zaregistrován, se objeví obrazovka Správa. 2. Klepněte na položku Spustit jako správce dole vlevo na obrazovce Správa a potom klepněte na tlačítko Zaregistrovat. Objeví se obrazovka Registrace. Jestliže nemáte v úmyslu si postup nejprve nacvičit, klepněte na tlačítko Další na obrazovce Registrace. Jestliže nemáte v úmyslu si postup nejprve nacvičit, klepněte na tlačítko Přeskočit na obrazovce Registrace. 3. Klepnutím na tlačítko Další se spustí návod. Proveďte nácvik podle pokynů. Klepnutím na tlačítko Zpět je možné si procvičit návod ještě jednou. 4. Klepnutím na tlačítko Další se spustí postup pořízení obrázku. Upravte si pozici obličeje tak, aby se vešel do rámečku ve tvaru obličeje. 5. Po správném umístění obličeje se spustí nahrávání. Začněte velice mírně otáčet hlavou doleva a doprava a potom dolů a nahoru. 6. Registrace se ukončí po opakovaném otočení hlavy doleva, doprava, dolů a nahoru. Pokud se registrace podaří, na obrazovce se objeví následující zpráva: Registrace byla úspěšná. Nyní provedeme ověřovací test. Klepněte na tlačítko Další. Klepnutím na tlačítko Další se provede ověřovací test. 7. Proveďte ověřovací test. Natočte hlavu k obrazovce jako při registraci. Pokud se ověření nepovede, klepněte na tlačítko Zpět a zaregistrujte se znovu. Viz krok 6 od kroku Jestliže ověření proběhlo úspěšně, klepněte na tlačítko Dalšía zaregistrujte si účet. 9. Zaregistrujte si účet. Vyplňte všechna pole. 10. Objeví se obrazovka Správa. Zobrazí se název zaregistrovaného účtu. Pokud na ně klepnete, pořízený snímek vašeho obličeje se zobrazí vlevo. Uživatelská příručka 4-5
78 Jak odstranit data rozpoznávání tváře Odstraňte obrazová data, informace o účtu a data osobního záznamu, která jste vytvořili v průběhu registrace. Chcete-li odstranit data rozpoznávání tváře, postupujte takto: 1. Chcete-li spustit tento nástroj, klepněte na Start -> Všechny programy -> TOSHIBA -> Nástroje -> Rozpoznávání tváře TOSHIBA. Objeví se obrazovka Správa. 2. Vyberte uživatele, který je zobrazen na obrazovce Správa. 3. Klepněte na tlačítko Odstranit. Chystáte se odstranit data uživatele. Chcete pokračovat? se objeví na obrazovce. Jestliže nechcete data odstranit, klepněte na tlačítko Ne a vrátíte se na obrazovku Správa. Klepnutím na tlačítko Ano se vybraný uživatel odebere z obrazovky Správa. Jak spustit soubor nápovědy Další informace o tomto nástroji najdete v souboru nápovědy. 1. Chcete-li spustit Soubor nápovědy, klepněte na Start -> Všechny programy -> TOSHIBA -> Nástroje -> Rozpoznávání tváře TOSHIBA Nápověda. Přihlášení do Windows pomocí nástroje pro rozpoznávání tváře TOSHIBA V této části je vysvětlen postup přihlášení do Windows pomocí nástroje pro rozpoznávání tváře TOSHIBA. K dispozici jsou dva režimy ověření. Obrazovka přihlášení v režimu 1:N: pokud je ve výchozím nastavení vybrán vzor ověření, můžete se přihlásit bez použití klávesnice nebo myši. Obrazovka Režim přihlášení 1:1: tento režim je v podstatě stejný jako režim AUTO, ale obrazovka Vybrat účet se objeví dříve než obrazovka Zobrazit pořízený obrázek a bude potřeba vybrat účet uživatele, který má být ověřován, za účelem spuštění procesu ověřování. Obrazovka přihlášení v režimu 1:N 1. Zapněte počítač. 2. Objeví se obrazovka Vybrat dlaždice. 3. Zvolte možnost Spustit rozpoznávání tváře ( ). 4. Zobrazí se zpráva Please face the camera (Natočte obličej směrem ke kameře). 5. Zahájí se ověřování. Pokud ověřování proběhne úspěšně, obrazová data pořízená v kroku 4 se projasní a umístí na sebe. Jestliže se v průběhu ověřování vyskytne chyba, vrátíte se na obrazovku Vybrat dlaždice. 6. Zobrazí se uvítací obrazovka systému Windows a dojde k automatickému přihlášení do systému Windows. 4-6 Uživatelská příručka
79 Obrazovka Režim přihlášení 1:1 1. Zapněte počítač. 2. Objeví se obrazovka Vybrat dlaždice. 3. Zvolte možnost Spustit rozpoznávání tváře ( ). 4. Objeví se obrazovka Vybrat účet. 5. Vyberte účet a klepněte na tlačítko šipky. 6. Zobrazí se zpráva Please face the camera (Natočte obličej směrem ke kameře). 7. Zahájí se ověřování. Pokud ověřování proběhne úspěšně, obrazová data pořízená v kroku 6 se projasní a umístí na sebe. Jestliže se v průběhu ověřování vyskytne chyba, vrátíte se na obrazovku Vybrat dlaždice. 8. Zobrazí se uvítací obrazovka systému Windows a dojde k automatickému přihlášení do systému Windows. Jestliže ověření proběhlo úspěšně, ale následně se v průběhu přihlášení do Windows vyskytla chyba ověření, budete požádáni o zadání informací o účtu. TOSHIBA Disc Creator Pokud připojíte externí jednotku ODD, můžete použít aplikaci TOSHIBA Disc Creator. Pokud používáte aplikaci TOSHIBA Disc Creator, vezměte v úvahu následující omezení: Pomocí aplikace TOSHIBA Disc Creator nelze vytvořit DVD Video. Pomocí TOSHIBA Disc Creator nelze vytvořit DVD Audio. Funkci aplikace TOSHIBA Disc Creator Zvukové CD nelze použít k nahrávání hudby na média DVD-R, DVD-R (Dual Layer), DVD-RW, DVD+R, DVD+R (Double Layer) nebo DVD+RW. Nepoužívejte funkci Záloha disku programu TOSHIBA Disc Creator pro kopírování disků DVD Video nebo DVD ROM s ochranou autorskými právy. Disky DVD-RAM nelze zálohovat pomocí funkce Záloha disku programu TOSHIBA Disc Creator. Nelze zálohovat disky CD-ROM, CD-R nebo CD-RW na DVD-R, DVD-R (Dual Layer) nebo DVD-R pomocí funkce Záloha disku programu TOSHIBA Disc Creator. Nelze zálohovat disky CD-ROM, CD-R nebo CD-RW na DVD+R, DVD+R (Double Layer) nebo DVD+RW pomocí funkce Záloha disku programu TOSHIBA Disc Creator. Uživatelská příručka 4-7
80 Nelze zálohovat disky DVD-ROM, DVD Video, DVD-R, DVD-R (Dual Layer), DVD-RW, DVD+R, DVD+R (Double Layer) nebo DVD+RW na CD-R nebo CD-RW pomocí funkce Záloha disku programu TOSHIBA Disc Creator. Aplikace TOSHIBA Disc Creator nemůže zaznamenávat ve formátu paketů. Vněkterých případech nemusí být možné použít funkci Záloha disku programu TOSHIBA Disc Creator pro zálohování médií DVD-R, DVD-R (Dual Layer), DVD-RW, DVD+R, DVD+R (Double Layer) nebo DVD+RW zapsaných jiným softwarem nebo na jiné jednotce optických médií. Pokud přidáváte data na disk DVD-R, DVD-R (Dual Layer), DVD+R nebo DVD+R (Double Layer), na který již bylo nahráváno, nemusí být přidaná data za některých okolností čitelná. Data nelze například přečíst v 16-bitových operačních systémech, jako jsou například Windows 98SE a Windows Me a ve Windows NT4 bude nutné použít Service Pack 6 nebo novější, ve Windows 2000 bude potřeba použít Service Pack 2. Kromě toho některé jednotky DVD-ROM a DVD-ROM / CD-R/RW nemusí být schopny přečíst přidaná data bez ohledu na operační systém. Aplikace TOSHIBA Disc Creator nepodporuje záznam na disky DVD-RAM - za tím účelem je potřeba použít Windows Explorer nebo jiný podobný nástroj. Při zálohování na disk DVD se ujistěte, že zdrojový disk podporuje záznam na média DVD-R, DVD-R (Dual Layer), DVD-RW, DVD+R, DVD+R (Double Layer) nebo DVD+RW - pokud tomu tak není, záloha zdrojového disku nemusí proběhnout správně. Pokud zálohujete DVD-R, DVD-R (Dual Layer), DVD-RW, DVD+R, DVD+R (Double Layer) nebo DVD+RW, ujistěte se, že používáte stejný typ disku. Nelze částečně mazat data zapsaná na disk CD-RW, DVD-RW nebo DVD+RW. Ověřování dat Chcete-li si ověřit, že data jsou na datovém disku CD/DVD zapsána nebo přepsána správně, postupujte před zahájením procesu zápisu nebo přepisu následovně. 1. Dialog nastavení se zobrazí jedním z následujících dvou kroků: Klepněte na tlačítko Nastavení nahrávání ( ) pro zápis na hlavním panelu nástrojů v režimu Datový disk CD/DVD. Vyberte možnost Nastavení pro každý režim -> Datový disk CD/DVD v nabídce Nastavení. 2. Zaškrtněte políčko Ověřit zapsaná data. 3. Vyberte režim Otevřený soubor nebo Plné porovnání. 4. Klepněte na tlačítko OK. Jak se naučit více o programu TOSHIBA Disc Creator Obraťte se na soubory nápovědy, kde naleznete další informace o programu TOSHIBA Disc Creator. 4-8 Uživatelská příručka
81 Zvukový systém V této části jsou popsány některé funkce pro ovládání zvuku. Nastavení hlasitosti systému Celkovou úroveň zvuku je možné nastavit pomocí ovladače hlasitosti Windows. Chcete-li spustit ovladač hlasitosti, postupujte podle kroků níže. 1. Najděte ikonu Reproduktory na hlavním panelu. 2. Klepněte pravým tlačítkem na ikonu Reproduktory na hlavním panelu. 3. V nabídce zvolte možnost Otevřít ovladač hlasitosti. Upravte hlasitost reproduktoru přemístěním posuvníku nahoru nebo dolů v části Zařízení za účelem zesílení nebo zeslabení hlasitosti reproduktorů. Klepnutím na tlačítko Ztlumit se hlasitost zcela ztlumí. Další ovládací prvek se nachází v části Aplikace v Ovladači zvuku. Je to ovládací prvek pro aplikaci, která je právě spuštěna. Systémové zvuky jsou zobrazeny vždy, protože určují hlasitost systémových zvuků. Změna systémových zvuků Systémové zvuky mají za úkol informovat o tom, že nastaly jisté události. V této části je vysvětleno, jak vybrat existující schéma nebo uložit schéma, které jste změnili. Chcete-li spustit konfigurační dialog pro systémové zvuky, postupujte podle kroků uvedených níže. 1. Klepněte pravým tlačítkem na ikonu Reproduktory na hlavním panelu. 2. V nabídce zvolte možnost Zvuky. Upravení úrovně mikrofonu Chcete-li změnit úroveň nahrávání z mikrofonu, postupujte následovně. 1. Klepněte pravým tlačítkem na ikonu reproduktoru na hlavním panelu a v dílčí nabídce vyberte možnost Záznamová zařízení. 2. Vyberte Mikrofon a klepněte na Vlastnosti. 3. Na kartě Úrovně přemístěte posuvník Mikrofon za účelem zvýšení nebo snížení úrovně hlasitosti mikrofonu. Máte-li pocit, že úroveň hlasitosti mikrofonu není odpovídající, přemístěte posuvník Zesílení mikrofonu na vyšší úroveň. Vylepšení zvuku Chcete-li použít pro reprodukci zvukové efekty, postupujte následovně. 1. Klepněte pravým tlačítkem na ikonu reproduktoru na hlavním panelu a vdílčí nabídce vyberte možnost Přehrávací zařízení. 2. Vyberte Reproduktory a klepněte na Vlastnosti. 3. Na kartě Obohacení vyberte požadované zvukové efekty a klepněte na Použít. Uživatelská příručka 4-9
82 Správce zvuku Realtek HD Audio Manager Konfiguraci audia je možné potvrdit nebo změnit pomocí Správce zvuku Realtek. Chcete-li spustit Správce zvuku Realtek, klepněte na Start -> Ovládací panely, zvolte možnost Velké ikony v části Zobrazit a potom klepněte na položku Správce zvuku Realtek HD. Při prvním spuštění Správce zvuku Realtek uvidíte dvě karty zařízení. Výchozím výstupním zařízením jsou Reproduktory. Výchozím vstupním zařízením je Mikrofon. Chcete-li změnit výchozí zařízení, klepněte na tlačítko Nastavit výchozí zařízení pod kartou vybraného zařízení. Informace Klepnutím na informační tlačítko se zobrazí informace o hardwaru, informace o softwaru a nastavení jazyka. Řízení spotřeby Zvukový ovladač v počítači lze vypnout, pokud se zvuková funkce nepoužívá. Chcete-li upravit konfiguraci řízení výkonu zvuku, klepněte na tlačítko Řízení spotřeby. Konfigurace reproduktoru Klepněte na tlačítko Auto test, pokud chcete potvrdit, že zvuk z interního reproduktoru nebo ze sluchátek přichází ze správného směru. Zvukové efekty V této části je vysvětlen způsob výběru různých zvukových efektů. Prostředí - simuluje zvukové odrazy pro běžná prostředí kolem nás. Je možné zvolit stávající předvolbu v nabídce. Ekvalizér - zesiluje nebo zeslabuje určité frekvence zvuku pro simulaci populárních hudebních žánrů. Je možné zvolit stávající předvolbu v nabídce. Karaoke - odstraňuje specifickou zvukovou frekvenci a výsledkem je odstranění vokálu. Klepnutím na ikonu Karaoke se zeslabí vokálová složka v hudbě. Pomocí tlačítek se šipkami se upraví hudební klíč zvuku. Mikrofonní efekty Mikrofonní efekty se nalézají pouze v okně Mikrofon. Potlačení hluku snižuje hluk z okolí a hluk ventilátorů. Odstranění akustické ozvěny snižuje zpětnou vazbu a ozvěnu zpětné vazby. Výchozí formát Je možné změnit rychlost vzorkování a bitovou hloubku zvuku Uživatelská příručka
83 Poznámky k používání mikrofonu Je možné používat zabudovaný nebo externí mikrofon, který se připojuje do mikrofonní zdířky a slouží k nahrávání monofonního zvuku do aplikací. Lze jej rovněž použít pro příjem hlasových povelů pro aplikace, které tuto funkci podporují. (vestavěný mikrofon je k dispozici u některých modelů). Počítač je vybaven mikrofonem i reproduktorem, může se tedy za určitých podmínek vyskytnout zpětná vazba. K tomuto jevu dochází v případě, kdy je signál z reproduktoru snímán mikrofonem a zesilován zpět do reproduktoru, který jej opět zesílí do mikrofonu. Tato zpětná vazba se neustále opakuje a způsobuje velmi silný, vysoký zvuk. Jedná se o častý jev, ke němuž může dojít v jakémkoli zvukovém systému v případě, kdy je signál snímaný mikrofonem veden do reproduktorů, které jsou nastaveny na vysokou hlasitost (výkon) nebo jsou příliš blízko mikrofonu. Přenos můžete regulovat nastavením hlasitosti reproduktoru na panelu nastavení hlasitosti nebo pomocí funkce Ztlumit. V dokumentaci systému Windows naleznete podrobnosti o použití panelu nastavení hlasitosti. Bezdrátová komunikace Funkce pro bezdrátovou komunikaci počítače podporují některá zařízení bezdrátové komunikace. Pouze některé z modelů jsou vybaveny funkcemi Wireless LAN i Bluetooth. Funkce bezdrátové sítě LAN (Wi-Fi) nebo Bluetooth nepoužívejte v blízkosti mikrovlnné trouby ani v oblastech vystavených rádiovému rušení nebo působení magnetických polí. Interference ze strany mikrovlnné trouby nebo jiného podobného zdroje může provoz rozhraní WiFi či Bluetooth narušit. Pokud se v blízkosti zařízení nachází osoba s implantovaným kardiostimulátorem nebo jiným lékařským elektrickým zařízením, vypněte všechny bezdrátové funkce. Rádiové vlny mohou ovlivnit provoz kardiostimulátoru nebo podobného elektrického lékařského zařízení, což může způsobit vážné zranění. Při používání bezdrátových funkcí dodržujte pokyny uvedené u daného lékařského zařízení. Je-li počítač umístěn v blízkosti automatických zařízení, například automatických dveří nebo požárních detektorů, vypněte bezdrátové funkce. Rádiové vlny mohou způsobit poruchu takového zařízení s rizikem vážného zranění. Pomocí síťové funkce ad hoc nemusí být možné vytvořit síťové připojení k určitému názvu sítě. Pokud k tomuto dojde, pro všechny počítače připojené do stejné sítě se bude muset konfigurovat nová síť*, aby se znovu aktivovala síťová připojení. * Nezapomeňte použít nový název sítě. Uživatelská příručka 4-11
84 Bezdrátová síť Wireless LAN Bezdrátová síť Wireless LAN je kompatibilní s jinými systémy sítí LAN založenými na technologii rozprostřeného spektra (DSSS) a ortogonálního frekvenčního dělení, které vyhovují požadavkům standardu IEEE pro bezdrátové sítě LAN. Volba frekvenčního kanálu 5 GHz pro IEEE a nebo IEEE802.11n Volba frekvenčního kanálu 2,4 GHz pro IEEE a nebo IEEE n Přepínání mezi více kanály Řízení napájení karty Šifrování dat WEP (Wired Equivalent Privacy) založené na 128-bitovém šifrovacím algoritmu. Wi-Fi Protected Access (WPA - chráněný přístup Wi-Fi) Přenosová rychlost na bezdrátové síti LAN a dosah bezdrátové sítě LAN se může lišit podle okolního elektromagnetického prostředí, překážek, konstrukce a konfigurace přístupových bodů a konstrukce klientské stanice a konfigurace software a hardware. Popsaná přenosová rychlost je teoretická maximální rychlost uváděná podle příslušné normy - skutečná přenosová rychlost bude nižší než teoretická maximální rychlost. Nastavení 1. Zkontrolujte, zda je zapnutá funkce bezdrátové komunikace. 2. Klepněte na Start -> Ovládací panely -> Síť a Internet -> Centrum sítí a sdílení. 3. Klepněte na položku Nastavit nové připojení nebo síť. 4. Postupujte podle průvodce. Budete potřebovat název bezdrátové sítě a nastavení zabezpečení. Použijte dokumentaci svého routeru nebo se obraťte na správce bezdrátové sítě, který vám sdělí nastavení. Zabezpečení TOSHIBA důrazně doporučuje aktivovat funkce kódování, aby počítač nebyl vystaven ilegálnímu přístupu zvenku prostřednictvím bezdrátového připojení. Pokud k tomu dojde, vnější narušitel získá ilegální přístup do počítače s možností odposlouchávání, ztráty nebo destrukce uložených dat. Společnost TOSHIBA není odpovědná za ztrátu a poškození dat z důvodu odposlouchávání nebo ilegálního přístupu prostřednictvím bezdrátové sítě LAN Uživatelská příručka
85 Bezdrátová technologie Bluetooth Bezdrátová technologie Bluetooth eliminuje potřebu používat kabely pro propojení počítačů a jiných elektronických zařízení, například tiskáren a mobilních telefonů. Nemůžete používat funkce vestavěného Bluetooth v počítači a externí Bluetooth adaptéry současně. Bezdrátová technologie Bluetooth má následující funkce: Provoz na celém světě Vysílače a přijímače Bluetooth pracují v pásmu 2,4 GHz, které nevyžaduje licenci a je kompatibilní s rádiovými systémy ve většině zemí na světě. Rádiová spojení Lze snadno vytvořit spojení mezi dvěma nebo více zařízeními a toto spojení udržovat i v případě, že tato zařízení nejsou na dohled. Zabezpečení Dva pokročilé bezpečnostní mechanismy zaručují vysokou úroveň zabezpečení: Autentifikace řídí přístup ke kritickým datům a znemožňuje podvrhnutí původů zpráv. Šifrování zabraňuje odposlechu a zajišťuje důvěrnost spojení. Ovladač Bluetooth Stack pro Windows od firmy TOSHIBA Povšimněte si, že tento software je specificky určen pro tyto operační systémy: Windows 7 Informace o používání tohoto softwaru v těchto operačních systémech jsou uvedeny níže a další detaily jsou obsaženy v elektronických souborech nápovědy, které jsou dodány se softwarem. Tento ovladač Bluetooth Stack je založen na specifikaci Bluetooth Verze 1.1/1.2/2.0+EDR/2.1+EDR. TOSHIBA však nemůže zaručit kompatibilitu mezi výpočetními produkty a/nebo jinými elektronickými přístroji, které používají Bluetooth, nežli jsou notebooky značky TOSHIBA. Poznámky ohledně ovladače Bluetooth Stack pro Windows od firmy TOSHIBA 1. Software faxové aplikace: mějte na paměti, že existují určité softwary faxových aplikací, které nelze použít s tímto ovladačem Bluetooth. 2. Více uživatelů: použití Bluetooth není podporováno v prostředí více uživatelů. To znamená, že pokud používáte Bluetooth, ostatní uživatelé přihlášení ve stejném počítači, nebudou moci používat tento typ funkcí. Uživatelská příručka 4-13
86 Produktová podpora: Nejnovější informace o podpoře operačních systémů, jazykové podpoře nebo dostupných inovacích je možné nalézt na našich webových stránkách v Evropě nebo ve Spojených státech. Zapnutí/vypnutí bezdrátové komunikace Funkce bezdrátové komunikace je možné zapnout a vypnout stiskem kláves FN + F8. Pokud je bezdrátová komunikace vypnutá, nejsou přijímány ani vysílány žádné přenosy. Indikátor bezdrátové komunikace Indikátor bezdrátové komunikace signalizuje stav funkcí bezdrátové komunikace počítače. Stav indikátoru Popis Indikátor zhasnut Funkce bezdrátové komunikace je vypnutá - není k dispozici žádná funkce bezdrátové komunikace. Indikátor svítí Funkce bezdrátové komunikace je zapnutá. S výjimkou zastaveného zařízení pomocí softwarového spínače mohou všechny funkce bezdrátové komunikace vyzařovat rádiové vlny. Místní síť LAN Jestliže jste použili hlavní panel k deaktivaci bezdrátové sítě LAN, restartujte počítač nebo proveďte následující postup pro její opětovnou aktivaci: Start -> Ovládací panely -> Systém a zabezpečení -> Systém -> Správce zařízení -> Síťové adaptéry a klepněte pravým tlačítkem na bezdrátové zařízení, poté zvolte aktivaci. Počítač má vestavěnou podporu pro Ethernet LAN (10 megabitů za sekundu, 10BASE-T) a Fast Ethernet LAN (100 megabitů za sekundu, 100BASE-TX). Tento oddíl popisuje, jak počítač připojit k síti LAN a odpojit jej od ní. Neinstalujte nebo nevyjímejte paměťový modul, pokud je zapnuta funkce spuštění ze sítě LAN. Funkce spuštění ze sítě LAN nepracuje, pokud není připojen napájecí síťový adaptér. Nechejte jej připojený, pokud používáte tuto funkci. Rychlost připojení (10/100 megabitů za sekundu) se automaticky mění podle stavu sítě (připojené zařízení, kabel nebo šum, atd.) Uživatelská příručka
87 Typy kabelů LAN Počítač musí být před připojením k síti LAN správně nastaven. Přihlášení k síti LAN s využitím výchozích nastavení počítače může způsobit poruchu funkce sítě LAN. Zkontrolujte nastavení podle pokynů správce sítě LAN. Pokud používáte síť Fast Ethernet LAN (100 megabitů za sekundu, 100BASETX), ujistěte se, že je připojena kabelem CAT5 nebo vyšším. Nelze použít kabel CAT3. Pokud používáte síť Ethernet LAN (10 megabitů za sekundu, 10BASE-T), můžete použít pro připojení kabel CAT3 nebo lepší. Připojení kabelu LAN Chcete-li připojit kabel sítě LAN, postupujte následujícím způsobem: Připojte napájecí adaptér před připojením kabelu sítě LAN. Napájecí adaptér musí být připojen během používání sítě LAN. Pokud odpojíte napájecí adaptér při práci se sítí LAN, může dojít k zablokování systému. Ke konektoru LAN nepřipojujte jiný kabel než kabel sítě LAN. V opačném případě by mohlo dojít k nesprávné funkci zařízení nebo k jeho poškození. Nepřipojujte žádné napájecí zařízení ke kabelu LAN zapojenému do konektoru LAN. V opačném případě by mohlo dojít k nesprávné funkci zařízení nebo k jeho poškození. 1. Vypněte počítač a všechna externí zařízení k němu připojená. 2. Připojte jeden konec kabelu do konektoru LAN. Jemně na něj zatlačte, až uslyšíte cvaknutí západky. 1. Konektor sítě LAN 2. Kabel LAN 1 2 Obrázek 4-1 Připojení kabelu LAN (T210) 3. Zasuňte druhý konec kabelu do konektoru rozbočovače LAN nebo do routeru. Než začnete používat nebo konfigurovat síťové připojení, poraďte se se správcem sítě LAN nebo s dodavatelem hardwaru nebo softwaru. Uživatelská příručka 4-15
88 Odpojení kabelu LAN Chcete-li odpojit kabel sítě LAN, postupujte následujícím způsobem: 1. Zatlačte páčku na zástrčce kabelu LAN v konektoru počítače a vytáhněte zástrčku z konektoru. 2. Odpojte kabel z rozbočovače LAN nebo z routeru stejným způsobem. Před odpojením z rozbočovače se poraďte se správcem sítě LAN nebo s dodavatelem hardwaru a softwaru. Čištění počítače Pro zajištění dlouhého a bezproblémového provozu chraňte počítač před prachem a nečistotami a v jeho blízkosti zacházejte opatrně s tekutinami. Dávejte pozor, abyste do počítače nevylili tekutinu. Jestliže se počítač namočí, ihned vypněte napájení a nechte počítač úplně uschnout - měli byste nechat počítač nechat zkontrolovat u autorizovaného servisního poskytovatele, aby byl posouzen rozsah případného poškození. Plastové díly počítače čistěte látkou navlhčenou vodou. Obrazovku displeje je možné čistit tak, že stříknete malé množství čističe skla na měkký, čistý hadřík a obrazovku hadříkem jemně utřete. Nikdy nestříkejte čistič přímo na počítač a zabraňte, aby se tekutina dostala do jakékoli části počítače. K čištění počítače nikdy nepoužívejte kyselé nebo žíravé látky. Přeprava počítače Přestože je počítač zkonstruován tak, aby umožňoval flexibilní každodenní používání, měli byste při jeho přemisťování dodržovat několik jednoduchých zásad, aby byla zajištěna jeho bezchybná funkčnost. Přes přemístěním počítače se doporučuje změnit nastavení, které souvisí s funkcí ochrany pevného disku. Viz část Používání ochrany jednotky pevného disku (HDD) v této kapitole, kde najdete další informace. Přesvědčte se, že před manipulací s počítačem všechny jeho disky ukončily činnost - zkontrolujte, zda jsou indikátory HDD a další indikátory na přední straně počítače zhasnuté. Vypněte počítač. Odpojte síťový adaptér a všechna periferní zařízení před přenášením počítače. Zavřete zobrazovací panel. Nedržte počítač za panel displeje. Před přepravou počítače jej vypněte, odpojte napájecí adaptér a nechte jej vychladnout - nedodržení tohoto pokynu může vést k lehkému poranění teplem Uživatelská příručka
89 Dbejte, aby počítač nebyl vystaven nárazu nebo úderu - pokud tento pokyn nedodržíte, může dojít k poškození počítače, jeho selhání nebo ke ztrátě dat. Nepřepravujte počítač s nainstalovanými kartami - mohlo by dojít k poškození buď počítače, nebo karty a v důsledku k závadě celého produktu. Pro přepravu počítače vždy používejte vhodnou brašnu. Při přenášení počítače jej pevně držte tak, aby neupadl nebo o něco nezavadil. Během přenášení nedržte počítač za vyčnívající části. Používání ochrany jednotky pevného disku (HDD) Tento počítač je vybaven funkcí pro snížení rizika poškození jednotky pevného disku. Pomocí snímače zrychlení, který je zabudován v počítači, funkce ochrany HDD TOSHIBA detekuje vibrace, nárazy a jiné příznaky pohybu počítače a automaticky přemístí hlavu jednotky pevného disku do bezpečné polohy, aby se snížilo nebezpečí poškození, ke kterému by mohlo dojít, pokud by se hlava dotkla disku. Funkce ochrany TOSHIBA HDD nezaručuje, že nemůže dojít k poškození jednotky pevného disku. Funkci ochrany TOSHIBA HDD nelze použít v modelech, které jsou vybaveny jednotkou SSD. Pokud se zjistí vibrace, na obrazovce se objeví hlášení a ikona v oznamovací oblasti hlavního panelu se změní do stavu ochrany. Toto hlášení bude zobrazené, dokud se nestiskne tlačítko OK nebo neuplyne 30 sekund. Když vibrace pominou, ikona se vrátí do normálního stavu. Ikona hlavního panelu Stav Ikona Popis Normální Ochrana HDD TOSHIBA je aktivována. Ochrana VYP Ochrana HDD TOSHIBA je aktivní. Hlava jednotky pevného disku je v bezpečné poloze. Ochrana HDD TOSHIBA je deaktivována. Uživatelská příručka 4-17
90 Vlastnosti ochrany TOSHIBA HDD Ochranu HDD TOSHIBA je možné nastavit pomocí okna Vlastnosti ochrany HDD TOSHIBA. Chcete-li otevřít toto okno, klepněte na Start -> Všechny programy -> TOSHIBA -> Nástroje -> Nastavení ochrany HDD. Okno lze spustit také pomocí ikony v hlavním panelu nebo z ovládacích panelů. Ochrana HDD Je možné zvolit, zda zapnout nebo vypnout Ochranu HDD TOSHIBA. Úroveň detekce Tuto funkci je možné nastavit na čtyři úrovně. Úrovně citlivosti, s jakou se detekují vibrace, nárazy a jiné podobné příznaky, lze nastavit na VYP, 1, 2 a 3 ve vzestupném pořadí. Pro lepší ochranu počítače se doporučuje Úroveň 3. Pokud se však počítač používá v pohyblivém prostředí nebo v jiných nestabilních podmínkách, nastavení úrovně 3 by mohlo vést k častému spouštění ochrany HDD TOSHIBA, které by zpomalilo čtení a zápis na HDD. Pokud je prioritou rychlost zápisu a čtení jednotky pevného disku, nastavte nižší úroveň detekce. Různé úrovně detekce se nastavují v závislosti na tom, zda se počítač používá jako handheld nebo jako mobilní zařízení, nebo zda se používá ve stabilním prostředí, například na stole v práci či doma. Nastavení různých úrovní detekce podle toho, zda počítač pracuje s AC adaptérem (na stole) nebo na baterie (příruční nebo mobilní použití), automaticky přepne úroveň detekce podle režimu napájení. 3D prohlížeč Tato funkce zobrazuje 3D objekt na obrazovce, který se pohybuje v závislosti na sklonu nebo vibrací počítače. Jestliže Ochrana HDD TOSHIBA zjistí, že počítač vibruje, hlava jednotky pevného disku se zaparkuje a otáčení disku 3D objektu se zastaví. Po uvolnění hlavy z polohy zaparkování se disk opět začne otáčet. 3D prohlížeč je možné spustit pomocí ikony v hlavním panelu. Tento 3D objekt virtuálně reprezentuje vnitřní jednotku pevného disku počítače. Tato reprezentace se může lišit od skutečného počtu disků, otáčení disku, pohybu hlavy, velikosti tvaru a směru dílu. Tato funkce může u některých modelů spotřebovávat značnou část výkonu procesoru a velikosti paměti. Při zobrazení 3D prohlížeče se může počítač zpomalovat nebo zpožďovat, pokud se budou spouštět další aplikace. Silné otřesy počítače nebo silné nárazy mohou počítač poškodit Uživatelská příručka
91 Detaily Chcete-li otevřít okno Podrobnosti, klepněte na tlačítko Podrobnosti nastavení v okně Vlastnosti ochrany HDD TOSHIBA. Zesílení úrovně detekce Při odpojení AC adaptéru nebo zavření panelu funkce ochrany HDD předpokládá, že počítač bude přenášen a nastaví úroveň ochrany na maximum po dobu 10 sekund. Hlášení ochrany HDD Zadejte, zda se má zobrazit hlášení, že Ochrana HDD TOSHIBA je aktivní. Tato funkce nefunguje, pokud se počítač spouští, je v režimu spánku, hibernace, v přechodu do hibernace, v přechodu z hibernace, nebo se vypíná. Pokud je tato funkce vypnutá, dávejte pozor, aby počítač nebyl vystaven vibracím nebo nárazům. Používání funkce TOSHIBA Spánek a dobíjení Tento nástroj ukazuje, zda je funkce USB Spánek a dobíjení zapnutá nebo vypnutá a ukazuje pozice portů USB, které podporují funkci USB Spánek a dobíjení. Rovněž zobrazuje zbývající kapacitu baterie. USB Spánek a dobíjení Počítač je schopen dodávat napájení sběrnice USB (DC 5V) na port USB port i tehdy, kdy je počítač vypnutý. Vypnutý znamená režimy Spánek, Hibernace a stav úplného vypnutí. Tuto funkci je možné použít pro porty, které podporují funkci USB Spánek a dobíjení (dále zde nazývané kompatibilní porty ). Kompatibilní porty jsou porty USB, které jsou označeny ikonou se symbolem ( ). Funkci USB Spánek a dobíjení můžete používat k dobíjení určitých externích zařízení, která jsou kompatibilní s USB, což jsou například mobilní telefony nebo přenosné digitální hudební přehrávače. Tato funkce USB Spánek a dobíjení však nebude fungovat s určitými externími zařízeními, přestože jsou kompatibilní se specifikací USB. V takových případech zapněte počítač, aby se zařízení dobíjelo. Uživatelská příručka 4-19
92 Jestliže je funkce USB Spánek a dobíjení zapnuta, napájení sběrnice USB (DC 5V) bude dodáváno na kompatibilní porty i tehdy, kdy je počítač vypnutý. Napájení sběrnice USB (DC 5V) je podobným způsobem dodáváno do externího zařízení, které je připojeno do kompatibilního portu. Některá externí zařízení však nemohou být dobíjena pouhým připojením k napájení sběrnice USB (DC 5V). Pokud jde o specifikace externích zařízení, obraťte se na výrobce zařízení nebo si před použitím pečlivě pročtěte specifikace daného externího zařízení. Při použití funkce spánku a dobíjení USB bude nabíjení externích zařízení trvat déle, než při použití jejich vlastních nabíječek. Pokud je aktivována funkce USB Spánek a dobíjení, baterie počítače se bude v době hibernace nebo vypnutí vybíjet. Proto se doporučuje v době používání funkce USB Spánek a dobíjení připojit k počítači AC adaptér. Externí zařízení připojená k napájení sběrnice USB (DC 5V) způsobují, že rozhraní ZAP/VYP pro napájení počítače mohou vždy být v provozním stavu. Pokud se v externím zařízení, které je připojeno ke kompatibilnímu portu USB, vyskytne nadměrný proud, napájení sběrnice USB (DC 5V) se může vypnout z bezpečnostních důvodů. Jestliže je funkce USB Spánek a dobíjení zapnuta, nebude pro kompatibilní porty fungovat funkce USB Probuzení. Pokud je v takovém případě k dispozici port USB, který nemá ikonu kompatibility s funkcí USB Spánek a dobíjení ( ), připojte myš nebo klávesnici k němu. Jestliže jsou všechny USB porty opatřeny ikonou kompatibility s funkcí USB Spánek a dobíjení ( ), změňte funkci USB Spánek a dobíjení na vypnutou. Funkce USB Probuzení bude nyní fungovat, ale funkce USB Spánek a dobíjení bude vypnutá. Kovové sponky na papír nebo vlasové spony budou při dotyku s porty USB vyvíjet teplo. Nedovolte, aby porty USB přišly do styku s kovovými předměty, například při přenášení počítače v tašce. Spuštění nástroje Spánek Chcete-li spustit tento nástroj, klepněte na Start -> Všechny programy -> TOSHIBA -> Nástroje -> Nástroj spánku. Zapnutí funkce Spánek a dobíjení Tento nástroj slouží k zapnutí a vypnutí funkce USB Spánek a dobíjení. Zaškrtněte políčko Spánek a dobíjení za účelem zapnutí této funkce pro kompatibilní porty USB. Výchozí stav je vypnuto Uživatelská příručka
93 Nastavení režimu napájení Váš počítač má několik režimů dobíjení, které zajišťují podporu mnoha různých USB zařízení, pokud jde o funkci USB Spánek a dobíjení. Typický režim (výchozí) je vhodný pro široké rozmezí digitálních audio přehrávačů. Zjistit, který režim se hodí pro vaše USB zařízení, však není možné bez vyzkoušení. Následujícím způsobem vyzkoušejte každý z režimů a postupujte od Typického režimu k Alternativnímu režimu(*1), abyste nalezli vhodný režim pro dobíjení vašeho USB zařízení. Může se stát, že s některými připojenými externími zařízeními tato funkce nebude fungovat, přestože je vybrán příslušný režim. V takové situaci zrušte zaškrtnutí políčka Aktivovat Spánek a dobíjení a přestaňte tuto funkci používat. *1. Některé počítače nepodporují všechny režimy. Nastavení baterie Odvod tepla Tento nástroj lze použít k zadání spodního limitu zbývající životnosti baterie pro funkci USB Spánek a dobíjení. Přemístěním posuvníku se zadá spodní limit. Jestliže zbývající životnost baterií klesne pod toto nastavení, funkce USB Spánek a dobíjení bude vypnuta. Zrušením zaškrtnutí políčka Zapnout v režimu baterií se tento nástroj nastaví tak, že dobíjení bude probíhat pouze při připojeném AC adaptéru. Pro ochranu před přehřátím je procesor vybaven interním snímačem teploty, který v případě, že vnitřní teplota počítače dosáhne určité úrovně, zapne chladicí ventilátor nebo sníží rychlost procesoru. Máte možnost vybrat, zda se má tato teplota řídit nejprve zapnutím větráku a poté podle potřeby snížením rychlosti procesoru, nebo nejdříve snížením rychlosti procesoru a až poté podle potřeby zapnutím větráku. Obě tyto funkce se řídí v rámci Možností napájení. Pokud teplota procesoru klesne na normální úroveň, ventilátor se vypne a procesor se vrátí na svou standardní rychlost. Pokud teplota procesoru při jakémkoli nastavení dosáhne nepřijatelné úrovně, počítač se automaticky vypne, aby nedošlo k jeho poškození. V tomto případě budou všechna data neuložená v paměti ztracena. Uživatelská příručka 4-21
94 4-22 Uživatelská příručka
95 Kapitola 5 Klávesnice Znakové klávesy Uspořádání klávesnice počítače je kompatibilní s rozšířenou klávesnicí se 104/105 klávesami - stiskem kombinací kláves je možné na počítači provádět všechny funkce 104/105-klávesové rozšířené klávesnice. Počet kláves na klávesnici závisí na tom, pro kterou zemi/region je počítač nakonfigurován, přičemž různé klávesnice jsou k dispozici pro řadu jazyků. Existuje šest různých typů kláves, jmenovitě znakové klávesy, funkční klávesy, programovatelné klávesy, klávesové zkratky, speciální klávesy a překrytí klávesnice. Znakové klávesy zapisují malá a velká písmena, číslice, interpunkční znaménka a zvláštní symboly, které se objevují na obrazovce. Mezi používáním klávesnice psacího stroje a klávesnice počítače jsou však určité rozdíly: Písmena a číslice v textu na počítači mohou mít různou šířku. Mezery vytvořené klávesou mezerníkem mohou být rovněž různě široké v závislosti na zarovnání textu a dalších faktorech. Malé písmeno l (el) a číslice 1 (jedna) nejsou na počítači zaměnitelné, jako je tomu u psacího stroje, stejně tak velké O (ó) a 0 (nula). Funkce CAPS LOCK na počítači pouze přepíná znakové klávesy na velká písmena, zatímco u psacího stroje je tím zamknut přeřaďovač všech kláves. Klávesy SHIFT, klávesa Tab a klávesa BACKSPACE mají stejnou funkci jako jejich protějšky na klávesnici psacího stroje, mají však ještě další počítačové funkce. Neodstraňujte klávesy z klávesnice. Mohlo by dojít k poškození částí pod klávesami. Uživatelská příručka 5-1
96 Funkční klávesy F1...F12 Funkční klávesy (pozor, nezaměňovat se speciální klávesou FN) představují 12 kláves umístěných v horní části klávesnice - tyto klávesy se od ostatních kláves liší. Klávesy F1 až F12 se nazývají funkčními klávesami, protože při stisku vykonávají naprogramované funkce, a kromě toho v kombinaci s klávesou Fn tyto klávesy označené ikonami vykonávají specifické funkce počítače. Další informace najdete v části Programovatelné klávesy: kombinace kláves FN v této kapitole. Všimněte si, že funkce vykonávané jednotlivými klávesami závisí na daném softwaru. Programovatelné klávesy: kombinace kláves FN Klávesa FN (funkce) je specialita počítačů značky TOSHIBA a používá se v kombinaci s ostatními klávesami k vytváření překryvných kláves. Programovatelné (Soft) klávesy jsou klávesové kombinace, které zapínají, vypínají nebo nastavují některé funkce. Všimněte si, že některé softwarové produkty mohou programovatelné klávesy vypnout nebo jejich funkci narušit, a také že nastavení programovatelných kláves se neobnoví, když se počítač vrátí z režimu Spánku. Emulace kláves rozšířené klávesnice Obrázek 5-1 Rozložení rozšířené 104-tlačítkové klávesnice Klávesnice tohoto počítače je rozvržena tak, aby poskytovala všechny funkce jako rozšířená 104tlačítková klávesnice. Protože je klávesnice u počítače menší a má méně kláves, některé rozšířené funkce musí být simulovány použitím dvou kláves namísto jedné u klasické klávesnice. 5-2 Uživatelská příručka
97 Horké klávesy Klávesu FN je možné kombinovat s následujícími klávesami za účelem simulace funkcí, které jsou podobné jako funkce kláves na rozšířené 104/105-tlačítkové klávesnici, které na klávesnici tohoto počítače nejsou. Stiskem FN + F10 nebo FN + F11 se dostanete k integrované klávesnici počítače. Klávesy se šedým značením na spodním okraji budou mít funkci numerických kláves (FN + F11) nebo kurzorových kláves (FN + F10). Viz část Překryvná klávesnice v této kapitole, kde jsou uvedeny další informace o ovládání těchto kláves - napájení ve výchozím stavu je pro obě nastavení vypnuté. Stiskem FN + F12 (ScrLock) se zablokuje kurzor na určitém řádku. Tato funkce je po zapnutí počítače vypnutá. Stiskem FN + ENTER se provede simulace ENTER na numerické části rozšířené klávesnice. Horké klávesy (stisknutí FN + funkce nebo ESC) vám umožní aktivovat nebo deaktivovat některé funkce počítače. Ztlumení: stiskem FN + ESC se vypíná a zapíná hlasitost. or Zámek: stiskem FN + F1 se vstoupí do režimu uzamknutí počítače. Chcete-li obnovit svou pracovní plochu, je nutné se znovu přihlásit. Plán napájení: stiskem FN + F2 se změní nastavení napájení. Uživatelská příručka 5-3
98 Spánek: stiskem FN + F3 se systém přepne do režimu spánku. Hibernace: stiskem FN + F4 se systém přepne do režimu Hibernace. Výstup: stiskem FN + F5 se změní aktivní zobrazovací zařízení. Chcete-li používat simultánní režim, musíte nastavit rozlišení vnitřního zobrazovacího panelu tak, aby odpovídalo rozlišení externího zobrazovacího zařízení. Snížení jasu: stiskem FN + F6 se v jednotlivých krocích sníží jas zobrazovacího panelu počítače. Zvýšení jasu: stiskem FN + F7 se v jednotlivých krocích zvýší jas zobrazovacího panelu počítače. Wireless: Stiskem FN + F8 se přepnou aktivní bezdrátová zařízení. Pokud není nainstalováno žádné zařízení pro bezdrátovou komunikaci, dialogové okno se nezobrazí. Touch Pad: stiskem FN + F9 se zapne nebo vypne funkce Touch Padu. 5-4 Uživatelská příručka
99 Zoom: stiskem FN + mezera se změní rozlišení displeje. Nástroj TOSHIBA Zooming (zmenšení): stiskem FN + 1 se zmenší velikost ikony na pracovní ploše nebo velikost písma v rámci jednoho z podporovaných oken aplikací. Nástroj TOSHIBA Zooming (zvětšení): stiskem FN + 2 se zvětší velikost ikony na pracovní ploše nebo velikost písma v rámci jednoho z podporovaných oken aplikací. Zeslabení hlasitosti: Stiskem FN + 3 se v krocích sníží hlasitost. Zesílení hlasitosti: Stiskem FN + 4 se v krocích zvýší hlasitost. Příchytná klávesa FN Nástroj Usnadnění TOSHIBA můžete použít pro změnu klávesy FN na příchytnou klávesu, tj. můžete ji jednou stisknout, uvolnit a pak stisknout klávesu F s číslem. Chcete-li spustit nástroj Usnadnění TOSHIBA, klepněte na Start -> Všechny programy -> TOSHIBA -> Nástroje -> Usnadnění. Uživatelská příručka 5-5
100 Speciální klávesy Windows Na klávesnici jsou dvě klávesy, které mají ve Windows speciální funkci: spouštěcí klávesa Windows aktivuje nabídku Start a klávesa aplikace má stejnou funkci jako druhé (pravé) tlačítko myši. Tato klávesa aktivuje nabídku Start ve Windows. Tato klávesa má stejnou funkci jako sekundární (pravé) tlačítko myši. Překryvná klávesnice Klávesnice tohoto počítače nemusí mít samostatnou numerickou klávesnici, obsahuje však blok numerické klávesnice, který funguje jako numerická klávesnice - nachází se uprostřed klávesnice a příslušné klávesy mají na předním okraji šedá písmena. Tento sdílený numerický blok poskytuje stejné funkce jako numerický blok na 104/105-tlačítkové klávesnici. Zapnutí překrytí Sdílený numerický blok může být použit ke vkládání číselných dat nebo k ovládání kurzoru. Kurzorový režim Chcete-li zapnout kurzorový režim, stiskněte FN + F10 - pomocí kláves máte přístup k funkcím ovládání kurzoru a stránek. Opětovným stiskem FN + F10 se funkce tohoto překrytí opět vypne. 5-6 Uživatelská příručka
101 Numerický režim Chcete-li zapnout numerický režim, stiskněte FN + F11 - pomocí kláves máte přístup k numerickým znakům. Opětovným stiskem FN + F11 se funkce tohoto překrytí opět vypne. Obrázek 5-2 Překryvná numerická klávesnice (T210) Obrázek 5-3 Překryvná numerická klávesnice (T230) Uživatelská příručka 5-7
102 Dočasné použití normální klávesnice (překrytí zapnuto) Při zapnutém překrytí můžete dočasně používat funkce normální klávesnice bez nutnosti vypnout překrytí: 1. Podržte FN a stiskněte libovolnou klávesu - tato klávesa bude fungovat, jako kdyby bylo překrytí vypnuté. 2. Velká písmena pište podržením kláves FN + SHIFT a stisknutím znakové klávesy. 3. Po uvolnění klávesy FN můžete pokračovat v používání zvolené funkce překrytí. Dočasné použití překrytí (překrytí vypnuto) Při využívání funkcí normální klávesnice můžete dočasně použít překrytí klávesnice bez toho, abyste je museli zapínat: 1. Podržením klávesy FN a klávesnice zapne poslední používanou funkci překrytí. 2. Uvolněte klávesu FN pro návrat k normální funkci klávesnice. Dočasná změna režimů Jestliže se počítač nachází v numerickém režimu, můžete dočasně přepnout na kurzorový režim stiskem klávesy SHIFT, zatímco v kurzorovém režimu je možné dočasně přepnout do numerického režimu taktéž stiskem klávesy SHIFT. Generování ASCII znaků Ne všechny znaky je možné generovat pomocí normální klávesnice, je však možné je zadat pomocí jejich specifických ASCII kódů. 1. Podržte klávesu ALT při zapnutém překrytí nebo ALT + FN při vypnutém překrytí. 2. Pomocí kláves překrytí zadejte ASCII kód požadovaného znaku. 3. Uvolněte klávesu ALT nebo ALT + FN - ASCII znak se objeví na displeji. 5-8 Uživatelská příručka
103 Kapitola 6 Napájení a režimy při zapnutí Zdroje napájení počítače zahrnují adaptér střídavého proudu (AC), baterie a interní baterie. Tato kapitola uvádí informace, jak těchto zdrojů napájení co nejefektivněji využít, dále informace o nabíjení a výměně baterií, rady ohledně šetření kapacity baterií a využívání různých režimů zapnutí. Podmínky napájení Provozní schopnost počítače a stav nabití baterií jsou ovlivněny různými stavy napájení, například zda je připojen adaptér střídavého proudu, jestli je nainstalována baterie a jaká je úroveň jejího nabití. Podmínky napájení Počítač zapnut Počítač vypnut (bez činnosti) Napájecí adaptér připojen Baterie plně nabita Pracuje Nenabíjí se LED: Baterie bílá DC IN bílá Nenabíjí se LED: Baterie bílá DC IN bílá Baterie nabita částečně nebo nenabita Pracuje Nabíjí se LED: Baterie žlutá DC IN bílá Rychlé nabíjení LED: Baterie žlutá DC IN bílá Baterie není instalována Pracuje Nenabíjí se LED: Baterie zhasnuto DC IN bílá Nenabíjí se LED: Baterie zhasnuto DC IN bílá Uživatelská příručka 6-1
104 Podmínky napájení (pokračování) Počítač zapnut Počítač vypnut (bez činnosti) Napájecí adaptér nepřipojen Nabití baterie je nad spouštěcím bodem vybité baterie Nabití baterie je pod spouštěcím bodem vybité baterie Baterie je vyčerpána Baterie není instalována Pracuje LED: Baterie zhasnuto DC IN nesvítí Pracuje LED: Baterie bliká žlutě DC IN nesvítí Počítač se vypíná Nepracuje LED: Baterie zhasnuto DC IN nesvítí Sledování stavu napájení Jak je uvedeno v tabulce níže, indikátory Baterie, DC IN a Napájení na panelu indikátorů systému vás informují o provozuschopnosti počítače a o stavu nabití baterie. Indikátor baterie Zkontrolujte indikátor Baterie za účelem zjištění stavu nabití baterie. Stav baterie indikují tyto kontrolky: Bliká oranžově Oranžová Bílá Zhasnut Baterie je málo nabitá, je potřeba připojit AC adaptér, aby se baterie dobila. Je připojen adaptér a probíhá dobíjení baterie. Je připojen adaptér a baterie je zcela nabita. Za jiných okolností indikátor nesvítí. Pokud se baterie při nabíjení příliš zahřeje, nabíjení se zastaví a indikátor Baterie zhasne. Když teplota baterie poklesne na normální hodnotu, nabíjení se obnoví - tento proces proběhne bez ohledu na to, zda je počítač zapnutý nebo vypnutý. 6-2 Uživatelská příručka
105 Indikátor DC IN Zkontrolujte indikátor DC IN, abyste zjistili stav připojeného adaptéru - je potřeba sledovat tyto stavy indikátoru: Bílá Bliká oranžově Zhasnut Indikuje, že adaptér je připojen a správně napájí počítač. Indikuje problém se zdrojem napájení. Nejdříve byste měli zkusit zapojit napájecí adaptér do jiné elektrické zásuvky - pokud stále nefunguje, obraťte se na svého prodejce. Za jiných okolností indikátor nesvítí. Indikátor napájení Zkontrolujte indikátor Napájení za účelem zjištění stavu napájení počítače - je třeba sledovat tyto stavy indikátoru: Bílá Bliká oranžově Zhasnut Počítač je napájen a je zapnutý. Indikuje, že počítač je v režimu Spánku a k dispozici je dostatek energie (AC adaptér nebo baterie) pro udržení tohoto stavu. V režimu Spánku se tento indikátor rozsvítí na jednu sekundu a zhasne na dvě sekundy. Za jiných okolností indikátor nesvítí. Baterie V této části jsou vysvětleny typy baterií, jejich používání, způsoby zacházení s nimi a dobíjení. Typy baterií Počítač má tři různé typy baterií. Hlavní baterie Pokud není připojen ACadaptér, je hlavním zdrojem napájení počítače výměnná baterie, složená z bloku lithium-iontových článků, popisovaná vtéto příručce pod pojmem baterie. Je možné zakoupit přídavné baterie pro prodloužení provozu počítače bez připojení adaptéru střídavého proudu; výměna baterií by se neměla provádět při připojeném AC adaptéru. Před vyjmutím baterie uložte data a vypněte počítač nebo uveďte počítač do režimu Hibernace. Mějte na paměti, že uvedením počítače do režimu Hibernace se sice obsah paměti uloží na jednotku pevného disku, ale z bezpečnostních důvodů je vhodné uložit vlastní data také ručně. Uživatelská příručka 6-3
106 Baterie hodin RTC (Real Time Clock) Baterie hodin reálného času (RTC) napájí vnitřní hodiny a kalendář a udržují konfiguraci systému, pokud je počítač vypnutý. Pokud se tato baterie RTC úplně vybije, systém ztratí tyto informace a hodiny reálného času a kalendář přestanou fungovat - v takovém případě se při zapnutí objeví následující zpráva: S ERROR 0271: Check date and time settings. VAROVÁNÍ 0251: Chybný kontrolní součet systémové CMOS - Použito výchozí nastavení. Stiskem <F1> pokračujte, stiskem <F2> přejděte na nastavení. Nastavení hodin reálného času můžete změnit, pokud při zapnutí počítače stisknete klávesu F2 a poté klávesu F2 uvolníte, když se objeví obrazovka TOSHIBA Leading Innovation >>>. Viz kapitolu 8 Odstraňování závad, kde naleznete další informace. Baterie RTC se nenabíjí, pokud je počítač vypnutý, a to ani tehdy, je-li připojen AC adaptér. Péče o baterii a její použití V této části jsou uvedena důležitá bezpečnostní upozornění týkající se správného zacházení s bateriemi. Viz přiloženou příručku s pokyny pro bezpečí a pohodlí, kde jsou uvedeny podrobná opatření upozornění a pokyny pro manipulaci. Ujistěte se, že je baterie bezpečně instalována v počítači, než ji začnete nabíjet. Při nesprávné instalaci by mohlo dojít ke vzniku kouře, ohně nebo by baterie mohla prasknout. Udržujte baterie mimo dosah dětí a nezletilých. Mohlo by dojít kporanění. 6-4 Uživatelská příručka
107 Baterie a vysokokapacitní baterie jsou lithium-iontové baterie, které mohou při nesprávné manipulaci, použití nebo likvidaci explodovat. Baterie likvidujte v souladu s požadavky platných předpisů. Používejte pouze baterie, doporučované firmou TOSHIBA. Baterie RTC je typu Ni MH a měla by být vyměňována pouze vaším prodejcem, nebo servisním zástupcem firmy TOSHIBA. Baterie může při nesprávné výměně, manipulaci, použití nebo likvidaci explodovat. Baterie likvidujte v souladu s požadavky platných předpisů. Nabíjejte baterii pouze při okolní teplotě od 5 do 35 stupňů Celsia. V opačném případě by mohlo dojít k úniku roztoku elektrolytu, snížení účinnosti baterie a zkrácení její životnosti. Nikdy neinstalujte nebo nevyjímejte baterii, pokud jste předtím nevyli napájení a neodpojili napájecí adaptér. Nikdy nevyjímejte baterii, pokud je počítač vypnut ve spánkovém režimu. Mohlo by dojít ke ztrátě dat. Je-li k počítači připojena vysokokapacitní baterie, při zvedání nedržte počítač pouze za tuto baterii. Vysokokapacitní baterie se může oddělit od počítače, který tak může upadnout a způsobit zranění. Nevyjímejte baterii, pokud je zapnuta funkce spuštění ze sítě LAN. Dojde ke ztrátě dat. Před vyjmutím baterie vypněte funkci spuštění ze sítě LAN. Nabíjení baterií Jakmile se sníží nabití baterie, začne indikátor Baterie žlutě blikat, což oznamuje, že baterie vystačí již jen na několik minut provozu. Pokud budete pokračovat v práci, když indikátor Baterie bliká, přejde počítač do režimu Hibernace, kdy nedojde ke ztrátě dat, a poté se automaticky vypne. Vybitou baterii musíte opět dobít. Postupy Pro nabití baterie nainstalované v počítači je nutné připojit adaptér střídavého proudu do zdířky DC IN 19 V a adaptér připojit do elektrické zásuvky - při nabíjení baterie bude indikátor Baterie svítit žlutě. K nabíjení baterie používejte pouze počítač připojený k adaptéru střídavého proudu nebo nabíječku baterií TOSHIBA. Nikdy se baterii nepokoušejte nabít jiným druhem nabíječky. Uživatelská příručka 6-5
108 Čas Následující tabulka obsahuje přibližné určení času, potřebného k úplnému dobití vybité baterie. Doba nabíjení (hodiny) Typ baterie Počítač zapnut Počítač vypnut Hlavní baterie asi 12 nebo déle asi 4 nebo déle (48Wh/61Wh, 6 článků) Baterie RTC přibližně 24 asi 24 při napájení ze sítě nebo z baterie Mějte na paměti, že doba nabíjení při zapnutém počítači je ovlivněna okolní teplotou, teplotou počítače a způsobem jeho používání - pokud například značně využíváte externí zařízení, baterie se za provozu téměř nenabije. Více informací viz část Maximalizace provozní doby baterie. Poznámka k nabíjení baterie Baterie se nezačne ihned nabíjet za těchto podmínek: Baterie je příliš horká nebo studená (pokud je baterie extrémně horká, nemusí se vůbec nabít). Pro zajištění úplného nabití baterie byste ji měli nabíjet za pokojové teploty 5 až 35 C (41 až 95 C). Baterie je téměř zcela vybitá. V takovém případě nechte AC adaptér několik minut připojený a baterie by se měla začít nabíjet. Indikátor Baterie může vykazovat rapidní snížení provozní doby baterie, pokud baterii dobíjíte za následujících podmínek: Baterie nebylo dlouhou dobu používána. Baterie byla zcela vybita a po dlouhou dobu ponechána v počítači. Studená baterie byla instalována do teplého počítače. V takových případech byste měli postupovat takto: 1. Zcela vybijte baterii tak, že ji necháte v zapnutém počítači, dokud se napájení automaticky nevypne. 2. Připojte AC adaptér ke konektoru DC IN 19V v počítači a do funkční elektrické zásuvky. 3. Nabíjejte baterii, dokud nezačne indikátor Baterie svítit bíle. Opakujte tento postup dvakrát až třikrát, dokud baterie nedosáhne své původní kapacity. 6-6 Uživatelská příručka
109 Sledování kapacity baterie Zbývající energii baterie lze sledovat pomocí následujících metod. Klepnutím na ikonu baterie na hlavním panelu Pomocí okna Stav baterie v Centru mobility Windows Po zapnutí počítače byste měli počkat nejméně 16 sekund, než se načtou informace o zbývající energii akumulátoru. Důvod je ten, že počítač potřebuje tuto dobu ke zjištění zbývající kapacity baterie a k výpočtu zbývající provozní doby na základě tohoto údaje a okamžité spotřeby energie. Pamatujte, že skutečná zbývající provozní doba se může od vypočítané provozní doby mírně lišit. Opakované vybíjení a dobíjení akumulátoru postupně snižuje jeho celkovou kapacitu. V tomto ohledu je třeba poznamenat, že často používaný starší akumulátor nevydrží napájet stejně dlouho jako akumulátor nový, i když je oba zcela dobijete. Maximalizace provozní doby baterie Použitelnost baterie závisí na tom, jak dlouho je schopna poskytovat energii na jedno nabití, přičemž doba udržení nabití baterie závisí na následujících faktorech: Rychlost procesoru Jas displeje Režim spánku systému Režim hibernace systému Doba vypnutí displeje Doba pro automatické vypnutí pevného disku Jak často a po jak dlouhou dobu používáte pevný disk a externí diskové jednotky, například jednotku optických médií a disketovou jednotku. Nakolik je akumulátor nabitý v okamžiku, kdy s ním začnete pracovat. Jak používáte doplňková zařízení napájené z baterie, například PC kartu. Zda máte zapnutý režim Spánku, který šetří energii baterie, pokud často vypínáte a zapínáte počítač. Kam ukládáte vaše programy a data. Zda zavíráte panel displeje, což šetří energii v případě, že nepoužíváte klávesnici. Okolní teplota - při nízkých teplotách se provozní doba zkracuje. Stav kontaktů baterie - měli byste se vždy přesvědčit, že kontakty baterie jsou čisté, případně je před instalací otřít čistým suchým hadříkem. Uživatelská příručka 6-7
110 Uchování dat při vypnutém napájení Pokud počítač vypnete a baterie je plně nabitá, umožní baterie uchování dat přibližně po následující dobu. Doba uchování Typ baterie Hlavní baterie (48Wh/61Wh, 6 článků) Baterie RTC Stav a doba uchování asi 1 den (Režim spánku) asi 30 dní (režim vypnutí) 30 dní Prodloužení životnosti baterie Chcete-li prodloužit životnost baterie: Alespoň jednou měsíčně odpojte počítač od zdroje napájení a provozujte jej pouze z baterie až do úplného vybití baterie. Předtím proveďte tyto kroky: 1. Vypněte napájení počítače. 2. Odpojte AC adaptér a zapněte napájení počítače - pokud se nezapne, přejděte do kroku Provozujte počítač na baterie po dobu pěti minut. Pokud zjistíte, že baterii zbývá alespoň 5 minut provozní doby, pokračujte v práci až do úplného vybití baterie, pokud však indikátor Baterie bliká nebo existuje nějaké jiné upozornění na stav vybité baterie, přejděte do kroku Připojte AC adaptér ke konektoru DC IN 19V v počítači a do funkční elektrické zásuvky. Indikátor DC IN by měl svítit bíle a indikátor Baterie by měl svítit žlutě na znamení, že baterie se nabíjí, pokud však indikátor DC IN nesvítí, znamená to, že napájení není k dispozici - zkontrolujte připojení AC adaptéru a napájecího kabelu. 5. Nabíjejte baterii, dokud nezačne indikátor Baterie svítit bíle. Pokud máte více baterií, používejte je střídavě. Pokud nebudete počítač delší dobu používat, například déle než jeden měsíc, baterii z něj vyjměte. Náhradní baterie uchovávejte na chladném a suchém místě mimo přímý sluneční svit. Výměna baterie Pamatujte, že baterie je klasifikována jako spotřební položka. Provozní doba baterie se bude postupně snižovat opakovaným nabíjením a vybíjením a když dosáhne konce své životnosti, bude nutné ji vyměnit. Kromě toho můžete vybitou baterii vyměnit za nabitou náhradní baterii, pokud pracujete dlouho mimo dosah elektrické sítě. V této části je vysvětlen postup vyjmutí a vložení baterie. Nejprve je v následujících krocích podrobně vysvětlen způsob vyjmutí baterie. 6-8 Uživatelská příručka
111 Nevyjímejte baterii, pokud je počítač vypnut ve spánkovém režimu. Data jsou uložena v paměti RAM, takže by při výpadku napájení mohlo dojít k jejich ztrátě. V režimu Hibernace může dojít ke ztrátě dat, pokud vyjmete baterii nebo odpojíte napájecí adaptér před dokončením ukládání obsahu paměti. Počkejte, až indikátor jednotky pevného disku/esata zhasne. Nedotýkejte se západky baterie, když držíte počítač, aby baterie nevypadla z důvodu neúmyslného uvolnění západky baterie a nezpůsobila poranění. Vyjmutí baterie Při vyjmutí vybité baterie postupujte podle následujících kroků: 1. Uložte svá data. 2. Vypněte napájení počítače - zkontrolujte, že indikátor Napájení nesvítí. 3. Odpojte od počítače všechny kabely a periferie. 4. Zavřete zobrazovací panel a otočte počítač hlavou dolů. 5. Přesuňte zámek baterie do polohy ( ). 6. Posuňte a podržte západku baterie, aby se baterie uvolnila a poté ji vyjměte z počítače Obrázek 6-1 Uvolnění baterie (T210) Zámek baterie 2. Baterie 3. Západka pro uvolnění baterie Obrázek 6-2 Uvolnění baterie (T230) Uživatelská příručka 6-9
112 Instalace baterie Při instalaci baterie postupujte podle těchto kroků: Nedotýkejte se západky baterie, když držíte počítač, aby baterie nevypadla z důvodu neúmyslného uvolnění západky baterie a nezpůsobila poranění. 1. Vložte baterii a zatlačte ji co nejvíce do počítače. 2. Zkontrolujte, zda sedí baterie na svém místě a zámek je v uzamknuté poloze ( ). 1 2 Obrázek 6-3 Zajištění baterie (T210) Zámek baterie 2. Baterie Obrázek 6-4 Zajištění baterie (T230) 3. Otočte počítač Uživatelská příručka
113 Nástroj hesla Nástroj hesla umožňuje vytvořit další úroveň zabezpečení a poskytuje dvě úrovně zabezpečení: Uživatel a Správce. Hesla nastavená Nástrojem hesla správce TOSHIBA se liší od přihlašovacích hesel v systému Windows. Uživatelské heslo Pro spuštění nástroje klepněte na následující položky: Start -> Všechny programy -> TOSHIBA -> Nástroje -> TOSHIBA Assist -> SECURE -> Uživatelské heslo Registrováno Klepnutím zaregistrujte heslo s nejvíce 8 znaky. Po ověření hesla bude při spuštění počítače vyžadováno zadání hesla. Není registrováno Klepnutím odstraňte registrované heslo. Před vymazáním hesla musíte nejdříve správně zadat platné heslo. Řetězec vlastníka (textové pole) Toto pole můžete použít pro přiřazení textu tomuto heslu. Po zadání textu klepněte na Použít nebo OK, pak se při každém zapnutí počítače zobrazí tento text spolu s výzvou pro zadání hesla. Heslo správce Pokud je nastaveno heslo správce, některé funkce budou při přihlášení uživatele pomocí uživatelského hesla omezeny. Chcete-li nastavit heslo správce: Klepněte na Start -> Všechny programy -> TOSHIBA -> Nástroje -> TOSHIBA Assist -> SECURE -> Heslo správce Tento nástroj vám umožní následující: Registrovat nebo odstranit heslo správce. Určit omezení pro obecné uživatele. Spuštění počítače zabezpečeného heslem Při spouštění počítače zabezpečeného heslem postupujte podle následujících kroků: 1. Počítač zapněte, jak je popsáno v kapitole 1, Začínáme. Na displeji se zobrazí následující zpráva: Zadejte heslo [ ] V tomto okamžiku nepracují horké klávesy FN + F1 až F12. Tyto funkce budou k dispozici po zadání hesla. 2. Zadejte heslo. Uživatelská příručka 6-11
114 3. Stiskněte ENTER. Pokud vložíte chybné heslo třikrát za sebou, počítač se vypne. V tomto případě musíte počítač znovu zapnout a zadat správné heslo. Režimy při zapnutí Počítač má následující tři různé režimy zapnutí: Režim vypnutí: počítač se vypne bez uložení dat - před vypnutím počítače je nutné vždy uložit svou práci. Režim hibernace: data z paměti se uloží na jednotku pevného disku. Režim spánku: data zůstanou v paměti počítače. Viz části Zapnutí napájení a Vypnutí napájení v kapitole 1, Začínáme kde jsou uvedeny další informace. Nástroje Windows V Možnostech napájení je možné nakonfigurovat různá nastavení pro režimy Spánek a Hibernace (k této funkci se dostanete pomocí nabídky Start -> Ovládací panely -> Systém a zabezpečení -> Možnosti napájení). Horké klávesy Můžete použít horké klávesy FN + F3 pro přechod do spánkového režimu nebo FN + F4 pro přechod do režimu hibernace - další podrobnosti uvádí kapitola 5, Klávesnice. Zapnutí a vypnutí panelem displeje Počítač můžete nastavit tak, že se automaticky vypne při zavření panelu displeje a při otevření panelu displeje se opět zapne. Všimněte si, že tato funkce je k dispozici pouze v režimu Spánek nebo Hibernace, nikoliv v režimu Vypnutí. Jestliže je funkce vypnutí panelem aktivována a ručně ukončíte Windows, nezavírejte zobrazovací panel počítače dříve, než se dokončí proces vypínání. Automatický režim Spánku/Hibernace Tato funkce automaticky vypíná počítač v režimu spánku nebo hibernace, pokud jej nepoužijete během nastavené doby. V části Zvláštní funkce v kapitole in 3 najdete vysvětlení, jak nastavit trvání Uživatelská příručka
115 Kapitola 7 HW Setup Tato kapitola vysvětluje, jak pomocí programu TOSHIBA HW Setup provést konfiguraci počítače a uvádí informace týkající se nastavení pro různé funkce. Přístup k programu HW Setup Okno HW Setup Chcete-li spustit program HW Setup, klepněte na Start -> Všechny programy -> TOSHIBA -> Nástroje -> HWSetup. Okno HW Setup obsahuje řadu karet (Obecné, Heslo, Zobrazení, Priorita spouštění, Klávesnice, LAN, USB a SATA), pomocí kterých lze konfigurovat specifické funkce počítače. V okně jsou dále umístěna tři tlačítka: OK, Storno a Použít. OK Storno Použít Potvrdí vaše změny a zavře okno HW Setup. Zavře okno bez potvrzení vašich změn. Potvrdí všechny vaše změny bez zavření okna HW Setup. Obecné Tato záložka zobrazuje verzi systému BIOS/EC a obsahuje dvě tlačítka: Výchozí a O aplikaci. Výchozí O aplikaci Nastavení Navrátí všechny hodnoty v programu HW Setup na výchozí nastavení. Zobrazí verzi programu HW Setup. Toto pole zobrazuje nainstalovanou verzi BIOS, datum a verzi EC. Uživatelská příručka 7-1
116 Heslo Tato volba umožňuje nastavit nebo zrušit heslo uživatele pro zapnutí. Uživatelské heslo Umožňuje zaregistrovat nové heslo nebo změnit/odebrat stávající heslo. Není registrováno Registrováno Změní nebo odebere heslo. (Výchozí) Vybere heslo. Objeví se dialog pro nastavení hesla. Zadání hesla uživatele: 1. Zvolte možnost Registrováno, aby se zobrazila následující výzva: Zadejte heslo: Zadejte heslo s maximální délkou 8 znaků. Zadávaný znak se zobrazí jako hvězdička. 2. Klepněte na OK. Objeví se následující hlášení, pobízející k potvrzení hesla. Opakujte heslo: 3. Pokud hesla souhlasí, je heslo zaregistrováno. Klepněte na tlačítko OK. Pokud heslo nesouhlasí, objeví se následující hlášení. Musíte postup zopakovat od kroku 1. Chyba zadání!!! Zrušení hesla uživatele: 1. Zvolte Není registrováno pro zobrazení následující výzvy: Zadejte heslo: 2. Vložte momentálně registrované heslo. Zadávané znaky se zobrazují jako hvězdičky. 3. Klepněte na OK. Pokud řetězec, který jste zadali souhlasí s registrovaným heslem, je heslo zrušeno a objeví se hlášení: Není registrováno Pokud heslo nesouhlasí, objeví se následující hlášení. Musíte postup zopakovat od kroku 1. Neplatné heslo. Vlastní řetězec Toto prázdné pole se používá k zobrazení zprávy, když se při spouštění zobrazí pole pro heslo. Pokud heslo není zaregistrované, tato zpráva se nezobrazí. Maximální délka je 256 znaků. 7-2 Uživatelská příručka
117 Displej Na této kartě lze upravit nastavení displeje počítače buď na interní displej, nebo na externí monitor. Zobrazení při zapnutí Tato karta umožňuje vybrat displej, který se použije po zapnutí počítače. Všimněte si, že toto nastavení je k dispozici pouze ve standardním režimu VGA a není k dispozici jako součást vlastností Pracovní plochy Windows. Zobrazení při zapnutí je podporováno u některých modelů. Automatická volba Pouze displej počítače Vybere externí monitor, pokud je připojen, jinak vybere interní displej (výchozí). Vybere interní LCD displej i v případě, že je připojen externí monitor. Priorita spouštění Volby priority spouštění Na této kartě je možné nastavit prioritu spouštění počítače. Objeví se okno nastavení pro Možnosti priority spouštění, jak je ukázáno níže. Klepnutím na šipky nahoru a dolů je možné upravit prioritu. Uživatelská příručka 7-3
Uživatelská příručka TECRA M11. computers.toshiba-europe.com
 Uživatelská příručka TECRA M11 computers.toshiba-europe.com TECRA M11 Obsah Kapitola 1 Kapitola 2 Kapitola 3 Začínáme Kontrola vybavení........................................ 1-1 Začínáme................................................
Uživatelská příručka TECRA M11 computers.toshiba-europe.com TECRA M11 Obsah Kapitola 1 Kapitola 2 Kapitola 3 Začínáme Kontrola vybavení........................................ 1-1 Začínáme................................................
Uživatelská příručka. TOSHIBA mini řady NB250. computers.toshiba-europe.com
 Uživatelská příručka TOSHIBA mini řady NB250 computers.toshiba-europe.com TOSHIBA mini řady NB250 Copyright Poznámka Obchodní známky 2010 by TOSHIBA Corporation. Všechna práva vyhrazena. Podle autorského
Uživatelská příručka TOSHIBA mini řady NB250 computers.toshiba-europe.com TOSHIBA mini řady NB250 Copyright Poznámka Obchodní známky 2010 by TOSHIBA Corporation. Všechna práva vyhrazena. Podle autorského
Uživatelská příručka C670/C670D/L770/L775/ L770D/L775D
 Uživatelská příručka C670/C670D/L770/L775/ L770D/L775D Obsah C670/C670D/L770/L775/L770D/L775D Kapitola 1 Kapitola 2 Kapitola 3 Kapitola 4 Předmluva Obecná upozornění Začínáme Kontrola vybavení... 1-1 Začínáme...
Uživatelská příručka C670/C670D/L770/L775/ L770D/L775D Obsah C670/C670D/L770/L775/L770D/L775D Kapitola 1 Kapitola 2 Kapitola 3 Kapitola 4 Předmluva Obecná upozornění Začínáme Kontrola vybavení... 1-1 Začínáme...
Uživatelská příručka LX830
 Uživatelská příručka LX830 Obsah Kapitola 1 Kapitola 2 Kapitola 3 Předmluva Obecná upozornění Začínáme Kontrola vybavení... 1-1 Začínáme... 1-2 Seznámení Počítač... 2-1 Bezdrátová klávesnice... 2-8 Bezdrátová
Uživatelská příručka LX830 Obsah Kapitola 1 Kapitola 2 Kapitola 3 Předmluva Obecná upozornění Začínáme Kontrola vybavení... 1-1 Začínáme... 1-2 Seznámení Počítač... 2-1 Bezdrátová klávesnice... 2-8 Bezdrátová
Představení notebooku Uživatelská příručka
 Představení notebooku Uživatelská příručka Copyright 2008 Hewlett-Packard Development Company, L.P. Microsoft a Windows jsou registrované ochranné známky společnosti Microsoft Corporation v USA. Bluetooth
Představení notebooku Uživatelská příručka Copyright 2008 Hewlett-Packard Development Company, L.P. Microsoft a Windows jsou registrované ochranné známky společnosti Microsoft Corporation v USA. Bluetooth
Uživatelská příručka. U40/U40t/M40/M40t/U50/ U50t/M50/M50t/M50D/M50Dt
 Uživatelská příručka U40/U40t/M40/M40t/U50/ U50t/M50/M50t/M50D/M50Dt Obsah Kapitola 1 Kapitola 2 Kapitola 3 Kapitola 4 Informace TOSHIBA o zákonech, předpisech a bezpečnosti Copyright, zřeknutí se odpovědnosti
Uživatelská příručka U40/U40t/M40/M40t/U50/ U50t/M50/M50t/M50D/M50Dt Obsah Kapitola 1 Kapitola 2 Kapitola 3 Kapitola 4 Informace TOSHIBA o zákonech, předpisech a bezpečnosti Copyright, zřeknutí se odpovědnosti
Napájení. Uživatelská příručka
 Napájení Uživatelská příručka Copyright 2006 Hewlett-Packard Development Company, L.P. Microsoft a Windows jsou registrované ochranné známky společnosti Microsoft Corporation v USA. Bluetooth je ochranná
Napájení Uživatelská příručka Copyright 2006 Hewlett-Packard Development Company, L.P. Microsoft a Windows jsou registrované ochranné známky společnosti Microsoft Corporation v USA. Bluetooth je ochranná
Uživatelská příručka X870
 Uživatelská příručka Obsah Kapitola 1 Kapitola 2 Kapitola 3 Předmluva Obecná upozornění Začínáme Kontrola vybavení... 1-1 Začínáme... 1-2 Seznámení Přední strana při zavřeném displeji... 2-1 Levá strana...
Uživatelská příručka Obsah Kapitola 1 Kapitola 2 Kapitola 3 Předmluva Obecná upozornění Začínáme Kontrola vybavení... 1-1 Začínáme... 1-2 Seznámení Přední strana při zavřeném displeji... 2-1 Levá strana...
Řízení spotřeby Uživatelská příručka
 Řízení spotřeby Uživatelská příručka Copyright 2008 Hewlett-Packard Development Company, L.P. Windows je ochranná známka společnosti Microsoft Corporation registrovaná v USA. Informace uvedené v této příručce
Řízení spotřeby Uživatelská příručka Copyright 2008 Hewlett-Packard Development Company, L.P. Windows je ochranná známka společnosti Microsoft Corporation registrovaná v USA. Informace uvedené v této příručce
Uživatelská příručka. Qosmio F750
 Uživatelská příručka Qosmio F750 Obsah Qosmio F750 Kapitola 1 Kapitola 2 Kapitola 3 Předmluva Obecná upozornění Začínáme Kontrola vybavení... 1-1 Začínáme... 1-2 Seznámení Přední strana při zavřeném displeji...
Uživatelská příručka Qosmio F750 Obsah Qosmio F750 Kapitola 1 Kapitola 2 Kapitola 3 Předmluva Obecná upozornění Začínáme Kontrola vybavení... 1-1 Začínáme... 1-2 Seznámení Přední strana při zavřeném displeji...
Řízení spotřeby Uživatelská příručka
 Řízení spotřeby Uživatelská příručka Copyright 2009 Hewlett-Packard Development Company, L.P. Windows je registrovaná ochranná známka společnosti Microsoft Corporation v USA. Informace uvedené v této příručce
Řízení spotřeby Uživatelská příručka Copyright 2009 Hewlett-Packard Development Company, L.P. Windows je registrovaná ochranná známka společnosti Microsoft Corporation v USA. Informace uvedené v této příručce
Řízení spotřeby Uživatelská příručka
 Řízení spotřeby Uživatelská příručka Copyright 2009 Hewlett-Packard Development Company, L.P. Windows je registrovaná ochranná známka společnosti Microsoft Corporation v USA. Informace uvedené v této příručce
Řízení spotřeby Uživatelská příručka Copyright 2009 Hewlett-Packard Development Company, L.P. Windows je registrovaná ochranná známka společnosti Microsoft Corporation v USA. Informace uvedené v této příručce
Digitální fotoaparát s vyměnitelným objektivem
 4-546-411-12(1) (CZ) CZ Digitální fotoaparát s vyměnitelným objektivem Návod k obsluze E-mount ILCE-QX1 2 Použití poutka na zápěstí (součást dodávky) Omezení hmotnosti: 850 g Návod k obsluze CZ Z následující
4-546-411-12(1) (CZ) CZ Digitální fotoaparát s vyměnitelným objektivem Návod k obsluze E-mount ILCE-QX1 2 Použití poutka na zápěstí (součást dodávky) Omezení hmotnosti: 850 g Návod k obsluze CZ Z následující
Uživatelská příručka DX 730
 Uživatelská příručka DX 730 Obsah Kapitola 1 Kapitola 2 Kapitola 3 Předmluva Obecná upozornění Začínáme Kontrola vybavení... 1-1 Začínáme... 1-2 Seznámení Počítač... 2-1 Bezdrátová klávesnice... 2-8 Bezdrátová
Uživatelská příručka DX 730 Obsah Kapitola 1 Kapitola 2 Kapitola 3 Předmluva Obecná upozornění Začínáme Kontrola vybavení... 1-1 Začínáme... 1-2 Seznámení Počítač... 2-1 Bezdrátová klávesnice... 2-8 Bezdrátová
Øízení spotøeby. Uživatelská příručka
 Øízení spotøeby Uživatelská příručka Copyright 2007 Hewlett-Packard Development Company, L.P. Windows a Windows Vista jsou ochranné známky nebo registrované ochranné známky spoleènosti Microsoft Corporation
Øízení spotøeby Uživatelská příručka Copyright 2007 Hewlett-Packard Development Company, L.P. Windows a Windows Vista jsou ochranné známky nebo registrované ochranné známky spoleènosti Microsoft Corporation
Napájení. Číslo dokumentu: 396855-221. V této příručce je popsán způsob napájení počítače. B ezen 2006
 Napájení Číslo dokumentu: 396855-221 B ezen 2006 V této příručce je popsán způsob napájení počítače. Obsah 1 Umíst ní ovládacích prvk a indikátor napájení 2 Zdroje napájení Připojení adaptéru střídavého
Napájení Číslo dokumentu: 396855-221 B ezen 2006 V této příručce je popsán způsob napájení počítače. Obsah 1 Umíst ní ovládacích prvk a indikátor napájení 2 Zdroje napájení Připojení adaptéru střídavého
Řízení spotřeby Uživatelská příručka
 Řízení spotřeby Uživatelská příručka Copyright 2009 Hewlett-Packard Development Company, L.P. Windows je registrovaná ochranná známka společnosti Microsoft Corporation v USA. Informace uvedené v této příručce
Řízení spotřeby Uživatelská příručka Copyright 2009 Hewlett-Packard Development Company, L.P. Windows je registrovaná ochranná známka společnosti Microsoft Corporation v USA. Informace uvedené v této příručce
Ukazovací zařízení a klávesnice Uživatelská příručka
 Ukazovací zařízení a klávesnice Uživatelská příručka Copyright 2008 Hewlett-Packard Development Company, L.P. Microsoft a Windows jsou registrované ochranné známky společnosti Microsoft Corporation v USA.
Ukazovací zařízení a klávesnice Uživatelská příručka Copyright 2008 Hewlett-Packard Development Company, L.P. Microsoft a Windows jsou registrované ochranné známky společnosti Microsoft Corporation v USA.
P edstavení notebooku
 P edstavení notebooku Číslo dokumentu: 430357-221 Leden 2007 Tato příručka obsahuje popis hardwarových funkcí počítače. Obsah 1 i i v horní části............................ 1 2 Indikátory..................................
P edstavení notebooku Číslo dokumentu: 430357-221 Leden 2007 Tato příručka obsahuje popis hardwarových funkcí počítače. Obsah 1 i i v horní části............................ 1 2 Indikátory..................................
Seznamte se se zařízením Mobile WiFi
 Začínáme Děkujeme za zakoupení zařízení Mobile WiFi. Zařízení Mobile WiFi vám umožní vysokorychlostní bezdrátové síťové připojení. Tento dokument slouží k tomu, abyste zařízení Mobile WiFi pochopili a
Začínáme Děkujeme za zakoupení zařízení Mobile WiFi. Zařízení Mobile WiFi vám umožní vysokorychlostní bezdrátové síťové připojení. Tento dokument slouží k tomu, abyste zařízení Mobile WiFi pochopili a
Polohovací zařízení a klávesnice Uživatelská příručka
 Polohovací zařízení a klávesnice Uživatelská příručka Copyright 2008 Hewlett-Packard Development Company, L.P. Windows je ochranná známka společnosti Microsoft Corporation registrovaná v USA. Informace
Polohovací zařízení a klávesnice Uživatelská příručka Copyright 2008 Hewlett-Packard Development Company, L.P. Windows je ochranná známka společnosti Microsoft Corporation registrovaná v USA. Informace
Externí zařízení. Uživatelská příručka
 Externí zařízení Uživatelská příručka Copyright 2007 Hewlett-Packard Development Company, L.P. Windows je ochranná známka Microsoft Corporation registrovaná v USA. Informace uvedené v této příručce se
Externí zařízení Uživatelská příručka Copyright 2007 Hewlett-Packard Development Company, L.P. Windows je ochranná známka Microsoft Corporation registrovaná v USA. Informace uvedené v této příručce se
Uživatelská příručka HP ProBook
 Uživatelská příručka HP ProBook Copyright 2010 Hewlett-Packard Development Company, L.P. Bluetooth je ochranná známka příslušného vlastníka a je užívána společností Hewlett- Packard v souladu s licencí.
Uživatelská příručka HP ProBook Copyright 2010 Hewlett-Packard Development Company, L.P. Bluetooth je ochranná známka příslušného vlastníka a je užívána společností Hewlett- Packard v souladu s licencí.
TouchPad a klávesnice
 TouchPad a klávesnice Uživatelská příručka Copyright 2007 Hewlett-Packard Development Company, L.P. Windows je registrovaná ochranná známka společnosti Microsoft Corporation v USA. Informace uvedené v
TouchPad a klávesnice Uživatelská příručka Copyright 2007 Hewlett-Packard Development Company, L.P. Windows je registrovaná ochranná známka společnosti Microsoft Corporation v USA. Informace uvedené v
Návod k obsluze video záznamníku Defender Car vision 5015 FullHD
 Návod k obsluze video záznamníku Defender Car vision 5015 FullHD 1 Děkujeme Vám, že jste si zakoupili video záznamník Defender Car vision 5015 FullHD! Než začnete zařízení používat, pozorně si přečtěte
Návod k obsluze video záznamníku Defender Car vision 5015 FullHD 1 Děkujeme Vám, že jste si zakoupili video záznamník Defender Car vision 5015 FullHD! Než začnete zařízení používat, pozorně si přečtěte
Samsung Portable SSD T3
 Rev. 1.0 MU-PT250B / MU-PT500B / MU-PT1T0B / MU-PT2T0B ZÁKONNÁ USTANOVENÍ VYLOUČENÍ ODPOVĚDNOSTI SPOLEČNOST SAMSUNG ELECTRONICS SI VYHRAZUJE PRÁVO NA ZMĚNU PRODUKTŮ, INFORMACÍ A TECHNICKÝCH ÚDAJŮ BEZ PŘEDCHOZÍHO
Rev. 1.0 MU-PT250B / MU-PT500B / MU-PT1T0B / MU-PT2T0B ZÁKONNÁ USTANOVENÍ VYLOUČENÍ ODPOVĚDNOSTI SPOLEČNOST SAMSUNG ELECTRONICS SI VYHRAZUJE PRÁVO NA ZMĚNU PRODUKTŮ, INFORMACÍ A TECHNICKÝCH ÚDAJŮ BEZ PŘEDCHOZÍHO
Uživatelská příručka HP ProBook
 Uživatelská příručka HP ProBook Copyright 2009 Hewlett-Packard Development Company, L.P. Bluetooth je ochranná známka příslušného vlastníka a je užívána společností Hewlett- Packard v souladu s licencí.
Uživatelská příručka HP ProBook Copyright 2009 Hewlett-Packard Development Company, L.P. Bluetooth je ochranná známka příslušného vlastníka a je užívána společností Hewlett- Packard v souladu s licencí.
Průvodce rychlým spuštěním
 Průvodce rychlým spuštěním Instalace dodaného softwaru Používání přehrávače NWZ-S544 / S545 2009 Sony Corporation Dodávané položky Zkontrolujte prosím obsah balení. s Sluchátka (1) s USB kabel (1) s Držák
Průvodce rychlým spuštěním Instalace dodaného softwaru Používání přehrávače NWZ-S544 / S545 2009 Sony Corporation Dodávané položky Zkontrolujte prosím obsah balení. s Sluchátka (1) s USB kabel (1) s Držák
Uživatelská příručka HP ProBook
 Uživatelská příručka HP ProBook Copyright 2009 Hewlett-Packard Development Company, L.P. Bluetooth je ochranná známka příslušného vlastníka a je užívána společností Hewlett- Packard v souladu s licencí.
Uživatelská příručka HP ProBook Copyright 2009 Hewlett-Packard Development Company, L.P. Bluetooth je ochranná známka příslušného vlastníka a je užívána společností Hewlett- Packard v souladu s licencí.
Kombinovaná uživatelská příručka pro myš
 Kombinovaná uživatelská příručka pro myš Kombinovaná uživatelská příručka pro myš Druhé vydání (leden 2007) Copyright Lenovo 2005, 2007. Portions Copyright International Business Machines Corporation
Kombinovaná uživatelská příručka pro myš Kombinovaná uživatelská příručka pro myš Druhé vydání (leden 2007) Copyright Lenovo 2005, 2007. Portions Copyright International Business Machines Corporation
Uživatelská příručka TOSHIBA AT100. computers.toshiba-europe.com
 Uživatelská příručka TOSHIBA AT100 computers.toshiba-europe.com Obsah Kapitola 1 Kapitola 2 Kapitola 3 Kapitola 4 Kontrola součástí.......................................... iv Bezpečnostní pokyny.......................................
Uživatelská příručka TOSHIBA AT100 computers.toshiba-europe.com Obsah Kapitola 1 Kapitola 2 Kapitola 3 Kapitola 4 Kontrola součástí.......................................... iv Bezpečnostní pokyny.......................................
Copyright 2007-2011 EIZO NANAO CORPORATION Všechna práva vyhrazena.
 Instalační příručka Barevný monitor LCD [Umístění výstražného upozornění] Příklad stojanu s nastavitelnou výškou O instalační příručce a uživatelské příručce Instalační příručka (tato příručka) Quick Reference
Instalační příručka Barevný monitor LCD [Umístění výstražného upozornění] Příklad stojanu s nastavitelnou výškou O instalační příručce a uživatelské příručce Instalační příručka (tato příručka) Quick Reference
Notebook. Uživatelská příručka
 Notebook Uživatelská příručka Copyright 2012 Hewlett-Packard Development Company, L.P. Bluetooth je ochranná známka příslušného vlastníka a je užívána společností Hewlett- Packard v souladu s licencí.
Notebook Uživatelská příručka Copyright 2012 Hewlett-Packard Development Company, L.P. Bluetooth je ochranná známka příslušného vlastníka a je užívána společností Hewlett- Packard v souladu s licencí.
Multimédia. Číslo dokumentu: 405774-221
 Multimédia Číslo dokumentu: 405774-221 Kv ten 2006 V této příručce je vysvětleno použití multimediálních hardwarových a softwarových funkcí počítače. Multimediální funkce se liší v závislosti na vybraném
Multimédia Číslo dokumentu: 405774-221 Kv ten 2006 V této příručce je vysvětleno použití multimediálních hardwarových a softwarových funkcí počítače. Multimediální funkce se liší v závislosti na vybraném
Ukazovací zařízení a klávesnice Uživatelská příručka
 Ukazovací zařízení a klávesnice Uživatelská příručka Copyright 2008 Hewlett-Packard Development Company, L.P. Windows je ochranná známka společnosti Microsoft Corporation registrovaná ve Spojených státech.
Ukazovací zařízení a klávesnice Uživatelská příručka Copyright 2008 Hewlett-Packard Development Company, L.P. Windows je ochranná známka společnosti Microsoft Corporation registrovaná ve Spojených státech.
Uživatelská příručka. Řada Qosmio F60. computers.toshiba-europe.com
 Uživatelská příručka Řada Qosmio F60 computers.toshiba-europe.com Obsah Kapitola 1 Kapitola 2 Kapitola 3 Kapitola 4 Předmluva Obecná upozornění Začínáme Kontrola vybavení.........................................1-1
Uživatelská příručka Řada Qosmio F60 computers.toshiba-europe.com Obsah Kapitola 1 Kapitola 2 Kapitola 3 Kapitola 4 Předmluva Obecná upozornění Začínáme Kontrola vybavení.........................................1-1
350 Series. Řešení problémů s instalací
 350 Series Řešení problémů s instalací Květen 2006 www.lexmark.com Lexmark a Lexmark se znakem diamantu jsou ochranné známky společnosti Lexmark International, Inc., registrované ve Spojených státech a
350 Series Řešení problémů s instalací Květen 2006 www.lexmark.com Lexmark a Lexmark se znakem diamantu jsou ochranné známky společnosti Lexmark International, Inc., registrované ve Spojených státech a
Vasco Traveler NÁVOD K POUŽITÍ ČESKÝ
 Vasco Traveler NÁVOD K POUŽITÍ ČESKÝ Copyright 2016 Vasco Electronics LLC www.vasco-electronics.com Obsah 1. Ovládání přístroje 4 1.1. Funkční tlačítka 4 1.2. Nabíjení baterie 5 1.3. Paměťová karta 6 1.4.
Vasco Traveler NÁVOD K POUŽITÍ ČESKÝ Copyright 2016 Vasco Electronics LLC www.vasco-electronics.com Obsah 1. Ovládání přístroje 4 1.1. Funkční tlačítka 4 1.2. Nabíjení baterie 5 1.3. Paměťová karta 6 1.4.
Uživatelský manuál. (cz) Tablet S7.1
 (cz) Tablet S7.1 Uživatelský manuál Děkujeme, že jste si zakoupili Tablet PC. Tento manuál Vám představí funkce tohoto zařízení, kterým je potřeba věnovat pozornost. Prosím, přečtěte si tento manuál řádně
(cz) Tablet S7.1 Uživatelský manuál Děkujeme, že jste si zakoupili Tablet PC. Tento manuál Vám představí funkce tohoto zařízení, kterým je potřeba věnovat pozornost. Prosím, přečtěte si tento manuál řádně
NÁVOD K POUŽITÍ 12V/2,5A DC
 NÁVOD K POUŽITÍ 12V/2,5A DC Obsah Úvod... 1 Příslušenství... 1 Základní vlastnosti... 1 Základní složení/montáž... 2 Montážní postup... 2 Bezpečnost... 5 Ilustrace funkcí panelu... 7 Ilustrace funkcí zadní
NÁVOD K POUŽITÍ 12V/2,5A DC Obsah Úvod... 1 Příslušenství... 1 Základní vlastnosti... 1 Základní složení/montáž... 2 Montážní postup... 2 Bezpečnost... 5 Ilustrace funkcí panelu... 7 Ilustrace funkcí zadní
Monitor HP ENVY 23 IPS. Uživatelská příručka
 Monitor HP ENVY 23 IPS Uživatelská příručka 2013, Hewlett-Packard Development Company, L.P. Microsoft, Windows a Windows Vista jsou registrované ochranné známky nebo ochranné známky společnosti Microsoft
Monitor HP ENVY 23 IPS Uživatelská příručka 2013, Hewlett-Packard Development Company, L.P. Microsoft, Windows a Windows Vista jsou registrované ochranné známky nebo ochranné známky společnosti Microsoft
Hudební přehrávač. mivvy record M5 UŽIVATELSKÝ MANUÁL
 Obsah Hudební přehrávač mivvy record M5 UŽIVATELSKÝ MANUÁL Upozornění Parametry Popis displeje Základní operace Systémové menu Poslech hudby Záznam zvuku Správce souborů Prohlížeč obrázků FM rádio Elektronické
Obsah Hudební přehrávač mivvy record M5 UŽIVATELSKÝ MANUÁL Upozornění Parametry Popis displeje Základní operace Systémové menu Poslech hudby Záznam zvuku Správce souborů Prohlížeč obrázků FM rádio Elektronické
ë ohlášení čekajícího volání zapnuté
 Stručný přehled Gigaset 5015 * 8 7 6 Tlačítka 1 Tlačítka cílové volby 2 Tlačítko opakování volby 3 Tlačítko zpětného dotazu 4 Tlačítko vypnutí zvuku (Mute) 5 Tlačítko Shift 6 Tlačítko snížení hlasitosti
Stručný přehled Gigaset 5015 * 8 7 6 Tlačítka 1 Tlačítka cílové volby 2 Tlačítko opakování volby 3 Tlačítko zpětného dotazu 4 Tlačítko vypnutí zvuku (Mute) 5 Tlačítko Shift 6 Tlačítko snížení hlasitosti
Uživatelská příručka. TECRA A11/S11 Satellite Pro S500. computers.toshiba-europe.com
 Uživatelská příručka TECRA A11/S11 Satellite Pro S500 computers.toshiba-europe.com Obsah Kapitola 1 Kapitola 2 Kapitola 3 Kapitola 4 Předmluva Obecná upozornění Začínáme Kontrola vybavení.........................................1-1
Uživatelská příručka TECRA A11/S11 Satellite Pro S500 computers.toshiba-europe.com Obsah Kapitola 1 Kapitola 2 Kapitola 3 Kapitola 4 Předmluva Obecná upozornění Začínáme Kontrola vybavení.........................................1-1
Externí přenosný. HP SimpleSave. Přenosný pevný disk Uživatelská příručka. SimpleSave
 HP SimpleSave Přenosný pevný disk Uživatelská příručka Externí přenosný SimpleSave Získání nápovědy Pokud potřebujete nápovědu k disku, jeho instalaci nebo softwaru, kontaktujte nás: Webová technická podpora
HP SimpleSave Přenosný pevný disk Uživatelská příručka Externí přenosný SimpleSave Získání nápovědy Pokud potřebujete nápovědu k disku, jeho instalaci nebo softwaru, kontaktujte nás: Webová technická podpora
Uživatelská příručka
 Uživatelská příručka Copyright 2012 Hewlett-Packard Development Company, L.P. Bluetooth je ochranná známka příslušného vlastníka a je užívána společností Hewlett- Packard v souladu s licencí. Intel je
Uživatelská příručka Copyright 2012 Hewlett-Packard Development Company, L.P. Bluetooth je ochranná známka příslušného vlastníka a je užívána společností Hewlett- Packard v souladu s licencí. Intel je
Notebook HP ProBook. Uživatelská příručka
 Notebook HP ProBook Uživatelská příručka Copyright 2010 Hewlett-Packard Development Company, L.P. Bluetooth je ochranná známka příslušného vlastníka a je užívaná společností Hewlett- Packard Company v
Notebook HP ProBook Uživatelská příručka Copyright 2010 Hewlett-Packard Development Company, L.P. Bluetooth je ochranná známka příslušného vlastníka a je užívaná společností Hewlett- Packard Company v
Zabezpečení Uživatelská příručka
 Zabezpečení Uživatelská příručka Copyright 2008 Hewlett-Packard Development Company, L.P. Microsoft a Windows jsou registrované ochranné známky společnosti Microsoft Corporation v USA. Informace uvedené
Zabezpečení Uživatelská příručka Copyright 2008 Hewlett-Packard Development Company, L.P. Microsoft a Windows jsou registrované ochranné známky společnosti Microsoft Corporation v USA. Informace uvedené
Uživatelská příručka
 Uživatelská příručka Copyright 2013 Hewlett-Packard Development Company, L.P. Bluetooth je ochranná známka příslušného vlastníka a je užívána společností Hewlett- Packard v souladu s licencí. Intel je
Uživatelská příručka Copyright 2013 Hewlett-Packard Development Company, L.P. Bluetooth je ochranná známka příslušného vlastníka a je užívána společností Hewlett- Packard v souladu s licencí. Intel je
Lenovo Yoga 300-11IBR
 Lenovo Yoga 300-11IBR Uživatelská příručka Než začnete používat počítač, přečtěte si bezpečnostní poznámky a důležité rady, které naleznete v přiložených příručkách. Poznámky Před používáním produktu si
Lenovo Yoga 300-11IBR Uživatelská příručka Než začnete používat počítač, přečtěte si bezpečnostní poznámky a důležité rady, které naleznete v přiložených příručkách. Poznámky Před používáním produktu si
Stručný průvodce digitální fotorámeček Intenso
 Stručný průvodce digitální fotorámeček Intenso K získání informací o různých funkcích digitálního fotorámečku Intenso následujte prosím tento návod. CZ - 1 1) Rozložení tlačítek na zadní straně přístroje
Stručný průvodce digitální fotorámeček Intenso K získání informací o různých funkcích digitálního fotorámečku Intenso následujte prosím tento návod. CZ - 1 1) Rozložení tlačítek na zadní straně přístroje
Rychlá instalace a příručka Začínáme Evo D500 Ultra-Slim Desktop Osobní počítač
 b Rychlá instalace a příručka Začínáme Evo D500 Ultra-Slim Desktop Osobní počítač Číslo dokumentu: 250893-221 Listopad 2001 Tato příručka vám usnadní počáteční instalaci hardwaru a softwaru osobního počítače
b Rychlá instalace a příručka Začínáme Evo D500 Ultra-Slim Desktop Osobní počítač Číslo dokumentu: 250893-221 Listopad 2001 Tato příručka vám usnadní počáteční instalaci hardwaru a softwaru osobního počítače
TouchPad a klávesnice
 TouchPad a klávesnice Copyright 2006 Hewlett-Packard Development Company, L.P. Microsoft a Windows jsou registrované ochranné známky společnosti Microsoft Corporation v USA. Informace uvedené v této příručce
TouchPad a klávesnice Copyright 2006 Hewlett-Packard Development Company, L.P. Microsoft a Windows jsou registrované ochranné známky společnosti Microsoft Corporation v USA. Informace uvedené v této příručce
Inspiron 14. Servisní příručka. 5000 Series. Model počítače: Inspiron 5448 Regulační model: P49G Regulační typ: P49G001
 Inspiron 14 5000 Series Servisní příručka Model počítače: Inspiron 5448 Regulační model: P49G Regulační typ: P49G001 Poznámky, upozornění a varování POZNÁMKA: POZNÁMKA označuje důležité informace, které
Inspiron 14 5000 Series Servisní příručka Model počítače: Inspiron 5448 Regulační model: P49G Regulační typ: P49G001 Poznámky, upozornění a varování POZNÁMKA: POZNÁMKA označuje důležité informace, které
Gladiator RG300 - Uživatelský manuál
 Gladiator RG300 - Uživatelský manuál Důležité upozornění! Přečtěte si důkladně tyto informace, abyste mohli používat telefon správným a bezpečným způsobem: mobilní telefon EVOLVE Gladiator RG300 získal
Gladiator RG300 - Uživatelský manuál Důležité upozornění! Přečtěte si důkladně tyto informace, abyste mohli používat telefon správným a bezpečným způsobem: mobilní telefon EVOLVE Gladiator RG300 získal
Inteligentní dokovací stanice s funkcí otáčení a naklánění
 4-155-492-01 (2) Inteligentní dokovací stanice s funkcí otáčení a naklánění Návod k obsluze IPT-DS1 2009 Sony Corporation 2-CZ IPT-DS1 Před použitím tohoto zařízení se ujistěte, že je nasazen správný horní
4-155-492-01 (2) Inteligentní dokovací stanice s funkcí otáčení a naklánění Návod k obsluze IPT-DS1 2009 Sony Corporation 2-CZ IPT-DS1 Před použitím tohoto zařízení se ujistěte, že je nasazen správný horní
HP ProBook Notebook PC. Uživatelská příručka
 HP ProBook Notebook PC Uživatelská příručka Copyright 2010 Hewlett-Packard Development Company, L.P. Bluetooth je ochranná známka příslušného vlastníka a je užívaná společností Hewlett- Packard Company
HP ProBook Notebook PC Uživatelská příručka Copyright 2010 Hewlett-Packard Development Company, L.P. Bluetooth je ochranná známka příslušného vlastníka a je užívaná společností Hewlett- Packard Company
ZAŘÍZENÍ PRO ČTENÍ KARET TRUST 630 USB 2.0. Návod k prvnímu použití zařízení
 Návod k prvnímu použití zařízení ZAŘÍZENÍ PRO ČTENÍ KARET TRUST 630 USB 2.0 Kapitola 1. Úvod (1) 2. Instalace a aktivace (3) Odebrání starých ovladačů (3.1) Instalace v systémech Windows 98 SE / Windows
Návod k prvnímu použití zařízení ZAŘÍZENÍ PRO ČTENÍ KARET TRUST 630 USB 2.0 Kapitola 1. Úvod (1) 2. Instalace a aktivace (3) Odebrání starých ovladačů (3.1) Instalace v systémech Windows 98 SE / Windows
Stručný průvodce digitální fotorámeček Intenso / meteostanice
 Stručný průvodce digitální fotorámeček Intenso / meteostanice K získání informací o různých funkcích digitálního fotorámečku Intenso následujte prosím tento návod. CZ - 1 1) Rozložení tlačítek na zadní
Stručný průvodce digitální fotorámeček Intenso / meteostanice K získání informací o různých funkcích digitálního fotorámečku Intenso následujte prosím tento návod. CZ - 1 1) Rozložení tlačítek na zadní
Můžete si prohlédnout prohlášení o shodě: přejděte na stránku www.archos.com, klikněte na možnost Podpora > Ke stažení >
 Vítejte Český Blahopřejeme k nákupu zařízení od společnosti ARCHOS! Tento stručný návod k obsluze vám v začátcích pomůže se správným použitím zařízení. V případě dalších dotazů týkajících se použití zařízení,
Vítejte Český Blahopřejeme k nákupu zařízení od společnosti ARCHOS! Tento stručný návod k obsluze vám v začátcích pomůže se správným použitím zařízení. V případě dalších dotazů týkajících se použití zařízení,
CZ Manuál Import a distribuce: RECALL s.r.o.
 CZ Manuál Import a distribuce: RECALL s.r.o. Obsah 1. Představení... 4 2. Instalace a nastavení... 5 2.1. Nabití Wi-Fi HDD... 5 2.2. Pro uživatele MAC OS... 5 2.3. Připojení Wi-Fi HDD k počítači prostřednictvím
CZ Manuál Import a distribuce: RECALL s.r.o. Obsah 1. Představení... 4 2. Instalace a nastavení... 5 2.1. Nabití Wi-Fi HDD... 5 2.2. Pro uživatele MAC OS... 5 2.3. Připojení Wi-Fi HDD k počítači prostřednictvím
Inspiron 20. Servisní příručka. 3000 Series. Model počítače: Inspiron 20 3052 Regulační model: W15B Regulační typ: W15B002
 Inspiron 20 3000 Series Servisní příručka Model počítače: Inspiron 20 3052 Regulační model: W15B Regulační typ: W15B002 Poznámky, upozornění a varování POZNÁMKA: POZNÁMKA označuje důležité informace, které
Inspiron 20 3000 Series Servisní příručka Model počítače: Inspiron 20 3052 Regulační model: W15B Regulační typ: W15B002 Poznámky, upozornění a varování POZNÁMKA: POZNÁMKA označuje důležité informace, které
Braun DigiFrame 1160 Návod k použití
 Braun DigiFrame 1160 Návod k použití Děkujeme Vám za zakoupení digitálního fotorámečku zn. Braun. Pro jeho správné ovládání a zabezpečení dlouhé životnosti si před prvním použitím pečlivě přečtěte následující
Braun DigiFrame 1160 Návod k použití Děkujeme Vám za zakoupení digitálního fotorámečku zn. Braun. Pro jeho správné ovládání a zabezpečení dlouhé životnosti si před prvním použitím pečlivě přečtěte následující
Obsah. O této příručce... 3 Prohlášení o OEEZ... 3 Prohlášení o CE certifikaci... 3 Poznámky k instalaci... 3 Varování... 4
 Obsah O této příručce... 3 Prohlášení o OEEZ... 3 Prohlášení o CE certifikaci... 3 Poznámky k instalaci... 3 Varování... 4 1 Úvod... 5 1.1 Přednosti výrobku... 5 1.2 Obsah balení... 5 1.3 Souhrnný popis
Obsah O této příručce... 3 Prohlášení o OEEZ... 3 Prohlášení o CE certifikaci... 3 Poznámky k instalaci... 3 Varování... 4 1 Úvod... 5 1.1 Přednosti výrobku... 5 1.2 Obsah balení... 5 1.3 Souhrnný popis
Pohotovostní režim: vstup do Fotoaparátu (lze změnit). V menu: pohyb nahoru. 4b Navigační tlačítko doprava
 myphone 3300 Návod Pozice Popis Funkce 1 Displej Barevný LCD displej. 2 Sluchátko Reproduktor pro telefonování. 3 Svítilna Lze zapnout/vypnout dlouhým stiskem tlačítka svítilny (11). 4a Navigační tlačítko
myphone 3300 Návod Pozice Popis Funkce 1 Displej Barevný LCD displej. 2 Sluchátko Reproduktor pro telefonování. 3 Svítilna Lze zapnout/vypnout dlouhým stiskem tlačítka svítilny (11). 4a Navigační tlačítko
Obsah. Obsah balení Popis telefonu Začínáme Mobilní a Wi-Fi připojení Účet Google a kontakty Tipy a rady pro systém Android Odstraňování problémů
 Obsah Obsah balení Popis telefonu Začínáme Mobilní a Wi-Fi připojení Účet Google a kontakty Tipy a rady pro systém Android Odstraňování problémů 2 3 6 10 12 14 16 Český Další informace naleznete v části
Obsah Obsah balení Popis telefonu Začínáme Mobilní a Wi-Fi připojení Účet Google a kontakty Tipy a rady pro systém Android Odstraňování problémů 2 3 6 10 12 14 16 Český Další informace naleznete v části
Bezdrátová klávesnice Návod k použití CECH-ZKB1
 Bezdrátová klávesnice Návod k použití CECH-ZKB1 7018156 Bezpečnostní opatření Než začnete výrobek používat, nejprve si pečlivě přečtěte tento návod a uchovejte jej pro budoucí užití. Rovněž si přečtěte
Bezdrátová klávesnice Návod k použití CECH-ZKB1 7018156 Bezpečnostní opatření Než začnete výrobek používat, nejprve si pečlivě přečtěte tento návod a uchovejte jej pro budoucí užití. Rovněž si přečtěte
Děkujeme za zakoupení zařízení Mobile WiFi. Zařízení Mobile WiFi vám umožní vysokorychlostní bezdrátové síťové připojení.
 Stručný návod Děkujeme za zakoupení zařízení Mobile WiFi. Zařízení Mobile WiFi vám umožní vysokorychlostní bezdrátové síťové připojení. Tento dokument slouží k tomu, abyste zařízení Mobile WiFi pochopili
Stručný návod Děkujeme za zakoupení zařízení Mobile WiFi. Zařízení Mobile WiFi vám umožní vysokorychlostní bezdrátové síťové připojení. Tento dokument slouží k tomu, abyste zařízení Mobile WiFi pochopili
1. Obsah balení. 2. Přehled zařízení. Stručný návod k obsluze Prestigio RoadRunner PCDVRR515. Digitální videokamera do auta Prestigio
 1. Obsah balení Digitální videokamera do auta Prestigio Přísavný držák Autonabíječka 3,6m napájecí kabel 15cm datový kabel Stručný návod k obsluze Záruční list 2. Přehled zařízení 1 LED osvětlení (Noční
1. Obsah balení Digitální videokamera do auta Prestigio Přísavný držák Autonabíječka 3,6m napájecí kabel 15cm datový kabel Stručný návod k obsluze Záruční list 2. Přehled zařízení 1 LED osvětlení (Noční
Špionážní tužka s HD kamerou Manual. (typ - propiska)
 Špionážní tužka s HD kamerou Manual (typ - propiska) Přečtěte si laskavě tento Návod k použití před prvním použitím přístroje. Obsah návodu PŘEČTĚTE SI LASKAVĚ TENTO NÁVOD K POUŽITÍ PŘED PRVNÍM POUŽITÍM
Špionážní tužka s HD kamerou Manual (typ - propiska) Přečtěte si laskavě tento Návod k použití před prvním použitím přístroje. Obsah návodu PŘEČTĚTE SI LASKAVĚ TENTO NÁVOD K POUŽITÍ PŘED PRVNÍM POUŽITÍM
Uživatelská příručka HP EliteBook 2740p
 Uživatelská příručka HP EliteBook 2740p Copyright 2010 Hewlett-Packard Development Company, L.P. Bluetooth je ochranná známka příslušného vlastníka a je užívána společností Hewlett- Packard v souladu s
Uživatelská příručka HP EliteBook 2740p Copyright 2010 Hewlett-Packard Development Company, L.P. Bluetooth je ochranná známka příslušného vlastníka a je užívána společností Hewlett- Packard v souladu s
DIGITAL MEDIA PORT adaptér
 3-294-581-12(1) DIGITAL MEDIA PORT adaptér Návod k obsluze TDM-MP10 2008 Sony Corporation VAROVÁNÍ Neinstalujte přístroj do stísněného prostoru, jako např. do knihovny, vestavěné skříně a na podobná místa.
3-294-581-12(1) DIGITAL MEDIA PORT adaptér Návod k obsluze TDM-MP10 2008 Sony Corporation VAROVÁNÍ Neinstalujte přístroj do stísněného prostoru, jako např. do knihovny, vestavěné skříně a na podobná místa.
BEZPEČNOSTNÍ OPATŘENÍ Prosíme o důkladné přečteni manuálu instrukce obsluhy.
 Čeština BEZPEČNOSTNÍ OPATŘENÍ Prosíme o důkladné přečteni manuálu instrukce obsluhy. Nikdy neotvírejte kryt sami! Veškeré opravy by měl provádět pouze vyškolený pracovník firmy Ferguson. Udržujte zařízení
Čeština BEZPEČNOSTNÍ OPATŘENÍ Prosíme o důkladné přečteni manuálu instrukce obsluhy. Nikdy neotvírejte kryt sami! Veškeré opravy by měl provádět pouze vyškolený pracovník firmy Ferguson. Udržujte zařízení
ë ohlášení čekajícího volání zapnuté š anonymní volání zapnuté
 Stručný přehled Euroset 5020 8 7 6 9 10 11 12 1 1 u tlačítko zpětného dotazu stisknuté P pauza z pamět' neobsahuje žádná data { telefon uzamčený zzzz při pokusu o spojení: telefon uzamčený 0 9 telefonní
Stručný přehled Euroset 5020 8 7 6 9 10 11 12 1 1 u tlačítko zpětného dotazu stisknuté P pauza z pamět' neobsahuje žádná data { telefon uzamčený zzzz při pokusu o spojení: telefon uzamčený 0 9 telefonní
Jednotky Uživatelská příručka
 Jednotky Uživatelská příručka Copyright 2009 Hewlett-Packard Development Company, L.P. Informace uvedené v této příručce se mohou změnit bez předchozího upozornění. Jediné záruky na produkty a služby společnosti
Jednotky Uživatelská příručka Copyright 2009 Hewlett-Packard Development Company, L.P. Informace uvedené v této příručce se mohou změnit bez předchozího upozornění. Jediné záruky na produkty a služby společnosti
UMAX. VisionBook 10Wi. Uživatelská příručka
 UMAX VisionBook 10Wi Uživatelská příručka Součásti balení Součástí balení jsou: Tablet USB kabel Napájecí adaptér Klávesnice Uživatelská příručka Popis tabletu Horní pohled Pohled zleva Přední pohled Spodní
UMAX VisionBook 10Wi Uživatelská příručka Součásti balení Součástí balení jsou: Tablet USB kabel Napájecí adaptér Klávesnice Uživatelská příručka Popis tabletu Horní pohled Pohled zleva Přední pohled Spodní
Uživatelský manuál XF 300
 Uživatelský manuál XF 300 Přenosný reproduktor s KARAOKE, BLUETOOTH FUNKCE Připojení a obsluha BEZPEČNÉ POUŽÍVÁNÍ PŘÍSTROJE Jedná se o citlivé elektronické zařízení. Vyhněte se jeho použití v následujících
Uživatelský manuál XF 300 Přenosný reproduktor s KARAOKE, BLUETOOTH FUNKCE Připojení a obsluha BEZPEČNÉ POUŽÍVÁNÍ PŘÍSTROJE Jedná se o citlivé elektronické zařízení. Vyhněte se jeho použití v následujících
Inspiron 13. Nastavení a technické údaje. řada 5000 2 v 1. Model počítače: Inspiron 13-5368 Regulační model: P69G Regulační typ: P69G001
 Inspiron 13 řada 5000 2 v 1 Nastavení a technické údaje Model počítače: Inspiron 13-5368 Regulační model: P69G Regulační typ: P69G001 Poznámky, upozornění a varování POZNÁMKA: POZNÁMKA označuje důležité
Inspiron 13 řada 5000 2 v 1 Nastavení a technické údaje Model počítače: Inspiron 13-5368 Regulační model: P69G Regulační typ: P69G001 Poznámky, upozornění a varování POZNÁMKA: POZNÁMKA označuje důležité
Uživatelská příručka
 Uživatelská příručka Copyright 2015 HP Development Company, L.P. AMD je ochranná známka společnosti Advanced Micro Devices, Inc. Bluetooth je ochranná známka příslušného vlastníka a je používána společností
Uživatelská příručka Copyright 2015 HP Development Company, L.P. AMD je ochranná známka společnosti Advanced Micro Devices, Inc. Bluetooth je ochranná známka příslušného vlastníka a je používána společností
Řada Aspire 7540. Stručné pokyny
 Řada Aspire 7540 Stručné pokyny Copyright 2009. Acer Incorporated. Všechna práva vyhrazena. Stručné pokyny pro počítače řady Aspire 7540 Původní vydání: 07/2009 Notebook řady Aspire 7540 Číslo modelu:
Řada Aspire 7540 Stručné pokyny Copyright 2009. Acer Incorporated. Všechna práva vyhrazena. Stručné pokyny pro počítače řady Aspire 7540 Původní vydání: 07/2009 Notebook řady Aspire 7540 Číslo modelu:
Uživatelská příručka. Řada L300/L300D. computers.toshiba-europe.com
 Uživatelská příručka Řada L300/L300D computers.toshiba-europe.com Copyright Poznámka Obchodní známky 2008 by TOSHIBA Corporation. Všechna práva vyhrazena. Podle autorského práva nesmí být tato příručka
Uživatelská příručka Řada L300/L300D computers.toshiba-europe.com Copyright Poznámka Obchodní známky 2008 by TOSHIBA Corporation. Všechna práva vyhrazena. Podle autorského práva nesmí být tato příručka
TVAC16000B. Uživatelská příručka
 TVAC16000B Uživatelská příručka 1 Vážený zákazníku, Vážený zákazníku! Děkujeme Vám za zakoupení našeho produktu. Toto zařízení je v souladu s příslušnými směrnicemi EU.Prohlášení o shodě je možné získat
TVAC16000B Uživatelská příručka 1 Vážený zákazníku, Vážený zákazníku! Děkujeme Vám za zakoupení našeho produktu. Toto zařízení je v souladu s příslušnými směrnicemi EU.Prohlášení o shodě je možné získat
Digitální fotorámeček
 Bezpečnostní opatření Přečtěte si tyto bezpečnostní pokyny před použitím rámečku a uložte si je pro případné budoucí použití. - Vyhněte se používání digitálního rámečku na přímém slunci, ve vlhku, (např.
Bezpečnostní opatření Přečtěte si tyto bezpečnostní pokyny před použitím rámečku a uložte si je pro případné budoucí použití. - Vyhněte se používání digitálního rámečku na přímém slunci, ve vlhku, (např.
Uživatelská příručka
 Uživatelská příručka Copyright 2013 Hewlett-Packard Development Company, L.P. Bluetooth je ochranná známka příslušného vlastníka a je užívána společností Hewlett- Packard v souladu s licencí. Microsoft
Uživatelská příručka Copyright 2013 Hewlett-Packard Development Company, L.P. Bluetooth je ochranná známka příslušného vlastníka a je užívána společností Hewlett- Packard v souladu s licencí. Microsoft
Uživatelská příručka
 Uživatelská příručka 2.5 Externí pevný disk StoreJet 25M3 (Verze 1.0) Úvod... 3 Obsah balení... 3 Základní popis a vlastnosti... 4 Systémové požadavky... 4 Bezpečnostní opatření... 5 Obecné... 5 Záloha
Uživatelská příručka 2.5 Externí pevný disk StoreJet 25M3 (Verze 1.0) Úvod... 3 Obsah balení... 3 Základní popis a vlastnosti... 4 Systémové požadavky... 4 Bezpečnostní opatření... 5 Obecné... 5 Záloha
Příručka pro uživatele. Rádi vám vždy pomůžeme BT2200. Zregistrujte svůj výrobek a získejte podporu na adrese www.philips.
 Rádi vám vždy pomůžeme Zregistrujte svůj výrobek a získejte podporu na adrese www.philips.com/support Otázky? Kontaktujte společnost Philips BT2200 Příručka pro uživatele Obsah 1 Důležité informace 2
Rádi vám vždy pomůžeme Zregistrujte svůj výrobek a získejte podporu na adrese www.philips.com/support Otázky? Kontaktujte společnost Philips BT2200 Příručka pro uživatele Obsah 1 Důležité informace 2
Objednání služeb pro notebooky HP Business
 Začínáme Další informace o produktech a službách společnosti HP naleznete na stránkách společnosti HP http://www.hp.com. Copyright 2010 Hewlett-Packard Development Company, L.P. Windows a Windows Vista
Začínáme Další informace o produktech a službách společnosti HP naleznete na stránkách společnosti HP http://www.hp.com. Copyright 2010 Hewlett-Packard Development Company, L.P. Windows a Windows Vista
V Ý S T R A H A N E O T V Í R A T! R I Z I K O E L E K T R I C K É H O Š O K U
 Bezpečnostní pokyny V Ý S T R A H A N E O T V Í R A T! R I Z I K O E L E K T R I C K É H O Š O K U VÝSTRAHA 1. Ke snížení rizika úrazu elektrickým proudem neodstraňujte kryt výrobku ani jeho zadní část.
Bezpečnostní pokyny V Ý S T R A H A N E O T V Í R A T! R I Z I K O E L E K T R I C K É H O Š O K U VÝSTRAHA 1. Ke snížení rizika úrazu elektrickým proudem neodstraňujte kryt výrobku ani jeho zadní část.
ZoomText 10.1 pro Windows. Dodatek k uživatelské příručce
 ZoomText 10.1 pro Windows 8 Dodatek k uživatelské příručce Autorská práva ZoomText Magnifier Copyright 2013, Algorithmic Implementations, Inc. Všechna práva vyhrazena. ZoomText Magnifier/Reader Copyright
ZoomText 10.1 pro Windows 8 Dodatek k uživatelské příručce Autorská práva ZoomText Magnifier Copyright 2013, Algorithmic Implementations, Inc. Všechna práva vyhrazena. ZoomText Magnifier/Reader Copyright
Bezdrátová stereo sluchátka s mikrofonem Instrukční příručka
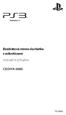 Bezdrátová stereo sluchátka s mikrofonem Instrukční příručka CECHYA-0080 7018062 Upozornění Než tento produkt začnete používat, pečlivě si přečtěte tuto instrukční příručku. Přečtěte si také pokyny k používání
Bezdrátová stereo sluchátka s mikrofonem Instrukční příručka CECHYA-0080 7018062 Upozornění Než tento produkt začnete používat, pečlivě si přečtěte tuto instrukční příručku. Přečtěte si také pokyny k používání
Uživatelská příručka
 Uživatelská příručka Copyright 2015 HP Development Company, L.P. Bluetooth je ochranná známka příslušného vlastníka a je užívána společností Hewlett- Packard v souladu s licencí. Corel je registrovaná
Uživatelská příručka Copyright 2015 HP Development Company, L.P. Bluetooth je ochranná známka příslušného vlastníka a je užívána společností Hewlett- Packard v souladu s licencí. Corel je registrovaná
Vaše uživatelský manuál PANASONIC DMC-FZ72EP http://cs.yourpdfguides.com/dref/5330497
 Můžete si přečíst doporučení v uživatelské příručce, technickém průvodci, nebo průvodci instalací pro PANASONIC DMC- FZ72EP. Zjistíte si odpovědi na všechny vaše otázky, týkající se v uživatelské příručce
Můžete si přečíst doporučení v uživatelské příručce, technickém průvodci, nebo průvodci instalací pro PANASONIC DMC- FZ72EP. Zjistíte si odpovědi na všechny vaše otázky, týkající se v uživatelské příručce
Návod k používání radiostanice. Motorola TLKR T5
 Návod k používání radiostanice Motorola TLKR T5 OBSAH Bezpečnost produktu a účinky rádiového vysílání přenosných dvousměrných rádií...2 Vlastnosti...2 Ovládání a funkce...3 Displej...4 Obsah balení...5
Návod k používání radiostanice Motorola TLKR T5 OBSAH Bezpečnost produktu a účinky rádiového vysílání přenosných dvousměrných rádií...2 Vlastnosti...2 Ovládání a funkce...3 Displej...4 Obsah balení...5
Bezdrátová sada aktivních reproduktorů FMS 8480. Obj. č.: 33 02 01
 NÁVOD K OBSLUZE Verze 06/01 Bezdrátová sada aktivních reproduktorů FMS 8480 Obj. č.: 33 02 01 Tento návod k obsluze je součástí výrobku. Obsahuje důležité pokyny k uvedení do provozu a k obsluze. Jestliže
NÁVOD K OBSLUZE Verze 06/01 Bezdrátová sada aktivních reproduktorů FMS 8480 Obj. č.: 33 02 01 Tento návod k obsluze je součástí výrobku. Obsahuje důležité pokyny k uvedení do provozu a k obsluze. Jestliže
CZ Manuál. Zařízení s OS Android. Import a distribuce: RECALL s.r.o.
 CZ Manuál Zařízení s OS Android Import a distribuce: RECALL s.r.o. Obsah 1. Představení... 4 2. Instalace a nastavení... 5 2.1. Stažení obslužné aplikace... 5 2.2. Připojení telefonu/tabletu k Wi-Fi HDD...
CZ Manuál Zařízení s OS Android Import a distribuce: RECALL s.r.o. Obsah 1. Představení... 4 2. Instalace a nastavení... 5 2.1. Stažení obslužné aplikace... 5 2.2. Připojení telefonu/tabletu k Wi-Fi HDD...
Uživatelská příručka
 Uživatelská příručka Copyright 2013 Hewlett-Packard Development Company, L.P. AMD je ochranná známka společnosti Advanced Micro Devices, Inc. Bluetooth je ochranná známka příslušného vlastníka. Tyto ochranné
Uživatelská příručka Copyright 2013 Hewlett-Packard Development Company, L.P. AMD je ochranná známka společnosti Advanced Micro Devices, Inc. Bluetooth je ochranná známka příslušného vlastníka. Tyto ochranné
První použití notebooku GIGABYTE
 Gratulujeme Vám ke koupi notebooku GIGABYTE! Tato příručka vás provede nastavením Vašeho notebooku při jeho prvním spuštění. Konečná konfigurace produktu závisí na daném modelu zakoupeném v prodejně. GIGABYTE
Gratulujeme Vám ke koupi notebooku GIGABYTE! Tato příručka vás provede nastavením Vašeho notebooku při jeho prvním spuštění. Konečná konfigurace produktu závisí na daném modelu zakoupeném v prodejně. GIGABYTE
VAROVÁNÍ: VAROVÁNÍ upozorňuje na možné poškození majetku a riziko úrazu nebo smrti.
 Dell Latitude E6320 Informace o instalaci a funkcích O varováních VAROVÁNÍ: VAROVÁNÍ upozorňuje na možné poškození majetku a riziko úrazu nebo smrti. Pohled z čelní a zadní strany Obrázek 1. Čelní pohled
Dell Latitude E6320 Informace o instalaci a funkcích O varováních VAROVÁNÍ: VAROVÁNÍ upozorňuje na možné poškození majetku a riziko úrazu nebo smrti. Pohled z čelní a zadní strany Obrázek 1. Čelní pohled
Bezdrátový sluchátkový stereo systém
 4-529-909-11(1) Bezdrátový sluchátkový stereo systém Návod k obsluze 2014 Sony Corporation MDR-RF811RK Česky Bezdrátový sluchátkový stereo systém VAROVÁNÍ Abyste předešli nebezpečí vzniku požáru nebo úrazu
4-529-909-11(1) Bezdrátový sluchátkový stereo systém Návod k obsluze 2014 Sony Corporation MDR-RF811RK Česky Bezdrátový sluchátkový stereo systém VAROVÁNÍ Abyste předešli nebezpečí vzniku požáru nebo úrazu
Uživatelská příručka. Qosmio X300. computers.toshiba-europe.com
 Uživatelská příručka Qosmio X300 computers.toshiba-europe.com Qosmio X300 Copyright Poznámka Obchodní známky 2008 by TOSHIBA Corporation. Všechna práva vyhrazena. Podle autorského práva nesmí být tato
Uživatelská příručka Qosmio X300 computers.toshiba-europe.com Qosmio X300 Copyright Poznámka Obchodní známky 2008 by TOSHIBA Corporation. Všechna práva vyhrazena. Podle autorského práva nesmí být tato
