Sociální služby Poskytovatel Uživatelská příručka verze 1.6
|
|
|
- Alena Žáková
- před 8 lety
- Počet zobrazení:
Transkript
1 Sociální služby Poskytovatel Uživatelská příručka verze 1.6 Zákazník: Ministerstvo práce a sociálních věcí Zhotovitel: TECHNISERV IT, spol. s r.o., Traťová 1, Brno
2 1. Úvod Technické podmínky... 5 Uživatelské účty a oprávnění... 6 Kdo a kdy může podat žádost o dotaci Kdo a kdy podává výkaz sociálních služeb Aplikace, ovládání Přihlášení... 7 Odhlášení... 7 Záhlaví obrazovky... 8 Menu... 8 Práce s aplikací Přechod mezi stránkami Editace údajů Uložení změn na formuláři Tabulky Kontroly Výkazy sociálních služeb Doporučený postup vyplnění a podání výkazu Založení nového výkazu Vyplňování výkazu Základní stránka výkazu, seznam služeb Aktualizovat údaje z registru Základní údaje výkazu Import dat Objekty a budovy Seznam objektů Zadání údajů objektu Karty zaměstnanců Seznam karet zaměstnanců Karta zaměstnance Předepsané vzdělání Ev.č / 71
3 3.9 Výkaz služby Základní údaje služby Cílové skupiny Věkové kategorie Územní působnost Formy poskytování Náklady Výnosy Náklady pracovních pozic Činnosti za celou službu Karty uživatelů Anonymní uživatelé Náhled do registru k datu Vymazat výkaz Podání výkazu Vzít výkaz zpět Jak lze ověřit, že výkaz byl podán Žádosti o dotace Doporučený postup vyplnění a podání žádosti Založení nové žádosti Vyplnění žádosti Základní stránka žádosti, určení služeb Aktualizovat údaje z registru Základní údaje žádosti Určení služeb v žádosti Vyplnění žádosti služby Základní údaje služby Působnost služby Údaje formy poskytování Personální zajištění Rozpočet Zdroje financování Ev.č / 71
4 Zrušení žádosti Podání žádosti Vzít žádost zpět Jak lze ověřit, že žádost byla podána Prohlížení hodnocení žádosti Ev.č / 71
5 1. Úvod Poskytovatel je aplikace určená poskytovatelům sociální péče registrovaným podle zákona 108/2006 Sb. pro o podávání žádostí o dotace ze státního rozpočtu o podávání výkazů o poskytovaných sociálních službách pracovníkům registračních orgánů pro o hodnocení žádostí poskytovatelů o dotace a podávání souhrnných žádostí o kontroly výkazů poskytovatelů pracovníkům MPSV pro o hodnocení žádostí poskytovatelů o dotace o zpracování žádostí o dotace Tento dokument popisuje používání aplikace poskytovateli sociálních služeb. 1.2 Technické podmínky Aplikace Poskytovatel běží v internetovém prohlížeči. Uživatelé musí mít nainstalovaný některý z prohlížečů v uvedené verzi nebo vyšší: Internet Explorer ver. 8 Firefox ver.10 Opera ver. 11 Google Chrome ver.17 Aktuální verze volně dostupných prohlížečů je možné stáhnout např. na stránkách: Pro provoz aplikace Poskytovatel musí být na klientské straně splněny následující podmínky: povoleny cookies povolen javascript povoleno otevírání Popup oken pro doménu mpsv.cz Ev.č / 71
6 1.3 Uživatelské účty a oprávnění K aplikaci mají přístup pouze uživatelé registrovaní v síti MPSV. Pro práci s aplikací musí mít uživatelé předělena potřebná oprávnění. Zřizování účtů a přidělování oprávnění zajišťuje MPSV na základě žádosti. 1.4 Kdo a kdy může podat žádost o dotaci Aplikace umožní podat žádost o dotaci ze státního rozpočtu poskytovateli, který: je registrován v registru poskytovatelů sociálních služeb má alespoň jednu sociální službu s platnou registrací ke dni podání žádostí Žádost o dotaci lze vytvořit a podat pouze v rámci termínů vyhlášených MPSV. Na určitý dotační rok může MPSV vyhlašovat více termínů k podání žádosti posuzovaných v jednom dotačním řízení. V rámci jednoho dotačního řízení může poskytovatel podat pouze jednu žádost. Pro každé dotační řízení je určeno období, ve kterém lze podat žádost. Období končí závazným termínem podání žádostí. Po uplynutí období již není možné pro dané dotační řízení žádost podat. Je-li žádost podána před termínem podání, může být kdykoli do termínu podání vzatá zpět, provedena v ní změna a opět do termínu podání znovu podána. 1.5 Kdo a kdy podává výkaz sociálních služeb Výkazy se podávají za vykazovací období, kterým je kalendářní rok. Termín pro podání výkazů je 30.6 následujícího roku. Povinnost podat výkaz mají poskytovatelé, kteří ve vykazovacím období měli registrovanou alespoň jednu sociální službu. Poskytovatel podává jeden výkaz za všechny své služby, které poskytoval alespoň jeden den v roce, za který výkaz podává. Ev.č / 71
7 2. Aplikace, ovládání 2.2 Přihlášení Pro vstup do aplikace napište do internetového prohlížeče adresu: Po načtení stránky se zobrazí okno pro vložení Uživatelského jména (Login) a Hesla (Password): Přihlášení v internetovém prohlížeči Internet Explorer 9 Při zadávání Uživatelského jména zadejte celý text ve tvaru IDENTITY\es.jmeno.prijmeni. Znak \ " lze zadat pomocí levého tlačítka Alt a zároveň stlačíme na numerické klávesnici postupně čísla 9 a 2. Do pole Heslo zadejte obdržené přístupové heslo. Po stisku tlačítka OK budete automaticky přesměrováni na úvodní stránku agendy Poskytovatel. 2.3 Odhlášení Identita přihlášeného uživatele je udržována v internetovém prohlížeči. Pro odhlášení je proto nutné uzavřít všechna otevřená okna prohlížeče. Ev.č / 71
8 2.4 Záhlaví obrazovky V horní části stránky jsou v identifikačním pruhu na levé straně název aktuální části agendy (Výkaz, Žádost) identifikátor, druh a název právě zpracovávané sociální služby (pokud se aktuálně pracuje s výkazem nebo žádostí o dotaci sociální služby) název aktuální stránky aplikace Na pravé straně se nachází odkaz pro stažení aktuální verze této uživatelské příručky název registrovaného poskytovatele celé jméno přihlášeného uživatele 2.5 Menu Pod identifikačním pruhem (záhlavím) je navigační menu aplikace, jehož položky určují základní členění aplikace: Úvodní stránka Otevřená období Nový výkaz Výkaz za rok aktuální Výkaz, seznam služeb Objekty a budovy Karty zaměstnanců Předepsané vzdělání Import dat Nová žádost Žádost "číslo žádosti" Vytvoření nového výkazu; zobrazuje se, pokud je otevřeno období pro vykazování a výkaz poskytovatele není dosud vytvořen. Práce s výkazem v aktuálním otevřeném období vykazování; zobrazuje se poté, co byl výkaz pro otevřené vykazovací období vytvořen. Základní stránka výkazu se seznamem vykazovaných služeb. Zadávání údajů o objektech a budovách. Zadávání údajů o zaměstnancích. Zadávání předepsaného vzdělání pracovních pozic. Import dat výkazu z jiných programů. Vytvoření nové žádosti o dotaci; zobrazuje se, pokud je otevřeno dotační řízení a žádost poskytovatele v tomto řízení není dosud vytvořena. Základní stránka žádosti se seznamem služeb, pro které se žádá o Ev.č / 71
9 dotaci. Registr Odkaz na registr poskytovatelů sociálních služeb; zobrazí úplný výpis poskytovatele k aktuálnímu dni. 2.6 Práce s aplikací Přechod mezi stránkami Pro přechody mezi stránkami aplikace využívejte některou z následujících možností: Výběr položky v menu Klikněte na položku menu a otevře se příslušná stránka. Pokud hlavní položka menu obsahuje další úroveň menu, je označena šipkou. Pro zobrazení podmenu podržte ukazatel myši nad hlavní položkou (neklikejte). Po zobrazení nabídky vyberte požadovanou stránku klikem na položku v podmenu. Odkaz na stránce Odkazy pro přechod na jinou stránku jsou označeny podtrženým názvem stránky: Přechod na detail záznamu v tabulce V seznamech, které zobrazují záznamy pořizované nebo zobrazované na samostatných stránkách, použijte pro přechod na stránku s detailem záznamu ikonu. Ev.č / 71
10 Přechod na detail je možný i pomocí dvojkliku na příslušném řádku seznamu Editace údajů Výběr hodnoty z nabídky Rozbalte nabídku pomocí kliknutím na pole nebo tlačítko na pravé straně, příp. pomocí kláves Alt-Enter, a vyberte požadovanou položku v seznamu: Check box Check box se používá pro výběr jedné položky (Ano/Ne). Pro označení položky klikněte na výběrový čtvereček, příp. stiskněte mezerník Přepínač Přepínače se používají pro výběr jedné hodnot v množiny dvou nebo více prvků. Pro výběr klikněte na jednu z možností, druhá (ostatní) se automaticky odškrtne. Ev.č / 71
11 Datum Datum můžete zadávat buď napsáním data ve formátu DD.MM.RRRR nebo výběrem z kalendáře: Víceřádkový text Pro zadání a zobrazení víceřádkového textu použijte ikonu s celým zněním. u příslušného pole, která zobrazí dialogové okno Uložení změn na formuláři Při provedení změny na libovolném formuláři se zobrazí v dolní části obrazovky informační pruh. Pro uložení provedených změn použijte tlačítko OK. Pokud nechcete uložit změny, které jste ve formuláři provedli, použijte tlačítko Zpět. Ev.č / 71
12 2.6.4 Tabulky Tabulky slouží k zobrazení a editaci údajů, které je možné pořizovat ve více záznamech. Pro vytvoření nového záznamu použijte tlačítko Nový záznam. Po kliknutí se zobrazí nový řádek tabulky, který je možné editovat. V některých tabulkách může jeden záznam tabulky obsahovat celý formulář s údaji, příp. i další vnořenou tabulku. Nové řádky tabulek přidávejte stejným způsobem. Povšimněte si jen, že tlačítko pro přidání nového řádku hlavní tabulky je úplně dole. Pro smazání záznamu tabulky použijte ikonu, pomocí které smažete příslušný řádek. Přidáním nebo odebráním řádku v tabulce se provedou pouze změny na editovaném formuláři. Údaje se uloží teprve po stisku tlačítka OK. Tlačítko Zpět složí pro opuštění stránky s formulářem bez uložení provedených změn včetně přidaných nebo odebraných řádků tabulky. Ev.č / 71
13 2.6.5 Kontroly Kontroly úplnosti a správnosti vyplněných údajů se provádějí na dvou úrovních: 1) Při uložení formuláře tlačítkem OK. Pokud jsou nalezeny chyby, se kterými nemůže být formulář uložen, je vypsáno upozornění u chybného údaje: Pokud se chyba týká více údajů nebo údaje, který nemusí být zobrazený, je vypsáno upozornění v záhlaví stránky: Ev.č / 71
14 2) Další kontroly se provádí ve formě souhrnné kontroly před podáním výkazu. Kontrolu lze též vyvolat kdykoli při vyplňování výkazu pomocí odkazu na pravém okraji řádku menu: Zobrazí se panel Kontrola výkazu, na kterém jsou uvedeny zjištěné chyby. Jsou rozlišovány dvě úrovně: chyby, pro které nelze podat výkaz; upozornění na možné nedostatky; může se jednat o chybu, ale u některých služeb mohou být takto zadané údaje správné. Výsledky kontroly je možné vytisknout pomocí odkazu Tisk. Otevře se nové okno nebo záložka prohlížeče s výsledky kontroly, které lze vytisknout standardním způsobem (např. Ctrl-P). Odkazem Obnovit spustíte kontrolu znovu, Odkazem Skrýt panel Kontrola výkazu uzavřete. Ev.č / 71
15 3. Výkazy sociálních služeb 3.2 Doporučený postup vyplnění a podání výkazu Pro vyplnění a podání výkazu doporučujeme dále uvedený postup. 1) Vytvořte nový výkaz viz kap. 3.3 Založení nového výkazu 2) Zkontrolujte seznam sociálních služeb, které jste podle údajů v registru poskytovali v období, za který výkaz podáváte. V případě nesrovnalostí kontaktujte příslušný registrační orgán a domluvte se na odstranění nedostatků. 3) Zkontrolujte základní údaje vaší organizace. Jestliže zjistíte nesoulad v názvu, adrese, IČ nebo právní formě, kontaktujte příslušný registrační orgán. Můžete pokračovat ve vyplňování výkazu, případné změny v Registru poskytovatelů sociálních služeb přenesete do výkazu pomocí funkce Aktualizovat údaje z registru viz kap ) Pokud jste podávali výkaz v minulém roce, můžete z tohoto výkazu převzít informace o objektech a budovách viz kap Převzít údaje o objektech a budovách z minulého výkazu. Převzaté údaje je možné následně upravit a doplnit. 5) Zaevidujte všechny objekty a budovy a určete sociální služby, které objekty nebo budovy používají a v jakém rozsahu (která podlaží budov, příp. s jakou lůžkovou kapacitou) viz kap. 20 Objekty a budovy. 6) Pro každou sociální službu, kterou jste v roce výkazu poskytovali, vyplňte: Informace o poskytování sociální služby o Zkontrolujte nebo doplňte název služby, údaje o práci dobrovolníků informace o zajištění stravování uživatelů viz kap Základní údaje služby o Zkontrolujte cílové skupiny uživatelů, příp. upravte, a zadejte rozsah poskytování viz kap Cílové skupiny o Zkontrolujte věkové kategorie uživatelů viz kap Věkové kategorie o Zkontrolujte územní působnost služby ve vykazovacím období viz kap Územní působnost Formy, kterými jste sociální službu poskytovali a zadejte informace pro každou formu poskytování viz kap Formy poskytování A) Pro sociální služby, u kterých je zákonem vyžadována smlouva s uživatelem: Jestliže vedete evidenci poskytnutých činností v jiné aplikaci, která je vybavená úlohou pro export dat karet uživatelů, proveďte import dat viz kap. 3.5 Import dat. Karty uživatelů zkontrolujte a doplňte. Pokud jste import neprováděli, zadejte karty za všechny uživatele, se kterými byla ve vykazovacím období uzavřená smlouva. Viz kap Karty uživatelů. Vyplňte činnosti vykazované za celou službu viz kap Činnosti za celou službu o Uveďte fakultativní činnosti, které sociální služba svým uživatelům ve vykazovacím období poskytoval. Ev.č / 71
16 o Zadejte odborný odhad časového podílu činností. B) Pro sociální služby, u kterých smlouva s uživatelem není zákonem vyžadována: o Vyplňte činnosti poskytnuté anonymním uživatelům. Uveďte informace o poskytnutých základních a fakultativních činnostech, odhadněte počet uživatelů a případně časový podíl činností na setkání, a to za celou sociální službu souhrnně. Viz kap Anonymní uživatelé Vyplňte náklady na sociální službu viz kap Náklady. Uveďte příjmy a výnosy sociální služby - viz kap Výnosy. Zadejte personální náklady v členění dle pracovních pozic a typů pracovních smluv viz kap Náklady pracovních pozic 7) Vyplňte informace o pracovních pozicích zaměstnance vykonávaných ve všech sociálních službách ve formě karet zaměstnanců. Jestliže vedete evidenci zaměstnanců v jiné aplikaci, která má implementovanou úlohu exportu karet zaměstnanců, proveďte import viz kap 3.5 Import dat. Pokud nemáte možnost importu dat a podávali jste výkaz v minulém roce, můžete z tohoto výkazu převzít karty zaměstnanců viz kap Převzít karty zaměstnanců z minulého výkazu. Upravte a doplňte karty zaměstnanců uvedením základních personálních informací o jednotlivých zaměstnancích. Pro každého zaměstnance a za každou sociální službu, na jejichž výkonu se podílel, uveďte jeho pracovní pozici ve službě a období, ve které pracovní pozici ve službě vykonával. Absolvované vzdělávání uveďte za zaměstnance bez rozlišení sociální služby a pracovní pozice. Viz kap. 3.7 Karty zaměstnanců 8) Pro pracovní pozice, které jste uvedli v kartách zaměstnanců, uveďte minimální vzdělání, které vaše organizace vyžaduje. Tyto údaje můžete převzít z předchozího podaného výkazu viz 3.8 Předepsané vzdělání. 9) Proveďte kontrolu výkazu viz kap Kontroly. Souhrnnou kontrolu můžete provádět i průběžně po dobu vyplňování výkazu. 10) Podejte výkaz. Před vlastním podáním výkaz uzamkněte proti dalším úpravám. Vyplníte čestné prohlášení a výkaz podejte viz kap Podání výkazu. Jako doklad o podání výkazu si můžete vytisknout Protokol o podání výkazu. 3.3 Založení nového výkazu Nový výkaz je možné založit po otevření období pro vykazování, nejpozději do termínu podání výkazu (30.6.). Výkaz založte pomocí volby menu Nový výkaz. Po potvrzení této akce aplikace vytvoří výkaz a zobrazí základní stránku výkazu. Ve výkazu jsou zařazeny všechny služby, které byly dle registru poskytovány alespoň v jednom dni minulého roku. Seznam služeb ve výkazu nelze změnit. Pokud obsahuje služby, které jste v minulém roce neposkytovali, nebo naopak některé služby chybí, kontaktujte pracovníky vašeho registračního orgánu. Ev.č / 71
17 Výkazy Základní stránka výkazu Do výkazu se převezmou údaje o registrovaných službách platné k poslednímu dni vykazovacího období nebo ke dni ukončení poskytování služby: formy poskytování cílové skupiny věkové kategorie kraje působnosti Tyto údaje je možné při vyplňování výkazu změnit. 3.4 Vyplňování výkazu Základní stránka výkazu, seznam služeb Stránka slouží jako rozcestník pro akce, které provádíte při vyplňování výkazu. Údaje na stránce nelze editovat, zadávají se na dalších stránkách pomocí odkazů v sekci Navigace. Seznam sociálních služeb obsahuje služby, pro které je nutné vyplnit výkaz. Odkazem seznamu otevřete stránku výkazu pro vybranou službu viz kap. 3.9 Výkaz služby. na pravém okraji Aktualizovat údaje z registru Pokud po vytvoření výkazu došlo v registru poskytovatelů sociálních služeb ke změnám údajů o poskytovateli (např. adresa), můžete pomocí odkazu Aktualizovat údaje z registru přenést změny do výkazu. Ev.č / 71
18 3.4.3 Základní údaje výkazu Údaje o poskytovateli, které nejsou vedeny v registru, se zadávají na stránce vyvolané pomocí odkazu Zadat základní údaje: Výkazy Zadání základních údajů o poskytovateli Plátce DPH Kontaktní osoby Zadejte, zda vaše organizace byla ke konci období, za které podáváte výkaz, plátcem DPH Vyplňte údaje o kontaktních osobách. Pro vytvoření nové kontaktní osoby použijte tlačítko Nový záznam. Zobrazí se prázdný řádek, ve kterém vyplňte nejméně Jméno, Příjmení, Telefon a . Kontaktní osobu můžete smazat pomocí symbolu na konci řádku. Kontaktních osob může být uveden libovolný počet. Před podáním výkazu musí být zadán alespoň jeden kontakt. Pro uložení pořízených hodnot použijte tlačítko OK; tlačítko Zpět slouží pro návrat na základní stránku výkazu bez uložení změn. 3.5 Import dat Úloha pro import dat z jiných programů se spouští z menu volbou Výkaz za rok 2011/Import dat. Aplikace umožňuje tři typy importu: Import karet zaměstnanců Import karet uživatelů Import dat činností poskytnutých anonymním uživatelům Ev.č / 71
19 Výkazy Import dat Importní soubory musí splňovat podmínky uvedené v dokumentech zveřejněných na stránce Importovat lze pouze informace o sociálních službách, pro které má poskytovatel povinnost podávat výkaz, tj., pro služby, které jsou uvedeny v seznamu na stránce Výkaz, seznam služeb viz kap Pro nahrání dat vyberte příslušný typ importu, zadejte umístění importního souboru ve formátu.xml pomocí tlačítka Procházet.. a stiskněte tlačítko Importovat. Aplikace provede kontrolu formátu a obsahu importního souboru. Při importu aplikace odmítne soubor, který nemá předepsanou strukturu nebo obsahuje chybná data. Při importu dat se nemažou dříve vložené záznamy. Lze proto importovat karty zaměstnanců postupně, stejně tak lze importovat karty uživatelů postupně za jednotlivé sociální služby nebo skupiny služeb. Je-li při importu nalezen ve výkazu záznam pro kartu zaměstnance nebo kartu uživatele služby se stejným identifikátorem, jsou původní údaje přepsány. Pokud se jedná o novou kartu, je vložen nový záznam. Po úspěšném importu dat, se zaznamená informace o provedeném importu do historie, která se zobrazuje v tabulce Importované soubory. Pomocí odkazu Výkaz, seznam služeb je možné přejít na stránku se seznamem vykazovaných služeb, pomocí odkazu Karty zaměstnanců na stránku se seznamem karet zaměstnanců. Ev.č / 71
20 3.6 Objekty a budovy Údaje o objektech, budovách a v nich poskytovaných službách zadáte pomocí položky menu nebo odkazu Objekty a budovy na základní stránce výkazu Seznam objektů V seznamu objektů jsou zobrazeny všechny zadané objekty a jejich základní údaje. Objektem může být budova nebo soubor budov se stejnou adresou anebo jiný objekt (např. loď). Výkazy Seznam objektů Nový objekt vytvořte pomocí odkazu Nový objekt. Zobrazit a upravit údaje o objektu je možné pomocí ikony. Pro smazání objektu použijte ikonu. Pro podání výkazu musí být vyplněn alespoň jeden objekt Převzít údaje o objektech a budovách z minulého výkazu Pomocí odkazu Převzít údaje z minulého výkazu můžete převzít do rozpracovaného výkazu data objektů a budov, informace o jejich používání sociálními službami, včetně informací o používaných podlažích, z výkazu podaného za minulé vykazovací období, než pro které se výkaz zpracovává. Podmínkou pro převzetí je, že není v rozpracovaném výkazu zaevidován žádný objekt. Přebírají se objekty za všechny sociální služby, za které se má podat výkaz. Jestliže ve výkazu za minulý rok bylo uvedeno, že objekt používala pouze sociální služba, která však v roce, za který se podává výkaz, již není poskytována, objekt ani jeho budovy se nepřevezmou. Převzaté informace lze ručně upravit, doplnit nebo mazat. Ev.č / 71
21 3.6.2 Zadání údajů objektu Všechny údaje vztažené k jednomu objektu se zadávají na stránce Objekt, budovy a služby: Údaje objektu V sekci Údaje objektu zadejte údaje: Označení Uveďte používané označení (např. hlavní objekt, stará budova, budova A atd.). Označení je nepovinné, pokud však používáte více objektů, pro snadnější orientaci ve výkazu objekty pojmenujte. Tento údaj je nepovinný. Adresa Adresa se uvádí pouze pro objekt typu budova(y). Stisknutím tlačítka se zobrazí okno pro zadání adresy. Je možné zadávat dva 2 typy adresy. Při volbě Standardní jsou zadané údaje kontrolovány na Registr územní identifikace; při zadávání jsou nabízeny a automaticky doplňovány přípustné hodnoty dosud nevyplněných údajů. Výkazy Zadávání standardní adresy Je-li zvolen typ adresy Nestandardní, zadané údaje se nekontrolují a je možné vložit libovolnou adresu. Tuto možnost použijte pouze tehdy, když nelze zadat Standardní adresu (např. nově kolaudovaná budova nebo přejmenovaná ulice). Ev.č / 71
22 Upřesnění Stručná charakteristika objektu. Pro zadání použijte ikonu. Upřesnění je povinné, jestliže je zvolen typ objektu "jiné" Budovy objektu Zaevidujete všechny budovy objektu, které sociální služby používají. Je-li objekt tvořen jedinou budovou, rovněž ji zaevidujte. Budovu zaevidujete pomocí tlačítka Přidat budovu. Výkazy Budovy objektu Pro každou budovu se vykazují údaje: Označení Počet podlaží Výtah Bezbariérovost Forma vztahu Upřesnění Identifikuje budovu v objektu. Uveďte celkový počet nadzemních podlaží objektu včetně přízemí. Zaškrtněte, pokud je v budově výtah. Zaškrtněte, pokud je budova plně bezbariérová. Vyberte z nabídky vztah poskytovatele k budově. Upřesnění formy vztahu; údaj je povinný, pokud zvolíte formu vztahu jiná Sociální služby používající budovu V tabulce Sociální služby používající budovu uveďte všechny sociální služby, které budovu používají. Ev.č / 71
23 Pro přidání služby klikněte na tlačítko Přidat službu.. Výkazy Sociální služby používající budovu Služba Pokud poskytujete více služeb, vyberte službu ze seznamu tlačítkem. Stav budovy Komentář Používaná podlaží (např. 2,4,5) Kapacita Zvolte stav budovy z hlediska sociální služby, která jej používá. Bližší specifikace stavu budovy; pokud zvolíte stav budovy "částečně nevyhovující" nebo "nevyhovující", je údaj povinný. Zadejte podlaží budovy, které služba používá. Pro suterén volte 0. Pokud služba používá více podlaží, oddělujte čísla podlaží čárkou. Lůžková kapacita služby v budově; údaj se vykazuje, pokud pro vybranou službu vykazujete pobytovou formu poskytování. Pokud budovu využívá více sociální služba, přidejte další službu tlačítkem Přidat službu. Jestliže se objekt skládá z více budov, přidejte další budovu tlačítkem Přidat budovu. Po zadání všech údajů o objektu, budovách a službách uložte celý formulář tlačítkem OK. 3.7 Karty zaměstnanců Karty zaměstnanců slouží k vykázání struktury personálního zajištění sociálních služeb poskytovatele za vykazovací období. Pro podání výkazu musí být zadána alespoň jedna karta zaměstnance Seznam karet zaměstnanců Pomocí volby Karty zaměstnanců v menu nebo na základní stránce výkazu se zobrazí seznam karet zaměstnanců se základními údaji a informací o počtu evidovaných pracovních pozic: Ev.č / 71
24 Výkazy Seznam karet zaměstnanců Pokud chcete vyhledat určitou kartu, zadejte číslo karty nebo identifikátor zaměstnance do pole Vyhledat (stačí částečná hodnota) a stiskněte tlačítko nebo Enter. V seznamu je též možné vyhledávat (filtrovat) záznamy podle sociální služby - zobrazí se pouze karty zaměstnanců, kteří mají zaevidovanou pracovní pozici pro zvolenou sociální službu. Pro přidání karty zaměstnance použijte odkaz Nová karta zaměstnance. Zadané karty zaměstnanců můžete zobrazit nebo opravit pomocí tlačítka tlačítko na konci řádku.. Pro smazání záznamu slouží Pokud byste potřebovali smazat všechny dosud pořízené karty (např. po zkušebním Importu dat), použijte odkaz Smazat karty zaměstnanců. Pořízené údaje můžete exportovat pomocí odkazu Export dat. Do vašeho počítače se stáhne soubor ve formátu.csv, který obsahuje údaje z karet zaměstnanců vybraných v seznamu. Soubor se zpracuje podle nastavení vašeho internetového prohlížeče, obvykle se zobrazuje v programu MS Excel Převzít karty zaměstnanců z minulého výkazu Pomocí odkazu Převzít údaje z minulého výkazu můžete převzít do rozpracovaného výkazu data z karet zaměstnanců z výkazu podaného za minulé vykazovací období, než pro které se výkaz zpracovává. Podmínkou pro převzetí je, že není v rozpracovaném výkazu zaevidována žádná karta zaměstnance. Přebírají se pouze karty zaměstnanců, pro které platí: Mají vyplněn údaj Identifikátor. Mají uvedenu alespoň jednu pracovní pozici v sociální službě, za kterou se podává výkaz. Při převzetí se upraví údaje v kartě zaměstnance: Údaj Počet let praxe se zvýší o 1. Údaj Počet let prac. poměru v organizaci se zvýší o 1. Údaj Počet let prac. poměru v soc. službě se zvýší o 1. Období u pracovní pozice není přebíráno a musíte je doplnit ručně. Záznamy o vzdělávání se nepřebírají a je nutné je doplnit podle absolvovaného vzdělávání ve vykazovacím období. Ev.č / 71
25 3.7.2 Karta zaměstnance Údaje o zaměstnancích se zadávají na stránce Karta zaměstnance. Karty vyplňujte pouze pro zaměstnance, kteří pracovali v sociálních službách ve vykazovaném období. Výkazy Nová karta zaměstnance Základní údaje Identifikátor zaměstnance Číslo Pohlaví Rok narození Dosažené vzdělání Zadejte vaši identifikaci, např. číslo zaměstnance. Usnadní vám to orientaci v záznamech při jejich vyhledávání. Aplikace označuje karty zaměstnanců jednoznačnými čísly. Číslování nezačíná od 1 a není souvislé. Číslo se generuje automaticky při prvním uložení karty. Vyberte muž/žena. Zadejte rok narození zaměstnance; údaj je povinný pro uložení formuláře. Vyberte z nabízených možností vzdělání: o o o o o o o o bez vzdělání základní střední s výučním listem střední s maturitní zkouškou vyšší odborné VŠ v bakalářském studijním programu VŠ v magisterském studijním programu Počet let praxe Počet let pracovního poměru Počet let odborné praxe v oboru. Započítejte i započatý rok k termínu podání výkazu. Počet let pracovního poměru u poskytovatele. Započítejte i započatý rok k termínu podání výkazu. Ev.č / 71
26 Pracovní pozice V tabulce uveďte všechny pracovní pozice, který zaměstnanec vykonával v rámci sociální služby alespoň jeden den v průběhu vykazovaného období. Pracovní pozice přidejte pomocí tlačítka Nová pozice. Služba Pokud poskytujete více služeb, vyberte službu ze seznamu tlačítkem. Působil-li pracovník ve více službách, musíte pro něj zaevidovat více pracovních pozic. Identifikátor pracovní smlouvy Typ pracovního poměru Označení pracovní smlouvy zaměstnance. Vyberte z nabídky: o o o pracovní smlouva dohoda o pracovní činnosti dohoda o provedení práce Pracovní pozice Úvazek Vyberte příslušnou pracovní pozici z nabídky. Úvazek pracovní pozice (1- plný, 0,5 - poloviční, ); zadejte, pokud je typ pracovního poměru "pracovní smlouva" nebo "dohoda o pracovní činnosti". Rozsah práce Počet hodin sjednané práce (max. 150 pro rok 2011, max. 300 pro rok 2012 a další); zadejte, pokud je typ pracovního poměru "dohoda o provedení práce". Délka prac. poměru v sociální službě Počet let práce zaměstnance v dané službě. Započítejte i započatý rok k termínu podání výkazu. Období výkonu práce Vyplňte období, ve kterém zaměstnanec vykonával pracovní pozici. Dlouhodobá nemoc (déle než 3 týdny) se do této doby nezahrnuje. Datum Od může být menší než počátek vykazovacího období. Pokud pracovník na dané pozici stále pracuje, nemusíte datum Do vyplňovat. Pro přidání nového období použijte tlačítko Nové období. Pokud zaměstnanec ve vykazovaném období pracoval ve více službách, zadejte další pracovní pozici pomocí tlačítka Nová pozice. Ev.č / 71
27 Vzdělávání Vytvořte seznam zaměstnancem absolvovaného vzdělávání za vykazované období. Pro přidání vzdělávání použijte odkaz Nový záznam. Vyberte druh vzdělání z nabídky sestavené podle zadaných pracovních pozic a doplňte počet hodin. V seznamu druhu vzdělávání jsou uvedeny pouze ty položky, které odpovídají zadaným pracovním pozicím pracovníka. Pokus jste ještě nevytvořili žádnou pracovní pozici nebo nezadali údaj Pracovní pozice, je seznam druhů vzdělávání prázdný Uložení údajů, přechod na další kartu Pro uložení zadaných údajů na kartě zaměstnance použijte tlačítko OK. Přejdete na stránku se seznamem karet zaměstnanců. Tlačítko Zpět slouží pro přechod do seznamu karet bez uložení změn. Pokud pořizujete novou kartu, můžete údaje uložit a přejít na zadávání další nové karty pomocí tlačítka Uložit a nová. Pokud kartu prohlížíte nebo opravujete, můžete přejít přímo na jinou kartu pomocí odkazů Uložit a předchozí a Uložit a následující. Tyto odkazy se zobrazují, pokud v seznamu karet předchozí/následující karta existuje. Ev.č / 71
28 3.8 Předepsané vzdělání Stránka slouží k stanovení minimálního předepsaného vzdělání pro pozice, které jste uvedli na kartách zaměstnanců. Stránku zobrazíte pomocí volby Předepsané vzdělání v menu nebo na základní stránce výkazu. Výkazy Předepsané vzdělání Pomocí odkazu Převzít údaje z minulého výkazu můžete převzít do rozpracovaného výkazu data předepsaného vzdělání pracovních pozic z výkazu podaného za minulé vykazovací období, než pro které se výkaz zpracovává. Při převzetí se vymažou všechny pořízené údaje na formuláři. Minimální předepsané vzdělání pro jednotlivé pracovní pozice zadáte výběrem z nabídky. Údaj musíte zadat nejméně pro všechny pracovní pozice, které jste použili v kartách zaměstnanců. Ev.č / 71
29 3.9 Výkaz služby Pro každou službu uvedenou v seznamu služeb výkazu je nutno uvést informace o službě a formách jejího poskytování, náklady a výnosy a informace o poskytnutých činnostech. Po výběru služby v seznamu služeb na základní stránce výkazu se zobrazí stránka Výkaz služby: Výkazy - Výkaz služby Obrazovka je rozdělena na dvě sekce: Základní údaje slouží pro zobrazení základních údajů o poskytované službě platných k poslednímu dni vykazovaného období. Navigace slouží jako rozcestník pro přechod na stránky pro zadání výkazu o službě Ev.č / 71
30 3.9.1 Základní údaje služby Pomocí odkazu Zadat základní údaje zobrazíte stránku se základními údaji služby: Výkazy - Základní údaje služby Základní údaje Název Název poskytované služby, který vám umožní lépe identifikovat službu při vyplňování výkazů a žádostí o dotace. Dobrovolníci Počet odpracovaných hodin celkem Počet hodin práce dobrovolníků při poskytování služby Počet dobrovolníků celkem Počet dobrovolníku, kteří se podíleli na poskytování služby Zajištění stravování Podle druhu sociální služby zadejte informace o způsobu zajištění stravování uživatelů služby a stravovacím provozu. Pokud se pro službu údaje zadávají, jsou povinné. Kuchyňka Počet připravovaných jídel Vyberte Ano, pokud mají uživatelé kuchyňku k dispozici. Celkový počet jídel připravených pro uživatele ve vlastním stravovacím zařízení. Počet vydaných jídel Celkový počet jídel vydaných pro uživatele, která poskytovatel nepřipravoval. Zajištění stravy Počet uživatelů, kterým bylo zprostředkováno zajištění stravy u jiné organizace Cílové skupiny Na stránce Cílové skupiny se zadávají cílové skupiny uživatelů služby. Při vytvoření výkazu jsou vybrány cílové skupiny podle stavu registrace k poslednímu dni vykazovacího období. Ev.č / 71
31 Výkazy Cílové skupiny Vyberte cílové skupiny uživatelů, kterým byla alespoň jeden den ve vykazovaném sociální služba poskytována a příp. upravte nebo doplňte upřesnění pomocí ikony. Pro služby, u kterých se nezadávají karty uživatelů, je nutné vyplnit rozsah poskytování v %. Součet rozsahů u všech označených cílových skupin musí být 100. Ev.č / 71
32 3.9.3 Věkové kategorie Stránka slouží k zadání věkových kategorií uživatelů sociální služby. Při vytvoření výkazu jsou vybrány věkové kategorie podle stavu registrace k poslednímu dni vykazovacího období. Výkazy Věkové kategorie Vyberte věkové kategorie uživatelů, kterým byla alespoň jeden den ve vykazovaném sociální služba poskytována a příp. upravte nebo doplňte upřesnění pomocí ikony Územní působnost Stránka slouží k zadání územní působnosti sociální služby. Při vytvoření výkazu jsou vybrány kraje působnosti podle stavu registrace k poslednímu dni vykazovacího období. Výkazy Územní působnost Ev.č / 71
33 Vyberte kraje územní působnosti sociální služby, v kterých sociální služba působila ve vykazovaném období Formy poskytování Stránka slouží pro určení vykazovaných forem poskytování sociální služby a k zadání informací pro jednotlivé formy. Při vytvoření výkazu jsou vybrány formy poskytování, které byly registrovány k poslednímu dni vykazovacího období. Vyberte formy, které byly ve vykazovacím období poskytovány a na jednotlivých záložkách zadejte vykazované údaje. Ev.č / 71
34 Pobytová forma poskytování Výkazy Formy poskytování - Pobytová Údaje o poskytování Poskytováno od Poskytováno do Počet dnů poskytování Datum začátku poskytování služby v pobytové formě. Při vytvoření výkazu je vyplněno registrované datum zahájení poskytování služby. Datum konce poskytování služby v pobytové formě. Pokud je služba v dané formě stále poskytována, nechejte údaj prázdný. Počet dní poskytování služby v pobytové formě ve vykazovacím období; údaj se nezadává, je vypočítáván automaticky jako počet kalendářních dní mezi daty Poskytováno od a Poskytováno do s omezením na období vykazování. Poznámka Poznámka k době poskytování; zadávejte pomocí tlačítka. Konzultační místnost Vybavení nábytkem Poznámka Zaškrtněte, jestliže byla k dispozici samostatná místnost, která umožňovala nerušený rozhovor s uživatelem služby. Zaškrtněte, pokud uživatelé měli možnost si vybavit pokoj vlastním nábytkem. Upřesnění možnosti vybavení pokoje vlastním nábytkem; zadejte pomocí tlačítka. Pokoje podle lůžek a soc. zařízení Vyplňte informace o tom, jaké typy pokojů zařízení nabízelo v návaznosti na sociální zařízení (WC, koupelna) pro uživatele služby. Pro jednotlivé druhy pokojů se vykazují údaje: Počet lůžek na pokoji Zadejte počet lůžek Ev.č / 71
35 Sociální zařízení Počet pokojů tohoto typu Vyberte z nabídky (je/je společné/není) Zadejte, kolik je pokojů s uvedeným sociálním zařízením Pomocí odkazu Převzít údaje z minulého výkazu můžete převzít do rozpracovaného výkazu data o pokojích a soc. zařízení z výkazu podaného za minulé vykazovací období, než pro které se výkaz zpracovává. Nový řádek v tabulce přidáte pomocí tlačítka Nový záznam. V dolním řádku tabulky se automaticky počítá celkový počet lůžek a celkový počet pokojů. Vybavení pro klienty Zadejte počet u jednotlivých druhů vybavení. Pokud je výčet základních položek nedostačující, vyplňte hodnotu v položce jiné a vybavení upřesněte v údaji Popis jiného vybavení Ambulantní forma poskytování Údaje o poskytování Poskytováno od Poskytováno do Počet dnů poskytování Poznámka Konzultační místnost Kapacita Popis vyjádřené kapacity Datum začátku poskytování služby v ambulantní formě. Při vytvoření výkazu je vyplněno registrované datum zahájení poskytování služby. Datum konce poskytování služby v ambulantní formě. Pokud je služba v dané formě stále poskytována, nechejte údaj prázdný. Počet dní poskytování služby v ambulantní formě ve vykazovacím období; údaj se nezadává, je vypočítáván automaticky jako počet kalendářních dní mezi daty Poskytováno od a Poskytováno do s omezením na období vykazování. Poznámka k době poskytování; zadávejte pomocí tlačítka Zaškrtněte, jestliže byla k dispozici samostatná místnost, která umožňovala nerušený rozhovor s uživatelem služby. Uveďte kapacitu služby poskytované ambulantní formou. Uveďte vámi používané vyjádření kapacity. Uveďte způsob stanovení kapacity, jak kapacitu chápete, co vyjadřuje; zadáváte pomocí tlačítka Vybavení pro klienty V seznamu vyberte, jaké vybavení jste měli ve vykazovaném roce pro klienty. Pokud je výčet základních položek nedostačující, zaškrtnete položku jiné a vybavení upřesněte v údaji Popis jiného vybavení. Ev.č / 71
36 Terénní forma poskytování Údaje o poskytování Poskytováno od Poskytováno do Počet dnů poskytování Poznámka Počet automobilů Datum začátku poskytování služby v terénní formě. Při vytvoření výkazu je vyplněno registrované datum zahájení poskytování služby. Datum konce poskytování služby v terénní formě. Pokud je služba v dané formě stále poskytována, nechejte údaj prázdný. Počet dní poskytování služby v terénní formě ve vykazovacím období; údaj se nezadává, je vypočítáván automaticky jako počet kalendářních dní mezi daty Poskytováno od a Poskytováno do s omezením na období vykazování. Poznámka k době poskytování; zadávejte pomocí tlačítka Uveďte počet automobilů, které jste ve vykazovacím období měli k dispozici k zajištění poskytování sociální služby. Počet jiných dopravních prostředků Uveďte počet jiných dopravních prostředků (např. motorka, kolo), které při zajištění poskytování sociální služby byly používány. Počet km ujetých automobily Zadejte počet km ujetých automobily při zajištění poskytování sociální služby ve vykazovaném období. Lokality V tabulce odhadněte procentuální rozsah působení terénní formy sociální služby ve vykazovaném období v jednotlivých lokalitách podle počtu obyvatel. Součet míry působení musí být 100. Zázemí pracovníků v přímé péči V tabulce vyberte, co je obsahem zázemí pro pracovníky v přímé péči. Pokud je výčet základních položek nedostačující, zaškrtněte položku jiné a zázemí upřesněte v údaji Popis jiného zázemí. Po vyplnění údajů pro všechny vykazované formy poskytování použijte tlačítko OK k uložení údajů a návratu na stránku výkazu služby. Ev.č / 71
37 3.9.6 Náklady Stránka Náklady slouží pro zadání nákladů a výdajů na sociální službu. Výkazy Náklady služby Zadejte částky v celých Kč pro jednotlivé nákladové položky. Součtové řádky se počítají automaticky. Vyplňte též položky v tabulce Výdaje na dlouhodobý majetek za sledované období u sociální služby. Po vyplnění všech nákladů a výdajů použijte tlačítko OK k uložení údajů a návratu na stránku výkazu služby. Ev.č / 71
38 3.9.7 Výnosy Stránka Výnosy slouží pro zadání výnosů a příjmů za poskytování sociální služeb. Zadejte částky v celých Kč pro jednotlivé výnosové položky. Součtové řádky se počítají automaticky Položka Kraj Pro zadání příjmů od krajů použijte tlačítko. Zobrazí se okno Příjmy od krajů. Výkazy Příjmy od krajů Ev.č / 71
39 Pomocí tlačítka Nový záznam vytvořte položku příjmu a zadejte typ příjmu, kraj a výši příjmu. Pokud měla sociální služba více příjmů různých typů nebo z různých krajů, vytvořte další položky příjmů pomocí tlačítka Nový záznam. Po uložení údajů a uzavření okna tlačítkem OK se výše příjmů z krajů zobrazí v položce Kraj a jejích podpoložkách Položka Obec Pro zadání příjmů od obcí použijte tlačítko. Zobrazí se okno Příjmy od obcí. Výkazy Příjmy od obcí Pomocí tlačítka Nový záznam vytvořte položku příjmu a zadejte typ příjmu, obec, příp. městskou část, a výši příjmu. Při zadávání obce vám aplikace po napsání prvních znaků nabídne možné názvy obcí a po dokončení zadání obce doplní okres. Pokud měla sociální služba více příjmů různých typů nebo z různých obcí, vytvořte další položky příjmů pomocí tlačítka Nový záznam. Po uložení údajů a uzavření okna tlačítkem OK se výše příjmů z obcí zobrazí v položce Obec a jejích podpoložkách. Po vyplnění všech příjmů a výnosů použijte tlačítko OK k uložení údajů a návratu na stránku výkazu služby. Ev.č / 71
40 3.9.8 Náklady pracovních pozic Stránka Náklady pracovních pozic slouží pro zadání nákladů na zaměstnance v členění dle pracovních pozic. Výkazy Náklady pracovních pozic Pro jednotlivé pracovní pozice a skupiny pracovních pozice zadejte náklady v členění dle typu pracovního vztahu. V dolní části stránky je v položce Náklady pracovních pozic celkem zobrazován součet zadaných nákladů pracovních pozic. Pod ní je v položce Náklady 3 Osobní náklady zobrazována výše osobních nákladů zadaná na stránce Náklady. Tyto dvě částky by měly být shodné. Ev.č / 71
41 3.9.9 Činnosti za celou službu Pro služby, u kterých se vyplňují karty uživatelů, se na stránce Činnosti za celou službu vykazují údaje za všechny uživatele dohromady. Výkazy Činnosti za celou službu Fakultativní činnosti V tabulce Fakultativní činnosti vyberte ty fakultativní činnosti, které byly v průběhu vykazovacího období uživatelům sociální služby alespoň jednou poskytnuty. Pokud byla poskytována jiná fakultativní činnost, než je uvedeno v tabulce, popište ji v komentáři pomocí tlačítka Odborný odhad Pro domy na půl cesty, služby následné péče, sociálně terapeutické dílny a terapeutické komunity se vykazuje Odborný odhad podílu činností na setkání. V tabulce uveďte podíl jednotlivých činností v %. Součet podílů musí být 100. Ev.č / 71
42 Karty uživatelů Karty uživatelů se vykazují pro sociální služby, pro které je povinností uzavřít s klientem smlouvu. Pro tyto služby musí být zadána alespoň jedna karta uživatele Seznam karet uživatelů Stránka obsahuje seznam zadaných karet se základními údaji uživatelů. Výkazy Karty uživatelů Pokud chcete vyhledat určitou kartu, zadejte číslo karty nebo identifikátor uživatele do pole Vyhledat (stačí částečná hodnota) a stiskněte tlačítko nebo Enter. V seznamu je též možné vyhledávat (filtrovat) záznamy podle cílové skupiny - zobrazí se pouze karty uživatelů, kteří mají zaevidovánu zvolenou cílovou skupinu. Pro přidání karty uživatele použijte odkaz Nová karta uživatele. Zadané karty uživatelů můžete zobrazit nebo opravit pomocí tlačítka na konci řádku.. Pro smazání záznamu slouží tlačítko Pokud byste potřebovali smazat všechny dosud pořízené karty (např. po zkušebním Importu dat), použijte odkaz Smazat karty uživatelů. Pořízené údaje můžete exportovat pomocí odkazu Export dat. Do vašeho počítače se stáhne soubor ve formátu.csv, který obsahuje údaje z karet uživatelů vybraných v seznamu. Soubor se zpracuje podle nastavení vašeho internetového prohlížeče, obvykle se zobrazuje v programu MS Excel. Ev.č / 71
43 Karta uživatele Karty uživatelů se vyplňují ke každému uživateli sociální služby, se kterým měl poskytovatel ve vykazovacím období uzavřenu smlouvu o poskytování sociální služby. Základní údaje Identifikátor Číslo Pohlaví Rok narození Cílová skupina Zadejte vaši identifikaci klienta, např. číslo smlouvy. Usnadní vám to orientaci v záznamech při jejich vyhledávání; pokud je zadán musí být identifikátor jednoznačný v rámci dané sociální služby. Aplikace označuje karty uživatelů jednoznačnými čísly. Číslování nezačíná od 1 a není pro jednu službu souvislé. Číslo se generuje automaticky při prvním uložení karty. Vyberte muž/žena. Rok narození uživatele; údaj je povinný pro uložení formuláře. Vyberte cílovou skupina, do které uživatel náleží; v seznamu jsou cílové skupiny zadané na stránce Cílové skupiny; údaj je povinný pro podání výkazu. Ev.č / 71
44 Stupeň závislosti Poskytování služby bez úhrady Počet osob žijících s uživatelem Vyberte z nabídky; zadává se pro týdenní stacionáře, domovy pro osoby se zdravotním postižením, domovy pro seniory, domovy se zvláštním režimem a sociální služby poskytované ve zdravotnických zařízení ústavní. Označte, pokud měl klient nárok na poskytování služby bez úhrady; zadává se pouze pro pečovatelskou službu. Uveďte počet osob, kteří společně s klientem užívají službu; zadává se pouze pro azylové domy a domy na půl cesty. Období poskytování ubytování/ Období poskytování služby Od Do Bydliště Trvalé bydliště v zařízení Období se zadávají pro služby s pobytovou formou, pro tísňovou péči a podporu samostatného bydlení. Uveďte období, kdy byla uživateli poskytována sociální služba; pokud bylo poskytování služby ve vykazovacím období přerušeno, zadejte více období. Datum začátku poskytování služby; může být i menší než je začátek vykazovacího období. Datum konce poskytování služby; pokud je služba stále poskytována, nemusí být vyplněno. Skupina údajů se zadává pro domovy pro osoby se zdravotním postižením, domovy pro seniory a domovy se zvláštním režimem. Označte, jestliže klient měl ke konci vykazovacího období nebo ke konci smlouvy trvalé bydliště v zařízení. Bydliště před počátkem poskytování služby Okres Vyberte z nabídky okres trvalého bydliště uživatele před počátkem poskytování služby; zadejte i v případě, kdy poskytování služby bylo zahájeno před vykazovacím obdobím. v ČR / v zahraničí Pokud měl uživatel před začátkem poskytování služby bydliště mimo ČR, nezadávejte okres, ale vyberte volbu "v zahraničí". Poskytnuté činnosti Obsah formuláře údajů vykazovaných o poskytnutých činnostech je odlišný podle druhu sociální služby. Údaje jsou seskupeny do několika tabulek (Setkání, Poskytnuté činnosti/úkony, Strava,..). Pokud je pro službu vykazováno více forem, je v příslušných tabulkách více sloupců pro formy poskytování. Jestliže jste činnost neposkytli, pole nevyplňujte, nuly nezadávejte. Uložení údajů, přechod na další kartu Pro uložení zadaných údajů na kartě uživatele použijte tlačítko OK. Přejdete na stránku se seznamem karet uživatelů. Tlačítko Zpět slouží pro přechod do seznamu karet bez uložení změn. Ev.č / 71
45 Pokud pořizujete novou kartu, můžete údaje uložit a přejít na zadávání další nové karty pomocí tlačítka Uložit a nový. Pokud kartu prohlížíte nebo opravujete, můžete přejít přímo na jinou kartu pomocí odkazů Uložit a předchozí a Uložit a další. Tyto odkazy se zobrazují, pokud v seznamu karet předchozí/další karta existuje Anonymní uživatelé Činnosti poskytnuté anonymním uživatelům se vykazují pro sociální služby, pro které není zákonná povinnost uzavírat s klientem smlouvu. Poskytnuté činnosti se vykazují za všechny uživatele sociální služby dohromady. Výkazy Činnosti poskytnuté anonymním uživatelům Základní údaje Počet anonymních uživatelů Komentář Uveďte počet uživatelů služby ve vykazovacím období, případně počet odhadněte Popište věrohodnost odhadu, co přesně počet vyjadřuje; pro vložení komentáře použijte Poskytnuté činnosti Obsah formuláře údajů vykazovaných o poskytnutých činnostech je odlišný podle druhu sociální služby. Údaje jsou seskupeny do několika tabulek (Setkání, Počty lůžkodnů, Hovory,..). Pokud je pro službu vykazováno více Ev.č / 71
46 forem, je v příslušných tabulkách více sloupců pro formy poskytování. Jestliže jste činnost neposkytli, pole nevyplňujte, nuly nezadávejte Náhled do registru k datu Odkaz Náhled do registru otevře nové okno nebo novou záložku prohlížeče se stránkou Detail sociální služby v Registru poskytovatelů sociální péče. Jsou zobrazovány údaje registrované k poslednímu dni vykazovaného období, tzn. stav dle kterého se vyhodnocuje vykazovací povinnost a nastavují iniciální údaje při vytváření výkazu. Ev.č / 71
47 3.10 Vymazat výkaz Funkce slouží pro smazání všech zadaných hodnot výkazu a uvede jej tak do stavu po jeho prvotním založení. Akce je provedena po potvrzení tlačítkem OK. Výkazy Vymazání výkazu Funkci můžete použít např. po prvotním seznámení s aplikací a zadání zkušebních údajů, které nechcete použít. Výkaz lze vymazat, pouze pokud není podán nebo není uzamčen pro úpravy Podání výkazu Pro podání výkazu musíte mít nastaveno oprávnění pro podávání výkazů a žádostí o dotace. Výkaz je možné podat pouze do termínu pro podání výkazů, příp. do mimořádného termínu, pokud vám byl stanoven. Na stránce Podání výkazu nejprve uzamkněte výkaz pro provádění změn pomocí tlačítka Uzamknout výkaz. Výkazy Podání výkazu Uzamknout výkaz můžete i jindy než před podáním výkazu, pokud potřebuje po určitou dobu zabránit pořizování změn ve výkazu. Editaci znovu povolíte pomocí tlačítka Odemknout výkaz. Pro podání výkazu stiskněte tlačítko Podat výkaz. Aplikace provede kontroly výkazu stejně, jako když vyvoláte kontrolu odkazem v menu, a výsledky zobrazí v dialogovém okně. Ev.č / 71
48 Pokud po výkazu existují chyby, které brání podání výkazu, musíte výkaz odemknout, chyby opravit a znovu přejít na stránku Podání výkazu. Nejsou-li ve výkazu chyby bránící podání, zkontrolujte vypsaná upozornění. Je-li výkaz kompletní, stiskněte tlačítko Pokračovat a vyplňte čestné prohlášení. Výkazy Čestné prohlášení Na formuláři je uvedeno jméno přihlášeného uživatele, který výkaz podává. Zvolte, zda jste statutárním Ev.č / 71
49 zástupcem organizace. Pokud ano, uveďte svoji funkci; pokud ne, vyberte statutárního zástupce, který Vás pověřil k podání výkazu. V seznamu jsou statutární zástupci organizace podle aktuálního stavu v Registru poskytovatelů sociálních služeb. Následně potvrďte pravdivost údajů výkazů výběrem přepínače Ano; zobrazí se tlačítko Podat. Po dalším potvrzení v dialogovém okně je výkaz podán a změně jeho stav na Podaný Vzít výkaz zpět Pokud jste v podaném výkazu zjistili chyby nebo nedostatky, můžete do termínu podání vzít výkaz zpět, údaje opravit nebo doplnit a výkaz znovu podat. Na základní stránce výkazu použijte odkaz Vzít výkaz zpět. Po potvrzení akce v dialogovém okně je výkaz odemčen, nastaven do stavu Rozpracovaný a je možné v něm provádět změny, avšak pouze do termínu podání, příp. mimořádného termínu podání Jak lze ověřit, že výkaz byl podán Na stránce Výkaz, seznam služeb je v sekci Stav výkazu uvedeno Stav: Podaný. Dále je zde uvedeno přihlašovací jméno uživatele, který podání provedl a datum a čas podání. Pomocí odkazu Protokol o podání výkazu je možné vytvořit protokol ve formátu.pdf. Ev.č / 71
50 4. Žádosti o dotace 4.1 Doporučený postup vyplnění a podání žádosti Pro vyplnění a podání žádosti doporučujeme dále uvedený postup. 1) Vytvořte novou žádost viz kap. 4.2 Založení nové žádosti 2) Zkontrolujte základní údaje vaší organizace. Jestliže zjistíte nesoulad v názvu, adrese, IČ nebo právní formě, kontaktujte příslušný registrační orgán. Můžete pokračovat ve vyplňování výkazu, případné změny v Registru poskytovatelů sociálních služeb přenesete do žádosti pomocí funkce Aktualizovat údaje z registru viz kap Aktualizovat údaje z registru 3) Vyplňte základní údaje žádosti a kontaktní osoby 4) Vyberte seznam registrovaných služeb, na které budete v rámci žádosti žádat o dotaci 5) Pro každou službu z vytvořeného seznamu vyplňte: a) Základní údaje a dotační program, v rámci kterého budete žádat o dotace, viz kap Základní údaje žádosti b) Zadejte působnost služby, pro program A určete, prostřednictvím kterých krajů žádáte o dotaci a zadejte okresy působnosti v těchto krajích, pro program B vyberte pouze kraje, ve kterých máte působnost služby (vybrané kraje, se poté budou k Vaší žádosti vyjadřovat) c) Vyberte formy, v jakých danou službu poskytujete a pro každou vybranou formu vyplňte údaje o kapacitě služby. Pro služby sociální péče dále zadejte strukturu uživatelů (vyplňte rozdělení uživatelů služby podle stupně závislosti a věku) viz kap Údaje formy poskytování d) Zadejte personální zajištění služby na rok, na který žádáte o dotaci, včetně výše nákladů a výše požadované dotace na jednotlivé položky personálního zajištění. Celkové výše nákladů na personální zajištění a požadované výše dotace se automaticky přepíší do rozpočtu služby viz kap Personální zajištění e) Doplňte ostatní položky rozpočtu služby na rok, na který žádáte o dotaci, včetně celkové požadované dotace za jednotlivé položky. V případě vybraného programu A rozepište celkovou výši požadované dotace na částky požadované prostřednictvím zvolených krajů (pro dotační program A) viz kap Rozpočet f) Vyplňte zdroje financování služby na rok, na který žádáte o dotaci. Do seznamu zdrojů se automaticky načte výše požadované dotace, o kterou žádáte. Celková výše zdrojů financování musí odpovídat celkové výši plánovaného rozpočtu viz kap Zdroje financování 6) Proveďte kontrolu žádosti viz kap Kontroly. Souhrnnou kontrolu můžete provádět i průběžně po dobu vyplňování výkazu. 7) Podejte žádost. Před vlastním podáním žádost uzamkněte proti dalším úpravám. Vyplňte čestné prohlášení a žádost podejte viz kap.4.6 Podání žádosti. Jako doklad o podání výkazu si můžete vytisknout Protokol o podání výkazu. Ev.č / 71
51 4.2 Založení nové žádosti Novou žádost je možné založit, pokud je otevřené dotační řízení. Žádost založte pomocí volby menu Nová žádost. Po potvrzení této akce aplikace vytvoří žádost a zobrazí základní stránku žádosti. V žádosti není vybrána základně žádná služba. Dotace - Základní stránka žádosti Do žádosti se převezmou údaje o vybraných registrovaných službách platné k aktuálnímu dni: Základní údaje poskytovatele formy poskytování cílové skupiny věkové kategorie kraje působnosti Tyto údaje je možné při vyplňování žádosti změnit. 4.3 Vyplnění žádosti Základní stránka žádosti, určení služeb Stránka slouží jako rozcestník pro akce, které provádíte při vyplňování žádosti. Údaje na stránce nelze editovat, zadávají se na dalších stránkách pomocí odkazů v sekci Navigace. Dále je možné určit sociální služby, pro které bude žádáno o dotaci. Odkazem na pravém okraji seznamu otevřete stránku žádosti pro vybranou službu viz kap Určení služeb v žádosti Ev.č / 71
52 4.3.2 Aktualizovat údaje z registru Pokud po vytvoření žádosti došlo v registru poskytovatelů sociálních služeb ke změnám údajů o poskytovateli (např. adresa), můžete pomocí odkazu Aktualizovat údaje z registru přenést změny do žádosti Základní údaje žádosti Údaje o poskytovateli, které nejsou vedeny v registru, se zadávají na stránce vyvolané pomocí odkazu Zadat základní údaje: Dotace Základní údaje žádosti Plátce DPH Zadejte, zda vaše organizace byla ke konci období, za které podáváte výkaz, plátcem DPH. Číslo účtu Bankovní spojení na organizaci. Kontaktní osoby Vyplňte údaje o kontaktních osobách. Pro vytvoření nové kontaktní osoby použijte tlačítko Nový záznam. Zobrazí se prázdný řádek, který můžete libovolně upravit. Kontaktní osobu můžete smazat, pomocí symbolu na konci řádku. Kontaktních osob může být vloženo libovolný počet. Před podáním žádosti musí být zadán alespoň jeden kontakt. Pro uložení pořízených hodnot použijte tlačítko OK; tlačítko Zpět slouží pro návrat na základní stránku žádosti bez uložení změn Určení služeb v žádosti Pro podání žádosti je nutné vybrat alespoň jednu sociální službu, na kterou budete žádat o dotaci. Výběr provedete pomocí odkazu Určení služeb v žádosti. Na výběr budete mít ze seznamu aktuálně registrovaných služeb v registru. Vybrané služby můžete kdykoli později změnit. Odebráním vybrané služby smažete všechny Ev.č / 71
53 do té doby vyplněné informace v žádosti služby. Dotace Určení služeb v žádosti Pro výběr klikněte na řádek se zvolenou službou. Pro uložení vybraných služeb použijte tlačítko OK; tlačítko Storno slouží pro návrat na základní stránku žádosti bez uložení změn. 4.4 Vyplnění žádosti služby Pro každou službu uvedenou v seznamu služeb žádosti je nutno uvést základní informace o službě, formách jejího poskytování, kapacit a případně struktury uživatelů, informace o personálním zajištění, rozpočet a zdroje financování. Po výběru služby v seznamu služeb na základní stránce žádosti, pomocí tlačítka vybraný řádek, se zobrazí stránka Žádost služby:, nebo dvojím kliknutím na Dotace Žádost služby Ev.č / 71
54 Obrazovka je rozdělena na dvě sekce: Základní údaje slouží pro zobrazení základních údajů o poskytované službě platných k rozhodnému dni. Navigace slouží jako rozcestník pro přechod na stránky pro zadání informací o službě Základní údaje služby Pomocí odkazu Základní údaje zobrazíte stránku se základními údaji služby: Dotace Základní údaje služby Název Název poskytované služby, který vám umožní lépe identifikovat službu při vyplňování žádosti o dotace a výkazu služby. Identifikátor předchůdce Převažující cílová skupina Uveďte identifikátor služby předchůdce, pokud byla služba v minulosti přeregistrovaná nebo vznikla jako nástupce jedné nebo více služeb. Předchůdce služby se uvádí pouze v případě, jestliže poskytování služby bylo zahájeno v roce předcházejícím roku dotace anebo bude zahájeno v roce dotace. Za předchůdce služby se považují služby poskytované bezprostředně před zahájením poskytování nástupnické služby. Vyberte převažující cílovou skupinu z nabídky cílových skupin služby, které jsou zadány v registru. Specifika služby Pomocí tlačítka zadejte zásadní informace o službě, které mají vliv na rozpočet služby i požadavek na poskytnutí dotace. Neopakujte informace uváděné v jiných částech žádosti. Ev.č / 71
55 Dotační program A Dotace požadována prostřednictvím Kraje B Dotace požadována přímo od MPSV Pro uložení změn použijte tlačítko OK; tlačítko Zpět slouží pro návrat na detail služby bez uložení změn Působnost služby Působnost služby v programu A Pokud zvolíte program A, zobrazí se seznam krajů působnosti podle registru. Pouze prostřednictvím těchto krajů můžete žádat o dotaci v rámci programu A. U všech krajů uveďte orientační odhad působnosti v %. Celkový součet působnosti se musí rovnat 100 %. Jestliže působíte ve více krajích ve stejném rozsahu, zaškrtněte Automatické rozdělení podílu působnosti a podíl působnosti se automaticky spočte. Podíl působnosti se udává u všech krajů působnosti, i u těch, jejichž prostřednictvím o dotace žádat nebudete. Poté zaškrtněte kraje, jejichž prostřednictvím chcete žádat o dotaci. Pro všechny kraje, jejichž prostřednictvím žádáte o dotaci je nutno zadat okresy působnosti. Dotace Program A působnost Působnost služby v programu B Pokud zvolíte program B, zobrazí se seznam všech krajů v ČR. Kraje působnosti, které jsou uvedeny v registru, jsou označeny. U všech krajů zadejte orientační odhad působnosti v %. Působnost musíte zadat v krajích uvedených v registru a případně i v dalších krajích, jestliže i ty se vztahují do působnosti vaší služby. Jedná-li se o celorepublikovou službu, zapište působnost ve všech krajích ČR. Jestliže působíte ve více krajích ve stejném rozsahu, zaškrtněte políčko Automatické rozdělení podílu působnosti a podíl působnosti se automaticky spočte. Ev.č / 71
56 Dotace Program B působnost Pro uložení změn použijte tlačítko OK; tlačítko Zpět slouží pro návrat na detail služby bez uložení změn Údaje formy poskytování Stránka slouží pro určení vykazovaných forem poskytování sociální služby a k zadání kapacit, případně struktur uživatelů pro jednotlivé poskytované formy. Při vytvoření žádosti služby jsou vybrány formy poskytování, které byly registrovány k rozhodnému datu dotačního řízení Kapacita Údaje týkající se kapacity jsou povinné pro podání žádosti, ale pokud je nevyplníte, aplikace povolí uložit formulář. Seznam kapacit k vyplnění je různý podle druhu služby. Pokud jste v předminulém roce službu v dané formě neposkytovali, zapište 0 a tuto skutečnost uveďte v poznámce. Pro informaci je uveden údaj maximální kapacity evidovaný v registru poskytovatelů. Ev.č / 71
57 Struktura uživatelů Struktura uživatelů služby se vyplňuje pouze pro druhy služeb ve skupině služby sociální péče. Služby poskytované ambulantní nebo terénní formou: Formulář Struktura uživatelů má pro služby poskytované ambulantní nebo terénní formou dvě části: struktura uživatelů ke dni podání žádostí (aktuální stav struktury uživatelů služby) odhad struktury uživatelů služby na rok dotace Dále je možné vyplnit údaje o uživatelích bez úhrad. Tento údaje vyjadřuje počet uživatelů z celkového počtu uživatelů, kterým je pečovatelská služba v souladu s 75, odst. 2 zákona č. 108/2006 Sb. poskytována bez úhrady. Služby poskytované pobytovou formou: Formulář Struktura uživatelů má pro služby poskytované ambulantní nebo terénní formou dvě části: struktura uživatelů služby k lůžkové kapacitě ke dni podání žádostí (aktuální stav struktury uživatelů služby) odhad struktury uživatelů služby k lůžkové kapacitě na rok dotace Údaje se vyplňují ve vztahu k lůžkové kapacitě. Jedná se o kvalifikovaný odhad struktury uživatelů. Poskytovatel uvede průměrný odhadovaný počet uživatelů v jednotlivých stupních závislosti tak, aby jejich součet odpovídal počtu lůžek. Nejedná se o počet všech odhadovaných uživatelů služby (tj. rodných čísel), ale o odhadovou obsazenost lůžkové kapacity jednotlivými stupni závislosti uživatelů. Ev.č / 71
58 Dotace Pobytová forma Dotace Ambulantní forma Dotace Terénní forma Po vyplnění údajů pro všechny vykazované formy poskytování použijte tlačítko OK k uložení údajů a návratu na stránku výkazu služby. Ev.č / 71
59 4.4.4 Personální zajištění Obrazovka obsahuje informací o pracovních smlouvách, dohodách o provedení práce a dohodách o pracovní činnosti, o nákladech a požadované celkové výši dotace a údaje o dobrovolnících. Na obrazovce se zadává počet dobrovolníků a počet jimi odpracovaných hodin a dále na příslušných záložkách údaje o pracovních smlouvách a dohodách. Vyplněné náklady a výše požadované dotace jsou po uložení vždy promítnuty do rozpočtu Pracovní smlouvy Na záložce pracovní smlouvy je zobrazen souhrnný přehled aktuálně vyplněných hodnot, údaje na záložce nejsou přímo editovatelné. Obsahuje seznam pracovních pozic a hodnot k nim vyplněných. Pro zadání, nebo úpravu pracovních smluv v daném pracovním zařazení, použijte ikonu detailu ikona uvedena, jsou součtové., řádky u kterých není tato Dotace Pracovní smlouvy Po zvolení pracovního zařazení můžete pro pracovní pozice náležící pod zařazení vyplnit údaje o pracovních smlouvách. Použito je níže uvedené rozdělení, tučně označené pozice jsou součtové údaje, pro které se pracovní smlouvy nevyplňují: 1 Pracovníci v přímé péči (součtový údaj, nevyplňuje se) 1.1 sociální pracovníci 1.2 pracovník v sociálních službách (součtový údaj, nevyplňuje se) přímá obslužná péče základní výchovná nepedagogická činnost pečovatelská činnost činnosti pod dohledem soc. pracovníka 1.3 zdravotničtí pracovníci (součtový údaj, nevyplňuje se) lékař nelékařští zdravotničtí pracovníci (součtový údaj, nevyplňuje se) všeobecná sestra zdravotnický asistent fyzioterapeut Ev.č / 71
60 ergoterapeut zdravotně-sociální pracovník nutriční terapeut adiktolog ošetřovatel sanitář jiný odborný pracovník jiný výše neuvedený pracovník 1.4 pedagogičtí pracovníci (součtový údaj, nevyplňuje se) učitel vychovatel speciální pedagog psycholog pedagog volného času asistent pedagoga trenér vedoucí pedagogický pracovník 1.5 manželští a rodinní poradci 1.6 další odborní pracovníci, kteří přímo poskytují soc. služby 2 Ostatní pracovníci (součtový údaj, nevyplňuje se) 2.1 ostatní pracovníci (obslužný personál) (součtový údaj, nevyplňuje se) pracovníci prádelna pracovníci stravování pracovníci údržba pracovníci úklid pracovníci - obslužný personál ostatní 2.2 vedoucí pracovníci (součtový údaj, nevyplňuje se) vedoucí organizace vedoucí služby ostatní vedoucí pracovníci 2.3 administrativní pracovníci (součtový údaj, nevyplňuje se) pracovnici - sekretářské a asistenční pozice účetní ostatní administrativní pracovníci Pracovní smlouvy lze zadávat jednotlivě, nebo souhrnně pro daný typ pracovního zařazení. Do sloupce Náklady uvádějte celkové osobní náklady, tj. včetně odvodů na sociální a zdravotní pojištění, které hradí zaměstnavatel za své zaměstnance, a dalších osobních nákladů, které je zaměstnavatel za zaměstnance podle platných právních předpisů povinen odvádět. Hodnota požadované dotace nesmí být větší než uvedené náklady, vyplněné hodnoty požadavků na dotaci je po uložení automaticky zohledněn v rozpočtu. Pro vložení komentáře k pracovním smlouvám použijte pole Komentář na záložce Pracovní smlouvy. Ev.č / 71
61 Dotace Pracovní smlouvy, Detail sociální pracovníci Dohody o pracovní činnosti Záložka Dohody o pracovní činnosti je přímo editovatelná, pro přidání nové dohody použijte tlačítko nový záznam. Pracovní zařazení vyberte ze seznamu, který odpovídá pracovnímu zařazení pro pracovní smlouvy (bez součtových řádků). Sloupec sjednaná práce je nepovinný, slouží pro bližší popis práce, je-li potřeba. DPČ zadávejte jednotlivě, do sloupce Náklady uvádějte celkové osobní náklady, tj. včetně odvodů na sociální a zdravotní pojištění, které hradí zaměstnavatel za své zaměstnance, a dalších osobních nákladů, které je zaměstnavatel za zaměstnance podle platných právních předpisů povinen odvádět. Záložka obsahuje souhrn, který automaticky podle vyplněných hodnot zobrazuje rozdělení mezi pracovníky v přímé a nepřímé péči a jejich souhrnné údaje. Dotace dohody o pracovní činnosti Pro vložení komentáře k pracovním smlouvám použijte pole komentář na záložce Dohody o pracovní činnosti Dohody o provedení práce Záložka Dohody o pracovní činnosti je přímo editovatelná, pro přidání nové dohody použijte tlačítko nový záznam. Vyberte, zda se jednalo o pracovníka v přímé péči a uveďte sjednaný pracovní úkol. Ev.č / 71
62 Záložka obsahuje souhrn, který automaticky podle vyplněných hodnot zobrazuje rozdělení mezi pracovníky v přímé a nepřímé péči a jejich souhrnné údaje. Dotace dohody o pracovní činnosti Pro vložení komentáře k pracovním smlouvám použijte pole komentář na záložce Dohody o provedení práce Rozpočet Rozpočet služby je doporučen vyplňovat až po zadání personálního zajištění služby, jelikož se náklady za zajištění včetně celkové požadované výše dotace přenášejí do příslušného pole rozpočtu z formuláře Personálního zajištění. Rozpočet služby se vyplňuje pro tyto položky: 1 osobní náklady (součtový údaj, nevyplňuje se) 1.1 pracovní smlouvy 1.2 dohody o pracovní činnosti 1.3 dohody o provedení práce 1.4 jiné osobní náklady 2 provozní náklady (součtový údaj, nevyplňuje se) 2.1 dlouhodobý majetek (součtový údaj, nevyplňuje se) dlouhodobý nehmotný majetek do 60 tis. Kč dlouhodobý hmotný majetek do 40 tis. Kč 2.2 potraviny 2.3 kancelářské potřeby 2.4 pohonné hmoty 2.5 jiné spotřebované nákupy 2.6 služby (součtový údaj, nevyplňuje se) energie telefony, internet, poštovné, ostatní spoje nájemné právní a ekonomické služby školení a kurzy opravy a udržování cestovní náhrady pracovníci v přímé péči (mimo prac. poměr, DPP, DPČ) ostatní pracovníci (mimo prac. poměr, DPP, DPČ) Ev.č / 71
63 jiné 2.7 odpisy 2.8 ostatní náklady Program A Pro žádosti v dotačním programu A se zobrazují sloupce pro všechny kraje, od kterých je žádána dotace. Pro údaje z personálního zajištění je již vyplněn údaj plánované náklady a požadovaná dotace a částku požadované dotace je potřeba dodatečně rozdělit mezi jednotlivé kraje. Pro další položky rozpočtu již stačí vyplnit požadované dotace od jednotlivých krajů a tyto hodnoty jsou automaticky sečteny ve sloupci požadovaná dotace. Sloupce, jejichž záhlaví je označeno šedou barvou, je možné přesouvat. Tato akce se provádí kliknutím a držením tlačítka stisknuté na vybraném sloupeci a tažením na požadovanou pozici (drag and drop). Dotace rozpočet pro dotační program A Program B Pro žádosti v dotačním programu B stačí vyplnit hodnoty plánovaných nákladů a požadované dotace, údaje vyplněné v rámci personálního zajištění jsou již předvyplněny. Ev.č / 71
64 Dotace rozpočet pro dotační program B Zdroje financování Formulář Zdroje financování je doporučeno vyplňovat až po rozpočtu, jelikož celková výše nákladů a celková částka požadované dotace se přenáší do formuláře zdrojů financování služby z rozpočtu. Celkový plán (krytí financování) na rok dotace se musí rovnat celkovým plánovaným nákladům. Ev.č / 71
65 Dotace zdroje financování Dotace od MPSV Hodnota plán na rok dotace se přebírá z rozpočtu a odpovídá požadované dotaci Resort státní správy Dotace zdroje financování, resort státní správy Uveďte samostatně zdroje financování získané z jednotlivých resortů: Evropské záležitosti Lidská práva a menšiny Ev.č / 71
66 Ministerstvo dopravy Ministerstvo financí Ministerstvo kultury Ministerstvo obrany Ministerstvo pro místní rozvoj Ministerstvo průmyslu a obchodu Ministerstvo spravedlnosti Ministerstvo vnitra Ministerstvo zahraničních věcí Ministerstvo zdravotnictví Ministerstvo zemědělství Ministerstvo školství, mládeže a tělovýchovy Ministerstvo životního prostředí Úřad vlády Strukturální fondy Dotace zdroje financování, strukturální fondy Uveďte samostatně zdroje financování získané z jednotlivých strukturálních fondů: Operační program Lidské zdroje a zaměstnanost - grantový projekt Operační program Lidské zdroje a zaměstnanost - individuální projekt Operační program Praha Adaptabilita - grantový projekt Operační program Praha Adaptabilita - individuální projekt Operační program Vzdělávání pro konkurenceschopnost Evropská územní spolupráce Regionální operační programy Jiné (nutno upřesnit kliknutím na ikonu ve sloupci Komentář) Dotace od krajů Dotace zdroje financování, dotace od krajů Uveďte samostatně zdroje financování získané od jednotlivých krajů Ev.č / 71
67 Jiné zdroje Dotace zdroje financování, jiné zdroje Uveďte samostatně jiné zdroje financování, u těchto zdrojů financování je nutné uvést upřesnění. Pro uložení změn použijte tlačítko OK; tlačítko Zpět slouží pro návrat na detail služby bez uložení změn 4.5 Zrušení žádosti Pokud je žádost ve stavu rozpracovaná a probíhá sběr žádostí, je možné ji zrušit. Po potvrzení dojde ke smazání všech hodnot vyplněných v žádosti. Tato volba je nevratná a po jejím provedení je možné opětovně založit novou žádost, viz kap. 4.2 Založení nové žádosti 4.6 Podání žádosti Pro podání výkazu musíte mít nastaveno oprávnění pro podávání žádostí o dotace. Žádost je možné podat, pokud je ve stavu uzamčená, nebo rozpracovaná a neuplynul termín pro podání žádosti. Formulář podání žádosti je dostupný ze základní obrazovky žádosti a slouží k provedení těchto akcí: uzamknout žádost odemknout žádost podat žádost Ev.č / 71
68 Na stránce Podání výkazu nejprve uzamkněte výkaz pro provádění změn pomocí tlačítka Uzamknout žádost. Uzamknout výkaz můžete i jindy než před podáním výkazu, pokud potřebuje po určitou dobu zabránit pořizování změn ve výkazu. Editaci znovu povolíte pomocí tlačítka Odemknout žádost. Pro podání výkazu stiskněte tlačítko Podat žádost. Aplikace provede kontroly žádosti stejně, jako když vyvoláte kontrolu odkazem v menu, a výsledky zobrazí v dialogovém okně. Pokud v žádosti existují chyby, které brání podání žádosti, musíte žádost odemknout, chyby opravit a znovu přejít na stránku Podání žádosti. Nejsou-li v žádosti chyby bránící podání, zkontrolujte vypsaná upozornění. Je-li žádost kompletní, stiskněte tlačítko Pokračovat a vyplňte čestné prohlášení. Ev.č / 71
69 Dotace Čestné prohlášení Na formuláři je uvedeno jméno přihlášeného uživatele, který žádost podává. Zvolte, zda jste statutárním zástupcem organizace. Pokud ano, uveďte svoji funkci. Pokud ne je automaticky vyplněn statutární zástupce, kterého jste vyplnily při pořizování žádosti. Dále je nutné vyplnit prohlášení o závazcích. Pokud máte závazky, políčko nezaškrtávejte a stručně popište stav vašich závazků. Následně potvrďte pravdivost údajů výkazů výběrem přepínače Ano; zobrazí se tlačítko Podat. Po dalším potvrzení v dialogovém okně je žádost podána a dojde ke změně jejího stavu na Podaná. 4.7 Vzít žádost zpět Pokud jste v podané žádosti zjistili chyby nebo nedostatky, můžete do termínu pro podání žádostí vzít žádost zpět, údaje opravit nebo doplnit a žádost znovu podat. Ev.č / 71
70 Na základní stránce žádosti použijte odkaz Vzít žádost zpět. Po potvrzení akce v dialogovém okně je žádost odemčena, nastaven do stavu Rozpracovaná a je možné v ní provádět změny, avšak pouze do termínu podání. 4.8 Jak lze ověřit, že žádost byla podána Na stránce Výkaz, seznam služeb je v sekci Stav výkazu uvedeno Stav: Podaný. Dále je zde uvedeno přihlašovací jméno uživatele, který podání provedl a datum a čas podání. Pomocí odkazu Tisk žádosti je možné vytvořit protokol ve formátu.pdf. Pro prohlížení podaných žádostí použijte tlačítko v základním menu Podané žádosti, ve kterém si vyberete z podaných žádostí. Povolená práce s podanými žádostmi je prohlížení údajů služby přes tlačítko u dané služby, Tisk žádosti, prohlížení Čestného prohlášení, a pokud není po termínu podání žádosti Vzít žádost zpět. 4.9 Prohlížení hodnocení žádosti Po ukončení dotačního řízení si můžete zobrazit hodnocení jednotlivých služeb od hodnotících krajů. Hodnocení zobrazíte z obrazovky žádosti služby, volba je přístupná až po ukončení dotačního řízení. Ev.č / 71
71 Dotace Zobrazení hodnocení Je zobrazeno hodnocení, které obsahuje souhrnné informace hodnocení provedeného kraji a MPSV. Dotace Hodnocení služby Ev.č / 71
Sociální služby Poskytovatel Už ivatelska př í řuč ka verze 1.8
 Sociální služby Poskytovatel Už ivatelska př í řuč ka verze 1.8 Zákazník: Ministerstvo práce a sociálních věcí Zhotovitel: TECHNISERV IT, spol. s r.o., Traťová 1, 619 00 Brno 1. Úvod... 5 1.2 1.3 1.4 Technické
Sociální služby Poskytovatel Už ivatelska př í řuč ka verze 1.8 Zákazník: Ministerstvo práce a sociálních věcí Zhotovitel: TECHNISERV IT, spol. s r.o., Traťová 1, 619 00 Brno 1. Úvod... 5 1.2 1.3 1.4 Technické
Manuál pro žadatele OBSAH
 Manuál pro žadatele OBSAH 1. Úvod... 2 2. Registrace žadatele do systému... 3 3. Přihlášení... 5 4. Změna hesla... 6 5. Obnova zapomenutého hesla... 7 6. Vyplňování formuláře žádosti o dotaci... 8 6.1.
Manuál pro žadatele OBSAH 1. Úvod... 2 2. Registrace žadatele do systému... 3 3. Přihlášení... 5 4. Změna hesla... 6 5. Obnova zapomenutého hesla... 7 6. Vyplňování formuláře žádosti o dotaci... 8 6.1.
Uživatelská příručka
 Uživatelská příručka k registraci a zpracování elektronické žádosti o dotaci v prostředí aplikace Komunikace s občany (RAP) Obsah: 1. Úvod... 1 2. Než začnete vyplňovat elektronickou žádost o dotaci...
Uživatelská příručka k registraci a zpracování elektronické žádosti o dotaci v prostředí aplikace Komunikace s občany (RAP) Obsah: 1. Úvod... 1 2. Než začnete vyplňovat elektronickou žádost o dotaci...
Vykazování sociálních služeb
 OKsystem s.r.o. Na Pankráci 125, 140 21 Praha 4, IČ 27373665 Projekt Dokument Odpovědná osoba Klasifikace: Ing. Radomír Martinka CHRÁNĚNÉ Záznamy o verzích a popis změn Verze Datum Popis změny 1.0 24.1.2011
OKsystem s.r.o. Na Pankráci 125, 140 21 Praha 4, IČ 27373665 Projekt Dokument Odpovědná osoba Klasifikace: Ing. Radomír Martinka CHRÁNĚNÉ Záznamy o verzích a popis změn Verze Datum Popis změny 1.0 24.1.2011
Uživatelská příručka pro respondenty
 Uživatelská příručka pro respondenty Statistický informační systém Českého statistického úřadu Subsystém DANTE WEB Funkční blok Objednavatel: Český statistický úřad Na padesátém 81, 100 82 Praha 10 Dodavatel:
Uživatelská příručka pro respondenty Statistický informační systém Českého statistického úřadu Subsystém DANTE WEB Funkční blok Objednavatel: Český statistický úřad Na padesátém 81, 100 82 Praha 10 Dodavatel:
Vykazování sociálních služeb
 OKsystem s.r.o. Na Pankráci 125, 140 21 Praha 4, IČ 27373665 Projekt APV OKslužby - poskytovatel Dokument Odpovědná osoba Klasifikace: Ing. Radomír Martinka CHRÁNĚNÉ Záznamy o verzích a popis změn Verze
OKsystem s.r.o. Na Pankráci 125, 140 21 Praha 4, IČ 27373665 Projekt APV OKslužby - poskytovatel Dokument Odpovědná osoba Klasifikace: Ing. Radomír Martinka CHRÁNĚNÉ Záznamy o verzích a popis změn Verze
UŽIVATELSKÁ PŘÍRUČKA K HLÁŠENÍ STAVU VČELSTEV
 UŽIVATELSKÁ PŘÍRUČKA K HLÁŠENÍ STAVU VČELSTEV Autor: SOLITEA Business Solutions s.r.o. Projekt: Integrovaný zemědělský registr Poslední aktualizace: 16.4.2018 Jméno souboru: IZR_PF_VCELARI_v02 Počet stran:
UŽIVATELSKÁ PŘÍRUČKA K HLÁŠENÍ STAVU VČELSTEV Autor: SOLITEA Business Solutions s.r.o. Projekt: Integrovaný zemědělský registr Poslední aktualizace: 16.4.2018 Jméno souboru: IZR_PF_VCELARI_v02 Počet stran:
Jednotné portálové řešení práce a sociálních věcí
 Jednotné portálové řešení práce a sociálních věcí Evidence náhradního plnění - neveřejný přístup pro odběratele Uživatelská příručka verze 3.0 Historie dokumentu Verze Datum Autor Změny 1.0 31. 5. 2019
Jednotné portálové řešení práce a sociálních věcí Evidence náhradního plnění - neveřejný přístup pro odběratele Uživatelská příručka verze 3.0 Historie dokumentu Verze Datum Autor Změny 1.0 31. 5. 2019
Pokyny pro vyplnění elektronické žádosti
 Pokyny pro vyplnění elektronické žádosti Program Podpora bydlení Podprogram 117D06600 Bytové domy bez bariér Elektronická žádost je umístěna na internetové adrese http://www3.mmr.cz/zad. Uživatel (žadatel
Pokyny pro vyplnění elektronické žádosti Program Podpora bydlení Podprogram 117D06600 Bytové domy bez bariér Elektronická žádost je umístěna na internetové adrese http://www3.mmr.cz/zad. Uživatel (žadatel
Tematická příručka. k informačnímu systému Orion
 KONTAKT Hot-linka: 543 213 606 E-mail: servis@isorion.cz Tematická příručka k informačnímu systému Orion Statistické vykazování dat na MPSV verze 2.18 Obsah 1 Základní informace... 3 2 Nastavení IS...
KONTAKT Hot-linka: 543 213 606 E-mail: servis@isorion.cz Tematická příručka k informačnímu systému Orion Statistické vykazování dat na MPSV verze 2.18 Obsah 1 Základní informace... 3 2 Nastavení IS...
Pokyny pro vyplnění elektronické žádosti
 Pokyny pro vyplnění elektronické žádosti Program Podpora bydlení Podprogram 117D06400 Podporované byty Elektronická žádost je umístěna na internetové adrese http://www3.mmr.cz/zad. Uživatel (žadatel o
Pokyny pro vyplnění elektronické žádosti Program Podpora bydlení Podprogram 117D06400 Podporované byty Elektronická žádost je umístěna na internetové adrese http://www3.mmr.cz/zad. Uživatel (žadatel o
UŽIVATELSKÁ PŘÍRUČKA K HLÁŠENÍ STAVU VČELSTEV
 UŽIVATELSKÁ PŘÍRUČKA K HLÁŠENÍ STAVU VČELSTEV Autor: SOLITEA Business Solutions s.r.o. Projekt: Integrovaný zemědělský registr Poslední aktualizace: 15.8.2016 Jméno souboru: IZR_PF_VCELARI_v01 Počet stran:
UŽIVATELSKÁ PŘÍRUČKA K HLÁŠENÍ STAVU VČELSTEV Autor: SOLITEA Business Solutions s.r.o. Projekt: Integrovaný zemědělský registr Poslední aktualizace: 15.8.2016 Jméno souboru: IZR_PF_VCELARI_v01 Počet stran:
Jednotné portálové řešení práce a sociálních věcí
 Jednotné portálové řešení práce a sociálních věcí Evidence náhradního plnění - neveřejný přístup pro dodavatele Uživatelská příručka verze 3.0 Historie dokumentu Verze Datum Autor Změny 1.0 31. 5. 2019
Jednotné portálové řešení práce a sociálních věcí Evidence náhradního plnění - neveřejný přístup pro dodavatele Uživatelská příručka verze 3.0 Historie dokumentu Verze Datum Autor Změny 1.0 31. 5. 2019
Podrobný návod pro administraci zákaznických účtů na portálu Czechiatour.eu
 2013 Podrobný návod pro administraci zákaznických účtů na portálu Czechiatour.eu Czechiatour.eu 1.2.2013 Vážení zákazníci portálu Czechiatour.eu. Abychom Vám co nejvíce usnadnili orientaci v administraci
2013 Podrobný návod pro administraci zákaznických účtů na portálu Czechiatour.eu Czechiatour.eu 1.2.2013 Vážení zákazníci portálu Czechiatour.eu. Abychom Vám co nejvíce usnadnili orientaci v administraci
Tematická příručka. k informačnímu systému Cygnus
 KONTAKT Hot-linka: 543 213 606 E-mail: servis@iscygnus.cz Tematická příručka k informačnímu systému Cygnus Metodická příručka pro vykazování statistických dat verze 7.20 Obsah 1 Základní informace... 3
KONTAKT Hot-linka: 543 213 606 E-mail: servis@iscygnus.cz Tematická příručka k informačnímu systému Cygnus Metodická příručka pro vykazování statistických dat verze 7.20 Obsah 1 Základní informace... 3
Tour de ABB 2013 Průvodce online aplikací http://www.tourdeabb.cz
 Tour de ABB 2013 Průvodce online aplikací http://www.tourdeabb.cz 1. V online systému došlo v tomto roce k několika změnám, proto není možno použít uživatelský účet z roku loňského. Prvním krokem je tedy,
Tour de ABB 2013 Průvodce online aplikací http://www.tourdeabb.cz 1. V online systému došlo v tomto roce k několika změnám, proto není možno použít uživatelský účet z roku loňského. Prvním krokem je tedy,
Výtisk č.: Počet listů 19. Přílohy: 0 ÚZIS ČR. Role žadatel - postup
 ÚZIS ČR Palackého nám. 4 128 01 Praha 2 - Nové Město Výtisk č.: Počet listů 19 Přílohy: 0 ÚZIS ČR Role žadatel - postup Projekt - ereg - Úprava rezortních registrů a konsolidace rezortních dat v návaznosti
ÚZIS ČR Palackého nám. 4 128 01 Praha 2 - Nové Město Výtisk č.: Počet listů 19 Přílohy: 0 ÚZIS ČR Role žadatel - postup Projekt - ereg - Úprava rezortních registrů a konsolidace rezortních dat v návaznosti
Už ivatelska dokumentace
 Už ivatelska dokumentace Aplikace Portál úspěšných projektů je určena k publikování informací o projektech realizovaných za přispění některého z Operačních programů v gesci Ministerstva vnitra České republiky.
Už ivatelska dokumentace Aplikace Portál úspěšných projektů je určena k publikování informací o projektech realizovaných za přispění některého z Operačních programů v gesci Ministerstva vnitra České republiky.
Vykazování sociálních služeb
 OKsystem s.r.o. Na Pankráci 125, 140 21 Praha 4, IČ 27373665 Projekt APV OKslužby - poskytovatel Dokument Odpovědná osoba Klasifikace: Ing. Radomír Martinka CHRÁNĚNÉ Záznamy o verzích a popis změn Verze
OKsystem s.r.o. Na Pankráci 125, 140 21 Praha 4, IČ 27373665 Projekt APV OKslužby - poskytovatel Dokument Odpovědná osoba Klasifikace: Ing. Radomír Martinka CHRÁNĚNÉ Záznamy o verzích a popis změn Verze
Profesis on-line 20.1.2015. Obrázky v prezentaci byly upraveny pro potřeby prezentace.
 Profesis on-line 20.1.2015 Obrázky v prezentaci byly upraveny pro potřeby prezentace. Adresa systému: www.profesis.cz Údaje nutné pro přihlášení: - přihlašovací jméno: sedmimístné číslo autorizace (včetně
Profesis on-line 20.1.2015 Obrázky v prezentaci byly upraveny pro potřeby prezentace. Adresa systému: www.profesis.cz Údaje nutné pro přihlášení: - přihlašovací jméno: sedmimístné číslo autorizace (včetně
Profesis KROK ZA KROKEM 2
 Profesis KROK ZA KROKEM 2 Adresa systému: www.profesis.cz Údaje nutné pro přihlášení: - přihlašovací jméno: sedmimístné číslo autorizace. Včetně nul na začátku např.: 0000001 - heslo: na štítku DVD Profesis
Profesis KROK ZA KROKEM 2 Adresa systému: www.profesis.cz Údaje nutné pro přihlášení: - přihlašovací jméno: sedmimístné číslo autorizace. Včetně nul na začátku např.: 0000001 - heslo: na štítku DVD Profesis
Pokyny pro vyplnění elektronické žádosti
 Pokyny pro vyplnění elektronické žádosti Program Podpora bydlení Podprogram 117D06300 Podporované byty Elektronická žádost je umístěna na internetové adrese http://www3.mmr.cz/zad. Uživatel (žadatel o
Pokyny pro vyplnění elektronické žádosti Program Podpora bydlení Podprogram 117D06300 Podporované byty Elektronická žádost je umístěna na internetové adrese http://www3.mmr.cz/zad. Uživatel (žadatel o
Uživatelská příručka
 Uživatelská příručka fakultního informačního systému NETFEI, určeného pro evidenci odborných praxí studentů FEI VŠB - TU Ostrava pro roli Garant OBSAH Obecné informace... 2 Firmy... 3 Témata praxí... 4
Uživatelská příručka fakultního informačního systému NETFEI, určeného pro evidenci odborných praxí studentů FEI VŠB - TU Ostrava pro roli Garant OBSAH Obecné informace... 2 Firmy... 3 Témata praxí... 4
KRAJSKÝ ÚŘAD KARLOVARSKÉHO KRAJE. Manuál. Uživatele aplikace informačního systému pro
 Manuál Uživatele aplikace informačního systému pro zjišťování údajů a vypracování Přehledu o předběžném odhadu nákladů na obnovu majetku sloužícího k zabezpečení základních funkcí v území Karlovarského
Manuál Uživatele aplikace informačního systému pro zjišťování údajů a vypracování Přehledu o předběžném odhadu nákladů na obnovu majetku sloužícího k zabezpečení základních funkcí v území Karlovarského
Uživatelská příručka pro respondenty
 Uživatelská příručka pro respondenty Statistický informační systém Českého statistického úřadu Subsystém DANTE WEB Funkční blok Objednavatel: Český statistický úřad Na padesátém 81, 100 82 Praha 10 Dodavatel:
Uživatelská příručka pro respondenty Statistický informační systém Českého statistického úřadu Subsystém DANTE WEB Funkční blok Objednavatel: Český statistický úřad Na padesátém 81, 100 82 Praha 10 Dodavatel:
Nastavení lokálního úložiště certifikátů v OSx
 Nastavení lokálního úložiště certifikátů v OSx Aby bylo možné používat lokální úložiště, je nezbytné vytvořit zálohu privátní části elektronického podpisu, tj. soubor s koncovou *.pfx, nebo *.p12. Soubor
Nastavení lokálního úložiště certifikátů v OSx Aby bylo možné používat lokální úložiště, je nezbytné vytvořit zálohu privátní části elektronického podpisu, tj. soubor s koncovou *.pfx, nebo *.p12. Soubor
INSTITUT PRO TESTOVÁNÍ A CERTIFIKACI, a. s. NÁVOD NA PŘÍSTUP K SEZNAMŮM VYSTAVENÝCH DOKUMENTŮ
 INSTITUT PRO TESTOVÁNÍ A CERTIFIKACI, a. s. www.itczlin.cz NÁVOD NA PŘÍSTUP K SEZNAMŮM VYSTAVENÝCH DOKUMENTŮ Obsah: I. Návod na registraci pro přístup k seznamům vystavených dokumentů (odborná posouzení,
INSTITUT PRO TESTOVÁNÍ A CERTIFIKACI, a. s. www.itczlin.cz NÁVOD NA PŘÍSTUP K SEZNAMŮM VYSTAVENÝCH DOKUMENTŮ Obsah: I. Návod na registraci pro přístup k seznamům vystavených dokumentů (odborná posouzení,
Evidence žádostí o finanční příspěvek
 Evidence žádostí Obsah Evidence žádostí o finanční příspěvek... 3 Evidence žádostí... 4 Seznam žádostí... 4 Nová žádost... 6 Změny žádosti:... 7 Evidence žadatelů... 8 Seznam žadatelů... 8 Detail žadatele...
Evidence žádostí Obsah Evidence žádostí o finanční příspěvek... 3 Evidence žádostí... 4 Seznam žádostí... 4 Nová žádost... 6 Změny žádosti:... 7 Evidence žadatelů... 8 Seznam žadatelů... 8 Detail žadatele...
KSRZIS. Příručka - Role žadatel. Projekt - ereg - Úprava rezortních registrů a konsolidace rezortních. dat v návaznosti na základní registry VS
 Koordinační středisko pro resortní zdravotnické informační systémy Budějovická 15/743 140 00 Praha 4 Počet stran: 18 KSRZIS Příručka - Role žadatel Projekt - ereg - Úprava rezortních registrů a konsolidace
Koordinační středisko pro resortní zdravotnické informační systémy Budějovická 15/743 140 00 Praha 4 Počet stran: 18 KSRZIS Příručka - Role žadatel Projekt - ereg - Úprava rezortních registrů a konsolidace
Dotace na podporu sociální práce
 Dotace na podporu sociální práce Uživatelská příručka Verze 1.1 15. 6. 2015 Copyright 2015 OKsystem a.s. OBSAH 1 SPOLEČNÉ PRVKY VŠECH FORMULÁŘŮ... 3 2 SPUŠTĚNÍ APLIKACE... 5 3 MENU APLIKACE... 6 4 POSTUP
Dotace na podporu sociální práce Uživatelská příručka Verze 1.1 15. 6. 2015 Copyright 2015 OKsystem a.s. OBSAH 1 SPOLEČNÉ PRVKY VŠECH FORMULÁŘŮ... 3 2 SPUŠTĚNÍ APLIKACE... 5 3 MENU APLIKACE... 6 4 POSTUP
GOLEM. EUROENERGIE, s.r.o. APLIKACE PRO SPRÁVU DAT ODBĚRNÝCH MÍST ENERGIE UŽIVATELSKÝ MANUÁL.
 EUROENERGIE, s.r.o. Pod Javory 1416/38, PRAHA 4, PSČ 148 00 IČ 272 56 103 DIČ CZ272 56 103 mail@euroenergie.cz www.euroenergie.cz GOLEM UŽIVATELSKÝ MANUÁL listopad 2015 GOLEM je webová aplikace umožňující
EUROENERGIE, s.r.o. Pod Javory 1416/38, PRAHA 4, PSČ 148 00 IČ 272 56 103 DIČ CZ272 56 103 mail@euroenergie.cz www.euroenergie.cz GOLEM UŽIVATELSKÝ MANUÁL listopad 2015 GOLEM je webová aplikace umožňující
Předkládání žádostí krok za krokem
 Předkládání žádostí krok za krokem Pro úspěšné předložení elektronické žádosti o grant je nutné projít čtyřmi kroky: A. Zaregistrovat svou organizaci či neformální skupinu do URF (jednotného registračního
Předkládání žádostí krok za krokem Pro úspěšné předložení elektronické žádosti o grant je nutné projít čtyřmi kroky: A. Zaregistrovat svou organizaci či neformální skupinu do URF (jednotného registračního
CUZAK. Uživatelská příručka. Verze 2.0 2015
 CUZAK Uživatelská příručka Verze 2.0 2015 Copyright 2015 Altair CUZAK s.r.o. Všechna práva vyhrazena. Všechna práva vyhrazena. Všechna informace, jež jsou publikována na v tomto dokumentu, jsou chráněna
CUZAK Uživatelská příručka Verze 2.0 2015 Copyright 2015 Altair CUZAK s.r.o. Všechna práva vyhrazena. Všechna práva vyhrazena. Všechna informace, jež jsou publikována na v tomto dokumentu, jsou chráněna
Pokyny pro vyplnění elektronické žádosti
 Pokyny pro vyplnění elektronické žádosti Program Podpora bydlení v oblastech se strategickou průmyslovou zónou Podprogram 117D16200 Výstavba technické infrastruktury v oblastech se strategickou průmyslovou
Pokyny pro vyplnění elektronické žádosti Program Podpora bydlení v oblastech se strategickou průmyslovou zónou Podprogram 117D16200 Výstavba technické infrastruktury v oblastech se strategickou průmyslovou
Registr práv a povinností
 Registr práv a povinností Doporučené postupy a nastavení internetového prohlížeče pro práci v aplikaci AIS RPP Doporučené postupy a nastavení internetového prohlížeče pro práci v aplikaci AIS RPP v4.0
Registr práv a povinností Doporučené postupy a nastavení internetového prohlížeče pro práci v aplikaci AIS RPP Doporučené postupy a nastavení internetového prohlížeče pro práci v aplikaci AIS RPP v4.0
Doplňující pokyny pro vyplnění žádosti o podporu v rámci výzvy 04_16_028
 Doplňující pokyny pro vyplnění žádosti o podporu v rámci výzvy 04_16_028 (výzva č. 28 železniční kolejová vozidla pro regionální dopravu) verze 1-17.7.2017 Níže uvedené informace doplňují základní příručku
Doplňující pokyny pro vyplnění žádosti o podporu v rámci výzvy 04_16_028 (výzva č. 28 železniční kolejová vozidla pro regionální dopravu) verze 1-17.7.2017 Níže uvedené informace doplňují základní příručku
Manuál k vyplňování projektů k dotačnímu řízení na sociální služby a služby blízké službám sociálním
 Manuál k vyplňování projektů k dotačnímu řízení na sociální služby a služby blízké službám sociálním Zde je zveřejněný inzerát a tento manuál Zde se přihlásíte do dotačního řízení Zadáte své uživatelské
Manuál k vyplňování projektů k dotačnímu řízení na sociální služby a služby blízké službám sociálním Zde je zveřejněný inzerát a tento manuál Zde se přihlásíte do dotačního řízení Zadáte své uživatelské
OBSAH. 48 Příručka ON-LINE KUPEG úvěrová pojišťovna, a.s. www.kupeg.cz
 DODATEK č. 1 20.1.2012 OBSAH OBSAH... 48 C. PRÁCE SE SYSTÉMEM... 49 C.1 ÚVODNÍ OBRAZOVKA PO PŘIHLÁŠENÍ... 49 C.2 NASTAVENÍ VLASTNÍCH ÚDAJŮ... 50 a. Nastavení Uživatele... 50 b. Nastavení Systému... 51
DODATEK č. 1 20.1.2012 OBSAH OBSAH... 48 C. PRÁCE SE SYSTÉMEM... 49 C.1 ÚVODNÍ OBRAZOVKA PO PŘIHLÁŠENÍ... 49 C.2 NASTAVENÍ VLASTNÍCH ÚDAJŮ... 50 a. Nastavení Uživatele... 50 b. Nastavení Systému... 51
Doplňující pokyny pro vyplnění žádosti o podporu v rámci výzvy 04_16_010
 Doplňující pokyny pro vyplnění žádosti o podporu v rámci výzvy 04_16_010 (výzva č. 10 Podpora modernizace a výstavby překladišť kombinované dopravy) verze 1 7. 8. 2017 Níže uvedené informace doplňují základní
Doplňující pokyny pro vyplnění žádosti o podporu v rámci výzvy 04_16_010 (výzva č. 10 Podpora modernizace a výstavby překladišť kombinované dopravy) verze 1 7. 8. 2017 Níže uvedené informace doplňují základní
Pokyny pro vyplnění elektronické žádosti
 Pokyny pro vyplnění elektronické žádosti Program Podpora bydlení Podprogram 117D06200 Regenerace sídlišť Elektronická žádost je umístěna na internetové adrese http://www3.mmr.cz/zad. Uživatel (žadatel
Pokyny pro vyplnění elektronické žádosti Program Podpora bydlení Podprogram 117D06200 Regenerace sídlišť Elektronická žádost je umístěna na internetové adrese http://www3.mmr.cz/zad. Uživatel (žadatel
Žádost o uznání předmětů - student
 Žádost o uznání předmětů - student Nově přijatí studenti s ORION kontem Obsah 1. Přístup a přihlašovací údaje... 1 2. Popis formuláře... 2 3. Postup vyplňování žádosti... 3 4. Úprava vloženého předmětu
Žádost o uznání předmětů - student Nově přijatí studenti s ORION kontem Obsah 1. Přístup a přihlašovací údaje... 1 2. Popis formuláře... 2 3. Postup vyplňování žádosti... 3 4. Úprava vloženého předmětu
PRŮVODCE aplikací edotace pro žadatele
 PRŮVODCE aplikací edotace pro žadatele tj. jak snadno a rychle vyplnit žádost o dotaci z Plzeňského kraje, jak vložit vyúčtování Datum: 16.7.2015 Verze: 1.0 Obsah Úvodní strana aplikace edotace... 3 Krok
PRŮVODCE aplikací edotace pro žadatele tj. jak snadno a rychle vyplnit žádost o dotaci z Plzeňského kraje, jak vložit vyúčtování Datum: 16.7.2015 Verze: 1.0 Obsah Úvodní strana aplikace edotace... 3 Krok
PŘÍLOHA Č. 12B POSTUP PRO VYPLNĚNÍ MONITOROVACÍ ZPRÁVY/ HLÁŠENÍ O POKROKU. Řízená kopie elektronická Vydání: 1 Revize: 1 Strana 1 z 18
 PŘÍLOHA Č. 12B POSTUP PRO VYPLNĚNÍ MONITOROVACÍ ZPRÁVY/ HLÁŠENÍ O POKROKU Řízená kopie elektronická Vydání: 1 Revize: 1 Strana 1 z 18 OBSAH: Konto žádostí... 3 Konto projektů... 3 Záložka Monitorovací
PŘÍLOHA Č. 12B POSTUP PRO VYPLNĚNÍ MONITOROVACÍ ZPRÁVY/ HLÁŠENÍ O POKROKU Řízená kopie elektronická Vydání: 1 Revize: 1 Strana 1 z 18 OBSAH: Konto žádostí... 3 Konto projektů... 3 Záložka Monitorovací
Nejčastější otázky k vykazování dat o poskytovaných sociálních službách
 Nejčastější otázky k vykazování dat o poskytovaných sociálních službách Část: Sociální služba Pokud poskytujeme pečovatelskou službu a vozíme obědy z místní školní jídelny, která nám jídlo připraví do
Nejčastější otázky k vykazování dat o poskytovaných sociálních službách Část: Sociální služba Pokud poskytujeme pečovatelskou službu a vozíme obědy z místní školní jídelny, která nám jídlo připraví do
o g ic k y kolektivní systém pro zpětný odběr elektrozařízení Podmínky používání informačního systému EKOLAMP (IS)
 my slí m ee kol o g ic k y kolektivní systém pro zpětný odběr elektrozařízení Podmínky používání informačního systému EKOLAMP (IS) Tento manuál je určen pro účastníky kolektivního systému EKOLAMP, tedy
my slí m ee kol o g ic k y kolektivní systém pro zpětný odběr elektrozařízení Podmínky používání informačního systému EKOLAMP (IS) Tento manuál je určen pro účastníky kolektivního systému EKOLAMP, tedy
IS OKslužby - poskytovatel
 (verze dokumentu 3.1) V Praze dne: 16.8.2016 OKsystem s.r.o. Na Pankráci 125, 140 21 Praha 4 Tel: +420-244 021 111, Fax: +420-244 021 112, http://www.oksystem.cz Záznamy o verzích a popis změn Verze Datum
(verze dokumentu 3.1) V Praze dne: 16.8.2016 OKsystem s.r.o. Na Pankráci 125, 140 21 Praha 4 Tel: +420-244 021 111, Fax: +420-244 021 112, http://www.oksystem.cz Záznamy o verzích a popis změn Verze Datum
PRO PRÁCI S APLIKACÍ SKV - VÝBĚR KVALITNÍCH VÝSLEDKŮ
 MANUÁL PRO PRÁCI S APLIKACÍ SKV - VÝBĚR KVALITNÍCH VÝSLEDKŮ Verze 1.0 (170714) 1 Obsah 1. Základní informace o používání SKV - aplikace pro výběr kvalitních výsledků...3 1.1 Příhlášení do SKV...3 2.1 Změna
MANUÁL PRO PRÁCI S APLIKACÍ SKV - VÝBĚR KVALITNÍCH VÝSLEDKŮ Verze 1.0 (170714) 1 Obsah 1. Základní informace o používání SKV - aplikace pro výběr kvalitních výsledků...3 1.1 Příhlášení do SKV...3 2.1 Změna
Předpoklady správného fungování formulářů
 Předpoklady správného fungování formulářů Uživatelská příručka Aktualizováno: 19. 2. 2018 Obsah 1 Úvod... 3 2 Systémové požadavky... 3 3 Práce s přílohami... 3 4 MS Internet Explorer... 3 4.1 Instalace
Předpoklady správného fungování formulářů Uživatelská příručka Aktualizováno: 19. 2. 2018 Obsah 1 Úvod... 3 2 Systémové požadavky... 3 3 Práce s přílohami... 3 4 MS Internet Explorer... 3 4.1 Instalace
Pracovní výkazy. návod k použití. Internetová aplikace Pracovní výkazy slouží k zadávání pracovních výkazů od zaměstnanců a externích pracovníků.
 1 Popis aplikace Pracovní výkazy návod k použití Internetová aplikace Pracovní výkazy slouží k zadávání pracovních výkazů od zaměstnanců a externích pracovníků. 2 Technické požadavky klienta Internetový
1 Popis aplikace Pracovní výkazy návod k použití Internetová aplikace Pracovní výkazy slouží k zadávání pracovních výkazů od zaměstnanců a externích pracovníků. 2 Technické požadavky klienta Internetový
Doplňující pokyny pro vyplnění žádosti o podporu v rámci výzvy 04_17_040
 Doplňující pokyny pro vyplnění žádosti o podporu v rámci výzvy 04_17_040 (výzva č. 40 ITS ve městech projekty v rámci ITI a IPRÚ verze 1 9. 8. 2017 Níže uvedené informace doplňují základní příručku Uživatelská
Doplňující pokyny pro vyplnění žádosti o podporu v rámci výzvy 04_17_040 (výzva č. 40 ITS ve městech projekty v rámci ITI a IPRÚ verze 1 9. 8. 2017 Níže uvedené informace doplňují základní příručku Uživatelská
Vystavení certifikátu PostSignum v operačním systému MAC OSx
 Vystavení certifikátu PostSignum v operačním systému MAC OSx Návod popisuje kroky od vystavení certifikátu až po odeslání a podepsání dat v obchodním systému CS OTE v prostředí operačního systému Apple
Vystavení certifikátu PostSignum v operačním systému MAC OSx Návod popisuje kroky od vystavení certifikátu až po odeslání a podepsání dat v obchodním systému CS OTE v prostředí operačního systému Apple
Návod na elektronické odevzdání ročních statistik na ÚZIS
 Návod na elektronické odevzdání ročních statistik na ÚZIS Nejprve se zaregistrujte do Centrálního úložiště výkazů ÚZIS Pokud již jste registrovaní na ÚZIS 1, pokračujte na Vytvoření statistiky v Praktiku
Návod na elektronické odevzdání ročních statistik na ÚZIS Nejprve se zaregistrujte do Centrálního úložiště výkazů ÚZIS Pokud již jste registrovaní na ÚZIS 1, pokračujte na Vytvoření statistiky v Praktiku
Informační systém MŠMT pro elektronické řešení dotačních programů - oblast podpora zabezpečení škol
 Informační systém MŠMT pro elektronické řešení dotačních programů - oblast podpora zabezpečení škol určeno pro žádosti na rok 2017 Mgr. Radek Maca, NIDV Cíle prezentace 1. Seznámit vás s elektronickým
Informační systém MŠMT pro elektronické řešení dotačních programů - oblast podpora zabezpečení škol určeno pro žádosti na rok 2017 Mgr. Radek Maca, NIDV Cíle prezentace 1. Seznámit vás s elektronickým
POSTUP VYTVOŘENÍ OBJEDNÁVKY
 POSTUP VYTVOŘENÍ OBJEDNÁVKY www.akreditovanekurzy.cz V dokumentu naleznete dvě verze postupu vytvoření objednávky. 1 2 V KOSTCE DETAILNÍ NÁVOD Pro znalé uživatele, kteří potřebují osvěžit paměť. Postup
POSTUP VYTVOŘENÍ OBJEDNÁVKY www.akreditovanekurzy.cz V dokumentu naleznete dvě verze postupu vytvoření objednávky. 1 2 V KOSTCE DETAILNÍ NÁVOD Pro znalé uživatele, kteří potřebují osvěžit paměť. Postup
Žádost o uznání předmětů - student
 Žádost o uznání předmětů - student Nově přijatí studenti bez ORION konta Obsah 1. Přístup a přihlašovací údaje... 1 2. Popis formuláře... 2 3. Postup vyplňování žádosti... 3 4. Úprava vloženého předmětu
Žádost o uznání předmětů - student Nově přijatí studenti bez ORION konta Obsah 1. Přístup a přihlašovací údaje... 1 2. Popis formuláře... 2 3. Postup vyplňování žádosti... 3 4. Úprava vloženého předmětu
Evidence přítomnosti dětí a pečovatelek. Uživatelský manuál
 Evidence přítomnosti dětí a pečovatelek Uživatelský manuál Obsah První spuštění, přihlašování... 3 První spuštění... 3 Přihlášení... 5 Agenda Osoby... 6 Vytvoření nové osoby... 6 Tabletová aplikace...
Evidence přítomnosti dětí a pečovatelek Uživatelský manuál Obsah První spuštění, přihlašování... 3 První spuštění... 3 Přihlášení... 5 Agenda Osoby... 6 Vytvoření nové osoby... 6 Tabletová aplikace...
Uživatelská příručka. 2011 EXCON, a.s.
 Uživatelská příručka 2011 EXCON, a.s. Naše správa domu je webový informační systém, který umožňuje bytovým družstvům a společenstvím vlastníků přehledně a trvale organizovat dokumenty spojené s jejich
Uživatelská příručka 2011 EXCON, a.s. Naše správa domu je webový informační systém, který umožňuje bytovým družstvům a společenstvím vlastníků přehledně a trvale organizovat dokumenty spojené s jejich
Podrobný postup podání Žádosti o platbu OP Rybářství přes Portál farmáře. Operačního programu Rybářství ( )
 Podrobný postup podání Žádosti o platbu OP Rybářství přes Portál farmáře V následujícím dokumentu je uveden podrobný postup pro podání Žádosti o platbu OPR prostřednictvím Portálu farmáře. Při podání Žádosti
Podrobný postup podání Žádosti o platbu OP Rybářství přes Portál farmáře V následujícím dokumentu je uveden podrobný postup pro podání Žádosti o platbu OPR prostřednictvím Portálu farmáře. Při podání Žádosti
T-Cloud Zakázka. Uživatelská příručka
 Uživatelská příručka Popis služby Služba T-Cloud ZAKÁZKA (dále jen ZAKÁZKA) poskytuje svým uživatelům informace o 99% veřejných zakázek vypsaných v České republice. Služba nabízí uživatelům následující
Uživatelská příručka Popis služby Služba T-Cloud ZAKÁZKA (dále jen ZAKÁZKA) poskytuje svým uživatelům informace o 99% veřejných zakázek vypsaných v České republice. Služba nabízí uživatelům následující
Podrobný postup pro vygenerování a zaslání Žádosti o dotaci přes Portál Farmáře. v Operaci
 Podrobný postup pro vygenerování a zaslání Žádosti o dotaci přes Portál Farmáře v Operaci 19.2.1 V tomto dokumentu je uveden podrobný postup vygenerování Žádosti o dotaci v Operaci 19.2.1 a následné podání
Podrobný postup pro vygenerování a zaslání Žádosti o dotaci přes Portál Farmáře v Operaci 19.2.1 V tomto dokumentu je uveden podrobný postup vygenerování Žádosti o dotaci v Operaci 19.2.1 a následné podání
Akce. 1. Spuštění modulu Akce
 Akce Modul slouží k přehledu a zadávání údajů o akcích do centrální databáze VUT. Data jsou pořizována za účelem předávání údajů o výsledcích výzkumu a vývoje do Rejstříku informací o výsledcích (RIV),
Akce Modul slouží k přehledu a zadávání údajů o akcích do centrální databáze VUT. Data jsou pořizována za účelem předávání údajů o výsledcích výzkumu a vývoje do Rejstříku informací o výsledcích (RIV),
Mobilní aplikace. Uživatelský manuál
 Uživatelský manuál Obsah Základní informace a nastavení... 3 Nastavení přístupu... 4 Registrace docházky... 5 Editace vlastní docházky... 5 Ovládaní z mobilní aplikace... 6 Konfigurace mobilní aplikace...
Uživatelský manuál Obsah Základní informace a nastavení... 3 Nastavení přístupu... 4 Registrace docházky... 5 Editace vlastní docházky... 5 Ovládaní z mobilní aplikace... 6 Konfigurace mobilní aplikace...
Návod pro práci s aplikací
 Návod pro práci s aplikací NASTAVENÍ FAKTURACÍ...1 NASTAVENÍ FAKTURAČNÍCH ÚDA JŮ...1 Texty - doklady...1 Fakturační řady Ostatní volby...1 Logo Razítko dokladu...2 NASTAVENÍ DALŠÍCH ÚDA JŮ (SEZNAMŮ HODNOT)...2
Návod pro práci s aplikací NASTAVENÍ FAKTURACÍ...1 NASTAVENÍ FAKTURAČNÍCH ÚDA JŮ...1 Texty - doklady...1 Fakturační řady Ostatní volby...1 Logo Razítko dokladu...2 NASTAVENÍ DALŠÍCH ÚDA JŮ (SEZNAMŮ HODNOT)...2
Dealer Extranet 3. Správa objednávek
 Dealer Extranet 3 Správa objednávek Obsah Zpracování objednávky 3 Vyhledávací pole 4 Konfigurátor 5 Rychlá objednávka 6 Rychlá objednávka náhradních dílů a nestandardních produktů 7 Oblíbené 8 Objednávání
Dealer Extranet 3 Správa objednávek Obsah Zpracování objednávky 3 Vyhledávací pole 4 Konfigurátor 5 Rychlá objednávka 6 Rychlá objednávka náhradních dílů a nestandardních produktů 7 Oblíbené 8 Objednávání
PRO PRÁCI S APLIKACÍ SKV - SYSTÉM KVALITNÍCH VÝSLEDKŮ
 MANUÁL PRO PRÁCI S APLIKACÍ SKV - SYSTÉM KVALITNÍCH VÝSLEDKŮ Verze 6.0 (130818) 1 OBSAH 1. ZÁKLADNÍ INFORMACE O POUŽÍVÁNÍ SKV - SYSTÉM PRO VÝBĚR KVALITNÍCH VÝSLEDKŮ... 3 1.1 PŘIHLÁŠENÍ DO SKV... 3 2.1
MANUÁL PRO PRÁCI S APLIKACÍ SKV - SYSTÉM KVALITNÍCH VÝSLEDKŮ Verze 6.0 (130818) 1 OBSAH 1. ZÁKLADNÍ INFORMACE O POUŽÍVÁNÍ SKV - SYSTÉM PRO VÝBĚR KVALITNÍCH VÝSLEDKŮ... 3 1.1 PŘIHLÁŠENÍ DO SKV... 3 2.1
Instalace pluginů pro formuláře na eportálu ČSSZ
 Instalace pluginů pro formuláře na eportálu ČSSZ Uživatelská příručka Aktualizováno: 10. 8. 2017 Obsah Instalace pluginů pro formuláře na eportálu ČSSZ... 1 Obsah... 2 1 Přehled změn v tomto dokumentu...
Instalace pluginů pro formuláře na eportálu ČSSZ Uživatelská příručka Aktualizováno: 10. 8. 2017 Obsah Instalace pluginů pro formuláře na eportálu ČSSZ... 1 Obsah... 2 1 Přehled změn v tomto dokumentu...
(podle stavu k , resp )
 Metodický návod pro vyplnění R 43-01 - Přílohy výkazu o škole/školském zařízení o poskytovaných podpůrných opatřeních personálního charakteru a jejich finanční náročnosti pro rozpočtové účely roku 2019
Metodický návod pro vyplnění R 43-01 - Přílohy výkazu o škole/školském zařízení o poskytovaných podpůrných opatřeních personálního charakteru a jejich finanční náročnosti pro rozpočtové účely roku 2019
Podrobný postup pro doplnění Žádosti o podporu a příloh OPR přes Portál farmáře výzvy příjmu žádostí Operačního programu Rybářství
 Příručka pro žadatele Podrobný postup pro doplnění Žádosti o podporu a příloh OPR přes Portál farmáře 7. - 10. výzva příjmu žádostí Operačního programu Rybářství 2014-2020 1 Podrobný postup pro doplnění
Příručka pro žadatele Podrobný postup pro doplnění Žádosti o podporu a příloh OPR přes Portál farmáře 7. - 10. výzva příjmu žádostí Operačního programu Rybářství 2014-2020 1 Podrobný postup pro doplnění
Konzervace, restaurování 2
 Příručka uživatele systému Museion Konzervace, restaurování 2 úvod, evidence požadavků na zásahy Autorská práva Copyright 2012-2014 MUSOFT.CZ, s.r.o.. Všechna práva vyhrazena. Tato příručka je chráněna
Příručka uživatele systému Museion Konzervace, restaurování 2 úvod, evidence požadavků na zásahy Autorská práva Copyright 2012-2014 MUSOFT.CZ, s.r.o.. Všechna práva vyhrazena. Tato příručka je chráněna
Pravidla používání webového rezervačního systému bezpečnostních školení Letiště Praha, a. s. - firma
 Pravidla používání webového rezervačního systému bezpečnostních školení Letiště Praha, a. s. - firma Jako firma se na portálu www.skoleni-lp.cz registrujte, pokud jste podnikající fyzická osoba nebo právnická
Pravidla používání webového rezervačního systému bezpečnostních školení Letiště Praha, a. s. - firma Jako firma se na portálu www.skoleni-lp.cz registrujte, pokud jste podnikající fyzická osoba nebo právnická
Doplňující pokyny pro vyplnění žádosti o podporu v rámci výzvy 04_16_034
 Doplňující pokyny pro vyplnění žádosti o podporu v rámci výzvy 04_16_034 (výzva č. 34 Modernizace plavidel vnitrozemské vodní dopravy zvýšení bezpečnosti plavby) verze 1 24. 8. 2017 Níže uvedené informace
Doplňující pokyny pro vyplnění žádosti o podporu v rámci výzvy 04_16_034 (výzva č. 34 Modernizace plavidel vnitrozemské vodní dopravy zvýšení bezpečnosti plavby) verze 1 24. 8. 2017 Níže uvedené informace
Žádost Benefit. Žádost Benefit MPSV, září 2005
 Žádost Benefit Žádost Benefit MPSV, září 2005 Instalace 4 kroky: 1) Stáhněte žádost (instalační soubor) z určeného místa na internetu na disk C:/. 2) Klikněte na žádost (instalační soubor) a postupujte
Žádost Benefit Žádost Benefit MPSV, září 2005 Instalace 4 kroky: 1) Stáhněte žádost (instalační soubor) z určeného místa na internetu na disk C:/. 2) Klikněte na žádost (instalační soubor) a postupujte
Software602 FormApps Server
 Software602 FormApps Server Instalace pluginů pro elektronické formuláře Aktualizováno: 13. 1. 2017 Software602 a.s. Hornokrčská 15 140 00 Praha 4 tel: 222 011 602 web: www.602.cz e-mail: info@602.cz ID
Software602 FormApps Server Instalace pluginů pro elektronické formuláře Aktualizováno: 13. 1. 2017 Software602 a.s. Hornokrčská 15 140 00 Praha 4 tel: 222 011 602 web: www.602.cz e-mail: info@602.cz ID
Registr IKTA. Příručka pro uživatele. Institut biostatistiky a analýz. Lékařské a Přírodovědecké fakulty Masarykovy univerzity.
 Registr IKTA Příručka pro uživatele Vytvořil: Lékařské a Přírodovědecké fakulty Masarykovy univerzity Obsah Práce s Registrem IKTA 3 1 Vstup do registru 3 2 Základní okno registru 4 3 Registrace nového
Registr IKTA Příručka pro uživatele Vytvořil: Lékařské a Přírodovědecké fakulty Masarykovy univerzity Obsah Práce s Registrem IKTA 3 1 Vstup do registru 3 2 Základní okno registru 4 3 Registrace nového
Připojení ke vzdálené aplikaci Target 2100
 Připojení ke vzdálené aplikaci Target 2100 Pro úspěšné připojení ke vzdálené aplikaci Target 2100 je nutné připojovat se ze stanice s Windows XP SP3, Windows Vista SP1 nebo Windows 7. Žádná VPN není potřeba,
Připojení ke vzdálené aplikaci Target 2100 Pro úspěšné připojení ke vzdálené aplikaci Target 2100 je nutné připojovat se ze stanice s Windows XP SP3, Windows Vista SP1 nebo Windows 7. Žádná VPN není potřeba,
Manuál PVU zadavatel Platnost pro elektronický nástroj X-EN verze 3 a novější
 Manuál PVU zadavatel Platnost pro elektronický nástroj X-EN verze 3 a novější 1 Vytvoření profilu zadavatele... 2 1.1 Doplnění identifikátoru profilu zadavatele ve VVZ... 2 2 Správa profilu... 3 2.1 Vytvoření
Manuál PVU zadavatel Platnost pro elektronický nástroj X-EN verze 3 a novější 1 Vytvoření profilu zadavatele... 2 1.1 Doplnění identifikátoru profilu zadavatele ve VVZ... 2 2 Správa profilu... 3 2.1 Vytvoření
PRŮVODCE aplikací edotace pro žadatele
 PRŮVODCE aplikací edotace pro žadatele Vážení uživatelé, Plzeňský kraj se rozhodl vyvinout zcela nový dotační portál pro potřeby podání žádostí o dotace z rozpočtu Plzeňského kraje. Tento návod by měl
PRŮVODCE aplikací edotace pro žadatele Vážení uživatelé, Plzeňský kraj se rozhodl vyvinout zcela nový dotační portál pro potřeby podání žádostí o dotace z rozpočtu Plzeňského kraje. Tento návod by měl
ČNHP. Příručka pro pacienty. Institut biostatistiky a analýz. Vytvořil:
 ČNHP Vytvořil: Institut biostatistiky a analýz OBSAH. VSTUP DO REGISTRU... 3. ZAPOMENUTÉ HESLO... 3 2. ZÁKLADNÍ OKNO REGISTRU... 4 3. VYHLEDÁVÁNÍ PACIENTA... 5 3. NAPOSLEDY OTEVŘENÍ PACIENTI... 5 4. PRÁCE
ČNHP Vytvořil: Institut biostatistiky a analýz OBSAH. VSTUP DO REGISTRU... 3. ZAPOMENUTÉ HESLO... 3 2. ZÁKLADNÍ OKNO REGISTRU... 4 3. VYHLEDÁVÁNÍ PACIENTA... 5 3. NAPOSLEDY OTEVŘENÍ PACIENTI... 5 4. PRÁCE
Královéhradecký kraj odbor školství, oddělení primárního a zájmového vzdělávání BENEFIT7. stručný manuál. listopad 2008 verze 1.0. Mgr.
 Královéhradecký kraj odbor školství, oddělení primárního a zájmového vzdělávání BENEFIT7 stručný manuál listopad 2008 verze 1.0. Mgr. Tomáš Záviský Obsah ADRESA... 3 REGISTRACE... 3 PŘIHLÁŠENÍ A ZTRÁTA
Královéhradecký kraj odbor školství, oddělení primárního a zájmového vzdělávání BENEFIT7 stručný manuál listopad 2008 verze 1.0. Mgr. Tomáš Záviský Obsah ADRESA... 3 REGISTRACE... 3 PŘIHLÁŠENÍ A ZTRÁTA
Systém eprojekty Příručka uživatele
 YOUR SYSTEM http://www.ys.cz Systém eprojekty Příručka uživatele YOUR SYSTEM, spol. s r.o., se sídlem Praha Türkova 2319/5b, 149 00 Praha 4, IČ: 00174939, DIČ: CZ00174939, zapsaná v obchodním rejstříku,
YOUR SYSTEM http://www.ys.cz Systém eprojekty Příručka uživatele YOUR SYSTEM, spol. s r.o., se sídlem Praha Türkova 2319/5b, 149 00 Praha 4, IČ: 00174939, DIČ: CZ00174939, zapsaná v obchodním rejstříku,
Uživatelské účty k modulům APV OKnouze/Okslužby pro kraje
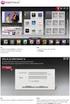 OKsystem a.s. Na Pankráci 125, 140 21 Praha 4, IČ 27373665 Projekt Dokument Odpovědná osoba Klasifikace: Ing. Radomír Martinka CHRÁNĚNÉ APV OKnouze/OKslužby Uživatelské účty k modulům APV OKnouze/Okslužby
OKsystem a.s. Na Pankráci 125, 140 21 Praha 4, IČ 27373665 Projekt Dokument Odpovědná osoba Klasifikace: Ing. Radomír Martinka CHRÁNĚNÉ APV OKnouze/OKslužby Uživatelské účty k modulům APV OKnouze/Okslužby
MƏj úĭet Uživatelský manuál Verze 1.01/2010
 M j ú et Uživatelský manuál Verze 1.01/2010 Obsah 1 Přihlášení do aplikace Klientské centrum.......................................................................................... 4 2 Zprávy systému...................................................................................................................
M j ú et Uživatelský manuál Verze 1.01/2010 Obsah 1 Přihlášení do aplikace Klientské centrum.......................................................................................... 4 2 Zprávy systému...................................................................................................................
Postupy práce se šablonami IS MPP
 Postupy práce se šablonami IS MPP Modul plánování a přezkoumávání, verze 1.20 vypracovala společnost ASD Software, s.r.o. dokument ze dne 27. 3. 2013, verze 1.01 Postupy práce se šablonami IS MPP Modul
Postupy práce se šablonami IS MPP Modul plánování a přezkoumávání, verze 1.20 vypracovala společnost ASD Software, s.r.o. dokument ze dne 27. 3. 2013, verze 1.01 Postupy práce se šablonami IS MPP Modul
CUZAK. Uživatelská příručka. Verze 2.0 2014
 CUZAK Uživatelská příručka Verze 2.0 2014 Copyright 2014 Altair Software s.r.o. Všechna práva vyhrazena. Všechna práva vyhrazena. Všechna informace, jež jsou publikována na v tomto dokumentu, jsou chráněna
CUZAK Uživatelská příručka Verze 2.0 2014 Copyright 2014 Altair Software s.r.o. Všechna práva vyhrazena. Všechna práva vyhrazena. Všechna informace, jež jsou publikována na v tomto dokumentu, jsou chráněna
Uživatelský manuál aplikace. Dental MAXweb
 Uživatelský manuál aplikace Dental MAXweb Obsah Obsah... 2 1. Základní operace... 3 1.1. Přihlášení do aplikace... 3 1.2. Odhlášení z aplikace... 3 1.3. Náhled aplikace v jiné úrovni... 3 1.4. Změna barevné
Uživatelský manuál aplikace Dental MAXweb Obsah Obsah... 2 1. Základní operace... 3 1.1. Přihlášení do aplikace... 3 1.2. Odhlášení z aplikace... 3 1.3. Náhled aplikace v jiné úrovni... 3 1.4. Změna barevné
Vykazování dat o poskytovaných sociálních službách
 Vykazování dat o poskytovaných sociálních službách (verze dokumentu 1.4) Odpovědná osoba: Ing. Radomír Martinka V Praze dne: 24.4.2014 Klasifikace: CHRÁNĚNÉ OKsystem s.r.o. Na Pankráci 125, 140 21 Praha
Vykazování dat o poskytovaných sociálních službách (verze dokumentu 1.4) Odpovědná osoba: Ing. Radomír Martinka V Praze dne: 24.4.2014 Klasifikace: CHRÁNĚNÉ OKsystem s.r.o. Na Pankráci 125, 140 21 Praha
Návod na obsluhu internetového portálu O.K.V. Leasing s.r.o.
 Návod na obsluhu internetového portálu O.K.V. Leasing s.r.o. Internetový portál O.K.V. nám slouží: k pořízení smlouvy o úvěru se zákazníkem k vytištění smlouvy k vygenerování a odeslání pořízených dat
Návod na obsluhu internetového portálu O.K.V. Leasing s.r.o. Internetový portál O.K.V. nám slouží: k pořízení smlouvy o úvěru se zákazníkem k vytištění smlouvy k vygenerování a odeslání pořízených dat
Podrobný postup pro podání Hlášení o změnách přes Portál Farmáře. Programu rozvoje venkova ( )
 Podrobný postup pro podání Hlášení o změnách přes Portál Farmáře Programu rozvoje venkova (2014 2020) V tomto dokumentu je uveden podrobný postup pro podání Hlášení o změnách prostřednictvím Portálu farmáře
Podrobný postup pro podání Hlášení o změnách přes Portál Farmáře Programu rozvoje venkova (2014 2020) V tomto dokumentu je uveden podrobný postup pro podání Hlášení o změnách prostřednictvím Portálu farmáře
Metodika NZIS. Sběr dat výkazů. resortního Programu statistických zjišťování ÚZIS ČR v Centrálním úložišti výkazů
 Metodika NZIS Sběr dat výkazů resortního Programu statistických zjišťování ÚZIS ČR v Centrálním úložišti výkazů Uživatelská příručka verze CUV_20180102 Tuto kompletní metodiku sběru dat vydal, na základě
Metodika NZIS Sběr dat výkazů resortního Programu statistických zjišťování ÚZIS ČR v Centrálním úložišti výkazů Uživatelská příručka verze CUV_20180102 Tuto kompletní metodiku sběru dat vydal, na základě
Uživatelská příručka pro ředitele škol
 Národní šetření výsledků žáků v počátečním vzdělávání Uživatelská příručka pro ředitele škol Název souboru: Modul IDM - Uživatelská příručka pro ředitele škol V2.doc Strana 1 Obsah 1 Úvod... 3 2 Přihlášení
Národní šetření výsledků žáků v počátečním vzdělávání Uživatelská příručka pro ředitele škol Název souboru: Modul IDM - Uživatelská příručka pro ředitele škol V2.doc Strana 1 Obsah 1 Úvod... 3 2 Přihlášení
Profily zadavatelů návod Zadavatel
 Profily zadavatelů návod Zadavatel Návod Vás rychle a jednoduše provede procesem registrace, přihlášením, uveřejněním informací o veřejných zakázkách a možností propojení se systémem určeným pro elektronizaci
Profily zadavatelů návod Zadavatel Návod Vás rychle a jednoduše provede procesem registrace, přihlášením, uveřejněním informací o veřejných zakázkách a možností propojení se systémem určeným pro elektronizaci
Jídelníčky WEB NÁVOD
 Jídelníčky WEB NÁVOD www.aktion.cz POPIS V tomto manuálu naleznete informace o webové aplikaci a agendě Jídelníčky. Jde o jednoduchý nástroj pro tvorbu, editaci a mazání jídelníčků v systému Aktion.NEXT.
Jídelníčky WEB NÁVOD www.aktion.cz POPIS V tomto manuálu naleznete informace o webové aplikaci a agendě Jídelníčky. Jde o jednoduchý nástroj pro tvorbu, editaci a mazání jídelníčků v systému Aktion.NEXT.
Vyúčtování daně z příjmu ve Mzdách Profi 2015
 Vyúčtování daně z příjmu ve Mzdách Profi 2015 Rozsáhlý formulář Vyúčtování daně se dosud podával klasicky na tištěném formuláři, přičemž program Mzdy Profi pro něj sestavil a vytisknul podklad pro vyplnění.
Vyúčtování daně z příjmu ve Mzdách Profi 2015 Rozsáhlý formulář Vyúčtování daně se dosud podával klasicky na tištěném formuláři, přičemž program Mzdy Profi pro něj sestavil a vytisknul podklad pro vyplnění.
Manuál pro používání systému Responsible Care
 Manuál pro používání systému Responsible Care OBSAH Úvodní pokyny (registrace a přihlášení)... 3 Podání hlášení... 4 Správá odeslaných hlášení (prohlížení, opravy, mazání)... 5 Správa údajů společnosti...
Manuál pro používání systému Responsible Care OBSAH Úvodní pokyny (registrace a přihlášení)... 3 Podání hlášení... 4 Správá odeslaných hlášení (prohlížení, opravy, mazání)... 5 Správa údajů společnosti...
Provozní dokumentace. Seznam orgánů veřejné moci. Příručka pro běžného uživatele
 Provozní dokumentace Seznam orgánů veřejné moci Příručka pro běžného uživatele Vytvořeno dne: 7. 7. 2011 Aktualizováno: 7. 6. 2017 Verze: 2.4 2017 MVČR Obsah Příručka pro běžného uživatele 1 Úvod...3 1.1
Provozní dokumentace Seznam orgánů veřejné moci Příručka pro běžného uživatele Vytvořeno dne: 7. 7. 2011 Aktualizováno: 7. 6. 2017 Verze: 2.4 2017 MVČR Obsah Příručka pro běžného uživatele 1 Úvod...3 1.1
PŘÍLOHA Č. 12A POSTUP PRO VYPLNĚNÍ MONITOROVACÍ ZPRÁVY/ HLÁŠENÍ O POKROKU. Řízená kopie elektronická Vydání: 1 Revize: 2 Strana 1 z 16
 PŘÍLOHA Č. 12A POSTUP PRO VYPLNĚNÍ MONITOROVACÍ ZPRÁVY/ HLÁŠENÍ O POKROKU Řízená kopie elektronická Vydání: 1 Revize: 2 Strana 1 z 16 OBSAH: Konto žádostí... 3 Konto projektů... 3 Záložka Monitorovací
PŘÍLOHA Č. 12A POSTUP PRO VYPLNĚNÍ MONITOROVACÍ ZPRÁVY/ HLÁŠENÍ O POKROKU Řízená kopie elektronická Vydání: 1 Revize: 2 Strana 1 z 16 OBSAH: Konto žádostí... 3 Konto projektů... 3 Záložka Monitorovací
PRŮVODCE aplikací edotace pro žadatele
 PRŮVODCE aplikací edotace pro žadatele tj. jak snadno a rychle vyplnit žádost o dotaci z Plzeňského kraje, jak vložit vyúčtování Datum: 12. 7. 2019 Verze: 2.1 Obsah Úvodní strana aplikace edotace... 3
PRŮVODCE aplikací edotace pro žadatele tj. jak snadno a rychle vyplnit žádost o dotaci z Plzeňského kraje, jak vložit vyúčtování Datum: 12. 7. 2019 Verze: 2.1 Obsah Úvodní strana aplikace edotace... 3
Podrobný postup pro doplnění Žádosti o podporu a příloh OPR přes Portál farmáře, 3. a 4. výzvy příjmu žádostí Operačního programu Rybářství
 Příručka pro žadatele Podrobný postup pro doplnění Žádosti o podporu a příloh OPR přes Portál farmáře, 3. a 4. výzvy příjmu žádostí Operačního programu Rybářství 2014-2020 1 Podrobný postup pro doplnění
Příručka pro žadatele Podrobný postup pro doplnění Žádosti o podporu a příloh OPR přes Portál farmáře, 3. a 4. výzvy příjmu žádostí Operačního programu Rybářství 2014-2020 1 Podrobný postup pro doplnění
